Page 1

SCX-4x24 Series
SCX-4x28 Series
Многофункциональный
принтер
Руководство пользователя
представьте возможности
Благодарим вас за покупку устройства
Samsung.
Page 2
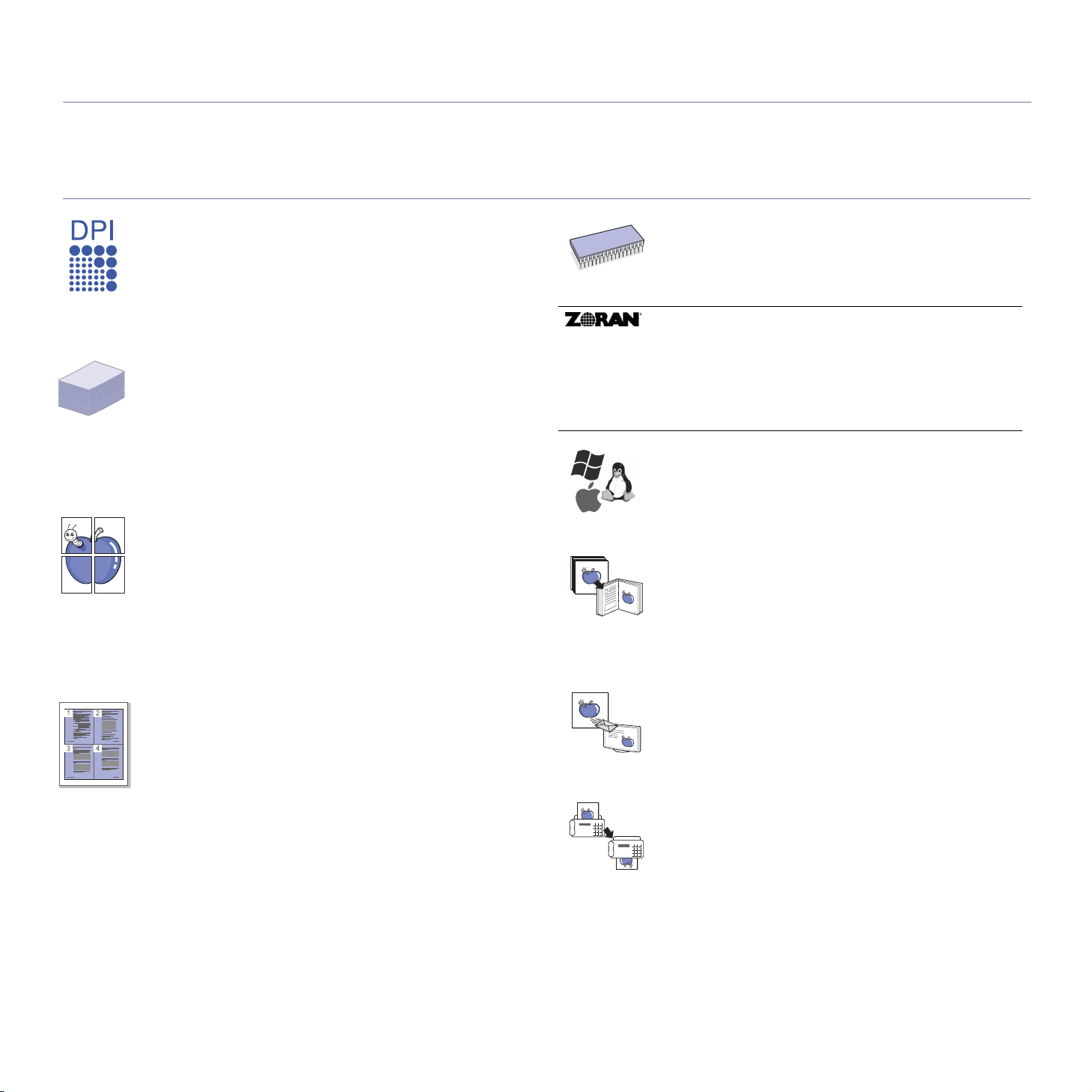
Функции вашего нового лазерного устройства
Данное устройство поддерживает ряд специальных функций, позволяющих улучшить качество печати документов.
С его помощью возможно следующее:
Специальные функции
Быстрая и высококачественная печать
• Максимальное фактическое разрешение при печати
составляет 1200 тчк/дюйм.
• Устройство позволяет выполнять печать на бумаге
размера A4 со скоростью до 24 стр./мин (SCX-4x24
Series), 28 стр./мин (SCX-4x28 Series), а также на
бумаге размером letter со скоростью до 24 стр./мин
(SCX-4x24 Series), 30 стр./мин (SCX-4x28 Series).
Поддержка разнообразных типов материалов
для печати
• Лоток ручной подачи позволяет печатать на фирменных
бланках, конвертах, наклейках, открытках, плотной
бумаге и материале нестандартного размера. В лоток
ручной подачи помещается 1 лист бумаги.
• В лоток 1 (емкость которого составляет 250 листов) и
дополнительный лоток можно загружать бумагу разных
размеров.
Создание профессиональных документов
• Печать водяных знаков. В документ можно добавлять
различные надписи, например «Секретно». См. раздел
«Программное обеспечение».
• Печать плакатов. Текст и изображение на каждой
странице документа можно увеличить, распечатать на
нескольких листах бумаги и затем склеить из этих листов
плакат. См. раздел «Программное обеспечение».
• Готовые формы и фирменные бланки можно печатать
на обычной бумаге. См. раздел «Программное
обеспечение».
Экономия средств и времени
• В целях экономии бумаги можно распечатывать
несколько страниц на одном листе.
• Данное устройство экономит электроэнергию,
автоматически снижая ее потребление в режиме
ожидания.
• Для экономии бумаги можно печатать на обеих
сторонах листа (функция двусторонней печати).
См. раздел «Программное обеспечение».
Расширение возможностей устройства
• Устройство имеет дополнительный разъем для
увеличения объема памяти (с. 83).
• Эмуляция Zoran IPS*, совместимая с PostScript 3 (PS),
делает возможной печать PS.
* Эмуляция Zoran IPS, совместимая с PostScript 3
© Zoran Corporation, 1995–2005. Все права защищены.
Zoran, логотип Zoran, IPS/PS3 и OneImage являются
товарными знаками корпорации Zoran.
* 136 шрифтов PS3
Содержит UFST и MicroType компании Monotype Imaging Inc.
Печать в различных средах
• Печать можно выполнять из операционных систем
Windows 2000 и Windows XP/2003/Vista, а также Linux и
Macintosh.
• Устройство оснащено интерфейсом USB и сетевым
интерфейсом.
Копирование оригиналов в различных форматах
• Устройство может печатать несколько копий
изображения исходного документа на одной странице.
• Специальные функции устройства позволяют удалять
фон при копировании каталогов и газет.
• Предусматривается одновременная настройка
качества печати и размера изображения.
Сканирование оригиналов и их немедленная отправка
• Цветное сканирование с качественным сжатием
в форматах JPEG, TIFF и PDF.
• Оперативное сканирование и передача файлов
нескольким адресатам методом сетевого
сканирования.
Отправка факсов в заранее установленное время
• Можно указать определенное время для передачи
факса, а также отправить его по сохраненным адресам
нескольких получателей.
• В зависимости от настройки, после передачи факса
устройство может напечатать соответствующие
отчеты.
2_Функции вашего нового лазерного устройства
Page 3
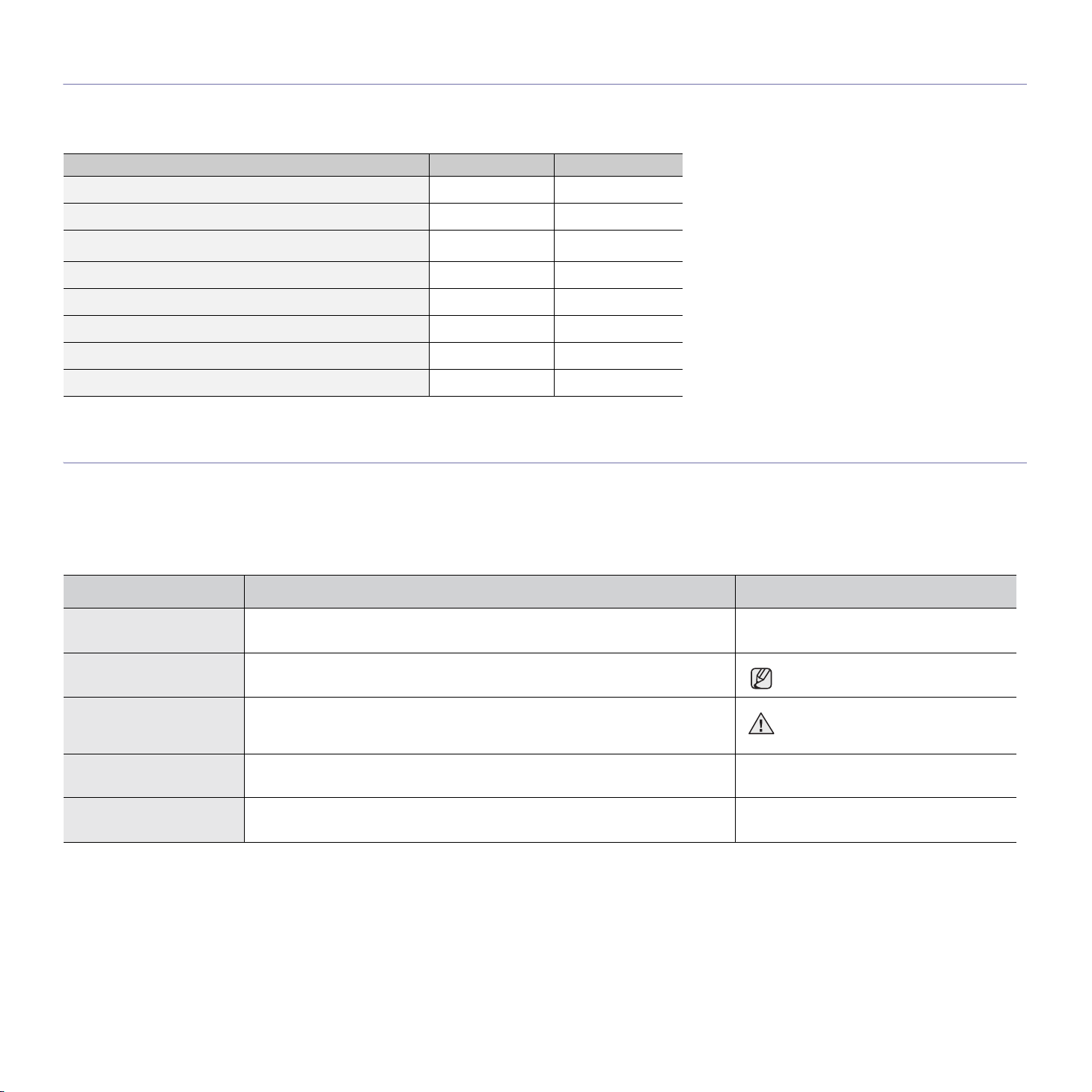
Функции различных моделей
Данное устройство поддерживает все требования, связанные с работой с документами — от печати и копирования до передовых сетевых решений для
предприятий.
Основные функции данного устройства включают в себя:
ФУНКЦИИ SCX-4824FN SCX-4828FN
USB 2.0
Интерфейс памяти USB
Автоподатчик (устройство автоматической подачи
документов)
Проводной сетевой интерфейс Ethernet 10/100 Base TX
Дуплексная (двусторонняя) печать
ФАКС
Сканирование с отправкой по электронной почте
Драйвер PostScript
( : встроено, Д: дополнительно, пустой: нет)
Об этом руководстве пользователя
В настоящем руководстве пользователя приведены основные сведения об устройстве, а также детальное описание порядка его использования.
Руководство по установке и использованию устройства предназначено как для опытных пользователей, так и для новичков.
Некоторые термины настоящего руководства имеют одинаковое значение, например:
•«документ» и «оригинал»;
•«бумага», «материал» и «материал для печати».
В следующей таблице приведены условные обозначения, используемые в данном руководстве.
ОБОЗНАЧЕНИЕ ОПИСАНИЕ ПРИМЕР
Выделение полужирным
шрифтом
Примечание Содержит дополнительные сведения или подробные описания функций и
Предупреждение Содержит инструкции по защите устройства от возможных механических
Сноска Содержит дополнительные сведения, относящиеся к определенному слову
(Дополнительную
информацию см. на с.1.)
Применяется для отображения текста на дисплее устройства и при печати. Пуск
возможностей устройства.
повреждений и выхода из строя.
или фразе.
Указывает на страницу, содержащую дополнительные сведения по данной
теме.
a. страниц в минуту
(Дополнительную информацию
см. на с.1.)
Формат вывода даты зависит от
страны использования.
Не прикасайтесь к нижней части
картриджа, окрашенной в зеленый
цвет.
Функции вашего нового лазерного устройства_3
Page 4
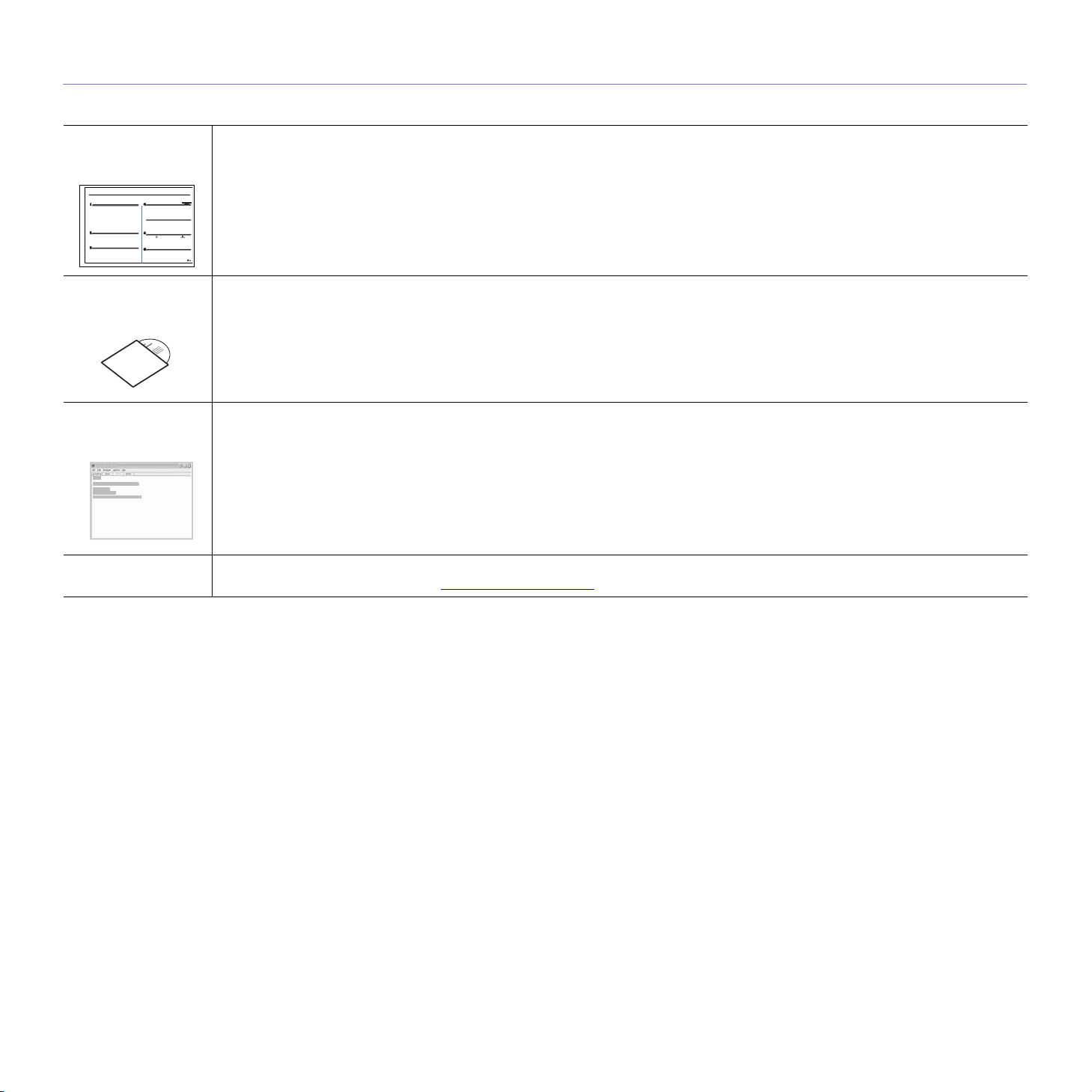
Дополнительные сведения
Сведения об установке и эксплуатации устройства см. в следующих печатных и электронных документах.
Краткое
руководство
по установке
Интерактивное
руководство
пользователя
Справка
по драйверу
принтера
Веб-сайт Samsung
Содержит инструкции по настройке устройства. Следуйте данным инструкциям при подготовке устройства к работе.
Содержит пошаговые инструкции по использованию всех функций устройства, сведения по его обслуживанию, выявлению и
устранению неполадок и установке дополнительных компонентов.
В данное руководство также входит раздел «Программное обеспечение», который содержит инструкции по печати документов
в различных операционных системах и использованию прилагаемых служебных программ.
Содержит справочную информацию о свойствах драйвера принтера и инструкции по их настройке для печати. Для доступа к
экрану справки драйвера принтера щелкните пункт Справка в диалоговом окне свойств принтера.
Если у Вас есть доступ в Интернет, Вы можете получить справку, поддержку, драйверы принтера, руководства и информацию
для заказа на веб-сайте Samsung www.samsungprinter.com
.
4_Функции вашего нового лазерного устройства
Page 5
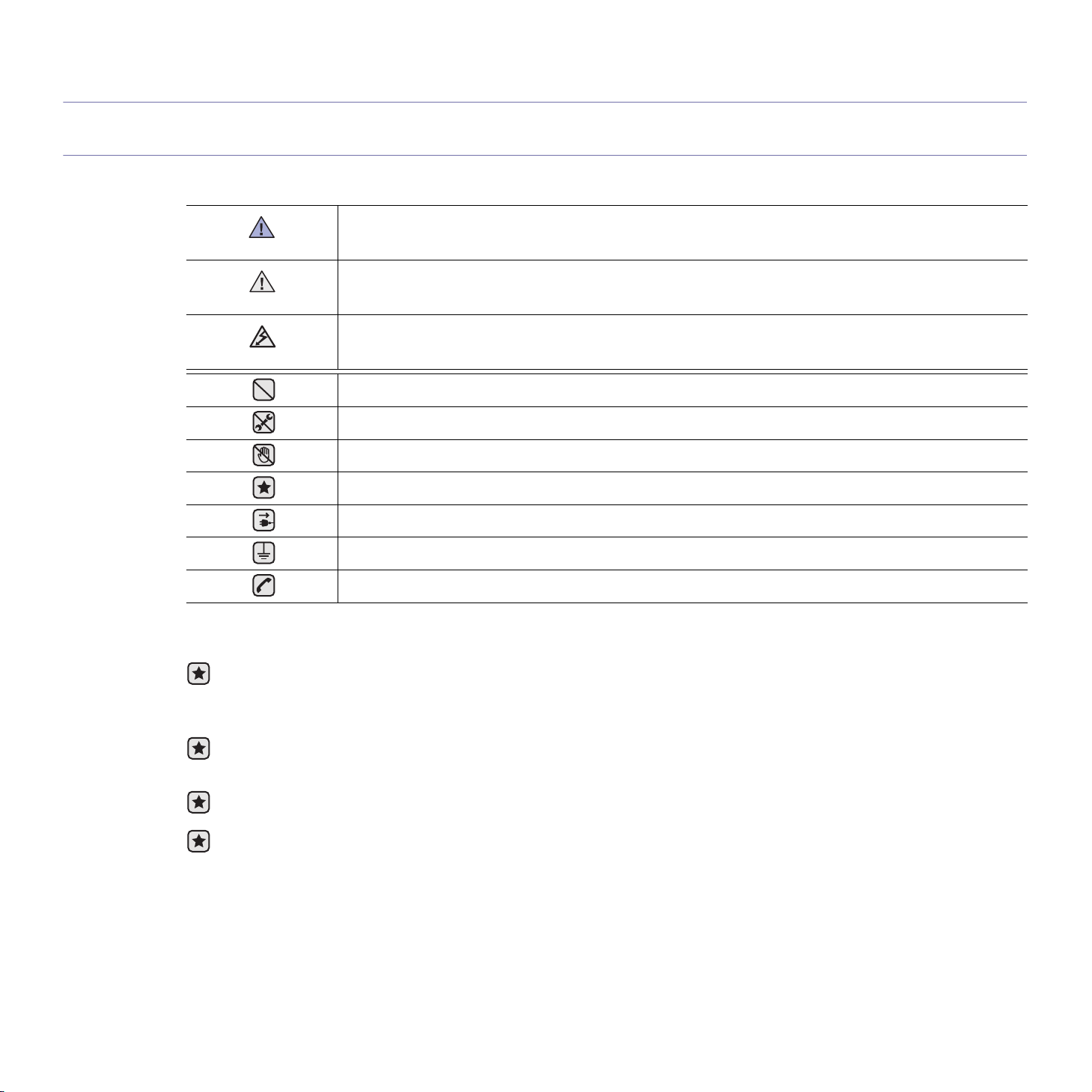
Информация о безопасности
Техника безопасности: условные обозначения и меры предосторожности
Условные обозначения и их расшифровка
Обозначает ситуации, которые могут повлечь за собой смерть или нанесение вреда здоровью.
ВНИМАНИЕ
Обозначает ситуации, которые могут повлечь за собой нанесение легкого вреда здоровью или имуществу.
ПРЕДУПРЕЖДЕНИЕ
Во избежание возникновения пожара, взрыва, поражения электрическим током или получения травмы при
ПРЕДУПРЕЖДЕНИЕ
использовании данного устройства соблюдайте следующие меры предосторожности.
НЕ пытайтесь использовать устройство.
НЕ разбирайте устройство.
НЕ трогайте устройство.
Тщательно следуйте инструкциям.
Отключите шнур питания от электросети.
Во избежание поражения электрическим током убедитесь, что устройство заземлено.
Обратитесь в сервисный центр.
Данные условные обозначения и их расшифровки призваны оградить пользователей устройства от получения травм.
Тщательно следуйте всем инструкциям. После ознакомления с данным документом сохраните его для последующего
обращения.
1. Внимательно изучите все инструкции.
2. Следуйте общим правилам эксплуатации электрических устройств.
3. Обратите внимание на предупреждения и инструкции, содержащиеся в надписях на самом устройстве и в прилагаемой к
нему документации.
4. Если инструкция по эксплуатации противоречит требованиям безопасности, следуйте правилам безопасности. Возможно,
инструкция по эксплуатации была неправильно понята. Если противоречие между инструкциями разрешить не удается,
обратитесь к продавцу устройства или в службу технической поддержки.
5. Перед чисткой устройства вытащите из розеток шнур питания и телефонный кабель. Не пользуйтесь чистящими
жидкостями и аэрозолями. Для чистки устройства можно применять только влажную ткань.
6. Не размещайте устройство на неустойчивых тележках, подставках или столах. Падение устройства может причинить
серьезный ущерб.
7. Никогда не размещайте устройство на отопительных устройствах, нагревателях, кондиционерах, вентиляционных каналах
или поблизости от них.
8. Не ставьте никакие предметы на шнур питания. Размещайте устройство таким образом, чтобы нельзя было наступить на
кабели устройства.
Информация о безопасности_5
Page 6
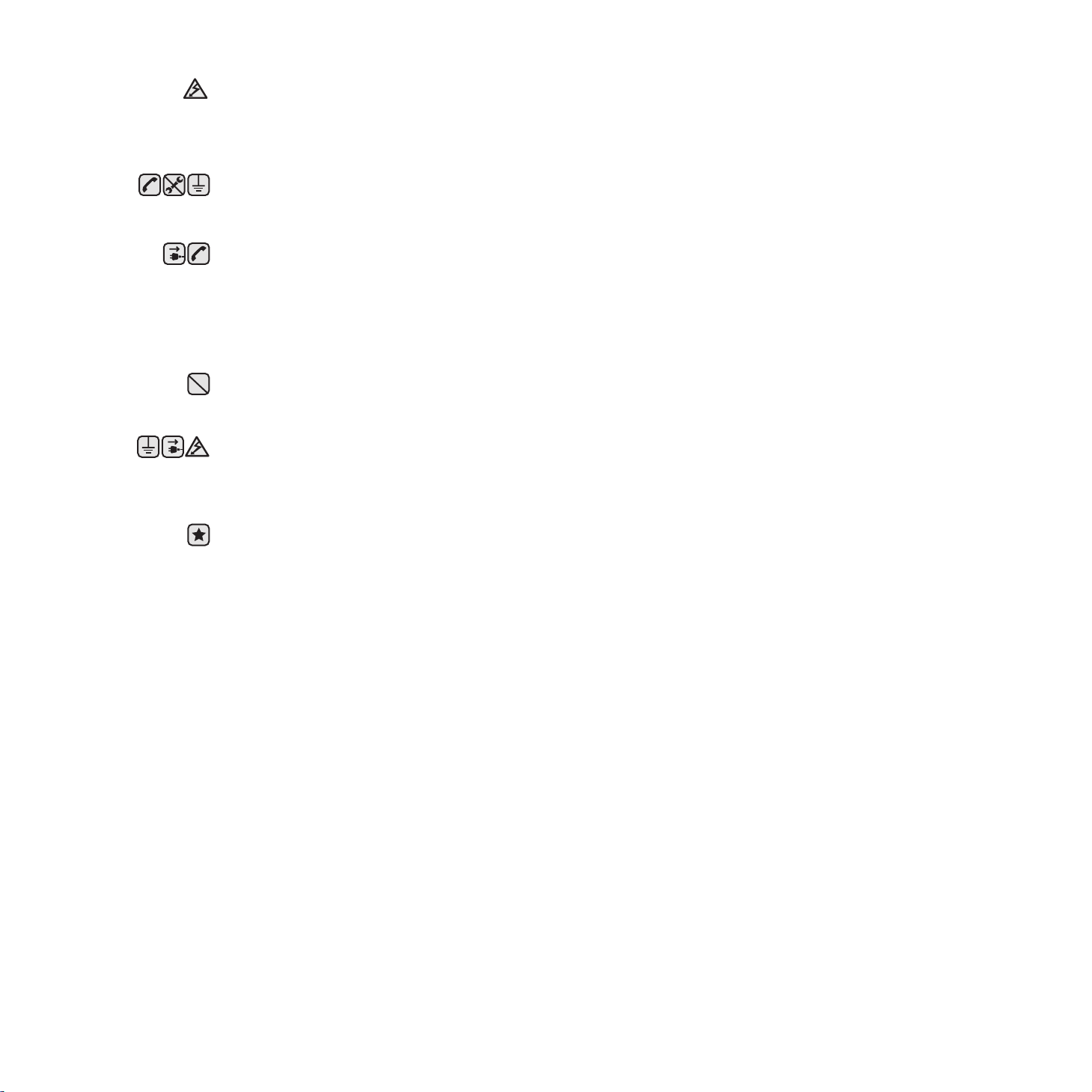
9. Электрическая нагрузка на розетки и шнуры питания не должна превышать допустимой для этих устройств нормы. Иначе
может уменьшиться производительность и возникнет угроза пожара и поражения электрическим током.
10.Следите, чтобы домашние животные не грызли шнуры питания, телефона или сигнальные кабели.
11.Избегайте попадания в устройство посторонних предметов через отверстия в корпусе устройства. Они могут вызвать
замыкание электрических цепей под высоким напряжением, что может привести к пожару или поражению электрическим
током. Избегайте попадания жидкостей внутрь устройства или на него.
12.Не разбирайте устройство во избежание поражения электрическим током. Если требуется ремонт, обратитесь в службу
технической поддержки. Эксплуатация устройства с открытыми или снятыми крышками опасна, в том числе из-за угрозы
поражения электрическим током. Неправильная сборка устройства может вызвать поражение электрическим током при
последующей эксплуатации.
13.В перечисленных ниже ситуациях выдерните шнур питания из розетки, отключите все телефонные и компьютерные
сигнальные кабели и обратитесь в службу технической поддержки.
• Поврежден шнур питания, разъемы или кабель для подключения к компьютеру.
• В устройство попала жидкость.
• Устройство облили водой, или оно попало под дождь.
• Устройство работает неправильно, хотя инструкции соблюдались точно.
• Устройство уронили, или на его корпусе видны повреждения.
• Производительность устройства внезапно значительно изменилась.
14.Пользуйтесь только теми элементами управления устройством, которые описаны в инструкциях по эксплуатации.
Использование других элементов управления устройством может привести к его повреждению, устранение которого,
атакже восстановление работоспособности устройства потребуют вмешательства технических специалистов.
15.Не пользуйтесь устройством во время грозы. Существует риск поражения молнией. Желательно выдернуть шнур питания
из розетки и отключить телефонный кабель.
16.Для безопасной работы с устройством используйте шнур питания, поставляемый в комплекте. Если длина шнура
a
превышает 2 м при напряжении питания 110 В используйте шнур сечением 16 AWG
или выше.
17.Используйте телефонный кабель сечением AWG #26 или выше.
18.СОХРАНЯЙТЕ ЭТИ ИНСТРУКЦИИ.
a.AWG: American Wire Gauge
6_Информация о безопасности
Page 7
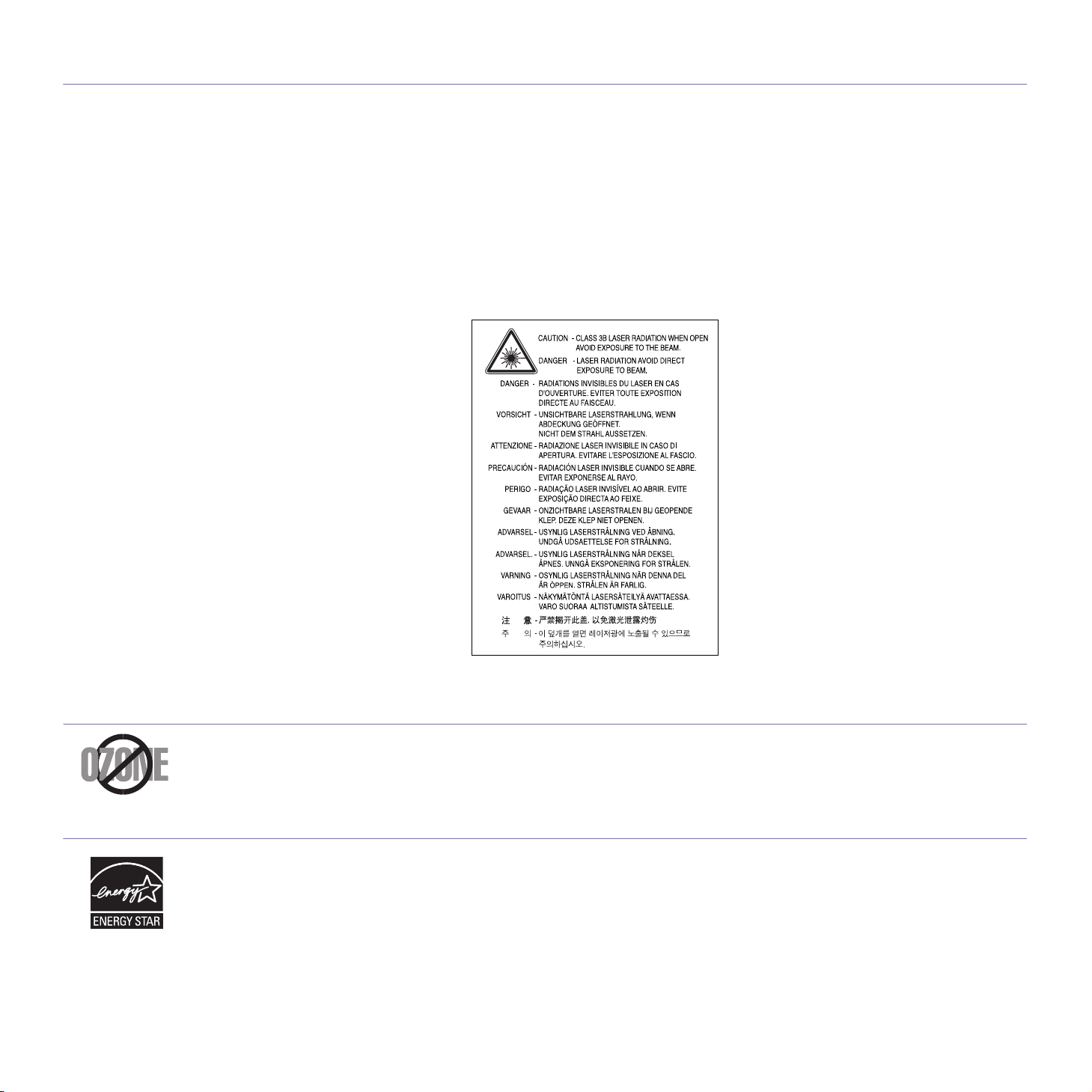
Техника безопасности при эксплуатации лазерных устройств
Данное устройство сертифицировано в США и соответствует требованиям параграфа J главы 1 сборника № 21 федеральных норм и
правил Министерства здравоохранения и социального обеспечения для лазерных устройств класса I(1). В других странах данный
принтер сертифицирован как лазерное устройство класса I, соответствующее требованиям Международной электротехнической
комиссии (IEC 825).
Лазерные устройства класса I не считаются опасными. Блок лазера и принтер сконструированы таким образом, что во время
нормальной работы или технического обслуживания облучение человека лазерным излучением не превышает уровня,
соответствующего классу I.
Внимание!
Не используйте и не обслуживайте устройство, если с блока сканирующего лазера снята защитная крышка. Невидимый отраженный
луч может повредить глаза.
Во избежание возникновения пожара, поражения электрическим током или получения травмы при эксплуатации устройства
соблюдайте перечисленные ниже меры предосторожности.
Техника безопасности при наличии озона
Во время нормальной работы данное устройство вырабатывает озон. Количество выделяемого озона не представляет опасности
для оператора. Тем не менее, рекомендуется использовать устройство в хорошо проветриваемом помещении.
Дополнительную информацию об озоне можно получить в местном торговом представительстве компании Samsung.
Энергосбережение
Данное устройство использует современную технологию энергосбережения, которая позволяет снизить потребление энергии
устройством во время простоя.
Если устройство не получает никаких данных в течение длительного времени, потребление им электроэнергии автоматически
уменьшается.
ENERGY STAR и логотип ENERGY STAR являются зарегистрированными в США товарными знаками.
Дополнительную информацию о программе ENERGY STAR см. на веб-сайте http://www.energystar.gov.
Информация о безопасности_7
Page 8
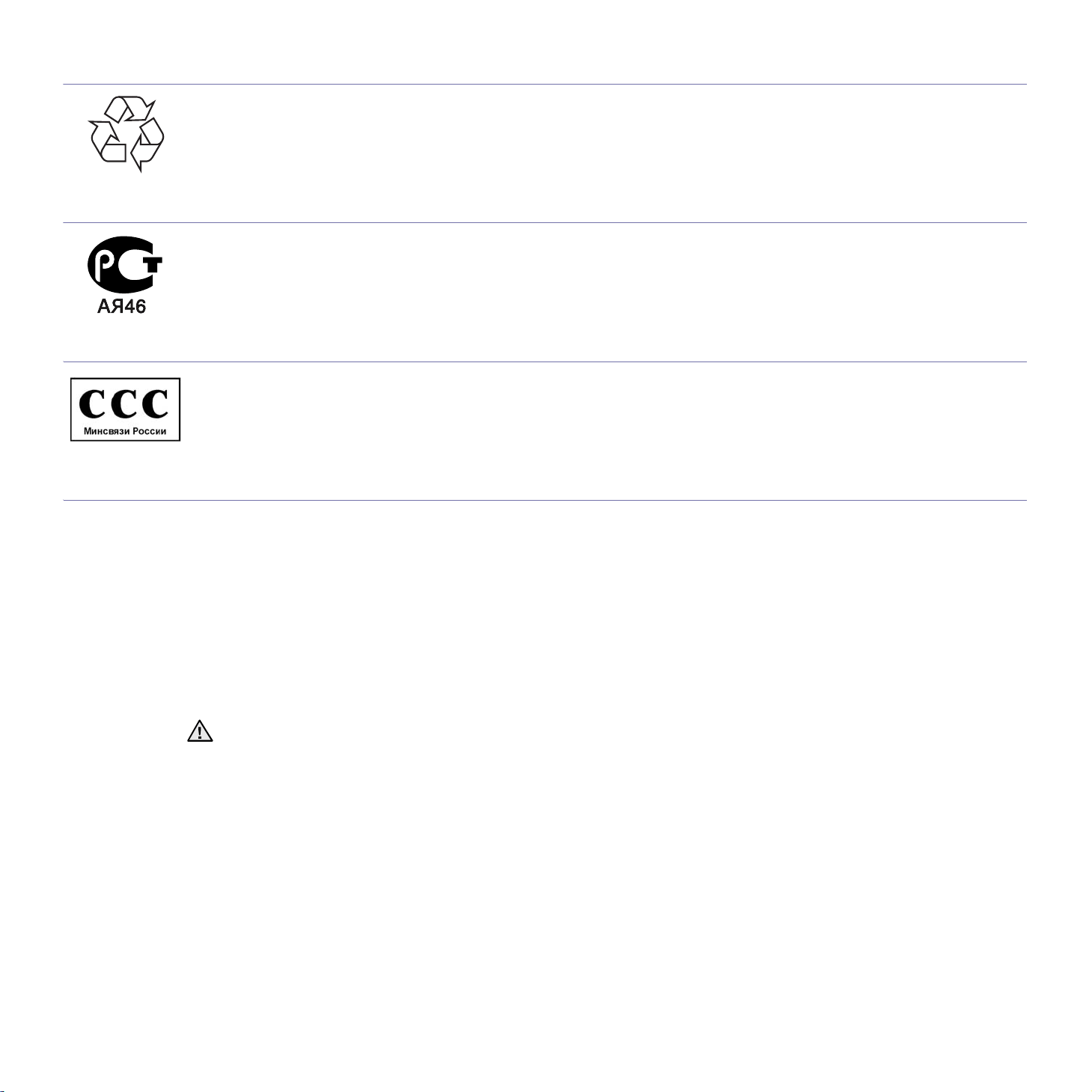
Утилизация
При переработке и утилизации упаковки данного товара соблюдайте нормы охраны окружающей среды.
АЯ46
Минсвязи России
Излучение радиоволн
Регулятивные нормы Федеральной комиссии по средствам связи
Настоящее устройство прошло испытания, показавшие его соответствие ограничениям, относящимся к части 15 правил
Федеральной комиссии по средствам связи для цифровых устройств класса B. Эти ограничения введены для того, чтобы в разумных
пределах обеспечить защиту от нежелательных и вредных помех в жилых помещениях. Настоящее оборудование генерирует,
использует и может излучать радиоволны, и в случае установки и эксплуатации с нарушением инструкций может создавать помехи
на линиях радиосвязи. Однако и в случае установки с соблюдением инструкций не гарантируется отсутствие помех. Если данное
устройство создает помехи радио- и телевизионному приему, что можно определить путем выключения и включения устройства,
попытайтесь устранить помехи одним из следующих способов:
• Переориентируйте или переместите приемную антенну.
• Увеличьте расстояние между данным оборудованием и приемником.
• Подключите оборудование и приемное устройство к разным ветвям сети электропитания.
• Проконсультируйтесь с продавцом или радио-, телемастером.
Внесение в устройство изменений или модификаций, не одобренных производителем, может повлечь за собой потерю
пользователем права на эксплуатацию данного оборудования.
Регулятивные нормы Канады по отношению к эфирным помехам
Данная цифровая аппаратура не превышает ограничения, определенные для класса B, в области излучения радиошумов для
цифровых устройств, установленных стандартом «Цифровая аппаратура» (ICES-003) Министерства науки и промышленности
Канады.
Cet appareil numérique respecte les limites de bruits radioélectriques applicables aux appareils numériques de Classe B prescrites dans la
norme sur le matériel brouilleur: « Appareils Numériques », ICES-003 édictée par l’Industrie et Sciences Canada.
8_Информация о безопасности
Page 9
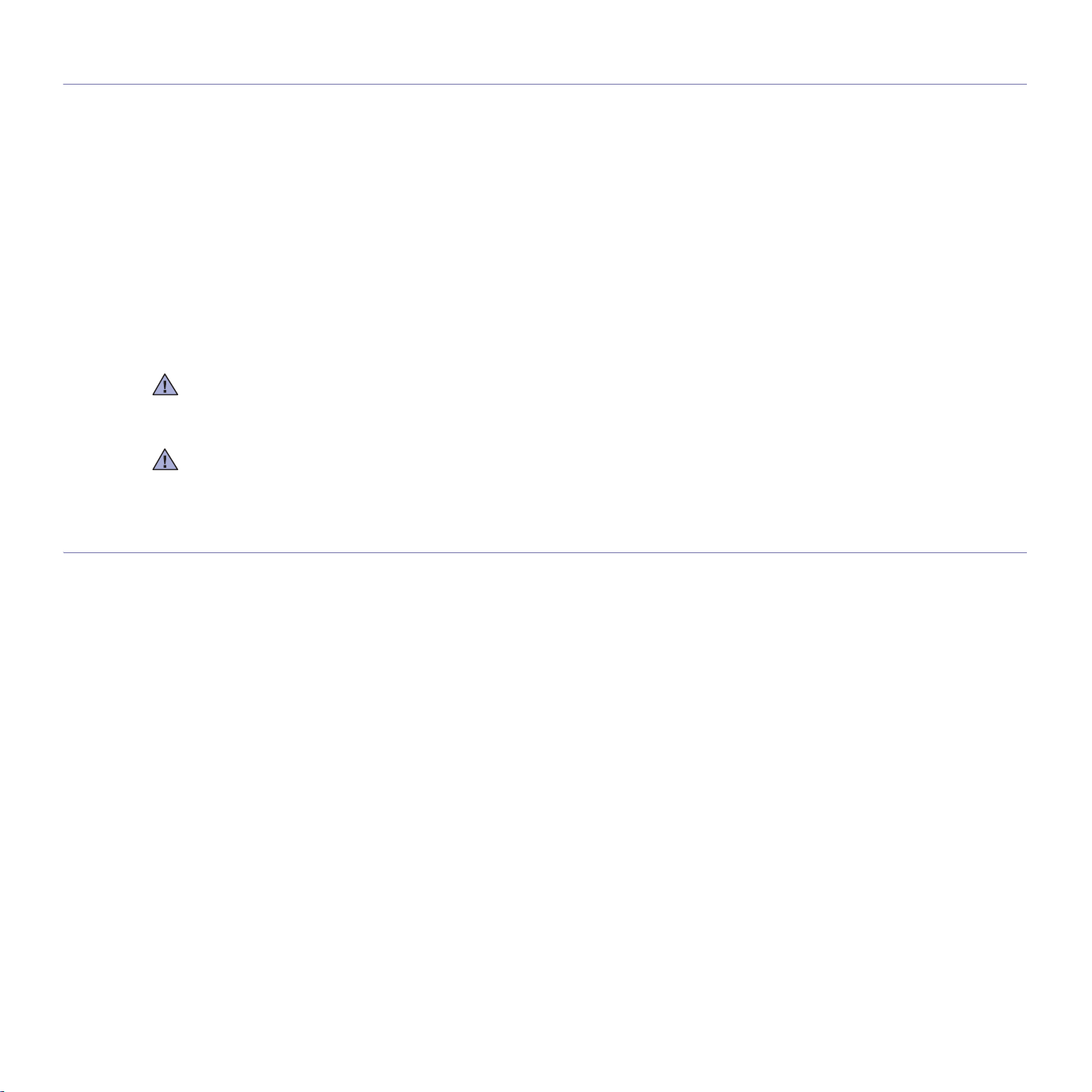
Соединенные Штаты Америки
Федеральная комиссия по средствам связи (Federal Communications Commission, FCC)
Направленное излучение (FCC, часть 15)
В данный принтер может быть встроено маломощное радиоустройство (беспроводное высокочастотное устройство связи),
работающее в полосе частот 2,4 ГГц/5 ГГц. Оно предназначено для использования в домашних и офисных помещениях. Если в
принтер не встроено такое устройство, пропустите этот раздел. Проверить наличие беспроводных устройств связи можно по
этикетке принтера.
Использование беспроводных устройств, которые могут присутствовать в системе, в США допускается только при наличии
идентификационного номера FCC на этикетке.
В соответствии с общим правилом FCC минимальное расстояние между устройством и телом человека (без учета конечностей) при
работе с беспроводными устройствами должно составлять 20 см. При включенных беспроводных устройствах связи это устройство
должно находиться на расстоянии не менее 20 см от тела человека. Выходная мощность беспроводного устройства (или устройств)
связи, которые могут быть встроены в принтер, намного ниже предельных значений воздействия высоких частот, установленных FCC.
Запрещается устанавливать передатчик рядом с другим передатчиком и использовать его с другой антенной или передатчиком.
Во время работы учтите следующее: 1) устройство не должно создавать серьезных помех и 2) устройство должно принимать все
полученные помехи, в том числе и помехи, которые могут нарушить работу устройства.
Запрещается ремонт и техническое обслуживание беспроводных устройств пользователем. Запрещается внесение изменений в
беспроводные устройства. В случае внесения изменений в беспроводное устройство вы теряете разрешение на его эксплуатацию.
Для технического обслуживания и ремонта устройства обращайтесь к производителю.
Положение Федеральной комиссии по средствам связи относительно работы с беспроводными сетями:
При установке и эксплуатации передатчика комбинированного с антенной вблизи от антенны возможно превышение уровня
воздействия высоких частот, составляющего 1 мВт/см
менее 20 см от антенны. Запрещается устанавливать устройство рядом с другим передатчиком или передающей антенной.
2
. В связи с этим пользователь всегда должен находиться на расстоянии не
Маркировка факсимильных сообщений
Согласно Акту о защите абонентов телефонных сетей от 1991 года отправка факсимильных сообщений с использованием
компьютера или других электронных устройств является незаконной, если сообщение не содержит в нижнем и верхнем поле каждой
передаваемой страницы или на первой странице следующих данных:
(1) времени и даты передачи;
(2) рода занятий, названия предприятия или имени человека, отправившего сообщение;
(3) телефонного номера аппарата, с которого отправлено сообщение, предприятия или человека, отправившего сообщение.
Телефонная компания может изменить средства связи и режим работы оборудования, если такое действие необходимо для
нормального функционирования и не противоречит части 68 правил Федеральной комиссии связи. Если ожидаются изменения,
которые могут привести к несовместимости оконечного оборудования клиента со средствами связи телефонной компании,
потребовать модификации оконечного оборудования клиента или иным образом затронуть его использование или работу, клиент
должен быть извещен в письменной форме для обеспечения непрерывной работы.
Информация о безопасности_9
Page 10
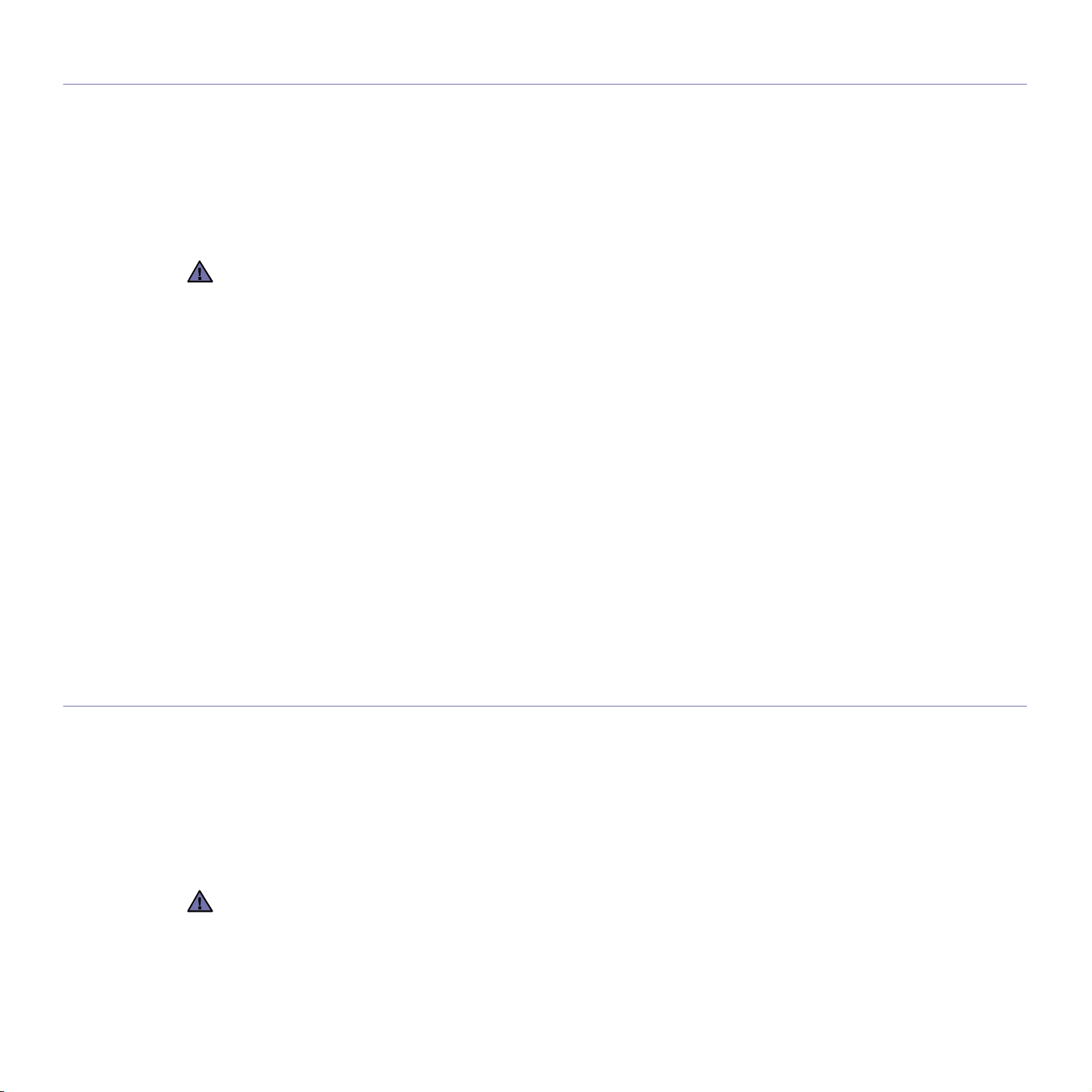
Эквивалентное число сигнала вызова
Эквивалентное число сигнала вызова и регистрационный номер Федеральной комиссии связи для данного устройства можно найти
на шильдике, расположенном снизу или сзади устройства. В некоторых случаях эти номера нужно будет сообщить телефонной
компании.
Эквивалентное число сигнала вызова (REN) используется для определения нагрузочной способности телефонной линии и ее
перегрузки. Установка нескольких типов оборудования на одну телефонную линию может привести к проблемам во время отправки
и принятия телефонных вызовов, особенно если телефонная линия занята. Для того чтобы обеспечить должное качество услуг
телефонной связи, сумма эквивалентных чисел сигнала вызова оборудования, установленного на одну телефонную линию, должна
быть меньше пяти. Для некоторых линий сумма, равная пяти, может быть неприменима. Если какое-либо оборудование работает
неправильно, необходимо немедленно отключить его от телефонной линии, т. к. дальнейшая эксплуатация этого оборудования
может привести к повреждению телефонной сети.
Согласно правилам Федеральной комиссии связи, внесение несанкционированных производителем изменений в конструкцию
оборудования может повлечь за собой лишение пользователя прав на использование данного оборудования. В случае, если
оконечное оборудование вызвало повреждения телефонной сети, телефонная компания обязана уведомить клиента о
возможном временном прекращении предоставления услуг связи. Однако если возможности предварительного уведомления
нет, компания может временно приостановить предоставление услуг связи, если она:
a) сразу сообщит об этом клиенту;
б) предоставит клиенту возможность разрешить проблемы с оборудованием;
в) сообщит клиенту о его праве подать жалобу в Федеральную комиссию связи в соответствии с процедурами, изложенными
в параграфе Е части 68 правил Федеральной комиссии связи.
Кроме того, необходимо помнить, что:
• При разработке данного устройства не предусматривалось его подключение к цифровым PBX-системам.
• При использовании на одной телефонной линии с устройством модема или факс-модема могут возникнуть проблемы передачи и
приема. Не рекомендуется подключать к телефонной линии, к которой подключено данное устройство, другое оборудование,
за исключением обычного телефонного аппарата.
• Если в районе вашего размещения существует большой риск подвергнуться удару молнии или резким перепадам напряжения,
рекомендуется установить устройства защиты от перепадов напряжения как для электросети, так и для телефонных линий.
Устройства защиты от перепадов напряжения можно приобрести у торгового представителя или в магазинах, торгующих
телефонами и специальным электронным оборудованием.
• В случае, если вы запрограммировали номера телефонов для вызова при чрезвычайных ситуациях и собираетесь
сделать тестовый звонок, не забудьте предупредить об этом соответствующую службу по обычному телефону. Диспетчер
службы проинструктирует вас о том, как проводить такие тесты.
• Данное устройство нельзя использовать в таксофонных линиях ив линиях коллективного пользования.
• Данное устройство обеспечивает индуктивную связь со слуховым аппаратом.
Данное оборудование можно подключить к телефонной сети, используя стандартный модульный разъем USOC RJ-11C.
Замена вилки шнура питания (только для Великобритании)
Внимание!
Шнур питания для данного устройства оснащен стандартной вилкой (BS 1363), рассчитанной на ток 13А, со встроенным плавким
предохранителем на 13А. При проверке или замене предохранителя необходимо пользоваться соответствующими плавкими
предохранителями на 13А. Затем следует поставить на место крышку предохранителя. В случае потери крышки предохранителя не
пользуйтесь вилкой до тех пор, пока не найдете другую крышку.
Для этого свяжитесь с продавцом, у которого было приобретено устройство.
Вилка на 13А широко используется в Великобритании и должна подойти. Однако в некоторых зданиях (в основном, старой
постройки) отсутствуют стандартные розетки, рассчитанные на ток 13А. В этом случае необходимо приобрести соответствующий
переходник. Не удаляйте со шнура несъемную вилку.
Если несъемная вилка повреждена или порезана, немедленно удалите ее.
Не следует скручивать провода вилки, так как при включении ее в розетку возможно поражение электрическим током.
10_Информация о безопасности
Page 11
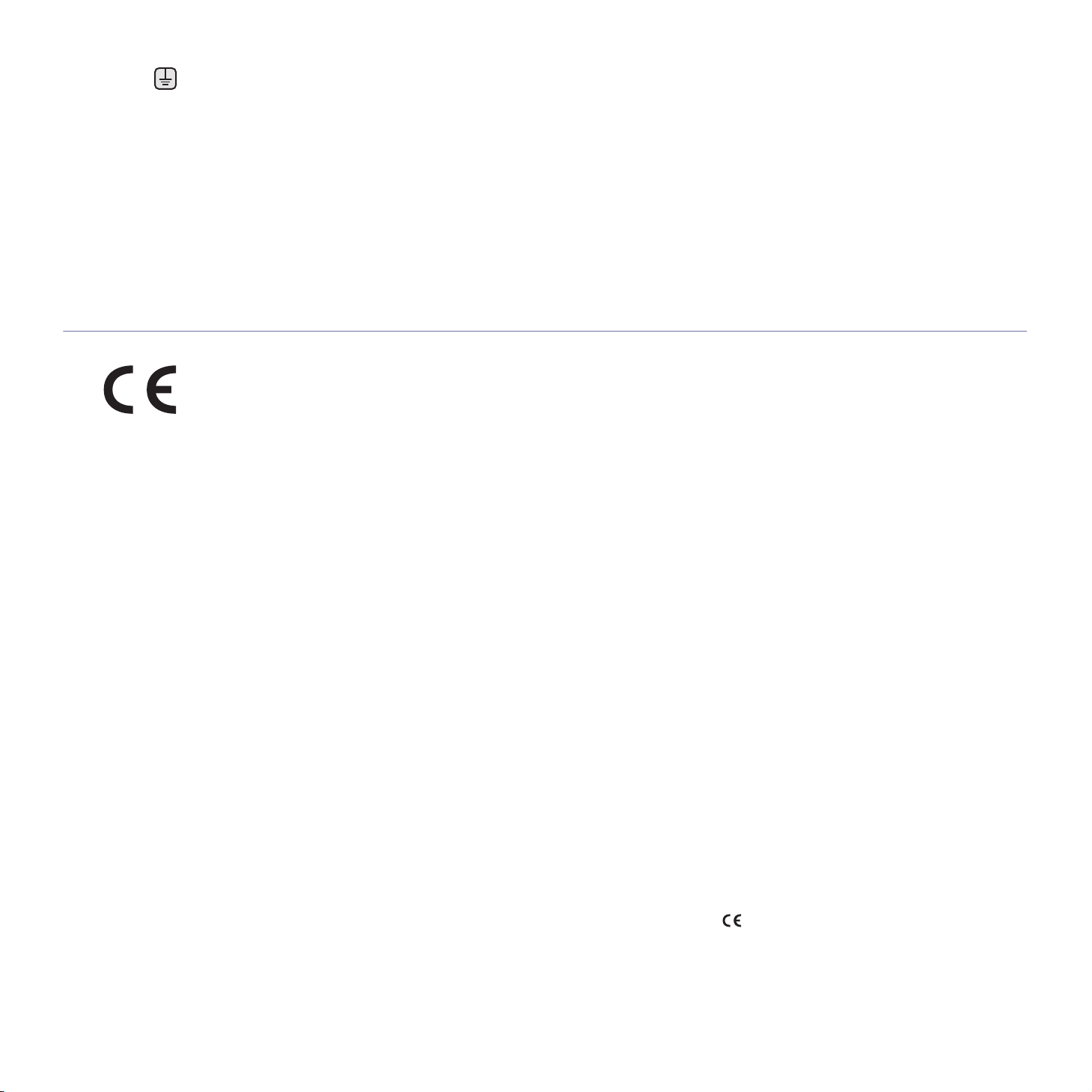
Внимание!
Устройство необходимо заземлить.
Провода в шнуре питания имеют следующую цветовую кодировку.
• Желто-зеленый: земля
• Синий: ноль
• Коричневый: питание
Если цвет проводов в шнуре питания отличается от обозначений в розетке, проделайте следующее.
Соедините желто-зеленый провод с контактом, обозначенным буквой «E», значком заземления или пометкой желто-зеленого
или зеленого цвета.
Синий провод соедините с контактом, обозначенным буквой «N» или пометкой черного цвета.
Коричневый провод соедините с контактом, обозначенным буквой «L» или пометкой красного цвета.
В розетке, переходнике или удлинителе должен быть плавкий предохранитель на 13А.
Декларация о соответствии требованиям (страны Европы)
Сертификация
Маркировка CE на данном изделии означает декларацию компании Samsung Electronics о соответствии требованиям
директив 93/68/EEC Европейского союза за следующими датами:
1 января 1995 г.: директива Совета 73/23/EEC о согласовании законов государств-членов Европейского союза, касающихся
оборудования, использующего низкое напряжение.
1 января 1996 г.: директива Совета 89/336/EEC (92/31 /EEC) о согласовании законов государств-членов Европейского союза,
касающихся электромагнитной совместимости.
9 марта 1999 г.: директива Совета 1999/5/EC о радиотехническом оборудовании и терминалах связи и взаимном признании их
соответствия требованиям. Полный текст декларации с указанием соответствующих директив и стандартов можно получить в
торговом представительстве компании Samsung Electronics.
Сертификация ЕС
Сертификация на соответствие директиве 1999/5/EC о радиотехническом оборудовании и терминалах связи
(для факсимильных аппаратов)
Данное изделие компании Samsung было сертифицировано компанией Samsung для подключения через европейский единый
терминал к аналоговой коммутируемой телефонной сети общего пользования (PSTN) в соответствии с директивой 999/5/EC. Данное
изделие предназначено для работы с национальными сетями общего пользования и совместимо с телефонными системами
частного пользования европейских стран:
В случае возникновения проблем прежде всего обращайтесь вЕвропейскую лабораторию обеспечения качества компании
Samsung Electronics Co., Ltd.
Данное изделие было протестировано на соответствие нормам TBR21. Для облегчения использования оконечного оборудования,
соответствующего этому стандарту, Европейский институт по стандартам в области телекоммуникаций (ETSI) издал
информационный бюллетень (EG 201 121), в котором содержатся рекомендации и дополнительные требования для обеспечения
сетевой совместимости терминалов TBR21. Данное изделие было разработано с учетом всех рекомендаций, перечисленных в этом
документе, и полностью соответствует им.
Информация о соответствии требованиям Европейского Союза к радиоустройствам
(для изделий с радиоустройствами, сертифицированными Европейским Союзом)
Данное изделие представляет собой принтер. В принтер может быть встроено маломощное радиоустройство (беспроводное
высокочастотное устройство связи), работающее в полосе частот 2,4 ГГц/5 ГГц. Оно предназначено для работы в домашних и
офисных помещениях. Этот раздел имеет силу только в том случае, если такое устройство действительно встроено в ваш принтер.
Проверить наличие беспроводных устройств связи можно на этикетке.
Использование беспроводных устройств, которые могут присутствовать в системе, в пределах Европейского Союза и
присоединившихся стран, допускается только при наличии на этикетке отметки ЕС () с регистрационным номером
сертификационной организации и предупреждающего знака.
Выходная мощность беспроводного устройства (или устройств) связи, которые могут быть встроены в принтер, намного ниже
предельных значений воздействия высоких частот, установленных в директиве Европейской Комиссии R&TTE.
Информация о безопасности_11
Page 12
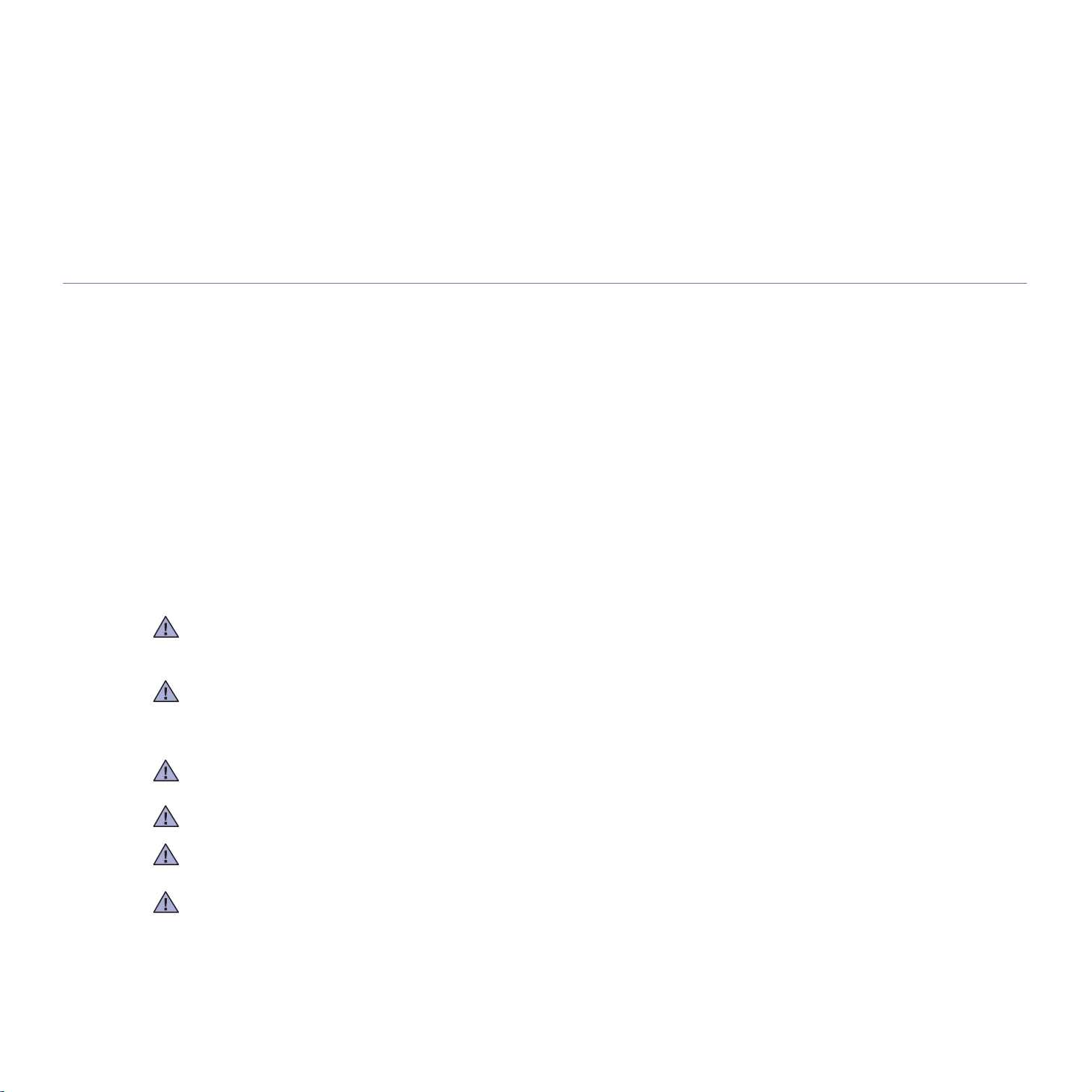
Европейские страны, в которых разрешено использование беспроводных устройств:
ЕС Австрия, Бельгия, Кипр, Чехия, Дания, Эстония, Финляндия, Франция (с ограничениями по частоте),
Германия, Греция, Венгрия, Ирландия, Италия, Латвия, Литва, Люксембург, Мальта, Нидерланды,
Польша, Португалия, Словакия, Словения, Испания, Швеция и Великобритания.
Страны ЕЭС/ЕАСТ Исландия, Лихтенштейн, Норвегия и Швейцария
Европейские страны, где имеются ограничения на использование беспроводных устройств:
ЕС Во Франции действует ограничение на полосу частот (от 2446,5 до 2483,5 МГц) для устройств с
передающей мощностью свыше 10 мВт.
Страны ЕЭС/ЕАСТ Ограничений нет.
Нормативные положения о соответствии
Рекомендации по беспроводным устройствам
В принтер может быть встроено маломощное радиоустройство (беспроводное высокочастотное устройство связи), работающее в
полосе частот 2,4 ГГц/5 ГГц. В следующем разделе кратко изложены рекомендации по работе с беспроводными устройствами связи.
Дополнительные ограничения и предупреждения для отдельных стран приводятся в разделах, посвященных этим странам
(или группам стран). Использование имеющихся в системе беспроводных устройств допускается только в странах, перечисленных
на отметке о сертификации на этикетке с параметрами устройства. Если страна, в которой вы собираетесь работать с беспроводным
устройством, на этикетке отсутствует, обратитесь в местное сертификационное агентство и ознакомьтесь с требованиями.
Использование беспроводных устройств связи тщательно контролируется и может быть запрещено.
Выходная мощность беспроводных устройств связи, которые могут быть встроены в принтер, намного ниже действующих в
настоящее время ограничений на воздействие высоких частот. Поскольку излучение беспроводных устройств (которые могут быть
встроены в принтер) не превышает действующих ограничений, установленных стандартами и рекомендациями по безопасности
радиоустройств, производитель считает работу с этими устройствами безопасной. Однако при обычной работе, независимо от
уровня мощности устройства, следует проявлять осторожность и свести контакт человека с устройством до минимума.
Руководствуйтесь следующим основным правилом: минимальное расстояние между устройством и телом человека (без учета
конечностей) при работе с беспроводными устройствами должно составлять 20 см. При включенных и работающих беспроводных
устройствах связи это устройство должно находиться на расстоянии не меньше 20 см от тела человека.
Запрещается устанавливать передатчик рядом с другим передатчиком и использовать его с другой антенной или передатчиком.
В некоторых случаях на беспроводные устройства накладываются более жесткие ограничения. Примеры таких ограничений:
Беспроводные высокочастотные устройства связи могут вносить помехи в работу оборудования коммерческих воздушных судов.
Действующими правилами полетов предусмотрено отключение беспроводных устройств во время полета. Примерами
беспроводных устройств связи являются коммуникационные устройства стандарта IEEE 802.11 (также называемого wireless
Ethernet) и Bluetooth.
Использование беспроводных устройств может быть ограничено или запрещено в условиях риска создания недопустимых помех
другим устройствам или службам. Например, ограничения на использование беспроводных устройств могут действовать в
аэропортах, больницах и в местах повышенной концентрации кислорода или горючего газа. Если вы не уверены в том, допускается
ли использование беспроводного устройства в конкретных обстоятельствах, обратитесь в соответствующую инстанцию и получите
разрешение на эксплуатацию и включение устройства.
В разных странах действуют различные ограничения на использование беспроводных устройств. Поскольку в систему встроено
беспроводное устройство связи, при поездке в ту или иную страну обратитесь в органы контроля использования радиоустройств и
узнайте о наличии ограничений.
Запрещается эксплуатация беспроводных устройств при наличии открытых крышек, снятых средств защиты или неполной
комплектации.
Запрещается ремонт и техническое обслуживание беспроводных устройств пользователем. Запрещается внесение изменений в
беспроводные устройства. В случае внесения изменений в беспроводное устройство вы теряете разрешение на его эксплуатацию.
Для технического обслуживания и ремонта устройства обращайтесь к производителю.
В каждой стране используйте только устройства, сертифицированные для использования в этой стране. Дополнительную
информацию см. в комплекте восстановления системы или обратитесь в службу технической поддержки производителя.
12_Информация о безопасности
Page 13
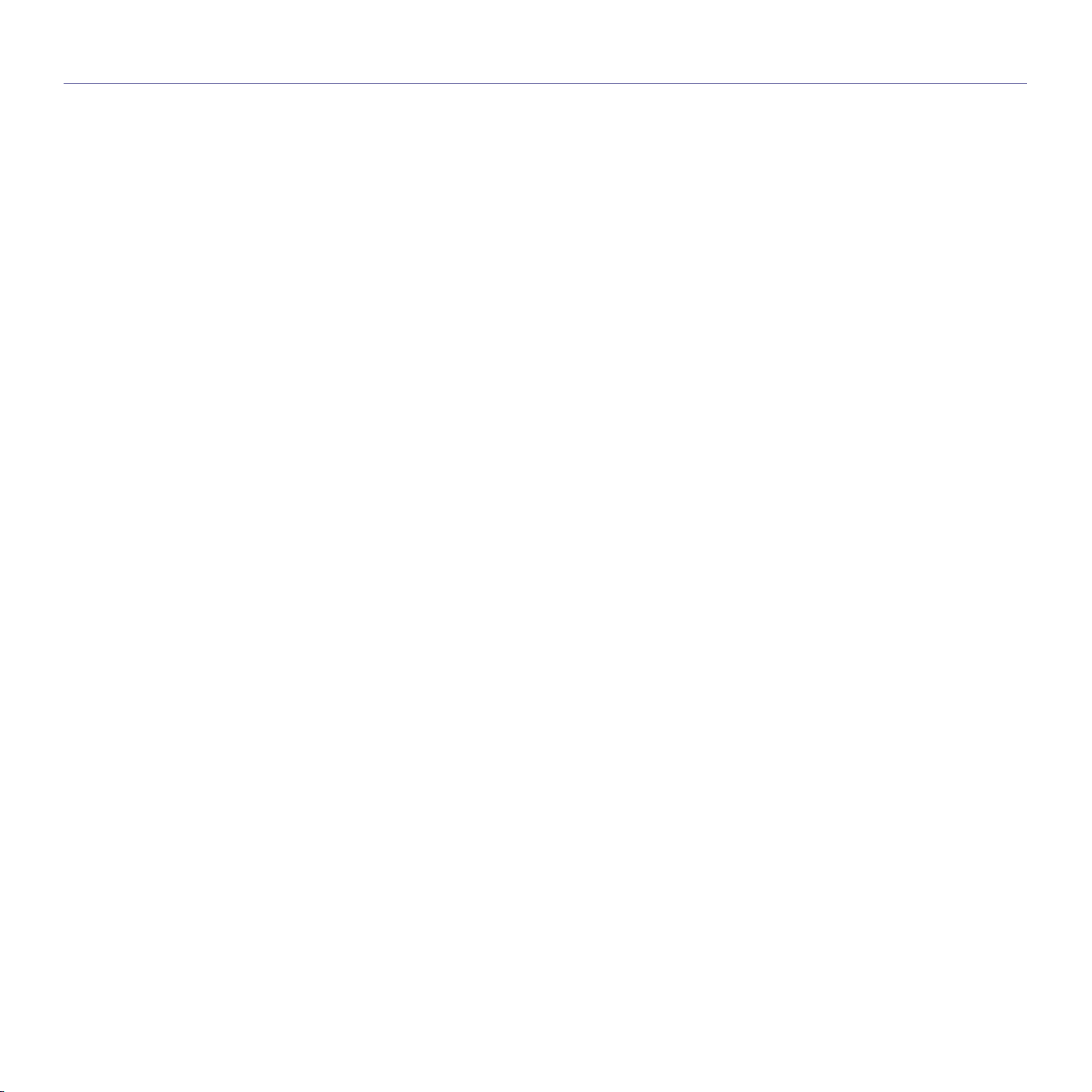
Содержание
Содержание
2 Функции вашего нового лазерного устройства
5 Информация о безопасности
ВВЕДЕНИЕ
17
ПРИСТУПАЯ К РАБОТЕ
22
17 Обзор принтера
17 Вид спереди
17 Вид сзади
18 Внешний вид панели управления
19 Описание индикатора «Состояние»
20 Обзор меню
21 Поставляемое программное обеспечение
21 Характеристики драйвера принтера
21 Драйвер принтера
21 Драйвер PostScript (только SCX-4x28 Series)
22 Установка оборудования
22 Требования к системе
22 Windows
23 Macintosh
23 Linux
23 Настройка сети
23 Поддержка операционных систем
24 Настройка сетевых протоколов на устройстве
24 Работа с программой SetIP
25 Установка программного обеспечения
26 Основные параметры устройства
26 Корректировка высоты
26 Изменение языка сообщений на дисплее
26 Установка даты и времени
26 Изменение формата отображения времени
27 Изменение заданного по умолчанию режима
27 Настройка звуков
27 Ввод символов с цифровой клавиатуры
28 Использование режимов экономии
28 Настройка времени ожидания для задания на печать
28 Изменение шрифтов
ЗАГРУЗКА ОРИГИНАЛОВ И МАТЕРИАЛОВ ДЛЯ ПЕЧАТИ
29
29 Загрузка оригиналов
29 На стекло экспонирования
29 В автоподатчик
30 Выбор материала для печати
31 Требования к материалам для печати
32 Размеры носителей, поддерживаемые в каждом режиме
32 Рекомендации по использованию специальных материалов для
печати
33 Изменение размера бумаги в лотке
34 Загрузка бумаги
34 Загрузка бумаги в лоток 1 или дополнительный лоток
34 Печать на специальных носителях
35 Регулировка подставки выходного лотка
35 Плотная укладка страниц
36 Указание размера и типа бумаги
Содержание_13
Page 14
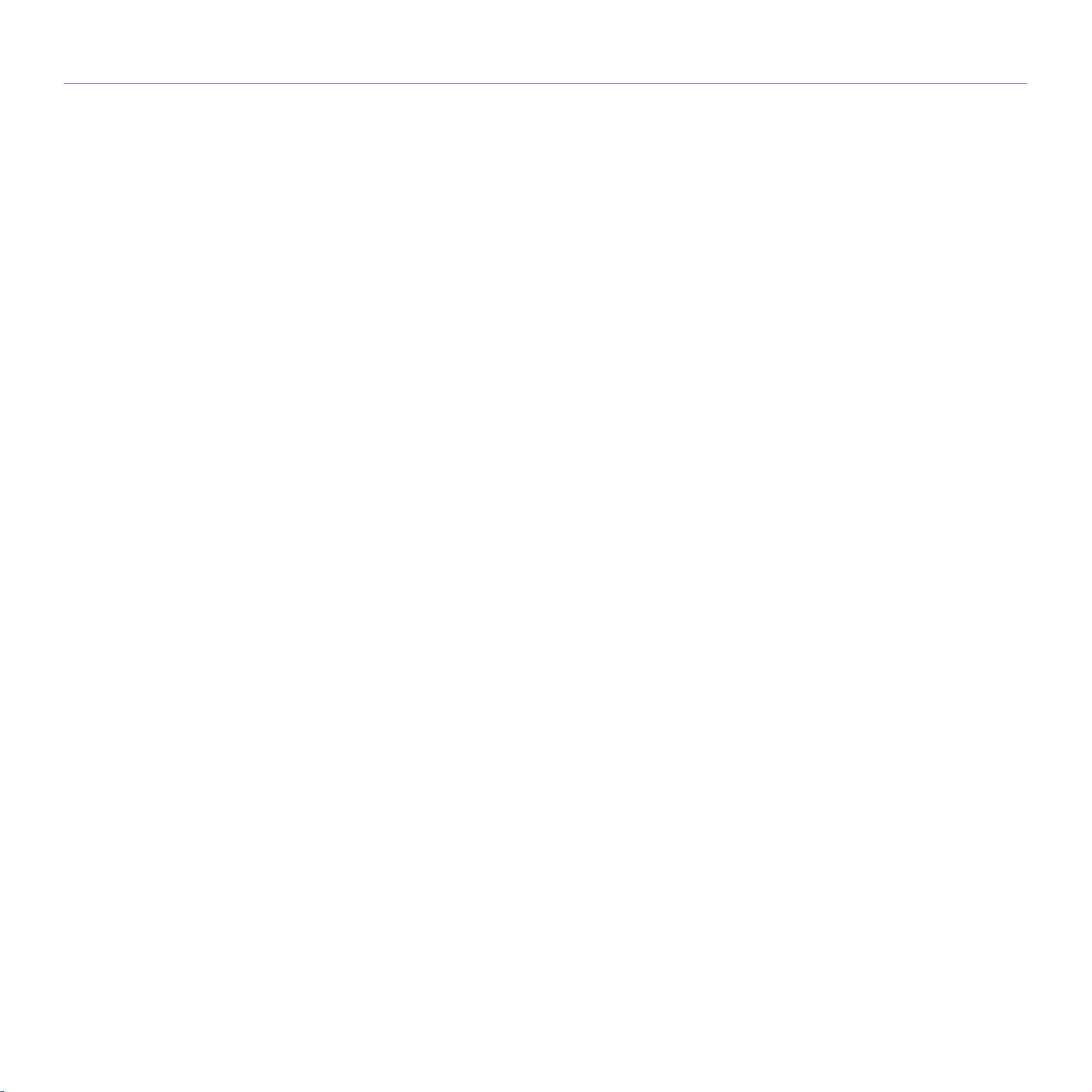
Содержание
КОПИРОВАНИЕ
37
СКАНИРОВАНИЕ
41
37 Выбор лотка для бумаги
37 Копирование
37 Изменение параметров для каждой копии
37 Яркость
37 Тип оригинала
38 Копирование с уменьшением или увеличением
38 Изменение заданных по умолчанию параметров копирования
38 Копирование удостоверений личности
39 Специальные функции копирования
39 Разбор по копиям
39 Печать двух или четырех копий на странице
39 Копирование плакатов
40 Клонирование
40 Настройка фоновых изображений
40 Печать на двух сторонах листа
40 Настройка времени ожидания копирования
41 Основные операции сканирования
41 Сканирование с помощью панели управления
41 Сканирование в приложение
42 Настройка параметров сканирования в Samsung Scan Manager
42 Сканирование через сетевое соединение
42 Подготовка к сканированию по сети
43 Сканирование в программу электронной почты
43 Изменение параметров для каждого задания сканирования
43 Изменение заданных по умолчанию параметров сканирования
44 Настройка адресной книги
44 Регистрация номеров ячеек быстрого ввода адресов электронной
почты
44 Настройка номеров ячеек групповых адресов
44 Использование записей из адресной книги
44 Поиск записи в адресной книге
44 Печать адресной книги
14_Содержание
ОСНОВНЫЕ ОПЕРАЦИИ ПЕЧАТИ
45
ОБРАБОТКА ФАКСОВ
46
45 Печать документа
45 Отмена задания печати
46 Отправка факса
46 Настройка верхнего колонтитула факса
46 Установка параметров документа
47 Автоматическая отправка факса
47 Отправка факса вручную
47 Подтверждение передачи
47 Автоматический повторный набор номера
47 Повторный вызов последнего набранного номера
47 Прием факса
47 Выбор лотка для бумаги
48 Изменение режимов приема
48 Автоматический прием в режиме «Факс»
48 Прием факсов вручную в режиме Телефон
48 Прием вручную с помощью дополнительного телефона
48 Автоматический прием в режиме «Автоотв/факс»
48 Прием факсов с использованием функции DRPD
Page 15
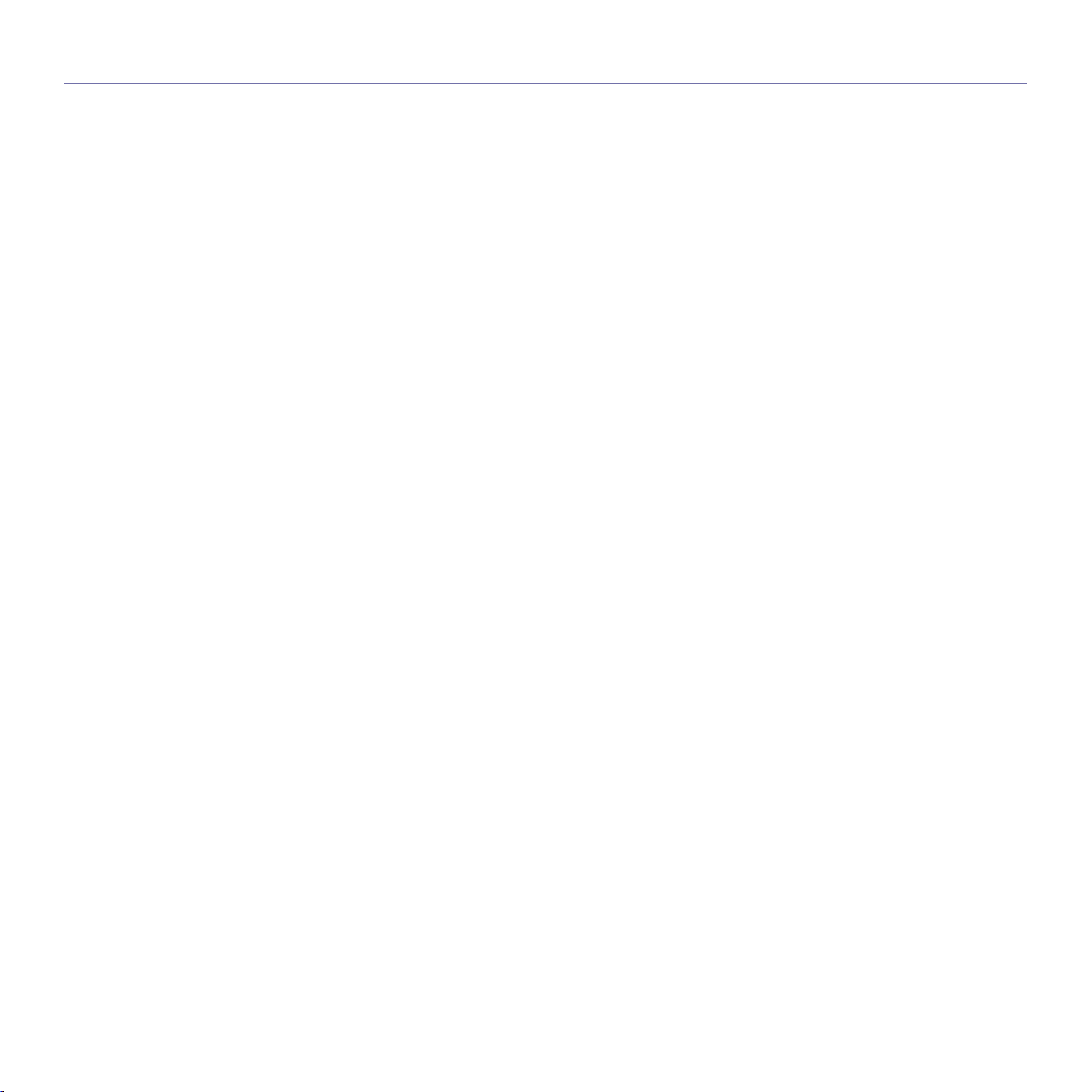
Содержание
49 Прием в режиме безопасного приема
49 Включение режима безопасного приема
49 Прием факсов в память
49 Другие возможности факса
49 Отправка факса нескольким адресатам
50 Отложенная передача факса
50 Отправка приоритетного факса
51 Пересылка факсов
52 Настройка факса
52 Настройка параметров факса
53 Изменение заданных по умолчанию параметров документа
53 Автоматическая печать отчета об отправленных факсах
53 Настройка адресной книги
ИСПОЛЬЗОВАНИЕ ФЛЭШ-НАКОПИТЕЛЕЙ С
ИНТЕРФЕЙСОМ USB (ТОЛЬКО SCX-4X28 SERIES)
56
ОБСЛУЖИВАНИЕ
59
56 О USB-накопителях
56 Подключение флэш-накопителя USB
57 Сканирование на флэш-накопитель USB
57 Сканирование
57 Индивидуальная настройка сканирования в порт USB
57 Печать с флэш-накопителя USB
57 Печать документа с накопителя USB
58 Создание резервных копий данных
58 Создание резервных копий данных
58 Восстановление данных
58 Управление флэш-накопителем USB
58 Удаление файла изображения
58 Форматирование флэш-накопителя USB
58 Просмотр состояния флэш-накопителя USB
59 Печать отчетов
59 Печать отчета
60 Очистка памяти
60 Чистка устройства
60 Чистка устройства снаружи
60 Очистка внутренних элементов устройства
61 Чистка модуля сканирования
61 Обслуживание картриджа
61 Хранение картриджей с тонером
61 Срок службы картриджа
62 Перераспределение тонера
63 Замена картриджа
64 Запрет на вывод сообщения о закончившемся тонере
64 Сменные компоненты
64 Проверка запчастей
64 Замена резинового блока автоподатчика
65 Управление устройством через веб-сайт
65 Доступ к приложению SyncThru™ Web Service
65 Проверка серийного номера устройства
УСТРАНЕНИЕ НЕИСПРАВНОСТЕЙ
66
66 Рекомендации по предотвращению замятия бумаги
66 Устранение замятия документа
66 Ошибка на входе в автоподатчик
67 Сбой на выходе из автоподатчика
67 Сбой в работе ролика подачи
67 Устранение замятия бумаги
Содержание_15
Page 16
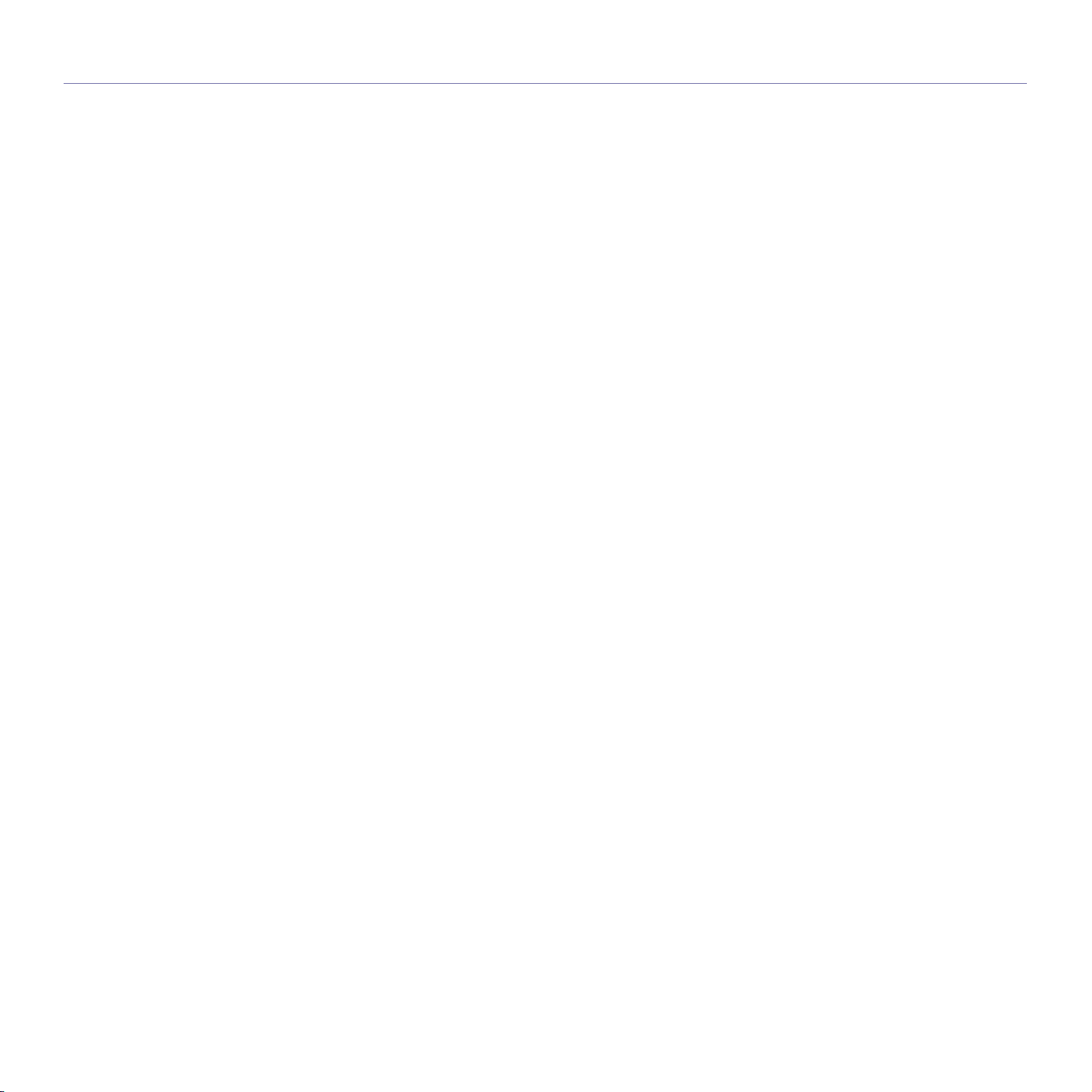
Содержание
67 Область подачи бумаги
68 Замятие в лотке ручной подачи
68 В области картриджа с тонером
68 В области выхода бумаги
68 В области блока двусторонней печати
69 В дополнительном лотке
70 Значение сообщений на дисплее
73 Устранение других неполадок
73 Подача бумаги
73 Неполадки при печати
75 Некачественная печать
77 Неполадки при копировании
78 Неполадки при сканировании
78 Неполадки Samsung Scan Manager
78 Проблемы при работе с факсом
79 Общие неполадки PostScript (только SCX-4x28 Series)
79 Часто встречающиеся проблемы при печати вОСWindows
80 Часто встречающиеся проблемы в операционной системе Linux
82 Распространенные неполадки Macintosh
ЗАКАЗ РАСХОДНЫХ МАТЕРИАЛОВ И
ДОПОЛНИТЕЛЬНЫХ КОМПОНЕНТОВ
83
УСТАНОВКА ДОПОЛНИТЕЛЬНЫХ КОМПОНЕНТОВ
84
ТЕХНИЧЕСКИЕ ХАРАКТЕРИСТИКИ
86
ГЛОССАРИЙ
89
АЛФАВИТНЫЙ УКАЗАТЕЛЬ
83 Расходные материалы
83 Дополнительные компоненты
83 Как приобрести
84 Меры предосторожности при установке дополнительных
компонентов
84 Обновление модуля памяти
84 Установка модуля памяти
85 Активация добавленной памяти в свойствах принтера PS
86 Общие характеристики
87 Технические характеристики принтера
87 Технические характеристики сканера
88 Технические характеристики копировального аппарата
88 Технические характеристики факса
16_Содержание
94
CONTACT SAMSUNG WORLDWIDE
96
Page 17
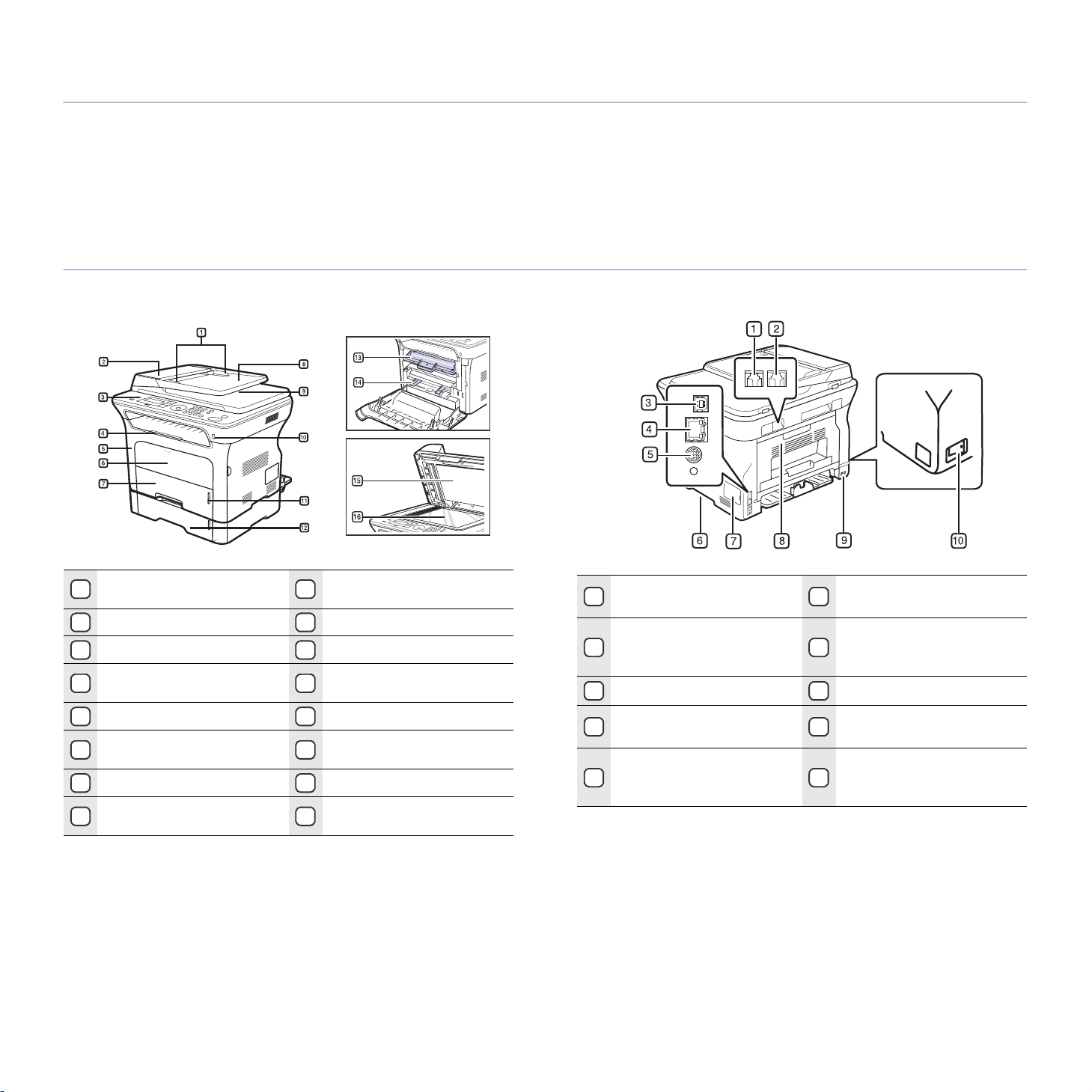
Введение
На рисунке показаны основные компоненты устройства.
В главу входят следующие разделы:
• Обзор принтера
• Внешний вид панели управления
• Описание индикатора «Состояние»
Обзор принтера
Вид спереди Вид сзади
• Обзор меню
• Поставляемое программное обеспечение
• Характеристики драйвера принтера
Направляющие ширины
1
документа
Крышка автоподатчика
2
Панель управления
3
направляющая
4
выходного лотка
Передняя крышка
5
Ручная подача
6
Лоток 1
7
Входной лоток
8
для документов
Выходной лоток
9
для документов
Порт USB-накопителей
10
Индикатор уровня бумаги
11
Дополнительный лоток 2
12
Картридж с тонером
13
Лоток ручной подачи
14
снаправляющими
Крышка сканера
15
Стекло сканера
16
Разъем для телефонного
1
кабеля
Разъем для
2
дополнительного
телефона (EXT)
Порт USB
3
Сетевой порт
4
15-штырьковый разъем
5
для дополнительного
лотка
Ручка
6
Крышка платы
7
управления
Задняя крышка
8
Разъем для шнура
9
питания
10 Выключатель питания
Введение_17
Page 18
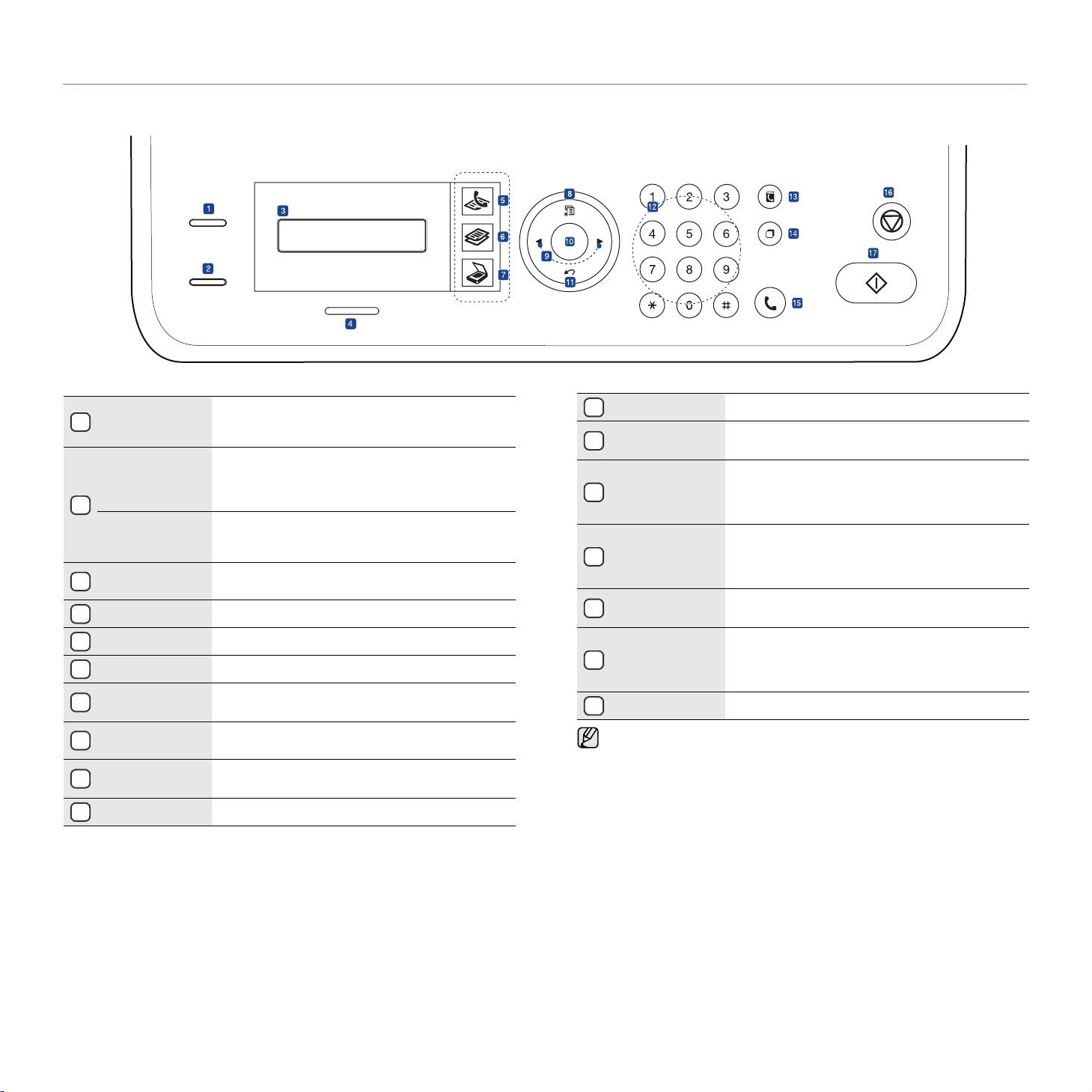
Внешний вид панели управления
Копирование двух сторон удостоверения
(например, водительских прав) на одну
сторону листа бумаги. См. с.38.
1
Копия
удостов.
Печать файлов непосредственно с флэш-
USB носитель
2
Уменьшить/
Увеличить
Дисплей
3
Состояние Индикация состояния устройства. См. с.19.
4
Факс Переключение в режим факса.
5
Копирование Переключение в режим копирования.
6
Сканирование/
7
Эл.почта
Меню
8
Стрелки
9
влево/вправо
ОК Подтверждение выбора на дисплее.
10
накопителя, вставленного в порт USB на
передней панели устройства. См. с.56.
(только SCX-4x28 Series)
Увеличение или уменьшение копии
относительно оригинала. (только SCX-4x24
Series)
Индикация текущего состояния устройства и
вывод подсказок во время работы.
Переключение в режим сканирования.
Переход в режим меню и прокрутка
доступных вариантов меню.
Прокрутка доступных вариантов в выбранном
меню, увеличение или уменьшение значений.
Назад Возврат на предыдущий уровень меню.
11
Цифровая
12
клавиатура
Набор номера или ввод цифр и букв.
См. с.27.
Сохранение часто используемых номеров
13
Адресная
книга
факсов в памяти или поиск сохраненных
номеров факсов или адресов электронной
почты.
Повторный набор последнего набранного
Повторный
14
набор/Пауза
номера в режиме ожидания или вставка
паузы в номер факса в режиме
редактирования.
Набор без
15
снятия трубки
Подключение к телефонной линии.
Остановка операции в любой момент.
Стоп/Сброс
16
Сброс или отмена в режиме ожидания таких
параметров копирования, как яркость, тип
документа, размер и количество копий.
Старт Запуск задания.
17
• В зависимости от модели и комплектации конкретного
устройства его вид может отличаться от иллюстраций в
данном Руководстве пользователя.
• При печати большого количества страниц поверхность
выходного лотка может нагреться. Избегайте контакта с
поверхностью и не допускайте нахождения вблизи нее детей.
18_Введение
Page 19
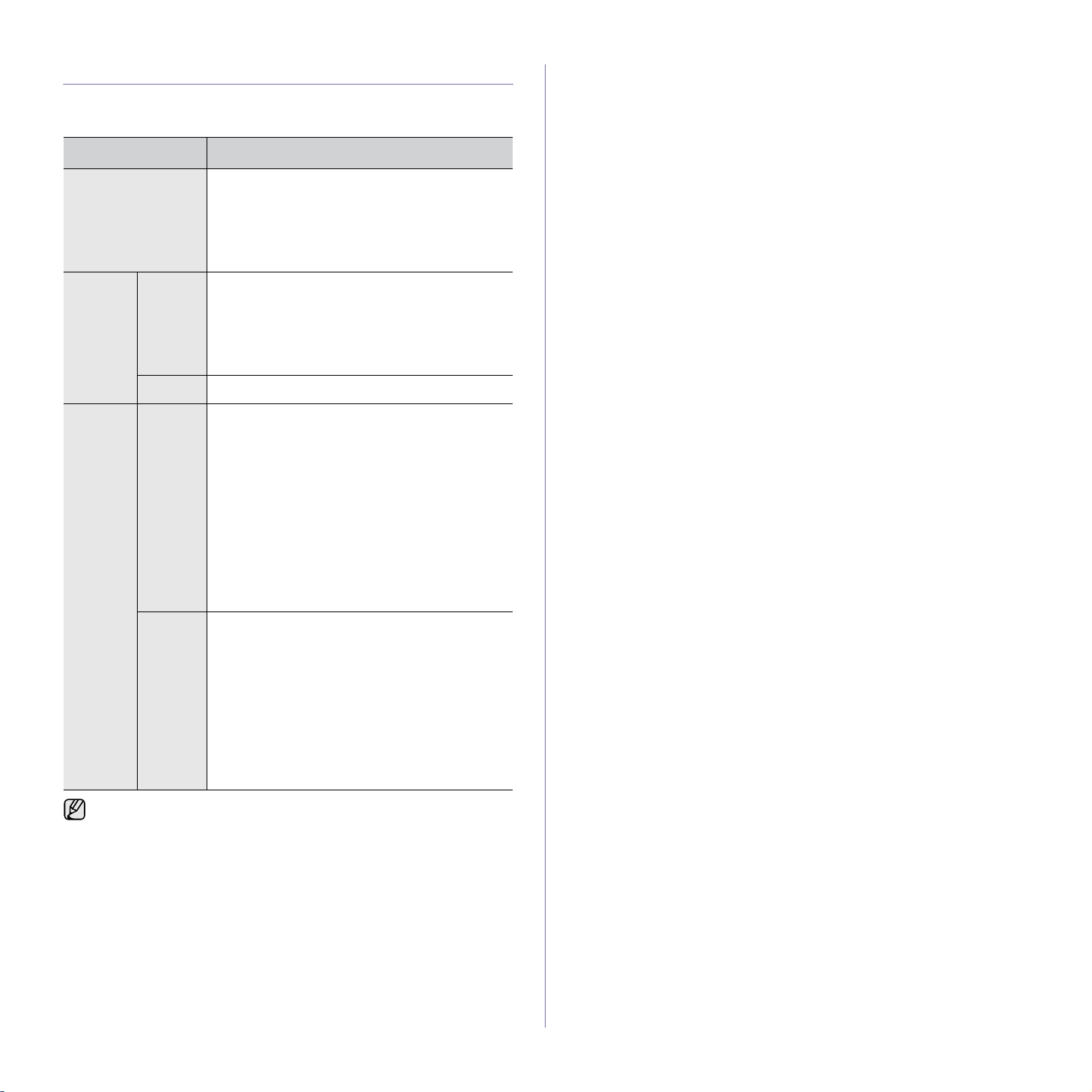
Описание индикатора «Состояние»
Цвет индикатора Состояние показывает текущее состояние
устройства.
СОСТОЯНИЕ ОПИСАНИЕ
Не горит • Устройство выключено.
Зеленый Мигает • Редкое мигание зеленым означает,
Горит • Принтер включен и готов к работе.
Красный Мигает • Произошла несущественная ошибка
• Устройство находится в режиме
энергосбережения. При получении данных
или нажатии любой кнопки оно
автоматически переходит в рабочий
режим.
что устройство получает данные
с компьютера.
• Частое мигание зеленого индикатора
означает, что устройство выполняет
печать.
и устройство ожидает ее сброса.
Прочитайте сообщение на дисплее
иобратитесь к разделу «Значение
сообщений на дисплее» на с. 70 для
устранения неполадок.
• В картридже заканчивается тонер.
Закажите новый картридж (см. « Заказ
расходных материалов и дополнительных
компонентов» на с.83). Качество печати
можно временно улучшить путем
перераспределения тонера. См. раздел
«Замена картриджа» на с.63.
Горит • Возникла неисправность, препятствующая
продолжению работы, например,
произошло замятие бумаги, открыта
крышка или отсутствует бумага в лотке.
Прочитайте сообщение на дисплее и
обратитесь к разделу «Значение
сообщений на дисплее» на с. 70 для
устранения неполадки.
• Картридж пуст или требует замены.
См. раздел «Значение сообщений на
дисплее» на с.70.
Всегда читайте сообщение на дисплее, чтобы устранить ошибку.
В разделе «Поиск и устранение неисправностей» даются
рекомендации по правильной работе с принтером.
Дополнительную информацию см. в разделе «Значение
сообщений на дисплее» на с. 70.
Введение_19
Page 20
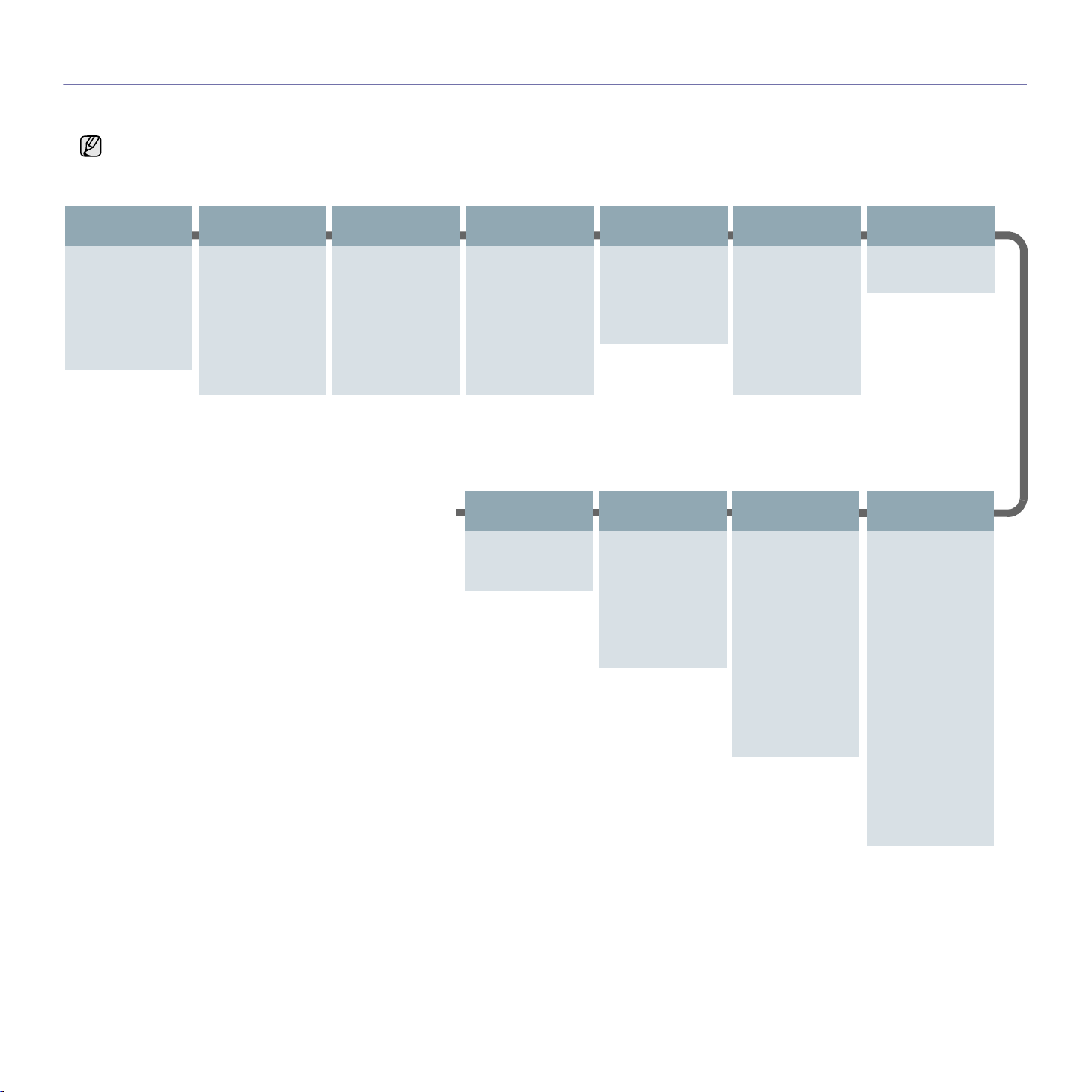
Обзор меню
Панель управления предоставляет доступ к различным меню для настройки устройства и использования его функций. К этим меню можно перейти с
помощью кнопки Меню. См. следующую схему.
Некоторые меню могут не отображаться на дисплее в зависимости от параметров или моделей. Это значит, что данные функции недоступны
для этого устройства.
.
Факс
Яркость
Разрешение
Отпр.нескольк.
Отлож. отправ.
Приор. отправ.
Переслать
Безопас. прием
Добавить стр.
Отмена задания
Настр. факса
Отправка
Кол-во дозв.
Интервал дозв.
Префикс набора
Реж. испр. ош.
Отчет об отпр.
Образ страницы
Режим набора
Прием
Режим приема
Звонк. до отв.
Настр. факса
(Продолжение)
Печ. дан.факса
Код начала пр.
Автоуменьшение
Обрезать изоб.
Наст. неж.факс
Режим DRPD
Дупл. печать
Измен. умолч.
Разрешение
Яркость
Автоотчет
Копирование
Масштабировать
Яркость
Тип оригинала
Макет
Стандартное
2 копии/стр.
4 копии/стр.
Копия удостов.
Копия плаката
Клонирование
Настройка фона
Сеть
TCP/IP
Скор. Ethernet
Сброс настроек
Информ. о сети
Настр. копии
Дупл. печать
Измен. умолч.
Копии
Сортировка
Масштабировать
Яркость
Тип оригинала
Настр. сист.
(Продолжение)
Сброс настроек
Все настройки
Настр. факса
Настр. копии
Настр. скан.
Настр. сист.
Настр. сети
Адресная книга
Отч.об отправл
Отчет о приеме
Функция скан.
Сканир. на USB
Размер скан.
Тип оригинала
Разрешение
Цвет сканир.
Формат скан.
Скан.в эл.поч.
Размер скан.
Тип оригинала
Разрешение
Цвет сканир.
Настр. сист.
(Продолжение)
Отчет
Все отчеты
Конфигурация
Адресная книга
Отчет об отпр.
Отч.об отправл
Отчет о приеме
Заплан.задания
Отч.о неж.факс
Информ. о сети
Спис. авт.пол.
Обслуживание
Уд.сообщ.тон.
Игнор. тонер
Срок службы
Серийный номер
Уклад.в стопку
Настр. скан.
Измен. умолч.
USB по умолч.
Эл.поч. по ум.
Настр. сист.
Настройка
ИД устройства
Ном.факса устр
Дата и время
Режим часов
Язык
Реж. по умолч.
Энергосбереж.
Время
ожидания
Вр.ожид.задан.
Над ур. моря
Эконом. тонера
Импорт настр.
Экспорт настр.
Настр. бумаги
Размер бумаги
Тип бумаги
Источн. бумаги
Звук/громкость
Звук клавиш
Сигнал
Динамик
Звонок
20_Введение
Page 21
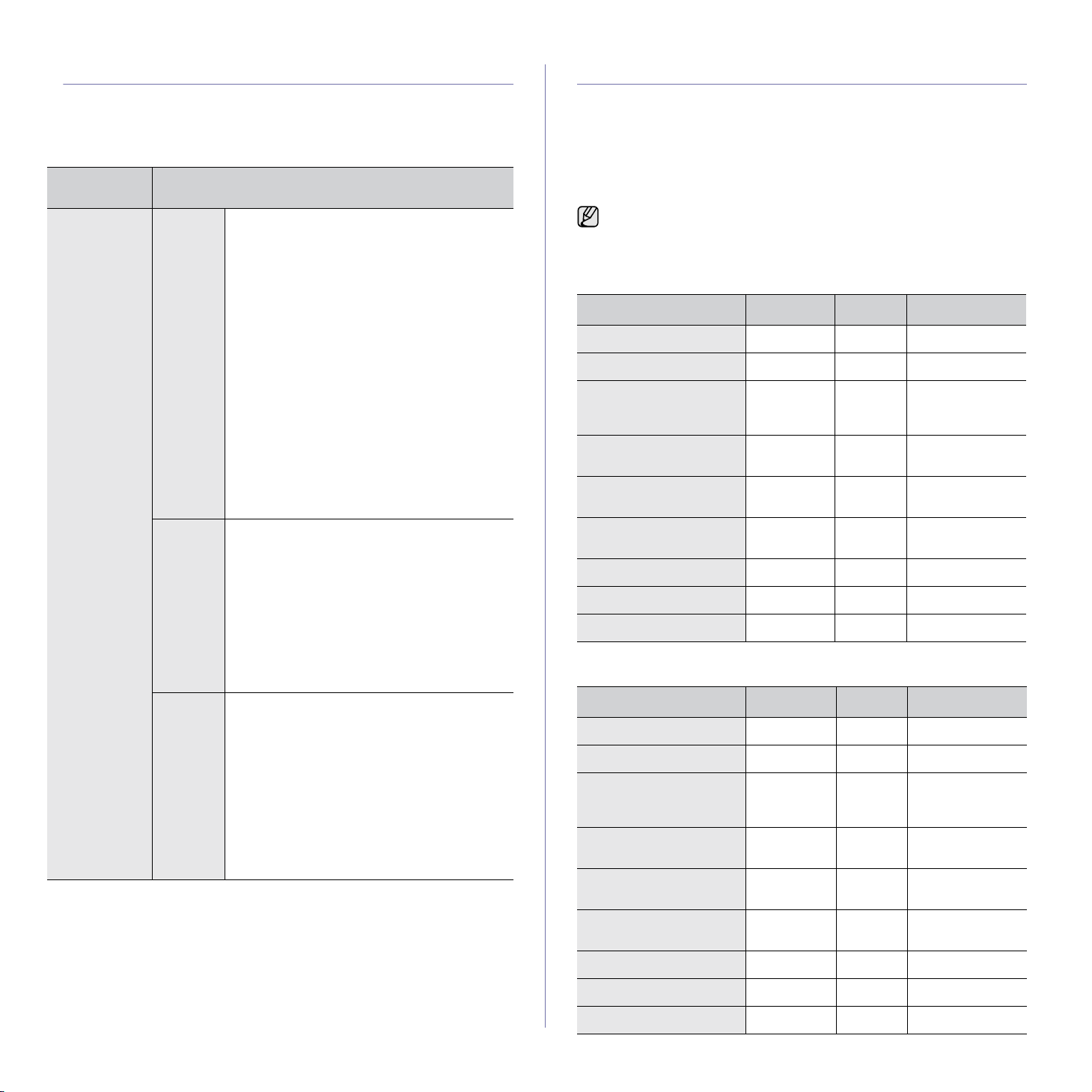
Поставляемое программное обеспечение
Характеристики драйвера принтера
После установки и подключения устройства к компьютеру необходимо
установить программное обеспечение принтера и сканера с компактдиска, который входит в комплект поставки. С компакт-диска можно
установить следующее программное обеспечение.
Компакт-
диск
Компакт-диск
c программным
обеспечением
принтера
Windows • Драйвер принтера. Этот драйвер
• Файл PostScript Printer Description (PPD).
•
• Smart Panel. Эта программа позволяет
• SmarThru Office
• SetIP. Эта программа предназначена для
Linux • Драйвер принтера. Этот драйвер
• Файл PostScript Printer Description (PPD).
Содержание
позволяет использовать все
функциональные возможности принтера.
Драйвер PostScript позволяет печатать
документы, содержащие сложные шрифты
и графические элементы, используя язык
PostScript.
Драйвер сканера
(Windows Image Acquisition) предназначены
для сканирования документов на данном
устройстве.
отслеживать состояние устройства и
предупреждает пользователя об ошибках,
возникающих во время печати.
обеспечение для операционной системы
Windows расширяет возможности
многофункционального устройства.
настройки TCP/IP-адресов устройства.
позволяет использовать все
функциональные возможности принтера.
Этот файл предназначен для работы с
устройством и печати документов с
компьютера под управлением ОС Linux.
(только SCX-4x28 Series)
. Драйверы TWAIN и WIA
a
. Это программное
(только SCX-4x28 Series)
• SANE. Этот драйвер предназначен для
сканирования документов.
• SetIP. Эта программа предназначена для
настройки TCP/IP-адресов устройства.
Macintosh
a.Поддерживает широкий набор функций обработки отсканированных
изображений в графическом редакторе и средства отправки
изображений по электронной почте. Кроме того, из программы SmarT hru
можно открывать другие установленные программы обработки
изображений, такие как Adobe Photoshop. Дополнительные сведения см.
в экранной справке программы Sma r Thru.
• Драйвер принтера. Этот драйвер
позволяет использовать все
функциональные возможности принтера.
• Файл PostScript Printer Description (PPD).
Этот файл предназначен для работы с
устройством и печати документов с
компьютера под управлением ОС
Macintosh.
• Драйвер сканера. Драйвер TWAIN
предназначен для сканирования
документов на устройстве.
• SetIP. Эта программа предназначена для
настройки TCP/IP-адресов устройства.
(только SCX-4x28 Series)
Драйверы принтера поддерживают следующие стандартные функции:
• выбор ориентации бумаги, размера, источника и типа материала
для печати;
• выбор количества копий.
Кроме того, поддерживается множество специальных функций печати.
В приведенной ниже таблице перечислены функции, поддерживаемые
драйверами принтера.
Некоторые модели или операционные системы могут не
поддерживать отдельные функции из приведенной ниже
таблицы.
Драйвер принтера
ФУНКЦИЯ WINDOWS LINUX MACINTOSH
Выбор качества печати OO O
Печать плакатов OX X
Печать нескольких
страниц на одном листе
(печать блоком)
Печать по размеру
страницы
Печать с масштабированием
Другой источник для
первой страницы
Водяной знак OX X
Наложение OX X
Двусторонняя печать OX O
O O (2, 4) O
OX O
OX O
OX O
Драйвер PostScript (только SCX-4x28 Series)
ФУНКЦИЯ WINDOWS LINUX MACINTOSH
Выбор качества печати OO O
Печать плакатов XX X
Печать нескольких
страниц на одном листе
(печать блоком)
Печать по размеру
страницы
Печать с масштабированием
Другой источник для
первой страницы
Водяной знак XX X
OO (2, 4) O
OX O
OX O
XX O
Наложение XX X
Двусторонняя печать OX O
Введение_21
Page 22
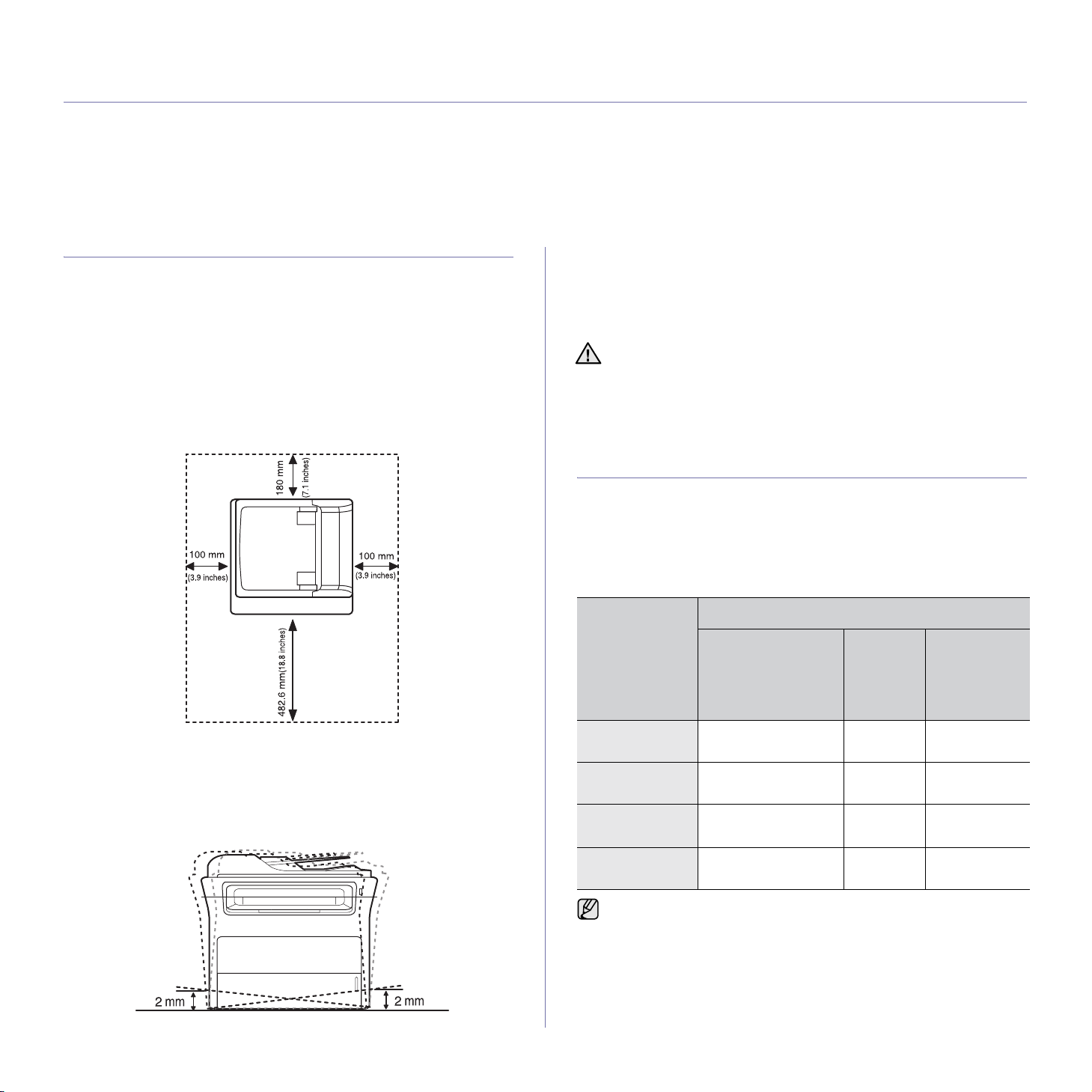
Приступая к работе
В этой главе приведены пошаговые инструкции по подготовке устройства к эксплуатации.
В главу входят следующие разделы:
• Установка оборудования
• Требования к системе
• Настройка сети
• Установка программного обеспечения
• Основные параметры устройства
Установка оборудования
В этом разделе изложена процедура установки оборудования,
описанная в Кратком руководстве по установке. Обязательно
прочтите Краткое руководство по установке и выполните
следующие действия.
1. Определите место постоянного расположения устройства.
Это должна быть ровная, устойчивая поверхность с достаточным
пространством для свободной циркуляции воздуха. Проследите за
тем, чтобы оставалось достаточно места для открытия крышек
лотков.
Устройство должно находиться в хорошо проветриваемом
помещении, вдали от прямых солнечных лучей, источников тепла,
холода и влаги. Не устанавливайте его у края стола.
2. Вскройте упаковку устройства и проверьте ее содержимое.
3. Снимите с устройства упаковочную ленту.
4. Установите картридж.
5. Загрузите бумагу (см. «Загрузка бумаги» на с. 34).
6. Подключите все кабели к устройству.
7. Включите устройство.
При перемещении устройства не наклоняйте и не
переворачивайте его. В противном случае на внутреннюю
и
поверхность может высыпаться тонер, что приведет к
повреждению устройства или ухудшению качества печати.
При отсутствии питания от сети работа данного оборудования
невозможна.
Требования к системе
Перед началом установки проверьте, удовлетворяет ли используемая
система следующим требованиям:
Windows
Устройство поддерживает следующие версии операционной системы
Windows.
ТРЕБОВАНИЯ (РЕКОМЕНДОВАННЫЕ)
ОПЕРАЦИОН-
НАЯ СИСТЕМА
ЦП ОЗУ
СВОБОД-
НОЕ МЕСТО
НА
ЖЕСТКОМ
ДИСКЕ
Для того чтобы оптимизировать качество печати, проверьте
правильность настройки высоты над уровнем моря. Она не должна
превышать 1 000 м. Дополнительную информацию см. в разделе
«Корректировка высоты»
Располагайте устройство на ровной, устойчивой поверхности, так
чтобы наклон составлял не более 2 мм. В противном случае может
ухудшиться качество печати.
на с. 26.
22_Приступая к работе
Windows 2000 Pentium II 400 МГц
Windows XP Pentium III 933 МГц
Windows Server
2003
Windows Vista Pentium IV 3 ГГц 512 МБ
• Минимальным требованием для всех операционных систем
Windows является наличие Internet Explorer 5.0 или более
поздней версии.
• Для установки программного обеспечения необходимо иметь
права администратора.
(Pentium III 933 МГц)
(Pentium IV 1 ГГц)
Pentium III 933 МГц
(Pentium IV 1 ГГц)
64 МБ
(128 МБ)
128 МБ
(256 МБ)
128 МБ
(512 МБ)
(1024 МБ)
600 МБ
1,5 ГБ
1,25 ГБ–2 ГБ
15 ГБ
Page 23
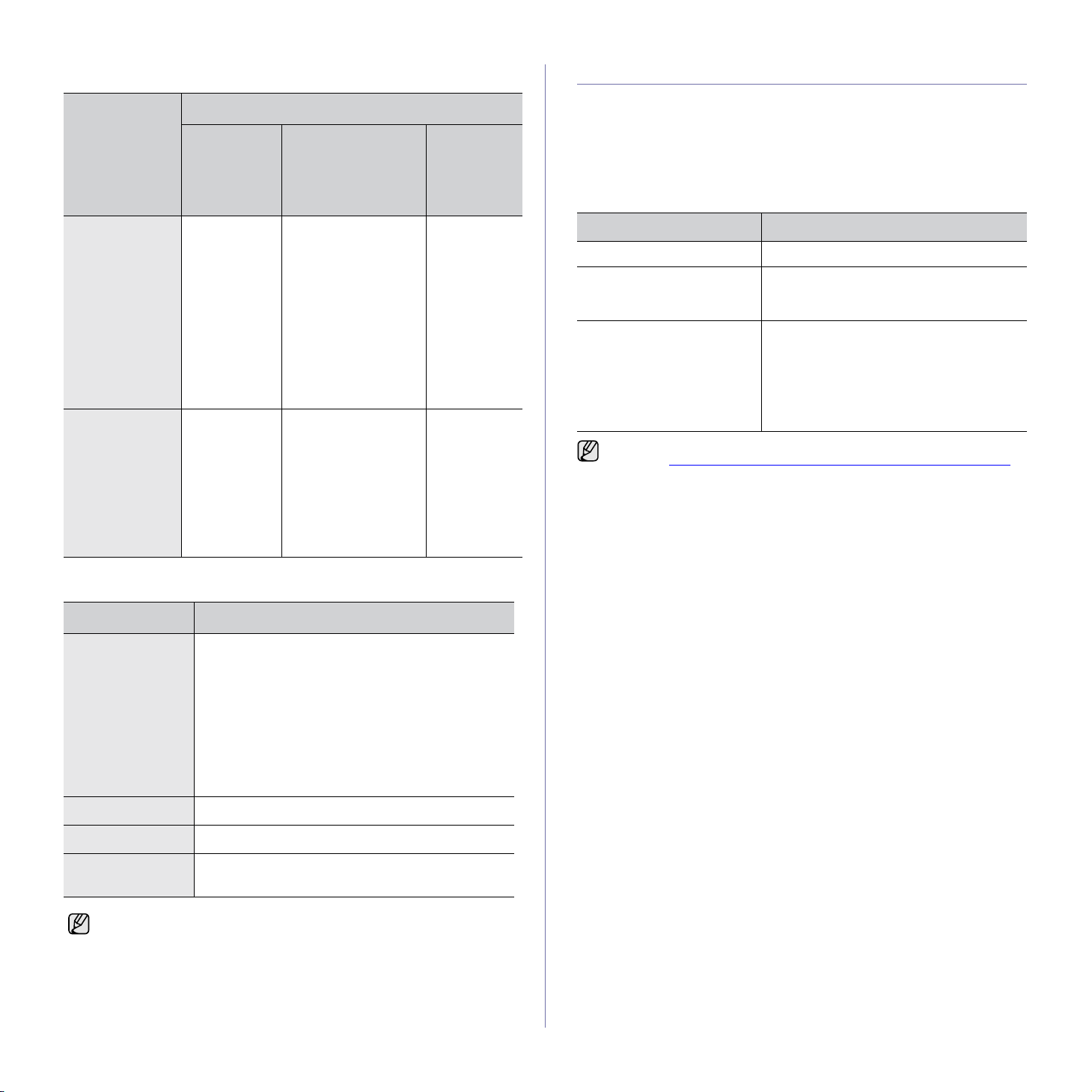
Macintosh
ОПЕРАЦИОН-
НАЯ
СИСТЕМА
ТРЕБОВАНИЯ (РЕКОМЕНДОВАННЫЕ)
СВОБОД-
НОЕ
ЦП ОЗУ
МЕСТО НА
ЖЕСТКОМ
ДИСКЕ
Настройка сети
Для использования устройства в качестве сетевого принтера
необходимо настроить на нем сетевые протоколы. Настроить
основные параметры сети можно на панели управления устройства.
Поддержка операционных систем
В приведенной ниже таблице указаны поддерживаемые устройством
элементы сетевого окружения.
Mac OS X
10.3–10.4
Mac OS X 10.5 • Процессор
• Процессор
Intel
• Power PC
G4/G5
Intel
• Процессор
Power PC
G4 /G5 с
тактовой
частотой
не менее
867 МГц
Linux
ПОЗ. ТРЕБОВАНИЯ
Операционная
система
RedHat 8.0, 9.0 (32бит)
RedHat Enterprise Linux WS 4, 5 (32/64би
Fedora Core 1~7 (32/64би
Mandrake 9.2 (32би
Mandriva 2005, 2006, 2007 (32/64би
SuSE Linux 8.2, 9.0, 9.1 (32би
SuSE Linux 9.2, 9.3, 10.0, 10.1 10.2 (32/64би
SuSe Linux Enterprise Desktop 9, 10 (32/64би
Ubuntu 6.06, 6.10, 7.04 (32/64 би
Debian 3.1, 4.0 (32/64би
• 128 Мб для
системы на баЗе
процессора
Power PC под
уиравлением
Macintosh (512
МБ)
• 512Мб для
системы на баЗе
процессора Intel
под уиравлением
Macintosh ( 1 ГБ)
512 МБ (1 ГБ)1 ГБ
т
)
т
), 10.0, 10.1 (32/64бит)
т
т
)
1 ГБ
т
)
)
т
)
ПОЗ. ТРЕБОВАНИЯ
Сетевой интерфейс • Ethernet 10/100 Base-TX
Сетевая операционная
система
Сетевые протоколы •TCP/IP
Для того чтобы настроить сетевой протокол DHCP, откройте
страницу http://developer.apple.com/networking/bonjour/download/
выберите программу Bonjour, соответствующую операционной
системе компьютера, и установите ее. С помощью данной
программы сетевые параметры могут быть настроены
автоматически. Следуйте инструкциям в окне установки.
Данная программа не предназначена для работы с ОС Linux.
т
)
т
)
т
)
• Windows 2000/XP/2003/Vista
• Различные версии ОС Linux
• Mac OS 10.3–10,5
• Standard TCP/IP
•LPR
• IPP/HTTP
• Bonjour
• DHCP
•BOOTP
,
ЦП Pentium IV 2.4 МГц (IntelCore2)
ОЗУ 512 МБ (1 024 МБ)
Свободное место
на жестком диске
• Для работы с отсканированными изображениями большого
размера необходимо также зарезервировать раздел подкачки
размером не менее 300 МБ.
• Драйвер сканера для Linux поддерживает максимальное
оптическое разрешение.
• Сведения об открытом коде доступны на веб-сайте компании
Samsung по адресу www.samsung.com.
1 ГБ (2 ГБ)
Приступая к работе_23
Page 24
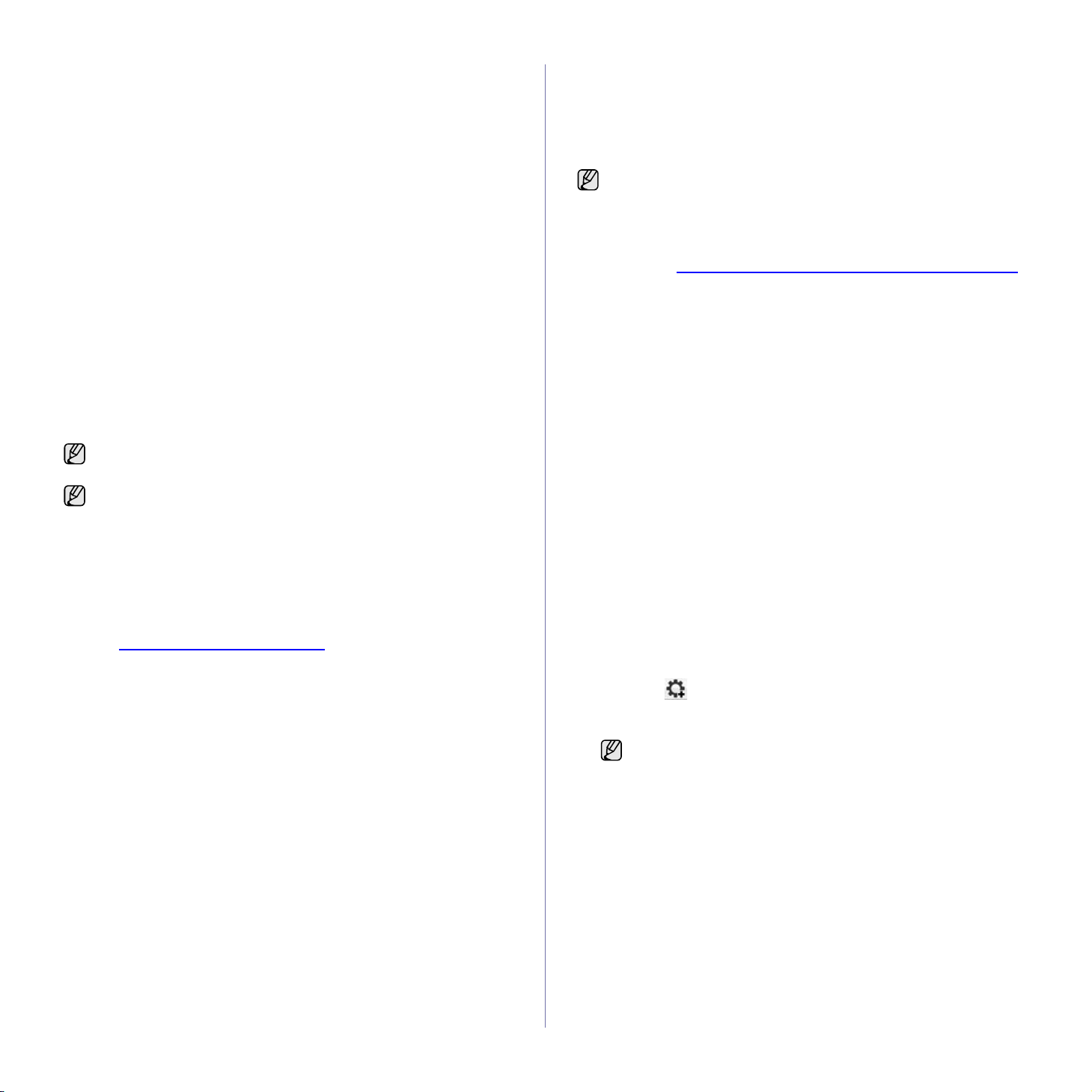
Настройка сетевых протоколов на устройстве
Для настройки сетевых параметров TCP/IP выполните перечисленные
ниже действия.
1. Подключите устройство к сети с помощью кабеля Ethernet RJ-45.
2. Включите устройство.
3. Нажимайте кнопку Меню на панели управления, пока в нижней
строке дисплея не появится надпись Сеть.
4. Нажмите кнопку ОК для доступа к меню.
5.
Нажимайте стрелку влево/вправо, пока не появится надпись
6. Нажмите кнопку ОК.
7. Нажимайте стрелку влево/вправо, пока не появится надпись
Статический.
8. Нажмите кнопку ОК.
9. Нажимайте стрелку влево/вправо, пока не появится надпись
IP-адрес.
10.Нажмите кнопку ОК.
На цифровой клавиатуре введите число от 0 до 255, используя
стрелку влево/вправо для перемещения между разрядами.
Повторите это для каждого разряда адреса.
11.Закончив ввод, нажмите кнопку ОК.
Повторите шаги 9 и 10 для настройки других параметров TCP/IP:
маски подсети и адреса шлюза.
При отсутствии уверенности в том, какие значения следует
указать, обратитесь к сетевому администратору.
Параметры сети также можно настроить с помощью программ
администрирования сети.
• SyncThru™ Web Admin Service. Это решение для
управления устройством через Интернет, предназначенное
для администраторов сети. SyncThru™ Web Admin Service
представляет собой эффективное средство управления
сетевыми устройствами, которое дает возможность удаленно
контролировать работу сетевых принтеров и устранять
неполадки из любой точки корпоративной интрасети.
Загрузить эту программу можно с веб-узла
http://solution.samsungprinter.com
• SyncThru™ Web Service. Встроенный в сетевой сервер
печати веб-сервер, который позволяет выполнять
следующие действия:
- настраивать параметры сети, необходимые для
подключения устройства к различным сетевым средам;
- выполнять индивидуальную настройку параметров
устройства.
• SetIP. Эта служебная программа позволяет выбрать
сетевой интерфейс и вручную настроить IP-адреса для
использования в протоколе TCP/IP. См. раздел «Работа с
программой SetIP» на с.24.
.
TCP/IP
Работа с программой SetIP
Данная программа предназначена для настройки сетевого IP-адреса с
помощью MAC-адреса, который представляет собой серийный номер
сетевой карты принтера или интерфейса. В частности, она позволяет
администраторам сетей одновременно настроить несколько сетевых
IP-адресов.
• Программу SetIP можно использовать только при условии,
что устройство подключено к сети.
.
• Следующая процедура описывает процесс установки для
операционной системы Windows XP.
• В случае если в сети используются динамические IP-адреса и
требуется настроить сетевой протокол DHCP, используйте
ссылку http://developer.apple.com/networking/bonjour/download/
выберите программу Bonjour для версии ОС Windows,
установленной на вашем компьютере, и установите
программу. С помощью данной программы сетевые
параметры могут быть настроены автоматически. Следуйте
инструкциям в окне установки. Данная программа не
предназначена для работы с ОС Linux.
Установка программы
1. Вставьте компакт-диск, входящий в комплект поставки устройства,
в дисковод для компакт-дисков. Если компакт-диск с драйверами
запустится автоматически, закройте окно.
2. Запустите Проводник Windows и выберите диск X (X — имя
дисковода для компакт-дисков).
3. Дважды щелкните Приложение > SetIP.
4. Откройте папку с необходимым языком.
5. Чтобы запустить установку программы, дважды щелкните
Setup.exe.
6. При выполнении установки следуйте инструкциям в окне.
Запуск программы
1. Напечатайте отчет о сетевых параметрах устройства. В отчете
содержится MAC-адрес устройства. См. раздел «Печать отчетов»
на с. 59.
2. В меню Windows Пуск выберите Все программы > Samsung
Network Printer Utilities > SetIP > SetIP.
3. Щелкните в окне SetIP, чтобы открыть окно настройки TCP/IP.
4. Введите MAC-адрес сетевой карты, IP-адрес, маску подсети,
заданный по умолчанию шлюз, затем нажмите Применить.
Вводите компоненты MAC-адреса через двоеточие (:).
5. Для печати информации о сетевых настройках устройства
нажмите OK. Подтвердите внесенные изменения.
6. Щелкните кнопку Выход, чтобы закрыть программу SetIP.
,
24_Приступая к работе
Page 25
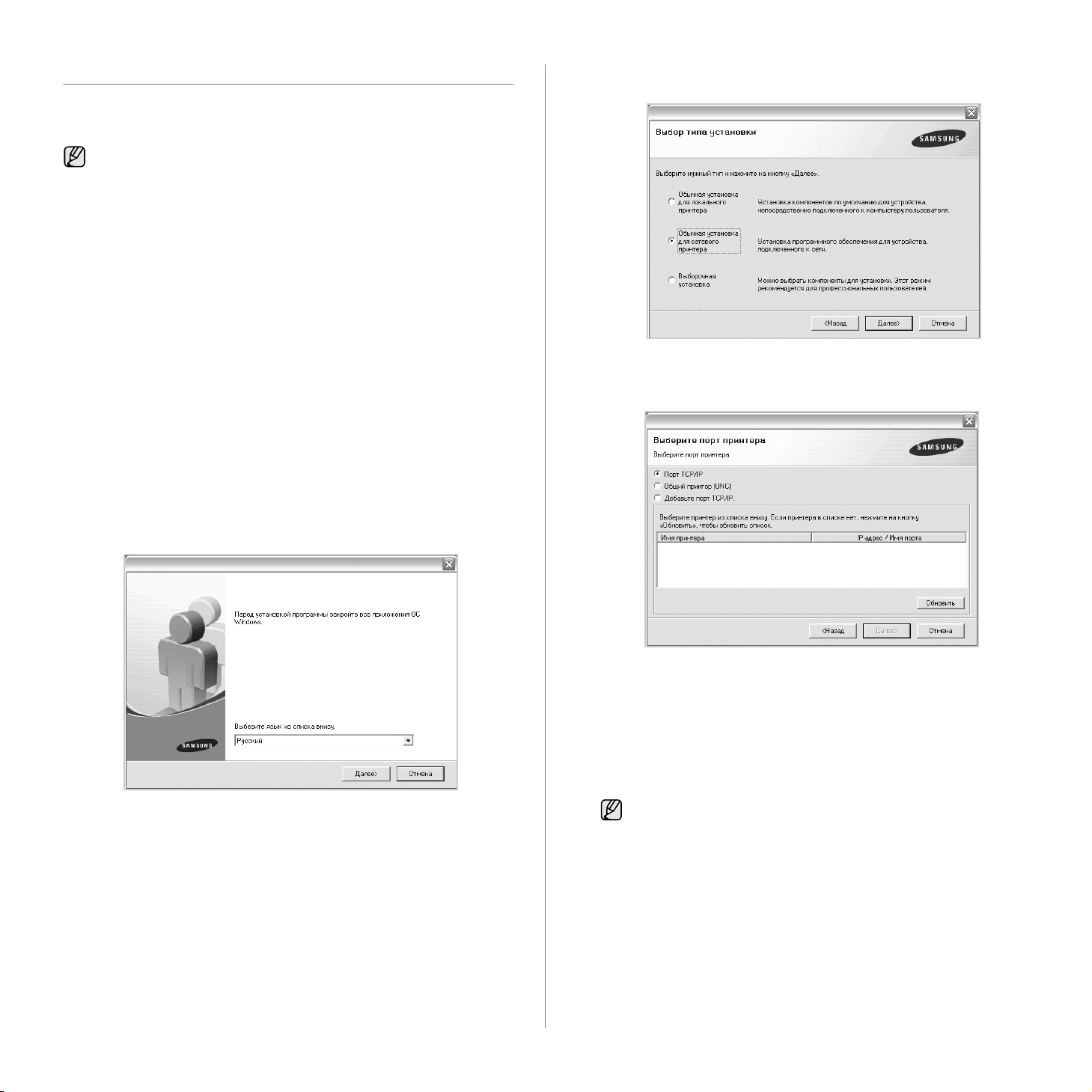
Установка программного обеспечения
Для печати необходимо установить программное обеспечение
устройства. К программному обеспечению относятся драйверы,
приложения и другие программы, упрощающие работу пользователя.
• Следующая процедура предназначена для устройств,
работающих в качестве сетевых. Если требуется подключить
принтер с помощью кабеля USB, обратитесь к разделу
«Программное обеспечение».
• Следующая процедура описывает процесс установки для
операционной системы Windows XP. Процесс установки,
атакже выводимые в ходе установки окна, различаются в
зависимости от версии операционной системы, набора
функций принтера и используемого интерфейса.
1. Завершите настройку сетевых параметров устройства
(см.«Настройка сети» на с.23). Перед началом установки
закройте все приложения.
2. Вставьте компакт-диск с программным обеспечением принтера
вдисковод для компакт-дисков.
Компакт-диск автоматически запустится, откроется окно установки.
Если окно установки не открылось, выберите Пуск > Выполнить.
Введите X:\Setup.exe, заменив «X» буквой, назначенной дисководу
для компакт-дисков, и нажмите кнопку OK.
В Windows Vista нажмите Пуск > Все программы >
Стандартные > Выполнить и введите строку X:\Setup.exe.
При появлении в Windows Vista окна Автозапуск нажмите
Выполнить Setup.exe в поле Установить или запустить
программу, а затем — Далее в окне Контроль учетных записей
пользователей.
3. Щелкните кнопку Далее.
4. Выберите Обычная установка для сетевого принтера, затем
нажмите кнопку Далее.
5. На экране появится список доступных сетевых устройств. Выберите
в списке принтер, который требуется установить, и нажмите кнопку
Далее.
• При необходимости выберите язык в раскрывающемся списке.
• Если нужное устройство в списке отсутствует, щелкните кнопку
Обновить, чтобы обновить список, или выберите Добавьте
порт TCP/IP., чтобы добавить его в список. Чтобы добавить
сетевой принтер, введите имя порта и IP-адрес устройства.
Для проверки IP- или MAC-адреса устройства напечатайте
страницу сетевой конфигурации (см. «Печать отчетов» на с. 59).
• Чтобы найти общий сетевой принтер (путь UNC), выберите
Общий принтер (UNC) и введите общее имя вручную либо
нажмите кнопку Обзор, чтобы найти общий принтер.
Если неизвестно, какой IP-адрес нужно указать, обратитесь к
сетевому администратору или распечатайте информацию о
сети (см. «Печать отчетов» на с. 59).
Приступая к работе_25
Page 26
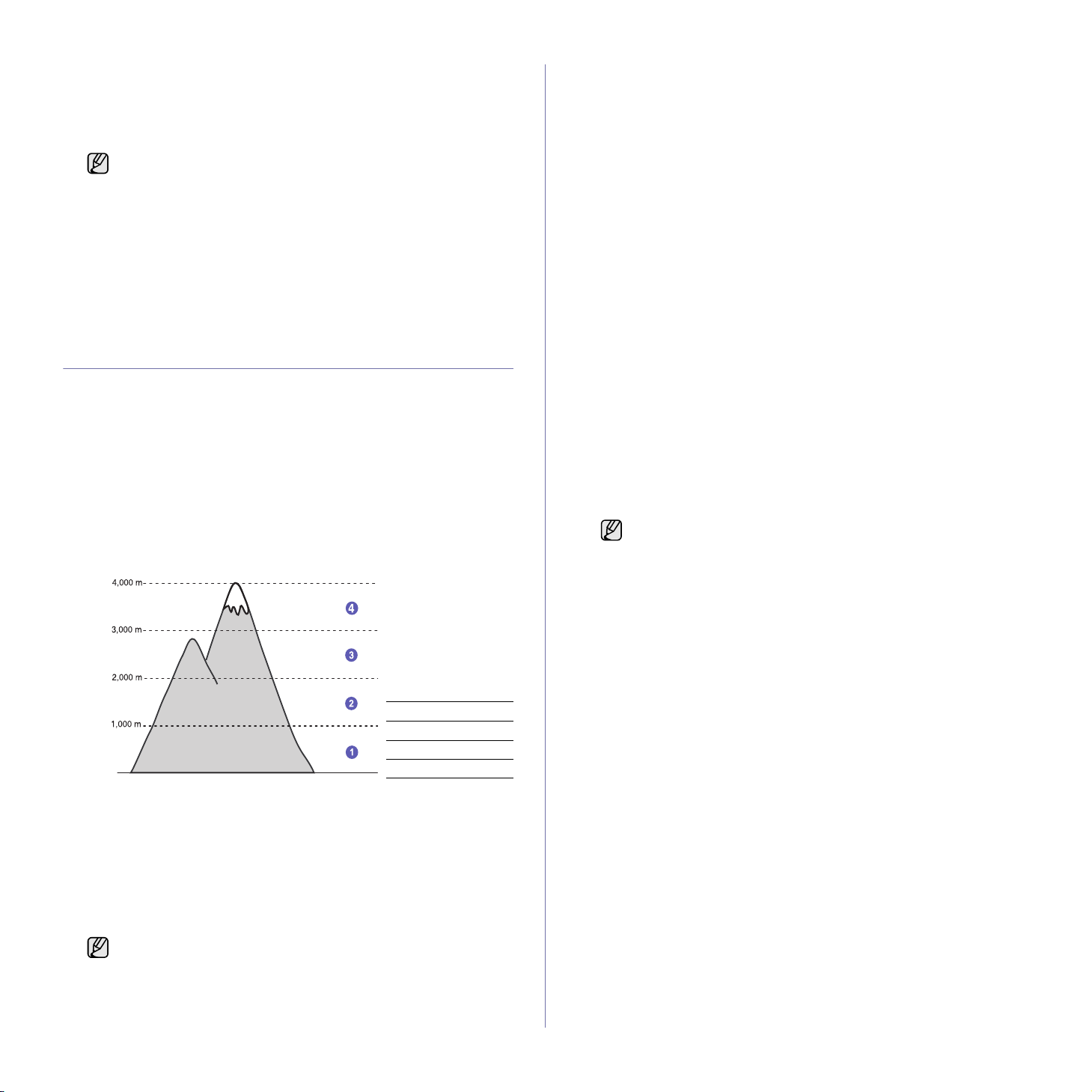
6. После завершения установки появится окно с предложением
напечатать тестовую страницу и зарегистрироваться в качестве
пользователя устройства Samsung, чтобы получать сообщения от
компании Samsung. Установите соответствующие флажки по
своему усмотрению и нажмите кнопку Готово.
• Если после установки принтер не работает надлежащим
образом, попробуйте переустановить драйвер. См. раздел
«Программное обеспечение».
• В процессе установки драйвера принтера программа
установки драйвера автоматически определит языковые и
региональные настройки операционной системы и
установит размер бумаги по умолчанию. При
использовании других региональных настроек Windows
необходимо указать размер обычно используемой бумаги.
По окончании установки перейдите к разделу свойств
принтера, чтобы изменить размер бумаги.
Основные параметры устройства
После завершения установки можно установить параметры принтера,
предусмотренные по умолчанию. Если необходимо установить или
изменить значения параметров, обратитесь к следующему разделу.
Корректировка высоты
На качество печати влияет атмосферное давление, которое
определяется высотой расположения устройства над уровнем моря.
Следующие инструкции помогут добиться наилучшего качества
печати.
Перед установкой значения высоты узнайте, на какой высоте
эксплуатируется устройство.
1 Стандартная
2 Высоко 1
3 Высоко 2
0
1. Убедитесь, что драйвер принтера установлен с компакт-диска с
программным обеспечением принтера.
2. Дважды щелкните значок Smart Panel на панели задач Windows
(или области уведомлений в Linux).
Можно также щелкнуть значок Smart Panel на панели состояния
в Mac OS X.
3. Щелкните кнопку Настройки принтера.
4.
Щелкните
значение в раскрывающемся списке и щелкните кнопку
Настройка> Поправка на высоту
Если устройство подключено к сети, автоматически появится
окно Веб-служба SyncThru. Нажмите Параметры
устройства > Настройка (или Настройка)> Над ур. моря.
Выберите соответствующее значение высоты и нажмите
кнопку Применить.
4 Высоко 3
. Выберите нужное
Применить
Изменение языка сообщений на дисплее
Чтобы изменить язык сообщений на дисплее панели управления,
выполните следующие действия.
1. Нажимайте кнопку Меню до появления пункта Настр. сист.
внижней строке дисплея, затем нажмите кнопку ОК.
2. Нажмите кнопку ОК при появлении надписи Настройка.
3. Нажимайте стрелку влево/вправо. Когда появится надпись Язык,
нажмите кнопку ОК.
4. Нажимайте стрелку влево/вправо, пока не появится нужный язык,
затем нажмите кнопку ОК.
5. Нажмите Стоп/Сброс для возврата в режим готовности.
Установка даты и времени
Когда устройство включено и готово к работе, на дисплее отображаются
текущие дата и время. Дата и время печатаются на всех факсах.
1. Нажимайте кнопку Меню до появления пункта Настр. сист.
внижней строке дисплея, затем нажмите кнопку ОК.
2. Нажмите кнопку ОК при появлении надписи Настройка.
3. Нажимайте стрелку влево/вправо. Когда появится надпись Дата и
время, нажмите кнопку ОК.
4. Введите правильные время и дату с цифровой клавиатуры.
Месяц = 01–12
День = 01–31
Год = необходимо ввести все 4 цифры
Час = 01–12 (12-часовой формат)
Минута = 00–59
5. Чтобы выбрать «AM» или «PM» при использовании 12-часового
формата времени, нажмите кнопку
цифрой.
Если курсор находится не под индикатором AM или PM, кнопки
00–23 (24-часовой формат)
Формат вывода даты зависит от страны использования.
С помощью стрелки влево/вправо можно передвинуть курсор на
цифру, которую требуется изменить, и ввести новое значение.
* или # или любую кнопку с
* и # позволяют сразу переместить его под индикатор.
Часы можно перевести в 24-часовой формат (т. е. один час
пополудни будет отображаться как 13:00). Подробную информацию
см. в следующем разделе.
6. Нажмите кнопку ОК для сохранения времени и даты.
При вводе неверного значения на дисплее отображается сообщение
Недопустимо
Вэтом случае нужно просто ввести правильное значение.
7. Нажмите Стоп/Сброс для возврата в режим готовности.
, и устройство не переходит к следующему шагу.
Изменение формата отображения времени
Можно задать отображение текущего времени на устройстве в 12- или
24-часовом формате.
1. Нажимайте кнопку Меню до появления пункта Настр. сист. в
нижней строке дисплея, затем нажмите кнопку ОК.
.
2. Нажмите кнопку ОК при появлении надписи Настройка.
3. Нажимайте стрелку влево/вправо. Когда появится надпись Режим
часов, нажмите кнопку ОК.
4. Нажмите стрелку влево/вправо, чтобы выбрать другой режим,
затем нажмите ОК.
5. Нажмите Стоп/Сброс для возврата в режим готовности.
26_Приступая к работе
Page 27
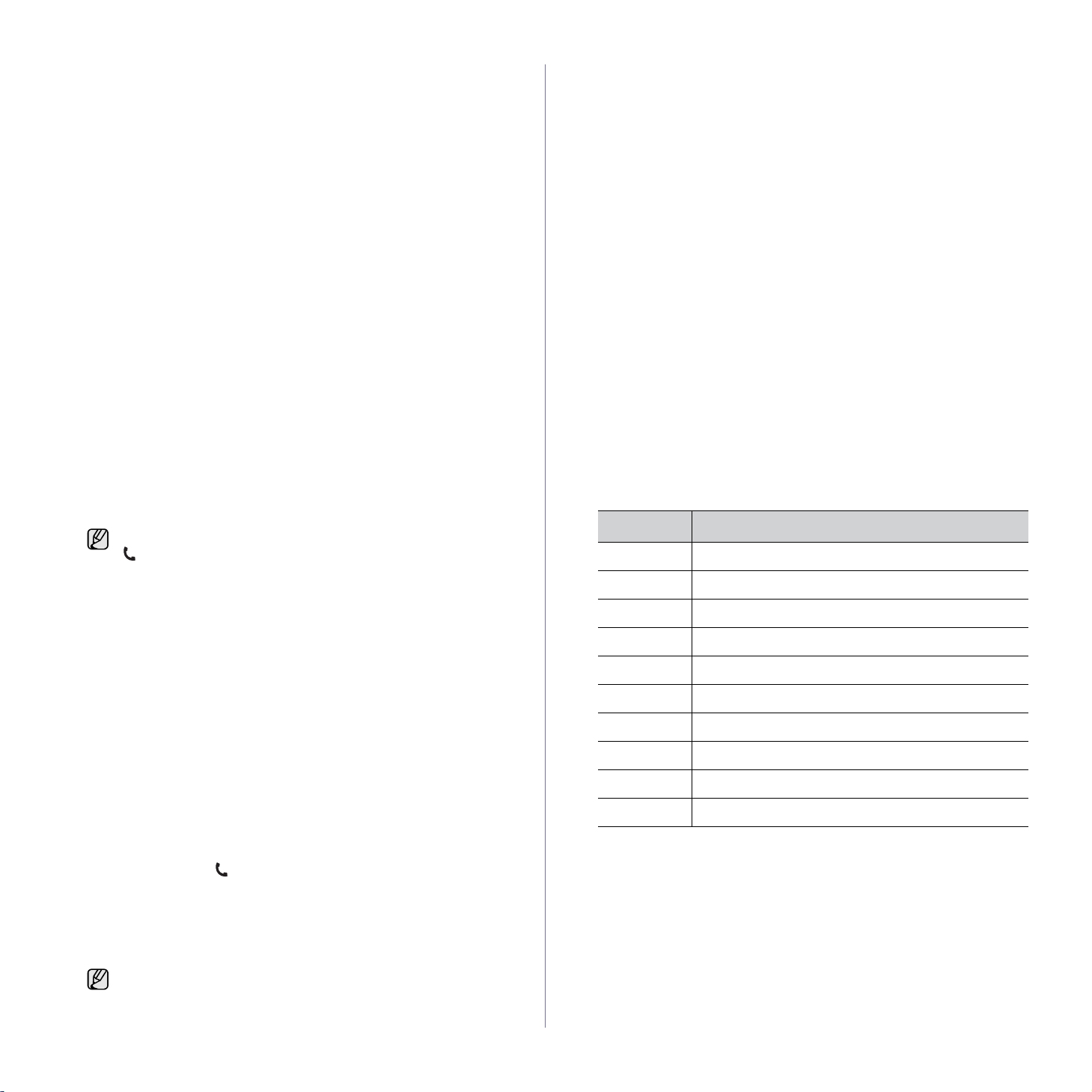
Изменение заданного по умолчанию режима
Для устройства предварительно задан режим факса. Заданный по
умолчанию режим можно изменять на режим факса и режим
копирования.
1. Нажимайте кнопку Меню до появления пункта Настр. сист. в
нижней строке дисплея, затем нажмите кнопку ОК.
2. Нажмите кнопку ОК при появлении надписи Настройка.
3. Нажимайте стрелку влево/вправо. Когда появится надпись Реж. по
умолч., нажмите кнопку ОК.
4. Нажимайте стрелку влево/вправо, пока не появится нужный режим
по умолчанию, затем нажмите кнопку ОК.
5. Нажмите Стоп/Сброс для возврата в режим готовности.
Настройка звуков
Можно настроить следующие звуки:
• Звук клавиш: Включение и выключение звука при нажатии
клавиш. Если для этого параметра установлено значение Вкл.,
каждый раз при нажатии кнопки будет звучать тональный сигнал.
• Сигнал: Включение и выключение звукового сигнала оповещения.
Если для этого параметра установлено значение Вкл., при
возникновении ошибки или завершении сеанса факсимильной
связи раздается тональный сигнал оповещения.
• Динамик: Включение или выключение громкого воспроизведения
сигналов телефонной линии (тональный сигнал готовности линии
или тональный сигнал факса) через динамик. Если для этого
параметра установлено значение Связь, что означает «Типичное»,
то динамик включен до получения ответа от удаленного
устройства.
Уровень громкости можно настроить с помощью параметра
Набор без снятия трубки.
• Звонок: Регулировка громкости звонка. Для громкости звонка
можно задать значения Выкл., Низкое, Сред. и Высокое.
Динамик, звонок, звук клавиш и звук сигнала
1. Нажимайте кнопку Меню до появления пункта Настр. сист. в
нижней строке дисплея, затем нажмите кнопку ОК.
2. Нажимайте стрелку влево/вправо. Когда появится надпись Звук/
громкость, нажмите кнопку ОК.
3. Нажимайте стрелку влево/вправо, пока не появится нужный
вариант звукового сигнала, затем нажмите ОК.
4. Нажимайте стрелку влево/вправо, пока не появятся
желательные параметры или желательная громкость
выбранного звукового сигнала, затем нажмите ОК.
5. При необходимости повторите шаги с 3 по 5 для настройки
других звуковых сигналов.
6. Нажмите Стоп/Сброс для возврата в режим готовности.
Ввод символов с цифровой клавиатуры
При выполнении различных задач может потребоваться вводить имена
и номера. Например, при настройке устройства вводится номер факса,
атакже имя пользователя или название компании. При сохранении в
памяти номеров факсов или адресов электронной почты можно также
ввести соответствующие имена.
Ввод алфавитно-цифровых символов
1. Найдите кнопку, над которой изображен соответствующий
символ. Нажимайте ее, пока нужный символ не появится на
дисплее.
Например, чтобы ввести букву O, нажимайте клавишу 6,
помеченную буквами MNO.
С каждым нажатием кнопки 6 на дисплее по очереди
появляются буквы M, N, O, m, n, o и в конце цифра 6.
Можно вставлять специальные символы, например пробел,
знак «плюс» ит. д. Подробную информацию см. в следующем
разделе.
2. Для того чтобы ввести дополнительные символы, повторите
шаг 1.
Если следующий символ находится на той же кнопке,
передвиньте курсор нажатием кнопки со стрелкой вправо и
нажмите кнопку с требуемым символом. Курсор передвинется
вправо, и на дисплее появится следующая буква.
Пробел вводится с помощью правой стрелки.
3. Завершив ввод букв, нажмите кнопку ОК.
Буквы и цифры клавиатуры
КЛАВИША НАЗНАЧЕННЫЕ ЦИФРЫ, БУКВЫ И СИМВОЛЫ
1 @ / . ‘ 1
2 ABCabc2
3 DEFdef3
4 GHIghi4
5 JKLjkl5
6 MNOmno6
7 PQRSpqrs7
8 TUVtuv8
9 WXYZwxyz9
0 & + - , 0
Громкость динамика
1. Нажмите кнопку Набор без снятия трубки. Дождитесь гудка
из динамика.
2. Нажимайте стрелку влево/вправо, пока не добьетесь нужной
громкости сигнала.
3. Нажмите Стоп/Сброс, чтобы сохранить изменения и вернуться
в режим ожидания.
Настраивать громкость динамика можно, только когда
устройство подключено к телефонной линии.
Приступая к работе_27
Page 28
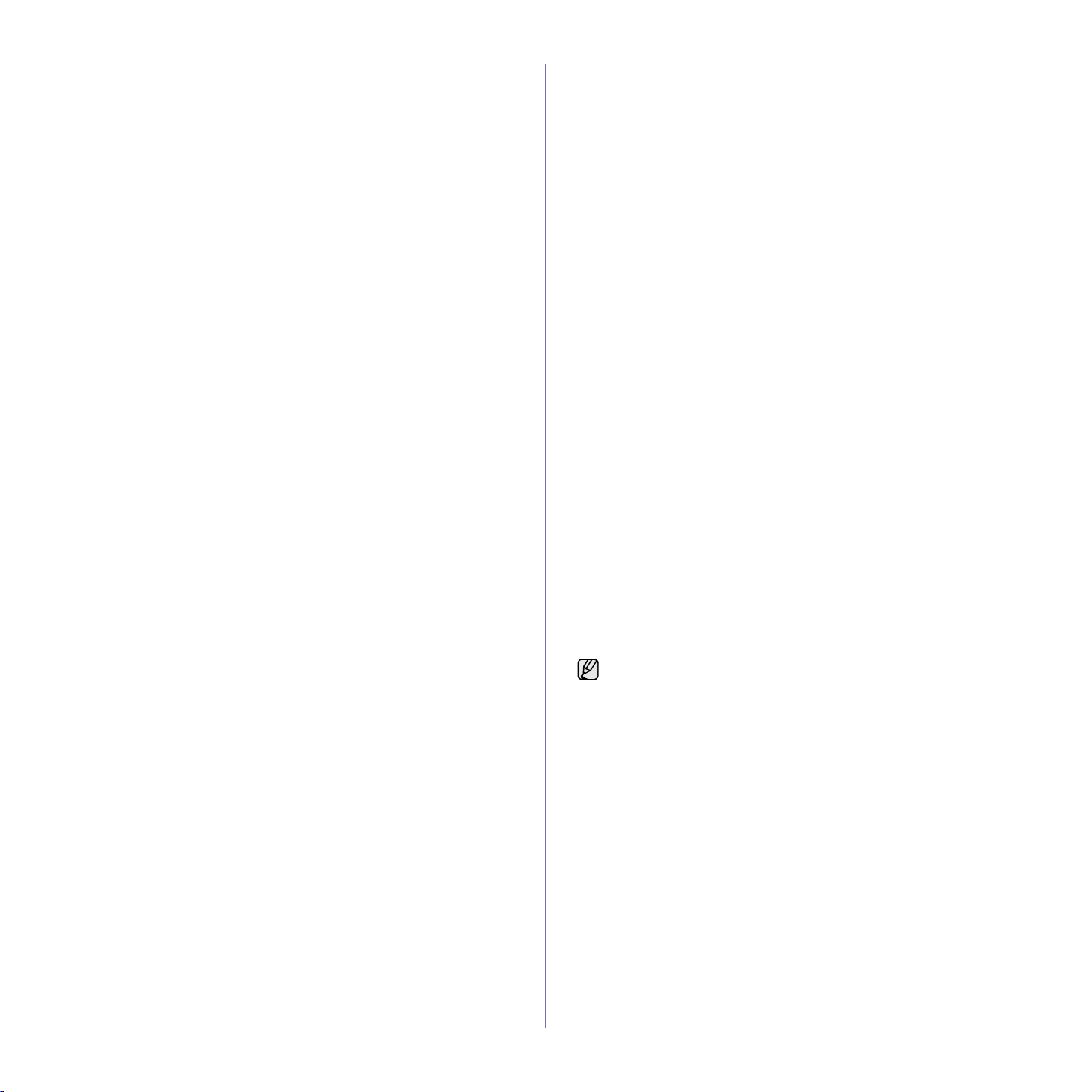
Исправление номеров или имен
В случае ошибки ввода нажмите кнопку со стрелкой влево, чтобы
стереть последний символ. Затем введите правильную цифру или
нужный символ.
Вставка паузы
Иногда перед набором номера требуется ввести код доступа
(например, 9) и дождаться второго гудка на линии. В этом случае
в номер телефона необходимо вставить паузу. Паузы можно
вставлять при вводе номеров для быстрого набора или набора
одной кнопкой.
Для вставки паузы при вводе телефонного номера нажмите в
нужном месте кнопку Повторный набор/Пауза. На дисплее в
соответствующем месте появится символ «А».
Использование режимов экономии
Режим экономии тонера
Режим экономии тонера позволяет уменьшить расход тонера при
печати. В этом режиме срок службы картриджа увеличивается по
сравнению с обычным режимом, однако снижается качество
печати.
1. Нажимайте «Меню» до появления пункта «Настр. сист.» в
нижней строке дисплея, затем нажмите кнопку «ОК».
2. Когда появится надпись «Настройка», нажмите кнопку «ОК».
3. Нажимайте стрелку влево/вправо до появления пункта
«Эконом. тонера», затем нажмите кнопку «ОК».
4. С помощью стрелку влево/вправо установите требуемое время
и нажмите «ОК».
5. Нажмите «Стоп/Сброс» для возврата в режим готовности.
Режим энергосбережения
Режим энергосбережения позволяет снизить потребление
электроэнергии устройством во время простоя. При включении
этого режима можно указать, через какой интервал времени после
выполнения задания устройство перейдет в режим пониженного
энергопотребления.
1. Нажимайте кнопку Меню до появления пункта Настр. сист.
внижней строке дисплея, затем нажмите кнопку ОК.
2. Нажмите кнопку ОК при появлении надписи Настройка.
3. Нажимайте стрелку влево/вправо. Когда появится надпись
Энергосбереж., нажмите кнопку ОК.
4. Нажимайте стрелку влево/вправо, пока не появится нужное
значение времени, затем нажмите ОК.
5. Нажмите Стоп/Сброс для возврата в режим готовности.
Настройка времени ожидания для задания на печать
Можно указать период времени, в течение которого задание на печать
должно быть активным перед началом печати. Устройство
обрабатывает входящие данные как одно задание, если они поступают
в течение заданного интервала времени. Если возникает ошибка при
обработке данных из компьютера, и поток данных останавливается,
устройство ожидает в течение указанного периода времени, после чего
отменяет печать, если поток данных не восстанавливается.
1. Нажимайте кнопку Меню до появления пункта Настр. сист.
внижней строке дисплея, затем нажмите кнопку ОК.
2. Нажмите кнопку ОК при появлении надписи Настройка.
3. Нажимайте стрелку влево/вправо. Когда появится надпись
Вр.ожид.задан., нажмите кнопку ОК.
4. Нажимайте стрелку влево/вправо, пока не появится нужное
значение времени, затем нажмите ОК.
5. Нажмите Стоп/Сброс для возврата в режим готовности.
Изменение шрифтов
На устройстве предварительно установлен шрифт для данного
региона или страны.
Для того чтобы изменить шрифт или установить его для
использования в особых условиях, например в среде DOS, выполните
следующие действия.
1. Установите драйвер принтера с компакт-диска, который входит в
комплект поставки.
2. Дважды щелкните значок программы Smart Panel на панели задач
Windows.
3. Щелкните кнопку Настройки принтера.
4. Щелкните кнопку Эмуляция.
5. Если выбрано значение PCL для параметра Настройки эмуляции,
подтвердите выбор.
6. Щелкните кнопку Настройка.
7. Выберите шрифт из списка Набор символов.
8. Щелкните кнопку Применить.
Ниже указаны шрифты для соответствующих языков.
• Русский: CP866, ISO 8859/5 Latin Cyrillic
• Иврит: Hebrew 15Q, Hebrew-8, Hebrew-7 (только для Израиля)
• Греческий: ISO 8859/7 Latin Greek, PC-8 Latin/G re ek
• Арабский и фарси: HP Arabic-8, Windows Arabic, Code
Page 864, Farsi, ISO 8859/6 Latin Arabic
• OCR: OCR-A, OCR-B
28_Приступая к работе
Page 29
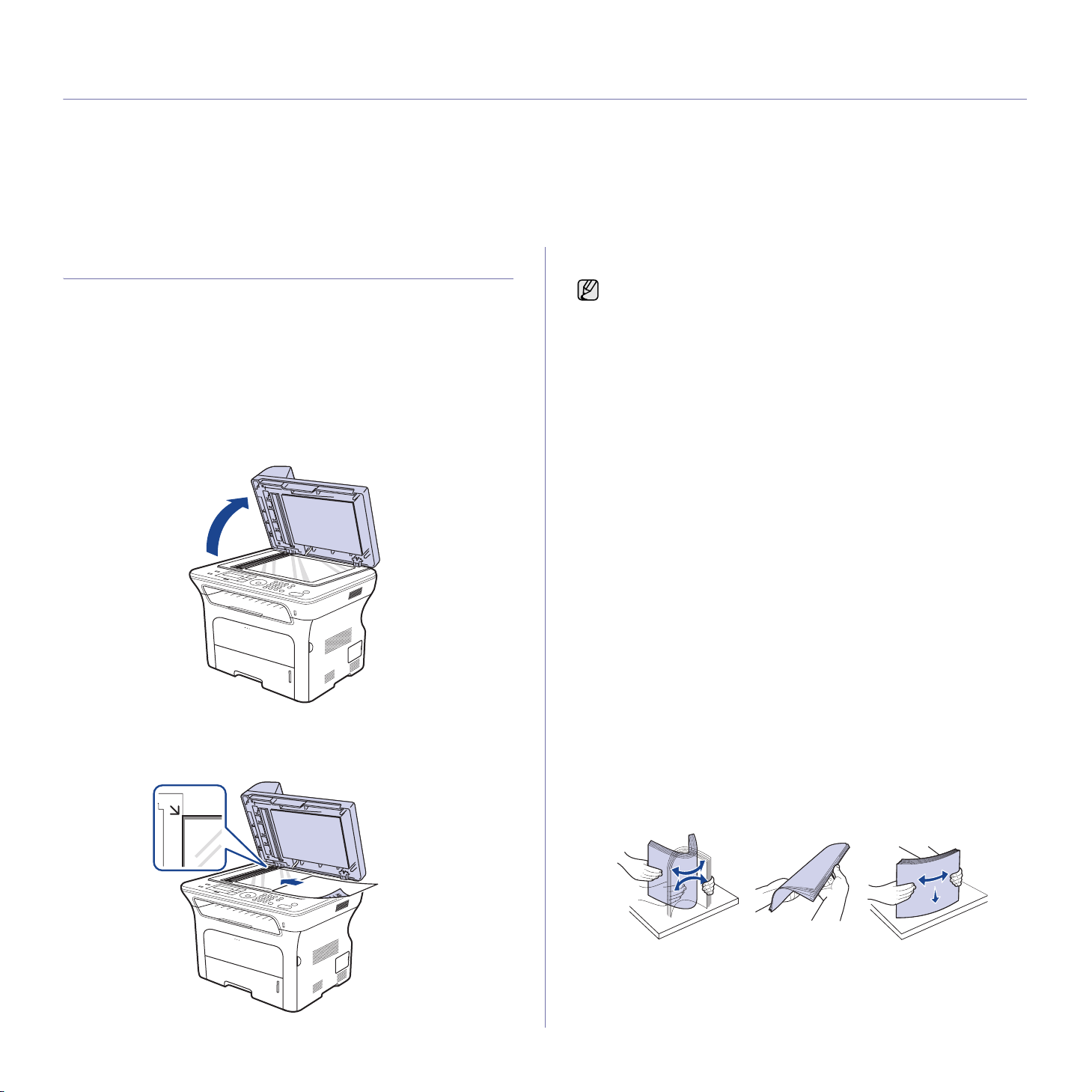
Загрузка оригиналов и материалов для печати
В этой главе описывается загрузка в устройство оригиналов и материалов для печати.
В главу входят следующие разделы:
• Загрузка оригиналов
• Выбор материала для печати
• Изменение размера бумаги в лотке
• Загрузка бумаги
• Печать на специальных носителях
• Регулировка подставки выходного лотка
• Указание размера и типа бумаги
Загрузка оригиналов
Можно использовать стекло экспонирования или автоподатчик для
загрузки оригиналов для копирования, сканирования и отправки факсов.
На стекло экспонирования
В автоподатчике не должно быть документов. В первую очередь
сканируются документы, расположенные в автоподатчике, а не
на стекле экспонирования. Для достижения наилучшего качества
сканирования, особенно если документы содержат изображения в
цвете или в оттенках серого, используйте стекло экспонирования.
1. Поднимите и откройте крышку сканера.
2. Поместите оригинал лицевой стороной вниз на стекло
экспонирования и выровняйте его по направляющим меткам
в левом верхнем углу стекла.
3. Закройте крышку сканера.
• При копировании с открытой крышкой снижается качество
печати и увеличивается расход тонера.
• Пыль на стекле экспонирования может вызвать появление
черных пятен на копиях. Не допускайте загрязнения стекла.
• Если необходимо скопировать страницу книги или журнала,
приподнимите крышку так, чтобы ее шарниры вошли в
ограничители, и закройте ее. Если толщина книги или журнала
превышает 30 мм, не закрывайте крышку при копировании.
В автоподатчик
Для выполнения одного задания в автоподатчик можно одновременно
загрузить до 30-ти SCX-4x24 Seriess) или до 50-ти (SCX-4x28 Series)
листов бумаги плотностью 75 г/м
При работе с автоподатчиком соблюдайте следующие рекомендации.
• В автоподатчик не следует загружать бумагу размером менее
142 x 148 мм или более 216 x 356 мм.
• Не загружайте бумагу следующих типов:
- копировальную бумагу или бумагу с копировальным слоем;
- мелованную бумагу;
- плюр и другую тонкую бумагу;
- мятую или сложенную бумагу;
- скрученную бумагу;
- надорванную бумагу.
• Перед загрузкой оригиналов в устройство удалите с них скрепки и
скобки.
• Убедитесь в том, что чернила, клей или корректурная жидкость,
нанесенные на бумагу, полностью высохли.
• Не загружайте одновременно бумагу различного размера и
плотности.
• Не загружайте буклеты, брошюры, прозрачные пленки и другие
нестандартные документы.
1. Перед загрузкой оригиналов согните стопку бумаги в обоих
направлениях либо раскройте веером край пачки, чтобы отделить
страницы друг от друга.
2
.
Загрузка оригиналов и материалов для печати_29
Page 30
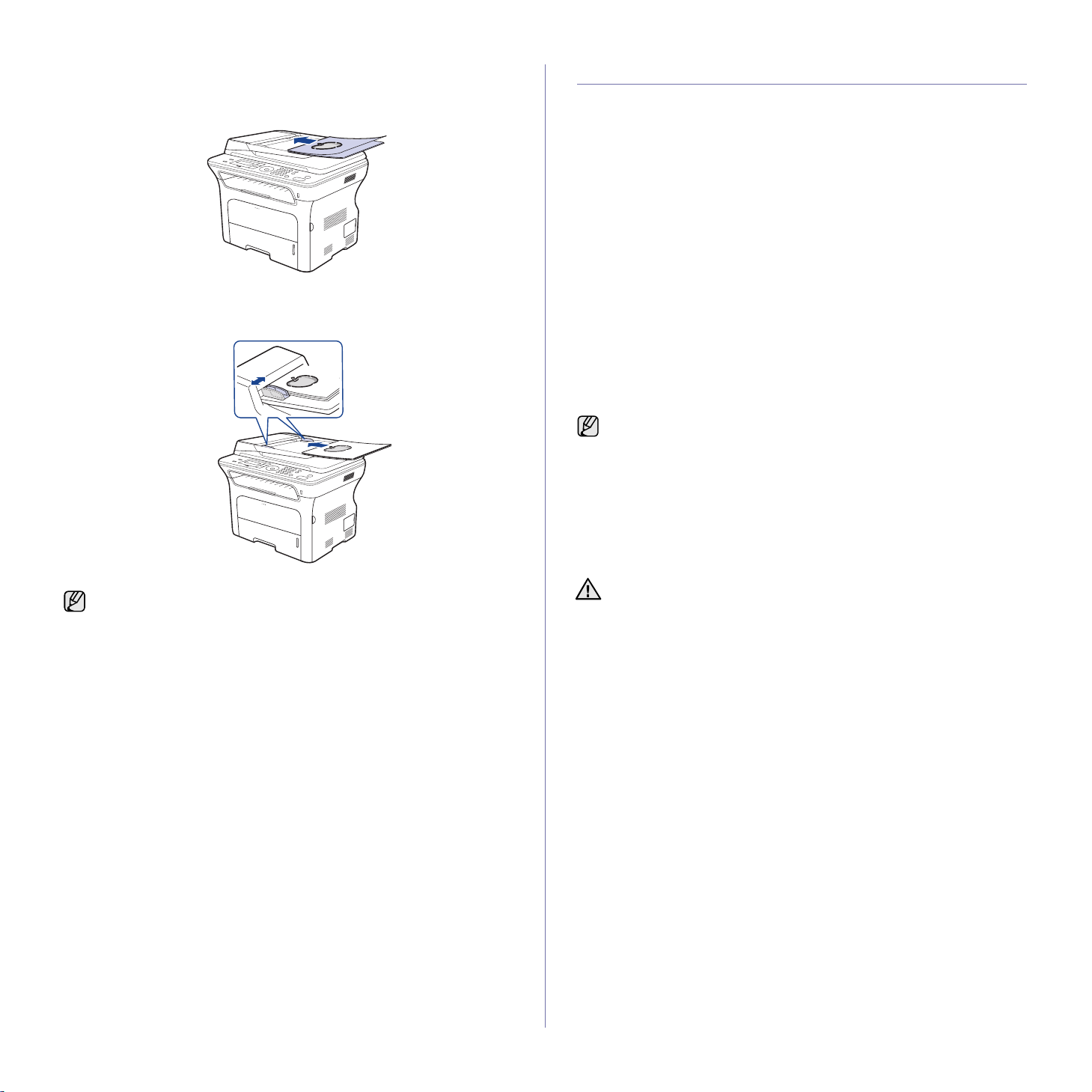
2. Загрузите оригиналы в автоподатчик лицевой стороной вверх.
Нижний край пачки оригиналов должен совпадать с отметкой
размера бумаги на входном лотке для документов.
3. Отрегулируйте направляющие ширины по размеру документов.
Пыль на стекле автоподатчика может стать причиной черных
полос на копиях. Не допускайте загрязнения стекла.
Выбор материала для печати
Устройство может печатать на различных материалах, таких
как обычная бумага, конверты, наклейки и прозрачная пленка.
Используйте только материалы для печати, рекомендованные
для этого устройства. Применение материалов, не отвечающих
требованиям, перечисленным в данном руководстве, может
вызвать следующие проблемы:
• низкое качество печати;
• частое замятие бумаги;
• преждевременный износ устройства.
Такие свойства бумаги, как плотность, состав, зернистость и
содержание влаги, влияют на производительность устройства и
качество печати. При выборе материала для печати обратите
внимание на следующие характеристики.
• Допустимые для данного устройства типы, размеры и значения
плотности бумаги, перечисленные далее в этом разделе.
• Желаемый результат: Выбранные материалы должны
соответствовать целям печати.
• Яркость: При использовании более белого материала изображения
получаются более яркими и насыщенными.
• Гладкость поверхности: Гладкость материалов для печати влияет
на четкость отпечатанного изображения.
• Иногда при использовании бумаги, отвечающей всем
требованиям, качество печати может оказаться
неудовлетворительным. Это может быть вызвано
неправильным обращением с материалами,
недопустимым уровнем температуры и влажности или
другими изменяющимися факторами, неподконтрольными
компании Samsung.
• Перед приобретением большого количества материалов
для печати убедитесь, что они соответствуют требованиям,
описанным в этом руководстве пользователя.
Использование материалов для печати, не отвечающих
требованиям, может привести к повреждению устройства,
требующему ремонта. Гарантийные обязательства и соглашения
об обслуживании компании Samsung на такой ремонт не
распространяются.
30_Загрузка оригиналов и материалов для печати
Page 31

Требования к материалам для печати
ТИП ФОРМАТ РАЗМЕРЫ
Обычная бумага Letter 216 x 279 мм
Legal 216 x 356 мм
US Folio 216 x 330 мм
A4 210 x 297 мм
Oficio 216 x 343 мм
JIS B5 182 x 257 мм
ISO B5 176 x 250 мм
Executive 184 x 267 мм
A5 148 x 210 мм
A6 105 x 148 мм 1 лист для лотка ручной подачи
Конверт Конверт Monarch 98 x 191 мм
Конверт No. 10 105 x 241 мм
Конверт DL 110 x 220 мм
Конверт C5 162 x 229 мм
Конверт C6 114 x 162 мм
Прозрачная пленка Letter, A4 См. раздел об обычной бумаге
Наклейки Letter, Legal,
См. раздел об обычной бумаге
US Folio, A4, JIS B5,
ISO B5, Executive,
A5, A6
Картон Letter, Legal,
См. раздел об обычной бумаге
US Folio, A4, JIS B5,
ISO B5, Executive,
A5, A6
Минимальный размер (нестандартный) 66 x 127 мм
ПЛОТНОСТЬ
a
• 60–105 г/м2 для обычного
лотка
• 60–163 г/м2 для лотка
ручной подачи
75–90 г/м
138–146 г/м
120–150 г/м
105–163 г/м
60–163 г/м
2
2
2
2
2
ЕМКОСТЬ
•250 листов высокосортной
бумаги 80 г/м
•1 лист для лотка ручной подачи
•250 листов плотностью 80 г/м
b
2
для лотка
2
для дополнительного лотка
1 лист для лотка ручной подачи
1 лист для лотка ручной подачи
1 лист для лотка ручной подачи
1 лист для лотка ручной подачи
Максимальный размер (нестандартный) 216 x 356 мм
a.Если плотность носителя превышает 105 г/м2, используйте лоток ручной подачи.
b.Максимальная емкость зависит от толщины и плотности материалов, а также от условий окружающей среды.
Загрузка оригиналов и материалов для печати_31
Page 32

Размеры носителей, поддерживаемые в каждом режиме
Рекомендации по использованию специальных материалов для печати
РЕЖИМ РАЗМЕР ИСТОЧНИК
Режим
копирования
Режим печати Все форматы,
Режим факса Letter, A4, Legal • лоток 1
Двусторонняя
печать
a.Только высокосортная бумага плотностью 75–90 г/м
a
Letter, A4, Legal,
Oficio, US Folio,
Executive, JIS B5,
A5, A6
поддерживаемые
устройством
Letter, A4, Legal,
US Folio, Oficio
• лоток 1
• дополнительный
лоток 2
• лоток ручной
подачи
• лоток 1
• дополнительный
лоток 2
• лоток ручной
подачи
• дополнительный
лоток 2
• лоток 1
• дополнительный
лоток 2
2
ТИП БУМАГИ РЕКОМЕНДАЦИИ
Конверты • Результаты печати на конвертах зависят от
их качества. При выборе конвертов обращайте
внимание на следующие факторы:
- Плотность бумаги: Плотность бумаги конверта
не должна превышать 90г/м
случае может произойти замятие бумаги.
- Форма. До печати конверты должны
храниться на ровной поверхности.
Волнистость конвертов не должна
превышать 6 мм, внутри них не должно быть
воздушной прослойки.
- Состояние. Не следует использовать мятые,
надорванные или иным образом
поврежденные конверты.
- Температура. Конверты должны
выдерживать нагревание и давление,
которым они подвергнутся при печати.
• Используйте только хорошо склеенные
конверты с острыми краями и четкими линиями
сгиба.
• Не используйте конверты с марками.
• Не используйте конверты с защелками,
зажимами, окошками, мелованной подложкой,
самоклеящимися клапанами и другими
синтетическими материалами.
• Не используйте поврежденные или плохо
склеенные конверты.
• Убедитесь, что клееные швы на обоих концах
конверта достигают углов.
2
, в противном
32_Загрузка оригиналов и материалов для печати
1 Допустимо
2 Недопустимо
• Клей на конвертах с защитной клейкой
полоской на клапане или с несколькими
загнутыми клапанами должен выдерживать
температуру закрепления тонера в течение
0,1 с. Чтобы узнать температуру закрепления
тонера, просмотрите характеристики
устройства на с.87. Дополнительные клапаны
и защитные полоски могут привести к смятию,
сморщиванию или застреванию конверта и
даже к повреждению термофиксатора.
• Для достижения наилучшего качества печати
поля должны составлять не менее 15 мм от
краев конверта.
• Не печатайте на участках, где имеется
пересечение швов конверта.
Page 33

ТИП БУМАГИ РЕКОМЕНДАЦИИ
Наклейки • Во избежание повреждения устройства
используйте только наклейки,
предназначенные для лазерных принтеров.
- При выборе наклеек обращайте внимание на
следующие факторы:
- Клейкая поверхность. Клейкое вещество
должно выдерживать температуру
закрепления тонера. Чтобы узнать
температуру закрепления тонера,
просмотрите характеристики устройства
на с.86.
- Структура. Не используйте листы наклеек с
открытыми участками подложки между
наклейками. При наличии таких промежутков
наклейки могут отделиться от листов и
вызвать трудноустранимое замятие бумаги.
- Сворачиваемость. До печати наклейки
должны храниться на ровной поверхности и
иметь волнистость не более 13 мм в любом
направлении.
- Состояние. Не используйте наклейки со
складками, пузырьками и другими
признаками отделения от подложки.
• Между наклейками не должно быть
промежутков с нанесенным клеем, так как в
этом случае при печати наклейки могут
отделиться от подложки, что приведет к
замятию бумаги. Кроме того, клей может
повредить компоненты устройства.
• Не пропускайте лист наклеек через устройство
более одного раза. Клейкая подложка
рассчитана только на одно прохождение через
устройство.
• Не используйте наклейки, отделяющиеся от
подложки, а также мятые, с пузырьками или
поврежденные.
Изменение размера бумаги в лотке
Для загрузки более длинной бумаги (например, бумаги формата Legal)
отрегулируйте соответствующим образом положение ограничителей
длины бумаги в лотке.
1 Направляющая длины бумаги
2 Подставка ограничителя
длины
3 Защелка ограничителя
4 Ограничитель ширины бумаги
1. Нажав и удерживая защелку ограничителя, передвиньте
ограничитель длины бумаги в положение, соответствующее
размеру бумаги. В зависимости от страны по умолчанию
устанавливается формат Letter или A4.
2. Поместив бумагу в лоток, сдвиньте подставку ограничителя длины,
чтобы она слегка касалась края пачки бумаги.
Картон и
материалы
нестандартного
размера
Готовые
формы
• Не печатайте на материале шириной менее
76 мм или длиной менее 356 мм.
• В параметрах настройки программы задайте
поля не менее 6,4 мм от краев материала.
• Для печати фирменных бланков необходимо
использовать термостойкие чернила, которые
не растекаются, не испаряются и не выделяют
вредные вещества под воздействием
температуры закрепления тонера в течение
0,1 секунды. Чтобы узнать температуру
закрепления тонера, просмотрите
характеристики устройства на с. 86.
• Чернила для печати бланков должны быть
негорючими и не должны неблагоприятно
воздействовать на ролики принтера.
• Для сохранения первоначальных свойств
формы и бланки следует хранить во
влагонепроницаемой упаковке.
• Перед загрузкой готовых форм и бланков
убедитесь, что краска на бумаге высохла.
Во время закрепления тонера влажная
краска может размазаться, что снизит
качество печати.
3. Зажав ограничители ширины бумаги, как показано на рисунке,
сдвиньте их, чтобы они слегка касались бумаги.
4. Поместите бумагу в лоток.
Загрузка оригиналов и материалов для печати_33
Page 34

5. Вставьте лоток в устройство.
6. Задайте размер бумаги на компьютере.
• Не отодвигайте направляющие ширины слишком далеко от
стопки во избежание перекоса бумаги.
• Неправильное положение направляющих ширины может
привести к замятию бумаги.
2.
После загрузки бумаги задайте ее тип и размер для лотка 1.
См. раздел «Программное обеспечение» по поводу печати с
компьютера.
• Если при загрузке бумаги возникают проблемы, заправляйте
ее по одному листу с помощью лотка ручной подачи.
• Допускается повторная печать на уже отпечатанных листах.
Такие листы следует вставлять отпечатанной стороной вверх
и ровным краем вперед. При возникновении затруднений с
подачей разверните лист другим краем. При этом качество
печати не гарантируется.
Печать на специальных носителях
Загрузка бумаги
Загрузка бумаги в лоток 1 или дополнительный лоток
Лоток 1 служит для загрузки материалов, используемых для
выполнения большинства заданий печати. Этот лоток вмещает до
250 листов обычной бумаги плотностью 80г/м
Можно приобрести дополнительный лоток для бумаги для загрузки
дополнительных 250 листов бумаги и установить его под стандартным
лотком (см. «Заказ расходных материалов и дополнительных
компонентов» на с.83).
Использование фотобумаги или мелованной бумаги может
привести к неисправностям и вызвать необходимость ремонта.
Гарантийные обязательства и соглашения об обслуживании
компании Samsung на такой ремонт не распространяются.
1. Чтобы загрузить бумагу, откройте лоток, потянув его на себя, и
поместите в него бумагу стороной для печати вниз.
2
.
В устройство можно помещать материалы для печати различного
размера и типа, такие как почтовые открытки, карточки для заметок и
конверты. Он особенно полезен при печати отдельных страниц на
фирменных бланках или цветной бумаге.
Ручная загрузка материалов для печати
• Не загружайте в лоток материалы для печати разного размера.
• Во избежание замятия бумаги не добавляйте новые листы к уже
имеющимся в лотке. Эта рекомендация распространяется и на
другие материалы для печати.
• Материалы для печати необходимо загружать стороной для
печати вверх, верхним краем вперед. Размещайте материалы
для печати по центру лотка.
• Во избежание застревания и снижения качества печати
загружайте только материалы для печати, указанные в
рекомендациях (см. «Выбор материала для печати» на с.30).
• Перед загрузкой открыток, конвертов и наклеек распрямите их.
1. Откройте лоток ручной подачи.
1 Полный
2 Пустой
34_Загрузка оригиналов и материалов для печати
2. Загрузите бумагу в лоток стороной для печати вверх.
Page 35

Сторона для печати должна быть вверху.
Конверт Готовые формы Прозрачная пленка
Регулировка подставки выходного лотка
Подставка позволяет выровнять отпечатанные листы в выходном
лотке. Для правильного выравнивания листов вытяните подставку на
длину, соответствующую размеру бумаги.
Перфорированная
бумага
Наклейки
3. При печати из приложения, войдите в меню печати.
4. До начала печати откройте окно свойств принтера.
5. Откройте вкладку Бумага в окне свойств принтера и выберите
подходящий тип бумаги.
При печати наклеек, установите тип бумаги на Наклейки.
Картон Фирменные бланки
1 Подставка
выходного лотка
• Если подставка отрегулирована неправильно, отпечатанные
листы могут выпасть из лотка или сместиться.
• При непрерывной печати большого количества страниц
поверхность выходного лотка может нагреться. Не
прикасайтесь к этой поверхности и следите за тем, чтобы к
ней не прикасались дети.
Плотная укладка страниц
Если Вы используете устройство во влажном помещении, или
используете отсыревшие печатные материалы, отпечатанные листы в
выходном лотке могут скручиваться и укладываться неправильно. В
этом случае следует настроить в устройстве функцию «Уклад.в
стопку» для плотной укладки страниц. Однако использование данной
функции замедлит скорость печати.
1. Нажимайте «Меню» до появления пункта «Настр.
строке дисплея, затем нажмите кнопку «ОК».
2. Нажимайте стрелку влево/вправо до появления пункта
«Обслуживание», затем нажмите кнопку «ОК».
3. Нажимайте стрелку влево/вправо до появления пункта «Уклад.в
стопку», затем нажмите кнопку «ОК».
4. Нажимайте стрелку влево/вправо до появления пункта «Вкл.» или
«Выкл.», нажмите кнопку
5. Нажмите «Стоп/Сброс» для возврата в режим готовности.
«ОК».
сист.» в нижней
6. Выберите тип бумаги ручная подача, затем нажмите OK.
7. Начните печать из приложения.
• Если Вы печатаете многостраничный документ, загрузите
следующий лист после того, как будет распечатана первая
страница. Повторите это действие для каждой печатаемой
страницы.
• Установленные параметры действуют только во время
работы с текущим приложением.
Загрузка оригиналов и материалов для печати_35
Page 36

Указание размера и типа бумаги
После загрузки бумаги в лоток следует с помощью кнопок панели
управления указать ее размер и тип. Эти параметры будут
действовать в режимах копирования и отправки факсов. При печати
с компьютера размер и тип бумаги следует задать в используемом
приложении.
1. Нажимайте кнопку Меню до появления пункта Настр. сист.
внижней строке дисплея, затем нажмите кнопку ОК.
2. Нажимайте стрелку влево/вправо. Когда появится надпись Настр.
бумаги, нажмите кнопку ОК.
3. Нажмите кнопку ОК при появлении надписи Размер бумаги.
4. Нажимайте стрелку влево/вправо, пока на дисплее не отобразится
нужный лоток для бумаги, затем нажмите кнопку ОК.
5. Нажимайте стрелку влево/вправо, пока не появится нужный размер
бумаги, затем нажмите кнопку ОК.
6. Нажимайте стрелку влево/вправо. Когда появится надпись Тип
бумаги, нажмите кнопку ОК.
7. Нажимайте стрелку влево/вправо, пока на дисплее не отобразится
нужный лоток для бумаги, затем нажмите кнопку ОК.
8. Нажимайте стрелку влево/вправо, пока не появится используемый
тип бумаги, затем нажмите кнопку ОК.
9. Нажмите Стоп/Сброс для возврата в режим готовности.
36_Загрузка оригиналов и материалов для печати
Page 37

Копирование
В этой главе приводятся пошаговые инструкции по копированию документов.
В главу входят следующие разделы:
• Выбор лотка для бумаги
• Копирование
• Изменение параметров для каждой копии
• Изменение заданных по умолчанию параметров копирования
• Копирование удостоверений личности
• Специальные функции копирования
• Печать на двух сторонах листа
• Настройка времени ожидания копирования
Выбор лотка для бумаги
Загрузив бумагу для копирования, необходимо указать лоток, который
будет использоваться при выполнении заданий копирования.
1. Нажимайте кнопку Меню до появления пункта Настр. сист.
внижней строке дисплея, затем нажмите кнопку ОК.
2. Нажимайте стрелку влево/вправо. Когда появится надпись Настр.
бумаги, нажмите кнопку ОК.
3. Нажимайте стрелку влево/вправо. Когда появится надпись Источн.
бумаги, нажмите кнопку ОК.
4. Нажмите кнопку ОК при появлении надписи Лоток копир.
5. Нажимайте стрелку влево/вправо, пока на дисплее не отобразится
нужный лоток для бумаги, затем нажмите кнопку ОК.
6. Нажмите Стоп/Сброс для возврата в режим готовности.
Копирование
1. Нажмите кнопку Копирование.
В верхней строке дисплея появится надпись Готов к копир.
2. Загрузите оригиналы документов в автоподатчик лицевой стороной
вверх либо поместите один оригинал на стекло экспонирования
лицевой стороной вниз.
Подробные сведения о загрузке оригинала см. на с. 29.
3. При необходимости введите количество копий с цифровой
клавиатуры.
4. Если Вы хотите настроить параметры копирования, включая
плотность, тип исходного документа, размер и число копий при
помощи кнопок панели управления. См. с. 37.
При необходимости можно также использовать специальные
функции, например, копирование плакатов или печать двух или
четырех копий на одной странице. См. с.38.
5. Для начала копирования нажмите на кнопку Старт.
Задание копирования можно отменить в процессе его выполнения.
Для остановки копирования нажмите кнопку
Стоп/Сброс
.
Изменение параметров для каждой копии
В устройстве по умолчанию заданы параметры копирования,
позволяющие легко и быстро снимать копии. Однако если требуется
изменять параметры каждой копии, можно воспользоваться кнопками
настройки функции копирования на панели управления.
При нажатии кнопки Стоп/Сброс в процессе настройки
параметров копирования все текущие значения параметров
заменяются значениями по умолчанию. Либо они будут заменены
значениями по умолчанию по завершении текущей операции
копирования.
1. Нажмите кнопку Копирование.
2. Нажимайте кнопку Меню до появления пункта Копирование
внижней строке дисплея, затем нажмите кнопку ОК.
3. Нажимайте стрелку влево/вправо, пока не появится нужный
параметр настройки, затем нажмите кнопку ОК.
4. Нажимайте стрелку влево/вправо, пока не появится нужное
значение параметра, затем нажмите кнопку ОК.
5. При необходимости повторите шаги 3–4.
6. Нажмите Стоп/Сброс для возврата в режим готовности.
При нажатии кнопки Стоп/Сброс во время настройки параметров
копирования выполняется сброс всех изменений и
восстанавливаются значения по умолчанию.
Яркость
Настройка яркости позволяет сделать копии документа, содержащего
слишком бледные или темные изображения, более удобными для
чтения.
• Светлое. Предназначен для темных изображений.
• Стандартное. Предназначен для обычных машинописных или
печатных документов.
• Темное. Предназначен для светлых изображений.
Тип оригинала
Параметр «Тип оригинала» позволяет указать тип оригинала
документа для текущего задания копирования, что способствует
улучшению качества копий.
При каждом нажатии этой кнопки становятся доступны следующие
режимы.
• Текст. Предназначен для копирования документов, содержащих
преимущественно текст.
• Текст/фото. Предназначен для копирования документов,
содержащих текст и фотографии.
• Фото. Предназначен для копирования фотографий.
Копирование_37
Page 38

Копирование с уменьшением или увеличением
Можно выбрать масштаб копирования документов в пределах от 25 %
до 400 % при использовании стекла экспонирования и в пределах от
25 % до 100 % при загрузке через автоподатчик.
Для того чтобы выбрать один из заранее
установленных размеров копии, выполните
следующие действия:
Нажимайте стрелку влево/вправо, пока не появится нужное
значение параметра, затем нажмите кнопку ОК.
Изменение размера копии путем прямого ввода
коэффициента масштабирования:
1. Нажимайте стрелку влево/вправо. Когда появится надпись
Нестандартный, нажмите кнопку ОК.
2. Введите коэффициент масштабирования и нажмите ОК для
сохранения выбора.
При печати уменьшенной копии документа в ее нижней части
могут появиться черные полосы.
Копирование удостоверений личности
Устройство позволяет копировать двусторонний документ на одну
сторону листа формата A4, Letter, Legal, Folio, Oficio, Executive, B5,
A5 или A6.
При использовании этой функции одна сторона оригинала печатается
в верхней части страницы, а другая — в нижней. При этом размер
документа не уменьшается. Эта функция удобна для копирования
документов небольшого размера, например визитных карточек.
Изменение заданных по умолчанию параметров копирования
Для таких параметров копирования, как яркость, тип оригинала, размер
и число копий, можно задать наиболее часто используемые значения.
Если эти параметры не изменены с помощью соответствующих кнопок
панели управления, они будут использоваться при копировании
документа.
1. Нажмите кнопку Копирование.
2. Нажимайте кнопку Меню до появления пункта Настр. копии
внижней строке дисплея, затем нажмите кнопку ОК.
3. Нажмите кнопку ОК при появлении надписи Измен. умолч.
4. Нажимайте стрелку влево/вправо, пока не появится нужный
параметр настройки, затем нажмите кнопку ОК.
5. Нажимайте стрелку влево/вправо, пока не появится нужное
значение параметра, затем нажмите кнопку ОК.
6. При необходимости повторите шаги 4 и 5.
7. Нажмите Стоп/Сброс для возврата в режим готовности.
При нажатии кнопки Стоп/Сброс во время настройки параметров
копирования выполняется сброс всех изменений и
восстанавливаются значения по умолчанию.
Данная функция доступна только при размещении оригинала
изображения на стекле экспонирования. Выньте бумагу из
автоподатчика.
1. Нажмите кнопку Копия удостов.
2. Поместите документ на стекло экспонирования лицевой стороной
вниз в соответствии со стрелками на нем и закройте крышку
сканера.
3. На дисплее появится сообщение Помест. лиц стор и нажмите
[Пуск].
4. Нажмите кнопку Старт.
Устройство начнет сканирование лицевой стороны, и появится
сообщение Помест. обр.стор и нажмите [Пуск].
5. Переверните оригинал и разместите его на стекле экспонирования
в соответствии со стрелками. Закройте крышку сканера.
38_Копирование
Если нажать кнопку Стоп/Сброс или не нажимать кнопки
втечение 30 секунд, задание копирования отменяется,
а устройство возвращается в режим готовности.
Page 39

6. Для начала копирования нажмите кнопку Старт.
Если размер оригинала превышает размер области печати,
часть документа не будет напечатана.
Если нажать кнопку Стоп/Сброс или не нажимать кнопки
втечение 30 секунд, задание копирования отменяется,
а устройство возвращается в режим готовности.
Специальные функции копирования
Доступны следующие возможности копирования:
Разбор по копиям
Устройству можно задать сортировку задания копирования. Например,
при печати двух копий трехстраничного оригинала сначала будут
напечатаны все три страницы документа, а затем печать всего
документа будет повторена еще раз.
1. Нажмите кнопку
Копирование.
2. Загрузите оригиналы документов
в автоподатчик лицевой стороной
вверх либо поместите один
оригинал на стекло
экспонирования лицевой
стороной вниз.
Подробные сведения о загрузке оригинала см. на с. 29.
3. Введите количество копий с цифровой клавиатуры.
4. Нажимайте кнопку Меню до появления пункта Настр. копии
внижней строке дисплея, затем нажмите кнопку ОК.
5. Нажмите кнопку ОК при появлении надписи Измен. умолч.
6. Нажимайте стрелку влево/вправо. Когда появится надпись
Сортировка, нажмите кнопку ОК.
7. Нажмите стрелку влево/вправо, чтобы выбрать надпись Вкл.
8. Для начала копирования нажмите кнопку Старт.
Будет полностью напечатан один полный документ, вслед за ним —
второй полный документ.
1
2
3
1
2
3
Печать двух или четырех копий на странице
Устройство может печатать 2 или 4 исходных
изображения, уменьшенных для размещения на одном
листе бумаги.
1. Нажмите кнопку Копирование.
2. Загрузите оригиналы документов в автоподатчик
лицевой стороной вверх либо поместите один
оригинал на стекло экспонирования лицевой
стороной вниз.
Подробные сведения о загрузке оригинала
см. на с.29.
3. Нажимайте кнопку Меню до появления пункта
Копирование в нижней строке дисплея, затем
нажмите кнопку ОК.
4. Нажимайте стрелку влево/вправо. Когда появится надпись Макет,
нажмите кнопку ОК.
5. Нажимайте стрелку влево/вправо, пока не появится надпись
2 копии/стр. или 4 копии/стр., затем нажмите кнопку ОК.
6. Для начала копирования нажмите кнопку Старт.
Невозможно настроить размер копий кнопкой Масштабировать
для печати двух или четырех копий на странице.
1 2
1 2
3 4
Копирование плакатов
Устройство поддерживает печать изображения на 9 листах бумаги
(3 x 3). Напечатанные страницы можно склеить и получить документ
плакатного размера.
Данная функция доступна только при размещении
оригинала изображения на стекле экспонирования.
Выньте бумагу из автоподатчика.
1. Нажмите кнопку Копирование.
2. Поместите оригинал на стекло экспонирования
лицевой стороной вниз.
Подробные сведения о загрузке оригинала
см. на с.29.
3. Нажимайте кнопку Меню до появления пункта
Копирование в нижней строке дисплея, затем
нажмите кнопку ОК.
4. Нажимайте стрелку влево/вправо. Когда появится надпись Макет,
нажмите кнопку ОК.
5. Нажимайте стрелку влево/вправо. Когда появится надпись Копия
плаката, нажмите кнопку ОК.
6. Для начала копирования нажмите кнопку Старт.
Оригинал разбивается на 9 частей. Все части
документа сканируются и печатаются по очереди в
следующем порядке:
Копирование_39
Page 40

Клонирование
Устройство может печатать несколько копий изображения исходного
документа на одной странице. Число таких копий определяется
автоматически с учетом размера оригинала и бумаги.
Данная функция доступна только при размещении оригинала
изображения на стекле экспонирования. Выньте бумагу из
автоподатчика.
1. Нажмите кнопку Копирование.
2. Поместите оригинал на стекло экспонирования
лицевой стороной вниз.
Подробные сведения о загрузке оригинала
см. на с.29.
3. Нажимайте кнопку Меню до появления пункта
Копирование в нижней строке дисплея, затем
нажмите кнопку ОК.
4. Нажимайте стрелку влево/вправо. Когда появится надпись Макет,
нажмите кнопку ОК.
5. Нажимайте стрелку влево/вправо. Когда появится надпись
Клонирование, нажмите кнопку ОК.
6. Для начала копирования нажмите кнопку Старт.
Невозможно настроить размер копий кнопкой Масштабировать в
режиме клонирования.
Настройка фоновых изображений
Устройству можно задать печать изображения без фона. Эта функция
копирования удаляет фоновый цвет и может быть полезна при печати
оригиналов с цветным фоном, таких как газеты и каталоги.
1. Нажмите кнопку Копирование.
2. Загрузите оригиналы документов в автоподатчик лицевой стороной
вверх либо поместите один оригинал на стекло экспонирования
лицевой стороной вниз.
Подробные сведения о загрузке оригинала см. на с. 29.
3. Нажимайте кнопку Меню до появления пункта Копирование
внижней строке дисплея, затем нажмите кнопку ОК.
4. Нажимайте стрелку влево/вправо. Когда появится надпись
Настройка фона, нажмите кнопку ОК.
5. Нажимайте стрелку влево/вправо, пока на дисплее не появится
нужный параметр брошюровки.
• Выкл.: Функция не используется.
• Авто: Оптимизация фона.
• Усил.: уров. 1–2: Чем выше значение, тем ярче фон.
• Удал.: уров. 1–4: Чем выше уровень, тем светлее фон.
6. Для начала копирования нажмите кнопку Старт.
7. Нажмите Стоп/Сброс для возврата в режим готовности.
Печать на двух сторонах листа
Можно настроить устройство для печати на обеих сторонах листа.
(только SCX-4x28 Series)
1. Нажмите кнопку Копирование.
2. Нажимайте кнопку Меню до появления пункта Настр. копии
внижней строке дисплея, затем нажмите кнопку ОК.
3. Нажимайте стрелку влево/вправо. Когда появится надпись Дупл.
4. Нажимайте стрелку влево/вправо, пока на дисплее не появится
5. Нажмите кнопку ОК, чтобы сохранить выбранное значение.
, нажмите кнопку ОК.
печать
нужный параметр брошюровки.
• Выкл.: Печать страниц в обычном режиме.
• Короткий край: Напечатанные страницы можно будет
переворачивать, как в блокноте.
• Длинный край: Напечатанные страницы можно будет
переворачивать как в книге.
Настройка времени ожидания копирования
Функция позволяет задать интервал времени, в течение которого
устройство будет ожидать команду на копирование, прежде чем
восстановит измененные с панели управления значения параметров
на настройки по умолчанию.
1. Нажимайте кнопку Меню до появления пункта Настр. сист.
внижней строке дисплея, затем нажмите кнопку ОК.
2. Нажмите кнопку ОК при появлении надписи Настройка.
3. Нажимайте стрелку влево/вправо. Когда появится надпись Время
ожидания, нажмите кнопку ОК.
4. Нажимайте стрелку влево/вправо, пока не появится нужное
значение времени.
При выборе значения Выкл. параметры копирования по
умолчанию будут восстанавливаться только после нажатия кнопки
Старт для начала копирования или кнопки Стоп/Сброс для отмены
копирования.
5. Нажмите кнопку ОК, чтобы сохранить выбранное значение.
6. Нажмите Стоп/Сброс для возврата в режим готовности.
40_Копирование
Page 41

Сканирование
Сканирование с помощью данного устройства позволяет преобразовать изображения и текст в цифровые файлы,
которые можно сохранить на компьютере.
В главу входят следующие разделы:
• Основные операции сканирования
• Сканирование с помощью панели управления
• Сканирование через сетевое соединение
• Изменение параметров для каждого задания сканирования
• Изменение заданных по умолчанию параметров сканирования
• Настройка адресной книги
Максимальное разрешение зависит от различных факторов, в том
числе от быстродействия компьютера, свободного места на
диске, памяти, размеров сканируемого изображения и заданной
разрядности сканирования. Поэтому некоторые значения
разрешения (особенно наиболее высокие) могут быть недоступны
при определенных характеристиках системы и сканируемого
изображения.
Основные операции сканирования
Выполнить сканирование оригиналов можно при помощи USB-кабеля
или через сеть.
• Диспетчер сканирования Samsung: Можно просто отсканировать
оригиналы при помощи панели управления этого устройства, после
чего отсканированные данные будут сохранены в папке Мои
документы подключенного компьютера. Если процесс установки
завершен, программа Диспетчер сканирования Samsung уже
установлена на вашем компьютере. Данная функция может
использоваться через локальное или сетевое соединение.
См. следующий раздел.
•TWAIN:TWAIN является приложением для обработки
изображений по умолчанию. При сканировании изображения
запускается выбранное приложение, что позволяет управлять
процессом сканирования. См. раздел «Программное обеспечение».
Данная функция может использоваться через локальное или
сетевое соединение. См. раздел «Программное обеспечение».
• Samsung SmarThru Office: Данное программное обеспечение
расширяет возможности устройства. Эта программа может
использоваться для сканирования изображений или документов по
локальному или сетевому соединению. См. раздел «Программное
обеспечение».
•WIA:WIA означает Windows Images Acquisition (Служба загрузки
изображений). Для использования этой функции компьютер должен
быть подключен напрямую к устройству при помощи USB-кабеля.
См. раздел «Программное обеспечение».
• Эл. почта: Отсканированное изображение можно отправить в
качестве вложения в сообщение электронной почты. См. с. 43.
(только SCX-4x28 Series)
Сканирование с помощью панели управления
Это устройство позволяет сканировать документы с панели
управления и легко отсылать их в папку Мои документы
подключенного компьютера. Для использования этой функции
компьютер и устройство должны быть соединены при помощи
USB-кабеля или через сеть.
Кроме того, программа Диспетчер сканирования Samsung позволяет
открывать отсканированные документы при помощи другой
предустановленной программы. Такие программы, как Microsoft Paint,
Email, SmarThru Office, OCR можно добавить в приложение. См. раздел
«Настройка параметров сканирования в Samsung Scan Manager»
на с. 42.
Результаты сканирования изображения можно сохранить в файлах
формата BMP, JPEG, TIFF и PDF.
Сканирование в приложение
1. Проверьте, чтобы устройство и компьютер были правильно
подключены друг к другу и включены.
2. Загрузите оригиналы документов в автоподатчик лицевой стороной
вверх либо поместите один оригинал на стекло экспонирования
лицевой стороной вниз.
Подробные сведения о загрузке оригинала см. на с.29.
3. Нажмите кнопку Сканирование/Эл.почта.
В верхней строке дисплея появится надпись Готов к скан.
4. Нажимайте стрелку влево/вправо, пока в нижней строке дисплея не
появится надпись Сканир. на ПК, затем нажмите кнопку ОК.
5. Нажимайте стрелку влево/вправо, пока на дисплее не появится
нужное значение параметра, затем нажмите кнопку ОК.
6. В зависимости от порта подключения, текст сообщения может
отличаться. Прочитайте эти сообщения и перейдите к следующему
шагу.
• Назнач.скан.: Подключен через USB. Перейдите к шагу 7.
• ИД: Подключен через сеть и пользователь зарегистрирован.
Перейдите к шагу 6.
• W Локальный ПК X: Выбор USB-порта или сети для
сканирования. Если устройство подключено через USB-порт,
перейдите к шагу 5. Если устройство подключено через сеть,
перейдите к шагу 6.
• Недоступно: Не подключен ни через USB, ни через сеть.
Проверьте подключение к портам.
7. Нажимайте стрелку влево/вправо, пока на дисплее не появится
нужный порт.
Сканирование_41
Page 42

8. Введите зарегистрированный идентификатор пользователя и PIN,
затем нажмите ОК.
• Идентификатор — это то же имя пользователя (ID), что и
зарегистрированное для Диспетчер сканирования
Samsung.
• PIN — это четырехзначный номер, зарегистрированный
для Диспетчер сканирования Samsung.
9. Находясь в пункте Назнач.скан., нажимайте стрелку влево/вправо,
пока на дисплее не отобразится нужное программное приложение,
затем нажмите кнопку ОК.
По умолчанию установлено значение Мои документы.
Чтобы добавить или удалить папку для сохранения
результатов сканирования, добавьте или удалите приложение
при помощи Диспетчер сканирования Samsung >
Настройки сканирования.
10.Для сканирования со стандартными настройками нажмите Старт.
Нажимайте стрелку влево/вправо, пока не появится нужное
значение параметра, затем нажмите кнопку ОК.
11.Начнется процесс сканирования.
• Отсканированное изображение сохраняется в папке
компьютера Мои документы > Мои рисунки > Samsung.
• Для быстрого сканирования в программе Диспетчер
сканирования Samsung можно воспользоваться
драйвером TWAIN.
• Также можно выполнить сканирование, воспользовавшись
следующими пунктами меню Windows: Пуск > Панель
управления > Диспетчер сканирования Samsung >
Быстрое сканирование.
Настройка параметров сканирования в Samsung
Scan Manager
Можно просмотреть информацию о программе Диспетчер
сканирования Samsung и состоянии установленного драйвера
сканирования. Также можно изменить параметры сканирования и
добавить или удалить папки, в которых сохраняются отсканированные
документы при сканировании на компьютер, при помощи программы
Диспетчер сканирования Samsung.
Программа Scan Manager может использоваться только в
операционных системах Windows и Macintosh. Если вы
используете Macintosh, см. раздел «Программное обеспечение».
1. Выберите Пуск > Панель управления > Диспетчер
сканирования Samsung.
Диспетчер сканирования Samsung Отобразится диалоговое окно
администрирования.
Можно открыть Диспетчер сканирования Samsung,
щелкнув значок Smart Panel непосредственно на панели
задач Windows.
2. Выберите необходимое устройство в программе Диспетчер
сканирования Samsung.
3. Нажмите кнопку Параметры сканирования.
4. Настройки сканирования позволяет менять место сохранения и
параметры сканирования, добавлять или удалять приложения и
менять формат файлов.
Изменить устройство сканирования можно при помощи функции
Изменить порт (в локальном или сетевом режиме).
5. По завершении настроек нажмите OK.
Сканирование через сетевое соединение
Если устройство подключено к сети, а сетевые параметры настроены
правильно, можно сканировать и отправлять изображения по сети.
(только SCX-4x28 Series)
Подготовка к сканированию по сети
Перед использованием функций сетевого сканирования необходимо
настроить следующие параметры в зависимости от приложения, куда
отправляется изображение:
• Для отправки результатов сканирования по электронной почте
необходимо зарегистрироваться в качестве авторизованного
пользователя.
• Настроить SMTP-сервер для сканирования с последующей
отправкой файлов электронной почтой.
Проверка подлинности пользователя для сетевого
сканирования
Для отправки отсканированного изображения по электронной почте
или сети необходимо зарегистрировать локальных или сетевых
авторизованных пользователей с помощью службы SyncThru™ Web
Service.
• Если проверка пользователей включена, только
авторизованные пользователи, указанные в локальной или
серверной базе данных смогут отправлять данные
сканирования по сети (вложение в сообщение электронной
почты, по сети).
• Для использования функции проверки подлинности при сетевом
сканировании необходимо зарегистрировать настройки
локальной или сетевой проверки подлинности с помощью
SyncThru™ Web Service.
• Для проверки пользователей может быть выбран один из трех
режимов: отсутствует (по умолчанию), сетевая проверка и
локальная проверка.
Регистрация локальных авторизованных пользователей
1. Введите в веб-браузере IP-адрес устройства в качестве
URL-адреса и нажмите кнопку Перейти для перехода на
веб-сайт устройства.
2. Щелкните кнопку Параметры устройства.
3. Выберите Локальная аутентификация на вкладке Общие
настройки веб-страницы Аутентификация пользователя.
4. Щелкните кнопку Добавить.
5. Выберите индекс от 1 до 50, соответствующий месту
сохранения записи.
6. Введите свое имя, идентификационный код авторизации,
пароль, адрес электронной почты и номер телефона.
Перед началом сканирования для отправки по электронной
почте необходимо на панели управления устройства ввести
идентификатор зарегистрированного пользователя и пароль.
7. Щелкните кнопку Применить.
Регистрация сетевых авторизованных пользователей
1. Введите в веб-браузере IP-адрес устройства в качестве
URL-адреса и нажмите кнопку Перейти для перехода на
веб-сайт устройства.
2. Щелкните кнопку Параметры устройства.
3. Выберите Сетевая проверка подлинности на вкладке Общие
настройки веб-страницы Аутентификация пользователя.
4. Нажмите Применить и OK.
5. Выберите предпочитаемый Тип аутентификации.
42_Сканирование
Page 43

6. Задайте значения для каждой функции в соответствии с
приведенными ниже инструкциями.
7. Щелкните кнопку Применить.
Настройка учетной записи электронной почты
Для сканирования и отправки изображения в качестве вложения
по электронной почте следует настроить сетевые параметры при
помощи веб-службы SyncThru™ Web Service.
1. Введите в веб-браузере IP-адрес устройства в качестве
URL-адреса и нажмите кнопку Перейти для перехода на
веб-сайт устройства.
2. Нажмите Параметры устройства и Настройка электронной
почты.
3. Выберите IP-адрес или Имя узла.
4. Введите IP-адрес в десятичном виде с разделительными
точками или в виде имени узла.
5. Введите номер порта сервера в диапазоне от 1 до 65535.
По умолчанию предусмотрен номер порта 25.
6. Установите флажок рядом с Требуется аутентификация
SMTP, чтобы включить проверку подлинности.
7. Введите имя для входа в систему и пароль для сервера SMTP .
8. Щелкните кнопку Применить.
Если на SMTP-сервере применяется проверка подлинности
по методу POP3beforeSMTP, установите флажок рядом с
SMTP требует POP3 перед аутентификацией SMTP.
a. Введите IP-адрес в десятичном виде с разделительными
точками или в виде имени узла.
b. Введите номер порта сервера в диапазоне от 1 до 65535.
По умолчанию используется порт 25.
Сканирование в программу электронной почты
Отсканированное изображение можно отправить по электронной почте
в виде вложения в сообщение. Сначала необходимо настроить учетную
запись электронной почты в веб-службе Sync T hr u™ W e b Se rv i c e .
См. с.43.
Перед сканированием настройте параметры сканирования для
задания. См. с.43.
1. Убедитесь, что устройство подключено к сети.
2. Загрузите оригиналы документов в автоподатчик лицевой стороной
вверх либо поместите один оригинал на стекло экспонирования
лицевой стороной вниз.
Подробные сведения о загрузке оригинала см. на с. 29.
3. Нажмите кнопку Сканирование/Эл.почта.
4. Нажимайте стрелку влево/вправо, пока в нижней строке дисплея не
появится надпись Скан.:эл.почта, затем нажмите кнопку ОК.
5.
Введите адрес электронной почты получателя и нажмите кнопку ОК.
Если настроена адресная книга, то с помощью клавиш быстрого
вызова или быстрого или группового ввода адресов электронной
почты можно извлечь адреса из памяти. См. с.44.
6. Для ввода дополнительных адресов нажмите кнопку ОК при
появлении надписи Да и повторите шаг 5.
Для перехода к следующему шагу нажмите стрелку влево/вправо,
чтобы выбрать надпись Нет, затем нажмите кнопку ОК.
7.
Если на дисплее появится запрос, желает ли пользователь
отправить сообщение на собственный адрес, нажмите стрелку
влево/вправо, чтобы выбрать
Этот запрос не будет выводиться на дисплей, если при
настройке учетной записи электронной почты была включена
функция Автоматическая отправка себе.
8. Введите тему сообщения электронной почты и нажмите кнопку ОК.
9. Нажимайте стрелку влево/вправо, пока на дисплее не отобразится
нужный файловый формат, затем нажмите кнопку ОК или Старт.
Устройство начнет сканирование, а затем отправит сообщение
электронной почты.
10.При появлении на дисплее запроса, желает ли пользователь
завершить сеанс работы, нажмите стрелку влево/вправо, чтобы
выбрать Да или Нет, затем нажмите кнопку ОК.
11.Нажмите Стоп/Сброс для возврата в режим готовности.
Да
или
Нет
, затем нажмите кнопку ОК.
Изменение параметров для каждого задания сканирования
Устройство поддерживает следующие параметры, позволяющие
выполнять индивидуальную настройку заданий сканирования.
• Размер скан.: Указание размера изображения.
• Тип оригинала: Указание типа исходного документа.
• Разрешение: Указание разрешения изображения.
• Цвет сканир.: Указание цветового режима.
• Формат скан.: Указание файлового формата, в котором будет
сохранено изображение. Если указать TIFF или PDF, то можно
выбрать режим сканирования нескольких страниц. В зависимости
от выбранного типа сканирования данный параметр может не
отображаться.
Для настройки параметров перед запуском задания сканирования
выполните следующие действия.
1. Нажмите кнопку Сканирование/Эл.почта.
2. Нажимайте кнопку Меню до появления пункта Функция скан.
внижней строке дисплея, затем нажмите кнопку ОК.
3. Нажимайте стрелку влево/вправо, пока на дисплее не появится
нужный тип сканирования, затем нажмите кнопку ОК.
4. Нажимайте стрелку влево/вправо, пока на дисплее не появится
нужный параметр сканирования, затем нажмите кнопку ОК.
5. Нажимайте стрелку влево/вправо, пока на дисплее не отобразятся
желательные параметры, затем нажмите кнопку ОК.
6. Для настройки других параметров повторите шаги 4 и 5.
7. По завершении нажмите кнопку Стоп/Сброс для возврата в режим
готовности.
Изменение заданных по умолчанию параметров сканирования
Чтобы не выполнять индивидуальную настройку параметров
сканирования для каждого задания, можно задать параметры
сканирования по умолчанию для каждого типа заданий.
1. Нажмите кнопку Сканирование/Эл.почта.
2. Нажимайте кнопку Меню до появления пункта Настр. скан. в
нижней строке дисплея, затем нажмите кнопку ОК.
3. Нажмите кнопку ОК при появлении надписи Измен. умолч..
4. Нажимайте стрелку влево/вправо, пока на дисплее не появится
нужный тип сканирования, затем нажмите кнопку ОК.
Сканирование_43
Page 44

5. Нажимайте стрелку влево/вправо, пока на дисплее не появится
нужный параметр сканирования, затем нажмите кнопку ОК.
6. Нажимайте стрелку влево/вправо, пока на дисплее не отобразятся
желательные параметры, затем нажмите кнопку ОК.
7. Для изменения других параметров повторите шаги 5 и 6.
8.
Чтобы изменить параметры по умолчанию для других типов
сканирования, нажмите кнопку
9. Нажмите Стоп/Сброс для возврата в режим готовности.
Назад
и повторите процедуру с шага 4.
Настройка адресной книги
Можно настроить адресную книгу с часто используемыми адресами с
помощью веб-службы Sync Thru™ Web Service и затем легко и быстро
вводить адреса электронной почты, указывая назначенные им в
адресной книге номера ячеек. (только SCX-4x28 Series)
Регистрация номеров ячеек быстрого ввода адресов электронной почты
1.
Введите в веб-браузере IP-адрес устройства в качестве URL-адреса
и нажмите кнопку
2. Нажмите Параметры устройства и Настройка электронной
почты.
3. Нажмите Личная адресная книга и Добавить.
4. Выберите номер ячейки и введите имя пользователя и
соответствующий адрес электронной почты.
5. Щелкните кнопку Применить.
Можно также щелкнуть команду «Импорт» и получить
адресную книгу с компьютера.
Настройка номеров ячеек групповых адресов
Введите в веб-браузере IP-адрес устройства в качестве URL-адреса и
нажмите кнопку Перейти для перехода на веб-сайт устройства.
1. Нажмите Параметры устройства и Настройка электронной
почты.
2. Нажмите Групповая адресная книга и Добавить.
3. Выберите номер ячейки группы и введите имя группы по своему
усмотрению.
4. Выберите номера ячеек быстрого ввода адресов электронной
почты, которые будут включены в данную группу.
5. Щелкните кнопку Применить.
Использование записей из адресной книги
Для извлечения адреса электронной почты воспользуйтесь одним из
следующих способов.
Номера ячеек быстрого ввода адресов
электронной почты
Когда при отправке сообщения электронной почты будет
предложено указать адрес получателя, введите номер ячейки
быстрого ввода адреса электронной почты, под которым хранится
требуемый адрес.
• Для ввода номера ячейки из одной цифры нажмите и
удерживайте соответствующую клавишу на цифровой
клавиатуре.
• Если номер ячейки двух- или трехзначный, нажмите кнопки
первых цифр и удерживайте кнопку последней цифры.
Поиск записи в памяти можно выполнить, выбрав пункт Адресная
книга. См. с.44.
Перейти
для перехода на веб-сайт устройства.
Номера ячеек групповых адресов
Для использования группового адреса электронной почты
необходимо его найти и извлечь из памяти.
Когда при отправке сообщения электронной почты будет
предложено ввести адрес назначения, нажмите кнопку Адресная
книга. См. с.44.
Поиск записи в адресной книге
Устройство поддерживает два способа поиска адреса в памяти. Можно
последовательно просматривать список в алфавитном порядке или
выполнять поиск по первым буквам имени, связанного с искомым
адресом.
Выполнение последовательного поиска в памяти
1. При необходимости нажмите кнопку Сканирование/
Эл.почта.
2. Нажимайте кнопку Адресная книга до появления пункта Поиск
и отпр. в нижней строке дисплея, затем нажмите кнопку ОК.
3. Нажимайте стрелку влево/вправо, пока на дисплее не появится
нужная категория номеров ячеек, затем нажмите кнопку ОК.
4. Нажмите кнопку ОК при появлении надписи Все.
5. Нажимайте стрелку влево/вправо, пока на дисплее не появятся
нужные имя и адрес. Список можно прокручивать вверх или
вниз в алфавитном порядке.
Поиск по первой букве
1. При необходимости нажмите кнопку Сканирование/
Эл.почта.
2. Нажимайте кнопку Адресная книга до появления пункта Поиск
и отпр. в нижней строке дисплея, затем нажмите кнопку ОК.
3. Нажимайте стрелку влево/вправо, пока на дисплее не появится
нужная категория номеров ячеек, затем нажмите кнопку ОК.
4. Нажимайте стрелку влево/вправо. Когда появится надпись ИД,
нажмите кнопку ОК.
5. Введите несколько первых букв имени и нажмите кнопку ОК.
6. Нажимайте стрелку влево/вправо, пока на дисплее не появится
нужное имя, затем нажмите кнопку ОК.
Печать адресной книги
Настройки адресной книги можно проверить, напечатав ее в виде
списка.
1. Нажимайте кнопку Меню до появления пункта Настр. сист.
внижней строке дисплея, затем нажмите кнопку ОК.
2. Нажимайте стрелку влево/вправо. Когда появится надпись Отчет,
нажмите кнопку ОК.
3. Нажимайте стрелку влево/вправо. Когда появится надпись
Адресная книга, нажмите кнопку ОК.
4. Нажимайте стрелку влево/вправо. Когда появится надпись Эл.
почта, нажмите кнопку ОК.
5. Для продолжения печати нажмите кнопку ОК при появлении Да.
Будет напечатан список параметров настройки кнопок быстрого
набора и номеров ячеек быстрого/группового ввода адресов
электронной почты.
44_Сканирование
Page 45

Основные операции печати
В данной главе описываются наиболее распространенные операции печати.
В главу входят следующие разделы:
• Печать документа • Отмена задания печати
Печать документа
Устройство позволяет печатать из различных приложений в системах
Windows, Macintosh или Linux. Порядок действий при печати документа
зависит от используемого приложения.
Дополнительную информацию о печати см. в разделе «Программное
обеспечение».
Отмена задания печати
Если задание находится в очереди на печать или в диспетчере
очереди печати (например, в группе «Принтеры» Win dows ), его можно
удалить следующим образом:
1. В Windows откройте меню Пуск.
2. В Windows 2000 выберите Параметры, а затем Принтеры.
В Windows XP/2003 выберите пункт Принтеры и факсы.
В системе Windows Vista выберите Панель управления >
Оборудование и звук > Принтеры.
3. Дважды щелкните значок Samsung SCX-4x24 Series или SCX-4x28
Series (или Samsung SCX-4x28 Series PS).
4. В меню Документ выберите пункт Отменить.
Для вызова этого окна можно также просто дважды щелкнуть
значок принтера в правом нижнем углу рабочего стола Windows.
Отменить текущее задание также можно, нажав кнопку Стоп/Сброс на
панели управления.
Основные операции печати_45
Page 46

Обработка факсов
В данной главе изложены сведения об использовании устройства в качестве факсимильного аппарата.
В главу входят следующие разделы:
• Отправка факса
• Прием факса
• Другие возможности факса
• Настройка факса
При подключении для использования факса рекомендуются
стандартные аналоговые телефонные линии, например,
аналоговая коммутируемая телефонная сеть общего
пользования (PSTN). Использование интернет-служб, таких как
цифровая телефонная связь (DSL), цифровая сеть с интеграцией
услуг (ISDN), передача речи по протоколу lP (VolP), может
повысить качество соединения при наличии микрофильтра.
Микрофильтр устраняет лишние шумы и повышает качество
соединения или связи с Интернетом. Если DSL Micro-filter не
входит в комплект поставки устройства, для его использования
свяжитесь с интернет-провайдером.
1 Линейный порт
2 Микрофильтр
3 Модем DSL / телефонная линия
Отправка факса
Настройка верхнего колонтитула факса
В некоторых странах законом предписывается указывать номер факса
на всех исходящих факсимильных сообщениях. Код устройства,
содержащий телефонный номер, а также имя или название компании,
будут печататься в верхней части каждой страницы, отправляемой с
устройства.
1. Нажимайте кнопку Меню до появления пункта Настр. сист.
внижней строке дисплея, затем нажмите кнопку ОК.
2. Нажмите кнопку ОК при появлении надписи Настройка.
3. Нажмите кнопку ОК при появлении надписи ИД устройства.
4. С цифровой клавиатуры введите свое имя или название компании.
Цифровая клавиатура позволяет вводить буквы, цифры, а также
специальные символы (с помощью кнопки «0»). Подробную
информацию о вводе буквенно-цифровых символов можно найти
на с.27.
5. Нажмите кнопку ОК, чтобы сохранить идентификатор.
6. Нажимайте стрелку влево/вправо. Когда появится надпись
Ном.факса устр, нажмите кнопку ОК.
7. С помощью цифровой клавиатуры введите свой номер факса и
нажмите кнопку ОК.
8. Нажмите Стоп/Сброс для возврата в режим готовности.
Установка параметров документа
Прежде чем приступить к отправке факса, для обеспечения наилучшего
качества измените следующие параметры в соответствии с состоянием
оригинала.
Разрешение
Заданные по умолчанию параметры предназначены для работы с
обычными текстовыми документами. При использовании
оригиналов низкого качества или документов с фотографиями
можно отрегулировать разрешение, чтобы повысить качество
факсимильного сообщения.
1. Нажмите кнопку Факс.
2. Нажимайте кнопку Меню до появления пункта Факс в нижней
строке дисплея, затем нажмите кнопку ОК.
3. Нажимайте стрелку влево/вправо. Когда появится надпись
Разрешение, нажмите кнопку ОК.
4. Нажимайте стрелку влево/вправо, пока на дисплее не появится
нужное значение параметра, затем нажмите кнопку ОК.
5. Нажмите Стоп/Сброс для возврата в режим готовности.
В приведенной ниже таблице изложены рекомендованные
параметры разрешения для различных типов исходных документов.
РЕЖИМ НАЗНАЧЕНИЕ:
Стандартное Для оригиналов с символами обычного размера.
Четкое
Очень
четкое
Фотография Для оригиналов, содержащих изображения в
Заданное значение разрешения документа применяется
ктекущему заданию отправки факсимильного сообщения.
Для изменения значения по умолчанию см. с.53.
Для оригиналов, содержащих мелкие символы и тонкие
линии или напечатанных на матричном принтере.
Для оригиналов, содержащих очень мелкие детали.
Режим «Суперчеткое» включается только при
условии, что принимающее устройство также
поддерживает такое разрешение.
• Передача из памяти в режиме Очень четкое
невозможна. Разрешение автоматически
изменяется на Четкое.
• Если установлен режим разрешения Очень
четкое, а принимающий факс не
поддерживает разрешение Очень четкое,
документ передается с самым высоким
разрешением, которое поддерживается
принимающим устройством.
оттенках серого или фотографии.
46_Обработка факсов
Page 47

Яркость
Можно выбрать режим контрастности по умолчанию, чтобы
отправляемые факсы были более светлыми или темными.
1. Нажмите кнопку Факс.
2. Нажимайте кнопку Меню до появления пункта Факс в нижней
строке дисплея, затем нажмите кнопку ОК.
3. Нажимайте стрелку влево/вправо. Когда появится надпись
Яркость, нажмите кнопку ОК.
4. Нажимайте стрелку влево/вправо, пока на дисплее не появится
нужное значение параметра, затем нажмите кнопку ОК.
• Светлое. Предназначен для темных изображений.
• Стандартное. Предназначен для обычных машинописных или
печатных документов.
• Темное. Предназначен для светлых изображений.
5. Нажмите Стоп/Сброс для возврата в режим готовности.
Заданное значение яркости применяется к текущему заданию
отправки факсимильного сообщения. Для изменения
значения по умолчанию см. с. 53.
Автоматическая отправка факса
1. Нажмите кнопку Факс.
2. Загрузите оригиналы документов в автоподатчик лицевой стороной
вверх либо поместите один оригинал на стекло экспонирования
лицевой стороной вниз.
Подробные сведения о загрузке оригинала см. на с. 29.
В верхней строке дисплея появится надпись Факс готов.
3. Настройте разрешение и яркость с учетом особенностей
оригинала.
4. Введите номер принимающего факсимильного аппарата.
Можно использовать кнопки быстрого набора, номера быстрого
набора или номера группового набора. Более подробную
информацию о хранении и поиске номеров можно найти на с.53.
5. Нажмите кнопку Старт.
6. Если оригинал помещен на стекло экспонирования, выберите Да
для добавления другой страницы. Поместите на стекло другой
оригинал и нажмите кнопку ОК.
7. По завершении выберите Нет в ответ на запрос Следующая стр.?.
После набора номера устройство начнет отправку факса, когда
получит ответ от принимающего факсимильного аппарата.
Если требуется отменить задание, нажмите кнопку Стоп/Сброс в
любой момент в процессе отправки факса.
Отправка факса вручную
1. Нажмите кнопку Факс.
2. Загрузите оригиналы документов в автоподатчик лицевой стороной
вверх либо поместите один оригинал на стекло экспонирования
лицевой стороной вниз.
Подробные сведения о загрузке оригинала см. на с. 29.
3. Настройте разрешение и яркость с учетом особенностей
оригинала. См. с.46.
4. Нажмите кнопку Набор без снятия трубки. Дождитесь сигнала.
5. Введите номер принимающего факсимильного аппарата.
Можно использовать кнопки быстрого набора, номера быстрого
набора или номера группового набора. Более подробную
информацию о хранении и поиске номеров можно найти на с.53.
6. Когда раздастся высокотональный звуковой сигнал от
принимающего факса, нажмите кнопку Старт.
Если требуется отменить задание, нажмите кнопку Стоп/Сброс в
любой момент в процессе отправки факса.
Подтверждение передачи
Когда последняя страница оригинала будет успешно передана,
устройство подаст звуковой сигнал и вернется в режим готовности.
Если при передаче сообщения возникнут какие-либо неполадки, на
дисплее появится сообщение об ошибке. Список сообщений об
ошибках и их значения можно найти на с.70. Если получено
сообщение об ошибке, нажмите кнопку Стоп/Сброс для удаления
сообщения и попытайтесь отправить факс снова.
Можно настроить устройство таким образом, чтобы после отправки
каждого факса оно печатало отчет с подтверждением передачи.
Дополнительную информацию можно найти на с.52.
Автоматический повторный набор номера
Если набранный номер занят или принимающий факс не отвечает,
устройство в соответствии с параметрами заводской настройки по
умолчанию будет автоматически набирать номер каждые три минуты
(до семи раз).
Когда на дисплее появится надпись Повторить набор?, нажмите
кнопку ОК для немедленного повторного набора номера. Для того
чтобы отменить автоматический повторный дозвон, нажмите кнопку
Стоп/Сброс.
Сведения об изменении количества попыток дозвона и интервала
между ними. См. с. 52.
Повторный вызов последнего набранного номера
Для повторного вызова последнего набранного номера выполните
следующие действия.
1. Нажмите кнопку Повторный набор/Пауза.
2. Если документ загружен в устройство автоматической подачи,
устройство автоматически начнет пересылку.
Если оригинал помещен на стекло экспонирования, выберите Да
для добавления другой страницы. Поместите на стекло другой
оригинал и нажмите кнопку ОК. По завершении выберите Нет в
ответ на запрос
Следующая стр.?
.
Прием факса
Выбор лотка для бумаги
После загрузки материалов для печати факсимильного сообщения
необходимо выбрать лоток, который будет использоваться при приеме
факса.
1. Нажимайте кнопку Меню до появления пункта Настр. сист.
внижней строке дисплея, затем нажмите кнопку ОК.
2. Нажимайте стрелку влево/вправо. Когда появится надпись Настр.
бумаги, нажмите кнопку ОК.
3. Нажимайте стрелку влево/вправо. Когда появится надпись Источн.
бумаги, нажмите кнопку ОК.
4. Нажимайте стрелку влево/вправо. Когда появится надпись Лоток
факса, нажмите кнопку ОК.
5. Нажимайте стрелку влево/вправо, пока на дисплее не отобразится
нужный лоток для бумаги, затем нажмите кнопку ОК.
6. Нажмите Стоп/Сброс для возврата в режим готовности.
Обработка факсов_47
Page 48

Изменение режимов приема
1. Нажмите кнопку Факс.
2. Нажимайте кнопку Меню до появления пункта Настр. факса
внижней строке дисплея, затем нажмите кнопку ОК.
3. Нажимайте стрелку влево/вправо. Когда появится надпись Прием,
нажмите кнопку ОК.
4. Нажмите кнопку ОК при появлении надписи Режим приема.
5. Нажимайте стрелку влево/вправо, пока на дисплее не отобразится
нужный режим приема факсов.
• В режиме Факс устройство принимает входящий звонок и
автоматически переходит в режим приема факса.
• В режиме Телефон Вы можете получать факсы, нажимая
Набор без снятия трубки и затем Старт. Можно также
поднять трубку на дополнительном телефонном аппарате и
набрать код удаленного приема. См. с.48.
• В режиме
подключенный к устройству автоответчик и звонящий может
оставить сообщение. Если устройство определит на телефонной
линии тональный сигнал факсимильной связи, оно автоматически
перейдет в режим
• В режиме DRPD можно принять вызов с помощью функции
автоматического распознавания условного звонка (DRPD).
Условный звонок — это услуга телефонной компании,
позволяющая использовать для приема вызовов несколько
телефонных номеров на одной телефонной линии.
Дополнительную информацию можно найти на с.48.
6. Нажмите кнопку ОК, чтобы сохранить выбранное значение.
7. Нажмите Стоп/Сброс для возврата в режим готовности.
• Если память заполнится, устройство больше не сможет
принимать входящие факсы. Удалите часть сохраненных в
памяти устройства данных, чтобы освободить память и
продолжить прием сообщений.
• Для использования режима Автоотв/факс подключите
автоответчик к разъему EXT на задней панели устройства.
• Если полученные документы требуется защитить от
просмотра другими пользователями, можно использовать
режим безопасного приема. В этом режиме все принятые
факсы сохраняются в памяти. Дополнительную информацию
можно найти на с.49.
Автоотв/факс
Факс
входящий звонок принимает
для приема факса. См. с. 48.
Автоматический прием в режиме «Факс»
На заводе для устройства по умолчанию задан режим Факс. При
поступлении факса устройство отвечает на вызов после заданного
количества гудков и автоматически принимает факсимильное
сообщение.
Сведения об изменении количества звонков
см. на с.52.
Прием факсов вручную в режиме Телефон
Вы можете принять факс, нажав кнопки Набор без снятия трубки и
затем Старт, когда услышите сигнал факса от удаленного устройства.
Устройство начнет принимать сообщение и по завершении приема
вернется в режим готовности.
Прием вручную с помощью дополнительного телефона
Эта функция полезна, когда используется дополнительный телефон,
подключенный к разъему EXT на задней панели устройства. Во время
разговора по дополнительному телефону можно принять факс от
собеседника, не подходя к устройству.
Если во время беседы по дополнительному телефону звучит сигнал
факсимильной связи, наберите на дополнительном телефоне
сочетание *9*. Устройство примет факс.
Нажимайте кнопки в указанной последовательности медленно. Если
сигнал факсимильной связи не прекратится, попытайтесь набрать *9*
еще раз.
Код удаленного приема сообщений *9* заранее задан на заводе.
Звездочки в начале и в конце обязательны, однако цифру между ними
можно изменить. Дополнительную информацию об изменении кода
приема можно найти на с.
52.
Автоматический прием в режиме «Автоотв/факс»
Для использования этого режима подключите автоответчик к разъему
EXT на задней панели устройства.
Если звонящий оставит сообщение, оно будет сохранено
автоответчиком. Если устройство определит на телефонной линии
тональный сигнал факсимильной связи, автоматически начнется
прием сообщения.
• Если устройство находится в режиме Автоотв/факс, но
автоответчик выключен или не подключен к устройству, после
указанного количества звонков автоматически произойдет
переход в режим Факс.
• Если автоответчик поддерживает функцию выбора числа
звонков перед ответом, настройте его на ответ после первого
звонка.
• Если устройство находится в режиме
вручную), автоответчик следует выключить. В противном случае
сообщение автоответчика помешает телефонному разговору.
Телефон
(прием
Прием факсов с использованием функции DRPD
Условный звонок — это услуга телефонной компании, позволяющая
использовать для приема вызовов несколько телефонных номеров на
одной телефонной линии. Номер, на который поступил вызов,
определяется с помощью условного сигнала, состоящего из различных
комбинаций долгих и коротких звонков. Эта функция часто
используется в службах, работающих с многочисленными и
разнообразными клиентами, так что им необходимо знать, на какой
номер поступил вызов, чтобы ответить на него надлежащим образом.
Данная функция позволяет устройству распознавать условный сигнал,
назначенный в качестве вызова факсимильной связи. Если его не
изменять, то устройство будет и впредь распознавать и принимать
этот условный сигнал как вызов факсимильной связи, а все остальные
вызовы будет перенаправлять на дополнительный телефонный
аппарат или автоответчик, подключенный к разъему EXT. Функцию
DRPD можно отключить или перенастроить в любое время.
Перед использованием этой функции услуга DRPD должна быть
установлена на линии телефонной компанией. Чтобы настроить
функцию DRPD, понадобится еще одна телефонная линия либо
помощь другого лица, набирающего номер факса по внешней линии.
Настройка функции DRPD.
48_Обработка факсов
Page 49

1. Нажмите кнопку Факс.
2. Нажимайте кнопку Меню до появления пункта Настр. факса
внижней строке дисплея, затем нажмите кнопку ОК.
3. Нажимайте стрелку влево/вправо. Когда появится надпись Прием,
нажмите кнопку ОК.
4. Нажимайте стрелку влево/вправо. Когда появится надпись Режим
DRPD, нажмите кнопку ОК. На дисплее появится сообщение
Ожидание звонка.
5. Позвоните на номер факса с другого телефона. Направлять вызов с
факсимильного аппарата необязательно.
6. Когда устройство начнет звонить, не отвечайте на вызов. Для
запоминания условного сигнала устройству требуется несколько
звонков.
Когда устройство запомнит сигнал, на дисплее появится сообщение
Настройка DRPD завершена. При сбое в настройке DRPD на
дисплее появится сообщение Ошибка звонка DRPD. Нажмите
кнопку ОК при появлении Режим DRPD, и повторите с шага 4.
7. Нажмите Стоп/Сброс для возврата в режим готовности.
• При изменении номера факса или при подключении
устройства к другой телефонной линии функцию DRPD
необходимо настроить заново.
• После настройки функции DRPD позвоните на номер
устройства еще раз, чтобы убедиться, что оно воспринимает
сигнал как вызов факсимильной связи. Затем позвоните на
другой номер, назначенный той же телефонной линии, чтобы
убедиться, что звонок перенаправляется на дополнительный
телефон или автоответчик, подключенный к разъему EXT.
Прием в режиме безопасного приема
Может возникнуть потребность защитить полученные факсимильные
сообщения от несанкционированного доступа. Чтобы запретить печать
принятых сообщений в то время, когда устройство остается без
присмотра, можно включить режим безопасного приема. В режиме
безопасного приема все входящие факсы сохраняются в памяти. При
отключении режима все сохраненные в памяти сообщения будут
напечатаны.
Включение режима безопасного приема
1. Нажмите кнопку Факс.
2. Нажмите кнопку Меню, а затем — ОК, когда в нижней строке
дисплея появится надпись Факс.
3. Нажимайте стрелку влево/вправо. Когда появится надпись
Безопас. прием, нажмите кнопку ОК.
4. Нажимайте стрелку влево/вправо. Когда появится надпись Вкл.,
нажмите кнопку ОК.
5.
Введите произвольный четырехзначный пароль и нажмите кнопку ОК.
При включении режима безопасного приема пароль можно
не задавать, однако в этом случае факсы окажутся
незащищенными.
6. Повторно введите пароль для подтверждения и нажмите кнопку ОК.
7. Нажмите Стоп/Сброс для возврата в режим готовности.
Если факс получен в режиме безопасного приема, устройство
сохраняет его в памяти и выводит на дисплей сообщение Безопас.
прием, оповещающее о наличии в памяти принятого факса.
Печать принятых факсов
1. Войдите в меню Безопас. прием. Для этого выполните
действия, описанные в пунктах 1–3 в разделе «Включение
режима безопасного приема».
2. Нажимайте стрелку влево/вправо. Когда появится надпись
Печать, нажмите кнопку
3. Введите четырехзначный пароль и нажмите кнопку
Устройство напечатает все хранящиеся в памяти
факсимильные сообщения.
ОК
.
ОК
.
Отключение режима безопасного приема
1. Войдите в меню Безопас. прием. Для этого выполните
действия, описанные в пунктах 1–3 в разделе «Включение
режима безопасного приема».
2. Нажимайте стрелку влево/вправо. Когда появится надпись
Выкл., нажмите кнопку ОК.
3. Введите четырехзначный пароль и нажмите кнопку ОК.
Режим безопасного приема будет отключен, и устройство
напечатает все хранящиеся в памяти факсимильные
сообщения.
4. Нажмите Стоп/Сброс для возврата в режим готовности.
Прием факсов в память
Поскольку данное устройство является многозадачным, оно может
принимать факсы во время копирования или печати. Факсимильное
сообщение, полученное во время копирования или печати,
сохраняется в памяти. По завершении печати или копирования оно
будет автоматически напечатано.
Кроме того, устройство сохраняет в памяти принятые факсы и при
отсутствии бумаги в лотке или тонера в установленном картридже.
Другие возможности факса
Отправка факса нескольким адресатам
Устройство поддерживает функцию множественной отправки, которая
позволяет отправлять факсы нескольким адресатам. Оригиналы
автоматически сохраняются в памяти, а затем отправляются
адресатам. По завершении передачи выполняется автоматическое
удаление оригиналов из памяти. Отправка цветных факсов с помощью
этой функции невозможна.
1. Нажмите кнопку Факс.
2. Загрузите оригиналы документов в автоподатчик лицевой стороной
вверх либо поместите один оригинал на стекло экспонирования
лицевой стороной вниз.
Подробные сведения о загрузке оригинала см. на с.29.
3. Настройте разрешение и яркость с учетом особенностей
оригинала. См. с. 46.
4. Нажимайте кнопку Меню до появления пункта Факс в нижней
строке дисплея, затем нажмите кнопку ОК.
5. Нажимайте стрелку влево/вправо. Когда появится надпись
Отпр.нескольк., нажмите кнопку ОК.
6. Введите с цифровой клавиатуры номер первого принимающего
факсимильного аппарата и нажмите кнопку ОК.
Можно использовать кнопки или номера быстрого набора. Номер
группового набора можно ввести с помощью кнопки Адресная
книга. Дополнительную информацию можно найти на с.53.
Обработка факсов_49
Page 50

7. Введите номер второго факсимильного аппарата и нажмите
кнопку ОК.
На дисплее появится запрос следующего номера для отправки
документа.
8. Для ввода дополнительных номеров нажмите кнопку ОК, когда
появится надпись Да, и повторите шаги 6 и 7. Можно ввести до
10 номеров адресатов.
После ввода номера группового набора другие номера
группового набора ввести нельзя.
9. По завершении ввода номеров нажмите стрелку влево/вправо,
чтобы выбрать Нет в ответ на запрос Другой номер? и нажмите
кнопку ОК.
Перед отправкой оригинал сохраняется в памяти. На дисплее
отображаются сведения о емкости памяти и количестве
сохраненных в ней страниц.
10.Если оригинал помещен на стекло экспонирования, выберите Да
для добавления другой страницы. Поместите на стекло другой
оригинал и нажмите кнопку ОК.
По завершении выберите Нет в ответ на запрос Следующая стр.?.
Устройство начнет передачу факсимильного сообщения адресатам
в том порядке, в котором были введены их номера.
Отложенная передача факса
Устройство можно настроить для отправки факса позднее в отсутствие
пользователя. Отправка цветных факсов с помощью этой функции
невозможна.
1. Нажмите кнопку Факс.
2. Загрузите оригиналы документов в автоподатчик лицевой стороной
вверх либо поместите один оригинал на стекло экспонирования
лицевой стороной вниз.
Подробные сведения о загрузке оригинала см. на с. 29.
3. Настройте разрешение и яркость с учетом особенностей
оригинала. См. с.46.
4. Нажимайте кнопку Меню до появления пункта Факс в нижней
строке дисплея, затем нажмите кнопку ОК.
5. Нажимайте стрелку влево/вправо. Когда появится надпись Отлож.
отправ., нажмите кнопку ОК.
6. С цифровой клавиатуры введите номер принимающего
факсимильного аппарата.
Можно использовать кнопки или номера быстрого набора. Номер
группового набора можно ввести с помощью кнопки Адресная
книга. Дополнительную информацию см. на с.53.
7. Для подтверждения введенного номера нажмите кнопку ОК. На
дисплее появится запрос следующего номера для передачи
документа.
8. Для ввода дополнительных номеров нажмите кнопку ОК, когда
появится надпись Да, и повторите шаги 6 и 7. Можно ввести до
10 номеров адресатов.
После ввода номера группового набора другие номера
группового набора ввести нельзя.
9. По завершении ввода номеров нажмите
чтобы выбрать Нет в ответ на запрос Другой номер? и нажмите
кнопку ОК.
10.Введите имя задания и нажмите кнопку ОК.
Подробную информацию о вводе буквенно-цифровых символов
можно найти на с.27.
Если имя не требуется, пропустите этот шаг.
стрелку влево/вправо,
11.С цифровой клавиатуры введите время и нажмите кнопку ОК или
Старт.
При вводе времени, предшествующего текущему, факс будет
отправлен в указанное время на следующий день.
Перед отправкой оригинал сохраняется в памяти. На дисплее
отображаются сведения о емкости памяти и количестве
сохраненных в ней страниц.
12.Если оригинал помещен на стекло экспонирования, выберите Да
для добавления другой страницы. Поместите на стекло другой
оригинал и нажмите кнопку ОК.
По завершении выберите Нет в ответ на запрос Следующая стр.?.
Устройство вернется в режим готовности. На дисплее появится
сообщение о том, что устройство находится в режиме готовности, а
ему задана отложенная передача факса.
Добавление страниц к отложенному факсу
К отложенным факсимильным сообщениям, ранее сохраненным в
памяти, можно добавлять страницы.
1. Загрузите оригиналы, которые требуется добавить, и настройте
параметры документа.
2. Нажимайте кнопку Меню до появления пункта Факс в нижней
строке дисплея, затем нажмите кнопку ОК.
3. Нажмите кнопку ОК при появлении надписи Добавить стр..
4. Нажимайте стрелку влево/вправо, пока на дисплее не
отобразится нужное задание отправки факса, затем нажмите
кнопку ОК.
Устройство отсканирует оригинал в память и отобразит общее
количество страниц и количество добавленных страниц.
Отмена отложенной передачи факса
1. Нажимайте кнопку Меню до появления пункта Факс в нижней
строке дисплея, затем нажмите кнопку ОК.
2. Нажимайте стрелку влево/вправо. Когда появится надпись
Отмена задания, нажмите кнопку ОК.
3.
Нажимайте стрелку влево/вправо, пока на дисплее не отобразится
нужное задание отправки факса, затем нажмите кнопку ОК.
4. Нажмите кнопку ОК при появлении надписи Да.
Выбранный факс будет удален из памяти.
Отправка приоритетного факса
Эта функция позволяет отправить факс с высоким приоритетом прежде
выполнения других запрограммированных операций. Оригинал
сканируется в память и передается немедленно по завершении текущей
операции. Кроме того, для выполнения приоритетной передачи может
быть прервана операция множественной отправки в промежутке между
адресатами (например, когда адресату А сообщение уже передано, а
передача адресату Б еще не началась) или между попытками дозвона.
1. Нажмите кнопку Факс.
2. Загрузите оригиналы документов в автоподатчик лицевой стороной
вверх либо поместите один оригинал на стекло экспонирования
лицевой стороной вниз.
Подробные сведения о загрузке оригинала см. на с.29.
3. Настройте разрешение и яркость с учетом особенностей
оригинала. См. с. 46.
4. Нажимайте кнопку Меню до появления пункта Факс в нижней
строке дисплея, затем нажмите кнопку ОК.
5. Нажимайте стрелку влево/вправо. Когда появится надпись Приор.
отправ., нажмите кнопку ОК.
50_Обработка факсов
Page 51

6. Введите номер принимающего факсимильного аппарата.
Можно использовать кнопки быстрого набора, номера быстрого
набора или номера группового набора. Дополнительную
информацию можно найти на с.53.
7. Для подтверждения введенного номера нажмите кнопку ОК.
8. Введите имя задания и нажмите кнопку ОК.
Перед отправкой оригинал сохраняется в памяти. На дисплее
отображаются сведения о емкости памяти и количестве
сохраненных в ней страниц.
9. Если оригинал помещен на стекло экспонирования, выберите Да
для добавления другой страницы. Поместите на стекло другой
оригинал и нажмите кнопку ОК.
По завершении выберите Нет в ответ на запрос Следующая стр.?.
На дисплее отобразится набираемый номер, и начнется отправка
документа.
Пересылка факсов
Входящие и исходящие факсы можно переслать на другой
факсимильный аппарат или адрес электронной почты.
Пересылка отправленных факсов на другой
факсимильный аппарат
Устройство можно настроить для отправки копий всех исходящих
факсов на указанный номер (в дополнение к введенным номерам).
1. Нажмите кнопку Факс.
2. Нажимайте кнопку Меню до появления пункта Факс в нижней
строке дисплея, затем нажмите кнопку ОК.
3. Нажимайте стрелку влево/вправо. Когда появится надпись
Переслать, нажмите кнопку ОК.
4. Нажмите кнопку ОК при появлении надписи Факс.
5. Нажимайте стрелку влево/вправо. Когда появится надпись
Переслать, нажмите кнопку ОК.
6. Нажимайте стрелку влево/вправо для выбора значения Вкл.,
а затем нажмите кнопку ОК.
7. Введите номер факсимильного аппарата, на который требуется
пересылать факсы, и нажмите ОК.
8. Нажмите Стоп/Сброс для возврата в режим готовности.
Все последующие исходящие факсы будут пересылаться на
указанный номер.
Пересылка отправленных факсов на адрес
электронной почты
Устройство можно настроить для отправки копий всех исходящих
факсов по указанному адресу (в дополнение к введенному адресу
электронной почты).
1. Нажмите кнопку Факс.
2. Нажимайте кнопку Меню до появления пункта Факс в нижней
строке дисплея, затем нажмите кнопку ОК.
3. Нажимайте стрелку влево/вправо. Когда появится надпись
Переслать, нажмите кнопку ОК.
4. Нажимайте стрелку влево/вправо. Когда появится надпись
Эл. почта, нажмите кнопку ОК.
5. Нажимайте стрелку влево/вправо. Когда появится надпись
Переслать, нажмите кнопку ОК.
6. Нажимайте стрелку влево/вправо для выбора значения Вкл.,
а затем нажмите кнопку ОК.
7. Введите свой адрес электронной почты и нажмите кнопку ОК.
8. Введите адрес электронной почты, на который требуется
пересылать факсы, и нажмите ОК.
9. Нажмите Стоп/Сброс для возврата в режим готовности.
В дальнейшем все входящие факсы будут пересылаться по
указанному адресу.
Пересылка полученных факсов на другой
факсимильный аппарат
Устройство можно настроить для пересылки входящих факсов на
другой номер в течение указанного периода времени. Входящий
факс сохраняется в памяти. Затем устройство выполняет набор
заданного номера факса и отправляет документ.
1. Нажмите кнопку Факс.
2. Нажимайте кнопку Меню до появления пункта Факс в нижней
строке дисплея, затем нажмите кнопку ОК.
3. Нажимайте стрелку влево/вправо. Когда появится надпись
Переслать, нажмите кнопку ОК.
4. Нажмите кнопку ОК при появлении надписи Факс.
5. Нажимайте стрелку влево/вправо. Когда появится надпись
Перенаправить, нажмите кнопку ОК.
6. Нажимайте стрелку влево/вправо. Когда появится надпись
Переслать, нажмите кнопку ОК.
Чтобы настроить устройство для печати факсимильного
сообщения по завершении его пересылки, выберите Перес.и
печать.
7. Введите номер факсимильного аппарата, на который требуется
пересылать факсы, и нажмите ОК.
8. Введите время начала и нажмите кнопку ОК.
9. Введите время окончания и нажмите кнопку ОК.
10. Нажмите Стоп/Сброс для возврата в режим готовности.
Все последующие входящие факсы будут пересылаться на
указанный номер.
Пересылка принятых факсов на адрес электронной
почты
Устройство можно настроить для пересылки входящих факсов на
заданный адрес электронной почты.
1. Нажмите кнопку Факс.
2. Нажимайте кнопку Меню до появления пункта Факс в нижней
строке дисплея, затем нажмите кнопку ОК.
3. Нажимайте стрелку влево/вправо. Когда появится надпись
Переслать, нажмите кнопку ОК.
4. Нажимайте стрелку влево/вправо. Когда появится надпись
Эл. почта, нажмите кнопку ОК.
5. Нажимайте стрелку влево/вправо. Когда появится надпись
Перенаправить, нажмите кнопку ОК.
6. Нажимайте стрелку влево/вправо. Когда появится надпись
Переслать, нажмите кнопку ОК.
Чтобы настроить устройство для печати факсимильного
сообщения по завершении его пересылки, выберите Перес.и
печать.
7. Введите свой адрес электронной почты и нажмите кнопку ОК.
8. Введите адрес электронной почты, на который требуется
пересылать факсы, и нажмите ОК.
9. Нажмите Стоп/Сброс для возврата в режим готовности.
В дальнейшем все входящие факсы будут пересылаться по
указанному адресу.
Обработка факсов_51
Page 52

Настройка факса
ПАРАМЕТР ОПИСАНИЕ
Настройка параметров факса
Устройство поддерживает различные параметры настройки системы
факсимильной связи, которые пользователь может выбирать по
своему усмотрению. Заданные по умолчанию параметры настройки
можно изменить в соответствии с собственными предпочтениями и
требованиями.
Чтобы изменить параметры настройки факса, выполните следующие
действия.
1. Нажмите кнопку Факс.
2. Нажимайте кнопку Меню до появления пункта Настр. факса в
нижней строке дисплея, затем нажмите кнопку ОК.
3. Нажмите стрелку влево/вправо, чтобы выбрать Отправка или
Прием, затем нажмите кнопку ОК.
4. Нажимайте стрелку влево/вправо, пока на дисплее не отобразится
нужный пункт меню, затем нажмите кнопку ОК.
5. Нажимайте стрелку влево/вправо, пока на дисплее не отобразится
нужное состояние, либо введите значение для выбранного
параметра, затем нажмите кнопку ОК.
6. При необходимости повторите шаги 4 и 5.
7. Нажмите Стоп/Сброс для возврата в режим готовности.
Параметры отправки
ПАРАМЕТР ОПИСАНИЕ
Кол-во дозв. Можно задать количество попыток дозвона.
Если ввести значение «0», автодозвон
производиться не будет.
Интервал дозв. Если линия занята, устройство может
автоматически выполнять повторный вызов
удаленного факсимильного аппарата. Можно
указать интервал между попытками.
Префикс набора Можно назначить префикс номера длиной до
пяти цифр. Он будет набираться перед
любым автоматическим набором номеров.
Это удобно, если факс подключен к ОАТС.
Реж. испр. ош. Этот режим полезен при низком качестве
телефонной связи. С его помощью можно
без ошибок отправлять документ на любой
факсимильный аппарат, оснащенный такой
же системой. Отправка факса с применением
режима коррекции ошибок может
потребовать больше времени.
Отчет об отпр. Устройство можно настроить для печати
отчета о том, была ли передача успешной,
сколько страниц отправлено и т. д.
Возможные варианты: Вкл., Выкл. и
Ошибка. Если задано последнее значение,
то отчет выводится на печать только при
сбое передачи.
Образ страницы Данная функция позволяет посмотреть
отправленные факсимильные сообщения в
отчете передачи.
В отчет передачи заносятся изображения
первых страниц отправленных сообщений.
Однако без сохранения данных в память,
при отправке факса этой функцией
воспользоваться нельзя.
Режим набора В некоторых странах эта настройка может
быть недоступна. Невозможность вызвать
данную настройку свидетельствует о том,
что устройство не поддерживает эту
функцию.
Можно выбрать один из двух режимов
набора — тональный или импульсный. При
использовании телефонной сети общего
пользования или офисной АТС может
потребоваться выбрать значение
«Импульсный». Сведения о предпочтительном режиме набора можно получить в
местной телефонной компании.
При выборе значения «Импульсный»
некоторые функции телефона могут быть
недоступны. Кроме того, может увеличиться
время набора номера факса или телефона.
Параметры приема
ПАРАМЕТР ОПИСАНИЕ
Режим приема Можно выбрать заданный по умолчанию
режим приема факсимильных сообщений.
Подробную информацию о приеме факсов в
каждом из режимов можно найти на с.48.
Звонк. до отв. Можно указать количество гудков, после
которого устройство должно принять вызов.
Печ. дан.факса Этот параметр позволяет печатать номер
страницы, а также дату и время получения
сообщения внизу каждой страницы
полученного факса.
Код начала пр. Этот код позволяет дать команду на прием
входящего факса с дополнительного
телефона, подключенного к разъему EXT на
задней панели устройства. Если в трубке
дополнительного телефона зазвучит
тональный сигнал факсимильной связи,
наберите код. На заводе предварительно
задан код *9*.
52_Обработка факсов
Page 53

ПАРАМЕТР ОПИСАНИЕ
Автоуменьшение
Обрезать изоб. Устройство можно настроить таким образом,
Наст. неж.факс
При получении факсимильного сообщения,
страницы которого совпадают по длине с
листами бумаги в лотке или длиннее их,
устройство может уменьшить размер
документа в соответствии с размером
загруженной бумаги. Включите данную
функцию для автоматического уменьшения
размера страницы входящего документа.
Если для этого параметра задано значение
Выкл., устройство не сможет уменьшать
размер страниц входящего документа.
Оригинал будет разбит на большее число
страниц и напечатан с сохранением его
фактического размера.
чтобы при получении факса, страницы
которого совпадают по длине с листами
бумаги в лотке или длиннее их, оно обрезало
определенную часть документа в конце
полученного сообщения. Устройство будет
печатать принятые сообщения на одном или
нескольких листах, за исключением данных,
которые находились бы в заданной
обрезаемой части.
Если страницы входящего факса превышают
размер загруженных в устройство листов
бумаги, а функция Автоуменьшение
включена, устройство уменьшит размер
сообщения до размера имеющейся бумаги,
не исключая никаких данных.
В некоторых странах этот параметр может
быть недоступен. Эта функция позволяет не
принимать факсы от отправителей, чьи номера
сохранены в памяти как нежелательные.
Эта функция удобна для блокировки
нежелательных факсимильных сообщений.
При включении данной функции
обеспечивается доступ к следующим
параметрам настройки, позволяющим задать
нежелательные номера факсов.
• Добавить. Позволяет указать до
20 номеров факсов.
• Удалить. Позволяет удалить выбранный
нежелательный номер факса.
• Удалить все. Позволяет удалить все
нежелательные номера факсов.
Изменение заданных по умолчанию параметров документа
Для наиболее часто используемых режимов можно задать значения
параметров факса, включая разрешение и яркость. При отправке
факса используются заданные по умолчанию параметры настройки,
если они не были изменены с помощью соответствующих кнопок и
пунктов меню.
1. Нажмите кнопку Факс.
2. Нажимайте кнопку Меню до появления пункта Настр. факса
внижней строке дисплея, затем нажмите кнопку ОК.
3. Нажимайте стрелку влево/вправо. Когда появится надпись Измен.
умолч., нажмите кнопку ОК.
4. Нажмите кнопку ОК при появлении надписи Разрешение.
5. Нажимайте стрелку влево/вправо, пока на дисплее не появится
нужное значение разрешения, затем нажмите кнопку ОК.
6. Нажимайте стрелку влево/вправо. Когда появится надпись
Яркость, нажмите кнопку ОК.
7. Нажимайте стрелку влево/вправо, пока на дисплее не появится
нужное значение яркости, затем нажмите кнопку ОК.
8. Нажмите Стоп/Сброс для возврата в режим готовности.
Автоматическая печать отчета об отправленных факсах
Устройство можно настроить для печати отчета с подробной
информацией о последних 50 операциях связи, включая время и даты.
1. Нажмите кнопку Факс.
2. Нажимайте кнопку Меню до появления пункта Настр. факса
внижней строке дисплея, затем нажмите кнопку ОК.
3. Нажимайте стрелку влево/вправо. Когда появится надпись
Автоотчет, нажмите кнопку ОК.
4. Нажимайте стрелку влево/вправо. Когда появится надпись Вкл.,
нажмите кнопку ОК.
5. Нажмите Стоп/Сброс для возврата в режим готовности.
Настройка адресной книги
Наиболее часто используемые номера факсов можно занести в
адресную книгу. Устройство предоставляет следующие функции
настройки адресной книги:
• Номера быстрого/группового набора.
Прежде чем приступить к сохранению номеров факсов,
убедитесь, что устройство находится в режиме факса.
Режим DRPD Эта функция позволяет использовать для
Дупл. печать
приема вызовов несколько номеров на одной
телефонной линии. С помощью этого меню
можно настроить устройство на
распознавание условных сигналов вызова.
Более подробную информацию об этой
функции можно найти на с.48.
• Длинный край. Напечатанные страницы
можно будет читать как книгу.
• Короткий край. Напечатанные страницы
можно будет переворачивать как блокнот.
• Выкл. Односторонняя печать принятых
факсов.
Номера быстрого набора
Можно хранить до 200 часто используемых номеров факса в
ячейках быстрого набора.
Назначение номера быстрого набора
1. Нажмите кнопку Факс.
2. Нажимайте кнопку Адресная книга до появления пункта
Создать/правка в нижней строке дисплея, затем нажмите
кнопку ОК.
3. Нажмите кнопку ОК при появлении надписи Быстрый набор.
Обработка факсов_53
Page 54

4. Введите номер ячейки быстрого набора от 0 до 199 и нажмите
клавишу ОК.
Если этой ячейке уже назначена запись, на дисплей будет
выведено имя, и запись можно будет изменить. Чтобы заново
начать процедуру назначения того же номера факса другой
ячейке, нажмите клавишу Назад.
5. Введите имя и нажмите клавишу ОК.
Подробную информацию о вводе буквенно-цифровых символов
можно найти на с.27.
6. Введите требуемый номер факса и нажмите ОК.
7. Нажмите Стоп/Сброс для возврата в режим готовности.
Редактирование номеров быстрого набора
1. Нажимайте кнопку Адресная книга до появления пункта
Создать/правка в нижней строке дисплея, затем нажмите
кнопку ОК.
2. Нажмите кнопку ОК при появлении надписи Быстрый набор.
3. Введите номер ячейки быстрого набора, запись в которой
требуется изменить, и нажмите клавишу ОК.
4. Измените имя и нажмите кнопку ОК.
5. Измените номер факса и нажмите клавишу ОК.
6. Нажмите Стоп/Сброс для возврата в режим готовности.
Использование номеров быстрого набора
Когда при отправке факса требуется ввести номер адресата,
введите номер ячейки быстрого набора, в которой сохранен
нужный номер факса.
• Если номер ячейки находится в диапазоне от 0 до 9, нажмите и
удерживайте соответствующую клавишу на цифровой
клавиатуре.
• Если номер ячейки двух- или трехзначный, нажмите клавиши
первых цифр и удерживайте клавишу последней цифры.
Поиск записи в памяти можно выполнить, выбрав пункт Адресная
книга. См. с.54.
9. По завершении ввода номеров нажмите стрелку влево/вправо,
чтобы выбрать Нет в ответ на запрос Другой номер? и нажмите
кнопку ОК.
10. Нажмите Стоп/Сброс для возврата в режим готовности.
Редактирование номера группового набора
Можно удалить выбранную запись из группы или добавить в
выбранную группу новый номер.
1. Нажимайте кнопку Адресная книга до появления пункта
Создать/правка в нижней строке дисплея, затем нажмите
кнопку ОК.
2. Нажимайте стрелку влево/вправо. Когда появится надпись
Групп. набор, нажмите кнопку ОК.
3. Введите номер нужной ячейки группового набора и нажмите
клавишу ОК.
4. Введите номер быстрого набора, который требуется добавить
или удалить, и нажмите ОК.
При вводе нового номера быстрого набора на дисплей
выводится запрос Добавить?.
При вводе номера быстрого набора, сохраненного в группе, на
дисплей выводится запрос Удалить?.
5. Для добавления или удаления номера нажмите кнопку ОК.
6. Нажмите ОК при появлении надписи Да, чтобы продолжить
добавление или удаление номеров, и повторите шаги 4 и 5.
7. По завершении ввода номеров нажмите стрелку влево/вправо,
чтобы выбрать Нет в ответ на запрос Другой номер? и нажмите
кнопку ОК.
8. Нажмите Стоп/Сброс для возврата в режим готовности.
Использование номеров группового набора
Для использования номеров группового набора необходимо
выполнить их поиск и выбрать их в памяти.
Если во время отправки факса будет предложено ввести номер,
нажмите Адресная книга. См. ниже.
Номера группового набора
Если часто выполняется отправка документа нескольким
адресатам, их можно объединить в группу и сохранить ее в ячейке
группового вызова. Впоследствии можно использовать номер
группового набора для отправки документов всем адресатам
группы. Можно настроить до 100 номеров группового набора при
помощи существующих номеров быстрого набора адресата.
Назначение номера группового набора
1. Нажмите кнопку Факс.
2. Нажимайте кнопку Адресная книга до появления пункта
Создать/правка в нижней строке дисплея, затем нажмите
кнопку ОК.
3. Нажимайте стрелку влево/вправо. Когда появится надпись
Групп. набор, нажмите кнопку ОК.
4. Введите номер ячейки группового набора от 0 до 99 и нажмите
кнопку ОК.
5. Введите номер быстрого набора и нажмите кнопку ОК.
6. Если данные быстрого набора отобразятся правильно,
нажмите ОК.
7. Нажмите кнопку ОК при появлении надписи Да.
8. Для добавления в группу других номеров быстрого набора
повторите шаги 5 и 6.
Поиск записи в адресной книге
Существует два способа поиска номера в памяти. Можно
последовательно просматривать список в алфавитном порядке или
выполнять поиск по первой букве имени, назначенного для данного
номера.
Последовательный поиск в памяти
1. При необходимости нажмите кнопку Факс.
2. Нажимайте кнопку Адресная книга до появления пункта Поиск
и набор в нижней строке дисплея, затем нажмите кнопку ОК.
3. Нажимайте стрелку влево/вправо, пока на дисплее не появится
нужная категория номеров ячеек, затем нажмите кнопку ОК.
4. Нажмите кнопку ОК при появлении надписи Все.
5. Нажимайте стрелку влево/вправо, пока на дисплее не
отобразятся нужные имя и номер. Список можно прокручивать
вверх или вниз в алфавитном порядке.
54_Обработка факсов
Page 55

Поиск по первой букве
1. При необходимости нажмите кнопку Факс.
2. Нажимайте кнопку Адресная книга до появления пункта Поиск
и набор в нижней строке дисплея, затем нажмите кнопку ОК.
3. Нажимайте стрелку влево/вправо, пока на дисплее не появится
нужная категория номеров ячеек, затем нажмите кнопку
4. Нажимайте стрелку влево/вправо. Когда появится надпись ИД,
нажмите кнопку ОК.
5. Введите несколько первых букв имени и нажмите кнопку ОК.
6. Нажимайте стрелку влево/вправо, пока на дисплее не появится
нужное имя, затем нажмите кнопку ОК.
ОК
.
Удаление записи адресной книги
Записи из адресной книги удаляются по одной.
1. Нажимайте кнопку Адресная книга до появления пункта
Удалить в нижней строке дисплея, затем нажмите кнопку ОК.
2. Нажимайте стрелку влево/вправо, пока на дисплее не появится
нужная категория номеров ячеек, затем нажмите кнопку ОК.
3. Нажимайте стрелку влево/вправо, пока на дисплее не появится
нужный метод поиска, затем нажмите кнопку ОК.
Выберите Поиск: все для поиска записи путем просмотра всех
записей в адресной книге.
Выберите Поиск: ИД для поиска записи по первым буквам
имени.
4. Нажимайте стрелку влево/вправо, пока на дисплее не появится
нужное имя, затем нажмите кнопку ОК.
Либо введите первые буквы имени и нажмите ОК. Нажимайте
стрелку влево/вправо, пока на дисплее не появится нужное имя,
затем нажмите кнопку ОК.
5. Нажмите кнопку ОК.
6. Нажмите ОК, когда на дисплее появится надпись Да, чтобы
подтвердить удаление.
7. Нажмите Стоп/Сброс для возврата в режим готовности.
Печать адресной книги
1. Настройки адресной книги можно проверить, напечатав ее в
виде списка.
2. Нажимайте кнопку Адресная книга, пока в нижней строке
дисплея не появится надпись Печать.
3. Нажмите кнопку ОК. Устройство распечатает список номеров
быстрого и группового набора.
Обработка факсов_55
Page 56

Использование флэш-накопителей с интерфейсом USB
(только SCX-4x28 Series)
В данной главе описывается использование флэш-накопителей, подключаемых к устройству через интерфейс USB.
В главу входят следующие разделы:
• О USB-накопителях
• Подключение флэш-накопителя USB
• Сканирование на флэш-накопитель USB
• Печать с флэш-накопителя USB
• Создание резервных копий данных
• Управление флэш-накопителем USB
О USB-накопителях
Флэш-накопители с интерфейсом USB имеют различный объем
памяти и позволяют хранить документы, презентации, загруженные
по сети музыкальные файлы и видеоклипы, фотографии высокого
разрешения и файлы других типов.
С помощью флэш-накопителей USB на устройстве можно выполнять
следующие действия.
• Сканировать документы и сохранять их на флэш-накопителе USB.
• Печатать данные, хранящиеся на флэш-накопителе USB.
• Архивировать адресную книгу/телефонную книгу и системные
параметры Вашего устройства.
• Восстанавливать в памяти устройства данные из файлов резервных
копий.
• Форматировать флэш-накопитель USB.
• Проверять объем свободного места на флэш-накопителе.
Подключение флэш-накопителя USB
Порт USB на передней панели устройства предназначен для
флэш-накопителей с интерфейсами USB v. 1.1 и USB v. 2.0. Устройство
поддерживает флэш-накопители USB с файловой системой
FAT16/FAT32 и размером кластера 512 байт.
Сведения о файловой системе флэш-накопителя USB можно получить у
торгового агента.
Необходимо использовать только сертифицированные
флэш-накопители USB с разъемом типа A.
Вставьте флэш-накопитель в порт USB на передней панели устройства.
• Не извлекайте флэш-накопитель USB во время работы
устройства или при записи на накопитель и чтении с него.
Гарантия на устройство не распространяется на поломки,
вызванные неправильной эксплуатацией.
• Некоторые функции, используемые во флэш-накопителях,
такие как параметры настройки безопасности, включая
парольную защиту, могут препятствовать автоматическому
обнаружению накопителя устройством. Подробные сведения
об этих функциях см. в руководстве пользователя
устройства.
Пользуйтесь только флэш-накопителями USB с металлическим
экраном.
56_Использование флэш-накопителей с интерфейсом USB (только SCX-4x28 Series)
Page 57

Сканирование на флэш-накопитель USB
Устройство поддерживает сканирование документов с сохранением
полученного изображения на флэш-накопителе USB. Это можно
сделать двумя способами — выполнить сканирование с сохранением
результатов на флэш-накопителе с использованием параметров по
умолчанию либо задать нужные параметры самостоятельно.
Сканирование
1. Вставьте флэш-накопитель в порт USB на передней панели
устройства.
2. Загрузите оригиналы документов в автоподатчик лицевой стороной
вверх либо поместите один оригинал на стекло экспонирования
лицевой стороной вниз.
Подробные сведения о загрузке оригинала см. на с. 29.
3. Нажмите кнопку Сканирование/Эл.почта.
4. Нажмите кнопку ОК при появлении в нижней строке дисплея
Скан. в USB.
5. Нажмите кнопку Старт.
Независимо от нажатой клавиши используется цветовой режим,
заданный в параметрах настройки. См. «Индивидуальная
настройка сканирования в порт USB» на с.57.
Устройство начнет сканирование оригинала, после чего выведет
запрос, требуется ли сканировать следующую страницу.
6. Чтобы сканировать дополнительные страницы, нажмите кнопку ОК
при появлении надписи Да. Загрузите оригинал документа и
нажмите кнопку Старт.
Независимо от нажатой клавиши используется цветовой режим,
заданный в параметрах настройки. См. «Индивидуальная
настройка сканирования в порт USB» на с.57.
В противном случае нажмите стрелку влево/вправо, чтобы выбрать
Нет, затем нажмите кнопку ОК.
По завершении сканирования флэш-накопитель можно извлечь из
порта USB устройства.
Индивидуальная настройка сканирования в порт USB
Вы можете указать размер изображения, формат файла или цветовой
режим для каждого задания сканирования с сохранением на
накопителе USB.
1. Нажмите кнопку Сканирование/Эл.почта.
2. Нажимайте кнопку Меню до появления пункта Функция скан.
внижней строке дисплея, затем нажмите кнопку ОК.
3. Нажмите кнопку ОК при появлении надписи Память USB.
4. Нажимайте стрелку влево/вправо, пока не появится нужный
параметр настройки, затем нажмите кнопку ОК.
Можно настроить следующие параметры:
• Размер скан.: Указание размера изображения.
• Тип оригинала: Указание типа исходного документа.
• Разрешение: Указание разрешения изображения.
• Цвет сканир.: Указание цветового режима. Если для данного
параметра выбрать режим Черно-белое, то будет невозможно
задать формат JPEG в Формат скан..
• Формат скан.: Указание файлового формата, в котором будет
сохранено изображение. Если задан формат TIFF или PDF, то
можно выбрать сканирование нескольких страниц. Если для
данного параметра выбрать формат JPEG, будет невозможно
задать режим Черно-белое в Цвет сканир..
5. Нажимайте стрелку влево/вправо, пока на дисплее не отобразятся
желательные параметры, затем нажмите кнопку ОК.
6. Для настройки других параметров повторите шаги 4 и 5.
7. По завершении нажмите кнопку Стоп/Сброс для возврата в режим
готовности.
Заданные по умолчанию параметры сканирования можно изменить.
Дополнительную информацию можно найти на с.43.
Печать с флэш-накопителя USB
Хранящиеся на флэш-накопителе USB файлы можно выводить
непосредственно на печать. Поддерживается печать файлов TIFF,
BMP, JPEG, PDF и PRN.
Типы файлов, поддерживаемые функцией прямой печати (Direct Print):
• PRN, совместимый с Samsung PCL 6.
• Файлы PRN можно создавать, установив флажок Печать в файл
при печати документа. Документ будет сохранен как файл PRN,
ане напечатан на бумаге. Напрямую с накопителя USB можно
печатать только созданные таким способом файлы PRN. Сведения
о создании PRN-файла см. в разделе «Программное обеспечение».
•BMP: BMP без сжатия.
• TIFF: Базовый вариант TIFF 6.0.
• JPEG: Базовый вариант JPEG.
•PDF: PDF 1.4 и ниже.
Печать документа с накопителя US B
1. Вставьте флэш-накопитель в порт USB на передней панели
устройства.
2. Нажмите кнопку USB носитель.
Устройство автоматически распознает накопитель и считывает
хранящиеся на нем данные.
3. Нажимайте стрелку влево/вправо. Когда появится надпись
USB-печать, нажмите кнопку ОК.
4. Нажимайте стрелку влево/вправо, пока не появится нужная папка
или нужный файл, затем нажмите кнопку ОК.
Символ D перед именем папки означает, что она содержит
вложенные папки.
5. Если выбран файл, перейдите к следующему шагу.
Если выбрана папка, нажимайте стрелку влево/вправо, пока не
появится нужный файл.
6. Нажмите стрелку влево/вправо, чтобы выбрать число копий,
которое требуется напечатать, или введите его с клавиатуры.
7. Чтобы напечатать выбранный файл, нажмите кнопку Старт.
По завершении печати выводится запрос, требуется ли напечатать
еще одно задание.
8. Нажмите кнопку ОК при появлении Да для печати следующего
задания и повторите процедуру с шага 2.
В противном случае нажмите стрелку влево/вправо, чтобы выбрать
Нет, затем нажмите кнопку ОК.
9. Нажмите Стоп/Сброс для возврата в режим готовности.
Во время печати можно выбирать размер бумаги или лоток.
См. раздел «Указание размера и типа бумаги» на с.36.
Использование флэш-накопителей с интерфейсом USB (только SCX-4x28 Series)_57
Page 58

Создание резервных копий данных
Управление флэш-накопителем USB
При перебоях энергоснабжения или сбоях режима хранения данные в
памяти устройства могут быть неумышленно уничтожены. Резервное
копирование позволяет защитить записи
параметры путем создания резервных файлов на флэш-накопителе USB.
адресной книги
и системные
Создание резервных копий данных
1. Вставьте флэш-накопитель в порт USB на передней панели
устройства.
2. Нажимайте кнопку Меню до появления пункта Настр. сист. в
нижней строке дисплея, затем нажмите кнопку ОК.
3. Нажмите кнопку ОК при появлении надписи Настройка.
4. Нажимайте стрелку влево/вправо. Когда появится надпись Экспорт
настр., нажмите кнопку ОК.
5. Нажимайте стрелку влево/вправо, пока на дисплее не появится
нужный параметр.
• Адресная книга: Создание резервной копии всех записей
адресной книги.
• Данные наст.: Создание резервной копии всех системных
параметров.
6. Чтобы приступить к резервному копированию данных, нажмите
кнопку ОК.
Резервная копия данных сохраняется на накопителе USB.
7. Нажмите Стоп/Сброс для возврата в режим готовности.
Восстановление данных
1. Вставьте накопитель с резервной копией данных в порт USB.
2. Нажимайте кнопку Меню до появления пункта Настр. сист.
внижней строке дисплея, затем нажмите кнопку ОК.
3. Нажмите кнопку ОК при появлении надписи Настройка.
4. Нажимайте стрелку влево/вправо. Когда появится надпись Импорт
настр., нажмите кнопку ОК.
5. Нажимайте стрелку влево/вправо, пока не появится нужный тип
данных, затем нажмите кнопку ОК.
6. Нажимайте стрелку влево/вправо, пока не появится файл,
содержащий данные, которые требуется восстановить, затем
нажмите кнопку ОК.
7. Чтобы выполнить восстановление, нажмите кнопку ОК при
появлении Да.
8. Нажмите Стоп/Сброс для возврата в режим готовности.
Файлы изображений, хранящиеся на накопителе USB, можно удалять
по одному либо удалить все сразу путем форматирования устройства.
После удаления файлов или форматирования накопителя USB
восстановить файлы невозможно. Поэтому перед удалением
убедитесь, что те или иные данные действительно больше не
потребуются.
Удаление файла изображения
1. Вставьте флэш-накопитель в порт USB на передней панели
устройства.
2. Нажмите кнопку USB носитель.
3. Нажимайте стрелку влево/вправо. Когда появится надпись Управ.
файлами, нажмите кнопку ОК.
4. Нажмите кнопку ОК при появлении надписи Удалить.
5. Нажимайте стрелку влево/вправо, пока не появится нужная папка
или нужный файл, затем нажмите кнопку ОК.
Символ D перед именем папки означает, что она содержит
вложенные папки.
Если выбран файл, в течение 2 секунд на дисплее будет
отображаться размер этого файла. Перейдите к следующему шагу.
Если выбрана папка, нажимайте стрелку влево/вправо, пока на
дисплее не появится файл, который требуется удалить, затем
нажмите кнопку ОК.
6.
Для подтверждения удаления нажмите кнопку ОК при появлении Да.
7. Нажмите Стоп/Сброс для возврата в режим готовности.
Форматирование флэш-накопителя USB
1. Вставьте флэш-накопитель в порт USB на передней панели
устройства.
2. Нажмите кнопку USB носитель.
3. Нажимайте стрелку влево/вправо. Когда появится надпись Управ.
файлами, нажмите кнопку ОК.
4. Нажимайте стрелку влево/вправо. Когда появится надпись Формат,
нажмите кнопку ОК.
5.
Для подтверждения удаления нажмите кнопку ОК при появлении Да.
6. Нажмите Стоп/Сброс для возврата в режим готовности.
Просмотр состояния флэш-накопителя USB
Можно узнать объем свободной памяти, доступной для сканирования и
сохранения документов.
1. Вставьте флэш-накопитель в порт USB на передней панели
устройства.
2. Нажмите кнопку USB носитель.
3. Нажимайте стрелку влево/вправо. Когда появится надпись Провер.
место, нажмите кнопку ОК.
На дисплее будет отображен объем свободной памяти.
4. Для возврата в режим готовности нажмите Стоп/Сброс.
58_Использование флэш-накопителей с интерфейсом USB (только SCX-4x28 Series)
Page 59

Обслуживание
В этой главе изложены сведения об обслуживании устройства и картриджа с тонером.
В главу входят следующие разделы:
• Печать отчетов
• Очистка памяти
• Чистка устройства
• Обслуживание картриджа
• Замена картриджа
• Сменные компоненты
• Управление устройством через веб-сайт
• Проверка серийного номера устройства
Печать отчетов
Устройство может предоставлять различные отчеты с необходимой
полезной информацией. Доступны следующие отчеты:
Некоторые отчеты могут не отображаться на дисплее в
зависимости от параметров или моделей. Это значит, что данные
функции недоступны для этого устройства.
ОТЧЕТ/СПИСОК ОПИСАНИЕ
Конфигурация Сведения о параметрах, изменяемых
пользователем. Этот список можно напечатать
для проверки значений параметров после их
изменения.
Адресная книга В данном списке отображаются все номера
факсов и адреса электронной почты,
сохраненные в памяти устройства.
Отчет об отпр. В данном отчете приводятся сведения о номере
факса, количестве страниц, времени,
затраченном на выполнение задания, режиме и
результатах передачи сообщения.
Можно настроить устройство так, чтобы печать
отчета автоматически выполнялась после
отправки или принятия каждого факсимильного
сообщения. См. с. 52.
Отч.об отправл В этом отчете представлена информация о
недавно отправленных факсах и электронных
письмах.
Устройство можно настроить так, чтобы
автоматически распечатывать такой отчет
через каждые 50 сеансов связи. См. с.52.
Отчет о приеме Этот отчет содержит информацию о недавно
принятых факсах.
ОТЧЕТ/СПИСОК ОПИСАНИЕ
Отч.о неж.факс В данном списке отображаются номера факсов,
определенные как нежелательные номера. Для
добавления или удаления номеров в этот
список войдите в меню Наст. неж.факс.
См. с.52.
Информ. о сети В данном списке отображаются сведения о
сетевом подключении и конфигурации
устройства.
Спис. авт.пол. В данном списке отображаются
авторизованные пользователи, которым
разрешено использовать функцию электронной
почты.
Печать отчета
1. Нажимайте кнопку Меню до появления пункта Настр. сист.
внижней строке дисплея, затем нажмите кнопку ОК.
2. Нажимайте стрелку влево/вправо. Когда появится надпись Отчет,
нажмите кнопку ОК.
3. Нажимайте стрелку влево/вправо. Когда отобразится отчет или
список, который требуется распечатать, нажмите кнопку ОК.
Для печати всех отчетов и списков выберите Все отчеты.
4. Для продолжения печати нажмите кнопку ОК при появлении Да.
Выбранный отчет будет распечатан.
Заплан.задания В данном списке отображаются документы,
отправка которых факсом отложена, а также
время начала и тип каждой операции.
Обслуживание_59
Page 60

Очистка памяти
Чистка устройства
Можно выборочно очистить данные в памяти устройства.
Перед очисткой памяти убедитесь в том, что все задания по
передаче факсов завершены. В противном случае
незавершенные задания будут утеряны.
1. Нажимайте кнопку Меню до появления пункта Настр. сист.
внижней строке дисплея, затем нажмите кнопку ОК.
2. Нажимайте стрелку влево/вправо. Когда появится надпись Сброс
настроек, нажмите кнопку ОК.
3. Нажимайте стрелку влево/вправо, пока не появится элемент,
который требуется очистить.
Некоторые меню могут не отображаться на дисплее в
зависимости от параметров или моделей. Это значит, что
данные функции недоступны для этого устройства.
ПАРАМЕТРЫ ОПИСАНИЕ
Все настройки
Настр. факса Восстановление значений по умолчанию для
Настр. копии Восстановление значений по умолчанию для
Настр. скан. Восстановление значений по умолчанию для
Очистка всей памяти устройства и восстановление
значений по умолчанию для всех параметров.
параметров факса.
параметров копирования.
параметров сканирования.
Для обеспечения высокого качества печати и сканирования следует
выполнять чистку устройства при каждой замене картриджа или при
ухудшении качества печати и сканирования.
• Чистка корпуса устройства с помощью средств, содержащих
большое количество спирта, растворителя или другого
сильнодействующего вещества, может привести к потере
цвета или деформированию корпуса.
• Если устройство или находящиеся рядом предметы
загрязнены тонером, рекомендуется использовать для
очистки увлажненную тканевую салфетку. При использовании
пылесоса тонер попадает в воздух. Его вдыхание опасно для
здоровья.
Чистка устройства снаружи
Для чистки корпуса устройства используйте мягкую салфетку без
ворса. Ткань можно немного смочить водой, избегая при этом
попадания капель на устройство или внутрь него.
Очистка внутренних элементов устройства
Во время печати внутри устройства могут накапливаться обрывки
бумаги, частицы тонера и пыли. Со временем это может привести к
снижению качества печати, например появлению частиц тонера или
пятен. Очистка внутренних частей устройства поможет устранить или
уменьшить такие явления.
1. Выключите устройство и отсоедините шнур питания от розетки.
Подождите, пока устройство остынет.
2. Полностью откройте переднюю крышку.
Настр. сист. Восстановление значений по умолчанию для
параметров системы.
Настр. сети Восстановление значений по умолчанию для
параметров сети.
Адресная книга Удаление всех сохраненных в памяти номеров
факсов и адресов электронной почты.
Отч.об отправл Удаление всех записей об отправленных факсах
и электронных письмах.
Отчет о приеме Удаление всех записей о принятых факсах.
4. Нажмите кнопку ОК при появлении надписи Да.
5. Для подтверждения удаления нажмите кнопку ОК еще раз.
6. Для того чтобы удалить из памяти другой элемент, повторите
шаги 3–5.
7. Нажмите Стоп/Сброс для возврата в режим готовности.
• Не прикасайтесь к зеленой поверхности, барабану или
передней части картриджа руками или какими-либо
предметами. Во избежание касания указанных частей
картриджа держите картридж за ручки.
• Действуйте осторожно, чтобы не поцарапать поверхность
ленты переноса.
• Если передняя крышка будет открытой в течение нескольких
минут, барабан регулировки изображения подвергнется
воздействию света, что может вызвать его повреждение.
Если установку по той или иной причине необходимо
прервать, закройте крышку.
60_Обслуживание
Page 61

3. Возьмите картридж за обе ручки и извлеките его из устройства.
4. Сухой тканью без ворса протрите место установки и отсек
картриджа, чтобы удалить частицы пыли и тонера.
Чистка модуля сканирования
Содержание в чистоте блока сканирования способствует получению
высококачественных копий. Блок сканирования рекомендуется чистить
каждый день перед началом работы. При необходимости очистку
можно повторять в течение дня.
1. Слегка смочите водой мягкую ткань без ворса или бумажную
салфетку.
2. Откройте крышку сканера.
3. Удалите загрязнения с поверхности стекла экспонирования и
стекла автоподатчика и вытрите их насухо.
При попадании тонера на одежду удалите его сухой тряпкой и
выстирайте одежду в холодной воде. Горячая вода
способствует проникновению тонера в ткань.
5. Найдите длинную стеклянную полоску в отсеке для картриджа и
аккуратно удалите загрязнение хлопчатобумажной тканью.
6. Переустановите все отсеки и закройте переднюю крышку.
Если передняя крышка закрыта неплотно, устройство работать
не будет.
7. Подключите шнур питания и включите устройство.
4. Удалите загрязнения с нижней стороны крышки сканера и белой
пластины и вытрите их насухо.
5. Закройте крышку сканера.
Обслуживание картриджа
Хранение картриджей с тонером
Для максимально эффективной эксплуатации картриджей с тонером
соблюдайте следующие правила.
• Не распаковывайте картридж, если не собираетесь устанавливать
его в принтер.
• Не заправляйте картриджи. Гарантия на устройство не
распространяется на случаи повреждения в результате
эксплуатации повторно заправленного картриджа.
• Храните картриджи с тонером в тех же условиях, что и устройство.
• Во избежание выхода картриджа из строя не рекомендуется
держать его на свету дольше нескольких минут.
Срок службы картриджа
Срок службы картриджа зависит от количества тонера, необходимого
для печати. Фактический ресурс может отличаться от среднего
значения и зависит от плотности печати, а также условий
эксплуатации, интервалов печати, типа и размера носителя. При
печати большого количества графических изображений срок службы
картриджа сокращается.
Обслуживание_61
Page 62

Перераспределение тонера
Когда тонер в картридже заканчивается, при печати могут появляться
светлые или обесцвеченные области. Качество печати можно
временно улучшить путем перераспределения тонера.
• На дисплее появляется сообщение о том, что тонер заканчивается.
• Появляется окно программы SmartPanel с указаниями о том, какой
картридж требуется заменить.
1. Полностью откройте переднюю крышку.
• Не прикасайтесь к зеленой поверхности, барабану или
передней части картриджа руками или какими-либо
предметами. Во избежание касания указанных частей
картриджа держите картридж за ручки.
• Действуйте осторожно, чтобы не поцарапать поверхность
ленты переноса.
• Если передняя крышка будет открытой в течение нескольких
минут, барабан регулировки изображения подвергнется
воздействию света, что может вызвать его повреждение.
Если установку по той или иной причине необходимо
прервать, закройте крышку.
2. Возьмите картридж за обе ручки и извлеките его из устройства.
3. Возьмите картридж за обе ручки и осторожно встряхните его
несколько раз из стороны в сторону для равномерного
распределения тонера.
При попадании тонера на одежду удалите его при помощи
сухой тряпки и выстирайте одежду в холодной воде. Горячая
вода способствует проникновению тонера в ткань.
4. Вставьте картридж обратно в устройство.
5.
Закройте переднюю крышку. Убедитесь, что крышка плотно закрыта.
Если передняя крышка закрыта неплотно, устройство
работать не будет.
62_Обслуживание
Page 63

Замена картриджа
При полном опустошении картриджа его необходимо заменить.
• Индикатор состояния и сообщение на дисплее о низком уровне
тонера указывают, что следует заменить картридж с тонером.
• Поступающие факсы сохраняются в памяти.
В этом случае картридж требуется заменить. При замене обратите
внимание на тип применяемого в устройстве картриджа (см. «Заказ
расходных материалов и дополнительных компонентов» на с.83).
1. Выключите устройство и подождите несколько минут, чтобы оно
остыло.
2. Полностью откройте переднюю крышку.
• Не прикасайтесь к зеленой поверхности, барабану или
передней части картриджа руками или какими-либо
предметами. Во избежание касания указанных частей
картриджа держите картридж за ручки.
• Действуйте осторожно, чтобы не поцарапать поверхность
ленты переноса.
• Если передняя крышка будет открытой в течение
нескольких минут, барабан регулировки изображения
подвергнется воздействию света, что может вызвать его
повреждение. Если установку по той или иной причине
необходимо прервать, закройте крышку.
3. Возьмите картридж за обе ручки и извлеките его из устройства.
4. Снимите упаковку с нового картриджа.
• Не вскрывайте упаковку картриджа острыми предметами
(ножом, ножницами и др.). При этом можно повредить
поверхность картриджа.
• Во избежание повреждения картриджа держите его на
свету не более нескольких минут. Если необходимо,
накройте его листом бумаги для защиты от света.
5. Возьмите картридж за обе ручки и осторожно встряхните его
несколько раз из стороны в сторону для равномерного
распределения тонера.
6. Положите картридж на плоскую поверхность, как показано на
рисунке. Снимите клейкую ленту и упаковочную бумагу.
При попадании тонера на одежду удалите его сухой тряпкой
ивыстирайте одежду в холодной воде. Горячая вода
способствует проникновению тонера в ткань.
7.
Возьмите картридж за ручки. Возьмите картридж за ручки и вставьте
его в принтер до щелчка.
8. Закройте переднюю крышку. Убедитесь, что крышка плотно
закрыта, после чего включите принтер.
Если передняя крышка закрыта неплотно, устройство
работать не будет.
Обслуживание_63
Page 64

Запрет на вывод сообщения о закончившемся
тонере
При появлении сообщения Нет тонера можно настроить устройство
таким образом, чтобы это сообщение впредь не отображалось.
1. Нажимайте кнопку Меню до появления пункта Настр. сист. в
нижней строке дисплея, затем нажмите кнопку ОК.
2. Кнопками прокрутки выберите меню Обслуживание и нажмите на
кнопку ОК.
3. Кнопками прокрутки выберите меню Уд.сообщ.тон
кнопку ОК.
4. Выберите Вкл. и нажмите кнопку ОК.
5. После этого сообщение Нет тонера появляться не будет. Однако
останется сообщение Замените карт., напоминающее о
необходимости заменить картридж для сохранения качества
печати.
• При выборе значения Вкл. оно записывается в память
картриджа, а указанное меню не отображается в меню
Обслуживание.
• Печать можно продолжить, но качество печати может снизиться,
а поддержка продукта больше не будет предоставляться.
. и нажмите на
Сменные компоненты
Во избежание проблем с качеством печати и подачей бумаги,
возникающих из-за износа деталей, а также для обеспечения
оптимального рабочего состояния принтера, необходимо заменять
нижеперечисленные компоненты после печати указанного числа
страниц или по мере завершения срока службы.
ПОЗ.
ПРОИЗВОДИТЕЛЬНОСТЬ
СРЕДНЯЯ
Проверка запчастей
При частом замятии бумаги или проблемах печати проверьте
количество страниц, распечатанных или отсканированных устройством.
При необходимости замените соответствующие компоненты.
1. Нажимайте кнопку Меню до появления пункта Настр. сист.
внижней строке дисплея, затем нажмите кнопку ОК.
2. Нажимайте стрелку влево/вправо. Когда появится надпись
Обслуживание, нажмите кнопку ОК.
3. Нажимайте стрелку влево/вправо. Когда появится надпись Срок
службы, нажмите кнопку ОК.
4. Нажимайте стрелку влево/вправо, пока не появится необходимый
элемент, а
• Расх. материал. Распечатка страницы состояния расходных
материалов.
• Всего.
• Скан.с автоп. Отображение количества страниц,
отсканированных при помощи автоподатчика.
• На стекле. Отображение количества страниц, отсканированных
при помощи стекла экспонирования.
5. Если Вы выбрали печать страницы состояния расходных
материалов, нажмите ОК для подтверждения.
6. Нажмите Стоп/Сброс для возврата в режим готовности.
затем нажмите кнопку ОК.
Отображение общего количества напечатанных страниц.
Замена резинового блока автоподатчика
При постоянных проблемах с подачей бумаги или по истечении
определенного срока необходимо произвести замену резинового блока
автоподатчика.
1. Откройте крышку автоподатчика.
2. Поверните шестеренку на правом конце ролика автоподатчика по
направлению к автоподатчику и выньте ролик из гнезда.
Термофиксатор Около 50 000 страниц
Резиновый блок автоподатчика Около 20 000 страниц
Ролик автоподатчика Около 20 000 страниц
Ролик подачи Около 50 000 страниц
Ролик переноса Около 50 000 страниц
Настоятельно рекомендуется поручить обслуживание
уполномоченному поставщику услуг, дилеру или организации, у
которой было приобретено устройство. Гарантия не распространяется
на замену изнашиваемых компонентов после окончания срока их
службы.
1 Втулка
2 Ролик авто-
податчика
3. Выньте резиновый блок из автоподатчика, как показано на рисунке.
1 Резиновый
блок автоподатчика
4. Вставьте новый резиновый блок
автоподатчика.
64_Обслуживание
Page 65

4. Вставьте новый резиновый блок автоподатчика.
5. Совместите левый конец ролика автоподатчика с гнездом и
вставьте в гнездо правый край блока автоподатчика. Поверните
шестеренку на правом конце ролика автоподатчика по
направлению к входному лотку для документов.
6. Закройте крышку.
Управление устройством через веб-сайт
После подключения устройства к сети и правильной настройки
параметров TCP/IP можно управлять устройством через встроенный
веб-сервер — приложение Samsung SyncThru™ Web Service.
Приложение SyncThru™ Web Service можно использовать для
следующих целей.
• Просмотр информации об устройстве и проверки текущего
состояния.
• Изменение параметров TCP/IP и настройка других параметров
сети.
• Изменение параметров принтера.
• Настройка отправки уведомлений о статусе устройства по
электронной почте.
• Получение поддержки по использованию устройства.
Доступ к приложению SyncThru™ Web Service
1. В операционной системе Windows запустите веб-браузер
(например, Internet Explorer).
2. Введите IP-адрес устройства (http:// xxx.xxx.xxx.xxx) в адресное
поле и нажмите клавишу Enter или кнопку Перейти.
На экране появится встроенный веб-узел устройства.
Проверка серийного номера устройства
При звонке в службу поддержки или регистрации на сайте Samsung
может потребоваться серийный номер устройства.
Вы можете проверить серийный номер, выполнив следующие
действия.
1. Нажимайте кнопку Меню до появления пункта Настр. сист.
внижней строке дисплея, затем нажмите кнопку ОК.
2. Нажимайте стрелку влево/вправо. Когда появится надпись
Обслуживание, нажмите кнопку ОК.
3. Нажимайте стрелку влево/вправо. Когда появится надпись
Серийный номер, нажмите кнопку ОК.
4. Проверьте серийный номер устройства.
5. Нажмите Стоп/Сброс для возврата в режим готовности.
Обслуживание_65
Page 66

Устранение неисправностей
В этой главе изложены рекомендации по действиям при возникновении ошибок в работе устройства.
В главу входят следующие разделы:
• Рекомендации по предотвращению замятия бумаги
• Устранение замятия документа
• Устранение замятия бумаги
• Значение сообщений на дисплее
• Устранение других неполадок
Рекомендации по предотвращению замятия бумаги
В большинстве случаев замятия бумаги можно избежать, если
использовать бумагу рекомендованного типа. Если произошло замятие
бумаги, выполните действия, описанные на с.66.
• Выполните процедуры, изложенные на с.34. Проверьте, правильно
ли отрегулированы ограничители бумаги.
• Не перегружайте лоток. Стопка бумаги в лотке не должна быть
выше отметки максимального уровня бумаги на внутренней
стороне лотка.
• Не вынимайте бумагу из лотка во время печати.
• Перед загрузкой стопки бумаги согните ее, разверните и
выпрямите.
• Не используйте мятую, сырую или сильно скрученную бумагу.
• Не загружайте в лоток одновременно бумагу различных типов.
• Используйте только рекомендованные материалы для печати
(см.«Указание размера и типа бумаги» на с.36).
• Загружайте материалы для печати в обычный лоток лицевой
стороной вниз, а в лоток ручной подачи — лицевой стороной вверх.
Устранение замятия документа
В случае замятия оригинала при прохождении через автоподатчик на
дисплее появляется сообщение Замятие документа.
Ошибка на входе в автоподатчик
1. Извлеките оставшуюся бумагу из автоподатчика.
2. Откройте крышку автоподатчика.
3. Поверните шестеренку на правом конце ролика автоподатчика по
направлению к автоподатчику (1) и извлеките ролик из гнезда (2).
Извлеките из автоподатчика документ, осторожно потянув его
влево и наружу.
Вид вашего принтера может отличаться от иллюстрации в
зависимости от модели.
4. Совместите левый конец ролика автоподатчика с гнездом и
вставьте в гнездо правый край блока автоподатчика (1).
Поверните шестеренку на правом конце ролика автоподатчика
по направлению к входному лотку для документов (2).
66_Устранение неисправностей
1 Крышка авто-
податчика
5. Закройте крышку. Снова загрузите бумагу в автоподатчик.
Для предотвращения замятия документов, напечатанных
на толстой, тонкой бумаге или бумаге смешанного типа,
копируйте и сканируйте такие оригиналы со стекла
экспонирования.
Page 67

Сбой на выходе из автоподатчика
1. Извлеките оставшуюся бумагу из автоподатчика.
2. Возьмите бумагу обеими руками и вытяните ее вправо из зоны
подачи.
Устранение замятия бумаги
При замятии бумаги на дисплей выводится предупреждающее
сообщение. Для определения места замятия и удаления застрявшей
бумаги воспользуйтесь следующей таблицей.
СООБЩЕНИЕ МЕСТО ЗАМЯТИЯ СМ.
3. Затем загрузите удаленные страницы обратно в автоподатчик.
Сбой в работе ролика подачи
1. Откройте крышку сканера.
2. Возьмите бумагу обеими руками и вытяните ее вправо из зоны
подачи.
Замятие 0.
Откр/зак.крышку
Замятие 1.
Откр/зак.крышку
Замятие 2.
Проверьте внутри
Зам. 2-ст.печ. 0
Проверьте внутри
Зам. 2-ст.печ. 1
Откр/зак.крышку
В зависимости от модели и комплектации некоторые сообщения
могут не появляться на дисплее.
Во избежание разрыва бумаги вытягивайте ее осторожно и
медленно. Для удаления замятой бумаги выполните действия,
описанные в последующих разделах.
В области подачи
бумаги или внутри
принтера
Внутри принтера с.68
Внутри принтера
или в области
термофиксатора
Внутри принтера с.68
В области подачи
бумаги или внутри
принтера
с.67, с.68
с.68
с.68
Область подачи бумаги
Если замятие бумаги произошло в области подачи, вытащить замятую
бумагу можно следующим образом.
1. Откройте лоток.
3. Закройте крышку сканера. Затем загрузите удаленные страницы
обратно в автоподатчик.
2. Осторожно извлеките замятую бумагу, как показано на рисунке.
Если замятая бумага удаляется с трудом или ее не видно,
проверьте, не замялась ли она В области картриджа с тонером.
Устранение неисправностей_67
Page 68

3. Вставьте лоток обратно в устройство. Печать автоматически
возобновится.
Замятие в лотке ручной подачи
Если при печати с использованием лотка ручной подачи устройство
определяет, что бумага отсутствует или загружена неправильно, то
замятую бумагу можно удалить следующим образом.
1. Если бумага застряла в области подачи, медленно и осторожно
вытяните ее.
2. Загрузите бумагу в лоток ручной подачи.
3. Откройте и закройте переднюю крышку. Устройство возобновит
печать документа.
В области картриджа с тонером
Если бумага замялась в области картриджа с тонером, для извлечения
замятой бумаги выполните следующие действия.
1. Откройте переднюю крышку и извлеките картридж.
В области выхода бумаги
Если бумага замялась в области выхода, для извлечения замятой
бумаги выполните следующие действия.
1. Если большая часть бумаги видна, вытяните ее. Откройте и
закройте плотно переднюю крышку. Устройство возобновит печать
документа.
Если не удается определить место замятия или бумага удаляется с
трудом, перейдите к шагу 2.
2. Откройте заднюю крышку.
3. Потяните вниз заднюю направляющую с каждой стороны и
аккуратно выньте замятую бумагу из устройства. Установите
направляющие в исходное положение.
2. Осторожно извлеките замятую бумагу, как показано на рисунке.
3. Установите картридж на место и закройте переднюю крышку.
Печать автоматически возобновится.
Если передняя крышка закрыта неплотно, устройство
работать не будет.
68_Устранение неисправностей
1 Задняя
направляющая
4. Закройте заднюю крышку. Печать автоматически возобновится.
В области блока двусторонней печати
Если блок двусторонней печати установлен неправильно, может
произойти замятие бумаги. Убедитесь, что блок для двусторонней
печати вставлен правильно.
1. Извлеките блок двусторонней печати из устройства.
1
1 Блок для
двусторонней печати
Page 69

2. Удалите замятую бумагу из блока для двусторонней печати.
Если бумага не вытаскивается вместе с блоком двусторонней
печати, извлеките бумагу из нижней части устройства.
Если не удается определить место замятия или бумага удаляется с
трудом, перейдите к шагу 3.
3. Откройте заднюю крышку.
4. Потяните заднюю направляющюю с обеих сторон вниз и вытащите
бумагу. Установите направляющую в исходное положение.
1. Откройте дополнительный лоток, потянув его на себя.
2. Если замятую бумагу видно, осторожно вытяните ее из принтера,
как показано на рисунке.
Если не удается определить место замятия или бумага удаляется с
трудом, перейдите к шагу 3.
3. Откройте лоток наполовину.
1 Задняя
направляющая
5. Закройте заднюю крышку. Печать автоматически возобновится.
В дополнительном лотке
Если замятие бумаги произошло в дополнительном лотке, вытащить
замятую бумагу можно следующим образом.
4. Осторожно вытяните мятую бумагу наружу.
5. Вставьте лотки обратно в устройство. Печать автоматически
возобновится.
Устранение неисправностей_69
Page 70

Значение сообщений на дисплее
Сообщения на дисплее панели управления содержат информацию о
состоянии устройства и ошибках печати. В следующей таблице
приведены объяснения этих сообщений и сведения о способах
устранения неполадок. Сообщения и их значения приведены в
алфавитном порядке.
• Если в таблице отсутствует сообщение, выключите и вновь
включите питание устройства и повторите попытку печати.
Если проблема не устраняется, обратитесь в службу
технической поддержки.
• В зависимости от модели и комплектации некоторые
сообщения могут не появляться на дисплее.
•xxx означает тип печатного материала.
•yyy означает лоток.
СООБЩЕНИЕ ЗНАЧЕНИЕ
РЕКОМЕНДУЕМЫЕ
ДЕЙСТВИЯ
СООБЩЕНИЕ ЗНАЧЕНИЕ
Замятие 0.
Откр/зак.крышку
Замятие 1.
Откр/зак.крышку
Замятие 2.
Проверьте
внутри
Замятие
документа
Замятие бумаги при
подаче в лотке.
Замятие бумаги
внутри принтера.
В области выхода
бумаги произошло
замятие
специального
материала для
печати.
Произошло замятие
оригинала
документа в
автоподатчике.
РЕКОМЕНДУЕМЫЕ
ДЕЙСТВИЯ
Устраните замятие.
См. с. 67.
Устраните замятие.
См. с. 68.
Устраните замятие.
См. с. 68.
Устраните замятие.
См. с. 66.
[yyy]
нет бумаги
Вых. лот. полн.|
Откр/зак. Крышку
Группа
недоступна
Зам. 2-ст.печ. 0
Проверьте
внутри
Зам. 2-ст.печ. 1
Откр/зак.крышку
Замените карт.
T
В лотке отсутствует
бумага.
Выходной лоток
устройства
заполнен.
Сделана попытка
использования
номера ячейки
группового набора в
случае, когда
возможно
использование
только номера
единичной ячейки
(например, при
назначении номеров
для многоадресной
рассылки).
При двусторонней
печати произошло
замятие бумаги.
Относится только к
принтерам,
поддерживающим
данную функцию.
При двусторонней
печати произошло
замятие бумаги.
Относится только к
принтерам,
поддерживающим
данную функцию.
Данное сообщение
появляется между
состояниями «Нет
тонера» и «Мало
тонера».
Загрузите бумагу в
лоток.
Извлеките бумагу.
Откройте и закройте
переднюю крышку.
Используйте только
номера быстрого
набора или введите
номер с цифровой
клавиатуры.
Устраните замятие.
См. с. 68.
Устраните замятие.
См. с. 68.
Замените картридж на
новый. См. с. 63.
Заправл. карт.
T
Картр.не
SAMSUNG
T
Установленный
картридж не
является
оригинальным или
был повторно
заправлен.
Картридж не
является
оригинальным
картриджем
Samsung.
Нажмите кнопку
«ОК», чтобы перейти
от сообщения к
пункту
«Остановить» или
«Продолжить».
W Остановить X
При повторной заправке
картриджа качество
печати может
значительно снизиться,
так как его
характеристики могут
отличаться от
характеристик
оригинального
картриджа.
Рекомендуется
использовать картридж
производства Samsung.
Вы можете выбрать
пункт «Остановить»
или «Продолжить» с
помощью кнопки
«стрелку влево/
вправо».
Если выбрать пункт
«Остановить», нажав
кнопку «ОК» на панели
управления, устройство
прекратит печать. При
выборе пункта
«Продолжить» печать
не будет остановлена,
но ее качество не
гарантируется.
Если не был выбран ни
один из вариантов,
принтер продолжит
работу так, как при
выборе варианта
«Остановить».
Замените
соответствующий
картридж оригинальным
картриджем Samsung.
См. с. 63.
70_Устранение неисправностей
Page 71

СООБЩЕНИЕ ЗНАЧЕНИЕ
РЕКОМЕНДУЕМЫЕ
ДЕЙСТВИЯ
СООБЩЕНИЕ ЗНАЧЕНИЕ
РЕКОМЕНДУЕМЫЕ
ДЕЙСТВИЯ
Крышка открыта Передняя крышка
Линия занята Принимающий факс
Мало тонера
T
[Наж.Остановить] Кнопка «Стоп/
Не назначен Кнопке быстрого
Неиспр. картриджTУстановленный
[Несовместим] Получен факс от
Несоответствие
бумаги
[yyy]
[Нет ответа] Не удается получить
закрыта неплотно.
не отвечает или
линия занята.
Тонер в
соответствующем
картридже
заканчивается.
Сброс» была
нажата во время
работы.
вызова или номеру
ячейки быстрого
набора, которые вы
пытаетесь
использовать, не
назначен номер.
картридж не
предназначен для
данного устройства.
отправителя,
определеного как
нежелательный.
Размер бумаги,
указанный в
настройках
принтера, не
соответствует
размеру
загружаемой бумаги.
ответ от
принимающего
факса после
нескольких попыток
дозвона.
Закройте крышку до
щелчка.
Повторите попытку
через несколько минут.
Извлеките картридж и
аккуратно встряхните
его. Это позволит
временно возобновить
печать.
Повторите попытку.
Введите номер вручную
при помощи цифровой
клавиатуры или
сохраните номер или
адрес.
Установите
оригинальный картридж
Samsung,
предназначенный для
данного устройства.
Принятый факс будет
удален.
Проверьте настройку
параметров
нежелательных факсов.
См. с. 52
Загрузите в лоток
бумагу нужного
размера.
Повторите попытку.
Убедитесь в том, что
принимающий факс
находится в рабочем
состоянии.
Нет тонера
T
Обновлен.
данных
Подождите…
Операция не
назначена
Основной привод
заблокирован
Отменить?
W Да X
В картридже
закончился тонер.
Устройство
прекращает печать.
Нажмите кнопку
«ОК», чтобы перейти
от сообщения к
пункту
«Остановить» или
«Продолжить».
W Остановить X
Данное сообщение
появляется при
внесении изменений
в параметры
системы, а также при
резервном
копировании
данных.
Выполняется
операция
«Добавить стр./
Отмена задания»,
но в памяти нет
сохраненных
заданий.
Сбой в работе
электродвигателя.
При сохранении
документа
произошло
переполнение
памяти устройства.
Стрелками вправо/
влево выберите пункт
«Остановить» или
«Продолжить».
Если выбрать пункт
«Остановить», нажав
кнопку «ОК» на панели
управления, устройство
прекратит печать. При
выборе пункта
«Продолжить» печать
не будет остановлена,
но ее качество не
гарантируется.
Если не был выбран ни
один из вариантов,
принтер продолжит
работу так, как при
выборе варианта
«Остановить».
Замените картридж на
новый. См. с. 63.
Не отключайте питание
устройства во время
отображения данного
сообщения. В
противном случае
внесенные изменения и
данные могут быть
потеряны.
Просмотрите данные на
дисплее, чтобы
выяснить, есть ли
запланированные
задания.
Откройте и закройте
переднюю крышку.
Для того чтобы
прекратить обработку
факса, нажмите кнопку
«ОК», выбрав значение
«Да».
Если страницы, которые
удалось сохранить,
необходимо отправить,
нажмите кнопку «ОК»,
выбрав значение
«Нет». Оставшиеся
страницы следует
отправить позже, когда
освободится память.
Устранение неисправностей_71
Page 72

СООБЩЕНИЕ ЗНАЧЕНИЕ
РЕКОМЕНДУЕМЫЕ
ДЕЙСТВИЯ
СООБЩЕНИЕ ЗНАЧЕНИЕ
РЕКОМЕНДУЕМЫЕ
ДЕЙСТВИЯ
[Ошибка связи] Возникли проблемы
Ошибка отправки
(DNS)
Ошибка отправки
(POP3)
Ошибка отправки
(SMTP)
Ошибка отправки
(аутентификация)
Ошибка отправки
(неверн.конфиг.)
Ошибка записи
Провер.пам. USB
[Ошибка линии] Устройство не может
Ошибка отправки Не удалось
со связью.
Сбой, связанный с
DNS.
Сбой, связанный с
протоколом POP3.
Сбой, связанный с
протоколом SMTP.
Сбой, связанный с
SMTP-
аутентификацией.
Неполадки в работе
сетевой карты.
Сохранение на
флэш-накопитель
(USB) не выполнено.
соединиться с
принимающим
факсом, или
соединение
прервано из-за
проблем с
телефонной линией.
установить
соединение с SMTPсервером.
Попросите отправителя
повторно переслать
документ.
Настройте параметры
DNS.
Настройте параметры
протокола POP3.
Измените на доступный
сервер.
Настройте параметры
аутентификации.
Скорректируйте
настройку сетевой
карты.
Проверьте наличие
свободного места на
флэш-накопителе
(USB).
Повторите попытку.
Если проблема не
устраняется, подождите
около часа и повторите
попытку.
Можно также включить
режим исправления
ошибок. См. с. 53.
Проверьте настройки
сервера и сетевой
кабель.
Повторить
набор?
Размер
сообщения
не поддерж.
Рес.
[xxx] на исходе
Сканер
заблокирован
Страница
слишком
большая
Тонер
закончился
T
Установите карт.TНе установлен
Если линия занята,
устройство ожидает
некоторое время
перед повторным
набором номера.
Слишком большой
размер письма не
поддерживается
SMTP-сервером.
Срок службы узла
заканчивается.
Модуль сканера
заблокирован
Данные одной
страницы
превышают
установленный
размер письма.
Срок службы
картриджа, на
который указывает
стрелка индикатора,
истек.
картридж с тонером.
Нажмите кнопку «ОК»
для повторного набора
номера или
Стоп/Сброс для
отмены повторного
набора.
Разделите письмо или
уменьшите разрешение.
См. дополнительную
информацию на с. 64 и
обратитесь в службу
технической поддержки.
Разблокируйте сканер и
нажмите кнопку «Стоп/
Сброс».
Уменьшите разрешение
и повторите попытку.
Это сообщение
выводится, если тонер
закончился и
устройство прекратило
печать. Замените
соответствующий
картридж оригинальным
картриджем Samsung.
См. с. 63.
Установите картридж.
Ошибка чтения
Провер.пам. USB
Память
заполнена
Повторите ввод Введено
Истекло время при
чтении данных.
Память устройства
заполнена.
недопустимое
значение.
72_Устранение неисправностей
Повторите попытку.
Удалите ненужные
задания факса.
Повторите попытку
передачи после того как
свободной памяти
станет больше. Также
можно разделить
передачу на несколько
частей.
Введите правильное
значение.
Формат
не поддержив.
Выбранный формат
файла не
поддерживается.
Выберите корректный
формат файла.
Page 73

Устранение других неполадок
Неполадки при печати
В таблице перечислены некоторые неисправности и способы их
устранения. Для устранения неполадок следуйте приведенным
рекомендациям. Если проблема не устраняется, обратитесь в
службу технической поддержки.
Подача бумаги
ПРОБЛЕМА ПРЕДЛАГАЕМЫЕ РЕШЕНИЯ
Во время печати
произошло
замятие бумаги.
Листы бумаги
слипаются.
Не подается
несколько
листов бумаги.
Бумага не
подается в
устройство.
Бумага
постоянно
застревает.
Конверты
неправильно
подаются в
устройство.
Извлеките замятую бумагу. См. с.66.
• Убедитесь, что лоток для бумаги не переполнен.
Лоток может вмещать до 250 листов бумаги
в зависимости от ее толщины.
• Используйте только бумагу рекомендованного
типа. См. с.36.
• Вытащите бумагу из лотка, согните ее или
расправьте.
• Бумага может слипаться при повышенной
влажности.
• Возможно, в лоток загружена бумага разных
типов. Загружайте бумагу только одного типа,
размера и одинаковой плотности.
• Если несколько листов бумаги вызвали
замятие, удалите застрявшую бумагу.
См. с.66.
• Устраните помехи внутри устройства.
• Бумага загружена неправильно. Извлеките
бумагу из лотка и загрузите ее правильно.
• В лотке слишком много бумаги. Извлеките из
лотка излишки бумаги.
• Бумага слишком толстая. Используйте только
бумагу, соответствующую требованиям для
данного устройства. См. с.30.
• Если оригинал не подается в устройство,
попробуйте заменить резиновый блок
автоподатчика. См. с. 64.
• В лотке слишком много бумаги. Извлеките из
лотка излишки бумаги. Для печати на
специальных материалах используйте лоток
ручной подачи.
• Используется бумага неподходящего типа.
Используйте только бумагу, соответствующую
требованиям для данного устройства. См. с. 30.
• Внутри устройства скопились обрывки бумаги.
Откройте переднюю крышку и удалите остатки
бумаги.
• Если оригинал не подается в устройство,
попробуйте заменить резиновый блок
автоподатчика. См. с. 64.
Проверьте положение ограничителей по обеим
сторонам конверта.
ПРОБЛЕМА
Устройство
не печатает.
ВОЗМОЖНАЯ
ПРИЧИНА
На устройство не
подается питание.
Устройство
не является
принтером по
умолчанию.
• Проверьте наличие следующих ошибок:
• Не закрыта передняя крышка. Закройте
крышку.
• В принтере замялась бумага. Извлеките
замятую бумагу. См. с.67.
• Не загружена бумага. Загрузите бумагу.
См. с.34.
• Не установлен картридж с тонером.
Установите картридж.
• При возникновении системных ошибок во
время печати обратитесь к представителю
службы технической поддержки.
Неправильно
подключен
соединительный
кабель между
компьютером и
устройством.
Соединительный
кабель между
компьютером и
устройством
неисправен.
Указан
неправильный
порт.
Неправильно
настроены
параметры
устройства.
Драйвер принтера
установлен
неправильно.
ПРЕДЛАГАЕМЫЕ
РЕШЕНИЯ
Проверьте подключение
шнура питания. Проверьте
выключатель и источник
питания.
Выберите
Samsung SCX-4x24 Series
или SCX-4x28 Series в
качестве принтера по
умолчанию в системе
Windows.
Отключите кабель и
подключите его еще раз.
Если возможно,
подключите кабель к
заведомо исправному
компьютеру и напечатайте
документ. Кроме того,
можно проверить
подключение с другим
кабелем принтера.
Проверьте настройки
принтера в операционной
системе Windows и
убедитесь, что задание
печати отправляется на
правильный порт. Если
у компьютера несколько
портов, убедитесь, что
устройство подключено
кнужному порту.
Проверьте свойства
принтера и убедитесь,
что все параметры печати
установлены правильно.
Переустановите
программное обеспечение
принтера. См. раздел
«Программное
обеспечение».
Устранение неисправностей_73
Page 74

ПРОБЛЕМА
ВОЗМОЖНАЯ
ПРИЧИНА
ПРЕДЛАГАЕМЫЕ
РЕШЕНИЯ
ПРОБЛЕМА
ВОЗМОЖНАЯ
ПРИЧИНА
ПРЕДЛАГАЕМЫЕ
РЕШЕНИЯ
Устройство
не печатает
(продолжение).
Устройство
подает
материалы
для печати не
из указанного
источника
бумаги.
Печать
выполняется
слишком
медленно.
Половина
страницы пуста.
На печать
выводится
неправильный,
искаженный или
неполный текст.
Произошел сбой в
работе устройства.
Размер документа
слишком велик,
ина диске
компьютера
недостаточно
свободного места,
чтобы разместить
задание печати.
В окне свойств
принтера
неправильно
указан источник
бумаги.
Задание печати
слишком сложное.
Неправильно
выбрана
ориентация
страницы.
Фактический
размер бумаги не
соответствует
выбранным
настройкам.
Кабель принтера
подключен
неправильно или
неисправен.
Просмотрите сообщение
на дисплее панели
управления, чтобы
выяснить, не произошла
ли системная ошибка.
Освободите место на
диске и повторно
отправьте документ на
печать.
В большинстве
приложений выбрать
источник бумаги можно на
вкладке Тонкая
диалогового окна свойств
принтера. Правильно
укажите источник бумаги.
См. экран справки
драйвера принтера.
Упростите страницу или
измените параметры
качества печати.
В используемом
приложении измените
ориентацию страницы.
См. экран справки
драйвера принтера.
Убедитесь, что размер
бумаги в лотке совпадает
с размером бумаги,
указанным в настройках
драйвера принтера.
Проверьте, совпадает ли
размер бумаги, указанный
в драйвере принтера,
с размером бумаги,
заданным в приложении.
Отключите и снова
подключите кабель
принтера. Проверьте
качество печати,
распечатав еще раз
документ, который уже
был ранее успешно
напечатан. Подключите
кабель и устройство к
другому компьютеру и
выведите на печать
задание, которое
печатается успешно.
Подключите новый кабель
принтера.
На печать
выводится
неправильный,
искаженный
или неполный
текст
(продолжение).
Страницы
выходят из
устройства
пустыми.
Файлы PDF
печатаются
некорректно.
Некоторые
фрагменты
графики,
текста или
иллюстраций
отсутствуют.
Низкое качество
печати
фотографий.
Изображения
нечеткие.
На печать
выводится
неправильный,
искаженный или
неполный текст.
Перед началом
печати вблизи
выходного лотка
устройства
обнаруживаются
испарения.
Выбран
неправильный
драйвер принтера.
Сбой приложения. Выведите задание на
Сбой операционной
системы.
Неисправен
картридж или
закончился тонер.
Файл документа
может содержать
пустые страницы.
Неисправны какиелибо компоненты
принтера
(например,
контроллер или
плата).
Несовместимость
файла PDF с
программой
Acrobat.
Слишком низкое
разрешение
фотографии.
При работе в среде
DOS настройки
шрифта для
принтера могут
быть установлены
неправильно.
Испарения во
время печати могут
быть вызваны
повышенной
влажностью
бумаги.
В соответствующем меню
приложения проверьте,
правильно ли выбран
принтер.
печать из другого
приложения.
Завершите работу
Windows и перезагрузите
компьютер. Выключите и
снова включите
устройство.
Перераспределите тонер
в картридже. См. с.62.
При необходимости
замените картридж с
тонером.
Проверьте, имеются ли в
файле пустые страницы.
Обратитесь в службу
технической поддержки.
Для решения проблемы
можно напечатать файл
PDF как изображение.
Внастройках печати
Acrobat включите опцию
Print As Image.
Печать файла PDF
в виде изображения
занимает больше
времени, чем
обычно.
Уменьшите размер
фотографии. При
увеличении размера
фотографии в
приложении ее
разрешение снижается.
Рекомендуемые действия:
Измените их. См. раздел
«Изменение шрифтов» на
с.28.
Это не является
неисправностью. Вы
можете продолжать
печать.
74_Устранение неисправностей
Page 75

Некачественная печать
Если внутренние компоненты устройства загрязнены или бумага
загружена неправильно, качество печати может заметно ухудшиться.
Втаблице содержатся инструкции по устранению подобных неполадок.
ПРОБЛЕМА ПРЕДЛАГАЕМЫЕ РЕШЕНИЯ
Слишком светлое
или бледное
изображение
Пятна тонера • Бумага не отвечает требованиям
AaBbCc
AaBbCc
AaBbCc
Вертикальные белые полосы или бледные
области могут появляться на странице по
следующим причинам:
• В картридже заканчивается тонер. Срок
службы картриджа можно немного
продлить. См. с.63. Если качество печати
не улучшилось, установите новый
картридж с тонером.
• Бумага не отвечает требованиям
(например, слишком влажная или жесткая).
См. с.30.
• Если вся страница слишком светлая, это
значит, что установлено низкое разрешение
печати. Выберите нужное разрешение.
См. экран справки драйвера принтера.
• Сочетание таких недостатков печати, как
блеклые участки и смазывание, может
указывать на необходимость очистки
картриджа с тонером.
• Возможно, загрязнена поверхность блока
лазерного сканирования внутри
устройства. Очистите блок лазерного
сканирования, обратитесь в службу
технической поддержки.
(например, слишком влажная или жесткая).
См. с.30.
• Возможно, загрязнен механизм подачи
бумаги. См. раздел «Очистка внутренних
элементов устройства» на с.60.
AaBbCc
AaBbCc
ПРОБЛЕМА ПРЕДЛАГАЕМЫЕ РЕШЕНИЯ
Белые точки
Вертикальные
линии
Цветной или
черный фон
Разводы тонера • Очистите внутренние компоненты
Белые точки могут появляться на странице по
следующим причинам.
• Бумага слишком грубая; внутренние
элементы устройства, в том числе ролик
переноса, загрязнены используемой
бумагой. Очистите внутренние части
устройства. Обратитесь в службу
технической поддержки.
• Возможно, загрязнен механизм подачи
бумаги. Обратитесь в службу технической
поддержки.
Черные вертикальные полосы могут появиться
на странице по следующей причине:
• Вероятно, поцарапан барабан внутри
картриджа. Замените картридж. См. с. 63.
Белые вертикальные полосы могут появиться
на странице по следующей причине:
• Возможно, загрязнена поверхность блока
лазерного сканирования внутри
устройства. Очистите блок лазерного
сканирования, обратитесь в службу
технической поддержки.
При слишком сильном затенении фона
выполните следующие действия:
• Замените бумагу менее плотной. См. с.30.
• Проверьте условия эксплуатации
устройства. Слишком низкая или слишком
высокая влажность (например,
относительная влажность более 80%)
может привести к чрезмерному
затенению фона.
• Замените картридж. См. с. 63.
устройства. См. с. 60.
• Проверьте тип и качество бумаги. См. с.30.
• Замените картридж. См. с.63.
Непропечатанные
участки
AaBbCc
AaBbCc
AaBbCc
AaBbCc
AaBbCc
Беспорядочно расположенные на странице
бледные области обычно округлой формы
могут возникать по следующим причинам:
• Отдельный лист бумаги непригоден для
печати. Повторите печать задания.
• Неравномерная влажность бумаги или
наличие на ее поверхности влажных пятен.
Используйте бумагу другой марки.
См. с.30.
• Некачественная партия бумаги. Иногда при
производстве бумаги образуются области,
отталкивающие тонер. Используйте бумагу
другой марки или сорта.
• Настройте параметр принтера и повторите
попытку. В свойствах принтера перейдите
на вкладку Бумага и установите в качестве
типа бумаги значение Толстая. Более
подробные сведения см. в разделе
«Программное обеспечение».
Если устранить неполадку не удается,
обратитесь в службу технической поддержки.
Устранение неисправностей_75
Page 76

ПРОБЛЕМА ПРЕДЛАГАЕМЫЕ РЕШЕНИЯ
ПРОБЛЕМА ПРЕДЛАГАЕМЫЕ РЕШЕНИЯ
Повторяющиеся
по вертикали
дефекты
Рассеивание
тонера
A
На стороне листа, где выполнялась печать,
появляются пятна, расположенные через
равные промежутки:
• Возможно, поврежден картридж. Если на
страницах появляются повторяющиеся
отметки, несколько раз напечатайте
страницу чистки, чтобы очистить картридж.
Если это не помогло, установите новый
картридж с тонером. См. с.63.
• На некоторые детали устройства мог
попасть тонер. Если дефект появляется на
обратной стороне листа бумаги, такая
неполадка должна исчезнуть после печати
нескольких страниц.
• Поврежден блок термофиксатора.
Обратитесь в службу технической
поддержки.
Рассеивание тонера по фону происходит из-за
того, что частицы тонера распределяются по
странице случайным образом.
• Возможно, бумага слишком влажная.
Используйте для печати бумагу из другой
пачки. Не вскрывайте пачки до начала
использования, иначе бумага может
впитать слишком много влаги.
• Если рассеивание тонера по странице
происходит на конверте, измените макет
печати, чтобы избежать печати на участках
клееных швов с обратной стороны. Печать
на клееных швах может привести к
появлению дефектов.
• Если рассеивание происходит на всей
поверхности напечатанной страницы,
измените разрешение печати в
приложении или в свойствах принтера.
Сворачивание и
искривление
Морщинки и
складки
Напечатанные
страницы
загрязнены с
обратной стороны
• Проверьте, правильно ли загружена бумага.
• Проверьте тип и качество бумаги. Высокая
температура и влажность могут привести к
скручиванию бумаги. См. с. 30.
• Переверните стопку бумаги в лотке.
Попробуйте также повернуть бумагу в лотке
на 180°.
• Проверьте, правильно ли загружена бумага.
• Проверьте тип и качество бумаги. См. с.30.
• Переверните стопку бумаги в лотке.
Попробуйте также повернуть бумагу в лотке
на 180°.
• Проверьте, не просыпался ли тонер.
Очистите внутренние компоненты
устройства. См. с. 60.
Деформированные символы
Перекос страницы • Проверьте, правильно ли загружена бумага.
AaBbCc
AaBbCc
AaBbCc
• Если символы искажены и имеют вид
незакрашенных контуров, возможно,
используется слишком гладкая бумага.
Используйте другую бумагу. См. с.30.
• Если символы искажены и присутствует
эффект волнистого изображения, возможно,
блок сканирования нуждается в ремонте.
Обратитесь в службу технической
поддержки.
• Проверьте тип и качество бумаги. См. с.30.
• Убедитесь, что бумага или другой материал
загружены правильно, а направляющие
прилегают к стопке не слишком свободно и
не слишком плотно.
AaBbCc
AaBbCc
76_Устранение неисправностей
Цветные или
черные страницы
A
Незакрепленный
тонер
• Возможно, неправильно установлен
картридж. Извлеките картридж и вновь
установите его.
• Возможно, картридж неисправен и
нуждается в замене. Замените картридж.
См. с.63.
• Возможно, устройство нуждается в ремонте.
Обратитесь в службу технической
поддержки.
• Очистите внутренние компоненты
устройства. См. с. 60.
• Проверьте тип и качество бумаги. См. с.30.
• Замените картридж. См. с.63.
• Если устранить дефект не удается,
возможно, устройство нуждается в ремонте.
Обратитесь в службу технической
поддержки.
Page 77

ПРОБЛЕМА ПРЕДЛАГАЕМЫЕ РЕШЕНИЯ
Неполадки при копировании
Непропечатка
символов
A
Горизонтальные
полосы
AaBbCc
AaBbCc
AaBbCc
AaBbCc
AaBbCc
Сворачивание Если готовые документы скручиваются или
На нескольких
страницах
появляется
непонятное
изображение,
тонер плохо
закрепляется на
бумаге, снижается
яркость печати
или изображение
загрязнено.
Непропечатка символов — это появление
белых участков внутри символов, которые
должны быть полностью черного цвета:
• Если печать выполняется на прозрачных
пленках, попробуйте использовать пленки
другого типа. Из-за текстуры прозрачных
пленок непропечатка символов может быть
нормальным явлением.
• Возможно, печать выполняется на стороне
листа, не предназначенной для печати.
Извлеките бумагу и переверните ее.
• Возможно, бумага не соответствует
установленным требованиям. См. с.30.
Горизонтальные черные полосы и разводы
могут появляться по следующим причинам:
• Возможно, неправильно установлен
картридж. Извлеките картридж и вновь
установите его.
• Возможно, картридж неисправен. Замените
картридж. См. с.63.
• Если устранить дефект не удается,
возможно, устройство нуждается в
ремонте. Обратитесь в службу технической
поддержки.
бумага не подается в устройство, выполните
следующие действия:
• Переверните стопку бумаги в лотке.
Попробуйте также повернуть бумагу в
лотке на 180°.
• Настройте параметр принтера и повторите
попытку. В свойствах принтера перейдите
на вкладку Бумага и установите в качестве
типа бумаги значение Тонкая. Более
подробные сведения см. в разделе
«Программное обеспечение».
• Используйте функцию Уклад.в стопку.
См. с. 35.
Возможно, вы используете принтер на высоте
1000м или выше.
На большой высоте могут появляться такие
дефекты, как плохое закрепление тонера или
снижение яркости печати. Этот параметр
можно настроить с помощью Утилита
настройки принтера или на вкладке Принтер
окна свойств драйвера принтера. См. с. 26.
ПРОБЛЕМА ПРЕДЛАГАЕМЫЕ РЕШЕНИЯ
Копии слишком
светлые или
слишком темные.
На копиях
появляются
разводы, линии или
пятна.
Изображение на
копии перекошено.
Устройство
печатает пустые
страницы вместо
копий.
С копии легко
стирается
изображение.
При копировании
часто происходит
замятие бумаги.
Ресурс картриджа
оказался меньше,
чем ожидалось.
С помощью функции Яркость сделайте
фон копий более темным или светлым.
• Если эти дефекты присутствуют на
оригинале, с помощью функции Яркость
сделайте фон копии более светлым.
• Если на оригинале документа этих
дефектов нет, очистите блок
сканирования. См. с.61.
• Оригинал документа должен лежать на
стекле экспонирования лицевой
стороной вниз, в автоподатчике —
лицевой стороной вверх.
• Убедитесь, что бумага для копирования
загружена правильно.
Оригинал документа должен лежать на
стекле экспонирования лицевой стороной
вниз, в автоподатчике — лицевой стороной
вверх.
• Замените бумагу в лотке бумагой из
новой упаковки.
• В помещении с высокой влажностью не
оставляйте бумагу надолго внутри
устройства.
• Разверните стопку бумаги веером,
чтобы разделить листы, и переверните
ее в лотке. Замените бумагу в лотке
новой. Проверьте положение
направляющих бумаги и при
необходимости отрегулируйте их.
• Убедитесь, что в лоток загружена бумага
подходящей плотности. Рекомендуется
бумага плотностью 80 г/м
• Проверьте, не осталось ли в устройстве
обрывков после удаления замятой
бумаги.
• Возможно, оригиналы содержат
картинки, закрашенные области или
толстые линии. Например, при печати
форм, бюллетеней, книг и подобных
документов расходуется больше тонера.
• Возможно, устройство очень часто
включают и выключают.
• Во время копирования крышка стекла
экспонирования остается открытой.
2
.
Устранение неисправностей_77
Page 78

Неполадки при сканировании Неполадки Samsung Scan Manager
ПРОБЛЕМА ПРЕДЛАГАЕМЫЕ РЕШЕНИЯ
Сканирование не
выполняется.
Сканирование
выполняется
очень медленно.
На экран
компьютера
выводится одно
из следующих
сообщений:
•«Устройство не
может работать
в выбранном
режиме H/W.»
•«Порт используется другой
программой.»
•«Порт
отключен.»
•«Сканер занят
загрузкой данных
или печатью.
Повторите
попытку после
завершения
текущего
задания.»
•«Недопустимый
идентификатор.»
•«Ошибка
сканирования.»
• Сканируемый документ должен лежать на
стекле экспонирования сканируемой
стороной вниз, а в автоподатчике —
сканируемой стороной вверх.
• Возможно, для сканирования документа
недостаточно памяти. Проверьте, работает
ли функция предварительного
сканирования. Задайте более низкий
уровень разрешения сканирования.
• Проверьте правильность подключения
кабеля USB.
• Убедитесь, что кабель USB исправен.
Подключите другой, заведомо исправный
кабель. При необходимости замените кабель.
• Проверьте правильность настройки
параметров сканера. Проверьте параметры
сканирования в конфигурации SmarThru или
в другом используемом приложении и
убедитесь, что задания сканирования
отправляются на правильный порт.
• Проверьте, не печатает ли устройство
полученные данные. Если это так,
дождитесь окончания печати, прежде чем
начать сканирование документа.
• Изображения сканируются медленнее, чем
текст.
• В режиме сканирования скорость обмена
данными снижается, так как для анализа и
воспроизведения отсканированного
изображения требуется большой объем
памяти. В параметрах настройки BIOS
компьютера включите режим ECP. Это
позволит увеличить быстродействие.
Сведения о настройке BIOS см. в Руководстве
пользователя к данному компьютеру.
• Возможно, выполняется копирование или
печать. Повторите попытку после завершения.
• Выбранный порт уже используется.
Перезагрузите компьютер и повторите
попытку.
• Неправильно подключен кабель принтера или
принтер выключен.
• Драйвер сканера не установлен или внешние
параметры заданы неправильно.
• Убедитесь, что устройство подключено
правильно и на него подано питание. Затем
перезагрузите компьютер.
• Неправильно подключен кабель USB или
устройство выключено.
ПРОБЛЕМА ПРЕДЛАГАЕМЫЕ РЕШЕНИЯ
Невозможно
использовать
Диспетчер
сканирования
Samsung.
Проверьте версию операционной системы.
Диспетчер сетевого сканирования
поддерживает операционные системы
Windows 20 00/XP/Vista.
Проблемы при работе с факсом
ПРОБЛЕМА ПРЕДЛАГАЕМЫЕ РЕШЕНИЯ
Устройство не
включается,
дисплей и кнопки
не работают.
Нет гудка на линии. • Проверьте правильность подключения
Номера,
сохраненные
впамяти,
набираются
неправильно.
Оригинал не
подается в
устройство.
Факсы не
принимаются
автоматически.
Факс не
отправляется.
Принятый факс
имеет низкое
качество или на нем
есть непропечатанные места.
Некоторые слова
на принятом факсе
растянуты.
• Отключите шнур питания и подключите
его снова.
• Убедитесь в том, что в розетке есть
питание.
устройства к телефонной линии.
• Проверьте, работает ли телефонная
розетка. Для этого подключите к ней
другой телефон.
Проверьте правильность сохранения
номеров в памяти. Распечатайте
телефонную книгу, см. с.55.
• Убедитесь, что бумага не помята и
правильно загружена в устройство.
Проверьте размер и толщину оригинала.
• Автоподатчик должен быть плотно закрыт.
• Возможно, требуется заменить резиновый
блок автоподатчика. См. с.64.
• Должен быть установлен режим приема
Факс.
• Убедитесь в том, что в лотке есть бумага.
• Проверьте, не появляется ли на дисплее
сообщение об ошибке. Устраните
обнаруженные неисправности.
• Оригинал должен быть загружен в
автоподатчик или на стекло
экспонирования.
• На дисплей должно выводиться
сообщение Отправка.
• Убедитесь в том, что принимающее
устройство может принять отправляемый
факс.
• Устройство, отправившее факс, работает
неправильно.
• Возникли помехи на линии из-за плохого
качества связи.
• Проверьте устройство, сделав копию.
• Возможно, в картридже закончился тонер.
Замените картридж с тонером (см. с.63).
В устройстве, отправившем факс, возникло
замятие документа.
78_Устранение неисправностей
Page 79

ПРОБЛЕМА ПРЕДЛАГАЕМЫЕ РЕШЕНИЯ
На отправляемых
документах
появляются линии.
Устройство
набирает номер,
но соединение с
удаленным факсом
установить не
удается.
Факс не
сохраняется в
памяти.
В нижней части
каждой страницы
или на следующих
страницах
появляются
пустые области
с небольшой
полоской текста
сверху.
Проверьте блок сканирования и при
необходимости очистите его. См. с.61.
Возможно, удаленное устройство отключено,
в нем нет бумаги или оно не может
принимать входящие звонки. Попросите
пользователя принимающего устройства
решить проблему.
Возможно, для сохранения факса
недостаточно памяти. Если на дисплее
появилось сообщение Память заполнена,
удалите из памяти все ненужные факсы и
затем повторите попытку сохранить
документ.
Возможно, были заданы неправильные
значения для параметров бумаги. Сведения
о параметрах бумаги можно найти на с.30.
Общие неполадки PostScript (только SCX-4x28
Series)
Ошибки, описанные ниже, связаны с языком PS и появляются при
одновременном использовании нескольких языков принтера.
Чтобы при возникновении ошибок PostScript выводилось
сообщение или печатался отчет об ошибке, откройте окно
настройки печати и выберите соответствующий параметр
вгруппе «Ошибки PostScript».
НЕИСПРАВНОСТЬ
Распечатывается
страница ошибок
PostScript.
В настройках
драйвера не
выбран дополнительный лоток.
ВОЗМОЖНАЯ
ПРИЧИНА
Возможно,
формат задания
печати не
соответствует
формату
PostScript.
Драйвер
принтера не
настроен для
работы с
дополнительным лотком.
РЕШЕНИЕ
Убедитесь, что задание
печати имеет формат
PostScript. Проверьте, не
ожидает ли приложение
отправки файла настройки
или заголовка PostScript на
устройство.
Откройте окно свойств
драйвера PostScript,
перейдите на вкладку
Параметры устройства и
выберите для параметра
Лоток в группе
Настраиваемые
параметры значение
Установлен.
Часто встречающиеся проблемы при печати вОСWindows
ПРОБЛЕМА ПРЕДЛАГАЕМЫЕ РЕШЕНИЯ
Во время установки
на экран выводится
сообщение «Файл
уже используется».
На экран
выводятся
сообщения «Общая
ошибка защиты»,
«Ошибка OE»,
«Spool32» или
«Недопустимая
операция».
Закройте все приложения. Удалите все
приложения из группы автозагрузки, затем
перезагрузите Windows . Переустановите
драйвер принтера.
Закройте все приложения, перезагрузите
Windows и повторите попытку напечатать
документ.
НЕИСПРАВНОСТЬ
Файл PostScript
не выводится на
печать.
На экран
выводится
сообщение об
ошибке проверки
лимита.
ВОЗМОЖНАЯ
ПРИЧИНА
Драйвер
PostScript
установлен
неправильно.
Задание печати
слишком
сложное.
РЕШЕНИЕ
• Установите драйвер
PostScript, см. раздел
«Программное
обеспечение».
• Напечатайте страницу
конфигурации и
проверьте, доступен ли
язык PS для печати.
• Если проблема не
устранена, обратитесь
вслужбу технической
поддержки.
Упростите документ или
установите дополнительную память.
На экран
выводятся
сообщения
«Ошибка печати»
или «Произошла
ошибка, связанная
с превышением
периода
ожидания».
Дополнительные сведения об ошибках Windows см. в
документации Microsoft Windows.
Эти сообщения могут появляться во время
печати. Дождитесь завершения устройством
процесса печати. Если сообщение
появляется в режиме ожидания или после
завершения процесса печати, проверьте
соединение и/или наличие ошибок.
Устранение неисправностей_79
Page 80

Часто встречающиеся проблемы в операционной системе Linux
ПРОБЛЕМА ПРЕДЛАГАЕМЫЕ РЕШЕНИЯ
Устройство
не печатает.
• Проверьте, установлен ли в системе
драйвер принтера. Запустите программу
Unified Driver Configura tor и в окне Printers
на вкладке Printers configurati on проверьте
список доступных принтеров. Данное
устройство должно быть в этом списке.
Если это не так, запустите мастер Add
new printe r для настройки устройства.
• Проверьте, запущен ли принтер. Откройте
окно Printers configuration и выберите
устройство в списке принтеров.
Просмотрите описание устройства на
панели Selected printer. Если строка
состояния содержит строку «(stopped)»,
нажмите кнопку Start. После этого
устройство должно возобновить
нормальную работу. Состояние остановки
(stopped) может возникнуть снова в
случае некоторых неполадок при печати.
Например, это может произойти при
попытке напечатать документ, если порт
устройства занят приложением для
сканирования.
• Убедитесь, что порт свободен. Поскольку
объединенные в составе
многофункционального устройства
принтер и сканер используют один и тот
же интерфейс ввода-вывода (порт
многофункционального устройства),
вполне возможны попытки
одновременного доступа нескольких
приложений к одному порту. Во
избежание конфликтов только одному
приложению разрешен контроль над
устройством. Остальные пользователи
получат сообщение о том, что устройство
занято (device busy). Необходимо открыть
окно параметров порта и выбрать порт,
назначенный принтеру. Если порт занят
другим приложением, это отображается
на панели Selected port. В этом случае
следует дождаться завершения текущего
задания или нажать кнопку Release port,
если в работе приложения, за которым
закреплен порт, наблюдаются неполадки.
• Проверьте, задан ли в приложении
специальный параметр печати «-oraw».
Если параметр командной строки
содержит «-oraw», удалите его, чтобы
печать выполнялась правильно. В
программе Gimp front-end выберите пункт
«print» -> «Setup printer» и отредактируйте
параметр в командной строке.
• В версии CUPS (Common Unix Printing
System), включаемой в поставку ОС Su SE
Linux 9.2 (cups-1.1.21), зафиксированы
неполадки при печати под управлением
протокола IPP (Internet Printing Protocol).
Используйте печать через сокеты или
установите более позднюю версию CUPS
(cups-1.1.22 или выше).
ПРОБЛЕМА ПРЕДЛАГАЕМЫЕ РЕШЕНИЯ
Некоторые цветные
изображения
печатаются как
черно-белые.
Цвета в некоторых
цветных
изображениях
неожиданно
меняются.
Устройство не
печатает страницы
целиком, они
выходят
наполовину
пустыми.
Сканирование
посредством
программы Gimp
Front-end
невозможно.
Это известная ошибка Ghostscript (до GNU
Ghostscript версии 7.05), возникающая,
когда базовое пространство цветов
документа является пространством
индексированных цветов и преобразуется
через пространство цветов CIE
(международной комиссии по освещению).
Так как в Postscript для системы
уравнивания цветов используется
пространство цветов CIE, необходимо
обновить Ghostscript до версии
GNU Ghostscr ipt 7.0 6 или более поздней.
Последние версии пакета Ghostscript можно
найти на веб-сайте www.ghostscript.com.
Это известная ошибка пакета Ghostscript
(до GNU Ghostscript 7.xx), возникающая,
когда базовое пространство цветов
документа является пространством
индексированных цветов RGB и
преобразуется через пространство
цветов CIE. В языке Postscript для системы
уравнивания цветов используется
пространство цветов CIE, поэтому
необходимо обновить пакет Ghostscript до
версии GNU Ghostscript 8.xx или более
поздней. Последние версии пакета
Ghostscript можно найти на веб-сайте
www.ghostscript.com.
Это известная проблема, возникающая,
когда на цветном принтере в 64-разрядной
версии системы Linux используется пакет
Ghostscript 8.51 или более ранней версии.
Об этой проблеме сообщалось на веб-сайте
bugs.ghostscript.com в статье Ghostscript
Bug 688252 (Ошибка Ghostscript 688252).
Данная проблема устранена в пакете
AFPL Ghostscript 8.52 и более поздних
версий. Для устранения этой проблемы
загрузите последнюю версию пакета AFPL
Ghostscript с веб-сайта http://sourceforge.net/
projects/ghostscript/ и установите ее.
• Проверьте, есть ли в меню Acquire
программы Gimp Front-end пункт
Xsane: Device dialog. Если этот пункт
отсутствует, установите дополнительный
модуль Xsane для программы Gimp.
Дополнительный модуль Xsane для
программы Gimp можно найти на компактдиске с дистрибутивом Linux или на
домашней странице Gimp. Подробную
информацию см. в справке ОС Linux на
компакт-диске с дистрибутивом Linux или
в справке приложения Gimp Front-end.
При использовании другого приложения для
сканирования см. справку соответствующей
программы.
80_Устранение неисправностей
Page 81

ПРОБЛЕМА ПРЕДЛАГАЕМЫЕ РЕШЕНИЯ
ПРОБЛЕМА ПРЕДЛАГАЕМЫЕ РЕШЕНИЯ
При печати
документа
появляется
сообщение об
ошибке Cannot open
MFP port device file.
Устройство
отсутствует в
списке сканеров.
Во время печати не следует изменять
значения параметров выполняемого
задания печати (например, с помощью
служебной программы LPR). Известные
версии сервера CUPS прерывают задание
печати при изменении его параметров и
пытаются повторно запустить прерванное
задание сначала. Поскольку драйвер Un ified
Linux Driver блокирует порт
многофункционального устройства во время
печати, после внезапного прекращения
работы драйвера порт остается
заблокированным и недоступным для
последующих заданий печати. В этом
случае попробуйте освободить порт.
• Проверьте, подключено ли устройство к
компьютеру. Убедитесь, что устройство
правильно подключено к компьютеру
через порт USB и включено.
• Проверьте, установлен ли в системе
драйвер сканера. В программе Unified
Driver Configurator откройте окно Scanners
configuration и нажмите на кнопку Drivers.
Убедитесь, что в списке присутствует
драйвер, имя которого соответствует
названию устройства. Убедитесь, что порт
свободен. Поскольку объединенные в
составе многофункционального
устройства принтер и сканер используют
один и тот же интерфейс ввода-вывода
(порт многофункционального устройства),
вполне возможны попытки
одновременного доступа нескольких
приложений к одному порту. Во
избежание конфликтов только одному
приложению разрешен контроль над
устройством. Остальные пользователи
получат сообщение о том, что устройство
занято (device busy). Обычно
соответствующее сообщение выводится
при запуске процедуры сканирования.
• Для определения источника проблемы
следует открыть настройки портов и
выбрать порт, назначенный сканеру.
Символическое обозначение порта
/dev/mfp0 соответствует обозначению
LP:0 в свойствах сканера, /dev/mfp1
соответствует LP:1, ит. д. Порты USB
начинаются с /dev/mfp4, поэтому сканеру
с портом USB:0 соответствует /dev/mfp4,
итак далее по порядку номеров. Если
порт занят другим приложением, это
отображается на панели Select ed port.
Вэтом случае следует дождаться
завершения текущего задания или нажать
кнопку Release port, если в работе
приложения, за которым закреплен порт,
наблюдаются неполадки.
Устройство не
сканирует.
Для получения дополнительной информации о сообщениях об
ошибках обратитесь к руководству пользователя ОС Linux.
• Проверьте, помещен ли в устройство
оригинал.
• Проверьте, подключено ли устройство к
компьютеру. Если при сканировании
возникают ошибки ввода-вывода,
проверьте правильность подключения
устройства.
• Убедитесь, что порт свободен. Поскольку
объединенные в составе
многофункционального устройства
принтер и сканер используют один и тот
же интерфейс ввода-вывода (порт
многофункционального устройства),
вполне возможны попытки
одновременного доступа нескольких
приложений к одному порту. Во
избежание конфликтов только одному
приложению разрешен контроль над
устройством. Остальные пользователи
получат сообщение о том, что устройство
занято (device busy). Обычно
соответствующее сообщение выводится
при запуске процедуры сканирования.
Для определения источника проблемы
следует открыть настройки портов и
выбрать порт, назначенный сканеру.
Символическое обозначение порта
/dev/mfp0 соответствует обозначению
LP:0 в свойствах сканера, /dev/mfp1
соответствует LP:1, ит. д. Порты USB
начинаются с /dev/mfp4, поэтому сканеру
с портом USB:0 соответствует /dev/mfp4,
итак далее по порядку номеров. Если
порт занят другим приложением, это
отображается на панели Selected port.
Вэтом случае следует дождаться
завершения текущего задания или нажать
клавишу Release port, если в работе
приложения, за которым закреплен порт,
наблюдаются неполадки.
Устранение неисправностей_81
Page 82

Распространенные неполадки Macintosh
ПРОБЛЕМА ПРЕДЛАГАЕМЫЕ РЕШЕНИЯ
Файлы PDF
печатаются
некорректно.
Некоторые фрагменты
графики, текста или
иллюстраций
отсутствуют.
После завершения
печати документа
задание печати не
исчезает из очереди
печати (в операционной системе
Mac OS 10.3.2).
Некоторые буквы
не печатаются
надлежащим образом
в режиме печати
Cover page.
Неправильная
передача цветов при
печати документа из
приложения Acrobat
Reader (версия 6.0 или
выше) в ОС Macintosh.
Несовместимость между файлом PDF и
программой Acrobat:
Для решения проблемы можно
напечатать файл PDF как изображение.
В настройках печати Acrobat включите
опцию Print As Image.
Печать файла PDF в виде
изображения занимает больше
времени, чем обычно.
Обновите операционную систему Mac OS
до версии OS 10.3.3 или выше.
Проблема возникает из-за того, что
Mac OS не может создавать шрифты во
время печати в режиме Cover page. Буквы
английского алфавита и цифры в режиме
Cover page отображаются нормально.
Возможно, разрешение, установленное в
драйвере принтера, не совпадет с
разрешением, установленным в
программе Acrobat Reader.
Для получения дополнительной информации о сообщениях об
ошибках см. руководство пользователя Mac OS.
82_Устранение неисправностей
Page 83

Заказ расходных материалов и дополнительных
компонентов
В этой главе содержится информация, необходимая для приобретения картриджей и дополнительных
компонентов для устройства.
В главу входят следующие разделы:
• Расходные материалы
• Дополнительные компоненты
Дополнительные компоненты или функции могут отличаться в
зависимости от страны. Обратитесь к торговому представителю и
выясните, имеется ни необходимый компонент в наличии в
Вашей стране.
• Как приобрести
Дополнительные компоненты
Вы можете приобрести и установить дополнительные компоненты для
повышения производительности и емкости устройства.
Расходные материалы
Когда в картридже заканчивается тонер, вы можете заказать новый
картридж следующего типа:
Тип Средний ресурс
Стандартный
ресурс работы
картриджа с
тонером
Высокий
ресурс работы
картриджа с
тонером
a.Заявленный ресурс в соответствии со стандартом ISO/IEC 19752.
b.Регион A: Австрия, Албания, Бельгия, Болгария, Босния,
Великобритания, Венгрия, Германия, Греция, Дания, Испания,
Италия, Кипр, Македония, Нидерланды, Норвегия, Польша,
Португалия, Румыния, Сербия, Словакия, Словения, Финляндия,
Франция, Хорватия, Чешская Республика, Швейцария, Швеция.
Новые картриджи и другие расходные материалы следует
приобретать в той же стране, где приобреталось устройство. В
противном случае, картриджи и расходные материалы могут
быть несовместимыми с данным устройством, поскольку
конфигурация картриджа и расходных материалов отличается
для разных стран.
Средний ресурс
картриджа —
2000стандартных
страниц.
Средний ресурс
картриджа —
5000стандартных
страниц.
a
Код компонента
MLT-D209S
Регион A
MLT-D209L
Регион A
b
MLT-D2092S
b
MLT-D2092L
ДОПОЛНИТЕЛЬ-
НЫЕ
КОМПОНЕНТЫ
Модуль памяти Расширяет объем
Дополнительный
лоток 2
ОПИСАНИЕ НОМЕР КОМПОНЕНТА
памяти устройства.
Если вам часто
приходится
загружать бумагу,
можно установить
дополнительный
лоток на
250 листов,
позволяющий
печатать
документы на
материалах
различных
размеров и типов.
• CLP-MEM201: 128 МБ
• CLP-MEM202: 256 МБ
SCX-S4824A
Как приобрести
Для заказа расходных материалов или дополнительных компонентов,
авторизованных компанией Samsung, свяжитесь с местным
представительством или розничным магазином Samsung,
в котором было приобретено устройство, или посетите сайт
www.samsung.com/supplies
информации о том, как позвонить в службу технической поддержки.
и выберите страну и регион для получения
Заказ расходных материалов и дополнительных компонентов_83
Page 84

Установка дополнительных компонентов
Данное устройство представляет собой полнофункциональный принтер, оптимизированный для выполнения
большинства функций печати. Однако принимая во внимание, что у пользователей могут быть свои особые
требования, компания Samsung производит дополнительные компоненты, позволяющие расширить возможности
печати.
В главу входят следующие разделы:
• Меры предосторожности при установке дополнительных
компонентов
• Обновление модуля памяти
Меры предосторожности при установке дополнительных компонентов
• Отключите шнур питания
Запрещается открывать крышку платы управления при включенном
питании.
Во избежание поражения электрическим током всегда отключайте
шнур питания при установке или снятии ЛЮБОГО внутреннего или
внешнего компонента.
• Снимите заряд статического электричества
Плата управления и внутренние дополнительные компоненты
(модули памяти) подвержены воздействию статического
электричества. Перед установкой или извлечением внутренних
компонентов снимите заряд статического электричества с тела,
прикоснувшись к металлическому предмету (например, к задней
металлической пластине любого устройства, подключенного к
розетке с заземлением). Если вы отходили от места проведения
работ до завершения установки, повторно снимите статический
заряд.
При установке компонентов батарея, находящаяся внутри
устройства, является служебным компонентом. Не заряжайте
ее самостоятельно.
Установка батареи другого типа при замене может привести к
взрыву. Утилизация использованных батарей должна
производиться в соответствии с инструкциями.
Обновление модуля памяти
Устройство оснащено модулем памятии типа SODIMM.
Чтобы увеличить объем памяти, можно установить модуль памяти
всвободный разъем. Объем памяти устройства (128 МБ) можно
увеличить, установив модуль памяти объемом 256 МБ.
Информация по заказу дополнительного модуля памяти (см.«Модуль
памяти» на с. 83).
Установка модуля памяти
1. Выключите устройство и отсоедините все шнуры.
2. Откройте крышку платы управления.
3. Достаньте новый модуль памяти из пластиковой упаковки.
4. Удерживая модуль памяти за края, установите его в разъем под
наклоном около 30 градусов. Убедитесь, что пазы на модуле
памяти совпадают с пазами разъема.
84_Установка дополнительных компонентов
Выемки и вырезы, показанные выше, необязательно
совпадают с теми, которые присутствуют на реальных
модулях памяти и в разъеме.
Page 85

5. Осторожно вставьте модуль памяти в разъем до щелчка.
Не нажимайте сильно на модуль памяти, иначе он может
быть поврежден. Если модуль не устанавливается в разъем,
аккуратно повторите описанные действия.
6. Закройте крышку платы управления.
7. Подключите шнур питания и кабель принтера и включите
устройство.
Чтобы снять блок памяти, нажмите две пластинки снаружи на
слоте, при этом модуль памяти выйдет из слота.
Активация добавленной памяти в свойствах принтера PS
Чтобы использовать дополнительный модуль памяти, его нужно
выбрать в окне свойств драйвера принтера PostScript.
1. Убедитесь в том, что драйвер принтера PostScript установлен на
компьютере. Дополнительные сведения об установке драйвера
принтера PostScript см. в разделе «Программное обеспечение».
2. В Windows откройте меню Пуск.
3. В Windows 2000 выберите Параметры, а затем Принтеры.
В Windows XP/2003 выберите пункт Принтеры и факсы.
В системе Windows Vista выберите Панель управления >
Оборудование и звук > Принтеры.
4. Выберите принтер Samsung SCX-4x28 Series PS.
5. Щелкните значок принтера правой кнопкой мыши и выберите пункт
Свойства.
6. В Windows 2000/XP/2003/Vista выберите Параметры устройства.
7. Укажите объем установленной памяти в поле Память принтера
раздела Настраиваемые параметры.
8. Щелкните кнопку OK.
Установка дополнительных компонентов_85
Page 86

Технические характеристики
В данной главе содержатся сведения о технических характеристиках устройства и специальных функциях.
Глава включает следующие разделы:
• Общие характеристики
• Технические характеристики принтера
• Технические характеристики сканера
• Технические характеристики копировального аппарата
• Технические характеристики факса
Общие характеристики
Символом «*» обозначается дополнительная функция, которая
может присутствовать в зависимости от модели принтера.
Элемент Описание
Емкость
автоподатчика
Размер
документа для
автоподатчика
Емкость
входных
лотков
Емкость
выходных
лотков
Номинальная
мощность
Потребляемая
мощность
Уровень шумаaSCX-4x24
Время загрузки Менее 15 секунд (из «спящего» режима)
• SCX-4x24 Series: до 30 листов бумаги
плотностью 75 г/м
• SCX-4x28 Series: до 50 листов бумаги
плотностью 75 г/м
Ширина: от 142 до 216 мм
Длина: от 148 до 356 мм
• Лоток: 250 листов обычной бумаги (80 г/м2)
• Лоток ручной подачи: 1 лист бумаги
• Дополнительный лоток: 250 листов обычной
бумаги (80 г/м
Дополнительные сведения о емкостях входных
лотков см. на с. 31.
SCX-4x24
Series
SCX-4x28
Series
110–127 или 220–240 В переменного тока
Точные спецификации напряжения, частоты (Гц)
и типа тока см. на этикетке на корпусе
устройства.
• Обычный режим работы: менее 450 Вт·ч
• Режим готовности: менее 60 Вт·ч
• В режиме энергосбережения: менее 12 Вт·ч
• В выключенном состоянии: 0 Вт·ч
• Режим готовности: менее 26 дБ
Series
SCX-4x28
Series
• В режиме печати: менее 49 дБ
• Режим копирования:
• Режим готовности: менее 26 дБ
• В режиме печати: менее 50 дБ
• Режим копирования:
2
2
2
)
Лицевой стороной вниз: 100 листов
бумаги плотностью 75 г/м
Лицевой стороной вниз: 150 листов
бумаги плотностью 75 г/м
менее 53 дБ
менее 53 дБ
Элемент Описание
Дисплей 16 символов x 2 строки
Срок службы
картриджа с
тонером
Память
(расширяемая)*
Внешние
габариты
(Ш х Г х В)
Вес
(включая
расходные
материалы)
Вес упаковки • Бумажная: 2,8 кг
2
2
Температура
закрепления
тонера
a.Уровень звукового давления согласно ISO 7779
b.Заявленный ресурс соответствует требованиям стандарта ISO/
IEC 19752. Фактический ресурс, исчисляемый в страницах,
зависит от условий эксплуатации, интервала печати, типа и
размера материалов для печати.
c.Зависит от конфигурации устройства.
b
Средний ресурс картриджа — 5 000 стандартных
страниц.
(В комплекте поставляется картридж
на 2 000 страниц.)
128 МБ (макс. 384 МБ)
445,2 х 410,5 х 395,3 мм
без дополнительного лотка
14,5 кг
• Пластиковая: 0,76 кг
180 °C
c
Условия
эксплуатации
• Температура: 10–32 °C
• Относительная влажность: от 20 до 80 %
86_Технические характеристики
Page 87

Технические характеристики принтера Технические характеристики сканера
Элемент Описание
Метод печати Лазерная печать
Скорость печати
a
• SCX-4x24 Series: до 24 стр./мин.
(в формате A4),
25 стр./мин. (в формате Letter)
• SCX-4x28 Series: до 28 стр./мин.
(в формате A4),
30 стр./мин. (в формате Letter)
Скорость
двусторонней
SCX-4x28 Series: до 14 стр./мин.
(в формате A4/Letter)
печати
Время печати
первой страницы
Из
состояния
готовности
• SCX-4x24 Series:
менее 9,5 секунд
• SCX-4x28 Series:
менее 8,5 секунд
После
холодного
запуска
• SCX-4x24 Series:
менее 17 секунд
• SCX-4x28 Series:
менее 16 секунд
Разрешение
Фактическое разрешение до 1200 тчк/дюйм
печати
Язык принтера • SCX-4x24 Series: PCL6
• SCX-4x28 Series: PCL6, PostScript 3
Совместимость с
операционными
системами
b
• Windows: 2000/XP/2003/Vista
• Linux: Различные версии ОС Linux
• Macintosh: Mac OS X 10.3~10.5
Интерфейс • Высокоскоростной интерфейс USB 2.0
• Ethernet 10/100 Base TX (встроенного типа)
a.Скорость печати зависит от операционной системы,
быстродействия компьютера, используемых приложений, способа
подключения, типа и размера материала для печати и сложности
задания печати.
b.Для загрузки последней версии программного обеспечения
посетите веб-сайт www.samsungprinter.com.
Элемент Описание
Совместимость Стандарт TWAIN/стандарт WIA
Метод
Цветной контактный датчик (CIS)
сканирования
SCX-4x24 Series:
до 600 x 600 тчк/дюйм
Опти-
Стандарт
TWAIN
ческое
SCX-4x28 Series:
до 1200 x 1200 тчк/дюйм
(стекло экспонирования)
Улучшенное:
до 4800 x 4800 тчк/дюйм
SCX-4x24 Series:
Стандарт
b
WIA
до 600 x 600 тчк/дюйм
SCX-4x28 Series:
до 1200 x 1200 тчк/дюйм
(стекло экспонирования)
Разрешениеa
Сканирование на
флэшнакопитель
100, 200, 300 тчк/дюйм
USB (только
«SCX-4x28
Series»)
Сканирование с
отправкой
по эл.почте
100, 200, 300 тчк/дюйм
(только
SCX-4x28
Series)
Формат файла
Network Scan
Полезная длина
сканирования
Полезная
Сканирование на ПК
BMP, TIFF, PDF, JPEGc (только в цветном
режиме)
• Стекло экспонирования: 297 мм
• В автоподатчике: 348 мм
Макс. 208 мм
75, 150, 200, 300, 600 тчк/дюйм
ширина
сканирования
Разрядность
сканирования в
• Внутренняя: 24 бита
• Внешняя: 24 бита
цветном
режиме
Разрядность
сканирования в
•1 бит, линейное, полутона
•8 бит для изображений в оттенках серого
черно-белом
режиме
a.Величина максисмального разрешения может отличаться в
зависимости от используемых приложений для сканирования.
b.Стандарт WIA поддерживает только оптическое разрешение.
c.Формат JPEG недоступен при выборе цветового режима Черно-
белое.
Технические характеристики_87
Page 88

Технические характеристики копировального
аппарата
Элемент Описание
Скорость
копирования
Разрешение
копирования
a
• SCX-4x24 Series: до 24 копий/мин.
(в формате A4), 25 копий/мин. (в
формате Letter)
• SCX-4x28 Series: до 28 копий/мин.
(в формате A4), 30 копий/мин. (в
формате Letter)
Текст Сканирование/Печать:
до 600 x 600 тчк/дюйм
Технические характеристики факса
Функция факса может не поддерживаться в зависимости от
модели устройства.
Элемент Описание
Совместимость ITU-T G3, ECM
Телефонная
линия
Протокол
кодирования
данных
Аналоговая коммутируемая телефонная сеть
общего пользования (PSTN) или офисная АТС
MH/MR/MMR/JBIG/JPEG
Текст/
фото
Фото Сканирование/Печать:
Диапазон
масштабирования
a.Скорость копирования измеряется при создании нескольких
копий одного документа.
• В автоподатчике: от 25 % до 100 %
• Стекло экспонирования: от 25 % до 400 %
Сканирование/Печать:
до 600 x 600 тчк/дюйм
до 600 x 600 тчк/дюйм
Скорость
модема
Скорость
передачи
Максимальная
длина
документа
Разрешение • Стандартное: до 203 x 98 тчк/дюйм
Память 3,2 МБ (около 260 страниц)
Полутона 256 уровней
a.Стандартное разрешение, MMR (JBIG), максимальная скорость
модема, фаза «C» по таблице ITU-T № 1, передача памяти, ECM.
33,6 Кбит/с
До 3 секунд на страницу
356 мм
• Четкое/Фото: до 203 x 196 тчк/дюйм
• Суперчеткое: до 300 x 300 тчк/дюйм
(только при получении)
• Цвет: до 200 x 200 тчк/дюйм
a
88_Технические характеристики
Page 89

Глоссарий
Представленный глоссарий поможет ознакомиться с продуктом.
Здесь разъясняется терминология, которая обычно используется
при описании процесса печати, в том числе и в данном руководстве
пользователя.
BMP
Растровый графический формат внутреннего использования
графической подсистемы Microsoft Windows (GDI), который обычно
используется как простой формат графических файлов на этой
платформе.
BOOTP
Bootstrap Protocol (протокол начальной загрузки). Сетевой протокол,
используемый для автоматического получения клиентом своего
IP-адреса. Получение IP-адреса происходит во время загрузки
компьютеров или операционных систем, работающих на этих
компьютерах. Серверы BOOTP назначают IP-адрес каждому сетевому
клиенту из адресного пула. BOOTP дает возможность компьютерам
«бездисковой рабочей станции» получать IP-адрес перед загрузкой
какой-либо расширенной операционной системы.
CCD
Прибор с зарядовой связью (CCD) — это аппаратное обеспечение,
дающее возможность выполнять задания сканирования. Механизм
блокировки CCD также используется для удержания модуля CCD
сцелью предотвращения повреждений при передвижении аппарата.
CSV
Значение, отделенное запятой (CSV), тип формата файлов,
CSV используется для обмена данными между неродственными
приложениями. Этот формат файлов, как таковой используемый
в Microsoft Excel, стал псевдостандартом в промышленности, даже
среди платформ не на основе Microsoft.
DHCP
DHCP (Dynamic Host Configuration Protocol — протокол динамического
выбора конфигурации хост-машины) является сетевым протоколом
«клиент-сервер». Сервер DHCP предоставляет параметры
конфигурации на конкретный запрос от клиента DHCP, обычно
компьютеру клиента параметры требуются для подключения к сети.
DHCP предоставляет также механизм назначения IP-адреса
компьютеру клиента.
DIMM
Модуль памяти с двухрядным расположением выводов (DIMM),
небольшая печатная плата, предназначенная для хранения данных.
DIMM хранит все данные принтера, такие как данные для печати и
полученные факсы.
DNS
DNS (Domain Name Server — служба доменных имен) — это система,
которая хранит информацию, связанную с доменными именами
в распределенной по сети базе данных, такой как Интернет.
DRPD
Режим распознавания условного звонка. Функция условного звонка —
это услуга телефонной компании, позволяющая использовать одну
телефонную линию для работы с несколькими телефонными
номерами.
ECM
Режим исправления ошибок (ECM) — это необязательный режим
передачи данных, имеющийся в факсимильных аппаратах или
в факс-модемах класса 1. Он автоматически регистрирует
и исправляет ошибки в процессе передачи факса, которые иногда
возникают из-за помех в телефонной линии.
Ethernet
Ethernet — это технология организации компьютерных сетей на базе
передачи кадров, используемая при создании локальных сетей. Она
определяет запись и блокировку на физическом уровне, форматы
кадров и протоколы на уровне MAC (управление доступом к
среде)/канальном уровне модели OSI. Для сетей Ethernet чаще всего
используется стандарт IEEE 802.3. Он является наиболее
распространенной технологией LAN, используемой с 1990-х годов до
настоящего времени.
EtherTalk
Набор протоколов, разработанный компанией Apple Computer для
компьютерных сетей. Он был включен в оригинальный
Macintosh (1984), а сейчас его использование ограничивается
компанией Apple впользу сетей TCP/IP.
FDI
Внешний интерфейс устройства (FDI) — это плата, устанавливаемая
в устройство для подключения внешнего устройства, такого
как монетоприемник или устройства для чтения карт памяти.
В результате появляется возможность наладить эксплуатацию
устройства на платной основе.
FTP
Протокол передачи файлов (FTP) — это общеиспользуемый протокол
для обмена файлами в любой сети, поддерживающей протокол
TCP/IP (такой как Интернет или Интранет).
IEEE
Институт инженеров по электротехнике и радиоэлектронике (IEEE) —
это международная некоммерческая организация, занимающаяся
продвижением технологий, связанных с электричеством.
IEEE 1284
Стандарт параллельного порта 1284, который был разработан
Институтом инженеров по электротехнике и радиоэлектронике (IEEE).
Термин «1284-B» описывает особый тип разъема на конце
параллельного кабеля, который подключается к периферийному
устройству (например, к принтеру).
Глоссарий_89
Page 90

IPM
Изображений в минуту (IPM) — это показатель скорости принтера.
Значение IPM показывает количество односторонних листов, которое
принтер может напечатать за одну минуту.
IPX/SPX
IPX/SPX означает обмен пакетами в Интернете/последовательный
обмен пакетами. Это — сетевой протокол, используемый
операционной системой Novell NetWare. Как IPX, так и SPX
обеспечивают службу подключения подобно TCP/IP , при этом
протокол IPX имеет сходство с IP, а SPX имеет сходство с TCP.
IPX/SPX первоначально был разработан для локальных сетей (LAN),
для которых он является очень эффективным протоколом (обычно его
производительность превышает производительность протокола
TCP/IP в LAN).
IP-адрес
Адрес, используемый в протоколе IP, является уникальным числом,
которое используется сетевыми устройствами для идентификации и
взаимодействия друг с другом по сети с использованием стандарта IP
(Internet Protocol — протокол Интернета).
ISO
Международная организация по стандартизации (ISO) — это
международный орган стандартизации, членами которого являются
представители национальных органов стандартизации. ISO публикует
промышленные и коммерческие стандарты, использующиеся во всем
мире.
ITU-T
Международный союз электросвязи — это международная
организация, созданная с целью стандартизации и регулирования
международных радио- и телекоммуникаций. В его основные задачи
входит стандартизация, распределение радиочастот и организация
мероприятий по связи между разными странами, чтобы обеспечить
возможность международной телефонной связи. T в аббревиатуре
ITU-T означает телекоммуникации.
JBIG
Объединенная экспертная группа по изображениям уровня «би»
(JBIG) — это стандарт сжатия изображений без потерь качества
ичеткости, который был разработан для сжатия бинарных
изображений, в частности факсов, но может применяться также для
других изображений.
JPEG
Объединенная экспертная группа по фотографии (JPEG) —
это наиболее распространенный стандартный метод сжатия
фотографических изображений с частичной потерей качества.
Этот формат используется для хранения и передачи фотографий
во всемирной глобальной сети.
LDAP
Облегченный протокол доступа к каталогам (LDAP) — это сетевой
протокол для запросов и изменений служб каталогов, работающих по
протоколу TCP/IP.
MAC-адрес
Адрес контроля доступа к среде (MAC) — это уникальный
идентификатор устройства, присоединенного к сетевой среде.
MAC-адрес — это уникальное 48-битовое число, обычно
записываемое в виде 12 шестнадцатеричных символов,
сгруппированных попарно (например, 00-00-0c-34-11-4e). Этот адрес
обычно является жестко запрограммированным в плате сетевого
интерфейса (NIC) ее производителем и используется для помощи
маршрутизаторам, пытающимся найти устройство вбольших сетях.
MH
Модифицированный метод Хаффмана (MH) — это метод сжатия для
сокращения количества передаваемых данных между
факсимильными аппаратами, необходимого для передачи
изображения, рекомендованный ITU-T T.4. MH является схемой
шифрования по длинам серий на основе словаря кодов,
оптимизированной под эффективное сжатие свободного
пространства. Так как большинство факсов состоит, в основном,
из свободного пространства, это позволяет свести к минимуму время
передачи большинства факсов.
MMR
Модифицированный метод модификации READ (MMR) — это метод
сжатия данных, рекомендованных ITU-T T.6.
MR
Модифицированное считывание (MR) — это метод сжатия данных,
рекомендованный ITU-T T.4. MR кодирует первую просканированную
линию при помощи метода MH. Следующая строка сравнивается
с предыдущей, определяются различия между ними, и эти различия
кодируются и передаются.
OPC
Органический фотопроводник (OPC) — это механизм, который
формирует виртуальное изображение для печати с помощью
лазерного луча. Обычно представляет собой цилиндр серого
или зеленого цвета.
Барабан постепенно изнашивается при использовании. Его следует
своевременно заменять, поскольку он покрывается царапинами от
твердых частиц, имеющихся в бумаге.
OSI
Взаимодействие открытых систем (OSI) — это модель, разработанная
для связи Международной Организацией Стандартизации (ISO).
OSI представляет стандартный модульный принцип архитектуры
сети, который делит требуемый набор комплексных функций на
управляемый, автономный и функциональный слои. Этими слоями
являются (сверху вниз): приложение, презентация, сессия, передача,
сеть, канал передачи данных и физическая связь.
PABX
Офисная автоматическая телефонная станция (PABX) —
это автоматическая телефонная система коммутации, действующая в
пределах учреждения.
90_Глоссарий
Page 91

PCL
Язык управления печатью (PCL) — это язык описания страниц (PDL),
разработанный компанией HP в качестве протокола принтера,
который стал промышленным стандартом. Изначально
разработанный для первых струйных принтеров, PCL был выпущен
для разных уровней: для термографических печатающих устройств,
матричных принтеров истраничных принтеров.
PDF
Portable Document Format (PDF) — это защищенный патентом формат
файла, разработанный компанией Adobe Systems для представления
двухмерных документов в виде, не зависящем от отображающего
устройства и его разрешения.
PostScript
PostScript ( PS) — язык описания страниц и язык программирования,
первоначально используемый в электронных и настольных
издательских системах, применяется в качестве интерпретатора для
формирования изображений.
PS
См. PostScrip t.
PSTN
Коммутируемая телефонная сеть общего пользования (PSTN) —
это сеть общедоступных мировых телефонных сетей с коммутацией
каналов, которая обычно маршрутизируется через коммутатор
(например, в производственных помещениях).
SMB
Блок серверных сообщений (SMB) — это сетевой протокол,
применяемый в основном для предоставления общего доступа
к файлам, принтерам, последовательным портам и различным
каналам связи между узлами сети. Он обеспечивает также механизм
связи с аутентификацией.
SMTP
Простой протокол электронной почты (SMTP) — это стандарт
для передачи электронной почты в Интернете. SMTP —
это относительно простой протокол на основе текста, в котором
указывается один или несколько получателей сообщения, а затем
передается текст сообщения. Это протокол клиент — сервер,
по которому клиент передает сообщения электронной почты серверу.
TCP/IP
Протокол управления передачей (TCP) и интернет-протокол (IP);
набор протоколов связи, который применяет стек протокола, на
основе которого работает Интернет и большинство коммерческих
сетей.
TCR
Отчет подтверждения передачи (TCR) предоставляет сведения
окаждой передаче данных, такие как состояние задания, результат
передачи и количество отправленных страниц. Этот отчет может
печататься после каждого задания или только после неудачной
передачи.
TIFF
Теговый формат файлов изображения (TIFF) — это формат
растрового изображения с переменным разрешением. Обычно
TIFF описывает данные изображений, поступающие от сканера.
Изображения в формате TIFF используют тэги, то есть
ключевые слова, определяющие характеристики изображения,
содержащегося в файле. Этот гибкий и независимый от платформы
формат может использоваться для изображений, полученных при
помощи различных приложений обработки изображений.
TWAIN
Промышленный стандарт для сканеров и программного обеспечения.
При помощи TWAIN-совместимого сканера с TWAIN-совместимой
программой сканирование может быть запущено из программы. Это —
программный интерфейс приложения записи изображений для
операционных систем Microsoft Windows и Apple Macintosh.
URL
Унифицированный указатель ресурса (URL) — глобальный адрес
документов и ресурсов в сети Интернет. Первая часть адреса
указывает на используемый протокол, вторая определяет IP-адрес
домена, в котором находится ресурс.
USB
Универсальная последовательная шина (USB) — это стандарт,
разработанный компанией USB Implementers Forum, Inc., для
соединения компьютеров и периферийных устройств. В отличие
от параллельного порта, USB разработан для обеспечения
одновременного подключения нескольких периферийных устройств
кодному USB-порту компьютера.
WIA
Архитектура записи изображений Windows (WIA) — это архитектура
записи изображений, первоначально введенная в Windows Me
и Windows XP. Сканирование можно запустить из этих операционных
систем при помощи WIA-совместимого сканера.
Автоподатчик
Автоматический податчик документов (ADF) — это механизм, который
автоматически подает лист оригинала, так что аппарат может сразу
отсканировать несколько страниц.
Битовая глубина
Термин компьютерной графики, описывающий число битов,
используемое для описания цвета каждого пиксела растрового
изображения. Большая глубина цвета дает более широкий диапазон
отдельных цветов. С возрастанием количества битов число
возможных цветов становится излишне большим для карты цветов.
1-битный цвет обычно называют монохромным или черно-белым.
Внутренняя сеть
Частная сеть, в которой используются протоколы Интернет, связь
между узлами в сети и, возможно, общедоступная система связи,
обеспечивающая защиту части информации организации или
операций с ее сотрудниками. Иногда термин относится только
квидимой службе, внутреннему веб-сайту.
Глоссарий_91
Page 92

Водяной знак
Водяной знак — это различимое изображение или узор, которое
яснее видно на просвет. Водяные знаки впервые были использованы
в Болонье, Италия, в 1282 году; они применялись производителями
бумаги для идентификации своей продукции, атакже на почтовых
марках, банкнотах и других правительственных документах, чтобы
воспрепятствовать подделкам.
Двусторонняя печать
Механизм для автоматического переворачивания листа бумаги, так
что устройство может выполнять печать или сканирование на обеих
сторонах бумаги. Принтер, оснащенный модулем двухсторонней
печати, может печатать на обеих сторонах листа.
Диаграмма ITU-T № 1
Стандартная тестовая диаграмма, публикуемая ITU-T для передачи
документов по факсимильной связи.
Драйвер принтера
Программа, используемая для передачи команд и данных с
компьютера на принтер.
Дуплексный автоподатчик
Дуплексный автоподатчик документов (DADF) — это механизм,
который автоматически подает и переворачивает лист оригинала,
так что устройство может отсканировать его с обеих сторон.
Маска подсети
Маска подсети используется в сочетании с сетевым адресом для
определения того, какая часть адреса является сетевым адресом,
акакая — ведущим адресом.
Материалы для печати
Это материалы, такие как бумага, конверты, наклейки и прозрачная
пленка, которые можно использовать в принтерах, сканерах, факсах и
копировальных аппаратах.
Матричный принтер
Матричный принтер — это тип компьютерного печатающего
устройства с печатающей головкой, которая ходит над листом вперед
и назад. Печать происходит путем прижатия к бумаге пропитанной
чернилами тканевой ленты, почти как в печатной машинке.
Многофункциональный принтер
Многофункциональный принтер (MFP) — это офисное устройство,
сочетающее в одном корпусе функции принтера, копировального
устройства, факса, сканера и т. п.
Модем
Устройство, модулирующее сигнал несущей частоты путем
кодирования цифровой информации, а также демодулирующее такой
сигнал несущей частоты путем декодирования переданной
информации.
Жесткий диск
Жесткий диск (HDD) — это устройство долговременного хранения
информации, в котором данные в цифровом виде хранятся на быстро
вращающихся дисках с магнитными поверхностями.
Заполнение
Печатный термин, используемый для измерения использования
тонера при печати. Например, заполнение 5 % означает, что лист A4
приблизительно на 5 % заполнен изображениями или текстом. Если
копия документа или его оригинал содержит сложные изображения
или большой объем текста, заполнение будет большим и
соответственно возрастет расход тонера.
Индикатор
Светодиодный индикатор (LED) — это полупроводниковый элемент,
который отображает состояние устройства.
Картридж с тонером
Это своеобразная емкость с тонером внутри принтера. Тонер —
это порошок, который используется в лазерных принтерах
и фотокопировальных устройствах. С его помощью формируется
текст и изображения на материалах для печати. Тонер может
плавиться под воздействием температуры термофиксатора,
за счет чего он прилипает к волокнам бумаги.
Маршрут UNC
Конвенция унифицированного именования (UNC) — это стандартный
метод доступа к сетевым ресурсам в Windows NT и других продуктах
Microsoft. Формат маршрута UNC выглядит следующим образом:
\\<имя_сервера>\<имя_ресурса>\<дополнительный_каталог>
Оригиналы
Первые экземпляры чего-либо, например, документа, фотографии
или текста, которые копируются, воспроизводятся или переводятся,
но которые сами не были скопированы или созданы из чего-то другого.
Оттенки серого
Оттенки серого соответствуют светлым и темным участкам
изображения при преобразовании цветных изображений
в черно-белые; различные цвета представляются разными оттенками
серого.
Панель управления
Панель управления — это часть корпуса, как правило, вертикальная,
на которой расположены элементы управления и индикации. Обычно
они находятся на передней панели устройства.
По умолчанию
Значение или параметр, которое действует при начальной установке
принтера, его перезагрузке или инициализации.
Полутона
Тип изображения, где оттенки серого имитируются печатью точек
с различной плотностью. В более интенсивно закрашенных областях
количество точек больше, а в более светлых — меньше.
Протокол
Это обозначение или стандарт, который устанавливает или управляет
соединением, связью и передачей данных между двумя
вычислительными устройствами.
92_Глоссарий
Page 93

Протокол IPP
Интернет-протокол печати (IPP) определяет стандартный протокол
печати, а также управления заданиями печати, размерами носителя,
разрешением и т. п. IPP может использоваться локально или через
Интернет для сотен принтеров, он поддерживает также контроль
доступа, идентификацию и шифрование данных, что значительно
расширяет его возможности и обеспечивает большую безопасность
при печати по сравнению с предыдущими протоколами.
Рабочая нагрузка
Рабочая нагрузка — это количество страниц в месяц, которое принтер
может напечатать без ухудшения качества печати. Обычно принтер
имеет ограничение технического ресурса, например количество
страниц в год. Технический ресурс обычно определяется средним
количеством отпечатков в течение срока гарантийного обслуживания.
Например, при рабочей нагрузке 48 000 страниц вмесяц, принимая в
расчет 20 рабочих дней, предельное количество страниц в день
составляет 2 400.
Разрешение
Это резкость изображения, измеряемая в точках на дюйм (тчк/дюйм).
Чем выше количество точек на дюйм, тем больше разрешение.
Сеть NetWare
Сетевая операционная система, разработанная компанией Novell, Inc.
Сначала она использовала кооперативную многозадачность для
поддержки различных служб на ПК, а сетевые протоколы были
основаны на первичном стеке Xerox XNS. В настоящее время
NetWare поддерживает как TCP/IP, так и IPX/SPX.
Файл PRN
Это интерфейс драйвера устройства, который позволяет
программному обеспечению взаимодействовать с драйвером
устройства с помощью обычных системных команд ввода/вывода, что
упрощает работу с устройством.
Шлюз
Соединение между компьютерными сетями или между компьютерной
сетью и телефонной линией. Является очень распространенным,
так как представляет собой компьютер или сеть, которая разрешает
доступ другому компьютеру или сети.
Эмуляция
Эмуляция — это техника получения при помощи одного устройства
тех же результатов, что и при помощи другого.
Эмулятор дублирует функции одной системы при помощи другой
системы, так что вторая система ведет себя как первая. При
«эмуляции» стараются точно воспроизвести внешние особенности
функционирования, в отличие от «симуляции», при которой речь идет
об абстрактной модели симулируемой системы, часто имея в виду ее
внутреннее состояние.
Сеть на базе протокола AppleTalk
AppleTalk — это определенный набор протоколов, разработанный
компанией Apple, Inc для компьютерных сетей. Он был включен
в оригинальный Macintosh (1984), а сейчас его использование
ограничивается компанией Apple в пользу сетей TCP/IP.
Сортировка
Сортировка — это процесс печати задания с несколькими копиями по
наборам. Если выбрана сортировка, то устройство печатает полный
набор, а потом — дополнительные копии.
Страниц в минуту
Страниц в минуту (PPM) — это метод измерения скорости работы
принтера, означающий количество страниц, которые принтер может
напечатать за одну минуту.
Термофиксатор
Часть лазерного принтера, которая фиксирует тонер на материале
для печати. Он состоит из горячего вала и резервного вала. После
переноса тонера на бумагу он с помощью термофиксатора
фиксируется на бумаге путем нагревания под давлением — поэтому
выходящая из лазерного принтера бумага теплая.
Точек на дюйм
Точек на дюйм (DPI) — это единица измерения разрешения,
используемая для сканирования и печати. Как правило, большее
значение DPI обеспечивает более высокое разрешение, больше
видимых деталей изображения и больший размер файла.
Глоссарий_93
Page 94

Алфавитный указатель
D
DRPD (автоматическое распознавание
условных звонков)
48
P
PostScript
неполадки 79
А
аварийный сигнал 27
автоподатчик, загрузка 29
адресная книга
номера быстрого набора 53
номера группового набора 54
адресная книга, использование 44
Б
бумага
загрузка в дополнительный лоток 34
загрузка в лоток 134
изменение размера 33
печать на специальных носителях 34
устранение замятий 67
В
время ожидания для задания на печать,
настройка
28
Г
громкость динамика 27
громкость, настройка
динамик 27
звонок 27
Д
дата и время, установка 26
дополнительный лоток 83
драйвер
установка 25
З
заголовок факса, настройка 46
загрузка оригиналов
автоподатчик 29
стекло экспонирования 29
замена
резиновый блок автоподатчика 64
замена компонентов
картридж с тонером 63
замена, картридж с тонером 64
замятие
рекомендации по предотвращению
замятия бумаги 66
удаление бумаги из лотка 167
замятие, устранение
документ 66
звонок 27
звук динамика 27
звуковые сигналы, настройка 27
И
индикатор
состояние 19
К
картридж с тонером
замена 64
код устройства, установка 46
копирование
2/4 копии/стр.39
время ожидания, установка 40
клонирование 40
копия удостов.38
параметры по умолчанию,
изменение 38
плакат 39
сортировка 39
тип оригинала 37
яркость 37
копия удостов. 18
Л
лоток
регулировка ширины и длины 33
лоток для бумаги, выбор
копирование 37
факс 47
М
множественная отправка факсов 49
модуль памяти
заказ 83
установка 84
Н
настройка
высота 26
шрифт 28
неполадка, устранение
Linux 80
Windows 79
качество печати 75
копирование 77
обработка факсов 78
подача бумаги 73
сканирование 78
сканирование с отправкой по сети 78
низкое качество печати, решение 75
номер факса, настройка 46
номера быстрого набора, настройка 53
номера группового набора,
настройка
54
О
обработка факсов
множественная отправка факсов 49
настройка факса 52
отложенные факсы 50
отправка факсов 47
параметры по умолчанию,
изменение 53
пересылка факсов 51
прием факсов 47
приоритетный факс 50
обслуживание
картридж с тонером 61
сменные компоненты 64
оригиналы
загрузка 29
замятие, устранение 66
94_Алфавитный указатель
Page 95

отложенная передача факса
50
отправка факса
автоматически 47
отчеты, печать 59
очистка
внутри 60
модуль сканирования 61
снаружи 60
П
память, очистка 60
панель управления 18
пересылка 51
печать
отчеты 59
флэш-накопитель USB 57
повторный вызов
автоматически 47
вручную 47
прием факсов
в режиме «Ав/факс»48
в режиме «Телефон»48
в режиме «Факс»48
в режиме DRPD 48
в режиме безопасного приема 49
приоритетный факс 50
проблемы в Linux 80
проблемы в операционной системе
Windows
79
Р
работа с программой
SetIP 24
разбор по копиям, специальные
функции копирования
расходные материалы
определение ресурса 64
предположительный ресурс
картриджа с тонером 61
режим «Автоотв/факс», режим
приема
48
режим «Телефон», режим приема 48
режим «Факс», режим приема 48
режим безопасного приема 49
режим по умолчанию, изменение 27
режим часов 26
режим экономии тонера 28
режим энергосбережения 28
39
режимы приема 48
резиновый блок автоподатчика,
замена
64
С
сеть
настройка 23
сигнал клавиш 27
символы, ввод 27
сканирование
на электронную почту 43
параметры по умолчанию,
изменение 43
флэш-накопитель USB 57
специальные функции копирования 39
стекло экспонирования
загрузка документов 29
очистка 61
Т
тип бумаги
настройка 36
У
удостоверение, специальное
копирование
38
Ф
флэш-накопитель USB
печать 57
резервное сохранение данных 58
сканирование 57
управление 58
Я
язык дисплея, изменение 26
Алфавитный указатель_95
Page 96

contact SAMSUNG worldwide
If you have any comments or questions regarding Samsung products, contact the Samsung customer care center.
COUNTRY/
REGION
ARGENTINE
AUSTRALIA
AUSTRIA
BELGIUM
BRAZIL
CANADA
CHILE
CHINA
COLOMBIA
COSTA RICA
CZECH
REPUBLIC
DENMARK
ECUADOR
EL SALVADOR
ESTONIA
KAZAKHSTAN
KYRGYZSTAN
FINLAND
FRANCE
GERMANY
GUATEMALA
HONDURAS
HONG KONG
CUSTOMER CARE
CENTER
0800-333-3733 www.samsung.com/ar
1300 362 603 www.samsung.com/au
0810-SAMSUNG (7267864,
€ 0.07/min)
02 201 2418 www.samsung.com/be
0800-124-421
4004-0000
1-800-SAMSUNG (726-
7864)
800-SAMSUNG (726-7864) www.samsung.com/cl
800-810-5858
400-810-5858
010-6475 1880
01-8000112112 www.samsung.com.co
0-800-507-7267 www.samsung.com/
800-SAMSUNG (800-
726786)
č
Samsung Zrt.,
Florenc, Sokolovská394/17, 180 00, Praha 8
8-SAMSUNG (7267864) www.samsung.com/dk
1-800-10-7267 www.samsung.com/
800-6225 www.samsung.com/
800-7267 www.samsung.com/ee
8-10-800-500-55-500 www.samsung.com/
00-800-500-55-500
30-6227 515 www.samsung.com/fi
01 4863 0000 www.samsung.com/fr
01805 - SAMSUNG (726-
7864 € 0,14/min)
1-800-299-0013 www.samsung.com/
800-7919267 www.samsung.com/
3698-4698 www.samsung.com/hk
eská organizační složka, Oasis
WEB SITE
www.samsung.com/at
(Dutch)
www.samsung.com/
be_fr (French)
www.samsung.com/br
www.samsung.com/ca
www.samsung.com/cn
latin
www.samsung.com/cz
latin
latin
kz_ru
www.samsung.de
latin
latin
COUNTRY/
REGION
HUNGARY
INDIA
INDONESIA
ITALIA
JAMAICA
JAPAN
LATVIA
LITHUANIA
LUXEMBURG
MALAYSIA
MEXICO
NETHERLANDS
NEW ZEALAND
NICARAGUA
NORWAY
PANAMA
PHILIPPINES
POLAND
PORTUGAL
PUERTO RICO
REP. DOMINICA
EIRE
RUSSIA
CUSTOMER CARE
CENTER
06-80-SAMSUNG (726-
7864)
3030 8282
1800 110011
1800 3000 8282
0800-112-8888 www.samsung.com/id
800-SAMSUNG(726-7864) www.samsung.com/it
1-800-234-7267 www.samsung.com/
0120-327-527 www.samsung.com/jp
8000-7267 www.samsung.com/lv
8-800-77777 www.samsung.com/lt
02 261 03 710 www.samsung.com/lu
1800-88-9999 www.samsung.com/my
01-800-SAMSUNG (726-
7864)
0900-SAMSUNG (0900-
7267864) (€ 0,10/min)
0800 SAMSUNG (0800 726
786)
00-1800-5077267 www.samsung.com/
3-SAMSUNG (7267864) www.samsung.com/no
800-7267 www.samsung.com/
1800-10-SAMSUNG (726-
7864)
1-800-3-SAMSUNG (726-
7864)
02-5805777
0 801 1SAMSUNG (172678)
022-607-93-33
80820-SAMSUNG (726-
7864)
1-800-682-3180 www.samsung.com/
1-800-751-2676 www.samsung.com/
0818 717 100 www.samsung.com/ie
8-800-555-55-55 www.samsung.ru
WEB SITE
www.samsung.com/hu
www.samsung.com/in
latin
www.samsung.com/mx
www.samsung.com/nl
www.samsung.com/nz
latin
latin
www.samsung.com/ph
www.samsung.com/pl
www.samsung.com/pt
latin
latin
Page 97

COUNTRY/
REGION
CUSTOMER CARE
CENTER
WEB SITE
SINGAPORE
SLOVAKIA
SOUTH AFRICA
SPAIN
SWEDEN
SWITZERLAND
TADJIKISTAN
TAIWAN
THAILAND
TRINIDAD &
TOBAGO
TURKEY
U.A.E
U.K
U.S.A
UKRAINE
UZBEKISTAN
VENEZUELA
VIETNAM
1800-SAMSUNG (726-
7864)
0800-SAMSUNG (726-
7864)
0860 SAMSUNG (726-
7864)
902-1-SAMSUNG(902 172
678)
075-SAMSUNG (726 78 64) www.samsung.com/se
0848-SAMSUNG (7267864,
CHF 0.08/min)
8-10-800-500-55-500
0800-329-999 www.samsung.com/tw
1800-29-3232
02-689-3232
1-800-SAMSUNG (726-
7864)
444 77 11 www.samsung.com/tr
800-SAMSUNG (726-7864)
8000-4726
0845 SAMSUNG (726-
7864)
1-800-SAMSUNG
(7267864)
8-800-502-0000 www.samsung.ua
8-10-800-500-55-500 www.samsung.com/
0-800-100-5303 www.samsung.com/
1 800 588 889 www.samsung.com/vn
www.samsung.com/sg
www.samsung.com/sk
www.samsung.com/za
www.samsung.com/es
www.samsung.com/ch
www.samsung.com/th
www.samsung.com/
latin
www.samsung.com/ae
www.samsung.com/uk
www.samsung.com/us
kz_ru
latin
Page 98

© 2008 Samsung Electronics Co., Ltd. Все права защищены.
Данное руководство пользователя предназначено только для ознакомления. Любая информация, содержащаяся в руководстве, может быть изменена
без предупреждения.
Samsung Electronics не несет ответственности за какие бы то ни было убытки, прямые или косвенные, вызванные использованием данного руководства
или связанные с ним.
• Название Samsung и логотип Samsung являются товарными знаками компании Samsung Electronics Co., Ltd.
•PCL и
• Microsoft, Windows и Windows Vista являются зарегистрированными товарными знаками и товарными знаками корпорации Microsoft.
• PostScript 3 является товарным знаком корпорации Adobe System, Inc.
•UFST® и MicroType™ являются зарегистрированными товарными знаками Monotype Imaging Inc.
• TrueType, LaserWriter и Macintosh являются товарными знаками корпорации Apple Computer, Inc.
• Прочие торговые марки и названия продуктов являются товарными знаками соответствующих компаний или организаций.
• Сведения об открытом коде доступны на веб-
PCL 6 являются товарными знаками компании Hewlett-Packard.
сайте компании Samsung по адресу www.samsung.com.
Page 99

Принтер Samsung
Программное обеспечение
Page 100

П
РОГРАММНОЕ ОБЕСПЕчЕНИЕ
С
ОДЕРЖАНИЕ
Глава 1.
Глава 2.
УСТАНОВКА ПРОГРАММНОГО ОБЕСПЕчЕНИџ ПР ИНТЕРА В WINDOWS
Установка программного обеспечения для принтера .................................................................................................. 5
Установка программного обеспечения для печати на локальном принтере ....................................................... 5
Установка программного обеспечения для печати на сетевом принтере ............................................................ 8
Переустановка программного обеспечения принтера ............................................................................................... 11
Удаление программного обеспечения принтера ........................................................................................................ 12
ОСНОВНЫЕ ПАРАМЕТР Ы ПЕчАТИ
Печать документа .......................................................................................................................................................... 13
Печать в файл (PRN) .................................................................................................................................................... 14
Параметры принтера .................................................................................................................................................... 14
Вкладка «Макет» ..................................................................................................................................................... 15
Вкладка «Бумага» ................................................................................................................................................... 15
Вкладка «Графика» ................................................................................................................................................. 16
Вкладка «Дополнительно» ..................................................................................................................................... 17
Вкладка «О программе» ......................................................................................................................................... 18
Вкладка «Принтер» ................................................................................................................................................. 18
Использование набора параметров ...................................................................................................................... 18
Использование справки .......................................................................................................................................... 18
Глава 3.
ДОПОЛНИТЕЛЬНЫЕ НАСТРОЙКИ ПЕчАТИ
Печать нескольких страниц на одной стороне листа бумаги (функция «Несколько страниц на стороне») .......... 19
Печать плакатов ............................................................................................................................................................ 20
Печать брошюр ............................................................................................................................................................. 20
Печать на двух сторонах листа .................................................................................................................................... 21
Печать документа с масштабированием ..................................................................................................................... 21
Масштабирование документа по размеру бумаги ...................................................................................................... 21
Использование водяных знаков ................................................................................................................................... 22
1
 Loading...
Loading...