Samsung SCX-4100 User Manual [de]

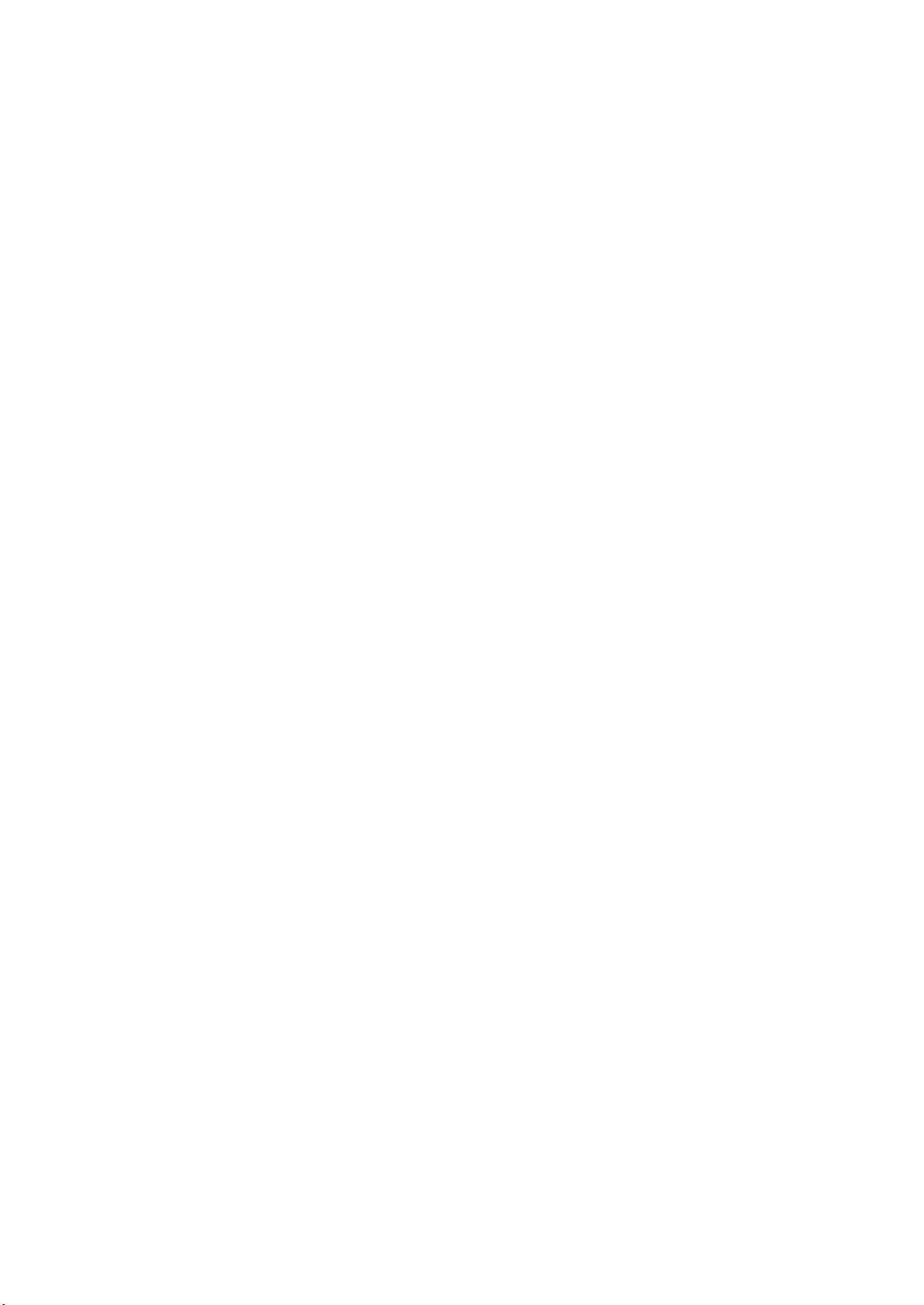
Hinweise zu den Bedienungsanleitungen
Die Bedienungsanleitungen enthalten die Informationen, die Sie zum Einrichten des Geräts und
zum Installieren der mitgelieferten Software benötigen. Hier finden Sie außerdem detaillierte
Anweisungen, um das Gerät als Drucker, Scanner und Kopierer zu verwenden, sowie
Informationen zur Wartung und Behebung von Störungen.
Außerdem enthalten die Bedienungsanleitungen eine grundlegende Einführung in die
Verwendung der Multifunktionssoftware. Mit Samsung SmarThru können Sie Bilder scannen
und bearbeiten sowie E-Mails von Ihrem Computer aus senden.
Dieses Handbuch dient ausschließlich Informationszwecken. Alle hier enthaltenen
Informationen können jederzeit ohne weiteres geändert werden. Samsung Electronics haftet
nicht für direkte oder indirekte Schäden, die aus der Verwendung oder im Zusammenhang mit
der Verwendung dieses Handbuchs entstehen.
© 2004 Samsung Electronics Co., Ltd. Alle Rechte vorbehalten.
• SCX-4100 und das Samsung-Logo sind Warenzeichen der Samsung Electronics Co., Ltd.
• PCL und PCL 6 sind Warenzeichen der Hewlett-Packard Company.
• Microsoft, Windows, Windows 9x, Windows Me, Windows 2000, Windows NT 4.0
und Windows XP sind eingetragene Warenzeichen der Microsoft Corporation.
• PostScript 3, Adobe Acrobat Reader, Adobe PhotoDeluxe und Adobe Photoshop
sind Warenzeichen von Adobe System, Inc.
• Alle anderen Marken- oder Produktnamen sind Warenzeichen ihrer jeweiligen
Firmen oder Organisationen.
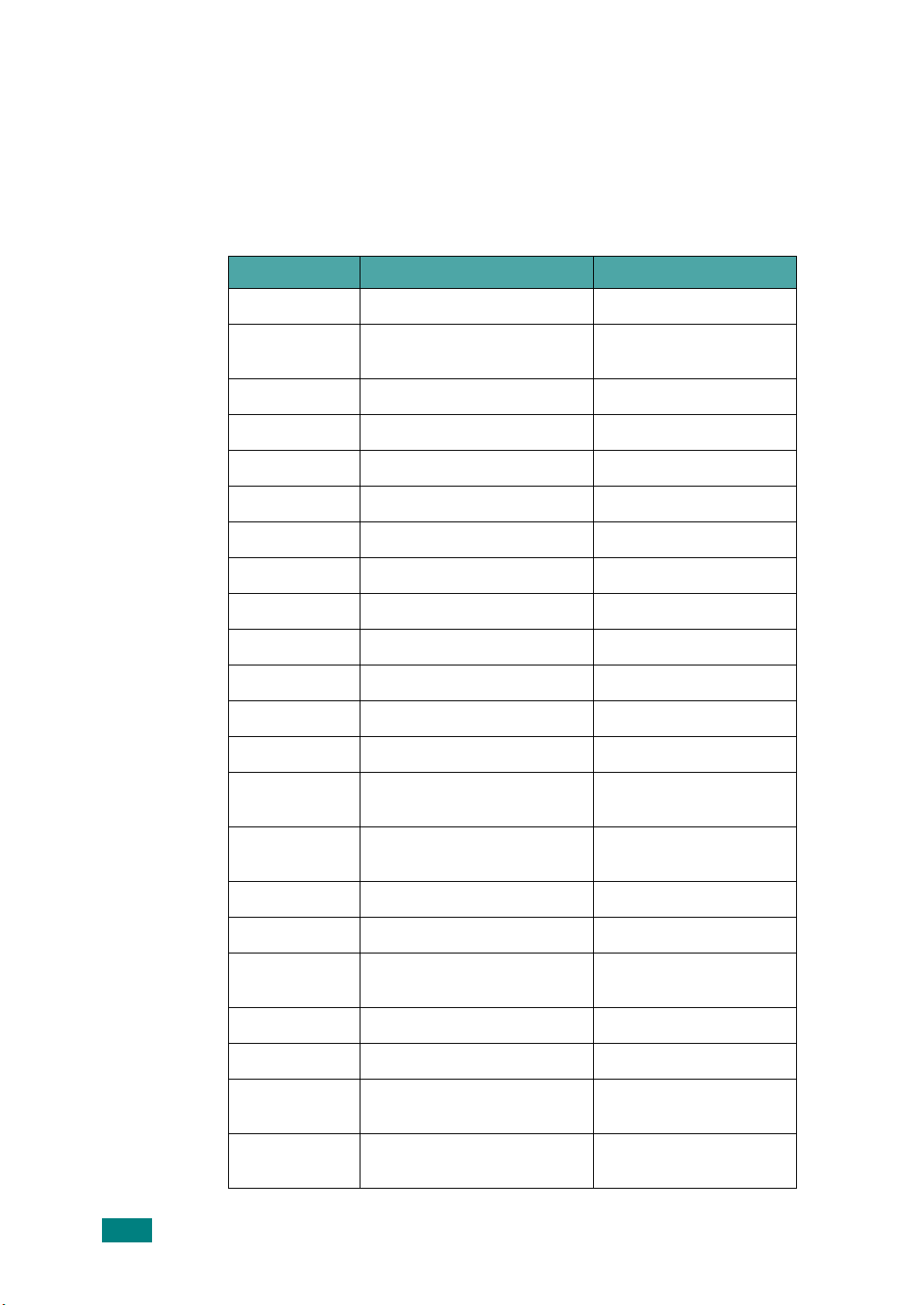
Contact SAMSUNG WORLD
WIDE
If you have any comments or questions regarding Samsung products, contact
the SAMSUNG customer care center.
Country Customer Care Center Web Site
CANADA 1-800-SAMSUNG (7267864) www.samsung.com/ca
MEXICO 01-800-SAMSUNG
(7267864)
U.S.A 1-800-SAMSUNG (7267864) www.samsung.com
ARGENTINE 0800-333-3733 www.samsung.com/ar
BRAZIL 0800-124-421 www.samsung.com/br
CHILE 800-726-7864 (SAMSUNG) www.samsung.com/cl
COSTA RICA 0-800-507-7267 www.samsung.com/latin
ECUADOR 1-800-10-7267 www.samsung.com/latin
EL SALV ADO R 800-6225 www.samsung.com/latin
GUA T EMALA 1-800-299-0013 www.samsung.com/latin
JAMAICA 1-800-234-7267 www.samsung.com/latin
PANAMA 800-7267 www.samsung.com/latin
PUERTO RICO 1-800-682-3180 www.samsung.com/latin
REP.
DOMINICA
TRINIDAD &
TOBAGO
1-800-751-2676 www.samsung.com/latin
1-800-7267-864 www.samsung.com/latin
www.sam sung. com / mx
VENEZUELA 1-800-100-5303 www .sam sung.com/latin
BELGIUM 02 201 2418 www.samsung.com/be
CZECH
REPUBLIC
DENMARK 38 322 887 www.samsung.com/dk
FINLAND 09 693 79 554 www.samsung.com/fi
FRANCE 08 25 08 65 65
GERMANY 01805 - 121213
844 000 844 www.samsung.com/cz
www.sam sung. com / fr
(€ 0,15/min)
www.sam s ung. de
(€ 0,12/min)
2
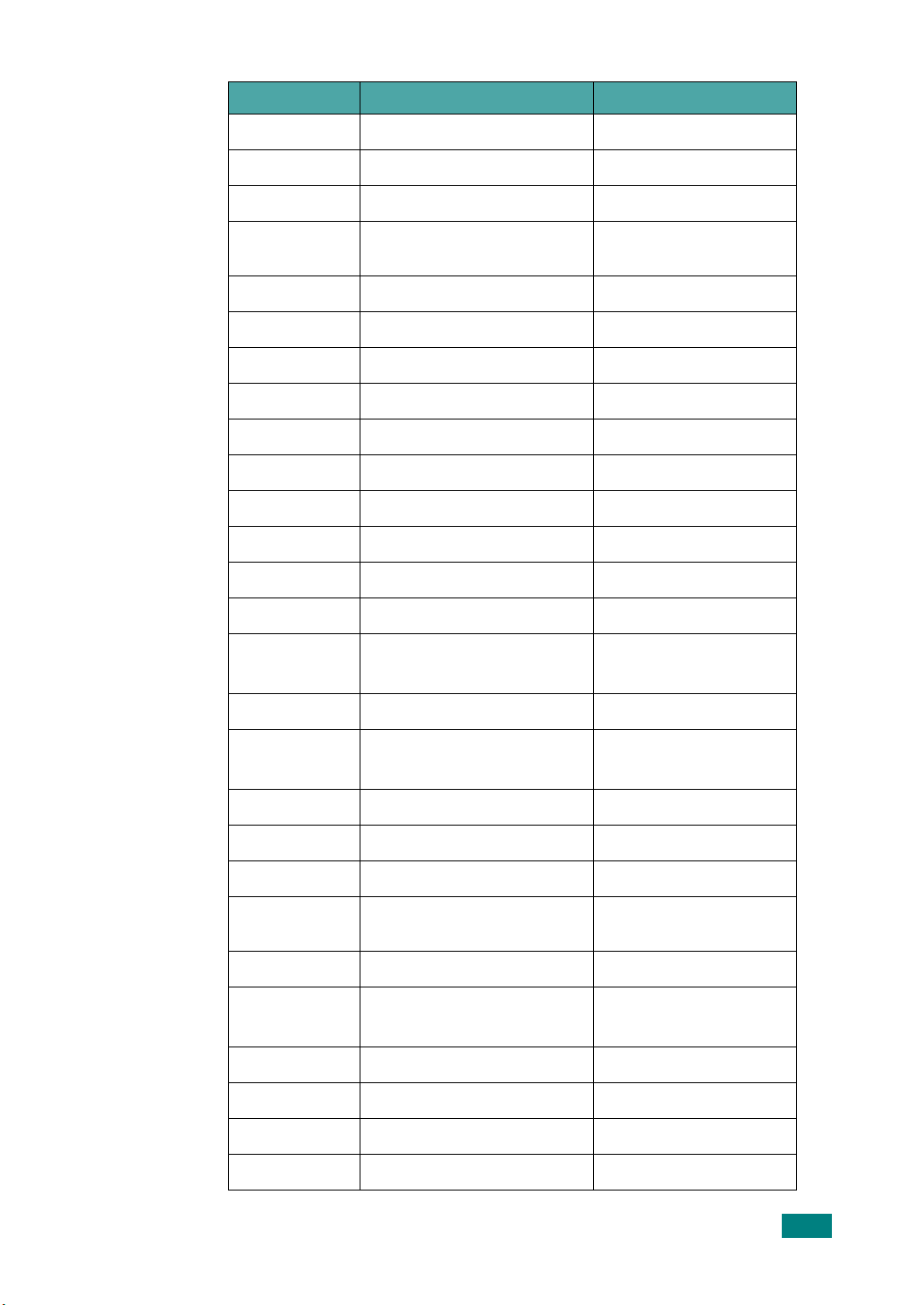
Country Customer Care Center Web Site
HUNGARY 06 40 985 985 www.samsung.com/hu
ITALIA 199 153 153 www.samsung.com/it
LUXEMBURG 02 261 03 710 www.samsung.lu
NETHERLANDS 0900 20 200 88
(€ 0,10/min)
NORWAY 231 627 22 www.samsung.com/no
POLAND 0 801 801 881 www.samsung.com/pl
PORTUGAL 80 8 200 128 www.samsung.com/pt
SLOVAKIA 0850 123 989 www.samsung.com/sk
SPAIN 902 10 11 30 www. samsung.com/es
SWEDEN 08 585 367 87 www.samsung.com/se
U.K 0870 242 0303 www.samsung.com/uk
RUSSIA 8-800-200-0400 www.samsung.ru
UKRAINE 8-800-502-0000 www.samsung.com/ur
AUSTRALIA 1300 362 603 www.samsung.com/au
CHINA 800-810-5858
010- 6475 1880
HONG KONG 2862 6001 www.samsung.com/hk
INDIA 3030 8282
1600 1100 11
www.sam sung. com / nl
www.samsung.com.cn
www.sam sung. com / in
INDONESIA 0800-112-8888 www.samsung.com/id
JAPAN 0120-327-527 www.samsung.com/jp
MALAYSIA 1800-88-9999 www.samsung.com/my
PHILIPPINES 1800-10-SAMSUNG
(7267864)
SINGAPORE 180 0-SAMSU NG (7267864) www.samsung.com/sg
THAILAND 1800-29-3232
02-689-3232
TAIWAN 0800-329-999 www.samsung.com/tw
VIETNAM 1 800 588 889 www.samsung.com/vn
SOUTH AFRICA 0860 7267864 (SAMSU NG) www.samsung.com/za
U.A.E 800SAMSUNG (7267864) www.samsung.com/mea
www.sam sung. com / ph
www.sam sung. com / th
3
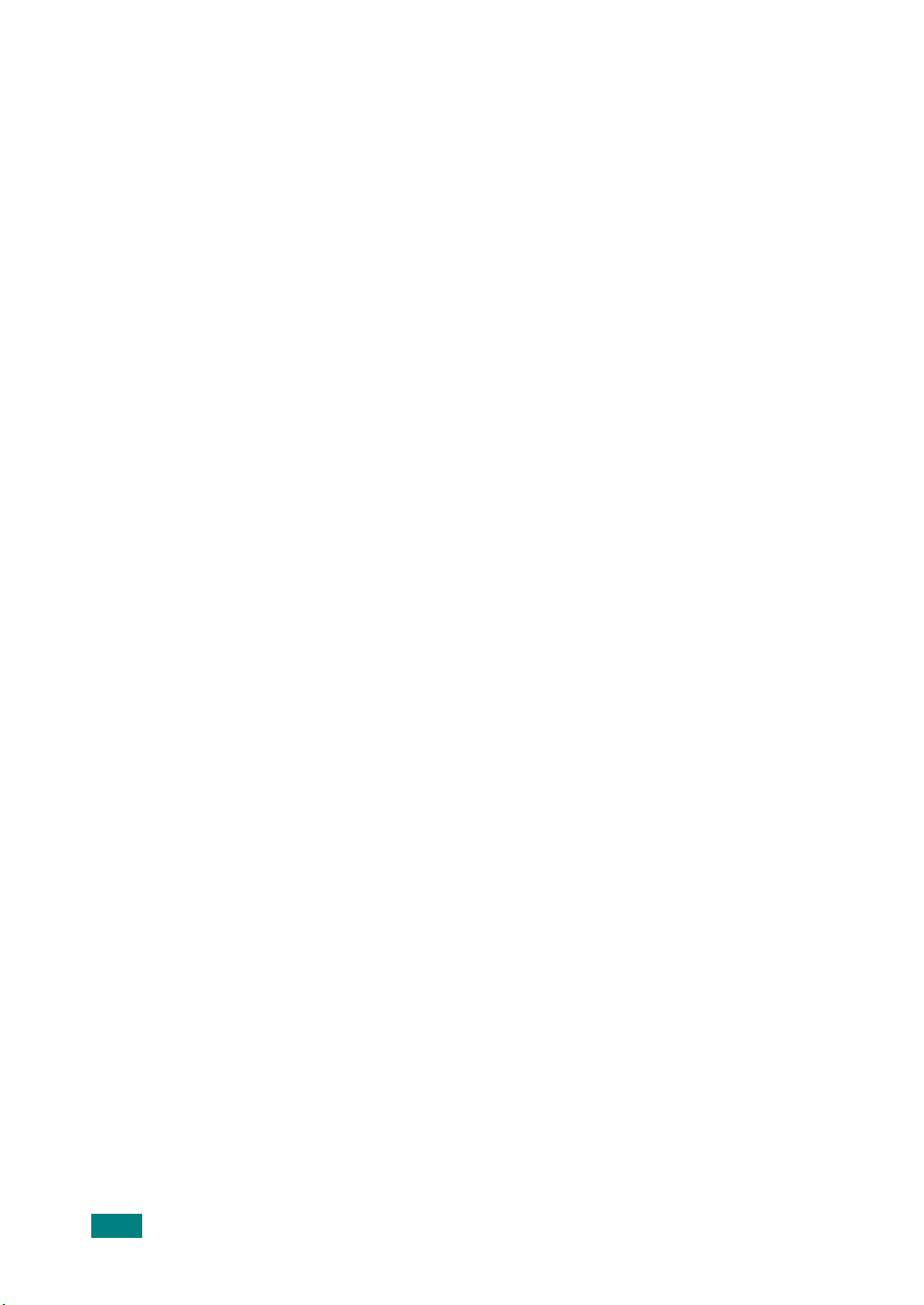
INHALT
Kapitel 1:
ERSTE SCHRITTE
Auspacken ................................................................... 1.2
Aufstellungsort wählen ............................................. 1.3
Geräteübersicht ............................................................ 1.4
Vorderansicht ......................................................... 1.4
Rückansicht ............................................................ 1.4
Bedienfeldfunktionen ............................................... 1.5
Tonerkartusche installieren ........................................... 1.6
Papier einlegen ............................................................. 1.8
Papierformat der Papierkassette ändern ..................... 1.9
Anschlüsse ................................................................. 1.11
Gerät einschalten ........................................................ 1.13
Informationen zur Samsung-Software ............................ 1.14
Funktionen des Druckertreibers ............................... 1.15
Samsung-Software unter Windows installieren ................ 1.16
Systemanforderungen ............................................ 1.16
Samsung-Software installieren ................................ 1.17
Samsung SmarThru installieren ............................... 1.20
Software wiederherstellen ............................................ 1.22
Software entfernen ..................................................... 1.23
Gerätetreiber deinstallieren ..................................... 1.23
Samsung SmarThru deinstallieren ............................ 1.24
Displaysprache ändern ................................................ 1.25
Papiertyp und -format einstellen ................................... 1.25
Sparfunktionen verwenden ........................................... 1.26
Toner-Sparbetrieb ................................................. 1.26
Stromsparmodus ................................................... 1.27
Kapitel 2:
4
UMGANG MIT PAPIER
Druckmaterialien auswählen ........................................... 2.2
Typ, Zufuhr und Kapazität ........................................ 2.2
Richtlinien für Papier und spezielle Materialien ............. 2.3
Ausgabefach wählen ...................................................... 2.4
Vorderes Ausgabefach verwenden
(bedruckte Seitenach unten) ..................................... 2.5
Ausgabefach auf der Rückseite verwenden
(bedruckte Seite nach oben) ..................................... 2.6
Papier einlegen ............................................................. 2.8
Manuellen Papiereinzug verwenden ................................. 2.9
Papiertyp und -format für den manuellen
Papiereinzug einstellen ........................................... 2.11
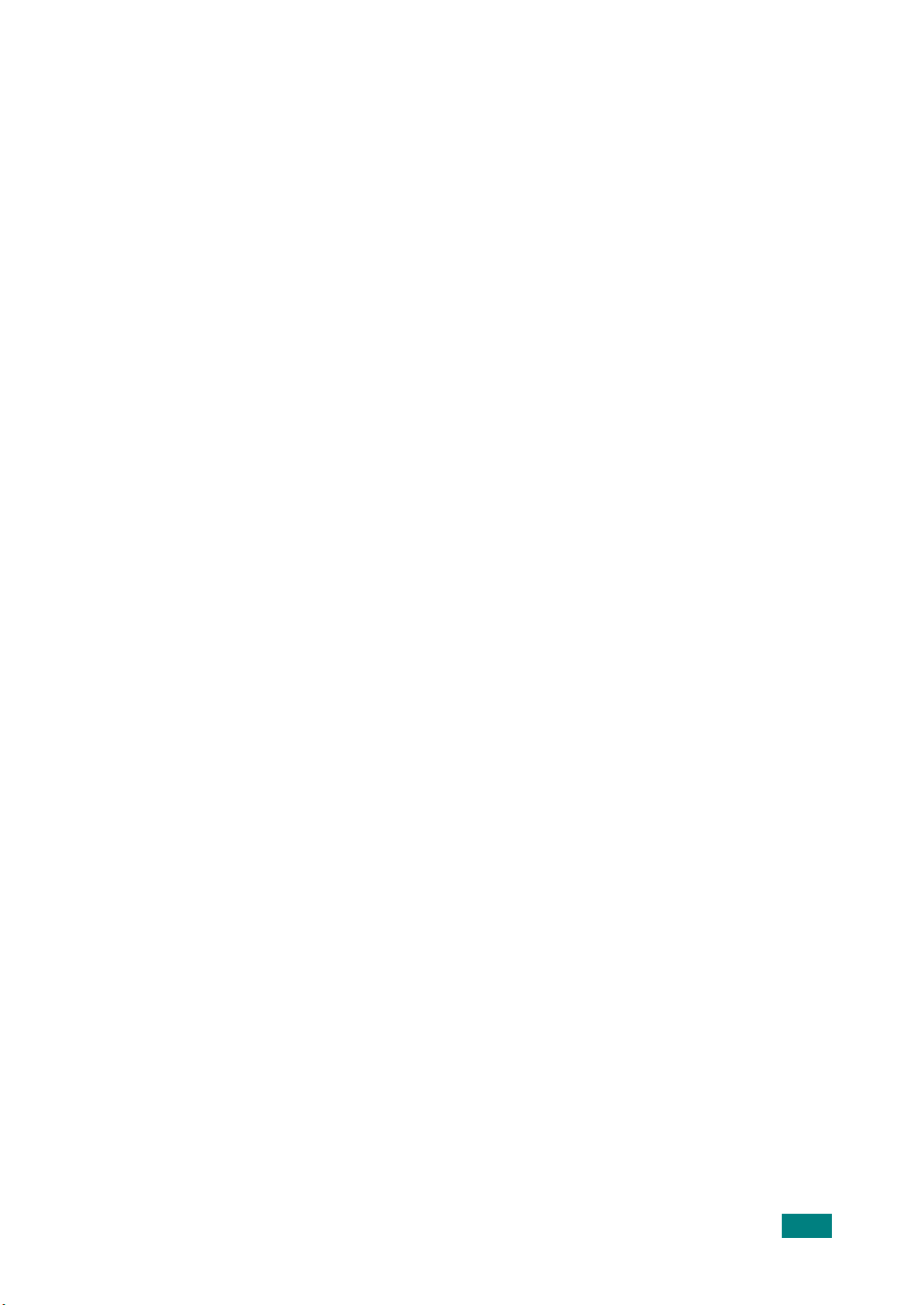
Kapitel 3:
DRUCKEN
Ein Dokument unter Windows ausdrucken ........................ 3.2
Druckauftrag annullieren .......................................... 3.5
Favoriteneinstellung verwenden ................................ 3.6
Hilfe verwenden ...................................................... 3.6
Papiereigenschaften einstellen ........................................ 3.7
Grafikeigenschaften einstellen ........................................ 3.8
Mehrere Seiten auf ein Blatt Papier drucken .................... 3.10
Verkleinertes oder vergrößertes Dokument drucken ......... 3.12
Dokument an ausgewähltes Papierformat anpassen ......... 3.13
Poster drucken ........................................................... 3.14
Wasserzeichen verwenden ........................................... 3.15
Vorhandenes Wasserzeichen verwenden ................... 3.15
Wasserzeichen erstellen ......................................... 3.16
Wasserzeichen bearbeiten ...................................... 3.17
Wasserzeichen löschen ........................................... 3.17
Überlagerungen verwenden .......................................... 3.18
Was ist eine Überlagerung? ..................................... 3.18
Neue Seitenüberlagerung erstellen .......................... 3.18
Seitenüberlagerung verwenden ............................... 3.20
Seitenüberlagerung löschen .................................... 3.21
Gemeinsam genutzten lokalen Drucker einrichten ............ 3.22
Unter Windows 9x/Me ............................................ 3.22
Unter Windows NT 4.0/2000/XP .............................. 3.23
Kapitel 4:
KOPIEREN
Papier für den Kopiervorgang einlegen ............................. 4.2
Vorlage vorbereiten ....................................................... 4.2
Kopien anfertigen ......................................................... 4.3
Kopieroptionen einstellen ............................................... 4.5
Druckintensität ....................................................... 4.5
Anzahl der Kopien ................................................... 4.5
Beim Kopieren verkleinern/vergrößern ....................... 4.6
Vorlagentyp ............................................................ 4.7
Spezielle Kopierfunktionen verwenden ............................. 4.8
Klonen ................................................................... 4.8
Kopien automatisch anpassen ................................... 4.9
Beidseitige Vorlage auf 1 Seite kopieren ................... 4.10
2 Seiten auf ein Blatt kopieren ................................ 4.11
Poster kopieren ..................................................... 4.12
Standardeinstellungen ändern ...................................... 4.13
Zeitlimit einstellen ...................................................... 4.14
5
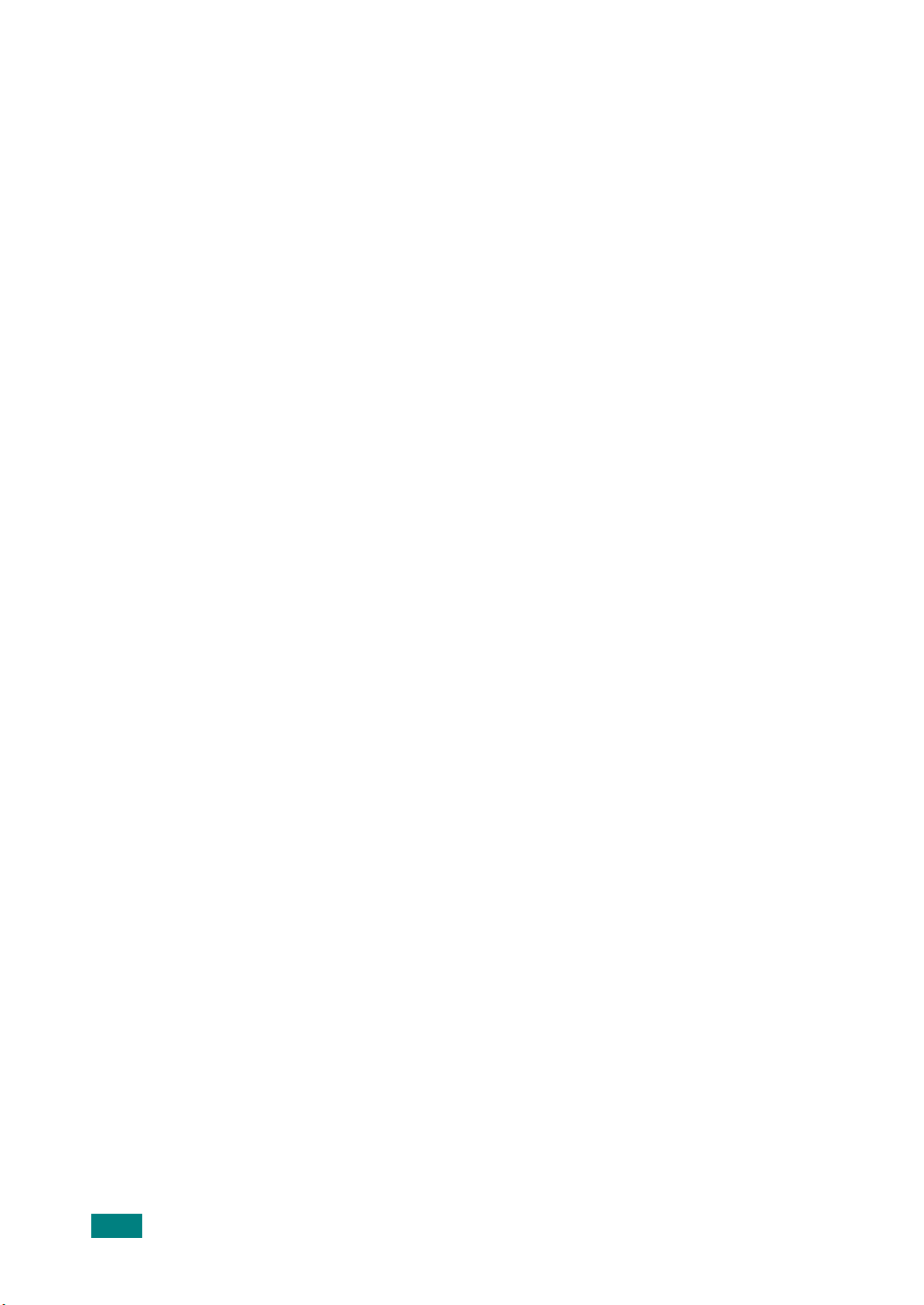
Kapitel 5:
SCANNEN
Grundlagen beim Scannen ............................................. 5.2
Mit der Samsung SmarThru-Software scannen .................. 5.2
Online-Hilfe verwenden ............................................ 5.5
Scanprozess mit TWAIN-kompatibler Software .................. 5.6
Kapitel 6:
Kapitel 7:
DRUCKER UNTER LINUX VERWENDEN
Erste Schritte ............................................................... 6.2
Gerätetreiber installieren ............................................... 6.3
Systemanforderungen .............................................. 6.3
Gerätetreiber installieren .......................................... 6.4
Gerätetreiber deinstallieren ....................................... 6.6
MFP Configurator verwenden .......................................... 6.7
MFP Configurator öffnen ........................................... 6.7
Druckerkonfiguration ............................................... 6.8
Scannerkonfiguration ............................................... 6.9
MFP-Anschlusskonfiguration .................................... 6.10
Druckereigenschaften konfigurieren ............................... 6.11
Dokument drucken ...................................................... 6.12
Aus Anwendungen drucken ..................................... 6.12
Dateien drucken .................................................... 6.13
Dokument scannen ..................................................... 6.14
Bilder bearbeiten ................................................... 6.18
WARTUNG
Systemdatenliste drucken .............................................. 7.2
Speicher löschen ........................................................... 7.2
Gerät reinigen .............................................................. 7.3
Außenseite des Geräts reinigen ................................. 7.3
Innenraum des Geräts reinigen ................................. 7.3
Vorlagenglas reinigen ............................................... 7.5
Tonerkartusche warten .................................................. 7.6
Toner in der Kartusche verteilen ................................ 7.7
Tonerkartusche auswechseln ..................................... 7.8
Trommel reinigen .................................................... 7.9
Verbrauchsmaterial und Ersatzteile ................................. 7.9
Fernbedienungsfenster verwenden ................................ 7.10
6
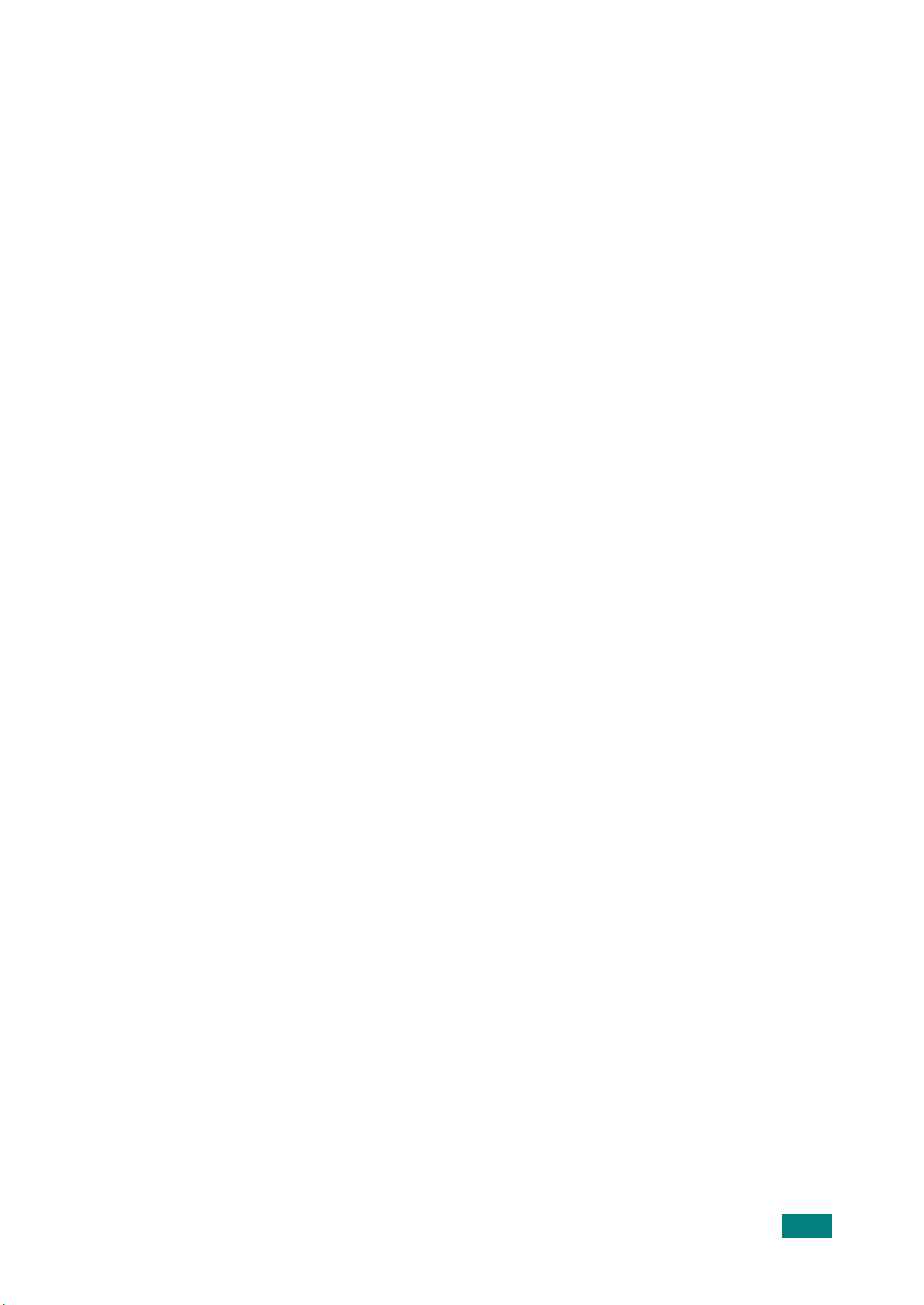
Kapitel 8:
PROBLEMLÖSUNG
Papierstau beseitigen .................................................... 8.2
In der Papierkassette ............................................... 8.2
Im Papierausgabebereich ......................................... 8.3
Im Bereich der Fixiereinheit oder der Tonerkartusche ... 8.5
Im manuellen Papiereinzug ....................................... 8.6
Tipps zur Vermeidung von Papierstaus ....................... 8.6
Displaymeldungen ......................................................... 8.8
Probleme beheben ........................................................ 8.9
Probleme mit dem Papiereinzug ................................. 8.9
Druckprobleme ..................................................... 8.10
Probleme mit der Druckqualität ............................... 8.13
Kopierprobleme ..................................................... 8.18
Scanprobleme ....................................................... 8.19
Allgemeine Probleme unter Linux ............................. 8.20
Anhang A:
SPEZIFIKATIONEN
Allgemeine technische Daten .......................................... A.2
Technische Daten der Scan- und Kopierfunktion ................ A.3
Technische Daten der Druckfunktion ................................ A.4
Papierspezifikationen ..................................................... A.5
Überblick ................................................................ A.5
Unterstützte Papierformate ....................................... A.6
Hinweise zur Papierverwendung ................................ A.7
Papierspezifikationen ............................................... A.8
Papierausgabekapazität ............................................ A.8
Umgebungsbedingungen für die Papierlagerung ........... A.9
Umschläge ........................................................... A.10
Etiketten .............................................................. A.12
Transparentfolien .................................................. A.12
7
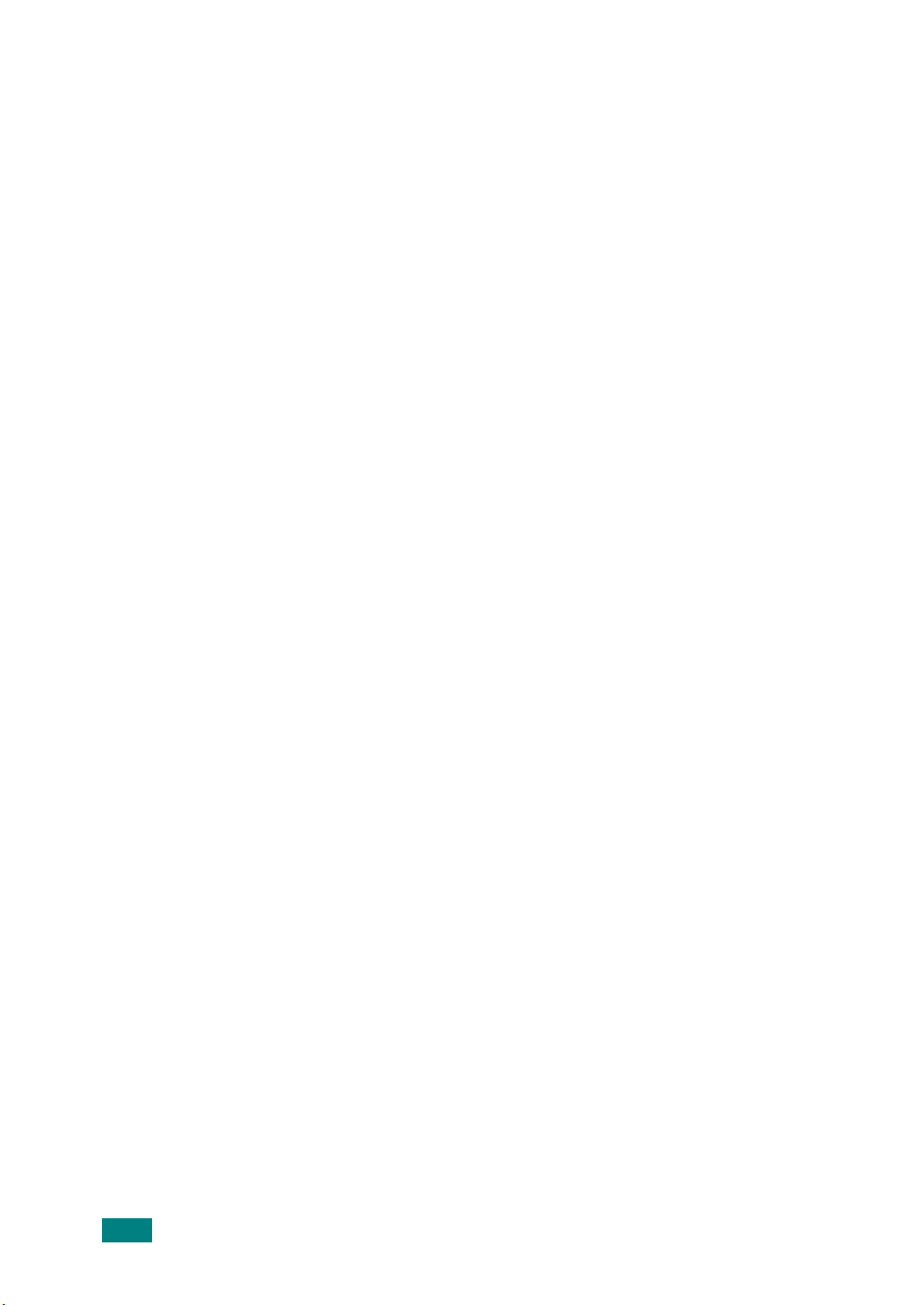
Wichtige Sicherheitshinweise
Beachten Sie beim Betrieb I
Sicherheitsmaßnahmen, um die Gefahr eines Feuers, eines elektrischen Schlages
oder einer Verletzung zu minimieren:
1. Lesen Sie die Bedienungsanleitung sorgfältig durch.
2. Gehen Sie wie bei jedem elektrischen Gerät mit großer Sorgfalt vor.
3. Befolgen Sie sämtliche Warnhinweise und Anweisungen, die auf dem Gerät
angebracht oder in den Begleitheften dokumentiert sind.
4. Sollten sich die Bedienungsanweisungen und die Sicherheitsbestimmungen
widersprechen, halten Sie sich bevorzugt an die Sicherheitsbestimmungen.
Es besteht die Möglichkeit, dass Sie die Bedienungsanweisungen falsch
verstanden haben. In Zweifelsfällen wenden Sie sich bitte an Ihren Händler.
5. Bevor Sie Reinigungsarbeiten durchführen, ziehen Sie den Netzstecker aus der
Steckdose. Verwenden Sie bei den Reinigungsarbeiten keine Flüssigkeiten oder
Sprays, sondern nur ein feuchtes Tuch.
6. Stellen Sie das Gerät immer auf eine stabile Unterlage, um Schäden durch
Herunterfallen auszuschließen.
7. Stellen Sie Ihr Gerät niemals auf, über oder in der Nähe von Heizungen, Lüftern,
Klimageräten o.ä. auf.
hres Geräts die folgenden grundsätzlichen
8. Achten Sie darauf, dass keine Gegenstände auf das Netzkabel gestellt werden.
Stellen Sie das Gerät stets so auf, dass niemand auf die Anschlusskabel treten
kann.
9. Schließen Sie niemals zu viele Geräte an einer Steckdose oder einer
Verlängerungsschnur an. Dadurch kann es zu Leistungseinbußen oder gar zu
einem Brand oder einem elektrischen Schlag kommen.
10. Achten Sie darauf, dass das Netzkabel nicht von Tieren angenagt wird.
11. Stecken Sie niemals Gegenstände in das Geräteinnere. Sie können
spannungsführende Teile berühren und einen Brand oder elektrischen Schlag
auslösen. Achten Sie darauf, dass keine Flüssigkeiten mit dem Gerät in
Berührung kommen.
12. Möglicherweise ist das Gerät mit einer schweren Abdeckung ausgestattet,
mit der die Vorlage belastet wird, um somit den Scanvorgang zu optimieren.
Schließen Sie in diesem Fall, nachdem Sie die Vorlage auf dem Vorlagenglas
abgelegt haben, die Abdeckung langsam, indem Sie sie festhalten, bis sie die
endgültige Position erreicht hat.
8
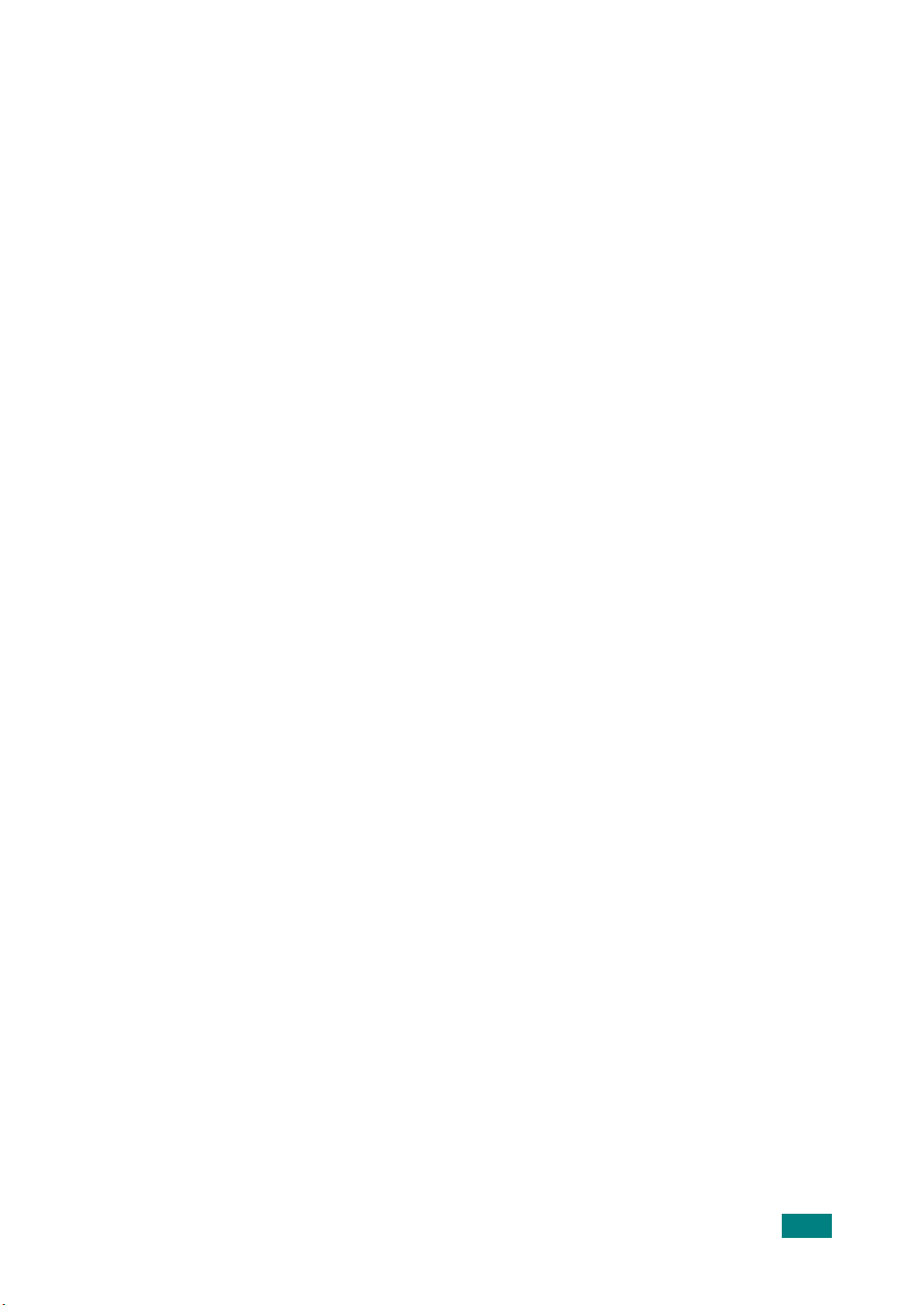
13. Versuchen Sie nicht, Ihr Gerät selbst zu warten, und bauen Sie es niemals
auseinander. Wenden Sie sich für alle Wartungsarbeiten an qualifizierte
Service-Fachkräfte. Durch das Öffnen oder Entfernen von Abdeckungen setzen
Sie sich der Gefahr hoher Spannungen und anderen Risiken aus. Fehler beim
Zusammenbauen können bei der anschließenden Verwendung des Geräts zu
Stromschlägen führen.
14. Wenn eine der nachfolgend beschriebenen Bedingungen auftritt, ziehen Sie den
Netzstecker aus der Steckdose:
• Wenn das Netzkabel, der Netzstecker oder die Anschlussleitung beschädigt
oder abgenutzt sind.
• Wenn Flüssigkeiten in das Gerät gelangt sind.
• Wenn das Gerät Regen oder Wasser ausgesetzt war.
• Wenn das Gerät nicht funktioniert, obwohl Sie die entsprechenden
Anweisungen genau befolgt haben.
• Wenn das Gerät heruntergefallen ist oder das Gehäuse beschädigt wurde.
• Wenn das Gerät plötzlich nicht mehr einwandfrei funktioniert.
15. Ändern Sie nur Einstellungen, die in der Bedienungsanleitung beschrieben sind.
Einstellfehler können das Gerät beschädigen und eventuell erst nach
zeitaufwändigen Servicearbeiten wieder beseitigt werden.
16. Verwenden Sie das Gerät nicht bei Gewitter. Durch Blitzschlag kann es zu einem
elektrischen Schlag kommen. Ziehen Sie bei Gewitter den Anschlussstecker aus
der Steckdose.
17. Wenn Sie eine große Anzahl Seiten ausdrucken, kann die Oberfläche des
Ausgabefachs heiß werden. Vermeiden Sie das Berühren der Oberfläche. Halten
Sie Kinder von dem Drucker fern.
18. BEWAHREN SIE DIESE ANWEISUNGEN AUF.
9
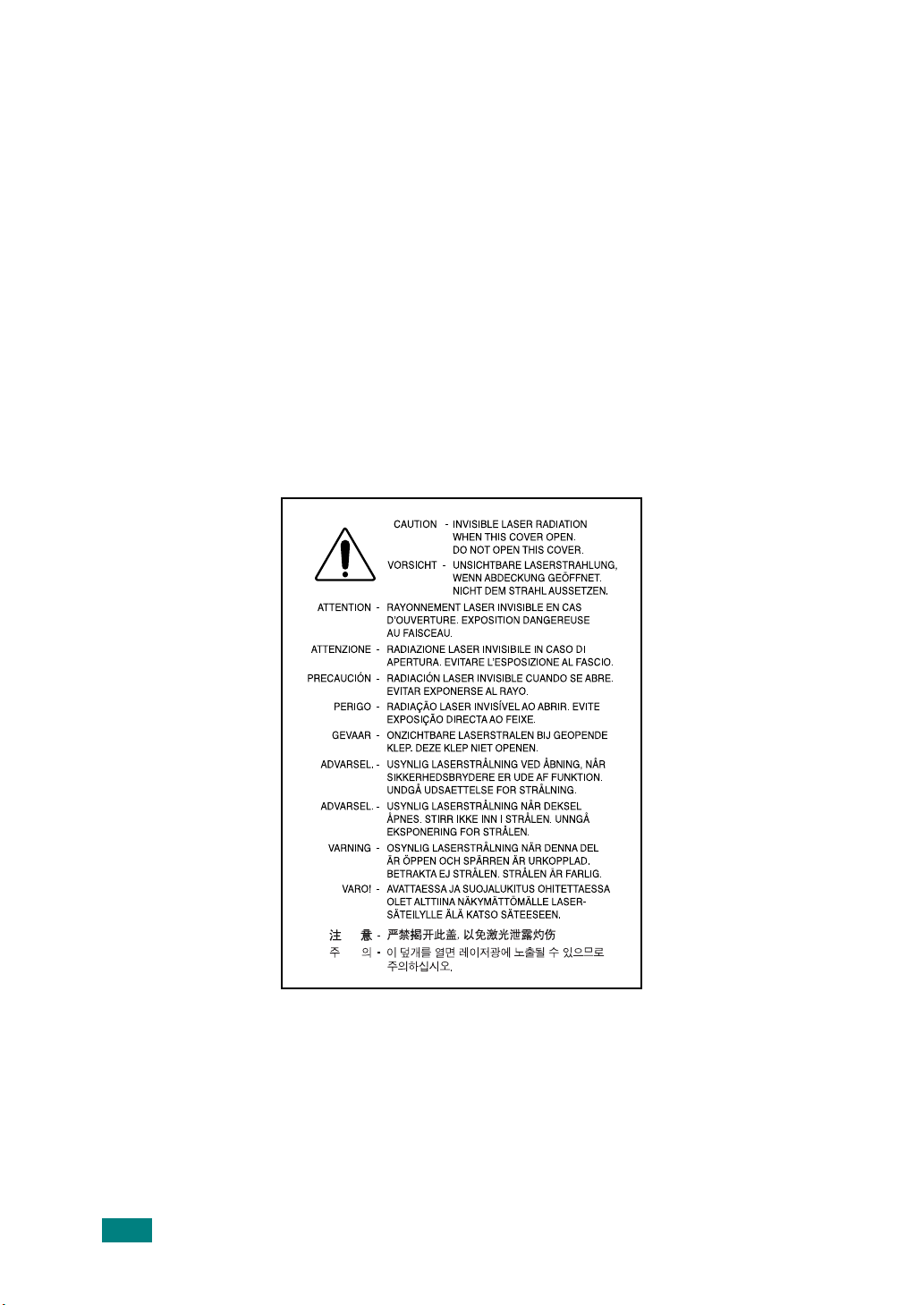
Sicherheit von Lasergeräten
Das Gerät entspricht den US-Vorschriften von DHHS 21 CFR, Kapitel 1, Abschnitt J
für Lasergeräte der Klasse I (1). In anderen Ländern ist das Gerät gemäß den
Vorschriften von IEC 825 als Lasergerät der Klasse I zugelassen.
Laserprodukte der Klasse I gelten als nicht gefährlich. Das Lasersystem und der
Drucker sind so ausgelegt, dass Laserstrahlung während des Normalbetriebs,
der Wartungsarbeiten durch Benutzer oder unter vorgeschriebenen Servicebedingungen
oberhalb der Werte der Klasse I niemals auf Menschen einwirken können.
WARNUNG
Betreiben oder warten Sie den Drucker nie, wenn die Schutzabdeckung von der
Laser/Scanner-Baugruppe entfernt wurde. Der unsichtbare reflektierte Strahl ist
schädlich für die Augen. Beachten Sie bitte bei der Verwendung des Geräts die
nachfolgenden Sicherheitsbestimmungen, um die Gefahr eines Feuers, eines
elektrischen Schlags oder einer Verletzung auszuschließen:
10
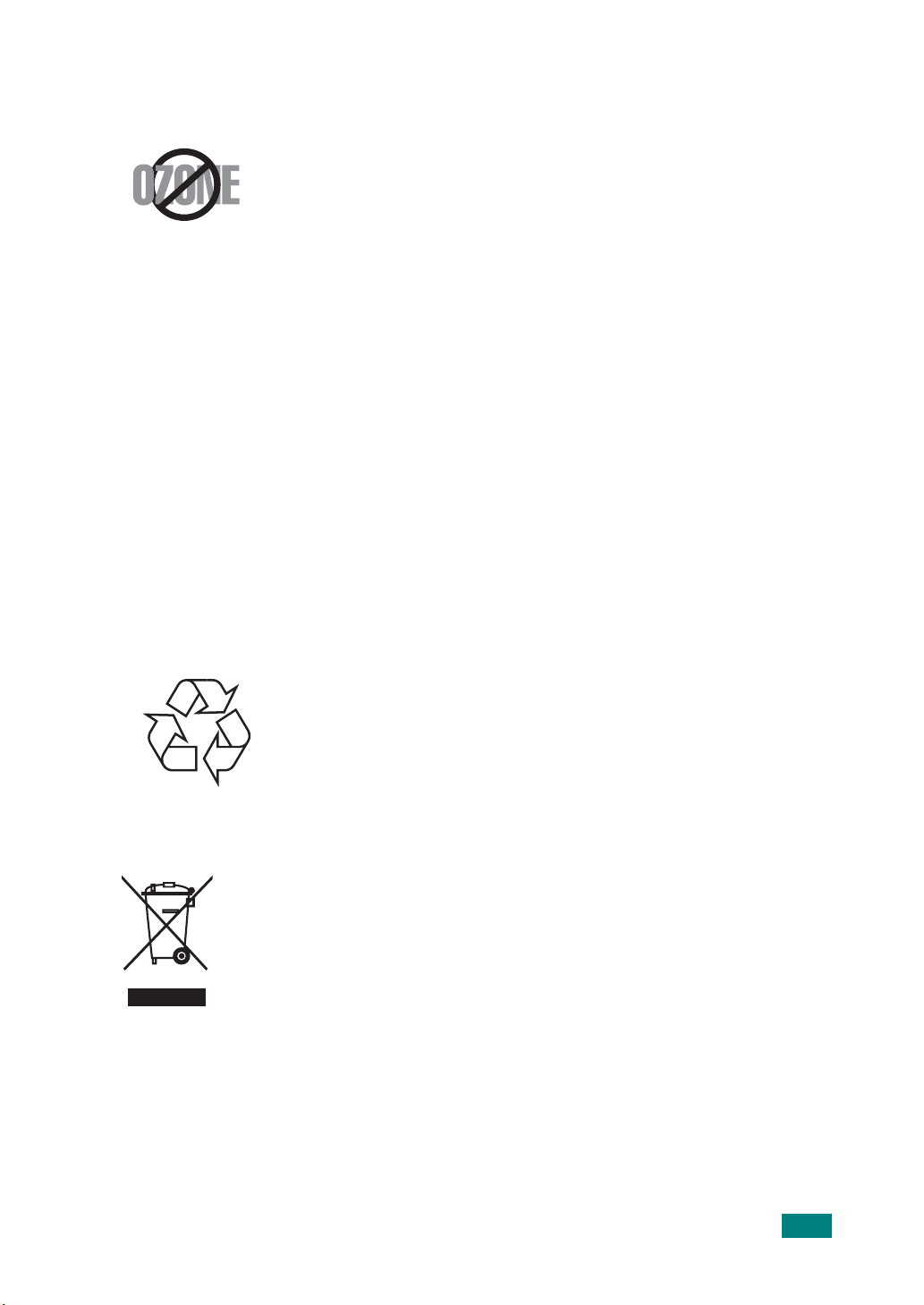
Ozonemission
Stromsparmodus
Bei normalem Betrieb produziert dieses Gerät Ozon.
Dieses vom Drucker erzeugte Ozon stellt keine Gefahr für
den Benutzer dar. Es wird jedoch empfohlen, das Gerät in
einem gut belüfteten Raum zu betreiben.
Weitere Informationen über Ozonemissionen erhalten Sie
in Ihrem Samsung-Fachgeschäft.
Das Gerät verfügt über eine integrierte Energiesparfunktion,
die den Stromverbrauch reduziert, wenn das Gerät nicht
aktiv in Betrieb ist.
Wenn das Gerät über einen längeren Zeitraum keine
Daten empfängt, wird die Leistungsaufnahme
automatisch reduziert.
Das Zeichen Energy Star stellt keine EPA-Empfehlung für
ein Produkt oder einen Service dar.
Recycling
Bitte entsorgen Sie das Verpackungsmaterial dieses
Produkts in einer umweltverträglichen Weise.
Korrekte Entsorgung dieses Produkts (Elektromüll)
(Anzuwenden in den Ländern der Europäischen Union und
anderen euroäischen Ländern mit einem separaten
Sammelsystem)
Die Kennzeichnung auf dem Produkt bzw. auf der dazugehörigen
Literatur gibt an, dass es nach seiner Lebensdauer nicht zusammen
mit dem normalen Haushaltsmüll entsorgt werden darf. Entsorgen
Sie dieses Gerät bitte getrennt von anderen Abfällen, um der
Umwelt bzw. der menschlichen Gesundheit nicht durch
unkontrollierte Müllbeseitigung zu schaden. Recyceln Sie das Gerät,
um die nachhaltige Wiederverwertung von stofflichen Ressourcen zu fördern.
Private Nutzer sollten den Händler, bei dem das Produkt gekauft wurde, oder die
zuständigen Behörden kontaktieren, um in Erfahrung zu bringen, wie sie das Gerät
auf umweltfreundliche Weise recyceln können.
Gewerbliche Nutzer sollten sich an Ihren Lieferanten wenden und die Bedingungen
des Verkaufsvertrags konsultieren. Dieses Produkt darf nicht zusammen mit anderem
Gewerbemüll entsorgt werden.
11
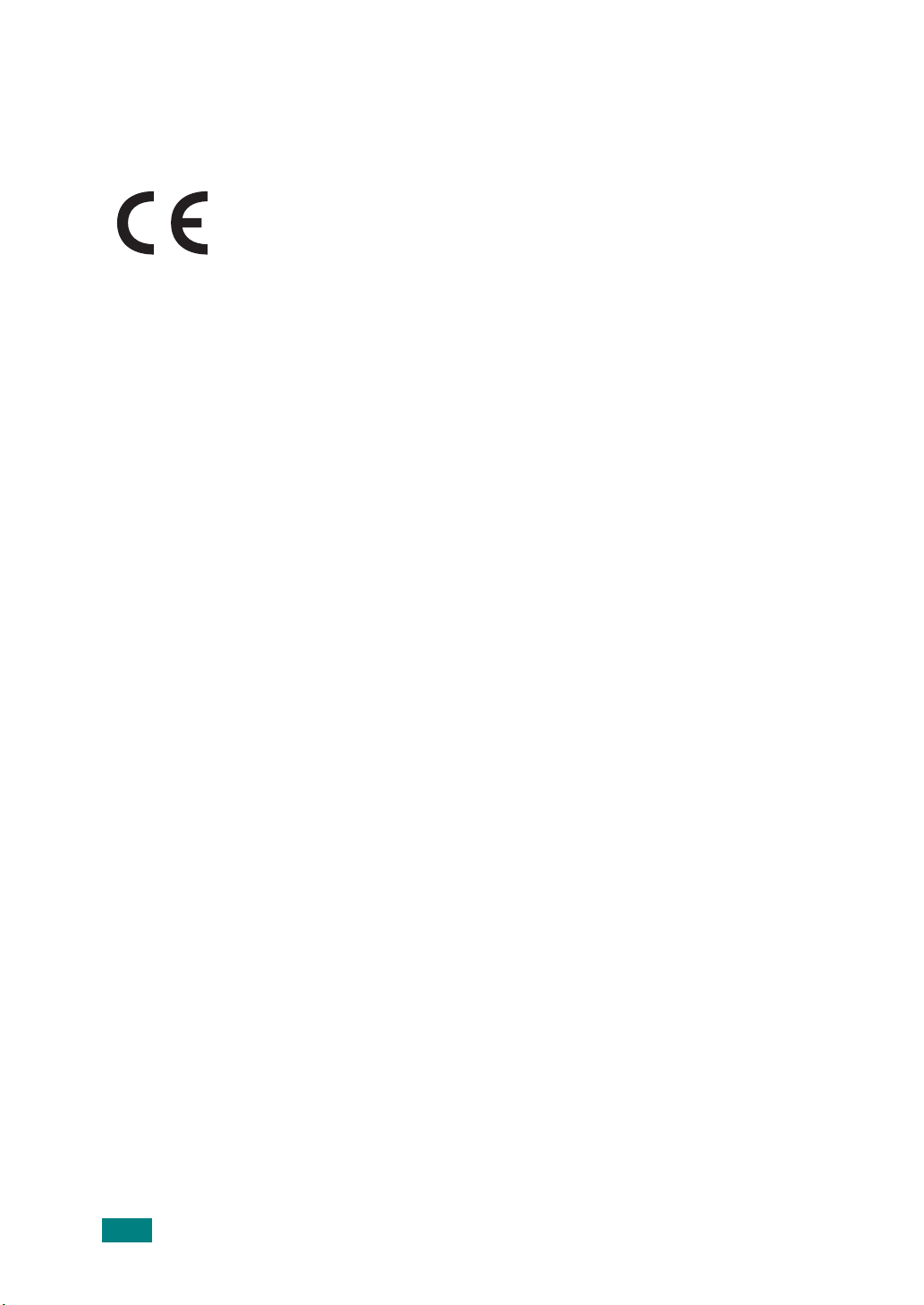
CE-Konformitätserklärung
Zulassungen und Kennzeichnungen
Die CE-Kennzeichnung dieses Produkts symbolisiert die
Konformitätserklärung von Samsung Electronics Co., Ltd. mit den
folgenden geltenden 93/68/EWG-Richtlinien der Europäischen Union
zu den angegebenen Daten:
1. Januar 1995
Rechtsvorschriften der Mitgliedsstaaten für Niederspannungsgeräte.
1. Januar 1996
der Rechtsvorschriften der Mitgliedsstaaten über die elektromagnetische
Verträglichkeit.
9. März 1999
Telekommunikationsendeinrichtungen und die gegenseitige Anerkennung ihrer
Konformität.
Eine komplette Erklärung mit Definition der relevanten Richtlinien und Normen kann
bei Ihrem Vertreter von Samsung Electronics Co., Ltd. angefordert werden.
: Richtlinie 73/23/EWG des Rates zur Angleichung der
: Richtlinie 89/336/EWG (92/31/EWG) des Rates zur Angleichung
: Richtlinie 1999/5/EG des Rates über Funkanlagen und
CE-Kennzeichnung
Kennzeichnung nach der Richtlinie 1999/5/EG über Funkanlagen und
Telekommunikationsendeinrichtungen (FAX)
Dieses Samsung-Produkt wurde von Samsung selbst für den Anschluss an ein
öffentliches Telefonnetz in Übereinstimmung mit der Richtlinie 1999/5/EG
gekennzeichnet. Das Produkt eignet sich für den Anschluss an nationale öffentliche
Telekommunikationsnetze und kompatible Nebenstellenanlagen in europäischen
Ländern.
Falls Probleme auftreten, wenden Sie sich in erster Instanz an das europäische
Qualitätssicherungszentrum (Euro QA Lab) von Samsung Electronics Co., Ltd.
Das Produkt wurde nach TBR 21 und/oder TBR 38 getestet. Als Hilfe für die Verwendung
und den Einsatz von Endeinrichtungen, die dieser Norm entsprechen, hat das
European Telecommunication Standards Institute (ETSI) ein Dokument (EG 201 121)
herausgegeben, das Hinweise und zusätzliche Anforderungen zur Sicherstellung der
Netzkompatibilität von TBR21-Endeinrichtungen enthält. Das vorliegende Produkt
entspricht diesem Leitfaden in allen für das Produkt geltenden Punkten.
12
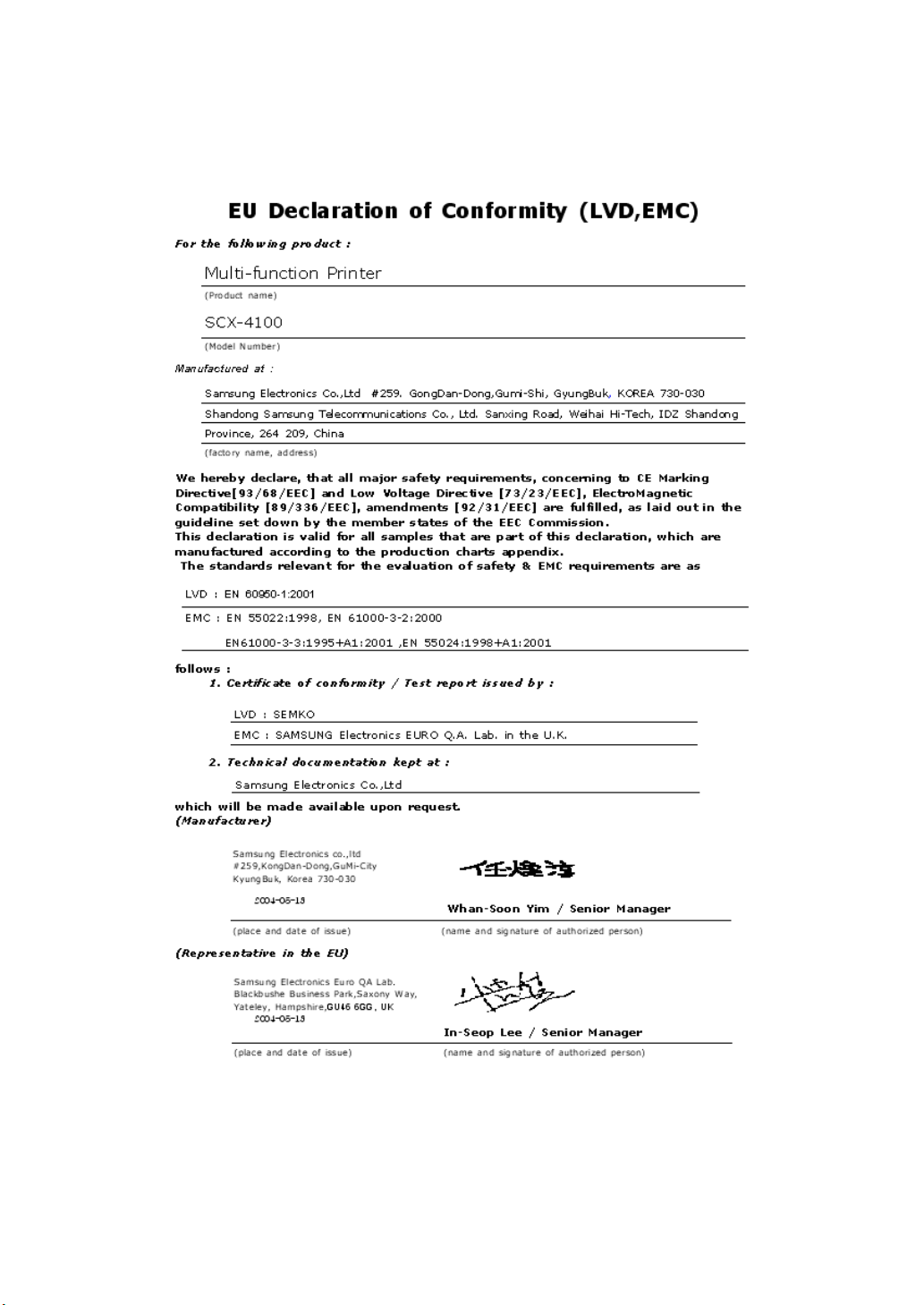
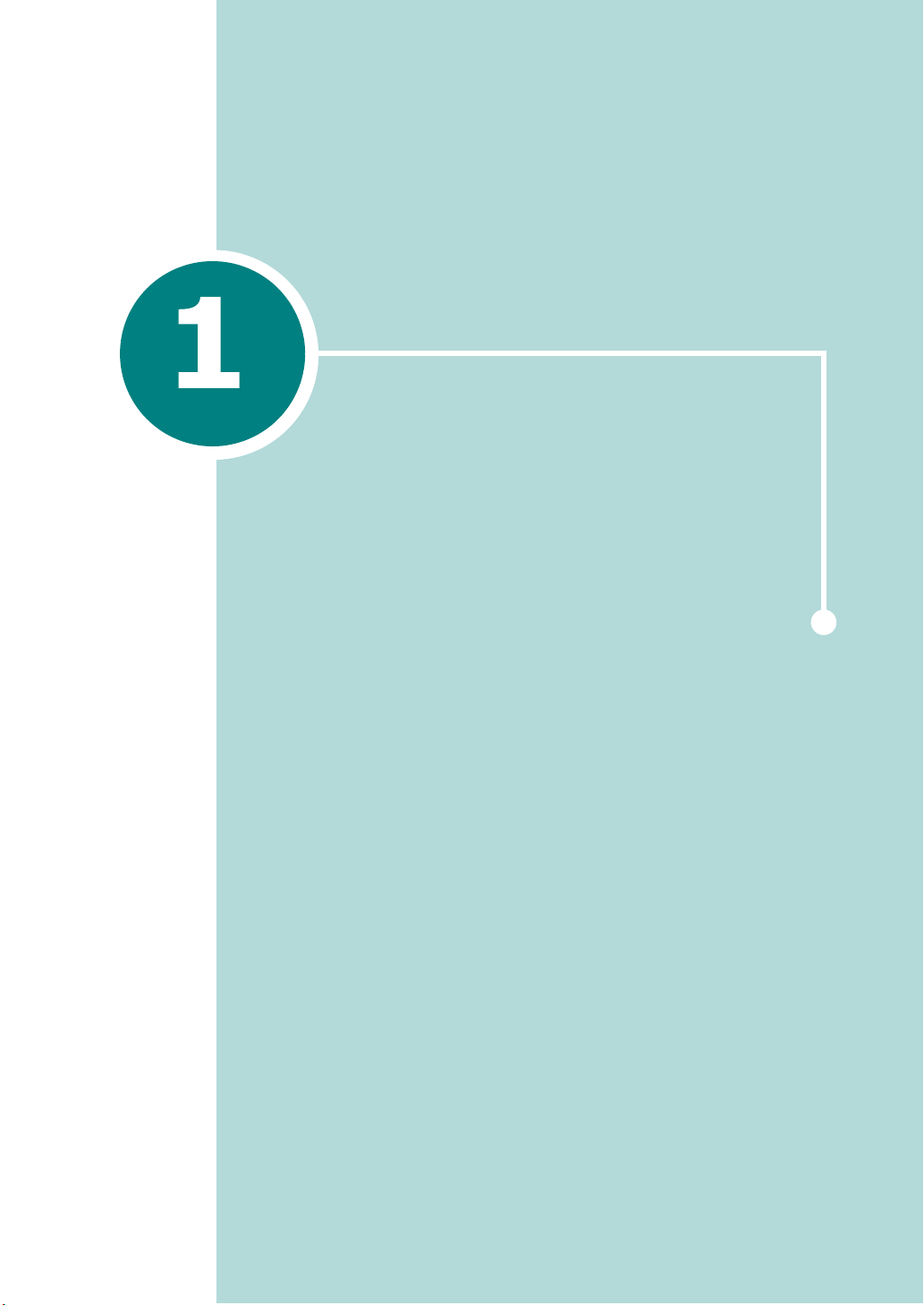
ERSTE SCHRITTE
Wir danken Ihnen für den Kauf dieses Multifunktionsgeräts.
Sie haben sich für ein Gerät entschieden, das Druck-,
Kopier- und Scanfunktionen bietet!
In diesem Kapitel erhalten Sie schrittweise Anweisungen
für die Einrichtung des Geräts.
Folgende Themen werden behandelt:
•Auspacken
• Geräteübersicht
• Tonerkartusche installieren
• Papier einlegen
•Anschlüsse
• Gerät einschalten
Software installieren
• Informationen zur Samsung-Software
• Samsung-Software unter Windows installieren
• Software wiederherstellen
• Software entfernen
Einstellungen über das Bedienfeld vornehmen
• Displaysprache ändern
• Papiertyp und -format einstellen
• Sparfunktionen verwenden
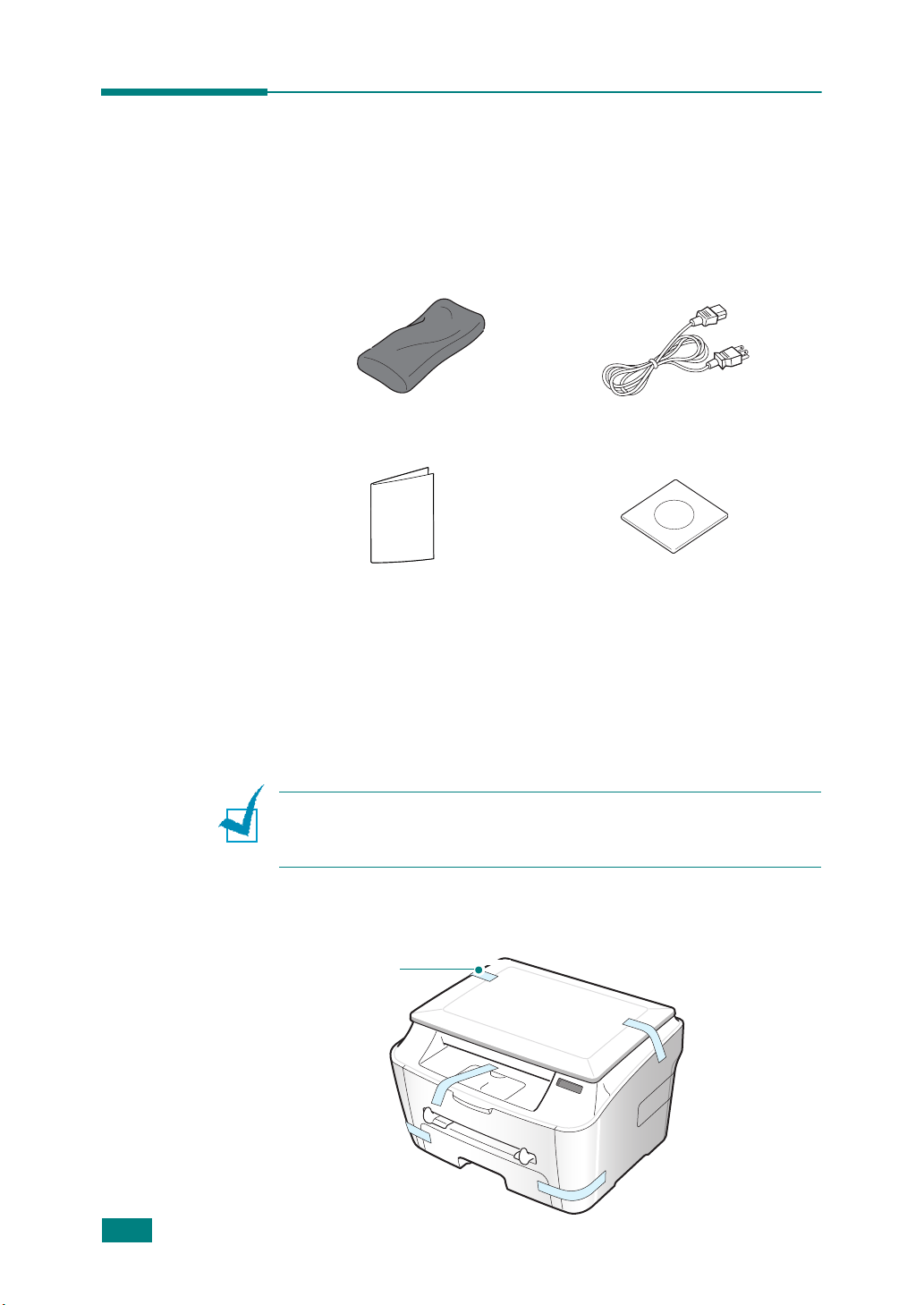
Auspacken
Nehmen Sie das Gerät mit dem gesamten Zubehör aus dem
Versandkarton. Vergewissern Sie sich, dass das Gerät mit folgenden
Teilen geliefert wurde. Wenden Sie sich an den Fachhändler, bei dem
Sie das Gerät erworben haben, falls etwas fehlt:
Starter-Tonerkartusche
*
Kurzübersicht der Installation
Netzkabel
CD-ROM
**
***
* Die Tonerkartuschen für 1.000 Seiten und für 3.000 Seiten
haben unterschiedliche Formen.
** Das Aussehen des Stromkabels kann je nach den
Spezifikationen des jeweiligen Landes variieren.
*** Die CD-ROM enthält den Gerätetreiber, die Software „SmarThru“,
die Bedienungsanleitung und die Software „Adobe Acrobat
Reader“. Die SmarThru-Software enthält die Werkzeuge zum
Scannen, Kopieren, Drucken und für viele andere Funktionen.
H
INWEISE
:
• Sie müssen das Netzkabel an eine geerdete Steckdose anschließen.
• Je nach Land können einige Teile unterschiedlich sein.
Entfernen Sie das Versandklebeband an der Vorder- und
Rückseite sowie an den Seitenflächen des Geräts.
1.2
E
RSTE SCHRITTE
Klebeband
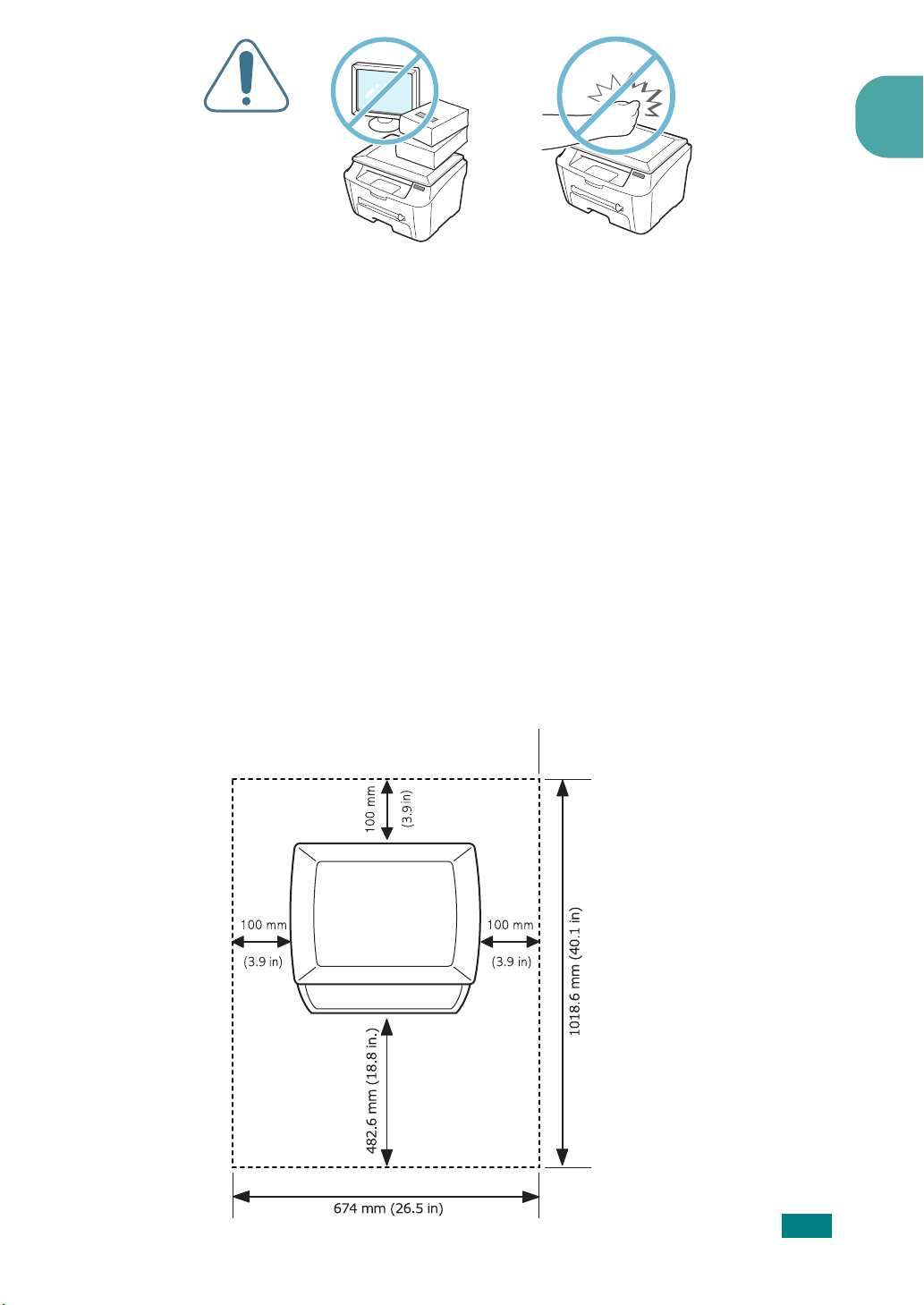
Aufstellungsort wählen
Stellen Sie den Drucker auf eine ebene stabile Fläche,
die genügend Platz für eine ausreichende Luftzirkulation bietet.
Achten Sie darauf, dass genügend Platz zum Öffnen der
Abdeckungen und Herausziehen der Papierkassetten zur
Verfügung steht.
Der Standort sollte gut belüftet und vor direkter
Sonneneinstrahlung, Wärme-, Kälte- und Feuchtigkeitsquellen
geschützt sein. Stellen Sie das Gerät nicht an die Kante Ihres
Schreibtisches.
Abstände
•
Vorn
: 482,6 mm (genügend Platz zum Herausnehmen der
Papierkassette)
•
Hinten
Rechts
•
: 100 mm (genügend Platz für eine gute Belüftung)
: 100 mm
1
Links
•
: 100 mm (genügend Platz für eine gute Belüftung)
E
RSTE SCHRITTE
1.3
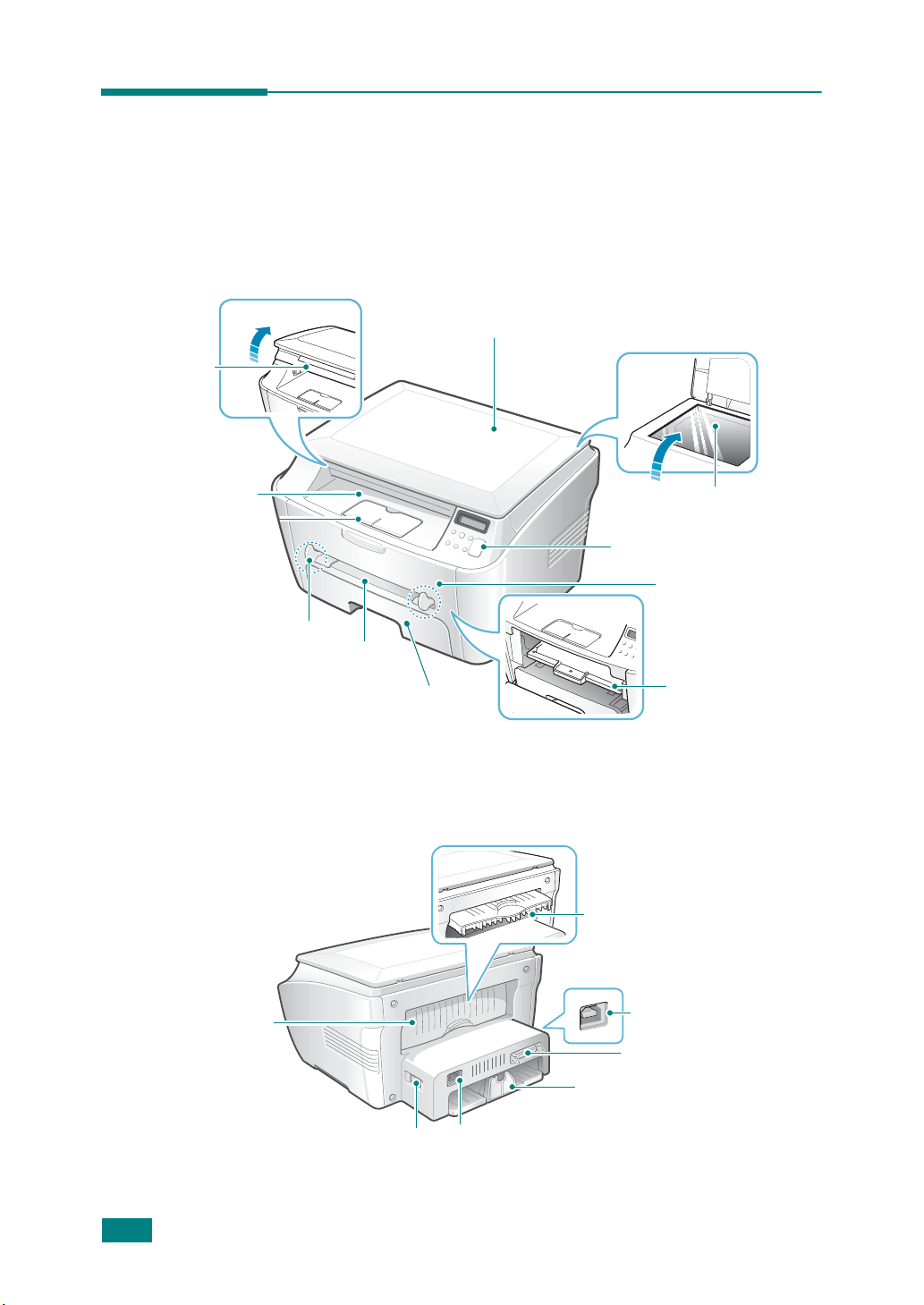
Geräteübersicht
Ausgabefach vorn
(bedruckte Seite nach unten)
Bedienfeld
(siehe Seite 1.5)
Manueller
Papiereinzug
Papierführungen
des manuellen
Papiereinzugs
Verlängerung
für vordere
Papierausgabe
Tonerkartusche
Vorlagenabdeckung
Vordere Abdeckung
Stauabdeckung
Papierkassette
Vorlagenglas
Dies sind die wichtigsten Bestandteile Ihres Geräts:
Vorderansicht
1.4
E
RSTE SCHRITTE
Hintere
Abdeckung
Rückansicht
Netzschalter
Gerätebuchse
Ausgabe auf der
Rückseite
Seite nach oben)
USB-Anschluss
Parallelanschluss
Papierlängenführung
(bedruckte
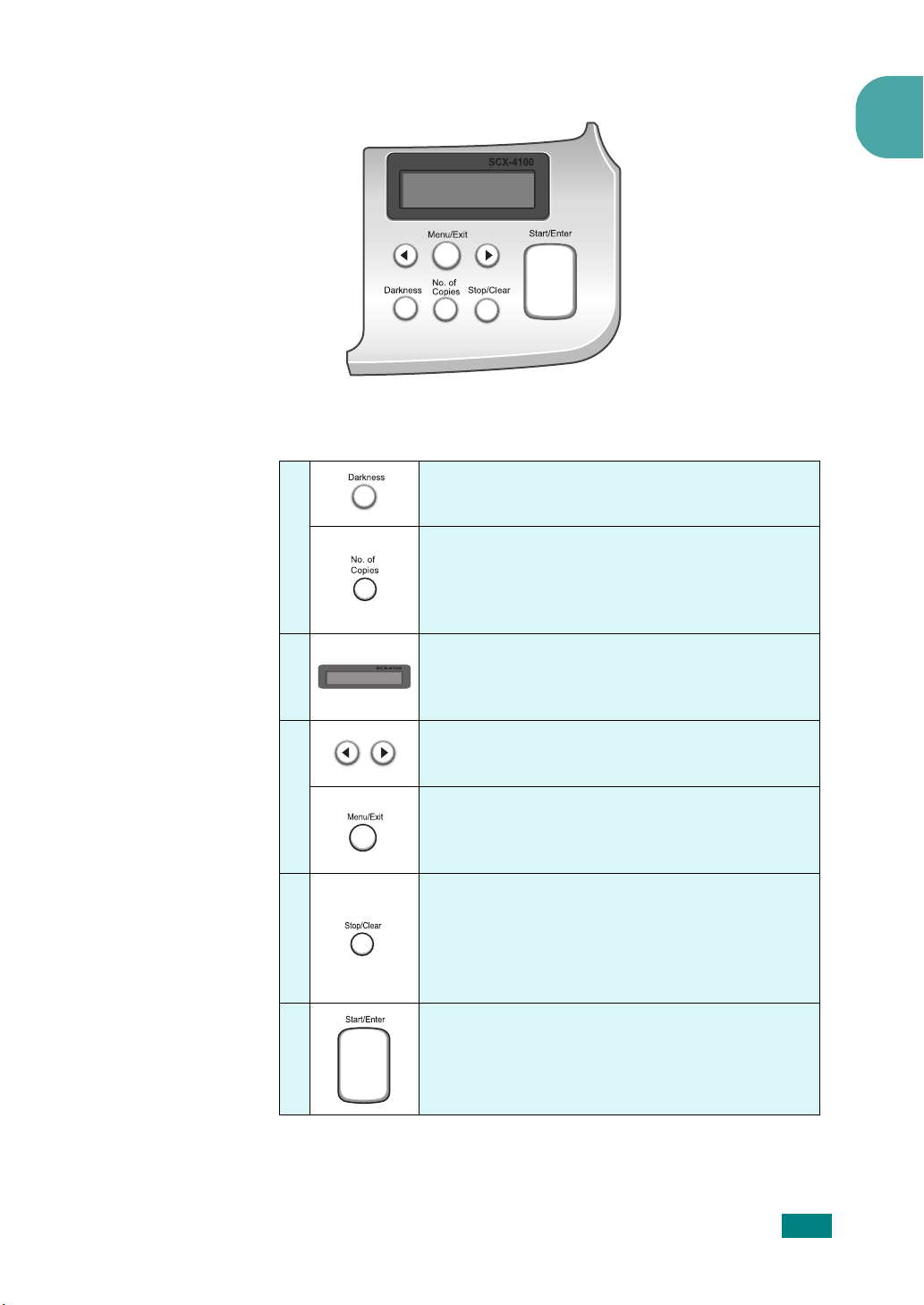
Bedienfeldfunktionen
1
1
K
O
R
N
2
3
4
Zum Einstellen der Helligkeit der Vorlagen für
den aktuellen Kopierauftrag.
P
I
E
E
Zur Auswahl der Anzahl der Exemplare.
Für die Anzeige des aktuellen Status und der
Benutzeraufforderungen während des
Betriebs.
Zum Blättern durch die verfügbaren Optionen
für die gewählte Menüoption.
Zum Aufrufen der Menüs, zum Blättern durch
die Menüs und zum Wechseln in den StandbyModus.
Zum Anhalten eines Vorgangs zu jedem
beliebigen Zeitpunkt.
Im Standby-Modus: Zum Löschen/Annullieren
der Kopieroptionen, z. B. Druckintensität und
Anzahl der Exemplare.
5
Zum Bestätigen der Auswahl im Display und
Starten des Auftrags.
E
RSTE SCHRITTE
1.5
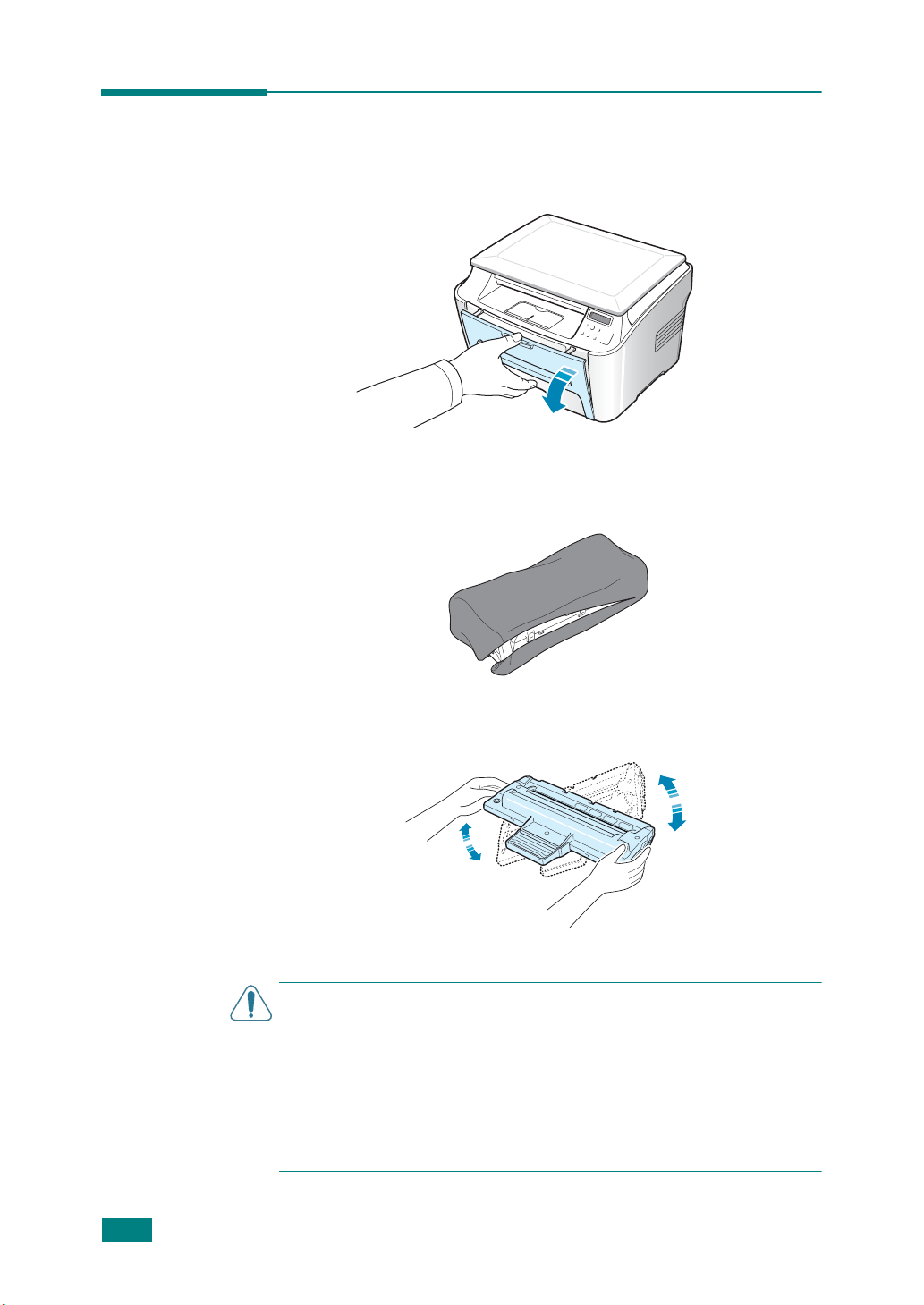
Tonerkartusche installieren
1
Öffnen Sie die vordere Abdeckung.
2
Nehmen Sie die Tonerkartusche aus dem Beutel.
Verwenden Sie kein Messer oder einen anderen scharfen
Gegenstand, damit die Trommel der Kartusche nicht
zerkratzt wird.
3
Rollen Sie die Kartusche sanft fünf oder sechs Mal hin und
her, damit sich der Toner gleichmäßig innerhalb der
Kartusche verteilen kann.
Dadurch stellen Sie die maximale Anzahl von Kopien sicher.
A
CHTUNG
• Setzen Sie die Kartusche nur kurz dem Tageslicht aus, um Schäden
zu vermeiden. Falls die Kartusche länger nicht eingesetzt wird,
decken Sie sie mit einem Blatt Papier ab. Legen Sie sie flach hin
und achten Sie darauf, dass der Ablageort sauber ist.
• Sollte Toner auf Ihre Kleidung geraten, wischen Sie den Toner
mit einem trockenen Tuch ab und waschen das betroffene
Kleidungsstück in kaltem Wasser aus. Bei Verwendung von
heißem Wasser setzt sich der Toner im Gewebe fest.
:
1.6
E
RSTE SCHRITTE
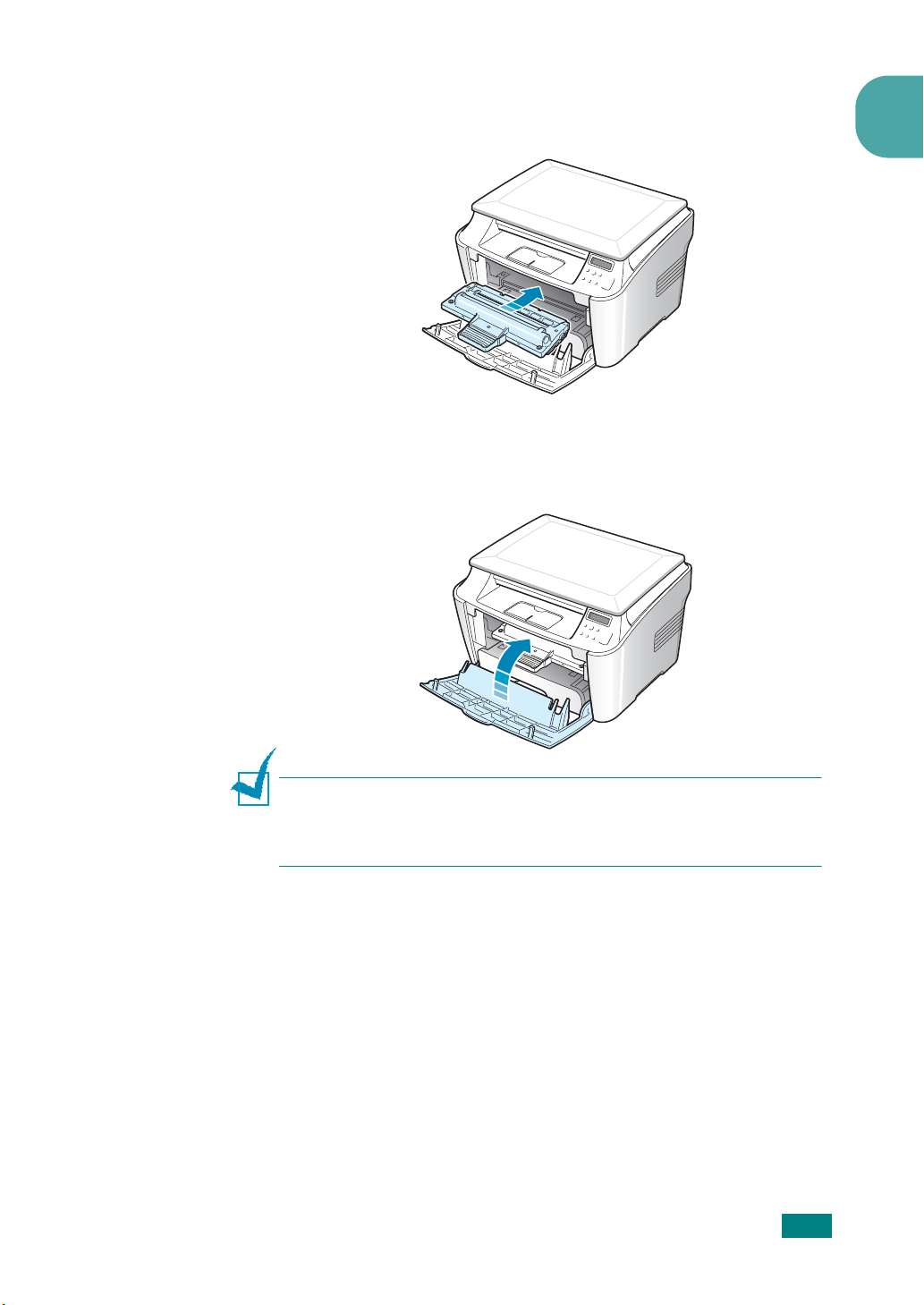
4
Schieben Sie die Tonerkartusche in das Gerät, bis sie ganz
einrastet.
5
Schließen Sie die Frontabdeckung. Vergewissern Sie sich,
dass die Abdeckung richtig geschlossen ist.
1
H
INWEIS
5 % drucken, reicht eine neue Tonerkartusche für durchschnittlich
3.000 Seiten. (Bei der mit dem Drucker mitgelieferten
Tonerkartusche sind es 1.000 Seiten.)
: Wenn Sie Textseiten mit einer Druckfläche von
E
RSTE SCHRITTE
1.7
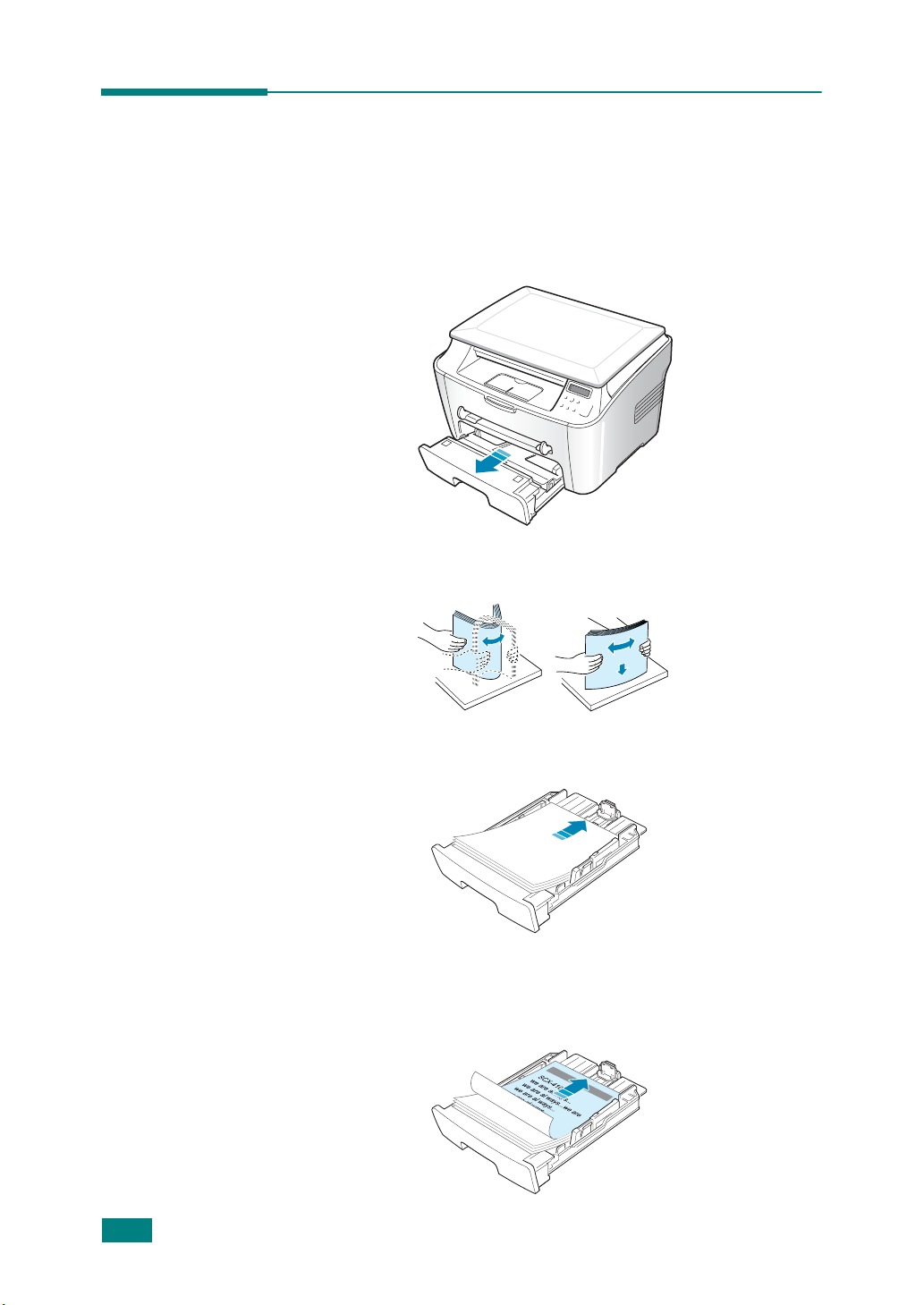
Papier einlegen
Sie können ca. 250 Blatt einlegen.
So legen Sie einen Stapel Papier im Format US-Letter ein:
1
Ziehen Sie die Papierkassette vollständig aus dem Gerät.
2
Fächern Sie das Papier auf, damit die Seiten nicht aneinander
haften. Stoßen Sie den Stapel auf einer ebenen Fläche zurecht.
1.8
E
RSTE SCHRITTE
3
Legen Sie den Papierstapel in die Papierkassette. Achten Sie
darauf, dass die zu bedruckende Seite nach
Sie können auch bereits bedrucktes Papier einlegen.
Die bedruckte Seite sollte nach oben zeigen und die obere
Kante sollte glatt sein. Sollte es beim Papiereinzug Probleme
geben, drehen Sie das Papier um.
unten weist
.

4
Achten Sie auf die Markierung für die Papierhöhe an der
linken Innenwand der Papierkassette. Wenn zu viel Papier
eingelegt wird, können Papierstaus entstehen.
5
Setzen Sie die Papierkassette wieder vollständig in das Gerät ein.
1
H
INWEIS
auf den Typ und das Format des eingelegten Papiers einstellen. Siehe
Seite 1.25 für Kopierfunktionen und Seite 3.7 für das Drucken vom PC.
: Nach dem Einlegen des Papiers müssen Sie das Gerät
Papierformat der Papierkassette ändern
Wenn Sie Formate einlegen, die länger sind als das Format
US-Legal, müssen Sie die Papierführungen so einstellen, dass
die Papierkassette verlängert wird.
1
Nachdem Sie die Sperre der Führung zusammengedrückt und
gelöst haben, ziehen Sie die Papierlängenführung so weit wie
möglich heraus. Dadurch wird das Papierfach verlängert.
E
RSTE SCHRITTE
1.9
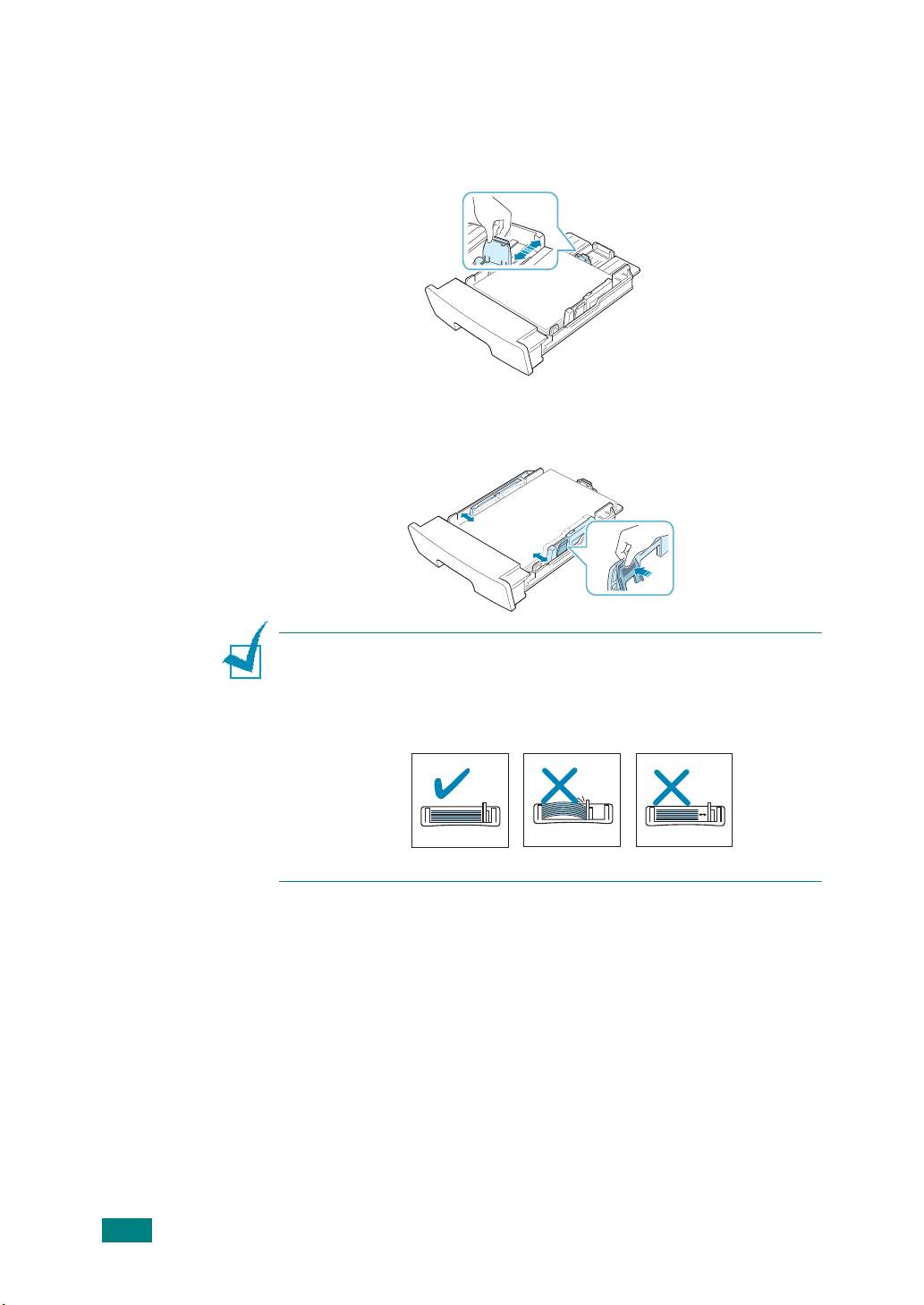
2
Nachdem Sie Papier in das Fach eingelegt haben, schieben
Sie die Führung wieder zurück, bis sie das Ende des
Papierstapels leicht berührt. Wenn Sie ein kürzeres
Papierformat als US-Letter bedrucken, passen Sie die
Papierlängenführung dementsprechend an.
3
Pressen Sie die Führung für die Breite wie in der Abbildung
dargestellt und ziehen Sie sie zum Papierstapel, bis sie
leicht die Seite des Stapels berührt.
H
INWEISE
• Schieben Sie die Papierführung nicht so dicht an den Stapel heran,
dass sich dieser wölbt.
• Wenn Sie die Papierführung für die Breite nicht einstellen, kann
ein Papierstau entstehen.
:
1.10
E
RSTE SCHRITTE
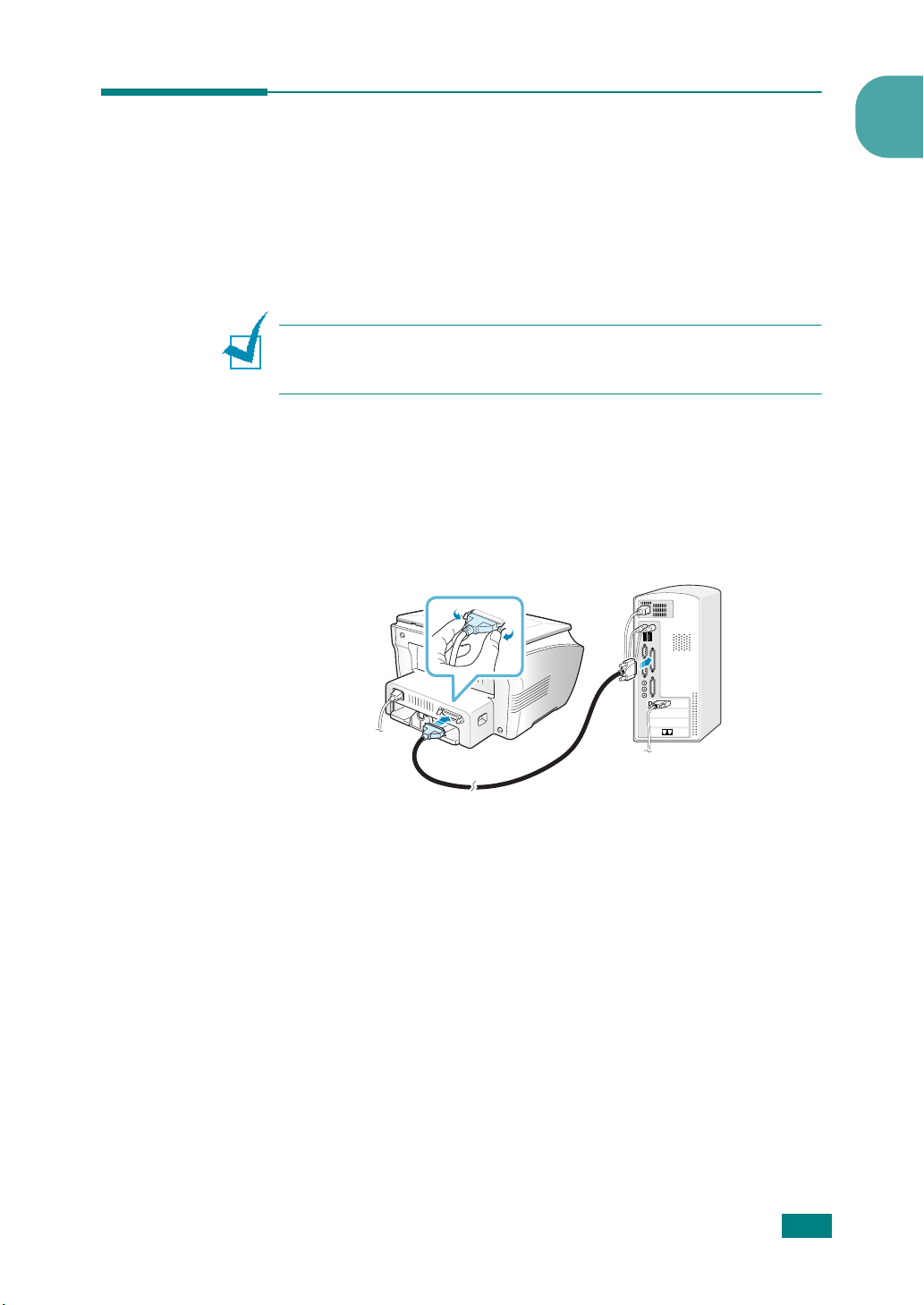
Anschlüsse
Zum
parallelen
Anschluss
Ihres
Computers
Damit Sie von Ihrem Computer drucken können, müssen Sie
den Drucker entweder über ein paralleles Schnittstellenkabel
oder ein Universal Serial Bus (USB)-Kabel mit Ihrem Computer
verbinden.
1
Paralleles Kabel verwenden
H
INWEIS
des Computers wird ein normgerechtes Parallel-Kabel benötigt.
Sie müssen sich das IEEE 1284-kompatible Kabel selbst besorgen.
1
2
: Für den Anschluss des Druckers an die Parallel-Schnittstelle
Vergewissern Sie sich, dass Drucker und Computer
ausgeschaltet sind.
Stecken Sie das parallele Druckerkabel in die Anschlussbuchse
(paralleler Anschluss) auf der Rückseite des Druckers.
Sichern Sie den Stecker mit den Klemmbügeln.
(nur Windows)
3
Schließen Sie das andere Kabelende an die parallele
Schnittstelle des Computers an und ziehen Sie die
Schrauben an.
Weitere Einzelheiten entnehmen Sie der Bedienungsanleitung
Ihres Computers.
E
RSTE SCHRITTE
1.11
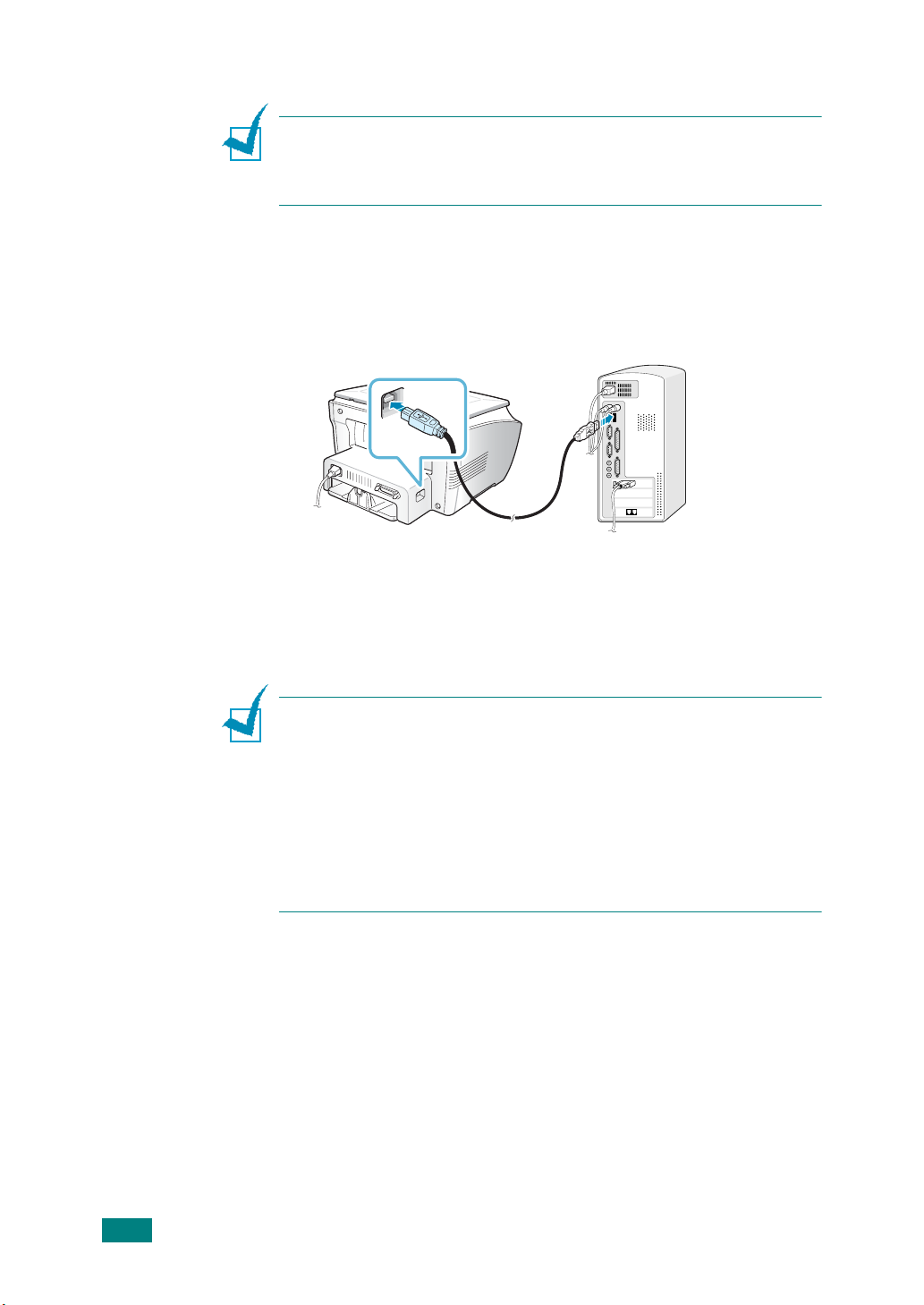
USB-Kabel verwenden
Zum
USB-Anschluss
Ihres Computers
H
INWEIS
anzuschließen, wird ein normgerechtes USB-Kabel benötigt.
Sie müssen sich ein USB 1.1-kompatibles Kabel mit einer Länge
von maximal 3 m selbst besorgen.
1
2
Stecken Sie das USB-Druckerkabel in die Anschlussbuchse
(USB-Anschluss) auf der Rückseite des Druckers.
3
Schließen Sie das andere Kabelende an den USB-Anschluss
Ihres Computers an.
: Um den Drucker an den USB-Anschluss des Computers
Vergewissern Sie sich, dass Drucker und Computer
ausgeschaltet sind.
Weitere Einzelheiten entnehmen Sie der
Bedienungsanleitung Ihres Computers.
H
INWEISE
• Die Verwendung eines USB-Kabels setzt die Verwendung des
Betriebssystems Windows 98/Me/2000/XP voraus.
• Ihr Gerät unterstützt zwei Betriebsarten für den USB-Anschluss:
Schnell und Langsam. Schnell ist der Standardmodus. Es ist
möglich, dass Sie im Standardmodus eine schlechte
USB-Implementierung feststellen. In diesem Fall wählen Sie
den langsamen Modus, um ein gutes Ergebnis zu erzielen.
Einzelheiten zur Änderung des USB-Modus finden Sie auf
Seite 8.12.
:
1.12
E
RSTE SCHRITTE
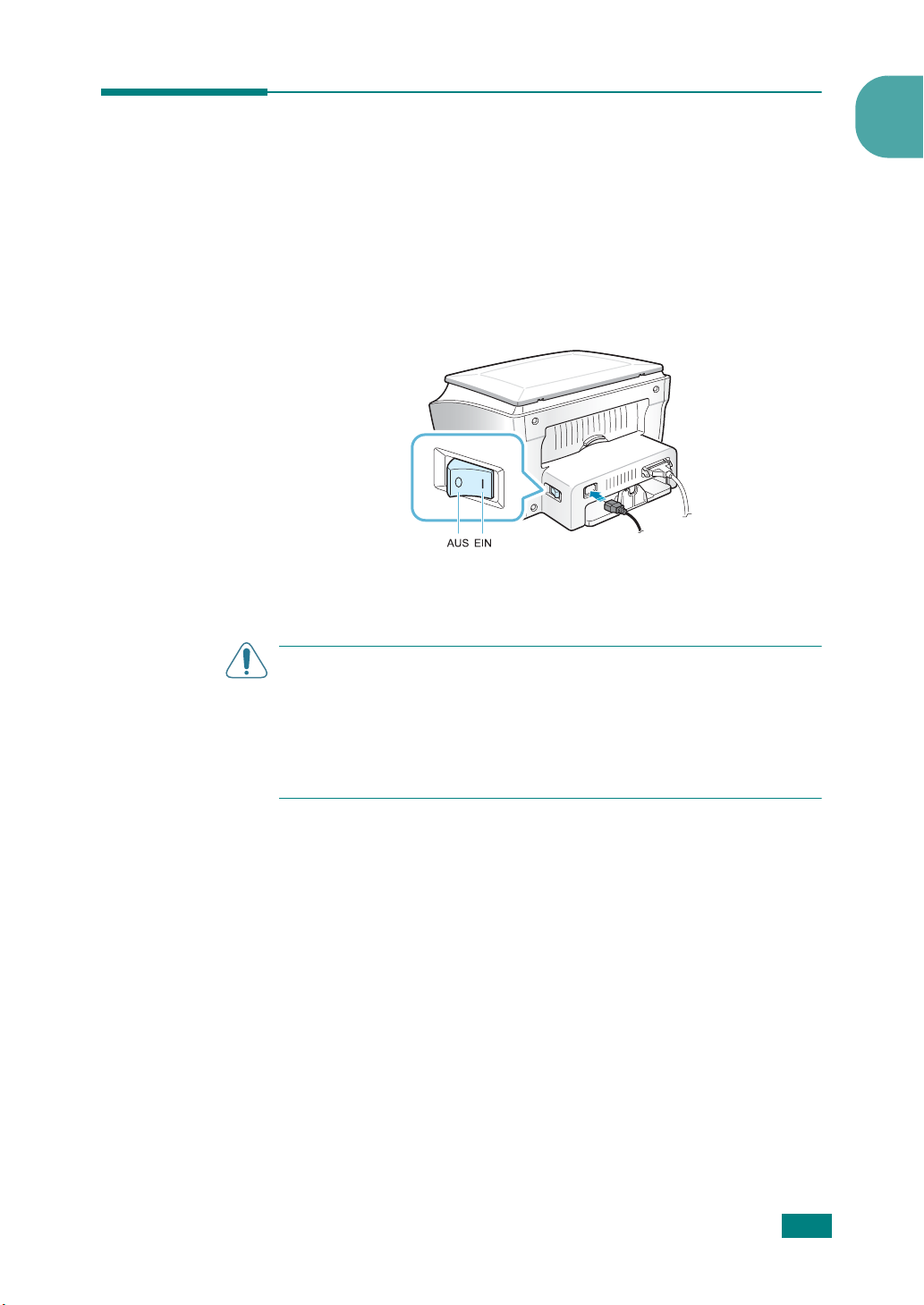
Gerät einschalten
«
Zur
Netzsteckdose
1
Schließen Sie das eine Ende des mitgelieferten dreiadrigen
geerdeten Stromkabels an die Gerätebuchse an und
verbinden Sie das andere Ende mit einer ordnungsgemäß
geerdeten Steckdose.
2
Schalten Sie das Gerät ein. Im Display erscheint die
Meldung „Aufwaermphase. Bitte warten...“.
Wie Sie die Meldungen in anderen Sprachen anzeigen,
finden Sie auf Seite 1.25.
1
A
CHTUNG
• Der Fixierbereich innen im hinteren Teil des Geräts wird sehr heiß,
sobald das Gerät eingeschaltet ist. Bei Arbeiten in diesem Bereich
ist deshalb äußerste Vorsicht geboten.
• Bauen Sie das Gerät nicht auseinander, solange es noch
eingeschaltet ist, sonst besteht die Gefahr von elektrischen
Schlägen.
:
E
RSTE SCHRITTE
1.13
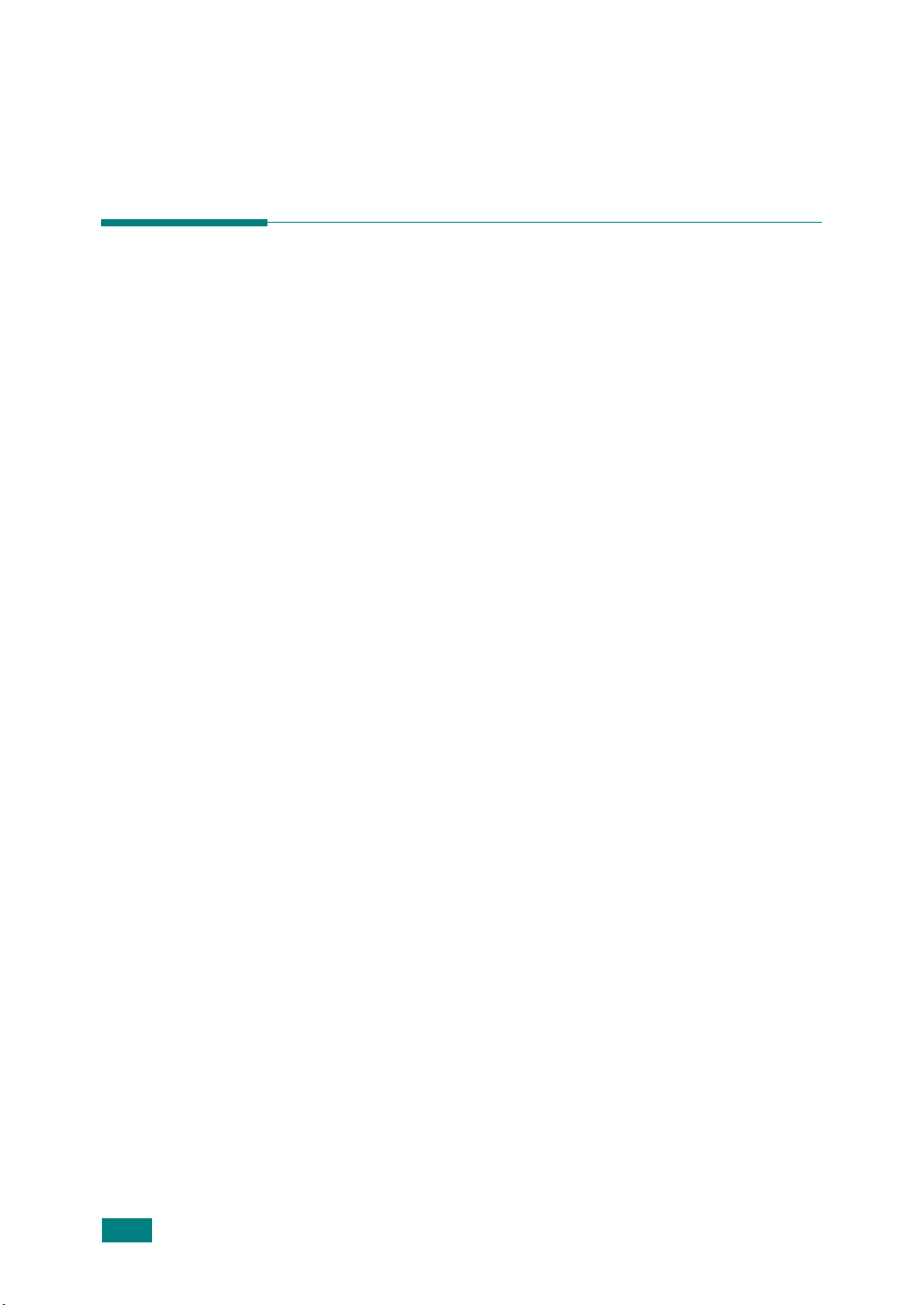
Software installieren
Informationen zur Samsung-Software
Wenn Sie das Gerät eingerichtet und an den Computer
angeschlossen haben, müssen Sie die Software von der
mitgelieferten CD-ROM installieren. Die CD-ROM enthält:
• Samsung-Software
• Bedienungsanleitungen
• Adobe Acrobat Reader
Auf der CD-ROM finden Sie folgende Software:
GDI-Treiber für Windows
Damit Ihr Gerät sowohl als Drucker als auch als Scanner unter
Windows eingesetzt werden kann, müssen Sie den GDI-Treiber
installieren. Informationen zur Installation des GDI-Treibers
unter Windows finden Sie auf Seite 1.16.
Linux-Treiber
Sie können mit Ihrem Gerät unter Linux drucken und scannen.
Informationen zur Installation des Druckertreibers unter Linux
siehe Kapitel 6 „Drucker unter Linux verwenden“.
SmarThru-Software
Die SmarThru-Software ist die Windows-basierte Begleitsoftware
zu Ihrem Multifunktionsgerät. SmarThru enthält ein
leistungsfähiges Bildbearbeitungsprogramm mit zahlreichen
Bearbeitungsmöglichkeiten für Bilder und ein E-Mail-Programm.
Mit SmarThru können Sie die gescannten Bilder in einem
dedizierten Speicherbereich zur späteren Bearbeitung ablegen,
diese über E-Mail versenden, ausdrucken oder über andere
Programme Ihrer Wahl weiterverarbeiten.
Fernbedienungsfenster
Dieses Windows-Dienstprogramm wird automatisch bei der
Installation des GDI-Treibers installiert. Informationen zur
Bedienung des Programms finden Sie auf Seite 7.10.
1.14
E
RSTE SCHRITTE
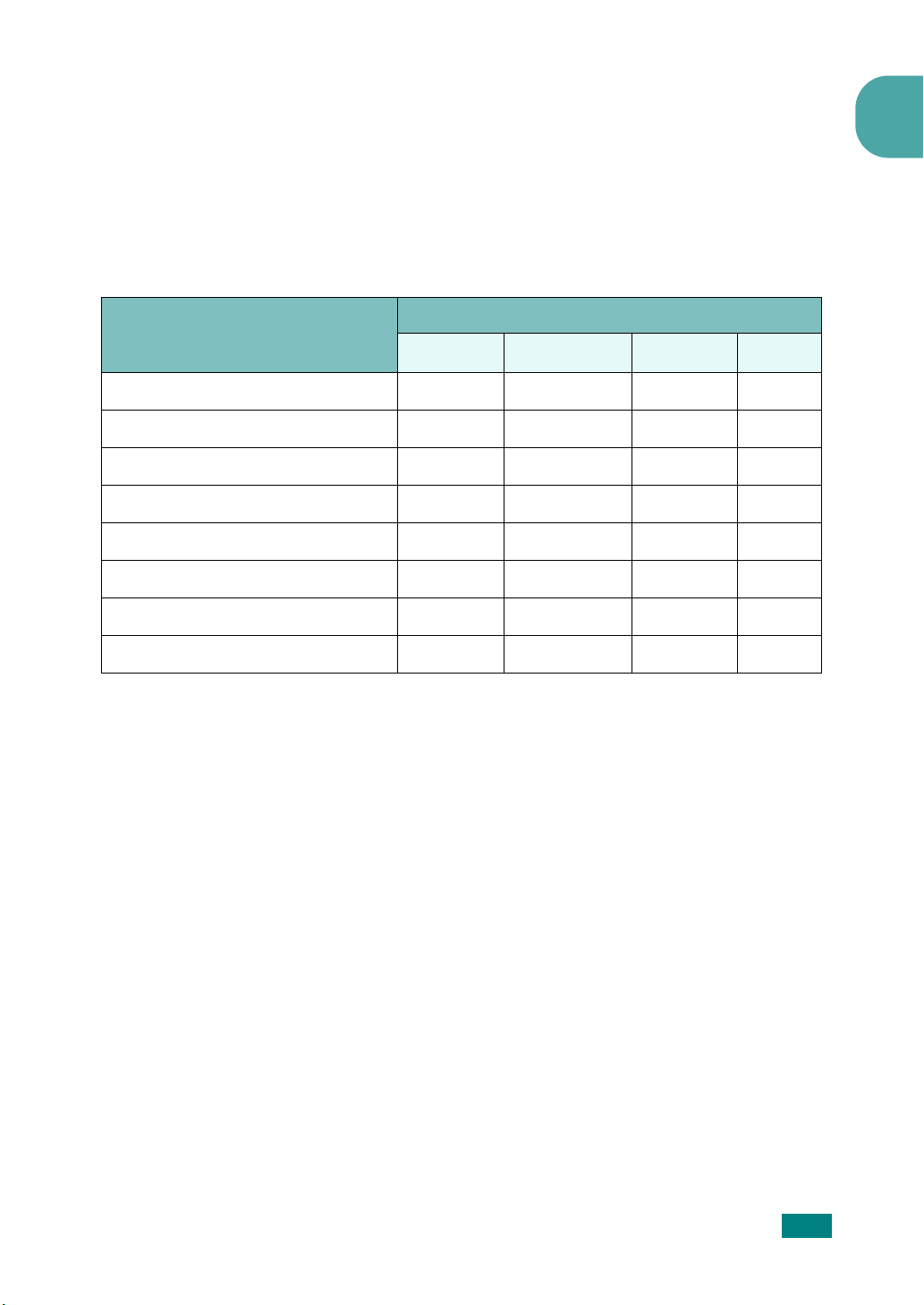
Funktionen des Druckertreibers
Der Druckertreiber unterstützt die folgenden
Standardfunktionen:
• Auswahl der Papierzufuhr
• Papierformat, -ausrichtung und -typ
• Anzahl der Exemplare
In der folgenden Tabelle finden Sie eine Übersicht der von Ihrem
Druckertreiber unterstützten Funktionen.
Druckertreiber
Funktion
Win9x/Me Win2000/XP WinNT4.0 Linux
Toner-Sparbetrieb J J J J
Druckqualität J J J J
Posterdruck J J J N
Mehrere Seiten pro Blatt J J J J(2,4)
Anpassung an Papierformat J J J J
Größenanpassung J J J J
Wasserzeichen J J J N
1
Überlagerung J J J N
E
RSTE SCHRITTE
1.15
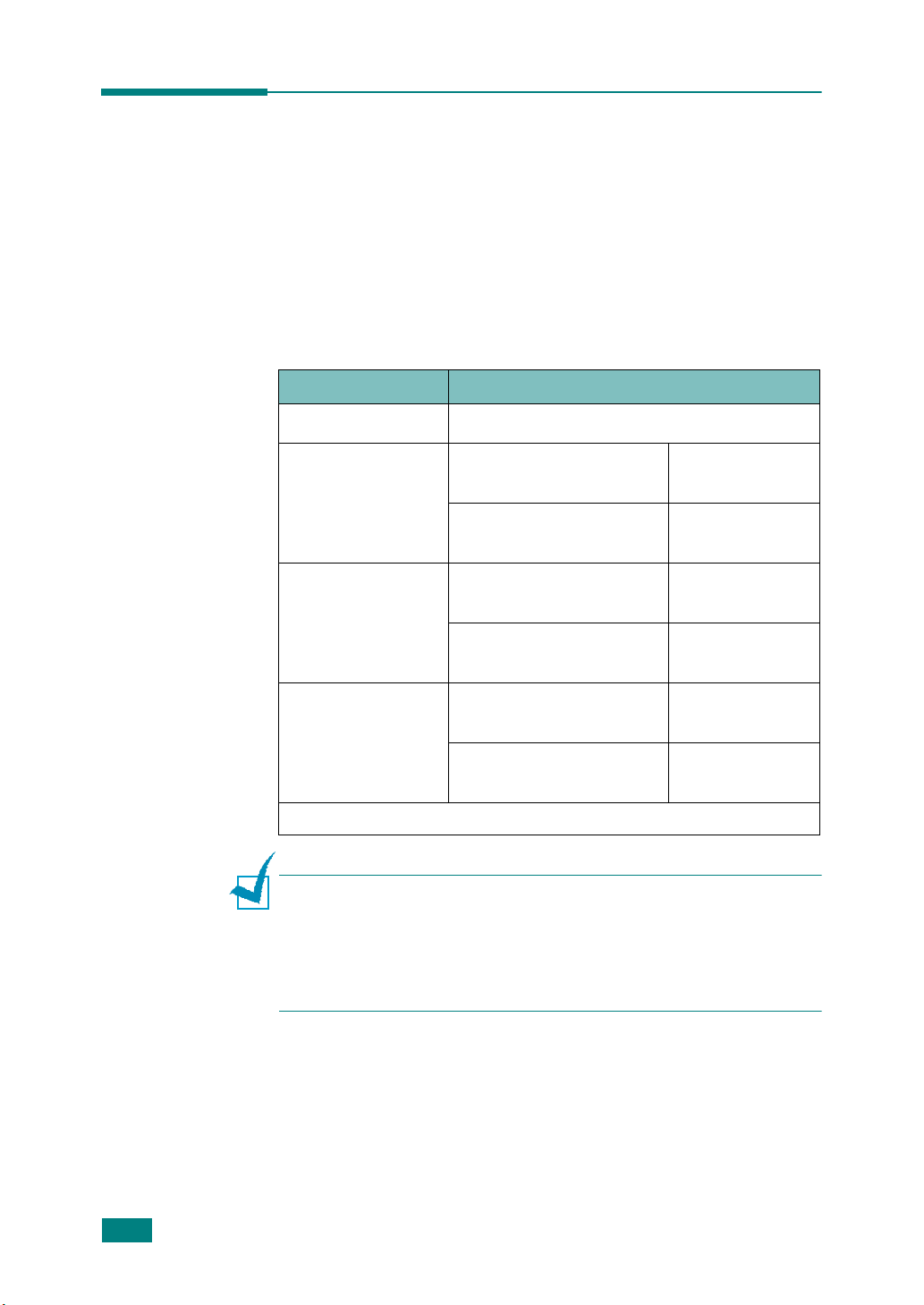
Samsung-Software unter Windows installieren
Systemanforderungen
Vergewissern Sie sich, bevor Sie anfangen, dass Ihr Computer
die Mindestanforderungen erfüllt.
Folgende Mindestanforderungen müssen erfüllt sein:
Komponente Anforderungen
Betriebssystem
CPU
RAM
Freier
Speicherplatz auf
der Festplatte
Mindestens Internet Explorer 5.0
H
INWEISE
• Bei Windows NT 4.0/2000/XP muss die Software vom
Systemadministrator installiert werden.
• Versionen von Windows 95 vor OSR2 werden wegen
Kompatibilitätsproblemen mit den OLE/COM-Bibliotheken nicht
empfohlen.
:
Windows 95/98/Me/NT 4.0/2000/XP
95/98/Me/NT 4.0/2000
XP
95/98/Me/NT 4.0/2000
XP
95/98/Me/NT 4.0/2000
XP
Pentium II 400
oder höher
Pentium II 933
oder höher
64 MB
oder mehr
128 MB
oder mehr
300 MB
oder mehr
1 GB
oder mehr
1.16
E
RSTE SCHRITTE
 Loading...
Loading...