Samsung SCHV122 Users Manual
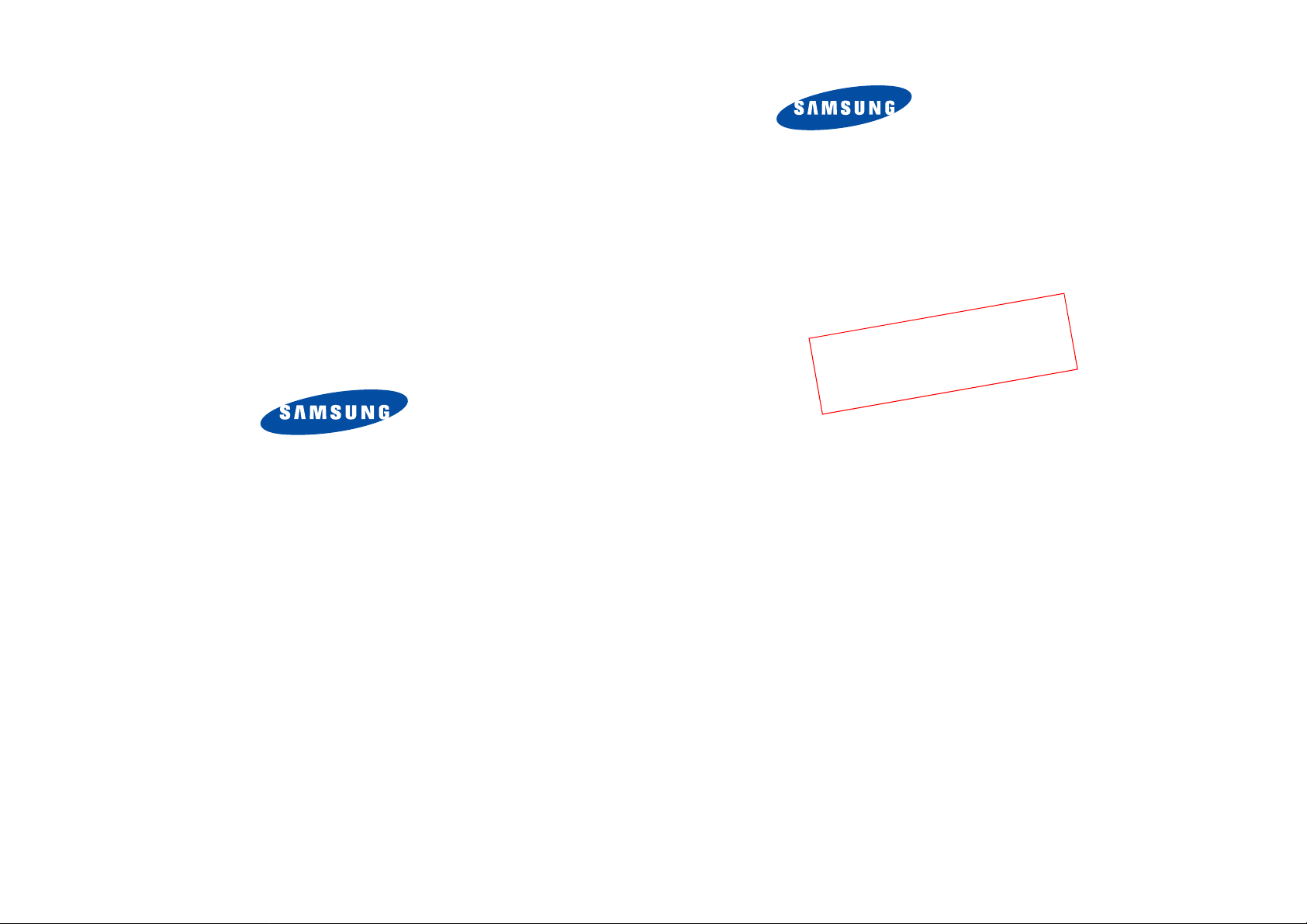
* Some of the contents in this manu al may differ from your phone,
S
depending on the software installed or your service provider.
ELECTRONIC
PORTABLE CELLULAR
TELEPHONE
SCH-V122
on
i
rs
e
v
t
f
a
r
D
.
7
0
(
0
2
)
World Wide Web
http://www.samsungmobile.com
Printed in China
Code No. : GH68-00000A
English. 07/2004. Rev.1.0
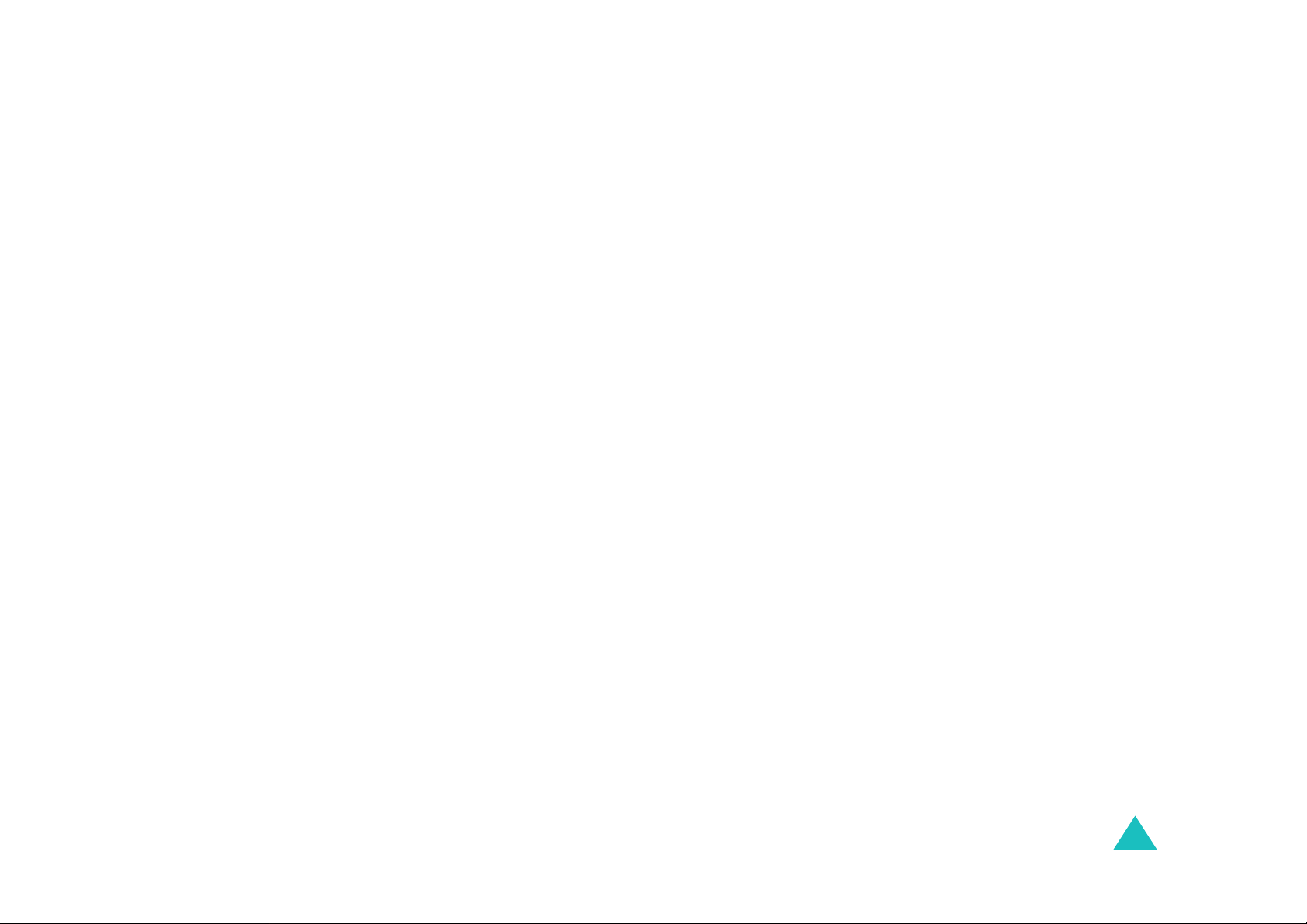
Table of contents
Important safety precautions.................................8
Unpacking ............................................................10
Your phone...........................................................11
Phone layout........................................................... 11
Display................................................................... 15
Backlight................................................................ 16
Service light............................................................ 17
Camera.................................................................. 17
Flash...................................................................... 17
Getting started ..................................................... 18
Using the battery..................................................... 18
Switching on or off the phone.................................... 20
Your phone’s modes................................................. 21
Call functions........................................................ 23
Making a call........................................................... 23
Ending a call ........................................................... 24
Using the recent call logs.......................................... 24
Making a call from Phonebook ................................... 25
Speed-dialing.................................................... ...... 28
Four-digit dialing ..................................................... 29
Pause dialing........................................................... 30
Adjusting the volume during a call ............................. 32
Silencing a call ringer............................................... 32
Answering a call ...................................................... 33
Viewing missed calls ................................................ 34
Options during a call ................................................ 34
Call forwarding........................................................ 35
Call waiting............................................................. 36
Three-way calling .................................................... 36
Using the menus...................................................38
Accessing menu modes ............................................ 38
Accessing a menu function by scrolling....................... 39
Using shortcuts ....................................................... 40
List of menu functions.............................................. 41
3

Table of contents
Table of contents
My Phone..............................................................47
Start Menu
Menu Screen
My Name
Text Slide
Dialpad Setup
Language/
Flash
( OK-1)
.................................................. 47
( OK-2)
................................................ 48
( OK-3)
..................................................... 50
( OK-4)
.................................................... 50
( OK-5)
.............................................. 51
( OK-6)
................................................... 51
( OK-7)
.......................................................... 51
Phonebook............................................................52
Find Number
Outgoing Call
Incoming Call
Missed Call
Store Number
Call Alert
Edit Group
Reset Phonebook
My Number
(MENU 1-1)
(MENU 1-2)
(MENU 1-3)
(MENU 1-4)
(MENU 1-5)
(MENU 1-6)
(MENU 1-7)
(MENU 1-8)
(MENU 1-#)
........................................... 52
.......................................... 55
.......................................... 56
............................................. 56
......................................... 57
................................................ 58
.............................................. 59
..................................... 61
............................................ 61
Internet/SMS .......................................................62
VAS
(MENU 2-1)
Message
(MENU 2-3)
E-mail
Set Modem
Internet Setup
....................................................... 62
(MENU 2-2)
................................................. 68
.................................................... 79
(MENU 2-4)
............................................. 80
(MENU 2-5)
........................................ 82
Entertainment ......................................................83
Music Box
Image Box
I-Beam
Memory Status
(MENU 3-1)
(MENU 3-2)
(MENU 3-3)
(MENU 3-4)
............................................... 83
.............................................. 85
.................................................. 86
........................................ 90
Organizer..............................................................92
Morning Call
Alarm Clock
Scheduler
Memo Pad
Calculator
Worldtime
D-Day Plus
(MENU 4-1)
(MENU 4-2)
(MENU 4-3)
(MENU 4-4)
(MENU 4-5)
(MENU 4-6)
(MENU 4-7)
........................................... 92
............................................ 93
............................................... 94
.............................................. 97
............................................... 98
.............................................. 98
............................................. 99
3GTV-Video.........................................................101
Video Portal
Music
Broadcast Channel
Downloads
Video Mail
Configuration
(MENU 5-1)
(MENU 5-2)
(MENU 5-4)
(MENU 5-5)
(MENU 5-6)
.......................................... 101
................................................... 101
(MENU 5-3)
................................. 105
............................................ 105
............................................ 106
........................................ 112
Digital Camcorder...............................................113
Recording
Photo Album
Video Album
Photo Mail
Video Mail
Setup
(Menu 6-1)
(MENU 6-2)
(Menu 6-3)
(MENU 6-4)
(MENU 6-5)
(MENU 6-6)
............................................. 113
......................................... 120
.......................................... 121
............................................ 122
............................................ 127
.................................................. 132
Voice Tools ......................................................... 134
Voice Memo
Voice Answer
(Menu 7-1)
(Menu 7-2)
.......................................... 134
......................................... 136
Setup..................................................................138
Sounds
Display/Light
Auto Dial
Call Answer
Change Lock
Restriction
(Menu 8-1)
(Menu 8-2)
(MENU 8-3)
(Menu 8-4)
(MENU 8-5)
(MENU 8-6)
................................................. 138
......................................... 141
.............................................. 142
........................................... 143
......................................... 143
............................................ 144
Health and safety information ............................146
Exposure to radio frequency (RF) signals .................. 146
For body operation................................................. 148
Precautions when using batteries............................. 149
Road safety .......................................................... 150
Operating environment........................................... 151
Electronic devices.................................................. 151
Potentially Explosive Environments .......................... 153
Emergency calls .................................................... 154
Other important safety information .......................... 155
Care and maintenance............................................ 156
Glossary .............................................................158
Appendix ............................................................161
4
5
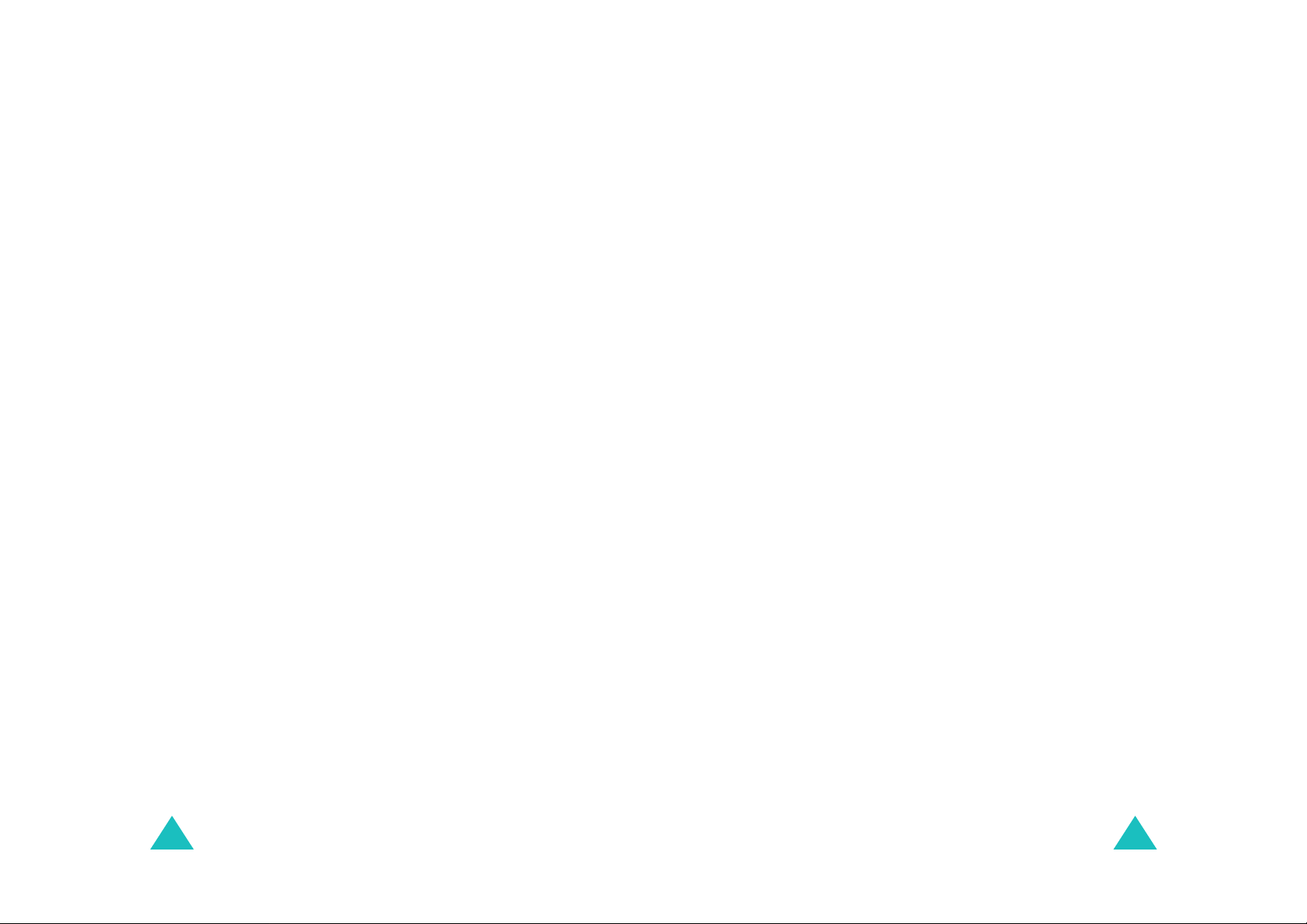
Table of contents
Appendix A: CERTIFICATION INFORMATION (SAR)..... 161
Appendix B: Guide to Safe and Responsible Wireless Phone
Use...................................................................... 163
Appendix C: Consumer Update on Wireless Phones .... 167
Quick reference card...........................................177
Table of contents
6
7
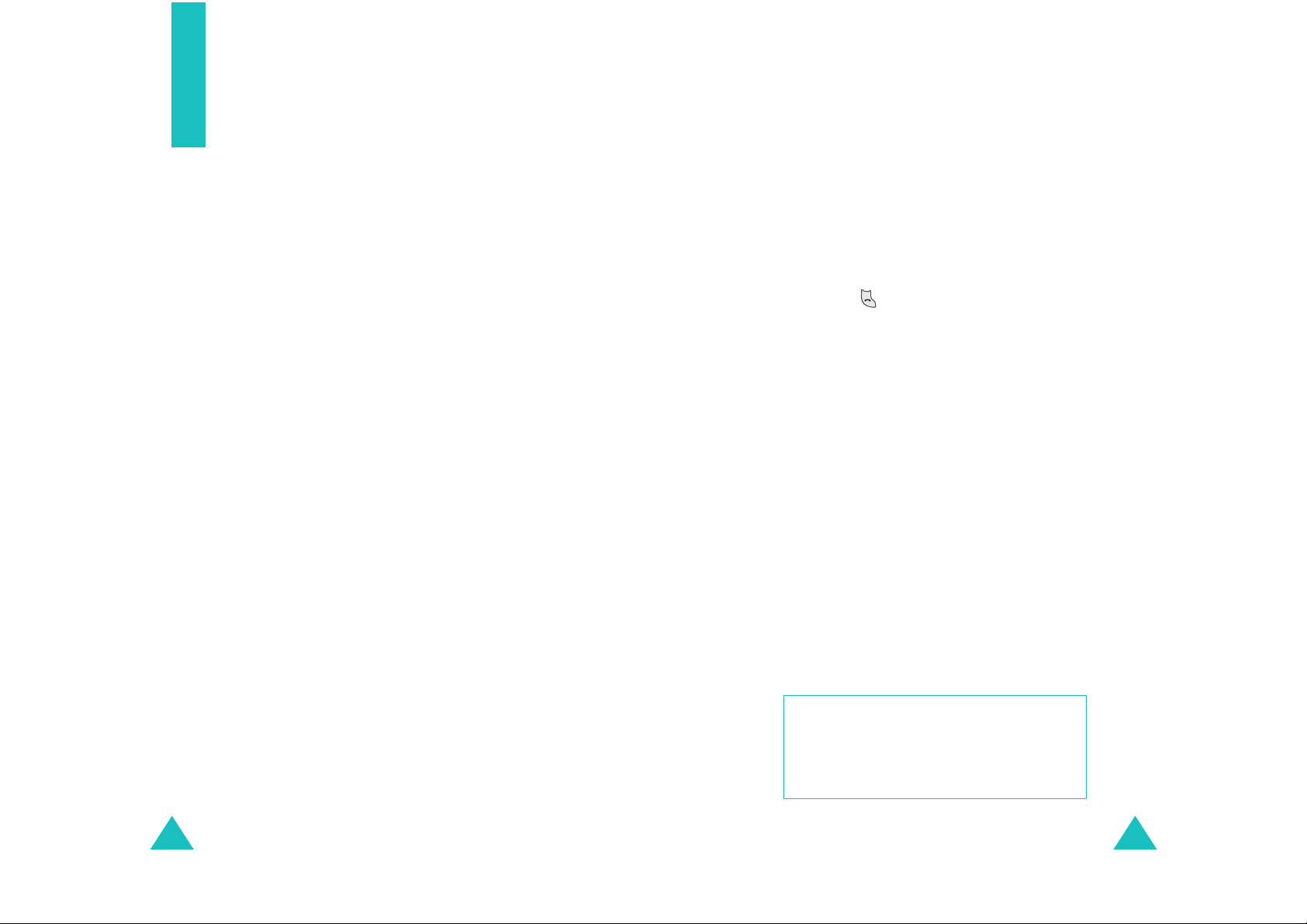
Important safety
precautions
Read these guidelines before using your wireless
phone. Failure to comply with them ma y be
dangerous or illegal.
Road safety at all times
Do not use a hand-held phone while driving; park
the vehicle first.
Switching off when refuelling
Do not use the phone at a refuelling point (service
station) or near fuels or chemicals.
Switching off in an aircraft
Wireless phones can cause interference. Using them
in an aircraft is both illegal and dangerous.
Important safety precautions
Sensible Use
Use only in the normal position (held to the ear).
Avoid unnecessary contact with the antenna when
the phone is switched on.
Emergency Call
Ensure the phone is switched on and in service. K ey
in the emergency number for your present location,
then press . You must deactivate any
unnecessary features in use before you can make
an emergency call. G i v e all n e ce s s ary in fo rm a ti o n
as accurately as possible. Do not end the call until
given permission to do so.
Water Resistance
Your phone is not water-resistant. Keep it dry.
Accessories and Batteries
Switching Off in Hospitals
Switch off your phone near medical equipment.
Follow any regulations or rules in force.
Interference
All wireless phones may be subject to interference,
which could affect their performance.
Special Regulations
Meet any spe cial regulations in force in any area
and always with off your phone whenever it is
forbidden to use it, or when it may ca use
interference or danger (in a hospital for example).
8
Use only Samsung-approved accessories and
batteries. Use of any unauthorized accessories
could damage your phone and may be dangerous.
Qualified Service
Only qualified service personnel may repair your
phone.
For more detailed safety information, see “Health
and safety information” on page xx.
CAUTION
Risk of explosion if a battery is replaced
by an incorrect type.
Dispose of used batteries according to
the instructions.
9
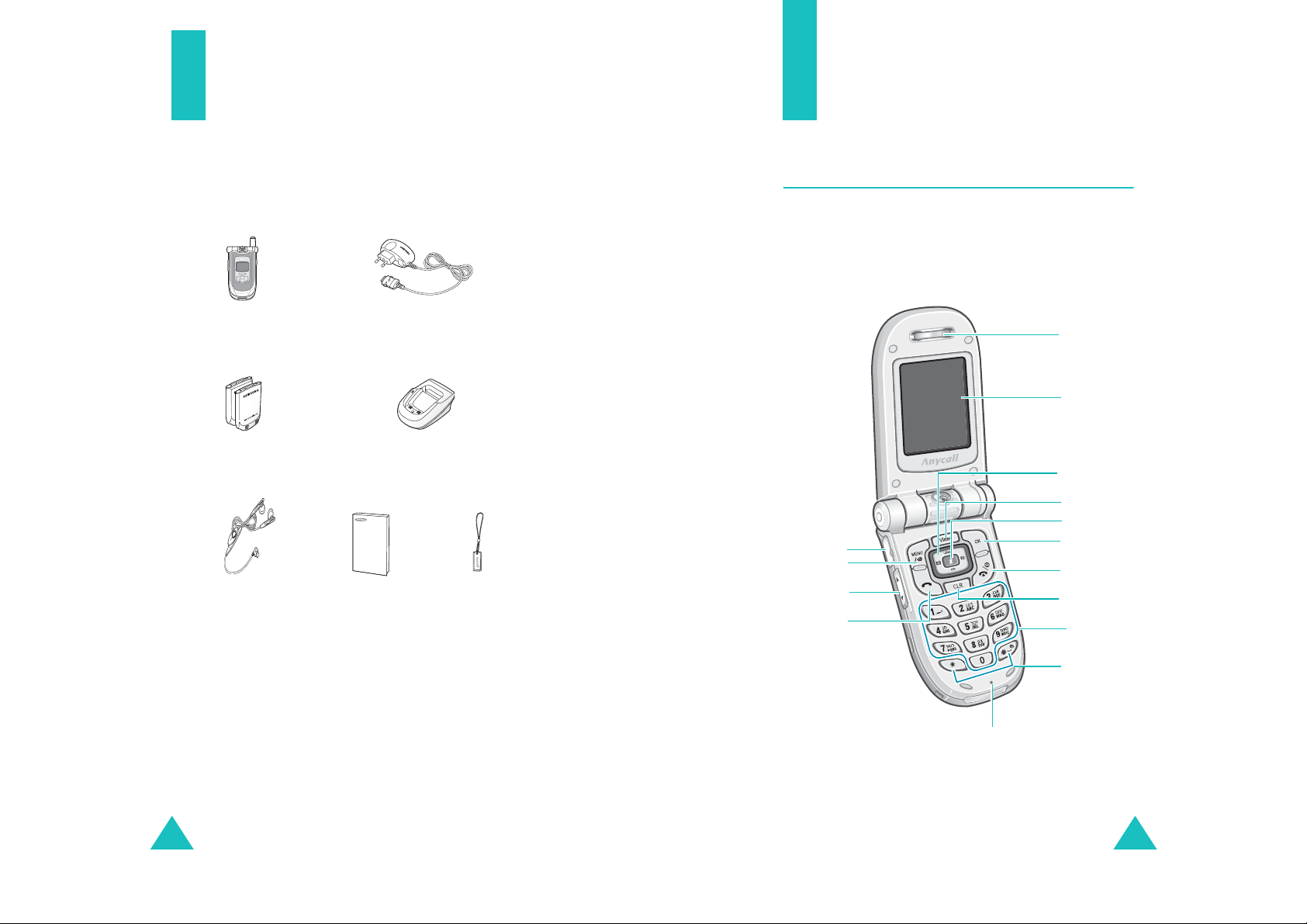
Unpacking
Your package contains the following items. The
illustrations below may look diff ere nt from y ou r
phone and accessories:
Your phone
Phone layout
The following il lustrations show the main elements
of your phone:
With the phone open
Handset
Batteries
Straight Headset
User’s Manual
Travel Adapter
Desktop Holder
LCD Cleaner
You can obtain the following accessories for your
phone from your local Samsung dealer:
• Standard Battery • Extended Battery
• Travel Charger • Desktop Holder
• Car Charger • PC Data Link Cable
• Straight Headset
Headset jack
MENU key
Volume/menu
browse keys
Dial key
Microphone
Earpiece
Display
Navigation (Up/
Down/Left/
Right) keys
Video key
WAP browser key
OK key
Power on/off/
menu exit key
Cancel/correct
ley
Alphanumeric
keys
Special
function keys
10
11
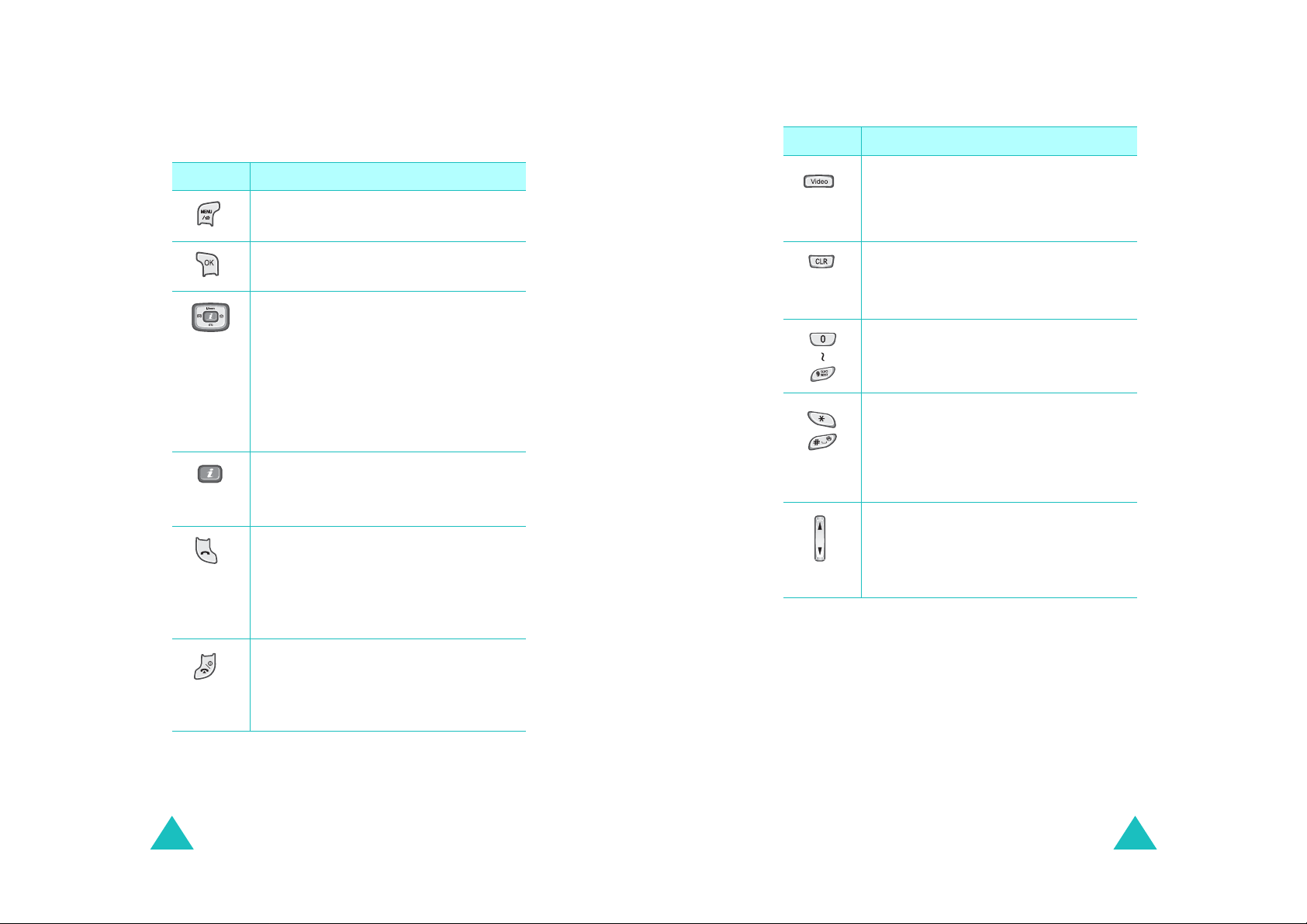
Your phone
Your phone
Keys
Key
(s)
Description
Enters Menu mode.
Selects the current menu option.
In Menu mode, scrolls through menu
options.
In Standby mode; quickly enters the
following menus respectively:
I.Beam
• Up:
• Down:
• Left:
• Right:
Voice Tools
Internet/SMS
Phonebook
Enters the Internet feature.
Quickly launches the web browser when
pressed and held.
Makes or answers a call.
In Standby mode, retrieves t he most
recent numbers dialed, received, or
missed. Redials the last number when
pressed and held.
Key
(s)
Description
(continued)
Enters the 3GTV-Video feature.
Quickly enters the
menu (
MENU 3.3.1
Remote Controller
) when pressed and
held.
Deletes characters from the display.
In Menu mode, returns you to the
previous menu level.
Enters numbers, letters, and some
special characters.
Performs various functions.
In Standby mode, quickly enters or
exits Manner mode when pressed and
held.
In the text entry mode, inserts a space.
(on the left side of the phone)
During a call, adjusts the voice volume.
In Standby mode, adjusts the key tone
volume.
12
Ends a call. Also switches the phone on
and off when pressed and held.
In Menu mode, cancels your input and
returns to Standby mode.
13
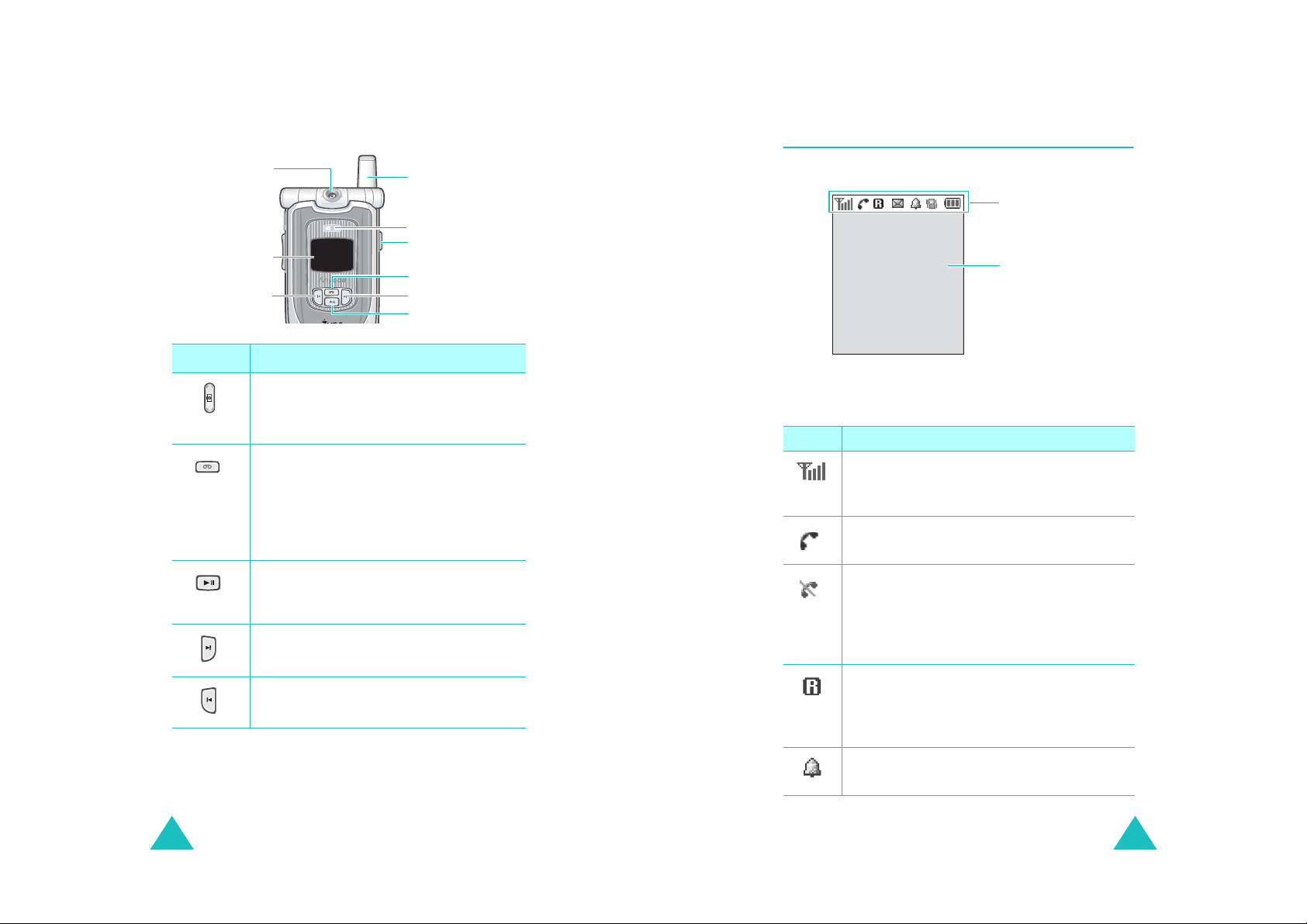
Your phone
Your phone
With the phone closed
Camera
External display
Backward key
Key(s) Description
(on the right side of the phone)
In Standby mode, enters the
Camcorder
(front of the phone )
Activates the Voice Answe r feature
when pressed and held. When you
press and held this key again, you can
select a greeting message or deactiv ate
the Voice Answer feature.
Plays and resumes the media file stored
in the
closed when pressed and held.
Skips froward during playing MP3 files
with the phone closed.
Skips backward during playing MP3 files
with the phone closed.
menu.
Play List
Antenna
Service light
Camera key
Voice Answering key
Forward key
Play/Pause
Digital
folder with the phone
Display
The display has 2 areas.
Icons
Icon Description
Signal strength
signal strength. The greater the number
of bars, the better the signal.
Service
progress.
No service
outside a service area. When it displays,
you cannot make or receive calls. Wait a
little while for a better signal or move into
an open area to regain service.
Roaming
your home area and have logged onto a
different network; for example, when
traveling in other countries.
: Appears when a call is in
: Appears when you are
: Appears when you are out of
Icons
Text and
graphics area
: Shows the received
14
Alarm mode
: Appears when you set an
alarm to ring at a specified time.
15
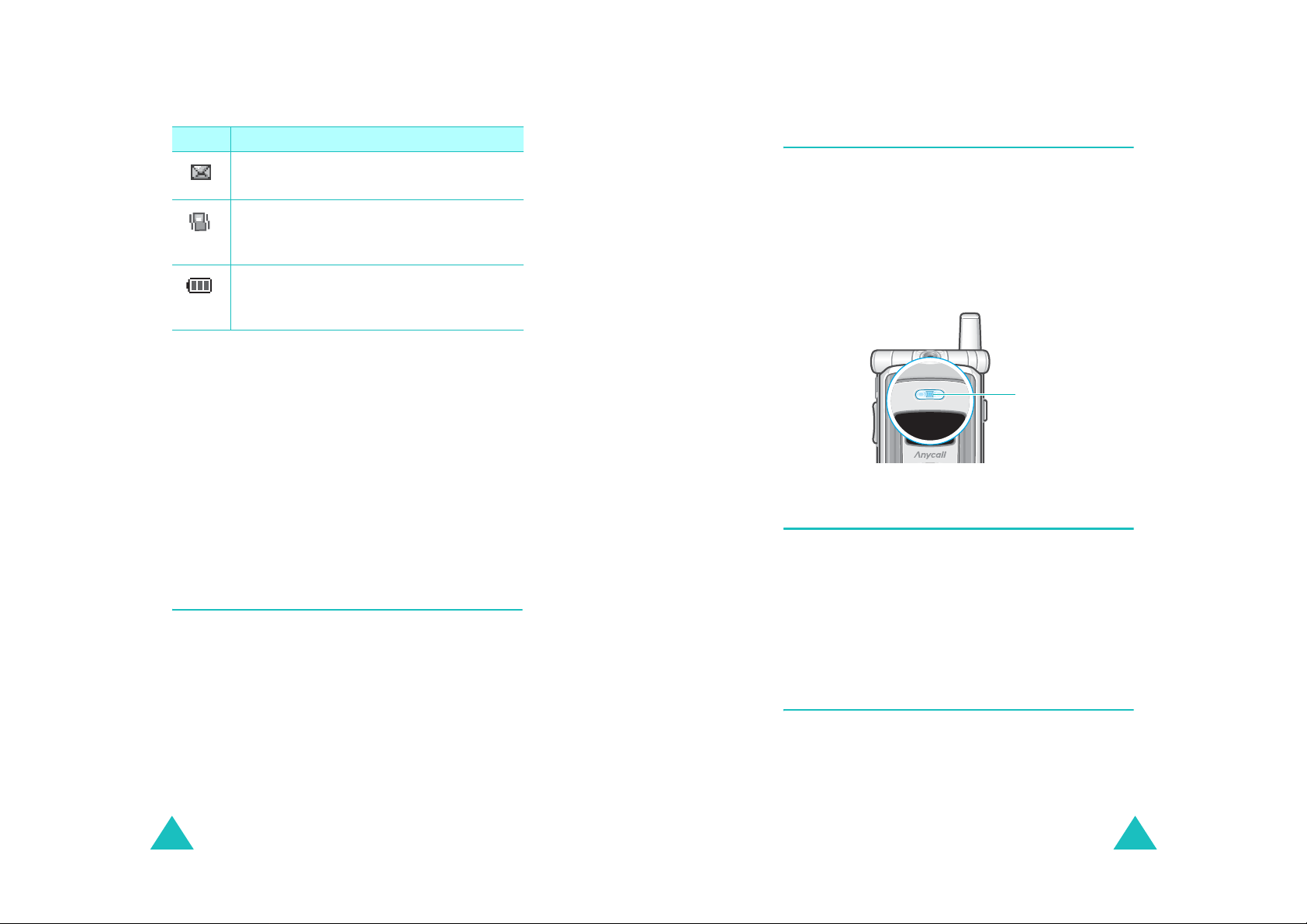
Your phone
Your phone
Icon Description
New message
new message waiting to be checked.
Vibration mode
ringer type for calls is set to
when your pho ne is in Si le n t m o d e .
Battery status
battery . The more bars y ou see, the more
power you have remaining.
(continued)
: Indicates that there is a
: Appears when the
Vibrate
: Shows the lev el o f y o u r
or
External display
Your phone h as an exter na l display on the fr ont of
the phone. It indicates when you have an incoming
call or a message. It also alerts you at the specified
time when you have set an alarm. The backlight
turns on and the corresponding icon appears on the
external display.
When you close the phone, the display shows the
current time on a digital clock.
Backlight
The backlight illuminates the display and keypad.
When you press any key or open the phone, the
backlight turns on and remains on for a given
period of time, depending on your setting in the
Display/Light
menu (
MENU 8-2
).
Service light
The service light on the front of the phone flashes
to indicate an incoming call, message, or alarm and
flashes for a few seconds when you turn the phone
on or off.
You can select the time period for the service light
to be blink in the
). See page xx for further details.
4
Service LED
menu (
Service light
MENU 8-2-
Camera
The camera module on the top center of y our phone
allows you to take a photo or record a video while
on the move.
For further details about the Camera feature, see
page xx.
Flash
T o specify the length of time for which the backlight
is active, set the
for further details.
16
Display/Light
menu. See page xx
You can use the built-in flash on the front of the
phone to take a photos when it dark.
17
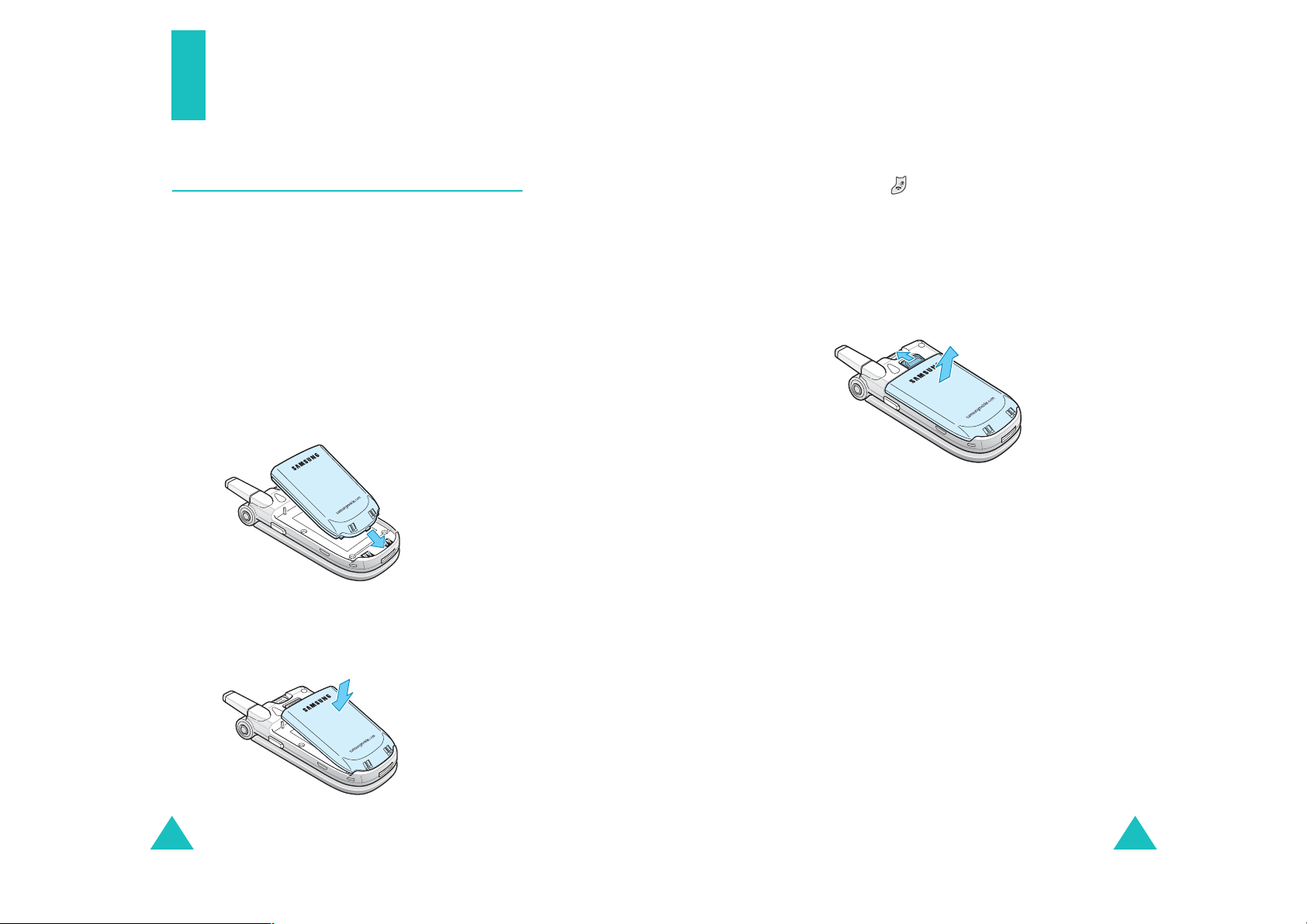
Getting started
Getting started
Removing the battery
Using the battery
Your phone is powered by a rechargeable Li-ion
battery. Use only approved batteries a nd chargers.
Ask your local Samsung dealer for further details.
Note
: You must fu lly ch arge the battery before using
your phone for the first time. A discharged
battery recharges fully in approximately 200
minutes for a standard battery.
Installing the battery
1. Place the battery so that the tabs on the end
align with the slots at the bottom of the phone.
2. Press the battery down until it clicks into place.
Make sure that the battery is properly installed
before switching on the power.
1. If necessary, switch off the phone by pressing
and holding until the power-off image
displays.
2. To remove the battery:
➀
Slide the battery catch lock toward the top of
the phone and hold it in that position.
➁
Lift away the battery, as shown.
➀
➁
Low battery indicator
When the battery is weak and only a few minu tes of
talk time remain, a warning tone sounds and the
“Low battery!” message repeats at regular intervals
on the display.
When the battery becomes too weak for th e pho ne
to operate, it swit ches off automatically.
18
19
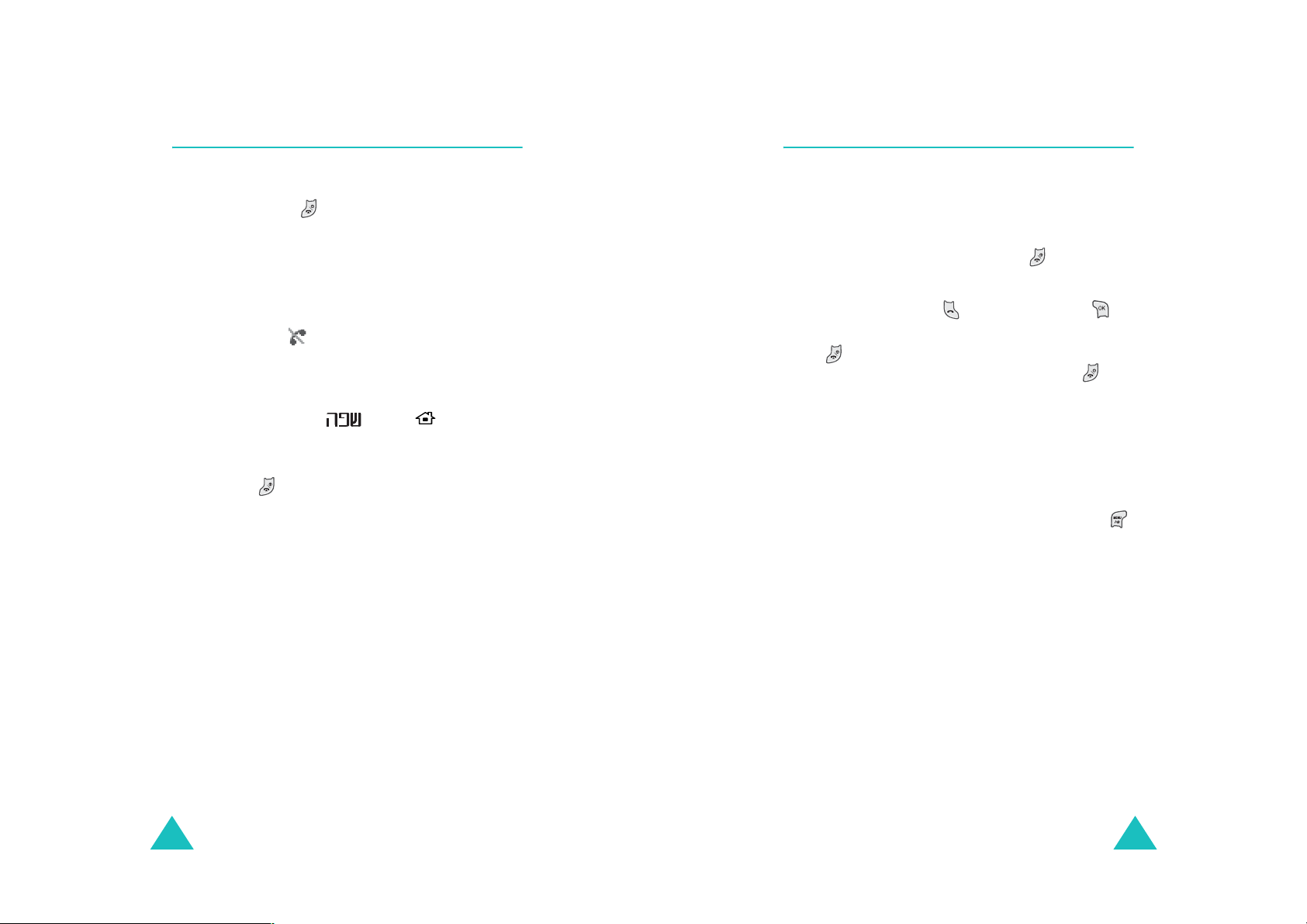
Getting started
Getting started
Switching on or off the phone
1. Open the phone, if necessary.
2. Press and hold for more than one second to
switch on the phone.
The service light flashes and then the idle screen
appears on the display when the system locates
service.
If the phone is out of the service area, the No
Service icon ( ) appears on the display. In
this case, you cannot place and receive calls.
You can try again later when service is available.
Note
: You can change the display language in the
Language/
page xx.
3. When you wish to switch off the phone, press
and hold for more tha n two seco n ds.
WARNING!
Do not switch on the phone when mobile phone use
is prohibited or when it may cause interference or
danger.
Note
: Do not touch the antenna on the phone
unnecessarily when the phone is switched on.
Contact with the antenna affects the call quality
and may cause the phone to operate at a
higher power level than otherwise needed.
menu ( OK-6). See
Your phone’s modes
Standby mode
Standby is the most basic state of your phone. The
phone goes into Standby mode soon after you turn
it on, or whenever you briefly press . When your
phone is in Standby mode, you will typically see the
current time and date. If you enter a phone
number, you can press to dial it, or press to
save it in Phonebook.
Press at any time to return to Standby mode. Be
careful; if you are on a call when you press ,
your phone disconnects the call and returns to
Standby mode.
Talk mode
You can place and answer calls only when your
phone is turned on. During a call, the phone is in
T a lk mode. W hile you are in Talk mode, p ressing
gives you a list of options. See page xx for details.
Power save mode
Your phone comes with a Power Save feature that
automatically be activated if your phone is unable
to find a signal after 15 minutes of searching. While
this feature is active, the phone’s battery charge is
conserved. To return to Standby mode, press any
key .
20
21
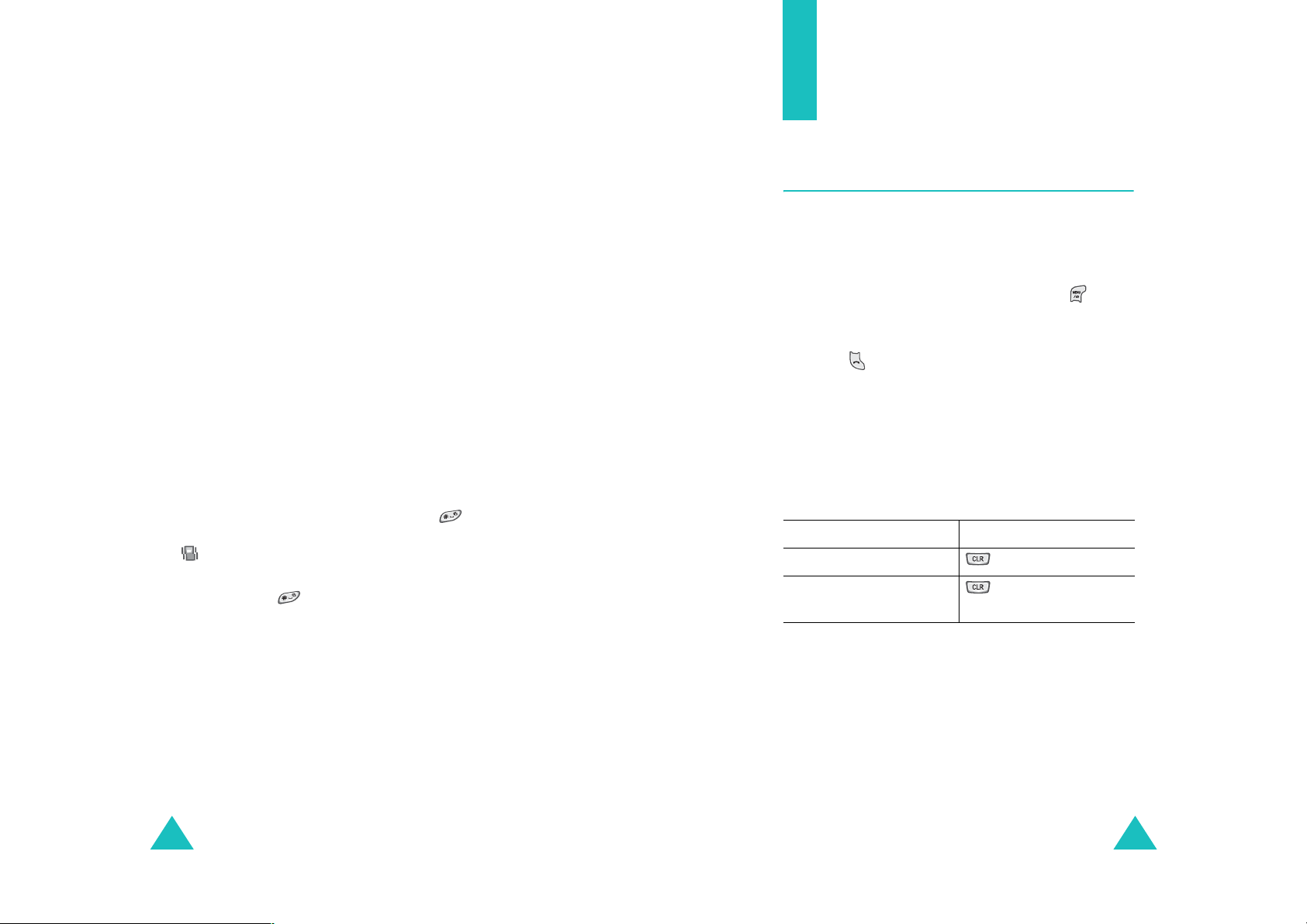
Getting started
Lock mode
Call functions
When you lock your phone using the
menu (
Lock mode, you can receive messages and calls, but
you cannot place a call or use the phone’s menu
functions.
T o unlock the phone temporarily, press any key and
enter the lock code.
For further details about locking and unlocking the
phone, see page xx.
MENU 8-6-6
), you cannot use the phone. In
Lock Phone
Manner mode
Manner mode disables all sounds except for the
camera shutter sound on the phone. This feature is
best used in situations where the phone might
disturb others, such as in a meeting, in a library, or
in a theater. Your phone can be set to Manner mode
with a press of a key in Standby mode.
To enter Manner mode, press and hold until
“Change to Manner Mode” and the Vibration icon
( ) appear.
To exit and reactivate the previous sound settings,
press and hold until “Cancel Manner mode”
appears. The Vibration icon no longer displays.
Making a call
To make a call:
1. In Standby mode, enter the area code and
phone number.
While entering a phone number, press to
insert a hard pause. For further details about
pause dialing, see page xx.
2. Press . The phone places the call to the
entered phone numb er.
Note
: You can press and hold the number key
corresponding to the last digit of the phone
number to begin dialing.
Correcting the number
To clear Press
the last digit displayed .
the whole display and
return to Standby mode
and hold it for more
than one second.
22
23
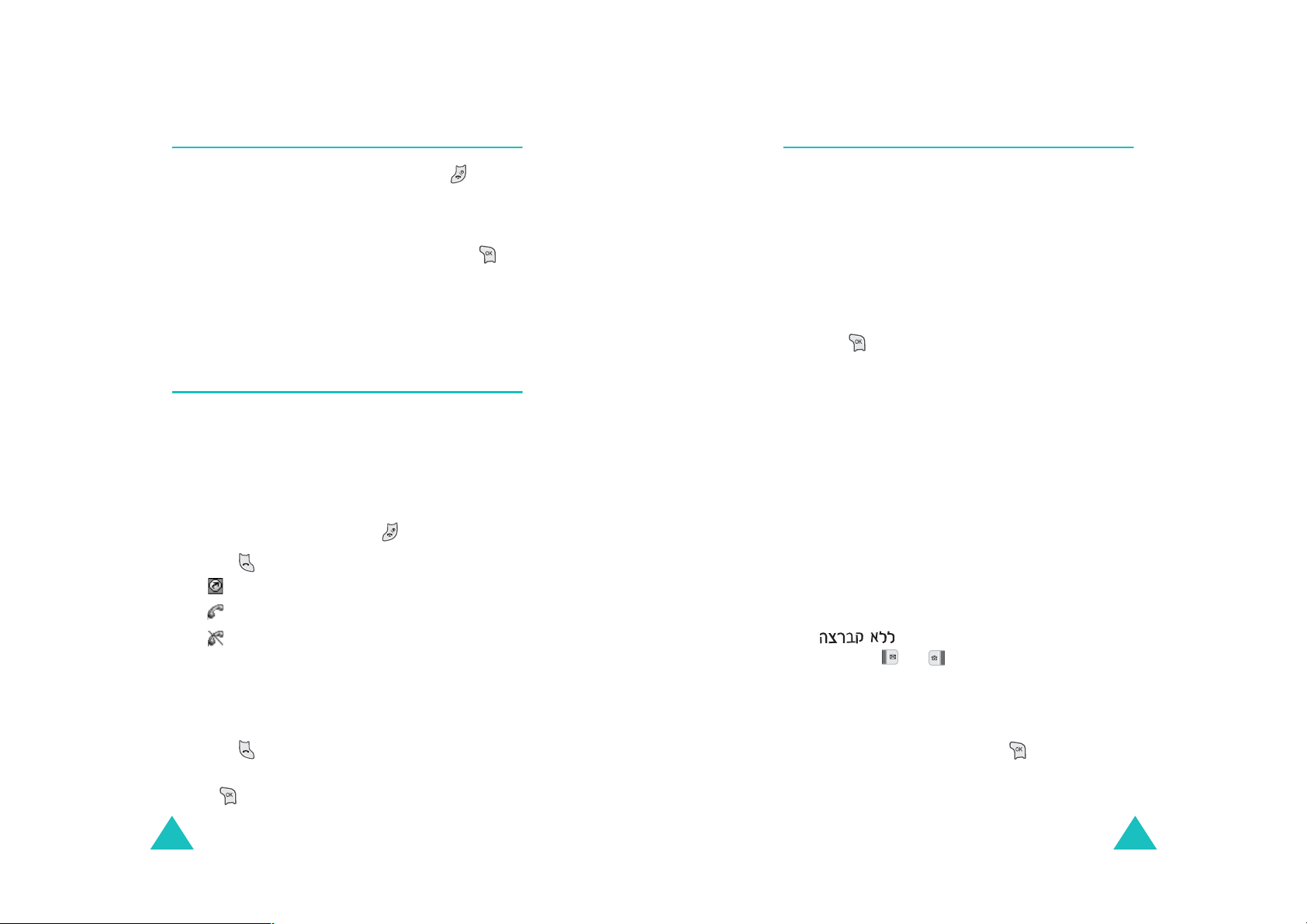
Call functions
Call functions
Ending a call
When you want to finish your call, press .
The call time, or the length of the call, displays
along with the phone number of the other person. If
the number is stored in your Phonebook, the name
displays. If there is no match, you can press
and store the number in Phonebook. For further
details about storing a number, see page xx.
Or, simply close the phone to end a call.
Using the recent call logs
The phone stores up to 60 of the calls dialed,
received, or missed chronologically. The last call is
saved in the first position. For details, see page xx.
To recall any of these numbers:
1. If there are characters on the display, return to
Standby mode by pressing .
2. Press . The list of recent calls displays.
• : Dialed calls
• : Received calls
• : Missed calls
• ??: Voice answering calls
3. Press the Navigation keys to scan thro ug h th e
list until you find the number you want.
Making a call from Phonebook
You can store the phone numbers you called
regularly in the ph o n e’s memory, which is called
“Phonebook.” You then simply recall the number to
dial. For further details about the Phonebook
feature, see page xx.
Saving a number with a name in
Phonebook
1. Press after ending a call or entering the
phone number you want to save by using the
number keypad.
2. Press the Navigation keys to move through the
fields and fill in each field as needed.
Name
•
•
•
• (Group): Select a caller group by
•
: Enter a name for the number. For
further details about entering characters, see
page xx.
Home/Mobile/Office/Other/FAX
number in the Phone number field. You can
enter a speed dial number in the box at the
right side of the label. Notice that speed
dialing is not available for fax numbers.
E-mail
pressing or . The ringer melody for the
group also appears.
Memo
person.
: Enter an e-mail address.
: Enter a memo to remind you of the
: Add a
4. Press to dial the displayed number.
Note
: When you select a voice answering call, press
24
to access the
). For further details, see page xx.
2
Inbox
menu (
3. When you are finished, press to save the
entry.
MENU7-2-
25
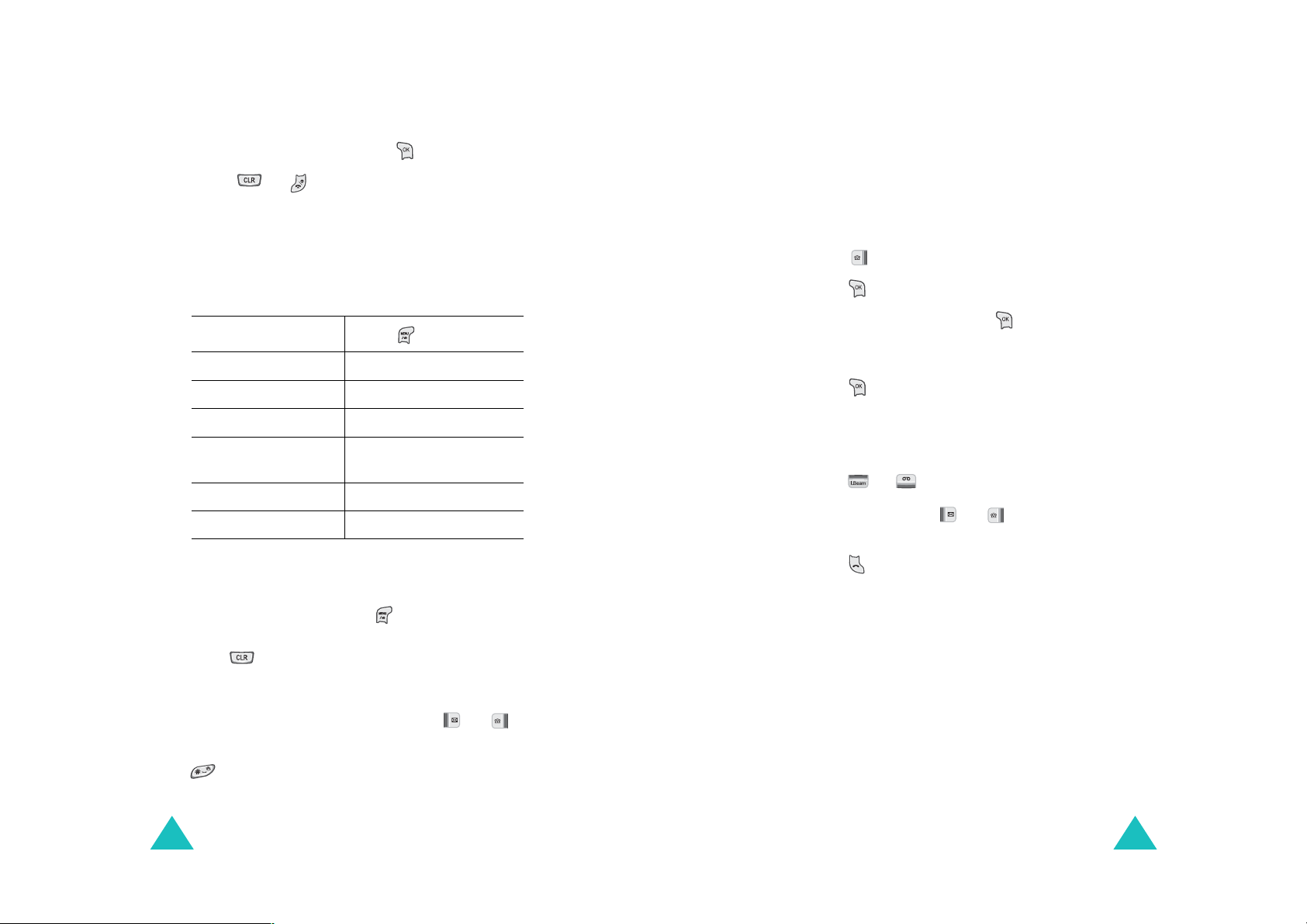
Call functions
Call functions
4. Select
Yes
by pressing the Navigation keys to
confirm your input and press .
5. Press or to exit.
Entering text
When you are asked to enter characters, the
available text input modes appear at the bottom of
the display.
1.
To select
Upper-case Hebrew ?? highlights.
Lower-case Hebrew ?? highlights.
T9 mode English ?? highlights.
Alphabet mode
English
Symbol mode ?? highlights.
Number mode ?? highlights.
2. Press the key labeled with the letter you want:
• To enter a number, press and hold the
corresponding key or press until (??)
highlights. Then press the key you want.
• Press to clear the characters one by one.
Pressing and holding the key clears out the
display.
Press until
?? highlights.
• If you select Symbol mode, the av ailable symbols
display. Press the keys corresponding to the digit
you want to enter. To display more symbol sets,
press the Navigation keys.
Finding and dialing a number in Phonebook
1. Press in Standby mode.
2. Press when
3. Select
By Name
Find Number
and press .
highlights.
4. Enter the first few letters of the name by
pressing the associated alphanumeric keys and
press .
The phone searches for the names on the list
containing those characters, and then displays
the corresponding entries in alphabetical order.
5. Press or to scroll to a name.
6. If necessary, press or to find the
number.
7. Press to place a call to the number.
You can find a number using specific information,
such as the name, phone number, location number,
or the order in which you saved your entries. For
detailed information, see page xx.
• You can move the cursor by pressing or .
Then add characters using the alphanumeric keys
or insert a space between each word by pressing
.
26
27
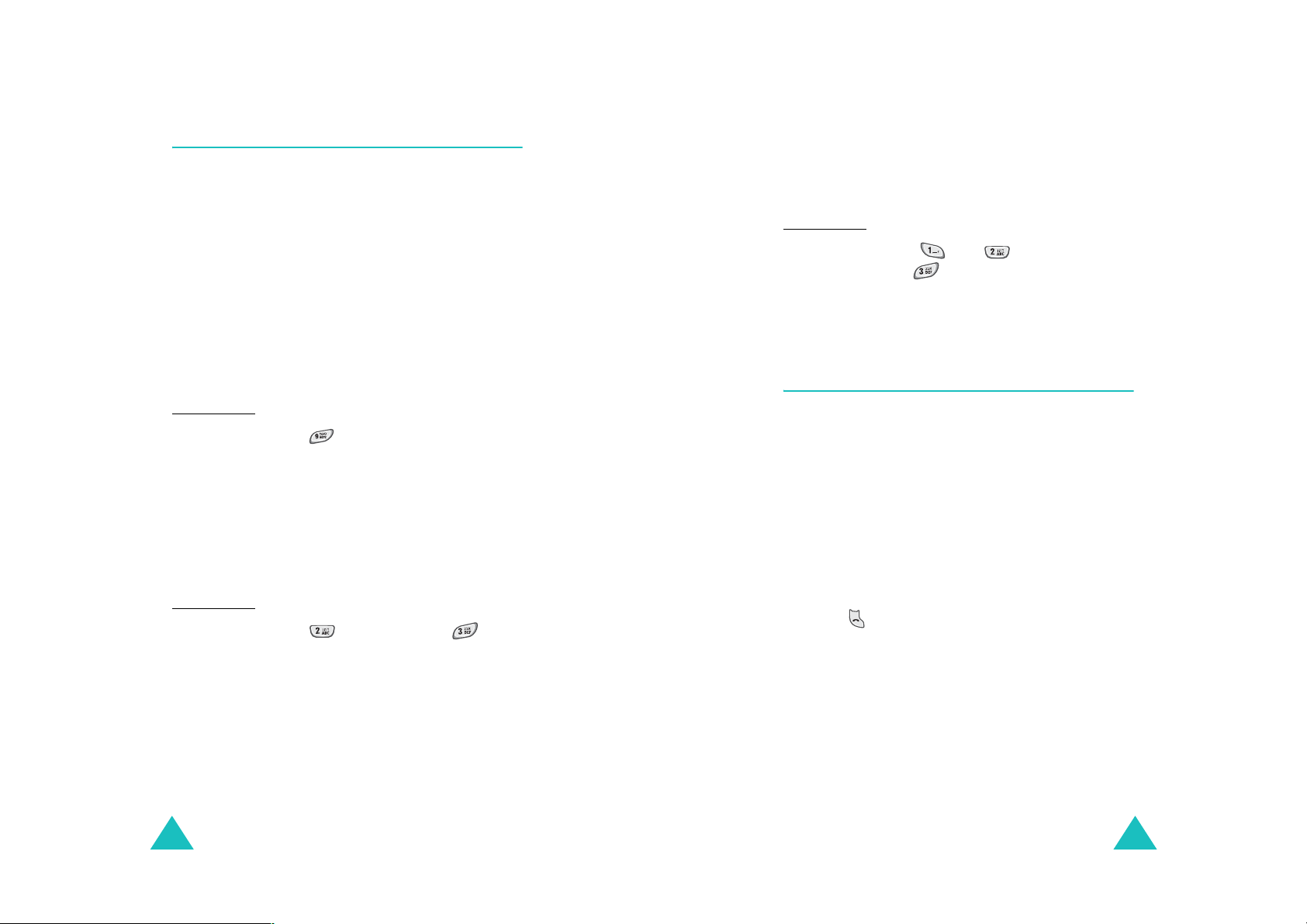
Call functions
Call functions
Speed-dialing
Once you have stored phone numbers in
Phonebook, you can dial them easily with the few
presses of the keys.
Enter the memory location of the number you want
to dial, and then hold the final digit to dial.
One-touch Dial
through 009 are special one-touch locations. You
can dial the phone numbers stored in them simply
by pressing one key.
Press and hold the third digit of the memory
location containing the number to be dialed.
For example
The number (and name) stored displays, and then
dials.
Two-touch dial
digits.
Press the second digit briefly, then hold down the
third digit of the memory cell.
For example
: Memory locations 000, 001
: Location no. 009
Press and hold.
: For memory loca tion s of tw o
: Location no. 023
Press briefly and hold .
Three-touch dial
digits.
Press the first two digits briefly, then hold down the
third digit of the memory cell.
For example
The number (and name) stored displays, and then
dials.
: For memory locations of three
: Location no. 123
Press and briefly, and then
hold .
Four-digit dialing
You can quickly dial a phone number in Phonebook
or LastCallLogs by entering its last four consecutive
digits. Your phone searches for the entire number
for you.
1. Enter the last four digits of the phone number.
Your phone displays the phone number
matching your input.
2. Scroll through the numbers using the Navigation
keys to display the one you want.
3. Press to dial the number.
The number (and name) stored displays, and then
dials.
28
29
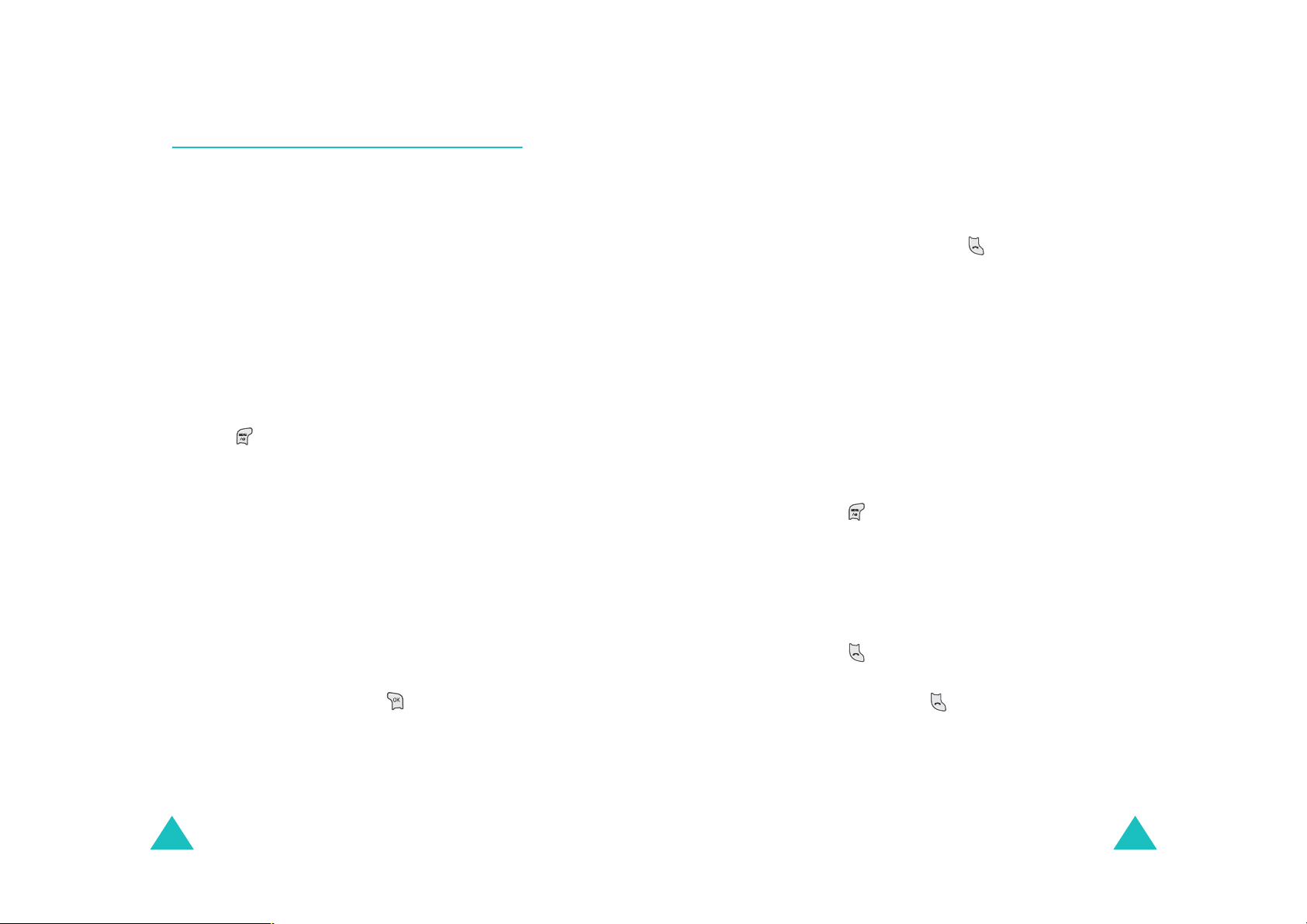
Call functions
Call functions
Pause dialing
When you call an automated system, like a banking
service, you are often required to enter a password
or account number. Instead of manually entering
the numbers each time, you can store the numbers
in your Phoneb ook, separa ted by special cha racters,
which are called pauses.
Storing pauses in a Phonebook entry
To store a number in your Phonebook that contains
pauses:
1. Enter the phone number you w ant to store, such
as the bank’s teleservice phone number.
2. Press insert a pause. A “P” displays, meaning
that a hard pause will occur at that point in the
dialing sequence.
The “P” stops the dialing and waits for the
teleservice to prompt you for a number. The
number following the “P” is your account
number, PIN, etc.
3. Enter the digits that need to follow the pause,
such as your account number.
4. Repeat steps 2 and 3 to add more pauses and
numbers, if necessary.
Pause dialing from a stored Phonebook entry
1. Dial the number from Phonebook.
2. Wait for the appropriate promp t from the
number you are calling.
3. When prompted, press to send the DTMF
(Dual Tone Multi-Frequency) number that
follows your pause.
“Send DTMF” flashes on the display and the
transmitted tone sounds.
Manual pause dialing
You can enter pauses manually during the dialing
process.
1. Enter the phone number of the s ervice you wa nt
to call, such as a bank’s teleservice phone
number.
2. Press to insert a pause.
The screen displays a “P” indicating a pause.
3. Enter the number to be sent after the pause.
4. Repeat steps 2 and 3 to add more pauses and
numbers, if necessary,
5. Press .
5. Store the number in your Phonebook as you
normally would by pressing and following
from step 2 on page xx.
30
6. After connecting, wait for th e pr om p t from
teleservice. Press again after the prompt to
send the additional number(s).
31
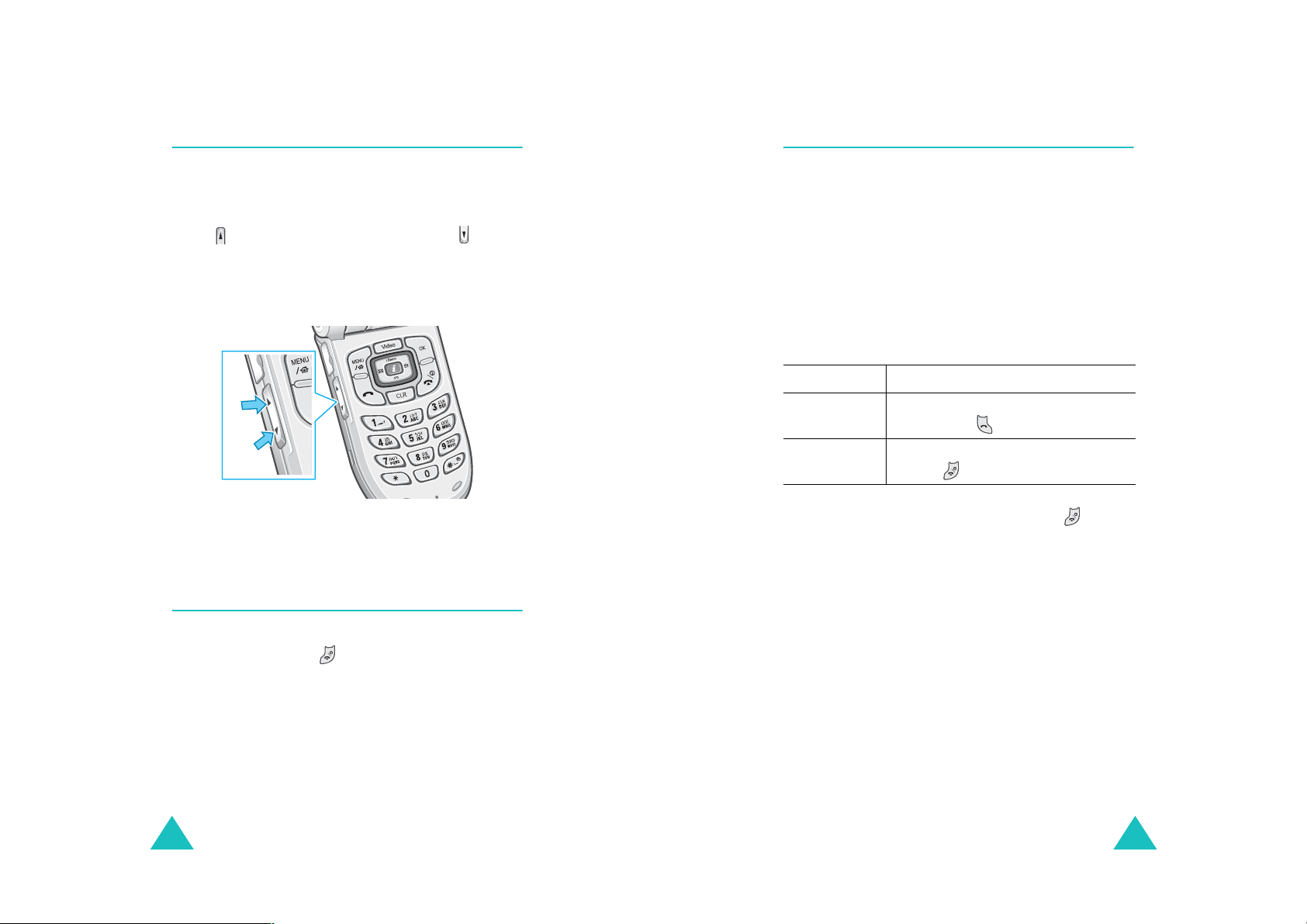
Call functions
Call functions
Adjusting the volume during a call
During a call, if you want to adjust the voice
volume, use th e Volume keys on the left si de of the
phone.
Press to increase the volume level and to
decrease the level. The image on the display shows
all 4 levels; the more bars you see, the higher the
level is.
In Standby mode, you can also adjust the keypad
tone volume using these keys.
Silencing a call ringer
Answering a call
When somebody calls you, the phone alerts you by
ringing and blinking the service light on the front of
the phone.
If the caller can be identified, the caller’s phone
number, or name if stored in your Phonebook,
displays.
There are two ways to answer a call, depending on
your setting in the
):
4
If you select To answer the call,
Folder Open open the phone. If it is already
Any Key open the phone and press any key,
To end the call, close the phone or press .
Note
: You can answer a call while using the
Phonebook or menu features. The current
operation stops.
Call Answer
open, press .
except , and the Volume keys.
menu (
MENU 8-
You can silence the ringer when a call comes in by
pressing and holding or one of the Volume keys
on the left side of the phone.
32
33
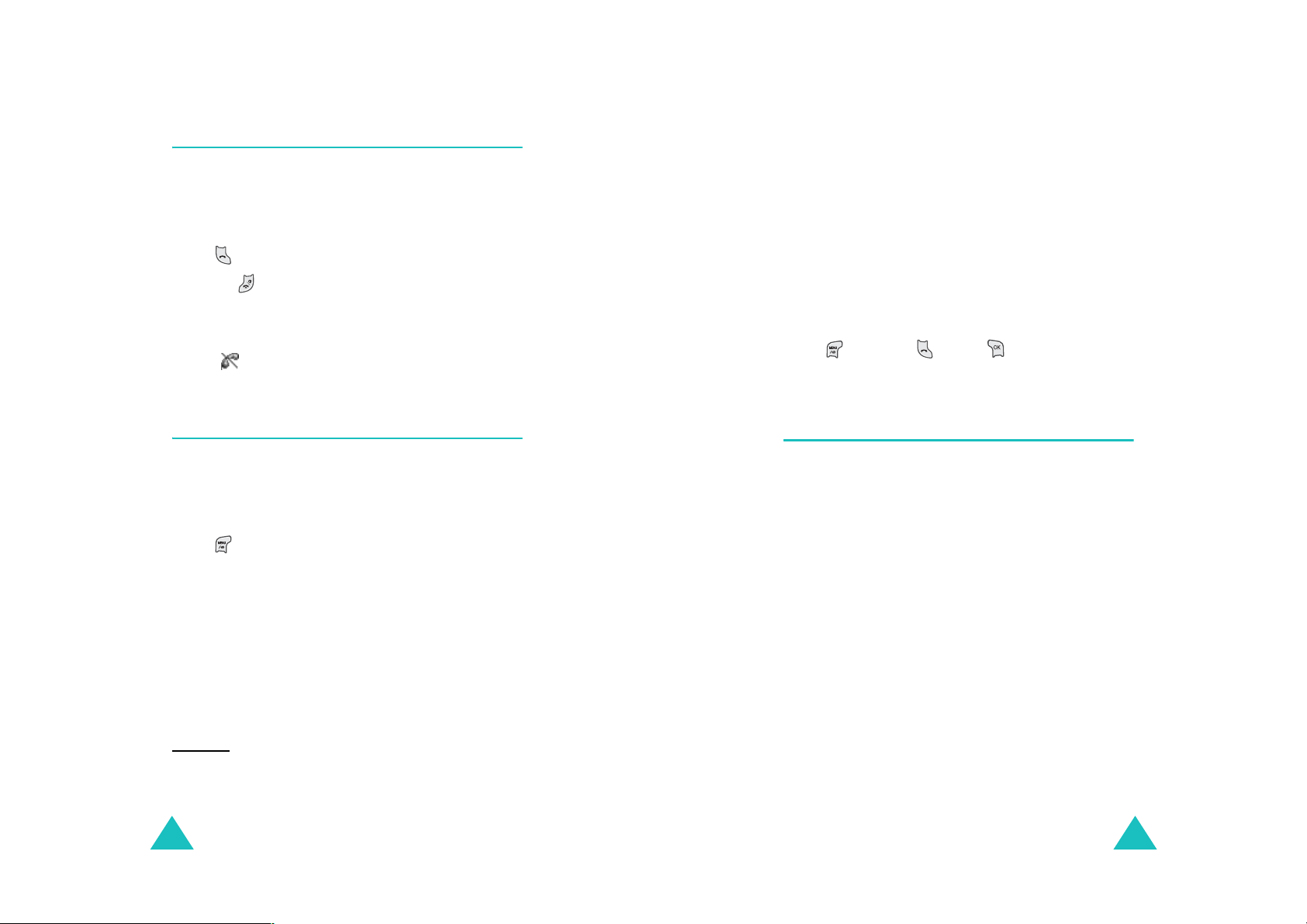
Call functions
Call functions
Viewing missed calls
If you fail to answer a call for any reason, th e phone
indicates a missed call by displaying a text
notification on the screen.
When the display informs you of the missed call,
press to access the LastCallLog list.
Or, press to clear the message and return to
Standby mode.
You can also view the missed calls in the
menu (
Call
by the icon. For details, see page xx.
MENU 1-4
). Missed calls are indicated
Missed
Options during a call
Your phone provides a number of functions that you
can use during a call. As some of these options are
network services, you may not be able to use all of
them at all times.
Press during a call to access the following
options:
Key Tone Off
allows you to press keys without hearing annoying
key tones during a call.
Send Phone #
Frequency) tones of your phone number.
Talk:Send DTMF
currently displayed number. DTMF tones can be
used to control electronic phone services, such as
bank-by-phone or voice mail. During a call , enter
the digits you want to send as DT M F ton es, for
example, the bank account number and password.
Press and then . Press to send the
number.
: does not transmit the key tones. It
: sends DTMF (Dual Tone Multi-
: sends DTMF tones of the
Call forwarding
This feature provides the option of forwarding
incoming calls to another phone number, even
though your phone is tu rned off . Activating Call
Forwarding does not affect ou tgoin g calls ma de
from this phone. Contact your service pro v ider to
activate Call Forwarding.
Phonebook
menu. See page xx.
Message Setup
menu. See page xx.
Mute Mic.
microphone off, so that the other person cannot
hear you.
Example
person in the room, but do not want the other
person to hear you.
34
: allows you to use the
: allows you to use the
: allows you to switch your phone’s
: You wish to say something to another
Phonebook
Messages
35
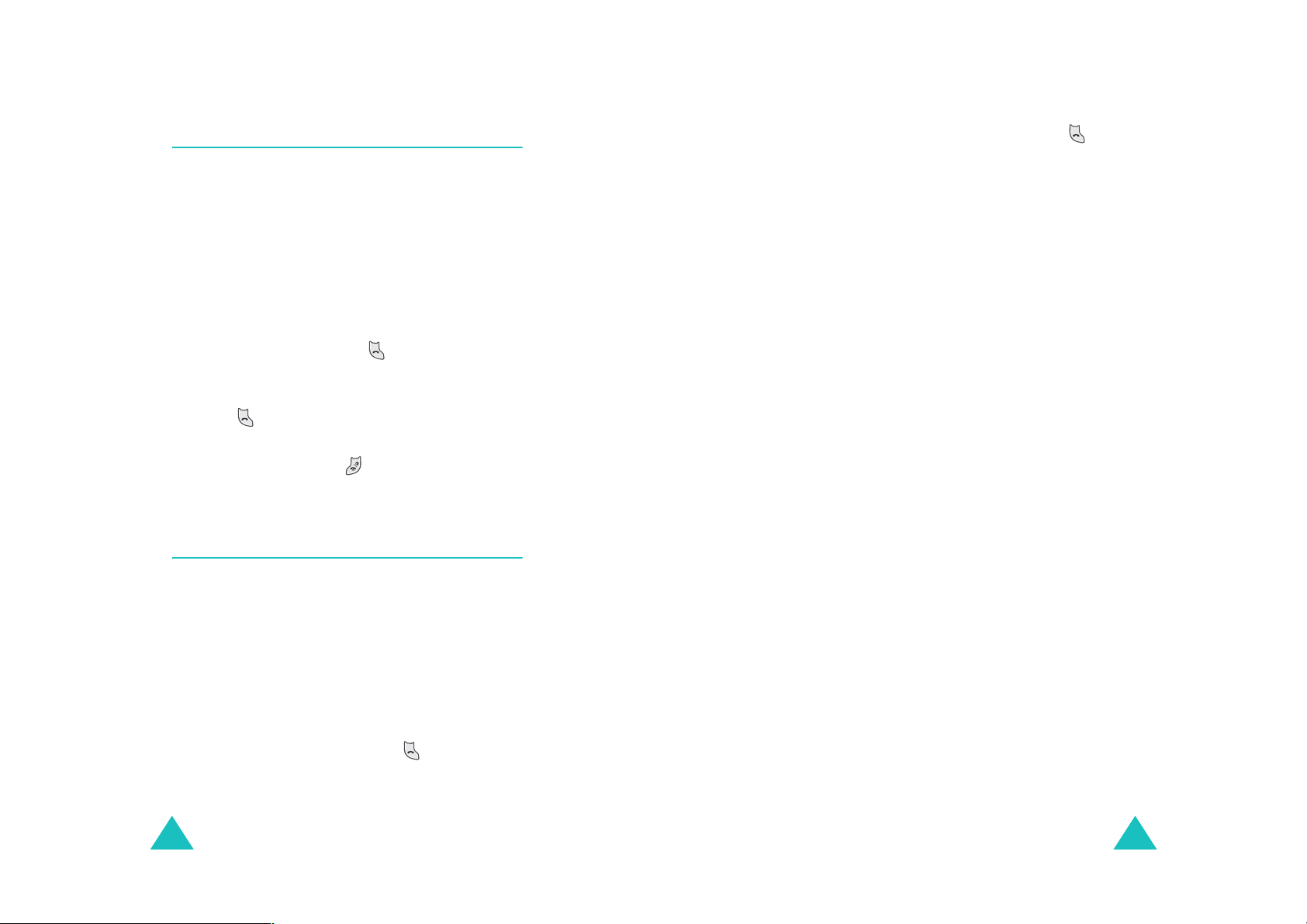
Call functions
Call functions
Call waiting
You can answer an incoming call while you have a
call in progress, if this service is supported by the
network. Contact your service pro vide r to ac tivate
Call Waiting.
When a waiting call is detected, the incoming call
alert sounds, depending on the network, and a text
notification displays.
To answer a waiting call:
1. To answer the call, press . The phone
connects the calling person and places the
current person on hold.
2. Press again to switch between the two
people.
3. To end the call, press or close the phone. All
of the calls are disconnected.
Three-way calling
2. When the third person answers, press again
to begin your three-way call.
When one of the callers hangs up, you and the
remaining caller stays connected. If you initiated
the call and you hang up first, all three people are
disconnected.
This feature enables you to conduct conference calls
with two separate peo ple at the same time. The
phone records the two people into the Outgoing call
log. You are billed airtime for each of the outgoing
calls separately. Contact your service provider to
activate Three-way Calling.
To make a three-way call:
1. During a conversation, enter the phone number
for the third person and press .
36
37
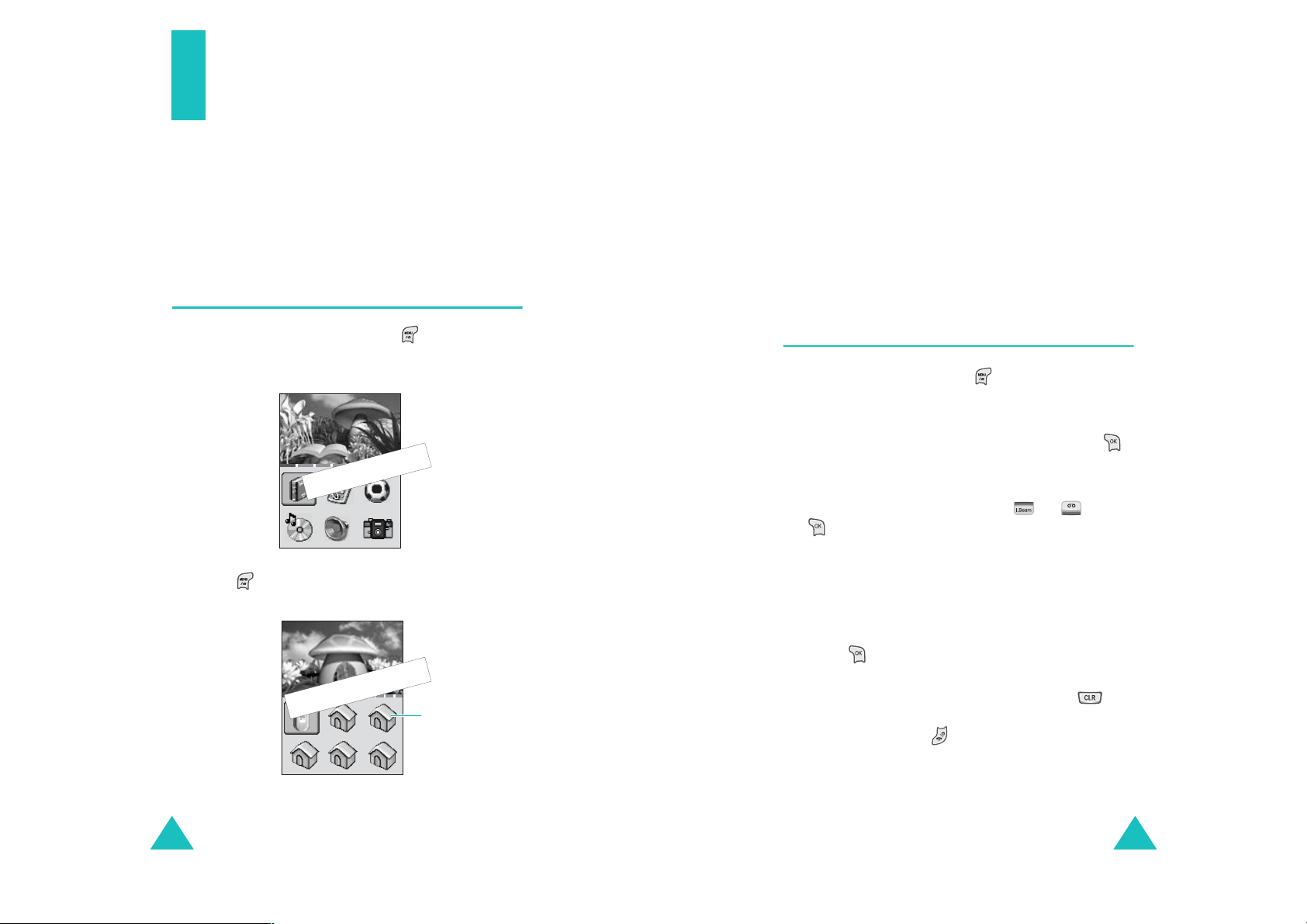
Using the menus
Your phone offers a range of functions that allows
you to tailor it to your needs. These functions are
arranged in menus and submenus.
The menus and submenus can be accessed by
scrolling or by using the shortcuts.
Accessing menu modes
In Standby mode, press and hold to enter Menu
mode.
y
l
n
O
n
o
i
t
i
s
o
P
Using the menus
You can configure Personal Menu mode with your
favorite menu functions by registering new menus
and changing the menu order or icons in the
menu. Note that you can access the menu
Phone
My
only from Personal Menu mode.
For further details about configuring Personal Menu
mode, see page xx.
Accessing a menu function by
scrolling
1. In Standby mode, press to enter the
Personal Menu mode.
2. Scroll using the Navigation keys to reach a
menu, for example,
Entertainment
to enter the menu.
3. Find the menu option you want, for example,
Music Box
, by scrolling using or . Press
to enter the menu option.
. Press
Or press to enter Personal Menu mode.
y
l
n
O
n
o
i
38
t
i
s
o
P
Unregistered
menu
If the menu you have selected contains
submenus, repeat this step.
4. Scroll using the Navigation keys to find the
setting of your choice.
5. Press to save the setting.
Notes
:
• To return to the previous menu level, press .
• You can exit the menu without changing the menu
settings by pressing .
39
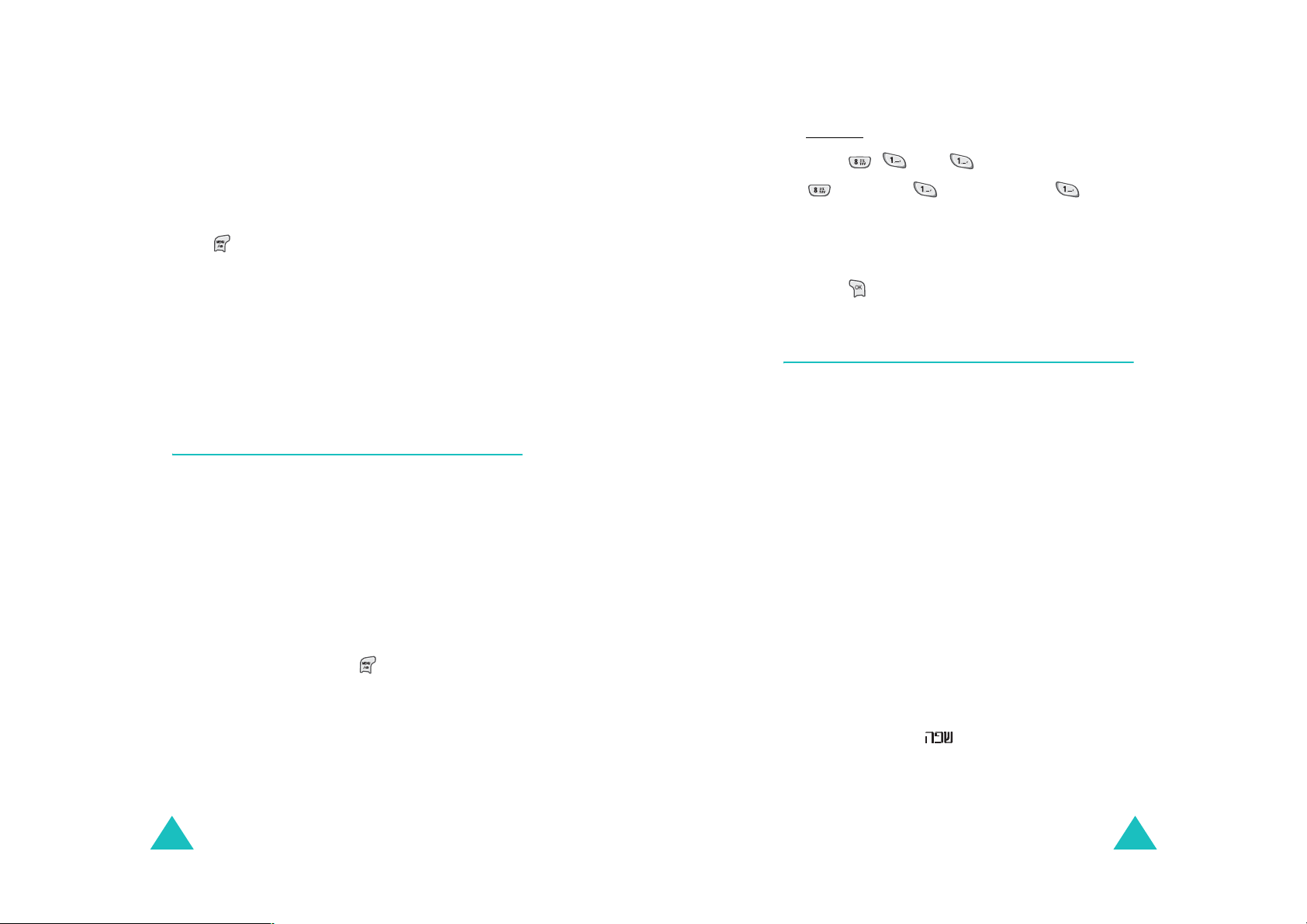
Using the menus
Using the menus
When you see a blinking box at the bottom left of
the display in Main Men u mo de, it means that the
highlighted menu has some options available.
Note
: The options are unavailable for the
My Phone
menu.
Press to access the following options:
Change Icon
: allows you to change the menu icon.
For further details, see page xx.
Delete Menu
: deletes the menu from Personal
Menu mode.
Change Order
: allows you to change the menu
order. For further details, see page xx.
Using shortcuts
The main menu items, such as menus, submenus,
and setting options, are numbered and can be
accessed quickly by using their shortcut numbers.
Notes
:
• The numbers assigned to each menu function are
indicated on the list on page xx.
• In Personal Menu mode, the shortcut numbers can
be different, depending on your setting in the
menu.
Phone
1. In Standby mode, press to access Main Menu
mode.
Enter the first digit of the shortc ut number.
Repeat this for each digit of the shortcut
number.
My
Example: Setting
Ringer Type
Press , , and .
for
Setup
Ringer Type
, for
.
Sound
, and for
2. Find the setting of your choice using the
Navigation keys.
3. Press to save the setting.
List of menu functions
The following list shows the menu structure
available and indicates the number assigned to
each option and the page where you can find a
description of each feature.
My Phone
(see page xx)
1: Start Menu
1-1: Set
1-2: Delete
1-3: Reset
2: Menu Screen
2-1: Change Icon
2-2: Change Order
2-3: Set Color
2-4: Theme Color
2-5: Icon List
3: My Name
4: Text Slide
5: Dialpad Setup
5-1: Size
5-2: Color
6: Language/
7: Flash
40
41
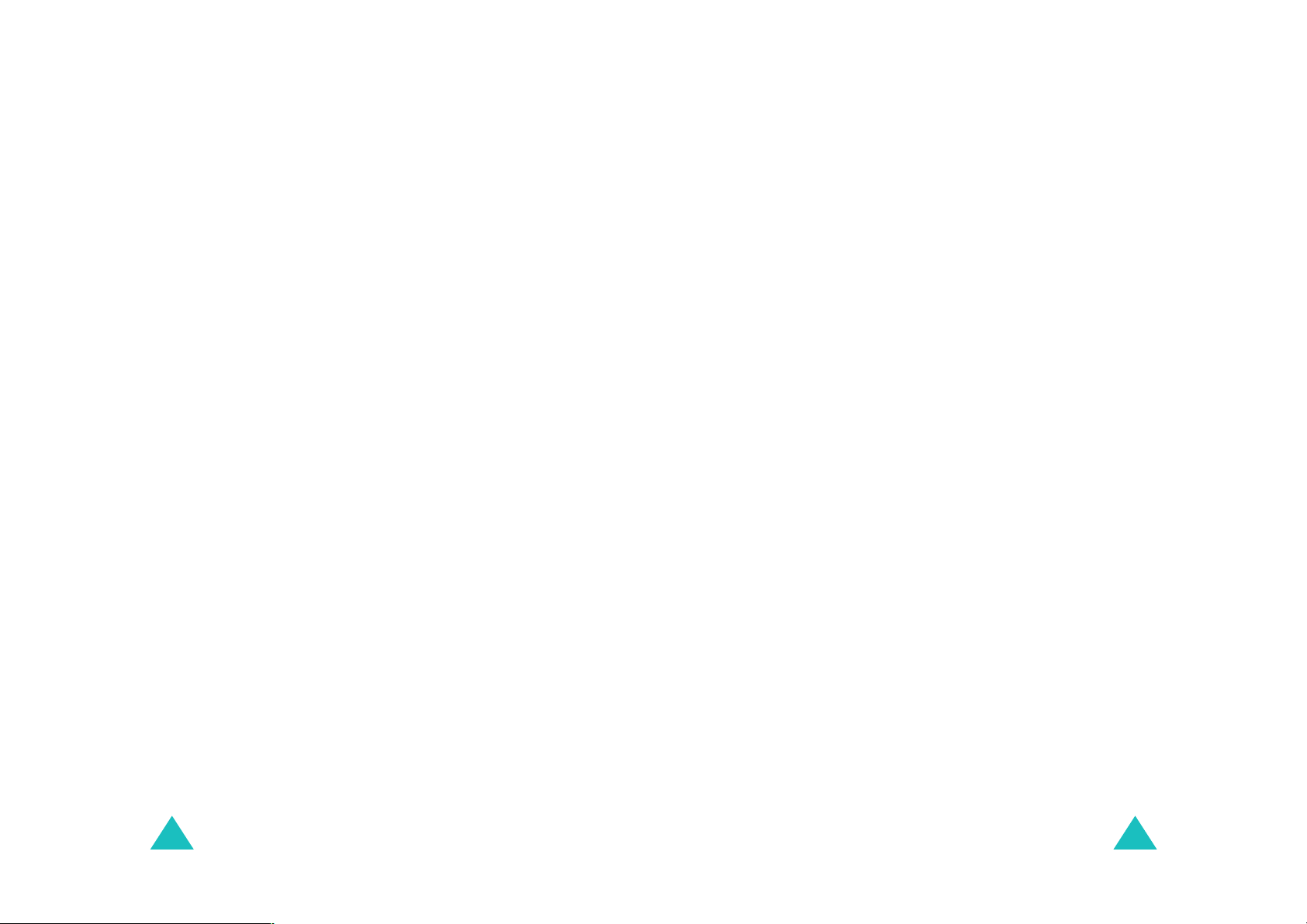
Using the menus
Using the menus
1. Phonebook
(see page xx)
1-1: Find Number
1-1-1: By Name
1-1-2: By Number
1-1-3: By Location
1-1-4: By Time
1-2: Outgoing Call
1-3: Incoming Call
1-4: Missed Call
1-5: Store Number
1-6: Call Alert
1-6-1: Edit Number
1-6-2: Set Number
1-6-3: Icon List
1-7: Edit Group
1-8: Reset Phonebook
1-#: My Number
2. Internet/SMS
2-1: VAS
2-1-1: Internet Portal
2-1-2: Games&Applications
2-1-3: Ringtone
2-1-4: Animation
2-1-5: E-Mail
2-1-6: SMS Info
2-1-7: What’s New
2-2: Message
2-2-1: Incoming
2-2-2: Outgoing
2-2-3: Msg Templates
2-2-4: Message Log
(see page xx)
2-2-1-1: Text Msg.
2-2-1-2: Voice Msg
2-2-1-3: Set Alert
2-2-1-4: Msg. Display
2-2-1-5: SPAM Exclusion
2-2-2-1: Write
2-2-2-2: Voice Memo
2-2-2-3: Page
2-2-2-4: Namecard
2-2-2-5: Outgoing Box
2. Internet/SMS
2-3: E-mail
2-3-1: Inbox
2-3-2: Compose
2-3-3: Contacts
2-3-4: Tools
2-3-5: Help
2-3-6: Exit
2-4: Set Modem
2-4-1: Alert Type
2-4-2: Auto Receive
2-4-3: Tx Rate
2-5: Internet Setup
2-5-1: Initial URL
2-5-2: Gateway
2-5-3: Initialize
2-5-4: Data Comm Setup
3. Entertainment
3-1: Music Box
3-2: Image Box
3-2-1: Wallpaper
3-2-2: Incoming Call
3-2-3: Browser Conn.
3-2-4: Power On
3-2-5: Power Off
3-2-6: Delete Image
3-3: I.Beam
3-3-1: Remote Controller
3-3-2: IrDA
3-4: Memory Status
(continued)
(see page xx)
3-3-2-1: Rx mode
3-3-2-2: Send Namecard
3-3-2-3: Send Phonebooks
42
43
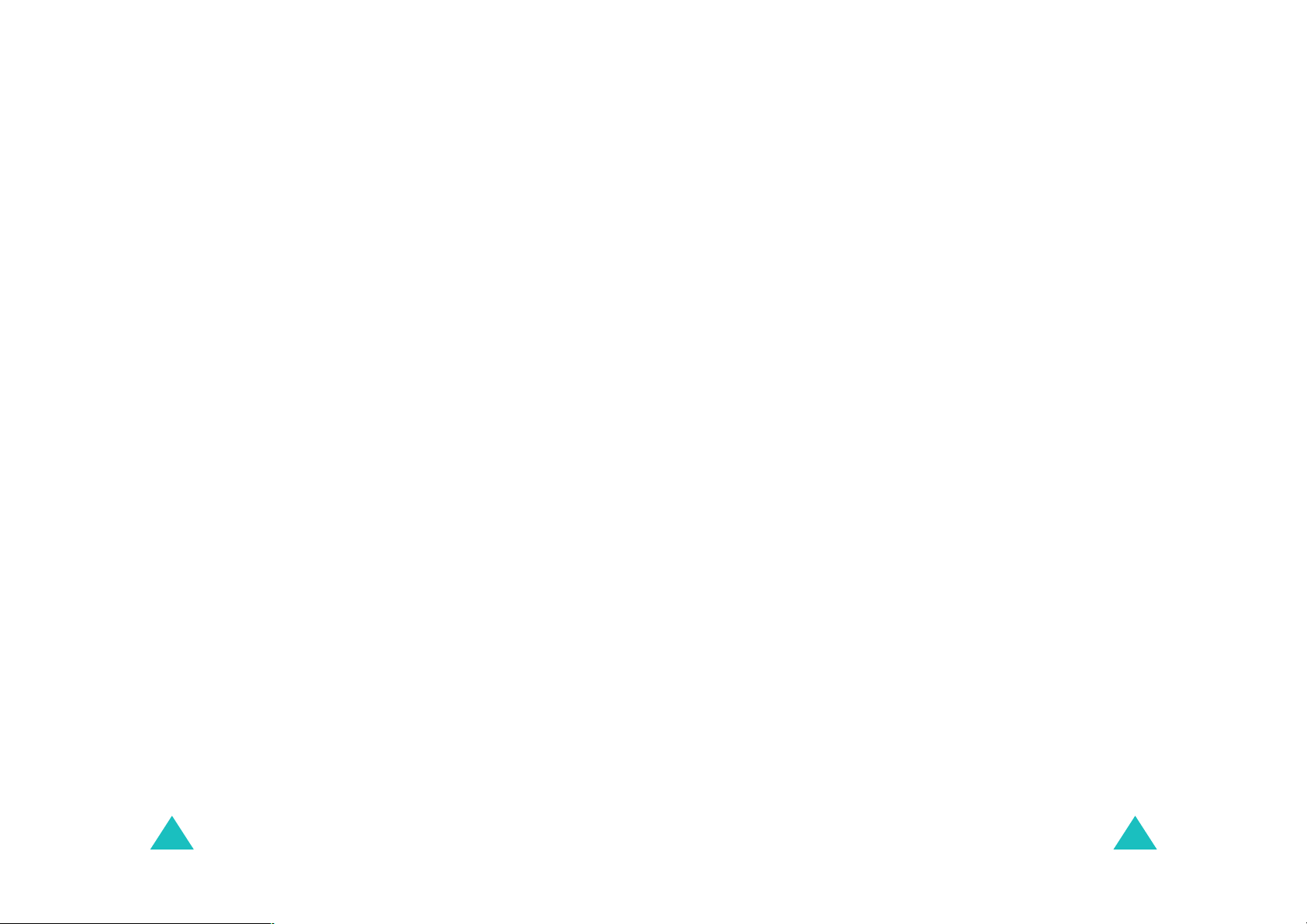
Using the menus
Using the menus
4. Organizer
(see page xx)
4-1: Morning Call
4-2: Alarm Clock
4-3: Scheduler
4-4: Memo Pad
4-5: Calculator
4-6: Worldtime
4-7: D-Day Plus
5. 3GTV-Video
5-1: Video Portal
5-2: Music
5-2-1: Download Music
5-2-2: Playlist
5-3: Broadcasting Channel
5-4: Downloads
5-4-1: Video Download
5-4-2: My Box
5-4-3: Download Setting
5-5: Video Mail
5-5-1: Write New VideoMail
5-5-2: Sent Video Mail
5-5-3: Draft Video Mail
5-5-4: Received Video Mail
5-5-5: Configuration
5-6: Configuration
5-6-1: Music Skin
5-6-2: Memory info
5-6-3: Live Screen Set Up
5-6-4: Bass Booster
(see page xx)
6. Digital Camcorder
6-1: Recording
6-1-1: Photo Shot
6-1-2: Multi Shot
6-1-3: Video Recording
6-2: Photo Album
6-3: Video Album
6-4: Photo Mail
6-4-1: Send Photo Mail
6-4-2: Outbox
6-4-3: Filed MSG
6-4-4: Inbox
6-4-5: Configuration
6-5: Video Mail
6-5-1: Send Video Mail
6-5-2: Outbox
6-5-3: Filed MSG
6-5-4: Inbox
6-5-5: Configuration
6-6: Setup
6-6-1: Lock Photos
6-6-2: Lock Videos
6-6-3: Lock Photo Mail
6-6-4: Lock Video Mail
6-6-5: Camera Sound
7. Voice Tools
7-1: Voice Memo
7-2: Voice Answer
(see page xx)
7-1-1: Record
7-1-2: Review
7-2-1: On/Off
7-2-2: Inbox
7-2-3: Screening
7-2-4: Wait Time
7-2-5: Record Greeting
(see page xx)
44
45
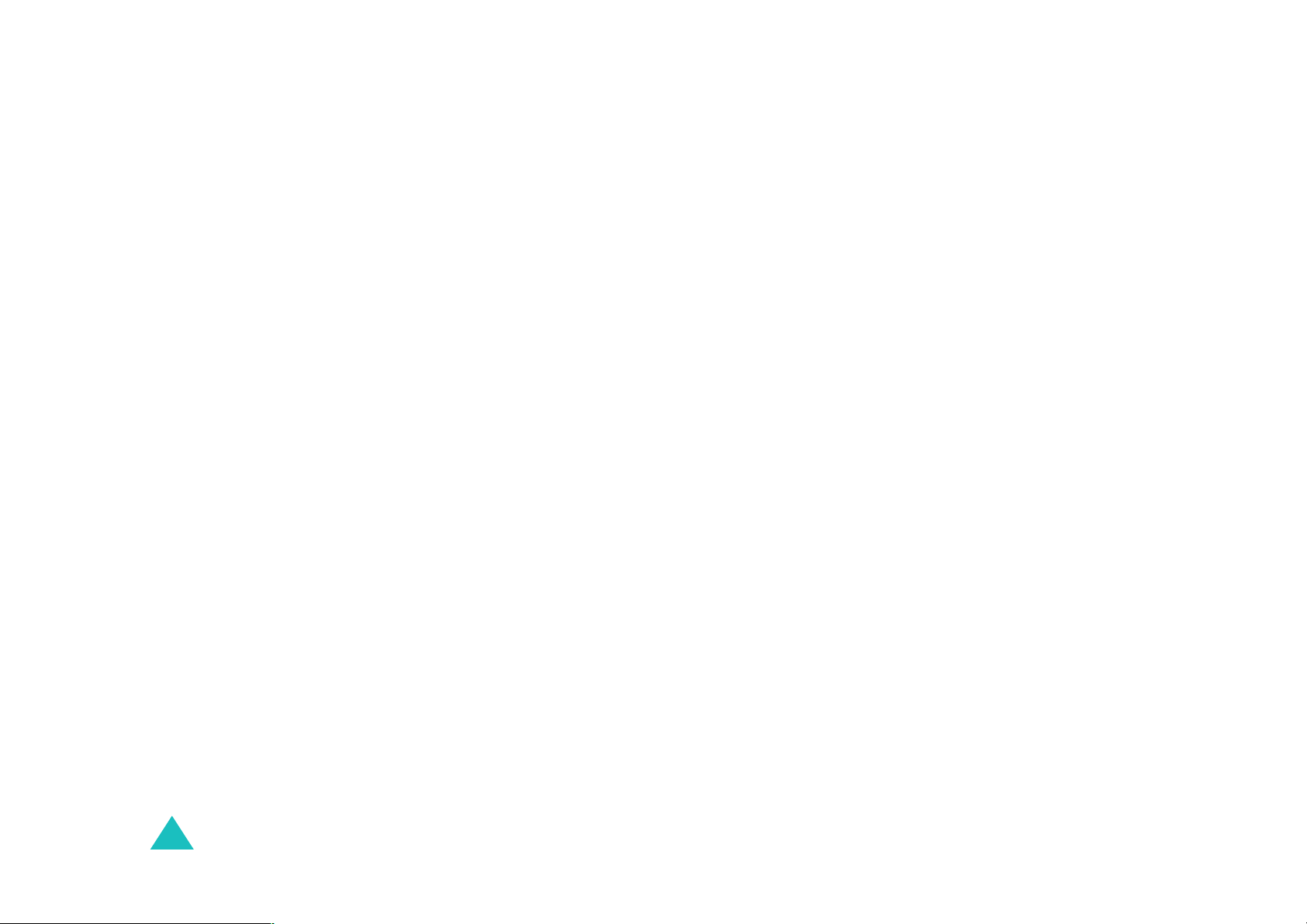
Using the menus
8. Setup
8-1: Sound
8-2: Display/Light
8-3: Auto Dial
8-4: Call Answer
8-5: Change Lock
8-6: Restriction
(see page xx)
8-1-1: Ringer Type
8-1-2: Ringer Volume
8-1-3: Key Tone Type
8-1-4: On Time Sound
8-1-5: Function Sound
8-2-1: Main LCD Light
8-2-2: External LCD light
8-2-3: Keypad light
8-2-4: Service LED
8-3-1: Area code
8-3-2: International Call
8-6-1: Menu Lock
8-6-2: Incoming Call
8-6-3: International Call
8-6-4: Caller ID
8-6-5: Reset Phone
8-6-6: Lock Phone
8-6-7: Emergency Call
46
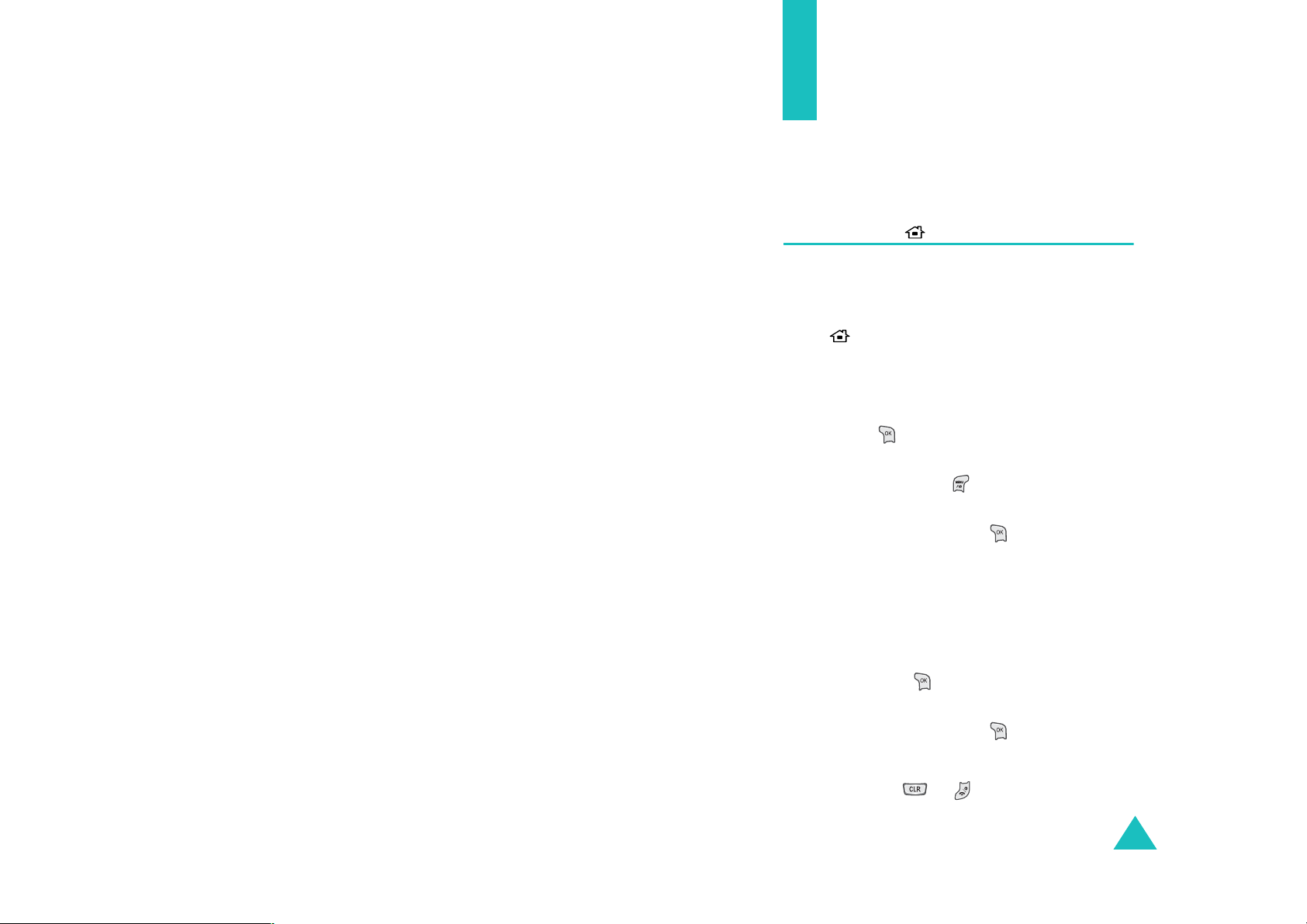
My Phone
You can use the
various settings for the display components.
Start Menu
This menu allows you to set up Start Menu mode to
suit your preference.
Set
( OK-1-1)
You can register up to 8 menus onto Personal Menu
mode.
1. Select a menu by pressing the Navigation keys,
and press .
2. Find a submenu by repeating step 1, if
necessary, and press to register.
3. Select an entry number by pressing the
Navigation keys and press .
The addresses already occupied are marked in
gray. If you select one of them, a message
appears to confirm that you want to change it.
Select
select a new address.
My Phone
( OK-1)
Yes
to confirm, or No to cancel and
menu to determine
Icon
or
4. Select
keys and press .
5. Select an icon from the list by pressing the
Navigation keys and press .
The menu is added to Personal Menu mode.
6. To exit, press or .
My Icon
using the Navigation
47
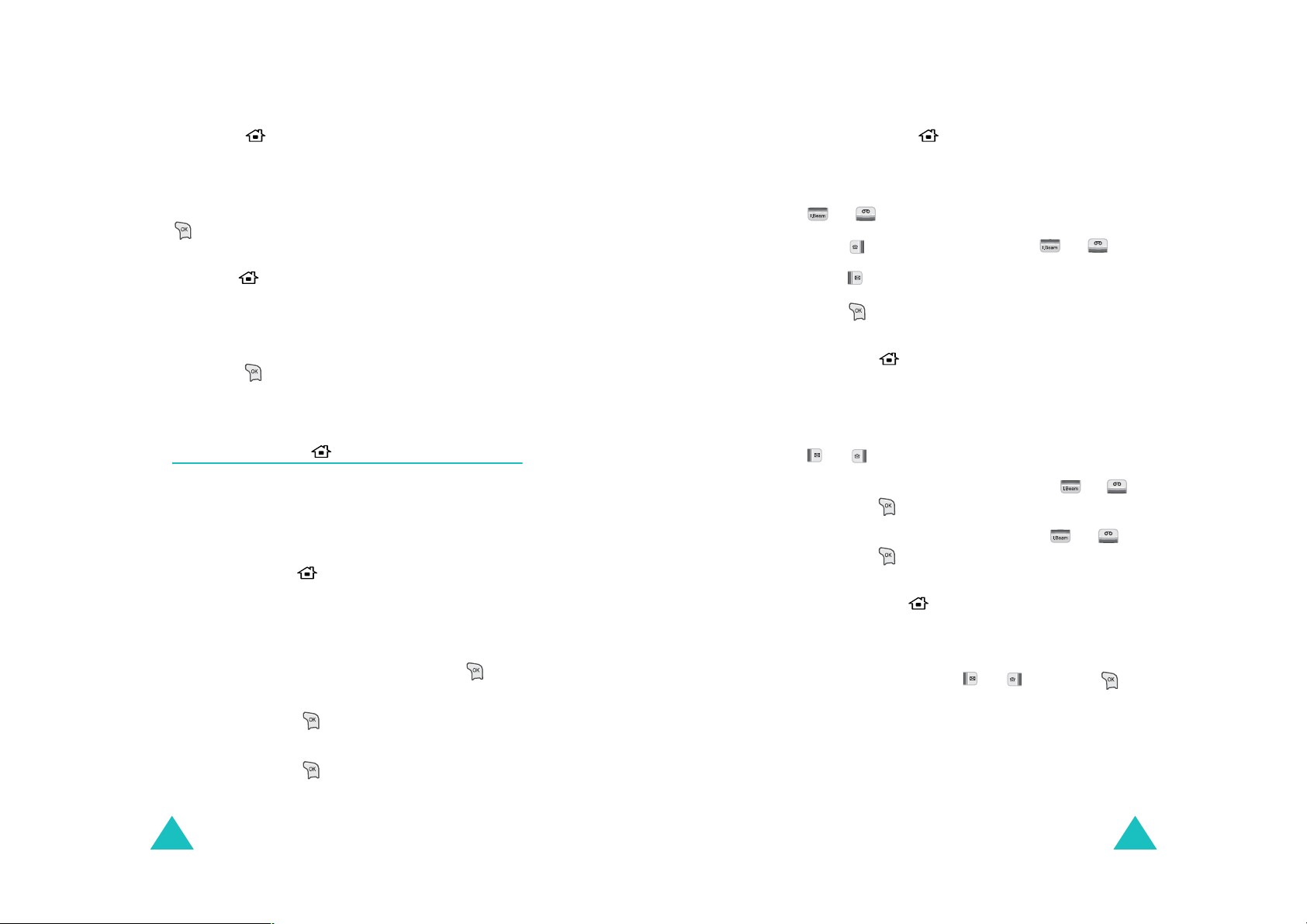
My Phone
My Phone
Delete
You can delete the registered menus from Personal
Menu mode.
Select the menu that you want to delete and press
Reset
This menu resets Personal Menu mode to its default
status.
When a confirmation message appears, select
and press to reset. Select
selection.
Menu Screen
In this menu, you can change the main menu icon
or menu display order or color. You can also view
the icons available.
Change Icon
.
( OK-1-2)
( OK-1-3)
( OK-2)
( OK-2-1)
No
to cancel your
Yes
Change Order
You can change the order of the menus.
1. Select a menu you want to move by pressing
or .
2. Press and move it by pressing or .
3. Press to fix the menu.
4. Press to save the change.
Set Color
Using this menu, you can change the colors for the
items on the display.
1. Select the item you want to change by pressing
or .
2. Select the color you want by pressing or
and press .
3. Select the brightness of color using or
and press .
( OK-2-2)
( OK-2-3)
Using this menu, you can change the icons for the
menus already registered on Personal Menu mode.
1. Select the menu you want to change the icon by
pressing the Navigation keys and press .
Icon
or
2. Select
keys and press .
3. Select an icon from t he lis t u sing the Na v igat ion
keys and press .
48
My Icon
using the Navigation
Theme Color
Using this menu, you can change the color for the
theme.
Select a color by pressing or and press .
( OK-2-4)
49
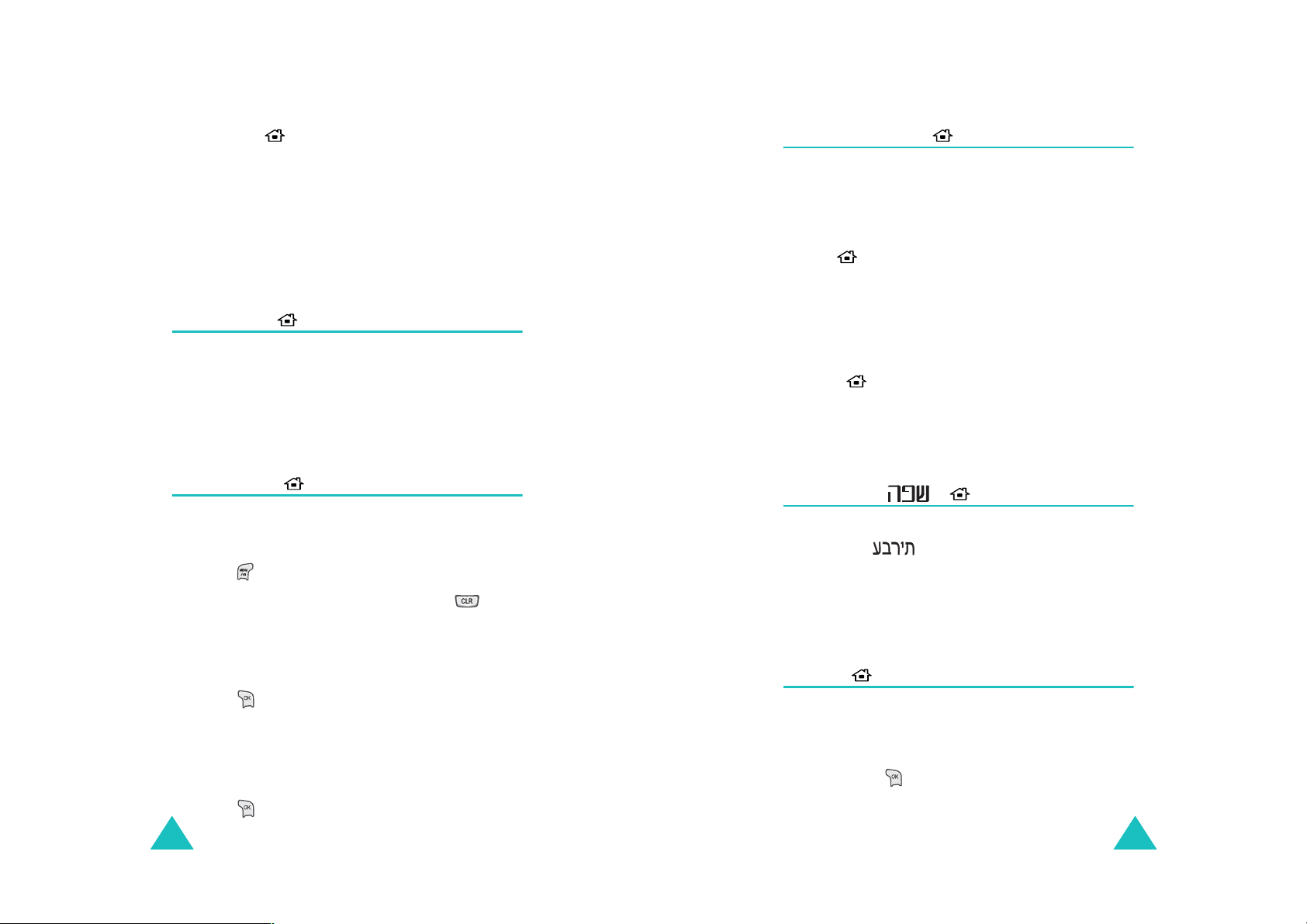
My Phone
My Phone
Icon List
You can view the icons available. The following
options are available:
Icon
My Icon
wireless web.
My Name
You can set the phone to display your own name on
the idle screen.
For further details about entering characters, see
page xx.
Text Slide
You can set the phone to display a greeting
message that slides at the top of the idle screen.
1. Press .
2. If there is text already entered, press to
clear it. Enter the text of up to 32 characters.
( OK-2-5)
: shows the default icons.
: shows the icons downloaded from the
( OK-3)
( OK-4)
Dialpad Setup
This menu allows you to change the size or color of
the number that displays when you enter a phone
number to dial.
Size
( OK-5-1)
You can select the size of the number that displays
when you enter a phone number to dial.
Select either
Color
You can select the color of the number that displays
when you enter a phone number to dial.
Large
( OK-5-2)
Language/
You can change the display language. You may
select either or
Note
: The language setting does not affect the
wireless web. The language in the web browser
may vary, depending on your Internet services.
( OK-5)
or
Small
.
( OK-6)
English
.
For further information about entering
characters, see page xx.
3. Press to save your input.
Set
4. Select
If you want to turn the feature off, select
Cancel
5. Press to save the setting.
50
to turn the feature on.
.
Flash
You can set whether or not you use the flash when
you take a photo.
Select
Cancel
( OK-7)
Set
to use the flash. Otherwise select
. Press to save the setting.
51
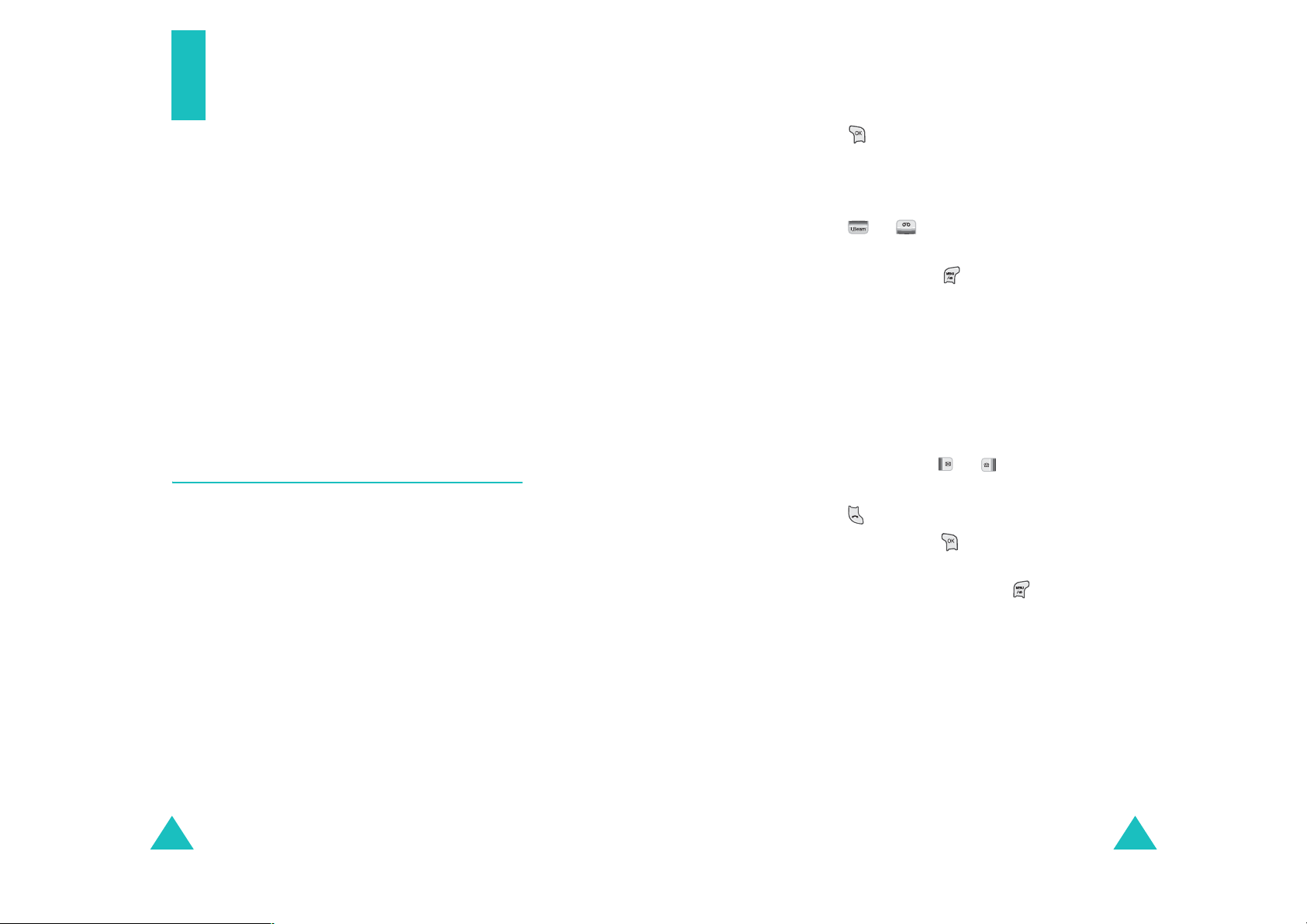
Phonebook
The
Phonebook
• find a Phonebook entry.
• view records of the calls you made, received, or
missed.
• store names, each having up to 5 different
numbers, and use them easily.
• specify the phone to alert you in a distinctive way
when you receive a call from individual or a group
number stored in your Phonebook.
• edit a caller group.
• reset your Phonebook.
• view your phone number.
menu allows you to:
Phonebook
2. Press .
The phone searches for the names on the list
containing those characters, and then displays
the corresponding entries in alphabetical order.
3. Press or to scroll to a name.
Alternatively, you can access the following
options by pressing on the list:
Edit
: allows you to edit the name entry.
•
SMS Send
•
the selected number. For further details about
sending a message, see page xx.
Delete Name
•
entry .
New
•
: allows you to send a message to
: deletes the selected name
: allows you to add a new name entry.
Find Number
This menu allows you to find entries stored in
Phonebook using names, speed dial numbers,
location, or in inverse o rder of entry, with the latest
entry first.
By Name
This menu allows you to find a stored number by
entering a person’s name.
1. Enter the first few letters of the name by
pressing the associated alphanumeric keys.
For more information about entering text, see
page xx.
52
(MENU 1-1-1)
(MENU 1-1)
4. If necessary, press or to find a number
under the name.
5. Press to place a call to the number.
Alternatively, press to view details about the
name.
When you view the details, press to access the
following options:
Edit
: allows you to edit the name entry.
Delete
: deletes the selected item.
53
 Loading...
Loading...