Samsung SCHR830 Users Manual
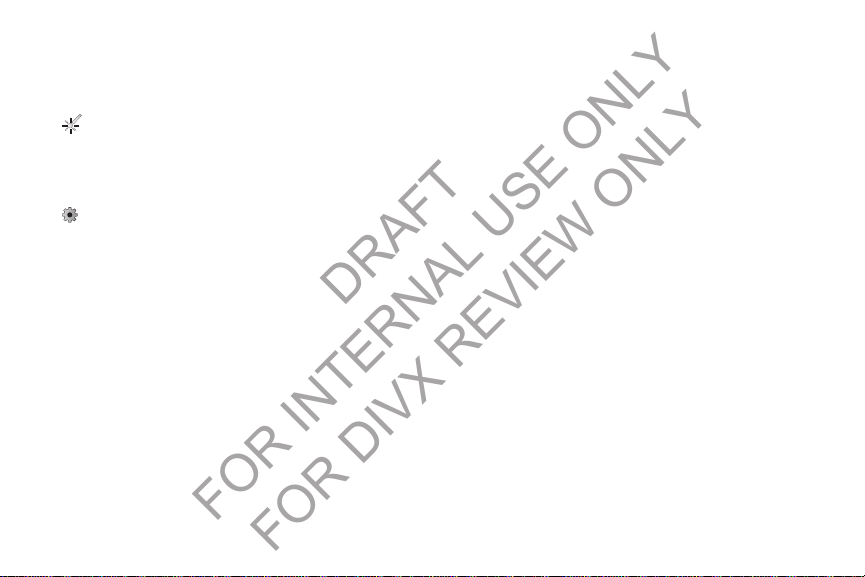
–
DRAFT
FOR INTERNAL USE ONLY
FOR DIVX REVIEW ONLY
Share shot
: Uses Wi-Fi Direct to share your pictures quickly
with your friends.
–
Buddy photo share
contacts to send your friends or family pictures of themselves.
•
Color effects
(normal color), Negative, Black and white, Sepia, Washed out,
Cold vintage, Warm vintage, Posterize, Solarize, Blue point, Green
point, or Red-yellow point.
•
Settings
–
Edit shortcuts
function menu.
–
Self-portrait
yourself.
–
Flash
: Choose Off, On, or Auto flash.
–
Shooting mode
detection, Smile shot, Beauty, Panorama, Cartoon, Share shot,
or Buddy photo share.
–
Scene mode
–
Exposure value
the slider.
–
Focus mode
–
Timer
: Set a delay before taking a picture.
–
Effects
: Apply a color effect to pictures.
: Uses face recognition from pictures in your
: Choose color theme for the picture: None
:
: Select which function shortcuts appear in the
: Set the front camera so you can take pictures of
: Choose Single shot, Burst shot, HDR, Face
: Choose a mode to match conditions.
: Adjust the picture brightness level by moving
: Choose a type of automatic focus.
–
Resolution
–
White balance
–
ISO
: Choose a setting for imaging sensitivity.
–
Metering
–
Anti-Shake
camera movement.
–
Auto contrast
–
Guidelines
composition.
–
Image quality
–
GPS Tag
–
Save as flipped
picture when using the self portrait camera.
–
Storage
an optional Memory card.
–
Reset: Set all Camera settings to the defaults.
: Choose a size (in pixels) for the image.
: Choose a setting for the light source.
: Select a method for measuring light.
: Enable Anti-Shake to minimize the effect of
: Allow automatic light/dark adjustment.
: Enable or disable an on-screen grid to aid in photo
: Choose a quality setting for photos.
: Add GPS location information to photo details.
: Set to On to take and save a mirror-image
: Choose to store your pictures in Phone memory or on
Applications and Widgets 113
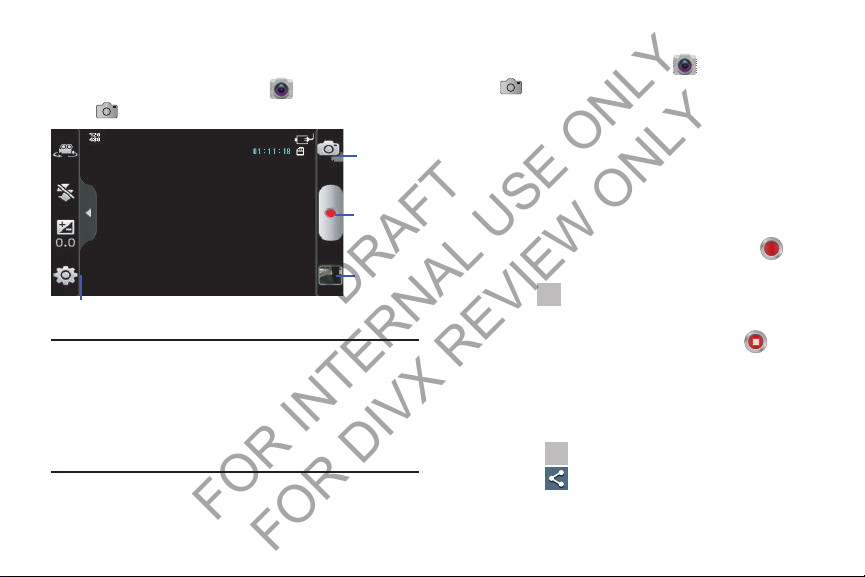
Camcorder
Mode
Record
Options menu
Image
Viewer
button
button
DRAFT
FOR INTERNAL USE ONLY
FOR DIVX REVIEW ONLY
Use your phone’s built-in Camcorder to record video.
From the
Apps
screen, touch
Mode
.
Important!
Do not take videos of people without their
permission.
Do not take videos in places where cameras are
not allowed.
Do not take videos in places where you may
interfere with another person’s privacy.
114
Camera
Capturing Video
1. From the
➔
2. Using the display as a viewfinder, compose your shot
3. To start recording, touch the
4. To capture an image from the video while recording,
5. To stop recording, touch the
6. After recording, touch
Apps
screen, touch
Mode
.
by aiming the lens at the subject.
•
Touch the screen to focus on the area you touched.
•
“Pinch” the screen, or press the
•
To configure settings, see
page 115.
touch . This feature is not available when the AntiShake feature is activated.
While viewing the video, use these options:
•
Pinch the screen to zoom in or out, or double-touch to zoom all
the way in or out.
•
Touch
•
Touch
Bluetooth, Wi-Fi Direct, Messaging, YouTube, Gmail, or Email.
Play
Share
“Camcorder Options”
Image Viewer
to review the video.
to send the video using Dropbox, Google+,
Camera
Volume
key, to zoom in or out.
Record
button ( ).
Stop
button ( ).
to view the video.
➔
on
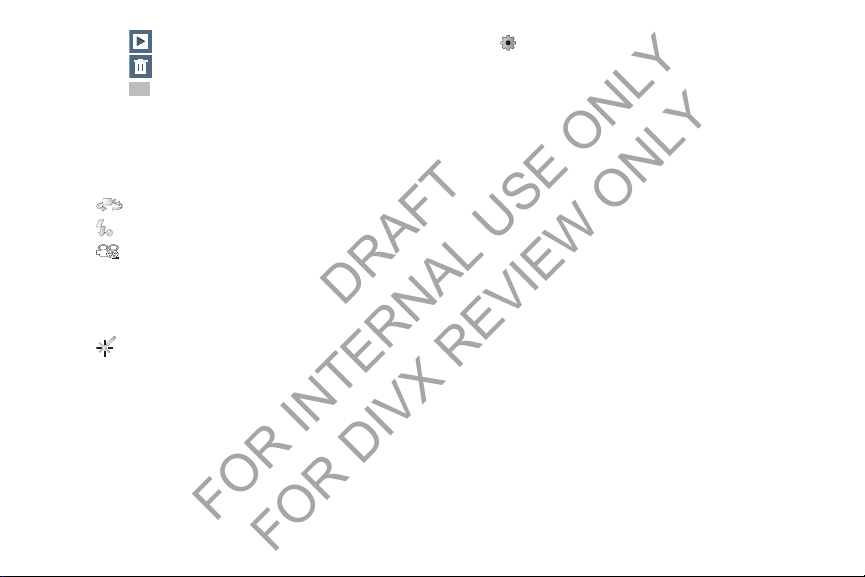
•
DRAFT
FOR INTERNAL USE ONLY
FOR DIVX REVIEW ONLY
Touch
•
Touch
•
Touch
videos.
Camcorder Options
While in Camcorder mode, the following options are
available:
• Self recording
• Flash
• Recording mode
–
–
• Color effects
(normal color), Negative, Black and white, Sepia, Washed out,
Cold vintage, Warm vintage, Posterize, Solarize, Blue point,
Green point, or Red-yellow point.
Slideshow
Delete
to erase the video.
Back
to return to the Camcorder to record more
: Choose Off or On.
Normal
: Record a video of any length.
Limit for MMS
a Video message.
: Record a video of a size suitable for sending in
: Choose color theme for the picture: None
to review all your videos in sequence.
: Record video with the front lens.
: Choose a recording mode, from:
• Settings
–
Edit shortcuts
function menu.
–
Self-recording
yourself or video chat.
–
Flash
–
Recording mode
mode.
–
Exposure value
the slider.
–
Timer
–
Effects
–
Resolution
–
White balance
–
Guidelines
–
Video quality
–
Save as flipped
video when using the self portrait camcorder.
–
Storage
an optional Memory card.
–
Reset
.
: Select which function shortcuts appear in the
: Set the front camera so you can take videos of
: Choose Off or On.
: Choose Normal or Limit for MMS recording
: Adjust the picture brightness level by moving
: Set a delay before starting recording.
: Apply an effect to videos.
: Choose a size (in pixels) for the recording.
: Choose a setting for the light source.
: Enable to display a grid to aid in video composition.
: Choose a quality setting for videos.
: Set to On to take and save a mirror-image
: Choose to store your videos in Phone memory or on
: Set all Camcorder settings to the defaults.
Applications and Widgets 115
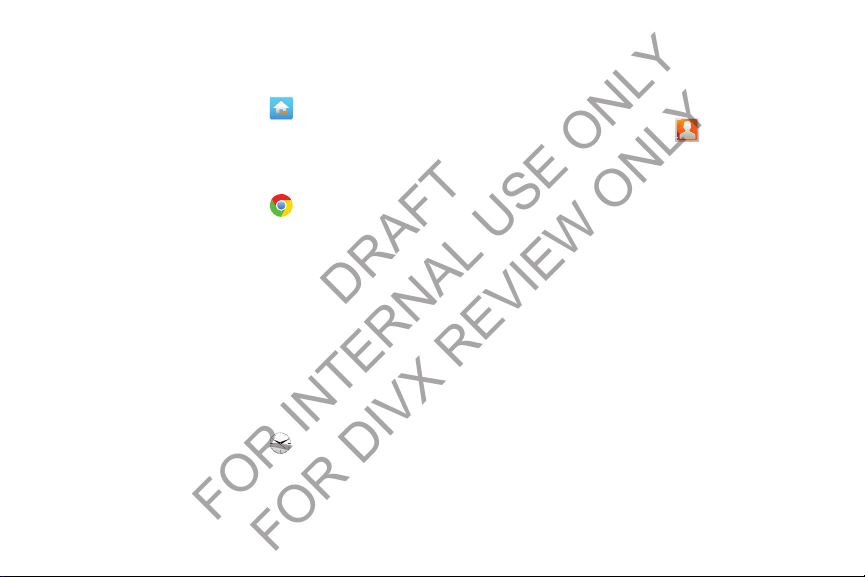
Change mode
DRAFT
FOR INTERNAL USE ONLY
FOR DIVX REVIEW ONLY
Change your home screen layouts to a more structured Easy
mode for first-time smart phone users.
From the
Apps
screen, touch
Basic mode
select
Chrome
Launches the Google Chrome web browser.
From the
Clock
The Clock application includes these features:
•
Alarm
: Create alarms to go off once, or to repeat.
•
World clock
•
Stopwatch
•
Timer
•
Desk clock
appears on the display, and what outputs are active, when you
connect your phone to an optional dock.
116
: Display the time and date in any time zone.
: Record lap times.
: Measure elapsed time.
: Choose whether the clock calendar and weather
From the
(default setting) or
Apps
screen, touch
Apps
screen, touch
Change mode
Easy mode
Chrome
.
Clock
.
, then
.
Contacts
Contacts lets you access and manage your Contacts list,
Contacts Groups, Favorites list, and Speed dial settings. (see
“Contacts” on page 41.)
From the
Apps
screen, touch
Contacts
.
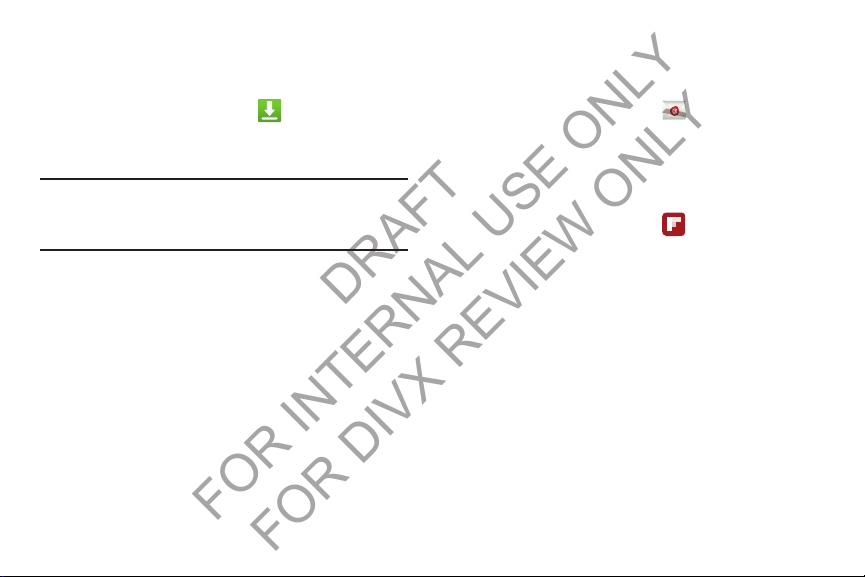
Downloads
DRAFT
FOR INTERNAL USE ONLY
FOR DIVX REVIEW ONLY
View and manage files and other items you download to your
phone.
Apps
1. From the
2. Touch an item to open it (if an appropriate application
is installed.)
Note:
Applications you download from Google Play™ Store
are managed with the Play Store app, and do not appear
in
Downloads
screen, touch
.
Downloads
.
Email
Send and receive email using popular email services. For
more information, see “Email” on page 71.
From the
Apps
screen, touch
Flipboard
This application creates a personalized digital magazine out
of everything being shared with you. Access news stories,
personal feeds, and other related material.
Apps
1. From the
2. To uc h
and touch
– or –
To uch
3. Follow the on-screen instructions.
screen, touch
Get started
Sign In
, select some on-screen categories
Done
to create a new profile.
to log into your previously created profile.
Email
.
Flipboard
.
Applications and Widgets 117
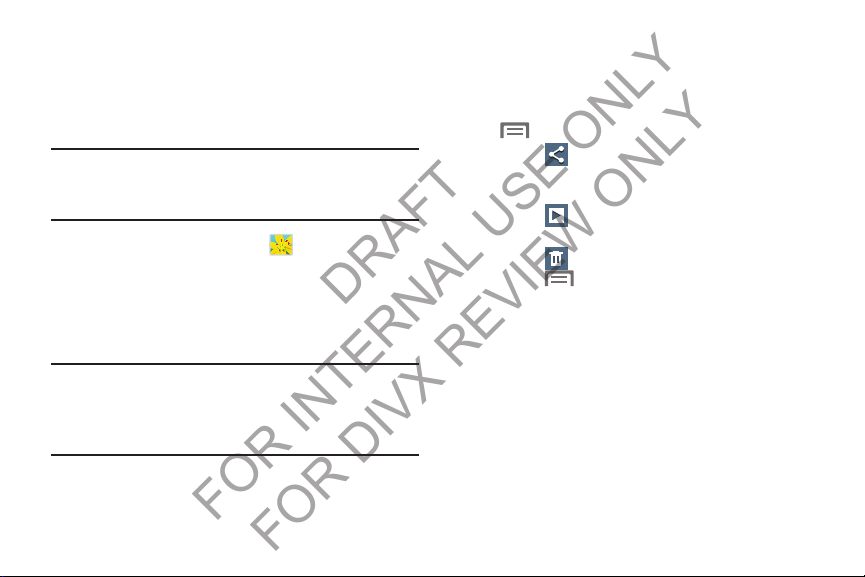
Gallery
DRAFT
FOR INTERNAL USE ONLY
FOR DIVX REVIEW ONLY
The Gallery is where you view photos and videos. For photos,
you can also perform basic editing tasks, view a slideshow,
set photos as wallpaper or contact image, and share as a
picture message.
Note:
You can increase Gallery photo and video storage by
installing a memory card. For more information, see
“Installing the Memory Card” on page 7.
Apps
1. From the
All of the Albums that hold your pictures and videos will
be displayed with folder name(s) and number of files.
2. Touch an Album and thumbnails of the contents will be
displayed.
Note:
If your device indicates that memory is full when you
access Gallery, delete some of the files by using
or other file management applications and try again.
(For more information, refer to “My Files” on page 136.)
screen, touch
Gallery
.
My files
Viewing Pictures
1. From the Gallery screen, select an album, then touch a
picture to view it.
2. While viewing a picture, touch on the screen or touch
•
Touch
Dropbox, Flipboard, Picasa, Google+, S Memo, Bluetooth,
Wi-Fi Direct, Messaging, Gmail, or Email.
•
Touch
slideshow.
•
Touch
•
Touch
–
–
–
–
–
–
118
Menu
for options.
Share
to send the picture using Group Cast,
Slideshow
to view all of your pictures as a
Delete
to erase the picture.
Menu
for the following additional options:
Face tag
: When enabled, identifies faces with a yellow box, so
you can touch to add tag information.
Copy to clipboard
Rotate left
Crop
: Change the picture’s size and/or remove portions of the
picture.
Set picture as
wallpaper.
Buddy photo share
Contact photos match faces in the picture.
: Create a copy, to paste into other apps.
/
Rotate right
: Change the picture’s orientation.
: Assign the picture as a Contact photo, or as
: Send the picture to the Contacts whose
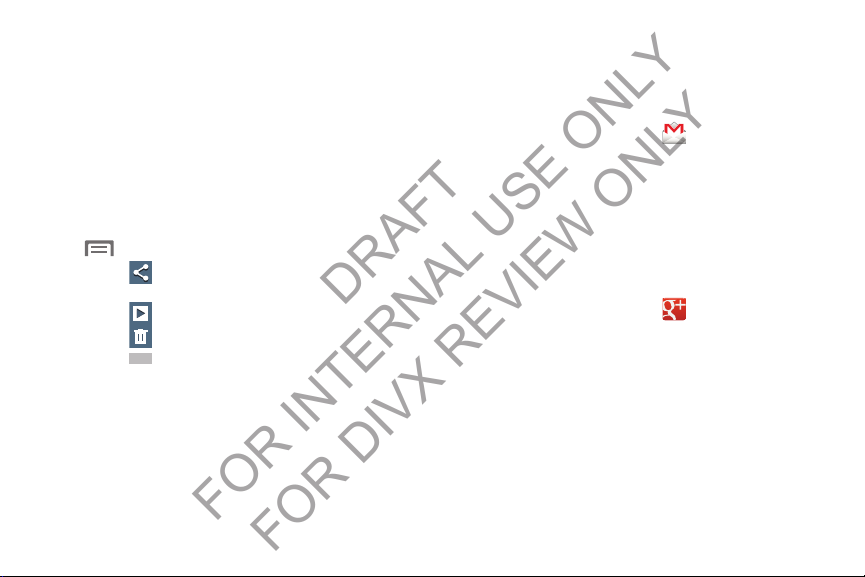
–
DRAFT
FOR INTERNAL USE ONLY
FOR DIVX REVIEW ONLY
Print
: Print the picture via Wi-Fi to a compatible Samsung
printer.
–
Rename
: Change the picture’s filename.
–
Details
: View information about the picture.
Viewing Videos
1. From the Gallery screen, then select an album. A
matrix or list of available videos appears.
2. To play a video, touch its thumbnail or list entry.
3. While viewing videos, touch on the screen or touch
Menu
for options.
•
Touch
Share
to send the video using Dropbox, Google+,
Bluetooth, Wi-Fi Direct, Messaging, YouTube, Gmail, or Email.
•
Touch
•
Touch
•
Touch
–
Rename
: Change the video’s filename.
–
Details
: View information about the video.
Sharing Using S Beam
You can also share Gallery photos and videos with
compatible devices using S Beam. (For more information,
refer to “S Beam” on page 103.)
Slideshow
to view all of your videos in sequence.
Delete
to erase the video.
Menu
for the following additional options:
Gmail
Send and receive emails via Gmail, Google’s web-based
email.
For more information, see “Gmail” on page 69.
From the
Google+
Google+ makes messaging and sharing with your friends a
lot easier. You can set up Circles of friends, visit the Stream
to get updates from your Circles, use Messenger for fast
messaging with everyone in your Circles, or use Instant
Upload to automatically upload videos and photos to your
own private album on Google+.
From the
Apps
screen, touch
Apps
screen, touch
Applications and Widgets 119
Gmail
.
Google+
.
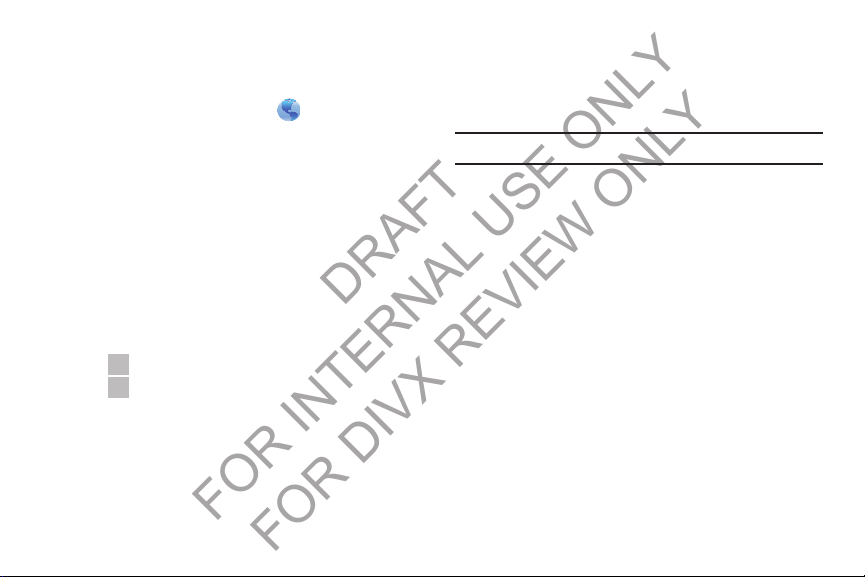
Internet
DRAFT
FOR INTERNAL USE ONLY
FOR DIVX REVIEW ONLY
Your phone is equipped with a full HTML Browser, which
allows you to access the internet.
From the Home screen, select
Wireless Provider’s mobile home page appears in the
Internet screen.
Navigating the web
Selecting items on a page
While browsing web pages, use gestures and menus to
navigate:
•
Touch an item to select it.
•
Touch a hyperlink to follow the link.
•
Touch and hold on a hyperlink for options.
Command Keys
•
Touc h
•
Touc h
Touching and dragging
•
Touch and drag your finger on the screen to navigate pages, and
to reposition pages within the screen.
120
Backward
Forward
to return to the previous page.
to go to the succeeding page.
Internet
. Your
Entering text in a field
•
While browsing, touch a text field to display the virtual QWERTY
keyboard to enter text.
Zoom
Note:
Some web pages do not support the Zoom function.
•
Using two fingers, make a pinch motion on the screen.
–
Pinch in to zoom in on a web page.
–
Pinch out to zoom out on a web page.
•
To return a web page to original size, double-tap on it.
Entering a URL
Access a web site quickly by entering the URL.
1. Tou ch the
then enter the URL using the virtual QWERTY keyboard.
If the
downward until the
2. As you enter characters, potential matches display.
Continue entering characters, or touch a match to
complete the URL, then touch
URL
field at the top of the Internet screen,
URL
field is not visible, touch and swipe
URL
field appears.
Go
to load the page.
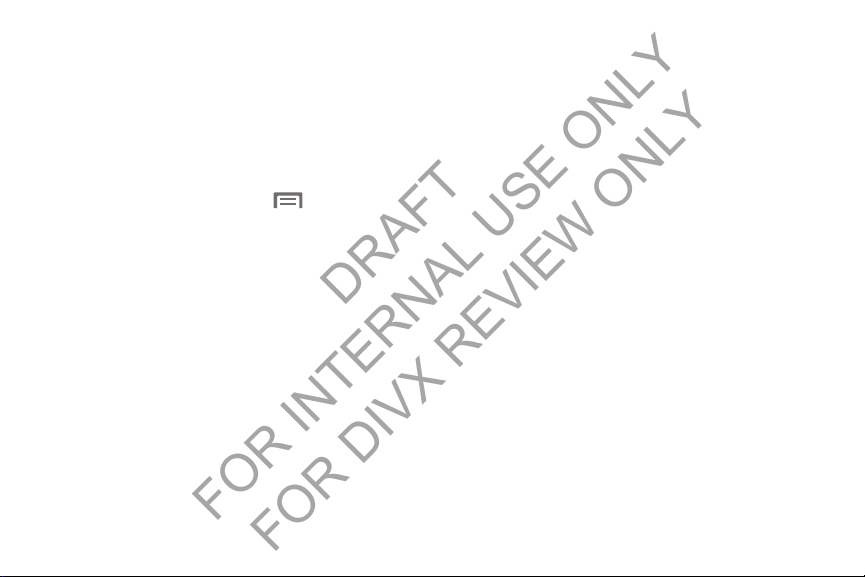
Copying text
DRAFT
FOR INTERNAL USE ONLY
FOR DIVX REVIEW ONLY
Copy information from a web page.
1. From the Internet screen, browse to the desired web
site.
2. Touch and hold on the text to enable the text selector,
then use the on-screen tools.
Browser Options
From the Internet screen, touch
•New window
multiple URLs. (For more information, refer to
Browser Windows”
• Add bookmark
• Add shortcut to home
screen.
• Share page
message.
• Find on page
• Desktop view
current page in the desktop view (to closely mimic the display
as it would appear on a desktop computer).
: Displays a new window so you can browse
on page 122.)
: Lets you add a URL to your bookmark list
: Lets you add a shortcut to your Home
: Lets you share the page using Gmail or as a
: allows you to search in the current page.
: allows you to assign the browser to display the
Menu
“Using
for options:
• Save for offline reading
in memory so that it can be read later even if you loose your
Internet connection.
• Downloads
•Print
•Settings
: Displays the download history.
: Lets you print the screen or web page on a Samsung
printer using Wi-Fi.
: Lets you tailor the Internet browser to suit yourself.
For more information, refer to
123.
: allows you to store the current page
“Browser Settings”
on page
Applications and Widgets 121
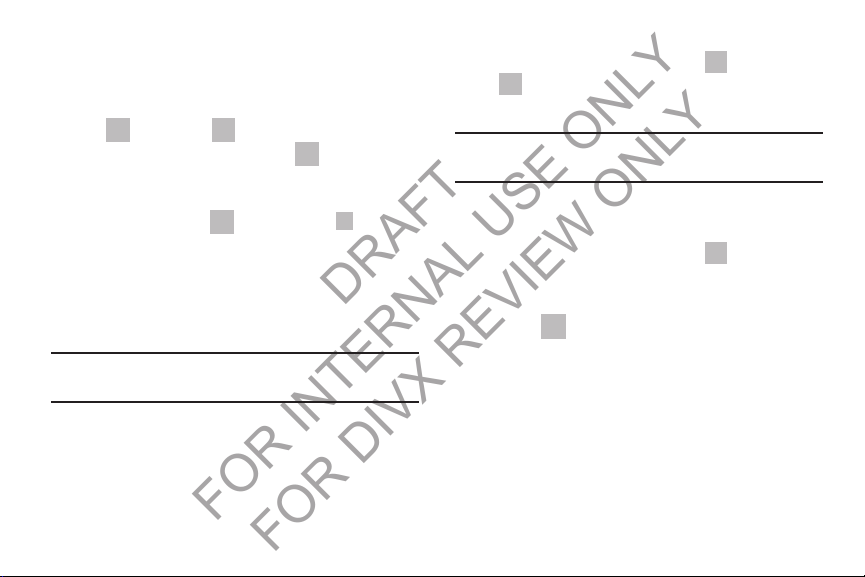
Using Browser Windows
DRAFT
FOR INTERNAL USE ONLY
FOR DIVX REVIEW ONLY
You can have multiple windows open at one time, and you
can switch between windows.
•
To open a new window, on the Internet screen,
touch
•
To switch to another open window, touch
and swipe to the desired window thumbnail, then touch it to
display the window.
•
To close a window, touch
beside a window to close it.
Going Incognito
The Incognito feature lets you view Internet sites without
leaving records in your browser history or search history, and
without traces (such as cookies) being stored on your device.
Note:
122
Windows ➔
New window
Windows
. Touch
.
Windows
Close
. Touch
Any downloaded files will be preserved and will stay on your
device after you exit the incognito mode.
To add an Incognito window:
1. From your browser window, touch
2. A new Incognito window appears.
Note:
The incognito icon appears in the upper-left of the new
browser window while you are in this mode.
3. Browse to the desired web site(s).
To exit from the incognito window:
1. From your browser window, touch (
2. Scroll across the available windows and locate the
Incognito window.
3. Tou ch
Incognito
.
next to the incognito window to delete it.
Windows
Windows
➔
).
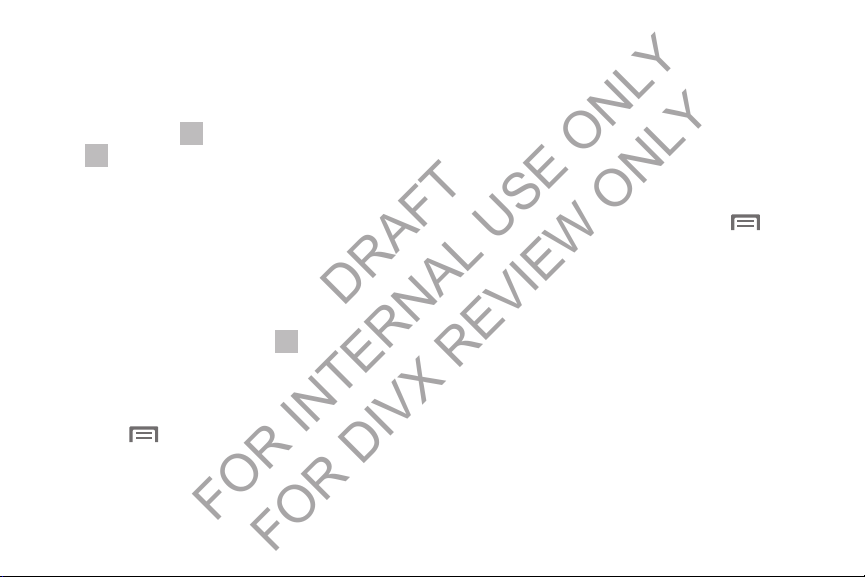
Using Bookmarks
DRAFT
FOR INTERNAL USE ONLY
FOR DIVX REVIEW ONLY
While browsing, bookmark a site to quickly access it later.
Creating a bookmark
1. From the Internet screen, browse to the desired web
site, then touch
Add bookmark
appears.
2. Edit the
3. Touch
Accessing bookmarks and history
Launch a bookmarked page, or reload recent pages.
1. From the Internet screen, touch
2. On the tabs, use these options:
Name
needed, then select the
added.
Save
•
Touch an item to load the page.
•
Touch and hold on an item for options.
•
Touch
Bookmarks ➔
. The
Add bookmark
and
Address
of the new bookmark as
Folder
where you want it
to save the new bookmark.
Menu
for more options.
screen
Bookmarks
Deleting Bookmarks
1. From the Bookmarks page, touch and hold the
bookmark you want to delete.
2. To uc h
3. In the
Browser Settings
To make adjustments in your browser settings, follow these
steps:
.
Delete bookmark
Delete
confirmation pop-up, touch OK.
From the Internet browser screen, touch
➔
Settings
. The following options are available:
•General
:
–
Set home page
browser.
–
Form auto-fill
–
Auto-fill text
fill feature.
.
Menu
: Sets the current home page for the Web
: Lets you fill in web forms with a single touch.
: Lets you enter text to be used in the Form auto-
Applications and Widgets 123
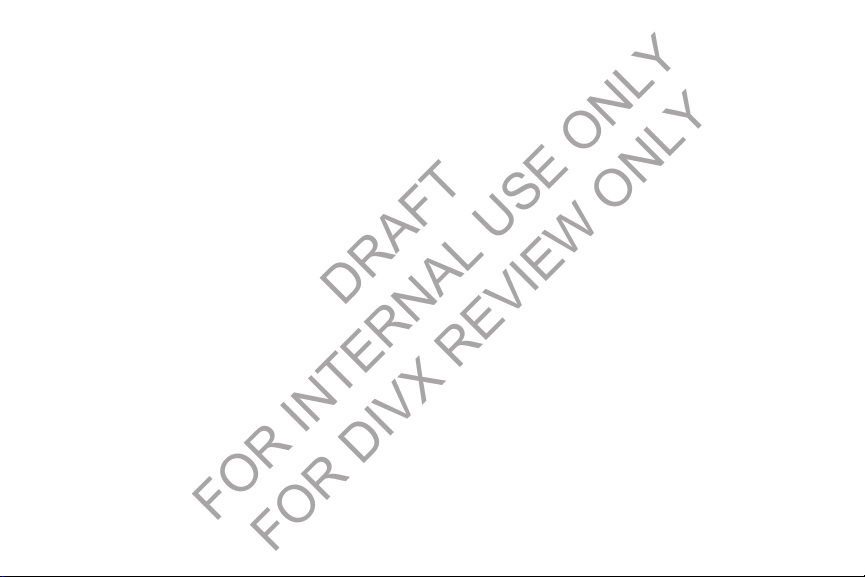
• Privacy and security
DRAFT
FOR INTERNAL USE ONLY
FOR DIVX REVIEW ONLY
–
Clear cache
complete the process.
–
Clear history
to complete the process.
–
Show security warnings
issue with the current web site.
–
Accept cookies
read cookies from your device.
–
Clear all cookie data
–
Remember form data
any previously filled out forms. Remove the check mark to
disable this function.
–
Clear form data
out forms. Touch
–
Enable location
location.
–
Clear location access
sites. Touch
–
Remember passwords
visited sites. Remove the check mark to disable this function.
124
:
: Deletes all currently cached data. Touch OK to
: Clears the browser navigation history. Touch OK
: Notifies you if there is a security
: Allows sites, that require cookies, to save and
: Deletes all current browser cookie files.
: Allows the device to store data from
: Deletes any stored data from previously filled
OK
to complete the process.
: Allows web sites to request access to your
: Clears location access for all web
OK
to complete the process.
: Stores usernames and passwords for
–
Clear passwords
passwords. Touch
–
Enable notifications
Always on, On demand, or Off.
–
Clear notifications
information.
• Accessibility
–
Force zoom
zoom.
–
Tex t size
using a slider bar, and minimize the font size using a slider bar.
–
Inverted rendering
Inverted rendering (black becomes white and vice versa), and
adjust the Contrast using a slider bar.
• Advanced
–
Select search engine
to Google, Yahoo!, or Bing.
–
Open in background
page and displayed behind the current one. Remove the check
mark to disable this function.
: Deletes any previously stored usernames or
OK
to complete the process.
: Allows web site notifications. Select
: Deletes web site notification access
:
: Lets you override the web site's request to control
: Lets you preview the text size, scale the text size
: Lets you preview a web site page, select
:
: Lets you set your default search engine
: New pages are launched in a separate
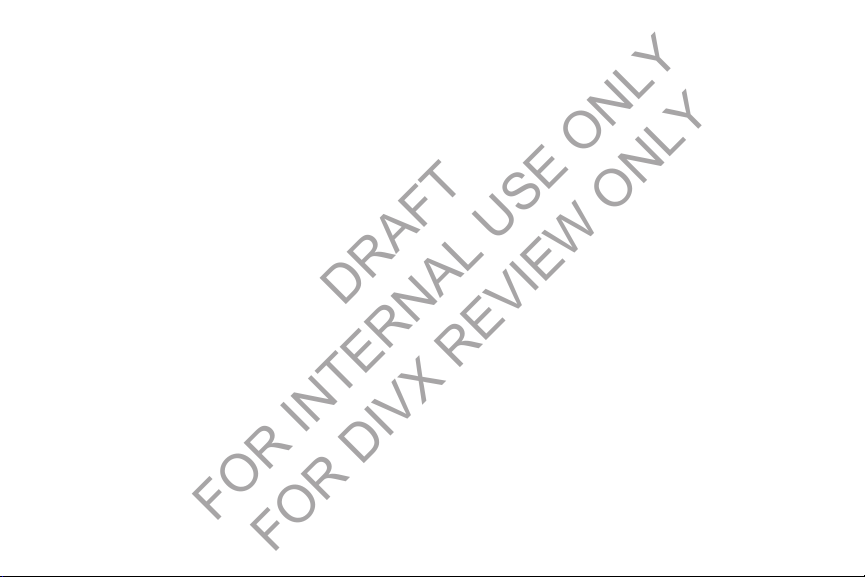
–
DRAFT
FOR INTERNAL USE ONLY
FOR DIVX REVIEW ONLY
Enable JavaScript
page. Without this feature, some pages may not display
properly. Remove the check mark to disable this function.
–
Enable plug-ins
Adobe Flash.
–
Default storage
Memory Card.
–
Website settings
sites.
–
Default zoom
or Close.
–
Open pages in overview
opened web pages.
–
Auto-fit pages
of the screen as possible.
–
Block pop-ups
from appearing on-screen. Remove the check mark to disable
this function.
–
Text encoding
–
Reset to default
to default.
: Enables Javascript for the current Web
: Allows the download of plug-ins such as
: Lets you set your default storage to Phone or
: View advanced settings for individual web
: Adjusts the zoom feature. Set to Far, Medium,
: Shows an overview of newly
: Allows web pages to be resized to fit as much
: Prevents popup advertisement or windows
: Adjusts the current text encoding.
: Clears all browser data and resets all settings
• Bandwidth management
–
Preload search results
confidence search results in the background to help speed up
searches.
–
Load images
with the other text components of a loaded website.
•Labs
–
Quick controls
and URL bars by swiping your thumb from the left or right edge
of the screen.
–
Full screen
status bar.
: Allows web page images to be loaded along
:
: Lets you open quick controls and hide the app
: Lets you access Full screen mode and hide the
:
: Lets the browser preload high
Applications and Widgets 125
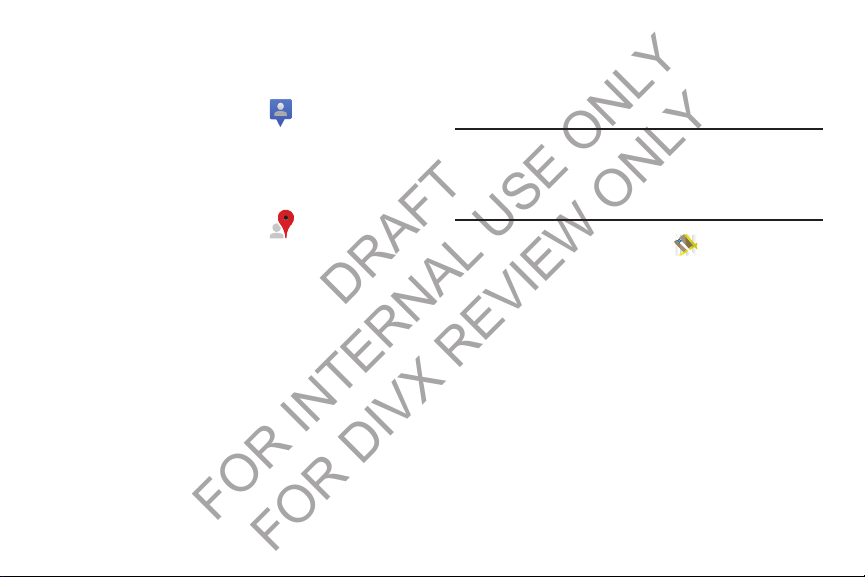
Latitude
DRAFT
FOR INTERNAL USE ONLY
FOR DIVX REVIEW ONLY
Use Google Latitude to locate your friends on a map, and
share or hide your location.
From the
Apps
screen, touch
Local
Use Local to identify and provide recommendations for
restaurants, cafes, bars, and other attractions near your
current location.
From the
Apps
screen, touch
Latitude
Local
.
.
126
Maps
Use Google Maps to find your current location, get directions,
and other location-based information. The Google Maps
shortcut appears by default on the Home screen.
Note:
You must enable location services to use Maps, and
some features require Standalone or Google location
services. For more information, see “Location services”
on page 172.
From the
Navigating the Map
Zooming
•
Double-tap on the screen to zoom in.
•
Touch Zoom in or Zoom out.
Scrolling
•
Touch and drag on the screen to reposition the map in the display.
Apps
screen, touch
Maps
.
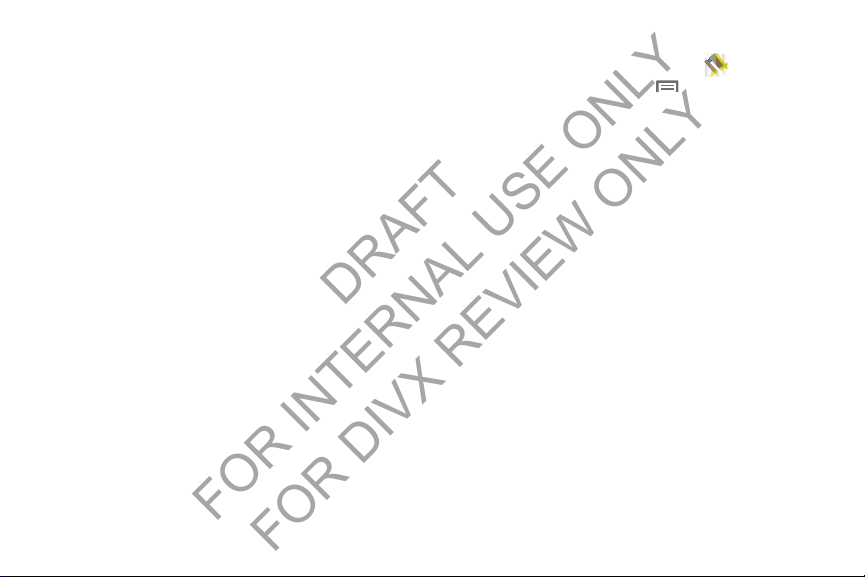
Touch and Touch and hold
DRAFT
FOR INTERNAL USE ONLY
FOR DIVX REVIEW ONLY
•
Touch and hold
information about the location.
•
Tou ch
–
Map
–
Directions
–
Call
–
Street view
–
Share this place
Bluetooth, Gmail, or Email.
–
What’s nearby
interest.
–
Search nearby
interest.
–
Add as a contact
–
Report a problem with the map
Maps.
on an area of the map to display pop-up
an information balloon for these options:
: Move the map’s focus to this location.
: Get driving, public transport, or walking directions.
: Call the number provided in the location information.
: Get a street-level view of this location (if available).
: Send the location information via Messaging,
: Get a list of nearby businesses and points of
: Enter search criteria to find nearby points of
: Add this location to your Contacts list.
: Send an error report to Google
Maps Menu
1. From the
2. While viewing a map, touch
Applications
options:
•Search
: Search for a place of interest.
• Directions
• Clear Map
•More
: Displays navigation directions to a location from a
starting point.
: Remove all your selected locations and settings
from the current map.
: Access the following additional options:
–
Map
: Returns you to the current Map.
–
Places
: Find locations such as restaurants, parks, and so on.
–
Navigation
: Launches Google Maps Navigation app. (See
“Navigation”
–
Check in
Latitude): Select your location for sharing with your friends.
–
Latitude
messages with each other. It also lets you send instant
messages and emails and get directions to your friends’
locations.
on page 115.)
(appears only after you have checked in with
: Lets you and your friends share locations and status
screen, touch
Menu
for these
Maps
.
Applications and Widgets 127
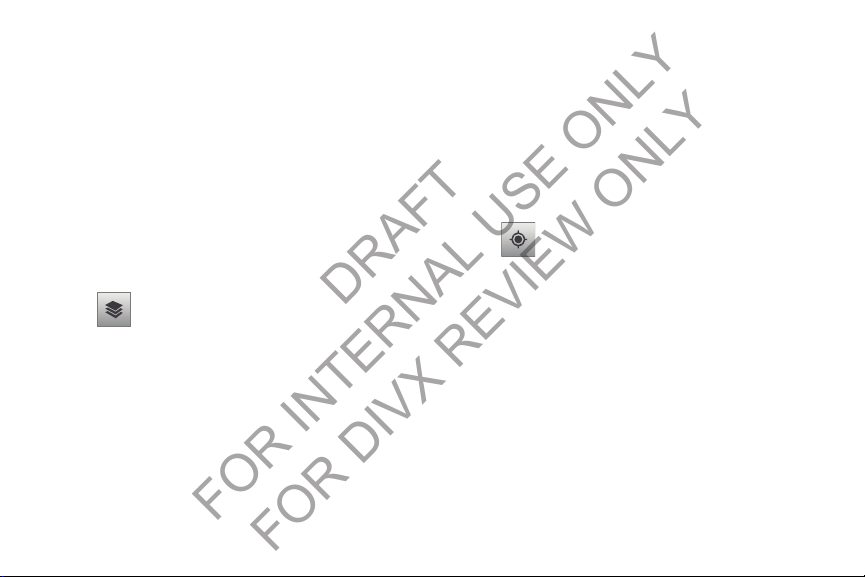
–
DRAFT
FOR INTERNAL USE ONLY
FOR DIVX REVIEW ONLY
Location history
and times spent there.
–
My Places
such as restaurants, museums, parks, and so on.
• Settings
view Terms, Privacy & Notices, and general information About
Google maps.
•Help
: displays the Google Mobile Help web page where you
can receive help on Google Maps.
3. Touch the following icons for the following additional
options:
128
: Lists distances traveled to locations visited
: Shows you locations you have marked as favorites,
: Choose Cache Settings, Location Settings, Labs, and
Layers
: Additional items that you can have
displayed on your map. They include:
•
•
•
Tra ff i c
: Displays real-time traffic
conditions so you can plan the fastest
route.
Satellite
: View your map as a satellite
image.
Terrain
: Displays terrain features such as
hills and mountains.
•
•
•
•
My Location
displays on the map with a blinking blue
arrow.
Latitude
: Displays your friend’s locations
and lets you share your location with
them.
My Maps
: Lists your saved maps and lets
you select a saved map to display.
Bicycling
: Displays biking trails.
Wikipedia
: Displays links to Wikipedia
descriptions of places on your map.
: When selected, the location

Media Hub
DRAFT
FOR INTERNAL USE ONLY
FOR DIVX REVIEW ONLY
Samsung Media Hub is your one stop for the hottest movie
and TV content. With hundreds of titles available at your
fingertips, entertaining on the go has never been easier. You
can rent or purchase your favorite content and watch from
the convenience of anywhere. Featuring the stunning viewing
quality Samsung is known for, Samsung Media Hub is your
gateway to mobile video like you've never experienced it
before.
Browse the latest movies and TV shows, then rent or
purchase the media for viewing on your phone.
Note:
Media Hub service requires a Media Hub account, and
depends on service availability.
1. From the
2. To rent or buy media, you must have a Media Hub
3. Browse content, then follow the prompts to buy or rent.
Apps
– or –
From a Home screen, touch the
shortcut.
account. Touch
in or create an account.
screen, touch
Menu
Media Hub
, then touch
.
Media Hub
My Profile
to log
Memo
Create, read, edit, and manage text notes.
From the
Messaging
Messaging lets you exchange text and multimedia messages
with compatible device users. (For more information, refer to
“Messaging” on page 65.)
Messenger
Messenger allows you to bring groups of friends together into
a simple group conversation. When you get a new
conversation in Messenger, Google+ sends an update to your
phone. (For more information, refer to “Google+” on page
119.)
Apps
screen, touch
Applications and Widgets 129
Memo
.
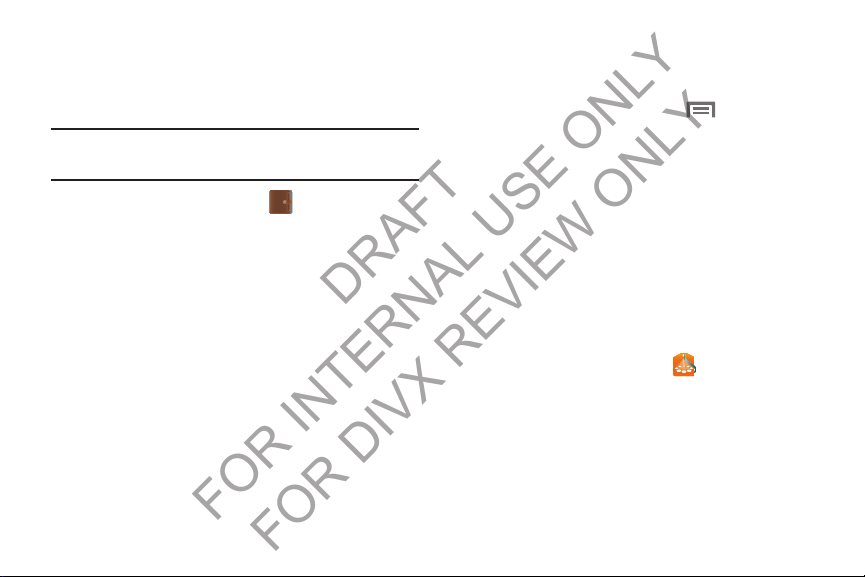
Mini Diary
DRAFT
FOR INTERNAL USE ONLY
FOR DIVX REVIEW ONLY
Mini Diary lets you keep a diary of your daily activities and
also attach pictures. You can publish your diary entries to
Facebook.
Important!
A network connection is required to use Mini diary.
This may incur charges.
Apps
1. From the
2. Touch
information screen to acknowledge possible charges
for Mini diary use.
3. Touch the
4. Touch
photo from your Gallery, or
from S Memo.
5. Touch the
touch
6. Touch the
then touch
130
screen, touch
Create diary
Camera
Done
and touch
Tap to add photo
to take a new picture,
Add location
.
Tap to add text
Done
field to add your location then
.
Mini Diary
.
Yes
at the Network
field to add a photo.
Gallery
to add a
S Memo
to add an image
field to add text to your diary
7. Tou ch
The dairy entry is added to your Mini Diary with today’s
date.
8. At the Mini Diary screen, touch
following options:
•Search
or words.
•List by
• Delete all
• Settings
your Selected city based on GPS.
More services
Provides access to additional Samsung Apps and services.
Works in conjunction with the Samsung Apps feature.
1. From the
2. Follow the on-screen instructions.
Save
.
to display the
: allows you to search your diaries for a particular word
: allows you to sort by Date or Location.
: allows you to delete all diary entries.
: allows you to select
Apps
screen, touch
Auto update
More services
which will update
.
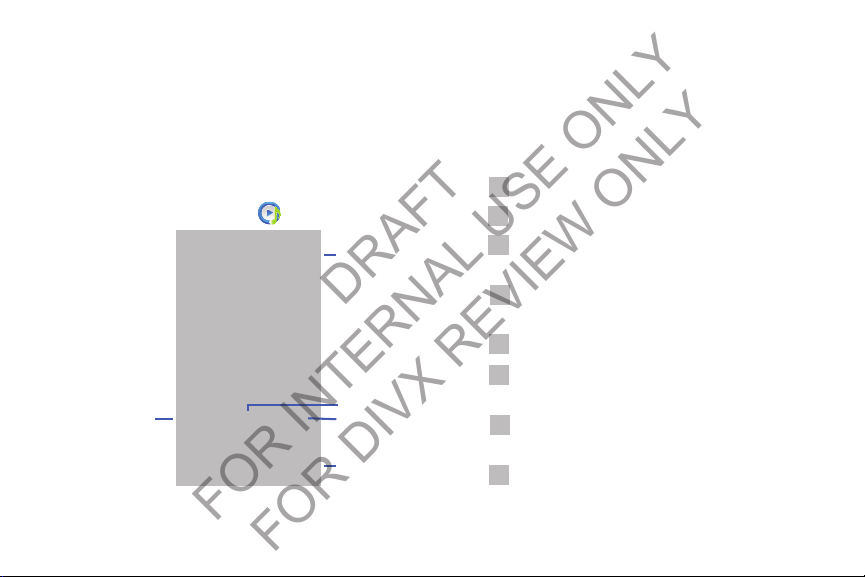
Music Player
Volume
Shuffle
Repeat
Playback
Controls
Music square
DRAFT
FOR INTERNAL USE ONLY
FOR DIVX REVIEW ONLY
The Music Player is an application that can play music files.
The music player supports files with extensions AAC, AAC+,
eAAC+, MP3, and WMA. Launching the Music Player allows
you to navigate through your music library, play songs, and
create playlists (music files bigger than 300 KB are
displayed).
Playing Music
1. From the
Apps
screen, touch
Music Player
.
2. Touch a library category tab at the top of the screen
(All, Playlists, Albums, Artists, Music square, or
Folders) to view the available music files.
3. Scroll through the list of songs and touch an entry to
begin playback.
The following Music Player controls are available:
Pause the song.
Start the song after being paused.
Touch and hold to rewind the song. Touch to go
to previous song.
Touch and hold to fast-forward the song. Touch
to go to next song.
Volume control.
Repeat one: Repeats the song currently
playing.
Repeat all: Replays the current list when the list
ends.
Play All: Plays the current song list once.
Applications and Widgets 131
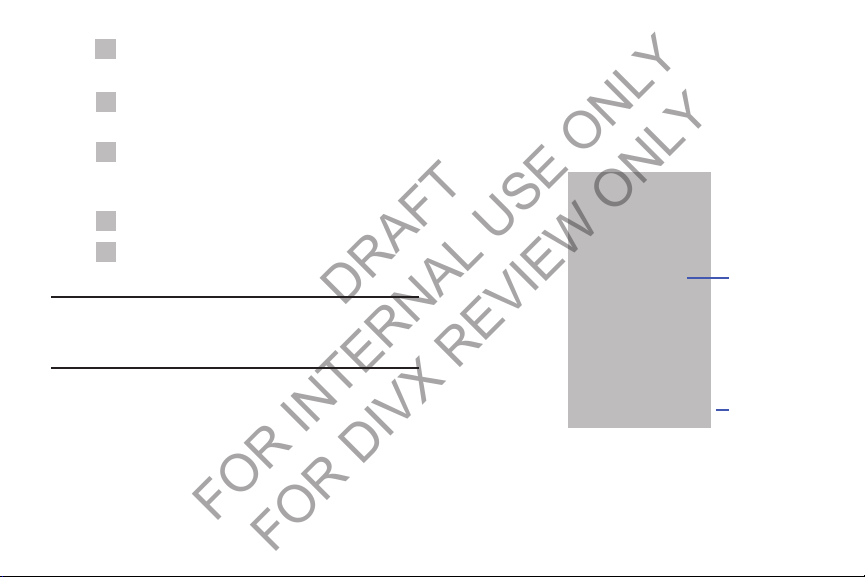
Shuffle On: The current list of songs is
Playback
Controls
Playlist
Selection
Buttons
DRAFT
FOR INTERNAL USE ONLY
FOR DIVX REVIEW ONLY
randomly shuffled for playback.
Shuffle Off: Songs are not shuffled but play in
listed order.
Music square: Play songs linked to buttons in a
5x5 matrix and categorized according to four
criteria.
Music list: Returns you to the current playlist.
Now Playing: Displays the Music player screen
with the current song information.
Music square
Music square analyzes your music files (a minimum of 25
files) and assigns them to playlists linked to buttons in a 5x5
matrix according to the following criteria:
•
Moods
(Exciting, Passionate, Joyful, Calm)
•
Yea rs
(Exciting, Old, New, and Calm)
Tip:
When you’re playing music in the background, playback
controls are available on Notifications. For more
information, see “Notification Panel” on page 26.
132
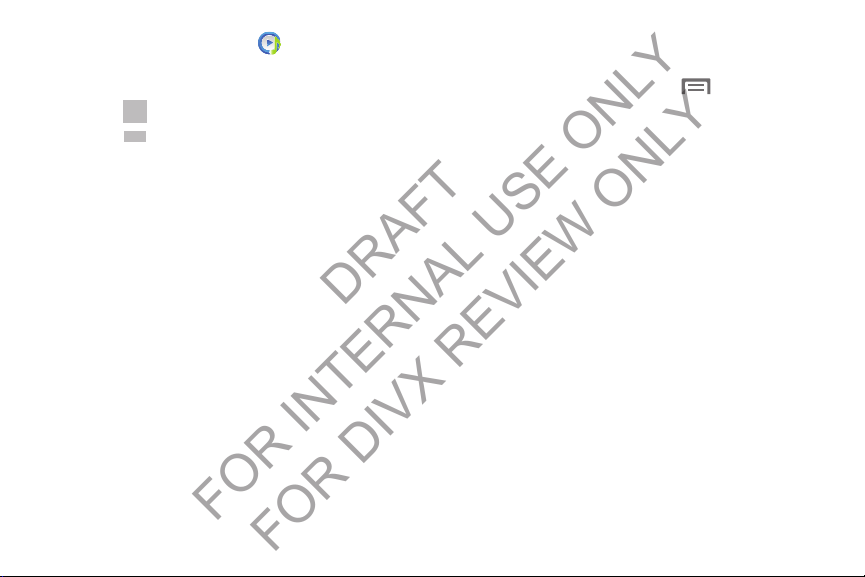
1. From the
DRAFT
FOR INTERNAL USE ONLY
FOR DIVX REVIEW ONLY
2. Touch the
3. Touch ➔
4. Select a playlist based on mood or age of the song.
Apps
Music square
– or –
Touch
Music square
screen, touch
tab.
.
Library update
.
Music Player
.
Music Player Options
To access additional options, follow these steps:
While in the Music Player, touch . The follow
options are available:
• Add to quick list
• Via Bluetooth
headset.
• Share music via
Bluetooth, Dropbox, Email, Gmail, Group Cast, Messaging, or
Wi-Fi Direct.
• Add to playlist:
•Details
Biography, and so on.
•Set as:
ringtone, or as the Alarm tone.
•Settings
information, refer to
•End
: Close the Music Player app.
: Adds the current music file to the Quick list.
: Scans for devices and pairs with a Bluetooth
: Share your music with other devices using
Add the current music file to a selected playlist.
: View media information such as Artist, Title,
Set a music file as the Phone ringtone, as a Caller
: Change your Music Player settings. For more
“Music Player Settings”
on page 134.
Applications and Widgets 133
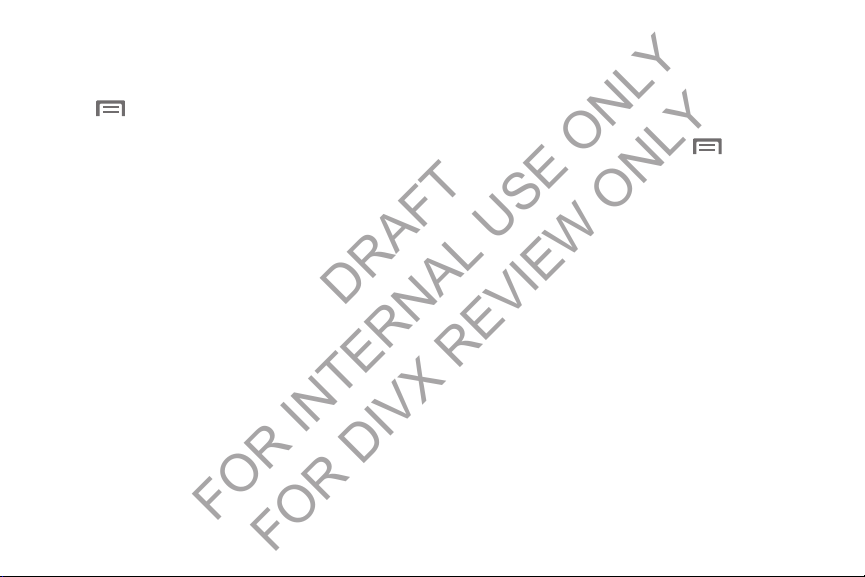
Music Square Options
DRAFT
FOR INTERNAL USE ONLY
FOR DIVX REVIEW ONLY
To access additional options, follow these steps:
From the Music Player Music square screen, touch
. The follow options are available:
•Help
: Adds the current music file to the Quick list.
• Library update
playlists linked to playlist selection buttons.
• Change horizontal axis
• Settings
information, refer to
•End
: Analyzes your music files and assigns them to
: Select Mood or Years.
: Change your Music Player settings. For more
“Music Player Settings”
: Close the Music Player app.
on page 134.
134
Music Player Settings
The Music Player Settings menu allows you to set
preferences for the music player such as whether you want
the music to play in the background, sound effects, and how
the music menu displays.
While in the Music Player, touch ➔
The follow settings are available:
•SoundAlive
Rock, Jazz, Dance, Classic, etc.
•Play speed
2.0X using the slider.
• Music menu
the Music menu. Choices are: Albums, Artists, Genres, Music
square, Folders, Composers, Years, Most played, Recently
played, or Recently added.
•Lyrics
available.
• Music auto off
off after a set interval.
Settings
.
: Set a type of equalization such as Normal, Pop,
: Set the play speed anywhere between 0.5X and
: Select which categories you want to display in
: When activated, the lyrics of the song are displayed if
: When activated, music will automatically turn
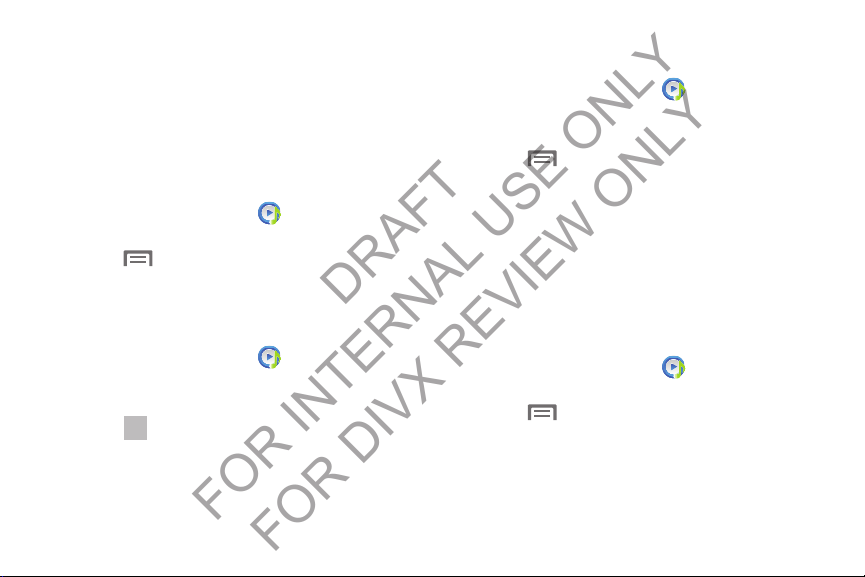
Using Playlists
DRAFT
FOR INTERNAL USE ONLY
FOR DIVX REVIEW ONLY
Playlists are used to assign songs to a list of preferred media
which can then be grouped into a list for later playback.
These Playlists can be created via either the handset’s Music
Player options menu or from within a 3rd party music
application (such as Windows Media Player) and then
downloaded to the handset.
Creating a Playlist
1. From the
2. Touch the
3. Touch ➔
4. Enter a name for this playlist in the field and touch
Adding Music to a Playlist
To add files to the playlist:
1. From the
2. Touch the
3. Touch the playlist name in which to add music.
4. Touch
5. Touch a music file, or touch
Apps
screen, touch
Playlists
tab.
Create playlist
Music Player
.
Apps
screen, touch
Playlists
tab.
Add music
.
music tracks to this playlist then touch
Music Player
Select all
.
.
to add all the
Done
.
OK
Removing Music from a Playlist
To remove music files from a playlist:
1. From the
2. Touch the
3. Touch the playlist name in which to delete music.
4. Touch ➔
5. Touch the check box to the left of each track you want
Editing a Playlist Name
.
Besides adding and removing music files in a playlist, you
can also rename the playlist.
To edit a playlist:
1. From the
2. To uc h
3. Touch ➔
4. In the
Apps
screen, touch
Playlists
tab.
Remove
.
to remove from this playlist, or touch
remove all the music tracks from this playlist, then
touch
Remove
.
Apps
screen, touch
Playlists
.
Edit title
, then touch the playlist you
want to rename.
Edit title
window, enter a new name for the
OK
playlist, then touch
.
Music Player
Select all
Music Player
.
to
.
Applications and Widgets 135
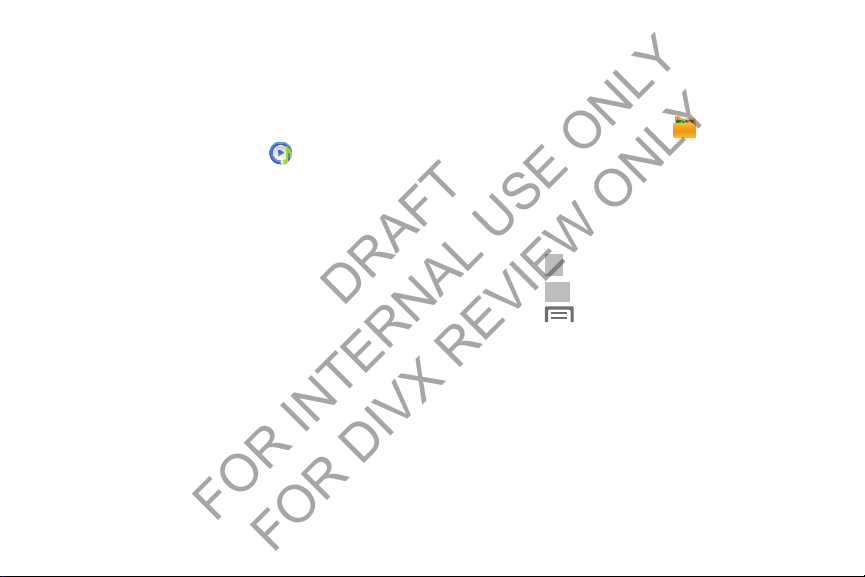
For information on downloading music for your phone, see
DRAFT
FOR INTERNAL USE ONLY
FOR DIVX REVIEW ONLY
“Connecting as a Storage Device” on page 99.
Setting a Song as a Ringtone
You can set a song as a ringtone for all voice calls, for calls
from an individual contact, or as an alarm tone.
Apps
1. From the
2. Touch and hold on a song, then touch
choose from these options:
• Phone ringtone
incoming voice calls.
• Caller ringtone
ringtone for calls from the contact.
•Alarm tone
alarm, or for an existing alarm.
136
screen, touch
: Set the song as the default ringtone for all
: Choose a contact to set the song as the
: Set the song as the alarm ringtone for a new
Music Player
Set as
and
.
My Files
Find, view and manage files stored on an installed memory
card. If the file is associated with an application on your
phone, you can launch the file in the application.
1. From the
2. Touch a folder and scroll down or up until you locate a
file.
3. Touch a file to launch it in the associated application (if
the file is associated with an application).
4. While browsing files, use these controls:
•
Touch
•
Touch Up to go back up to a higher directory.
•
Touch
Apps
screen, touch
Home
to go back to the root directory.
Menu
for options.
My Files
.
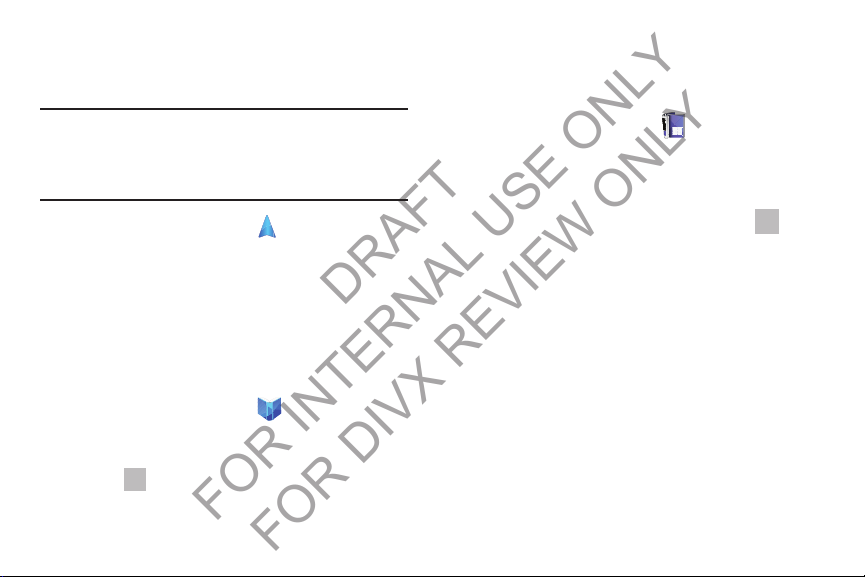
Navigation
DRAFT
FOR INTERNAL USE ONLY
FOR DIVX REVIEW ONLY
Use Google Navigation to search for locations, and get turnby-turn directions.
Note:
You must enable location services to use Navigation,
and some features require Standalone or Google
location services. For more information, see “Location
services” on page 172.
From the
Apps
screen, touch
Navigation
.
Phone
The Phone application lets you access the dialer keypad, call
logs, and favorites. For more information, refer to “Calling”
on page 51.
Play Books
With Google Play™ Books, you can shop for ebooks,
download them, and read them on your device.
Apps
1. From the
2. If prompted, touch
device with your Books account.
3. Touch to search for desired ebooks.
4. Follow the on-screen prompts to download an ebook.
screen, touch
Turn sync on
Play Books
to synchronize your
.
Play Magazines
With Google Play Magazines, you can subscribe to your
favorite magazines and have them available to read on your
phone at any time or any place.
1. From the
2. Log on to your Google account if you have not already
done so. For more information, refer to “Your Google™
Account” on page 13.
3. At the
browse the full catalog.
4. Read the Google Play Terms of Service and touch
Accept
5. Sweep the screen to the left or right to view
Categories, Featured, Top Selling, and New Arrivals.
6. Touch a magazine to see more information and
subscribe.
7. Follow the on-screen instructions to subscribe to a
magazine.
Apps
screen, touch
Welcome!
display, touch the shop icon to
.
Applications and Widgets 137
Play Magazines
.
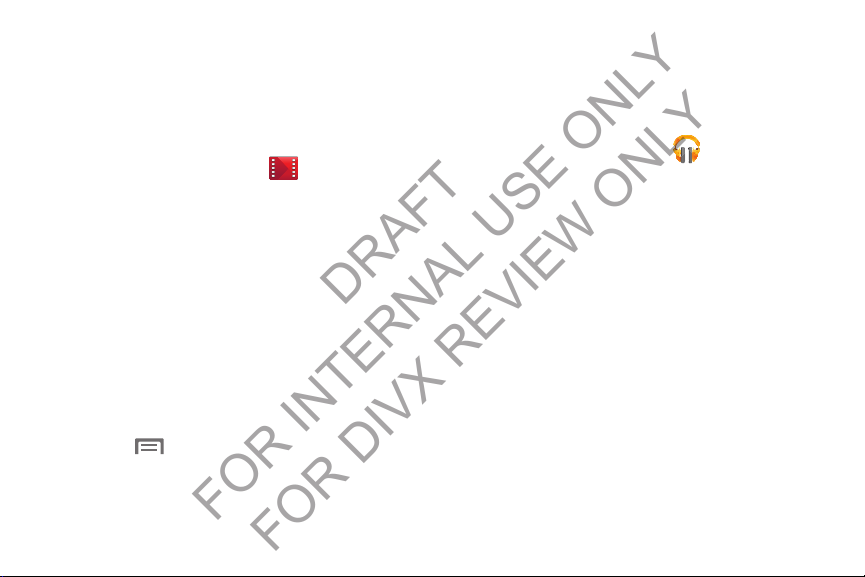
Play Movies & TV
DRAFT
FOR INTERNAL USE ONLY
FOR DIVX REVIEW ONLY
With Google Play Movies, you can rent or purchase
thousands of different movies and/or purchase television
series episodes. You can watch instantly, or download your
movie or television series episode for offline viewing at a
later time.
Apps
1. From the
2. Log on to your Google account if you have not already
done so.
3. Touch the
Following the on-screen instructions for renting or
purchasing movies and viewing movies.
4. Touch the
episodes you have rented.
Following the on-screen instructions for purchasing
and viewing television series episodes.
5. Touch the
have on your phone or memory card.
6. Touch for additional options.
138
screen, touch
MOVIES
tab to view movies you have rented.
TV SHOWS
PERSONAL VIDEOS
tab to view television series
Play Movies & TV
tab to view videos you
.
Play Music
With Google Play Music, you can play music that you have
added to your music file as well as any music you copied
from your PC. While offline, you can listen to music you have
copied from your PC.
1. From the
2. At the Welcome screen, touch
3. At the
you would like to link to Google Play Music or touch
Add Account
4. At the
Skip
5. Follow the on-screen instructions for getting your free
music.
All music on your device and external SD card is
displayed including Music folders that may contain
multiple songs.
6. Touch a song to start playback.
7. From the main Play Music screen, you can touch any of
the following tabs for a more detailed listing of songs:
Recent, Artists, Albums, Songs, Playlists, and Genres.
Apps
screen, touch
Select an account
.
Get free music
.
Play Music
Next
.
screen, touch an account that
screen, touch
.
Get free songs
or
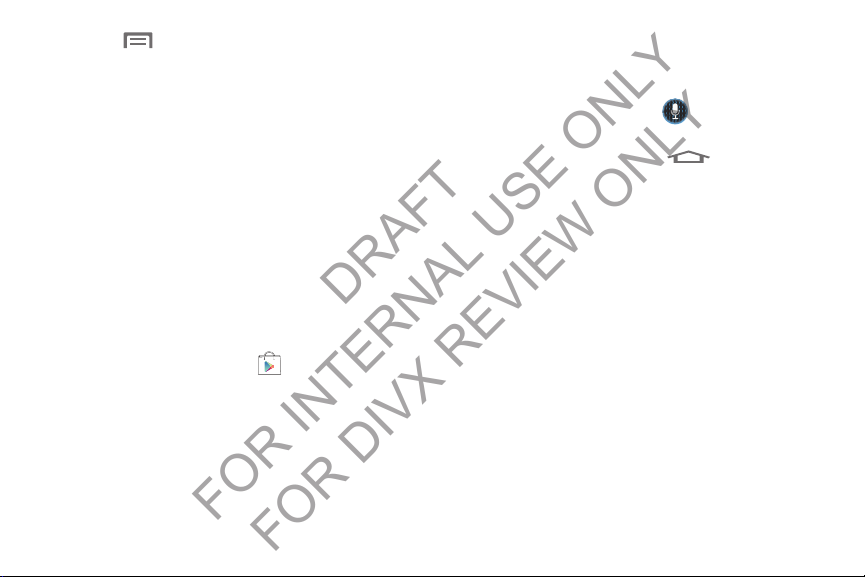
8. Touch for the following options:
DRAFT
FOR INTERNAL USE ONLY
FOR DIVX REVIEW ONLY
•Shuffle all
• Make available offline
• Offline music only
•Settings
•Help
: allows you to play all of your music in a shuffled
order.
: allows you play your music without
being online or connected to the network.
: only allows you to play music offline.
: allows you to view Open source licenses and the
music version for the Play Music application.
: allows you to view a help file on the Google Support
website.
Play Store
Using Google Play™ Store, your can shop for apps, games,
music, emagazines, ebooks, movies, and TV shows all in one
place using your device.
1. From the
2. The first time you open Play Store, read the Terms of
3. Browse for applications to download, then follow the
Apps
Service, then touch
prompts.
screen, touch
Accept
Play Store
to continue.
.
S Voice
S Voice provides plain language voice recognition control of
various features and applications on your phone.
1. From the
– or –
From the Home screen, press
quick succession.
2. Read the Samsung Disclaimer then touch
continue.
3. Read the Vlingo Terms of Service then touch
continue.
4. Read the information on the
touch
5. Read the information on the
then touch
6. Read the information on the
then touch
7. Read the information on the
then touch
8. At the S Voice screen, say “Hi Galaxy” to wake up
S voice.
Apps
screen, touch
Next
.
Next
.
Next
.
Finish
S Voice
.
Home
twice in
Confirm
Agree
About S Voice
Say what you want
Wake up S Voice
What Can I Say?
.
Applications and Widgets 139
screen, then
screen,
screen,
to
to
screen,
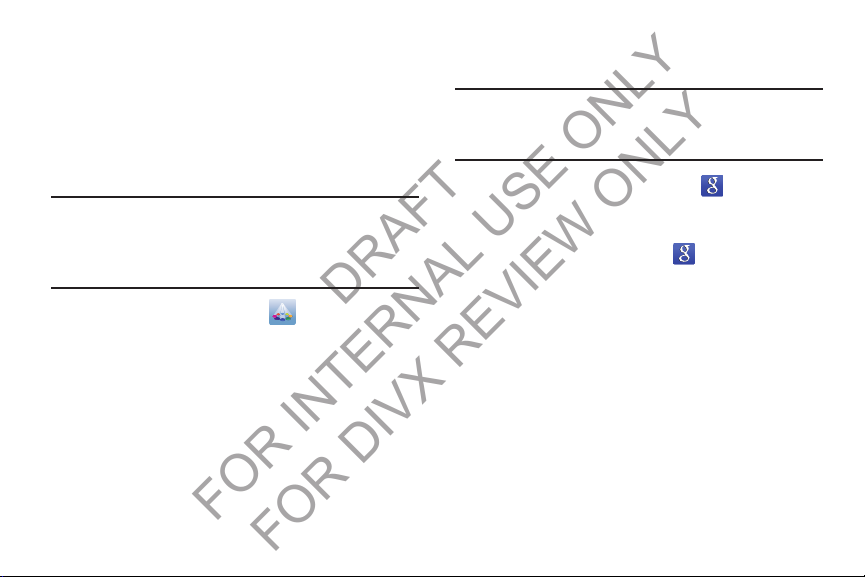
9. Speak into the phone and follow the on-screen
DRAFT
FOR INTERNAL USE ONLY
FOR DIVX REVIEW ONLY
instructions.
Samsung Apps
With Samsung Apps, you can easily download an abundance
of applications to your device. These include games, news,
reference, social networking, navigation, and more.
Samsung Apps makes your Smartphone smarter.
Note:
Access to this feature requires that you already be
logged in to your Samsung account. For more
information, refer to “Creating a Samsung Account” on
page 16.
1. From the
2. If prompted, read the on-screen disclaimer and agree
3. Follow the on-screen instructions.
140
Apps
to the information.
screen, touch
Samsung Apps
.
Search
Use Google to search the Web.
Tip:
The Google Search Widget is available by default on the
Home screen. For more information Widgets, see “Adding
Widgets to the Home screen” on page 33.
1. From the Home screen, touch the
Widget.
– or –
From the
2. Enter search criteria. Search results display
automatically. Touch a search result to display it in a
browser window.
Apps
screen, touch
Google Search
Search
.
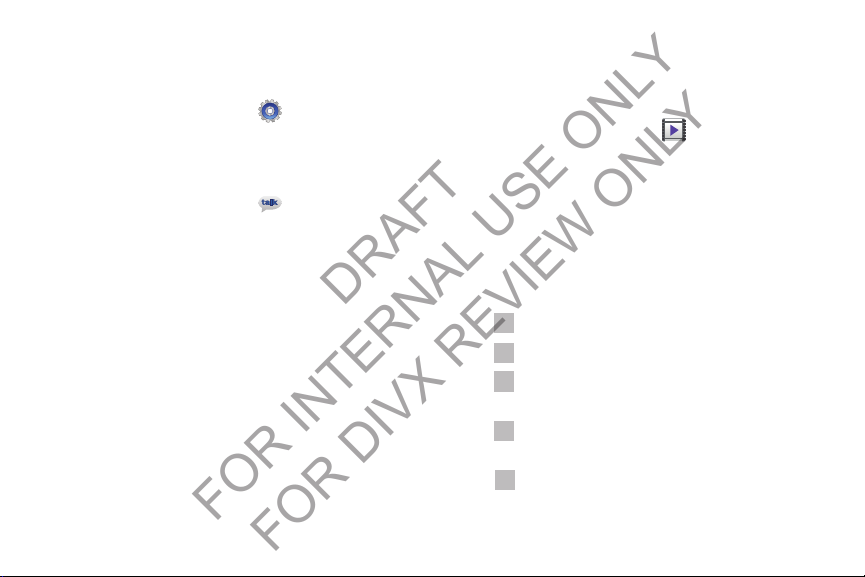
Settings
DRAFT
FOR INTERNAL USE ONLY
FOR DIVX REVIEW ONLY
Configure your phone to your preferences. For more
information, see “Settings” on page 146.
From the
Apps
screen, touch
Tal k
Use Google Talk to chat with other Google Talk users. For
more information, see “Google Talk” on page 69.
From the
Apps
screen, touch
Settings
Tal k
.
.
Video Player
Video Player identifies and plays video files (3GP or MP4)
stored on your phone or on an optional microSD Memory
card.
1. From the
2. By default, videos display by name in an array of
3. To play a video, simply touch its thumbnail or list entry.
Apps
screen, touch
Thumbnails
You can also display your videos in an alphabetical list
by touching the
the folders where your videos are stored.
The following video controls are available:
.
List
tab, or touch the
Pause the video.
Start the video after being paused.
Touch and hold to rewind the video.
Touch to go to previous video.
Touch and hold to fast-forward the video.
Touch to go to next video.
Volume control.
Video Player
Folders
tab to list
.
Applications and Widgets 141

PIP (Picture In Picture) view: The video plays
DRAFT
FOR INTERNAL USE ONLY
FOR DIVX REVIEW ONLY
in a small window so you can use your phone
for other purposes while watching the video.
To return to previous size, double-tap the
screen.
Original size view: The video plays in its
original size.
Full-screen in ratio view: The video is
enlarged as much as possible without
becoming distorted.
Full-screen view. The entire screen is used,
which may cause some image distortion.
Note:
The screen view icons are a three-way toggle. The icon
that is displayed, is the mode that will appear after the
icon is touched.
4. While playing a video, touch
options.
142
Menu
for video
Voice Recorder
Record your voice or other sounds, and share recordings via
Bluetooth, Messaging, or Gmail.
From the
VPN Client
VPN Client lets you define multiple Virtual Private Networks
(VPNs) to your device and connect to them as needed by
simply selecting a connection from the VPN Client list.
From the
Wallet
From the
YouTube
Access your YouTube™ account, and view and upload
YouTube videos, right from your phone.
From the
Apps
screen, touch
Apps
screen, touch
Apps
screen, touch
Apps
screen, touch
Voice Recorder
VPN Client
Wallet
.
YouTube
.
.
.
 Loading...
Loading...