SAMSUNG SCH-R430 User Manual
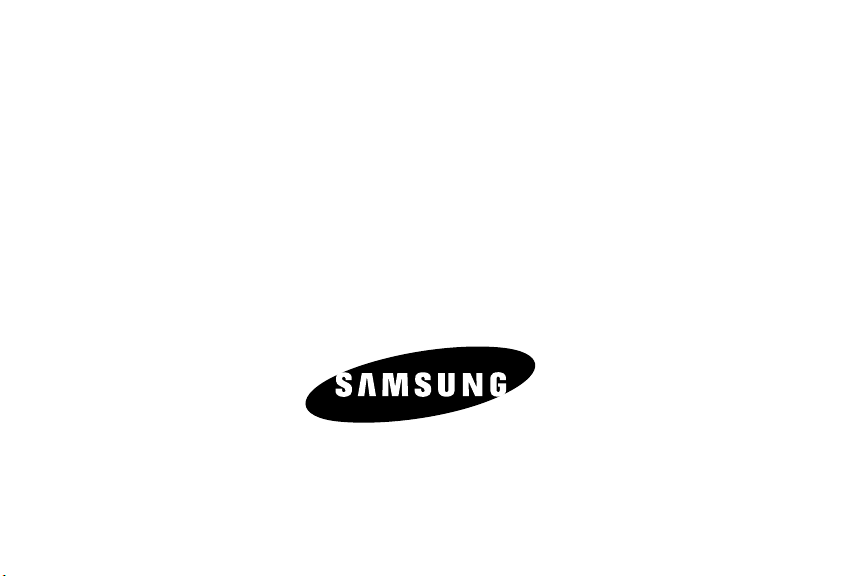
SCH-r430 Series
PORTABLE TRI-BAND
MOBILE PHONE
User Manual
Please read this manual before operating your
phone, and keep it for future reference.
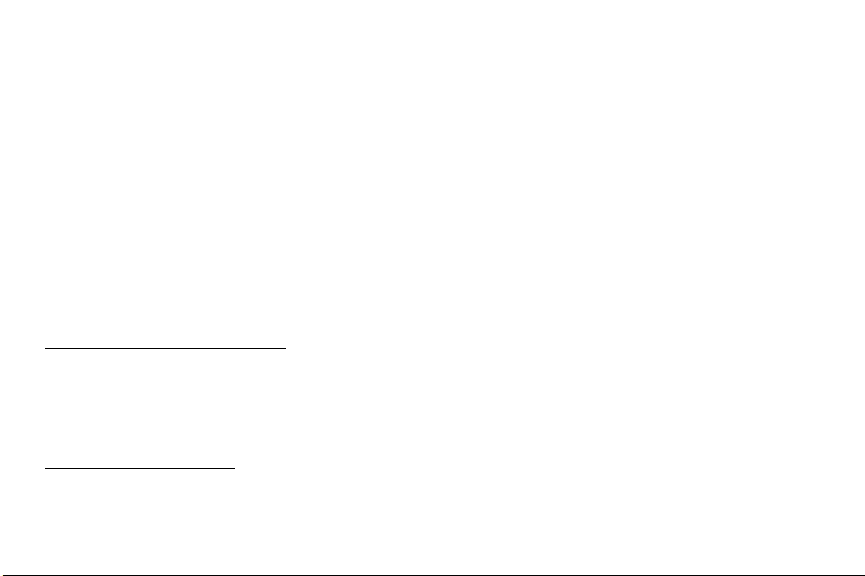
Intellectual Property
All Intellectual Property, as defined below, owned by or which is otherwise the property of Samsung or its respective suppliers relating to
the SAMSUNG Phone, including but not limited to, accessories, parts, or software relating there to (the “Phone System”), is proprietary to
Samsung and protected under federal laws, state laws, and international treaty provisions. Intellectual Property includes, but is not limited
to, inventions (patentable or unpatentable), patents, trade secrets, copyrights, software, computer programs, and related documentation
and other works of authorship. You may not infringe or otherwise violate the rights secured by the Intellectual Property. Moreover, you
agree that you will not (and will not attempt to) modify, prepare derivative works of, reverse engineer, decompile, disassemble, or
otherwise attempt to create source code from the software. No title to or ownership in the Intellectual Property is transferred to you. All
applicable rights of the Intellectual Property shall remain with SAMSUNG and its suppliers.
Samsung Telecommunications America (STA), LLC
Headquarters: Customer Care Center:
1301 E. Lookout Drive 1000 Klein Rd.
Richardson, TX 75082 Plano, TX 75074
Toll Free Tel: 1.888.987.HELP (4357)
Internet Address: http://www.samsungusa.com
©2008 Samsung Telecommunications America, LLC is a registered trademark of Samsung Electronics America, Inc. and its related
entities.
Do you have questions about your Samsung Mobile Phone?
For 24 hour information and assistance, we offer a new FAQ/ARS System (Automated Response System) at:
www.samsungwireless.com/support
GH68-20665A
R430.06_BI05_MM_101308_F3
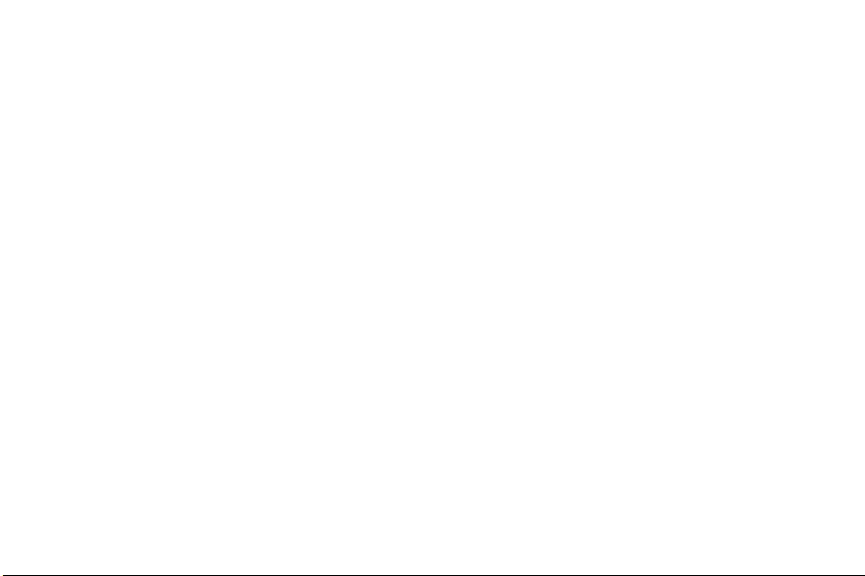
Printed in Korea.
Licensed by Qualcomm Incorporated under one or more of the following patents:
U.S. Patent No. 4, 901, 307; 5, 056, 109; 5, 099, 204; 5, 101, 501; 5, 103, 459; 5, 107, 225; 5, 109, 390.
T9 Text Input is licensed by Tegic Communications and is covered by U.S. Pat. 5,818,437; U.S. Pat. 5,953,541; U.S. Pat. 6,011,554 and
other patents pending.
VoiceSignal® and the VoiceSignal logo are registered Trademarks of VoiceSignal Technologies, Inc.
Openwave® is a registered Trademark of Openwave, Inc.
The Bluetooth® word mark, figure mark (stylized "B Design"), and combination mark (Bluetooth word mark and "B Design") are registered
trademarks and are wholly owned by the Bluetooth SIG.
Disclaimer of Warranties; Exclusion of Liability
EXCEPT AS SET FORTH IN THE EXPRESS WARRANTY CONTAINED ON THE WARRANTY PAGE ENCLOSED WITH THE PRODUCT, THE
PURCHASER TAKES THE PRODUCT "AS IS", AND SAMSUNG MAKES NO EXPRESS OR IMPLIED WARRANTY OF ANY KIND WHATSOEVER
WITH RESPECT TO THE PRODUCT, INCLUDING BUT NOT LIMITED TO THE MERCHANTABILITY OF THE PRODUCT OR ITS FITNESS FOR ANY
PARTICULAR PURPOSE OR USE; THE DESIGN, CONDITION OR QUALITY OF THE PRODUCT; THE PERFORMANCE OF THE PRODUCT; THE
WORKMANSHIP OF THE PRODUCT OR THE COMPONENTS CONTAINED THEREIN; OR COMPLIANCE OF THE PRODUCT WITH THE
REQUIREMENTS OF ANY LAW, RULE, SPECIFICATION OR CONTRACT PERTAINING THERETO. NOTHING CONTAINED IN THE INSTRUCTION
MANUAL SHALL BE CONSTRUED TO CREATE AN EXPRESS OR IMPLIED WARRANTY OF ANY KIND WHATSOEVER WITH RESPECT TO THE
PRODUCT. IN ADDITION, SAMSUNG SHALL NOT BE LIABLE FOR ANY DAMAGES OF ANY KIND RESULTING FROM THE PURCHASE OR USE OF
THE PRODUCT OR ARISING FROM THE BREACH OF THE EXPRESS WARRANTY, INCLUDING INCIDENTAL, SPECIAL OR CONSEQUENTIAL
DAMAGES, OR LOSS OF ANTICIPATED PROFITS OR BENEFITS.
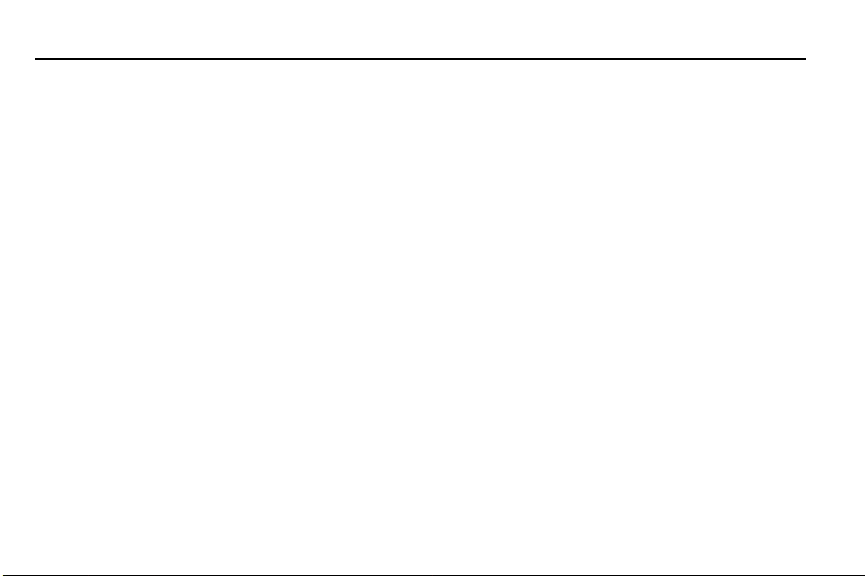
Table of Contents
Section 1: Getting Started ............................................. 4
Understanding this User Manual . . . . . . . . . . . . . . . . . . . . . . . 4
Installing the Battery . . . . . . . . . . . . . . . . . . . . . . . . . . . . . . . . 5
Charging the Battery . . . . . . . . . . . . . . . . . . . . . . . . . . . . . . . . 6
Activating Your Phone . . . . . . . . . . . . . . . . . . . . . . . . . . . . . . . 7
Section 2: Understanding Your Phone .......................... 9
Features of Your Phone . . . . . . . . . . . . . . . . . . . . . . . . . . . . . . 9
Closed View of Your Phone . . . . . . . . . . . . . . . . . . . . . . . . . . . 9
Open View (Front) of Your Phone . . . . . . . . . . . . . . . . . . . . . . 10
Command Keys . . . . . . . . . . . . . . . . . . . . . . . . . . . . . . . . . . . 11
Understanding the Display Screen . . . . . . . . . . . . . . . . . . . . . 13
Your Phone’s Modes . . . . . . . . . . . . . . . . . . . . . . . . . . . . . . . 14
Section 3: Call Functions ............................................. 17
Making a Call . . . . . . . . . . . . . . . . . . . . . . . . . . . . . . . . . . . . . 17
Answering a Call . . . . . . . . . . . . . . . . . . . . . . . . . . . . . . . . . . 21
Calls Logs . . . . . . . . . . . . . . . . . . . . . . . . . . . . . . . . . . . . . . . 23
Section 4: Menu Navigation ........................................ 27
Menu Navigation . . . . . . . . . . . . . . . . . . . . . . . . . . . . . . . . . . 27
Navigation Key Shortcuts . . . . . . . . . . . . . . . . . . . . . . . . . . . . 27
Section 5: Entering Text .............................................. 28
Changing the Text Entry Mode . . . . . . . . . . . . . . . . . . . . . . . . 28
Using T9® Mode . . . . . . . . . . . . . . . . . . . . . . . . . . . . . . . . . . 29
Using Abc Mode . . . . . . . . . . . . . . . . . . . . . . . . . . . . . . . . . . . 29
Entering Numbers . . . . . . . . . . . . . . . . . . . . . . . . . . . . . . . . . 29
1
Entering Symbols . . . . . . . . . . . . . . . . . . . . . . . . . . . . . . . . . .30
Section 6: Understanding Your Contacts .....................31
Contacts . . . . . . . . . . . . . . . . . . . . . . . . . . . . . . . . . . . . . . . . .31
Finding a Contacts Entry . . . . . . . . . . . . . . . . . . . . . . . . . . . . .32
Adding a New Contacts Entry . . . . . . . . . . . . . . . . . . . . . . . . .34
Editing a Contacts Entry . . . . . . . . . . . . . . . . . . . . . . . . . . . . .35
Saving a Number After a Call . . . . . . . . . . . . . . . . . . . . . . . . . .38
Speed Dial . . . . . . . . . . . . . . . . . . . . . . . . . . . . . . . . . . . . . . .40
Contacts Groups . . . . . . . . . . . . . . . . . . . . . . . . . . . . . . . . . . .41
Deleting a Contacts Entry . . . . . . . . . . . . . . . . . . . . . . . . . . . .44
Memory Info . . . . . . . . . . . . . . . . . . . . . . . . . . . . . . . . . . . . . .45
Section 7: Messages ....................................................46
Types of Messages . . . . . . . . . . . . . . . . . . . . . . . . . . . . . . . . .46
Create and Send Text Messages . . . . . . . . . . . . . . . . . . . . . . .46
Receive Text Messages . . . . . . . . . . . . . . . . . . . . . . . . . . . . . .47
Send Picture Messages in Camera Mode . . . . . . . . . . . . . . . . .48
Send Picture Messages in Standby Mode . . . . . . . . . . . . . . . .50
Receive Picture Messages . . . . . . . . . . . . . . . . . . . . . . . . . . . .52
Message Boxes . . . . . . . . . . . . . . . . . . . . . . . . . . . . . . . . . . . .54
Erase Messages . . . . . . . . . . . . . . . . . . . . . . . . . . . . . . . . . . .58
Message Settings . . . . . . . . . . . . . . . . . . . . . . . . . . . . . . . . . .58
Section 8: Brew ............................................................61
Launching Brew . . . . . . . . . . . . . . . . . . . . . . . . . . . . . . . . . . .61
Applications Shopping and Downloading (Brew) . . . . . . . . . . .61
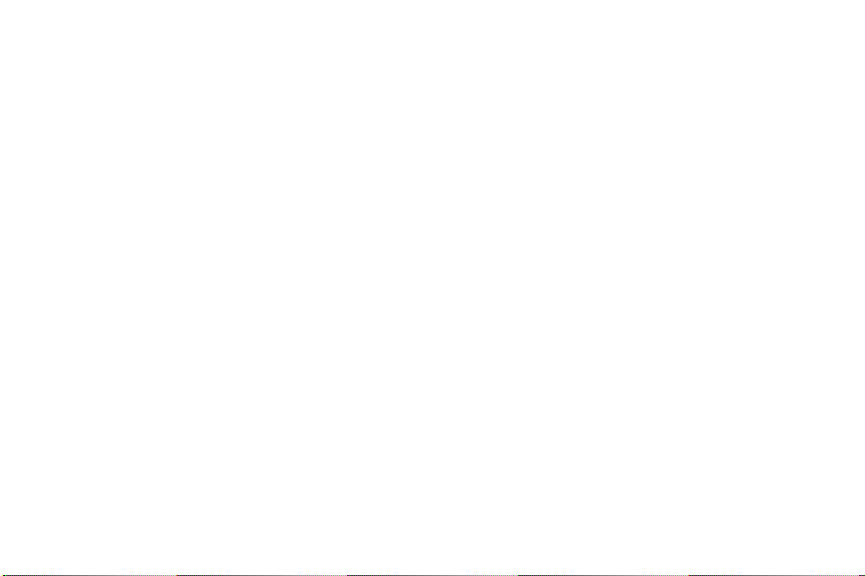
Changing Your Brew Settings . . . . . . . . . . . . . . . . . . . . . . . . . 61
Using On-line Help . . . . . . . . . . . . . . . . . . . . . . . . . . . . . . . . .62
Section 9: Browser ....................................................... 64
Browser Indicator . . . . . . . . . . . . . . . . . . . . . . . . . . . . . . . . . .64
Launching the Browser . . . . . . . . . . . . . . . . . . . . . . . . . . . . . . 64
Using Browser . . . . . . . . . . . . . . . . . . . . . . . . . . . . . . . . . . . .64
Using Links . . . . . . . . . . . . . . . . . . . . . . . . . . . . . . . . . . . . . . .65
How the Browser Keys Work . . . . . . . . . . . . . . . . . . . . . . . . . . 65
Section 10: Voice SVC .................................................. 66
Voice SVC Options . . . . . . . . . . . . . . . . . . . . . . . . . . . . . . . . . .66
Voice Commands . . . . . . . . . . . . . . . . . . . . . . . . . . . . . . . . . .66
Voice Settings . . . . . . . . . . . . . . . . . . . . . . . . . . . . . . . . . . . . .67
Section 11: Multimedia ................................................ 71
Camera . . . . . . . . . . . . . . . . . . . . . . . . . . . . . . . . . . . . . . . . . . 71
Using My Images Gallery . . . . . . . . . . . . . . . . . . . . . . . . . . . . . 79
Using My Ringtones Gallery . . . . . . . . . . . . . . . . . . . . . . . . . . . 79
Using My Sounds Gallery . . . . . . . . . . . . . . . . . . . . . . . . . . . . .80
Section 12: Tools .......................................................... 82
Accessing Your Phone’s Tools . . . . . . . . . . . . . . . . . . . . . . . . . 82
Bluetooth . . . . . . . . . . . . . . . . . . . . . . . . . . . . . . . . . . . . . . . . 82
Calendar . . . . . . . . . . . . . . . . . . . . . . . . . . . . . . . . . . . . . . . . .84
Memo Pad . . . . . . . . . . . . . . . . . . . . . . . . . . . . . . . . . . . . . . . 86
Alarm Clock . . . . . . . . . . . . . . . . . . . . . . . . . . . . . . . . . . . . . . 87
World Time . . . . . . . . . . . . . . . . . . . . . . . . . . . . . . . . . . . . . . . 89
Calculator . . . . . . . . . . . . . . . . . . . . . . . . . . . . . . . . . . . . . . . . 90
Stop Watch . . . . . . . . . . . . . . . . . . . . . . . . . . . . . . . . . . . . . . . 91
Converter . . . . . . . . . . . . . . . . . . . . . . . . . . . . . . . . . . . . . . . . 91
Tip Calculator . . . . . . . . . . . . . . . . . . . . . . . . . . . . . . . . . . . . . 93
Section 13: Settings ......................................................95
Accessing Your Phone’s Settings . . . . . . . . . . . . . . . . . . . . . . 95
Location Setting . . . . . . . . . . . . . . . . . . . . . . . . . . . . . . . . . . . 95
Display Settings . . . . . . . . . . . . . . . . . . . . . . . . . . . . . . . . . . . 95
Sound Settings . . . . . . . . . . . . . . . . . . . . . . . . . . . . . . . . . . . . 98
Call Settings . . . . . . . . . . . . . . . . . . . . . . . . . . . . . . . . . . . . . 100
Phone Settings . . . . . . . . . . . . . . . . . . . . . . . . . . . . . . . . . . . 103
Memory Info . . . . . . . . . . . . . . . . . . . . . . . . . . . . . . . . . . . . . 109
Section 14: Phone Info ...............................................110
Accessing Your Phone’s Information . . . . . . . . . . . . . . . . . . . 110
Section 15: Health and Safety Information ................111
Health and Safety Information . . . . . . . . . . . . . . . . . . . . . . . . 111
Samsung Mobile Products and Recycling . . . . . . . . . . . . . . . 112
UL Certified Travel Adapter . . . . . . . . . . . . . . . . . . . . . . . . . . 112
Consumer Information on Wireless Phones . . . . . . . . . . . . . . 113
Road Safety . . . . . . . . . . . . . . . . . . . . . . . . . . . . . . . . . . . . . 118
Responsible Listening . . . . . . . . . . . . . . . . . . . . . . . . . . . . . . 120
Operating Environment . . . . . . . . . . . . . . . . . . . . . . . . . . . . . 121
Using Your Phone Near Other Electronic Devices . . . . . . . . . 122
FCC Hearing-Aid Compatibility (HAC) Regulations for
Wireless Devices . . . . . . . . . . . . . . . . . . . . . . . . . . . . . . . 122
Potentially Explosive Environments . . . . . . . . . . . . . . . . . . . . 124
Emergency Calls . . . . . . . . . . . . . . . . . . . . . . . . . . . . . . . . . . 124
FCC Notice and Cautions . . . . . . . . . . . . . . . . . . . . . . . . . . . 125
Other Important Safety Information . . . . . . . . . . . . . . . . . . . . 126
2
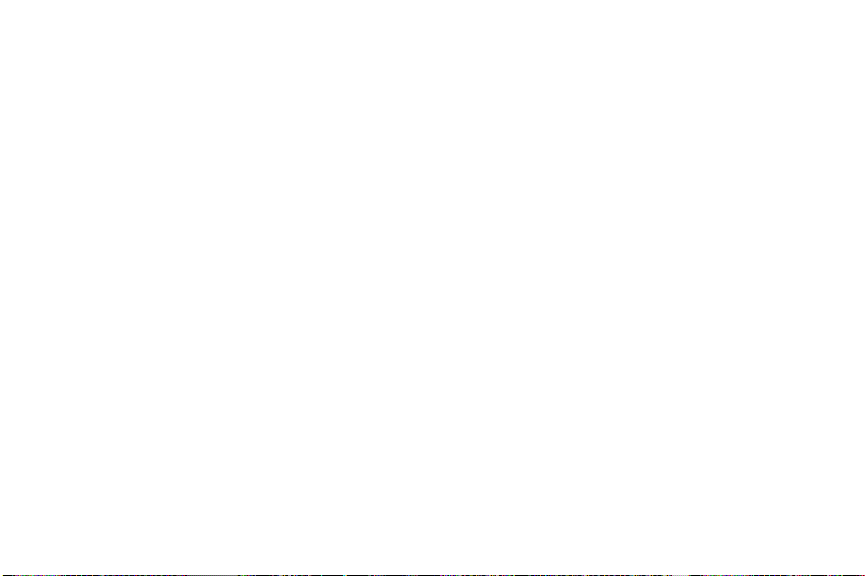
Product Performance . . . . . . . . . . . . . . . . . . . . . . . . . . . . . . 126
Availability of Various Features/Ring Tones . . . . . . . . . . . . . 127
Battery Standby and Talk Time . . . . . . . . . . . . . . . . . . . . . . 127
Battery Precautions . . . . . . . . . . . . . . . . . . . . . . . . . . . . . . . 127
Care and Maintenance . . . . . . . . . . . . . . . . . . . . . . . . . . . . . 129
Section 16: Warranty Information ............................. 130
Standard Limited Warranty . . . . . . . . . . . . . . . . . . . . . . . . . 130
Index ............................................................................ 134
3
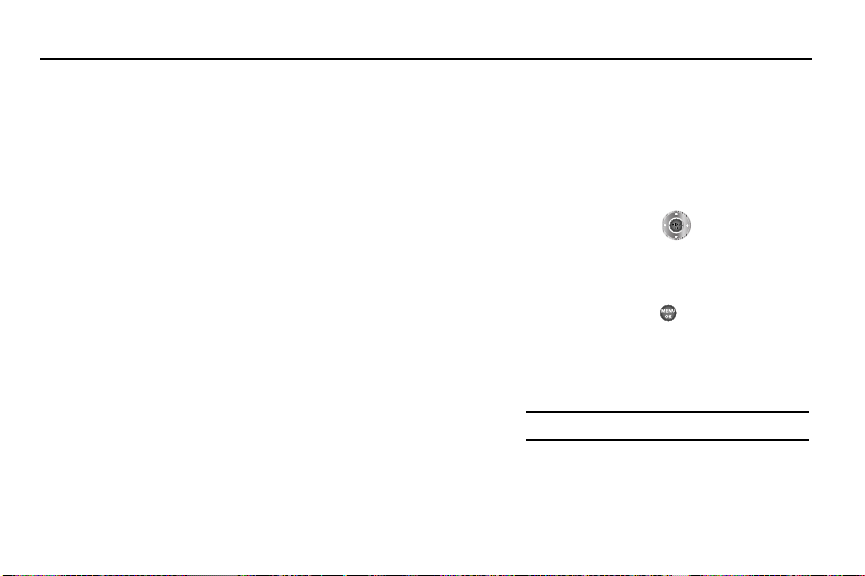
Section 1: Getting Started
This section explains how to start using your Samsung My
Shot™ phone by activating your service, setting up your
Voicemail, or getting an understanding of how this manual is put
together.
Understanding this User Manual
The chapters of this guide generally follow the same order as the
menus and sub-menus in your phone. A robust index for quick
reference to most features begins on page 134.
Also included is important safety information that you should
know before using your phone. Most of this information is near
the back of the guide, beginning on page 111.
Notes and Tips
Throughout this guide there is text that is set apart from the rest.
These are intended to point out important information, quick
methods for activating features, to define terms, and more. The
definitions for these methods are as follows:
•
Notes
— Explain alternative options within the current feature, menu,
or sub-menu.
•
Tips
— Provide quick or innovative methods for performing functions
related to the subject at hand.
•
Important
— Points out important information about the current
feature that could affect performance, or even damage your phone.
Text Conventions
This manual provides condensed information about how to use
your phone. To make this possible, the following terms and icon
appear in place of repeatedly-used procedural steps:
highlight
Use the Navigation key ( ) to move a
highlighting effect onto a menu item or screen item
of interest.
select
After “highlighting” a menu item or screen item,
press the
MENU-OK
key to launch, access, or
save a highlighted menu item or screen field of
interest.
➔ Used in place of “select” in long “drill down”
procedure steps.
Example:
“...
Settings
➔
Call Settings
➔
Call Answer
...”
Getting Started 4
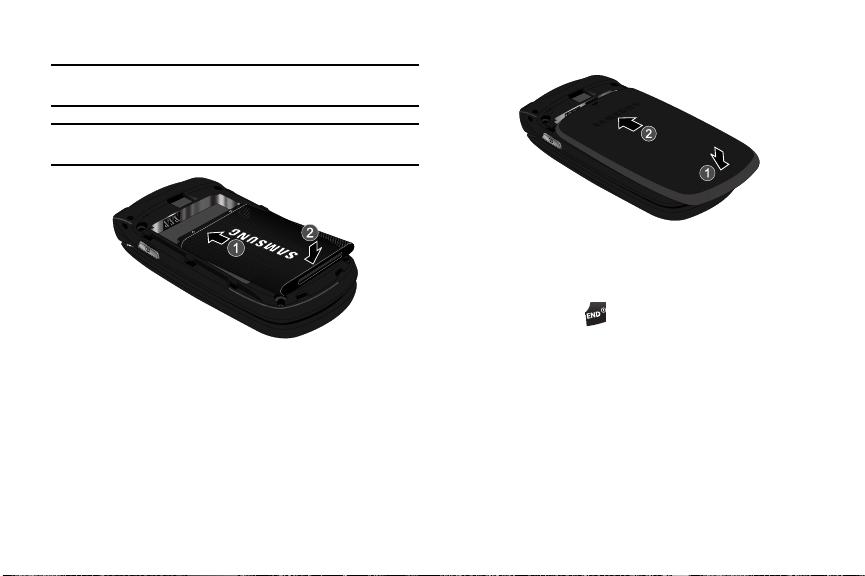
Installing the Battery
Note:
Your phone comes packaged with a partially charged rechargeable
standard Li-Ion battery and travel adapter.
Important!:
You must fully charge the battery the first time you use your
phone, otherwise you could damage the battery.
1. Insert the top end of the battery first, matching the gold
contacts on the inside of the battery to those on the phone.
2. Press lightly on the bottom end of the battery down into the
phone until it slips into place.
5
3. Press lightly down and upward on the top of the battery
cover.
4. Press lightly on the bottom end of the battery up over the
battery until it clicks into place.
Remove the Battery
1. Press and hold to turn off the phone (if on).
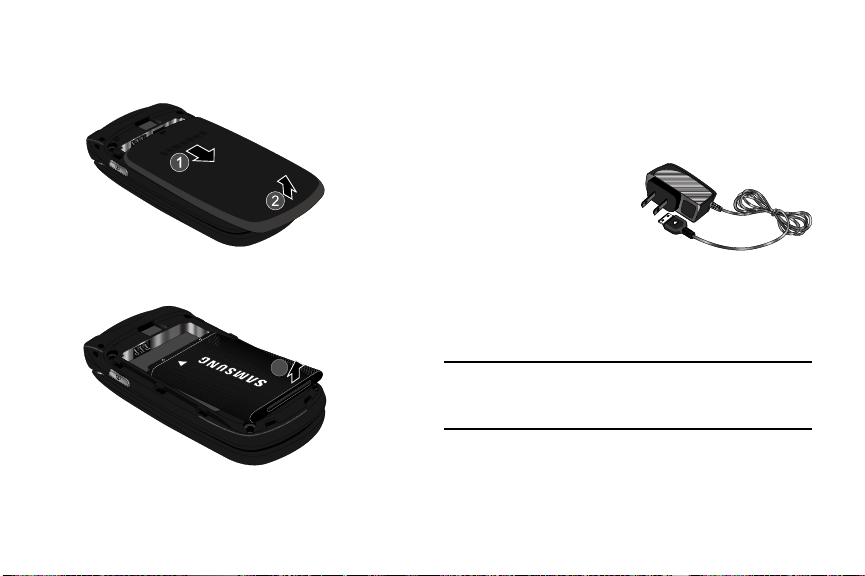
Press down on the battery cover (1) and slide the cover
3
2.
toward the bottom end of the phone. Lift the cover (2) up
and away from the phone, bottom end first.
3. Lift the battery (3) up and away from the phone, bottom
end first.
Charging the Battery
Your phone is powered by a rechargeable standard Li-Ion battery.
Only use Samsung-approved charging devices and batteries.
Samsung accessories are designed to maximize battery life. Use
of other accessories may invalidate your warranty and may cause
damage.
Use the Travel Adapter
The travel adapter included
with your phone is a
convenient, light-weight
charger that rapidly charges
your phone from any 120/220
VAC outlet.
1. Plug the large end of the Travel Adapter into a standard
120 VAC or 220 VAC wall outlet.
Important!:
For connection to an electrical supply not located in North
America, you must use an adaptor of the proper configuration for
the power outlet. Use of the wrong adapter could damage your
phone and void your warranty.
Getting Started 6
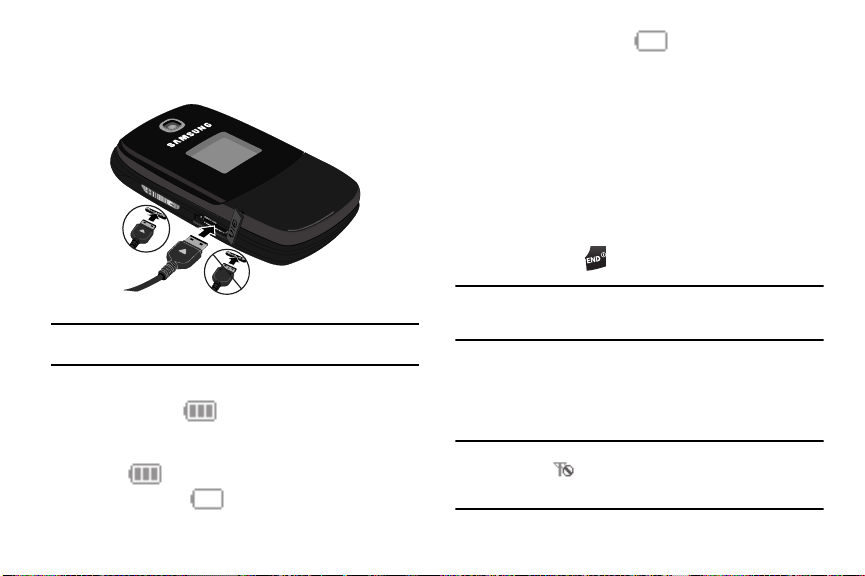
2.
Correct
Incorrect
Insert the smaller end of the Travel Adapter into the
charger/accessory connector on the right side of your
phone.
Important!:
You must unplug the adapter before removing the battery from
the phone during charging to avoid damage.
Low Battery Indicator
The battery indicator ( ) in the upper-right corner of the
display indicates power level. Monitor the battery strength and
ensure your battery is adequately charged.
Three bars ( ) indicate a full charge.
An empty battery icon ( ) indicates a near empty battery.
7
A blinking empty battery icon ( ) and a tone sounding
indicate you have two to three minutes before the battery is too
low to operate the phone.
If you continue to use your phone without charging its battery, the
phone will shut down.
Activating Your Phone
Contact your Wireless Carrier and follow their instructions for
obtaining service, if necessary. We suggest that you read this
guide to fully understand the services your phone supports.
Turning Your Phone On
䊳
Press and hold until the display lights.
Note:
As with any other radio-transmitting device, do not touch the antenna
while using your phone as this can affect call quality and can cause the
phone to operate at a higher power level than is necessary.
•
The phone begins searching for a network signal.
•
Once the phone finds a signal, the time, date, and day appear in
the bottom of the display.
•
You’re now ready to place and receive calls.
Note:
If you are outside of your carrier’s coverage or roaming area, the No
Service icon ( ) appears at the top of the phone’s display. If you
cannot place or receive calls, try later when service is available, or at
another location.
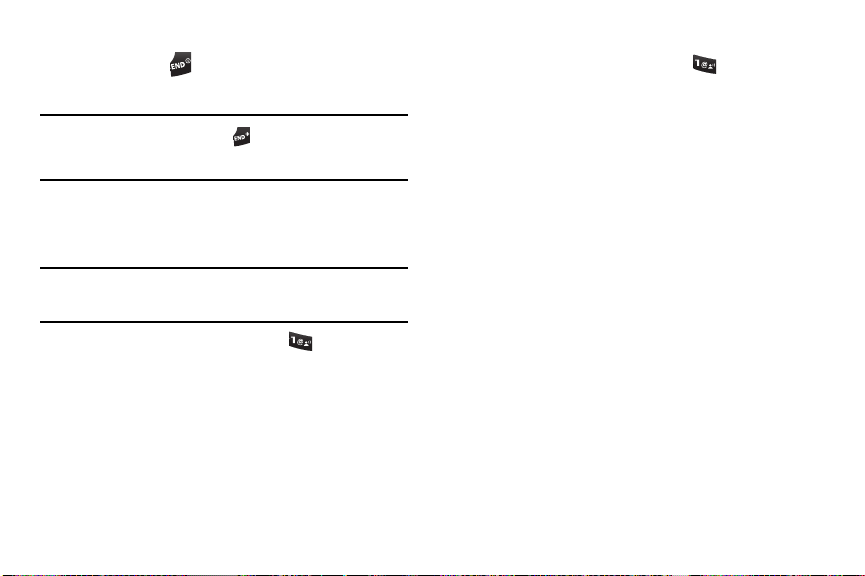
Turning Your Phone Off
䊳
Press and hold for two or more seconds. Your phone
powers off.
Note:
If your phone is on and you press for less than one second, the
phone will not power off. This prevents your phone from being turned
off accidentally.
Setting Up Your Voicemail
Voicemail allows callers to leave voice messages, which can be
retrieved any time.
Note:
Once your Voicemail account has been set up, you can use the
Voicemail folder (under the Message menu) to view details of voice
messages in your Voicemail box.
1. In standby mode, press and hold the key or dial your
own mobile number to dial Voicemail.
2. Follow the prompts in the new user tutorial to setup your
mail box.
Listen to Voicemail
䊳
In standby mode, press and hold the key or dial your
own mobile number to dial Voicemail. After connecting,
you will hear your voice greeting. You are prompted to
enter your password.
Getting Started 8
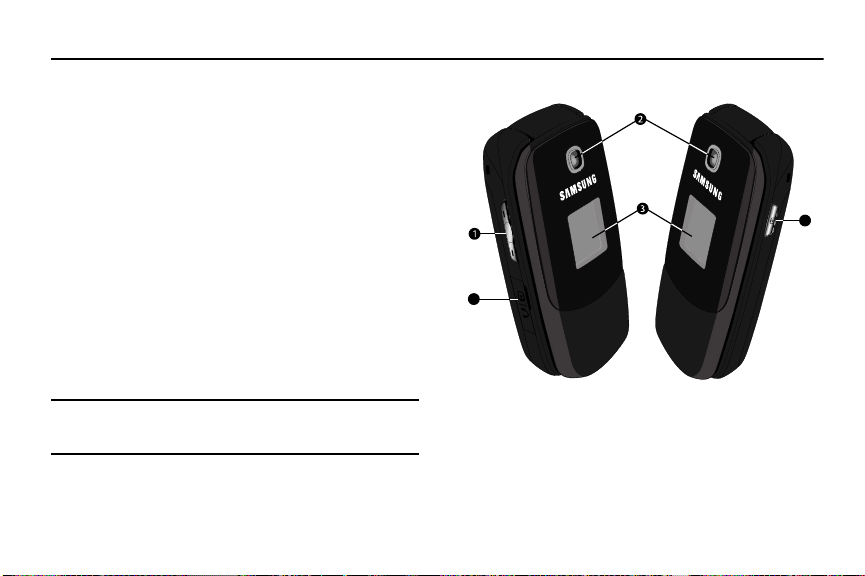
Section 2: Understanding Your Phone
This section outlines some key features of your phone. It also
describes the screen format and the icons that will be displayed
when the phone is in use.
Features of Your Phone
•
Domestic and international voice and text messaging service (available
on participating networks).
•
High speed data (CDMA 2000 1x Technology)
•
Bluetooth® Wireless Technology (see Note)
•
Global Positioning System (GPS) Technology
•
PIM Functions
•
Picture (MMS) Messaging
•
Text (SMS) Messaging
•
E-mail Messaging
•
Built-in 1.3 Megapixel Digital Camera
•
Voice Dial
Note:
The Samsung My Shot phone supports the wireless handsfree profile
and the serial port profile for Bluetooth® wireless technology. The My
Shot does not support Bluetooth OBEX profiles.
9
Closed View of Your Phone
5
Features
1.
Volume Key
— Lets you adjust the ring volume in standby
mode, adjust the voice volume during a call, or mute the
ringer during an incoming call.
2.
Camera Lens
— The lens of your built-in camera.
4
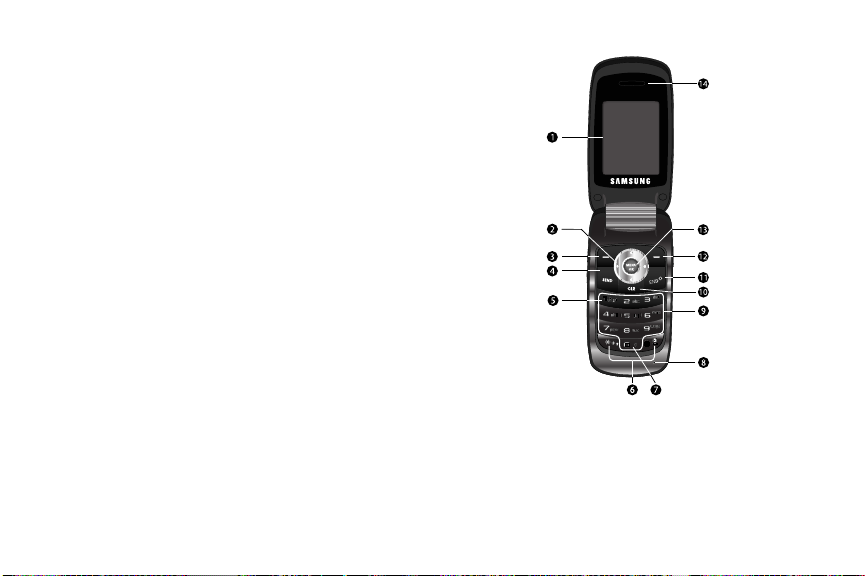
Front Display
3.
— Indicates the status of your phone,
including status icons, message indicators, signal
strength, and so on.
4.
Camera Key
— Launches the Camera feature of your
phone.
5.
Power / Accessory Connector
— Used to connect charging
accessories, a headset, or any available accessory cables
to your phone.
Open View (Front) of Your Phone
Features
1.
Main Display
— Indicates the status of your phone,
including numbers dialed, feature and function screens,
status icons, message indicators and contents, signal
strength, and so on.
Understanding Your Phone 10
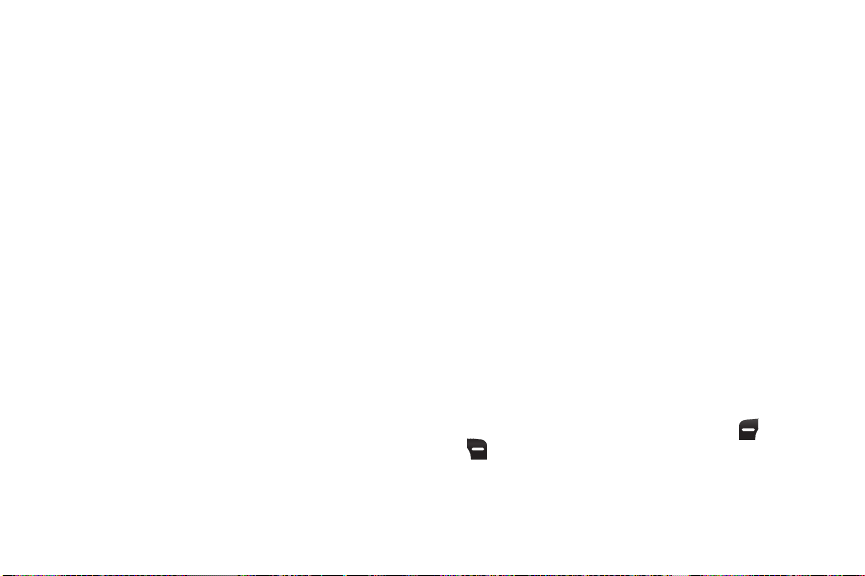
2.
Navigation Key
— In Menu mode, lets you scroll through
the phone menu options. In Standby mode, lets you access
preset functions and one user-defined function.
3.
Left Soft Key
— Used to navigate through menus and
applications and to select the choice indicated at the
bottom left corner of the Main LCD.
4.
SEND Key
— Lets you place or receive a call. In standby
mode, press the key once to access the recent call log.
5.
Voicemail Key
— Lets you speed dial your Voicemail
account to review your voice messages.
6.
Special Function Keys
— Enter special characters. Perform
various functions.
7.
Voice Recognition Key
— Used to launch VoiceSignal voice
recognition system.
8.
Microphone
— Lets the other caller hear you clearly when
you are speaking to them.
9.
Alpha-numeric Keys
— Use these keys to enter numbers,
letters, and characters.
11
10.
CLR Key
— Deletes characters from the display when you
are in text entry mode. Press this key to return to the
previous menu or screen when navigating features on your
phone.
11.
END Key
— Ends a call. If you press and hold the END key,
the power goes On or Off. When you receive an incoming
call, press to send the call to voicemail.
12.
Right Soft Key
— Used to navigate through menus and
applications and to select the choice indicated at the
bottom right corner of the Main Display.
13.
MENU-OK Key
— Pressing when navigating through a
menu accepts the highlighted choice in a menu.
14.
Earpiece
/
Speaker
— Lets you hear ringing and alert
tones, alarm tones, and the other parties to calls.
Command Keys
Functions for the soft keys are defined by what appears above
each in the display. There are two soft keys, Left ( ) and Right
().
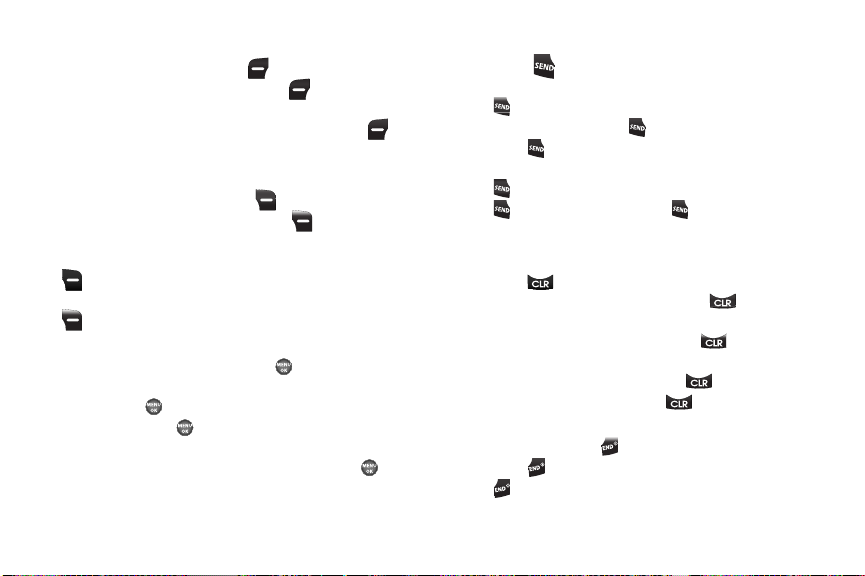
Left Soft Key
Some functions of the Left soft key ( ) are as follows:
•
In standby mode, press the
Settings
menu.
•
When the Left soft key function is Edit, press the
Settings
soft key ( ) to open the
Edit
soft key ( ) to
edit a Contacts entry.
Right Soft Key
Some functions of the Right soft key ( ) are as follows:
•
In standby mode, press the
Contacts
Find
screen.
•
When the Right soft key function is Options, press the
Contacts
soft key ( ) to launch the
Options
( ) and a pop-up menu appears.
•
When the Right soft key function is Back, press the
Back
( ) to back up one menu level.
MENU-OK Key
•
In standby mode, press the
MENU-OK
key ( ) to launch the Main
Menu.
•
In a menu, press to accept the highlighted selection.
•
In camera mode, press to take a photo or to create a Picture
message.
•
When the
MENU-OK
key function is Edit, press the
Edit
key ( ) to
edit a Draft message.
soft key
soft key
Send Key
The
Send
key ( ) is used to answer calls, dial calls, and to
recall the last number(s) dialed, received, or missed.
•
Press once to answer calls.
•
Enter a number and briefly press to make a call.
•
Briefly press in standby mode to display a list of recent calls to
and from your phone.
•
Press twice in standby mode to call the most recent number.
•
Press to pick up a waiting call. Press again to switch back to
the other call.
Clear Key
The
CLR
key ( ) is used to erase or clear numbers, text, or
symbols from the display. You can also use the key to return
to a previous menu or to return to standby mode from any menu.
•
If you enter an incorrect character, briefly press to backspace
(and delete) the character.
•
To erase the entire sentence, press and hold .
•
To back up one menu level, briefly press .
End Key
•
Press and hold the End key to turn your phone on or off.
•
Briefly press once to disconnect a call.
•
Press to return to standby mode from any menu, or to cancel the
last input.
Understanding Your Phone 12
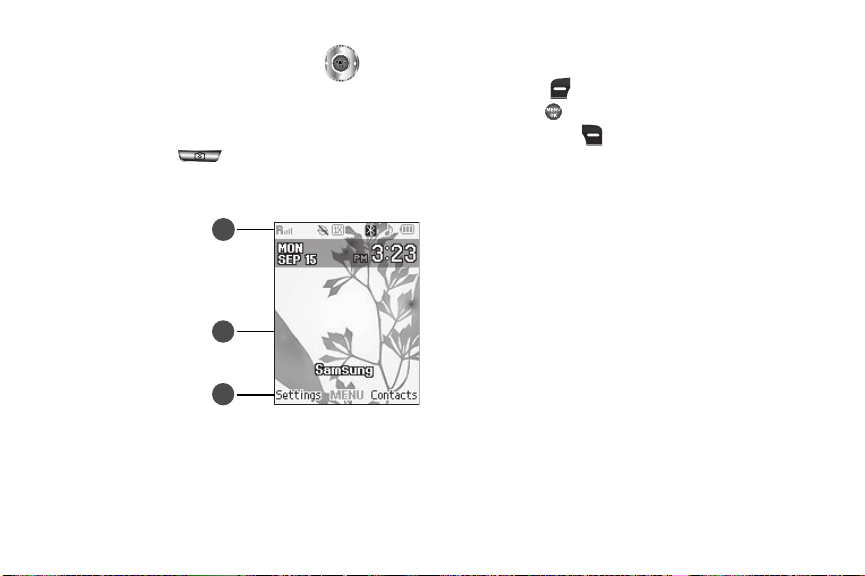
Navigation Key
3
2
1
Use the directional keys on the Navigation key ( ) to
browse menus, sub-menus, and lists. Each directional key also
acts as a shortcut to launch applications.
Camera Key
Use the Camera key ( ) on the right side of the phone to
activate the camera built into your phone and to take pictures.
Understanding the Display Screen
1. The top line of
your phone’s
display contains
icons that indicate
network status,
battery power,
signal strength,
connection type,
and more.
2. The center portion of the display shows information such
as call progress information, messages, and photos.
13
3. The bottom line of the display shows current soft key
functions. The sample screen shows that pressing the Left
soft key ( ) will display the
OK
key ( ) will display the Main Menu, and pressing the
Right soft key ( ) will display the Contacts
Display Screen Icons
Your My Shot phone can show you definitions of the icons that
appear on the top line of the display.
To access the Icon Glossary:
䊳
In standby mode, select
Glossary
. A list appears showing the icons that can appear
on the top line of the displays.
Dialogue Boxes
Dialogue boxes prompt for action, inform you of status, or warn
of situations such as low battery. Dialogue boxes and their
definitions are outlined below.
•
Choice
–
Example:
“Save Message?”
•
Reconfirm
–
Example:
“Erase All Messages?”
•
Performing
MENU
Settings
menu, pressing the
➔
Phone Info
➔
Find
screen.
Icon
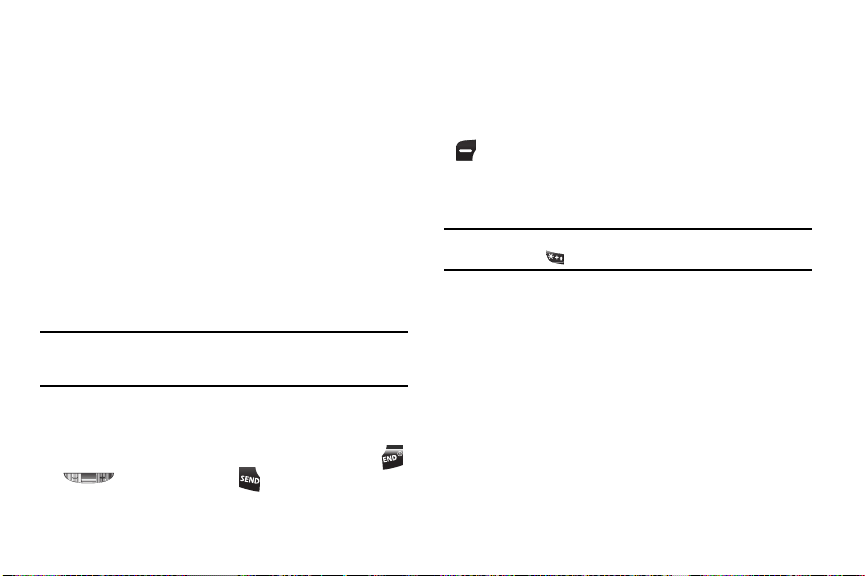
–
Example:
“Sending...” “Connecting...”
•
Completed
–
Example:
“Message Saved”
•
Information
–
Example:
“New Message”
•
Error
–
Example:
“System Error!”
•
Warning
–
Example:
“Low Battery,” “Memory Full!”
Backlights
Backlights illuminate the display and the keypad. When you press
any key or open the phone, the backlights come on. They go off
when no keys are pressed within a period of time set in the
Backlight menu.
Note:
During a phone call, the display backlight dims and turns off after 7
seconds to conserve battery power, regardless of the Backlight setting.
(For more information, refer to “Backlight” on page 98.)
Your Phone’s Modes
Call Answer Mode
You can choose to answer a call by pressing any key except
or , by pressing only the key, or by opening the
phone’s flip. (For more information, refer to “Call Answer” on
page 22.)
Input mode
Input mode determines how you enter text, numbers, and
symbols. While at any text entry screen, press the Left soft key
( ), then choose the input mode from the pop-up menu using
the Navigation key. Optional input modes are
123
, and
Symbols
. (For more information, refer to “Entering Text”
T9 Word, Abc, ABC
on page 28.)
Tip:
You can cycle between
and holding the key until the phone beeps.
T9 Word, Abc
, and
123
by repeatedly pressing
Lock Mode
When the phone is in Lock Mode, restrictions are placed on
phone use. You can receive calls and messages, but cannot place
outgoing calls (except for emergency numbers) until you unlock
the phone. Lock Mode also restricts access to menus and the
Volume key. Unlock your phone by entering the lock code when
prompted. (For more information, refer to “Change Lock Code”
on page 104.)
Understanding Your Phone 14
,
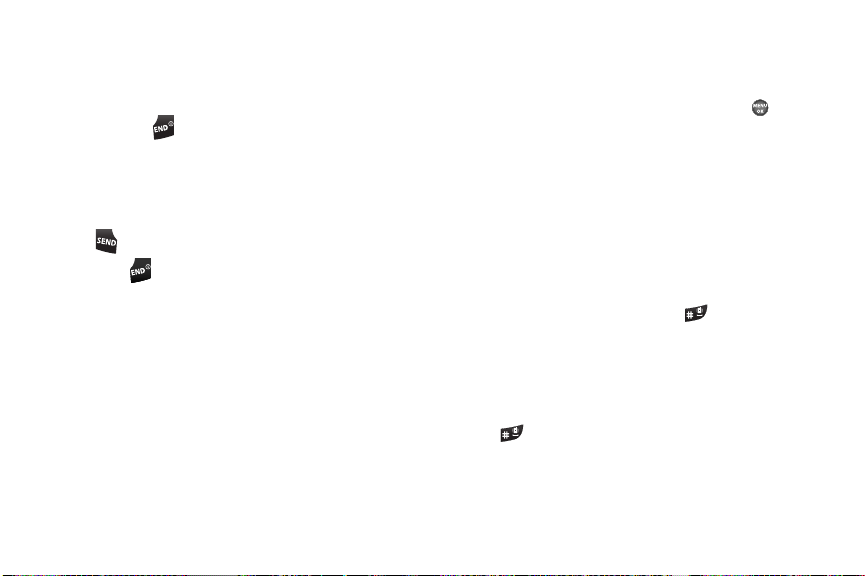
Standby Mode
Standby mode is the state of the phone once it has found service
and is idle. The phone goes into standby mode:
•
After you power the phone on.
•
When you press after a call or from within a menu.
In standby mode, you will see the time, day, and date as well as
all phone status icons.
Place Calls in Standby Mode
1. While in standby mode, enter a phone number, and press
to place a call.
2. Press to return to standby mode.
Receive Messages in Standby Mode
Your default setting for Auto View allows your messages to open
automatically as they are received in standby mode.
You can turn Off the Auto View function. In Standby mode, select
MENU ➔ Messages ➔ Msg Settings ➔ Text M sg ➔ Auto
View.
With Auto View turned off, you can receive messages in standby
mode with the option to view now or view later. When a new
message arrives, an alert tone sounds and the following
notification message appears in the display:
15
•
View Now
— This selection allows you to view the messages now.
•
View Later
— This selection allows you to view the messages at a
later date.
Highlight the desired viewing option and then press .
Talk Mode
You can place and receive calls only when your phone is on.
While in a call your phone is in talk mode. Press the
Options
soft
key to display a list of menu options. (For more information, refer
to “In-Use Menu” on page 23.)
Enter/Exit Silent Mode
Silences the tones your keypad makes when you press a key.
To enter Silent Mode:
䊳
In standby mode, press and hold . “
Mode
” briefly appears in the display and your phone
Entering Silent
returns to standby mode.
To exit Silent Mode:
䊳
While in Silent mode and standby mode, press and hold
. “
Exit Silent Mode
” briefly appears in the display and
your phone returns to standby mode.
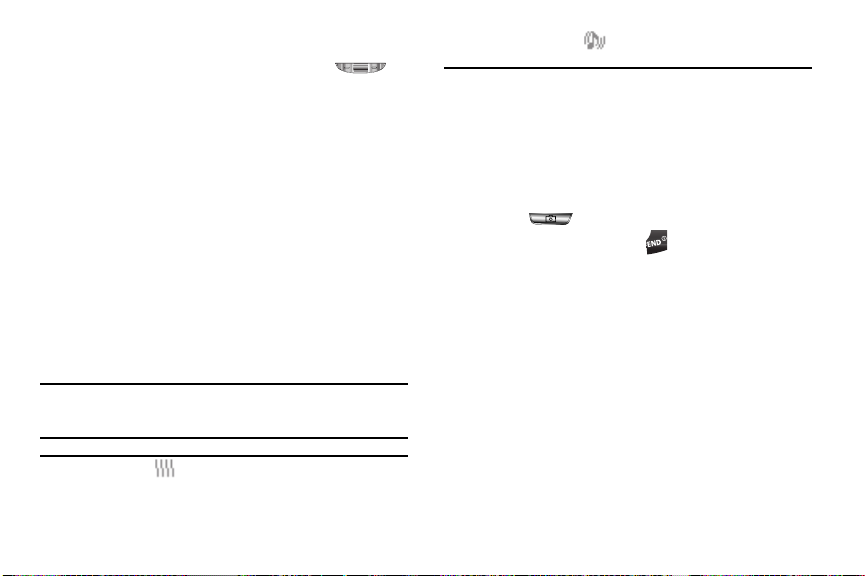
Vibrate Mode
In standby mode, repeatedly press the Volume key ( )
down until “
Vibrate
” appears in the display.
The Volume key is on the left side of phone.
Adjust the Ringer
In standby mode, press the Volume key up or down.
1. In standby mode, press the Volume key up or down to set
the call ringer volume as desired.
Options are:
•Ringer Off •Medium
•Vibrate •Medium/High
•Low •High
• Low/Medium • Vibrate/High
When you are satisfied with the setting, press
SET
. Your phone
returns to standby mode.
Tip:
You can also enter the
➔
Settings
key on the left side of your phone to adjust the ringer volume setting.
Note:
The Vibrate icon ( ) appears in the display when the phone is in
Vibrate
mode.
Volume
>
Voice Calls
➔
Sound Settings ➔ Volume ➔ Voice Calls
sub-menu by pressing
. Use the Volume
MENU
The Vibrate/Ring icon ( ) appears in the display when the phone is
in
Vibrate/High
mode.
Camera Mode
Camera mode lets you take pictures with your phone’s camera.
In Camera mode, you can also adjust the resolution and
appearance of your pictures.
See “Multimedia” on page 71 for more information.
•
Entering Camera Mode
— In standby mode, press and hold the
Camera key ( ) — on the right side of the phone.
•
Exiting Camera Mode
— Press the key.
Understanding Your Phone 16
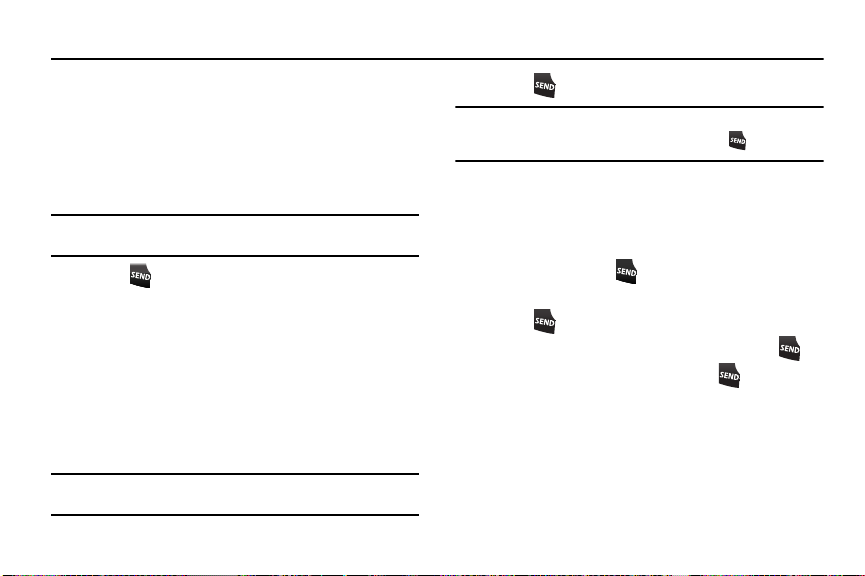
Section 3: Call Functions
This section provides procedures for making and answering
calls. This section also describes features, such as call logs and
call timers, that help you make calls and manage your call time.
Making a Call
1. With the phone on, enter the number you wish to call using
the keypad.
Tip:
You can also make calls to your Contacts and to recent callers listed in
the Calls logs.
2. Press to place the call.
Emergency Calls
When you call an Emergency Number, such as 911, your My Shot
phone locks itself in emergency mode, only allowing you to make
calls to the emergency call center you originally contacted. This
enables emergency operators to more easily dispatch aid, such
as police, fire fighting, and emergency medical personnel.
1. With the phone on, enter the Emergency Number you wish
to call using the keypad.
Note:
You can define up to 3 emergency numbers in your phone. (For more
information, refer to “Emergency #” on page 104.)
17
2. Press to place the call.
Tip:
If you need to make an emergency (911) call with Airplane mode
enabled, just dial the emergency number and press . (For more
information, refer to “Airplane Mode” on page 103.)
Three-way Calling
Call two other numbers and connect them to your call using
three-way calling.
1. In standby mode, enter the number for the first party in
your call, then press .
2. When connected, ask the other party to remain on the line.
Press to place them on hold.
3. Enter the second party’s phone number and press .
4. When the second party answers, press to connect all
three parties.
Manual Pause Calling
To manually call a number with pause(s) without storing it in your
Contacts list:
1. In standby mode, enter the number you wish to call.
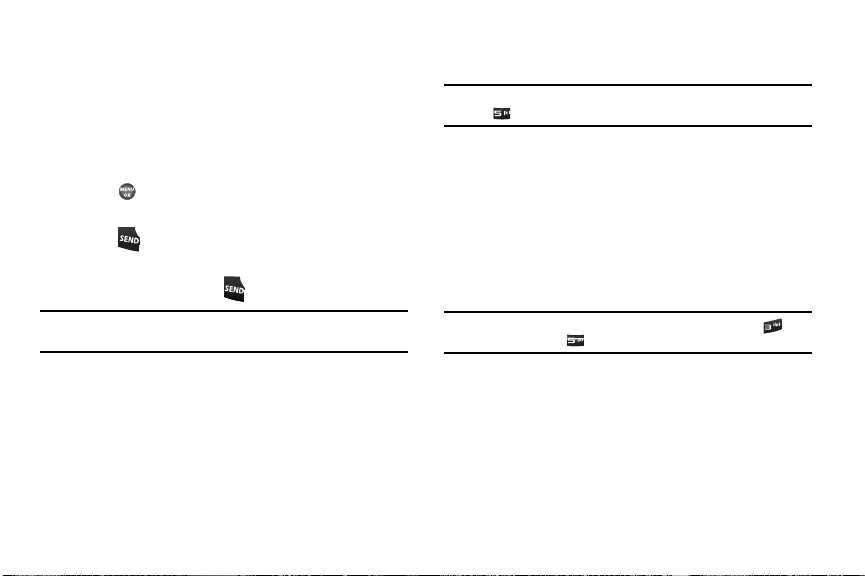
Press the
Options
2.
soft key.
The following pause options appear in the display:
•T Pause
— A 2-second pause after which dialing resumes.
•P Pause
— A hard pause (waits for input from you).
3. Use the Up/Down navigation or arrow keys to highlight the
desired pause.
4. Press to enter the highlighted pause into the number
sequence.
5. Press to call the number.
If you include a Wait with the number and after you make
the required entry, press to send your input.
Tip:
Press the
Save
plan to call the number frequently.
soft key to store pauses along with the number if you
Speed Dialing
Speed Dialing lets you place a call to any Contact stored in your
Contacts list by dialing the Contact’s Location number.
1-Touch Dialing
Use 1-touch dialing to speed dial Contacts from 1 (Voicemail)
through 9.
䊳
In standby mode, press and hold the number key
corresponding to the desired Contact’s speed dial number.
Example:
To speed dial the Contact assigned speed dial 5, press and hold
.
2-Touch Dialing
Use 2-touch dialing to speed dial Contacts from 10 through 99.
1. In standby mode, press and release the number key
representing the first digit of the desired Contact’s speed
dial number.
2. Press and hold the number key representing the second
digit of the desired Contact’s speed dial number.
Example:
To speed dial the Contact assigned speed dial 35, press then
press and hold .
3-Touch Dialing
Use 3-touch dialing to speed dial Contacts from 100 through 999.
1. In standby mode, press and release the number key
representing the first digit of the desired Contact’s speed
dial number.
Call Functions 18
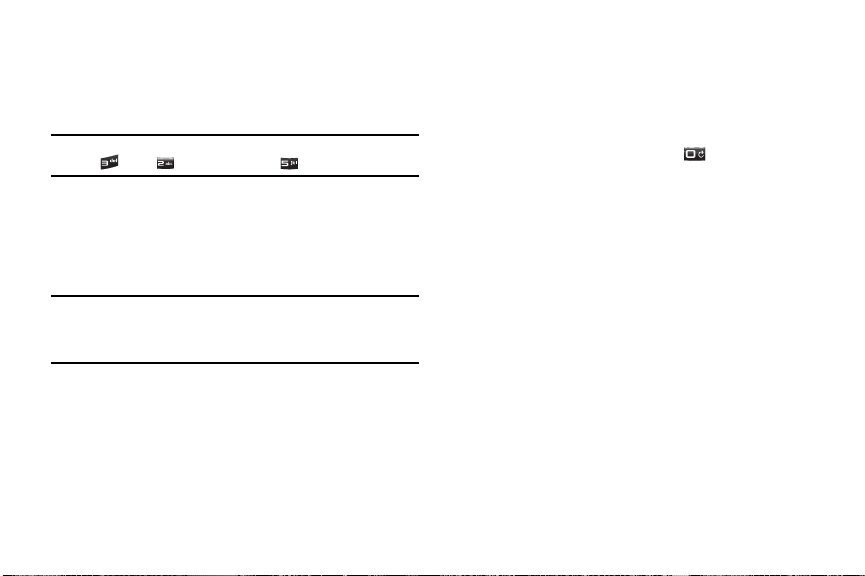
2.
Press the number key representing the second digit of the
desired Contact’s speed dial number.
3. Press and hold the number key representing the third digit
of the desired Contact’s speed dial number.
Example:
To speed dial the Contacts entry assigned to speed dial 325, press
, press , then press and hold .
Voice Dialing
The voice recognition capabilities of your My Shot are exceptional
due to advanced, speaker-independent technology. This means
you do not need to “train” your phone to understand your voice.
You can use your voice in a natural manner to dial numbers.
Note:
End Calls Before relaunching the VoiceSignal voice recognition
software — When you use Voice Dialing to make a call, you must end
that call before you can use other Voice Commands. (For more
information, refer to “Voice SVC” on page 66.)
Use the
Call
command to dial any number stored in your Contacts
list by saying the name of the contact (Name Dialing). You can
also use Call to dial any telephone number, even numbers not
stored in your contact list, by speaking the individual digits in the
number (Digit Dialing).
Voice Dialing Tips:
•
Wait for the beep before speaking.
19
•
Speak clearly at a normal volume, as if you were talking to someone
on the phone.
•
When saying a name, say the first name then the last name.
Dialing a Name
To dial a name, do the following:
1. In standby mode, press and hold .
“
Say a Command
” appears in the display and is
pronounced through the earpiece.
2. Say, “
Call
”.
You are prompted to “
3. Speak clearly and say the name of a person in your
Say the name or number
”.
Contacts list, first name followed by last name.
If the name is recognized, Voice Dial repeats the name and
dials the number.
If Voice Dial is not sure which name you said, it displays a
choice list of up to three names and prompts you with “
you say?
” followed by the first name on the list.
Did
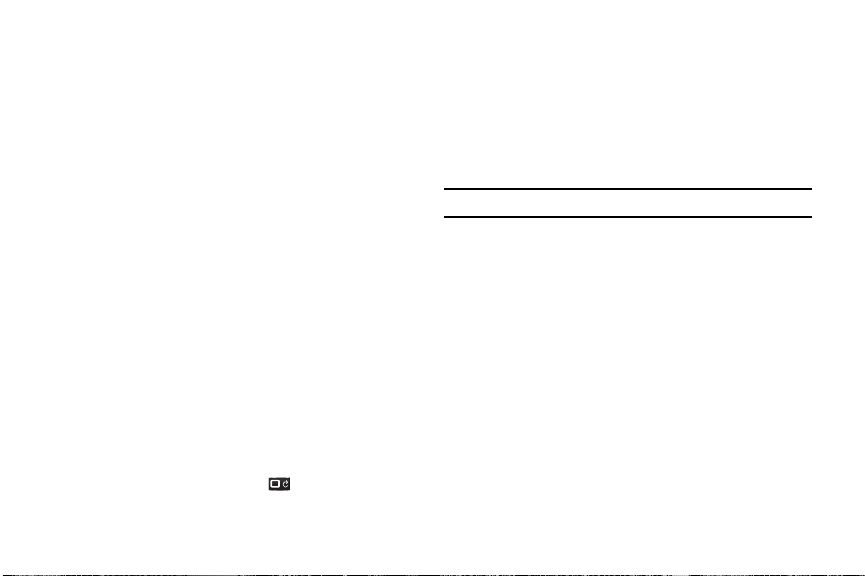
Say “Yes” to confirm the name or “No” to hear the next
4.
name, or use the keypad to select the correct name from
the list. (For more information, refer to “Choice Lists” on
page 67.)
•
Press the
Repeat
soft key to say the name again.
•
Press the
Settings
soft key, then press the
Exit
VoiceSignal without dialing.
If the recognized name has multiple numbers stored for it
(that is, Home, Work, Mobile, and so on), Voice Dial
displays the possible choices and prompts you with “
number?
”
5. Say one of the following number types:
•“Home
”
•“Work
”
•“Mobile
”
•“Pager
”
Voice Dial dials the specified number.
Dialing a Number
To dial a number using Voice Dial, do the following:
1. In standby mode, press and hold .
soft key to exit
Which
“Say a Command” appears in the display and is
pronounced through the speaker.
2. Say “Call”.
VoiceSignal prompts you to “Say the name or number.”
3. Speak clearly and say the telephone number of the person
you want to call.
Example:
Say “
7 8 1 9 7 0 5 2 0 0
".
If it recognizes the number, Voice Dial repeats it and dials
the number. If Voice Dial is not sure it has recognized the
number, it displays a choice list of up to three numbers and
prompts you with “
Did you say?
” followed by the first
number on the list.
4. Say “
Yes
” to confirm the number or “No” to hear the next
one, or use the keypad to select the correct number from
the list. (For more information, refer to “Choice Lists” on
page 67.)
•
Press the
Repeat
soft key to say the name again.
•
Press the
Settings
soft key, then press the
Exit
soft key to exit
VoiceSignal without dialing.
Call Functions 20
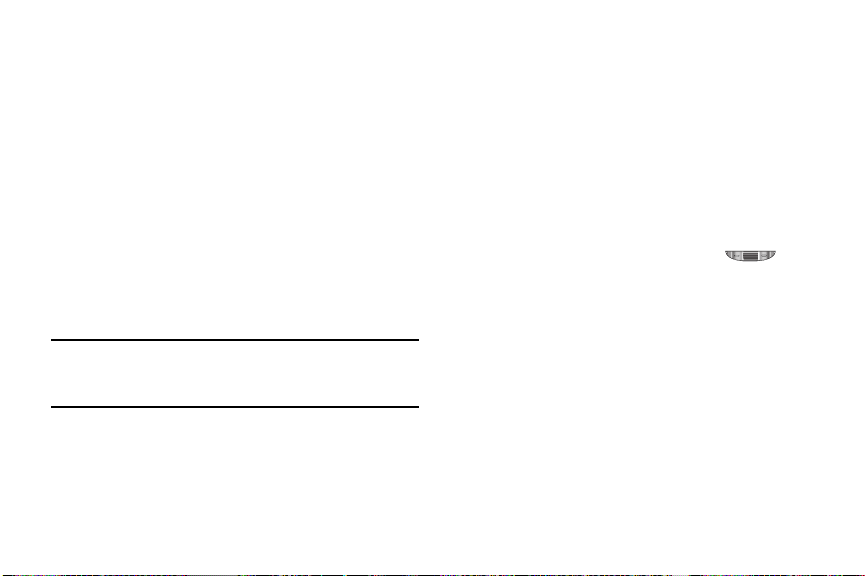
Pause Dialing From a Contacts Entry
If you voice dial a contact that contains 2-Sec Pause(s) simply
wait for the pauses to pass and the dialing to complete.
If you voice dial a contact that contains Wait(s), wait for the
appropriate prompt(s) from the number you are calling (credit
card number, bank account number, and so on) and enter the
appropriate response(s).
Answering a Call
Incoming
When you receive a call, the phone displays one of the following:
•
If the caller can be identified, the caller’s number (or name if it’s in your
Contacts) appears in the display.
•
If the caller cannot be identified, “
from restricted #
Tip:
Assign pictures to Contacts entries. The entry’s assigned picture
appears in the display when you receive a call from that entry. (For more
information, refer to “Assigning a Picture to a Contacts Entry” on
page 37.)
”, or no number appears in the display.
Call from unavailable #
”, “
Call
The phone continues to notify you of the call until one of the
following events occurs:
•
You answer the call.
•
The calling party ends the call.
•
The call is sent to voicemail.
21
Call Notification Features
Your phone notifies you of a call in a variety of ways.
•
Eight ring volume settings:
Medium, Medium/High, High
•
Different ring types or melodies to distinguish callers.
•
Name display with caller ID. (If the caller’s name is programmed into
Ringer Off, Vibrate, Low, Low/Medium
, or
Vibrate/High
.
your Contacts).
•
Information about the last 90 each of incoming, missed, and outgoing
calls are automatically stored in a Calls log.
Set Call Ringer Volume
1. In standby mode, press the Volume key ( ) on the
left side of the phone up or down to set the call ringer
volume as desired. Options are:
•Ringer Off •Medium
•Vibrate •Medium/High
•Low •High
• Low/Medium • Vibrate/High
2. Press
SET
once you’re satisfied with the setting. The phone
returns to standby mode.
,
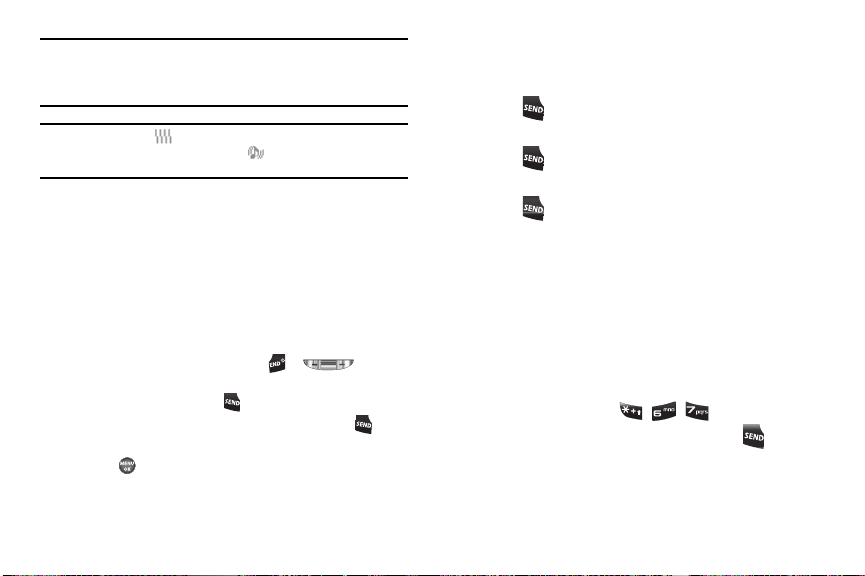
Tip:
You can also enter the
MENU
➔
Settings
Volume key on the left side of your phone to adjust the ringer volume
setting.
Note:
The Vibrate icon ( ) appears in the display when the phone is in
Vibrate
mode. The Vibrate/Ring icon ( ) appears in the display when
the phone is in
Volume
>
Voice Calls
➔
Sound Settings ➔ Volume ➔ Voice Calls
Vibrat e/High
mode.
sub-menu by selecting
. Use the
Call Answer
Select from three methods for answering calls. This option can
be changed in the
1. In standby mode, select
Call Settings➔ Call Answer
2. Use the Navigation key to highlight one of the following
Settings
menu.
MENU
➔
Settings
➔
.
options:
•Any Key
— Pressing any key except or answers a
call.
•Talk Key
— Only pressing answers a call.
• Flip Open
— Only opening the phone’s flip or pressing
answers a call.
3. Press to activate the desired method for answering
calls.
Call Waiting
If you’re on a call, your phone beeps when another call is
incoming. Contact your Wireless Carrier for availability.
1. Press to connect and ask the calling party to remain
on the line.
2. Press and the second caller is placed on hold and
you’re returned to the original caller.
3. Press to alternate between calls.
Caller ID
Caller ID lets you identify who is calling you by displaying a
caller’s number. If the caller’s name and number are stored in
Contacts, the caller’s name also appears. If you’ve assigned a
picture to the entry, it appears in the display as well.
Call Block
You can prevent your number from displaying on another phone’s
caller ID screen by enabling Call Block.
1. In standby mode, enter , , .
2. Enter the number you wish to call, then press .
Call Functions 22
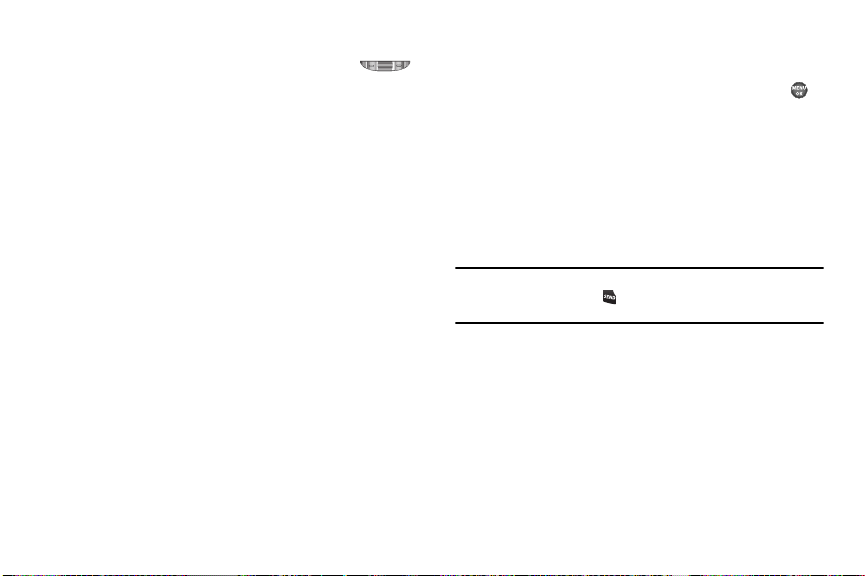
Silence an Incoming Ring
䊳
During an incoming call, press the Volume key ( )
on the left side of the phone up or down to silence the
ringer.
Ignore an Incoming Call
Ignored calls are immediately forwarded to Voicemail.
䊳
During an incoming call, press the
Ignore
soft key. The
incoming call is forwarded to Voicemail.
In-Use Menu
You can access a number of menus and features even while in a
call.
1. While in a call, press the
Mute
/
Unmute
soft key to disable/
enable the microphone.
2. While in a call, press the
Options
soft key.
The following options appear in the display:
•Contacts
— Display the Contacts menu.
•Call History
•Message
• Connect Bluetooth
23
— View your recent calls log.
— Display the Messages menu.
— Connect to a previously paired Bluetooth
device. (For more information, refer to
“Bluetooth”
on page 82.)
• Speakerphone
3. Within the above menu list, do one of the following:
•
Use the Navigation key to highlight a menu or feature. Press to
— Enables/disables Speakerphone mode.
open the highlighted menu or to activate the highlighted feature.
•
Press
Cancel
to exit the menu.
Calls Logs
Your phone has Call Logs that retain information about Outgoing,
Incoming, and Missed calls. The
Calls
menu lets you access this
information for future reference, to return calls, and to add new
Contacts. You can also view times and dates for your call and the
total times for all calls.
Tip:
To quickly view a list of your most recent calls (Outgoing, Incoming, and
Missed), briefly press the key in standby mode. The
listing up to 270 of your most recent calls appears in the display.
1. In standby mode, select
2. Use the Navigation key to highlight one of the following
MENU
➔
Calls
All Calls
screen
.
calls logs:
• Outgoing Calls
— Stores and lists records of the last 90 calls you
originated (outgoing) on your phone.
• Incoming Calls
— Stores and lists records of the last 90 calls you
received and answered (incoming) on your phone.
•Missed Calls
— Stores and lists records of the last 90 calls you
received but did not answer (missed).
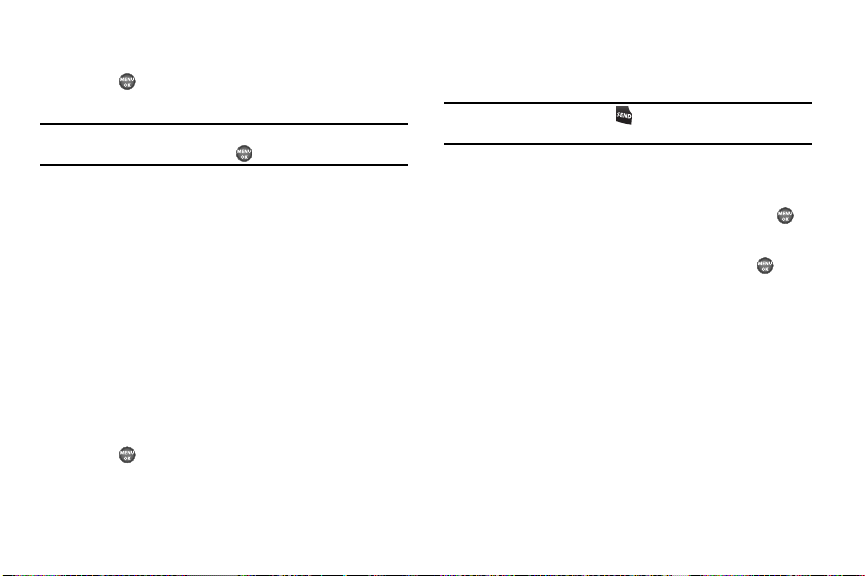
• All Calls
— Lists the up to 270 call records stored in the Outgoing
Calls, Incoming Calls, and Missed Calls logs.
3. Press . The selected Calls list appears in the display
with the first call in the list highlighted.
Tip:
To view further information about a particular call, use the Navigation
key to highlight the call, then press .
4. Press
Options
. The following options appear in the display:
•Save
— Save the number to your Contacts. (For more information,
refer to
“Store Numbers from Call Logs”
• Details
— Contacts calls only — Lets you view the Contacts entry
on page 24.)
for the originator or recipient of this call.
•Erase
— Erase a selected, unlocked call from this call list.
•Lock
/
Unlock
— Blocks/permits erasure of the selected call from
this call list.
•Erase all
— Erase all unlocked calls from this call list.
•View Timers
— Call Timer screen appears in the display listing the
number and types of calls and their total durations. (For more
information, refer to
5. Use the navigation keys to highlight an option.
6. Press to perform the highlighted option’s function.
“Call Timer”
on page 25.)
Store Numbers from Call Logs
Store numbers from your Outgoing, Incoming, Missed, and All
calls logs to Contacts.
Tip:
In standby mode, briefly press to display the Recent Calls list. You
can then select any call in the list to save to Contacts.
1. In standby mode, select
2. Use the Navigation key to highlight
Incoming Calls, Missed Calls
3. Use the Up and Down navigation keys to highlight the
MENU
, or
➔
Calls
Outgoing Calls
All Calls
.
,
, then press .
number you wish to store in Contacts and press .
4. Press the
5. Select
Options
soft key, then use the Up and Down
navigation keys to highlight
Create New
or select
to add the number as a Contacts entry,
Update Existing
to find a Contact with which to
Save
.
associate the new number.
6. Follow the prompts to store the number to Contacts.
Erase Logs
You can erase any or all calls from individual calls logs (Outgoing
Calls, Incoming Calls, or Missed Calls) or from all calls logs at the
same time (All Calls).
Call Functions 24
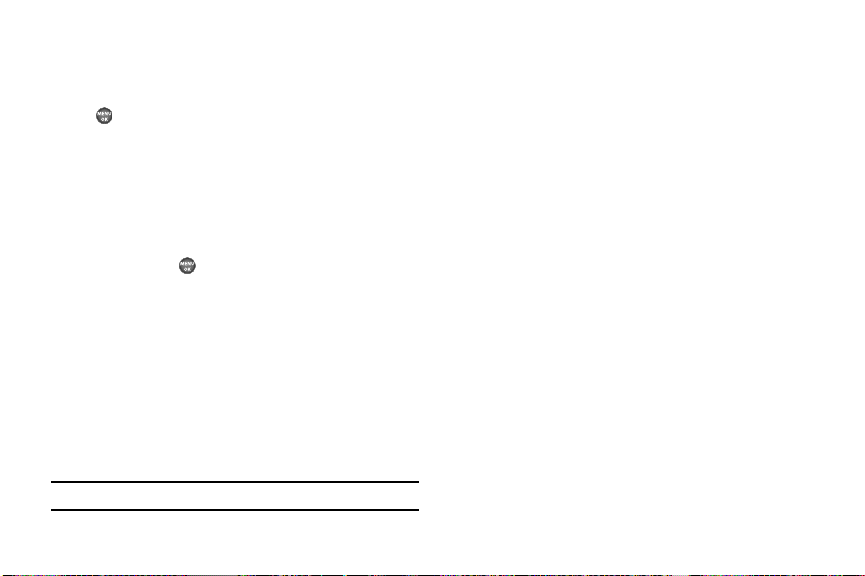
1.
In standby mode, select
2. Use the Navigation key to highlight
Incoming Calls, Missed Calls
MENU
➔
, or
Calls
.
Outgoing Calls
All Calls
, then press the
key.
The selected Calls list appears in the display with the first
call in the list highlighted.
3. Press the
Options
soft key to display a pop-up Options
menu.
4. Use the Up and Down navigation keys to highlight
then press the key.
“
Erase all entries?
5. To Erase all unlocked calls from the selected calls log,
press the
” appears in the display.
Yes
soft key.
To keep all calls in the selected calls log, press the No soft
key.
Call Timer
View the duration of your last call, total calls, and calls made
during the life of your phone using the Call timer feature.
Note:
Call timer is not for billing purposes.
25
,
Erase all
1. In standby mode, select
Call Timer
screen appears in the display with the first timer
MENU
➔
Calls
➔
Call Timer
. The
in the list highlighted.
2. Use the Navigation key to highlight one of the following
timers:
•Last Call
— Shows the duration of the last call made with or
received by your phone since last being reset.
• Outgoing Calls
— Shows the total number and duration of calls
made with your phone since last being reset.
,
• Incoming Calls
last being reset.
• Roaming Calls
— Shows the total number of calls received since
— Shows the total number and duration of calls
made with or received by your phone while roaming since last
being reset.
• All Calls
— Shows the total number and duration of all calls made
with and received by your phone since last being reset.
•Last Reset
— Shows the date and time the call timers were last
reset.
• Lifetime Calls
— Shows the total number and duration of all calls
made with and received by your phone since being activated.
3. Press
Reset
to reset the highlighted timer.
4. Press
Reset All
to reset all of the timers except Lifetime
Calls.
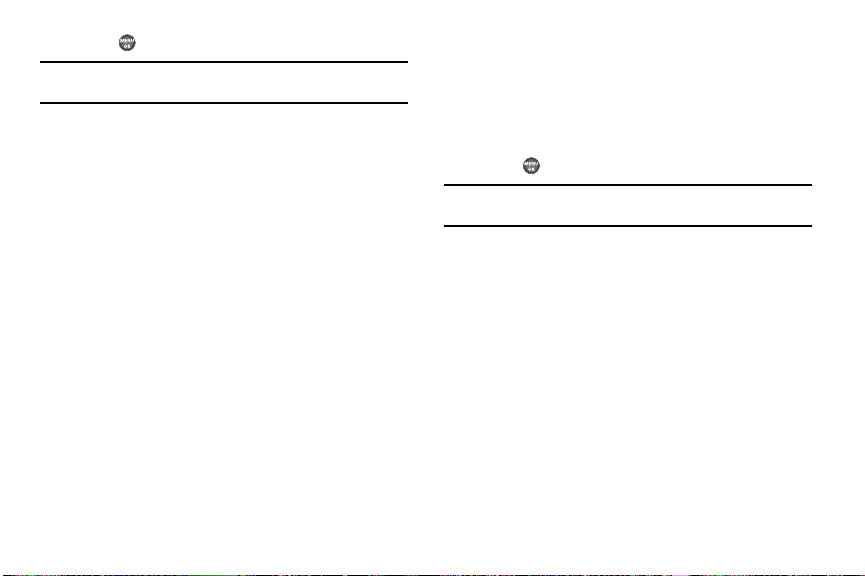
Press to exit the Call Timer screen.
5.
Note:
Although Total call timers can be erased, LifeTime call timers can
never be erased.
Data Counter
Use Data Counter to view the amount of data that has been sent
or received (or a total of both) using the data services that your
phone supports. The Data Counter can be a helpful tool for
monitoring data usage, especially if your service agreement has
specified limits.
1. In standby mode, select
MENU
➔
Calls
➔
Data Counter
The following counters appear:
• Transmitted
— Shows the amount of data (in kilobytes) that your
phone has transmitted since last being reset.
• Received
— Shows the amount of data (in kilobytes) that your
phone has received since last being reset.
•Total
— Shows the amount of data (in kilobytes) that your phone
has transmitted and received since last being reset.
•Last Reset
— Shows the date and time the data counters were
last reset.
• Lifetime Data Counter
— Shows the amount of data (in kilobytes)
that your phone has transmitted and received since being activated.
2. To reset a timer other than Lifetime Data Counter, use the
Up/Down navigation keys to highlight the timer you want to
reset and press the
3. To reset all timers except Lifetime Data Counter, press the
Reset All
soft key.
4. Press to exit the Data Counter screen.
Note:
Although other data counters can be reset, the Lifetime Data Counter
can never be reset.
Reset
soft key.
.
Call Functions 26
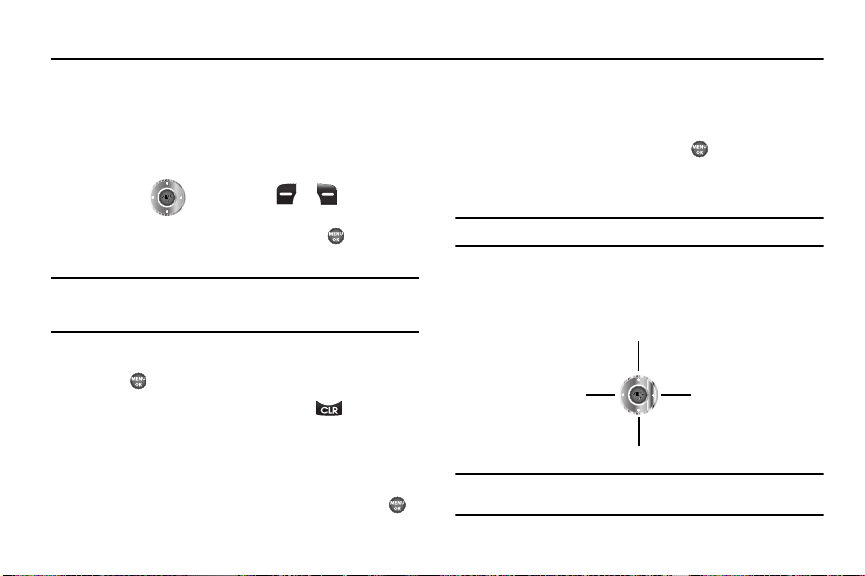
Section 4: Menu Navigation
New Text Message
Inbox
Calls
Calendar
This section explains the menu navigation for your phone. It also
includes an outline of all the available menus associated with
your phone.
Menu Navigation
Access the menus and sub-menus in your phone using the
Navigation key ( ) and soft keys ( or ), or use a
shortcut.
1. In standby mode press the
MENU-OK
Menu appears in the display.
Note:
More than one menu may appear in your display. This setting can be
modified in the
information, refer to “Menu Style” on page 96.)
2. Use the Navigation key to browse through the menus.
3. Press to access a desired menu or sub-menu.
4. Press the
Display Settings
Back
➔
Menu Style
soft key or the CLR key ( ) to return to
the previous menu.
Navigate Using Menu Shortcuts
You can also access menus and sub-menus using menu
numbers. Enter the menu number after pressing
27
key ( ). The Main
menu. (For more
MENU-OK
()
to go directly to the menu or sub-menu of your choice. Before
you can navigate using a shortcut, you’ll need the menu or submenu number that you wish to access.
1. In standby mode, press
2. Press the number of the menu, sub-menu, and so on for
MENU-OK
( ).
the feature that you wish to access.
Example:
To launch the Calendar tool, select
MENU-OK
➔
Too ls
➔
Calendar
Navigation Key Shortcuts
In standby mode, press a Navigation key to launch that key’s
corresponding application in the pattern shown here.
Note:
You can change the Navigation key shortcuts (see “Shortcut Key” on
page 108).
.
 Loading...
Loading...