Page 1

SCH-a890 Series
All Digital
Mobile Phone
User Guide
Please read this guide before op erating your
phone, and keep it for future reference.
XK11.05_MG_a890_11-24-04_D8
Page 2

Intellectual Property
All Intellectual Property, as defined below, owned by or which is
otherwise the property of Samsung or its respective suppliers relating
to the SAMSUNG Phone, including but not limited to, accessories,
parts, or software relating thereto (the “Phone System”), is
proprietary to Samsung and protected under federal laws, state la ws,
and international treaty provisions. Intellectual Property includes, but
is not limited to, inventions (patentable or unpatentable), patents,
trade secrets, copyrights, software, computer programs, and related
documentation and other works of authorship. You may not infringe
or otherwise violate the rights secured by the Intellectual Property.
Moreover, y ou ag ree that y ou will not (and will not attempt to) modify,
prepare derivative works of, reverse engineer, decompile,
disassemble, or otherwise attempt to create source code from the
software. No title to or ownership in the Intellectual Property is
transferred to you. All applicable rights of the Intellectual Property
shall remain with SAMSUNG and its suppliers.
Samsung Telecommunications America, L.P.
Headquarters Customer Care Center
1301 E. Lookout Drive 1601 E. Plano Parkway, Suite 150
Richardson, TX 75082 Plano, TX 75074
Tel: 972.761.7000 Toll Free Tel: 1.888.987.HELP (4357)
Fax: 972.761.7001 Fax: 972.761.7001 and 972.761.7501
Internet Address: http://www.samsungusa.com
©2004 Samsung Telecommunications America. Samsung is a
registered trademark of Samsung Electronics America, Inc. and its
related entities.
Licensed by Qualcomm Incorporated under one or more of the
following patents: U.S. Patent No. 4, 901, 307; 5, 056, 109; 5, 099,
204; 5, 101, 501; 5, 103, 459; 5, 107, 225; 5, 109, 390.
Printed in South Korea
Revised November 24, 2004
GH68-05297A
Openwave
RSA
®
is a registered Trademark of Openwave, Inc.
®
is a registered Trademark RSA Security, Inc.
Page 3
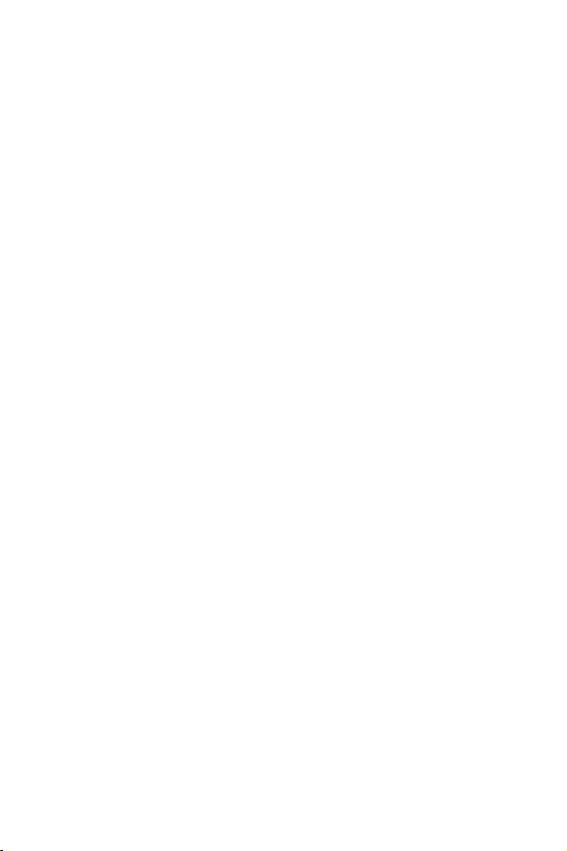
Disclaimer of Warranties;
Exclusion of Liability
EXCEPT AS SET FORTH IN THE EXPRESS WARRANTY
CONTAINED ON THE WARRANTY PAGE ENCLOSED WITH THE
PRODUCT, THE PURCHASER TAKES THE PRODUCT "AS IS",
AND SAMSUNG MAKES NO EXPRESS OR IMPLIED WARRANTY
OF ANY KIND WHATSOEVER WITH RESPECT TO THE
PRODUCT, INCLUDING BUT NOT LIMITED TO THE
MERCHANTABILITY OF THE PRODUCT OR ITS FITNESS FOR
ANY PARTICULAR PURPOSE OR USE; THE DESIGN,
CONDITION OR QUALITY OF THE PRODUCT; THE
PERFORMANCE OF THE PRODUCT; THE WORKMANSHIP OF
THE PRODUCT OR THE COMPONENTS CONTAINED THEREIN;
OR COMPLIANCE OF THE PRODUCT WITH THE
REQUIREMENTS OF ANY LAW, RULE, SPECIFICATION OR
CONTRACT PERTAINING THERETO. NOTHING CONTAINED IN
THE INSTRUCTION MANUAL SHALL BE CONSTRUED TO
CREATE AN EXPRESS OR IMPLIED WARRANTY OF ANY KIND
WHATSOEVER WITH RESPECT TO THE PRODUCT. IN
ADDITION, SAMSUNG SHALL NOT BE LIABLE FOR ANY
DAMAGES OF ANY KIND RESULTING FROM THE PURCHASE OR
USE OF THE PRODUCT OR ARISING FROM THE BREACH OF
THE EXPRESS WARRANTY, INCLUDING INCIDENTAL, SPECIAL
OR CONSEQUENTIAL DAMAGES, OR LOSS OF ANTICIPATED
PROFITS OR BENEFITS.
Page 4
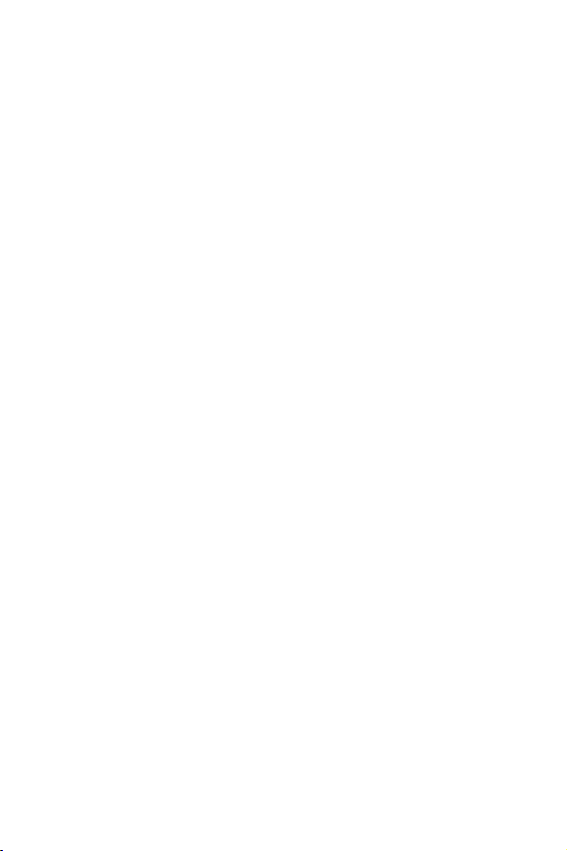
Page 5
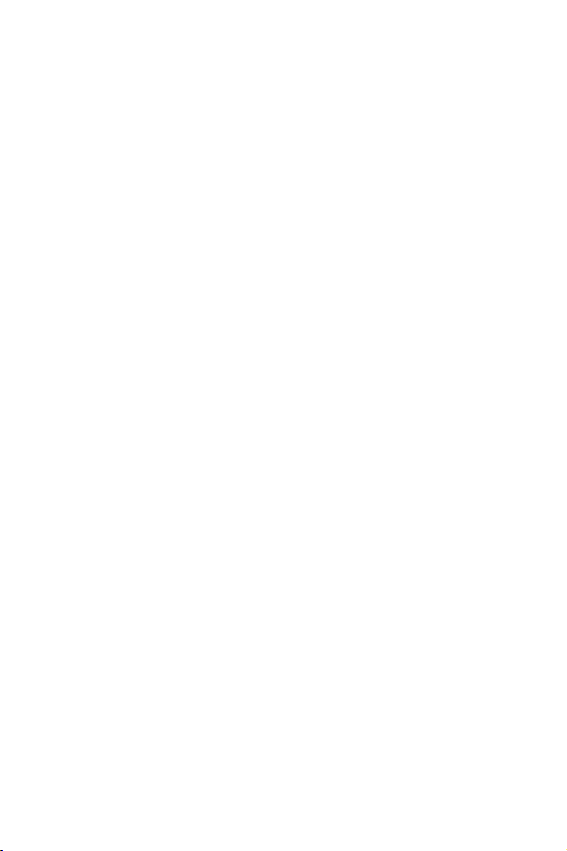
Contents
SCH-a890 closed view.......................................................................1
SCH-a890 open view..........................................................................2
Quick reference..................................................................................3
Introduction ........................................................................................5
Key features of the SCH-a890............................................... 5
How to use this guide............................................................5
Install the battery...................................................................6
Remove the battery...............................................................7
Charge the battery.................................................................7
Battery indicator..................................................................... 8
Understand your phone.....................................................................9
The antenna .......................................................................... 9
Backlight features.................................................................. 9
Power save..........................................................................10
Soft keys..............................................................................11
Clear key ............................................................................. 12
Camera hot key...................................................................12
End key................................................................................ 12
Headset connector .............................................................. 13
Service LED......................................................................... 13
Microphone..........................................................................14
Alpha-numeric keypad.........................................................14
Earpiece .............................................................................. 14
Speakers ............................................................................. 14
Send key.............................................................................. 14
Navigation key .................................................................... 15
External (Sub) LCD ............................................................. 15
Your phone’s display...........................................................15
Getting started .................................................................................18
Obtain service for your phone .............................................18
Turn your phone on.............................................................18
Turn your phone off.............................................................18
Text entry mode................................................................... 19
Standby mode ..................................................................... 19
Silent mode.......................................................................... 19
Vibrate mode.......................................................................20
Ringer volume ..................................................................... 20
i
Page 6
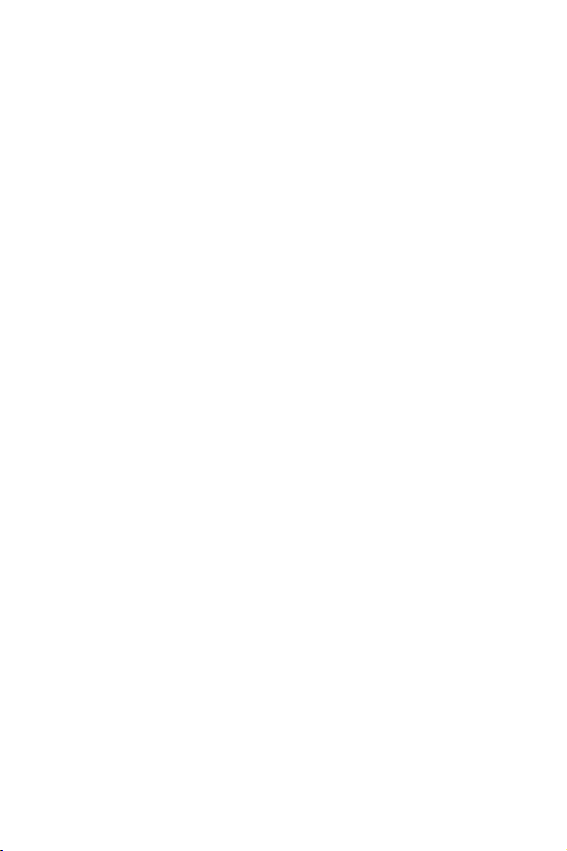
Place calls........................................................................... 20
Receive calls....................................................................... 21
Voicemail............................................................................. 23
Menu navigation.................................................................. 24
Navigate using shortcuts..................................................... 24
The in-use option................................................................. 26
Menu shortcuts ................................................................................27
Phonebook .......................................................................................30
Open contacts..................................................................... 30
Open the phonebook menu................................................. 30
Phonebook icons................................................................. 31
Edit a phonebook entry ....................................................... 32
Pauses ................................................................................ 33
Pause dial from the phonebook........................................... 34
Manual pause calling........................................................... 34
Erase individual phonebook entries .................................... 35
Speed dialing....................................................................... 35
Assign a speed dial location................................................ 36
Assign speed dial type to an entry ...................................... 37
Assign a picture to a phonebook entry................................ 38
Store numbers after a call................................................... 39
Store a number in standby mode........................................ 39
Find a stored name ............................................................. 39
New phonebook entries....................................................... 42
Phonebook groups.............................................................. 44
My Name Card.................................................................... 50
Send V-card ........................................................................ 50
My Phone #......................................................................... 52
Memory info......................................................................... 52
Delete all ............................................................................. 53
Recent calls......................................................................................54
View recent calls ................................................................. 54
Delete call logs.................................................................... 55
Delete all call logs ............................................................... 56
Call timers ........................................................................... 56
Messages..........................................................................................58
Text entry modes................................................................. 58
Send text messages............................................................ 62
Receive text messages....................................................... 65
ii
Page 7
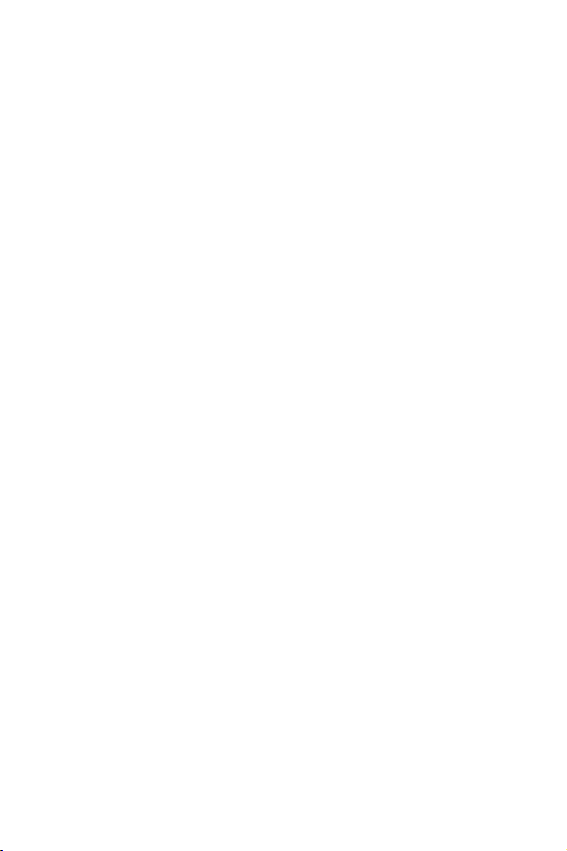
Send pix msg....................................................................... 65
Receive a pix msg...............................................................70
Send flix msg....................................................................... 72
Message folders..................................................................74
Get It Now .........................................................................................84
Get It Now settings..............................................................85
Remove applications...........................................................86
Mobile Web .......................................................................................87
Launch Mobile Web............................................................. 87
Exit Mobile Web................................................................... 88
Navigate the web.................................................................88
Mobile Web soft keys .......................................................... 88
Links....................................................................................90
Place a call while using Mobile Web ................................... 90
Multimedia ........................................................................................91
VCast...................................................................................91
Taking pictures....................................................................94
Saving pictures.................................................................... 95
Taking videos ...................................................................... 96
Other camera features......................................................... 98
Image retouch.................................................................... 100
Camera settings ................................................................ 101
Settings...........................................................................................105
Profile ................................................................................ 105
Display...............................................................................107
Security.............................................................................. 112
Call options........................................................................118
Shortcut list........................................................................122
Location............................................................................. 123
Phone info ......................................................................... 123
Planner............................................................................................124
Open planner..................................................................... 124
Calendar............................................................................ 125
To do list............................................................................ 127
Alarm clock........................................................................ 128
Time and date.................................................................... 131
Memo pad.......................................................................... 131
World time ......................................................................... 132
Calculator .......................................................................... 134
iii
Page 8
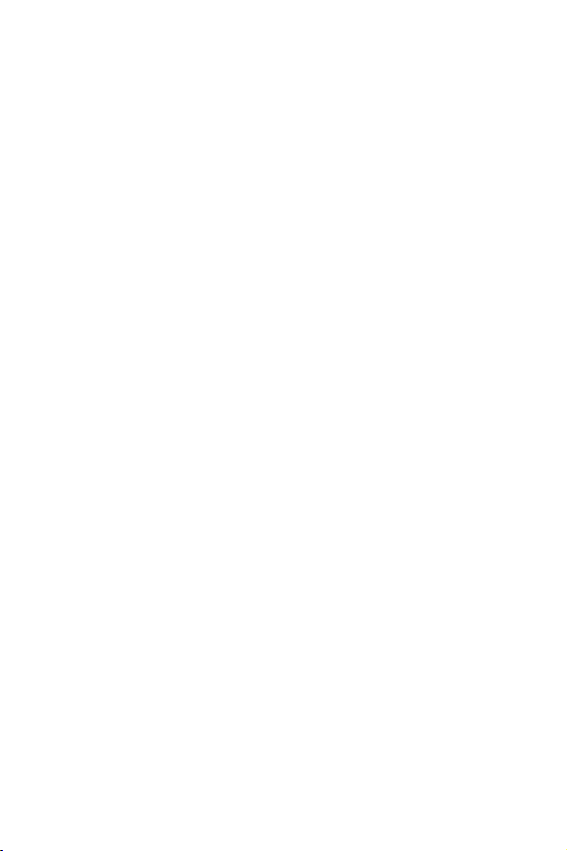
Voice kit ..........................................................................................135
Voice kit menu................................................................... 135
Voice memos..................................................................... 136
Voice setting...................................................................... 138
Voice kit active .................................................................. 139
Voice signal commands................................................................140
Call a name or number...................................................... 141
Looking up contacts .......................................................... 145
Sending messages............................................................ 145
Opening applications......................................................... 147
Checking phone status...................................................... 148
Usage guidelines: all about performance and safety.................149
Getting the most out of your reception.............................. 149
Maintaining safe use and access to your phone............... 151
Caring for the battery......................................................... 155
Acknowledging special precautions and FCC notices....... 157
FDA consumer update ...................................................... 160
Owner's record..................................................................173
User Guide Proprietary Notice .......................................... 174
Limited warranty ............................................................................175
Index ..............................................................................................181
iv
Page 9

SCH-a890 closed view
Antenna
Camera Flash
Display Icons
Headset
Connector
Camera Lens
SCH-a890 closed view 1
Page 10

SCH-a890 open view
Display
Screen Icons
Earpiece
OK Key
Navigation
Key
Left Soft Key
Mobile Web
Volume Key
Send Key
Messages
Menu
Voice Mail
Key
Voice Signal
Hot Key
Microphone
2
Shortcut Menu
Get It Now
Right Soft Key
Camera Hot Key
End Key
Clear Key
AlphaNumeric
Keypad
Silent Mode
Hot Key
Power/Accessory
Connector
Page 11
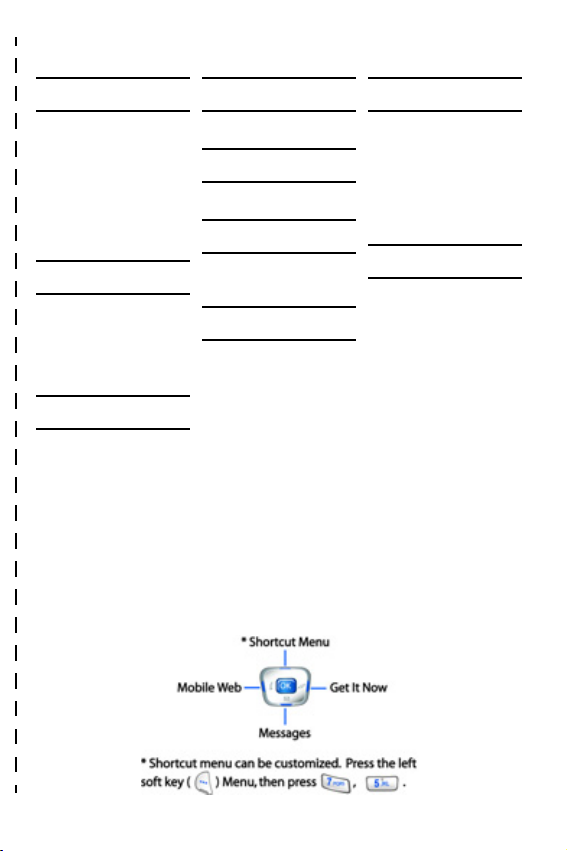
✂
✂
Quick reference
1) PHONEBOOK
1) Find
2) New
3) Group
4) My Name Card
5) Send V-card
6) My Phone #
7) Memory Info
8) Delete All
2) RECENT CALLS
1) Received
2) Dialed
3) Missed
4) Delete Call Logs
5) Call Timers
3) MESSAGES
1) New Text Msg
2) New Pix Msg
3) New Flix Msg
4) Voicemail
5) Inbox
6) Outbox
7) Saved/Draft
8) Web Alert
9) Msg Setting
0) Delete All
4) GET IT NOW
1) Launch Now
5) MOBILE WEB
1) Launch Web
6) MULTIMEDIA
1) Camera
2) Media Gallery
7) SETTINGS
1) Profile
2) Display
3) Security
4) Call Options
5) Shortcut List
6) Location
7) Phone Info
8) PLANNER
1) Calendar
2) To Do List
3) Alarm Clock
4) Time/Date
5) Memo Pad
6) World Time
7) Calculator
9) VOICE KIT
1) Voice Memo
2) Voice Setting
3) Voice Kit Active
Quick reference 3
Page 12
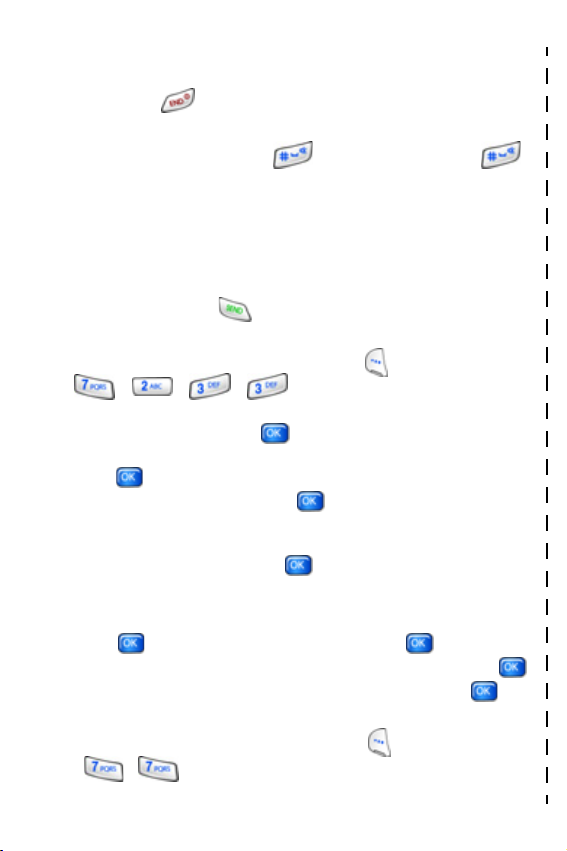
Quick reference (cont.)
Turn your phone on and off
Press and hold .
Enter/Exit Silent Mode
In standby mode, press and hold . T o exit, press and hold . Standby mode is when service is found and the phone is idle.
Set call ringer volume
• In standby mode, press the volume key on the left side of the phone
to set call ringer volume as desired.
View recent calls
In standby mode, press . Your recent calls appear in the display .
Change the wallpaper
1. In standby mode, press the left soft key ( ) Menu, then press
, , , .
2. Use the navigation key to highlight the LCD (Main or Sub) you w ant to change, and then press .
3. If you choose Sub LCD, highlight the image you want, and then
press
4. If you choose Main LCD, press when Photo Gallery is highlighted, and select the folder that contains the photo you w ant as new wallpaper.
5. Highlight the photo and press .
Save a number (quickly)
1. In standby mode, enter the number to save using the keypad.
2. Press . With New Entry highlighted, press again.
3. Select the number type using the navigation keys , then press .
4. Enter a name for the entry using the keypad, then press .
View software and hardware information for your phone
• In standby mode, press the left soft ke y ( ) Menu, then press
phone appears in the display.
.
, . Software and hardware information for your
✂
4
✂
Page 13

Introduction
Congratulations on your purchase of the Samsung SCHa890 phone. Your new phone has many features, such as a
large, high-resolution display, PIM (Personal Information
Manager) functions, a built-in digital camera, and more.
Please take time to read this guide and become familiar with
your phone’s many fe atures.
Key features of the SCH-a890
• High speed data
• Global Positioning Technology
• Large 176 x 220 pixel color display
• Digital Camera with Flash
• Digital Video Recorder
• Video Viewing and Download
• PIM functions (Scheduler, To Do List, etc.)
• 2-Way Short Message Service
• Pix/Flix Messaging - Multimedia Messaging Service
(MMS)
• Voice Activated Applications
• 64 Polyphonic Ringtones
How to use this guide
The chapters of this guide generally follow the same order as
the menus and sub menus in your phone. A robust index for
quick reference to most features begins on.
Also included is important safety information that you should
know before using your phone. Most of this information is
near the back of the guide, beginning on page 149.
Introduction 5
Page 14

Notes and tips
Throughout this guide icons and special text are used to
highlight information about your new phone. These are
intended to point out important notes, quick methods for
activating features, or to define terms. The definitions for
these methods are as follows:
Notes explain alternative options within the current feature,
menu, or sub menu.
Tip: Tips provide quick or innovative methods for perf orming functions related to the subject at hand.
Fast Facts are like snippets from the glossary. Fast facts provides definitions in context and proximity to the menu or feature in question.
Important! Points out important information about the current feature that could affect performance, or even damage your phone.
Install the battery
This phone comes packaged with a partially charged
rechargeable standard Li-Ion battery and desktop charger.
Important! Although the phone can be used while the battery is charging, the battery must be fully charged before first use; otherwise, you could damage the battery.
6
Page 15

1. Insert the bottom end of the
battery into the phone housing
with the label side down. The
gold contacts on the end of the
battery should match up with
those on the phone.
2. Push the top end of the battery
down until it snaps into place.
Remove the battery
1. Press and hold to turn off the phone (if on).
2. Pull the battery release latch
toward the top of the phone. The
top of the battery should pop up
slighty.
3. Use your finger to lift the battery
(top end first) up and away from
the phone.
Charge the battery
Your phone is powered by a rechargeable standard Li-Ion
battery. Only use Samsung-approved charging devices and
batteries. Samsung accessories are designed to maximize
battery life.
warranty and may cause damage
Using other accessories may invalidate your
.
Introduction 7
Page 16

Use the desktop charger
The desktop charger operates from a 120/220 VAC wall
outlet. It also acts as a cradle to hold your phone in a
convenient, easy-to-use position while charging.
1. Plug the AC plug from the desktop charger into a
standard 120 VAC or 220 VAC wall outlet.
2. Slide your phone, bottom end first, into the desktop
charger. Your phone begins charging and the battery
image appears in the display.
You can use your phone while charging, however, the
battery charges faster if the phone is turned off.
Battery indicator
The battery indicator ( ) in the upper-right corner of the
display indicates battery power level. Three bars indicate a
full charge, while an empty icon ( ) indicate s an almost
empty battery. Two to thre e minutes before the battery
becomes too low to operate, a blinking empty battery icon
( ) appears and a ton e sounds. If you continue to operate
the phone without charging, it shuts down.
8
Page 17
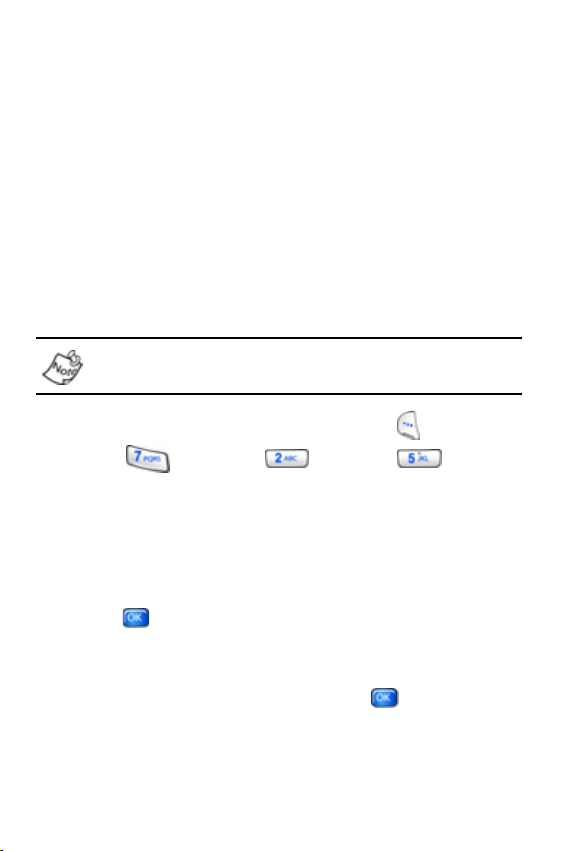
Understand your phone
The antenna
Avoid touching the antenna while your phone is on. Contact
with the antenna affects call quality and may cause the phone
to operate at a higher power level than necessary.
Backlight features
You can choose the amount of time that the display and
backlight remain illuminated after a period of inactivity. Keep
in mind that increasing the time the backlight stays on will
reduce the battery life between charging.
Folder Open enables the keypad or display backlight to
remain on as long as the folder is open.
1.
In standby mode, press the left soft key ( ) Menu.
2. Press (Settings), (Display),
(
Backlight). The following options display.
LCD
Keypad
Power save
Use the navigation key to highlight LCD or Keypad, then
3.
press .
4. Use the navigation key to highlight the amount of time
that you want the keypad or display to remain illuminated
after a period of inactivity, then press .
Understand your phone 9
Page 18
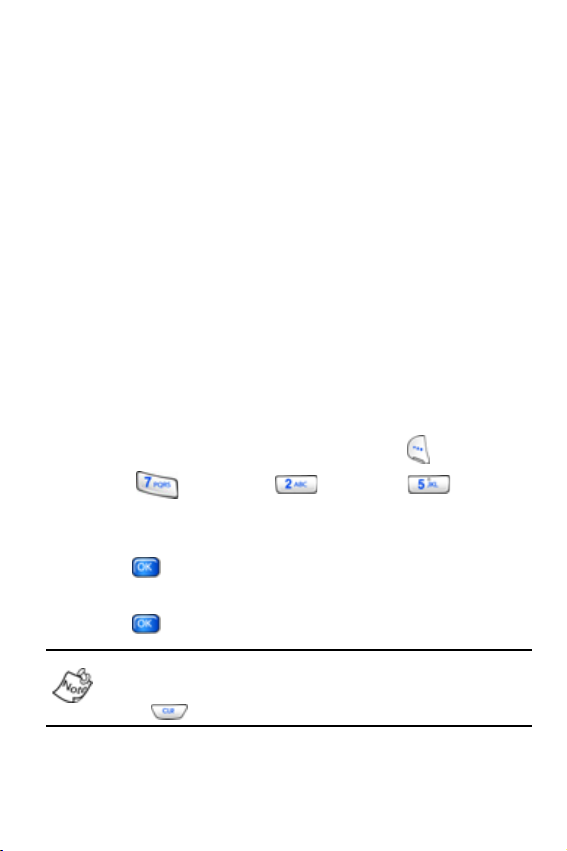
Power save
Power Save allows you to affect the brightness/power
settings for the
. The default setting for Power Save is Off.
LCD
Main LCD and keypad
With Power Sav e On, the main LCD backlight is dim and the
keypad backlight is off. If no buttons are pressed for 60
seconds, Power Save then turns the main LCD backlight off
as well.
External LCD
With Power sav e On and the flip closed (while not in a call),
the external LCD turns off to conserve power. WIth Power
save
Off and the flip closed (while not in a call), the external
LCD remains on.
T
URN POWER SAVE ON OR OFF
1. In standby mode, press the left soft key ( ) Menu.
2. Press (Settings), (Display),
(
Backlight). The Backlight menu displays.
3. Use the navigation key to highlight Power Save, then
press .
4. Use the navigation key to highlight Off or On, then
press to save your settings.
Main LCD and keypad, as well as the External
10
During a call with the Flip open, both LCD backlights turn off
to conserve power, to turn the internal LCD back on,
press .
Page 19
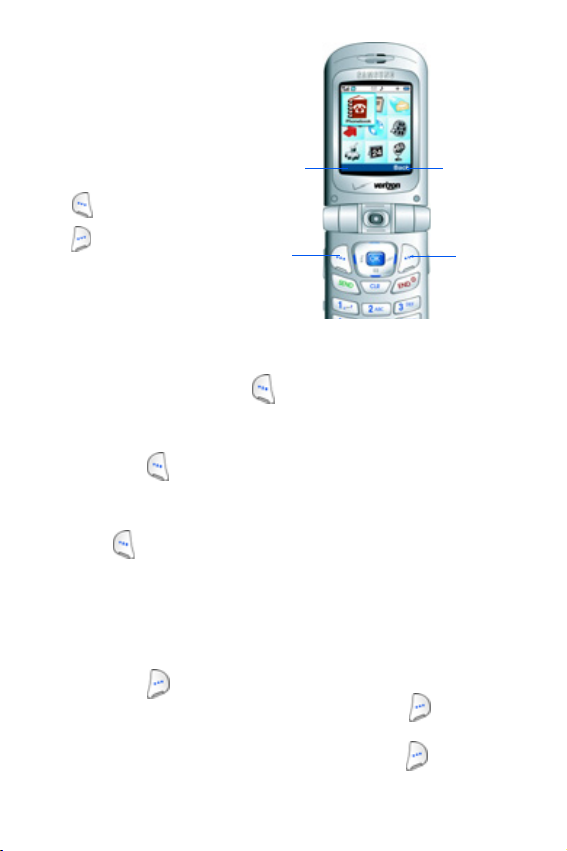
Soft keys
Functions for the soft
keys are defined by what
appears above each of
them on the display.
There are two soft keys:
• () the left soft key
• () the right soft key.
Left soft key
Some functions of the left
soft key are as follows.
• When the left soft key function in the display is Menu,
press the left soft key ( )
list.
• When the left soft key function is Option, press the left
soft key ( )
feature you are using.
Option to view options available for the
• When the left soft key function is Edit, press the left soft
key ( )
setting.
Right soft key
Some functions of the right soft key are as follows.
Edit to edit a Phonebook contact or Profile
• When the right soft key function is Back, press the right
soft key ( )
Back to return to the previous menu.
• In standby mode, press the right soft key ( ) Contacts
to open your Contacts list.
• In camera mode, press the right soft key ( ) Gallery to
view stored pictures.
Left
Soft key
Function
Left
Soft
Key
Menu to open the main menu
Right
Soft key
Function
Right
Soft
Key
Understand your phone 11
Page 20
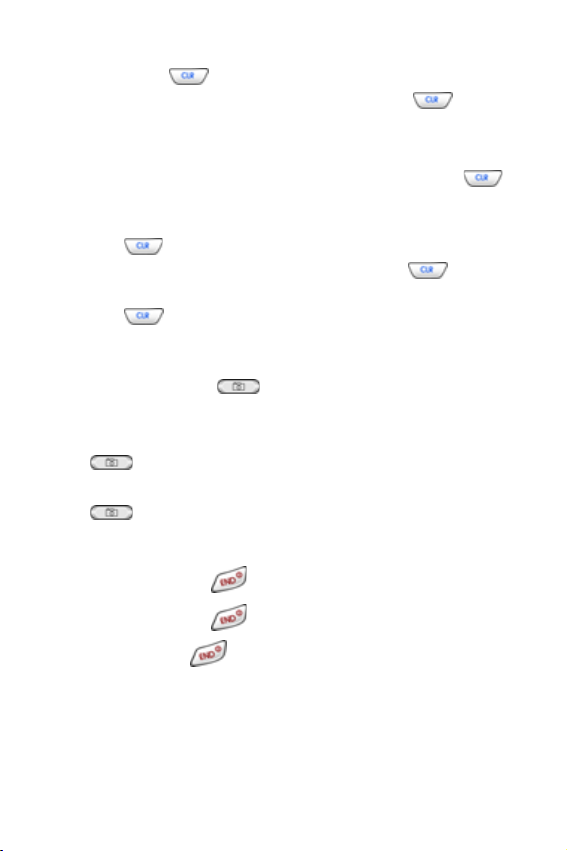
Clear key
The Clear key ( ) is used to erase or clear numbers, te xt,
or symbols from the display. Y ou can also use to return
to a previous menu or to return to standby mode from any
menu.
• If you enter an incorrect character, briefly press
backspace (and delete) the character.
to
• To erase the previous word in a sentence, press and
hold .
• To back up one menu leve l, briefly press .
• To return to standby mode from any menu, press and
hold until you return to standby mode.
Camera hot key
The camera hot key ( ), on the right side of the phone,
activates the camera menu from standby mode.
• With the flip open, briefly press the camera hot key
( ) to activate the camera.
• With the flip open, press and hold the camera hot key
( ) to activate the video camera.
End key
• Press and hold
• Press and hold
• Briefly press
standby mode from any menu, or cancel the last input.
to turn on your phone.
to turn off your phone.
once to disconnect a call, return to
12
Page 21
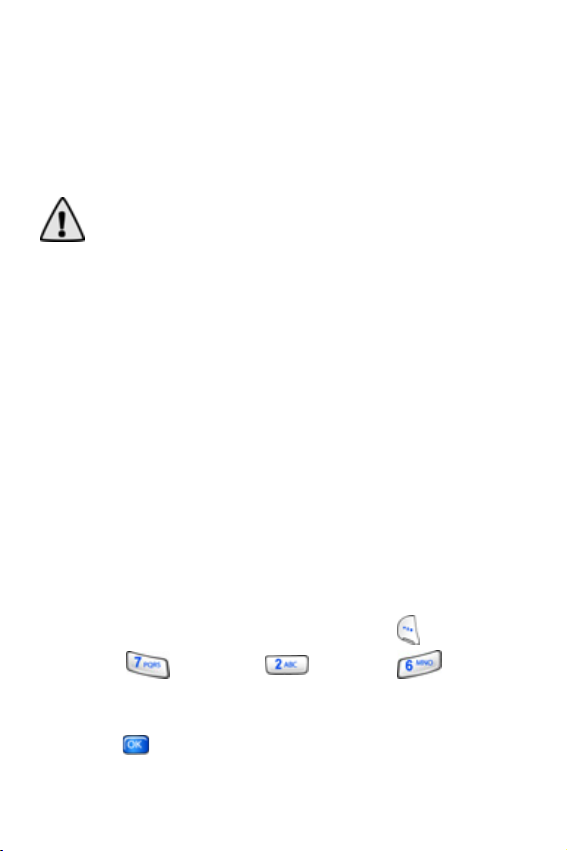
Headset connector
The headset connector, on the left side of the phone below
the volume key, is the input jack for the hands-free headset.
The stereo headset combines earbuds and a microphone in a
convenient, lightweight unit so you can talk without using
your hands.
Important! Use only the headset provided with the SCH-a890. This headset should not be used on any other phone.
• Before connecting the headset, gently lift the cover for
the input jack to expose the connector inside. The cover
remains attached when the headset is connected to your
phone.
Service LED
The Service LED on your phone is turned off by default to
conserve battery life, and it has the following functions.
• Flashes to indicate an incoming call or message.
• Lights momentarily when you power up the phone and
flashes red when the phone is in need of a charge.
• Flashes to indicate you are in service in your coverage
area.
Turn the service LED on or off
1. In standby mode, press the left soft key ( ) Menu.
2. Press (Settings), (Display), (Service
). Off and On appear in the display.
LED
3. Use the navigation key to highlight your preference, then
press .
Understand your phone 13
Page 22
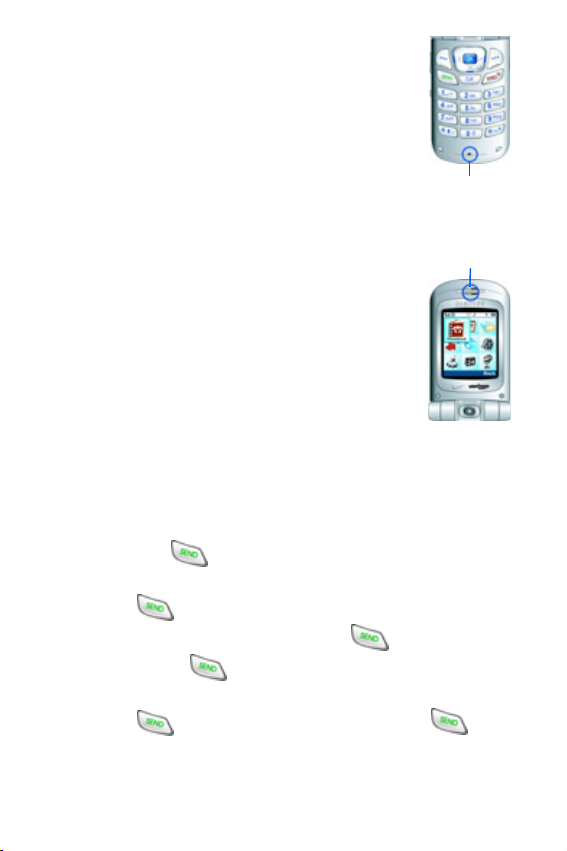
Microphone
The microphone is next to the charger/
accessory input jack on the bottom end of
the phone.
Alpha-numeric keypad
Use the alpha-numeric keypad to enter text,
numbers, and special characters.
Earpiece
The earpiece, on the inside of the flip above
the display, plays sounds such as key tones
and alerts.
Microphone
Earpiece
Speakers
The phone has two speakers, one above
and to the right of the battery, and one on
the back of the flip. These speakers pla y sounds such as ring
tones and alerts but at a volume higher than the earpiece.
Send key
The Send key ( ) is used to answer calls, dial calls, and
to recall the last number(s) dialed, received, or missed.
• Press once to answer calls.
• Enter a number and briefly press to connect a call.
• Briefly press
recently dialed numbers.
• Press to pick up a call waiting. Press again
to switch back to the other call.
in standby mode to display a list of
14
Page 23
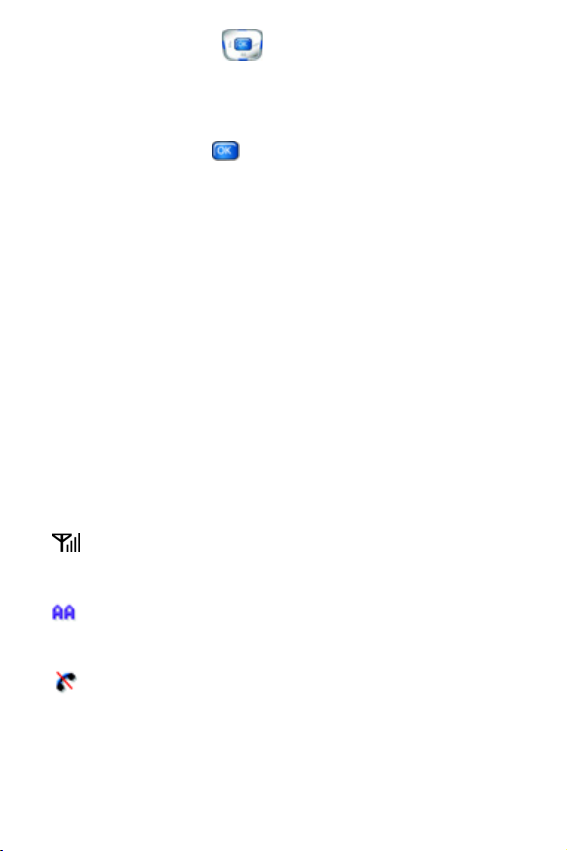
Navigation key
Use the directional keys on the navigation key to browse
menus, sub menus, and lists. Each key also acts as a
shortcut to launch applications. The up navigation key is
user-definable. Press when replying to prompts, and
jumping to highlighted links on the web.
External (Sub) LCD
The external (Sub) LCD is a full-color display that displays
caller information, signal and battery strength, as well as
other indicators of status.
• To turn on the backlight for the external LCD, just press
and hold either the volume keys or the camera key until
the light comes on.
Your phone’s display
The top line of the display is reserved for icons that indicate
network status, battery power, signal strength, and more. The
following table lists some display icons and their descriptions.
Display icons
Signal strength: Always appears when your phone is on
and indicates the current signal strength. More lines indicate
a stronger signal.
Auto Answer: Automatic answer is enabled. With the earmic
plugged in, your phone automatically picks up any calls after
the designated time.
No service indicator: Your phone cannot find a signal
because you’re outside a service area. You cannot make or
receive calls. Wait for a signal or move to an open area to
find a signal. This indicator always appears when you first
turn on your phone and disappears once service is located.
Understand your phone 15
Page 24
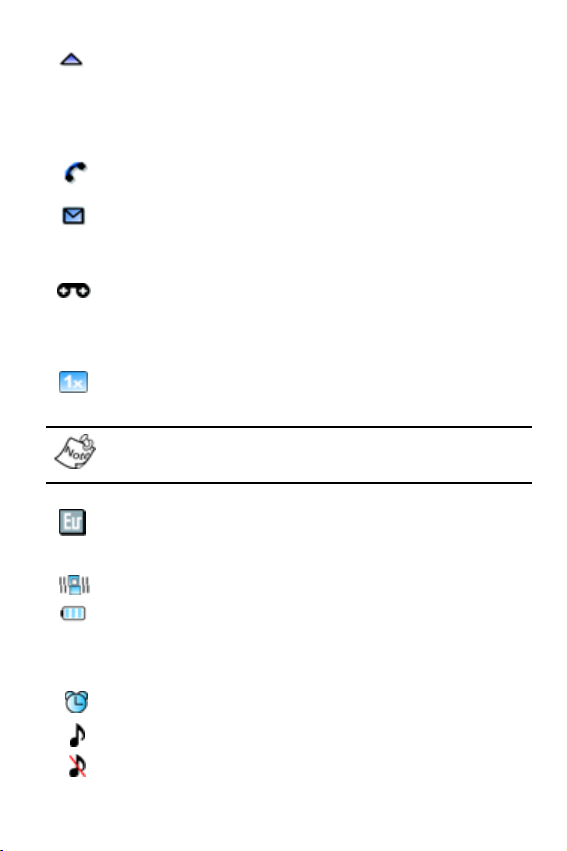
Roaming indicator: Your phone is outside your home area.
While roaming, another wireless provider may be handling
your call. The service rate for the call may be higher than
those made from within your home area. Please refer to
Verizon Wireless for roaming rates.
In Use: Indicates a call in progress. When dialing a number,
this icon flashes until the call connects.
New Message: You’ve received a new text, page or web
alert message. You’re also notified of a new message by
animations and sound.
New Voice Message: You/ve received a new voice
message or you have one or more unread voice mail
messages in your voice mailbox. (Only applicable on Verizon
Wireless Network.)
1X Protocol: Indicates your phone is using the 1X protocol.
1X protocol is available only in the Verizon Wireless
network.
Ev-Do protocol: Indicates you phone has high speed data
services, which is required for video streaming and
downloads.
Vibrate mode: Your phone vibrates upon receiving a call.
Battery strength: More black bars indicate a greater charge.
When the battery is low, an empty battery icon flashes and
the phone sounds an alert, which indicates your phone is
about to shut down.
Alarm clock: The alarm clock is set.
Ringer On: Your phones call ringer is turned on.
Ringer off: Your phones call ringer is turned off.
16
Page 25
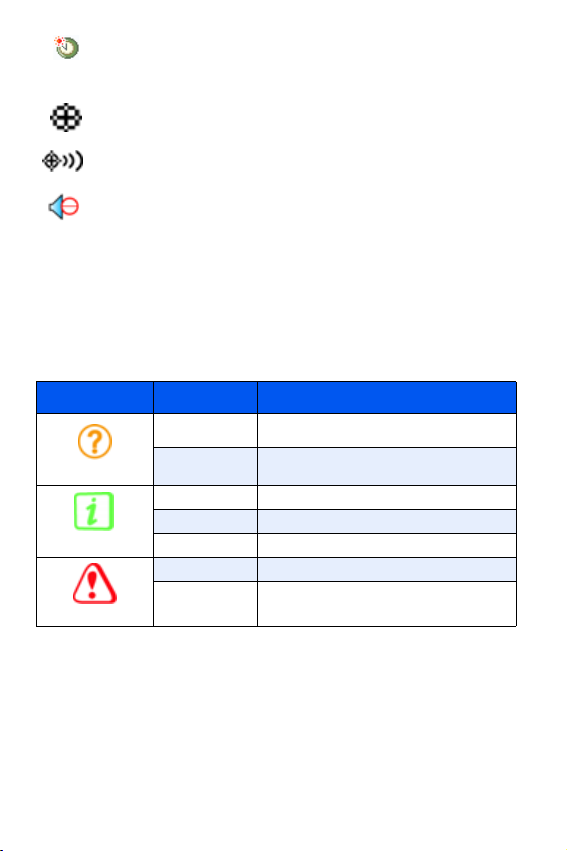
DST Set: If you use the Dual Clock World Time wallpaper for
your display, you must set Daylight Savings Time (DST) for
your Home and Visiting areas.
GPS: Global Positioning Service (GPS) for 911 is set to On
for emergency calls only.
GPS: Global Positioning Service is set to On for location and
911 calls.
Silent mode: The ringer is silenced for all alerts, incoming
calls, and incoming messages. The phone alerts you to
these by vibration and a flashing service LED.
Dialogue boxes
Dialogue boxes prompt for action, inform you of status, or
warn of situations such as low memory. Dialogue boxes and
their definitions are outlined in the following table.
Icon Category Examples
Choice “Save message draft?”
Question
Information
Warning
Reconfirm “Delete all received messages?”
Performing “Sending...” “Connecting...”
Completed “Message sent successfully!”
Information “New Message”
Error “System error!”
Warning “Battery Low,” “Memory Full!”
Understand your phone 17
Page 26

Getting started
Obtain service for your phone
Contact Verizon Wireless and follow their instructions for
obtaining service. We suggest that you read this guide to fully
understand the services your phone supports.
Turn your phone on
1. Open the flip, then press and hold
seconds.
As with any other radio-transmitting device, do not touch the
antenna as it affects call quality and may cause the phone to
operate at a higher power level than is necessary.
2.
Your service provider’s name momentarily appears in
the display and the phone begins searching for a
network signal.
3. Once the phone finds a signal, the time, date, and day
appear in the display.
4. You’re now ready to place and receive calls.
If the phone is outside of the Verizon Wireless coverage or
roaming area, appears in the top of the display.
for two or more
Turn your phone off
• Press and hold
phone powers off.
If your phone is on and you press for less than a
second, the phone will not power off. This prevents your
phone from being turned off accidentally.
18
for two or more seconds. Your
Page 27
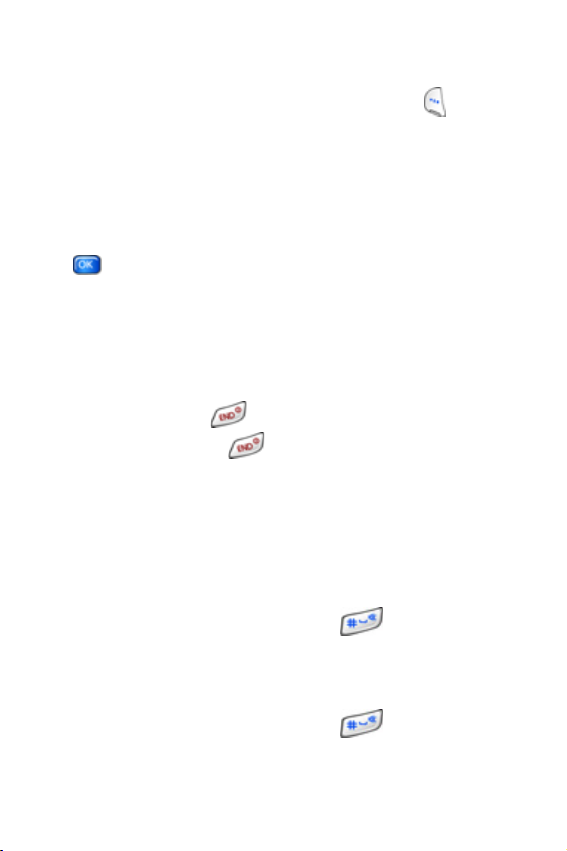
Text entry mode
Enter content using any of the four text entry modes.
1. At any text entry screen, press left soft key ( ) Option.
A pop-up menu appears in the display with
highlighted.
2. Use the left/right navigation keys to display the optional
text entry modes of
3. Once the desired method of text entry appears, press
to use that mode of text entry in your message.
Symbol, 123, and T9 Word.
ABC
Standby mode
Standby is the state of the phone once it has found service
and is idle. The phone goes into standby:
• After you power it on.
• When you press after a call.
• Anytime you press while browsing your phone’s
menus and sub menus.
Silent mode
Silence all tones and alerts normally made by the handset. In
this mode, the handset vibrates instead of making sounds.
Enter Silent mode
In standby mode, press and hold . Entering Silent
•
Mode
briefly appears in the display and your phone
returns to standby mode.
Exit silent mode
In standby mode, press and hold . Exiting Silent
•
Mode
briefly appears in the display and your phone
returns to standby mode.
Getting started 19
Page 28

Vibrate mode
• In standby mode, repeatedly press the volume key ( )
down until Vibrate appears in the display. The volume
key is on the left side of phone.
Ringer volume
1. In standby mode, repeatedly press the volume key ( )
on the left side of the phone up or down. Options are:
• Silent • Level 3
• 1 Beep • Level 4
• Vibrate • Level 5
• Level 1 • Vib+Ring
• Level 2
2. Press to save the setting. The phone returns to
standby mode.
The vibrate icon ( ) appears in the display whenever the
phone is in Vibrate or Vib+Ring mode.
Place calls
1. With the phone on, enter the number you want to call
using the keypad.
2. Press to place the call.
20
If you dial 911, your phone does not prompt you to confirm
that you’re dialing an emergency number.
Page 29
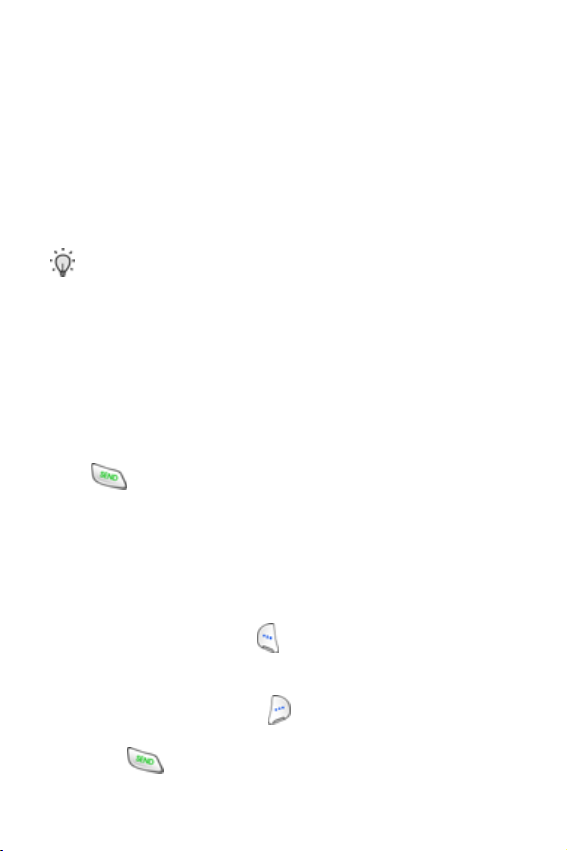
Receive calls
When you receive a call, the phone displays one of the
following:
• If the caller can be identified, the caller’s number (or
name if it’s in your Phonebook) appears in the display.
• If the caller can’t be identified, Call from unavailable #,
Call from restricted #, or no number appears in the
display.
Tip: Assign pictures to Phonebook entries. The entry’s assigned picture appears in the display when you receive a call from that entry. See “Assign a picture to a phonebook entry” on page 38.
Your phone continues to notify you of the call until one of the
following events occur:
• You answer the call.
• The calling party ends the call.
• The call is sent to voicemail.
Press to answer the call.
Receive calls while using a feature
If you receive a call while browsing menus and sub menus, or
while using a feature, the caller’s number (or name, if it’s in
your Phonebook) appears in the display as well as the
options
• Press the left soft key ( ) Silent to silence the ringer. If
• Press the right soft key ( ) Ignore to send the call
• Press to answer the call.
Silent and Ignore.
the call goes unanswered, it will eventually be sent to
voicemail.
directly to voicemail.
Getting started 21
Page 30
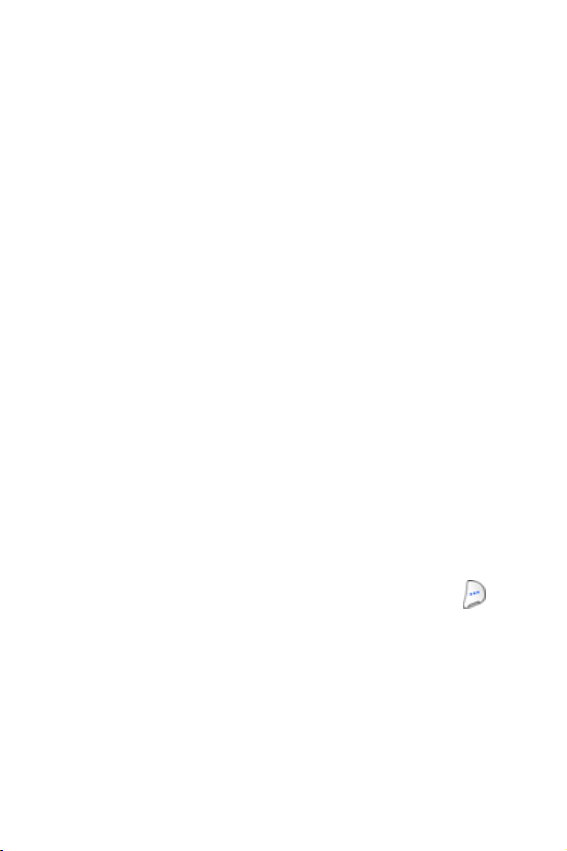
Receive calls when using Get It Now or Mobile Web
If you receive a call while using a Get It Now application or
Mobile Web, the application is put on hold during the call.
Once the call ends, you are prompted to resume your
session.
Call notification features
Your phone notifies you of calls in a variety of ways.
• Nine ring volume settings including Silent, 1 Beep,
Vibrate, Calls Level 1-5, or Vib + Ring.
• Different ring types to distinguish callers.
• Name display with Caller ID. (If the caller’s name is in
your Phonebook).
• Received or missed calls are automatically stored to a
call log. The last 20 calls you answered are stored in an
received call log list and the last 20 calls you missed are
stored in a Missed call log list.
Silence an incoming ringer
During an incoming call, press the up or down volume
•
key to silence the ringer.
Reject an incoming call
Rejected calls are immediately forwarded to voice mail.
• During an incoming call, press the right soft key ( )
Ignore. The call is forwarded to your voice mailbox.
22
Page 31

Voicemail
V oice mail allo ws callers to leave voice messages, which can
be retrieved any time.
Once your voicemail account is set up, you can use the
Voicemail folder (under the Messages menu) to view details
of voice messages in your voice mailbo x. See “Voicemail” on
page 74 for more information.
Voicemail setup
1. In standby mode, press and hold or enter
,
dial voice mail.
2. Press to interrupt the greeting.
3. Follow the prompts in the new user tutorial to setup your
mailbox.
Listen to voicemail
1. In standby mode, press and hold soft key, enter
, or dial your own mobile number to
dial voicemail. After connecting, you will hear your voice
greeting.
2. Interrupt your greeting by pressing .
3. You are then prompted to enter your password.
, or dial your own mobile number to
Getting started 23
Page 32

Menu navigation
Access menus using the navigation key in tandem with the
left and right soft keys, or use a shortcut.
1. In standby mode press the left soft key ( ) Menu. The
main menus appear in the display.
Initially, when you press the left soft key ( ) Menu, your
main menus display as small icons arranged in a 3x3 matrix.
You can change this by modifying how your menus display
under Settings > Display > Style sub menu.
2.
Use the navigation keys to browse phone menus.
3. Press to enter the menu or sub menu presently
appearing in the display.
Return to the previous menu
Press the right soft key ( ) Back to return to the
•
previous menu.
• If Back does not appear in the display, press to
return to the previous menu.
Navigate using shortcuts
You can also access menus and sub menus using menu
numbers. To use “shortcut,” press the left soft key ( )
Menu, then enter the menu and/or sub menu number(s) for
the feature you want. The “Menu shortcuts” on page 27 lists
the menu shortcut number for most features.
1. In standby mode, press the left soft key ( ) Menu.
24
Page 33

2. Press the number of the menu, sub menu, and so on to
arrive at the desired feature.
Example: Press the left soft key ( ) for Menu, then press
(Planner),
(To Do List).
Navigation key shortcuts
In standby mode, press a navigation key (as illustrated
below) to launch its corresponding application.
Getting started 25
Page 34

The in-use option
Access numerous menus and features even while in a call.
If the call is disconnected while accessing the In-Use Option,
the In-Use Option disappears from the display and the
phone eventually returns to standby mode.
1.
While in a call, press the left soft key Option ( ). The
menu items in the following table appear in the display.
In-Use Option Function
Contacts Open the Phonebook and view contacts.
Recent Calls
Message Open the Messages menu.
Key Tone On/Off Turn keypad tones on or off.
My Phone #
Phone Info
Voice Privacy
Location
Voice Memo Record a voice memo.
2. Use the navigation key to highlight a menu. Press to
open the highlighted menu or to activate the feature.
Display the recent call menu for incoming, outgoing, and missed calls.
View the phone number assigned to your
phone by Verizon Wireless.
View the software and hardware version information for your phone.
When enabled this turns on advanced voice
encryption.
Turn the GPS setting to Location on or 911
only.
26
Page 35

Menu shortcuts
Use the menu shortcuts on the following pages to quickly
access menus and sub menus. Press the left soft key ( )
Menu, then press the number to the right of the menu to jump
to that menu, sub menu, or feature. For example, to jump to
the Outbox sub menu, press the left soft key ( )
press (
Messages), (Outbox).
Menu, then
PHONEBOOK ........................... 1
Find........................................ 1-1
New ........................................ 1-2
Group..................................... 1-3
My Name Card ...................... 1-4
Send V-Card.......................... 1-5
Y NAME CARD................1-5-1
M
HONEBOOK .....................1-5-2
P
My Phone # ........................... 1-6
Memory Info .......................... 1-7
Delete All ............................... 1-8
RECENT CALLS ...................... 2
Received................................ 2-1
Dialed..................................... 2-2
Missed ................................... 2-3
Delete Call Logs ................... 2-4
ECEIVED .........................2-4-1
R
D
IALED..............................2-4-2
ISSED.............................2-4-3
M
LL CALLS ........................2-4-4
A
Call Timers ............................ 2-5
AST CALL TIMER..............2-5-1
L
OTAL RECEIVED...............2-5-2
T
OTAL DIALED ...................2-5-3
T
IFETIME ...........................2-5-4
L
ESET TIMER....................2-5-5
R
MESSAGES ............................. 3
New Text Msg........................ 3-1
New Pix Msg.......................... 3-2
New Flix Msg .........................3-3
Voicemail ...............................3-4
Inbox ......................................3-5
Outbox ...................................3-6
Saved/Draft............................3-7
Web Alert ...............................3-8
Msg Setting ........................... 3-9
T
EXT MSG SETTING .......... 3-9-1
Quick Text ....................3-9-1-1
Save In Outbox............3-9-1-2
Insert Signature ...........3-9-1-3
Auto Play......................3-9-1-4
Auto View.....................3-9-1-5
PIX MSG SETTING............. 3-9-2
Quick Text ....................3-9-2-1
Save In Outbox............3-9-2-2
Delivery Ack.................3-9-2-3
Retrieval Mode.............3-9-2-4
ENTRY MODE ................... 3-9-3
ALLBACK #..................... 3-9-4
C
UTO DELETE................... 3-9-5
A
OICE MAIL # ................... 3-9-6
V
EMORY INFO .................. 3-9-7
M
Delete All ...............................3-0
LD INBOX ....................... 3-0-1
O
EW INBOX....................... 3-0-2
N
UTBOX........................... 3-0-3
O
RAFT.............................. 3-0-4
D
OICEMAIL........................ 3-0-5
V
EB ALERT...................... 3-0-6
W
LL MSGS........................ 3-0-7
A
Menu shortcuts 27
Page 36

GET IT NOW ............................. 4
LAUNCH NOW.......................4-1
MOBILE WEB........................... 5
LAUNCH WEB.......................5-1
MULTIMEDIA ........................... 6
CAMERA...............................6-1
Take Pix..........................6-1-1
Take Flix .........................6-1-2
Camera Settings............. 6-1-3
Pix Resolution.............6-1-3-1
Image Quality..............6-1-3-2
Flash ...........................6-1-3-3
Pix Color......................6-1-3-4
Ready Sound ..............6-1-3-5
Shutter Sound.............6-1-3-6
Auto Name..................6-1-3-7
Memory Info....................6-1-4
MEDIA GALLERY...................6-2
Photo Gallery.................. 6-2-1
Default Album..............6-2-1-1
Photo ID......................6-2-1-2
My Photo.....................6-2-1-3
Preloaded....................6-2-1-4
Video Gallery..................6-2-2
Default Album..............6-2-2-1
Video On Demand.......6-2-2-2
My Video.....................6-2-2-3
Sounds ...........................6-2-3
Preloaded....................6-2-3-1
My Sounds..................6-2-3-2
Animelody Gallery ..........6-2-4
Memory Info....................6-2-5
Delete All........................ 6-2-6
Photo Gallery ..............6-2-6-1
Video Gallery...............6-2-6-2
Sounds........................6-2-6-3
Animelody Gallery.......6-2-6-4
All Galleries.................6-2-6-5
SETTINGS ............................... 7
Profile .................................... 7-1
ORMAL (EDIT)
N
1) Volume/Vibrate
2) Ringer Type
3) Key Beep
4) Alerts
5) Power On/Off
6) Roam Ringer
7) Whisper
8) Folder Sound
MEETING (EDIT)
1) Volume/Vibrate
2) Ringer Type
3) Key Beep
4) Alerts
5) Power On/Off
6) Roam Ringer
7) Whisper
8) Folder Sound
DRIVE (EDIT)
1) Volume/Vibrate
2) Ringer Type
3) Key Beep
4) Alerts
5) Power On/Off
6) Roam Ringer
7) Whisper
8) Folder Sound
OUTDOOR (EDIT)
1) Volume/Vibrate
2) Ringer Type
3) Key Beep
4) Alerts
5) Power On/Off
6) Roam Ringer
7) Whisper
8) Folder Sound
Display ...................................7-2
ANGUAGE ....................... 7-2-1
L
TYLE .............................. 7-2-2
S
NIMATION ....................... 7-2-3
A
ANNER ........................... 7-2-4
B
ACKLIGHT....................... 7-2-5
B
ERVICE LED........... ........ 7-2-6
S
A
UTO HYPHEN.................. 7-2-7
ERI.................................. 7-2-8
Security .................................7-3
ENTER LOCK CODE)
(
OCK PHONE
1) L
2) CHANGE LOCK
3) EMERGENCY #
OICE PRIVACY
4) V
5) RESTRICTION
6) DELETE MEMORY
7) RESET PHONE
28
Page 37

Call Options .......................... 7-4
A
NSWER OPTIONS.............7-4-1
UTO RETRY.....................7-4-2
A
ATA ................................7-4-3
D
A
IRPLANE MODE ...............7-4-4
OAM OPTION...................7-4-5
R
ODE .......................7-4-6
TTY M
Shortcut List ......................... 7-5
Location ................................ 7-6
Location On
911 Only
Phone Info ............................. 7-7
PLANNER................................ 8
CALENDAR ...........................8-1
O DO LIST ..........................8-2
T
LARM CLOCK......................8-3
A
T
IME/DATE...........................8-4
EMO PAD...........................8-5
M
ORLD TIME........................8-6
W
C
ALCULATOR........................8-7
VOICE KIT................................. 9
Voice Memo........................... 9-1
ECORD ...........................9-1-1
R
R
EVIEW.............................9-1-2
ELETE ALL ......................9-1-3
D
Voice Setting......................... 9-2
C
HOICE LISTS ...................9-2-1
IGIT DIALING ...................9-2-2
D
ENSITIVITY ......................9-2-3
S
OUND..............................9-2-4
S
A
BOUT ..............................9-2-5
Voice Kit Active .................... 9-3
NLY
[*] O
[*]/FOLDER
[*]/EARMIC
Menu shortcuts 29
Page 38

Phonebook
Up to 500 entries can be stored in phone memory. Each entry
in the Phonebook can have up to five numbers, an e-mail
address, and a URL associated with it. Phone number can be
up to 32 digits long, including hard pauses, while an email
address can have 48 characters and names can be up to
sixteen characters long. The memory (speed dial) location of
your choice for each entry can also be specified.
Tip: 1-Touch, 2-Touch, and 3-Touch dialing allows you to call numbers stored in your Phonebook quicker.
Open contacts
From standby mode, you can quickly open the Contacts list.
Contacts is a quick way of viewing entries you’ve stored in
the Phonebook.
• In standby mode, press the right soft key ( ) Contacts.
Your list of Phonebook entries appears in the display.
Open the phonebook menu
The Phonebook menu provides access to powerful features
such as adding Groups, creating and sending V-cards, and
viewing the phone number assigned to your phone by
Verizon Wireless.
1. In standby mode, press the left soft key ( ) Menu, then
press (
listed in the following table appear in the display.
Menu Function
Find
New
Phonebook). The Phonebook sub menus
Find a phone number By Name, By Entry, or
By Group.
Add a number, e-mail, or web address to your
Phonebook.
30
Page 39

Menu Function
Group
My Name
Card
Send V-card
My Phone #
Memory Info Display available memory for your phone.
Delete All Delete all of your Phonebook entries.
2. Use the navigation key to highlight the Phonebook sub
Create, view, rename, or send a message to
your groups.
Create a business card, which can then be sent
to others as an attachment.
Send your Name Card or an entry in your Phonebook to a compatible phone
View the 10-digit number assigned to your phone
by Verizon Wireless.
menu of your choice, then press .
Phonebook icons
You can assign a host of entries to a Phonebook contact. The
icons in the following table represent all available entry types.
Icon
Description
Name icon. Enter the name for the entry in this field.
Location icon. Assign a memory location for the
entry in this field.
Mobile icon. Enter a mobile number for the entry in
this field.
Home icon. Enter a home number for the entry in
this field.
Work icon. Enter the work number for the entry in
this field.
Fax icon. Enter a fax number for the entry in
this field.
Pager icon. Enter a pager number for the entry in
this field.
E-mail icon. Enter an e-mail address for the entry in
this field.
Phonebook 31
Page 40

Icon
Description
URL icon. Enter a web address for the entry in this
field.
Group icon. Select an available group to associate
with the entry in this field.
Speed dial icon. Choose the speed dial number for
this field.
Melody icon. Select a melody to associate with the
entry in this field.
Company icon. Enter the name of the company for
the entry in this field.
Job Title icon. Enter a job title for the entry in this
field.
Memo icon. Enter a text memo for the entry (up to
48 characters) in this field.
Edit a phonebook entry
1. In standby mode, press the left soft key ( ) Menu.
2. Press (Phonebook),
3. Use the navigation key to displa y the search method that
you want to use (
4. Enter information to find the entry, or use the navigation
By Name, By Entry, or By Group).
key to highlight the entry that you want to edit.
5. Once the entry is highlighted, press .
6. Use the navigation key to highlight the number, e-mail
address, or other field that you want to edit, then press
the left soft key ( )
7. A pop-up menu appears in the display with Edit
Option.
highlighted. Press .
• Press to backspace and delete numbers, text, or
symbols.
(Find).
32
Page 41

• Press and hold to erase all numbers in the
highlighted field.
• Use the keypad to re-enter numbers, text, or symbols.
8. When you’re finished editing the entry, press . Your
changes are saved.
Pauses
Calls to automated systems often require a password or
account number. Instead of manually entering numbers each
time, store the numbers to your Phonebook along with
special characters called pauses.
• P pause: A hard pause stops the calling sequence until
further input from you.
• T pause: A two-second pause stops the calling sequence
for two seconds and then automatically sends the
remaining digits.
Entering multiple two-second pauses extends the length of a
pause. For example, two consecutive two-second pauses
cause a total pause time of four seconds. Keep in mind
pauses count as digits towards the 32-digit maximum.
Store pauses to a phonebook entry
1. In standby mode, en t er th e number you want to stor e.
2. Press the left soft key ( ) Option. The following pause
menu options appear in the display .
P pause T pause
P pause is a hard pause (awaits input from you) and
T pause is a two-second pause.
Phonebook 33
Page 42

3. Use the navigation key to highlight the pause option of
your choice.
4. Press to enter the highlighted pause into your
number sequence.
5. When you’re finished entering numbers and pauses,
press to store the number to your Phonebook.
Pause dial from the phonebook
1. If you stored the number using (two-second) T pause(s),
simply recall the number from the Phonebook.
2. If you stored the number using (hard) P pause(s), recall
the number from the Phonebook and wait for the
appropriate prompt from the number you are calling
(credit card number, bank account number, etc.).
3. Press to dial the number.
Manual pause calling
To manually call a number with pause(s) without storing it to
the Phonebook:
1. Enter the number you want to call.
2. Press the left soft key ( ) Option to display the pause
option pop-up menu.
3. Use the navigation key to highlight the desired pause
option.
4. Press to enter the highlighted pause into your
number sequence.
5. Press to call the number.
Tip: Store pauses along with the number if you plan to call
the number frequently.
34
Page 43

Erase individual phonebook entries
1. In standby mode, press the left soft key ( ) Menu.
2. Press (Phonebook),
3.
Use the left/right navigation keys to display the search
method that you want to use (
4. Enter information to find the entry, or use the navigation
(Find).
By Name, By Group, etc.).
key to highlight the entry that you want to erase, then
press .
5. Once the entry is highlighted, press the left soft key ( )
Option. A pop-up menu displays Edit and Delete.
6. Use the navigation key to highlight Delete, then press
. A confirmation screen displays.
7. Press the left soft key ( ) Yes to delete the entry, or
Press the right soft key ( ) No to return to the
Phonebook menu.
Speed dialing
Speed dialing allows you to press and hold a key (or keys) to
dial the number associated with those key(s). There are three
types of speed dialing; 1-touch, 2-touch, and 3-touch dialing.
is reserved for voicemail, but it can be edited. Your
phone also reserves 311 and 411 for special features like
directory service.
Phonebook 35
Page 44

1-touch dialing
Call phone numbers assigned to memory locations 001 - 009
by pressing and holding keys 1 - 9, respectively. For
example, to speed dial the number assigned to location 2,
press and hold until the name and number appear in
the display and the number is dialed.
2-touch dialing
Call phone numbers assigned to keys 010 through 099 by
briefly pressing the first key, then pressing and holding the
second key. For example, to speed dial the number assigned
to 013, briefly press , then press and hold until
the number dials.
3-touch dialing
Call phone numbers assigned to memory locations 100
through 500 by briefly pressing the first and second keys,
then pressing and holding the third key. For example, to dial
location number 113, briefly press , , then press
and hold until the number dials.
Assign a speed dial location
1. In standby mode, press the left soft key ( ) Menu.
2. Press (Phonebook),
3. Use the left/right navigation keys to display and select
the Find method (
4. Enter the information you want to find into Find or use the
navigation keys to highlight the entry you want, then
press .
By Name, By Group, etc.).
(Find).
36
Page 45

5. Use the navigation keys to highlight the speed dial
location field and press the left soft key ( )
6. Enter the speed dial location using the keypad.
You can also use the left and right navigation keys to browse
for available speed dial locations.
7.
Press to save your changes.
Edit.
Assign speed dial type to an entry
If you have more than one number (or type, such as Mobile or
Office) for a Phonebook entry, you can select which number
you want to be dialed when speed dialing the entry.
1. In standby mode, press the left soft key ( ) Menu.
Edit.
(Find).
2. Press (Phonebook),
3.
Use the navigation key to select the find method (By
, By Group, etc.).
Name
4. Enter information to find the entry, or use the navigation
key to highlight the desired entry.
5. Press .
6. Highlight SpeedDial using the navigation key, then
press the left soft key ( )
7. Use the left and right navigation keys to select the
desired number (type) for speed dialing.
8. Press . Your changes are saved.
Phonebook 37
Page 46

Assign a picture to a phonebook entry
When you assign a picture to a Phonebook entry, the picture
that you assigned to the entry appears in the display when
you receive a call from that entry.
You can save pictures to the Default Gallery or Photo
Gallery gallery when you take a picture.
1.
In standby mode, press the left soft key ( ) Menu, then
press (
(
Photo Gallery), (Photo ID).
2. Use the navigation key to display or highlight the picture
that you want to assign to the Phonebook entry.
3. Press the left soft key ( ) Option. A pop-up menu
appears in the display.
4. Use the navigation key to highlight Assign, then
press .
5. Use the navigation key to highlight Phone Book, then
press . Your Phonebook entries appear in the
display.
6. Use the navigation key to highlight the entry to which you
want to assign the picture, then press . The picture is
assigned to the selected entry.
Multimedia), (Media Gallery),
38
Page 47

Store numbers after a call
Once you’ve finished a call, you can store the number of the
caller to your Phonebook.
If the call was incoming and Caller ID information was
unavailable, then the store option is also unavailable.
1.
After you press
length of call, phone number, and name of the party (if
available) appear in the display.
2. Press the right soft key ( ) Save. You’re prompted to
confirm this as a
3. Follow the on-screen prompts to designate other
information.
to end your call, the call time,
New Entry, or Add Existed Entry.
Store a number in standby mode
Store a phone number by entering the number in standby
mode, then press . Follow the screen prompts to assign
number types and other information.
Find a stored name
If you’ve stored a name entry to your Phonebook Find allows
you to locate it quickly.
1. In standby mode, press the left soft key ( ) Menu.
2. Press (Phonebook),
3.
Use the left/right navigation keys to select the method by
which to find the entry.
(Find).
Phonebook 39
Page 48

The Find methods listed in the following table appear in the display.
Find Function
By Name
By Entry
By Group
Search the Phonebook alphabetically by name. Enter
the name of the person as they are entered in your
Phonebook.
Search the Phonebook by entry number.This is the
same number assigned to Speed dial (002, 003, etc.).
Search the Phonebook by selecting from one of the
available groups. This option only works if you’ve
added entries to one of the groups.
More information on each of these methods is available in the
following sections.
By Name
1. Enter the name of the person as they are entered in your
Phonebook. For example, if you saved the name as
Amy
Smith, begin the search by pressing (for “A”).
As you enter characters, the closest matches to the
characters that you enter appear in the display.
2. When the desired entry appears in the display, highlight
the entry using the navigation key.
3. Press to view information about the entry.
4. Press the left soft key ( ) Option to display the options
listed in the following table.
Option Description
Edit Edit details of the highlighted name.
Delete Erase the name and associated information.
5. Use the navigation key to highlight an option, then press
to enter the highlighted option’s sub menu.
40
Page 49

By Entry
This option allows you to find a stored entry by location (or
speed dial) number.
1. In standby mode, press the left soft key ( ) Menu.
2. Press (Phonebook),
3. Use the left/right navigation keys to display by Entry.
4. Enter the location number using the keypad. Entries
(Find).
appear in the display below the entry field.
5. Use the navigation key to highlight the entry. Press
to display information about the entry.
6. Press the left soft key ( ) Option to display the options
listed in the following table.
Option Description
Edit Edit details of the highlighted name
Delete Erase the Name and associated information
7. Use the navigation up/down keys to highlight an option,
then press to enter the option’s sub menu.
By Group
This option allows you to find a stored entry in a related
group.
1. In standby mode, press the left soft key ( ) Menu.
2. Press (Phonebook),
3. Use the left/right navigation keys to display By Group.
4. Press the navigation key down briefly to highlight the
group field.
(Find).
Phonebook 41
Page 50

5. Use the left/right navigation keys to display the group
that you want to search. As each group displays, entries
assigned to the group are listed.
6. Use the navigation key to highlight the desired entry.
7. Press to display information about the entry.
8. Press the left soft key ( ) Option to display the options
listed in the following table.
Option Description
Edit Edit details of the highlighted name
Delete Erase the Name and associated information
9. Use the navigation up/down keys to highlight an option,
then press to enter that option’s sub menu.
New phonebook entries
When you add information to your Phonebook, you can add it
as a new entry or as an existing entry.
Method 1
1. In standby mode, press the left soft key
press (
Phonebook), (New). The Phonebook
opens, the cursor blinking in the
2. Enter a name for the entry using the keypad.
3. Use the navigation key to highlight the speed dial
location field ( ).
4. Use the left/right navigation keys to select an available
speed dial location, if desired.
5. Use the navigation key to highlight the appropriate type
(
Mobile, Home, Office, E-mail, etc.). Once highlighted, use
the keypad to enter required information.
() Menu, then
Name field.
42
Page 51

6. Use the navigation key to highlight other type fields and
complete them, if desired. Enter information using the
keypad.
Once you’ve entered a character into any of the type fields,
press the left soft key ( ) Option to display a pop-up
menu which allows you to enter a P Pause or T Pause.
7.
When you’re finished entering information for the entry,
press to save the entry to your Phonebook.
Method 2
You can add new numbers to the Phonebook by simply
entering the number while the phone is in standby mode,
then following the necessary prompts to complete the
process.
1. In standby mode, enter the number that you want to save
using the keypad, then press . You’re prompted to
select from
2. Press to save th e number as a New Entry,
– or –
Press to select
number to an existing phonebook entry.
3. If you selected New Entry, proceed to step 5 to select the
number type. The following types are available.
Mobile Home Work Fax Pager
If you selected Add Existed Entry, proceed to step 8.
4.
5. Use the left/right navigation keys to display the desired
type, then press . The Phonebook opens.
New Entry or Add Existed Entry.
Add Existed Entry and add the
Phonebook 43
Page 52

6. Enter a name for the entry using the keypad. Press the
left soft key ( )
method of text entry, such as
123.
7. When you’re finished entering information for the entry,
Option if you want to select a different
ABC, T9 Word, Symbol, or
press . The entry is saved to your Phonebook.
8. If you selected Add Existed Entry, the Phonebook opens
in
Find mode.
9. Once you’ve highlighted the entry you want to add the
number to, press . The number is added to the
selected entry and saved to your Phonebook.
Phonebook groups
You can place any Phonebook entries into categories called
“Groups.” Groups allow you to search your Phonebook faster,
quickly send messages to one or more group members, and
more. There are five groups that are pre-defined; however,
you can add more groups if you want.
By default, new entries to your Phonebook are placed
into the
specified.
View groups
1. In standby mode, press the left soft key ( ) Menu.
2.
Press (Phonebook), (Group). The following
pre-defined groups display. If you add more groups, they
are listed here too.
No Name
Family
Friends
No Name Group unless another group is
44
Page 53

Colleague
Business
3.
Use the navigation key to highlight the desired group,
then press to enter the group and view its contents.
Move an entry to another group
1. In standby mode, press the left soft key ( ) Menu, then
press (
pre-defined groups display. If you add more groups, they
are listed here too.
No Name
Family
Friends
Colleague
Business
2.
Use the navigation key to highlight the group containing
the entry that you want to move, then press .
3. The group name appears in the top of the display, with
its contents (entries) listed below.
4. Use the navigation key to highlight the entry that you
want to move to another group.
5. Press the left soft key ( ) Option. A pop-up menu
appears in the display with
6. Press . You’re given the option to select the group to
which you would like to move the entry.
7. Use the left/right navigation keys to select the destination
group, then press . The entry is moved to the
selected group.
Phonebook), (Group). The following
Change Group highlighted.
Phonebook 45
Page 54

Create a new group
In addition to the five groups already in your phone, you can
create an additional five groups. New groups can be named
anything you like as long as their names are within the 12character limit.
1. In standby mode, press the left soft key ( ) Menu.
2. Press (Phonebook), (Group). Your existing
groups display.
3. Press the left soft key ( ) Option. A pop-up menu
appears in the display with
4. Press . The New Group dialogue box appears in the
New Group highlighted.
bottom of the display.
5. Enter a name for the group using the keypad. Press the
left soft key ( )
Option to select another mode of text
entry, if desired.
6. Press . The new group is saved.
Rename a group
The five default groups cannot be renamed. However, any of
the groups that you create can be renamed as long as their
names are within the 12-character limit.
1. In standby mode, press the left soft key ( ) Menu.
2. Press (Phonebook), (Group). Your existing
groups display.
3. Use the navigation key to highlight the group that you
want to rename.
4. With the desired group highlighted, press the left soft key
()
Option. A pop-up menu appears in the display.
46
Page 55

5. Use the navigation key to highlight Rename Group, then
press . The Rename dialogue box appears in the
display.
6. Enter a name for the group using the keypad. Press the
left soft key ( )
7. Press . Your changes are saved.
Option to select the text entry mode.
Delete a group
The five default groups cannot be deleted. Howev er, any of
the groups that you create can be deleted anytime.
1. In standby mode, press the left soft key ( ) Menu.
2. Press (Phonebook), (Group). Your existing
groups display.
3. Use the navigation key to highlight the group that you
want to delete, then press the left soft key ( )
4. Highlight Delete Group, then press . A message
displays asking you to confirm the deletion.
All entries within the group will be deleted. Move the entries
to another group before deleting the group if you want to
keep the entries.
5.
Press the left soft key ( ) Yes to delete the group and
all entries within, or press the right soft key ( )
return to the group list.
Option.
No to
Phonebook 47
Page 56

Send text messages to group members
Use Send Message in the Group feature to send a message
to as many as 10 members of a group at once.
1. In standby mode, press the left soft key ( ) Menu.
2. Press (Phonebook), (Group). Your existing
groups display.
3. Use the navigation key to highlight the group to which
you want to send a message.
4. Press the left soft key ( ) Option. A pop-up menu
appears in the display.
5. Use the navigation key to highlight Send Message, then
press . Those members of the group with a mobile
number or e-mail address appear in the display.
6. Use the navigation key to highlight a group member that
you want to send a message to, then press the left soft
key ( )
list.
7. Repeat step 5 until everyone you want to receive the
message is added to the distribution list.
Mark to add them to the message distribution
You can mark up to 10 members of a group for message
distribution. If you try and mark an 11th member, you’ll be
notified that 10 addresses have already been selected.
8.
Press . A pop-up menu appears in the display with
Tex t M s g highlighted.
9. Press . The list of addresses (or numbers) to which
the message will be delivered displays.
48
Page 57

10. Press . The message entry screen appears in the
display.
11. Using the keypay, enter the message content, then
press to send the message.
Send a pix or flix msg to group members
Only available within Verizon Wireless Enhanced Services
Area.
1.
Follow steps 1 through 8 in the previous section entitled
“Send text messages to group members” .
2. With Text Msg and Pix Msg appearing in the pop-up
menu, use the navigation key to highlight
press .
3. The list of addresses (or numbers) to which the message
will be delivered appears in the display .
4. Press . The Pix Msg composer appears in the
display with the options listed in the following table.
Option Function
Add Message Add text to the Pix Msg.
Add Sound Add sound to the Pix Msg.
Add Image Add an image to the Pix Msg.
Add Subject Add a subject to the Pix Msg.
Attach
Attach a Name Card or an entry in your Phonebook to the message.
Pix Msg, then
5. Use the navigation keys to highlight the desired option.
6. Use the navigation keys to enter the option’s sub menu
and perform the function listed. Once you’ve finished
Phonebook 49
Page 58

adding the desired content to your Pix Msg, you’re
returned to the Pix Msg composer.
7. Press to send the Pix Msg. The Pix Msg is sent to
the intended recipients.
My Name Card
My Name Card allows you to create a virtual business card.
Once completed, you can send the card to recipients as a
V-card attachment.
1. In standby mode, press the left soft key ( ) Menu.
2. Press (Phonebook), (My Name Card). My
Name Card opens with the cursor blinking in the name
field.
3. Enter information in each of the fields as desired. Use
the navigation key to move between fields, then use the
keypad to enter information.
4. When finished, press to save the V-card.
Send V-card
Once you’ve created a V -card, you can send it to another
compatible Verizon Wireless phone or any e-mail address.
The following steps outline sending a V-card by going
through each and every option for adding images, sounds,
and messages to the V-card. If you want to send the V-card
without such additional information, press after step 4.
1.
In standby mode, press the left soft key ( ) Menu.
2. Press (Phonebook),
up menu displays with
My Name Card highlighted.
(Send V-card). A pop-
50
Page 59

3. Press to select My Name Card or press to
select and send an entry from your
4. If you selected My Name Card, press to send the
V -card. The
5. Enter a Verizon Wireless phone number or any e-mail
Send field displays.
Phonebook.
address using the keypad, then press . The Pix Msg
composer displays.
To enter special characters necessary for an e-mail address,
press the left soft key ( ) Option to display a pop-up
menu where you can select from a variety of characters.
The Add Message field is highlighted. Press the right
6.
navigation key to enter the message composer.
7. Enter a message using the keypad, then press .
8. Press the down navigation key to highlight the Add
field.
Sound
9. Press the right navigation key to display the Add Sound
menu. Choose from four options:
• Preloaded Melody
• My Sounds
• Voice Memo
• Record Voice
Once you’ve selected a sound from the Add Sound menu, you’re returned to the Pix Msg composer.
10. Press the down navigation key to highlight the Add Image
field, then press the right navigation key to display the
Add Image menu, where you can select from a variety of
image options to enhance your V-card.
Phonebook 51
Page 60

11. Once you’ve returned to the Pix Msg composer, press
the down navigation key to highlight
12. Press the right navigation key if you want to enter a
Add Subject.
subject for the V-card, or press the right soft key ( )
Back to cancel entering a subject.
13. Once you’ve returned to the Pix Msg composer, press
to send the V-card.
Sending... appears in the display
as the V-card is sent to the intended recipient.
My Phone #
My phone # displays the ten-digit number assigned to your
phone by Verizon Wireless.
• In standby mode, press the left soft key ( )
(Phonebook),
press
(My Phone #). The
Menu, then
phone number assigned to your phone by Ver izon
Wireless displays.
Memory info
Memory Info displays the Total, Used, Reserved, and Free
memory for the Phonebook.
1. In standby mode, press the left soft key ( ) Menu.
2. Press (Phonebook), (Memory Info). Memory
information for your Phonebook displays.
3. Use the navigation up/down keys to scroll through the
information in the display, if desired.
52
Page 61

Delete all
Delete All allows the deletion of all entries in your
Phonebook.
1. In standby mode, press the left soft key ( ) Menu.
2. Press (Phonebook), (Delete All). You’re
prompted to enter the lock code.
3. Enter the lock code. The def ault lock code is the last four
digits of your phone number. The phone prompts you to
confirm the deletion of all entries.
4. Press the left soft key ( ) Yes to delete all Phonebook
entries, or press the right soft key ( )
the Phonebook menu.
No to return to
Phonebook 53
Page 62

Recent calls
Use Recent Calls to view received, dialed, and missed calls
for your phone. You can also use Recent Calls to erase your
call history and view Call Timers.
Functionality of Recent Calls is dependent upon availability
with the service provider’s network and whether or not Caller
ID is enabled.
View recent calls
1. In standby mode, press the left soft key ( ) Menu.
2. Press
3. Press the corresponding number on the keypad to view
Recent calls menu options
While viewing recent calls, you have options such as saving
recent call numbers to your Phonebook, sending messages
to recent call numbers, and prepending (editing) numbers
before saving.
1. In standby mode, press the left soft key ( ) Menu.
2. Press
3. Press the corresponding number on the keypad to view
(Recent Calls).
call logs for the following call types:
for
Received, for Dialed, for Missed.
(Recent Calls).
call logs for the following call types:
for
Received, for Dialed, for Missed.
54
Page 63

4. With the desired call log appearing in the display, press
the left soft key ( )
Option. A pop-up menu appears in
the display with the options listed in the following table.
Option Function
Save Number
Delete Delete the number from your Recent Calls list.
Mark & Delete Mark and delete only selected calls.
Send Message
5. Use the navigation keys to highlight an option.
6. Press to perform the highlighted function.
7. Follow the prompts as necessary to complete the
Save the number as a new entry or save to an
existing entry in your Phonebook.
Send a text message or Pix/Flix Msg to the
number.
function.
Tip: To quic kly view recently dialed and received calls, press
with your phone in standby mode.
Delete call logs
Use Delete Call Logs to delete calls from any or all call logs.
1. In standby mode, press the left soft key ( ) Menu.
2. Press (Recent Calls), (Delete Call Logs).
3. Use the navigation key to highlight the call log type that
you want to delete, then press . You’re prompted to
confirm that you want to delete all the calls in the log you
selected.
4. Press the left soft key ( ) Yes to erase the selected call
log, or press the right soft key ( )
Delete Call Logs sub menu.
No to return to the
Recent calls 55
Page 64

Delete all call logs
You can use the Delete Call Logs to clear all calls in each call
log at one time.
1. In standby mode, press the left soft key ( ) Menu.
2. Press (Recent Calls), (Delete Call Logs).
3. Press (All Calls). A confirmation message, “Delete
All Call Logs?” displays.
4. Press the left soft key ( ) Yes to clear all of your call
logs, or press the right soft key ( )
Delete Call Logs menu.
No to return to the
Call timers
Use the Call Timers menu to view various timers for calls
made and received from your phone. You can also reset any
of your call timers, with the exception of the Lifetime timer.
The Lifetime timer retains a log of all calls made since the
purchase of your phone and cannot be reset. The other
totals in your call timers are provided for your reference and
do not necessarily reflect the actual billing times recorded by
your service provider.
1.
In standby mode, press the left soft key () Menu, then
press (
Recent Calls), (Call Timers).
56
Page 65

The sub menus listed in the following table display.
Option Function
Last Call Timer View the duration of your last call.
Total Received
Total Dialed
Lifetime
Reset Timer
2. Use the navigation key to highlight the desired
View the duration of total incoming calls
received since last erased.
View duration of calls dialed from your phone
since last erased.
View duration of all calls on your phone since
activation (LifeTime timers cannot be erased).
Reset the Last Call Timer, Total Received, or
Total Dialed timers.
sub menu.
3. Press to perform the function for the highlighted
option or to enter its sub menu and make changes as
desired.
Recent calls 57
Page 66

Messages
Your phone is capable of sending and receiving messages
with other compatible phones and devices. Before you send
messages, it’s best to cover the basics of composing
messages using the four entry modes,
T9 Word.
Availab le memory is shared between all messages. You can
store up to 50 incoming/outgoing text messages, 20
incoming/outgoing pix messages, and 40 pix message
notifications. However, the exact number depends upon
message length.
Text entry modes
Messages can contain alphabetical characters, symbols, and
numbers. The methods for text entry are described below:
Text Entry
Mode
ABC
123
Symbol
T9 Word
The current mode of text entry is indicated in the lower right
corner of the display.
58
Function
Alphabetical text entry mode. The options are:
ABC - All uppercase
Abc - Initial caps
abc - All lower case
Number entry mode. Enter numbers by pressing
the corresponding key on the keypad.
Symbol entry mode. Enter symbols into your
message by pressing the corresponding number
that appears above it in the display.
Predictive text mode. Press each key only once
to enter the letter of the word that you’re spelling.
The T9 Word options are:
T9ABC - All uppercase
T9Abc - Initial caps
T9abc - All lower case
ABC, Symbol, 123, and
Page 67

Change text entry modes
1. While composing a text message, press the left soft key
()
Option to display a pop-up menu with the options
listed in the following table.
Option Function
ABC Choose the method of text entry.
Quick Text
Add Number Add a number from your Phonebook.
Send Option
Save in Draft Save the message to your Drafts folder.
Edit Send To Edit the Send To number of your recipient.
Save Text
2. ABC is highlighted. Use the navigation left/right keys to
Choose from up to 17 messages (11 are precomposed as factory defaults, but all 17 can be
edited).
Choose the priority, validity, privacy, and other
options for your message.
Save the text in your message to Quick Text for
later use.
choose from one of the other three text entry modes of
123, T9 Word, and Symbol. Each text entry mode is
explained in greater detail in the following sections.
ABC mode
Enter characters while in ABC mode by pressing the key
•
that contains the desired characters ( for “H”).
• Press the key repeatedly to cycle through other availab le
characters for that key.
• Pause briefly when the desired character appears in the
display to accept the character and therefore insert it into
the message.
• Press to enter a space.
• To cycle between uppercase, lower case, and initial caps
for characters in ABC mode, briefly press .
Messages 59
Page 68

T9® Word text entry
T9 Word recognizes the most commonly used word for any
sequence of keypresses and inserts that word into your
message. It’s much faster than the traditional method of text
entry (ABC) and requires only one key press per letter of the
word that you’re spelling.
1. In standby mode, press the left soft key ( ) Menu, then
press (
Messages), (New Text Msg) to
compose a new text message.
2. Enter the phone number or email address of the
recipient, then press
3. Press the left soft key ( ) Option to display a pop-up
.
menu containing text entry mode options.
4. ABC is highlighted. Use the left/right navigation keys to
display
T9 Word, then press .
Now , for practice, enter the word “Samsung” into your
message by pressing each of the following keys only
once:
SAMSUNG
T9 Word recognizes that the most frequently used word for
the sequence that you just entered is “
Samsung. ” If more than
one word shares the same sequence, T9 Word provides the
most common choice. Press to display other words in
the dictionary, if available.
• Press to enter a space.
• Press briefly to cycle between uppercase, lower
case, and initial caps ABC mode.
60
Page 69

123 mode
Enter numbers into a text message while in number mode
(
123). See “Change text entry modes” on page 59 for
instructions on changing text entry modes.
• While in 123 mode, press the key containing the number
that you want to insert into your message.
Symbol mode
Symbol mode enables you to enter symbols such as @ or %
into a text message.
1. In standby mode, press the left soft key ( ) Menu.
2. Press (Messages), (New Text Msg) to
compose a new text message.
3. Enter the phone number of the recipient, then press
4. Press the left soft key ( ) Option to display a pop-up
menu containing the following options.
Option Function
ABC Choose the method of text entry.
Choose from up to 17 messages (11 are pre-
Quick Text
Add Number Add a number from your Phonebook.
Send Option
Save in Draft Save the message to your Drafts folder.
Edit Send To Edit the Send To number of the recipient.
Save Text
composed as factory defaults, but all 17 can be
edited).
Choose the priority, validity, privacy, and other
options for your message.
Save the text in your message to Quick Text for
later use.
.
5. ABC is highlighted. Use the left/right navigation keys to
display
Symbol, then press . The first of four screens
containing symbols appears in the display.
Messages 61
Page 70

6. Use the navigation left/right keys to page through the
other symbols, if necessary.
7. Enter the key that corresponds with the symbol that you
want to enter. For example, press for an
exclamation point (
8. Repeat steps 3 through 6 to insert as many symbols into
!).
your message as desired.
Send text messages
Up to 10 recipients may be entered as the destination of a
message.
1.
In standby mode, press the left soft key ( ) Menu.
2. Then press (Messages), (New Text Msg) to
compose a new text message.
3. Enter the phone number of the recipient, or press the left
soft key ( )
options listed in the following table.
Option Function
ABC
@
Phonebook Select recipients from your Phonebook.
Group
Recent Calls Select recipients from one or more recent calls.
Save Address
Option to display a pop-up menu with the
Choose from ABC, 123, T9 Word, and Symbol
modes of text entry.
Insert the @ symbol (for email), or select one of
the domain suffixes of .com, .edu, .org, and .net.
Select recipients from one or more of your
groups.
Save the address you just entered to the Phonebook.
62
Page 71

4. After selecting or entering your recipients in the Send To
field, press . The message composer appears in the
display.
5. Compose your message using the keypad. At any point
while composing a message, press the left soft key ( )
Option to display the options listed in the following table.
Option Function
ABC Choose the method of text entry.
Choose from up to 17 messages (11 are pre-
Quick Text
Add Number Add a number from your Phonebook.
Send Option
Save in Draft Save the message to your Drafts folder.
Edit Send To Edit the Send To number of your recipient.
Save Text
6. Use the navigation key to highlight an option. Press
composed as factory defaults, but all 17 can
be edited).
Choose the priority, validity, privacy, and
other options for your message.
Save the text in your message to Quick Text
for later use.
to perform the function for the option, or to enter its
sub menu.
7. To send the message, press .
Send option
This option allows you to change many of the settings used
when a message is sent, such as the message priority,
validity, and its privacy setting.
1. At the message composer screen, press the left soft key
()
Option. A pop-up menu appears in the display.
Messages 63
Page 72

2. Use the navigation key to highlight Send Option, then
press . The Send Option categories and options
listed in the following table appear in the display.
Category Options Function
Priority
Validity
Privacy Not Restricted Default setting.
Insert
Signature
Callback #
Enh. Delivery
Ack.
Def. Delivery
3. Use the up/down navigation keys to highlight a category.
Normal
Urgent
None
30 Min
1 Hour
2 Hours
12 Hours
1 Day
2 Days
3 Days
5 Days
Off
On
Yes
No
Off
On
Immediate
Set Time
Assign a priority to your message.
Select the period of time that
you want the message to be
available to the recipient. After
the set period of time, your
message is recalled.
Insert your pre-composed signature into the message.
Insert a number into your message for the recipient to call
you back.
Set to receive a message confirming delivery
Choose when you want your
message to be sent.
Once a category is highlighted, use the left/right
navigation keys to browse through the options for the
selected category .
4. When the desired option is highlighted, press to
confirm the selection or to enter the option’s sub menu.
64
Page 73

Receive text messages
When you receive a message in standby mode, the message
tone sounds, (unless turned off), and
in the display along with the closed envelope icon ( ). The
date and time of the message also appear in the display.
New Text Msg appears
• Press the left soft ke y ( ) Ignore to return the phone to
standby mode. The message is saved to your inbox
where you can view it later.
• Press the right soft key ( ) View to open the message,
where you have the option to Reply, Forward, Delete,
Save Address, Save Text, or Save Msg.
Receive messages while in a call
When you receive a message while in a call, the New
Message
closed envelope icon ( ). You can view the message
without disconnecting your call.
1. Press the left soft key ( ) Ignore to ignore the
2. Press the right soft key ( ) View to open the message,
dialog box appears in the display along with the
message. The message is saved to your inbox where
you can view it later.
your call remains connected.
Send pix msg
Only available within Verizon Wireless Enhanced Services
Area.
You can add sounds and attach a V -card or Phonebook entry
to your Pix Msg. This is also known as Multimedia Messaging
(MMS).
Messages 65
Page 74

1. In standby mode, press the left soft key ( ) Menu.
2. Press (Messages), (New Pix Msg).
3. Enter the phone number or e-mail address of the
recipient (or recipients) using the keypad.
4. Press the left soft key ( ) Option to display a pop-up
menu the following options.
Option Function
ABC Change the text entry mode.
@ Enter a domain suffix for an email address.
TO/CC/BCC Select recipient type.
Phonebook Select an recipient stored in your phonebook.
OnlineAlbum Send the pix/flix message to your online album.
Group
Recent Calls Select a number from your recent calls list.
Save Address
You can send a Pix or Flix Msg to up to ten recipients.
Separate each recipient’s address or phone number with a
space in the Send to field of the Pix Msg composer.
Send the pix/flix message to a group in your
phonebook.
Save an address or number entered to an existing or new entry in your phonebook.
CC and BCC are acronyms for Carbon Copy and Blind Carbon Copy. Use CC to copy recipients normally. Use BCC to copy recipients that you don’t want others in the list to see.
5.
Press once you’ve finishe d entering the number or
e-mail address of the recipients in the
To, CC, or BCC
fields. The Pix Msg composer appears in the display with
the
Add Message field highlighted.
66
Page 75

6. Press the right navigation key to add a message.
7. Compose your message, then press . You’re
returned to the Pix Msg composer.
8. Press the down navigation key to highlight Add Sound,
and then press the right navigation key to add a sound to
your message.
9. Use the navigation key to highlight the type of sound you
want to insert into your message, then press .
10. Browse available sounds using the navigation key, then
press . You’re returned to the Pix Msg composer.
11. Press the down navigation key. Add Image is highlighted.
12. Press the right navigation key to browse available
images. Use the navigation and keys to highlight
and select available images, or to take a picture.
13. Press the down navigation key once to highlight the Add
Subject
field, and the press the right navigation key to
display the Subject composer.
14. Enter a subject using the keypad, then press . You’re
returned to the Pix Msg composer.
15. Press the down navigation ke y until Attach is highlighted,
then press the right navigation key. A pop-up menu
appears in the display.
16. Press to insert your name card (if one exists)
– or –
Press to insert an entry from your Phonebook.
17. At the Pix Msg composer, press to send the
message to the intended recipient(s).
Messages 67
Page 76

Send a pix msg in camera mode
Only available within Verizon Wireless Enhanced Services
Area.
You can send a Pix Msg to recipients with compatible Verizon
Wireless phones, devices, or email. You can even
accompany a Pix Msg with a voice memo or preloaded
sound.
Tip: You can send a Pix Msg to up to ten recipients. Separate each recipient’s address or phone number with a space in the Send to field of the Pix Msg composer.
1.
In standby mode with the flip open, press the Camera
button ( ) on the right side of the phone.
2. Using the display as a viewfinder, press to “take”
your picture when the image you want appears in the
display.
While using the display as a viewfinder, a row of icons
appear in the bottom of the display, which represent picture
quality, zoom settings, orientation of the display, brightness,
and color. Use the left/right navigation keys to select an icon,
then use the up/down navigation keys to select settings for
brightness, color, and so on.
3.
Press to “send” the picture, and then enter the
V erizon Wireless phone number or e-mail address of the
recipient.
4. Press . The Pix Msg composer appears in the
display with the picture that you just snapped attached.
68
Page 77

5. By default, the cursor is on Add Message field. Press the
left soft key ( )
Option or the right navigation key to
add a message.
6. Compose your message using the keypad, then press
. You’re returned to the Pix Msg composer.
7. Press the down navigation key. Add sound is highlighted.
8. Press the right navigation key to display these items:
Option Function
Preloaded
Melody
My Sounds Add a downloaded melody to the message.
Voice Memo Add a saved voice memo to the message.
Record Voice
9. Use the up/down navigation keys to highlight an option,
Add a sound that came preloaded on your phone
to the message.
Record a new voice memo to add to the message.
then press . A pop-up menu displays. Press ( )
to exit without inserting a sound.
10. Press the down navigation key twice to move the cursor
to the
Add Subject field, then press the right navigation
key to add a subject.
11. Enter a subject for the message using the keypad, then
press . You’re returned to the Pix Msg composer.
12. Use the navigation key to highlight Attach, then press the
right navigation key. A pop-up menu displays.
13. Press to insert your name card (if one exists)
– or –
Press to insert an entry from your Phonebook.
Messages 69
Page 78

14. Once you’ve inserted a name card or an entry from your
Phonebook, you’re returned to the Pix Msg composer.
15. Press (Send) to send the message. Sending...
appears in the display and a progress bar indicates the
send status.
Receive a pix msg
Only available within Verizon Wireless Enhanced Services
Area.
When you receive a new Pix Msg, Pix Msg appears in the
display along with the options
reject, download, or view the Pix Msg later on the Verizon
Wireless website, review the instructions for each in the
sections that follow.
For the options to Reject, Down, and Later to appear in the
display when you receive a Pix Msg, retriev al mode must be
set to Prompt instead of Automatic in the Message
Settings sub menu.
Reject a pix msg
1. When you receive a new Pix Msg, press the left soft key
()
Reject. You’re prompted for a confirmation.
2. Press the left soft key ( ) Yes , and the message is
rejected.
Reject, Down, and Later. To
70
If you select No, you’re returned you to the previous menu.
Page 79

Download a pix msg
Only available within Verizon Wireless Enhanced Services
Area.
1.
When you receive a new Pix Msg, press (Down).
Downloading... appears in the display.
2. After downloading, the image (and text if any) contained
in the Pix Msg appear in the display.
3. Use the navigation keys to scroll through the message or
view the entire picture if necessary.
View a pix msg later (online)
Only available within Verizon Wireless Enhanced Services
Area.
1.
When you receive a new Pix Msg, press the right soft
key ( )
2. To view the message, press the left soft key ( ) Menu.
3. Press (Messages), (Inbox).
4. Use the navigation key to highlight the unopened
message, then press . Specific directions for viewing
the picture online at the Verizon Wireless website appear
in the display.
Later.
Messages 71
Page 80

Send flix msg
Only available within Verizon Wireless Enhanced Services
Area.
You can add a message, a video, and a subject to your Flix
Msg. This is also known as Multimedia Messaging (MMS).
1. In standby mode, press the left soft key ( ) Menu.
2. Press (Messages), (New Flix Msg).
3. Enter the phone number or e-mail address of the
recipient (or recipients) using the keypad.
4. Press the left soft key ( ) Option to display a pop-up
menu that provides the following options.
Option Function
ABC Change the text entry mode.
@ Enter a domain suffix for an email address.
TO/CC/BCC Select recipient type.
Phonebook Select an recipient stored in your phonebook.
OnlineAlbum Send the pix/flix message to your online album.
Group
Recent Calls Select a number from your recent calls list.
Save Address
Send the pix/flix message to a group in your
phonebook.
Save an address or number entered to an existing or new entry in your phonebook.
72
CC and BCC are acronyms for Carbon Copy and
Blind Carbon Copy. Use CC to copy recipients
normally. Use BCC to copy recipients that you
don’t want others in the list to see.
Page 81

You can send a Pix or Flix Msg to up to ten recipients.
Separate each recipient’s address or phone number with a
space in the Send to field of the Pix Msg composer.
5.
Press once you’ve finishe d entering the number or
e-mail address of the recipients in the
To, CC, or BCC
fields. The Flix Msg composer appears in the display
with the
6. Press the right navigation key to add a message.
7. Compose your message, then press . You’re
returned to the
8. Press the down navigation key to highlight Add Video,
Add Message field highlighted.
Flix Msg composer.
and then press the right navigation key to add a video to
your message. You can either take a video or select one
from the
9. To take a video, press to select Take Flix. The video
Video Gallery.
camera is activated.
10. Press to begin recording. When finished, press
again. The video is saved and added to your
Flix
message.
11. To choose a saved video, use the navigation key to
highlight
12. Choose one of the Video Gallery folders, and press .
13. Browse available videos using the navigation key, and
Video Gallery, and press .
press the right soft key ( ) Add to add the video to
your
Flix message.
Messages 73
Page 82

14. Press the down navigation key once to highlight the Add
Subject
field, and then press the right navigation key to
display the Subject composer.
15. Enter a subject using the keypad, then press . You’re
returned to the Flix Msg composer.
16. Press to send the message to the intended
recipient(s).
Message folders
There are different types of message folders and these are
explained in more detail in the following sections.
Voicemail
Voicemail allows callers to leave voice messages that you
can retrieve at any time. Once your voicemail account is
setup, you can use the Inbox folder to view details of voice
messages in your voice mailbox.
New voicemail alerts are sent via a text message and
indicate how many new and urgent voicemails are in your
box. If a caller leav es a callback number, this number will also
be sent via a text message.
R
ECEIVE VOICEMAIL MESSAGES
When you receive a new voicemail message you’ll hear a
sound and a text message appears in the display.
1. Press the left soft key ( ) to Ignore, or press the right
soft key ( ) to
message.
View and open the details about the new
74
Page 83

IEW VOICEMAIL MESSAGES IN THE VOICEMAIL FOLDER
V
1. In standby mode, press the left soft key ( ) Menu.
2. Press (Messages), (Voicemail).
3. Use the navigation key to highlight the message that you
want to view.
4. Press to view details of the highlighted message.
For Voicemail options, the right soft key is Back, and the left soft key is Listen. If you select Listen, you access your voicemail system and retrieve your messages.
5. To return to the Message menu, press the right soft key
Back.
For more message options, please see “Inbox” on page 75.
Inbox
Except for voicemail, your received messages are stored in
the Inbox folder.
1. In standby mode, press the left soft key ( ) Menu.
2. Press (Messages), (Inbox).
3. Use the navigation key to highlight the message that you
want to view, then press to view the contents.
4. While viewing a message in your Inbox, press the left
soft key ( )
Option to display a list of menu options.
Messages 75
Page 84

Since the options listed depend on the type of message you are viewing, the following table is a complete list of the options available.
Option Function
Reply Reply to the message.
Forward Forward the message to another recipient.
Delete Delete the message and its contents.
Save Address
Save Text Save only the text within the message.
Save Image
Save Video
Save Sound Save only the sound within the message.
Save V-card
Save Msg Save the message to the Saved/Draft folder.
MSG Details
Not all options in the table above display for each type of
message. Only the options for the type of message you are
viewing in your Inbox display.
5.
Use the navigation key to highlight an option. Press
Save the number of the sender to your Phonebook as a new entry or add to an existing entry.
Save the image to My Photo folder in the Photo
Gallery.
Save the video to My Video folder in the Video
Gallery.
Save an attached address entry to your phonebook.
View the details for a pix or flix message, such as
its size, the message subject, etc.
to perform the function for the highlighted option.
76
Page 85

Outbox
Your phone stores messages in the Outbox, regardless of
whether the message was successfully transmitted.
R
EVIEW MESSAGES IN THE OUTBOX
1. In standby mode, press the left soft key ( ) Menu.
2. Press (Messages),
(Outbox). Any sent
messages appear in the display.
3. Use the navigation key to highlight the message that you
want to review, then press .
4. While viewing the message, press the left soft key ( )
Option to display the options listed in the following table.
Option Function
Resend Resend the message to the original recipient.
Delete Delete the message.
Save Msg Save the message to the Saved/Draft folder.
5. Use the navigation key to highlight the desired option.
6. Press to perform the function for the highlighted
option.
M
ESSAGES AND LOCK MODE
Your phone still receives messages while in Lock Mode. The
time and date of the message appear in the display, but you
cannot access the message until you enter the lock code.
Saved/Draft
Saved/Draft messages are those that have been composed
but never sent. You can return to the Saved/Draft folder at
any time to view, edit, or send a Saved/Draft message.
Messages 77
Page 86

REATE A DRAFT TEXT MESSAGE
C
1. In standby mode, press the left soft key ( ) Menu.
2. Press (Messages), (New Text Msg).
3. Enter the phone number of the recipient, then press .
4. Compose your message using the keypad, then press
the left soft key ( )
Option. A pop-up menu appears in
the display.
5. Scroll down with the navigation key until Save in Draft is
highlighted, then press . A confirmation message
appears in the display and your message is saved to the
Saved/Drafts folder.
V
IEW AND EDIT DRAFT MESSAGES
1. In standby mode, press the left soft key ( ) Menu
2. Press (Messages), (Saved/Draft). Any draft
messages that you’ve composed appear as a list in the
display.
3. Use the navigation key to highlight the message that you
want to view , then press . The message opens in the
Send To field with the address or n umber of the intended
recipient.
4. Press . The message composer opens.
5. Use the Clear key ( ) to backspace and delete
characters in a text message or use the navigation key to
select options in a pix or flix message you want to
change.
6. Press the left soft key ( ) Option to display a list of
editing options for the message displayed.
78
Page 87

7. When you finish editing your message and the message
composer screen displays, press to send the
message, if desired.
Web alert
Contact Verizon Wireless for availability.
Occasionally , Verizon Wireless may send notifications to your
phone in the form of Web Alerts. These alerts may contain
information regarding new services or updates.
When you receive an alert, you will receive a text notification
and hear an audible tone.
1. In standby mode, press the left soft key ( ) Menu.
2. Press (Messages), (Web Alert). Any web
alerts that you have received appear in the display.
Message settings
The Msg Setting sub menu allows you to define default
settings for all message types.
T
EXT MSG SETTING
1. In standby mode, press the left soft key ( ) Menu.
2. Press (Messages), (Msg Setting),
(
Text Msg Setting). The options listed in the following
table appear in the display.
Option Function
Quick Text
Save In Outbox
View and edit any of the pre-composed messages in your Quick Text list.
Set the default method for saving (or not saving) messages to your Outbox.
Messages 79
Page 88

Option Function
Insert Signature
Auto Play
Auto View
3. Use the navigation key to highlight the desired setting.
Insert a signature into all outgoing text messages. You also have the option to create a
signature.
Set media within messages to automatically
play upon reception, or prompt before playing.
Turn Auto View on or off. Auto View immediately displays the content of a message as it
is received.
Press to perform the function for the highlighted
option or to enter its sub menu.
P
IX MSG SETTING
1. In standby mode, press the left soft key ( ) Menu.
2. Press (Messages), (Msg Setting),
(
Pix Msg Setting). The options listed in the following table
appear in the display.
Option Function
Quick Text
Save In Outbox
Delivery Ack
Retrieval Mode
View and edit any of the pre-composed messages in your Quick Text list.
Set the default method for saving (or not saving) messages to your Outbox.
Set your phone to alert you when messages
are delivered (delivery acknowledgement ma y
not be available on all networks).
Set your phone to retrieve (download) a Pix
Msg automatically or prompt you for retrieval.
3. Use the navigation key to highlight the desired setting.
Press to perform the function for the highlighted
option or to enter its sub menu.
80
Page 89

NTRY MODE
E
Use Entry Mode to select the default method of text entry.
1. In standby mode, press the left soft key ( ) Menu.
2. Press (Messages), (Msg Setting),
(
Entry Mode). The options listed in the following table
appear in the display.
Option Function
Alphabet Enter text into messages using multiple keypresses.
T9 Word Enter text into messages using T9 Word.
3. Use the navigation key to highlight the default method of
text entry, then press . Your settings are saved.
C
ALLBACK #
Use Callback # to view or modify the callback #. The Callback
# can be inserted into all outgoing messages, thereby
notifying the recipient(s) of your phone number.
This feature is network dependent and is dependent upon
whether or not Caller ID is enabled on your phone and may
not be available in all areas.
1.
In standby mode, press the left soft key ( ) Menu.
2. Press (Messages), (Msg Setting),
(
Callback #). The callback # appears in the display.
3. Use the Clear key ( ) to backspace and delete
numbers.
– or –
Press the right soft key ( )
Back to exit without making
changes.
Messages 81
Page 90

4. Enter a new callback # number using the keypad, then
press to save your changes.
A
UTO DELETE
Use Auto Delete to set the disposal method of messages
after they are read.
1. In standby mode, press the left soft key ( ) Menu.
2. Press (Messages), (Msg Setting),
(
Auto Delete).
The options listed in the following table appear in the display.
Option Function
Auto Delete
Not Delete Do not delete messages after they are read.
3. Use the navigation key to highlight the desired option.
4. Press to select the highlighted option. Y our changes
If memory is full, the first message received after
the memory becomes full is automatically deleted.
are saved.
V
OICE MAIL #
Use Voice Mail # to view or modify your voice mail number.
1. In standby mode, press the left soft key ( ) Menu.
2. Press (Messages), (Msg Setting),
(
Voice Mail #). *86 appears in the display.
3. Use the Clear key ( ) to backspace and delete
numbers.
– or –
Press the right soft key ( )
Back to exit without making
changes.
82
Page 91

NSERT A PAUSE INTO A VOICE MAIL NUMBER
I
While viewing the voice mail number, press the left soft key
()
Option to display a pop-up menu with these options:
Option Function
P Pause
T Pause
4. Press . Your changes are saved.
Insert a “hard” pause into the dialing string. The phone
waits for input from you before dialing resumes.
Inserts a short, 2.5 second pause into the dialing string.
The phone pauses for 2.5 seconds before dialing
resumes.
MEMORY INFO
Memory Info allows you to view the Total, Used, and Free
memory for the phone.
1. In standby mode, press the left soft key ( ) Menu.
2. Press (Messages), (Msg Setting),
(
Memory Info). The Tota l, Used, and Free memory
displays.
Delete all
Delete All erases all messages within a selected fol de r.
1. In standby mode, press the left soft key ( ) Menu.
2. Press (Messages), (Delete All).
3. Use the navigation key to highlight the folder containing
the messages that you want to delete, the press .
You’re prompted to confirm the deletion.
4. Press the left soft key ( ) Yes to delete all messages
within the folder. Press the right soft key ( )
return to the folder list.
No to
Messages 83
Page 92

Get It Now
Only available within Verizon Wireless Enhanced Services
Area.
With Get It Now, you can download full featured applications
such as games, personalized ring tones, and pictures. You
can also use it to send and receive instant messages, email,
or browse the web to catch up on all the latest information.
If you receive a call while using Get It Now, the application is
put on hold during the call. Once the call ends, your Get It
Now session resumes where you left off.
1.
In standby mode, press the right navigation key. The
Shopping Cart icon ( ) appears in the display.
2. Press (Start). After a brief pause, the Get it Now
options listed in the following table appear in the display.
Option Function
What’s
New
Get Fun
and Games
Get Tones
Get Going
Get Pix
Get Messaging
Search
Provides updates on the latest games, information
services, etc.
Select from a broad category of games you can play
on your phone or select from several fun and interesting applications.
Download your favorite ring tones.
Download applications that keep you in touch with the
world, keep you organized, and help you find the
coolest spots.
View, share y our own pictures and e v en sav e them as
your phone's wallpaper or screensaver.
Check e-mail on some of the most popular clients on
the Internet.
Enter a keyword and search the Get It Now catalogue.
84
Page 93

3. Use the navigation key to highlight the category of your
choice, then press .
4. Select the application you want to download and follow
the online directions.
Get It Now settings
Use the Settings sub menu within Get It Now to manage,
move, order applications, and more.
1. In standby mode, press the right navigation key to
launch Get It Now.
2. At the Get It Now menu, use the navigation key to
highlight
the following table appear in the display.
Option Function
Order Apps
Move Apps
Manage Apps
Main Menu
View
Screen Savers
View Log
Settings, then press . The options listed in
Change the order of your applications folder.
Move previously downloaded applications
between the Main Menu, Work, and Fun folders.
View System Info, Application List, Properties for
each application, and other options.
Select whether you want to view the main Get It
Now menu in a list or icon format.
View downloaded screensavers.
View the Get It Now log, which displays informa-
tion about recent activity using Get It Now.
3. Use the navigation key to highlight an option.
4. Press to enter the option’s sub menu and view or
change settings.
Get It Now 85
Page 94

Remove applications
You can remove applications to free up space for other
applications.
1. At the Get It Now menu, press the right navigation key
once to highlight
2. Use the navigation key to highlight Manage Apps, then
press . Any applications that you’ve downloaded to
your phone appear in the display.
3. Use the navigation key to highlight the application that
you want to remove, then press .
4. Highlight the Remove icon, then press .
5. Highlight Yes, then press . The application is
removed.
Settings, then press .
86
Page 95

Mobile Web
Only available within the Verizon Wireless Enhances
Services Area.
Your SCH-a890 utilizes Mobile Web 2.0, allowing you to
conveniently surf the web using your phone.
• Each time you launch Mobile Web, your phone connects
to the Internet and the service indicator icon appears in
the display.
If you receive a call while using Mobile Web, the application
is put on hold during the call. Once the call ends, your
Mobile Web session resumes where you left off. Only
available within the Verizon Wireless Enhances Services
Area
Any time the service indicator icon is visible, you are
connected to the Internet and billed accordingly. Rates and
prices vary according to your service contract. For further
information on billing contact Verizon Wireless. Only
available within the Verizon Wireless Enhances Services
Area
Launch Mobile Web
Only available within the Verizon Wireless Enhances
Services Area.
In standby mode, press the left navigation key. Mobile
1.
Web and a list of categories (representing one or more
web sites) appears in the display.
Mobile Web 87
Page 96

2. Use the navigation key to browse the categories.
3. Once the desired category is highlighted, press to
enter the category list.
Exit Mobile Web
• Press to exit Mobile Web.
Navigate the web
Only available within the Verizon Wireless Enhances
Services Area.
When you use Mobile Web some of the keys operate
differently than during a normal phone call.
Mobile Web presents on-screen items in any of the following
ways:
• Text or numeric input
• Links (embedded in content)
• Numbered options (some options may not be numbered)
• Simple text
You can act on the options or links by using the soft keys.
Mobile Web soft keys
Only available within the Verizon Wireless Enhances
Services Area.
The bottom of the Mobile Web display contains your browser
commands. The left ( ) and right ( ) soft keys on the
keypad are used to perform the commands in the display.
These are called “soft keys” because their function changes
depending where you are in the application.
88
Page 97

How Mobile Web keys work
The following table lists Mobile Web keys and their functions.
Key Name Function
Navigation Key
Clear Key
Asterisk/
Shift Key
0/Next Key
Pound/
Space Key
Numbers
1 - 9
END Key
Left Soft
Key
Right Soft
Key
SEND Key
Use the navigation key to browse
lists and highlight options.
A browser back-up key. Press once
to back up one page. Press and
hold to go back to Mobile Web
home page.
Press to clear the last number, letter, or symbol entered. Press and
hold to completely clear the display.
Press before entering text to enable
upper case characters (in Abc
mode).
Press to enter a zero (0), or to display another word in the dictionary
when in T9 Word entry mode.
Press to insert a space when entering text.
Use the number keys to select items
in a menu if they are numbered.
Press to exit Mobile Web and return
the phone to standby mode.
Press the left soft key to go to the
highlighted web link and/or perform
the function above it in the display.
The right soft key is the Menu key.
Press this key to display a pop-up
menu with several options.
Press to dial a highlighted number.
Mobile Web 89
Page 98

Links
Only available within the Verizon Wireless Enhances
Services Area.
Links can serve several purposes, such as jumping to a
different page, to a different site, or initiating a phone call.
Links are shown underlined inside of brackets ([ ]).
Normally, the left soft k e y ( ) is used to select a highlighted
link.
Place a call while using Mobile Web
Only available within the Verizon Wireless Enhances
Services Area.
You can place a call while using Mobile Web if the website
supports this feature. Press the appropriate soft key to call
the number. In most cases you can also press to call
the number. The Internet connection terminates when you
initiate the call. After you end the call, your phone returns to
standby mode.
90
Page 99

Multimedia
Take full color digital pictures, display them on your phone’s
vivid color display, and share them with family and friends.
It’s fun, and as easy to use as a traditional point-and-click
camera – just take a picture, view it on the display, an d send
it to up to ten people, right from your phone. Use the Image
Retouch feature to resize, adjust hue, or define the
sharpness of your pictures.
Sending pictures is only available within Verizon Wireless
Enhanced Services Area.
VCast
VCast, the next generation wireless technology that unveils a
whole new multimedia experience at your fingertips, provides
access to vibrant, full-color content from some of the biggest
names in entertainment. VCast is your link to video on
demand allowing you to choose from breaking news, sports
highlights, weather and more.
Browsing, Selecting and Playing Video Clips
1. Press the right navigation key to display the
Get It Now menu.
2. Highlight the VZW Media Player icon, and then press
.
3. Use the left or right navigation keys to view the available
categories for the video on demand clips.
Multimedia 91
Page 100

You can choose from the following categories:
Name Function
NEWS
ENTERTAI NME NT
SPORTS
WEATHER
4. After choosing the category you want, select a content
Choose news clips from NBC News and
CNN.
Choose entertainment clips from E! and
Sesame Street or view “just for fun” clips.
Choose up to the moment sport clips from
Fox Sports and ESPN.
Choose breaking weather news or view
National and sports weather clips from
AccuWeather.com.
provider and press . Choose a sub category, if
applicable.
5. Use the navigation key to highlight a video and read its
description. Press to view the clip.
6. Highlight Yes to accept charges, then press . After
connection and buffering occurs, the video clip begins
playback.
Downloading a Video Clip
1. Lanch the VZW Media Player and select a video you want
to save. F or information about lanching your video player
and choosing a video clip, review the previous section,
“Browsing, Selecting and Playing Video Clips” above.
2. Read the description of the video clip you want to
download, then press the right soft key
3. Highlight Save Video and press .
4. Highlight Yes to accept charges, then press . The
video download begins.
Options.
92
 Loading...
Loading...