SAMSUNG SCH-A310SV User Manual

SCH-a310 Series
PORTABLE
Tri-Mode
TELEPHONE
User Guide
Please read this manual before operating your
phone, and keep it for future reference.

Intellectual Property
All Intellectual Property, as defined below, owned by or which is otherwise the
property of Samsung or its respective suppliers relating to the SAMSUNG Phone,
including but not limited to, accessories, parts, or software relating thereto (the
“Phone System”), is proprietary to Samsung and protected under federal laws, state
laws, and international treaty provisions. Intellectual Property includes, but is not
limited to, inventions (patentable or unpatentable), patents, trade secrets,
copyrights, software, computer programs, and related documentation and other
works of authorship. You may not infringe or otherwise violate the rights secured by
the Intellectual Property. Moreover, you agree that you will not (and will not attempt
to) modify, prepare derivative works of, reverse engineer, decompile, disassemble, or
otherwise attempt to create source code from the software. No title to or ownership
in the Intellectual Property is transferred to you. All applicable rights of the
Intellectual Property shall remain with SAMSUNG and its suppliers.
Samsung Telecommunications America (STA), Inc.
Headquarters: Customer Care Center:
1130 E. Arapaho Road 1601 E. Plano Parkway, Suite 150
Richardson, TX 75081 Plano, TX 75074
Tel: 972.761.7000 Toll Free Tel: 1.888.987.HELP (4357)
Fax: 972.761.7001 Fax: 972.761.7501
Internet Address: http://www.samsungusa.com
©2002 Samsung Telecommunications America, Inc. All rights reserved. No
reproduction in whole or in part allowed without prior written approval. Samsung
Telecommunications America, Inc. is a trademark of Samsung Electronics
Corporation, Ltd.
Licensed by Qualcomm Incorporated under one or more of the following patents:
U.S. Patent No. 4, 901, 307; 5, 056, 109; 5, 099, 204; 5, 101, 501; 5, 103, 459; 5, 107,
225; 5, 109, 390.
English: 2003:5:30. Version 2.0
Printed in South Korea
GH68-02616A
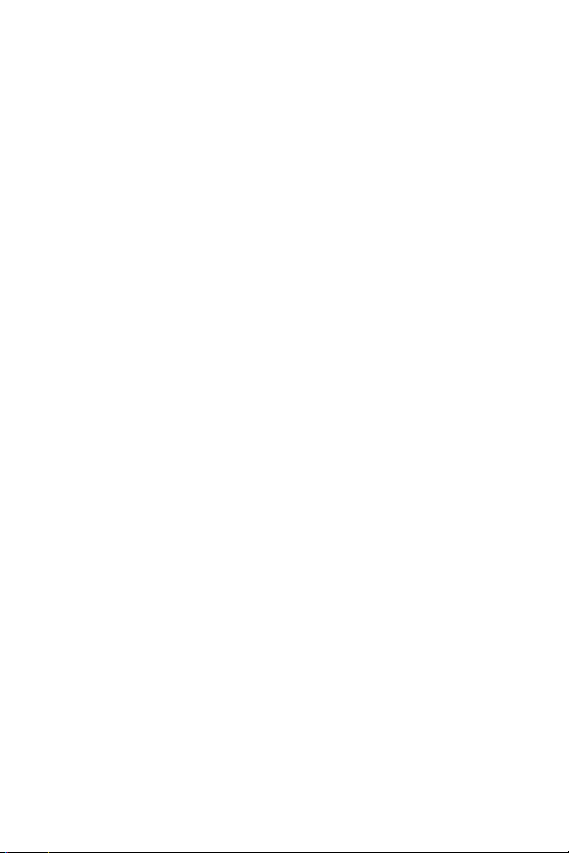
Openwave® is a registered Trademark of Openwave, Inc.
®
RSA
is a registered Trademark RSA Security, Inc.
Disclaimer of Warranties; Exclusion of Liability
EXCEPT AS SET FORTH IN THE EXPRESS WARRANTY CONTAINED ON THE
WARRANTY PAGE ENCLOSED WITH THE PRODUCT, THE PURCHASER
TAKES THE PRODUCT "AS IS", AND SAMSUNG MAKES NO EXPRESS OR
IMPLIED WARRANTY OF ANY KIND WHATSOEVER WITH RESPECT TO THE
PRODUCT, INCLUDING BUT NOT LIMITED TO THE MERCHANTABILITY OF
THE PRODUCT OR ITS FITNESS FOR ANY PARTICULAR PURPOSE OR USE;
THE DESIGN, CONDITION OR QUALITY OF THE PRODUCT; THE
PERFORMANCE OF THE PRODUCT; THE WORKMANSHIP OF THE PRODUCT
OR THE COMPONENTS CONTAINED THEREIN; OR COMPLIANCE OF THE
PRODUCT WITH THE REQUIREMENTS OF ANY LAW, RULE, SPECIFICATION
OR CONTRACT PERTAINING THERETO. NOTHING CONTAINED IN THE
INSTRUCTION MANUAL SHALL BE CONSTRUED TO CREATE AN EXPRESS
OR IMPLIED WARRANTY OF ANY KIND WHATSOEVER WITH RESPECT TO
THE PRODUCT. IN ADDITION, SAMSUNG SHALL NOT BE LIABLE FOR ANY
DAMAGES OF ANY KIND RESULTING FROM THE PURCHASE OR USE OF
THE PRODUCT OR ARISING FROM THE BREACH OF THE EXPRESS
WARRANTY, INCLUDING INCIDENTAL, SPECIAL OR CONSEQUENTIAL
DAMAGES, OR LOSS OF ANTICIPATED PROFITS OR BENEFITS.
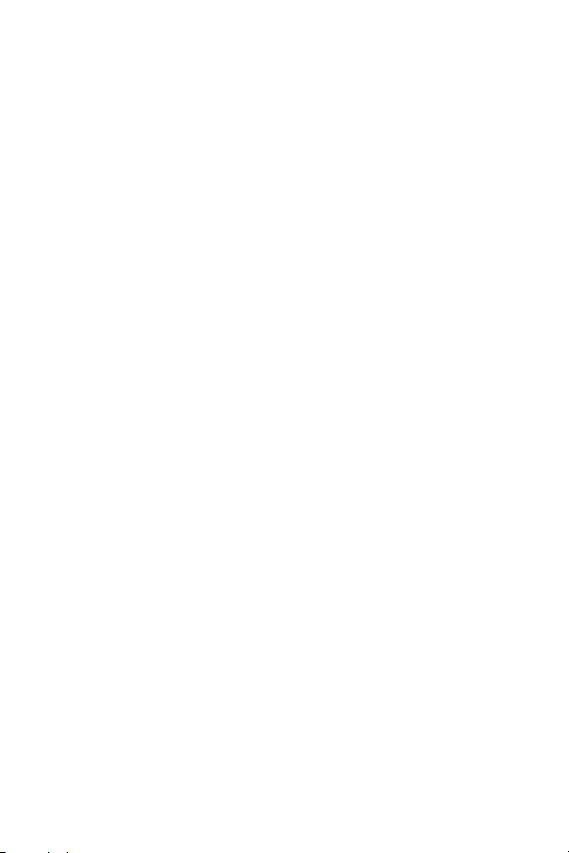
Introduction to the SCH-a310 phone
Congratulations on the purchase of your SCH-a310 phone. Using the latest
digital technology, your new phone operates on the same basis as other
wireless phones while providing superior resonance and tone quality.
The SCH-a310 phone is packed with productive features that are easy to
use. Here are some of them:
• Operates in 1900 MHz digital CDMA, 800 MHz digital CDMA, and 800
MHz analog networks.
• Voice Dialing – 20 locations
• User friendly display with dedicated icons for signal strength, service,
roaming, messages, vibrator, location service, and battery states.
• Replaceable faceplates
• Monotone ring types - 6, melody tones - 15.
• Distinctive ringer types for voice, message, and alarm calls
• Distinctive ringer volumes for voice, message, and alarm calls
• Phone Book Memory - 500 Locations
• Call Logs - 10 Locations each for outgoing, incoming, and missed calls
• Internet MiniBrowser
• Pause dialing for tele-services
• Fast ringer mute during incoming call
• Alarm clock with programmable alarm
• One-touch dialing - 9 locations
• Two-touch dialing - 90 locations
• Three-touch dialing - 401 location
• Easily mute the microphone during conversation
• Security features including call restriction, emergency/secret number
capability, and lock mode
• Fax and Data capability
• External LCD display - 7 colors
• Selectable English/Spanish user interface
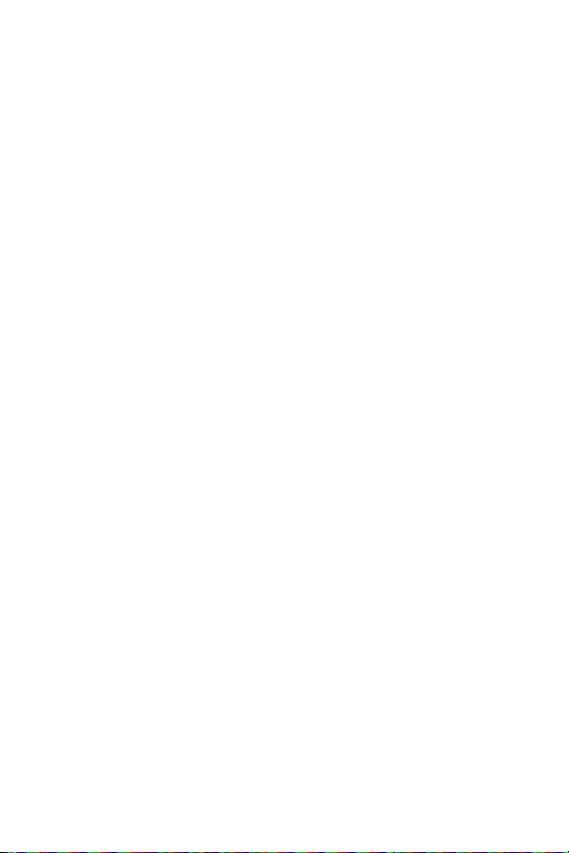
How To Use This User Guide
This user guide explains your Samsung SCH-a310 phone operations
through easy-to-follow instructions and illustrations.
We’ve included some important safety and usage information that you
should know before using your phone.
If you still have questions, we’ll be happy to answer them. Just call our
Samsung Customer Care Center toll-free at 1.888.987.HELP (4357).
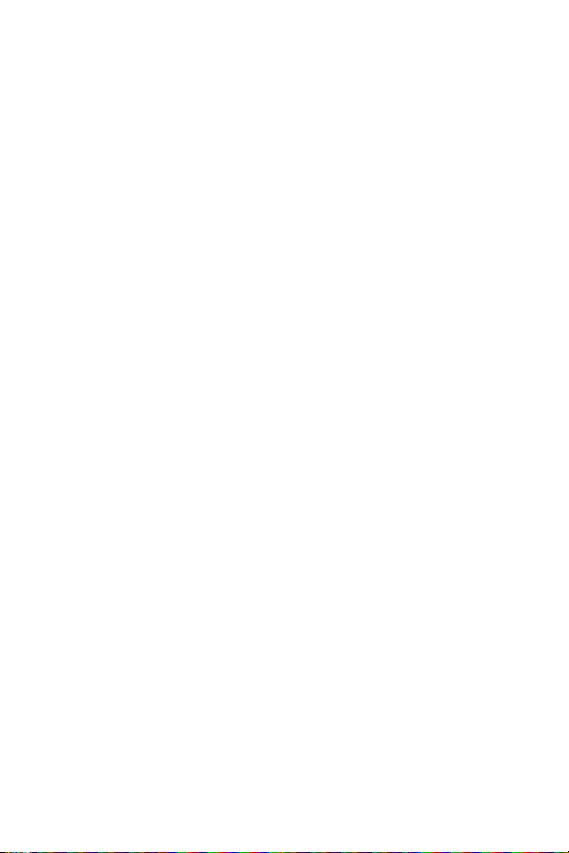
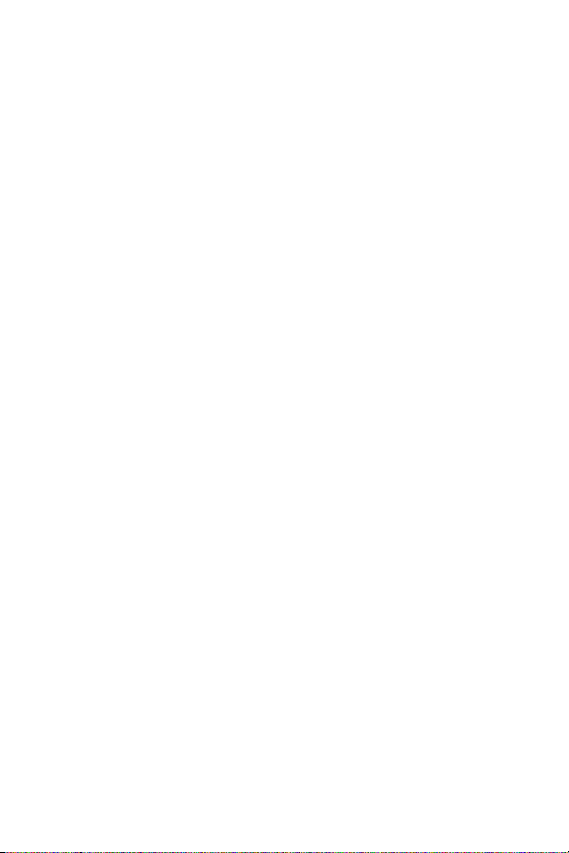
Table of Contents
Samsung Telecommunications America (STA), Inc. ...............2
Disclaimer of Warranties;
Exclusion of Liability ..............................................................3
Introduction to the SCH-a310 phone ......................................4
How To Use This User Guide ..................................................5
Your consumer package ......................................... 15
Front view of the SCH-a310
Getting to know your phone ................................... 17
Antenna ................................................................................17
Backlight features ................................................................17
Clear key ..............................................................................17
End key ................................................................................17
Headset connector ...............................................................18
LED indicator .......................................................................18
Menu key .............................................................................18
Microphone .........................................................................18
Numeric keypad ...................................................................18
OK/Message key ...................................................................18
Speaker ................................................................................18
Send key ..............................................................................19
Navigation ............................................................................19
Display screen ......................................................................19
Display screen icons ............................................................20
Other phone icons ...............................................................21
Installing the battery .............................................................23
..................................... 16
7

Removing the battery ............................................................23
Charging the battery .............................................................24
Adaptor outlet ......................................................................24
Using the travel adaptor ........................................................24
Low battery indicator ............................................................25
The empty battery icon .........................................................25
Your phone’s modes ............................................... 26
Answer mode .......................................................................26
Digital mode .........................................................................26
Input mode ..........................................................................26
Lock mode ...........................................................................26
Power save mode .................................................................26
Silent mode ..........................................................................27
Standby mode .......................................................................27
Talk mode ............................................................................28
Vibrate mode ........................................................................28
Getting Started ........................................................ 29
Getting service ......................................................................29
Turning your phone on ........................................................29
Turning your phone off ........................................................30
Several ways to answer a call ................................................30
List of main and sub menus .................................... 31
Using your phone’s menus ...................................... 34
Accessing menus using the navigation key ............................34
Returning to the previous menu ...........................................34
Accessing menus using shortcut numbers ............................35
8
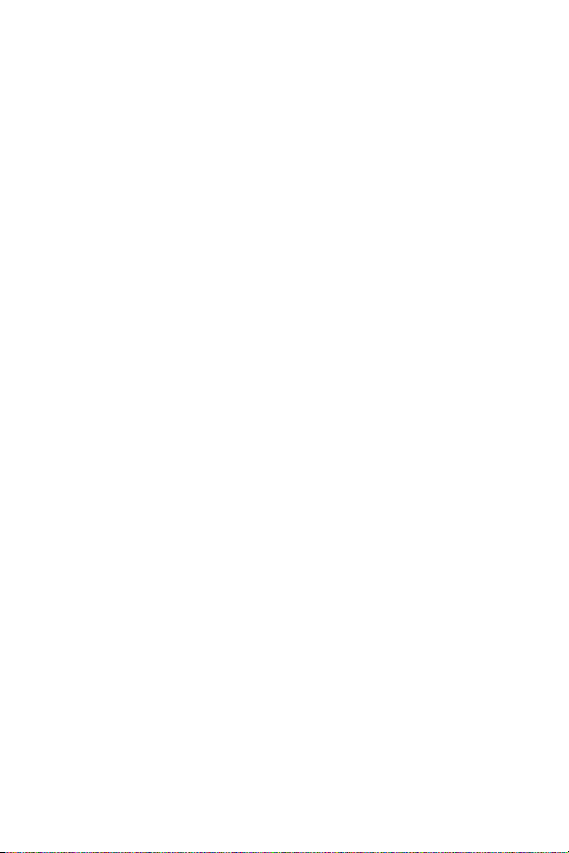
Calls ....................................................................... 35
Outgoing ..............................................................................35
Incoming .............................................................................35
Missed .................................................................................36
Erase log ..............................................................................37
Reviewing calls .....................................................................37
Keeping track of call activity .................................................38
Air time ................................................................................38
Call waiting ..........................................................................41
Caller I.D. ............................................................................41
Three way calling .................................................................42
Phone Book ............................................................42
Find by name .......................................................................43
Find by entry ........................................................................43
Find by group .......................................................................44
Renaming a group ................................................................44
Add ......................................................................................45
Editing phone book numbers ...............................................46
Adding pauses ......................................................................47
Storing pauses in a phone book entry ..................................48
Pause dialing from a stored entry .........................................48
Manual pause calling ...........................................................48
Erasing individual phone book entries .................................49
Erasing your phone book .....................................................49
Editing an existing e-mail address ........................................50
Setting speed dial .................................................................50
Storing incoming phone numbers at the end of a call ...........51
9
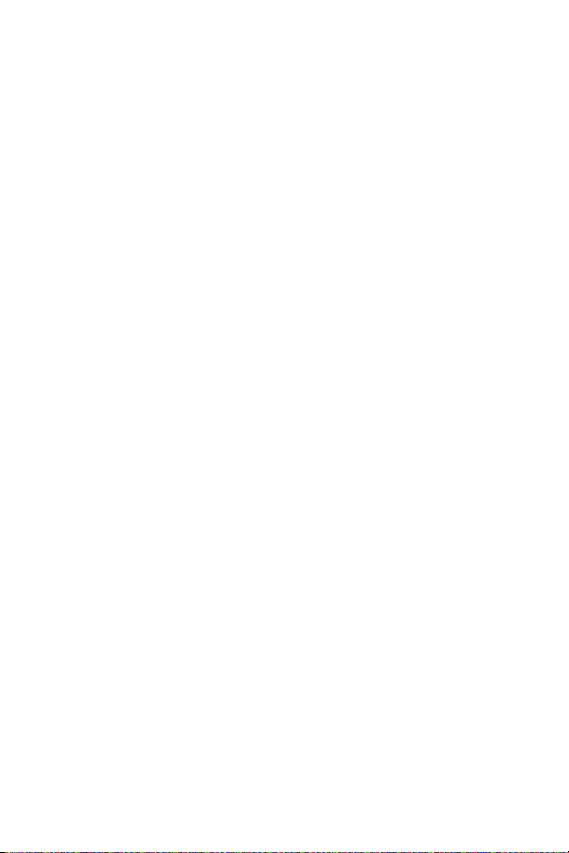
Storing phone numbers from call logs ..................................51
Shortcuts to storing phone numbers .....................................51
One-touch dialing .................................................................52
Two-touch dialing ................................................................52
Three-touch dialing ..............................................................52
Shortcuts to memory dialing .................................................52
My phone # ..........................................................................53
Memory ................................................................................53
Messages ................................................................ 53
Mobile originating SMS text messaging .................................53
Creating SMS text messages ..................................................54
Entering text, numbers, and/or symbols ...............................55
Alphabetical text entry ..........................................................56
Entering numbers .................................................................56
Symbol entry ........................................................................56
®
T9
word text entry ..............................................................57
New messages ......................................................................57
Inbox ...................................................................................58
Outbox .................................................................................59
Filed message .......................................................................60
Web Alert .............................................................................61
Erase message ......................................................................61
Message setup ......................................................................62
Receiving a message in standby mode ..................................63
Receiving a message while on a call .....................................64
Reviewing voice mails and text messages ..............................64
10
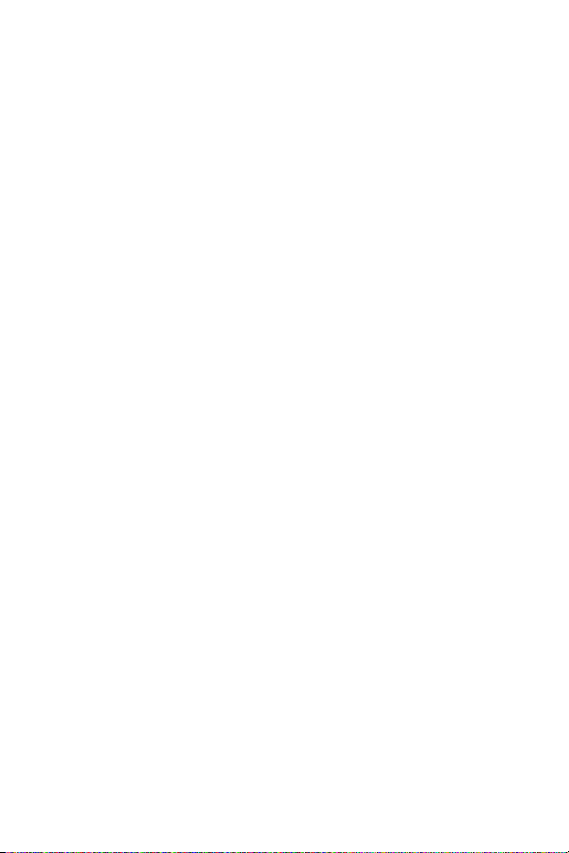
Reviewing stored voicemail and
text messages in standby mode .............................................64
Message options ...................................................................65
Mobile web ............................................................. 67
A shortcut to launching the Web ...........................................67
Launching the minibrowser ..................................................68
Exiting the web/minibrowser ................................................69
The minibrowser start and end prompts ..............................69
The minibrowser soft keys ...................................................69
Navigating the web ...............................................................70
How the minibrowser keys work ..........................................70
Using links ...........................................................................71
Making a phone call while using the minibrowser ................71
Planner ................................................................... 72
Today ...................................................................................72
Scheduler .............................................................................72
How to schedule an event .....................................................73
How to add, edit, or erase an event ......................................74
Scheduler .............................................................................74
How to view an event ............................................................74
Jump to date ........................................................................75
To do list ..............................................................................75
How to view, edit, add, or erase a to do list item ..................75
Memo pad ............................................................................76
Count down ..........................................................................76
How to view, edit, add or erase a count down timer .............77
Alarm clock .........................................................................77
11
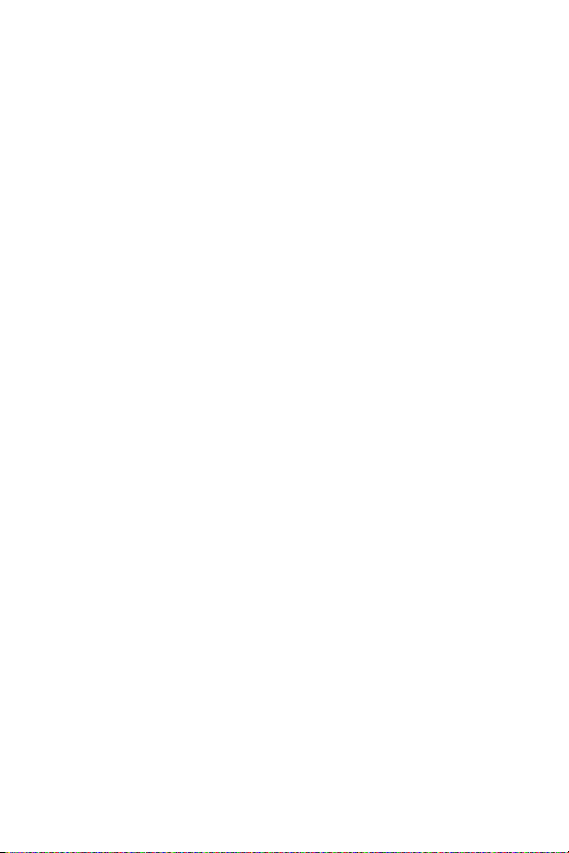
World time ...........................................................................78
Checking current time world wide ........................................78
Calculator .............................................................................79
Display ................................................................... 80
Animation .............................................................................80
Banner .................................................................................81
Color Window ......................................................................81
Backlight ..............................................................................82
Contrast ................................................................................83
Auto hyphen .........................................................................83
Sounds .................................................................... 84
Ringer options ......................................................................84
Adjusting ringer volume (rapidly) ........................................84
Adjusting voice volume during a call ....................................84
Ringer volume ......................................................................84
Ringer type ...........................................................................85
Key beep ...............................................................................87
Alerts ...................................................................................88
Power on/off ........................................................................89
Roam ringer .........................................................................90
Whisper mode ......................................................................90
Voice ....................................................................... 90
Voice dial .............................................................................91
Tips on recording names ......................................................91
Voice Memo .........................................................................93
Voice Answer ........................................................................94
12

Games ..................................................................... 94
Key commands .....................................................................95
Push Push ............................................................................95
Fly Ribbon ............................................................................95
Spider Hunter ......................................................................97
Setup ...................................................................... 97
Location ...............................................................................97
Network ...............................................................................98
Data/fax ...............................................................................98
Security ..............................................................................100
Lock phone ........................................................................101
Restricting the use of your phone .......................................102
Lock code ..........................................................................103
Emergency number ............................................................103
Clear Memory ....................................................................105
Resetting your phone .........................................................105
Call answer ........................................................................106
Auto answer .......................................................................106
Auto retry ...........................................................................107
Language ............................................................................107
Clock set ............................................................................108
Version ..............................................................................109
13
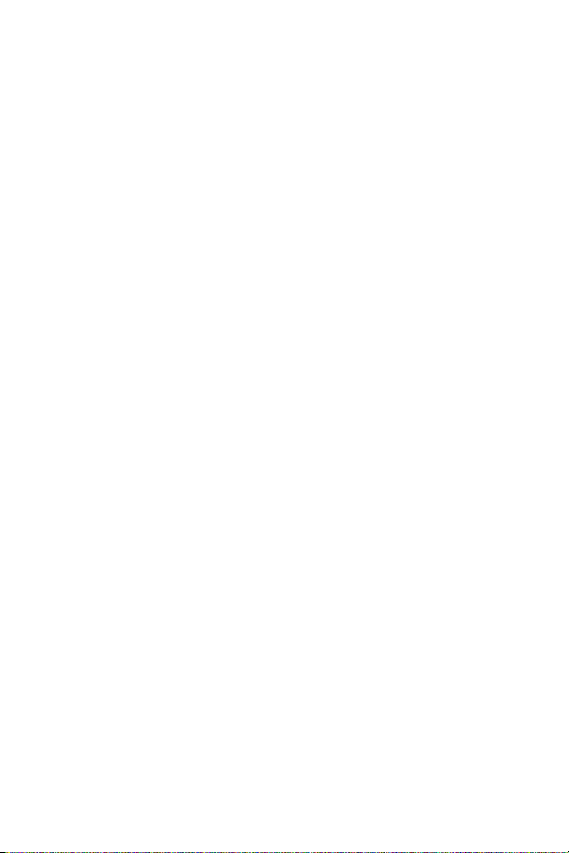
In-Use Menu .........................................................110
Usage guidelines:
All about performance and safety ......................... 111
Getting the Most Out of Your Reception ..............................111
Maintaining Safe Use of and Access to Your Phone .............112
Caring for the Battery .........................................................115
Acknowledging Special Precautions and FCC ......................116
Specific Absorption Rates (SAR) for Wireless Phones .........117
FDA Consumer Update ........................................................118
Owner's Record .................................................................130
User Guide Proprietary Notice ............................................131
Limited Warranty .................................................. 132
14

Your consumer package
Your consumer package contains the following items:
• Samsung SCH-a310 phone with hand strap
• Samsung Standard Li-Ion battery
• Samsung travel adaptor
• Samsung holster
• User guide
15
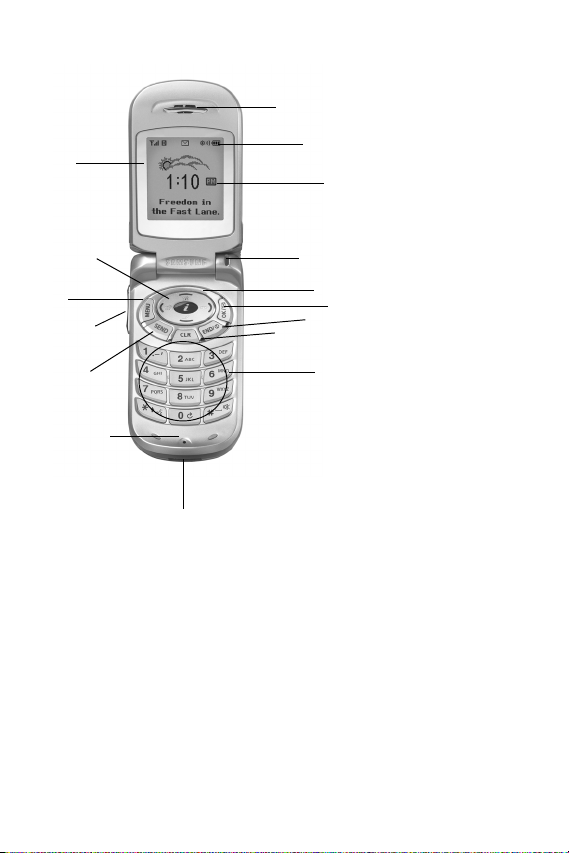
Front view of the SCH-a310
Speaker
Graphic
area
Internet
access
Menu
key
Volu me
key
Send
key
Microphone
Adapter Outlet
Icons
LED
End key
Clear key
Display screen
Navigation key
OK key
Keypad
16

Getting to know your phone
Antenna
The antenna is a device for transmitting and receiving signals. The shape and
size of the antenna is determined, in part, by the frequency of the signals that
they receive. An antenna makes the call sound clearer when it is fully extended.
Use only in the normal position and do not touch the antenna unnecessarily
when the phone is active.
Backlight features
Your keypad has user settable backlighting for easy visibility.
Clear key
The key is used to erase/clear numbers or characters that may have been
incorrectly entered. Or, you can use it to return to a previous screen.
•If you enter an incorrect number or character on the display
screen, press once briefly.
•To erase all digits or characters from the display screen, press
for two seconds.
•To back up one menu level, press once briefly.
•To return to standby mode from any menu, press for two
seconds.
End key
This key is utilized in several ways:
•Press and hold to turn on your phone.
•Press and hold to turn off your phone.
•Press once to disconnect a call, return to standby mode, or
cancel any input.
17
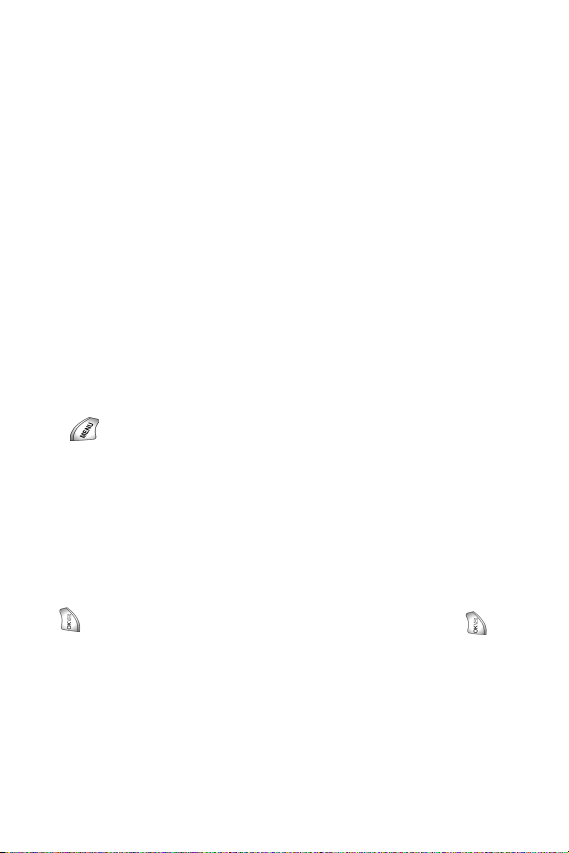
Headset connector
This is where the optional hands-free headset is connected. The headset
includes an earbud and microphone in a convenient, lightweight unit so you
can talk without using your hands.
•Before inserting the hands-free headset connector to your phone,
gently pry open the top of the cover to expose the headset
connector.
LED indicator
The LED indicator flashes to indicate an incoming call or message. When you
have the phone ringer set to off, the LED indicator notifies you of an incoming
call or message.
•The LED indicator lights momentarily when you power up the
phone.
Menu key
Press to enter the menu selection.
Microphone
The microphone is used for conversation and recording.
Numeric keypad
Use these keys to enter text, numbers, and special characters.
OK/Message key
The key stores information that you enter. When in standby mode,
functions as a Message menu access key to send messages and review
received messages.
Speaker
The speaker is for listening to voice conversations.
18
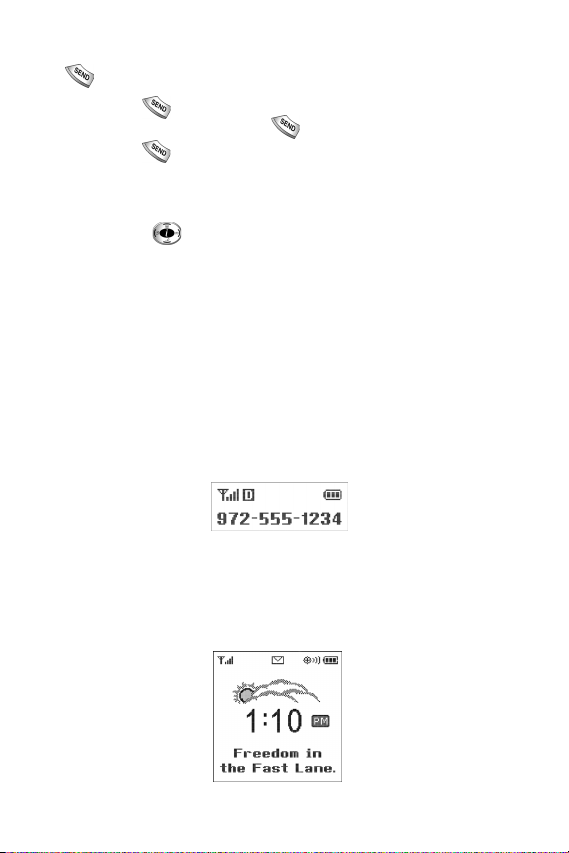
Send key
The key performs several useful functions:
•Press once to answer calls.
•Enter a number and press once to connect a call.
•Press twice in standby mode to redial the last outgoing
number.
Navigation
The Navigation key allows you to locate different menu options by pressing
in the appropriate direction.
When in standby mode the navigation key also acts as a hot key.
Display screen
Your phone has two display screens:
•The display screen on the front of your phone (folder type)
comprises of two areas; an upper line of stationary icons, and the
lower line showing text information or time of day.
•The display screen on the inside of your phone comprises of three
areas, an upper line of stationary icons, lower line of text
information, and a graphic area in the middle.
19

The top line of icons shown on the liquid crystal display (LCD), appear
according to the phone’s operating mode.
The lower area of the LCD displays in-use information.
Display screen icons
Signal strength: This icon always appears when your phone is on. It
shows your current signal strength. More lines indicate more signal
strength.
Service indicator: This icon indicates a call is in progress. When
the phone is calling a number, this icon will flash until the call is
connected.
No service indicator: This icon indicates your phone cannot find a
signal because you’re outside a service area. You cannot make or
receive calls. Wait a little while for a signal or move into an open area.
Note: The no service indicator icon will always appear when you turn on your
phone. As soon as service is located, the indicator will disappear.
Roam: This icon is your extended roaming indicator. Roaming
occurs when you use your phone outside your home area. While
roaming, another service provider's system handles your call, so the
service rate for the call may be higher than the rate for calls made
within your home area. Please refer to the price plan information
from your carrier for more detail regarding your service rates
New Message: This icon appears when a new voice, text, page or
web alert message is received.
Digital mode: This icon indicates your phone is operating in digital
mode. Your phone has some features that work only in a digital
service area; these services include the Web Browser and certain
20
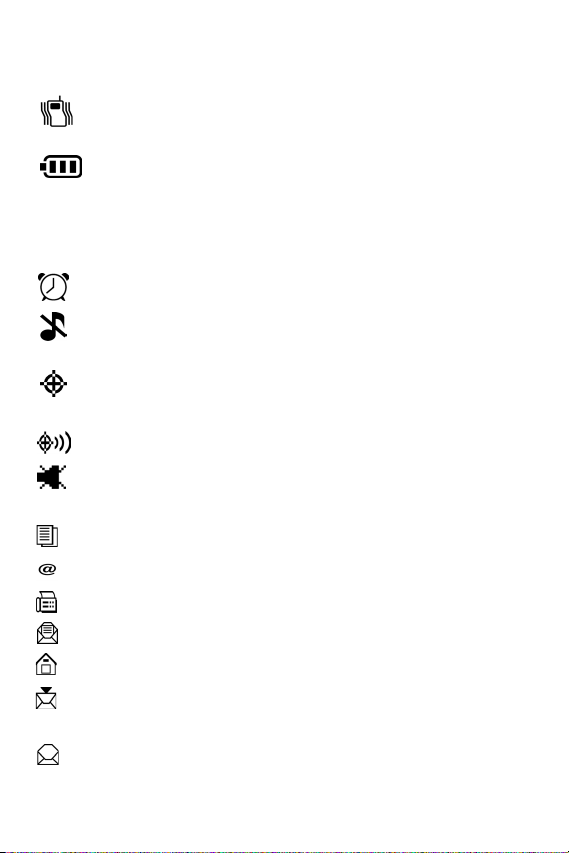
other message(s) services. If this icon is absent, your phone is
operating in analog mode.
Vibrate mode: This icon indicates that an incoming call will make
the phone vibrate rather than ring.
Battery strength: This icon always displays when your phone is
active, it displays your battery charge level. The more black bars you
see, the greater the charge. When the battery becomes very low, a
flashing empty battery icon displays and the phone sounds an audible
alert; this indicates that your phone is about to turn itself off.
Alarm clock: This icon displays when you have your alarm clock set.
Ringer silent: This icon indicates that your phones ringer is set to
silent.
GPS (911 only): This icon represents Global Positioning Service
(GPS) for 911.
GPS: This icon indicates GPS is on for location.
Silent mode: This is the icon for silent mode.
Other phone icons
Duplicate: This icon indicates that a duplicate message was sent.
E-mail: This icon represents an e-mail address.
Fax: This icon represents a fax number.
Filed Message: This icon displays if a message is filed.
Home: This icon indicates represents an individual’s home number.
Message: This icon displays when outgoing messages are
transmitted.
Message read: This icon displays when you have read a message.
21
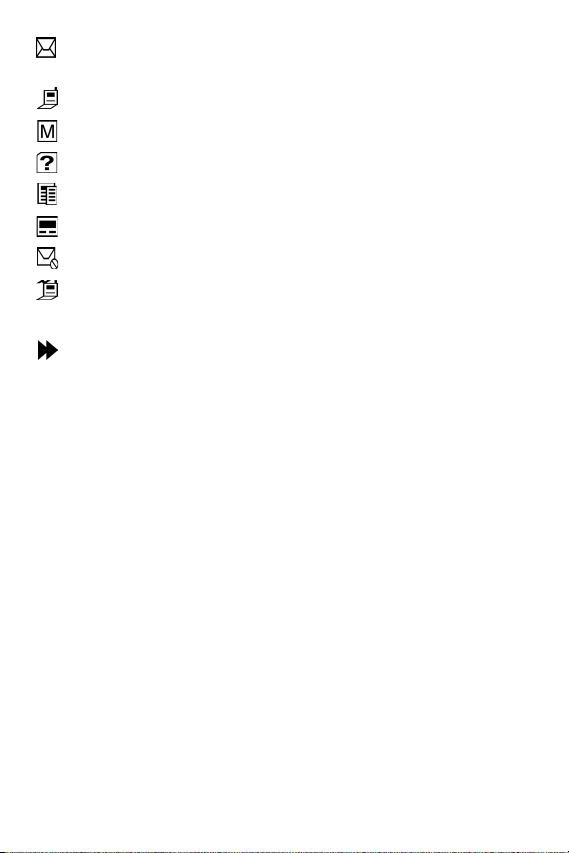
Message received: This icon indicates that an incoming text,
voicemail, page or web message has been received.
Mobile: This icon represents a mobile phone number.
Multi: This icon displays if multi messages are successfully delivered.
No label: This icon indicates that no label exists for this entry.
Office: This icon represents an office number.
Pager: This icon represents a pager number.
Send Failed: This icon displays if a message failed to be sent.
Speed Dial: This icon displays when the number you want to call is
available using the speed dial feature.
Urgent: This icon displays if a message is urgent.
22

Installing the battery
Note: Your phone comes packaged with a partially charged rechargeable
standard Li-Ion battery and travel adapter. The phone can be used while the
battery is charging, but must be fully charged the first time you use your
phone otherwise the battery could be damaged.
To attach the battery to your phone:
1. Gently place the battery into the provided slots on the underside of the
phone.
2. Slide the top end of the battery up (The top end of the battery displays the
word Samsung in raised letters.) until you hear it click into place.
Removing the battery
To remove the battery from your phone:
1. Turn the phone off (by pressing and holding until the closing
animation begins).
2. On the back side of the phone, hold the button down and push the
battery toward the bottom edge of the phone. The battery will then lift or
fall away from the phone.
23

Charging the battery
Your phone is powered by a rechargeable standard Li-Ion battery. Only use
Samsung-approved adaptors and batteries. These adaptors are designed to
maximize battery life. Using other adaptors may invalidate your
warranty and may cause damage.
When the phone has finished charging it can be disconnected.
Adaptor outlet
Use the adaptor outlet to connect your phone to a wireless data device or a
hands-free car kit (both sold separately). The adaptor outlet is located at the
bottom of the phone.
To charge your battery:
1. Plug the travel adaptor that is supplied with your phone into a wall outlet.
2. Using your thumb and first finger, gently squeeze the two buttons located
on either side of the other end of the travel adaptor and insert the
adaptor into your phone’s outlet. The yellow arrow on the travel adaptor
should be facing upwards and pointing toward the phone.
3. When you unplug the travel adaptor from your phone, squeeze these
same two buttons, and pull gently on the adaptor to disconnect it from
the phone.
Using the travel adaptor
The travel adaptor allows you to charge your phone’s battery from any standard
110/220 free volt AC wall outlet. Also, using the travel adaptor allows you to
make a phone call while the battery is charging. The travel adaptor will fully
charge an empty standard battery in approximately 4 hours, and an empty
extended battery in about 6 hours.
Follow these steps:
24

1. With the battery in position in the phone, attach the cord from the travel
adaptor by plugging it into the adaptor outlet at the bottom of the phone.
2. Connect the adaptor to a standard 110/220 free volt AC wall outlet. The
battery will begin charging immediately, and the LED (located at the top
of your phone) will light and remain red while the battery icon animates,
the icon will remain animated, even if the phone is turned off during
charging.
3. The LED indicates the status of the battery being charged.
•Red indicates that the battery is charging.
•Green indicates that the battery is fully charged.
•Yellow indicates (1) the battery is not seated correctly in the
phone, (2) the adaptor is not plugged in correctly, or (3) the
battery is inoperable. Please check the adaptor and/or battery.
4. You can make a phone call when the phone is plugged into the travel
adaptor. The adaptor will continue to charge the battery even when you
are making the call.
Note: The battery charges faster when the phone is turned off.
Low battery indicator
You can tell whether or not your battery needs to be recharged by checking the
battery indicator (this icon is located in the upper-right corner of the
display screen). The presence of all three bars indicate a full charge. No bars
(the battery icon is empty) means your battery must be charged.
The empty battery icon
Two to three minutes before the battery charge level gets too low to operate the
phone, the battery sensor will let you know by blinking an empty battery icon
( ), and sounding a tone. If you continue to operate the phone without
charging the battery, the phone will automatically turn off. If this happens, your
wireless call will be terminated. However, if you plug into a charging device,
25
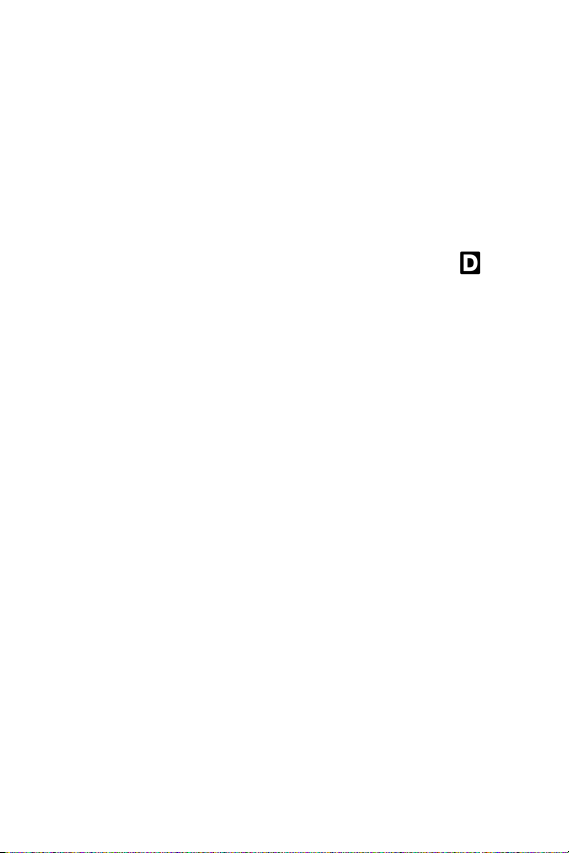
you can continue your call. Be sure to monitor the battery strength icon and
make certain your battery is adequately charged.
Your phone’s modes
Answer mode
With this option activated, you can select how you want to answer your phone
when you receive an incoming call.
Digital mode
Some of your phones features work only in digital service areas, the icon
indicates that your phone is operating in digital mode. If the digital icon is
absent, your phone is operating in analog mode.
Input mode
Use input mode to enter text, numbers and symbols into various screens.
Lock mode
When you lock your phone using the Lock Mode menu option, you restrict
phone usage. You can receive messages and calls, but you cannot make an
outgoing call until your phone is unlocked. You can unlock your phone, by
following the prompts and entering the lock code.
Power save mode
Your phone comes with a power save feature that automatically activates if your
phone is unable to find a signal after 15 minutes of searching. While this
feature is active, the phone’s battery charge is conserved. The phone
automatically rechecks periodically for a signal. To manually force the phone
to recheck for a signal, press any key. A message on the display screen will
inform you when your phone is operating in the power save mode.
26
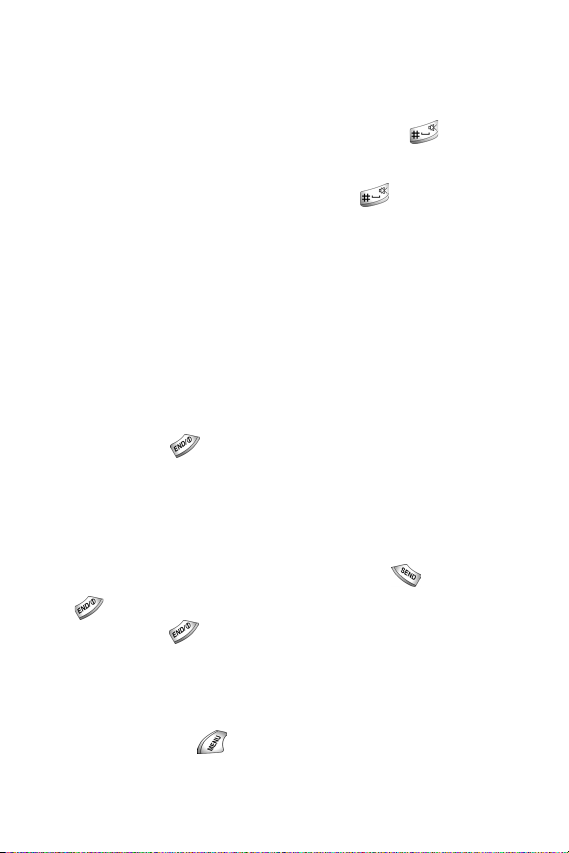
Silent mode
The Silent Mode feature allows you to instantaneously silence the ringer when
in standby mode.
•With the phone in standby mode, press and hold for 2
seconds. Entering Silent Mode displays briefly. (The silent mode
icon displays on the standby screen.)
•To exit from Silent Mode press and hold for 2 seconds. The
screen prompt Exit Silent Mode displays, and your phone
automatically reactivates the previous ringer volume setting. (The
silent mode icon is removed from the standby screen.)
Standby mode
Standby mode is the fundamental state of your phone once your phone has
found service.
Your phone goes into standby mode:
1. After you power it on.
2. When you press after a call, if your phone is on.
When in standby mode, you will see:
1. The month/date, and time.
2. All other active icons.
While in standby mode, enter a phone number, and press to call.
Press at any time to return to standby mode, but be careful; if you are on
a call when you press , you will return to standby mode and disconnect
your call.
Messages can also be received when in standby mode, the alert tone will sound
when a new message is received. The menu is accessed when you are in
standby mode by pressing .
27
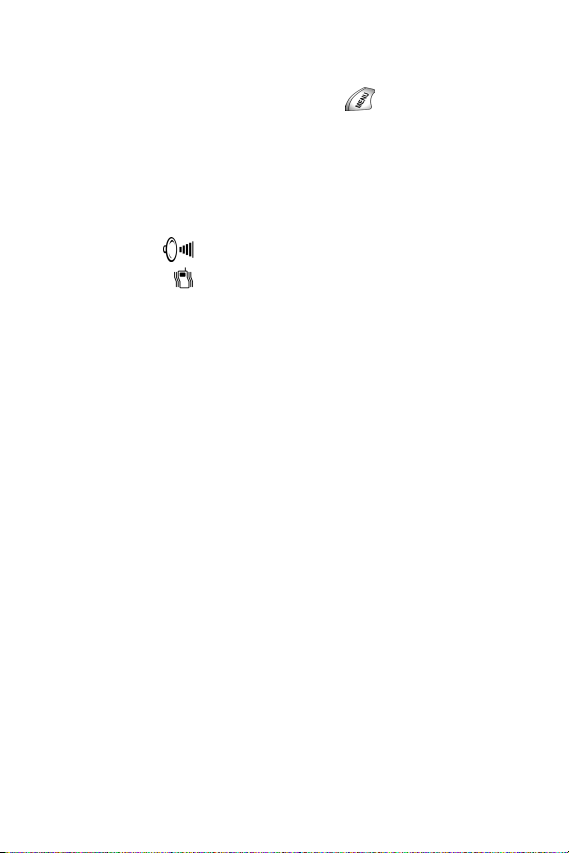
Talk mode
You can place and answer calls only when your phone is turned on. When you
are on a call your phone is in Talk mode. Pressing will display a list of the
In-Use menu options.
Vibrate mode
In standby mode:
1. Press the down arrow located on the left side of your phone to adjust the
ringer volume .
2. The vibrate icon appears on the display.
To change the setting:
1. Press the down arrow located on the left side of your phone to adjust the
ringer volume.
2. Your options are: silent, 1 beep, vibrate, level 1, level 2, level 3,
level 4, and level 5.
3. The vibrate icon no longer appears on the display screen.
28
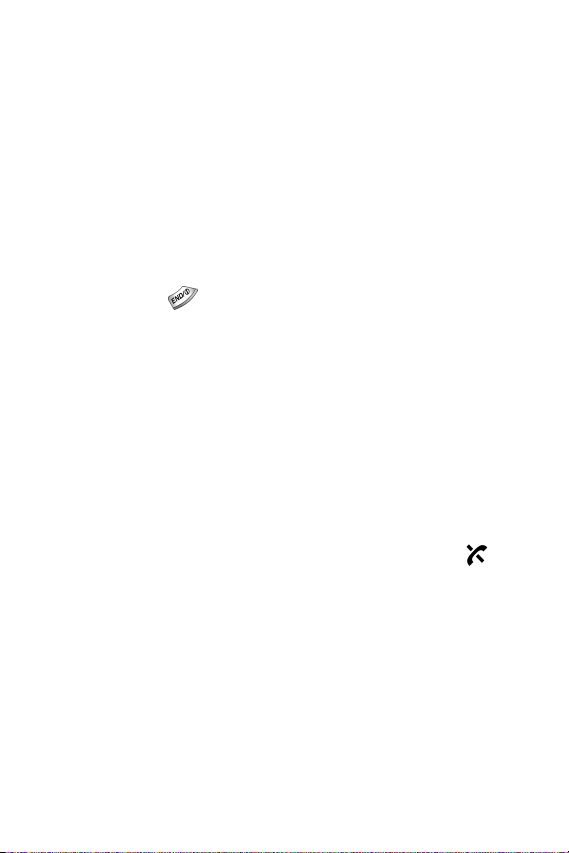
Getting Started
Getting service
You must contact your service provider and follow their instructions for
obtaining service for your phone. We suggest that you read this user guide to
fully understand the services that your phone supports.
Turning your phone on
To turn your phone on:
1. Fully extend the antenna for the clearest reception.
2. Press and hold for more than two seconds.
Note: Your phone has a built-in antenna. As with any other radio-transmitting
device, do not touch the antenna as it affects call quality and can cause the
phone to operate at a higher power level than is necessary.
3. The LED indicator lights and a power-up alert sounds. The name of your
service provider momentarily appears on the display screen.
4. The phone begins searching for a network signal. When a signal is found,
the date, day, and time appears.
5. Your phone is now ready to place and receive calls.
If the phone is outside of your carrier’s coverage or roaming area the icon
displays. If this happens you cannot place or receive calls. You must try later
when service becomes available.
29

Turning your phone off
To turn your phone off:
1. Press and hold for more than two seconds.
2. The display screen and the backlight go off.
Note: If your phone is on, and is pressed for less than one second, the
phone will not power off. This feature prevents your phone from being
turned off accidentally.
Several ways to answer a call
When you receive a call:
• If the caller can be identified, the phone displays “Call from caller’s
phone number, (or name if pre-stored in your Phone Book)”.
• If the caller cannot be identified, the phone displays “Call from
Unavailable No”.
There are several ways to answer an incoming call.
•Press
•Press any key
•Open folder
•Voice answer
•Set the Auto Answer feature
30
 Loading...
Loading...