Page 1
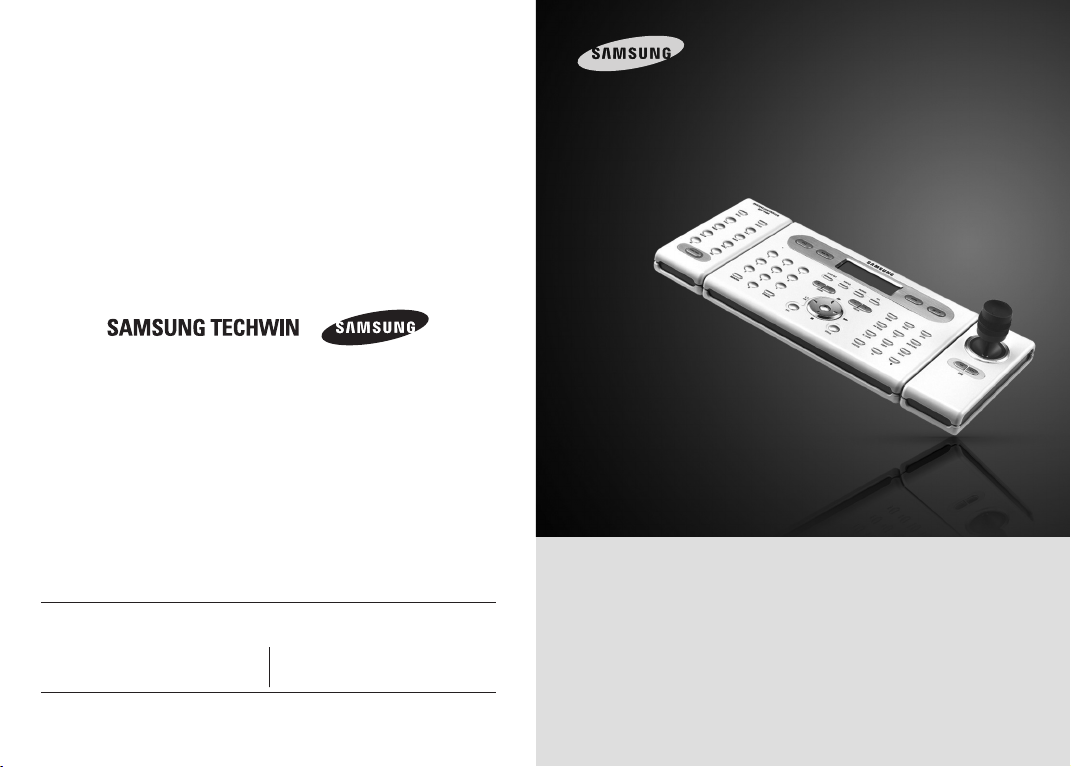
Perfect Control Solution
SALES NETWORK
•
SAMSUNG TECHWIN CO.,LTD.
145-3, Sangdaewon-dong, Jungwon-gu, Seongnam-si, Gyeonggi-do, 462-120, Korea
TEL : +82-31-740-8151~8 FAX : +82-31-740-8145
•
SAMSUNG TECHWIN AMERICA,LTD.
1480 Charles Willard St. Carson, CA 90746, UNITED STATES
TEL : +1-310-632-1234 FAX : +1-310-632-2195
www.samsungtechwin.com
www.samsungcctv.com
•
SAMSUNG OPTO-ELECTRONICS UK,LTD.
Samsung House, 1000 Hillswood Drive, Hillswood Business Park
Chertsey Surrey KT16 OPS
TEL : +44-1932-45-5308 FAX : +44-1932-45-5325
P/No. : Z6806-0757-01F
VAN 08. 11
System Controller SCC-3100A User’s Manual
Thank you for purchasing a Samsung System Controller.
Before attempting to connect or operate this product,
please read these instructions carefully and save this manual for future use.
ENGLISH
Page 2
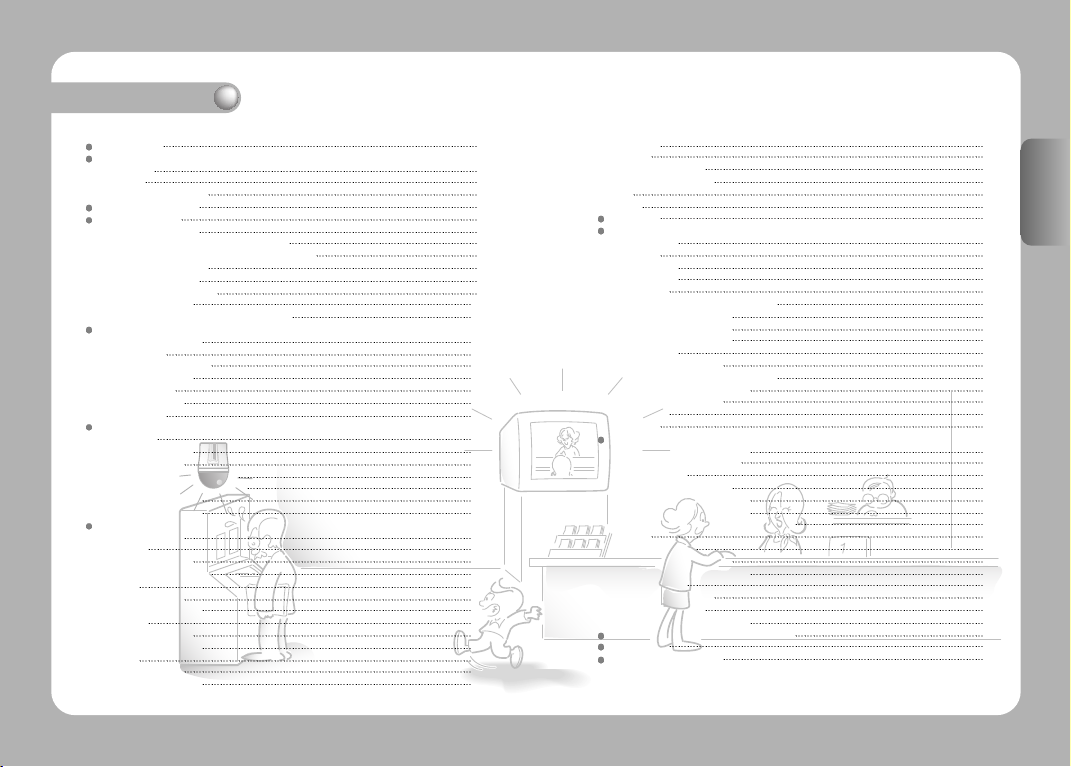
Contents
Safety caution 4
Major Functions and Features
1. Overview 6
2. Features 6
3. Controller Button Layout 7
Product Components 7
System Overview 8
1. System Connections 8
1-1. Connecting Controller and Junction Box 8
1-2. Connecting Junction Box and External Devices 8
2. RS-485/422 Pin Layout 9
3. RS-232C Pin Layout 9
4. Junction Box DIP Switch 9
5. General Connection 10
6. Connection Through SVR-1650/1640/950/440 10
Names and Functions of Each Part
1. Camera Setup Section 11
2. Number Pad 12
3. External Device Selectors 13
4. Universal Controller 13
5. DVR Controller 14
6. Camera Controller 16
7. Junction Box 16
PTZ Control
1. Power-On 17
2. Initial Screen Display 17
3. Camera ID Setup 17
4. Joystick/Camera Control Button 18
5. Camera Movement Speed Control 19
6. Camera Zoom Control 19
7. Camera Focus Control 19
PTZ Mode
1. PTZ Setup Mode 20
2. PRESET 21
2-1. PRESET Setup 21
2-2. PRESET Movement 21
3. SWING 22
3-1. SWING Setup 22
3-2. SWING Operation 21
4. GROUP 23
4-1. GROUP Setup 23
4-2. GROUP Operation 22
5. TOUR. 24
5-1. TOUR Setup 24
5-2. TOUR Operation 24
ENGLISH
6. MODEL 26
7. TRACE 27
7-1. TRACE Memory 27
7-2. TRACE Operation 27
8. AF 28
9. OSD 29
DVR Mode 30
CONTROLLER Mode
1. Setup Mode 31
2. ID Setup 32
3. SERIAL Setup 32
4. DATA COPY 33
5. RESPONSE 34
5-1. SPD-3300/3000/2300 DIP Setup 35
5-2. SPD-2500 DIP Setup 35
5-3. SPD-2200 DIP Setup 35
5-4. SPD-1600 DIP Setup 35
6. PASSWORD 36
6-1. PASSWORD Setup 36
6-2. Applying Password-Setup Mode 37
6-3. Applying Password-Power 37
6-4. Entering Password 37
7. PRIORITY 38
8. DEFAULT 39
MATRIX Mode (SMX-25632)
1. Selection of camera and monitor 40
2. Joystick for Camera Controls 40
3. AUTO SELECT 40
3-1. AUTO SELECT Setup 40
3-2. AUTO SELECT Cancellation 41
3-3. AUTO SELECT Elimination 41
3-4. AUTO SELECT RUN/HOLD FUNCTION 41
4. ID SET 42
4-1. ID SET Setup 42
4-2. ID SET ON/OFF Setup 42
4-3. DISPLAY POSITION Setup 43
5. TIME/DATE SET 43
5-1. TIME/DATE Setup 43
5-2. ON/OFF Setup 44
5-3. DISPLAY POSITION Setup 44
What to do when the product malfunctions 45
Appearance 45
Controller Specifications 46
ENGLISH
Page 3

Safety caution Safety caution
Samsung Techwin cares for the environment at all product manufacturing
stages to preserve the environment, and is taking a number of steps to
provide customers with more environment-friendly products.The Eco mark
represents Samsung Techwin s will to create environment-friendly products,
and indicates that the product satisfies the EU RoHS Directive.
Warning
• All work related to the installation of this appliance must be performed by qualified
service personnel or system installers.
- If the product is connected or installed improperly, electric shock, fire, severe injury, and/or
damage can result.
• Please install the product on a completely flat floor.
- Always check the strength and stability of the installation location.
- Do not drop the appliance on the floor. This may result in damage or injury.
Do not attempt to disassemble the appliance. To prevent electric shock, do not remove screws or
covers.
- There are no user-serviceable parts inside. Contact qualified service personnel for maintenance.
• Never use the appliance in places where there are flammable materials.
- Never use the appliance in places where flammable materials such as gas are used.
• This may result in fire, explosion, and other serious accidents.
• Never touch un-insulated parts with wet hands.
- Touching un-insulated parts with wet hands may result in serious electric shock.
• Never expose the appliance to water or moisture.
- If the appliance gets wet, immediately turn the power off.
- Stop using the appliance if it gets wet. Contact the manufacturer immediately.
• Stop using the appliance if there appears to be any operational problem.
- Immediately turn the power off to the appliance if there is any abnormal condition such as
smoke or unusual smells.
- Continuing to use the appliance under abnormal conditions may result in serious damage.
• Always use the recommended power.
- Using incorrect power source ratings may result in fire, electric shock, or damage.
• Always handle the connection cable with care.
- Never damage or modify the connection cable.
- Do not pull, expose to heat, or place heavy objects on the connection cable.
- Non-observance of these warnings may result in fire, electric shock or damage.
ENGLISH
Caution
• Use the appliance indoors only.
- Do not place the appliance outdoors or expose it to rain or moisture.
- If dropped in water, the appliance may be corroded and damaged.
• Do not use the appliance where there is excessive dust, smoke, or moisture.
- Using the appliance under such conditions may result in fire, electric shock or serious
damage.
• Do not operate the appliance in temperatures beyond those specified.
- Excessive heat or cold may damage the appliance.
- Always operate the appliance within the recommended temperature range of 0˚C ~ 40˚C.
• Do not place the appliance in direct sunlight.
- This may discolor the appliance.
• Do not apply excessive shock to the appliance.
- Excessive shock may damage the appliance.
ENGLISH
Maintenance and Repair
If the controller body gets dirty, turn the power off and wipe the surface with a soft cloth.
- Do not use chemical agents such as alcohol or benzene. For detailed information on
upgrading the firmware, please direct your inquiries to the installation vendor.
Refer all work related to the installation of this appliance to qualified service
personnel or system installers.
For U.S.A
This equipment has been tested and found to comply with the limits for a Class A digital device,
pursuant to Part 15 of the FCC Rules. These limits are designed to provide reasonable protection
against harmful interference when the equipment is operated in a commercialenvironment. This
equipment generates, uses, and can radiate radio frequency energy and, if not installed and used in
accordance with the instruction manual, may cause harmful interference to radio communications.
Operation of this equipment in a residential area is likely to cause harmful interference, in which
case the user will be required to correct the interference at his own expense.
4
SYSTEM CONTROLLERSYSTEM CONTROLLER User’s ManualUser’s Manual
5
Page 4
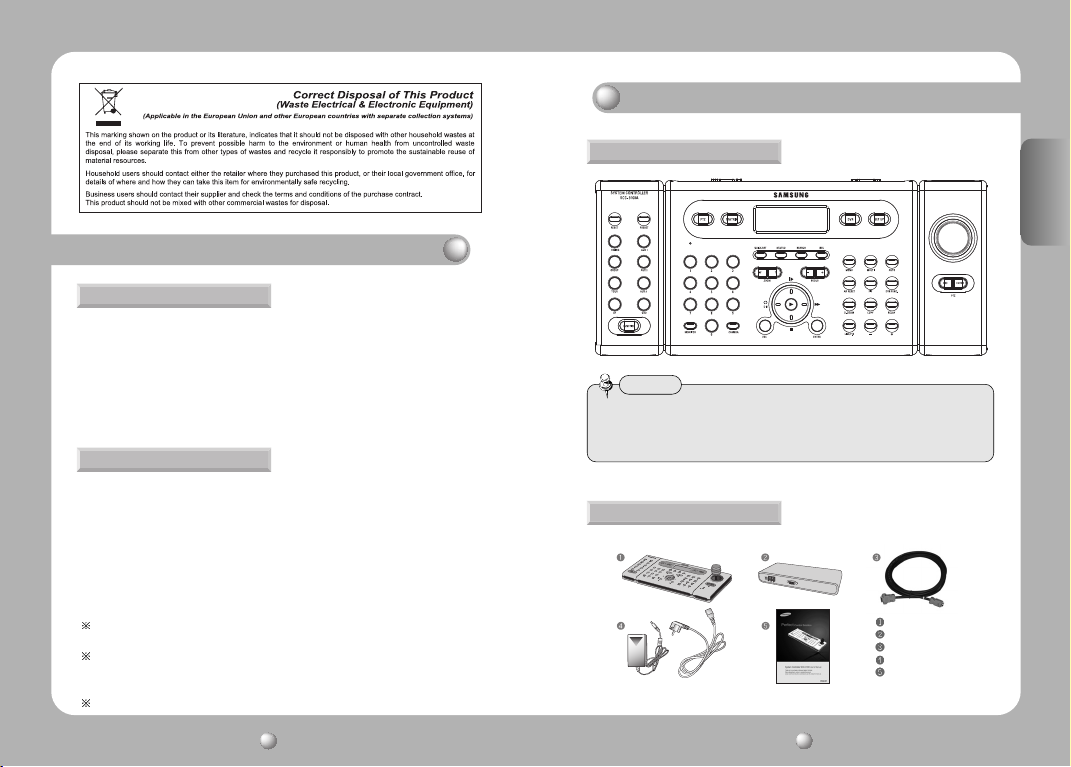
Major Functions and Features
Major Functions and Features
1. Overview
This product is designed for use only with the Speed Dome camera, CCTV receiver, and
Samsung Digital Video Recorder.
• Speed Dome camera : Samsung Techwin (SPD), PELCO-D, PELCO-P, PANASONIC (PANA),
SAMSUNG ELECTRONICS (SEC), ELMO, BOSCH
• CCTV Receiver : SRX-100B
• DVR : Samsung Techwin
• MATRIX : Samsung Techwin
2. Features
- It is possible to totally control the 255 Speed Dome camera, CCTV Receiver, Samsung
Matrix and Samsung Digital Video Recorder.
- If the Speed Dome is set to one-way reception (RESPONSE OFF), it is possible to connect a
maximum of 16 subcontrollers, including the master controller.
- If the Speed Dome is set to two-way reception (RESPONSE ON), it is possible to connect a
maximum of 12 subcontrollers, including the master controller.
- Camera control with the joystick, zoom buttons, and focus buttons
- Easy camera preset location setup and movement
- Camera control without an operator through automatic operation mode
The SPD-2500/1600 is set to two-way reception and the SPD-3300/3000/2300/2200 is set
to one-way reception by factory default.
If the Speed Dome (SPD-2500/2200/1600) DIP switch is set to one-way reception, each
sub-controller can be controlled independently. If it is set to two-way reception, subcontrollers cannot be controlled independently.
Sub-controllers cannot be controlled if the master controller is in use.
3. Controller Button Layout
Caution
• Different surveillance cameras may have different names for the same functions,
depending on the manufacturer.Some functions may not be available for certain
models.
Product Components
S
C
C
310
0
A
1
2
3
SCC-3100A Controller
Junction Box
Controller Connection Cable
Power Adaptor (DC 12V)
User's Manual
ENGLISH
6
SYSTEM CONTROLLERSYSTEM CONTROLLER User’s ManualUser’s Manual
7
Page 5
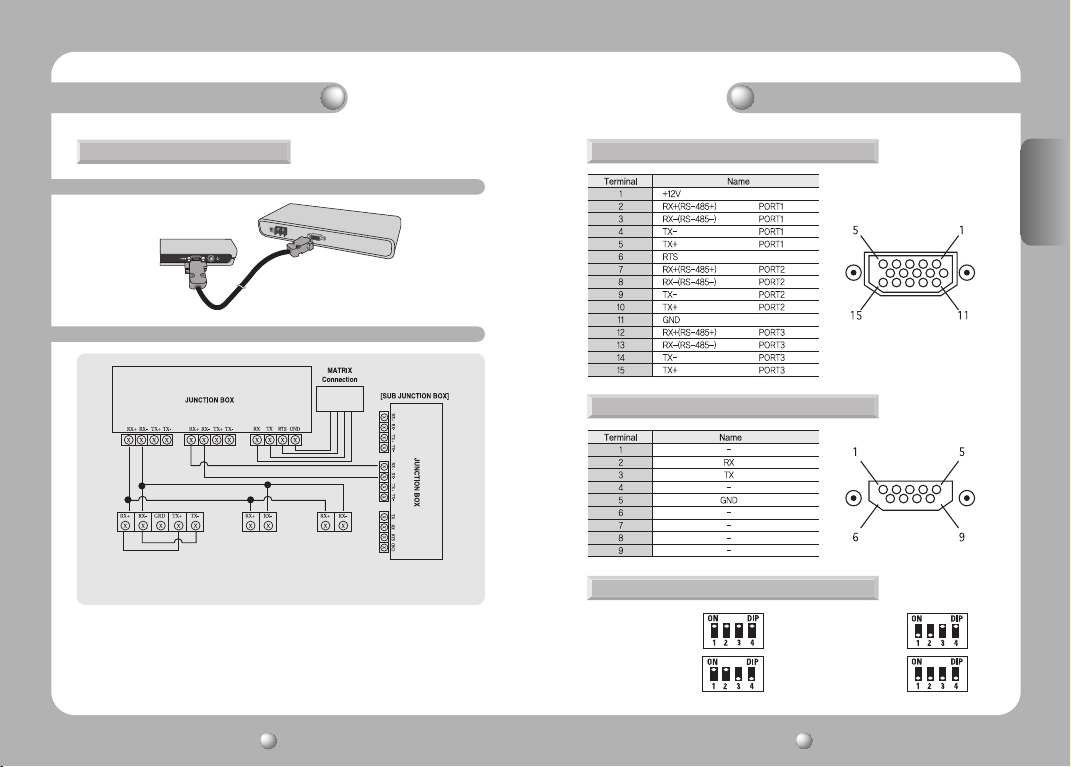
System Overview System Overview
1. System Connections
1-1 Connecting Controller and Junction Box
1-2 Connecting Junction Box and External Devices
[SVR-1630 connection] [PTZ connection]
[SVR-1650/1640/950/1630/430/440 connection]
* RX+ and TX+ / RX- and TX- must be short-
circuited.
• All supported SPEED DOME functions can be controlled when the PTZ camera is
connected through the SVR-1650/1640/950.
• When connecting with an SVR-1630, only SPD series PTZ cameras can be employed.
•
When controlling a PTZ camera via an SVR-1630 there is a delay, and the response may be slow.
•
When controlling a PTZ camera with a sub-controller there is a delay, and the response may be slow.
(SPD-3300/3000/2300,
SPD-2500/2200/1600)
* RX+=DATA+
RX- =DATA
2. RS-485/422 Pin Layout (D_SUB_FEMALE)
3.RS-232C Pin Layout (D_SUB_MALE)
4. Junction Box DIP Switch
• RS-485 Termination ON • RS-422 Termination ON
• RS-485 Termination OFF • RS-422 Termination OFF
ENGLISH
SYSTEM CONTROLLER User’s Manual
8
SYSTEM CONTROLLER User’s Manual
9
Page 6
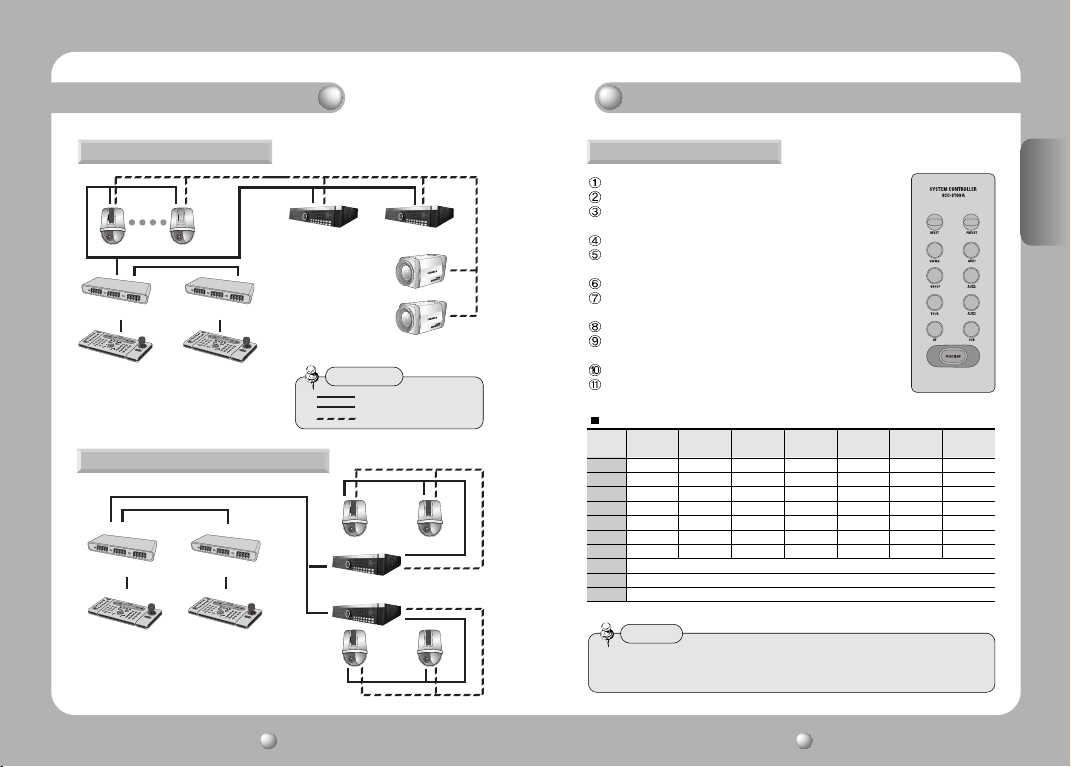
System Overview
Names and Functions of Each Part
5. General Connection
PTZ
Dome Camera
Junction Box Junction Box
Master Controller
Sub-Controller
(a maximum of 15
connections allowed)
• SVR-1630 cannot use general connection.
Dome Camera + DVR: 255 max.
Remarks
6. Connection Through SVR-1650/1640/950/440
Junction Box Junction Box
SVR-1650/1640/950/440 : 255 max.
Master Controller
Sub-Controller
(a maximum of 15
connections allowed)
DVR
CCD Camera
: Controller Connection Cable
: RS-485/422
: Video Cable
PTZ
Dome Camera
PTZ
Dome Camera
1.Camera Setup Section
RESET : Resets camera power.
PRESET : Moves camera to the preset location (see p.21).
SWING : Continuously travels between two assigned locations
horizontally (pan) or vertically (tilt) (see p.22).
AUX 1 : Toggles the camera's external device AUX1 on and off.
GROUP :
Repeats sequential surveillance of assigned preset locations
with preset movement rates and intervals (see p.23).
AUX 2 : Toggles the camera's external device AUX2 on and off.
TOUR : Sets more than 1 group for tour and performs
continuous group action (see p.24).
AUX 3 : Toggles the lights around the camera on and off.
AF : Sets the focus to automatic or manual after operating
the camera (see p.28).
OSD : Displays the camera OSD menu (see p. 29).
FUNCTION : Used to perform 2 functions or more at the same
time (see p.12).
Buttons supported by different manufacturers
PELCO-D
SPD
RESET
O
PRESET
O
TOUR
O
SWING
GROUP
AF
OSD
AUX 1 Applies only to systems with AUX 1 terminals. (SRX-100B only)
AUX 2 Applies only to systems with AUX 2 terminals. (SRX-100B only)
AUX 3 Applies only to systems with housing and receivers that support the light function. (SRX-100B only)
O(AUTO-SCAN)
O
O
O
O
PELCO-P
O
O
O
O
X
X
O(AUTO-SCAN)
X
X
O
O
O
O
Caution
• Some buttons in the camera setup section may not be supported or may be
used differently depending on the camera manufacturer.
PANASONIC
O
O
X
O
(AUTO-PAN)
O
(AUTO-SEQ)
O
O
SAMSUNG
ELECTRONICS
X
O
X
O
(AUTO-PAN)
O(SCAN)
O
O
ELMO
O
O
X
O
(AUTO-PAN)
O
(AUTO-SEQ)
O
O
BOSCH
ENGLISH
X
O
X
X
X
X
O
10
SYSTEM CONTROLLERSYSTEM CONTROLLER User’s ManualUser’s Manual
11
Page 7
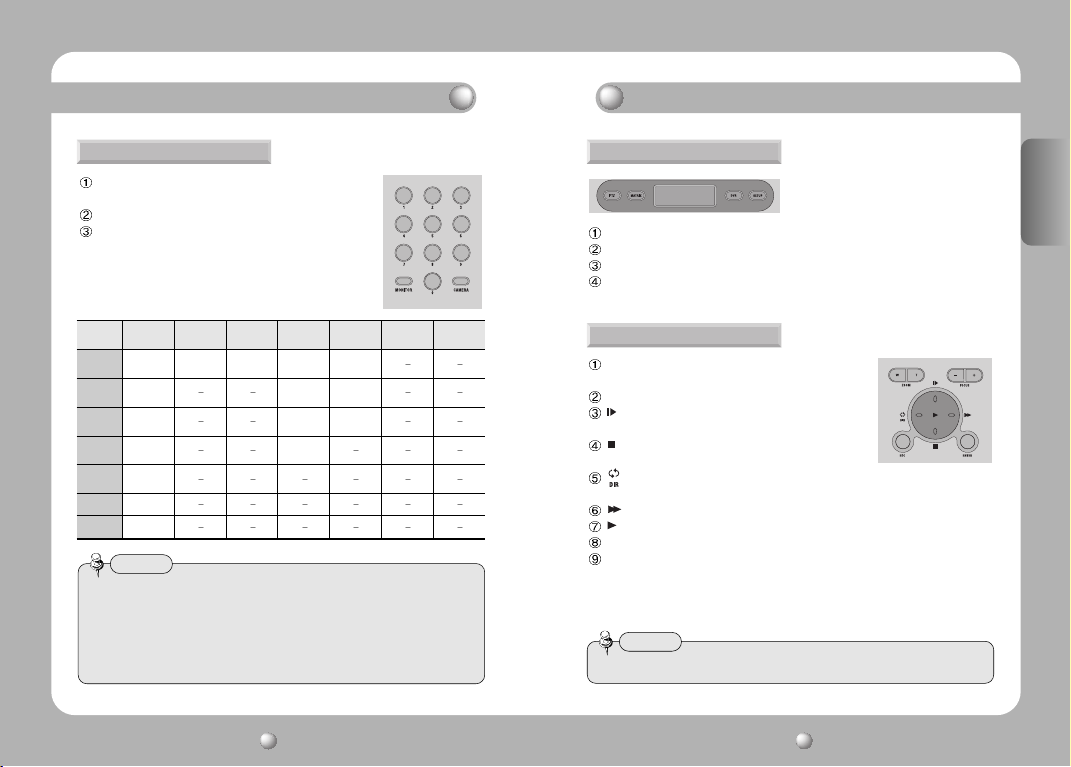
Names and Functions of Each Part Names and Functions of Each Part
2. Number Pad 3.External Device Selectors
ENGLISH
0 ~ 9 : Used for entering camera ID, channel number,
monitor number, DVR ID, etc. (see p.26).
MONITOR : Select a monitor for matrix output
CAMERA : Enter camera number and press the CAMERA
button to set the camera ID (PTZ mode) or set the
channel (DVR mode).
PTZ : Selects the PTZ mode (see p.20~29).
MATRIX : Selects the MATRIX mode(see p. 40~44)
DVR : Selects the DVR mode(see p. 30)
SETUP : Activates the system setup menu(see p. 27)
TRACE RUN
(PATTERN)
F2
(SPECIAL 2)
F3
AUTO-SORT
SAMSUNG
ELECTRONICS
TRACE RUN
(PATTERN 1)
TRACE RUN
(PATTERN 2)
TRACE RUN
(PATTERN 3)
ELMO BOSCHPANASONIC
4. Universal Controller
ZOOM W/T : Performs camera zoom action (wide and
telephoto).
FOCUS -/+ : Used for manual focus adjustment.
:
Used for moving the menu cursor up (when menu
is active), pausing DVR playback, or playing stills.
:
Used for moving the menu cursor down (when
menu is active) or stopping DVR playback.
: Used for moving the menu cursor left (when
menu is active) or playing recorded video in the reverse direction.
:
Used for moving the menu cursor right (when menu is active) or Fast Playback.
: Used for playing recorded video.
ESC : canceling entered values, or moving to the previous stage.
ENTER :
Used for executing the entered values and performing setups (PTZ mode and DVR mode)
Note
• The ESC/ENTER button is used for IRIS control of types of ELMO and BOSCH.
SPD
PELCO-D
PELCO-P
TRACE RUN
(PATTERN)
TRACE RUN
(PATTERN)
TRACE RUN
F+1
TRACE MEMORY
F+2
TRACE MEMORY
F+3
STOP
AUTO POWER
F+4
ON
AUTO POWER
F+5
OFF
SRX-100B
F+6
POWER ON
SRX-100B
F+7
POWER OFF
Caution
• When using functions that are performed by a combination of the function
button and numeric keys, the setup may be different depending on the camera
manufacturer.
• Use the AUTO POWER ON setting to allow the camera to resume the tasks in its
memory upon power supply, even if they were previously aborted as a result of
power failure, etc.
ENGLISH
12
SYSTEM CONTROLLERSYSTEM CONTROLLER User’s ManualUser’s Manual
13
Page 8

Names and Functions of Each Part Names and Functions of Each Part
5. DVR Controller
QUICK SET : The Quick Setup menu is displayed in the
STATUS : The current DVR status is displayed in the
SEARCH : Used for searching the DVR recording list.
REC : Used to start recording the surveillance
MENU : The DVR menu is displayed in the DVR
MULTI : Used for switching the DVR monitor from
AUTO : displays the sequence of cameras
ALRAM RESET
PIP : Used for performing the PIP (Picture In Picture) function.
DVR FUNCTION
DIGITAL ZOOM
COPY : Used for copying, backing up, or deleting saved video.
RELAY : Used for manual control of replay output. (only SVR-1630)
LIVE / PLAY BACK
- : Used for decreasing menu values in detailed setup menus
+ : Used for increasing menu values in detailed setup menus
• If your DVR model is not listed on the table, please refer to the additional
description of STW web site and DVR manual.
• DVR Model "S-DVR" is chosen in case of new SAMSUNG TECHWIN DVR model.
• DVR MODEL "P-DVR" is selected when you use Samsung Techwin's PC-Type
DVR model.
DVR monitor.
DVR monitor.
screen.
monitor.
single screen playback mode to multiple
screen playback mode.
connected to the DVR on the monitor.
: Used for resetting the alarm and event display, turning the relay on and
off, and closing the event notification window.
: Used for displaying DVR (SVR-1650/1640/950) function menu.
: Used for zooming in the monitor screen when in single screen playback
mode.
: Used for toggling the surveillance screen and playback screen.
(only SVR-430)
Caution
Buttons supported by different manufacturers
SVR-1650
SVR-1640
SVR-950
SVR-1630
SVR-430
QUICK SET
STATUS
SEARCH
FOCUS -
FOCUS +
ENTER
ESC
REC
MENU
MULTI
AUTO
ALARM RESET
DVR FUNCTION
PIP
DIGITAL ZOOM
COPY
LIVE/PLAY BACK
RELAY
-/+
O
O
O
O
O
O
O
O
O
O
O
O
O
O
O
O
O
O
O
O
O
O
O
O
O
O
O
O
O
O
O
O
O
O
O
O
O
O
O
O
O
O
O
O
O
O
O JOG
O
O
O
O
O
Record function for
Surveillance (LIVE) screen
O
O
O
O
O
O
O
O
O
O
O
O
O
O
O
O
O
O
O
O
O
O
SVR-5416/5116
O
O
O
O
O
O
O
O(Play back)
O
O JOG
O
O
Record function for
Surveillance (LIVE) screen
O
O
O
O
O
O
O
O
O
O
O
O
O
O
O
O
Caution
• Some DVR controller buttons may not be supported or may be used differently
than as described in this manual, depending on the DVR model. Please refer to
the table below for the buttons supported by major DVR model manufacturers.
The DVR button with multiple functions works in the same way on the controller.
ENGLISH
SVR-440
O
O
O
O
O
O
O
O
O
O
O
O
SYSTEM CONTROLLER User’s Manual
14
SYSTEM CONTROLLER User’s Manual
15
Page 9
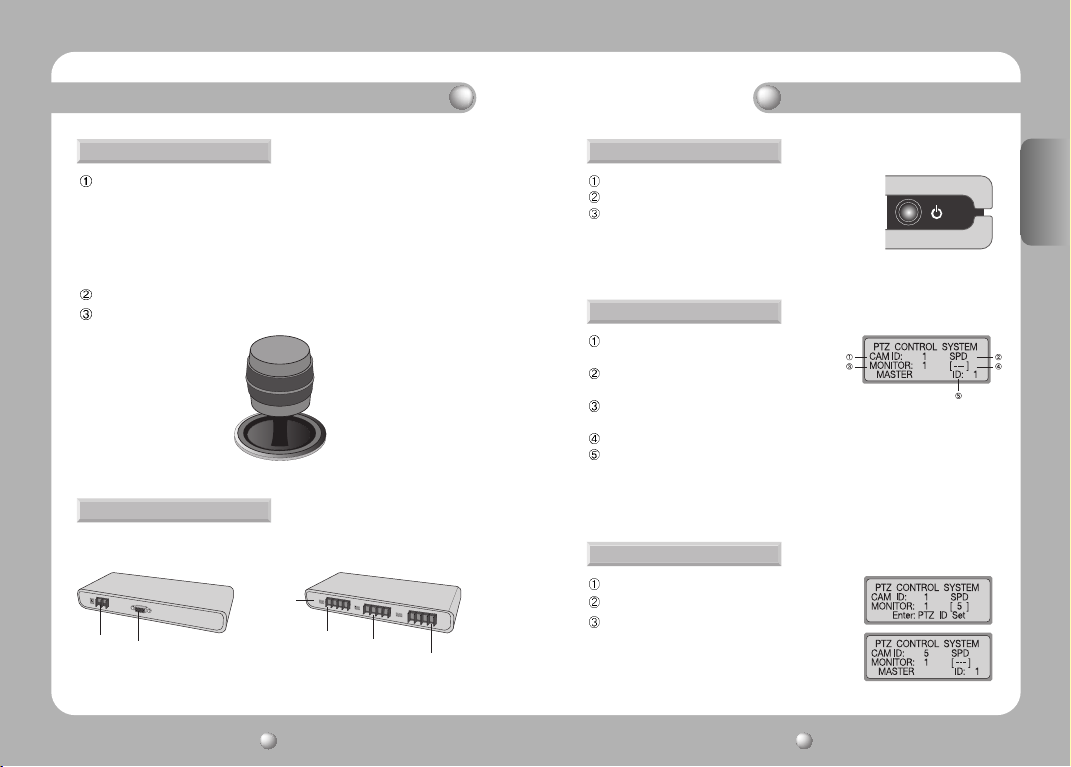
Names and Functions of Each Part
PTZ CONTROL
6. Camera Controller
Joystick :
Used for moving the camera up, down, left, and right, and for zoom control (see p.18).
1) Tilt up (Up button) : Moves the camera up.
2) Tilt down (Down button) : Moves the camera down.
3) Tilt left (Left button) : Moves the camera left.
4) Tilt right (Right button) : Moves the camera right.
5) Turn stick clockwise : Performs telephoto-zoom.
6)
Turn stick counter-clockwise
: Performs wide zoom.
ESC(PTZ) : Same as ESC in SPEED DOM OSD MENU.
ENTER(PTZ) : Same as ENTER in SPEED DOM OSD MENU.
[ Joystick ]
7. Junction Box
[Front] [Back]
DIP Switch
Power Input
Connector
Junction Box Connector
PTZ/DVR Connector
Sub-Controller
Connector
MATRIX Connector
1. Power-On
Power on the connected external devices before turning the controller on.
Press the power button at the back of the controller to power on the controller.
The [SYSTEM Controller] message and F/W version will be displayed
in the LCD monitor, and the message will disappear when the
controller is ready for use.
• The [JOYSTICK ERROR] error will be displayed in the LCD monitor if
[ power button ]
the joystick is not placed in the center during power-on.
2. Initial Screen Display
CAM ID : Shows the currently selected camera ID.
Default is 1.
SPD : Shows the currently selected camera model
name. Default is SPD.
MONITOR
: Shows the currently selected monitor.
Default is 1.
[- - -] : Shows the numbers (ID) entered when entering numbers with the number pad.
ID : Shows the current controller ID. If the ID is 1, it acts as the master controller. If the ID is 2
or higher, it acts as a sub -controller. Sub-controllers cannot be used independently
without a master controller.
• Always assign a unique ID to ensure that the controller IDs do not conflict with each other.
• SPD : Samsung Techwin Co., Ltd.
3. Camera ID Setup
Enter a number using the number pad.
The number entered will be shown in the [- - -] display.
Press the CAMERA or ENTER button to set the camera ID
with the number entered.
• Any number from 1 to 255 can be selected. If the number
entered is not within the selectable range, the last entered
number is taken as the first number.
ENGLISH
SYSTEM CONTROLLER User’s Manual
16
SYSTEM CONTROLLER User’s Manual
17
Page 10

PTZ CONTROL PTZ CONTROL
4. Joystick/Camera Control Button
The joystick can be used to control the camera s left and right (pan) and up and down
(tilt) movements.
The joystick can be used to control camera zoom functions.
[ Camera wide zoom ] [ Camera telephoto zoom ]
5. SPEED DOME OSD Menu Control
This is the ENTER/ESC button for SPEED DOME OSD
MENU
ESC : ESC button for PTZ CAMERA OSD menu.
ENTER : ENTER button for PTZ CAMERA OSD menu.
Remarks
• Press the Esc (PTZ)/Enter (PTZ) button for 2 sec. or longer, then let go to adjust
the movement speed of the camera manually.
• The Esc button must be pressed again after setting the movement speed.
6. Camera Zoom Control
Press the ZOOM W/T button to control zoom wide
and zoom telephoto.
ZOOM W : Zoom Wide
ZOOM T : Zoom Telephoto
[ZOOM W/T button]
7. Camera Focus Control
Press the FOCUS -/+ button to control camera focus.
FOCUS - : Focus gets nearer.
FOCUS + : Focus gets further.
• The FOCUS -/+ button can be used as the ESC/ENTER
function in the OSD menu for older SPD series
[FOCUS -/+ button]
ENGLISH
18
SYSTEM CONTROLLERSYSTEM CONTROLLER User’s ManualUser’s Manual
19
Page 11

PTZ Mode PTZ Mode
1. PTZ Setup Mode
This menu is for setting up the PTZ camera function. It is impossible to operate Speed
Dome and DVR by sub-controllers when the master controller is set to on.
Press the SETUP button on the initial screen to display
the [SETUP SYSTEM] menu.
Press the 1 button to activate the [PTZ SETUP 1 ]
menu.
Press the button to activate the [ PTZ SETUP
2] menu.
Reference
The menu may be different depending on the PTZ camera model.
Menu Models supported Menu Models supported
SPD series, PELCO-D/P, PANASONIC,
PRESET
SAMSUNG ELECTRONICS, ELMO, BOSCH SAMSUNG ELECTRONICS, ELMO, BOSCH
SWING SPD series TRACE
GROUP SPD series AF
TOUR SPD series - -
• Press the ESC button to move to an upper setup mode.
SPD series, PELCO-D/P, PANASONIC,
MODEL
SPD series, PELCO-D, PANASONIC,
SPD series, PELCO-D/P,
PANASONIC
SAMSUNG ELECTRONICS
ENGLISH
2. PRESET
This menu is for setting the camera to move to preset locations.
2-1. PRESET Setup
At the [PTZ SETUP 1 ] menu, press the 1 button
(see p.21).
Use the joystick or camera control button (SCC-3100
model) to move the camera to the desired location
(move up, down, left, and right, and control zoom).
Enter a preset number.
Press the Enter button to assign the number to the
current location.
2-2. PRESET Movement
In the initial screen, enter an assigned preset number.
The selected number will be shown in the [- - -] display.
Press the Preset button to move the camera to the preset location.
If the number entered is not within the selectable range, the last entered number is
taken as the first number.
PRESET select range: 1~255
PRESET 255 may not be supported depending on the type of camera. (See the camera
manual for more information.)
Preset setup is also available in the OSD menu of the connected camera.
ENGLISH
SYSTEM CONTROLLERSYSTEM CONTROLLER User’s ManualUser’s Manual
2120
Page 12
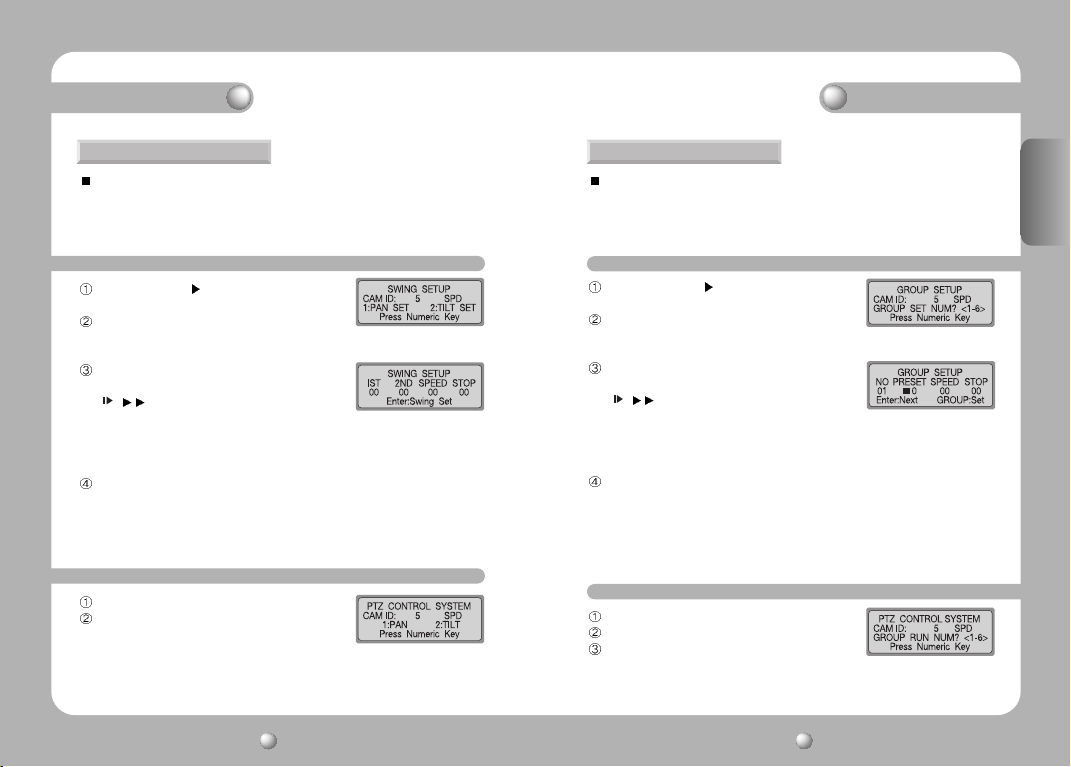
PTZ Mode PTZ Mode
3. SWING
This menu is for setting the camera to alternate between two assigned locations
horizontally (pan) or vertically (tilt). Setting the SWING SETUP menu by controllers is only
possible in the SPD series. In case of products by other manufacturers, the setting has to be
done by the OSD menu of the camera. See the camera manual for more information.
3-1. SWING Setup
At the [PTZ SETUP 1 ] ] menu, press the 2 button
(see p.19).
Press the 1 or 2 button to select a horizontal (pan) or
vertical (tilt) cycle.
Set starting point, ending point, movement speed,
and stop time.
- /
button: Moves between items.
- 1ST :
Camera Preset ID for Starting point.
- 2ND :
Camera Preset ID for Ending point.
- SPEED : Movement speed. Can be set for 1 ~ 64.
- STOP :
Stop time at the starting point and ending point. Can be set to 1 ~ 99 (seconds).
Press the ENTER button to finish the setup (takes 2 or 3 seconds to finish).
• The Swing function cannot be set if an unassigned number or a number outside the
selectable range is entered.
• Over 2 PRESET locations have to be set before setting SWING.
3-2. SWING Operation
At the initial screen, press the Swing button.
Press the 1 and 2 buttons to perform the Swing function.
- 1 button: Performs the horizontal cycle (pan).
- 2 button: Performs the vertical cycle (tilt).
•
Move the joystick or press a controller button during the Swing operation to stop the operation.
4. GROUP
This menu is for setting repeated sequential surveillance of assigned locations with
assigned speed and intervals. Setting the GROUP SETUP menu by controllers is only
available for an SPD series. In case of products by other manufacturers, the setting has to
be done by the OSD menu of the camera. See the camera manual for more information.
4-1. GROUP Setup
At the [PTZ SETUP 1 ] menu, press the 3 button
(see p.20).
Enter a Group number.
• Any number between 1 and 6 can be selected.
Set each location's Preset ID, area movement speed,
and stop time.
- /
button: Moves between items.
- NO : Setup sequence. Up to 64 can be selected.
- PRESET : Camera Preset ID for assigned location.
- SPEED : Area movement speed. Can be set from 1 ~ 64.
- STOP :
Stop time at the starting point and ending point. Can be set to 1 ~ 99 (seconds).
Press the ENTER button to move to the setup page for the next location.
Press the Group button to finish the Group Setup.
• The Group function cannot be set if an unassigned number or a number outside the
selectable range is entered.
• Over 2 PRESET locations have to be set before setting GROUP.
4-2. GROUP Operation
At the initial screen, press the Group button.
Press the Group button to execute the operation.
The Group function is performed.
ENGLISH
SYSTEM CONTROLLER User’s Manual
22
SYSTEM CONTROLLER User’s Manual
23
Page 13
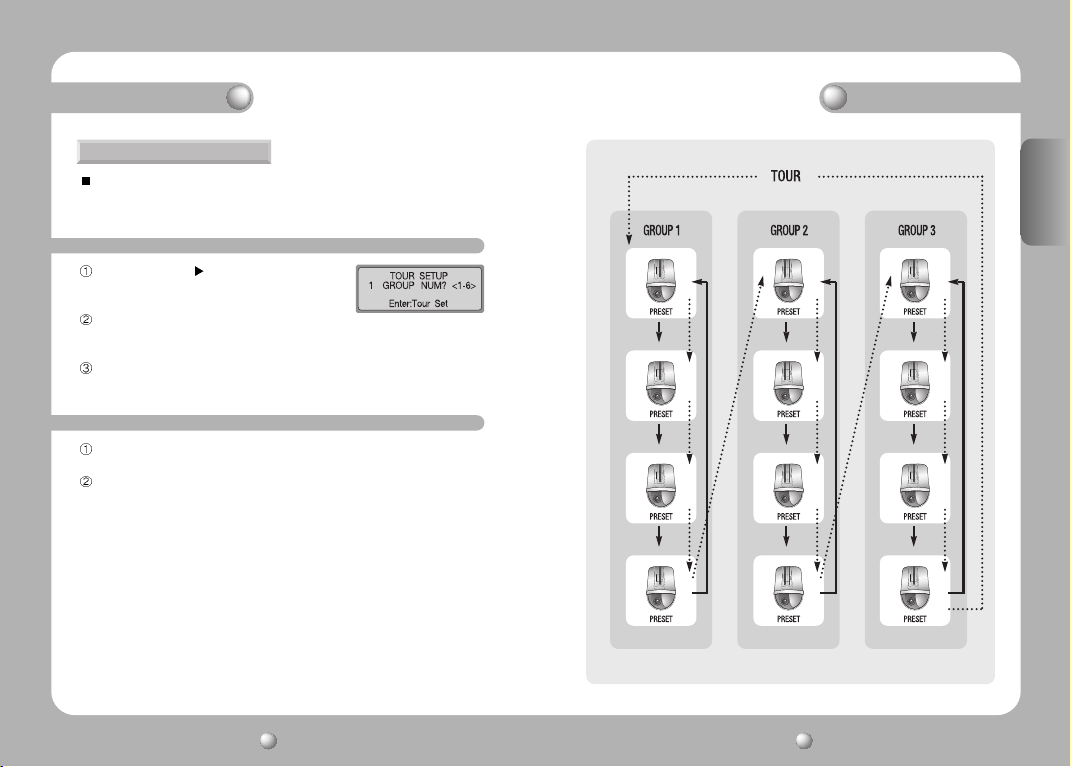
PTZ Mode PTZ Mode
5. TOUR
This menu is for setting one or more Groups for Tour so that continuous Group
operations can be carried out. The TOUR SETUP menu is only available for an SPD
series.
5-1. TOUR Setup
At the [PTZ SETUP 1 ] menu, press the 4 button
(see p.21).
Press a Group number to add to the Tour.
• Up to 6 Groups can be added.
Press the ENTER button to finish the setup.
5-2. TOUR Operation
At the initial screen, press the Tour button.
The Tour function is performed.
• The TOUR operation is only available for an SPD series.
ENGLISH
SYSTEM CONTROLLER User’s Manual
24
SYSTEM CONTROLLER User’s Manual
25
Page 14

PTZ Mode PTZ Mode
6. MODEL
This menu is for setting the PTZ camera ID and camera type.
At the [PTZ SETUP 1 ] menu, press the button
(see p.21).
Press the 1 button to move to the Model Setup screen.
Press a number in the number pad to set the PTZ camera ID.
The camera model type saved in EEPROM is displayed on the LCD monitor when changing
camera ID.
When entering '1'
Press the + and - buttons on the number pad to change the camera type.
Press the ENTER button to finish the setup.
7. TRACE
This menu is for inputting camera movements, through joystick or camera control
buttons, into the memory for a certain period of time, to allow repeating of stored
movements when performing the Trace (PATTERN) function.
Setting the TRACE SETUP menu by controller is only available for an SPD series.
In case of products by other manufacturers, the setting has to be done by the OSD
menu of the camera. See the camera manual for more information.
7-1. TRACE Memory
At the [PTZ SETUP 1 ] menu, press the button
(see p.20).
Press the 2 button to move to the Trace Setup screen.
Press the 1 button.
Use the joystick or camera control buttons to perform
the camera movement to input. Allowed movements
are horizontal movements (pan), vertical movements
(tilt), zoom, and focus controls.
Press the ENTER button to stop camera movement input.
• Maximum length for movement memory is approximately 60 ~ 105 seconds. This may
vary according to free memory space.
• Movement memory length may be shorter if the camera movement is more complicated.
•
Press the FUNCTION button and the 2 button to start TRACE memory.Press the FUNCTION
button and the 3 button to stop TRACE memory. For more information, see p.12
7-2.TRACE Operation
At the Trace Setup screen, press the 2 button.
ENGLISH
SYSTEM CONTROLLER User’s Manual
26
SYSTEM CONTROLLER User’s Manual
27
Page 15
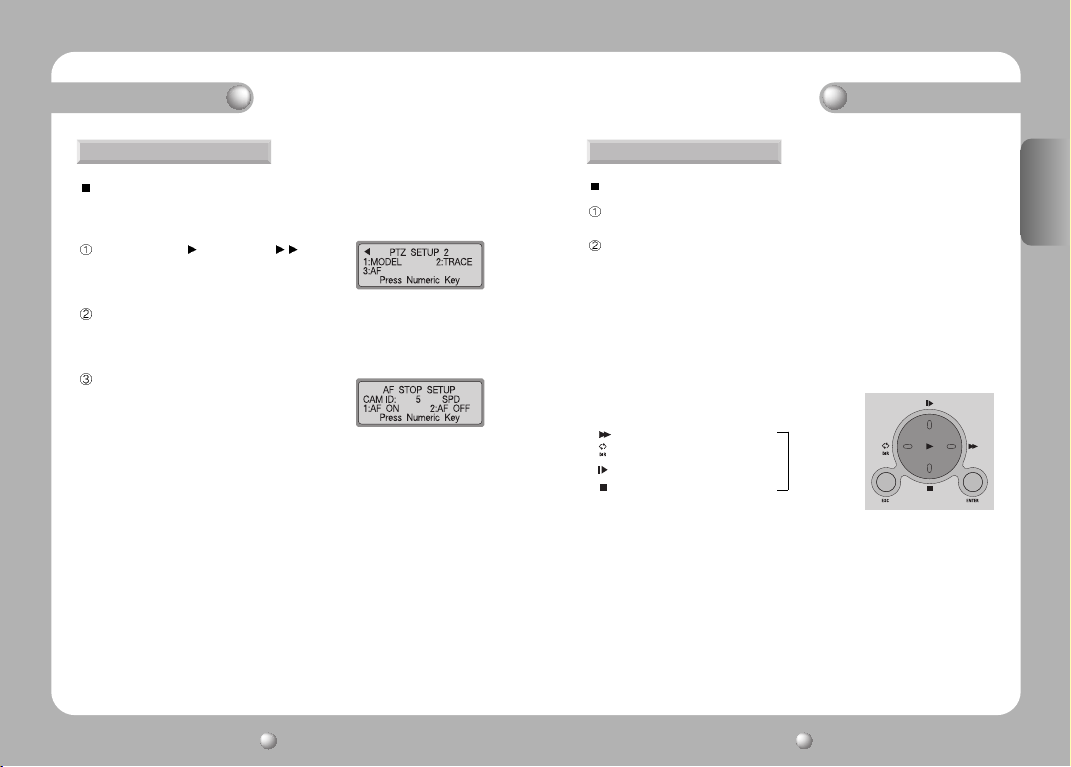
PTZ Mode PTZ Mode
8. AF
This menu is for adjusting camera focus manually or automatically after camera
operation. If AF is set to OFF in the camera setup menu, set the AF of the controller to
ON and then automatic adjustment is performed after camera operation.
At the [PTZ SETUP 1 ] menu, press the button
(see p.21).
Press the 3 button to move to the AF Setup screen.
Press the 1 button to automatically adjust the focus
after camera operation. Press the 2 button to disable
automatic focus adjustment after camera operation.
• Auto Focus Setup is also available in the OSD menu
of the camera connected.
• It is recommended that you set up the AF function
through the camera OSD menu.
9. OSD
This is used for displaying the camera menu on the monitor.
Press the OSD button from the PTZ or DVR mode. (Warning: Execute only from the Master
controller).
Use the controller buttons to set up the camera menu.
SPD- Toggle camera menu on/off (hold down for 2 seconds)
- OSD :
PELCO-D - Toggle camera menu on/off
PELCO-P - Toggle camera menu on/off (press(ESC(PTZ))
PANASONIC - Toggle camera menu on/off (press ESC(PTZ))
Samsung Electronics - Toggle camera menu on/off (press ESC(PTZ))
ELMO - Toggle camera menu on/off
BOSCH - Toggle camera menu on/off (press(ESC(PTZ))
- ESC(PTZ) : Cancels the menu selection.
- ENTER(PTZ) : Selects the menu.
- : Moves the menu cursor right.
- : Moves the menu cursor left.
- : Moves the menu cursor up.
- : Moves the menu cursor down.
- Joystick : Use the joystick to move the menu cursor up,
down, left, and right.(Panasonic and ELMO are not
supported.)
• Joystick or other button inputs cannot be used for camera operation when the camera
menu is displayed on the monitor.
•
PRESET, SWING, GROUP, and TRACE functions can be set in the OSD menu of the camera.
• Please refer to the camera manual for more information on the camera menu.
only Samsung
techwin, Panasonic,
Samsung
Electronics,
ELMO model
ENGLISH
SYSTEM CONTROLLER User’s Manual
28
SYSTEM CONTROLLER User’s Manual
29
Page 16

DVR Mode
DVR MODEL Setup
This menu is for setting the DVR ID and model for
operation by a controller. Sub-controllers cannot be
used if the master controller is in Setup mode.
Press the SETUP button on the initial screen to display the
[SETUP SYSTEM] menu.
Press the 2 button to activate the [DVR SETUP] menu.
Press the 1 button to activate the [DVR Model SETUP] menu.
Press a number on the number pad to set the DVR ID.
The DVR model name saved in EEPROM will be
displayed on the LCD monitor when changing DVR ID.
Press the + and - buttons to change the DVR model name.
Press the ENTER button to finish the setup.
Model
SVR-1650/1640/950
SVR-1630
SVR-430
• When connecting to an SVR-1650/1640/950, the SYSTEM ID must set equal to the Controller
DVR ID (Menu Network RS422/485 SYSTEM ID).
• When connecting the SVR-1650/1640/950 to the controller, use Port A on the left of RS422/485
located on the back side. Port B is for SPEED DOME connection. For RS485 connection, press the
TERM switches 1 & 2 down to the ON position (located next to the RS422/485 PORT).
It unifies the model of the SVR-1650/1640/950/440 with the SVR-1650.
• When connecting to an SVR-1630, the SVR-1630 keyboard control address must be set to be the
same as the controller DVR ID (Menu System Setup Misc.).
• For the SVR-1630 COM2 RS422/485 menu (Menu System Setup Serial Port), Device must be set
to SCC-3000 and Interface to RS-485, and for the COM4 RS422/485 menu (Menu System Setup
Serial Port), Device must be set to SPD2500 (if an SPD2500 is connected) and Interface to RS-485.
• When controlling a PTZ camera via an SVR-1630, connect the SVR-1630 and the controller to
COM2 RX+/RXand connect the SVR-1630 and PTZ camera to COM4 RX+/RX-. Also, at the SVR1630 channel setup menu, set the PTZ port of each channel to COM4 and set the PTZ address to
be the same as the PTZ camera ID.
• When connecting to an SVR-430, the SVR-430 system ID must be set to be the same as the
controller DVR ID (Menu Network/Communication RS422/485 SYSTEM ID).
Contents
When entering '1'
Model
SVR-5416/5116
• To connect to the SVR-5416/5116: System Remote Controller setup Serial (RS232/RS485)
check on Serial setup Communication Port 1/Equipment Number setup (Port setting must
be identical to controller’s communication settings. Default (9600, 8, N, 1))
Contents
Controller Mode
1. Setup Mode
Press the SETUP button on the initial screen to display the
[SETUP SYSTEM] menu.
Press the 3 button to activate the [CONTROLLER
SETUP 1
] menu.
Press the button to activate the [ CONTROLLER
SETUP 2
] menu.
Press the button to activate the [
CONTROLLER SETUP 3] menu.
At the [CONTROLLER SETUP 1 ], [ CONTROLLER
SETUP 2
] or [ CONTROLLER SETUP 3] menu, press a menu number to open a setup
menu.
Reference
• Press the ESC button to move to the upper setup mode.
• The Controller Setup menu can be added to enhance controller functionality.
ENGLISH
SYSTEM CONTROLLER User’s Manual
30
SYSTEM CONTROLLER User’s Manual
31
Page 17

Controller Mode Controller Mode
2. ID Setup
This menu is for setting controller ID.
At the [Controller SETUP 1 ] menu, press the 1 button
(see p.31).
Press a number on the number pad to enter a controller ID.
Press the ENTER button to set the controller ID.
• Assign number 1 for setting the controller ID for the
master controller.
•
The lower the ID number, the higher the controller priority.
• Sub-controllers can be operated only when
connected to a master controller; Sub-controllers cannot be operated independently.
3. SERIAL Setup
This menu is for setting the serial port for connecting external devices to the controller.
At the [CONTROLLER SETUP 1 ] menu, press the 2
button (see p.31).
Press the 1 button to activate the Serial 1 PORT Setup screen
(PTZ camera/DVR connection PORT). Press the 2 button to
activate the Serial 2 PORT Setup screen (reserved PORT).
• The value displayed at step indicates the current
setup value.
• The BAUD RATE/ DATA BIT/ STOP BIT/ PARATY BIT
for PORT 2, which connects to the sub-controller, are fixed and cannot bechanged.
The PORT Setup screen will be displayed. Press the
number for a setup menu.
1: Sets the BAUD RATE. (4800, 9600, 19200, 38400)
2: Sets the DATA BIT. (8BIT, 7BIT)
3: Sets the STOP BIT. (1BIT, 2BIT)
4: Sets the PARITY BIT. (NONE, ODD, EVEN)
• Default values for controller SERIAL are 9600 (BAUD RATE), 8BIT (DATA BIT), 1BIT (STOP
BIT) and NONE (PARITY BIT).
4. DATA COPY
This menu is for copying master controller menu data to a sub-controller.
The controller ID value is not copied.
At the [CONTROLLER SETUP 1 ] menu, press the 3
button (see p.31).
Press a number on the number pad to enter the ID number
for the subcontroller where the data will be copied.
Press the ENTER button to set the controller ID.
Press the 1 button to start coping data.
Press the 2 button to return to the previous menu.
The [DATA COPYING SUCCESS] message appears when data copying is complete.
The [DATA COPYING FAIL] message appears if data copying failed.
[DATA COPY SUCCESSFUL] [DATA COPY FAILURE]
• Data copy takes approximately 7~10 seconds.
This menu is available only for the master controller (ID: 1).
ENGLISH
SYSTEM CONTROLLER User’s Manual
32
SYSTEM CONTROLLER User’s Manual
33
Page 18

Controller Mode Controller Mode
5. RESPONSE
This menu is for setting RESPONSE function of the camera which is connected Controller.
At the [CONTROLLER SETUP 1 ] menu, press the
button (see p.31).
Press the 1 button to open the Response Setup screen.
Press the 1 button to set the controller RESPONSE
setting to ON. The controller automatically restarts to
apply the change.Press the 2 button to set the
controller RESPONSE setting to OFF. The master
controller display shows the setup screen for the
number of the connected subcontroller.
Press the 1 ~ 4 button to set the number of the desired
sub controller. The controller automatically restarts to
apply the changed settings after entering the number.
- 1: Sets the number of sub-controllers to 4 including
the master controller.
- 2: Sets the number of sub-controllers to 8 including
the master controller.
- 3: Sets the number of sub-controllers to 12 including the master controller.
- 4: Sets the number of sub-controllers to 16 including the master controller.
• Set the maximum number of sub-controllers, to shorten the sub controller data loading time
by making the master controller memorize the number of sub-controllers.
• If Response is set as ON, a maximum of 12 sub-controllers only can be selected.
Caution
•
If the camera RESPONSE is set to two-way reception (RESPONSE ON), the controller
RESPONSE menu must be set to ON. If the camera RESPONSE is set to one-way reception
(RESPONSE OFF), the controller RESPONSE menu must be set to OFF.If this is not followed,
the system may have a configuration conflict. For more information on the camera RESPONSE
settings, direct your inquiries to the installation vendor. If the DIP switch for the camera
connected to the controller is set to two-way reception (RESPONSE ON), this menu can be
used to set up the RESPONSE value for the controller and the number of sub-controllers.
For information on camera RESPONSE settings (DIP switch settings), refer to the camera manual.
5-1. SPD-3750T/3750/3350 DIP Setup
ON OFF
SW2- #8 RESPONSE Setup Response
No Response
5-2. SPD-3300/3000/2300 DIP Setup
ON OFF
SW3- #1 RESPONSE Setup Response
No Response
5-3. SPD-1000 DIP Setup
ON OFF
SW2- #6 RESPONSE Setup Response
No Response
ENGLISH
SYSTEM CONTROLLER User’s Manual
34
SYSTEM CONTROLLER User’s Manual
35
Page 19

Controller Mode Controller Mode
6. PASSWORD
This menu is for setting the password to enter when changing controller setup values
upon power-on.
6-1. PASSWORD Setup
At the [CONTROLLER SETUP 1 ] menu, press the
button (see p.31).
Press the 2 button to activate the Password Setup
screen.
Press the 1 button to activate the Password Setup
screen.
Use the number pad to enter a 6-digit password.
The password verification screen will appear.
Re-enter the same password. The password will be
saved.
Caution
• The factory default password is 000000.
Please change the password after installation.
6-2. Applying Password - Setup Mode
At the Password Setup screen, press the 2 button.
Press the 1 button to ask for a password every time the
setup mode is selected. Press the 2 button to skip asking
for a password.
6-3. Applying Password - Power
At the Password Setup screen, press the 3 button.
Press the 1 button to ask for a password every time the
appliance is powered on. Press the 2 button to skip asking
for a password.
6-4. Entering Password
If a password is set, the password has to be entered every
time the appliance is powered on or before entering the
setup menu. At the screen as illustrated on the right, enter
the password set at step (6-1).
ENGLISH
SYSTEM CONTROLLER User’s Manual
36
SYSTEM CONTROLLER User’s Manual
37
Page 20

Controller Mode Controller Mode
7. PRIORITY
This menu is for setting the connected sub-controller to use a PTZ camera or DVR within
the specified restrictions. This menu is available for master controller (ID: 1) only.
At the [CONTROLLER SETUP 1 ] menu, press the
button twice. (see p.31).
Press the 1 button to activate the Priority Setup
screen.
Press the 1 button to activate the PTZ Camera
Restriction Setup menu.
Press the 2 button to activate the DVR Restriction
Setup menu.
Use the controller button to set the menu.
[ID]: ID of the assigned sub-controller.
Left [000-255] : The currently selected restriction ID.
Right [000-000] : ID to be assigned.
- / : Moves items left and right.
- 2 ~ 16 : Enters ID number.
- ESC : Moves to the upper menu.
- ENTER : Finishes setup.
[PTZ Camera Restriction Setup Menu]
[DVR Restriction Setup Menu]
8. DEFAULT
This menu is for resetting the changed controller setup values to the default values.
At the [CONTROLLER SETUP 1 ] menu, press the
button twice. (see p.31).
Press the 2 button to open the Default Setup screen.
Press the 1 button to change the controller setup
values to the default values and restart the controller.
Press the 2 button to cancel the process.
ENGLISH
SYSTEM CONTROLLER User’s Manual
38
SYSTEM CONTROLLER User’s Manual
39
Page 21

MATRIX Mode MATRIX Mode
MATRIX is another name for SAMSUNG SMX-25632.
1. Selection of Camera and Monitor
This is a manual function to display the cameras connected to the MATRIX SYSTEM on the monitor.
Select Monitor : Select a monitor number between 1 and 32. Press MONITOR.
Select Camera : Select a camera number between 1 and 255. Press CAMERA.
• Monitor must be selected before the camera. Default is 1, and up to 255 cameras can be
selected by connecting up to 3 input MATRIX extensions.
2. Joystick for Basic Camera Controls
JOYSTICK : Used for moving the PAN/TILT up/down/left/right/diagonal.
ZOOM : Use the TELE button for Telephoto view
(Turn the TELE button or the Joystick clockwise for Telephoto view)
Use the WIDE button for WIDE view
(turn the WIDE button or the Joystick counterclockwise for WIDE view)
FOCUS : + button to focus away
- button to focus closer
3. AUTO SELECT
3-1. AUTO SELECT Setup
This is a function to select cameras to be displayed on the monitor in AUTO RUN.
From the initial screen, press the MATRIX button and
then press the MENU button to display the [MATRIX
CONTROL] menu.
Press button 1 to display the [AUTO SELECT SET]
menu. (In MATRIX, wait for data loading completion.)
Select a number between 1 and 32, and then press the
ENTER button to select the corresponding monitor.
Select a number between 1 and 255, and then press
the CAMERA button to select the corresponding
camera.
Select a number between 1 and 60, and then press
the ENTER button to select the corresponding HOLD
TIME.
3-2 Cancel AUTO SELECT
This is a function to cancel AUTO RUN
Press the MENU button, and then press the 1 button.
(In MATRIX, wait for data loading completion.)
Press the ESC or the SET button to exit the
corresponding setting.
3-3. Delete AUTO SELECT
This is a function to delete each AUTO RUN setting.
Press the MENU button, and then press button 2.
Select a number between 1 and 32, and then press
the ENTER button to select the monitor to be
canceled.
3-4. AUTO SELECT RUN/HOLD
Press the AUX2 button to RUN all MATRIX channels.
Press the AUX3 button to HOLD all MATRIX channels.
Select a number between 1 and 32, and then press the AUX2 button to RUN the
corresponding MATRIX channel.
Select a number between 1 and 32, and then press the AUX3 button to HOLD the
corresponding MATRIX channel.
ENGLISH
SYSTEM CONTROLLER User’s Manual
40
SYSTEM CONTROLLER User’s Manual
41
Page 22

MATRIX Mode MATRIX Mode
4. ID SET
This is a function to enter text on the corresponding
camera.
[MATRIX screen]
4-1 Select ID SET
From the initial screen, press the MATRIX button, and
then press the MENU button to display the [MATRIX
CONTROL] menu.
Press button 3 to display the [CAMERA ID SET] menu.
(In MATRIX, wait for data loading completion.)
Move the joystick to select the ID CHANGE SET from the
MATRIX screen, and then press the
Move the joystick up/down to change letters or
numbers, use the joystick's ZOOM to change letters/numbers/vowels/consonants.
Press the “FOCUS +“ button to save.
4-2. Setting ID SET ON/OFF
From the initial screen, press the MATRIX button, and
then press the MENU button to display the [MATRIX
CONTROL] menu.
Press the 3 button to display the [CAMERA ID SET]
menu. (In MATRIX, wait for data loading completion.)
Move the joystick to select the DISPLAY POSITION from the
MATRIX screen, and then press the “FOCUS +“button.
Move the joystick up/down to select a monitor, move
it left/right to select ON/OFF.
Press the “FOCUS +“button to save.
“
FOCUS +“button.
[MATRIX screen]
[MATRIX screen]
4-3. Setting the DISPLAY POSITION
From the initial screen, press the MATRIX button, and
then press the MENU button to display the [MATRIX
CONTROL] menu.
Press the 3 button to display the [CAMERA ID SET]
menu. (In MATRIX, wait for data loading completion.)
Move the joystick to select the DISPLAY POSITION
from the MATRIX screen, and then press the “FOCUS
+“button.
[MATRIX screen]
Move the joystick up/down/left/right to move the ID location.
Press the “FOCUS +“button to save.
5. TIME/DATE SET
This is a function to modify the TIME and DATE on
the corresponding camera.
[MATRIX screen]
5-1. Setting TIME/DATE
From the initial screen, press the MATRIX button, and
then press the MENU button to display the [MATRIX
CONTROL] menu.
Press the 4 button to display the [TIME SET] menu. (In
MATRIX, wait for data loading completion.)
Move the joystick to select the TIME/DATE SET from the
MATRIX screen, and then press the “FOCUS +“button.
Move the joystick up/down to change the TIME or
DATE, move it left/right to move the location.
Move the joystick to select the “SAVE?” and wait for it to blink, and then press the
“FOCUS +“ button to save.
[MATRIX screen]
ENGLISH
SYSTEM CONTROLLER User’s Manual
42
SYSTEM CONTROLLER User’s Manual
43
Page 23

MATRIX Mode
What to do when the product malfunctions
5-2. Setting ON/OFF
From the initial screen, press the MATRIX button, and
then press the MENU button to display the [MATRIX
CONTROL] menu.
Press the 4 button to display the [TIME SET] menu. (In
MATRIX, wait for data loading completion.)
Move the joystick to select the TIME/DATE ON/OFF
from the MATRIX screen, and then press the
+“
button.
Move the joystick up/down to select a monitor, move it left/right to select ON/OFF.
Press the
“FOCUS +“
button to save.
5-3. Setting DISPLAY POSITION
From the initial screen, press the MATRIX button, and
then press the MENU button to display the [MATRIX
CONTROL] menu.
Press the 4 button to display the [TIME SET] menu. (In
MATRIX, wait for data loading completion.)
Move the joystick to select the DISPLAY POSITION
from the MATRIX screen, and then press the
+“
button.
Move the joystick up/down/left/right to move the display position.
Press the
“FOCUS +“
button to save.
Caution
• ERROR may occur if operated before data is fully loaded.
“FOCUS
“FOCUS
[MATRIX screen]
[MATRIX screen]
• Power button is pressed, but nothing is happening
Check if the Adapter is connected to its proper location on the Junction Box.
Check the cable that connects the Controller to the Junction Box.
• System is not operating
If the Initial Setup menu does not display correctly, update the firmware.
• Joystick and/or keys are not working
There might be a problem with the Controller, please contact our agency nearby.
Appearance
ENGLISH
SYSTEM CONTROLLER User’s Manual
44
SYSTEM CONTROLLER User’s Manual
45
Page 24

Controller Specifications
MODEL
Connector
LCD Display
PTZ Operation
Sub Keyboard
Control
Control Quantity
Auto Surveillance
Remote Control
RS-485/422 Spec.
Power (Consumption)
Operating Temperature/
Humidity
Size
Weight
3 Port
SCC-3100A
20 x 4 Character LCD
Joystick (3 axis Twist Zoom)
Max. 16 things connection
Speed Dome
DVR
Receiver SRX-100B
MATRIX SMX-25632
PTZ & DVR Max. 255
- Tour, Group, Swing, Preset etc.
- Selection of PTZ, DVR: Each ID input
RS-485/ RS-422 (Remote control 1.2km above possibility)
Communication set Asynchronism SERIAL, 1 Start Bit, No Parity, 1 Stop Bit
Transmission method
Baud Rate (bps)
12V DC, 700mA
0~40˚C / 10~75%
400(W) x 180(H) x 88(D)mm
About 1.5kg (Adapter Exclusion)
Samsung Techwin(SPD), PELCO-D, PELCO-P, PANASONIC
(PANA), SAMSUNG ELECTRONICS (SEC), ELMO, BOSCH
SVR-1650/1640/950, SVR-1630/430/440, SVR-5416/5116
Half Duplex / Full Duplex
- 4,800~38,400 bps (9,600 bps Promotion)
- Sub-controller communication 57,600 bps fixation
ENGLISH
SYSTEM CONTROLLER User’s Manual
46
SYSTEM CONTROLLER User’s Manual
47
Page 25

Una solución de control Perfecta
Manual del usuario del Controlador de sistema SCC-3100A
Gracias por comprar un controlador de sistema Samsung.
Antes de conectar o usar este producto, lea atentamente las instrucciones
detalladas y conserve este manual para futura referencia.
ESPAÑOL
Page 26

Índice
Precauciones de seguridad 4
Funciones y características principales
1. Resumen general 6
2. Características 6
3. Diagramación del Botón controlador 6
Componentes del producto 7
Resumen general del sistema 8
1. Conexiones del sistema 8
1-1. Conexión del controlador y de la caja de conexiones 8
1-2. Conexión de la caja de conexiones y de los dispositivos externos 8
2. Distribución de patillas de RS-485/422 9
3. Distribución de patillas de RS-232C 9
4. Interruptor DIP (conjunto en línea dual) de la caja de conexiones 9
5. Conexión general 10
6. Conexión a través del SVR-1650/1640/950/440 10
Nombres y funciones de cada una de las partes
1. Sección de configuración de la cámara 11
2. Pulsador de números 12
3. Selectores de dispositivos externos 13
4. Controlador universal 13
5. Controlador del DVR 14
6. Controlador de la cámara 16
7. Caja de conexiones 16
Control PTZ
1. Activación de la unidad 17
2. Pantalla inicial 17
3. Configuración de la ID de la cámara 17
4. Botón de control de la cámara/joystick 17
5. Controlador de la velocidad de movimiento de la cámara 19
6. Control del zoom de la cámara 19
7. Control del enfoque de la cámara 19
Modo PTZ
1. Modo de configuración PTZ 20
2. PRESET 21
2-1. Configuración de PRESET 21
2-2. Movimiento de PRESET 21
3. SWING 22
3-1. Configuración de SWING 22
3-2. Funcionamiento de SWING 22
4. GROUP 23
4-1. Configuración de GROUP 23
4-2. Funcionamiento de GROUP 23
5. TOUR. 24
5-1. Configuración de TOUR 24
5-2. Funcionamiento de TOUR 24
6. MODEL 26
7. TRACE 27
7-1. Memoria de TRACE 27
7-2. Funcionamiento de TRACE 27
8. AF 28
9. OSD 29
Modo DVR 30
Modo CONTROLLER
1. Modo de configuración 31
2. Configuración de la ID 32
3. Configuración del SERIAL 31
4. DATA COPY 33
5. RESPONSE 34
5-1. Configuración del DIP de los modelos SPD-3300/3000/2300 35
5-2. Configuración del DIP del modelo SPD-2500 35
5-3. Configuración del DIP del modelo SPD-2200 35
5-4. Configuración del DIP del modelo SPD-1600 35
6. PASSWORD 36
6-1. Configuración del PASSWORD 36
6-2. Aplicación del modo “configuración de contraseña” 37
6-3. Aplicación de “activación de contraseña” 37
6-4. Introducción de la contraseña 37
7. PRIORITY 38
8. DEFAULT 39
Modo MATRIX (SMX-25632)
1. Selección de cámara y monitor 40
2. Joystick de control de la cámara 40
3. AUTO SELECT 40
3-1. Configuración de AUTO SELECT 40
3-2. Cancelación de AUTO SELECT 41
3-3. Eliminación de AUTO SELECT 41
3-4. Función AUTO SELECT RUN/HOLD 41
4. ID SET 42
4-1. Configuración de ID SET 42
4-2. Configuración de ID SET en ON/OFF 42
4-3. Configuración de DISPLAY POSITION 43
5. TIME/DATE SET 43
5-1. Configuración de TIME/DATE 43
5-2. Configuración de ON/OFF 44
5-3. Configuración de DISPLAY POSITION 44
Qué hacer cuando el producto falle 45
Apariencia 45
Especificaciones técnicas del controlador 46
ESPAÑOL
Page 27

Samsung Techwin cuida el medio ambiente en todas las etapas de fabricación
del producto para conservar el planeta y está emprendiendo varias acciones
para ofrecer a los clientes productos más ecológicos.
La marca Eco representa la voluntad de Samsung Techwin de crear
productos ecológicos e indica que el producto cumple la directiva EU RoHS.
Precauciones de seguridad
Advertencia
• Todas las operaciones relativas a la instalación de este equipo deberán ser realizadas por el personal
calificado del servicio técnico o por instaladores de sistemas.
- La instalación o conexión incorrecta del producto podría causar descargas eléctricas, incendios, lesiones
graves y/o daños al mismo producto.
• Instale el producto en una superficie plana.
- Compruebe siempre la estabilidad y la resistencia de la ubicación en la que se lleve acabo la instalación.
- No permita que el equipo se caiga al suelo. Esto podría dañar el producto o causar lesiones al usuario.
No desmonte el dispositivo. No retire tornillos ni cubiertas, para así evitar descargas eléctricas.
- El interior del dispositivo no contiene ninguna pieza o parte que pueda ser revisada por el usuario. Para llevar
a cabo el mantenimiento de la unidad, póngase en contacto con el personal calificado del servicio técnico.
• Nunca use el dispositivo en lugares en los se almacenen materiales inflamables.
- Nunca use el dispositivo en lugares en los se usen materiales inflamables, como por ejemplo el gas.
• Esto podría causar incendios, explosiones y otros accidentes graves.
• Nunca toque con las manos mojadas piezas que no estén eléctricamente aisladas.
- El contacto directo de las manos con piezas no aisladas podría causar electrocución.
• No permita que el dispositivo quede expuesto al agua o la humedad.
- Si el dispositivo llegara a mojarse, apáguelo inmediatamente.
- Si el dispositivo se mojara, deje de usarlo. Póngase inmediatamente en contacto con el fabricante.
• Si detectase anormalidades en el funcionamiento del dispositivo, deje de usarlo.
- Si detecta condiciones anormales tales como humo u olores no habituales, apague inmediatamente el dispositivo.
- El uso del dispositivo bajo condiciones anormales como las aquí descritas podría dañar la unidad.
• Use siempre la potencia de alimentación recomendada.
- El uso de un índice de alimentación incorrecto podría causar incendios, descargas eléctricas o podría dañar la
unidad.
• Siempre que toque los cables de conexión, hágalo con sumo cuidado.
- Asegúrese de no modificar ni dañar nunca el cable de conexión.
- No estire nunca el cable. No permita que el cable quede expuesto al calor. Nunca coloque objetos pesados
sobre el cable.
- El incumplimiento de estas advertencias podría comportar riesgo de incendio, descarga eléctrica y/o podría
dañar la unidad.
Precauciones de seguridad
Precaución
• Utilice la unidad únicamente en espacios interiores.
-
No coloque nunca el dispositivo en espacios exteriores y no permita que quede expuesto a la lluvia o a la humedad.
- En caso de que el dispositivo cayera al agua, podría quedar expuesto a los efectos de la
corrosión o/y quedar dañado.
• No use el dispositivo en espacios expuestos a la humedad, polvo o humo excesivos.
- El uso del dispositivo bajo dichas condiciones podría causar incendios, descargas eléctricas o
podría dañar la unidad.
• No use el dispositivo en temperaturas que sobrepasen los límites especificados.
- El calor o frío excesivos podrían dañar el dispositivo.
-
Siempre use el dispositivo dentro del rango recomendado de temperaturas, entre 0º C y 40º C.
• No permita que el dispositivo quede directamente expuesto a los rayos del sol.
- Los rayos de sol podrían causar la decoloración del dispositivo.
• No golpee el dispositivo.
- Los golpes podrían dañar el dispositivo.
Mantenimiento y reparación
Si la carcasa del controlador se ensuciara, apague la unidad y limpie su superficie usando un paño.
- No use agentes químicos como alcohol o benceno. Para recibir más información acerca de la
actualización del firmware, por favor diríjase alinstalador.
Todas las operaciones relativas a la instalación de este equipo deberán ser realizadas por el
personal calificado del servicio técnico o por instaladores de sistemas.
ESPAÑOL
CONTROLADOR DE SISTEMA Manual del usuario
4
CONTROLADOR DE SISTEMA Manual del usuario
5
Page 28

Funciones y características principales
1. Resumen general
Este producto ha sido diseñado para ser usado exclusivamente con la cámara Speed
Dome, el receptor CCTV y el grabador de vídeo digital de Samsung.
• Cámara Speed Dome: Samsung Techwin (SPD), PELCO-D, PELCO-P, PANASONIC (PANA),
SAMSUNG ELECTRONICS (SEC), ELMO, BOSCH
• Receptor CCTV: SRX-100B
• DVR : Samsung Techwin
• MATRIX: Samsung Techwin
2. Características
- Es posible controlar por completo la cámara Speed Dome 255, el receptor CCTV,
el dispositivo Samsung Matrix y el grabador digital de vídeo de Samsung.
- Si la cámara Speed Dome está configurada en recepción de una sola vía (RESPONSE OFF),
entonces es posible conectar un máximo de 16 sub-controladores, incluyendo el
controlador master.
- Si la cámara Speed Dome está configurada en recepción de dos vías (RESPONSE ON),
entonces será posible conectar un máximo de 12 sub-controladores, incluyendo el
controlador master.
- Control de cámara con el joystick, botones de zoom y botones de enfoque.
- Fácil función de movimiento y ajuste de configuración de la ubicación de la cámara.
- Control de cámara sin operador mediante modo de operación automática
Los modelos SPD-2500/1600 están pre-configurados en recepción de dos vías y los
modelos SPD-3300/3000/2300/2200 están pre-configurados en fábrica en recepción de
una vía.
Si el interruptor DIP de la Speed Dome (SPD-2500/2200/1600) está ajustado a una
recepción de una vía, entonces cada sub-controlador podrá ser controlado
independientemente. Si, de lo contrario, está ajustado a una recepción de dos vías, los subcontroladores no podrán controlarse independientemente.
Los sub-controladores no pueden controlarse si se está usando el controlador master.
3. Diagramación del Botón controlador
Precaución
• Diferentes cámaras de vigilancia pueden tener diferentes nombres para referirse
a la misma función, dependiendo del fabricante. Ciertos modelos podrán no
disponer de algunas funciones.
Componentes del producto
S
C
C
310
0
A
1
2
3
Controlador SCC-3100A
Caja de conexiones
Cable de conexión del controlador
Adaptador (CC 12V)
Manual del usuario
ESPAÑOL
CONTROLADOR DE SISTEMA Manual del usuario
6
CONTROLADOR DE SISTEMA Manual del usuario
7
Page 29

Resumen general del sistema Resumen general del sistema
2.
1. Conexiones del sistema
1-1 Conexión del controlador y de la caja de conexiones
1-2
Conexión de la caja de conexiones y de los dispositivos externos
Distribución de patillas de RS-485/422 (Conectores SUB_D_HEMBRA)
3.
Distribución de patillas de RS-232C (Conectores SUB_D_MACHO)
ESPAÑOL
[Conexión SVR-1630] [Conexión PTZ]
[Conexión SVR-1650/1640/950/1630/430/440]
* RX+ y TX+ / RX- y TX- deberán cortocircuitarse.
• Todas las funciones compatibles de SPEED DOME podrán controlarse cuando la cámara PTZ esté
conectada a través del SVR-1650/1640/950.
•
Cuando el dispositivo esté conectado con un SVR-1630, sólo podrán usarse cámaras PTZ de la serie SPD.
• Cuando se controle una cámara PTZ por medio de un SVR-1630, habrá un retraso y la respuesta
podrá ser lenta.
• Cuando se controle una cámara PTZ por medio de un sub-controlador, habrá un retraso y la
respuesta podrá ser lenta.
CONTROLADOR DE SISTEMA Manual del usuario
8
(SPD-3300/3000/2300,
SPD-2500/2200/1600)
* RX+=DATA+
RX- =DATA
4.
Interruptor DIP (conjunto en línea dual) de la caja de conexiones
• RS-485 Terminación ON • RS-422 Terminación ON
• RS-485 Terminación OFF • RS-422 Terminación OFF
CONTROLADOR DE SISTEMA Manual del usuario
9
Page 30

Resumen general del sistema
Nombres y funciones de cada una de las partes
5. Conexión general
Cámara
Dome PTZ
Caja de conexiones Caja de conexiones
Controlador master
El SVR-1630 no puede usar la conexión general.
•
Sub-controlador
(se permite un máximo de
15 conexiones)
DVR
Cámara Dome + DVR: máx. 255.
Comentarios
:
Cable de conexión del controlador
: RS-485/422
: Cable del vídeo
6. Conexión a través del SVR-1650/1640/950/440
Caja de conexiones Caja de conexiones
SVR-1650/1640/950/440: máx. 255.
Controlador master
Sub-controlador
(se permite un máximo
de 15 conexiones)
Cámara
Dome PTZ
Cámara
Dome PTZ
Cámara CCD
1.Sección de configuración de la cámara
RESET : restablece la alimentación de la cámara.
PRESET :
desplaza la cámara a la ubicación pre-configurada (consulte la pág. 21).
SWING : se desplaza continuamente en sentido horizontal
(panorámico) o vertical (inclinación) entre dos ubicaciones
designadas. (Consulte la pág. 22.)
AUX 1 :
activa y desactiva alternativamente el dispositivo externo AUX1.
GROUP :
repite procesos de vigilancia secuenciados de las ubicaciones
previamente asignadas con índices e intervalos de movimiento preconfigurados (consulte la pág. 23).
AUX 2 :
activa y desactiva alternativamente el dispositivo externo AUX 2.
TOUR :
configura más de 1 grupo por recorrido y realiza continuas
acciones de grupo (consulte la pág. 24).
AUX 3 :
activa y desactiva alternativamente las luces alrededor de la cámara.
AF :
ajusta el enfoque a posición manual o automática después de haber usado la
cámara (consulte la pág. 28).
OSD : ajusta el menú de pantalla de la cámara (consulte la pág. 29).
FUNCTION:se utiliza para realizar 2 o más funciones simultáneamente (consulte la pág. 12).
Botones compatibles en equipos de varios fabricantes
PELCO-D
SPD
RESET
O
PRESET
O
TOUR
O
SWING
GROUP
AF
OSD
AUX 1
AUX 2
AUX 3
O(AUTO-SCAN)
O
O
O
O
sólo se aplica a sistemas con alojamiento y receptores que sean compatibles con la función de luz. (sólo SRX-100B)
PELCO-P
O
O
O
O
X
X
O(AUTO-SCAN)
X
X
O
O
O
O
AUX 1- sólo se aplica a sistemas con terminales AUX 1. (sólo SRX-100B)
AUX 2- sólo se aplica a sistemas con terminales AUX 2. (sólo SRX-100B)
Precaución
•
Algunos botones en la sección de configuración de la cámara podrían no ser compatibles
o podrían usarse de manera distinta dependiendo del fabricante de la cámara.
PANASONIC
O
O
X
O
(AUTO-PAN)
O
(AUTO-SEQ)
O
O
SAMSUNG
ELECTRONICS
X
O
X
O
(AUTO-PAN)
O(SCAN)
O
O
ELMO
O
O
X
O
(AUTO-PAN)
O
(AUTO-SEQ)
O
O
BOSCH
X
O
X
X
X
X
O
ESPAÑOL
CONTROLADOR DE SISTEMA Manual del usuario
10
CONTROLADOR DE SISTEMA Manual del usuario
11
Page 31

Nombres y funciones de cada una de las partes Nombres y funciones de cada una de las partes
2. Pulsador de números 3. Selectores de dispositivos externos
0 ~ 9 : Se usa para introducir la ID de la cámara, el número
de canal, la ID del DVR, etc. (consulte la pág. 26).
MONITOR : Seleccione un monitor de salida para la matriz
CAMERA : Introduce el número de la cámara y pulse el botón
CAMERA para configurarla ID de la cámara (modo
PTZ) o para configurar el canal (modo DVR).
PTZ : selecciona el modo PTZ (consulte las pág. 20-29).
MATRIX
: selecciona el modo MATRIX.
DVR : selecciona el modo DVR (consulte la pág. 30).
SETUP : activa el menú de configuración del sistema (consulte la pág. 27).
ESPAÑOL
TRACE RUN
(PATTERN)
F2
(SPECIAL 2)
F3
AUTO-SORT
SAMSUNG
ELECTRONICS
TRACE RUN
(PATTERN 1)
TRACE RUN
(PATTERN 2)
TRACE RUN
(PATTERN 3)
ELMO BOSCHPANASONIC
SPD
PELCO-D
PELCO-P
TRACE RUN
(PATTERN)
TRACE RUN
(PATTERN)
TRACE RUN
F+1
TRACE MEMORY
F+2
TRACE MEMORY
F+3
STOP
AUTO POWER
F+4
ON
AUTO POWER
F+5
OFF
SRX-100B
F+6
POWER ON
SRX-100B
F+7
POWER OFF
Precaución
• Cuando se usen funciones que se realizan combinado el botón de la función y
las teclas numéricas, la configuración podría ser diferente dependiendo del
fabricante de la cámara.
• Use la configuración AUTO POWER ON para que la cámara pueda reanudar sus
tareas en su memoria dependiendo sólo de la alimentación de corriente, incluso
en casos en los cuales las tareas hayan quedado interrumpidas como resultado
de una interrupción del suministro, etc.
CONTROLADOR DE SISTEMA Manual del usuario
12
4. Controlador universal
ZOOM W/T : realiza las acciones de zoom de la cámara
FOCUS -/+ : se usa para ajustar el enfoque manualmente.
ESC : se usa para cancelar los valores introducidos o para ir a la pantalla anterior.
ENTER : se usa para ejecutar los valores introducidos y para aplicar las
• El botón ESC/ENTER para el control IRIS de tipos de ELMO y BOSCH.
(panorámico y telefoto).
:
se usa para desplazar el cursor del menú hacia arriba
(cuando el menú está activo), para pausar la
reproducción del DVR o para reproducir imágenes fijas.
:
se usa para desplazar el cursor del menú hacia
abajo (cuando el menú está activo) o para detener la reproducción del DVR.
: se usa para desplazar el cursor del menú hacia la izquierda (cuando el menú
está activo) o para reproducir vídeos grabados en dirección inversa.
:
se usa para desplazar el cursor del menú hacia la derecha (cuando el menú
está activo) o para la reproducción rápida.
: se usa para reproducir grabaciones de vídeo.
configuraciones (modo PTZ y modo DVR).
Nota
CONTROLADOR DE SISTEMA Manual del usuario
13
Page 32

Nombres y funciones de cada una de las partes Nombres y funciones de cada una de las partes
Botones compatibles en equipos de diferentes fabricantes.
SVR-1650
SVR-1640
SVR-950
SVR-1630
SVR-430
SVR-5416/5116
O
O(Play back)
O
O
O
O
O
O
SVR-440
O
O
O
O
O
O
O
O
O
O
O
O
ESPAÑOL
5. Controlador del DVR
QUICK SET : el menú de paso rápido Quick Step
STATUS : el estado actual del DVR aparece en el
SEARCH : se usa para buscar en la lista de grabación
REC : se usa para empezar a grabar la pantalla
MENU : el menú DVR aparece en el monitor DVR.
MULTI :
AUTO : muestra la secuencia de cámaras
ALRAM RESET: se usa para re-programar la alarma y la
PIP : se usa para ejecutar la función de pantalla PIP de “imagen dentro de
DVR FUNCTION
DIGITAL ZOOM
COPY :
RELAY : se usa para controlar manualmente la salida de repetición de
LIVE / PLAY BACK
-: Usados para disminuir los valores del menú en menús de configuración
+ : Usados para aumentar los valores del menú en menús de configuración
•
Si su model no esta en la lista en la tabla porfavor refierase a la descripción adicional de STW
web site y el manaul de DVR.
•
El modelo dvr “S-DVR” es usado solo en caso de un nuevo modelo de SAMSUNG TECHWIN DVR.
•
Se selecciona “P-DVR” cuando utiliza el modelo de DVR para PC de Samsung Techwin.
aparece en el monitor DVR.
monitor DVR.
del DVR.
de vigilancia.
se usa para cambiar el monitor DVR de
modo de reproducción de pantalla única a
modo de reproducción de pantalla múltiple.
conectadas al DVR en el monitor.
visualización del evento, activando y desactivando el relé, y cerrando la
ventana de notificación del evento.
imagen” (Picture In Picture).
: se usa para mostrar el menú de funciones del DVR (SVR-1650/1640/950).
: se usa para realizar las acciones de zoom en la pantalla del monitor
cuando éste se encuentra en modo de reproducción de pantalla única.
se usa para copiar, realizar copias de seguridad o borrar los vídeos guardados.
reproducción. (sólo SVR-1630)
: se usa para alternar entre la pantalla de vigilancia y la pantalla de
reproducción. (sólo SVR-430)
detallados
detallados
Precaución
QUICK SET
STATUS
SEARCH
FOCUS -
FOCUS +
ENTER
ESC
REC
MENU
MULTI
AUTO
ALARM RESET
DVR FUNCTION
PIP
DIGITAL ZOOM
COPY
LIVE/PLAY BACK
RELAY
-/+
O
O
O
O
O
O
O
O
O
O
O
O
O
O
O
O
O
O
O
O
O
O
O
O
O
O
O
O
O
O
O
O
O
O
O
O
O
O
O
O
O
O
O
O
O
O
O
O
O
O
Record function for
Surveillance (LIVE) screen
O
O
O
O
O
O
O
O
O
O
O
O JOG
O
O
O
O
O
O
O
O
O
O
O
O
O
O
O
O
O
O
O
O
O JOG
O
O
Record function for
Surveillance (LIVE) screen
O
O
O
O
O
O
O
O
O
Precaución
•
Algunos botones del controlador del DVR podrían no ser compatibles o podrían usarse de
manera distinta a como se describen en este manual, dependiendo del fabricante del modelo
de DVR. Por favor consulte el cuadro a continuación para saber qué botones son compatibles
en los diferentes fabricantes de principales modelos de DVR. El botón del DVR con varias
funciones tiene las mismas características de funcionamiento que el del controlador.
CONTROLADOR DE SISTEMA Manual del usuario
14
CONTROLADOR DE SISTEMA Manual del usuario
15
Page 33

Nombres y funciones de cada una de las partes
Control PTZ
6. Controlador de la cámara
Joystick : se usa para desplazar la cámara hacia arriba, hacia abajo, a la izquierda o a la
derecha, así como para controlar las acciones de zoom (consulte la pág. 18).
1) Inclinar hacia arriba (botón en dirección hacia arriba): desplaza la cámara hacia arriba.
2) Inclinar hacia abajo (botón en dirección hacia abajo): desplaza la cámara hacia abajo.
3) Inclinar hacia la izquierda (botón en dirección hacia la izquierda): desplaza la cámara
hacia la izquierda.
4) Inclinar hacia la derecha (botón en dirección hacia la derecha):
desplaza la cámara hacia la derecha.
5) Girar el mando de control en el sentido de las agujas del reloj:
realiza la función de telefoto-zoom.
6) Girar el mando de control en el sentido contrario al de las
agujas del reloj: realiza la función zoom panorámico.
ESC(PTZ) : realiza la misma función que ESC en el menú de
pantalla de SPEED DOME.
ENTER(PTZ) : realiza la misma función que ENTER en el menú
[ Joystick ]
de pantalla de SPEED DOME.
7. Caja de conexiones
[Parte frontal] [Parte posterior]
Interruptor DIP
Conector de
entrada de
alimentación
Conector de la caja de conexiones
Conector PTZ/DVR
Conector del subcontrolador
Conector MATRIX
1. Activación de la unidad
Antes de activar el controlador, active los dispositivos externos conectados.
Para activar el controlador, pulse el botón de encendido ubicado en
la parte posterior del controlador.
Aparecerán en la pantalla de LCD el mensaje [SYSTEM controller] y
la versión F/W, y el mensaje desaparecerá cuando el controlador
esté lista para ser usado.
[Botón de activación]
• El error [JOYSTICK ERROR] aparecerá en el monitor de LCD cuando el joystick no esté colocado en el
centro durante el proceso de activación de la unidad.
2. Pantalla inicial
CAM ID : muestra la ID de la cámara seleccionada. Por
defecto será 1.
SPD : muestra el nombre del modelo de la cámara
seleccionada. Por defecto será SPD.
MONITOR: muestra el monitor seleccionado. Por defecto será 1.
[- - -] : Muestra los números (ID) introducidos con el pulsador numérico.
ID : muestra la ID del controlador. Si la ID es 1, entonces actuará de controlador master. Si la
ID es 2 o un número superior, entonces actuará de sub-controlador. Los subcontroladores no pueden usarse independientemente sin un controlador master.
• Siempre asigne una única ID para garantizar que las IDs del controlador no se contradigan.
• SPD : Samsung Techwin Co., Ltd.
3. Configuración de la ID de la cámara
Introduzca un número utilizando el pulsador numérico.
El número introducido aparecerá en la pantalla [---].
Para configurar la ID de la cámara con el número
introducido, pulse los botones CAMERA o ENTER.
• Podrá seleccionarse cualquier número de 1 a 255. Si el
número introducido no pertenece al rango de selección, se
tomará como primer número el último número introducido.
ESPAÑOL
CONTROLADOR DE SISTEMA Manual del usuario
16
CONTROLADOR DE SISTEMA Manual del usuario
17
Page 34

Control PTZ Control PTZ
4. Botón de control de la cámara/joystick
El joystick puede usarse para controlar los desplazamientos de la cámara hacia la
izquierda y la derecha (panorámica) y hacia arriba y hacia abajo (inclinación).
El joystick puede usarse para controlar las funciones de zoom de la cámara.
[ Zoom panorámico de la cámara ] [ Zoom telefoto de la cámara ]
5.
Control del menú de pantalla de SPEED DOME
Éste es el botón ENTER/ESC para el SPEED DOME
OSD MENU.
ESC : botón ESC para el menú PTZ CAMERA OSD.
ENTER: botón ENTER para el menú PTZ CAMERA OSD.
Nota
• Pulse el botón Esc (PTZ)/Enter (PTZ) durante 2 segundos o más, luego suéltelo
para ajustar manualmente la velocidad de movimiento de la cámara.
• El botón Esc debe ser pulsado nuevamente después de ajustar la velocidad de
movimiento.
6. Control del zoom de la cámara
Para controlar el zoom panorámico y de telefoto,
pulse el botón ZOOM W/T.
ZOOM W : zoom panorámico.
ZOOM T : zoom telefoto.
[Botón ZOOM W/T]
7. Control del enfoque de la cámara
Para controlar el enfoque de la cámara, pulse el
botón FOCUS -/+.
FOCUS - : acerca el foco al objetivo.
FOCUS + : aleja el foco del objetivo.
•
El botón -/+ de enfoque se puede utilizar como función
ESC/INTRO en el menú OSD de la serie SPD anterior.
[Botón FOCUS -/+ ]
ESPAÑOL
CONTROLADOR DE SISTEMA Manual del usuario
18
CONTROLADOR DE SISTEMA Manual del usuario
19
Page 35

Modo PTZ Modo PTZ
1. Modo de configuración PTZ
Este menú sirve para configurar la función PTZ de la cámara. La cámara Speed Dome y
el DVR no podrán entrar en funcionamiento a través de los sub-controladores cuando
el controlador master esté activado.
Pulse el botón de configuración (SETUP) en la pantalla
inicial para desplegar el menú de configuración del
sistema [SETUP SYSTEM].
Pulse el botón 1 para activar el menú [PTZ SETUP 1 ].
Pulse el botón para activar el menú [ PTZ
SETUP 2].
Referencia
El menú podría ser diferente dependiendo del modelo de cámara PTZ.
Menú Modelos compatibles Menú Modelos compatibles
SPD series, PELCO-D/P, PANASONIC,
PRESET
SAMSUNG ELECTRONICS, ELMO, BOSCH SAMSUNGELECTRONICS, ELMO,BOSCH
SWING SPD series TRACE
GROUP SPD series AF
TOUR SPD series - -
• Pulse el botón ESC para ir a un modo de configuración superior.
SPD series, PELCO-D/P, PANASONIC,
MODEL
SPD series, PELCO-D, PANASONIC,
SPD series, PELCO-D/P,
PANASONIC
SAMSUNG ELECTRONICS
2. PRESET
Este menú sirve para configurar el desplazamiento de la cámara a las ubicaciones pre-configuradas.
2-1. Configuración de PRESET
Pulse el botón 1 en el menú [PTZ SETUP 1 ]
(consulte la pág. 20).
Use el joystick o el botón de control de la cámara
(modelo SCC-3100) para desplazar la cámara a la
ubicación deseada (desplace hacia arriba, hacia abajo,
a la izquierda, a la derecha y controle el zoom).
Introduzca un número de pre-configuración.
Para asignar el número a la ubicación actual, pulse el
botón ENTER.
2-2. Movimiento de PRESET
En la pantalla inicial, introduzca un número asignado de pre-configuración.
El número seleccionado aparecerá en la pantalla [---].
Para desplazar la cámara a la ubicación actual, pulse el botón PRESET.
Si el número introducido no pertenece al rango de selección, se tomará como primer número el
último número introducido.
Rango de selección PREDETERMINADO: 1 ~ 255
Puede que el valor predeterminado 255 no sea compatible dependiendo del tipo de
cámara. (Para mayor información al respecto, consulte el manual de la cámara.)
La función de ajuste de configuración también está disponible en el menú OSD de
pantalla de la cámara conectada.
ESPAÑOL
CONTROLADOR DE SISTEMA Manual del usuario
20
CONTROLADOR DE SISTEMA Manual del usuario
21
Page 36

Modo PTZ Modo PTZ
3. SWING
Este menú sirve para configurar la posibilidad de que la cámara pueda alternar su posición entre
dos ubicaciones asignadas, horizontalmente (panorámica) o verticalmente (inclinación). El ajuste
del menú SWING SETUP por medio de controladores sólo será posible en la serie SPD. En caso
de productos de otros fabricantes, el ajuste deberá llevarse a cabo a través del menú OSD de
pantalla de la cámara. Para mayor información al respecto, consulte el manual de la cámara.
3-1. Configuración de SWING
Pulse el botón 2 en el menú [PTZ SETUP 1 ] (consulte la pág. 20).
Para seleccionar un ciclo horizontal (panorámico) o
vertical (inclinación), pulse los botones 1 ó 2.
Configure el punto de inicio, el punto de finalización,
la velocidad de movimiento y la hora de parada.
- / Botón: se desplaza entre artículos.
: Preset ID de punto de partida.
- 1S
- 2ND : Preset ID para poner fin a punto.
- SPEED : Velocidad de movimiento. Puede ajustarse para cualquier configuración de 1 a
64.
Hora de parada en los puntos de inicio y de finalización. Puede ajustarse de 1 a 99 (segundos).
- STOP :
Para terminar el proceso de ajuste, pulse el botón ENTER (el proceso tardará 2 ó 3 segundos a terminar).
• La función de oscilación (Swing) no podrá ajustarse si se introduce un número no asignado
o un número no perteneciente al rango de selección.
• Antes de configurar la función SWING, deberán configurarse más de 2 ubicaciones PRESET.
3-2. Funcionamiento de SWING
En la pantalla inicial, pulse el botón SWING.
Para ejecutar la función de oscilación, pulse los botones 1 ó 2.
- Botón 1: realiza el ciclo horizontal (panorámico).
- Botón 2: realiza el ciclo vertical (inclinación).
• Para detener la operación, mueva el joystick o pulse el
botón del controlador durante la operación de oscilación (SWING).
4. GROUP
Este menú sirve para configurar vigilancias secuenciales repetidas de ubicaciones
asignadas mediante velocidad e intervalos asignados. El ajuste del menú GROUP SETUP
por medio de controladores sólo será posible en la serie SPD. En caso de productos de otros
fabricantes, el ajuste deberá llevarse a cabo a través del menú OSD de pantalla de la
cámara. Para mayor información al respecto, consulte el manual de la cámara.
4-1. Configuración de GROUP
Pulse el botón 3 en el menú [PTZ SETUP 1 ] (consulte
la pág. 20).
Introduzca un número de grupo.
• Podrá seleccionarse cualquier número de 1 a 6.
Configure la ID de la pre-configuración, la velocidad
de movimiento y la hora de parada en cada una de
las ubicaciones.
Botón: se desplaza entre artículos.
- /
- NO : secuencia de ajuste. Pueden seleccionarse
a 64.
- PRESET : La ID de pre-configuración de la cámara por cada ubicación asignada.
velocidad de movimiento de área. Puede ajustarse para cualquier configuración de
- SPEED :
1 a 64.
- STOP :
Hora de parada en los puntos de inicio y de finalización. Puede ajustarse de 1 a 99 (segundos).
Para desplazarse a la página de ajuste de la próxima ubicación, pulse el botón ENTER.
Para terminar el proceso de configuración del grupo, pulse el botón GROUP.
• La función GBROUP no podrá configurarse si se introduce un número no asignado o un
número no perteneciente al rango de selección.
• Antes de configurar la función GROUP, deberán configurarse más de 2 ubicaciones PRESET.
4-2. Funcionamiento del GROUP
En la pantalla inicial, pulse el botón GROUP.
Para ejecutar la operación, pulse el botón GROUP.
Se ejecutará la función de grupo.
ESPAÑOL
CONTROLADOR DE SISTEMA Manual del usuario
22
CONTROLADOR DE SISTEMA Manual del usuario
23
Page 37

Modo PTZ Modo PTZ
5. TOUR
Este menú sirve para configurar uno o más grupos para el tour de vigilancia, con el fin de que
puedan realizarse continuas operaciones de grupo. El menú TOUR SETUP sólo está disponible
en la serie SPD.
5-1. Configuración de TOUR
Pulse el botón 4 en el menú [PTZ SETUP 1 ]
(consulte la pág. 20).
Pulse el número de un grupo para agregarlo al tour
de vigilancia.
• Pueden agregarse hasta 6 grupos.
Para terminar el proceso de configuración, pulse el botón ENTER.
5-2. Funcionamiento de TOUR
En la pantalla inicial, pulse el botón TOUR.
Se ejecutará la función de tour de vigilancia.
• La operación de TOUR de vigilancia sólo está disponible en la serie SPD.
ESPAÑOL
CONTROLADOR DE SISTEMA Manual del usuario
24
CONTROLADOR DE SISTEMA Manual del usuario
25
Page 38

Modo PTZ PTZ Mode
6. MODEL
Este menú sirve para configurar la ID de la cámara PTZ y el tipo de cámara.
Pulse el botón en el menú [PTZ SETUP 1 ]
(consulte la pág. 20).
Pulse el botón 1 para ir a la pantalla de configuración del modelo.
Para configurar la ID de la cámara PTZ, pulse un número en el pulsador.
Cuando se cambie la ID de la cámara, el tipo de modelo de la cámara guardado en
EEPROM aparecerá en el monitor LCD.
Al entrar '1'
Para cambiar el tipo de cámara, pulse los botones + y - en el pulsador de números.
Para terminar el proceso de configuración, pulse el botón ENTER.
7. TRACE
Este menú sirve para introducir, a través del joystick o de los botones de control de la cámara, movimientos
de cámara en la memoria durante un cierto período de tiempo, para así permitir la repetición de
movimientos almacenados durante la ejecución de la función de seguimiento (PATTERN). El menú TRACE
SETUP sólo se podrá configurar por medio de controladores en la serie SPD. En caso de productos de otros
fabricantes, la configuración deberá llevarse a cabo a través del menú OSD de pantalla de la cámara. Para
mayor información al respecto, consulte el manual de la cámara.
7-1. Memoria TRACE
Pulse el botón en el menú [PTZ SETUP 1 ]
(consulte la pág. 20).
Pulse el botón 2 para ir a la pantalla de configuración
de la función de rastreo.
Pulse el botón 1.
Para realizar el movimiento de cámara que desea
introducir, use el joystick o los botones de control de la
cámara. Los movimientos permitidos son los
movimientos horizontales (panorámica), los movimientos
verticales (inclinación), zoom y de enfoque.
Para detener la introducción del movimiento de
cámara, pulse el botón ENTER.
• El período máximo de memoria de movimiento es, aproximadamente, de 60~105
segundos. Este período puede variar dependiendo del espacio libre de memoria.
• El período de memoria de movimiento podría ser inferior si el movimiento de la cámara
es un movimiento complicado.
•
Para iniciar la memoria de rastreo TRACE, pulse el botón FUNCTION y el botón 2. Para detener la memoria
TRACE pulse el botón FUNCTION y el botón 3. Para mayor información al respecto, consulte la pág. 11.
7-2.Funcionamiento de TRACE
En la pantalla de ajuste de la función de rastreo
TRACE, pulse el botón 2.
ESPAÑOL
CONTROLADOR DE SISTEMA Manual del usuario
26
CONTROLADOR DE SISTEMA Manual del usuario
27
Page 39

Modo PTZ Modo PTZ
8. AF
Este menú sirve para ajustar manual o automáticamente el enfoque de la cámara
después del funcionamiento de la cámara. Si AF está configurado en OFF en el menú
de configuración de la cámara, ajuste el AF del controlador a ON y se llevará a cabo un
ajuste automático después de la operación de funcionamiento de la cámara.
Pulse el botón en el menú [PTZ SETUP 1 ]
(consulte la pág. 20).
Pulse el botón 3 para ir a la pantalla de configuración
de la función AF.
Para ajustar automáticamente el enfoque después de
la operación de funcionamiento de la cámara, pulse el
botón 1. Para desactivar el ajuste automático del
enfoque después de la operación de funcionamiento
de la cámara, pulse el botón 2.
• La función de ajuste automático del enfoque
también está disponible en el menú OSD de
pantalla de la cámara conectada.
• Se recomienda que configure la función AF a través
del menú OSD de pantalla.
9. OSD
Éste se usa para visualizar el menú de la cámara en el monitor.
Pulse el botón OSD desde los modos PTZ o DVR. (Advertencia: ejecútelo sólo desde el controlador master).
Use los botones del controlador para ajustar el menú de la cámara. Pulse el botón OSD para ir a la
pantalla del controlador. El modo de control OSD únicamente controla las funciones relativas a la
pantalla de visualización de PTZ. Para salir del modo OSD, pulse de nuevo el botón OSD.
- OSD : SPD - para cambiar el menú de la cámara de ON a OFF (mantenga el botón
presionado durante 2 segundos)
PELCO-D - para cambiar el menú de la cámara de ON a OFF
PELCO-P – para cambiar el menú de la cámara de ON a OFF (pulse ESC(PTZ))
PANASONIC - para cambiar el menú de la cámara de ON a OFF
(pulse ESC(PTZ))
Samsung Electronics ELMO - para cambiar el menú de la cámara de ON a OFF
BOSCH - para cambiar el menú de la cámara de ON a OFF (pulse ESC(PTZ))
- ESC(PTZ) :
- ENTER(PTZ) :
- :
- :
- :
- :
- Joystick :
cancela la selección del menú.
selecciona el menú.
desplaza el cursor del menú hacia la derecha.
desplaza el cursor del menú hacia la izquierda.
desplaza el cursor del menú hacia arriba.
desplaza el cursor del menú hacia abajo.
use el joystick para desplazar el cursor del menú hacia arriba, abajo, a la izquierda y a la derecha.
(Panasonic y ELMO no son compatibles.)
• Cuando el menú de la cámara esté visualizado en la pantalla, no podrán utilizarse ni el
joystick ni otros botones de ingreso de funciones para realizar las operaciones de
funcionamiento de la cámara.
Las funciones PRESET, SWING, GROUP y TRACE pueden ajustarse en el menú OSD de la cámara.
•
• Para mayor información acerca del menú de la cámara, consulte el manual de la cámara.
para cambiar el menú de la cámara de ON a OFF (pulse ESC(PTZ))
Samsung
techwin,
panasonic,
Samsung
Electronics,
ELMO
ESPAÑOL
CONTROLADOR DE SISTEMA Manual del usuario
28
CONTROLADOR DE SISTEMA Manual del usuario
29
Page 40

Modo DVR
Configuración DVR MODEL
Este menú sirve para configurar la ID y el modelo del DVR
para que éste pueda funcionar mediante un controlador.
Los sub-controladores no podrán usarse si el controlador
master está en modo de configuración.
Pulse el botón de configuración (SETUP) en la pantalla inicial
para desplegar el menú de configuración del sistema [SETUP
SYSTEM].
Pulse el botón 2 para activar el menú [DVR SETUP].
Pulse el botón 1 para activar el menú [DVR Model SETUP].
Para configurar la ID del DVR, pulse un número en el pulsador.
Cuando se cambie la ID del DVR, el nombre del modelo del
DVR guardado en EEPROM aparecerá en el monitor LCD.
Para cambiar el nombre del modelo del DVR, pulse los botones
+ y -.
Para terminar el proceso de configuración, pulse el botón ENTER.
Modelo
SVR-1650/1640/950
SVR-1630
SVR-430
• Cuando se conecte a un SVR-1650/1640/950, la ID del sistema [SYSTEM ID] deberá ser la misma
que la ID del DVR del controlador (Red del menú RS422/485 SYSTEM ID).
•
Cuando se conecte el SVR-1650/1640/950 al controlador, use el puerto A a la izquierda del RS422/485, ubicado
en la parte posterior. El Puerto B es para la conexión SPEED DOME. Para la conexión del RS485, coloque los
interruptores 1 y 2 de la terminal TERM en posición ON (ubicados junto al puerto RS422/485).
Unifica el modelo de los SVR-1650/1640/950/440 con el SVR- 1650.
• Cuando se conecte a un SVR-1630, la dirección de control del teclado del SVR-1630 deberá ser la
misma que la ID del DVR del controlador (mez. del ajuste del sistema del menú).
•
Para el menú RS422/485 COM2 del SVR-1630 (puerto de serie de ajuste del sistema del menú), el
dispositivo deberá estar configurado a SCC-3100 y la interfaz a RS-485; mientras que para el menú
RS422/485 COM4 (puerto de serie de ajuste del sistema del menú), el dispositivo deberá estar
configurado a SPD-2500 (en caso de que haya un SPD-2500 conectado) y la interfaz a RS-485.
• Cuando controle una cámara PTZ por medio de un SVR-1630, deberá conectar el SVR-1630 y el
controlador al COM2 RX+/RX y conectar el SVR-1630 y la cámara PTZ al COM4 RX+/RX-.
• En el menú de ajuste del canal del SVR-1630, también se deberá ajustar el puerto PTZ de cada uno
de los canales al COM4 y ajustar la dirección para que sea la misma que la ID de la cámara PTZ.
• Cuando se conecte a un SVR-430, la ID del sistema del SVR-430 deberá ser la misma que la ID del
DVR del controlador (ID del sistema [SYSTEM ID] RS422/485 de comunicación/red del menú).
Contenidos
Al entrar '1'
Modelo
SVR-5416/5116
• Para conectarse al SVR-5416/5116: Sistema Configuración controlador remoto Verificar
puerto serial (RS232/RS485) Configuración puerto serial Puerto de comunicación
1/Configuración de número de equipo (la configuración del puerto debe ser idéntica a la
configuración del controlador de comunicaciones. Predeterminada (9600, 8, N, 1))
Contenidos
Modo controlador
1. Modo de configuración
Pulse el botón de configuración (SETUP) en la pantalla
inicial para desplegar el menú de configuración del
sistema [SETUP SYSTEM].
Pulse el botón 3 para activar el menú [CONTROLLER
SETUP 1
].
Pulse el botón para activar el menú [
CONTROLLER SETUP 2 ].
Pulse el botón para activar el menú [
CONTROLLER SETUP 3].
En el menú [CONTROLLER SETUP 1 ], [
CONTROLLER SETUP 2 ] o [ CONTROLLER
SETUP 3], pulse un número del menú para abrir un
menú de configuración.
Referencia
• Pulse el botón ESC para ir al modo de configuración superior.
• Podrá agregarse el menú de configuración del controlador para así ampliar la
funcionalidad del controlador.
ESPAÑOL
CONTROLADOR DE SISTEMA Manual del usuario
30
CONTROLADOR DE SISTEMA Manual del usuario
31
Page 41

Modo controlador Modo controlador
2. Configuración de la ID
Este menú sirve para configurar la ID del controlador. Este menú sirve para copiar datos del menú del controlador master a un sub-
Pulse el botón 1 en el menú [Controller SETUP 1 ] (consulte la pág. 31).
Para introducir una ID para el controlador, pulse un número en el pulsador.
Para configurar la ID del controlador, pulse el botón ENTER.
•
Asigne el número 1 para configurar la ID del controlador
del controlador master.
•
Cuanto más bajo sea el número de la ID, mayor prioridad
tendrá el controlador.
• Los sub-controladores sólo podrán utilizarse cuando
estén conectados a un controlador master; los sub-controladores no podrán utilizarse
independientemente.
3. Configuración del SERIAL
Este menú sirve para configurar el puerto de serie a fin de poder conectar dispositivos externos al controlador.
Pulse el botón 2 en el menú [CONTROLLER SETUP 1 ]
(consulte la pág. 31).
Pulse el botón 1 para activar la pantalla de ajuste PORT del puerto de serie 1
(puerto de conexión del DVR/cámara PTZ). Pulse el botón 2 para activar la
pantalla de ajuste PORT del puerto de serie 2 (puerto reservado).
•
El valor que se muestra en cada uno de los pasos indica el
valor de ajuste actual.
•
Los índices de baudios [BAUD RATE], de velocidad de
transmisión de datos [DATA BIT], de detención [STOP BIT] y de paridad [PARITY BIT] para el puerto
PORT 2 de conexión al sub-controlador, son índices fijos y no pueden cambiarse.
Se mostrará la pantalla de ajuste de PORT. Pulse en
número para acceder a un menú de ajuste.
1:
Ajusta el índice de baudios [BAUD RATE]. (4800, 9600, 19200, 38400)
2:
Ajusta el índice de transferencia de datos [DATA BIT]. (8BIT, 7BIT)
3:
Ajusta el índice de detención [STOP BIT]. (1BIT, 2BIT)
Ajusta el índice de paridad [PARITY BIT]. (NINGUNO [NONE], INPAR [ODD],PAR [EVEN]).
4:
•
Los valores pre-determinados en fábrica para el serial del controlador son 9600 (BAUD RATE),
8BIT (DATA BIT), 1BIT (STOP BIT) y NONE (PARITY BIT).
4. DATA COPY
controlador. El valor de la ID del controlador no se copiará.
Pulse el botón 3 en el menú [CONTROLLER SETUP 1 ]
(consulte la pág. 31).
Para introducir el número de la ID para el sub-controlador
en el que se copiarán los datos, pulse un número en el
pulsador.
Para configurar la ID del controlador, pulse el botón
ENTER.
Para empezar a copiar datos, pulse el botón 1.
Pulse el botón 2 para volver al menú anterior.
Cuando haya finalizado el proceso de copia de datos, aparecerá el mensaje [DATA
COPYING SUCCESS].
Si ha habido un error durante el proceso de copia de datos, aparecerá el mensaje [DATA
COPYING FAIL].
[DATA COPY SUCCESSFUL] [DATA COPY FAILURE]
• El proceso de copia de datos tiene una duración de entre 7 y 10 segundos
aproximadamente.
Este menú sólo está disponible para el controlador master (ID: 1).
ESPAÑOL
CONTROLADOR DE SISTEMA Manual del usuario
32
CONTROLADOR DE SISTEMA Manual del usuario
33
Page 42

Modo controlador Modo controlador
5. RESPONSE
Este menú sirve para configurar la función RESPONSE (de respuesta) de la cámara conectada al controlador.
Pulse el botón en el menú [CONTROLLER SETUP 1 ]
Para recibir más información acerca de la configuración de la respuesta de la cámara
[configuración del interruptor DIP], por favor consulte el manual de la cámara.
5-1.
(consulte la pág. 31).
Pulse el botón 1 para abrir la pantalla de configuración
de la respuesta.
Pulse el botón 1 para configurar la respuesta [RESPONSE] en ON. El
controlador empezará a aplicar el cambio automáticamente. Pulse
el botón 2 para configurar la respuesta [RESPONSE] en OFF. La
pantalla del controlador master muestra la pantalla de ajuste para
el número del sub-controlador conectado.
Pulse los botones 1-4 para configurar el número del subcontrolador que desee. Después de haber introducido el
5-2.
número, el controlador empezará a aplicar automáticamente
los ajustes introducidos.
- 1: Ajusta el número de sub-controladores a 4,
incluyendo el controlador master.
- 2: Ajusta el número de sub-controladores a 8,
incluyendo el controlador master.
- 3: Ajusta el número de sub-controladores a 12, incluyendo el controlador master.
- 4: Ajusta el número de sub-controladores a 16, incluyendo el controlador master.
•
Introduzca el número máximo de sub-controladores para reducir el tiempo de carga de datos del
sub-controlador, obligando al controlador master a memorizar el número de sub-controladores.
•
Si la respuesta está configurada en ON, entonces sólo se podrán seleccionar un máximo de 12 sub-controladores.
5-3.
Precaución
•
Si la respuesta de la cámara está configurada en recepción de dos vías (RESPONSE ON), entonces la respuesta del
controlador deberá estar configurada en ON. Si la respuesta de la cámara está configurada en recepción de una vía
(RESPONSE OFF), entonces la respuesta del controlador deberá estar configurada en OFF. En caso de no seguir estas
indicaciones, la configuración del sistema podría contradecirse. Para recibir más información acerca de la configuración de
la respuesta de la cámara [RESPONSE], por favor diríjase al instalador. Si el interruptor DIP de la cámara conectada al
controlador está configurado en recepción de dos vías (RESPONSE ON), entonces se podrá usar este menú para configurar
el valor de respuesta [RESPONSE] para el controlador y el número de sub-controladores.
Configuración del DIP de los modelos SPD-3750T/3750/3350
ON OFF
SW2- #8 Configuración RESPONSE Response
No Response
Configuración del DIP de los modelos SPD-3300/3000/2300
ON OFF
SW3- #1 Configuraci
ó
n RESPONSE Response
No Response
Configuración del DIP del modelo SPD-1000
ON OFF
SW2- #6 Configuraci
ó
n RESPONSE Response
No Response
ESPAÑOL
CONTROLADOR DE SISTEMA Manual del usuario
34
CONTROLADOR DE SISTEMA Manual del usuario
35
Page 43

Modo controlador Modo controlador
6. PASSWORD
Este menú sirve para configurar la contraseña que se deberá introducir cuando se
cambien los valores de configuración del controlador después de haberse activado la
unidad.
6-1. Configuración de PASSWORD
Pulse el botón en el menú [CONTROLLER
SETUP 1
] (consulte la pág. 31).
Pulse el botón 2 para activar la pantalla de
configuración de la contraseña.
Pulse el botón 1 para activar la pantalla de
configuración de la contraseña.
Para introducir una contraseña de 6 dígitos use el
pulsador numérico.
Aparecerá la pantalla de verificación de la contraseña.
Vuelva a introducir la misma contraseña. Se guardará
la contraseña.
Precaución
• La contraseña configurada en fábrica es 000000.
Por favor, cambie la contraseña después de la instalación.
6-2. Aplicación del modo “configuración de contraseña”
En la pantalla de configuración de la contraseña, pulse el
botón 2.
Pulse el botón 1 para pedir la contraseña cada vez que
se active el dispositivo.
Pulse el botón 2 para saltarse la opción de pedir la
contraseña.
6-3. Aplicación de “activación de contraseña”
En la pantalla de configuración de la contraseña, pulse
el botón 3.
Pulse el botón 1 para pedir la contraseña cada vez que
se seleccione el modo de configuración. Pulse el botón 2
para saltarse la opción de pedir la contraseña.
6-4. Introducción de la contraseña
Si se configura una contraseña, se deberá introducir la
contraseña cada vez que se active el dispositivo o antes de
acceder al menú de configuración. Introduzca la contraseña
en la pantalla que aparece a su derecha, tal y como se
indica en el paso (6-1).
ESPAÑOL
CONTROLADOR DE SISTEMA Manual del usuario
36
CONTROLADOR DE SISTEMA Manual del usuario
37
Page 44

Modo controlador Modo controlador
7. PRIORITY
Este menú sirve para configurar el sub-controlador conectado con el fin de poder usar una
cámara PTZ o un DVR dentro de las restricciones especificadas. Este menú está disponible
sólo para el controlador master (ID: 1).
Pulse el botón dos veces en el menú [CONTROLLER
SETUP 1
]. (Consulte la pág. 31).
Pulse el botón 1 para activar la pantalla de
configuración de prioridad.
Pulse el botón 1 para activar el menú de configuración
de restricciones de la cámara PTZ.
Pulse el botón 2 para activar el menú de configuración
de restricciones del DVR.
Use el botón del controlador para ajustar el menú.
[ID]: ID del sub-controlador asignado.
Izquierda [000-255]: ID d e re stricción actualmente
seleccionado.
Derecha [000-000]: ID to be assigned.
- / : desplaza artículos a la izquierda y a la
derecha.
- 2 ~ 16 : introduce el número de ID.
- ESC : va al menú superior.
- ENTER : finaliza la configuración.
[Menú de configuración de
restricciones de la cámara PTZ]
[Menú de configuración de
restricciones del DVR]
8. DEFAULT
Este menú sirve para re-ajustar los valores de configuración del controlador que hayan
sido cambiados a los valores pre-determinados en fábrica.
Pulse el botón dos veces en el menú [CONTROLLER
SETUP 1
]. (Consulte la pág. 31).
Pulse el botón 2 para abrir la pantalla de configuración
de valores pre-determinados en fábrica.
Pulse el botón 1 para cambiar los valores de ajuste del
controlador a los valores pre-determinados en fábrica
y para re-iniciar el controlador.
Pulse el botón 2 para cancelar el proceso.
ESPAÑOL
CONTROLADOR DE SISTEMA Manual del usuario
38
CONTROLADOR DE SISTEMA Manual del usuario
39
Page 45

Modo MATRIX Modo MATRIX
MATRIX es otro nombre utilizado para el dispositivo SAMSUNG SMX-25632.
1. Selección de cámara y monitor
Ésta es una función manual que muestra las cámaras conectadas al SISTEMA MATRIX en el monitor.
Seleccione el monitor: seleccione un número de monitor entre 1 y 32. Pulse MONITOR.
Seleccione la cámara: seleccione un número de cámara entre 1 y 255. Pulse CA MERA.
•
Se deberá seleccionar el monitor antes de seleccionar la cámara. El valor por defecto será 1, y
podrán seleccionarse hasta 255 cámaras conectando hasta 3 extensiones MATRIX de entrada.
2. Joystick de control básico de la cámara
JOYSTICK : se usa para desplazar las opciones de PAN/TILT (panorámica/inclinación) del
hacia arriba, abajo, a la izquierda, a la derecha y en diagonal.
ZOOM : use el botón TELE para obtener una visión de telefoto. (Para obtener una visión
de telefoto, gire el botón TELE o el joystick en el sentido de las agujas del reloj)
Use el botón WIDE para obtener una visión en perspectiva ancha. (Para obtener
una visión de perspectiva ancha, gire el botón WIDE o el joystick en el sentido
contrario al de las agujas del reloj)
FOCUS : botón + para enfocar a distancia, botón - para enfocar de cerca
3. AUTO SELECT
3-1. Configuración de AUTO SELECT
Ésta es una función manual que sirve para seleccionar las cámaras que se mostrarán
en el monitor en AUTO RUN.
Desde la pantalla inicial, pulse el botón MATRIX y, a
continuación, pulse el botón MENU para mostrar el
menú [MATRIX CONTROL].
Pulse el botón 1 para mostrar el menú [AUTO SELECT SET]. (En
MATRIX, espere a que finalice el proceso de carga de datos).
Seleccione un número entre 1 y 32, y, a continuación, pulse el
botón ENTER para seleccionar el monitor correspondiente.
Seleccione un número entre 1 y 255, y, a continuación,
pulse el botón CAMERA para seleccionar la cámara
correspondiente.
Seleccione un número entre 1 y 60, y, a continuación,
pulse el botón ENTER para seleccionar el HOLD TIME
correspondiente.
3-2 Cancelación de AUTO SELECT
Esta función sirve para cancelar la opción de AUTO RUN.
Pulse el botón MENU y, a continuación, pulse el botón 1.
(En MATRIX, espere a que finalice el proceso de carga de
datos). Para salir de la configuración correspondiente,
pulse el botón ESC o el botón SET.
3-3. Eliminación de AUTO SELECT
Esta función sirve para eliminar cada uno de los valores de configuración de la opción AUTO RUN.
Pulse el botón MENU y, a continuación, pulse el botón 2.
Seleccione un número entre 1 y 32, y, a continuación,
pulse el botón ENTER para seleccionar el monitor que
desea cancelar.
3-4. FUNCIÓN AUTO SELECT RUN/HOLD
Para poner en funcionamiento todos los canales MATRIX con la función RUN, pulse el
botón AUX2.
Para mantener en HOLD a todos los canales MATRIX, pulse el botón AUX3.
Seleccione un número entre 1 y 32, y, a continuación, pulse el botón AUX2 para poner en
funcionamiento, con la función RUN, el canal MATRIX correspondiente.
Seleccione un número entre 1 y 32, y, a continuación, pulse el botón AUX3 para mantener
en HOLD el canal MATRIX correspondiente.
ESPAÑOL
CONTROLADOR DE SISTEMA Manual del usuario
40
CONTROLADOR DE SISTEMA Manual del usuario
41
Page 46

Modo MATRIX Modo MATRIX
4. ID SET
Esta función sirve para introducir texto en la
cámara correspondiente.
[MATRIX pantalla]
4-1 Selección de ID SET
Desde la pantalla inicial, pulse el botón MATRIX y, a
continuación, pulse el botón MENU para mostrar el
menú [MATRIX CONTROL].
Pulse el botón 3 para mostrar el menú [CAMERA ID
SET]. (En MATRIX, espere a que finalice el proceso de
carga de datos). Para seleccionar ID CHANGE SET en la
pantalla MATRIX, mueva el joystick y, a continuación,
pulse el botón FOCUS +.
Para cambiar letras o números mueva el joystick hacia arriba y hacia a abajo; use el ZOOM
del joystick para cambiar letras/números/vocales/consonantes.
Para guardar pulse el botón FOCUS +.
4-2. Configuración de ID SET en ON/OFF
Desde la pantalla inicial, pulse el botón MATRIX y, a
continuación, pulse el botón MENU para mostrar el
menú [MATRIX CONTROL].
Pulse el botón 3 para mostrar el menú [CAMERA ID
SET]. (En MATRIX, espere a que finalice el proceso de
carga de datos). Para seleccionar DISPLAY POSITION
en la pantalla MATRIX, mueva el joystick y, a
continuación, pulse el botón FOCUS +.
Para seleccionar un monitor mueva el joystick hacia arriba, y abajo. Para seleccionar
ON/OFF muévalo a la izquierda y a la derecha.
Para guardar pulse el botón FOCUS +.
[MATRIX pantalla]
[MATRIX pantalla]
4-3. Configuración de DISPLAY POSITION
Desde la pantalla inicial, pulse el botón MATRIX y, a
continuación, pulse el botón MENU para mostrar el
menú [MATRIX CONTROL].
Pulse el botón 3 para mostrar el menú [CAMERA ID
SET]. (En MATRIX, espere a que finalice el proceso de
carga de datos). Para seleccionar DISPLAY POSITION
en la pantalla MATRIX, mueva el joystick y, a
continuación, pulse el botón FOCUS +.
[MATRIX pantalla]
Para mover la ubicación de la ID, mueva el joystick hacia arriba, abajo, a la izquierda y a la derecha.
Para guardar pulse el botón FOCUS +.
5. TIME/DATE SET
Esta función sirve para modificar la hora y la fecha
en la cámara correspondiente.
[MATRIX pantalla]
5-1. Configuración de TIME/DATE
Desde la pantalla inicial, pulse el botón MATRIX y, a
continuación, pulse el botón MENU para mostrar el
menú [MATRIX CONTROL].
Pulse el botón 4 para mostrar el menú [TIME SET].
(En MATRIX, espere a que finalice el proceso de carga
de datos). Para seleccionar TIME/DATE SET en la
pantalla MATRIX, mueva el joystick y, a continuación,
pulse el botón FOCUS +.
Para cambiar la hora o la fecha, mueva el joystick hacia arriba, y abajo. Para mover la
ubicación, muévalo a la izquierda y a la derecha.
Mueva el joystick para seleccionar “SAVE?” y espere a que parpadee, y, a continuación,
para guardar, pulse el botón FOCUS +.
[MATRIX pantalla]
ESPAÑOL
CONTROLADOR DE SISTEMA Manual del usuario
42
CONTROLADOR DE SISTEMA Manual del usuario
43
Page 47

Modo MATRIX
Qué hacer cuando el producto falle
5-2. Configuración ON/OFF
Desde la pantalla inicial, pulse el botón MATRIX y, a
continuación, pulse el botón MENU para mostrar el
menú [MATRIX CONTROL].
Pulse el botón 4 para mostrar el menú [TIME SET].
(En MATRIX, espere a que finalice el proceso de carga
de datos). Para seleccionar TIME/DATE ON/OFF en la
pantalla MATRIX, mueva el joystick y, a continuación,
pulse el botón FOCUS +.
Para seleccionar un monitor mueva el joystick hacia arriba, y abajo. Para seleccionar
ON/OFF muévalo a la izquierda y a la derecha.
Para guardar pulse el botón FOCUS +.
5-3. Configuración de DISPLAY POSITION
Desde la pantalla inicial, pulse el botón MATRIX y, a
continuación, pulse el botón MENU para mostrar el
menú [MATRIX CONTROL].
Pulse el botón 4 para mostrar el menú [TIME SET].
(En MATRIX, espere a que finalice el proceso de carga
de datos). Para seleccionar DISPLAY POSITION en la
pantalla MATRIX, mueva el joystick y, a continuación,
pulse el botón FOCUS +.
Para mover la posición de visualización, mueva el joystick hacia arriba, abajo, a la
izquierda y a la derecha.
Para guardar pulse el botón FOCUS +.
Precaución
• Si la unidad entra en funcionamiento antes de la introducción completa de datos,
podría darse una situación de ERROR.
[MATRIX pantalla]
[MATRIX pantalla]
• El botón de encendido está pulsado, pero no está sucediendo nada.
Controle si el adaptador está conectado en su lugar adecuado en la caja de conexiones.
Controle el cable que conecta el controlador a la caja de conexiones.
• El sistema no está operando
Si el menú de configuración inicial no se despliega correctamente, actualice el firmware.
• La palanca (joystick) y/o llaves no están funcionando
• Puede haber un problema con el controlador, por favor contacte a nuestra agencia más
cercana.
Apariencia
ESPAÑOL
CONTROLADOR DE SISTEMA Manual del usuario
44
CONTROLADOR DE SISTEMA Manual del usuario
45
Page 48

Especificaciones técnicas del controlador
MODELO
Conector
Pantalla LCD
Funcionamiento PTZ
Sub-teclado
Control
Cantidad de control
Vigilancia automática
Control remoto
RS-485/422 Spec.
Consumo de energía
Humedad/ temperatura
durante funcionamiento
Tamaño
Peso
3 puertos
SCC-3100A
LCD carácter 20 X 4
Joystick (zoom de giro de 3 ejes)
Conexión de máx. de 16 unidades
Speed Dome
DVR
Receptor SRX-100B
MATRIX SMX-25632
Máx. 255 PTZ y DVR
- Tour de vigilancia, grupo, oscilación, pre-configuración, etc.
- Selección de PTZ, DVR: intro. de ID por unidad.
RS-485/ RS-422 (control remoto de 1,2 km por encima de las posibilidades)
Conj. comunicación
Método de transmisión
Baudios (bps)
12V CC, 700mA
0~40˚C / 10~75%
400(an) x 180(al.) x 88(p)mm
Aprox. 1.5kg (sin el adaptador)
Samsung Techwin(SPD), PELCO-D, PELCO-P, PANASONIC
(PANA), SAMSUNG ELECTRONICS (SEC), ELMO, BOSCH
SVR-1650/1640/950, SVR-1630/430/440, SVR-5416/5116
Asincronismo SERIAL, 1 Índice de Transf., Paridad, índice de detención 1 bit
Half Duplex / Full Duplex
- 4,800~38,400 bps (prom. 9600bps)
- Comunicación del sub-controlador a 57,600bps fijos
ESPAÑOL
CONTROLADOR DE SISTEMA Manual del usuario
46
CONTROLADOR DE SISTEMA Manual del usuario
47
 Loading...
Loading...