Samsung S27AM500NNX Owner's Manual

User Manual
S24AM50* S27AM50* S32AM50* S32AM70* S43AM70*
The color and the appearance may differ depending on the product, and the specifications are
subject to change without prior notice to improve the performance.
The contents of this manual are subject to change without notice to improve quality.
© Samsung
Samsung owns the copyright for this manual.
Use or reproduction of this manual in parts or entirety without the authorization of Samsung is
prohibited.
Trademarks other than that of Samsung are owned by their respective owners.
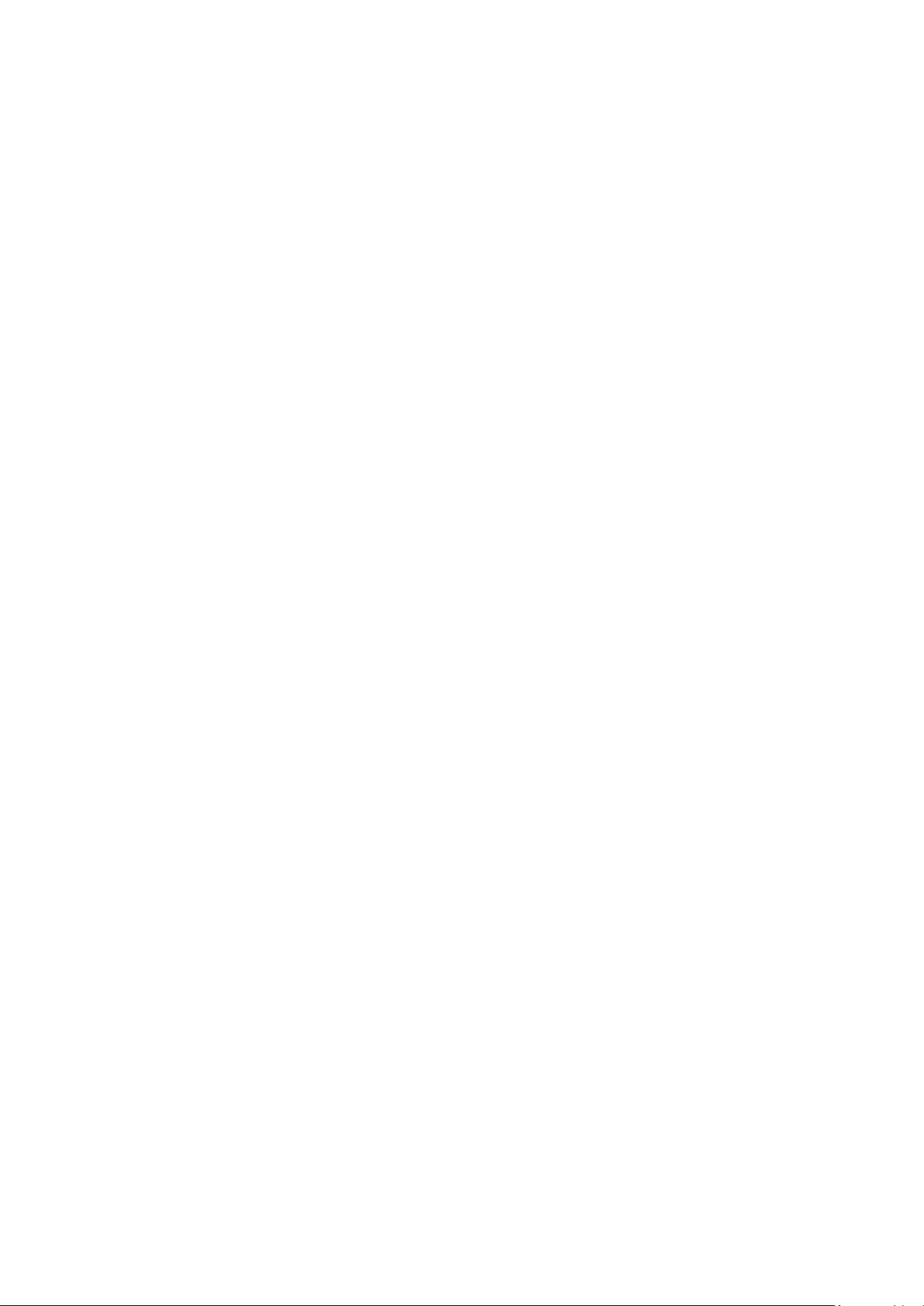
Contents
Before Using the Product
Safety Precautions
6 Electricity and Safety
7 Installation
8 Operation
Cleaning
Correct posture to use the product
Preparations
Installation
12 Attaching the Stand
15 Precautions for moving the product
16 Checking the space around the product
Screen Sharing (Smart View) with your Mobile Device
30 Using the Tap View
30 Enabling the Tap View
Switching between external devices connected to the product
31 Editing the name and icon of an external device
32 Enabling the Auto Source Switch+
32 Using additional functions
Connection Notes
33 Connection notes for HDMI
34 Connection notes for USB Type-C
34 Connection notes for computers
34 Connection notes for mobile devices
Remote Control and Peripherals
17 Adjusting the Product Tilt
18 Anti-theft Lock
19 Wall Mount Kit Specifications (VESA)
Control Panel
Connections
Ports
Tidying Up the Connected Cables
Connection Guide
Connecting to the Internet
28 Checking the Internet connection status
28 Establishing a wireless Internet connection
29 Resetting Your Network
About the Samsung Smart Remote
39 Connecting the Samsung Smart Remote to the product
Using Anynet+ (HDMI-CEC)
40 Connecting an external device through Anynet+ and using
their menus
40 Read before connecting an Anynet+ (HDMI-CEC) device
Controlling the product with a Keyboard, Mouse, or Gamepad
41 Connecting a USB keyboard, mouse, or gamepad
41 Connecting a Bluetooth keyboard, mouse, or gamepad
42 Using the keyboard and mouse
43 Setting up the input devices
Entering Text using the On-Screen Virtual Keyboard
29 Turning on the product with a mobile device
29 Changing the name of the product

Smart Features
Picture and Sound
Using Smart Hub
46 Displaying the Home Screen
51 Launching Smart Hub automatically
51 Launching the last used app automatically
51 Testing Smart Hub connections
51 Resetting Smart Hub
Using a Samsung account
52 Signing in to a Samsung account
52 Creating a new account
53 Managing your Samsung account
Using Remote Access
54 Connecting a Remote PC
57 Playing Multimedia Content on a Remote PC
58 Using Screen Sharing (Wireless)
Adjusting the Picture Quality
74 Choosing a picture mode
74 Setting a Eye Care
75 Configuring advanced picture settings
Setting the Viewing Environment for External Devices
76 Using Input Signal Plus
76 Using HDMI Black Level
Changing the Picture Size and Position
77 Changing the picture size settings
77 Filling the picture in the screen
77 Adjusting the picture position
Configuring a Sound Mode and Expert Settings
78 Choosing a sound mode
78 Configuring advanced sound settings
58 Using Samsung DeX
58 Using Office 365
58 Adding the Cloud Service
59 Using Cloud Service
Using the Apps Service
61 Installing an app
61 Launching an app
62 Managing installed apps
Playing pictures/video/music
65 Playing multimedia content on a PC or mobile device
65 Playing multimedia content on a USB device
65 Listening to your mobile device sound through the speaker
using Sound Mirroring
66 Buttons and functions available while playing multimedia
content
Using the Sound Support Functions
80 Selecting speakers
80 Listening to the product through Bluetooth devices
81 Listening to the product through a Samsung audio device that
supports the Wi-Fi function
System and Support
Using the Time Functions and the Timers
82 Adjusting the clock for DST and time zone
83 Changing the current time
83 Setting the clock manually
83 Using the sleep timer
83 Turning off the product using the off timer
83 Using the Standby Mode Timer
69 Using Bixby

Using the Auto Protection Time and Energy Saving Functions
84 Setting the Auto Protection Time
84 Reducing the energy consumption of the product
Updating the Software
85 Updating through the Internet
85 Updating through a USB device
85 Updating the product automatically
Audio and Video Functions for the Visually or Hearing Impaired
86 Running the accessibility functions
86 Running Accessibility Shortcuts
86 Enabling voice guides for the visually impaired
87 Changing the volume, speed, pitch, and the product
background volume of the Voice Guide
Precautions and Notes
Read Before Using Apps
Read Before Using the Internet Function
95 Read before setting up a wireless Internet connection
Read Before Playing Photo, Video, or Music Files
96 Limitations to the use of photo, video, and music files
97 Supported subtitles
98 Supported image formats and resolutions
98 Supported music formats and codecs
99 Supported video codecs
Read After Installing the product
101 Picture sizes and input signals
87 The product screen is turned off but audio continues
87 White text on black background (high contrast)
87 Enabling audio for the video description function
87 Setting the screen to black and white
87 Enlarging the font (for the visually impaired)
88 Showing captions
88 Splitting the caption
88 Selecting the caption language
88 Setting the digital caption related options
89 Listening to the product through Bluetooth devices (for the
hearing impaired)
89 Configuring the repeat settings for remote control buttons
90 Using Voice Assistants on the product
Using Other Functions
102 Installing an anti-theft lock
Supported Resolutions for UHD Input Signals
102 If Input Signal Plus is set to Off
102 If Input Signal Plus is set to On
Read Before Connecting a Computer (Supported Resolutions)
103 VESA DMT
105 VESA CVT
Supported Resolutions for Video Signals
106 CTA-861
107 List of graphic cards supporting HDR10
Read Before Using Bluetooth Devices
108 Restrictions on using Bluetooth
91 Changing the menu language
91 Setting up a password
91 Selecting Usage or Retail Mode
92 Managing External Devices
92 Using AirPlay
92 Restoring the product to the factory settings

Installing the Software
Easy Setting Box
Q & A
109 Restrictions and Problems with the Installation
109 System Requirements
Driver Installation
Troubleshooting
Picture Issues
110 Testing the picture
Sound and Noise Issues
114 Testing the sound
External Device Connectivity Issues
Network Issues
Anynet+ (HDMI-CEC) Issues
Remote Control Issues
Specifications
General
Appendix
Responsibility for the Pay Service (Cost to Customers)
130 Not a product defect
130 A Product damage caused by customer’s fault
131 Others
Licenses
Apps
Media Files
Voice Assistant Issues
Other issues
Diagnosing product operational issues
Getting Support
126 Getting support through Remote Management
126 Finding the contact information for service

Before Using the Product
Safety Precautions
Warning
A serious or fatal injury may result if instructions are not followed.
Caution
Personal injury or damage to properties may result if instructions are not followed.
CAUTION
RISK OF ELECTRIC SHOCK. DO NOT OPEN.
CAUTION: TO REDUCE THE RISK OF ELECTRIC SHOCK, DO NOT REMOVE COVER (OR BACK). THERE ARE NO USER SERVICEABLE
PARTS INSIDE. REFER ALL SERVICING TO QUALIFIED PERSONNEL.
This symbol indicates that high voltage is
present inside. It is dangerous to make any
kind of contact with any internal part of this
product.
AC voltage: Rated voltage marked with this
symbol is AC voltage.
This symbol indicates that this product has
included important literature concerning
operation and maintenance.
Class II product: This symbol indicates that a
safety connection to electrical earth (ground)
is not required. If this symbol is not present
on a product with a mains lead, the product
MUST have a reliable connection to protective
earth (ground).
Electricity and Safety
Warning
● Do not use a damaged power cord or plug, or a loose power socket.
● Do not use multiple products with a single power socket.
● Do not touch the power plug with wet hands.
DC voltage: Rated voltage marked with this
symbol is DC voltage.
Caution. Consult instructions for use: This
symbol instructs the user to consult the user
manual for further safety related information.
● Insert the power plug all the way in so it is not loose.
● Connect the power plug to a grounded power socket (type 1 insulated devices only).
- 6 -
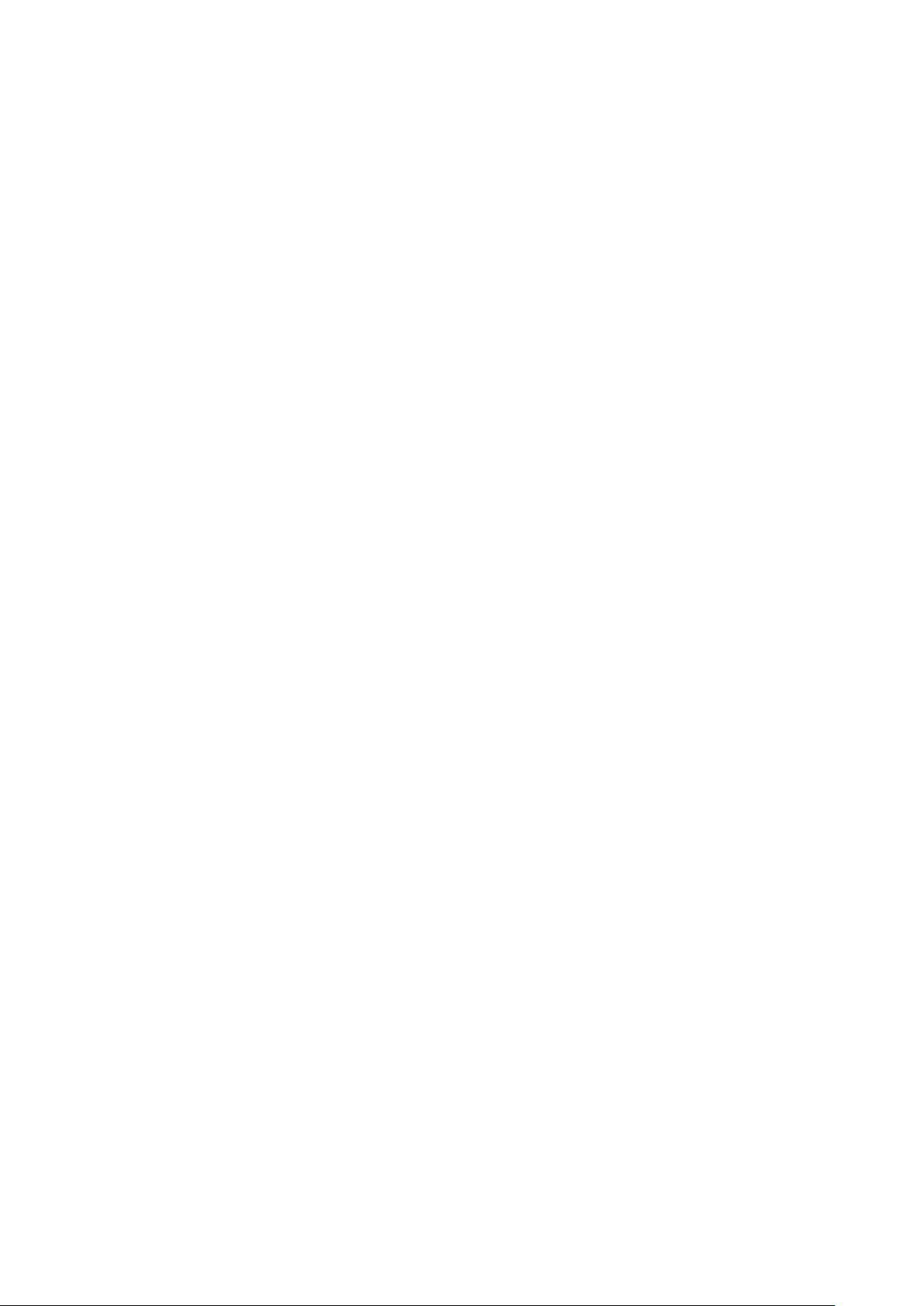
● Do not bend or pull the power cord with force. Be careful not to leave the power cord under a heavy object.
● Do not place the power cord or product near heat sources.
● Clean any dust around the pins of the power plug or the power socket with a dry cloth.
Caution
● Do not disconnect the power cord while the product is being used.
● Only use the power cord provided with your product by Samsung. Do not use the power cord with other
products.
● Keep the power socket where the power cord is connected unobstructed.
– The power cord must be disconnected to cut off power to the product when an issue occurs.
● Hold the plug when disconnecting the power cord from the power socket.
Installation
Warning
● DO NOT PLACE CANDLES, INSECT REPELLANTS OR CIGARETTES ON TOP OF THE PRODUCT. DO NOT INSTALL
THE PRODUCT NEAR HEAT SOURCES.
● Keep the plastic packaging out of the reach of children.
– Children may suffocate.
● Do not install the product on an unstable or vibrating surface (insecure shelf, sloped surface, etc.)
– The product may fall and become damaged and/or cause an injury.
– Using the product in an area with excess vibration may damage the product or cause a fire.
● Do not install the product in a vehicle or a place exposed to dust, moisture (water drips, etc.), oil, or smoke.
● Do not expose the product to direct sunlight, heat, or a hot object such as a stove.
– The product lifespan may be reduced or a fire may result.
● Do not install the product within the reach of young children.
– The product may fall and injure children.
● Edible oil (such as soybean oil) may damage or distort the product. Keep the product away from oil pollution.
And do not install or use the product in the kitchen or near the kitchen stove.
- 7 -

Caution
● Do not drop the product while moving.
● Do not set down the product on its front.
● When installing the product on a cabinet or shelf, make sure that the bottom edge of the front of the product
is not protruding.
– The product may fall and become damaged and/or cause an injury.
– Install the product only on cabinets or shelves of the right size.
● Set down the product gently.
– Product failure or personal injury may result.
● Installing the product in an unusual place (a place exposed to a lot of fine dust, chemical substances, extreme
temperatures or a significant presence of moisture, or a place where the product will operate continuously for
an extended period of time) may seriously affect its performance.
– Be sure to consult Samsung Customer Service Center if you want to install the product at such a place.
● Before assembling the product, place the product down on a flat and stable surface so that the screen is facing
downwards.
Operation
Warning
● There is a high voltage inside the product. Never disassemble, repair or modify the product yourself.
– Contact Samsung Customer Service Center for repairs.
● To move the product, first disconnect all the cables from it, including the power cable.
● If the product generates abnormal sounds, a burning smell or smoke, disconnect the power cord immediately
and contact Samsung Customer Service Center.
● Do not let children hang from the product or climb on top of it.
– Children may become injured or seriously harmed.
● If the product is dropped or the outer case is damaged, turn off the power and disconnect the power cord. Then
contact Samsung Customer Service Center.
– Continued use can result in a fire or electric shock.
- 8 -
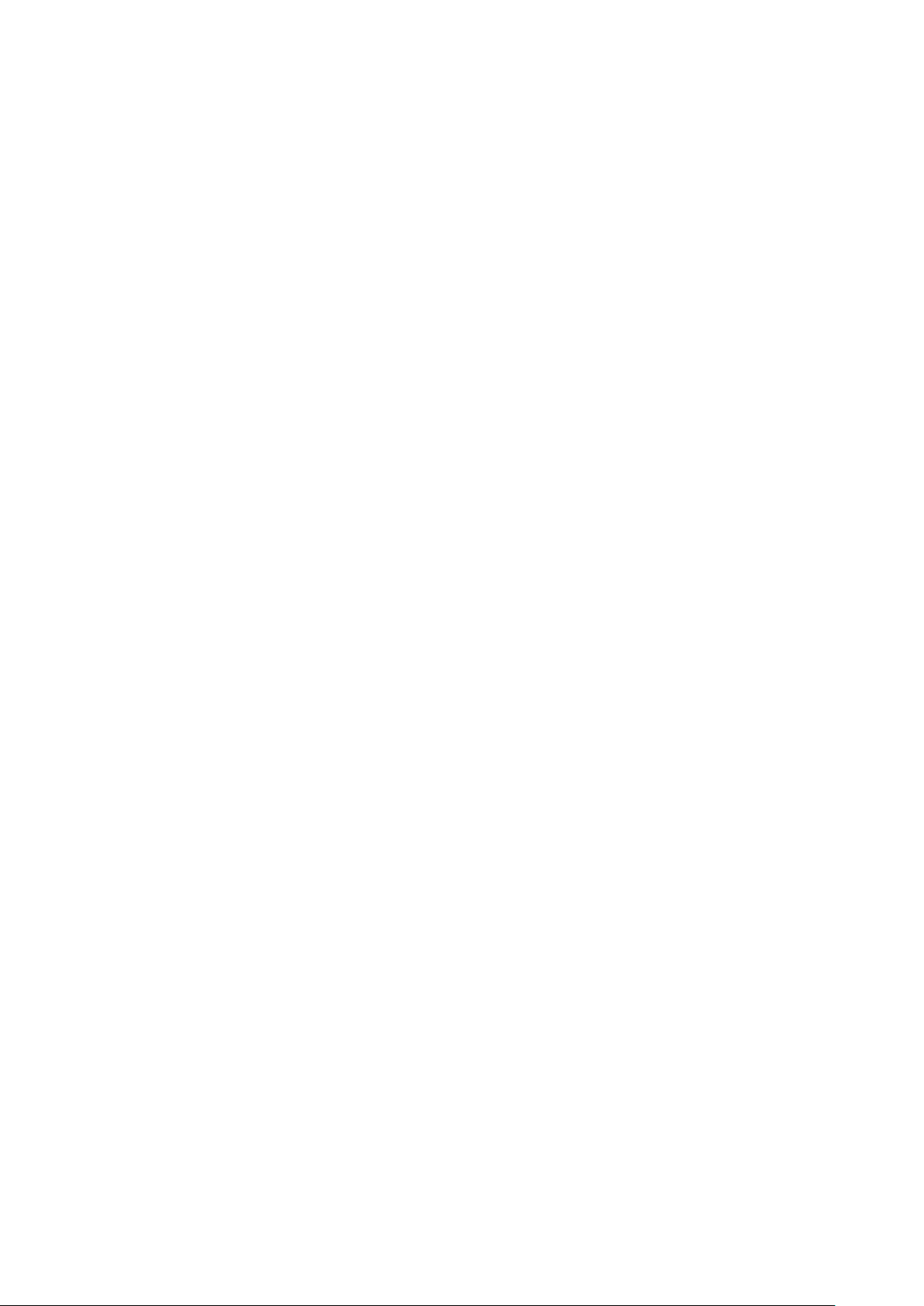
● Do not leave heavy objects or items that children like (toys, sweets, etc.) on top of the product.
– The product or heavy objects may fall as children try to reach for the toys or sweets resulting in a serious
injury.
● During a lightning or thunderstorm, power off the product and remove the power cable.
● Do not drop objects on the product or apply impact.
● Do not move the product by pulling the power cord or any cable.
● If a gas leakage is found, do not touch the product or power plug. Also, ventilate the area immediately.
● Do not lift or move the product by pulling the power cord or any cable.
● Do not use or keep combustible spray or an inflammable substance near the product.
● Ensure the vents are not blocked by tablecloths or curtains.
– An increased internal temperature may cause a fire.
● Do not insert metallic objects (chopsticks, coins, hairpins, etc) or objects that burn easily (paper, matches, etc)
into the product (via the vent or input/output ports, etc).
– Be sure to power off the product and disconnect the power cord when water or other foreign substances
have entered the product. Then contact Samsung Customer Service Center.
● Do not place objects containing liquid (vases, pots, bottles, etc) or metallic objects on top of the product.
– Be sure to power off the product and disconnect the power cord when water or other foreign substances
have entered the product. Then contact Samsung Customer Service Center.
Caution
● Leaving the screen fixed on a stationary image for an extended period of time may cause afterimage burn-in or
defective pixels.
– Set the screen to power-saving mode or moving-picture screen saver when not using the product for an
extended period of time.
● Disconnect the power cord from the power socket if you do not plan on using the product for an extended
period of time (vacation, etc).
– Dust accumulation combined with heat can cause a fire, electric shock or electric leakage.
● Use the product at the recommended resolution and frequency.
– Your eyesight may deteriorate.
- 9 -

● Do not hold the product upside-down or move it by holding the stand.
– The product may fall and become damaged or cause an injury.
● Looking at the screen too close for an extended period of time can deteriorate your eyesight.
● Do not use humidifiers or stoves around the product.
● Rest your eyes for more than 5 minutes or look at distance objects for every 1 hour of product use.
● Do not touch the screen when the product has been turned on for an extended period of time as it will become
hot.
● Store small accessories out of the reach of children.
● Exercise caution when adjusting the product angle or stand height.
– Your hand or finger may get stuck and injured.
– Tilting the product at an excessive angle may cause the product to fall and an injury may result.
● Do not place heavy objects on the product.
– Product failure or personal injury may result.
Cleaning
High-glossy models can develop white stains on the surface if an ultrasonic wave humidifier is used nearby.
" Contact your nearest Samsung Customer Service Center if you want to clean the inside of the product (Service fee will be
charged.)
Do not press the product screen with hands or other objects. There is a risk of damaging the screen.
" Exercise care when cleaning as the panel and exterior of advanced LCDs are easily scratched.
Take the following steps when cleaning.
1. Power off the product and PC.
2. Disconnect the power cord from the product.
" Hold the power cable by the plug and do not touch the cable with wet hands. Otherwise, an electric shock may result.
3. Wipe the product with a clean, soft and dry cloth.
Wet a soft cloth in water, wing it out well, and then use the cloth to wipe the exterior of the product clean.
● Do not apply a cleaning agent that contains alcohol, solvent, or surfactant to the product.
● Do not spray water or detergent directly on the product.
4. Connect the power cord to the product when cleaning is finished.
5. Power on the product and PC.
- 10 -
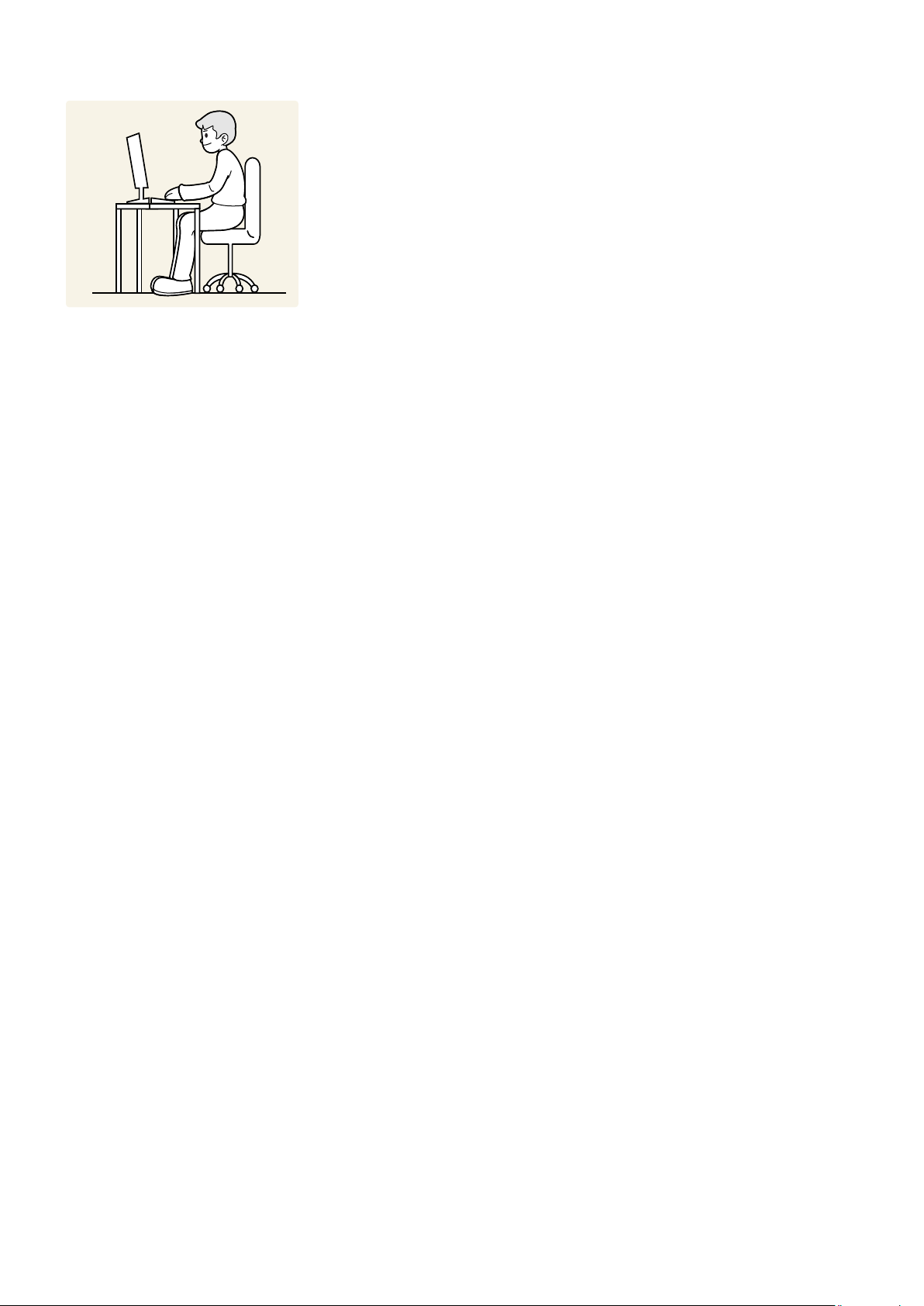
Correct posture to use the product
Use the product in the correct posture as follows:
● Straighten your back.
● Allow a distance of 45 to 50cm between your eye and the screen, and look slightly downward at the screen.
● Keep your eyes directly in front of the screen.
● Adjust the angle so light does not reflect on the screen.
● Keep your forearms perpendicular to your upper arms and level with the back of your hands.
● Keep your elbows at about a right angle.
● Adjust the height of the product so you can keep your knees bent at 90 degrees or more, your heels attached to
the floor, and your arms lower than your heart.
● Do the Eye excercises or blink frequently, then eye fatigue will be relieved.
- 11 -

Preparations
Installation
Attaching the Stand
" Before assembling the product, place the product down on a flat and stable surface so that the screen is facing
downwards.
" Disassembly is the reverse order of assembly.
S24AM50*
x 2
1
1 2
Put the stand base onto the stand
neck as the direction shown in the
figure. Check that the stand neck is
firmly connected.
3
3
Place a soft cloth over the table to protect the product and place
the product onto the cloth so that the front of the product is facing
downwards. Push the assembled stand into the main body in the direction
of the arrow as shown in the figure. Tightly fasten the connecting screw at
the bottom of the main body.
Tightly fasten the connecting screw
at the bottom of the stand base.
4
4
Stand assembly is complete.
- 12 -
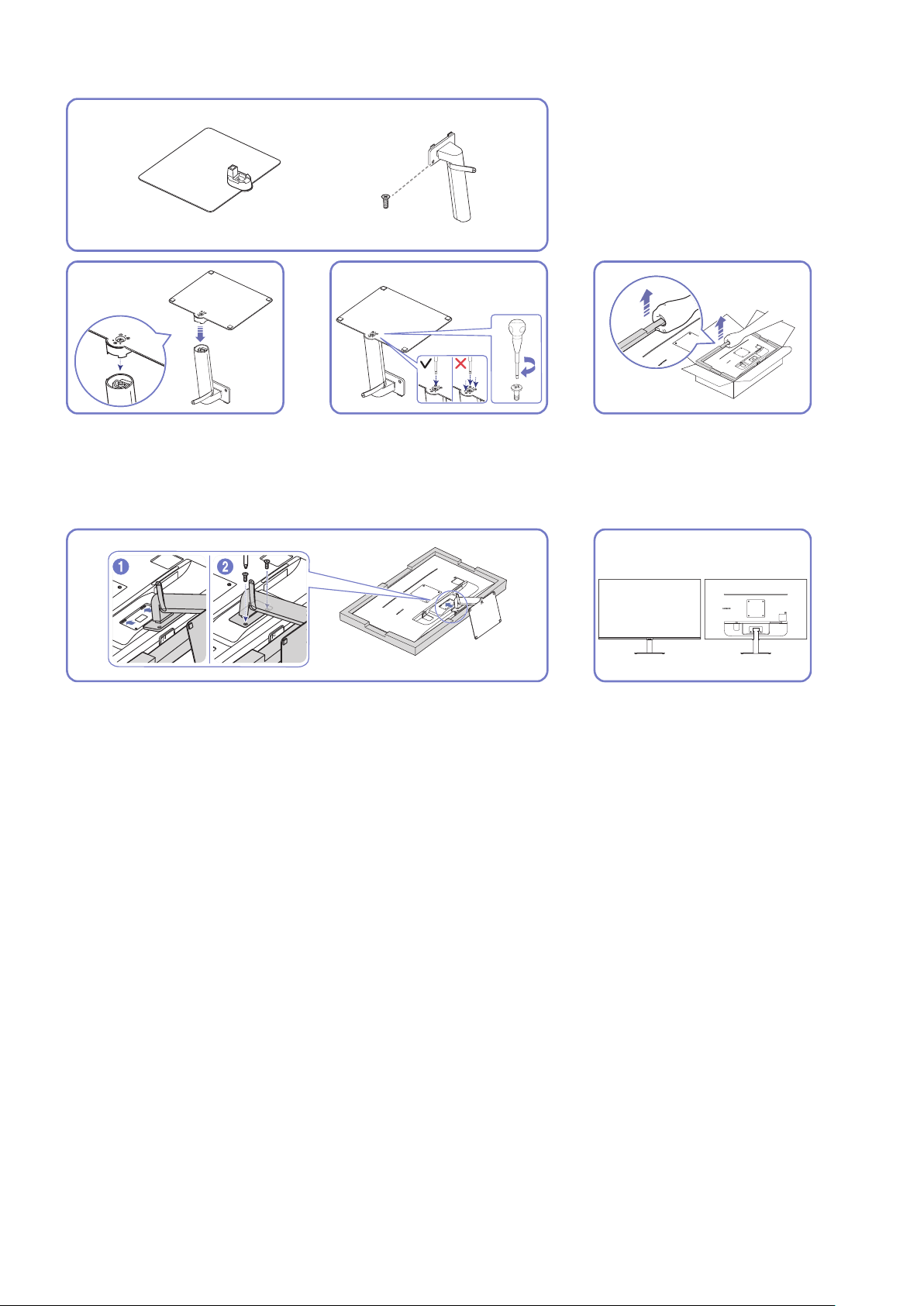
S27AM50* / S32AM50* / S32AM70*
x 2
1
1 2
Put the stand base onto the stand
neck as the direction shown in the
figure. Check that the stand neck is
firmly connected.
3
4
Push the assembled stand into the main body in the direction of the arrow
as shown in the figure. Tightly fasten the connecting screw at the bottom
of the main body.
Tightly fasten the connecting
screw at the bottom of the stand
base. Fasten the large screw in the
middle for assembly.
4
3
As shown in the figure, remove
the product and foam cushion, and
then place the product on the table
with its front side facing the floor.
4
5
Stand assembly is complete.
- 13 -
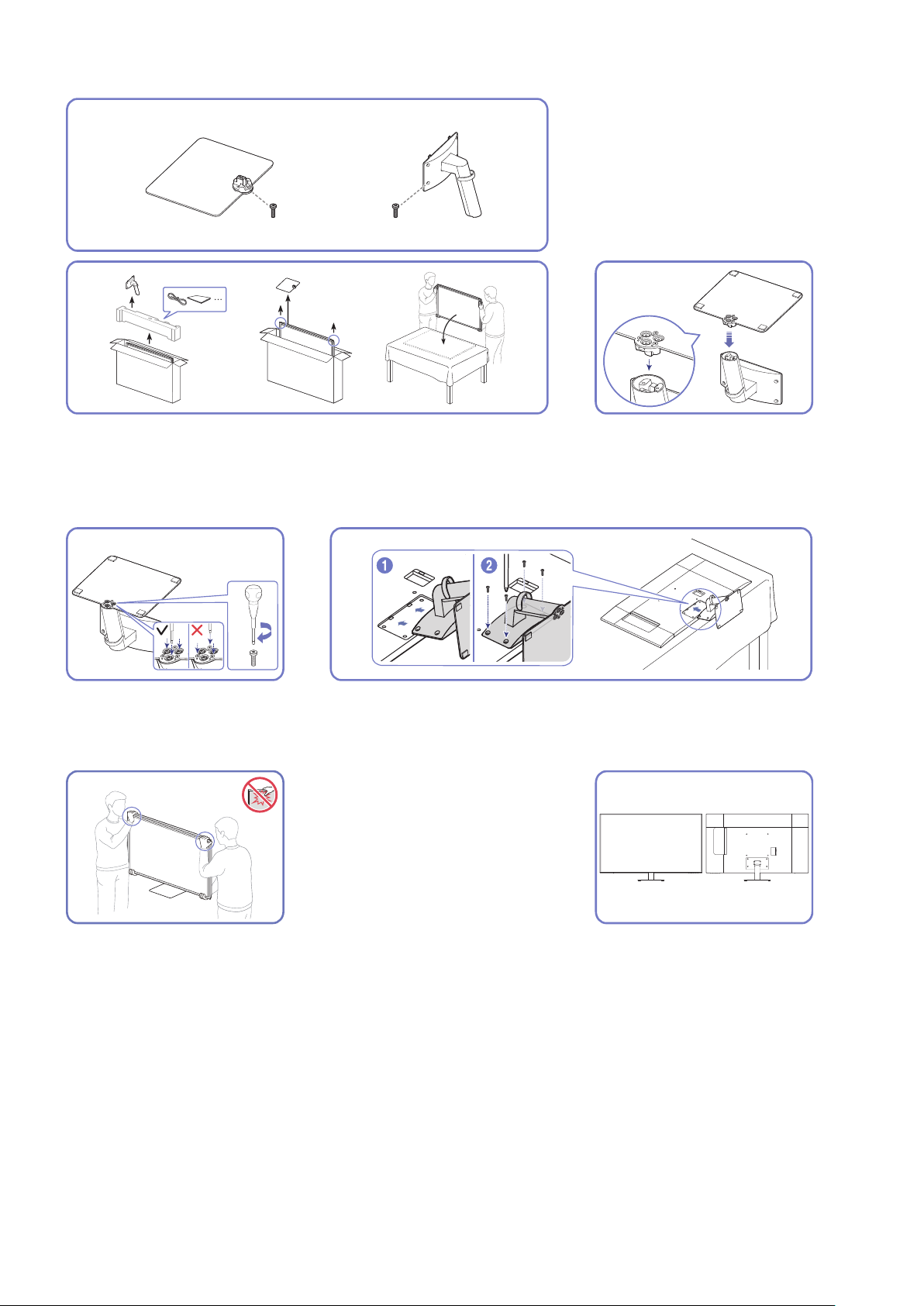
S43AM70*
x 4x 3
1
As shown in the figure, remove the product and foam cushion, and then
place the product on the table with its front side facing the floor.
3
Tightly fasten the connecting screw
at the bottom of the stand base.
3
4
Push the assembled stand into the main body in the direction of the arrow
as shown in the figure. Tightly fasten the connecting screw at the bottom
of the main body.
1
2
Put the stand base onto the stand
neck as the direction shown in the
figure. Check that the stand neck is
firmly connected.
4
5
Stand up the monitor as shown in the figure.
● Hold the lower corners or edges of the product when moving it.
● Do not directly apply pressure on the screen.
● Do not hold the screen when moving the product.
● Do not hold the product upside down only by the stand.
4
6
Stand assembly is complete.
- 14 -

Precautions for moving the product
S24AM50*
● Hold the lower corners or edges of the product
when moving it.
● Do not hold the product upside down only by the
stand.
S27AM50* / S32AM50* / S32AM70*
● Do not directly apply pressure on the screen.
● Do not hold the screen when moving the product.
● Do not press down on the product. There is a risk
of damaging the product.
● Hold the lower corners or edges of the product
when moving it.
● Do not hold the product upside down only by the
stand.
● Do not directly apply pressure on the screen.
● Do not hold the screen when moving the product.
● Do not press down on the product. There is a risk
of damaging the product.
- 15 -

Checking the space around the product
Make sure to have enough space for ventilation when placing the product. An internal temperature rise may cause
fire and damage the product. Maintain enough space around the product as shown in the diagram when installing
the product.
" The exterior may differ depending on the product.
S24AM50*
10 cm
(3.93 Inches)
S27AM50* / S32AM50* / S32AM70*
10 cm
(3.93 Inches)
S43AM70*
10 cm
(3.93 Inches)
10 cm
(3.93 Inches)
10 cm
(3.93 Inches)
10 cm
(3.93 Inches)
10 cm
(3.93 Inches)
10 cm
(3.93 Inches)
10 cm
(3.93 Inches)
10 cm
(3.93 Inches)
10 cm
(3.93 Inches)
10 cm
(3.93 Inches)
10 cm
(3.93 Inches)
10 cm
(3.93 Inches)
10 cm
(3.93 Inches)
- 16 -

Adjusting the Product Tilt
" The color and shape of parts may differ from what is shown. Specifications are subject to change without notice to improve
quality.
S24AM50*
-4.0° (±2.0°) ~ 18.0° (±2.0°)
S43AM70*
-2.0° (±2.0°) ~ 20.0° (±2.0°)
S27AM50* / S32AM50* / S32AM70*
-2.0° (±2.0°) ~ 22.0° (±2.0°)
-2.0° (±1.0°) ~ 2.0° (±1.0°)
● The product tilt can be adjusted.
● Hold the lower part of the product and adjust the tilt carefully.
- 17 -

Anti-theft Lock
" An anti-theft lock allows you to use the product securely even in public places.
" The locking device shape and locking method depend on the manufacturer. Refer to the manuals provided with your anti-
theft locking device for details.
" S24AM50* / S27AM50* / S32AM50* / S32AM70* model only.
To lock an anti-theft locking device:
S24AM50* S27AM50* / S32AM50* / S32AM70*
1. Fix the cable of your anti-theft locking device to a heavy object such as a desk.
2. Put one end of the cable through the loop on the other end.
3. Insert the locking device into the anti-theft lock slot at the back of the product.
4. Lock the locking device.
– An anti-theft locking device can be purchased separately.
– Refer to the manuals provided with your anti-theft locking device for details.
– Anti-theft locking devices can be purchased at electronics retailers or online.
- 18 -

Wall Mount Kit Specifications (VESA)
" Install your wall mount on a solid wall perpendicular to the floor. Before attaching the wall mount to surfaces other than
plaster board, please contact your nearest dealer for additional information. If you install the product on a slanted wall, it
may fall and result in severe personal injury. Samsung wall mount kits contain a detailed installation manual and all parts
necessary for assembly are provided.
● Do not use screws that are longer than the standard length or do not comply with the VESA standard screw
specifications. Screws that are too long may cause damage to the inside of the product.
● For wall mounts that do not comply with the VESA standard screw specifications, the length of the screws may
differ depending on the wall mount specifications.
● Do not fasten the screws too firmly. This may damage the product or cause the product to fall, leading to
personal injury. Samsung is not liable for these kinds of accidents.
● Samsung is not liable for product damage or personal injury when a non-VESA or non-specified wall mount is
used or the consumer fails to follow the product installation instructions.
● Do not mount the product at more than a 15 degree tilt.
● Standard dimensions for wall mount kits are shown in the table below.
VESA screw
Model name
S24AM50* 100 x 100
S27AM50*
S32AM50*
S32AM70*
S43AM70* 200 x 200
hole specs
(A * B) in
millimeters
100 x 100
C
7.8 ~9.8
mm
7.0 ~10.0
mm
11.0~13.0
mm
Standard
Screw
M4 4 EA
M4 4 EA
M8 4 EA
Quantity
Wall mount bracket
Product
c
" Do not install your Wall Mount Kit while your product is turned on. It may result in personal injury due to electric shock.
- 19 -

Control Panel
" You can turn on the product with the Power button at the bottom of the product, and then use the Control menu. The
Control menu appears when the Power button is pressed while the product is On.
S27AM50* / S32AM50* / S32AM70*S24AM50* S43AM70*
Control menu
● Power Off: Turns off the product.
● SOURCE: Change the SOURCE.
● Volume Up / Volume Down: Adjust Volume.
● Channel Up / Channel Down: Change the Channel.
" The functions related to the broadcast and channel are available only in some apps or external devices.
Power indicator
● The LED turns on when the product is turned off.
● The LED blinks when the product enters the standby mode.
" When 60 seconds elapses with no signal, the product enters the standby mode. In standby mode, the screen turns on
again when any signal is input or any button is pressed on the remote control.
● The color and shape of parts may differ from what is shown.
● The screen may dim if the protective film on the SAMSUNG logo or the bottom of the product is not detached.
Please remove the protective film.
● When using the buttons (excluding Power) on the Samsung Smart Remote, the receiver LED does not blink.
Power button / Remote control sensor
● Short press: Moves to another item.
● Long press: Selects the current item.
- 20 -
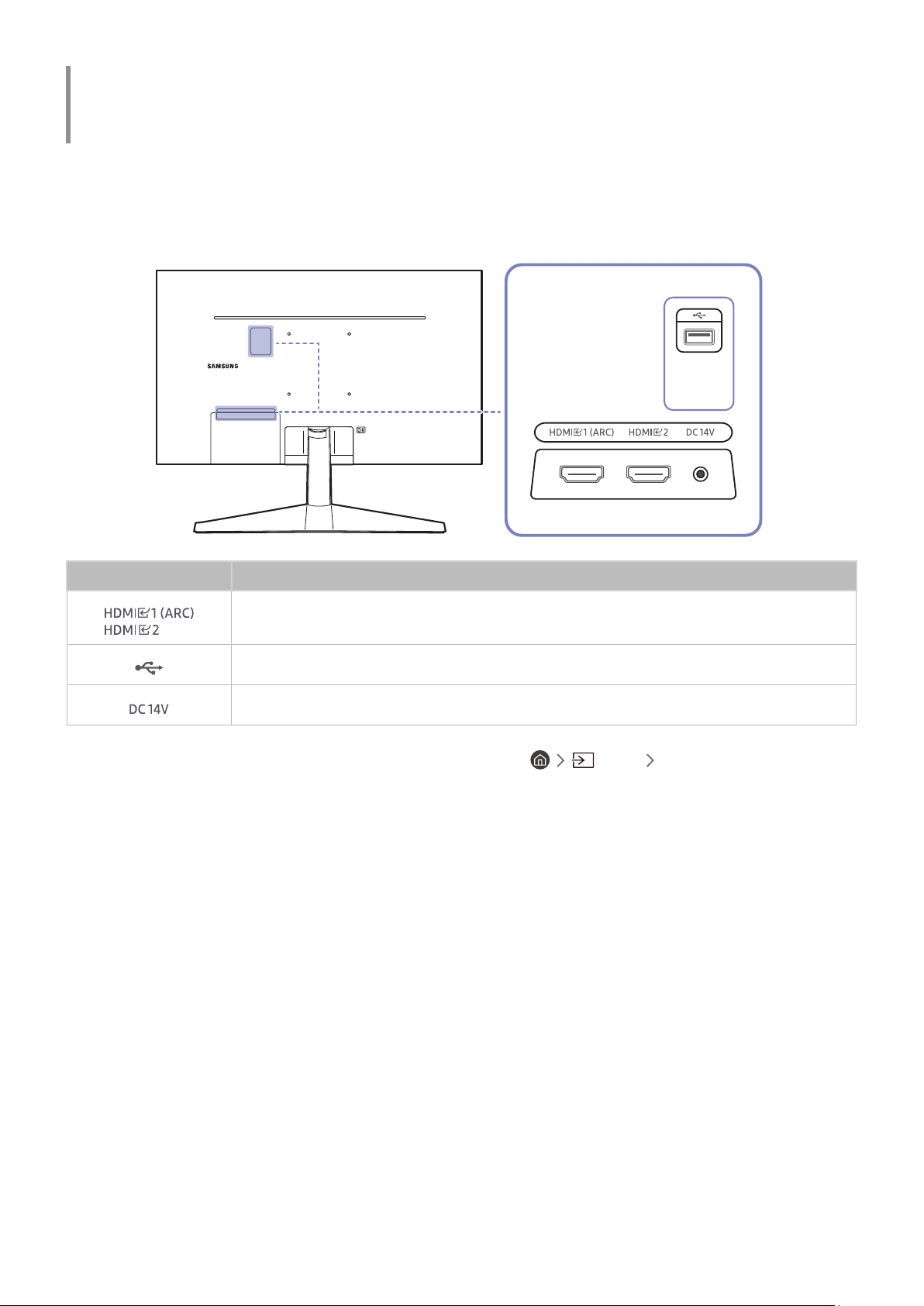
Connections
Using various connectors, you can also connect external devices.
Ports
" The functions available may vary depending on the product model. The color and shape of parts may differ from what is
shown. Specifications are subject to change without notice to improve quality. Refer to the actual product.
S24AM50*
Port
Connects to a source device using an HDMI cable or HDMI-DVI cable.
Connect to a USB device.
Connects to the AC/DC adapter.
" For more information about connection to an external device, refer to Source Connection Guide.
Description
- 21 -

S27AM50* / S32AM50*
S32AM70*
Port
Description
Connects to a source device using an HDMI cable or HDMI-DVI cable.
Connect to a USB device.
● Connect to a USB device.
● Used to update the software.
" This function is available only in M7 series.
● Connects to a source device using a USB Type-C cable. Compatible with a USB
cable version 3.1 Gen2.
" Lower version cables are not support video input function(Displayport ALT).
● The USB Type-C port can be connected to a notebook or mobile device for
charging.
" This function is available only in M7 series.
Connect the power cord for product.
" For more information about connection to an external device, refer to Source Connection Guide.
- 22 -
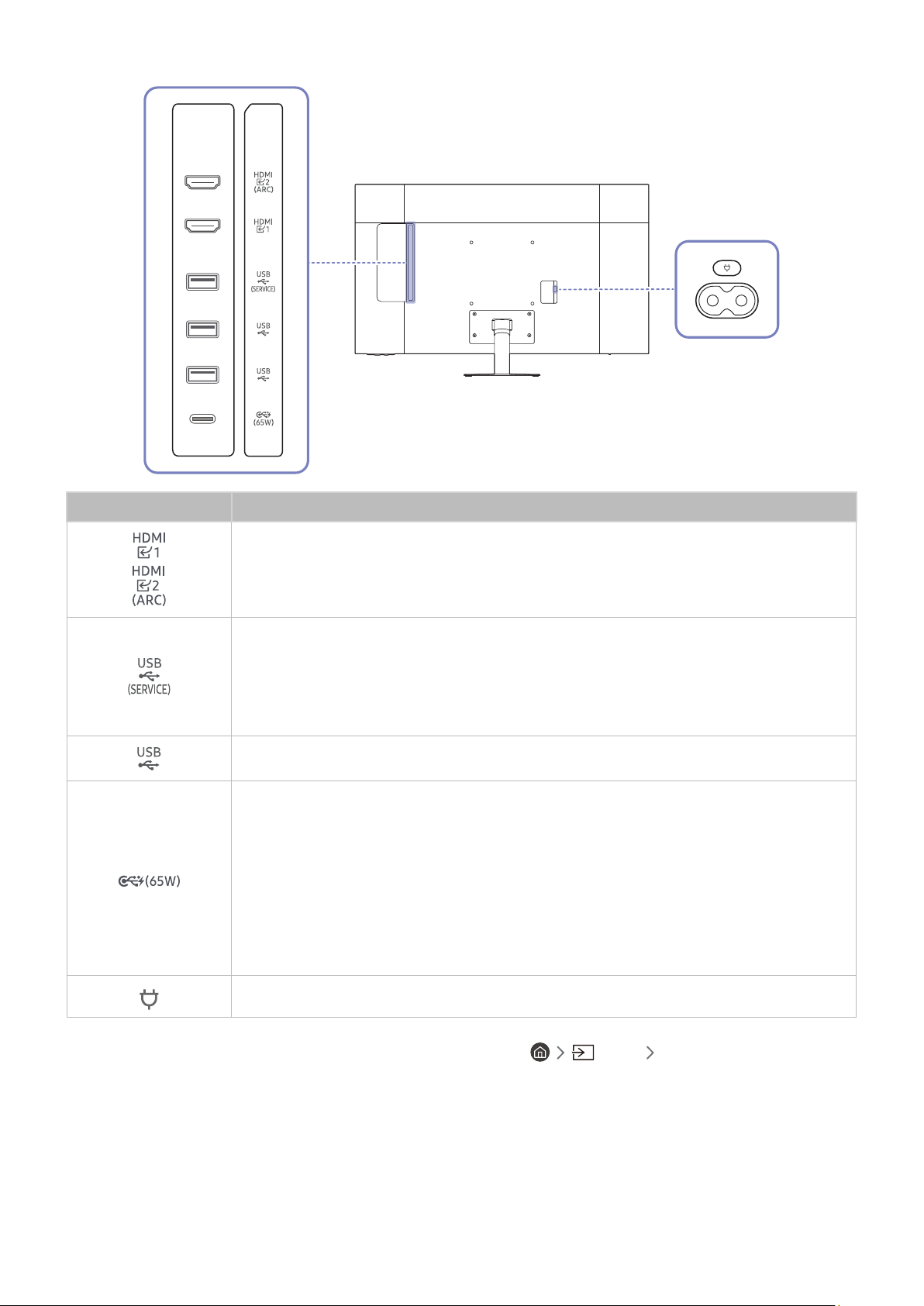
S43AM70*
Port
Description
Connects to a source device using an HDMI cable or HDMI-DVI cable.
● Connect to a USB device.
● Used to update the software.
" This function is available only in M7 series.
Connect to a USB device.
● Connects to a source device using a USB Type-C cable. Compatible with a USB
cable version 3.1 Gen2.
" Lower version cables are not support video input function(Displayport ALT).
● The USB Type-C port can be connected to a notebook or mobile device for
charging.
" This function is available only in M7 series.
Connect the power cord for product.
" For more information about connection to an external device, refer to Source Connection Guide.
- 23 -
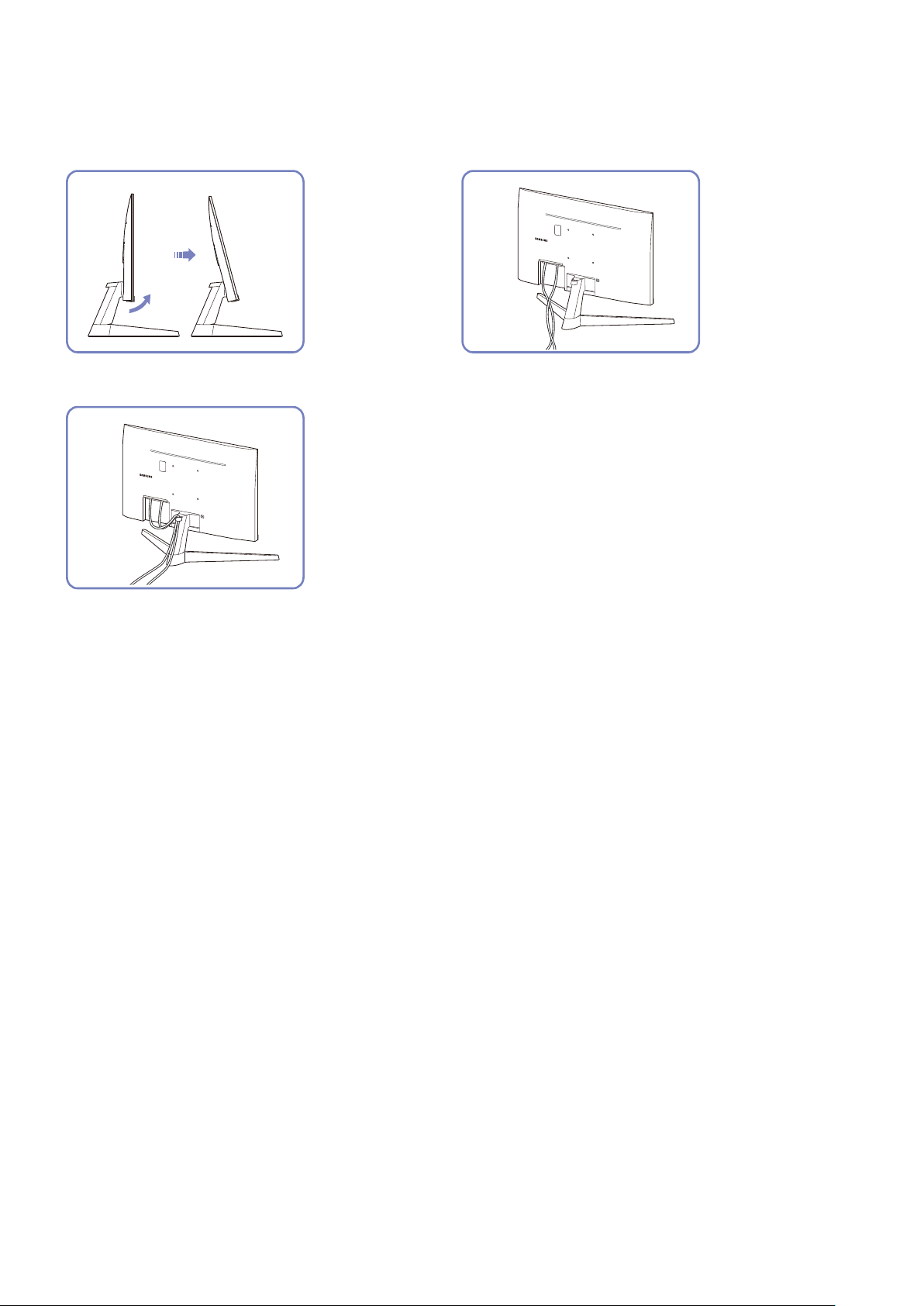
Tidying Up the Connected Cables
S24AM50*
1
1
Tilt the display, as shown in the figure.
3
Put both cables in the cable holder on the stand
(HOLDER-STAND CABLE) to organize the cables, as
shown in the figure. Assembly is complete.
2
Connect the corresponding cables.
- 24 -

S27AM50* / S32AM50* / S32AM70*
1
1
Connect the corresponding cables.
1
3
1
2
Pull the right side of the HOLDER-STAND CABLE
to remove from the stand. The right side of the
cable can be damaged when pulled forcibly.
Put both cables in the cable holder on the stand (HOLDER-
STAND CABLE) to organize the cables, as shown in the figure.
Assembly is complete.
- 25 -

S43AM70*
1
1
Connect the corresponding cables.
1
3
2
Pull the right side of the HOLDER-STAND CABLE
to remove from the stand. The right side of the
cable can be damaged when pulled forcibly.
Put both cables in the cable holder on the stand (HOLDER-
STAND CABLE) to organize the cables, as shown in the figure.
Assembly is complete.
- 26 -

Connection Guide
You can view detailed information about external devices that can be connected to the product.
Source Connection Guide
It shows you how to connect various external devices, such as video devices, game consoles, and PCs using pictures.
If you select the connection method and an external device, the connection details appear.
● Audio Device: HDMI (ARC), Bluetooth, Wi-Fi, Wi-Fi Speaker Surround Setup, HDMI Troubleshooting
" HDMI (ARC) is supported by some models. Check the HDMI port name of the purchased product’s model.
● Video Device: HDMI, HDMI Troubleshooting
● Smartphone: Screen Sharing (Smart View), SmartThings, Apple AirPlay, Tap View, Samsung DeX
● PC: HDMI, USB-C, Screen Sharing (Wireless), Apple AirPlay, HDMI Troubleshooting
● Input Device: Remote control, Keyboard, Mouse, USB Gamepad, Bluetooth Device
● Game Console: HDMI, HDMI Troubleshooting
● External Storage: USB Flash Drive, Hard Disk Drive (HDD)
" The connection method and available external devices may differ depending on the model.
" Using HDMI Troubleshooting, you can check the connection to HDMI cable and external devices (takes approximately 2
minutes).
- 27 -

Connecting to the Internet
You can get access to the Internet through your product.
Checking the Internet connection status
Settings General Network Network Status
View the current network and Internet status.
Establishing a wireless Internet connection
Settings General Network Open Network Settings
Configure network settings to connect to an available network.
Make sure that you have the wireless access point’s SSID (name) and password settings before attempting to
connect. The network name (SSID) and security key are available on the wireless access point’s configuration screen.
See the wireless access point’s user manual for more information.
" The image on your product may differ from the image above depending on the model and geographical area.
" If no wireless access point is found, select Add Network at the bottom of the list and enter the network name (SSID).
" If your wireless access point has a WPS or PBC button, select Use WPS at the bottom of the list, and then push the WPS or
PBC button on your access point within 2 minutes. The product will connect automatically.
" To view or delete previously connected network names (SSIDs), move the focus to Manage Saved Networks, and then press
the Select button.
- 28 -

Resetting Your Network
Settings General Network Reset Network
Restore the network settings to the factory default.
Turning on the product with a mobile device
Settings General Network Expert Settings Power On with Mobile
You can turn on the product using a mobile device connected to the same network as the product.
" This function is available with a mobile device connected to the product through the SmartThings app or the Apple AirPlay
function.
Changing the name of the product
Settings General System Manager Device Name
You can change the name of the product on the network. Select User Input at the bottom of the list and change the
name.
- 29 -

Screen Sharing (Smart View) with your Mobile Device
You can watch the screen of your mobile device on the product screen through Smart View or Tap View.
For information on how to share the screen with your mobile device, refer to
Smartphone Screen Sharing (Smart View).
● To turn off Screen Sharing (Smart View), disconnect the mobile device or press the button on the remote
control.
● Using the Smart View menu on your mobile device, you can change the settings such as aspect ratio.
● Use AirPlay if you are an iPhone or iPad user. For more information, refer to Source Connection
Guide Smartphone Apple AirPlay.
Source Connection Guide
Using the Tap View
By tapping the mobile device on your product, you can watch mobile device's screen through the product screen.
" This function may not be supported depending on the model.
" This function is available in Samsung mobile devices with Android 8.1 or higher.
1. Enable Tap View on your mobile device.
" For more information about configuration, refer to 'Enabling the Tap View' below for how to set.
2. Turn on the screen of your mobile device.
3. Tap your mobile device on the product. The product screen switches to mobile device's screen.
4. Watch mobile device's screen on the product screen.
" This function enables mirroring (Smart View) by detecting vibrations generated when you tap the mobile device on the
product.
" Be sure to tap away from the product screen and bezel corners. It may scratch or break the product or mobile device
screen.
" We recommend using your mobile device with the cover in place and lightly tap it on any external edge of the product.
Enabling the Tap View
Enable Tap View in the SmartThings app.
" Depending on the SmartThings app version, you may need to register the product with your mobile device.
1. Launch the SmartThings app on your mobile device.
2. Select Settings ( ) in SmartThings app on your mobile device.
3. Set the Tap View to on.
" Upon connection for the first time, select Allow on a pop-up window of the product.
- 30 -
 Loading...
Loading...