Page 1

Inserting Batteries into the Smart Touch Control
To use the Smart Touch Control, insert the batteries into the device referring to the figure below,
depending on the model.
Gently pull on the battery cover's notch and then remove the cover completely once it comes
1.
loose.
Insert 2 AA alkaline batteries, making sure to align the positive and negative polarities correctly.
2.
Place the battery cover on the remote control and insert the top part of the cover into the remote
3.
control.
Press the catches on both sides of the battery cover in the order as shown by the figure so that
4.
the cover is completely attached to the remote control.
When you see this alarm icon on the screen...
If the battery becomes low while using the Smart Touch Control, the following alarm icon appears.
If the alarm icon pops up, replace the Smart Touch Control batteries. Samsung recommends using
alkaline batteries for a longer operating life.
<Low battery Alarm Icon>
Page 2
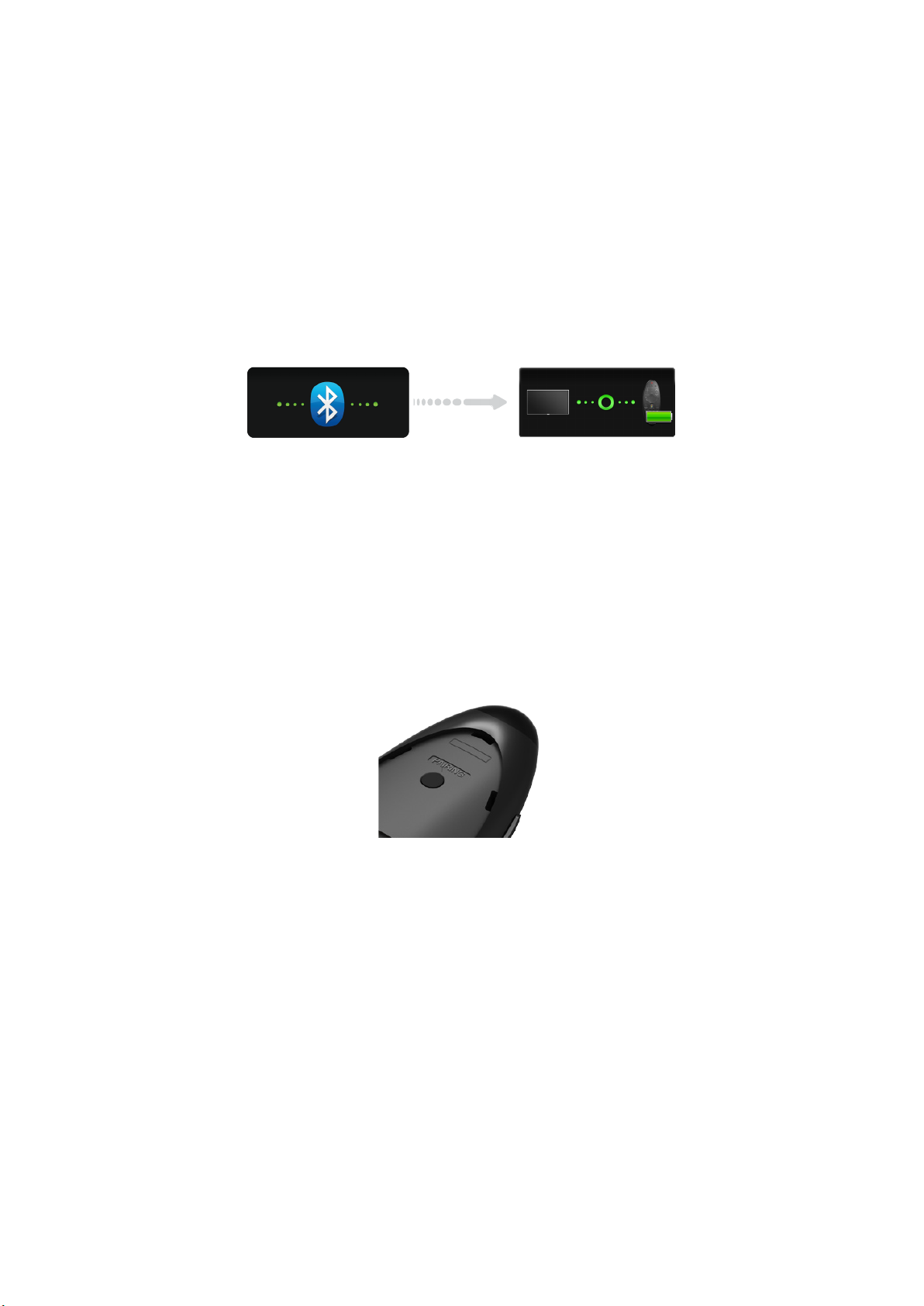
Pairing the Smart Touch Control
To control the TV with the Smart Touch Control, you need to connect the Smart Touch Control and the
TV via Bluetooth. Connect the Smart Touch Control to the TV.
"
The Smart Touch Control can only connect to a single TV.
Point the Smart Touch Control at the remote control sensor of the TV and press the TV button to
1.
turn the TV on.
"
The remote control receiver’s location may vary depending on the model.
A Bluetooth icon will appear on the screen as shown below. The TV will then attempt to connect
2.
to the Smart Touch Control unit automatically.
<The attempting to connect and completion icons>
Reconnecting the Smart Touch Control
If the Smart Touch Control stops operating or works abnormally, replace the batteries. If the problem
persists, press the PAIRING button on the Smart Touch Control to re-pair with the TV. The PAIRING
button cannot be accessed without removing the Smart Touch Control’s battery cover. Point the Smart
Touch Control at the TV’s remote control sensor from between 30 cm and 4 m and press the PAIRING
button. The pairing image appears on the screen and the Smart Touch Control is connected to the TV.
<The Smart Touch Control unit's PAIRING button>
Page 3

Using the Smart Touch Control
The Smart Touch Control makes it easier and more convenient to use the TV. If you press the KEYPAD
button, an virtual remote control appears on the screen that allows you to easily enter digits, control
content, and activate functions.
"
We recommend using the Smart Touch Control at a distance of less than 6m. Usable distance may differ
depending on the wireless environmental conditions.
Button Functions
"
The product colour and shape may vary depending on the model.
Page 4
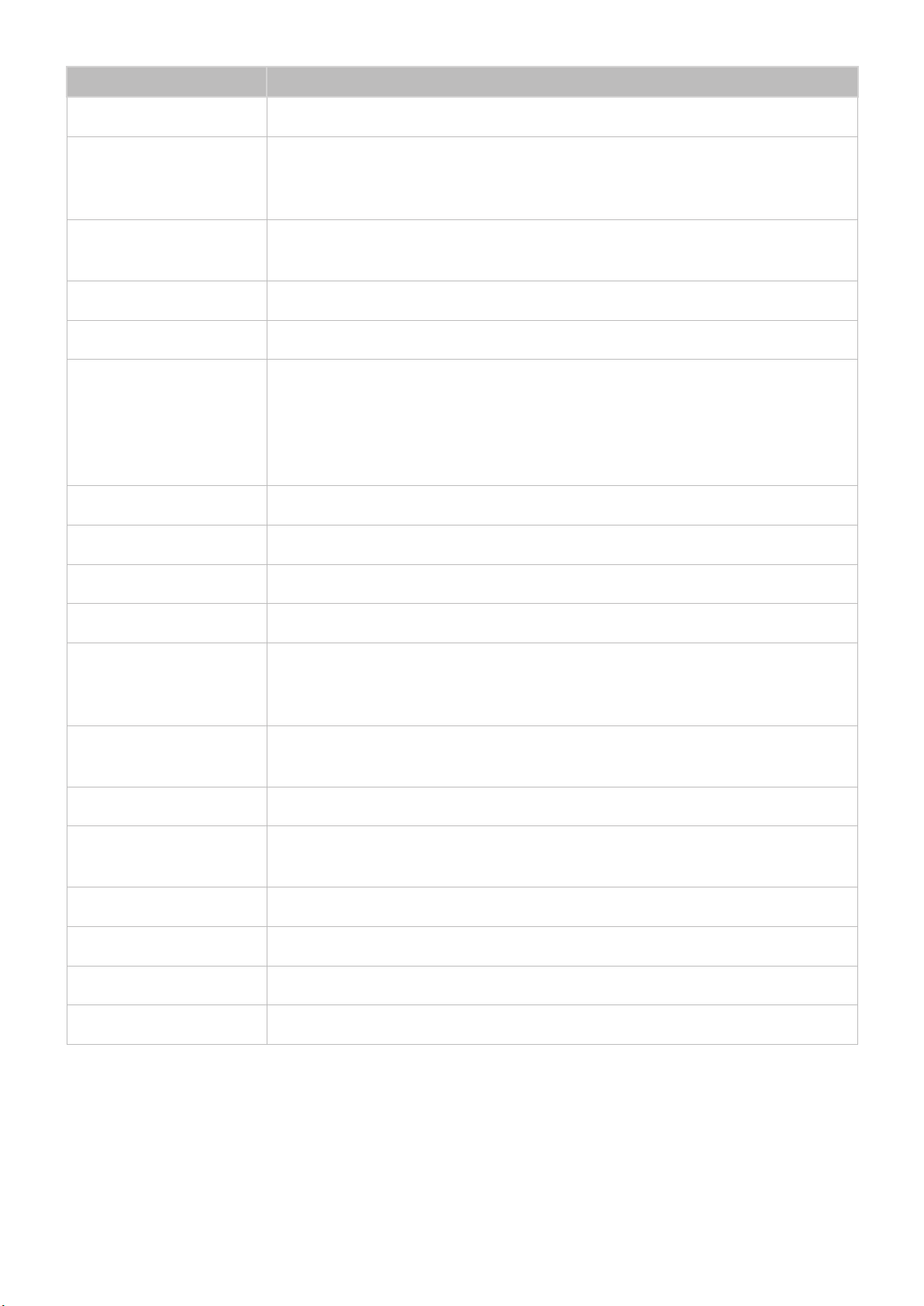
Button Description
TV
SEARCH
KEYPAD
SOURCE
w = v
VOICE
MUTE / AD
< P >
Turns the TV on/off.
Press this button to search for information through the search window available
in various services. You can easily view channels and content that you have
previously viewed using the recent viewing history.
With the virtual remote control on the screen, you can easily enter digits, control
content, and use functions.
Changes the source.
Changes the volume.
Starts voice recognition. When the microphone icon appears on the screen,
speak a voice command into the microphone. Say "Help" to learn about basic
usage and voice commands.
"
Speak a voice command 10~15cm from the microphone at an appropriate
volume.
Turns the sound off and on.
Changes the channel.
<, >, ¡, £
Touchpad Tap on the touchpad to run the focused item.
†, ∂, ∑, …
a, b, {, }
RETURN / EXIT
SMART HUB
GUIDE / CH.LIST
MENU
INFO
¥
Moves the pointer or focus.
Controls the item when you are playing a video, photo or music file or watching
a recorded programme. You can also use the buttons to control the content on
an external device.
Use these colour buttons to access additional options specific to the feature in
use.
Returns to the previous menu.
Launches Smart Hub. While an application is running, pressing the SMART HUB
button terminates the application.
Displays the digital channel broadcasting schedule.
Displays the menu on the screen.
Shows the information about the current digital broadcast programme or content.
Enable Sports Mode for the optimal sports viewing experience.
Page 5

Additional Functions
Press and hold the following buttons for 1 second to use the additional functions.
Button Description
Touchpad
RETURN
GUIDE / CH.LIST
RETURN / EXIT
MUTE / AD
{
}
When you use the onscreen keyboard, press and hold the Enter button. To finish
entering characters.
Press and hold this button to exit all currently running applications.
Press and hold to launch the CH.LIST.
Press and hold this button to exit all currently running applications
Press and hold this button while watching a programme to turn the subtitles on
or off.
Press and hold to record the broadcast.
"
Availability depends on the model or area.
Press and hold to view information about the current digital channel or media
file.
Using the TV by Moving the Smart Touch Control
The Smart Touch Control has a motion sensor (gyro sensor) that allows you to easily control the TV
by holding and moving the Smart Touch Control.
Place a finger on the touchpad and move the Smart Touch Control around as shown. The pointer or
focus on the screen moves in the direction and as much as the Smart Touch Control is moved. It's
also possible to scroll up and down on scrollable screens.
Page 6

Using the TV with the Touchpad
"
Navigate to the Support menu and select the Smart Touch Control Tutorial option to learn how to use the
touchpad according to the instructions on the screen. Try Now
"
Navigate to the System > Smart Touch Control Settings menu and select the Touch Sensitivity option to
change the touchpad sensitivity. If the touchpad sensitivity is too slow or fast, change the sensitivity using
the Touch Sensitivity option. Try Now
Moving the Focus or Pointer
You can move the pointer or focus pressing the <, >, ¡, £ button.
Entering the Menu / Selecting an Item
Tap on the touchpad as you would click with a computer mouse. You can enter the TV menu or select
an item.
Page 7

Displaying the Context-sensitive Menu on Smart Hub
Tap and hold on the touchpad while using Smart Hub. The context-sensitive menu pops up , with the
specific menu varying depending on the item selected.
Page 8

Displaying the Remote Control on the Screen (virtual remote
control)
Press the KEYPAD button to display the virtual remote control on the screen. You can easily enter
digits, control content, and use TV buttons with the virtual remote control.
"
The virtual remote control buttons may vary depending on the TV's current status.
Button Description
●You can directly enter the channel number to switch to that channel. Select Pre-
CH to return to the previous channel.
●TTX/MIX: Alternately selects Teletext ON Double, Mix or OFF.
Controls the item when you are playing a video, photo or music file or watching
a recorded programme. You can also use the buttons to control the content on an
external device.
a, b, {, }
TOOLS
INFO
The colour buttons work differently, depending on the function that the TV is
currently performing.
Use frequently used functions while watching TV. In addition, you can use
additional functions that may vary depending on the currently running function.
Shows the information about the current digital broadcast programme or content.
MENU
Speaker Select
PIP
3D
Schedule Manager
Displays the menu on the screen.
Select the speakers which you want to use to listen to the TV's sound. To set this
option, external speakers must be connected to the TV.
Display the video from an external device or computer on the main screen and the
TV as a picture-in-picture.
Turn the 3D effect on or off.
Move to the Schedule Manager screen.
Page 9

Button Description
AD/SUBT
P.SIZE
MTS
Web Browser
e-Manual
Sign In / Sign Out Log in or out of your Samsung account.
Turns the audio description on and off (not available in some locations). / Displays
digital subtitles.
Change the picture size.
Configure the audio for the current broadcast. You can select a sound you want to
listen from among the ones being broadcasted.
Launch the Web Browser.
Launch the e-manual.
Move to the Right / Move to the Left: You can move the virtual remote control on
the screen.
Large Size / Normal Size: You can resize the virtual remote control on the screen.
"
Alternatively, navigate to the System > Smart Touch Control Settings menu and
select and set the Onscreen Remote Size option.
Touch Sensitivity: You can change the touchpad sensitivity.
"
Alternatively, navigate to the System > Smart Touch Control Settings menu and
select and set the Touch Sensitivity option.
Universal Remote Setup: Moves to the Universal Remote Setup screen.
Page 10

FCC GUIDELINES
This equipment has been tested and found to comply with the limits for a Class B digital device,
pursuant to Part 15 of the FCC Rules. These limits are designed to provide reasonable protection
against harmful interference in a residential installation. This equipment generates, uses and can
radiate radio frequency energy and, if not installed and used in accordance with the instructions
may cause harmful interference to radio communications. However, there is no guarantee that
interference will not occur in a particular installation. If this equipment does cause harmful
interference to radio or television reception, which can be determined by turning the equipment
off and on, the user is encouraged to try to correct the interference by one or more of the
following measures:
Reorient or relocate the receiving antenna.
Increase the separation between the equipment and receiver.
Connect the equipment into an outlet on a circuit different from that to which the receiver is
connected.
Consult the dealer or an experienced radio/TV technician for help.
FCC Warning:
This device complies with Part 15 of the FCC Rules. Operation is subject to the following two
conditions:
(1) this device may not cause harmful interference,
(2) this device must accept any interference received, including interference that may cause
undesired operation.
FCC Caution:
Any changes or modifications not expressly approved by the party responsible for compliance
could void the user's authority to operate this equipment.
FCC Radiation Exposure Statement:
This equipment complies with FCC radiation exposure limits set forth for an uncontrolled
environment.
Page 11

IC Statement
This Class B digital apparatus complies with Canadian ICES-003.
Cet appareil numérique de la classe B est conforme á la norme NMB-003 du Canada.
This device complies with Industry Canada licence-exempt RSS standard(s). Operation is subject to
the following two conditions: (1) this device may not cause interference, and (2) this device must
accept any interference, including interference that may cause undesired operation of the device.
Le présent appareil est conforme aux CNR d'Industrie Canada applicables aux appareils radio
exempts de licence. L'exploitation est autorisée aux deux conditions suivantes : (1) l'appareil ne
doit pas produire de brouillage, et (2) l'utilisateur de l'appareil doit accepter tout brouillage
radioélectrique subi, même si le brouillage est susceptible d'en compromettre le fonctionnement.
IC Radiation Exposure Statement:
This equipment complies with IC RSS-102 radiation exposure limits set forth for an uncontrolled
environment.
 Loading...
Loading...