Page 1

SUPPORT
Contact SAMSUNG WORLDWIDE
If you have any questions or comments relating to Samsung products, please contact the SAMSUNG customer care centre.
Country
ALBANIA 42 27 5755 AUSTRIA 0810 - SAMSUNG (7267864, € 0.07/min) www.samsung.com
BELGIUM 02-201-24-18 www.samsung.com/be (Dutch)
BOSNIA 05 133 1999 BULGARIA 07001 33 11 www.samsung.com
CROATIA 062 SAMSUNG (062 726 7864) www.samsung.com
CZECH 800 - SAMSUNG (800-726786) www.samsung.com
DENMARK 70 70 19 70 www.samsung.com
FINLAND 030 - 6227 515 www.samsung.com
FRANCE 01 48 63 00 00 www.samsung.com
GERMANY 01805 - SAMSUNG (726-7864 0,14 €/Min. aus dem dt.
CYPRUS From landline : 8009 4000 www.samsung.com
GREECE From landline : 80111-SAMSUNG(7267864)
HUNGARY 06-80-SAMSUNG (726-7864) www.samsung.com
ITALIA 800-SAMSUNG (726-7864) www.samsung.com
KOSOVO +381 0113216899 LUXEMBURG 261 03 710 www.samsung.com
MACEDONIA 023 207 777 MONTENEGRO 020 405 888 NETHERLANDS 0900-SAMSUNG (0900-7267864) (€ 0,10/Min) www.samsung.com
NORWAY 815-56 480 www.samsung.com
POLAND 0 801-1SAMSUNG (172678)
PORTUGAL 808 20-SAMSUNG (808 20 7267) www.samsung.com
ROMANIA From landline : 08010-SAMSUNG (7267864)
SERBIA 0700 Samsung (0700 726 7864) www.samsung.com
SLOVAKIA 0800 - SAMSUNG (0800-726 786) www.samsung.com/sk
SPAIN 902 - 1 - SAMSUNG (902 172 678) www.samsung.com
SWEDEN 0771 726 7864 (SAMSUNG) www.samsung.com
SWITZERLAND 0848 - SAMSUNG(7267864, CHF 0.08/min) www.samsung.com/ch
U.K 0330 SAMSUNG (7267864) www.samsung.com
EIRE 0818 717100 www.samsung.com
LITHUANIA 8-800-77777 www.samsung.com
LATVIA 8000-7267 www.samsung.com
ESTONIA 800-7267 www.samsung.com
TURKEY 444 77 11 www.samsung.com
Customer Care Centre
Samsung Zrt., česká organizační složka, Oasis Florenc, Sokolovská394/17, 180 00, Praha 8
Festnetz, aus Mobilfunknetzen max. 0,42 €/Min.)
From landline & mobile : (+30) 210 6897691
+48 22 607-93-33
From landline & mobile : (+40) 21 206 01 10
Web Site
www.samsung.com/be_fr (French)
www.samsung.com
www.samsung.com
www.samsung.com
www.samsung.com
www.samsung.com/ch_fr/(French)
© 2012 Samsung Electronics Co., Ltd. All rights reserved.
BN68-04062B-03
Plasma TV
user manual
Thank you for purchasing this Samsung product.
To receive more complete service, please register
your product at
www.samsung.com/register
Model _____________Serial No. _____________
Page 2

A detailed User’s Manual is built into your TV.
For more information about how to view this e-Manual see page 19.
Figures and illustrations in this User Manual are provided for reference only and may differ from actual product appearance. Product design and
specifications may be changed without notice.
Digital TV notice
1. Functionalities related to Digital TV (DVB) are only available in countries/areas where DVB-T (MPEG2 and MPEG4 AVC) digital terrestrial signals are
broadcasted or where you are able to access to a compatible DVB-C (MPEG2 and MPEG4 AAC) cable-TV service. Please check with your local
dealer the possibility to receive DVB-T or DVB-C signal.
2. DVB-T is the DVB European consortium standard for the broadcast transmission of digital terrestrial television and DVB-C is that for the broadcast
transmission of digital TV over cable. However, some differentiated features like EPG (Electric Programme Guide), VOD (Video On Demand) and so
on, are not included in this specification. So, they cannot be workable at this moment.
3. Although this TV set meets the latest DVB-T and DVB-C standards, as of [August, 2008], the compatibility with future DVB-T digital terrestrial and
DVB-C digital cable broadcasts cannot be guaranteed.
4. Depending on the countries/areas where this TV set is used some cable-TV providers may charge an additional fee for such a service and you may
be required to agree to terms and conditions of their business.
5. Some Digital TV functions might be unavailable in some countries or regions and DVB-C might not work correctly with some cable service providers.
6. For more information, please contact your local Samsung customer care centre.
The reception quality of TV may be affected due to differences in broadcasting method between the countries. Please check the TV
✎
performance in the local SAMSUNG Authorized Dealer, or the Samsung Call Centre whether it can be improved by reconfiguring TV setting
or not.
User Instructions
• Screen Image retention
Do not display a still image (such as on a video game) on the plasma display panel for more than several minutes as it can cause screen image
retention. This image retention is also known as “screen burn”. To avoid such image retention, reduce the degree of brightness and contrast of
the screen when displaying a still image.
• Heat on the top of the Plasma TV
The top side of the product may be hot after long periods of use as heat dissipates from the panel through the vent hole in the upper part of the
product.
This is normal and does not indicate any defect or operation failure of the product.
However, children should be prevented from touching the upper part of the product.
• The product is making a “cracking” noise.
A “cracking” noise may occur when the product contracts or expands due to a change in the surrounding environment such as temperature or
humidity. This is normal and not a defect of the unit.
• Cell Defects
The PDP uses a panel consisting of 2,360,000(HD-level) to 6,221,000(FHD-level) pixels which require sophisticated technology to produce.
However, there may be a few bright or dark pixels on the screen. These pixels will have no impact on the performance of the product.
• Avoid operating the TV at temperatures below 41°F (5°C)
• A still image displayed too long may cause permanent damage to the PDP Panel.
Watching the Plasma TV in 4:3 format for a long period of time may leave traces of borders displayed on the left, right and centre of
the screen caused by the difference of light emission on the screen. Playing a DVD or a game console may cause similar effects to
the screen.
Damages caused by the above effect are not covered by the Warranty.
• After-images on the Screen.
Displaying still images from Video games and PC for longer than a certain period of time may produce partial after-images.
To prevent this effect, reduce the “brightness” and “contrast” when displaying still images for a long time.
• Warranty
Warranty does not cover any damage caused by image retention.
Burn-in is not covered by the warranty.
• Caution
The glass screen of your PDP TV can break if you accidently drop the TV. Handle the TV with care.
When moving the TV, always have two or more people pick it up and carry it as a safety precaution. Do not lay the TV flat on its face
or back.
Your Samsung Plasma TV is a high quality television that has been carefully packaged to protect the integrity of its glass panel and component
parts during shipment. It is, nonetheless, a fragile piece of electronics that requires careful handling. Refrain from putting undue stress on any part
of the packaging when shipping or unpacking the TV. Use care when installing the TV. Avoid placing the TV in a location where it may be struck,
exposed to sharp impacts, or fall. Panel breakage caused by a fall or impact strike is not covered under the manufacturer's warranty.
English - 2
Page 3

Providing Proper Ventilation for Your TV
When you install your TV, maintain a distance of at least 4 inches between the TV and other objects (walls, cabinet sides, etc.) to ensure proper
ventilation. Failing to maintain proper ventilation may result in a fire or a problem with the product caused by an increase in its internal temperature.
Whether you install your TV using a stand or a wall-mount, we strongly recommend you use parts provided by Samsung Electronics only.
✎
• If you use parts provided by another manufacturer, it may cause difficulties with the product or result in injury caused by the product falling.
Installation with a stand. Installation with a wall-mount.
10 cm
10 cm10 cm
Other Warnings
[
The actual appearance of the TV may differ from the images in this manual, depending on the model.
✎
Be careful when you touch the TV. Some parts can be somewhat hot.
✎
Correct Disposal of This Product (Waste Electrical & Electronic Equipment)
(Applicable in the European Union and other European countries with separate collection systems)
This marking on the product, accessories or literature indicates that the product and its electronic accessories (e.g. charger, headset,
USB cable) should not be disposed of with other household waste at the end of their working life. To prevent possible harm to
the environment or human health from uncontrolled waste disposal, please separate these items from other types of waste and
recycle them responsibly to promote the sustainable reuse of material resources. Household users should contact either the retailer
where they purchased this product, or their local government office, for details of where and how they can take these items for
environmentally safe recycling. Business users should contact their supplier and check the terms and conditions of the purchase
contract. This product and its electronic accessories should not be mixed with other commercial wastes for disposal.
Correct disposal of batteries in this product
(Applicable in the European Union and other European countries with separate battery return systems)
This marking on the battery, manual or packaging indicates that the batteries in this product should not be disposed of with other
household waste at the end of their working life. Where marked, the chemical symbols Hg, Cd or Pb indicate that the battery contains
mercury, cadmium or lead above the reference levels in EC Directive 2006/66. If batteries are not properly disposed of, these
substances can cause harm to human health or the environment. To protect natural resources and to promote material reuse, please
separate batteries from other types of waste and recycle them through your local, free battery return system.
10 cm
10 cm
10 cm
10 cm
• An administration fee may be charged if either
− (a) an engineer is called out at your request and there is no defect in the product
(i.e. where you have failed to read this user manual)
− (b) you bring the unit to a repair centre and there is no defect in the product
(i.e. where you have failed to read this user manual).
• The amount of such administration charge will be advised to you before any work or home visit is carried out.
English - 3
Page 4

List of Features
• 3D: This exciting new feature enables you to view 3D content from some broadcasting or 3D BD players.
• SMART HUB: The Gateway to all content integrated in one place
− It’s all integrated to guide you to easier and diverse entertainment choices
− Control your entertainment life with easy and simple user friendly UI
− Access to diverse Apps that are adding up every day
− Customize your TV, by App grouping & sorting to your taste
• AllShare Play: AllShare Play lets you access, view, or play photos, videos, or music located on USB devices, digital cameras, cell phones, and
PCs. PCs, cell phones, and other compatible devices can be accessed wirelessly, through your wireless network.
• Anynet+ (HDMI-CEC): Allows you to control all connected Samsung devices that support Anynet+ with your Samsung TV’s remote.
• e-Manual: Allows you to read on screen full manual. (p. 19)
Accessories
Please make sure the following items are included with your TV. If any items are missing, contact your dealer.
✎
The items’ colours and shapes may vary depending on the models.
✎
Cables not included in the package contents can be purchased separately.
✎
Check that there is no accessory hidden behind packing materials when you open the box.
✎
CAUTION: INSERT SECURELY LEST SHOULD BE DETACHED IN SET
[
• Smart Touch Control & Batteries (AA x 2)
• IR Blaster & Batteries (AA x 4)
• Remote Control & Batteries (AAA x 2)
• Warranty Card (Not available in some locations) / Safety Guide
• Power Cord
• Cleaning-Cloth
• Samsung 3D Active Glasses
• User Manual
Scart Adapter CI Card Adapter Ferrite Core (2EA)
Ferrite Core for Power Cord: The ferrite cores are used to shield the cables from interference. When
✎
connecting a cable, open the ferrite core and clip it around the cable near the plug as shown in the figure.
• A Maximum distance between the ferrite core and the end of the cord inserted in the TV: 3/4 inches
Ferrite Core : The ferrite cores are used to shield the cables from interference. When connecting a cable,
✎
open the ferrite core and clip it around the cable near the plug as shown in the figure.
Wireless Keyboard (Sold Separately)
A
Power Cord
LAN Cable
(sold separately)
Wireless Keyboard
English - 4
Page 5
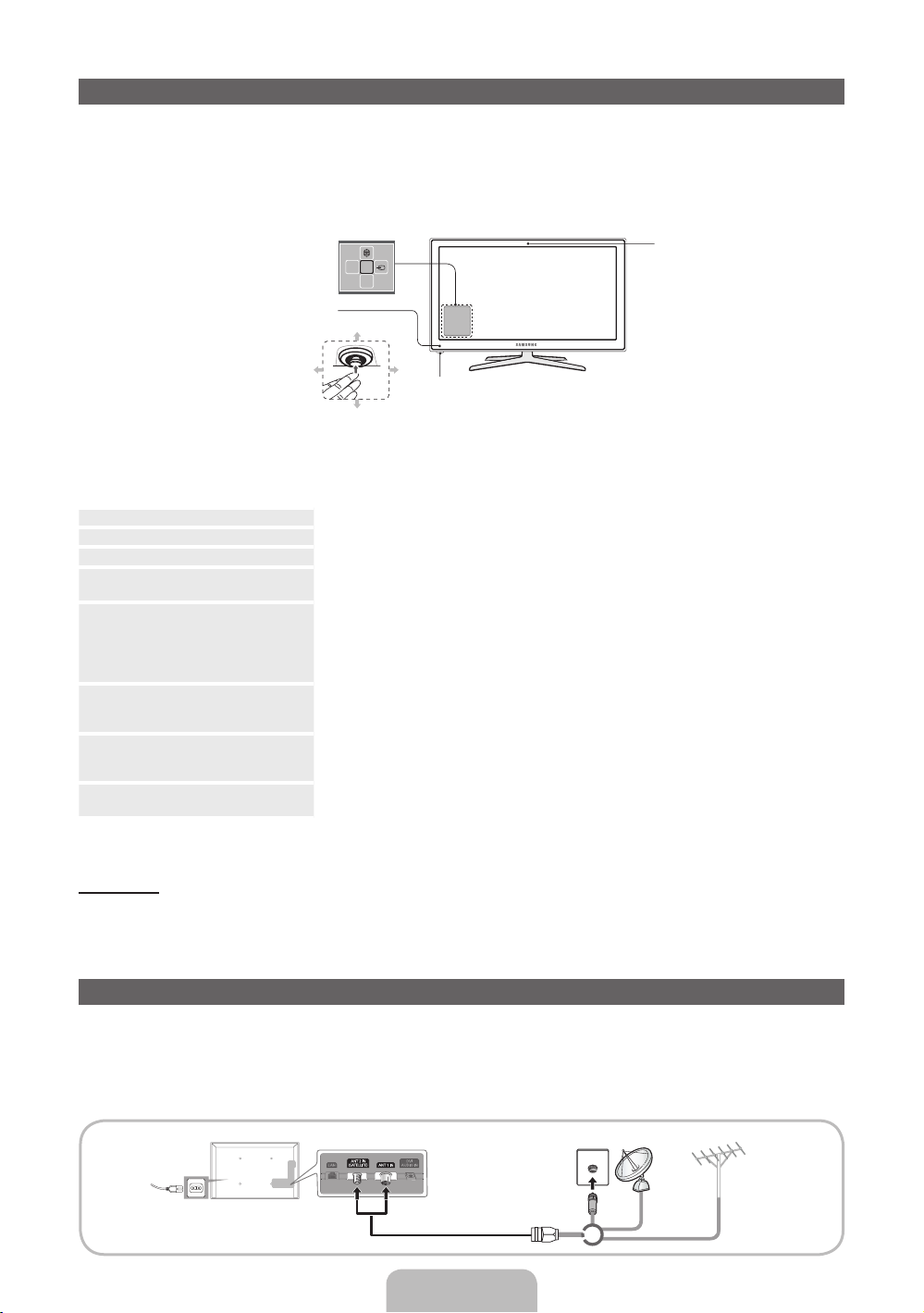
Using the TV's Controller (Panel Key)
TV Controller is a multi directional button that helps navigate without remote control.
Some functions which require a PIN code may not be available.
✎
The product colour and shape may vary depending on the model.
✎
Exits the menu when pressing the controller more than 1 second.
✎
When selecting the function by moving the controller to the up/down/left/right directions, be sure not to press the controller. If you press it first,
✎
you cannot operate it to move the up/down/left/right directions.
Camera
Function menu
Remote control sensor
mR
P
Up(Rear)
Left
Down(Front)
Follow these instructions facing the front of your TV.
✎
When you use a TV camera, you should check whether a tape attached or not in rear of the TV camera, and then you can use a TV camera
✎
Right
TV Controller
after adjust a camera angle. When you don't want to use a TV camera, we recommend to use after a camera lens fixes to upwards. In this
case, Face recognition and Motion control are not available.
Power on Turn the TV on by pressing the Controller when the TV is in standby mode.
Adjusting the volume Adjust the volume by moving the Controller from side to side when the power is on.
Selecting a channel Select a channel by moving the Controller upwards and downwards when the power is on.
Using the Function menu To view and use the Function menu, press and release the Controller when the power is on. To close
m
Selecting the MENU (
Selecting the SMART HUB (
Selecting a Source (
P
Power off (
✎
) With the Function menu visible, select Power off (P) by moving the Controller downwards, and then
To close the Menu, Smart Hub, or Source, press the Controller for more than 1 second.
) With the Function menu visible, select the MENU (m) by moving the Controller to the left. The OSD
™
) With the Function menu visible, select SMART HUB (™) by moving the Controller upwards. The
s
) With the Function menu visible, open the Source (s) by moving the Controller to the right. The
the Function menu, press and release the Controller again.
(On Screen Display) Menu appears. Select an option by moving the Controller to the right. Move the
Controller to the right or left, or backwards and forwards to make additional selections. To change a
parameter, select the it, and then press the Controller.
additional selections. To change a parameter, select the it, and then press the Controller.
SMART HUB main screen appears. Select an application by moving the Controller, and then pressing
the Controller.
Source screen appears. To select a Source, move the Controller back and forth. When the source you
want is highlighted, press the Controller.
press the Controller.
Standby mode
Your TV enters Standby mode when you turn it off and continues to consume a small amount of electric power. To be safe and to decrease power
consumption, do not leave your TV in standby mode for long periods of time (when you are away on vacation, for example). It is best to unplug the
power cord.
Connecting to an Aerial
Plug the power cord into a wall outlet only after you have made all other connections.
✎
If you are connecting your TV to a cable or satellite box using HDMI, Component, or Composite connections, you do not need to connect the
✎
ANT IN jack to an aerial or a cable connection.
Using two-way radio mobile and portable units or amateur radio or AM radio near your TV may cause the TV to malfunction.
✎
Use caution when you move or swivel the TV if the aerial cable is tightly connected. You could break the aerial jack off the TV.
✎
VHF/UHF AerialCable Satellite
or
English - 5
Page 6
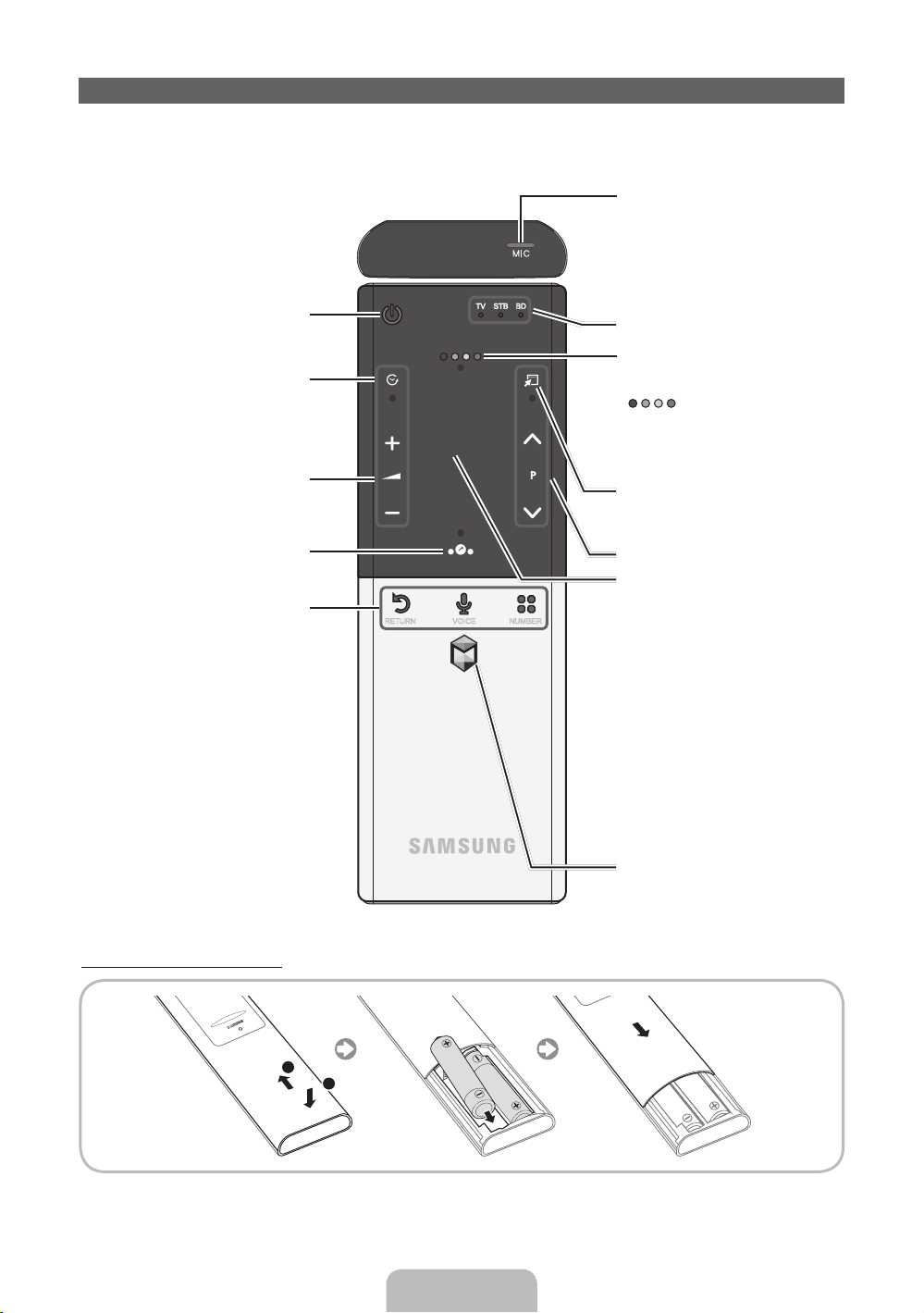
The Smart Touch Control / IR Blaster Guide
For more detailed information about Smart Touch Control, see "Using the Smart Touch Control" in e-Manual.
✎
Smart Touch Control
Turns the TV on and off.
Š
: Displays a list of recently used
functions. You can select a function again
using the Touch Pad easily and quickly.
Y
: Adjusts the Volume.
TV STB BD
You can speak a voice command that
displayed to the TV using MIC. To use
MIC, press the VOICE
remote.
Voice Control function can be
✎
affected recognition by unclear
pronunciation, voice level, or
surrounding noise.
LED to show the active device.
Displays Colour and playing control
functions. You can select a function using
the Touch Pad.
: Use these buttons according to
the directions on screen.
playing control buttons: Use these buttons
in a specific feature. For details, refer to
the e-Manual.
T
: Quickly select frequently used
functions. Use this button in a specific
feature. For details, refer to e-Manual.
˜
button on your
Displays the shortcut functions list. You can
select a function using the Touch Pad.
RETURNR: Returns to the previous menu.
VOICE
˜
: Lets you access the Voice
Control function. When you press the
button, the TV displays the command
list. You can speak using the microphone
embedded in your remote.For more
detailed information about the Voice
Control function, see "SMART Interaction"
in the e-manual or see page 14.
NUMBER
š
screen. You can select a number using the
: Displays the Number button
Touch Pad.
Installing batteries (Battery size : AA)
2
< P >
: Changes channels.
Touch Pad
• You can use the Touch Pad in the
RETURN VOICE NUMBER
same way you use the Touch Pad
on a laptop.
• If you don't press any button within
30 seconds, the Smart Touch
Control is set to Sleep mode
automatically.
• To wake up the Smart Touch
Control, press the Touch Pad.
• If you press the Touch Pad for 2
seconds, it has the same effect as
pressing the MUTE
M
button on
your remote. (Available only when
Source is set to TV.)
Brings up the Smart Hub applications.
See the e-Manual chapter Advanced
Features → Smart Hub.
To exit an application that is running
✎
easily, press the
11
™
button.
1. Press the back of the remote at the very bottom with both thumbs, and then slide the battery cover up in the direction of the arrow.
2. Install two batteries so that the polarity of the batteries (+/-) matches the illustration in the battery compartment.
3. Slide the cover down in the direction of the arrow to close the battery cover.
English - 6
Page 7
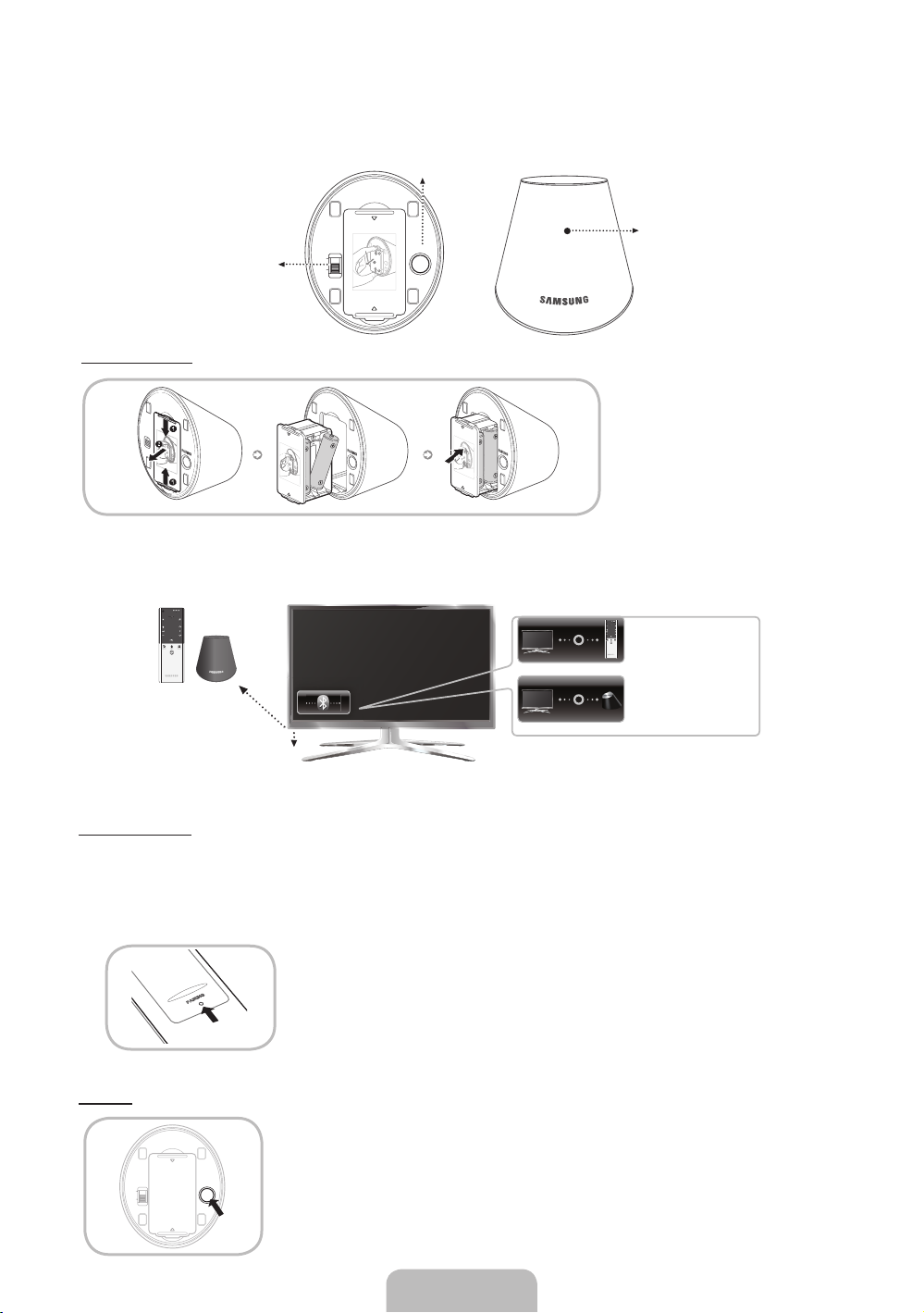
IR Blaster
1
O
O
To control to external devices connected to your TV, setting up the Universal Remote.
If you control Smart Touch Control to adjust to the external device, the IR Blaster will send the IR signal to an external device.
Pairing Button
Power Switch
OPEN
PAIRING
ON
OFF
1
OPEN
Device Indicator LED
IR Blaster shows the pairing
state.
Inserting the Battery
1. Hold the both sides of the battery holder
1
1
2
OPEN
OPEN
and pull it out.
2. Install four batteries so that the polarity of
the batteries (+/-) matches the illustration
in the battery compartment.
1
OPEN
OPEN
3. Push it back.
Initial Pairing
When you connect an IR Blaster with your TV, you can control connected external devices with your TV using the Smart Touch Control.
TVSTB BD
RETURN VOICE NUMBER
30cm ~ 4m
IR receiver
<Connecting>
TVSTBBD
RETURN VOICE NUMBER
• Smart Touch Control
• IR Blaster
<Pairing complete>
Smart Touch Control
After you have run the Initial Setup on your TV, you should connect your Smart Touch Control to your TV.
1. Turn the TV on by pressing the
P
button on.
2. The connection icons appear on the bottom left of the screen, and the TV connects to your Smart Touch Control automatically.
If you want to perform the pairing process again, press the reset button in the centre of the back cover using a pin or the tip of an unbent
✎
paper clip. The Smart Touch Control will be initialized.
• Smart Touch Control PAIRING Reset button
IR Blaster
1. Turn on the IR Blaster. When Indicator LED blinks, you should connect IR Blaster to TV.
2. Move the IR Blaster to the direction of your TV's IR receiver, and then press the PAIRING button once
PEN
ON
OFF
PAIRING
PEN
shortly on the bottom of the IR Blaster.
3. The connection icons appear on the bottom left of the screen, and the TV connects to IR Blaster
automatically.
If the connection process failed, please turn off and on the IR Blaster, try again from step2.
✎
English - 7
Page 8

Calibrating the Touch Pad
To calibrate the touch pad on the Smart Touch Control, follow these steps:
š
1. Press the NUMBER
2. When done, all the LEDs on the top of the Smart Touch Control blink twice simultaneously.
While calibrating, don't touch the touch pad.
✎
If the touch pad looses accuracy, re-calibrate the touch pad by repeating Steps 1 and 2.
✎
button for 3 seconds. The calibration starts.
Using the Touch Pad
To display the shortcut functions list on the bottom of the screen, press the ‹ button at the bottom of the touch pad. This list includes Menu,
Source, CH List, 3D, AllShare Play, Support, and a number of other functions.
To display the colour and playing control functions on the top of the screen, press the
To Move the Highlight: Rest your finger on the touch pad, and then slide it from one side to the other, from top
to bottom, or bottom to top.
To move the Highlight continuously, flick your finger across the touch pad from right to left, left to right,
✎
top to bottom, or bottom to top.
RETURN VOICE NUMBER
To Select an item: Press the Touch Pad.
button on the top of the touch pad.
RETURN VOICE NUMBER
Using the Scroll mode
If you press the Touch Pad when using Smart Hub, Web Browser, and AllShare Play, the Touch Pad switches to the Scroll mode.
In the Scroll mode, slide your finger in the Touch Pad from one side to the other, the highlight moves page units.
To return to the general mode of the Touch Pad, press the Touch Pad or RETURNR button on your Smart Touch Control.
✎
To Enter a channel number through Smart Touch Control
1. While watching a broadcast, press the NUMBER
2. Using the touch pad, highlight a number, and then press the touch pad. The TV displays a list of channels that start with the number you
selected.
3. Using the touch pad, highlight the channel in the list you want, and then press the touch pad.
You can also change the channel by touching the up or down channel icon on the touch pad. If you touch the touch pad immediately after, the
✎
TV displays the list of memorized channels. Select a channel by moving or flicking your finger up or down, and then pressing the touch pad.
To Display the Tools Menu
Press the
T
button on the right side of the touch pad.
To Display a History of the Channels You Watched
Š
Press the
button on the left side of the touch pad.
š
button on the Smart Touch Control. The TV displays the number button screen.
English - 8
Page 9
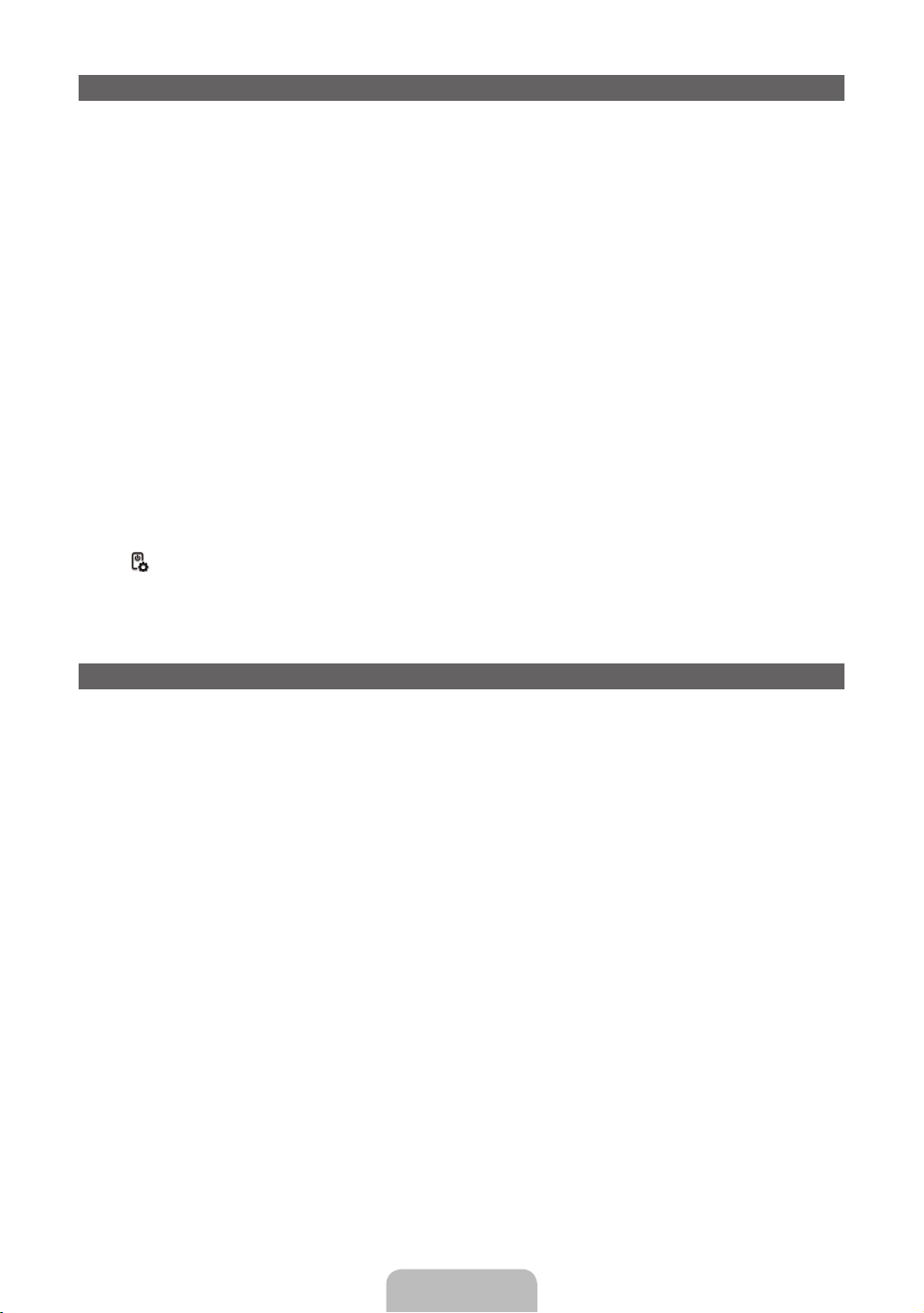
Setting up Smart touch control to use as a Universal Remote Control
Lets you control a Set-Top-Box (STB) or a BD player or both connected to the TV using your Smart Touch Control. After you connect the device to the
TV, the Smart Touch Control can control the navigation, number, and other keys needed to operate and control the device.
The Universal Remote Control can adjust TV's volume, but STB's volume cannot be adjusted. Watch STB after adjusting STB's volume to
✎
appropriate level.
Depending on the version of an application, the Universal remote setup instructions may differ. In this case, please follow the instructions on
✎
the screen.
To connect the external device to your Smart Touch Control, follow these steps:
1. Select Set up a device to control, and then press the Touch Pad.
2. Select an external device from the connected devices, and then press the Touch Pad.
3. Select the port used to connect the external device, and then press the Touch Pad.
Make sure that the selected device is on. If it is turned off, turn the power on and press Refresh.
✎
4. Select Search brands/TV service providers, and then press the Touch Pad. A keyboard and an entry fi eld appear. Enter the fi rst few letters of
the brand name of your device using the Smart Touch Control, and then select Done at the bottom of the keyboard. In the list that appears below
the entry fi eld, select the brand name of your device, and then press the Touch Pad.
If you want to search the brand of STB (Set-Top box), you can search the STB by using the brand name or a cable provider.
5. Select Search model, and then press the Touch Pad. A keyboard and an entry fi eld appear. Enter the fi rst few letters and numbers of the model
name of your device using the Touch Control, and then select Done at the bottom of the keyboard. In the list that appears below the entry fi eld,
select the model name of your device, and then press the Touch Pad.
If the search for model name does not work properly, search with a part of the model name or use the search for recommended model
✎
code.
6. Select Download, and then press the Touch Pad. Download the confi guration data for the IR Blaster in the same way.
7. When all the settings are complete, select the Complete button and press the Touch Pad.
To reset IR Blaster and Smart Touch Control, press the ‹ button on Smart Touch Control, and then select Universal remote setup.
✎
Using the Search for recommended model code.
1. In the Search model name step in the integrated remote control setup, select the Recommended model and press the Touch Pad.
2. Select Download to download the recommended model code.
3. Point the Smart Touch Control forward to the IR sensor of the external device and press the Touch Pad to test if the device works.
4. If the downloaded recommended model code does not work, repeat the steps from step 3.
When you use the BD home theater by using Universal Remote, some buttons may not be supported. In this case, we recommend to use
✎
Anynet+ (HDMI-CEC) function.
English - 9
Page 10

Viewing the Remote Control
This is a special remote control for the visually impaired persons and has Braille points on the Power, Channel and Volume buttons.
✎
Turns the TV on and off.
Displays and selects the available video
sources. (p. 14)
Have direct access to channels.
Alternately select Teletext ON, Double, Mix
or OFF.
Adjusts the volume.
Brings up the Smart Hub applications. See
e-Manual chapter Advanced Features →
Smart Hub.
Opens the OSD.
Quickly select frequently used functions.
Use this button in a specific feature.
Turns the remote control light on or off.
When on, the buttons become illuminated
for a moment when pressed. (Using the
remote control with this button set to On
will reduce the battery usage time.)
Returns to the previous channel.
Cuts off the sound temporarily.
Changes channels.
Displays channel lists on the screen.
Displays the EPG (Electronic Programme
Guide).
Displays information on the TV screen.
Selects the on-screen menu items and
changes the values seen on the menu.
Returns to the previous menu.
Use these buttons according to the
direction on screen.
Use these buttons in a specific feature. For
details, refer to e-Manual.
HISTORY CAMERA
S
AD/SUBT.
English - 10
u/d/l/r
menu item.
E
corresponding item value.
Exits the menu.
HISTORY: Displays a list of recently used
functions.
Family Story: Connect to Family Story
application. See e-Manual chapter
Advanced Features → Family Story.
CAMERA: Connect to Camera application.
SUPPORT: Lets you use various support
functions including e-Manual. (p. 19)
AD/SUBT.: Turns the audio description on
and off (not available in some locations).
/ Displays digital subtitles. See e-Manual
chapter Other Features → Subtitle.
W
e-Manual chapter Advanced Features →
3D.
: Move the cursor on-screen
: Selects the menu and changes the
: Turns the 3D image on or off. See
Page 11

Installing batteries (Battery size: AAA)
Match the polarity of the batteries to the symbols in the battery compartment.
1
2
3
NOTE
✎
• Install the batteries so that the polarity of the batteries (+/-) matches the illustration in the battery compartment.
• Use the remote control within 23 feet of the TV.
• Bright light may affect the performance of the remote control. Avoid using when near special fluorescent lights or neon signs.
• The colour and shape may vary depending on the model.
Setup (Initial Setup)
When you turn the TV on for the first time, a sequence of prompts and screens will assist you in configuring basic settings. To begin Setup, press the
P
button on your remote.
Setup is available only when the input source is set to TV. See "Changing the Input Source" (p. 14).
✎
To return to the previous step in the Setup sequence, Select Previous.
✎
Before you begin, make sure you have connected the TV to an aerial or a cable connection and that the TV is plugged in. (p. 5).
✎
To start the Setup select Start.
✎
Menu Language:
1
Select a Language.
Use Mode: Select the Home
2
Use Mode.
Network Settings: Configure
3
network settings
To connect later, select
✎
Skip.
Software Upgrade: Upgrading
4
the software to latest version
To upgrade later, select
✎
Skip.
Select a menu language you want using your remote, and then select Next. The TV will be
displayed a menu using the selected language since next step.
Select Home Use using your remote, and then select Next.
Store Demo mode is for retail environments.
To set up your network connection, select Start using your remote. If you do not know your
network set up information or want to set to it later, select Skip. For more detailed information,
refer to “Setting up the Wired or Wireless Network” in the e-Manual for set up requirements and
instructions, and the Network Connection section of this manual (p. 18). You can set up the
network connection later using the Network menu.
Select Next to upgrade TV software. Your TV will automatically upgrade, if your TV need a software
upgrade. If you want to upgrade later, select the Skip. For more information, refer to Software
Upgrade (Preference Features → Support Menu) in the e-Manual.
This may take some time, depending on network status.
✎
English - 11
Page 12

Terms of Service Agreement When the Network Settings is completed, The Terms of Service Agreement screen appears.
5
Select Country.
6
(Depending on the country)
The screen can take a few seconds to appear.
✎
The General Disclaimer screen appears. Select Agree. The Privacy policy screen appears. Select
Agree.
To use the Smart Hub, you should select Agree from the Terms of Service Agreement.
✎
Select the appropriate country.
After selecting the country in the Country menu, some models may proceed with an
✎
additional option to setup the pin number.
Auto Tuning (1): Selecting how
7
you watch your TV
Auto Tuning (2):
8
Selecting a search options and
Region Selection (Depending
on the country)
Clock: Setting the Clock Mode • Auto: Set the current time automatically.
9
Voice and motion control:
10
Setting the Voice and Gesture
Control function.
Setup Complete Select Close to finish.
11
If You Want to Reset This Feature...
Menu → System →Setup
Select System - Setup (Initial Setup). Enter your 4 digit PIN number. The default PIN number is “0-0-0-0”. If you want to change the PIN number, use
the Change PIN function.
You should do Setup (Menu → System) again at home although you did in shop.
If you forget the PIN code, press the remote control buttons in the following sequence in Standby mode, which resets the PIN to “0-0-0-0”:
✎
MUTE → 8 → 2 → 4 → POWER (on).
Let’s find and store channels on your TV. Do you need to search for channels?
• Yes, I need to.: All the channels available will be found and stored on your TV.
• No, I don’t need to.: My set-top box provides all the channels that are available, so I don't
need to search for channels.
Select the channel source to memorise. When setting the aerial source to Cable, a step appears
allowing you to assign numerical values (channel frequencies) to the channels. For more information,
refer to Auto Tuning (Channel Menu → Memorizing Channels) in the e-Manual.
When Air or Cable is selected first: After all Air or Cable channels are stored, the step for
✎
storing Satellite channels is displayed.
When Satellite is selected first: After all Satellite channels are stored, the step for storing
✎
Air or Cable channels is displayed.
Select Stop at any time to interrupt the memorization process.
✎
• Manual: Allows you to manually set the current date and time.
You can turn the Voice and motion control function On or Off. Select Off or On, and then
✎
select Next. For more detailed information, refer to “SMART Interaction” (p.14)
The completed settings are displayed.
✎
English - 12
Page 13
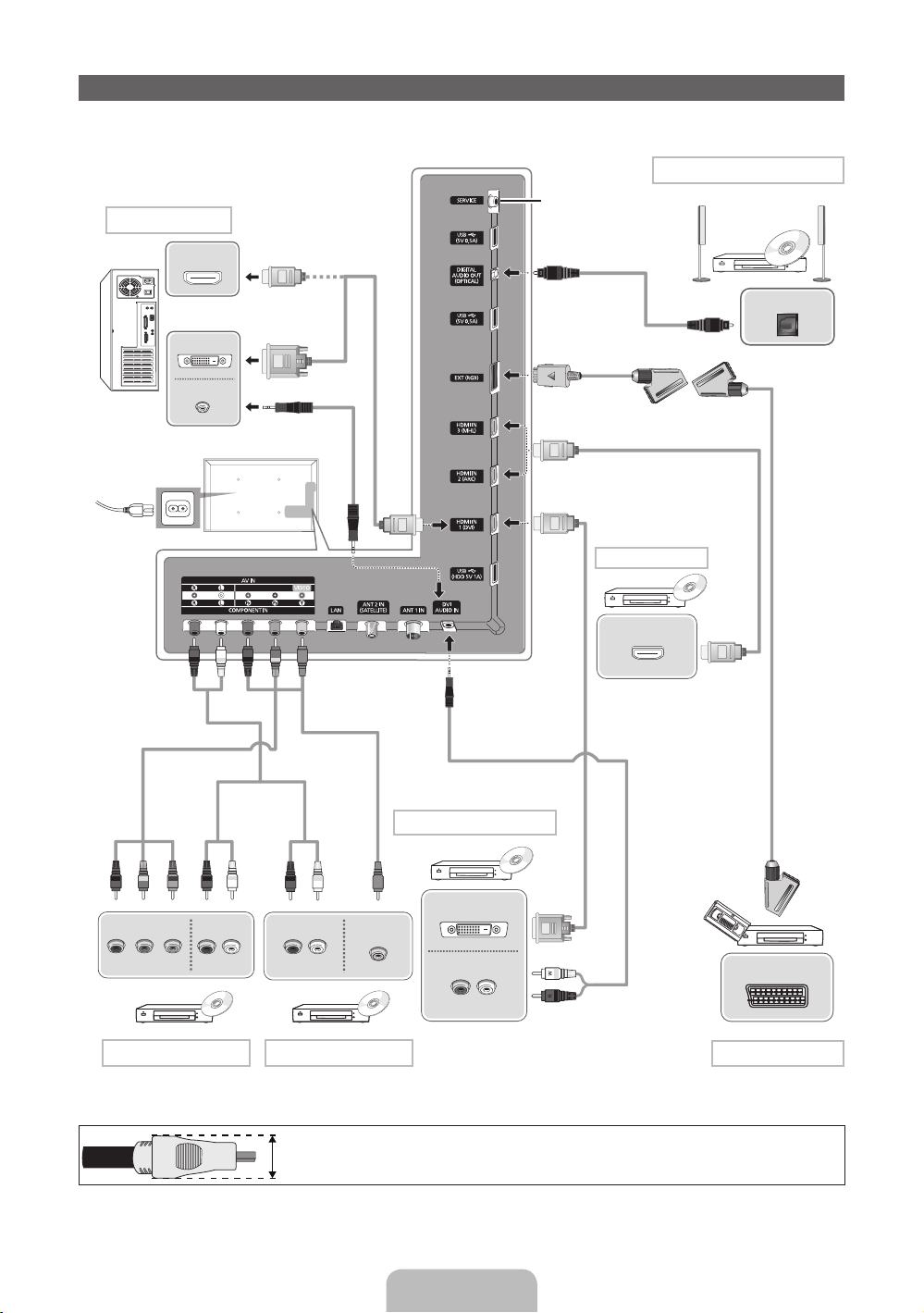
Connections
For more information, refer to Connecting the TV in the e-Manual.
✎
PC connection
HDMI OUT
DVI OUT
AUDIO OUT
TV Rear
Power Input
HDMI Cable
(Not Supplied)
HDMI to DVI Cable
(Not Supplied)
Audio Cable
(Not Supplied)
SERVICE:
Connector for
service only.
Optical Cable
(Not Supplied)
Scart Adapter
(Supplied)
HDMI Cable (Not Supplied)
HDMI connection
BD Player
DVD home theatre connection
OPTICAL
Component Cable
(Not Supplied)
B
Y
R
RR
W
R
Audio Cable
(Not Supplied)
W
B
Y
R
Video Cable
(Not Supplied)
Audio Cable
(Not Supplied)
W
HDMI to DVI connection
BD Player
Y
HDMI to DVI Cable
(Not Supplied)
DVI OUT
COMPONENT OUT
PRPBY
AUDIO OUT
R-AUDIO-L
BD Player
Component connection
For best cable connection to this product, be sure to use cables with a maximum thickness as below:
✎
AUDIO OUT
R-AUDIO-L
BD Player
AV connection
VIDEO OUT
AUDIO OUT
R-AUDIO-L
• Maximum thickness - 0.55 inches (14mm)
HDMI OUT
AUDIO Cable
(Not Supplied)
Scart Cable
(Not Supplied)
EXT
VCR or DVD
SCART connection
English - 13
Page 14
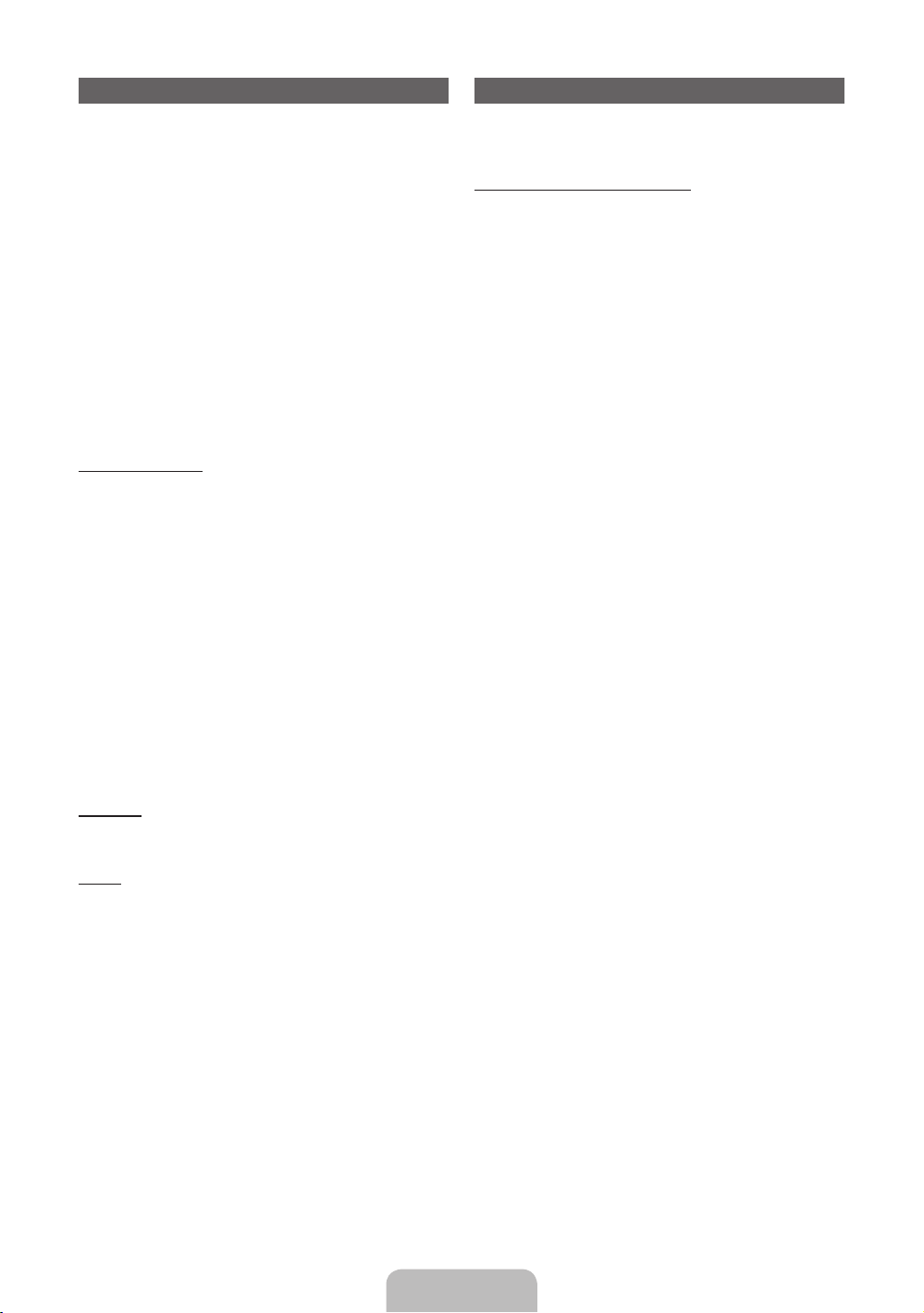
Changing the Input Source
Using this function, you can access and control menu options and
Source
™
→ Source
When you are watching TV and you want to watch a movie on your
DVD player or Blu-ray player or switch to your cable box or STB satellite
receiver, you need to change the Source.
■ TV / Ext. / HDMI1/DVI / HDMI2 / HDMI3 / AV / Component
1. Press the
2. Select Source. The Source screen appears.
3. Select a desired external input source.
✎
✎
How to Use Edit Name
Edit Name lets you associate a device name to an input source. To
access Edit Name, open the Tools menu when the Source list is
displayed. The following selections appear under Edit Name:
■ VCR / DVD / Cable STB / Satellite STB / PVR STB / AV
✎
✎
✎
Information
You can see detailed information about the selected external device.
Refresh
If the external devices are not displayed in the Source list, open the
Tools menu, and then select Refresh. The list will display all connected
devices.
✎
™
appears.
Alternatively, you can access the Source screen by selecting the
Source s button on your standard remote or selecting Source
with the Smart Touch Control (see page 6).
You can only choose external devices that are connected to the
TV. In the displayed Source list, connected inputs are highlighted.
Receiver / Game / Camcorder / PC / DVI PC / DVI Devices /
TV / IPTV / Blu-ray / HD DVD / DMA: Select an input jack, and
then select the name of the device connected to that jack from
the list that appears. For example, if you have your Blu-ray player
attached to HDMI IN 2, select Blu-ray for that input.
If you connect a PC to the HDMI IN 1 (DVI) port with an HDMI
cable, assign PC to HDMI1/DVI in Edit Name.
If you connect a PC to the HDMI IN 1 (DVI) port with an HDMI to
DVI cable, assign DVI PC to HDMI1/DVI in Edit Name.
If you connect an AV device to the HDMI IN 1 (DVI) port with an
HDMI to DVI cable, assign DVI Devices to HDMI1/DVI in Edit
Name.
Alternatively, you can refresh the Source list screen by selecting
a
button on your remote. The Smart Hub screen
using your remote.
functions using speech, gestures or face recognition.
INFORMATION BOOKLET DISCLAIMER
• Face Recognition Log-in
In order for Face recognition to function, a thumbnail image of your
face will be stored in your TV for logging-in purposes.
Logging into the Smart Hub using Face recognition may be less
secure than using an ID and password.
• TV Camera Usage
Before using the TV Camera, you should be aware that under some
circumstances and under certain legal conditions your misuse of
the TV Camera can result in legal liability for you. By using the TV
Camera, you agree that you will not use the camera (i) in locations
where cameras are generally prohibited (such as bathrooms, locker
rooms or changing rooms), (ii) in any manner that will result in an
invasion of a person’s privacy or (iii) in violation of any applicable
laws, regulations or statutes.
Voice Control
Menu → System → Voice and motion control → Voice Control
Enable or disable the voice recognition function. Lets you access and
control menu options and functions using speech.
Voice Control function can be affected recognition by unclear
✎
pronunciation, voice level, or surrounding noise.
To use Voice Control, you must pronounce words and phrases
✎
clearly and correctly in the language you selected in Language.
Ambient noise may cause Voice Control to malfunction.
✎
Your TV can "hear" your voice commands in two ways:
− Using the TV’s microphone. (Distant Recognition)
We are recommended using Voice Control function within about
✎
13 ft with your TV. You can check the usable distance by using
Voice Control Environment Test (System → Voice and motion
control → Voice Control → Voice Control Environment Test).
− Using the VOICE
Recognition)
When you use the TV's microphone, the words may not be
✎
recognized because of ambient noise. If this occurs, try using the
VOICE˜ button on your remote. The TV will be able to recognize
a voice command more easily.
The VOICE˜ button on your remote is always activated. If you
✎
want to use the TV's microphone, turn on Voice Control (System
→ Voice and motion control → Voice Control).
If a menu option or function is not supported by the Voice
✎
Control function, we suggest trying the Motion control function.
To use gestures, spread your hand in the direction of the camera,
and shake it three or four times from a side to side.
■ Voice Control
Turns the Voice Control function on or off.
✎
■ Language
Select the recognition language you want to use.
SMART Interaction
˜
button on your remote. (Close Proximity
The VOICE˜ button on your remote is always activated.
English - 14
Page 15

■ Trigger words
You can select the Trigger words that start the Voice Control
function. Alternatively you can turn on your TV using the Trigger
words if Voice Control function is set to On.
If the Trigger words is set to Hi TV, say Hi TV Power On.
If the Trigger words is set to Smart TV, say Smart TV Power On.
■ Voice command bar size
Set the Voice command bar size mode to Minimum or Full.
Minimum displays the least number of words and phrases you
can use.
Full displays all the words and phrases.
■ Voice Sensitivity
Set the sensitivity of Voice recognition.
− Howling: Set echo level.
− Recognition responsiveness: Set the responsiveness level
of Voice recognition.
■ Voice Control Environment Test
You can test the noise level on the TV microphone.
− Noise Test: This test checks the noise level of the TV
microphone. Select Next using your remote. The test will start
and should only take a few seconds. Please keep as quiet as
possible during the test.
− Mic & Speaker Test: This test checks the noise level of the
TV microphone and speaker. Select Start using your remote.
The test will start and should only take a few seconds. Please
keep as quiet as possible during the test.
Available only when Speaker Select is set to TV
✎
Speaker.
− Voice Control Test: This test checks the volume level and
clarity of your voice when using Voice Control. Select Start
using your remote. The test will start. Please say a guide
message as loud and clearly as you can to complete this test.
If the test is not completed, select Retest, and then say
✎
a guide message loudly and clearly again.
To use the Voice Control function, follow these steps:
If Voice Control function is set to On, the TV may be turned on
✎
automatically by effect of the ambient environment.
1. Speak the Trigger words that you selected using the microphone
embedded in the TV or press and hold the VOICE
your remote. The TV displays the Voice Control Environment
Test.
If you use the Voice Control, the volume will be set to 5
✎
automatically.
2. Speak a word or phrase listed in the Voice Control Environment
Test. If you use the VOICE
button.
Pronounce the word or phrase clearly and correctly in the
✎
language you selected in Language.
3. Wait until recognition is complete, and then speak the next
command.
To exit the Voice Control mode, speak a Trigger words or
✎
"Cancel" using the TV's microphone, or press the VOICE˜
button on your remote again.
Using the Voice Text Input Mode
1. Speak "Search All" while in the Voice Control mode.
When you use a QWERTY keypad screen, you can use the
✎
Voice Text Input Mode. Speak the Trigger words that you
selected using the microphone embedded in the TV or press
and hold the VOICE˜ button on your remote.
˜
button on your remote, release the
˜
button on
2. Say the word or phrase you wish to search for.
3. The TV executes the spoken function.
Voice Control performance levels will vary based on the
✎
language spoken.
Motion control
Menu → System → Voice and motion control → Motion control
Enable or disable the Motion control function. Lets you control your TV
by moving the TV cursor using specific gestures.
Some applications may not support Motion control.
✎
We are recommended using Motion control function within
✎
about 5 - 13 ft with your TV. TV Camera's recognition range may
differ depending on the angle of camera or other conditions. You
can check the recognition range of TV camera by using Motion
control environment test (System → Voice and motion control
→ Motion control → Motion control environment test).
■ Motion control
Turns the Motion control function on or off.
■ Motion guide bar size
Set the Motion guide bar size mode between Minimum or Full.
■ Motion control environment test
You can test the brightness of room and the camera angle.
− Brightness Test: This test checks to see if your room is bright
enough for Motion control to work properly. Select Start
using your remote. The test will start and should take only a
few seconds.
− Camera Angle Test: Start Camera Angle Test Select Start
using your remote. Please put yourself in the rectangle on
the screen by adjusting the camera or moving around. If you
are not located in the correct position, the test may not work
properly. When done, please spread your hand in the direction
of the camera, and shake it three or four times from a side
to side.
To use the Motion control function, follow these steps:
1. To use the Motion control, raise your hand while opening it toward
the screen, hold it for a moment and then wave it 3 – 4 time to the
left and right. Motion control starts. If the Motion control starts,
the cursor is displayed at the center of the screen and the Motion
guide bar size is at the bottom of the screen.
2. Control the TV using your hands.
Note that the Motion control function closes if your hands go out
✎
of the camera range.
While using the Motion control, if you use the other device (i.e.
✎
remote control, keyboard, etc.), Motion control closes.
Controlling the TV with your hands using Motions
■ Access Motion Control
− Action: Spread your hand in the direction of the camera, and
shake it three or four times from a side to side.
■ Pointing Navigation
Moves the cursor to the position you want.
− Action: Spread your hand and guide the cursor to position
you want.
■ Run
Selects an item or executes a command that is indicated by the
cursor or is highlighted.
− Action: Clench your fist.
English - 15
Page 16

■ Back
Return to the previous menu.
− Action: Spread your hand and rotate it counter clockwise.
■ Channel / Volume Control
Changes the channel or adjust the volume.
If you use the Motion control function while watching a
✎
channel, the channel / volume control screen appears.
− Action: Use the Pointing Navigation gesture to move the
cursor to the channel or volume controller, and then uses the
Run gesture to adjust the channel or volume.
If you use the Run gesture once, it has the same effect
✎
as pressing a button on your remote. If you hold the
Run gesture, it has the same effect as pressing and
holding a button on your remote.
■ Scroll
Scroll the page in the direction you want. For example, suppose
that you want to scroll down.
Some applications may not support this function.
✎
1. Move the cursor to the bottom of the screen (page scroll zone)
using the Pointing Navigation gesture.
2. Move the cursor to the centre of the screen using the
Pointing Navigation gesture.
3. The page will move down.
To log in to your Samsung account using Face recognition, follow
these steps:
If you use Face recognition to log into Smart Hub, it may be less
secure than logging in with a password.
1. With the Smart Hub screen displayed, select
2. Select Face Recognition Mode. The Face recognition screen
3. The TV starts Face recognition. Face the front of the TV screen.
4. The TV logs you into your Samsung account automatically.
Face recognition
™
→ Tools → Settings → Account Manager → Change account
information → Register face
Enable or disable the Face recognition function. Lets you register your
face in your Samsung account. Also, you can log in to the Samsung
account using the Face recognition function without inputting your
account ID or your account password.
You can register your face in only one account.
✎
a
remote. The ID/password screen appears.
appears.
To return to the ID/password screen, select Password
✎
mode.
The TV will recognize your face automatically.
If the TV fails to recognize your face, try again.
✎
If the TV recognizes two or more registered faces, the
✎
Samsung account list appears. Select your account to log in.
If your face is unregistered, you can register your face in
✎
your Samsung account. Follow steps 4 through 5 in the “To
register your face to your Samsung account” procedure
above.
If you have no account, you can create one. For more
✎
detailed information, refer to “Creating an Account”
(Advanced Features → Smart Hub) in the e-Manual.
using your
To register your face in your Samsung account, follow these steps:
To use this function, you must log into Smart Hub. If you don't
✎
have a Samsung Account, you should create one before using
this function. To create your Samsung Account, refer to “Creating
an Account” (Advanced Features → Smart Hub) in the e-Manual.
1. On the Smart Hub screen, open the Tools menu using your
remote, and then select Settings.
2. Select Account Manager. The Account Manager screen appears.
3. Select Change account information. The Change account
information screen appears.
4. Select Register face. If you agree to use facial recognition, select
OK.
5. Enter your account password.
6. Move your face into the facial lines at the centre of the screen, and
then wait until the facial lines changes from red to green.
If Face recognition fails, select Retry and try again.
✎
7. When finished, your face is now registered in your Samsung
account.
English - 16
Page 17

Connecting to a COMMON INTERFACE slot (Your TV viewing Card Slot)
Attaching the CI Card Adapter
Attach the adapter as shown below.
To connect the CI CARD Adapter, follow these steps.
We recommend attaching the adapter before installing the wall mount, or
✎
inserting the “CI or CI+ CARD”.
To install the CI card adapter, please remove the sticker attached to the TV.
✎
1. Insert the CI CARD Adapter into the two holes on the product 1.
Please find a two holes on the rear of the TV. A two holes is beside
✎
the COMMON INTERFACE port.
2. Connect the CI CARD Adapter into the COMMON INTERFACE port on the
product 2.
3. Insert the “CI or CI+ CARD”.
We recommend that you insert the CI card before you mount the TV on a wall. It may be difficult to insert after the mounting. Insert
the card after attaching the CI Card Adapter on TV. It is difficult to attach the module if you insert the card before attaching.
Using the “CI or CI+ CARD”
To watch paid channels, the “CI or CI+ CARD” must be inserted.
• If you don’t insert the “CI or CI+ CARD”, some channels will display the message
“Scrambled Signal”.
• The pairing information containing a telephone number, the “CI or CI+ CARD” ID the Host
ID and other information will be displayed in about 2~3 minutes. If an error message is
displayed, please contact your service provider.
• When the configuration of channel information has finished, the message “Updating
Completed” is displayed, indicating the channel list is updated.
NOTE
✎
• You must obtain a “CI or CI+ CARD” from a local cable service provider.
• When removing the “CI or CI+ CARD”, carefully pull it out with your hands since
dropping the “CI or CI+ CARD” may cause damage to it.
• Insert the “CI or CI+ CARD” in the direction marked on the card.
• The location of the COMMON INTERFACE slot may be different depending on the model.
• “CI or CI+ CARD” is not supported in some countries and regions; check with your authorized dealer.
• If you have any problems, please contact a service provider.
• Insert the “CI or CI+ CARD” that supports the current aerial settings. The screen will be distorted or will not be seen.
To install the CI card adapter, please
remove the sticker attached to the TV.
TV Rear
The Evolution Kit Slot (Kit Sold Separately)
TV Rear
This socket is designed to accept an extension device called Evolution Kit. The Evolution Kit enables the TV to run a variety of the latest applications
for a better user experience.
The Evolution Kit, which may not be available depending on the product, will be sold separately in 2013 or later.
English - 17
Page 18

Network Connection
You can set up your TV so that it can access the SMART TV applications. through your local area network (LAN) using a wired or wireless connection.
Network Connection - Wireless
You can connect your TV to your LAN through a standard wireless router or modem.
The LAN Port on
the Wall
Wireless IP sharer
(Router having DHCP server)
LAN Cable
TV
Samsung’s Wireless LAN adapter supports the IEEE 802.11a/b/g and n communication protocols. Samsung recommends using IEEE 802.11n. When
you play the video over a IEEE 802.11b/g connection, the video may not play smoothly.
Most wireless network systems incorporate a security system that requires devices that access the network through an access point or wireless router
(typically a wireless IP Sharer) to transmit an encrypted security code called an access key.
If Pure High-throughput (Greenfield) 802.11n mode is selected and the Encryption type is set to WEP, TKIP or TKIP AES (WPS2Mixed) for your wireless
router, Samsung TVs will not support a connection in compliance with new Wi-Fi certification specifications.
Network Connection - Wired
There are two main ways to connect your TV to your network using cable, depending on your network setup. They are illustrated below:
The Modem Port on the Wall
External Modem
(ADSL / VDSL / Cable TV)
TV Rear Panel
The LAN Port on the Wall
LAN Cable
The TV does not support network speeds less than or equal to 10Mbps.
✎
Use Cat 5 or 6 (STP Type*) cable for the connection. (*Shielded Twisted Pair)
✎
English - 18
LAN CableModem Cable
TV Rear Panel
Page 19

How to view the e-Manual
You can fi nd instructions for your TV’s features in the e-Manual. To open the e-Manual, press the SUPPORT button on your standard remote or
select Support using the Smart Touch Control.
You can also access it through the menu:
Menu → Support → e-Manual
Access the e-Manual
To use the e-Manual, follow these steps:
1. When you need to help, select Support using your remote. The Support screen appears.
2. Select e-Manual using your remote. The e-Manual screen appears.
3. Select a desired category.
4. Select a desired topic. The e-Manual displays the page you want to see.
Blue words in e-Manual refer to menu options or selections in the TV's on screen menu.
✎
Green icons in the e-Manual refers to a button on your remote.
✎
Arrow steps (e.g. Menu → Support → e-Manual) in the e-Manual signify the sequence of steps required to access an option or activate a
✎
function.
How to toggle between an e-Manual topic and the corresponding OSD menu(s).
Changing the Preset Picture Mode
Picture
Picture Mode
Cell Light
Contrast
Brightness
Sharpness
Colour
Tint (G/R) G50
This function is not enabled in some menus.
✎
You can’t use the Try now function if the menu is not available.
✎
1. To go to the topic's corresponding menu option, select
Changing the Preset Picture Mode
Picture Mode
Menu → Picture → Picture Mode
Picture modes apply preset adjustments to the picture.
N When connecting a PC using the HDMI-DVI cable, you can only
select Entertain and Standard.
• Dynamic
Suitable for a bright room.
• Standard
Suitable for a normal environment.
a
using your remote.
2. To return to the e-Manual screen, select Support using your remote.
Picture
Picture Mode
Cell Light
Contrast
Brightness
Sharpness
Colour
Tint (G/R)
Changing the Preset Picture Mode
Changing the Preset Picture Mode
Picture Mode
Menu → Picture → Picture Mode
Picture modes apply preset adjustments to the picture.
N When connecting a PC using the HDMI-DVI cable, you can only
select Entertain and Standard.
• Dynamic
Suitable for a bright room.
• Standard
Suitable for a normal environment.
Using the coloured and function buttons with the e-Manual
• Scroll bar: Scroll the e-Manual screen up or down.
l / r
: Moves to the previous or next chapter.
•
•
a
Try now: Move the OSD menu that corresponds to the topic. To return to the e-Manual screen, select Support using your remote.
•
b
Home: Moves to the e-Manual home screen.
•
{
Position: Each time you select {, using your remote, you change the position of the e-Manual screen.
•
}
Index: Displays the Index screen.
•
R
Return: Return to the previous screen.
How to search for a topic on the index page
}
1. Select
using your remote. The Index screen appears.
2. To search for a topic, select a letter. The Index displays a list of topics and keywords that begin with the letter you selected.
3. Select a topic or keyword you want.
4. The e-Manual page with the topic appears.
To close the Index screen, press the RETURNR button.
✎
English - 19
Page 20
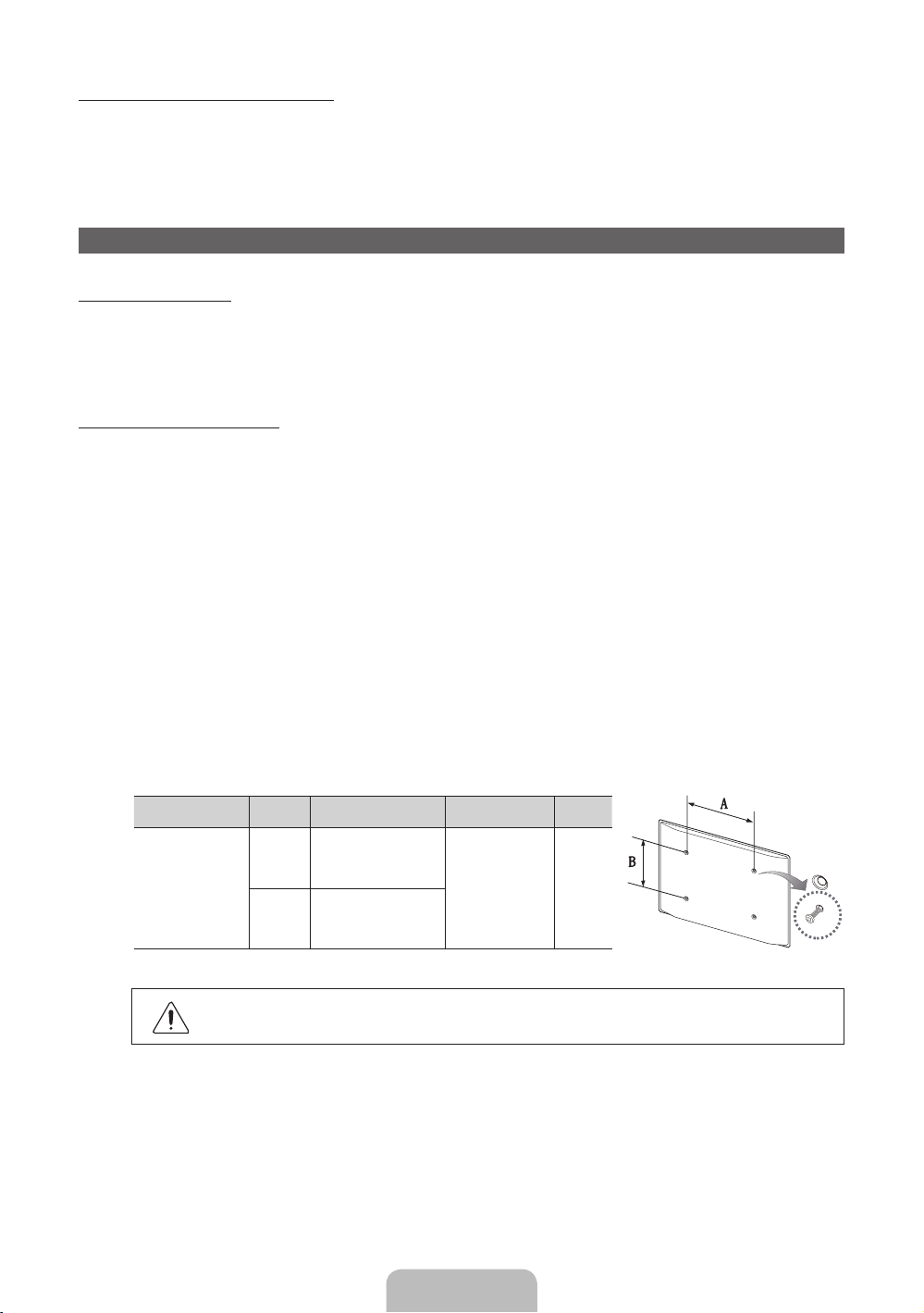
To Change the screen position of the e-Manual
If the e-Manual screen is not invisible well because the OSD Menus screen, you can change the e-Manual screen's position.
1. Move the Highlight to the e-Manual screen by pressing the SUPPORT button on your standard remote or select Support using the Smart Touch
Control.
{
2. Press the
position of the e-Manual will change.
button on your standard remote, or select { using the Smart Touch Control. Each time you select { using your remote, the
Installing the Wall Mount
Installing the Wall Mount Kit
The wall mount kit (sold separately) allows you to mount the TV on the wall.
For detailed information on installing the wall mount, see the instructions provided with the wall mount. Contact a technician for assistance when
installing the wall mount bracket. We do not advice you to do it yourself.
Samsung Electronics is not responsible for any damage to the product or injury to yourself or others if you elect to install the TV on your own.
Wall Mount Kit Specifi cations (VESA)
The wall mount kit is not supplied, but sold separately.
✎
Install your wall mount on a solid wall perpendicular to the floor. When attaching to other building materials, please contact your nearest dealer.
✎
If installed on a ceiling or slanted wall, it may fall and result in severe personal injury.
NOTE
✎
• Standard dimensions for wall mount kits are shown in the table below.
• When purchasing our wall mount kit, a detailed installation manual and all parts necessary for assembly are provided.
• Do not use screws that do not comply with the VESA standard screw specifi cations.
• Do not use screws that are longer than the standard dimension or do not comply with the VESA standard screw specifi cations. Screws that
are too long may cause damage to the inside of the TV set.
• For wall mounts that do not comply with the VESA standard screw specifi cations, the length of the screws may differ depending on the wall
mount specifi cations.
• Do not fasten the screws that are too strongly; this may damage the product or cause the product to fall, leading to personal injury.
Samsung is not liable for these kinds of accidents.
• Samsung is not liable for product damage or personal injury when a non-VESA or non-specifi ed wall mount is used or the consumer fails to
follow the product installation instructions.
• Do not mount the TV at more than a 15 degree tilt.
• Always have two people mount the TV on a wall.
Product Family inches VESA Spec. (A * B) Standard Screw Quantity
51 400 X 400
PDP-TV
[Ultra-Slim]
59~64 600 X 400
Unscrew the hole around before installing Wall-Mount on the wall.
✎
Do not install your Wall Mount Kit while your TV is turned on. It may result in personal injury due to electric shock.
M8 4
English - 20
Page 21

Storage and Maintenance
If you attached some stickers on the TV screen, it remains some debris after removing the sticker. Please clean it to watch TV.
✎
Do not spray water directly onto the product. Any liquid that goes into
the product may cause a failure, fi re, or electric shock.
Clean the product with a soft cloth dapped in a small amount of water.
Do not use a fl ammable liquid (e.g. benzene, thinners) or a cleaning
agent.
Securing the TV to the Wall
Caution: Pulling, pushing, or climbing on the TV may cause the TV to fall. In particular, ensure your
children do not hang over or destabilize the TV. Doing so may cause the TV to tip over, causing
serious injuries or death. Follow all safety precautions provided in the included Safety Flyer with
your TV. For added stability and safety, you can purchase and install the anti fall device as described
below.
To Avoid the TV from Falling
1. Put the screws into the clamps and fi rmly fasten them onto the wall. Confi rm that the screws have
been fi rmly installed onto the wall.
You may need additional material such as an anchor depending on the type of wall.
✎
Since the necessary clamps, screws, and string are not supplied, please purchase these
✎
additionally.
2. Remove the screws from the back centre of the TV, put the screws into the clamps, and then
fasten the screws onto the TV again.
Screws may not be supplied with the product. In this case, please purchase the screws of
✎
the following specifications.
Screw Specifications
✎
• For a 19 ~ 27 inch: M4
• For a 32 ~ 75 inch: M8
3. Connect the clamps fi xed onto the TV and the clamps fi xed onto the wall with a strong cable and
then tie the string tightly.
NOTE
✎
• Install the TV near to the wall so that it does not fall backwards.
• It is safe to connect the string so that the clamps fi xed on the wall are equal to or lower
than the clamps fi xed on the TV.
• Untie the string before moving the TV.
4. Verify all connections are properly secured. Periodically check connections for any sign of fatigue for failure. If you have any doubt about the
security of your connections, contact a professional installer.
English - 21
Page 22

Troubleshooting
If you have any questions about the TV, first refer to this list. If none of these troubleshooting tips apply, please visit “www.samsung.com,” then click on
Support, or contact the call centre listed on the back-cover of this manual.
Issues Solutions and Explanations
The TV won’t turn on. • Make sure the AC power cord is securely plugged in to the wall outlet and the TV.
There is no picture/video. • Check cable connections (remove and reconnect all cables connected to the TV and external
The remote control does not work. • Replace the remote control batteries with the poles (+/–) in the right direction.
The cable/set top box remote control
doesn’t turn the TV on or off, or adjust the
volume.
Some of above pictures and functions are available at specific models only.
✎
You can keep your TV as optimum condition to upgrade the latest firmware on web site (samsung.com → Support → Downloads) by USB.
✎
• Make sure the wall outlet is working.
• Try pressing the POWER button on the TV to make sure the problem is not the remote. If the TV turns
on, refer to “Remote control does not work” below.
devices).
• Set your external device’s (Cable/Sat Box, DVD, Blu-ray etc) video outputs to match the connections
to the TV input. For example, if an external device’s output is HDMI, it should be connected to an
HDMI input on the TV.
• Make sure your connected devices are powered on.
• Reboot the connected device by reconnecting the device’s power cable.
• Clean the sensor’s transmission window on the remote.
• Try pointing the remote directly at the TV from 5~6 feet away.
• Programme the Cable/Set remote control to operate the TV. Refer to the Cable/Set user manual for
the SAMSUNG TV code.
Display Resolution
Mode Resolution
IBM
MAC
VESA DMT
NOTE
✎
640 x 350
720 x 400
640 x 480
832 x 624
1152 x 870
640 x 480
640 x 480
640 x 480
800 x 600
800 x 600
800 x 600
1024 x 768
1024 x 768
1024 x 768
1152 x 864
1280 x 720
1280 x 800
1280 x 1024
1280 x 1024
1366 x 768
1440 x 900
1600 x900RB
1680 x 1050
1920 x 1080
Horizontal Frequency
(KHz)
31.469
31.469
35.000
49.726
68.681
31.469
37.861
37.500
37.879
48.077
46.875
48.363
56.476
60.023
67.500
45.000
49.702
63.981
79.976
47.712
55.935
60.000
65.290
67.500
Vertical Frequency
(Hz)
70.086
70.087
66.667
74.551
75.062
59.940
72.809
75.000
60.317
72.188
75.000
60.004
70.069
75.029
75.000
60.000
59.810
60.020
75.025
59.790
59.887
60.000
59.954
60.000
• The interlace mode is not supported.
• The set might operate abnormally if a non-standard video format is selected.
Pixel Clock Frequency
(MHz)
25.175
28.322
30.240
57.284
100.000
25.175
31.500
31.500
40.000
50.000
49.500
65.000
75.000
78.750
108.000
74.250
83.500
108.000
135.000
85.500
106.500
108.000
146.250
148.500
Sync Polarity
(H / V)
+/-
-/+
-/-
-/-
-/-
-/-
-/-
-/+/+
+/+
+/+
-/-
-/+/+
+/+
+/+
-/+
+/+
+/+
+/+
-/+
+/+
-/+
+/+
English - 22
Page 23

Specifications
Display Resolution 1920 x 1080
Environmental Considerations
Operating Temperature
Operating Humidity
Storage Temperature
Storage Humidity
TV System Analogue: B/G, D/K, L, I (Depending on your country selection)
Colour/Video System Analogue: PAL, SECAM, NTSC-4.43, NTSC-3.58, PAL60
Sound System BG, DK, L, NICAM, MPEG1, DD, DD+, HEAAC.
HDMI IN Video: 1080 24p, 1080p, 1080i, 720p, 576p, 480p
Stand Swivel (Left / Right) -20˚ ~ 20˚
Model Name PS51E8000
Screen Size 51 inches 64 inches
Sound
(Output) 10 W X 2
Dimensions (WxHxD)
Body
With stand
Weight
Without Stand
With Stand
Digital: MPEG-2 MP@ML, MPEG-4, H.264/AVC MP@L3, MP@L4.0, HP@L4.0
Audio: 2Ch Linear PCM 32/44.1/48kHz, 16/20/24bits.
PS51E8080
1193.0 x 713.0 x 55.1 mm
1193.0 x 806.3 x 309.3 mm
21.3 kg
23.6 kg
10°C to 40°C (50°F to 104°F)
10% to 80%, non-condensing
-20°C to 45°C (-4°F to 113°F)
5% to 95%, non-condensing
Digital: DVB-T/DVB-T2/DVB-C/DVB-S2
PS64E8000
PS64E8080
1485.0 x 882.8 x 55.1 mm
1485.0 x 971.8 x 351.7 mm
34.5 kg
37.7 kg
Smart Touch Control
Model Name RMCTPE1
Power Source
Input
Output
Features
MBR
Voice
Bluetooth
Setup
Operating
Compatibility
Dimension Set (mm) 154x52x19.5
Weight
Button 14 Keys
Touch Pad Capacitive Touch Sensor (45mmx55mm)
Indicator Device Indicator LED x 3
IR Infrared Emitting Diode x 1
Touch Control Absolute Coordinate
MBR Universal Control
Voice Voice Transfer via Bluetooth
Bluetooth Bluetooth 2.1 Supported
MBR Database Coverage Global
Supported Device Mode 3 Mode (TV, STB, BD)
Maximum Working Distance 12m
Voice Transfer Bluetooth HID protocol
Supported Audio Data Rate 16KHz, 16bit
Suggested Sound Level -15.5dB (from 0dB Full-scale)
RF 2.4GHz, CSM Band
Pairing Method IR Triggered Standard Pairing
Maximum Pairing Distance 4m (Line of Sight, Targeting IR Receiver on TV)
Maximum Working Distance 10m (Line of Sight)
Pairing with TV Yes
Programming MBR TV Widget needed
Operating Temperature 32°F to 104°F (0°C to 40°C)
Working Distance IR : Normal 10m, Max 12m / BT : 10m
Working Hours 3 month (200 times button pressed / day)
LED TV Above LED E7000
PDP TV E8000
Set (without Batteries)(g) 119
Set (Including Batteries)(g) 165
Accessory Batteries (AAx2)
Battery (AA x 2)
To extend the battery life, use of alkaline battery is recommended
English - 23
Page 24
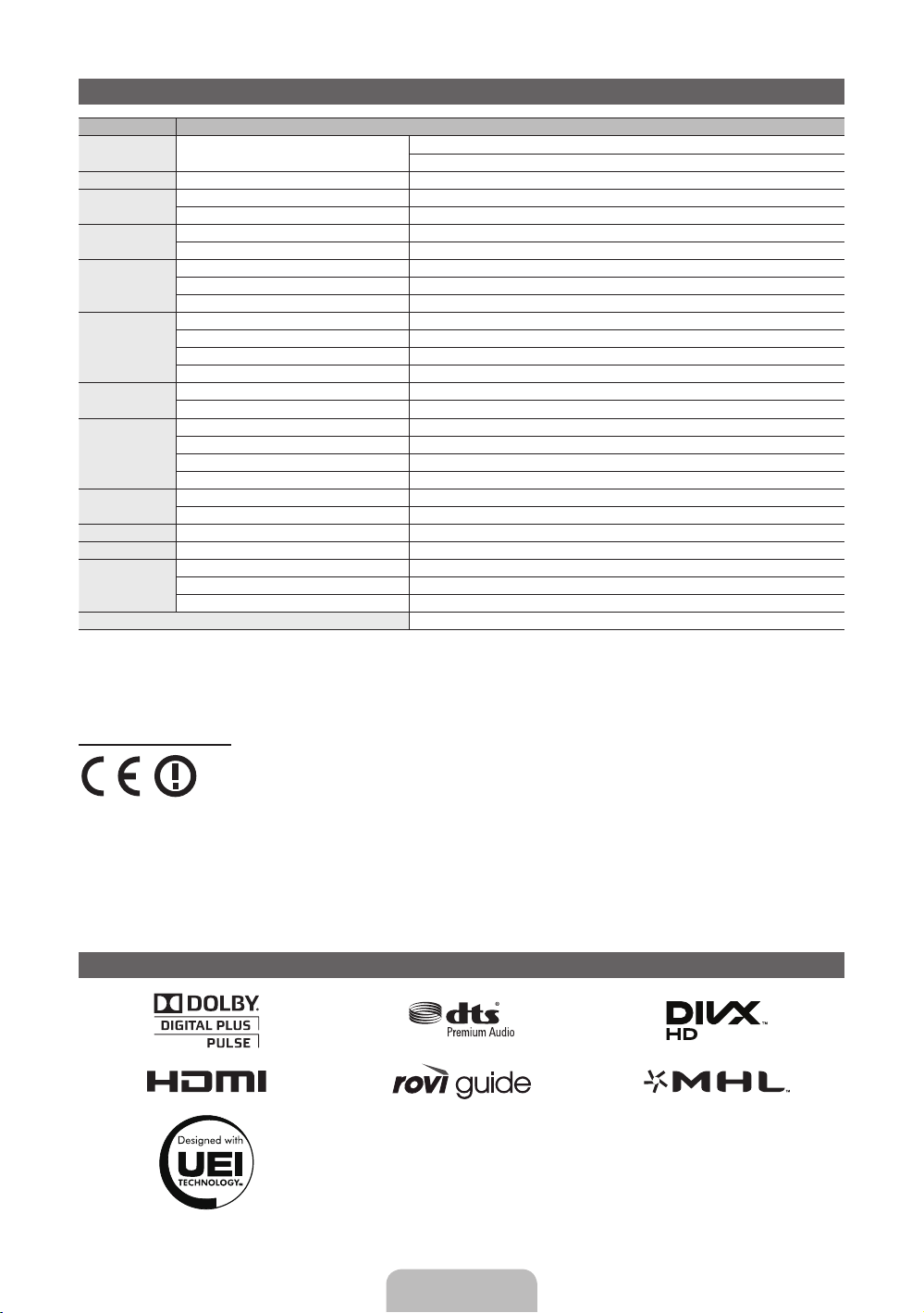
IR Blaster
Model Name VG-IRB2000
Power Source
Input Button 2 Keys (Pairing, Power on/off)
Output
Features
MBR
Bluetooth
Setup
Operating
Compatibility
Dimension Set (mm) W95×D79×H65
(WxDxH) Package (mm) W88×D71×H102
Weight
Design and specifications are subject to change without prior notice.
✎
For information about power supply, and more about power consumption, refer to the label attached to the product.
✎
Typical power consumption is measured according to IEC 62087 Ed.2
✎
Indicator Indicator LED x 1
IR Infrared Emitting Diode x 5
MBR Universal Control
Bluetooth Bluetooth 2.1 Supported
MBR Database Coverage Global
Supported Device Mode 3 Mode (TV, STB, BD)
Maximum Working Distance 8m
RF 2.4GHz, CSM Band
Pairing Method IR Triggered Standard Pairing
Maximum Pairing Distance 4m (Line of Sight, Targeting IR Receiver on TV)
Maximum Working Distance 10m (Line of Sight)
Pairing with TV Ye s
Programming MBR TV Widget needed
Operating Temperature 32°F to 104°F (0°C to 40°C)
Working Distance IR : Normal 10m, Max 12m / BT : 10m
Working Angle 360 degree
Working Hours 3 month (200 times button pressed / day)
LED TV Above LED E7000
PDP TV E8000
Set (without Batteries)(g) 86.5
Set (Including Batteries)(g) 178.5
Package(g) 30.6
Accessory Batteries (AAx4)
Battery (AA x 4)
To extend the battery life, use of alkaline battery is recommended
Recommendation - EU Only
• Hereby, Samsung Electronics, declares that this PDP TV is in compliance with the essential requirements and other relevant provisions of
Directive 1999/5/EC.
• The official Declaration of Conformity may be found at http://www.samsung.com, go to Support > Search Product Support and enter the model
name.
• This equipment may only be used indoors.
• This equipment may be operated in all EU countries.
Licence
English - 24
Page 25
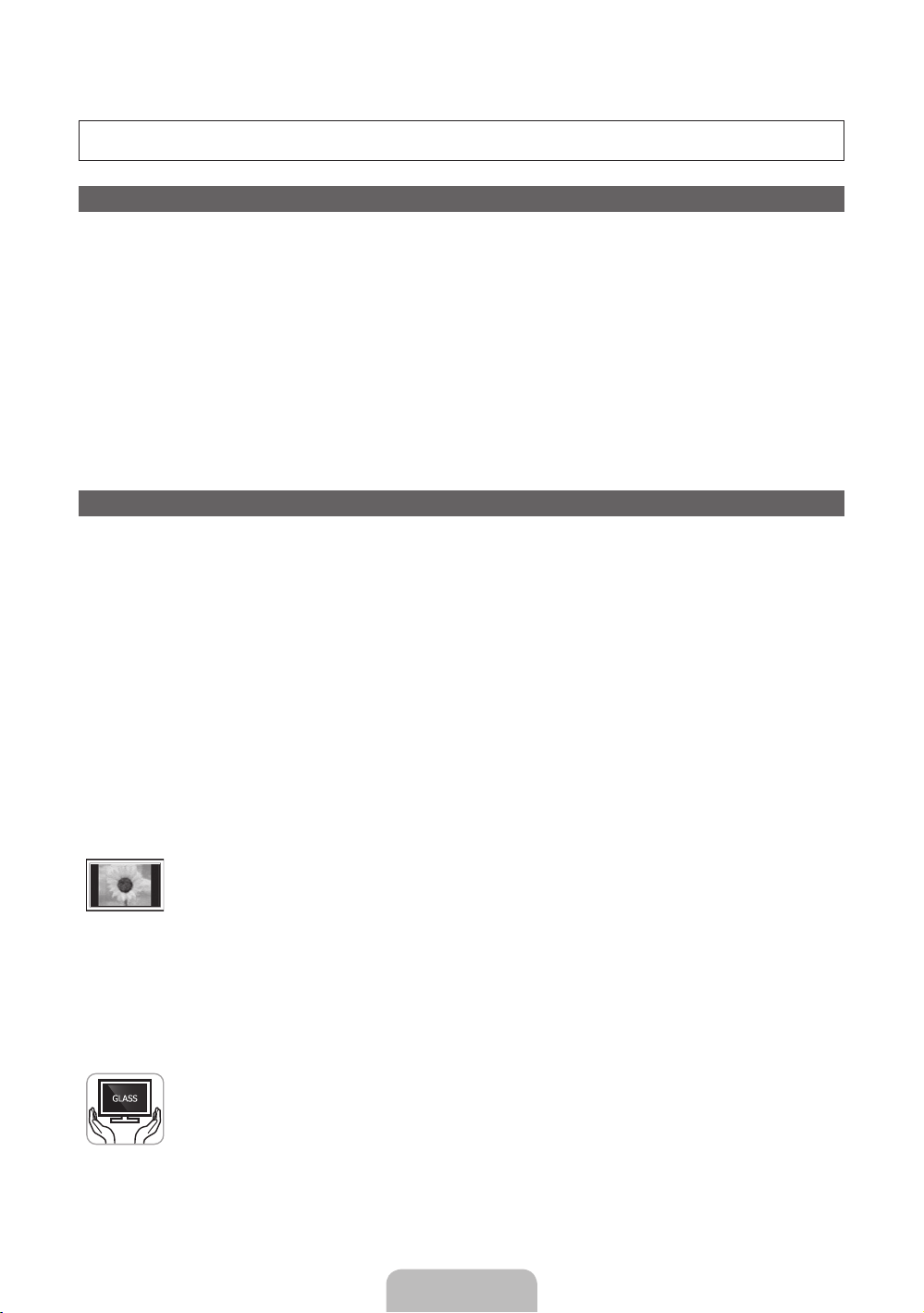
Ein detailliertes Benutzerhandbuch ist in Ihr Fernsehgerät integriert.
Weitere Informationen zum Anzeigen des e-Manuals finden Sie auf Seite 19.
Die Abbildungen und Illustrationen in diesem Handbuch dienen nur zur Information und können vom tatsächlichen Aussehen des Geräts abweichen.
Änderungen an Ausführung und technischen Daten vorbehalten.
Hinweis zu Digitalfernsehen
1. Die Funktionalitäten für Digitalfernsehen (DVB) stehen nur in Ländern/Regionen zur Verfügung, in denen digitale terrestrische DVB-T-Signale (MPEG2
und MPEG4 AVC) gesendet werden oder in denen Sie Zugang zu einem kompatiblen Kabelfernsehdienst mit DVB-C (MPEG2 und MPEG4 AAC)
haben. Fragen Sie Ihren örtlichen Händler, wenn Sie Informationen über die Verfügbarkeit von DVB-T oder DVB-C in Ihrer Gegend benötigen.
2. DVB-T ist der Standard des europäischen DVB-Konsortiums für die Übertragung von digitalem Fernsehen, und DVB-C ist der Standard für die
Übertragung von digitalem Kabelfernsehen. Allerdings werden manche Unterscheidungsmerkmale wie EPG (elektronischer Programmführer), VOD
(Video on Demand) usw. in dieser Spezifikation nicht berücksichtigt. Deshalb können sie zum jetzigen Zeitpunkt noch nicht eingesetzt werden.
3. Zwar hält dieses Fernsehgerät die aktuellen Standards der DVB-T- und DVB-C-Spezifikationen [August 2008] ein, aber es kann nicht garantiert
werden, dass die Kompatibilität mit zukünftigen digitalen terrestrischen DVB-T- und DBV-C-Signalen gewahrt bleibt.
4. Je nach den Ländern/Regionen, in denen dieses Fernsehgerät eingesetzt wird, verlangen manche Kabelfernsehanbieter zusätzliche Gebühren für
solch einen Dienst, und möglicherweise wird verlangt, dass Sie den Vertragsbedingungen des Unternehmens zustimmen.
5. Manche Digitalfernsehfunktionen sind in einigen Ländern oder Regionen möglicherweise nicht verfügbar, und bei DVB-C kann das Gerät
möglicherweise mit manchen Kabelfernsehanbietern nicht störungsfrei zusammenarbeiten.
6. Für weitere Informationen setzen Sie sich bitte mit dem Samsung-Kundendienstzentrum in Verbindung.
Die Empfangsqualität des Fernsehgeräts kann durch Unterschiede bei den Sendeverfahren in verschiedenen Ländern beeinträchtigt werden.
✎
Kontrollieren Sie die Leistung des Fernsehgeräts bei Ihrem örtlichen SAMSUNG-Händler oder wenden Sie sich an das Samsung-Callcenter
um festzustellen, ob sich die Empfangsqualität durch Ändern der Fernseheinstellungen verbessern lässt.
Benutzerhinweise
• Einbrennen von Standbildern
Lassen Sie Standbilder (z.B. von einem Videospiel) auf dem Plasmamonitor höchstens einige Minuten lang anzeigen, da das Bild anderenfalls
einbrennen kann. Das Einbrennen von Standbildern wird auch als „Bildkonservierung“ bezeichnet. Sie können das Einbrennen vermeiden, indem
Sie die Helligkeit und den Kontrast des Bildschirms beim Anzeigen von Standbildern verringern.
• Wärmeentwicklung auf der Oberseite des Plasmabildschirms
Die Oberseite des Produkts kann nach längerem Betrieb warm werden, da die Wärme aus dem Monitor über die Entlüftungsöffnung im oberen
Teil des Geräts abgeführt wird.
Dies ist normal und weist nicht auf einen Defekt oder eine Fehlfunktion des Geräts hin.
Allerdings sollten Kinder von dem oberen Teil des Geräts ferngehalten werden.
• Das Gerät verursacht ein „knackendes“ Geräusch.
Ein „knackendes“ Geräusch entsteht, wenn das Gerätematerial sich aufgrund einer Änderung der Umgebung, wie z.B. Temperaturschwankungen
oder Änderung der Luftfeuchtigkeit, zusammenzieht oder ausdehnt. Das ist normal und stellt keinen Defekt des Geräts dar.
• Pixelfehler
Der Plasmabildschirm, für dessen Herstellung hoch entwickelte Technologie eingesetzt wird, besitzt eine Bildfläche mit 2.360.000 (bei HDAuflösung) bis 6.221.000 (bei Full-HD-Auflösung) Pixeln. Allerdings können ein paar zu helle oder zu dunkle Pixel auf der Bildfläche zu sehen
sein. Diese Pixelfehler haben keinen Einfluss auf die Geräteleistung.
• Vermeiden Sie den Betrieb des Plasmabildschirms bei Temperaturen unter 5°C.
• Ein Standbild, dass zu lange angezeigt wird, kann zu einer bleibenden Beschädigung des Plasmabildschirms führen.
Der Betrieb des Plasmafernsehers im Format 4:3 für einen längeren Zeitraum kann links, rechts und in der Mitte des Monitors Spuren
der Bildränder hinterlassen, die durch die unterschiedliche Lichtemission auf dem Monitor verursacht werden. Durch die Wiedergabe
einer DVD oder den Betrieb einer Spielkonsole kann es auf dem Bildschirm zu ähnlichen Effekten kommen.
Schäden, die durch die o.g. Effekte verursacht wurden, fallen nicht unter die Garantie.
• Nachbilder auf dem Bildschirm.
Durch das Anzeigen der Standbilder von Videospielen oder vom PC über einen gewissen Zeitraum hinaus können partielle Nachbilder entstehen.
Um diesen Effekt zu verhindern, verringern Sie Helligkeit und Kontrast, wenn Sie Standbilder für einen längeren Zeitraum anzeigen möchten.
• Garantie
Durch diese Garantie nicht abgedeckt sind Schäden, die durch das Einbrennen von Bildern entstehen.
Das Einbrennen von Bildern wird von der Garantie nicht abgedeckt.
• Achtung
Wenn der Plasmafernseher versehentlich herunterfällt, kann der Glasbildschirm des Geräts beschädigt werden. Lassen Sie im
Umgang mit dem Fernsehgerät Vorsicht walten.
Wenn Sie das Fernsehgerät bewegen, sollte es zur Sicherheit stets von mindestens zwei Personen angehoben und getragen werden.
Legen Sie das Fernsehgerät nicht flach mit dem Bildschirm nach oben oder unten hin.
Ihr Plasmafernseher von Samsung ist ein qualitativ hochwertiges Gerät, das sorgfältig verpackt wurde, um die Unversehrtheit des Glasbildschirms
und der Komponenten beim Transport zu gewährleisten. Dennoch handelt es sich um ein empfindliches elektronisches Gerät, das Sie vorsichtig
behandeln müssen. Üben Sie beim Transport oder Auspacken des Fernsehgeräts keinen ungebührlichen Druck auf die verpackten Teile aus. Gehen Sie
vorsichtig vor, wenn Sie das Fernsehgerät installieren. Stellen Sie das Fernsehgerät nicht an Orten auf, an denen es Stößen oder heftiger Krafteinwirkung
ausgesetzt ist oder herunterfallen kann. Beschädigungen des Bildschirms aufgrund von Herunterfallen oder Krafteinwirkung sind nicht von der
Herstellergarantie abgedeckt.
Deutsch - 2
Page 26

Ausreichende Belüftung Ihres Fernsehgeräts und sichere Aufstellung
Halten Sie beim Aufstellen des Fernsehgeräts einen Abstand von mindestens 10 cm zu anderen Objekten (Wänden, Schrankwänden usw.) ein, um
eine ausreichende Lüftung zu gewährleisten. Wenn Sie nicht für eine ausreichende Lüftung sorgen, können aufgrund des Temperaturanstiegs im
Innern des Geräts ein Brand oder ein Problem mit dem Gerät die Folge sein.
Wenn Sie einen Standfuß oder eine Wandhalterung einsetzen, empfehlen wir Ihnen dringend, ausschließlich Teile von Samsung Electronics zu
✎
verwenden.
• Wenn Sie Teile eines anderen Herstellers verwenden, kann es zu Problemen mit dem Gerät oder zu Verletzungen kommen, weil das Gerät
herunterfällt.
Aufstellen des Geräts mit dem Standfuß Installation des Geräts mit der Wandhalterung
10 cm
10 cm10 cm
Sonstige Warnhinweise
[
Das tatsächliche Aussehen des Fernsehgeräts kann je nach Modell von den im Handbuch enthaltenen Abbildungen abweichen.
✎
Seien Sie vorsichtig, wenn Sie das Fernsehgerät berühren. Einige Teile können während des Betriebs sehr heiß werden.
✎
Ordnungsgemäße Entsorgung dieses Geräts (Elektro- und Elektronik-Altgeräte)
(Anwendbar in der Europäischen Union und anderen europäischen Staaten mit Systemen zur getrennten Sammlung von
Wertstoffen)
Diese Kennzeichnung auf dem Gerät, dem Zubehör oder der Dokumentation bedeutet, dass das Gerät sowie das elektronische
Zubehör (z.B. Ladegerät, Headset, USB-Kabel) am Ende ihrer Lebensdauer nicht im normalen Hausmüll entsorgt werden dürfen.
Entsorgen Sie diese Geräte bitte getrennt von anderen Abfällen, um der Umwelt bzw. der menschlichen Gesundheit nicht durch
unkontrollierte Müllbeseitigung zu schaden. Recyceln Sie das Gerät, um die nachhaltige Wiederverwertung von stofflichen Ressourcen
zu fördern. Private Nutzer sollten den Händler, bei dem das Produkt gekauft wurde, oder die zuständigen Behörden kontaktieren,
um in Erfahrung zu bringen, wie sie das Gerät auf umweltfreundliche Weise recyceln können. Gewerbliche Benutzer wenden sich an
ihren Lieferanten und überprüfen die Konditionen Ihres Kaufvertrags. Dieses Gerät und seine elektronischen Zubehörteile dürfen nicht
zusammen mit anderem Gewerbemüll entsorgt werden.
Ordnungsgemäße Entsorgung der Batterien dieses Produkts
(Anzuwenden in den Ländern der Europäischen Union und anderen europäischen Ländern mit einem separaten
Sammelsystem für Batterien)
Diese Kennzeichnung auf der Batterie, dem Handbuch oder der Verpackung bedeutet, dass die Batterie am Ende ihrer Lebensdauer
nicht im normalen Hausmüll entsorgt werden darf. Die Kennzeichnung mit den chemischen Symbolen für Hg, Cd oder Pb bedeutet,
dass die Batterie Quecksilber, Kadmium oder Blei in Mengen enthält, die die Grenzwerte der EU-Direktive 2006/66 übersteigen.
Wenn Batterien nicht ordnungsgemäß entsorgt werden, können diese Substanzen die Gesundheit von Menschen oder die Umwelt
gefährden. Zum Schutz der natürlichen Ressourcen und zur Förderung der Wiederverwertung von Materialien trennen Sie die
Batterien von anderem Müll und führen Sie sie Ihrem örtlichen Recyclingsystem zu.
10 cm
10 cm
10 cm
10 cm
• Verwaltungskosten werden abgerechnet, wenn:
− (a) auf Ihren Wunsch ein Servicetechniker zu Ihnen geschickt wird, und es liegt kein Defekt des Geräts vor
(d.h. wenn Sie dieses Benutzerhandbuch nicht gelesen haben)
− (b) Sie das Gerät in eine Reparaturwerkstatt bringen, und es liegt kein Defekt des Geräts vor
(d.h. wenn Sie dieses Benutzerhandbuch nicht gelesen haben)
• Der abgerechnete Betrag wird Ihnen mitgeteilt, ehe irgendwelche Arbeiten oder Kundenbesuche ausgeführt werden.
Deutsch - 3
Page 27

Liste der Funktionen
• 3D: Mit dieser faszinierenden neuen Funktion können Sie die 3D-Inhalte bestimmter Sender oder eines 3D-fähigen BD-Players anzeigen.
• SMART HUB: Der Gateway zu allen integrierten Inhalten
− Smart Hub hilft Ihnen bei der vielfältigen Auswahl Ihres Unterhaltungsprogramms.
− Dadurch können Sie Ihre Unterhaltung schnell und einfach über eine benutzerfreundliche Benutzeroberfläche steuern.
− Greifen Sie auf zahlreiche Anwendungen zu, die täglich neu hinzugefügt werden.
− Richten Sie Ihre Fernsehgerät nach Ihren Wünschen ein, indem Sie die Anwendungen gemäß Ihren Vorlieben gruppieren und sortieren.
• AllShare Play: Mit AllShare Play können Sie Fotos, Videos und Musik auf USB-Geräten, Digitalkameras, Mobilgeräten und PCs anzeigen bzw.
wiedergeben und darauf zugreifen. Sie können über Ihr Drahtlosnetzwerk auf PCs, Mobilgeräte und andere kompatible Geräte zugreifen.
• Anynet+ (HDMI-CEC): Sie können alle angeschlossenen Samsung-Geräte, die Anynet+ unterstützen, mit der Fernbedienung für Ihr Samsung-
Fernsehgerät bedienen.
• e-Manual: Sie können das vollständige Handbuch auf Ihrem Fernsehbildschirm anzeigen. (S. 19)
Zubehör
Vergewissern Sie sich, dass im Lieferumfang des Fernsehgeräts folgende Komponenten enthalten sind. Falls irgendwelche Teile fehlen sollten,
✎
setzen Sie sich bitte mit Ihrem Händler in Verbindung.
Farbe und Form der Teile können sich je nach Modell unterscheiden.
✎
Kabel, die nicht zum Paketinhalt gehören, können gesondert erworben werden.
✎
Achten Sie darauf, dass Sie beim Auspacken keine Zubehörteile übersehen, die durch Verpackungsmaterialien verdeckt werden.
✎
ACHTUNG: STELLEN SIE DIE VERBINDUNG DAUERHAFT HER, DAMIT DAS NETZTEIL NICHT VOM GERÄT GETRENNT WERDEN KANN
[
• Smart Touch Control und 2 Batterien (Typ AA)
• IR Blaster und 4 Batterien (Typ AA)
• Fernbedienung und 2 Batterien (Typ AAA)
• Garantiekarte (nicht überall verfügbar) / Sicherheitshinweise
• Netzkabel
• Reinigungstuch
• Samsung 3D-Aktivbrille
• Benutzerhandbuch
Scart-Adapter CI-Kartenadapter Ferritkerne für Netzkabel (2 Stk.)
Ferritkern für Netzkabel: Mit dem Ferritkern werden die Kabel vor Störungen geschützt. Wenn Sie ein
✎
Kabel anschließen, öffnen Sie den Ferritkern und legen Sie ihn in der Nähe des Steckers mit einem deutlich
hörbaren Klicken um das Kabel (siehe Abbildung).
• A Höchstabstand zwischen dem Ferritkern und dem anderen Ende des Kabels, das in das Fernsehgerät
eingesteckt wird: 1,9 cm
Ferritkern: Mit dem Ferritkern werden die Kabel vor Störungen geschützt. Wenn Sie ein Kabel anschließen,
✎
öffnen Sie den Ferritkern und legen Sie ihn in der Nähe des Steckers mit einem deutlich hörbaren Klicken
um das Kabel (siehe Abbildung).
Drahtlose Tastatur (separat erhältlich)
A
Netzkabel
LAN-Kabel
(separat erhältlich).
Drahtlose Tastatur
Deutsch - 4
Page 28

Verwenden des TV-Controllers (Tasten)
Der TV-Controller verfügt über einen Knopf, den Sie in alle Richtungen bewegen können, und der die Navigation auch ohne Fernbedienung ermöglicht.
Manche Funktionen, für die Sie eine PIN eingeben müssen, stehen möglicherweise nicht zur Verfügung.
✎
Form und Farbe des Geräts können sich je nach Modell unterscheiden.
✎
Wenn Sie den Steuerknopf länger als 1 Sekunde gedrückt halten, wird das Menü geschlossen.
✎
Achten Sie beim Auswählen der Funktion durch Bewegen des Controllers nach oben/unten/links/rechts darauf, dass Sie den Controller nicht
✎
nach unten drücken. Wenn Sie ihn zuerst nach unten drücken, können Sie ihn nicht mehr nach oben/unten/links/rechts bewegen.
Kamera
Funktionsmenü
Fernbedienungssensor
mR
P
Ab (Vorn)
Links
Auf (Hinten)
Befolgen Sie diese Anweisungen, und schauen Sie dabei von vorne auf das Fernsehgerät.
✎
Wenn Sie eine TV-Kamera verwenden, prüfen Sie, ob auf der Rückseite ein Band befestigt ist. Wenn ja, können Sie die TV-Kamera
✎
Rechts
TV-Controller
verwenden, nachdem Sie den Kamerawinkel eingestellt haben. Wenn Sie keine TV-Kamera verwenden möchten, empfehlen wir, das
Kameraobjektiv nach oben gerichtet zu fixieren. In diesem Fall sind Gesichtserkennung und Bewegungssteuerung nicht verfügbar.
Einschalten Im Standby-Modus können Sie das Fernsehgerät einschalten, indem Sie auf den Controller drücken.
Einstellen der Lautstärke Sie können die Lautstärke bei eingeschaltetem Fernsehgerät einstellen, indem Sie den Controller nach
Auswählen eines Senders Den Sender wechseln Sie, indem Sie den Controller bei eingeschaltetem Fernsehgerät nach oben bzw.
Verwenden des Funktionsmenüs
Auswählen einer Option unter MENU (m)
Auswählen von SMART HUB (™) Wenn Sie SMART HUB (™) auswählen möchten, bewegen Sie den Controller bei geöffnetem
s
Auswählen einer Quelle (
Ausschalten (P) Wählen Sie bei geöffnetem Funktionsmenü Ausschalten (P), indem Sie den Controller nach unten
)
links bzw. rechts bewegen.
unten bewegen.
Zum Anzeigen und Verwenden des Funktionsmenüs drücken Sie bei eingeschaltetem Fernsehgerät kurz auf
den Controller. Wenn Sie das Funktionsmenü schließen möchten, drücken Sie erneut kurz auf den Controller.
Bei geöffnetem Funktionsmenü können Sie das MENÜ (m) auswählen, indem Sie den Controller nach links
bewegen. Das Bildschirmmenü wird angezeigt. Durch Bewegen des Controllers nach rechts können Sie eine Option
auswählen. Weitere Optionen können Sie durch Bewegen des Controllers nach rechts, links,
hinten oder vorne auswählen. Zum Ändern eines Parameters wählen Sie diesen aus und drücken auf den Controller.
Funktionsmenü nach oben. Das Hauptfenster von SMART HUB wird angezeigt. Wenn Sie eine
Anwendung auswählen möchten, wählen Sie sie aus, und drücken Sie dann auf den Controller.
Bei geöffnetem Funktionsmenü können Sie die Liste Quelle (s) auswählen, indem Sie den Controller
nach rechts drücken. Das Fenster „Quelle“ wird angezeigt. Zum Auswählen einer Quelle bewegen Sie den
Controller nach hinten bzw. vorne. Wenn die gewünschte Quelle markiert ist, drücken Sie auf den Controller.
bewegen und dann auf ihn drücken.
Standby-Modus
Wenn Sie den Fernseher ausschalten, wechselt das Gerät in den Standby-Modus und verbraucht auch weiterhin eine kleine Menge an Strom. Um
sicher zu gehen und den Energieverbrauch zu reduzieren, sollten Sie Ihr Fernsehgerät nicht über einen längeren Zeitraum im Standby-Modus laufen
lassen (z. B. wenn Sie verreist sind). Ziehen Sie in solchen Fällen das Netzkabel aus der Steckdose.
Anschließen an eine Antenne
Verbinden Sie das Netzkabel erst dann mit der Wandsteckdose, wenn Sie alle anderen Anschlüsse vorgenommen haben.
✎
Wenn Sie das Fernsehgerät über ein HDMI-, Komponenten- oder Composite-Kabel an einen Kabel- oder Satellitenreceiver anschließen,
✎
müssen Sie die ANT IN-Buchse nicht mit einer Antenne oder einem Kabel verbinden.
Wenn Sie ein Mobiltelefon mit Zweiwegradio oder Mobilgeräte, die das Amateurfunk- und Mittelwellenband nutzen, in der Nähe des
✎
Fernsehgeräts verwenden, kann dies zu Störungen am Fernseher führen.
Gehen Sie beim Bewegen oder Drehen des Fernsehgeräts vorsichtig wenn, wenn das Antennenkabel fest angeschlossen ist. Sie könnten die
✎
Antennenbuchse des Fernsehgeräts beschädigen.
VHF/UHF-AntenneKabel Satellit
oder
Deutsch - 5
Page 29

Smart Touch Control und IR-Blaster
Detailliertere Informationen über die Smart Touch Control finden Sie im e-Manual unter „Verwenden der Smart Touch Control“.
✎
Smart Touch Control
Mit dem Mikrophon können Sie einen auf
dem Bildschirm des Fernsehers angegebenen
Sprachbefehl eingeben. Zum Aktivieren des
Mikrophons drücken Sie auf Ihrer Fernbedienung die
Taste VOICE˜.
Die ordnungsgemäße Ausführung der
✎
Funktion Sprachsteuerung kann durch
Hiermit schalten Sie das Fernsehgerät ein
Š
: Hiermit zeigen Sie eine Liste der zuletzt
verwendeten Funktionen an. Sie können
eine Funktion mit dem Touchpad einfach
und schnell noch einmal auswählen.
Y
: Einstellen der Lautstärke.
Schnellzugriffsfunktionen. Wählen Sie durch
Sprachsteuerung finden Sie unter „SMART-
Interaktion“ im e-Manual oder auf Seite 14.
✎
Anzeigen des Fensters mit den
Berühren des Touchpads eine Funktion.
RETURNR: Hiermit kehren Sie zum
vorherigen Menü zurück.
VOICE˜: Hiermit können Sie auf die
Funktion Sprachsteuerung zugreifen.
Wenn Sie die Taste drücken, zeigt das
Fernsehgerät die Befehlsliste an. Sie
können in das eingebaute Mikrofon der
Fernbedienung sprechen. Genauere
Informationen über die Funktion
Um die Funktion
bzw. aus.
Sprachsteuerung zu beenden,
drücken Sie die Taste erneut.
NUMBERš: Hiermit zeigen Sie die
Zifferntastatur an. Wählen Sie eine Zahl
durch Berühren des Touchpads.
Einlegen von Batterien (Batteriegröße: AA)
TV STB BD
RETURN VOICE NUMBER
eine unklare oder zu leise Aussprache oder
Umgebungsgeräusche beeinträchtigt werden.
LED zur Anzeige des aktiven Geräts.
Anzeigen von Funktionen für die Farb- und
Wiedergabesteuerung. Wählen Sie durch
Berühren des Touchpads eine Funktion.
: Verwenden Sie diese Tasten
entsprechend den Anweisungen auf dem
Bildschirm.
Wiedergabesteuerung: Verwenden Sie diese
Tasten innerhalb einer bestimmten Funktion.
Einzelheiten entnehmen Sie dem e-Manual.
T: Sie erhalten Schnellzugriff auf häufig
verwendete Funktionen. Verwenden Sie diese
Taste innerhalb einer bestimmten Funktion. Weitere
Einzelheiten entnehmen Sie dem e-Manual.
< P >
: Wechseln des Senders.
Touchpad
• Sie können das Touchpad auf die
gleiche Weise wie das Touchpad
eines Laptops verwenden.
• Wenn Sie 30 Sekunden lang keine
Taste drücken, wechselt die Smart
Touch Control automatisch in den
Ruhezustand.
• Um die Smart Touch Control zu
reaktivieren, berühren Sie das
Touchpad.
• Wenn Sie länger als 2 Sekunden auf
das Touchpad drücken, entspricht
dies der Funktion der Taste
MUTE
M
(Available only when Source is set
to TV.)
Hiermit öffnen Sie die Smart HubAnwendungen. Siehe Kapitel „Erweiterte
Funktionen“ → „Smart Hub“ im e-Manual.
Zum Verlassen einer Anwendung, die
✎
problemlos ausgeführt wird, drücken
Sie die Taste
auf Ihrer Fernbedienung.
™
.
2
11
1.
Drücken Sie mit beiden Daumen ganz unten auf der Rückseite auf die Fernbedienung, und schieben Sie die Batteriefachabdeckung in Pfeilrichtung.
2. Setzen Sie zwei Batterien mit der richtigen Polung (+/-) entsprechend der Abbildung im Batteriefach ein.
3. Schieben Sie die Abdeckung zum Schließen in Pfeilrichtung nach unten.
Deutsch - 6
Page 30

IR-Blaster
1
O
O
Damit Sie die an Ihren Fernseher angeschlossenen externen Geräte bedienen können, müssen Sie die Universal-Fernbedienung konfi gurieren.
Wenn Sie die Smart Touch Control auf das externe Gerät einstellen, sendet der IR Blaster ein IR-Signal an das externe Gerät.
Pairing-Taste
Netzschalter
OPEN
PAIRING
ON
OFF
1
OPEN
LED-Geräteanzeige
Der IR-Blaster zeigt
den Status des PairingVerfahrens an.
Einlegen von Batterien (Batteriegröße: AA)
1. Halten Sie die Batteriehalterung an beiden Seiten
1
1
2
OPEN
OPEN
fest, und ziehen Sie sie heraus.
2. Setzen Sie vier Batterien mit der richtigen Polung
(+/-) entsprechend der Abbildung im Batteriefach
ein.
1
OPEN
OPEN
3. Schieben Sie die Halterung wieder in die
ursprüngliche Position.
Anfängliches Pairing
Wenn Sie einen IR-Blaster an Ihr Fernsehgerät anschließen, können Sie an den Fernseher angeschlossene externe Geräte mit Hilfe der Smart Touch
Control bedienen.
TVSTB BD
RETURN VOICE NUMBER
30cm ~ 4m
TVSTBBD
RETURN VOICE NUMBER
• Smart Touch Control
• IR Blaster
Infrarotempfänger
<Verbindung wird hergestellt>
<Pairing abgeschlossen>
Smart Touch Control
Sobald Sie die Anfangseinstellung Ihres Fernsehgeräts durchgeführt haben, sollten Sie Ihre Smart Touch Control mit dem Fernseher verbinden.
1. Schalten Sie das Fernsehgerät durch Drücken der Taste
P
ein.
2. Links unten auf dem Bildschirm werden die Verbindungssymbole angezeigt, und das Fernsehgerät stellt automatisch eine Verbindung zur Smart
Touch Control her.
Wenn Sie das Pairing-Verfahren erneut durchführen möchten, drücken Sie mit einem Stift oder der Spitze einer auseinander gebogenen
✎
Heftklammer in die Rücksetzöffnung hinten in der Mitte der Abdeckung. Die Smart Touch Control wird initialisiert.
• Rücksetztaste für das PAIRING der Smart Touch Control
IR-Blaster
1. Schalten Sie den IR-Blaster ein. Sobald die LED-Anzeige blinkt, müssen Sie den IR-Blaster mit dem
Fernsehgerät verbinden.
PEN
ON
OFF
PAIRING
PEN
2. Bewegen Sie den IR-Blaster in Richtung des IR-Empfängers an Ihrem Fernsehgerät, und drücken Sie dann
einmal kurz die Taste PAIRING auf der Unterseite des IR-Blasters.
3. Links unten auf dem Bildschirm werden die Verbindungssymbole angezeigt, und das Fernsehgerät stellt
automatisch eine Verbindung zum IR Blaster her.
Wenn das Herstellen der Verbindung fehlschläft, schalten Sie den IR-Blaster aus und wieder ein, und
✎
wiederholen Sie das Verfahren ab Schritt 2.
Deutsch - 7
Page 31

Kalibrieren des Touchpads
Gehen Sie folgendermaßen vor, um das Touchpad der Smart Touch Control zu kalibrieren:
š
1. Halten Sie die Taste NUMBER
2. Anschließend blinken alle LEDs im oberen Bereich der Smart Touch Control gleichzeitig zweimal.
Berühren Sie während der Kalibrierung nicht das Touchpad.
✎
Wenn das Touchpad nicht mehr genau genug reagiert, wiederholen Sie die Schritte 1 und 2, um es erneut zu kalibrieren.
✎
3 Sekunden lang gedrückt. Die Kalibrierung wird gestartet.
Verwenden des Touchpads
Zum Anzeigen der Liste mit den Schnellzugriffsfunktionen im unteren Bereich des Bildschirms drücken Sie auf die Taste ‹ unten am Touchpad.
Diese Liste ermöglicht den Schnellzugriff auf die Menüs Menü, Quelle, SENDERL., 3D, AllShare Play, Unterstützung sowie eine Reihe anderer
Funktionen.
Wenn Sie die Taste
Wiedergabesteuerung anzeigen.
RETURN VOICE NUMBER
: oben am Touchpad drücken, können Sie im oberen Bereich des Bildschirms die Funktionen für die Farb- und
Zum Verschieben der Markierung: Legen Sie Ihren Finger auf das Touchpad, und bewegen Sie ihn dann auf
dem Touchpad von links nach rechts oder von oben nach unten bzw. umgekehrt.
Wenn Sie die Markierung kontinuierlich bewegen möchten, bewegen Sie den Finger schnell von links
✎
nach rechts oder von oben nach unten bzw. umgekehrt.
Zum Auswählen eines Elements: Tippen Sie auf das Touchpad.
RETURN VOICE NUMBER
Verwenden des Blättermodus
Wenn Sie das Touchpad während dem Verwenden der Funktionen Smart Hub, Webbrowser und AllShare Play berühren, wechselt das Touchpad in
den Blättermodus.
Wenn Sie im Blättermodus Ihren Finger auf dem Touchpad von einer Seite zur anderen bewegen, wird auf dem Bildschirm zur nächsten oder
vorherigen Seite geblättert.
Um zum Standardmodus des Touchpads zurückzukehren, tippen Sie entweder auf das Touchpad oder drücken Sie die Taste RETURNR auf
✎
Ihrer Smart Touch Control.
Eingeben einer Sendernummer mit der Smart Touch Control
1. Drücken Sie während Sie fernsehen die Taste NUMBER
Zifferntastatur angezeigt.
2. Markieren Sie mit Hilfe des Touchpads eine Nummer, und tippen Sie dann auf das Touchpad. Auf dem Bildschirm wird eine Liste mit Sendern
angezeigt, die mit der von Ihnen ausgewählten Nummer beginnen.
3. Markieren Sie mit Hilfe des Touchpads den gewünschten Sender in der Liste, und tippen Sie dann auf das Touchpad.
Sie können den Sender ebenfalls wechseln, indem Sie auf dem Touchpad das Auf- oder Ab-Symbol für den Senderwechsel berühren. Wenn
✎
Sie unmittelbar danach auf das Touchpad tippen, wird die Liste der gespeicherten Sender angezeigt. Wählen Sie einen Sender aus, indem Sie
den Finger langsam oder schnell bewegen und dann auf das Touchpad tippen.
Zum Anzeigen des Menüs „Extras“
Drücken Sie die Taste
Zum Anzeigen einer Liste der bisher angezeigten Sender
Drücken Sie die Taste
T
rechts am Touchpad.
Š
links am Touchpad.
š
auf der Smart Touch Control. Auf dem Fernsehgerät wird das Fenster mit der
Deutsch - 8
Page 32

Einrichten der Smart touch control für die Verwendung als Universalfernbedienung
Hiermit können Sie einen an Ihren Fernseher angeschlossenen Receiver (STB) oder BD-Player mit Hilfe der Smart Touch Control bedienen. Nachdem
Sie das externe Gerät an das Fernsehgerät angeschlossen haben, kann die Smart Touch Control die Navigation, die Zahlen und anderen Tasten
steuern, die zum Bedienen dieses Geräts benötigt werden.
Mit der Universalfernbedienung können Sie zwar die Lautstärke des Fernsehgeräts, jedoch nicht die des Receivers regeln. Stellen Sie die
✎
Lautstärke des Receivers auf den gewünschten Wert ein, wenn Sie über diesen fernsehen möchten.
Je nach Version der Anwendung können die Anweisungen für das Verfahren Universalfernb. - Einr. unterschiedlich sein. Befolgen Sie in
✎
diesem Fall die Anweisungen auf dem Bildschirm.
Gehen Sie folgendermaßen vor, um mit Hilfe Ihrer Smart Touch Control eine Verbindung zum externen Gerät herzustellen:
1. Wählen Sie Zu steuerndes Gerät einrichten, und drücken Sie dann auf das Touchpad.
2. Wählen Sie das gewünschte externe Gerät in der Liste der angeschlossenen Geräte aus, und drücken Sie dann auf das Touchpad.
3. Wählen Sie den Anschluss aus, über den das gewählte externe Gerät angeschlossen ist, und drücken Sie dann auf das Touchpad.
Stellen Sie sicher, dass das ausgewählte Gerät eingeschaltet ist. Wenn das Gerät ausgeschaltet ist, schalten Sie es nun ein, und wählen
✎
Sie Aktual..
4. Wählen Sie Herst./Dienstanb. des Fernsehers suchen, und drücken Sie dann auf das Touchpad. Auf dem Bildschirm werden eine Tastatur und
ein Eingabefeld angezeigt. Geben Sie mit Hilfe der Smart Touch Control die ersten Buchstaben des Markennamens Ihres Geräts ein, und wählen
Sie anschließend am unteren Rand der Tastatur die Option Fertig. Wählen Sie in der unter dem Eingabefeld angezeigten Liste den Markennamen
Ihres Geräts aus, und drücken Sie dann auf das Touchpad.
Um nach einem bestimmten Receiver (Set-Top-Box) zu suchen, können Sie den Markennamen oder einen Kabeldienstanbieter als Suchbegriff
verwenden.
5. Wählen Sie MODELL SUCHEN, und drücken Sie dann auf das Touchpad. Auf dem Bildschirm werden eine Tastatur und ein Eingabefeld
angezeigt. Geben Sie mit Hilfe der Touch Control die ersten Buchstaben und Zahlen der Modellbezeichnung Ihres Geräts ein, und wählen Sie
anschließend am unteren Rand der Tastatur die Option Fertig. Wählen Sie in der unter dem Eingabefeld angezeigten Liste die Modellbezeichnung
Ihres Geräts aus, und drücken Sie dann auf das Touchpad.
Wenn die Suche nach der Modellbezeichnung nicht das gewünschte Ergebnis erbringt, wiederholen Sie die Suche mit nur einem Teil der
✎
Modellbezeichnung oder verwenden Sie die Option „search for recommended model code (Nach empfohlenem Modellcode suchen)“.
6. Wählen Sie Download, und drücken Sie dann auf das Touchpad. Laden Sie auf die gleiche Weise die Konfi gurationsdaten für den IR Blaster
herunter.
7. Wenn alle Einstellungen abgeschlossen sind, wählen Sie abgeschl. , und drücken Sie auf das Touchpad.
Wenn Sie die Smart Touch Control und den IR-Blaster erneut einrichten möchten, drücken Sie auf der Smart Touch Control die Taste
✎
‹
Universalfernb. - Einr..
Suchen nach dem empfohlenen Modellcode.
1. Wählen Sie im Schritt MODELL SUCHEN für das Einrichten der integrierten Fernbedienung die Option Empfohlenes Modell , und drücken Sie
auf das Touchpad.
2. Wählen Sie Download , um den empfohlenen Modellcode herunterzuladen.
3. Richten Sie die Smart Touch Control auf den IR-Sensor am externen Geräts, und drücken Sie dann auf das Touchpad, um die ordnungsgemäße
Funktionsweise des Geräts zu überprüfen.
4. Wenn der heruntergeladene empfohlene Modellcode nicht funktioniert, wiederholen Sie das Verfahren ab Schritt 3.
Wenn Sie das BD-Heimkinosystem mit Hilfe einer Universalfernbedienung steuern, stehen einige Schaltflächen möglicherweise nicht zur
✎
Verfügung. In diesem Fall empfehlen wir die Verwendung der Funktion Anynet+ (HDMI-CEC) .
Deutsch - 9
Page 33

Fernbedienung
Dies ist eine spezielle Fernbedienung für Personen mit eingeschränktem Sehvermögen. Die Ein/Aus-Taste sowie die Tasten zum Einstellen des
✎
Senders und der Lautstärke sind in Braille beschriftet.
Ein- und Ausschalten des Fernsehgeräts.
Anzeigen und Auswählen der verfügbaren
Videosignalquellen. (S. 14)
Direkter Zugriff auf die Sender.
Abwechselndes Auswählen von „Videotext
ein“, „Doppel“, „Mix“ oder „Aus“
Einstellen der Lautstärke.
Öffnen der Smart Hub-Anwendungen.
Siehe Kapitel „Erweiterte Funktionen“ →
„Smart Hub“ im e-Manual.
Öffnen des Bildschirmmenüs.
Sie erhalten Schnellzugriff auf häufig
verwendete Funktionen.
Verwenden Sie diese Taste innerhalb einer
bestimmten Funktion.
Auswählen von Optionen im
Bildschirmmenü und Ändern von
Menüwerten.
Zurück zum vorherigen Menü.
Verwenden Sie diese Tasten entsprechend
den Anweisungen auf dem Bildschirm.
Verwenden Sie diese Tasten innerhalb einer
bestimmten Funktion. Weitere Einzelheiten
entnehmen Sie dem e-Manual.
HISTORY CAMERA
S
AD/SUBT.
Hiermit schalten Sie die Beleuchtung
der Fernbedienung ein bzw. aus. Wenn
sie eingeschaltet ist, werden die Tasten
beim Drücken kurz beleuchtet. (Wenn Sie
die Fernbedienung mit angeschalteter
Hintergrundbeleuchtung verwenden,
verkürzt dies die Lebensdauer der Batterie.)
Zurück zum vorherigen Sender.
Vorübergehendes Ausschalten des Tons.
Wechseln des Senders.
Anzeigen der Senderlisten auf dem
Bildschirm.
Anzeigen des elektronischen
Programmführers.
Anzeigen von Informationen auf dem
Bildschirm
u/d/l/r
Elementen des Bildschirmmenüs.
E
entsprechenden Elementwerte.
Schließen des Menüs.
HISTORY: Anzeigen einer Liste der zuletzt
verwendeten Funktionen.
Family Story: Herstellen einer Verbindung
zur Anwendung Family Story. Siehe Kapitel
„Erweiterte Funktionen“ → „Family Story“
im e-Manual.
CAMERA: Herstellen einer Verbindung zur
Anwendung Kamera.
SUPPORT: Aufrufen verschiedener,
unterstützender Funktionen wie z. B. das
e-Manual. (S. 19)
AD/SUBT.: Aktivieren/Deaktivieren des
Audiokommentars für Sehgeschädigte (in
manchen Gegenden nicht verfügbar). /
Anzeigen digitaler Untertitel. Siehe Kapitel
„Weitere Funktionen“ → „Untertitel“.
W
Bildwiedergabe im Modus 3D. Siehe Kapitel
„Erweiterte Funktionen“ → 3D.
: Bewegen des Cursors zu den
: Auswählen des Menüs und Ändern der
: Aktivieren bzw. Deaktivieren der
Deutsch - 10
Page 34

Einlegen von Batterien (Batteriegröße: AAA)
Setzen Sie die Batterien mit der richtigen Polung entsprechend den Symbolen im Batteriefach ein.
1
2
3
HINWEISE
✎
• Setzen Sie die Batterien mit der richtigen Polung (+/-) entsprechend der Abbildung im Batteriefach ein.
• Setzen Sie die Fernbedienung bis zu einer Entfernung von maximal 7 m zum Fernsehgerät ein.
• Helles Licht kann die Leistung der Fernbedienung verschlechtern. Vermeiden Sie Leuchtstoffröhren oder ein Neonschild in der Nähe der
Fernbedienung.
• Form und Farbe können je nach Modell unterschiedlich sein.
Einstellung (Anfangseinstellung)
Wenn Sie das Fernsehgerät zum ersten Mal einschalten, helfen eine Reihe aufeinanderfolgender Abfragen und Fenster beim Durchführen der
Grundeinstellungen. Drücken Sie zum Konfigurieren der Einstellungen die Taste P auf Ihrer Fernbedienung.
Das Menü Einstell. ist nur verfügbar, wenn die Eingangsquelle auf „TV“ eingestellt ist. Siehe „Ändern der Eingangsquelle“ (S. 14).
✎
Um zum vorherigen Schritt für das Konfigurieren der Einstellungen zurückzukehren, wählen Sie Zurück.
✎
Zunächst müssen Sie sicherstellen, dass das Fernsehgerät an eine Antenne oder ein Kabel angeschlossen ist (S. 5).
✎
Wählen Sie zum Starten der Funktion Einstell. die Option Start.
✎
Menüsprache:
1
Auswählen der Sprache.
Modusauswahl: Auswählen
2
des Modus „Privatgebrauch“.
Netzwerkeinstellungen:
3
Konfigurieren der
Netzwerkeinstellungen
Wenn Sie die Verbindung
✎
zu einem späteren
Zeitpunkt herstellen
möchten, wählen Sie
Überspr.
Software-Update: Aktualisieren
4
der Software mit der neusten
Version
Wenn Sie das Update
✎
später durchführen
möchten, wählen Sie
Überspr.
Wählen Sie mit Hilfe der Fernbedienung die gewünschte Menüsprache aus, und wählen Sie dann
Weiter. Ab dem nächsten Schritt zeigt das Fernsehgerät die Menüs in der ausgewählten Sprache
an.
Wählen Sie mit Hilfe der Fernbedienung zunächst Privatgebrauch und dann Weiter. Der Modus
Shop-Demo ist für den Betrieb beim Fachhändler bestimmt.
Wenn Sie die Netzwerkverbindung jetzt einrichten möchten, wählen Sie mit Hilfe der Fernbedienung
Start. Wenn Sie Ihre Netzwerkinformationen nicht kennen oder sie später einrichten möchten,
wählen Sie Überspr. Weitere Informationen zu den Konfigurationsanforderungen und -anweisungen
finden Sie im e-Manual unter „Konfigurieren des Kabel- und Drahtlosnetzwerks“ sowie im Abschnitt
zur Netzwerkverbindung in diesem Handbuch (Seite 18). Sie können die Netzwerkverbindung
später mit Hilfe des Menüs Netzwerk einrichten.
Wählen Sie Weiter, um die Software des Fernsehgeräts zu aktualisieren. Das Software-Update
wird automatisch durchgeführt, wenn Ihr Fernsehgerät eine ältere Version verwendet. Wenn Sie die
Aktualisierung später durchführen möchten, wählen Sie Überspr. Weitere Informationen finden Sie
im e-Manual unter Software-Update („Voreinstellungen“ → Menü „Unterstützung“).
Dies kann je nach Netzwerkstatus einige Zeit dauern.
✎
Deutsch - 11
Page 35

Vertragsbedingungen Wenn Sie die Werte unter Netzwerkeinstellungen konfiguriert haben, wird das Fenster
5
Vertragsbedingungen angezeigt.
Es kann einige Sekunden dauern, bis das Fenster angezeigt wird.
✎
Das Fenster Allg. Haftungsausschl. wird angezeigt. Wählen Sie Zustimmen. Das Fenster D.-
Sch.-Richtl. wird angezeigt. Wählen Sie Zustimmen.
Wenn Sie die Funktion Smart Hub verwenden möchten, müssen Sie zunächst unter
✎
Vertragsbedingungen die Option Zustimmen auswählen.
Das Land wählen.
6
(Je nach Land)
Autom. Sendersuchlauf (1):
7
Auswählen, wie Sie fernsehen
möchten.
Autom. Sendersuchlauf (2):
8
Auswählen von Suchoptionen
und Regionsauswahl (Je nach
Land)
Uhr: Einstellen des Uhrmodus • Auto: Hiermit wird die aktuelle Uhrzeit automatisch eingestellt.
9
Sprach- und
10
Bewegungssteuerung: Hiermit
richten Sie die Sprach- und
Gestensteuerungsfunktion ein.
Einstell. abgeschlossen Wählen Sie zum Fertigstellen Schließen.
11
Wählen Sie das gewünschte Land aus.
Nachdem Sie im Menü „Land“ das Land eingestellt haben, werden Sie bei manchen
✎
Modellen aufgefordert, die PIN-Nummer einzurichten.
Sendereinstellung: Ist es erforderlich, am Fernsehgerät Sender zu suchen und einzustellen?
• Ja, Sendersuchl. ausführen: Alle verfügbaren Sender werden gesucht und im Fernsehgerät
gespeichert.
• Nein, nicht erforderlich: Sender werden über Set-Top-Box (externen Receiver) empfangen,
keine Sendersuche am Fernsehgerät erforderlich.
Wählen Sie den Sendertyp für den Suchlauf aus. Wenn Sie den Antennentyp auf Kabel einstellen,
können Sie den Sendern im nächsten Schritt einen Zahlenwert (Senderfrequenzen) zuweisen.
Weitere Informationen finden Sie im e-Manual unter Autom. Sendersuchlauf (Menü „Sender“ →
„Speichern von Sendern").
Wenn zuerst die Option Terrestrisch oder Kabel gewählt wird: Nachdem alle Sender für die
✎
Optionen Terrestrisch oder Kabel gespeichert wurden, wird der Schritt zum Speichern von
Sendern für die Option Satellit angezeigt.
Wenn zuerst die Option Satellit gewählt wird: Nachdem alle Sender für die Option Satellit
✎
gespeichert wurden, wird der Schritt zum Speichern von Sendern für die Optionen
Terrestrisch und Kabel angezeigt.
Wählen Sie zum Unterbrechen des Speichervorgangs zu einem beliebigen Zeitpunkt die
✎
Option Stopp.
• Manuell: Hiermit können Sie das Datum und die Uhrzeit manuell einstellen.
Sie können die Funktion Sprach- und Bewegungssteuerung aktivieren (ein) oder
✎
deaktivieren (aus). Deaktivieren oder aktivieren Sie die Funktion, und wählen Sie dann
Weiter. Weitere Informationen finden Sie unter „SMART-Interaktion“ auf Seite 14
Alle vorgenommenen Einstellungen werden angezeigt.
✎
So setzen Sie diese Funktion zurück:
Menü → System →Einstell.
Wählen Sie System - Einstell. (Anfangseinstellung). Geben Sie Ihre 4-stellige PIN ein. Die Standard-PIN lautet „0-0-0-0“. Verwenden Sie zum Ändern
der PIN die Funktion PIN ändern.
Sie sollten das Verfahren für Einstell. (Menü → System) zuhause erneut durchführen, selbst wenn Sie es bereits im Geschäft durchgeführt haben.
Wenn Sie den PIN-Code vergessen haben, drücken Sie die Tasten auf der Fernbedienung im Standby-Modus in der angegebenen
✎
Reihenfolge, um die PIN auf „0-0-0-0“ zurückzusetzen: MUTE → 8 → 2 → 4 → POWER (Ein).
Deutsch - 12
Page 36

Anschlüsse
Weitere Informationen finden Sie im e-Manual unter Anschließen des Fernsehgeräts.
✎
PC-Anschluss
HDMI-Kabel
HDMI OUT
DVI OUT
AUDIO OUT
Rückseite des Fernsehgeräts
Netzanschluss
(nicht im Lieferumfang
enthalten)
HDMI/DVIKabel (nicht im
Lieferumfang
enthalten)
Audiokabel (nicht im
Lieferumfang enthalten)
SERVICE:
Anschluss nur für Servicezwecke.
Optisches Kabel
(nicht im Lieferumfang
enthalten)
SCART-Adapter
(im Lieferumfang
enthalten)
(nicht im Lieferumfang enthalten)
HDMI-Anschluss
BD-Player
Anschluss für DVD-Heimkinosystem
OPTICAL
HDMI-Kabel
HDMI OUT
Komponentenkabel
(nicht im Lieferumfang
enthalten)
B
Y
R
RR
W
R
Audiokabel
(nicht im
Lieferumfang
enthalten)
W
B
R
Y
Videokabel
(nicht im Lieferumfang
enthalten)
Audiokabel
(nicht im
Lieferumfang
enthalten)
W
HDMI/DVI-Anschluss
Y
BD-Player
HDMI/DVI-Kabel
(nicht im Lieferumfang
enthalten)
Audiokabel
(nicht im Lieferumfang
enthalten)
SCART-Kabel
(nicht im
Lieferumfang
enthalten)
DVI OUT
COMPONENT OUT
PRPBY
AUDIO OUT
R-AUDIO-L
BD-Player
Komponentenanschluss
Die optimale Kabelverbindung ist bei diesem Gerät gewährleistet, wenn Sie Kabel mit den nachfolgend angegebenen Maßen verwenden:
✎
AUDIO OUT
R-AUDIO-L
BD-Player
AV-Anschluss
VIDEO OUT
AUDIO OUT
R-AUDIO-L
EXT
VCR oder DVD
SCART-Anschluss
• Maximaler Durchmesser - 14mm
Deutsch - 13
Page 37

Ändern der Eingangsquelle
Quelle
™
→ Quelle
Wenn Sie fernsehen und einen Film über Ihren DVD- oder Blu-ray-Player
wiedergeben oder über Ihren Kabel- oder Satellitenreceiver fernsehen
möchten, müssen Sie zunächst die Quelle ändern.
■ TV / Ext. / HDMI1/DVI / HDMI2 / HDMI3 / AV / Component
1. Drücken Sie auf Ihrer Fernbedienung die Taste
Smart Hub wird angezeigt.
2. Wählen Sie Quelle. Das Fenster Quelle wird angezeigt.
3. Wählen Sie die gewünschte externe Eingangsquelle.
Alternativ können Sie das Fenster Quelle öffnen, indem Sie auf
✎
Ihrer Standardfernbedienung die Taste Quelle s drücken oder
mit Hilfe der Smart Touch Control Quelle auswählen (siehe Seite
6).
Sie können lediglich externe Geräte auswählen, die an das
✎
Fernsehgerät angeschlossen sind. In der angezeigten Liste Quelle
sind die angeschlossenen Eingangsquellen hervorgehoben.
Verwenden der Funktion Name bearb.
Name bearb. ermöglicht Ihnen, einer Eingangsquelle einen
Gerätenamen zuzuweisen. Um die Funktion Name bearb. zu
verwenden, öffnen Sie in der Liste Quelle das Menü Extras. Die
Funktion Name bearb. bietet die folgenden Auswahlmöglichkeiten:
■ VCR / DVD / Kabel-STB / Sat-STB / PVR-STB / AV-Receiver /
Spiel / Camcorder / PC / DVI PC / DVI-Geräte / TV / IPTV / Bluray / HD DVD / DMA: Wählen Sie eine Eingangsbuchse und dann
den Namen des an diese Buchse angeschlossenen Geräts aus der
angezeigten Liste aus. Wenn Sie beispielsweise einen Blu-rayPlayer an den HDMI IN 2-Eingang angeschlossen haben, müssen
Sie für diese Buchse die Option „Blu-ray“ wählen.
Wenn Sie einen PC über ein HDMI-Kabel an den Eingang HDMI
✎
IN 1 (DVI) anschließen, wählen Sie im Fenster Name bearb. unter
HDMI1/DVI die Option PC aus.
Wenn Sie einen PC über ein HDMI/DVI-Kabel an den Eingang
✎
HDMI IN 1 (DVI) anschließen, wählen Sie im Fenster Name
bearb. unter HDMI1/DVI die Option DVI PC aus.
Wenn Sie ein AV-Gerät über ein HDMI/DVI-Kabel an den Eingang
✎
HDMI IN 1 (DVI) anschließen, wählen Sie im Fenster Name
bearb. unter HDMI1/DVI die Option DVI-Geräte aus.
Information
Sie können Detailinformationen zum ausgewählten externen Gerät
anzeigen.
Aktual.
Wenn das gewünschte externe Gerät nicht in der Liste Quelle angezeigt
wird, wählen Sie im Menü Extras die Option Aktual.. In der Liste werden
alle angeschlossenen Geräte angezeigt.
Alternativ können Sie die Liste der verfügbaren Quellen im Fenster
✎
Quelle anzeigen, indem Sie mit Hilfe der Fernbedienung die
Option
a
auswählen.
™
. Das Fenster
SMART-Interaktion
Mit Hilfe dieser Funktion können Sie mit Hilfe von Sprache, Gesten oder
Gesichtserkennung auf Menüoptionen und Funktionen zugreifen und
diese ausführen oder bearbeiten.
HAFTUNGAUSSCHLUSS IN DER INFORMATIONSBROSCHÜRE
• Anmeldung mit der Gesichtserkennung
Damit Sie sich mit Hilfe der Gesichtserkennung bei einer Funktion
anmelden können, wird ein Miniaturbild Ihres Gersichts in Ihrem
Fernsehgerät gespeichert.
Wenn Sie sich mit Hilfe der Gesichtserkennung bei Smart Hub
anmelden, ist dieser Vorgang möglicherweise unsicherer als die
Anmeldung mit Hilfe einer Benutzerkennung und eines Kennworts.
• Verwendung der TV-Kamera
Sie sollten sich vor Verwendung der TV-Kamera bewusst machen,
dass Sie unter bestimmten Umständen und bestimmten rechtlichen
Bedingungen für Ihre missbräuchliche Verwendung der TV-Kamera
rechtlich haften. Daher müssen Sie vor dem Verwenden der TVKamera zustimmen, dass Sie die Kamera nicht nutzen (i) an Orten,
an denen das Filmen mit Kameras generell verboten ist (wie z. B.
in Badezimmern, Umkleiden oder Ankleidezimmern), (ii) in einer
Art und Weise, die zu einer Verletzung der Privatsphäre anderer
Personen führt oder (iii) gegen geltende Gesetze, Bestimmungen
oder Regelungen verstößt.
Sprachsteuerung
Menü → System → Sprach- und Bewegungssteuerung →
Sprachsteuerung
Hiermit aktivieren bzw. deaktivieren Sie die Spracherkennung. Hiermit
können Sie mit Hilfe von Sprache auf Menüoptionen und Funktionen
zugreifen und diese ausführen oder bearbeiten.
Um die Funktion Sprachsteuerung nutzen zu können, müssen
✎
Sie die Begriffe und Sätze klar und deutlich sowie in der von Ihnen
unter Sprache ausgewählten Sprache richtig aussprechen.
Die Funktion Sprachsteuerung wird je nach
✎
Umgebungsgeräuschen möglicherweise nicht ordnungsgemäß
ausgeführt.
Sie können die Sprachbefehle auf zweierlei Weise an das Fernsehgerät
übermitteln:
− Über das integrierte Mikrofon des Fernsehgeräts. (Erkennung aus
der Distanz)
− Mit Hilfe der Taste VOICE
aus nächster Nähe)
Wenn Sie das im Fernsehgerät eingebaute Mikrofon
✎
verwenden, werden die gesprochenen Worte aufgrund der
Umgebungsgeräusche möglicherweise nicht eindeutig erkannt.
Versuchen Sie in diesem Fall die Taste VOICE˜ auf Ihrer
Fernbedienung. Auf diese Weise kann das Fernsehgerät einen
Sprachbefehl leichter erkennen.
Die Taste VOICE˜ auf Ihrer Fernbedienung ist immer aktiviert.
✎
Wenn Sie das im Fernsehgerät integrierte Mikrofon verwenden
möchten, aktivieren Sie die Funktion Sprachsteuerung (System
→ Sprach- und Bewegungssteuerung → Sprachsteuerung).
Wenn eine Menüoption oder Funktion von der Sprachsteuerung
✎
nicht unterstützt wird, empfehlen wir, die Funktion
Bewegungssteuerung auszuprobieren. Zum Verwenden der
Gestensteuerung halten Sie anschließend Ihre Hand in Richtung
der Kamera, und bewegen Sie sie drei- oder viermal von einer
Seite zur anderen.
■ Sprachsteuerung
Hiermit wird die Funktion Sprachsteuerung aktiviert bzw.
deaktiviert.
Die Taste VOICE˜ auf Ihrer Fernbedienung ist immer
✎
aktiviert.
■ Sprache
Hiermit wählen Sie die Sprache aus, die Sie für die
Erkennungsfunktion verwenden möchten.
˜
auf Ihrer Fernbedienung. (Erkennung
Deutsch - 14
Page 38

■ Wörter einschalten
Sie können die für die Funktion Wörter einschalten verwendeten
Begriffe auswählen, mit denen die Sprachsteuerung aktiviert wird. Wenn
die Sprachsteuerung aktiviert Ein ist, können Sie das Fernsehgerät
ebenfalls mit Hilfe der Funktion Wörter einschalten if einschalten.
Wenn die Funktion Wörter einschalten auf „Hi TV“ eingestellt ist,
sagen Sie Hi TV einschalten.
Wenn die Funktion Wörter einschalten auf „Smart TV“ eingestellt
ist, sagen Sie Smart TV einschalten.
■ Größe der Sprachsteuerungsleiste
Hiermit können Sie im Modus Größe der Sprachsteuerungsleiste
zwischen den Optionen Minimum oder Vollst. wählen. Minimum
zeigt die Mindestanzahl von Begriffen und Sätzen an, die Sie
verwenden können. Vollst. zeigt alle Begriffe und Sätze an.
■ Sprachempf.
Hiermit stellen Sie die Empfindlichkeit der Spracherkennungsfunktion ein.
− Geräusch: Hiermit stellen Sie die Geräuschebenen ein.
− Erkennungsfähigkeit: Hiermit stellen Sie die
Reaktionsgeschwindigkeit der Spracherkennungsfunktion ein.
■ Test der Sprachsteuerungsumgebung Test der
Sprachsteuerungsumgebung
Sie können den Geräuschpegel über das im Fernsehgerät
integrierte Mikrofon überprüfen.
− Geräuschtest: Mit diesem Test überprüfen Sie den
Geräuschpegel des TV-Mikrofons. Wählen Sie mit Hilfe der
Fernbedienung Weiter. Der Test wird gestartet und dauert in
der Regel wenige Sekunden. Seien Sie während der Dauer
des Tests so leise wie möglich.
− Mikrofon- und Lautsprechertest: Mit diesem Test überprüfen
Sie den Geräuschpegel des TV-Mikrofons und der Lautsprecher.
Wählen Sie mit Hilfe der Fernbedienung Start. De\r Test wird
gestartet und dauert in der Regel wenige Sekunden. Seien Sie
während der Dauer des Tests so leise wie möglich.
Nur verfügbar, wenn die Option Lautsprecher
✎
auswählen auf TV-Lautsprecher eingestellt ist.
− Sprachsteuerungstest: Mit diesem Test überprüfen Sie die
Lautstärke und Klarheit Ihrer Stimme für die Verwendung der
Funktion Sprachsteuerung. Wählen Sie mit Hilfe der Fernbedienung
Start. Der Test wird gestartet. Lesen Sie den vorgegebenen Text für
den Test so laut und deutlich wie möglich vor.
Wenn der Test nicht durchgeführt wird, wählen Sie die
✎
Option Neu testen, und lesen Sie den vorgegebenen
Text wieder laut und deutlich vor.
Gehen Sie folgendermaßen vor, um die Funktion Sprachsteuerung
zu verwenden:
Wenn die Funktion Sprachsteuerung auf Ein eingestellt ist,
✎
wird das Fernsehgerät aufgrund der Umgebungsbedingungen
möglicherweise nicht angeschaltet.
1.
Sprechen Sie das von Ihnen ausgewählte Schlüsselwort in das im
Fernsehgerät integrierte Mikrofon, oder halten Sie die Taste VOICE˜
auf Ihrer Fernbedienung gedrückt. Auf dem Bildschirm wird das
Fenster Test der Sprachsteuerungsumgebung angezeigt.
Wenn Sie die Funktion Sprachsteuerung verwenden, wird
✎
die Lautstärke automatisch auf 5 eingestellt.
2.
Lesen Sie einen Begriff oder Satz vor, der im Test der
Sprachsteuerungsumgebung aufgelistet ist. Wenn Sie dazu die
Taste VOICE˜ auf Ihrer Fernbedienung gedrückt gehalten haben,
geben Sie sie nun frei.
Sprechen Sie den Begriff oder Satz deutlich und korrekt in
✎
der von Ihnen unter Sprache gewählten Sprache aus.
3. Warten Sie, bis die Erkennung abgeschlossen ist, und sprechen Sie
dann den nächsten Befehl.
Wenn Sie den Modus Sprachsteuerung beenden
✎
möchten, sprechen Sie das Schlüsselwort oder den Begriff
„Abbrechen“ in das im Fernsehgerät integrierte Mikrofon, oder
drücken Sie erneut die Taste VOICE˜ auf Ihrer Fernbedienung.
Verwenden des Modus „Voice Text Input (Texteingabe durch Sprache)“
1. Wechseln Sie zum Modus Sprachsteuerung, und sagen Sie laut
2.
3. Das Fernsehgerät führt die von Ihnen per Sprachsteuerung
Bewegungssteuerung
Menü → System → Sprach- und Bewegungssteuerung →
Bewegungssteuerung
Hiermit aktivieren bzw. deaktivieren Sie die Funktion Bewegungssteuerung.
Hiermit können Sie das Fernsehgerät bedienen, indem Sie den Mauszeiger
mit Hilfe von Gesten auf dem Bildschirm bewegen.
✎
■ Bewegungssteuerung
■ Größe der Bewegungshilfeleiste
■ Test der Bewegungssteuerungsumgebung
Gehen Sie folgendermaßen vor, um die Funktion
Bewegungssteuerung zu verwenden:
1.
2. Bedienen Sie das Fernsehgerät mit Hilfe von Gesten.
✎
✎
Bedienen des Fernsehgeräts mit Hilfe von Gesten
■ Starten der Gestensteuerungsfunktion
■ Zeigen
■ Ausführen
die Wörter „Alle suchen“.
Statt der Bildschirmtastatur QWERTY können Sie auch
✎
den Modus „Voice Text Input (Texteingabe durch Sprache)“
verwenden. Sprechen Sie das von Ihnen ausgewählte
Schlüsselwort in das im Fernsehgerät integrierte Mikrofon, oder
halten Sie die Taste VOICE˜ auf Ihrer Fernbedienung gedrückt.
Sagen Sie laut den Begriff oder Satz, nach dem Sie suchen möchten.
gewählte Funktion aus.
Die Leistung der Sprachsteuerung ist abhängig von der
✎
ausgewählten Sprache.
Die Funktion Bewegungssteuerung wird von einigen
Anwendungen möglicherweise nicht unterstützt.
Hiermit wird die Funktion Bewegungssteuerung aktiviert bzw. deaktiviert.
Hiermit können Sie im Modus Größe der Bewegungshilfeleiste
zwischen den Optionen Minimum und Vollst. wählen.
Hiermit können Sie die Helligkeit im Raum und den Kamerawinkel testen.
− Helligkeitstest: Der Test überprüft, ob die im Raum
herrschende Helligkeit ausreichend ist, damit die Funktion
Bewegungssteuerung ordnungsgemäß ausgeführt wird.
Wählen Sie mit Hilfe der Fernbedienung Start. Der Test wird
gestartet und dauert in der Regel nur wenige Sekunden.
− Kamerawinkeltest: Starten Sie die Funktion
Kamerawinkeltest. Wählen Sie mit Hilfe der Fernbedienung
Start. Richten Sie die Kamera so aus oder bewegen Sie sich
so, dass Ihr Bild genau in das auf dem Bildschirm angezeigte
Rechteck passt. Wenn Sie sich nicht an der richtigen Position
befinden, wird der Test möglicherweise nicht ordnungsgemäß
ausgeführt. Halten Sie anschließend Ihre Hand in Richtung
der Kamera und bewegen Sie sie drei- oder viermal von einer
Seite zur anderen.
Zum Starten der Funktion Bewegungssteuerung halten Sie
Ihre Handfläche einen Moment lang ruhig in Richtung des
Bildschirms, und bewegen Sie sie dann 3 - 4 Mal nach links und
rechts. Bewegungssteuerung gestartet. Sobald die Funktion
Bewegungssteuerung gestartet wurde, erscheint in der Mitte des
Bildschirms der Cursor und am unteren Rand des Bildschirms wird
die Größe der Bewegungshilfeleiste angezeigt.
Beachten Sie, dass die Funktion Bewegungssteuerung
geschlossen wird, sobald sich Ihre Hände nicht mehr innerhalb
des Bildbereichs der Kamera befinden.
Wenn Sie bei aktivierter Funktion Bewegungssteuerung andere
Steuergeräte verwenden (d. h. Fernbedienung, Tastatur usw.),
wird die Funktion Bewegungssteuerung geschlossen.
− Aktion: Halten Sie Ihre Hand in Richtung der Kamera, und
bewegen Sie sie drei- oder viermal von einer Seite zur anderen.
Hiermit bewegen Sie den Mauszeiger an die gewünschte Position.
− Aktion: Halten Sie Ihre Hand in das Kamerafeld, und bewegen
Sie den Mauszeiger an die gewünschte Position.
Hiermit wählen Sie Elemente oder führen Befehle aus, die markiert
sind oder auf die der Mauszeiger zeigt.
− Aktion: Ballen Sie eine Faust.
Deutsch - 15
Page 39

■ Zurück
Hiermit kehren Sie zum vorherigen Menü zurück.
− Aktion: Spreizen Sie Ihre Hand, und drehen Sie sie entgegen
dem Uhrzeigersinn.
■ Senderwahl / Lautstärkeeinstellung
Hiermit schalten Sie zwischen Sendern um bzw. stellen die
Lautstärke ein.
Wenn Sie die Gestensteuerung beim Fernsehen
✎
verwenden, wird der Bildschirm für Senderwahl bzw.
Lautstärkeeinstellung angezeigt.
− Aktion: Bewegen Sie den Mauszeiger per Zeigernavigation
zur Sender- bzw. Lautstärkesteuerung und stellen Sie den
Sender bzw. die Lautstärke mit der Geste Ausführen ein.
Einmaliges Verwenden der Geste Ausführen führt zum
✎
gleichen Ergebnis wie das Drücken einer Taste auf der
Fernbedienung. Beibehalten der Geste Ausführen
(Hand bleibt geballt) entspricht dem Drücken und
Halten einer Taste auf der Fernbedienung.
■ Blättern
Hiermit blättern Sie in der gewünschten Richtung durch die Seite.
Beispiel: Sie möchten nach unten blättern.
Einige Anwendungen unterstützen diese Funktion eventuell
✎
nicht.
1. Bewegen Sie den Mauszeiger per Zeigernavigation an den
unteren Seitenrand (Bereich zum Blättern).
2. Bewegen Sie den Mauszeiger per Zeigernavigation zur
Seitenmitte.
3. Auf dem Bildschirm wird eine Seite weiter geblättert.
Gehen Sie folgendermaßen vor, um sich mit Hilfe der Funktion
Gesichtserkennung bei Ihrem Samsung-Konto anzumelden:
Wenn Sie sich mit Hilfe der Funktion Gesichtserkennung bei Smart
Hub anmelden, ist der Vorgang eventuell weniger sicher als die
Anmeldung mit einem Passwort.
1. Wählen Sie im Fenster Smart Hub mit Hilfe der Fernbedienung die
Option A. Das Fenster ID/Passwort wird angezeigt.
2. Wählen Sie Gesichtserkennungsmodus. Das Fenster
Gesichtserkennung wird angezeigt.
3. Die Funktion Gesichtserkennung wird ausgeführt. Blicken Sie
dazu bitte frontal auf den Fernsehbildschirm. Ihr Gesicht wird vom
Fernsehgerät automatisch abgeglichen.
4. Wenn das vom Fernsehgerät erkannte Gesicht registriert ist,
werden Sie automatisch für das entsprechende Konto angemeldet.
Gesichtserkennung
™
→ Extras → Einstell. → Kontoverwaltung → Kontoinformationen
ändern → Gesicht registr.
Hiermit schalten Sie die Funktion zur Gesichtserkennung ein oder
aus. Sie können Ihr Gesicht für Ihr Samsung-Konto registrieren. Dann
können Sie sich über die Gesichtserkennung bei Ihrem SamsungKonto anmelden, ohne die Kennung oder das Passwort für das Konto
einzugeben.
Sie können Ihr Gesicht nur für ein Konto registrieren.
✎
Wenn Sie zum Fenster ID/Passwort zurückkehren möchten,
✎
wählen Sie die Option Kennwortmodus.
Wenn die Gesichtserkennung fehlschlägt, versuchen Sie es
✎
erneut.
Wenn vom Fernsehgerät mehrere registrierte Gesichter
✎
erkannt werden, wird die Liste der Samsung-Konten
angezeigt.
Wenn das erkannte Gesicht noch nicht registriert ist, können
✎
Sie es für Ihr Samsung-Konto registrieren. Befolgen Sie
dazu die Anweisungen in den Schritten 4 bis 5 im Abschnitt
„Gehen Sie folgendermaßen vor, um Ihr Gesicht für Ihr
Samsung-Konto zu erfassen“.
Wenn Sie noch kein Konto besitzen, für das Sie Ihr Gesicht
✎
registrieren könnten, können Sie ein Konto erstellen.
Genauere Informationen finden Sie unter "Erstellen eines
Kontos" (Erweiterte Funktionen→Smart Hub) im e-Manual.
Gehen Sie folgendermaßen vor, um Ihr Gesicht für Ihr SamsungKonto zu erfassen:
Zur Verwendung dieser Funktion müssen Sie sich bei Smart Hub
✎
anmelden. Wenn Sie noch kein Samsung-Konto besitzen, sollten
Sie zunächst ein Konto anlegen. Weitere Informationen zum
Anlegen eines Samsung-Kontos finden Sie unter "Erstellen eines
Kontos" (Erweiterte Funktionen -> Smart Hub) im e-Manual.
1. Öffnen Sie im Fenster Smart Hub das Menü Extras mit Hilfe der
Fernbedienung, und wählen Sie die Option Einstell.
2. Wählen Sie Kontoverwaltung. Das Fenster Kontoverwaltung wird
angezeigt.
3. Wählen Sie Kontoinformationen ändern. Das Fenster
Kontoinformationen ändern wird angezeigt.
4. Wählen Sie Gesicht registr.. Wenn Sie die Gesichtserkennung
verwenden möchten, wählen Sie OK.
5. Geben Sie das Kennwort Ihres Kontos ein.
6. Bewegen Sie Ihr Gesicht in die Mitte des auf dem Bildschirm
angezeigten Gesichtsumrisses , und warten Sie, bis die Farbe des
Umrisses von rot zu grün wechselt.
Wenn die Gesichtserkennung fehlschlägt, wählen Sie die
✎
Option Erneut vers. und versuchen es erneut.
7. Ihr Gesicht wurde für Ihr Samsung-Konto registriert.
Deutsch - 16
Page 40

Anschließen an den COMMON INTERFACE-Steckplatz (Fernsehen mit Ihrer PayTV-Karte)
Befestigen des CI-Kartenadapters
Befestigen Sie den Adapter wie unten gezeigt.
Gehen Sie folgendermaßen vor, um den CI-Kartenadapter anzuschließen.
Wir empfehlen, den Adapter anzuschließen, bevor Sie die Wandhalterung
✎
befestigen oder die „CI“- oder „CI+“-Karte einstecken.
1. Setzen Sie den CI-Kartenadapter in die beiden Aussparungen 1 am
Fernsehgerät ein.
Die beiden Aussparungen befinden sich auf der Rückseite des
✎
Fernsehgeräts. neben dem Anschluss COMMON INTERFACE.
2. Schließen Sie den CI-Kartenadapter an den Anschluss COMMON
INTERFACE 2 am Fernsehgerät an.
3. Setzen Sie die „CI“- oder „CI+“-Karte ein.
Wir empfehlen, die CI-Karte einzustecken, bevor Sie das Fernsehgerät an der Wand befestigen. Es könnte schwierig sein, sie erst
nach der Montage einzustecken. Stecken Sie die Karte ein, nachdem Sie den CI-Kartenadapter am Fernsehgerät befestigt haben.
Es ist schwierig, das Modul zu befestigen, wenn Sie die Karte bereits eingesteckt haben.
Verwenden der „CI“- oder „CI+“-Karte
Um Bezahlsender zu sehen, müssen Sie eine „CI“- oder „CI+“-Karte einsetzen.
• Wenn Sie keine „CI“- oder „CI+“-Karte einsetzen, wird bei einigen Sendern die Meldung
„Verschlüsseltes Signal“ angezeigt.
• Die Verbindungsinformationen mit Telefonnummer, Kennung der „CI“- oder „CI+“-Karte,
Hostkennung und anderen Angaben wird nach ungefähr 2 bis 3 Minuten angezeigt. Wenn
eine Fehlermeldung angezeigt wird, wenden Sie sich bitte an Ihren Dienstanbieter.
• Wenn das Konfigurieren der Senderinformationen abgeschlossen ist, wird die Meldung
„Udating Completed“ (Aktualisierung abgeschlossen) angezeigt. Dies bedeutet, dass die
Senderliste aktualisiert ist.
HINWEISE
✎
• Sie können die „CI“- oder „CI+“-Karte bei einem der örtlichen Kabelnetzbetreiber
erwerben.
• Ziehen Sie die „CI“- oder „CI+“-Karte vorsichtig mit den Händen heraus. Sie könnte
beim Herunterfallen ansonsten beschädigt werden.
• Die Richtung, in der Sie die „CI“- oder „CI+“-Karte einsetzen müssen, ist auf der Karte
markiert.
• Die Position des Steckplatzes COMMON INTERFACE ist modellabhängig.
• „CI“- oder „CI+“-Karten werden in einigen Ländern und Regionen nicht unterstützt.
Fragen Sie diesbezüglich Ihren autorisierten Fachhändler.
• Wenden Sie sich bei Problemen an den Dienstanbieter.
• Setzen Sie eine „CI“- oder „CI+“-Karte ein, die für die aktuellen Antenneneinstellungen geeignet ist. Andernfalls ist das Bild gestört oder es fällt aus.
Entfernen Sie zum Installieren des CIKartenadapters den Aufkleber am Fernsehgerät.
Rückseite des
Fernsehgeräts
Evolution Kit-Steckplatz (Kit ist separat erhältlich)
Rückseite des
Fernsehgeräts
Dieser Steckplatz dient zum Anschließen eines Erweiterungsgeräts mit dem Namen Evolution Kit. Mit dem Evolution Kit können Sie eine Vielzahl
neuster Anwendungen ausführen.
Das Evolution Kit steht nur für bestimmte Geräte zur Verfügung und ist frühestens ab 2013 separat erhältlich.
Deutsch - 17
Page 41

Netzwerkverbindung
Sie können Ihr Fernsehgerät so einrichten, dass es über Ihr lokales Netzwerk (LAN) und eine Kabel- oder WLAN-Verbindung auf die Anwendungen von
SMART TV zugreifen kann.
Netzwerkverbindung - Drahtlos
Sie können Ihr Fernsehgerät über einen standardmäßigen WLAN-Router oder ein Modem mit Ihrem LAN verbinden.
LAN-Anschluss an
der Wand
Drahtloser IP-Sharer
(Router mit DHCP-Server)
LAN-Kabel
TV
Der Samsung WLAN-Adapter unterstützt die Kommunikationsprotokolle IEE 802.11a/b/g und n. Samsung empfiehlt, das Protokoll IEEE 802.11 N
zu verwenden. Wenn Sie Videos über die IEEE 802.11b/g-Verbindung anzeigen, wird das Videobild möglicherweise nicht ohne Unterbrechungen
angezeigt.
Die meisten Drahtlosnetzwerke verfügen über ein Sicherheitssystem, bei dem alle Geräte, die über einen Zugangspunkt oder einen drahtlosen
Router (in der Regel einen drahtloser IP-Sharer) auf das Netzwerk zugreifen wollen, einen verschlüsselten Sicherheitscode (den so genannten
Zugriffsschlüssel) übertragen müssen.
Wenn Sie im 802.11n-Modus Pure High-throughput (Greenfield) wählen und als Verschlüsselungstyp ist für Ihren Funkrouter WEP, TKIP oder TKIP AES
(WPS2Mixed) eingestellt, so unterstützt das Samsung-Fernsehgerät eine Verbindung gemäß der Spezifikation für die neue Wi-Fi-Zertifizierung nicht.
Netzwerkverbindung – Kabel
Je nach der Konfiguration Ihres Netzwerks können Sie Ihr Fernsehgerät auf zwei Arten über ein Kabel mit Ihrem Netzwerk verbinden. Diese sind im
Folgenden abgebildet:
Modemanschluss an der Wand
Externes Modem
(ADSL/VDSL/Kabelfernsehen)
Rückseite des
Fernsehgeräts
LAN-KabelModemkabel
LAN-Anschluss an der Wand
LAN-Kabel
Eine Netzwerkgeschwindigkeit von weniger als oder gleich 10 Mbit/s wird vom Fernsehgerät nicht unterstützt.
✎
Verwenden Sie ein CAT5- oder CAT6-Kabel (STP-Typ*) für den Anschluss. (*Shielded Twist Pair = Abgeschirmtes Kabel mit verdrillten
✎
Rückseite des
Fernsehgeräts
Leiterpaaren)
Deutsch - 18
Page 42

Anzeigen des e-ManualManuals
Die Anweisungen zu den Funktionen Ihres Fernsehgeräts fi nden Sie im e-Manual. Zum Anzeigen des e-Manuals drücken Sie entweder die Taste
SUPPORT
Sie können auch über das entsprechende Menü darauf zugreifen:
Menü → Unterstützung → e-Manual
Zugreifen auf das e-Manual
Gehen Sie folgendermaßen vor, um die Funktion e-Manual zu verwenden:
1. Wenn Sie Hilfe benötigen, wählen Sie mit Hilfe der Fernbedienung die Funktion Unterstützung. Das Fenster Unterstützung wird angezeigt.
2. Wählen Sie mit Hilfe der Fernbedienung e-Manual. Das Fenster e-Manual wird angezeigt.
3. Wählen Sie die gewünschte Kategorie.
4. Wählen Sie das gewünschte Thema. Die gewünschte Seite im e-Manual wird angezeigt.
✎
✎
✎
So wechseln Sie zwischen den Themen im e-Manual und den entsprechenden Bildschirmmenüs.
✎
✎
1. Wählen Sie mit Hilfe der Fernbedienung die Option
2. Wenn Sie zum e-Manual zurückkehren möchten, drücken Sie auf der Fernbedienung die Taste SUPPORT.
auf Ihrer Standardfernbedienung oder wählen Sie mit Hilfe der Smart Touch Control die Option Unterstützung.
Die blauen Begriffe im e-Manual entsprechen den Optionen oder Auswahlmöglichkeiten im Bildschirmmenü des Fernsehgeräts.
Die grünen Symbole im e-Manual stehen für eine Taste auf der Fernbedienung.
Mit Pfeilen verbundene Begriffe (z. B. Menü → Unterstützung → e-Manual) im e-Manual bedeuten, dass eine Abfolge von Schritten
erforderlich ist, um eine Option auszuwählen oder eine Funktion zu aktivieren.
Ändern des voreingestellten Bildmodus
Ändern des voreingestellten Bildmodus
Bildmodus
Menü → Bild → Bildmodus
Durch Auswählen der verschiedenen Bildmodi werden jeweils
voreingestellte Werte für das Fernsehbild übernommen.
N Bei Anschluss eines PCs über das HDMI/DVI-Kabel
können Sie lediglich zwischen den Optionen Unterhalt.
und Standard wählen.
• Dynamisch
Für helle Zimmer geeignet.
• Standard
Für normale Umgebungen geeignet.
Bild
Bildmodus
Zellhelligkeit
Kontrast
Helligkeit
Schärfe
Farbe
Farbton (G/R) G50
Ändern des voreingestellten Bildmodus
Ändern des voreingestellten Bildmodus
Bildmodus
Menü → Bild → Bildmodus
Durch Auswählen der verschiedenen Bildmodi werden jeweils
voreingestellte Werte für das Fernsehbild übernommen.
N Bei Anschluss eines PCs über das HDMI/DVI-Kabel
können Sie lediglich zwischen den Optionen Unterhalt.
und Standard wählen.
• Dynamisch
Für helle Zimmer geeignet.
• Standard
Für normale Umgebungen geeignet.
Bild
Bildmodus
Zellhelligkeit
Kontrast
Helligkeit
Schärfe
Farbe
Farbton (G/R)
Diese Funktion ist in manchen Menüs nicht verfügbar.
Wenn das Menü deaktiviert ist, können Sie die Funktion Jetzt test. nicht verwenden.
a
, um zum Thema der entsprechenden Menüoption zu wechseln.
Verwenden der Farb- und Funktionstasten in Verbindung mit e-Manual
• Bildlaufl eiste: Hiermit blättern Sie im e-Manual nach oben oder unten.
l / r
: Hiermit wechseln Sie zum vorherigen oder nächsten Kapitel.
•
•
a
Jetzt test.: Anzeigen des zum Thema passenden Bildschirmmenüs. Wenn Sie zum e-Manual zurückkehren möchten, drücken Sie auf der
Fernbedienung die Taste SUPPORT.
•
b
Start: Hiermit wechseln Sie zum Startfenster im e-Manual.
•
{
Position: Jedes Mal, wenn Sie mit Hilfe der Fernbedienung die Option { auswählen, ändert sich die Position des e-Manuals.
•
}
Index: Hiermit zeigen Sie das Index-Fenster an.
•
R
Zurück: Zurück zum vorherigen Fenster.
So suchen Sie auf der Indexseite nach einem Thema
}
1. Wählen Sie mit Hilfe der Fernbedienung
. Das Index-Fenster wird angezeigt.
2. Um nach einem Thema zu suchen, wählen Sie den Anfangsbuchstaben des Themas aus. Auf der Indexseite wird eine Liste mit Themen und
Stichwörtern angezeigt, die mit dem ausgewählten Buchstaben beginnen.
3. Wählen Sie das gewünschte Thema oder Stichwort aus.
4. Die entsprechende Seite im e-Manual wird angezeigt.
Drücken Sie zum Schließen des Fensters Index die Taste RETURNR.
✎
Deutsch - 19
Page 43

So ändern Sie die Position des e-Manual-Fensters auf dem Bildschirm
Wenn Sie das e-Manual aufgrund geöffneter Bildschirmmenüs nicht gut erkennen, können Sie die Position des e-Manual-Fensters auf dem
Bildschirm ändern.
1. Markieren Sie das e-Manual-Fenster, indem Sie auf der Standardfernbedienung die Taste SUPPORT drücken oder mit Hilfe der Smart Touch
Control die Option Unterstützung auswählen.
{
2. Drücken Sie entweder die Taste
auf der Standardfernbedienung oder wählen Sie mit Hilfe der Smart Touch Control die Option {. Jedes Mal,
wenn Sie mit Hilfe der Fernbedienung die Option { auswählen, ändert sich die Position des e-Manual-Fensters.
Anbringen der Wandhalterung
Anbringen der Wandhalterung
Mit der (separat erhältlichen) Wandhalterung können Sie das Fernsehgerät an einer Wand befestigen.
Detaillierte Informationen zum Montieren der Wandhalterung fi nden Sie in den Anweisungen, die im Lieferumfang der Wandhalterung enthalten sind.
Lassen Sie sich beim Anbringen der Wandhalterung von einem Techniker helfen. Wir raten Ihnen davon ab, dies selbst zu tun.
Samsung Electronics haftet nicht für Schäden an Gerät oder Personen, wenn die Montage vom Kunden selbst durchgeführt wird.
Spezifi kation (VESA) der Wandhalterung
Die Wandhalterung wird nicht mitgeliefert, ist aber gesondert erhältlich.
✎
Montieren Sie die Wandhalterung an einer festen Wand, die senkrecht zum Boden steht. Bei Installation auf anderen Trägermaterialien
✎
wenden Sie sich bitte an Ihren Fachhändler. Bei Montage an einer Decke oder schrägen Wand kann das Fernsehgerät herunterfallen und zu
Verletzungen führen.
HINWEISE
✎
• Die Standardabmessungen der Wandhalterung fi nden Sie in der nachfolgenden Tabelle.
• Beim Kauf unserer Wandhalterung erhalten Sie eine detaillierte Installationsanleitung sowie alle für die Montage erforderlichen Teile.
• Verwenden Sie keine Schrauben, die nicht der VESA-Standardspezifi kation für Schrauben entsprechen.
• Verwenden Sie keine Schrauben, die länger sind als in der VESA-Standardspezifi kation für Schrauben angegeben. Zu lange Schrauben
können Schäden an den inneren Bauteilen des Fernsehgeräts verursachen.
• Bei Wandhalterungen, die nicht der VESA-Standardspezifi kation für Schrauben entsprechen, hängt die Länge der Schrauben von der
Spezifi kation der Wandhalterung ab.
• Ziehen Sie die Schrauben nicht zu fest an, weil Sie auf diese Weise das Gerät beschädigen könnten oder weil das Gerät dadurch
herunterfallen und damit Verletzungen verursachen könnte. Samsung haftet nicht bei derartigen Unfällen.
• Samsung haftet nicht für Geräteschäden oder Verletzungen, wenn eine Wandhalterung verwendet wird, die nicht dem VESA-Standard
entspricht oder nicht spezifi ziert ist, oder wenn der Verbraucher die Installationsanleitung für das Produkt nicht befolgt.
• Montieren Sie das Fernsehgerät nicht in einem Winkel von mehr als 15 Grad.
• Lassen Sie immer zwei Personen das Fernsehgerät an der Wand montieren.
Produktfamilie Zoll
VESA-
Spezifi kation
(A * B)
Standardschraube Menge
Plasmafernsehgerät
[Ultrafl ach]
Lösen Sie die Schrauben der Montageöffnungen, ehe Sie die Wandhalterung an der Wand befestigen.
✎
51 400 X 400
59 - 64 600 X 400
M8 4
Installieren Sie die Wandhalterung nicht bei eingeschaltetem Fernsehgerät. Sie könnten dabei einen Stromschlag
erhalten und sich verletzen.
Deutsch - 20
Page 44

Lagerung und Wartung
Wenn Sie Aufkleber auf dem Bildschirm des Monitors anbringen, bleiben nach dem Entfernen Kleberückstände zurück. Entfernen Sie diese,
✎
bevor Sie fernsehen.
Sprühen Sie kein Wasser direkt auf das Gerät. Jede Flüssigkeit, die in
das Gerät eindringt, kann zu einer Funktionsstörung, einem Brand oder
einem Stromschlag führen.
Reinigen Sie das Gerät mit einem weichen Tuch, das Sie vorher mit einer
kleinen Menge Wasser anfeuchten. Verwenden Sie keine entzündlichen
Flüssigkeiten (z. B. Benzol, Verdünner) oder Reinigungsmittel.
Befestigen des Fernsehgeräts an der Wand
Achtung: Das Fernsehgerät kann hinfallen, wenn Sie daran ziehen, es schieben oder darauf klettern.
Stellen Sie insbesondere sicher, dass sich keine Kinder über das Fernsehgerät hängen oder es in
sonstiger Weise destabilisieren. Andernfalls kann das Fernsehgerät umkippen und schwere oder
tödliche Verletzungen zur Folge haben. Beachten Sie alle in den Sicherheitshinweisen genannten
Anweisungen, die Ihrem Fernsehgerät beigefügt sind. Für zusätzliche Stabilität und Sicherheit
So verhindern Sie, dass das Fernsehgerät herunterfällt
1. Stecken Sie die Schrauben durch die Halterungen, und befestigen Sie sie fest an der Wand.
Vergewissern Sie sich, dass die Schrauben gut halten.
Je nach Ausführung der Wand benötigen Sie zum Befestigen weiteres Material, wie z.B.
✎
Dübel.
Da die benötigten Halterungen, Schrauben und das Band nicht zum Lieferumfang gehören,
✎
müssen Sie diese Teile gesondert erwerben.
2. Entfernen Sie die Schrauben in der Mitte auf der Rückseite des Fernsehgeräts. Setzen Sie
diese Schrauben in die Halterungen ein, und befestigen Sie die Schrauben dann wieder am
Fernsehgerät.
Die Schrauben sind im Lieferumfang des Geräts möglicherweise nicht enthalten. Kaufen
✎
Sie in diesem Fall Schrauben entsprechend den folgenden Angaben.
Daten der Schrauben
✎
• Bei einem 19–27-Zoll-Gerät: M4
• Bei einem 32–75-Zoll-Gerät: M8
3. Verbinden Sie die Halterungen an der Wand und die Halterung am Fernsehgerät mit einem festen
Kabel miteinander, und ziehen Sie es dann fest.
HINWEISE
✎
• Stellen Sie das Fernsehgerät in der Nähe der Wand auf, damit es nicht nach hinten kippen kann.
• Es ist noch sicherer, wenn die Halterungen an der Wand niedriger als die Halterungen am Fernsehgerät sind.
• Lösen Sie das Band, ehe Sie den Fernseher bewegen.
4. Kontrollieren Sie, ob alle Anschlüsse weiterhin fest verbunden sind. Prüfen Sie regelmäßig die Verbindungen auf Zeichen von Ermüdung oder
Versagen. Bei Zweifeln hinsichtlich der Sicherheit Ihrer Halterungen wenden Sie sich an einen professionellen Installationsbetrieb.
können Sie wie unten beschrieben die Absturzsicherung erwerben und anbringen.
Deutsch - 21
Page 45

Fehlerbehebung
Bei Fragen zum Fernsehgerät schauen Sie zuerst in dieser Liste nach. Wenn keiner dieser Tipps zur Fehlerbehebung weiterhilft, wechseln Sie
zur Website „www.samsung.com“, und klicken Sie dort auf „Support“ oder wenden Sie sich an das in der Liste auf der letzten Seite angegebene
Callcenter.
Probleme Lösungen und Erklärungen
Der Fernseher kann nicht eingeschaltet
werden.
Kein Bild/Video. • Überprüfen Sie die Kabelverbindungen. Unterbrechen Sie kurzzeitig alle Kabelverbindungen zwischen
Die Fernbedienung funktioniert nicht. • Ersetzen Sie die Batterien der Fernbedienung, und achten Sie dabei auf die richtige Polung (+/-).
Die Fernbedienung des Kabel-/
Satellitenreceivers schaltet das
Fernsehgerät nicht ein/aus und regelt auch
nicht die Lautstärke.
Manche der obigen Abbildungen und Funktionen gelten nur für bestimmte Modelle.
✎
Sie können den optimalen Zustand Ihres Fernsehgeräts erhalten, indem Sie regelmäßig die aktuelle Firmware per USB von der Website
✎
(samsung.com → Support → Downloads) herunterladen.
• Vergewissern Sie sich, dass das Netzkabel sicher mit der Wandsteckdose und dem Fernsehgerät
verbunden ist.
• Vergewissern Sie sich, dass die Netzsteckdose Strom liefert.
• Drücken Sie die Taste POWER am Fernsehgerät, um zu prüfen, ob die Fernbedienung richtig
funktioniert. Wenn das Fernsehgerät eingeschaltet wird, lesen Sie den Abschnitt „Die Fernbedienung
funktioniert nicht“ weiter unten.
dem Fernsehgerät und den externen Geräten.
• Stellen Sie den Videoausgang Ihres externen Geräts (Kabel-/Satellitenreceiver, DVD-/Blu-ray-Player
usw.) so ein, dass er zur Verbindung mit dem Fernsehgerät passt. Zum Beispiel: Wenn der HDMIAusgang des externen Geräts verwendet wird, schließen Sie es an den HDMI-Eingangs Ihres
Fernsehers an.
• Stellen Sie sicher, dass die angeschlossenen Geräte eingeschaltet sind.
• Schließen Sie das Netzkabel an, um das angeschlossene Gerät neu zu starten.
• Reinigen Sie das Sendefeld der Fernbedienung.
• Versuchen Sie, die Fernbedienung aus einer Entfernung von 1,5 bis 1,8 m aus direkt auf das TV-Gerät
zu richten.
• Programmieren Sie die Fernbedienung des Kabel-/Satellitenreceivers so, dass sie das Fernsehgerät
anspricht. Den Code für SAMSUNG TV finden Sie in der Bedienungsanleitung für Ihren Kabel-/
Satellitenreceiver.
Anzeigeauflösung
Modus Auflösung Horizontalfrequenz (kHz) Vertikalfrequenz (Hz) Pixeltakt (MHz)
IBM
MAC
VESA DMT
HINWEISE
✎
640 x 350
720 x 400
640 x 480
832 x 624
1152 x 870
640 x 480
640 x 480
640 x 480
800 x 600
800 x 600
800 x 600
1024 x 768
1024 x 768
1024 x 768
1152 x 864
1280 x 720
1280 x 800
1280 x 1024
1280 x 1024
1366 x 768
1440 x 900
1600 x900RB
1680 x 1050
1920 x 1080
31,469
31,469
35,000
49,726
68,681
31,469
37,861
37,500
37,879
48,077
46,875
48,363
56,476
60,023
67,500
45,000
49,702
63,981
79,976
47,712
55,935
60,000
65,290
67,500
70,086
70,087
66,667
74,551
75,062
59,940
72,809
75,000
60,317
72,188
75,000
60,004
70,069
75,029
75,000
60,000
59,810
60,020
75,025
59,790
59,887
60,000
59,954
60,000
25,175
28,322
30,240
57,284
100,000
25,175
31,500
31,500
40,000
50,000
49,500
65,000
75,000
78,750
108,000
74,250
83,500
108,000
135,000
85,500
106,500
108,000
146,250
148,500
• Das Zeilensprungverfahren wird nicht unterstützt.
• Das Fernsehgerät funktioniert möglicherweise nicht ordnungsgemäß, wenn kein Standard-Videoformat ausgewählt wird.
Synchronisationspolarität
(H/V)
+/-
-/+
-/-
-/-
-/-
-/-
-/-
-/+/+
+/+
+/+
-/-
-/+/+
+/+
+/+
-/+
+/+
+/+
+/+
-/+
+/+
-/+
+/+
Deutsch - 22
Page 46

Technische Daten
Anzeigeauflösung 1920 x 1080
Umgebungsbedingungen
Betriebstemperatur
Luftfeuchtigkeit (bei Betrieb)
Temperatur (Lagerung)
Luftfeuchtigkeit (Lagerung)
TV-System Analog: B/G, D/K, L, I (je nach eingestelltem Land)
Fernsehnorm/Videosystem Analog: PAL, SECAM, NTSC-4.43, NTSC-3.58, PAL60
Audiosystem BG, DK, L, NICAM, MPEG1, DD, DD+, HEAAC.
HDMI IN Video: 1080 24p, 1080p, 1080i, 720p, 576p, 480p
Drehbarer Fuß (links / rechts) -20˚ ~ 20˚
Modellbezeichnung PS51E8000
Bildschirmgröße 51 Zoll 64 Zoll
Ton
(Ausgang) 10 W x 2
Abmessungen (BxTxH)
Gehäuse
Mit Fuß
Gewicht
Ohne Fuß
Mit Fuß
Digital: MPEG-2 MP@ML, MPEG-4, H.264/AVC MP@L3, MP@L4.0, HP@L4.0
PS51E8080
1193.0 x 713.0 x 55.1 mm
1193.0 x 806.3 x 309.3 mm
21.3 kg
23.6 kg
Digital: DVB-T/DVB-T2/DVB-C/DVB-S2
Audio: 2-Kanal-Linear-PCM 32/44.1/48 kHz, 16/20/24 Bit.
10° C bis 40° C
10% bis 80%, nicht kondensierend
-20° C bis 45° C
5 % bis 95 %, nicht kondensierend
PS64E8000
PS64E8080
1485.0 x 882.8 x 55.1 mm
1485.0 x 971.8 x 351.7 mm
34.5 kg
37.7 kg
Smart Touch Control
Modellbezeichnung RMCTPE1
Stromversorgung Energiequelle
Bedienung
Ausgabe (Output)
Funktionen
Universalfernbedienung
Sprachsteuerung
Bluetooth
Einstellungen
Betrieb
Kompatibilität
Maße Gerät (mm) 154 x 52 x19,5
Gewicht
Tasten 14 Tasten
Touchpad Kapazitiver Berührungssensor (45 mm x 55 mm)
Anzeige 3 LED-Geräteanzeigen
IR 1 Infrarot-Sendediode
Touch Control Absolute Koordinaten
Universalfernbedienung Universalfernbedienung
Sprachsteuerung Sprachübertragung über Bluetooth
Bluetooth Bluetooth 2.1 wird unterstützt
Abdeckung der Datenbank in der
Universalfernbedienung
Unterstützter Gerätemodus 3 Modi (TV, STB, BD)
Max. Betriebsabstand 12 m
Sprachübertragung Bluetooth HID-Protokoll
Unterstützte Audio-Datenrate 16 kHz, 16 bit
Empfohlener Lautstärkepegel -15,5 dB (auf einer Skala bis 0 dB)
HF 2,4 GHz, CSM-Band
Pairing-Methode Infrarot gesteuertes Standard-Pairing
Max. Pairing-Abstand 4 m (Sichtlinie bei Ausrichtung auf den IR-Empfänger des Fernsehgeräts)
Max. Betriebsabstand 10 m (Sichtlinie)
Pairing mit dem Fernsehgerät Ja
Programmierung der
Universalfernbedienung
Betriebstemperatur 10°C bis 40°C
Betriebsabstand IR: normal 10 m, max. 12 m / BT: 10 m
Betriebsdauer 3 Monate (200 Tastendrücke/Tag)
LED-Fernseher Alle LED-Fernsehgeräte ab Serie E7000
Plasmafernsehgeräte Serie E8000
Gerät (ohne Batterien) (g) 119
Gerät (mit Batterien) (g) 165
Zubehör 2 Batterien (Typ AA)
2 Batterien (Typ AA)
Um die Lebendauer der Batterien zu verlängern, empfehlen wir die
Verwendung von Alkaline-Batterien.
Global
TV-Widget erforderlich
Deutsch - 23
Page 47

IR-Blaster
Modellbezeichnung VG-IRB2000
Stromversorgung Energiequelle
Bedienung Tasten 2 Tasten (Pairing, Ein/Aus-Taste)
Ausgabe (Output)
Funktionen
Universalfernbedienung
Bluetooth
Einstellungen
Betrieb
Kompatibilität
Maße Gerät (mm) 95 × 79 × 65
(B x T x H) Verpackung (mm) 88 × 71 × 102
Gewicht
Änderungen der technischen Daten und des Gerätedesigns vorbehalten.
✎
Die technischen Daten zur benötigten Netzspannung und zum Energieverbrauch finden Sie auf dem Etikett am Produkt.
✎
Der typische Stromverbrauch wird gemäß IEC 62087 Ed.2 gemessen.
✎
Anzeige 1 LED-Anzeige
IR 5 Infrarot-Sendediode
Universalfernbedienung Universalfernbedienung
Bluetooth Bluetooth 2.1 wird unterstützt
Abdeckung der Datenbank in der
Universalfernbedienung
Unterstützter Gerätemodus 3 Modi (TV, STB, BD)
Max. Betriebsabstand 8 m
HF 2,4 GHz, CSM-Band
Pairing-Methode Infrarot gesteuertes Standard-Pairing
Max. Pairing-Abstand 4 m (Sichtlinie bei Ausrichtung auf den IR-Empfänger des Fernsehgeräts)
Max. Betriebsabstand 10 m (Sichtlinie)
Pairing mit dem Fernsehgerät Ja
Programmierung der
Universalfernbedienung
Betriebstemperatur 0 °C bis 40 °C
Betriebsabstand IR: normal 10 m, max. 12 m / BT: 10 m
Betriebswinkel 360°
Betriebsdauer 3 Monate (200 Tastendrücke/Tag)
LED-Fernseher Alle LED-Fernsehgeräte ab Serie E7000
Plasmafernsehgeräte Serie E8000
Gerät (ohne Batterien) (g) 86,5
Gerät (mit Batterien) (g) 178,5
Verpackung (g) 30,6
Zubehör 4 Batterien (Typ AA)
4 Batterien (Typ AA)
Um die Lebendauer der Batterien zu verlängern, empfehlen wir die
Verwendung von Alkaline-Batterien.
Global
TV-Widget erforderlich
Empfehlung - Nur EU
• Hiermit erklärt Samsung Electronics, dass dieses PDP-Fernsehgerät mit allen wesentlichen Anforderungen und sonstigen relevanten
Bestimmungen der Richtlinie 1999/5/EG konform ist.
• Die offizielle Konformitätserklärung finden Sie unter http://www.samsung.com. Wechseln Sie zu Support > Produktsuche, und geben Sie den
Modellnamen ein.
• Dieses Gerät ist ausschließlich für die Verwendung in geschlossenen Räumen geeignet.
• Dieses Gerät kann in allen Ländern in der EU verwendet werden.
Lizenz
Deutsch - 24
Page 48

Un mode d'emploi détaillé est intégré à votre téléviseur.
Pour savoir comment consulter ce mode d'emploi, reportez-vous à la page19.
Les schémas et illustrations contenus dans ce mode d'emploi sont fournis uniquement à titre de référence. Elles l'aspect réel du produit peut être
différent. La conception et les spécifications du produit sont susceptibles d'être modifiées sans préavis.
Avis concernant le téléviseur numérique
1. Les fonctions relatives à la télévision numérique (DVB) ne sont disponibles que dans les pays ou régions où des signaux terrestres numériques
de type DVB-T (MPEG2 et MPEG4 AVC) sont diffusés ou dans lesquels vous avez accès à un service de télévision par câble compatible DVB-C
(MPEG2 et MPEG4 AAC). Consultez votre distributeur local pour connaître les possibilités en matière de réception des signaux DVB-T ou DVB-C.
2. DVB-T est la norme du consortium européen DVB pour la diffusion de signaux terrestres de télévision numérique. La norme DVB-C est, quant à
elle, prévue pour la diffusion des signaux de télévision numérique par câble. Certaines fonctions particulières, telles que le guide électronique des
programmes (Electric Program Guide - EPG) ou encore la vidéo à la demande (Video On Demand - VOD), ne sont toutefois pas incluses dans cette
spécification. Dès lors, elles ne seront pas traitées pour l'instant.
3. Bien que ce téléviseur soit conforme aux dernières normes DVB-T et DVB-C (août 2008), il n'est pas garanti qu'il soit compatible avec les futures
diffusions de signaux numériques terrestres DVB-T et par câble DVB-C.
4. En fonction du pays ou de la région où vous vous trouvez, certains opérateurs de télévision par câble peuvent facturer des frais supplémentaires
pour un tel service. Il se peut également que vous deviez accepter les termes et conditions de ces sociétés.
5. Il se peut que certaines fonctions de TV numérique ne soient pas disponibles dans certains pays ou certaines régions et que la réception des
signaux DVB-C ne soit pas correcte avec tous les opérateurs.
6. Pour plus d'informations, contactez votre service client Samsung.
Les différentes méthodes de diffusion adoptées en fonction des pays peuvent af fecter la qualité de réception du téléviseur. Vérifiez le
✎
fonctionnement du téléviseur chez votre revendeur agréé SAMSUNG ou contactez le centre d'appel de Samsung pour savoir s'il est possible
d'en améliorer les performances en reconfigurant les réglages.
Instructions d'utilisation
• Rémanence à l'écran
N'affichez pas une image figée (telle qu'elle apparaît sur un jeu vidéo) sur l'écran à plasma au-delà de quelques minutes, sinon cela risquerait de
provoquer une rémanence à l'écran. Cette rémanence de l'image est également appelée "brûlure de l'écran". Pour éviter la rémanence, réduisez
le niveau de contraste ou de luminosité de l'écran lorsque vous affichez une image figée.
• Chaleur diffusée sur la partie supérieure du téléviseur à écran plasma
Le dessus de l'appareil peut chauffer en cas d'utilisation prolongée, car la chaleur s'échappe du panneau par le trou d'aération situé dans la
partie supérieure du produit.
Ce phénomène est normal et n'indique aucunement la présence d'un défaut ou d'un dysfonctionnement.
Il convient cependant d'empêcher les enfants de toucher la partie supérieure de l'écran.
• Le produit fait un bruit de "claquement".
Ce "claquement" risque d'être perceptible lorsque le produit se contracte ou se dilate suite à un changement du milieu ambiant, tel que la
température ou l'humidité. Ce phénomène est normal et ne constitue pas un défaut.
• Défauts de cellule
L'écran plasma utilise un panneau constitué de 2360000 (niveau HD) à 6221000 (niveau FHD) pixels dont la fabrication fait appel à une technologie avancée. Il se
peut toutefois que quelques points clairs ou sombres apparaissent à l'écran. Ils n'ont aucune incidence sur la performance du produit.
• Evitez d'utiliser le téléviseur à des températures inférieures à 5°C (41°F).
• Une image figée affichée pendant une période prolongée peut endommager définitivement l'écran plasma.
Visionner pendant longtemps le téléviseur à écran plasma en format 4/3 risque de laisser apparaître des traces de bordures sur la
gauche, sur la droite et au centre de l'écran. Ces traces sont dues à la différence de luminosité sur l'écran. Lire un DVD ou un jeu
vidéo sur console risque de provoquer des effets similaires sur l'écran.
Les dommages provoqués par l'effet susmentionné ne sont pas couverts par la garantie.
• Images rémanentes à l'écran.
L'affichage d'images fixes de jeux vidéo et d'ordinateurs pendant une période excessive peut produire des rémanences.
Pour empêcher ce phénomène, réduisez la luminosité et le contraste en cas d'affichage prolongé d'images figées.
• Garantie
La garantie ne couvre pas les dommages causés par la rémanence.
Les brûlures ne sont pas couvertes par la garantie.
• Avertissement
L'écran en verre de votre téléviseur plasma peut se briser si vous le laissez tomber par accident. Manipulez le téléviseur avec
précaution.
Lorsque vous déplacez le téléviseur, veillez à le soulever à deux personnes minimum et avec précaution. Ne disposez pas le téléviseur
à plat (que ce soit sur sa face avant ou arrière).
• Votre téléviseur à plasma Samsung est un produit de haute qualité. Il a été emballé avec soin afin de protéger ses composants et l'écran en
verre de tous dommages lors de l'expédition. Néanmoins, il s'agit d'un appareil électronique fragile qui nécessite une manipulation prudente.
Evitez toute pression inutile sur toute partie de l'emballage pendant l'expédition ou le déballage du téléviseur. Soyez prudent lors de l'installation
du téléviseur. Evitez de placer le téléviseur à un endroit où il pourrait recevoir des coups, être exposé à des chocs violents ou tomber. Le bris de
l'écran à la suite d'une chute ou d'un choc n'est pas couvert par la garantie du fabricant
.
Français - 2
Page 49

Ventilation adaptée de votre téléviseur
Lorsque vous installez votre téléviseur, maintenez une distance d'au moins 10cm entre le téléviseur et d'autre objets (murs, côtés d'armoire, etc.) pour
permettre une ventilation adéquate. Dans le cas contraire, un incendie ou un problème avec le produit pourrait survenir en raison d'une augmentation
de sa température interne.
Lors de l'installation de votre téléviseur sur un pied ou un support mural, nous vous conseillons fortement d'utiliser uniquement des pièces
✎
fournies par Samsung Electronics.
• L'utilisation de pièces fournies par un autre fabricant peut occasionner un problème au niveau du produit ou la chute de celui-ci, ce qui pourrait
vous blesser.
Installation avec un pied. Installation avec un support de montage mural.
10cm
10 cm10cm
Autres avertissements
[
L'apparence actuelle du téléviseur peut différer des images contenues dans ce manuel, selon le modèle.
✎
Faites très attention lorsque vous touchez le téléviseur. Certaines pièces peuvent être chaudes.
✎
Instructions de mise au rebut de ce produit (Déchets d'équipements électriques et électroniques)
(Applicable dans les pays de l'Union européenne et dans d'autres pays européens pratiquant la collecte sélective de
déchets)
Ce symbole sur le produit, ses accessoires ou sa documentation indique que ni le produit, ni ses accessoires électroniques usagés
(chargeur, casque audio, câble USB, etc.) ne peuvent être jetés avec les autres déchets ménagers. La mise au rebut incontrôlée
des déchets présentant des risques pour l'environnement et la santé publique, veuillez séparer vos produits et accessoires usagés
des autres déchets. Vous favoriserez ainsi le recyclage de la matière qui les compose dans le cadre d'un développement durable.
Les particuliers sont invités à contacter le magasin leur ayant vendu le produit ou à se renseigner auprès des autorités locales pour
connaître les procédures et les points de collecte de ces produits en vue de leur recyclage. Les utilisateurs professionnels doivent
contacter leur fournisseur et consulter les conditions générales du contrat d'achat. Ce produit et ses accessoires ne peuvent être jetés
avec les autres déchets professionnels et commerciaux.
Élimination des piles de ce produit
(Applicable aux pays de l'Union européenne et aux autres pays européens dans lesquels des systèmes de collecte sélective
sont mis en place)
Le symbole sur le manuel, l'emballage ou les piles indique que celles-ci ne doivent pas être éliminées en fin de vie avec les autres
déchets ménagers. L'indication éventuelle des symboles chimiques Hg, Cd ou Pb signifie que la pile ou l'accumulateur contient des
quantités de mercure, de cadmium ou de plomb supérieures aux niveaux de référence stipulés dans la directive CE2006/66. Si les
piles ne sont pas correctement éliminées, ces substances peuvent porter préjudice à la santé humaine ou à l'environnement. Afin de
protéger les ressources naturelles et de favoriser la réutilisation du matériel, veillez à séparer les piles des autres types de déchets et à
les recycler via votre système local de collecte gratuite des piles et accumulateurs.
10cm
10cm
10cm
10cm
• Des frais d'administration peuvent vous être facturés si:
− (a) un technicien intervient à votre demande et que le produit ne comporte aucun défaut
(c.-à-d. si vous n'avez pas pris la peine de lire le présent manuel d'utilisation).
− (b) vous amenez le produit dans un centre de réparation alors qu'il ne comporte aucun défaut
(c.-à-d. si vous n'avez pas pris la peine de lire le présent manuel d'utilisation).
• Le montant de ces frais d'administration vous sera signifié avant la réalisation de toute prestation ou visite à domicile.
Français - 3
Page 50

Liste des fonctions
• 3D: cette incroyable nouvelle fonction vous permet de regarder du contenu 3D à partir de diffusion ou de lecteur BD 3D.
• SMART HUB: la Passerelle vers tous les contenus intégrés en un seul lieu
− Tout est intégré pour faciliter et diversifier les possibilités de loisirs
− Contrôlez vos loisirs avec une interface simple et conviviale
− Accédez à diverses applications tous les jours
− Personnalisez votre téléviseur, en regroupant ou en triant vous applications en fonction de vos goûts
• AllShare Play: AllShare Play vous permet d'accéder à des photos, vidéos ou fichiers audio situés sur des périphériques USB, appareils photos
numériques, téléphones portables ou PC. Tous les périphériques compatibles sont accessible en Wi-Fi, via votre réseau sans fil.
• Anynet+ (HDMI-CEC): vous permet de contrôler tous les appareils Samsung connectés compatibles Anynet+ à l'aide de votre télécommande
Samsung.
• e-Manual: vous permet de lire à l'écran le manuel complet. (p. 19)
Accessoires
Vérifiez que les éléments suivants sont inclus avec votre téléviseur. S'il manque des éléments, contactez votre revendeur.
✎
Les couleurs et les formes des éléments peuvent varier en fonction des modèles.
✎
Les câbles qui ne se trouvent pas dans le contenu de l'emballage peuvent être achetés séparément.
✎
Vérifiez qu'aucun accessoire n'est caché dans l'emballage lorsque vous ouvrez la boîte.
✎
ATTENTION: INSÉREZ FERMEMENT DE MANIÈRE A CE QU'IL NE SE DÉTACHE PAS
[
• Smart Touch Control et Piles (AA x 2)
• IR Blaster et Piles (AA x 4)
• Télécommande et piles (AAAx2)
• Carte de garantie(non disponible dans certains pays) /Manuel de sécurité
• Câble d'alimentation
• Tissu de nettoyage
• Lunettes 3D actives
• Mode d'emploi
Adaptateur péritel Adaptateur de carte CI Tore magnétique (2EA)
Blindage magnétique pour cordon d'alimentation: le blindage magnétique sert à protéger les câbles des
✎
interférences. Lors de la connexion d'un câble, ouvrez le blindage magnétique et rabattez-le autour du câble
près de la prise, comme illustré.
• A Distance maximale entre le blindage magnétique et une extrémité du cordon insérée dans le téléviseur:
1,9 cm (3/4")
Blindage magnétique: le blindage magnétique sert à protéger les câbles des interférences. Lors de la
✎
connexion d'un câble, ouvrez le blindage magnétique et rabattez-le autour du câble près de la prise, comme
illustré.
Clavier sans fil (vendu séparément)
A
Power Cord
LAN Cable
(sold separately)
Clavier sans fil
Français - 4
Page 51

Utilisation du contrôleur du téléviseur (touche de panneau)
Le Contrôleur TV est un bouton multi-directionnel qui permet la navigation sans télécommande.
Certaines fonctions exigeant un code PIN peuvent ne pas être disponibles.
✎
La couleur et la forme du produit peuvent varier en fonction du modèle.
✎
Quitte le menu en appuyant sur la télécommande plus d'une seconde.
✎
Lorsque vous sélectionnez la fonction en déplaçant le contrôleur vers le haut, le bas, la gauche ou la droite, veillez à ne pas appuyer sur ce
✎
dernier. Si vous appuyez dessus, vous ne pouvez plus vous en servir pour effectuer un déplacement dans ces directions.
Caméra
Menu de fonction
Capteur de la télécommande
mR
P
Bas (Avant)
Left
Haut (Arrière)
Face au téléviseur, suivez les instructions suivantes.
✎
Lorsque vous utilisez une caméra TV, vérifiez si une cassette est présente à l'arrière de celle-ci. Vous pourrez alors utiliser la caméra TV après
✎
Droite
Contrôleur du téléviseur
en avoir réglé l'angle. Si vous ne souhaitez pas utiliser de caméra TV, nous vous recommandons d'utiliser une lentille orientée vers le haut.
Dans ce cas, les options Reconnaissance faciale et Commande par mouv. ne sont pas disponibles.
Mise sous tension Mettez le téléviseur sous tension en appuyant sur le contrôleur lorsque le téléviseur est en mode veille.
Réglage du volume Réglez le volume en déplaçant le contrôleur de gauche à droite lorsque le téléviseur est allumé.
Sélection d'une chaîne
Utilisation du menu Fonction Pour afficher et utiliser le menu de fonction, appuyez brièvement sur le contrôleur lorsque le téléviseur
m
Sélection du MENU (
Sélection du SMART HUB (
Sélection d'une Source (
Mise hors tension (
Pour fermer le Menu, Smart Hub, ou Source, appuyez sur le contrôleur pendant plus de 1 seconde.
✎
) Lorsque le menu de fonction est visible, sélectionnez le MENU (m) en déplaçant le contrôleur vers la
™
) Lorsque le menu de fonction est visible, sélectionnez le SMART HUB (™) en déplaçant le contrôleur
s
) Lorsque le menu de fonction est visible, sélectionnez la liste Source (s) en déplaçant le contrôleur
P
) Lorsque le menu de fonction est visible, sélectionnez Eteindre (P) en déplaçant le contrôleur vers le
Sélectionnez une chaîne en déplaçant le contrôleur vers le haut et le bas lorsque le téléviseur est allumé.
est allumé. Pour fermer le menu de fonction, appuyez de nouveau brièvement sur le contrôleur.
gauche. Le menu à l'écran (OSD) s'affiche. Sélectionnez une option en déplaçant le contrôleur vers la
droite. Déplacez le contrôleur vers la droite ou la gauche, ou vers l'arrière et l'avant, pour procéder
à d'autres sélections. Pour modifier un paramètre, sélectionnez-le, puis appuyez sur le contrôleur.
vers le haut. L'écran principal SMART HUB apparaît. Sélectionnez une application en déplaçant le
contrôleur, puis en appuyant sur celui-ci.
vers la droite. L'écran Source apparaît. Pour sélectionner une Source, déplacez le contrôleur d'avant
en arrière. Lorsque la source de votre choix est en surbrillance, appuyez sur le contrôleur.
bas, puis appuyez sur celui-ci.
Mode veille
Votre téléviseur entre en mode Veille lorsque vous l'éteignez et continue de consommer une petite quantité d'alimentation électrique. Pour éviter
les risques et réduire la consommation électrique, ne laissez pas le téléviseur en mode Veille pendant de longues périodes (lorsque vous partez en
vacances, par exemple). Il est préférable de débrancher le cordon d'alimentation.
Raccordement à une antenne
Branchez le cordon d'alimentation sur une prise murale, une fois tous les autres raccordements faits.
✎
Si vous connectez votre téléviseur à un boîtier de télédistribution ou satellite à l'aide de connexions HDMI, Composante ou Composite, il n'est
✎
pas nécessaire que vous raccordiez la prise ANT IN à un raccordement à une antenne ou un câble.
L'utilisation de radios portables ou mobiles, d'émetteurs-récepteurs, ainsi que de radios amateur ou AM près de votre téléviseur pourrait
✎
engendrer des dysfonctionnements de l'appareil.
Si le raccordement du câble de l'antenne est court, faites preuve de prudence en déplaçant ou en pivotant le téléviseur. Vous pourriez
✎
arracher la prise de l'antenne du téléviseur.
Antenne VHF/UHFcoaxial Satellite
ou
Français - 5
Page 52

Le Smart Touch Control et le Blaster IR
Pour plus d'informations sur la télécommande Smart Touch Control, reportez-vous à la section "Utilisation du Smart Touch Control" dans le
✎
manuel électronique.
Smart Touch Control
En utilisant MIC, vous pouvez prononcer une
commande vocale affichée sur le téléviseur. Pour
utiliser MIC, appuyez sur la touche VOICE˜ de
votre télécommande.
La fonction Commande vocale pourrait
✎
ne pas fonctionner correctement si la
prononciation n'est pas claire, ou si le
Permet d'allumer et d'éteindre le
Š
: permet d'afficher la liste des dernières
fonctions utilisées. Vous pouvez ainsi
resélectionner rapidement et facilement
une fonction à l'aide du TouchPad.
Y
Affiche la liste des raccourcis. Vous pouvez
sélectionner une fonction à l'aide du Touch
RETURNR: permet de revenir au menu
VOICE˜: permet d'accéder à la fonction
Commande vocale. Lorsque vous appuyez
sur cette touche, la liste des commandes
s'affiche sur le téléviseur. Vous pouvez utiliser
le microphone intégré à la télécommande. Pour
plus d'informations sur la fonction Commande
vocale, consultez la section "SMART
Interaction" du manuel électronique ou reportez-
Pour quitter la fonction Commande
✎
téléviseur.
: règle le volume.
Pad.
précédent.
vous à la page14.
vocale, appuyez de nouveau sur le
bouton.
NUMBERš: affiche l'écran des numéros.
Vous pouvez sélectionner un numéro à l'aide du
TouchPad.
Insertion des piles
TV STB BD
RETURN VOICE NUMBER
niveau sonore de la voix est trop faible ou
celui des bruits environnants trop élevé.
Voyant LED indiquant le périphérique actif.
Permet d'afficher les fonctions des couleurs
et des commandes de lecture. Vous pouvez
sélectionner une fonction à l'aide du Touch Pad.
: utilisez ces boutons suivant la
direction indiquée sur l'écran.
Boutons de commande de lecture: Ces
boutons ont des fonctions spécifiques. Pour
plus d’informations, reportez-vous au manuel
électronique.
T: Permet de sélectionner rapidement
les fonctions fréquemment utilisées. Ce
bouton a une fonction spécifique. Pour plus
d'informations, reportez-vous au manuel
électronique.
< P >
: permet de changer de chaîne.
Touch Pad
• le Touch Pad s'utilise de la même
manière que sur un ordinateur
portable.
• Si vous n'appuyez sur aucune
touche pendant 30secondes,
le SmartTouch Control passe
automatiquement en mode Veille.
• Pour réactiver le SmartTouch
Control, appuyez sur le TouchPad.
• Si vous appuyez sur le Touch Pad
pendant 2secondes, cela revient à
appuyer sur la touche MUTE
votre télécommande. (Disponible
uniquement lorsque la Source est
définie sur TV.)
Affiche les applications SmartHub.
Consultez le chapitre du manuel
électronique sous Fonctions avancées →
SmartHub.
Pour sortir facilement d'une
✎
application en cours, appuyez sur la
™
.
touche
M
de
2
11
1.
Appuyez des deux pouces sur l'arrière de la télécommande, tout en bas, puis faites glisser le capot de la batterie vers le haut dans le sens de la flèche.
2. Placez deux piles en respectant les polarités (+/-) illustrées dans le logement des piles.
3. Faites glisser le capot vers le bas dans le sens de la flèche pour le refermer.
Français - 6
Page 53

Blaster IR
O
O
Pour contrôler les périphériques externes qui sont connectés à votre téléviseur, il est nécessaire de confi gurer la télécommande universelle.
Si vous réglez le périphérique externe à l'aide du Smart Touch Control, l'IR Blaster enverra le signal IR à un périphérique externe.
Bouton de pairage
Interrupteur d'alimentation
OPEN
ON
OFF
PAIRING
OPEN
Témoin LED de l'appareil
Le Blaster IR affi che l'état de
pairage.
Insertion des piles
1. Maintenez les deux côtés du support
1
1
2
OPEN
OPEN
des piles et retirez-le.
2. Insérez les 4 piles AA dans le
compartiment de la batterie.
3. Remettez-le en place.
1
OPEN
OPEN
Pairage initial
Lorsque vous connectez un Blaster IR à votre téléviseur, vous pouvez commander des périphériques connectés à votre téléviseur au moyen de votre
télécommande Smart Touch Control.
TVSTB BD
RETURN VOICE NUMBER
30cm ~ 4m
TVSTBBD
RETURN VOICE NUMBER
• Smart Touch Control
• IR Blaster
IR receiver
<Connexion>
<Pairage accompli>
Smart Touch Control
Après avoir exécuté la confi guration initiale sur votre téléviseur, vous devez connecter votre Smart Touch Control au téléviseur.
1. Allumez le téléviseur en appuyant sur la touche
P
.
2. Les icônes de connexion s'affi chent en bas, à gauche, de l'écran, et le téléviseur se connecte automatiquement à votre Smart Touch Control.
Pour réexécuter le processus de pairage, appuyez sur la touche de réinitialisation située au centre du capot arrière à l'aide d'une épingle ou de
✎
la pointe d'un trombone non plié. Le SmartTouch Control sera réinitialisé.
• Bouton de réinitialisation PAIRING du Smart Touch Control.
Blaster IR
1. Activez le Blaster IR. Lorsque le témoin LED clignote, connectez l'IR Blaster au téléviseur.
2. Orientez l'IR Blaster vers le récepteur infrarouge de votre téléviseur, puis appuyez sur le bouton PAIRING
PEN
ON
OFF
PAIRING
PEN
situé au bas de l'IR Blaster.
3. Les icônes de connexion s'affi chent en bas à gauche de l'écran et le téléviseur se connecte
automatiquement à l'IR Blaster.
Si le processus de connexion a échoué, activez et désactivez le Blaster IR et réessayez à partir de
✎
l'étape2.
Français - 7
Page 54

Calibrage du Touch Pad
Pour calibrer le Touch Pad sur le Smart Touch Control, procédez comme suit:
š
1. Appuyez sur le bouton NUMBER
2. Lorsque c'est terminé, tous les voyants LED sur le haut du Smart Touch Control clignotent simultanément deux fois.
Pendant l'étalonnage, ne touchez pas le Touch Pad.
✎
En cas de perte de précision du Touch Pad, recalibrez-le en répétant les étapes1 et 2.
✎
pendant 3 secondes. L'étalonnage commence.
Utilisation du Touch Pad
Pour afficher la liste des raccourcis en bas de l'écran, appuyez sur le bouton ‹ situé en bas du Touch Pad. Cette liste reprend Menu, Source, Liste
CH, 3D, AllShare Play, Assistance, ainsi que plusieurs autres fonctions.
Pour afficher les fonctions de contrôle de couleur et de lecture en haut de l'écran, appuyez sur le bouton
Pour déplacer la zone en surbrillance: posez le doigt sur le Touch Pad, puis faites-le glisser d'un côté à
l'autre, de haut en bas ou de bas en haut.
Pour déplacer de manière continue la zone en surbrillance, tapotez du doigt sur le Touch Pad de droite à
✎
gauche, de gauche à droite, de haut en bas ou de bas en haut.
RETURN VOICE NUMBER
Pour sélectionner un élément: appuyez sur le Touch Pad.
: au-dessus du Touch Pad.
RETURN VOICE NUMBER
Utilisation du mode de défilement
Si vous appuyez sur le Touch Pad alors que vous utilisez Smart Hub, Navigateur Web et AllShare Play, celui-ci passe en mode de défilement.
En mode de défilement, faites glisser votre doigt d'un côté à l'autre du Touch Pad pour vous déplacer dans la page.
Pour revenir au mode normal du Touch Pad, appuyez dessus ou sur le bouton RETURNR de votre Smart Touch Control.
✎
Pour indiquer un numéro de chaîne via le SmartTouch Control
š
1. En regardant une émission, appuyez sur la touche NUMBER
2. A l'aide du Touch Pad, mettez un numéro en surbrillance, puis appuyer sur le Touch Pad. Le téléviseur affiche une liste de chaînes commençant
par le numéro que vous avez sélectionné.
3. A l'aide du Touch Pad, mettez en surbrillance la chaîne de votre choix dans la liste, puis appuyez sur le Touch Pad.
Vous pouvez aussi changer de chaîne en touchant l'icône chaîne précédente ou suivante sur le Touch Pad. Si vous touchez immédiatement
✎
après le Touch Pad, le téléviseur affiche la liste des chaînes mémorisées. Sélectionnez une chaîne en déplaçant ou en tapotant du doigt vers le
haut ou le bas, puis en appuyant sur le Touch Pad.
Si vous modifiez une chaîne en indiquant un numéro, ce dernier est automatiquement mémorisé et ajouté dans la liste Chaînes aj.. Vous
✎
pouvez facilement et rapidement changer de chaîne en utilisant la liste de chaînes mémorisées.
Pour afficher le menu Outils
Appuyez sur la touche
Pour afficher un historique des chaînes que vous avez regardées
Appuyez sur la touche
T
située à droite du TouchPad.
Š
située à gauche du TouchPad.
de votre Smart Touch Control. Le téléviseur affiche l'écran des numéros.
Français - 8
Page 55

Confi guration du Smart touch control pour une utilisation comme télécommande universelle
Vous pouvez commander le décodeur ou le lecteur BD, ou les deux (s'ils sont reliés au téléviseur), à l'aide de votre SmartTouch Control. Une fois le
périphérique connecté au téléviseur, le Smart Touch Control vous permet de gérer la navigation, les numéros et les autres touches permettant de faire
fonctionner et de commander le périphérique.
La télécommande universelle permet de régler le volume du téléviseur, mais pas celui du décodeur.
✎
Les instructions de Config téléc universelle peuvent varier en fonction de la version de l'application. Dans ce cas, suivez les instructions à
✎
l'écran.
Pour connecter le périphérique à votre SmartTouch Control, procédez comme suit:
1. Sélectionnez Confi g. périph. à contrôler, , puis appuyez sur le Touch Pad.
2. Sélectionnez un périphérique externe parmi les périphériques connectés, puis appuyez sur le TouchPad.
3. Sélectionnez le port utilisé pour la connexion du périphérique externe, puis appuyez sur le Touch Pad
Assurez-vous que le périphérique sélectionné est activé. S'il s'est désactivé, allumez-le et appuyez sur Rafraîchir.
✎
4. Sélectionnez Rechercher marques/fourniss. services TV, puis appuyez sur le Touch Pad. Un clavier et un champ de saisie apparaissent.
Entrez les premières lettres du nom de marque de votre périphérique à l'aide du Smart TouchControl, puis sélectionnez Terminé en bas du
clavier. Dans la liste qui s'affi che sous le champ de saisie, sélectionnez le nom de marque de votre périphérique, puis appuyez sur le TouchPad.
Vous pouvez chercher la marque du décodeur en utilisant le nom de marque ou un télédistributeur.
5. Sélectionnez RECHERCHER MODELE, puis appuyez sur le Touch Pad. Un clavier et un champ de saisie apparaissent. Entrez les premiers
chiffres et lettres du nom du modèle de votre périphérique à l'aide du Touch Control, puis sélectionnez Terminé en bas du clavier. Dans la liste qui
s'affi che sous le champ de saisie, sélectionnez le nom du modèle de votre périphérique, puis appuyez sur le TouchPad.
Si la recherche de nom de modèle ne fonctionne pas correctement, recherchez une partie du nom du modèle ou utilisez Search for
✎
recommended model code (Recherche du code de modèle recommandé).
6. Sélectionnez Téléch., puis appuyez sur le Touch Pad. Téléchargez de la même manière les données de confi guration pour l'IR Blaster.
7. Lorsque tous les paramétrages sont terminés, sélectionnez le bouton Complet et appuyez sur le Touch Pad.
Si vous souhaitez configurer une nouvelle fois le Smart Touch Control et le Blaster IR, appuyez sur ‹ sur le Smart Touch Control.
✎
Sélectionnez Config téléc universelle.
Utilisation de la recherche de code de modèle recommandé.
1. A l'étape RECHERCHER MODELE de la confi guration de la télécommande intégrée, sélectionnez Modèle recommandé et appuyez sur le
Touch Pad.
2. Sélectionnez Téléch. pour télécharger le code de modèle recommandé.
3. Pointez le Smart Touch Control en direction du capteur IR du périphérique externe et appuyez sur le Touch Pad pour tester le fonctionnement du
périphérique.
4. Si le code de modèle recommandé téléchargé ne fonctionne pas, répétez les étapes à partir de l'étape 3.
Lorsque vous utilisez un home cinéma BD à l'aide d'une télécommande universelle, il se peut que certains boutons ne soient pas pris en
✎
charge. Dans ce cas, nous vous recommandons d'utiliser la fonction Anynet+ (HDMI-CEC).
Français - 9
Page 56

Présentation de la télécommande
Ceci est une télécommande spéciale destinée aux malvoyants. Elle dispose de points Braille sur les boutons Power, Channel et Volume.
✎
Permet d'allumer et d'éteindre le téléviseur.
Permet d'afficher et de sélectionner les
sources vidéo disponibles. (p. 14)
Donne un accès direct aux chaînes.
Choisissez Télétexte Activé, Double, Mixte
ou Désactivé.
Règle le volume.
Affiche les applications SmartHub. Consultez
le chapitre du manuel électronique sous
Fonctions avancées → SmartHub.
Permet d'ouvrir l'affichage à l'écran.
sélection rapide des fonctions fréquemment
utilisées.
Ce bouton a une fonction spécifique.
Permet de sélectionner les éléments des
menus à l'écran et de modifier les valeurs
des menus.
Permet de revenir au menu précédent.
utilisez ces boutons suivant la direction
indiquée sur l'écran.
Ces boutons ont des fonctions spécifiques.
Pour plus d'informations, reportez-vous au
manuel électronique.
HISTORY CAMERA
S
AD/SUBT.
Active ou désactive l'éclairage de la
télécommande. Lorsque l'éclairage est
activé, les boutons enfoncés restent
allumés pendant quelques instants. (Utiliser
la télécommande avec ce bouton réglé sur
ON réduit la durée de vie de la pile.)
Permet de revenir à la chaîne précédente.
Permet d'arrêter temporairement le son.
Permet de changer de chaîne.
Permet d'afficher les listes des chaînes à
l'écran.
Permet d'afficher le Guide électronique des
programmes (EPG).
Permet d'afficher des informations à l'écran.
u/d/l/r
les éléments de menu à l'écran.
E
et de modifier la valeur de l'élément
correspondante.
Permet de quitter le menu.
HISTORY: permet d'afficher la liste des
dernières fonctions utilisées.
Family Story: permet de se connecter
à l'application Family Story. Consultez
le chapitre du manuel électronique sous
Fonctions avancées → Family Story.
CAMERA: permet de se connecter à
l'application Caméra.
SUPPORT: vous permet d'utiliser
diverses fonctions d'assistance, y compris
e-Manual. (p. 19)
AD/SUBT.: permet d'activer ou de
désactiver la description audio (non
disponible pour tous les pays). / Permet
d'afficher les sous-titres numériques.
Consultez le chapitre du manuel
électronique sous Fonctions avancées →
Sous-titres.
W
l'image3D. Consultez le chapitre du manuel
électronique sous Fonctions avancées →
3D.
: pour déplacer le curseur dans
: permet de sélectionner le menu
: permet d'allumer et d'éteindre
Français - 10
Page 57

Installation des piles (type de pile: AAA)
Respectez les polarités indiquées par des symboles dans le logement des piles.
1
2
3
REMARQUE
✎
• Placez les piles en respectant les polarités (+/-) illustrées dans le logement des piles.
• Utilisez la télécommande à une distance maximale de 7mètres du téléviseur.
• Une lumière intense peut affecter le bon fonctionnement de la télécommande. Evitez de l'utiliser à proximité d'une lampe fluorescente
spéciale ou d'une enseigne au néon.
• La couleur et la forme peuvent varier en fonction du modèle.
Configuration (configuration initiale)
Lorsque vous allumez le téléviseur pour la première fois, une série d'invites et d'écrans vous aident à configurer les réglages de base. Pour lancer la
fonction de Configuration, appuyez sur le bouton P de votre télécommande.
Configuration est disponible uniquement lorsque la source d'entrée est définie sur TV. Voir la section "Changement de la source d'entrée"
✎
(p.14).
Pour revenir à l'étape précédente de la procédure de Configuration, sélectionnez Précédent.
✎
Avant de commencer, vérifiez que le téléviseur est connecté à une antenne ou une connexion de télédistribution (câble) et que le téléviseur est
✎
branché (p. 5).
Pour démarrer la fonction Configuration, sélectionnez Démarrer.
✎
Langue des menus:
1
sélectionnez une langue.
Mode Utilisation: sélectionnez
2
le mode Util. domicile.
Paramètres réseau:
3
configuration des paramètres
réseau
Pour vous connecter plus
✎
tard, sélectionnez Ignorer.
Mise à niveau du logiciel:
4
mise à jour du logiciel à la
dernière version
Pour mettre à niveau plus
✎
tard, sélectionnez Ignorer.
Sélectionnez la langue des menus de votre choix à l'aide de la télécommande, puis sélectionnez
Suivant. Le téléviseur affiche un menu dans la langue sélectionnée dès l'étape suivante.
Sélectionnez Util. domicile à l'aide de votre télécommande, puis sélectionnez Suivant. Le mode
Util. magasin est prévu pour un usage en magasin.
Pour configurer votre connexion réseau, sélectionnez Démarrer à l'aide de votre télécommande.
Si vous ne connaissez pas les paramètres de votre réseau ou si vous souhaitez le configurer
plus tard, sélectionnez Ignorer. Pour des informations plus détaillées, reportez-vous à la
section "Configuration du réseau câblé ou sans fil" dans le manuel électronique pour obtenir les
spécifications et les instructions ainsi qu'à la section Connexion réseau de ce manuel (p. 18). Vous
pouvez configurer la connexion réseau ultérieurement à l'aide du menu Réseau.
Sélectionnez Suivant pour mettre à niveau le logiciel du téléviseur. Si nécessaire, le logiciel
du téléviseur est mis à niveau automatiquement Si vous souhaitez effectuer la mise à niveau
ultérieurement, sélectionnez Ignorer. Pour plus d'informations, reportez-vous à la section Mise à
niveau du logiciel (Fonctions de préférence → Menu Assistance) du manuel électronique.
En fonction de l'état du réseau, cette opération peut prendre quelques minutes.
✎
Français - 11
Page 58

Conditions contrat de service Une fois la Paramètres réseau terminée, l'écran Conditions contrat de service s'affiche.
5
Sélectionnez un pays.
6
(En fonction du pays)
L'affichage de l'écran peut prendre quelques secondes.
✎
L'écran Déni de responsabilité apparaît. Sélectionnez Accepter. L'écran Polit. confid. apparaît.
Sélectionnez Accepter.
Pour utiliser la fonction Smart Hub, vous devez sélectionner Accepter dans Conditions
✎
contrat de service.
Sélectionnez le pays de votre choix.
Après la sélection du pays dans le menu Pays, certains modèles peuvent demander, en
✎
plus, le code PIN.
Recherche automatique (1):
7
sélection de votre manière de
regarder la télévision
Recherche automatique (2):
8
Sélection des options de
recherche et Sélection région
(en fonction du pays)
Horloge: réglage du Mode
9
Horloge
Cmde vocale et par
10
mouvement: définition de la
fonction de commande vocale
et gestuelle.
Configuration Complet Sélectionnez Fermerpour terminer.
11
Si vous souhaitez réinitialiser cette fonction...
Menu → Système →Configuration
Sélectionnez Système - Configuration (configuration initiale). Entrez votre code PIN à quatre chiffres. Le code PIN par défaut est "1-1-1-1". Si vous
souhaitez modifier le code PIN, utilisez la fonction Modifier PIN.
Vous devez de nouveau sélectionner Configuration (Menu → Système) chez vous, bien que vous l'ayez déjà fait en magasin.
Si vous avez oublié le code PIN, appuyez sur les boutons de la télécommande dans l'ordre suivant en mode veille, ce qui redéfinit le code sur
✎
"1-1-1-1": MUTE → 8 → 2 → 4 → POWER (activé).
Trouvons et mémorisons les chaînes sur votre TV. Avez-vous besoin de rechercher les chaînes?
• Oui, j'en ai besoin.: Tous les chaînes disponibles seront trouvées et installées sur votre
téléviseur.
• Non, je n'en ai pas besoin.: Mon décodeur externe me fournit toutes les chaînes disponibles
donc je n'ai pas besoin de faire la recherche des chaînes.
sélectionnez la source de chaîne à mémoriser. Lors du réglage de la source d'antenne sur Câble,
une fenêtre s'affiche pour vous permettre d'attribuer des valeurs numériques (fréquences) aux
chaînes. Pour plus d'informations, reportez-vous à Recherche automatique (Menu Canal →
Mémorisation de chaînes) dans le manuel électronique.
Lorsque Hertzien ou Câble est sélectionné en premier: Une fois que toutes les chaînes
✎
Hertzien ou Câble sont enregistrées, l'étape d'enregistrement des chaînes Satellite
s'affiche.
Lorsque Satellite est sélectionné en premier: Une fois que toutes les chaînes Satellite sont
✎
enregistrées, l'étape d'enregistrement des chaînes Hertzien ou Câble s'affiche.
Sélectionnez Arrêter à tout moment pour interrompre la mémorisation.
✎
• Auto.: permet de régler l'heure automatiquement.
• Manuel: vous permet de définir manuellement la date et l'heure actuelles.
Il est possible d'activer et de désactiver la fonction Cmde vocale et par mouvement
✎
Activé ou Arrêt. Activez ou désactivez-la, puis sélectionner Suivant. Pour de plus amples
informations, reportez-vous à la section "SMART Interaction" (p.14).
Les paramètres effectués s'affichent.
✎
Français - 12
Page 59

Connexions
Pour plus d'informations, reportez-vous à la section Connexion du téléviseur du e-Manual.
✎
Connexion PC
Entrée de
l'alimentation
HDMI OUT
DVI OUT
AUDIO OUT
Arrière du téléviseur
R
W
R
B
Câble HDMI
(non fourni)
Câble HDMI vers
DVI (non fourni)
Câble audio
(non fourni)
Y
SERVICE:
prise pour tests uniquement.
Câble optique
(non fourni)
Adaptateur
SCART (fourni)
Connexion HDMI
Connexion Ensemble DVD Home
Theater
OPTICAL
Câble HDMI (non fourni)
Lecteur BD
HDMI OUT
Câble composante
(non fourni)
B
Y
RR
Câble audio
(non fourni)
W
R
Câble vidéo
(non fourni)
Câble audio
(non fourni)
W
Connexion HDMI vers DVI
Lecteur BD
Y
Câble HDMI vers DVI
(non fourni)
Câble audio
(non fourni)
DVI OUT
COMPONENT OUT
PRPBY
AUDIO OUT
R-AUDIO-L
Lecteur BD
Connexion à composantes
Pour obtenir la meilleure connexion câblée possible vers cet appareil, utilisez des câbles de l'épaisseur maximale indiquée ci-dessous.
✎
AUDIO OUT
R-AUDIO-L
Lecteur BD
Connexion AV
VIDEO OUT
AUDIO OUT
R-AUDIO-L
EXT
Magnétoscope ou lecteur DVD
Connexion péritel
• Epaisseur maximale: 0,55pouce (14mm)
Câble SCART
(non fourni)
Français - 13
Page 60

Changement de la source d'entrée
Source
™
→ Source
Lorsque vous regardez la télévision et que vous voulez regarder un film
sur votre lecteur DVD ou Blu-ray, ou basculer vers votre décodeur câble
ou votre récepteur satellite, vous devez changer de source.
■ TV / Ext. / HDMI1/DVI / HDMI2 / HDMI3 / AV / Composant
1. Appuyez sur le bouton
Hub apparaît.
2. Sélectionnez Source. L'écran Source apparaît.
3. Sélectionnez la source d'entrée externe de votre choix.
Vous pouvez aussi accéder à l'écran Source en sélectionnant
✎
la touche Source s de votre télécommande standard ou en
sélectionnant Source avec le Smart Touch Control (voir page 6).
Vous pouvez uniquement choisir des périphériques externes
✎
connectés au téléviseur. Les entrées connectées sont mises en
surbrillance dans la liste Source affichée.
Instructions d'utilisation de la fonction Modif. Nom
Modif. Nom vous permet d'associer un nom de périphérique à
une source d'entrée. Pour accéder à Modif. Nom, ouvrez le menu
Outils lorsque la liste Source est affichée. Les sélections suivantes
apparaissent sous Modif. Nom:
■ Magnétoscope / DVD / Décodeur Câble / Décodeur satellite
/ Décodeur PVR / Récepteur AV / Jeux / Caméscope / PC /
DVI PC / Périph.DVI / TV / IPTV / Blu-ray / HD DVD / DMA:
sélectionnez une prise d'entrée, puis sélectionnez le nom du
périphérique connecté à cette prise parmi la liste affichée. Par
exemple, si votre lecteur Blu-ray est branché sur HDMI IN 2,
sélectionnez Blu-ray pour cette entrée.
Si vous branchez un PC sur le port HDMI IN 1 (DVI) avec un
✎
câble HDMI, attribuez le PC à HDMI1/DVI dans Modif. Nom.
Si vous branchez un PC sur le port HDMI IN 1 (DVI) avec un
✎
câble HDMI/DVI, attribuez le DVI PC à HDMI1/DVI dans Modif.
Nom.
Si vous branchez un périphérique AV sur le port HDMI IN 1 (DVI)
✎
avec un câble HDMI vers DVI, attribuez le Périph.DVI à HDMI1/
DVI dans Modif. Nom.
Informations
Vous pouvez afficher des informations détaillées sur le périphérique
externe sélectionné.
Rafraîchir
Si les périphériques ne sont pas affichés dans la liste Source, ouvrez
le menu Outils, puis sélectionnez Rafraîchir. Tous les périphériques
connectés sont affichés dans la liste.
Vous pouvez aussi rafraîchir l'écran de Source en sélectionnant
✎
a
à l'aide de la télécommande.
™
de votre télécommande. L'écran Smart
SMART Interaction
Cette fonction vous permet d'accéder aux options des menus et
aux fonctions, et de les commander par la parole, des gestes ou la
reconnaissance faciale.
AVIS DE NON-RESPONSABILITE CONCERNANT LE MANUEL
D'INFORMATION
• Connexion par reconnaissance faciale
Afin que la fonction de reconnaissance faciale soit opérationnelle,
une image miniature de votre visage doit être enregistrée dans
votre téléviseur à des fins de connexion.
Se connecter au Smart Hub à l'aide de la reconnaissance faciale
peut être moins sécurisé qu'utiliser un identifiant et un mot de
passe.
• Utilisation de la caméra TV
Avant d'utiliser la caméra TV, sachez que dans certaines
circonstances et sous certaines conditions juridiques, votre
mauvais usage de la caméra TV peut entraîner votre responsabilité
civile. En possédant la caméra TV, vous vous engagez à ne pas
l'utiliser (i) dans des lieux où les caméras sont généralement
interdites (salles de bain, vestiaires ou cabines de déshabillage),
ni (ii) de manière irrespectueuse de la vie privée des gens (iii) ou
enfreignant les lois, réglementations et statuts en vigueur.
Commande vocale
Menu → Système → Cmde vocale et par mouvement →
Commande vocale
Activez ou désactivez la fonction de reconnaissance vocale. Vous
permet d'accéder aux options des menus et aux fonctions et de les
commander par la parole.
Pour utiliser la fonction Commande vocale, vous devez
✎
prononcer les mots et les phrases clairement et correctement
dans la langue sélectionnée dans Langue.
Le bruit ambiant peut provoquer un dysfonctionnement de la
✎
fonction Commande vocale.
Votre téléviseur peut "entendre" vos commandes vocales de deux
manières:
− En utilisant le microphone du téléviseur. (Reconnaissance à
distance)
− En utilisant le bouton VOICE
(Reconnaissance rapprochée)
Lorsque vous utilisez le microphone du téléviseur, il se peut
✎
que le bruit ambiant empêche la reconnaissance des mots.
Si cela devait se produire, utilisez le bouton VOICE˜ de votre
télécommande. Le téléviseur reconnaîtra plus facilement une
commande vocale.
Le bouton VOICE˜ de votre télécommande est toujours activé.
✎
Si vous souhaitez utiliser le microphone du téléviseur, activez la
fonction Commande vocale (Système → Cmde vocale et par
mouvement → Commande vocale).
Si une option du menu ou une fonction n'est pas prise en charge
✎
par la fonction Commande vocale, nous vous suggérons
d'essayer la fonction Commande par mouv.. Pour utiliser des
gestes, placez votre main devant la caméra et secouez-la trois ou
quatre fois d'un côté vers l'autre.
■ Commande vocale
Permet d'activer ou de désactiver la fonction Commande vocale.
Le bouton VOICE˜ de votre télécommande est toujours
✎
activé.
■ Langue
Permet de sélectionner la langue de reconnaissance à utiliser.
˜
de votre télécommande.
Français - 14
Page 61

■ Mots déclencheurs
Vous pouvez sélectionner les Mots déclencheurs pour exécuter
la fonction Commande vocale. Vous pouvez également allumer
votre téléviseur à l'aide des Mots déclencheurs si la fonction
Commande vocale est définie sur Activé.
Si les Mots déclencheurs sont définis sur Contrôle vocal, dites
Contrôle vocal, allumer la télé.
Si les Mots déclencheurs sont définis sur Smart TV, dites Smart
TV, allumer la télé.
■ Taille barre commande vocale
Permet de régler le mode Taille barre commande vocale sur Minimum
ou Plein. Minimum affiche le plus petit nombre de mots et de phrases
que vous pouvez utiliser. Plein affiche tous les mots et phrases.
■ Sensibilité voc.
Définir la sensibilité de la reconnaissance vocale.
− Echo: permet de définir le niveau d'écho.
− Réactivité reconnaissance: permet de définir le niveau de
réceptivité de la reconnaissance vocale.
■ Test environnement commande vocale
Vous pouvez tester le niveau de bruit sur le microphone du téléviseur.
− Test de bruit: ce test vérifie le niveau de bruit du microphone
du téléviseur. Utilisez votre télécommande pour sélectionner
Suivant. Le test démarre et ne devrait prendre que quelques
secondes. Restez aussi silencieux que possible durant le test.
− Test micro et haut-parleur: ce test vérifie le niveau de bruit
du haut-parleur et du microphone du téléviseur. Utilisez votre
télécommande pour sélectionner Démarrer. Le test démarre
et ne devrait prendre que quelques secondes. Restez aussi
silencieux que possible durant le test.
Disponible uniquement si l'option Sélection Haut-
✎
parleur est réglée sur Haut-parleur TV.
− Test de Commande vocale: ce test vérifie le volume sonore
et la clarté de votre voix lorsque vous utilisez la fonction
Commande vocale. Utilisez votre télécommande pour
sélectionner Démarrer. Le test va commencer. Prononcez
une instruction aussi clairement et fort que vous le pouvez afin
de réaliser ce test.
Si le test a échoué, sélectionnez Relancer le test et
✎
prononcez à nouveau une instruction à voix haute et
clairement.
Pour utiliser la fonction Commande vocale, procédez comme suit:
Si la fonction Commande vocale est définie sur Activé, , il se
✎
peut que le téléviseur s'allume automatiquement sous l'effet de
l'environnement ambiant.
1. Prononcez un Mots déclencheurs à l'aide du microphone intégré
dans le téléviseur ou appuyez et maintenez le bouton VOICE
de votre télécommande enfoncé. Le téléviseur affiche la Test
environnement commande vocale.
Si vous utilisez la fonction Commande vocale, le volume est
✎
automatiquement réglé sur 5.
2. Prononcez un mot ou une phrase figurant dans la Test
environnement commande vocale. Si vous utilisez le bouton
VOICE
˜
de votre télécommande, relâchez le bouton.
Prononcez le mot ou la phrase clairement et correctement
✎
dans la langue sélectionnée dans Langue audio.
3. Attendez que la reconnaissance soit terminée, puis prononcez la
commande suivante.
Pour quitter le mode Commande vocale, prononcez
✎
un Mots déclencheurs ou dites "Annuler" en utilisant le
microphone du téléviseur, ou appuyez à nouveau sur le
bouton VOICE
Utilisation du mode Saisie de texte vocale
1. Prononcez "Tout rechercher" dans le mode Commande vocale.
Lorsque vous utilisez l'écran Clavier QWERTY, vous pouvez
✎
utiliser le mode Saisie de texte vocale. Prononcez le Mots
déclencheurs à l'aide du microphone intégré dans le
téléviseur ou appuyez et maintenez le bouton VOICE˜ de
votre télécommande enfoncé.
˜
de la télécommande.
˜
2. Dites le mot ou la phrase que vous souhaitez rechercher.
3. Le téléviseur exécute la fonction énoncée.
Les niveaux de performance de la fonction Commande
✎
vocale peuvent varier en fonction de la langue.
Commande par mouv.
Menu → Système → Cmde vocale et par mouvement →
Commande par mouv.
Activez ou désactivez la fonction Commande par mouv.. Vous permet
de commander votre téléviseur en déplaçant le curseur du téléviseur à
l'aide de gestes spécifiques.
Il se peut que certaines applications ne prennent pas en charge la
✎
fonction Commande par mouv..
■ Commande par mouv.
Permet d'activer ou de désactiver la fonction Commande par mouv.
■ Taille barre commande par mouv
Permet de régler le mode Taille barre commande par mouv sur
Minimum ou Plein.
■ Test environnement Commande par mouv.
Permet de tester la luminosité de la pièce et l'angle de la caméra.
− Test de luminosité: ce test vérifie que la pièce est
suffisamment éclairée pour permettre le fonctionnement
adéquat de la fonction Commande par mouv.. Utilisez votre
télécommande pour sélectionner Démarrer. Le test démarre
et ne devrait prendre que quelques secondes.
− Test d'angle de la caméra: lancez la fonction Test d'angle
de la caméra. Utilisez votre télécommande pour sélectionner
Démarrer. Positionnez-vous ou ajustez la caméra de sorte à
apparaître dans le rectangle affiché à l'écran. A défaut, il est
possible que le test ne fonctionne pas correctement. Une fois
cela fait, placez votre main devant la caméra et secouez-la
trois ou quatre fois d'un côté vers l'autre.
Pour utiliser la fonction Commande par mouv. , procédez comme
suit:
1. Pour utiliser la fonction Commande par mouv., levez votre main
ouverte en direction de l'écran, attendez un instant, puis secouezla 3-4 fois vers la gauche et la droite. La. Commande par mouv.
démarre. Quand la Commande par mouv. démarre, le pointeur est
affiché au centre de l'écran et Taille barre commande par mouv
est affiché en bas de l'écran.
2. Commandez le téléviseur avec vos mains.
Notez que la fonction Commande par mouv. se ferme si vos
✎
mains sont hors de portée de la caméra.
Lors de l'utilisation de la fonction Commande par mouv., si vous
✎
utilisez l'autre périphérique (c'est-à-dire une télécommande, un
clavier, etc.), la fonction Commande par mouv. se ferme.
Contrôle du téléviseur avec vos mains à l'aide de gestes
■ Accès à la fonction de commande par geste
− Action: placez votre main devant la caméra et secouez-la
trois ou quatre fois d'un côté vers l'autre.
■ Pointage
Déplace le curseur vers la position désirée.
− Action: écartez votre main et déplacez le curseur vers la
position désirée.
■ Attraper
Sélectionne un élément ou exécute une commande qui est indiqué
par le curseur ou mis en évidence.
− Action: serrez le poing.
Français - 15
Page 62

■ Tourner dans le sens inverse des aiguilles d'une montre
Permet de revenir au menu précédent.
− Action: écartez votre main et tournez-la dans le sens
contraire des aiguilles d'une montre.
■ Contrôle de chaîne / volume
Permet de changer de chaîne ou de régler le volume.
Si vous utilisez la fonction Commande par mouv. lors du
✎
visionnement d'une chaîne, l'écran de contrôle de chaîne /
volume apparaît.
− Action: uilisez le geste Pointage pour déplacer le curseur du
contrôleur de chaîne ou volume, puis utilisez le geste Attraper
pour ajuster la chaîne ou le volume.
Si vous utilisez le geste Attraper une fois, cela revient à
✎
appuyer sur le bouton de votre télécommande. Si vous
maintenez le geste Attraper, cela revient à appuyer sur le
bouton de votre télécommande et à le maintenir enfoncé.
■ Faire défiler
Permet de parcourir une page dans le sens que vous souhaitez.
Supposons, par exemple, que vous souhaitiez voir plus bas.
Il se peut que certaines applications ne prennent pas en
✎
charge cette fonction.
1. Déplacez le curseur vers le bas de l'écran (dans la zone de
défilement de la page) grâce à l'action Pointage.
2. Déplacez le curseur vers le centre de l'écran à l'aide de
l'action Pointage.
3. Vous avancez d'une page.
Reconnaissance faciale
™
→ Outils → Paramètres → Gestionnaire compte → Modifier
informations compte → Enreg. visage
Activez ou désactivez la fonction de reconnaissance vocale. Vous
permet d'enregistrer votre visage dans votre compte Samsung. Vous
pouvez aussi vous connecter au compte Samsung à l'aide de la fonction
Reconnaissance faciale sans saisir votre compte ou votre mot de
compte de passe.
Vous pouvez enregistrer votre visage dans un compte uniquement.
✎
Pour vous connecter à votre compte Samsung en utilisant la
fonction Reconnaissance faciale, procédez comme suit:
il peut être moins sûr d'utiliser la Reconnaissance faciale pour se
connecter à Smart Hub que de se connecter à l'aide d'un mot de
passe.
1. Avec l'écran Smart Hub affiché, sélectionnez
télécommande. L'écran ID/Mot de passe apparaît.
2. Sélectionnez Mode Reconnaissance faciale. L'écran
Reconnaissance faciale apparaît.
Pour revenir à l'écran ID/Mot de passe, sélectionnez Mode
✎
mot de passe.
3. Le téléviseur lance la fonction Reconnaissance faciale. Placez
votre visage en face de l'écran du téléviseur. Le téléviseur
reconnaîtra votre visage automatiquement.
Si le téléviseur ne reconnaît pas votre visage, réessayez.
✎
4. Le téléviseur se connecte automatiquement à votre compte
Samsung.
Si le téléviseur reconnaît plusieurs visages enregistrés, la liste
✎
de comptes Samsung apparaît. Sélectionnez votre compte
pour vous connecter.
Si votre visage n'est pas enregistré, vous pouvez l'enregistrer
✎
dans votre compte Samsung. Suivez les étapes 4 à 5 dans
la procédure "Pour enregistrer votre visage avec le compte
Samsung:".
Si vous n'avez pas de compte, vous pouvez en créer un.
✎
Pour obtenir des informations plus détaillées, consultez la
section "Création d'un compte" (Fonctions avancées →
Smart Hub) dans le manuel électronique.
a
avec votre
Pour enregistrer votre visage avec le compte Samsung, procédez
comme suit:
Pour utiliser cette fonction, vous devez vous connecter à Smart
✎
Hub. Si vous ne disposez pas déjà d'un Compte Samsung, vous
devrez en créer un pour utiliser cette fonction. Pour créer votre
compte Compte Samsung, consultez la section "Création d'un
compte" (Fonctions avancées → Smart Hub) dans le manuel
électronique.
1. Dans l'écran Smart Hub, ouvrez le menu Outils à l'aide de votre
télécommande, puis sélectionnez Paramètres.
2. Sélectionnez Gestionnaire compte. L'écran Gestionnaire
compte apparaît.
3. Sélectionnez Modifier informations compte. L'écran Modifier
informations compte apparaît.
4. Sélectionnez Enreg. visage. Si vous acceptez d'utiliser la
reconnaissance faciale, sélectionnez OK.
5. Entrez le mot de passe pour votre compte.
6. Placez votre visage entre les lignes au centre de l'écran et attendez
qu'elles passent du rouge au vert.
En cas d'échec de la fonction de Reconnaissance faciale,
✎
sélectionnez Réessayer, puis réessayez.
7. Lorsque vous avez terminé, votre visage est enregistré dans votre
compte Samsung.
Français - 16
Page 63

Connexion à un port INTERFACE COMMUNE (votre fente de carte de visionnement TV)
Connexion de l'adaptateur de carte CI
Connectez l'adaptateur comme illustré ci-dessous.
Pour connecter l'adaptateur de carte CI, procédez comme suit:
Il est conseillé de connecter l'adaptateur avant l'installation du montage
✎
mural ou d'insérer la "CARTE CI ou CI+".
1. Insérez l'adaptateur de carte CI dans les deux trous du produit 1.
Deux trous sont présents à l'arrière du téléviseur. Deux trous sont
✎
présents à proximité du port COMMON INTERFACE.
2. Insérez l'adaptateur de carte CI dans le port COMMON INTERFACE du
produit 2.
3. Insérez la CARTE CI ou CI+.
Il est conseillé d'insérer la carte CI avant de fixer le téléviseur en position murale. L'insertion peut, en effet, se révéler difficile après
le montage. Insérez la carte après avoir connecté le module CI au téléviseur. Il est difficile de connecter le module si vous insérez
d'abord la carte.
Utilisation de la "CARTE CI ou CI+"
Pour regarder les chaînes payantes, la carte CI ou CI+ doit être insérée.
• Si vous ne l'insérez pas, certaines chaînes afficheront le message "Signal brouillé".
• Les informations de pairage contenant un numéro de téléphone, l'ID de la carte d'interface
commune (CI ou CI+), l'ID de l'hôte et d'autres informations s'afficheront après 2 ou
3minutes. Si un message d'erreur s'affiche, contactez votre fournisseur d'accès.
• Lorsque la configuration des informations sur les canaux est terminée, le message
"Updating Completed" s'affiche, indiquant que la liste des chaînes est mise à jour.
REMARQUE
✎
• Vous devez vous procurer une carte d'interface commune CI ou CI+ auprès d'un
fournisseur local de diffusion par câble.
• Lorsque vous sortez la carte d'interface commune (CI ou CI+), tirez-la délicatement.
Une chute pourrait en effet l'endommager.
• Insérez la carte d'interface commune CI ou CI+ dans le sens indiqué sur celle-ci.
• L'emplacement de la fente COMMON INTERFACE peut varier en fonction du modèle.
• La carte d'interface commune (CI(CI+) CARD) n'est pas prise en charge dans certains pays et certaines régions; vérifiez auprès de votre
revendeur agréé.
• Si vous rencontrez des problèmes, contactez le fournisseur d'accès.
• Insérez la carte CI ou CI+, qui prend en charge les paramètres actuels de l'antenne. L'image sera déformée, voire invisible.
Pour installer l'adaptateur de carte CI,
retirez l'autocollant du téléviseur.
Arrière du
téléviseur
Fente pour Evolution Kit (kit vendu séparément)
Arrière du
téléviseur
Cette prise a été conçue pour accueillir un appareil d'extension appelé Evolution Kit. L'Evolution Kit permet au téléviseur d'exécuter plusieurs des
dernières applications pour offrir une meilleure expérience au téléspectateur.
L'Evolution Kit, qui peut ne pas être disponible selon le produit, sera commercialisé séparément en 2013 ou plus tard.
Français - 17
Page 64

Connexion réseau
Vous pouvez configurer votre téléviseur de telle sorte qu'il puisse accéder aux applications SMART TV par le biais de votre réseau local (LAN) à l'aide
d'une connexion câblée ou sans fil.
Connexion réseau - Sans fil
Vous pouvez connecter votre téléviseur au réseau local par le biais d'un routeur ou d'un modem sans fil standard.
Port LAN mural
Routeur IP sans fil
(routeur avec serveur DHCP)
Câble LAN
TV
L'adaptateur LAN sans fil Samsung prend en charge les protocoles de communication IEEE802,11A/B/G et N. Samsung vous conseille d'utiliser le
protocole IEEE 802.11n. Si vous lisez la vidéo sur une connexion IEEE802.11B/G, des saccades risquent d'apparaître.
La plupart des réseaux sans fil disposent d'un système de sécurité nécessitant l'accès de périphériques au réseau à un point d'accès ou un routeur
sans fil (généralement un routeur IP sans fil) pour transmettre un code de sécurité crypté appelé code de sécurité ou clé d'accès.
Si le mode Pure High-throughput (Greenfield) 802.11N est sélectionné et que le type de cryptage est défini sur WEP, TKIP ou TKIP-AES (WPS2Mixed)
pour votre routeur sans fil, les téléviseurs Samsung ne prendront pas en charge la connexion, conformément aux nouvelles spécifications de
certification Wi-Fi.
Connexion réseau - Câble
Il existe deux façons principales de connecter votre téléviseur à votre réseau à l'aide d'un câble, en fonction de votre configuration réseau. De la
manière illustrée ci-dessous:
Connecteur Modem mural
Modem externe
(ADSL/VDSL/TV par câble)
Panneau arrière du
téléviseur
Câble LANCâble Modem
Port LAN mural
Câble LAN
Le téléviseur ne prend pas en charge des vitesses de réseau inférieures ou égales à 10Mbit/s.
✎
Utilisez un câble de catégorie5 ou 6 (*type STP) pour effectuer cette connexion. (*Paires torsadées blindées)
✎
Français - 18
Panneau arrière du
téléviseur
Page 65

Consultation du e-Manual
Vous pouvez trouver des instructions pour les fonctionnalités de votre téléviseur dans le manuel électronique. Pour ouvrir le manuel électronique,
appuyez sur le bouton Assistance de votre télécommande standard ou sélectionnez Assistance à l'aide du Smart Touch Control.
Vous pouvez aussi y accéder via le menu:
Menu → Assistance → e-Manual
Accéder au e-Manual
Pour utiliser la fonction e-Manual, procédez comme suit:
1. Lorsque vous avez besoin d'aide, sélectionnez Assistance avec votre télécommande. L'écran Assistance apparaît.
2. Sélectionnez e-Manual avec votre télécommande. L'écran e-Manual apparaît.
3. Sélectionnez la catégorie de votre choix.
4. Sélectionnez la rubrique de votre choix. Le e-Manual affi che la page souhaitée.
Les mots en bleu dans le e-Manual désignent des options du menu ou des sélections dans le menu à l'écran du téléviseur.
✎
Les icônes vertes dans le manuel électronique désignent un bouton sur votre télécommande.
✎
Les étapes fléchées (par exemple, Menu → Assistance → e-Manual) du manuel électronique signifient qu'une succession d'étapes doit être
✎
suivie pour accéder à une option ou activer une fonction.
Comment basculer entre une rubrique du e-Manual et le(s) menu(s) OSD correspondant(s).
Changement du Mode Image prédéfi ni
Image
Mode Image
Luminosité des cellules
Contraste
Luminosité
Netteté
Couleur
Teinte (V/R) G50
Cette fonction n'est pas disponible dans certains menus.
✎
Vous ne pouvez pas utiliser la fonction Essayer si le menu n'est pas disponible.
✎
1. Pour accéder à l'option du menu correspondante de la rubrique, sélectionnez
Changement du Mode Image prédéfi ni
Mode Image
Menu → Image → Mode Image
Les modes Image appliquent des ajustements de
préréglage à l'image.
N Lorsque vous connectez un PC au téléviseur en utilisant
un câble HDMI/DVI, vous pouvez uniquement sélectionner
Entertain et Standard.
• Dynamique
Adapté à un environnement lumineux.
• Standard
Adapté à un environnement normal.
a
à l'aide de la télécommande.
Image
Mode Image
Luminosité des cellules
Contraste
Luminosité
Netteté
Couleur
Teinte (V/R)
2. Pour revenir à l'écran de l'e-Manual, sélectionnez Assistance à l'aide de la télécommande.
Changement du Mode Image prédéfi ni
Changement du Mode Image prédéfi ni
Mode Image
Menu → Image → Mode Image
Les modes Image appliquent des ajustements de
préréglage à l'image.
N Lorsque vous connectez un PC au téléviseur en utilisant
un câble HDMI/DVI, vous pouvez uniquement sélectionner
Entertain et Standard.
• Dynamique
Adapté à un environnement lumineux.
• Standard
Adapté à un environnement normal.
Utilisation des boutons de couleur et de fonction avec e-Manual
• Barre de défi lement: permet de faire défi ler vers le haut ou le bas l'écran du e-Manual.
l / r
: permet de passer au chapitre précédent ou suivant.
•
•
a
Essayer: permet de déplacer le menu OSD qui correspond à la rubrique. Pour revenir à l'écran du manuel électronique, sélectionnez
Assistance à l'aide de la télécommande.
•
b
Accueil: Permet d'accéder à l'écran d'accueil e-Manual.
•
{
Position: chaque fois que vous sélectionnez { avec votre télécommande, l'écran de manuel électronique change de position.
•
}
Index: affi che l'écran d'index.
•
R
Retour: permet de revenir à l'écran précédent.
Recherche d'une rubrique sur la page d'index
}
1. Utilisez votre télécommande pour sélectionner
. L'écran Index s'affi che.
2. Pour rechercher une rubrique, sélectionnez une lettre. L'Index affi che une liste de rubriques et mots clés qui commencent par la lettre
sélectionnée.
3. Sélectionnez la rubrique ou le mot-clé de votre choix.
4. La page du e-Manual avec la rubrique apparaît.
Pour fermer l'écran Index appuyez sur le bouton RETURNR.
✎
Français - 19
Page 66

Pour changer la position de l'écran du e-Manual
Si l'écran e-Manual n'est pas bien invisible à cause de l'écran des menus OSD, vous pouvez modifi er la position de l'écran e-Manual.
1. Déplacez la zone en surbrillance vers l'écran e-Manual en appuyant sur le bouton SUPPORT de la télécommande standard ou en sélectionnant
Assistance à l'aide du Smart Touch Control.
{
2. Appuyez sur le bouton
{
à l'aide de la télécommande, la position du e-Manual change.
de la télécommande standard, ou sélectionnez { à l'aide du Smart Touch Control. Chaque fois que vous sélectionnez
Installation du support mural
Installation du kit de montage mural
Le kit de montage mural (vendu séparément) permet de fi xer le téléviseur au mur.
Pour plus d'informations sur l'installation du support mural, reportez-vous aux instructions fournies avec le support mural. Faites appel à un technicien
pour installer la fi xation murale. Il n'est pas conseillé de le faire par vous même.
Samsung Electronics ne saurait être tenu pour responsable d'un endommagement du produit ou d'une blessure si vous choisissez d'effectuer vous-
même l'installation murale.
Caractéristiques du kit de fi xation murale (VESA)
Le kit de montage mural n'est pas fourni; il est vendu séparément.
✎
Installez votre fixation murale sur un mur solide perpendiculaire au sol. Si vous souhaitez la fixer sur d'autres matériaux de construction,
✎
veuillez prendre contact avec votre revendeur le plus proche. Si vous l'installez au plafond ou sur un mur non droit, la fixation risque de tomber
et de provoquer de graves blessures.
REMARQUE
✎
• Les dimensions standard pour tous les kits de fi xation murale sont indiquées dans le tableau ci-dessous.
• Un manuel d'installation détaillé et toutes les pièces nécessaires au montage sont fournis avec le kit de fi xation mural.
• N'utilisez pas de vis non conformes aux spécifi cations des vis VESA standard.
• N'utilisez pas de vis plus longues que la dimension standard ou non conformes aux caractéristiques des vis VESA standard. Des vis trop
longues pourraient endommager l'intérieur du téléviseur.
• Pour les fi xations murales non conformes aux caractéristiques des vis VESA standard, la longueur des vis peut varier, selon les
caractéristiques de la fi xation murale.
• Ne serrez pas trop les vis: cela pourrait endommager le produit ou provoquer sa chute, entraînant des blessures corporelles. Samsung ne
peut être tenue responsable de ce type d'accident.
• Samsung ne peut être tenue responsable de tout dommage au produit ou toute blessure corporelle dans le cas de l'utilisation d'une fi xation
murale non-VESA ou non spécifi ée, ou si l'utilisateur ne suit pas les instructions d'installation du produit.
• N'inclinez pas le téléviseur de plus de 15degrés.
• Deux personnes sont nécessaires pour fi xer le téléviseur au mur.
Famille de produits pouces Spéc. VESA (A * B) Vis standard Quantité
TELEVISEUR
PLASMA
[Ultraplat]
Desserrez les vis avant d'installer le dispositif de fixation murale.
✎
51 400 X 400
M8 4
59~64 600 X 400
N'installez pas votre kit de fi xation murale lorsque le téléviseur est allumé. Vous risqueriez de vous électrocuter.
Français - 20
Page 67

Stockage et entretien
Si des autocollants sont appliqués sur l'écran du téléviseur, leur retrait peut laisser quelques traces. Nettoyez-les avant d'utiliser le téléviseur.
✎
Veillez à ne pas pulvériser d'eau directement sur le produit. Tout liquide
qui entre dans le produit peut engendrer une défaillance, un incendie ou
une électrocution.
Nettoyez le produit à l'aide d'un chiffon doux imprégné d'une petite
quantité d'eau. N'utilisez pas de liquide infl ammable (par exemple,
benzène, diluants) ou un agent de nettoyage.
Fixation du téléviseur au mur
Attention: si vous tirez ou poussez le téléviseur ou si vous grimpez dessus, il risque de tomber.
Veillez notamment à ce que vos enfants ne se suspendent pas au téléviseur ni le déséquilibrent.
Cela pourrait faire basculer le téléviseur et occasionner des blessures graves, voire entraîner la
mort. Respectez toutes les précautions de sécurité indiquées dans la brochure relative à la sécurité
fournie avec votre téléviseur. Pour une stabilité et une sécurité accrue, vous pouvez acheter et
Pour éviter toute chute du téléviseur
1. Placez les vis dans les colliers et fi xez-les fermement au mur. Assurez-vous que les vis ont été
fermement fi xées au mur.
En fonction du type de mur, il est possible que vous ayez besoin de matériel
✎
supplémentaire, tel que des chevilles.
Les colliers, vis et chaînettes n'étant pas fournis, vous devez les acheter séparément.
✎
2. Retirez les vis situées sur la partie centrale arrière du téléviseur, placez les vis dans les bagues,
puis fi xez-les à nouveau sur le téléviseur.
Il se peut que les vis ne soient pas fournies avec le produit. Dans ce cas, achetez des vis
✎
présentant les caractéristiques suivantes.
Caractéristiques des vis
✎
• Pour un téléviseur de 19 à 27 pouces : M4
• Pour un téléviseur de 32 à 75 pouces: M8
3. Reliez les colliers fi xés au téléviseur et ceux fi xés sur le mur à l'aide d'un câble solide, puis
attachez-les fermement.
REMARQUE
✎
• Placez le téléviseur à proximité du mur afi n qu'il ne bascule pas vers l'arrière.
• Il est recommandé de placer la chaînette de façon à ce que les colliers fi xés au mur
soient placés à la même hauteur ou plus bas que ceux fi xés au téléviseur.
• Détachez la chaînette avant de déplacer le téléviseur.
4. Vérifi ez que toutes les connexions sont fi xées correctement. Vérifi ez régulièrement que les connexions ne présentent aucun signe d'usure. Si vous
avez un doute quant à la sécurité des connexions, contactez un installateur professionnel.
installer le dispositif antichute comme décrit ci-dessous.
Français - 21
Page 68

Résolution des problèmes
Si vous avez des questions sur le téléviseur, commencez par consulter la liste ci-dessous. Si aucune de ces solutions de dépannage ne s'applique
à votre problème, rendez-vous sur le site "www.samsung.com", puis cliquez sur Assistance ou contactez le centre d'appels dont les coordonnées
figurent sur la dernière page de ce manuel.
Problèmes Solutions et explications
Le téléviseur ne s'allume pas. • Vérifiez que le cordon d'alimentation secteur est branché correctement sur la prise murale et sur le
Aucune image/vidéo n'est affichée. • Vérifiez le raccordement des câbles (retirez tous les câbles connectés au téléviseur et aux appareils
La télécommande ne fonctionne pas. • Vérifiez que la polarité (+/–) des piles de la télécommande est respectée.
La télécommande du décodeur câble/
boîtier décodeur ne permet pas d'allumer
ou d'éteindre le téléviseur, ni de régler le
volume.
Certaines des images et des fonctions ci-dessus sont uniquement disponibles sur des modèles spécifiques.
✎
Vous pouvez maintenir votre téléviseur dans des conditions optimales en le mettant à niveau avec le dernier micro logiciel (samsung.com →
✎
téléviseur.
• Vérifiez que la prise murale est opérationnelle.
• Essayez d'appuyer sur le bouton POWER du téléviseur pour vous assurer que le problème n'est pas
dû à la télécommande. Si le téléviseur s'allume, reportez-vous au problème "La télécommande ne
fonctionne pas" ci-après.
externes, puis rebranchez-les).
• Réglez la sortie vidéo de votre périphérique externe (décodeur câble/satellite, DVD, Blu-ray, etc.) pour
faire correspondre les connexions à l'entrée du téléviseur. Par exemple, si la sortie d'un périphérique
externe est HDMI, vous devez établir une connexion avec une entrée HDMI du téléviseur.
• Vérifiez que les appareils connectés sont sous tension.
• Redémarrez le périphérique connecté en rebranchant le câble d'alimentation du périphérique.
• Nettoyez la lentille de la télécommande.
• Essayez de diriger directement la télécommande vers le téléviseur à une distance de 1,5 à 1,8m.
• Programmez la télécommande du décodeur câble/boîtier décodeur de telle sorte qu'elle puisse
commander le téléviseur. Consultez le mode d'emploi du décodeur câble/boîtier décodeur pour
obtenir le code du téléviseur SAMSUNG.
Support → Downloads) par le biais d'un périphériqueUSB.
Résolution de l’affichage
Mode Résolution
IBM
MAC
VESA DMT
REMARQUE
✎
640x350
720x400
640x480
832x624
1152x870
640x480
640x480
640x480
800x600
800x600
800x600
1024x768
1024x768
1024x768
1152x864
1280x720
1280x800
1280x1024
1280x1024
1366x768
1440x900
1600x900
1680x1050
1920x1080
Fréquence horizontale
(kHz)
31,469
31,469
35,000
49,726
68,681
31,469
37,861
37,500
37,879
48,077
46,875
48,363
56,476
60,023
67,500
45,000
49,702
63,981
79,976
47,712
55,935
60,000
65,290
67,500
Fréquence verticale
(kHz)
70,086
70,087
66,667
74,551
75,062
59,940
72,809
75,000
60,317
72,188
75,000
60,004
70,069
75,029
75,000
60,000
59,810
60,020
75,025
59,790
59,887
60,000
59,954
60,000
Fréquence d'horloge pixels
• Le mode entrelacé n'est pas pris en charge.
• Le téléviseur peut fonctionner de façon anormale si le format vidéo sélectionné n'est pas standard.
(MHz)
25,175
28,322
30,240
57,284
100,000
25,175
31,500
31,500
40,000
50,000
49,500
65,000
75,000
78,750
108,000
74,250
83,500
108,000
135,000
85,500
106,500
108,000
146,250
148,500
Polarité de
synchronisation
(H/V)
+/-
-/+
-/-
-/-
-/-
-/-
-/-
-/+/+
+/+
+/+
-/-
-/+/+
+/+
+/+
-/+
+/+
+/+
+/+
-/+
+/+
-/+
+/+
Français - 22
Page 69

Spécifications
Résolution de l'affichage 1920x1080
Conditions ambiantes
Température en service
Humidité en fonctionnement
Température de stockage
Humidité sur le lieu de stockage
Système TV Analogique: B/G, D/K, L, I (en fonction de votre pays)
Système de couleur/vidéo Analogique: PAL, SECAM, NTSC-4.43, NTSC-3.58, PAL60
Système Sonore BG, DK, L, NICAM, MPEG1, DD, DD+, HEAAC.
HDMI IN Vidéo: 1080 24p, 1080p, 1080i, 720p, 576p, 480p
Support pivotant (gauche/droite) -20˚ ~ 20˚
Nom du modèle PS51E8000
Taille de l'écran 51 pouces 64 pouces
Son
(Sortie) 10W X 2
Dimensions (L x H x P)
Corps
Avec socle
Poids
Sans socle
Avec socle
Numérique: MPEG-2 MP@ML, MPEG-4, H.264/AVC MP@L3, MP@L4.0, HP@L4.0
Audio: PCM linéaire sur deux voies 32/44.1/48kHz, 16/20/24bits.
PS51E8080
1193.0 x 713.0 x 55.1 mm
1193.0 x 806.3 x 309.3 mm
21.3 kg
23.6 kg
De 10°C à 40°C (De 50°F à 104°F)
10% à 80%, sans condensation
De -20°C à 45°C (De -4°F a 113°F)
5% à 95%, sans condensation
Numérique: DVB-T/DVB-T2/DVB-C/DVB-S2
PS64E8000
PS64E8080
1485.0 x 882.8 x 55.1 mm
1485.0 x 971.8 x 351.7 mm
34.5 kg
37.7 kg
Smart Touch Control
Nom du modèle RMCTPE1
Power Source
Entrée
Sortie
Caractéristiques
Tél. multim.
Voice
Bluetooth
Configuration
Fonctionnement
Compatibilité
Dimensions Ensemble (mm) 154x52x19,5
Poids
Bouton 14 touches
Touch pad Capteur tactile capacitif (45 x 55mm)
Témoin Témoin LED périphérique x 3
IR Diode émettrice infrarouge x 1
Touch Control Coordonnée absolue
Tél. multim. Commande universelle
Voice Voice Transfer via Bluetooth
Bluetooth Bluetooth 2.1 pris en charge
Couverture base de données Tél. multim. Global
Mode périphérique pris en charge 3 modes (TV, STB, BD)
Distance de fonctionnement max. 12m
Voice Transfer Protocole HID Bluetooth
Débit audio pris en charge 16KHz, 16bits
Niveau sonore conseillé -15,5dB (à partir de 0dB pleine échelle)
RF 2,4GHz, bande CSM
Méthode de pairage Pairage standard déclenché par IR
Distance de pairage max. 4m (ligne directe, ciblage récepteur IR sur téléviseur)
Distance de fonctionnement max. 10m (ligne directe)
Pairage avec téléviseur Oui
Programmation Tél. Multim. TV Widget nécessaire
Température en service 0°C à 40°C
Distance de fonctionnement IR: Normal 10m, Max. 12m / BT : 10m
Heures de service 3 mois (200 pressions du bouton / jour)
Téléviseur à rétroéclairage LED Au-delà de LED E7000
TELEVISEUR A ECRAN PLASMA E8000
Ensemble (sans piles) (g) 119
Ensemble (avec piles) (g) 165
Accessoires Piles (AAx2)
Piles (AA x 2)
Pour optimiser l'autonomie, il est conseillé d'utiliser des piles alcalines
Français - 23
Page 70

IR Blaster
Nom du modèle VG-IRB2000
Power Source
Entrée Bouton 2 touches (Pairage, Marche/Arrêt)
Sortie
Caractéristiques
Tél. multim.
Bluetooth
Configuration
Fonctionnement
Compatibilité
Dimensions Ensemble (mm) L95×l79×H65
(LxlxH) Emballage (mm) L88×l71×H102
Poids
La conception et les spécifications peuvent être modifiées sans préavis.
✎
Pour plus d'informations sur les caractéristiques d'alimentation et de consommation électrique, reportez-vous à l'étiquette fixée au produit.
✎
La consommation de courant normale est mesurée selon la norme CEI 62087 Ed.2
✎
Témoin Témoin LED x 1
IR Diode émettrice infrarouge x 5
Tél. multim. Commande universelle
Bluetooth Bluetooth 2.1 pris en charge
Couverture base de données Tél. multim. Global
Mode périphérique pris en charge 3 modes (TV, STB, BD)
Distance de fonctionnement max. 8m
RF 2,4GHz, bande CSM
Méthode de pairage Pairage standard déclenché par IR
Distance de pairage max. 4m (ligne directe, ciblage récepteur IR sur téléviseur)
Distance de fonctionnement max. 10m (ligne directe)
Pairage avec téléviseur Oui
Programmation Tél. Multim. TV Widget nécessaire
Température en service 32
Distance de fonctionnement IR: Normal 10m, Max. 12m / BT : 10m
Angle de fonctionnement 360 degrés
Heures de service 3 mois (200 pressions du bouton / jour)
Téléviseur à rétroéclairage LED Au-delà de LED E7000
TELEVISEUR A ECRAN PLASMA E8000
Ensemble (sans piles) (g) 86.5
Ensemble (avec piles) (g) 178.5
Emballage (g) 30.6
Accessoires Piles (AAx4)
Piles (AA x 4)
Pour optimiser l'autonomie, il est conseillé d'utiliser des piles alcalines
°F à 104°F (0°C à 40°C)
Recommandation - UE uniquement
• Par la présente, Samsung Electronics déclare que ce téléviseur PDP satisfait aux exigences essentielles et aux autres dispositions pertinentes de
la directive 1999/5/EC.
• La déclaration de conformité est accessible à l'adresse http://www.samsung.com, en accédant à Assistance > Recherche d'assistance pour vos
produits, puis entrez le nom du modèle.
• Cet équipement ne doit être utilisé qu'en intérieur.
• Cet équipement peut fonctionner dans tous les pays de l'UE.
Licence
Français - 24
Page 71

Il televisore viene fornito con un Manuale utente in formato elettronico.
Per informazioni sulla visualizzazione di questo manuale elettronico, vedere a pagina 19.
Le figure e le illustrazioni presenti in questo Manuale dell'utente sono fornite unicamente a titolo di riferimento e possono differire da quelle del
prodotto attuale. Le specifiche e il design del prodotto possono variare senza preavviso.
Avviso relativo alla trasmissione TV digitale
1. Le funzioni relative alla trasmissione televisiva digitale (DVB) sono disponibili solo nei paesi o nelle aree in cui vengono trasmessi segnali digitali
terrestri DVB-T (MPEG2 E MPEG4 AVC) o laddove l'utente abbia la possibilità di accedere a un servizio TV via cavo DVB-C (MPEG2 e MPEG4 AAC)
compatibile. Verificare con il rivenditore locale la possibilitàdi ricevere segnali DVB-T o DVB-C.
2. DVB-T è lo standard del consorzio europeo DVB per la trasmissione della televisione digitale terrestre mentre DVB-C è lo standard per la
trasmissione della televisione digitale via cavo. Tuttavia, alcune funzioni quali EPG (Electronic Program Guide), VOD (Video on Demand) e altre non
sono incluse in queste specifiche. Per questo motivo, al momento non sono disponibili.
3. Sebbene questo apparecchio TV soddisfi i più recenti standard DVB-T e DVB-C, aggiornati a [Agosto 2008], la compatibilità con future trasmissioni
digitali via cavo DVB-C e terrestri DVB-T non può essere garantita.
4. In base al paese o all'area in cui si utilizza questo televisore, alcuni fornitori di trasmissioni TV via cavo potrebbero applicare una tariffa aggiuntiva per
tali servizi e richiedere all'utente di accettare i termini e le condizioni della loro offerta.
5. Alcune funzioni della trasmissione TV digitale potrebbero non essere disponibili in alcune nazioni o regioni e DVB-C potrebbe non funzionare
correttamente con alcuni fornitori di servizi via cavo.
6. Per maggiori informazioni, contattare il locale centro assistenza clienti Samsung.
La qualità di ricezione del televisore può essere influenzata dai diversi metodi di trasmissione esistenti nei vari paesi. Verificare le prestazioni
✎
del televisore presso un Rivenditore autorizzato SAMSUNG o presso un Call Centre Samsung per sapere se la qualità di ricezione può
essere migliorata o meno riconfigurando le impostazioni dell'apparecchio.
Istruzioni per l'utente
• Ritenzione dell'immagine a video
Non visualizzare una immagine fissa (come la schermata di un videogioco) sul display al plasma per parecchi minuti di seguito poiché ciò
potrebbe provocare la ritenzione dell'immagine. Il fenomeno di ritenzione dell'immagine è anche conosciuto come "bruciatura dello schermo". Per
evitare il fenomeno di ritenzione dell'immagine, ridurre il grado di luminositàe contrasto dello schermo quando si visualizza un'immagine fissa.
• Riscaldamento del pannello superiore del televisore al plasma
Dopo un lungo periodo di utilizzo, la parte superiore del prodotto potrebbe riscaldarsi, dato che il calore si disperde attraverso il foro di
ventilazione sul pannello superiore dello schermo.
Ciò è normale e non indica alcun difetto o malfunzionamento del prodotto.
Tuttavia, si consiglia di impedire ai bambini di toccare la parte superiore del prodotto.
• Il prodotto emette un suono improvviso e secco.
Questo fenomeno può verificarsi quando il prodotto si contrae o si espande a causa di una variazione di temperatura o umidità ambiente. Ciò è
normale e non rappresenta un difetto del prodotto.
• Difetti dei pixel
Il PDP usa un pannello composto da 2.360.000 (livello HD) a 6.221.000 (livello FHD) pixel che richiedono una speciale tecnologia di produzione.
Tuttavia, alcuni pixel potrebbero risultare più luminosi o più scuri sullo schermo. Questo fenomeno non ha alcun impatto sulle prestazioni del prodotto.
• Si sconsiglia di utilizzare il televisore a temperature inferiori ai 5°C.
• La visualizzazione prolungata di un'immagine fissa potrebbe causare un danno permanente al pannello PDP.
La visione prolungata del televisore al plasma in formato 4:3 può causare la visualizzazione di tracce di bordi sulla parte sinistra,
destra e centrale dello schermo a causa delle differenti emissioni luminose dello schermo. La riproduzione di un DVD o l'uso di una
console per videogiochi può causare effetti analoghi sullo schermo.
Questo tipo di danni non è coperto dalla garanzia.
• Immagini residue sullo schermo.
La visualizzazione prolungata di immagini fisse da videogiochi e PC può causare immagini residue parziali.
Per evitare questo problema, ridurre la luminosità e il contrasto mentre si visualizzano le immagini fisse.
• Garanzia
La garanzia non copre eventuali danni causati dalle immagini residue.
La bruciatura dello schermo non è coperta dalla garanzia.
• Attenzione
Lo schermo in vetro del TV PDP potrebbe rompersi se il televisore dovesse accidentalmente cadere. Prestare attenzione nel
maneggiare il televisore.
Se si rendesse necessario spostare il televisore, per garantire la sicurezza degli utenti si consiglia di sollevare, spostare e trasportare il
televisore in almeno due persone. Non appoggiare il televisore con lo schermo rivolto verso il piano o verso l'alto.
Questo televisore al plasma Samsung è un apparecchio di alta qualità accuratamente imballato per proteggere l'integrità del pannello in vetro e
dei componenti da eventuali danni di trasporto. Nonostante l'attenzione posta per la sua protezione, si tratta di un prodotto elettronico fragile da
maneggiare con cura. Non esercitare pressione sulle parti dell'imballaggio durante il trasporto o il disimballaggio del televisore. Prestare attenzione
durante l'installazione del televisore. Non collocare il televisore in una posizione in cui può subire urti, impatti provocati da oggetti appuntiti o
cadute. La rottura del pannello causata da caduta o da un impatto non è coperta dalla garanzia del costruttore.
Italiano - 2
Page 72

Garantire un'adeguata ventilazione al televisore
Per garantire un’adeguata ventilazione all'apparecchio TV, durante l'installazione lasciare una distanza minima di 10 cm tra il televisore e gli elementi
circostanti (per esempio pareti, pannelli laterali del vano TV, ecc...). Una ventilazione inadeguata può causare l'innalzamento della temperatura interna del
televisore e il rischio di incendio.
Se il televisore viene installato su un piedistallo o un sistema di montaggio a parete, utilizzare solo componenti forniti da Samsung Electronics.
✎
• L'uso di componenti di altri produttori può causare malfunzionamenti o lesioni personali per la caduta del prodotto.
Installazione con piedistallo. Installazione con supporto a parete.
10 cm
10 cm10 cm
Altre avvertenze
[
L'aspetto del televisore può differire dalle immagini presenti in questo manuale a seconda del modello acquistato.
✎
Prestare attenzione quando si tocca il televisore. Alcune parti potrebbero essere calde.
✎
Corretto smaltimento di questo prodotto (WEEE/RAEE, Rifiuti da apparecchiature elettriche ed elettroniche)
(applicabile nei paesi dell'Unione Europea e in quelli con sistema di raccolta differenziata)
Questo simbolo riportato sul prodotto, sugli accessori e sulla documentazione indica che il prodotto e i suoi accessori elettronici
(per es. caricatore, cuffie, cavo USB) non devono essere smaltiti unitamente ai rifiuti domestici al termine del loro ciclo vitale. Per
prevenire eventuali danni all'ambiente o alla salute delle persone derivanti da uno smaltimento non appropriato, separarli da altri tipi
di rifiuti e riciclarli in modo responsabile per promuovere il riutilizzo sostenibile delle risorse materiali. Gli utenti residenziali sono invitati
a contattare il rivenditore presso il quale hanno acquistato il prodotto, o l'ufficio locale preposto, per richiedere le informazioni relative
alla raccolta differenziata e al riciclaggio di questo tipo di prodotto. Gli utenti aziendali sono invitati a contattare il proprio fornitore e
verificare i termini e le condizioni del contratto d'acquisto. Questo prodotto e i suoi accessori elettronici non devono essere smaltiti
insieme agli altri rifiuti commerciali.
10 cm
10 cm
10 cm
10 cm
Corretto smaltimento delle batterie utilizzate in questo prodotto
(applicabile nei paesi dell'Unione Europea e in quelli con sistemi di raccolta differenziata delle batterie)
Questo contrassegno posto sulla batteria, sul manuale o sull'imballaggio, indica che le batterie contenute in questo prodotto non
devono essere smaltite insieme ai rifiuti domestici una volta esauste. Laddove presenti, i simboli chimici Hg, Cd o Pb indicano che
le batterie contengono mercurio, cadmio o piombo sopra i limiti stabiliti nell'ambito della Direttiva CE 2006/66. Se le batterie non
vengono smaltite in modo corretto, tali sostanze possono causare danni alla salute o all'ambiente. Per proteggere le risorse naturali
e promuovere il riutilizzo dei materiali, separare le batterie dagli altri rifiuti e riciclarle utilizzando il sistema locale gratuito di ritiro delle
batterie esauste.
• Può essere richiesto un rimborso se
− (a) l'uscita del tecnico in seguito a una chiamata non rileva difetti nel prodotto
(per es. nel caso l'utente abbia omesso di leggere il presente manuale)
− (b) l'utente ha portato l'unità presso un centro di riparazione che non rileva difetti nel prodotto
(per es. nel caso l'utente abbia omesso di leggere il presente manuale).
• L'importo di tale rimborso verrà comunicato all'utente prima di eseguire una visita a domicilio o un eventuale intervento di manutenzione.
Italiano - 3
Page 73

Elenco delle funzioni disponibili
• 3D: Questa entusiasmante nuova funzione consente di vedere i contenuti 3D trasmessi dalle emittenti o riprodotti da lettori BD 3D.
• SMART HUB: Il Gateway a tutti i contenuti integrati in un'unica posizione
− E' tutto integrato per guidare l'utente in modo semplice alle varie opzioni di intrattenimento
− L'interfaccia utente consente un controllo semplice e intuitivo delle opzioni di intrattenimento
− Accesso alle diverse App, che giorno per giorno diventano sempre di più
− Personalizzazione del televisore, raggruppando e ordinando le Apps in base ai propri gusti
• AllShare Play: AllShare Play consente di accedere, visualizzare e riprodurre file fotografici, video e musicali memorizzati su dispositivi USB,
videocamere digitali, cellulari e PC. E' possibile accedere in modalità wireless a PC, cellulari e altri dispositivi compatibili attraverso la propria rete
wireless.
• Anynet+ (HDMI-CEC): Consente di controllare mediante il telecomando del televisore Samsung tutti i dispositivi Samsung collegati che
supportano Anynet+.
• e-Manual: Consente di leggere a schermo l'intero manuale. (p. 19)
Accessori
Controllare che nell'imballaggio siano contenuti i seguenti componenti. Se eventuali componenti risultano mancanti, contattare il rivenditore.
✎
La forma e il colore dei componenti possono variare in base al modello.
✎
Eventuali cavi non forniti in dotazione possono essere acquistati separatamente.
✎
Una volta aperta la confezione, verificare che non vi siano accessori nascosti dietro i materiali di imballaggio.
✎
ATTENZIONE: INSERIRE SALDAMENTE PER EVITARE UNO SCOLLEGAMENTO ACCIDENTALE DALL'APPARECCHIO
[
• Smart Touch Control e batterie (2 tipo AA)
• IR Blaster e batterie (4 tipo AA)
• Telecomando e batterie (2 tipo AAA)
• Scheda di garanzia (non disponibile in tutti i paesi) / Guida alla sicurezza
• Cavo di alimentazione
• Panno per la pulizia
• Occhiali 3D Active Glasses Samsung
• Manuale dell'utente
Adattatore scart Adattatore scheda CI Nucleo in ferrite (2EA)
Nucleo in ferrite per cavo di alimentazione: I nuclei in ferrite sono utilizzati per schermare i cavi dalle
✎
interferenze. Quando si collega un cavo, aprire il nucleo in ferrite e agganciarlo intorno al cavo vicino alla
spina, come mostrato in figura.
• A Distanza massima tra il nucleo in ferrite e la spina del cavo inserita nel televisore: 3/4 di pollice
Nucleo in ferrite: I nuclei in ferrite sono utilizzati per schermare i cavi dalle interferenze. Quando si collega un
✎
cavo, aprire il nucleo in ferrite e agganciarlo intorno al cavo vicino alla spina, come mostrato in figura.
Tastiera wireless (venduta separatamente)
Tastiera wireless
A
Cavo di alimentazione
Cavo LAN
(venduto separatamente)
Italiano - 4
Page 74

Uso del Controller TV (tasto pannello)
O botão TV Controller é multidireccional e facilita a navegação sem telecomando.
Algumas funções que necessitam de código PIN podem não estar disponíveis.
✎
A cor e a forma do produto podem variar consoante o modelo
✎
Para sair do menu, carregue no controlador durante mais de 1 segundo.
✎
Quando estiver a seleccionar a função deslocando o controlador nas direcções cima/baixo/esquerda/direita, não carregue no controlador. Se
✎
carregar primeiro no controlador, não pode utilizá-lo para se deslocar nas direcções cima/baixo/esquerda/direita.
Fotocamera
Menu de funções
Sensor do telecomando
mR
P
Cima (parte posterior)
Esquerda
Baixo (parte da frente)
Collocarsi di fronte al televisore e seguire queste istruzioni.
✎
Prima di utilizzare la webcam TV, verificare la presenza di un nastro sul retro e regolare l'angolazione della webcam. Se non si desidera utilizzare
✎
Direita
Controlador do televisor
la webcam TV, rivolgere l'obiettivo verso l'alto. In questo caso, non sarà possibile utilizzare le funzioni Riconoscimento facciale e Contr. del
movimento.
Accensione Quando il televisore si trova in modalità standby, accenderlo premendo il Controller.
Regolazione del volume Regolare il volume spostando il controller da un lato all'altro mentre il televisore è acceso.
Selezione del canale Selezionare un canale spostando il Controller verso l'alto e verso il basso mentre il televisore è acceso.
Uso del menu Funzione Per visualizzare e usare il menu Funzione, premere e rilasciare il Controller mentre il televisore è acceso.
m
Selezione MENU (
Selezione SMART HUB (
Selezione di una Sorgente (
Spegnimento (
Per chiudere Menu, Smart Hub, o Sorgente, premere il Controller per più di 1 secondo.
✎
) Con il menu Funzione visibile sullo schermo, selezionare MENU (m) spostando il Controller verso
™
) Con il menu Funzione visibile sullo schermo, selezionare SMART HUB (™) spostando il Controller verso
s
) Con il menu Funzione visibile sullo schermo, aprire la schermata Sorgente (s) spostando il Controller
P
) Con il menu Funzione visibile sullo schermo, selezionare Spegnimento (P) spostando il Controller
Per chiudere il menu Funzione, premere e rilasciare nuovamente il Controller.
sinistra. Viene visualizzato il menu OSD (On Screen Display). Selezionare un'opzione spostando il
Controller verso destra. Spostare il Controller verso destra o sinistra, indietro o avanti per eseguire
le selezioni desiderate. Per modificare un parametro, selezionarlo e premere il Controller.
l'alto. Viene visualizzata la schermata principale SMART HUB. Selezionare un'applicazione spostando
e premendo il Controller.
verso destra. Viene visualizzata la schermata Sorgente. Per selezionare una Sorgente, spostare il
Controller indietro e avanti. Una volta evidenziata la sorgente desiderata, premere il Controller.
verso il basso, quindi premere il Controller.
Modalità Standby
Quando si spegne il televisore con il telecomando o il controller, il televisore entra in modalità Standby e continua a consumare una piccola quantità di
energia elettrica. Per ragioni di sicurezza e per ridurre il consumo elettrico, non lasciare il televisore in modalità standby per un lungo periodo di tempo
(per esempio quando si parte per le vacanze). Si consiglia di scollegare il cavo di alimentazione.
Collegamento all'antenna
Inserire la spina di alimentazione nella presa a parete solo dopo aver eseguito tutti gli altri collegamenti.
✎
Se si sta eseguendo il collegamento del televisore a un ricevitore satellitare o via cavo mediante connessioni HDMI, Component o Composite,
✎
non è necessario collegare il jack ANT IN alla connessione via cavo o antenna.
Se nelle vicinanze del televisore vengono utilizzati dispositivi portatili o ricetrasmittenti, oppure sistemi per radioamatori o AM, il televisore
✎
potrebbe presentare malfunzionamenti.
Prestare attenzione quando si sposta o si ruota il televisore con il cavo dell'antenna collegato. Una disattenzione potrebbe causare la rottura
✎
del jack dell'antenna del televisore.
Antenna VHF/UHFCavo Satellite
o
Italiano - 5
Page 75

Guida Smart Touch Control / IR Blaster
Per ulteriori dettagli sullo Smart Touch Control, vedere la sezione "Uso dello Smart Touch Control" sul Manuale elettronico.
✎
Smart Touch Control
Utilizzando il microfono è possibile
pronunciare un comando vocale
visualizzato sul televisore. Per utilizzare
il microfono, premere VOICE
telecomando.
Una pronuncia non chiara, un tono
✎
di voce inadeguato o la presenza di
rumori ambientali possono influire sul
Spegne e accende il televisore.
Š
: Viene visualizzato un elenco di funzioni
usate di recente. E' possibile selezionare
nuovamente una funzione con il Touch
Pad in modo semplice e rapido.
Y
: Regola il volume.
Visualizza l'elenco delle funzioni di scelta
rapida. E' possibile selezionare una
funzione con il Touch Pad.
RETURNR: Ritorna al menu precedente.
VOICE
˜
funzione Controllo vocale. Premendo
telecomando. Per ulteriori informazioni
sulla funzione Controllo vocale, vedere la
sezione "Interazione SMART" sul Manuale
elettronico o vedere questo manuale a
✎
: Permette di accedere alla
il tasto, il televisore visualizza l'elenco
dei comandi. E' possibile pronunciare
i comandi utilizzando il microfono del
pagina 14.
Per uscire dalla funzione Controllo
vocale, premere nuovamente il
tasto.
NUMBERš: Visualizza la schermata dei
tasti numerici. E' possibile selezionare un
numero con il Touch Pad.
Inserimento delle batterie
TV STB BD
RETURN VOICE NUMBER
riconoscimento dei comandi eseguiti
tramite Controllo vocale.
Questo LED indica il dispositivo attivo.
Visualizza le funzioni di controllo della
riproduzione e i tasti colorati. E' possibile
selezionare una funzione con il Touch Pad.
: Utilizzare questi tasti in base alle
istruzioni a schermo.
tasti per la regolazione della riproduzione:
Utilizzare questi tasti per funzioni
specifiche. Per maggiori informazioni,
vedere il manuale elettronico.
T
: Scelta rapida delle funzioni usate
più di frequente. Utilizzare questo tasto
per una funzione specifica. Per maggiori
informazioni, vedere il manuale elettronico.
< P >
: Cambia i canali.
Touch Pad
• E' possibile usare il Touch Pad allo
stesso modo del Touch Pad di un
laptop.
• Non premendo alcun tasto per 30
secondi, lo Smart Touch Control si
imposta automaticamente in modalità
Sleep.
• Per riattivare lo Smart Touch Control,
premere il Touch Pad.
• Premendo il Touch Pad per 2
secondi, si ha lo stesso risultato
che si ottiene premendo MUTEM
sul telecomando. (Disponibile solo
quando Sorgente è impostata su
TV.)
Raccoglie le varie applicazioni Smart Hub.
Vedere il Manuale elettronico al capitolo
Funzioni avanzate → Smart Hub.
Per uscire da una applicazione
✎
correttamente in uso, premere
˜
sul
™
.
2
11
1. Premere sul retro il fondo del telecomando con entrambi i pollici, quindi far scorrere il coperchio del vano batterie verso l'alto nella direzione
indicata dalla freccia.
2. Installare due batterie in modo che le polarità (+/-) corrispondano ai simboli presenti nel vano batterie.
3. Per chiudere il vano batterie, far scorrere al suo posto il coperchio nella direzione indicata dalla freccia.
Italiano - 6
Page 76

IR Blaster
O
O
Per controllare i dispositivi esterni collegati al televisore, confi gurare il telecomando universale.
Se attraverso lo Smart Touch Control si regola il dispositivo esterno, l'IR Blaster invierà un segnale IR al dispositivo esterno.
Tasto di abbinamento
Interruttore alimentazione
OPEN
ON
OFF
PAIRING
OPEN
Indicatore LED dispositivo
L'IR Blaster mostra lo stato
dell'abbinamento.
Inserimento delle batterie
1. Afferrare il portabatterie da
1
1
2
1
OPEN
OPEN
OPEN
OPEN
entrambi i lati ed estrarlo.
2. Installare due batterie in
modo che le polarità (+/-)
corrispondano ai simboli presenti
nel vano batterie.
3. Inserire nuovamente in sede il
portabatterie.
Abbinamento iniziale
Collegando un IR Blaster al televisore, è possibile controllare i dispositivi esterni collegati utilizzando lo Smart Touch Control del televisore.
TVSTB BD
RETURN VOICE NUMBER
30cm ~ 4m
Ricevitore IR
<Collegamento>
<Abbinamento completato>
TVSTBBD
RETURN VOICE NUMBER
• Smart Touch Control
• IR Blaster
Smart Touch Control
Dopo aver eseguito l'Impostazione iniziale sul televisore, collegare lo Smart Touch Control all'apparecchio TV.
P
1. Accendere il televisore premendo
.
2. Le icone di collegamento appaiono in basso a sinistra dello schermo e il televisore si collega automaticamente allo Smart Touch Control.
Per eseguire nuovamente l'abbinamento, premere il foro Reset al centro del coperchio posteriore utilizzando uno spillo o la punta di una
✎
graffetta aperta. Lo Smart Touch Control viene inizializzato.
• Tasto Reset PAIRING dello Smart Touch Control.
IR Blaster
1. Accendere l'IR Blaster. Quando il LED lampeggia, collegare l'IR Blaster al televisore.
2. Spostare l'IR Blaster nella direzione del ricevitore IR del televisore, quindi premere brevemente il tasto
PEN
ON
OFF
PAIRING
PEN
PAIRING sul fondo dell'IR Blaster.
3. Le icone di collegamento appaiono in basso a sinistra dello schermo e il televisore si collega
automaticamente all'IR Blaster.
Se il processo di collegamento non riesce, spegnere e riaccendere l'IR Blaster, e riprendere il processo
✎
dal passaggio 2.
Italiano - 7
Page 77

Calibrazione del Touch Pad
Per calibrare il Touch Pad sullo Smart Touch Control, seguire questi passaggi:
š
1. Premere NUMBER
2. Al termine, tutti i LED nella parte superiore dello Smart Touch Control lampeggiano due volte simultaneamente.
Durante la calibrazione, non toccare il Touch Pad.
✎
Se la precisione del Touch Pad diminuisce, ricalibrarlo ripetendo i passaggi 1 e 2.
✎
per 3 secondi. La calibrazione si avvia.
Uso del Touch Pad
Per visualizzare l'elenco delle funzioni di scelta rapida nella parte bassa dello schermo, premere ‹ in fondo al Touch Pad. L'elenco include Menu,
Sorgente, El. CH, 3D, AllShare Play, Supporto e numerose altre funzioni.
Per visualizzare le funzioni di controllo della riproduzione e i tasti colorati nella parte alta dello schermo, premere
Per spostare la selezione: Tenere il dito sul Touch Pad, quindi farlo scorrere da un lato all'altro, dall'alto in
basso o dal basso verso l'alto.
Per spostare continuamente la selezione, far scorrere il dito sul Touch Pad da destra verso sinistra, da
✎
sinistra verso destra, dall'alto in basso o dal basso verso l'alto.
RETURN VOICE NUMBER
Per selezionare una voce: Premere il Touch Pad.
: in cima al Touch Pad.
RETURN VOICE NUMBER
Uso della modalità Scorrimento
Toccando il Touch Pad durante l'uso di Smart Hub, Web Browser e AllShare Play, il Touch Pad passa in modalità Scorrimento.
In modalità Scorrimento, per scorrere le pagine della schermata far passare il dito da una parte all'altra del Touch Pad.
Per tornare alla modalità normale, premere il Touch Pad o il tasto RETURNR sullo Smart Touch Control.
✎
Per immettere il numero di un canale con lo Smart Touch Control
š
1. Mentre si guarda un programma in onda, premere NUMBER
2. Mediante il Touch Pad, evidenziare un numero, quindi premere il Touch Pad. Il televisore visualizza un elenco di canali che iniziano con il numero
selezionato.
3. Mediante il Touch Pad, evidenziare il canale desiderato tra quelli in elenco, quindi premere il Touch Pad.
E' inoltre possibile cambiare canale toccando l'icona del canale in su o in giù sul Touch Pad. Toccando subito dopo il Touch Pad, il televisore
✎
visualizza l'elenco dei canali memorizzati. Selezionare un canale muovendo o spostando il dito in su o in giù, quindi premere il Touch Pad.
Per visualizzare il menu Strumenti
T
Premere
Per visualizzare la cronologia dei canali sui quali ci si è sintonizzati
Premere
a destra del Touch Pad.
Š
a sinistra del Touch Pad.
sullo Smart Touch Control. Il televisore visualizza la schermata dei tasti numerici.
Italiano - 8
Page 78

Confi gurazione dello Smart touch control per l'uso come telecomando universale
Consente di controllare attraverso lo Smart Touch Control il ricevitore Set-Top-Box (STB) o il lettore BD, o entrambi, quando sono collegati al televisore.
Una volta collegato il dispositivo al televisore, lo Smart Touch Control può essere usato per controllare la navigazione, la numerazione e gli altri tasti di
regolazione del dispositivo.
Il telecomando universale regola il volume del televisore, ma non quello dell'STB. Si consiglia di guardare l'STB dopo averne regolato il volume
✎
a un livello appropriato.
Le istruzioni relative alla Config. telec. universale possono variare in base alla versione dell'applicazione. Seguire pertanto le istruzioni
✎
visualizzate a schermo.
Per collegare il dispositivo esterno allo Smart Touch Control, seguire questi passaggi:
1. Selezionare Impostare dispos. da controll., quindi premere il Touch Pad.
2. elezionare il dispositivo esterno dall'elenco dei dispositivi collegati, quindi premere il Touch Pad.
3. Selezionare la porta utilizzata per collegare il dispositivo esterno, quindi premere il Touch Pad.
Verificare che il dispositivo selezionato sia acceso. Se è spento, accenderlo e premere Aggiorna.
✎
4. Selezionare Ricerca marche/fornitori di servizi TV, quindi premere il Touch Pad. Viene visualizzata una tastiera e il campo in cui immettere il
testo. Immettere le prime lettere della marca del dispositivo utilizzando lo Smart Touch Control, quindi selezionare Fatto in fondo alla tastiera.
Nell'elenco visualizzato sotto il campo di immissione, selezionare la marca del dispositivo, quindi premere il Touch Pad.
Per cercare la marca dell'STB (Set-Top box), usare il nome della marca o il fornitore del servizio via cavo.
5. Selezionare CERCA MODELLO, quindi premere il Touch Pad. Viene visualizzata una tastiera e il campo in cui immettere il testo. Immettere
le prime lettere del nome del modello del dispositivo mediante il Touch Control, quindi selezionare Fatto in fondo alla tastiera. Nell'elenco
visualizzato sotto il campo di immissione, selezionare il nome del modello del dispositivo, quindi premere il Touch Pad.
Se la ricerca del nome del modello non offre risultati, impostare per la ricerca una parte del nome del modello o utilizzare l'opzione search
✎
for recommended model code (Cerca codice modello raccomandato).
6. Selezionare Scarica, quindi premere il Touch Pad. Scaricare i dati di confi gurazione per l'IR Blaster utilizzando la stessa procedura.
7. Quando tutte le impostazioni sono complete, selezionare completata e premere il Touch Pad.
Per confi gurare nuovamente Smart Touch Control e IR Blaster, premere ‹ sullo Smart Touch Control. Selezionare Config. telec.
✎
universale.
Uso della ricerca per individuare il codice del modello consigliato.
1. Al passaggio CERCA MODELLO nella procedura di confi gurazione del telecomando integrato, selezionare Modello consigliato e premere il
Touch Pad.
2. Selezionare Scarica per scaricare il codice del modello consigliato.
3. Puntare lo Smart Touch Control verso il sensore IR del dispositivo esterno e premere il Touch Pad per verifi care il corretto funzionamento del
dispositivo.
4. Se il codice del modello scaricato non funziona, ripetere la procedura dal passaggio 3.
Quando si usa un telecomando universale per controllare il sistema BD home theater, alcuni tasti potrebbero non essere supportati. In
✎
questo caso, si consiglia di utilizzare la funzione Anynet+ (HDMI-CEC).
Italiano - 9
Page 79

Vista del telecomando
Questo speciale telecomando, progettato per aiutare chi ha problemi di vista, presenta punti in braille sui tasti Power, Channel e Volume.
✎
Spegne e accende il televisore.
Visualizza e seleziona le sorgenti video
disponibili. (p. 14)
Accesso diretto ai canali.
Seleziona alternativamente le modalità
Teletext ON, Doppia, Mista o OFF.
Regola il volume.
Raccoglie le varie applicazioni Smart Hub.
Vedere il Manuale elettronico al capitolo
Funzioni avanzate → Smart Hub.
Apre il menu OSD.
Scelta rapida delle funzioni usate più di
frequente.
Utilizzare questo tasto per una funzione
specifica.
Seleziona le voci del menu OSD e cambia i
valori visualizzati sul menu.
Ritorna al menu precedente.
Utilizzare questi tasti in base alle istruzioni
a schermo.
Utilizzare quesi tasti per funzioni specifiche.
Per maggiori informazioni, vedere il manuale
elettronico.
HISTORY CAMERA
S
AD/SUBT.
Accende/Spegne la luce del telecomando.
Questa funzione attiva l'illuminazione
momentanea dei tasti quando questi
vengono premuti. (L'uso del telecomando
con questo tasto impostato su On riduce
l'uso della batteria.)
Ritorna al canale precedente.
Esclude temporaneamente l'audio.
Cambia i canali.
Visualizza l'elenco canali sullo schermo.
Visualizza la EPG (Electronic Programme
Guide).
Visualizza le informazioni sullo schermo TV.
u/d/l/r
voce del menu OSD desiderato.
E
correspondenti voci.
Esce dal menu.
HISTORY: Viene visualizzato un elenco di
funzioni usate di recente.
Family Story: Per effettuare il collegamento
all'applicazione Family Story. Vedere il
Manuale elettronico al capitolo Funzioni
avanzate → Family Story.
CAMERA: Per effettuare il collegamento
all'applicazione Fotocamera.
SUPPORT: Consente di usare varie funzioni
di supporto tra le quali il e-Manual. (p. 19)
AD/SUBT.: Attiva e disattiva la descrizione
audio (non disponibile in alcuni paesi).
/ Visualizza i sottotitoli digitali. Vedere il
Manuale elettronico al capitolo Altre funzioni
→ Sottotitoli.
W
il Manuale elettronico al capitolo Funzioni
avanzate → 3D.
: Per spostare il cursore sulla
: Seleziona il menu e le modifiche alle
: Attiva e disattiva l'immagine 3D. Vedere
Italiano - 10
Page 80

Inserimento delle batterie (tipo: AAA)
Far corrispondere le polarità delle batterie con i simboli presenti nel vano batterie.
1
2
3
NOTA
✎
• Installare le batterie in modo che le polarità (+/-) corrispondano ai simboli presenti nel vano batterie.
• Usare il telecomando entro un raggio di 7 metri dal televisore.
• Una illuminazione intensa può influenzare le prestazioni del telecomando. Evitare l'uso del telecomando nelle immediate vicinanze di
lampade fluorescenti o insegne al neon.
• La forma e il colore possono variare in base al modello.
Impostazione (Impostazione iniziale)
Quando si accende il televisore per la prima volta, vengono visualizzate alcune schermate che aiutano l'utente a configurare le impostazioni di base.
Per avviare l'Impostazione, premere P sul telecomando.
Impostazione è disponibile solo se la sorgente di ingresso è impostata su TV. Vedere "Modifica della sorgente di ingresso" (p. 14).
✎
Per tornare al passaggio precedente nella sequenza dell'Impostazione, selezionare Precedente.
✎
Prima di iniziare, accertarsi di aver collegato il televisore via antenna o cavo e che la spina del televisore sia inserita nella presa. (p. 5).
✎
Per avviare l'Impostazione, selezionare Avvio.
✎
Lingua menu:
1
Selezionare una lingua.
Modalità d'uso: Selezionare la
2
modalità Uso domestico.
Impostazioni di rete:
3
Configurare le impostazioni
di rete
Per eseguire la
✎
connessione in un
momento successivo,
selezionare Salta.
Aggiornamento software:
4
Aggiornamento del software alla
versione più recente
Per eseguire
✎
l'aggiornamento in un
momento successivo,
selezionare Salta.
Selezionare la lingua del menu mediante il telecomando, quindi selezionare Succ.. Il televisore
visualizzerà i menu nella lingua selezionata sin dal prossimo passaggio.
Selezionare Uso domestico mediante il telecomando, quindi selezionare Succ.. La modalità Demo
Negozio è dedicata a un uso commerciale.
Per configurare la connessione di rete, selezionare Avvio mediante il telecomando. Se non si
conoscono le informazioni per la configurazione della rete o si preferisce eseguire l'impostazione in
un momento successivo, selezionare Salta. Per ulteriori dettagli, consultare il manuale elettronico
alla sezione “Configurazione della rete via cavo o wireless” per le informazioni e i requisiti di
configurazione, e la sezione "Connessione di rete" di questo manuale (p. 18). E' possibile
configurare la connessione di rete in un momento successivo utilizzando il menu Rete.
Selezionare Succ. per aggiornare il software del televisore. Il televisore si aggiornerà
automaticamente, qualora necessario. Per aggiornare l'apparecchio in un momento successivo,
selezionare Salta. Per ulteriori informazioni vedere la sezione Aggiornamento software (Funzioni
preferite → Menu Supporto) sul manuale elettronico.
La procedura potrebbe richiedere del tempo, a seconda dello stato della rete.
✎
Italiano - 11
Page 81

Condiz. Contratto assistenza Al termine delle Impostazioni di rete, viene visualizzata la schermata Condiz. Contratto
5
Selezionare il Paese.
6
(In base alla nazione)
assistenza.
La visualizzazione della schermata richiede alcuni secondi.
✎
Viene visualizzata la schermata Esclusione di responsabilità. Selezionare Accetto. Viene
visualizzata la schermata Inform. privacy. Selezionare Accetto.
Per utilizzare il servizio Smart Hub, selezionare Accetto dalle Condiz. Contratto
✎
assistenza.
Selezionare la nazione appropriata.
Dopo aver selezionato il paese nel menu Nazione, alcuni modelli potrebbero richiedere
✎
un'opzione aggiuntiva per l'impostazione del pin.
Sintonizzazione automatica
7
(1): Selezione modalità di visione
del televisore
Sintonizzazione automatica
8
(2): Selezione opzioni di ricerca
e Selezione regione (In base
alla nazione)
Orologio: Impostazione
9
Modalità orologio
Contr. vocale e del
10
movimento: Impostazione del
Controllo vocale e del Controllo
gestuale.
Impostazione completata Selezionare Chiudi per terminare.
11
Per reimpostare questa funzione...
Menu → Sistema →Impostazione
Selezionare Sistema - Impostazione (Impostazione iniziale). Digitare il PIN a 4 cifre. Il PIN predefinito è “0-0-0-0”. Per cambiare il codice PIN, utilizzare
la funzione Cambia PIN.
Eseguire nuovamente l'Impostazione (Menu → Sistema) una volta installato il televisore a casa anche se la stessa funzione è stata eseguita in
negozio al momento dell'acquisto.
Nel caso si sia dimenticato il PIN, in modalità Standby premere la seguente sequenza di tasti sul telecomando per ripristinare il PIN
✎
all’impostazione predefinita “0-0-0-0”: MUTE → 8 → 2 → 4 → POWER (accensione).
Troviamo e memorizziamo i canali sul televisore. Avete bisogno di cercare i canali?
• Si, ne ho bisogno: Tutti i canali disponibili saranno trovati e memorizzati sul vostro televisore
• No, non ne ho bisogno: Il mio set-top box esterno fornisce tutti i canali che sono disponibili,
quindi non ho bisogno di cercare i canali.
Selezionare la sorgente del canale da memorizzare. Quando si imposta la sorgente antenna
su Cavo, viene visualizzata una procedura che consente di assegnare valori numerici ai canali
(frequenze canale). Per ulteriori informazioni, vedere la funzione Sintonizzazione automatica (Menu
canale → Memorizzazione dei canali) sul Manuale elettronico.
Nel caso sia stata selezionata per prima l'opzione Antenna o Cavo: Dopo la
✎
memorizzazione di tutti i canali trasmessi via Antenna o Cavo, viene visualizzata la
procedura per la memorizzazione dei canali via Satellite.
Nel caso sia stata selezionata per prima l'opzione Satellite: Dopo la memorizzazione di tutti
✎
i canali trasmessi via Satellite, viene visualizzata la procedura per la memorizzazione dei
canali via Antenna o Cavo.
Selezionare Arresta in qualsiasi momento per interrompere il processo di memorizzazione.
✎
• Auto: Per impostare automaticamente l'ora corrente.
• Manuale: Consente di impostare manualmente la data e l'ora corrente.
E' possibile impostare la funzione Contr. vocale e del movimento su On o Off. Selezionare
✎
Off o On, quindi selezionare Succ.. Per maggiori informazioni vedere il capitolo "Interazione
SMART" (p. 14)
Vengono visualizzate le impostazioni complete.
✎
Italiano - 12
Page 82

Collegamenti
Per ulteriori informazioni vedere la sezione Connessione del televisore sul e-Manual.
✎
Connessione PC
Cavo HDMI
(non in
dotazione)
Cavo HDMI-DVI
(non in dotazione)
Cavo audio
(non in dotazione)
Ingresso
alimentazione
HDMI OUT
DVI OUT
AUDIO OUT
Pannello posteriore
del televisore
SERVICE:
Connettore solo
per assistenza.
Cavo ottico
(Non in dotazione)
Adattatore
Scart (in
dotazione)
Connessione DVD Home Theater
OPTICAL
Cavo HDMI (Non in dotazione)
Connessione HDMI
Lettore BD
HDMI OUT
Cavo Component
(non in dotazione)
B
Y
R
RR
W
R
Cavo audio (non
in dotazione)
W
B
Y
R
Cavo video
(non in
dotazione)
Cavo audio
(Non in dotazione)
W
Connessione HDMI-DVI
Lettore BD
Y
Cavo HDMI-DVI (Non
in dotazione)
Cavo AUDIO
(non in dotazione)
DVI OUT
COMPONENT OUT
PRPBY
AUDIO OUT
R-AUDIO-L
Lettore BD
Connessione component
Per la migliore connessione via cavo a questo prodotto, utilizzare cavi del diametro massimo indicato di seguito:
✎
AUDIO OUT
R-AUDIO-L
Lettore BD
Connessione AV
VIDEO OUT
AUDIO OUT
R-AUDIO-L
• Diametro massimo - 0,55 pollici (14 mm)
Cavo Scart (non
in dotazione)
EXT
Videoregistratore o DVD
Connessione SCART
Italiano - 13
Page 83

Modifica della sorgente di ingresso
Sorgente
™
→ Sorgente
Quando si guarda la televisione e si desidera vedere un film riprodotto
attraverso il lettore DVD o Blu-ray, oppure si vuole passare al ricevitore
satellitare STB o via cavo, è necessario cambiare la Sorgente.
■ TV / Est. / HDMI1/DVI / HDMI2 / HDMI3 / AV / Comp.
1. Premere
2. Selezionare Sorgente. Viene visualizzata la schermata Sorgente.
3. Selezionare la sorgente di ingresso esterna desiderata.
Istruzioni per l'uso della funzione Modifica Nome
Modifica Nome consente di associare il nome di un dispositivo a una
sorgente d'ingresso. Per accedere alla funzione Modifica Nome, aprire
il menu Strumenti quando viene visualizzata la schermata Sorgente .
Sotto Modifica Nome sono disponibili le seguenti selezioni:
■ VCR / DVD / STB cavo / STB satellite / STB PVR / Ricevitore
Informazioni
E' possibile visualizzare informazioni dettagliate sul dispositivo esterno
selezionato.
Aggiorna
Se i dispositivi esterni non vengono visualizzati nella schermata
Sorgente, aprire il menu Strumenti, quindi selezionare Aggiorna. Tutti i
dispositivi collegati vengono visualizzati in elenco.
™
Smart Hub.
In alternativa, accedere alla schermata Sorgente premendo il
✎
tasto Sorgente s sul telecomando o selezionando Sorgente
con lo Smart Touch Control (vedere pag. 6).
E' possibile selezionare solo dispositivi esterni collegati al
✎
televisore. In Sorgente, gli ingressi collegati vengono evidenziati.
AV / Giochi / Videocamera / PC / DVI PC / Dispositivi DVI / TV
/ IPTV / Blu-ray / HD DVD / DMA: Selezionare il jack d'ingresso,
quindi selezionare dall'elenco il nome del dispositivo collegato al
jack. Per esempio, se il lettore Blu-ray è collegato alla porta HDMI
IN 2, selezionare Blu-ray per quell'ingresso.
Se si collega un PC alla porta HDMI IN 1 (DVI) mediante un cavo
✎
HDMI, assegnare PC a HDMI1/DVI nel campo Modifica Nome.
Se si collega un PC alla porta HDMI IN 1 (DVI) mediante un cavo
✎
HDMI-DVI, assegnare DVI PC a HDMI1/DVI nel campo Modifica
Nome.
Se si collega un dispositivo AV alla porta HDMI IN 1 (DVI)
✎
mediante un cavo HDMI-DVI, assegnare Dispositivi DVI a
HDMI1/DVI nel campo Modifica Nome.
In alternativa, è possibile aggiornare la schermata Sorgente
✎
selezionando a sul telecomando.
sul telecomando. Viene visualizzata la schermata
Interazione SMART
Utilizzando questa funzione, è possibile accedere e controllare funzioni
e opzioni di menu mediante comandi vocali, gestuali o il riconoscimento
facciale.
DISCLAIMER SUL LIBRETTO INFORMATIVO
• Accesso al riconoscimento facciale
La funzione Riconoscimento facciale prevede la memorizzazione
di una miniatura del volto dell'utente sul televisore per consentirne
l'accesso.
Tuttavia, l'accesso al servizio Smart Hub mediante la funzione
Riconoscimento facciale potrebbe risultare meno sicuro rispetto a
un accesso con ID e password.
• Uso della webcam TV
Prima di usare la webcam TV è necessario essere consapevoli che,
in date circostanze e condizioni legali, l'uso/l'abuso della webcam
TV può comportare responsabilità legali per l'utente. Utilizzando
la webcam TV, l'utente accetta di non utilizzare la webcam (i) in
luoghi nei quali l'uso delle telecamere è generalmente proibito (per
es. in toilette, spogliatoi o camerini), (ii) in qualsiasi modo ciò possa
ledere la privacy personale o (iii) in violazione di qualsivoglia legge,
normativa o statuto applicabile.
Controllo vocale
Menu → Sistema → Contr. vocale e del movimento → Controllo
vocale
Per attivare o disattivare la funzione di riconoscimento vocale. Consente
di accedere e controllare funzioni e opzioni di menu mediante comandi
vocali.
Per utilizzare il Controllo vocale, pronunciare in modo chiaro e
✎
preciso il comando nella lingua selezionata in Lingua.
I rumori ambientali possono causare il malfunzionamento del
✎
Controllo vocale.
Il televisore può "udire" i comandi vocali in due modi diversi:
− Utilizzando il microfono del televisore. (riconoscimento a distanza)
− Utilizzando il tasto VOICE
prossimità)
Quando si usa il microfono del televisore, i comandi vocali
✎
potrebbero non essere riconosciuti a causa del rumore
ambientale. In questo caso, provare a utilizzare il tasto VOICE˜
del telecomando. Il televisore sarà in grado di riconoscere il
comando vocale più facilmente.
Il tasto VOICE˜ sul telecomando è sempre attivo. Per utilizzare
✎
il microfono TV, attivare Controllo vocale (Sistema → Contr.
vocale e del movimento → Controllo vocale)
Se una funzione o un'opzione di menu non è supportata dal
✎
Controllo vocale, suggeriamo di provare a usare il Contr. del
movimento. Per utilizzare il controllo gestuale, aprire le mani in
direzione della videocamera e muoverle tre o quattro volte da un
lato all'altro.
■ Controllo vocale
Attiva e disattiva la funzione Controllo vocale.
Il tasto VOICE˜ sul telecomando è sempre attivo.
✎
■ Lingua
Selezionare la lingua associata al riconoscimento vocale che si
desidera usare.
˜
del telecomando. (riconoscimento di
Italiano - 14
Page 84

■ Parole di attivaz.
E' possibile selezionare le Parole di attivaz. da utilizzare per avviare
la funzione Controllo vocale. In alternativa, è possibile accendere il
televisore utilizzando le Parole di attivaz. se la funzione Controllo
vocale è impostata su On.
Se le Parole di attivaz. sono impostate su "Ciao TV", pronunciare
Ciao Smart TV.
Se le Parole di attivaz. sono impostate su "Smart TV", pronunciare
Smart TV accendi.
■ Dimens. barra comando vocale
Impostare la modalità Dimens. barra comando vocale su Minimo o
Intera. Minimo per visualizzare il numero minimo di parole e frasi che è
possibile utilizzare. Intera visualizza tutte le parole e le frasi utilizzabili.
■ Sensibilità voc.
Impostare il livello di sensibilità del riconoscimento vocale.
− Reaz. acust.: per impostare il livello di eco.
− Velocità di risp. riconos.: per impostare il livello di risposta
del riconoscimento vocale.
■ Test dell'ambiente per controllo vocale
Per testare il livello di rumore sul microfono TV.
− Test del rumore: Questo test verifica il livello di rumore del
microfono TV. Selezionare Succ. con il telecomando. Il test
si avvia e viene completato in pochi secondi. Durante il test,
mantenere l'ambiente il più silenzioso possibile.
− Test microfono e altoparlanti: Questo test verifica il livello di
rumore del microfono e dell'altoparlante TV. Selezionare Avvio con
il telecomando. Il test si avvia e viene completato in pochi secondi.
Durante il test, mantenere l'ambiente il più silenzioso possibile.
Disponibile solo quando Seleziona altoparlante è
✎
impostata su Altoparlante TV.
− Test del controllo vocale: Questo test verifica il livello di volume
e la chiarezza della voce durante l'uso del menu Controllo
vocale. Selezionare Avvio con il telecomando. Il test si avvia.
Pronunciare un comando a voce alta e chiara per completare
il test.
Se il test non viene completato, selezionare Esegui
✎
nuovam. test, quindi pronunciare nuovamente un
messaggio a voce alta e chiara.
Per usare la funzione Controllo vocale, seguire questi passaggi:
Se la funzione
✎
potrebbe accendersi automaticamente.
1.
Pronunciare la Parole di attivaz. selezionata utilizzando il microfono
TV o tenendo premuto il tasto VOICE˜ sul telecomando. Il televisore
visualizza a schermo la Test dell'ambiente per controllo vocale.
✎
2. Pronunciare una parola o una frase visualizzata nella Test
dell'ambiente per controllo vocale. Se si usa il tasto VOICE˜ sul
telecomando, una volta pronunciato il comando rilasciare il tasto.
✎
3. Attendere il riconoscimento, quindi pronunciare il comando
successivo.
✎
Uso della modalità Immissione vocale del testo
1. Pronunciare "Search All" in modalità Controllo vocale.
✎
Controllo vocale
Utilizzando la funzione Controllo vocale, il volume viene
automaticamente impostato al livello 5.
Pronunciare in modo chiaro e preciso il comando nella lingua
selezionata nel menu Lingua.
Per uscire dalla modalità Controllo vocale, pronunciare la
Parole di attivaz. o "Annulla" utilizzando il microfono TV o
premendo nuovamente il tasto VOICE˜ sul telecomando.
Quando si usa la schermata del tastierino QWERTY, è possibile
utilizzare la modalità di immissione vocale del testo. Pronunciare
la Parole di attivaz. selezionata utilizzando il microfono TV o
tenendo premuto il tasto VOICE˜ sul telecomando.
è impostata su On, il televisore
Italiano - 15
2. Pronunciare la parola o la frase che si desidera cercare.
3. Il televisore esegue la funzione specificata.
I livelli prestazionali della funzione Controllo vocale variano
✎
in base alla lingua.
Contr. del movimento
Menu → Sistema → Contr. vocale e del movimento → Contr. del
movimento
Per attivare o disattivare la funzione Contr. del movimento. Consente di
controllare il televisore spostandone il cursore mediante specifici gesti.
Alcune applicazioni potrebbero non supportare il Contr. del
✎
movimento.
■ Contr. del movimento
Attiva e disattiva la funzione Contr. del movimento.
■ Dimens. barra guida del movimento
Per cambiare la modalità Dimens. barra guida del movimento tra
Minimo o Intera.
■ Test dell'amb. per contr. del movimento
E' possibile testare la luminosità dell'ambiente e l'angolo di ripresa.
− Test della luminosità: Questo test serve per controllare
se l'ambiente è sufficientemente luminoso per il corretto
funzionamento del Contr. del movimento. Selezionare Avvio
con il telecomando. Il test si avvia e viene completato in pochi
secondi.
− Test angolaz. della telecamera: Avviare Test angolaz. della
telecamera. Selezionare Avvio con il telecomando. Collocarsi
entro il rettangolo dello schermo regolando la videocamera
o spostandosi per posizionarsi meglio davanti all'obiettivo.
Se non ci si posiziona correttamente, il test potrebbe non
funzionare. Al termine, aprire le mani in direzione della
videocamera e muoverle tre o quattro volte da un lato all'altro.
Per usare la funzione Contr. del movimento, seguire questi
passaggi:
1. Per utilizzare il Contr. del movimento, sollevare la mano aprendola
davanti allo schermo, tenerla in questa posizione per un momento,
quindi muoverla 3 o 4 volte da un lato all'altro. La funzione Contr.
del movimento si avvia. Se il Contr. del movimento si avvia, il
cursore viene visualizzato al centro dello schermo e la Dimens.
barra guida del movimento si troverà quindi in fondo allo
schermo.
2. Controllare il televisore con i gesti.
Da notare che la funzione Contr. del movimento si chiude se le
✎
mani escono dal raggio visivo della videocamera.
Se durante l'uso della funzione Contr. del movimento si usa
✎
contemporaneamente un altro dispositivo di controllo (per es. il
telecomando o una tastiera), la funzione Contr. del movimento
si chiude.
Controllo del televisore con la funzione gestuale
■ Accedere alla funzione Controllo gestuale
− Azione: Aprire le mani in direzione della videocamera e
muoverle tre o quattro volte da un lato all'altro.
■ Puntamento
Muove il cursore nella posizione desiderata.
− Azione: Aprire le mani e guidare il cursore nella posizione
desiderata.
■ Presa
Seleziona una voce, evidenzia o esegue un comando indicato dal
cursore.
− Azione: Pugno chiuso.
Page 85

■ Rotazione in senso antiorario
Ritorna al menu precedente.
− Azione: Aprire la mano e ruotarla in senso antiorario.
■ Controllo volume / canale
Per cambiare canale o regolare il volume.
Utilizzando la funzione Contr. del movimento mentre si
✎
guarda un canale, viene visualizzata la schermata di controllo
del volume / canale.
− Azione: Utilizzare la funzione gestuale Puntamento per
spostare il cursore sul controller del canale o del volume,
quindi utilizzare la funzione Presa per regolare il canale o il
volume desiderato.
Utilizzando la funzione Presa una volta, equivale
✎
a premere un tasto sul telecomando. Mantenendo
la Presa, equivale a tenere premuto un tasto sul
telecomando.
■ Scorrimento pagina
Scorre la pagina nella direzione desiderata. Per esempio,
supponendo di voler scorrere la pagina verso il basso.
Alcune applicazioni potrebbero non supportare questa
✎
funzione.
1. Spostare il cursore in fondo allo schermo (nell'area
di scorrimento della pagina) mediante il comando di
Puntamento.
2. Spostare il cursore al centro dello schermo mediante il
comando di Puntamento.
3. Il testo scorrerà di 1 pagina.
Per accedere all'account Samsung mediante il Riconoscimento
facciale, seguire questi passaggi:
Se si usa la funzione Riconoscimento facciale per accedere a Smart
Hub, potrebbe essere meno sicuro rispetto a un accesso con password.
1. Con la schermata Smart Hub visualizzata sul televisore, selezionare
a
2. Selezionare Modalità riconosc. facciale. Viene visualizzata la
schermata Riconoscimento facciale.
3. Il televisore avvia il Riconoscimento facciale. Posizionarsi di
fronte allo schermo del televisore. Il televisore riconoscerà il volto
automaticamente.
4. Il televisore consentirà di accedere automaticamente all'account
Samsung.
Riconoscimento facciale
™
→ Strumenti → Impostazioni → Gestione account → Modifica
informazioni account → Registra faccia
Per attivare o disattivare la funzione di riconoscimento facciale. Consente
di registrare il proprio volto nell'account Samsung. Inoltre, è possibile
accedere all'account Samsung mediante la funzione Riconoscimento
facciale senza dover immettere l'ID o la password dell'account.
E' possibile registrare il proprio volto in un solo account.
✎
sul telecomando. Viene visualizzata la schermata ID/Password.
Per tornare alla schermata ID/Password, selezionare
✎
Modalità password.
Se il televisore non riconosce il volto, riprovare.
✎
Se il televisore riconosce più di un volto registrato, viene
✎
visualizzato un elenco di account Samsung. Selezionare
l'account al quale accedere.
Se il proprio volto non è registrato, è possibile registrarlo
✎
nell'account Samsung. Seguire i passaggi 4 e 5 indicati
nella sezione “Per registrare il proprio volto nell'account
Samsung:” sopra descritta.
Se non si dispone di un account, crearne uno. Per ulteriori
✎
informazioni, vedere “Creazione di un account” (Funzioni
avanzate → Smart Hub) sul manuale elettronico.
Per registrare il proprio volto nell'account Samsung, seguire questi
passaggi:
Per utilizzare questa funzione, accedere a Smart Hub. Se non
✎
si dispone di un Account Samsung, crearne uno prima di usare
questa funzione. Per creare un Account Samsung, vedere la
sezione “Creazione di un account” (Funzioni avanzate → Smart
Hub) sul manuale elettronico.
1. Nella schermata Smart Hub, aprire il menu Strumenti con il
telecomando, quindi selezionare Impostazioni.
2. Selezionare Gestione account. Viene visualizzata la schermata
Gestione account.
3. Selezionare Modifica informazioni account. Viene visualizzata la
schermata Modifica informazioni account.
4. Selezionare Registra faccia. Per accettare l'uso del
riconoscimento facciale, selezionare OK.
5. Immettere la password dell'account.
6. Posizionare il volto entro la linea tratteggiata al centro dello
schermo e attendere che il colore della linea passi dal rosso al
verde.
Se la funzione Riconoscimento facciale non si avvia,
✎
selezionare Riprova e riprovare.
7. Al termine, il volto viene registrato nell'account Samsung.
Italiano - 16
Page 86

Connessione a uno slot COMMON INTERFACE (vano scheda per la visione del televisore)
Collegamento dell'adattatore di schede CI
Collegare l'adattatore come mostrato sotto.
Per collegare l'adattatore della SCHEDA CI, seguire questi passaggi.
Si consiglia di collegare l'adattatore prima di eseguire l'installazione del
✎
sistema di montaggio a parete o di inserire la “SCHEDA CI o CI+.”
1. Inserire l'adattatore della SCHEDA CI nella presa a due poli sul prodotto 1.
Cercare la presa a due poli sul retro del televisore. Le due aperture
✎
sono posizionate lateralmente alla porta COMMON INTERFACE.
2. Inserire l'adattatore della SCHEDA CI nella porta COMMON INTERFACE
sul prodotto 2.
3. Inserire la “SCHEDA CI o CI+”.
Si consiglia di inserire la scheda CI prima di installare il televisore a parete. In caso contrario, l'inserimento della scheda potrebbe
risultare difficoltoso. Inserire la scheda solo dopo aver collegato l'adattatore della SCHEDA CI al televisore. In caso contario,
potrebbe risultare difficoltoso collegare il modulo.
Uso della “SCHEDA CI o CI+”
Per la visione di canali a pagamento è necessario inserire una “SCHEDA CI o CI+”.
• Non inserendo una "SCHEDA CI o CI+", alcuni canali visualizzeranno il messaggio
“Scrambled Signal” (Segnale criptato).
• Le informazioni di pairing che contengono un numero telefonico, l'ID della "SCHEDA CI o
CI+", l'ID host e altri dati, verranno visualizzate entro 2~3 minuti. Se viene visualizzato un
messaggio di errore, contattare il fornitore del servizio.
• Quando la configurazione delle informazioni relative al canale è completata, viene
visualizzato il messaggio “Updating Completed” (Aggiornamento completato), a indicare che
l'elenco dei canali è stato aggiornato.
NOTA
✎
• E' necessario richiedere una "SCHEDA CI o CI+" al fornitore del servizio locale.
• Estrarre con delicatezza la "SCHEDA CI o CI+" tirandola con le dita e prestando
attenzione a non farla cadere poiché potrebbe subire danni.
• Inserire la "SCHEDA CI o CI+" nella direzione indicata sulla scheda stessa.
• La posizione dell'alloggiamento COMMON INTERFACE può variare a seconda del modello.
• La "SCHEDA CI o CI+" non è supportata in alcune nazioni e regioni; controllare con il rivenditore autorizzato di zona.
• In caso di problemi, contattare il fornitore del servizio.
• Inserire la “SCHEDA CI o CI+” in grado di supportare le impostazioni antenna correnti. Lo schermo non visualizzeràle immagini oppure
queste saranno distorte.
Per installare l'adattatore di schede CI,
rimuovere l'adesivo sul televisore.
Pannello
posteriore
del televisore
Alloggiamento Evolution Kit (venduto separatamente)
Pannello
posteriore
del
televisore
Questo socket è progettato per alloggiare un particolare dispositivo denominato Evolution Kit. L'Evolution Kit consente al televisore di eseguire le più
recenti applicazioni allo scopo di soddisfare sempre più le esigenze degli utenti.
L'Evolution Kit, disponibile in base al prodotto, sarà in vendita a partire dal 2013 o più avanti.
Italiano - 17
Page 87

Connessione di rete
E' possibile impostare il televisore in modo da poter accedere alle applicazioni SMART TV attraverso una LAN con un collegamento via cavo o
wireless.
Connessione di rete - Wireless
E' possibile collegare il televisore alla LAN utilizzando un modem o un router wireless standard.
Porta LAN a parete
Router IP wireless
(Router con server DHCP)
Cavo LAN
TV
L'adattatore LAN wireless Samsung supporta i protocolli di comunicazione IEEE 802.11a/b/g e n. Samsung consiglia di utilizzare il protocollo IEEE
802.11n. La riproduzione di un video mediante connessione IEEE 802.11b/g potrebbe non essere fluida.
La maggior parte dei sistemi di rete wireless dispone di un sistema di sicurezza che implica l'uso di dispositivi che accedano alla rete attraverso un AP
o un router wireless (tipicamente un router IP wireless) per la trasmissione di un codice di sicurezza crittografato denominato chiave di accesso.
Selezionando la modalità Pure High-throughput (Greenfield) 802.11n con crittografia di tipo WEP, TKIP o TKIP AES (WPS2Mixed) per il proprio router
wireless, i televisori Samsung non supporteranno una connessione conforme alle nuove specifiche di certificazione Wi-Fi.
Connessione di rete - Via cavo
Esistono principalmente due modi per collegare il televisore alla rete via cavo, a seconda dell'impostazione di rete. Di seguito vengono descritti più in
dettaglio:
Porta modem a parete
Modem esterno
(ADSL / VDSL / TV via cavo)
Pannello posteriore del televisore
Porta LAN a parete
Cavo LAN
Il televisore non supporta velocità di rete pari o inferiori a 10Mbps.
✎
Per la connessione, usare un cavo Cat 5 o 6 (tipo STP*). (*Shielded Twisted Pair)
✎
Italiano - 18
Cavo LANCavo modem
Pannello posteriore del televisore
Page 88

Come visualizzare l'e-Manual
Nel manuale elettronico è possibile reperire le istruzioni per l'uso delle funzioni TV. Per aprire il Manuale elettronico, premere Supporto sul
telecomando o selezionare il menu Supporto con lo Smart Touch Control.
E' inoltre accessibile attraverso la sequenza di menu:
Menu → Supporto → e-Manual
Accedere all'e-Manual.
Per utilizzare la funzione e-Manual, seguire questi passaggi:
1. Per assistenza, selezionare Supporto dal telecomando. Viene visualizzata la schermata Supporto.
2. Selezionare e-Manual con il telecomando. Viene visualizzata la schermata e-Manual.
3. Selezionare una categoria.
4. Selezionare un argomento. Sull'e-Manual viene visualizzata la pagina desiderata.
Le parole evidenziate in blu nell'e-Manual si riferiscono a opzioni di menu o a selezioni nel menu a schermo del televisore.
✎
L'icona verde sul Manuale elettronico indica un tasto del telecomando.
✎
I passaggi inframmezzati da frecce (per es. Menu → Supporto → e-Manual) sul Manuale elettronico indicano la sequenza di passaggi da
✎
completare per accedere a un'opzione o attivare una funzione.
Passaggio dagli argomenti trattati sull'e-Manual ai menu OSD corrispondenti.
Modifi ca della modalità immagine preimpostata
Immagine
Modalità immagine
Luce cella
Contrasto
Luminosità
Nitidezza
Colore
Tinta (V/R) G50
Questa funzione non è disponibile in alcuni menu.
✎
Se il menu non è attivo, la funzione Prova ora non è disponibile.
✎
1. Per eseguire l'opzione di menu corrispondente all'argomento, selezionare
Modifi ca della modalità immagine preimpostata
Modalità immagine
Menu → Immagine → Modalità immagine
Attraverso le modalità immagine vengono applicate regolazioni
predefi nite alle immagini trasmesse.
N Quando si collega un PC mediante cavo HDMI-DVI, è possibile
selezionare solo Entertainment e Standard..
• Dinamica
Adatta per un ambiente illuminato.
• Standard
Adatta per condizioni di luce normali.
a
con il telecomando.
2. Per tornare alla schermata dell'e-Manual, selezionare Supporto con il telecomando.
Immagine
Modalità immagine
Luce cella
Contrasto
Luminosità
Nitidezza
Colore
Tinta (V/R)
Modifi ca della modalità immagine preimpostata
Modifi ca della modalità immagine preimpostata
Modalità immagine
Menu → Immagine → Modalità immagine
Attraverso le modalità immagine vengono applicate regolazioni
predefi nite alle immagini trasmesse.
N Quando si collega un PC mediante cavo HDMI-DVI, è possibile
selezionare solo Entertainment e Standard..
• Dinamica
Adatta per un ambiente illuminato.
• Standard
Adatta per condizioni di luce normali.
Uso dei tasti funzione e colorati con l'e-Manual
• Barra di scorrimento: Per scorrere verso l'alto o il basso la schermata dell'e-Manual.
l / r
: Passa al capitolo precedente o successivo.
•
•
a
Prova ora: Passa al menu OSD corrispondente all'argomento. Per tornare alla schermata del Manuale elettronico, selezionare Supporto con
il telecomando.
•
b
Pag. iniziale: Per accedere alla schermata principale dell'e-Manual.
• { Posizione: A ogni selezione di { con il telecomando, la posizione della schermata del Manuale elettronico cambia di
conseguenza.
• } Indice: Visualizza la schermata dell'indice.
•
R
Ritorna: Ritorna alla schermata precedente.
Ricerca di un argomento nella pagina dell'indice
}
1. Selezionare
2.
Per cercare un argomento, selezionare una lettera. L'indice visualizza un elenco di argomenti e parole chiave che iniziano con la
con il telecomando. Viene visualizzata la schermata dell'Indice.
lettera selezionata.
3. Selezionare un argomento o la parola chiave desiderata.
4. Viene visualizzata la pagina dell'e-Manual relativa all'argomento selezionato.
Per chiudere la schermata Indice, premere RETURNR.
✎
Italiano - 19
Page 89

Per modifi care la posizione della schermata dell'e-Manual
E’ possibile modifi care la posizione della schermata dell’e-Manual se quest’ultima nasconde la schermata del menu OSD.
1. Spostare la selezione sulla schermata dell'e-Manual premendo SUPPORT sul telecomando o selezionando il menu Supporto con lo Smart
Touch Control.
{
2. Premere
schermata dell'e-Manual cambia di conseguenza.
sul telecomando o selezionare { con lo Smart Touch Control. A ogni selezione di { con il telecomando, la posizione della
Installazione del supporto a parete
Installazione del kit di supporto a parete
Il kit di supporto a parete (venduto separatamente) consente di montare il televisore direttamente a una parete.
Per informazioni dettagliate sull'installazione a parete, consultare le istruzioni fornite insieme al kit. Rivolgersi a un tecnico per il montaggio della staffa a
parete. Si sconsiglia di eseguire il montaggio autonomamente.
Samsung Electronics non può essere ritenuta responsabile per eventuali danni al prodotto o infortuni causati da una installazione autonoma del
televisore da parte dell'utente.
Specifi che del kit di supporto a parete (VESA)
Il kit di montaggio a parete non è fornito in dotazione ma è venduto separatamente.
✎
Installare il supporto su una parete solida perpendicolare al pavimento. Se il supporto deve essere fissato ad altri tipi di materiale, consultare il
✎
rivenditore di zona. Una installazione a soffitto o su pareti inclinate può provocare la caduta dell'unità e lesioni personali.
NOTA
✎
• Nella tabella sotto riportata vengono indicate le dimensioni standard dei kit di supporto a parete.
• All'acquisto di un kit di supporto a parete, verrà fornita la guida all'installazione e tutte le parti necessarie per il montaggio.
• Non utilizzare viti non conformi agli standard VESA.
• Non utilizzare viti più lunghe delle dimensioni standard o non conformi alle specifi che dello standard VESA. Viti troppo lunghe possono
danneggiare i componenti interni del televisore.
• Per montaggi a parete non conformi alle specifi che delle viti standard VESA, la lunghezza delle viti potrebbe differire in base alle loro
specifi che.
• Non serrare le viti con eccessiva forza poiché ciò potrebbe danneggiare il prodotto o causarne la caduta provocando lesioni personali.
Samsung non può essere ritenuta responsabile per tali incidenti.
• Samsung non può essere ritenuta responsabile per eventuali danni o lesioni personali qualora vengano usati kit di supporto a parete non
conformi allo standard VESA o l'utente non segua le istruzioni di installazione fornite.
• Non montare il televisore con una inclinazione superiore ai 15 gradi.
• E' necessario che l'installazione a parete del televisore sia eseguita da due persone.
Famiglia di prodotti pollici Spec. VESA (A * B) Vite standard Quantità
51 400 X 400
TV PDP
[Ultra sottile]
59~64 600 X 400
Svitare le viti prima di installare la staffa a parete.
✎
Non installare il kit di supporto a parete mentre il televisore è acceso. In caso contrario, potrebbero verifi carsi incidenti
con lesioni personali causate da scosse elettriche
M8 4
Italiano - 20
Page 90

Conservazione e manutenzione
Eventuali adesivi applicati allo schermo TV potrebbero lasciare residui una volta rimossi. Pulire lo schermo prima di guardare i programmi TV.
✎
Non spruzzare acqua direttamente sul prodotto. Qualsiasi liquido che
riesca a penetrare all'interno del prodotto può provocare guasti, incendio
o una scossa elettrica.
Pulire il prodotto con un panno morbido appena inumidito. Non utilizzare
liquidi infi ammabili (per es. benzene o diluenti) né soluzioni detergenti.
Fissaggio del televisore alla parete
Attenzione: Tirare, spingere o arrampicarsi sul televisore sono azioni che possono provocarne la
caduta. In particolare, si raccomanda di non far giocare i bambini con il televisore poiché potrebbero
appendervisi o destabilizzarlo. Se ciò dovesse verifi carsi, il televisore potrebbe cadere provocando
lesioni personali gravi e perfi no mortali. Seguire tutte le precauzioni di sicurezza descritte della
documentazione allegata al televisore. Per una maggiore stabilità e sicurezza del prodotto, è
Per evitare una eventuale caduta del televisore
1. Avvitare saldamente i ganci alla parete. Verifi care che le viti siano state fi ssate saldamente alla
pareti.
A seconda del tipo di parete, potrebbe essere necessario utilizzare anche un fisher.
✎
Poiché i ganci, le viti e il cavo di sicurezza non sono forniti in dotazione, è necessario
✎
acquistare tali materiali separatamente.
2. Rimuovere le viti dal centro del pannello posteriore del televisore, inserirle nei ganci e quindi
avvitarle nuovamente al televisore.
Le viti potrebbero non essere fornite insieme al prodotto. In questo caso, acquistare le viti
✎
separatamente in base alle specifiche qui riportate.
Specifiche delle viti
✎
• Per i modelli da 19 ~ 27 pollici: M4
• Per i modelli da 32 ~ 75 pollici: M8
3. Collegare i ganci fi ssati al televisore a quelli fi ssati alla parete utilizzando un cavo resistente, quindi
legarlo strettamente.
NOTA
✎
• Installare il televisore il più vicino possibile alla parete in modo che non possa cadere
all'indietro.
• Collegare il cavo in modo che i ganci fi ssati alla parete si trovino allineati o leggermente più in basso di quelli fi ssati al televisore.
• Slegare il cavo prima di spostare il televisore.
4. Accertarsi che tutte le connessioni siano adeguatamente fi ssate. Controllare periodicamente le connessioni per verifi carne l'eventuale usura o
rottura. Per qualsiasi dubbio relativo alla sicurezza delle connessioni effettuate, contattare un installatore specializzato.
possibile acquistare e installare il dispositivo anticaduta come segue.
Italiano - 21
Page 91

Risoluzione dei problemi
In caso di domande sul funzionamento del televisore, consultare per prima cosa l'elenco sottostante. Se nessuno dei consigli si dimostra utile per
risolvere il problema, visitare il sito “www.samsung.com”, quindi fare clic sulla voce Supporto, oppure chiamare il numero del Call Center riportato in
ultima pagina del manuale.
Problemi Soluzioni e spiegazioni
Il televisore non si accende. • Verificare che la spina del cavo di alimentazione CA sia correttamente collegata a una presa a muro e
Nessuna immagine/video. • Verificare le connessioni dei cavi (scollegare e ricollegare tutti i cavi del televisore e dei dispositivi
Il telecomando non funziona. • Sostituire le batterie prestando attenzione a rispettare le polarità (+/–).
Il telecomando del ricevitore via cavo/
satellitare non riesce ad accendere o
spegnere il televisore o a regolare il
volume.
Alcune delle immagini e funzioni sopra riportate sono disponibili solo per determinati modelli.
✎
E' possibile mantenere il televisore nelle condizioni ottimali eseguendo regolarmente tramite USB l'aggiornamento del firmware all'ultima
✎
al televisore.
• Verificare che la presa a parete sia funzionante.
• Provare a premere il tasto POWER sul televisore per verificare che il problema non sia il telecomando.
Se il televisore si accende, vedere la sezione "Il telecomando non funziona" riportata sotto.
esterni).
• Impostare l'uscita video del dispositivo esterno (ricevitore via cavo/STB, lettore DVD, Blu-ray, ecc)
in modo che le connessioni corrispondano all'ingresso del televisore. Ad esempio, se l'uscita di un
dispositivo esterno è HDMI, deve essere collegata a un ingresso HDMI sul televisore.
• Verificare che il dispositivo collegato sia acceso.
• Riavviare il dispositivo dopo averne scollegato e ricollegato il cavo di alimentazione.
• Pulire la finestra di trasmissione del sensore sul telecomando.
• Puntare il telecomando direttamente sul televisore a una distanza di 150~180 cm.
• Programmare il telecomando del ricevitore via cavo/satellitare in modo che possa controllare le
funzioni del televisore. Consultare il manuale dell'utente del ricevitore via cavo/satellitare per il codice
TV SAMSUNG.
versione disponibile sul sito (samsung.com → Supporto → Download).
Risoluzione del display
Modalità Risoluzione
IBM
MAC
VESA DMT
NOTA
✎
640 x 350
720 x 400
640 x 480
832 x 624
1152 x 870
640 x 480
640 x 480
640 x 480
800 x 600
800 x 600
800 x 600
1024 x 768
1024 x 768
1024 x 768
1152 x 864
1280 x 720
1280 x 800
1280 x 1024
1280 x 1024
1366 x 768
1440 x 900
1600 x900RB
1680 x 1050
1920 x 1080
Frequenza orizzontale
(kHz)
31,469
31,469
35,000
49,726
68,681
31,469
37,861
37,500
37,879
48,077
46,875
48,363
56,476
60,023
67,500
45,000
49,702
63,981
79,976
47,712
55,935
60,000
65,290
67,500
Frequenza verticale
(Hz)
70,086
70,087
66,667
74,551
75,062
59,940
72,809
75,000
60,317
72,188
75,000
60,004
70,069
75,029
75,000
60,000
59,810
60,020
75,025
59,790
59,887
60,000
59,954
60,000
Frequenza di clock dei
pixel (MHz)
25,175
28,322
30,240
57,284
100,000
25,175
31,500
31,500
40,000
50,000
49,500
65,000
75,000
78,750
108,000
74,250
83,500
108,000
135,000
85,500
106,500
108,000
146,250
148,500
• La modalità interlacciata non è supportata.
• Questo dispositivo potrebbe non funzionare correttamente se si seleziona un formato video non standard.
Polarità sync
(H / V)
+/-
-/+
-/-
-/-
-/-
-/-
-/-
-/+/+
+/+
+/+
-/-
-/+/+
+/+
+/+
-/+
+/+
+/+
+/+
-/+
+/+
-/+
+/+
Italiano - 22
Page 92

Specifiche
Risoluzione del display 1920 x 1080
Caratteristiche ambientali
Temperatura di esercizio
Umidità di esercizio
Temperatura di stoccaggio
Umidità di stoccaggio
Sistema TV Analogico: B/G, D/K, L, I (in base alla nazione selezionata)
Sistema colore/video Analogico: PAL, SECAM, NTSC-4.43, NTSC-3.58, PAL60
Sistema audio BG, DK, L, NICAM, MPEG1, DD, DD+, HEAAC.
HDMI IN Video: 1080 24p, 1080p, 1080i, 720p, 576p, 480p
Piedistallo ruotabile (Sinistra / Destra) -20˚ ~ 20˚
Modello PS51E8000
Dimensione schermo 51 pollici 64 pollici
Suono
(Uscita) 2 x 10 W
Dimensioni (Lar x Alt x Pro)
Corpo
Con piedistallo
Peso
Senza piedistallo
Con piedistallo
Digitale: MPEG-2 MP@ML, MPEG-4, H.264/AVC MP@L3, MP@L4.0, HP@L4.0
PS51E8080
1193,0 x 713,0 x 55,1 mm
1193,0 x 806,3 x 309,3 mm
21,3 kg
23,6 kg
Digitale: DVB-T/DVB-T2/DVB-C/DVB-S2
Audio: 2Ch Linear PCM 32/44.1/48kHz, 16/20/24bits.
Da 10°C a 40°C
Dal 10% all'80%, senza condensa
Da -20°C a 45°C
Dal 5% al 95%, senza condensa
PS64E8000
PS64E8080
1485,0 x 882,8 x 55,1 mm
1485,0 x 971,8 x 351,7 mm
34,5 kg
37,7 kg
Smart Touch Control
Modello RMCTPE1
Alimentazione Sorgente
Ingresso
Uscita
Caratteristiche
Telecomandi
multimarca
Voce
Bluetooth
Impostazione
Funzionamento
Compatibilità
Dimensioni apparecchio (mm) 154 x 52 x 19,5
Peso
Tasto 14 tasti
Touch Pad Sensore capacitivo sensibile al tocco (45 mm x 55 mm)
Indicatore 3 indicatori LED stato dispositivo
IR 1 diodo trasmittente a infrarossi
Touch Control Coordinata assoluta
Telecomandi multimarca Telecomando universale
Voce Trasferimento vocale via Bluetooth
Bluetooth Bluetooth 2.1 supportato
Copertura database telecomandi
multimarca
Modalità dispositivo supportate 3 modalità (TV, STB, BD)
Distanza operativa massima 12 m
Trasferimento vocale Protocollo HID Bluetooth
Data rate audio supportata 16KHz, 16bit
Livello audio consigliato -15,5dB (da 0dB Full-scale)
RF 2,4GHz, Banda CSM
Metodo abbinamento Abbinamento standard IR Triggered
Distanza abbinamento massima 4 m (in linea visiva, dal ricevitore IR del televisore)
Distanza operativa massima 10 m (in linea visiva)
Abbinamento con il televisore Sì
Programmazione telecomandi multimarca TV Widget richiesto
Temperatura d'esercizio Da 0°C a 40°C
Distanza d'esercizio IR: Normale 10 m, Max 12 m / BT: 10 m
Ore di funzionamento 3 mesi (con 200 pressioni di tasto al giorno)
TV LED Superiore ai LED Serie E7000
TV PDP E8000
Apparecchio (senza batterie) (g) 119
Apparecchio (con batterie) (g) 165
Accessori Batterie (2 tipo AA)
Batterie (2 tipo AA)
Per una maggiore durata delle batterie, si consiglia l'uso di batterie alcaline
Globale
Italiano - 23
Page 93

IR Blaster
Modello VG-IRB2000
Alimentazione Sorgente
Ingresso Tasto 2 tasti (Abbinamento, Accensione/Spegnimento)
Uscita
Caratteristiche
Telecomandi
multimarca
Bluetooth
Impostazione
Funzionamento
Compatibilità
Dimensioni apparecchio (mm) L 95×P 79×A 65
(L x P x A) Imballo (mm) L 88×P 71×A 102
Peso
Design e specifiche sono soggetti a modifiche senza preavviso.
✎
Per l'alimentazione elettrica e il consumo di corrente, consultare l'etichetta apposta al prodotto.
✎
Il consumo elettrico tipico viene misurato conformemente allo standard IEC 62087 Ed.2
✎
Indicatore 1 LED indicatore
IR 5 diodi trasmittenti a infrarossi
Telecomandi multimarca Telecomando universale
Bluetooth Bluetooth 2.1 supportato
Copertura database telecomandi
multimarca
Modalità dispositivo supportate 3 modalità (TV, STB, BD)
Distanza operativa massima 8 m
RF 2,4GHz, Banda CSM
Metodo abbinamento Abbinamento standard IR Triggered
Distanza abbinamento massima 4 m (in linea visiva, dal ricevitore IR del televisore)
Distanza operativa massima 10 m (in linea visiva)
Abbinamento con il televisore Sì
Programmazione telecomandi multimarca TV Widget richiesto
Temperatura d'esercizio 32Da
Distanza d'esercizio IR: Normale 10 m, Max 12 m / BT: 10 m
Angolo operativo 360 gradi
Ore di funzionamento 3 mesi (con 200 pressioni di tasto al giorno)
TV LED Superiore ai LED Serie E7000
TV PDP E8000
Apparecchio (senza batterie) (g) 86.5
Apparecchio (con batterie) (g) 178.5
Imballo (g) 30.6
Accessori Batterie (4 tipo AA)
Batterie (4 tipo AA)
Per una maggiore durata delle batterie, si consiglia l'uso di batterie alcaline
Globale
°F a 104°F (da 0°C a 40°C)
Raccomandazioni - Solo UE
• Con la presente, Samsung Electronics dichiara che questo TV PDP è conforme ai requisiti essenziali e alle altre clausole pertinenti indicate nella
Direttiva 1999/5/CE.
• La Dichiarazione di conformità ufficiale è reperibile all'indirizzo http://www.samsung.com, accendendo alla pagina Supporto > Certificati CE, e
immettendo i dati richiesti per l'identificazione del prodotto.
• Questa apparecchiatura può essere utilizzata solo in interno.
• L'uso di questa apparecchiatura è consentito in tutti i paesi europei.
Licenza
Italiano - 24
 Loading...
Loading...