Page 1
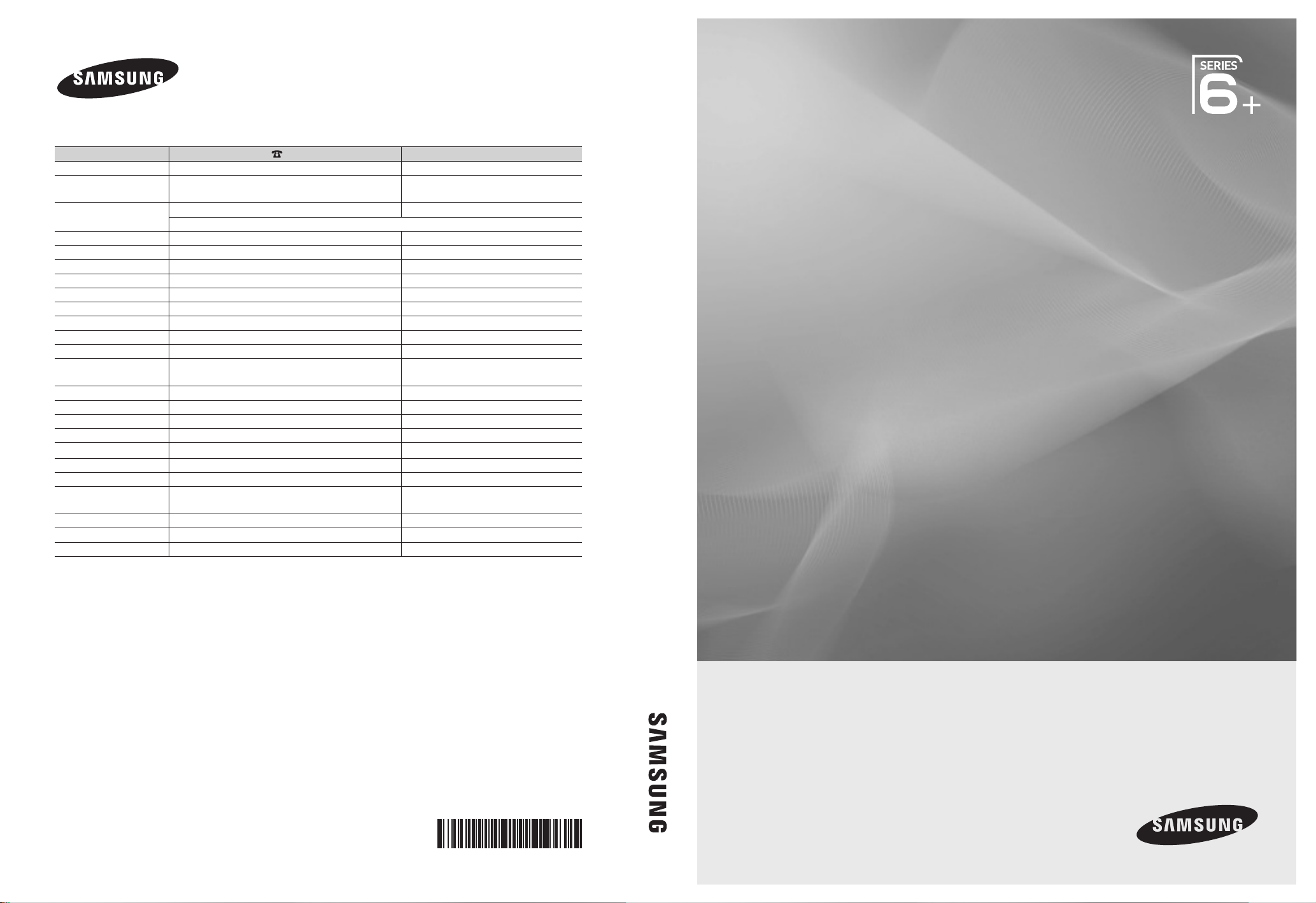
Contact SAMSUNG WORLDWIDE
If you have any questions or comments relating to Samsung products, please contact the SAMSUNG customer care centre.
Country
AUSTRIA 0810 - SAMSUNG (7267864, € 0.07/min) www.samsung.com/at
BELGIUM 02-201-24-18 www.samsung.com/be (Dutch)
CZECH 800 - SAMSUNG (800-726786) www.samsung.com/cz
DENMARK 70 70 19 70 www.samsung.com/dk
FINLAND 030 - 6227 515 www.samsung.com/
FRANCE 01 48 63 00 00 www.samsung.com/fr
GERMANY 01805 - SAMSUNG (726-7864 € 0,14/Min) www.samsung.de
HUNGARY 06-80-SAMSUNG (726-7864) www.samsung.com/hu
ITALIA 800-SAMSUNG (726-7864) www.samsung.com/it
LUXEMBURG 261 03 710 www.samsung.com/lu
NETHERLANDS 0900-SAMSUNG (0900-7267864) (€ 0,10/Min) www.samsung.com/nl
NORWAY 815-56 480 www.samsung.com/no
POLAND 0 801 1SAMSUNG (172678)
PORTUGAL 80820-SAMSUNG (726-7864) www.samsung.com/pt
SLOVAKIA 0800-SAMSUNG (726-7864) www.samsung.com/sk
SPAIN 902 - 1 - SAMSUNG (902 172 678) www.samsung.com/es
SWEDEN 0771 726 7864 (SAMSUNG) www.samsung.com/se
TURKEY 444 77 11 www.samsung.com/tr
U.K 0845 SAMSUNG (7267864) www.samsung.com/uk
EIRE 0818 717100 www.samsung.com/ie
SWITZERLAND 0848 - SAMSUNG (7267864, CHF 0.08/min) www.samsung.com/ch
LITHUANIA 8-800-77777 www.samsung.com/lt
LATVIA 8000-7267 www.samsung.com/lv
ESTONIA 800-7267 www.samsung.com/ee
Customer Care Centre
Samsung Zrt., česká organizační složka, Oasis Florenc, Sokolovská394/17, 180 00, Praha 8
022-607-93-33
Web Site
www.samsung.com/be_fr (French)
www.samsung.com/pl
www.samsung.com/ch_fr/(French)
Plasma TV user manual
Plasma TV
user manual
© 2010 Samsung Electronics Co., Ltd. All rights reserved.
imagine the possibilities
Thank you for purchasing this Samsung product.
To receive more complete service, please register
your product at
www.samsung.com/register
Model _____________ Serial No. _____________
BN68-02807B-0
Page 2
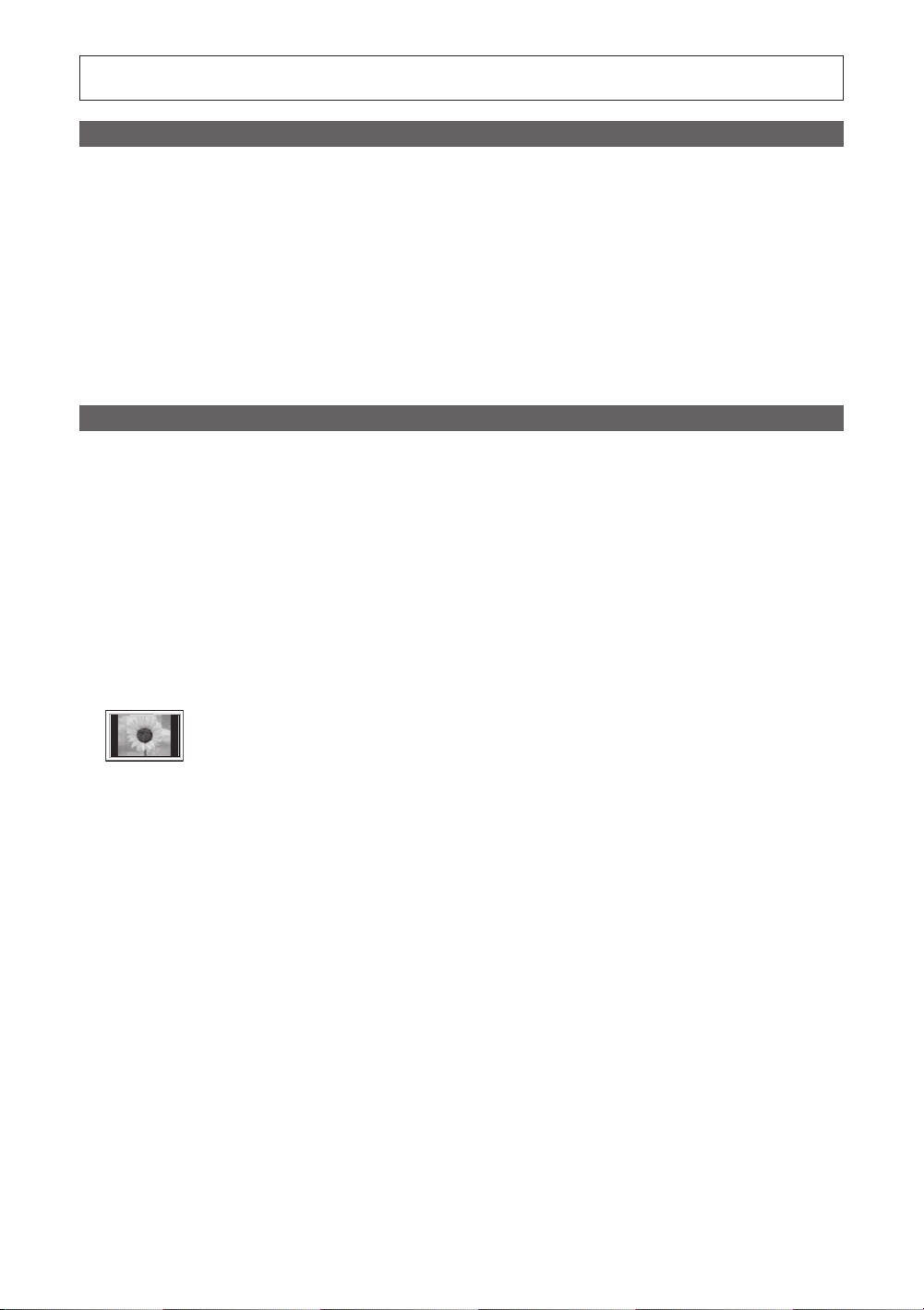
Figures and illustrations in this User Manual are provided for reference only and may differ from actual product appearance.
Product design and specifications may be changed without notice.
Digital TV notice
1. Functionalities related to Digital TV (DVB) are only available in countries/areas where DVB-T (MPEG2 and MPEG4 AVC) digital terrestrial signals are
broadcasted or where you are able to access to a compatible DVB-C (MPEG2 and MPEG4 AAC) cable-TV service. Please check with your local
dealer the possibility to receive DVB-T or DVB-C signal.
2. DVB-T is the DVB European consortium standard for the broadcast transmission of digital terrestrial television and DVB-C is that for the broadcast
transmission of digital TV over cable. However, some differentiated features like EPG (Electric Programme Guide), VOD (Video On Demand) and so
on, are not included in this specification. So, they cannot be workable at this moment.
3. Although this TV set meets the latest DVB-T and DVB-C standards, as of [August, 2008], the compatibility with future DVB-T digital terrestrial and
DVB-C digital cable broadcasts cannot be guaranteed.
4. Depending on the countries/areas where this TV set is used some cable-TV providers may charge an additional fee for such a service and you may
be required to agree to terms and conditions of their business.
5. Some Digital TV functions might be unavailable in some countries or regions and DVB-C might not work correctly with some cable service providers.
6. For more information, please contact your local Samsung customer care centre.
The reception quality of TV may be affected due to differences in broadcasting method between the countries. Please check the TV
✎
performance in the local SAMSUNG Authorized Dealer, or the Samsung Call Centre whether it can be improved by reconfiguring TV setting or
not.
User Instructions
• Screen Image retention
Do not display a still image (such as on a video game) on the plasma display panel for more than several minutes as it can cause screen image
retention. This image retention is also known as “screen burn”. To avoid such image retention, refer to page 15 of this manual to reduce the degree of
brightness and contrast of the screen when displaying a still image.
• Heat on the top of the Plasma TV
The top side of the product may be hot after long periods of use as heat dissipates from the panel through the vent hole in the upper part of the
product.
This is normal and does not indicate any defect or operation failure of the product.
However, children should be prevented from touching the upper part of the product.
• The product is making a “cracking” noise.
A “cracking” noise may occur when the product contracts or expands due to a change in the surrounding environment such as temperature or
humidity. This is normal and not a defect of the unit.
• Cell Defects
The PDP uses a panel consisting of 2,360,000(HD-level) to 6,221,000(FHD-level) pixels which require sophisticated technology to produce. However,
there may be a few bright or dark pixels on the screen. These pixels will have no impact on the performance of the product.
• Avoid operating the TV at temperatures below 41°F (5°C)
• A still image displayed too long may cause permanent damage to the PDP Panel.
Watching the Plasma TV in 4:3 format for a long period of time may leave traces of borders displayed on the left, right and centre of
the screen caused by the difference of light emission on the screen. Playing a DVD or a game console may cause similar effects to
the screen.
Damages caused by the above effect are not covered by the Warranty.
• After-images on the Screen.
Displaying still images from Video games and PC for longer than a certain period of time may produce partial after-images.
To prevent this effect, reduce the “brightness” and “contrast” when displaying still images for a long time.
• Warranty
Warranty does not cover any damage caused by image retention.
Burn-in is not covered by the warranty.
2
English
Page 3
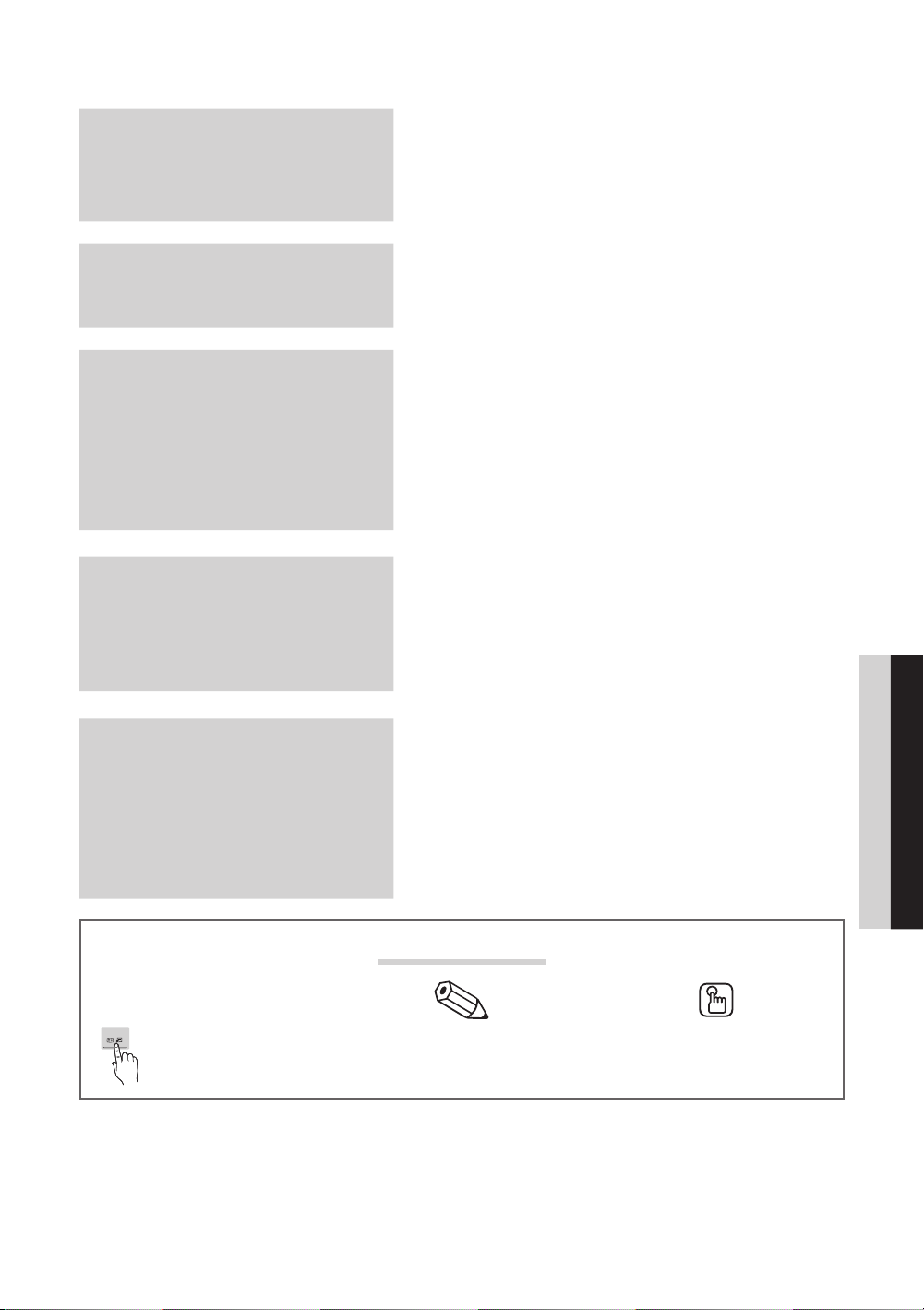
Contents
Getting Started
4
Connections
8
Basic Features
11
Advanced Features
24
4 Accessories
5 Viewing the Control Panel
6 Viewing the Remote Control
7 Connecting to an Antenna
7 Plug & Play (Initial Setup)
8 Connecting to an AV Device
9 Connecting to an Audio Device
10 Changing the Input Source
11 How to Navigate Menus
11 Using the INFO button (Now & Next guide)
11 Planning Your Viewing
13 Channel Menu
15 Picture Menu
18 Sound Menu
20 Setup Menu
22 Support Menu
24 Connecting to a PC
25 Network Connection
32 Media Play
39 Anynet+
42 Internet@TV
45 AllShare
ENGLISH
Other Information
47
t
TOOLS
• An administration fee may be charged if either
• The amount of such administration charge will be advised to you before any work or home visit is carried out.
This function can be used by
pressing the TOOLS button on the
remote control.
– (a) an engineer is called out at your request and there is no defect in the product
(i.e. where you have failed to read this user manual)
– (b) you bring the unit to a repair centre and there is no defect in the product
(i.e. where you have failed to read this user manual).
47 Analogue Channel Teletext Feature
48 Assembling the Cables
48 Installing the Wall Mount
50 Securing the Installation Space
50 Securing the TV to the wall
51 Troubleshooting
54 Specifications
56 Index
Check the Symbol!
Note One-Touch Button
English
3
Page 4
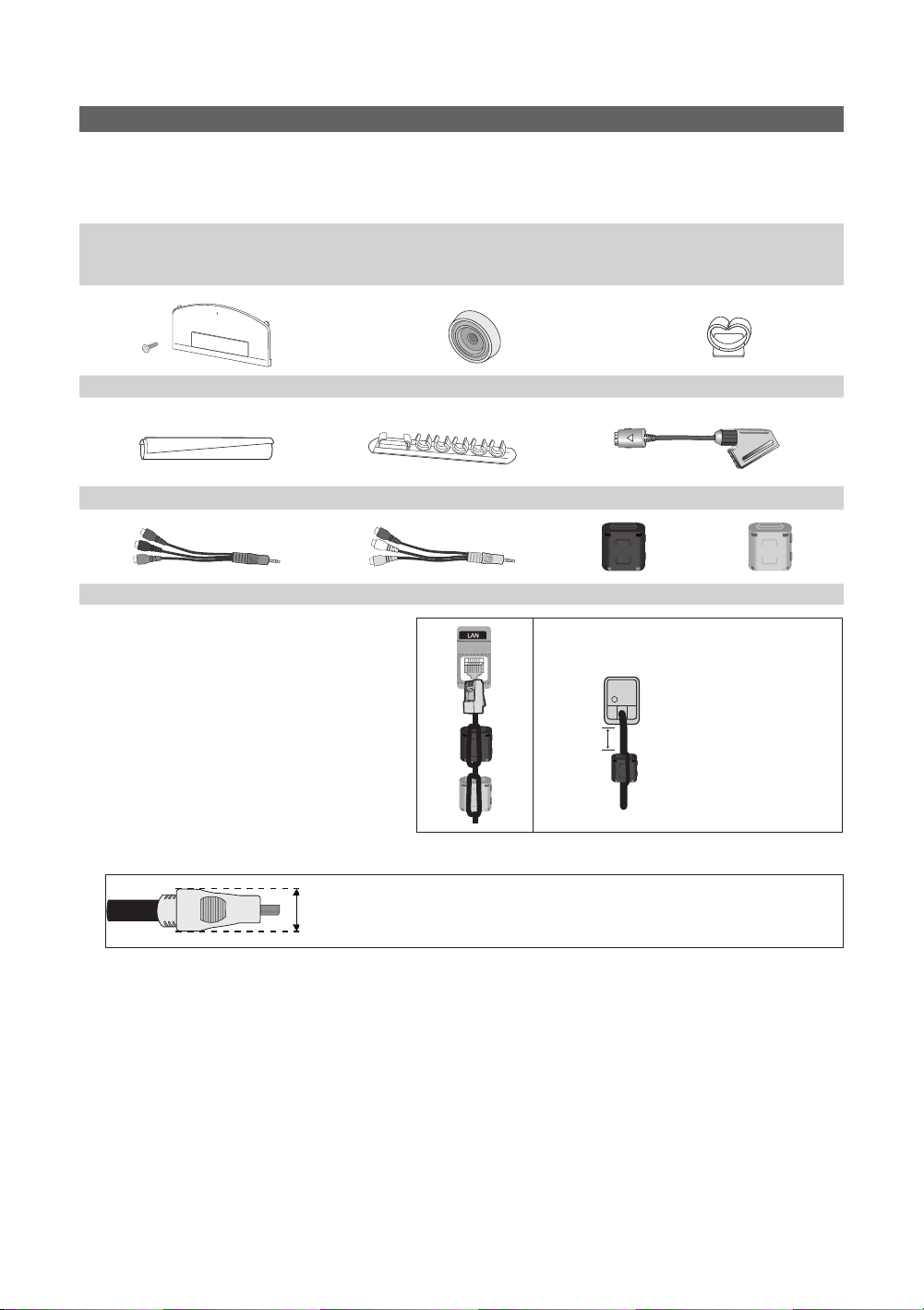
Getting Started
Accessories
✎
Please make sure the following items are included with your PDP TV. If any items are missing, contact your dealer.
✎
The items’ colours and shapes may vary depending on the models.
✎
Cables not included in the package contents can be purchased separately.
y Remote Control & Batteries (AAA x 2)
y Owner’s Instructions
y Warranty Card / Safety Guide (Not available in some locations)
(M4 X L10)
y Blanking Bracket y Holder-Ring (4EA) (58 inch model only) y Holder-Wire stand
y Cable Tie y Holder-Wire (3EA) y SCART Adapter
y Component Adapter y AV Adapter y Ferrite Core (2EA) y Ferrite Core (1EA)
y Cleaning Cloth
✎
Ferrite Core: The ferrite cores are used to shield
the cables from interference. When connecting
a cable, open the ferrite core and clip it around
the cable near the plug as shown in the figure.
✎
For best cable connection to this product, be sure to use cables with a maximum thickness as below:
y Maximum thickness - 0.55 inches (14mm)
Distance between the ferrite core and one end
of the cord put into the TV set.
A
y A : below 50 mm
4
English
Page 5
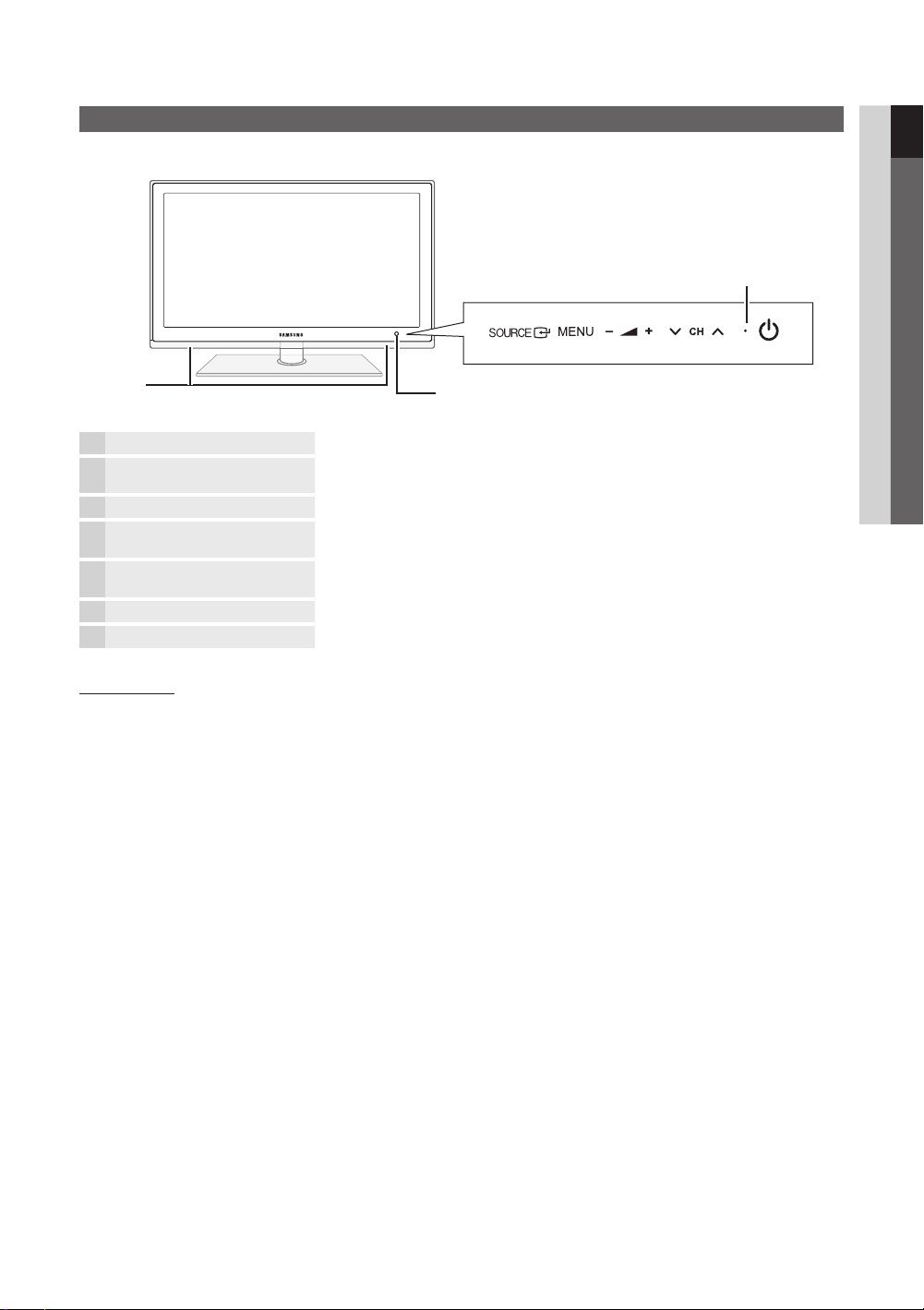
Viewing the Control Panel
✎
The product colour and shape may vary depending on the model.
01 Getting Started
Power Indicator
Speakers
Remote control sensor Aim the remote control towards this spot on the TV.
SOURCE
MENU Displays an on-screen menu, the OSD (on screen display), of your TV’s features.
Power Indicator Blinks and turns off when the power is on and lights up in standby mode.
Standby mode
Do not leave your TV in standby mode for long periods of time (when you are away on a holiday, for example). A small amount
of electric power is still consumed even when the power button is turned off. It is best to unplug the power cord.
(Power)
Toggles between all the available input sources. In the on-screen menu, use this
button as you would use the ENTER button on the remote control.
Adjusts the volume. In the OSD, use the
and ► buttons on the remote control.
Changes the channels. In the OSD, use the
▼ and ▲ buttons on the remote control.
Turns the TV on or off.
Remote control sensor
buttons as you would use the ◄
buttons as you would use the
English
5
Page 6
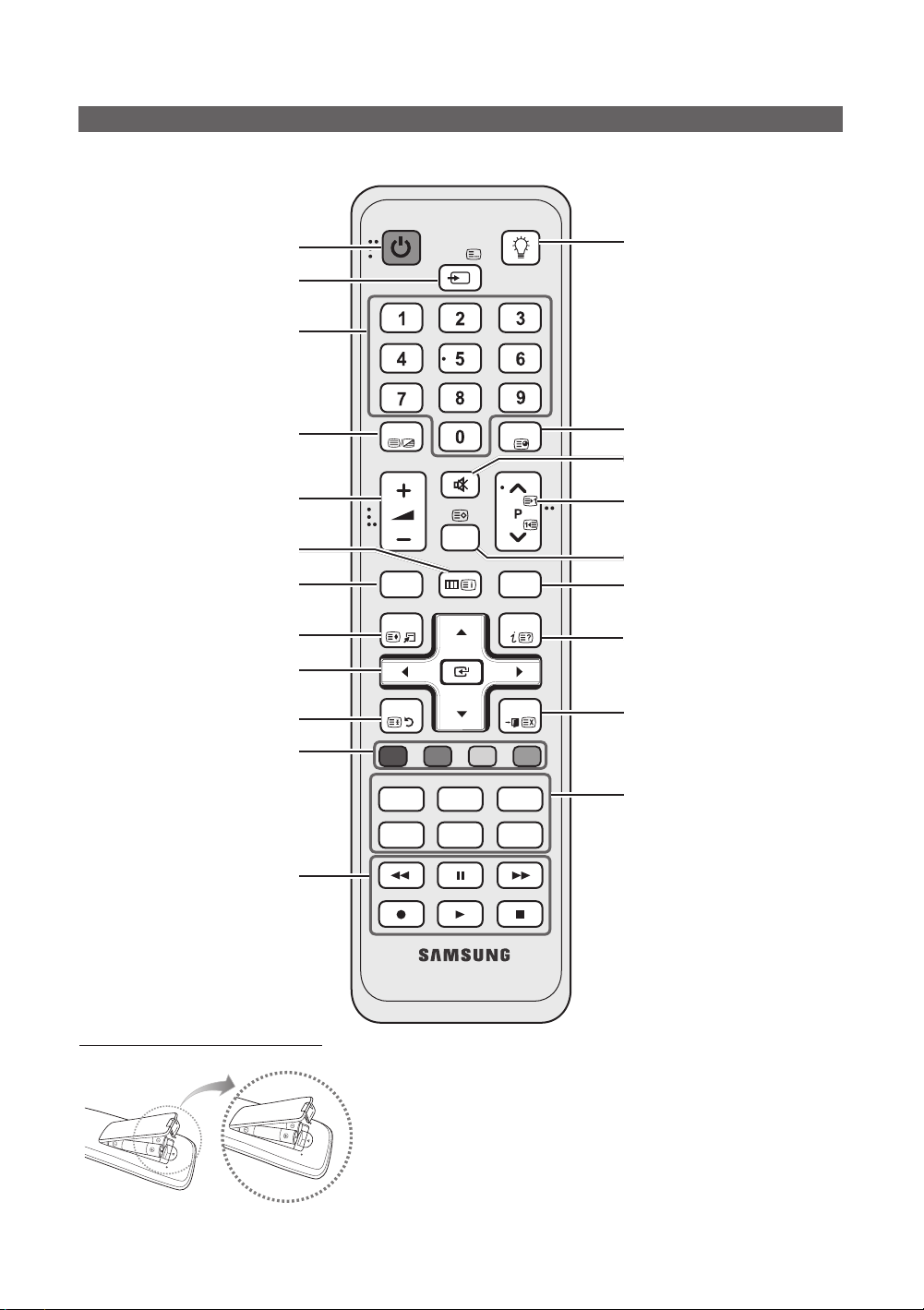
Getting Started
Viewing the Remote Control
✎
This is a special remote control for the visually impaired persons and has Braille points on the Power, Channel and
Volume buttons.
Turns the TV on and off.
Displays and selects the available video
sources (p. 10).
Have direct access to channels.
Alternately select Teletext ON, Double,
Mix or OFF.
Adjusts the volume.
Opens the OSD.
Displays the Content View, which
includes Guide, Internet@TV, Media
Play, and AllShare.
Quickly select frequently used functions.
Selects the on-screen menu items and
changes the values seen on the menu.
Returns to the previous menu.
These buttons are for the Channel
Manager, Internet@TV, Media Play
menu, etc.
Use these buttons in Media Play
and Anynet+ modes (p. 32, 39).
(: Controls recording for Samsung
recorders that have the Anynet+ feature)
POWER
ON/OFF
SOURCE
TTX/MIX
PRE-CH
MUTE
CH LIST
MENU
CONTENT
TOOLS
RETURN
A B C D
@ TV
MEDIA.P
AD
INTERNET
P.SIZE
SUBT.
GUIDE
INFO
EXIT
I-II
DUAL
Turns the remote control light on or
off. When on, the buttons become
illuminated for a moment when pressed.
(Using the remote control with this button
set to ON will reduce the battery usage
time.)
Returns to the previous channel.
Cuts off the sound temporarily.
Changes channels.
Displays channel lists on the screen
(p. 13).
Displays the EPG (Electronic Programme
Guide) (p. 11).
Displays information on the
TV screen.
Exits the menu.
MEDIA.P: Displays Media Play (p. 32).
INTERNET@TV: Link to various internet
services (p. 42).
-
: Sound effect selection (p. 19).
Dual
AD: Turns the audio description on and
off (p. 18). This is not available in some
locations.
P.SIZE: Selects the picture size (p. 16).
SUBT.: Displays digital subtitles (p. 21).
Installing batteries (Battery size: AAA)
English
6
✎
NOTE
Use the remote control within 23 feet from the TV.
x
Bright light may affect the performance of the remote control.
x
Avoid using nearby special fluorescent light or neon signs.
The colour and shape may vary depending on the model.
x
Page 7

Connecting to an Antenna
When the TV is initially powered on, basic settings proceed automatically.
✎
Preset: Connecting the mains and antenna.
✎
The PDP device may interfere with an amateur radio or AM radio.
VHF/UHF Antenna
Cable
or
Plug & Play (Initial Setup)
When the TV is initially powered on, a sequence of on-screen prompts will assist in configuring basic settings. Press the
POWER button. Plug & Play is available only when the Input source is set to TV.
✎
To return to the previous step, press the Red button.
Selecting a language
1
Selecting Store Demo
2
or Home Use
Selecting a country
3
Selecting an antenna
Press the ▲ or ▼ button, then press the ENTER
Select the desired OSD (On Screen Display) language.
Press the ◄ or ► button, then press the ENTER
y Select the Home Use mode. Store Demo mode is for retail
environments.
y To return the unit’s settings from Store Demo to Home Use
(standard): Press the volume button on the TV. When the OSD
volume is displayed, press and hold MENU for 5 sec.
Press the ▲ or ▼ button, then press the ENTER
If the desired country does not exist on the menu, select Others.
Press the ▲ or ▼ button, then press the ENTER
button.
button.
button. Select the appropriate country.
button. Select Air or Cable.
ANT OUT
POWER
P
4
Selecting a channel
5
Setting the Clock
6
Mode
Time Zone
7
Viewing the HD
8
Connection Guide.
Enjoy your TV.
Press the ▲ or ▼ button, then press the ENTER
Select the channel source to memorise. When setting the antenna source to Cable, a step
appears allowing you to assign numerical values (channel frequencies) to the channels. For
more information, refer to Channel → Auto Store (p. 13).
✎
Press the ENTER button at any time to interrupt the memorisation process.
Set the Clock Mode automatically or manually.
Press the ▲ or ▼ button to select Auto, then press the ENTER
Press the ▲ or ▼ button to select the your time zone, then press the ENTER
(depending on the country)
The connection method for the best HD screen quality is displayed.
Press the ENTER
button.
button.
button.
button.
9
01 Getting Started
If You Want to Reset This Feature...
Select Setup - Plug & Play (Initial Setup). Enter your 4 digit PIN number. The default PIN number is “0-0-0-0.” If you want to
change the PIN number, use the Change PIN function.
English
7
Page 8

Connections
R-AUDIO-L
Connecting to an AV Device
Using an HDMI or HDMI/DVI cable (up to 1080p)
Available devices: DVD, Blu-ray player, HD cable box, HD STB (Set-Top-Box) satellite receiver, cable box, STB satellite receiver
DVD
HDMI OUT
DVD
DVI OUT
W
R
WhiteRed
✎
HDMI IN 1(DVI), 2, 3, 4, PC/DVI AUDIO IN
When using an HDMI/DVI cable connection, you must use the HDMI IN 1(DVI) jack for video. A DVD, Blu-ray
x
WR
player, HD cable box, HD STB satellite receiver, cable box, or STB satellite receiver may require a DVI-HDMI
(DVI to HDMI) cable or DVI-HDMI (DVI to HDMI) adapter. The PC/DVI AUDIO IN jack is required for audio.
If an external device such as a DVD / Blu-ray player / cable box / STB satellite receiver supporting a HDMI
x
versions older than 1.3 is connected, the TV may operate abnormally (e.g. no screen display / no sound /
annoying flicker / abnormal colour).
If there is no sound after connecting an HDMI cable, check the HDMI version of the external device. If you
x
suspect the version is older than 1.3, contact the provider of the device to confirm the HDMI version and
request an upgrade.
It is recommended you purchase an HDMI-certified cable. Otherwise, the screen may appear blank or a
x
connection error may occur.
AUDIO OUT
8
English
Page 9

Using a Component (up to 1080p) or Audio/Video (480i only) and Scart Cable
Available devices: DVD, Blu-ray player, cable box, STB satellite receiver, VCR
02 Connections
DVDBlu-ray player
COMPONENT OUT
PR PB Y
VCR
EXT
W
W
R
✎
In Ext. mode, DTV Out supports MPEG SD Video and Audio only.
✎
To obtain the best picture quality, the Component connection is recommended over the A/V connection.
RGB
R
RedRed WhiteWhite YellowRed Blue Green
Y
R
R
B
G
W R
W R
Y
AUDIO OUT
R-AUDIO-L
B
G
Connecting to an Audio Device
Using an Optical (Digital) or Audio (Analogue) Cable or Headphone Connection
Available devices: digital audio system, amplifier, DVD home theatre
Digital Audio System
OPTICAL
R-AUDIO-L
VIDEO OUTAUDIO OUT
WRWR
Y
✎
DIGITAL AUDIO OUT (OPTICAL)
When a digital audio system is connected to the DIGITAL AUDIO OUT (OPTICAL) jack, decrease the volume
x
of both the TV and the system.
5.1 CH (channel) audio is available when the TV is connected to an external device supporting 5.1 CH.
x
When the receiver (home theatre) is set to on, you can hear sound output from the TV’s optical jack. When the
x
TV is receiving a DTV signal, the TV will send 5.1 CH sound to the home theatre receiver. When the source is
a digital component such as a DVD / Blu-ray player / cable box / STB (Set-Top-Box) satellite receiver and is
connected to the TV via HDMI, only 2 CH audio will be heard from the home theatre receiver. If you want to
hear 5.1 CH audio, connect the digital audio out jack from your DVD / Blu-ray player / cable box / STB satellite
receiver directly to an amplifier or home theatre.
✎
Headphones : You can connect your headphones to the headphones output on your set. While the
headphones are connected, the sound from the built-in speakers will be disabled.
Sound function may be restricted when connecting headphones to the TV.
x
Headphone volume and TV volume are adjusted separately.
x
English
9
Page 10

Connections
CONNECTIONS COMMON INTERFACE Slot
To watch paid channels, the “CI or CI+ CARD” must be inserted.
y If you don’t insert the “CI or CI+ CARD,” some channels will
display the message “Scrambled Signal”.
y The pairing information containing a telephone number, the “CI or
CI+ CARD” ID the Host ID and other information will be displayed
in about 2~3 minutes. If an error message is displayed, please
contact your service provider.
y When the configuration of channel information has finished, the
message “Updating Completed” is displayed, indicating the
channel list is updated.
✎
NOTE
You must obtain a “CI or CI+ CARD” from a local cable service provider.
x
When removing the “CI or CI+ CARD”, carefully pull it out with your hands since dropping the “CI or CI+ CARD” may
x
cause damage to it.
Insert the “CI or CI+ CARD” in the direction marked on the card.
x
The location of the COMMON INTERFACE slot may be different depending on the model.
x
“CI or CI+ CARD” is not supported in some countries and regions; check with your authorized dealer.
x
If you have any problems, please contact a service provider.
x
Insert the “CI or CI+ CARD” that supports the current antenna settings. The screen will be distorted or will not be
x
seen.
Changing the Input Source
Source List
Use to select TV or other external input
sources such as DVD / Blu-ray players
/ cable box / STB satellite receiver
connected to the TV.
■ TV / Ext. / PC / AV / Component
/ HDMI1/DVI / HDMI2 / HDMI3 /
HDMI4 / USB
✎
In the Source List, connected
inputs will be highlighted.
✎
Ext. and PC always stay activated.
SOURCE
Edit Name
■ VCR / DVD / Cable STB / Satellite STB / PVR STB /
AV Receiver / Game / Camcorder / PC / DVI PC / DVI
Devices / TV / IPTV / Blu-ray / HD DVD / DMA: Name
the device connected to the input jacks to make your
input source selection easier.
✎
When a PC with a resolution of 1920 x 1080 @
60Hz is connected to the HDMI IN 1(DVI) port,
you should set to DVI PC mode under Edit Name.
✎
When connecting an HDMI/DVI cable to the HDMI
IN 1(DVI) port, you should set to DVI PC or DVI
Devices mode under Edit Name.
✎
If an HDMI cable is connected to the HDMI IN
1(DVI) port, the audio may not work. In this case,
connect to the PC/DVI AUDIO IN port.
10
English
Page 11

Basic Features
C
H LIST
MUTE
POWE
R
SOURCE
PRE-CH
TOOLS
INFO
TTX/MIX
CO
T
G
ON/OFF
How to Navigate Menus
Before using the TV, follow the steps below to learn how to
navigate the menu and select and adjust different functions.
MENU
NTEN
1
2
RETURN
1 ENTER / Direction button: Move the cursor and
select an item. Confirm the setting.
2 RETURN button: Returns to the previous menu.
3 MENU button: Displays the main on-screen menu.
4 EXIT button: Exits the on-screen menu.
UIDE
EXIT
3
4
Using the INFO button (Now & Next guide)
The display identifies the current channel
and the status of certain audio-video
settings.
The Now & Next guide shows daily TV
programme information for each channel
according to the broadcasting time.
y Scroll ◄, ► to view information for a
desired programme while watching the
current channel.
y Scroll ▲, ▼ to view information for other channels. If you
want to move to the currently selected channel, press
the ENTER
DEF
DTV Air
15
button.
Unclass ified
No Det aild Inform ation
Life On Venus Avenu e
18:00 ~ 6:00
INFO
18:11 Thu 6 Jan
E
Watch
Information
Planning Your Viewing
03 Basic Features
How to Operate the OSD (On Screen Display)
The access step may differ depending on the selected menu.
1
MENU
The main menu options appear on
the screen:
Picture, Sound, Channel, Setup,
Input, Application, Support.
▲ / ▼ Select an icon with the ▲ or ▼
2
3
4
5
ENTER
▲ / ▼
◄ / ►
button.
Press ENTER to access the
sub-menu.
Select the desired submenu with
the ▲ or ▼ button.
Adjust the value of an item with the
◄ or ► button. The adjustment in
the OSD may differ depending on
the selected menu.
ENTER
6
EXIT
Press ENTER to complete the
configuration.
Press EXIT.
7
Guide
The EPG (Electronic Programme Guide)
information is provided by broadcasters.
Using programme schedules provided
by broadcasters, you can specify
programmes you want to watch in
advance so that the channel automatically
changes to the selected programme
channel at the specified time. Programme
entries may appear blank or out of date depending on a
channel status.
Using Channel View
Guide
DTV Air 800 five
Home and Away
18:00 - 18:30
Drama
800 five
Channel View - TV
Today
27
28
800
24
16
6
View Mode +24 Hours Ch. Mode Information Page
Dani is devastated when scott makes clear his views on marriage...
Discovery
DiscoveryH&L
five
price-drop.tv
QVC
R4DTT
18:00 - 19:00 19:00 - 20:00
American Chopper
Programmes resume at 06:00
Home and...
No Information
QVC Selection
No Information
)
Family Affairs
1 2 3 4 5 6
Tine Team
Fiv...
)
GUIDE
2:10 Tue 1 Jun
Dark Angel
Watch
English
11
Page 12
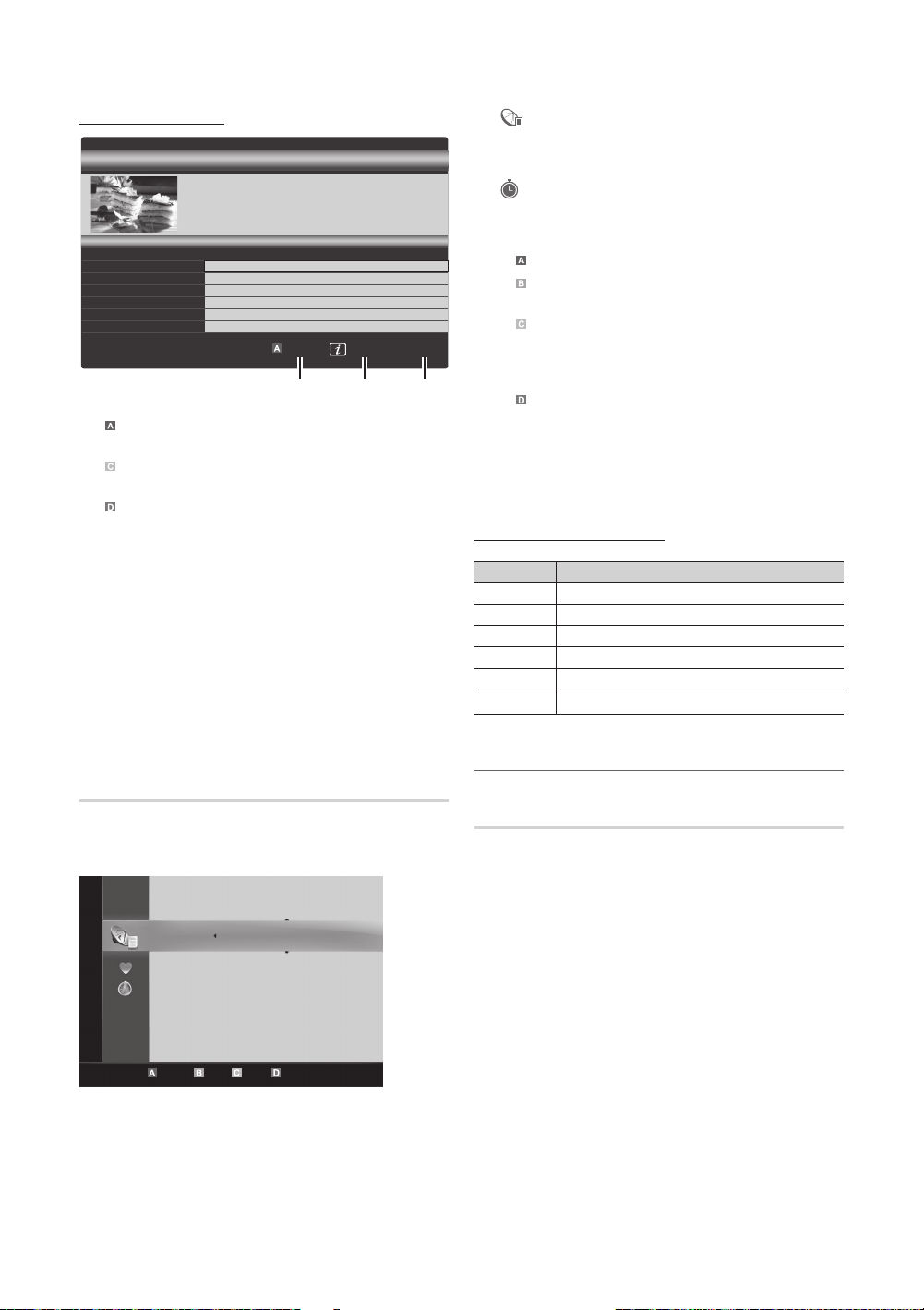
Basic Features
Using Scheduled View
Guide
DTV Air 800 five
Family Affairs
18:00 - 18:30
Drama
800 five
Scheduled View
18:30
Today
19:15
Today
1
Red (View Mode): View the list of programmes that
Tanya confesses all to a stunned Babs. Conrad is anxious to hear...
are playing now or coming up.
2
Yellow (+24 Hours): Viewing the list of programmes to
be broadcasted after 24 hours.
3
Blue (Ch. Mode): Select the type of channels you
want to display on the Channel View window. (All, TV,
Radio, Data/Other, My Channel 1~4)
4 Information: Displays details of the selected
programme.
5
(Page): Move to next or previous page.
6 ENTER
button
– When selecting the current programme, you can
watch the selected programme.
– When selecting the future programme, you can
reserve to watch the selected programme. To cancel
the schedule, press the ENTER
select Cancel Schedules.
)
Family Affairs
)
Dark Angel
View Mode Information
800
800
1 4 6
button again and
2:10 Tue 1 Jun
five
five
Cancel
■ Channels: Shows the channel list according to
channel type.
My Channels: Shows the group of the channel.
■
■
Scheduled: Shows all the currently reserved
programmes.
✎
Using the colour buttons with the Channel Manager
Red (Antenna): Toggle among Air or Cable.
x
Green (Zoom): Enlarges or shrinks a channel
x
number.
Yellow (Select): Select desired channels and press
x
the Yellow button to set all the selected channels at
the same time. The mark appears to the left of
the selected channels.
Blue (Sort): Change the list ordered by channel
x
name or channel number.
(Page): Move to next or previous page.
x
(Tools): Displays the Channel Manager option
x
menu. (The options menus may differ depending on
the situation.)
Channel Status Display Icons
Icons Operations
An analogue channel.
A channel selected.
A channel set as a Favourite.
A programme currently being broadcast.
A locked channel.
A reserved programme.
Using Favourite Channels
Channel Manager
Delete or set favourite channels and use the programme
guide for digital broadcasts. Select a channel in the
Channels, My Channels or Scheduled screen.
Channels
All
TV
Radio
Data/Other
Analogue
Air Antenna Zoom Select Sort Page
English
12
c 1 1futech
2 * 24ore.tv
15 abc1
3 BBC World
23 bid-up.tv
33 Boonerang
32 Cartoon Nwk
5 Class News
4 \ Coming Soon
27 Discovery
r
Tools
My Channels
(in Channel Manager)
Shows all favourite channels.
■ Edit My Channels
: You can set the selected
channels to desired my channels group.
✎
The “” symbol will be displayed and the channel will
be set as a my channel.
1. Select a channel and press the TOOLS button.
2. Add or delete a channel in the my channel groups
you want among 1, 2, 3 and 4.
One or more groups can be selected.
x
Page 13
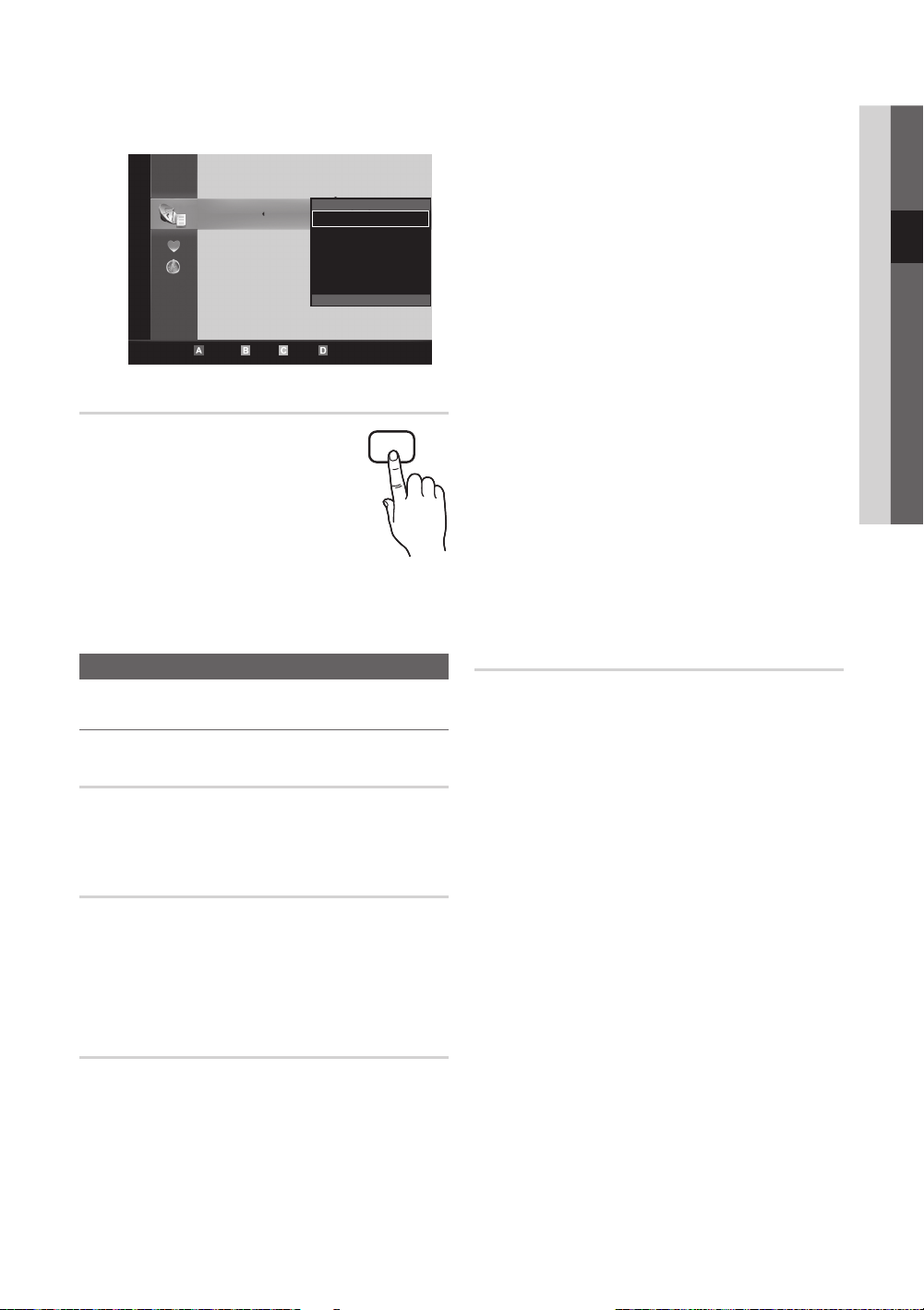
3. After you have changed the settings, the channel list
for each group can be viewed in my channels.
Channels
All
TV
Radio
Data/Other
Analogue
Air Antenna Zoom Select Sort Page
c 1 1futech
2 * 24ore.tv
Edit My Channels
15 abc1
Lock
3 BBC World
Timer Viewing
23 bid-up.tv
Edit Channel Number
33 Boonerang
Delete
32 Cartoon Nwk
Deselect All
5 Class News
4 \ Coming Soon
27 Discovery
Channel List
You can see all the channels searched.
CH LIST
Tools
■ Antenna Source (Air / Cable)
antenna source to memorise.
■ Channel Source (Digital & Analogue / Digital /
Analogue): Select the channel source to memorise.
r
When selecting Cable → Digital & Analogue or Digital:
Provide a value to scan for cable channels.
Search Mode (Full / Network / Quick): Scans for all
channels with active broadcast stations and stores them
in the TV.
✎
If you select Quick, you can set up the Network,
Network ID, Frequency, Modulation and
Symbol Rate manually by pressing the button on
the remote control.
Network (Auto / Manual): Selects the Network ID
setting mode among Auto or Manual.
Network ID: When Network is Manual, you can set up
Network ID using the numeric buttons.
Frequency: Displays the frequency for the channel.
(differs in each country)
Modulation: Displays available modulation values.
Symbol Rate: Displays available symbol rates.
■ Cable Mode (Cable Network / SMATV Network)
(Norway only): Select the Cable mode to memorise.
Select the channel source to memorise.
✎
This function is available when you have multiple
network.
: Select the
03 Basic Features
Channel Menu
Retuning Channels
Antenna (Air / Cable)
Before your television can begin memorizing the available
channels, you must specify the type of signal source that is
connected to the TV (i.e. an Air or a Cable system).
Country
The PIN input screen appears. Enter your 4 digit PIN number.
■ Digital Channel: Change the country for digital
channels.
■ Analogue Channel: Change the country for analogue
channels.
Auto Store
Scans for a channel automatically and stores in the TV.
✎
Automatically allocated programme numbers may not
correspond to actual or desired programme numbers. If
a channel is locked using the Child Lock function, the
PIN input window appears.
Manual Store
Scans for a channel manually and stores in the TV.
✎
If a channel is locked using the Child Lock function,
the PIN input window appears.
■ Digital Channel: When scanning has finished, channels
are updated in the channel list.
✎
When selecting Antenna → Air: Channel,
Frequency, Bandwidth
✎
When selecting Antenna → Cable: Frequency,
Modulation, Symbol Rate
■ Analogue Channel (Programme, Colour System,
Sound System, Channel, Search): If there is abnormal
sound or no sound, reselect the sound standard
required.
✎
Channel mode
P (programme mode): When tuning is complete,
x
the broadcasting stations in your area have been
assigned to position numbers from P0 to P99. You
can select a channel by entering the position number
in this mode.
C (aerial channel mode) / S (cable channel mode):
x
These two modes allow you to select a channel
by entering the assigned number for each aerial
broadcasting station or cable channel.
English
13
Page 14

Basic Features
Editing Channels
Channel Manager Option Menu
(in Channel Manager)
1. Select a channel and press the TOOLS button.
2. Edit the channel name or number using the Edit
Channel Name or Edit Channel Number menu.
■ Edit Channel Name (analogue channels only): Assign
your own channel name.
■ Edit Channel Number (digital channels only): Edit the
number by pressing the number buttons desired.
Other Features
Channel Manager
Channel Manager Option Menu
Set each channel using the Channel Manager menu options
(Lock / Unlock, Timer Viewing, Sort, Delete, Select All /
Deselect All). Option menu items may differ depending on
the channel status.
1. Select a channel and press the TOOLS button.
2. Select a function and change its settings.
■ Lock / Unlock: Lock a channel so that the channel
cannot be selected and viewed.
✎
NOTE
This function is available only when the Child Lock
x
is set to On.
The PIN input screen appears. Enter your 4-digit PIN,
x
the default of which is “0-0-0-0”. Change the PIN
using the Change PIN option.
■ Timer Viewing: You can set a desired channel to be
displayed automatically at the reserved time. Set the
current time first to use this function.
✎
When a digital channel is selected, press the ►
button to view the digital Programme.
■ Sort (analogue channels only): This operation allows
you to change the programme numbers of the stored
channels. This operation may be necessary after using
the auto store.
■ Delete: You can delete a channel to display the channels
you want.
■ Select All / Deselect All: Select all the channels
or deselect all the selected channels in the channel
manager.
Edit Channel Number (Disable / Enable)
(digital channels only)
When this function is enable, you can Edit Channel
Number. But you cannot update channel information
automatically.
Scheduled
(in Channel Manager)
You can view, modify or delete a show you have reserved to
watch.
■ Change Info: Change a show you have reserved to
watch.
■ Cancel Schedules: Cancel a show you have reserved
to watch.
■ Information: Display a show you have reserved
to watch. (You can also change the reservation
information.)
■ Select All / Deselect All: Select or deselect all reserved
programmes.
Channel List Transfer
The PIN input screen appears. Enter your 4 digit PIN number.
Imports or exports the channel map. You should connect a
USB storage to use this function.
■ Import from USB: Import channel list from USB.
■ Export to USB: Export channel list to USB. this function
is available when USB is connected.
Fine Tune
(analogue channels only)
If the signal is weak or distorted, fine tune the channel
manually.
✎
Fine tuned channels are marked with an asterisk “*”.
✎
To reset the fine-tuning, select Reset.
14
English
Page 15
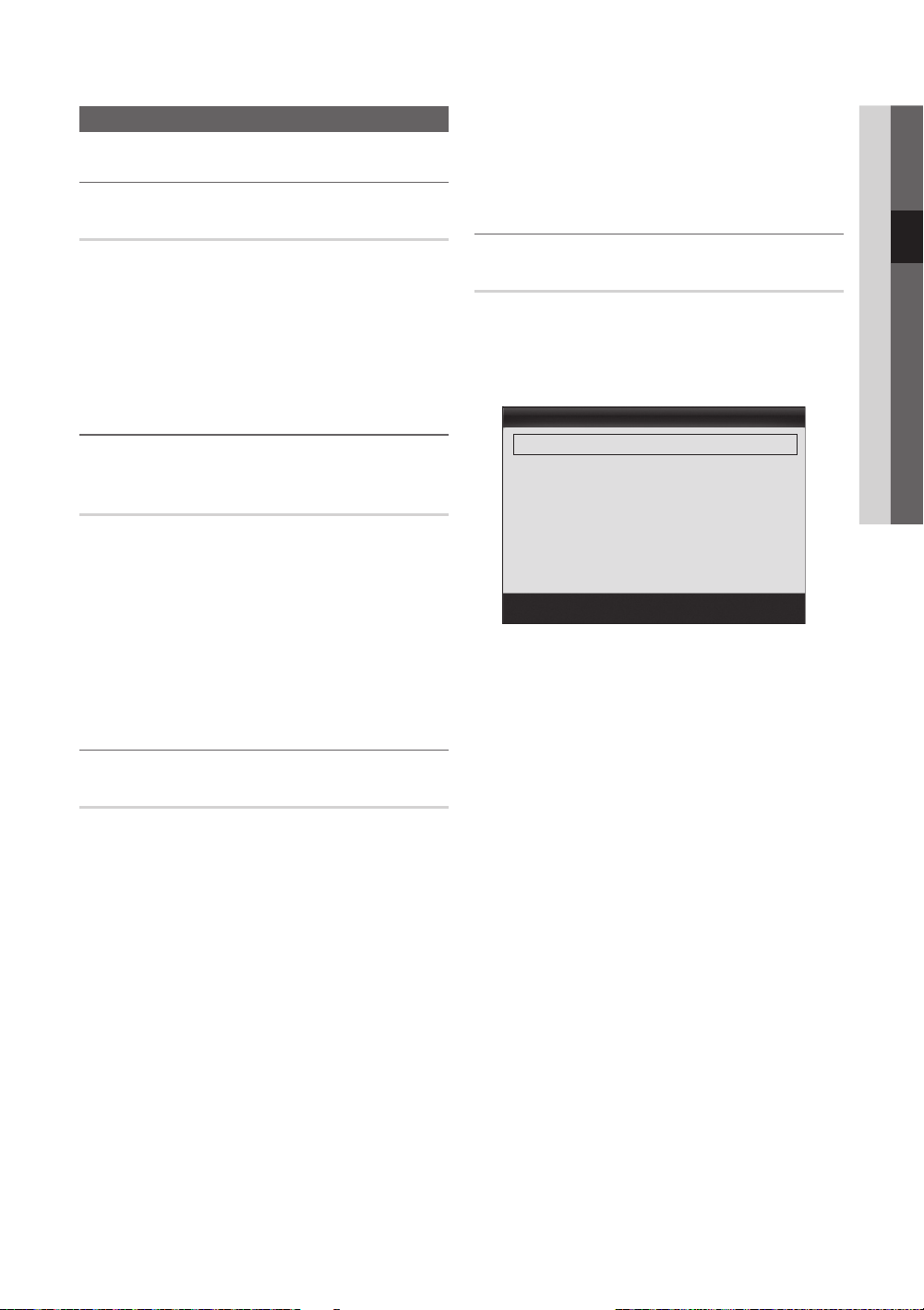
Picture Menu
Changing the Preset Picture Mode
■ No-Signal Power Off (Off / 15 min / 30 min / 60 min):
To avoid unnecessary energy consumption, set how long
you want the TV to remain on if it’s not receiving a signal.
✎
Disabled when the PC is in power saving mode.
03 Basic Features
Mode
Select your preferred picture type.
■ Dynamic: Suitable for a bright room.
■ Standard: Suitable for a normal environment.
■ Relax: Suitable for reducing eye strain.
✎
Relax is not available in PC mode.
■ Movie: Suitable for watching movies in a dark room.
Adjusting Picture Settings
Cell Light / Contrast / Brightness /
Sharpness / Colour / Tint (G/R)
Your television has several setting options for picture quality
control.
✎
NOTE
In analogue TV, Ext., AV modes of the PAL system,
x
the Tint (G/R) function is not available.
In PC mode, you can only make changes to Cell
x
Light, Contrast and Brightness.
Settings can be adjusted and stored for each
x
external device connected to the TV.
Economical Solutions
Eco Solution
■ Energy Saving (Off / Low / Medium / High / Picture
Off)
in order to reduce power consumption. If you select
Picture Off, the screen is turned off, but the sound
remains on. Press any button except volume button to
turn on the screen. Until the screen turns on again, a
distorted picture will be displayed for about 4 seconds.
■ Eco Sensor (Off / On): To enhance your power savings;
the picture settings will automatically adapt to the light
in the room.
✎
If you adjust the Cell Light, the Eco Sensor will
be set to Off.
Min Cell Light: When Eco sensor is On, the minimum
screen brightness can be adjusted manually.
✎
If Eco Sensor is On, the display brightness
may change (become slightly darker or brighter)
depending on the surrounding light intensity.
: This adjusts the brightness of the TV
Changing the Picture Options
Advanced Settings
(available in Standard / Movie mode)
You can adjust the detailed setting for the screen including
colour and contrast.
✎
In PC mode, you can only make changes to Dynamic
Contrast, Gamma and White Balance.
Advanced Settings
Black Tone : Off ►
Dynamic Contrast : Medium
Gamma : 0
Expert Pattern : Off
RGB Only Mode : Off
Colour Space : Native
White Balance
■ Black Tone (Off / Dark / Darker / Darkest): Select the
black level to adjust the screen depth.
■ Dynamic Contrast (Off / Low / Medium / High): Adjust
the screen contrast.
■ Gamma: Adjust the primary colour intensity.
■ Expert Pattern (Off / Pattern1 / Pattern2): By running
the Expert Pattern function, the picture can be
calibrated without a generator or filter. If the OSD menu
disappears or a menu other than the Picture menu is
opened, the calibration is saved and the Expert Pattern
window disappears.
✎
While the Expert Pattern is running, sound is not
outputted.
✎
Only enabled on DTV / Component / HDMI.
■ RGB Only Mode (Off / Red / Green / Blue): You can
adjust Colour or Tint (G/R) of Red, Green or Blue for
the picture from an external device (DVD player, home
theatre, etc.).
■ Colour Space (Auto / Native / Custom): Adjust the
range of colours available to create the image. To adjust
Colour, Red, Green, Blue and Reset, set Colour
Space to Custom.
▼
Move
Enter
Return
English
15
Page 16
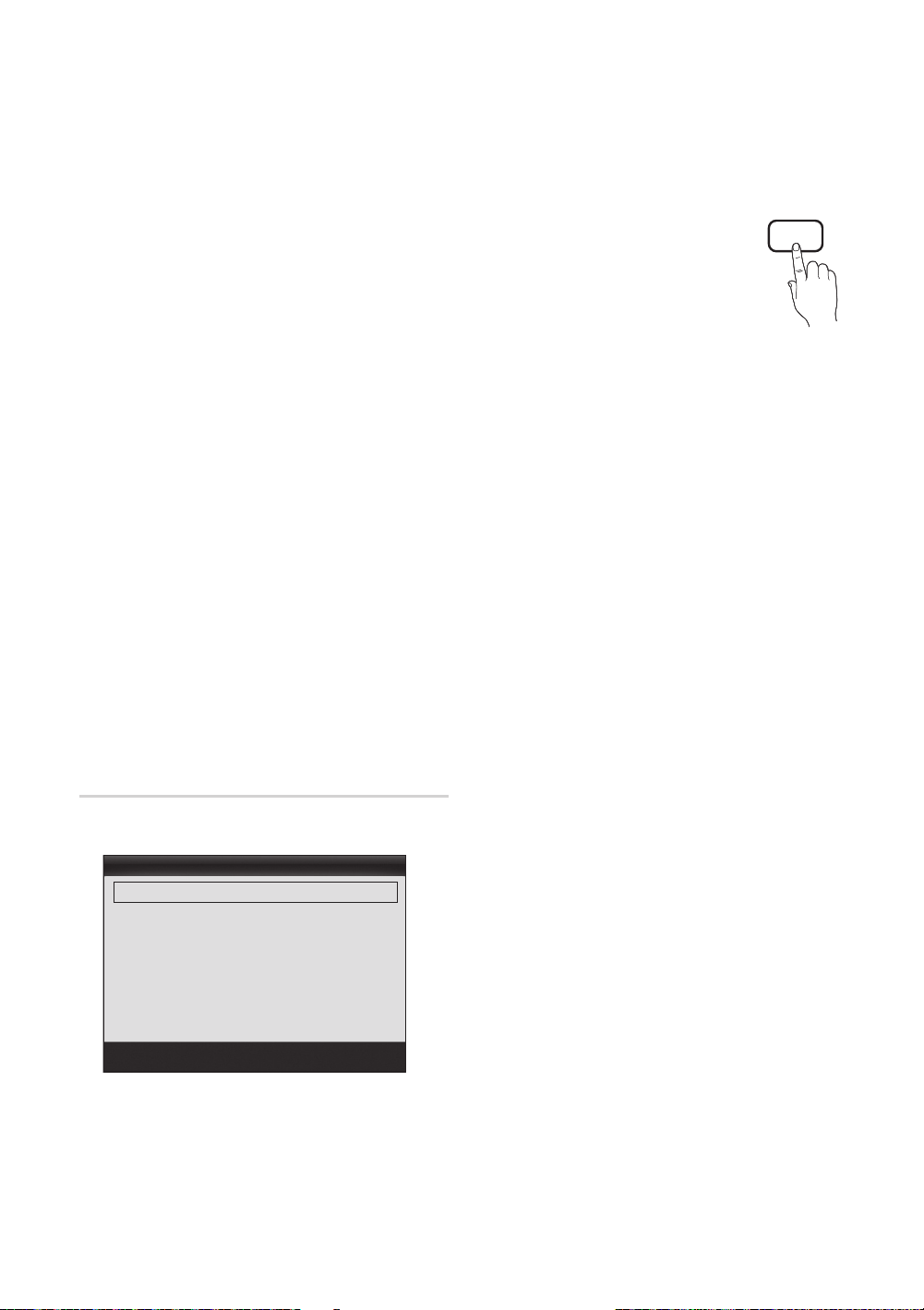
Basic Features
■ White Balance: Adjust the colour temperature for a
more natural picture.
R-Offset / G-Offset / B-Offset: Adjust each colour’s
(red, green, blue) darkness.
R-Gain / G-Gain / B-Gain: Adjust each colour’s (red,
green, blue) brightness.
Reset: Resets the White Balance to it’s default settings.
■ 10p White Balance (Off / On): Controls the white
balance in 10 point interval by adjusting the red, green,
and blue brightness.
✎
Available when the picture mode is set to Movie
and when the external input is set to all input.
✎
Some external devices may not support this
function.
Interval: Select interval to adjust.
Red: Adjust the red level.
Green: Adjust the green level.
Blue: Adjust the blue level.
Reset: Resets the 10p White Balance to its default
settings.
■ Flesh Tone: Emphasize pink “Flesh Tone.”
■ Edge Enhancement (Off / On): Emphasize object
boundaries.
■ xvYCC (Off / On): Setting the xvYCC mode on
increases detail and colour space when watching movies
from an external device (e.g. DVD player) connected to
the HDMI or Component IN jacks.
✎
Available when the picture mode is set to Movie
and when the external input is set to HDMI or
Component.
✎
Some external devices may not support this
function.
Picture Options
✎
In PC mode, you can only make changes to the Colour
Tone, Size and Screen Burn Protection.
Picture Options
Colour Tone : Normal ►
Size : Auto Wide
Screen Mode : 16:9
Digital Noise Filter : Auto
MPEG Noise Filter : Auto
HDMI Black Level : Normal
Film Mode : Off
▼
Move
Enter
Return
■ Colour Tone (Cool / Normal / Warm1 / Warm2)
✎
Warm1 or Warm2 will be deactivated when the
picture mode is Dynamic.
✎
Settings can be adjusted and stored for each
external device connected to an input on the TV.
■ Size: Your cable box/satellite receiver
may have its own set of screen
sizes as well. However, we highly
recommend you use 16:9 mode most
of the time.
Auto Wide: Automatically adjusts the
picture size to the 16:9 aspect ratio.
16:9: Adjusts the picture size to 16:9 for DVDs or wide
broadcasting.
Wide Zoom: Magnifies the picture size more than 4:3.
✎
Adjusts the Position by using ▲, ▼ buttons.
Zoom: Magnifies the 16:9 wide pictures vertically to fit
the screen size.
✎
Adjusts the Position or Size by using ▲, ▼
button.
4:3: The default setting for a movie or normal
broadcasting.
✎
Do not watch in 4:3 format for a long time. Traces
of borders displayed on the left, right and centre
of the screen may cause image retention(screen
burn) which are not covered by the warranty.
Screen Fit: Displays the full image without any cut-off
when HDMI (720p / 1080i / 1080p) or Component
(1080i / 1080p) signals are inputted.
✎
NOTE
Depending on the input source, the picture size
x
options may vary.
The available items may differ depending on the
x
selected mode.
In PC mode, only 16:9 and 4:3 modes can be
x
adjusted.
Settings can be adjusted and stored for each
x
external device connected to an input on the TV.
After selecting Screen Fit in HDMI (1080i / 1080p)
x
or Component (1080i / 1080p) mode: Adjusts the
Position or Size by using ▲, ▼, ◄, ► button.
If you use the Screen Fit function with HDMI 720p
x
input, 1 line will be cut at the top, bottom, left and
right as in the overscan function.
P.SIZE
16
English
Page 17
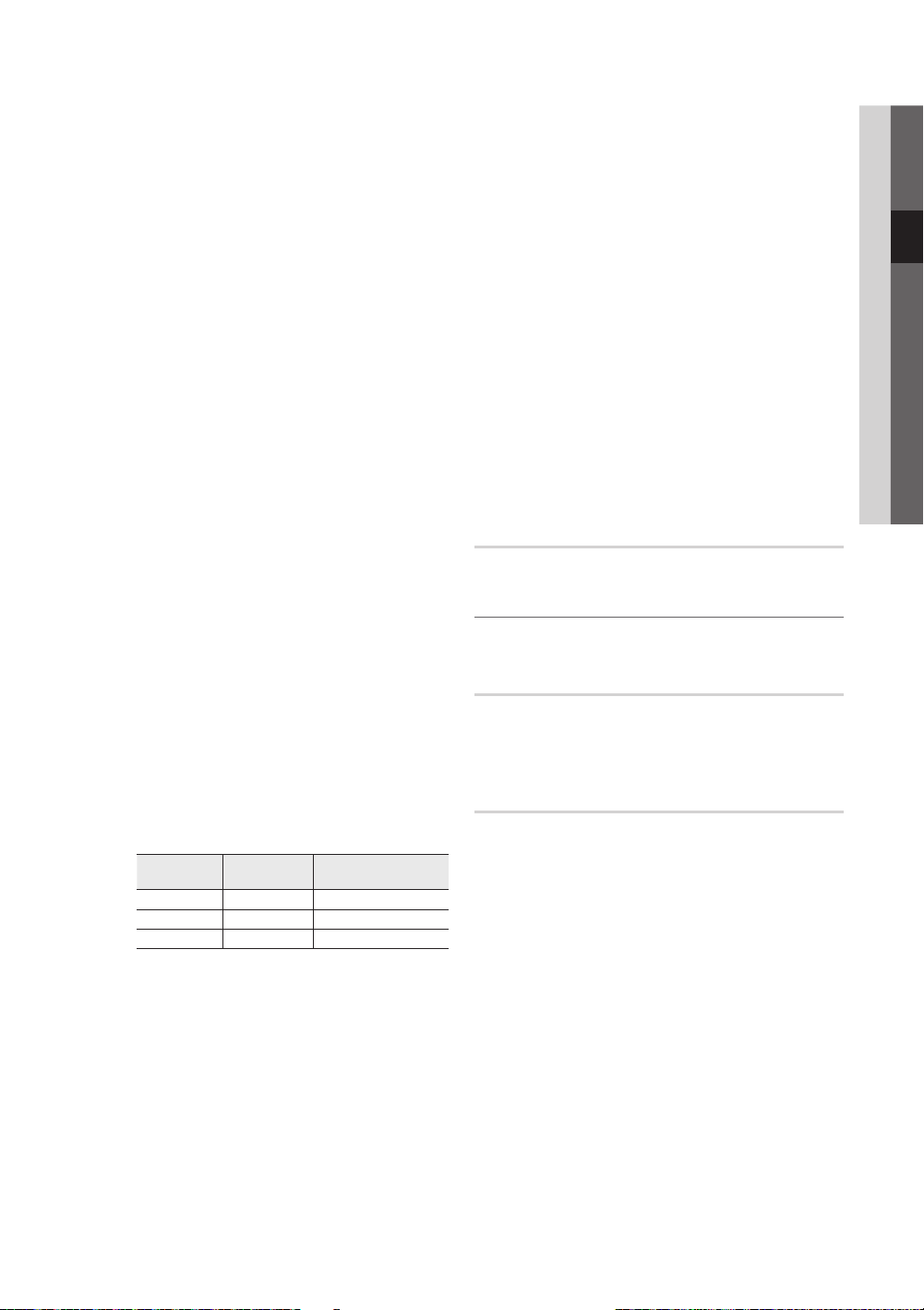
■ Screen Mode (16:9 / Wide Zoom / Zoom / 4:3):
Available only when picture size is set to Auto Wide. You
can determine the desired picture size at the 4:3 WSS
(Wide Screen Service) size or the original size. Each
European country requires different picture size.
✎
Not available in PC, Component or HDMI mode.
■ Digital Noise Filter (Off / Low / Medium / High / Auto
/ Auto Visualisation): When the broadcast signal is
weak, some static and ghosting may appear. Select one
of the options until the best picture is displayed.
Auto Visualisation: When changing analogue channels,
displays the intensity of the current signal and defines
the screen noise filter.
✎
Only available for analogue channels.
■ MPEG Noise Filter (Off / Low / Medium / High /
Auto): Reduces MPEG noise to provide improved
picture quality.
■ HDMI Black Level (Normal / Low): Selects the black
level on the screen to adjust the screen depth.
✎
Available only in HDMI mode (RGB signals).
■ Film Mode (Off / Auto1 / Auto2 / Cinema Smooth):
Sets the TV to automatically sense and process film
signals from all sources and adjust the picture for
optimum quality.
✎
An 1080p 24Hz HDMI signal must be input to use
the Cinema Smooth function.
✎
Available in TV, AV, COMPONENT (480i / 1080i)
and HDMI (480i / 1080i).
■ Screen Burn Protection: To reduce the possibility of
screen burn, this unit is equipped with screen burn
prevention technology. The Time setting allows you to
Programme the time between movement of the picture
in minutes.
Pixel Shift (Off / On): Using this function, you can
minutely move pixels on the PDP in horizontal or vertical
direction to minimize after image on the screen.
✎
Optimum condition for pixel shift
Item
Horizontal 0~4 4
Vertical 0~4 4
Time (minute) 1~4 min 4 min
✎
The Pixel Shift value may differ depending on the
monitor size (inches) and mode.
✎
This function is not available in the Screen Fit
mode.
TV/AV/Component/
HDMI/PC
Auto Protection Time (10 min / 20 min / 40 min / 1
hour / Off): If the screen remains idle with a still image
for a certain period of time defined by the user, the
screen saver is activated to prevent the formation of
ghost images on the screen.
Scrolling: This function removes after-images on the
screen by moving all the pixels on the PDP according
to a pattern. Use this function when there are remaining
after images or symbols on the screen especially when
you displayed a still image on the screen for a long time.
✎
The after-image removal function has to be
executed for a long time (approximately 1 hour)
to effectively remove after-images on the screen.
If the after-image is not removed after performing
the function, repeat the function again.
✎
Press any key on the remote control to cancel this
feature.
Side Grey (Light / Dark): When you watch TV with the
screen ratio of 4:3, the screen is prevented from any
damage by adjusting the white balance on both extreme
left and right sides.
Picture Reset (OK / Cancel)
Resets your current picture mode to its default settings.
¦ Setting up the TV with Your PC
Set the input source to PC.
Auto Adjustment
Adjust frequency values/positions and fine tune the settings
automatically.
✎
Not available when connecting with an HDMI/DVI cable.
t
Screen
■ Coarse / Fine: Removes or reduces picture noise. If the
noise is not removed by Fine-tuning alone, then adjust
the frequency as best as possible (Coarse) and Finetune again. After the noise has been reduced, readjust
the picture so that it is aligned to the centre of screen.
■ Position: Adjust the PC screen position with direction
button (▲ / ▼ / ◄ / ►).
■ Image Reset: Resets the image to default settings.
03 Basic Features
English
17
Page 18
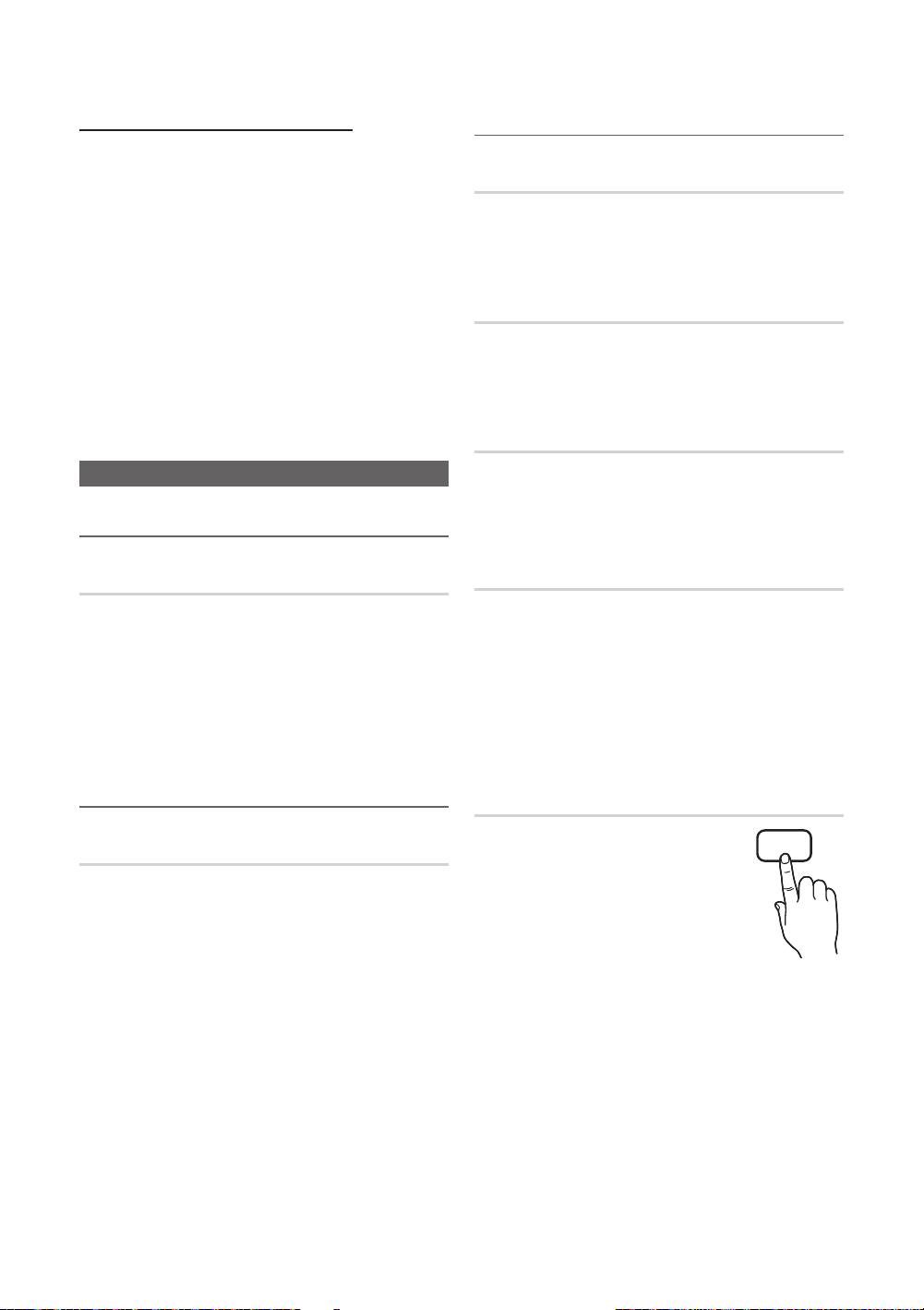
Basic Features
Using Your TV as a Computer (PC) Display
Setting Up Your PC Software (Based on Windows XP)
Depending on the version of Windows and the video card,
the actual screens on your PC may differ in which case the
same basic set-up information will almost always be applied.
(If not, contact your computer manufacturer or Samsung
Dealer.)
1. Click on “Control Panel” on the Windows start menu.
2. Click on “Appearance and Themes” in the “Control
Panel” window and a display dialog-box will appear.
3. Click on “Display” and a display dialog box will appear.
4. Navigate to the “Settings” tab on the display dialog-box.
y The correct size setting (resolution) [Optimum: 1920 X
1080 pixels]
y If a vertical-frequency option exists on your display
settings dialog box, the correct value is “60” or “60 Hz”.
Otherwise, just click “OK” and exit the dialog box.
Sound Menu
Changing the Preset Sound Mode
SRS TheaterSound
■ Standard: Selects the normal sound mode.
■ Music: Emphasizes music over voices.
■ Movie: Provides the best sound for movies.
■ Clear Voice: Emphasizes voices over other sounds.
■ Amplify: Increase the intensity of high-frequency sound
to allow a better listening experience for the hearing
impaired.
Sound Systems, Etc.
SRS TruSurround HD (Off / On)
(standard sound mode only)
This function provides a virtual 5.1 channel surround sound
experience through a pair of speakers using HRTF (Head
Related Transfer Function) technology.
SRS TruDialog (Off / On)
(standard sound mode only)
This function allows you to increase the intensity of a voice
over background music or sound effects so that dialog can
be heard more clearly.
Audio Language
(digital channels only)
Change the default value for audio languages.
✎
The available language may differ depending on the
broadcast.
Audio Format
(digital channels only)
When sound is emitted from both the main speaker and the
audio receiver, a sound echo may occur due to the decoding
speed difference between the main speaker and the audio
receiver. In this case, use the TV Speaker function.
✎
Audio Format option may differ depending on the
broadcast. 5.1ch Dolby digital sound is only available
when connecting an external speaker through an
optical cable.
Adjusting Sound Settings
Equalizer
Adjusts the sound mode (standard sound mode only).
■ Balance L/R: Adjusts the balance between the right and
left speaker.
■ 100Hz / 300Hz / 1kHz / 3kHz / 10kHz (Bandwidth
Adjustment): Adjusts the level of specific bandwidth
frequencies.
■ Reset: Resets the equalizer to its default settings.
English
18
Audio Description
(not available in all locations) (digital
channels only)
This function handles the Audio Stream
for the AD (Audio Description) which is
sent along with the Main audio from the
broadcaster.
■ Audio Description (Off / On): Turn
the audio description function on or
off.
■ Volume: Adjust the audio description volume.
AD
Page 19

Auto Volume (Off / Normal / Night)
I-II
To equalize the volume level on each channel, set to Normal.
■ Night: This mode provides an improved sound
experience compared to Normal mode, making almost
no noise. It is useful at night.
Speaker Select (External Speaker / TV
Speaker)
A sound echo may occur due to a difference in decoding
speed between the main speaker and the audio receiver. In
this case, set the TV to External Speaker.
✎
When Speaker Select is set to External Speaker, the
volume and MUTE buttons will not operate and the
sound settings will be limited.
✎
When Speaker Select is set to External Speaker.
TV Speaker: Off, External Speaker: On
x
✎
When Speaker Select is set to TV Speaker.
TV Speaker: On, External Speaker: On
x
✎
If there is no video signal, both speakers will be mute.
■ Dolby Digital Comp (Line / RF): This function minimizes
signal disparity between a dolby digital signal and a
voice signal (i.e. MPEG Audio, HE-AAC, ATV Sound).
✎
Select Line to obtain dynamic sound, and RF
to reduce the difference between loud and soft
sounds at night time.
Line: Set the output level for signals greater or less than
-31dB (reference) to either -20dB or -31dB.
RF: Set the output level for signals greater or less than
-20dB (reference) to either -10dB or -20dB.
Sound Reset (OK / Cancel)
Reset all sound settings to the factory defaults.
Selecting the Sound Mode
When you set to Dual -, the current sound
mode is displayed on the screen.
DUAL
03 Basic Features
Additional Setting
(digital channels only)
■ DTV Audio Level (MPEG / HE-AAC): This function
allows you to reduce the disparity of a voice signal
(which is one of the signals received during a digital TV
broadcast) to a desired level.
✎
According to the type of broadcast signal, MPEG
/ HE-AAC can be adjusted between -10dB and
0dB.
✎
To increase or decrease the volume, adjust
between the range 0 and -10 respectively.
■ SPDIF Output: SPDIF (Sony Philips Digital InterFace)
is used to provide digital sound, reducing interference
going to speakers and various digital devices such as a
DVD player.
Audio Format: During the reception of a digital TV
broadcast, you can select the Digital Audio output
(SPDIF) format from the options PCM or Dolby Digital.
Audio Delay: Correct audio-video sync problems, when
watching TV or video, and when listening to digital audio
output using an external device such as an AV receiver
(0ms ~ 250ms).
Audio
Type
A2
Stereo
NICAM
Stereo
✎
If the stereo signal is weak and an automatic switching,
occurs, then switch to the mono.
✎
Only activated in stereo sound signal.
✎
Only available when the Input source is set to TV.
Mono Mono
Stereo
Dual
Mono Mono
Stereo
Dual
Dual -
Stereo ↔ Mono
Dual
↔ Dual
Mono ↔ Stereo
Mono ↔ Dual
Dual
Default
Automatic
change
Dual
Automatic
change
Dual
English
19
Page 20

Basic Features
Setup Menu
Setting the Time
Time
■ Clock: Setting the clock is for using various timer
features of the TV.
The current time will appear every time you press
the INFO button.
✎
If you disconnect the power cord, you have to set
the clock again.
Clock Mode (Auto / Manual)
✎
Depending on the broadcast station and signal,
the auto time set up may not be correct. In this
case, set the time manually.
✎
The antenna must be connected in order to set
the time automatically.
Clock Set: Set the Day, Month, Year, Hour and Minute
manually.
✎
Available only when Clock Mode is set to
Manual.
Time Zone (depending on the country): Select your time
zone.
✎
When Country is set to Others, you can use this
function.
✎
This function is only available when the Clock
Mode is set to Auto.
Using the Sleep Timer
■ Sleep Timer
after a preset period of time. (30, 60, 90, 120, 150 and
180 minutes).
✎
To cancel Sleep Timer, select Off.
: Automatically shuts off the TV
On Time / Off Time: Set the hour, minute, and activate
/ inactivate. (To activate timer with the setting you’ve
chosen, set to Activate.)
Volume: Set the desired volume level.
Source: Select TV or USB content to be played when
the TV is turned on automatically. (USB can be selected
only when a USB device is connected to the TV)
Antenna (when the Source is set to TV): Select ATV or
DTV.
Channel (when the Source is set to TV): Select the
desired channel.
Contents (when the Source is set to USB): Select a
folder in the USB device containing music or photo files
to be played when the TV is turned on automatically.
✎
NOTE
If there is no music file on the USB device or the
x
folder containing a music file is not selected, the
Timer function does not operate correctly.
When there is only one photo file in the USB
x
device, the Slide Show will not play.
If a folder name is too long, the folder cannot be
x
selected.
Each USB you use is assigned its own folder.
x
When using more than one of the same type of
USB, make sure the folders assigned to each
USB have different names.
Repeat: Select Once, Everyday, Mon~Fri, Mon~Sat,
Sat~Sun or Manual to set at you convenience. If you
select Manual, you can set up the day you want to
activate the timer.
✎
The mark indicates the day is selected.
✎
Auto Power Off (available only when the TV is turned on
by Timer): The TV will be automatically turned off after 3
hours of being left idle to prevent overheating.
Locking Programme
Setting the On / Off Timer
■ Timer 1 / Timer 2 / Timer 3: Three different on / off
timer settings can be made. You must set the clock first.
Timer 1
00 00
00 00
Source Antenna Channel
Sun Mon Tue Wed Thu Fri Sat
Move
Adjust
Enter
Return
20
On Time
▲
Inactivate
▼
Off Time
Inactivate
Volume
20 TV ATV 1
Repeat
Once
English
Security
✎
The PIN input screen appears before the setup screen.
✎
Enter your 4-digit PIN, the default of which is “0-0-0-0”.
Change the PIN using the Change PIN option.
■ Child Lock (Off / On): Lock channels in Channel
Manager, to prevent unauthorized users, such as
children, from watching unsuitable programme.
✎
Available only when the Input source is set to TV.
Page 21
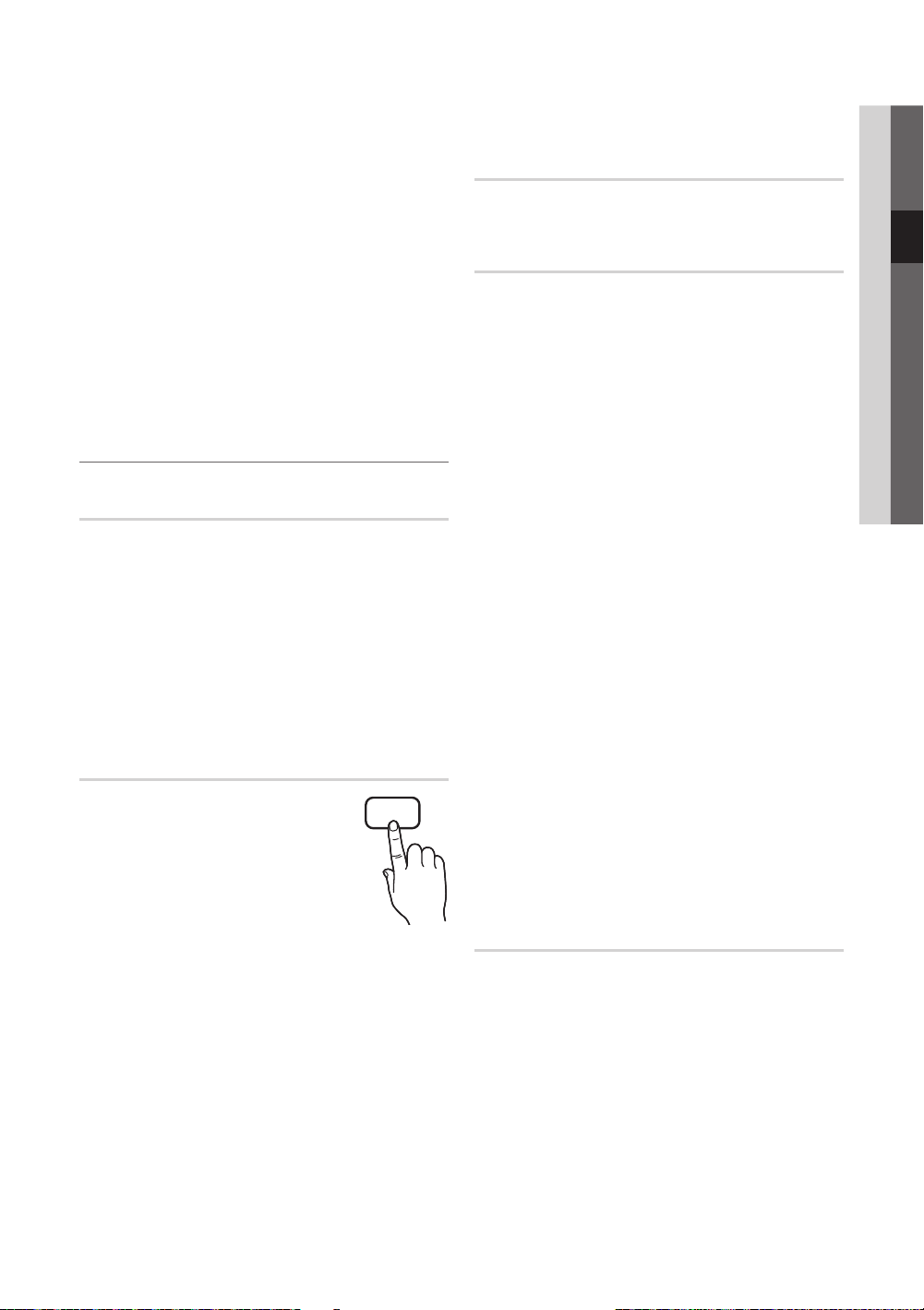
■ Parental Lock (depending on the country): Prevent
unauthorized users, such as children, from watching
unsuitable programme with a user-defined 4-digit PIN
code. If selected channel is locked, the “” symbol will
be displayed.
Allow All: Unlock All TV ratings (Not supported in
Sweden).
✎
You can block TV programs by set up rating in
Parental Lock as the Children, Youth or Adult
(Sweden only).
■ Change PIN: Change your personal ID number required
to set up the TV.
✎
If you forget the PIN code, press the remote
control buttons in the following sequence, which
resets the PIN to “0-0-0-0”: POWER (off) →
MUTE → 8 → 2 → 4 → POWER (on).
Other Features
Language
■ Menu Language: Set the menu language.
■ Teletext Language: Set a desired language for teletext.
✎
English is the default in cases where the selected
language is unavailable in the broadcast.
■ Preference (Primary Audio Language / Secondary
Audio Language / Primary Subtitle Language /
Secondary Subtitle Language / Primary Teletext
Language / Secondary Teletext Language): Select
a language, which will be the default language when a
channel is selected.
Subtitle
Use this menu to set the Subtitle mode.
■ Subtitle (Off / On): Switches subtitles
on or off.
■ Mode (Normal / Hearing Impaired):
Sets the subtitle mode.
■ Subtitle Language: Sets the subtitle
language.
✎
If the programme you are watching does not
support the Hearing Impaired function, Normal
automatically activates even if the Hearing
Impaired mode is selected.
✎
English is the default in cases where the selected
language is unavailable in the broadcast.
SUBT.
Network (Network Type / Network Setup
/ Network Test / SWL(Samsung Wireless
Link) / SWL connect)
For details on setting up options, refer to the “Network
Connection” instructions (p. 25).
General
■ Game Mode (Off / On): When connecting to a game
console such as PlayStation™ or Xbox™, you can enjoy
a more realistic gaming experience by selecting game
mode.
✎
NOTE
Precautions and limitations for game mode
x
– To disconnect the game console and connect
another external device, set Game Mode to Off in
the setup menu.
– If you display the TV menu in Game Mode, the
screen shakes slightly.
Game Mode is not available when the input source
x
is set to TV or PC.
After connecting the game console, set Game Mode
x
to On. Unfortunately, you may notice reduced picture
quality.
If Game Mode is On:
x
– Picture mode is set to Standard and Sound mode
is set to Movie.
– Equalizer is not available.
■ BD Wise (Off / On): Provides the optimal picture quality
for Samsung DVD, Blu-ray and Home Theatre products
which support BD Wise. When BD Wise is turned On,
the picture mode is automatically changed to the optimal
resolution.
✎
Available when connecting Samsung products
that support BD Wise through a HDMI cable.
■ Menu Transparency (Bright / Dark): Set the
Transparency of the menu.
■ Melody (Off / Low / Medium / High): Set so that a
melody plays when the TV is turned on or off.
Common Interface
■ CI Menu: This enables the user to select from the CAM-
provided menu. Select the CI Menu based on the menu
PC Card.
■ Application Info: View information on the CAM inserted
into the CI slot and on the “CI or CI+ CARD” which is
inserted into the CAM. You can install the CAM anytime
whether the TV is on or off.
03 Basic Features
English
21
Page 22
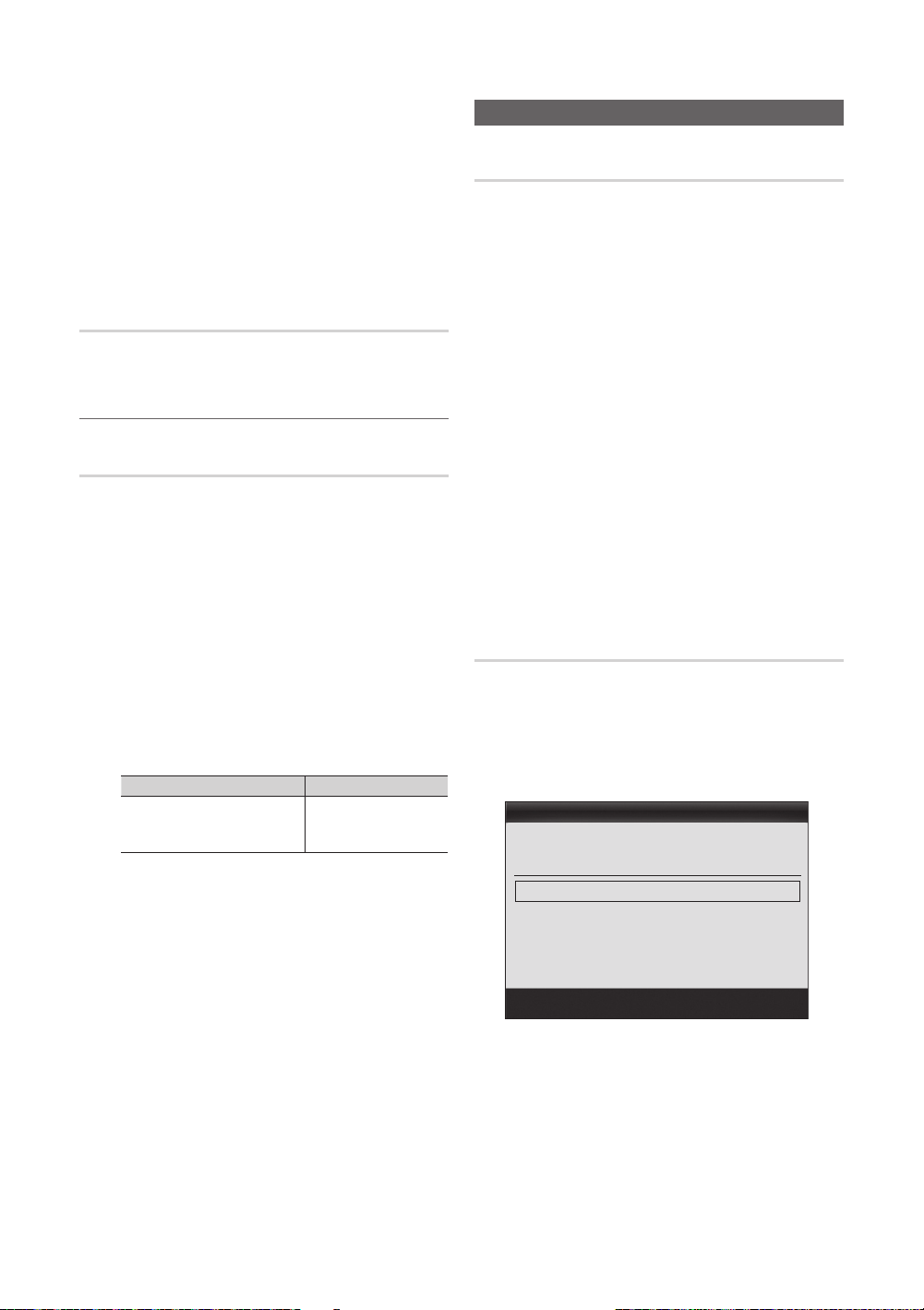
Basic Features
1. Purchase a CI CAM module at your nearest dealer or by
phone.
2. Firmly insert the “CI or CI+ CARD” into the CAM in the
direction of the arrow.
3. Insert the CAM with the “CI or CI+ CARD” into the
common interface slot, in the direction of the arrow so
that it aligns parallel with the slot.
4. Check if you can see a picture on a scrambled signal
channel.
Wireless Remote Control
Turn wireless remote controls on or off or give permission to
wireless remote controls.
Picture In Picture (PIP)
PIP
You can watch the TV tuner and one external video source
simultaneously. PIP (Picture-in-Picture) does not function in
the same mode.
✎
NOTE
For PIP sound, refer to the Sound Select
x
instructions.
If you turn the TV off while watching in PIP mode, the
x
PIP window will disappear.
You may notice that the picture in the PIP window
x
becomes slightly unnatural when you use the main
screen to view a game or karaoke.
While Internet@TV is in operation, the PIP function
x
cannot be used.
PIP settings
x
Main picture Sub picture
Component, HDMI1/DVI,
HDMI2, HDMI3, HDMI4, PCTV
Support Menu
Self Diagnosis
✎
Self Diagnostic might take few seconds, this is part of
the normal operation of the TV.
■ Picture Test (Yes / No): Use to check for picture
problems.
■ Sound Test (Yes / No): Use the built-in melody sound to
check for sound problems.
✎
If you hear no sound from the TV’s speakers,
before performing the sound test, make sure
Speaker Select is set to TV Speaker in the
Sound menu.
✎
The melody will be heard during the test even if
Speaker Select is set to External Speaker or the
sound is muted by pressing the MUTE button.
■ Signal Information: (digital channels only) HDTV
channel’s reception quality is either perfect or the
channels are unavailable. Adjust your antenna to
increase signal strength.
■ Troubleshooting: If the TV seems to have a problem,
refer to this description.
✎
If none of these troubleshooting tips apply, contact
the Samsung customer service centre.
Software Upgrade
Software Upgrade can be performed via a broadcasting
signal or by network connection or downloading the latest
firmware from “www.samsung.com,” to a USB memory
device.
Current Version the software already installed in the TV.
✎
Software is represented as “Year/Month/Day_Version”.
Software Upgrade
Current Version 2010/01/18_000001
■ PIP (Off / On): Activate or deactivate the PIP function.
■ Channel: Select the channel for the sub-screen.
■ Size (
■ Position (
sub-picture.
■ Sound Select (Main / Sub): You can choose the
desired sound (Main / Sub) in PIP mode.
22
/ ): Select a size for the sub-picture.
/ / / ): Select a position for the
English
By USB ►
By Online
By Channel
Standby Mode Upgrade : Off
Alternative Software 2010/01/15_00000
Move
Enter
Return
Page 23
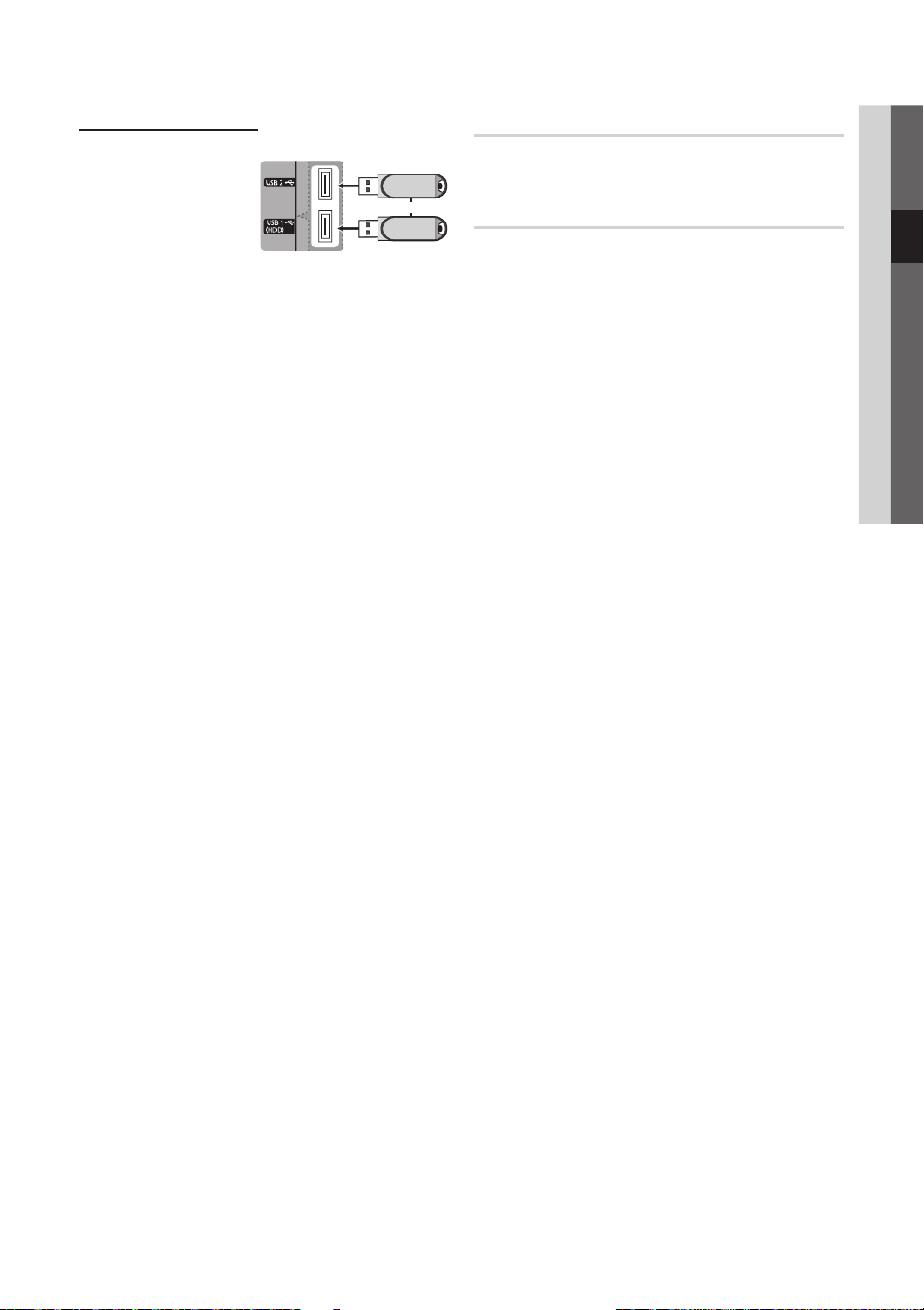
Installing the Latest Version
■ By USB: Insert a USB
drive containing the
firmware upgrade file,
downloaded from
“www.samsung.com,”
into the TV. Please
be careful not to
disconnect the power
or remove the USB
drive until upgrades are complete. The TV will be turned
off and on automatically after completing the firmware
upgrade. When software is upgraded, video and audio
settings you have made will return to their default
settings. We advise you to to write down your settings
so that you can easily reset them after the upgrade.
■ By Online: Upgrade the software using the Internet.
✎
First, configure your network. For detailed
procedures on using the Network Setup, refer to
the “Network Connection” instructions.
✎
If the internet connection doesn’t operate properly,
the connection may be broken. Please retry
downloading. If the problem persists, download by
USB and upgrade.
■ By Channel: Upgrade the software using the
broadcasting signal.
✎
If the function is selected during the software
transmission period, software will be automatically
searched and downloaded.
✎
The time required to download the software is
determined by the signal status.
■ Standby Mode Upgrade: A manual upgrade will be
automatically performed at selected time. Since the
power of the unit is turned on internally, the screen
may be turned on slightly for the LED product. This
phenomenon may continue for more than 1 hour until
the software upgrade is complete.
■ Alternative Software (backup): Displays the software
version downloaded through By Online. During the
software upgrading, When the Upgrade will discontinue
from last step, this function be activated.
TV Rear Panel
USB Drive
HD Connection Guide
03 Basic Features
Refer to this information when connecting external devices
to the TV.
or
Contact Samsung
View this information when your TV does not work properly
or when you want to upgrade the software. You can find
information regarding our call centres, and how to download
products and software.
English
23
Page 24
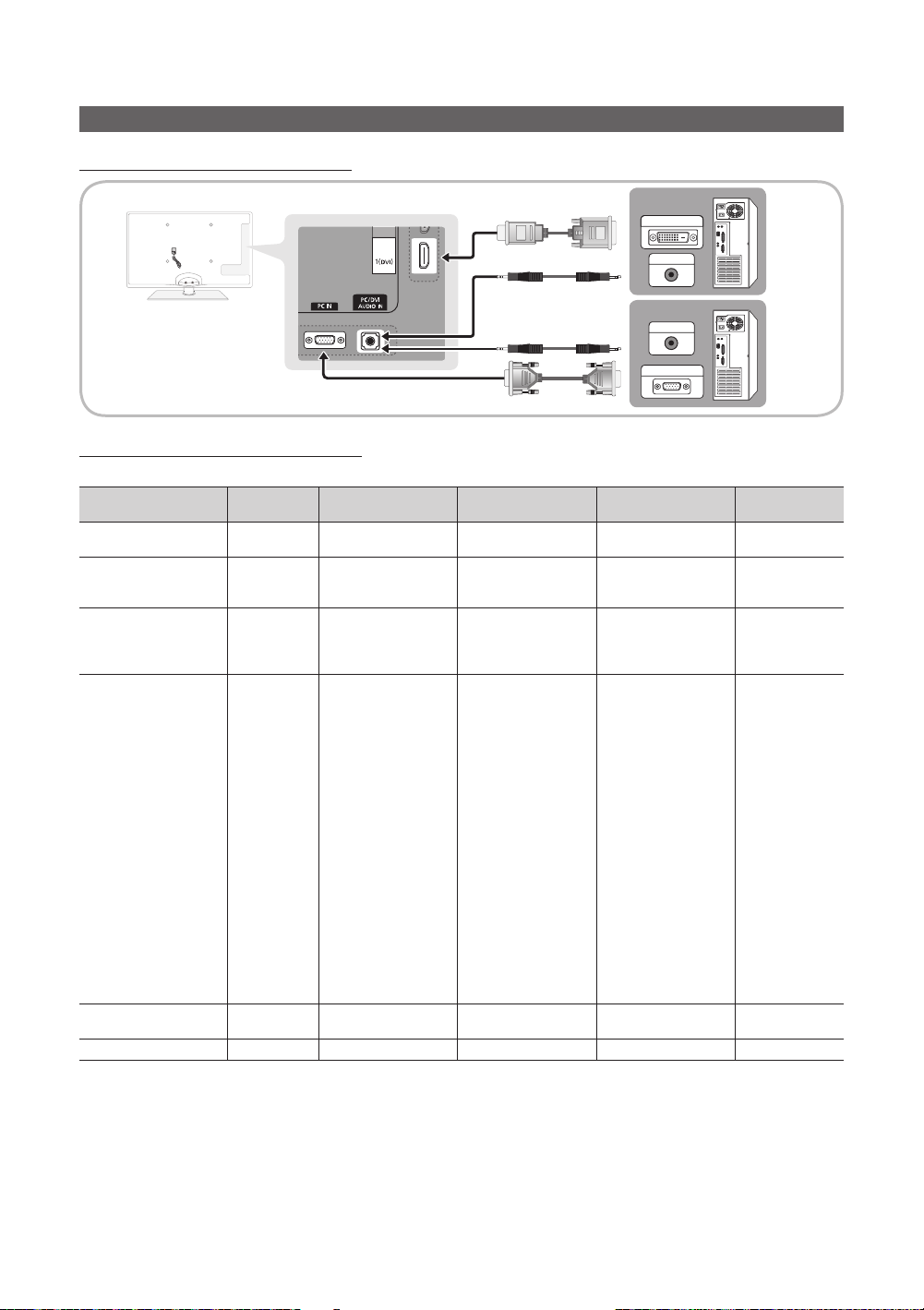
Advanced Features
Using an HDMI/DVI Cable / a D-sub Cable
Display Modes (D-Sub and HDMI/DVI Input)
Optimal resolution is 1920 X 1080 @ 60 Hz.
Mode Resolution
IBM
MAC
VESA CVT
VESA DMT
VESA GTF
VESA DMT / DTV CEA
640 x 350
720 x 400
640 x 480
832 x 624
1152 x 870
720 x 576
1152 x 864
1280 x 720
1280 x 960
640 x 480
640 x 480
640 x 480
800 x 600
800 x 600
800 x 600
1024 x 768
1024 x 768
1024 x 768
1152 x 864
1280 x 1024
1280 x 1024
1280 x 720
1280 x 800
1280 x 800
1280 x 960
1360 x 768
1440 x 900
1440 x 900
1600 x 1200
1680 x 1050
1280 x 720
1280 x 1024
1920 x 1080p 67.500 60.000 148.500 +/+
Horizontal Frequency
Connecting to a PC
Vertical Frequency
(KHz)
31.469
31.469
35.000
49.726
68.681
35.910
53.783
56.456
75.231
31.469
37.861
37.500
37.879
48.077
46.875
48.363
56.476
60.023
67.500
63.981
79.976
45.000
49.702
62.795
60.000
47.712
55.935
70.635
75.000
65.290
52.500
74.620
(Hz)
70.086
70.087
66.667
74.551
75.062
59.950
59.959
74.777
74.857
59.940
72.809
75.000
60.317
72.188
75.000
60.004
70.069
75.029
75.000
60.020
75.025
60.000
59.810
74.934
60.000
60.015
59.887
74.984
60.000
59.954
70.000
70.000
DVI OUT
AUDIO OUT
AUDIO OUT
PC OUT
Pixel Clock Frequency
(MHz)
25.175
28.322
30.240
57.284
100.000
32.750
81.750
95.750
130.000
25.175
31.500
31.500
40.000
50.000
49.500
65.000
75.000
78.750
108.000
108.000
135.000
74.250
83.500
106.500
108.000
85.500
106.500
136.750
162.000
146.250
89.040
128.943
Sync Polarity
(H / V)
+/-
-/+
-/-
-/-
-/-
-/+
-/+
-/+
-/+
-/-
-/-
-/+/+
+/+
+/+
-/-
-/+/+
+/+
+/+
+/+
+/+
-/+
-/+
+/+
+/+
-/+
-/+
+/+
-/+
-/+
-/-
✎
NOTE
For HDMI/DVI cable connection, you must use the HDMI IN 1(DVI) jack.
x
The interlace mode is not supported.
x
The set might operate abnormally if a non-standard video format is selected.
x
Separate and Composite modes are supported. SOG(Sync On Green) is not supported.
x
English
24
Page 25
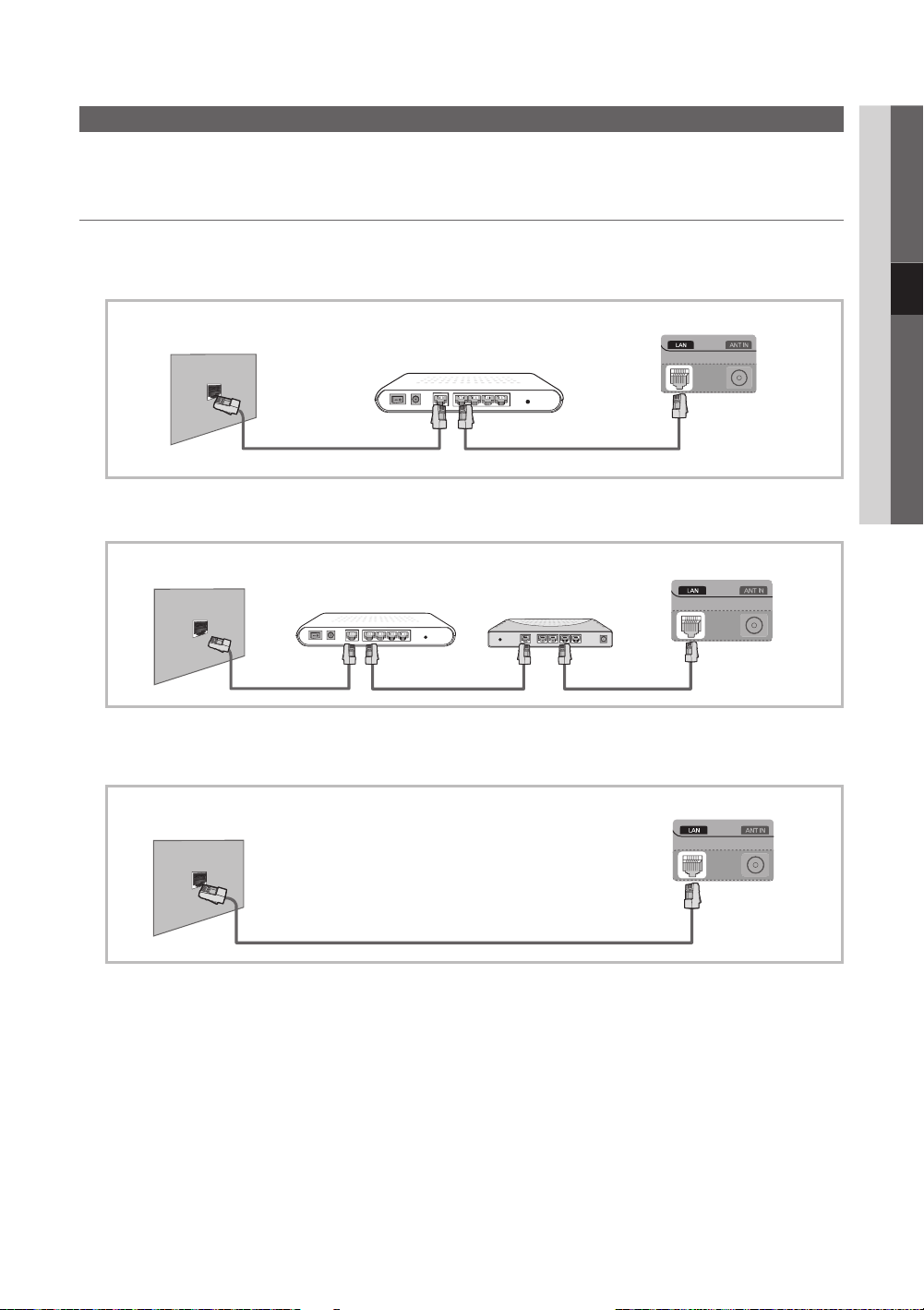
Network Connection
You can set up your TV so that it can access the Internet through your local area network (LAN) using a wired or wireless
connection.
Connecting to a Wired Network
You can attach your TV to your LAN using cable in three ways:
y You can attach your TV to your LAN by connecting the LAN port on the back of your TV to an external modem using a Cat
5 cable. See the diagram below.
04 Advanced Features
The Modem Port on the Wall
y You can attach your TV to your LAN by connecting the LAN port on the back of your TV to a IP Sharer which is connected
to an external modem. Use Cat 5 cable for the connection. See the diagram below.
The Modem Port on the Wall
y Depending on how your network is configured, you may be able to attach your TV to your LAN by connecting the LAN
port on the back of your TV directly to a network wall outlet using a Cat 5 cable. See the diagram below. Note that the wall
outlet is attached to a modem or router elsewhere in your house.
The LAN Port on the Wall
External Modem
(ADSL / VDSL / Cable TV)
External Modem
(ADSL / VDSL / Cable TV)
LAN CableModem Cable
IP Sharer
(having DHCP server)
LAN Cable LAN CableModem Cable
TV Rear Panel
TV Rear Panel
TV Rear Panel
LAN Cable
If you have a Dynamic Network, you should use an ADSL modem or router that supports Dynamic Host Configuration
Protocol (DHCP). Modems and routers that support DHCP automatically provide the IP address, subnet mask, gateway,
and DNS values your TV needs to access the Internet so you don’t have to enter them manually. Most home networks are
Dynamic Networks.
Some networks require a Static IP address. If your network requires a Static IP address, you must enter the IP address,
subnet mask, gateway, and DNS values manually on your TV’s Network Setup Screen when you set up the network
connection. To get the IP address, subnet mask, gateway, and DNS values, contact your Internet Service Provider (ISP). If
you have a Windows computer, you can also get these values through your computer.
✎
You can use ADSL modems that support DHCP if your network requires a Static IP address. ADSL modems that
support DHCP also let you use Static IP addresses.
English
25
Page 26
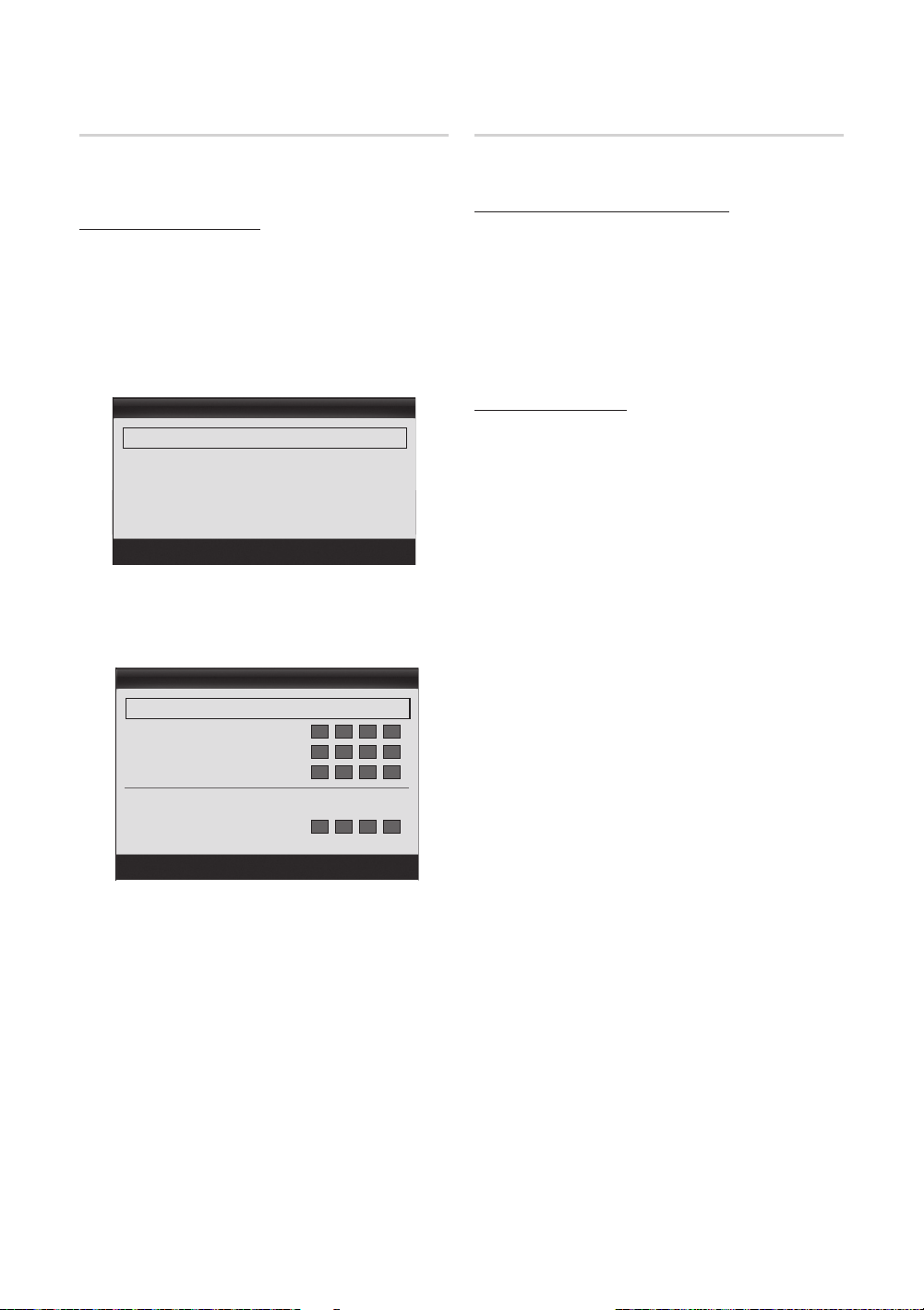
Advanced Features
Network Setup (Auto)
Use the Automatic Network Setup when connecting your
TV to a network that supports DHCP. To set up your TV’s
cable network connection automatically, follow these steps:
How to set up automatically
1. Connect your TV to your LAN as described in the
previous section.
2. Turn on your TV, press the MENU button on your
remote, use the ▲ or ▼ button to select Setup, and
then press the ENTER
3. Use the ▲ or ▼ button to select Network in the Setup
menu, and then press the ENTER
Network screen appears.
Network Type : Wired ►
Network Setup
Network Test
SWL(Samsung Wireless Link) : Off
SWL connect
4. On the Network screen, select Network Type.
5. Set Network Type to Wired.
6. Select Network Setup. The Network Setup screen
appears.
Internet Protocol Setup : Auto ►
IP Address :
Subnet Mask :
Gateway :
DNS : Auto
DNS Server :
button.
Network
Move
Network Setup
button. The
Enter
Return
Network Setup (Manual)
Use the Manual Network Setup when connecting your TV to
a network that requires a Static IP address.
Getting the Network Connection Values
To get the Network connection values on most Windows
computers, follow these steps:
1. Right click the Network icon on the bottom right of the
screen.
2. In the pop-up menu that appears, click Status.
3. On the dialog that appears, click the Support tab.
4. On the Support Tab, click the Details button. The
Network connection values are displayed.
How to set up manually
To set up your TV’s cable network connection manually,
follow these steps:
1. Follow Steps 1 through 6 in the “How to set up
automatically” procedure.
2. Set Internet Protocol Setup to Manual.
3. Press the ▼ button on your remote to go to the first
entry field.
4. Enter the IP Address, Subnet Mask, Gateway, and
DNS Server values. Use the number buttons on your
remote to enter numbers and the arrow buttons to move
from one entry field to another.
5. When done, press the RETURN button on your remote.
6. Select Network Test to check the Internet connectivity.
Move
Enter
Return
7. Set Internet Protocol Setup to Auto.
8. Auto acquires and enters the needed Internet values
automatically.
9 When done, press the RETURN button on your remote.
10. If the Network Function has not acquired the network
connection values, go to the directions for Manual.
English
26
Page 27
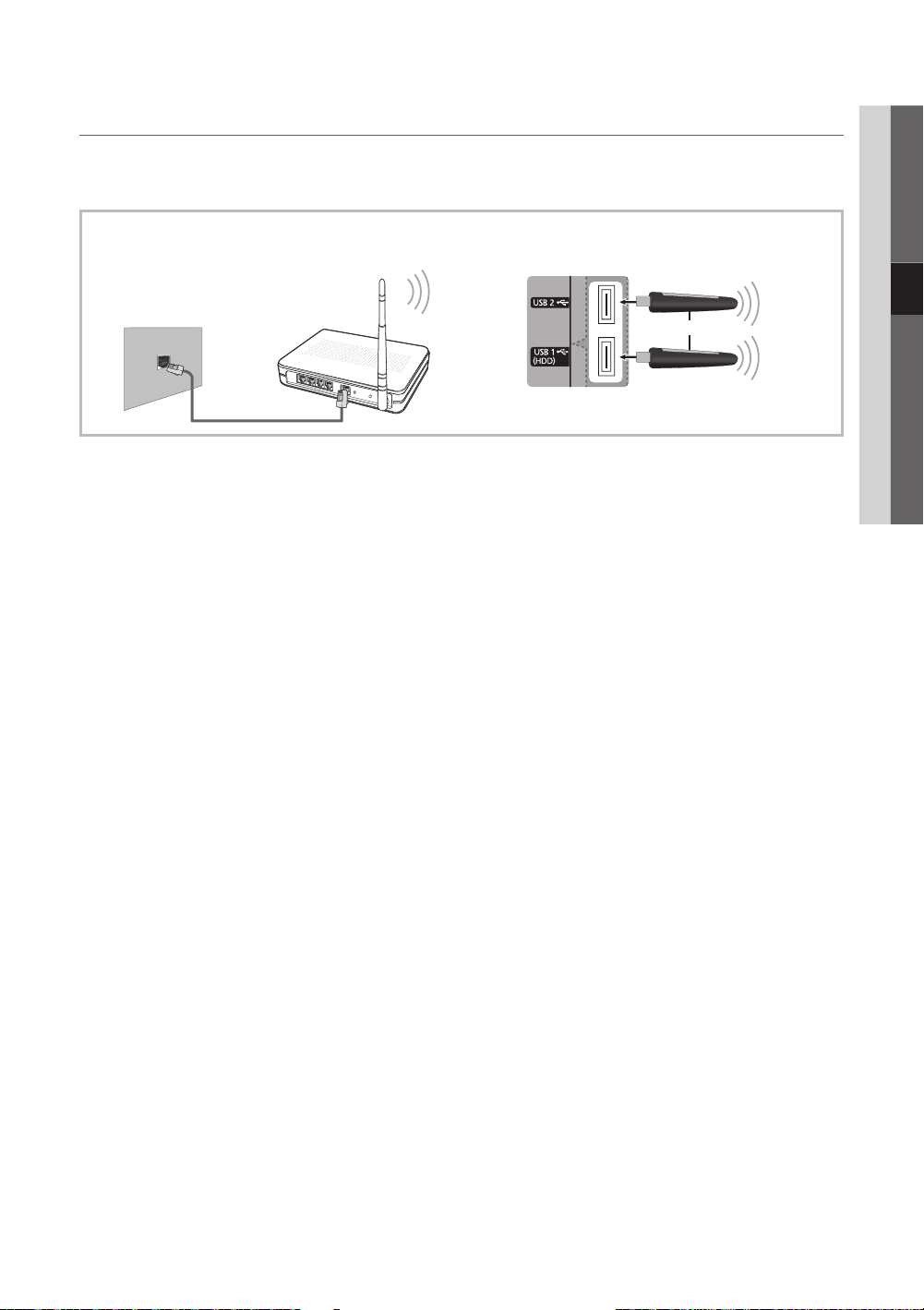
Connecting to a Wireless Network
To connect your TV to your network wirelessly, you need a wireless router or modem and a Samsung Wireless LAN Adapter
(WIS09ABGN, WIS09ABGN2, WIS10ABGN), which you connect to your TV’s back or side panel USB jack. See the illustration
below.
To use the SWL(Samsung Wireless Link) function, connect to the USB 1 (HDD) port.
✎
TV Side Panel
The LAN Port on
the Wall
Wireless IP Sharer
(AP having DHCP server)
or
04 Advanced Features
LAN Cable
Samsung’s Wireless LAN adapter is sold separately and is offered by select retailers, Ecommerce sites and Samsungparts.
com. Samsung’s Wireless LAN adapter supports the IEEE 802.11A/B/G and N communication protocols. Samsung
recommends using IEEE 802.11N. When you play the video over a IEEE 802.11B/G connection, the video may not play
smoothly.
✎
NOTE
You must use the “Samsung Wireless LAN Adapter” (WIS09ABGN, WIS09ABGN2, WIS10ABGN) to use a wireless
x
network.
Samsung’s Wireless LAN Adapter is sold separately. The Samsung Wireless LAN Adapter is offered by select
x
retailers, Ecommerce sites and Samsungparts.com.
To use a wireless network, your TV must be connected to a wireless IP sharer. If the wireless IP sharer supports
x
DHCP, your TV can use a DHCP or static IP address to connect to the wireless network.
Select a channel for the wireless IP sharer that is not currently being used. If the channel set for the wireless IP sharer
x
is currently being used by another device nearby, this will result in interference and communication failure.
If you apply a security system other than the systems listed blow, it will not work with the TV.
x
If Pure High-throughput (Greenfield) 802.11N mode is selected and the Encryption type is set to WEP, TKIP or TKIP-
x
AES (WPS2Mixed) for your AP, Samsung TVs will not support a connection in compliance with new Wi-Fi certification
specifications.
If your AP supports WPS (Wi-Fi Protected Setup), you can connect to the network via PBC (Push Button
x
Configuration) or PIN (Personal Identification Number). WPS will automatically configure the SSID and WPA key in
either mode.
If your router, modem, or device isn’t certified, it may not connect to the TV via the “Samsung Wireless LAN Adapter.”
x
Connection Methods: You can setup the wireless network connection six ways.
x
– Samsung Auto Configuration
– PBC (WPS)
– Auto Setup (Using the Auto Network Search function)
– Manual Setup
– SWL(Samsung Wireless Link)
– Ad-Hoc
The Samsung Wireless LAN Adapter may not be recognized or work properly when connecting via a USB hub or via
x
a USB extension cable other than the one available from Samsung.
Samsung Wireless
LAN Adapter
English
27
Page 28
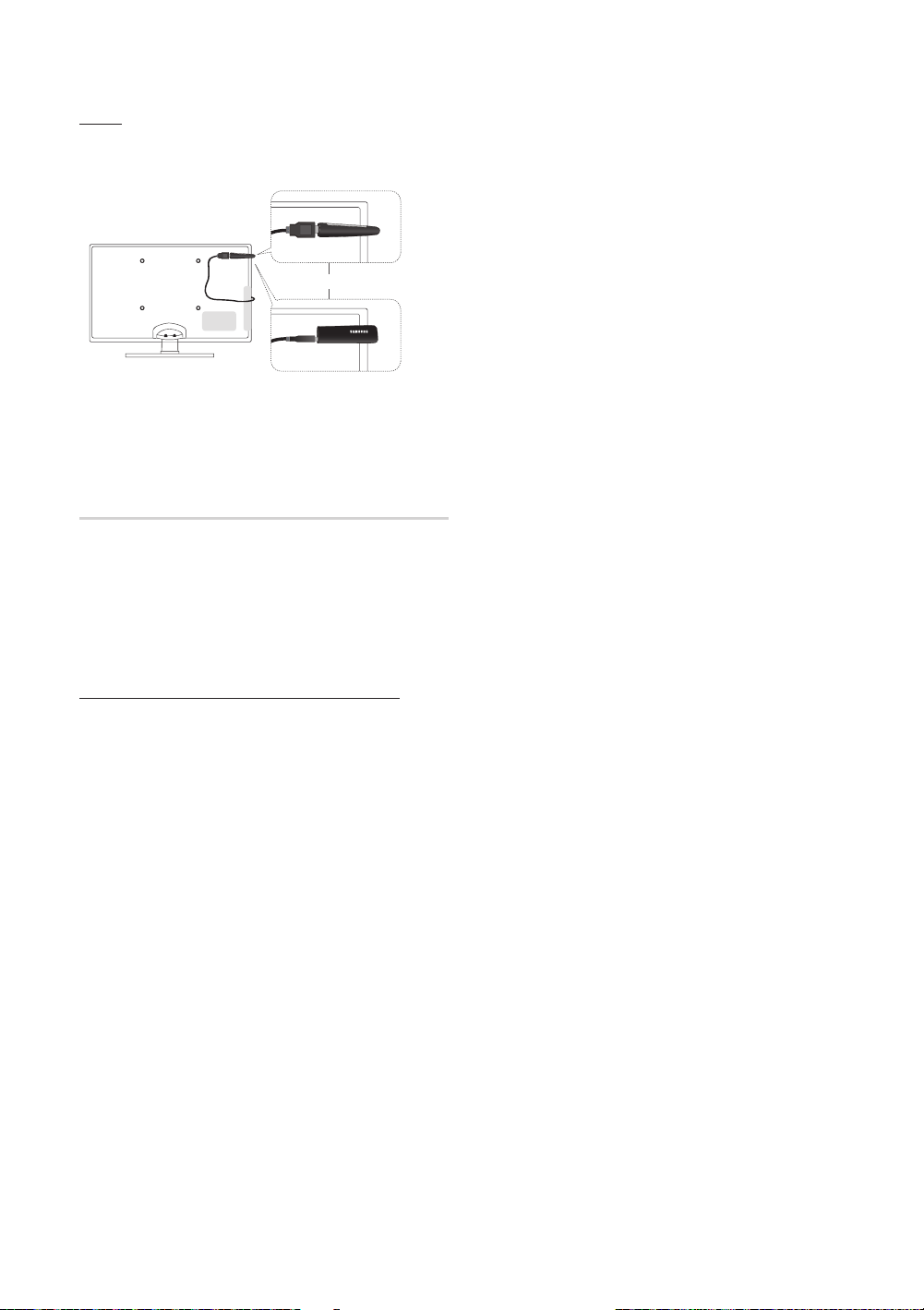
Advanced Features
Notice
The picture may appear corrupted or have static for some channels when the TV is connected to the Samsung Wireless LAN
Adapter. In such a case, connect the Samsung Wireless LAN Adapter using a USB cable in a place that is not affected by
radio interference.
✎
The Samsung Wireless LAN Adapter should be installed
in an interference-free area in order to avoid interference
between the adapter and tuner.
or
Method: Connect via an extension cable
Network Setup (Samsung Auto
Configuration)
This function is available in APs (Access Points) that support
Samsung Auto Configuration. If your AP does not, you can
connect through PBC (WPS), auto, or manually.
✎
This function is available when SWL(Samsung
Wireless Link) is set to Off.
✎
You can check for equipment that supports Samsung
Auto Configuration on www.samsung.com.
How to set up using Samsung Auto Configuration
1. Place the AP and TV next to each other and turn them
on.
✎
Because the booting times of applications differ,
you may have to wait for approximately 2 minutes.
✎
If the LAN cable connected the WAN port of AP
during Samsung Auto Configuration, you are able
to complete until internet connection test. If you
do not connect, Samsung Auto Configuration will
check only device connecting of AP (Not check
internet).
2. After 2 minutes, connect the Samsung Wireless LAN
Adapter to the TV. When the Samsung Wireless LAN
Adapter is established, the pop-up window appears.
3. As soon as a connection is established, place the AP in
parallel with the Samsung Wireless LAN Adapter giving a
gap no larger than 25cm.
4. Wait until the connection is automatically established.
✎
If Samsung Auto Configuration does not connect
your TV to your AP, a pop-up window appears
on the screen notifying you of the failure. Reset
the AP, and then try again. If the connection fails
again, choose one of the other connection setup
methods, PBC (WPS), auto, or manual.
5. After the connection is established, locate the sharer at
the desired location.
✎
If the AP settings have been changed or it is the
first time you use the new AP after purchase, you
need to set up again beginning from Step 1.
28
English
Page 29

Network Setup (PBC (WPS))
How to set up using PBC (WPS)
If your router has a PBC (WPS) button, follow these steps:
1. Connect your TV to Samsung Wireless LAN Adapter as
described in the previous section.
2. Turn on your TV, press the MENU button on your
remote, use the ▲ or ▼ button to select Setup, and
then press the ENTER
3. Use the ▲ or ▼ button to select Network in the Setup
menu, and then press the ENTER
4. On the Network screen, select Network Type.
5. Set Network Type to Wireless.
6. Select Network Setup. The Network Setup screen
appears.
Select a Network : Not Selected ►
Internet Protocol Setup : Auto
IP Address :
Subnet Mask :
Gateway :
DNS : Auto
DNS Server :
7. Press the Red button on your remote.
8. Press the PBC (WPS) button on your router within 2
minutes. Your TV player automatically acquires all the
network setting values it needs and connects to your
network.
9. After the network connection is set up, press the
RETURN button to exit the Network Setup screen.
button.
Network Setup
PBC(WPS)
Move
button.
Enter
Return
How to set up automatically
To set up the wireless connection automatically, follow these
steps:
1. Follow Steps 1 through 6 in the “How to set up using
PBC (WPS)” procedure.
2. Press the ▼ button to select Internet Protocol Setup,
and then press the ENTER
button. Press the ▲ or
▼ button to select Auto, and then press the ENTER
button.
3. Press the ▲ button to go to Select a Network, and
then press the ENTER
button. The Network function
searches for available wireless networks. When done, it
displays a list of the available networks.
4. In the list of networks, press the ▲ or ▼ button to select
a network, and then press the ENTER
✎
If the AP is set to Hidden (Invisible), you have
button.
to select Add Network and enter the correct
Network Name (SSID) and Security Key to
establish the connection.
5. If the Security/PIN pop-up appears, go to Step 6. If the
Network Connecting Screen appears, go to Step 10.
6. Press the ▲ or ▼ button to select Security or PIN. For
most home networks, you would select Security (for
Security Key). The Security Screen appears.
Network Setup
Security Key
0 entered
0~9
Lower case
Delete
Space
Enter
Number
Return
A B C D E F G
H I J K L M N
O P Q R S T U
V W X Y Z
Move
04 Advanced Features
Network Setup (Auto)
Most wireless networks have an optional security system
that requires devices that access the network to transmit
an encrypted security code called an Access or Security
Key. The Security Key is based on a Pass Phrase, typically
a word or a series of letters and numbers of a specified
length you were asked to enter when you set up security for
your wireless network. If you use this method of setting up
the network connection, and have a Security Key for your
wireless network, you will have to enter the Pass Phrase
during the setup process.
7. On the Security screen, enter your network’s Pass
Phrase.
✎
You should be able to find the Pass Phrase on
one of the set up screens you used to set up your
router or modem.
English
29
Page 30

Advanced Features
8. To enter the Pass Phrase, follow these general
directions:
– Press the number buttons on your remote to enter
numbers.
– Use the direction buttons on your remote to move
from button to button on the Security Key screen.
– Press the Red button to change case or display
symbols/characters.
– To a enter letter or symbol, move to the letter or
symbol, and then press the ENTER
– To delete the last letter or number you entered, press
the Green button on your remote.
9. When done, press the Blue button on your remote. The
Network Connecting screen appears.
10. Wait until the connection confirmation message is
displayed, and then press the ENTER
Network Setup screen re-appears.
11. To test the connection, press the RETURN button to
select Network Test, and then press the ENTER
button.
button.
button. The
Network Setup (Ad-Hoc)
You can connect to a mobile device without an access point
through the “Samsung Wireless LAN Adapter” by using a
peer to peer network.
✎
This function is available when SWL(Samsung
Wireless Link) is set to Off.
How to connect to new Ad-hoc device
1. Follow Steps 1 through 6 in the “How to set up using
PBC (WPS)” (p. 29).
2. Choose Select a Network. A list of devices/networks
appears.
3. While in the device list, press the Blue button on the
remote.
✎
The message Ad-hoc is a direct Wi-Fi
connection with cell phone or PC. The existing
network system may have limited functionality.
Do you want to change the network
connection? is displayed.
4. Input the generated Network Name (SSID) and
Security Key into the device you want to connect.
Network Setup (Manual)
If the other methods do not work, you need to enter the
Network setting values manually.
Getting the Network Connection Values
To get the Network connection values on most Windows
computers, follow these steps:
1. Right click the Network icon on the bottom right of the
screen.
2. In the pop-up menu, click Status.
3. On the dialog that appears, click the Support tab.
4. On the Support tab, click the Details button. The
Network settings are displayed.
How to set up manually
To enter the Network connection values manually, follow
these steps:
1. Follow Steps 1 through 6 in the “How to set up using
PBC (WPS)” (p. 29).
2. Press the ▼ button to select Internet Protocol Setup,
and then press the ENTER
or ▼ button to select Manual, and then press the
ENTER button.
3. Press the ▼ button to go to the first entry field (IP
Address).
4. Use the number buttons to enter numbers.
5. When done with each field, use the ► button to move
successively to the next field. You can also use the other
arrow buttons to move up, down, and back.
6. Enter the IP Address, Subnet Mask, and Gateway
values.
7. Press the ▲ or ▼ button to go to DNS.
8. Press the ▼ button to go to the first DNS entry field.
Enter the numbers as above.
9. When done, press the ▲ button to go to Select a
Network. Select your network, and then press the
ENTER
button.
10. Go to Step 4 in the “How to set up automatically” (p.
29), and follow the directions from that point on.
button. Press the ▲
How to connect an existing Ad-hoc device
1. Follow Steps 1 through 6 in the “How to set up using
PBC (WPS)” (p. 29).
2. Choose Select a Network. The Device/Network list
appears.
3. Select the device you want in the Device list.
4. If security key is required, input the security key.
✎
If network doesn’t operate normally, check
the Network Name (SSID) and Security Key
again. An incorrect Security Key may cause a
malfunction.
English
30
Page 31

SWL(Samsung Wireless Link)
This function lets you connect a Samsung device that
supports the PBC (WPS) to your TV. You can connect
devices to the TV even if a sharer is not connected to the TV.
✎
To use the Internet@TV, the AP (access point) must be
connected to the wireless network.
✎
If a Samsung Wireless LAN Adapter is connected to the
USB 2 port, the network may not operate normally. We
recommend to connecting it to the USB 1 (HDD) port.
✎
Only sharers using the 2.4 Ghz band are supported.
Sharers using the 5 Ghz band are not supported.
SWL connect
You can directly connect a device that supports the PBC
(WPS) to the TV.
✎
This function is available when SWL(Samsung
Wireless Link) is set to On.
How to connect Samsung Wireless Link
For the procedures to establish a connection, refer to the
following:
1. Follow Steps 1 through 5 in the “How to set up using
PBC (WPS)” (p. 29).
2. Select SWL(Samsung Wireless Link) by using the ▼
button and press the ENTER
3. Select SWL connect by using the ▼ button and press
the ENTER
4. If the “Press the PBC button on the PBC(WPS)
supported device to connect within 120 seconds.”
message appears, press the PBC button on the device
to connect.
5. If the device is connected properly to the TV after
starting count on message box then message box will
be disappeared automatically.
button.
✎
For more information, refer to the wireless network
setup manual of the device to be connected.
✎
If the connection fails, please retry after 2 minutes.
button to turn it On.
If Your TV Fails to Connect to the Internet
Your TV may not be able to connect to the Internet
because your ISP has permanently registered the
MAC address (a unique identifying number) of your
PC or modem, which it then authenticates each time
you connect to the Internet as a way of preventing
unauthorized access. As your TV has a different MAC
address, your ISP can not authenticate its MAC address,
and your TV can not connect.
To resolve this problem, ask your ISP about the
procedures required to connect devices other than a PC
(such as your TV) to the Internet.
If your Internet service provider requires an ID or password
to connect to the Internet, your TV may not be able to
connect to the Internet. If this is the case, you must enter
your ID or password when connecting to the Internet.
The internet connection may fail because of a firewall
problem. If this is the case, contact your Internet service
provider.
If you cannot connect to the Internet even after you have
followed the procedures of your Internet service provider,
please contact Samsung Electronics at 1-800-SAMSUNG.
04 Advanced Features
English
31
Page 32

Advanced Features
SUM
Media Play
MEDIA.P
Enjoy photos, music and/or movie fi les saved on
a USB Mass Storage Class (MSC) device and/
or your PC.
MediaPlay
Videos
Change Device
View Devices
Enter
Connecting a USB Device
1. Turn on your TV.
2. Connect a USB device containing photo, music and/or movie fi les to the USB 1
(HDD) or USB 2 port on the back or side panel of the TV.
3. When USB is connected to the TV, popup window appears. Then you can select
Media Play.
TV Rear Panel
Connecting to the PC through network
You can play pictures, music and videos saved on your PC through a network connection in the Media Play mode.
✎
If you use Media Play through saved file on your PC, you should download “PC Share Manager” and users manual from
“www.samsung.com.”
Return
or
USB Drive
TV Rear Panel
Wireless IP sharer
LAN
External Modem
(ADSL/VDSL/Cable TV)
LAN Cable Modem Cable
PC
or
Samsung
Wireless
LAN
Adapter
LAN CableLAN Cable
LAN Cable
1. For more information on how to confi gure your network, refer to “Network Connection” (p. 25).
– You are recommended to locate both TV and PC in same subnet. The fi rst 3 parts of the subnet address of the TV and
the PC IP addresses should be the same and only the last part (the host address) should be changed. (e.g. IP Address:
123.456.789.**)
2. Using a LAN cable, connect between the external modem and the PC onto which the Samsung PC Share Manager
programme will be installed.
– You can connect the TV to the PC directly without connecting it through a Sharer (Router).
English
32
Page 33

✎
No supported functions when connecting to the PC through network:
The Background Music and Background Music Setting functions.
x
Sorting files by preference in the Photos, Music, and Videos folders.
x
The (REW) or (FF) button while a movie is playing.
x
✎
The Divx DRM, Multi-audio, embedded caption does not supported.
✎
Samsung PC Share manager should be permitted by the firewall programme on your PC.
✎
When you use Media Play mode through a network connection, According to functions of the provided server:
The sorting method may vary.
x
The scene search function may not be supported.
x
The Play Continuously function, which resumes playing of a video, may not be supported.
x
– The Play Continuously function does not support multiple users. (It will have only memorised the point where the
most recent user stopped playing.)
The ◄ or ► button may not work depending on the content information.
x
You may experience file stuttering while playing a video in Media Play through a network connection.
x
✎
It might not work properly with unlicenced multimedia files.
✎
Need-to-Know List before using Media Play
MTP (Media Transfer Protocol) is not supported.
x
The file system supports FAT16, FAT32 and NTFS.
x
Certain types of USB Digital camera and audio devices may not be compatible with this TV.
x
Media Play only supports USB Mass Storage Class (MSC) devices. MSC is a Mass Storage Class Bulk-Only
x
Transport device. Examples of MSC are Thumb drives, Flash Card Readers and USB HDD (USB HUB are not
supported). Devices should be connected directly to the TV’s USB port.
Before connecting your device to the TV, please back up your files to prevent them from damage or loss of data.
x
SAMSUNG is not responsible for any data file damage or data loss.
Connect a USB HDD to the dedicated port, USB 1 (HDD) port.
x
Do not disconnect the USB device while it is loading.
x
The higher the resolution of the image, the longer it takes to display on the screen.
x
The maximum supported JPEG resolution is 15360X8640 pixels.
x
For unsupported or corrupted files, the “Not Supported File Format” message is displayed.
x
If the files are sorted by Basic View, up to 1000 files can be displayed in each folder.
x
MP3 files with DRM that have been downloaded from a non-free site cannot be played. Digital Rights Management
x
(DRM) is a technology that supports the creation of content, the distribution and management of the content in an
integrated and comprehensive way, including the protection of the rights and interests of the content providers, the
prevention of the illegal copying of contents, as well as managing billings and settlements.
If more than 2 PTP devices are connected, you can only use one at a time.
x
If more than two MSC devices are connected, some of them may not be recognized. A USB device that requires high
x
power (more than 500mA or 5V) may not be supported.
If an over-power warning message is displayed while you are connecting or using a USB device, the device may not
x
be recognized or may malfunction.
If the TV has been no input during time set in Auto Protection Time, the Screensaver will run.
x
The power-saving mode of some external hard disk drives may be released automatically when connected to the TV.
x
If a USB extension cable is used, the USB device may not be recognized or the files on the device may not be read.
x
If a USB device connected to the TV is not recognized, the list of files on the device is corrupted or a file in the list is
x
not played, connect the USB device to the PC, format the device and check the connection.
If a file deleted from the PC is still found when Media Play is run, use the “Empty the Recycle Bin” function on the PC
x
to permanently delete the file.
04 Advanced Features
English
33
Page 34

Advanced Features
Movie 01.avi
00:04:03 / 00:07:38 1/1
SUM
Screen Display
Move to the file you desired using the up/down/right/left buttons and then press the ENTER or (Play) button. The file is
played.
✎
Supports the View Devices and Home in Media Play homepage.
You can ascertain the selected
file name and the number of files
Displays sorting standard.
Sorting standard is
✎
different depending on the
contents.
Information:
and page.
Sort List Section:
Videos
SUM
Change Device
/Movie 01.avi 1/1
Movie 01.avi
Movie 03.avi
Movie 05.avi
Movie 07.avi
Movie 09.avi
Jan.10.2010
Jan.10.2010
Jan.10.2010
Jan.10.2010
Jan.10.2010
Movie 02.avi
Movie 04.avi
Movie 06.avi
Movie 08.avi
Movie 10.avi
Select Sorting
Jan.10.2010
Jan.10.2010
Jan.10.2010
Jan.10.2010
Jan.10.2010
Tools
Page
Operation Buttons
Red (Change Device): Selects a connected device.
Green (Preference): Sets the file preference. (not supported in Basic view)
Yellow (Select): Selects multiple files from file list. Selected files are marked with a symbol.
Blue (Sorting): Selects the sort list.
Tools: Displays the option menu.
Using the (REW) or (FF) button, file list can move to next or previous page.
✎
File List Section:
You can confirm the files
and groups that is sorted by
each category.
Videos
Playing Video
1. Press the ◄ or ► button to select Videos, then press the ENTER
2. Press the ◄/►/▲/▼ button to select the desired file in the file list.
3. Press the ENTER
– The selected file is displayed on the top with its playing time.
– If video time information is unknown, play time and progress bar are not displayed.
– During playing the video, you can search using the ◄ and ► button.
✎
In this mode, you can enjoy movie clips contained on a Game,
but you cannot play the Game itself.
y Supported Subtitle Formats
MPEG-4 time-based text .ttxt XML
SubViewer .sub string-based
Micro DVD .sub or .txt string-based
button or (Play) button.
Name File extension Format
SAMI .smi HTML
SubRip .srt string-based
button in the Media Play menu.
Chaptering
Jump
Tools
Return
34
English
Page 35

y Supported Video Formats
File Extention Container Video Codec Resolution
Divx 3.11 / 4.x / 5.1 / 6.0 1920x1080 6 ~ 30 8
*.avi
*.mkv
*.asf ASF
*.wmv ASF Window Media Video v9 1920x1080 6 ~ 30 25 WMA
*.mp4 MP4
*.3gp 3GPP
*.vro
*.mpg
*.mpeg
*.ts
*.tp
*.trp
AVI
MKV
VRO
VOB
PS
TS
XviD 1920x1080 6 ~ 30 8
H.264 BP / MP / HP 1920x1080 6 ~ 30 25
MPEG4 SP / ASP 1920x1080 6 ~ 30 8
Motion JPEG 800x600 6 ~ 30 8
Divx 3.11 / 4.x / 5.1 / 6.0 1920x1080 6 ~ 30 8
XviD 1920x1080 6 ~ 30 8
H.264 BP / MP / HP 1920x1080 6 ~ 30 25
MPEG4 SP / ASP 1920x1080 6 ~ 30 8
Motion JPEG 800x600 6 ~ 30 8
H.264 BP / MP / HP 1920x1080 6 ~ 30 25
XVID 1920x1080 6 ~ 30 8
H.264 BP / MP / HP 1920x1080 6 ~ 30 25
MPEG4 SP / ASP 1920x1080 6 ~ 30 8
MPEG1 1920x1080 24 / 25 / 30 30
MPEG2 1920x1080 24 / 25 / 30 30
MPEG1 1920x1080 24 / 25 / 30 30
H.264 1920x1080 6 ~ 30 25
MPEG2 1920x1080 24 / 25 / 30 30
H.264 1920x1080 6 ~ 30 25
VC1 1920x1080 6 ~ 30 25
Frame rate
(fps)
Bit rate
(Mbps)
04 Advanced Features
Audio Codec
MP3 / AC3 / LPCM /
ADPCM / DTS Core
MP3 / AC3 / LPCM /
ADPCM / WMA
MP3 / ADPCM / AACMPEG4 SP / ASP 1920x1080 6 ~ 30 8
ADPCM / AAC / HE-AAC
AC3 / MPEG / LPCM
AC3 / MPEG / LPCM / AACMPEG2 1920x1080 24 / 25 / 30 30
AC3 / AAC / MP3 / DD+ /
HE-AAC
Other Restrictions
✎
NOTE
If there are problems with the contents of a codec, the codec will not be supported.
x
If the information for a Container is incorrect and the file is in error, the Container will not be able to play
x
correctly.
Sound or video may not work if the contents have a standard bitrate/frame rate above the compatible Frame/sec
x
listed in the table above.
If the Index Table is in error, the Seek (Jump) function is not supported.
x
Video Decoder Audio Decoder
• Supports up to H.264, Level 4.1
• H.264 FMO / ASO / RS, VC1 SP / MP / AP L4 and AVCHD are not
supported.
• XVID, MPEG4 SP, ASP:
– Below 1280 x 720: 60 frame max
– Above 1280 x 720: 30 frame max
• GMC 2 over is not supported.
• Only Samsung Techwin MJPEG is supported.
• H.263 is not supported.
• Supports up to WMA 7, 8, 9, STD
• WMA 9 PRO does not support 2 channel excess multi channel or
lossless audio.
• WMA sampling rate 22050Hz mono is not supported.
English
35
Page 36

Advanced Features
Image1024.jpg 1024x768 2010/2/1 3/15
SUM
Movie 01.avi
00:04:03 / 00:07:38 1/1
SUM
3/15
I Love you
Jhon
Music 1
No Singer
Music 2
No Singer
Music 3
No Singer
Music 4
No Singer
Music 5
No Singer
I Love You
Jhon
1st Album
Pop
2010
4.2MB
01:10 / 04:02
SUM
Playing movie file continuously (Resume Play)
If you exit the playing Videos function, it can be played later from the point where it was stopped.
✎
If you press the ENTER button (Chaptering) during playing the file, you can explore scene divided into 5 chapters
you want.
1. Select the movie file you want to play continuously by pressing
the ◄ or ► button to select it from the file list section.
2. Press the
3. Select Play Continuously (Resume Play) by pressing the Blue
button. The Movie will begin to play from where it was stopped.
Music
Playing Music
1. Press the ◄ or ► button to select Music, then press the
ENTER
2. Press the ◄/►/▲/▼ button to select the desired file in the file
list.
3. Press the ENTER
✎
Only displays the files with MP3 and PCM file extension. Other
file extensions are not displayed, even if they are saved on the
same USB device.
✎
If the sound is strange when playing MP3 files, adjust the Equalizer in the Sound menu. (An over-modulated MP3 file
may cause a sound problem.)
✎
You can create My Playlist selecting the desired music in the file, and can play My Playlist.
(Play) / ENTER button.
✎
The Blue button is available when resuming play.
✎
If the Cont. movie play help function is set to On in the
Settings menu, a pop-up message will appear when you
resume play a movie file.
button in the Media Play menu.
button or (Play) button.
– During playing the music, you can search using the ◄ and ►
button.
–
(REW) and (FF) buttons do not function during play.
Play continuously
Resumes playing from the last viewed
scene.
Play continuously
Chaptering
Pause
Jump
Playlist
Jump
Tools
Tools
Return
Return
Photos
Viewing a Photo (or Slide Show)
1. Press the ◄ or ► button to select Photos, then press the
ENTER
button in the Media Play menu.
2. Press the ◄/►/▲/▼ button to select the desired file in the file
list.
3. Press the ENTER
✎
✎
36
– While a photo list is displayed, press the
ENTER button on the remote control to start slide show.
– All files in the file list section will be displayed in the slide show.
– During the slide show, files are displayed in order from
currently being shown.
Music files can be automatically played during the Slide Show if
the Background Music is set to On.
The BGM Mode cannot be changed until the BGM has finished
loading.
English
button or (Play) button.
(Play) /
Normal
Pause
Previous/Next
Tools
Return
Page 37

Playing the Multiple Files
1/1
/Movie 01.avi
SUM
Movie 01.avi
Jan.10.2010
Jan.10.2010
Jan.10.2010
Jan.10.2010
Jan.10.2010
Jan.10.2010
Jan.10.2010
Jan.10.2010
Jan.10.2010
Jan.10.2010
Movie 03.avi
Movie 05.avi
Movie 07.avi
Movie 09.avi
Movie 02.avi
Movie 04.avi
Movie 06.avi
Movie 08.avi
Movie 10.avi
04 Advanced Features
Playing the selected video/music/photo files
1. Press the Yellow button in the file list to select the desired file.
Videos
2 les selected Page
2. Repeat the above operation to select multiple files.
✎
NOTE
The mark appears to the left of the selected files.
x
To cancel a selection, press the Yellow button again.
x
To deselect all selected files, press the TOOLS button
x
and select Deselect All.
3. Press the TOOLS button and select Play Selected Contents.
Change Device
Select Sorting
Playing the video/music/photo file group
1. While a file list is displayed, move to the any file in desired group.
2. Press the TOOLS button and select Play Current Group.
Media Play Additional Function
Sorting the file list
Press the Blue button in the file list to sort the files.
Category Operations Videos Music Photos
Basic View
Title
Preference
Latest Date
Earliest Date
Artist
Album
Genre
Mood
Monthly
It shows whole folder. You can view the file list by selecting the folder.
It sorts and displays the file title in Symbol/Number/Alphabet/Special order.
It sorts and displays the file by preference. You can change the file preference
in the file list section using the Green button.
It sorts and shows files by latest date.
It sorts and shows files by earliest date.
It sorts the music file by artist in alphabetical.
It sorts the music file by album in alphabetical order.
It sorts music files by the genre.
It sorts music files by the mood. You can change the music mood
information.
It sorts and shows photo files by month. It sorts only by month (from January
to December) regardless of year.
Tools
English
37
Page 38
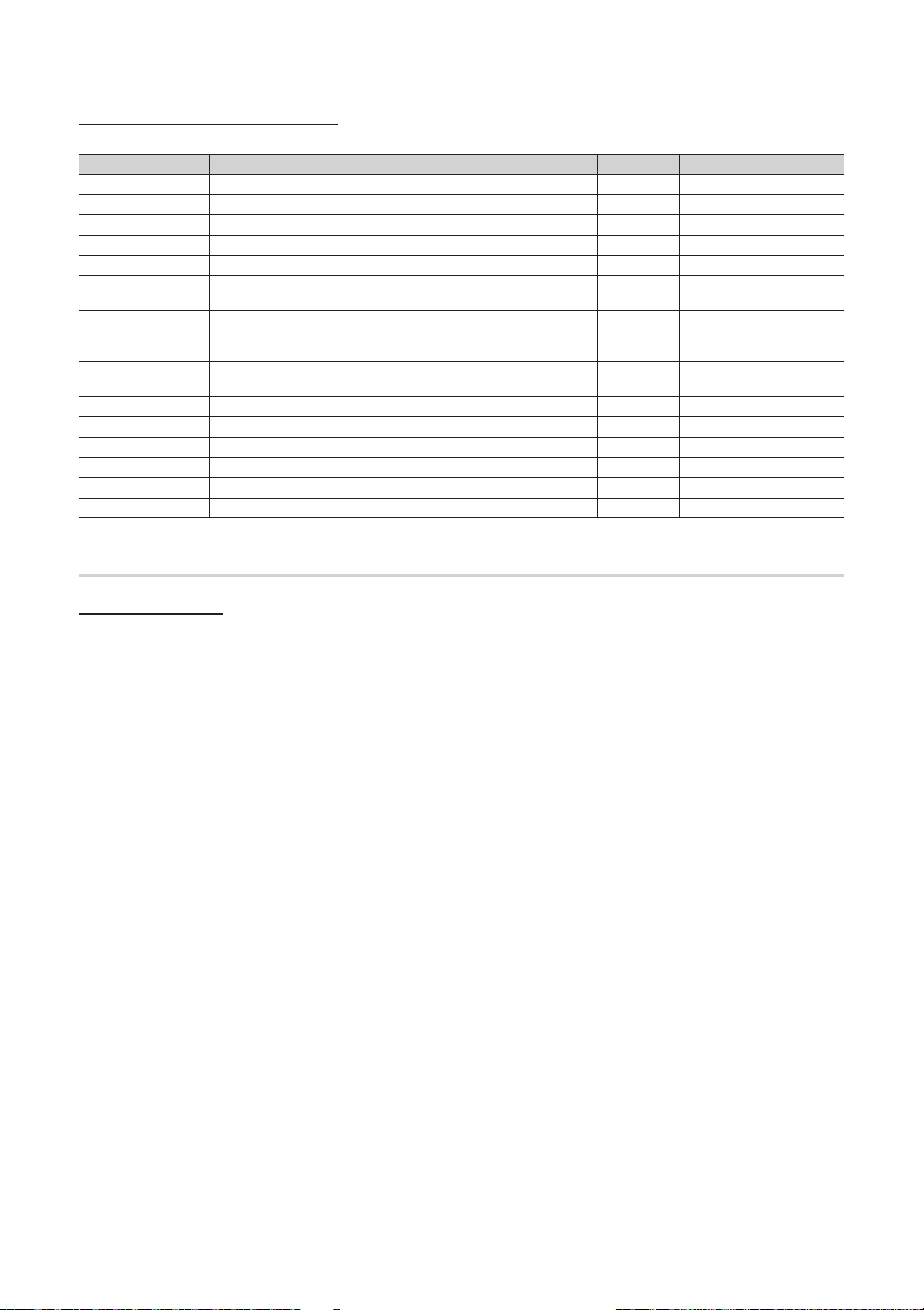
Advanced Features
Videos/Music/Photos Play Option menu
During playing a file, press the TOOLS button.
Category Operations Videos Music Photos
Title You can move the other file directly.
Repeat Mode You can play movie and music files repeatedly.
Picture Size You can adjust the picture size for preference.
Picture Setting You can adjust the picture setting (p. 15, 16, 17).
Sound Setting You can adjust the sound setting (p. 18, 19).
Subtitle Setting You can play the video file with Subtitle. This function only works if the
Audio You can enjoy video in one of supported languages as required. The function
Stop Slide Show /
Start Slide Show
Slide Show Speed You can select the slide show speed during the slide show.
Background Music You can set and select background music when watching a slide show.
Zoom You can zoom into images in full screen mode.
Rotate You can rotate images in full screen mode.
Home Background You can move the file to the Media Play desktop.
Information You can see detailed information about the played file.
subtitles are the same file name as the video file.
is only enabled when stream-type files which support multiple audio formats
are played.
You can start or stop a slide show.
Settings
Using the Setup Menu
■ Background Setting: Select to display the background you want.
■ Cont. movie play help (Resume Play) (On / Off): Select to display the help pop-up message for continuous movie
playback.
■ Get the DivX® VOD registration code: Shows the registration code authorized for the TV. If you connect to the DivX web
site and register the registration code with a personal account, you can download VOD registration file. If you play the VOD
registration using Media Play, the registration is completed.
✎
For more information on DivX® VOD, visit “www.DivX.com.”
■ Get the DivX® VOD deactivation code: When DivX® VOD is not registered, the registration deactivation code is
displayed. If you execute this function when DivX® VOD is registered, the current DivX® VOD registration is deactivated.
■ Information: Select to view information about the connected device.
38
English
Page 39

Anynet+
04 Advanced Features
What is Anynet+?
Anynet+ is a function that enables you to control all connected Samsung devices that support Anynet+ with your Samsung
TV’s remote. The Anynet+ system can be used only with Samsung devices that have the Anynet+ feature. To be sure your
Samsung device has this feature, check if there is an Anynet+ logo on it.
To connect to a Samsung Home Theatre
TV Rear Panel
1. Connect the HDMI IN (1(DVI), 2, 3 or 4) jack on the TV and the HDMI OUT jack of the corresponding Anynet+ device
using an HDMI cable.
2. Connect the HDMI IN jack of the home theatre and the HDMI OUT jack of the corresponding Anynet+ device using an
HDMI cable.
✎
NOTE
Connect the Optical cable between the DIGITAL AUDIO OUT (OPTICAL) jack on your TV and the Digital Audio Input
x
on the Home Theatre.
When following the connection above, the Optical jack only outputs 2 channel audio. You will only hear sound from
x
the Home Theatre’s Front, Left and Right speakers and the subwoofer. If you want to hear 5.1 channel audio, connect
the DIGITAL AUDIO OUT (OPTICAL) jack on the DVD / Satellite Box (i.e. Anynet Device 1 or 2) directly to the
Amplifier or Home Theatre, not the TV.
You can connect only one Home Theatre.
x
You can connect an Anynet+ device using the HDMI cable. Some HDMI cables may not support Anynet+ functions.
x
Anynet+ works when the AV device supporting Anynet+ is in the standby or on status.
x
Anynet+ supports up to 12 AV devices in total. Note that you can connect up to 3 devices of the same type.
x
Optical Cable
HDMI Cable
Home Theatre
HDMI Cable
HDMI Cable
Anynet+
Device 1
Anynet+ Device
2, 3, 4
English
39
Page 40

Advanced Features
Anynet+ Menu
The Anynet+ menu changes depending on the type and status of the Anynet+ devices connected to the TV.
Anynet+ Menu Description
View TV Changes Anynet+ mode to TV broadcast mode.
Device List Shows the Anynet+ device list.
(device_name) MENU Shows the connected device menus. E.g. If a DVD recorder is connected, the disc menu of
(device_name) INFO Shows the play menu of the connected device. E.g. If a DVD recorder is connected, the
Recording: (*recorder) Starts recording immediately using the recorder. (This is only available for devices that
Stop Recording: (*recorder) Stops recording.
Receiver Sound is played through the receiver.
If more than one recording device is connected, they are displayed as (*recorder) and if only one recording device is
connected, it will be represented as (*device_name).
Setting Up Anynet+
■ Setup
Anynet+ (HDMI-CEC) (Off / On): To use the Anynet+ Function, Anynet+ (HDMI-CEC) must be set to On.
✎
When the Anynet+ (HDMI-CEC) function is disabled, all the Anynet+ related operations are deactivated.
Auto Turn Off (No / Yes): Setting an Anynet+ Device to turn off automatically when the TV is turned off.
✎
If Auto Turn Off is set to Yes, running external devices will turn off at the same time as the TV powers off.
However, a device may not turn off if recording is in progress.
✎
May not be enabled depending on the device.
the DVD recorder will appear.
play menu of the DVD recorder will appear.
support the recording function.)
Switching between Anynet+ Devices
1. Anynet+ devices connected to the TV are listed.
✎
If you cannot find a device you want, press the Red button to refresh the list.
2. Select a device and press the ENTER
✎
Only when you set Anynet+ (HDMI-CEC) to On in the Application menu, the Device List menu appears.
Switching to the selected device may take up to 2 minutes. You cannot cancel the operation during the switching
x
operation.
If you have selected external input mode by pressing the SOURCE button, you cannot use the Anynet+ function.
x
Make sure to switch to an Anynet+ device by using the Device List.
button. You can switch to the selected device.
Recording
You can make a recording of a TV Programme using a Samsung recorder.
1. Select Recording.
✎
When there are more than two recording devices
When multiple recording devices are connected, the recording devices are listed. Select one recording device in
x
the Device List.
✎
When the recording device is not displayed, select Device List and press the Red button to search devices.
2. Press the EXIT button to exit.
✎
You can record the source streams by selecting Recording: (device_name).
✎
Pressing the (REC) button will record whatever you are currently watching. If you are watching video from
another device, the video from the device is recorded.
✎
Before recording, check whether the antenna jack is properly connected to the recording device. To properly
connect an antenna to a recording device, refer to the recording device’s users manual.
40
English
Page 41

Listening through a Receiver
You can listen to sound through a receiver (i.e Home Theatre) instead of the TV Speaker.
1. Select Receiver and set to On.
2. Press the EXIT button to exit.
✎
If your receiver supports audio only, it may not appear in the device list.
✎
The receiver will work when you have properly connected the optical in jack of the receiver to the DIGITAL AUDIO
OUT (OPTICAL) jack of the TV.
✎
When the receiver (i.e Home Theatre) is set to On, you can hear sound output from the TV’s Optical jack. When the
TV is displaying a DTV (aerial) signal, the TV will send out 5.1 channel sound to the receiver. When the source is a
digital component such as a DVD and is connected to the TV via HDMI, only 2 channel sound will be heard from
the receiver.
✎
NOTE
You can only control Anynet+ devices using the TV remote control, not the buttons on the TV.
x
The TV remote control may not work under certain conditions. If this occurs, reselect the Anynet+ device.
x
The Anynet+ functions do not operate with other manufacturers’ products.
x
Troubleshooting for Anynet+
Problem Possible Solution
Anynet+ does not work. • Check if the device is an Anynet+ device. The Anynet+ system supports Anynet+ devices only.
I want to start Anynet+. • Check if the Anynet+ device is properly connected to the TV and check if the Anynet+ (HDMI-CEC) is set to
I want to exit Anynet+. • Select View TV in the Anynet+ menu.
The message “Connecting to
Anynet+ device...” appears on the
screen.
The Anynet+ device does not play. • You cannot use the play function when Plug & Play (initial setup) is in progress.
• Only one receiver (home theatre) can be connected.
• Check if the Anynet+ device power cord is properly connected.
• Check the Anynet+ device’s Video/Audio/HDMI cable connections.
• Check whether Anynet+ (HDMI-CEC) is set to On in the Anynet+ setup menu.
• Check whether the TV remote control is in TV mode.
• Check whether the remote control is Anynet+ compatible.
• Anynet+ doesn’t work in certain situations. (Searching channels, operating Media Play or Plug & Play (initial
setup), etc.)
• When connecting or removing the HDMI cable, please make sure to search devices again or turn your TV off
and on again.
• Check if the Anynet+ Function of Anynet+ device is set on.
On in the Anynet+ Setup menu.
• Press the TOOLS button to display the Anynet+ menu and select a menu you want.
• Press the SOURCE button on the TV remote control and select a non- Anynet+ device.
• Press P
• You cannot use the remote control when you are configuring Anynet+ or switching to a view mode.
• Use the remote control when the Anynet+ setting or switching to view mode is complete.
/
tuner-embedded Anynet+ device is not connected.)
, and PRE-CH to change the TV mode. (Note that the channel button operates only when a
04 Advanced Features
The connected device is not
displayed.
The TV Programme cannot be
recorded.
The TV sound is not output
through the receiver.
• Check whether or not the device supports Anynet+ functions.
• Check whether or not the HDMI cable is properly connected.
• Check whether Anynet+ (HDMI-CEC) is set to On in the Anynet+ setup menu.
• Search Anynet+ devices again.
• You can connect an Anynet+ device using the HDMI cable only. Some HDMI cables may not support Anynet+
functions.
• If connection is terminated because there has been a power interruption or the HDMI cable has been
disconnected, please repeat the device scan.
• Check whether the antenna jack on the recording device is properly connected.
• Connect the optical cable between TV and the receiver.
English
41
Page 42

Advanced Features
@ T V
Getting Started with Internet@TV
Internet@TV
Internet@TV brings useful and entertaining
Recommended
contents and services directly from the web to
INTERNET
✎
NOTE
Configure the network settings before using Internet@TV. For more information, refer to “Network Connection” (p.
x
your TV.
My Applications
Samsung Apps Settings
Login Mark as Favourite Sort by
25).
Unsupported fonts within the provider’s content will not display normally.
x
Slow responses and/or interruptions may occur, depending on your network conditions.
x
English may be only supported in application service depending on region.
x
This feature is not available in some locations.
x
If you experience a problem using a application, please contact the content provider.
x
According to circumstances of the contents provider, an application’s updates or the application itself may be
x
discontinued.
Depending on your country’s regulations, some applications may have limited service or not be supported.
x
Screen Display
Displays the current channel.
TV Screen:
Information:
Displays notices, new
applications, and
advertisements brought to
you by Samsung product
introductions.
Application service:
You can experience
various service by provided
samsung.
Samsung Apps
Internet@TV Settings:
Edit and confi gure applications
and Internet@TV settings.
Settings
Recommended
My Applications
Login Mark as Favourite Sort by
Controls:
Red (Login): To log in to Internet@TV.
•
• Green (Mark as Favourite): To mark the applications as a favourite.
• Blue (Sort by): To sort the applications.
• Return: To return to the previous menu.
The colour buttons may work differently depending on the application.
✎
by Date 1/1
Return
Recommended Applications:
Displays the recommended service by
Samsung. You are not able to add or
delete a service in this list.
Downloaded Applications:
Displays the downloaded applications
through the Samsung Apps.
by Date 1/1
Return
42
English
Page 43

Account Login
admin
For a application with multiple account, use ◄ and ► to
access the different account.
Login
User account:
Password:
Create [0~9] Enter PIN
✎
For a more enjoyable application experience, register
and log in to your account.
✎
For instructions on creating an account, refer to
Settings → Internet@TV ID → Create.
1. Press the Red button in Internet@TV home page.
2. Select desired User account, then press the ENTER
button.
✎
If you want create account, press Red button;
then create account OSD window appear.
3. Enter the Password.
✎
When login succeeds, User account will be
displayed on the screen.
Cancel
Setting up Internet@TV
Settings
Create IDs and configure Internet@TV settings from this
screen. Highlight Settings using ▲ and ▼ buttons and press
the ENTER
button.
Settings
▪ System Setup
▪ Internet@TV ID
▪ Service Manager
▪ Properties
▪ Ticker Autorun : Off
▪ Channel Bound Service : Off
▪ Change the Service Lock password
▪ Reset
Return
■ System Setup
Ticker Autorun (Off / On): Enable/disable ticker autorun
upon powering on the TV.
✎
The Ticker application provides useful News,
Weather, and Stock Market information. The
Ticker application on Internet@TV must be
downloaded to use this feature.
✎
Depending on your country, the Ticker application
may have different service or not be supported.
Channel Bound Service (Off / On): Some channels
support applications as an Internet data service, allowing
you to access the Internet service while watching TV.
✎
Only available if supported by the broadcaster.
Change the Service Lock password
✎
The default password set is “0-0-0-0.”
✎
If you forget the password, press the following
sequence of remote control buttons to reset the
password to “0-0-0-0”: POWER (off) → MUTE →
8 → 2 → 4 → POWER (on).
Reset: Resets Internet@TV settings to factory default
settings.
■ Internet@TV ID
You can use this menu when creating, deleting the
account. You can control your account including
contents site’s account information.
✎
Account is only for internet@TV.
Create: Create an account and link it with desired
service applications.
✎
NOTE
Account will be made less than 10.
x
Maximum number of characters is 8.
x
Manager
– Service Site: Register login information for service
sites.
– Change Password: Change account password.
– Delete: Delete the account.
■ Service Manager: Delete and lock applications installed
to Internet@TV.
Lock: Lock the application.
✎
Accessing a locked application requires the
password.
Delete: Delete the application.
■ Properties: Display information about Internet@TV. Use
the Check the speed of your internet connection
option to test your network connection.
04 Advanced Features
English
43
Page 44

Advanced Features
You Tube
Using the Internet@TV service
Samsung Apps
Samsung Apps is a store for downloading applications to be
used on Samsung TV/AV equipment.
Users can enjoy a variety of contents like videos, music,
photos, games, useful information etc. using the downloaded
applications.
Additional applications will be available hereafter.
Samsung Apps
What’s New?
Video
Sports
Lifestyle
Information
Other
My Page
Help
✎
Using the colour buttons with the Samsung Apps.
Red (Login): To log in to the internet service.
x
Green (Thumbnail View): To change the view
x
mode.
Blue (Sort by): To sort the applications by
x
Featured, Most downloaded, Most recent or
Name.
Return: Moves to previous menu.
x
Featured Most downloaded Most recent Name
YouTube
TV store Test User002
Login Thumbnail View Sort by
Free
Return
Using the Samsung Apps by category
The following categories are available:
y What’s New?: Displays newly registered applications.
y Video: Displays various video media such as movies, TV
shows and short length videos.
y Sports: Displays various sports media such as match
information, images and short length video.
y Lifestyle: Includes various lifestyle media services such
as music, personal photo management tools and social
networking such as Facebook and Twitter.
y Information: Includes various information services such
as news, stocks and weather.
y Other: Includes other miscellaneous services.
y My Page: My Page offers information about already
installed applications on the TV like detailed information,
download contents etc. It can allows delete or lock the
applications.
y Help: If you have questions about Internet@TV, check
this section first.
[Legal Statement]
Due to the various capabilities of products featuring the Samsung Internet@TV - Content Service, as well as limitations in
the available content, certain features, applications, and services may not be available on all devices or in all territories.
Some features on Internet@TV may also require additional peripheral devices or membership fees that are sold separately.
Please visit http://www.samsung.com for more information on specific device information and content availability. The
services and availability of content through Internet@TV are subject to change from time to time without prior notice.
English
44
Page 45

AllShare
AllShare™
3/7
About AllShare
AllShare connects your TV, mobile phones and other
devices which are compatible through a network. On your
TV, you can view call arrivals, SMS messages and schedules
set on your mobile phones. In addition, you can play media
contents including videos, photos and music saved on your
mobile phones or the other devices (such as your PC) by
controlling them on the TV via the network. Additionally, you
can use your TV as a monitor for your mobile when browsing
a web page.
✎
For more information, visit “www.samsung.com” or
contact the Samsung call centre. Mobile devices may
need additional software installation. For details, refer to
each device’s user’s guide.
Setting Up AllShare
Setup
■ Message (On / Off): Enables or disables the message
function (for call arrivals, SMS messages and schedules
set on your mobile phones).
■ Media (On / Off): Enables or disables the media
function. When the media function is on, it plays videos,
photos and music from a mobile phone or other device
that supports AllShare.
■ ScreenShare (On / Off): Enables or disables the
ScreenShare function for using mobile phone as a
remote control.
■ TV name: Sets the TV name so you can find it easily on
a mobile device.
✎
If you select User Input, you can type on the TV
using the OSK (On Screen Keyboard).
Setup
Message : On
Media : On
Message
Media
ScreenShare : On
TV name : Home TV
ScreenShare
Message / Media / ScreenShare
Shows a list of mobile phones or connected devices which
have been set up with this TV for using the Message,
Media, or ScreenShare function.
✎
The Media function is available in all mobile devices
which support AllShare.
■ Allowed / Denied: Allows/Blocks the mobile phone.
■ Delete: Deletes the mobile phone from the list.
✎
This function only deletes the name of the mobile
from the list. If the deleted mobile device is turned
on or trys to connect to the TV, it may appear on
the list again.
Using the Message Function
Using this function, you view call arrivals, SMS messages
and schedules set on the mobile phone through the alarm
window while watching TV.
✎
NOTE
To disable the alarm window, set Message to Off in
x
Setup of AllShare.
If OK is selected, or if OK is not selected after the
x
message has appeared three times, the message
will be deleted. The message is not deleted from the
mobile phone.
The alarm window can be displayed while using
x
some applications such as Media Play etc. To view
the contents of a message, switch to TV viewing
mode.
When a message from an unknown mobile phone is
x
displayed, select the mobile phone on the message
menu in AllShare and select Denied to block the
phone.
Message View
If a new SMS message arrives while you are watching
TV, the alarm window appears. If you click the OK
button, the contents of the message are displayed.
✎
You can configure the viewing settings for SMS
messages on your mobile phones. For the
procedures, refer to the mobile phone manual.
✎
Some types of characters may be displayed as
blank or broken characters.
04 Advanced Features
Select
Return
Exit
Setup
Return
English
45
Page 46

Advanced Features
Call Arrival Alarm
If a call arrives while you are watching TV, the alarm
window appears.
Schedule Alarm
While you are watching TV, the alarm window appears to
display the registered event.
✎
You can configure viewing settings for schedule
contents on your mobile phones. For the
procedures, refer to the mobile phone manual.
✎
Some special characters may be displayed as
blank or broken characters.
Using the Media Function
An alarm window appears informing the user that the media
contents (videos, photos, music) sent from a mobile phone
will be displayed on your TV. The contents are played
automatically 3 seconds after the alarm window appears.
If you press the RETURN or EXIT button when the alarm
window appears, the media contents are not played.
✎
NOTE
If the media function executes for the first time,
x
the warning popup window appears. Press the
ENTER button to select Allow, then you can use
Media function on that device.
“Unknown Device 0” is requesting that the media le be allowed to play.
If you wish to allow the media le to be played at your device, please press
“Allow”, otherwise press “Deny”.
You can also change the setting (or resetting) of this feature at “AllShare
Setup”.
Warning: Please note that if your device is connected to unsecured or
unfamiliar network, unwanted or inappropriate contents might be played.
If you are not sure about the network’s identity or content’s appropriateness,
we strongly recommend that you do not “Allow” the request to play.
DenyAllow
To turn off the media contents transmission from
x
the mobile phone, set Media to Off in the AllShare
setup.
Contents may not be played on your TV depending
x
on their resolution and format.
The ENTER and ◄ / ► buttons may not work
x
depending on the type of media content.
Using the mobile device, you can control the media
x
playing. For details, refer to each mobile’s user’s
guide.
When you want to play media contents from
x
your PC, select the PC icon on the main display
of AllShare. Then the TV’s Media Play menu
automatically changes. For more detail information,
refer to “Media Play” (p. 32).
Using ScreenShare Function
Screenshare displays the same web page as provide in
mobile. Using ScreenShare, you can open the various
contents saved in a mobile phone. For example, the image
below displays an access page for contents from a mobile.
You can read the mobile’s various files and view the phone
book and calendar on the TV. Also, in phone book, you can
make a call to other person, or can send to SMS.
✎
NOTE
In Samsung mobile, ScreenShare must be installed
x
and the supporting application must be executed;
then you can use the ScreenShare function.
Available buttons on your remote control may vary
x
for each page.
Doc Viewer can read files in doc format, but cannot
x
modify them.
The screen display may differ depending on the
x
connected device.
My Mobile
Contacts Calendar Doc Viewer
Select Return
Using your Samsung phone to control your TV Simply
Before you can use this feature, you must connect to
a Samsung mobile phone that supports ScreenShare
functions. When operating the TV with your mobile phone,
only the POWER,
supported.
✎
Even if you keep pressing down on a control button
(channel or volume) on the mobile phone, the value will
only go up or down by one unit.
, P/ and MUTE buttons are
46
English
Page 47

Other Information
Analogue Channel Teletext Feature
The index page of the Teletext service gives you information on how to use the service. For Teletext information to be displayed
correctly, channel reception must be stable. Otherwise, information may be missing or some pages may not be displayed.
✎
You can change Teletext pages by pressing the numeric buttons on the remote control.
1
(Teletext on/mix/off):
Activates the Teletext mode for the
current channel. Press the button
twice to overlap the Teletext mode
with the current broadcasting
screen. Press it one more time to
exit teletext.
(store): Stores the Teletext
2
pages.
(size): Displays the teletext
3
on the upper half of the screen in
double-size. To move the text to
the lower half of the screen, press
it again. For normal display, press
it once again.
(hold): Holds the display at
4
the current page, in the case that
there are several secondary pages
that follow automaticially. To undo,
press it again.
Colour buttons (red, green, yellow,
5
blue): If the FASTEXT system
is used by the broadcasting
company, the different topics on
a Teletext page are colour-coded
and can be selected by pressing
the coloured buttons. Press the
colour corresponding to the topic
of your choice. A new colourcoded page is displayed. Items
can be selected in the same way.
To display the previous or next
page, press the corresponding
coloured button.
(mode): Selects the Teletext
6
mode (LIST/ FLOF).
If pressed during LIST mode,
switches the mode to List save
mode. In List save mode, you can
save a Teletext page into a list
7
using the
(store) button.
(sub-page): Displays the
available sub-page.
1
2
3
4
5
SOURCE
TTX/MIX
CH LIST
MENU
TOOLS
RETURN
A B C D
PRE-CH
INFO
EXIT
(page up): Displays the next
Teletext page.
(page down): Displays the
6
previous Teletext page.
(index): Displays the index
(contents) page at any time while
you are viewing Teletext.
(reveal): Displays the hidden
text (answers to quiz games, for
example). To display the normal
screen, press it again.
7
(cancel): Shrinks the Teletext
display to overlap with the current
8
9
Typical Teletext page
0
!
@
Part Contents
A Selected page
number.
B Broadcasting channel
identity.
C Current page number
or search indications.
D Date and time.
E Text.
F Status information.
FASTEXT information.
8
9
0
!
@
broadcast.
05 Other Information
English
47
Page 48

Other Information
Assembling the Cables
Stand Type
Enclose the cables in the Cable Tie so that the cables are not visible through the transparent stand.
1
1
2
3
Wall-Mount Type
2
3
✎
Do not pull the cables too hard when arranging them. This may cause damage to the product’s connection terminals.
Installing the Wall Mount
Assembling the Blanking Bracket
When installing the TV onto a wall, attach the Blanking Bracket as shown.
Blanking Bracket
English
48
Page 49

Preparing before installing Wall-Mount (58 inch model only)
To install a wall-mount, use the Holder-Ring 1.
Case A. Installing the SAMSUNG Wall-Mount Case B. Installing another company’s Wall-Mount
05 Other Information
1
Installing the Wall Mount Kit
The wall mount kit (sold separately) allows you to mount the TV on the wall.
For detailed information on installing the wall mount, see the instructions provided with the wall mount. Contact a technician
for assistance when installing the wall mount bracket.Samsung Electronics is not responsible for any damage to the product or
injury to yourself or others if you elect to install the TV on your own.
Wall Mount Kit Specifications (VESA)
✎
The wall mount kit is not supplied, but sold separately.
Install your wall mount on a solid wall perpendicular to the floor. When attaching to other building materials, please contact
your nearest dealer. If installed on a ceiling or slanted wall, it may fall and result in severe personal injury.
✎
NOTE
Standard dimensions for wall mount kits are shown in the table below.
x
When purchasing our wall mount kit, a detailed installation manual and all parts necessary for assembly are provided.
x
Do not use screws that do not comply with the VESA standard screw specifications.
x
Do not use screws that are longer than the standard dimension or do not comply with the VESA standard screw
x
specifications. Screws that are too long may cause damage to the inside of the TV set.
For wall mounts that do not comply with the VESA standard screw specifications, the length of the screws may differ
x
depending on the wall mount specifications.
Do not fasten the screws that are too strongly; this may damage the product or cause the product to fall, leading to
x
personal injury. Samsung is not liable for these kinds of accidents.
Samsung is not liable for product damage or personal injury when a non-VESA or non-specified wall mount is used or
x
the consumer fails to follow the product installation instructions.
Our 58” model do not comply with VESA Specifications. Therefore, you should use our dedicated wall mount kit for this model.
x
Do not mount the TV at more than a 15 degree tilt.
x
1
Product Family inches VESA Spec. (A * B) Standard Screw Quantity
42~50 400 X 400
58~63 600 X 400
PDP-TV
✎
Unscrew the hole around before installing Wall-Mount on the wall.
70~79 800 X 400
80~ 1400 X 800
Do not install your Wall Mount Kit while your TV is turned on. It may result in personal injury due to
electric shock.
M8 4
English
49
Page 50

Other Information
Securing the Installation Space
Keep the required distances between the product and other objects (e.g. walls) to ensure proper ventilation.
Failing to do so may result in fire or a problem with the product due to an increase in the internal temperature of the product.
✎
When using a stand or wall-mount, use parts provided by Samsung Electronics only.
If you use parts provided by another manufacturer, it may result in a problem with the product or an injury due to the
x
product falling.
✎
The appearance may differ depending on the product.
Installation with a stand. Installation with a wall-mount.
10 cm
10 cm
Caution: Pulling, pushing, or climbing onto the TV may cause the TV to fall. In particular, ensure that your
children do not hang over or destabilize the TV; doing so may cause the TV to tip over, resulting in serious
injuries or death. Follow all safety precautions provided in the included Safety Flyer. For added stability and
safety, install the anti-fall device as follows.
10 cm
Securing the TV to the wall
10 cm
To Avoid the TV from Falling
1. Put the screws into the clamps and firmly fasten them onto the wall.
Confirm that the screws have been firmly installed onto the wall.
✎
You may need additional material such as an anchor depending on
the type of wall.
✎
Since the necessary clamps, screws, and string are not supplied,
please purchase these additionally.
2. Remove the screws from the back centre of the TV, put the screws into
the clamps, and then fasten the screws onto the TV again.
✎
Screws may not be supplied with the product. In this case, please
purchase the screws of the following specifications.
3. Connect the clamps fixed onto the TV and the clamps fixed onto the wall
with a strong cable and then tie the string tightly.
✎
NOTE
Install the TV near to the wall so that it does not fall backwards.
x
It is safe to connect the string so that the clamps fixed on the
x
wall are equal to or lower than the clamps fixed on the TV.
Untie the string before moving the TV.
x
4. Verify all connections are properly secured. Periodically check
connections for any sign of fatigue for failure. If you have any doubt about
the security of your connections, contact a professional installer.
10 cm
10 cm
10 cm
Wall
50
English
Page 51

Troubleshooting
If you have any questions about the TV, first refer to this list. If none of these troubleshooting tips apply, please visit “www.
samsung.com,” then click on Support, or contact the call centre listed on the back-cover of this manual.
Issues Solutions and Explanations
Picture Quality First of all, please perform the Picture Test and confirm that your TV is properly displaying test image.
The TV image does not look as good
as it did in the store.
The picture is distorted: macro block
error, small block, dots, pixelization
Colour is wrong or missing. • If you’re using a component connection, make sure the component cables are connected to the correct
There is poor colour or brightness. • Adjust the Picture options in the TV menu. (go to Picture mode / Colour / Brightness / Sharpness) (p.
There is a dotted line on the edge of
the screen.
The picture is black and white. • If you are using an AV composite input, connect the video cable (yellow) to the Green jack of component
When changing channels, the picture
freezes or is distorted or delayed.
Sound Quality First of all, please perform the Sound Test to confirm that your TV audio is properly operating.
There is no sound or the sound is too
low at maximum volume.
The picture is good but there is no
sound.
The speakers are making an
inappropriate noise.
No Picture, No Video
The TV won’t turn on. • Make sure the AC power cord is securely plugged in to the wall outlet and the TV.
The TV turns off automatically. • Ensure the Sleep Timer is set to Off in the Setup menu (p. 20).
(go to MENU - Support - Self Diagnosis - Picture Test) (p. 22)
If the test image is properly displayed, the poor picture may caused by the source or signal.
• If you have an analogue cable/set top box, upgrade to a digital set top box. Use HDMI or Component
cables to deliver HD (high definition) picture quality.
• Cable/Satellite subscribers: Try HD stations from the channel line up.
• Antenna connection: Try HD stations after performing Auto programme.
• Many HD channels are up scaled from SD(Standard Definition) contents.
• Adjust the Cable/Set top box video output resolution to 1080i or 720p.
• Make sure you are watching the TV at the minimum recommended distance based on the size and
definition of the signal.
• Compression of video contents may cause picture distortion especially in fast moving pictures such as
sports and action movies.
• Low signal level or bad quality can cause picture distortion. This is not a TV issue.
• Mobile phones used close to the TV (cca up to 1m) may cause noise in picture on analogue and digital TV.
jacks. Incorrect or loose connections may cause colour problems or a blank screen.
15)
• Adjust Energy Saving option in the TV menu. (go to MENU - Picture - Eco Solution - Energy Saving)
(p. 15)
• Try resetting the picture to view the default picture settings. (go to MENU - Picture - Picture Reset) (p.17)
• If the picture size is set to Screen Fit, change it to 16:9 (p. 16).
• Change cable/set top box resolution.
input 1 on the TV.
• If connected with a cable box, please try to reset the cable box. Reconnect the AC cord and wait until the
cable box reboots. It may take up to 20 minutes.
• Set the output resolution of the cable box to 1080i or 720p.
(go to MENU - Support - Self Diagnosis - Sound Test) (p. 22)
If the audio is OK, the sound problem may caused by the source or signal.
• Please check the volume the of external device connected to your TV.
• Set the Speaker Select option to TV Speaker in the sound menu (p. 19).
• If you are using an external device, make sure the audio cables are connected to the correct audio input
jacks on the TV.
• If you are using an external device, check the device’s audio output option (ex. you may need to change
your cable box’s audio option to HDMI when you have a HDMI connected to your TV).
• If you are using a DVI to HDMI cable, a separate audio cable is required.
• If your TV has a headphone jack, make sure there is nothing plugged into it.
• Check the cable connections. Make sure a video cable is not connected to an audio input.
• For antenna or cable connections, check the signal strength. Low signal level may cause sound distortion.
• Make sure the wall outlet is working.
• Try pressing the POWER button on the TV to make sure the problem is not the remote. If the TV turns on,
refer to “The remote control does not work” below.
• If your PC is connected to the TV, check your PC power settings.
• Make sure the AC power cord is plugged in securely to the wall outlet and the TV.
• When watching TV from an antenna or cable connection, the TV will turn off after 10 ~ 15 minutes if there
is no signal.
05 Other Information
English
51
Page 52

Other Information
Issues Solutions and Explanations
There is no picture/video. • Check cable connections (remove and reconnect all cables connected to the TV and external devices).
RF(Cable/Antenna) Connection
The TV is not receiving all channels. • Make sure the Antenna cable is connected securely.
The picture is distorted: macro block
error small block, dots, pixelization
PC Connection
A “Mode Not Supported” message
appears.
“PC” is always shown on the source
list, even if a PC is not connected.
The video is OK but there is no audio. • If you are using a HDMI connection, check the audio output setting on your PC.
Network Connection (Depending on Models)
Wireless network connection failed. • Samsung Wireless USB dongle is required to use a wireless network.
Others
The picture won’t display in full screen. • HD channels will have black bars on either side of the screen when displaying up scaled SD (4:3)
The remote control does not work. • Replace the remote control batteries with the poles (+/–) in the right direction.
Plasma TV is making humming noise. • Plasma TVs typically make a soft humming sound. This is normal. It’s caused by the electrical charges
Image Retention (Burn In) Issue. • To minimize the possibility of screen burn, this unit is equipped with screen burn reduction technology.
The cable/set top box remote control
doesn’t turn the TV on or off, or adjust
the volume.
A “Mode Not Supported” message
appears.
There is a plastic smell from the TV. • This smell is normal and will dissipate over time.
The TV Signal Information is
unavailable in the Self Diagnostic Test
menu.
The TV is tilted to the side. • Remove the base stand from the TV and reassemble it.
The channel menu is greyed out.
(unavailable)
• Set your external devices’ (Cable/Set top Box, DVD, Blu-ray etc) video outputs to match the connections
to the TV input. For example, if an external device’s output is HDMI, it should be connect to an HDMI
input on the TV.
• Make sure your connected devices are powered on.
• Be sure to select the TV’s correct source by pressing the SOURCE button on the TV remote.
• Please try Plug & Play (Initial setup) to add available channels to the channel list. Go to MENU - Setup -
Plug & Play (Initial setup) and wait for all available channels to be stored (p. 7).
• Verify the Antenna is positioned correctly.
• Compression of video contents may cause picture distortion, especially with fast moving pictures such as
sports and action movies.
• A low signal can cause picture distortion. This is not a TV issue.
• Set your PC’s output resolution and frequency so they match the resolutions supported by the TV (p. 24).
• This is normal; “PC” is always shown on the source list, regardless of whether a PC is connected.
• Make sure the Network Connection is set to Wireless (p. 27).
• Make sure the TV is be connected to a wireless IP sharer (router).
contents.
• Black bars on the top and bottom will appear during movies that have aspect ratios different from your TV.
• Adjust the picture size options on your external device or TV to full screen.
• Clean the sensor’s transmission window on the remote.
• Try pointing the remote directly at the TV from 5~6 feet away.
that are used to create the images on the screen.
• If the humming sound is loud, you may have set the brightness on the TV too high. Try setting the
brightness lower.
• You can also have loud humming if the back of your Plasma TV is too close to a wall or other hard
surface. Also try rerouting your connection cables.
• Improper installation of wall mount can create excessive noise.
Pixel Shift technology enables you to set picture movement up / down (Vertical Line) and side to
side(Horizontal Dot).
• Programme the Cable/Set top box remote control to operate the TV. Refer to the Cable/Set user manual
for the SAMSUNG TV code.
• Check the supported resolution of the TV, and adjust the external device’s output resolution accordingly.
Refer to the resolution settings on page 24 of this manual.
• This function is only available with digital channels from an Antenna / RF/Coax connection (p. 22).
• The Channel menu is only available when the TV source is selected.
52
English
Page 53

Issues Solutions and Explanations
Your settings are lost after 30 minutes
or every time the TV is turned off.
You have intermittent loss of audio
or video.
You see small particles when you
look closely at the edge of the frame
of the TV.
The PIP menu is not available. • PIP functionality is only available when you are using a HDMI, PC or components source (p. 22).
The message “Scramble signal” or
“Weak Signal/No Signal” appears.
You turned the TV off 45 minutes ago,
and it turned on again.
There are recurrent picture/sound
issues.
A reaction may occur between the
rubber cushion pads on the base
stand and the top finish of some
furniture.
✎
Some of above pictures and functions are available at specific models only.
• If the TV is in the Store Demo mode, it will reset audio and picture settings every 30 minutes. Change the
settings from Store Demo mode to Home Use mode in the Plug & Play (Initial setup) procedure. Press
the SOURCE button to select TV mode, and go to MENU → Setup → Plug & Play (Initial setup) →
ENTER (p. 7).
• Check the cable connections and reconnect them.
• Loss of audio or video can be caused by using overly rigid or thick cables. Make sure the cables are
flexible enough for long term use. If mounting the TV to the wall, we recommend using cables with 90
degree connectors.
• This is part of the product’s design and is not a defect.
• If you are using a CAM CARD (CI/CI+), check that it is installed into the common interface slot.
• If there is still a problem, pull the CAM CARD out of the TV and insert it into the slot again.
• It is normal. The TV operates the OTA (Over The Aerial) function itself to upgrade firmware downloaded
whilst your watching TV.
• Check and change the signal/source.
• To prevent this, use felt pads on any surface of the TV that comes in direct contact with furniture.
Storage and Maintenance
05 Other Information
Do not spray water or a cleaning agent directly onto the
product. Any liquid that goes into the product may cause a
failure, fire, or electric shock.
Clean the product with a soft cloth dapped in a small amount
of water.
English
53
Page 54

Other Information
Specifications
Display Resolution 1920 x 1080
Environmental Considerations
Operating Temperature
Operating Humidity
Storage Temperature
Storage Humidity
TV System Analogue: B/G, D/K, L, I (Depending on your country selection)
Colour/Video System Analogue: PAL, SECAM, NTSC-4.43, NTSC-3.58, PAL60
Sound System BG. OK NICAM. MPEGl
HDMI IN 1 ~ 4 Video: 1080 24p, 1080p, 1080i, 720p, 576p, 576i, 480p, 480i
Stand Swivel (Left / Right) -20˚ ~ 20˚
Model Name PS50C6505 PS58C6505
Screen Size
(Diagonal) 50 inches 58 inches
Sound
(Output) 10 W X 2 15 W X 2
Dimensions (WxDxH)
Body
With stand
Weight
Without Stand
With Stand
Digital: MPEG-2 MP@ML, MPEG-4, H.264/AVC MP@L3, MP@L4.0, HP@L4.0
Audio: 2Ch Linear PCM 32/44.1/48kHz, 16/20/24bits.
1212.0 x 36.8 x 743.5 mm
1212.0 x 290.0 x 808.0 mm
24.5 kg
28.8 kg
10°C to 40°C (50°F to 104°F)
10% to 80%, non-condensing
-20°C to 45°C (-4°F to 113°F)
5% to 95%, non-condensing
Digital: DVB-T/DVB-C
Analogue audio input (HDMI IN1 only)
PC input (HDMI IN1 only)
1390.5 x 36.8 x 844.5 mm
1390.5 x 335.0 x 911.0 mm
32.5 kg
39.3 kg
✎
Design and specifications are subject to change without prior notice.
✎
For information about power supply, and more about power consumption, refer to the label attached to the product.
Correct Disposal of This Product (Waste Electrical & Electronic Equipment)
(Applicable in the European Union and other European countries with separate collection systems)
This marking on the product, accessories or literature indicates that the product and its electronic accessories (e.g. charger,
headset, USB cable) should not be disposed of with other household waste at the end of their working life. To prevent possible
harm to the environment or human health from uncontrolled waste disposal, please separate these items from other types of waste
and recycle them responsibly to promote the sustainable reuse of material resources. Household users should contact either the
retailer where they purchased this product, or their local government office, for details of where and how they can take these items
for environmentally safe recycling. Business users should contact their supplier and check the terms and conditions of the purchase
contract. This product and its electronic accessories should not be mixed with other commercial wastes for disposal.
Correct disposal of batteries in this product
(Applicable in the European Union and other European countries with separate battery return systems)
This marking on the battery, manual or packaging indicates that the batteries in this product should not be disposed of with other
household waste at the end of their working life. Where marked, the chemical symbols Hg, Cd or Pb indicate that the battery
contains mercury, cadmium or lead above the reference levels in EC Directive 2006/66. If batteries are not properly disposed of,
these substances can cause harm to human health or the environment. To protect natural resources and to promote material
reuse, please separate batteries from other types of waste and recycle them through your local, free battery return system.
54
English
Page 55

Licence
TheaterSound, SRS and the symbol are trademarks of SRS Labs, Inc.
TheaterSound technology is incorporated under licence from SRS Labs, Inc.
Manufactured under licence from Dolby Laboratories. Dolby and the double-D symbol are
trademarks of Dolby Laboratories.
Manufactured under licence under U.S. Patent #’s: 5,451,942; 5,956,674; 5,974,380; 5,978,762;
6,487,535 & other U.S. and worldwide patents issued & pending. DTS and the Symbol are
registered trademarks. & DTS 2.0+ Digital Out and the DTS logos are trademarks of DTS, Inc.
Product Includes software. © DTS, Inc. All Rights Reserved.
DivX Certified to play DivX video up to HD 1080p, including premium content.
ABOUT DIVX VIDEO: DivX® is a digital video format created by DivX,Inc. This is an official DivX Certified device that
plays DivX video. Visit www.divx.com for more information and software tools to convert your files into DivX video.
ABOUT DIVX VIDEO-ON-DEMAND: This DivX Certified® device must be registered in order to play DivX Video-onDemand (VOD) content. To generate the registration code, locate the DivX VOD section in the device setup menu. Go
to vod.divx.com with this code to complete the registration process and learn more about DivX VOD.
Pat. 7,295,673; 7,460,688; 7,519,274
05 Other Information
Open Source Licence Notice
In the case of using open source software, Open Source Licences are available on the product menu.
Open Source Licence Notice is written only English.
English
55
Page 56

Other Information
Index
A
AllShare 45
Amplify 18
Antenna 13
Anynet+ 39
Auto Adjustment 17
Auto Volume 19
B
Background Music 38
Balance L/R 18
Basic View 37
Batteries 6
Black Tone 15
Blanking Bracket 49
Brightness 15
C
Cable Tie 4, 39
Change PIN 21
Channel Manager 12
Channel Menu 13
Clock 20
Colour Tone 16
Component 9
Connecting to a PC 24
Connecting to an Audio Device 9
D
DIGITAL AUDIO OUT 9, 48
DivX® VOD 38
D-sub 24
Dynamic 15
Dynamic Contrast 15
E
Eco Sensor 15
Edit Name 10
Editing Channels 14
Energy Saving 15
EPG (Electronic Programme Guide) 11
Equalizer 18
External Speaker 19
F
Fine Tune 14
Flesh Tone 16
Frequency 13
H
HDMI 8, 39
Headphones 9
Home Theatre 9, 39
I
Installation Space 50
Internet@TV 42
L
Language 21
Licence 55
Lock 14
M
Media Play 32
Melody 21
Menu Transparency 21
Music 36
N
Navigate 11
Network Connection 25
Network Setup 26
Now & Next guide 11
O
ON/OFF button 6
Optimal resolution 24
P
Password 43
Photos 36
Picture Size 16, 38
PIP (Picture in Picture) 22
Plug & Play 7
Power Indicator 5
R
Receiver 41
Recording 40
Remote Control 6
Repeat Mode 38
RGB Only Mode 15
Rotate 38
S
Select All 14
Self Diagnosis 22
Sharpness 15
Signal Information 22
Sleep Timer 20
Slide Show 36
Software Upgrade 22
Source List 10
Speaker Select 19
Specifications 54
Standby mode 5
Subtitle 21
Symbol 3
T
Timer 20
Title 37
Tools 3
Troubleshooting 51
TV Speaker 19
U
USB Drive 23, 32
Using Channel View 11
Using Scheduled View 12
Using the Favourite Channels 12
V
VCR 9
Video Formats 35
Videos 34
Volume 5
W
Wall Mount 49
Warm 16
White Balance 16
56
English
Page 57
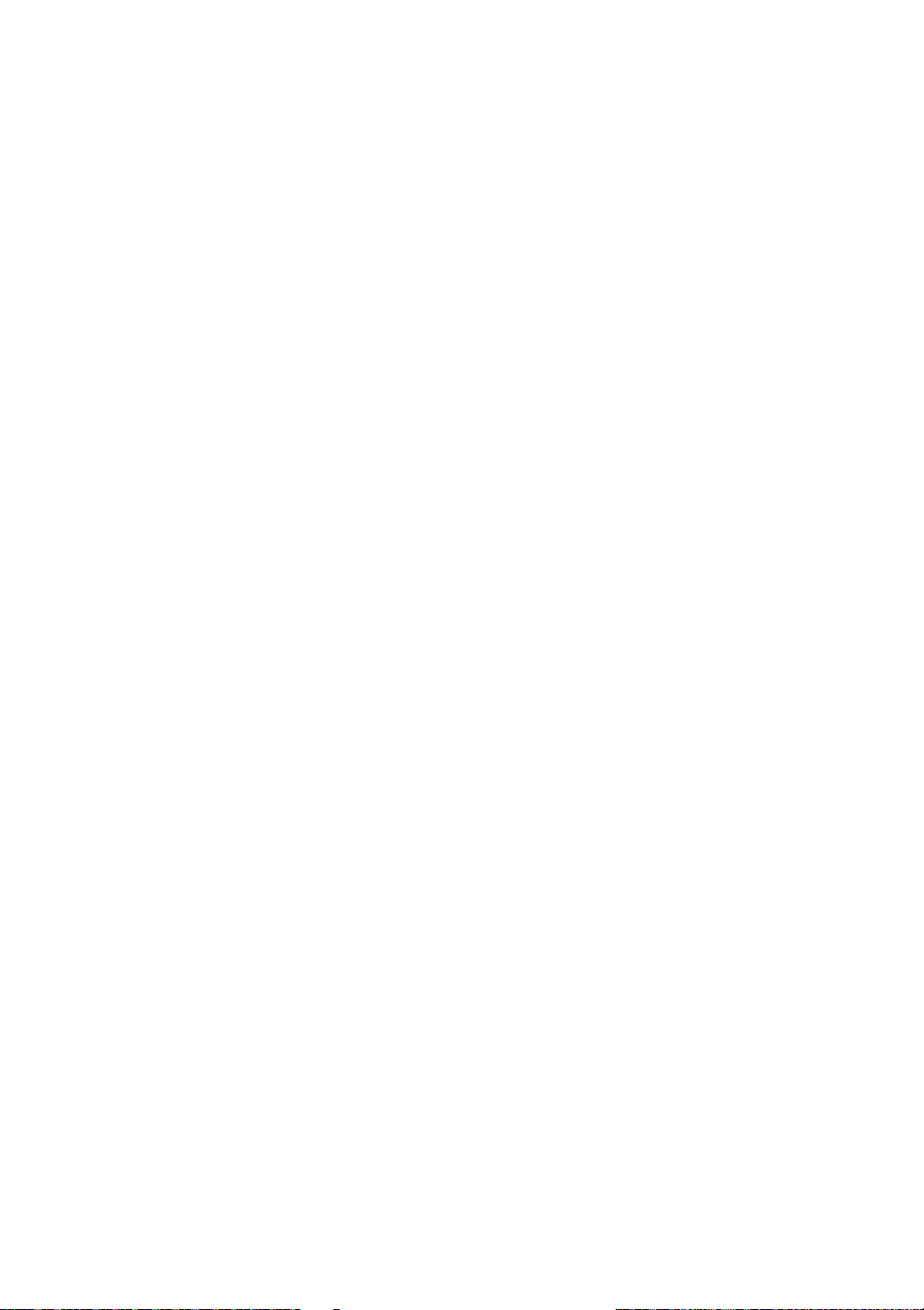
This page is intentionally
left blank.
Page 58

Siffror och bilder i den här bruksanvisningen är endast för referens och kan skilja sig från den verkliga produkten.
Produktdesign och -specifikationer kan ändras utan föregående meddelande.
Digital-TV-meddelande
1. Funktionalitet som är relaterat till Digital TV(DVB) är endast tillgängligt i länder/områden där DVB-T (MPEG2 och MPEG4 AVC) digitala signaler sänds
eller där du har åtkomst till en kompatibel DVB-C(MPEG2 och MPEG4 AAC) kabel-TV-tjänst. Kontakta din lokala återförsäljare angående möjligheten
att ta emot DVB-T- och DVB-C-signal.
2. DVB-T är DVB EU-konsortiumstandard för sändningen av digital, satellit-tv och DVB-C är sändning av TV via kabel. Vissa differentierade funktioner
som EPG (Electric Programme Guide), VOD (Video On Demand) etc. är inte inkluderade i den här specifikationen. De fungerar inte just nu.
3. Även om den här TV:n uppfyller de senaste standarder för DVB-T och DVB-C [augusti, 2008] kan inte framtida kompatibilitet med DVB-T digital
markbunden sändning och DVB-C digitalkabelsändning garanteras.
4. Beroende på vilket land/område som TV:n används i kan vissa kabel-tv-leverantörer ta extra avgifter för en sådan tjänst och du kanske måste ingå ett
avtal med företaget.
5. Vissa digital-TV-funktioner kanske inte är tillgängliga i vissa länder eller regioner och DVB-C kanske inte fungerar som de ska med alla kabel-tvleverantörer.
6. För ytterligare information, kontakta ditt lokala kundcenter för Samsung.
TV:ns mottagningskvalitet kan variera beroende på olika sändningssätt i olika länder. Kontrollera TV:ns prestanda hos din lokala SAMSUNG-
✎
auktoriserade återförsäljare eller hos Samsungs kundcenter för att se om den kan förbättras genom att omkonfigurera TV-inställningarna.
Användaranvisningar
• Bilden på skärmen behålls
Visa inte en stillbild (exempelvis vid TV-spel) på plasmaskärmen i mer än några minuter, eftersom det kan leda till att bilden ligger kvar på skärmen.
Att bilden på skärmen behålls kallas även “bildskärmsbränning”. För att undvika sådan bildskärmsbränning ska du läsa sidan 15 i den här
bruksanvisningen för att minska graden av ljusstyrka och kontrast på skärmen vid visning av en stillbild.
• Värme ovanpå plasmaskärmen
Observera att produktens ovandel kan bli varm efter långvarig användning, eftersom värmen passerar genom den övre ventilen i skärmen.
Detta är helt normalt och beror inte på något fel på produkten.
Barn ska dock inte röra vid produktens ovansida.
• Det hörs ett ‘sprucket’ ljud från produkten
Ett ’sprucket’ ljud kan uppstå om produkten dras ihop eller vidgas något beroende på exempelvis temperaturväxlingar eller ändrar luftfuktighet. Det
här är normalt och beror inte på något fel på produkten.
• Defekta celler
Plasmaskärmen består av en panel med 2,360,000 (HD-level) till 6,221,000(FHD-level) pixlar, vilket kräver en väl utvecklad teknik. Det kan dock finnas
några få mörka eller ljusa pixlar på skärmen. Dessa pixlar har ingen inverkan på produktens prestanda.
• Undvik att använda TV:n i temperaturer som understiger 5°C
• En stillbild som visas för länge på skärmen kan orsaka permanenta skador på plasmaskärmen.
Användning av plasma-TV:n i 4:3-format under en längre tid kan lämna spår av kanterna till vänster, höger och mitt på skärmen,
vilket orsakas av skillnaden i ljusstrålning i skärmen. Om du spelar en DVD eller ett spel kan det orsaka liknande effekter på skärmen.
Skador som orsakas av det som beskrivs ovan täcks inte av garantin.
• Efterbilder på skärmen.
Visning av stillbilder från tv-spel och datorer längre stunder kan skapa delvisa efterbilder.
För att förhindra detta ska du minska på "ljusstyrka" och "kontrast" vid visning av stillbilder under längre tid.
• Garanti
Garantin täcker inga skador som orsakas av att bilden behålls.
Bildskärmsbränning täcks inte av garantin.
Svenska
2
Page 59

Innehåll
Komma igång
4
Anslutningar
8
Grundfunktioner
11
Avancerade funktioner
24
4 Tillbehör
5 Visa kontrollpanelen
6 Översikt över fjärrkontrollen
7 Ansluta till en antenn
7 Plug & Play (initial inställning)
8 Ansluta till en AV-enhet
9 Ansluta till en ljudenhet
10 Ändra ingångskällan
11 Navigera i menyerna
11 Använda INFO-knappen (Nu och nästa guide)
11 Planera tittandet
13 Kanalmeny
15 Bildmeny
18 Ljudmeny
20 Inställningsmeny
22 Stödmeny
24 Ansluta till en dator
25 Nätverksanslutning
32 Media Play
39 Anynet+
42 Internet@TV
45 AllShare
SVENSKA
Övrig information
47
Kontrollera symbolen!
t
TOOLS
Den här funktionen kan användas
genom att trycka på TOOLS-
knappen på fjärrkontrollen.
• En administrationsavgift kan tillkomma om
– (a) en tekniker tillkallas och det inte finns något fel på produkten
(om du inte har läst den här bruksanvisningen)
– (b) du tar med produkten till ett reparationscenter och det inte finns något fel på produkten
(om du inte har läst den här bruksanvisningen).
• Beloppet på en sådan administrationsavgift informeras före arbetet sker eller hembesöket görs.
47 Text-tv-funktion för analog kanal
48 Montera kablarna
48 Installera väggfästet
50 Säkra installationsutrymmet
50 Montera TV:n mot väggen
51 Felsökning
54 Specifikationer
56 Index
Obs! Entrycksknapp
Svenska
3
Page 60

Komma igång
Tillbehör
✎
Försäkra dig om att följande delar följer med din PDP TV. Kontakta din återförsäljare om det saknas något.
✎
Delarnas färg och form kan variera beroende på modell.
✎
Kablar som inte medföljer i förpackningen kan köpas separat.
y Fjärrkontroll och batterier (AAA x 2)
y Ägarens bruksanvisning
y Garantibevis / Säkerhetsmanual (inte tillgänglig på alla platser)
(M4 X L10)
y Fäste y Hållarring (4EA) (Endast 58-tumsmodell) y Kabelhållarstativ
y Kabelvinda y Kabelhållare (3EA) y SCART-adapter
y Rengöringstrasa
y Komponentadapter y AV-adapter y Ferritkärna
✎
Ferritkärna: Ferritkärnorna används för att
skydda kablarna mot störningar. När du
ansluter en kabel öppnar du ferritkärnan och
klämmer den kring kabeln nära kontakten så
som visas på bilden.
✎
För att få bästa kabelanslutningen till den här produkten ska du se till att använda kablar med maximal tjocklek enligt
nedan:
y Maximal tjocklek - 0,55 tum (14mm)
Avstånd mellan ferritkärna och en ände av
sladden i TV:n.
A
(2EA)
y Ferritkärna
(1EA)
y A : under 50 mm
4
Svenska
Page 61

Visa kontrollpanelen
✎
Produktens färg och form kan variera beroende på modell.
01 Komma igång
Strömindikator
Högtalare
Mottagare för fjärrkontrollen Rikta fjärrkontrollen mot den här punkten på TV:n.
SOURCE
MENU Visar skämmeny, OSD (on screen display) med TV:ns funktioner.
Strömindikator Blinkar och stängs av när strömmen är på och tänds i standbyläge.
Standbyläge
Låt inte TV:n vara i standbyläget under en längre tid (t.ex. när du är på semester). Apparaten drar ström även när
strömknappen är avstängd. Det bästa är att dra ur strömsladden.
(Strömknapp)
Växlar mellan alla tillgängliga ingångskällor. På skärmmenyn används den här knappen
när du använder ENTER på fjärrkontrollen.
Justerar volymen. I OSD använder du knapparna
knapparna ◄ och ► på fjärrkontrollen.
Byter kanal. I OSD använder du knapparna
▼ och ▲ på fjärrkontrollen.
Slår på och stänger av TV:n
Mottagare för fjärrkontrollen
som du använder
som du använder knapparna
Svenska
5
Page 62

Komma igång
Översikt över fjärrkontrollen
✎
Detta en speciell fjärrkontroll för synskadade, den har blindskrift på knappen Power samt kanal- och volymknapparna.
Slår på och stänger av TV:n
Visar och väljer tillgängliga videokällor
(s. 10).
Få direkt åtkomst till kanaler.
Alternativt väljer du text-tv PÅ, dubbel,
mix eller AV.
Justerar volymen.
Öppnar OSD.
Visar Innehållsvy, vilken innehåller
Guide, Internet@TV, Media Play och
AllShare.
Välj enkelt funktioner som används ofta.
Väljer menyalternativ på skärmen och
ändrar de värden som visas på menyn.
Återgår till föregående meny.
De här knapparna är för Kanalhantering,
Internet@TV, Media Play, etc.
Använd dessa knappar i lägena Media
Play och Anynet+ (s. 32, 39).
(: Kontrollerar inspelning för
Samsung-spelare som har Anynet+-
funktion)
POWER
ON/OFF
SOURCE
TTX/MIX
PRE-CH
MUTE
CH LIST
MENU
CONTENT
TOOLS
RETURN
A B C D
@ TV
MEDIA.P
AD
INTERNET
P.SIZE
SUBT.
GUIDE
INFO
EXIT
I-II
DUAL
Slår på och av ljuset för fjärrkontrollen.
När den är på tänds knapparna
ett ögonblick när de trycks in. (Vid
användning av fjärrkontrollen med den
här knappen inställd på On minskas
batteritiden.)
Går tillbaka till föregående kanal.
Stänger av ljudet tillfälligt.
Byter kanal.
Visar kanallistor på skärmen (s. 13).
Visar EPG-information
(Electronic Programme Guide) (s. 11).
Visar information på TV-skärmen.
Stänger menyn.
MEDIA.P: Visar Media Play (s. 32).
INTERNET@TV: Länk till olika Internet-
tjänster (s. 42).
-
: Val av ljudeffekt (s. 19).
Dual
AD: Slår på och av ljudbeskrivningen
(s. 18). Detta är inte tillgängligt på vissa
platser.
P.SIZE: Väljer bildstorlek (s. 16).
SUBT.: Visar digital textning (s. 21).
Sätta i batterier (batteristorlek: AAA)
Svenska
6
✎
OBS!
Använd fjärrkontrollen inom 7 meter från TV:n
x
Starkt ljus kan påverka fjärrkontrollens prestanda. Undvik att
x
använda den nära speciellt fluorescerande ljus och neonskyltar.
Produktens färg och form kan variera beroende på modell.
x
Page 63

Ansluta till en antenn
När TV:n slås på för första gången visas grundinställningar automatiskt.
✎
Förinställning: Ansluta ström och antenn.
✎
PDP-enheten kan utsända störningar för amatörradio och AM-radio.
VHF/UHF-antenn
Kabel
ANT OUT
. Välj
.
.
.
.
POWER
P
eller
Plug & Play (initial inställning)
När TV:n slås på första gången visas en sekvens med uppmaningar på skärmen som hjälper dig att konfigurera
grundinställningarna. Tryck på knappen POWER. Plug & Play är endast tillgänglig när källan Ingångar är inställd på TV:n.
✎
Tryck på den röda knappen för att återgå till föregående steg.
Välja språk
1
Välja Butiksdemo eller
2
Hemmabruk
Välja land
3
Välja antenn
4
Välja kanal
5
Ställa in Klockläge
6
Tidszon
7
Visa
8
HD-anslutningsguide.
Njut av TV-tittandet!
Tryck på knappen ▲ eller ▼ och sedan på knappen ENTER
önskat skärmspråk (OSD-språk).
Tryck på knappen ◄ eller ► och sedan på knappen ENTER
y Välj läget Hemmabruk. Läget Butiksdemo är avsett för
återförsäljarmiljöer.
y Återställ enhetens inställningar från Butiksdemo till Hemmabruk
(standard): Tryck på volymknappen på TV:n. När skärmmenyn för
volym visas trycker du och håller ned knappen MENU i 5 sekunder.
Tryck på knappen ▲ eller ▼ och sedan på knappen ENTER
Välj land. Om önskat land inte finns med i menyn väljer du Övrigt.
Tryck på knappen ▲ eller ▼ och sedan på knappen ENTER
Välj Antenn eller Kabel.
Tryck på knappen ▲ eller ▼ och sedan på knappen ENTER
Välj kanalkälla för memorering. Om du ställer in antennkällan som Kabel visas ett steg där
du kan tilldela kanalerna numeriska värden (kanalfrekvenser). Mer information finns under
Kanal → Autolagring (s. 13).
✎
Tryck på ENTER när som helst för att avbryta lagringsprocessen.
Ställ in Klockläge automatiskt eller manuellt. Tryck på knappen ▲ eller ▼ för att välja Auto
och tryck sedan på knappen ENTER
Tryck på knapparna ▲ eller ▼ för att välja tidszon och tryck sedan på knappen ENTER
(landsberoende)
Anslutningssättet för bästa HD-skärmkvalitet visas.
Tryck på knappen ENTER
.
.
9
01 Komma igång
.
Om du vill återställa denna funktion ...
Välj Inställning - Plug & Play (initial inställning). Ange din 4-siffriga PIN-kod. Standard-PIN-koden är ”0-0-0-0”. Om du vill
ändra PIN-koden använder du funktionen Ändra PIN.
Svenska
7
Page 64

Anslutningar
R-AUDIO-L
Ansluta till en AV-enhet
Använda en HDMI- eller HDMI/DVI-kabel (upp till 1080p)
Tillgängliga enheter: DVD, Blu-ray-spelare, HD-kabelbox, HD STB (digital-TV-box) satellitmottagare, kabelbox, satellitmottagare (STB)
DVD
HDMI OUT
DVD
DVI OUT
W
R
VitRöd
✎
HDMI IN 1(DVI), 2, 3, 4, PC/DVI AUDIO IN
När du använder en anslutning med HDMI/DVI-kabel måste du använda uttaget HDMI IN 1(DVI). En DVD, Blu-
x
WR
ray-spelare, HD-kabelbox, HD STB-satellitmottagare, kabelbox eller STB-satellitmottagare kan kräva en DVIHDMI-kabel (DVI till HDMI) eller DVI-HDMI (DVI till HDMI) -adapter. Uttaget PC/DVI AUDIO IN krävs för ljud.
Om en extern enhet, t.ex. DVD/Blu-ray-spelare/kabelbox/ STB satellitmottagare som stöder HDMI-versioner
x
äldre än 1,3, ansluts kan TV:n uppföra sig onormalt (t.ex. ingen skärmbild/inget ljud/störningar/felaktiga färger).
Om det inte är något ljud när du ansluter med HDMI-kabel ska du kontrollera den externa enhetens HDMI-
x
version. Om du misstänker att versionen är äldre än 1.3 ska du kontakta leverantören av enheten för att
bekräfta HDMI-versionen och begära en uppdatering.
Vi rekommenderar att du köper en HDMI-certifierad kabel. Annars kan skärmen bli blank eller det kan inträffa
x
ett anslutningsfel.
AUDIO OUT
8
Svenska
Page 65

Använda en komponentkabel (upp till 1080p) eller Audio/Video-kabel (endast 480i) och använda en Scart-kabel
Tillgängliga enheter: DVD, Blu-ray-spelare, kabelbox, STB satellitmottagare, VCR
DVDBlu-ray-spelare
02 Anslutningar
Videobandspelare
EXT
W
W
R
✎
I Ext.-läge stöder DTV Out endast MPEG SD Video och Audio.
✎
För bästa bildkvalitet rekommenderas komponentanslutningen framför A/V-anslutningen.
RGB
R
RödRöd VitVit GulRöd Blå Grön
Y
R
B
G
W R
W R
Y
Ansluta till en ljudenhet
Använda optisk (digital) eller ljudkabel (analog) anslutning eller hörlurar
Tillgängliga enheter: digitalt ljudsystem, förstärkare, DVD-hemmabio
COMPONENT OUT
PR PB Y
R
AUDIO OUT
B
G
Digitalt ljudsystem
OPTICAL
R-AUDIO-L
R-AUDIO-L
VIDEO OUTAUDIO OUT
WRWR
Y
✎
DIGITAL AUDIO OUT (OPTICAL)
När ett digitalt ljudsystem ansluts till uttaget DIGITAL AUDIO OUT (OPTICAL) sänks volymen på både TV:n
x
och systemet.
5.1 CH (kanals) ljud är tillgängligt när TV:n är ansluten till en extern enhet som stöder 5.1 CH.
x
När mottagaren (hemmabion) är påslagen kommer ljud från TV:ns optiska uttag. När TV:n tar emot en DTV-
x
signal skickar TV:n ut 5.1-kanalsljud till hemmabions mottagare. När källan är en digital komponent, såsom en
DVD/Blu-Ray-spelare/kabel-TV-box/STB (digital-TV-box) satellitmottagare och är ansluten till TV:n via HDMI
kommer endast 2-kanalsljud att höras från hemmabiomottagaren. Om du vill ha 5.1-kanalsljud ska du ansluta
den digitala ljudutgången från DVD/Blu-ray-spelare / kabelbox / STB satellitmottagare direkt till en förstärkare
eller hemmabio.
✎
Hörlurar : Du kan ansluta hörlurarna till hörlursuttaget på setet. När hörlurar är anslutna kopplas ljudet från de
inbyggda högtalarna bort.
Ljudfunktionen kan vara begränsad vid anslutning av hörlurar till TV:n.
x
Volymen i hörlurarna och TV-volymen justeras på olika sätt.
x
Svenska
9
Page 66

Anslutningar
ANSLUTNINGAR COMMON INTERFACE plats
För att kunna titta på betalkanaler måste ”CI eller CI+ CARD” matas in.
y Om du inte matar in ”CI eller CI+ CARD” kommer vissa kanaler att
visa meddelandet ”Förvrängd signal”.
y Information som bland annat omfattar ett telefonnummer, ”CI
eller CI+ CARD” ID, värd-ID och annan information som visas i
ungefär 2-3 minuter. Om ett felmeddelande visas kontaktar du
tjänsteleverantören.
y När konfigurationen av kanalinformationen slutförts visas
meddelandet "Uppdateringen klar”, vilket innebär att kanallistan
uppdaterats.
✎
OBS!
Du behöver ett ”CI eller CI+ CARD” från en lokal kabeltjänstleverantör.
x
Ta ut ”CI eller CI+ CARD” genom att försiktigt dra ut det för hand. Om du tappar ”CI eller CI+ CARD” kan det skadas.
x
Sätt i ”CI eller CI+ CARD” i pilens riktning på kortet.
x
Placeringen av platsen COMMON INTERFACE kan variera beroende på modell.
x
”CI eller CI+ CARD” stöds inte i alla länder och regioner, kontrollera med din auktoriserade återförsäljare.
x
Om du har några problem ska du kontakta ett serviceställe.
x
Mata in “CI eller CI+ CARD” som stöder de aktuella antenninställningarna. Skärmen blir förvriden eller syns inte.
x
Ändra ingångskällan
Källista
Används för att välja TV eller annan extern
ingångskälla såsom DVD/Blu-ray-spelare/
kabelbox/STB satellitmottagare som är
ansluten till TV:n.
■ TV / Ext. / PC / AV / Component
/ HDMI1/DVI / HDMI2 / HDMI3 /
HDMI4 / USB
✎
I Källista markeras anslutna
ingångar.
✎
Ext. och PC är alltid aktiverade.
SOURCE
Ändra namn
■ Video / DVD / Digitalbox / Satellitmottagare /
PVR STB / AV-mottagare / Spele / Videokamera / PC /
DVI PC / DVI-enheter / TV / IPTV / Blu-ray /
HD DVD / DMA: Namnge den enhet som är ansluten till
insignalingången för att det skall bli lättare för dig att välja
ingångskälla.
✎
Om en dator med en upplösning på 1920 x 1080
@ 60Hz ansluts till porten HDMI IN 1(DVI) ska du
ställa in porten till DVI PC-läge under
Ändra namn.
✎
När du ansluter en HDMI/DVI-kabel till porten
HDMI IN 1(DVI) ska du ställa in porten till DVI PC
och DVI-enheter äge under Ändra namn.
✎
Om en HDMI-kabel ansluts till porten HDMI IN 1
(DVI) kanske ljudet inte fungerar. Anslut i så fall till
porten PC/DVI AUDIO IN.
10
Svenska
Page 67

Grundfunktioner
C
H LIST
MUTE
POWE
R
SOURCE
PRE-CH
TOOLS
INFO
TTX/MIX
CO
T
G
ON/OFF
Navigera i menyerna
Innan du använder TV:n ska du följa stegen nedan för att
bekanta dig med hur du navigerar i menyn och välja och
ändra olika funktioner.
MENU
NTEN
1
2
RETURN
1 ENTER / Pilknapp Flytta markören och markera en
post. Bekräfta inställningen.
2 RETURN-knapp: Återgår till föregående meny.
3 MENU-knapp: Visar skärmmenyn.
4 EXIT-knapp: Stänger skärmmenyn.
Hur används OSD (On Screen Display)
Det tillgängliga steget kan variera beroende på vald meny.
1
MENU
Huvudmenyns alternativ visas på
skärmen:
Bild, Ljud, Kanal, Inställning,
Ingångar, Applikation, Support..
2
3
4
5
▲ / ▼
ENTER
▲ / ▼
◄ / ►
Välj en ikon med knappen
▲ eller ▼.
Tryck på ENTER för att gå till
undermenyn.
Välj önskad undermeny men
knapparna ▲ och ▼.
Ändra värdet på en post med
knappen ◄ eller ►. Hur OSD
ändras kan variera beroende på
vald meny.
ENTER
6
EXIT
Tryck på ENTER för att slutföra
konfigureringen.
Tryck på EXIT.
UIDE
EXIT
3
4
7
Använda INFO-knappen (Nu och nästa guide)
Skärmen identifierar aktuell kanal och
status för vissa inställningar av ljud och
bild.
Nu och nästa guiden visar daglig
information om TV-program för varje kanal
ordnat efter sändningstid.
y Bläddra med ◄, ► för att visa
information om ett önskat program
medan du tittar på aktuell kanal.
y Bläddra med ▲, ▼ för att visa information om andra
kanaler. Om du vill gå till den kanal som är vald ska du
trycka på knappen ENTER
DEF
DTV Air
15
Life On Venus Avenu e
Unclass ified
No Det aild Inform ation
.
18:00 ~ 6:00
INFO
18:11 Tor 6 Jan
E
Titta
Information
Planera tittandet
Guide
EPG-information (elektronisk programguide)
ställs till förfogande av den som sänder
kanalen. Med hjälp av programscheman
från den som sänder kanalen kan du i
förväg ställa in vilka program du vill titta
på så ändras kanalen automatiskt till
vald programkanal vid angiven tidpunkt.
Programposter kan vara tomma eller
inaktuella beroende på en kanalstatus.
Använda kanalvy
Guide
800 five
Kanalvisning - TV
Idag
27
28
800
24
16
6
DTV Air 800 five
Home and Away
18:00 - 18:30
Drama
Dani is devastated when scott makes clear his views on marriage...
Discovery
DiscoveryH&L
five
price-drop.tv
QVC
R4DTT
Visn.läge +24 timmar K-läge Information Sida
18:00 - 19:00 19:00 - 20:00
American Chopper
Programmes resume at 06:00
Home and...
No Information
QVC Selection
No Information
)
Family Affairs
Tine Team
Fiv...
GUIDE
2:10 tis 1 jun
)
Dark Angel
03 Grundfunktioner
Titta
1 2 3 4 5 6
Svenska
11
Page 68

Grundfunktioner
Använda schemavy
800
800
2:10 tis 1 jun
five
five
Guide
800 five
Schemavy
18:30
19:15
Idag
Idag
)
Family Affairs
)
Dark Angel
Visn.läge Information
DTV Air 800 five
Family Affairs
18:00 - 18:30
Drama
Tanya confesses all to a stunned Babs. Conrad is anxious to hear...
1 4 6
1
Röd (Visn.läge): Visar en lista över program som körs
nu eller är kommande.
2
Gul (+24 timmar): Visar en lista med program som
kommer att sändas efter 24 timmar.
3
Blå (K-läge): Välj den typ av kanaler du vill visa i
fönstret Kanalvy. (Alla, TV, Radio, Data/annat, Min
kanal1~4)
4 Information: Visar detaljerad information om valt
program.
5
(Sida): Gå till nästa eller föregående sida.
6 ENTER
-knapp
– När du väljer aktuellt program kan du titta på valt
program.
– När du väljer ett program som ska sändas senare
kan du reservera det valda programmet. För att
avbryta schemat trycker du en gång till på knappen
ENTER
och väljer Avbryt scheman.
Avbryt
■ Kanaler: Visar kanallistan enligt kanaltyp.
■
Mina kanaler: Visar kanalgruppen.
■
Schemalagd: Visar alla aktuella reserverade
program.
✎
Använda färgknapparna med Kanalhantering
Röd (Antenn): Växla mellan Antenn och Kabel.
x
Grön (Zoom): Förstorar eller förminskar ett
x
kanalnummer.
Gul (Välj): Välj önskade kanaler och tryck på
x
den gula knappen för att ange alla valda kanaler
samtidigt. Markeringen visas till vänster om de
valda kanalerna.
Blå (Sortera): Ändra listans sortering, efter
x
kanalnamn eller kanalnummer.
(Sida): Gå till nästa eller föregående sida.
x
(Verktyg): Visar menyn Kanalhantering.
x
(Alternativmenyn kan se olika ut beroende på
situation.)
Ikoner för kanalstatus
Ikoner Användning
En analog kanal.
En vald kanal.
En kanal som är inställd som favorit.
Ett program som sänds.
En låst kanal.
Ett reserverat program.
Använda favoritkanaler
Kanalhantering
Ta bort eller ställ in favoritkanaler och använd programguiden
för digitala sändningar. Välj en kanal i skärmvisningen
Kanaler, Mina kanaler eller Schemalagd.
Kanaler
Alla
TV
Radio
Data/annat
Analog
Antenn Antenn Zoom Välj Sortera Sida
Svenska
12
c 1 1futech
2 * 24ore.tv
15 abc1
3 BBC World
23 bid-up.tv
33 Boonerang
32 Cartoon Nwk
5 Class News
4 \ Coming Soon
27 Discovery
Verktyg
r
Mina kanaler
(i Kanalhantering)
Visar alla favoritkanaler.
■ Ändra favoritkanaler
: Du kan ställa in valda
kanaler till önskad kanalgrupp.
✎
Symbolen ”” visas och kanalen anges som favorit.
1. Välj en kanal och tryck på TOOLS-knappen.
2. Lägg till eller ta bort önskad kanal i mina
kanalgrupper 1, 2, 3 och 4.
Du kan välja en eller flera grupper.
x
Page 69

3. Efter att du ändrat inställningarna kan kanallistan för
varje grupp visas i Mina kanaler.
Kanaler
Alla
TV
Radio
Data/annat
Analog
Antenn Antenn Zoom Välj Sortera Sida
c 1 1futech
2 * 24ore.tv
Ändra favoritkanaler
15 abc1
Lås
3 BBC World
Timervisning
23 bid-up.tv
Redigera kanalnummer
33 Boonerang
Delete
32 Cartoon Nwk
Avmarkera alla
5 Class News
4 \ Coming Soon
27 Discovery
Kanallista
Du kan se alla kanaler som har sökts.
CH LIST
Verktyg
■ Antennkälla (Antenn / Kabel)
antennkälla för memorering.
■ Kanalkälla (Digital och Analog / Digital / Analog): Välj
kanalkälla för memorering.
r
När du väljer Kabel → Digital och Analog eller Digital:
Ge ett sökvärde för kabelkanaler.
Sökläge (Full / Nätverk / Snabb): Söker alla kanaler
med aktiva sändningsstationer och lagrar dem i TV:n.
✎
Om du ställer in Snabb kan du ställa in
Nätverk, Nätverks-ID, Frekvens, Modulering,
Symbolhastighet manuellt genom att trycka på
knappen på fjärrkontrollen.
Nätverk (Auto / Manuellt): Väljer inställningsläge för
Nätverks-ID, antingen Auto eller Manuellt.
Nätverks-ID: Om Nätverk är inställt på Manuellt kan du
ställa in ätverks-ID med hjälp av sifferknapparna.
Frekvens: Visar kanalens frekvens. (Varierar beroende
på land)
Modulering: Visar tillgängliga moduleringsvärden.
Symbolhastighet: Visar tillgängliga symbolhastigheter.
■ Kabelläge (Kabelnät / SMATV-nät) (endast Norge):
Välj läget Kabel för att memorera. Välj kanalkälla för
memorering.
✎
Den här funktionen är tillgänglig när du har flera
nätverk.
: Välj
03 Grundfunktioner
Kanalmeny
Söka om kanaler
Antenn (Antenn / Kabel)
Innan din TV kan börja memorera tillgängliga kanaler måste
du ange typ av signalkälla som är ansluten till TV:n (dvs.
antenn eller kabelsystem).
Land
PIN-inmatningsfönstret visas. Ange din 4-siffriga PIN-kod.
■ Digital kanal: Byt land för digitala kanaler.
■ Analog kanal: Byt land för analoga kanaler.
Autolagring
Söker efter kanaler och lagrar dem automatiskt i TV:n
✎
Automatiskt tilldelade programnummer
överensstämmer kanske inte med faktiska eller
önskade programnummer. Om en kanal är låst med
funktionen Barnlås visas PIN-inmatningsfönstret.
Manuell lagring
Söker manuellt efter kanaler och lagrar dem i TV:n
✎
Om en kanal är låst med funktionen Barnlås visas PINinmatningsfönstret.
■ Digital kanal: När sökningen har slutförts uppdateras
kanalerna i kanallistan.
✎
När du väljer Antenn → Antenn: Kanal,
Frekvens, Bandbredd
✎
När du väljer Antenn → Kabel: Frekvens,
Modulering, Symbolhastighet
■ Analog kanal (Program, Färgsystem, Ljudsystem,
Kanal, Sök): Om du inte hör något ljud eller om ljudet är
onormalt väljer du ett annat ljudsystem.
✎
Kanalläge
P (programläge): När inställningen är klar har
x
sändarna i ditt område tilldelats positionsnummer
från P0 till maximalt P99. Du kan välja en kanal
genom att ange positionsnumret i det här läget.
C (antennkanalläge) / S (kabelkanalläge): I dessa
x
två lägen kan du välja en kanal genom att ange
det tilldelade numret för antennsändaren eller
kabelkanalen.
Svenska
13
Page 70

Grundfunktioner
Redigera kanaler
Alternativmenyn för kanalhantering
(i Kanalhantering)
1. Välj en kanal och tryck på TOOLS-knappen.
2. Redigera kanalnamnet eller numret med hjälp av menyn
Redigera kanalnamn eller Redigera kanalnr.
■ Redigera kanalnamn (endast analoga kanaler): Tilldela
kanalen ett eget namn.
■ Redigera kanalnr (endast digitala kanaler): Redigera
numret genom att trycka på önskade sifferknappar.
Övriga funktioner
Kanalhantering
Alternativmenyn för Kanalhantering
Ställ in var och en av kanalerna med Kanalhantering
menyalternativ (Lås / Lås upp, Timervisning, Sortera, Ta
bort, Markera alla / Avmarkera alla). Alternativmenyn kan
variera beroende på kanalstatus.
1. Välj en kanal och tryck på TOOLS-knappen.
2. Välj en funktion och ändra inställningen för den.
■ Lås / Lås upp: Låser en kanal så att kanalen inte kan
markeras och visas.
✎
OBS!
Den här funktionen är bara tillgänglig när Barnlås är
x
inställt som På.
PIN-inmatningsfönstret visas. Ange den 4-siffriga
x
PIN-koden, standardkoden är ”0-0-0-0”. Ändra PINkoden med alternativet Ändra PIN.
■ Timervisning: Du kan ställa in en önskad kanal som
visas automatiskt vid den angivna tiden. Ställ först in
tiden med den här funktionen.
✎
När en digital kanal är vald trycker du på knappen
► för att visa det digitala programmet.
■ Sortera (endast analoga kanaler): Med den här
funktionen kan du ändra programnumren på lagrade
kanaler. Det kan vara nödvändigt när du har använt den
automatiska lagringen.
■ Ta bort: Du kan ta bort en kanal för att visa de kanaler
du önskar.
■ Markera alla / Avmarkera alla: Markera alla
kanaler eller avmarkera alla markerade kanaler i
kanalhanteringen.
Redigera kanalnr (Inaktivera / aktivera)
(endast digitala kanaler)
När den här funktionen är aktiverad kan du redigera
kanalnummer. Men du kan inte uppdatera kanalinformationen
automatiskt.
Schemalagd
(i Kanalhantering)
Du kan visa, ändra eller ta bort ett program som du har
reserverat för att se.
■ Ändra info: Ändra ett program som du har reserverat
för att se.
■ Avbryt scheman: Avbryt ett program som du har
reserverat för att se.
■ Information: Visa ett program som du har reserverat för
att se. (Du kan också ändra reservationsinformation.)
■ Markera alla / Avmarkera alla: Markera eller avmarkera
alla reserverade program.
Överföring av kanallista
PIN-inmatningsfönstret visas. Ange din 4-siffriga PIN-kod.
Importerar eller exporterar kanalkartan. Anslut en USBlagringsenhet för att använda den här funktionen.
■ Importera från USB: Importera kanallista från USB.
■ Exportera till USB: Exportera kanallistan till USB. Den
här funktionen är tillgänglig när USB-minne är anslutet.
Fininst.
(endast analoga kanaler)
Om signalen är svag eller det är störningar kan du finjustera
en kanal manuellt.
✎
Fininställda kanaler markeras med en asterisk ”*”.
✎
Om du vill återställa fininställningen väljer du Återställ.
14
Svenska
Page 71

Bildmeny
Ändra det förinställda bildläget
Läge
Välj önskad bildtyp.
■ Dynamisk: Passar ett ljust rum.
■ Standard: Passar i normala ljusförhållanden.
■ Slappna av: Passar för att minska effekten av trötta
ögon.
✎
Slappna av är inte tillgängligt i PC-läge.
■ Film: Passar när du ska titta på film i ett mörkt rum.
Ändra bildinställningar
Celljusstyrka / Kontrast / Ljusstyrka /
Skärpa / Färg / Ton (G/R)
TV:n har flera inställningsalternativ för bildkvalitetskontroll.
✎
OBS!
I analoga lägen, TV, Ext., AV, i PAL-systemet är inte
x
funktionen Ton (G/R) tillgänglig.
I PC-läget kan de bara göra ändringar för
x
Celljusstyrka, Kontrast och Ljusstyrka.
Inställningarna kan ändras och lagras för varje extern
x
enhet som är ansluten till TV:n
Ekonomiska lösningar
Ekolösningar
■ Energispar (Av / Låg / Medium / Hög / Bild av)
ljusstyrkan för TV:n för att ge minskad energiförbrukning.
Om du väljer Bild av stängs skärmen av medan ljudet
är på. Tryck på valfri knapp, förutom volymknappen, för
att slå på skärmen. Tills skärmen slås på igen visas en
förvriden bild i omkring 4 sekunder.
■ Ekosensor (Av / På): Förbättrar energibesparing,
bildinställningarna anpassar sig automatiskt efter ljuset i
rummet.
Min mobilbelysn: När Ekosensor är På kan
minimiljusstyrkan för skärmen ändras automatiskt.
: Den här funktionen används för att justera
✎
Om du justerar Celljusstyrka ställs Ekosensor in
som Av.
✎
Om Ekosensor är inställd på På, kan skärmens
ljusstyrka ändras (bli lite mörkare eller ljusare)
beroende på omgivande ljusförhållanden.
■ Standby, ej sign. (Av / 15 min / 30 min / 60 min): För
att undvika onödig energiförbrukning ska du ställa in hur
länge du vill att TV:n ska vara påslagen om den inte tar
emot någon signal.
✎
Avaktiverad när datorn är i energisparläge.
Ändra bildalternativen
Avancerade inställningar
(tillgänglig i läget Standard / Film)
Du kan justera detaljerade inställningar för skärmen inklusive
färg och kontrast.
✎
I PC-läget kan du bara ändra Dynamisk kontr.,
Gamma och Vitbalans.
Avancerade inställningar
Svärtningsnivå : Av ►
Dynamisk kontr. : Medium
Gamma : 0
Expertmönster : Av
Läget Endast RGB : Av
Färgområde : Ursprunglig
Vitbalans
■ Svärta (Av / Mörk / Mörkare / Mörkast): Välj
svärtningsnivå för att ändra skärmdjupet.
■ Dynamisk kontr. (Av / Låg / Medium / Hög): Justera
skärmens kontrast.
■ Gamma: Ändrar primärfärgernas intensitet.
■ Expertmönster (Av / Mönster1 / Mönster2): Genom
att köra funktionen Expertmönster kan bilden kalibreras
utan en generator eller ett filter. Om OSD-menyn döljs
eller en annan meny än Bild öppnas sparas kalibreringen
och fönstret Expertmönster döljs.
✎
Under tiden Expertmönster körs hörs inget ljud.
✎
Endast aktiverat på DTV / Component / HDMI.
■ Läget Endast RGB (Av / Röd / Grön / Blå): Du kan
ändra Färg eller Ton (G/R) för Röd, Grön eller Blå för
bilden från en extern enhet (DVD-spelare, hemmabio,
etc.).
■ Färgområde (Auto / Ursprunglig / Personlig): Ändra
den färgrymd som finns för att skapa bilden. För att
justera Färg, Röd, Grön, Blå och Återställ, ställer du in
Färgområde till Personlig.
▼
Flytta
Enter
Tillbaka
03 Grundfunktioner
Svenska
15
Page 72

Grundfunktioner
■ Vitbalans: Ändra färgtemperaturen för mer naturlig bild.
R-Offset / G-Offset / B-Offset: Ändra respektive färgs
(röd, grön, blå) djup.
R-Gain / G-Gain / B-Gain: Ändra respektive färgs (röd,
grön, blå) ljusstyrka.
Återställ: Återställer Vitbalans till standardvärdena.
■ 10 p vitbalans (Av / På): Kontrollerar vitbalansen i
10-punktsintervaller genom att justera röd, grön och blå
ljusstyrka.
✎
Tillgänglig när bildläget är inställt på Film och när
den externa ingången är inställd på alla ingångar.
✎
Vissa externa enheter kanske inte stöder den här
funktionen.
Intervall: Välj intervall att justera.
Röd: Justerar nivån för rött.
Grön: Justerar nivån för grönt.
Blå: Justerar nivån för blått.
Återställ: Återställer 10 p vitbalans till standardvärdena.
■ Hudfärg: Förstärker rosa "Hudfärg"
■ Kantförbättring (Av / På): Förstärker objektets kanter.
■ xvYCC (Av / På): Om du aktiverar xvYCC-läget ökar
detalj- och färgområdet när du tittar på filmer från en
extern enhet (t.ex. en DVD-spelare) som är ansluten till
HDMI- eller Komponentingångarna.
✎
Tillgänglig när bildläget är inställt på Film och när
den externa ingången är inställd på HDMI eller
Komponent.
✎
Vissa externa enheter kanske inte stöder den här
funktionen.
Bildalternativ
✎
I PC-läget kan du bara göra ändringar av Färgton,
Storlek och Inbränningsskydd.
Bildalternativ
Färgton : Normal ►
Storlek : Autobred
Skärmläge : 16:9
Digitalt bruslter : Auto
MPEG-bruslter : Auto
HDMI svärta : Normal
Filmläge : Av
▼
Flytta
Enter
Tillbaka
■ Färgton (Sval / Normal / Varm1 / Varm2)
✎
Varm1och Varm2 avaktiveras när bildläget är
Dynamisk.
✎
Inställningarna kan ändras och lagras för varje
extern enhet som är ansluten till en ingång på TV:n
■ Storlek: Kabel-TV-boxen/
satellitmottagaren kan ha en egen
uppsättning skärmstorlekar. Dock
rekommenderar vi att du använder
läget 16:9 för det mesta.
Auto Wide: Justerar automatiskt
bildstorleken till förhållandet 16:9.
16:9: Justerar bildstorleken till 16:9 för DVD eller
bredbildssändningar.
Wide Zoom: Förstorar bildstorleken mer än 4:3.
✎
Ändrar Position en genom att använda
knapparna ▲, ▼.
Zoom: Förstorar bredbild i storleken 16:9 vertikalt för att
anpassas till skärmstorleken.
✎
Ändrar Position eller Storlek genom att använda
knapparna ▲, ▼.
4:3: Standardinställningen för en film eller normal
sändning.
✎
Titta inte för läge i formatet 4:3. Spår av kanter
som visas till vänster, höger och i mitten på
skärmen kan brännas in i skärmen och det täcks
inte av garantin.
Anpassa t. skärm: Visar hela bilden utan att beskära när
insignalen HDMI (720p / 1080i / 1080p) eller Component
(1080i / 1080p) används.
✎
OBS!
Alternativen för bildstorleken kan variera beroende
x
på storleken på källan för indata.
De tillgängliga alternativen kan variera beroende på
x
valt läge.
I PC-läget kan endast läget 16:9 och 4:3 ändras.
x
Inställningarna kan ändras och lagras för varje extern
x
enhet som är ansluten till en ingång på TV:n
Efter att du valt Anpassa t. skärm i läget HDMI
x
(1080i / 1080p) eller Component (1080i / 1080p):
Ändrar Position eller Storlek genom att använda
knapparna ▲, ▼, ◄, ►.
Om du använder funktionen Anpassa t. skärm med
x
HDMI 720p-ingång kommer 1 rad att bli beskuren
överst, nederst, till vänster och till höger som i
överskanningsfunktionen.
P.SIZE
16
Svenska
Page 73

■ Skärmläge (16:9 / Wide Zoom / Zoom / 4:3): Endast
tillgängligt när bildstorleken är inställd på Auto Wide. Du
kan bestämma önskad bildstorlek som 4:3 WSS (Wide
Screen Service) eller originalstorlek. Olika europeiska
länder kräver olika bildstorlekar.
✎
Ej tillgängligt i läget PC, Component eller HDMI.
■ Filter för dig. brus (Av / Låg / Medium / Hög / Auto /
Autovisualisering): Om sändningssignalen är svag kan
det uppstå störningar eller spökbilder på skärmen. Välj
vart och ett av alternativen tills du får bästa bildkvaliteten.
Autovisualisering: När du ändrar analoga kanaler, visar
intensiteten för aktuell signal och definierar skärmens
noise filter (brusfilter).
✎
Endast tillgänglig för analoga kanaler.
■ MPEG-brusfilter (Av / Låg / Medium / Hög / Auto):
Minskar MPEG-bruset för att få bättre bildkvalitet.
■ HDMI svärta (Normal / Låg): Väljer svärtningsnivå på
skärmen för att justera skärmdjupet.
✎
Endast tillgängligt i HDMI-läget (RGB-signaler).
■ Filmläge (Av / Auto1 / Auto2 / Cinema Smooth):
Ställer in TV:n för att automatiskt känna av och bearbeta
filmsignaler från alla källor och justera till optimal
bildkvalitet.
✎
En 1080p 24Hz HDMI-signal måste komma in via
funktionen Cinema Smooth.
✎
Tillgängligt i lägena TV, AV, COMPONENT (480i /
1080i) och HDMI (480i / 1080i).
■ Inbränningsskydd: För att minska risken för
bildskärmsinbränning är den här enheten utrustad med
teknik för inbränningsskydd. Tidsinställningen gör så
att du kan programmera tiden mellan bildens rörelser i
minuter.
Pixelskiftning (Av / På): Med den här funktionen kan du
flytta pixlarna minutvis på bildskärmen horisontellt eller
vertikalt för att minimera antalet rester av bilden som blir
kvar på skärmen.
✎
Optimala villkor för pixelskiftning
Alternativ
Horisontell 0~4 4
Vertikal 0~4 4
Tid (minut) 1~4 min 4 min
✎
Värdet för Pixelskiftning kan variera beroende på
skärmens storlek (tum) och läge.
✎
Funktionen är inte tillgänglig i läget
Anpassa t. skärm.
TV/AV/Component/
HDMI/PC
Tid för autoskydd (10 min / 20 min / 40 min / 1 timme
/ Av): Om skärmen förblir overksam med en stillbild
under en viss tidsperiod som har angetts av användaren
så aktiveras skärmsläckaren för att förhindra formationen
av spökbilder på skärmen.
Rullande: Den här funktionen tar bort bilder som
blivit kvar på skärmen genom att flytta alla pixlar på
plasmaskärmen enligt ett mönster. Använd den här
funktionen när det finns en bild eller en symbol kvar på
skärmen, speciellt när du har visat en stillbild på skärmen
under en längre tid.
✎
Funktionen att ta bort bilder som blivit kvar på
skärmen måste köras under en lång tid (cirka 1
timme) för att effektivt ta bort bilder som blivit
kvar på skärmen. Om bilden inte försvunnit efter
genomförande av funktionen kan du repetera den.
✎
Tryck på valfri knapp på fjärrkontrollen för att
avbryta den här funktionen.
Grå sida (Ljus / Mörk): När du tittar på TV med
skärmförhållandet 4:3, skyddas skärmen från skada
genom att justera vitbalansen på både vänster och
höger sida.
Bildåterställning (OK / Avbryt)
Återställer aktuellt bildläge till dess standardinställningar.
¦ Installera TV:n med datorn
Ställ in ingångskällan på datorn.
Autojustering
Ändrar frekvensvärden/positioner och fininställer inställningar
automatiskt.
✎
Ej tillgängligt vid anslutning via HDMI/DVI-kabel.
t
Skärm
■ Grov / Fin: Tar bort eller minskar bildstörningar. Om
inte störningen försvinner vid fininställningen, justera
då frekvensinställningen (Grov) och gör sedan om
fininställningen. När störningen har reducerats, ställer du
in bilden igen så att den är placerad mitt på bildskärmen.
■ Position: Ändra PC-skärmens position med
pilknapparna (▲ / ▼ / ◄ / ►).
■ Återställ bild: Återställer bilden till standardinställningar.
03 Grundfunktioner
Svenska
17
Page 74

Grundfunktioner
Använda TV:n som datorskärm (PC)
Installera programvaran (baserad på Windows XP)
Hur det faktiskt ser ut på datorns skärm beror på vilken
Windows-version och vilket videokort datorn har, men
samma grundinställningar gäller nästan alltid. (Om inte
kontaktar du din datortillverkare eller din Samsungåterförsäljare.)
1. Klicka på ”Kontrollpanelen” i Windows startmeny.
2. Klicka på ”Utseende och teman” i fönstret
”Kontrollpanelen” för att öppna en dialogruta.
3. Klicka på ”Bildskärm” för att öppna en dialogruta.
4. Gå till fliken ”Inställningar” i bildskärmens dialogruta.
y Rätt storleksinställning (upplösning)
[Optimalt: 1920 X 1080 pixlar]
y Om det finns ett alternativ för vertikal frekvens i
dialogrutan för bildskärmsinställningar är det korrekta
värdet ”60” eller ”60 Hz”. I annat fall klickar du bara på
”OK” och lämnar dialogrutan.
Ljudmeny
Ändra förinställt ljudläge
SRS TheaterSound
■ Standard: Väljer normalt ljudläge.
■ Musik: Förstärker musik och inte röst.
■ Film: Ger det bästa filmljudet.
■ Klar röst: Förstärker röster i förhållande till andra ljud.
■ Förstärk: Ökar intensiteten på högfrekvensljud så att
personer med nedsatt hörsel kan höra bättre.
Ändra ljudinställningar
Equalizer
Justerar ljudläget (endast standardljudläge).
■ Balans V/H: Ändrar balansen mellan höger och vänster
högtalare.
■ 100Hz / 300Hz / 1kHz / 3kHz / 10kHz
(Bandbreddsjustering): Ändrar nivån på specifika
bandbreddsfrekvenser.
■ Återställ: Återställer equalizern till standardinställningar.
Ljudsystem, etc.
SRS TruSurround HD (Av / På)
(endast standardljudläge)
Den här funktionen ger en virtuell 5.1-kanals
surroundljudsupplevelse via ett par högtalare tack vare
HRTF-teknik (Head Related Transfer Function).
SRS TruDialog (Av / På)
(endast standardljudläge)
Med den här funktionen kan du öka intensiteten på en röst
i förhållande till bakgrundsmusik eller ljudeffekter så att
dialogen hörs bättre.
Ljudspråk
(endast digitala kanaler)
Ändra standardinställning för ljudspråk.
✎
Det tillgängliga språket kan skilja sig beroende på
sändning.
Ljudformat
(endast digitala kanaler)
När ljudet sänds ut från både huvudhögtalaren och
ljudmottagaren kan det uppstå ett eko på grund
av dekoderhastigheten mellan huvudhögtalare och
ljudmottagare. I så fall ska du använda funktionen TVhögtalare.
✎
Alternativet Ljudformat kan skilja sig beroende
på sändning. 5.1-kanals Dolby digitalljud är endast
tillgängligt vid anslutning till en extern högtalare med en
optisk kabel.
Ljudbeskrivning
(ej tillgängligt på alla platser)
(endast digitala kanaler)
Funktionen hanterar ljudströmmen för
(Ljudbeskrivning) AD när den skickas med
huvudljudet från avsändaren.
■ Ljudbeskrivning (Av / På): Slår av
och på funktionen för ljudbeskrivning.
■ Volym: Ändra volymen för ljudbeskrivning.
AD
18
Svenska
Page 75

Autovolym (Av / Normal / Natt)
I-II
För equalize av volymnivå på respektive kanal, ställ in som
Normal.
■ Natt: Det här läget ger en förbättrad ljudupplevelse
jämfört med läget Normal och ger nästan inget oljud.
Det är användbart på natten.
Välj högtalare (Extern högtalare /
TV-högtalare)
Ett eko kan uppstå på grund av annan avkodningshastighet
mellan huvudhögtalaren och ljudmottagaren. I så fall ska du
ställa in TV:n till Extern högtalare.
✎
Om Välj högtalare är inställt på Extern högtalare är
inte volymknapparna och MUTE-knappen aktiverad,
och ljudinställningarna är begränsade.
✎
När Välj högtalare är inställt på Extern högtalare.
TV-högtalare: Av, Extern högtalare: På
x
✎
När Välj högtalare är inställt på TV-högtalare.
TV-högtalare: På, Extern högtalare: På
x
✎
Om det inte finns någon videosignal kommer båda
högtalarna att vara tysta.
Extra inställning
(endast digitala kanaler)
■ DTV-ljudnivå (MPEG / HE-AAC): Med den här
funktionen kan du minska skillnaderna för en röstsignal
(där en av signalerna tas emot under en digital TVsändning) till önskad nivå.
✎
Beroende på typ av sändningssignal kan MPEG /
HE-AAC justeras mellan -10dB och 0dB.
✎
Ändra i intervallet 0 och -10 för att öka eller minska
volymen.
■ SPDIF-utmatning: SPDIF (Sony Philips Digital InterFace)
används för att ge digitalt ljud, minska störningar till
högtalare och olika digitala enheter som exempelvis en
DVD-spelare.
Ljudformat: Under mottagning av en digital TV-sändning
kan du välja digitalt ljudformat (SPDIF) bland alternativen
PCM eller Dolby Digital.
Ljudfördröjning: Justera fel mellan ljud och bild när du
tittar på TV eller video och lyssnar på digitalt ljud via en
extern enhet som exempelvis en AV-mottagare (0ms ~
250ms).
■ Dolby Digital-komp (Line / RF): Den här funktionen
minimerar signalskillnader mellan en dolby digital-signal
och en röstsignal (t.ex. MPEG-ljud, HE-AAC, ATV-ljud).
✎
Välj Line för att få ett dynamiskt ljud och RF för
att minska skillnaden mellan högt och lågt ljud
nattetid.
Line: Ställ in utnivå för signaler som är högre eller mindre
än -31dB (referens) antingen till -20dB eller -31dB.
RF: Ställ in utnivå för signaler som är högre eller mindre
än -20dB (referens) antingen till -10dB eller -20dB.
Ljudåterställning (OK / Avbryt)
Återställ alla ljudinställningar till fabriksstandard.
Välja ljudläge
När du ställer in Dual - visas det aktuella
ljudläget på skärmen.
Ljudtyp
A2
Stereo
NICAM
Stereo
✎
Om stereosignalen är svag och automatisk växling
förekommer, byter du till mono.
✎
Endast aktiverad i stereoljudsignal.
✎
Endast tillgänglig när källan för Ingångar är inställt på
TV.
Mono Mono
Stereo
Dual
Mono Mono
Stereo
Dual
Dual -
Stereo ↔ Mono
Dual
↔ Dual
Mono ↔ Stereo
Mono ↔ Dual
Dual
Standard
Automatisk
ändring
Dual
Automatisk
ändring
Dual
03 Grundfunktioner
DUAL
Svenska
19
Page 76

Grundfunktioner
Inställningsmeny
Ställa klockan
Tid
■ Klocka: Att ställa klockan är nödvändigt för att kunna
använda olika timerfunktioner på TV:n.
Den aktuella tiden visas varje gång du trycker på
knappen INFO.
✎
Om du drar ur strömsladden måste du ställa
klockan igen.
Klockläge (Auto / Manuellt)
✎
Beroende på sändningsstation och -signal kanske
den automatiska tiden inte ställs som den ska. I så
fall ska du ställa tiden manuellt.
✎
Antennen måste anslutas för att ställa tiden
automatiskt.
Ställ klockan: Ange Dag, Månad, År, Timme och
Minut manuellt.
✎
Endast tillgängligt när Klockläge är inställt på
Manuellt.
Tidszon (beroende på land): Välj din tidszon.
✎
När Land är inställt som Övriga kan du använda
den här funktionen.
✎
Den här funktionen är bara tillgänglig när
Klockläge är inställt som Auto.
Använda sovtimern
■ Sovtimer
en förinställd tidsperiod. (30, 60, 90, 120, 150 eller 180
minuter).
✎
För att avbryta Sovtimer väljer du Av.
: Stänger automatiskt av TV:n efter
Påslagningstid / Avstängningstid: Välj timme, minut
och aktivera/inaktivera. (För att aktivera timern med
valda inställningar väljer du Aktivera.)
Volym: Välj önskad ljudnivå.
Källa: Välj TV- eller USB-innehåll som ska spelas när
TV:n slås på automatiskt. (USB kan bara väljas när en
USB-enhet är ansluten till TV:n)
Antenn (när Källa är inställt på TV): Välj ATV eller DTV.
Kanal (när Källa är inställt på TV): Välj önskad kanal.
Innehåll (när Källa är inställt på TV): Välj en mapp i USB-
enheten som innehåller musik- eller fotofiler som ska
spelas upp när TV:n slås på automatiskt.
✎
OBS!
Om det inte finns några musikfiler på USB-
x
enheten eller om mappen som innehåller
musikfiler inte har valt kommer inte
timerfunktionen att fungera som den ska.
Om det bara finns en fotofil på USB-enheten
x
kan inget bildspel visas.
Om mappnamnet är för långt kan mappen inte
x
väljas.
Varje USB du använder tilldelas en egen mapp.
x
Om du använder mer än en USB av samma typ
ska du se till att mapparna som tilldelas USBenheterna har olika namn.
Upprepa: Välj En gång, Var dag, Mån~Fre, Mån~Lör,
Lör~Sön eller Manuellt. Om du väljer Manuellt, kan du
ange den dag du vill aktivera timern.
✎
Märket anger att dagen är vald.
✎
Automatisk avstängning (endast tillgänglig när TV:n
slås på av timern): TV:n kommer att slås av automatiskt
efter 3 timmar, om den lämnas i viloläge, för att undvika
överhettning.
Låsa program
Ställa in timern som På/Av
■ Timer 1 / Timer 2 / Timer 3: Tre olika timerinställningar
kan göras för på/av. Ställ in klockan först!
Timer 1
00 00
00 00
Källa Antenn Kanal
Sön Mån Tis Ons Tor Fre Lör
Flytta
Justerar
Enter
Tillbaka
20
Påslagningstid
▲
Inactivate
▼
Avstängningstid
Inactivate
Volym
20 TV ATV 1
Upprepa
En gång
Svenska
Säkerhet
✎
Inmatning av PIN-kod visas innan inställningsskärmen.
✎
Ange den 4-siffriga PIN-koden, standardkoden är ”0-00-0”. Ändra PIN-koden med alternativet Ändra PIN.
■ Barnlås (Av / På): Lås kanaler i Kanalhantering för att
förhindra obehöriga användare, t.ex. barn, att titta på
olämpliga program.
✎
Endast tillgänglig när källan för Ingångar är inställt
på TV.
Page 77

■ Barnlås (beroende på land): Förhindrar med hjälp av
en användarinställd 4-siffrig PIN-kod att obehöriga
användare, t.ex. barn, tittar på olämpliga program. Om
den valda kanalen är låst visas symbolen "".
Tillåt alla: Låser upp alla TV-klassificeringar (stöds in i
Sverige).
✎
Du kan spärra TV-program genom att ställa
in klassificeringar under Barnlås som Barn,
Ungdom eller Vuxen (gäller endast Sverige).
■ Ändra PIN: Ända det personliga ID-numret som krävs
för TV-inställningar.
✎
Om du har glömt PIN-numret trycker du på
fjärrkontrollens knappar i följande ordning, vilket
återställer PIN-numret till ”0-0-0-0”: POWER (av)
→ MUTE → 8 → 2 → 4 → POWER (på).
Övriga funktioner
Språk
■ Menyspråk: Ställ in menyspråket.
■ Text-TV-språk: Ställ in önskat språk för text-tv.
✎
Engelska är standard om det valda språket saknas
för sändningen.
■ Inställning (Huvudspråk för ljud / Andraspråk för ljud
/ Huvudspråk för textning / Andraspråk för textning /
Huvudspråk för text-tv / Andraspråk för text-tv): Välj
ett språk som kommer att vara standardspråket när en
kanal väljs.
Undertext
Använd den här menyn för att ställa in läge
för Undertext.
■ Undertext (Av / På): Slår på och av
undertexter.
■ Läge (Normal / Nedsatt hörsel):
Ställer in läge för undertext.
■ Textningsspråk: Ställer in språk för undertext.
✎
Om programmet du tittar på saknar stöd för
funktionen Nedsatt hörsel aktiveras Normal
automatiskt även om Nedsatt hörsel har valts.
✎
Engelska är standard om det valda språket saknas
för sändningen.
SUBT.
Nätverk (Nätverkstyp / Ställa in nätverk
/ Nätverkstest / SWL(Samsung Wireless
Link) / SWL-anslutning)
Mer information om hur du ställer in alternativ finns i
instruktionerna om "Nätverksanslutning" (s. 25).
Allmänt
■ Spelläge (Av / På): När du ansluter till en spelenhet,
t.ex. PlayStation™ eller Xbox™, kan du njuta av en mer
verklig upplevelse genom att välja spelläget.
✎
OBS!
Säkerhetsföreskrifter och begränsningar i spelläget
x
– Om du vill koppla ur spelkonsolen och ansluta en
annan extern enhet ska du ställa in Spelläge som
Av i inställningsmenyn.
– Om du visar TV-menyn i Spelläge kan skärmen
skaka något.
Spelläge är inte tillgängligt när ingångskällan är
x
inställd på TV eller PC.
Efter att du har anslutit till spelkonsolen ställer
x
du in Spelläge till På. Tyvärr kan du uppleva att
bildkvaliteten försämras.
Om Spelläge är På:
x
– Läget Bild är inställt på Standard och läget Ljud är
inställt på Film.
– Equalizer är inte tillgängligt.
■ BD Wise (Av / På): Ger optimal bildkvalitet för Samsung
DVD, Blu-ray och hemmabioprodukter som stöder BD
Wise. Om BD Wise är inställt som På ändras bildläget
automatiskt till optimal upplösning.
✎
Tillgängligt vid anslutning till Samsung-produkter
som stöder BD Wise via en HDMI-kabel.
■ Menytransparens (Ljus / Mörk): Ställ in menyns
genomskinlighet.
■ Melodi (Av / Låg / Medium / Hög): Ställer in så att en
melodi spelas när TV:n slås på eller av.
Common Interface
■ CI-meny: Här kan användaren välja alternativ på CAM-
menyn. Välj CI-menyn från menyn PC Card (pc-kort).
■ Applikationsinfo: Visa information på det CAM som
är isatt på CI-platsen och på ”CI eller CI+ CARD” som
är isatt i CAM. Du kan installera en CAM när som helst,
oavsett om TV:n är på eller av.
03 Grundfunktioner
Svenska
21
Page 78

Grundfunktioner
1. Köp en CI CAM-modul hos närmaste handlare eller
beställ den via telefon.
2. Sätt in ”CI eller CI+ CARD” i CAM i pilens riktning.
3. För in CAM med ”CI or CI+ CARD” på Common
Interface-platsen i pilens riktning så att den passas in
parallellt med platsen.
4. Kontrollera om du kan se bilder på en kodad kanal.
Trådlös fjärrkontroll
Slå på eller av trådlösa fjärrkontroller eller ge behörighet för
trådlösa fjärrkontroller.
Visa bild i bild (BIB)
BIB
Du kan titta simultant på TV:n och en extern videokälla. BIB
(Bild i bild) fungerar inte i samma läge.
✎
OBS!
För BIB-ljud, se instruktionerna gällande Ljudval.
x
Om du slår av TV:n medan du är i läget BIB
x
försvinner BIB-fönstret.
Du kan märka en viss onaturlighet i
x
underbildsfönstret när du använder huvudskärmen
för att visa ett spel eller karaoke.
När Internet@TV används kan inte funktionen BIB
x
användas.
Inställningar för BIB
x
Huvudbild Underbild
Component, HDMI1/DVI,
HDMI2, HDMI3, HDMI4, PCTV
■ BIB (Av / På): Aktivera eller avaktivera BIB-funktionen.
■ Kanal: Välj kanal för underskärmen.
■ Storlek (
■ Position (
underbilden.
■ Ljudval (Huvudbild / Underbild): Du kan välja önskat
ljud (Huvudbild / Underbild) i läget BIB.
/ ): Välj en storlek för underbilden.
/ / / ): Välj en position för
Stödmeny
Självdiagnos
✎
Självdiagnos kan ta några sekunder, detta är normalt
för TV:n.
■ Bildtest (Ja / Nej): Används för att kontrollera
bildproblem.
■ Ljudtest (Ja / Nej): Använd den inbyggda melodin för
att kontrollera ljudproblem.
✎
Om du inte hör något ljud från TV-högtalarna ska
du säkerställa att Välj högtalare är inställt på
TV-högtalare i menyn Ljud.
✎
Melodin blir svår att höra under testet även om
Välj högtalare är inställt på Extern högtalare
eller om ljudet tystas under tiden du trycker på
knappen MUTE.
■ Signalinformation: (endast digitala kanaler) HDTV-
kanalsmottagningens kvalitet är antingen perfekt eller så
är kanalerna ej tillgängliga. Justera antennen för att öka
signalstyrkan.
■ Felsökning: Om det är några problem med TV:n ska du
gå till den här beskrivningen.
✎
Om inget av dessa felsökningstips är användbara
ska du kontakta Samsungs kundcenter.
Programuppgradering
Programuppgradering kan utföras via en sändningssignal
eller genom att ladda ner senaste firmware från "www.
samsung.com" till ett USB-minne.
Aktuell version programmet är redan installerat på TV:n.
✎
Program visas som ”År/Månad/Dag_Version”.
Programuppgradering
Aktuell version 2010/01/18_000001
Efter USB ►
Via online
Efter kanal
Uppgradering i standbyläge : Av
Alternative Software 2010/01/15_00000
22
Svenska
Flytta
Enter
Tillbaka
Page 79

Installera den senaste versionen
■ Via USB: Sätt i
en USB-enhet
som innehåller
firmwareuppgradering,
som du laddat ner från
"www.samsung.com",
i TV:n. Var försiktig
så du inte kopplar ur
strömmen eller plockar
bort USB-enheten tills uppgraderingen är klar. TV:n slås
av och på automatiskt efter att firmware-uppgraderingen
är klar. När programvaran har uppgraderats återgår
video- och audioinställningar till fabriksstandard. Vi
rekommenderar att du skriver ner de inställningar
du har gjort så att du enkelt kan återställa dem efter
uppgraderingen.
■ Via online: Uppgradera programvaran via Internet.
✎
Konfigurera först nätverket. Mer
detaljerade instruktioner om hur du
använder nätverksinställningen finns under
“Nätverksanslutning”.
✎
Om Internet-anslutningen inte fungerar som den
ska kan anslutningen brytas. Försök att ladda ner
igen. Om problemet kvarstår ska du ladda ner via
USB och uppgradera.
■ Via kanal: Uppgradera programvaran med
sändningssignalen.
✎
Om funktionen väljs under programöverföringen
kommer programvaran att sökas automatiskt och
laddar ner.
✎
Tiden som krävs för nedladdning av program
bestäms av signalstatus.
■ Uppgradering i standbyläge: En manuell uppgradering
utförs automatiskt vid vald tidpunkt. Eftersom enhetens
ström slås på internt, kan skärmen lysa svagt. Det
här fenomenet kan fortsätta i mer än 1 timme, tills
uppgraderingen är klar.
■ Alternativt program (backup): Visar den programversion
som hämtats Via online. Under programuppgraderingen
kommer den här funktionen att vara aktiverad när
uppgraderingen avbryts från sista steget.
TV-apparatens baksida
eller
USB-enhet
HD-anslutningsguide
03 Grundfunktioner
Läs den här informationen när du ska ansluta externa
enheter till TV:n.
Kontakta Samsung
Visa den här informationen om TV:n inte fungerar som
den ska eller om du ska uppgradera programvaran. Du
hittar information om vår kundcenter och hur du laddar ner
produkter och program.
Svenska
23
Page 80

Avancerade funktioner
Ansluta till en dator
Använda en HDMI/DVI-kabel/en D-sub-kabel
Visningslägen (D-Sub- och HDMI/DVI-ingång)
Optimal upplösning är 1920 X 1080 @ 60 Hz.
Läge Upplösning
IBM
MAC
VESA CVT
VESA DMT
VESA GTF
VESA DMT / DTV CEA
640 x 350
720 x 400
640 x 480
832 x 624
1152 x 870
720 x 576
1152 x 864
1280 x 720
1280 x 960
640 x 480
640 x 480
640 x 480
800 x 600
800 x 600
800 x 600
1024 x 768
1024 x 768
1024 x 768
1152 x 864
1280 x 1024
1280 x 1024
1280 x 720
1280 x 800
1280 x 800
1280 x 960
1360 x 768
1440 x 900
1440 x 900
1600 x 1200
1680 x 1050
1280 x 720
1280 x 1024
1920 x 1080p 67,500 60,000 148,500 +/+
Horisontal frekvens
(kHz)
31,469
31,469
35,000
49,726
68,681
35,910
53,783
56,456
75,231
31,469
37,861
37,500
37,879
48,077
46,875
48,363
56,476
60,023
67,500
63,981
79,976
45,000
49,702
62,795
60,000
47,712
55,935
70,635
75,000
65,290
52,500
74,620
Vertikal frekvens (Hz)
70,086
70,087
66,667
74,551
75,062
59,950
59,959
74,777
74,857
59,940
72,809
75,000
60,317
72,188
75,000
60,004
70,069
75,029
75,000
60,020
75,025
60,000
59,810
74,934
60,000
60,015
59,887
74,984
60,000
59,954
70,000
70,000
DVI OUT
AUDIO OUT
AUDIO OUT
PC OUT
Pixlar, klockhastighet
(MHz)
25,175
28,322
30,240
57,284
100,000
32,750
81,750
95,750
130,000
25,175
31,500
31,500
40,000
50,000
49,500
65,000
75,000
78,750
108,000
108,000
135,000
74,250
83,500
106,500
108,000
85,500
106,500
136,750
162,000
146,250
89,040
128,943
Synkpolaritet
(H/V)
+/-
-/+
-/-
-/-
-/-
-/+
-/+
-/+
-/+
-/-
-/-
-/+/+
+/+
+/+
-/-
-/+/+
+/+
+/+
+/+
+/+
-/+
-/+
+/+
+/+
-/+
-/+
+/+
-/+
-/+
-/-
✎
OBS!
Vid en HDMI/DVI-kabelanslutning måste du använda HDMI IN 1(DVI)-uttaget.
x
Läget för radsprång kan inte användas.
x
Om ett videoformat som inte är standard väljs, kan det hända att enheten inte fungerar som den ska.
x
Separat läge och kompositläge stöds. SOG(Sync On Green) stöds inte.
x
Svenska
24
Page 81

Nätverksanslutning
Du kan ställa in din TV så att den kan få tillgång till Internet via ditt lokala nätverk (LAN) med en trådlös anslutning eller
anslutning via kabel.
Anslutning till ett nätverk via kabel
Du kan koppla din TV till nätverket via kabel på tre sätt:
y TV:n kan kopplas till nätverket genom att ansluta nätverksporten på TV:ns baksida till ett externt modem med en Cat
5-kabel. Se diagrammet nedan.
04 Avancerade funktioner
Modemport på väggen
y Du kan koppla din TV till nätverket genom att ansluta nätverksporten på TV:ns baksida till en IP-delare som är ansluten till
ett externt modem. Använd en Kategori 5 för anslutningen. Se diagrammet nedan.
Modemport på väggen
y Beroende på hur ditt nätverk är konfigurerat kanske du behöver koppla in din TV till nätverket genom att ansluta
nätverksporten på baksidan av din TV direkt till ett vägguttag för nätverk med en kategori 5-kabel. Se diagrammet nedan.
Kontrollera att vägguttaget är inkopplat till ett modem eller en router någon annanstans i huset.
Nätverksport på väggen
Externt modem
(ADSL/VDSL/kabel-TV)
Externt modem
(ADSL/VDSL/kabel-TV)
NätverkskabelModemkabel
IP-delare
(med DHCP-server)
Nätverkskabel NätverkskabelModemkabel
TV-apparatens baksida
TV-apparatens baksida
TV-apparatens baksida
Nätverkskabel
Om du har ett dynamiskt nätverk ska du använda ett ADSL-modem eller en router som stöder DHCP (Dynamic Host
Configuration Protocol). Modem och routrar som stöder DHCP anger automatiskt IP-adress, nätmask, gateway och
DNS-värden som din TV behöver för att få tillgång till Internet, så du inte behöver ange dem manuellt. De flesta nätverk i
hemmet är dynamiska nätverk.
Vissa nätverk kräver en fast IP-adress. Om ditt nätverk kräver en fast IP-adress måste du ange IP-adress, nätmask,
gateway och DNS-värden manuellt på nätverksinställningsskärmen för din TV när du anger nätverksanslutning. Kontakta
din Internettjänstleverantör för att hämta IP-adress, nätmask, gateway och DNS-värden. Om du har en Windows-dator
kan du också hämta de här värdena via datorn.
✎
Du kan använda ADSL-modem som stöder DHCP om nätverket kräver en fast IP-adress. ADSL-modem som
stöder DHCP gör det också möjligt för dig att använda fasta IP-adresser.
Svenska
25
Page 82

Avancerade funktioner
Ställa in nätverk (Auto)
Använd den automatiska funktionen för Ställa in nätverk när
du ansluter din TV till ett nätverk som stöder DHCP. Om du
vill ställa in din kabelnätverksanslutningen automatiskt för din
TV ska du följa stegen nedan:
Så här installerar du automatiskt
1. Anslut din TV till nätverket så som beskrivs i föregående
avsnitt.
2. Slå på TV:n, tryck på knappen MENU på fjärrkontrollen,
använd knappen ▲ eller ▼ för att välja Inställning och
tryck sedan på knappen ENTER
3. Använd knappen ▲ eller ▼ för att välja Nätverk
på menyn Inställning och tryck sedan på knappen
ENTER
. Nätverksskärmen visas.
Nätverk
Nätverkstyp : Kabel ►
Ställa in nätverk
Nätverkstest
SWL (Samsung Wireless Link) : Av
SWL-anslutning
4. På skärmen för Nätverk väljer du Nätverkstyp.
5. Ställ in Nätverkstyp på Kabel.
6. Välj Ställa in nätverk. Skärmen Ställa in nätverk visas.
Ställa in nätverk
Internetprotokollinstall. : Auto ►
IP-adress :
Nätmask :
Gateway :
DNS : Auto
DNS-server :
Flytta
.
Enter
Tillbaka
Ställa in nätverk (Manuellt)
Använd den manuella funktionen för Ställa in nätverk när du
ansluter din TV till ett nätverk som stöder fast IP-adress.
Hämta värden för nätverksanslutning
För att hämta värden för nätverksanslutning på de flesta
Windows-datorer följer du stegen nedan:
1. Högerklicka på nätverksikonen längst ned till höger på
skärmen.
2. Klicka på Status i den popup-menyn som visas.
3. I den dialogruta som visas klickar du på fliken Support.
4. Klicka på knappen Detaljer på fliken Support. Värdena
för nätverksanslutning visas.
Så här installerar du manuellt
Om du vill ställa in kabelnätverksanslutningen manuellt för din
TV ska du följa stegen nedan:
1. Följ steg 1 till 6 i åtgärden för “Så här installerar du
automatiskt”.
2. Ställ in Internetprotokollinstall. som Manuellt.
3. Tryck på knappen ▼ på fjärrkontrallen för att gå till första
postfältet.
4. Ange värden för IP-adress, Nätmask, Gateway och
DNS-server. Använd sifferknapparna på fjärrkontrollen
för att ange nummer och pilknapparna för att gå från en
post till en annan.
5. När du är klar trycker du på knappen RETURN på
fjärrkontrollen.
6.
Välj Nätverkstest för att kontrollera Internet-anslutningen.
Flytta
Enter
Tillbaka
7. Ställ in Internetprotokollinstall. som Auto.
8. Auto förvärvas och övergår till de Internet-värden som
behövs automatiskt.
9 När du är klar trycker du på knappen RETURN på
fjärrkontrollen.
10. Om funktionen för Nätverk inte har förvärvat några
värden för nätverksanslutning ska du gå till anvisningarna
för Manuellt.
Svenska
26
Page 83

Anslutning till ett trådlöst nätverk
Om du vill ansluta din TV till nätverket trådlöst behöver du en trådlös router eller ett modem och en Samsung trådlös
nätverksadapter (WIS09ABGN, WIS09ABGN2, WIS10ABGN), som du ansluter till TV:ns baksida eller USB-uttaget på
sidopanelen. Se bilden nedan.
Om du vill använda funktionen SWL(Samsung Wireless Link) ansluter du till porten USB 1 (HDD).
✎
TV-sidopanel
Nätverksport på
väggen
Trådlös IP-delare
(AP med DHCP-server)
eller
04 Avancerade funktioner
Nätverkskabel
Samsungs trådlösa nätverksadapter säljs separat och erbjuds av utvalda återförsäljare, E-handelsplatser och Samsungparts.
com. Samsungs trådlösa nätverksadapter stöder IEEE 802.11A/B/G och N-kommunikationsprotokoll. Samsung
rekommenderar användning av IEEE 802.11N. När du spelar video över en IEEE 802.11B/G-anslutning kanske inte videon
visas i så bra kvalitet.
✎
OBS!
Du måste använda “Samsungs trådlösa nätverksadapter” (WIS09ABGN, WIS09ABGN2, WIS10ABGN) för att använda
x
ett trådlöst nätverk.
Samsungs trådlösa nätverksadapter säljs separat. Samsungs trådlösa nätverksadapter hittar du om du väljer
x
återförsäljare, e-handelsplatser eller Samsungparts.com.
För att använda ett trådlöst nätverk måste din TV vara ansluten till en trådlös IP-router. Om den trådlösa IP-routern
x
stöder DHCP, kan din TV använda en DHCP eller fast IP-adress för att ansluta till det trådlösa nätverket.
Välj en kanal för trådlös IP-router som inte används. Om kanalinställningen för den trådlösa IP-routern används av en
x
annan enhet i närheten leder det till störningar och kommunikationsfel.
Om du verkställer ett annat säkerhetssystem än vad som anges nedan fungerar det inte med TV:n.
x
Om läget för Pure High-genomströmning (Greenfield) 802.11N väljs och krypteringstypen är inställd på WEP, TKIP
x
eller TKIP-AES (WPS2Mixed) för din åtkomstpunkt så stöder inte Samsung-TV-apparater en anslutning i enlighet med
nya Wi-Fi-certifieringsspecifikationer.
Om åtkomstpunkten stöder WPS (Wi-Fi Protected Setup) kan du ansluta nätverket via PBC (Push Button
x
Configuration) eller PIN (Personal Identification Number). WPS kommer automatiskt att konfigurera SSID och WPAnyckeln i respektive läge.
Om routern, modemet eller enheten inte är certifierad kanske den inte kan ansluta till TV:n via ”Samsungs trådlösa
x
nätverksadapter”.
Anslutningsmetoder: Du kan ställa in den trådlösa nätverksanslutningen på sex olika sätt.
x
– Samsung autokonfigurering
– PBC (WPS)
– Automatisk installation (genom att använda funktionen för automatisk nätverssökning)
– Manuell installation
– SWL (Samsung Wireless Link)
– Ad-Hoc
Samsungs trådlösa nätverksadapter kanske inte upptäcks eller fungerar som den ska vid anslutning via USB-hubb
x
eller USB-förlängningskabel, utöver den kabel som finns hos Samsung.
Samsungs trådlösa
nätverksadapter
Svenska
27
Page 84

Avancerade funktioner
Obs!
Bilden kan visas korrupt eller statiskt för vissa kanaler när TV:n är ansluten till Samsungs trådlösa nätverksadapter. I så fall ska
du ansluta Samsungs trådlösa nätverksadapter med en USB-kabel på en plats som inte påverkas av radiostörningar.
✎
Samsungs trådlösa nätverksadapter ska installeras på en
störningsfri plats för att undvika störningar mellan adapter
och mottagare.
eller
Metod: Anslut via en förlängningskabel
Nätverksinstallation (Samsung
autokonfigurering)
Den här funktionen är tillgänglig för alla AP (åtkomstpunkter)
som stöder Samsungs autokonfigurering. Om din AP
inte gör det kan du ansluta via PBC (WPS), automatisk
nätverkssökning, eller manuellt.
✎
Den här funktionen är tillgänglig när SWL(Samsung
Wireless Link) är inställd på Av.
✎
Du kan undersöka utrustning som stöder
autokonfiguration för Samsung på www.samsung.com.
Så här installerar du med autokonfiguration
1. Placera AP och TV intill varandra och slå på dem.
✎
Eftersom starttiderna för programmen varierar kan
du bli tvungen att vänta i omkring 2 minuter.
✎
Om nätverkskabeln som är ansluten till den
trådlösa nätverksporten för AP under Samsungs
autokonfigurering, kan du slutföra Internetanslutningstestet. Om du inte ansluter kontrollerar
bara Samsungs autokonfigurering enheten som är
ansluten för AP (ej kontroll på Internet).
2. Efter 2 minuter ansluter Samsungs trådlösa
nätverksadapter till TV:n. När Samsungs trådlösa
nätverksadapter upprättas visas popup-fönstret.
3. Så fort en anslutning har upprättats placerar du AP
parallellt med Samsungs trådlösa nätverksadapter som
ger ett mellanrum som är mindre än 25 cm.
4. Vänta tills anslutningen upprättats automatiskt.
✎
Om Samsungs autokonfigurering inte ansluter
din TV till AP visas ett popup-fönster på skärmen
med information om felet. Återställ AP och försök
igen. Om anslutningen bryts igen väljer du en av
de andra installationssätten för anslutningen, PBC
(WPS), auto eller manuellt.
5. Efter att anslutningen har upprättats lokaliserar du
delaren på önskad plats.
✎
Om AP-inställningarna har ändrats eller det är
första gången du använder AP efter köpet behöver
du ställa in på nytt igen med början från Steg 1.
28
Svenska
Page 85

Ställa in nätverk (PBC (WPS))
Så här installerar du med PBC (WPS)
Om din router har en PBC-knapp (WPS) följer du stegen
nedan:
1. Anslut din TV till Samsungs trådlösa nätverksadapter så
som beskrivs i föregående avsnitt.
2. Slå på TV:n, tryck på knappen MENU på fjärrkontrollen,
använd knappen ▲ eller ▼ för att välja Inställning och
tryck sedan på knappen ENTER
3. Använd knappen ▲ eller ▼ för att välja Nätverk
på menyn Inställning och tryck sedan på knappen
ENTER
.
4. På skärmen för Nätverk väljer du Nätverkstyp.
5. Ställ in Nätverkstyp som Trådlös.
6. Välj Ställa in nätverk. Skärmen Ställa in nätverk visas.
Ställa in nätverk
Välj ett nätverk : Ej vald ►
Internetprotokollinstall. : Auto
IP-adress :
Nätmask :
Gateway :
DNS : Auto
DNS-server :
PBC(WPS)Flytta
7. Tryck på den röda knappen på fjärrkontrollen.
8. Tryck på PBC-knappen (WPS) på routern inom 2
minuter. Din TV-spelare förvärvar automatiskt alla värden
för nätverksinställningar som behövs och ansluter till ditt
nätverk.
9. Efter att nätverksanslutningen har genomförts trycker
du på knappen RETURN för att stänga skärmen
Ställa in nätverk.
.
Enter
Tillbaka
Så här installerar du automatiskt
För att installera en trådlös anslutning automatiskt följer du
stegen nedan:
1. Följ steg 1 till 6 i arbetsgången ”Så här installerar du med
PBC (WPS)”.
2. Tryck på knappen ▼ för att välja
Internetprotokollinstall. och tryck sedan på knappen
ENTER
. Tryck på knappen ▲ eller ▼ för att välja
Auto och tryck sedan på knappen ENTER.
3. Tryck på knappen ▲ för att gå till Välj ett nätverk och
tryck sedan på knappen ENTER
. Funktionen för
Nätverk söker efter tillgängliga trådlösa nätverk. När du
är klar visas en lista över tillgängliga nätverk.
4. I lista över nätverk trycker du på knappen ▲ eller ▼ för
att välja ett nätverk och sedan trycker di på knappen
ENTER
.
✎
Om AP är inställd på dold (osynlig), måste
du välja Lägg till nätverk och ange korrekt
Nätverksnamn (SSID) och Säkerhetskod för att
upprätta anslutningen.
5. Om popup-fönstret för PIN/Säkerhet visas går du till steg
6. Om skärmen för nätverksanslutning visas går du till
steg 10.
6. Tryck på knappen ▲ eller ▼ för att välja Säkerhet eller
PIN-kod. För de flesta nätverk i hemmet skulle du välja
säkerhet (för Säkerhetskod). Skärmen för Säkerhet
visas.
Ställa in nätverk
Säkerhetskod
0 angavs
0~9
Nummer
Gemen
Delete
Mellanslag
Enter
Tillbaka
A B C D E F G
H I J K L M N
O P Q R S T U
V W X Y Z
Flytta
04 Avancerade funktioner
Ställa in nätverk (Auto)
De flesta trådlösa nätverk har ett tilläggssystem för säkerhet
som kräver att enheter som ska få åtkomst till nätverk ska
ange en krypterad säkerhetskod som kallas åtkomst- eller
säkerhetskod. Säkerhetskoden är baserad på en passerkod,
vanligen ett ord eller en bokstavs- och sifferkombination för
en angiven längd du ombads ange när du ställde in säkerhet
för ditt trådlösa nätverk. Om du använder den här metoden
för att ställa in en nätverksaslutning och har en säkerhetskod
för ditt trådlösa nätverk, måste du ange en passerkod under
installationsprocessen.
7. På skärmen för Säkerhet anger du nätverkets
passerkod.
✎
Du ska kunna söka upp passerkoden på en
av installationsskärmarna du använde när du
installerade router eller modem.
Svenska
29
Page 86

Avancerade funktioner
8. Följ de allmänna riktlinjerna för att ange passerkod:
– Tryck på sifferknapparna på fjärrkontrollen för att ange
nummer.
– Använd riktningsknapparna på fjärrkontrollen för att gå
från den ena knappen till den andra på skärmen för
Säkerhetskod.
– Tryck på den röda knappen för att ändra typ eller visa
symboler/tecken.
– Om du vill ange en bokstav eller symbol ska du gå
rill bokstaven eller symbolen och sedan trycka på
knappen ENTER
– För att radera den sista bokstaven eller siffran du
matade in trycker du på den gröna knappen på
fjärrkontrollen.
9. När du är klar trycker du på den blå knappen på
fjärrkontrollen. Nätverksanslutningsskärmen visas.
10. Vänta tills meddelandet för anslutningsbekräftelse visas
och tryck sedan på knappen ENTER
Ställa in nätverk visas igen.
11. För att testa anslutningen trycker du på knappen
RETURN för att välja Nätverkstest och sedan trycker
du på knappen ENTER
.
. Skärmen
.
Ställa in nätverk (Ad-hoc)
Du kan ansluta till en mobil enhet utan en åtkomstpunkt via
”Samsungs trådlösa nätverksadapter” genom att använda ett
peer-to-peer nätverk.
✎
Den här funktionen är tillgänglig när SWL(Samsung
Wireless Link) är inställd på Av.
Så här ansluter du till en ny Ad-hoc-enhet
1. Följ steg 1 till 6 i åtgärden för “Så här installerar du med
PBC (WPS)” (s. 29).
2. Välj Välj ett nätverk. En lista över enheter/nätverk visas.
3. Under tiden du är i enhetslistan trycker du på den blå
knappen på fjärrkontrollen.
✎
Meddelandet Ad-hoc är en direkt Wi-
Fi-anslutning till mobiltelefon eller PC.
Det befintliga nätverkssystemet kan ha
begränsad funktionalitet. Vill du ändra
nätverksanslutningen? visas.
4. Mata in genererat Nätverksnamn (SSID) och
Säkerhetskod för den enhet du vill ansluta.
Ställa in nätverk (Manuellt)
Om de andra metoderna inte fungerar behöver du ange
nätverksinställningsvärden manuellt.
Hämta värden för nätverksanslutning
För att hämta värden för nätverksanslutning på de flesta
Windows-datorer följer du stegen nedan:
1. Högerklicka på nätverksikonen längst ned till höger på
skärmen.
2. Klicka på Status i den popup-menyn som visas.
3. I den dialogruta som visas klickar du på fliken Support.
4. Klicka på knappen Detaljer på fliken Support.
Nätverksinställningarna visas.
Så här installerar du manuellt
Följ stegen nedan för att ange värden för nätverksanslutning
manuellt:
1. Följ steg 1 till 6 i åtgärden för “Så här installerar du med
PBC (WPS)” (s. 29).
2.
Tryck på knappen ▼ för att välja Internetprotokollinstall.
och tryck sedan på knappen ENTER. Tryck på
knappen ▲ eller ▼ för att välja Manuellt och tryck
sedan på knappen ENTER.
3. Tryck på knappen ▼ för att gå till första inmatningsfältet
(IP-adress).
4. Använd sifferknapparna för att ange nummer.
5. När du är klar med varje fält använder du knappen ►
för att gå till nästa fält. Du kan också använda övriga
pilknappar för att gå uppåt, nedåt och bakåt.
6. Ange värden för IP-adress, Nätmask och Gateway.
7. Tryck på knappen ▲ eller ▼ för att gå till DNS.
8. Tryck på knappen ▼ för att gå till första DNS-
inmatningsfältet. Ange numren enligt ovan.
9. När du är klar trycker du på knappen ▲ för att gå till
Välj ett nätverk. Välj nätverk och tryck sedan på
knappen ENTER
10. Gå till steg 4 i åtgärden för ”Så här installerar du
automatiskt” (s. 29) och följ anvisningarna därifrån.
.
Så här ansluter du till en befintlig Ad-hoc-enhet
1. Följ steg 1 till 6 i åtgärden för “Så här installerar du med
PBC (WPS)” (s. 29).
2. Välj Välj ett nätverk. Enhets-/nätverkslistan visas.
3. Välj önskad enhet i enhetslistan.
4. Om säkerhetskoden krävs matar du in den.
✎
Om nätverket inte fungerar som det ska,
kontrollera Nätverksnamn (SSID) och
Säkerhetskod igen. En felaktig Säkerhetskod
kan orsaka ett tekniskt fel.
Svenska
30
Page 87

SWL (Samsung Wireless Link)
Den här funktionen gör det möjligt för dig att ansluta en
enhet från Samsung som stöder PBC (WPS) för din TV.
Du kan ansluta enheter till TV:n även om en delare inte är
ansluten till TV:n.
✎
För att använda Internet@TV, måste AP
(åtkomstpunkten) anslutas till trådlöst nätverk.
✎
Om en trådlös nätverksadapter från Samsung ansluts
till porten USB 2 så kanske nätverket inte fungerar
normalt. Vi rekommenderar att du ansluter till porten
USB 1 (HDD).
✎
Endast delare som använder 2.4 Ghz band stöds.
Delare som använder 5 Ghz band stöds inte.
SWL-anslutning
Du kan ansluta en enhet som stöder PBC (WPS) direkt till
TV:n.
✎
Den här funktionen är tillgänglig när SWL(Samsung
Wireless Link) är inställd på På.
Så här ansluter du till Samsung Wireless Link
För åtgärder när det gäller att upprätta en anslutning, ska du
läsa följande:
1. Följ steg 1 till 5 i åtgärden för “Så här installerar du med
PBC (WPS)” (s. 29).
2. Välj SWL(Samsung Wireless Link) genom att använda
knappen ▼ och tryck på knappen ENTER
på den.
3. Välj SWL-anslutning genom att använda knappen ▼
och tryck på knappen ENTER
4. Om meddelandet “Tryck på PBC-knappen på en
enhet med stöd för PBC(WPS) för att ansluta inom
120 sekunder.” visas ska du trycka på PBC-knappen på
enheten för att ansluta.
✎
Mer information hittar du i bruksanvisningen för
trådlöst nätverk för den enhet som ska anslutas.
5. Om enheten ansluts korrekt till TV:n efter att
meddelanderutan har börjat räkna så döljs
meddelanderutan automatiskt.
✎
Om anslutningen bryts kan du försöka igen efter
2 minuter.
för att slå
.
Om TV:n inte kan ansluta till Internet
Din TV kanske inte kan ansluta till Internet, på grund av
att din ISP permanent har registrerat MAC-adressen
(ett unikt nummer) för din PC eller ditt modem, som det
sedan autentiserar varje gång du ansluter till Internet, som
ett sätt att förhindra obehörig åtkomst. Eftersom din TV
har en annan MAC-adress kan ISP inte autentisera dess
MAC-adress och din TV kan inte ansluta.
För att lösa problemet ska du fråga ISP om metoderna för
att ansluta andra enheter än din dator (exempelvis din TV)
till Internet.
Om Internetleverantören kräver ett ID eller lösenord för
att ansluta till Internet kanske din TV inte kan ansluta till
Internet. Om detta är fallet måste du ange ID eller lösenord
när du ansluter till Internet. Internetanslutningen kanske
misslyckas på grund av brandväggen. I så fall ska du
kontakta din Internet-leverantör.
Om du inte kan ansluta till Internet trots att du har följt
anvisningarna från Internetleverantören ska du kontakta
Samsung Electronics på 1-800-SAMSUNG.
04 Avancerade funktioner
Svenska
31
Page 88
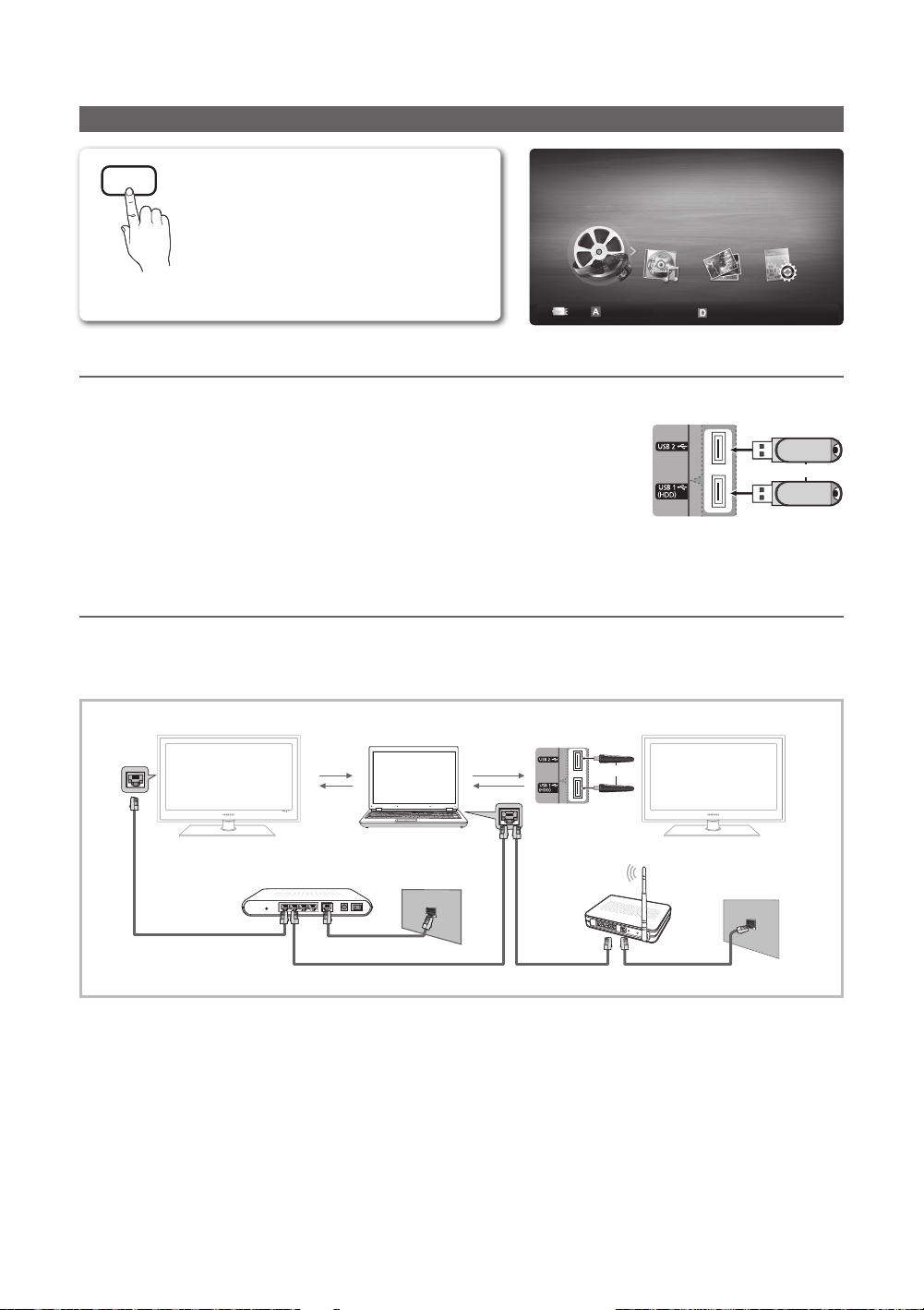
Avancerade funktioner
SUM
Media Play
MEDIA.P
Titta på bilder, musik och/eller fi lmfi ler som fi nns
sparat på en USB-lagringsenhet (MSC) och/eller
din dator.
Media Play
Videor
Ändra enhet
Visa enheter
Enter
Ansluta en USB-enhet
1. Slå på tv:n.
2. Anslut en USB-enhet som innehåller bild-, musik- och/eller fi lmfi ler till porten
USB 1 (HDD) eller USB 2 på TV:ns baksida eller sidopanel.
3. När USB är ansluten till TV:n visas popupfönstret. Sedan kan du välja
Media Play.
TV-apparatens baksida
Ansluta till datorn via nätverk
Du kan titta på bilder, musik och videor som är sparade på datorn via en nätverksanslutning i läget Media Play.
✎
Om du använder Media Play via den sparade filen på datorn ska du hämta “PC Share Manager” och bruksanvisningen
från “www.samsung.com.”
Tillbaka
eller
USB-enhet
LAN
PC
Samsungs
trådlösa
nätverksadapter
Externt modem
(ADSL/VDSL/kabel-TV)
Nätverkskabel Modemkabel
NätverkskabelNätverkskabel
TV-apparatens baksida
eller
Trådlös IP-delare
Nätverkskabel
1. Mer information om hur du konfi gurerar nätverket fi nns under "Nätverksanslutning" (s. 25).
– Vi rekommenderar att du har både TV:n och datorn i samma delnät. De första 3 delarna av delnätsadressen för TV:n
och datorns IP-adresser ska överensstämma och endast den sista delen (värdadressen) ska ändras. Exempelvis IPadress: 123.456.789.**)
2. Använd en LAN-kabel för att ansluta mellan det externa modemet och datorn på vilken programmet Samsung PC Share
Manager installeras.
– Du kan ansluta en TV eller en PC direkt utan att ansluta den via en delare (Router).
Svenska
32
Page 89

✎
Funktioner som inte stöds vid anslutning till datorn via nätverk:
Funktioner för Bakgrundsmusik och Inställningar för bakgrundsmusik.
x
Sortering av filer enligt inställning i mapparna för Foton, Musik och Videor.
x
Knappen (REW) eller (FF) under tiden en film spelas upp.
x
✎
Divx DRM, Multi-audio, inbyggd text stöds inte.
✎
Samsung PC Share manager måste vara tillåtet av datorns brandvägg.
✎
När du använder Media Play via en nätverksanslutning, enligt funktionerna för den server som erbjuds:
Sorteringssättet kan variera.
x
Scensökningsfunktionen kanske inte stöds.
x
Funktionen Spela kontinuerligt som återupptar uppspelningen av en video, kanske inte stöds.
x
– Funktionen Spela kontinuerligt stöder inte flera användare. (Den kommer bara att ha en memorerad punkt, där den
senaste användaren slutade spela upp).
Knappen ◄ eller ► kanske inte fungerar beroende på innehållsinformation.
x
Du kan uppleva flimmer i filen under uppspelning av video i Media Play genom en nätverksanslutning.
x
✎
Det kanske inte fungerar med olicensierade multimediefiler.
✎
Vad du behöver veta före användning av Media Play
MTP (Media Transfer Protocol) stöds inte.
x
Filsystem som stöds är FAT16, FAT32 och NTFS.
x
Vissa typer av USB-digitalkameror och ljudenheter är kanske inte kompatibla med den här TV:n.
x
Media Play stöder endast USB-lagringsenheter (MSC). MSC står för Mass Storage Class Bulk-Only Transport device.
x
Exempel på MSC är Thumb-enheter, flashkortläsare och USB-hårddisk (USB-hubb stöds inte). Enheter ska anslutas
direkt till TV:ns USB-port.
Innan du ansluter enheten till TV:n ska du säkerhetskopiera dina filer för att förhindra dataförlust eller att de skadas.
x
SAMSUNG ansvarar inte för skada på datafiler eller dataförluster.
Anslut en USB-hårddisk till den anvisade porten USB 1 (HDD).
x
Koppla inte ur USB-enheten när den laddas.
x
Ju högre bildupplösning desto längre tid tar det att visa bilden på skärmen.
x
Maximal JPEG-upplösning som stöds är 15360X8640 pixlar.
x
För filer som inte stöds eller är korrupta visas meddelandet “Filformatet stöds inte”.
x
Om filerna sorteras enligt Grundvy kan upp till 1000 filer visas i varje mapp.
x
MP3-filer med DRM som har laddats ned från en icke-gratis plats kan inte spelas. DRM (Digital Rights Management)
x
är en teknik som stöder skapande av innehåll, distribution och hantering av innehållet på ett integrerat och mångsidigt
sätt, inklusive skydd av olika rättigheter, skydd mot illegal kopiering liksom betalnings- och villkorshantering.
Om fler än 2 PTP-enheter ansluts kan du bara använda en åt gången.
x
Om fler än två MSC-enheter ansluts kanske vissa av dem inte känns igen. Om en USB-enhet kräver högspänning
x
(mer än 500mA eller 5V) kanske den inte stöds.
Om ett varningsmeddelande om överspänning visas när du ansluter eller använder en USB-enhet kanske enheten
x
inte känns igen eller inte fungerar som den ska.
Om TV:n inte har haft någon ingång under tidsinställning i Tid för autoskydd, så slås skärmsläckaren på.
x
Energisparläget för vissa hårddiskar kan avaktiveras automatiskt när de ansluts till TV:n.
x
Om en USB-förlängningskabel används kanske USB-enheten inte identifieras eller så kanske filerna på enheten inte
x
läses.
Om en USB-enhet som är ansluten till TV:n inte identifieras, fillistan på enheten är korrupt eller en fil i listan inte spelas
x
ansluter du USB-enheten till datorn, formaterar enheten och kontrollerar anslutningen.
Om en fil som raderas från datorn hittas när Media Play körs använder du funktionen “Töm papperskorgen” på datorn
x
för att permanent radera filen.
04 Avancerade funktioner
Svenska
33
Page 90

Avancerade funktioner
Movie 01.avi
00:04:03 / 00:07:38 1/1
SUM
Bildskärm
Gå till filen du vill ha med pilknapparna upp/ned/höger/vänster och tryck sedan på knappen ENTER eller (Spela upp).
Filen spelas upp.
✎
Stöder Visa enheter och Startsida på hemsidan för Media Play.
Du kan säkerställa det valda
filnamnet och antalet filer samt
Avsnittet för att sortera lista:
Visar sorteringsstandard.
Sorteringsstandard varierar
✎
beroende på innehåll.
Information:
sidan.
Videor
SUM
/Movie 01.avi 1/1
Movie 01.avi
Movie 03.avi
Movie 05.avi
Movie 07.avi
Movie 09.avi
Ändra enhet
Jan.10.2010
Jan.10.2010
Jan.10.2010
Jan.10.2010
Jan.10.2010
Movie 02.avi
Movie 04.avi
Movie 06.avi
Movie 08.avi
Movie 10.avi
Välj Sorterar
Jan.10.2010
Jan.10.2010
Jan.10.2010
Jan.10.2010
Jan.10.2010
Knappanvändning
Röd (Ändra enhet): Väljer en ansluten enhet.
Grön (Inställning): Ställer in filinställning. (stöds ej i grundvyn)
Gul (Välj): Markerar flera filer från fillistan. Valda filer markeras med en symbol
Blå (Sorterar): Markerar sorteringslistan.
Verktyg: Visar alternativmenyn.
När du använder knappen (REW) eller (FF) kan fillistan flytta till nästa eller föregående sida.
✎
Sida
Fillistavsnitt:
Du kan bekräfta filer och
grupper som sorteras enligt
kategori.
Verktyg
Videor
Spela upp video
1. Tryck på knappen ◄ eller ► för att välja Videor och tryck sedan på knappen ENTER
2. Tryck på knappen ◄/►/▲/▼ för att välja önskad fil i fillistan.
3. Tryck på knappen ENTER
– Den valda filen visas överst, med sin speltid.
– Om videotidsinformationen är okänd visas inte förloppsindikatorn för uppspelningstid.
– Under uppspelning av video kan du söka med knappen ◄ och ►.
✎
I det här läget kan du titta på filmklipp som finns med i ett spel,
men du kan inte spela själva spelet.
y Textningsformat som stöds
Namn Filtillägg Formatera
MPEG-4 tidsbaserad text .ttxt XML
SAMI .smi HTML
SubRip .srt strängbaserad
SubViewer .sub strängbaserad
Micro DVD .sub eller .txt strängbaserad
eller knappen (Spela upp).
i menyn Media Play.
Markering
Hoppa
Verktyg
Tillbaka
34
Svenska
Page 91

y Videoformat som stöds
Filtillägg Innehåll Video Codec Upplösning
Divx 3.11 / 4.x / 5.1 / 6.0 1920x1080 6 ~ 30 8
XviD 1920x1080 6 ~ 30 8
*.avi *.mkv AVI MKV
*.asf ASF
*.wmv ASF Window Media Video v9 1920x1080 6 ~ 30 25 WMA
*.mp4 MP4
*.3gp 3GPP
*.vro VRO VOB
*.mpg *.mpeg PS
*.ts *.tp *.trp TS
H.264 BP / MP / HP 1920x1080 6 ~ 30 25
MPEG4 SP / ASP 1920x1080 6 ~ 30 8
Motion JPEG 800x600 6 ~ 30 8
Divx 3.11 / 4.x / 5.1 / 6.0 1920x1080 6 ~ 30 8
XviD 1920x1080 6 ~ 30 8
H.264 BP / MP / HP 1920x1080 6 ~ 30 25
MPEG4 SP / ASP 1920x1080 6 ~ 30 8
Motion JPEG 800x600 6 ~ 30 8
H.264 BP / MP / HP 1920x1080 6 ~ 30 25
XVID 1920x1080 6 ~ 30 8
H.264 BP / MP / HP 1920x1080 6 ~ 30 25
MPEG4 SP / ASP 1920x1080 6 ~ 30 8
MPEG1 1920x1080 24 / 25 / 30 30
MPEG2 1920x1080 24 / 25 / 30 30
MPEG1 1920x1080 24 / 25 / 30 30
H.264 1920x1080 6 ~ 30 25
MPEG2 1920x1080 24 / 25 / 30 30
H.264 1920x1080 6 ~ 30 25
VC1 1920x1080 6 ~ 30 25
Ramhastighet
(fps)
Bithastighet
(Mbps)
04 Avancerade funktioner
Audio Codec
MP3 / AC3 / LPCM /
ADPCM / DTS Core
MP3 / AC3 / LPCM /
ADPCM / WMA
MP3 / ADPCM / AACMPEG4 SP / ASP 1920x1080 6 ~ 30 8
ADPCM / AAC / HE-AAC
AC3 / MPEG / LPCM
AC3/MPEG/LPCM/AACMPEG2 1920x1080 24 / 25 / 30 30
AC3 / AAC / MP3 / DD+ /
HE-AAC
Andra restriktioner
✎
OBS!
Om det uppstår problem med innehåll för codec så stöds inte codec.
x
Om informationen för en behållare är felaktig och filen har ett fel så kan inte behållaren spelas upp korrekt.
x
Ljud eller video kanske inte fungerar om innehållet har en standardbithastighet/-ruthastighet som ligger över den
x
kompatibla ruthastigheten/sek som är listad i tabellen ovan.
Om det finns fel i indextabellen så stöds inte funktionen för sökning (hopp).
x
Videodekoder Audioavkodare
• Stöder upp till H.264, nivå 4.1
• H.264 FMO/ASO/RS, VC1 SP/MP/AP L4 och AVCHD stöds inte.
• XVID, MPEG4 SP, ASP :
– Under 1280 x 720: max 60 ramar
– Över 1280 x 720: max 30 ramar
• Över GMC 2 stöds inte.
• Endast Samsung Techwin MJEPG hanteras.
• H.263 stöds inte.
• Stöder upp till WMA 7, 8, 9, STD
• WMA 9 PRO stöder inte 2-kanalig multikanal eller förlustlöst ljud.
• WMA-samplingsfrekvens på 22050Hz mono stöds inte.
Svenska
35
Page 92

Avancerade funktioner
Image1024.jpg 1024x768 2010/2/1 3/15
SUM
Movie 01.avi
00:04:03 / 00:07:38 1/1
SUM
3/15
I Love you
Jhon
Music 1
No Singer
Music 2
No Singer
Music 3
No Singer
Music 4
No Singer
Music 5
No Singer
I Love You
Jhon
1st Album
Pop
2010
4.2MB
01:10 / 04:02
SUM
Spela filmen kontinuerligt (återuppta uppspelning)
Om du avslutar uppspelning av video kan den spelas upp senare från den punkt där den stoppades.
✎
Om du trycker på knappen ENTER (kapitelindelning) under uppspelning av filen kan du söka de 5 kapitel i scenen
du vill.
1. Välj den filmfil som du vill spela kontinuerligt genom att trycka på
knappen ◄ eller ► och välja den från fillistan.
2. Tryck på knappen
3. Välj Spela kontinuerligt (återuppta uppspelning) genom att
trycka på den blå knappen. Filmen börjar spelas upp där den
stoppades.
✎
Den blå knappen är tillgänglig när du återupptar
uppspelning.
✎
Om funktionen Hjälp för oavbr. filmsp. är inställd på På
i menyn Inställn. visas ett meddelande när du återupptar
uppspelningnen av en filmfil.
Musik
Spela musik
1. Tryck på knappen ◄ eller ► för att välja Musik och tryck sedan
på knappen ENTER
2. Tryck på knappen ◄/►/▲/▼ för att välja önskad fil i fillistan.
3. Tryck på knappen ENTER
– Under uppspelning av videorkan du söka med knappen ◄
and ► button.
–
(REW) och (FF) fungerar inte under uppspelning.
✎
Visar bara filer med MP3- och PCM-filtillägg. Filer med andra
filtillägg visas inte, även om de är lagrade på samma USBenhet.
(Spela) / ENTER.
i menyn Media Play.
eller knappen (Spela upp).
Spela kontinuerligt
Resumes playing from the last viewed
scene.
Spela kontinuerligt
Markering
Paus
Hoppa
Hoppa
Spellista
Verktyg
Verktyg
Tillbaka
Tillbaka
✎
Om ljudet låter konstigt under uppspelning av MP3-filer ska du justera Equalizer på menyn Ljud (En övermodulerad
MP3-fil kan orsaka ljudproblem.)
✎
Du kan skapa Min spellista genom att markera önskad musik i filen och sedan spela upp Min spellista.
Foton
Visa en bild (eller ett bildspel)
1. Tryck på knappen ◄ eller ► för att välja Foton och tryck sedan
på knappen ENTER
2. Tryck på knappen ◄/►/▲/▼ för att välja önskad fil i fillistan.
3. Tryck på knappen ENTER
– När en fotolista visas trycker du på knappen
ENTER på fjärrkontrollen för att starta bildspelet.
– Alla filer i fillistan visas i bildspelet.
– Under bildspelet visas filerna i ordning efter den fil som visas.
✎
Musikfiler kan spelas upp automatiskt under bildspelet om
“Bakgrundsmusik” är inställd på “På”.
✎
BGM-läge kan inte ändras förrän BGM har slutat läsas in.
Svenska
36
i menyn Media Play.
eller knappen (Spela upp).
/ (Spela upp)
Normal
Paus
Föregående/Nästa
Verktyg
Tillbaka
Page 93

Spela upp flera filer
1/1
/Movie 01.avi
SUM
Movie 01.avi
Jan.10.2010
Jan.10.2010
Jan.10.2010
Jan.10.2010
Jan.10.2010
Jan.10.2010
Jan.10.2010
Jan.10.2010
Jan.10.2010
Jan.10.2010
Movie 03.avi
Movie 05.avi
Movie 07.avi
Movie 09.avi
Movie 02.avi
Movie 04.avi
Movie 06.avi
Movie 08.avi
Movie 10.avi
04 Avancerade funktioner
Spela upp valda video-/musik-/fotofiler
1. Tryck på den gula knappen i fillistan för att välja önskad fil.
Videor
2 ler valda Sida
2. Upprepa arbetsgången ovan om du vill välja fler filer.
✎
OBS!
Markeringen visas till vänster om de valda filerna.
x
För att avbryta ett val trycker du på gul knapp igen.
x
För att avmarkera alla valda filer trycker du på knappen
x
TOOLS och väljer Avmarkera alla.
3. Tryck på knappen TOOLS och välj Spela upp valt innehåll.
Ändra enhet
Välj Sorterar
Spela upp video-/musik-/fotofilsgrupp
1. När en fillista visas ska du gå till valfri fil i den önskade gruppen.
2. Tryck på knappen TOOLS och välj Spela grupp.
Media Play-funktion som tillbehör
Sortera fillistan
Tryck på den blå knappen i fillistan för att sortera filerna.
Kategori Användning Videor Musik Foton
Grundvy
Titel
Inställning
Senaste datum
Datum tidigast
Artist
Album
Genre
Stämning
Månadsvis
Visar hela mappen. Du kan visa fillistan genom att välja mappen.
Sorterar och visar filmtitlar i ordningen symbol/nummer/alfabetiskt/special.
Sorterar och visar filer enligt inställningar. Du kan ändra filinställningarna i
avsnittet för fillistan genom att använda den gröna knappen.
Sorterar och visar filer enligt senaste datum.
Sorterar och visar filer enligt tidigaste datum.
Sorterar musikfilen enligt artist i bokstavsordning.
Sorterar musikfilen enligt album i bokstavsordning.
Sorterar musikfiler enligt genre.
Sorterar musikfiler enligt stämning. Du kan ändra stämningsinformationen för
musik.
Sorterar och visar bilder enligt månad. Sorterar endast enligt månad (från
januari till december) oavsett år.
Verktyg
Svenska
37
Page 94

Avancerade funktioner
Spelalternativmenyn Videor/Musik/Foton
Tryck på knappen TOOLS under uppspelning av en fil.
Kategori Användning Videor Musik Foton
Titel Du kan gå direkt till den andra filen.
Upprepningsläge Du kan spela upp film- och musikfiler upprepat.
Bildstorlek Du kan ändra bildstorleken för inställning.
Bildinställning Du kan justera inställningen (s. 15, 16, 17).
Ljudinställningar Du kan justera ljudinställningen (s. 18, 19).
Undertextsinställning Du kan spela videofilen med undertext. Den här funktionen fungerar bara om
Ljud Du kan vid behov njuta av video på ett av de språk som stöds. Funktionen
Stoppa bildspel /
Starta bildspel
Bildspelshastighet Du kan endast välja bildspelshastighet under bildspelet.
Bakgrundsmusik Du kan ställa in och välja bakgrundsmusik när du tittar på ett bildspel.
Zoom Du kan zooma i bilder i helskärmsläget.
Rotera Du kan rotera bilder i helskärmsläget.
Bakg, startsida Du kan flytta filen till skrivbordet för Media Play.
Information Du kan se detaljerad information om den fil som spelas upp.
undertexten har samma filnamn som videofilen.
är bara aktiverad när filer av strömningstyp, vilket stöder flera ljudformat som
spelas upp.
Du kan starta eller stoppa ett bildspel.
Inställn.
Använda inställningsmenyn
■ Bakgrundsinställning: Välj detta för att visa önskad bakgrund.
■ Hjälp för oavbr. filmsp. (återuppta uppspelning) (På / Av): Väljs för att visa hjälpmeddelande för kontinuerlig
filmuppspelning.
■ Hämta registreringskoden för DivX® VOD: Visar registreringskoden för TV:n. Om du ansluter till DivX-webbplatsen
och registrerar registreringskoden med ett personligt konto kan du hämta VOD-registreringsfil. Om du spelar upp VODregistreringen med Media Play slutförs registreringen.
✎
Mer information om DivX® VOD finns på "www.DivX.com".
■ Hämta avaktiveringskoden för DivX® VOD: Om DivX® VOD inte är registrerad visas avaktiveringskoden för registrering.
Om du utför den här funktionen när DivX® VOD är registrerad avaktiveras aktuell DivX® VOD-registrering.
■ Information: Välj detta för att visa information för ansluten enhet.
38
Svenska
Page 95

Anynet+
04 Avancerade funktioner
Vad är Anynet+?t
Anynet+ är en funktion som gör det möjligt för dig att styra alla anslutna enheter från Samsung som stöder Anynet+ med
din TV-fjärrkontroll från Samsung. Anynet+-systemet kan bara användas med enheter från Samsung som är försedda med
funktionen Anynet+ . För att vara säker på att din enhet från Samsung har den här funktionen ska du kontrollera om det finns
en logotyp för Anynet+ på den.
Så här ansluter du till Samsung hemmabio
TV-apparatens baksida
1. Anslut uttaget HDMI IN (1(DVI), 2, 3 eller 4) på TV:n till HDMI OUT-uttaget på motsvarande Anynet+ -enhet med en HDMIkabel.
2. Anslut HDMI IN-uttaget på hemmabion och HDMI OUT-uttaget på överensstämmande Anynet+-enhet med HDMI-kabeln.
✎
OBS!
Anslut den optiska kabeln mellan uttaget DIGITAL AUDIO OUT (OPTICAL) på TV:n och den digitala ljudingången på
x
hemmabion.
När du följer anslutningen ovan sker endast tvåkanalig ljudutgång från det optiska uttaget. Du hör bara ljud från
x
hemmabions främre, vänstra och högra högtalare och subwoofern. Om du vill lyssna på 5.1-kanals ljud ska du ansluta
uttaget DIGITAL AUDIO OUT (OPTICAL) på DVD / satellitboxen (Anynet-enhet 1 eller 2) direkt till förstärkaren eller
hemmabion, inte TV:n.
Du kan bara ansluta en hemmabio.
x
Du kan ansluta en Anynet+-enhet med HDMI-kabeln. Vissa HDMI-kablar stöder inte Anynet+-funktionerna.
x
Anynet+ fungerar när AV-enheten stöder Anynet+ är i Standby-läge eller har status på.
x
Anynet+ stöder upp till 12 AV-enheter totalt. Observera att du kan ansluta upp till 3 enheter av samma typ.
x
Optisk kabel
HDMI-kabel
Hemmabio
HDMI-kabel
HDMI-kabel
Anynet+-
enhet 1
Anynet+ enhet
2, 3, 4
Svenska
39
Page 96

Avancerade funktioner
Anynet+ Meny
Anynet+-menyn ändras beroende på typ och status för Anynet+-enheter som är anslutna till TV:n.
Anynet+ Meny Beskrivning
Visa TV Ändrar Anynet+-läget ändras till TV-sändningsläge.
Enhetslista Visar Anynet+-enhetslistan.
(device_name) MENU Visar anslutna enhetsmenyer. Om exempelvis en DVD-spelare är ansluten visas skivmenyn
(device_name) INFO Visar anslutna spelningsmenyer. Om exempelvis en DVD-spelare är ansluten visas
Spelar in: (*recorder) Startar inspelning omedelbart med inspelningsenheten. (Det här är endast tillgängligt för
Stoppa insp.: (*recorder) Stoppa insp.
Mottagare Ljud spelas genom mottagaren.
Om mer än en inspelningsenhet är ansluten visas de som (*recorder) och om bara en inspelningsenhet är ansluten visas den
som (*device_name).
Installera Anynet+
■ Inställning
Anynet+ (HDMI-CEC) (Av / På): Om du vill använda funktionen Anynet+ måste Anynet+ (HDMI-CEC) vara inställt på På.
✎
När “Anynet+ (HDMI-CEC)“ är avaktiverad, avaktiveras även alla Anynet+-relaterade uppgifter.
Autoavstängning (Ja / Nej): Stänger av en Anynet+-enhet automatiskt när TV:n slås av.
✎
Om Autoavstängning är inställd på Ja, slås enheterna av samtidigt som TV:n slås av. En enhet kan dock inte slås
av om inspelning pågår.
✎
Kan kanske inte aktiveras beroende på enhet.
för DVD-spelaren.
spelningsmenyn för DVD-spelaren.
enheter som stöder inspelningsfunktionen.)
Växla mellan Anynet+ -enheter
1. Anynet+-enheterna som är anslutna till TV:n listas.
✎
Om du inte kan hitta en enhet du vill ha trycker du på den röda knappen för att uppdatera listan.
2. Välj en enhet och tryck på ENTER
✎
Endast när du ställer in Anynet+ (HDMI-CEC) till På i menyn Applikation så visas Enhetslista.
Växling till vald enhet kan ta upp till 2 minuter. Du kan inte avbryta åtgärden under växlingen.
x
Om du har valt en extern ingångskälla genom att trycka på SOURCE kan du inte använda Anynet+-funktionen.
x
Kontrollera att du växlar till en Anynet+-enhet genom att använda Enhetslista.
-knappen. Du kan växla till den valda enheten.
Spelar in
Du kan göra en inspelning av ett TV-program genom att använda en Samsungspelare.
1. Välj Spelar in.
✎
När det finns mer än två inspelningsenheter.
När flera inspelningsenheter är anslutna, visas inspelningslistorna. Välj en inspelningsenhet i Enhetslista.
x
✎
Om inspelningsenheten inte visas ska du välja Enhetslista och trycka på den röda knappen för att söka efter
enheter.
2. Tryck på EXIT-knappen när du vill avsluta.
✎
Du kan spela in källströmmar genom att välja Spelar in: (device_name).
✎
Om du trycker på knappen (REC) spelas det in som du tittar på. Om du tittar på film från en annan enhet
spelas filmen från enheten in.
✎
Kontrollera före inspelning om antennen är korrekt ansluten till inspelningsenheten. För att korrekt ansluta en
antenn till en inspelningsenhet, se bruksanvisningen för inspelningsenheten.
40
Svenska
Page 97

Lyssna via mottagaren
Du kan lyssna på ljud via en mottagare (hemmabio) istället för en TV-högtalare.
1. Välj Mottagare och ställ in till På.
2. Tryck på EXIT-knappen när du vill avsluta.
✎
IOm mottagaren endast stöder ljud kanske den inte visas i enhetslistan.
✎
Mottagaren fungerar när du har anslutit det optiska in-uttaget på mottagaren till DIGITAL AUDIO OUT (OPTICAL)uttaget på TV:n.
✎
När mottagaren (hemmabion) är inställd till På kan du höra ljud från TV:ns optiska uttag. När TV:n visar en DTVsignal (luftburen) skickar TV:n ut 5.1 kanalljud till hemmabions mottagare. När källan är en digital komponent,
såsom en DVD-spelare och är ansluten till TV:n via HDMI, hörs bara 2-kanaligt ljud från hemmabions mottagare.
✎
OBS!
Du kan bara kontrollera Anynet+-enheter med TV-fjärrkontrollen, inte knapparna på TV:n.
x
TV:ns fjärrkontroll kanske inte alltid fungerar. I så fall ska du åter välja Anynet+ -enheten.
x
Anynet+-funktionerna fungerar inte med produkter från andra tillverkare.
x
Felsökning för Anynet+
Problem Möjlig lösning
Anynet+ fungerar inte. • Kontrollera om enheten är en Anynet+-enhet. Anynet+-systemet stöder Anynet+-enheter.
Jag vill starta Anynet+. • Kontrollera om Anynet+-enheten är korrekt ansluten till TV:n och kontrollera om Anynet+ (HDMI-CEC) är
Jag vill stänga Anynet+. • Välj Visa TV i menyn Anynet+.
Meddelandet ‘Ansluter till Anynet+enhet …’ visas på skärmen.
Anynet+-enheten spelar inte upp
något.
Den anslutna enheten visas inte. • Kontrollera om enheten stöder Anynet+-funktioner eller inte.
Det går inte att spela in TVprogram.
TV-ljudet kommer inte ut ur
mottagaren.
• Endast en mottagare (hemmabio) kan anslutas.
• Kontrollera om strömkabeln till Anynet+-enheten är ansluten som den skall.
• Kontrollera Anynet+-enheternas Video-/Audio-/HDMI-anslutningar.
• Kontrollera om Anynet+ (HDMI-CEC) är inställt till På i inställningsmenyn för Anynet+.
• Kontrollera om TV:ns fjärrkontroll är i TV-läge.
• Kontrollera med fjärrkontrollen om den är Anynet+-kompatibel.
• Anynet+ fungerar inte under vissa förhållanden. (Söka kanaler, använda Media Play eller Plug & Play (Initial
inställning), etc.)
• När du ansluter eller avlägsnar HDMI-kabeln, se till att du söker enheter igen eller starta om TV:n.
• Kontrollera om Anynet+-funktionen för Anynet+-enheten är på.
inställt på På i inställningsmenyn för Anynet+.
• Tryck sedan på TOOLS-knappen för att visa Anynet+-menyn och välja en meny du vill ha.
• Tryck på SOURCE på TV:ns fjärrkontroll och välj en annan enhet än Anynet+.
• Tryck på knappen P
när en tunerinbäddad Anynet+-enhet inte är ansluten.)
• Du kan inte använda fjärrkontrollen när du konfigurerar Anynet+ eller växlar till ett visningsläge.
• Använd fjärrkontrollen när Anynet+-inställningen eller växlingen till visningsläget är klar.
• Du kan inte använda uppspelningsfunktionen när Plug & Play (Initial inställning) pågår.
• Kontrollera om HDMI-kabeln är rätt ansluten eller inte.
• Kontrollera om Anynet+ (HDMI-CEC) är inställt till På i inställningsmenyn för Anynet+.
• Sök Anynet+-enheter igen.
• Du kan bara ansluta en Anynet+-enhet med HDMI-kabeln. Vissa HDMI-kablar stöder inte Anynet+funktionerna.
• Om anslutningen bryts på grund av att det har skett ett strömavbrott eller HDMI-kabeln har kopplats ur ska du
upprepa enhetssökningen.
• Kontrollera om antennuttaget på inspelningsenheten är korrekt anslutet.
• Anslut den optiska kabeln mellan TV och mottagare.
/
och PRE-CH för att ändra TV-läge. (Observera att kanalknappen endast fungerar
04 Avancerade funktioner
Svenska
41
Page 98

Avancerade funktioner
@ T V
Komma igång med Internet@TV
Internet@TV
Internet@TV erbjuder praktiskt och roligt innehåll
Rekommenderas
och tjänster direkt från webben till din TV.
INTERNET
Samsung Apps Inställn.
✎
OBS!
Konfigurera nätverksinställningarna innan du använder Internet@TV. Mer information finns i "Nätverksanslutning"
x
Mina program
Logga in Markera som favorit Sortera efter
(s. 25).
Teckensnitt som inte hanteras av leverantören visas inte normalt.
x
Långsam respons och/eller avbrott kan inträffa, beroende på nätverksförhållanden.
x
Engelska kan vara det enda språk som stöds för applikationstjänsten, beroende på region.
x
Detta är inte tillgängligt på vissa platser.
x
Om du upplever problem vid användning av en applikation, kontakta innehållsleverantören.
x
Beroende på omständigheterna för innehållsleverantören kan uppdateringarna eller själva applikationen avbrytas.
x
Beroende på reglerna i ditt land kan vissa applikationer ha begränsad service eller inte hanteras.
x
Bildskärm
TV-skärm: Visar aktuell
kanal.
Information: Visar
meddelanden, nya
applikationer och reklam
som du får från Samsung.
Rekommenderas
Mina program
enligt datum 1/1
Rekommenderade program: Visar
den tjänst som rekommenderas av
Samsung. Du kan inte lägga till eller ta
bort en tjänst i den här listan.
Hämtade program: Visar hämtade
program genom Samsung Apps.
enligt datum 1/1
Tillbaka
Applikationstjänst:
Du kan få tillgång till olika
tjänster som erbjuds av
42
Samsung.
Svenska
Samsung Apps
Inställningar för Internet@TV:
Redigera och konfi gurera
applikationer och inställningar
Inställn.
för Internet@TV.
Logga in Markera som favorit Sortera efter Tillbaka
Kontroller:
•
Röd (Logga in): Loggar in på Internet@TV.
• Grön (Markera som favorit): Markerar applikationen som favorit.
• Blå (Sortera efter): Sorterar applikationer.
• Tillbaka: Återgår till föregående meny.
Färgknapparna kan fungera på olika sätt beroende på applikation.
✎
Page 99

Kontoinloggning
admin
För en applikation med flera konton, använd ◄ och ► för att
öppna olika konton.
Logga in
Användarkonto:
Lösenord:
Skapa [0~9] Ange PIN
✎
För en trevligare applikationsupplevelse, registrera dig
och logga in på ditt konto.
✎
För anvisningar om hur du skapar ett konto,
se Inställn. → Internet@TV-ID → Skapa.
1. Tryck på den röda knappen på hemsidan för
Internet@TV.
2. Välj önskat Användarkonto och tryck sedan på
knappen ENTER
✎
Om du vill skapa konto trycker du på den röda
knappen så visas fönstret för att skapa konto.
3. Ange Lösenord.
✎
Om inloggningen lyckades visas Användarkonto
på skärmen.
.
Avbryt
Ställa in Internet@TV
Inställn.
Skapa ID och konfigurera inställningarna för Internet@TV från
den här skärmen. Markera inställningarna med ▲ och ▼ och
tryck sedan på knappen ENTER
Inställn.
▪ Systeminställning
▪ Internet@TV-ID
Hanterare för tjänst
▪
▪ Egenskaper
.
▪ Klocka autokör : Av
▪ Kanalbunden tjänst : Av
▪ Ändra lösenordet för tjänstens lås
▪ Återställ
Tillbaka
■ Systeminställning
Klocka autokör (Av / På): Aktivera/avaktivera ticker
autorun när du slår på TV:n.
✎
Applikationen Tid tillhandahåller användbar
information som nyheter, väder och aktiekurser.
Applikationen Tid på Internet@TV måste laddar
ner för att kunna använda den här funktionen.
✎
Beroende på land kan tillämpningen av Tid ha
olika service eller inte stödjas.
Kanalbunden tjänst (Av / På): Vissa applikationer med
kanalstöd, såsom Internet-datatjänst, gör det möjligt för
dig att öppna Internet-tjänsten samtidigt som du tittar
på TV.
✎
Endast tillgängligt om det stöds av
sändningsstationen.
Ändra lösenordet för tjänstens lås
✎
Standardlösenordet är inställt på "0-0-0-0."
✎
Om du har glömt lösenordet trycker du på
fjärrkontrollens knappar i följande ordning, vilket
återställer lösnordet till "0-0-0-0". POWER (av) →
MUTE → 8 → 2 → 4 → POWER (på).
Återställ: Återställer inställningarna för Internet@TV till
fabriksstandard.
■ Internet@TV-ID
Du kan använda den här menyn när du skapar och
tar bort konton. Du kan kontrollera kontot inklusive
innehållssidans kontoinformation.
✎
Konto gäller endast internet@TV.
Skapa: Skapa ett konto och länka det till önskade
tjänsteapplikationer.
✎
OBS!
Du kan skapa max 10 konton.
x
Maximalt antal tecken är 8.
x
Manager
– Tjänsteplats: Registrera inloggningsinformation för
service-platser.
– Ändra lösenord: Ändra kontolösenord.
– Ta bort: Tar bort kontot.
■ Hanterare för tjänst: Tar bort och låser applikationer
som är installerade på Internet@TV.
Lås: Lås applikationen.
✎
Öppning av en låst applikation kräver lösenord.
Ta bort: Ta bort applikationen.
■ Egenskaper: Visa information om Internet@TV. Använd
alternativet Kontrollera internetanslutningens
hastighet för att testa nätverksanslutningen.
04 Avancerade funktioner
Svenska
43
Page 100

Avancerade funktioner
You Tube
Använda tjänsten Internet@TV
Samsung Apps
Samsung Apps är en lagringsplats för hämtning av
applikationer som används på utrustning för Samsung TV/AV.
Användare kan ha kul med ett stort utbud av olika innehåll,
såsom videor, musik, foton, spel, användbar information etc.
med hämtade applikationer.
Tilläggsapplikationer blir tillgängliga härefter.
Samsung Apps
Nyheter
Video
Sport
Livsstil
Information
Övrigt
Min sida
Hjälp
✎
Använda färgknappar med Samsung AppS.
Röd (Logga in): Logga in på Internet-tjänsten.
x
Grön (Miniatyrvy): Ändra visningsläge.
x
Blå (Sortera efter): Sortera applikationerna enligt
x
Funktionell, Mest hämtade, Senaste eller Namn.
Tillbaka: Går till föregående meny.
x
Aktuella Mest hämtade De senaste Namn
YouTube
TV store Test User002
Logga in Miniatyrvy Sortera efter
Fri
Tillbaka
Använda Samsung Apps enligt kategori
Följande kategorier finns:
y Nyheter: Visar nyligen registrerade applikationer.
y Video: Visar olika videomedia, såsom filmer, TV-shower
och korta videor.
y Sport: Visar olika sportmedia, såsom matchinformation,
bilder och korta videor.
y Livsstil: Inkluderar olika medietjänster, såsom musik,
verktyg för personlig fotohantering och sociala nätverk,
såsom Facebook och Twitter.
y Information: Inkluderar olika informationstjänster, såsom
nyheter, börsen och vädret.
y Övrigt: Inkluderar övriga tjänster.
y Min sida: Min sida erbjuder information om redan
installerade program på TV:n, som detaljerad
information, hämtat innehåll etc. Detta kan medge
radering eller låsning av program.
y Hjälp: Läs här först om du har frågor om Internet@TV.
[Juridiskt uttalande]
På grund av de olika funktionerna i produkterna som innehåller Samsung Internet@TV - Content Service, samt
begränsningarna i tillgängligt innehåll, kan vissa funktioner, program och tjänster inte vara tillgängliga på alla enheter eller i
alla områden. Vissa funktioner på Internet@TV kan också kräva extra perifera enheter eller medlemskap som säljs separat.
Besök sidan http://www.samsung.com för mer information om viss enhetsinformation och innehållstillgång. Tjänsterna och
innehållstillgången via Internet@TV kan ändras utan föregående meddelande.
Svenska
44
 Loading...
Loading...