Samsung PS42D5S, PS-42D5S/HAC User Manual
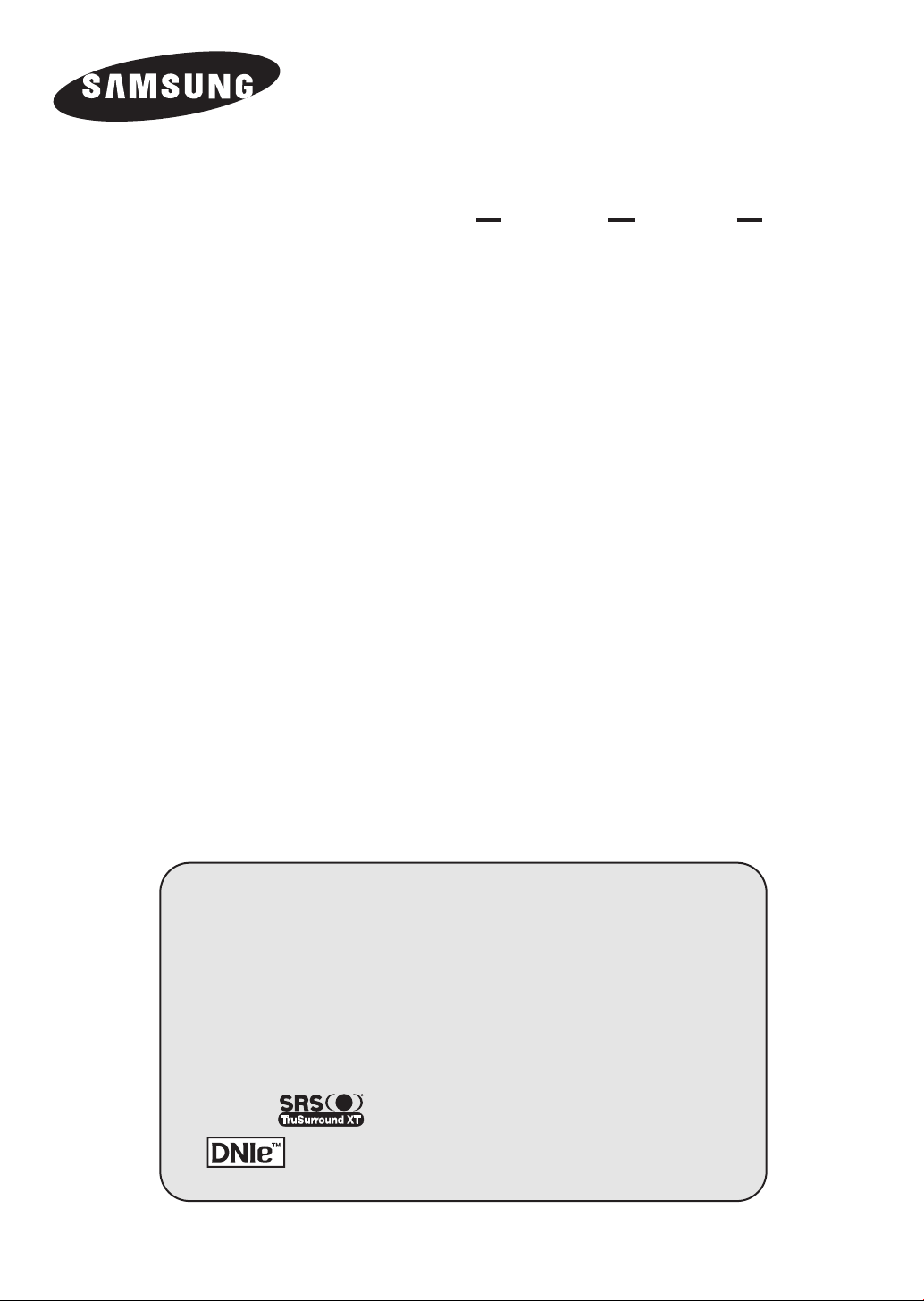
PDP-TELEVISION
(PLASMA DISPLAY PANEL)
Owner’s Instructions
Before operating the unit,
please read this manual thoroughly,
and retain it for future reference.
ON-SCREEN MENUS
Picture In Picture (PIP)
Colour Weakness Enhancement Mode
My Colour Control
TELETEXT (Option)
SRS TruSurroundXT
Digital Natural Image engine
This device is a Class B digital apparatus.
Register your product at www.samsung.com/global/register
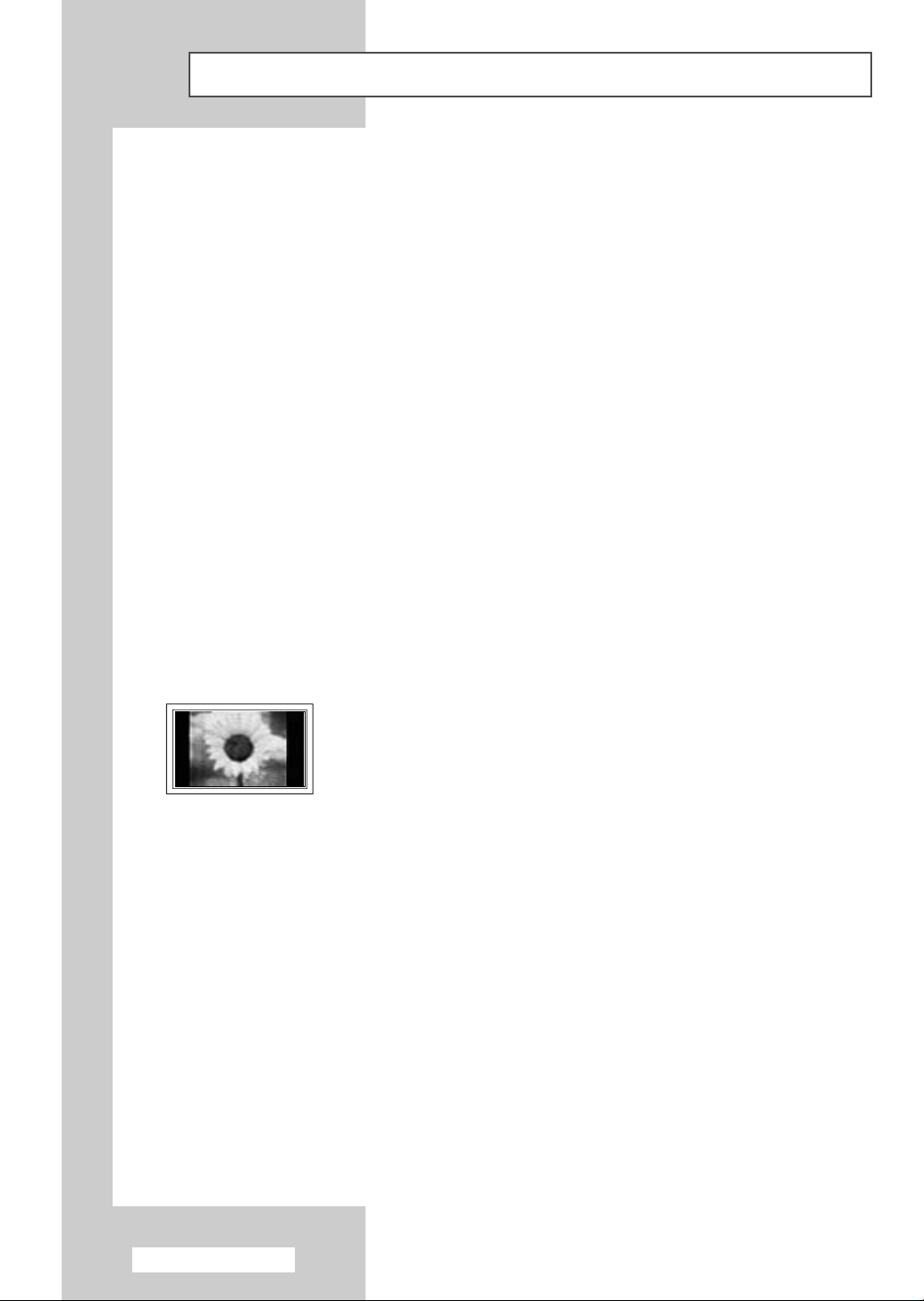
User Instructions
◆ Screen Image retention
Do not display a still image (such as on a video game or when hooking up a PC to this PDP) on the
plasma monitor panel for more than 2 hours as it can cause screen image retention. This image
retention is also known as “screen burn”. To avoid such image retention, reduce the degree of
brightness and contrast of the screen when displaying a still image.
◆ Height
The PDP can normally operate only under 2000m in height. It might abnormally function at a place
over 2000m in height so do not install and operate there.
◆ Heat on the top of the PDP TV
The top side of the product may be hot after long periods of use as heat dissipates from the panel
through the vent hole in the upper part of the product.
This is normal and does not indicate any defect or operation failure of the product.
However, children should be prevented from touching the upper part of the product.
◆ The product is making a ‘cracking’ noise.
A ‘cracking’ noise may occur when the product contracts or expands due to a change of
surrounding environment such as temperature or humidity. This is normal and not a defect of the unit.
◆ Cell Defects
The PDP uses a panel consisting of 1,230,000(SD-level) to 3,150,000(HD-level) pixels which require
sophisticated technology to produce. However, there may be few bright or dark pixels on the screen.
These pixels will have no impact on the performance of the product.
◆ Avoid operating the TV at temperatures below 5°C(41°F)
◆ A still image displayed too long may cause permanent damage to the PDP Panel.
Watching the PDP TV in 4:3 format for a long period of time may leave
traces of borders displayed on the left, right and centre of the screen caused
by the difference of light emission on the screen.
Playing a DVD or a game console may cause similar effect to the screen.
Damages caused by the above effect are not covered by the Warranty.
◆ Afterimage on the Screen.
Displaying still images from Video games and PC for longer than a certain period of time may
produce partial afterimages.
To prevent this effect, reduce the ‘brightness’ and ‘contrast’ when displaying still images.
◆ Warranty
- Warranty does not cover any damage caused by image retention.
- Burn-in is not covered by the warranty.
◆ Installation
Be sure to contact an authorized service centre, when installing your set in a location with heavy
dust, high or low temperatures, high humidity, chemical substance and where it operates continually
such as the airport, the train station etc.
Failure to do so may cause a serious damage to your set.
English - 2
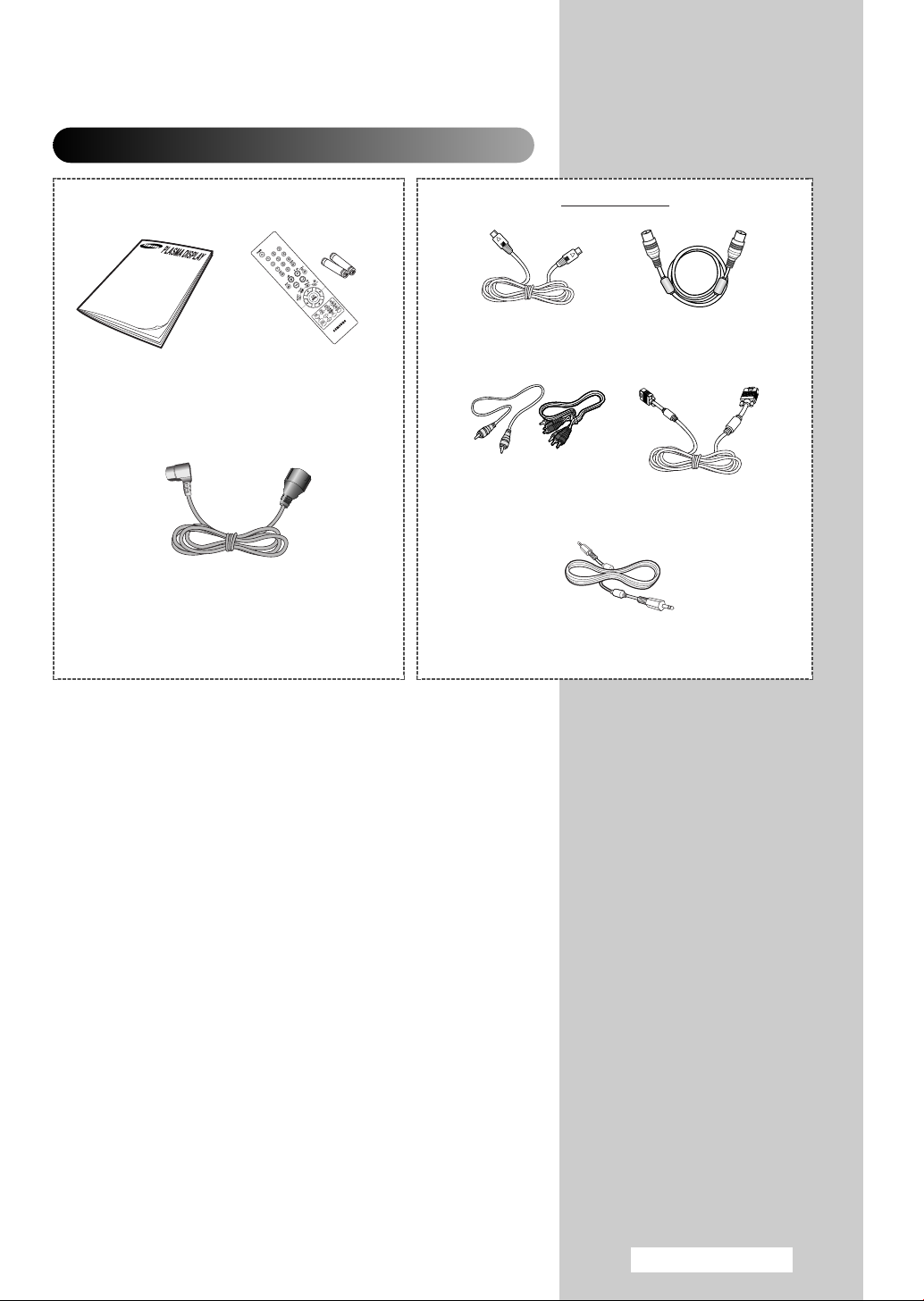
Checking Parts
Sold Separately
Owner’s Instructions
Power Cord
Remote Control/
AAA Batteries
S-VIDEO Cable
Component Cables
(RCA)
PC Audio Cable
Antenna Cable
PC Cable
English - 3
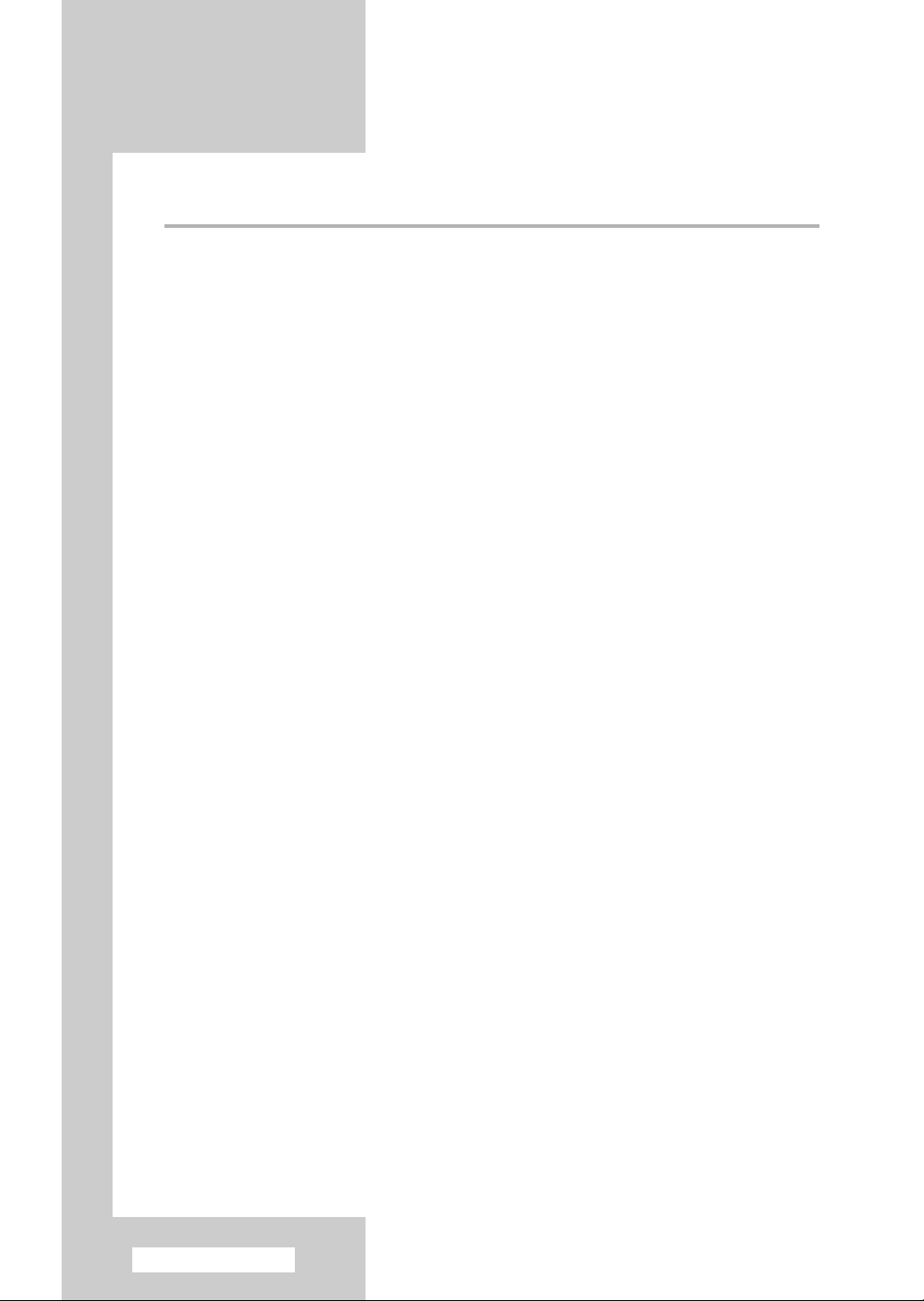
Contents
◆ FOREWORD
■ User Instructions............................................................................................ 2
◆ CONNECTING AND PREPARING YOUR DISPLAY
■ Control Panel................................................................................................. 6
■ Infrared Remote Control ................................................................................ 8
■ Inserting the Batteries in the Remote Control................................................ 9
■ Assembling the Stand-Base .......................................................................... 9
■ Installing the Display on the Wall Attachment Panel ..................................... 10
■ Connecting to an Aerial or Cable Television Network ................................... 12
■ Connecting a Satellite Receiver or Decoder.................................................. 12
■ Switching Your Television On and Off........................................................... 13
■ Familiarizing Yourself with the Remote Control............................................. 14
■ Plug & Play Feature....................................................................................... 15
■ Choosing Your Language.............................................................................. 16
◆ SETTING THE CHANNELS
■ Storing Channels Automatically..................................................................... 17
■ Storing Channels Manually............................................................................ 18
■ Skipping Unwanted Channels ....................................................................... 20
■ Sorting the Stored Channels ......................................................................... 21
■ Assigning Names to Channels ...................................................................... 22
■ Locking the Channel...................................................................................... 23
■ Using the LNA (Low Noise Amplifier) Feature............................................... 24
■ Fine Tuning Channel Reception.................................................................... 25
◆ USING YOUR DISPLAY
■ Displaying Information ................................................................................... 26
■ Changing the Picture Standard ..................................................................... 26
■ Customizing the Picture Settings................................................................... 27
■ Setting the Picture (PC Mode)....................................................................... 28
■ Selecting the Picture Size.............................................................................. 30
■ Viewing the DNIe Demonstration .................................................................. 31
■ Freezing the Current Picture ......................................................................... 31
■ Setting the My Colour Control (Easy Control) ............................................... 32
■ Setting the My Colour Control (Detail Control) .............................................. 33
■ Setting the Blue Screen................................................................................. 34
■ Using the Colour Weakness Enhancement Feature ..................................... 35
■ Using the Energy Saving Feature.................................................................. 36
■ Viewing the Picture in Picture (PIP)............................................................... 37
■ Using the Digital NR (Noise Reduction) Feature ........................................... 40
■ Preventing Screen Burn-in............................................................................... 41
■ Reducing the Effects of Screen Burn................................................................ 42
■ Changing the Sound Standard ...................................................................... 43
English - 4
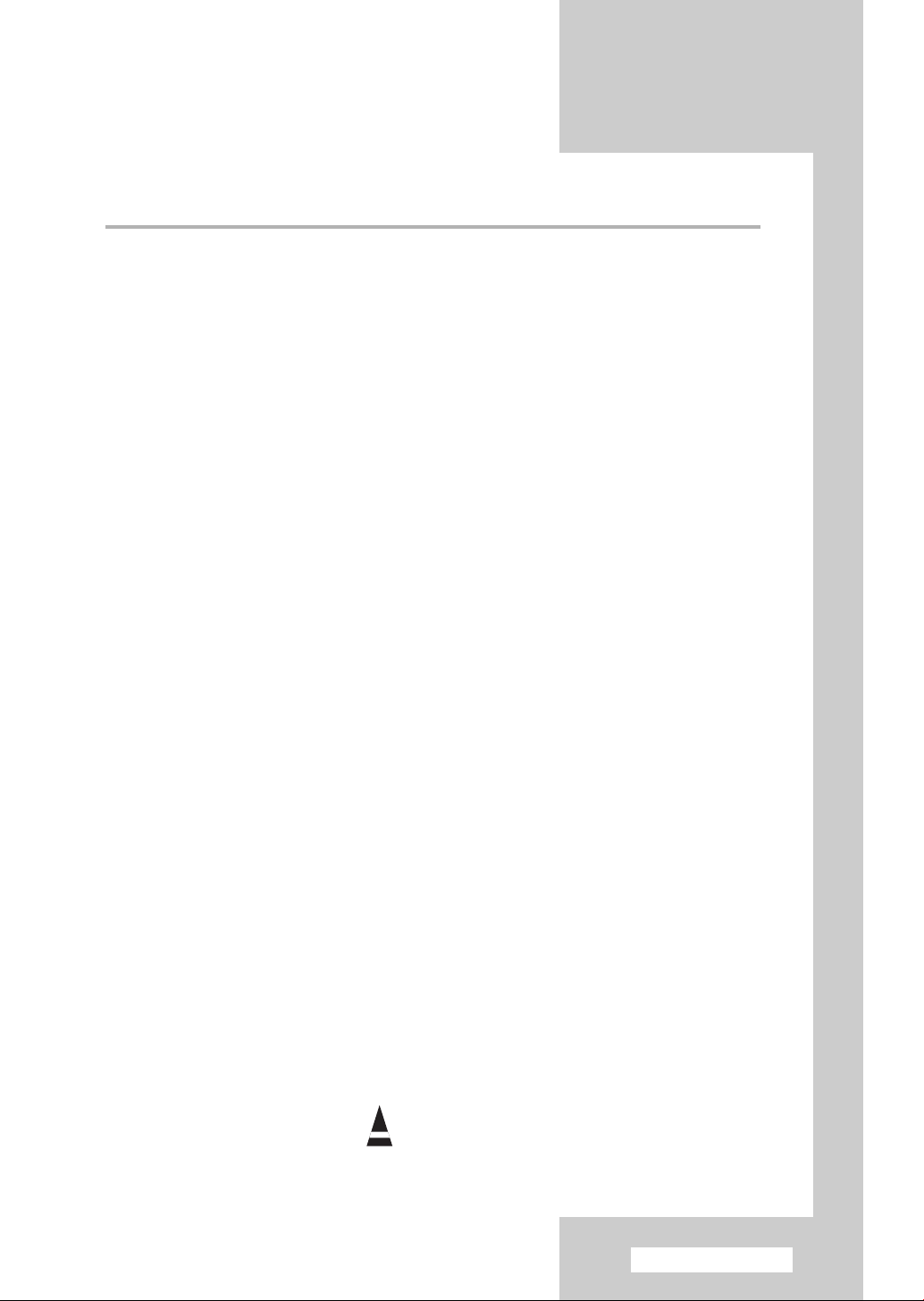
Contents (continued)
◆ USING YOUR DISPLAY (continued)
■ Customizing the Sound Settings ................................................................... 44
■ Adjusting the Volume Automatically .............................................................. 44
■ Setting the TruSurround XT........................................................................... 45
■ Selecting the Internal Mute............................................................................ 46
■ Setting the Melody Sound ............................................................................. 46
■ Selecting the Sound Mode (depending on the model) .................................. 47
■ Setting and Displaying the Current Time....................................................... 48
■ Setting the Sleep Timer ................................................................................. 49
■ Switching the Television On and Off Automatically ....................................... 50
■ Viewing an External Signal Source ............................................................... 52
◆ USING THE TELETEXT FEATURE
■ Teletext Feature ............................................................................................ 53
■ Displaying the Teletext Information ............................................................... 53
■ Selecting Display Options.............................................................................. 54
■ Selecting a Teletext Page.............................................................................. 55
◆ ADDITIONAL INFORMATION AND CONNECTIONS
■ Connecting to the External Devices .............................................................. 56
■ Connecting to the RCA Input......................................................................... 57
■ Connecting to the S-Video Input.................................................................... 57
■ Connecting to the Component Input.............................................................. 58
■ Connecting to the PC Input ........................................................................... 58
■ Connecting Home Theater System ............................................................... 59
■ Setting up Your PC Software (Windows only) .............................................. 60
■ Input Mode (PC) ............................................................................................ 61
◆ RECOMMENDATIONS FOR USE
■ Troubleshooting: Before Contacting Service Personnel................................ 62
Symbols
Press Important Note
☛
➢
English - 5
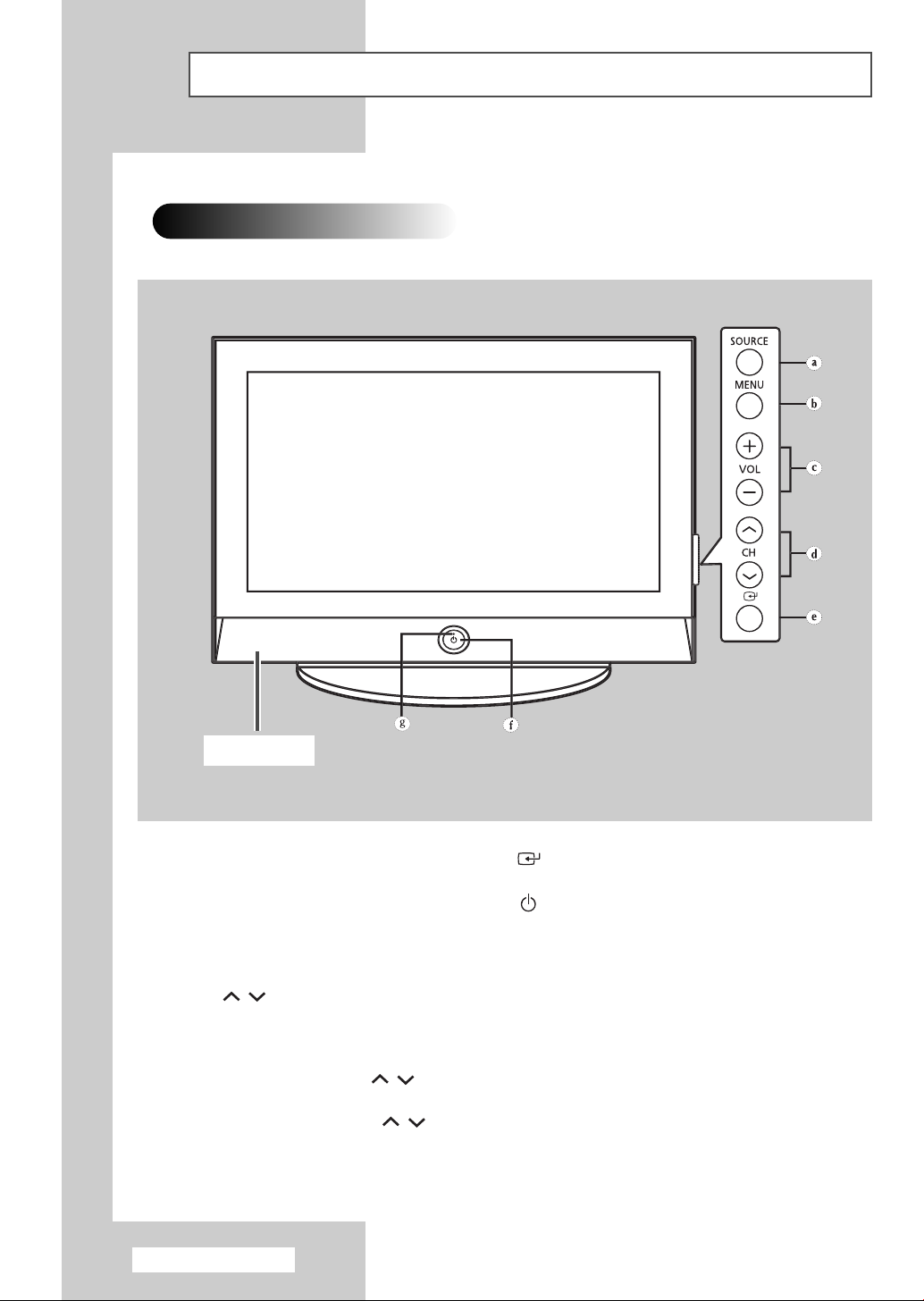
Control Panel
Front of the TV
The actual configuration of your TV may be different, depending on
➢
your model.
Speaker
a) SOURCE button
Select the external input source.
b) MENU button
Display the on-screen menu.
c) VOL +,- buttons
Adjust the volume.
d) CH , buttons
Select channels.
◆ You can use the
➢
English - 6
depending on the model.
◆ The VOL +,-
on the remote control.
◆ If the remote control no longer works or you have misplaced it, you can use the controls
on the panel of the TV.
CH ,
and
CH ,
buttons to switch on the TV when it is in standby mode
buttons have the same function as the ▲/▼/œ/√ buttons
e)
(
ENTER) button
Confirm your choice (Store or Enter).
f)
(
POWER) button
Press to turn the TV on and off.
Power Indicator
- Power Off: Blue
- Power On: Off
g) Remote Control Sensor
Aim the remote control towards this spot on the TV.
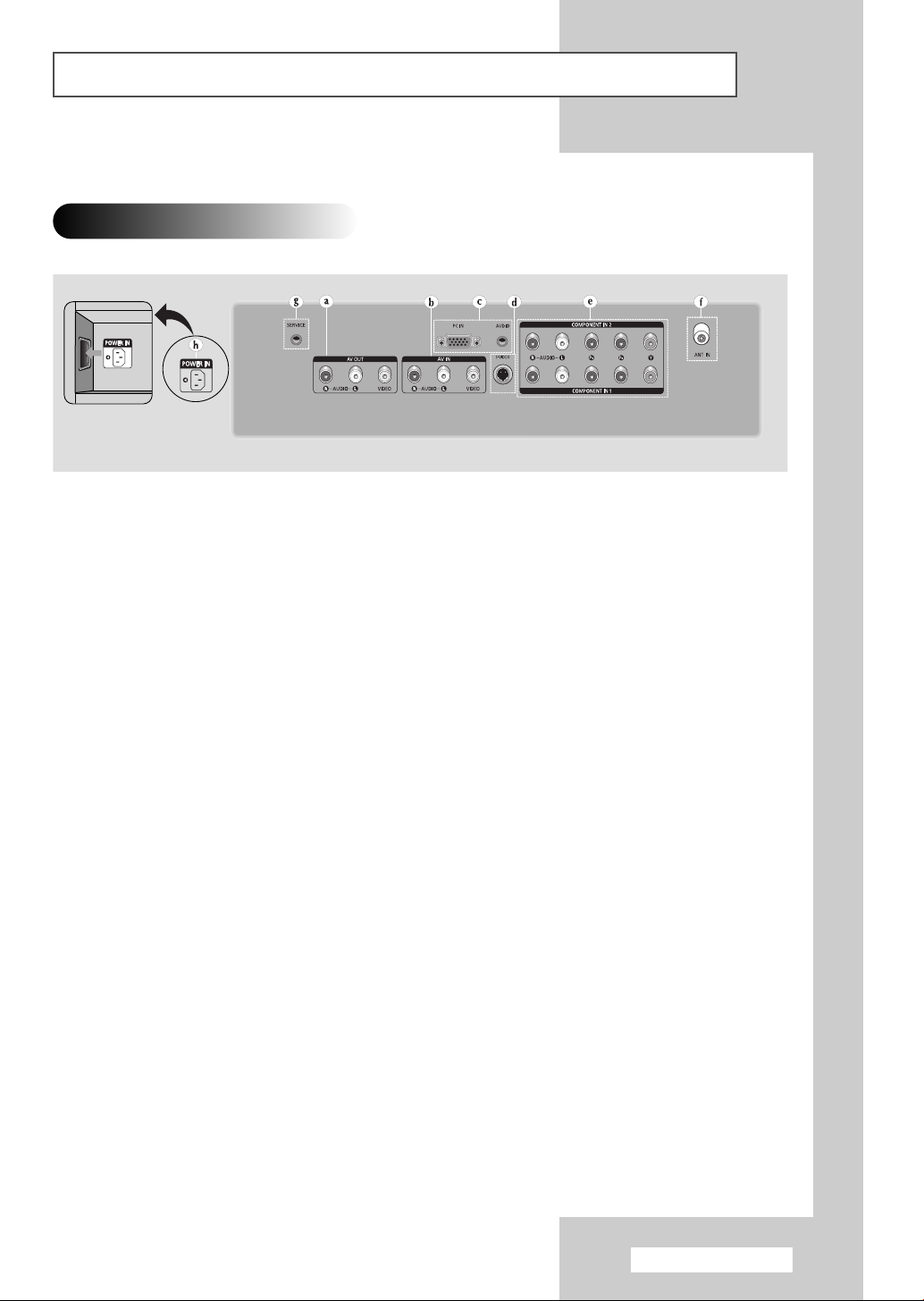
Control Panel (continued)
The actual configuration of your TV may be different, depending on
➢
your model.
Rear Panel
a) AV OUT (VIDEO / AUDIO L/R)
Outputs for external devices.
b) AV IN (VIDEO / AUDIO L/R)
Video and audio inputs for external devices, such
as a camcorder or VCR.
c) PC IN / AUDIO
Connect to the video and audio output jack on
your PC.
d) S-VIDEO
Video input for external devices with an S-Video
output, such as a camcorder or VCR.
For further details about connection, refer to pages 56~59.
➢
Whenever you connect an audio or video system to your television, ensure that all
➢
elements are switched off. Refer to the documentation supplied with your equipment for
detailed connection instructions and associated safety precautions.
e) COMPONENT IN 1,2
Video (Y/PB/PR) and audio (AUDIO L/R) inputs for
Component.
f) ANT IN (75Ω)
75Ω Coaxial connector for Aerial/Cable Network.
g) SERVICE
Connector for service only.
h) POWER IN
Connect the supplied power cord.
English - 7
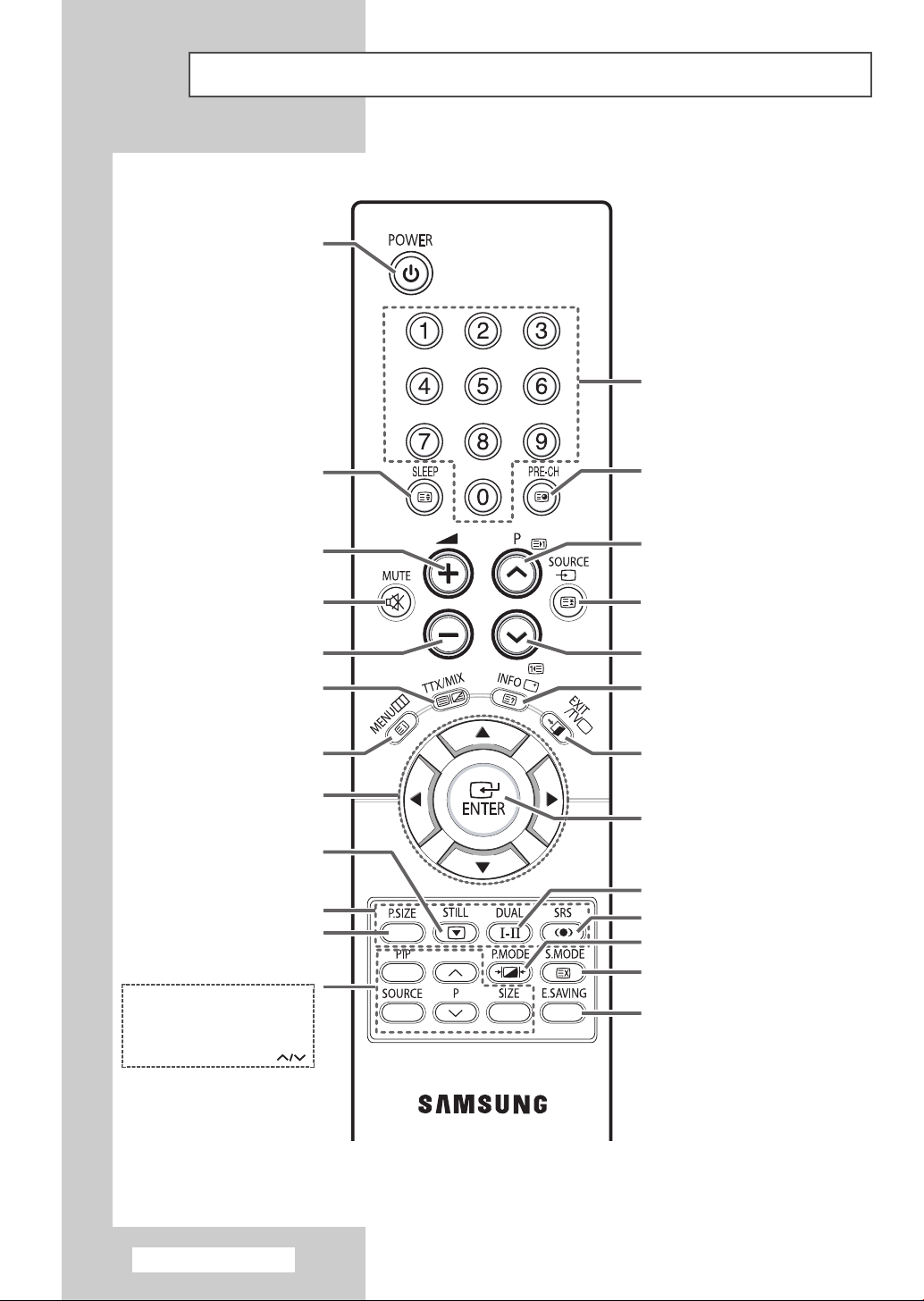
Infrared Remote Control
TURNS THE TV ON AND OFF
DIRECT CHANNEL SELECTION
AUTOMATIC SWITCH-OFF/
TELETEXT SIZE SELECTION
VOLUME INCREASE
TEMPORARY SOUND SWITCH-OFF
VOLUME DECREASE
MIX BOTH TELETEXT INFORMATION
AND THE NORMAL BROADCAST
-PIP ACTIVATION OR DEACTIVATION
-SOURCE SELECTION (SOURCE)
-CHANNEL SELECTION (P )
TELETEXT DISPLAY/
MENU DISPLAY/
TELETEXT INDEX
MOVE TO THE REQUIRED
ADJUST AN OPTION VALUE
FASTEXT TOPIC SELECTION
MENU OPTION/
RESPECTIVELY
PICTURE STILL
PICTURE SIZE
PIP FUNCTIONS:
(PIP)
-SIZE SELECTION (SIZE)
SWITCH REPEATEDLY BETWEEN THE
LAST TWO CHANNELS DISPLAYED/
TELETEXT SUB-PAGE
NEXT CHANNEL/
TELETEXT NEXT PAGE
EXTERNAL INPUT SELECTION/
TELETEXT PAGE HOLD
PREVIOUS CHANNEL/
TELETEXT PREVIOUS PAGE
INFORMATION DISPLAY/
TELETEXT REVEAL
TV MODE SELECTION/
EXIT MENU/
EXIT TELETEXT
(DEPENDING ON THE MODEL)
CONFIRM YOUR CHOICE
(STORE OR ENTER)
SOUND MODE SELECTION
TruSurround XT MODE SELECTION
PICTURE EFFECT SELECTION
SOUND EFFECT SELECTION/
TELETEXT CANCEL
ADJUST SCREEN BRIGHTNESS
TO SURROUNDING
ENVIRONMENT
English - 8
The performance of the remote control may be affected by bright light.
➢
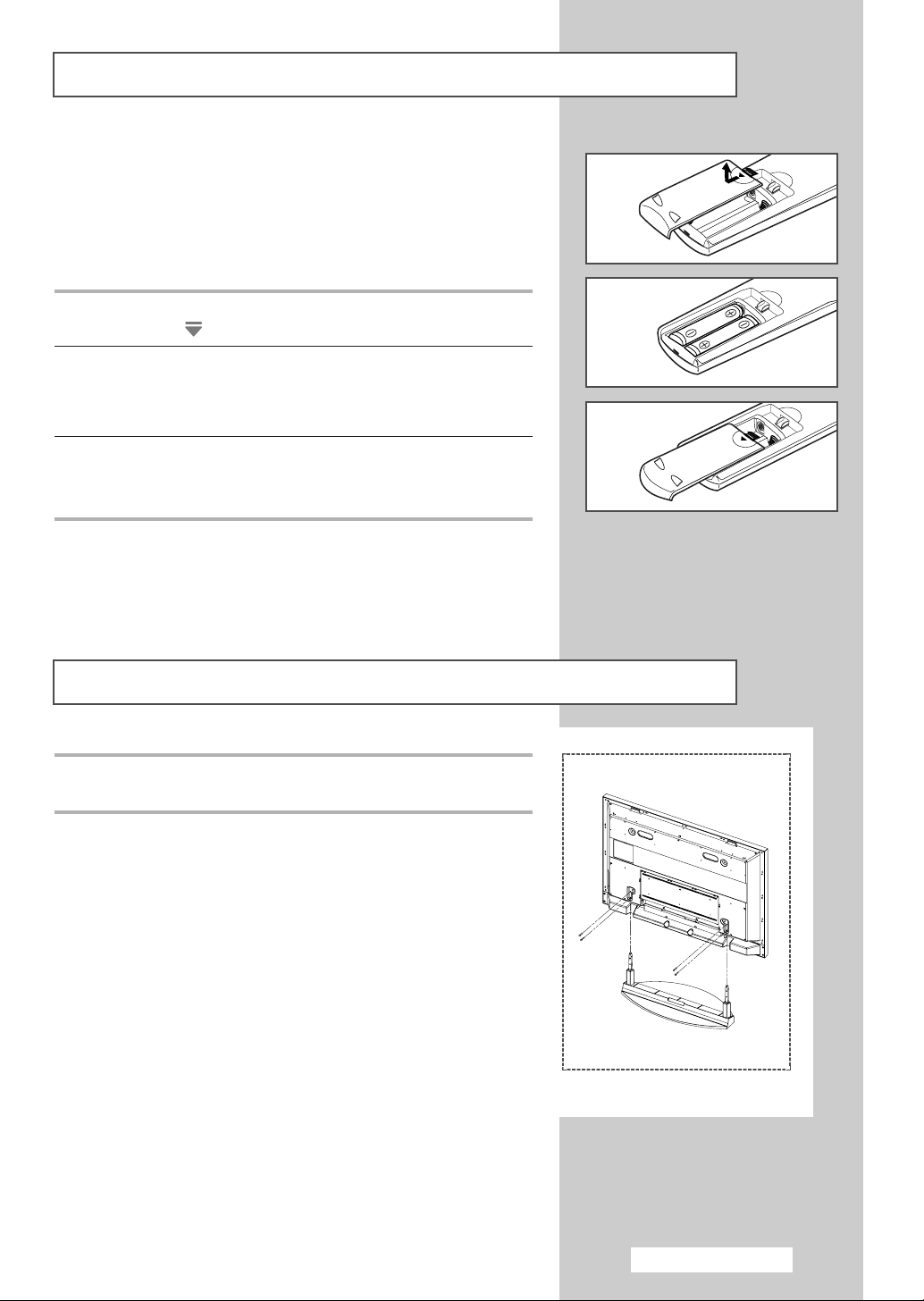
Inserting the Batteries in the Remote Control
You must insert or replace the batteries in the remote control when
you:
◆ Purchase the television
◆ Find that the remote control is no longer operating
correctly
1 Remove the cover on the rear of the remote control by pressing
the symbol ( ) downwards and then pulling firmly to remove it.
2 Insert two R03, UM4, “AAA” 1.5V or equivalent batteries taking
care to respect the polarities:
◆-on the battery against -on the remote control
◆+on the battery against +on the remote control
3 Replace the cover by aligning it with the base of the remote
control and pressing it back into place.
Do not mix battery types, i.e. alkaline and manganese.
➢
Assembling the Stand-Base
1 Assemble the PDP with the stand and firmly secure the PDP using
4 screws provided.
◆
➢
Two or more people should carry the PDP. Never lay the
PDP on the floor because of possible damage to the screen.
Always store the PDP upright.
English - 9
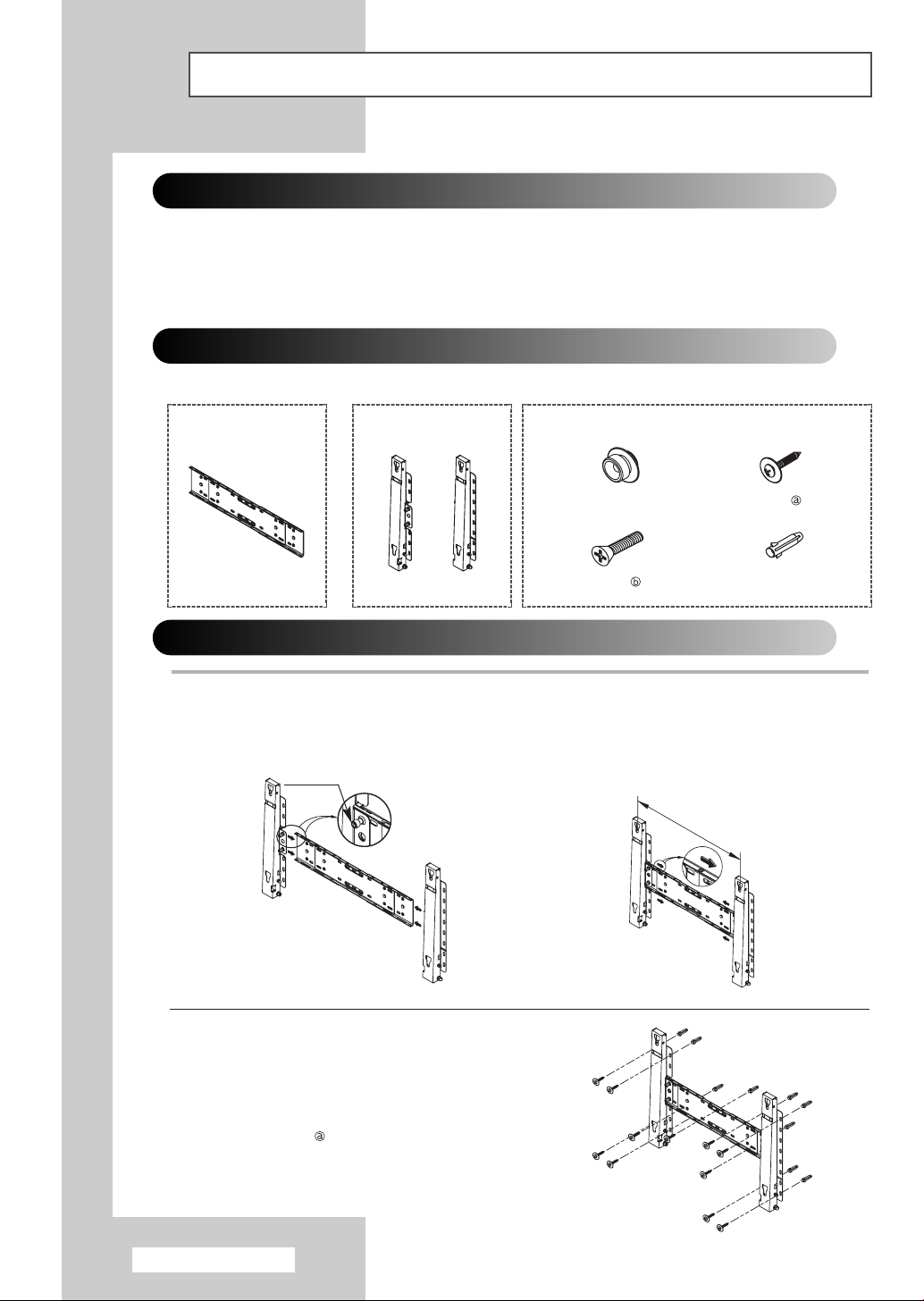
Installing the Display on the Wall Attachment Panel
Refer to the correct installation guide according to your wall bracket.
➢
Installation Notes
◆
Contact a technician for installing the wall bracket.
◆
Samsung Electronics is not responsible for any damages to the product or harm to customers when
the installation is done by the customer.
◆
This product is for installing on cement walls. The product may not stay in place when installed on
plaster or wood.
Components
◆
Only use the components and accessories shipped with the product.
Wall Bracket
1 Left: 1 Right: 1
Hinge
Wall Bracket Assembly
1 Insert and tighten the Captive Screw in
the direction of the arrow.
When done, mount the wall bracket on
the wall.
Captive Screw
Hinge (Left)
There are two hinges
(left and right). Use the
correct one.
Wall Bracket
Hinge (Right)
Accessories
Plastic Hanger: 4 Screw : 11
Screw : 4
Anchor : 11
2 Before drilling into the wall, check if the length
between the two locking holes at the back of
the product is correct.
If the length is too short or long, loosen all or
some of the 4 screws on the wall bracket to
adjust the length.
Length between the
two locking holes
3 Check the installation diagram and mark the drill
points on the wall. Use the 5.0 mm bit to drill holes
deeper than 35 mm.
Fix each anchor in the corresponding hole.
Match each of the brackets and hinge holes to the
corresponding anchor holes and insert and tighten
the 11 screws .
English - 10
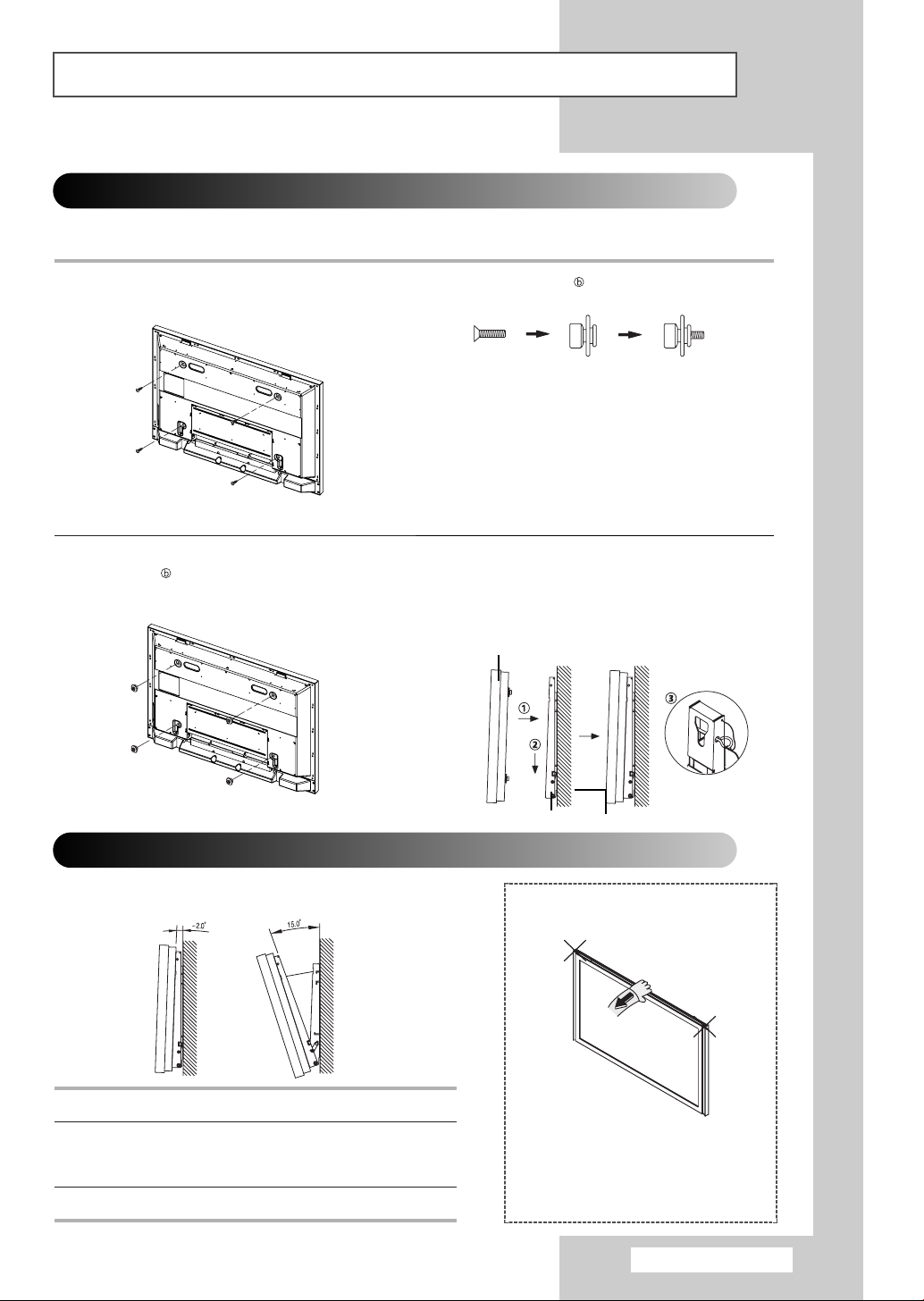
Installing the Display on the Wall Attachment Panel (continued)
To mount the product on the wall bracket
◆ The shape of the product may vary depending on the model. (The assemblies of the plastic hanger
and the screw are the same)
1 Remove the 4 screws on the back of the product.
3 Tighten the 4 screws in step 2 (plastic hanger
+ screw ) to the rear holes of the product.
2 Insert the screw into the plastic hanger.
(See the figure below)
◆ Mount the product on the wall bracket
☛
4
Remove safety pin (#) and insert the 4 product
holders into the corresponding bracket holes (
place the product (
bracket. Make sure to reinsert and tighten the safety
pin (
and make sure it is properly fixed to
the left and right plastic hangers.
◆ Be careful when installing the product
on the bracket as fingers can be
caught in the holes.
◆ Make sure the wall bracket is securely
fixed to the wall, or the product may not
stay in place after installation.
!). Then
@) so that it is firmly fixed to the
#) to securely hold the product to the bracket.
PDP
Wall Bracket Angle Adjustment
Adjust the bracket angle to -
➢
1 Fix the product to the wall bracket.
2 Hold the product at the top in the center and pull it
forward (direction of the arrow) to adjust the angle.
(See the figure to the right)
3 You can adjust the bracket angle between -2° and 15°.
2obefore installing it on the wall.
Wall Bracket
Make sure to use the top center,
and not the left or the right side of
the product to adjust the angle.
Wall
English - 11
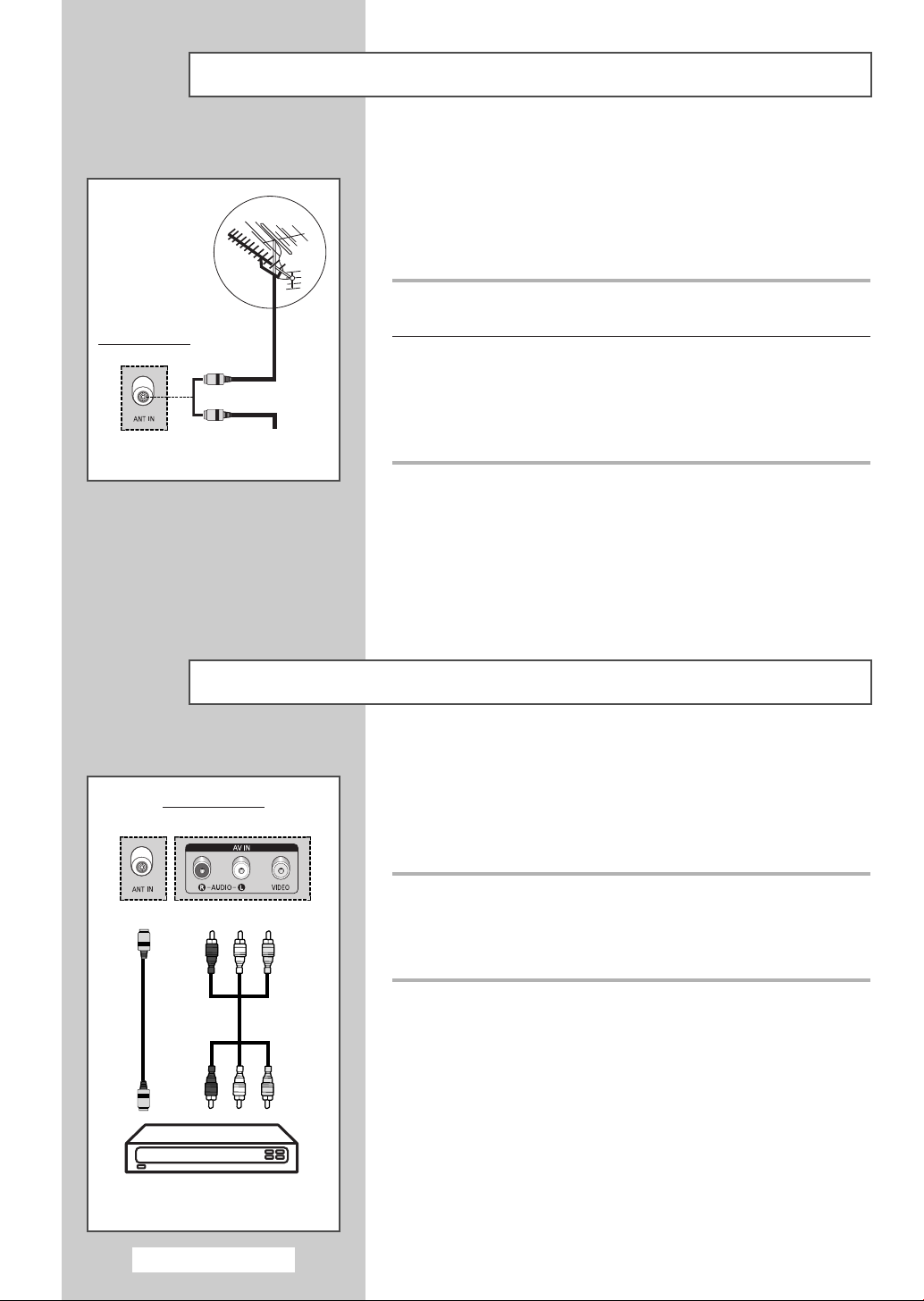
Rear of the TV
Connecting to an Aerial or Cable Television Network
To view television channels correctly, a signal must be received by
the set from one of the following sources:
◆ An outdoor aerial
◆ A cable television network
◆ A satellite network
1 In these cases, connect the aerial or network input cable to
the ANT IN jack on the rear of the television.
2 If you are using an indoor aerial, you may need to turn it when
tuning your television until you obtain a picture that is both sharp
or
Cable Television
Network
and clear.
For further details, refer to:
◆ “Storing Channels Automatically” on page 17
◆ “Storing Channels Manually” on page 18
When installing or re-installing your TV, be sure to use the
➢
supplied coaxial antenna cable. If you connect using a different
coaxial cable, there is risk of noise or interference to the screen
image. (You must not use another general purpose cable.
Use the 3M/5M/7M cable supplied by Samsung.)
Connecting a Satellite Receiver or Decoder
Rear of the TV
Satellite receiver/
Decoder
In order to watch television programmes broadcast via a satellite network,
you must connect a satellite receiver to the rear of TV. Also, in order to
descramble a coded transmission signal, you must connect a decoder to
the rear of TV.
Using a coaxial cable
Connect a coaxial cable to the:
◆ Receiver (or Decoder) output socket.
◆ Television aerial input socket.
If you wish to connect both a satellite receiver (or decoder)
➢
and a VCR, you should connect the:
◆ Receiver (or Decoder) to the VCR
◆ VCR to the television
Otherwise, connect the receiver (or decoder) directly to the
television.
English - 12
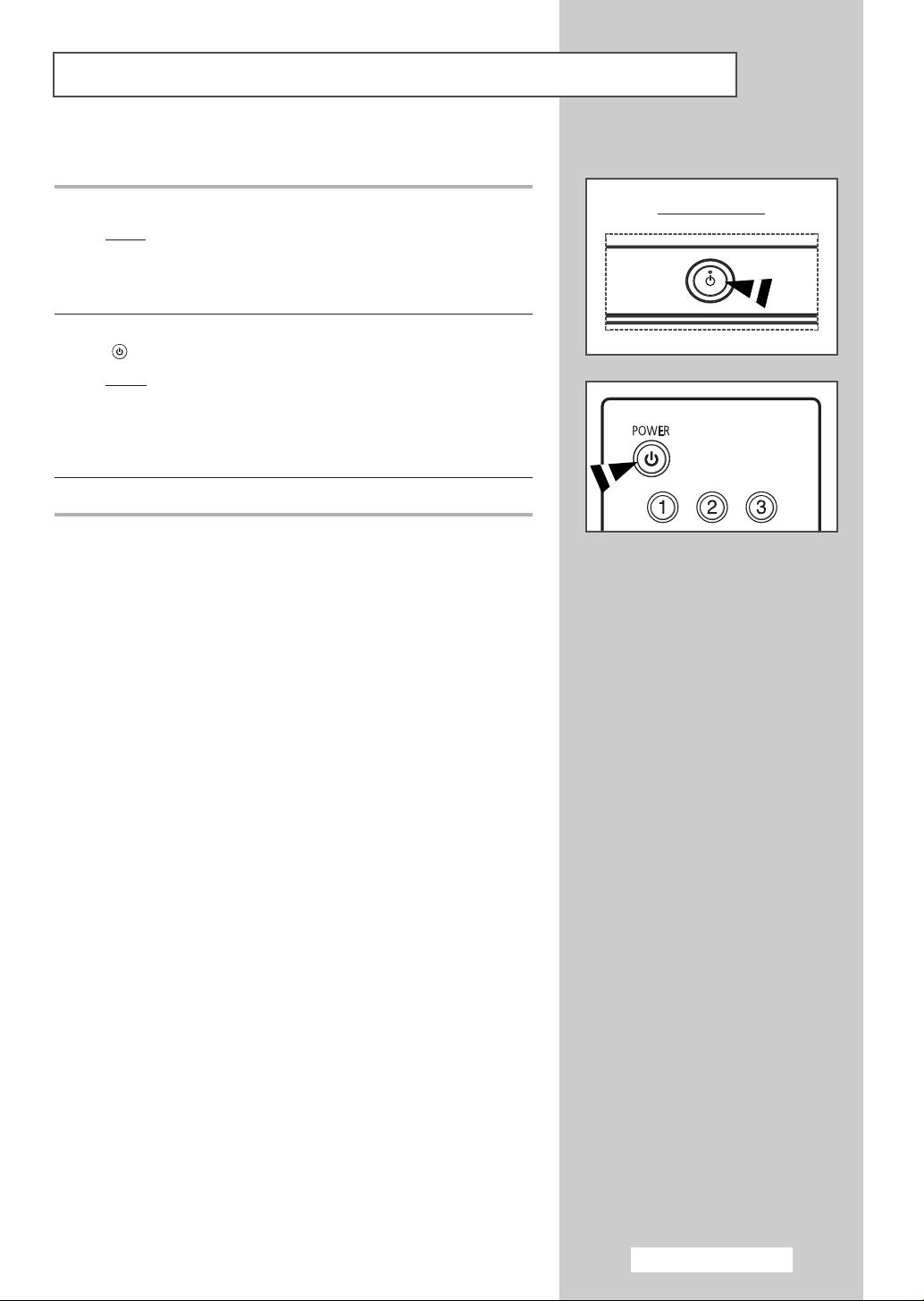
Switching Your Television On and Off
The mains lead is attached to the rear of your television.
1 Plug the mains lead into an appropriate socket.
Result
: The Standby indicator on the front of the television
lights up.
The main voltage is indicated on the rear of the television
➢
and the frequency is 50 or 60Hz.
2 Press the power button on the front of the television (or POWER
() button on the remote control) to switch the television on.
Result
: The programme that you were watching last is
re-selected automatically.
If you have not yet stored any channels, no clear picture
➢
appears. Refer to “Storing Channels Automatically” on page
17 or “Storing Channels Manually” on page 18.
3 To switch your television off, press the power button again.
Front of the TV
English - 13
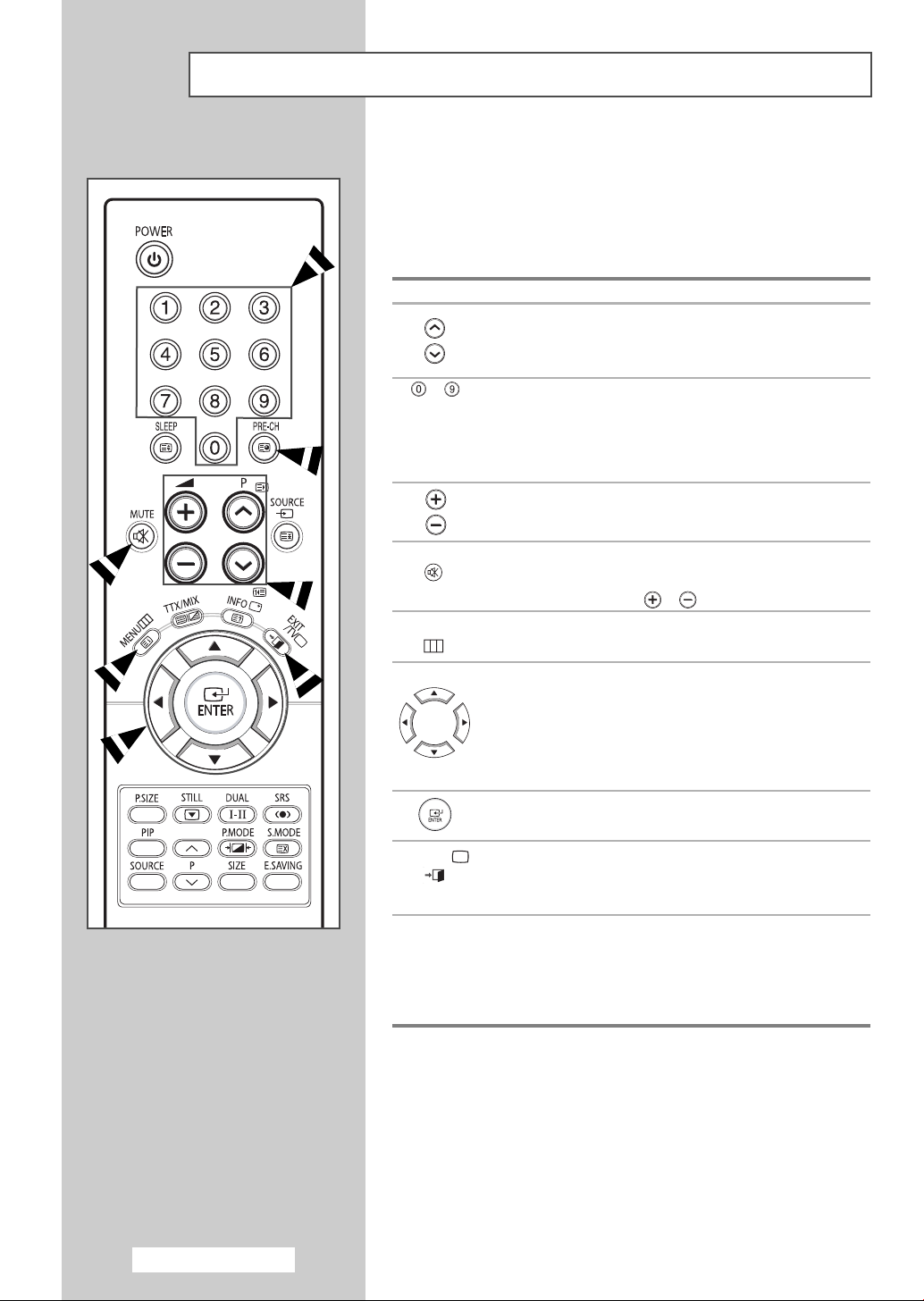
Familiarizing Yourself with the Remote Control
The remote control is used mainly to:
◆ Change channels and adjust the volume.
◆ Set up the television using the on-screen menu system.
The following table presents the most frequently used buttons and
their functions.
Button Viewing Function Menu Function
Used to display the next
stored channel.
Used to display the
previous stored channel.
to
Used to display the corresponding channels.
➢
For double digit channels, the second digit must be
pushed immediately after the first. Failure to do this
will result in a single digit channel being displayed.
Used to increase the volume.
Used to decrease the volume.
-
-
MUTE
()
MENU
()
EXIT/TV
()
PRE-CH
Used to switch the sound off temporarily.
➢
To turn the sound back on, press this button
again, or press the or button.
Used to display the
on-screen menu system.
-
-
Press the
channel viewed. To quickly switch between two channels
that are far apart, select the first channel, then use the
numeric buttons to select the second channel. Then, use the
PRE-CH button to quickly alternate between them.
PRE-CH button. The TV will switch to the last
Used to return to the previous
menu or normal viewing.
Used to:
◆ Display a sub-menu
containing selections for
the current menu option.
◆ Increase/decrease a
menu option value.
Used to confirm your choice.
Used to exit from the menu
system and return to normal
viewing directly.
English - 14
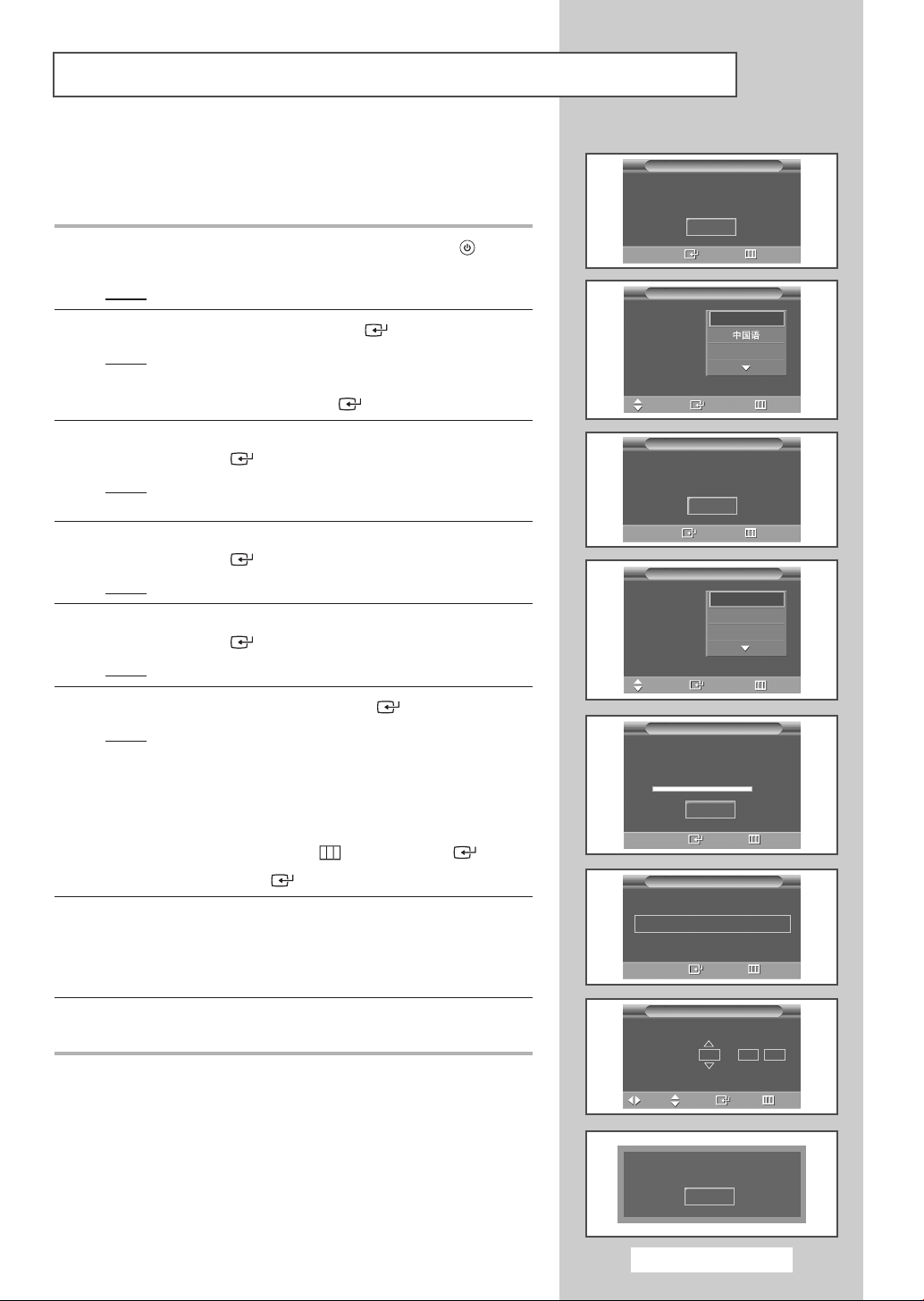
Plug & Play Feature
When the television is initially powered on, several basic customer
settings proceed automatically and subsequently.
The following settings are available.
1 If the television is in standby mode, press the POWER ()button
on the remote control.
Result
: The message to start Plug & Play is displayed.
2 To start Plug & Play, press the ENTER () button.
Result
: The Language menu is displayed.
The Language menu will automatically appear after several
➢
seconds, even if the
ENTER () button is not pressed.
3 Select the appropriate language by pressing the … or † button.
Press the
Result
ENTER () button.
: The message to check the connected status of the
antenna is displayed.
4 Make sure that the antenna is connected to the TV.
Press the
Result
ENTER () button.
: The
Area menu is displayed.
5 Select your country or area by pressing the … or † button.
Press the
Result
ENTER () button.
: The menu to select channels is displayed.
6 To start channel store, press the ENTER () button.
Result
: The search will end automatically. Channels are sorted
and stored in the order which reflects their position in
the frequency range (with lowest first and highest last).
When this has finished, the menu to set the time will be
displayed.
To stop the search before it has finished or return to normal
➢
viewing, press the
Press the ENTER () button to set the clock.
➢
MENU () or the ENTER () button.
Plug & Play
Start Plug & Play.
OK
Enter Exit
Plug & Play
Language
Move Enter Skip
Check antenna input.
Area
Move Enter Skip
Auto Store
P1 C
English
Français
Plug & Play
OK
Enter Skip
Plug & Play
Asia/W.Europe
CIS/E.Europe
China
Plug & Play
--
Start
Enter Skip
Plug & Play
40 MHz
0 %
7 Press the œ or √ button to select the hour, minute, or am/pm.
Set these by pressing the … or † button.
You can enter the hours or minutes by using the numeric
➢
buttons on the remote control.
8 The settings are complete, and the stored channel will be
activated.
--
Clock Set
Clock Set 00 : 00 am
Move Adjust Enter Skip
Enjoy your viewing
English - 15
: --am
Enter Skip
Plug & Play
OK
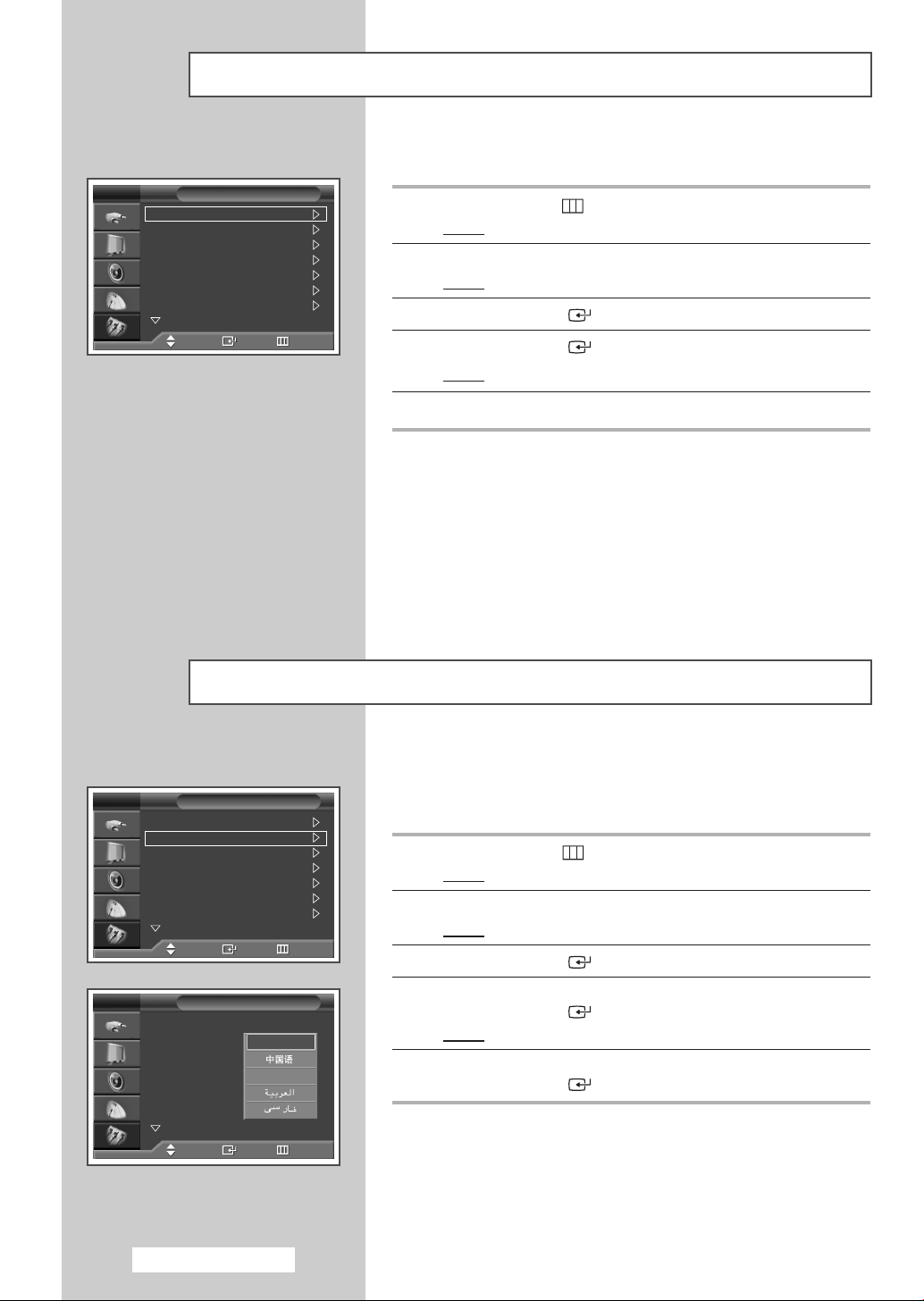
TV
Plug & Play
Language : English
Time
Child Lock
Blue Screen : Off
Melody : Off
Colour Weakness
More
Move Enter Return
Plug & Play Feature (continued)
To activate Plug & Play on the menu, follow the instructions below.
Setup
: Off
1 Press the MENU ()button.
: The main menu is displayed.
Result
2 Press the … or † button to select Setup.
: The Setup menu is displayed.
Result
3 Press the ENTER () button.
4 Press the ENTER () button again to select Plug & Play.
Result
: The message to start Plug & Play is displayed.
5 For further details on settings, refer to the previous page.
TV
Plug & Play
Language : English
Time
Child Lock
Blue Screen : Off
Melody : Off
Colour Weakness
More
Move Enter Return
TV
Plug & Play
Language : English
Time
Child Lock
Blue Screen : Off
Melody : Off
Colour Weakness
More
Move Enter Return
Choosing Your Language
When you start using your television for the first time, you must
Setup
: Off
Setup
English
Français
: Off
select the language which will be used for displaying menus and
indications.
1 Press the MENU ()button.
: The main menu is displayed.
Result
2 Press the … or † button to select Setup.
: The Setup menu is displayed.
Result
3 Press the ENTER () button.
4 Press the … or † button to select Language.
Press the
: The available languages are listed.
Result
5 Select the appropriate language by pressing the … or † button.
Press the
ENTER () button.
ENTER () button.
English - 16
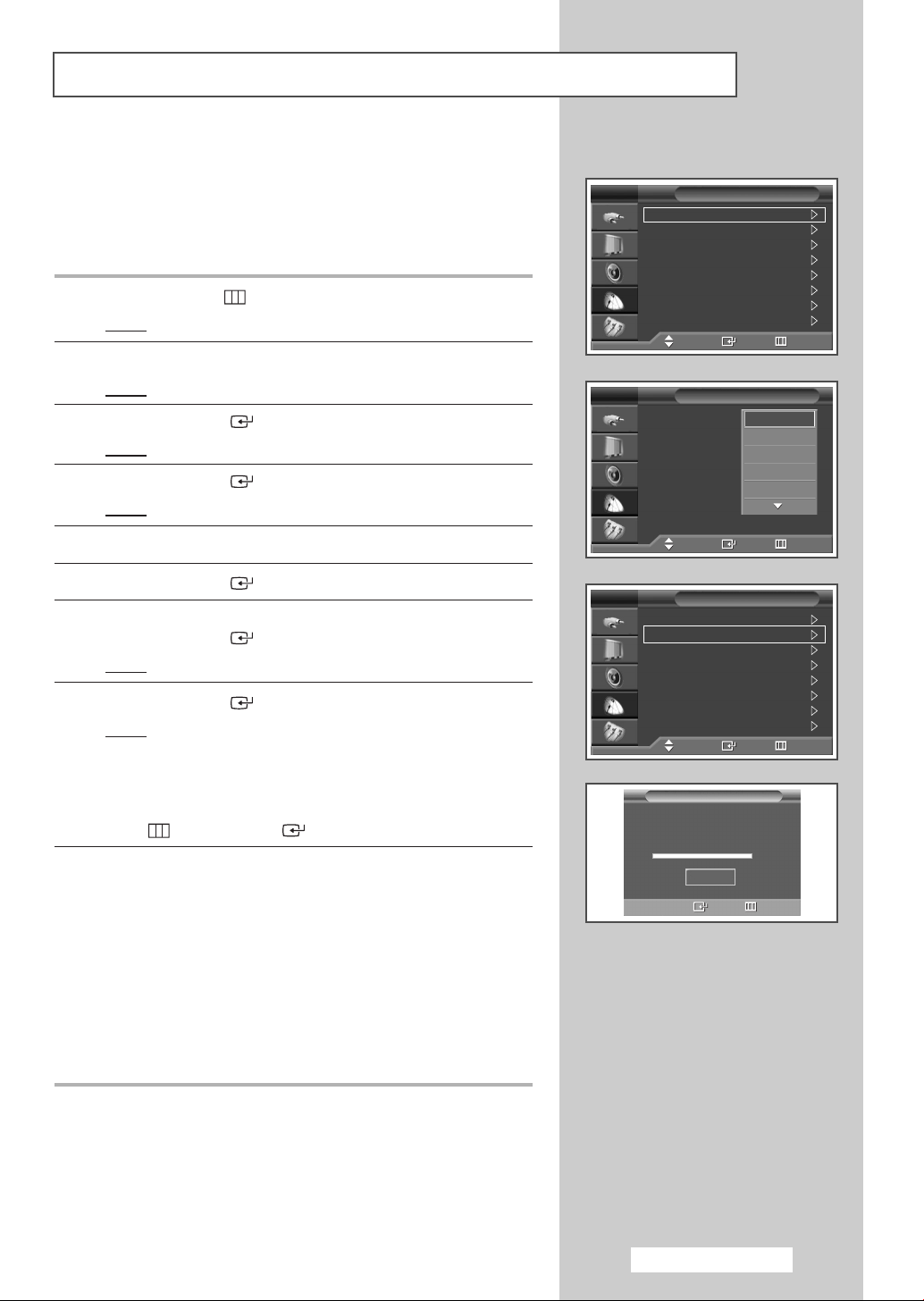
Storing Channels Automatically
You can scan for the frequency ranges available to you (availability
depends on your country). Automatically allocated programme numbers
may not correspond to actual or desired programme numbers. However
you can sort numbers manually and clear any channels you do not wish
to watch.
1 Press the MENU ()button.
Result
: The main menu is displayed.
2 Press the … or † button to select Channel.
Result
: The Channel menu is displayed.
3 Press the ENTER () button.
Result
: The Area is selected.
4 Press the ENTER () button again.
Result
: The available areas are listed.
5 Select your Area by pressing the … or † button.
TV
Area :
Auto Store
Manual Store
Add/Delete
Sort
Name
Fine Tune
LNA : Off
TV
Area :
Auto Store
Manual Store
Add/Delete
Sort
Name
Fine Tune
LNA : Off
Channel
Asia/W.Europe
Move Enter Return
Channel
Asia/W.Europe
Asia/W.Europe
CIS/E.Europe
China
Hong kong/UK
Australia
Move Enter Return
6 Press the ENTER () button.
7 Press the … or † button to select Auto Store.
Press the
Result
ENTER () button.
: The
Auto Store menu is displayed.
8 Press the ENTER () button again to start the search.
Result
: The search will end automatically. Channels are sorted
and stored in an order which reflects their position in
the frequency range (with lowest first and highest last).
The programme originally selected is then displayed.
➢ To stop the search before it has finished, press the MENU
() or the ENTER () button.
9 When the channels have been stored, you can:
◆ Sort them in the order required (“Sorting the Stored
Channels” on page 21).
◆ Clear a channel (“Skipping Unwanted Channels” on page 20).
◆ Fine-tune channel reception if necessary (“Fine Tuning
Channel Reception” on page 25).
◆ Assign a name to the stored channels (“Assigning Names to
Channels” on page 22).
◆ Activate/deactivate the Digital NR (Noise Reduction) feature
(“Using the Digital NR (
◆ Activate/deactivate the LNA (Low Noise Amplifier) feature
(“Using the LNA (Low Noise Amplifier) Feature” on page 24).
Noise Reduction) Feature” on page 40).
TV
Area :
Auto Store
Manual Store
Add/Delete
Sort
Name
Fine Tune
LNA : Off
P1 C
Channel
Asia/W.Europe
Move Enter Return
Auto Store
--
40 MHz
0 %
Start
Enter Return
English - 17
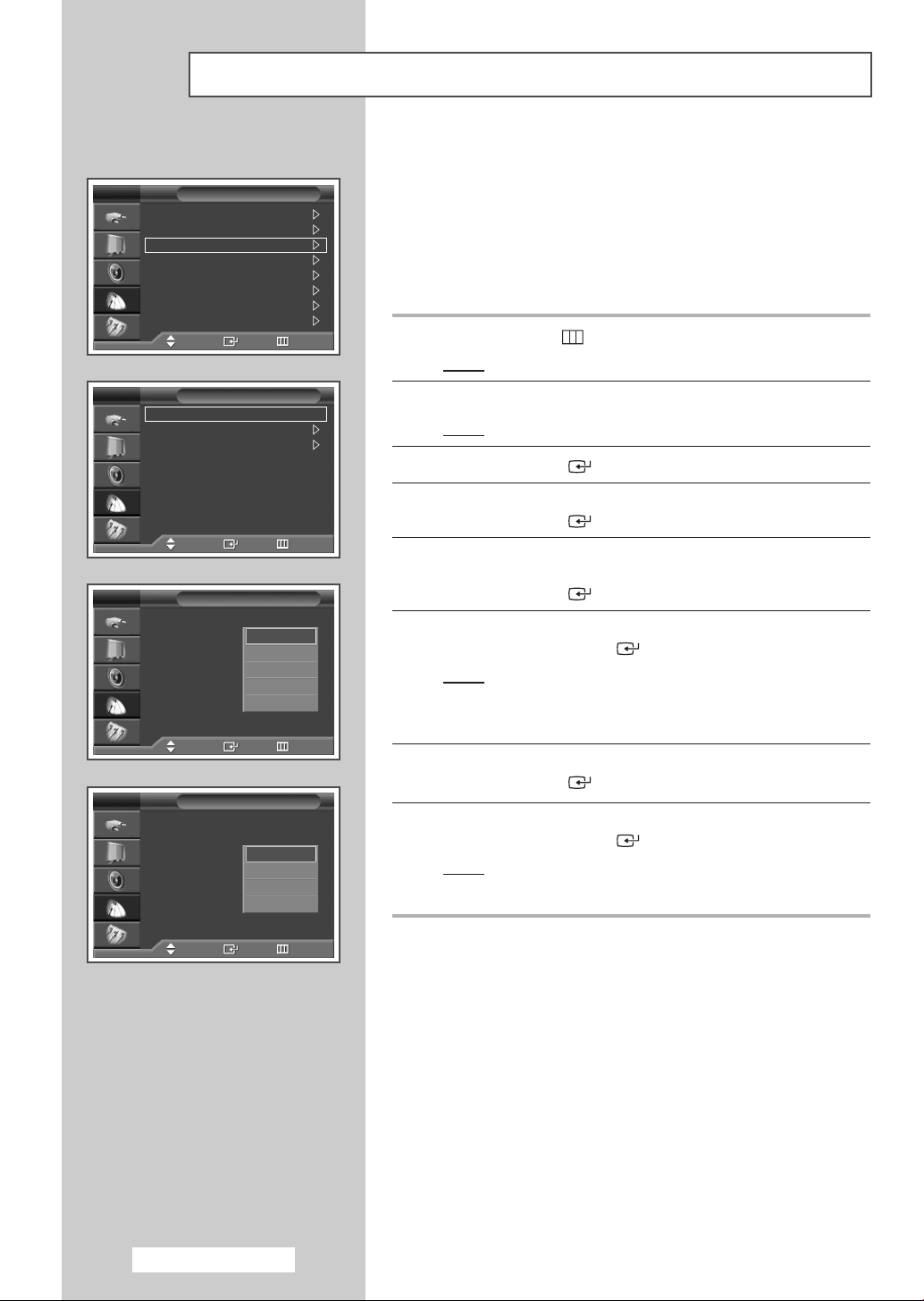
TV
Area :
Auto Store
Manual Store
Add/Delete
Sort
Name
Fine Tune
LNA : Off
Move Enter Return
TV
Programme : P 1
Colour System : AUTO
Sound System : BG
Channel : C 5
Search : 175 MHz
Store : ?
Move Enter Return
TV
Programme : P 1
Colour System : AUTO
Sound System : BG
Channel : C 2
Search : 48 MHz
Store : ?
Move Enter Return
TV
Programme : P 1
Colour System : AUTO
Sound System : BG
Channel : C 2
Search : 48 MHz
Store : ?
Storing Channels Manually
You can store television channels, including those received via cable
Channel
Asia/W.Europe
Manual Store
Manual Store
AUTO
PAL
SECAM
NTSC4.43
NTSC3.58
Manual Store
BG
DK
I
M
networks.
When storing channels manually, you can choose:
◆ Whether or not to store each of the channels found.
◆ The programme number of each stored channel which you
wish to identify.
1 Press the MENU ()button.
Result
: The main menu is displayed.
2 Press the … or † button to select Channel.
Result
: The Channel menu is displayed.
3 Press the ENTER () button.
4 Press the … or † button to select Manual Store.
Press the
ENTER () button.
5 If necessary, select the broadcasting standard required.
Press the
Press the
… or † button to select Colour System.
ENTER () button.
6 Select the required colour standard by pressing the … or †
button. Press the ENTER () button.
Result
: The following options are available.
(depending on the model)
AUTO - PAL - SECAM - NTSC4.43 - NTSC3.58
7 Press the … or † button to select Sound System.
Press the
ENTER () button.
8 Select the required sound standard by pressing the … or †
button. Press the ENTER () button.
Result
: The following options are available.
BG - DK - I - M
Move Enter Return
English - 18
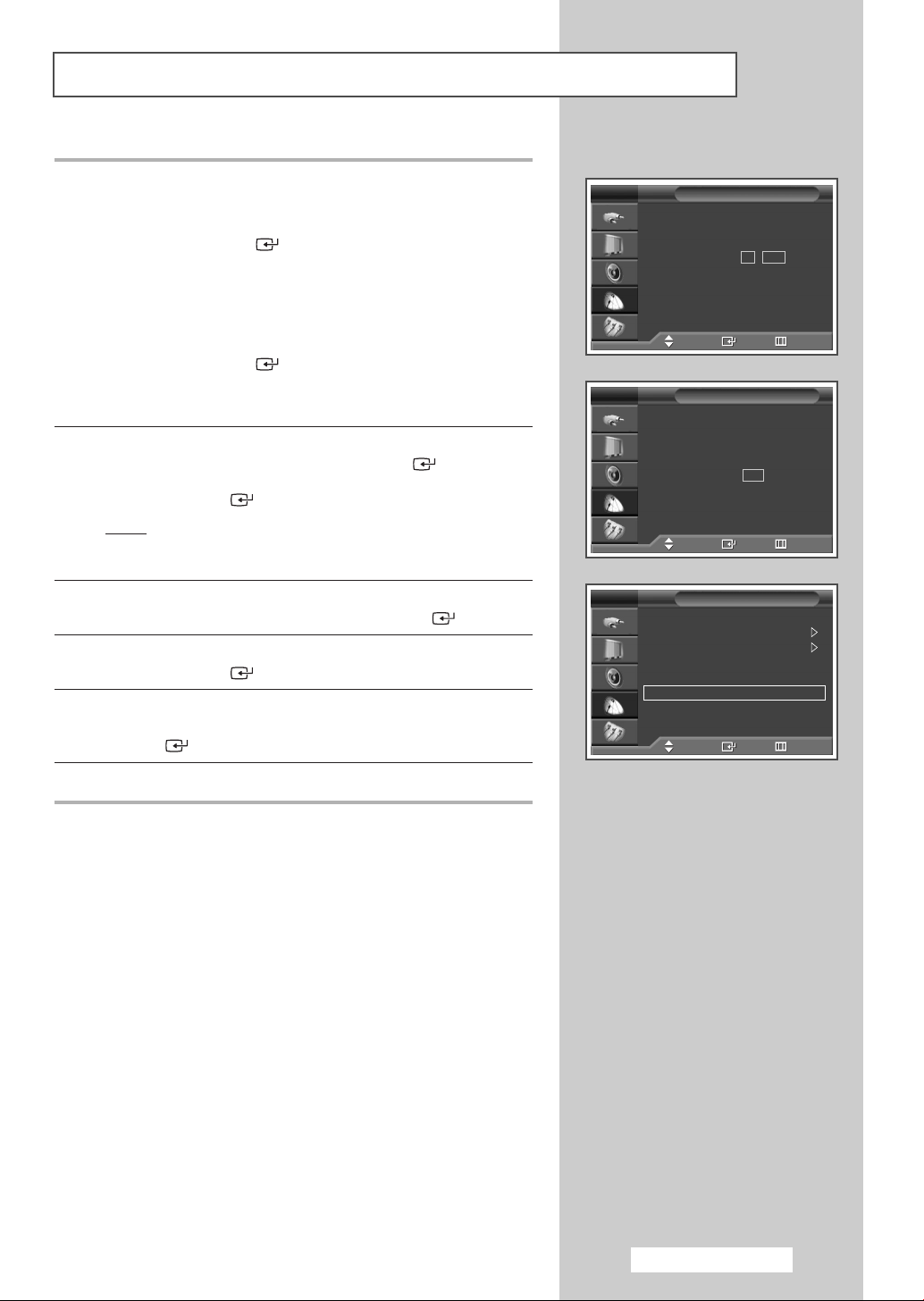
Storing Channels Manually (continued)
9 If you know the number of the channel to be stored, see the
following steps.
◆
Press the … or † button to select Channel.
Press the
◆
Press the … or † button to select C (Air channel) or
ENTER () button.
S (Cable channel).
◆
Press the √ button.
◆
Press the … or † button to select the required number.
Press the
If there is abnormal sound or no sound, re-select the
➢
ENTER () button.
sound standard required.
10 If you do not know the channel numbers, select Search by
pressing the
Press the
Press the
Result
… or † button. Press the ENTER () button.
… or † button to start the search.
ENTER () button.
: The tuner scans the frequency range until the first
channel or the channel that you selected is received on
your screen.
11 To assign a programme number to a channel, select Programme
by pressing the … or † button. Press the ENTER () button.
12 Press the … or † button until you find the correct number.
Press the
ENTER () button.
13 To store the channel and associated programme number, select
Store by pressing the … or † button. Set to OK by pressing the
ENTER () button.
TV
Programme : P 1
Colour System : AUTO
Sound System : BG
Channel : C 05
Search : 175 MHz
Store : ?
Adjust Enter Return
TV
Programme : P 1
Colour System : AUTO
Sound System : BG
Channel : C 5
Search : 175 MHz
Store : ?
Adjust Enter Return
TV
Programme : P 1
Colour System : AUTO
Sound System : BG
Channel : C 5
Search : 175 MHz
Store : OK
Move Enter Return
Manual Store
Manual Store
Manual Store
14 Repeat steps 9 to 13 for each channel to be stored.
Channel mode
☛
◆ P (Programme mode): When completing tuning, the
broadcasting stations in your area have been assigned to
position numbers from P00 to P99. You can select a
channel by entering the position number in this mode.
◆ C (Air channel mode): You can select a channel by entering
the assigned number to each air broadcasting station in this
mode.
◆ S (Cable channel mode): You can select a channel by entering
the assigned number for each cable channel in this mode.
English - 19
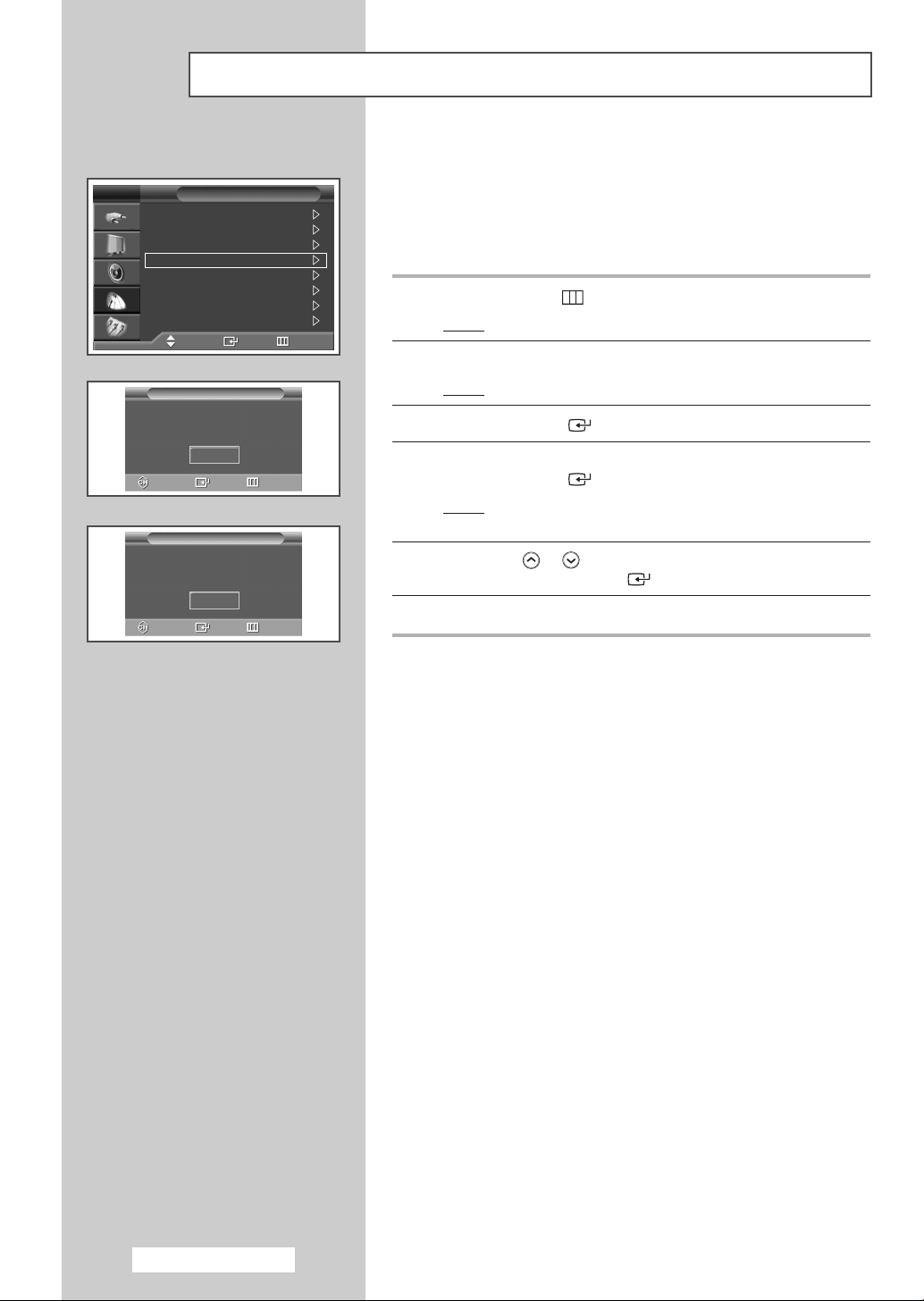
TV
Area :
Auto Store
Manual Store
Add/Delete
Sort
Name
Fine Tune
LNA : Off
Skipping Unwanted Channels
You can exclude the channels of your choice from the channel scan
Channel
Asia/W.Europe
Move Enter Return
Add/Delete
operation. When you scan through the stored channels, those that you
have chosen to skip are not displayed.
All channels that you do not specifically choose to skip are displayed
during scanning.
1 Press the MENU () button.
Result
: The main menu is displayed.
2 Press the … or † button to select Channel.
Result
: The Channel menu is displayed.
P 1 Not in Memory
Add
Change Enter Return
Add/Delete
P 1 In Memory
Delete
Change Enter Return
3 Press the ENTER () button.
4 Press the … or † button to select Add/Delete.
Press the
Result
ENTER () button.
: The Add/Delete menu is displayed with the current
channel selected.
5 Press the P or button to delete or add the required
channel. Press the
ENTER () button.
6 Repeat step 5 for each channel to be deleted or added.
English - 20
 Loading...
Loading...