Samsung PPM42H3 User Manual
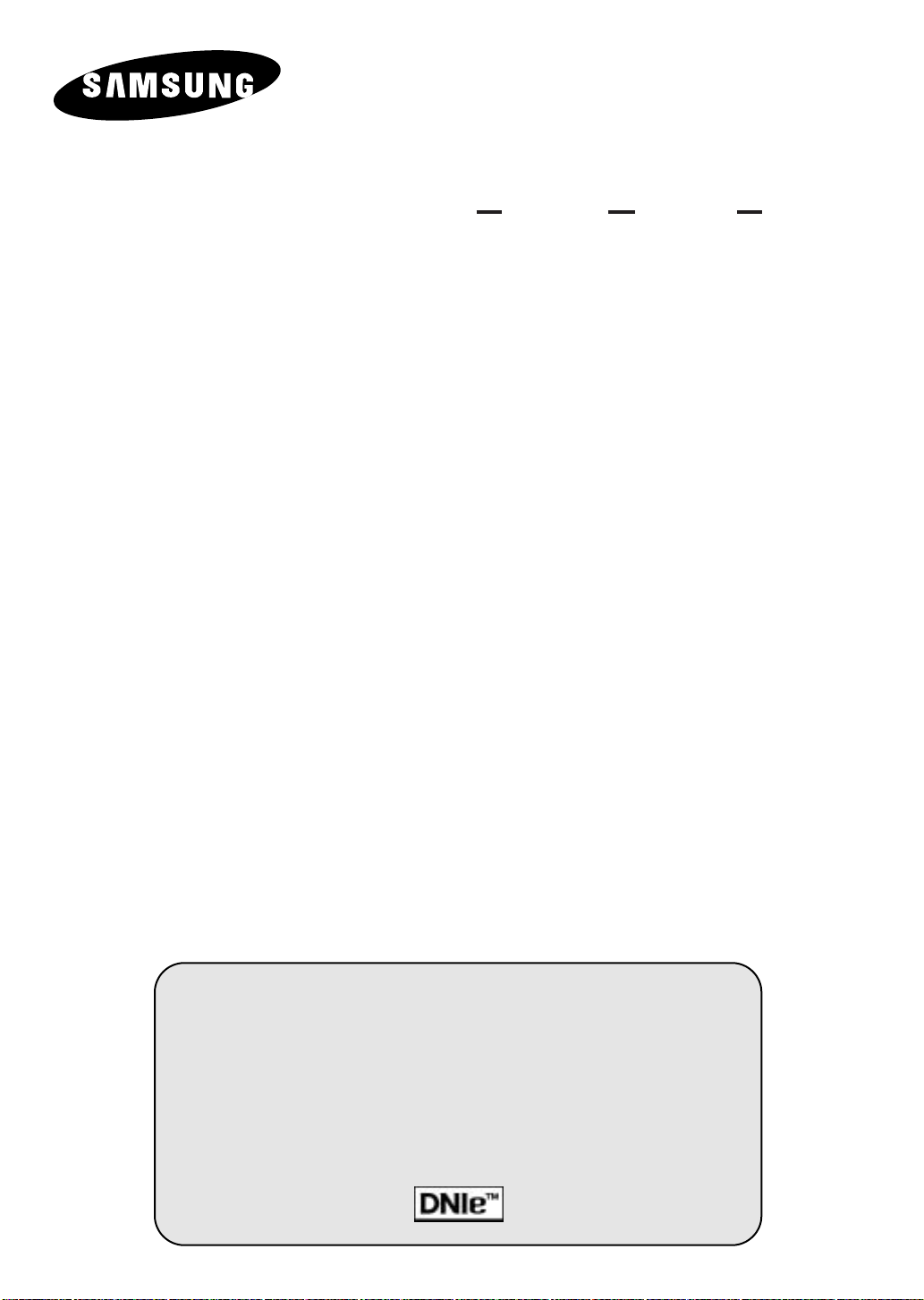
PDP-MONITOR
(PLASMA DISPLAY PANEL)
Owner’s Instructions
Before operating the unit,
please read this manual thoroughly,
and retain it for future reference.
Intended for Commercial Use and Operation
ON-SCREEN MENUS
PICTURE IN PICTURE (PIP)
VIDEO WALL
MDC
(MULTIPLE DISPLAY CONTROL)
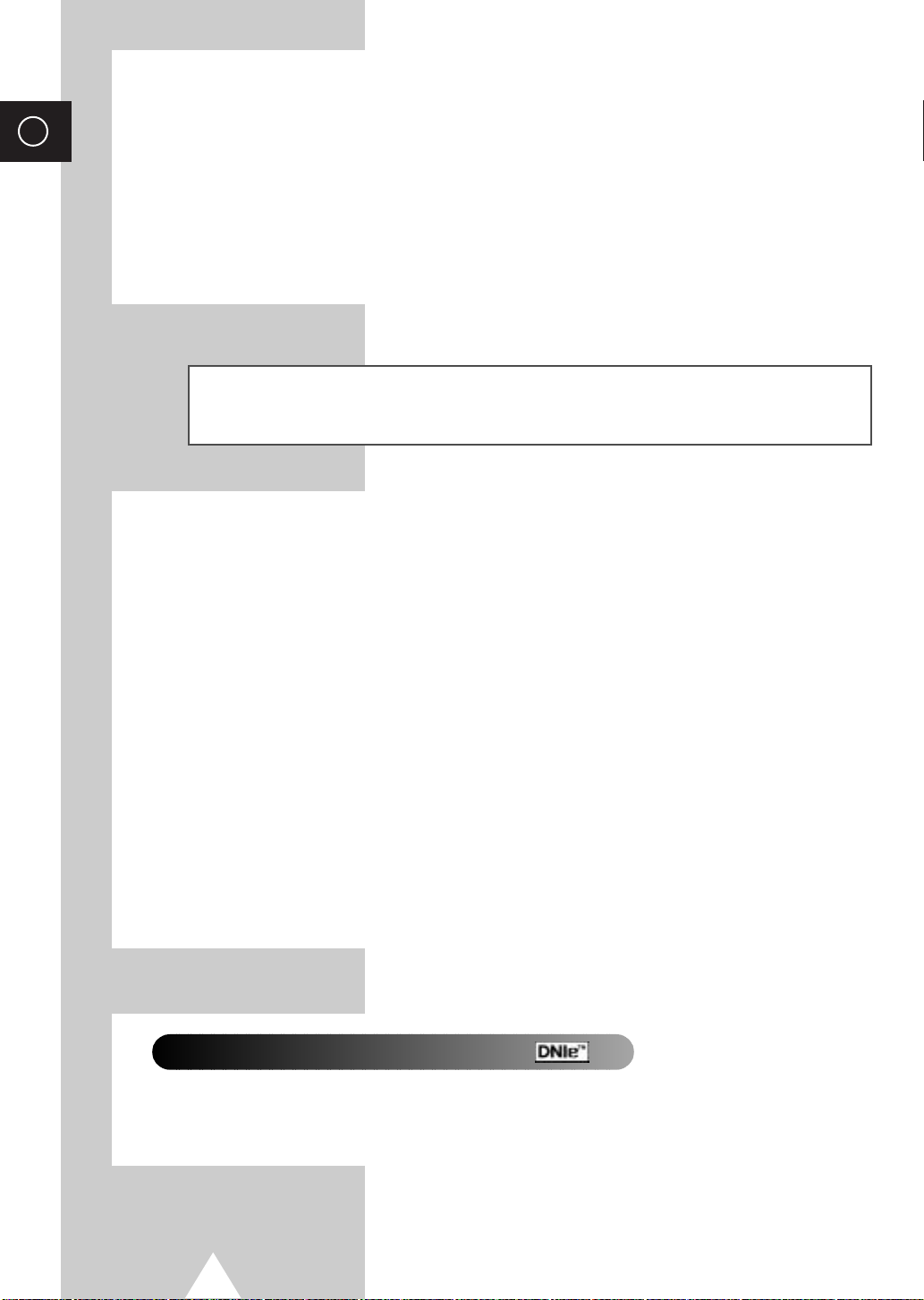
ENG
Thank You for Choosing Samsung!
Thank you for choosing Samsung! Your new Samsung product represents the latest in PDP
technology. We designed it with easy-to-use on-screen menus, making it one of the best
products in its class. We are proud to offer you a product that will provide convenient,
dependable service and enjoyment for years to come.
Important Warranty Information Regarding PDP Format Viewing
Wide screen format PDP Displays (16:9,the aspect ratio of the screen width to height) are primarily
designed to view wide screen format full-motion video. The images displayed on them should primarily
be in the wide screen 16:9 ratio format, or expanded to fill the screen if your model offers this feature and
constantly moving. Displaying stationary graphics and images on screen, such as the dark side-bars on
non-expanded standard format PDP video and programming, should be limited to no more than 5% of
the total PDP viewing per week.
Additionally, viewing other stationary images and text such as stock market reports, video game displays,
station logos, web sites or computer graphics and patterns, should be limited as described above for all
PDP displays.
PDP Displays that leave subtle, but permanent burned-in ghost images in the PDP picture. To avoid
this, vary the programming and images, and primarily display full screen moving images, not stationary
patterns or dark bars.
different formats as a full screen picture.
Be careful in the selection and duration of PDP formats used for viewing. Uneven PDP aging as a result
of format selection and use, as well as burned-in images, are not covered by your Samsung limited
warranty.
Displaying stationary images that exceed the above guidelines can cause uneven aging of
On PDP models that offer picture sizing features, use these controls to view
DNIeTM(Digital Natural Image engine)
This feature bring you more detailed image with 3D noise reduction, detail enhancement, contrast
enhancement and white enhancement. New image compensation Algorithm gives brighter, clearer,
much detailed image to you. DNIe
TM
technology will fit every signals into your eyes.
2
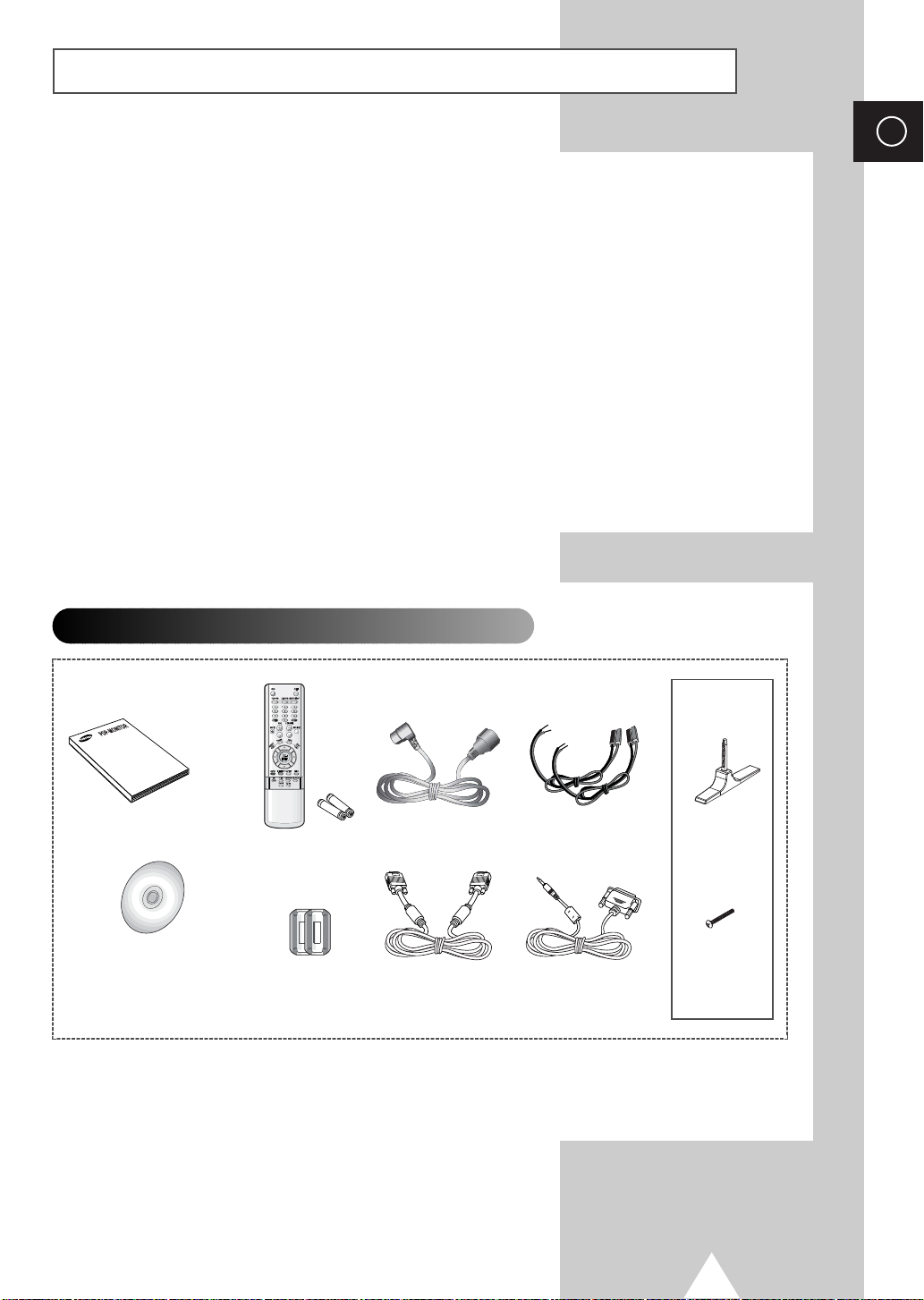
User Instructions
◆ Screen Image retention
Do not display a still image (such as on a video game or when hooking up a PC to this PDP) on the
plasma display panel for more than 2 hours as it can cause screen image retention. This image
retention is also known as “screen burn”. To avoid such image retention, reduce the degree of
brightness and contrast of this screen when displaying a still image.
◆ Cell Defect
The plasma display panel consists of fine cells. Although the panels are produced with more than
99.9 percent active cells, there may be some cells that do not produce light or remain lit.
◆ Height
The PDP can normally operate only under 2000m in height. It might abnormally function at a place
over 2000m in height and do not install and operate there.
◆ Warranty
- Warranty does not cover any damage caused by image retention.
- Burn-in is not covered by the warranty.
ENG
Checking Parts
Owner’s Instructions
Remote Control/
AAA Batteries
1 Install CD
MDC Software (RS232C)
The PPM42H3 model uses the same MDC program CD used for PPM50H3/PPM63H3 models.
➢
Ferrite Cores for
Speaker Wire
(2EA)
Power Cord
PC Cable
Speaker Wires
(2EA)
MDC Cable
(RS232C)
Stand-Base
(2EA)
Screws
(4EA)
3
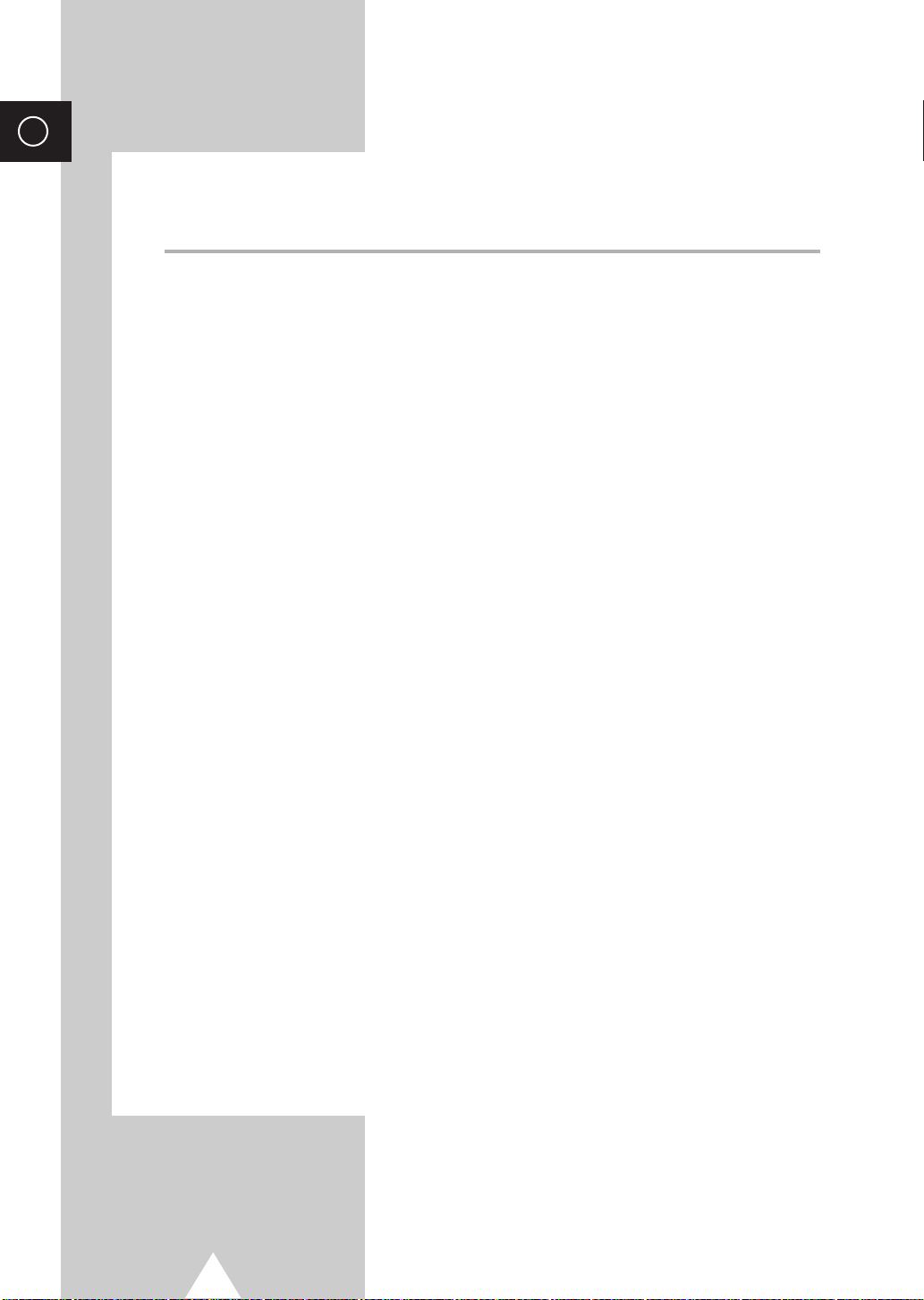
ENG
Contents
◆ FOREWORD
■ Important Warranty Information Regarding PDP Format Viewing................. 2
■ User Instructions............................................................................................ 3
◆ CONNECTING AND PREPARING YOUR DISPLAY
■ Your New Plasma Display Panel................................................................... 6
■ Becoming Familiar with the Remote Control................................................. 8
■ Inserting the Batteries in the Remote Control................................................ 9
■ Assembling the Stand-Base.......................................................................... 9
■ Installing the Display on the Wall Attachment Panel..................................... 10
■ Before Using the Video Wall and the Multiple Display Contol function ......... 12
■ Connecting Speakers.................................................................................... 13
■ Switching On and Off..................................................................................... 15
■ Choosing Your Language.............................................................................. 15
◆ USING YOUR DISPLAY
■ Selecting the Color System (Video or S-Video Mode)................................... 16
■ Changing the Picture Mode........................................................................... 16
■ Adjusting the Picture Settings........................................................................ 17
■ Adjusting the Picture Settings (PC or DVI Mode).......................................... 18
■ Selecting the Picture Size.............................................................................. 19
■ Activating/Deactivating the Digital Noise Reduction Feature ........................ 19
■ Freezing the Current Picture ......................................................................... 20
■ Changing the Sound Mode............................................................................ 20
■ Adjusting the Sound Settings ........................................................................ 21
■ Extra Sound Settings..................................................................................... 22
-
Auto Volume
-
Melody
-
Pseudo Stereo / Virtual Surround
■ Adjusting the Screen Position and Scale....................................................... 23
■ Adjusting the Image Preferences (PC Mode)................................................ 24
4
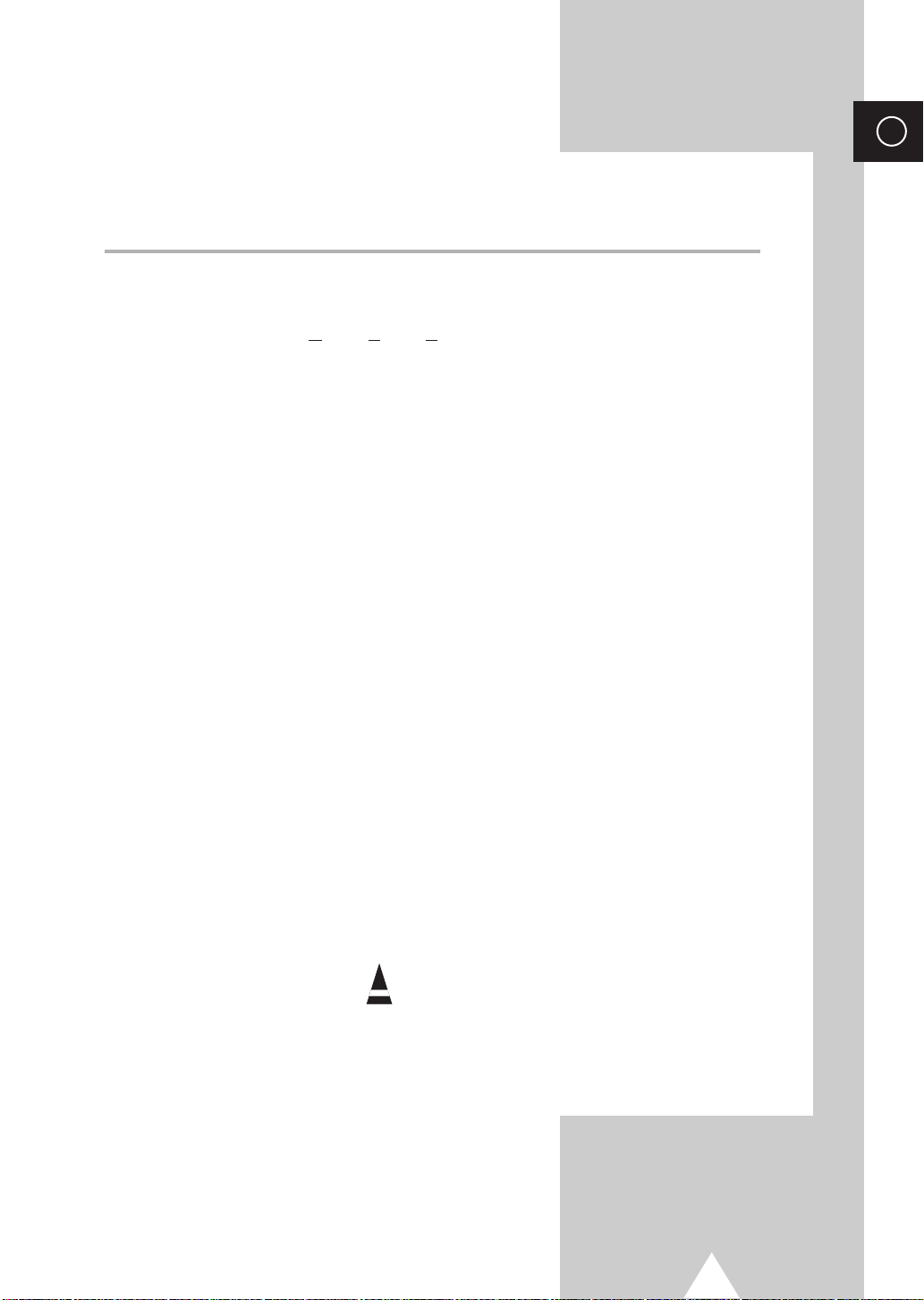
Contents (continued)
◆ USING YOUR DISPLAY (CONTINUED)
■ Locking the Control buttons........................................................................... 25
■ Setting the MDC (Multiple Display Control)................................................... 25
■ Protecting the Screen Burning....................................................................... 26
■ Setting the Multiple Screen............................................................................ 27
■ Displaying the PC Information....................................................................... 28
■ Displaying the Setting Information................................................................. 28
■ Setting and Displaying the Current Time....................................................... 29
■ Switching On and Off Automatically.............................................................. 30
■ Setting the Film Mode.................................................................................... 31
■ Viewing the Picture In Picture (PIP) .............................................................. 32
■ Listening to the Sound of the Sub Picture..................................................... 34
◆ ADDITIONAL INFORMATION AND CONNECTIONS
■ Viewing Pictures From External Sources...................................................... 34
■ Connecting to the Audio/Video Input............................................................. 35
■ Connecting to the S-Video Input.................................................................... 36
■ Connecting to the DVD/DTV RECEIVER Input............................................. 36
■ Connecting to the DVI Input .......................................................................... 37
■ Connecting to the RGB(PC) Input................................................................. 37
■ Setting up Your PC Software (Windows only)............................................... 38
■ Pin Configurations......................................................................................... 39
■ Input Mode (PC/DVI)..................................................................................... 40
■ Power Saver (PC1 mode only)...................................................................... 41
ENG
◆ RECOMMENDATIONS FOR USE
■ Troubleshooting: Before Contacting Service Personnel................................ 42
■ Care and Maintenance.................................................................................. 42
■ Technical Specifications................................................................................ 43
Symbols
Press Important Note
☛
➢
5
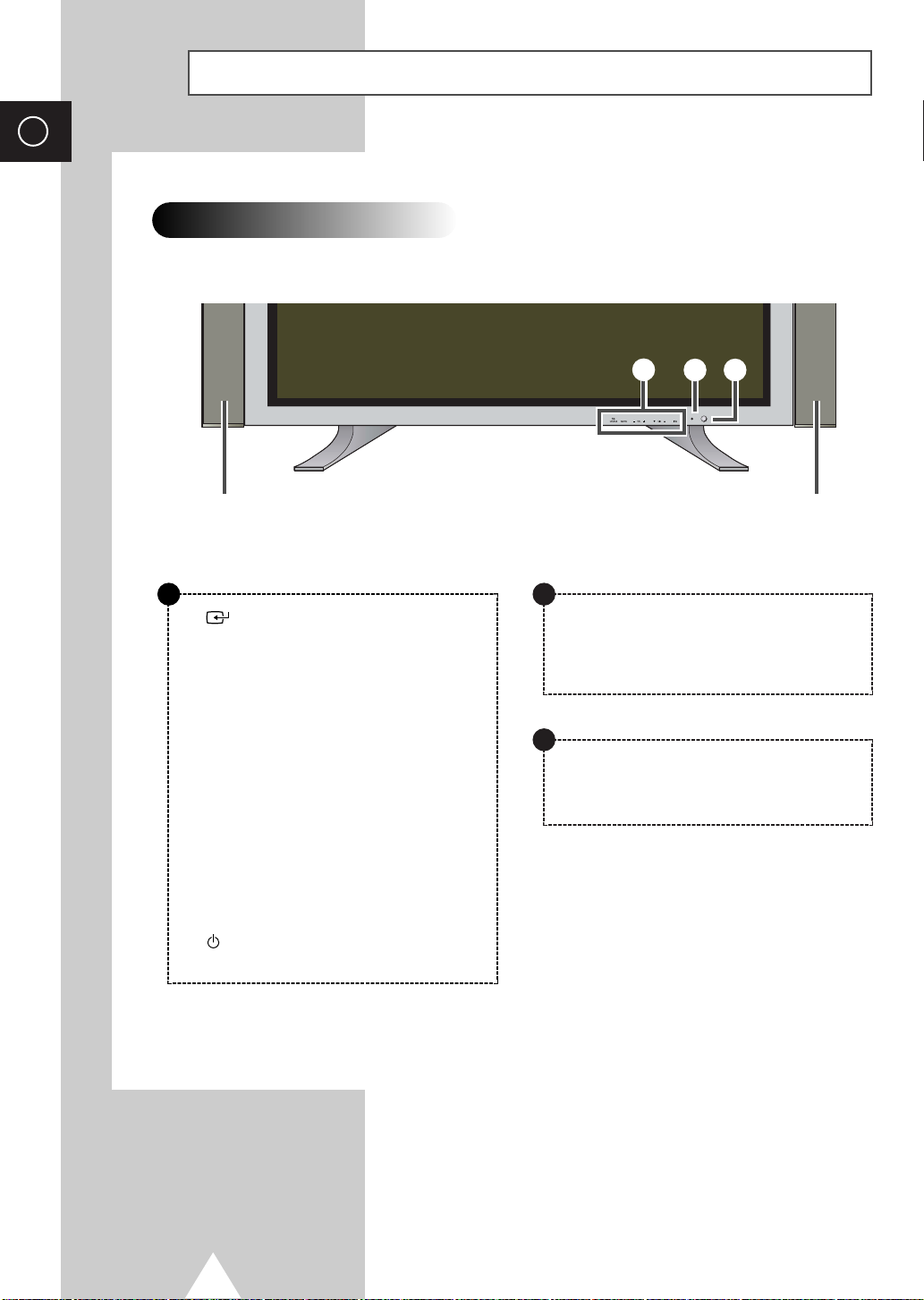
ENG
Your New Plasma Display Panel
Front Panel
Speaker
a
SOURCE
- External input selection.
- Store your settings in the menu.
- When the Main menu is displayed on screen,
the Main menu is not operated with source key.
MENU
Menu display and exit.
-
VOL +
- Volume adjustment.
- Adjust an option value respectively.
(VOL + : Enter to the selected menu.)
a
c
b
Speaker
b
Power Indicator
- Power Off; Red
- Power On; Off
- Timer On; Green
c
Remote Control Signal Receiver
Aim the remote control towards this spot on the
PDP.
▼ SEL ▲
Control the cursor in the menu.
I /
Press to turn the PDP on and off.
6
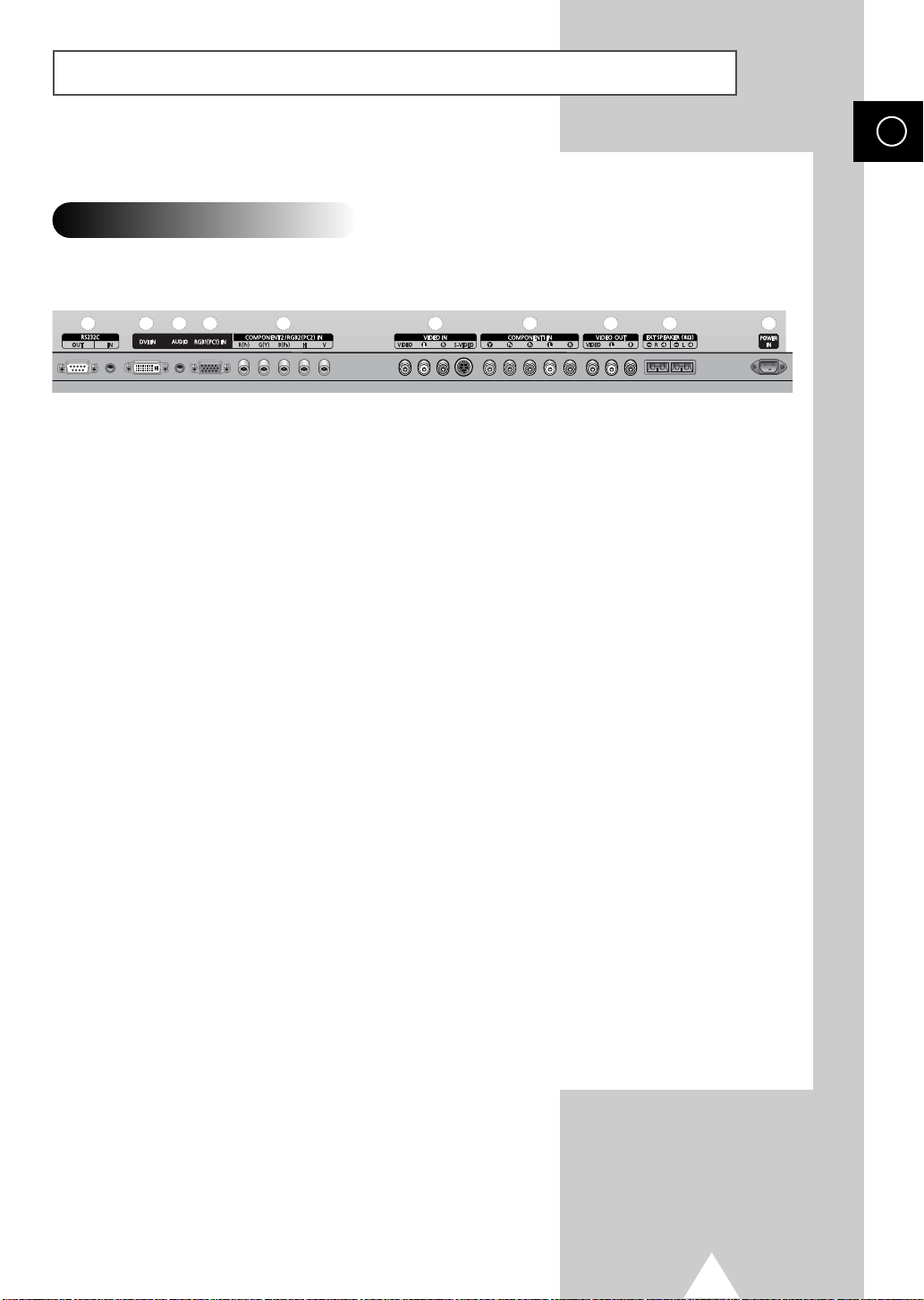
Your New Plasma Display Panel
b
a
d
c
h
g
i
e
f
j
Rear Panel
For further details about connection, refer to pages 35~37.
➢
ENG
a) RS232C
-
IN : Used for the MDC function when connecting
PC or RS232C output of another PDP.
-
OUT : Used for the MDC function when
connecting with RS232C input of another
PDP.
b) DVI IN
Connect to the video output jack for device with
DVI output.
c) AUDIO
Connect to the audio output jack on your PC or any
device with DVI output. (It is audio input for b, d,
and e.)
d) RGB1(PC1) IN
Connect to the video output jack on your PC.
e) COMPONENT2/RGB2(PC2) IN
Connect for input of an Analog RGB or Y/Pb/Pr
video signal from in PC, DVD, or HD devices.
“PC Mode” from this page onward means
➢
PC1/PC2 mode using
RGB1(PC1) and
RGB2(PC2).
f) VIDEO IN
Video and audio inputs for external devices, such as
VCR, DVD, video game device or video disc players
(or for external devices with an S-Video output;
S-VIDEO).
g) COMPONENT1 IN
Video (Y/Pb/Pr) and audio (L/R) inputs for
component.
h) VIDEO OUT (VIDEO / L-AUDIO-R)
Used to output screen of Video or S-Video in PDP
when connecting video and/or audio input of
external devices.
i) EXT SPEAKER (8Ω)
Connect external speakers.
j) POWER IN
Connect the supplied power cord.
7
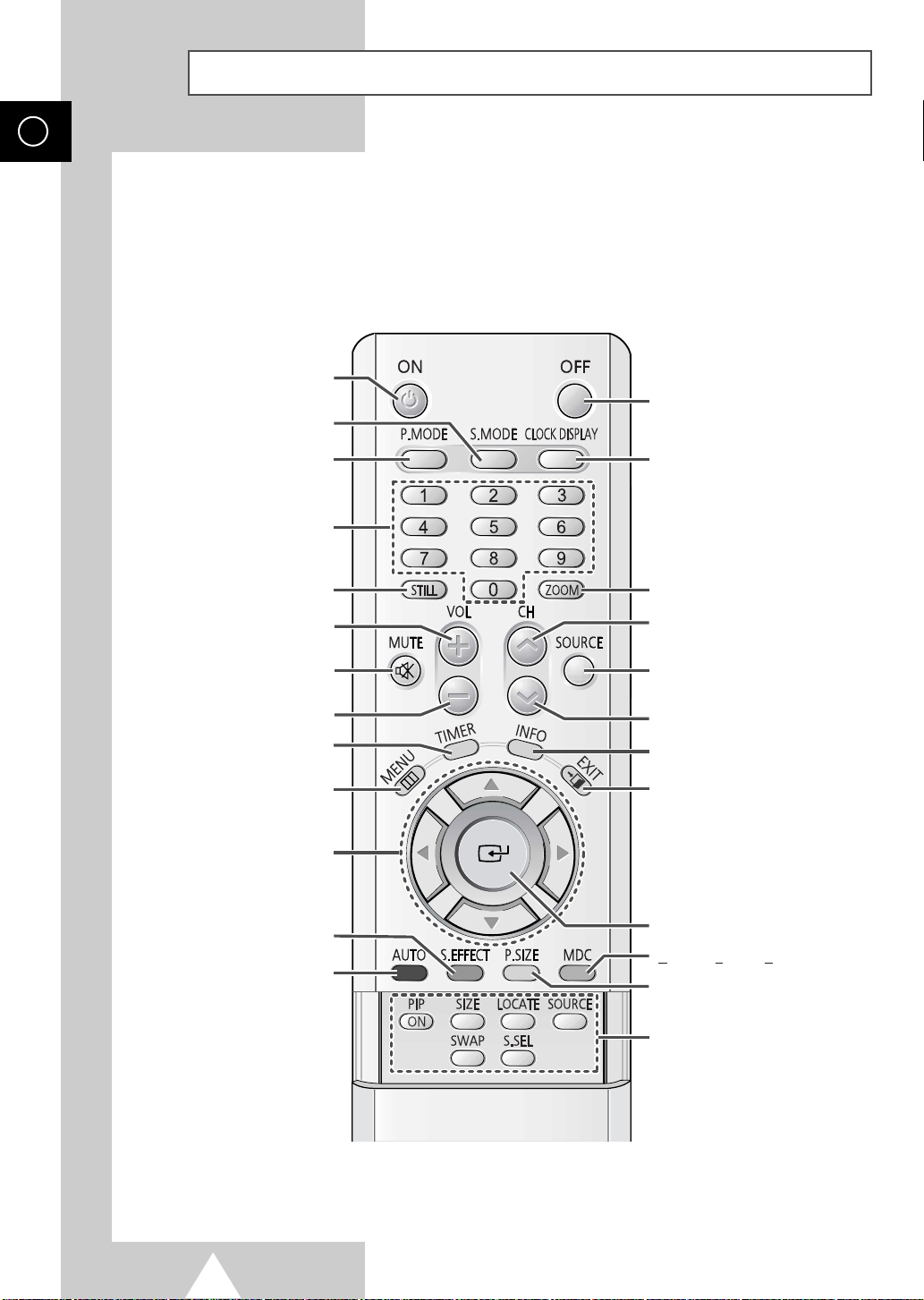
ENG
Becoming Familiar with the Remote Control
The remote control is used mainly to:
◆ Change sources and adjust the volume
◆ Set up the PDP using the on-screen menu system
PDP ON
PDP OFF
SOUND MODE SELECTION
PICTURE MODE SELECTION
NUMERIC BUTTONS
PICTURE STILL
VOLUME INCREASE
TEMPORARY SOUND SWITCH-OFF
Press it again , or -/+ button
➣
to turn the sound back on.
VOLUME DECREASE
SETTING THE TIMER
DISPLAY AND CLOSE THE MENU/
RETURN TO THE PREVIOUS MENU
MOVE TO THE REQUIRED MENU
ADJUST AN OPTION VALUE
SCREEN EFFECT SELECTION
(BURNING PROTECTION)
AUTO ADJUSTMENT IN PC MODE
OPTION/
RESPECTIVELY
CURRENT TIME DISPLAY
ZOOM/PANNING MENU DISPLAY
(ONLY PC MODE)
NEXT CHANNEL
(NOT AVAILABLE FOR THIS MONITOR)
EXTERNAL INPUT SELECTION
PREVIOUS CHANNEL
(NOT AVAILABLE FOR THIS MONITOR)
INFORMATION DISPLAY
EXIT FROM ANY DISPLAY
CHANGE CONFIRMATION
ULTIPLE D
M
PICTURE SIZE SELECTION
ISPLAY CONTROL
PIP FUNCTIONS;
-PIP ON/OFF
- SIZE SELECTION (SIZE)
- LOCATION SELECTION (LOCATE)
- INPUT SOURCE SELECTION
(SOURCE)
- INTERCHANGE THE MAIN AND THE
SUB PICTURE (SWAP)
- SOUND SELECTION (S.SEL)
The performance of the remote control may be affected by bright light.
➢
8
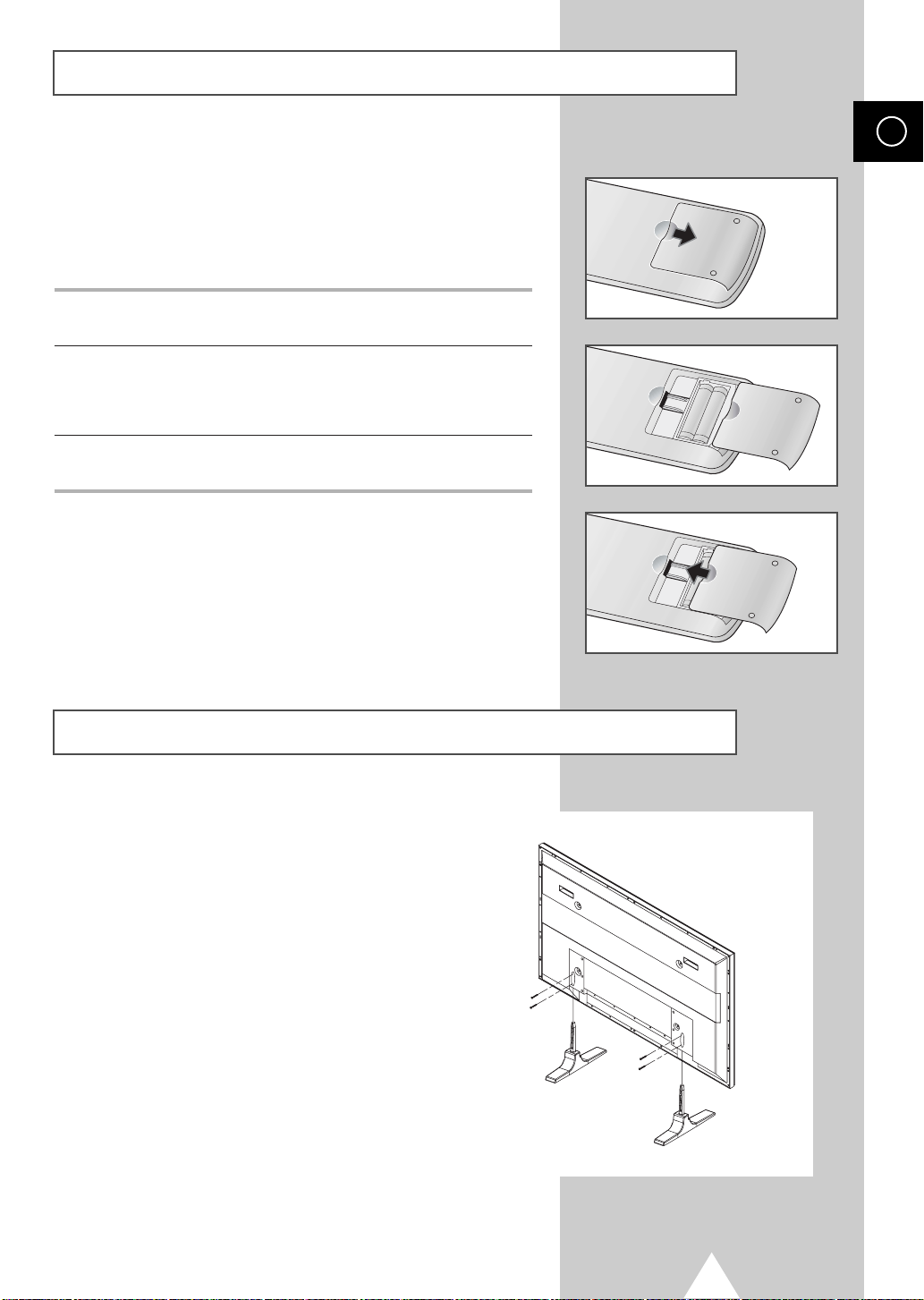
Inserting the Batteries in the Remote Control
You must insert or replace the batteries in the remote control when
you:
◆ Purchase the PDP
◆ Find that the remote control is no longer operating
correctly
1 Remove the cover on the rear of the remote control by pressing
the symbol downwards and then pulling firmly to remove it.
2 Insert two R03, UM4, “AAA” 1.5V or equivalent batteries taking
care to respect the polarities:
◆-on the battery against -on the remote control
◆+on the battery against +on the remote control
3 Replace the cover by aligning it with the base of the remote
control and pressing it back into place.
ENG
Assembling the Stand-Base
Fit the Stand-Base into the guide hole on the bottom of
the monitor and tighten the left and right sides using
four screws for each side.
Two or more people should carry the PDP.
➢
Never lay the PDP on the floor because of possible
damage to the screen. Always store the PDP
upright.
9
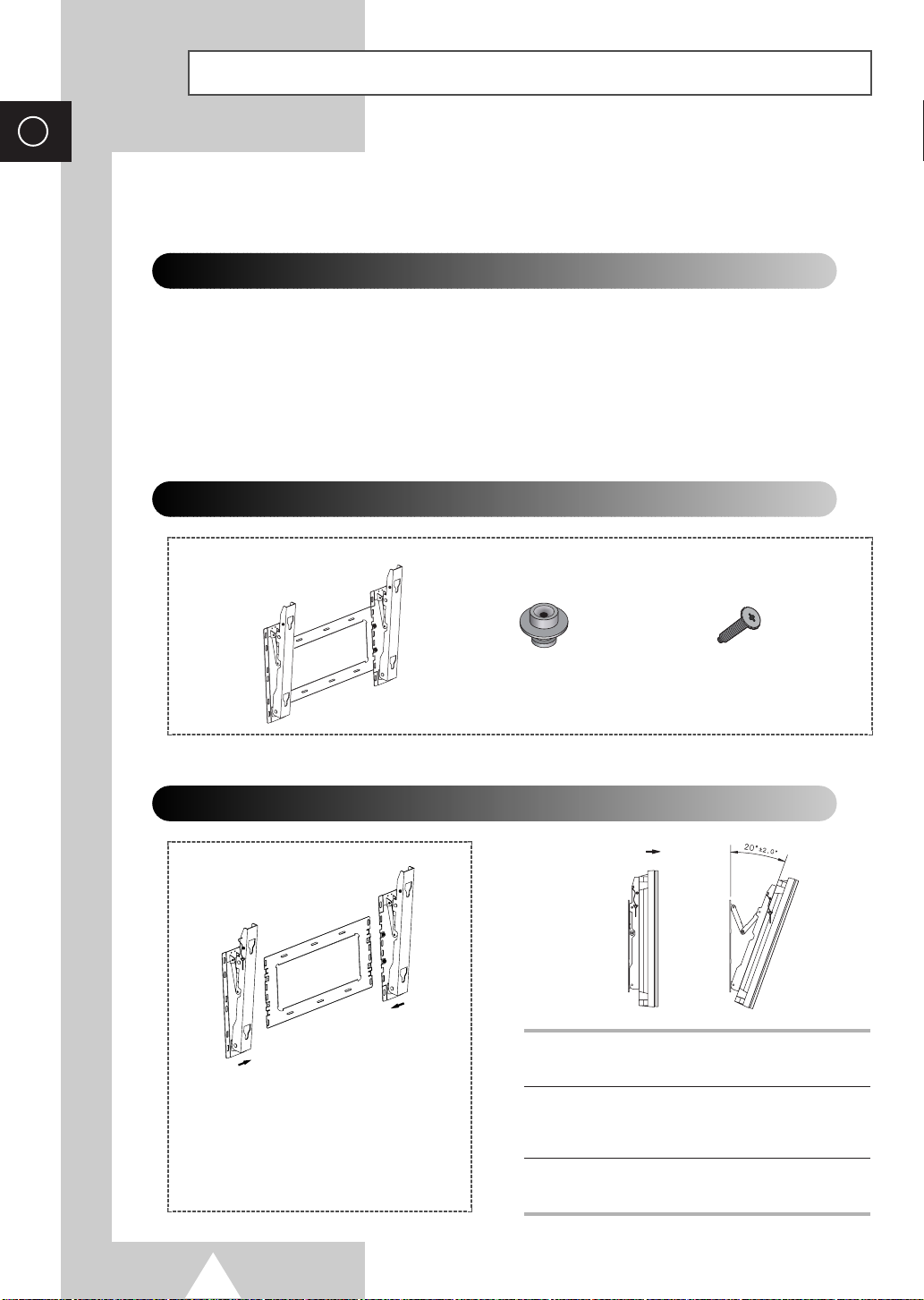
ENG
Installing the Display on the Wall Attachment Panel
This wall mount bracket installation guide is for the WMN4230 model. This installation guide may be
☛
different from the PDP User’s manual. Please refer to the proper installation guide for your product.
Installation Notes
◆
Do not install the PDP on any place other than vertical walls.
◆
To protect the performance of the PDP and prevent troubles, avoid the followings:
-
Do not install next to smoke and fire detectors.
-
Do not install in an area subjected to vibration or high voltage.
-
Do not install near or around any heating apparatus.
◆
Use only recommended parts and components.
◆
Do not install the PDP vertically.
Mounting Kits
Wall Mount Bracket
How to Adjust Mounting Angle
Plastic Hanger x4 Screws x4
1 Secure the PDP to the wall mount bracket.
(Please refer to the following instructions.)
The wall mount bracket is delivered
separately. Please tighten the captive
screw in the direction of the arrow after
assembling the bracket.
10
2 Set the angle by pulling the upper end of the
PDP attached to bracket in the direction of the
arrow.
3 The angle can be adjusted from 0° to 20° by
±2°.
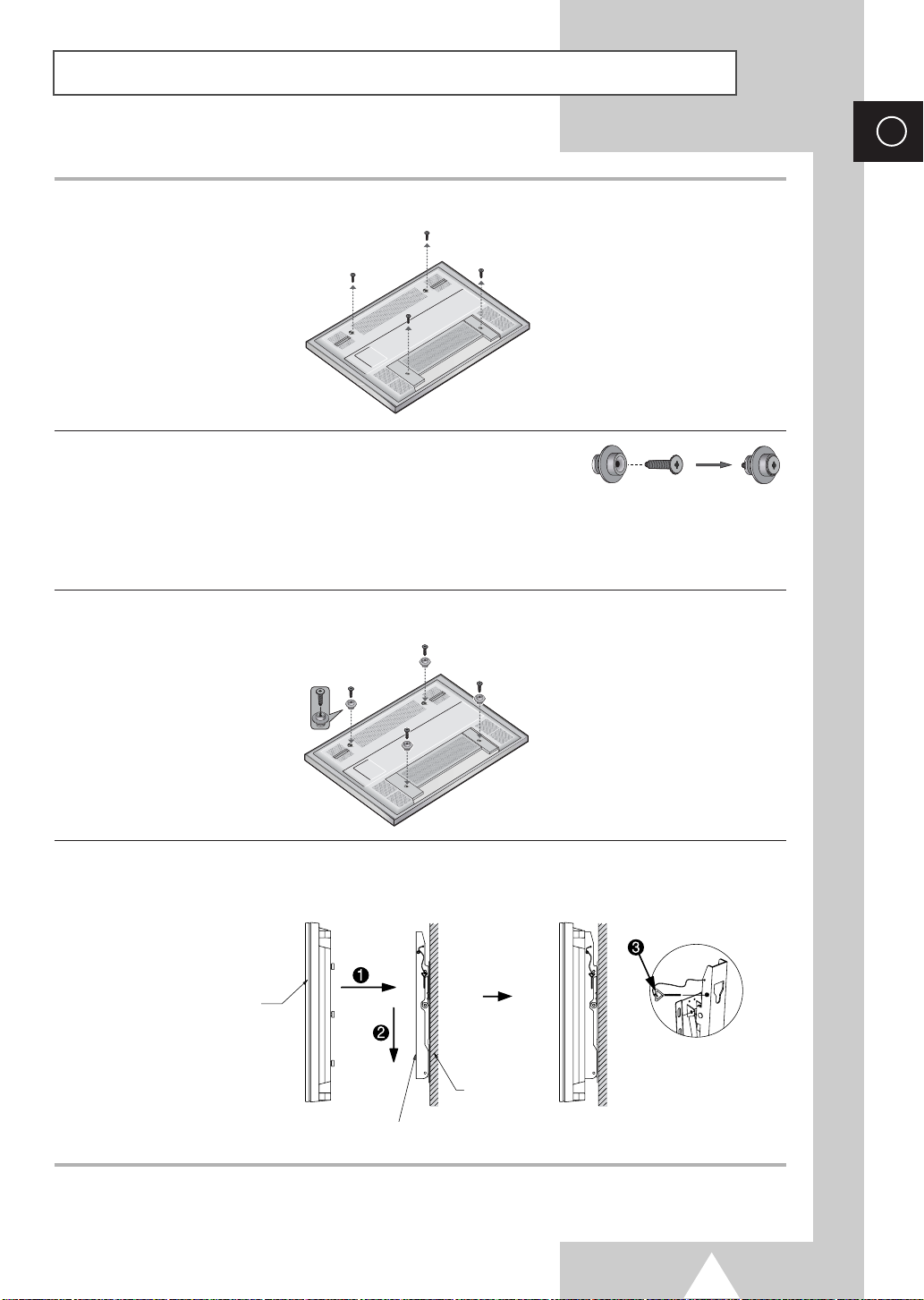
Installing the Display on the Wall Attachment Panel
The exterior of the PDP may be different than the picture.
➢
(Assembly and installation of the plastic hanger is the same.)
1 Remove the screws from the back of the PDP.
2 Use the screws and assemble the plastic hanger.
◆ Please ask the installers to install the wall mount bracket.
☛
◆ Please be sure to check if the plastic hanger is completely secured on both the left and right
side after hanging the PDP on the wall mount bracket.
◆ Please avoid catching your fingers while installing and adjusting the angle.
◆ Please tightly secure the wall mount bracket to the wall to avoid injury from a falling PDP.
ENG
3 Tighten the screws of the plastic hanger to the back side of the PDP.
4 Put the 4 pegs on the PDP in the grooves of the wall mount bracket and pull down on the PDP (!) to
secure it to the wall mount bracket (
separated from wall mount bracket.
PDP panel
@). Tighten the screws as shown (#) so that the PDP cannot be
Wall
Wall attachment panel bracket
11
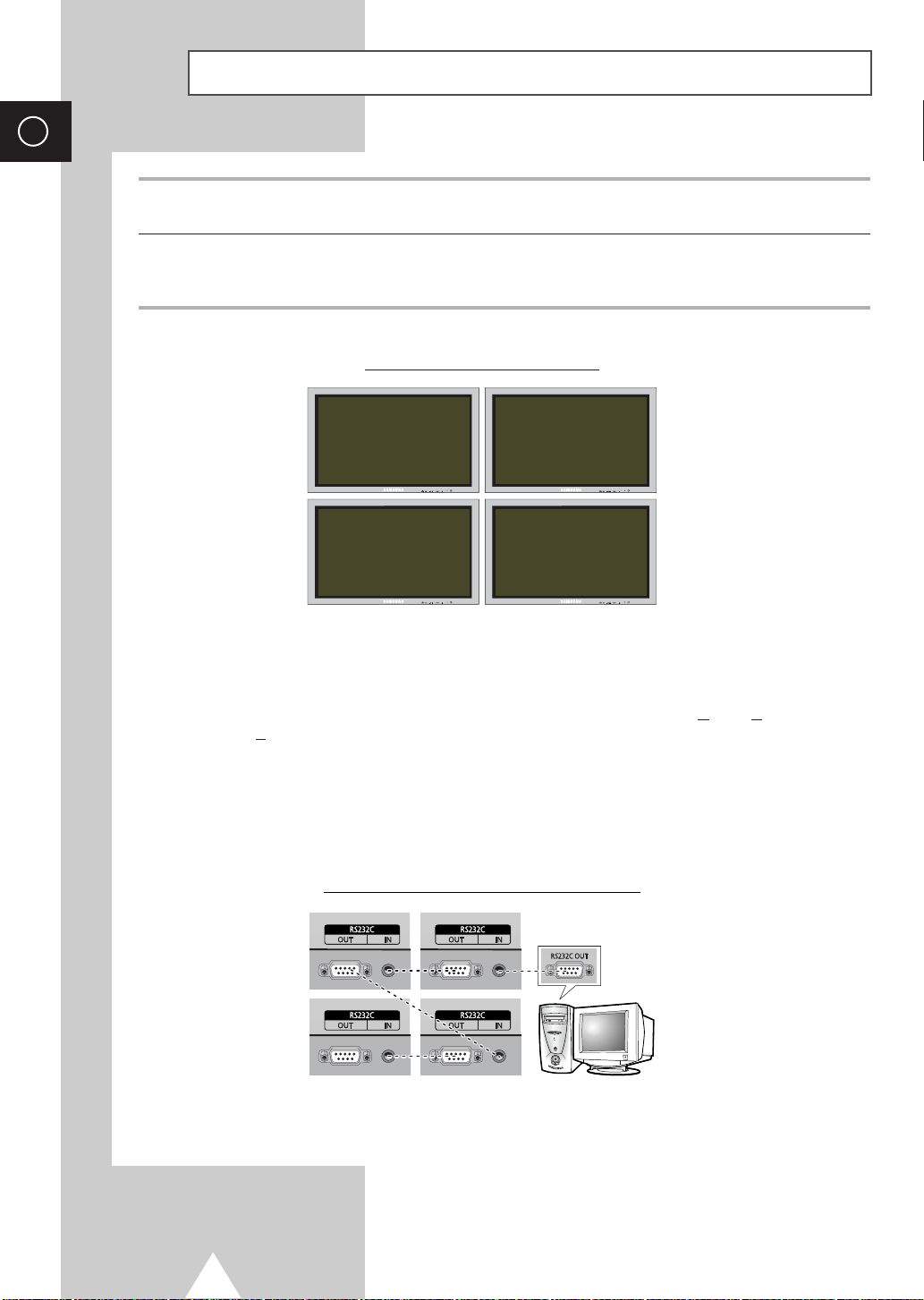
ENG
Before Using the Video Wall and the Multiple Display Contol function
1 Please create ID for each PDP before installing them close together. It may be difficult to create IDs when
operating the remote control for PDPs that are installed close to each other.
2 Press the MDC button on the remote control. Select ID input on the menu. Use the numeric buttons to
enter the ID for PDP adjustment. You can operate the remote control only for the PDP that has been
selected.
Example for 2x2 Video Wall function
◆ For details about Video Wall configuration and operation, refer to “Setting the Multiple
➢
➢
Screen” on page 27.
◆ For details about Multiple Display Control, refer to “Setting the MDC (Multiple Display
C
ontrol)” on page 25 and the Help section in MDC program CD.
◆ The PPM42H3 model uses the same MDC program CD used for PPM50H3/PPM63H3
models.
Do not install the PDP vertically.
Example for Multiple Display Control connections
12
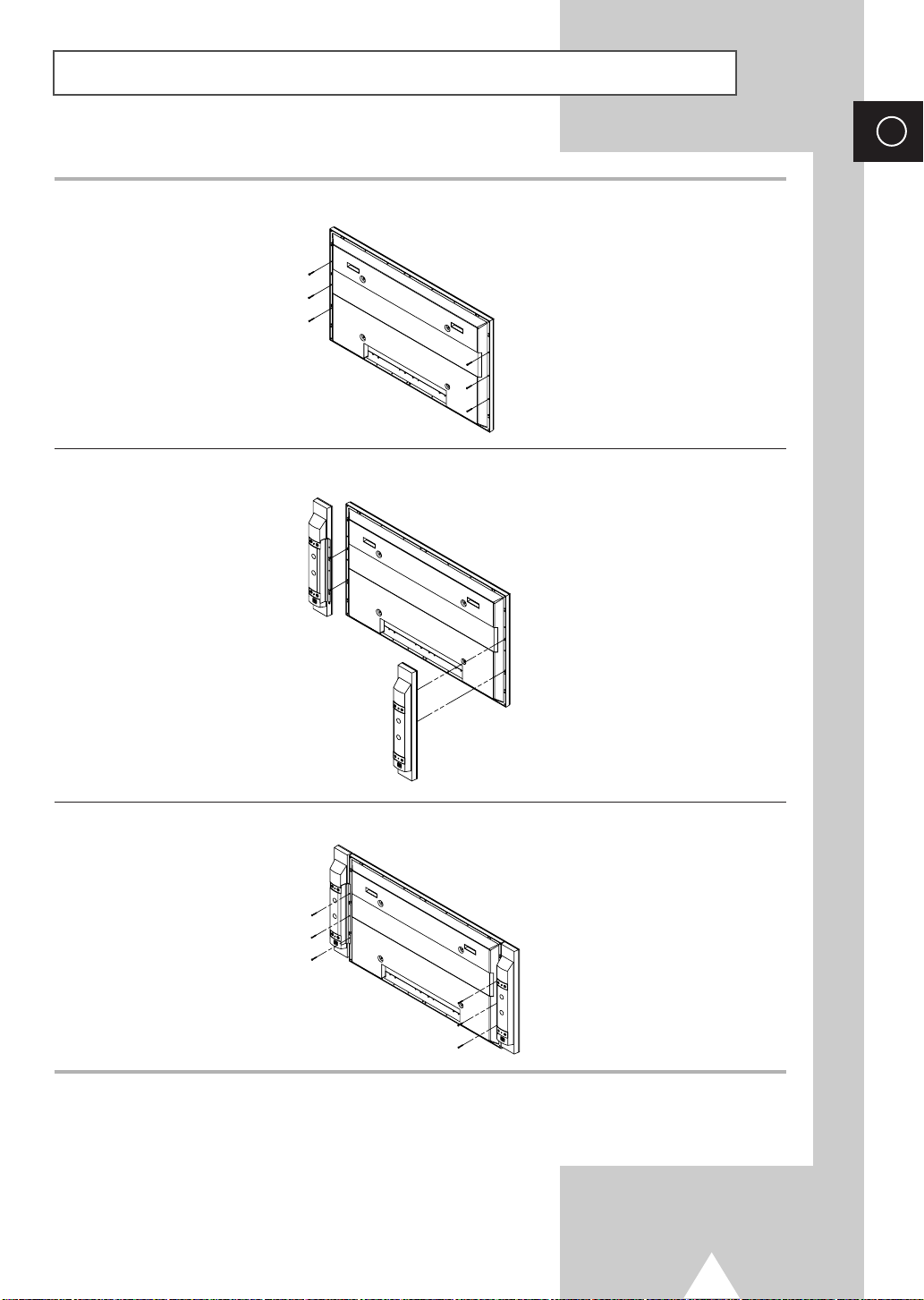
Connecting Speakers
1 Remove the screws on the rear of the PDP.
2 Hang the two “T” shaped hangers on the square holes on the rear of the PDP.
ENG
3 Tighten the PDP and the speaker bracket using the screws removed from the PDP.
When moving your PDP, do NOT hold the speaker connected to your PDP. It may damage the
➢
bracket clamping the speaker and your PDP together and result in a drop of your PDP and a risk of
personal damage and injury.
13
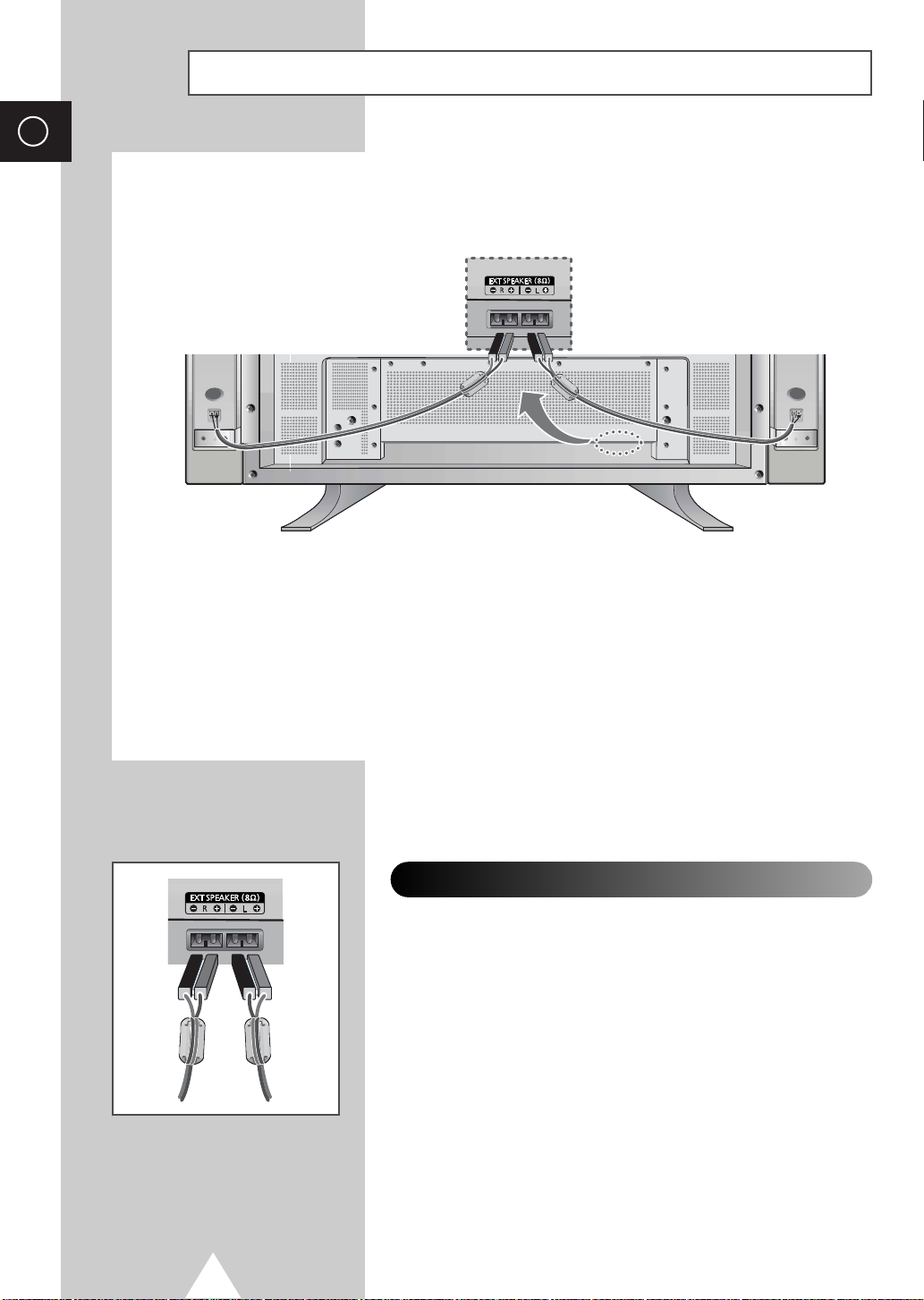
ENG
Connecting Speakers (continued)
Connect the speaker audio cable to the external speaker output jack on the rear of the PDP matching
the “+” and “
-
” ends of the cable with the diagram on the PDP.
◆ The speakers MUST have to a power handling capability of 10 watts minimum
➢
(impedance 8Ω).
◆ When you connect the speaker wire to the external speaker out connector, first bind the
speaker wire round the ferrite core to secure it.
Ferrite Cores
The ferrite cores are used to attenuate undesired signals.
When connecting cables, attach one of these ferrite cores to the cable
near the connector.
14
 Loading...
Loading...