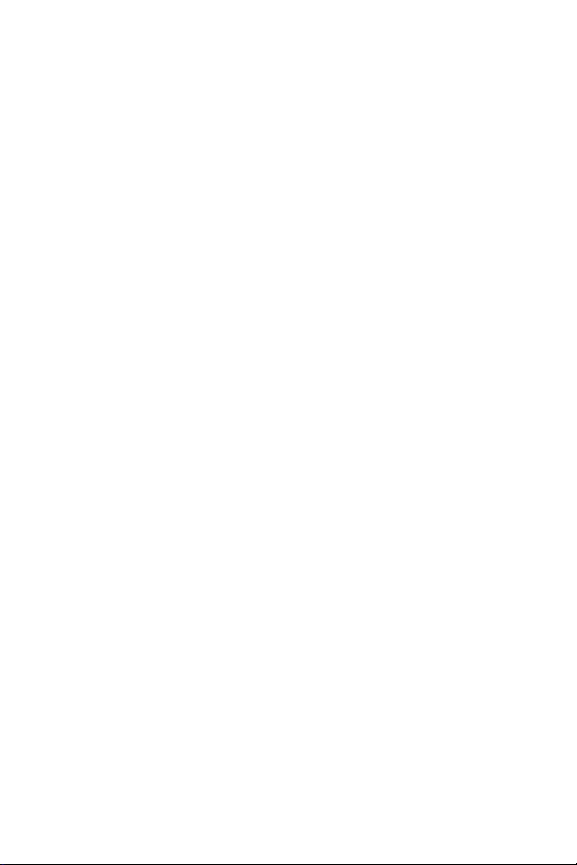
Sprint PCS Vision SM Picture Phone
6XJ14.09LM_a740_102004_F4
PM-A740 by Samsung
®

Sprint PCS Service
www.sprintpcs.com
Copyright © 2004 Sprint Spectrum L.P. All rights reserved. No
reproduction in whole or in part without prior written approval. Sprint,
the diamond logo design, and all other Sprint marks referenced herein
are trademarks of Sprint Communications Company L.P. All other
trademarks are the property of their respective owners.
Printed in the U.S.A.
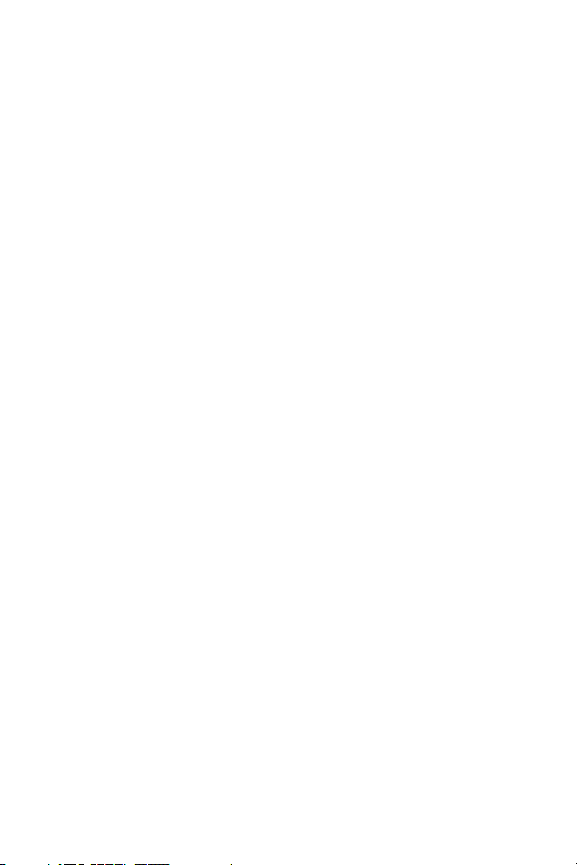
6XJ14.09LM_a740_102004_F4
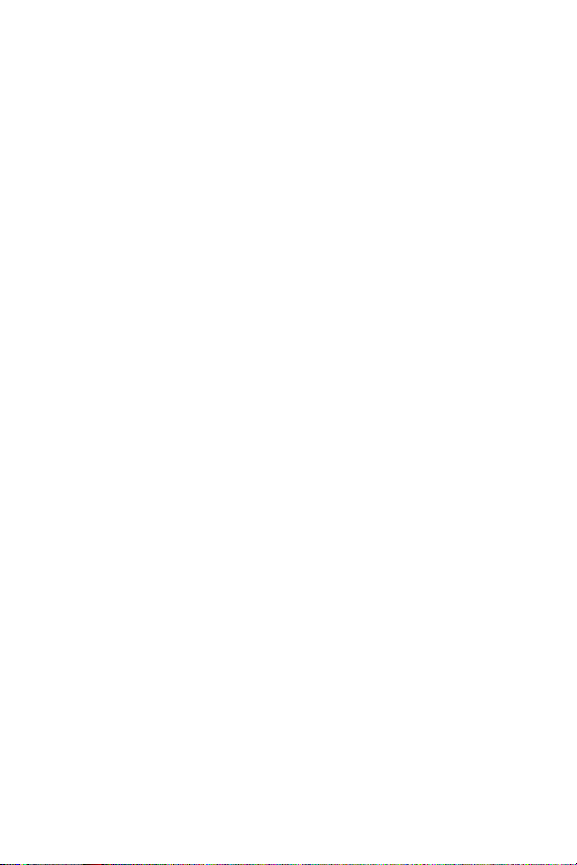
Table of Contents
How to Use This Guide . . . . . . . . . . . . . . . . . . . . . . . . . . . i
Getting Advanced Phone and Service Information . . . . ii
Getting Started . . . . . . . . . . . . . . . . . . . . . . . . . . . . . . . . . 1
Basics of Your Sprint PCS Phone . . . . . . . . . . . . . . . . . . 11
Your New Sprint PCS Phone . . . . . . . . . . . . . . . . . . . . 12
Your Phone’s Features . . . . . . . . . . . . . . . . . . . . . . . . . . . . . . 13
Viewing the Display Screen . . . . . . . . . . . . . . . . . . . . . . . . . . 16
Turning Your Phone On and Off . . . . . . . . . . . . . . . . . 19
Turning Your Phone On . . . . . . . . . . . . . . . . . . . . . . . . . . . . . 19
Turning Your Phone Off . . . . . . . . . . . . . . . . . . . . . . . . . . . . . 19
Setting the Language . . . . . . . . . . . . . . . . . . . . . . . . . . . . . . . . 19
Using the Battery and Charger . . . . . . . . . . . . . . . . . . 20
Installing and Removing the Battery . . . . . . . . . . . . . . . . . . .20
Charging the Battery . . . . . . . . . . . . . . . . . . . . . . . . . . . . . . . . 21
Making and Answering Calls . . . . . . . . . . . . . . . . . . . 22
Making Calls . . . . . . . . . . . . . . . . . . . . . . . . . . . . . . . . . . . . . . 22
Answering Calls . . . . . . . . . . . . . . . . . . . . . . . . . . . . . . . . . . . 22
Signal Strength . . . . . . . . . . . . . . . . . . . . . . . . . . . . . . . . . . . .22
Entering Text . . . . . . . . . . . . . . . . . . . . . . . . . . . . . . . . . 23
Controlling Your Roaming Experience . . . . . . . . . . . 24
Setting Your Phone’s Roam Mode . . . . . . . . . . . . . . . . . . . . .24
Call Guard . . . . . . . . . . . . . . . . . . . . . . . . . . . . . . . . . . . . . . . . 25
Feature Availability . . . . . . . . . . . . . . . . . . . . . . . . . . . . . . . . .26
Using Contacts . . . . . . . . . . . . . . . . . . . . . . . . . . . . . . . 27
Saving Phone Numbers . . . . . . . . . . . . . . . . . . . . . . . . . . . . .27
Finding Phone Numbers . . . . . . . . . . . . . . . . . . . . . . . . . . . . . 28
Making a Call From Your Contacts . . . . . . . . . . . . . . . . . . . . 28
Changing Your Phone’s Settings . . . . . . . . . . . . . . . . 29
Airplane Mode . . . . . . . . . . . . . . . . . . . . . . . . . . . . . . . . . . . .29
Changing the Greeting . . . . . . . . . . . . . . . . . . . . . . . . . . . . . .30
Adjusting the Ringer and Key Beep Volume . . . . . . . . . . . . . 30
Adjusting the Earpiece Volume During a Call . . . . . . . . . . . . 30

TTY Use With Sprint PCS Service . . . . . . . . . . . . . . . . . . . . .31
Sending and Receiving Messages . . . . . . . . . . . . . . . 32
Setting Up Your Voicemail . . . . . . . . . . . . . . . . . . . . . . . . . . .32
Retrieving Your Voicemail Messages . . . . . . . . . . . . . . . . . . .32
Accessing Your Voicemail From Another Phone . . . . . . . . . 32
Sprint PCS Service Features . . . . . . . . . . . . . . . . . . . . 33
Call Waiting . . . . . . . . . . . . . . . . . . . . . . . . . . . . . . . . . . . . . . . 33
Call Forwarding . . . . . . . . . . . . . . . . . . . . . . . . . . . . . . . . . . .33
Three-Way Calling . . . . . . . . . . . . . . . . . . . . . . . . . . . . . . . . .34
Sprint PCS Voice Command
SM
. . . . . . . . . . . . . . . . . . . . . . . .35
Sprint PCS VisionSM . . . . . . . . . . . . . . . . . . . . . . . . . . . . 36
Getting Started With Sprint PCS Vision . . . . . . . . . . . . . . . . . 36
Sprint PCS Vision Services . . . . . . . . . . . . . . . . . . . . . . . . . . . 37
Accessing Sprint PCS Vision Services . . . . . . . . . . . . . . . . . . . 38
Sprint PCS Vision Symbols on Your Screen . . . . . . . . . . . . . . 39
Sprint PCS Vision Billing Information . . . . . . . . . . . . . . . . . .39
Your Phone’s Special Features . . . . . . . . . . . . . . . . . . 40
Built-in Camera . . . . . . . . . . . . . . . . . . . . . . . . . . . . . . . . . . . .40
Additional Features . . . . . . . . . . . . . . . . . . . . . . . . . . . . . . . . .44
Accessories for Your Phone . . . . . . . . . . . . . . . . . . . . 46
How to Order . . . . . . . . . . . . . . . . . . . . . . . . . . . . . . . . . . . . .47
Safety and Terms & Conditions . . . . . . . . . . . . . . . . . . . 49
Performance and Safety . . . . . . . . . . . . . . . . . . . . . . . 50
Getting the Most Out of Your Reception . . . . . . . . . . . . . . . . 50
Maintaining Safe Use of and Access to Your Phone . . . . . . .51
Caring for the Battery . . . . . . . . . . . . . . . . . . . . . . . . . . . . . . . 54
Acknowledging Special Precautions and the FCC Notice . . .55
Specific Absorption Rates (SAR) for Wireless Phones . . . . . . 56
FCC Radiofrequency Emission . . . . . . . . . . . . . . . . . . . . . . . .56
Owner’s Record . . . . . . . . . . . . . . . . . . . . . . . . . . . . . . . . . . . 57
User’s Guide Proprietary Notice . . . . . . . . . . . . . . . . . . . . . .57

Terms and Conditions & Warranty Information . . . . 58
Terms and Conditions of Services . . . . . . . . . . . . . . . . . . . . .58
Terms of Picture Mail Service . . . . . . . . . . . . . . . . . . . . . . . . . 68
Manufacturer’s Warranty . . . . . . . . . . . . . . . . . . . . . . . . . . . .81
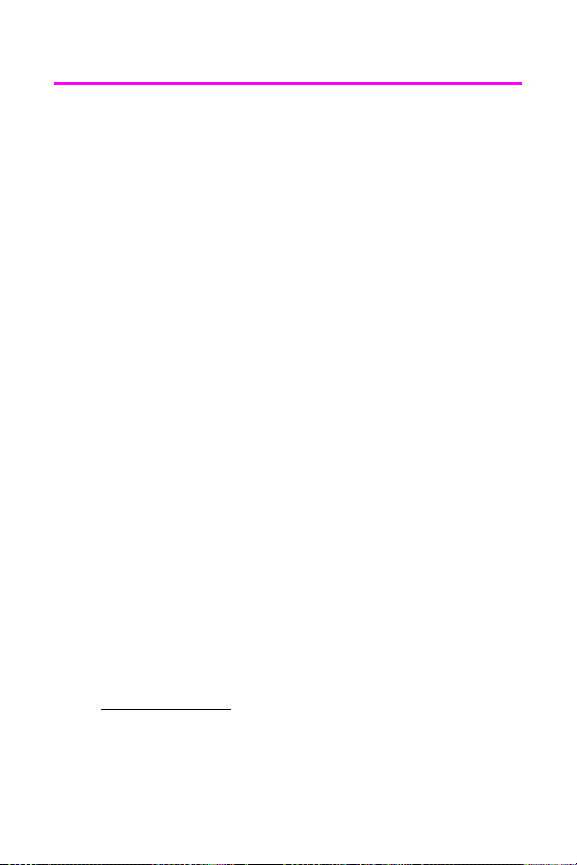
How to Use This Guide
1
Thank you for choosing Sprint PCS Service
Sprint has the most complete, all-digital wireless network in
the nation. Depend on it. With Sprint PCS Service, we give
you what you really want from a wireless service provider –
clear calls, easy-to-understand service plans, and selfservicing options for managing your account. All this is
designed to make your life easier and worry free.
We know you’re eager to start using your phone right away,
and the three sections of this guide are designed to help you
do just that.
Getting Started. The first section will guide you
through the steps required to set up your Sprint PCS
Service. Blank spaces are provided so you can write
down important information that you’ll want to
remember, things like your new Sprint PCS Phone
Number and account passwords.
Basics of Your Sprint PCS Phone. The second section
will guide you through the basics of your phone and
2
service with quick, easy-to-follow instructions.
Safety and Terms & Conditions. The final section
emphasizes important performance and safety
3
guidelines and outlines the terms and conditions of
service for your Sprint PCS Phone and Service.
www.sprintpcs.com to learn about advanced features and
Visit
for more information.
Welcome and thank you for choosing Sprint.
i
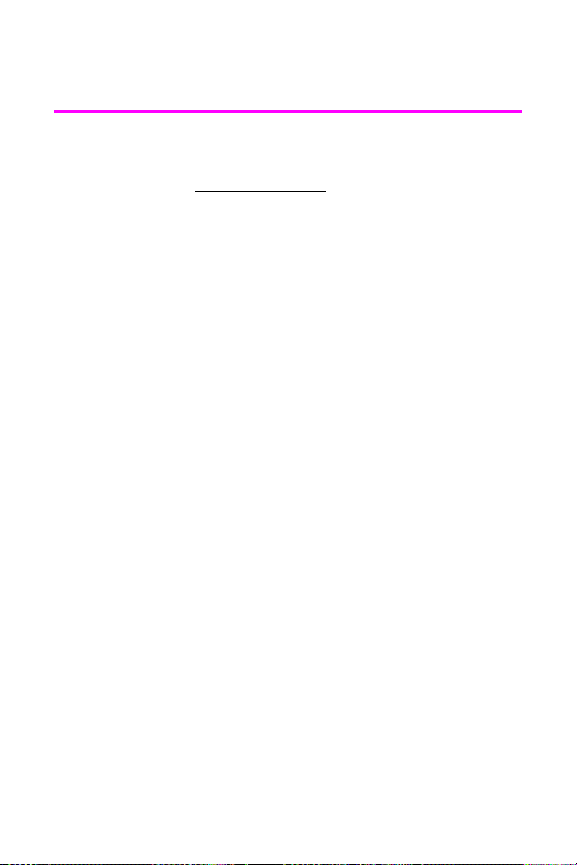
Getting Advanced Phone and Service Information
This guide covers your phone’s basic features and services.
To learn how to use all the advanced features of your phone
and service, visit www.sprintpcs.com and sign on to your
account management page with your Sprint PCS Phone
Number and password. There, under the “My Phone & Plan”
section, you’ll have access to your complete phone User’s
Guide.
Your online phone User’s Guide provides information on
basic and advanced features and services, such as:
Learning Advanced Dialing Options
Managing Your Call History
Using Advanced Messaging
Using Advanced Contact Options
Using Your Phone’s Advanced Settings
Setting Your Phone’s Security
Using Your Personal Organizer
Using Advanced Features of Sprint PCS Vision
Understanding Your Phone’s Internal Menu
And more
SM
ii
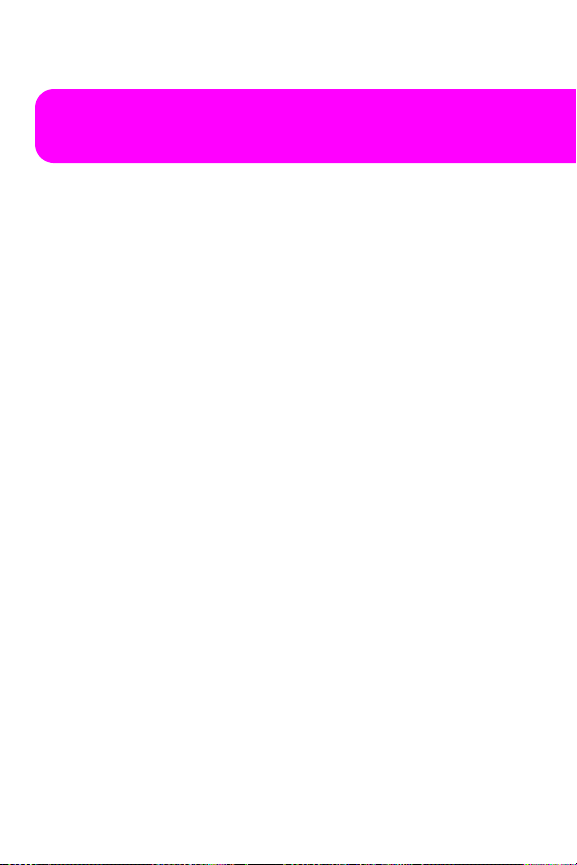
Getting Started
Activating and Using Your Sprint PCS Service
1

1
Have these things ready before you
call to activate your Sprint PCS Service
•Your Sprint PCS Phone (Make sure it’s fully charged)
•Your Social Security number
•Your driver’s license number
•Your Electronic Serial Number (also known as ESN;
refer to step 4 on page 4 to locate the number)
•The city and state where your phone will primarily
be used
•A pen
2
Setting up your service — You choose
the way
•From your Sprint PCS Phone, press .
– or –
•Use a phone other than your Sprint PCS Phone – dial
1-888-715-4588.
2
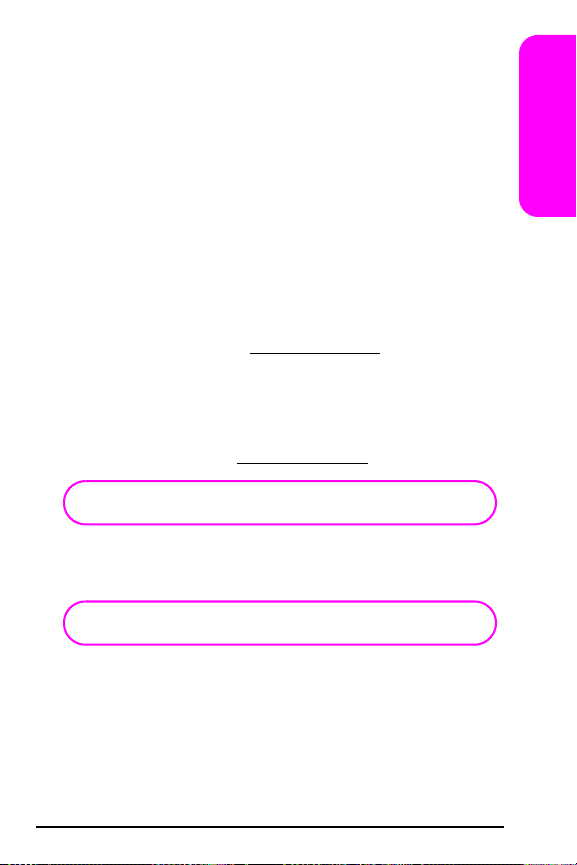
3
Your Sprint PCS Account Passwords
As a Sprint PCS customer, you enjoy unlimited access to
your personal account information, your voicemail
account, and your Sprint PCS Vision account. To ensure
that no one else has access to your information, you will
need to create passwords to protect your privacy.
If you are the account owner, you’ll have an account
password to sign on to
calling Sprint Customer Service. Your default account
password is the last four digits of your Social Security
number. If you are not the account owner (if someone
else pays for your Sprint PCS Service), you can get a subaccount password at
My Account Password is: _________________________
You’ll create your voicemail password when you set up
your voicemail.
My Voicemail Password is:_________________________
www.sprintpcs.com and to use when
www.sprintpcs.com.
Getting Started
3
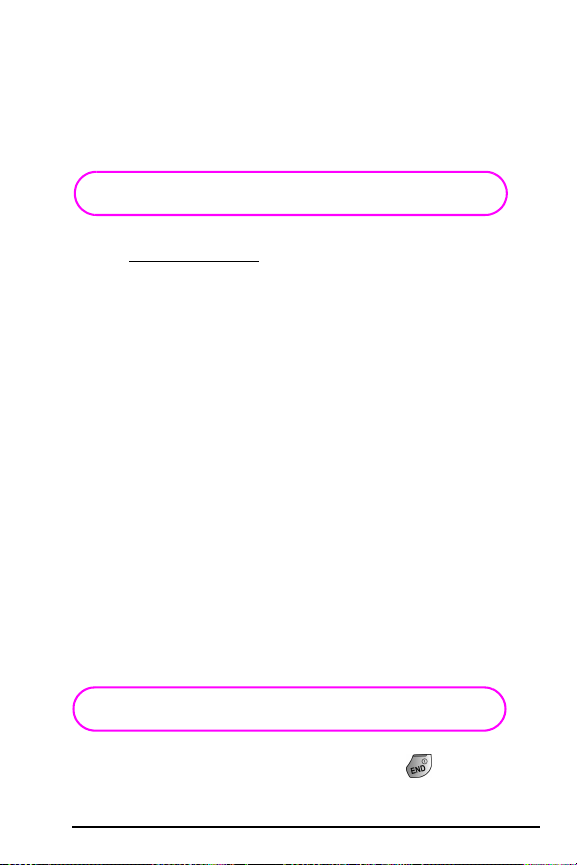
If you have a Sprint PCS Vision Phone, you can set up a
Sprint PCS Vision Password. This optional password may
be used to authorize purchase of premium content and
to protect personal information on multi-phone
accounts.
My Sprint PCS Vision Password is: ___________________
For more information or to change your passwords, sign
on to www.sprintpcs.com or call Sprint Customer Service at
1-888-211-4PCS (4727).
4
Finding your phone’s ESN
The ESN, or Electronic Serial Number, is an 11-digit
number written on the barcode sticker attached to the
phone. If you set up service using your Sprint PCS Phone,
the network automatically communicates the ESN to
Sprint. You’ll only need this number when you’re calling
Sprint to set up your service from a phone other than
your new Sprint PCS Phone. To find your phone’s ESN,
remove the phone’s battery. (For more information about
removing and replacing your battery, see “Installing and
Removing the Battery” on page 20.)
ESN: _________________________________________
After writing down the ESN, replace the battery and
turn your phone on by holding down the key for a
few seconds.
4
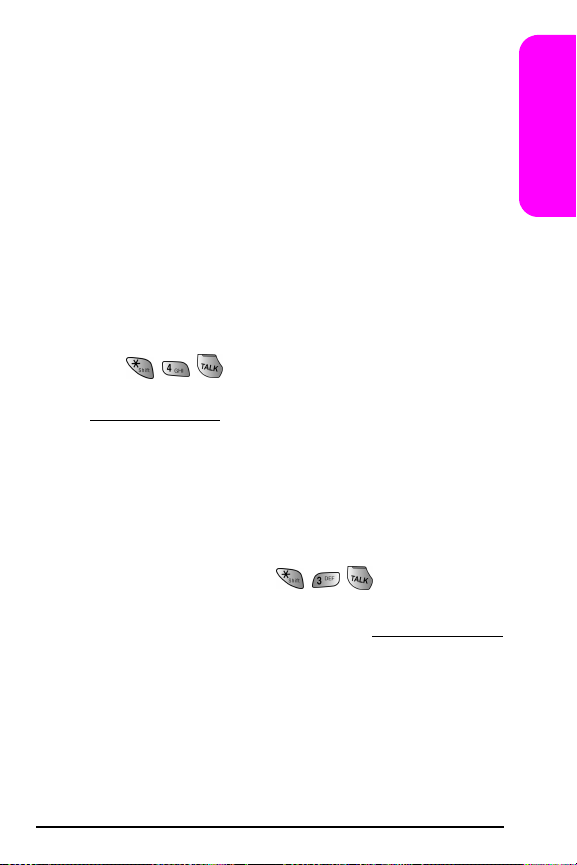
5
Sprint PCS Clear PaySM Program
Check this box if you are on the Sprint PCS Clear
PaySM Program. If you are not on the Sprint PCS Clear
Pay Program, skip ahead to step 6 on page 7.
Follow these easy steps to continue enjoying your new
Sprint PCS Service:
•Keep track of your minutes
Dial from your Sprint PCS Phone (normal
airtime usage charges will apply) or sign on to
www.sprintpcs.com to find out how many minutes you
have currently used within your service plan.
• Make payments
If you have exceeded the minutes in your plan or you
have a past due balance, you should make a payment to
keep your service turned on. There are easy payment
options, including:
Sprint PCS Phone. Dial from your
Sprint PCS Phone (posting time is 12 hours).
Online. Sign on to your account at www.sprintpcs.com
and click on “Pay Invoice” (posting time is 12 hours).
Mail. Just drop a check or money order in your
invoice reply envelope (posting time is 3-7 days).
Getting Started
5

Western Union
Union location simply by providing your Sprint PCS
Phone Number on the Western Union Swiftpay
®
. Make a cash payment at any Western
®
form.
Press on your Sprint PCS
Phone or dial 1-800-325-6000 from any phone to find a
location near you. (Transaction fee applies; payment is
credited to your account within 12 hours.)
If your service gets turned off:
•In the event that your service has been turned off, you
will receive a text message stating: “Your Sprint PCS
Service has been turned off. Press to make a
payment and turn service on.”
•The first time your service has been turned off, you will
be connected to Sprint Customer Service, where you
may speak with a live Sprint PCS Clear Pay Program
Specialist for further details and to pay your balance to
get your service turned back on. You may also choose
instead to be connected directly to our automated
payment process to pay your balance to have your
service turned back on. (In either instance, payment
will be credited and service turned back on within 12
hours).
•For any additional times that your service is turned off,
you will be connected to our automated payment
process. You will have to pay your balance to have your
service turned back on (payment will be credited and
service turned back on within 12 hours).
Note:
Until you speak with a specialist, you will be given the option
to speak with a Sprint PCS Clear Pay Program Specialist each
time your service has been turned off. Once you speak with a
specialist, you will thereafter automatically be connected to
our automated payment process.
6
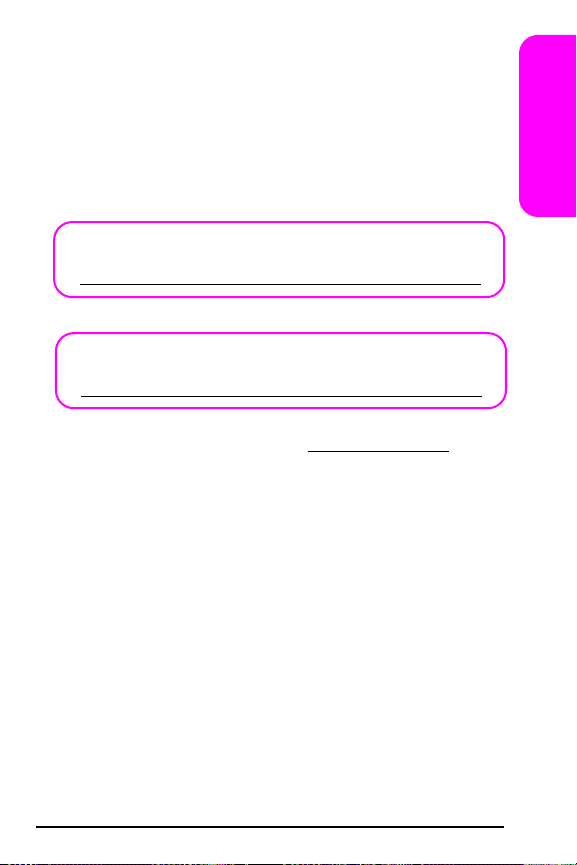
6
Your new Sprint PCS Phone Number
and Sprint PCS Vision User Name
Sprint PCS Phone Number
Sprint PCS Vision User Name
Your user name (for example, name@sprintpcs.com), is
also your email address for Sprint PCS Mail. It is
automatically assigned to you when you sign up for
Sprint PCS Vision.
Getting Started
7

7
Quick, easy options to manage
your account
With Sprint Customer Service, there are two convenient
options for managing your account.
•Manage it online – visit www.sprintpcs.com
Once you sign on, you can:
View the details of your Sprint PCS Service Plan
Find out how many minutes you have used and how
many minutes are remaining in your plan
View your current and previous three months
invoices, including the call detail
Make a payment
Find out about Sprint PCS Products and Services
Learn how to set up your voicemail
And more
8

•Use your Sprint PCS Phone – press
Once connected, you can:
Access a summary of your service plan
Find out the number of minutes remaining in your
plan for the current invoice cycle
Access information about your most recent invoice
Find out when your last payment was received
Make a payment
Getting Started
Note: Normal airtime charges will apply when calling
Welcome and thank you for choosing Sprint.
.
9

10

Basics of Your Sprint PCS Phone
11

Your New Sprint PCS Phone
12

Your Phone’s Features
1. Speaker: The speaker allows you to hear the other
caller and the different ring tones and sounds offered
by your phone.
2. Signal Strength Indicator: This icon represents the signal
strength by displaying bars. The more bars displayed,
the better the signal strength.
3. Display Screen: This screen displays all the information
needed to operate your phone.
4. Headset Jack: Allows you to plug in an optional stereo
headset for safe, convenient, hands-free
conversations.
5. OK Key: Pressing when navigating through a menu
accepts the highlighted choice in the menu. If you
press once in standby mode, the Pictures menu is
displayed. If you press and hold, the camera is
launched.
6. Left Soft Key: This key is used to navigate through
menus and applications by selecting the choice
available in the Left Soft Key Option on your display
screen.
7. Volume Key: Allows you to adjust the ringer volume in
standby mode (with the flip open) or adjust the voice
volume during a call. The volume key can also be used
to scroll up or down to navigate through the different
menu options. To mute the ringer during an incoming
call, press the volume key up or down.
Basics
13

8. TALK Key: Allows you to place or receive a call. In
standby mode, press the key once to access the Recent
call log. If you press and hold the key down, you will
initiate the Voice Recognition feature.
9. Voicemail Key: Press and hold to automatically dial your
voicemail.
10. Numeric Keypad: Use these keys to enter numbers,
letters, and characters.
11. Shift/Asterisk Key: Enters the asterisk [*] character for
calling features. In text entry mode, press to change the
character input type.
12. Power Interface Connector: The power interface
connector is used to plug in the charging accessories.
13. Accessory Interface Connector: This connector is used to
connect any available accessory cables to your phone.
14. Microphone: The Microphone allows the other caller to
hear you clearly when you are speaking to them.
15. Space/Pound Key: Enters the pound [#] character for
calling features. In text entry mode, press to enter a
space.
16. BACK Key: Deletes characters from the display when
you are in text entry mode. When in a menu, press to
return to the previous menu. This key also allows you
to return to the previous screen in a Sprint PCS Vision
session.
17. END Key: Ends a call. Press and hold this key for a few
seconds to turn your phone On or Off. While in the
main menu, it returns the phone to standby mode and
14

cancels your input. When you receive an incoming
call, press to enter silent mode and mute the ringer.
18. Navigation Key: This key allows you to scroll through
the phone menu options and provides a shortcut to
phone functions from standby mode.
19. Right Soft Key: This key is used to navigate through
menus and applications by selecting the choice
available in the Right Soft Key Option on your
display screen.
20. Camera Key: Allows you to launch the Camera with the
press of a button when the flip is open. When the flip
is closed, you can press and hold to launch the camera
using the outside LCD as a viewfinder.
21. Vibrate/Ringer Indicator: This icon indicates whether
the ringer is set to ring only, ring and vibrate, or
vibrate only.
22. Battery Indicator: The battery indicator displays the
amount of remaining battery charge currently
available in your phone. When all bars are displayed in
the battery icon, the phone’s battery is fully charged.
When no bars are displayed, the phone’s battery is
completely discharged or empty.
23. Position Location: This icon indicates that the position
location feature is active.
Basics
15

Viewing the Display Screen
This list identifies the symbols you’ll see on your main LCD
screen.
displays your current signal strength. The more
lines you have, the stronger your signal.
means your phone cannot find a signal.
tells you a call is in progress.
indicates that you have voicemail, text,
numeric pages, picture messages, video
messages, or Sprint PCS Web Alert messages
waiting. Press briefly to see a list of pending
messages or press and hold to dial your
voicemail box.
indicates that there is an unread message in
your inbox.
indicates that the text message has been read.
indicates that there is an unread urgent message
in your inbox. (Icon is orange.)
indicates that you have read the urgent message.
(Icon is orange.)
indicates that you have new picture mail waiting
in your inbox.
indicates that you have new voicemail.
indicates that the message was sent.
indicates that the message failed to send.
indicates that you have a pending message.
indicates that the message is a draft.
indicates that there is URL text contained in the
text message.
16

indicates that your Sprint PCS Vision connection
is active.
indicates that your Sprint PCS Vision
connection is dormant or inactive.
indicates that you are receiving information.
indicates that you are sending information.
indicates that your phone is in vibrate mode.
shows your current battery charge strength.
(Icon shown fully charged.)
indicates that position location is active.
indicates that position location is inactive.
indicates that the TTY option is On.
indicates that your phone is roaming.
indicates that your message is locked.
indicates that your phone is in security mode.
indicates that an alarm is set on your phone.
indicates that the ringer is set at a level
between 1-8 or that 1-Beep is selected.
indicates that the ringer is turned Off.
indicates that a file (ringer, game, screen saver,
java app, etc.) has been downloaded to your
phone.
indicates that the self-timer function is enabled.
With the self timer enabled, a set amount of
time is required prior to taking a picture.
indicates that the white balance has been set to
Auto. This automatically adjusts the white
balance.
Basics
17
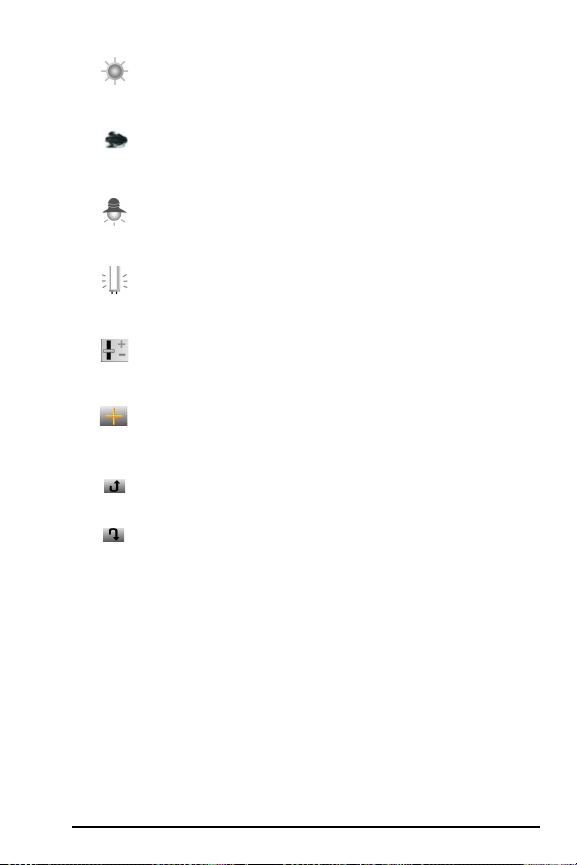
indicates that the white balance has been set to
Sunny. This is used for taking pictures outdoors
on bright sunny days.
indicates that the white balance has been set to
Cloudy. This is used for taking pictures outdoors
under cloudy conditions.
indicates that the white balance has been set to
Tungsten. This is used for taking pictures
indoors under normal lighting conditions.
indicates that the white balance has been set to
Fluorescent. This is used for taking pictures
indoors under fluorescent lighting conditions.
indicates that the white balance has been set to
Manual. This is used for taking pictures indoors
or outdoors using your own custom settings.
indicates that a picture has been assigned a
function. An example may be Picture ID, Screen
saver, or Incoming Call.
indicates that a picture has been uploaded to an
online album or folder.
indicates that a picture has been downloaded.
18

Turning Your Phone On and Off
Turning Your Phone On
1. Fully extend the antenna to receive the best
reception.
2. Press . (The phone will display “Entering Sprint
Service Area,” then it will automatically enter standby
mode — the phone’s idle state. At this point, you’re
ready to begin making and receiving calls.)
Turning Your Phone Off
Press for a few seconds until the ending animation
is started.
Setting the Language
1. Highlight Settings (Ajustes) and press .
2. Press for Others (Otros).
3. Press for Language (I dioma).
4. Press up or down to select English or Español and
press .
Basics
19

Using the Battery and Charger
Installing and Removing the Battery
To install, insert the battery into the opening on the
back of the phone and gently press down until the
latch snaps into place.
To remove, make sure the power is off. Press the
battery release latch up and remove the battery from
the phone at a 45-degree angle.
20
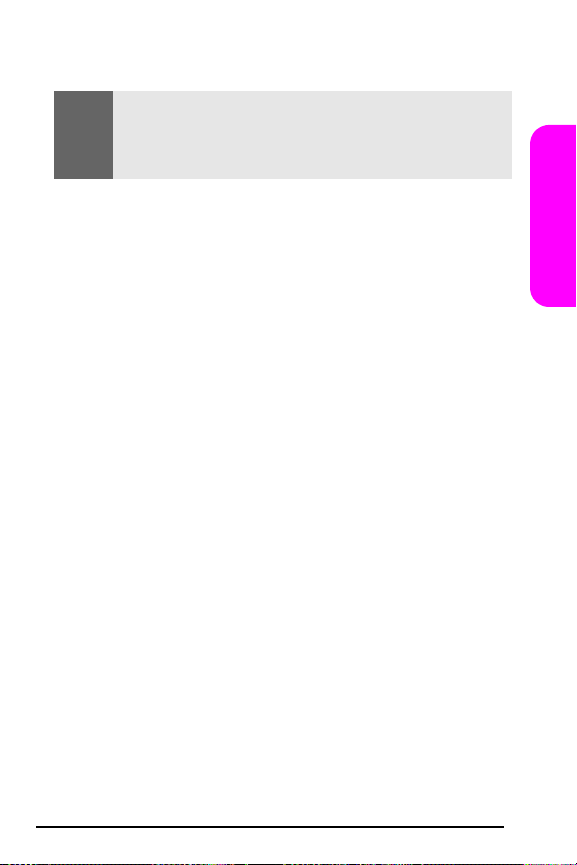
Charging the Battery
Note:
It is vital that you use only the Sprint-approved Travel Charger
specifically designed for your phone. Use of unauthorized
accessories could damage your phone and invalidate
your warranty.
To use the travel charger:
1. Insert the end of the travel charger connector into the
power interface connector.
2. Plug the other end into a standard wall outlet.
When the Travel Charger is used to charge the battery, a
red light is displayed when the flip is closed. When the
flip is open, an animated battery icon is displayed on the
screen.
When the battery is completely charged, a green light is
displayed, or if the flip is open, the battery animation is
stopped and the battery icon is displayed with all bars.
It takes about 4 hours to fully recharge a completely
rundown battery.
Basics
21
 Loading...
Loading...