Samsung PCS SCH-1530 Owner's Manual
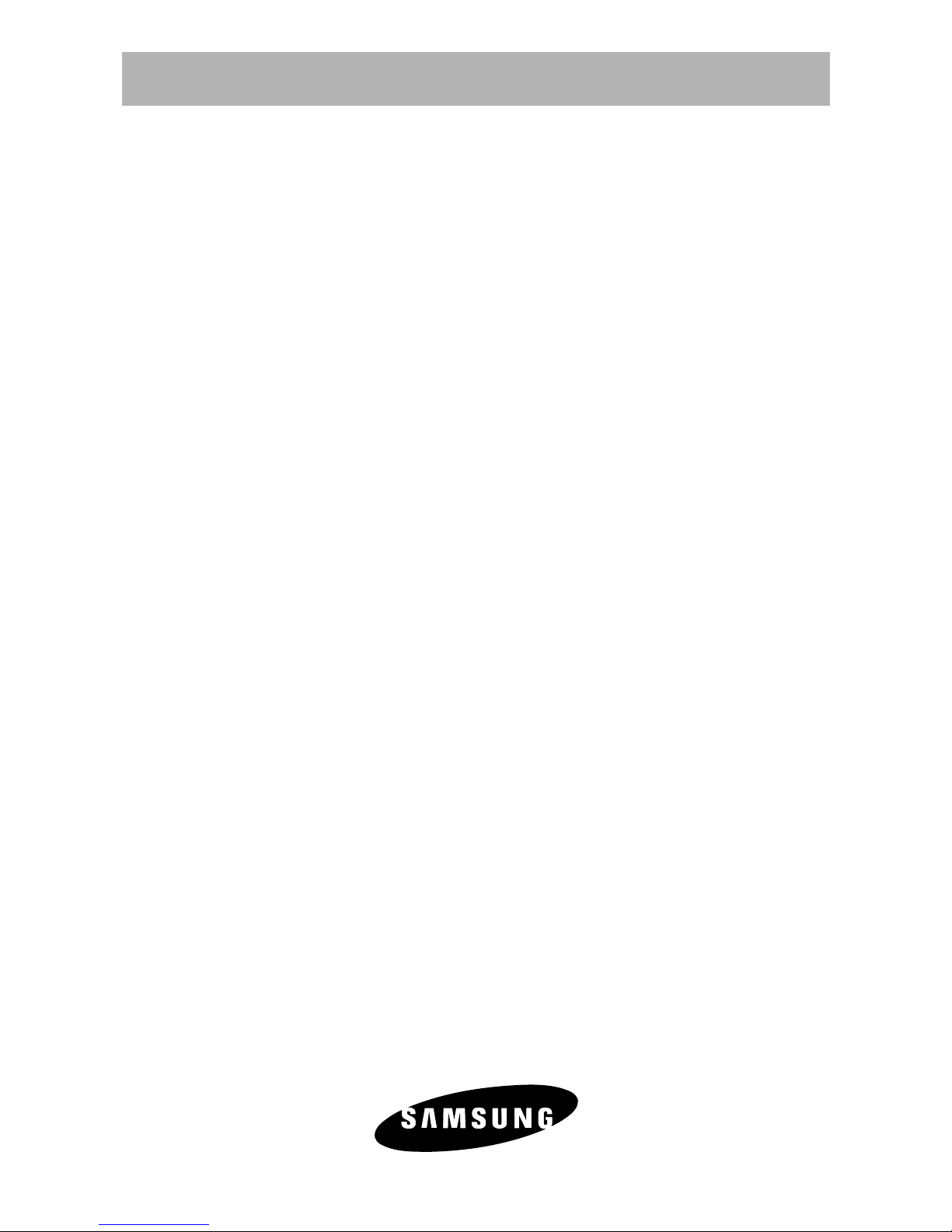
Samsung
SCH-1530
PCS
DIGITAL TELEPHONE
Owner’s Manual
Please read this manual before operating the phone,
and keep it for future reference.
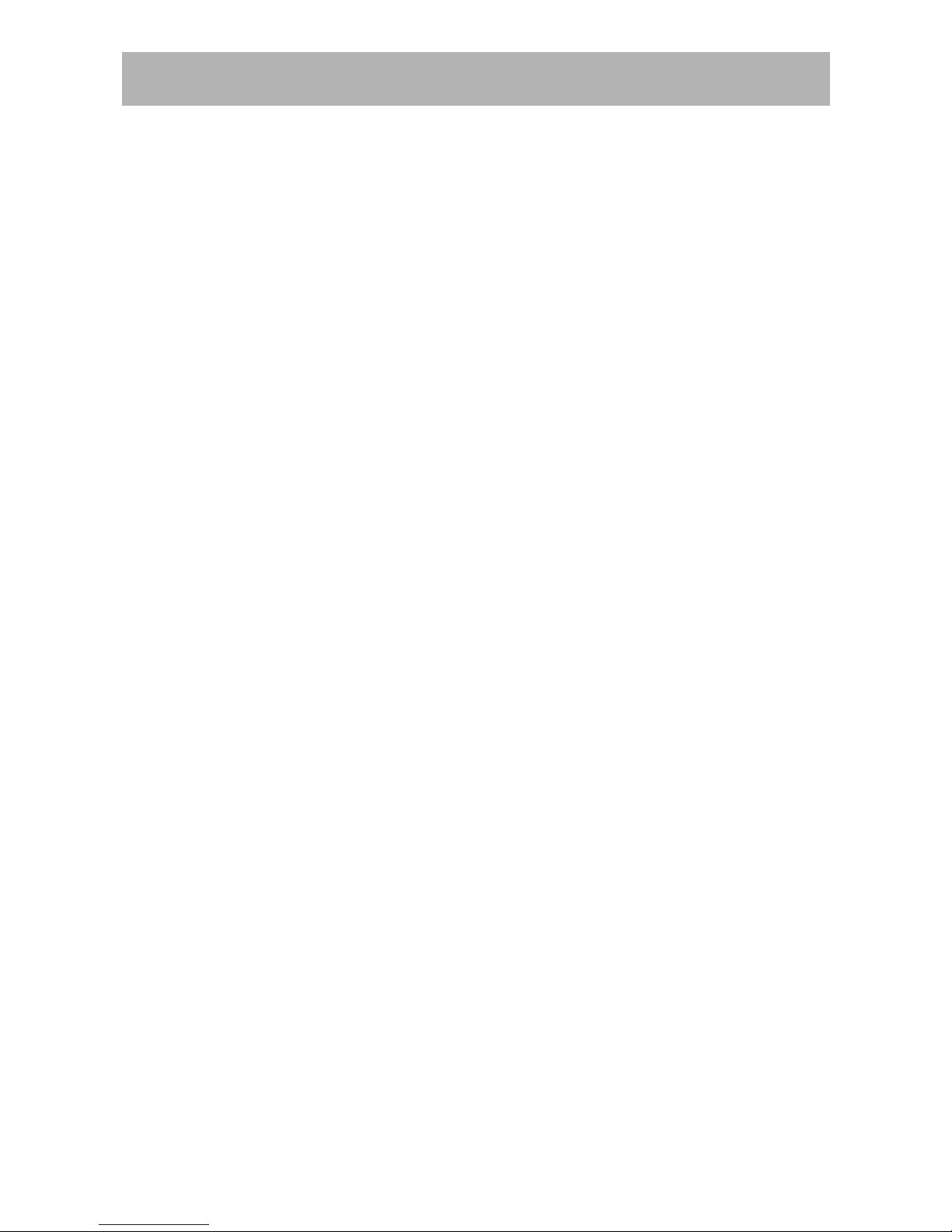
Intellectual Property
All Intellec tua l Prope rty, as defined below, owne d b y or which is
otherwise the property of Sams ung a n d their respective suppliers
relating to the PCS phone, including but not limited to, accessories,
parts, or software relating thereto (the Phone System), is the sole and
exclusive property of Samsung. Intellectual Property includes, but is
not limited to, inventions (patentable or unpatentable), patents, trade
secrets, copyrights, software, computer programs, and related
documentation and other wor ks of aut horship. You may not infringe or
otherwise violate the rights secured b y the In tellec tua l Property.
Moreover, you agree you will not (and will not attempt to) modify,
prepare derivative works of, reverse engineer, decompile, disassemble,
or otherwise attempt to create source code from the software. No title
to or ownership in the Intellectual Property is transferred to you. All
applicable rights of the Intellectual Property shall remain with Sams ung
and their respe ctive suppliers.
SAMSUNG TELECOMMUNICATIONS AMERICA, INC.
Headquarters:
1130 E. Arapaho Road
Richardson, TX 75081
Tel: 972.761.7000 / Fax: 972.761.7001
Internet Address: http://www.samsungtelecom.com
Customer Care Center:
1601 E. Plano Parkway, Suite 150
Plano, TX 75074
Toll Free Tel: 1.888.987.HE LP / Fax: 972.761.7501
© 1998 Samsung Telecommunications America, Inc. All rights reserved.
No reproduction in whole or in part allowed without prior written
approval. Samsung Telecommunicatio ns America, Inc. is a trademark of
Samsung Electronics Corporation, Ltd.
Printed in the United States of America EVersion 1

Introdu ction To Your Samsung PCS Phone
Congratulations on the purchase of your Samsung PCS Phone.
Using the latest digital technology, the Samsung PCS Phone
operates in a similar manner to other wireles s phones, while
providing superior resonance and tone quality.
The following options make your Samsung PCS Phone both fun
and easy to use:
• Phone Book Memory – 99 Locations
• VoiceDial Access Key (VoiceDial is a subscriber service.)
•Programmable Lock
• Short Message Services (SMS) and Voice Mail Notification
• 9 Ring Types, 4 Melody Tones, and Vibrate Alert
• Red ial – 10 Numbers
• Outgoing / Incoming Call Logs - 10 Locations Each
• One-Touch Dialing - 9 Locations
• Two-Touch Dialing - 90 Locations
• Mute Option During Conversation
• Bilingual Menu (English / French)
• Call Restriction Options
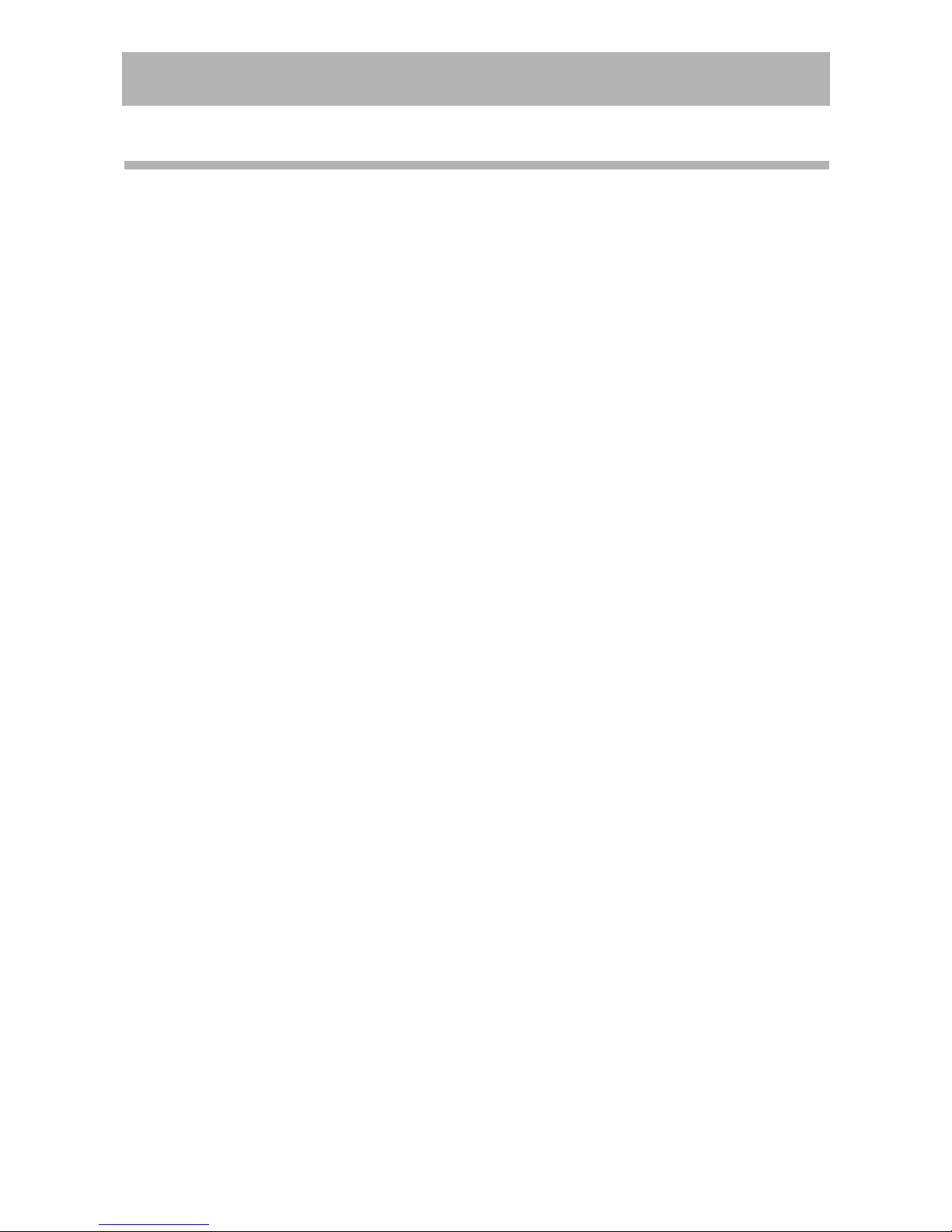
How To Use This Manual
Your Samsung SCH-1530 PCS Phone Owner’s Manual explains
Digital PCS technology and phone operations through easy-tofollow instructions. You’ll find ever ything you need to know
about using your new Samsung PCS Phone right here.
Want to know how many differ ent wa ys yo u can place a phone
call from this phone? Chec k out the c hapter on Cal ling Options.
Wondering about terms like Roaming and Prepend? There’s a
handy Glossary of Terms in the back of this manual.
We’ ve al so included some important s afety inf ormation that you
should know before using your phone. You’ll find the Safety
Considerations in the Appendix.
Still have questions? We’ll be happy to answer them. Just call
our Samsung Customer Care Center toll-free at 1.888.987.HELP.
We hope you enjoy using your new Samsung PCS Phone, and
thanks for choosing Samsung.
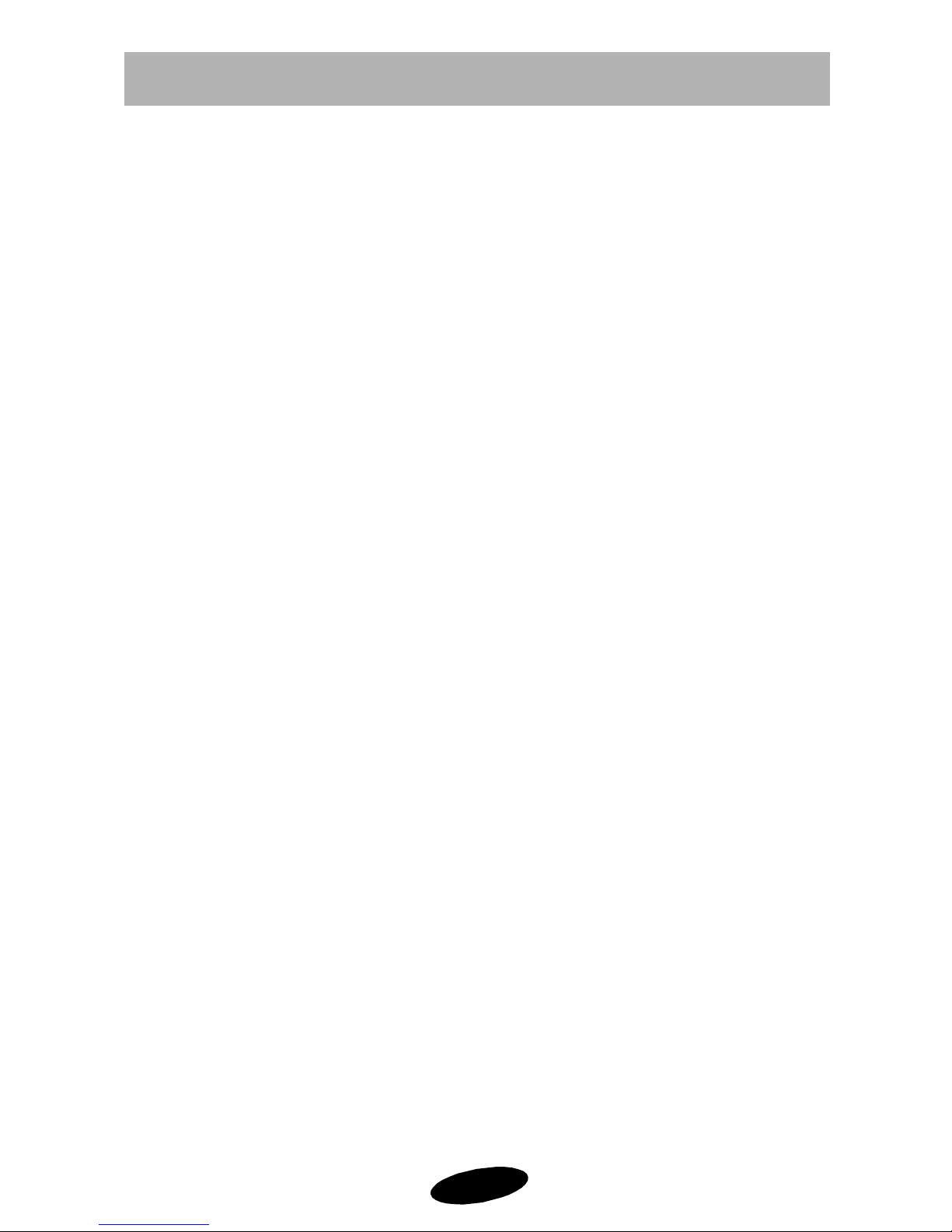
Table Of Contents
Getting Started 1
Your Consumer Package 2
Description of Your Samsung PCS Phone 3
Screen Display 4
Key Functions 5
Status / Alert Indicators 6
Battery Installation, Charging and Care 8
Deskto p Rapid Charg er 8
Charging the Battery 9
Battery Charge Indicator 9
Caring for the Battery 10
Battery Storage Temperatures 10
Battery Disposal and Recycling 11
Samsung PCS Phone and Battery Specifications 12
Basic Operations of Your Samsung PCS Phone 13
Turning on Your Samsung PCS Phone 14
Modes of Operation 14
Display Options 15
Language Selection 17
Service Mode Selection 18
NAM Selection 19
Menu Organization 20
Main Menu Structure 21
Calling Options 23
Overview of Calling Options 24
Character Ent ry 25
Alpha Entry 26
Digit Entry 26
Punctuation Entry 27
Placing / Answering Calls 28
i
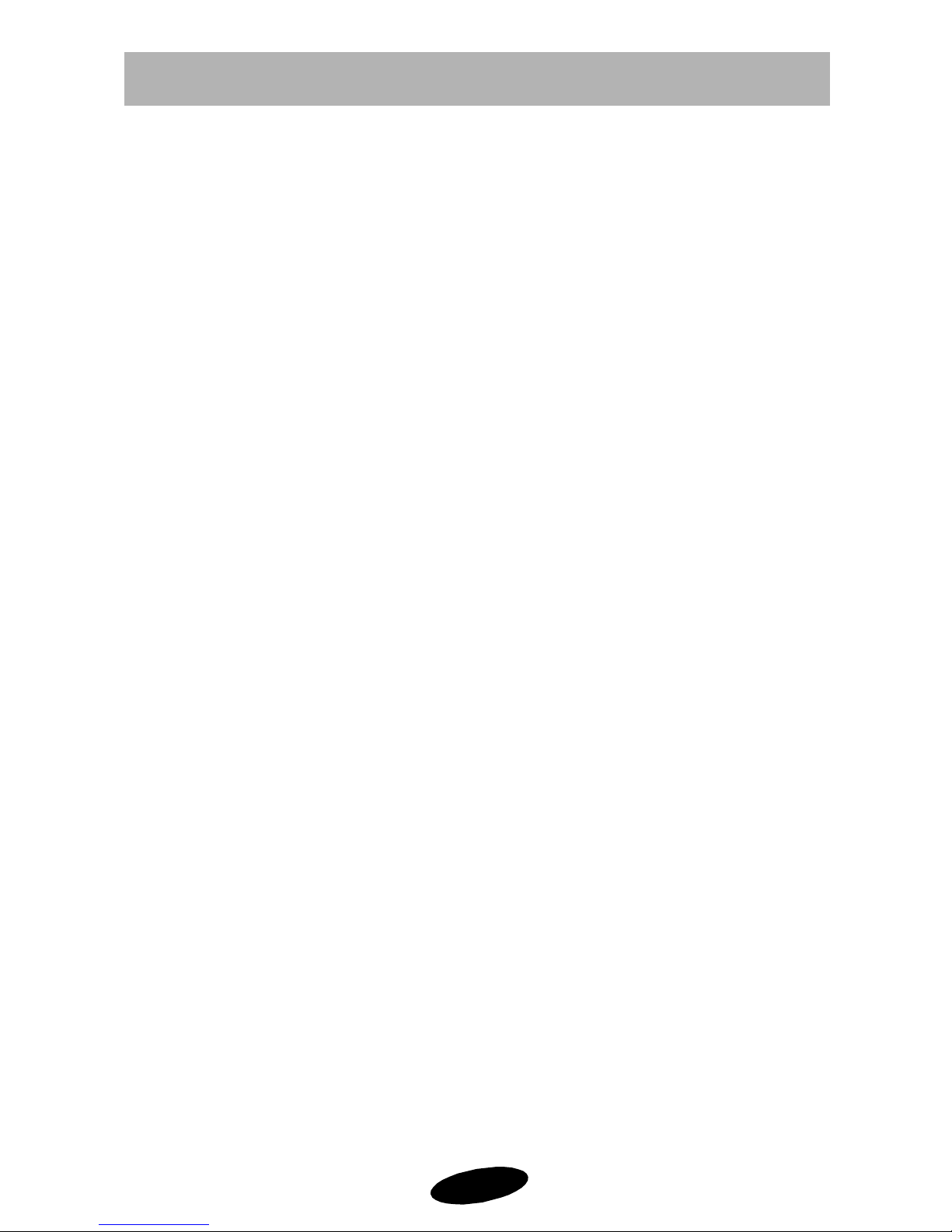
Table Of Contents
Ending a Call 28
Automatic Hyphenation 28
Correcting a Misdialed Number 29
Prepend Dialing 29
Missed Call Alert 30
Dropped Call Alert 30
Failed Call Alert 31
Minute Beep 31
Mute Microphone 32
Incoming Call Notification 33
Ringer / Alert Options 34
Ring Volum e Setting 35
Ring Type Setting 35
Message Alert Setting 36
Key Volum e Setting 37
Tone Length Setting 37
Ring Tone Mute 37
Alerts Menu 38
Tracking Calls Through Call Logs 39
Erasing Call Logs 40
Reviewing Airtime 40
Your Personal Phone Book 41
Overview of Your Personal Phone Book 42
Storing Phone Numbers / Names 43
Storing Phone Numbers at Call End 44
Viewing Stored Entries 45
Finding Entries By Location 45
Finding Entries By Name 46
Dialing from Your Personal Phone Book 46
Memory Dialing Shortcuts 46
Editing Phone Book Entries 47
ii
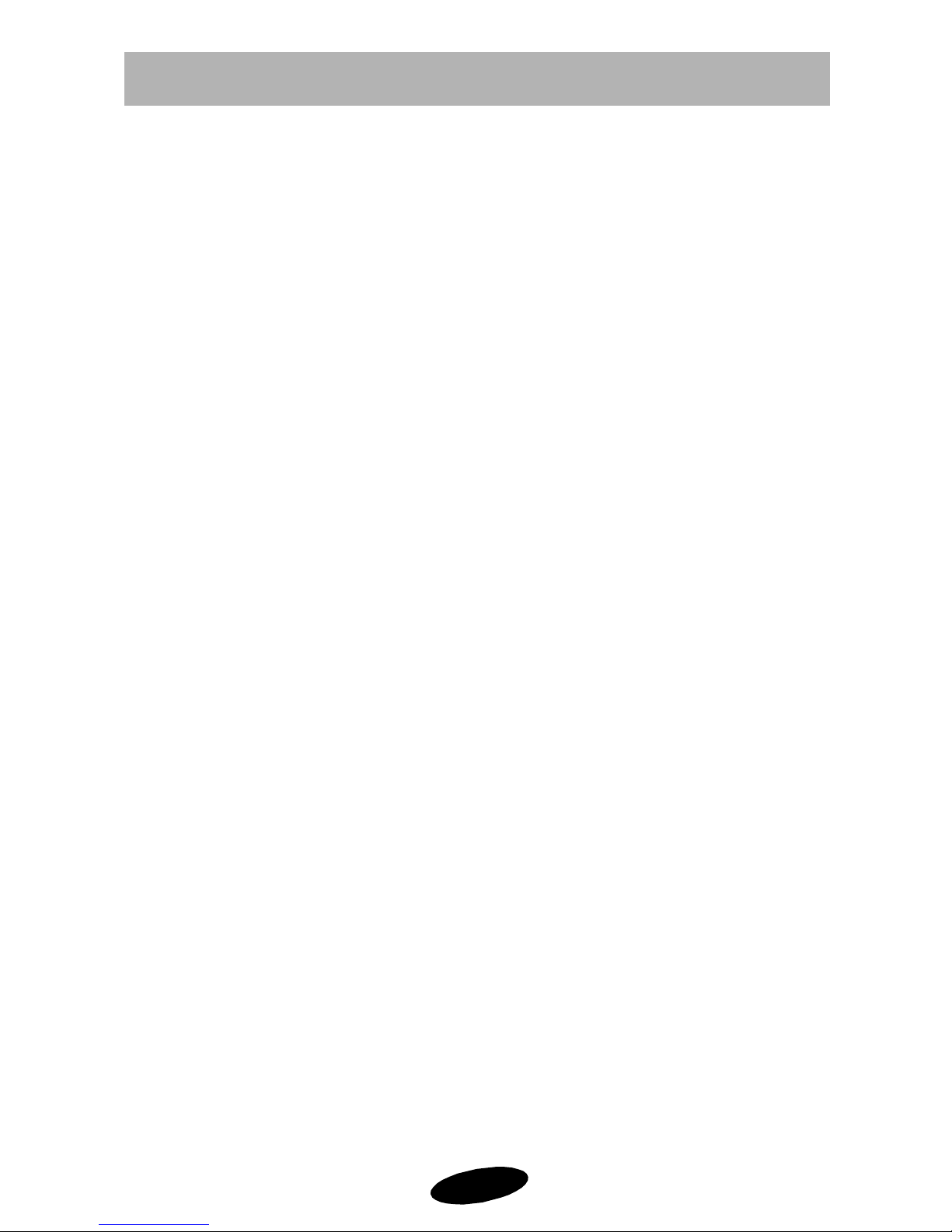
Table Of Contents
Erasing Phone Book Entries 48
Short Message Services and Voice Mail 49
Overview of Short Message Services and Voice Mail 50
Reviewing Messages 51
Setting Up Your Voice Mail Box 52
Reviewing Voice Mail Messages 52
One-touch Voice Mail Access 52
Reviewing Page and Text Messages 53
Messages Options 54
Erasing Messages 55
Displaying the Time Stamp 56
Advanced Features 57
Pause Dialing 58
Entering and Storing Pauses 58
Security Options 59
Lock Mode 59
Lock Code Setting 60
Locking the Phone 61
Dialing in Lock Mode 62
Call Restriction Options 63
Restricting Calls 63
Resetting the Phone 64
KeyGuard 65
Emergency and Special Nu mbers 66
Storing Emergency / Special Numbers 66
Dialing Emergency / Special Numbers 66
iii
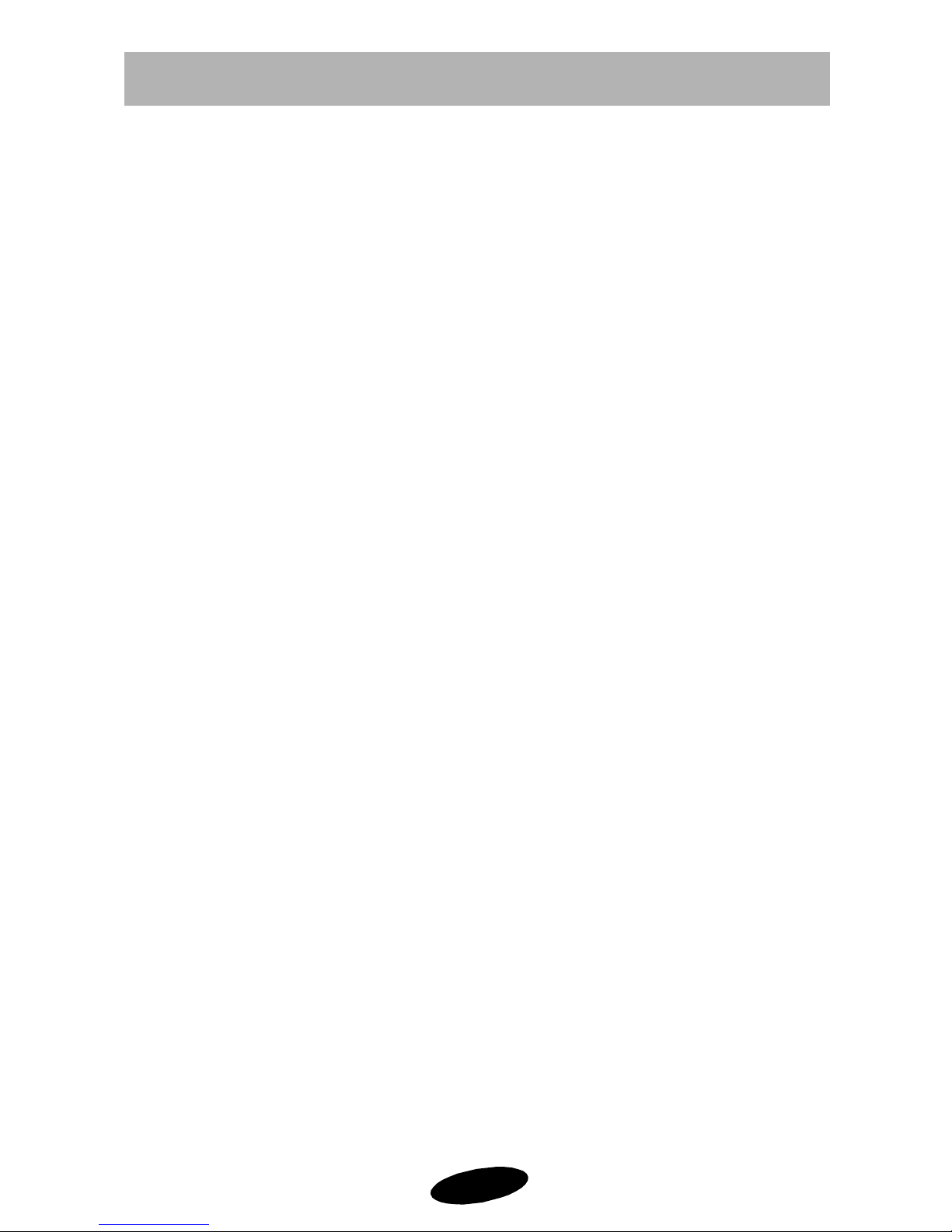
Table Of Contents
Special PC S Featur es 67
Any Ke y Answer 68
VoiceDial Access 68
Three-Way Calling 69
Placing a Three-Way Call 69
Call Waiting 70
Call Forwarding 70
Block Own Number Option 70
Accessor ie s 71
Batteries 72
Deskto p Rapid Charg er 72
Cigarette Lighter Adapter 72
Travel Charger 73
Hands-Free Car Kit 73
Leather Case 73
Hand Strap 74
Charging Times with Accessories 74
Appendix 75
Troubleshooting 76
Maximizing Call Quality 76
Caring for the Antenna 76
Common Questions 77
Safety Considerations 79
Driving 79
Aircraft 80
Glossary of Terms 82
Index 85
iv
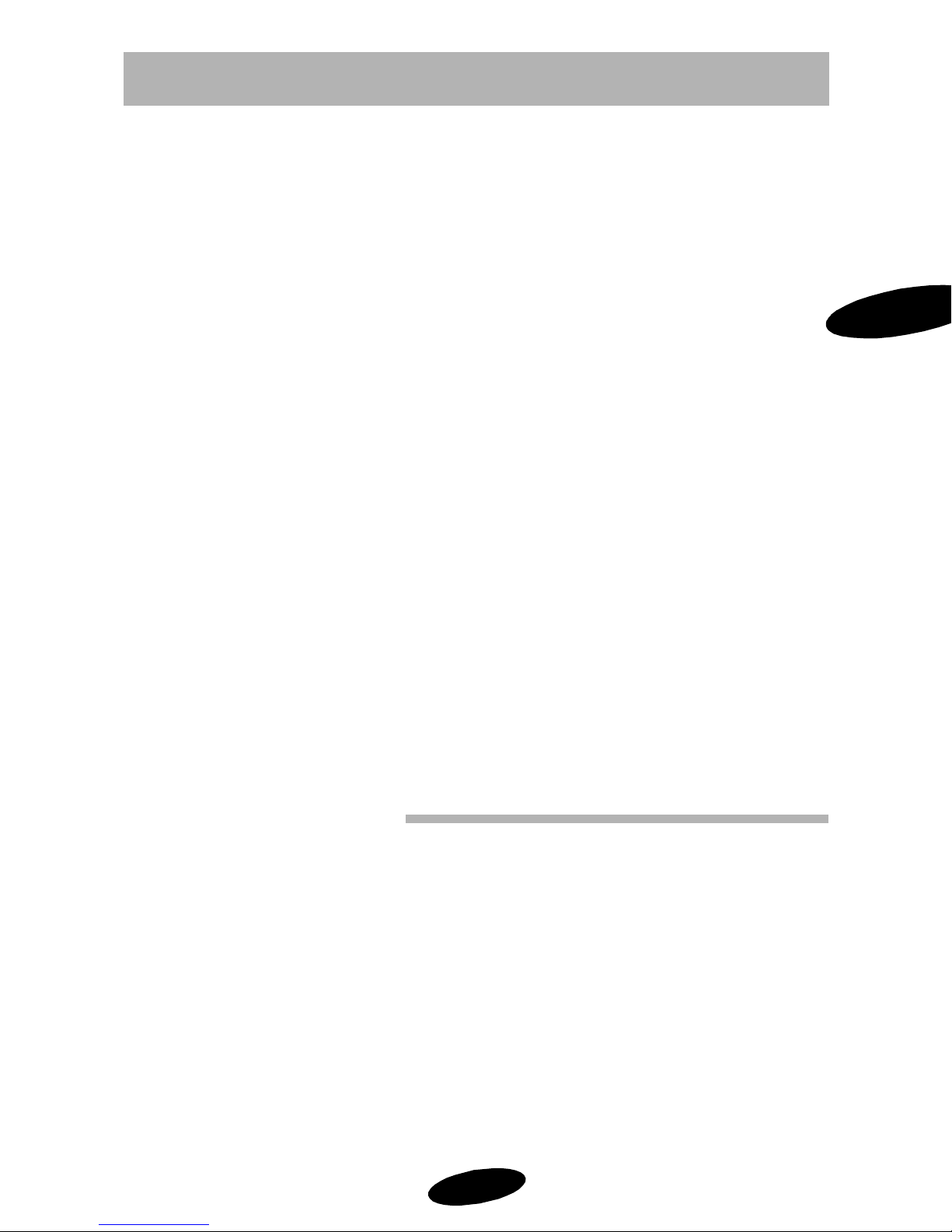
Getting Started
1
Basic Oper ations of Your Sams un g PCS Phone
Getting Started
Your Consumer Package
Description o f Your Samsung PCS Ph on e
Battery Installation, Charging, and Care
Display Options and Service Sel ectio n
Menu Organiz ation
1

Getting Started
Samsung SCH-1530
Owner's Manual
Your Consumer Package
Your Consumer Package contains the following items:
• Samsung PCS Phone and Hand Strap
• Standard Li-Ion Battery
• Travel Charger
• Owner’s Manual and Quick Reference Card
2
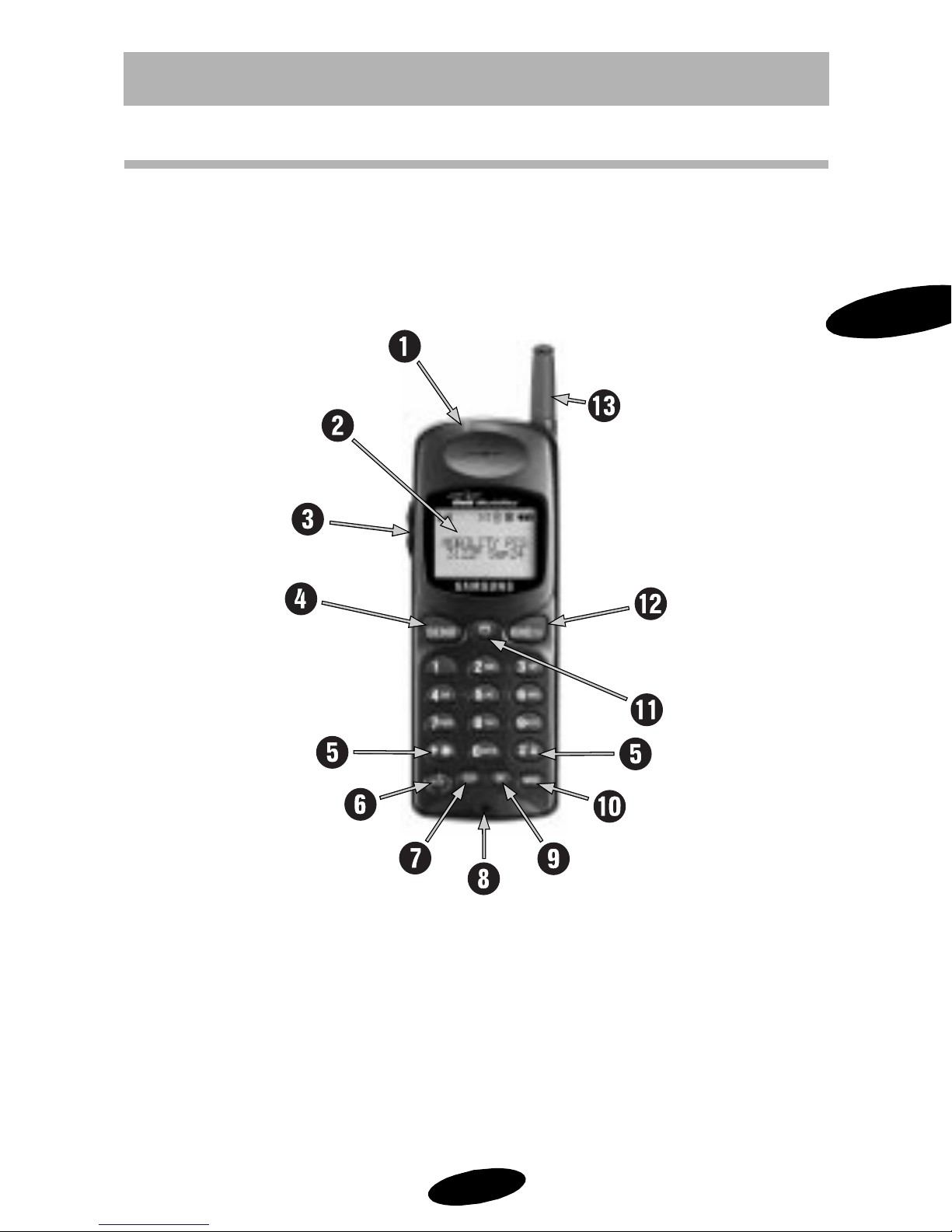
Getting Started
Description of Your Samsung PCS Phone
Function keys and other controls activate the features of your
Samsung PCS Phone. The following illustration identifies the
function keys, controls, and indicators:
1
1) LED Indicator
(Calls, Messages, Power On)
2) LCD Screen
3) Volume / Scroll Buttons
4) Send Key
5) Scroll Keys
6) VoiceDial Access Key
7) Clear Key
8) Microphone
9) OK (Store) Key
10) Menu Key
11) Messages Key
12) End / Power Key
13) Antenna
3
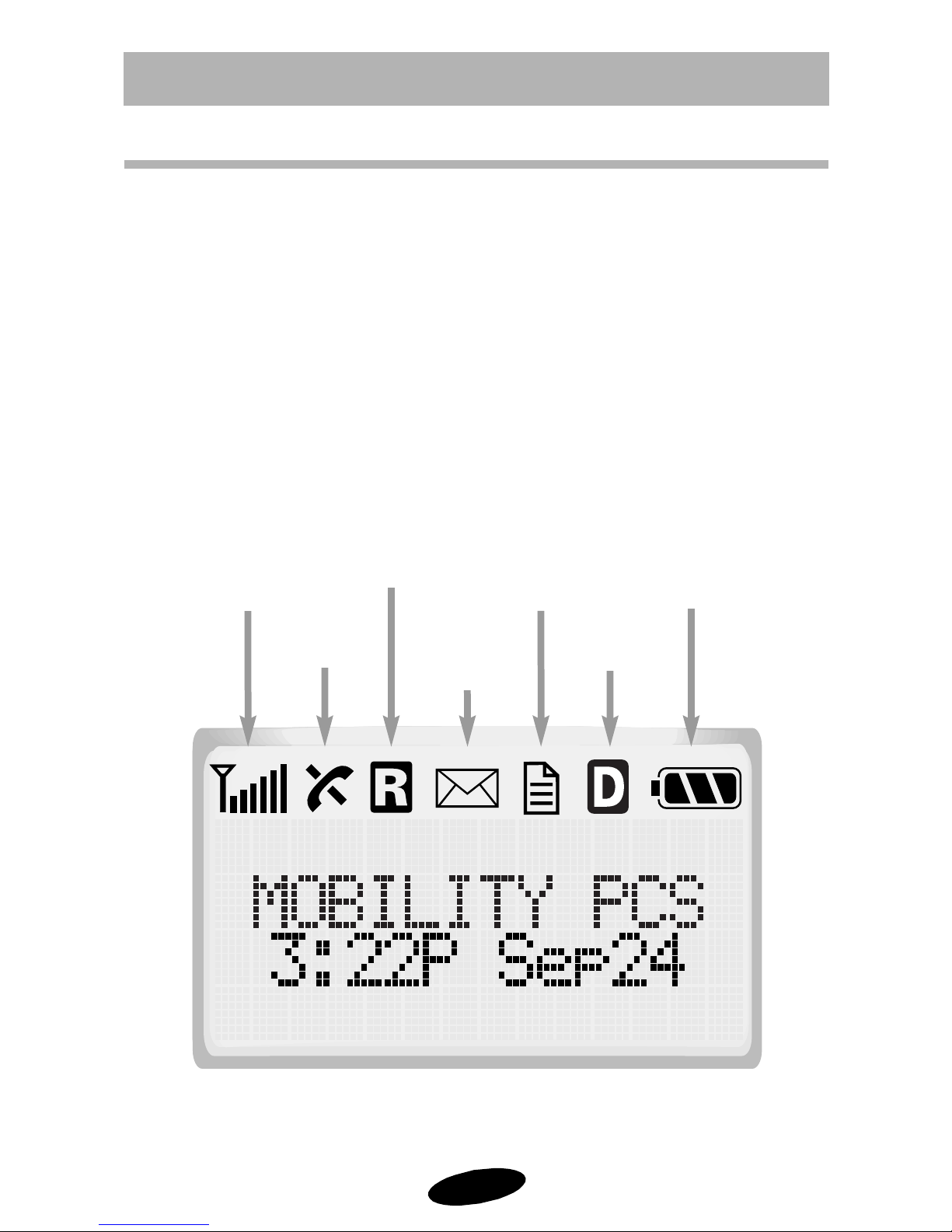
Getting Started
Screen Display
The Samsung SCH-1530 PCS Phone features a dot matrix LCD
screen with four text lines and one icon line. The icon line
displays active options and selected menu items.
During conversation, the screen displays the call timer and the
name and number of the other party, if available. Active in-use
options, such as Mute, Call Waiting, and Message Notification
also display during conversation. For additional indicators, see
“Table 2: Status / Alert Indicators” on page 6.
The following icons and text display at power-on:
Signal
Strength
No Service New Voice
Roaming
Mail
New Text
Message
Digital Mode
Battery
Strength
4
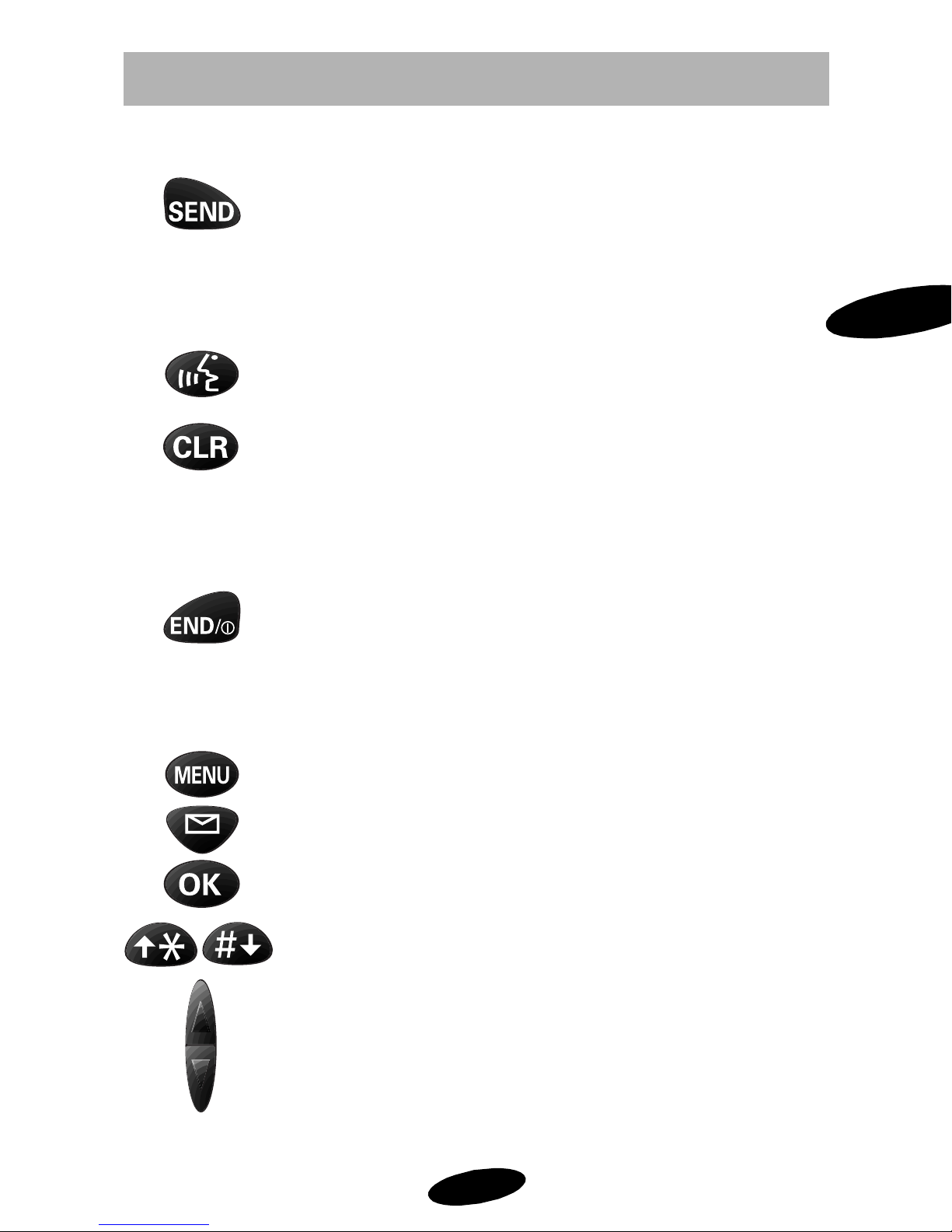
Getting Started
Table 1: Key Functions
Press SEND to:
• place and answer calls,
• initiate Three-Way Calling,
• answer a Call Waiting call.
In Standby mode, press SEND twice to redial the
last outgoing number.
VoiceDial Access Key (Contact your carr i er for
access to this service.)
Press CLR to:
• erase one character at a time,
• return to the previous screen.
Press and hold CLR to :
• erase all entered characters,
• return to Standby while viewing menus.
1
Press END / POWER to:
• end a call,
• exit the current menu,
• mute the ringer on an incoming call.
Press and hold END / POWER to turn the phone
on and off.
Press MENU to display menus and scan options.
Press MES SAGES to access voice, page and text
messa ges.
Press OK to save menu settings and Phone Book
entries.
Press the SCRO LL keys to scan menu options.
Press the VOLUME /SCROLL buttons to:
• adjust voice volume during conversation,
• adjust ringer volume in Standby mode,
• scroll menus, Phone Book, and Call Logs,
• change uppercase /lowercase letters.
5
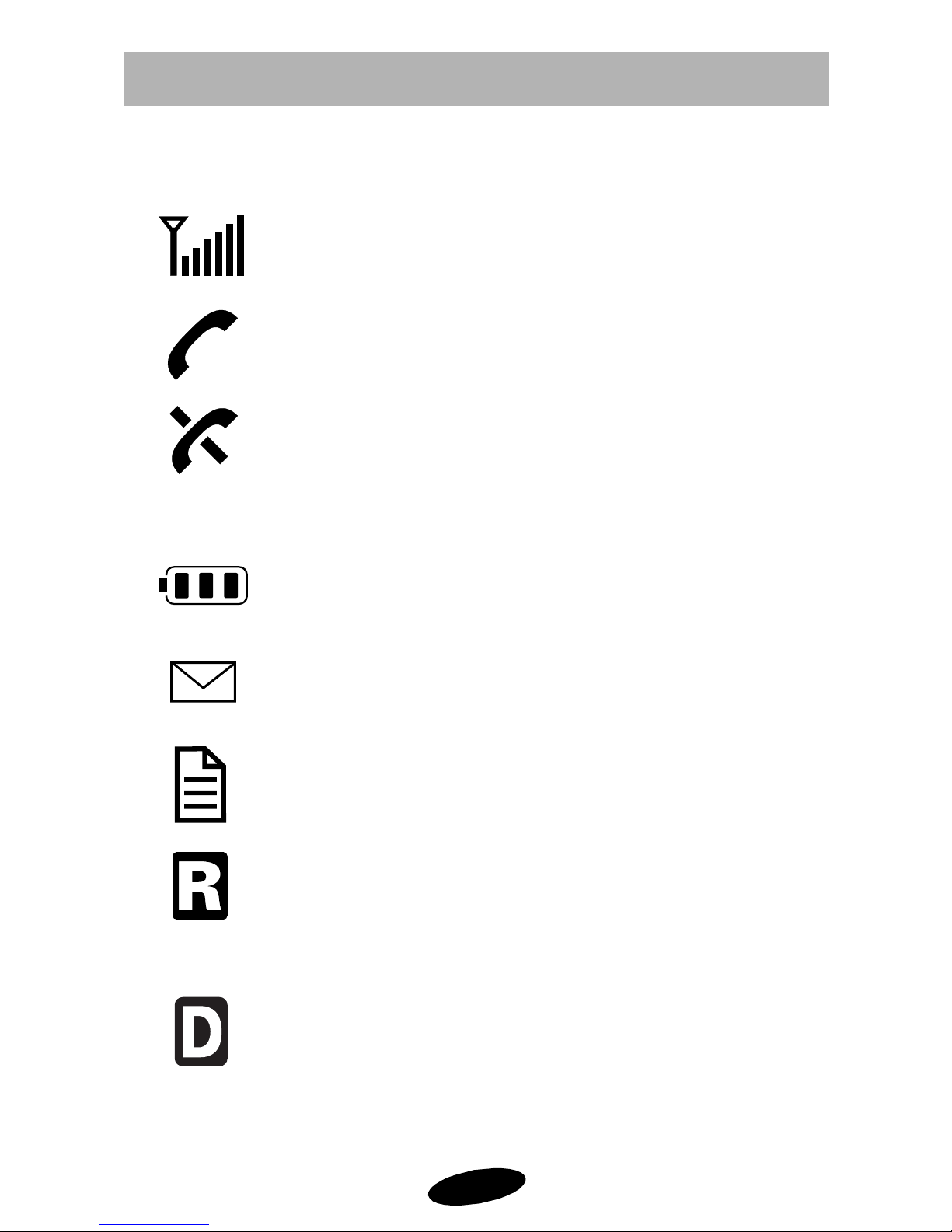
Getting Started
Table 2: Status / Alert Indicators
Signal Strength
Indicates current signal strength
In Use
Indicates that the phone is in use
No Service
Indicates that the phone is outside a service
area and cannot send or receive calls, or the
phone is in Power Save mode.
Battery Charge
Indicates battery charge level
Voice Message
Indicates new voice message
Text Message
Indicates new text message
Roaming
Displays when the phone is outside your
carrier’s coverage area / in another carrier’s
cover ag e ar ea .
Digital
Indicates that the phone is in Digital mode. (In
Analog mode, no icon displays.)
6
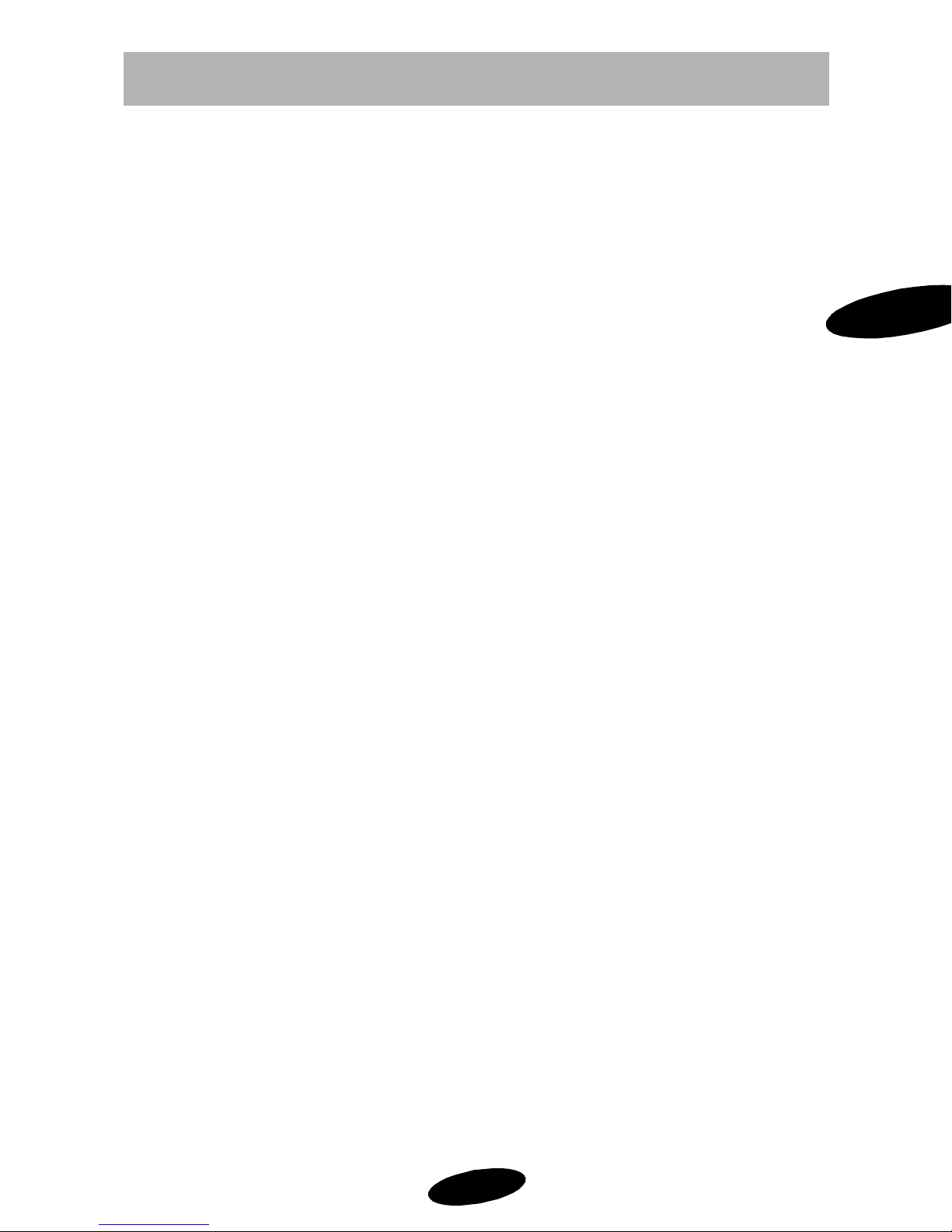
Getting Started
Table 2: Status / Alert Indicators (Continued)
The following status / alert indicators are text only:
Locked
Text display indicates Lock mode
Ringer Off or Vibrate
Text display indicates ringer status
Greeting
A personal banner of up to 12 characters displays in
Standby mode, when set.
The following indicators are both text and audible alert:
Incoming Call
Text display and ringer / vibrate alert signal incoming
calls, depending on setting
Call Waiting
Text display indicates Call Waiting
1
Dropped / Failed Call
Text display indicates a dropped or failed call
The following indicators are audible alert only:
Minute Beep
Sounds every 60 seconds in Conversation mode,
when set, beginning when the other party answers.
7
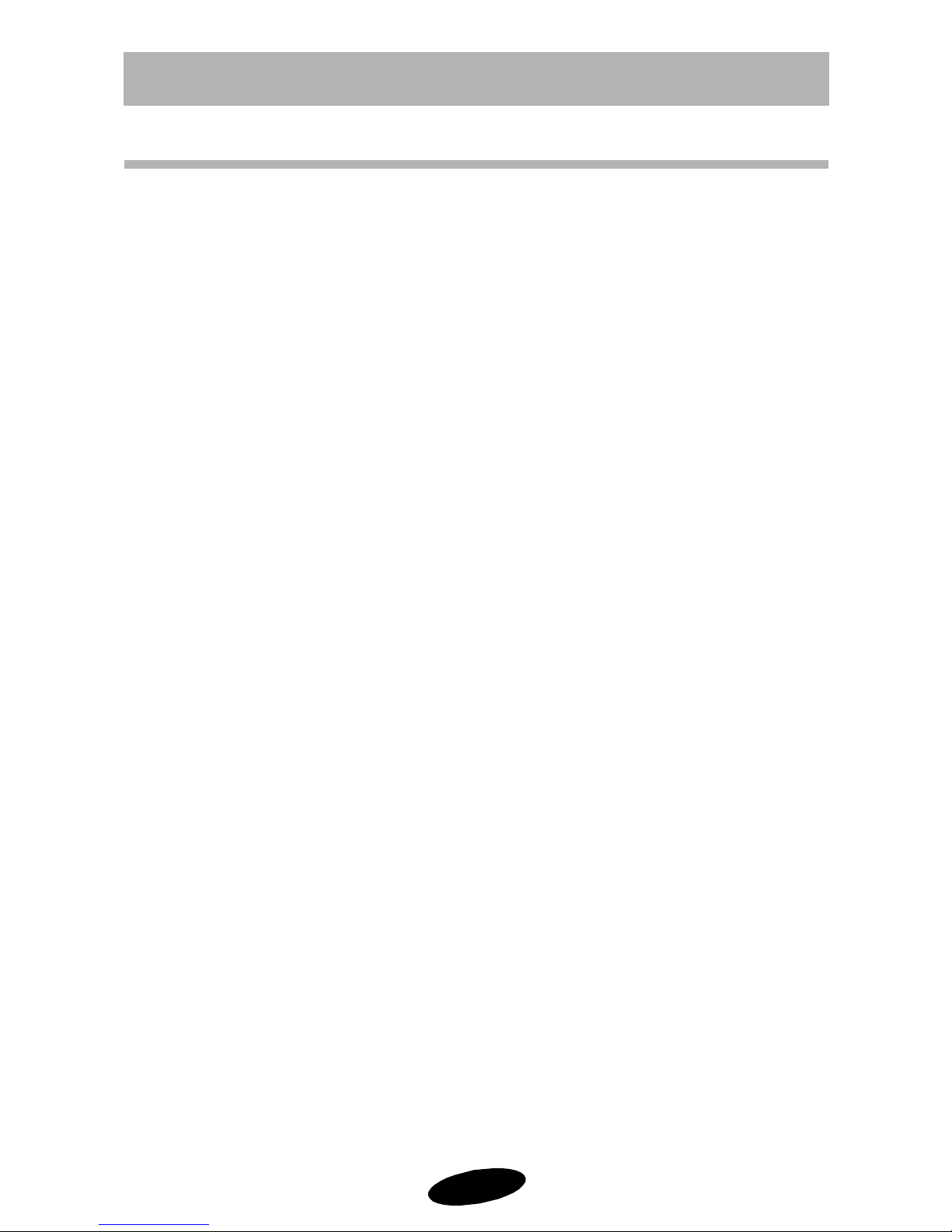
Getting Started
Battery Installation, Charging, and Care
Your Samsung PCS Phone pac kage includes a partially charged,
rechargeable battery so that you can use the phone
immediately after it is activated.
Installing the Battery
To attach the battery to your Samsung PCS Phone:
1. Hold the battery so that the metal contacts on the base of
the battery line up with the metal contacts on the base of
the phone.
2. Place the battery on the back of the phone with the top of
the battery about a quarter of an inch from the latch.
3. Gently slide the battery toward the top of the phone until
it snaps into place.
Desktop Rapid Charger
The Desktop Rapid Charger contains:
• Front compartment for charging the battery while
attached to the phone
• Rear compartment for charging the battery alone (not
attached to the phone)
• Red light to indicate that the battery is charging
(A yellow light indicates that the battery is operating at a
temperature that is too high or too low, or that the
battery is misaligned in the charger. Please check the
charger and batte ry.)
• Green light to indicate that the battery is fully charged
8
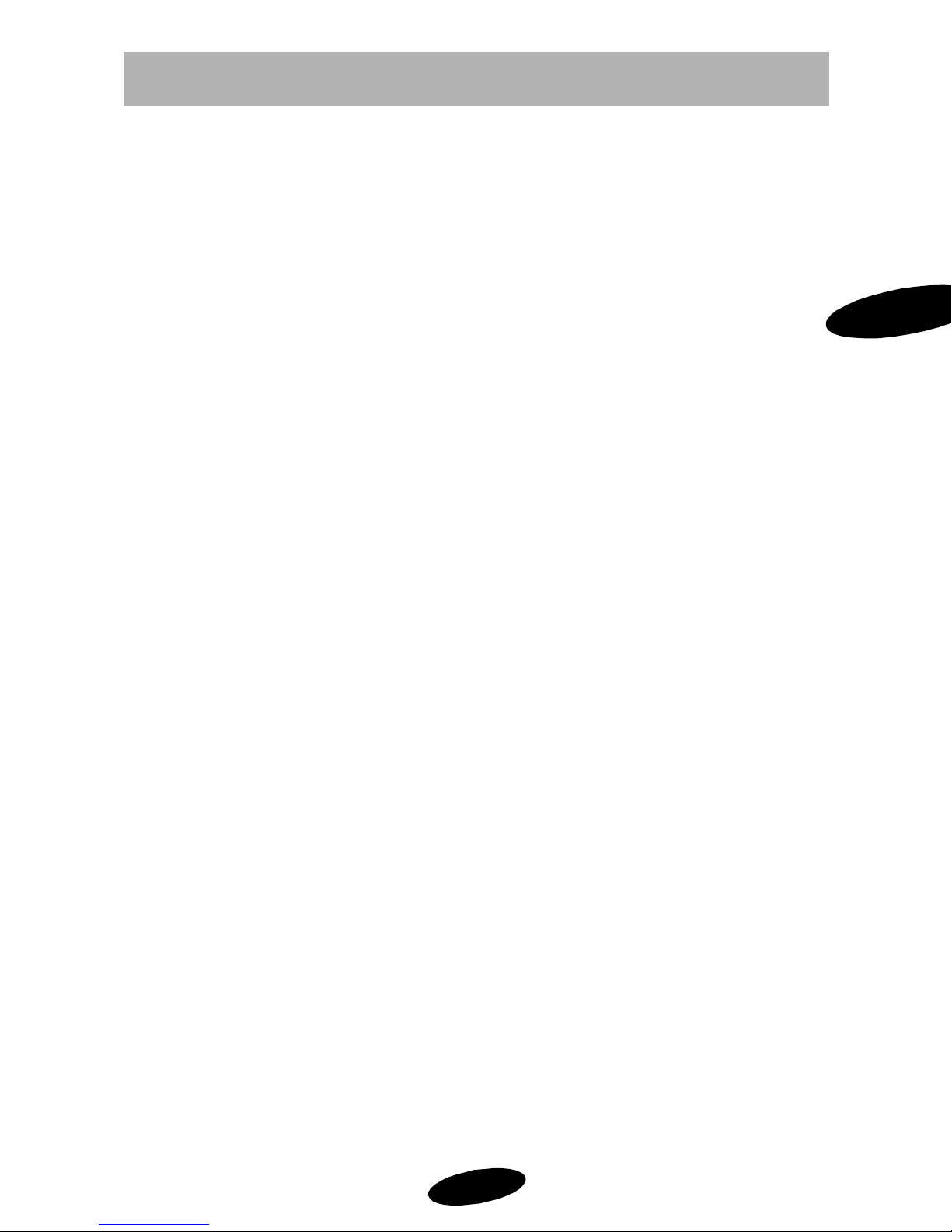
Getting Started
Charging the Battery
To charge the battery using the Desktop Rapid Charger:
1. Plug the power cord of the charger into a wall outlet.
2. Insert the entire phone (with battery attached) into the
front compartment of the charg er, or insert a single battery
(alone, not attached to the phone) into the rear
compartment of the charger.
When two batteries are in the charger, the batteries charge
simultaneously. If you charge the battery while it is attached to
the phone, the Battery Charge Indicator on the screen
activates.
A completely discharged standard battery recharges fully in
about 3.0 hours. The extended battery recharges in about 5.0
hours. Leaving your phone powered on during charging or
charging batteries simultaneously increases charging time.
Leaving the battery in the charger once it is fully charged does
not harm the battery. A green LED on the charger indicates a
1
full battery charge.
Note: Use only the Samsung-approved Desktop Rapid Charger
with your Samsung PCS Phone. Usi ng the wrong c h arger could
damage the battery.
Battery Ch ar ge Indicator
The Batte ry Charge Indic ator d isp la ys in th e uppe r right corner
of the screen and indicates four levels of charge. Three solid
bars indicate a fully charged battery. When the battery charge
level is low or empty, a clear Battery Charge Indicator (no bars
displayed) flashes on the screen.
9
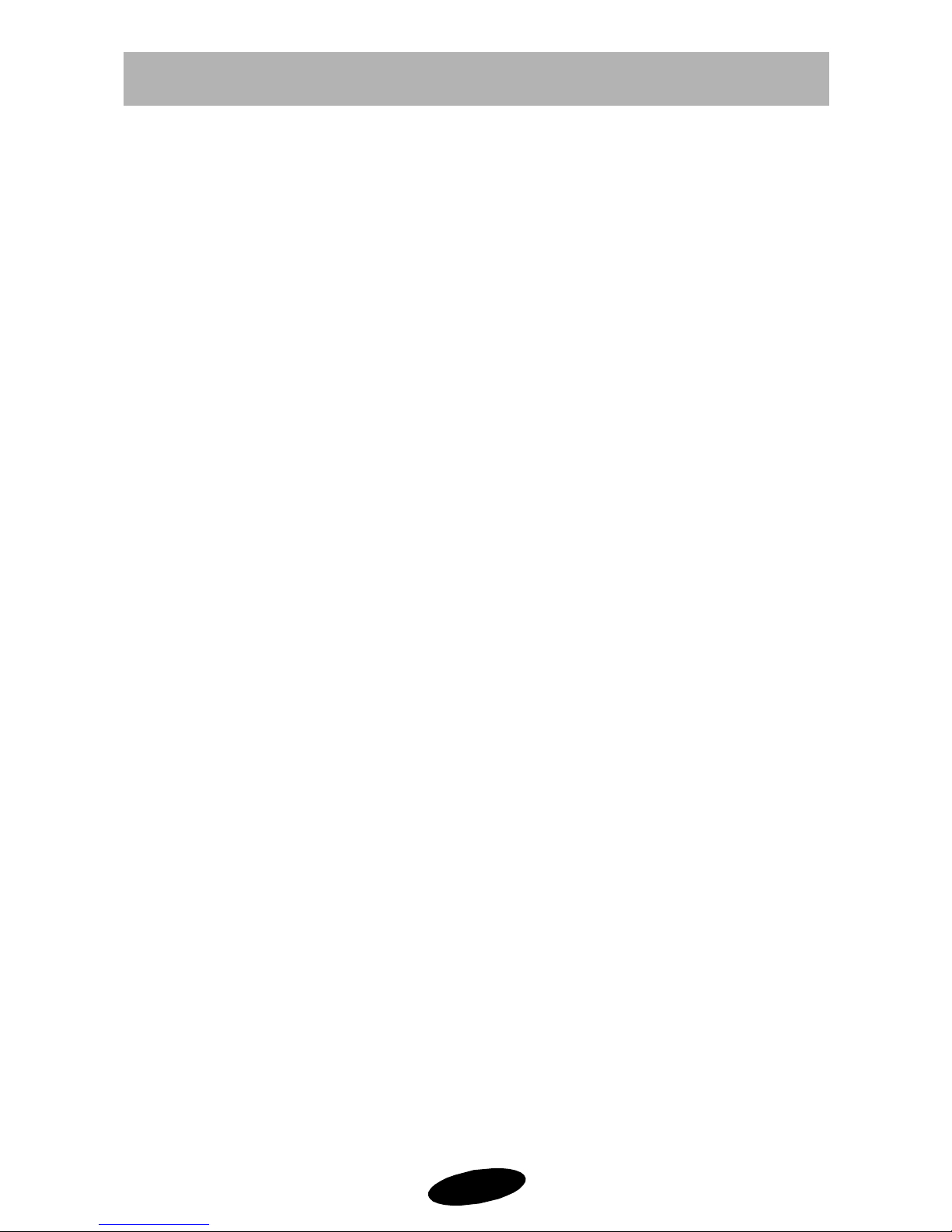
Getting Started
Caring for the Battery
Use only Samsung-approved batteries, desktop and travel
chargers. These chargers maximize battery life and
performance. Using other batteries or chargers may invalidate
your phone / battery warranty and may damage the battery.
For proper battery care, please follow these guidelines:
• To avoid damage, charge the battery in temperatures
that range from 32° F to 104° F (0° C to 40° C).
• Do not use the battery charger in direct sunlight or in
high humidity areas (such as a bathroom).
• Never dispose of the battery by incineration (fire).
• Keep the metal contacts at the battery base clean.
• Do not attempt to disassemble or short-circuit the
battery, as injuries or burns may result.
• Replace the battery when it no longer provides
acceptable performance.
• To avoid injuries / burns, do not allow metal objects or
liquids to contact or short-circuit the battery terminals.
• To avoid damage, avoid storing the battery for long
periods of time, and store the battery in temperatures
ranging from -4° F to 140° F (-20° C to 60° C).
Table 3: Battery Storage Temperatures
• Less than one month: -4° F to 140° F (-20° C to 60° C)
• More than one month: -4° F to 113° F (-20° C to 45° C)
10
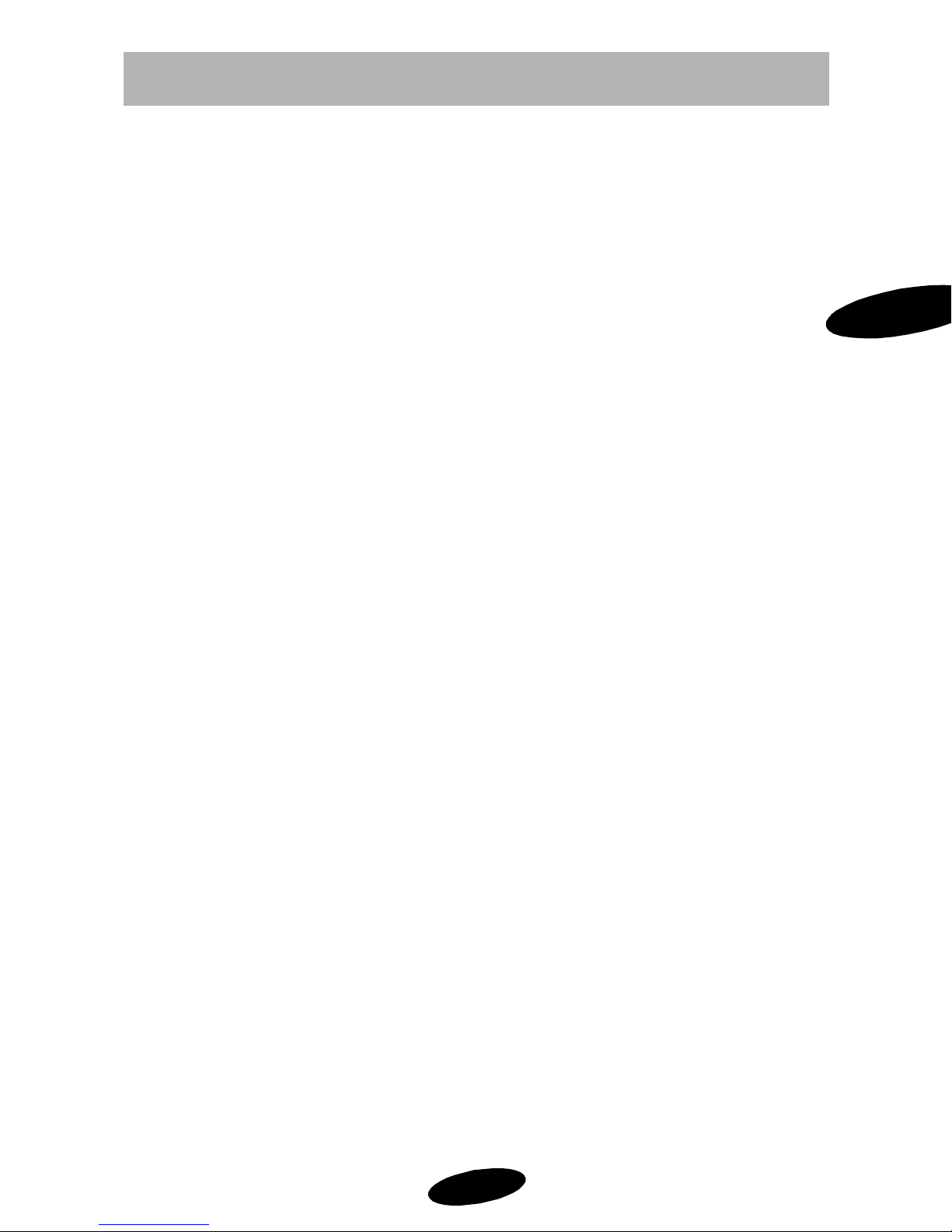
Getting Started
Battery Disposal and Recycling
Please follow these guidelines when disposing of or recycling
the battery:
• Do not dispose of the battery in a fire; the cell may
explode. Check the regulations in your area for special
disposal instructions.
• Do not open or puncture the battery; the released
electrolyte is corrosive and may cause damage to the
eyes and skin, and can be toxic if swallowed.
• Charge the battery in accordance with the instructions
specified in this manual.
1
• Return unwanted Samsung Lithium Ion batteries to your
nearest Samsung Service Center. (Call toll-free
1.888.987.HELP (4357) in the U.S. and Canada.)
11
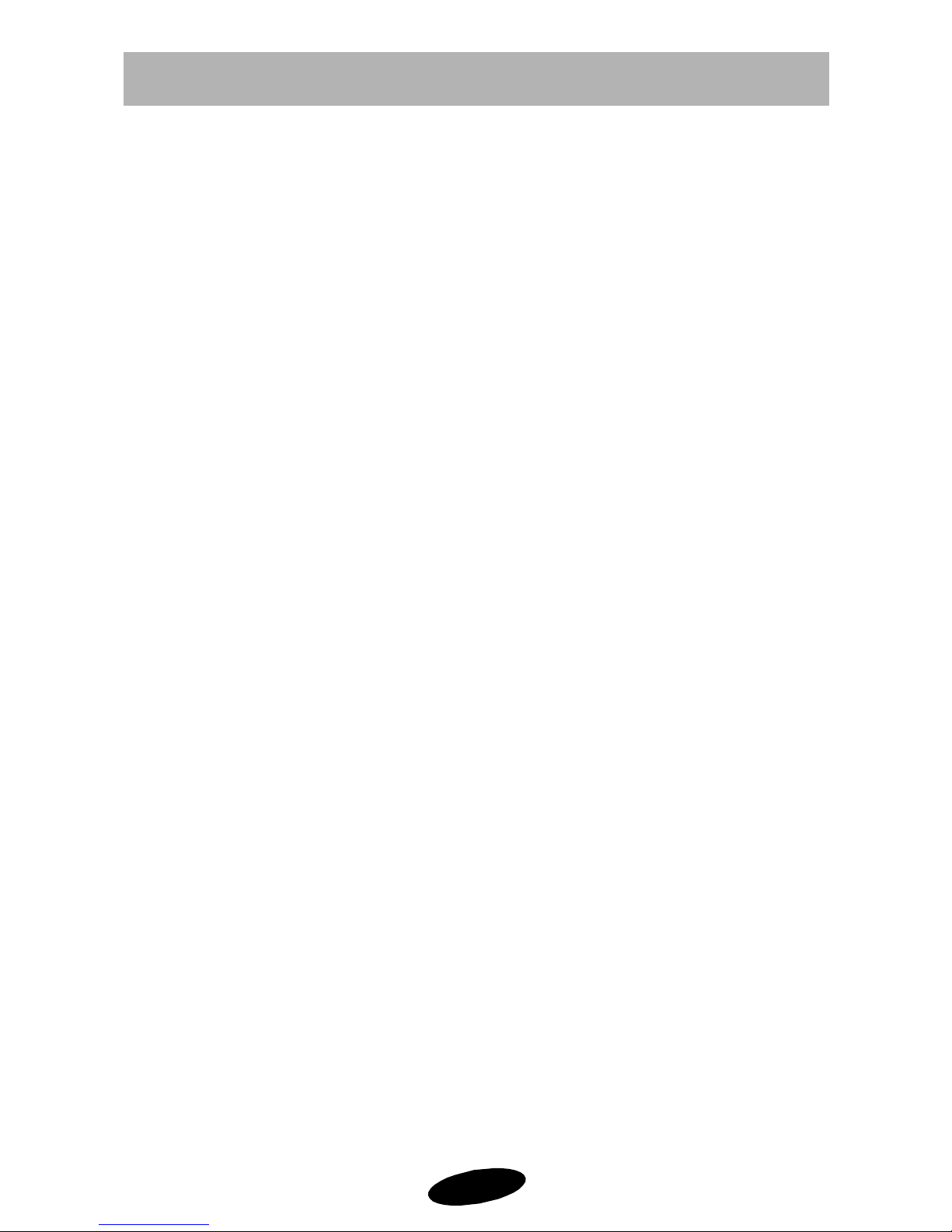
Getting Started
Table 4: Samsu ng PCS Ph on e an d Batt ery Spe c ific ations
Dual Band / Dual Mode: AMPS 800 MHz / PCS 1.9 GHz
LCD Screen: 5 Lines (4 Text Lines, 1 Icon Line)
Battery Type: Standard: 850 mAh Li -Ion
Extended: 1350 mAh Li-Ion
PCS Antenna: 1/4 Wave (down), 5/8 Wave (up)
PCS Phone with: Standard Battery Extended Batt ery
Dimensions (H x W x D): 5.75 x 2.1 x 1 inches 5.75 x 2.1 x 1.3 inches
14.6 x 5.4 x 2.5 cm 14.6 x 5.4 x 3.35 cm
Weight: 7.7 oz. (220 g) 7.9 oz. (226 g)
Volume: 191 cc 250 cc
Talk Time: CDMA: up to 3.0 hours up to 4.7 hours
AMPS: up to 2.0 hours up to 3.5 hours
or or
Standby Time: CDMA: up to 50 hours up to 80 hours
AMPS: up to 15 hours up to 24 hours
12
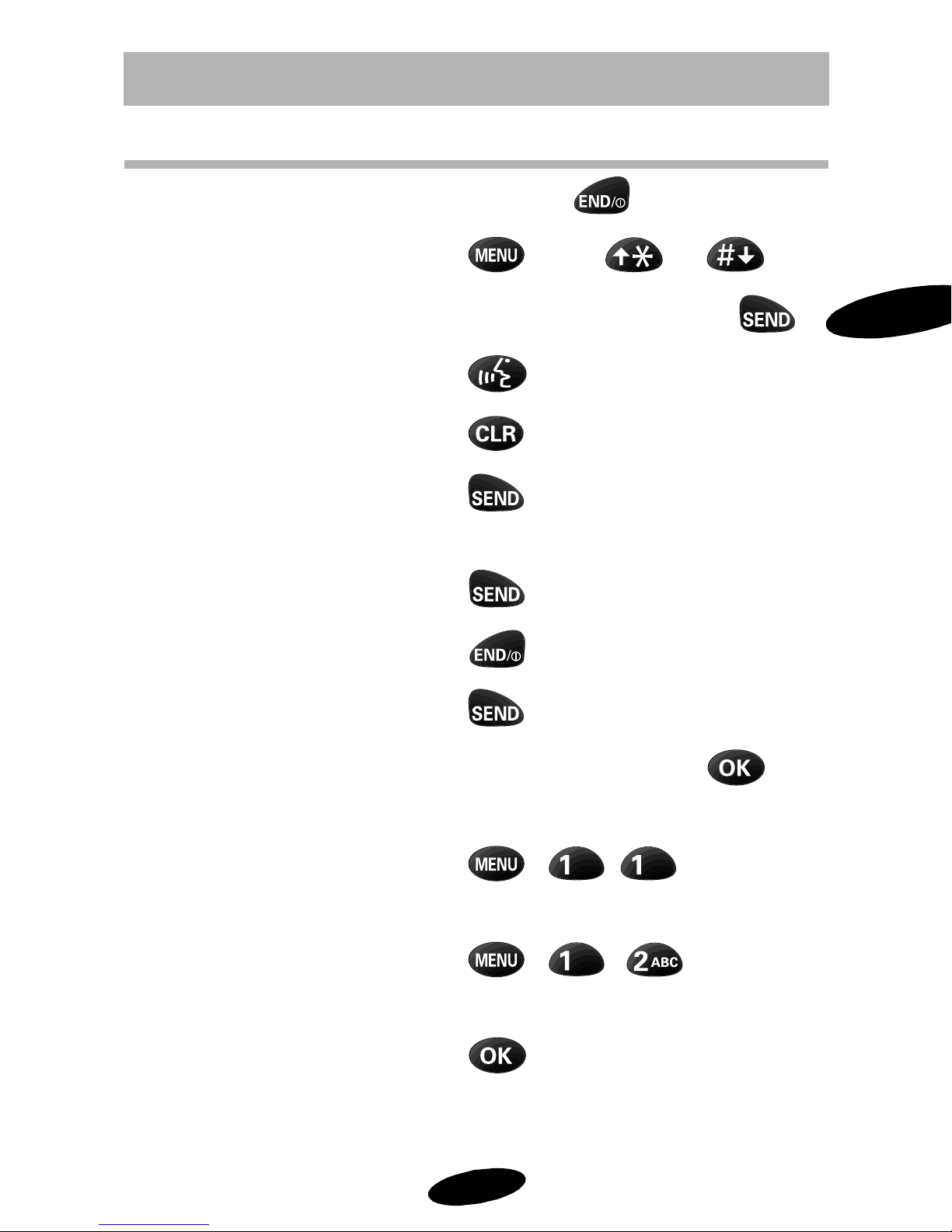
Getting Started
Basic Operati on s of Your Samsung PCS Phone
Power On / Off Press and hold .
Menu Scrolling Press , then or .*
Make Calls Enter number, and then press .
Voice Acti va te d Dialing Press to place a VoiceDial call.**
Correct Mistakes Press .
Redial Call Press twice.
Speed Dialing Enter the memory location, and then
press .
End Call Press .
Answer Call Press .
1
Save Numbers Enter phone number, press , and
Outgoing Calls Press , , to review
Incoming Calls Press , , to review
Name Search Press in Standby Mode.
* You can also press the Volume / Scroll But tons to scan me nus.
** Contact your carrier f or VoiceDial access and operating instructions.
then follow screen prompts.
the last 10 outgoing calls.
the last 10 incoming calls.
13
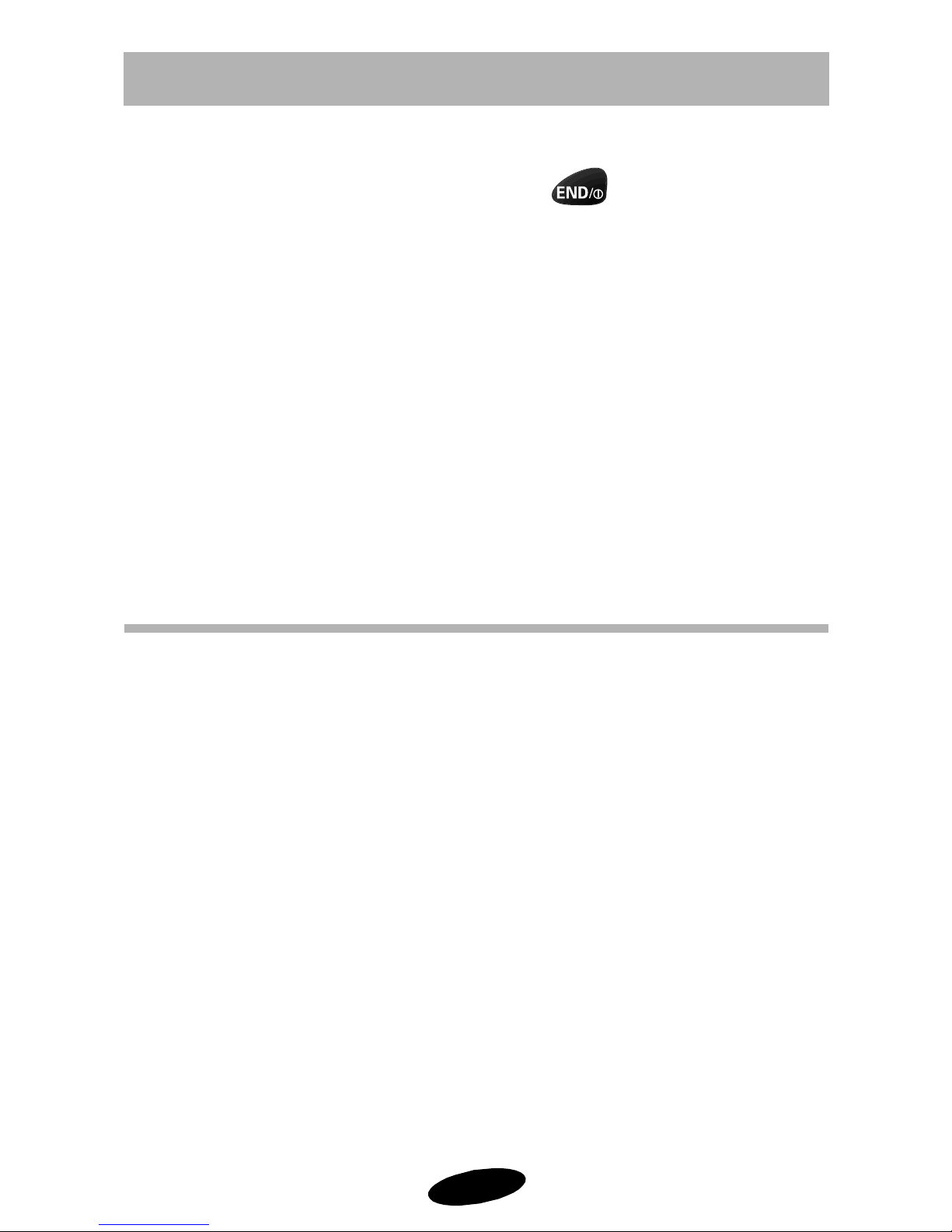
Getting Started
Turning on Your Samsung P CS Phone
To turn on the phone, press and hold . The red LED
flashes, and an alert sounds. The display updates to reflect the
following conditions:
• When the system locates service, the banner, time, and
date display. You can now place and receive calls.
• If the system cannot locate service, “Searching for
Service” displays. In this case, you cannot place and
receive calls. Turn of f the phone, and then try again
later when service is available.
• In Lock mode, “Locked” displa ys. Enter the lock code to
unlock the phone. (See “Lock Mode” on page 59.)
Modes of Operation
Conversation Mode
You can place and answ er calls only when y our phone is turned
on. During a call, the phone is in Conversation mode.
Standby Mo de
The phone is in Standby mode when it is on, but not in use.
Power Save Mo de
Your Samsung PCS Phone automatically enters Power Save
mode if it does not locate service 15 minutes after you turn
the phone
. In this case, “Power Save - No Service Available”
on
displays. The phone periodically “wakes up” and searches for
service. While in Po wer S ave mode, the p hone also sear ches f or
service in response to any keypress. The time and date do not
display while the phone is outside a service area.
14
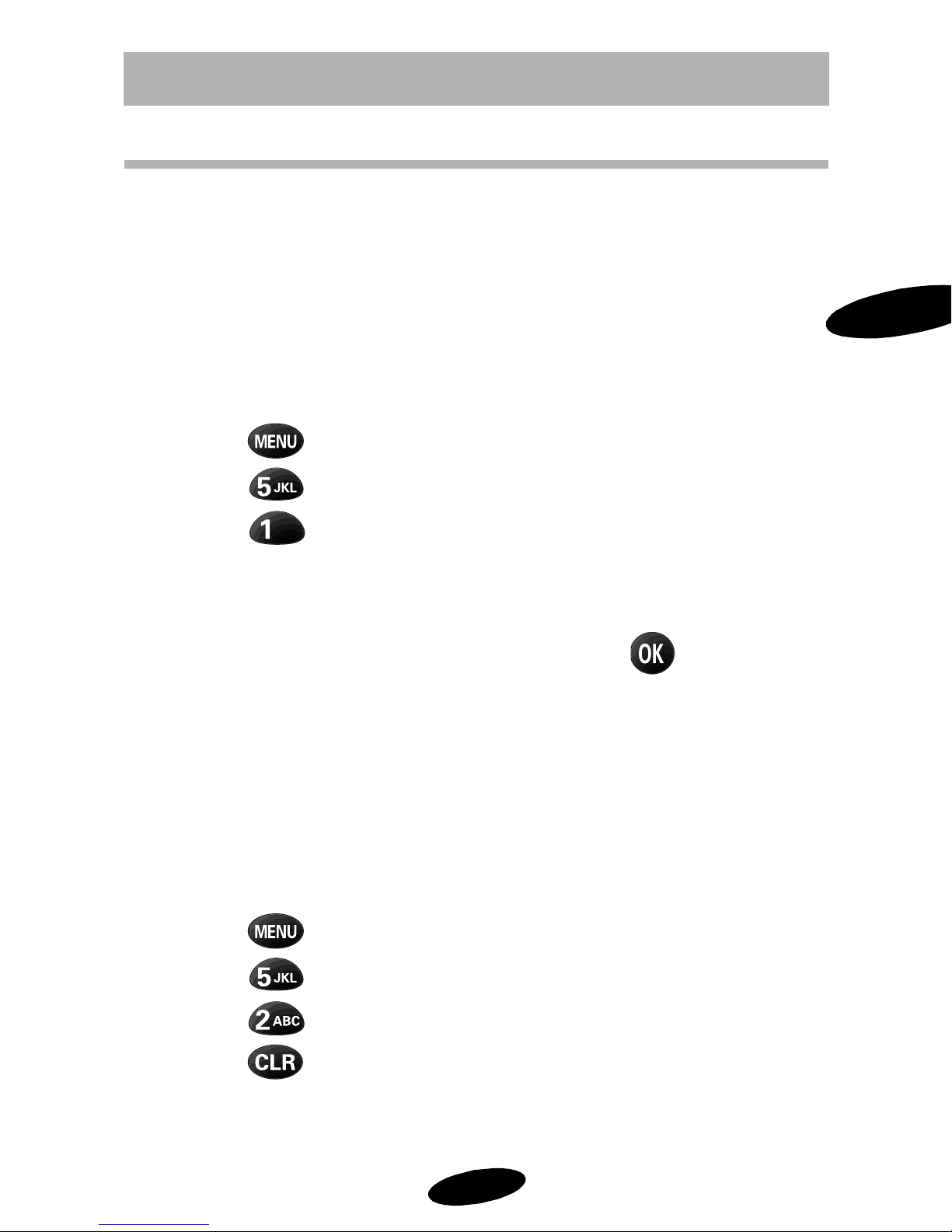
Getting Started
Display Options
Your Samsung PCS Phone provides several display options:
Backlight Cont rol
When the phone is attached to the Hands-Free Car Kit, the
backlight remains on (unless the phone or backlight is turned
off). At other times, you can select backlight options.
To select backlight options:
1. Press to display the Main Menu.
2. Press for Display.
3. Press for Backlight.
4. Press the scroll keys to scan menu options: 8 Seconds
(after last keypress), 30 Seconds, Off.
5. When the desired option displays, press to save the
setting.
Own Phone Number Display
1
The phone number of your Samsung PCS Phone displays every
time you turn on the phone. At other times, you can display
your phone number from the Main Menu.
To view your phone number:
1. Press to display the Main Menu.
2. Press for Display.
3. Press for My Phone #.
4. Press to return to the previous screen.
15
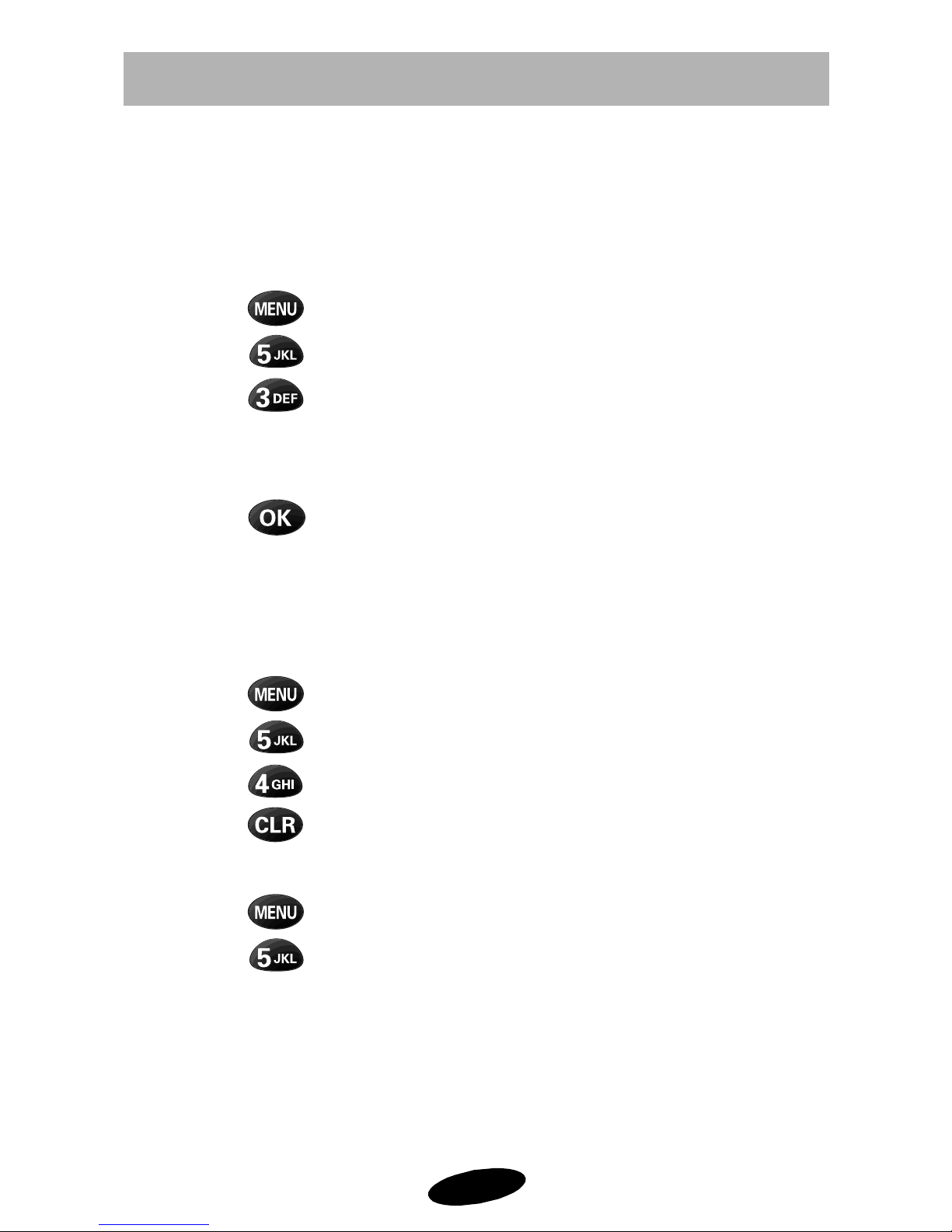
Getting Started
Personal Banner
You can create and display a 12-character personal banner,
which displays on the screen in Standby mode.
To create a personal banner:
1. Press to display the Main Menu.
2. Press for Display.
3. Press for Greeting.
4. Enter your personal gr eeting by pressing the alphanumeric
keys on the keypad. (See “Alpha Entr y” on page 26.)
5. Press to save the setting.
V ersion Display
You can view the software version of your phone.
To view the version in Standby mode (M ain M enu):
1. Press to display the Main Menu.
2. Press for Display.
3. Press for Version.
4. Press to return to the previous screen.
To view the version in Conversation mode (In Use Menu):
1. Press to display the Main Menu.
2. Press for Version.
16
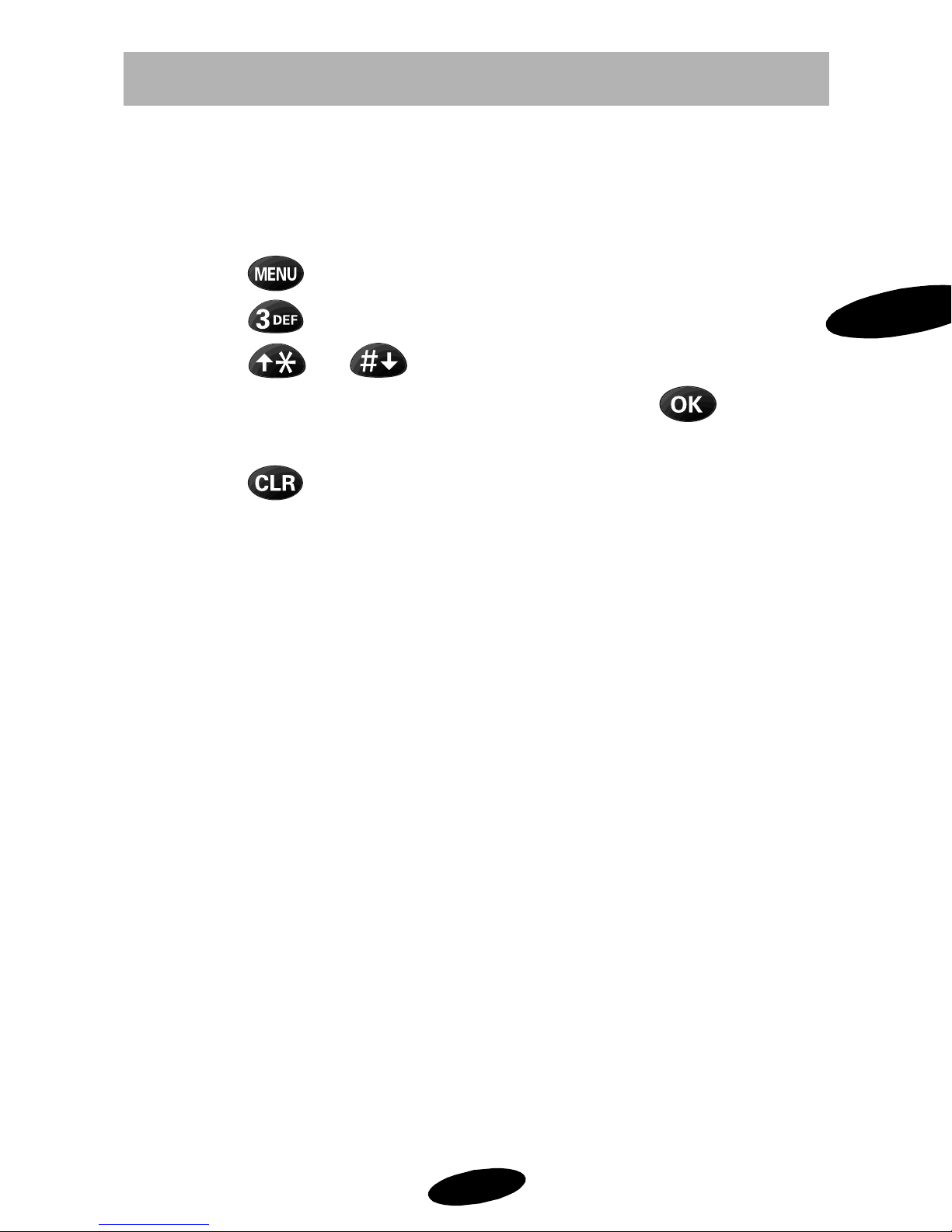
Getting Started
Languag e Se le ction
You can display either English or French text on your phone.
To select the language:
1. Press to display the Main Menu.
2. Press for Language.
3. Press or to toggle between English / French.
4. When the desired language displays, press to save
the setting.
5. Press to return to the previous screen.
1
17
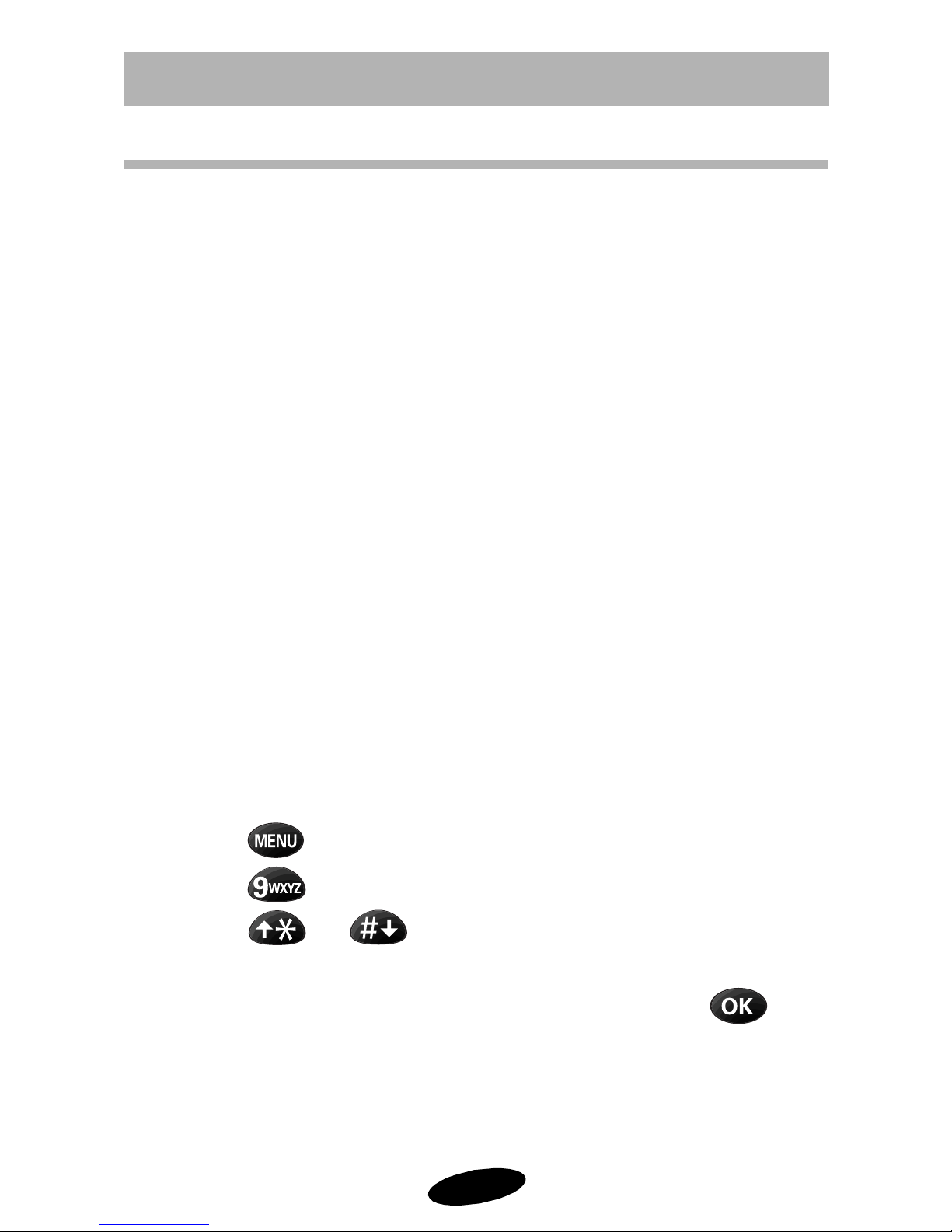
Getting Started
Service Mode Selection
You can operate your PCS phone in one of four different
service modes:
• Automatic
The phone adjusts automatically between Digital
and Analog mode, and will roam on either type of
service. Digital service is preferred when available.
•Analog Home Only
The phone operates onl y in Analog m ode, and d oes
not roam.
•Automatic Home Only
The phone oper ate s i n Digital mo de, if avail able, or
Analog mode if Digital service is not available, and
does not roam.
•Analog
The phone operates in Analog mode only, and
roams in Analog mode.
To select the service mode:
1. Press to display the Main Menu.
2. Press for Network.
3. Press or to scan options: Automatic, Analog
Home Only, Automatic Home Only, Analog.
4. When the desired service mode displays, press to
save the setting. The phone will reset to Automatic or
Automatic Home Only on the next power-up.
18
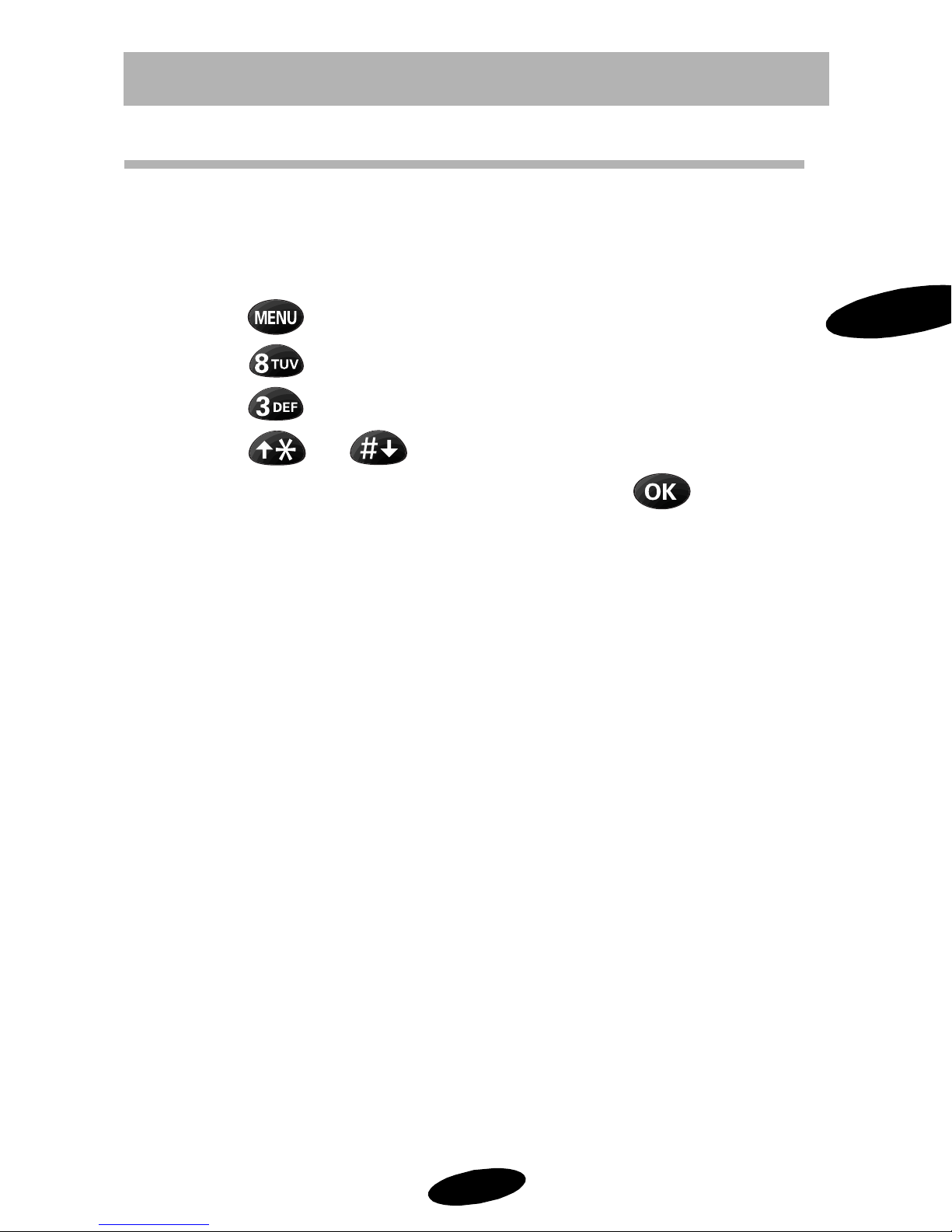
Getting Started
NAM Selection
Your phone provides the option of selecting between two
NAMs (Number Assignment Modules) or phone numbers.*
To select a NAM:
1. Press to display the Main Menu.
2. Press for Setup.
3. Press for NAM Mode.
4. Press or to toggle between NAM 1 / NAM 2.
5. When the desired option displays, press to save the
setting.
1
*This service may or may not be available. Please contact your carrier
for m ore infor m at i on.
19
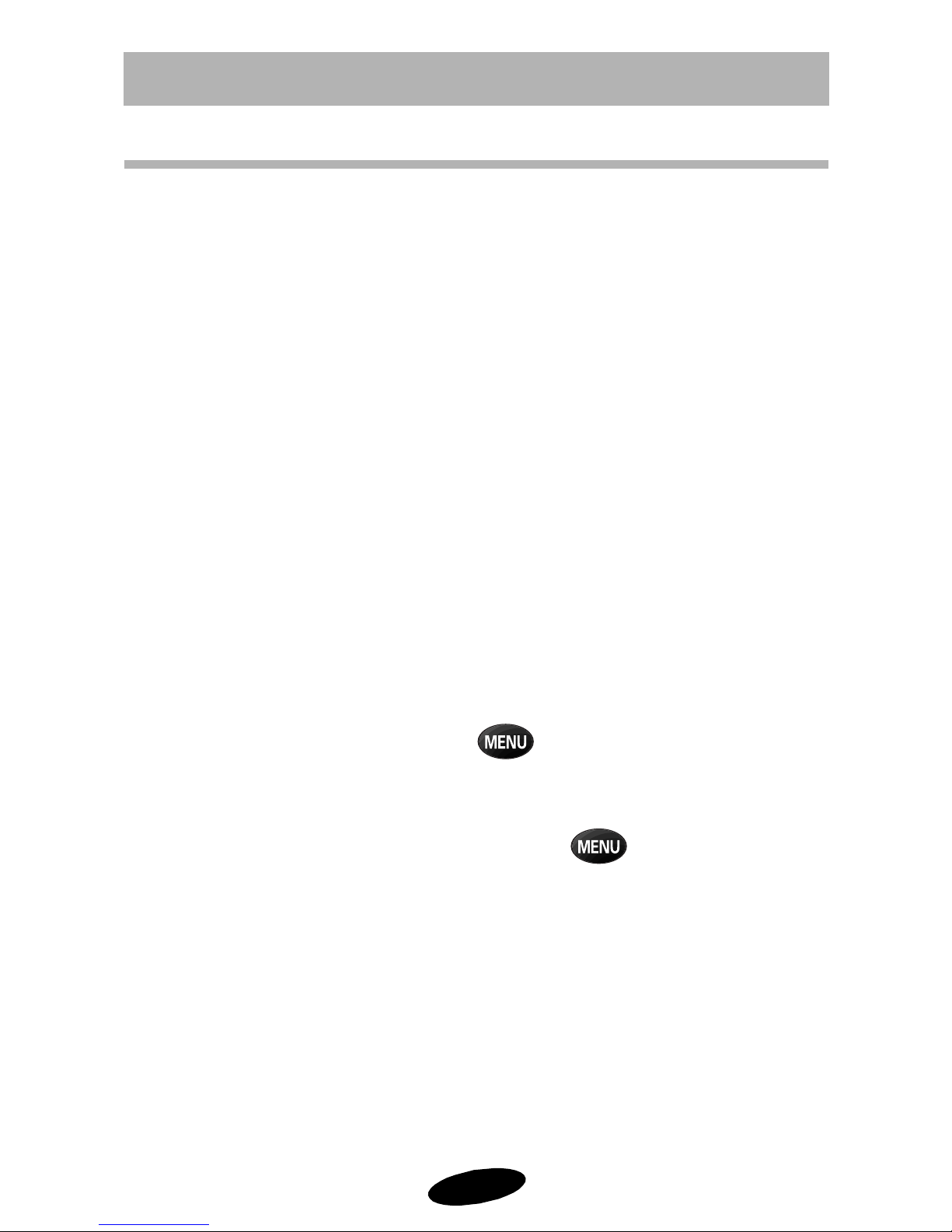
Getting Started
Menu Organization
Main Menu
The Main Menu in Standby mode contains 9 primary options,
most of which contain sub-menus with context- specific
options. (See “Table 5: Main Menu Structure” on page 21.)
In Use Menu
The In Use Menu options are available in Conversation mode:
1. Mute / Unmute
2. Silent Key
3. Phone Book
4. My Phone #
5. Version
6. Send Tel #
Menu Navigation
To access a menu option, pres s , and then press the scrol l
keys to scan menu options. Press the associated digit key to
select the desired option. If you know the number of the
option you want to select, simply press , and then press
the associated digit key to select the desired option. (You do
not have to scroll through the list or display an option in order
to select it.)
20
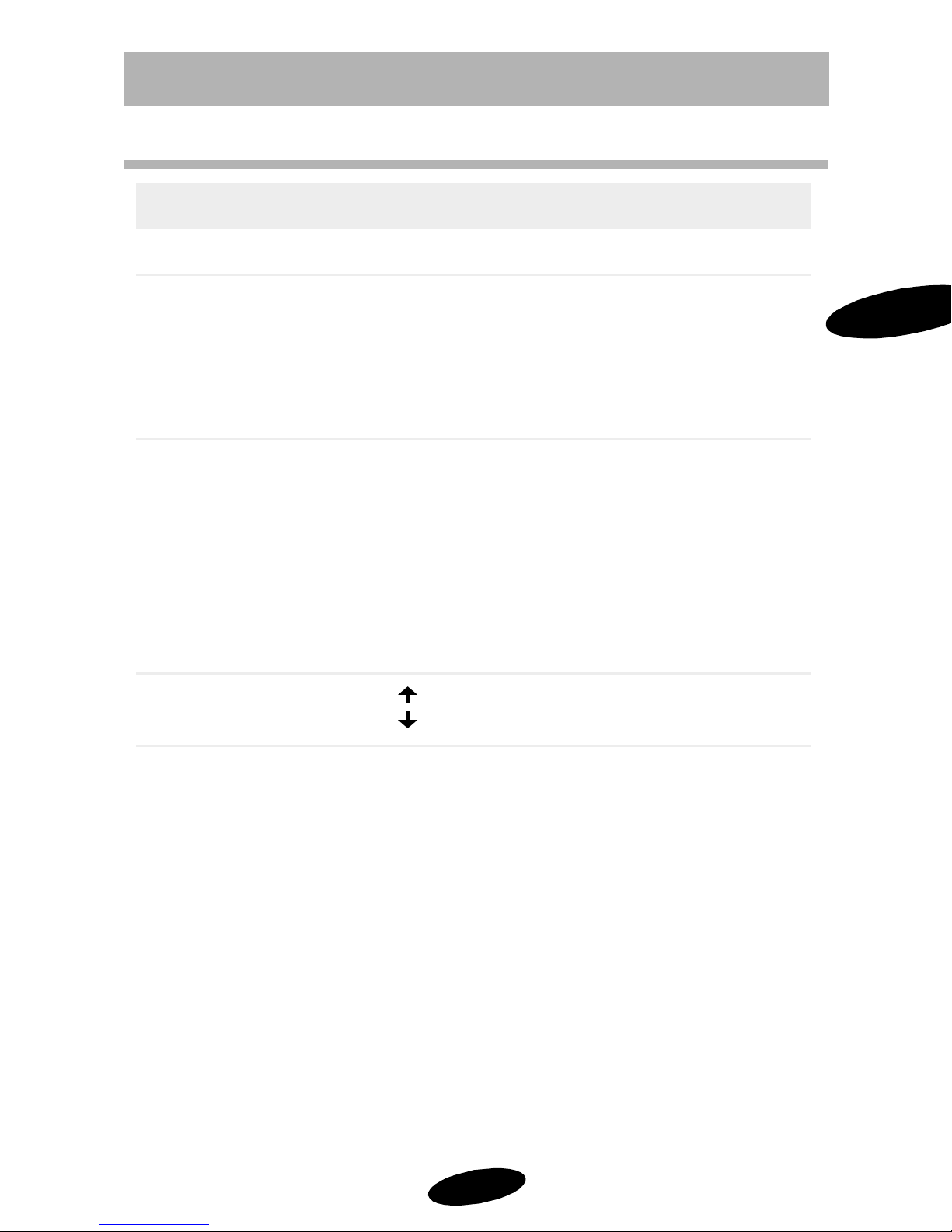
Getting Started
Table 5: Main Menu Structure
SCH-1530 Dual Mode PCSPhoneStandby Menu
Main Menu
1.Call Logs ➪
2.Phone Book ➪
3.Language ➪
Menu Level 1
1.Outgoing
2.Incoming
3.Erase Logs
4.Air Time ➪
1.Recall
2.Store
3.Edit*
4.Erase
English
Francais
➪
➪
➪
Menu Level 2
1
1.Last Call
2.Total
3.Erase Total
1.By Name
2.By Digits
3.By Mem.#
1.By Name
2.By Digits
3.By Mem.#
1.By Name
2.By Mem.#
4.
Sounds ➪
* Press MENU to access the submenu for the selected entry.
1.Ring Vol.
2.Key Vol.
3.Ring Type
4.Msg.Alert
21
➪
1.Volume
2.Type
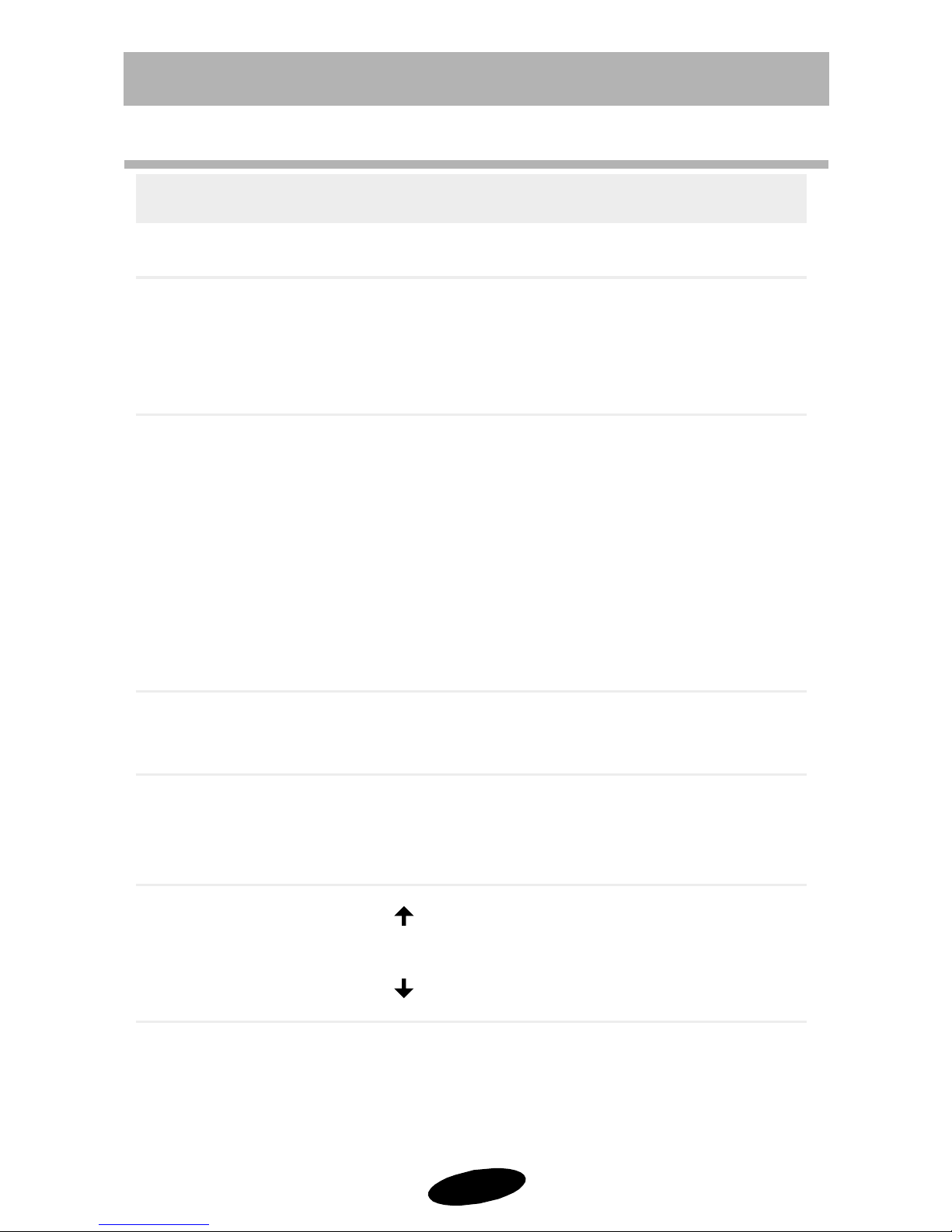
Getting Started
Table 5: Main Menu Structure (Continued)
SCH-1530 Dual Mode PCS Phone Standby Menu
Menu Level 2Main Menu Menu Level 1
5. Display ➪
6. Security* ➪
7. Alerts ➪
1. Backlight
2. My Phone #
3. Greeting
4. Version
1. Lock
2. Restrict ➪
3. Lock Code
4. Emergency # ➪
5. Reset Phone
1. Minute Beep
2. Service
1. Phone Book
2. Incoming
3. Outgoing
1. <empty>
2. <empty>
3. <empty>
8. Setup ➪
9. Network ➪
0.
KeyGuard
* Enter the Lock Code to access Security options.
1. AnyK ey Ans.
2. Tone Length
3. NAM Mode
Automatic
Analog Home Only
Automatic Home Only
Analog
22
 Loading...
Loading...