Page 1
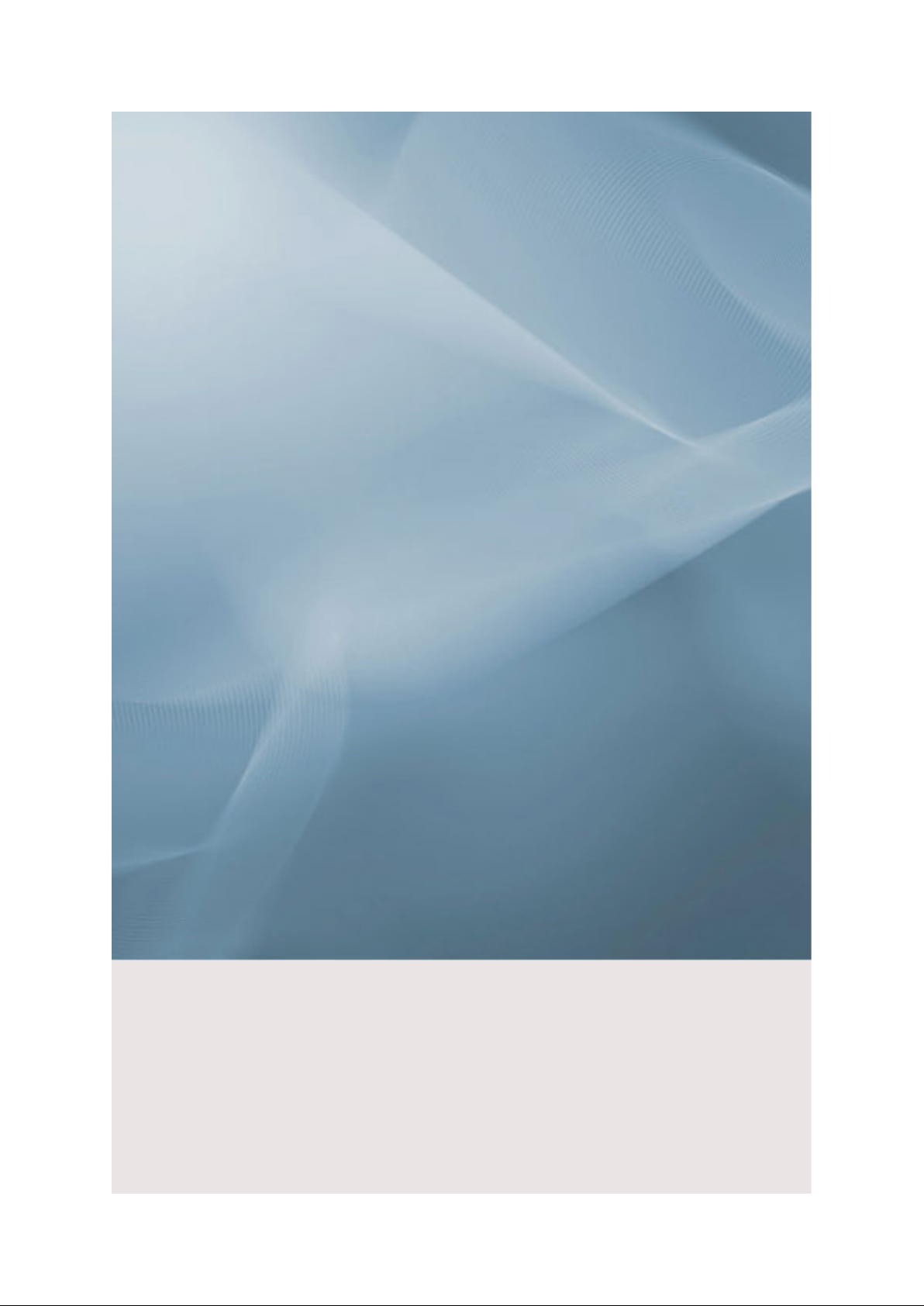
SyncMaster P42H,P50H,P42HN,P50HN
PDP Monitor
User Manual
Page 2

Safety Instructions
Notational
Note
These safety instructions must be followed to ensure your safety and prevent property damage.
Make sure to read the instructions carefully and use the product in the correct manner.
Warning / Caution
Failure to follow directions noted by this symbol could result in bodily harm
or damage to the equipment.
Notational Conventions
Power
Prohibited
Do not disassemble
Do not touch
When not used for extended period of time, set your computer to DPM.
If using screen saver, set it to active screen mode.
The images here are for reference only, and are not applicable in all cases (or
countries).
Shortcut to Anti-Afterimage Instructions
Do not use a damaged power cord or plug or a damaged or loose power
outlet.
• Otherwise, this may result in electric shock or fire.
Important to read and understand at all times
Disconnect the plug from the
outlet
Ground to prevent an electric
shock
Do not touch the power plug with wet hands when removing or plug-
ging the plug into the outlet.
• Otherwise, this may result in electric shock.
Make sure to connect the power cord to a grounded power outlet.
• Otherwise, it may result in electric shock or personal injury.
Ensure that the power plug is plugged into the power outlet firmly and
correctly.
• Otherwise, this may result in fire.
1
Page 3
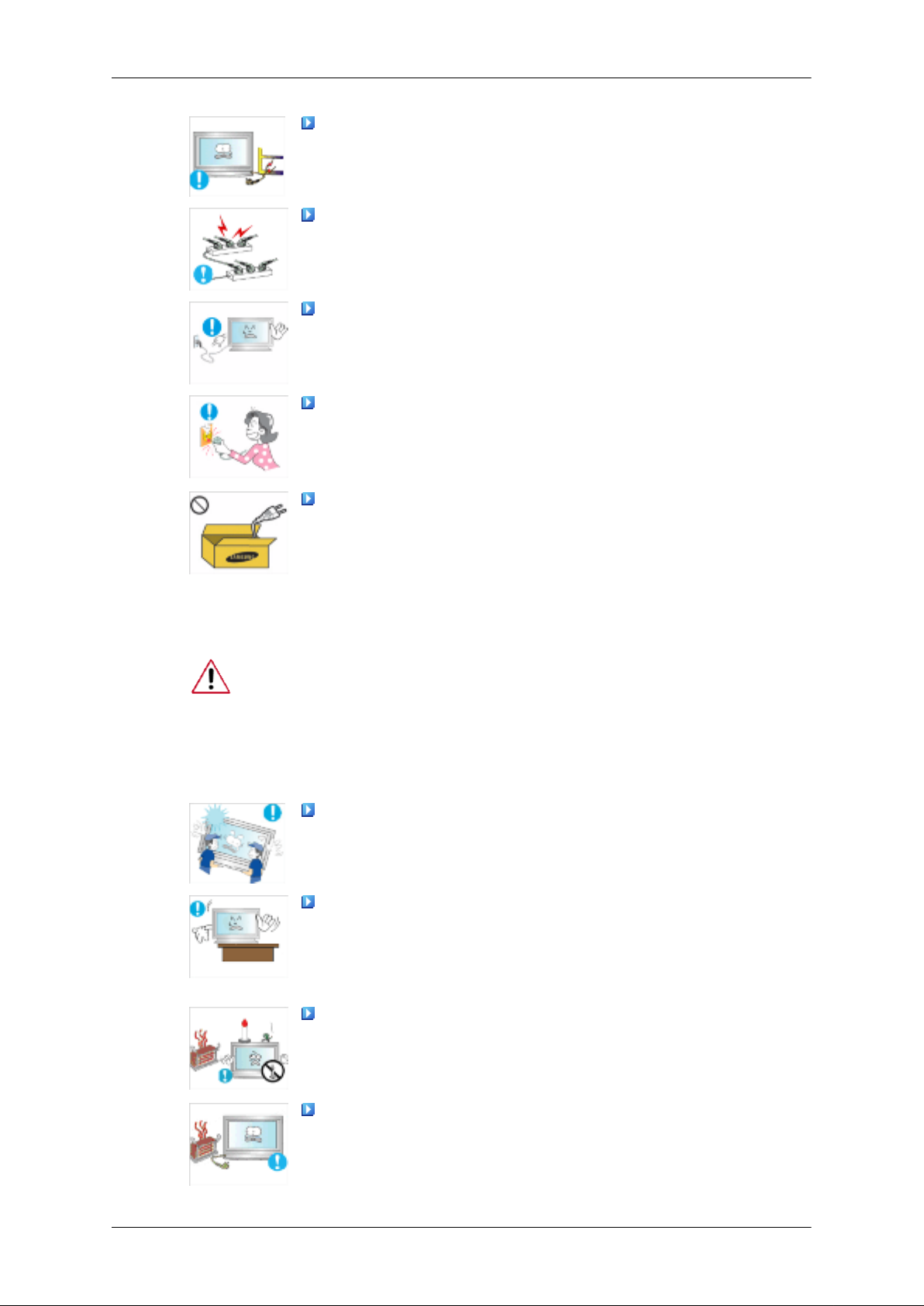
Safety Instructions
Do not forcefully bend or pull the power plug and do not place any
heavy material on it.
• Otherwise, this may result in fire.
Do not connect multiple appliances to the same power outlet.
• Otherwise, this may cause fire due to overheating.
Do not disconnect the power cord while using the product.
• Otherwise, this may result in damage to the product due to electric
shock.
To disconnect the apparatus from the mains, the plug must be pulled
out from the mains socket, therefore the mains plug shall be readily operable.
• This may cause electric shock or fire.
Use only the power cord provided by our company. Do not use the
provided power cord of another product.
Installation
• Otherwise, this may result in fire or electric shock.
Be sure to contact an authorized Service Center when installing your monitor in
a location with heavy dust, high or low temperatures, high humidity, and exposed
to chemical substances and where it operates for 24 hours such as at airports,
train stations etc.
Failure to do so may cause serious damage to your monitor.
Ensure that at least two persons lift and move the product.
• Otherwise, it may be dropped and cause personal injury, and/or dam-
age the product.
When installing the product in a cabinet or rack, make sure that the
front end of the bottom of the product does not project out.
• Otherwise, it may fall or cause personal injury.
• Use a cabinet or rack of a size appropriate to the product.
DO NOT PLACE CANDLES, MOSQUITO REPELLANT, CIGARETTES AND ANY HEATING APPLIANCES NEAR THE PRODUCT.
• Otherwise, this may result in fire.
Keep heating appliances as far away from the power cord or the product as possible.
• Otherwise, this may result in electric shock or fire.
2
Page 4
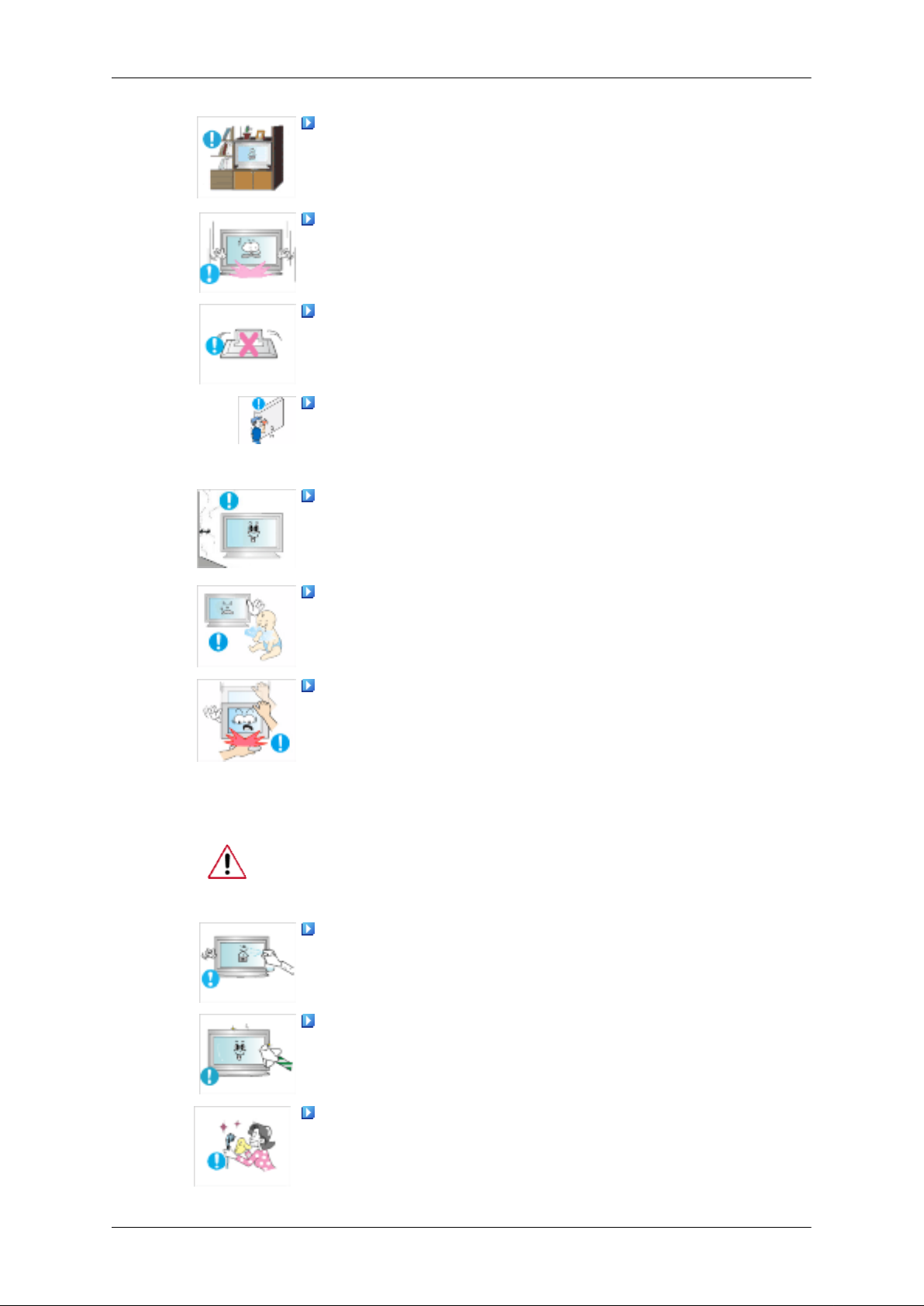
Safety Instructions
Do not install it in a badly ventilated location such as a bookcase or
closet.
• Otherwise, this may result in fire due to an increase in the internal
temperature.
When putting the product down, make sure to put it down softly.
• Otherwise, this may result in damage to the screen display.
Do not place the front of the product on the floor.
• Otherwise, this may result in damage to the screen display.
Ensure that an authorized installation company installs the wall mount.
• Otherwise, it may fall and cause personal injury.
• Make sure to install the specified wall mount.
Install your product in a well ventilated location. Ensure that there is
a clearance of more than 10 cm from the wall.
Clean
• Otherwise, it may result in fire due to an increase in the internal tem-
perature.
Ensure that the packaging vinyl is kept away from children.
• Otherwise, it may result in serious harm (suffocation) if children play
with it.
If the height of your monitor is adjustable, do not place any object or
part of your body on the stand when lowering it.
• This may cause damage to the product or the person carrying it.
When cleaning the monitor case or the surface of the PDP screen, wipe with a
slightly moistened, soft fabric.
Do not spray cleaner directly onto the surface of the product.
• Otherwise, this may result in the discoloration and distortion of the
structure and the screen surface may peel off.
Clean the product using a soft cloth with a monitor cleaner only. If
you must use a cleaner other than the monitor cleaner, dilute it with water
at a ratio of 1:10.
When cleaning the power plug pins or dusting the power outlet, clean
it with a dry cloth.
• Otherwise, it may result in fire.
3
Page 5
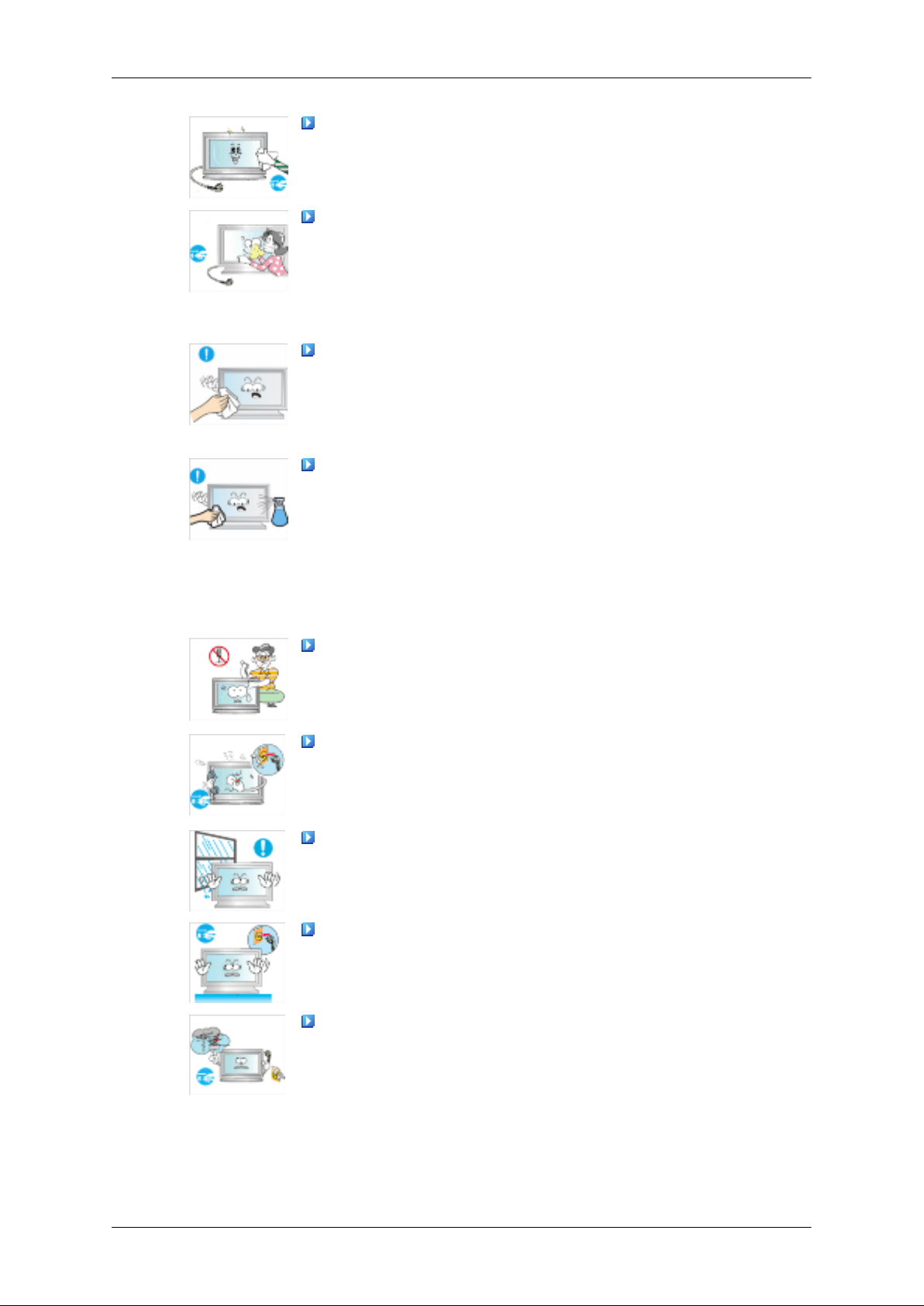
Safety Instructions
When cleaning the product, make sure to disconnect the power cord.
• Otherwise, it may result in electric shock or fire.
When cleaning the product, disconnect the power cord and clean it
softly with a dry cloth.
• (Do not use chemicals such as wax, benzene, alcohol, thinner, mos-
quito repellant, lubricant, or cleaner.) These may change the appearance of the product surface and peel off the indication labels on the
product.
Since the product housing is easily scratched, make sure to use the
specified cloth only.
• Use the specified cloth adding only a little water. As the product may
be scratched if there is any foreign material on the cloth, make sure
to shake it thoroughly before using it.
When cleaning the product, do not spray water directly onto the main
body of the product.
Others
• Ensure that water does not enter the product and that it is not wet.
• Otherwise, this may result in electric shock, fire or a malfunction.
The product is a high voltage product. Ensure that users do not disassemble, repair or modify the product themselves.
• Otherwise, this may result in electric shock or fire. If the product
needs to be repaired, contact a Service Center.
If there is a strange smell or a strange sound or smoke is coming from
the product, disconnect the power plug immediately and contact a Service
Center.
• Otherwise, this may result in electric shock or fire.
Do not place this product in a location exposed to moisture, dust,
smoke, water, or in a car.
• Otherwise, this may result in electric shock or fire.
When you drop the product or the case is broken, turn the power off
and disconnect the power cord. Contact a Service Center.
• Otherwise, this may result in electric shock or fire.
If thunder or lightening is occurring, do not touch the power cord or
antenna cable.
• Otherwise, this may result in electric shock or fire.
4
Page 6
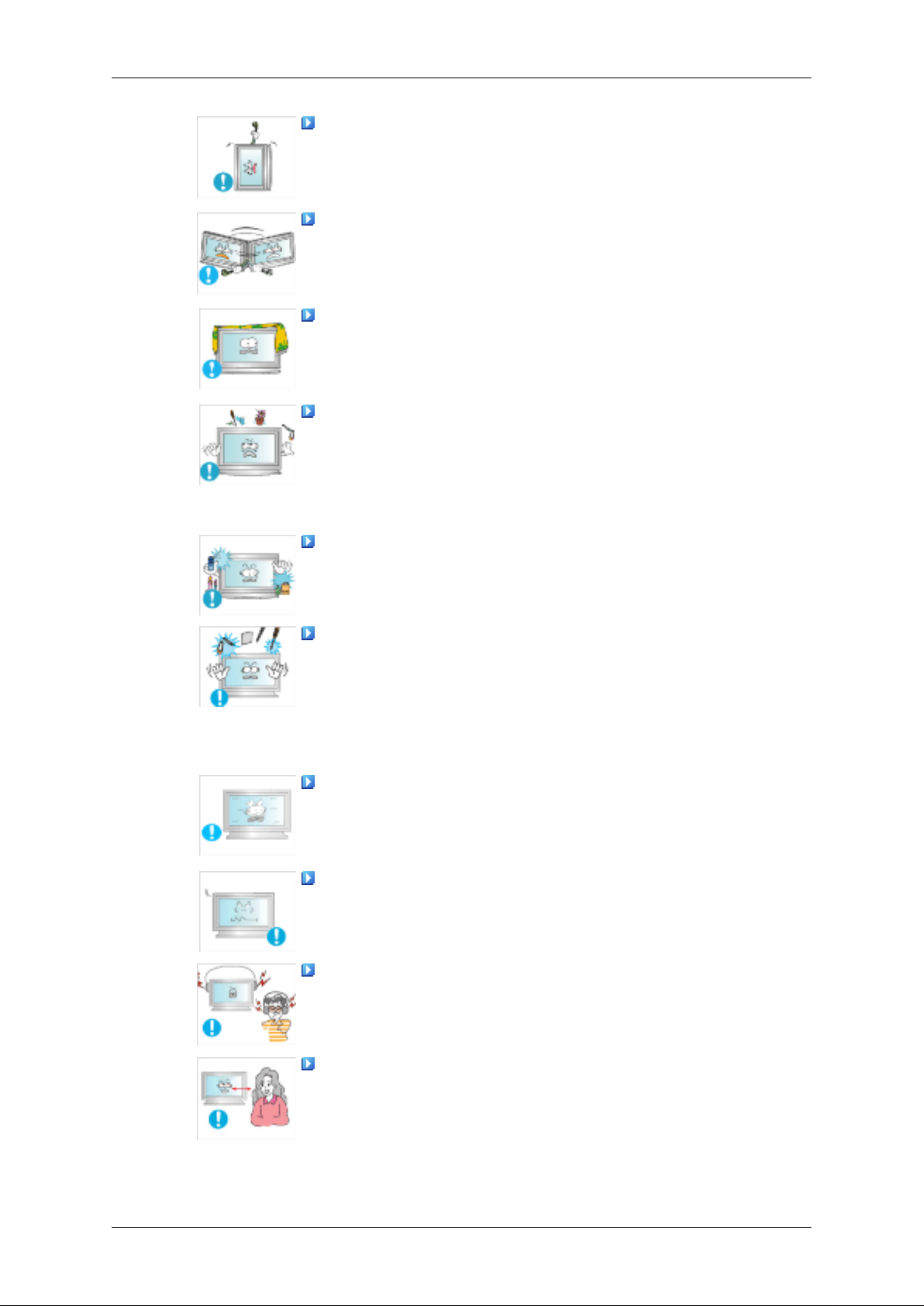
Safety Instructions
Do not try to move the monitor by pulling only the wire or the signal
cable.
• Otherwise, it may fall and result in electric shock, damage to the
product or fire due to damage to the cable.
Do not lift or move the product back and forwards or right and left
while only holding the power cord or signal cables.
• Otherwise, it may fall and result in electric shock, damage to the
product or fire due to damage to the cable.
Make sure that the ventilating opening is not blocked by a table or
curtain.
• Otherwise, it may result in fire due to an increase in the internal tem-
perature.
Do not place any containers containing water, vases, flowerpots, medicines as well as any metal on the product.
• If water or a foreign material enters the product, disconnect the power
cord and contact a Service Center.
• This may result in a product malfunction, electric shock, or fire.
Do not use or keep combustible spray or flammable material near the
product.
• Otherwise, this may result in an explosion or fire.
Do not insert any metal, such as chopsticks, coins, pins and steel, or
flammable objects, such as matches or paper, inside the product (through
the ventilating openings, input and output terminals, etc).
• If water or foreign material enters the product, disconnect the power
cord and contact a Service Center.
• Otherwise, this may result in electric shock or fire.
When using a fixed screen for a long time, an afterimage or stain may
occur.
• If you are not using your product for a long period of time, put it into
sleep mode or use a moving screen saver.
Set a resolution and frequency appropriate to the product.
• Otherwise, your eyesight may be damaged.
When using headphones or earphones, do not turn the volume too high.
• Having the sound too loud may damage your hearing.
If you continually move closer to the product screen, your eyesight
may be failing.
5
Page 7
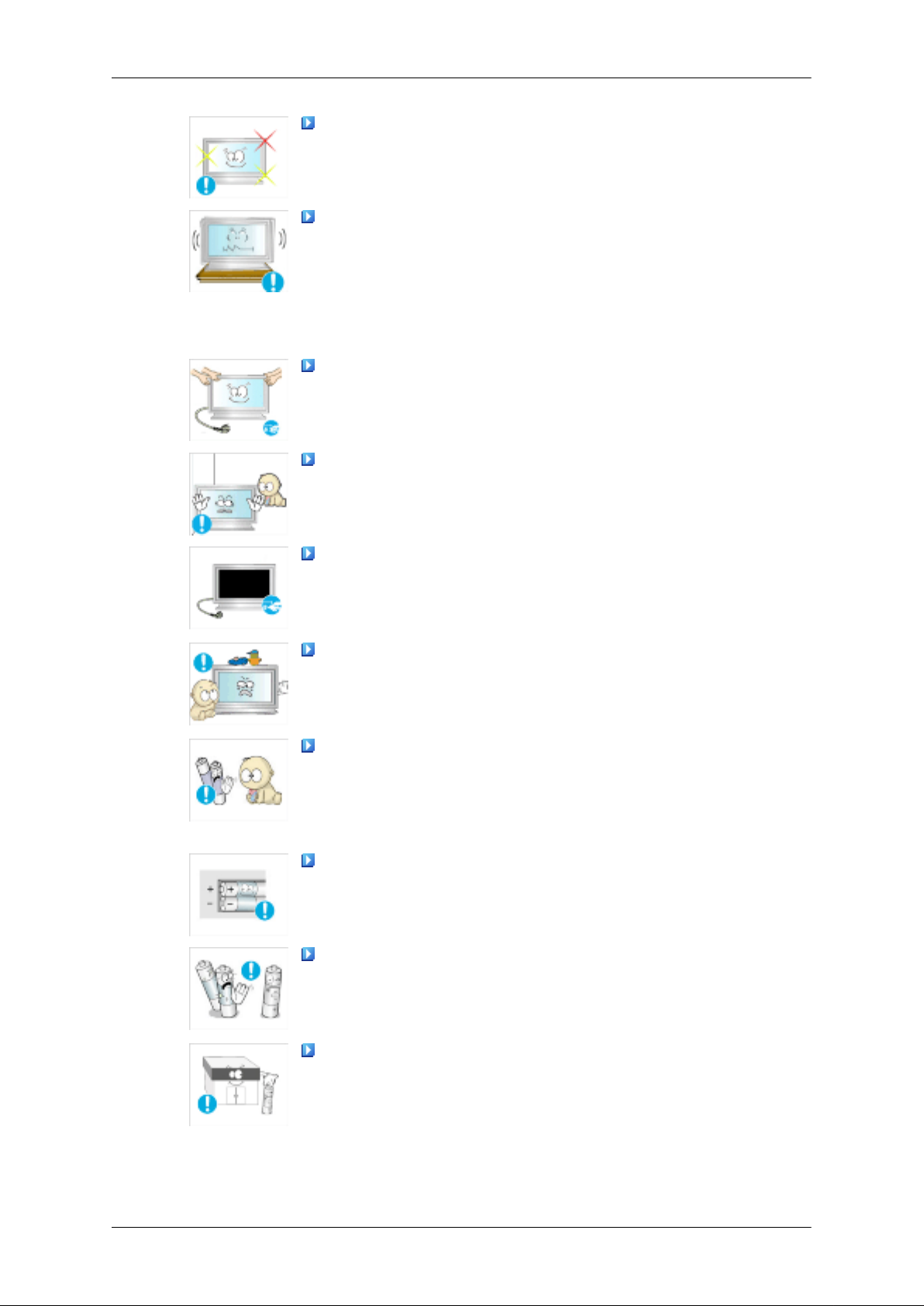
Safety Instructions
Take a rest for at least five (5) minutes after using the monitor for one
(1) hour.
This reduces the weariness of your eyes.
Do not install it in an unstable location such as an unstable rack or
uneven surface or a location exposed to vibrations.
• Otherwise, it may fall and cause personal injury and/or damage the
product.
• If you use the product in a location exposed to vibrations, it may
damage the product and result in fire.
When moving the product, turn the power off and disconnect the power
plug, antenna cable, and all the cables connected to the product.
• Otherwise, it may result in electric shock or fire.
Ensure that children do not hang onto the product or climb up onto the
product.
• The product may fall and cause personal injury or death.
If you do not use the product for a long period of time, disconnect the
power cord from the power outlet.
• Otherwise, this may result in overheating or fire due to dust, and may
result in fire due to electric shock or leakage.
Do not place any heavy items or toys or confectionery, such as cookies
etc. that may attract the attention of children and to the product.
• Your children may hang onto the product causing it to fall and this
may result in personal injury or death.
Be careful that children do not place the battery in their mouths when
removed from the remote control. Place the battery in a location that
children or infants cannot reach.
• If children have had the battery in their mouths, consult your doctor
immediately.
When replacing the battery, insert it with right polarity (+, -).
• Otherwise, the battery may become damaged or it may cause fire,
personal injury or damage due to leakage of the internal liquid.
Use only the specified standardized batteries, and do not use a new
battery and a used battery at the same time.
• Otherwise, the batteries may be damaged or cause fire, personal in-
jury or damage due to a leakage of the internal liquid.
The batteries (and rechargeable batteries) are not ordinary refuse and
must be returned for recycling purposes. The customer is responsible for
returning the used or rechargeable batteries for recycling.
• The customer can return used or rechargeable batteries to a nearby
public recycling center or to a store selling the same type of the battery
or rechargeable battery.
6
Page 8

Safety Instructions
Do not place the product in a location exposed to direct sunlight or
near any heat such as a fire or heater.
• This may reduce the lifetime of the product, and may result in fire.
Do not drop any objects onto the product or cause any impact to the
product.
• Otherwise, this may result in electric shock or fire.
Do not use a humidifier or kitchen table near the product.
• Otherwise, this may result in electric shock or fire.
When there is a gas leak, do not touch the product or the power plug
but ventilate immediately.
• If a spark occurs, it may cause an explosion or fire.
If the product has been turned on for a long time, the display panel
becomes hot. Do not touch it.
• Keep the small accessories in a location out of the reach of children.
Be careful when adjusting the angle of the product or the height of the
stand.
• This may result in personal injury as your hand or fingers may be-
come caught.
• Also, if you tilt the product too far, it may fall and cause personal
injury.
Do not install the product in a location low enough for children to
reach.
• Otherwise, it may fall and result in personal injury.
• Since the front part of the product is heavy, install the product on a
level and stable surface.
Do not put any heavy objects on the product.
• This may result in personal injury and/or damage to the product.
7
Page 9
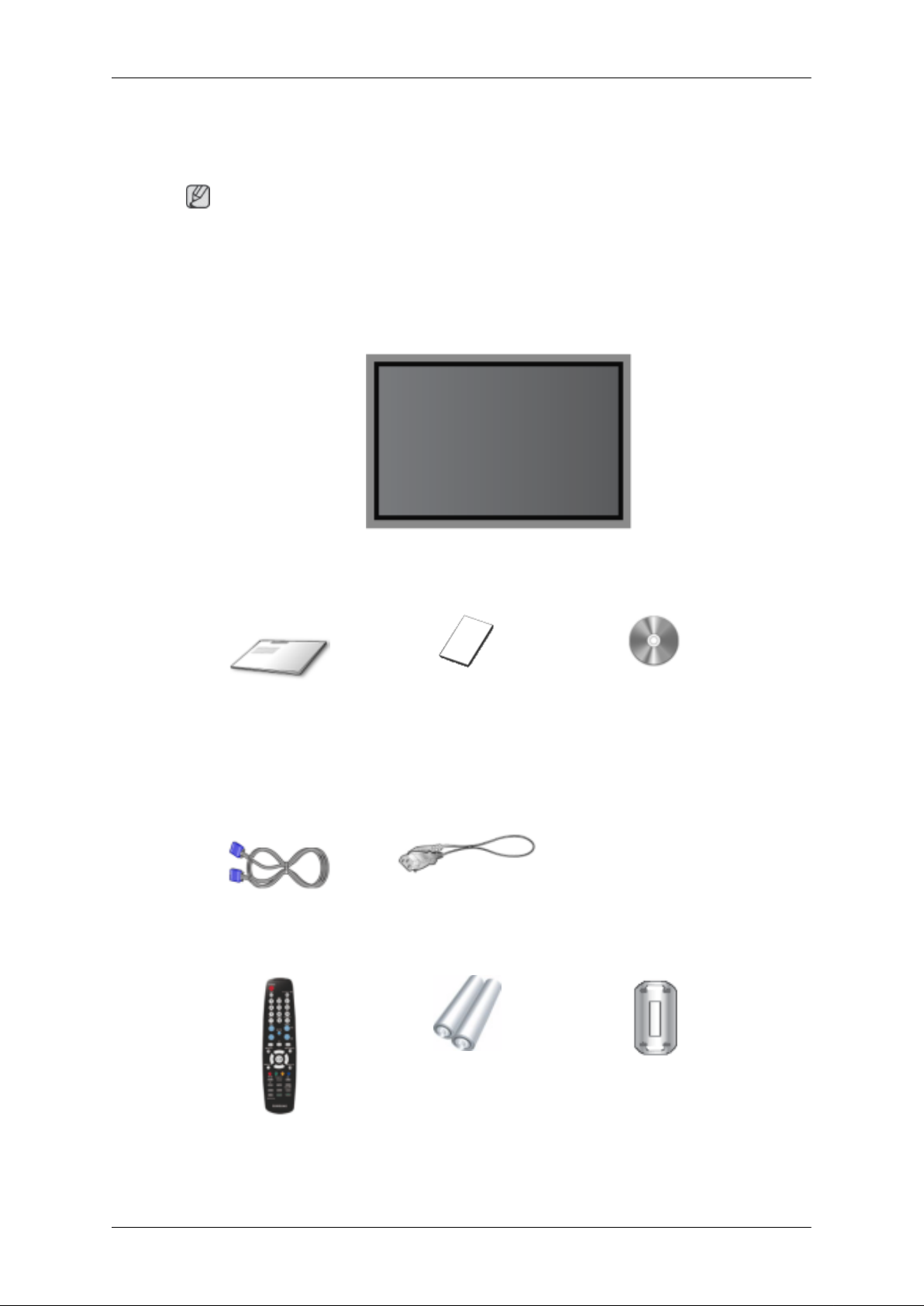
Introduction
Package Contents
Note
Please make sure the following items are included with your PDP Display.
If any items are missing, contact your dealer.
Contact a local dealer to buy optional items.
Unpacking
PDP Display
Manuals
Quick Setup Guide Warranty Card
(Not available in all loca-
Cables
D-Sub Cable Power Cord
Others
User's Guide
tions)
Remote Control Batteries (AAA X 2) Ferrite Core for Power Cord
(3301-001110)
8
Page 10
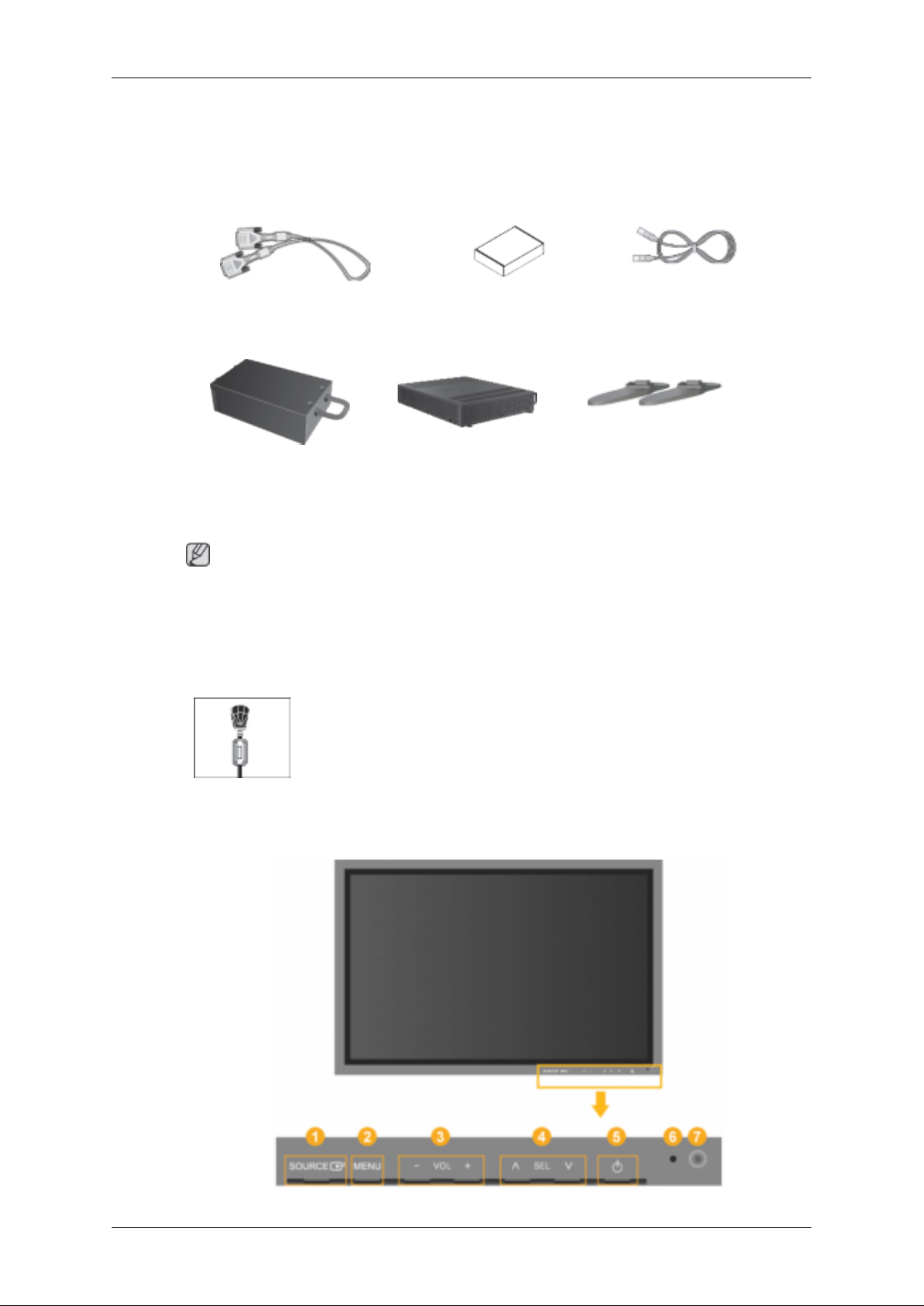
Others
Sold separately
DVI Cable Wall Mount KIT LAN Cable
Introduction
(Not available in all loca-
tions)
(Applicable to the P42HN /
P50HN model only)
TV tuner box NetWork Box
Note
• You can purchase and connect a separate network box or TV tuner box. For information on how
to use these, refer to their respective user manuals.
• You can only connect one external box.
Ferrite Core (Power Cord)
Your PDP Display
Front
Semi Stand KIT
(Applicable to the P42H /
P50H model only)
• The ferrite cores are used to shield the cables from interference.
• When connecting a cable, open the ferrite core and clip it around the
cable near the plug.
9
Page 11
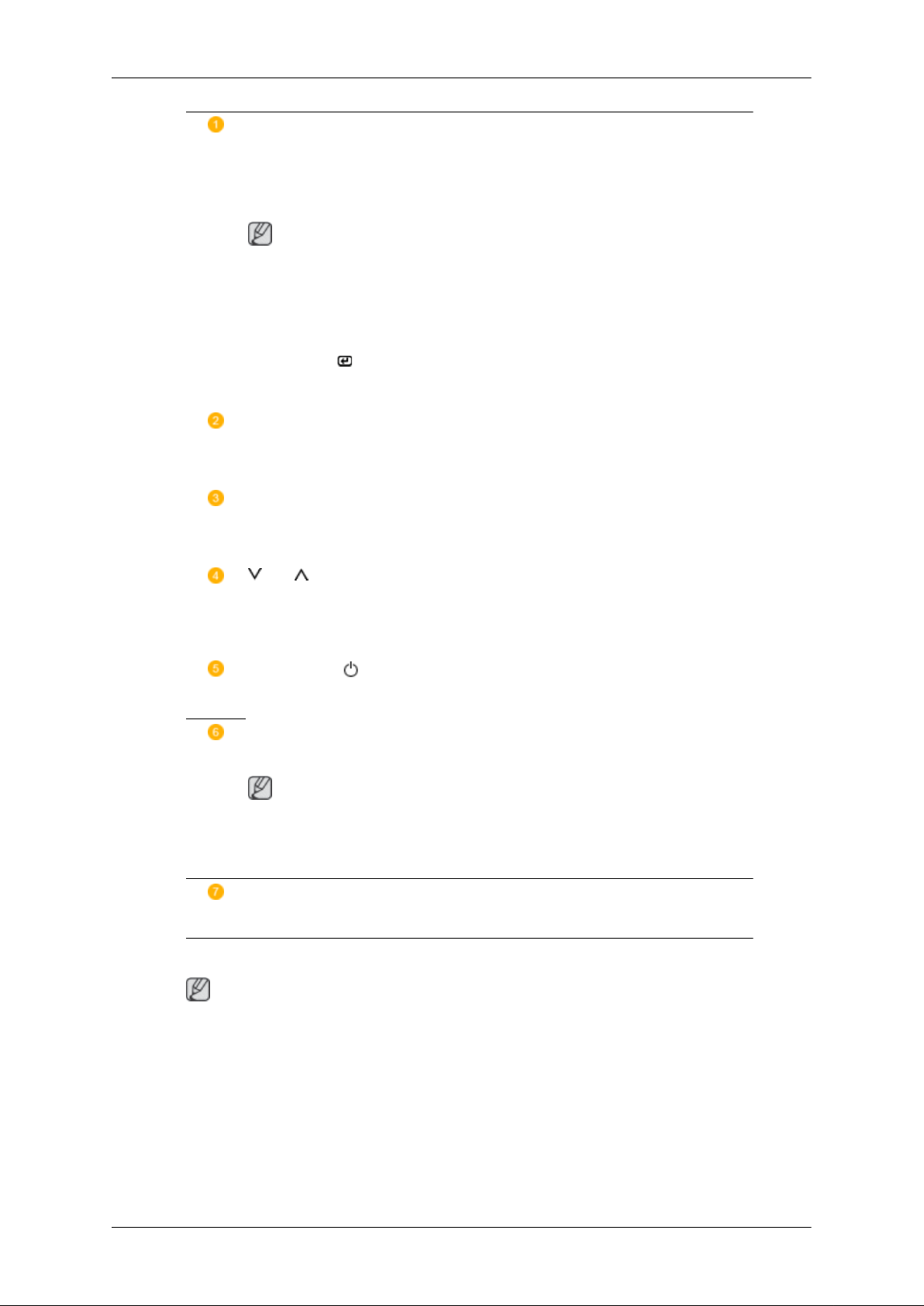
Introduction
SOURCE button [SOURCE]
Switches from PC mode to Video mode. Changing the source is only allowed for
external devices that are connected to the PDP Display at the time.
[PC] → [DVI] → [AV] → [HDMI] → [MagicInfo]
Note
• The TV menu is available when a TV tuner box is installed.
• The MagicInfo menu is available when a network box is installed in the HN
or H model.
Enter button [ ]
Activates a highlighted menu item.
MENU button [MENU]
Opens the on-screen menu and exits from the menu. Also use to exit the OSD menu
or return to the previous menu.
- VOL+
Rear
Moves from one menu item to another horizontally or adjusts selected menu values. When OSD is not on the screen, push the button to adjust volume.
SEL
Moves from one menu item to another vertically or adjusts selected menu values.
/ When OSD is not on the screen, push the button to adjust channel.
Power button [ ]
Use this button for turning the PDP Display on and off.
Power indicator
Shows PowerSaver mode by blinking green
Note
See PowerSaver described in the manual for further information regarding power
saving functions. For energy conservation, turn your PDP Display OFF when it is
not needed or when leaving it unattended for long periods.
Remote Control Sensor
Aim the remote control towards this spot on the PDP Display.
Note
For detailed information concerning cable connections, refer to Connecting Cables under Setup. The
PDP Display 's configuration at the back may vary slightly depending on the PDP Display model.
10
Page 12

Introduction
POWER IN
The power cord plugs into the PDP Display and
the wall plug.
LAN (LAN Connection Terminal)
(Applicable to the P42HN / P50HN model only)
USB(USB Connection Terminal)
Keyboard / Mouse, Mass Storage Device Compatible.
(Applicable to the P42HN / P50HN model only)
Note
The number of PDP Displays that can be connected to loopout may differ depending on the cables,
signal source etc. With cables where there is no
degradation or signal source, up to ten PDP Displays can be connected.
11
Page 13
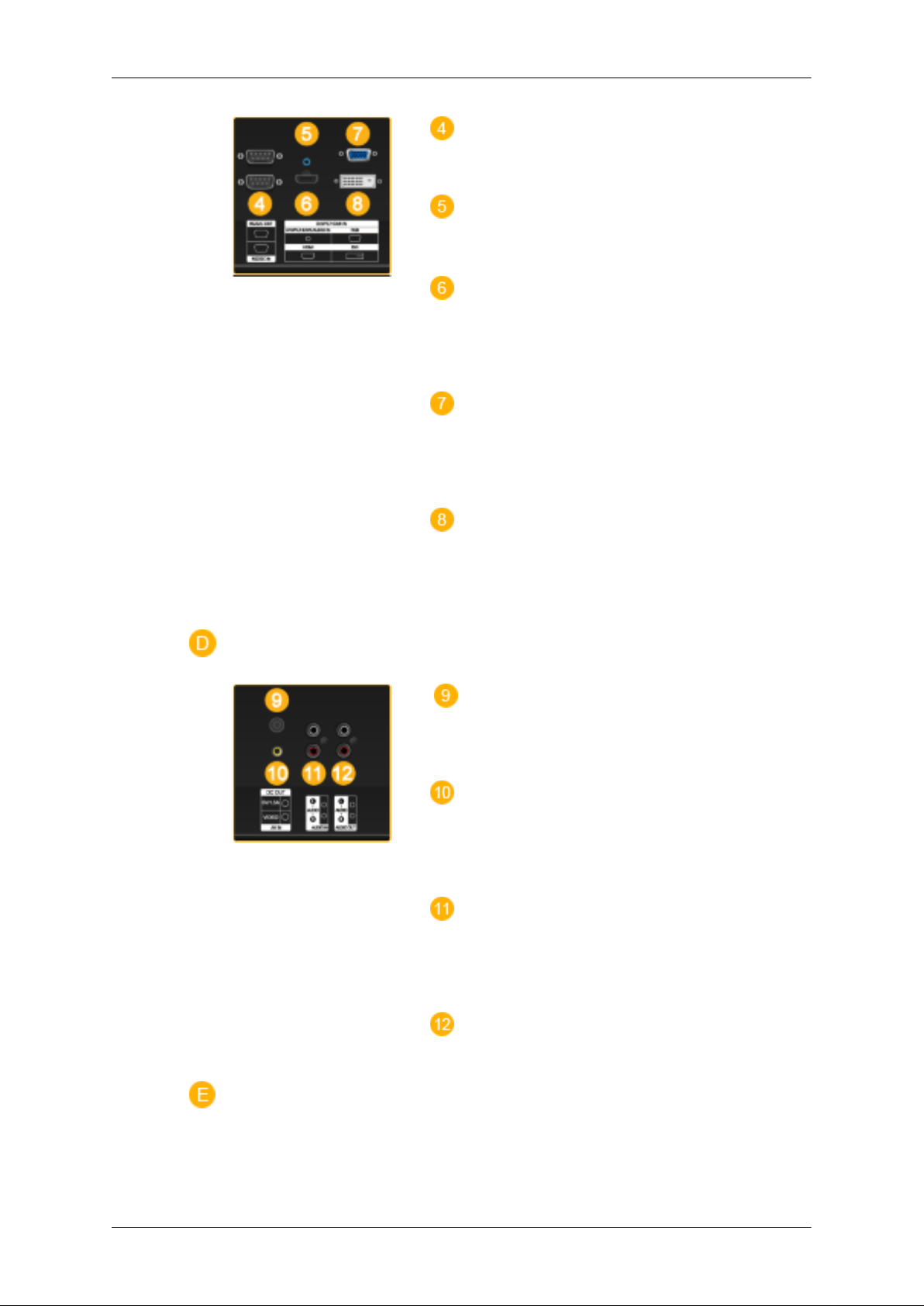
Introduction
RS232C OUT/IN (RS232C Serial PORT)
MDC(Multiple Display Control) Program Port
DVI / PC / HDMI IN [DVI/PC/HDMI AUDIO
IN] (PC/DVI/HDMI Audio Connection Terminal
(Input))
DVI / PC / HDMI IN [HDMI]
Connect the HDMI terminal at the back of your
PDP Display to the HDMI terminal of your digital
output device using a HDMI cable.
DVI / PC / HDMI IN [RGB](PC Video Connection Terminal)
Using a D-Sub Cable (15 pin D-Sub) - PC mode
(Analog PC)
DVI / PC / HDMI IN [DVI] (PC Video Connection Terminal)
Using a DVI Cable (DVI-D to DVI-D) - DVI
mode (Digital PC)
DC OUT [5V/1.5A]
Connect this to the POWER connector of a TV
tuner box or network box.
AV IN [VIDEO]
Connect the [ VIDEO ] terminal of your monitor
to the video output terminal of the external device
using a VIDEO cable.
AV AUDIO IN [L- AUDIO - R]
Connect the port of the DVD, VCR (DVD / DTV
Set-Top Box) to the [ L- AUDIO - R ] port of the
PDP Display.
AUDIO OUT [L- AUDIO - R]
Headphone output terminal.
12
Page 14
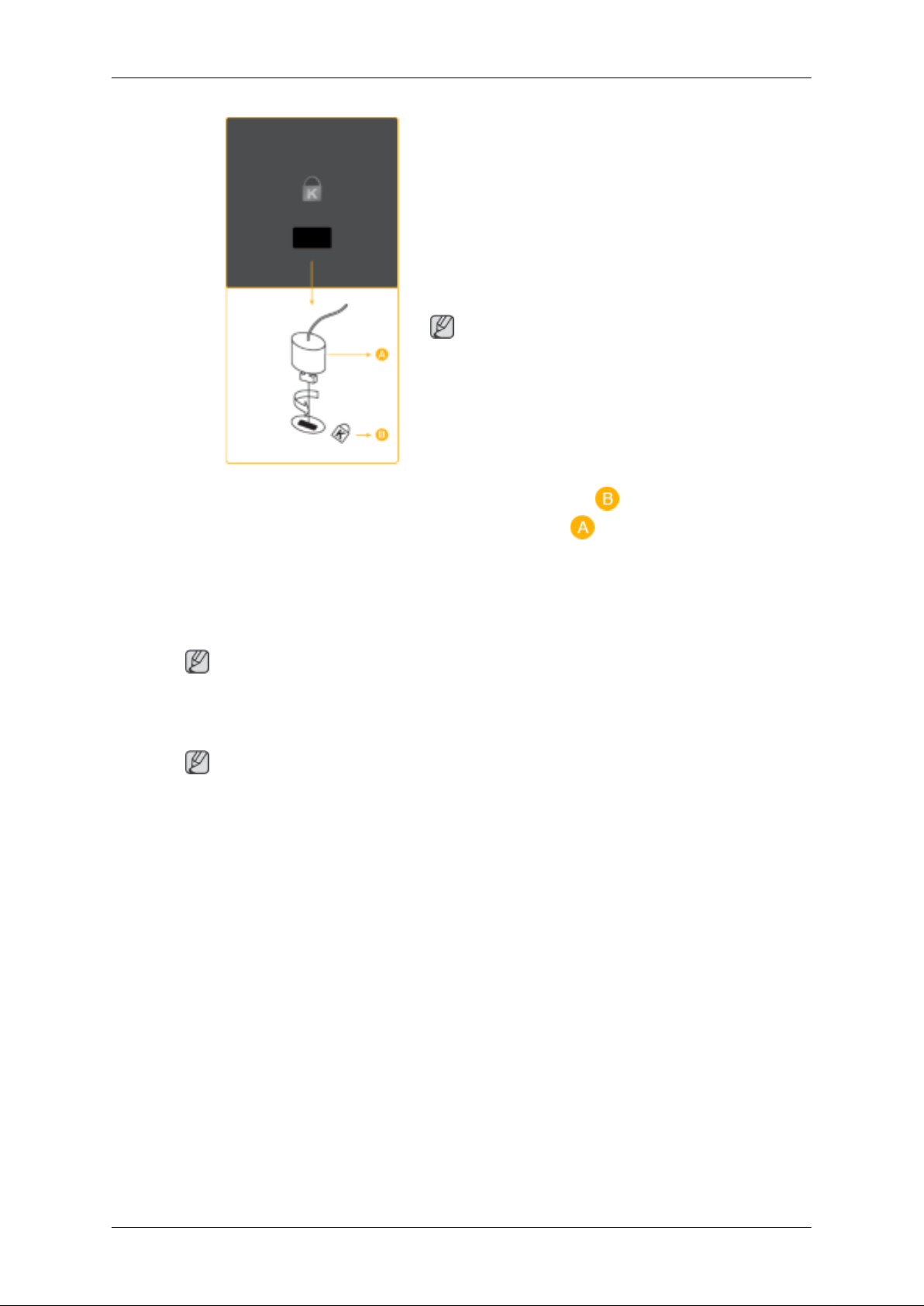
Introduction
Kensington Lock
The Kensington Lock is a device used to physically fix the system when using it in a public
place. The locking device has to be purchased
separately. The appearance and locking method
may differ from the illustration depending on the
manufacturer. Refer to the manual provided with
the Kensington Lock for proper use. The locking
device has to be purchased separately.
Note
The location of the Kensington Lock may be different depending on its model.
Using the Anti-Theft Kensington Lock
1. Insert the locking device into the Kensington
slot on the Monitor and turn it in the
Note
See Connecting Cables for further information regarding cable connections.
Remote Control
Note
The performance of the remote control may be affected by a TV or other electronic device operating
near the PDP Display , causing a malfunction due to interference with the frequency.
locking direction .
2. Connect the Kensington Lock cable.
3. Fix the Kensington Lock to a desk or a heavy
stationary object.
13
Page 15
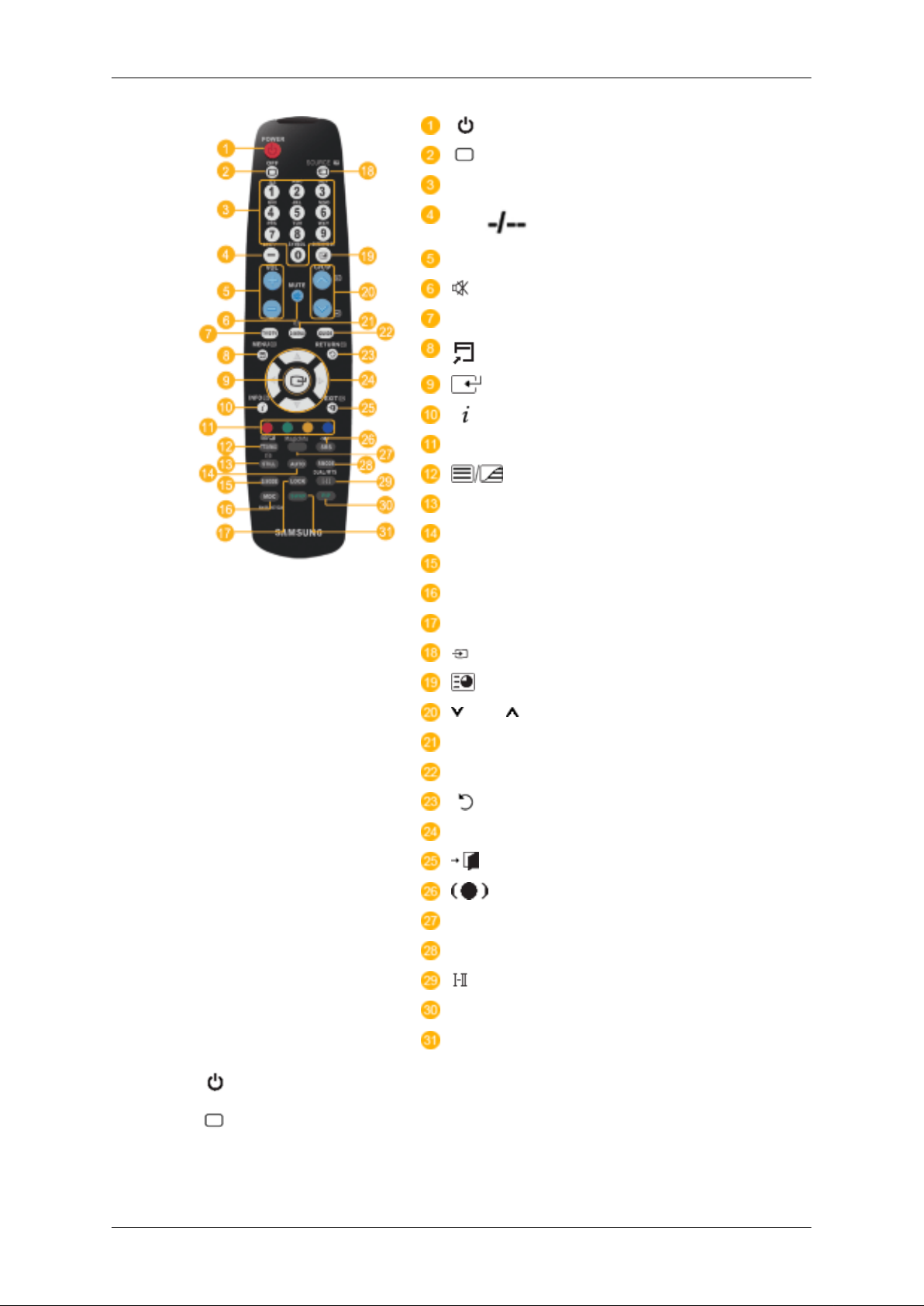
Introduction
POWER
OFF
Number Buttons
DEL button
+ VOL -
MUTE
TV/DTV
MENU
INFO
Color Buttons
TTX/MIX
STILL
AUTO
S.MODE
MDC
LOCK
SOURCE
ENTER/PRE-CH
CH/P
D.MENU
GUIDE
RETURN
Up-Down Left-Right buttons
EXIT
SRS
MagicInfo
P.MODE
DUAL/MTS
PIP
SWAP
1. POWER
2.
Off
3. Number Buttons Press to change the channel.
Turns the product On.
Turns the product Off.
14
Page 16
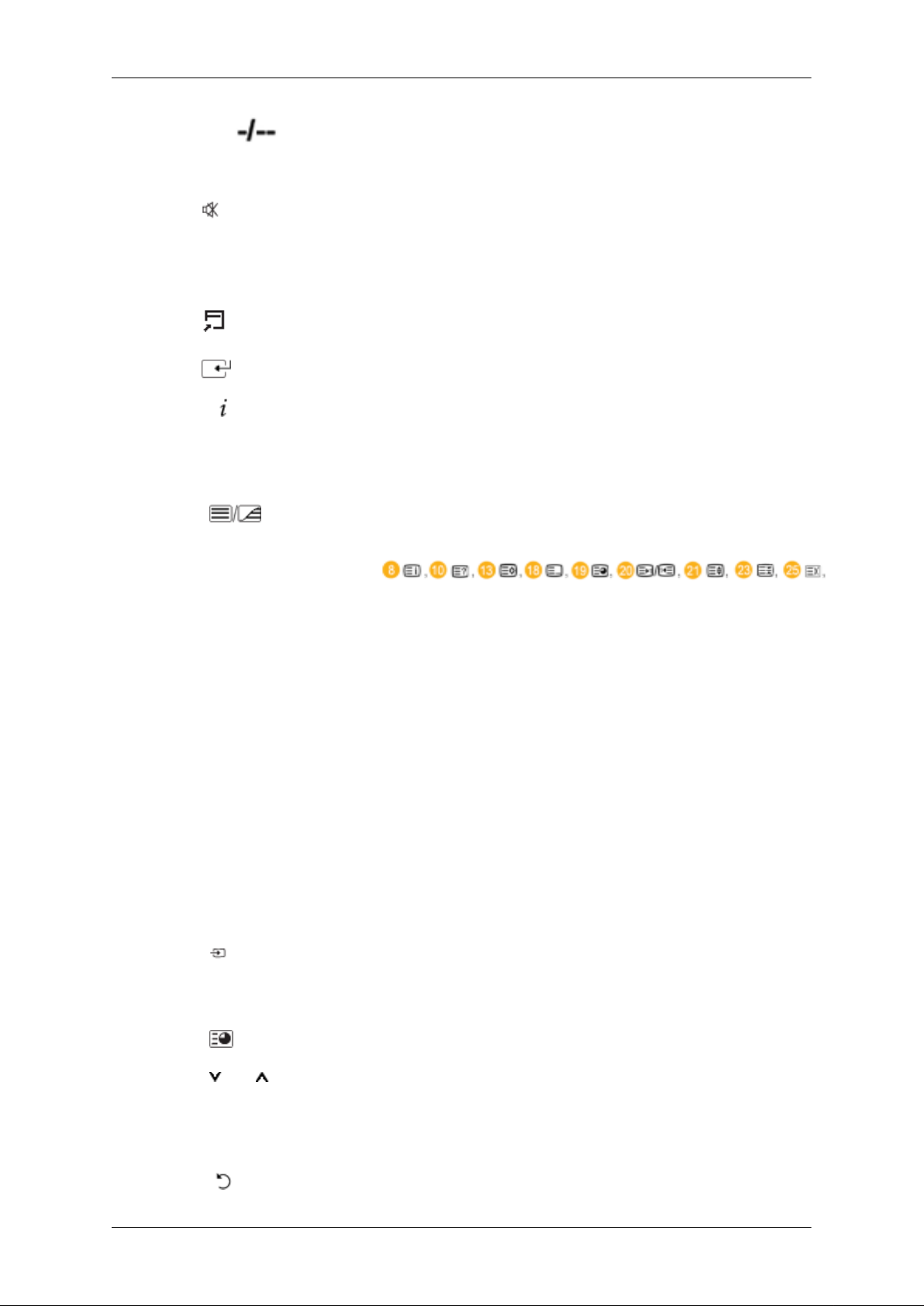
Introduction
The "-" button operates only for DTV. It is used to select MMS
4. DEL button
5. + VOL - Adjusts the audio volume.
(multi-channel) for a DTV.
6.
MUTE
7. TV/DTV Selects the TV and DTV mode directly.
8.
MENU
9.
10.
11. Color Buttons Press to add or delete channels and to store channels to the favorite
12. TTX/MIX
13. STILL Press the button once to freeze the screen. Press it again to un-
INFO
Pauses (mutes) the audio output temporarily. This is displayed on
the lower left corner of the screen. The audio resumes if MUTE
or - VOL + is pressed in the Mute mode.
Opens the on-screen menu and exits from the menu or closes the
adjustment menu.
Activates a highlighted menu item.
Current picture information is displayed on the upper left corner
of the screen.
channel list in the “Channel List” menu.
TV channels provide written information services via teletext.
- Teletext Buttons
For more information > TTX / MIX
freeze.
14. AUTO Adjusts the screen display automatically in PC mode. By changing
the resolution in the control panel, auto function is performed.
15. S.MODE When pressing this button, the current mode is displayed at the
bottom centre of the screen. The PDP Display has a built-in high
fidelity stereo amplifier. Then press the button again to circle
through available preconfigured modes. ( Standard → Music
→ Movie → Speech → Custom )
16. MDC MDC Quick Launch Button.
17. LOCK Activates or deactivates all function keys on both the remote control and the PDP Display except for the Power and LOCK buttons.
SOURCE
18.
19. ENTER/PRE-CH
20.
CH/P In TV mode, selects TV channels.
21. D.MENU DTV menu display
22. GUIDE Electronic Program Guide (EPG) display.
Press the button to change the input signal SOURCE.
Changing the SOURCE is only allowed for external devices that
are connected to the monitor at the time.
This button is used to return to the immediately previous channel.
23.
RETURN
Returns to the previous menu.
15
Page 17
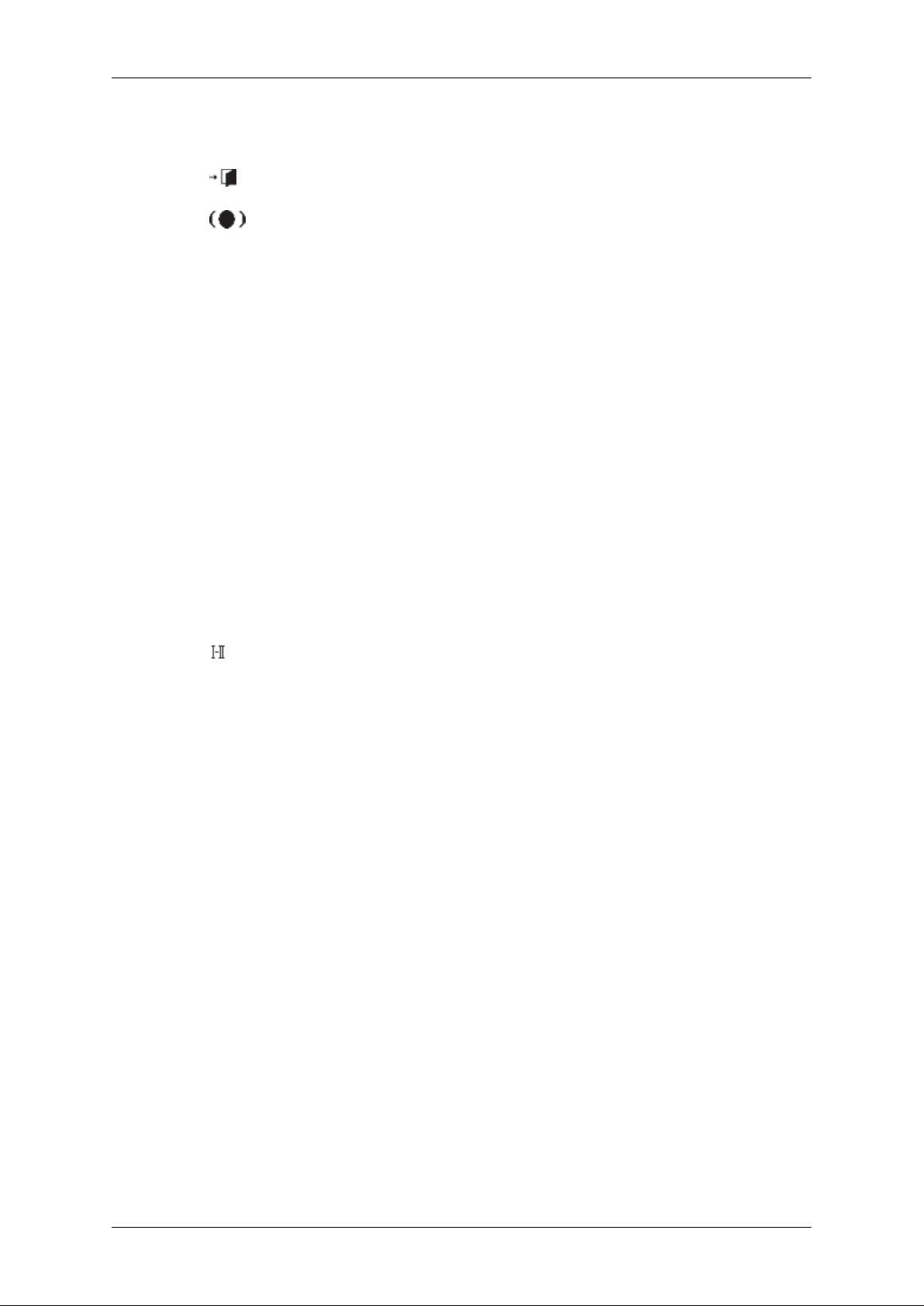
Introduction
24. Up-Down Left-Right but-
tons
25. EXIT
26.
27. MagicInfo MagicInfo Quick Launch Button.
28. P.MODE When you press this button, current picture mode is displayed on
SRS
Moves from one menu item to another horizontally, vertically or
adjusts selected menu values.
Exits from the menu screen.
Selects SRS TruSurround XT mode.
the lower center of the screen.
AV / HDMI / TV : P.MODE
The PDP Display has four automatic picture settings that are preset
at the factory. Then push button again to circle through available
preconfigured modes. ( Dynamic → Standard → Movie →
Custom )
PC / DVI / MagicInfo: M/B (MagicBright)
MagicBright is a feature providing the optimum viewing environment depending on the contents of the image you are watching.
Then push button again to circle through available preconfigured
modes. (Entertain → Internet → Text → Custom )
DUAL/MTS
29.
30. PIP Every time you press the button, a PIP screen appears.
31. SWAP Swaps the contents of the PIP and main image. The image in the
DUAL-
STEREO/MONO, DUAL l / DUAL ll and MONO/NICAM
MONO/NICAM STEREO can be operated depending on the
broadcasting type by using the DUAL button on the remote control
while watching TV.
MTS-
You can select MTS (Multichannel Television Stereo) mode.
Audio Type MTS/S_Mode Default
FM Stereo Mono Mono Manual Change
Stereo
SAP
- This fuction does not work for this PDP Display.
PIP window will appear on the main screen, and the main screen
image will appear in the PIP window.
Mono ↔ Stereo
Mono ↔ SAP
Mono
- This fuction does not work for this PDP Display.
16
Page 18
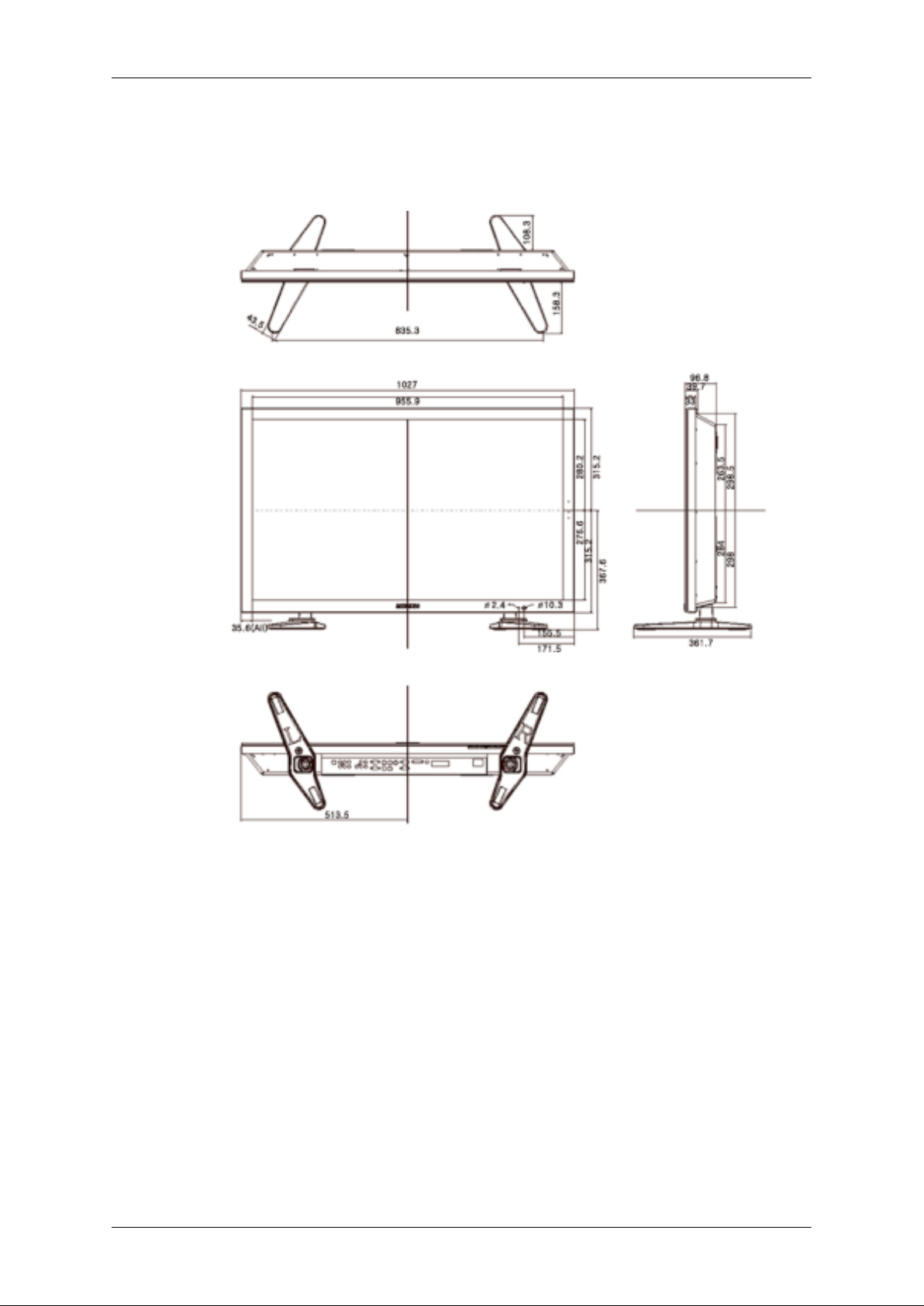
Mechanical Layout (P42H(N))
Mechanical Layout
NETWORK MODEL SIZE
Introduction
17
Page 19

PDP Display Head
NETWORK MODEL SIZE
Introduction
Installation VESA Bracket
• When installing VESA, make sure to comply with the international VESA standards.
• Purchasing VESA Bracket and Installation Information : Please contact your nearest SAMSUNG
Distributor to place an order. After your order is placed, installation professionals will visit you
and install the bracket.
• At least 2 persons are needed in order to move the PDP Display.
• SAMSUNG is not responsible for any product damage or any injury caused by installation at
customer's discretion.
Dimensions
18
Page 20
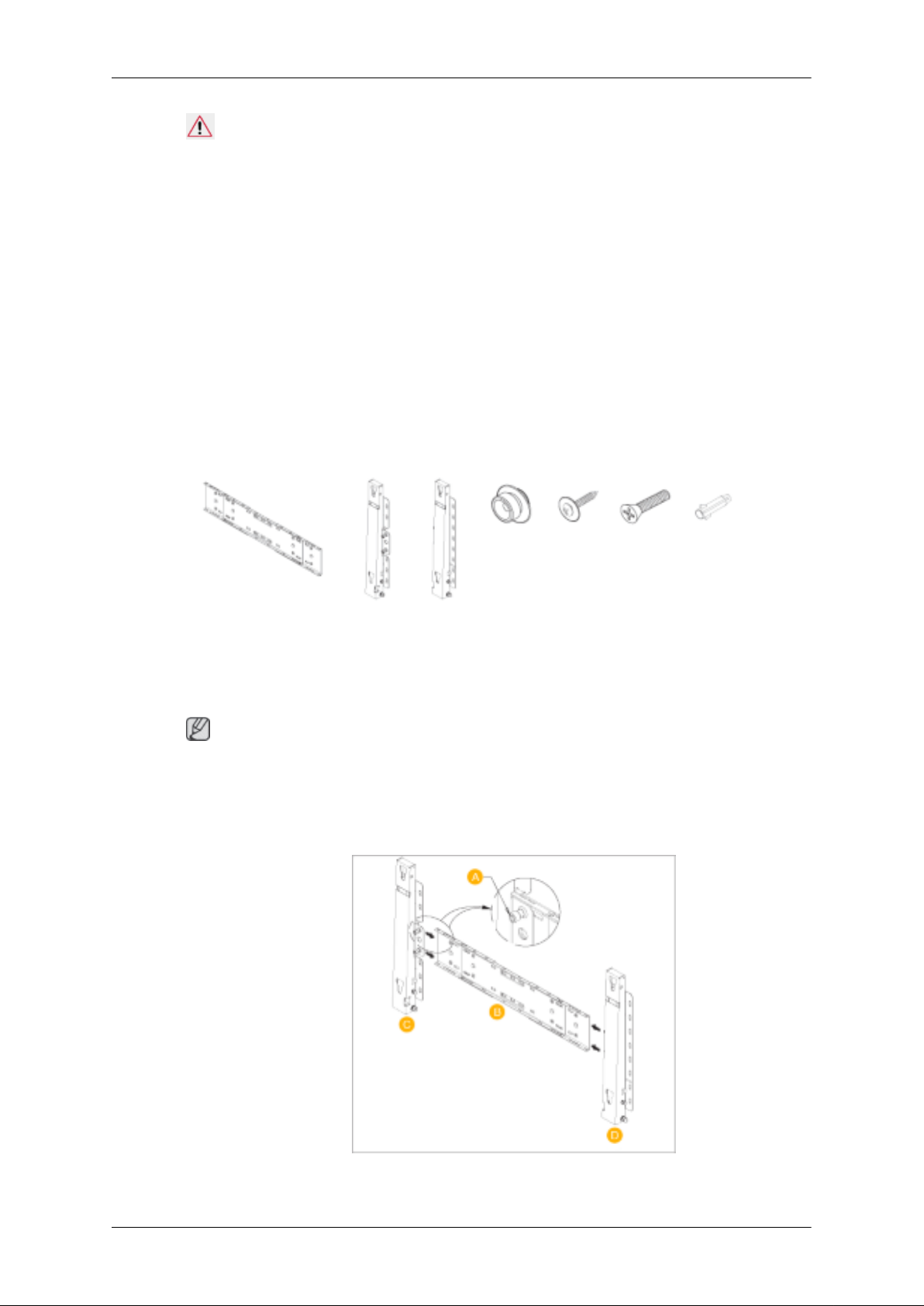
Notice
For securing the bracket on a wall, use only machine screws of 6 mm diameter and 8 to 12 mm length.
Wall Bracket Installation
• Contact a technician for installing the wall bracket.
• SAMSUNG Electronics is not responsible for any damages to the product or harm to customers
when the installation is done by the customer.
• This product is for installing on cement walls. The product may not stay in place when installed
on plaster or wood.
Components
Only use the components and accessories shipped with the product.
Introduction
Wall Bracket(1) Hinge(Left 1, Right1)Plastic
Wall Bracket Assembly
Note
There are two hinges(left and right). Use the correct one.
1. Insert and tighten the Captive Screw in the direction of the arrow.
When done, mount the wall bracket on the wall.
Hanger
(4)
Screw
(A)(11)
Screw(B)
(4)
Anchor
(11)
There are two hinges(left and right). Use the correct one.
19
Page 21
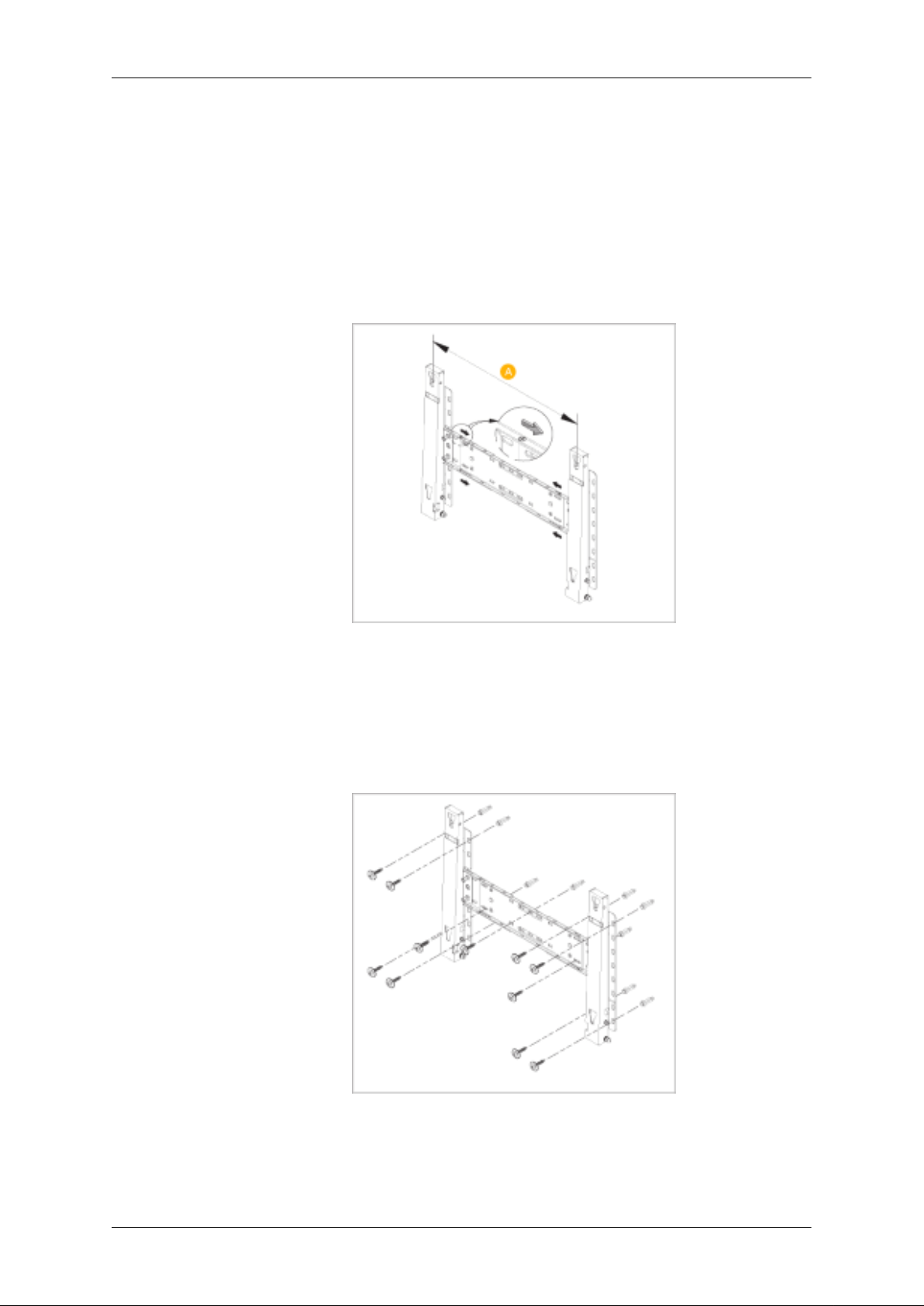
Introduction
A - Captive Screw
B - Wall Bracket
C - Hinge (Left)
D - Hinge (Right)
2. Before drilling into the wall, check if the length between the two locking holes at the back of the
product is correct.
If the length is too short or long, loosen all or some of the 4screws on the wall bracket to adjust
the length.
A - Length between the two locking holes
3. Check the installation diagram and mark the drill points on the wall. Use the 5.0 mm bit to drill
holes deeper than 35 mm. Fix each anchor in the corresponding hole. Match each of the brackets
and hinge holes to the corresponding anchor holes and insert and tighten the 11 screws A.
To mount the product on the wall bracket
The shape of the product may vary depending on the model. (The assemblies of the plastic hanger and
the screw are the same)
20
Page 22
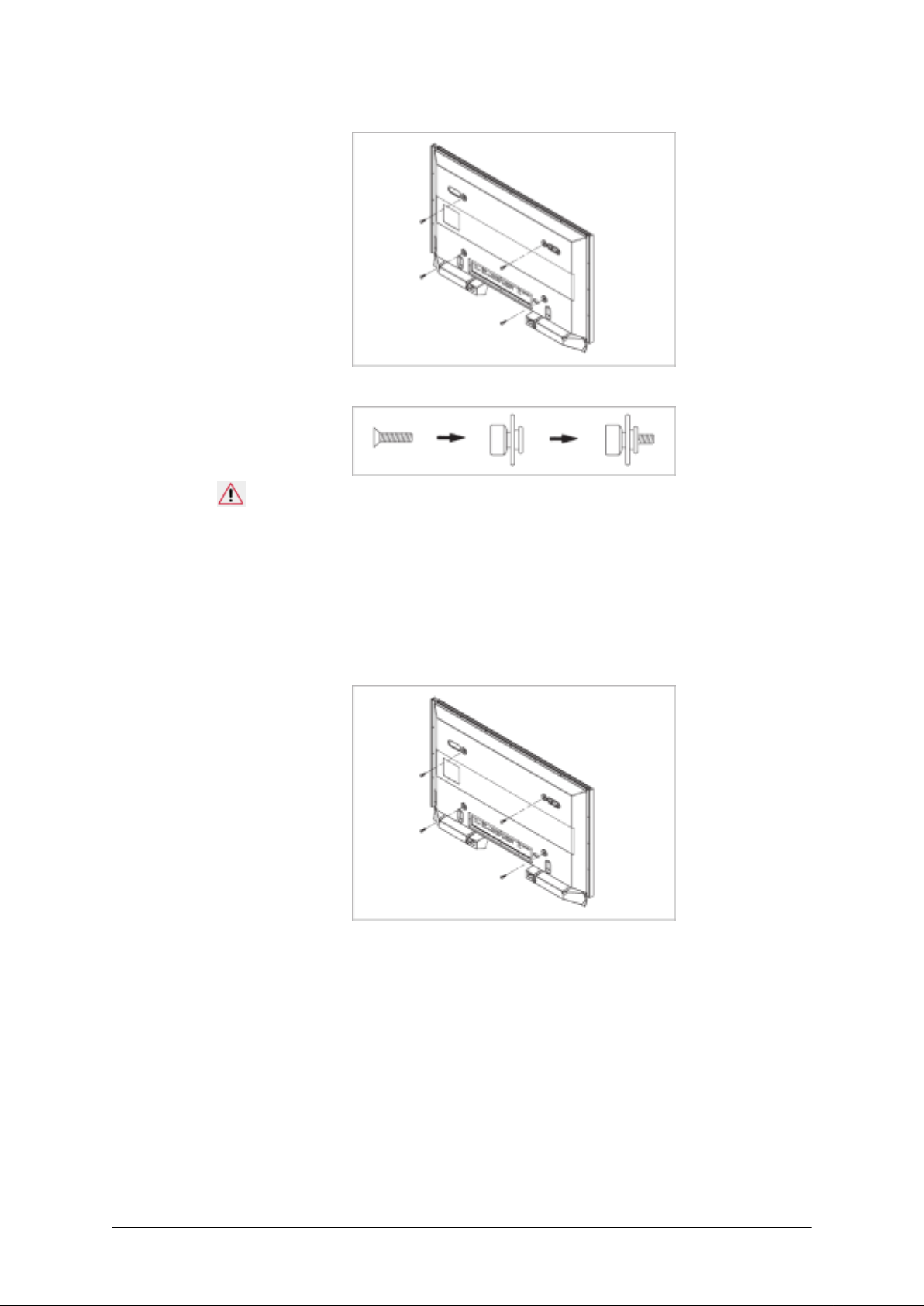
Introduction
1. Remove the 4 screws on the back of the product.
2. Insert the screw B into the plastic hanger.
Notice
• Mount the product on the wall bracket and make sure it is properly fixed to the left and right
plastic hangers.
• Be careful when installing the product on the bracket as fingers can be caught in the holes.
• Make sure the wall bracket is securely fixed to the wall, or the product may not stay in place
after installation.
3. Tighten the 4 screws in step 2 (plastic hanger + screw B)to the rear holes of the product.
4. Remove safety pin (3) and insert the 4 product holders into the corresponding bracket holes (1).
Then place the product(2) so that it is firmly fixed to the bracket. Make sure to re-insert and tighten
the safety pin (3) to securely hold the product to the bracket.
21
Page 23
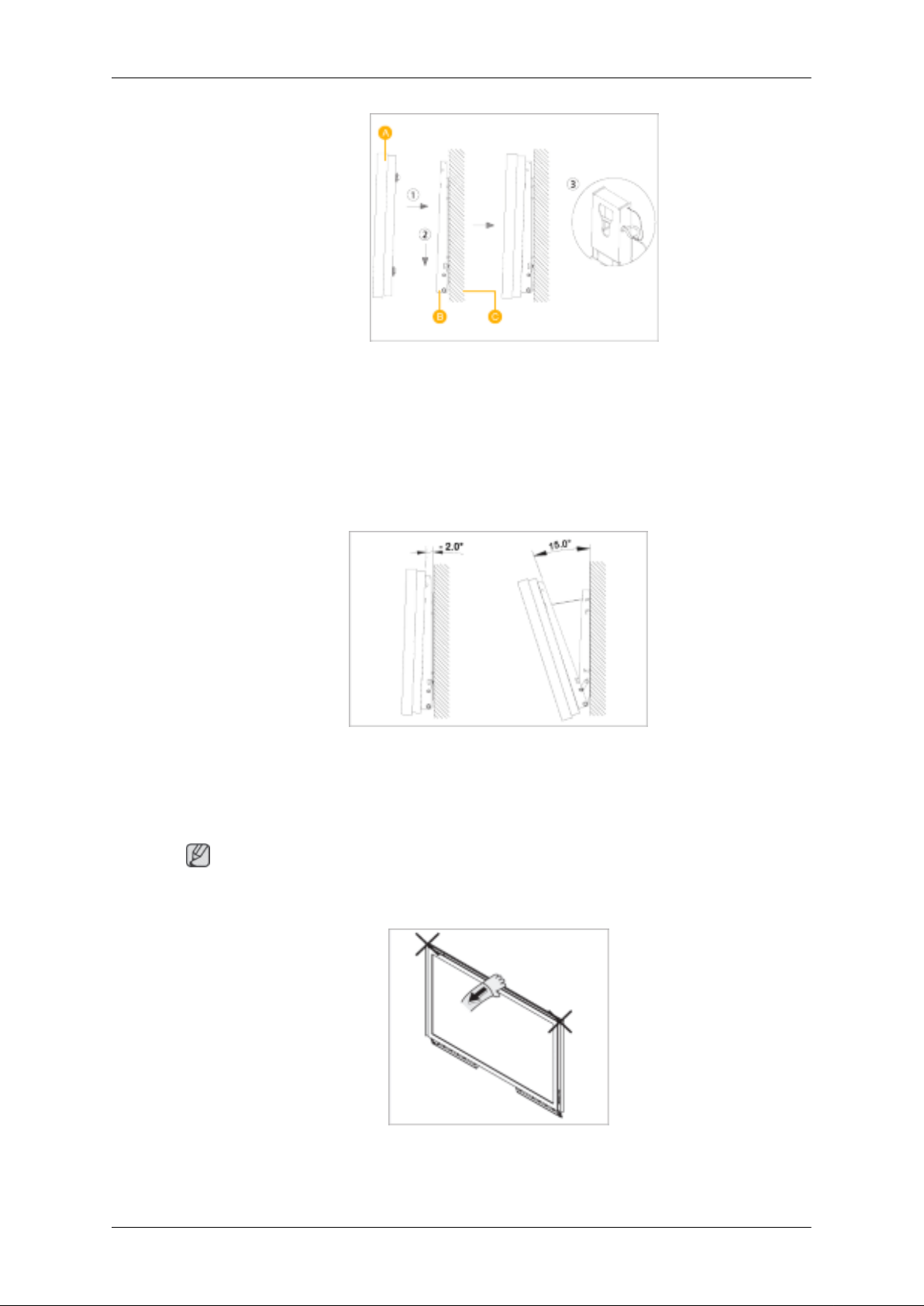
A - PDP Display
B - Wall Bracket
C - Wall
Wall Bracket Angle Adjustment
Introduction
Adjust the bracket angle to -2° before installing it on the wall.
1. Fix the product to the wall bracket.
2. Hold the product at the top in the center and pull it forward (direction of the arrow) to adjust the
angle.
Note
You can adjust the bracket angle between -2° and 15°.
Make sure to use the top center, and not the leftor the right side of the product to adjust the angle.
22
Page 24

Mechanical Layout (P50H(N))
Mechanical Layout
NETWORK MODEL SIZE
Introduction
PDP Display Head
NETWORK MODEL SIZE
Installation VESA Bracket
• When installing VESA, make sure to comply with the international VESA standards.
• Purchasing VESA Bracket and Installation Information : Please contact your nearest SAMSUNG
Distributor to place an order. After your order is placed, installation professionals will visit you
and install the bracket.
• At least 2 persons are needed in order to move the PDP Display.
23
Page 25

• SAMSUNG is not responsible for any product damage or any injury caused by installation at
Dimensions
Introduction
customer's discretion.
Notice
For securing the bracket on a wall, use only machine screws of 6 mm diameter and 8 to 12 mm length.
Wall Bracket Installation
• Contact a technician for installing the wall bracket.
• SAMSUNG Electronics is not responsible for any damages to the product or harm to customers
when the installation is done by the customer.
• This product is for installing on cement walls. The product may not stay in place when installed
on plaster or wood.
Components
Only use the components and accessories shipped with the product.
Wall Bracket(1) Hinge(Left 1, Right1)Plastic
Hanger
(4)
24
Screw
(A)(11)
Screw(B)
(4)
Anchor
(11)
Page 26

Wall Bracket Assembly
Note
There are two hinges(left and right). Use the correct one.
1. Insert and tighten the Captive Screw in the direction of the arrow.
When done, mount the wall bracket on the wall.
Introduction
There are two hinges(left and right). Use the correct one.
A - Captive Screw
B - Wall Bracket
C - Hinge (Left)
D - Hinge (Right)
2. Before drilling into the wall, check if the length between the two locking holes at the back of the
product is correct.
If the length is too short or long, loosen all or some of the 4screws on the wall bracket to adjust
the length.
A - Length between the two locking holes
25
Page 27
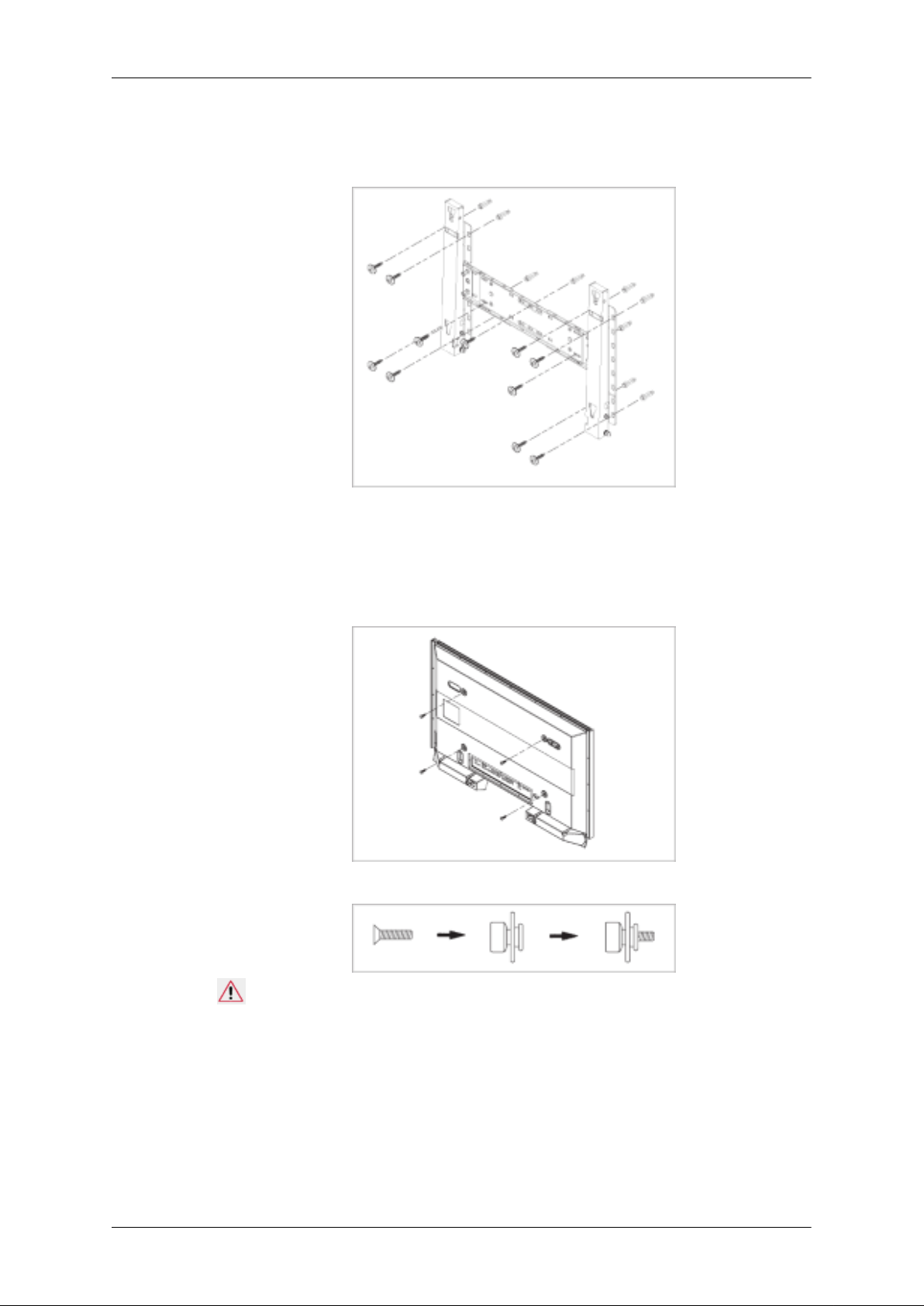
Introduction
3. Check the installation diagram and mark the drill points on the wall. Use the 5.0 mm bit to drill
holes deeper than 35 mm. Fix each anchor in the corresponding hole. Match each of the brackets
and hinge holes to the corresponding anchor holes and insert and tighten the 11 screws A.
To mount the product on the wall bracket
The shape of the product may vary depending on the model. (The assemblies of the plastic hanger and
the screw are the same)
1. Remove the 4 screws on the back of the product.
2. Insert the screw B into the plastic hanger.
Notice
• Mount the product on the wall bracket and make sure it is properly fixed to the left and right
plastic hangers.
• Be careful when installing the product on the bracket as fingers can be caught in the holes.
• Make sure the wall bracket is securely fixed to the wall, or the product may not stay in place
after installation.
3. Tighten the 4 screws in step 2 (plastic hanger + screw B)to the rear holes of the product.
26
Page 28
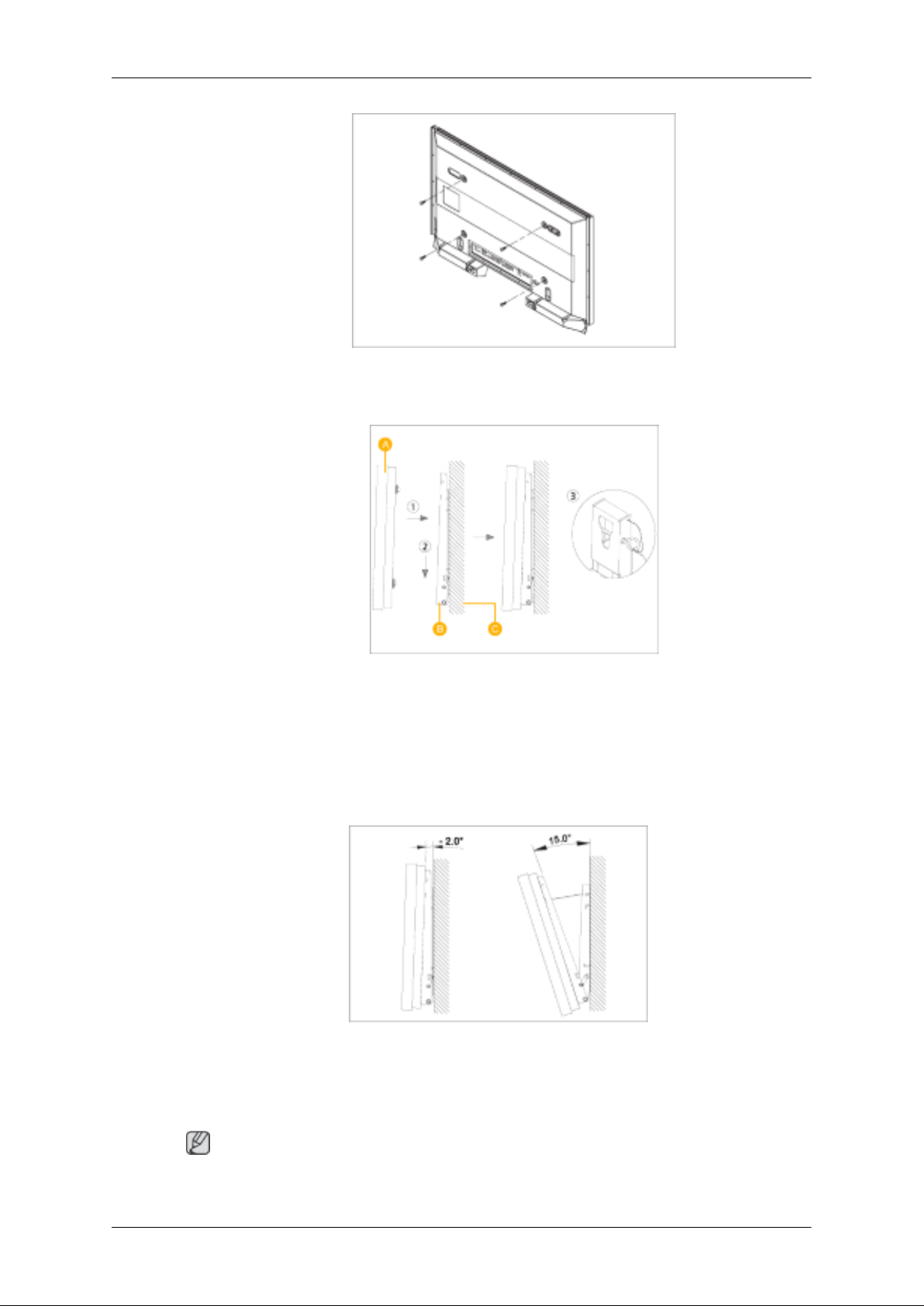
Introduction
4. Remove safety pin (3) and insert the 4 product holders into the corresponding bracket holes (1).
Then place the product(2) so that it is firmly fixed to the bracket. Make sure to re-insert and tighten
the safety pin (3) to securely hold the product to the bracket.
A - PDP Display
B - Wall Bracket
C - Wall
Wall Bracket Angle Adjustment
Adjust the bracket angle to -2° before installing it on the wall.
1. Fix the product to the wall bracket.
2. Hold the product at the top in the center and pull it forward (direction of the arrow) to adjust the
angle.
Note
You can adjust the bracket angle between -2° and 15°.
27
Page 29
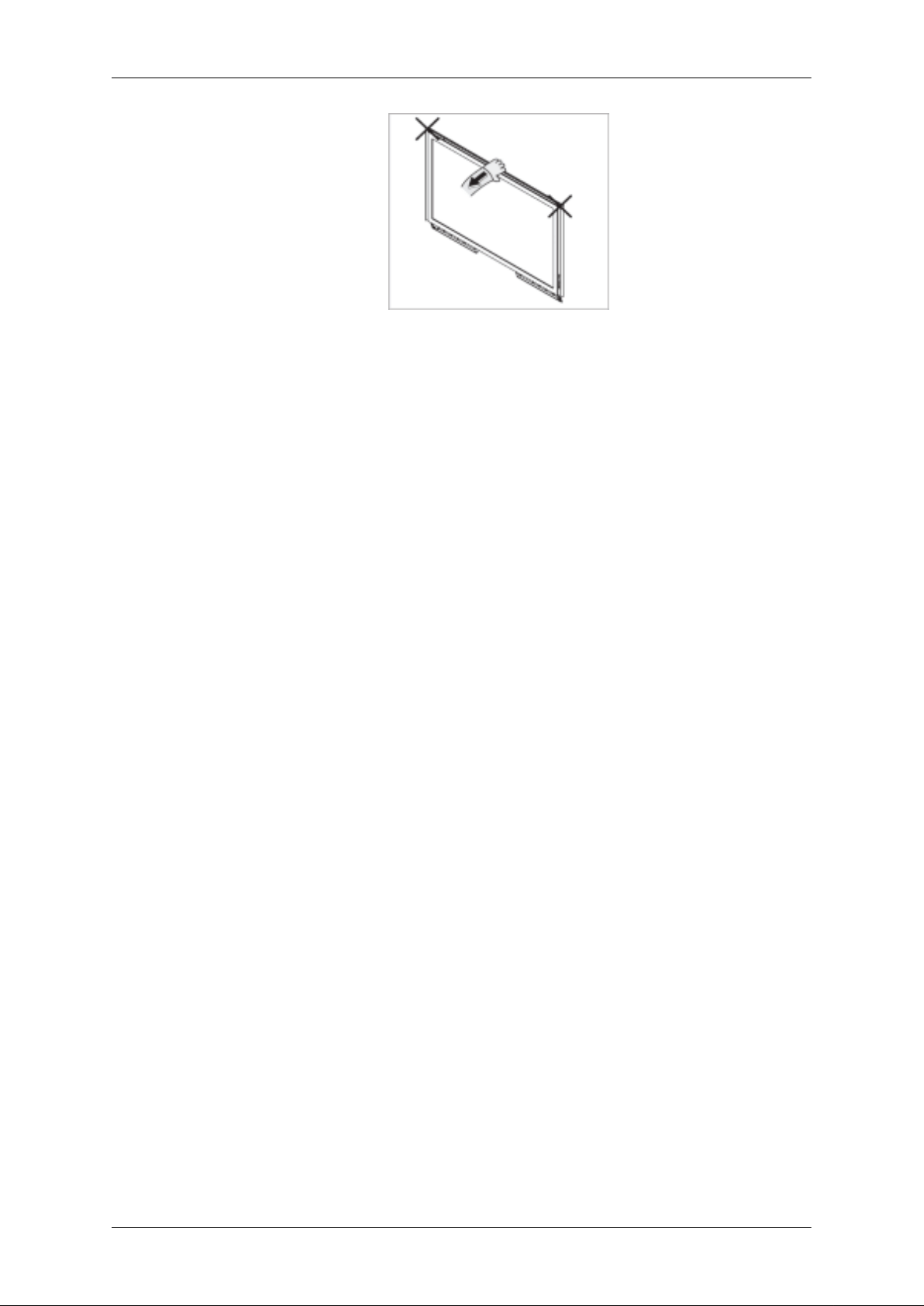
Introduction
Make sure to use the top center, and not the leftor the right side of the product to adjust the angle.
28
Page 30
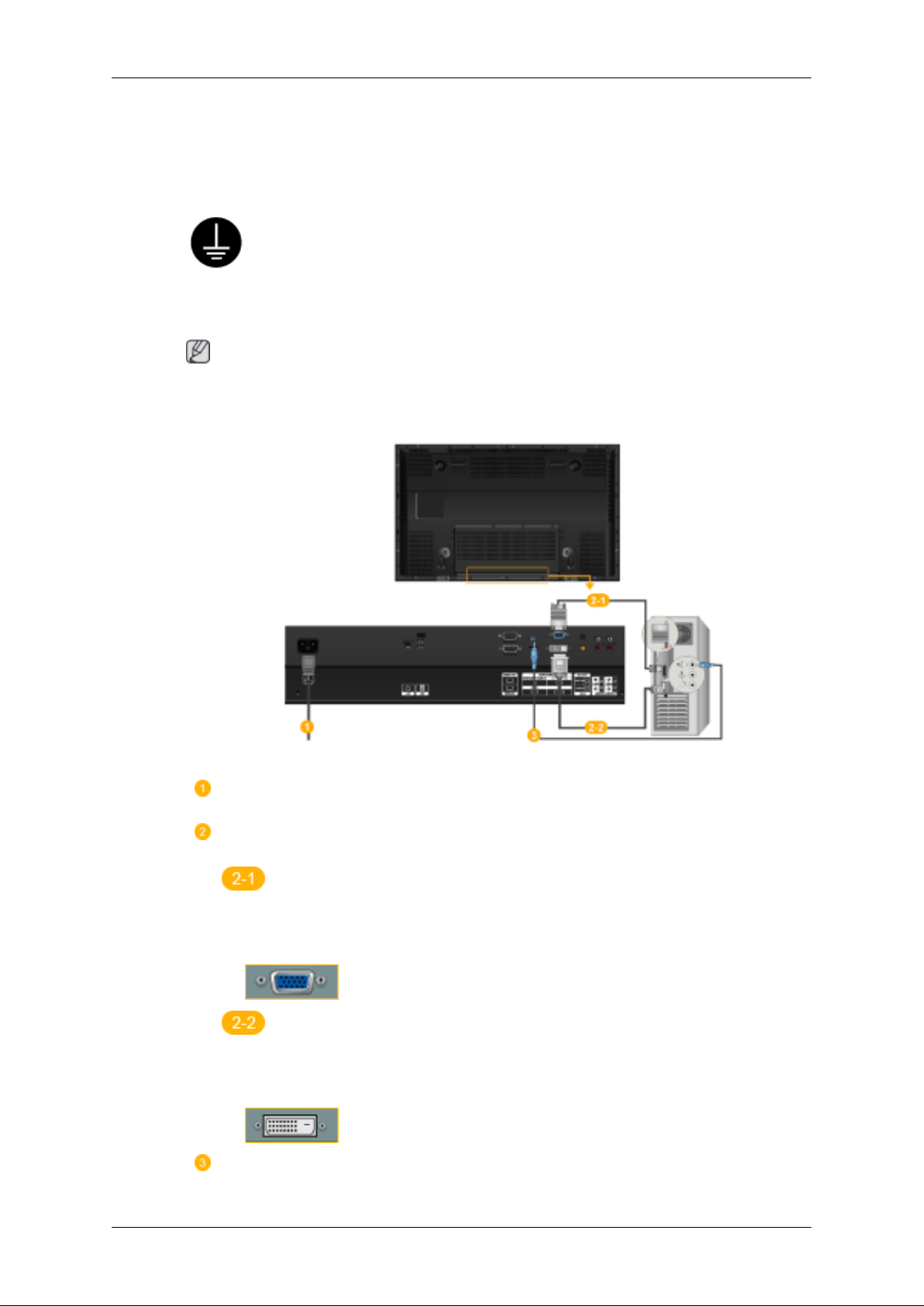
Connections
Connecting a Computer
Using a Power cord with Earth
• In the event of failure, the earth lead may cause electric shock. Make sure to
wire the earth lead in correctly, before connecting the AC power. When unwiring the earth lead, make sure to disconnect the AC power in advance.
Note
AV input devices such as DVD players, VCR's or camcorders as well as your computer can be connected to the PDP Display. For detailed information on connecting AV input devices, refer to the
contents under Adjusting Your PDP Display.
Connect the power cord for your PDP Display to the power port on the back of
the PDP Display. Trun on the power switch.
There are 2 ways to connect the D-sub to your PDP Display. Choose one of the
following:
Using the D-sub (Analog) connector on the video card.
• Connect the D-sub to the 15-pin, RGB port on the back of your PDP Display
and the 15 pin D-sub Port on the computer.
Using the DVI (Digital) connector on the video card.
• Connect the DVI Cable to the DVI(HDCP) port on the back of your PDP
Display and the DVI port on the computer.
Connect the audio cable for your PDP Display to the audio port on the back of
your computer.
29
Page 31

Note
• Turn on both your computer and the PDP Display.
• The DVI cable is optional.
• Contact a local SAMSUNG Electronics Service Center to buy optional items.
Connecting to Other devices
Using a Power cord with Earth
• In the event of failure, the earth lead may cause electric shock. Make sure to
wire the earth lead in correctly, before connecting the AC power. When unwiring the earth lead, make sure to disconnect the AC power in advance.
Note
AV input devices such as DVD players, VCR's or camcorders as well as your computer can be connected to the PDP Display. For detailed information on connecting AV input devices, refer to the
contents under Adjusting Your PDP Display.
Connections
Connecting AV Devices
1. Connect the port of the DVD, VCR (DVD / DTV Set-Top Box) to the [R-AUDIO-L] port of the
PDP Display.
2. Then, start the DVD, VCR or Camcorders with a DVD disc or tape inserted.
3. Select AV using the SOURCE .
Note
The PDP Display has AV connection terminals to connect AV input devices like DVDs, VCRs or
Camcorders. You may enjoy AV signals as long as the PDP Display is turned on.
30
Page 32

Connecting to a Camcorder
1. Locate the A/V output jacks on the camcorder. They are usually found on the side or back of the
camcorder. Connect a set of audio cables between the AUDIO OUTPUT jacks on the camcorder
and the AV AUDIO IN [L-AUDIO-R] on the PDP Display.
2. Connect a video cable between the VIDEO OUTPUT jack on the camcorder and the AV IN
[VIDEO] on the PDP Display.
Connections
3. Select AV for the Camcorder connection using the Source button on the front of the PDP Display
or on the remote control.
4. Then, start the Camcorders with a tape inserted.
Note
The audio-video cables shown here are usually included with a Camcorder. (If not, check your local
electronics store.) If your camcorder is stereo, you need to connect a set of two cables.
Connecting Using a HDMI Cable
Note
• Input devices such as digital DVD are connected to the HDMI IN terminal of the PDP Display
using the HDMI cable.
• You cannot connect a PC to the HDMI IN terminal.
31
Page 33

Connections
Connecting Using a DVI to HDMI Cable
Note
• Connect the DVI output terminal of a digital output device to the HDMI IN terminal of the PDP
Display using a DVI to HDMI cable.
• Connect the red and white jacks of an RCA to stereo (for PC) cable to the same colored audio
output terminals of the digital output device, and connect the opposite jack to the HDMI / PC /
DVI AUDIO IN terminal of the PDP Display.
Connecting to an Audio System
Note
• Connect a set of audio cables between the AUX L, R jacks on the AUDIO SYSTEM and AUDIO
OUT [L-AUDIO-R] on PDP Display.
Connecting a LAN Cable
Using a Power cord with Earth
• In the event of failure, the earth lead may cause electric shock. Make sure to
wire the earth lead in correctly, before connecting the AC power. When unwiring the earth lead, make sure to disconnect the AC power in advance.
Note
AV input devices such as DVD players, VCR's or camcorders as well as your computer can be connected to the PDP Display. For detailed information on connecting AV input devices, refer to the
contents under Adjusting Your PDP Display.
32
Page 34

Connections
Note
Connect the LAN cable.
(Applicable to the P42HN / P50HN model only)
Connecting a USB device
Using a Power cord with Earth
• In the event of failure, the earth lead may cause electric shock. Make sure to
wire the earth lead in correctly, before connecting the AC power. When unwiring the earth lead, make sure to disconnect the AC power in advance.
Note
AV input devices such as DVD players, VCR's or camcorders as well as your computer can be connected to the PDP Display. For detailed information on connecting AV input devices, refer to the
contents under Adjusting Your PDP Display.
Note
You can connect USB devices such as a mouse or keyboard.
(Applicable to the P42HN / P50HN model only)
33
Page 35

Using the Software
Installation MagicInfo Pro
Installation
1. Insert CD into the CD-ROM drive.
2. Click the MagicInfo Pro installation file.
3. When the Install Shield Wizard window appears, click "Next."
4. Select "I agree to the terms of the license agreement" to accept the terms of use.
5. You are required to log in to the MagicInfo Pro Server program. Please enter the password to
login. The password cannot be changed when you are logged in.
34
Page 36

Using the Software
6. Choose a folder to install the MagicInfo Pro program.
7. Click "Install."
35
Page 37

Using the Software
8. The "Installation Status" window appears.
9. It is recommended restarting the system for the normal operation of the MagicInfo Pro Server
program. Click "Finish".
36
Page 38

Using the Software
10. When the installation is complete, the MagicInfo Pro executable icon appears on your desktop.
11. Double-click the icon to start the program.
System Requirements
CPU RAM Ethernet OS Application
Minimum P1.8 256M 100M/1G Windows XP
Recommen-
ded
P3.0GHz 512M
Windows
2000 (Service Pack 4)
WMP 9 or
later
37
Page 39

Introduction
A Multiple Display Control (MDC) is an application allowing various displays to be easily and simultaneously
operated on a PC. RS-232C, a standard of serial communication, is used for the communication between a PC and
a display. Therefore, a serial cable should be connected between the serial port on a PC and the serial port on a
display.
Main Screen
Click Start > Program > Samsung > MDC System to start the program.
Select a set to see the volume of the selected set within the slider.
Page 40

Main Icons Select Button
Remocon Info Grid
Safety Lock Display Selection
Port Selection Control Tools
1. Use the main icons to switch into each screen.
2. Allows you to enable or disable the remote control signal receiving function of the display unit.
3. Set the Safety Lock function.
When setting the Lock function, you can only operate power and lock buttons on the remote control and set.
4. The setting for the PC Serial Port can change. The original value is COM1.
5. Click Select all or Clear to select or clear all displays.
6. Use Grid to view brief information on selected display.
7. Select a display from Display Selection.
8. Use Control Tools to control displays.
<Note> The remote control Enable/Disable function operates whether or not the power is On/Off, and this
applies to all displays connected to the MDC. However, regardless of the status at the time the MDC is
shut down, the remote control signal receiving function of all displays is initialized to Enable when the
MDC is closed.
Port Selection
Page 41

1. The Multiple Display Control is originally set to COM1.
2. If any port other than COM1 is used, COM1 through COM4 can be selected in the Port Selection Menu.
3. If the exact port name that is connected to the LCD Display using a serial cable is not selected, communication will
be unavailable.
4. The selected port is stored in the program and used for the next program as well.
Power Control
1. Click Power Control of the main icons and the Power Control screen appears.
Page 42

Info Grid shows some basic information necessary to Power Control.
1) (Power Status)
2) Input
3) Image Size
4) On Timer
5) Off Timer
2. Use the Select All button or Check Box to choose a display to control.
Power Control allows controlling some of the functions of the selected display.
1)
Power On/Off
Page 43

- Turns the power of the selected display On/Off.
2) Volume
- Controls the volume level of the selected display.
It receives the volume value of the selected display from the sets and displays it in the slider.
(When you cancel the selection or choose Select All, the value returns to the default value 10)
3)
(Mute On/Off)
- Turns on/off the Mute function of the selected display.
When selecting one set at a time, turn on the Mute function for the selected set.
The Mute function is disabled automatically when you adjust the volume level.
(The values return to the default settings when you undo the selections or choose "Select All".)
The Power Control feature is available for all displays.
The Volume Control and Mute features are available only for the displays whose power status is ON.
Input Source
1. Click Input Source of the main icons and the Input Source control screen appears.
Click Select All or use Check Box to select a display to control.
• TV Mode
• PC Mode
Page 44

Info Grid shows some basic information necessary to Input Source Control.
1) PC
- Changes the Input Source of the selected display to PC.
2) BNC
- Changes the Input Source of the selected display to BNC.
3) DVI
- Changes the Input Source of the selected display to DVI.
4) TV
- Changes the Input Source of the selected display to TV.
5) DTV
- Changes the Input Source of the selected display to DTV.
6) AV
- Changes the Input Source of the selected display to AV.
7) S-Video
- Changes the Input Source of the selected display to S-Video.
8) Component
- Changes the Input Source of the selected display to Component.
9) MagicInfo
- The Input source of MagicInfo works only on MagicInfo model.
10) HDMI
- Changes the Input Source of the selected display to HDMI.
11) Channel
- Channel arrow appears when the Input Source is TV.
TV Source can be selected only in products with TV and controlling channels is allowed only when
Input Source is TV.
The Input Source Control feature is available only for the displays whose power status is ON.
Image Size
PC, BNC, DVI
1. Click Image Size of the main icons and the Image Size control screen appears.
Page 45

Info Grid shows some basic information necessary to Image Size Control.
1)
( Power Status)
- Shows the power status of the current display.
2) Image Size
- Shows the current Image Size of the display in use.
3) Input
- Shows the current Input Source of the display in use.
4) Info Grid displays only the displays whose Input Source is PC, BNC, DVI.
5) PC Source - When you click Image Size, the PC Source tab first appear.
- The Image Size Control button controls Image Size available for PC, BNC, DVI.
6) Video Source
- Click the Video Source tab to control Image Size for respective Input Source.
The Input source of MagicInfo works only on MagicInfo model.
The Input source of TV works only on TV model.
Image Size Control is available only for the displays for which power status is ON.
Image Size
TV, AV, S-Video, Component, DVI(HDCP), HDMI, DTV
1. Click Image Size of the main icons and the Image Size control screen appears.
Page 46

Info Grid shows some basic information necessary to Image Size Control.
1) Click the Video Source tab to adjust Image Size for TV, AV, S-Video, Component, DVI(HDCP), HDMI, DTV.
Click Select All or use Check Box to select a display to control.
2) Info Grid displays only the display having TV, AV, S-Video, Component or DVI(HDCP) as input source.
3) Switch Image Size of the selected display randomly.
Note: Auto Wide, Zoom1 and Zoom2 are not available for selection when the input signal type for
Component and DVI (HDCP) is 720p or 1080i.
( The Auto Wide mode is available only for TV, AV, and S-Video. )
The Input source of MagicInfo works only on MagicInfo model.
The Input source of TV works only on TV model.
The Image Size Control feature is available only for the displays whose power status is ON.
Time
1. Click Time of the main icons and the Time Control screen appears.
Page 47

Info Grid shows some basic information necessary to Time Control.
1) Current Time
- Set the current time for the selected display (PC Time).
- To change the current time, first change the PC Time.
2) On Time Setup
- Set the Hour, Minute, AM/PM of On Time Setup, Status, Source, Volume of the selected display.
3) Off Time Setup
- Set the Hour, Minute, and AM/PM, Status for Off Time Setup of the selected display.
4) Shows the On Time settings.
5) Shows the Off Time settings.
The Input source of MagicInfo works only on MagicInfo model.
The Input source of TV works only on TV model.
Time Control is available only for the displays for which the power status is ON.
At On Time Setup, TV Source functions only for TV Model.
At On Time Setup, MagicInfo Source functions only for MagicInfo Model.
PIP
PIP Size
1. Click PIP of the main icons and the PIP control screen appears.
Click Select All or use Check Box to select a display to control.
Page 48

Info Grid shows some basic information necessary to PIP Size Control.
1) PIP Size
- Shows the current PIP Size of the display in use.
2) OFF
- Turns off the PIP of the selected display.
3) Large
- Turns on the PIP of the selected display and changes the size to Large.
4) Small
- Turns on the PIP of the selected display and changes the size to Small.
5) Double 1
- Turns on the PIP of the selected display and changes the size to Double 1.
6) Double 2
- Turns on the PIP of the selected display and changes the size to Double 2.
7) Double 3 (Picture By Picture)
- Turns on the PBP of the selected display and changes the size to Double 3.
The Input source of MagicInfo works only on MagicInfo model.
The Input source of TV works only on TV model.
PIP Size can be controlled with turning on the LCD Display power.
PIP
PIP Source
1. Click PIP of the main icons and the PIP control screen appears.
Page 49

Info Grid shows some basic information necessary to PIP Source Control.
1) PIP Source
- PIP Source can be controlled with turning on the LCD Display power.
2) PC
- Changes the source of the PIP of the selected display to PC.
3) BNC
- Changes the source of the PIP of the selected display to BNC.
4) DVI
- Changes the source of the PIP of the selected display to DVI.
5) AV
- Changes the source of the PIP of the selected display to AV.
6) S-Video
- Changes the source of the PIP of the selected display to S-Video.
7) Component
- Changes the source of the PIP of the selected display to Component.
8) HDMI
- Changes the source of the PIP of the selected display to HDMI.
Note: Some of the PIP Sources may not be available for selection, depending on the input source type
of the Main Screen.
The Input source of MagicInfo works only on MagicInfo model.
The PIP Control feature is available only for the displays whose power status is ON and the PIP
function is set to ON.
Settings
Picture
1. Click Settings of the main icons and the Settings Control screen appears.
Page 50

Info Grid shows some basic information necessary to Settings Control.
When each function is selected, the set value of the selected function is displayed in the slide.When selected, each
function fetches the value for the set and displays it on the slide bar. When "Select All" is chosen, the default value
is displayed. Changing a value in this screen will automatically change the mode to "CUSTOM."
1) Picture
- Available only for TV, AV, S-Video, Component, HDMI, DTV.
2) Contrast
- Adjusts Contrast of the selected display.
3) Brightness
- Adjusts Brightness of the selected display.
4) Sharpness
- Adjusts Sharpness of the selected display.
5) Color
- Adjusts Color of the selected display.
6) Tint
- Adjusts Tint of the selected display.
- Available only for NT.
7) Color Tone
- Adjusts the Color Tone for the selected display.
8) Color Temp
- Adjusts the Color Temp for the selected display.
9) Brightness Sensor
- Adjusts the Brightness Sensor for the selected display.
10) Dynamic Contrast
- Adjusts the Dynamic Contrast for the selected display.
The Input source of MagicInfo works only on MagicInfo model.
Color Temp is only enabled if the Color Tone is set to Off.
The Input source of TV works only on TV model.
This feature is available only for the displays whose power status is ON and if no selection is made, the
factory default is displayed.
Settings
Picture PC
Page 51

1. Click Settings of the main icons and the Settings Control screen appears.
Info Grid shows some basic information necessary to Settings Control. When each function is selected, the set value
of the selected function is displayed in the slide. When selected, each function fetches the value for the set and
displays it on the slide bar. When "Select All" is chosen, the default value is displayed. Changing a value in this
screen will automatically change the mode to "CUSTOM."
1) Picture PC
- Available only for PC, BNC, DVI.
2) Contrast
- Adjusts Contrast of the selected display.
3) Brightness
- Adjusts Brightness for the selected display.
4) Red
- Adjusts red Color of the selected display.
- Available only for NT.
5) Green
- Adjusts green Color of the selected display.
- Available only for NT.
6) Blue
- Adjusts blue Color of the selected display.
- Available only for NT.
7) Color Tone
- Adjusts the Color Tone for the selected display.
8) Color Temp
- Adjusts the Color Temp for the selected display.
9) Brightness Sensor
- Adjusts the Brightness Sensor for the selected display.
The Input source of MagicInfo works only on MagicInfo model.
The Input source of TV works only on TV model.
Color Temp is only enabled if the Color Tone is set to Off.
This feature is available only for the displays whose power status is ON and if no selection is made, the
factory default is displayed.
Settings
Page 52

Audio
1. Click Settings of the main icons and the Settings Control screen appears.
Info Grid shows some basic information necessary to Settings Control. When each function is selected, the set value
of the selected function is displayed in the slide. When selected, each function fetches the value for the set and
displays it on the slide bar. When "Select All" is chosen, the default value is displayed. Changing a value in this
screen will automatically change the mode to "CUSTOM."
1) Audio
- Controls audio settings for all input sources.
2) Bass
- Adjusts Bass of the selected display.
3) Treble
- Adjusts Treble of the selected display.
4) Balance
- Adjusts Balance of the selected display.
5) SRS TS XT
- SRS TS XT Sound ON/OFF of the selected display.
6) Sound Select
- Select either Main or Sub when PIP is On.
The Input source of MagicInfo works only on MagicInfo model.
The Input source of TV works only on TV model.
This feature is available only for the displays whose power status is ON and if no selection is made, the
factory default is displayed.
Settings
Image Lock
1. Click Settings of the main icons and the Settings Control screen appears.
Page 53

Info Grid shows some basic information necessary to Settings Control.
1) Image Lock
- Available only for PC, BNC.
2) Coarse
- Adjusts Coarse of the selected display.
3) Fine
- Adjusts Fine of the selected display.
4) Position
- Adjusts Position of the selected display.
5) Auto Adjustment
- Self-Adjust to the incoming PC signal.
The Input source of MagicInfo works only on MagicInfo model.
The Input source of TV works only on TV model.
Settings Control is available only for the displays for which the power status is ON.
Maintenance
Lamp Control
1. Click on the "Maintenance" icon in the Main Icon column to display the Maintenance screen.
Page 54

An "Info Grid" showing several basic data items appears.
1) Maintenance
- Allows the Maintenance Control function for all input sources.
2) Auto Lamp Control
- Automatically adjusts the backlight of the selected display at a specified time.
The Manual Lamp Control automatically turns off if you adjust using the Auto Lamp Control.
3) Manual Lamp Control
- Allows you to adjust the backlight of the selected display regardless of the time.
The Auto Lamp Control automatically turns off if you adjust using the Manual Lamp Control.
The Maintenance Control feature is available only for the displays whose power status is ON.
The Input source of MagicInfo works only on MagicInfo model.
The Input source of TV works only on TV model.
Maintenance
Scroll
1. Click on the "Maintenance" icon in the Main Icon column to display the Maintenance screen.
Page 55

1) Safety Screen
- Eliminates the afterimages that can result when the selected display stays in Pause mode for an extended period of
time. You can set the repeat cycle timer by selecting the "Interval" by hour and "Second" by second.
It can be set to Scroll, Pixel, Bar and Eraser by Screen Type.
The Input source of MagicInfo works only on MagicInfo model.
The Input source of TV works only on TV model.
Setting Second, you can set to 1, 2, 3, 4, 5 for Scroll Type and to 10, 20, 30, 40, 50 for Pixel, Bar, and
Eraser Type.
The Maintenance Control feature is available only for the displays whose power status is ON.
Maintenance
Video Wall
1. Click on the "Maintenance" icon in the Main Icon column to display the Maintenance screen.
Page 56

1) Video Wall
- A Video Wall is a set of video screens that are connected together, so that each screen shows a part of the whole
picture or so that the same picture is repeated on each screen.
2) Video Wall (Screen divider)
- The screen can be divided into.
You can select a number of screens with a different layout when dividing.
z
Select a mode from Screen divider.
z
Select a display from Display Selection.
z
The place will be set up by pressing a number in the selected mode.
z
The MDC program supplied by Samsung supports up to 5x5 LCD Displayes.
3) On / Off
- Turns on/off the Video Wall function of the selected display.
4) Format
- The format can be selected to see a divided screen.
z
Full
z
Natural
You may not operate this function in MagicInfo.
The Input source of TV works only on TV model.
The Maintenance Control function is available only for the displays where the power status is ON.
Troubleshooting
1.
The display you wish to control does not appear on the Power Control Info Grid
- Check the connection of RS232C. (Check if it is properly connected to the Com1 port)
Page 57

- Check the displays to see if any of the other displays connected have the same ID. If more than one displays have
the same ID, those displays are not properly detected by the program due to data conflict.
- Check if the Display Set ID is a number between 0 and 25. (Adjust using the Display menu)
Note : A Display Set ID must be a value between 0 and 25 .
2. The display you wish to control does not appear on the other Control Info Grids
- Check to see if the display power is ON. (You can check this in Power Control Info Grid)
- Check if you can change the input source of the display.
3. The dialogue box appears repeatedly.
- Check to see if the display you wish to control is selected.
4. Both On Timer and Off Timer have been set but different time is showing.
- Apply current time to synchronize the display clocks.
5. The remote may not function properly when you turn off the remote Function, disconnect the RS-232C cable, or exit
the program in an Irregular manner. Rerun the program and turn the remote function again to Restore normal
functions.
<Note> This program may malfunction due to problems in communication circuits or interference from electronic
appliances nearby.
Settings Value Display In Multiple Display Mode
When there are more than one displays connected, the settings values are displayed as follows.
1. No selection: Displays the Factory Default Value.
2. Selected one display: Fetches and displays the settings value for the selected display.
3. Selected one display (ID1) and add another display (ID3): The program, which was displaying the settings value of
ID 1, fetches and displays the value of ID3.
4. Selected all sets using Select All: Returns to the Factory Default Value.
Page 58

What is MagicInfo Pro?
| Using MagicInfo Pro | Library | Screen | Schedule
Remote Management | Message | Option |
Client / Contents
Server
| Troubleshooting
What is MagicInfo Pro?
MagicInfo Pro uses an Ethernet network for servers and monitors, and transfers media files (image
files, music files, and movies) and office files (HTML, PDF) from the server to the monitors over the
network. Multiple monitors are connected to a server via a network and the server can transfer files to
all the monitors at the same time or a single file to a single monitor. There are two ways to transfer
files. The first is that the server registers a schedule to the monitors and then transfers files following
that schedule. The second is that a monitor searches for the files registered in the library list of the
server and receives and plays them. If more than one server is connected, the monitor can select a
server and can receive a schedule from it. The monitor has a built-in Internet connection function. The
servers and monitors are connected to the network. Each server or monitor has a unique name to
identify itself on the network. A server and a monitor can only be connected if they have the same
server name. For example, if the name of a server is 'MagicInfo Pro', only the monitors whose server
name is 'MagicInfo Pro' can receive schedules from it. If a monitor cannot find a server whose name is
the same as the server name configured in it, it waits until a server with that name appears.
However, if Auto Connection is enabled, the monitor attempts to connect to other servers and
connects to the first server that responds.
Major Functions of MagicInfo Pro
1. Free Screen Design
→ You can configure the screens to be displayed on the monitor by placing and playing multiple areas
on them feely and changing the area properties.
2. Content Downloading or Streaming
→ You can select Stream or Download for the transfer mode to play content on the screens and thus
play the screens according to your circumstances. The downloaded screens are played on the monitors
at the scheduled time even though the monitors are not connected to the server.
3. Library Media File Management and Content Server
→ You can manage the registered content in the library efficiently by creating folders. You can play the
content on the screens according to your circumstances by operating the content server in accordance
with the network status.
4. Network/Local Schedules and Publishing
→ You can transfer the edited screens to selected monitors by using the publishing feature. You can
also transfer screens to the monitors which are not connected to the network by using the local
Page 59

schedules.
5. Instants message
→ You can display a message on selected monitors regardless of schedules.
6. MDC and System
→ The MDC and System functions allow you to control, view the status of, and diagnose monitors.
7. VNC
→ The VNC function allows you to connect to a monitor remotely and view the status of and control
and diagnose it.
8. Update and PXE
→ The Update function allows you to easily update the programs on the monitor. The PXE allows you
to recover the operating system image for a monitor.
Page 60

What is MagicInfo Pro? |
Remote Management | Message | Option |
| Library | Screen | Schedule
Client / Contents
Server
| Troubleshooting
Running MagicInfo Pro
1. Click Programs -> MagicInfo Pro -> MagicInfo Pro.
2. When MagicInfo Pro runs, select Log In from the File menu.
3. Enter the user name and password and click OK.
If you log in for the first time, select 'Administrator' as enter the user name and the password you
set when installing the program. (For information on how to install MagicInfo Pro, refer to Installing
MagicInfo Pro, Using the Software.)
Connecting a Monitor to a Server
Setting Up a Server
1. Click Option from the Tools menu to open the Server Setup window.
Page 61

2. Configure the Network Connection settings In the General tab. Enter the server name on the monitor
identical to the name of the server. To change the server name, double-click the Value field of the
Server Name item.
3. If there is more than one network card in the server, select a network card in the Network Device
item.
4. If both the server and monitor are on the same network, make sure to select Automatic connection
using a server namein the Value field of the Network Connection item as the connection method.
When setting up the monitor, make sure to use the same settings.
5. If the server and monitor are on different networks, make sure to select Direct connection using an
IP addressin the Value field of the Network Connection item as the connection method. When setting
up the monitor, make sure to use the same settings.
At this time, the IP address of the server which the monitor will connect to must be a
public IP address. Make sure to enter this IP address in the Server IP Address item when
setting up the monitor.
If the server is using a firewall, make sure to include the IP address of the monitor in the
exceptions list for the firewall.
Setting up the Monitor
1. Set the source of the monitor to MagicInfo Pro and then enter the IP address and server name using
the Setup menu or the Network Connection item. They must be the same as the IP address and the
name of the server to connect to. (For more information, refer to the description of setting up
Page 62

MagicInfo in the OSD pages.)
2. A message is displayed to notify that the monitor is successfully connected to the server.
File Sub-Menus
Registering a Library
1. Select Library from the File menu to open the Library View.
2. Select a photo file, music file, movie file, document, or Flash file etc. on the server.
3. Right-click on the selected file and select Send To Library from the displayed menu to register it to
the library.
Page 63

4. The registered library files are used by the monitor when the Operating Mode of the monitor is set to
Player or is used when registering a screen.
Registering a Screen
1. Select Screen from the File menu to open a Screen View.
2. Right-click on the background view. Click on the Area and click either Photo, Movie, Flash, Web, Text,
or Source from the displayed menu.
3. When the mouse pointer changes to the crosshair (+) icon, drag it to the Edit View to set the area for
the file to be displayed.
4. When an area is set, tree items are added to the Tree View in the same order as shown under the
Background item. The added tree items differ depending on the file type selected in step 2. You can
select a file by selecting a screen item and then selecting an item below the Background item.
Page 64

5. Repeat steps 2 to 4 to register other areas on a screen.
6. After finishing registering areas, select Save from the File menu to save the screen.
7. Register a schedule to display the saved screen on a monitor(s).
Registering a Schedule
1. Select Schedule from the File menu to open the Schedule View.
2. Select the monitors to which the schedule is to be registered in the Tree View at the left. The
Operating Mode of the selected monitors must be set to Schedule if they can display the schedule
registered on the server.
3. Click a date and time in the Edit View at the right to select the date and time when the schedule is to
be performed. Right-click the Edit View and select Add from the displayed menu. At this time, you can
only select the schedules for the screens you saved using the Screen menu.
Page 65

4. If you want to change the date or time of the schedule, drag it to a different date or time.
5. Select Publish from the Tools menu. Select the checkbox next to the monitors for which you want to
register the selected schedule.
Sending a Message
1. Select Message from the File menu to open the Message View.
2. Select the checkbox next to the monitors for which you want to register a message.
3. Configure the settings for the message in the List View at the bottom right. The text you enter here
will be displayed on the selected monitors.
4. To display the message on the selected monitors, click the Send Message icon in the toolbar under
the menu bar.
To hide the message which will be displayed on the selected monitors, click the Stop Message icon in
the toolbar.
Page 66

Page 67

What is MagicInfo Pro? | Using MagicInfo Pro |
Remote Management | Message | Option |
Library
| Screen | Schedule
Client / Contents
Server
| Troubleshooting
Library
File Menu
Library / Screen / Schedule / Remote Management / Message
z
Close
z
Log In
z
Log Out
z
Change Password
z
User Account
z
Exit
z
Creates a view or selects a created view for each menu item so that you can perform a screen
schedule and have basic control over the monitors from the server.
Closes the screen view you are working in. If there are unsaved changes, a new window is displayed
so that you can save them.
You must log onto the server before you can use any one of its functions. You can log onto the server
to run a server program. The password you enter when installing MagicInfo Pro becomes the password
of the Administrator account by default.
Once you are logged onto the server, you can log out. If you log out from the server, all created views
are closed and if there are any unsaved changes, a new window is displayed so that you can save
them.
Changes the password of the currently logged-in account.
Creates, deletes and changes the user accounts that can log onto the server. There are two types of
accounts that can be created: Administrator and User Accounts.
{
Administrator : Has privileges for all server functions.
{
User : Has privileges for all functions except for changing the server options and user account
features.
Exits the program. If there are any unsaved changes, a new window is displayed in which you can
save the changes.
Page 68

Tools Menu
Synchronize
z
Synchronizes the library files of the main server with the files of the content server.
Option
z
Changes the server settings. For more information, refer to the Options section.
Library
Page 69

Tree View
List View
Output View
Tree View
All the folders under My Computer on the Windows Desktop, library, screen, and content server are displayed in a tree
view. If you select a folder, its subfolders and a list of files in it are displayed in the list view in the right pane.
Exploring Normal Files
Exploring Libraries
Exploring Screen Files
Exploring Content
Servers
Exploring Normal Files
Displays all the folders in the computer on which a server is installed in a tree view.
Function: If you select a folder below the Desktop, its subfolders and the files that you can register to a
library are displayed in the list view in the right pane.
Exploring Libraries
Displays all the folders which are created in the libraries in a tree view.
Function:
If you select a folder, its subfolders and a list of library files are displayed in the list view in the right
pane.
Hot Key
z
F2 key: Renames the selected folder.
z
Delete key: Deletes the selected folder, its subfolder(s), and all the files in the selected folder.
Drag & Drop
z
Desktop File: If you drag and drop a file from the list view to a library, a check is performed
whether it can be registered to that library and if possible it is registered.
z
Library File: If you drag and drop a file from the list view into a library, it is moved to the library if
the content types of both the file and library are the same.
Exploring Screen Files
Page 70

Displays the screen management folders created with the Screen menu in a tree view.
Function:
Displays the subfolders and screen files below the selected folder in the list window on the right by
selecting a folder.
Hot Key
Exploring Content Servers
Displays the management folders for the content servers in a tree view.
z
F2 key: Renames the selected folder.
z
Delete key: Deletes the selected folder, its sub folder(s) and all the files in the selected folder and
subfolders.
Drag & Drop
z
Screen File: If you drag and drop screen files in the list view, they are moved to that folder.
Function:
If you select a folder, its subfolders and a list of content servers are displayed in the list view in the right
pane.
Hot Key
z
F2 key: Renames the selected folder.
z
Delete key: Deletes selected folder, its sub folder(s) and all the files under the selected folder and
its subfolder.
Drag & Drop
z
Contents Server: If you drag and drop the content servers onto a content server folder in the tree
view, they are moved to that folder.
List View
Displays all the folders and files or content servers under a folder selected in the tree window as a list. You can drag
and drop items, use shortcut keys, and move, delete, and rename an item using the provided context menu.
Exploring Normal Files
Displays the subfolders and files under the selected folder.
Function:
Double-Click
Page 71

Drag & Drop
Context Menu
z
Double-click to move to the upper folder.
z
Double-click to move to the lower folder.
z
Double-click a file to run the file.
z
If you drag and drop a file from the list view into a library, it is registered to that library. However, the
drag & drop function is not supported for folders.
z
Open: If you click Open for a folder, you are moved to that folder. If you click Open for a file, the file is
run.
z
Send To Library: If you click Send To Library for the selected files, they are registered to the library.
Exploring Libraries
Displays the subfolders and files under the selected folder.
Function:
Double-Click
Drag & Drop
z
Double-click to move to the upper folder.
z
Double-click to move to the lower folder.
z
Double-click a file to run the file.
Page 72

Context Menu
z
If you drag and drop library files into a library folder in the tree view or list view, they are moved to that
folder if the content types of both the library files and the library folder are the same. However, the drag
& drop function is not supported for folders.
z
Open: If you click Open for a folder, you are moved to that folder. If you click Open for a file, the file is
run.
z
Send To Library: Moves the selected library files to the topmost folder for each content item.
However, this menu item is deactivated when a folder is selected.
z
Cut: Cuts the selected screen files to the clipboard so that you can paste them to another location.
However, this menu item is deactivated when a folder is selected.
z
Paste: Pastes the files cut to the clipboard to the selected location.
However, this menu item is deactivated when the folder selected in the tree view is a Library or Office
folder.
z
Rename: Renames the selected folder.
However, this menu item is deactivated when a library or office folder is selected in the tree view. This
menu item is not supported for library files.
z
Delete: Deletes the selected folders and library files.
However, this menu item is deactivated when a library or office folder is selected in the tree view and the
selection includes ".." which refers to a higher level folder.
z
Property: Displays detailed information for the selected library file. You can add a comment to it.
- Name: Name of the selected file
- Location: Location where the selected file is registered
- Size : Size of the selected file
- Resolution : The resolution of the selected file
- Duration : The playing time of the selected file
- Date Modified : The date when the selected file was last modified
- Target : The real location of the selected file.
Page 73

- Comments : Comments entered by the user for the selected library file. You can edit them.
z
New Folder: This menu item is only activated when neither a folder nor a file is selected. If you select
this menu item, a new folder is created. However, it is deactivated when a library or office folder is
selected in the tree view.
Hot Key
Exploring Screen
z
F2 key: Renames the selected folder. However, you cannot rename a file.
z
Delete key: Deletes the selected folders, subfolders, and library files.
z
Ctrl + X keys: Cuts the selected library files to the clipboard so that you can paste them to other
location. However, this hot key is not supported for folders.
z Ctrl + V keys: Pastes the library files cut to the clipboard to the selected location. However, you cannot
paste them when a library or office folder is selected in the tree view.
Displays the subfolders and files under the selected folder.
Function:
Double-Click
Drag & Drop
z
Double-click to move to the upper folder.
z
Double-click to move to that lower folder.
Page 74

Context Menu
z
If you drag and drop screen files to a screen folder in the tree view or the list view, they are moved to
that folder. However, the drag & drop function is not supported for folders.
z
Open: If you click Open for a folder, you are moved to that folder. However, this menu item is
deactivated when a screen file is selected.
z
Rename: Renames the selected folder. However, this menu item is not supported for a screen file.
z
Delete: Deletes the selected screen files and folders. However, if the selection includes ".." which refers
to a higher level folder, this menu item is deactivated.
z
Cut: Cuts the selected screen files to the clipboard so that you can paste them to another location.
However, this menu item is deactivated when a folder is selected.
z
Delete: Deletes the selected screen files and folders. However, if the selection includes ".." which refers
to a higher level folder, this menu item is deactivated.
z
Property: Displays detailed information for the selected screen file. You can enter a comment on it.
Page 75

- Name: The name of the selected screen
- Location : The location where the selected screen is registered
- Size : The size of the selected screen
- Resolution : The resolution of the selected screen
- Duration : The playing time of the selected screen
- Date Modified : The date when the selected screen was last modified
- Target : The real location of the selected screen.
- Comments : Comments entered by the user for the selected screen. You can edit them.
z
New Folder: This is only activated when neither a folder nor a file is selected. If you select this menu
item, a new folder is created in the selected location.
Hot Key
z
Exploring the Content Server
F2 key: Renames the selected folder. However, you cannot rename a file.
z
Delete key: Deletes the selected folders, subfolders, and screen files.
z
Ctrl + X keys: Cuts the selected screen files to the clipboard so that you can paste them to another
location. However, this hot key is not supported for a folder.
z
Ctrl + V keys: Pastes the screen files cut to the clipboard to the selected location.
Page 76

Displays the subfolders and content servers below the selected folder.
Function:
Double-Click
z
Double-click to move to the upper folder.
z
Double-click to move to the lower folder.
Drag & Drop
z
If you drag and drop content servers to a content server folder in the tree view or the list view,
they are moved to that folder. However, the drag & drop function is not supported for folders.
Context Menu
z
Open: If you click Open for a folder, you are moved to that folder. However, this menu item is
deactivated when a content server is selected.
z
New Server: Only activated when no folder or file is selected. You can enter the MAC address,
server name, and comments for a new server using this menu item.
- Mac Address: The MAC address of the newly created content server
- Server Name: The name of the newly created content server
- Comments: Comments about the newly created content server
z
New Folder: This is only activated when neither a folder nor a file is selected. If you select this
menu item, a new folder is created in the selected location.
z
Cut: Cuts the selected content servers to the clipboard so that you can paste them to another
location. However, this menu item is deactivated when a folder is selected.
z
Paste: Pastes the content servers cut to the clipboard to the selected location.
z
Rename: Renames the selected folder. However, for a content server, you can only rename it
using the Properties window.
z
Delete: Deletes the selected content servers and folders. However, if the selection includes ".."
which refers to a higher level folder, this menu item is deactivated.
z
Property: Allows you to edit the MAC address, server name, and comments for the selected
content server.
Page 77

1) Mac Address: The MAC address of the selected content server. You can edit this.
2) Server Name: The server name of the selected content server. You can edit this.
3) IP Address: The IP address of the selected content server. You cannot edit this.
* The IP address is displayed if the content server is connected at least once.
4) Comments: Comments about the selected content server.
5) History : Displays the synchronization history records for the content server.
Hot Key
z
Output View
F2 key: Renames the selected folder. However, you cannot rename a file.
z
Delete key: Deletes the selected folders, subfolders, and content servers.
z
Ctrl + X keys: Cuts the selected content servers to the clipboard so that you can paste them to
another location. However, this hot key is not supported for folders.
z
Ctrl + V keys: Pastes the content servers cut to the clipboard to the selected location.
Content Server Status
z
This icon is displayed when the content server is connected.
z
This icon is displayed when the content server is sychronizing.
z
This icon is displayed when the content server fails to synchronize.
z
This icon is displayed when the content server is not connected.
Displays the progress and results of adding and deleting libraries. You can cancel an addition or deletion
command using this view.
Context Menu
z
Clear: Clears all library progress and result messages.
z
Cancel: You can select and cancel a library addition or deletion command which has not yet been
completed.
Page 78

Hot Key
z
Ctrl + C: Copies the selected message to the clipboard so that you can paste it to another
location.
Page 79

What is MagicInfo Pro? | Using MagicInfo Pro | Library | Screen | Schedule
Remote Management | Message | Option |
Client / Contents
Server
| Troubleshooting
Screen
File Menu
Library / Screen / Schedule / Remote Management / Message
Create Workspace
New
Open
Save / Save As
Close
Log In
Log Out
Change Password
User Account
z
Creates a view or selects a created view for each menu item so that you can perform a screen
schedule and performs basic control for the monitors from the server.
z
Creates a new screen view to design more than one screen view. You can only create one view for
other types of views except for the screen view.
z
Initializes the screen view you are currently working with. If there are any unsaved changes, a new
window is displayed so that you can save them.
z
Opens a screen file. If there are any unsaved changes, a new window is displayed so that you can
save them.
z
Saves the changes in the current screen file or as a new screen file.
z
Closes the screen view you are working with. If there are any unsaved changes, a new window is
displayed so that you can save them.
z
You must log in to the server before you can use any one of its functions. You can log in to the server
to perform a server program. The password you enter when installing MagicInfo Pro becomes the
password of the Administrator account by default.
z
Once you are logged into the server, you can log out. If you log out from the server, all created views
are closed and if there are any unsaved changes, a new window is displayed so that you can save
them.
z
Changes the password for the currently logged-in account.
z
Creates, deletes and changes the user accounts able to log into the server. There are two types of
Page 80

accounts that can be created: Administrator and User Accounts
{
Exit
z
Administrator: Has privileges for all server functions.
{
User: Has privileges for all server functions except for changing server options and user
account features.
Exits the program. If there are any unsaved changes, a new window is displayed so that you can save
them.
Tool Menu
Option
Undo / Redo
z
Cancels the previously performed command or performs the canceled command again. You can
change the maximum number of commands that you can undo using the Options menu.
Copy / Paste / Delete
z
Copies, pastes, and deletes the currently selected area.
Area
z
Select the type of area you want to create. You can create an area by dragging and dropping it into
the Screen Edit window.
Order
z
Changes the order of the currently selected area.
Lock All Position
z
Locks the position for all created areas. Once an area is locked, you cannot change its position and
size using your mouse.
Preview Screen
z
Previews the current state. A separate preview window is displayed. To close the preview window,
double-click on it or press the ESC key.
z
Changes the server settings. For more information, refer to the Options section.
More than one Source Area cannot be played at the same time. Therefore, if the playing time of
a source area overlaps, the source area whose playing time ends later is played.
(You can add areas for photo, movie, Flash, web, text, and source.)
The source area is always at the topmost position.
(Bring to Front, Send to Back, Bring Forward, Send Backward)
You cannot preview the office files for the source and background.
Page 81

Tree View
Edit View
List View
Screen
Tree View
A tree is created in accordance with the order of the areas created in the Edit View. You can check the area currently
selected in the Edit View using the Tree View. If you select a property of an area, the detailed property information is
displayed in the List View.
Context Menu
Page 82

z
z
z
z
z
z
Background
New: Initializes the screen view you are currently working with. If there are any unsaved changes, a new
window is displayed so that you can save them.
Open: Opens a screen file. If there are any unsaved changes, a new window is displayed so that you can
save them.
Save / Save As: Saves the changes in the current screen file or as a new screen file.
Order: Changes the order of the currently selected area.
The source area is always at the topmost position.
(Bring to Front, Send to Back, Bring Forward, Send Backward)
Copy / Paste / Delete: Copies, pastes, and deletes the currently selected area.
Preview Area: Previews the current state of the currently selected area.
You cannot preview the office files for the source and background.
This is for configuring the background for all screens. The background consists of the Area, Screen,
Music, and Effect functions. If a color or photo is used as the background, you can freely place other
areas such as a movie and text on the background to compose a varied screen. If an office file or an
external input is used as the background, you cannot place other areas on the background and will need
to compose screens with the background only. The Area function allows you to set the size of the
background and the total period of time that all screens are played. The Screen function allows you to
set the background content you want to use. The Music function allows you to set the background music.
The Effect function allows you to set the effect used when the background changes.
Area
Page 83

Name: Changes the background name.
Resolution: Changes the resolution for the background. You can add a new resolution and set the
default resolution using the Options menu.
Start Time, Stop Time, Duration: Sets the playing time of the background in minutes.
Screen
You cannot use a name already used for another area name.
The playing time of the background changes to that of the screen. It cannot be less than the
playing time of the area contained in the background.
Color: Selects the color to use when the background type is set to Color.
Type: Sets the type of background (Color, Photo File, Office File, Source List).
If Office File or Source List is selected, you cannot create another area.
Photo File: Selects the photo file when the background type is set to Photo File.
Aspect Ratio: Selects the aspect ratio for the photo file when the background type is set to Photo File.
z
Full: The photo file is enlarged or reduced to fit the entire background.
z
Original: The photo file is displayed at the original size.
z
Auto: The photo file is enlarged or reduced to fit the entire background and keeps the original
aspect ratio.
Page 84

z
Tile: The photo file is tiled continuously across the entire background.
Time Interval: Sets the slide show time between photo files when the background type is set to Photo
File.
Office File: Selects the office files when the background type is set to Office File.
You can create the background using a Power Point, Excel, Word, or PDF file. The office file used is
not configured as an area and is just displayed in Full mode in the background. To use an office
file, you must install the corresponding viewing program on your product.
You can select only one office file..
Source List: Selects the source when the background type is set to Source List.
You can select only one source.
Photo File / Office File / Music File
Music
Changes the detailed properties and transfer mode for the selected file of each type.
z
Transfer Mode: Changes the mode in which the selected file is transferred to the monitor.
z
Download: Downloads the file to the monitor and plays it.
z
Stream: Streams the file to the monitor.
z Context Menu: Add, Delete, Up, Down: Adds and deletes a file and changes the playing order.
Page 85

Effect
Sound: Turns the background sound on or off.
Music File: Selects a music file for the background.
Volume: Controls the volume of the background music.
Repeat: A music file can be played repeatedly. When set to Repeat, the music file is played repeatedly
while the background is created.
Effect: Selects the type of effect to be applied when the background is created.
z
None: No effect is used.
z
Slide: The background is created while it is moving.
z
Block: The background is created with blocks.
z
Fade In: The background fades in when it is created.
Effect Speed: Adjusts the speed of an effect being created.
Effect Direction: Sets the direction when the Slide effect is selected.
Effect Size: Sets the size of the blocks when the Block effect is selected.
Page 86

Photo
This function is for configuring screens using photo files and consists of the Area, Screen, Background,
Effect functions. The Area function allows you to set the position where the photo is displayed and when
and for how long it is displayed. The Screen function allows you to select photo files and how to display
them. The Background function allows you to set the background image and music when the photo is
displayed. The Effect function allows you to set an effect for when the background changes. The
following section describes the detailed options used with the Photo function.
Area
Name: Changes the area name.
Lock Position: Locks the position of the area.
Left, Top, Width, Height: Changes the position and size of the area.
Start Time, Stop Time, Duration: Sets the playing time in seconds.
You cannot use a name already used for another area name.
The area positions must be within the background and the area size cannot be larger than the
background size.
It cannot be longer than the background playing time.
Page 87

Screen
Photo File: Selects a photo file to play in the Photo area.
Aspect Ratio: Selects the aspect ratio for the photo files to be played in the Photo area.
Time Interval: Sets the slide show time between selected photo files.
Background
z
Full: The photo file is enlarged or reduced to fit the entire background.
z
Original: The photo file is displayed at the original size.
z
Auto: The photo file is enlarged or reduced to fit the entire background and keeps the original
aspect ratio.
z
Tile: The photo file is tiled continuously across the entire background.
Type: Sets the background type (Color, Picture File) for the Photo area.
Color: Selects the color when the background type for the Photo area is set to Color.
Transparency: Selects the degree of transparency when the background type for the Photo area is set to
Color.
If the Transparency is set to a value under 100, the area which is placed beneath the present area
is shown transparently. However, if a Movie is playing in one of the areas, the transparency doesn't
affect the movie area.
Page 88

Picture File: Selects the photo file when the background type for the Photo area is set to Picture File.
Picture Aspect Ratio: Selects the aspect ratio for the photo file when the background type of the Photo
area is set to Picture File.
z
Photo File / Office File / Music File
Full: The photo file is enlarged or reduced to fit the entire background.
z
Original: The photo file is displayed at the original size.
z
Auto: The photo file is enlarged or reduced to fit the entire background and keeps the original
aspect ratio.
z
Tile: The photo file is tiled continuously across the entire background.
Picture Time Interval: Sets the slide show time between selected photo files when the background type
for the Photo area is set to Picture File.
Sound: Turns the background sound for the Photo area on or off.
Music File: Selects a music file for the background in the Photo area.
Volume: Controls the volume for the background music in the Photo area.
Repeat: A music file can be played repeatedly. When set to Repeat, the music file is played repeatedly
while the background for the Photo area is created.
Effect
Changes the detailed properties and the transfer mode for the selected file of each type.
z
Transfer Mode: Changes the mode in which the selected file is transferred to the monitor.
z
Download: Downloads the file to the monitor and plays it.
z
Stream: Streams the file to the monitor.
z
Context Menu: Add, Delete, Up, Down: Adds and deletes a file and changes the playing order.
Page 89

Movie
z
Effect: Selects the type of effect to be applied when the Photo area is created.
{
None: No effect is used.
{
Slide: The Photo area is created while it is moving.
{
Block: The Photo area is created with blocks.
{
z
z
z
Fade In: The Photo Area fades in when it is created.
Effect Speed: Adjusts the speed of an effect being created.
Effect Direction: Sets the direction when the Slide effect is selected.
Effect Size: Sets the size of the blocks when the Block effect is selected.
This function is for configuring screens using movie files and consists of Area, Screen, Background,
Effect functions. The Area function allows you to set the position where the movie is played and when
and for how long it is played. The Screen function allows you to select the movie file and how to play it.
The Background function allows you to set the background image and music when the movie is
displayed. The Effect function allows you to set an effect for when the background changes.
Area
Page 90

Name: Changes the area name.
Start Time, Stop Time, Duration: Sets the playing time in seconds.
Screen
You cannot use a name already used for another area name.
Lock Position: Locks the position of the area.
Left, Top, Width, Height: Changes the position and size of the area.
The area positions must be within the background and the area size cannot be larger than the
background size.
It cannot be longer than the background playing time.
Movie File: Selects the movie file to be played in the Movie area.
Aspect Ratio: Selects the aspect ratio for the movie file to be played in the Movie area.
z
Full: The movie file is enlarged or reduced to fit the entire background.
z
Original: The movie file is displayed at the original size.
z
Auto: The movie file is enlarged or reduced to fit the entire background and keeps the original
aspect ratio.
Mute: Mutes the sound of the movie file to be played in the Movie area.
Movie Volume: Controls the volume of the movie file to be played in the Movie area.
Page 91

Background
repeatedly while the background is created.
Movie Repeat: A movie file can be played repeatedly. When set to Repeat, the movie file is played
Type: Sets the background type (Color, Picture File) for the Movie area.
Color: Selects the color when the background type for the Movie area is set to Color.
Transparency: Selects the degree of transparency when the background type for the Movie area is set
to Color.
If the Transparency is set to a value under 100, the area which is placed beneath the present area
is shown transparently. However, if a Movie is playing in one of the areas, the transparency doesn't
affect the movie area.
Picture File: Selects the photo file when the background type for the Movie area is set to Picture File.
Only one picture file can be selected in the Movie area.
Picture Aspect Ratio: Selects the aspect ratio for the photo file to be played in the Movie area when the
background type of the Movie area is set to Picture File.
z Full: The photo file is enlarged or reduced to fit the entire background.
z
Original: The photo file is displayed at the original size.
z
Auto: The photo file is enlarged or reduced to fit the entire background, and keeps the original
aspect ratio.
z
Tile: The photo file is tiled continuously across the entire background.
Sound: Turns the background sound for the Movie area on or off.
Music File: Selects a music file for the background in the Movie area.
Volume: Controls the volume of background music in the Movie area.
Repeat: A music file can be played repeatedly. When set to Repeat, the music file is played repeatedly
while the background for the Movie area is created.
Movie File / Picture File / Music File
Page 92

Effect
Changes the detailed properties and the transfer mode for the selected file of each type.
z
Transfer Mode: Changes the mode in which the selected file is transferred to the monitor.
z
Download: Downloads the file to the monitor and plays it.
z
Stream: Streams the file to the monitor.
z
Context Menu: Add, Delete, Up, Down: Adds and deletes a file and changes the playing order.
Flash
z
Effect: Selects the type of effect to be applied when the Movie area is created.
{
None: No effect is used.
{
Slide: The Movie area is created while it is moving.
{
Block: The Movie area is created with blocks.
{
z
z
z
Fade In: The Movie area fades in when it is created.
Effect Speed: Adjusts the speed of an effect being created.
Effect Direction: Sets the direction when the Slide effect is selected.
Effect Size: Sets the size of the blocks when the Block effect is selected.
Page 93

This function is for configuring screens using Macromedia flash files and consists of Area, Screen,
Background, Effect functions. The Area function allows you to set the position where the movie is played
and when and for how long it is played. The Screen function allows you to set the flash file and how to
play it. The Background function allows you to set the background image and music when the flash file is
played. The Effect function allows you to set the effect for when the background changes.
If no flash player is installed on the PC where the server is installed, the operation may not be
normal. Make sure to install a flash player.
Area
Name: Changes the area name.
Start Time, Stop Time, Duration: Sets the playing time in seconds.
You cannot use a name already used for another area name.
Lock Position: Locks the position of the area.
Left, Top, Width, Height: Changes the position and size of the area.
The area positions must be within the background and the area size cannot be larger than the
background size.
It cannot be longer than the background playing time.
Page 94

Screen
Flash File: Selects the flash file to be played in the Flash area.
Aspect Ratio: Selects the aspect ratio for the flash file to be played in the Flash area.
Input Enable: You can input using the mouse in the Flash area.
Background
z
Full: The flash file is enlarged or reduced to fit the entire background.
z
Original: The flash file is displayed at the original size.
z
Auto: The flash file is enlarged or reduced to fit the entire background, and keeps the original
aspect ratio.
Type: Sets the background type (Color, Picture File) for the Flash area.
Color: Selects the color when the background type for the Flash area is set to Color.
Transparency: Selects the degree of transparency when the background type for the Flash area is set to
Color.
If the Transparency is set to a value under 100, the area which is placed beneath the present area
is shown transparently. However, if a Movie is playing in one of the areas, the transparency doesn't
affect the movie area.
Picture File: Selects the photo file when the background type for the Flash area is set to Picture File.
Page 95

Picture Aspect Ratio: Selects the aspect ratio for the photo file to be played in the Flash area when the
background type of the Flash area is set to Picture File.
z
Flash File / Picture File / Music File
Full: The photo file is enlarged or reduced to fit the entire background.
z
Original: The photo file is displayed at the original size.
z
Auto: The photo file is enlarged or reduced to fit the entire background and keeps the original
aspect ratio.
z
Tile: The photo file is tiled continuously across the entire background.
Picture Time Interval: Sets the slide show time between photo files when the background type for the
Flash area is set to Picture File.
Sound: Turns the background sound for the Flash area on or off.
Music File: Selects a music file for the background in the Flash area.
Volume: Controls the volume of the background music in the Flash area.
Repeat: A music file can be played repeatedly. When set to Repeat, the music file is played repeatedly
while the background for the Flash area is created.
Effect
Changes the detailed properties and the transfer mode for the selected file of each type.
z
Transfer Mode: Changes the mode in which the selected file is transferred to the monitor.
z
Download: Downloads the file to the monitor and plays it.
z
Stream: Streams to the monitor.
z
Context Menu: Add, Delete, Up, Down: Adds and deletes a file and changes the playing order.
Page 96

Web
z
Effect: Selects the type of effect to be applied when the Flash area is created.
{
None: No effect is used.
{
Slide: The Flash area is created while it is moving.
{
Block: The Flash area is created with blocks.
{
z
z
z
Fade In: The Flash area fades in when it is created.
Effect Speed: Adjusts the speed of an effect being created.
Effect Direction: Sets the direction when the Slide effect is selected.
Effect Size: Sets the size of the blocks when the Block effect is selected.
This function is for configuring screens by connecting website files and consists of the Area, Screen,
Background and Effect functions. The Area function allows you to set the position of the webpage and
when and for how long it is displayed. The Screen function allows you to set the website file to connect
to and the location of the web page. The Background function allows you to set the background image
and music when the web page is displayed. The Effect function allows you to set the effect for when the
background changes.
Area
Page 97

Name: Changes the area name.
Lock Position: Locks the position of the area.
Left, Top, Width, Height: Changes the position and size of the area.
Start Time, Stop Time, Duration: Sets the playing time in seconds.
Screen
You cannot use a name already used for another area name.
The area positions must be within the background and the area size cannot be larger than the
background size.
It cannot be longer than the background playing time.
Refresh: Sets the refresh time for the URL displayed in the Web area.
Website: Sets a web page to display in the Web area.
Only one URL can be selected in the Web Area.
Input Enable: You can input using the mouse in the Web area.
Offset Left /Top / Right / Bottom: Moves the position of the web page in the Web area.
Scroll: Turns the scrollbar for web pages on or off.
Border: Shows or hides the border for web pages in the Web area.
Page 98

Background
Type: Sets the background type (Color, Picture File) for the Web area.
Color: Selects the color when the background type for the Web area is set to Color.
Transparency: Selects the degree of transparency when the background type for the Web area is set to
Color.
If the Transparency is set to a value under 100, the area which is placed beneath the present area
is shown transparently. However, if a Movie is playing in one of the areas, the transparency doesn't
affect the movie area.
Picture File: Selects the photo file when the background type for the web area is set to Picture File.
Picture Aspect Ratio: Selects the aspect ratio for the photo file to be played in the web area when the
background type of the Web area is set to Picture File.
Picture Time Interval: Sets the slide show time between photo files when the background type for the
Web area is set to Picture File.
Sound: Turns the background sound for the Web area on or off.
Music File: Selects a music file for the background in the Web area.
Volume: Controls the volume of the background music in the Web area.
Repeat: A music file can be played repeatedly. When set to Repeat, the music file is played repeatedly
while the background for the Web area is created.
Photo File / Music File
z
Full: The photo file is enlarged or reduced to fit the entire background.
z
Original: The photo file is displayed at the original size.
z
Auto: The photo file is enlarged or reduced to fit the entire background and keeps the original
aspect ratio.
z
Tile: The photo file is tiled continuously across the entire background.
Page 99

Effect
Changes the detailed properties and the transfer mode for the selected file of each type.
z
Transfer Mode: Changes the mode in which the selected file is transferred to the monitor.
z
Download: Downloads the file to the monitor and plays it.
z
Stream: Streams the file to the monitor.
z
Context Menu: Add, Delete, Up, Down: Adds and deletes a file and changes the playing order.
Text
z
Effect: Selects the type of effect to be applied when the Web area is created.
{
None: No effect is used.
{
Slide: The Web area is created while it is moving.
{
Block: The Web area is created with blocks.
{
z
z
z
Fade In: The Web area fades in when it is created.
Effect Speed: Adjusts the speed of an effect being created.
Effect Direction: Sets the direction when the Slide effect is selected.
Effect Size: Sets the size of the blocks when the Block effect is selected.
Page 100

This function is for configuring screens by connecting text and consists of the Area, Screen, Background,
Effect functions. The Area function allows you to set the position of the text and when and for how long
it is displayed. The Screen function allows you to select the text and how to display it. The Background
function allows you to set the background image and music when the text is displayed. The Effect
function allows you to set the effect used when the background changes. The following section describes
the detailed options used with the Text function.
Area
Name: Changes the area name.
Lock Position: Locks the position of the area.
Left, Top, Width, Height: Changes the position and size of the area.
Start Time, Stop Time, Duration: Sets the playing time in seconds.
Screen
You cannot use a name already used for another area name.
The area positions must be within the background and the area size cannot be larger than the
background size.
It cannot be longer than the background playing time.
 Loading...
Loading...