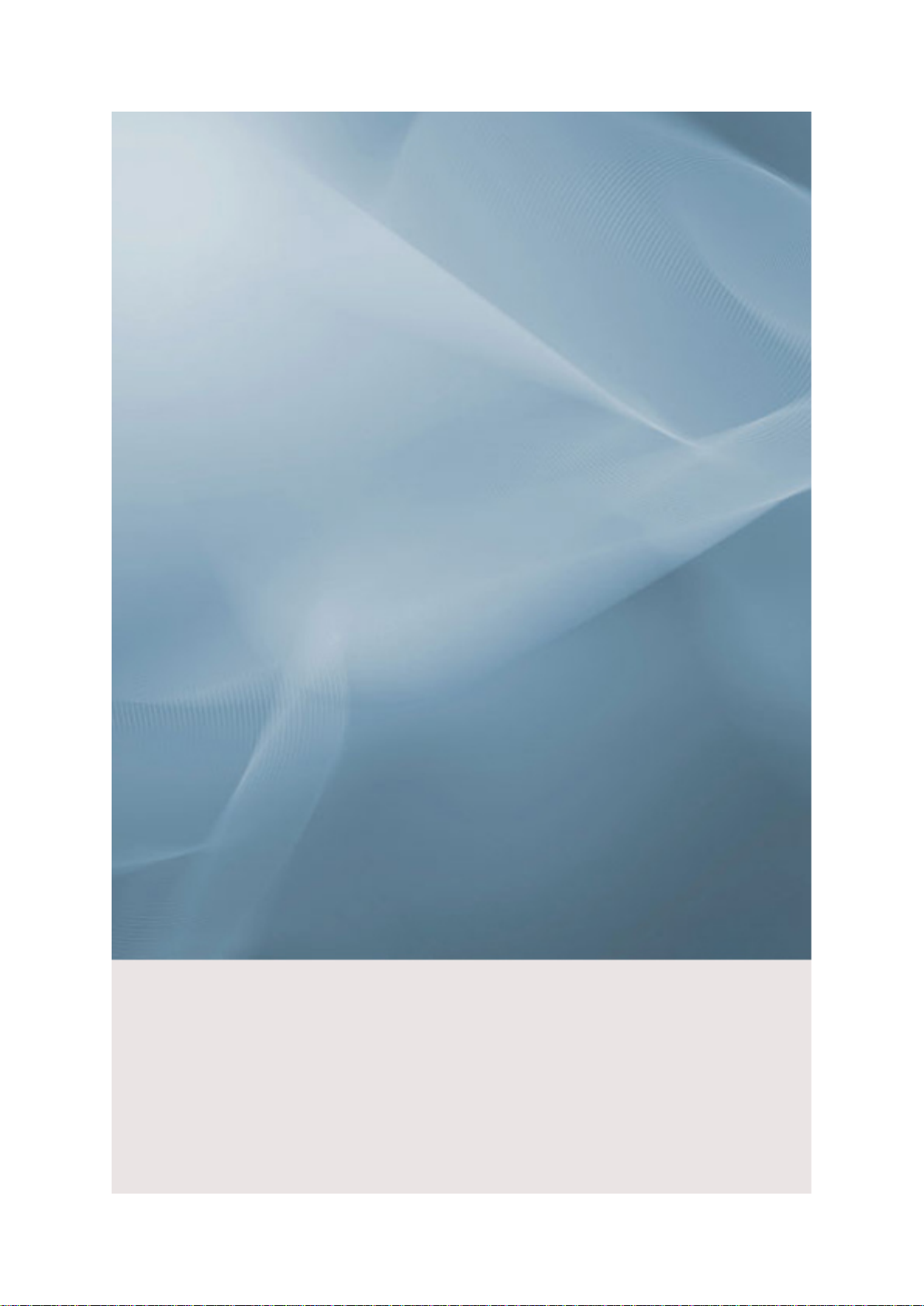
SyncMaster P2070,P2270,P2370,P2070G,P2270G,P2370G
LCD 显示器
用户手册
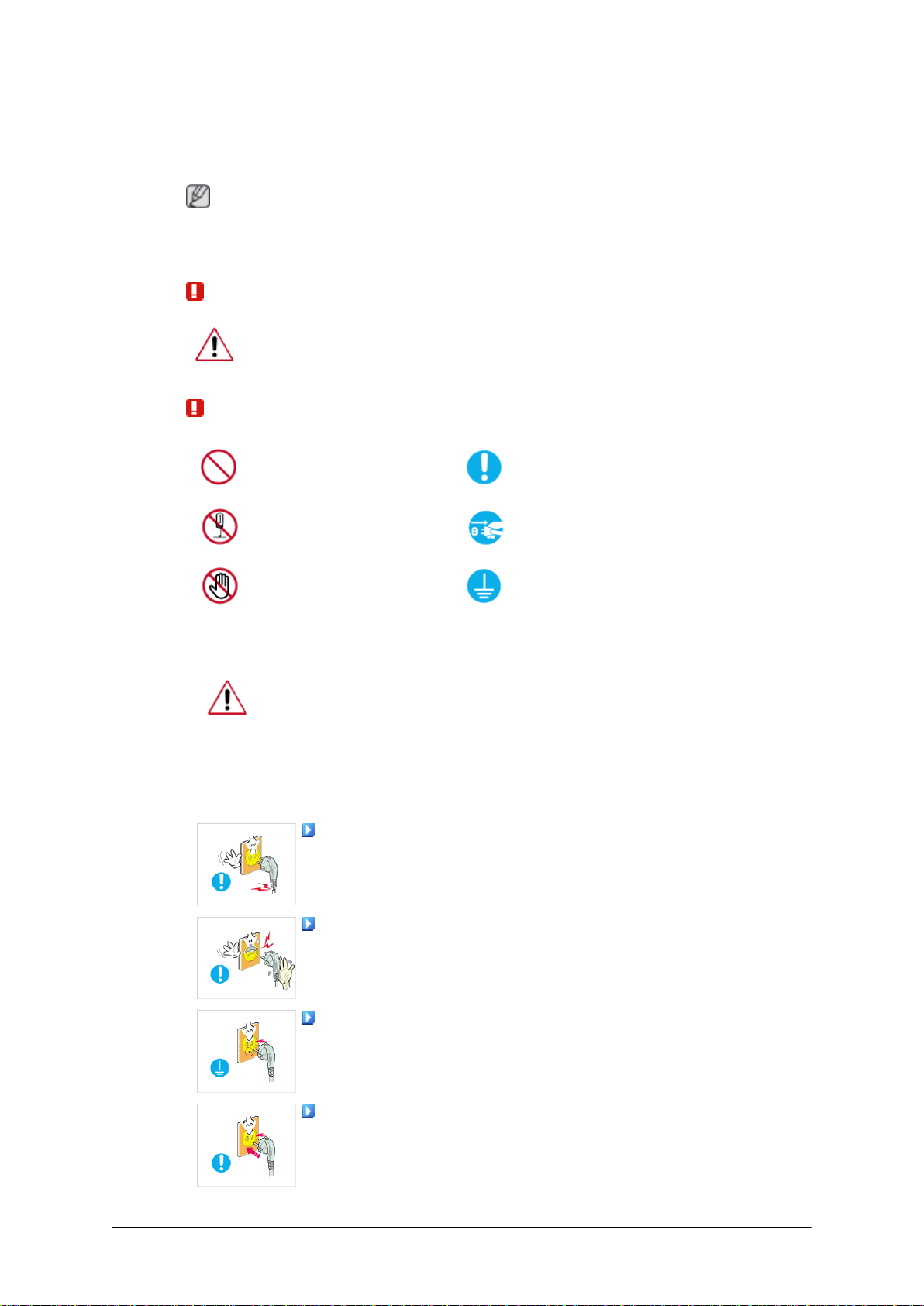
安全说明
标记
注
请务必遵守这些安全说明,以确保人身安全和防止财产损失。
请务必仔细阅读这些说明,并以正确的方法使用本产品。
警告/注意
标记惯例
否则可能导致人身伤亡。
否则可能导致人身伤害或财产损失。
电源
禁止
请勿拆卸 将电源插头从插座上拔下
请勿触摸 接地以防止触电
长时间不使用显示器时,请将您的计算机设置为 DPM。
如果使用屏幕保护程序,请将其设置为活动画面模式。
此处提供的图片仅供参考,不适用于所有情况(或国家/地区)。
“消除残影”功能说明的快捷方式
请勿使用破损的电源线或电源插头以及破损或松动的电源插
座。
•
否则可能导致触电或起火。
很重要,任何时候都要阅读
并了解。
将电源插头拔出或插入电源插座时,请勿用湿手触碰电源插
头。
•
否则可能导致触电。
确保将电源线连接到接地的电源插座。
•
否则可能导致触电或人身伤害。
确保电源插头牢固正确地插入电源插座。
•
否则可能导致起火。
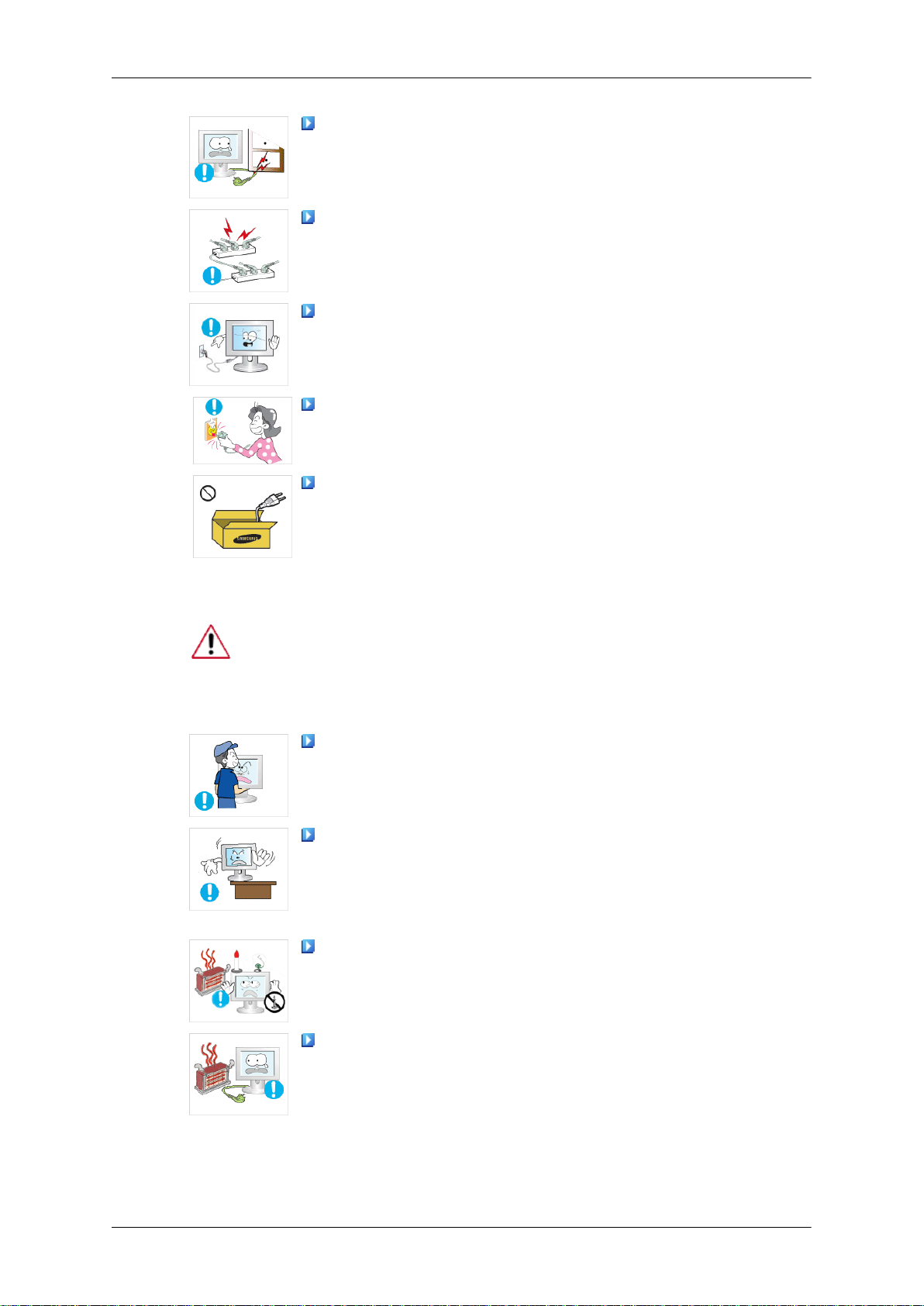
安全说明
请勿强行弯折或拉扯电源插头,也不要将任何重物压在其上。
•
否则可能导致起火。
请勿将多台设备连接到同一个电源插座。
•
则可能因过热导致起火。
请勿在使用本产品时断开电源线连接。
•
否则可能会由于触电而损坏本产品。
要断开设备的电源,必须将插头从电源插座拔出,因此电源插
头应易于操作。
•
否则可能引起火灾或触电。
仅可使用本公司提供的电源线。请勿使用其他产品随附的电源
线。
安装
•
否则可能导致起火或触电。
如果要在多尘、高温或低温、湿度高或含化学物质的环境安装显示器,
以及在需要 24
务必与授权服务中心联系。
否则,显示器可能会严重损坏。
搬动显示器时小心不要使产品坠落。
•
这可能会导致产品损坏或人身伤害。
在将本产品安装到柜子中或架子上时,请确保本产品底部的前
端没有突出来。
•
否则,产品可能坠落或造成人身伤害。
•
请使用大小适合本产品的柜子或架子。
请勿在本产品周围放置蜡烛、蚊香、香烟以及任何加热装置。
•
否则可能导致起火。
小时不间断运行的机场或火车站等地方安装显示器,请
请将加热装置尽量放置在远离电源线或本产品的地方。
•
否则可能导致触电或起火。
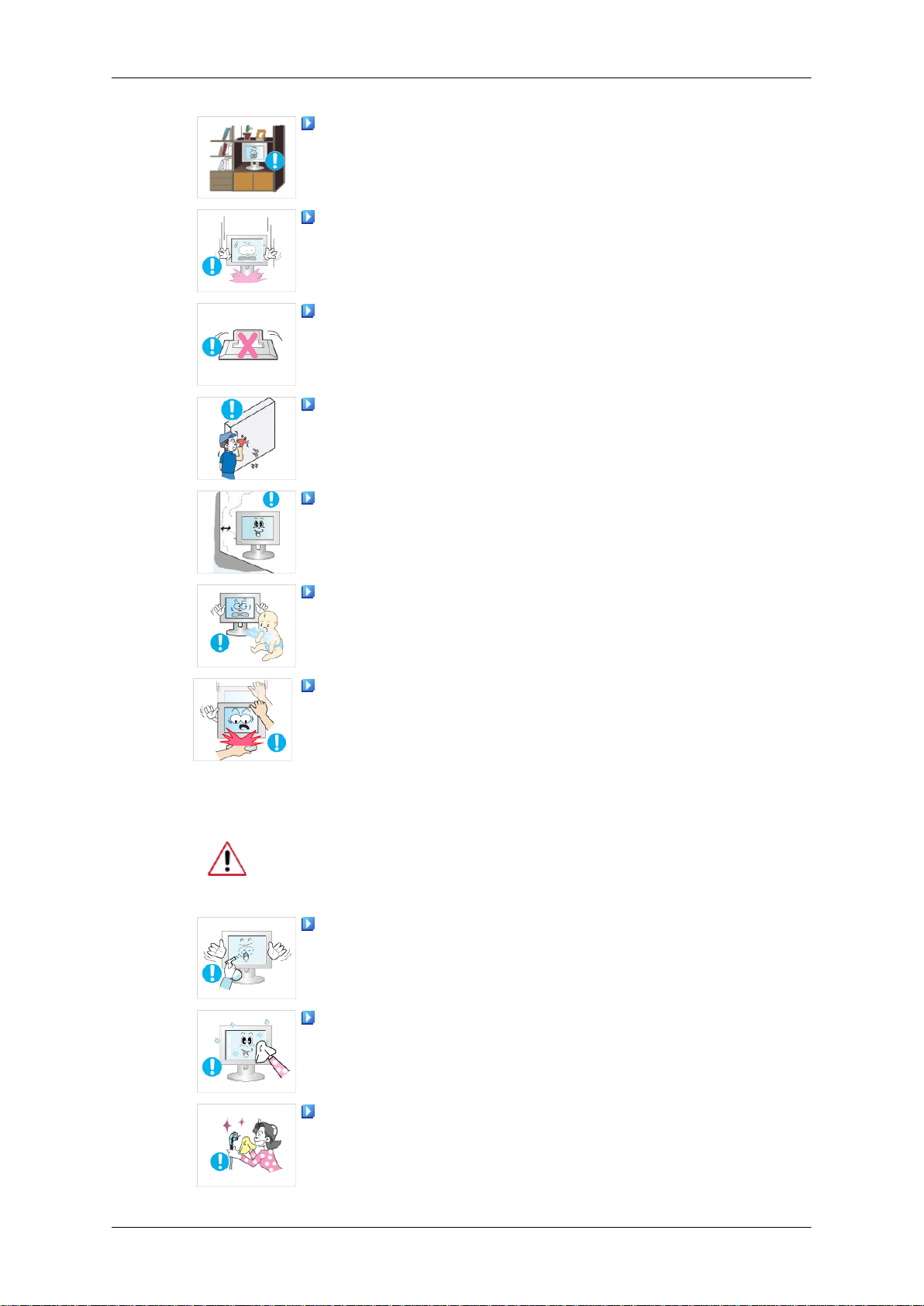
安全说明
请勿将其安装在书柜或壁橱等通风不良的地方。
•
否则可能因产品内部温度升高而导致起火。
请小心轻放显示器。
•
否则可能会损坏显示器。
请勿将本产品的正面朝地板放置。
•
否则可能会导致显示器屏幕损坏。
请务必由授权安装公司安装壁挂支架。
•
否则产品可能坠落,从而造成人身伤害。
•
请务必安装指定的壁挂支架。
将本产品安装在通风良好的位置。请确保本产品与墙壁间保持
10 cm 以上的间隙。
清洁
•
否则可能因产品内部温度升高而导致起火。
请确保将聚乙烯包装袋放在儿童无法触及之处。
•
否则如果儿童玩耍包装袋,可能造成严重伤害(窒息)。
如果显示器的高度可调节,那么在调低显示器时,不要将任何
物品或您身体的任何部位置于显示器支架上。
•
这可能会导致产品损坏或人身伤害。
清洁显示器的外壳或 TFT-LCD 屏幕表面时,请使用微湿的软布进行擦
拭。
请勿将清洁剂直接喷到产品表面上。
•
否则,这可能导致褪色和结构变形,屏幕表面还可能剥落。
仅可使用软布和显示器清洁剂清洁本产品。如果您必须使用非
显示器清洁剂,请按 1:10(清洁剂/水)的比例稀释清洁剂。
清洁电源插头的插脚或除去电源插座的尘土时,请用干布将其
擦拭干净。
•
否则可能导致起火。
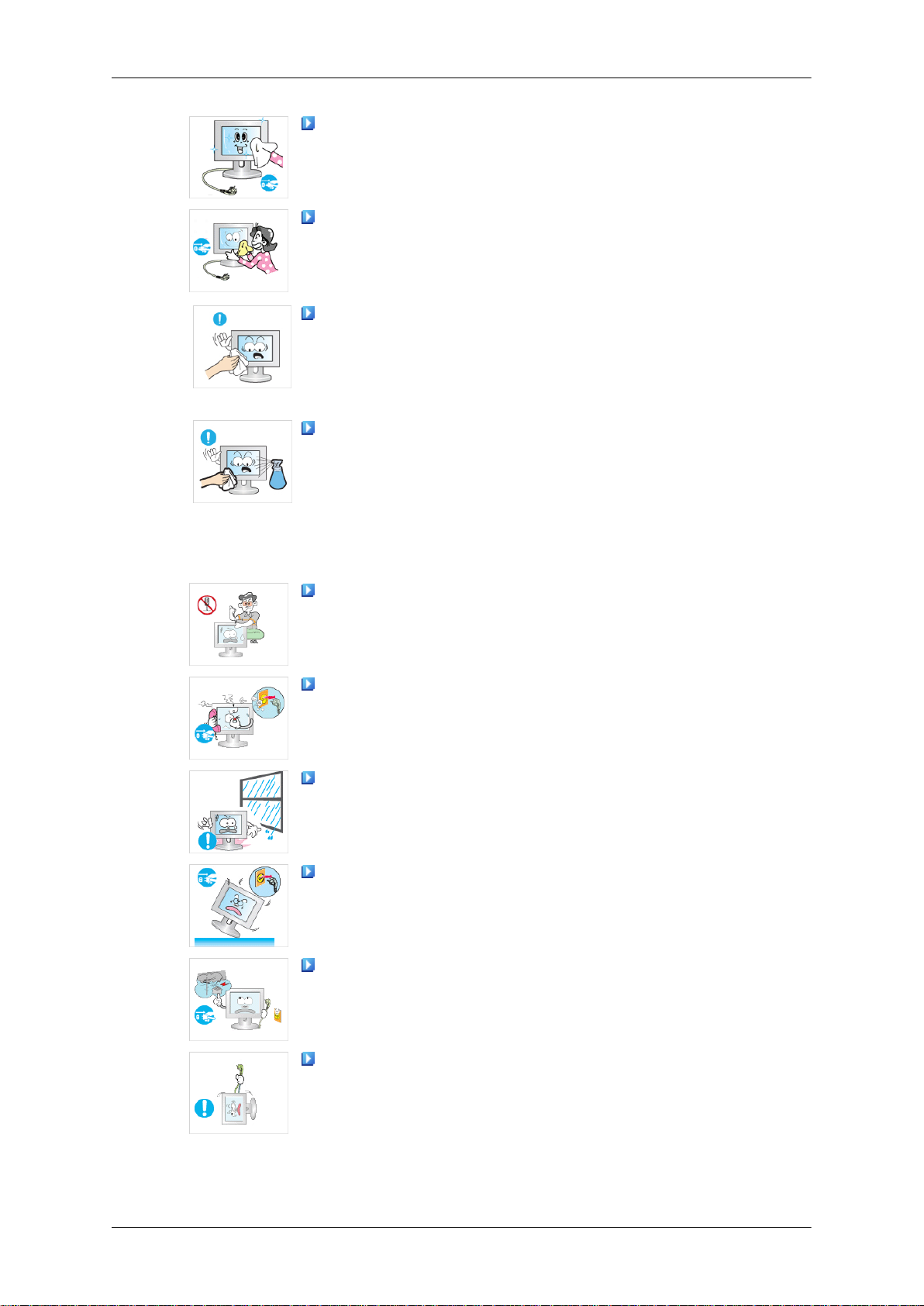
安全说明
清洁本产品时,请确保断开电源线的连接。
•
否则可能导致触电或起火。
清洁本产品时,请先断开电源线的连接,再用干布小心清洁。
•
(切勿使用蜡、苯、酒精、稀释剂、驱蚊剂、润滑剂或清洁剂
等化学品。)这些化学品可能会改变产品表面外观质量,而且
可能会使产品上的指示标签脱落。
由于产品外壳容易被划伤,因此请务必只使用指定的布进行清
洁。
•
仅可使用指定的布蘸一点点水进行清洁。清洁布上的任何异物
都有可能划伤本产品,因此在用布清洁之前,请务必先彻底抖
落布上的异物。
清洁本产品时,请勿将水直接喷到产品机身上。
•
确保不让水进入本产品并使产品保持干燥。
•
否则可能导致触电、起火或故障。
其他
本产品为高压产品。用户不得擅自拆卸、维修或改装本产品。
•
否则可能导致触电或起火。如果产品需要维修,请联系服务中
心。
如果产品散发怪味或发出异常声响或冒烟,请立即拔下电源插
头并联系服务中心。
•
否则可能导致触电或起火。
请勿将本产品放置在有湿气、灰尘、烟或水的地方,也不要将
其置于汽车内。
•
否则可能导致触电或起火。
当本产品跌落或外壳损坏时,请关闭电源并断开电源线的连
接。请与服务中心联系。
•
否则可能导致触电或起火。
如果打雷或闪电,切勿触碰电源线或天线缆线。
•
否则可能导致触电或起火。
请勿尝试仅通过拉线缆或信号线缆来移动显示器。
•
否则可能由于线缆损坏而导致显示器跌落,从而导致触电、产
品损坏或引起火灾。
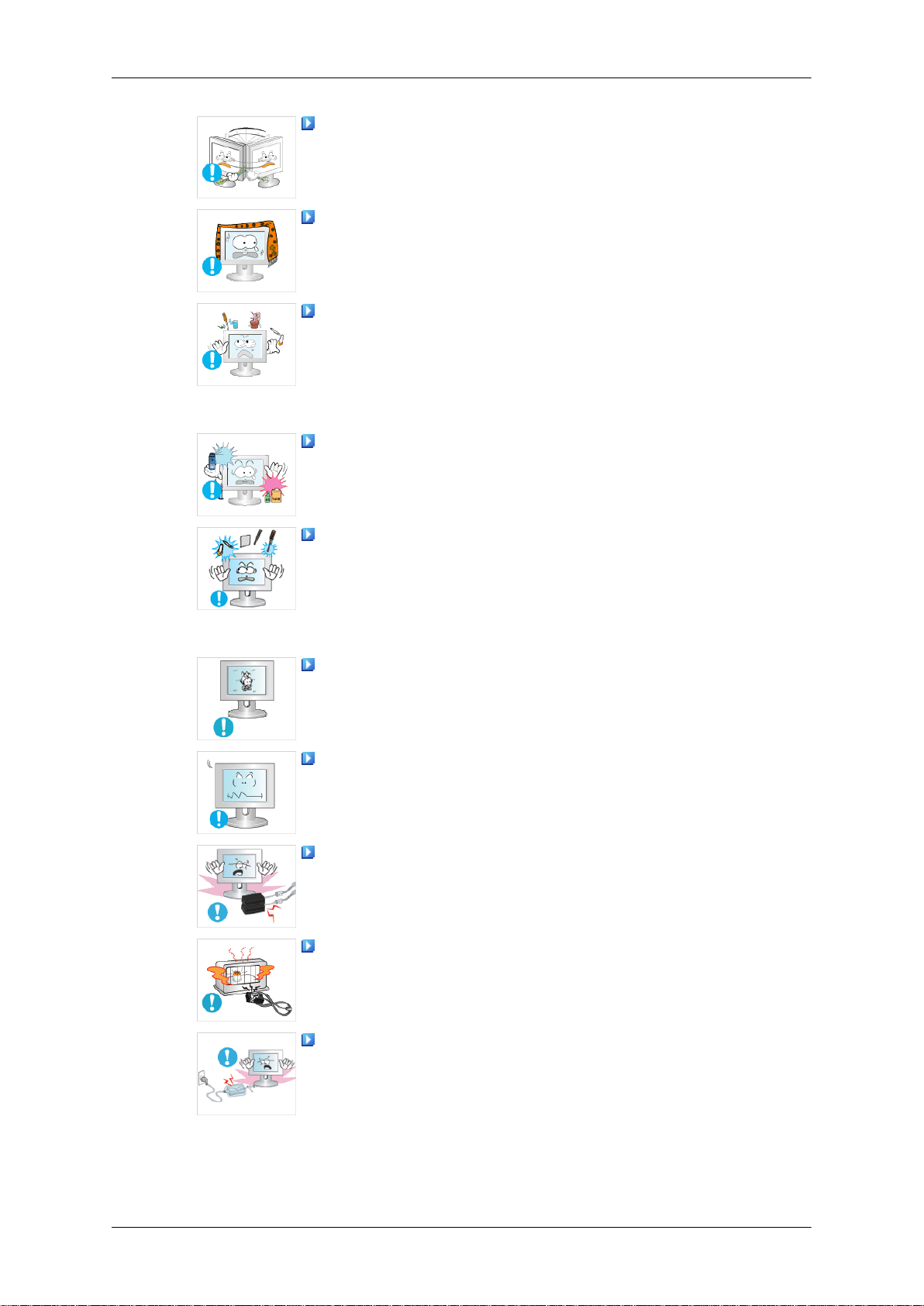
安全说明
在仅握住电源线或信号缆线时,请勿前后或左右搬移产品。
•
否则可能由于线缆损坏而导致显示器跌落,从而导致触电、产
品损坏或引起火灾。
请确保通风孔未被桌子或窗帘阻塞。
•
否则可能因产品内部温度升高而导致起火。
请勿将任何装有水的容器、花瓶、花盆、药剂以及任何金属物
品放置在本产品上。
•
如果水或异物进入本产品,请断开电源线的连接并与服务中心
联系。
•
否这可能导致产品故障、触电或引起火灾。
请勿在本产品附近使用或放置易燃喷雾或易燃物品。
•
否则可能导致爆炸或起火。
切勿将筷子、硬币、回形针和钢制品等金属物体或火柴、纸张
等易燃物体插入本产品内部(塞入通风孔、输入和输出端子等)。
•
如果水或异物进入本产品,请断开电源线的连接并与服务中心
联系。
•
否则可能导致触电或起火。
长时间显示同一画面时,可能会出现残影或色斑。
•
长时间不使用本产品时,请将其设为休眠模式或启动动态的屏
幕保护程序。
请设置适合本产品的分辨率和频率。
•
否则可能会损害您的视力。
切勿重叠放置适配器。
•
否则可能导致起火。
使电源适配器远离任何热源。
•
否则可能导致起火。
在使用适配器之前,应去除聚乙烯包装。
•
否则可能导致起火。
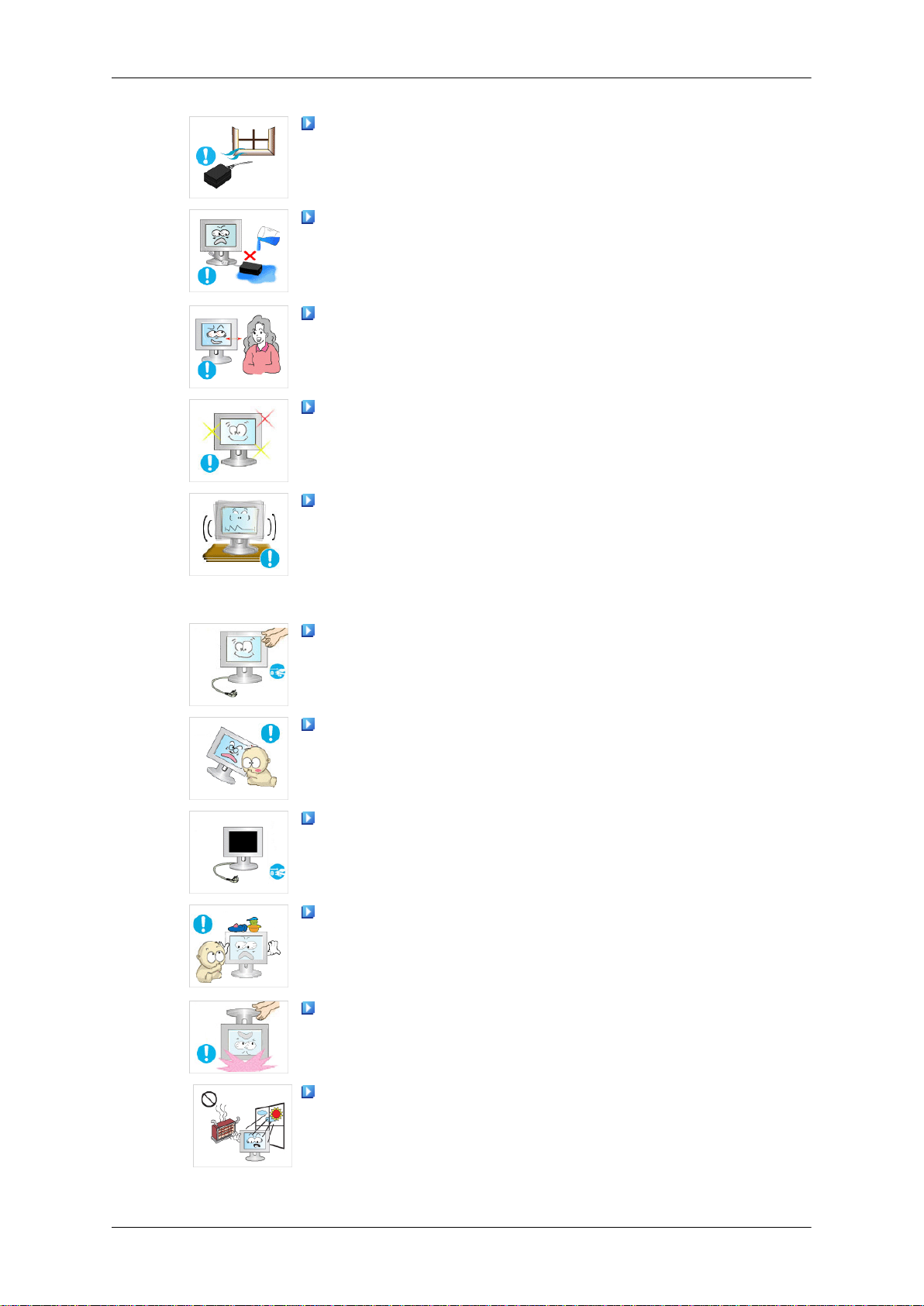
安全说明
始终将电源适配器放置在通风良好的地方。
注意不要让适配器接触到水或被淋湿。
•
这可能导致故障、触电或起火。切勿在水源旁边或室外使用适
配器,尤其是雨雪天气。用水清洁地板时,注意不要弄湿适配
器。
如果您不断靠近产品屏幕,则可能会降低视力。
为减轻眼部疲劳,在使用显示器时,请每隔 1
分钟。
请勿将本产品安装在不稳定的位置,如摇晃的架子、不平整的
表面或容易震动的位置。
•
否则产品可能坠落,从而造成人身伤害甚或损坏本产品。
•
将本产品放置于容易震动的位置可能会损坏本产品或引起火
灾。
移动本产品时,请关闭电源,并拔下电源插头、天线缆线以及
所有连接到本产品的缆线。
•
否则可能导致触电或起火。
切勿让儿童攀爬本产品。
•
这可能导致产品跌落,从而造成人身伤亡。
如果长时间不使用本产品,请从电源插座拔出电源线。
•
否则可能会因积尘而导致过热或起火,也可能会因触电或漏电
而导致起火。
小时至少休息五
请勿将任何重物、玩具或饼干等甜食放置在本产品上,这可能
会吸引儿童对本产品的注意。
•
儿童攀爬本产品可能会导致产品坠落,从而可能会导致人身伤
亡。
切勿在仅握住支架时翻转或移动本产品。
•
否则产品可能会跌落,从而导致人身伤害和/或产品损坏。
请勿将本产品放置在阳光直射环境下或炉火、散热器等热源附
近。
•
这可能会缩短产品的使用寿命,并可能引起火灾。
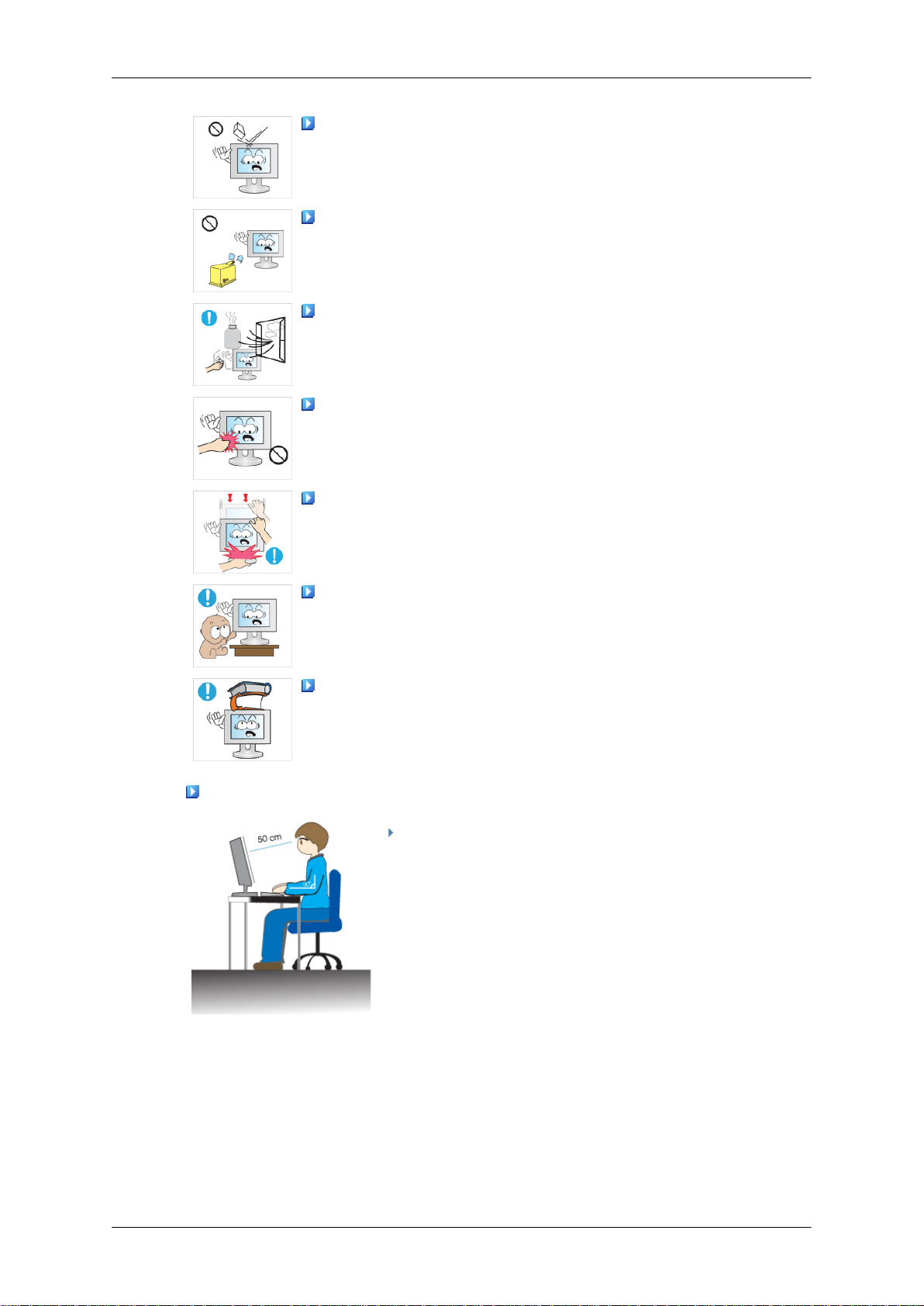
安全说明
切勿在产品上扔放任何物品或撞击本产品。
•
否则可能导致触电或起火。
请勿在本产品附近使用加湿器或厨房台。
•
否则可能导致触电或起火。
发生煤气泄漏时,切勿触摸本产品或电源插头,而要立即打开
门窗通风。
•
如果出现火花,可能会导致爆炸或起火。
如果本产品长时间打开,则显示屏会变热。请勿触摸。
•
请将小附件放在儿童触摸不到的地方。
调整产品角度或支架高度时务必小心。
•
这可能导致人身伤害,手或手指可能会被卡住。
•
此外,如果产品倾斜副度过大,可能会坠落并导致人身伤害。
请勿将本产品安装在儿童可以触碰到的较低位置。
•
否则,产品可能坠落,并导致人身伤害。
•
由于本产品前部较重,请将其安装在水平稳固的表面上。
请勿将任何重物放在本产品上。
•
这可能导致人身伤害和/或产品受损。
使用显示器的正确姿势
使用本产品时,请保持正确的姿势。
•
观看本产品时,请保持背部挺直。
•
眼睛与屏幕之间的距离应在 45
观看屏幕的视线应略高于屏幕的高度。
•
使用本产品时,请保持正确的姿势。
到 50 厘米之间。
•
调节显示器角度,使屏幕不会发生反光。
•
使手臂与身体两侧垂直,并与手背保持水平。
•
肘关节保持 90 度。
•
保持膝关节的角度大于 90 度,并使脚跟紧贴地
面。保持手臂略低于心脏位置。
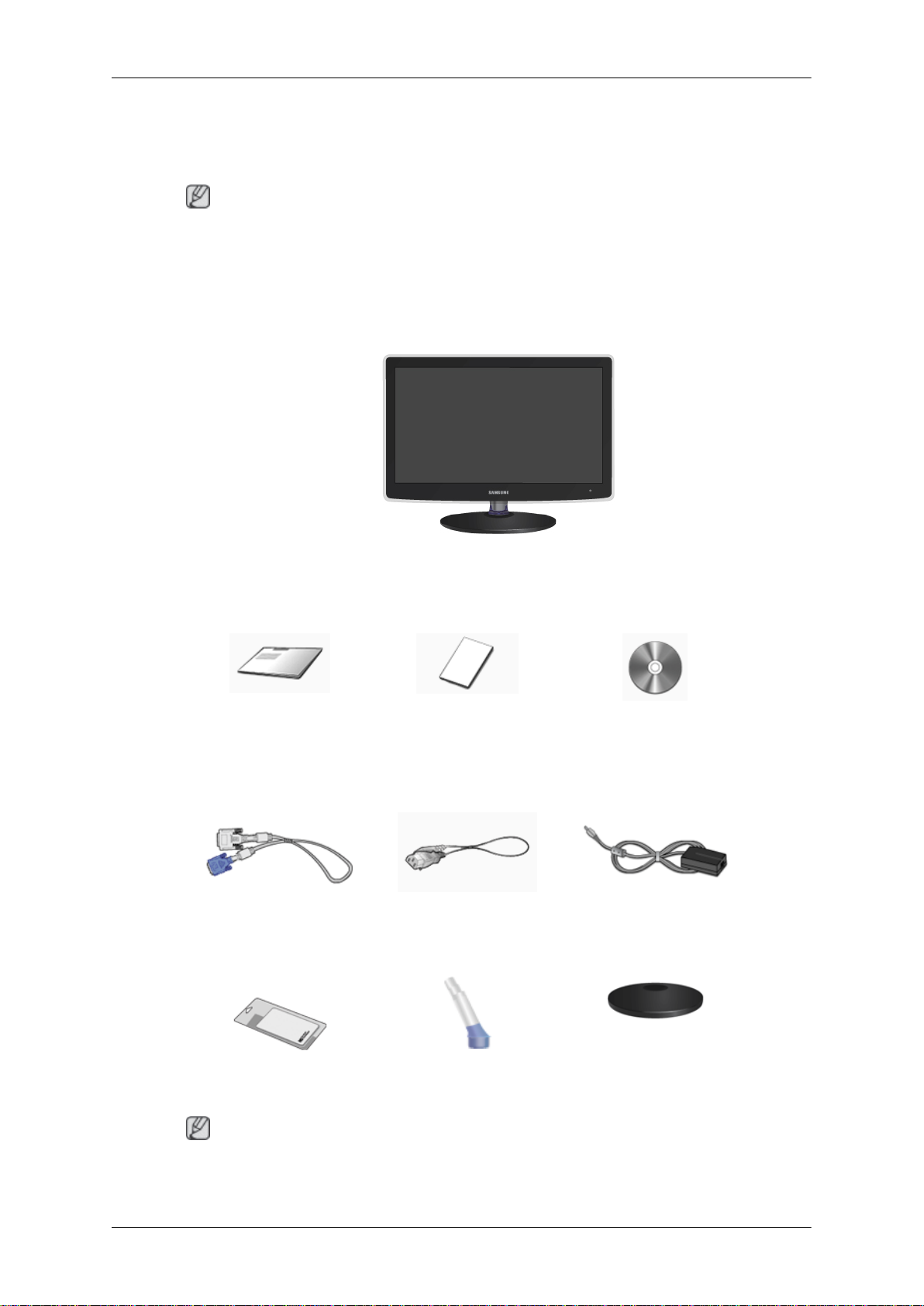
介绍
包装内容
启封
注
请确保显示器包装箱中随附有下列物件。
如果缺少任何物品,请与您的经销商联系。
请联系本地经销商购买可选件。
显示器
手册
快速安装指南 保修卡
(某些地区可能不适用)
缆线
“DVI-A 至 D-Sub”缆线 电源线 DC-接合器
其他
用户指南
清洁布 支架主体 支架基座
注
只有高度抛光的黑色产品才随附了清洁布。
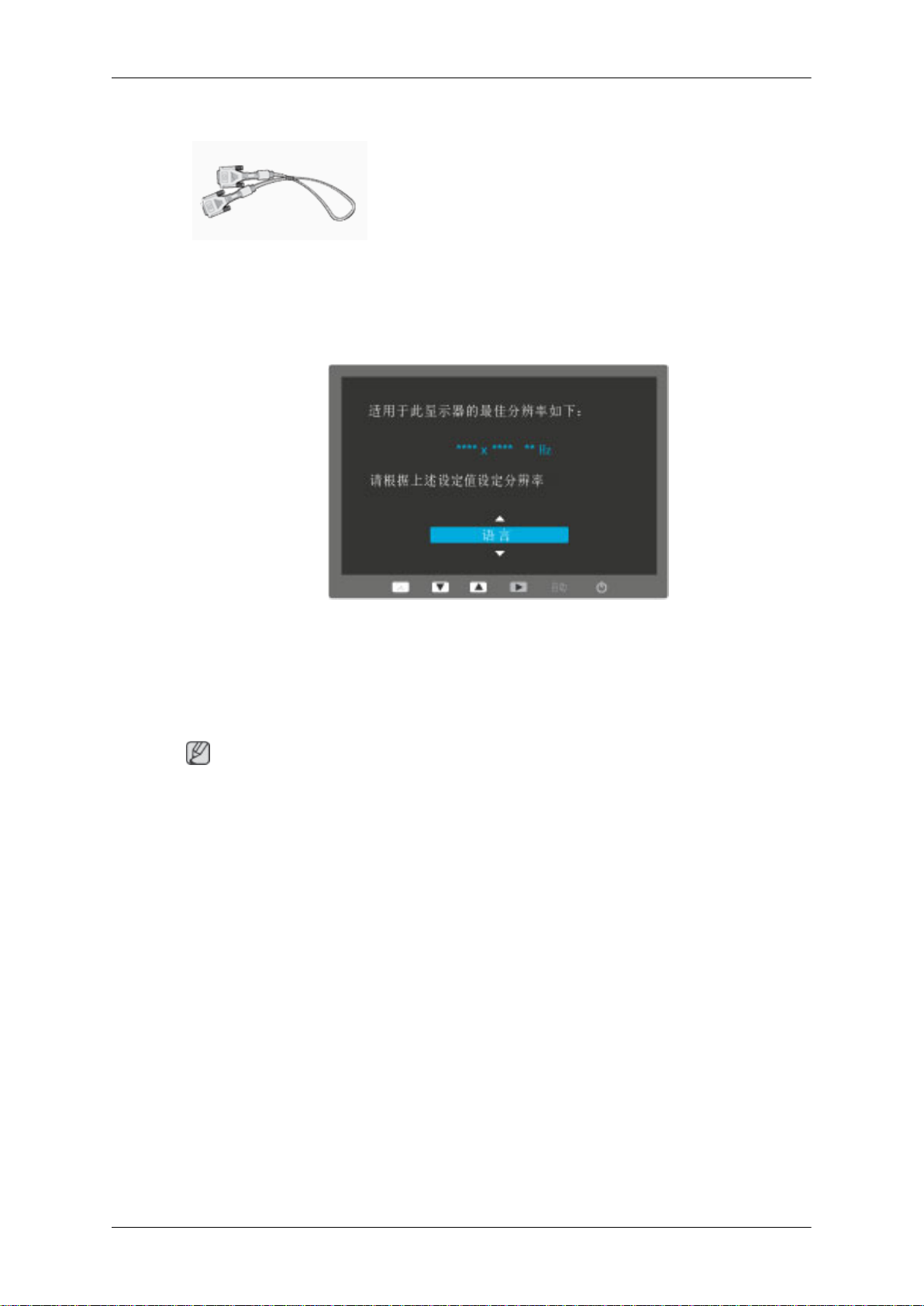
单独销售
介绍
显示器
初始设置
DVI 缆线
使用向上或向下键选择语言。
显示内容将在 40 秒后消失。
关闭电源后,再重新打开电源。将会再次显示此信息。
它最多可以显示三 (3) 次。请确保在达到最大计数之前调整 PC 的分辨率。
注
屏幕上显示的分辨率是此产品的最佳分辨率。
调节 PC 分辨率,使其与产品的最佳分辨率相同。
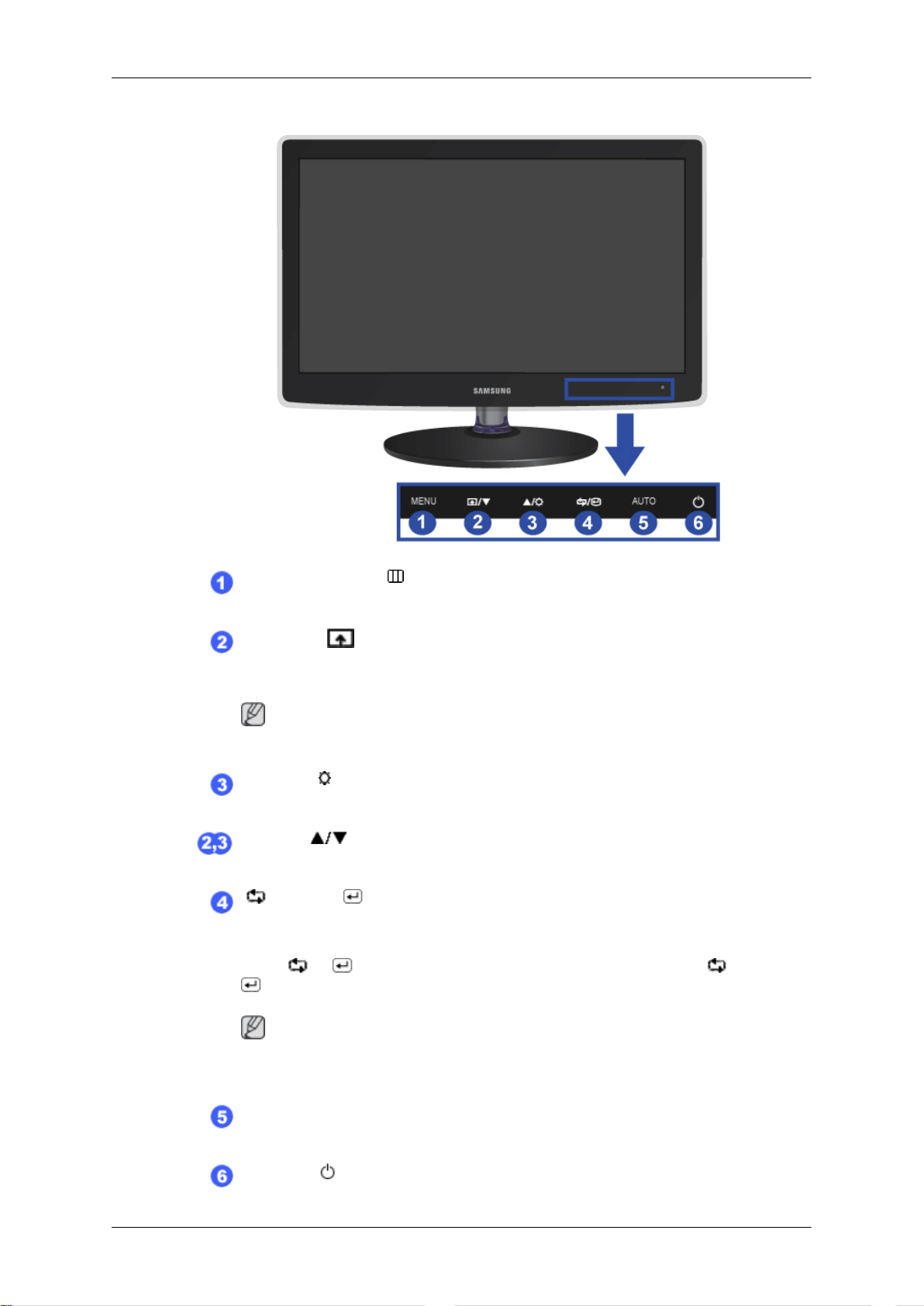
前面
介绍
按钮 [
[
MENU/
]
]
MENU
打开或退出屏幕菜单。也可用于退出 OSD 菜单或返回到上一级菜单。
按键自定义
您可以根据个人喜好为自定义按钮进行按键自定义分配。
注
您可通过 设置 > 按键自定义 配置所需功能的自定义键。
亮度按钮 [ ]
屏幕上没有显示 OSD 时,可按此按钮调节亮度。
调节按钮[ ]
这些按钮用于调节菜单中的项目。
[
] 按钮 / [ ] 进入按钮
激活一个高亮显示的菜单项目。
按下“
- 模拟或数字输入信号。)
/ ”,然后在 OSD 关闭时选择视频信号。(当按下“ /
”按钮改变输入模式时,在屏幕的左上角会出现一条消息显示当前模式
注
如果选择数字模式,您必须使用 DVI 缆线将显示器连接至显卡的 DVI 端
口。
AUTO
使用此按钮进行自动调节。
按钮
电源按钮 [ ]
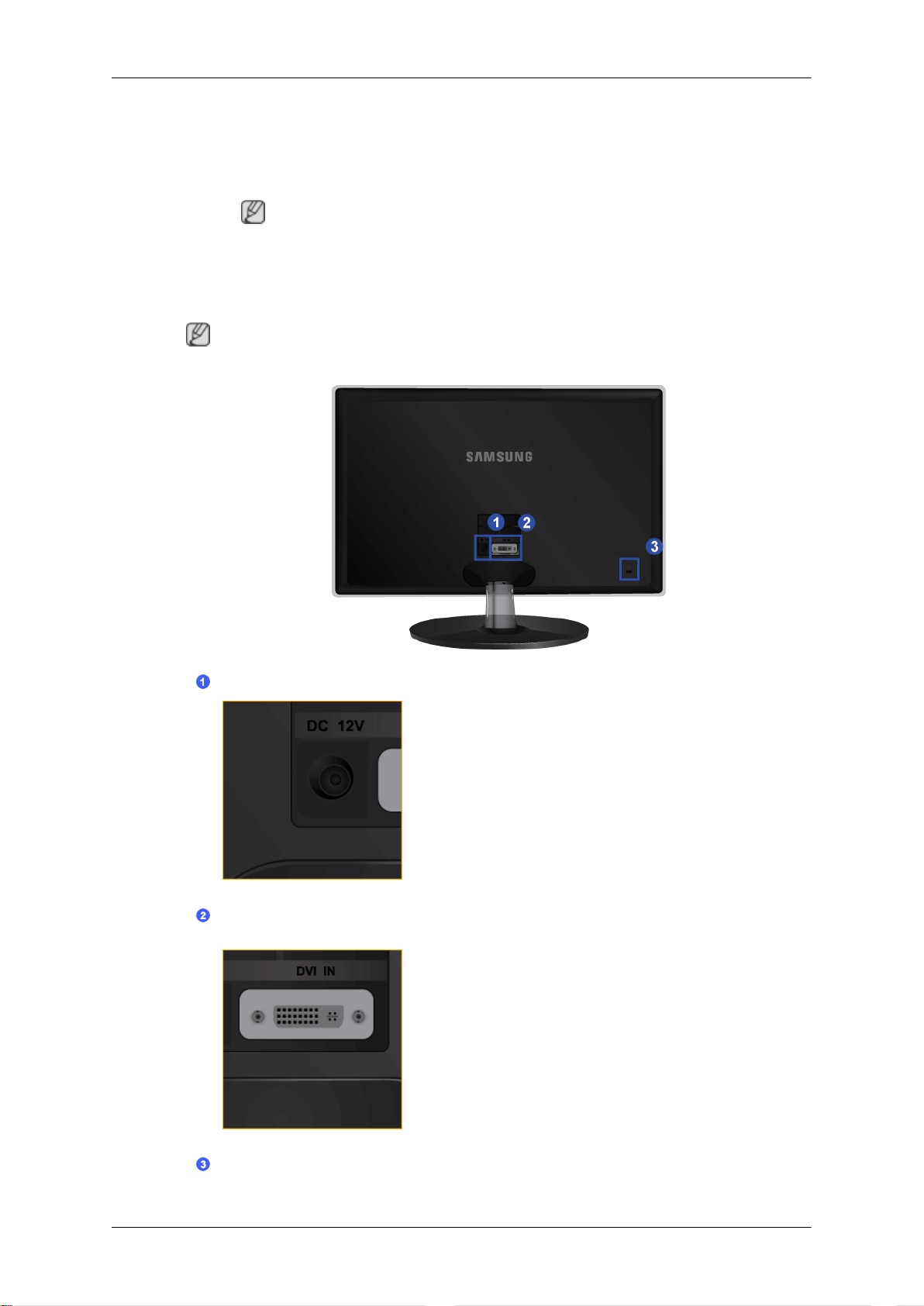
介绍
使用此按钮打开或关闭本产品。
电源指示灯
正常运行时,此指示灯会亮起;保存调整值时,指示灯闪烁一次。
注
背面
有关节能功能的详细信息,请参阅手册中的 PowerSaver 部分
能,在不需要使用显示器或长时间无人操作时,请将显示器关闭。
注
本产品背面的配置可能因型号的不同而有所差异。
DC 12V
。为了节
DVI IN
将显示器的 DC 适配器连接至显示器背面的
电源端口。将显示器电源线插入邻近的电源
插座中。 .
端口
将“DVI-A 至 D-Sub”缆线连接到显示器背
面的 DVI-I 端口。
Kensington
防盗锁
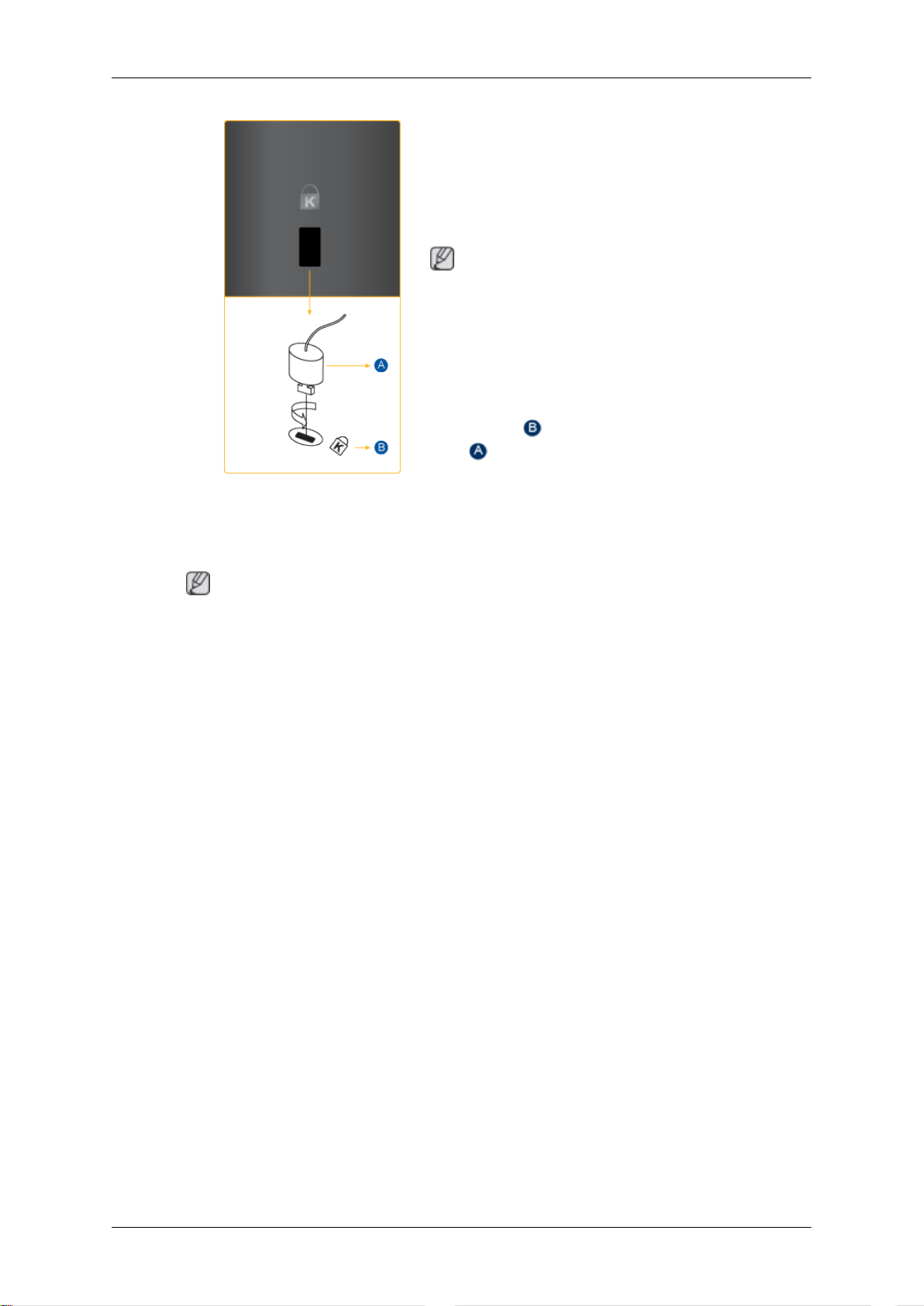
介绍
Kensington 防盗锁是一种用于防止系统在公
共场所使用时被盗的实用设备。此锁必须另
行购买。基于各制造商的不同,其外观及锁
定方法可能会与图示有所不同。请参阅 Ken-
sington 防盗锁随附的手册,正确使用该产
品。此锁必须另行购买。
注
由于型号不同,Kensington 防盗锁的位置可
能会有所不同。
使用 Kensington 防盗锁
1.
将锁定装置插入显示器上的 Kensington
锁孔中( ),然后按锁定方向旋转
( )。
2.
连接 Kensington 防盗锁缆线。
3.
将 Kensington 防盗锁固定在办公桌或静
止的重物上。
注
有关缆线连接的详细信息请参阅连接缆线 。
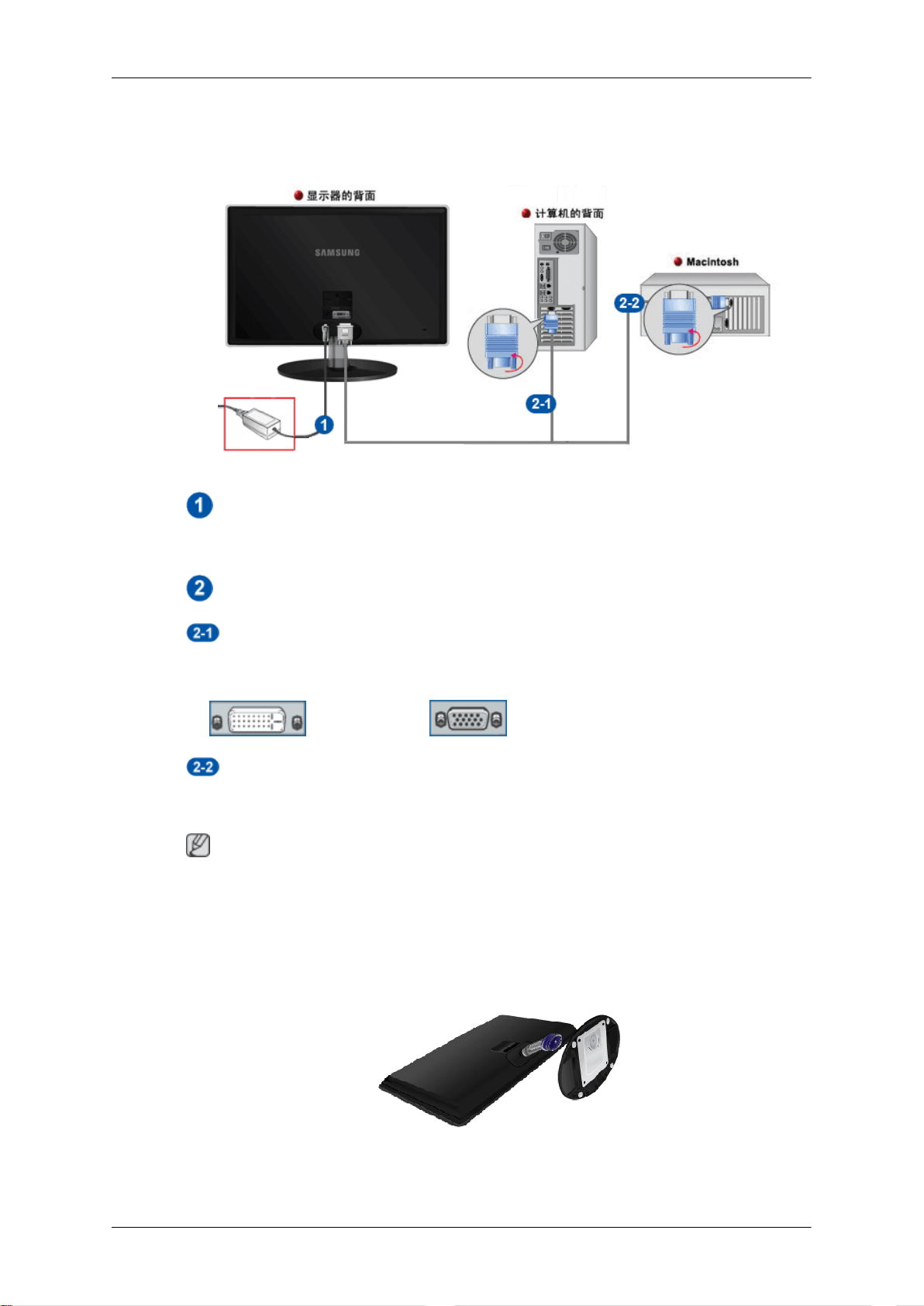
连接
连接缆线
将显示器的 DC 适配器连接至显示器背面的电源端口。
将显示器的电源线插入附近的插座。
•
•
如果使用 DVI-I 接头正确连接至显示器,屏幕却无图像显示,请检查显示器状态是否设置为
模拟。按电源按钮,使显示器再次检查输入信号源。
使用支架
显示器装配
配合您的计算机使用适当连接。
使用显卡上的 D-Sub (模拟)接口。
将“DVI-A 至 D-Sub”缆线连接到显示器背面的 DVI-I 端口。
显示器 [DVI IN] PC [D-sub]
与 Macintosh 连接。
使用“DVI-A 至 D-Sub”连接缆线将显示器与 Macintosh 计算机连接起来。
注
显示器与底部
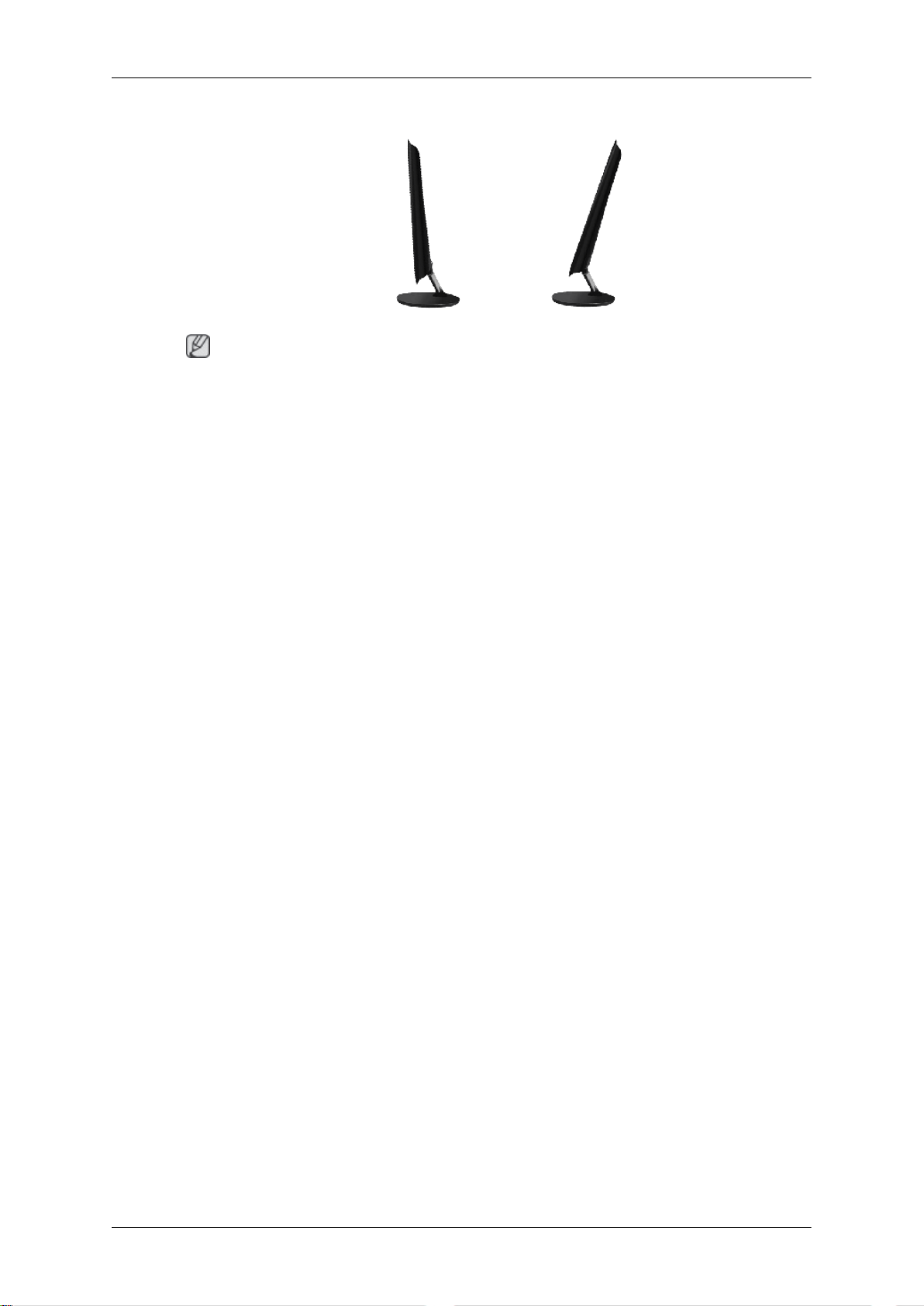
调整基座
连接
注
您可以向前倾斜显示器屏幕以将角度调整到所需的角度。
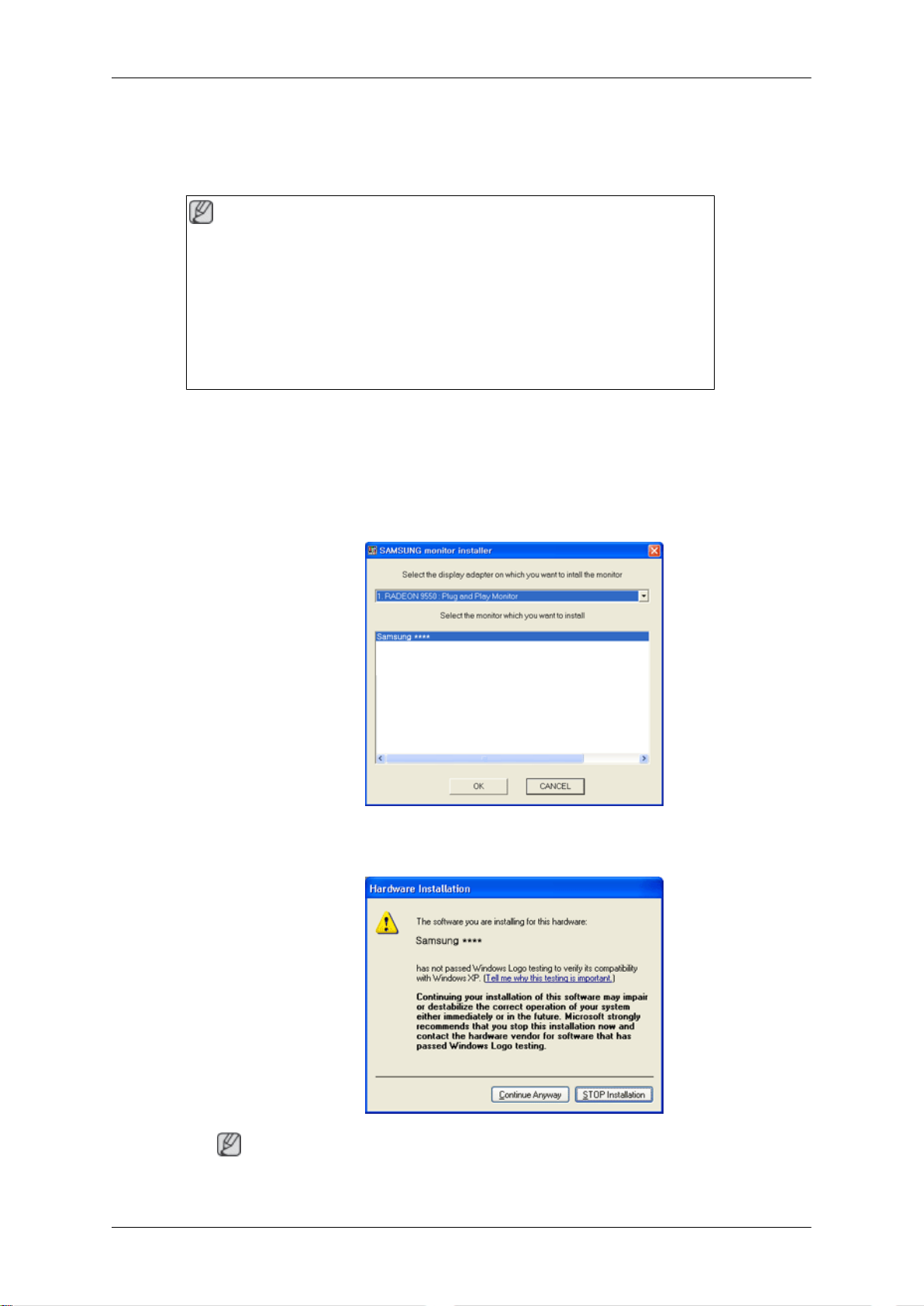
使用软件
显示器驱动程序
注
当操作系统提示需要显示器驱动程序时,放入显示器附带的 CD-ROM。驱动
程序的安装根据操作系统的不同略有差异。根据操作系统的指示进行适当操
作。
准备一张空白光盘,从此处所列的互联网网站上下载驱动程序文件。
互联网网站:
http://www.samsung.com/(全球)
安装显示器驱动程序(自动)
1.
将光盘放入 CD-ROM 驱动器。
2.
单击“Windows”。
3.
在型号列表中选择显示器的型号,然后单击“OK”(确定)按钮。
4.
如果您可以看到下列消息窗口,请单击“Continue Anyway”(忽略继续)按钮。然后
单击“OK”(确定)按钮(Microsoft
注
此显示器驱动程序已获得 MS 徽标认证,安装它不会损坏您的系统。
®
Windows
®
XP/2000 操作系统)。
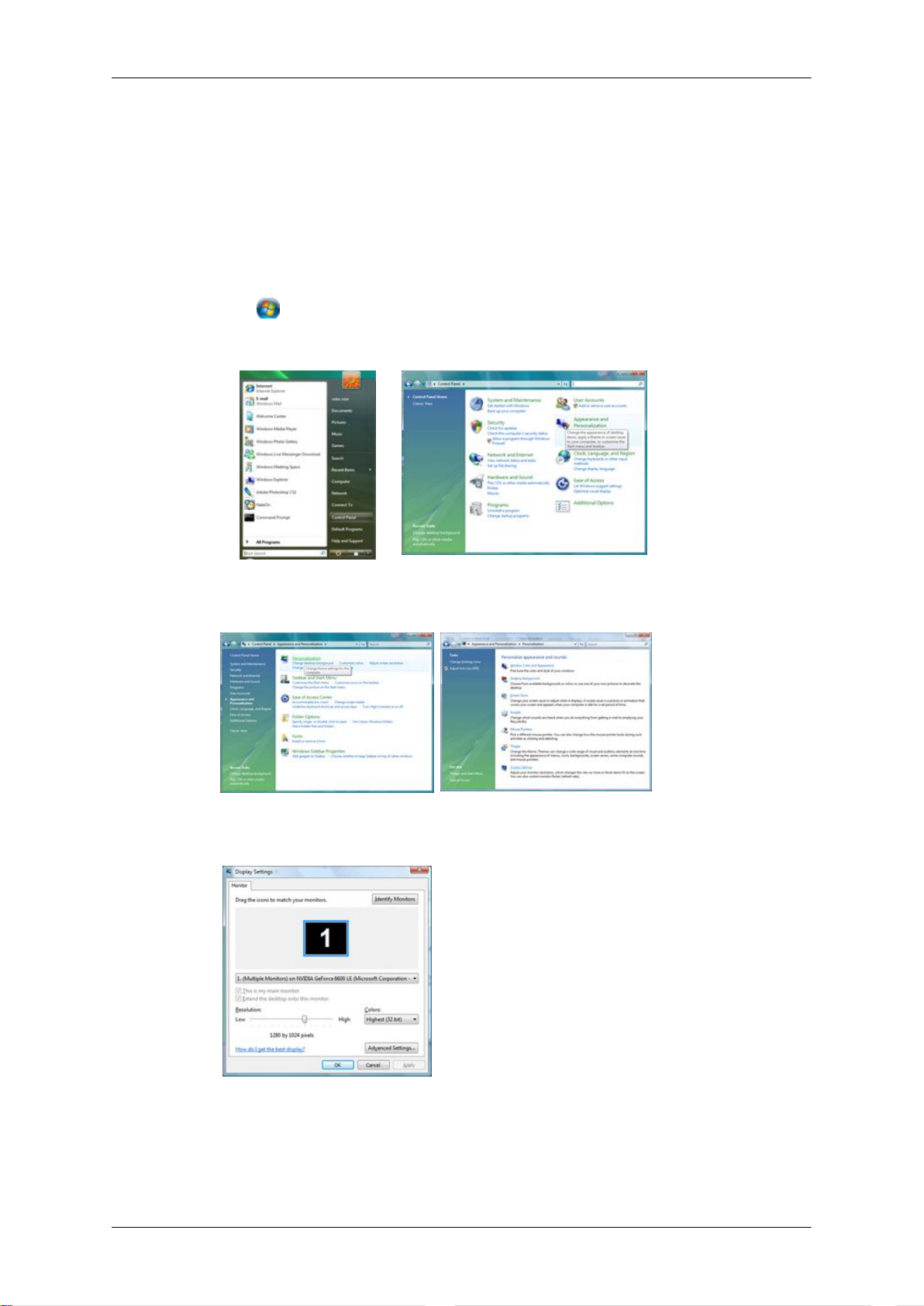
经过认证的此驱动程序可在 Samsung 显示器的主页上找到。
http://www.samsung.com/
安装显示器驱动程序(手动)
使用软件
Microsoft
1.
2.
®
Windows Vista, 操作系统
将手册附带的光盘放入 CD-ROM 驱动器。
单击
(开始)和“Control Panel”(控制面板)。然后双击“Appearance and Per-
sonalization”(外观和个性化)。
3.
单击“Personalization”(个性化),然后单击“Display Settings”(显示设置)。
4.
单击“Advanced Settings...”(高级设置...)。
5.
在“Monitor”(监视器)选项卡中单击“Properties”(属性)。如果“Properties”
(属性)按钮已停用,则表示您的显示器已配置完毕。显示器已可使用。
如果出现如下图所示的“Windows needs...”(Windows 需要...)消息,请单击
“Continue”(继续)。
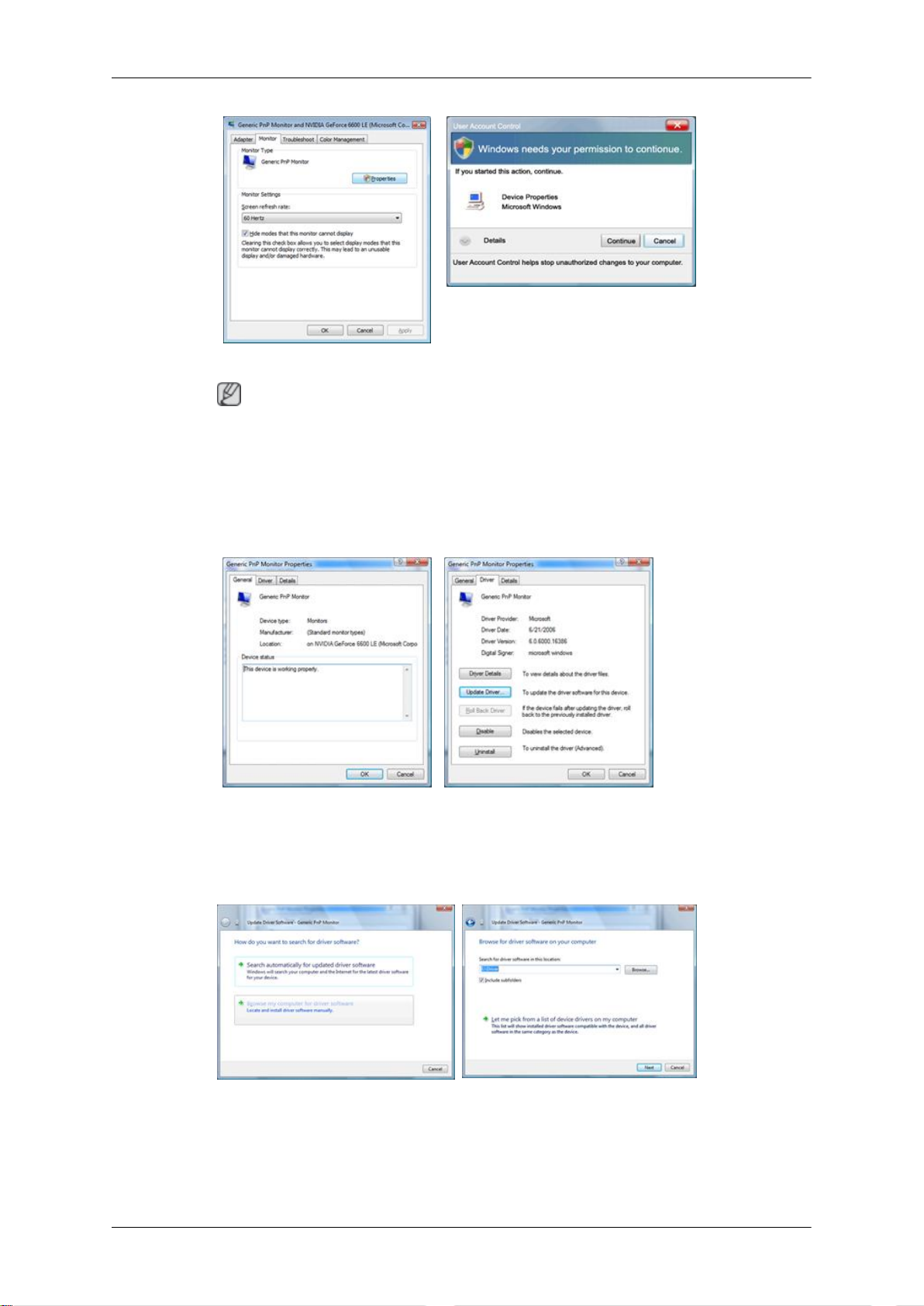
使用软件
注
本显示器的驱动程序通过相应认证并获得 MS 认证徽标,且本安装不会损坏您的系统。
经过认证的此驱动程序可在 Samsung 显示器的主页上找到。
6.
在“Driver”(驱动程序)选项卡中单击“Update Driver...”(更新驱动程序...)。
7.
勾选“Browse my computer for driver software”(浏览计算机以查找驱动程序软件)复
选框,并单击“Let me pick from a list of device drivers on my computer”(从计算机的
设备驱动程序列表中选择)。
8.
单击“Have Disk...”(从磁盘安装…),并选择驱动程序安装文件所在的文件夹(例
如 D:\Drive),然后单击“OK”(确定)。
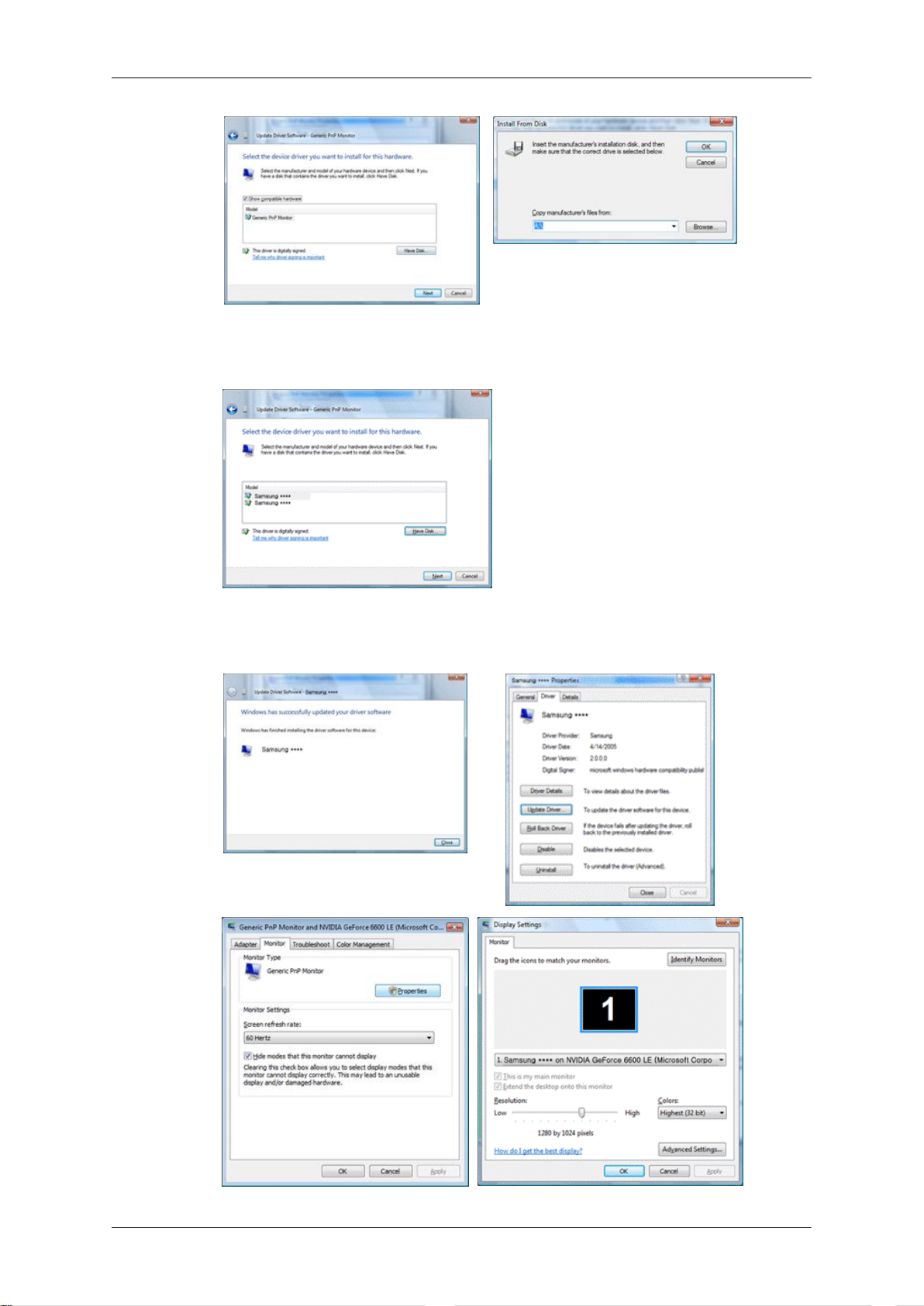
使用软件
9.
从画面中的显示器型号列表中选择与您的显示器相匹配的型号,然后单击“Next”(下
一步)。
10.
依次单击以下画面中的“Close”(关闭) → “Close”(关闭) → “OK”(确
定) → “OK”(确定)按钮。
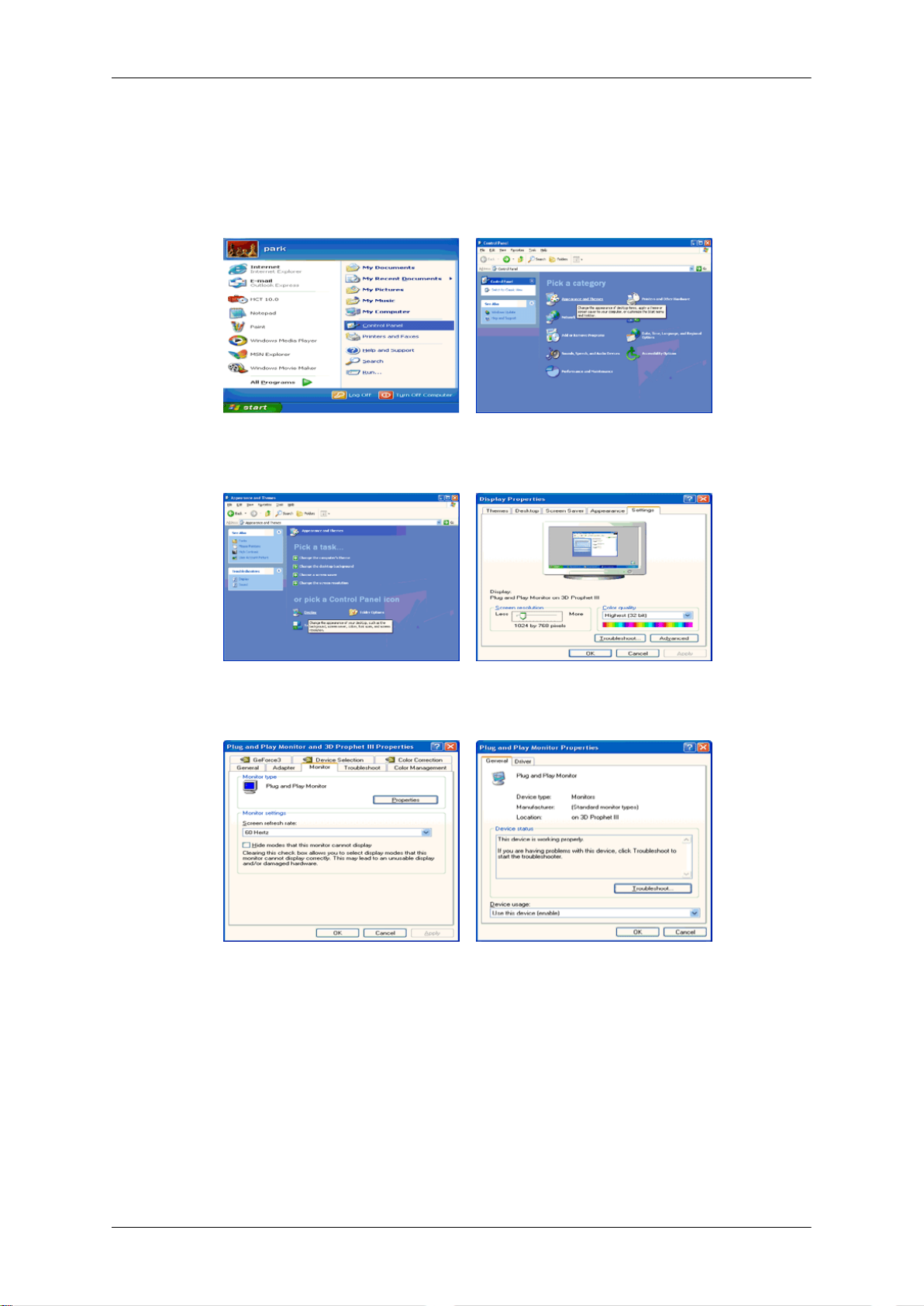
使用软件
Microsoft® Windows
1.
将光盘放入 CD-ROM 驱动器。
2.
单击“Start”(开始) → “Control Panel”(控制面板),然后单击“Appearance
®
XP 操作系统
and Themes”(外观和主题)图标。
3.
单击“Display”(显示)图标并选择“Settings”(设置)选项卡,然后单击“Advanced...”(高级...)。
4.
在“Monitor”(监视器)选项卡中单击“Properties”(属性)按钮,并选择“Driver”(驱动程序)选项卡。
5.
单击“Update Driver...”(更新驱动程序...)并选择“Install from a list or...”(从列表
或指定位置安装),然后单击“Next”(下一步)按钮。
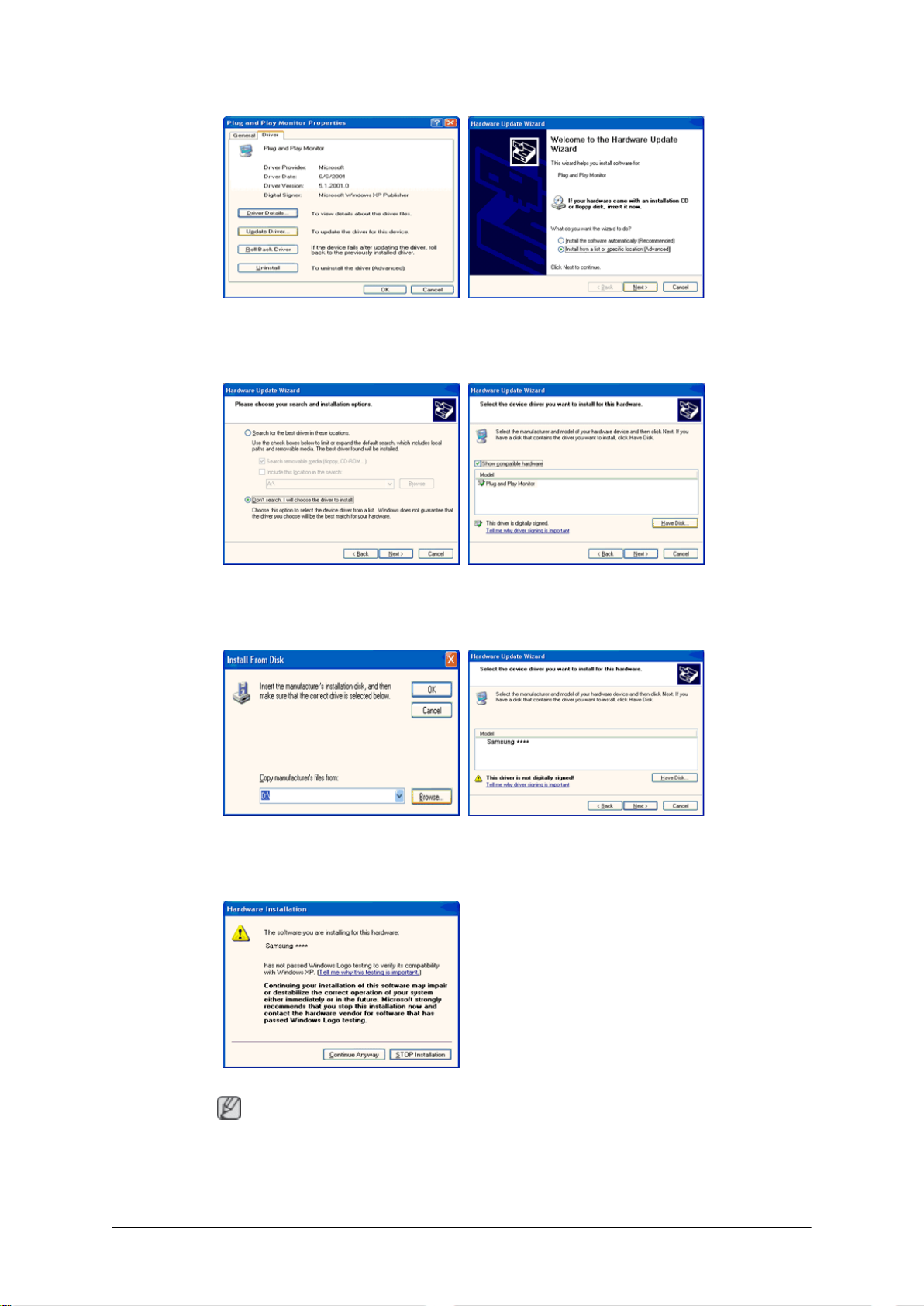
使用软件
6.
选择“Don't search, I will...”(不要搜索,我要...)并单击“Next”(下一步),然后
单击“Have disk”(从磁盘安装)。
7.
单击“Browse”(浏览)按钮,然后选择 A:(D:\Driver),在型号列表中选择您的显示器
型号并单击“Next”(下一步)按钮。
8.
如果您可以看到下列消息窗口,请单击“Continue Anyway”(忽略继续)按钮。然后
单击“OK”(确定)按钮。
注
此显示器驱动程序已获得 MS 徽标认证,安装它不会损坏您的系统。
经过认证的此驱动程序可在 Samsung 显示器的主页上找到。
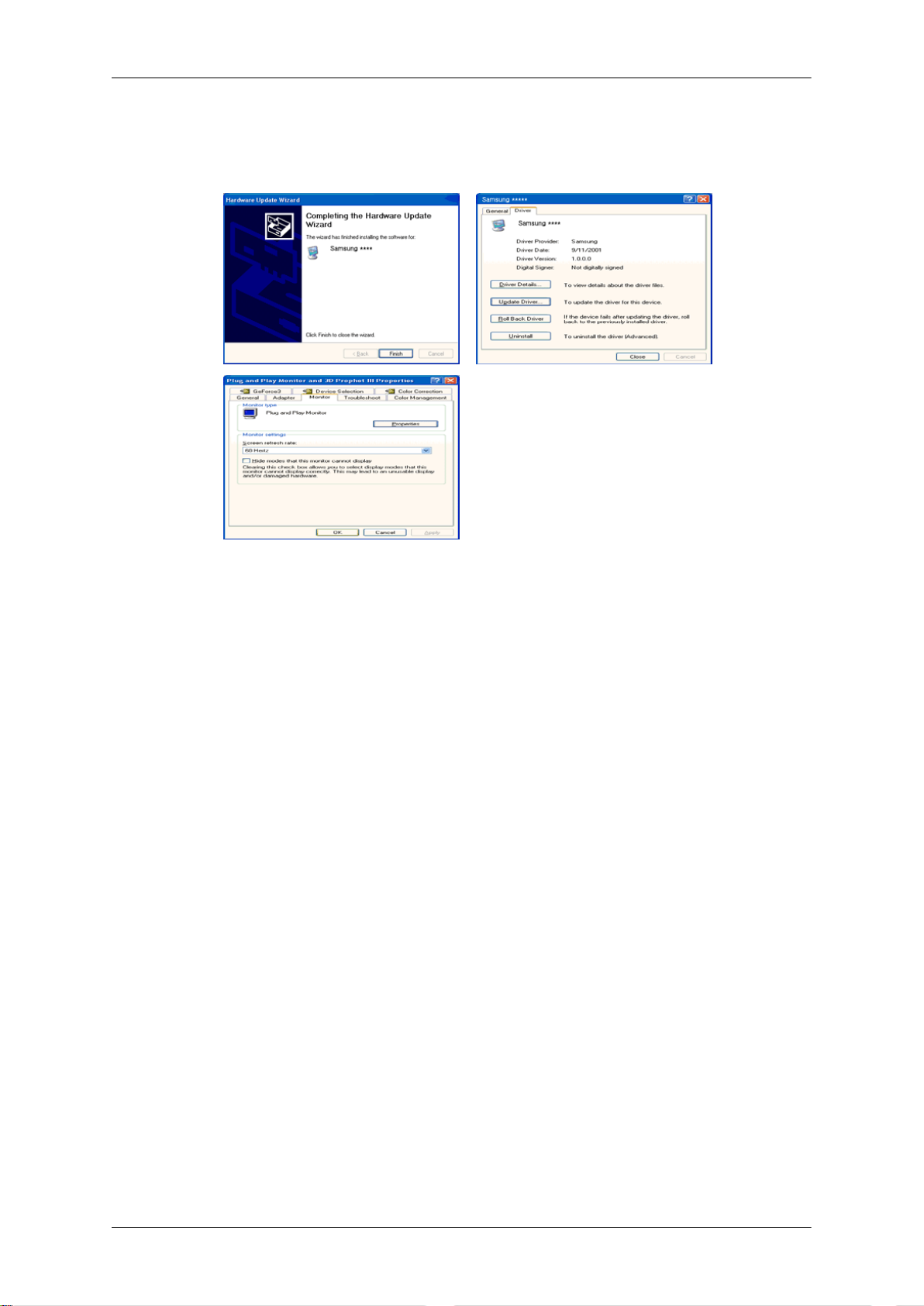
使用软件
http://www.samsung.com/
9.
单击“Close”(关闭)按钮,然后继续单击“OK”(确定)按钮。
10.
显示器驱动程序现已安装完毕。
Microsoft® Windows
®
2000 操作系统
如果显示器上出现“Digital Signature Not Found”(未找到数字签名)窗口,请执行以下步
骤。
1.
在“Insert disk”(请插入磁盘)窗口中单击“OK”(确定)按钮。
2.
在“File Needed”(所需文件)窗口中单击“Browse”(浏览)按钮。
3.
选择 A:(D:\Driver) 并单击“Open”(打开)按钮,然后单击“OK”(确定)按钮。
如何安装
1.
单击“Start”(开始),“Setting”(设置),“Control Panel”(控制面板)。
2.
双击“Display”(显示)图标。
3.
选择“Settings”(设置)选项卡,并单击“Advanced Properties”(高级属性)按钮。
4.
选择“Monitor”(监视器)。
第1种情况:如果“Properties”(属性)按钮不能启用,则表示您的显示器已正确配
置。请终止安装。
第2种情况:如果“Properties”(属性)按钮可以启用,单击“Properties”(属性)
按钮,然后继续执行以下步骤。
5.
单击“Driver”(驱动程序),然后单击“Update Driver...”(更新驱动程序...),再
单击“Next”(下一步)按钮。
6.
选择“Display a list of the known drivers for this device so that I can choose a specific
driver”(显示已知设备驱动程序的列表,从中选择特定驱动程序),并单击“Next”
(下一步),然后单击“Have disk”(从磁盘安装)。
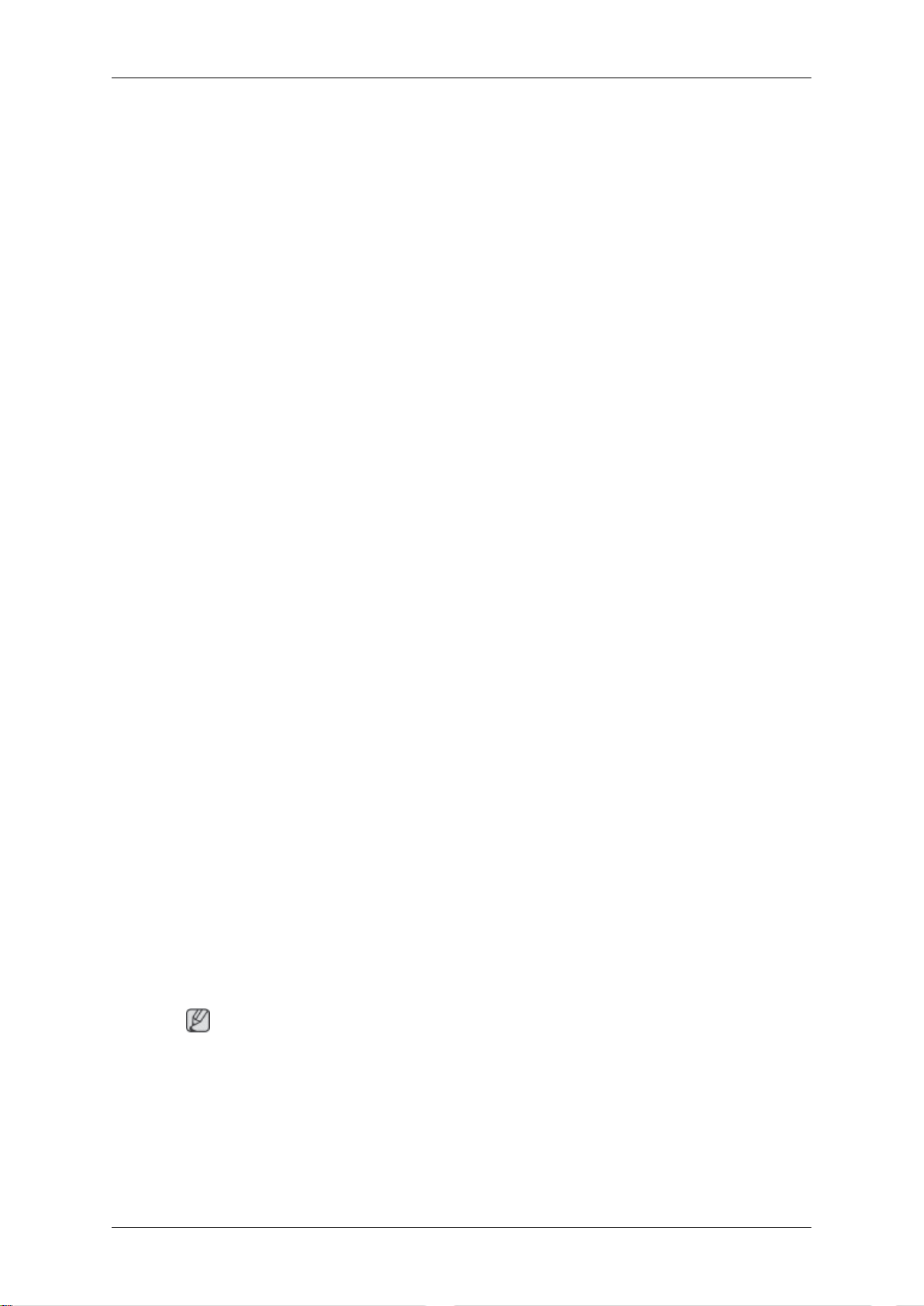
使用软件
7.
单击“Browse”(浏览)按钮,然后选择 A:(D:\Driver)。
8.
单击“Open”(打开)按钮,然后单击“OK”(确定)按钮。
9.
选择您的显示器型号并单击“Next”(下一步)按钮,然后再单击“Next”(下一步)
按钮。
10.
单击“Finish”(完成)按钮,然后单击“Close”(关闭)按钮。
如果您看到“Digital Signature Not Found”(未找到数字签名)窗口,请单击“Yes”
(是)按钮。然后单击“Finish”(完成)按钮,再单击“Close”(关闭)按钮。
Microsoft® Windows
1.
单击“Start”(开始),“Setting”(设置),“Control Panel”(控制面板)。
2.
双击“Display”(显示)图标。
3.
选择“Settings”(设置)选项卡,并单击“Advanced Properties”(高级属性)按钮。
4.
选择“Monitor”(监视器)选项卡。
5.
单击“Monitor Type”(监示器类型)区域中的“Change”(更改)按钮。
6.
选择“Specify the location of the driver”(指定驱动程序位置)。
7.
选择“Display a list of all the driver in a specific location...”(显示特定位置的所有驱动
®
Millennium 操作系统
程序的列表...),然后单击“Next”(下一步)按钮。
8.
单击“Have Disk”(从磁盘安装)按钮。
9.
指定 A:\(D:\driver),然后单击“OK”(确定)按钮。
10.
选择“Show all devices”(显示所有设备),并选择与您计算机相连接的显示器,然后
单击“OK”(确定)。
11.
继续选择“Close”(关闭)按钮和“OK”(确定)按钮,直至关闭显示属性对话框。
Microsoft® Windows
1.
单击“Start”(开始),“Settings”(设置),“Control Panel”(控制面板),然
®
NT 操作系统
后双击“Display”(显示)图标。
2.
在“显示注册信息”窗口,单击“设置”选项卡,然后单击“All Display Modes”(所
有显示模式)。
3.
选择您要使用的模式(分辨率、颜色数和场频),然后单击“OK”(确定)。
4.
如果在单击“Test”(测试)后屏幕正常工作,请单击“Apply”(应用)按钮。如果
屏幕显示不正常,请切换为其他模式(更低的分辨率、颜色数或刷新频率)。
注
如果“所有显示模式”中未列出模式,请参阅用户指南中的预设时钟模式选择分辨率和场
频。
Linux 操作系统
要执行 X-Window,您需要创建一个 X86Config 文件,这是一种系统设置文件。
1.
执行 X86Config 文件后,在第一和第二个画面中按“Enter”(回车)键。

2.
第三个画面用于设置鼠标。
3.
为您的计算机设置鼠标。
4.
然后是选择键盘。
5.
为您的计算机设置键盘。
6.
然后是设置显示器。
7.
首先,为显示器设置行频。(可直接输入刷新频率。)
8.
为显示器设置场频。(可直接输入刷新频率。)
9.
输入显示器的型号名称。此信息并不影响 X-Window 的实际执行。
10.
显示器设置完成。设置其他所需硬件后,执行 X-Window。
Natural Color
Natural Color 软件程序
使用软件
目前使用计算机会遇到以下问题:打印机打印出的图像或是扫描仪或数码相机扫描出的其他
图像的颜色与显示器上看到的不一致。Natural Color 软件可以完美解决这个问题。它是
Samsung 三星电子与韩国电子通信研究院(ETRI)合作开发的一款颜色管理系统。这个系
统只能用于 Samsung 三星显示器,它可以确保显示器上的图像颜色与打印或扫描出的图像
颜色完全相同。如需更多信息,请参阅软件程序中的帮助文档 (F1)。
如何安装 Natural Color 软件
Samsung 显示器附带的光盘放入 CD-ROM 驱动器。然后就会执行 Natural Color 程序的起始
屏幕。单击起始屏幕上的 Natural Color 以安装 Natural Color 软件。
若要手动安装程序,请将 Samsung 显示器随附的 CD 插入 CD-ROM 驱动器,单击 Windows
中的“Start”(开始)按钮,然后选择“Run...”(运行...)。输入 D:\color\NCProSet-
up.exe,然后按下“Enter”(回车)键。(如果放入光盘的驱动器不是 D:\,请输入相应的
驱动器盘符。)

如何删除 Natural Color 软件程序
在“Start”(开始)菜单中选择“Setting/Control Panel”(设置/控制面板),然后双击
“Add/Delete a program”(添加/删除程序)。从列表中选择 Natural Color 并单击“Add/
Delete”(添加/删除)按钮。
MagicTune™
使用软件
安装
1.
将安装光盘放入 CD-ROM 驱动器。
2.
单击 MagicTune™ 安装文件。
注
如果未显示安装软件主画面的弹出窗口,可使用光盘上的 MagicTune 可执行文件继续安
装。
3.
选择安装语言,然后单击“Next”(下一步)。
4.
出现“Installation Shield Wizard”(安装/卸载向导)窗口时,单击“Next”(下一
步)。
5.
选择“I agree to the terms of the license agreement”(我同意许可协议中的条款),
接受使用条款。
6.
选择用于安装 MagicTune™ 程序的文件夹。
7.
单击“Install”(安装)。
8.
出现“Installation Status”(安装状态)窗口。
9.
单击“Finish”(完成)。
安装问题
10.
安装完成后,MagicTune™ 运行图标将出现在桌面上。双击此图标以启动程序。
MagicTune™ 可执行文件图标可能不显示,这取决于计算机系统或显示器的规
格。如果出现这种情况,请按 F5 键。
MagicTune™ 安装可能受到视频卡、主板和网络环境等因素的影响。

系统要求
使用软件
OS
• Windows 2000
Windows XP Home Edition
•
• Windows XP Professional
• Windows Vista™
建议在 Windows® 2000 或更高版本中使用 MagicTune™。
硬件
•
32 MB 以上内存
•
60 MB 以上硬盘空间
有关详细信息,请访问 MagicTune™ 网站。
卸载
MagicTune™ 程序只能通过 Windows® 控制面板中的“
删除程序)选项删除。
请按照下列步骤卸载 MagicTune™。
1.
转至“Task Tray”(任务栏) → “Start”(开始) → “Settings”(设置)],并从
菜单中选择“Control Panel”(控制面板)。如果本程序在 Windows® XP 上运行,请
转至“Start”(开始)菜单中的“Control Panel”(控制面板)。
2.
单击“Control Panel”(控制面板)中的“Add or Remove Programs”(添加/删除程
序)图标。
3.
在“Add or Remove Programs”(添加/删除程序)画面中,向下滚屏直至找到“MagicTune™”。单击使其突出显示。
4.
单击“Change/Remove”(更改/删除)按钮删除此程序。
5.
单击“Yes”(是)开始卸载。
6.
请等待,直到出现“Uninstall Complete”(卸载完成)对话框。
注
Add or Remove Programs”(添加/
有关 MagicTune™的技术支持、FAQ(常见问题)和软件升级,请访问 MagicTune™ 网站。

MultiScreen
安装
1.
2.
使用软件
将安装光盘放入 CD-ROM 驱动器。
单击 MultiScreen 安装文件。
注
如果未显示安装软件主画面的弹出窗口,可使用光盘上的 MultiScreen 可执行文件继续
安装。
安装问题
系统要求
3.
出现“Installation Shield Wizard”(安装/卸载向导)窗口时,单击“Next”(下一
步)。
4.
选择“I agree to the terms of the license agreement”(我同意许可协议中的条款),
接受使用条款。
5.
选择用于安装 MultiScreen 程序的文件夹。
6.
单击“Install”(安装)。
7.
出现“Installation Status”(安装状态)窗口。
8.
单击“Finish”(完成)。
9.
安装完成后,Multiscreen 运行图标将出现在桌面上。双击此图标以启动程序。
Multiscreen 可执行文件图标可能不显示,这取决于计算机系统或显示器的规格。
如果出现这种情况,请按 F5 键。
MultiScreen 安装可能受到视频卡、主板和网络环境等因素的影响。
OS
Windows 2000
•
•
Windows XP Home Edition
• Windows XP Professional
• Windows Vista™
建议在 Windows® 2000 或更高版本中使用 MultiScreen。

卸载
硬件
•
32 MB 以上内存
•
60 MB 以上硬盘空间
使用软件
Multiscreen 程序只能通过 Windows® 控制面板中的
删除程序)选项删除。
请按照下列步骤卸载 Multiscreen。
在“Start”(开始)菜单中选择“Setting/Control Panel”(设置/控制面板),然后双击
“Add/Delete a program”(添加/删除程序)。
从列表中选择 Multiscreen 并单击“Add/Delete”(添加/删除)按钮。
“Add or Remove Programs”(添加/

调节显示器
直接功能
AUTO
按“AUTO”按钮时,自动调整画面会出现在动画画面的中央。
自动调节可使显示器自行调节为输入模拟信号。将自动调整微调、粗调和位置的数值。
(仅在模拟模式下可用)
如果自动调整无法正常使用,请再次按下“AUTO ”按钮,更精准地调节图像。
如果在控制面板中更改分辨率,将自动执行自动功能。
OSD 锁定和解除锁定
当在锁定 OSD 后按 AUTO 按钮时
当在锁定 OSD 后按 MENU 按钮时
此功能用于锁定 OSD,以保持当前的设置状态或阻止他人调整当前设置。
锁定:按住 MENU 按钮超过五 (5) 秒,激活 OSD 调整锁定功能。
解除锁定:按住 MENU 按钮超过五 (5) 秒,停用 OSD 调整锁定功能。
按键自定义
您可以根据个人喜好为自定义按钮进行按键自定义分配。
注
尽管 OSD 调整锁定功能已激
活,您仍可以调整亮度和对比
度,并可使用方向按钮调整按
键自定义 ( )。
要在完成自定义按键的功能配置后浏览在按下
功能名称。
(MagicBright - MagicColor - 单色调效果 - 画面尺寸)
[ ] 按钮时显示的操作画面,请单击各个

亮度
调节显示器
注
您可通过 设置 > 按键自定义
配置所需功能的自定义键。
SOURCE
OSD 功能
屏幕上没有显示
在 OSD 关闭时选择视频信号。
图像 亮度 对比度 清晰度
色彩
大小和位置水平位置 垂直位置 画面尺寸 菜单水平位
设置和重置复位 菜单透明 语言 LED 开/关
OSD 时,可按亮度 (
粗调 微调 响应时间
MagicColor
色温 单色调效果 灰度
菜单垂直
位置
红 绿 蓝
) 按钮调节亮度。
MagicBright
置
信息
LED 亮度 关机定时器
开/关
AV 模式 显示时间 按键自定义
关机定时器
设置
自动信号源

亮度
调节显示器
图像
(在 MagicBright 模式为动态对比度时不可用。)
可根据个人喜好,使用同屏菜单改变亮度。
屏幕亮度随数字的增大而增加。屏幕亮度随数字的减小而降低。
MENU → → → ,
→ MENU
对比度
清晰度
(在 MagicBright 模式为动态对比度时不可用。)
可根据个人喜好,使用同屏菜单改变对比度。
屏幕亮度随数字的增大而增加。屏幕亮度随数字的减小而降低。
(在 MagicColor 模式为完全和智能时不可用。 )
MENU → → , →
→ , → MENU
更改图像清晰度。
屏幕清晰度随数字的增大而增加。屏幕清晰度随数字的减小而降低。
(在 MagicColor 模式为完全和智能时不可用。 )

MagicBright
调节显示器
MENU → → , →
→ , → MENU
按下
MagicBright 是一种可以根据正在收看的画面内容提供最佳观看环境的新功能
种不同的模式:个人设定、文本显示、畅游互联网、游戏机、运动、剧场和动态对比度。每
一种模式都有预设的亮度值。您只需按 按键自定义 控制按钮,即可轻松地选择七种设置中
的任意一种。
•
•
按钮,在可用预配置模式之间依次切换。
。目前提供7
MENU → → , →
→ , → MENU
个人设定
尽管我们的工程师精心设置,但这些预配置值可能仍无法满足您的视觉偏好。
如果发生此类情形,请使用 OSD 菜单调节亮度和对比度。
文本显示
适用于包含大量文本的文档或作品。
•
畅游互联网
用于文本和图形等混合画面。
•
游戏机
用于观看游戏等活动图像。
•
运动
用于观看运动等活动图像。
•
剧场
用于观看 DVD 或 VCD 等活动图像。
•
动态对比度

粗调
调节显示器
动态对比度 用于自动检测视频信号的分配情况,并自动调整,以获得最佳对比度。
消除图像噪点,例如垂直条纹。
屏幕垂直方向的距离随数字变大而增大。屏幕垂直方向的距离随数字变小而缩小。
粗调调节可能会移动屏幕图像区域。可使用水平控制菜单将它重新移至中央。
(仅在模拟模式下可用)
MENU → → , →
→ , → MENU
微调
响应时间
消除图像噪点,例如水平条纹。
如果进行微调后仍存在噪点,请在调整频率(时钟频率)后重复此过程。
(仅在模拟模式下可用)
MENU → → , →
→ , → MENU
一项提升面板响应速度的功能,旨在提供更清晰、自然的视频显示。

色彩
调节显示器
注
•
如果未观看电影,我们建
议将模式设置为 静止模式
或 正常。
MENU → → , →
→ , → MENU
•
正常 - 取消激活响应时间功能,面板将以原有响应速度工作。
•
静止模式 - 此模式是用于静态画面(如使用文字处理软件或网上冲浪)的最佳模式。
•
电影模式 - 此模式是观看电影的最佳模式。
(在 MagicBright 模式为动态对比度时不可用。)
MagicColor
MagicColor 是一项 Samsung
数字图像并显示更加亮丽的自然色彩。
•
•
•
公司专门开发的新技术,可在不影响画面质量的情况下改善
MENU → , → →
→ , → MENU
关 - 返回初始模式。
演示 - 在应用 MagicColor
在左侧。
完全 - 不仅可显示生动的自然色彩,还可清晰地显示更加真实的自然肤色。
之前屏幕显示在右侧,在应用 MagicColor 之后屏幕显示
红
•
智能 - 清晰地显示生动的自然色彩。
分别调整 红 彩色平衡。
数字越大就越偏向红色。
(在 MagicColor 模式为完全和智能时不可用。 )

绿
调节显示器
MENU → , → → ,
→ → , → MENU
分别调整 绿 彩色平衡。
数字越大就越偏向绿色。
(在 MagicColor 模式为完全和智能时不可用。 )
蓝
MENU → , → → ,
→ → , → MENU
分别调整 蓝 彩色平衡。
数字越大就越偏向蓝色。
(在 MagicColor 模式为完全和智能时不可用。 )
MENU → , → → ,
→ → , → MENU
色温
可以更改色温设置,有四种模式可供选择。
(在 MagicColor 模式为完全和智能时不可用。 )

•
•
•
•
单色调效果
调节显示器
MENU → , → → ,
→ → , → MENU
冷 - 将白色调至泛蓝色。
正常 - 保持白色。
暖 - 将白色调至泛红色。
个人设定 - 在您需要根据个人喜好调整图像时选择这种模式。
您可以通过更改屏幕颜色来更改整个显示器状态。
(在 MagicColor 模式为完全和智能时不可用。 )
MENU → , → → ,
→ → , → MENU
•
关 - 此模式将使画面呈非彩色,以调整画面效果。
•
黑白 - 显示默认的黑色和白色。
•
绿色 - 此模式将使黑白画面呈绿色效果。
•
浅蓝 - 此模式将使黑白画面呈浅绿色效果。
•
棕褐 - 此模式将使黑白画面呈棕褐色效果。
灰度
灰度校正将色彩的亮度更改为中等亮度。

大小和位置
水平位置
•
模式 1:将屏幕设置为默认亮度。
•
模式 2:将屏幕调亮。
•
模式 3:将屏幕调暗。
调节显示器
MENU → , → → ,
→ → , → MENU
垂直位置
更改显示器整个屏幕的水平位置。
分别按
(仅在模拟模式下可用)
更改显示器整个屏幕的垂直位置。
分别按 和 按钮向下、向上移动屏幕的位置。
(仅在模拟模式下可用)
和 按钮向左、向右移动屏幕的位置。
MENU → , → →
→ , → MENU
MENU → , → → ,
→ → , → MENU

画面尺寸
调节显示器
您可更改显示器上的显示画面大小。
注
•
不支持在标准模式下不可
用的信号。
•
如果将 PC 显示器设置为最
佳分辨率的宽屏画面,则
将不会执行此功能。
MENU → , → → ,
→ → , → MENU
•
自动 - 将根据输入信号的画面宽高比显示画面。
•
宽屏 - 无论输入信号的画面宽高比如何都将全屏显示画面。
菜单水平位置
可更改 OSD 菜单在显示器上显示的水平位置。
数字越大,OSD 菜单越靠右。数字越小,OSD 菜单越靠左。
菜单垂直位置
可更改 OSD 菜单在显示器上显示的垂直位置。
数字越大,OSD 菜单越靠上。数字越小,OSD 菜单越靠下。
MENU → , → → ,
→ → , → MENU
MENU → , → → ,
→ → , → MENU

设置和重置
复位
调节显示器
将产品重新设置为出厂默认值。
MENU → , → →
→ , → MENU
菜单透明
语言
•
否
更改 OSD 背景的透明度。
•
关: 菜单将以正常方式显示(不透明)。
•
开: 菜单将以透明状态显示。
您可以选择菜单画面使用的语言。
•
是
MENU → , → → ,
→ → , → MENU
您可以选择以下2种语言中的一种。
注
此语言选择仅影响 OSD 的语
言。不会对计算机上运行的任
何软件产生影响。
MENU →
→ → , → MENU
, → → ,

LED 开/关
您可以将菜单按钮上的 LED 灯设置为常亮。
调节显示器
MENU → , → → ,
→ → , → MENU
•
关
LED 亮度
调整电源 LED 的亮度。
关机定时器开/关
您可以启用或禁用“关机时间”功能。
•
开
MENU → , → → ,
→ → , → MENU
•
关
关机定时器设置
显示器将在指定时间自动关闭。
MENU →
→ → , →MENU
•
开
, → → ,

调节显示器
MENU → , → → ,
→ → , →MENU
•
自动信号源
为显示器选择自动信号源,以便自动选择信号源。
•
AV 模式
关
自动
•
开
MENU → , → → ,
→ → , → MENU
•
手动
显示时间
MENU → , → → ,
→ → , → MENU
•
关
此功能可在 DVI 模式下输入 480P、576P、720P、1080i 或 1080P 视频信号时,根据画面大
小显示最佳质量的画面。
连接到 PC 时请设置为“关”;连接到 AV 设备时请设置为“开”。
如果未将其设置为“开”,画面可能无法正常显示。
(模拟模式下不可用)
如果特定时间段内未做出任何调节,会自动关闭菜单。
•
开

您可以设置关闭菜单前等待的时间。
调节显示器
MENU → , → → ,
→ → , → MENU
•
按键自定义
您可指定在按下按键自定义 ( ) 时激活的功能。
信息
在 OSD 屏幕上显示视频信号源和显示模式。
5 秒
•
10 秒
•
20 秒
MENU → , → → ,
→ → , →MENU
•
200 秒
MENU → , →MENU

故障排除
自检功能检查-- P2070, P2070G --
注
您的显示器提供一项自检功能,可通过它检查显示器是否工作正常。
自检功能检查
1.
关闭计算机和显示器。
2.
从计算机背后拔下视频电缆。
3.
打开显示器。
如果显示器工作正常,可看到下图中的框。
警告消息
环境
如果工作正常时拔下视频电缆或电缆受损,将显示此框。
4.
关闭显示器并重新连接视频电缆;然后开启计算机和显示器。
如果进行上一步骤后显示器屏幕仍然无图像,请检查视频控制器、计算机系统以及
否正常运作。
如果输入信号发生问题,屏幕会显示一条消息或变为黑屏,但电源指示灯 LED 依然点亮。
该消息可能说明显示器超出了扫描范围或需要检查信号线。
显示器的放置地点和位置可能会影响其质量和其他功能。
显示器是
如果显示器周围有超低音喇叭,请拔下喇叭接线并将它放在其他房间。
搬走显示器周围3英尺(1米)范围内的所有电子设备,如收音机、风扇、钟和电话。

实用提示
显示器可重现从计算机收到的视频信号。因此,如果计算机或视频卡发生问题,将导致显示
器黑屏、色彩暗淡、出现噪声、不支持视频模式等。此时,请首先查找问题源头,然后与您
的服务中心或经销商联系。
判断显示器工作情况
如果屏幕上无图像,或出现“非最佳模式”、“推荐模式 1600 x 900 60 Hz”消息,请在显
示器仍然通电的情况下从计算机上断开缆线连接。
如果屏幕上显示消息或屏幕变白,表示显示器工作正常。
此时,请检查计算机是否存在问题。
检查单
注
在请求协助之前,请查看本节中的信息,确定是否能自行解决问题。如果确实需要帮助,请
拨打“信息”部分提供的电话号码或联系您的经销商。
屏幕上没有图像。无法开启显示器。
故障排除
Q:
电源线是否连接正确?
A:
请检查电源线连接和电源。
Q:
屏幕上是否显示“检测信号线”消息?
A:
请检查信号线连接。
(使用 DVI 缆线连接)
按下“
Q:
如果已接通电源,请重新引导计算机查看可显示的初始屏幕(登录屏幕)。
A:
如果显示初始屏幕(登录屏幕),请引导计算机进入相应模式(Windows ME/XP/
2000 为安全模式),然后更改视频卡刷新率。
(请参阅“预置计时模式”)
如果未显示初始屏幕(登录画面),请与服务中心或经销商联系。
Q:
屏幕上是否显示“非最佳模式”、“推荐模式 1600 x 900 60 Hz”消息?
A:
当视频卡信号超出显示器可以正确处理的最大分辨率和刷新率时,将显示此消息。
A:
调节为显示器可以正确处理的最大分辨率和刷新率。
”按钮,使显示器再次检查输入信号源。
A:
如果显示器超过 SXGA 或 75 Hz,将会显示“非最佳模式”、“推荐模式 1600 x 900
60 Hz” 信息。如果显示器超过 85 Hz,显示器将正常工作,但会出现“非最佳模式”、
“推荐模式 1600 X 900 60 Hz”信息,该信息停留一分钟后消失。
请在这一分钟内更改为推荐模式。
(如果重新引导系统,将再次显示此消息。)
Q:
屏幕上没有图像。显示器上的电源指示灯是否每隔1秒闪烁一次?
A:
显示器处于 PowerSaver 模式。

故障排除
A:
按下键盘上的任意键可激活显示器并恢复屏幕上的图像。
A:
如果依然没有图像,请按下“ ”按钮。然后,再次按下键盘上的任意键可激活显示
器并恢复屏幕上的图像。
Q:
是否使用 DVI 缆线连接?
A:
屏幕无图像显示可能由以下原因导致:在连接 DVI 缆线前启动系统;或系统正在运
行,但某些类型的显卡并未发出视频信号时断开 DVI 缆线连接后重新连接。连接 DVI
缆线,然后重新启动系统。
看不到同屏显示。
Q:
您是否已锁定了屏幕菜单 (OSD) 以防止更改?
A:
按下 [MENU /
] 按钮至少 5 秒钟,以解除 OSD 锁定。
屏幕显示的颜色很奇怪或只显示黑白两色。
Q:
屏幕是否只显示一种颜色,就像透过玻璃纸看屏幕一样?
A:
请检查信号线连接。
A:
确保显卡完全插入插槽中。
Q:
运行某个程序后或应用程序之间发生冲突,屏幕颜色是否出现异常?
A:
重新引导计算机。
Q:
是否正确设置视频卡?
A:
设置视频卡请参阅视频卡手册。
屏幕突然失衡。
Q:
是否更换过视频卡或驱动程序?
A:
使用 OSD 调整屏幕图像的位置和尺寸。
Q:
是否调节过显示器分辨率或刷新率?
A:
调节视频卡的分辨率和刷新率。
(请参阅“预置计时模式”)。
Q:
屏幕可能因视频卡信号周期而失衡。通过 OSD 重新调整画面位置。
画面模糊或无法调整 OSD 。
Q:
是否调节过显示器分辨率或刷新率?
A:
调节视频卡的分辨率和刷新率。
(请参阅“预置计时模式”)。
LED 闪烁,但屏幕上没有图像。
Q:
检查菜单中的“显示计时”时,是否正确调节刷新率?
A:
正确调节刷新率请参阅视频卡手册和预置计时模式。

故障排除
(最大刷新率和分辨率因产品不同而异。)
屏幕只显示16色。更换视频卡后屏幕颜色发生变化。
Q:
Windows 颜色设置是否正确?
A:
Windows XP :
通过选择“Control Panel”(控制面板) → “Appearance and Themes”(外观和主
题) → “Display”(显示) → “Settings”(设置)来设置分辨率。
A: Windows ME/2000 :
通过选择“Control Panel”(控制面板) → “Display”(显示) → “Settings”
(设置)来设置分辨率。
Q:
是否正确设置视频卡?
A:
设置视频卡请参阅视频卡手册。
出现“发现无法识别的显示器、即插即用 (VESA DDC) 显示器”消息。
Q:
是否已安装显示器驱动程序?
A:
按照驱动程序安装指示来安装显示器驱动程序。
Q:
请查看显卡手册了解是否支持即插即用 (VESA DDC) 功能。
A:
按照驱动程序安装指示来安装显示器驱动程序。
如果显示器发生问题,请检查以下各项。
检查电源线和视频缆线是否已正确连接到计算机。
检查计算机引导时的蜂鸣声是否超过 3 次。
(如果是这样,将计算机主板送修。)
如果安装了新视频卡或组装了计算机,请检查是否已安装(视频)适配器驱动程序和显示器
驱动程序。
检查屏幕刷新率是否设置在 56Hz ~75Hz 之间。
(使用最大分辨率时切勿超出 75Hz 。)
如果在安装适配器(视频)驱动程序方面有问题,请在安全模式下启动计算机,并通过
“Control Panel”(控制面板) → “System”(系统) → “Device Administrator”(设
备管理器)删除显示适配器,然后重启计算机以重新安装适配器(视频)驱动程序。
注
如果问题反复出现,请与授权的服务中心联系。
常见问题及解答
Q:
如何更改刷新频率?
A:
可以通过重新配置视频卡来更改刷新率。
A:
请注意,视频卡支持可能因使用的驱动程序版本不同而异。(有关详细信息,请参阅
计算机或视频卡手册。)

故障排除
Q:
如何调节分辨率?
A: Windows XP:
通过选择“Control Panel”(控制面板) → “Appearance and Themes”(外观和主
题) → “Display”(显示) → “Settings”(设置)来设置分辨率。
A: Windows ME/2000:
通过选择“Control Panel”(控制面板) → “Display”(显示) → “Settings”
(设置)来设置分辨率。
* 有关详细信息,请与视频卡制造商联系。
Q:
如何设置节电功能?
A: Windows XP:
通过选择“Control Panel”(控制面板) → “Appearance and Themes”(外观和主
题) → “Display”(显示) → “Screen Saver”(屏幕保护程序)来设置分辨率。
在计算机的 BIOS-SETUP 中设置此功能。(请参阅 Windows/计算机手册。)
A: Windows ME/2000:
通过选择“Control Panel”(控制面板) → “Display”(显示) → “Screen Saver”(屏幕保护程序)来设置分辨率。
在计算机的 BIOS-SETUP 中设置此功能。(请参阅 Windows/计算机手册。)
Q:
如何清洁外壳/LCD 显示屏?
A:
拔下电源线,然后用蘸有清洁剂或清水的软布清洁显示器。
切勿在外壳上留下清洁剂或刮痕。切勿使水进入显示器。
注
在请求协助之前,请查看本节中的信息,确定是否能自行解决问题。如果确实需要帮助,请
拨打“信息”部分提供的电话号码或联系您的经销商。
自检功能检查-- P2270, P2370, P2270G, P2370G --
注
您的显示器提供一项自检功能,可通过它检查显示器是否工作正常。
自检功能检查
1.
关闭计算机和显示器。
2.
从计算机背后拔下视频电缆。
3.
打开显示器。
如果显示器工作正常,可看到下图中的框。
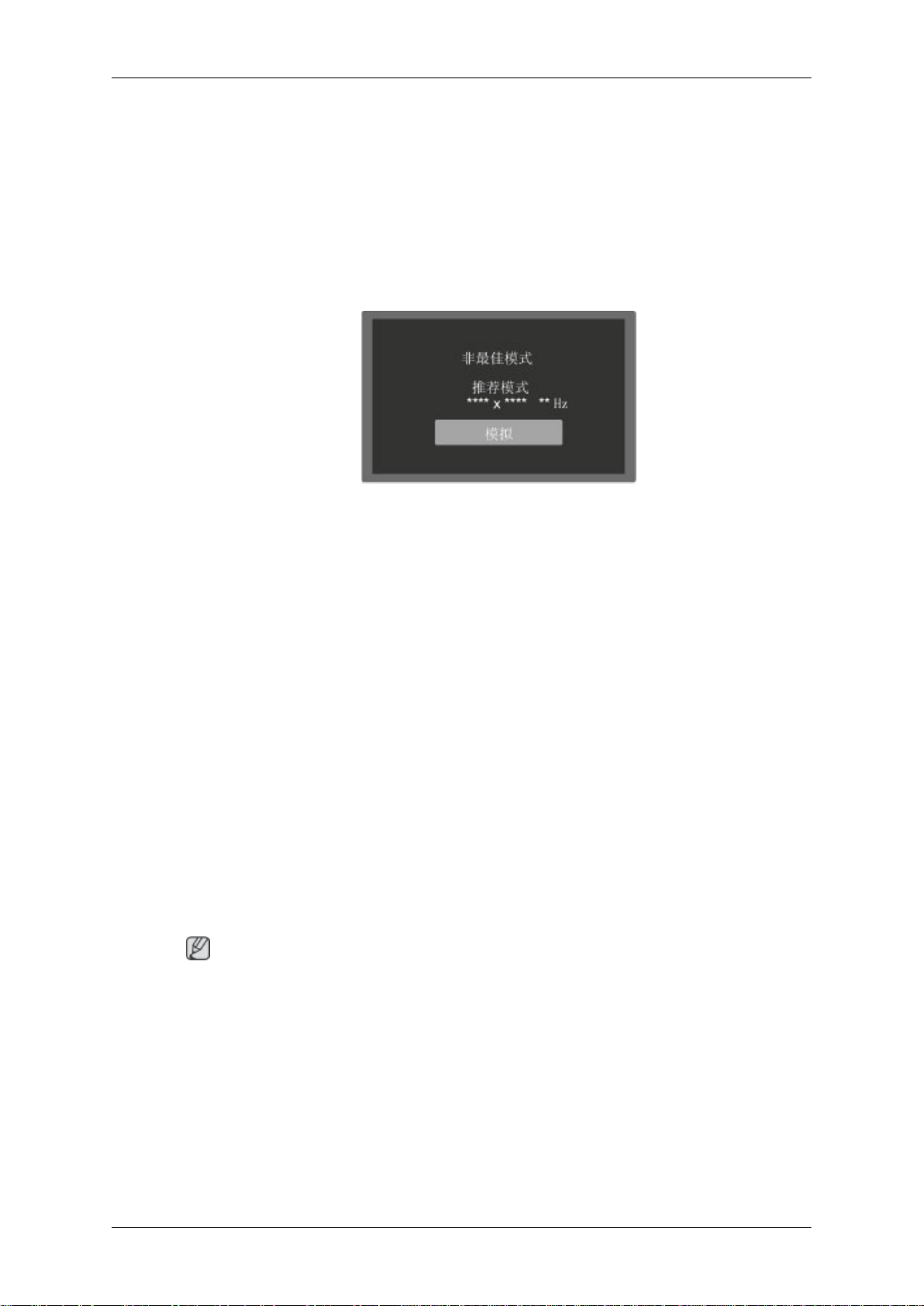
故障排除
如果工作正常时拔下视频电缆或电缆受损,将显示此框。
4.
关闭显示器并重新连接视频电缆;然后开启计算机和显示器。
警告消息
环境
如果进行上一步骤后显示器屏幕仍然无图像,请检查视频控制器、计算机系统以及
显示器是
否正常运作。
如果输入信号发生问题,屏幕会显示一条消息或变为黑屏,但电源指示灯 LED 依然点亮。
该消息可能说明显示器超出了扫描范围或需要检查信号线。
显示器的放置地点和位置可能会影响其质量和其他功能。
如果显示器周围有超低音喇叭,请拔下喇叭接线并将它放在其他房间。
搬走显示器周围3英尺(1米)范围内的所有电子设备,如收音机、风扇、钟和电话。
实用提示
显示器可重现从计算机收到的视频信号。因此,如果计算机或视频卡发生问题,将导致显示
器黑屏、色彩暗淡、出现噪声、不支持视频模式等。此时,请首先查找问题源头,然后与您
的服务中心或经销商联系。
判断显示器工作情况
如果屏幕上无图像,或出现“非最佳模式”、“推荐模式 1920 x 1080 60 Hz”消息,请在显
示器仍然通电的情况下从计算机上断开缆线连接。
如果屏幕上显示消息或屏幕变白,表示显示器工作正常。
此时,请检查计算机是否存在问题。
检查单
注
在请求协助之前,请查看本节中的信息,确定是否能自行解决问题。如果确实需要帮助,请
拨打“信息”部分提供的电话号码或联系您的经销商。
屏幕上没有图像。无法开启显示器。
Q:
电源线是否连接正确?
A:
请检查电源线连接和电源。
Q:
屏幕上是否显示“检测信号线”消息?
A:
请检查信号线连接。

故障排除
(使用 DVI 缆线连接)
按下“ ”按钮,使显示器再次检查输入信号源。
Q:
如果已接通电源,请重新引导计算机查看可显示的初始屏幕(登录屏幕)。
A:
如果显示初始屏幕(登录屏幕),请引导计算机进入相应模式(Windows ME/XP/
2000 为安全模式),然后更改视频卡刷新率。
(请参阅“预置计时模式”)
如果未显示初始屏幕(登录画面),请与服务中心或经销商联系。
Q:
屏幕上是否显示“非最佳模式”、“推荐模式 1920 x 1080 60 Hz”消息?
A:
当视频卡信号超出显示器可以正确处理的最大分辨率和刷新率时,将显示此消息。
A:
调节为显示器可以正确处理的最大分辨率和刷新率。
A:
如果显示器超过 SXGA 或 75 Hz,将会显示“非最佳模式”、“推荐模式 1920 x 1080
60 Hz” 信息。如果显示器超过 85 Hz,显示器将正常工作,但会出现“非最佳模式”、
“推荐模式 1920 X 1080 60 Hz”信息,该信息停留一分钟后消失。
请在这一分钟内更改为推荐模式。
(如果重新引导系统,将再次显示此消息。)
Q:
屏幕上没有图像。显示器上的电源指示灯是否每隔1秒闪烁一次?
A:
显示器处于 PowerSaver 模式。
A:
按下键盘上的任意键可激活显示器并恢复屏幕上的图像。
A:
如果依然没有图像,请按下“
器并恢复屏幕上的图像。
Q:
是否使用 DVI 缆线连接?
A:
屏幕无图像显示可能由以下原因导致:在连接 DVI 缆线前启动系统;或系统正在运
行,但某些类型的显卡并未发出视频信号时断开 DVI 缆线连接后重新连接。连接 DVI
缆线,然后重新启动系统。
”按钮。然后,再次按下键盘上的任意键可激活显示
看不到同屏显示。
Q:
您是否已锁定了屏幕菜单 (OSD) 以防止更改?
A:
按下 [MENU / ] 按钮至少 5 秒钟,以解除 OSD 锁定。
屏幕显示的颜色很奇怪或只显示黑白两色。
Q:
屏幕是否只显示一种颜色,就像透过玻璃纸看屏幕一样?
A:
请检查信号线连接。
A:
确保显卡完全插入插槽中。
Q:
运行某个程序后或应用程序之间发生冲突,屏幕颜色是否出现异常?
A:
重新引导计算机。
Q:
是否正确设置视频卡?

A:
设置视频卡请参阅视频卡手册。
屏幕突然失衡。
Q:
是否更换过视频卡或驱动程序?
A:
使用 OSD 调整屏幕图像的位置和尺寸。
Q:
是否调节过显示器分辨率或刷新率?
A:
调节视频卡的分辨率和刷新率。
(请参阅“预置计时模式”)。
Q:
屏幕可能因视频卡信号周期而失衡。通过 OSD 重新调整画面位置。
画面模糊或无法调整 OSD 。
Q:
是否调节过显示器分辨率或刷新率?
A:
调节视频卡的分辨率和刷新率。
故障排除
(请参阅“预置计时模式”)。
LED 闪烁,但屏幕上没有图像。
Q:
检查菜单中的“显示计时”时,是否正确调节刷新率?
A:
正确调节刷新率请参阅视频卡手册和预置计时模式。
(最大刷新率和分辨率因产品不同而异。)
屏幕只显示16色。更换视频卡后屏幕颜色发生变化。
Q:
Windows 颜色设置是否正确?
A:
Windows XP :
通过选择“Control Panel”(控制面板) → “Appearance and Themes”(外观和主
题) → “Display”(显示) → “Settings”(设置)来设置分辨率。
A: Windows ME/2000 :
通过选择“Control Panel”(控制面板) → “Display”(显示) → “Settings”
(设置)来设置分辨率。
Q:
是否正确设置视频卡?
A:
设置视频卡请参阅视频卡手册。
出现“发现无法识别的显示器、即插即用 (VESA DDC) 显示器”消息。
Q:
是否已安装显示器驱动程序?
A:
按照驱动程序安装指示来安装显示器驱动程序。
Q:
请查看显卡手册了解是否支持即插即用 (VESA DDC) 功能。
A:
按照驱动程序安装指示来安装显示器驱动程序。

故障排除
如果显示器发生问题,请检查以下各项。
检查电源线和视频缆线是否已正确连接到计算机。
检查计算机引导时的蜂鸣声是否超过 3 次。
(如果是这样,将计算机主板送修。)
如果安装了新视频卡或组装了计算机,请检查是否已安装(视频)适配器驱动程序和显示器
驱动程序。
检查屏幕刷新率是否设置在 56Hz ~75Hz 之间。
(使用最大分辨率时切勿超出 75Hz 。)
如果在安装适配器(视频)驱动程序方面有问题,请在安全模式下启动计算机,并通过
“Control Panel”(控制面板)
备管理器)删除显示适配器,然后重启计算机以重新安装适配器(视频)驱动程序。
注
如果问题反复出现,请与授权的服务中心联系。
“System”(系统) → “Device Administrator”(设
→
常见问题及解答
Q:
如何更改刷新频率?
A:
可以通过重新配置视频卡来更改刷新率。
A:
请注意,视频卡支持可能因使用的驱动程序版本不同而异。(有关详细信息,请参阅
计算机或视频卡手册。)
Q:
如何调节分辨率?
A:
Windows XP:
通过选择“
题) → “Display”(显示) → “Settings”(设置)来设置分辨率。
A: Windows ME/2000:
通过选择“Control Panel”(控制面板) → “Display”(显示) → “Settings”
(设置)来设置分辨率。
* 有关详细信息,请与视频卡制造商联系。
Q:
如何设置节电功能?
A: Windows XP:
Control Panel”(控制面板) → “Appearance and Themes”(外观和主
通过选择“Control Panel”(控制面板) → “Appearance and Themes”(外观和主
题) → “Display”(显示) → “Screen Saver”(屏幕保护程序)来设置分辨率。
在计算机的 BIOS-SETUP 中设置此功能。(请参阅 Windows/计算机手册。)
A: Windows ME/2000:
通过选择“Control Panel”(控制面板) → “Display”(显示) → “Screen Saver”(屏幕保护程序)来设置分辨率。
在计算机的 BIOS-SETUP 中设置此功能。(请参阅 Windows/计算机手册。)

故障排除
Q:
如何清洁外壳/LCD 显示屏?
A:
拔下电源线,然后用蘸有清洁剂或清水的软布清洁显示器。
切勿在外壳上留下清洁剂或刮痕。切勿使水进入显示器。
注
在请求协助之前,请查看本节中的信息,确定是否能自行解决问题。如果确实需要帮助,请
拨打“信息”部分提供的电话号码或联系您的经销商。

规格
总则
总则
型号名称
LCD 显示屏
大小 20英寸 (49厘米)
显示区域 422.8 毫米(水平) x 249.08 毫米(垂直)
像素间距 0.2768 毫米(水平) x 0.2768 毫米(垂直)
同步
水平
垂直
显示色彩
16.7 M
分辨率
最佳分辨率
最大分辨率
SyncMaster P2070, P2070G
30 ~ 81 kHz
56 ~ 60 Hz
1600x900@60Hz
1600x900@60Hz
输入信号,终止
DVI(数字视频接口)- I
0.7 Vp-p ±5 %
分离式水平/垂直同步、复合、SOG
TTL 等级(V 高 ≥ 2.0 V;V 低 ≤ 0.8 V)
最大像素时钟频率
108MHz(模拟、数字)
电源
AC 100 - 240 V ~ (+/- 10 %), 50/60Hz ± 3 Hz
信号线
29 针 DVI-A 至 D-sub 缆线,可分离
24 针 DVI-D 至 DVI-D 缆线,可分离(单独销售)
尺寸(宽 x 高 x 深)/重量(简易支架)
50.0 x 32.5 x 4.7 厘米(不含支架)
50.0 x 38.2 x 19.0 厘米(含支架)/3.3 千克
使用环境
工作 温度:10˚C ~ 40˚C (50˚F ~ 104˚F)

规格
使用环境
湿度:10 % ~ 80 %,无凝结
存放 温度:-20˚C ~ 45˚C (-4˚F ~ 113˚F)
湿度:5 % ~ 95 %,无凝结
即插即用功能
本显示器可安装在任何兼容即插即用的系统上。显示器与计算机系统之间的相互
作用可提供最佳运行条件和显示器设置。多数情况下,显示器安装将自动进行,
除非用户要选择其他设置。
可接受坏点
本产品采用的是使用精度超过 1ppm(百万分之一)的先进半导体工艺制成的
TFT-LCD 显示屏。但是某些像素点在显示红色、绿色、蓝色或白色时可能太亮或
呈黑色。这并不是品质不良所致,请放心使用。
例如,本产品包含的 TFT-LCD 子像素数为 4,320,000。
节能模式
注
设计和规格可能会有所更改,恕不另行通知。
B 类设备(供居住环境使用的通信设备)
本产品符合用于居住环境的电磁兼容指令,可用于包括普通住宅区的所有区域。(B 类设备
发射的电磁辐射小于 A 类设备。)
本显示器内置一种称为节能模式的电源管理系统。如果一段时间内不使用显示器,此系统将
显示器转换为低电耗模式,从而节省了能源。按下键盘上的任意键后,显示器会自动恢复正
常工作状态。不需要使用或长时间无需触碰显示器时,请关闭显示器以节省能源。节能模式
系统适用于计算机中安装的 VESA DPM 兼容视频卡。使用计算机中安装的软件工具设置这
一功能。
状态 正常运行 节电模式 关闭电源(电源按钮)
EPA/ENERGY 2000
电源指示灯 开启 闪烁 关闭
功耗 26 瓦 1 瓦 0.5 瓦
与具有 VESA DPM 功能的计算机配合使用时,本显示器
与 EPA ENERGY STAR® 及 ENERGY 2000 兼容。
作为 ENERGY STAR ®的合作伙伴,SAMSUNG 电子有
限公司确定本产品符合 ENERGY STAR ®的能效准则。

ROHS
规格

预设时钟模式
如果从计算机传来的信号与以下预置计时模式相同,将自动调节屏幕。但是,如果信号不
同,屏幕将变为黑屏并且电源 LED 点亮。请参阅显卡手册并按以下标准调节屏幕设置。
规格
总则
显示模式 行频(kHz) 场频(Hz ) 像素时钟
(MHz)
VESA, 640 X 480 31.469 59.940 25.175 -/-
VESA, 800 X 600 35.156 56.250 36.000 +/+
VESA, 800 X 600 37.879 60.317 40.000 +/+
VESA, 1024 X 768 48.363 60.004 65.000 -/-
VESA, 1280 X 800 49.702 59.810 83.500 -/+
VESA, 1440 X 900 55.935 59.887 106.500 -/+
VESA, 1600 X 900 60.000 60.000 108.000 +/+
行频
沿水平方向从屏幕的右边到左边扫描一条线所需的
时间称为水平周期,水平周期的倒数称为行频。单
位: kHz
场频
如同一盏荧光灯,屏幕必须在一秒钟内将同样的画
面重复很多次才能向用户显示出一个图像。这种重
复频率称为场频或刷新频率。单位: Hz
同步极性(H/
V)
总则
型号名称
LCD 显示屏
大小 21.5 英寸 (54厘米)
显示区域 477.5 毫米(水平)x268.6 毫米(垂直)
像素间距 0.248 毫米(水平)x 0.248 毫米(垂直)
同步
水平
垂直
显示色彩
16.7 M
分辨率
最佳分辨率
最大分辨率
输入信号,终止
DVI(数字视频接口)- I
SyncMaster P2270, P2270G
30 ~ 81 kHz
56 ~ 60 Hz
1920x1080@60Hz
1920x1080@60Hz
0.7 Vp-p ±5 %

规格
输入信号,终止
分离式水平/垂直同步、复合、SOG
TTL 等级(V 高 ≥ 2.0 V;V 低 ≤ 0.8 V)
最大像素时钟频率
164MHz(模拟、数字)
电源
AC 100 - 240 V ~ (+/- 10 %), 50/60Hz ± 3 Hz
信号线
29 针 DVI-A 至 D-sub 缆线,可分离
24 针 DVI-D 至 DVI-D 缆线,可分离(单独销售)
尺寸(宽 x 高 x 深)/重量(简易支架)
53.63 x 34.52 x 4.96 厘米(不含支架)
53.63 x 40.3 x 18.95 厘米(含支架)/ 3.3 千克
使用环境
工作 温度:10˚C ~ 40˚C (50˚F ~ 104˚F)
湿度:10 % ~ 80 %,无凝结
存放 温度:-20˚C ~ 45˚C (-4˚F ~ 113˚F)
湿度:5 % ~ 95 %,无凝结
即插即用功能
本显示器可安装在任何兼容即插即用的系统上。显示器与计算机系统之间的相互
作用可提供最佳运行条件和显示器设置。多数情况下,显示器安装将自动进行,
除非用户要选择其他设置。
可接受坏点
本产品采用的是使用精度超过 1ppm(百万分之一)的先进半导体工艺制成的
TFT-LCD 显示屏。但是某些像素点在显示红色、绿色、蓝色或白色时可能太亮或
呈黑色。这并不是品质不良所致,请放心使用。
例如,本产品包含的 TFT-LCD 子像素数为 6,220,800。
注
设计和规格可能会有所更改,恕不另行通知。
节能模式
B 类设备(供居住环境使用的通信设备)
本产品符合用于居住环境的电磁兼容指令,可用于包括普通住宅区的所有区域。(B 类设备
发射的电磁辐射小于 A 类设备。)
本显示器内置一种称为节能模式的电源管理系统。如果一段时间内不使用显示器,此系统将
显示器转换为低电耗模式,从而节省了能源。按下键盘上的任意键后,显示器会自动恢复正
常工作状态。不需要使用或长时间无需触碰显示器时,请关闭显示器以节省能源。节能模式

规格
系统适用于计算机中安装的 VESA DPM 兼容视频卡。使用计算机中安装的软件工具设置这
一功能。
状态 正常运行 节电模式 关闭电源(电源按钮)
EPA/ENERGY 2000
电源指示灯 开启 闪烁 关闭
功耗 28 瓦 1 瓦 0.5 瓦
与具有 VESA DPM 功能的计算机配合使用时,本显示器
与 EPA ENERGY STAR® 及 ENERGY 2000 兼容。
作为 ENERGY STAR ®的合作伙伴,SAMSUNG 电子有
限公司确定本产品符合 ENERGY STAR ®的能效准则。

ROHS
规格

预设时钟模式
如果从计算机传来的信号与以下预置计时模式相同,将自动调节屏幕。但是,如果信号不
同,屏幕将变为黑屏并且电源 LED 点亮。请参阅显卡手册并按以下标准调节屏幕设置。
规格
显示模式 行频(kHz) 场频(Hz ) 像素时钟
(MHz)
VESA, 640 X 480 31.469 59.940 25.175 -/-
VESA, 800 X 600 35.156 56.250 36.000 +/+
VESA, 800 X 600 37.879 60.317 40.000 +/+
VESA, 1024 X 768 48.363 60.004 65.000 -/-
VESA, 1280 X 800 49.702 59.810 83.500 -/+
VESA, 1280 X 960 60.000 60.000 108.000 +/+
VESA, 1280 X 1024 63.981 60.020 108.000 +/+
VESA, 1440 X 900 55.935 59.887 106.500 -/+
VESA, 1600 X 1200 75.000 60.000 162.000 +/+
VESA, 1680 X 1050 65.290 59.954 146.250 -/+
VESA, 1920 X 1080 67.500 60.000 148.500 +/+
行频
沿水平方向从屏幕的右边到左边扫描一条线所需的
时间称为水平周期,水平周期的倒数称为行频。单
位: kHz
场频
如同一盏荧光灯,屏幕必须在一秒钟内将同样的画
面重复很多次才能向用户显示出一个图像。这种重
复频率称为场频或刷新频率。单位: Hz
同步极性(H/
V)
总则
总则
型号名称
LCD 显示屏
大小 23英寸 (58厘米)
显示区域 509.76 毫米(水平) x 286.74 毫米(垂直)
像素间距 0.2655 毫米(水平) x 0.2655 毫米(垂直)
同步
水平
垂直
显示色彩
16.7 M
分辨率
最佳分辨率
最大分辨率
SyncMaster P2370, P2370G
30 ~ 81 kHz
56 ~ 60 Hz
1920x1080@60Hz
1920x1080@60Hz

规格
输入信号,终止
DVI(数字视频接口)- I
0.7 Vp-p ±5 %
分离式水平/垂直同步、复合、SOG
TTL 等级(V 高 ≥ 2.0 V;V 低 ≤ 0.8 V)
最大像素时钟频率
164MHz(模拟、数字)
电源
AC 100 - 240 V ~ (+/- 10 %), 50/60Hz ± 3 Hz
信号线
29 针 DVI-A 至 D-sub 缆线,可分离
24 针 DVI-D 至 DVI-D 缆线,可分离(单独销售)
尺寸(宽 x 高 x 深)/重量(简易支架)
57.1 x 36.45 x 4.7 厘米(不含支架)
57.1 x 42.3 x 19.0 厘米(含支架)/4.1 千克
使用环境
工作 温度:10˚C ~ 40˚C (50˚F ~ 104˚F)
湿度:10 % ~ 80 %,无凝结
存放 温度:-20˚C ~ 45˚C (-4˚F ~ 113˚F)
湿度:5 % ~ 95 %,无凝结
即插即用功能
本显示器可安装在任何兼容即插即用的系统上。显示器与计算机系统之间的相互
作用可提供最佳运行条件和显示器设置。多数情况下,显示器安装将自动进行,
除非用户要选择其他设置。
可接受坏点
本产品采用的是使用精度超过 1ppm(百万分之一)的先进半导体工艺制成的
TFT-LCD 显示屏。但是某些像素点在显示红色、绿色、蓝色或白色时可能太亮或
呈黑色。这并不是品质不良所致,请放心使用。
例如,本产品包含的 TFT-LCD 子像素数为 6,220,800。
注
设计和规格可能会有所更改,恕不另行通知。
B 类设备(供居住环境使用的通信设备)
本产品符合用于居住环境的电磁兼容指令,可用于包括普通住宅区的所有区域。(B 类设备
发射的电磁辐射小于 A 类设备。)

节能模式
规格
本显示器内置一种称为节能模式的电源管理系统。如果一段时间内不使用显示器,此系统将
显示器转换为低电耗模式,从而节省了能源。按下键盘上的任意键后,显示器会自动恢复正
常工作状态。不需要使用或长时间无需触碰显示器时,请关闭显示器以节省能源。节能模式
系统适用于计算机中安装的 VESA DPM 兼容视频卡。使用计算机中安装的软件工具设置这
一功能。
状态 正常运行 节电模式 关闭电源(电源按钮)
EPA/ENERGY 2000
电源指示灯 开启 闪烁 关闭
功耗 30 瓦 1 瓦 0.5 瓦
与具有 VESA DPM 功能的计算机配合使用时,本显示器
与 EPA ENERGY STAR® 及 ENERGY 2000 兼容。
作为 ENERGY STAR ®的合作伙伴,SAMSUNG 电子有
限公司确定本产品符合 ENERGY STAR ®的能效准则。

ROHS
规格

预设时钟模式
如果从计算机传来的信号与以下预置计时模式相同,将自动调节屏幕。但是,如果信号不
同,屏幕将变为黑屏并且电源 LED 点亮。请参阅显卡手册并按以下标准调节屏幕设置。
规格
显示模式 行频(kHz) 场频(Hz ) 像素时钟
(MHz)
VESA, 640 X 480 31.469 59.940 25.175 -/-
VESA, 800 X 600 35.156 56.250 36.000 +/+
VESA, 800 X 600 37.879 60.317 40.000 +/+
VESA, 1024 X 768 48.363 60.004 65.000 -/-
VESA, 1280 X 800 49.702 59.810 83.500 -/+
VESA, 1280 X 960 60.000 60.000 108.000 +/+
VESA, 1280 X 1024 63.981 60.020 108.000 +/+
VESA, 1440 X 900 55.935 59.887 106.500 -/+
VESA, 1600 X 1200 75.000 60.000 162.000 +/+
VESA, 1680 X 1050 65.290 59.954 146.250 -/+
VESA, 1920 X 1080 67.500 60.000 148.500 +/+
行频
沿水平方向从屏幕的右边到左边扫描一条线所需的
时间称为水平周期,水平周期的倒数称为行频。单
位: kHz
场频
如同一盏荧光灯,屏幕必须在一秒钟内将同样的画
面重复很多次才能向用户显示出一个图像。这种重
复频率称为场频或刷新频率。单位: Hz
同步极性(H/
V)

信息
更好地显示-- P2070, P2070G --
按如下所述调整计算机分辨率和屏幕刷新频率,以享受最佳画面质量。如果
无法为 TFT-LCD 提供最佳图像显示效果,屏幕上的图像质量可能不稳定。
•
分辨率:1600 x 900
•
场频(刷新频率): 60 Hz
本产品采用的是使用精度达到和超过 1ppm(百万分之一)的先进半导体工艺
制成的 TFT-LCD 显示屏。但是某些像素点在显示红色、绿色、蓝色或白色时可能
太亮或呈黑色。这并不是品质不良所致,请放心使用。
•
例如,本产品包含的 TFT-LCD 子像素数为 4,320,000。
清洁显示器和显示屏外部时,请使用软布蘸上少量推荐清洁剂进行擦拭。切勿
对 LCD 区域施力过大,应轻轻擦拭。
如果施力过大,可能会留下污点。
如果您对画面质量不满意,则可按下 Auto 按钮,通过显示屏的“自动调整 功
能”获得更好的画面质量。
如果在自动调整后仍存在噪点,请使用
长时间观看固定屏幕时,可能出现图像残留或模糊不清。
如果长时间不使用显示器,请将模式切换为节电或图像可动的屏幕保护程序。
产品信息(消除残影)
LCD 显示器和电视在从一个图像切换到另一个图像时,特别是长时间显示一个静态图像后,
可能会出现残影。
本指南旨在说明如何正确使用 LCD 产品以避免出现残影。
保修
任何残影引起的损坏不在保修范围内。
老化不在保修范围内。
什么是残影?
LCD 显示屏正常使用时,不会出现像素残影。但是,如果长时间显示同一图像,
就会在包围液晶的两个电极之间逐渐形成些许放电差别。这可能导致液晶在显示
屏的某些区域聚积起来。因此,当切换到新的视频图像时,就会残留先前的图
像。包括 LCD 在内的所有显示产品都可能出现残影现象。 这并不是产品缺陷。
微调/粗调 调整功能。
请遵循以下建议,避免您的 LCD 出现残影现象。
关闭电源、屏幕保护程序或节电模式
示例)
•
使用静态图形时,关闭电源。

信息
•
在使用了 20 小时后将电源关闭 4 小时
•
在使用了 12 小时后将电源关闭 2 小时
•
尽可能使用屏幕保护程序
•
建议使用单色或动态图像的屏幕保护程序。
•
请借助计算机的“显示属性”中的“电源使用方案”将显示器关闭。
特定应用的建议
示例)机场、车站、证券市场、银行以及控制系统。建议按照以下说明对您的显
示器系统程序进行设置:
将信息与周期性出现的标识或动态图像一同显示。
示例)交替显示:显示1小时信息,然后显示1分钟显示徽标或移动图像。
定时更换颜色信息(使用 2 种不同的颜色)。
示例)每30分钟以2种颜色切换一次颜色信息。
避免使用亮度差别较大的字符与背景色的组合。
避免使用灰色,因为它很容易造成残影。
•
避免:亮度差异较大的颜色(黑白、灰色)
示例)
•
推荐设置:亮度差别很小的鲜艳颜色
•
每 30 分钟将字符颜色和背景颜色变化一次
示例)
•
每 30 分钟对字符进行移动变化。
示例)
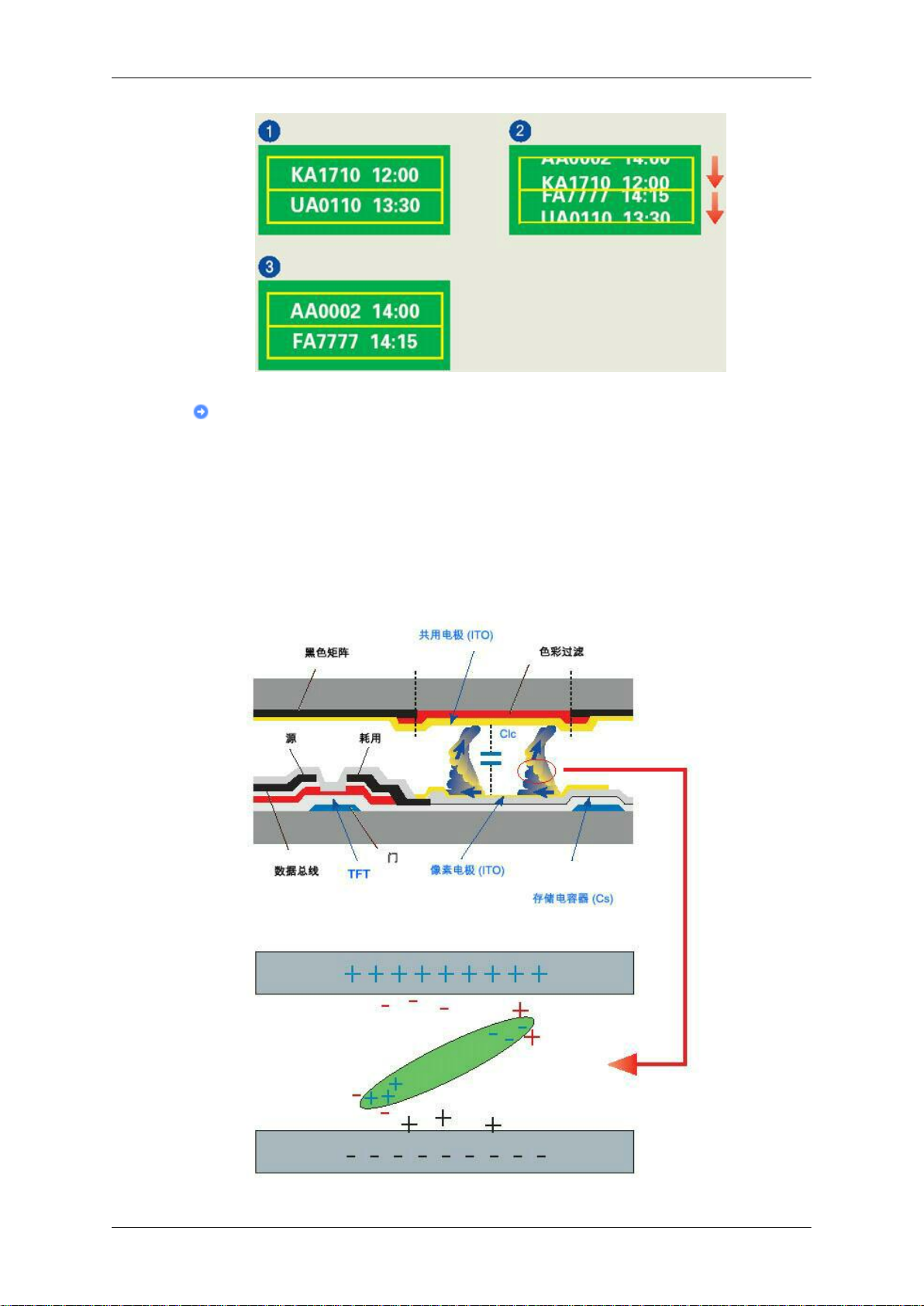
信息
避免显示器出现残影的最好方法是在不使用计算机或系统时,运行屏幕保护程
序。
正常使用 LCD 显示屏时,不会出现残影。
“正常条件”定义为视频图形不断改变。LCD 显示屏长时间(超过 12 小时)显示
固定图形时,对像素中的液晶 (LC) 进行操作的电极之间的电压可能会产生些许差
别。电极之间的压差会随着时间的推移而增加,促使液晶倾斜。这样,改变图形
时会看到前一图像。
为了避免这一现象,必须降低蓄积的压差。

信息
我们的
LCD
显示器符合
ISO13406-2 II
类像素缺陷标准
更好地显示-- P2270, P2370, P2270G, P2370G --
按如下所述调整计算机分辨率和屏幕刷新频率,以享受最佳画面质量。如果
无法为 TFT-LCD 提供最佳图像显示效果,屏幕上的图像质量可能不稳定。
•
分辨率:1920 x 1080
•
场频(刷新频率): 60 Hz
本产品采用的是使用精度达到和超过 1ppm(百万分之一)的先进半导体工艺
制成的 TFT-LCD 显示屏。但是某些像素点在显示红色、绿色、蓝色或白色时可能
太亮或呈黑色。这并不是品质不良所致,请放心使用。
•
例如,本产品包含的 TFT-LCD 子像素数为 6,220,800。
清洁显示器和显示屏外部时,请使用软布蘸上少量推荐清洁剂进行擦拭。切勿
对 LCD 区域施力过大,应轻轻擦拭。
如果施力过大,可能会留下污点。
如果您对画面质量不满意,则可按下 Auto 按钮,通过显示屏的“ 自动调整
功能”获得更好的画面质量。
如果在自动调整后仍存在噪点,请使用
长时间观看固定屏幕时,可能出现图像残留或模糊不清。
如果长时间不使用显示器,请将模式切换为节电或图像可动的屏幕保护程序。
产品信息(消除残影)
LCD 显示器和电视在从一个图像切换到另一个图像时,特别是长时间显示一个静态图像后,
可能会出现残影。
本指南旨在说明如何正确使用 LCD 产品以避免出现残影。
保修
任何残影引起的损坏不在保修范围内。
老化不在保修范围内。
什么是残影?
LCD 显示屏正常使用时,不会出现像素残影。但是,如果长时间显示同一图像,
就会在包围液晶的两个电极之间逐渐形成些许放电差别。这可能导致液晶在显示
屏的某些区域聚积起来。因此,当切换到新的视频图像时,就会残留先前的图
像。包括 LCD 在内的所有显示产品都可能出现残影现象。 这并不是产品缺陷。
微调/粗调 调整功能。
请遵循以下建议,避免您的 LCD 出现残影现象。
关闭电源、屏幕保护程序或节电模式
示例)
•
使用静态图形时,关闭电源。

信息
•
在使用了 20 小时后将电源关闭 4 小时
•
在使用了 12 小时后将电源关闭 2 小时
•
尽可能使用屏幕保护程序
•
建议使用单色或动态图像的屏幕保护程序。
•
请借助计算机的“显示属性”中的“电源使用方案”将显示器关闭。
特定应用的建议
示例)机场、车站、证券市场、银行以及控制系统。建议按照以下说明对您的显
示器系统程序进行设置:
将信息与周期性出现的标识或动态图像一同显示。
示例)交替显示:显示1小时信息,然后显示1分钟显示徽标或移动图像。
定时更换颜色信息(使用 2 种不同的颜色)。
示例)每30分钟以2种颜色切换一次颜色信息。
避免使用亮度差别较大的字符与背景色的组合。
避免使用灰色,因为它很容易造成残影。
•
避免:亮度差异较大的颜色(黑白、灰色)
示例)
•
推荐设置:亮度差别很小的鲜艳颜色
•
每 30 分钟将字符颜色和背景颜色变化一次
示例)
•
每 30 分钟对字符进行移动变化。
示例)

信息
避免显示器出现残影的最好方法是在不使用计算机或系统时,运行屏幕保护程
序。
正常使用 LCD 显示屏时,不会出现残影。
“正常条件”定义为视频图形不断改变。LCD 显示屏长时间(超过 12 小时)显示
固定图形时,对像素中的液晶 (LC) 进行操作的电极之间的电压可能会产生些许差
别。电极之间的压差会随着时间的推移而增加,促使液晶倾斜。这样,改变图形
时会看到前一图像。
为了避免这一现象,必须降低蓄积的压差。

信息
我们的
LCD
显示器符合
ISO13406-2 II
类像素缺陷标准

附录
联系 SAMSUNG WORLDWIDE
注
如果您对 Samsung 的产品有任何疑问或意见,请与 SAMSUNG 的客户服务中心联系。
U.S.A 1-800-SAMSUNG(726-7864) http://www.samsung.com/us
CANADA 1-800-SAMSUNG(726-7864) http://www.samsung.com/ca
MEXICO 01-800-SAMSUNG
(726-7864)
ARGENTINE 0800-333-3733 http://www.samsung.com/ar
BRAZIL 0800-124-421
4004-0000
CHILE 800-SAMSUNG(726-7864) http://www.samsung.com/cl
COLOMBIA 01-8000112112 http://www.samsung.com/co
COSTA RICA 0-800-507-7267 http://www.samsung.com/lat-
ECUADOR 1-800-10-7267 http://www.samsung.com/lat-
EL SALVADOR 800-6225 http://www.samsung.com/lat-
GUATEMALA 1-800-299-0013 http://www.samsung.com/lat-
HONDURAS 800-7919267 http://www.samsung.com/lat-
JAMAICA 1-800-234-7267 http://www.samsung.com/lat-
NICARAGUA 00-1800-5077267 http://www.samsung.com/lat-
PANAMA 800-7267 http://www.samsung.com/lat-
PUERTO RICO 1-800-682-3180 http://www.samsung.com/lat-
REP.DOMINICA 1-800-751-2676 http://www.samsung.com/lat-
TRINIDAD & TOBAGO
VENEZUELA 0-800-100-5303 http://www.samsung.com/lat-
1-800-SAMSUNG(726-7864) http://www.samsung.com/lat-
North America
http://www.samsung.com/mx
Latin America
http://www.samsung.com/br
in
in
in
in
in
in
in
in
in
in
in
in
Europe
AUSTRIA 0810 - SAMSUNG (7267864,
€ 0.07/min)
http://www.samsung.com/at

附录
Europe
BELGIUM 02 201 2418 http://www.samsung.com/be
(Dutch)
http://www.samsung.com/
be_fr (French)
CZECH REPUBLIC 800 - SAMSUNG
(800-726786)
DENMARK 8 - SAMSUNG (7267864) http://www.samsung.com/dk
EIRE 0818 717 100 http://www.samsung.com/ie
FINLAND 30 - 6227 515 http://www.samsung.com/fi
FRANCE 3260 dites ‘SAMSUNG’ (€
0.15/Min)
0825 08 65 65 (€ 0.15/Min)
GERMANY 01805 - SAMSUNG
(7267864, € 0.14/Min)
HUNGARY 06-80-SAMSUNG (726-7864) http://www.samsung.com/hu
ITALIA 800-SAMSUNG (726-7864) http://www.samsung.com/it
LUXEMBURG 02 261 03 710 http://www.samsung.com/lu
NETHERLANDS 0900-SAMSUNG
(0900-7267864) (€ 0.10/Min)
NORWAY 3 - SAMSUNG (7267864) http://www.samsung.com/no
POLAND 0 801 1SAMSUNG (172678)
http://www.samsung.com/cz
http://www.samsung.com/fr
http://www.samsung.de
http://www.samsung.com/nl
http://www.samsung.com/pl
022 - 607 - 93 - 33
PORTUGAL 808 20 - SAMSUNG
(7267864)
SLOVAKIA 0800-SAMSUNG (726-7864) http://www.samsung.com/sk
SPAIN 902 - 1 - SAMSUNG (902 172
678)
SWEDEN 075 - SAMSUNG (726 78 64) http://www.samsung.com/se
SWITZERLAND 0848 - SAMSUNG (7267864,
CHF 0.08/min)
U.K 0845 SAMSUNG (7267864) http://www.samsung.com/uk
CIS
ESTONIA 800-7267 http://www.samsung.com/ee
LATVIA 8000-7267 http://www.samsung.com/lv
LITHUANIA 8-800-77777 http://www.samsung.com/lt
KAZAKHSTAN 8-10-800-500-55-500 http://www.samsung.com/
KYRGYZSTAN 00-800-500-55-500
RUSSIA 8-800-555-55-55 http://www.samsung.ru
TADJIKISTAN 8-10-800-500-55-500
UKRAINE 8-800-502-0000 http://www.samsung.ua
http://www.samsung.com/pt
http://www.samsung.com/es
http://www.samsung.com/ch
kz_ru

附录
CIS
UZBEKISTAN 8-10-800-500-55-500 http://www.samsung.com/
kz_ru
Asia Pacific
AUSTRALIA 1300 362 603 http://www.samsung.com/au
CHINA 800-810-5858
400-810-5858
010-6475 1880
HONG KONG:3698 - 4698 http://www.samsung.com/hk
INDIA 3030 8282
1-800-3000-8282
1800 110011
INDONESIA 0800-112-8888 http://www.samsung.com/id
JAPAN 0120-327-527 http://www.samsung.com/jp
MALAYSIA 1800-88-9999 http://www.samsung.com/my
NEW ZEALAND 0800 SAMSUNG(0800 726
786)
PHILIPPINES 1-800-10-SAMSUNG
(726-7864)
http://www.samsung.com/cn
http://www.samsung.com/in
http://www.samsung.com/nz
http://www.samsung.com/ph
术语
1-800-3-SAMSUNG
(726-7864)
02-5805777
SINGAPORE 1800-SAMSUNG(726-7864) http://www.samsung.com/sg
THAILAND 1800-29-3232, 02-689-3232 http://www.samsung.com/th
TAIWAN 0800-329-999 http://www.samsung.com/tw
VIETNAM 1 800 588 889 http://www.samsung.com/vn
Middle East & Africa
SOUTH AFRICA 0860-SAMSUNG(726-7864) http://www.samsung.com/za
TURKEY 444 77 11 http://www.samsung.com/tr
U.A.E 800-SAMSUNG(726-7864)
8000-4726
点距 显示器上的图像由红、绿、蓝点组成。这些点越靠近,分
辨率就越高。相同颜色的两点之间的距离称为“点距”。
单位:毫米
http://www.samsung.com/ae
场频
每秒钟必须多次重复绘制屏幕,才能为用户创造并显示图
像。这种每秒重复频率称为场频或刷新频率。单位: Hz
示例:如果同一光束每秒种重复 60 次,即为 60Hz 赫兹。

授权
附录
行频 沿水平方向从屏幕右边缘到左边缘扫描一行所用的时间叫
做行周期。行周期的反数称为行频。单位:kHz
隔行扫描和逐行扫描法 从上到下依次显示屏幕水平行的方法称为逐行扫描法,而
先显示奇数行再显示偶数行的方法称为隔行扫描法。大多
数显示器使用逐行扫描法以确保图像清晰。电视机主要使
用隔行扫描法。
即插即用 该功能通过允许计算机和显示器自动交换信息,为用户提
供最佳质量画面。本显示器符合规定即插即用功能的 VESA
DDC 国际标准。
分辨率 用于构成屏幕图象的水平和垂直点的数量称为“分辨
率”。该数量表明显示的精细度。高分辨率有益于执行多
项任务,因为在高分辨率下屏幕可显示更多的图象信息。
示例:如果分辨率为 1920 x 1080 (1600 x 900),这表示屏
幕由 1920 (1600) 个水平点(水平分辨率)和1080 (900)
条垂直线(垂直分辨率)组成。
本文档中的信息如有变更,恕不另行通知。
© 2009 Samsung Electronics Co., Ltd.
未经 Samsung Electronics Co., Ltd. 书面许可,严禁以任何形式进行复制。
Samsung Electronics Co., Ltd. 对本文所含错误或与提供、执行或使用本资料相关的意外或
间接损害概不负责。
Samsung 是 Samsung Electronics Co., Ltd. 的注册商标;Microsoft、Windows 和 Windows
NT 是微软公司的注册商标;VESA、DPM 和 DDC 是视频电子标准协会 (VESA) 的注册商
标;ENERGY STAR® 名称和徽标是美国国家环保局 (EPA) 的注册商标。作为 ENERGY
STAR
则。本文提及的所有其他产品名称可能是其相应所有者的商标或注册商标。
®
的合作伙伴,Samsung 电子有限公司确定本产品符合 ENERGY STAR ®的能效准
保留所有权利。
 Loading...
Loading...