Page 1

GT-S7530
Uživatelská příručka
Page 2
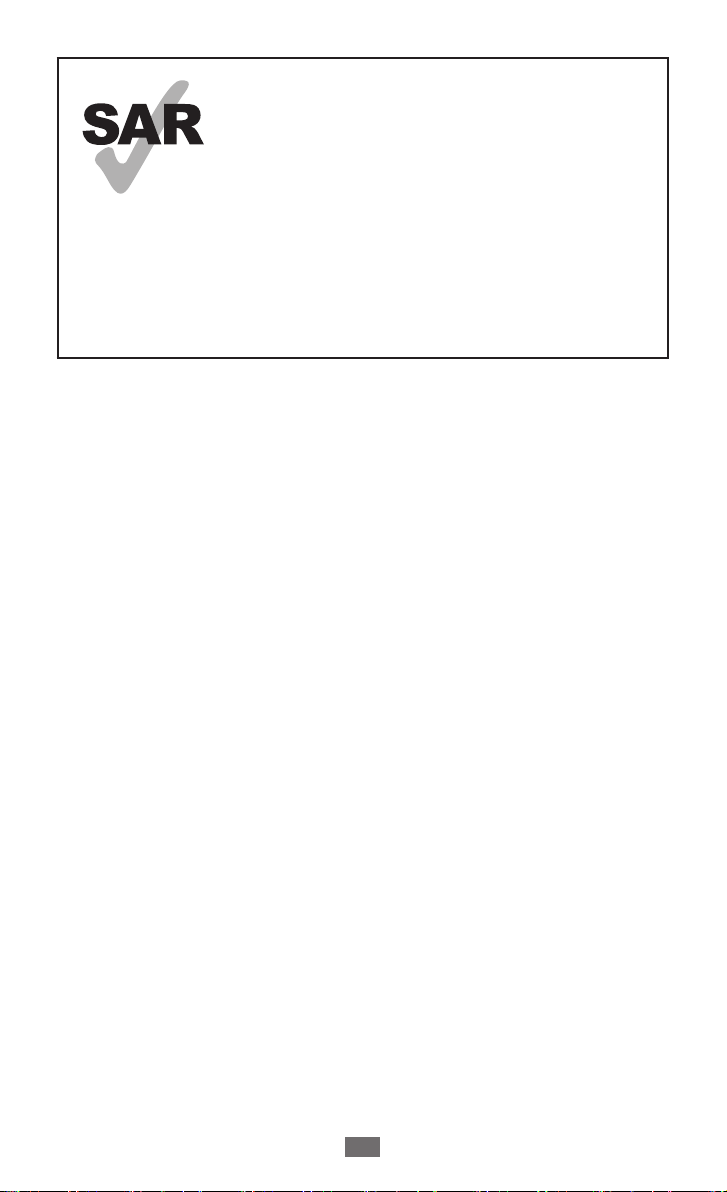
Používání této příručky
2
Tento výrobek splňuje příslušné národní limity
SAR o hodnotě 2,0 W/kg. Specifické maximální
hodnoty SAR naleznete v části s informacemi o
SAR této příručky.
www.sar-tick.com
Když budete produkt přenášet nebo ho
budete používat, zatímco ho budete mít
umístěný na těle, udržujte vzdálenost
1,5 cm od těla, aby bylo dosaženo souladu
s požadavky týkajícími se expozice
vysokofrekvenčním vlnám.
Používání této příručky
Děkujeme, že jste si pořídili mobilní zařízení značky Samsung.
Díky výjimečné technologii a vysokým standardům společnosti
Samsung toto zařízení uspokojí vaše nároky na vysokou kvalitu
mobilní komunikace a zábavu.
Tato uživatelská příručka je určena k tomu, aby vás seznámila
s funkcemi a vlastnostmi vašeho zařízení.
Nejdříve si přečtěte tyto informace
●
Před použitím zařízení si pečlivě přečtěte bezpečnostní
upozornění a tuto příručku. Dozvíte se zde informace
o bezpečném a správném používání zařízení.
●
Popisky v této příručce vycházejí z výchozího nastavení vašeho
zařízení.
●
Obrázky a snímky použité v této uživatelské příručce se od
vzhledu konkrétního produktu mohou lišit.
●
Obsah této uživatelské příručky se může od konkrétního
produktu či softwaru poskytnutého operátorem či jiným
poskytovatelem služeb lišit a může být měněn bez předchozího
upozornění. Nejnovější verzi uživatelské příručky naleznete
na webové stránce www.samsung.com.
Page 3
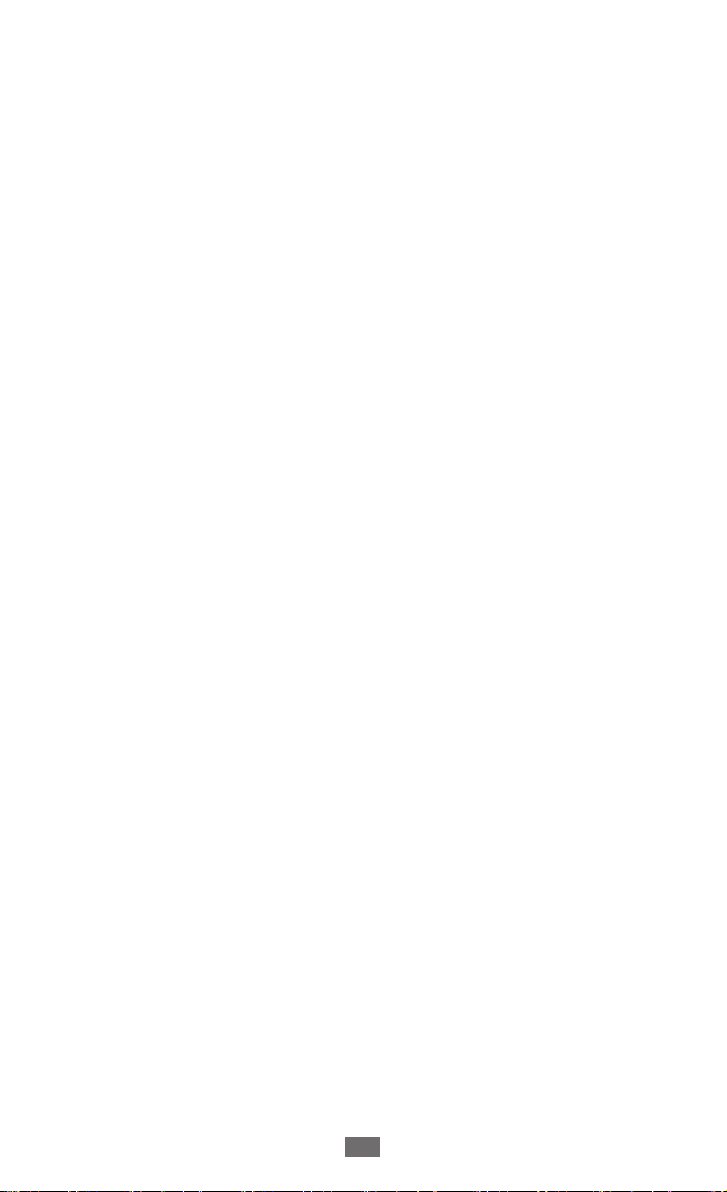
Používání této příručky
3
●
Dostupné funkce a doplňkové služby se mohou s ohledem
na typ zařízení, použitý software nebo poskytovatele služeb lišit.
●
Použitý formát a způsob dodání této uživatelské příručky vychází
z operačního systému Windows a může se s ohledem na použitý
operační systém konkrétního uživatele lišit.
●
Aplikace v tomto zařízení se mohou chovat jinak než srovnatelné
počítačové aplikace a nemusí obsahovat všechny funkce
dostupné v počítačové verzi.
●
Aplikace a jejich funkce se mohou lišit s ohledem na zemi,
oblast a použitý hardware. Společnost Samsung nezodpovídá
za funkční problémy způsobené aplikacemi jiných společností.
●
Společnost Samsung neodpovídá za problémy spojené
s výkonem nebo za nekompatibilitu způsobenou úpravou
nastavení registru či změnou softwaru operačního systému.
Pokus o přizpůsobení operačního systému může vést k chybné
funkčnosti zařízení nebo aplikací.
●
Na webových stránkách www.samsung.com můžete
aktualizovat software vašeho mobilního zařízení.
●
Software, zvukové zdroje, tapety, obrázky a další obsah
dodávaný k tomuto zařízení mohou být na základě licence mezi
společností Samsung a jejich příslušnými vlastníky používány
pouze v omezené míře. Stažení a používání těchto materiálů
pro komerční či jiné účely představuje porušení zákonů
o autorských právech. Společnost Samsung není za takováto
porušení autorských práv uživatelem zodpovědná.
●
Tento produkt obsahuje určitý free/open source software.
Přesné znění licencí, zřeknutí se práv, poděkování a poznámky
jsou dostupné na webové stránce společnosti Samsung
opensource.samsung.com.
●
Příručku uchovejte pro pozdější využití.
Page 4
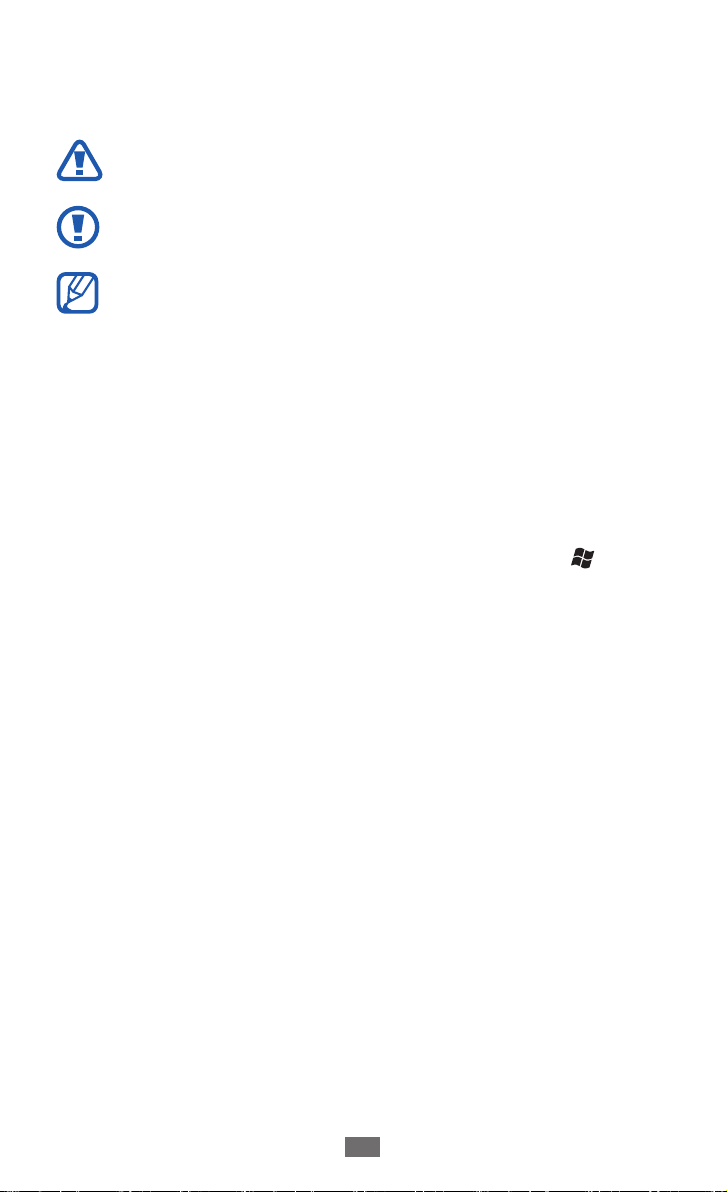
Používání této příručky
4
Ikony v pokynech
Nejdříve se seznamte s ikonami použitými v této příručce:
Upozornění – situace, které by mohly způsobit zranění
vás nebo jiných osob
Výstraha – situace, které by mohly způsobit poškození
zařízení nebo jiného přístroje
Poznámka – poznámky, rady nebo dodatečné informace
►
→
[ ]
Viz – stránky se souvisejícími informacemi; například:
► str. 12 (znamená „přejděte na stránku 12“)
Následováno – pořadí možností v nabídkách, které je
třeba k dokončení akce vybrat; například: V režimu Menu
→
vyberte možnost Nastavení
(znamená nabídku Nastavení, po ní nabídku systém a po
ní nabídku oblast+jazyk)
Hranaté závorky – tlačítka zařízení; například: [
(znamená tlačítko Domů)
systém → oblast+jazyk
]
Copyright
Copyright © 2012 Samsung Electronics
Tato uživatelská příručka je chráněna mezinárodními zákony
o autorských právech.
Žádná část této uživatelské příručky nesmí být reprodukována,
šířena, překládána nebo předávána žádnou formou nebo
způsobem, elektronicky ani mechanicky, včetně fotokopií, natáčení
ani žádnými jinými systémy pro ukládání bez předchozího
písemného svolení společnosti Samsung Electronics.
Page 5
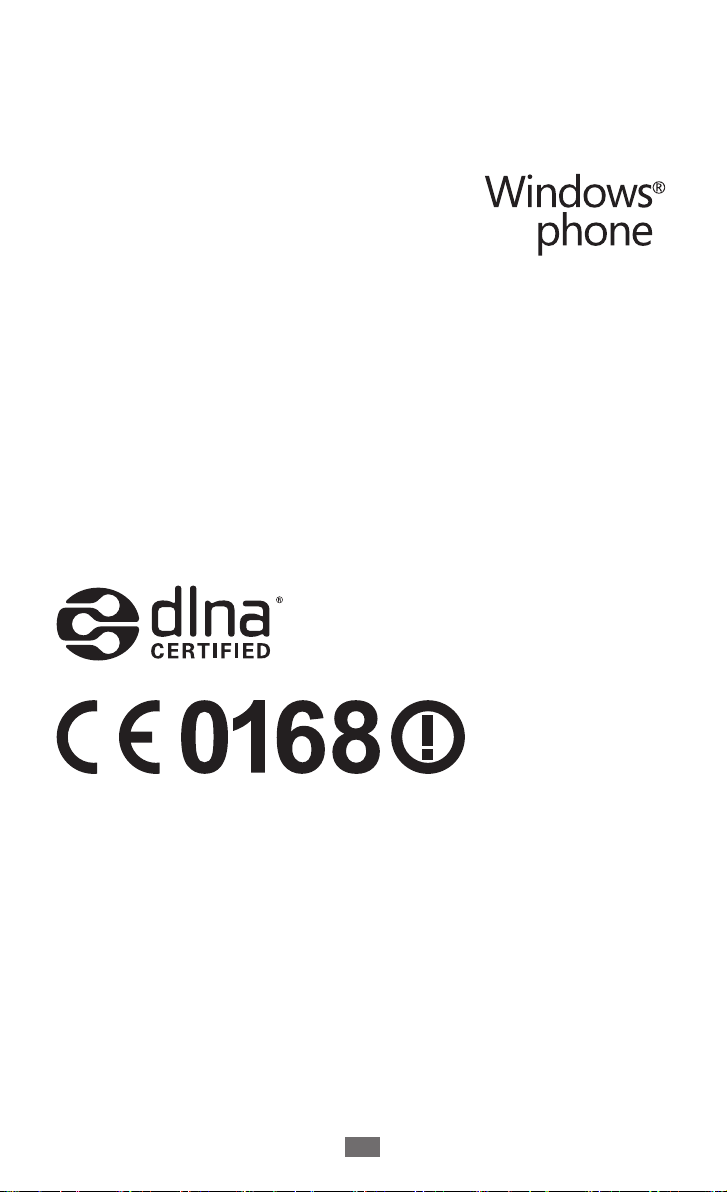
Používání této příručky
5
Ochranné známky
●
SAMSUNG a logo SAMSUNG jsou registrované ochranné známky
společnosti Samsung Electronics.
●
Tento produkt obsahuje software s
licencí od společnosti MS, pobočkou
společnosti Microsoft Corporation.
Microsoft a software s názvem Microsoft
jsou registrované ochranné známky
společnosti Microsoft Corporation.
●
Bluetooth
Bluetooth SIG, Inc. na celém světě.
●
Wi-Fi
®
ochranné známky asociace Wi-Fi.
●
Všechny ostatní ochranné známky a autorská práva jsou
majetkem příslušných vlastníků.
je registrovaná ochranná známka společnosti
®
, Wi-Fi CERTIFIED™ a logo Wi-Fi jsou registrované
Page 6
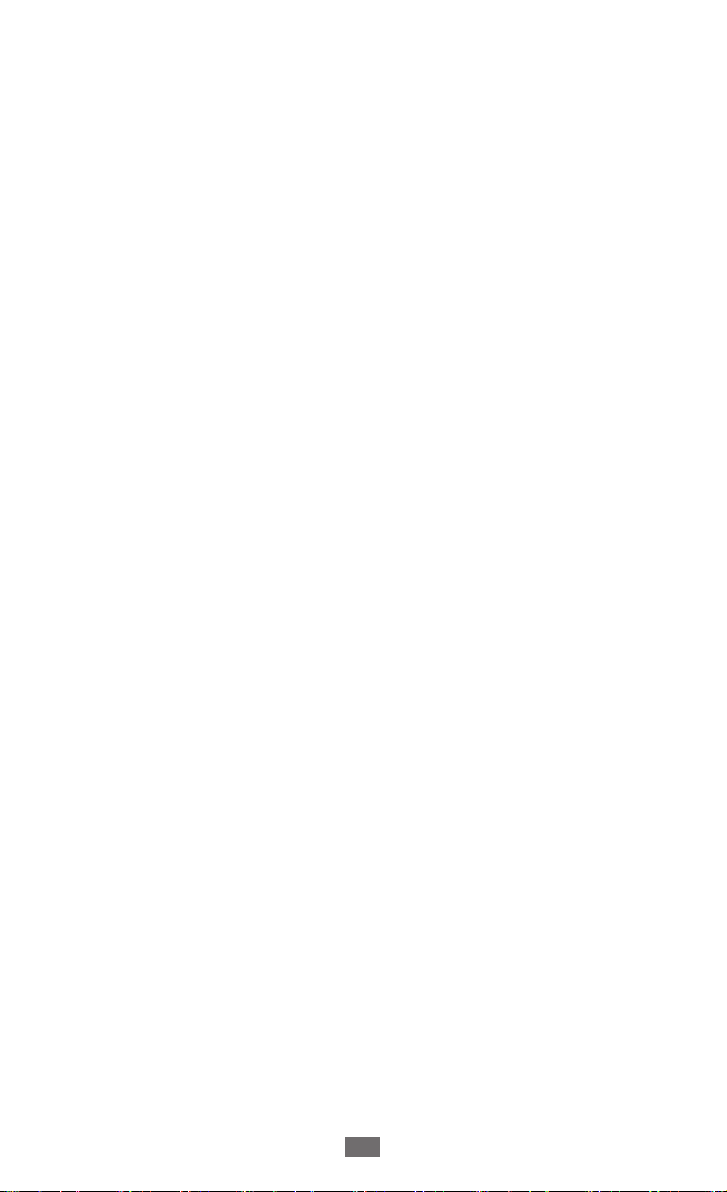
Obsah
Sestavení ..................................................................... 9
Vybalení .................................................................................... 9
Vložení karty SIM nebo USIM a baterie ............................. 9
Nabíjení baterie .................................................................... 11
Připevnění popruhu (volitelné) ........................................ 14
Úvodní informace .................................................... 15
Zapnutí a vypnutí zařízení ................................................. 15
Seznámení se zařízením ..................................................... 16
Používání dotykového displeje ......................................... 20
Zamknutí nebo odemknutí dotykového displeje a
tlačítek ..................................................................................... 21
Seznámení s obrazovkou Start ......................................... 22
Otevírání aplikací ................................................................. 22
Přizpůsobení zařízení .......................................................... 23
Zadávání textu ...................................................................... 26
Přístup k tématům nápovědy ............................................ 28
Komunikace .............................................................. 29
Volání ....................................................................................... 29
Zprávy ..................................................................................... 34
E-mail ....................................................................................... 36
ChatON .................................................................................... 39
Zábava ....................................................................... 40
Fotoaparát .............................................................................. 40
Fotolaboratoř ........................................................................ 45
Snímání Zábava .................................................................... 48
Obsah
6
Page 7
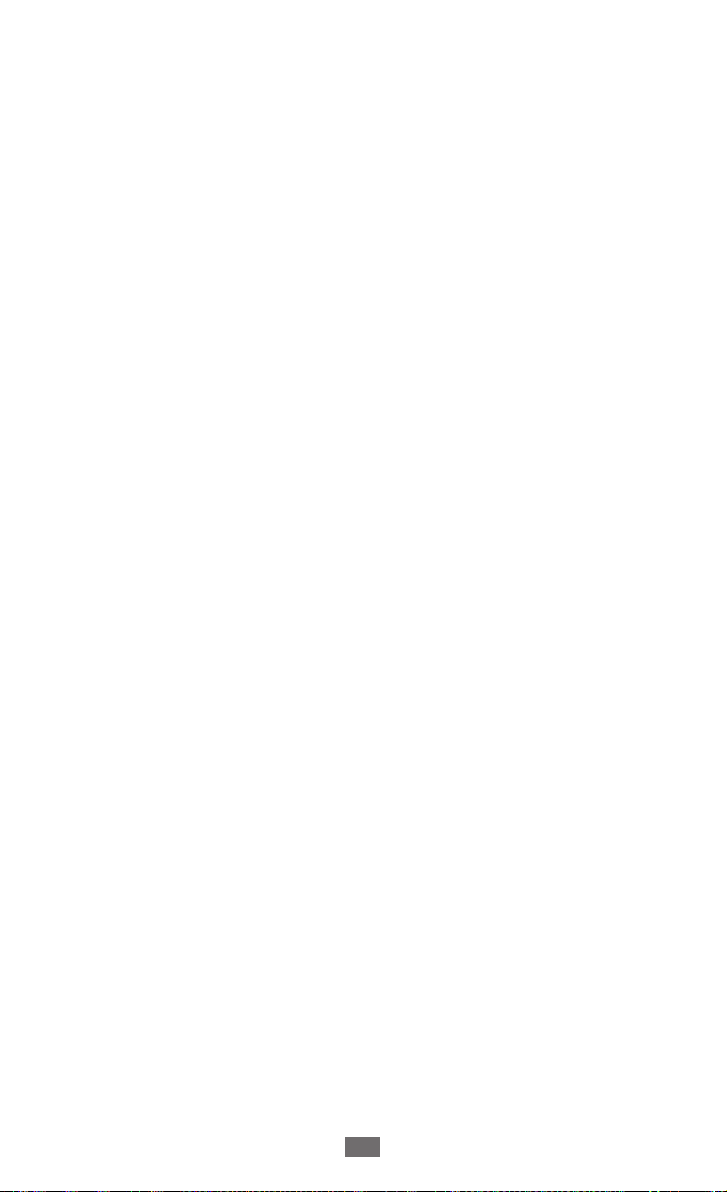
Obrázky ................................................................................... 49
Hudba+videa ......................................................................... 50
Hry ............................................................................................ 56
Osobní informace .................................................... 57
Lidé .......................................................................................... 57
Kalendář ................................................................................. 60
Web ............................................................................ 62
Internet Explorer .................................................................. 62
Mapy ........................................................................................ 64
Marketplace ........................................................................... 66
Now .......................................................................................... 67
Konektivita ............................................................... 70
Bluetooth ................................................................................ 70
Wi-Fi ......................................................................................... 71
AllShare ................................................................................... 72
Sdílení mobilní sítě ............................................................... 73
GPS ........................................................................................... 74
Nástroje ..................................................................... 75
Budíky ..................................................................................... 75
Kalkulačka .............................................................................. 76
Minideník ............................................................................... 76
Office ....................................................................................... 77
Hledat ...................................................................................... 81
Hlasový příkaz ....................................................................... 81
Správce bezdrátové sítě ...................................................... 82
Obsah
7
Page 8
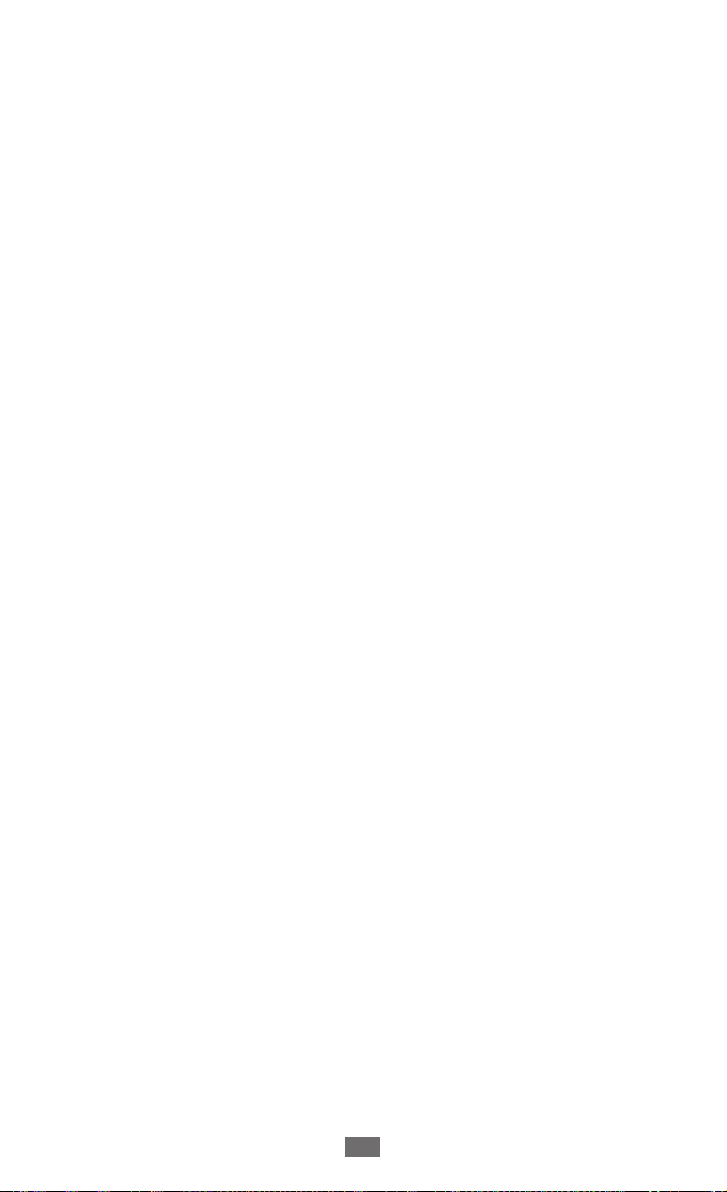
Nastavení ..................................................................83
Otevření menu Nastavení .................................................. 83
systém ..................................................................................... 83
aplikace ................................................................................... 91
Řešení problémů ..................................................... 96
Bezpečnostní upozornění ....................................100
Rejstřík .....................................................................112
Obsah
8
Page 9
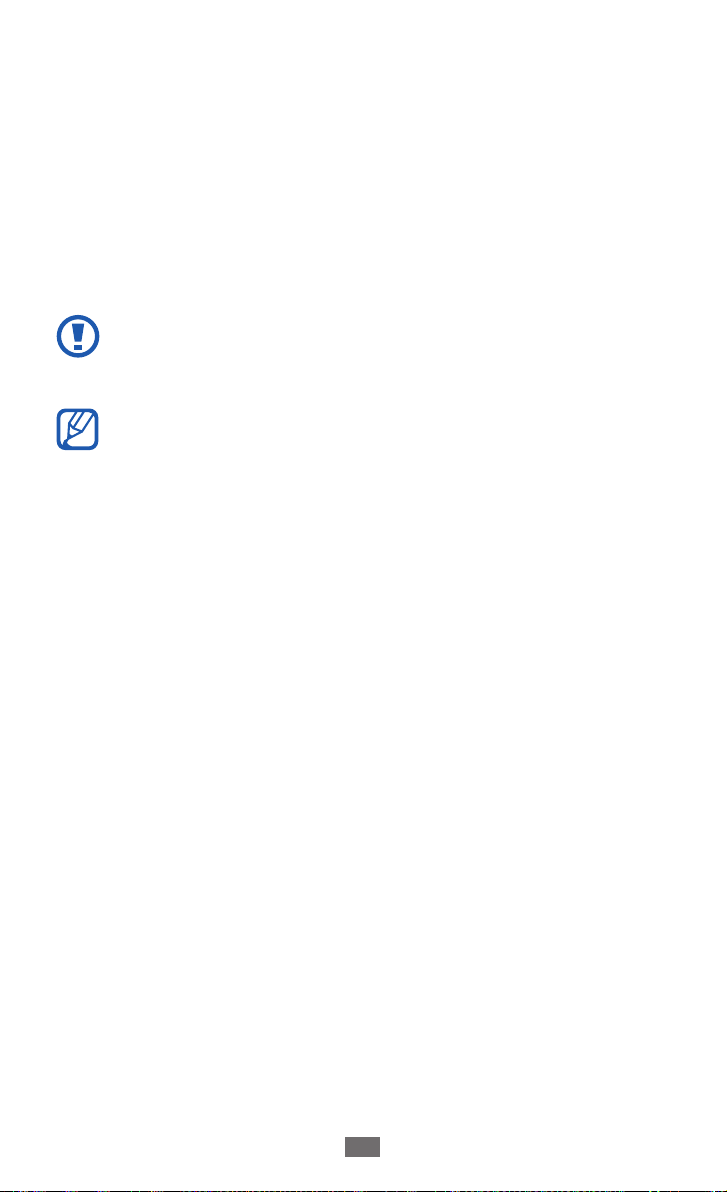
Sestavení
Vybalení
Zkontrolujte, zda jsou v balení následující položky:
●
Mobilní zařízení
●
Baterie
●
Uživatelská příručka
Používejte pouze software schválený společností Samsung.
Pirátský nebo nelegální software může způsobit poškození
nebo poruchy, na které se nevztahuje záruka výrobce.
●
Položky dodané se zařízením a dostupné příslušenství
závisí na vaší oblasti a poskytovateli služeb.
●
Dodatečné příslušenství můžete zakoupit u místního
prodejce výrobků Samsung.
●
K tomuto zařízení se nejlépe hodí příslušenství dodané
společně s ním.
●
Jiné příslušenství než dodané se zařízením s ním nemusí
být kompatibilní.
Vložení karty SIM nebo USIM a baterie
Když si předplatíte službu u poskytovatele mobilních služeb,
obdržíte kartu SIM (Subscriber Identity Module), ve které budou
načteny podrobnosti o předplatném, například kód PIN a volitelné
služby. Chcete-li používat služby v sítích UMTS a HSDPA, můžete
zakoupit kartu USIM (Universal Subscriber Identity Module).
Sestavení
9
Page 10
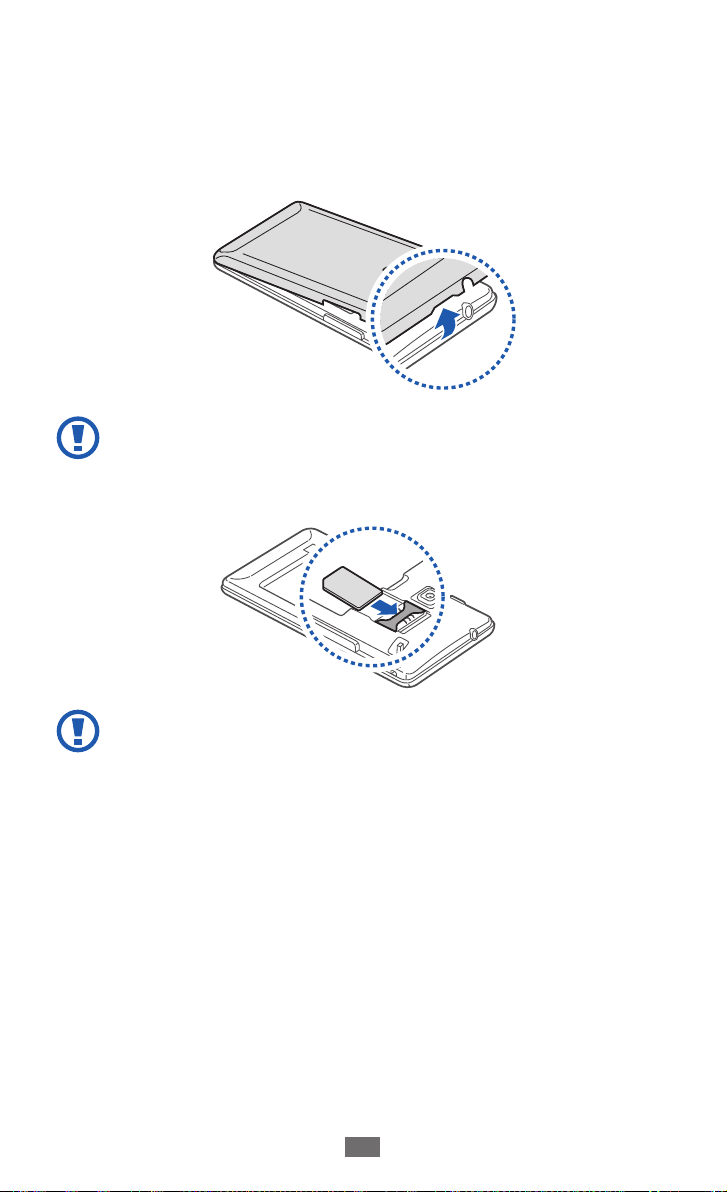
Sestavení
10
Vložení karty SIM nebo USIM a baterie,
Pokud je zařízení spuštěno, stisknutím a podržením vypínače a
1
poté prstem stáhněte obrazovku se zámkem dolů.
Sundejte zadní kryt.
2
Při sundávání zadního krytu si dejte pozor na nehty.
Vložte kartu SIM nebo USIM zlatými kontakty směrem dolů.
3
●
Anténa je umístěna vzadu v horní části zařízení.
Nesundávejte ochrannou pásku, která překrývá anténu,
jinak může dojít k poškození antény.
●
Pozice pro karty SIM v zařízení je určena pouze na
standardní karty SIM. Vložením karty microSIM nebo karty
microSIM v neschválené redukci můžete pozici pro karty
SIM ve vašem zařízení poškodit.
Page 11
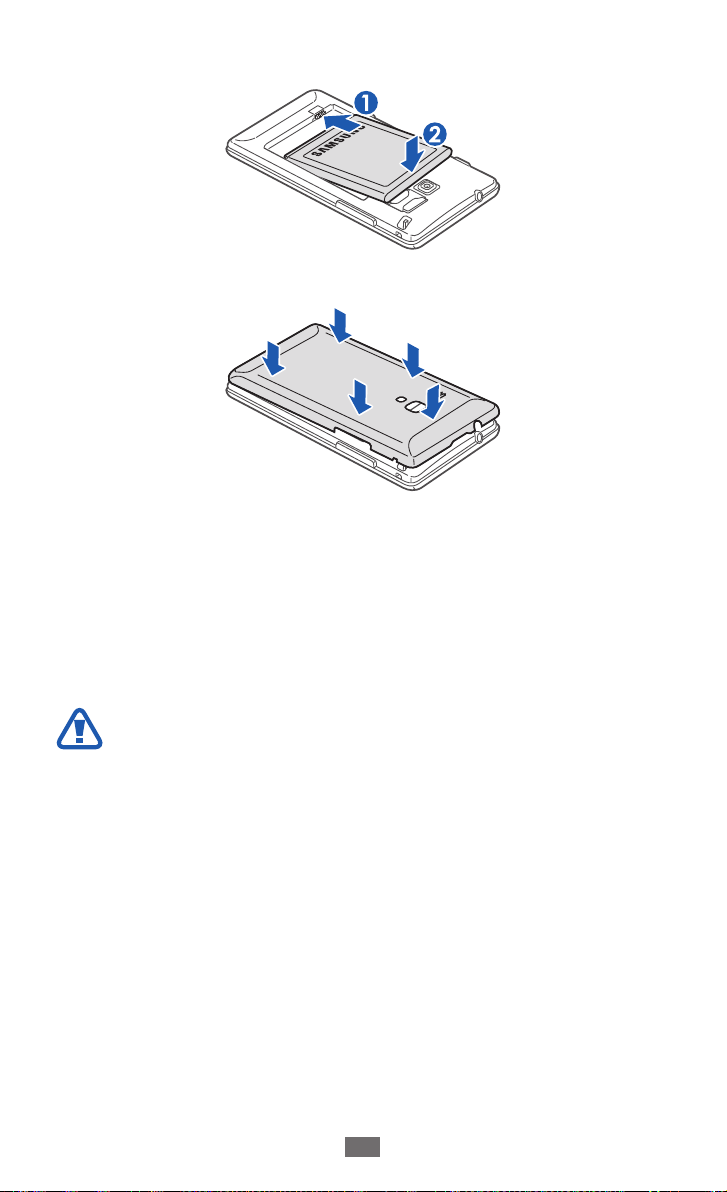
Sestavení
11
Vložte baterii.
4
Vraťte zpět zadní kryt.
5
Nabíjení baterie
Baterii je třeba nabít před prvním použitím zařízení nebo pokud se
po delší dobu nepoužívala.
Baterii zařízení je možné nabíjet cestovním adaptérem nebo
připojením zařízení k počítači pomocí kabelu USB.
Používejte pouze nabíječky a kabely schválené společností
Samsung. Neschválené nabíječky nebo kabely mohou
způsobit explozi baterie nebo poškození zařízení.
Page 12
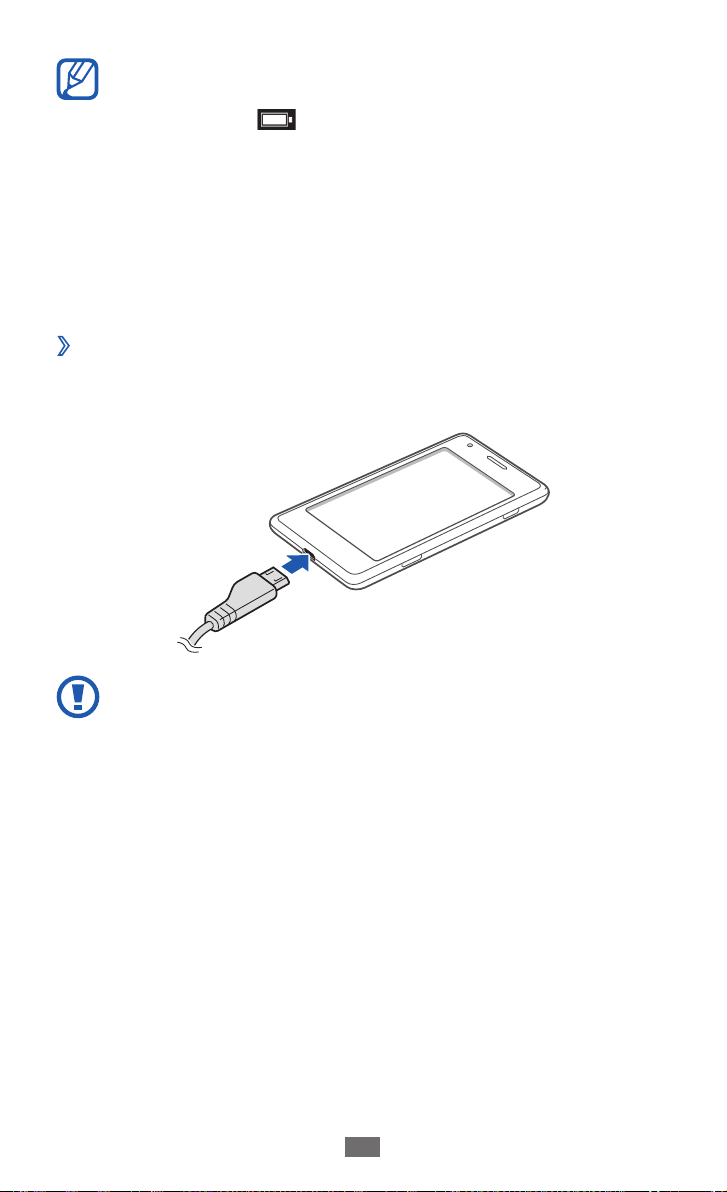
Sestavení
12
●
Když poklesne napětí baterie, zařízení vydá varovný tón
a zobrazí zprávu informující o nízkém napětí baterie. Také
ikona baterie
klesne příliš, zařízení se automaticky vypne. Abyste mohli
zařízení dále používat, nabijte baterii.
●
Pokud je baterie zcela vybitá, není možné zařízení
zapnout, a to ani v případě, že je zapojeno do cestovního
adaptéru. Před tím, než zařízení zapnete, nechte vybitou
baterii několik minut nabíjet.
Nabíjení pomocí cestovního adaptéru
›
Zapojte malý konec cestovního adaptéru do multifunkčního
1
konektoru.
bude prázdná. Pokud napětí baterie
Nesprávné připojení cestovního adaptéru může způsobit
vážné poškození zařízení. Na poškození způsobená
nesprávným použitím se nevztahuje záruka.
Page 13
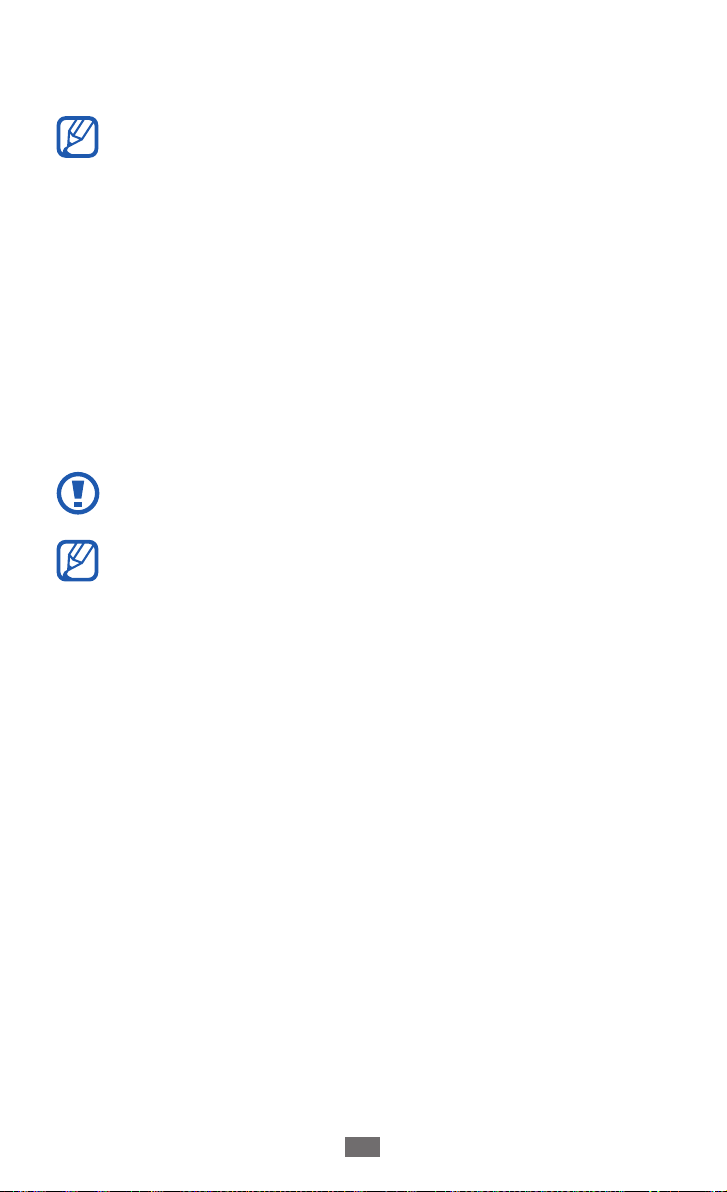
Sestavení
13
Zapojte velký konec cestovního adaptéru do elektrické
2
zásuvky.
●
Během nabíjení můžete zařízení používat, ale jeho nabití
může trvat delší dobu.
●
Během nabíjení zařízení může být dotykový displej
nefunkční kvůli nestabilnímu napájení. Pokud se tak stane,
odpojte cestovní adaptér ze zařízení.
●
Během nabíjení může dojít k zahřátí zařízení. To je
normální a nemělo by to mít žádný vliv na životnost ani
výkon zařízení.
●
Pokud se zařízení nenabíjí správně, obraťte se na servisní
středisko Samsung.
Po úplném nabití baterie nejprve odpojte cestovní adaptér ze
3
zařízení, až poté ze zásuvky.
Před odpojením cestovního adaptéru baterii nevyjímejte.
Mohlo by dojít k poškození zařízení.
Pokud přístroj nepoužíváte, odpojte cestovní adaptér, tím
ušetříte energii. Cestovní adaptér nemá vypínač, proto jej
musíte odpojit od zásuvky, aby se přerušil přívod energie.
Pokud používáte cestovní adaptér, měl by zůstávat v
blízkosti elektrické zástrčky.
Page 14
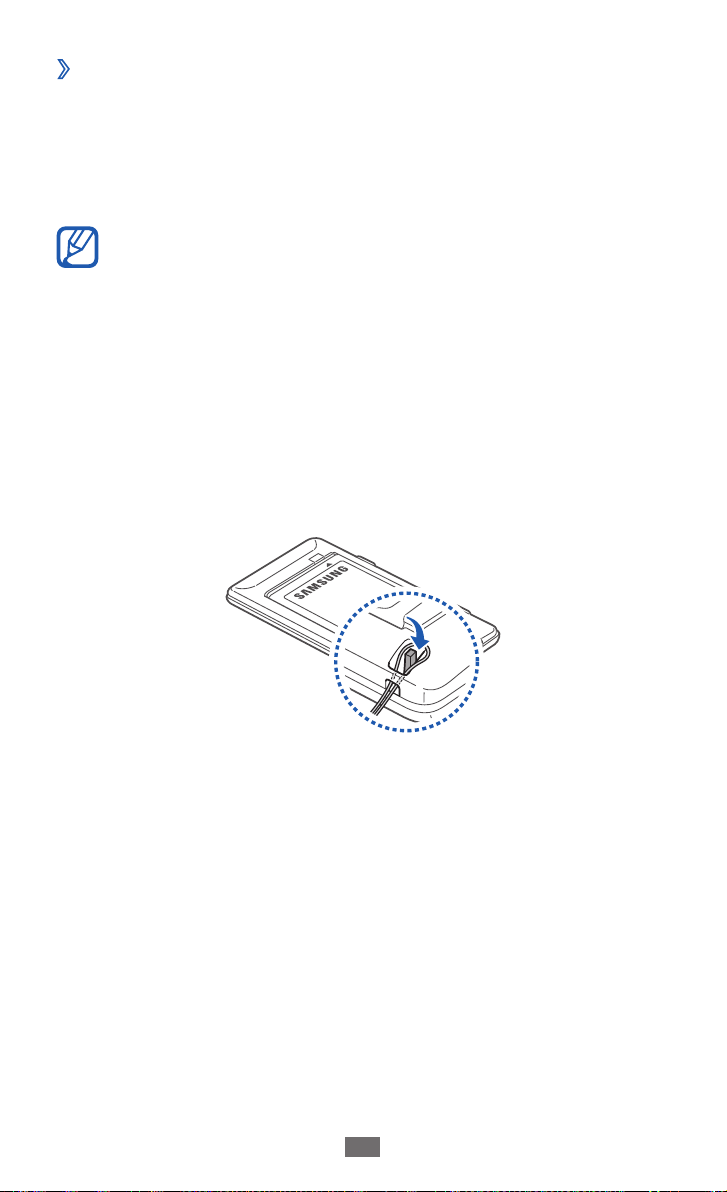
Nabíjení pomocí kabelu USB
›
Nejprve se ujistěte, že je počítač zapnutý.
Jednu koncovku (mikro USB) kabelu USB zapojte do
1
multifunkčního konektoru.
Druhou koncovku kabelu USB zapojte do portu USB v počítači.
2
V závislosti na typu použitého kabelu USB může chvíli trvat,
než nabíjení začne.
Po úplném nabití baterie nejprve odpojte kabel USB ze zařízení,
3
až poté od počítače.
Připevnění popruhu (volitelné)
Sundejte zadní kryt.
1
Protáhněte popruh přes otvor a zahákněte jej za malý
2
výstupek.
Vraťte zpět zadní kryt.
3
Sestavení
14
Page 15
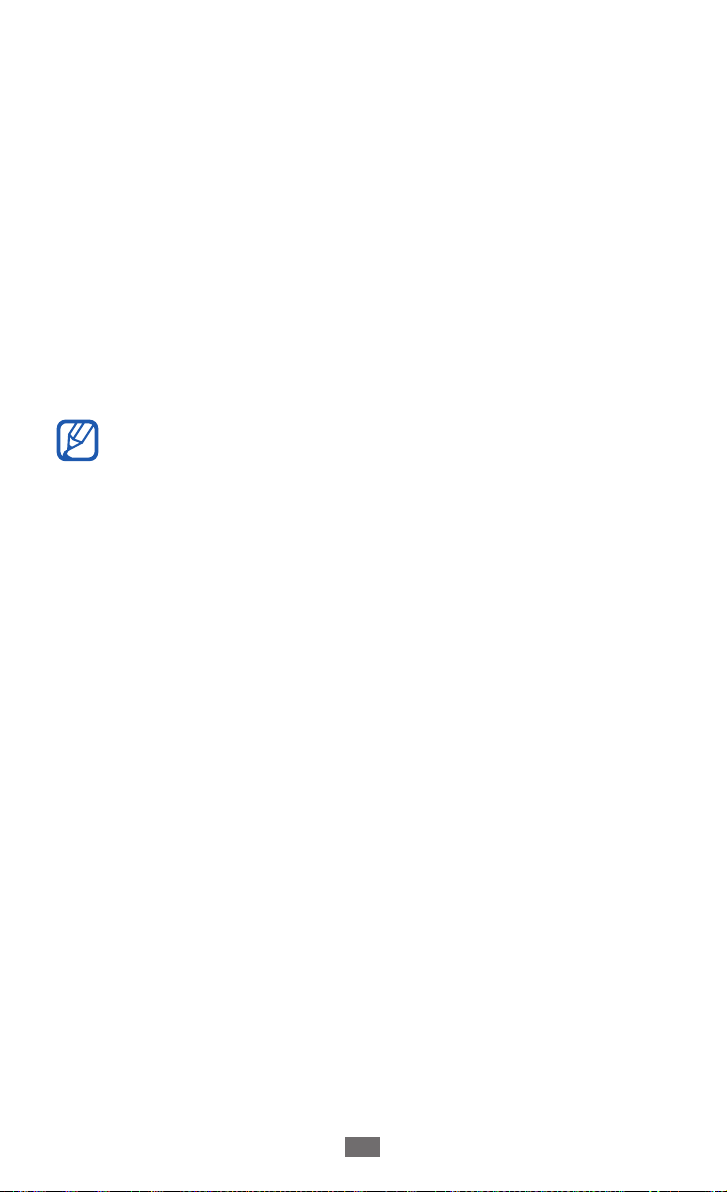
Úvodní informace
Zapnutí a vypnutí zařízení
Zařízení můžete zapnout stisknutím a podržením vypínače. Pokud
zařízení zapínáte poprvé, nastavte je dle následujících zobrazených
pokynů.
Abyste mohli používat aplikace, které využívají server Windows
Live, přihlaste se ke službě Windows Live nebo si účet Windows
Live založte.
Zařízení vypnete zapnout stisknutím a podržením vypínače a
následným stažením obrazovky se zámkem pomocí prstu.
●
Na místech, na kterých je zakázáno používání
bezdrátových zařízení (například v letadle nebo
v nemocnici), dodržujte veškerá upozornění a pokyny
zaměstnanců.
●
Pokud chcete funkce bezdrátové sítě zakázat, přejděte
do režimu Letadlo. V režimu Menu vyberte možnost
→
Nastavení
systém → režim v letadle.
Úvodní informace
15
Page 16
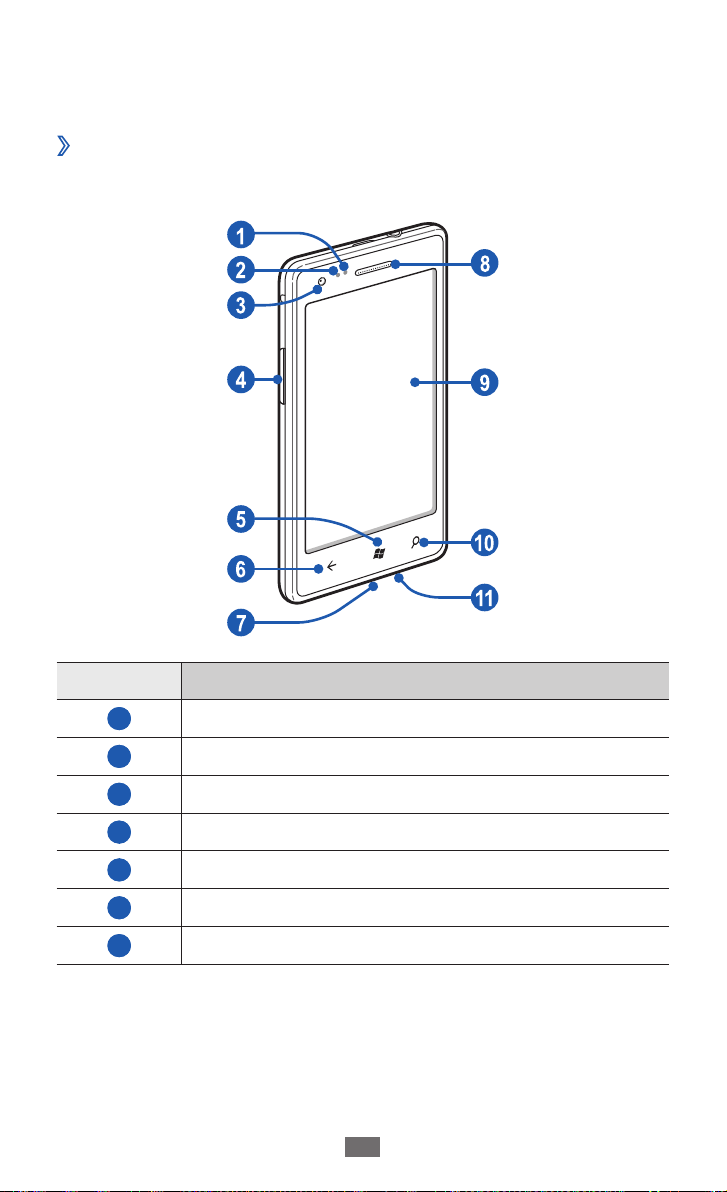
Úvodní informace
16
Seznámení se zařízením
Rozvržení zařízení
›
Přední pohled
Číslo Funkce
1
2
3
4
5
6
7
Snímač vzdálenosti
Světelné čidlo
Přední objektiv fotoaparátu
Tlačítko hlasitosti
Tlačítko Domů
Tlačítko Zpět
Multifunkční konektor
Page 17
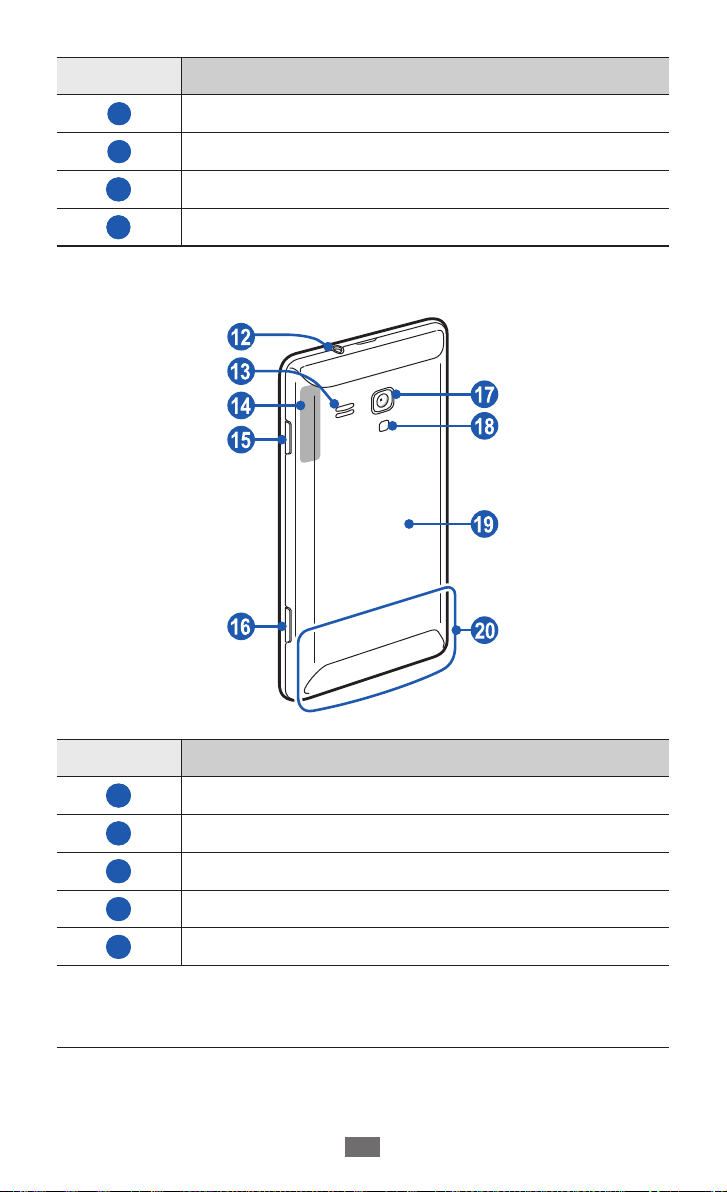
Úvodní informace
17
Číslo Funkce
8
9
10
1 1
Zadní pohled
Sluchátko
Dotykový displej
Tlačítko Hledat
Mikrofon
Číslo Funkce
12
13
14
15
16
1. Při používání funkcí GPS nesahejte na anténu rukama ani jinými
předměty a oblast kolem antény ničím nezakrývejte.
Konektor pro sluchátka
Reproduktor
Anténa GPS
1
Vypínací tlačítko/reset tlačítko/zamykací tlačítko
Tlačítko fotoaparátu
Page 18
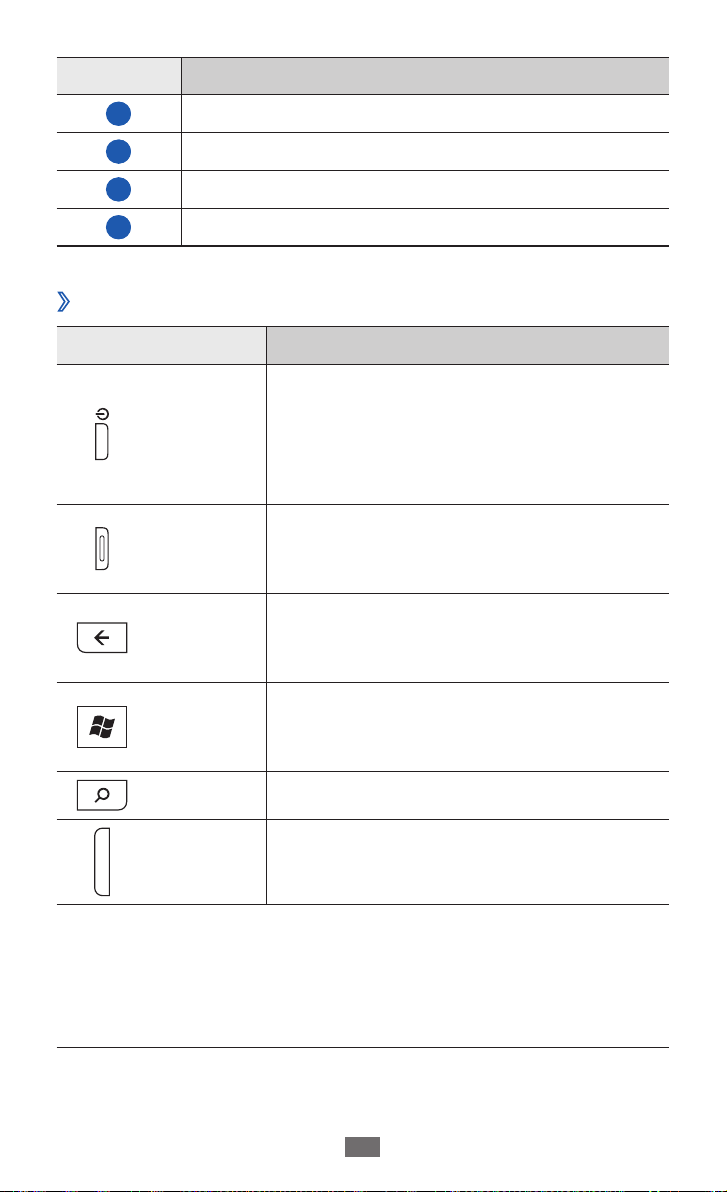
Úvodní informace
18
Číslo Funkce
17
18
19
20
Tlačítka
›
Tlačítko Funkce
Zadní objektiv fotoaparátu
Blesk
Zadní kryt
Hlavní anténa
Vypínací
tlačítko/
2
/
Reset
Zámek
Fotoaparát
Zpět
Zapnutí zařízení (stisknutím a
podržením); reset zařízení (stisknutím
a podržením po 11–13 sekund);
uzamknutím dotykové obrazovky
aktivujete režim spánku.
V základním režimu – zapnutí
fotoaparátu; v režimu fotoaparátu –
pořízení fotografie nebo nahrání videa.
Návrat na předchozí obrazovku;
zobrazení všech aktivních aplikací
(stisknutím a podržením).
Návrat na obrazovku Start; spuštění
Domů
Hledat Spuštění aplikace pro hledání.
Hlasitost Nastavení hlasitosti zařízení.
2. Pokud má toto zařízení závažnou chybu, samo zavěšuje, případně
zamrzá, bude obnova funkčnosti pravděpodobně vyžadovat reset.
funkce hlasového vytáčení (stisknutím a
podržením).
Page 19
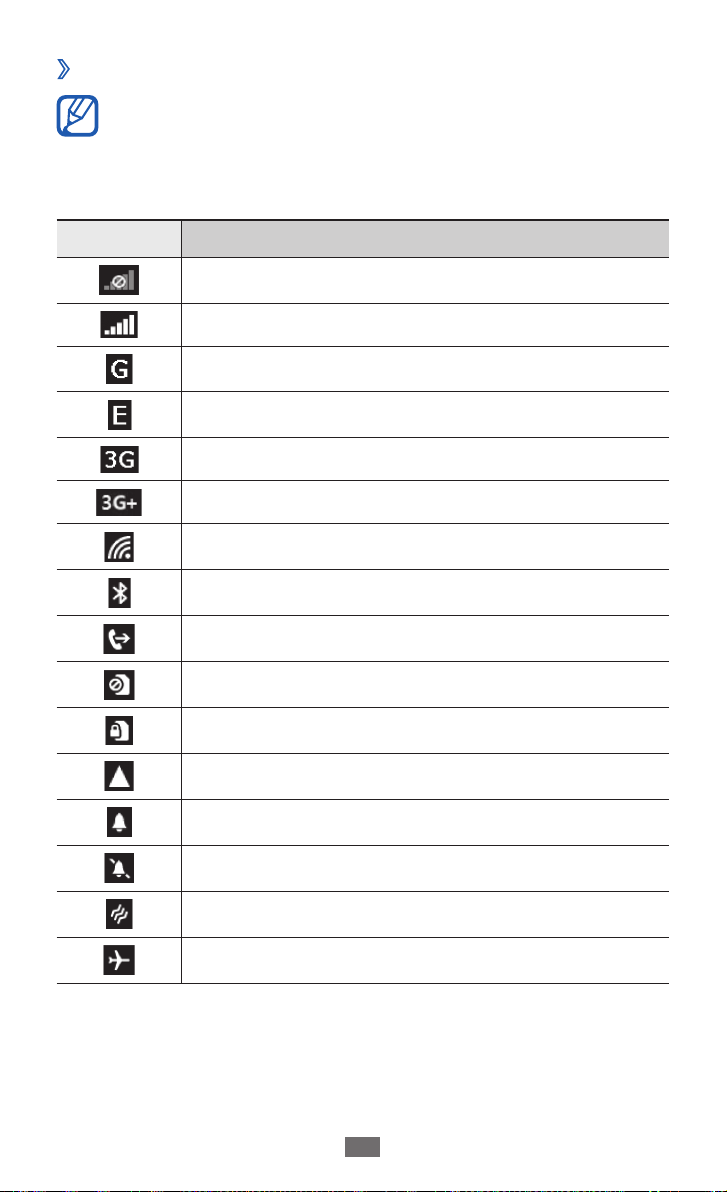
Úvodní informace
19
Ikony indikátoru
›
●
Ikony zobrazené na displeji se mohou lišit v závislosti na
vaší oblasti nebo poskytovateli služeb.
●
Některé indikátory mohou být skryté. Skryté ikony
zobrazíte klepnutím na oblast ikony indikátoru.
Ikona Definice
Žádný signál
Síla signálu
Připojeno k síti GPRS
Připojeno k síti EDGE
Připojeno k síti UMTS
Připojeno k síti HSDPA
Přístupový bod sítě Wi-Fi aktivován
Je připojeno zařízení Bluetooth
Přesměrování hovorů je aktivní
Žádná karta SIM ani USIM
Karta SIM nebo USIM je uzamknuta
Roaming (mimo normální oblast pokrytí)
Budík aktivní
Tichý režim je aktivní
Vibrační režim aktivován
Režim Letadlo je aktivní
Page 20
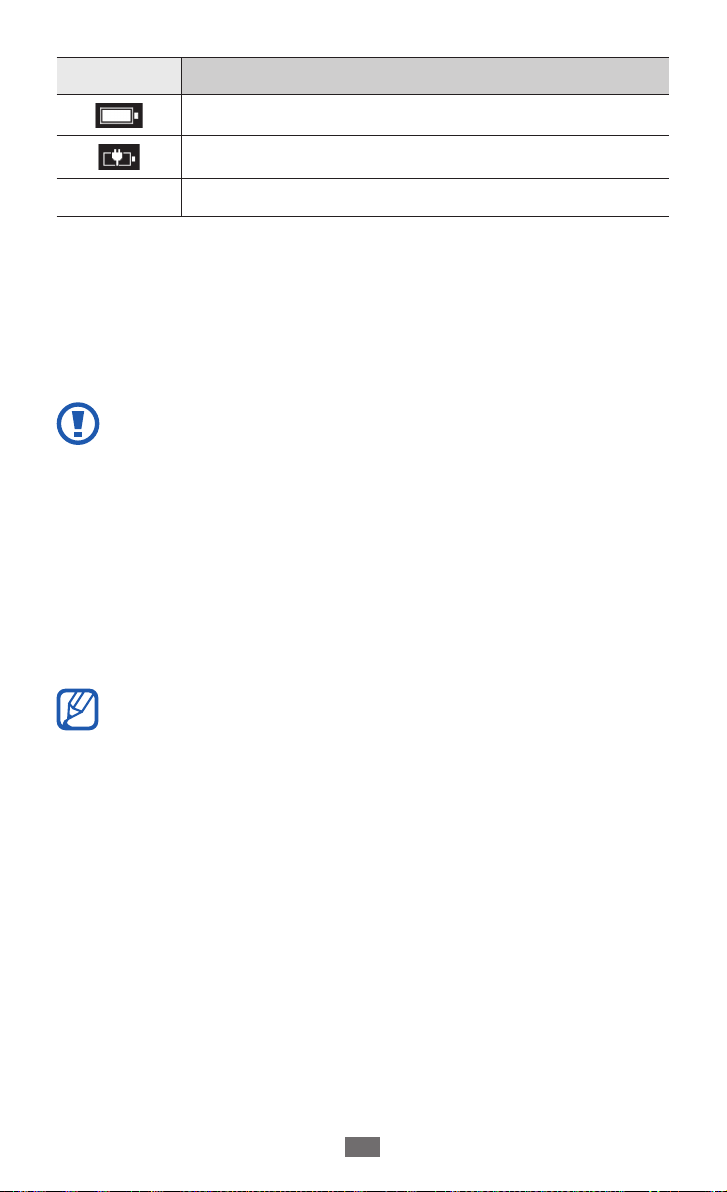
Úvodní informace
20
Ikona Definice
Stav baterie
Nabíjení baterie
10:00
Aktuální čas
Používání dotykového displeje
Pomocí dotykového displeje zařízení lze jednoduše vybírat položky
a aktivovat funkce. Seznamte se se základními úkony pro používání
dotykového displeje.
●
Neťukejte do dotykového displeje prsty, ani při ovládání
pomocí něj nepoužívejte ostré předměty. Mohli byste tím
dotykový displej poškodit nebo způsobit jeho nesprávnou
funkci.
●
Zabraňte styku dotykového displeje s jinými elektrickými
zařízeními. Elektrostatické výboje mohou způsobit
poruchu displeje.
●
Zabraňte styku dotykového displeje s vodou. Vlhké
prostředí nebo styk s vodou může způsobit poruchu
displeje.
●
Aby bylo používání dotykového displeje co nejefektivnější,
před použitím zařízení odstraňte z displeje ochrannou fólii.
●
Dotykový displej obsahuje vrstvu, která je schopna
detekovat drobný elektrický náboj vydávaný lidským
tělem. Chcete-li dosáhnout nejlepší odezvy, klepejte
na dotykový displej konečky prstů. Dotykový displej
nereaguje na doteky ostrými předměty, jako je například
jehla nebo pero.
Page 21
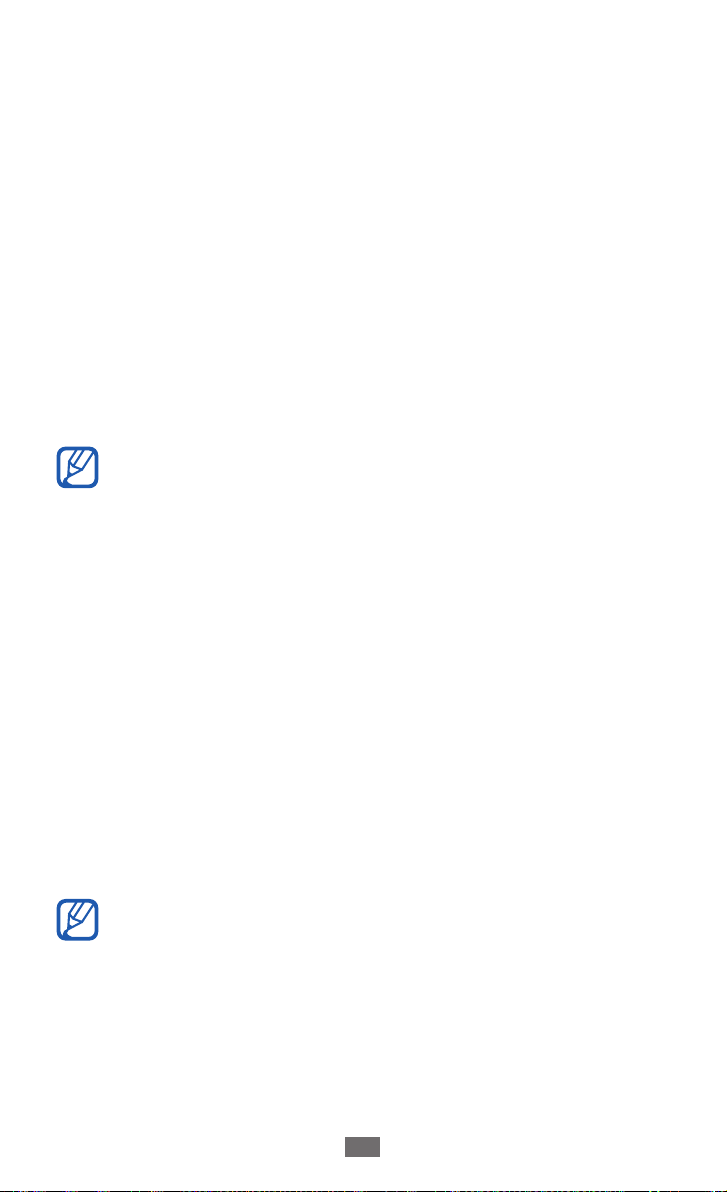
Úvodní informace
21
Dotykový displej můžete ovládat pomocí následujících akcí:
●
Klepnutí: Jedním klepnutím prstu vyberete nabídku či možnost,
nebo spustíte aplikaci.
●
Klepnutí a přidržení: Klepnutím na položku a podržením déle
než 2 sekundy zobrazíte seznam možností.
●
Přetažení: Klepnutím a tažením prstu nahoru, dolů, doleva nebo
doprava můžete listovat položkami seznamu.
●
Přetažení a přenesení: Klepněte a podržte prst na položce a
tažením prstu položku přeneste.
●
Poklepání: Při prohlížení fotografií nebo webových stránek
dvojitým rychlým klepnutím prstem můžete přibližovat nebo
oddalovat náhled.
●
Sevření: Umístěte dva prsty, mějte je roztažené, poté je stáhněte
k sobě.
●
Pokud určitou dobu nebudete dotykovou obrazovku
používat, zařízení ji vypne. Displej zapnete stiskem tlačítka
Power.
●
Můžete nastavit dobu, po kterou zařízení čeká, než
obrazovku vypne. V režimu Menu vyberte možnost
→
Nastavení
systém → zámek+tapeta → Displej se
vypne za.
Zamknutí nebo odemknutí dotykového
displeje a tlačítek
Dotykový displej a tlačítka je možné zamknout, abyste zabránili
nechtěné aktivaci funkcí zařízení. Stiskem klávesy Power
uzamknete dotykový displej a tlačítka. Chcete-li je odemknout,
zapněte stisknutím tlačítka Power obrazovku a poté prstem
vytáhněte obrazovku se zámkem.
Můžete aktivovat funkci zámku obrazovky, a zabránit tak
ostatním v přístupu a využívání vašich osobních údajů a
informací uložených v zařízení.
► str. 25
Page 22
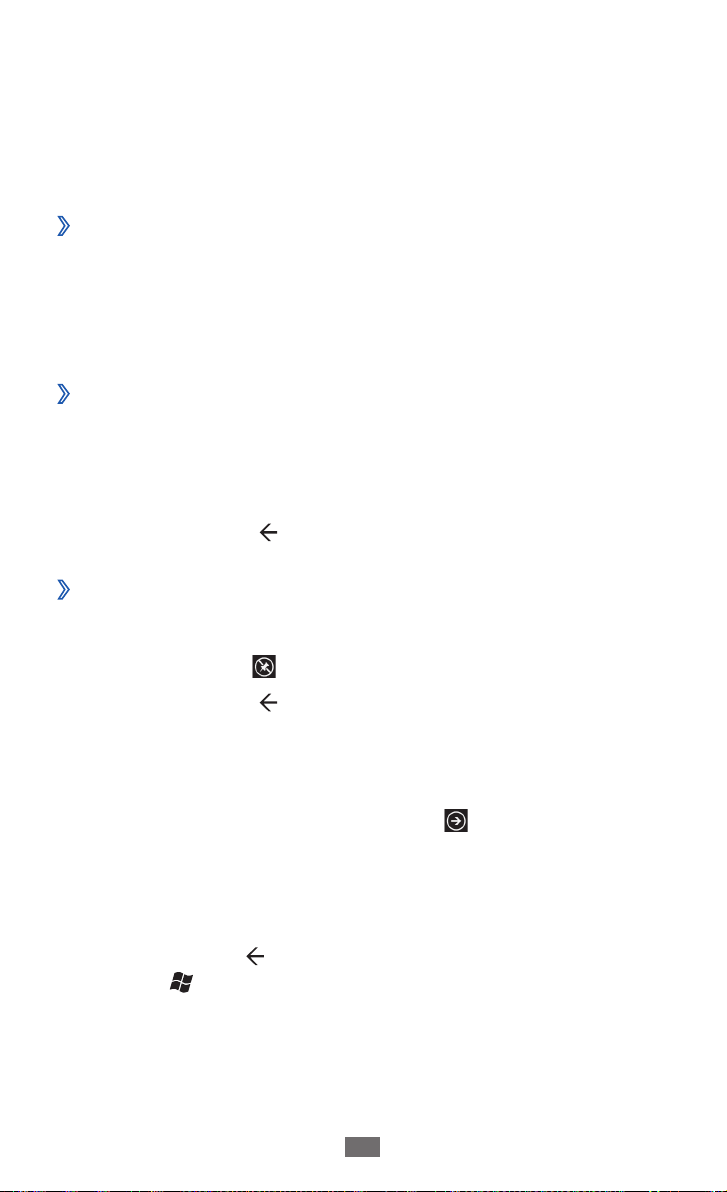
Úvodní informace
22
Seznámení s obrazovkou Start
Pokud je zařízení v základním režimu, zobrazí se obrazovka Start.
Z obrazovky Start můžete zobrazit ikony indikátoru, zkratky
k aplikacím a další položky.
Přidávání položek na obrazovku Start
›
Obrazovku Start si můžete přizpůsobit přidáním zkratek
k aplikacím nebo položkám v aplikacích. Položky na obrazovku
Start přidáte klepnutím a podržením položky nebo výběrem
možnosti připnout na úvodní obrazovku.
Přesun položek na obrazovce Start
›
Chcete-li položku přesunout, klepněte na ni a podržte.
1
Položka se zvýrazní - nyní ji můžete přetáhnout na požadované
2
místo.
Stiskněte tlačítko [
3
Odstranění položek z obrazovky Start
›
Chcete-li položku odstranit, klepněte na ni a podržte.
1
Vyberte možnost 2 .
Stiskněte tlačítko [
3
].
].
Otevírání aplikací
Na obrazovce Start výběrem možnosti 1 nebo přechodem
vlevo aktivujte režim Menu.
Vyberte aplikaci.
2
Přejděte doleva nebo doprava k panelu (podle potřeby).
3
Stiskem tlačítka [4 ] se vrátíte na předešlou obrazovku; stiskem
tlačítka [
] se vrátíte na obrazovku Start.
Page 23
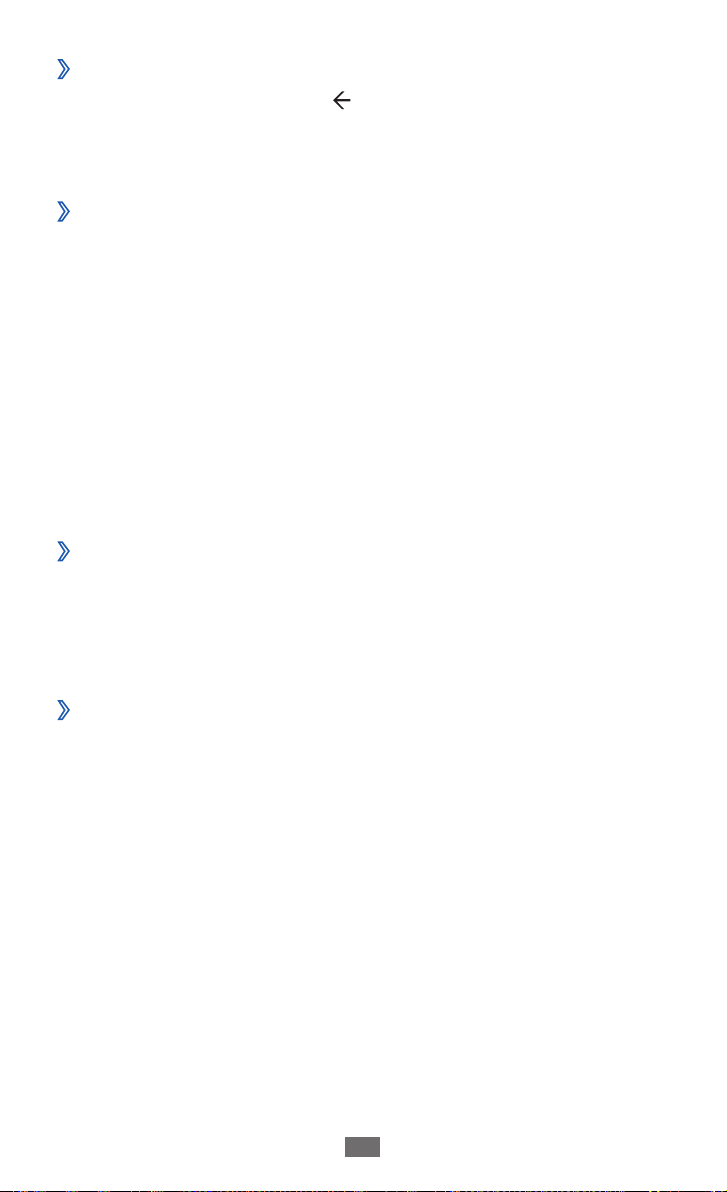
Úvodní informace
23
Přepínání aplikací
›
Stiskem a podržením tlačítka [ ] zobrazíte otevřená okna všech
aktivních aplikací. Přepínat mezi aplikacemi můžete výběrem oken
aktivních aplikací.
Odinstalace aplikací
›
Přidanou aplikaci můžete odinstalovat.
V nabídce Menu klepněte na aplikaci a podržte ikonu.
1
Vyberte možnost 2 odinstalovat.
Postupujte podle zobrazených pokynů.
3
Přizpůsobení zařízení
Používání zařízení může být efektivnější, když si je upravíte podle
svých potřeb.
Změna jazyku displeje
›
V režimu Menu vyberte možnost 1 Nastavení → systém →
→
oblast+jazyk
Jazyk zobrazení.
Vyberte požadovaný jazyk.
2
Nastavení aktuálního času a data
›
V režimu Menu vyberte možnost 1 Nastavení → systém →
datum+čas.
Přetažením posuvníku k možnosti
2
funkci automatické aktualizace času deaktivujete.
Vyberte svoje časové pásmo a nastavte datum a čas.
3
Nastavit automaticky
Page 24
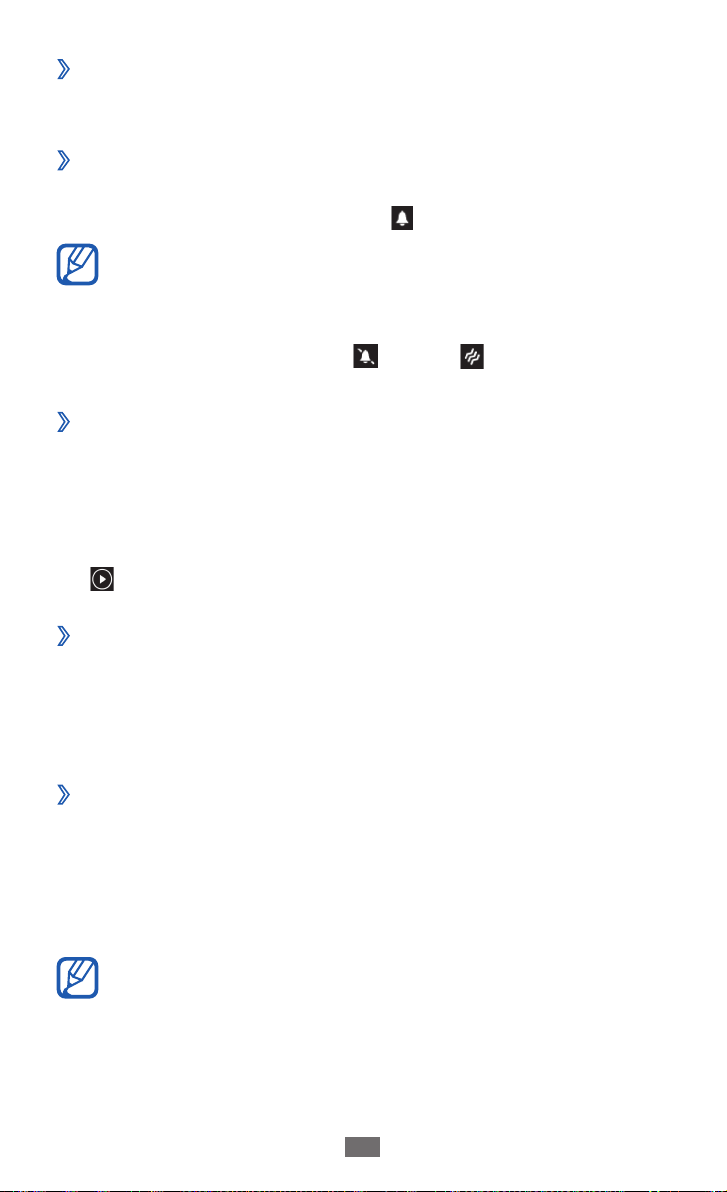
Úvodní informace
24
Nastavení hlasitosti zařízení
›
Stiskem klávesy hlasitosti můžete upravit hlasitost zvuků.
Přepnutí do tichého režimu
›
Pokud chcete zařízení ztlumit, nebo ztlumení zrušit, stiskněte
klávesu hlasitosti a vyberte možnost
Zařízení můžete nastavit tak, aby vás v tichém režimu
upozornil na různé události. V režimu Menu vyberte
→
možnost Nastavení
a přetáhněte posuvník k možnosti Vibrace. Po přepnutí do
Tichého režimu se zobrazí
Změna vyzvánění
›
V režimu Menu vyberte možnost 1 Nastavení → systém →
vyzváněcí tóny+zvuky
Vyberte ze seznamu vyzvánění.
2
Chcete-li před nastavením vyzvánění přehrát, vyberte možnost
.
Změna tématu displeje
›
systém → vyzváněcí tóny+zvuky
→
Vyzváněcí tón.
.
namísto .
V režimu Menu vyberte možnost 1 Nastavení → systém →
motiv.
Vyberte barvy pozadí a osvětlení.
2
Nastavení jasu displeje
›
V režimu Menu vyberte možnost 1 Nastavení → systém → jas.
Přetažením posuvníku k možnosti
2
automatického jasu deaktivujete.
Vyberte možnosti
3
Vyšší úroveň jasu displeje ovlivňuje spotřebu zařízení.
Úroveň → úroveň jasu.
Automaticky upravit funkci
Page 25
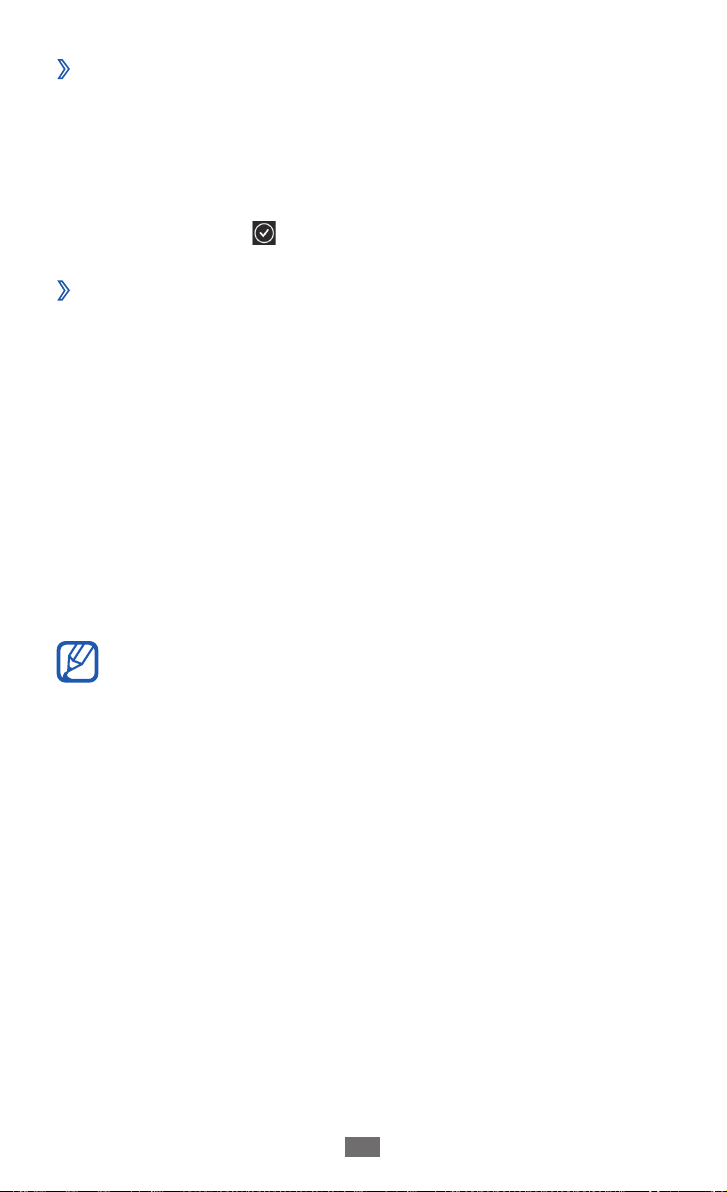
Úvodní informace
25
Výběr tapety na obrazovku se zámkem
›
V režimu Menu vyberte možnost 1 Nastavení → systém →
zámek+tapeta.
Vyberte možnost
2
obrázek.
Vyberte možnost
3
Zamknutí zařízení
›
Můžete zamknout přístroj aktivací hesla.
V režimu Menu vyberte možnost
1
zámek+tapeta.
Přetáhněte posuvník k možnosti
2
Zadejte nové heslo, zadejte je znovu a vyberte možnost
3
hotovo.
Vyberte možnost
4
které bude zařízení čekat, než se uzamkne.
Jakmile je zamknutí přístroje aktivní, je třeba při každém zapínání
přístroje nebo odemykání dotykové obrazovky zadat heslo.
●
Pokud heslo zapomenete, můžete přístroj nechat
odemknout v servisním středisku Samsung.
●
Společnost Samsung není odpovědná za ztrátu hesel
či soukromých informací, ani za jiné škody způsobené
nelegálním softwarem.
změnit tapetu → složka s obrázkem →
.
Nastavení → systém →
Heslo.
Požadovat heslo za a zadejte období, po
Page 26
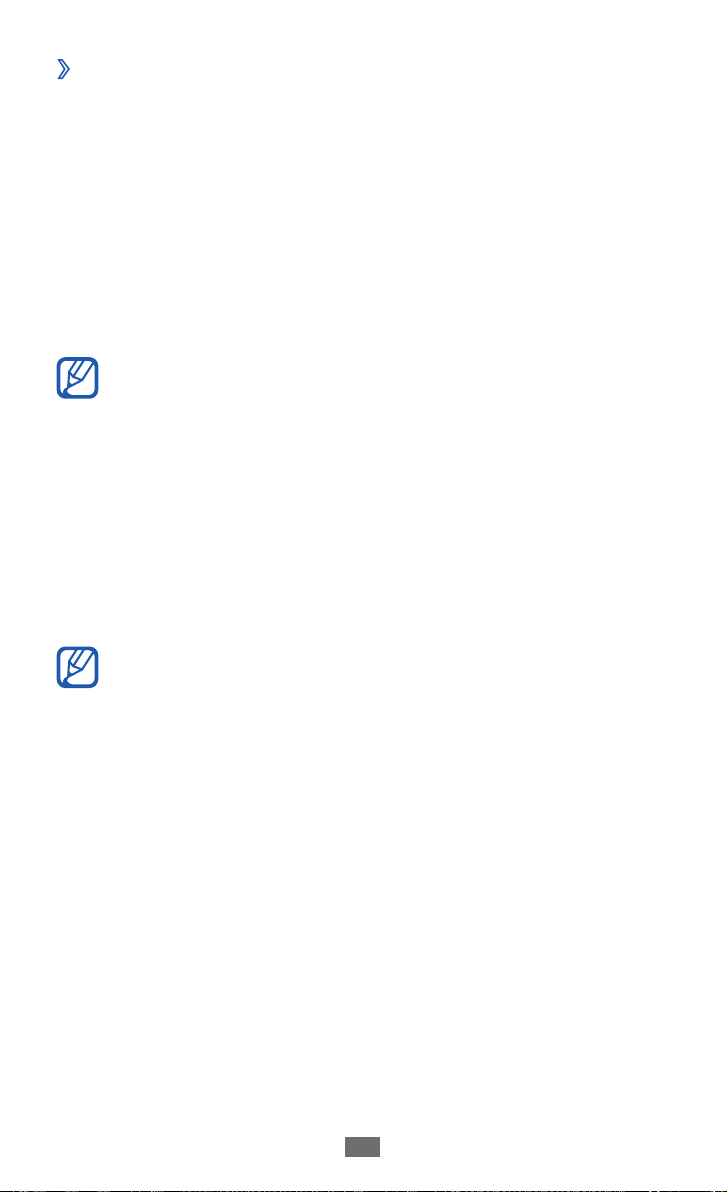
Úvodní informace
26
Zamknutí karty SIM nebo USIM
›
Zařízení můžete zamknout aktivací hesla PIN dodaného s kartou
SIM nebo USIM.
V režimu Menu vyberte možnost
1
telefon.
Přetáhněte posuvník k možnosti
2
Zadejte kód PIN a vyberte možnost
3
Jakmile je zamknutí kódem PIN aktivní, je třeba při každém
zapínání zařízení zadat kód PIN.
●
Pokud několikrát za sebou zadáte nesprávný kód PIN, vaše
karta SIM nebo USIM se zablokuje. Kartu SIM nebo USIM
odblokujete zadáním kódu PUK.
●
Pokud svoji kartu SIM nebo USIM zablokujete zadáním
nesprávného kódu PUK, lze ji odblokovat odesláním
vašemu poskytovateli služeb.
Nastavení → aplikace →
Zabezpečení SIM karty.
zadat.
Zadávání textu
Text můžete zadávat výběrem znaků na virtuální klávesnici.
Některé jazyky nemusí být podporovány. Text v jiném jazyce
můžete zadávat po přepnutí na požadovaný jazyk.
► str. 87
Page 27
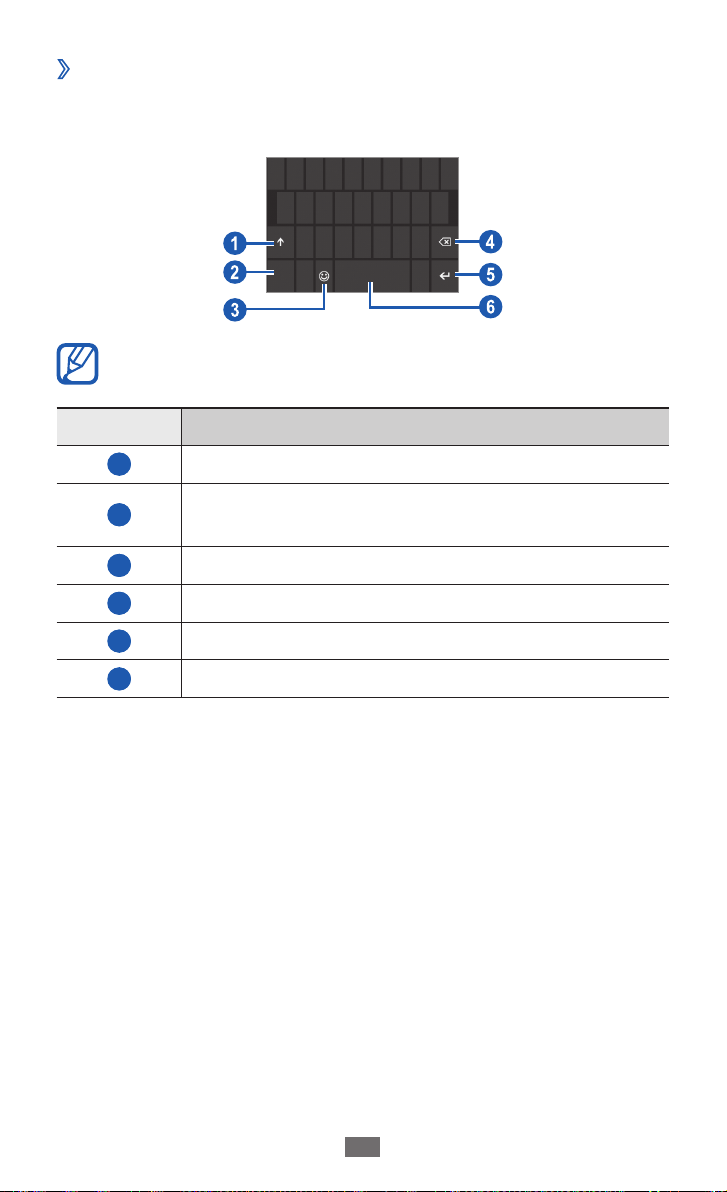
Úvodní informace
27
Zadávání textu pomocí klávesnice QWERTY
›
Zadejte text výběrem alfanumerických tlačítek na obrazovce.
Můžete také použít následující tlačítka:
Tato obrazovka se může lišit v závislosti na aplikaci.
Číslo Funkce
1
2
3
4
5
6
Změna velikosti písmen.
Přepínání mezi číselným režimem/režimem
symbolů a režimem ABC.
Přepnutí na režim emotikonů.
Vymazání zadaných písmen.
Nový řádek.
Vložení mezery.
Page 28
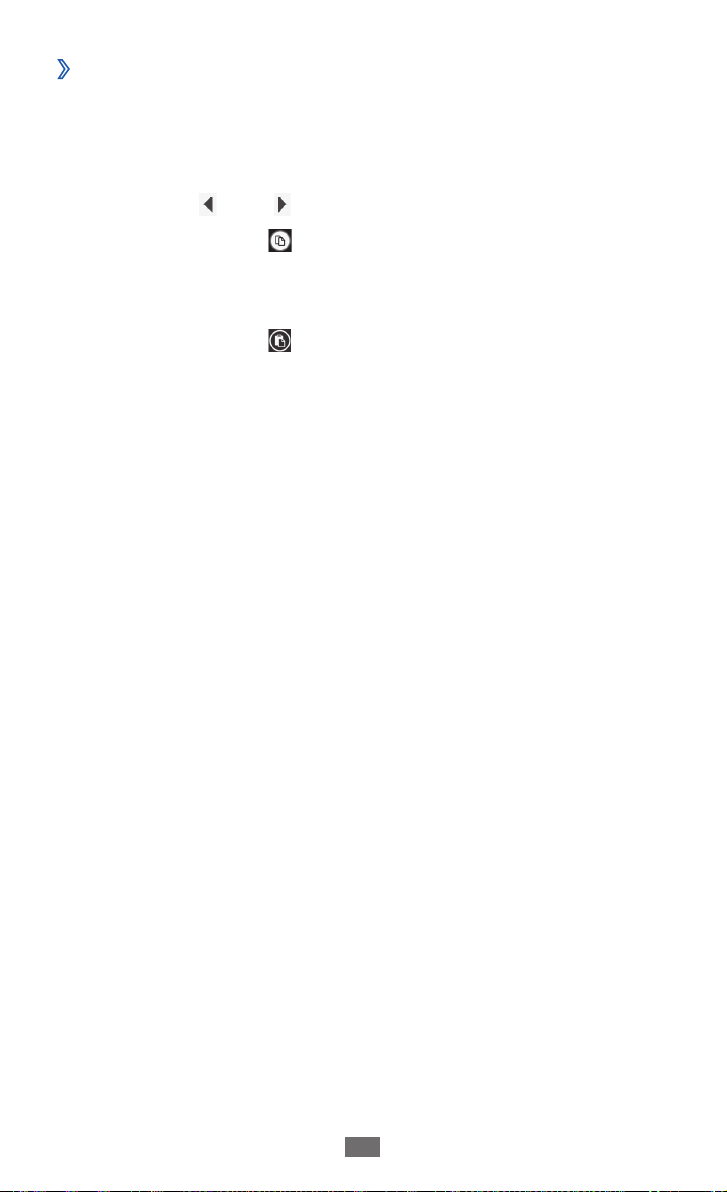
Zkopírování a vložení textu
›
Při zadávání textu můžete použít funkci kopírování a vložení a text
použít v jiných aplikacích.
Klepněte na slovo, které chcete kopírovat.
1
Přetažením 2 nebo vyberte požadovaný text.
Výběrem možnosti
3
Kurzor umístěte v jiné aplikaci na požadované místo, kam
4
chcete text vložit.
Výběrem možnosti
5
pole.
je zkopírujete do schránky.
vložíte text ze schránky do textového
Přístup k tématům nápovědy
Získejte celkové informace o zařízení a o způsobu použití jeho i
aplikací.
V režimu Menu vyberte možnost
1
Vyberte kategorii
2
→
téma.
Nápověda a tipy.
Úvodní informace
28
Page 29
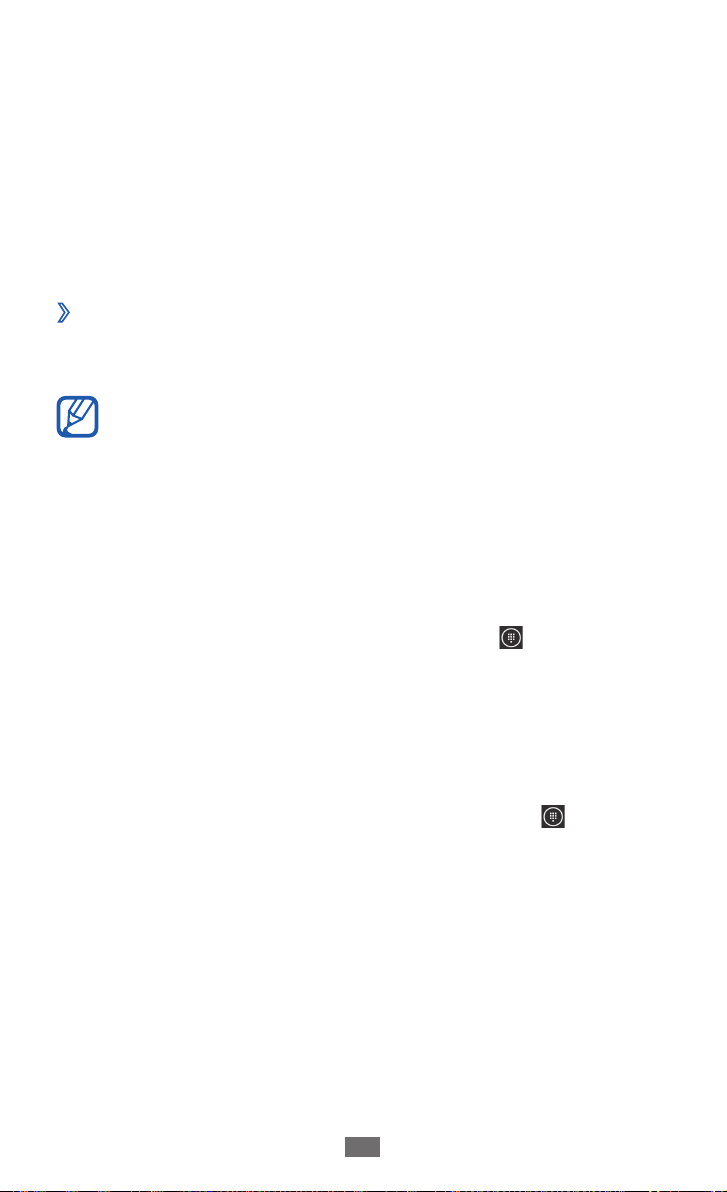
Komunikace
Volání
Naučte se používat funkce volání, například vytáčení a přijímání
hovorů, využívat dostupné možnosti během hovoru nebo si
přizpůsobit a používat různé funkce volání.
Vytočení a přijetí hovoru
›
K vytáčení, přijímání, ukončování nebo odmítání hovorů můžete
použít tlačítka nebo dotykový displej.
●
Pokud přístroj držíte u obličeje, přístroj automaticky
vypne a zamkne dotykový displej, aby nedošlo k nechtěné
aktivaci funkcí.
●
Statická elektřina vydávána vaším tělem nebo oblečením
může v průběhu hovoru zasáhnout snímač vzdálenosti.
Volání
Zahájení hlasového hovoru,
V režimu Menu vyberte možnost
1
oblasti a telefonní číslo.
Výběrem možnost
2
Hovor ukončíte výběrem možnosti
3
Zahájení videohovoru,
V režimu Menu vyberte možnost
1
kód oblasti a telefonní číslo.
Výběrem možnost
2
Hovor ukončíte výběrem možnosti
3
volat hovor vytočíte.
videohovor hovor vytočíte.
Komunikace
Telefon → a zadejte kód
Ukončit hovor.
Videohovor → a zadejte
Ukončit hovor.
29
Page 30
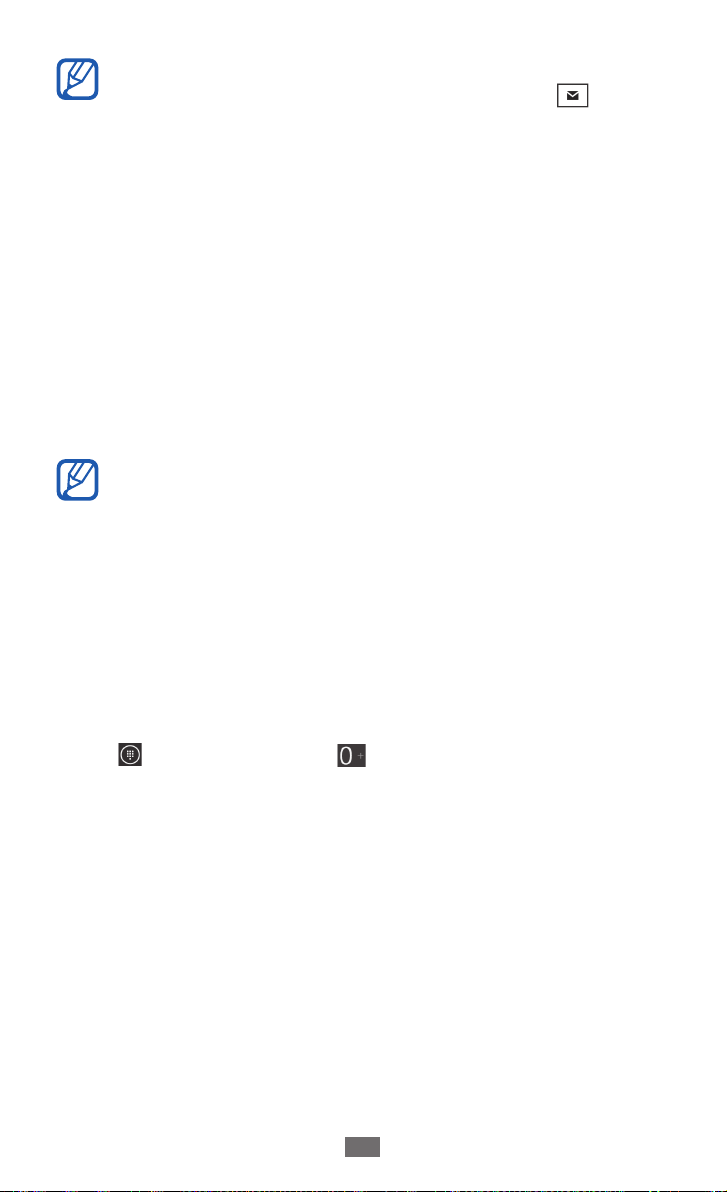
Komunikace
30
●
Jestliže nelze videohovor uskutečnit, můžete namísto
toho výběrem možnosti Hlasový hovor nebo provést
hlasový hovor nebo odeslat textovou zprávu.
●
Čísla, která často voláte, si můžete uložit do kontaktů.
► str. 57
●
Chcete-li rychle zobrazit záznamy hovorů a mít tak
možnost vytáčet poslední volaná čísla, vyberte položku
Telefon. Záznam videohovorů zobrazíte výběrem
možnost Videohovor.
●
K hlasovému vytáčení použijte funkci hlasových příkazů.
► str. 81
Příjem hovoru
Když telefon zvoní, stiskněte tlačítko 1 Přijmout.
Vyzvánění můžete ztlumit stiskem tlačítka hlasitosti.
Hovor ukončíte výběrem možnosti
2
Ukončit hovor.
Odmítnutí hovoru
Když telefon zvoní, stiskněte tlačítko Odmítnout. Volající uslyší
obsazený tón. Volání na mezinárodní číslo.
Volání na mezinárodní číslo
V režimu Menu stiskněte možnosti 1 Telefon nebo Videohovor
→
a přidržením klávesy vložte znak +.
Zadejte celé číslo, na které chcete volat (kód země, směrové
2
číslo oblasti a telefonní číslo), a pak výběrem možnosti volat
nebo videohovor číslo vytočíte.
Page 31

Komunikace
31
Používání sluchátek
›
Po připojení sluchátek k zařízení můžete pomocí sady handsfree
ovládat hovory:
●
Pokud chcete hovor přijmout, stiskněte tlačítko sluchátek.
●
Chcete-li hovor odmítnout, stiskněte a podržte tlačítko
sluchátek.
●
Chcete-li během volání hovor podržet nebo vyvolat podržený
hovor, stiskněte a podržte tlačítko sluchátek.
●
Pokud chcete hovor ukončit, stiskněte tlačítko sluchátek.
Používání možností během hlasového hovoru
›
V průběhu hlasového hovoru můžete použít následující možnosti:
●
Hlasitost můžete nastavit stiskem tlačítka hlasitosti.
Chcete-li podržet hovor, vyberte možnost ●. Chcete-li vyvolat
podržený hovor, znovu vyberte možnost
●
Chcete-li vytočit druhý hovor, vyberte možnost
.
Přidat hovor a
vytočte nové číslo.
●
Jakmile uslyšíte tón čekajícího hovoru, můžete přijmout
druhý hovor výběrem možnosti Přijmout. První hovor bude
automaticky podržen. Pokud chcete tuto funkci používat, je
třeba si předplatit službu čekajícího hovoru.
●
Obrazovku pro vytočení otevřete výběrem možnosti
●
Chcete-li aktivovat nebo deaktivovat funkci hlasitého
.
odposlechu, vyberte možnost hlasitý poslech.
V hlučném prostředí můžete mít při používání funkce hlasitý
odposlech potíže slyšet osobu, se kterou mluvíte. Lépe
budete slyšet při použití telefonu v normálním režimu.
●
Chcete-li vypnout mikrofon, aby vás druhá strana nemohla
slyšet, vyberte možnost vypnout mikrofon.
Page 32

Komunikace
32
●
Chcete-li uskutečnit konferenční hovor, vytočte nebo přijměte
druhý hovor a po spojení s druhou osobou vyberte možnost
Sloučit hovory. Pokud chcete přidat další osoby postup
opakujte. Pokud chcete tuto funkci používat, je třeba si
předplatit službu konferenčního hovoru.
●
Kontakty otevřete výběrem možnosti
●
Chcete-li přepínat mezi dvěma hovory, vyberte možnost
.
KLEPNUTÍM PŘEPNETE HOVOR.
Používání možností během videohovoru
›
V průběhu videohovoru můžete použít následující možnosti:
●
Chcete-li funkci hlasitého odposlechu deaktivovat, vyberte
možnost Reprod.
●
Chcete-li vypnout mikrofon, aby vás druhá strana nemohla
slyšet, vyberte možnost Ztlumit.
●
Chcete-li změnit poměr stran obrazu, vyberte možnost
●
Pokud nechcete, aby druhá osoba viděla váš obrázek, vyberte
.
možnost .
●
Chcete-li přepnout mezi předním a zadním objektivem, vyberte
možnost .
●
Chcete-li upravit kvalitu obrazu, vyberte možnost
●
Obrazovku pro vytočení otevřete výběrem
→ Klávesnice.
→ Kvalita.
Zobrazení a vytáčení čísel zmeškaných hovorů
›
Váš přístroj zobrazí zmeškané hovory. Chcete-li vytočit číslo
zmeškaného hovoru, otevřete oznámení o zmeškaném hovoru.
Používání dalších funkcí
›
Můžete také využívat různé další funkce volání, např. automatické
odmítnutí nebo přesměrování hovorů.
Page 33

Komunikace
33
Nastavení automatického odmítání
Chcete-li automaticky odmítat hovory z určitých čísel, použijte
funkci automatického odmítání. Aktivace automatického
odmítnutí a vytvoření seznamů automatického odmítnutí,
V režimu Menu vyberte možnost
1
blokování hovorů.
Přetáhněte posuvník k možnosti
2
Vyberte možnost
3
Pokud chcete přidat telefonní číslo výběrem jednoho z
kontaktů, vyberte možnost přidat z kontaktů.
Zadejte číslo a jméno a vyberte položku
4
Vyberte možnost
5
Chcete-li přidat další čísla, opakujte kroky 3-5.
6
Nastavení přesměrování hovorů
Přesměrování hovorů je síťová funkce, která přesměrovává příchozí
hovory na vámi určené číslo. Tuto funkci lze aktivovat pro různé
podmínky, při kterých nejste schopni přijímat hovory, například
když právě hovoříte nebo jste mimo dosah sítě.
V režimu Menu vyberte možnost
1
→
hovor
Vyberte podmínku
2
Zadejte číslo, na které chcete hovory přesměrovat, a vyberte
3
možnost Použít.
Vaše nastavení se odešle na síť.
přesměrování hovorů → typ hovoru.
přidat pomocí klávesnice.
Uložit → ok.
→
Zapnuto.
Nastavení → systém →
Blok neznámé hovory.
Kritéria → možnost.
Správce bezdrátové sítě →
Page 34

Komunikace
34
Nastavení čekajícího hovoru
Čekající hovor je síťová funkce, která vás upozorní na příchozí
hovor, když máte jiný hovor. Tato funkce je dostupná pouze pro
hlasové hovory.
→
V režimu Menu vyberte možnost Správce bezdrátové sítě
→
hovor
čekání hovoru. Vaše nastavení se odešle na síť.
Zprávy
Naučte se vytvářet a odesílat textové (SMS) nebo multimediální
(MMS) zprávy, zobrazovat a spravovat odeslané nebo přijaté
zprávy.
●
Pokud se nacházíte mimo svoji domovskou síť, odesílání
nebo přijímání zpráv může být dodatečně zpoplatněno.
Bližší informace získáte od svého poskytovatele služeb.
●
Dostupnost této funkce závisí na vaší oblasti a
poskytovateli služeb.
Odeslání textové zprávy
›
V režimu Menu vyberte možnost Zprávy → vlákna → .
1
V poli příjemce vyberte možnost
2
kontakt nebo číslo zadejte ručně.
Vyberte pole pro zadávání textu a zadejte text zprávy.
3
Pokud chcete text zprávy zadat pomocí hlasu, vyberte možnost
. Tato funkce není pro všechny jazyky k dispozici.
Vybráním možnosti
4
Odeslání multimediální zprávy
›
V režimu Menu vyberte možnost Zprávy → vlákna → .
1
V poli příjemce vyberte možnost
2
kontakt nebo číslo či e-mailovou adresu zadejte ručně.
zprávu odešlete.
a následně vyberte
a následně vyberte
Page 35

Komunikace
35
Vyberte pole pro zadávání textu a zadejte text zprávy.
3
Pokud chcete text zprávy zadat pomocí hlasu, vyberte možnost
. Tato funkce není pro všechny jazyky k dispozici.
Vyberte možnost
4
Vybráním možnosti
5
Zobrazení textové nebo multimediální zprávy
›
V režimu Menu vyberte možnost Zprávy → vlákna.
1
Vaše zprávy jsou seskupeny podle kontaktu jako vlákna
konverzace zpráv.
Vyberte kontakt.
2
V zobrazení vlákna e-mailů máte k dispozici následující možnosti:
●
Chcete-li zprávu odstranit, klepněte na ni, podržte ji a vyberte
možnost odstranit.
●
Chcete-li přeposlat zprávu dalším lidem, klepněte na ni, podržte
ji a vyberte možnost předat dál.
●
Chcete-li zprávu zkopírovat, klepněte na ni, podržte ji a vyberte
možnost kopírovat.
●
Pokud chcete uložit číslo odesílatele mezi kontakty, vyberte jeho
číslo v horní části obrazovky.
Konverzace prostřednictvím aplikace Windows
›
a přidejte obrázek.
zprávu odešlete.
Live Messenger
Po připojení účtu do služby Facebook s účtem služby
Windows Live můžete používat Facebook chat.
V režimu Menu vyberte možnost Zprávy → online.
1
Klepněte na obrazovku a vyberte svůj stav.
2
Nyní se můžete ihned začít bavit s rodinou a přáteli.
3
Page 36

Komunikace
36
Poslech zpráv hlasové pošty
›
Pokud jste nastavili přesměrování zmeškaných hovorů na server
hlasové pošty když nepřijímáte hovory, volající zde může zanechat
hlasovou zprávu. Otevření schránky hlasové pošty a poslech
hlasových zpráv,
V režimu Menu vyberte možnost
1
Řiďte se pokyny ze serveru hlasové pošty.
2
Před přístupem na server hlasové pošty je třeba nejprve
uložit jeho číslo. Číslo vám poskytne poskytovatel služeb.
Telefon → .
E-mail
Naučte se odesílat a zobrazovat e-maily prostřednictvím vašeho
osobního nebo firemního e-mailového účtu.
Nastavení e-mailového účtu
›
V režimu Menu vyberte možnost Nastavení → systém →
1
→
e-mail+účty
Vyberte e-mailovou službu.
2
Postupujte podle zobrazených pokynů.
3
Po dokončení nastavení e-mailového účtu se na obrazovku Start
přidá zástupce e-mailového účtu a do zařízení se stáhnou e-maily.
přidat účet.
Page 37

Komunikace
37
Odeslání e-mailu
›
V režimu Menu vyberte možnost e-mailový účet → .
1
V poli příjemce vyberte možnost
2
nebo e-mailovou adresu zadejte ručně.
Vyberte pole předmětu a zadejte předmět.
3
Vyberte pole pro zadávání textu a zadejte text zprávy.
4
Vyberte možnost 5 a připojte soubor.
Vybráním možnosti
6
Pokud nejste připojeni k internetu nebo jste v oblasti bez
signálu, e-mail se uloží do seznamu vláken, dokud nebude
připojení k dispozici.
Zobrazení e-mailu
›
Po otevření e-mailového účtu můžete prohlížet dříve stažené
zprávy v režimu offline nebo si přečíst nové zprávy.
V režimu Menu vyberte možnost e-mailový účet.
1
Vybráním možnosti 2 seznam se zprávami aktualizujete.
Vyberte možnost
3
Vyberte e-mailovou zprávu.
4
V zobrazení e-mailů máte k dispozici následující možnosti:
●
Chcete-li na zprávu odpovědět, vyberte položku
odpovědět.
●
Chcete-li odpovědět všem příjemcům zprávy, vyberte
odpovědět všem.
●
Chcete-li přeposlat zprávu dalším lidem, vyberte položku
předat dál.
●
Chcete-li zprávu vymazat, vyberte položku
zprávu odešlete.
→ složky → složka se zprávou.
a následně vyberte kontakt
→
→
.
→
Page 38

Komunikace
38
Ostatní zprávy v aktuální složce zobrazíte výběrem možnosti ●
nebo
●
Další funkce jsou vám k dispozici výběrem možnosti
Upravit nastavení e-mailu
›
.
.
přepnout příznak - : Přidání značky ke zprávě.
označit jako nepřečtené - : Označení zprávy jako nepřečtené.
přesunout - : Přesunutí zprávy do jiné složky.
V režimu Menu vyberte možnost e-mailový účet
1
nastavení.
E-mailový účet nastavíte úpravou následujících nastavení.
2
Možnost Funkce
Nastavení
synchronizace
Konverzace
Podpis
Vždy mne přidat
na skrytou kopii
Až skončíte, vyberte možnost
3
Nastavení možnosti synchronizace zpráv
a e-mailového serveru.
Nastavení zobrazení zpráv v zobrazení
konverzace.
Nastavení přidání podpisu k odchozím
zprávám a vytvoření podpisu.
Nastavení odesílání skryté kopie zpráv
sám sobě.
.
→
→
Page 39
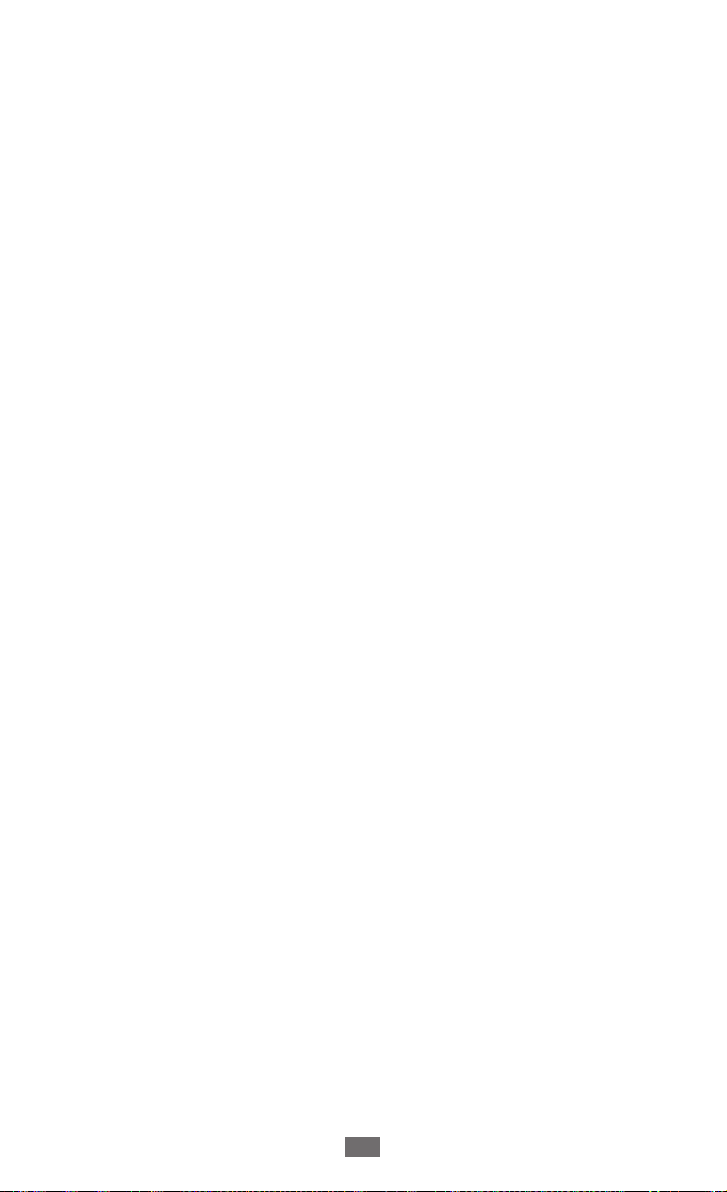
Komunikace
39
ChatON
Naučte se konverzovat se svými přáteli a příbuznými v aplikaci
ChatON. Jedná se o globální komunikační službu pro mobilní
telefonní čísla, bez ohledu na typ zařízení nebo operační systém.
Při konverzování s přáteli můžete odesílat různé multimediální
soubory a data, jako například fotografie a čísla kontaktů.
V režimu Menu vyberte možnost
1
Proveďte nastavení podle zobrazených pokynů.
2
Nyní se můžete bavit s rodinou a přáteli.
3
ChatON.
Page 40

Zábava
40
Zábava
Fotoaparát
Naučte se pořizovat a prohlížet fotografie a videa. Fotografie
můžete pořizovat v maximálním rozlišení 2 592 x 1 944 pixelů
(5 megapixelů) a videa v maximálním rozlišení 640 x 480 pixelů.
●
Fotoaparát se po určité době nečinnosti automaticky
vypne.
●
Kapacita paměti, kterou fotografie zabere, se může lišit
s ohledem na místo a podmínky fotografování.
Fotografování
›
Stisknutím tlačítka fotoaparátu fotoaparát zapnete.
1
Pokud spouštíte tuto aplikaci poprvé, určete, zda chcete použít
2
vaši polohu.
Otočte zařízení do zobrazení na šířku.
3
Zamiřte objektivem na předmět a proveďte požadované
4
úpravy.
Page 41

Zábava
41
Číslo Funkce
Zobrazení naposledy pořízené fotografie nebo
1
zaznamenaného videa. Tato ikona je dostupná
pouze při pořizování fotografie.
2
3
Přepnutí na videokameru.
Přepnutí mezi předním a zadním objektivem
fotoaparátu.
Přiblížení nebo oddálení.
4
Funkce přiblížení nemusí být při snímání
v nejvyšším rozlišení k dispozici.
5
Vyberte možnost
5
Stisknutím tlačítka fotoaparátu pořídíte fotografii.
6
Změna nastavení fotoaparátu.
→ možnost blesku ( , , ).
Po klepnutí na místo, na které má být zaostřeno, se předmět
zaostří a zařízení automaticky pořídí fotografii.
Fotografie se automaticky uloží.
Po pořízení fotografie výběrem možnost
dané fotografie
zobrazíte.
●
Další fotografie zobrazíte přechodem vlevo nebo vpravo.
●
Umístěním dvou prstů na obrazovku a jejich roztažením náhled
přiblížíte. Přitažením prstů k sobě náhled oddálíte. Taktéž je
možné poklepat dvakrát na obrazovku.
●
Chcete-li využít další funkce, vyberte položku
a vyberte jednu
z následujících možností:
sdílet... - : Odeslání fotografie ostatním.
sdílet prostřednictvím: SkyDrive - : Nahrání fotografie do
úložiště SkyDrive. Tato možnost může být pojmenována různě,
a to v závislosti na nastavení účtu.
použít jako tapetu - : Nastavení fotografie jako tapety na
obrazovce se zámkem.
Page 42

Zábava
42
odstranit - : Odstranění fotografie.
přidat k oblíbeným položkám - : Přidání fotografie mezi
oblíbené.
automaticky opravit - : Automatická úprava snímku.
Úprava nastavení fotoaparátu
›
Před pořízením fotografie vyberte položku . Zobrazí se
následující možnosti:
Možnost Funkce
Uložit nastavení Uložení aktuálního nastavení.
Obnovit výchozí
nastavení
Zaostřit
Vyvážení bílé
Efekt Použití zvláštních efektů.
Kontrast Úprava kontrastu.
Sytost Úprava sytosti.
Ostrost Úprava ostrosti.
EV Nastavení hodnoty expozice.
ISO Nastavení citlivosti snímače fotoaparátu.
Měření Výběr typu měření expozice.
Kvalita obrázku Nastavení úrovně kvality vašich fotografií.
Velikost obrázku Změna rozlišení.
Obnovení výchozích hodnot nastavení
fotoaparátu z výroby.
Umožňuje aktivaci režimu Makro a
pořizování fotografií zblízka nebo nastavení
fotoaparátu tak, aby zaostřoval na objekt.
Úprava vyvážení barev s ohledem na
světelné podmínky.
Page 43

Zábava
43
Nahrávání videozáznamu
›
Stisknutím tlačítka fotoaparátu fotoaparát zapnete.
1
Výběrem možnosti
2
Otočte zařízení do zobrazení na šířku.
3
Zamiřte objektivem na předmět a proveďte požadované
4
úpravy.
Číslo Funkce
Zobrazení naposledy pořízené fotografie nebo
1
2
3
zaznamenaného videa. Tato ikona je dostupná
pouze při záznamu videa.
Přepnutí na fotoaparát.
Přepnutí mezi předním a zadním objektivem
fotoaparátu.
přejdete do režimu videokamery.
4
5
Vyberte možnost
5
Přiblížení nebo oddálení.
Při nahrávání v nejvyšším rozlišení
nemusí být funkce přiblížení k dispozici.
Změna nastavení videokamery.
→ možnost blesku ( , ).
Page 44

Zábava
44
Stisknutím tlačítka fotoaparátu zahájíte nahrávání.
6
Stisknutím tlačítka fotoaparátu zastavíte nahrávání.
7
Video se automaticky uloží.
Po nahrání videí vyberte
●
Další videa zobrazíte přechodem vlevo nebo vpravo.
Chcete-li video přehrát, vyberte možnost ●.
●
Chcete-li využít další funkce, vyberte položku
z následujících možností:
sdílet... - : Odeslání videa ostatním.
odstranit - : Odstranění videa.
Úprava nastavení videokamery
›
Před pořízením videa vyberte možnost a získejte tak přístup k
následujícím možnostem:
Možnost Funkce
Uložit nastavení Uložení aktuálního nastavení.
Obnovit výchozí
nastavení
Vyvážení bílé
Efekt Použití zvláštních efektů.
Kontrast Úprava kontrastu.
pro jejich zobrazení.
a vyberte jednu
Obnovení výchozích hodnot nastavení
videorekordéru z výroby.
Úprava vyvážení barev s ohledem na
světelné podmínky.
Sytost Úprava sytosti.
Ostrost Úprava ostrosti.
EV Nastavení hodnoty expozice.
Kvalita videa Nastavení úrovně kvality vašich videí.
Page 45

Zábava
45
Fotolaboratoř
Fotografie můžete pořizovat v různých režimech snímání.
Fotografie můžete také upravit a odeslat je do komunitní služby,
kde budou sdíleny s ostatními.
Fotografování v režimu snímání Lomo
›
Fotografie můžete pořídit s efekty vinětace.
V režimu Menu vyberte možnost
1
Lomo.
Otočte zařízení do zobrazení na šířku.
2
Vyberte efekt.
3
Proveďte požadované úpravy.
4
Stisknutím tlačítka fotoaparátu pořídíte fotografii.
5
Fotografování v režimu krása
›
Nedokonalosti v obličeji můžete skrýt pomocí režimu krása.
V režimu Menu vyberte možnost
1
Krása.
Otočte zařízení do zobrazení na šířku.
2
Proveďte požadované úpravy.
3
Stisknutím tlačítka fotoaparátu pořídíte fotografii.
4
Photo Studio → režim →
Photo Studio → režim →
Page 46

Zábava
46
Pořízení spojené fotografie
›
V tomto režimu můžete vyfotit dvě fotografie se stejným pozadím
a poté spojit levou a pravou půlku každé fotografie do jedné. Může
to být užitečné, když se chcete vyfotit s kamarádem, ale není k
dispozici nikdo, kdo by vás vyfotil.
V režimu Menu vyberte možnost
1
Kombinace.
Otočte zařízení do zobrazení na šířku.
2
Proveďte požadované úpravy.
3
Poklepejte na levou nebo na pravou stranu, kde chcete pořídit
4
první fotografii.
Stisknutím tlačítka fotoaparátu pořídíte první snímek.
5
Proveďte požadované úpravy druhé fotografie.
6
Stisknutím tlačítka fotoaparátu pořídíte druhý snímek.
7
Přístroj automaticky spojí polovinu první fotografie a další
polovinu druhé fotografie a sloučí je do jedné.
Pořízení fotografie v ozdobném rámečku
›
V režimu Menu vyberte možnost 1 Photo Studio → režim →
Idyla.
Otočte zařízení do zobrazení na šířku.
2
Vyberte rámeček.
3
Proveďte požadované úpravy.
4
Photo Studio → režim →
Stisknutím tlačítka fotoaparátu pořídíte fotografii.
5
Page 47

Zábava
47
Pořízení panoramatické fotografie
›
V režimu Menu vyberte možnost 1 Photo Studio → režim →
Panoráma.
Otočte zařízení do zobrazení na šířku.
2
Proveďte požadované úpravy.
3
Stisknutím tlačítka fotoaparátu pořídíte první snímek.
4
Pomalu pohybujte zařízením v libovolném směru a srovnejte
5
barevný tematický rámeček s hledáčkem.
Po jeho srovnání fotoaparát automaticky pořídí další fotografii.
Dokončete panoramatický snímek opakováním kroku 5.
6
Úprava fotografií
›
Fotografie můžete upravit jejich úpravou, otočením nebo
oříznutím.
V režimu Menu vyberte možnost
1
Vyberte snímek.
2
K úpravě fotografie použijte následující možnosti:
3
Ikona Funkce
Automatické nastavení fotografie.
Nastavení jasu fotografie.
Nastavení vyvážení barev.
Otočení nebo převrácení fotografie.
Snímek můžete oříznout přesunem nebo
přetažením obdélníku.
Photo Studio → upravit.
Page 48

Zábava
48
Snímek dle vašeho uvážení upravte a vyberte možnost 4 .
Po skončení vyberte možnost
5
Odeslání fotografií na web
›
V režimu Menu vyberte možnost 1 Photo Studio → sdílet.
Vyberte webovou službu.
2
Vyberte možnost 3 Připojit (je-li to třeba).
Zadejte své uživatelské jméno a heslo a přihlaste se.
4
Při odesílání fotografií postupujte podle zobrazených pokynů.
5
→ ok.
Snímání Zábava
Podle potřeby můžete pořídit fotografie s různými efekty.
Pořízení fotografie s efektem snímání Zábava
›
V režimu Menu vyberte možnost 1 FunShot.
Obrazovku s nápovědou skryjete klepnutím na obrazovku.
2
Režim snímání můžete změnit výběrem jedné z následujících
3
ikon:
Ikona Funkce
Pořízení jedné fotografie.
Pořízení více fotografií. Nastavení rozvržení
rámečku můžete změnit výběrem možnosti
Pořízení autoportrétu pomocí předního
fotoaparátu.
.
Page 49

Zábava
49
Vyberte efekt.
4
Nastavení prodlevy předtím, než fotoaparát snímek pořídí, lze
5
upravit výběrem možnosti Zapnuto nebo Vypnuto.
Výběrem možnosti
6
Vyfotit fotografii pořídíte.
Vyberte možnost
7
Zobrazení fotografie
›
V režimu Menu vyberte možnost 1 FunShot → .
Další fotografie zobrazíte přechodem doleva nebo doprava.
2
Chcete-li odeslat fotografii na komunitní webovou stránku,
vyberte možnost
Start zahájíte odpočet a výběrem možnosti
uložit.
.
Obrázky
Naučte se pomocí vašeho zařízení zobrazovat fotografie.
●
Některé formáty souborů nejsou podporovány v závislosti
na softwaru zařízení.
●
Pokud velikost souboru překročí velikost dostupné
paměti, může při otevírání souboru dojít k chybě.
●
Kvalita přehrávání závisí na obsahu.
●
Některé soubory se nemusí přehrát správně, záleží na tom,
jak jsou šifrovány.
V režimu Menu vyberte možnost
1
Vyberte kategorii
2
V průběhu prohlížení fotografií používejte následující možnosti:
●
Další fotografie zobrazíte přechodem vlevo nebo vpravo.
●
Umístěním dvou prstů na obrazovku a jejich roztažením náhled
přiblížíte. Přitažením prstů k sobě náhled oddálíte. Taktéž je
možné poklepat dvakrát na obrazovku.
→
Fotografie (bez ikony).
Obrázky.
Page 50

Zábava
50
Chcete-li využít další funkce, vyberte položku ● a vyberte jednu
z následujících možností:
sdílet... - : Odeslání fotografie ostatním.
sdílet prostřednictvím: SkyDrive - : Nahrání fotografie do
úložiště SkyDrive. Tato možnost může být pojmenována různě,
a to v závislosti na nastavení účtu.
použít jako tapetu - : Nastavení fotografie jako tapety na
obrazovce se zámkem.
odstranit - : Odstranění fotografie.
přidat k oblíbeným položkám - : Přidání fotografie mezi
oblíbené.
automaticky opravit - : Automatické nastavení snímku.
Hudba+videa
Naučte se používat přehrávač hudby a videa a rádio FM.
Podporované formáty souborů
›
Vaše zařízení podporuje následující formáty souborů:
Typ Formát
Hudba m4a, m4b, wma, mp3
Video m4v, mp4, avi, mov, dvr-ms, wmv
●
Některé formáty souborů nejsou podporovány v závislosti
na softwaru zařízení.
●
Pokud velikost souboru překročí velikost dostupné
paměti, může při otevírání souboru dojít k chybě.
●
Kvalita přehrávání závisí na obsahu.
●
Některé soubory se nemusí přehrát správně, záleží na tom,
jak jsou šifrovány.
Page 51

Zábava
51
Uložení souborů do zařízení
›
Soubory můžete do zařízení přidat pomocí synchronizace aplikace
Zune v počítači.
Pomocí kabelu USB propojte multifunkční konektor zařízení
1
s počítačem, na kterém je nainstalována aplikace Zune.
Po připojení se v počítači automaticky spustí aplikace Zune.
Podle zobrazených pokynů upravte nastavení synchronizace a
2
zadejte název zařízení.
Na obrazovce aplikace Zune otevřete seznam s vaší sbírkou.
3
Vyberte požadované soubory a přetáhněte je na ikonu zařízení
4
v levé spodní části obrazovky.
Chcete-li odpojit zařízení od počítače, klepněte na ikonu
zařízení USB na panelu úloh Windows a poté na volbu
pro bezpečné odebrání zařízení. Poté odpojte kabel USB
od počítače. Jinak by mohlo dojít ke ztrátě dat uložených
v zařízení.
Přehrávání hudby
›
V režimu Menu vyberte možnost 1 Hudba+videa → zune →
hudba.
Vyberte hudební kategorii přechodem doleva nebo doprava.
2
Vyberte hudební soubor.
3
Page 52

Zábava
52
Přehrávání můžete ovládat pomocí následujících tlačítek:
4
Číslo Funkce
1
2
3
4
5
6
7
8
Pomocí sluchátek je možné ovládat přehrávač médií. Na
obrazovce Start spustíte stisknutím a podržením tlačítka
sluchátek hudební přehrávač. Stisknutím tlačítka sluchátek
přehrávání spustíte nebo pozastavíte.
Pozastavení přehrávání; výběrem možnosti
obnovení přehrávání.
Přechod k předchozímu souboru; vyhledávání
směrem vzad v souboru (klepnutím a
podržením).
Otevření seznamu skladeb.
Přechod k dalšímu souboru; vyhledávání
směrem vpřed v souboru (klepnutím a
podržením).
Ohodnocení aktuální skladby.
Aktivace režimu náhodného přehrávání.
Změna režimu opakování.
Otevření seznamu s ostatními možnostmi.
Page 53

Zábava
53
Během přehrávání hudby používejte následující možnosti:
Dostupnost této funkce závisí na vaší oblasti a poskytovateli
služeb.
●
Pokud chcete vytvořit nový seznam skladeb seřazením
hudebních souborů podle umělce nebo žánru, klepněte na
možnost
●
Jestliže chcete odesláním zprávy sdílet informace o hudbě,
vyberte možnost → Sdílet.
●
Chcete-li stávající seznam skladeb uložit, vyberte možnost
uložit jako seznam stop.
Přehrávání video záznamu
›
V režimu Menu vyberte možnost 1 Hudba+videa → zune →
videa.
Vyberte kategorii videa přechodem doleva nebo doprava.
2
Vyberte video, které chcete přehrát.
3
Otočte zařízení do zobrazení na šířku.
4
Přehrávání můžete ovládat pomocí následujících tlačítek:
5
→ Přehrát inteligentní dj mix.
→
Číslo Funkce
1
2
3
Pozastavení přehrávání; výběrem možnosti
obnovení přehrávání
Restart seznamu skladeb; vyhledávání směrem
zpět v souboru (klepnutím a podržením).
Skenování dopředu nebo dozadu v souboru
přetažením nebo klepnutím na bar.
.
Page 54

Zábava
54
Číslo Funkce
4
5
Přehrávání podcastu
›
V režimu Menu vyberte možnost 1 Hudba+videa → zune →
podcasty.
Vyberte kategorii podcastu přechodem doleva nebo doprava.
2
Vyberte podcast
3
Poslech FM rádia
›
Díky FM rádiu můžete poslouchat hudbu nebo zprávy. Aby bylo
možné poslouchat FM rádio, je nutné připojit sluchátka, která
slouží jako rádiová anténa.
Připojte sluchátka k zařízení.
1
V režimu Menu vyberte možnost 2 Hudba+videa → zune →
rádio.
FM rádio můžete ovládat pomocí následujících tlačítek:
3
Vyhledávání vpřed v souboru (klepnutím a
podržením).
Zobrazení videa na celou obrazovku.
→
Epizoda → .
Page 55

Zábava
55
Číslo Funkce
Přidání stávající radiostanice do seznamu
1
oblíbených, výběrem možnosti
radiostanici ze seznamu oblíbených.
odeberete
2
3
4
Klepněte a podržte stisknutou prázdnou oblast pod frekvencí rádia
a použijte následující možnosti:
●
připnout na úvodní obrazovku
na obrazovku Start.
●
nastavení
aktualizace frekvencí.
●
přepnout na reproduktor
Změna výstupu zvuku na sluchátka nebo reproduktor zařízení.
Použití minipřehrávače
›
Pokud během poslechu hudby či rádia FM obrazovku zavřete,
přehrávání bude pokračovat na pozadí. Přehrávání můžete ovládat
prostřednictvím minipřehrávače.
Během přehrávání rádia FM na pozadí stiskněte klávesu
1
hlasitosti.
V horní části obrazovky se zobrazí minipřehrávač.
Otevření seznamu oblíbených.
Vyladění frekvence.
Vypnutí FM rádia; výběrem FM rádio
zapnete.
: Přidání aktuální radiostanice
: Výběr oblasti pro vyhledávání radiostanic FM a
/přepnout na náhlavní soupravu:
Přehrávání můžete ovládat pomocí následujících tlačítek:
2
Tlačítko Funkce
Přechod k předchozímu souboru nebo
radiostanici.
Pozastavení přehrávání nebo vypnutí FM rádia;
výběrem možnosti
nebo FM rádio zapnete.
přehrávání obnovíte
Page 56

Tlačítko Funkce
Přechod k dalšímu souboru nebo radiostanici.
Hlasitost Nastavení hlasitosti.
Hry
Zjistěte, jak hrát hry a stahovat nové tituly z webové stránky služby
Xbox LIVE.
V závislosti na softwaru zařízení nemusí být stahování her
podporováno.
Hraní her
›
V režimu Menu vyberte možnost 1 Hry → Hra.
Hru ovládejte podle zobrazených pokynů.
2
●
Dostupnost her se může lišit v závislosti na oblasti a
poskytovateli služeb.
●
Ovladače a možnosti her se mohou lišit.
Stahování her
›
V režimu Menu vyberte možnost 1 Hry → získat další hry.
Další hry zobrazíte přechodem vlevo nebo vpravo.
2
Vyhledejte hru nebo aplikaci a stáhněte je do zařízení.
3
Zábava
56
Page 57

Osobní informace
Lidé
Zde se dozvíte, jak vytvářet a spravovat seznam vašich osobních
nebo obchodních kontaktů uložených v paměti přístroje nebo
na kartě SIM nebo USIM. Můžete ukládat jména, telefonní čísla,
e-mailové adresy a další informace o kontaktech.
Vytvořením webových účtů můžete také sdílet novinky s ostatními
lidmi.
Vytvoření kontaktu
›
V režimu Menu vyberte možnost 1 Lidé → vše → → nový
kontakt.
Vyberte umístění v paměti.
2
Vlastníte-li více než jeden účet, vyberte účet, ke kterému chcete
kontakt přidat.
Zadejte informace o kontaktu.
3
Vybráním možnosti 4 přidáte kontakt do paměti.
Kontakt můžete také vytvořit z obrazovky volání.
V režimu Menu vyberte možnost
1
telefonní číslo.
Vyberte možnost
2
Vyberte umístění v paměti.
3
Vlastníte-li více než jeden účet, vyberte účet, ke kterému chcete
kontakt přidat.
Zadejte informace o kontaktu.
4
Vybráním možnosti 5 přidáte kontakt do paměti.
uložit → .
Osobní informace
Telefon → a zadejte
57
Page 58

Osobní informace
58
Vyhledání kontaktu
›
V režimu Menu vyberte možnost Lidé → vše.
1
Přejděte nahoru nebo dolů v seznamu kontaktů.
2
Případně můžete vybrat možnost a zadat název.
Vyberte jméno kontaktu.
3
V zobrazení kontaktů máte k dispozici následující možnosti:
●
Kontakt vytočíte volbou telefonního čísla.
Zprávu odešlete volbou možnosti ●SMS.
●
E-mail odešlete výběrem možnosti
●
Kontakt můžete na obrazovce Start přidat výběrem možnosti
●
Chcete-li spojit kontakt s ostatními kontakty, vyberte možnost
.
●
Úpravu informací o kontaktu provedete výběrem možnosti
●
Chcete-li kontakt odstranit, vyberte možnost
Vytvoření skupiny kontaktů
›
Vytvořením skupiny kontaktů můžete spravovat více kontaktů
najednou a zasílat zprávy celé skupině.
V režimu Menu vyberte možnost Lidé → vše → → nová
1
skupina.
odeslat e-mail.
→ odstranit.
.
.
Zadejte název skupiny.
2
Vyberte možnost 3 přidat kontakt → kontakt, který chcete
přidat do skupiny.
Pokud chcete přidat další kontakty, opakujte tento krok.
Vyberte možnost
4
Import kontaktů z karty SIM nebo USIM
›
Podle potřeby můžete kontakty importovat z karty SIM nebo USIM
bez potřeby ukládat je ručně.
Vložte do zařízení kartu SIM nebo USIM s kontakty a zařízení
1
zapněte.
.
Page 59

Osobní informace
59
V režimu Menu vyberte možnost 2 Lidé → vše → →
nastavení.
Vyberte možnost
3
Vyberte kontakty, které chcete importovat, a vyberte možnost
4
importovat.
Kontakty lze do zařízení importovat také z jiného telefonu
prostřednictvím rozhraní Bluetooth.
Zobrazení příspěvků ze sociálních sítí
›
Podle potřeby můžete zobrazit nejnovější příspěvky ve službě
Facebook, Twitter nebo jiné sociální síti. Ty můžete následně
okomentovat.
importovat kontakty ze SIM karty.
► str. 90
Nastavení účtu sociální sítě
V režimu Menu vyberte možnost 1 Lidé → vše → →
→
nastavení
Podle zobrazených pokynů vytvořte účet.
2
●
Po nastavení účtu do sociální sítě se na obrazovku Start
přidá zástupce účtu.
●
Jestliže máte vytvořen účet Windows Live, v horní části
seznamu kontaktů se zobrazí profil služby Windows Live.
Jeho výběrem můžete rychle vytvářet zprávy pro ostatní či
aktualizovat novinky.
●
Po vytvoření účtu Facebook se vaši přátelé ze služby
Facebook zobrazí v centru Lidé, centru Obrázky a na kartě
Já.
přidat účet → Sociální síť.
Prohlížení nových příspěvků od vašich přátel
V režimu Menu vyberte možnost 1 Lidé → novinky.
Výběrem možnosti
2
příspěvků.
Vyberte příspěvek.
3
→ obnovit aktualizujete seznam
Page 60

Osobní informace
60
Kalendář
Naučte se vytvářet a spravovat denní a měsíční události nebo
úlohy a nastavovat upozornění, která vám připomenou důležité
události či úlohy.
Vytvoření události
›
V režimu Menu vyberte možnost 1 Kalendář → den nebo
→
agenda
Podle potřeby zadejte podrobnosti o události.
2
Vyberte možnost 3 .
Vytvoření úkolu
›
V režimu Menu vyberte možnost 1 Kalendář → úkoly → .
Zadejte podrobnosti o úkolu.
2
Vyberte možnost 3 .
Zobrazení událostí a úkolů
›
V režimu Menu vyberte možnost 1 Kalendář → den nebo
agenda.
.
Výběrem možnosti
2
Ke konkrétnímu měsíci se přesunete posunutím obrazovky
nahoru nebo dolů či klepnutím na měsíc v horní části
kalendáře.
Vyberte datum.
3
Výběrem události či úlohy zobrazíte odpovídající podrobnosti.
4
●
Jestliže chcete události zobrazit podle typu kalendáře,
vyberte možnosti → nastavení a nastavte barvu
každého kalendáře.
●
Úlohy můžete označit jako dokončené výběrem možnosti
.
zobrazíte kalendář pro daný měsíc.
Page 61
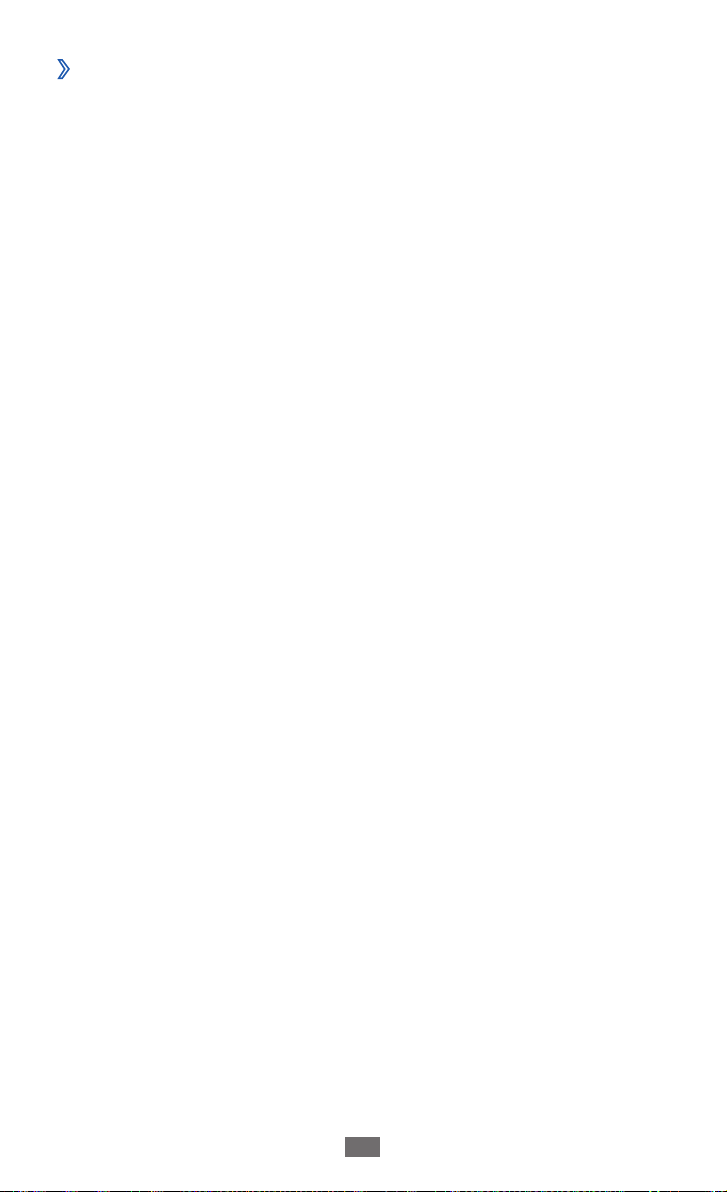
Osobní informace
61
Vypnutí upozornění na událost nebo úlohu
›
Nastavíte-li pro událost nebo úlohu v kalendáři upozornění,
v určený čas se zobrazí upozornění. Zazvonění budíku,
●
Výběrem možnosti
●
Chcete-li upozornění na určitou dobu odložit, vyberte možnost
odložit.
zavřít budík zastavíte.
Page 62

Web
62
Web
Provoz webových služeb vyžaduje datové připojení. Obraťte se na
svého mobilního operátora a vyberte nejvhodnější datovou kvótu.
Internet Explorer
Naučte se procházet a označovat své oblíbené webové stránky.
●
Přístup k webu a stahování mediálního obsahu může být
dodatečně zpoplatněno. Bližší informace získáte od svého
poskytovatele služeb.
●
Dostupné ikony se mohou lišit v závislosti na oblasti a
poskytovateli služeb.
Procházení webových stránek
›
V režimu Menu výběrem možnosti 1 Internet Explorer spustíte
vybranou domovskou stránku.
Chcete-li navštívit webovou stránku, vyberte pole pro zadání
adresy URL, zadejte webovou adresu (URL) stránky a vyberte
možnost
Pokud tuto aplikaci spouštíte poprvé, nastavte, zda chcete
2
použít vaši polohu a zda chcete shromažďovat historii
vyhledávání.
.
Page 63

Web
63
Webové stránky můžete procházet pomocí následujících
3
tlačítek:
Číslo Funkce
1
2
3
Zadání adresy pro přístup na webovou stránku.
Znovu načtěte aktuální webovou stránku.
Přejděte k ostatním možnostem.
Při procházení webových stránek máte k dispozici následující
možnosti:
●
Chcete-li webovou stránku přiblížit, položte dva prsty na
obrazovku a roztáhněte je (oddálení provedete přitažením
prstů).
●
Chcete-li zobrazit aktivní okna, vyberte možnost
→ záložky.
V případě potřeby si můžete otevřít i několik stránek a přepínat
mezi nimi.
●
Chcete-li zobrazit historii nedávno navštívených stránek, vyberte
možnost → nedávné.
●
Chcete-li otevřít seznam uložených záložek, vyberte možnost
→
oblíbené.
●
Chcete-li přidat aktuální webovou stránku do záložek, vyberte
možnost → přidat k oblíbeným položkám.
●
Chcete-li odeslat webovou adresu (URL) stránky ostatním,
vyberte možnost → sdílet stránku.
●
Chcete-li přidat zástupce aktuální webové stránky na obrazovku
Start, vyberte možnost → připnout na úvodní obrazovku.
●
Chcete-li upravit nastavení prohlížeče, vyberte možnost
→
nastavení.
Page 64

Web
64
Přidání oblíbených webových stránek do záložek
›
V režimu Menu vyberte možnost 1 Internet Explorer.
Vyberte možnost
2
Zadejte název stránky a webovou adresu (URL).
3
Vyberte možnost 4 .
Chcete-li záložky zobrazit, vyberte možnost
V seznamu záložek klepněte na záložku a podržte. Budete moci
použít následující možnosti:
●
Úpravu názvu a webové adresy provedete výběrem možnosti
upravit.
●
Chcete-li záložku odstranit, vyberte možnost
Zobrazení historie nedávno navštívených stránek
›
V režimu Menu vyberte možnost 1 Internet Explorer.
Vyberte možnost
2
Vyberte webovou stránku, kterou chcete navštívit.
3
Vymazání historie provedete výběrem možnosti .
→ přidat k oblíbeným položkám.
→ oblíbené.
odstranit.
→ nedávné.
Mapy
Naučte se používat mapu a pomocí ní určovat svoji polohu,
vyhledávat na mapě ulice, města nebo země a získávat informace
o trasách.
Dostupnost této funkce závisí na vaší oblasti a poskytovateli
služeb.
Page 65

Web
65
Hledání konkrétního místa
›
Tato funkce nemusí být k dispozici pro všechny jazyky.
V režimu Menu vyberte možnost
1
Na mapě se zobrazí vaše aktuální poloha.
Pokud spouštíte tuto aplikaci poprvé, určete, zda chcete použít
2
vaši polohu.
Vyberte možnost
3
vyberte možnost
Chcete-li určit polohu hlasem, vyberte možnost
Klepnutím a podržením místa zobrazíte jeho adresu. Zobrazí se
4
značka obsahující adresu.
Umístěním dvou prstů na obrazovku a jejich roztažením náhled
přiblížíte. Přitažením prstů k sobě náhled oddálíte. Taktéž je
možné poklepat dvakrát na obrazovku.
Výběrem značky lze zobrazit úplné informace o adrese a
5
místech či službách v okolí.
●
Zobrazení místa můžete na obrazovce Start přidat výběrem
možnosti .
●
Pokud chcete informace o místě sdílet s ostatními, vyberte
možnost .
●
Chcete-li přidat polohu mezi vaše oblíbená místa, vyberte
možnost .
, zadejte klíčové slovo pro určení polohy a
.
Mapy.
.
Při prohlížení mapy můžete využít následující možnosti:
●
Chcete-li vyhledat místa ve vaší blízkosti, vyberte možnost
●
Získání trasy k určitému cíli je možné výběrem možnosti
●
Chcete-li zobrazit vaši polohu, vyberte možnost
●
Pokud si chcete prohlédnout seznam tras vedoucích k danému
místu, vyberte možnost → seznam tras.
●
Pokud si chcete prohlédnout seznam všech výsledků hledání,
vyberte možnost → Výsledky hledání.
●
Všechny informace o vyhledávání na mapě můžete odstranit
výběrem možnosti → vymazat mapu.
.
.
.
Page 66

Web
66
●
Pokud si chcete prohlédnout seznam oblíbených míst, vyberte
možnost → Oblíbená místa.
●
Zobrazení nebo skrytí značek na mapě s oblíbenými místy je
možné výběrem možnosti → Skrýt oblíbené nebo Zobrazit
oblíbené.
●
Ke zobrazení mapy z leteckého pohledu vyberte možnost
zapnout satelitní pohled.
●
Chcete-li upravit nastavení mapy, vyberte možnost
nastavení.
Získání trasy k určitému cíli
›
V režimu Menu vyberte možnost 1 Mapy → .
Zadejte adresy výchozího místa a cílového místa a vyberte
2
možnost .
Výběrem trasy zobrazíte podrobnosti o ní.
3
Po skončení vyberte možnost 4 → vymazat mapu.
→
→
Marketplace
Na Tržišti můžete vyhledat a do svého zařízení přidat nové aplikace,
hry a hudební soubory. Na Tržišti lze vyhledávat, procházet,
prohlížet náhledy, nakupovat a stahovat nové aplikace, hry a
hudební soubory přímo do vašeho zařízení.
V režimu Menu vyberte možnost
1
Vyberte kategorii.
2
Vyhledejte a stáhněte aplikace, hry nebo hudební soubory.
3
Marketplace.
Page 67

Web
67
Now
Naučte se využívat informační službu o aktuálním dnu, jako
například předpověď počasí, informace o akciích nebo novinky.
Dostupnost této funkce závisí na vaší oblasti a poskytovateli
služeb.
Úprava nastavení služby Now
›
V režimu Menu vyberte možnost 1 Now.
Pokud spouštíte tuto aplikaci poprvé, určete, zda chcete použít
2
vaši polohu.
Přejděte doleva nebo doprava ke službě.
3
Služby Now můžete přidat výběrem možnosti nastavení →
sekce.
Vyberte možnost
4
U každé služby upravte následující nastavení:
5
●
počasí
Možnost Funkce
Přidat město Přidání měst pro předpověď počasí.
Automaticky
aktualizovat při
spuštění aplikace
Automatická
poloha
Animace počasí
.
Nastavení obrazovky pro automatickou
aktualizaci posledními informacemi.
Nastavení zobrazení informací o počasí
ve vaší oblasti.
Nastavení zobrazení informací o počasí
doprovázené animací.
Page 68

Web
68
Možnost Funkce
Jednotka Výběr jednotek teploty.
Systém měr Výběr systému měření.
●
zprávy
Možnost Funkce
Přidat kategorii Výběr kategorie novinek.
Automaticky
aktualizovat při
spuštění aplikace
vydání
Titulní stránka
Nastavení obrazovky pro automatickou
aktualizaci posledními informacemi.
Nastavení aktualizace oblastního
vydání.
Zobrazení témat novinek na hlavní
obrazovce.
Výběr komunitního serveru, na
Připojení SNS
který budou informace o novinkách
nahrávány.
●
akcie
Možnost Funkce
Přidat akcie Přidání sledovaných akcií.
Přidat index Přidání sledovaného indexu akcií.
Automaticky
aktualizovat při
spuštění aplikace
Zobrazit akcie
podle
Nastavení obrazovky pro automatickou
aktualizaci posledními informacemi.
Nastavení způsobu zobrazení informací
o akciích.
Pořadí zobrazení Změna pořadí zobrazení indexů a akcií.
Page 69

Web
69
●
měna
Možnost Funkce
Automaticky
aktualizovat při
spuštění aplikace
Základní měna
Přidat měnu Přidání sledovaných měn.
●
nejlepší tweet
Možnost Funkce
Přidat zemi
Automaticky
aktualizovat při
spuštění aplikace
Titulní stránka
Připojení SNS
Nastavení obrazovky pro automatickou
aktualizaci posledními informacemi.
Nastavení základní měny, která bude
použita v rámci směnného kurzu.
Přidání zemí, které budete v rámci
příspěvků služby Twitter sledovat.
Nastavení obrazovky pro automatickou
aktualizaci posledními informacemi.
Nastavení země v rámci příspěvků
služby Twitter, které se zobrazí na hlavní
obrazovce.
Výběr komunitního serveru, na který
budou příspěvky ze služby Twitter
nahrávány.
Zobrazit informace o službě Now
›
V režimu Menu vyberte možnost 1 Now.
Přejděte doleva nebo doprava ke službě.
2
Výběrem 3 aktualizujete informace.
Vyberte položku, jejíž informace si chcete prohlédnout, nebo
4
další informace otevřete přechodem nahoru nebo dolů.
Page 70

Konektivita
70
Konektivita
Bluetooth
Naučte se připojit zařízení k příslušenství s podporou rozhraní
Bluetooth, jako jsou např. sluchátka nebo automobilové handsfree
sady. Ujistěte se, že příslušenství, které chcete připojit, je zapnuto.
Jen tak je zařízení dokáže rozpoznat.
●
Pokud se mezi zařízeními nacházejí překážky, může být
provozní dosah snížen.
●
Některá zařízení, obzvláště ta, která nejsou testována nebo
schválena společností Bluetooth SIG, nemusejí být se
zařízením kompatibilní.
●
Funkci Bluetooth nepoužívejte k nezákonným účelům
(například pořizování nelegálních kopií souborů nebo
nelegální zaznamenávání komunikace pro komerční
využití). Společnost Samsung nenese odpovědnost za
následky nelegálního využití funkce Bluetooth.
V režimu Menu vyberte možnost
1
Přetažením posuvníku k možnosti
2
zapnete.
Zařízení vyhledá a zobrazí dostupné příslušenství s podporou
rozhraní Bluetooth.
Vyberte zařízení s podporou rozhraní Bluetooth.
3
Výběrem možnosti 4 ok můžete porovnat kód Bluetooth PIN
mezi dvěma zařízeními.
Nastavení → Bluetooth.
Vypnuto funkci Bluetooth
Page 71

Konektivita
71
Wi-Fi
Zde se dozvíte, jak používat funkce bezdrátové sítě zařízení
pro aktivaci a připojení k místním bezdrátovým sítím (WLAN)
kompatibilním se standardem IEEE 802.11.
K internetu a jiným síťovým zařízením se můžete připojit na
kterémkoliv místě, kde je k dispozici přístupový bod nebo
bezdrátový aktivní bod.
Zařízení využívá neharmonizovanou frekvenci a je určeno
k použití ve všech evropských zemích. Sítě WLAN mohou
být v budovách provozovány bez omezení v celé Evropské
unii, ale ve Francii je zákonem zakázán jejich provoz mimo
budovy.
Aktivace funkce Wi-Fi
›
V režimu Menu vyberte možnost 1 Nastavení → Wi-Fi.
Přetažením posuvníku k možnosti
2
aktivujete.
Funkce Wi-Fi spuštěná na pozadí vybíjí baterii. Kvůli úspoře
baterie aktivujte tuto funkci jen tehdy, když ji budete
používat.
Vyhledání přístupového bodu Wi-Fi a připojení
›
Wi-Fi sítě funkci Wi-Fi
k němu
V režimu Menu vyberte možnost 1 Nastavení → Wi-Fi.
Zařízení automaticky vyhledá dostupné přístupové body Wi-Fi.
Vyberte síť.
2
Zadejte heslo sítě a vyberte možnost 3 hotovo (v případě
potřeby).
Po připojení zařízení k přístupovému bodu Wi-Fi můžete
prostřednictvím připojení Wi-Fi využívat internetové služby.
Page 72

Konektivita
72
AllShare
Naučte se používat službu DLNA (Digital Living Network Alliance),
která vám umožní sdílet mediální soubory mezi zařízeními DLNA u
vás doma pomocí sítě Wi-Fi.
●
Podporované soubory závisí na softwaru, který zařízení
využívá.
●
Některé soubory nebude možné na zařízeních DLNA
přehrát.
Úprava nastavení DLNA pro sdílení mediálních
›
souborů
Chcete-li umožnit ostatním zařízením DLNA přístup k mediálním
souborům ve vašem zařízení, je třeba aktivovat sdílení médií.
V režimu Menu vyberte možnost
1
.
Nastavte funkci DLNA úpravou následujících nastavení:
2
Možnost Funkce
Název zařízení
Sdílení videoklipů
Sdílení fotog
Sdílení hudby
Zobrazení názvu mediálního serveru v
zařízení.
Zapnutí sdílení videa s dalším zařízením
vybaveným DLNA.
Zapnutí sdílení obrázků s dalším
zařízením vybaveným DLNA.
Zapnutí sdílení hudby s dalším zařízením
vybaveným DLNA.
AllShare → moje kolekce →
Page 73

Konektivita
73
Přehrávání vašich souborů pomocí jiného DLNA
›
zařízení
V režimu Menu vyberte možnost 1 AllShare → moje kolekce.
Vyberte kategorii médií a soubor.
2
Vyberte přehrávač, který přehraje mediální soubor.
3
Vybraný přehrávač začne přehrávat soubor.
Přehrávání můžete ovládat pomocí ikon v zařízení.
4
Přehrávání se může ukládat do vyrovnávací paměti,
v závislosti na připojení k síti a připojeném serveru.
Přehrávání souborů z jednoho zařízení na jiném
›
V režimu Menu vyberte možnost 1 AllShare → vzdálený.
Výběrem možnosti
2
Vyberte zařízení představující server médií, které obsahuje
3
mediální soubory.
Vyberte kategorii médií a soubor.
4
Vyberte přehrávač, který přehraje mediální soubor.
5
Vybraný přehrávač začne přehrávat soubor.
Přehrávání můžete ovládat pomocí ikon v zařízení.
6
vyhledejte zařízení s podporou DLNA.
Sdílení mobilní sítě
Zde se dozvíte, jak nastavit toto zařízení jako bezdrátový
přístupový bod pro počítač nebo pro jiné zařízení a sdílet mobilní
síťové připojení.
V režimu Menu vyberte možnost
1
sdílení Internetu.
Nastavení → systém →
Page 74

Přetažením posuvníku k možnosti
2
sdílení sítě WLAN.
Z jiného zařízení vyhledejte název zařízení v seznamu
3
dostupných připojení a připojte se k síti.
Vaše zařízení sdílí mobilní připojení s dalším zařízením.
Sdílení aktivujete funkci
GPS
Toto zařízení je vybaveno přijímačem se systémem Global
positioning system (GPS). Naučte se aktivovat funkci GPS a
umožněte tak aplikacím, jako např. fotoaparátu nebo mapě,
přístup k informacím o vaší poloze.
Abyste dosáhli lepšího signálu GPS, nepoužívejte zařízení v těchto
podmínkách:
●
mezi budovami, v tunelech nebo v podzemních průchodech či
uvnitř budov,
●
za špatného počasí,
●
v blízkosti pole vysokého napětí nebo elektromagnetického
pole,
●
ve vozidle s fólií proti slunci.
Při používání funkcí GPS nesahejte na oblast antény rukama
ani jinými předměty tuto oblast nezakrývejte.
Dostupnost této funkce závisí na vaší oblasti a poskytovateli
služeb.
Aktivace funkce GPS
›
V režimu Menu vyberte možnost 1 Nastavení → zjišťování
polohy.
Přetažením posuvníku k možnosti
2
aktivujete funkci GPS.
Konektivita
Zjišťování polohy
74
Page 75

Nástroje
Budíky
Naučte se nastavit a ovládat upozornění na důležité události.
Nastavení nového upozornění
›
V režimu Menu vyberte možnost 1 Budíky.
Vyberte možnost
2
Nastavte podrobnosti upozornění.
3
Až skončíte, vyberte možnost 4 .
Vypnutí upozornění
›
Zazvonění budíku,
●
Výběrem možnosti
●
Chcete-li upozornění na určitou dobu odložit, vyberte možnost
odložit.
Deaktivace upozornění
›
V režimu Menu vyberte možnost 1 Budíky.
Přetáhněte posuvník upozornění vlevo.
2
.
zavřít budík zastavíte.
Nástroje
75
Page 76

Nástroje
76
Kalkulačka
Naučte se provádět matematické výpočty přímo na tomto zařízení
jako s běžnou příruční kalkulačkou.
V režimu Menu vyberte možnost
1
Základní matematické operace můžete provádět pomocí
2
tlačítek, která odpovídají zobrazení kalkulačky.
Otočte zařízení tak, abyste je drželi na šířku a mohli použít
vědeckou kalkulačku.
Kalkulačka.
Minideník
Naučte se vytvářet fotografický deník.
Dostupnost této funkce závisí na vaší oblasti a poskytovateli
služeb.
Vytvoření minideníku
›
V režimu Menu vyberte možnost 1 MiniDiary.
Pokud spouštíte tuto aplikaci poprvé, určete, zda chcete použít
2
vaši polohu.
Výběrem možnosti
3
Pokud existuje uložený deník, vyberte možnost
Změňte dnešní datum a nastavte počasí (v případě potřeby).
4
nová vytvoříte nový záznam.
.
Vyberte pole s fotografií a přidejte obrázek nebo pořízený
5
snímek.
Informace o poloze k připojené fotografii přidáte volbou
možnosti umístění. Polohu na mapě vyberete pomocí
možnosti
.
Page 77

Nástroje
77
Vyberte pole pro zadávání textu a vyberte možnost 6 .
Vyberte možnost
7
Zobrazení minideníku
›
V režimu Menu vyberte možnost 1 MiniDiary.
Přesunem vlevo nebo vpravo vyberte kategorii a následně
2
vyberte deník.
Uložení minideníku na komunitní webové stránky nebo
odeslání ostatním provedete výběrem možnosti
→ uložit.
.
Office
Naučte se vytvářet a upravovat pracovní sešity Excel a dokumenty
Word, otvírat a prohlížet prezentace PowerPoint, vytvářet
poznámky nebo vyhledávat a sdílet dokumenty s ostatními.
Vytvoření a úprava poznámky v aplikaci OneNote
›
Mobile
V režimu Menu vyberte možnost 1 Office → poznámky.
Výběrem možnosti
2
vytvoříte novou poznámku.
Zadejte název a obsah.
3
●
Chcete-li změnit větu na seznam s odrážkami, vyberte
možnost .
●
Chcete-li přidat zaškrtávací pole a vytvořit tak seznam úkolů,
vyberte možnost .
●
Chcete-li změnit větu na číslovaný seznam, vyberte možnost
→ číslovaný seznam.
●
Jestliže chcete větu odsadit, vyberte možnost
odsazení nebo zvětšit odsazení.
●
Chcete-li změnit formát textu, vyberte možnost
formát.
→ zmenšit
→
Page 78

Nástroje
78
Chcete-li přidat obrázek, vyberte možnost 4 .
Pokud chcete pořídit zvukový záznam, vyberte možnost
5
Po skončení stiskněte tlačítko [
6
Vytvoření a úprava pracovního sešitu Excel
›
V režimu Menu vyberte možnost 1 Office → dokumenty.
Vyberte možnost
2
šablony.
Před zobrazením a úpravou pracovního sešitu vyberte ze
seznamu souborů soubor aplikace Excel.
Vyberte buňku a zadejte hodnoty nebo text.
3
Chcete-li přejít k dalšímu listu, vyberte možnost ● → list.
●
Komentář k buňce můžete přidat výběrem možnosti
●
Chcete-li v pracovním sešitu vyhledat určitá data, vyberte
možnost .
●
Funkce můžete použít výběrem možnosti
●
Chcete-li buňky seřadit, vyberte možnost
●
Chcete-li u buněk použít filtr, vyberte možnost
filtr.
●
Chcete-li změnit formát buňky a textu, vyberte možnost
→
formátovat buňku...
●
Chcete-li vrátit nebo opakovat poslední akci, vyberte
možnost → zpět nebo znovu.
●
Soubor odešlete ostatním výběrem možnosti
●
Pro přiblížení nebo oddálení poklepejte na obrazovku.
●
Pokud chcete soubory využívat prostřednictvím úložiště
SkyDrive, webové stránky Microsoft SharePoint 2010 nebo
webové stránky SharePoint Online, vyberte možnost
otevřít umístění.
→ Excel nebo vyberte šablonu v části
].
.
→ seřadit...
.
.
→ použít
→ sdílet...
→
Po skončení vyberte možnost
4
Zadejte název dokumentu, vyberte umístění v paměti a
5
klepněte na tlačítko uložit.
→ uložit.
Page 79
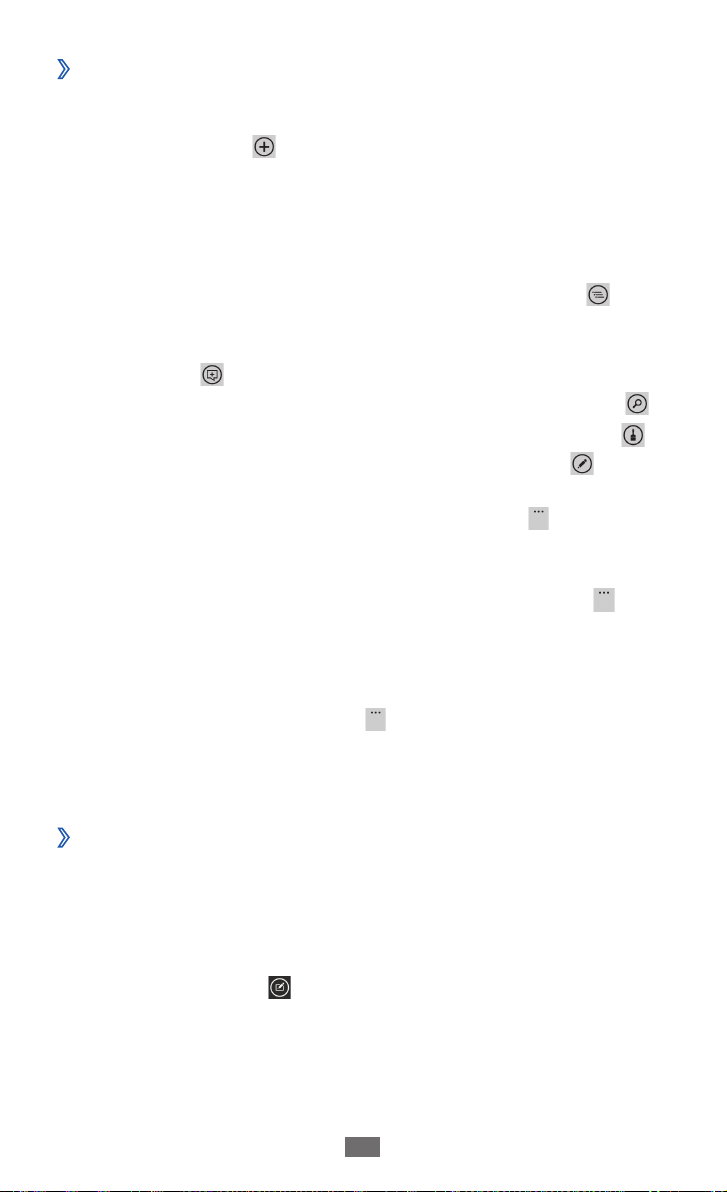
Nástroje
79
Vytvoření a úprava dokumentu Word
›
V režimu Menu vyberte možnost 1 Office → dokumenty.
Vyberte možnost
2
šablony.
Před zobrazením a úpravou dokumentu vyberte ze seznamu
souborů soubor aplikace Word.
Vytvořte nebo upravte svůj dokument.
3
Chcete-li přejít k dalšímu odstavci, vyberte možnost ● →
Odstavec.
●
Komentář k textu můžete přidat jeho označením a výběrem
možnosti .
●
Text můžete v dokumentu vyhledávat pomocí možnosti
●
Chcete-li změnit formát a barvu textu, vyberte možnost
●
Úpravu dokumentu provedete výběrem možnosti
možnost je dostupná pouze po uložení dokumentu.
●
Soubor odešlete ostatním výběrem možnosti
●
Pokud chcete soubory využívat prostřednictvím úložiště
SkyDrive, webové stránky Microsoft SharePoint 2010 nebo
webové stránky SharePoint Online, vyberte možnost
otevřít umístění.
●
Chcete-li dokument přiblížit nebo oddálit, položte dva prsty
na obrazovku a pomalu je roztáhněte nebo přibližte.
Po skončení vyberte možnost
4
→ Word nebo vyberte šablonu v části
→ sdílet...
→ uložit.
.
.
. Ta to
→
Zadejte název dokumentu, vyberte umístění v paměti a
5
klepněte na tlačítko uložit.
Zobrazení a úprava prezentace PowerPoint
›
V režimu Menu vyberte možnost 1 Office → dokumenty.
Vyberte soubor aplikace PowerPoint.
2
Otočte zařízení do zobrazení na šířku.
3
Výběrem možnosti 4 přejdete do režimu úprav.
Page 80

Nástroje
80
Upravte svůj dokument.
5
Úpravu textu provedete výběrem možnosti ●.
●
Pokud chcete přesunout kurzor na další odstavec, vyberte
možnost .
●
Poznámku ke snímku můžete přidat výběrem možnosti
●
Změnu pořadí snímků provedete výběrem možnosti
přesunout snímek.
●
Chcete-li stávající snímek skrýt nebo zobrazit, vyberte
možnost → skrýt snímek nebo zobrazit snímek.
.
→
Až skončíte, vyberte možnost
6
Vyberte možnost
7
Při prohlížení upraveného dokumentu používejte následující
možnosti:
●
Chcete-li dokument přiblížit nebo oddálit, položte dva prsty na
obrazovku a pomalu je roztáhněte nebo přibližte.
●
Ve snímcích můžete procházet přechodem vlevo nebo vpravo.
Poznámku ke snímku můžete přidat výběrem možnosti ●.
●
Chcete-li přejít k dalšímu snímku, vyberte možnost
●
Chcete-li zobrazit vlastní prezentaci, vyberte možnost
vlastní prezentace.
●
Dokument odešlete ostatním výběrem možnosti
●
Pokud chcete soubory využívat prostřednictvím úložiště
SkyDrive, webové stránky Microsoft SharePoint 2010 nebo
webové stránky SharePoint Online, vyberte možnost
otevřít umístění.
Správa dokumentů online
›
V režimu Menu vyberte možnost 1 Office → umístění → Služba.
Podle zobrazených pokynů vytvořte účet nebo se ke službě
2
přihlaste.
→ uložit.
.
→ snímek.
→
→ sdílet...
→
Prohlížejte si a spravujte vaše dokumenty na serveru podle
3
potřeby.
Page 81

Nástroje
81
Hledat
Informace na Internetu můžete vyhledávat pomocí serveru Bing.
Dostupnost této funkce závisí na vaší oblasti a poskytovateli
služeb.
Stiskněte tlačítko [
1
Otevře se obrazovka s vyhledáváním Bing.
Pokud spouštíte tuto aplikaci poprvé, určete, zda chcete použít
2
vaši polohu.
Vyberte pole pro zadávání klíčového slova, zadejte je a vyberte
3
možnost .
●
Chcete-li vyhledat místa ve své blízkosti, vyberte možnost
●
Hledání informací o hudbě provedete výběrem možnosti
●
Pokud chcete nasnímat a rozpoznat kód QR (Quick
Response), vyberte možnost .
●
Chcete-li data vyhledat pomocí hlasu, vyberte možnost
Kategorii výsledků změníte přechodem doleva nebo doprava.
4
Vyberte položku.
5
].
Hlasový příkaz
Naučte se vytáčet čísla, otevírat aplikace nebo odesílat zprávy
hlasem.
●
Dostupnost této funkce závisí na vaší oblasti a
poskytovateli služeb.
●
Rozpoznávané jazyky se mohou lišit v závislosti na oblasti
a poskytovateli služeb.
.
.
.
Stiskněte a podržte tlačítko [
1
Pokud spouštíte tuto aplikaci poprvé, vyberte možnost
Přijmout.
].
Page 82

Vyslovte příkaz do mikrofonu.
2
●
Řekněte „Volat” a poté jméno nebo telefonní číslo. Telefon
vytočí vybrané číslo.
●
Řekněte „Otevřít” a poté název aplikace. Telefon otevře
příslušnou aplikaci.
●
Řekněte „Text” a poté jméno. Zařízení otevře obrazovku pro
vytvoření zprávy.
Správce bezdrátové sítě
Naučte se spravovat stav a nastavení zařízení z oblasti funkcí
bezdrátových sítí.
hovor
›
Změna možností pro funkci hovoru.
Možnost Funkce
přesměrování
hovorů
čekání hovoru
přístupový bod
›
Změna možností názvu přístupového bodu (APN) v rámci
webového připojení.
Možnost Funkce
Automatický
přístupový bod
Aktivní
přístupový bod
Upravit
přístupový bod
Přesměrování příchozích hovorů na jiné
telefonní číslo.
Aktivace čekajícího hovoru k přijetí
čekajícího hovoru v průběhu volání.
Nastavení automatického vytváření názvu
přístupového bodu po vložení karty SIM.
Ze seznamu APN vyberte vhodný APN, který
chcete používat.
Nastavení nebo úprava názvů přístupových
bodů.
► str. 33
Nástroje
82
► str. 34
Page 83

Nastavení
Otevření menu Nastavení
V režimu Menu vyberte možnost 1 Nastavení.
Přesunem vlevo nebo vpravo vyberte kategorii nastavení a
2
následně vyberte požadovanou možnost.
Upravte nastavení.
3
systém
Změna nastavení systému zařízení.
vyzvánění tóny+zvuky
›
Vyzvánění ●: Aktivace tichého režimu, který ztlumí všechny zvuky
kromě zvuků médií a upozornění.
●
Vibrace
●
Vyzváněcí tón
použít k upozornění na příchozí hovory.
●
Nová textová nebo rychlá zpráva
melodii má zařízení použít k upozornění na příchozí zprávy.
●
Nová hlasová zpráva
zařízení použít k upozornění na příchozí zprávy hlasové pošty.
●
Nový e-mail
použít k upozornění na příchozí e-mailové zprávy.
●
Přehrát zvukový signál pro
různých událostech v zařízení.
: Nastavení vibrací při oznámení různých událostí.
: Vyberte vyzvánění, jehož melodii má zařízení
: Vyberte vyzvánění, jehož
: Vyberte vyzvánění, jehož melodii má
: Vyberte vyzvánění, jehož melodii má zařízení
: Aktivace či deaktivace zvuků při
Nastavení
83
Page 84

Nastavení
84
motiv
›
Pozadí ●: Výběr barvy pozadí.
●
Barva zvýraznění
režim v letadle
›
Aktivací režimu Letadlo potlačíte funkce bezdrátového připojení,
jako např. mobilní sítě, Wi-Fi, Bluetooth a rádio FM. V režimu
Letadlo můžete síťové služby aktivovat jednotlivě s výjimkou
mobilní sítě zařízení.
Wi-Fi
›
Wi-Fi sítě ●: Zapnutí či vypnutí funkce Wi-Fi. ► str. 71
●
Oznamovat nalezení nových sítí
zařízení na dostupnou otevřenou síť.
●
upřesnit
Bluetooth
›
Zapnutí nebo vypnutí síťové funkce Bluetooth. ► str. 70
sdílení Internetu
›
Aktivací funkce sdílení připojení Wi-Fi sdílejte připojení mobilní sítě
zařízení s počítačem nebo dalším zařízením pomocí funkce Wi-Fi.
: Ruční přidání přístupových bodů Wi-Fi.
: Výběr barvy osvětlení.
: Nastavení upozornění
e-mail+účty
›
Zobrazení, vytvoření nebo úprava účtů.
Page 85

Nastavení
85
zámek+tapeta
›
změnit tapetu ●: Změna obrázku na pozadí obrazovky se
zámkem.
●
Při přehrávání hudby zobrazit umělce
umělce při přehrávání hudby na obrazovce Start.
●
Displej se vypne za
než dotykovou obrazovku vypne.
●
Heslo
: Aktivace nebo deaktivace funkce zamknutí přístroje pro
vyžádání hesla přístroje před jeho použitím. Abyste mohli funkci
uzamčení zařízení využívat, je třeba vytvořit heslo.
●
změnit heslo
pouze když aktivujete funkci zámku zařízení.
●
Požadovat heslo za
čekat, než se uzamkne. Tato možnost je dostupná, pouze když
aktivujete funkci zámku zařízení.
zjišťování polohy
›
Aktivace funkce GPS umožňující vyhledání míst.
mobilní síť
›
Aktivní síť ●: Zobrazení sítě, kterou právě používáte.
●
Datové připojení
připojení.
●
Možnosti dat při roamingu
síti, když jste v zahraničí nebo není k dispozici domovská síť.
: Změna hesla zařízení. Tato možnost je dostupná,
: Nastavení období, po které zařízení čeká,
: Nastavení období, po které bude zařízení
: Aktivace nebo deaktivace funkce datového
: Nastavení připojení zařízení k jiné
: Zobrazení jména
Page 86

Nastavení
86
Nejrychlejší připojení ●: Výběr rychlosti připojení k mobilní síti.
●
Výběr sítě
: Nastavení automatického či ručního způsobu výběru
sítě.
●
přidat apn
spořič baterie
›
: Zadání názvu přístupového bodu.
Zapnout spořič baterie vždy při nízké úrovni nabití baterie ●:
Automatická aktivace režimu úspory energie při nízkém stavu
baterie. V úsporném režimu zařízení vypne některé aplikace
nebo služby a sníží tak spotřebu baterie.
●
Zapnout nyní spořič baterie až do dalšího nabití
: Aktivace
režimu úspory energie až do nabití baterie.
●
informace o baterii
: Zobrazení informací o zbývající životnosti
baterie.
datum+čas
›
Pokud se baterie zcela vybije nebo je vyjmuta ze zařízení,
datum a čas se resetuje.
●
24hodinový formát
: Nastavení zobrazení času ve 24hodinovém
formátu.
●
Nastavit automaticky
: Automatická aktualizace času při
cestování do jiných časových pásem. Pokud chcete pásmo, čas a
datum nastavit ručně, tuto funkci deaktivujte.
Dostupnost této funkce závisí na vaší oblasti a poskytovateli
služeb.
●
Časové pásmo
●
Datum
●
Čas
: Ruční nastavení data.
: Ruční nastavení času.
: Nastavení domovského časového pásma.
Page 87

Nastavení
87
jas
›
Automaticky upravit ●: Automatická úprava jasu displeje zařízení
podle světelných podmínek.
Pokud necháte zařízení přehřát, může dojít ke snížení
maximálního jasu obrazovky.
●
Úroveň
pouze pokud aktivujete funkci automatických úprav.
klávesnice
›
Výběr jazyka zadávání textu, který má klávesnice použít. Nastavení
klávesnice můžete změnit výběrem možnosti nastavení psaní.
V závislosti na vybraném jazyce nemusí být některé funkce
dostupné.
●
Klávesnice
: Nastavení jasu displeje. Tato možnost je dostupná,
:
Navrhovat text a zvýrazňovat slova s chybným pravopisem: Nastavení předvídání slov podle písmen, která
píšete, a zobrazování návrhů slov.
Opravovat slova s chybným pravopisem - : Nastavení
automatické opravy překlepů.
Vkládat mezeru po výběru návrhu - : Automatické vložení
mezery po výběru slova ze seznamu doporučovaných slov.
Vkládat tečku po poklepání na mezerník - : Automatické
vložení tečky po poklepání na virtuální mezerník.
První písmeno ve větě nastavovat na velké - : Nastavení
automatické změny prvního písmena na velké po
ukončovacím interpunkčním znaménku, například tečce,
otazníku nebo vykřičníku.
Page 88

Nastavení
88
●
Odesílat informace o dotykové práci s klávesnicí za účelem
zlepšení psaní a dalších možností: Odesílání informací o vašem
využití klávesnice společnosti Microsoft.
●
vymazat návrhy
: Odstranění všech slov přidaných do seznamu
doporučených slov.
oblast+jazyk
›
●
Jazyk zobrazení: Výběr jazyka displeje, ve kterém se budou
zobrazovat všechny nabídky a aplikace.
●
Místní formát
: Výběr oblasti pro formát displeje. Toto nastavení
má vliv na formát data a času nebo jednotek.
●
Krátké datum (ukázka)
: Výběr krátkého formátu zobrazeného
data.
●
Dlouhé datum (ukázka)
: Výběr dlouhého formátu zobrazeného
data.
●
První den týdne
●
Místní nastavení systému
: Nastavení dne, kterým týden začíná.
: Výběr jazyka pro místní nastavení
systému. Toto nastavení má vliv na výchozí sadu znaků a písmo
použité ke zobrazení informací v aplikacích, které nepodporují
formát Unicode.
●
Jazyk prohlížeče a vyhledávání
: Výběr jazyka použitého při
procházení na webu a vyhledávání.
řeč
›
Tato funkce nemusí být k dispozici pro všechny jazyky.
●
Povolení rozpoznání hlasu v síti
: Aktivace funkce hlasového
zadání k hlasovému zadávání textu nebo vyhledávání klíčových
slov. Hlasové údaje budou z důvodu vylepšování služby
odesílány společnosti Microsoft.
●
Použití řeči i při uzamknutém telefonu
: Aktivace funkce
hlasových příkazů i v případě, že je zařízení uzamknuto.
●
Přehrát zvuková potvrzení
: Poskytnutí zvukového potvrzení
hlasových příkazů.
Page 89

Nastavení
89
Hlasité čtení příchozích textových zpráv ●: Nastavení podmínky
pro aktivaci funkce převodu textu na řeč v případě příchozích
zpráv.
najít můj telefon
›
Vyhledání a správa ztraceného zařízení prostřednictvím webu. V
nastavení zařízení na webové stránce služby Windows Live můžete
měnit vyzvánění, zařízení uzamknout nebo odstranit data. Před
použitím této funkce je třeba přihlásit se k účtu Windows Live.
aktualizace telefonu
›
Upozornit mě v případě, že jsou zjištěny nové aktualizace ●:
Nastavení upozornění zařízení na nové dostupné aktualizace.
●
Ke zjišťování aktualizací použít mé mobilní datové připojení
Nastavení zařízení tak, aby nové aktualizace vyhledávalo
prostřednictvím mobilní sítě.
o systému
›
Zobrazení informací o zařízení. Můžete také použít následující
možnosti:
●
další informace
●
obnovit tovární nastavení telefonu
hodnot zařízení z výroby.
: Zobrazení dalších informací o zařízení.
: Obnovení výchozích
:
zpětná vazba
›
Nastavení odesílání zpětné vazby ze zařízení o využívání produktů
se systémem Windows mobile. Tyto informace pomáhají
společnosti Microsoft určit trendy a zažité postupy používání a
zlepšovat tak příští verze produktů.
Page 90

Nastavení
90
další nastavení
›
Použít automatickou intenzitu displeje: Úspora energie
prostřednictvím automatické úpravy jasu displeje při použití bílého
pozadí.
import kontaktů
›
Import kontaktů do zařízení z jiného telefonu prostřednictvím
rozhraní Bluetooth.
blokování hovorů
›
Nastavení automatického odmítnutí hovorů z nastavených
telefonních čísel. Do seznamu odmítnutí můžete přidávat telefonní
► str. 33
čísla.
rozšířené SMS zprávy
›
Povolit příjem CB zprávy ●: Povolení či zakázání příjmu zpráv z
informačních služeb.
Jazyky CB - : Výběr jazyků pro zprávy z informačních služeb.
Nastavit seznam kanálů ručně - : Přidání či úprava seznamu
kanálů pro zprávy z informačních služeb.
●
použít unicode v případě potřeby
formátu Unicode u zpráv z informačních služeb.
: Nastavení používání znaků
SIM aplikace
›
Zobrazení a přístup k různým službám nabízeným poskytovatelem
služeb. V závislosti na kartě USIM nebo SIM může být tato nabídka
k dispozici, ale může se jmenovat jinak.
Page 91

Nastavení
91
aplikace
Změna nastavení aplikací zařízení.
hledání
›
Dostupnost této funkce závisí na vaší oblasti a poskytovateli
služeb.
●
Použít moji polohu
zajištění lepších výsledků vyhledávání.
●
Povolit tlačítko hledání ze zamykací obrazovky
tlačítka [
●
Zobrazovat návrhy ze služby Bing během zadávání
Nastavení zobrazení doporučení ihned po zadání klíčového
slova.
●
Povolit společnosti Microsoft ukládat a používat obrázky z
hledání kukátkem: Nastavení povolení společnosti Microsoft
ukládat a používat obrázky pořízené fotoaparátem zařízení při
vyhledávání ve službě Bing Vision.
●
odstranit historii
hry
›
Připojit ke službě Xbox LIVE ●: Nastavení připojení k webové
stránce služby Xbox LIVE a stažení nových her.
●
Synchronizovat žádosti o hru
párování s dalšími zařízeními za účelem hraní her pro více hráčů
ze služby Xbox LIVE.
●
Zobrazit upozornění hry
obdržení upozornění ze služby Xbox LIVE.
] i při uzamčeném zařízení.
: Nastavení použití informací o poloze a
: Zpřístupnění
:
: Odstranění historie vyhledávání.
: Nastavení automatického
: Nastavení zobrazení výstrah při
hudba+videa
›
Nastavení účtu služby Zune ●: Přizpůsobení nastavení účtu Zune.
Page 92

Nastavení
92
Internet Explorer
›
Povolit přístup k mé poloze ●: Nastavení povolení přístupu
aplikace Internet Explorer k informacím o vaší poloze.
●
Povolit v telefonu soubory cookie
: Nastavení ukládání souborů
cookies. Jedná se o části osobních informací odesílaných na
webový server během procházení webu.
●
Zobrazovat návrhy ze služby Bing během zadávání
:
Nastavení zobrazení výsledků ihned po zadání klíčového slova.
●
Povolit aplikaci Internet Explorer shromažďovat historii
procházení: Slouží k povolení aplikaci Internet Explorer
shromažďovat data o historii procházení webu.
●
Preferovaná verze webu
●
Otevřít odkaz z jiných aplikací zde:
: Výběr režimu zobrazení prohlížeče.
: Umožňuje určit, zda se
při výběru odkazu z jiných aplikací otevře nové okno, nebo se
použije okno stávající.
●
odstranit historii
: Odstranění historie, dat a souborů uložených
během procházení webu.
lidé
›
importovat kontakty ze SIM karty ●: Import kontaktů do zařízení
z karty SIM nebo USIM.
●
filtrovat seznam kontaktů
: Nastavení filtru zobrazených
kontaktů.
●
Zobrazovat pouze příspěvky od osob v mém seznamu
kontaktů: Nastavení zobrazení příspěvků ze sociálních sítí pouze
u kontaktů, kteří jsou v seznamu kontaktů viditelní.
●
Řazení seznamu
●
Způsob zobrazení jména
●
Použít moji polohu
: Nastavení způsobu řazení seznamu kontaktů.
: Nastavení zobrazení jmen kontaktů.
: Nastavení použití informací o poloze a
zajištění lepších výsledků vyhledávání.
●
Vylepšit hledání ukládáním historie ohlašování s mým
Windows Live ID: Nastavení ukládání historie přihlašování
pomocí účtu Windows Live.
●
účty
: Vytvoření, synchronizace nebo odstranění webových účtů.
Page 93

Nastavení
93
mapy
›
Dostupnost této funkce závisí na vaší oblasti a poskytovateli
služeb.
●
Použít moji polohu
: Nastavení použití informací o poloze a
zajištění lepších výsledků vyhledávání.
●
odstranit historii
: Odstranění historie a dat uložených během
vyhledávání míst.
obrázky+fotoaparát
›
Klepnutím na obrazovku můžete pořizovat obrázky. ●:
Nastavení funkce pořizování fotografií klepnutím na obrazovku.
●
Povolit probuzení telefonu stisknutím a podržením tlačítka
fotoaparátu: Po nastavení zapnete dotykovou obrazovku
stiskem klávesy fotoaparátu.
●
Zabránit nechtěnému spuštění fotoaparátu v uzamčeném
telefonu: Po nastavení se při uzamknutí zařízení fotoaparát
stiskem klávesy fotoaparátu nespustí.
●
Zahrnout do pořizovaných obrázků informace o geografické
poloze: Nastavení fotoaparátu tak, aby k fotografiím přidávala
informace o poloze.
●
Zachovat na odeslaných obrázcích informace o geografické
poloze: Nastavení fotoaparátu tak, aby odesílal pořízené
fotografie a videa spolu s informacemi o poloze.
●
Automaticky odesílat na SkyDrive
: Nastavení fotoaparátu tak,
aby automaticky odesílal pořízené fotografie a videa na úložiště
SkyDrive.
●
Účet pro rychlé sdílení
: Výběr účtu pro odesílání fotografií. V
závislosti na tomto nastavení mohou být možnosti zástupce pro
sdílení označeny jinak.
●
resetovat fotoaparát
: Obnovení nastavení fotoaparátu a
videokamery.
Page 94

Nastavení
94
Office
›
Uživatelské jméno ●: Zadání uživatelského jména, s jehož pomocí
vás bude možné u poznámek v dokumentech identifikovat.
●
Otevírat odkazy služby SharePoint v centru Office
otevírání a sdílení odkazů SharePoint s ostatními v centru Office.
●
Server UAG
zajištění zabezpečeného připojení.
●
resetovat systém Office
Office z výroby.
●
Informace o produktu
Microsoft Office 2011.
rádio
›
Oblast: Výběr oblasti pro vyhledávání radiostanic FM a aktualizace
frekvencí.
telefon
›
Číslo hlasové schránky ●: Zadání adresy centra zpráv ve hlasové
schránce.
●
Zobrazit mé ID volajícího
telefonu ostatním uživatelům.
●
Přesměrování hovorů
telefonní číslo.
●
Asistent mezinárodních hovorů
mezinárodní asistence umožňující automaticky opravit některé
běžné chyby při mezinárodních hovorech nebo telefonování v
rámci roamingu.
●
Zabezpečení SIM karty
zamknutí kódem PIN – před použitím zařízení budete nuceni
zadat kód PIN.
●
změňte PIN kód SIM karty
k přístupu k datům na kartě SIM nebo USIM. Tato možnost je k
dispozici pouze po aktivaci funkce zamknutí kódem PIN.
: Nastavení serveru UAG (Unified Access Gateway) k
: Obnovení výchozích hodnot aplikace
: Zobrazení informací o verzi aplikací
: Zobrazení vašeho čísla mobilního
: Přesměrování příchozích hovorů na jiné
: Aktivace nebo deaktivace
: Aktivace nebo deaktivace funkce
: Změna kódu PIN používaného
: Nastavení
Page 95

Nastavení
95
zprávy
›
Potvrzení o doručení SMS ●: Umožňuje po odeslání zprávy
zažádat o zaslání výpisu o jejím obdržení.
●
Skupinová MMS
ukládat odpovědi v jednom vlákně. Vaše odpovědi budou
odesílány v podobě multimediálních zpráv.
●
Potvrzení o doručení MMS
upozornila na doručení multimediálních zpráv.
●
Odeslat potvrzení o přijetí MMS
odesílatele upozornila na přijetí jejich multimediálních zpráv.
●
Číslo SMS centra
úlohy na pozadí
›
Zobrazení seznamu aplikací spuštěných na pozadí při používání
ostatních aplikací.
: Během psaní zpráv skupině lidí umožňuje
: Nastavení sítě tak, aby vás
: Nastavení sítě tak, aby
: Zadání adresy centra textových zpráv.
Page 96

Řešení problémů
96
Řešení problémů
Když zařízení zapnete, nebo při jeho používání, budete
vyzváni k zadání jednoho z následujících kódů:
Kód Zkuste problém vyřešit takto:
Heslo
Když je aktivní funkce zámek zařízení, musíte zadat
heslo, které jste pro zařízení nastavili.
Při prvním použití zařízení, nebo když je nutné zadat
PIN
kód PIN, musíte zadat kód PIN dodaný s kartou SIM
nebo USIM. Tuto funkci můžete vypnout pomocí
menu Zabezpečení SIM karty.
Karta SIM nebo USIM je zablokována – obvykle
PUK
kvůli opakovanému zadání nesprávného kódu
PIN. Musíte zadat kód PUK, který jste obdrželi od
poskytovatele služeb.
Váš přístroj zobrazuje chybové zprávy sítě nebo služby
●
Nacházíte-li se v oblasti se slabým signálem nebo špatným
příjmem, můžete ztratit příjem. Přejděte na jiné místo a zkuste to
znovu.
●
Bez předplatného nelze některé možnosti používat. Podrobnosti
získáte od svého poskytovatele služeb.
Dotykový displej reaguje pomalu nebo chybně
Pokud je zařízení vybaveno dotykovým displejem a dotykový
displej nereaguje správně, postupujte takto:
●
Odstraňte ochranné kryty z dotykového displeje. Ochranné
kryty mohou bránit zařízení v rozpoznání pokynů a pro zařízení s
dotykovým displejem se nedoporučují.
●
Dbejte na to, aby byly vaše ruce při používání dotykového
displeje čisté a suché.
●
Restartujte zařízení, abyste odstranili dočasné chyby v softwaru.
●
Ujistěte se, že v zařízení je nahrána nejnovější verze softwaru.
●
Pokud je dotykový displej poškrábán nebo poškozen, odneste
zařízení do servisního střediska Samsung.
Page 97

Řešení problémů
97
Váš přístroj přestane reagovat nebo vykazuje vážné
chyby
Pokud se přístroj zasekne, bude možná nutné ukončit všechny
programy nebo resetovat přístroj, aby se obnovila funkčnost.
Pokud se vaše zařízení zaseklo a neodpovídá, stiskněte a podržte
tlačítko napájení 11–13 sekund. Přístroj se vypne silně. Pokud se
problém nevyřeší, proveďte obnovení továrních dat.
→
V režimu Menu vyberte možnost Nastavení
→
systému
obnovit tovární nastavení telefonu → ano → ano.
systém → o
Hovory jsou přerušovány
Nacházíte-li se v oblasti se slabým signálem nebo špatným
příjmem, můžete ztratit spojení se sítí. Přejděte na jiné místo a
zkuste to znovu.
Odchozí hovory nejsou spojovány
●
Zkontrolujte, zda jste stiskli tlačítko pro vytočení.
●
Ujistěte se, že jste připojeni do správné mobilní sítě.
●
Zkontrolujte, zda jste pro volané telefonní číslo nenastavili
blokování hovorů.
Příchozí hovory nejsou spojovány
●
Zkontrolujte, zda je zařízení zapnuté.
●
Ujistěte se, že jste připojeni do správné mobilní sítě.
●
Zkontrolujte, zda jste pro toto telefonní číslo nenastavili
blokování hovorů.
Druhá strana vás během hovoru neslyší
●
Zkontrolujte, zda nezakrýváte vestavěný mikrofon.
●
Ujistěte se, že je mikrofon blízko vašich úst.
●
Používáte-li sluchátka, zkontrolujte, zda jsou správně připojena.
Špatná kvalita zvuku
●
Zkontrolujte, zda nezakrýváte vnitřní anténu zařízení.
●
Nacházíte-li se v oblasti se slabým signálem nebo špatným
příjmem, můžete ztratit příjem. Přejděte na jiné místo a zkuste to
znovu.
Page 98

Řešení problémů
98
Při volání ze seznamu kontaktů se hovor nespojí
●
Zkontrolujte, zda je v seznamu kontaktů uloženo správné číslo.
●
V případě potřeby číslo zadejte a uložte znovu.
●
Zkontrolujte, zda jste pro vytáčené telefonní číslo nenastavili
blokování hovorů.
Zařízení vydává zvukový signál a ikona baterie bliká
Napětí baterie je nízké. Abyste mohli zařízení dále používat, nabijte
nebo vyměňte baterii.
Baterie se nenabíjí správně nebo se zařízení vypíná
●
Terminály baterie mohou být znečištěny. Otřete oba zlaté
kontakty čistým, měkkým hadříkem a zkuste baterii nabít znovu.
●
Pokud se již baterie nenabíjí úplně, řádně starou baterii
zlikvidujte a vyměňte ji za novou (pokyny pro správnou likvidaci
získáte od místních úřadů).
Zařízení je horké na dotek
Při používání aplikací náročných na energii nebo dlouhodobém
používání aplikací může být zařízení horké na dotek. Toto je
normální a nemělo by to mít žádný vliv na životnost ani výkon
zařízení.
Při spouštění fotoaparátu se objevují chybové zprávy
Mobilní zařízení Samsung musí mít pro provoz aplikace
fotoaparátu dostatek dostupné paměti a dostatečně nabitou
baterii. Pokud se při spuštění fotoaparátu zobrazují chybové
zprávy, postupujte takto:
●
Nabijte baterii nebo ji vyměňte za plně nabitou.
●
Uvolněte paměť přesunutím souborů do počítače nebo
odstraněním souborů ze zařízení.
●
Restartujte zařízení. Pokud máte s aplikací fotoaparátu potíže
i po provedení těchto kroků, obraťte se na servisní středisko
Samsung.
Page 99
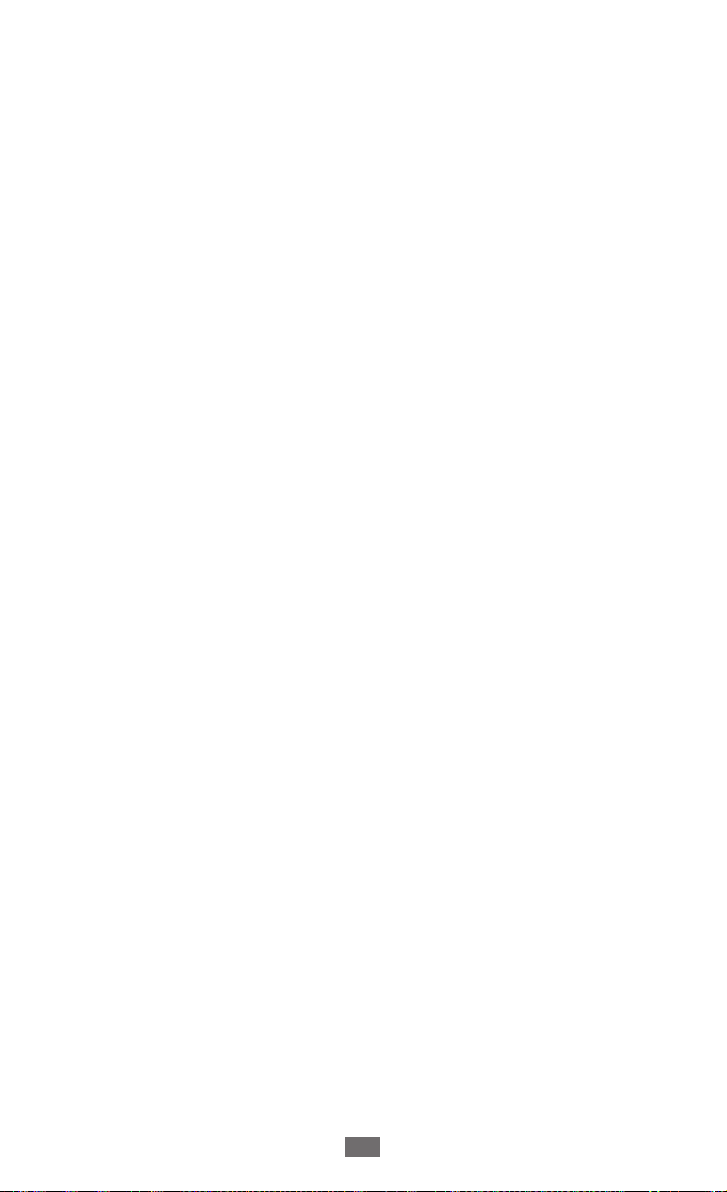
Řešení problémů
99
Při spouštění FM rádia se objevují chybové zprávy
Aplikace FM rádio v mobilním zařízení Samsung používá kabel
sluchátek jako anténu. Bez připojených sluchátek nemůže FM
rádio přijímat rádiové stanice. Chcete-li použít FM rádio, nejdříve
zkontrolujte, zda jsou správně připojena sluchátka. Poté vyhledejte
a uložte dostupné rádiostanice.
Pokud FM rádio nefunguje ani po provedení těchto kroků, zkuste
naladit požadovanou stanici jiným rádiovým přijímačem. Pokud je
rádiová stanice na jiném přijímači slyšet, může být nutná oprava
zařízení. Obraťte se na servisní středisko Samsung.
Při otevírání hudebních souborů se objevují chybové
zprávy
Některé hudební soubory nelze v mobilním zařízení Samsung
přehrát, a to z různých důvodů. Pokud se při otevření hudebních
souborů v zařízení zobrazují chybové zprávy, postupujte takto:
●
Uvolněte paměť přesunutím souborů do počítače nebo
odstraněním souborů ze zařízení.
●
Zkontrolujte, zda není hudební soubor chráněn systémem
Digital Rights Management (DRM). Pokud je soubor chráněn
systémem DRM, ujistěte se, že máte příslušnou licenci nebo klíč
pro přehrání souboru.
●
Zkontrolujte, zda zařízení podporuje typ souboru.
Nelze nalézt jiné zařízení Bluetooth
●
Zkontrolujte, zda je rozhraní Bluetooth v zařízení aktivní.
●
Zkontrolujte, zda je rozhraní Bluetooth aktivní na zařízení, ke
kterému se chcete připojit.
●
Ujistěte se, že se zařízení a druhé zařízení Bluetooth nacházejí v
dostatečné blízkosti (maximálně 10 metrů).
Pokud pomocí těchto informací problém nevyřešíte, obraťte se na
servisní středisko Samsung.
Po propojení zařízení s počítačem se spojení nezdaří
●
Zajistěte aby byl Vámi používaný USB kabel kompatibilní s tímto
zařízením.
●
Zkontrolujte, zda jsou v počítači nainstalovány správné a aktuální
ovladače.
Page 100

Bezpečnostní upozornění
100
Bezpečnostní upozornění
Chcete-li zabránit zranění vás nebo jiných osob nebo poškození zařízení, před
jeho použitím si přečtěte následující informace.
Varování: Zabraňte úrazu elektrickým proudem, požáru
nebo výbuchu
Nepoužívejte poškozené elektrické kabely či zástrčky nebo
uvolněné elektrické zásuvky
Nedotýkejte se napájecího kabelu mokrýma rukama a neodpojujte
nabíječku tažením za kabel
Neohýbejte či jinak nepoškozujte napájecí kabel
Během nabíjení zařízení nepoužívejte a nedotýkejte se jej mokrýma
rukama
Nezkratujte nabíječku či baterii
Dávejte pozor, abyste nabíječku či baterii neupustili. Chraňte ji před
nárazy
Nabíjejte baterii pouze nabíječkami schválenými výrobcem
Nepoužívejte zařízení během bouřky
Toto zařízení se může porouchat a může se zvýšit riziko úrazu elektrickým
proudem.
Nemanipulujte s poškozenou či netěsnou Lithio-Iontovou (Li-Ion)
baterií
Pokyny pro bezpečnou likvidaci Li-Ion baterií získáte v nejbližším
autorizovaném servisním středisku.
Při manipulaci a likvidaci baterií a nabíječek postupujte opatrně
Používejte pouze baterie a nabíječky společnosti Samsung určené přímo •
pro toto zařízení. Nekompatibilní baterie a nabíječky mohou způsobit vážná
zranění nebo poškození zařízení.
Nevhazujte baterie ani zařízení do ohně. Při likvidaci baterií a zařízení se řiďte •
všemi místními předpisy.
 Loading...
Loading...