Samsung NV25CP034Y, NV25CH02H8, NV25NH12J5, V25 XVC 2400C II, V25 XVC 2000C User Manual
...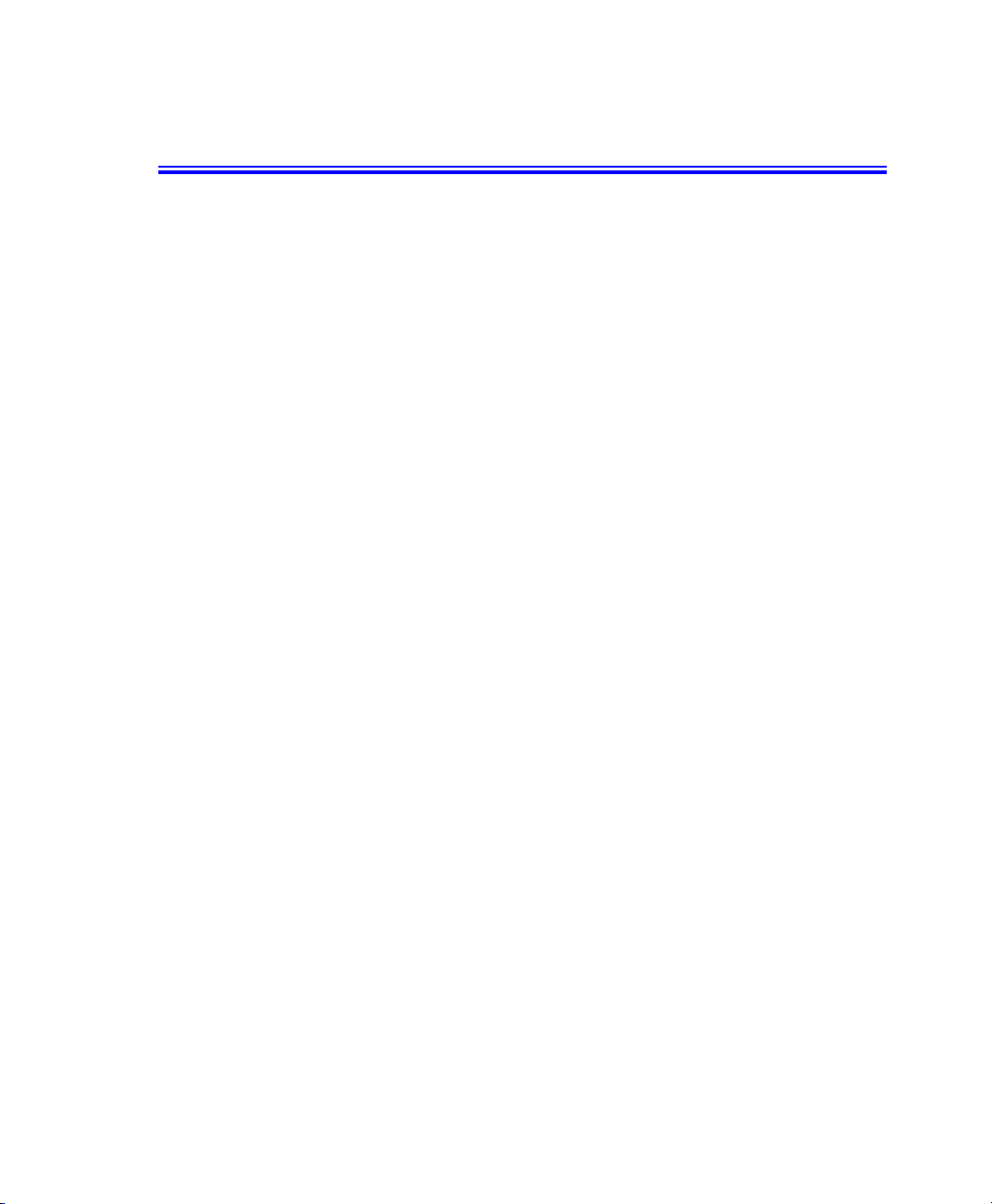
Notices
No part of this publication may be reproduced, stored in a retrieval system, or
transmitted, in any form or by any means, mechanical photocopying, recording or
otherwise, without the prior written permission of the manufacturer.
The information within this manual is subject to change without notice.
The manufacturer shall not be held liable for technical or editorial errors or omissions
contained in herein; nor for incidental or consequential damages resulting from the
furnishing, performance or use of this material.
Microsoft Windows is a registered trademark of the Microsoft Corporation.
Product names mentioned herein are for identification purposes only, and may be
trademarks and/or registered trademarks of their respective companies.
Macrovision Statement
If your computer has a DVD drive and an analog TV Out port, the following
paragraph applies:
This product incorporates copyright protection technology that is protected by method
claims of certain U.S. patents and other intellectual property rights owned by
Macrovision Corporation and other rights owners. Use of this copyright protection
technology must be authorized by Macrovision Corporation, and is intended for home
and other limited viewing uses only unless otherwise authorized by Macrovision
Corporation. Reverse engineering or disassembly is prohibited.
Copyright 2002 All rights are reserved
Notices i
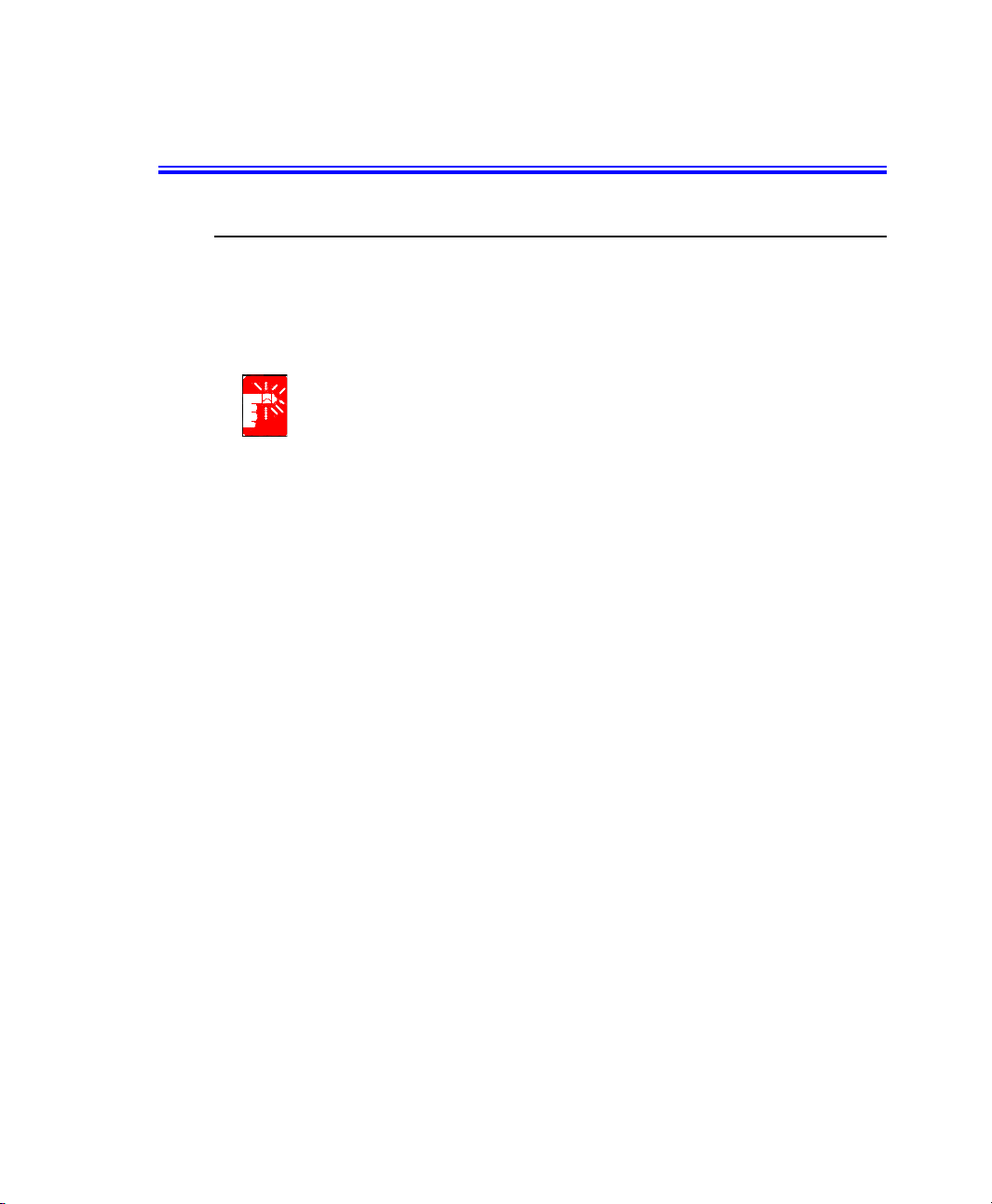
Important Safety Information
Safety Instructions
Your system is designed and tested to meet the latest standards for safety of
information technology equipment. However, to ensure safe use of this product, it is
important that the safety instructions marked on the product and in the documentation
are followed.
Always follow these instructions to help guard against personal injury and
damage to your system.
i
Setting Up your System
• Read and follow all instructions marked on the product and in the
documentation before you operate your system. Retain all safety and operating
instructions for future use.
• Do not use this product near water or a heat source such as a radiator.
• Set up the system on a stable work surface.
• The product should be operated only with the type of power source indicated on
the rating label.
• Ensure that the electrical outlet you are using to power your equipment is easily
accessible in case of fire or short circuit.
• If your computer has a voltage selector switch, make sure that the switch is in
the proper position for your area.
• Openings in the computer case are provided for ventilation. Do not block or
cover these openings. Make sure you provide adequate space, at least 6 inches
(15 cm), around the system for ventilation when you set up your work area.
Never insert objects of any kind into the computer ventilation openings.
• Ensure that the fan vents on the bottom of the casing are clear at all times. Do
not place the computer on a soft surface, doing so will block the bottom vents.
• If you use an extension cord with this system, make sure that the total ampere
rating on the products plugged into the extension cord does not exceed the
extension cord ampere rating.
ii Users Manual
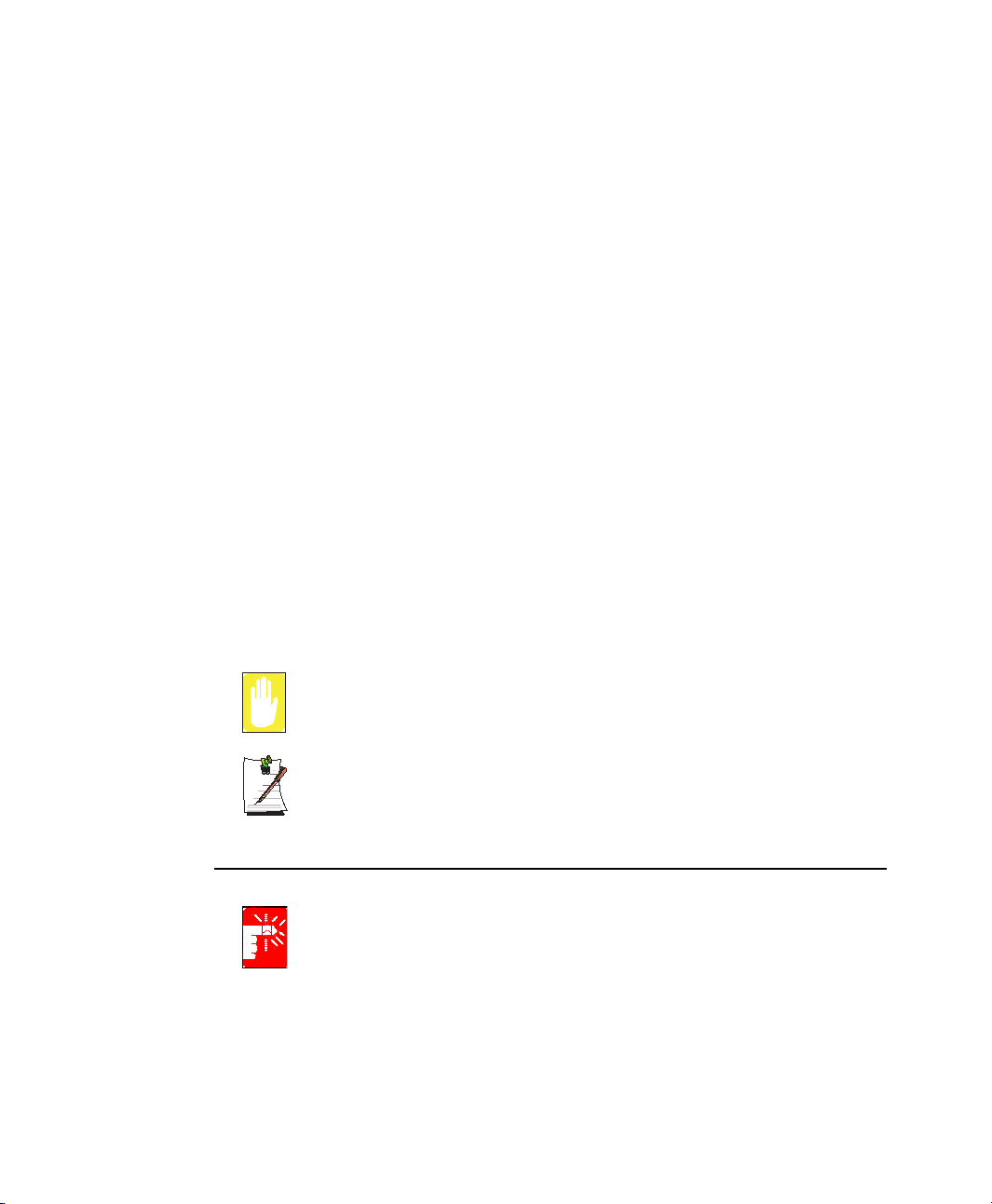
Care During Use
• Do not walk on the power cord or allow anything to rest on it.
• Do not spill anything on the system. The best way to avoid spills is to not eat or
drink near your system.
• Some products have a replaceable CMOS battery on the system board. There is
a danger of explosion if the CMOS battery is replaced incorrectly. Replace the
battery with the same or equivalent type recommended by the manufacturer.
Dispose of batteries according to the manufacturer’s instructions. If the CMOS
battery requires replacement insure that a qualified technician performs the task
• When the computer is turned off, a small amount of electrical current still flows
through the computer. To avoid electrical shock, always unplug all power
cables, remove the battery and modem cables from the wall outlets before
cleaning the system.
• Unplug the system from the wall outlet and refer servicing to qualified
personnel if:
– The power cord or plug is damaged.
– Liquid has been spilled into the system.
– The system does not operate properly when the operating instructions are
followed.
– The system was dropped or the casing is damaged.
– The system performance changes.
Replacement Parts and Accessories
Use only replacement parts and accessories recommended by manufacturer.
To reduce the risk of fire, use only No. 26 AWG or larger telecommunications
line cord.
Do not use this product in areas classified as hazardous. Such areas include
patient care areas of medical and dental facilities, oxygen rich environments,
Writtenby:DarylL. Osden
or industrial areas.
Battery Disposal
Do not put rechargeable batteries or products powered by non-removable
rechargeable batteries in the garbage.
Contact the Samsung Helpline for information on how to dispose of batteries that you
cannot use or recharge any longer.
Follow all local regulations when disposing of old batteries.
Important Safety Information iii
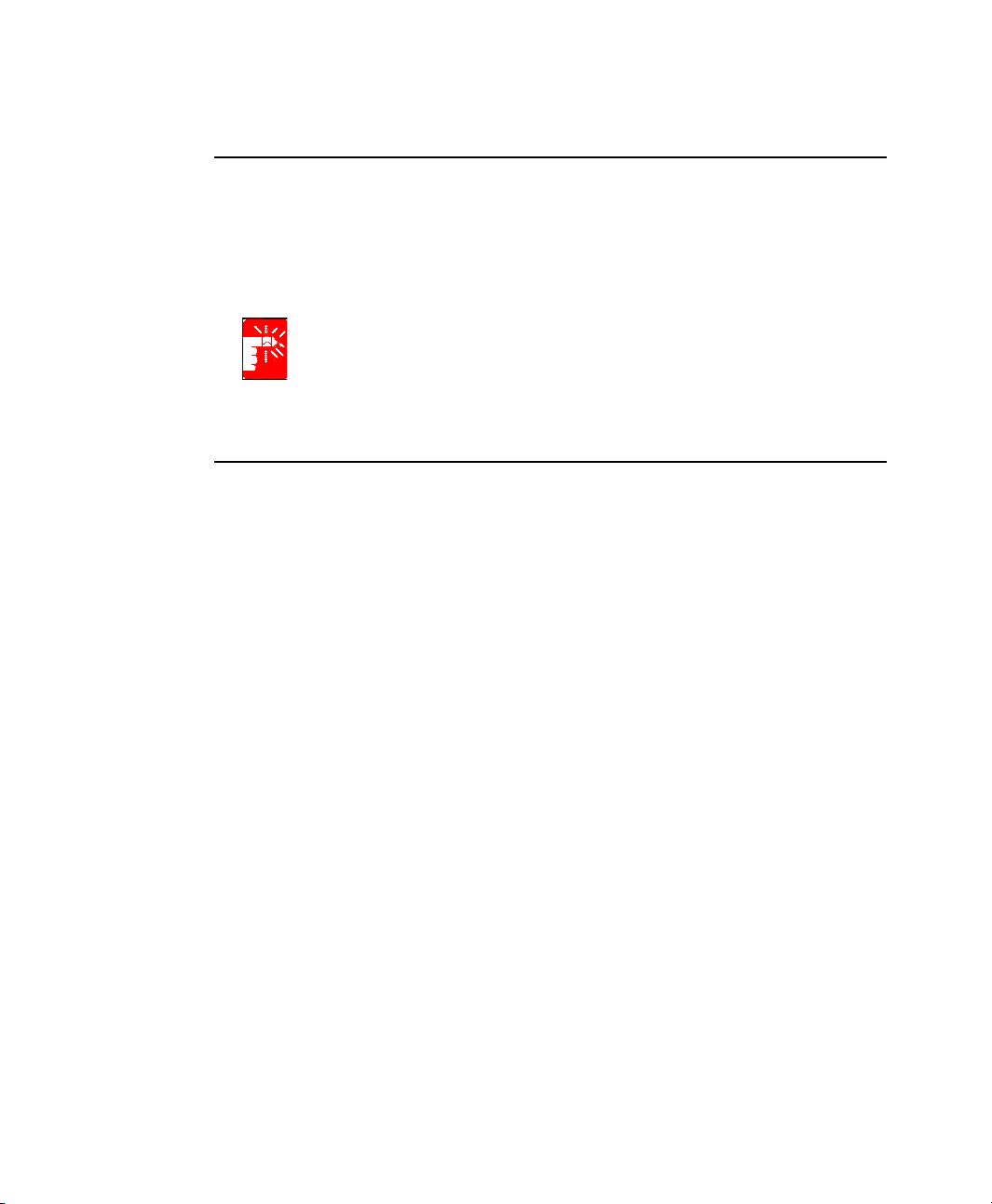
Laser Safety
All systems equipped with CD or DVD drives comply with the appropriate safety
standards, including IEC 825. The laser devices in these components are classified as
“Class 1 Laser Products” under a US Department of Health and Human Services
(DHHS) Radiation Performance Standard. Should the unit ever need servicing, contact
an authorized service location.
Laser Safety Note:
Use of controls or adjustments or performance of procedures other than those
specified in this manual may result in hazardous radiation exposure. To
prevent exposure to laser beams, do not try to open the enclosure of a CD or
DVD drive.
Power Cord Requirements
The power cord set (wall plug, cable and AC adapter plug) you received with your
computer meets the requirements for use in the country where you purchased your
equipment.
Power cord sets for use in other countries must meet the requirements of the country
where you use the computer. For more information on power cord set requirements,
contact your authorized dealer, reseller, or service provider.
General Requirements
The requirements listed below are applicable to all countries:
• The length of the power cord set must be at least 6.00 feet (1.8m) and a
maximum of 9.75 feet (3.0m).
• All power cord sets must be approved by an acceptable accredited agency
responsible for evaluation in the country where the power cord set will be used.
• The power cord set must have a minimum current capacity of 7 A and a
nominal voltage rating of 125 or 250 volts AC, as required by each country’s
power system.
• The appliance coupler must meet the mechanical configuration of an EN 60
320/IEC 320 Standard Sheet C7 connector, for mating with appliance inlet on
the computer.
iv Users Manual
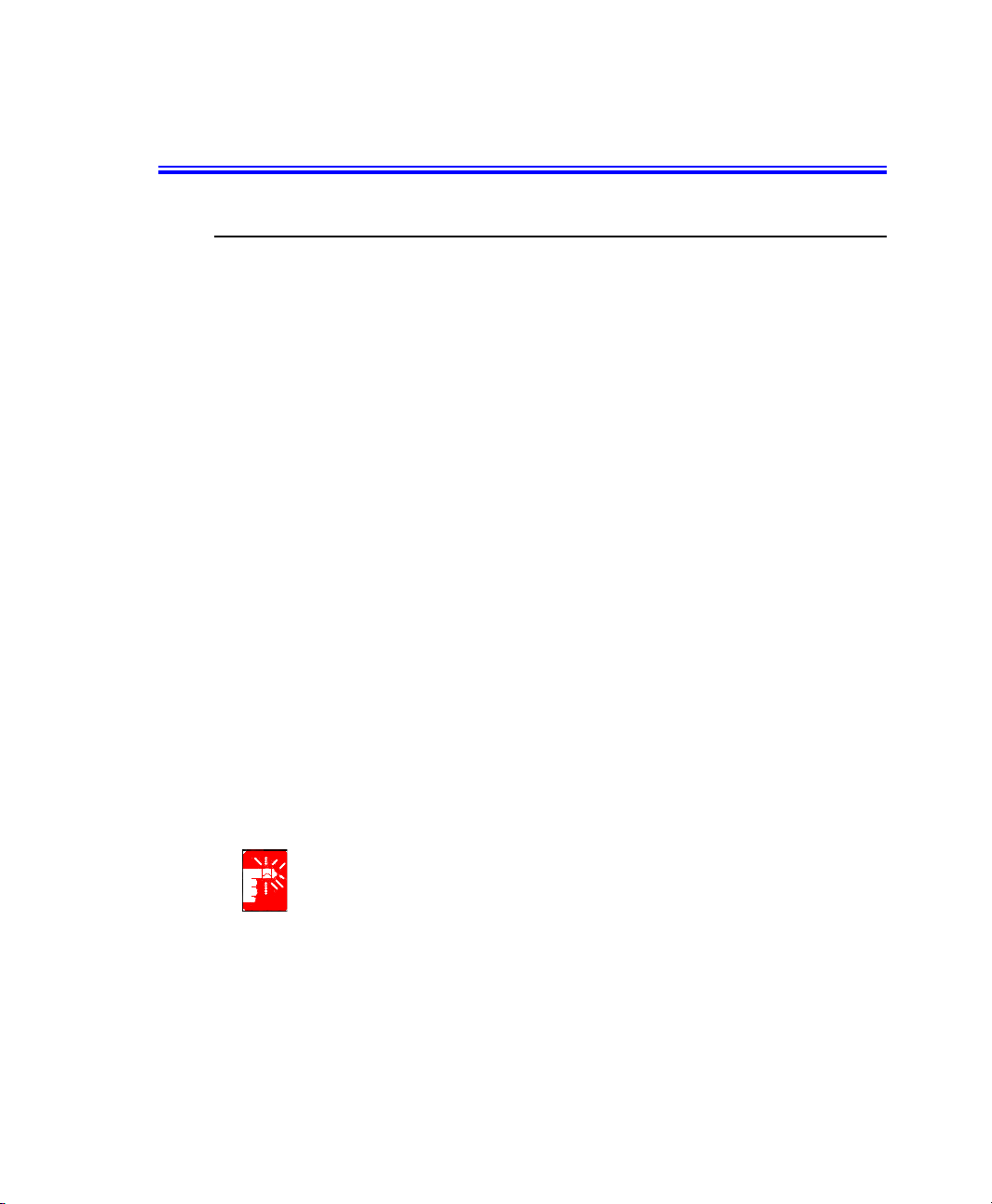
Regulatory Compliance Statements
Wireless Guidance
Low power, Radio LAN type devices (radio frequency (RF) wireless communication
devices), operating in the 2.4 GHz Band, may be present (embedded) in your notebook
system. The following section is a general overview of considerations while operating
a wireless device.
Additional limitations, cautions, and concerns for specific countries are listed in the
specific country sections (or country group sections). The wireless devices in your
system are only qualified for use in the countries identified by the Radio Approval
Marks on the system rating label. If the country you will be using the wireless device
in, is not listed, please contact your local Radio Approval agency for requirements.
Wireless devices are closely regulated and use may not be allowed.
The power output of the wireless device or devices that may be integrated in your
notebook is well below the RF exposure limits as known at this time. Because the
wireless devices (which may be embedded into your notebook) emit less energy than
is allowed in radio frequency safety standards and regulations, the manufacturer
believes theses devices are safe for use. Regardless of the power levels, care should be
taken to minimize human contact during normal operation.
As a general guideline, a separation of 20 cm (8 inches) between the wireless device
and the body, for use of a wireless device near the body (this does not include
extremities) is typical. This device should be used more than 20 cm (8 inches) from the
body when wireless devices are on and transmitting.
This transmitter must not be collocated or operate in conjunction with any other
antenna or transmitter.
Some circumstances require restrictions on wireless devices. Examples of common
restrictions are listed below:
Radio frequency wireless communication can interfere with equipment on
commercial aircraft. Current aviation regulations require wireless devices to be
turned off while traveling in an airplane. 802.11b (also known as Wireless
Ethernet) and Bluetooth communication devices are examples of devices that
provide wireless communication.
Regulatory Compliance Statements v
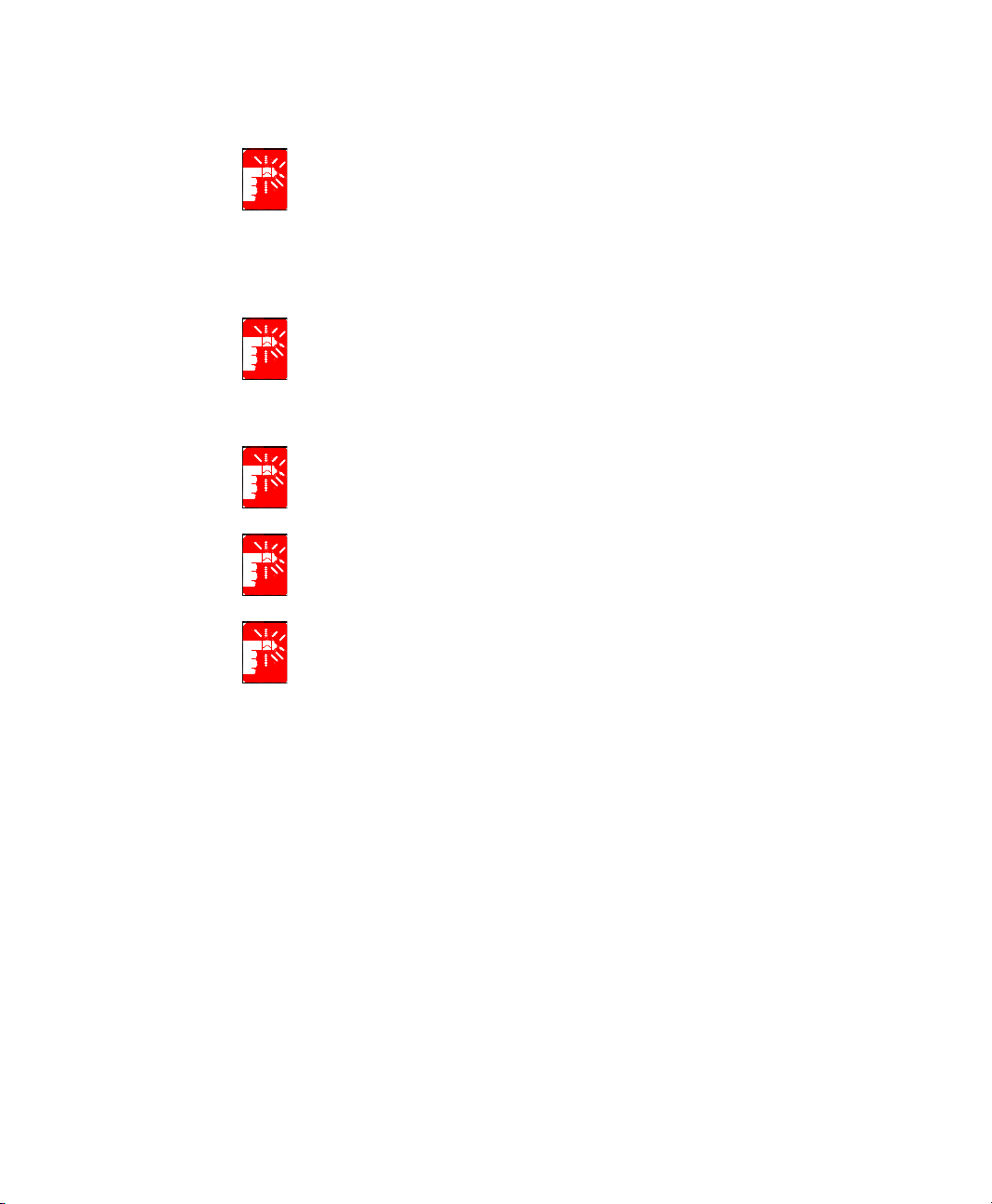
In environments where the risk of interference to other devices or services is
harmful or perceived as harmful, the option to use a wireless device may be
restricted or eliminated. Airports, Hospitals, and Oxygen or flammable gas
laden atmospheres are limited examples where use of wireless devices may
be restricted or eliminated. When in environments where you are uncertain of
the sanction to use wireless devices, ask the applicable authority for
authorization prior to use or turning on the wireless device.
Every country has different restrictions on the use of wireless devices. Since
your system is equipped with a wireless device, when traveling between
countries with your system, check with the local Radio Approval authorities
prior to any move or trip for any restrictions on the use of a wireless device in
the destination country.
If your system came equipped with an internal integrated wireless device, do
not operate the wireless device unless all covers and shields are in place and
the system is fully assembled.
Wireless devices are not user serviceable. Do not modify them in any way.
Modification to a wireless device will void the authorization to use it. Please
contact manufacturer for service.
Use only drivers approved for the country in which the device will be used.
Please consult the appropriate sections of this manual, Samsung Technical
Support, or the support website (www.samsungpc.com) for additional
information.
vi Users Manual

European Union
The following information is only applicable to systems labeled with the CE mark .
European Directives
This Information Technology Equipment has been tested and found to comply with the
following European directives:
• EMC Directive 89/336/EEC with amending directives 92/31/EEC & 93/68/
EEC as per
– EN 55022 Class B
– EN 61000-3-2
– EN 61000-3-3
– EN 55024
• Low Voltage Directive (Safety) 73/23/EEC as per EN 60950(A1/A2/A3/A4/
A11)
• Radio and Telecom Terminal Equipment Directive 199/5/EC as per
– CTR21 (if fitted with a modem device)
– ETS 300 328 (if fitted with a 2.4 GHz band embedded wireless device)
– ETS 301 489-1 (if fitted with a 2.4 GHz band embedded wireless device)
– ETS 301 489-17 (if fitted with a 2.4 GHz band embedded wireless device)
European Radio Approval Information (for products fitted with EU-approved radio devices)
This Product is a Notebook computer; low power, Radio LAN type devices (radio
frequency (RF) wireless communication devices), operating in the 2.4 GHz band, may
be present (embedded) in your notebook system which is intended for home or office
use. This section is only applicable if these devices are present. Refer to the system
label to verify the presence of wireless devices.
Wireless devices that may be in your system are only qualified for use in the European
Union or associated areas if a CE mark with a Notified Body Registration Number
and the Alert Symbol is on the system label.
The power output of the wireless device or devices that may be embedded in you
notebook is well below the RF exposure limits as set by the European Commission
through the R&TTE directive.
Regulatory Compliance Statements vii

European States qualified under wireless approvals:
EU
Austria, Belgium, Denmark, Finland, France (with frequency
restrictions),
Germany, Greece, Ireland, Italy, Luxembourg, The
Netherlands, Portugal, Spain, Sweden and the United Kingdom.
Accept EU
Iceland, Liechtenstein, Norway and Switzerland
European States with restrictions on use:
EU
In France, the frequency range is restricted to 2446.5-2483.5 MHz for
devices above 10 mW transmitting power such as wireless LAN.
Accept EU No limitations at this time.
European Telecommunication Information (for products fitted with EU-approved modems)
Marking by the symbol indicates compliance of this equipment to the Radio and
Telecom Terminal Equipment Directive 1999/5/EC. Such marking is indicative that
this equipment meets or exceeds the following technical standards:
CTR 21 – Attachment requirements for pan-European approval for connection to the
analogue Public Switched Telephone Networks (PSTNs) of TE (excluding TE
supporting voice telephony services) in which network addressing, if provided, is by
means of Dual Tone Multi-Frequency (DTMF) signaling.
Although this equipment can use either loop disconnect (pulse) or DTMF
(tone) signaling, only the performance of the DTMF signaling is subject to
regulatory requirements for correct operation. It is therefore strongly
recommended that the equipment is set to use DTMF signaling for access to
public or private emergency services. DTMF signaling also provides faster call
setup.
This equipment has been approved to Council Decision 98/482/EEC—“CTR 21” for
Pan-European single terminal connection to the Public Switched Telephone Network
(PSTN).
However, due to differences between the individual PSTNs provided in different
countries, the approval does not, of itself, give an unconditional assurance of
successful operation on every PSTN termination point. In the event of problems, you
should contact manufacturer Technical Support.
viii Users Manual
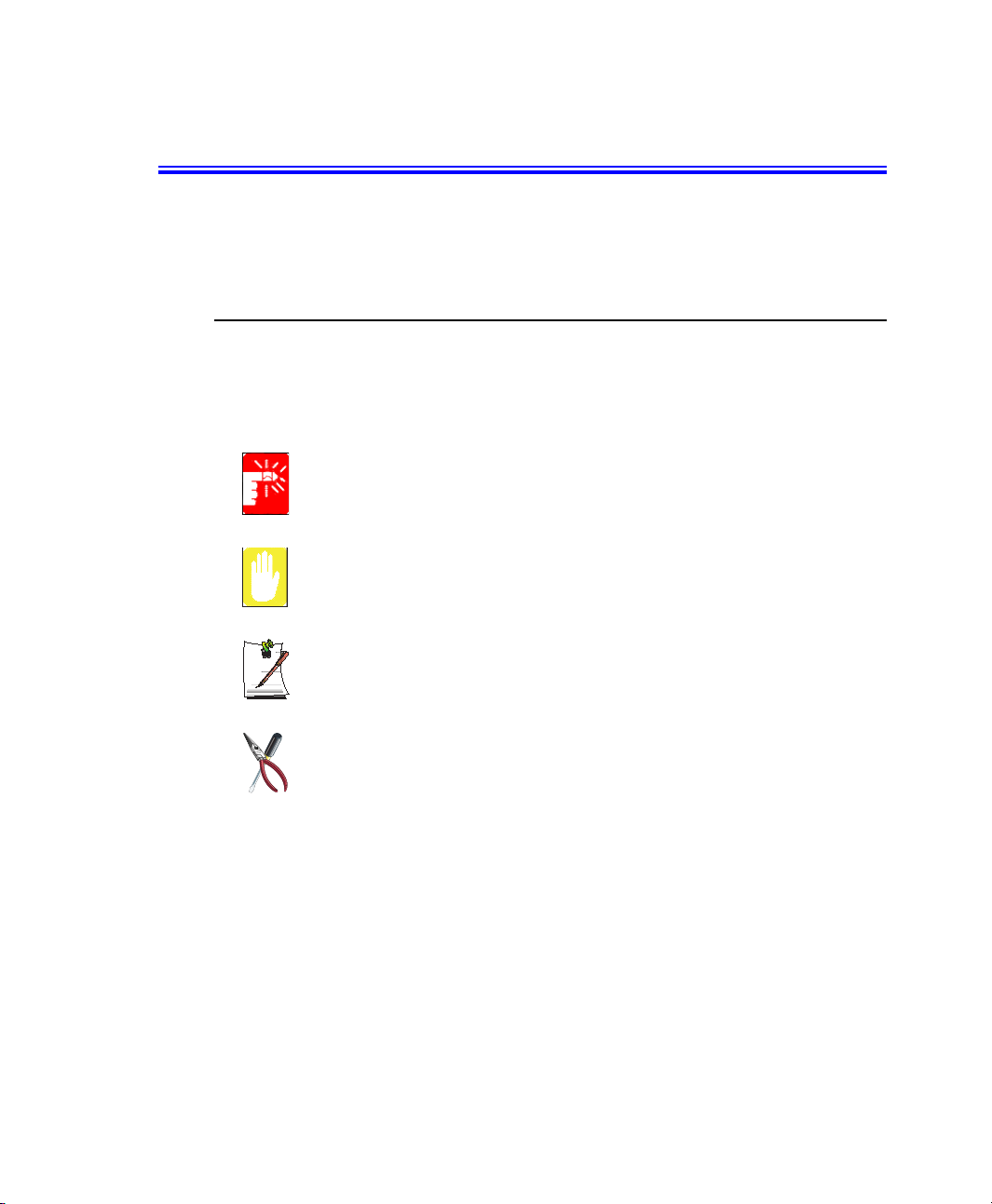
Using Your Documentation
Congratulations on your purchase of a notebook computer with the Windows® XP
operating system. Whether you are new to using a portable computer or are an
experienced user, this user’s manual can help you get the most from your computer.
Manual Documentation Conventions
Information Icons
Three icons and their associated messages appear in this manual. The information
icons are placed before the step/information they apply to:
Warning:
Indicates the possibility of personal injury.
Caution:
Warns you of possible damage to equipment or data.
Note:
Informs you of special circumstances.
Technical Information:
Informs you of special requirements or limitations for use of item(s).
Keyboard Conventions
Keys that you need to press to perform certain functions are displayed in the manual
using a small graphic of the button.
For example: <Ctrl> indicates the control key (Ctrl on the keyboard).
If you need to press two keys at the same time, the key names are shown joined by a
plus sign.
For example: <Fn+F9> means that you should press the Fn key and hold it and then
press the F9 key.
Using Your Documentation 1
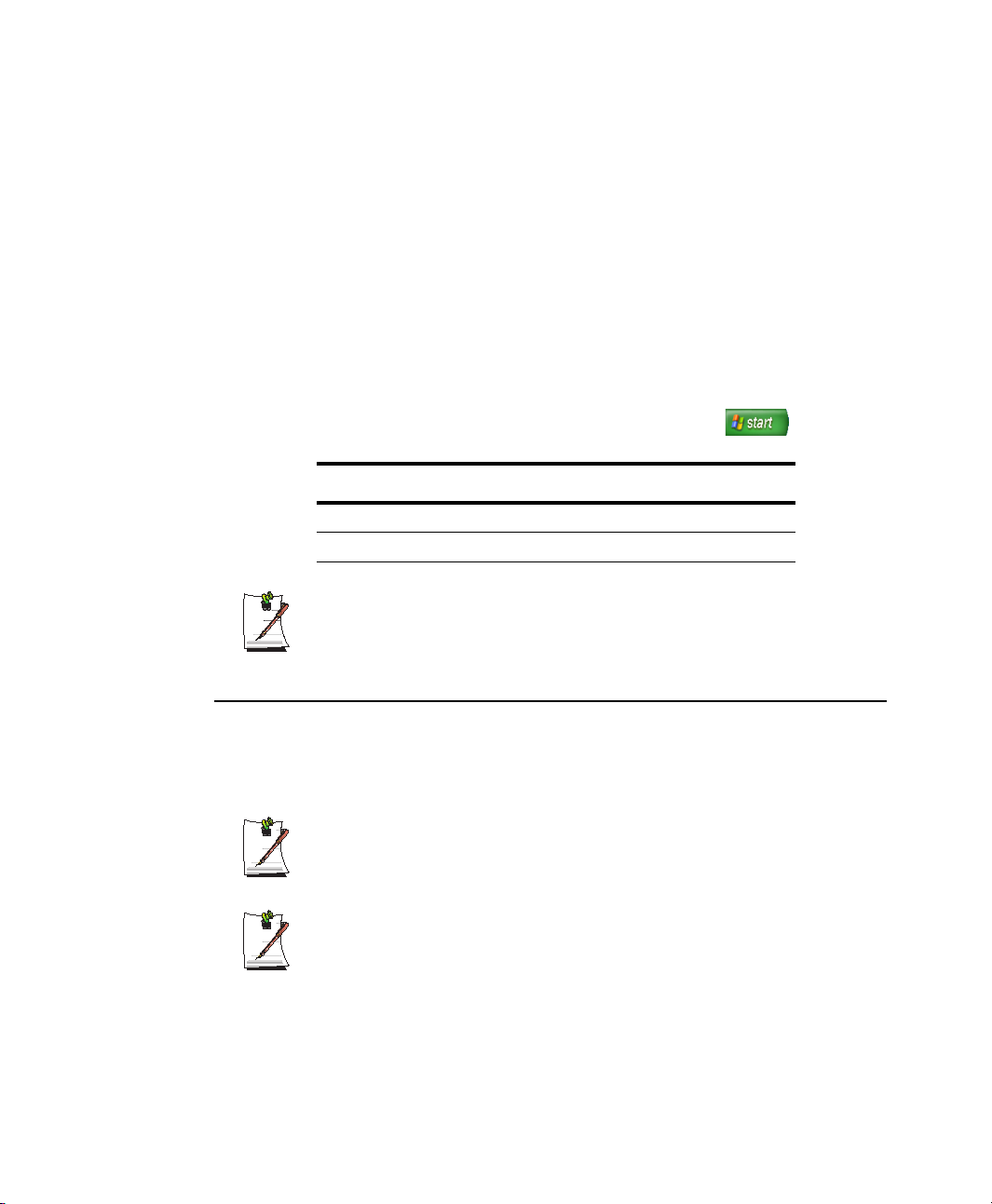
CD-ROM Device Naming Convention
In many installation programs you will have to get a program from the CD-ROM
device. The program installation sequence assumes that the CD is drive d:\, however
this is not always the case. The name of the CD-ROM drive is the letter following the
letter assigned to your last HDD. For instance, if you have one HDD with two
partitions, the HDD is drives C: and D: and the CD-ROM drive is then drive E.
Touchpad Conventions
You may be asked to click or double-click on items on the display screen. As a general
note the touchpad actions act much in the same way as a wheel mouse, any differences
are explained fully.
The object that needs to be clicked upon will be displayed in Bold text or shown in a
small figure such as the “Start Button” shown on the right =>.
Table 1. Touchpad Click Conventions
Action Process
Click Depress the touchpad left button and release
Double-click Quickly click the left touchpad button two times
Windows Conventions:
Almost all “Windows” programs will display the name/function of a button or
icon if you place the touchpad pointer on the item you want information about.
Software User Documentation
Your computer is shipped from the factory with several software programs installed.
The software may include its own online or printed documentation. Refer to the
documentation or the Help options in the software for more information.
The figures and illustrations in this manual may not be identical to those on
your system.
General Icon Note:
Some of the Icons used in Windows XP may be placed on the taskbar by
selecting (ex: Place the volume icon in the taskbar) in the properties dialog
box.
2 Users Manual

Introducing Your Computer
Your computer is a lightweight portable computer that includes features such as DVDROM drive, Home Theater System support, wireless LAN capability (factory option)
to meet your computing needs at home or on the road.
(Figures may be different depending on options).
Where Everything Is
The next 6 figures will explain the location of all of the buttons, LEDs and equipment
needed to operate your notebook computer.
Front
LCD Latch
Fan Vent
Internal Microphone
Speaker
SENS Keyboard
Buttons
Keyboard
Touchpad
Touchpad Buttons
LEDs
Power Button
Speaker
Introducing Your Computer 3

Buttons and LEDs
Number Lock Icon
Caps Lock Icon
CD Access Icon
Internet Button
E-Mail Button
Right Side
Left Side
Scroll Lock Icon
PC Card Slot
HDD Access Icon
Battery LED
Power LED
Power Button
User Programmable Button
CD/DVD - ROMHDD
Headphone / S/PDIF Jack
Microphone Jack
4 Users Manual
Security Lock Port
Serial Port
S-VHS TV-Out Port
Battery

Back Side
PS/2 Port
Modem Port
LAN Port
Bottom
HDD
Compartment
Parallel
Printer Port
USB Ports
IEEE 1394 Port * Option
DC-In Port
External Monitor Port
Fan Vent
Battery Latch
Fan Vent
Introducing Your Computer 5
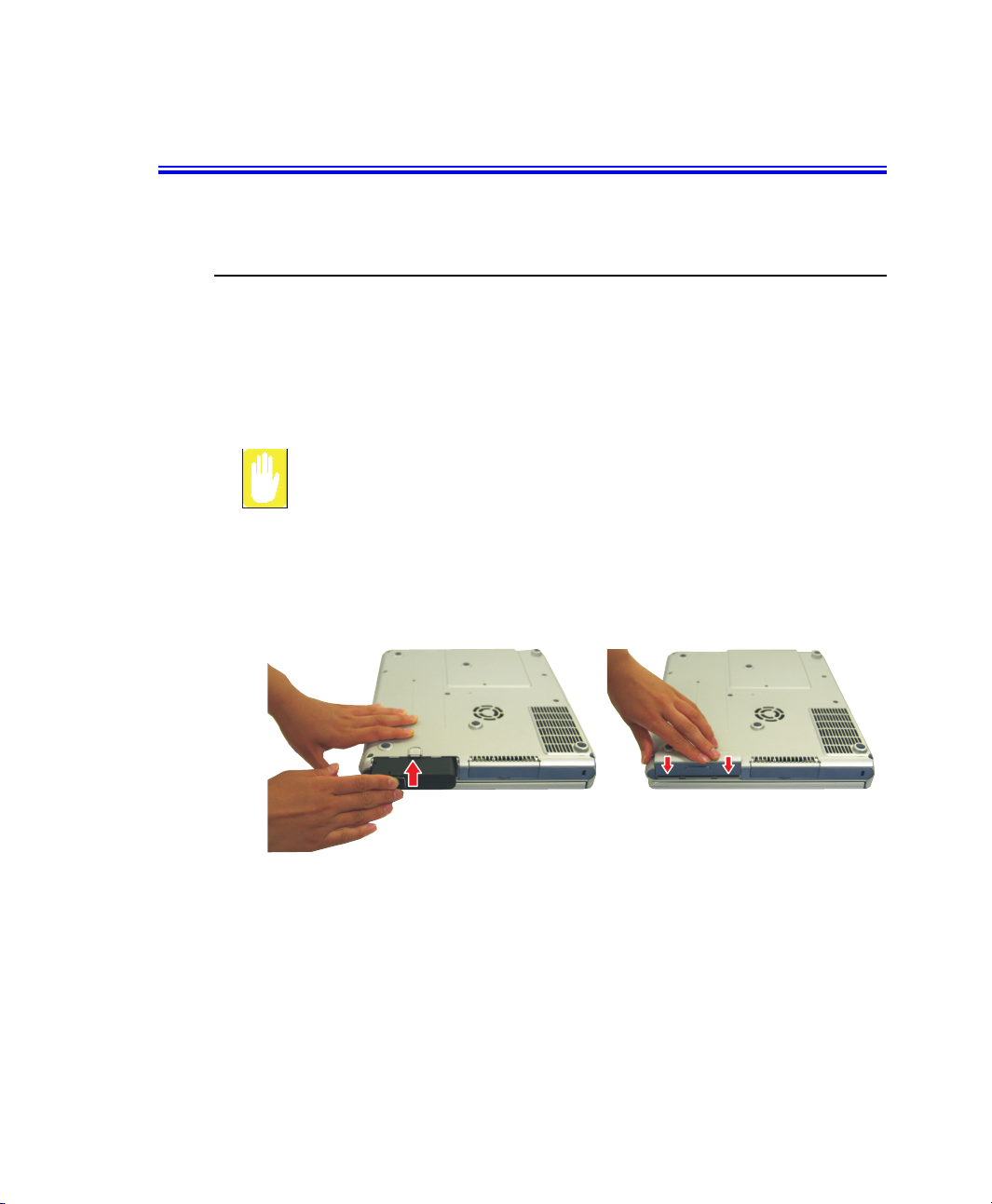
Using Your Computer for the First Time
This section gives you detailed information on using your computer for the first time.
Installing the Battery
To install the battery pack:
1. With the computer’s power off, close the LCD panel and turn the computer over
so the bottom of the unit faces up.
2. Slide the battery compartment cover latch to the left then slide the cover straight
up and off the computer.
Insert the battery into the battery compartment, ensuring the correct
orientation so that the battery fits in its slot properly.
3. Slide the battery pack into the compartment. Make sure the battery is fully inserted
into the compartment. Carefully fold up the wire removal device.
4. Align the tabs on the battery compartment cover with the slots on the battery
compartment.
5. Push the cover straight down until it snaps into place.
6 Users Manual
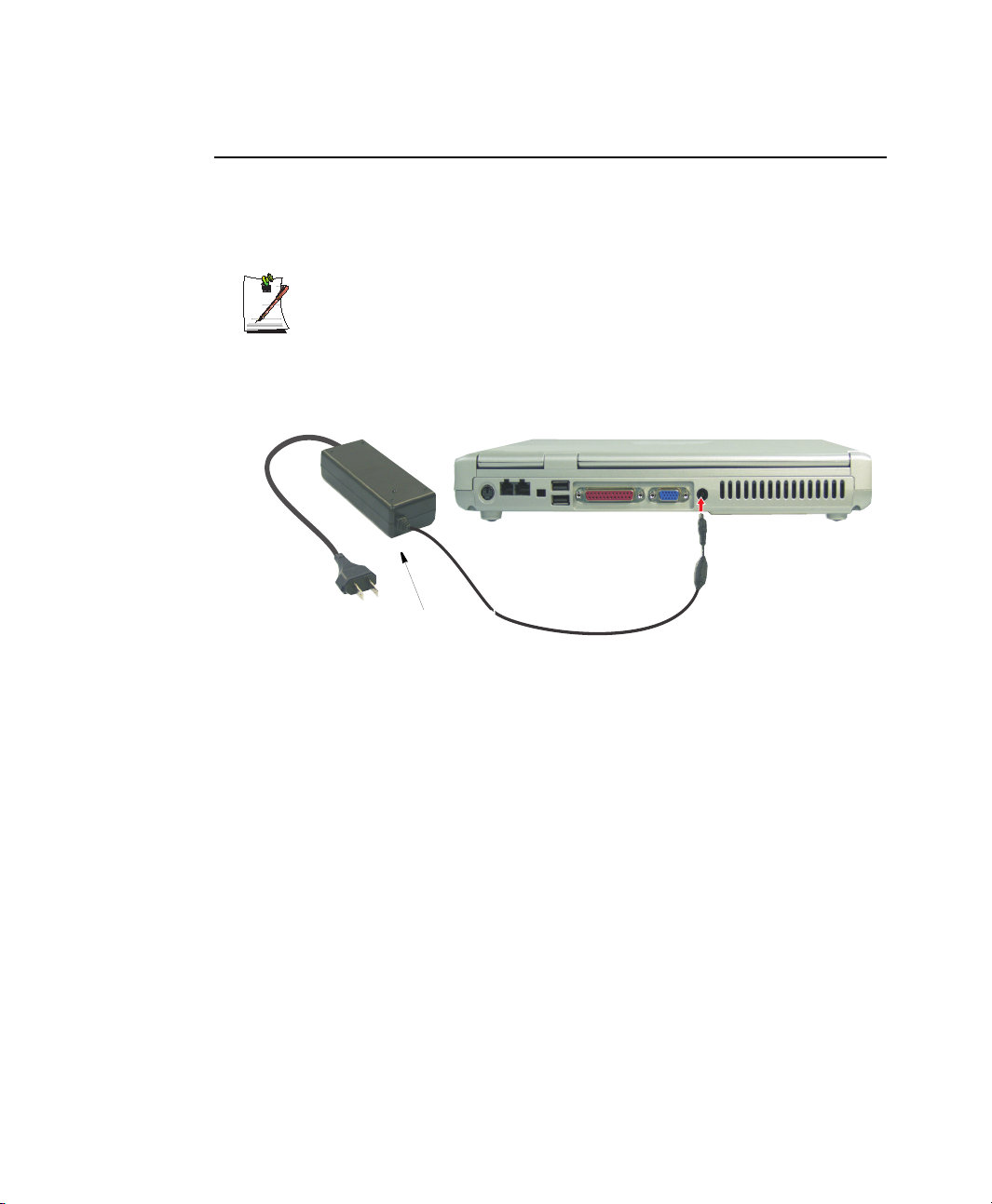
Attaching the AC Adapter
Your computer runs on power from the battery in the computer or from an electrical
outlet. The first time that you use your computer, fully charge the battery by attaching
the power cord to the computer and to an electrical outlet.
All batteries lose their charge if they sit unused for an extended time
period.When not used, battery can discharge fully in 2 to 3 months. The battery
may have discharged in the time it took for the computer to go from the factory
to you.
To attach the power cord:
1. Plug the AC adapter into the power connector on the back side of the computer.
2. Connect the power cord to the AC adapter and then to an electrical outlet.
AC Adapter
Main AC plug may vary
according to country.
The battery starts charging as soon as you plug the power cord into an electrical outlet.
The battery charges faster if the computer is turned off during charging.
If the battery is fully depleted and the computer is turned off, the battery charges in
about 4 hours. If the computer is turned on, the battery charges in about 10 hours. When
the battery is charging, the battery charge light is amber. When the battery is fully
charged, the light turns green.
See ”Using Power Management Options” on page 45 for more information on using
your computer’s battery.
Using Your Computer for the First Time 7
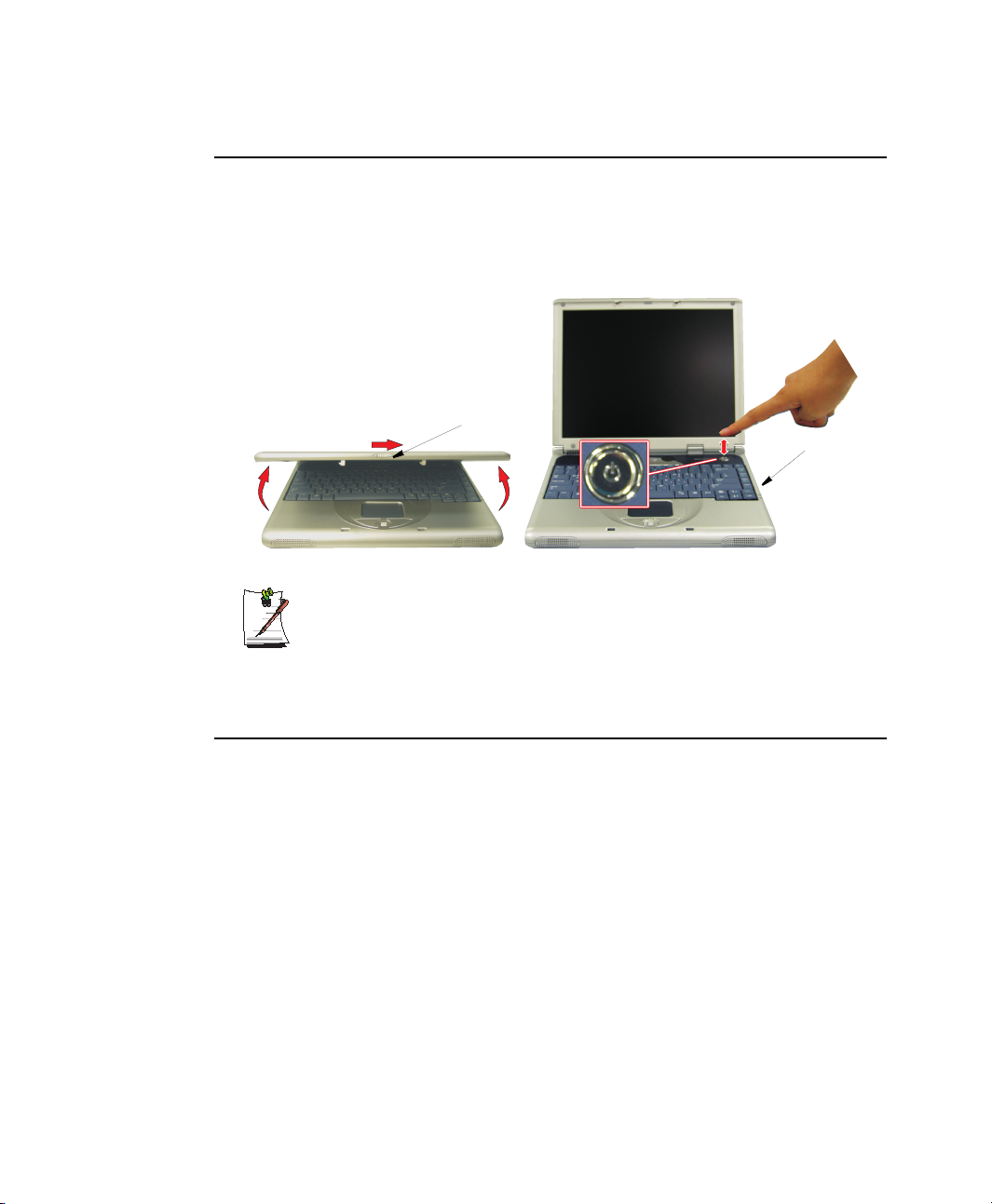
Turning On the Computer
To turn on the computer’s power for the first time:
1. Slide the LCD cover latch to the right and lift up the cover.
2. Press and then release the power button.
The power light is on when the computer’s power is on.
Cover Latch
Initial Computer Startup:
The first time you start your computer you will see the operating system
registration screens. Simply read each screen and follow the simple directions.
You must complete this process in order to use your computer. A tutorial is
provided if you require it.
Power Button
Power Light
Adjusting the LCD Display
You may wish to adjust the LCD (Liquid-Crystal Display) when you begin using your
computer. A TFT (Thin-Film Transistor) LCD does not require adjustment for contrast
because the contrast is set to remain at maximum.
To adjust the LCD:
• Press <Fn+Up Arrow> to increase the display brightness.
• Press <Fn+Down Arrow> to decrease the display brightness.
8 Users Manual
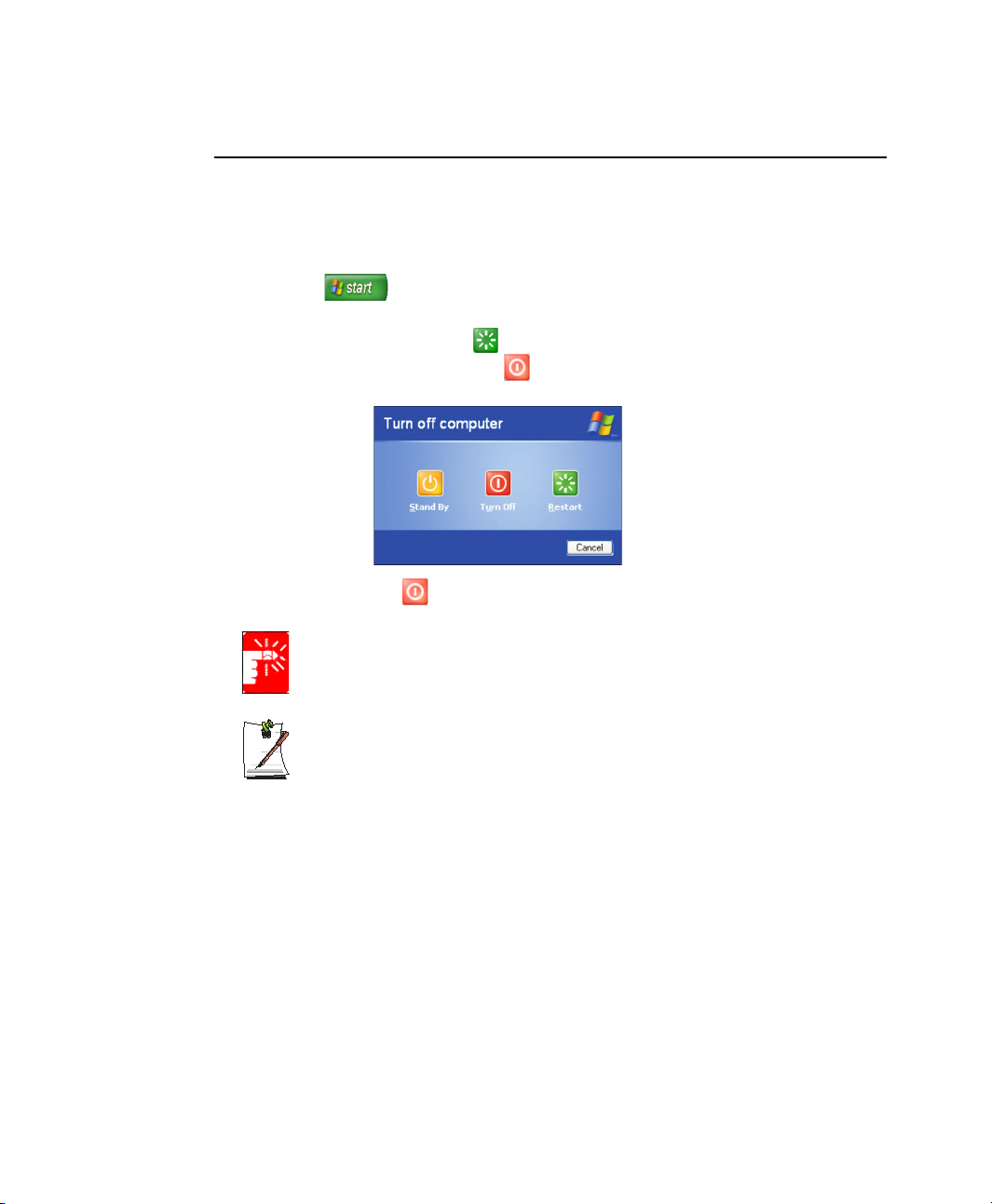
Turning Off Your Computer
Prior to shutting down your computer ensure all of your data and current work are
saved. The system will ask if you wish to save any unsaved work, saving your work
first will speed the shutdown process.
To turn off the computer, complete the following steps:
1. Click on the taskbar.
If you need to restart your computer after software (re)installation or because it is not
responding select the Restart option in step 3 below.
2. Click Shut Down Computer to display the shutdown popup window shown
below.
3. Click Turn Off to complete the shutdown sequence.
Power Off:
If the system does not power off, then press and hold the power button for over
5 seconds. See ”Using Power Management Options” on page 45.
Power Button Functions:
The power button has several functions other than just turning on and off your
computer, see “Using Power Management Options” on page 45.
You can also perform a soft boot by saving your files and pressing
<Ctrl+Alt+Del> to pop-up the “Windows Task Manager” window.
Click Shut Down > Restart.
You can perform a cold boot by pressing the power button for more than 4 seconds to
turn the computer off, waiting more than five seconds, and then pressing the power
button to turn the computer on. The system may perform some extra checks during the
restart.
Using Your Computer for the First Time 9
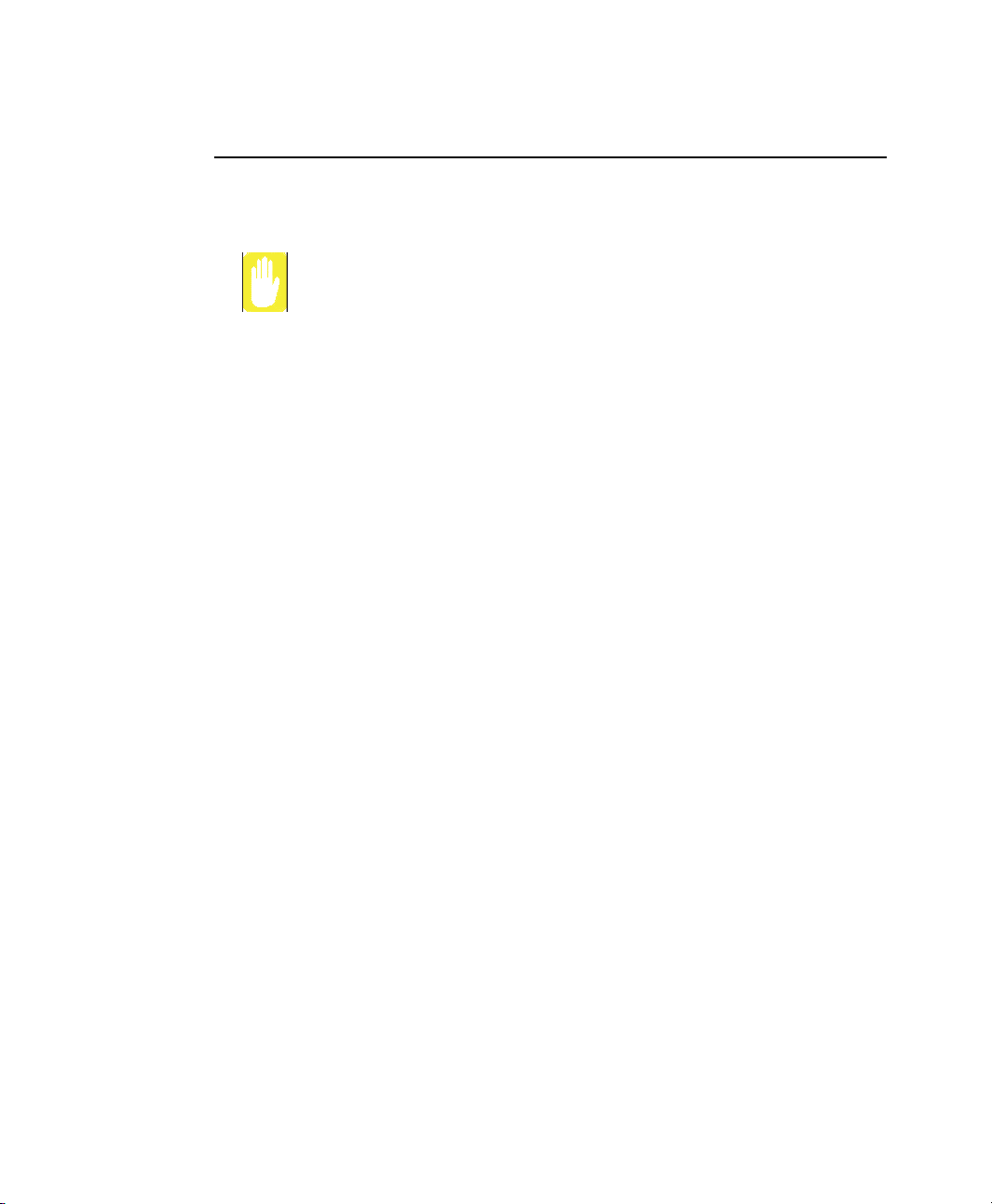
Tips for Using Your Computer
The following information helps you avoid potential problems as you use your
computer:
Do not try to disassemble your computer. Opening the system chassis voids
your warranty. Only an authorised manufacturer service center can replace or
add any parts inside the chassis.
• Follow all the instructions and cautions in your computer user documentation.
• The LCD has a polarized surface and can be damaged easily. To prevent
damage, avoid touching the screen.
• Use only approved AC adapters, auto adapters, memory modules and other
options.
• Because a notebook computer is small and has restricted air flow around
components, it is more likely to overheat than a desktop computer. A fan inside
your computer runs when needed to help eliminate heat. Make sure the fan vent
on the bottom of your computer is not blocked when the computer is in use.
Occasionally check the vents and remove any accumulated dust on the outside.
• Avoid using or storing the computer in extremely hot or cold areas, such as a
car on a hot day. Keep the computer away from heaters and out of direct
sunlight. Exposure to excessive heat may damage computer components. If you
have left your computer in a hot place, let it cool down slowly to room
temperature (with the LCD panel open) before using it.
• Do not remove the memory-module compartment door, or try to install a
memory module when the computer is on. (For information on installing
memory modules, see “Installing a Memory Module” on page 56.)
• Set up your computer work area to avoid physical strain. Sit with your back
straight and supported by your chair. Adjust your chair or work table so that
your arms and wrists can remain in a relaxed position, parallel with the floor.
Avoid bending or twisting your wrists as you work. Your hands should “float”
slightly above the keyboard. Refer to a book on office ergonomics for more
information on setting up your work area.
• Take frequent breaks from working at the computer to rest your eyes and
stretch your muscles.
• Remember to save your data files frequently and to make backup copies of your
files.
10 Users Manual

Travelling with Your Computer
Air Travel
If you are travelling by air, follow these tips:
• Take the computer with you as carry-on luggage. Do not check the computer
with your baggage.
• Allow the computer and disks to go through the X-ray security devices. Do not
hand-carry disks through the walk-through metal detectors, which can cause
loss of data.
• Make sure that the battery is charged or the power cord is easily accessible.
You may be required to turn on the computer for airport security personnel.
• Be prepared to turn off the computer during take off and landing.
Locking your Computer
As a precaution when you are travelling or using your computer in an unsecured area,
you should keep your computer as safe as possible. An option to do this is the Security
Lock System. Follow the Security Lock System manufacturers instructions for specific
installation and use. The following figure shows generally how to use the lock.
From Lock
To Lock
Using Your Computer for the First Time 11
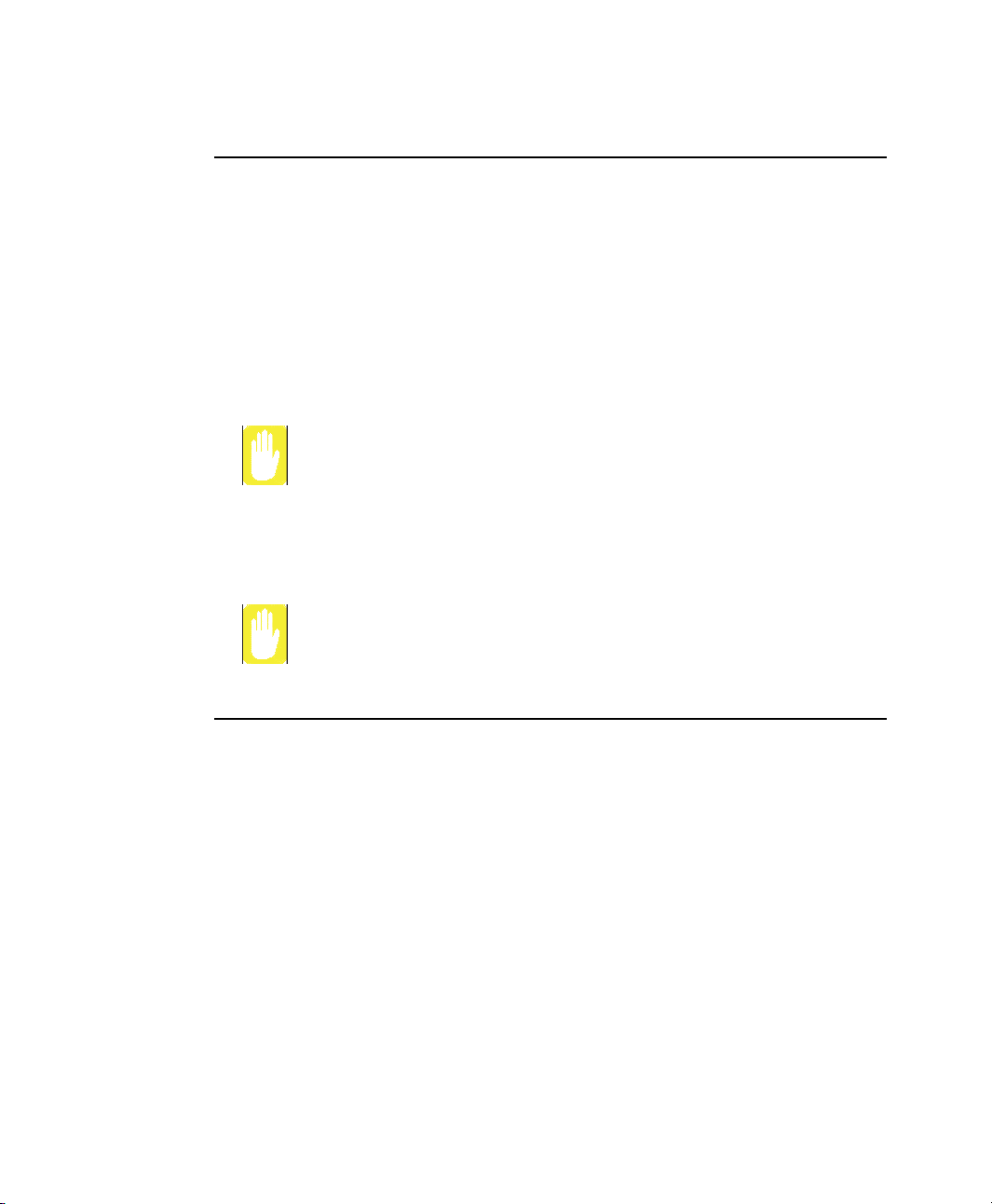
Handling Spills
Do not spill anything on your computer. The best way to avoid spills is to avoid eating
and drinking around your computer. If you do spill something on your computer, turn
off your computer, unplug it immediately, and do the following:
• If you spill liquid on the keyboard, drain as much of the liquid from the
keyboard as possible. Be careful not to let the liquid drip onto the LCD panel.
Allow the system to dry for several days before trying to use it.
• If you spill liquid on an external keyboard or keypad, unplug it and drain as
much of the liquid as possible. Allow the keyboard to sit at room temperature
for a full day before trying to use it.
Sweet liquids leave a sticky residue that may jam the keyboard despite your
efforts to dry it.
• If you spill liquid on the LCD panel, clean it immediately with a soft cloth and
denatured alcohol or a proprietary LCD screen cleaner. Do not use water,
window cleaner, acetone, aromatic solvent, or dry, rough towels to clean it.
Some liquids damage the polarized LCD screen. If your screen is damaged,
contact your authorized manufacturer’s service center for a replacement.
Storing the Computer for Long Periods
If possible, leave the power cord connected to the computer and an electrical outlet
when the computer is not in use. This extends the life of the battery and keeps the
battery fully charged.
If you will not be using the computer for a long period of time (a month or more), you
should charge the battery until it is completely full. After you have done so, remove the
battery from the unit.
12 Users Manual

Using the Keyboard
Your computer has an 87/88-key keyboard. By pressing designated key combinations,
you can have access to all the key functions of a full-sized keyboard.
Function & Special Purpose Keys
Scroll
Lock
Scroll
Lock
Alt Gr
PrtScrn
Enter
Function
Key
Windows
Key
Standby
Standby
Embedded Numeric Keypad
Application Key
Although the layout of the keys on your computer’s keyboard is different from
that on a desktop computer’s keyboard, the keyboard feels like a full-sized
keyboard when you use it.
The keys on the keyboard can be grouped into the following categories:
• Full-sized Alphanumeric typewriter keys are arranged like a standard
typewriter keyboard and are used for text entry. The Windows keys on either
side of the spacebar open Windows menus and perform other special functions.
• Function keys, when pressed together with the <Fn> key, enable special
functions.
• Cursor and Screen control keys move the cursor. They may perform other
functions, depending on your software.
Cursor/Screen
Control Keys
Using the Keyboard 13
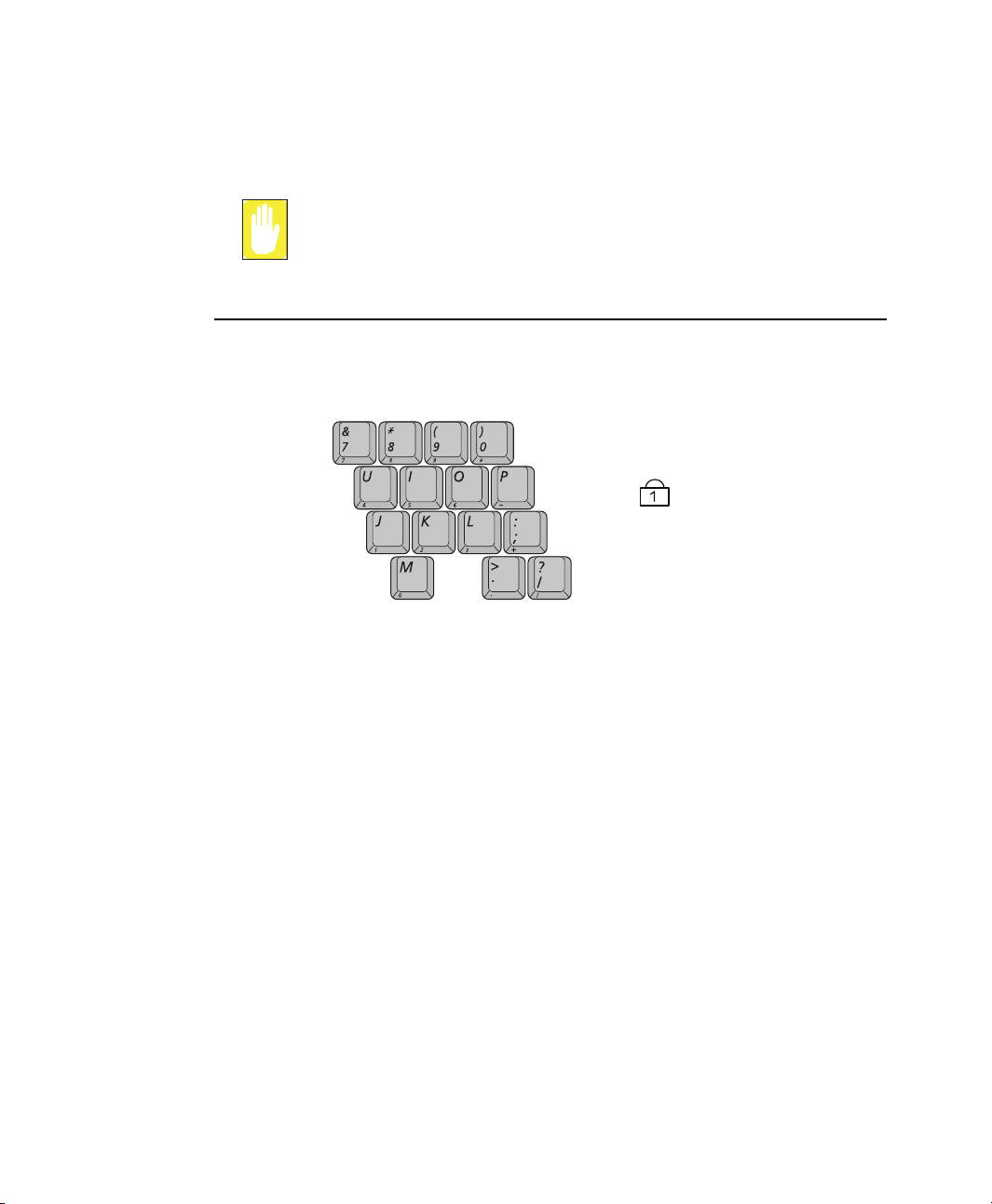
To clean the computer keyboard, use slightly damp cotton swabs. Scrub the keys and
the surface around the keys.
Do not allow liquid to drip into the keyboard or you may damage the keyboard.
Using the Numeric Keypad
Your keyboard includes a numeric keypad, which is a group of keys that you can set to
type numbers and mathematical symbols, such as the plus sign. A number or symbol
on the right corner of each keypad key shows its numeric function.
Num Lock LED
Press <Fn+F9> to turn on the embedded numeric keypad. The numeric functions of
the keypad are enabled and the Num Lock LED turns on. (See ”Reading the System
Status Lights” on page 20 for the location of the Num Lock LED.)
While the numeric functions are enabled, you can temporarily return a key to its normal
function by pressing and the <Fn> key. For example to type the letter m, press
<Fn+M>, this operation displays the letter m.
To turn the numeric keypad off, press <Fn+F9> again. The Num Lock LED turns off.
14 Users Manual
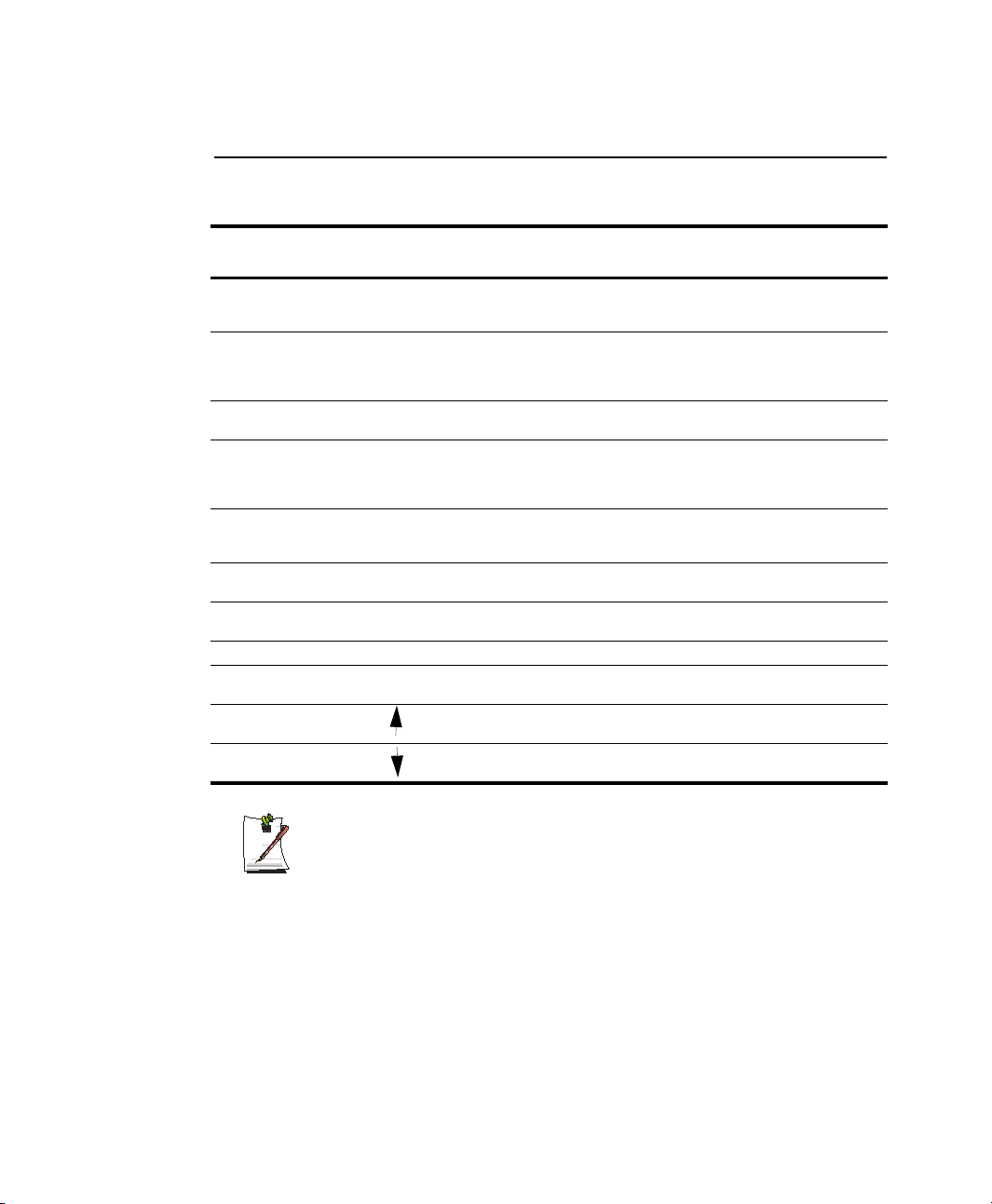
Using Special Function Keys
The function key activates special functions when it is pressed in combination with
another keys. The table below shows the special key combinations.
<Fn> Key
Combinations
<Fn+F3> F3
<Fn+F4> F4
<Fn+F9> F9
<Fn+F10> F10
<Fn+F11> F11
<Fn+F12> F12
<Fn+Home> Home
<Fn+PgUp> PgUp: Volume up: Increases the audio volume.
<Fn+PgDn> PgDn Volume
<Fn+Up Arrow> Brightness
<Fn+Down Arrow> Brightness
Key Name Key Function
CRT/LCD
Standby:
Numlock
Scroll
Pause
Break
Mute:
CRT/LCD: Switches the display between the LCD, the external
Standby: Puts the computer into Suspend mode. To resume
Numlock: Activates the numeric keypad
Scroll: In some applications, sets the cursor-control keys to
Pause: In some applications, this will pause the program.
Break: In some applications, this will stop (Break) the
Mute: Mutes the audio.
down:
Up:
Down:
monitor, and simultaneous display on both the LCD
and the external monitor.
normal operation from rest, press the power button.
(See ”Using Power Management Options” on page
45 for more information about the standby mode.)
scroll the page up or down while the cursor position
does not change. Pressing key combination again
turns off the scrolling function.
Pressing key combination again turns off the pause
function.
program.
Decreases the audio volume.
Increases the LCD brightness.
Decreases the LCD brightness.
When you press a function key combination, the system sound may be
temporarily muted.
Using the Keyboard 15
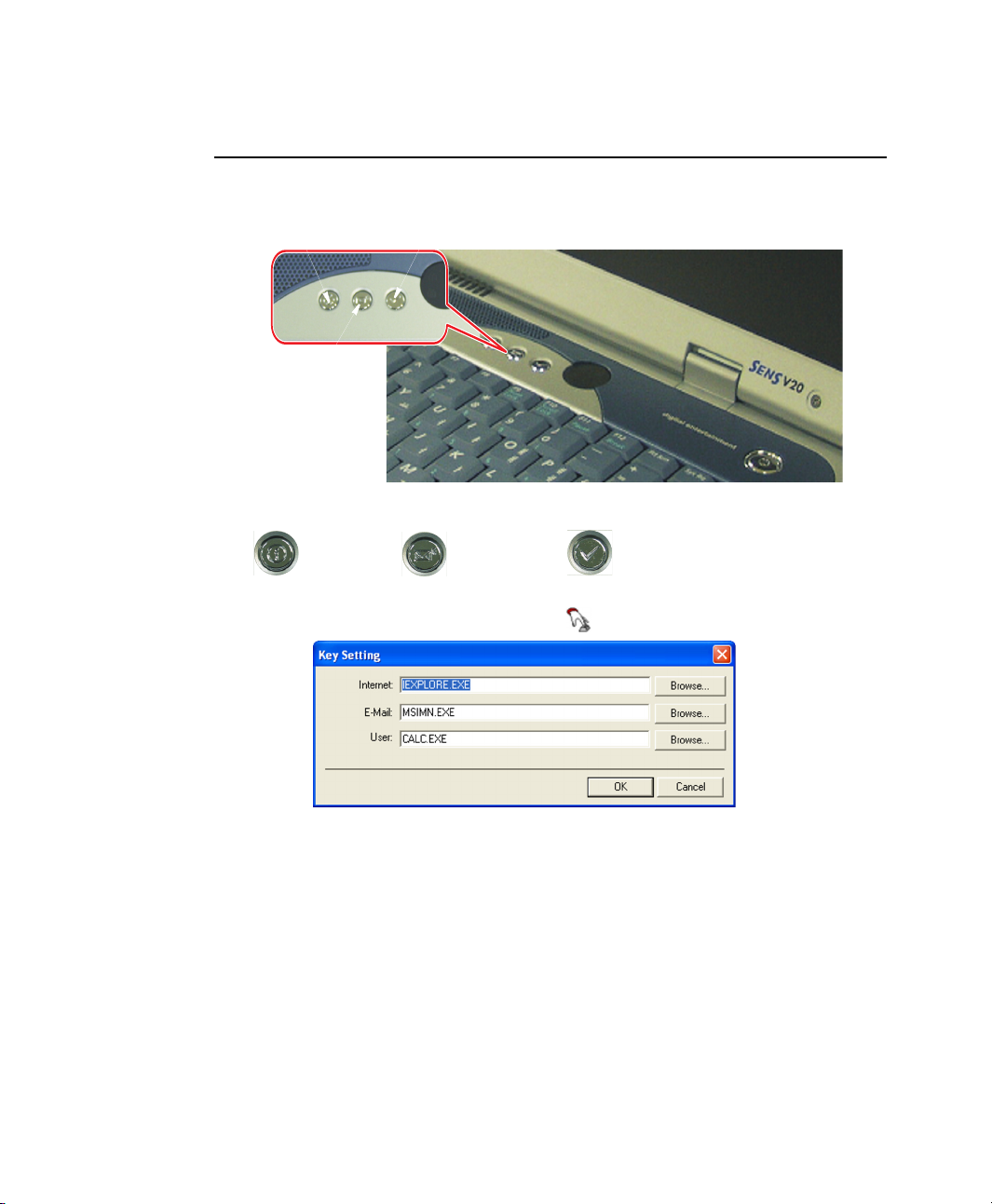
User Defined Buttons (SENS Keyboard)
You may program the three buttons to the left of the power button to start any program
you have installed on your computer.
Internet Explorer
Outlook Express
The default settings for these buttons are:
Internet E-Mail - Outlook Windows Calculator
To reprogram the Sens Keyboard, follow the steps below:
1. Double-clicking the Windows taskbar icon displays the Key Setting window.
User defined program
2. Select Button you wish to reprogram from the drop down menus in the Key
3. Use the Browse button to locate the program you wish to assign to the SENS
4. Click on your program choice to select it.
5. Click Open.
6. Click OK to close window and complete programming the Sens Keyboard.
16 Users Manual
Setting window.
Keyboard button selected.
 Loading...
Loading...