Page 1
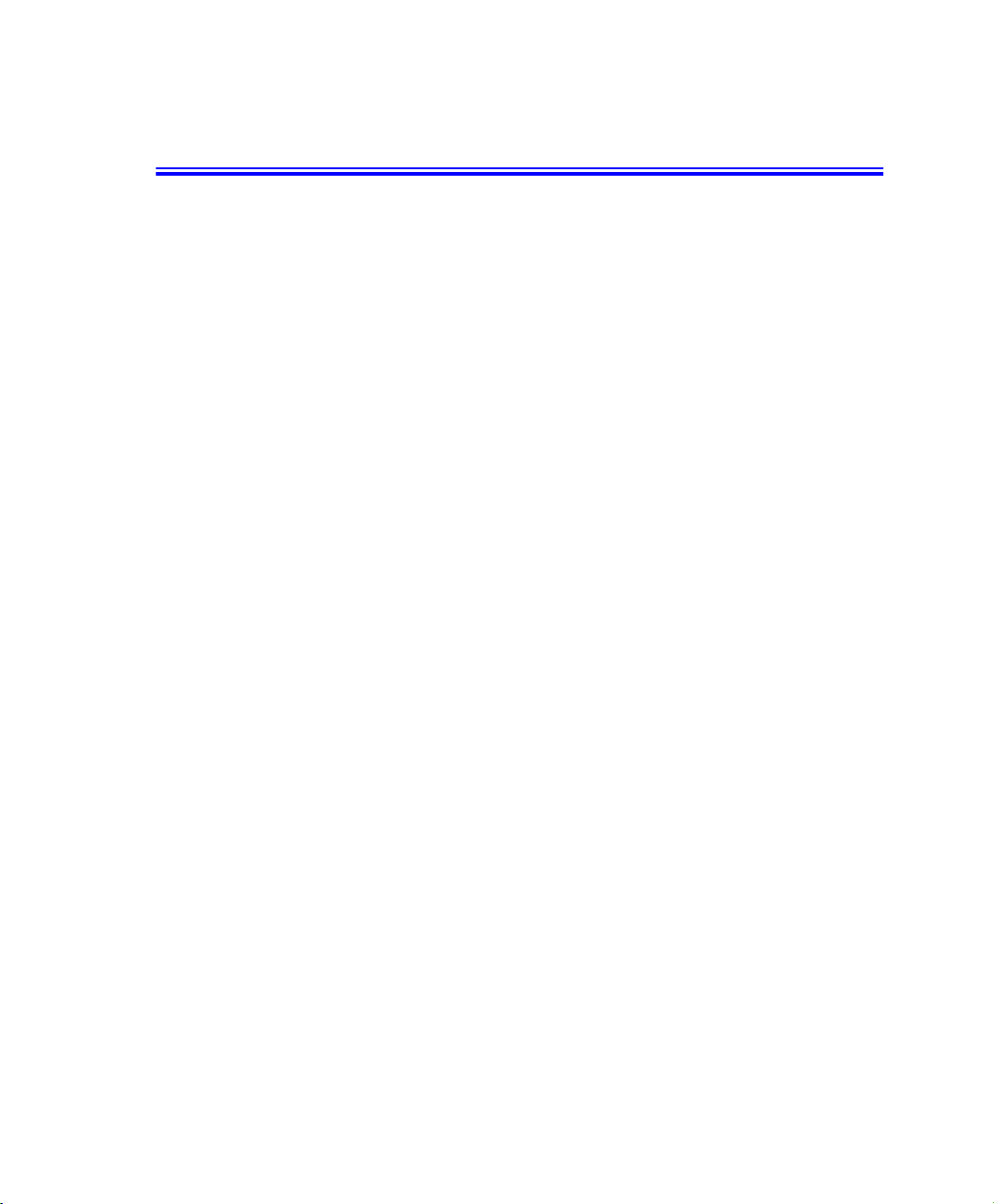
Avertissements
Aucune partie de cette publication ne peut être reproduite, stockéedans un système de
documentationnidiffusée,s ous quelque forme ou parquelquemoyen que ce soit, qu'il
s'agisse de photocopie mécanique, d'enregistrement ou autre, sans le consentement
écrit préalabledu fabricant.
Les i nformations c ontenues dans ce manuel sont sujettes à m odification sans
notification préalable.
Le fabricant ne pourra pas être tenu pour responsable des erreurs ou omissions
techniques ou éditoriales, ni pour les dommages a ccidentels ou induits résultant de la
fourniture, des performances ou de l'utilisation de ce matériel.
Microsoft Windows est une marque déposée de la société Microsoft Corporation.
Les noms de produit mentionnés dans ce document le sont uniquement à des fins
d'identification; il peut s'agir de marques et/ou de marques déposéesappartenant à une
société.
Déclaration de Macrovision
Si votre ordinateur est é quipé d'un lecteur DVD et d'une sortie TV analogique,
lisez le pa ragraphe ci-dessous :
Ce produit intègre une technologie protégée par les dispositions de certains brevets
U.S. et d'autres droits de propriété intellectuelle appartenant, entre autres,à
Macrovision Corporation. L'utilisation de cette technologie doit être autorisée par
Macrovision Corporation. Sauf autorisation contraire expresse de Macrovision
Corporation,elle est exclusivement destinée à être utilisée dans le cadre d'un usage
domestiqueetcertainsautresusagesrestreints.L'ingénierie amont etle désassemblage
sont interdits.
Copyright © 2000. Tous droits réservés.
Avertissements i
Page 2
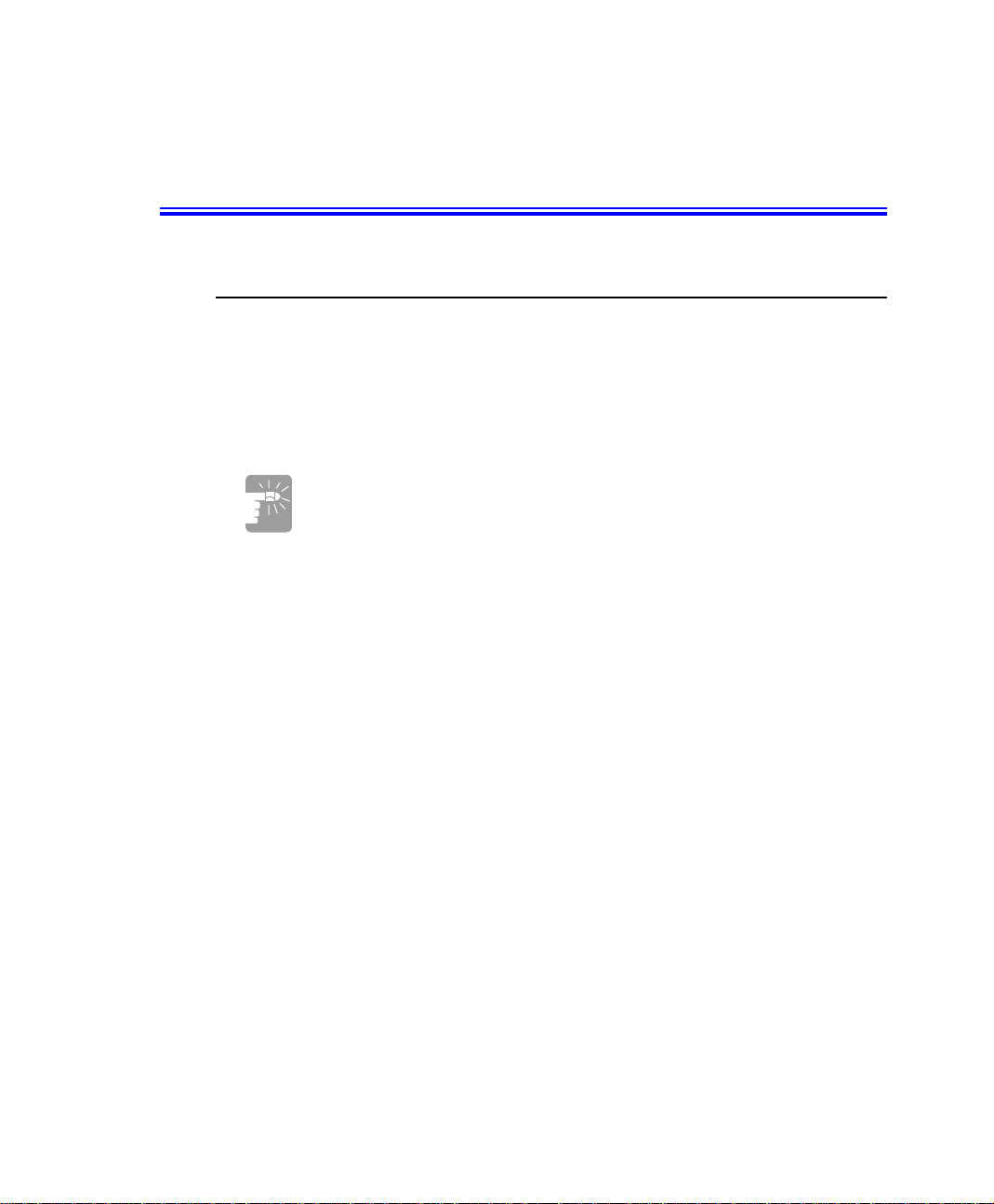
Informations importantes en matière de sécurité
Consignes de sécurité
Votre système a été spécialementconçu et testé pour répondre aux normes de sécurité
les plus récentes applicables aux équipements de technologie de l'information.
Toutefois,pour garantir la sécurité d'utilisation de ce produit, il est important de
respecter les instructions de sécurité qui y sont apposées et celles qui figurent dans l a
documentation.
Suivez toujours ces instructions pour vous prémunir contre tout
préjudice physique et toute altération du système.
i
Configuration de votre système
Avantd'utiliser le système, lisez et appliquez les instructionsapposéessurle produit
•
et figurant dans la documentation. Conservez l'ensemble des instructions de
sécurité et d'utilisation pour référence future.
N'utilisez pas ce produit à proximité d'une source d'eau ou de chaleur telle qu'un
•
radiateur.
Placez le s ystème sur une surface de travail stable.
•
Le produit ne doit être connecté qu'àune source d'alimentation conforme aux
•
mentions figurant sur l'étiquetage du matériel.
Veillez à ce que la prise électrique que vous utilisez pour alimenter l'équipement
•
soit aisément accessible en cas d'incendie ou de court-circuit.
Si votre ordinateur est équipé d'un sélecteur de tension, assurez-vous que ce dernier
•
est correctement positionné pour votre zone.
Les orifices ménagés dans le boîtier de l'ordinateur sont prévus pour la ventilation.
•
Evitez d'obstruer ou de couvrir ces orifices. Veillez à ménager un espace adéquat,
au minimum 15 cm, autour du système afin d'assurer la ventilation lorsque vous
organisez votre espace de travail. N'insérezjamais d'objets d'aucunesorte dans les
orifices de ventilation de l'ordinateur.
ii Manuel utilisateur
Page 3
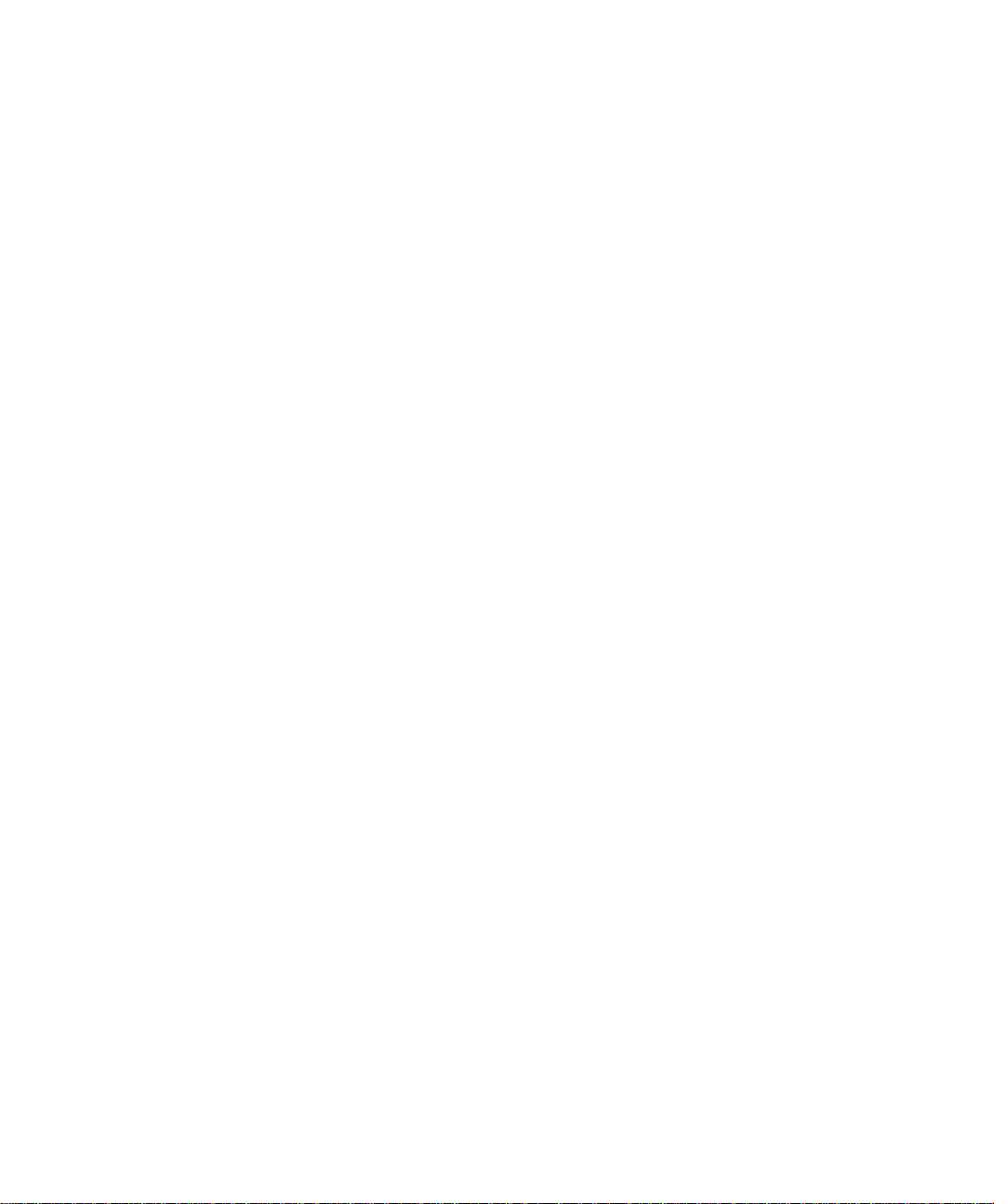
L'ordinateur est équipé d'une c âble d'alimentation à trois fil a ssurant une mise à la
•
terre correcte du produit en cours d'utilisation. La fiche de ce câble ne peut être
insérée que dans une prise de terre. Il s'agit là d'une mesure de sécurité. Si vous ne
pouvez pas insérer l a fiche dans une prise de terre, contactez un électricien pour
installer la prise appropriée.
Si vous utilisez un câble de rallonge avec le système, assurez-vous que l'ampérage
•
total des produits connectés au câble d'extension nedépassepas l'ampérage
nominal de celui-ci.
Précaution d'utilisation
Evitez de m archer sur le câble d'alimentation ou d'y déposer quoi que ce soit.
•
Evitez d'éclabousser le système. La meilleure manière d'éviter les éclaboussures
•
consiste à ne rien manger ni boire à proximité du système.
Certains produits disposent d'une pile CMOS jetable montée sur la carte mère. Un
•
remplacement incorrect de la pile CMOS peut entraîner un risque d'explosion.
Remplacez la pile par une pile identique ou d’un type équivalent recommandé par
le fabricant. Débarrassez-vous des piles usagées conformément aux instructions du
fabricant.Si un remplacement de la pile CMOS est nécessaire, veillez à ce que
l'opération soit effectuée par un technicien qualifié.
Lorsque l'ordinateur est hors tension, une faible quantité de courant continue à y
•
circuler. Pour éviter tout risque de déchargeélectrique,débrancheztoujourstousles
câbles d'alimentation et de communication (modem) des prises murales avant de
nettoyer le système.
Débranchez le système de la prise muraleet confiez le matériel à du personnel
•
qualifié dans les cas suivants:
– Le câble d'alimentation ou la fiche est endommagé.
– Le système a été éclaboussé par un liquide.
– Le système ne fonctionne pas correctement, bien que vous vous respectiez les
instructions d'utilisation.
– Le système est tombé ou le boîtier a été endommagé.
– Les performances du système se dégradent.
Informations importantes en matière de sécurité iii
Page 4
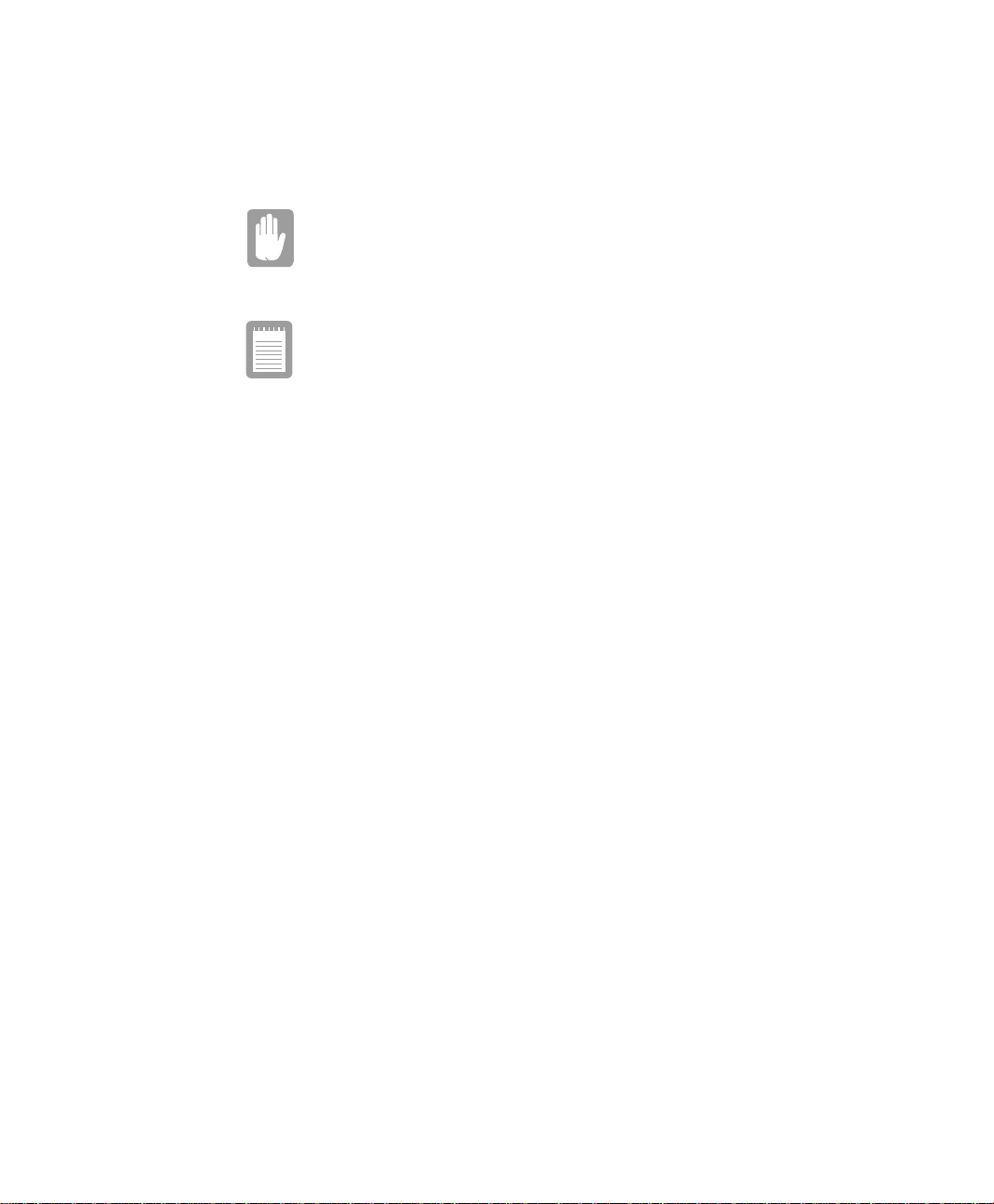
Pièces de rechange et accessoires
N'utilisez que les pièces de rechange et accessoires recommandés par le fabricant.
Afin de réduire le risque d'incendie,n'utilisez que du fil de
télécommunication de type No.26 AWG ou de section supérieure.
N'utilisezpasce produitdans des zones classées comme étant à risque.
Parmi ces zones figurent les zones de soins aux patients des
infrastructures de soins médicaux et dentaires, les environnements où
la concentration en oxygène est élevée ou les zones industrielles.
iv Manuel utilisateur
Page 5
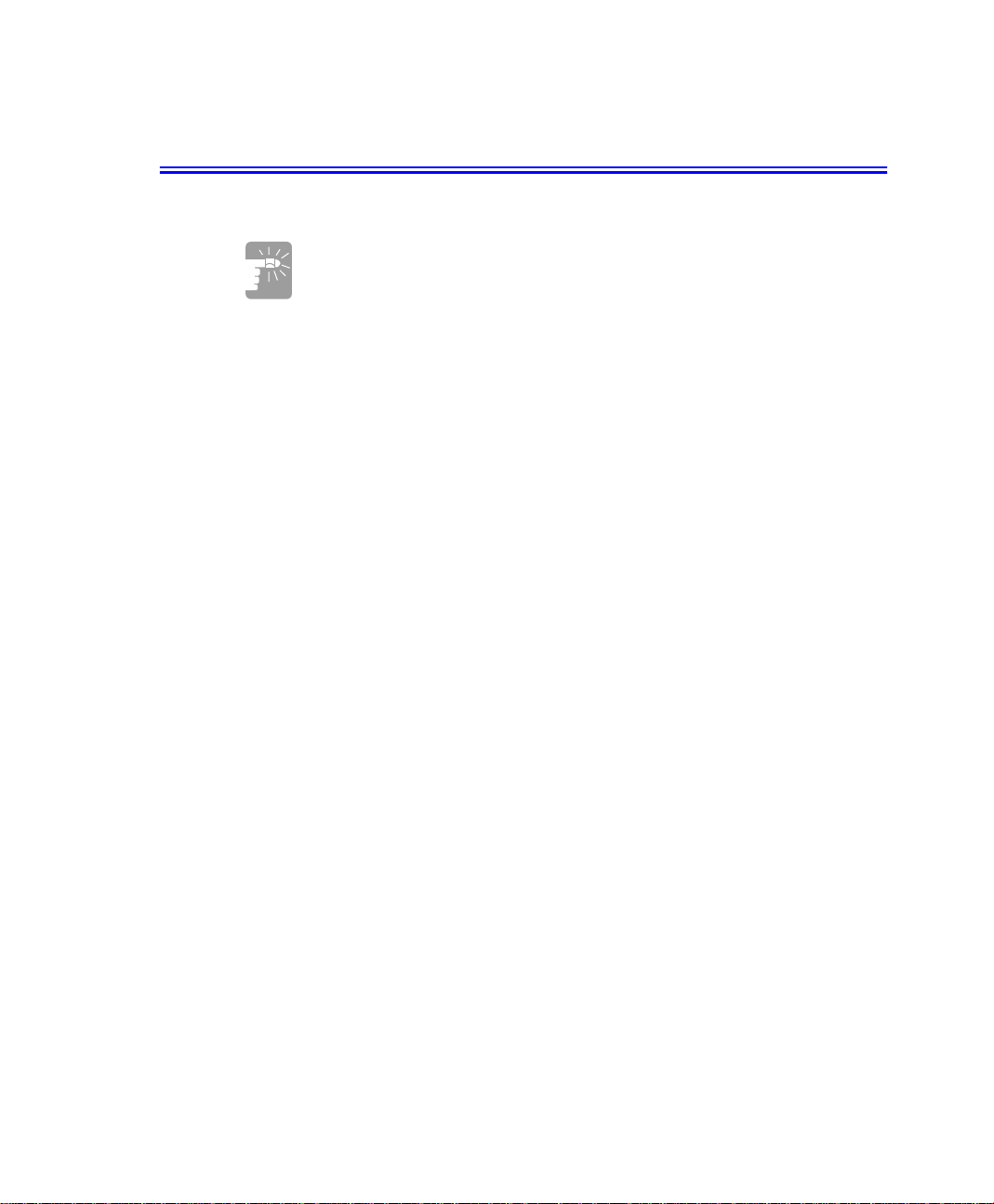
Mise au rebut des batteries
Ne jetez jamais des batteries rechargeables ou produits alimentés par
des batteries rechargeables non démontables à la poubelle.
Contactezle représentant du service clientèle pour plus d'informations sur la manière
de vous débarrasser de des batteries que vous ne pouvez plus utiliser ni recharger.
Respectezles réglementations locales lorsque vous vous débarrassez de batteries
usagées.
Mise au rebut des batteries v
Page 6
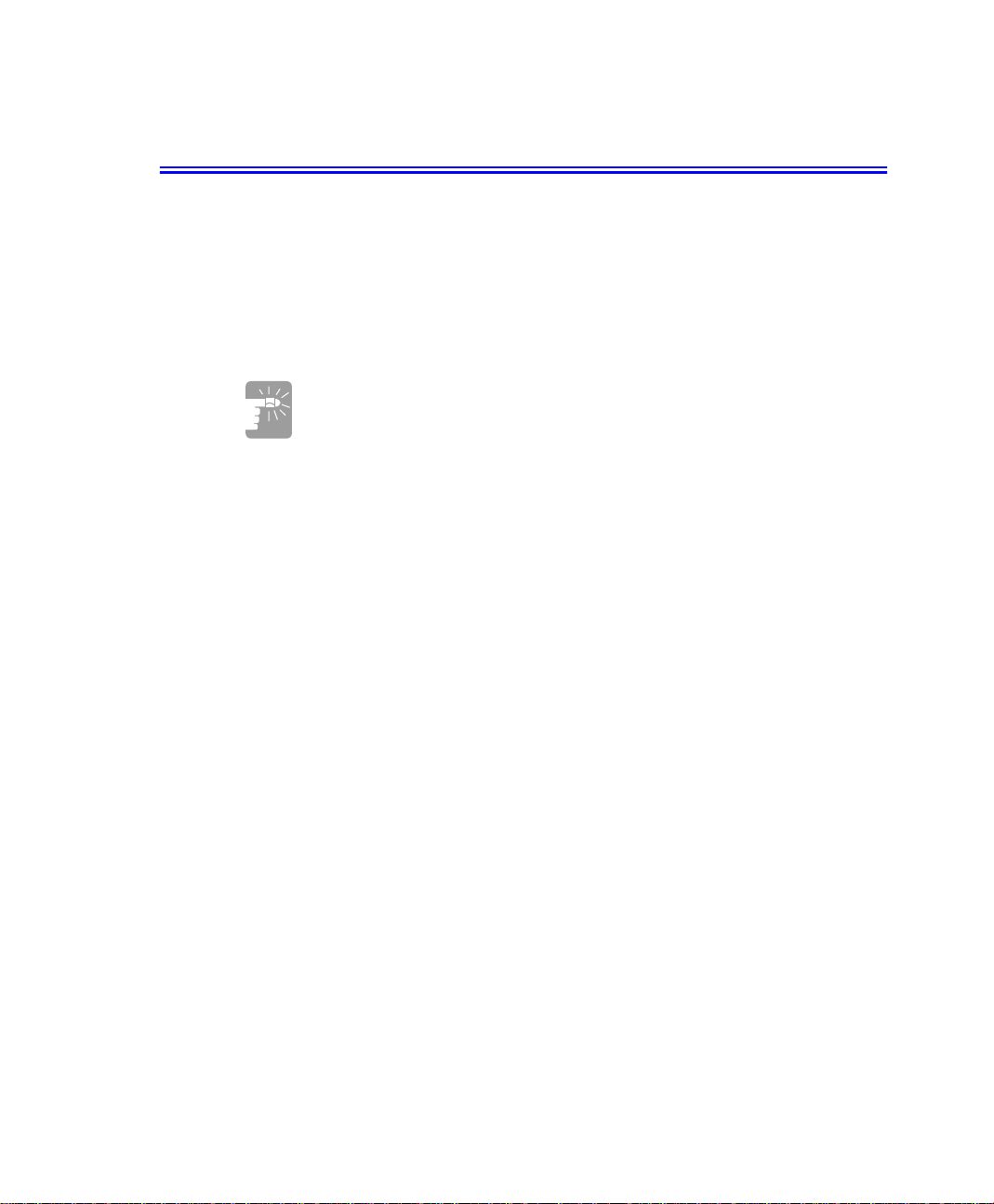
Sécurité du laser
Tous les systèmes équipés d' un lecteur de CD ou de DVD sont conformes aux normes
de sécurité appropriée, y compris les normes IEC 825. Les dispositifsde laser montés
dans ces composants sont classifiés comme “ Class 1 Laser Products ” (produits laser
de classe 1) aux termes de la norme sur les performances en matière de rayonnement
du Department of Health and Hum an Services des Etats-Unis. Si l'unité nécessite une
intervention technique,contactez un technicien agréé.
Note concernant la sécurité du laser :
L'utilisationdecommandes,réglagesouprocéduresautresque ceux spécifiés
dans ce manuel peut entraîner une exposition à des radiations dangereuses.
Afin d'éviter toute exposition à des rayons laser, n'essayez jamais d'ouvrir le
boîtier d'un lecteur de CD ou de DVD.
vi Manuel utilisateur
Page 7
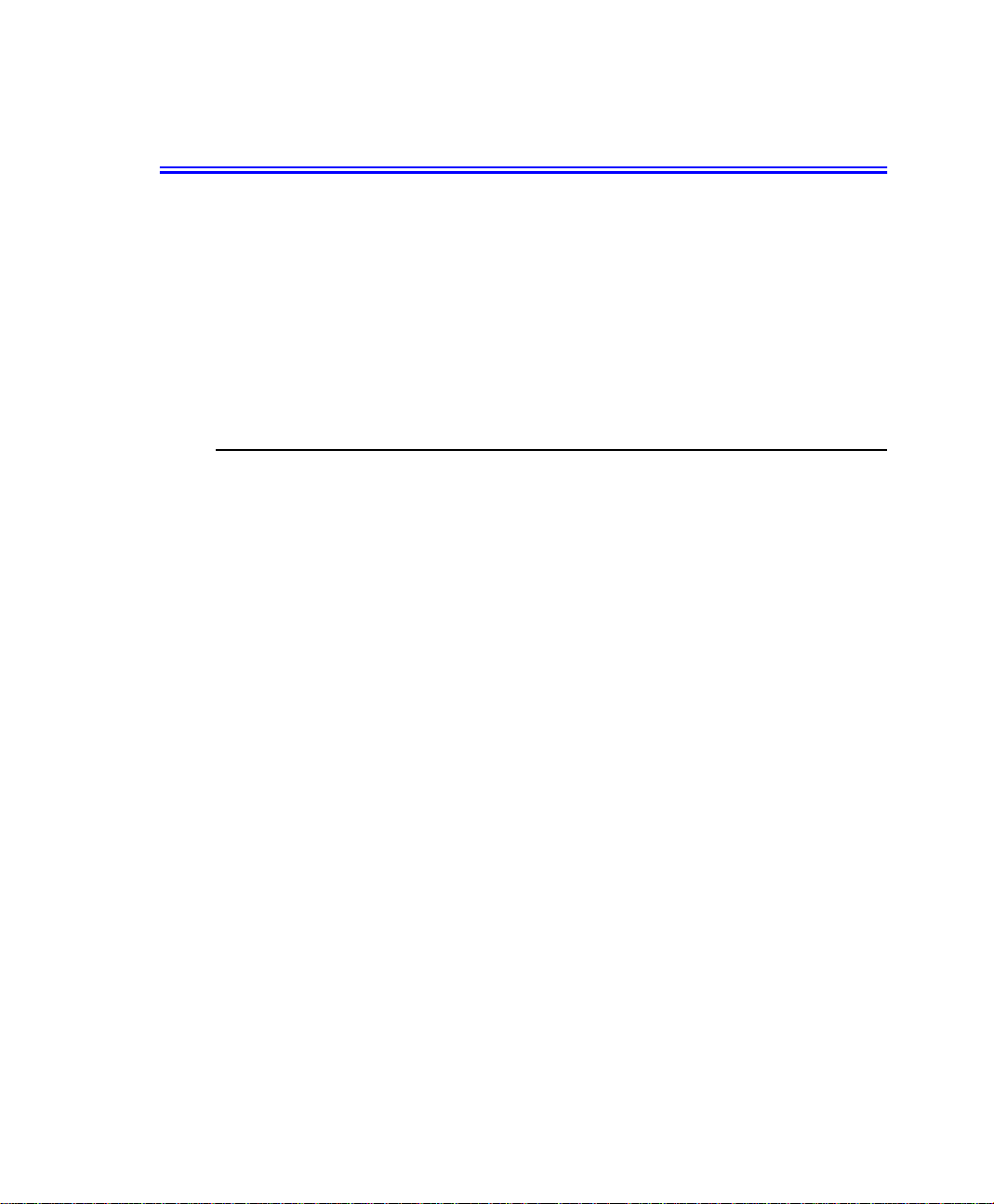
Exigences concernant le câble d'alimentation
Le système de câblage d'alimentation (connecteur, câble flexibleet fiche pour prise
murale) que vous avez reçu avec votre ordinateur est conforme aux exigences
d'utilisation en vigueur dans le pays où vous avez acheté votre équipement.
Le système de câblage à utiliser dans d'autres pays doit être conforme a ux exigences
en vigueur dans le pays où vous utilisez l’ordinateur. Pour plus de détails sur les
exigences concernant le système de câblage, contactez votre distributeur agréé, votre
revendeur ou votre technicien.
Exigences de portée générale
Les e xigences énoncées ci-dessous sont valables pour tous les pays :
La longueur du câblage d'alimentation ne peut être inférieure à 1,8 mètre ni
•
supérieure à 3 mètres.
Tous les systèmes de câblagedoivent être homologués par une agence dûment
•
accréditée pour ce type d'évaluation dans le pays où le câble doit être utilisé.
Le système de câblage doit avoir une capacitéminimumde7 A e t pouvoirsupporter
•
une tension nominale de 125 ou 250 volts CA, selon le système de distribution
d'électricité du pays en question.
Le connecteur doit pré senter la configuration mécaniqued'un connecteur de type
•
EN 60 320/IEC 320 Standard Sheet C13, pour pouvoir s'accoupler correctement
avec la prise d'alimentation de l'ordinateur.
Exigences concernant le câble d'alimentation vii
Page 8
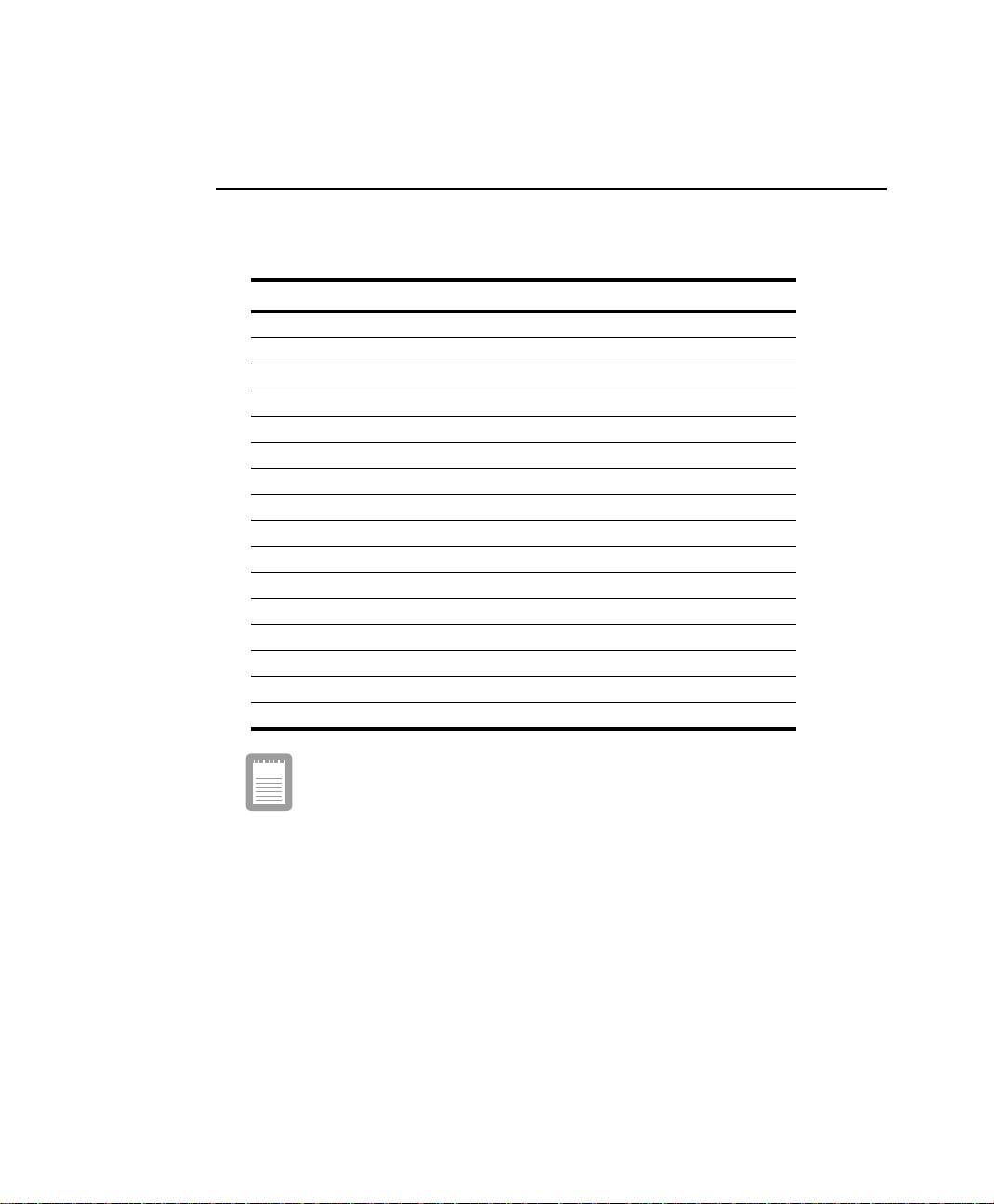
Exigences relatives au système de câblage spécifiques à certains pays
La liste ci-dessous répertorie les exigences spécifique s applica b les da ns certains
pays :
Pays Agence d'homologation Nombre de notes applicables
Australie
Autriche
Belgique
Canada
Danemark
Finlande
France
Allemagne
Italie
Japon
Pays-Bas
Norvège
Suède
Suisse
Royaume-Uni
Etats-Unis
EANSW 1
OVE 1
CEBC 1
CSA 2
DEMKO 1
FIMKO 1
UTE 1
VDE 1
IMQ 1
JIS 3
KEMA 1
NEMKO 1
SEMKO 1
SEV 1
BSI 1
UL 2
viii Manuel utilisateur
Remarques :
e câbleflexible doit êtreun conducteur <HAR> de typeHO5VV-F,3, d'une section de 1,0
1. L
mm². Les adaptateurs dusystème de câblage(connecteuretfiche pour prisemurale) doivent
porter le label d'homologation de l'agence responsable de ce type d'évaluation dans lepays
où ils seront utilisés.
Le câble flexible doit être du type SVT ou équivalent, No.18AWG. La fiche pour prise
2.
murale doit être du type bipolaire avec terre.
Au Japon, le connecteur, le câble flexible et la fiche pour prise murale doivent porter un
3.
marquage “ T ” etun numérod'enregistrement conformeà la Loi Dentori. Lecâble flexible
doitêtredu TypeVCT ou VCTF, avec troisconducteursd'une sectionde 0,75 mm². La fiche
pour prise murale doit être du type bipolaire avec terre, et présenter une configuration
conforme à la norme industrielle japonaise C8303 (15 A, 125V).
Page 9
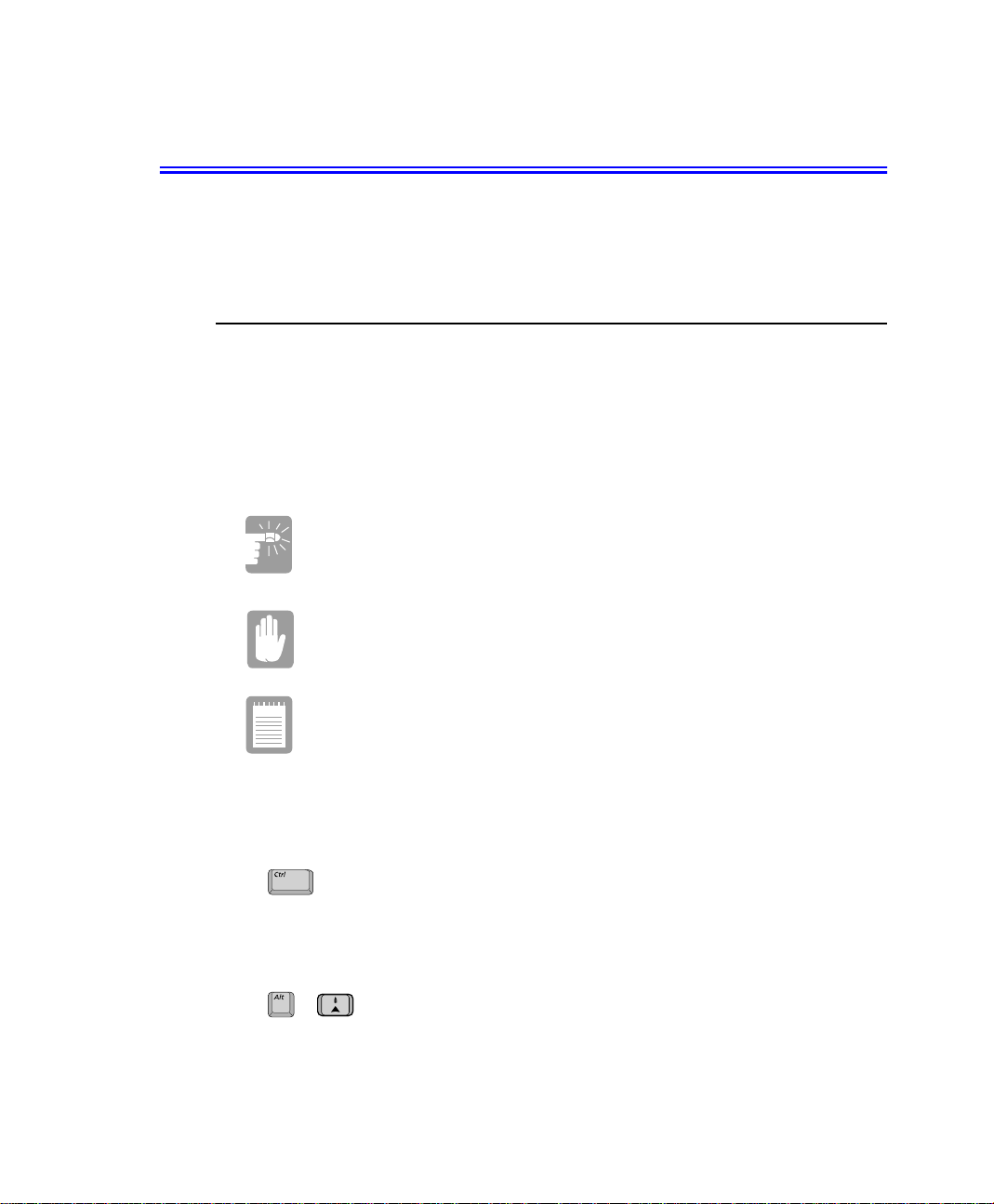
Utilisation de la documentation
Nous vous félicitons pour l’achat de cet ordinateur portable. Que voussoyez néophyte
ou chevronné dans l’utilisation d’un ordinateur portable, ce manuel d’utilisation vous
aidera à exploiter au mieux les possibilités de votre ordinateur.
Conventions utilisées dans ce manuel
Icônes
Vous rencontrerez dans ce manuel trois icônes associées à des types de message
particuliers. Ces icônes sont insérées devant la procédure ou l es informations
auxquelles elles s’appliquent:72
L’icône d’avertissement signale un risque de dommage corporel.
L’icône de mise en garde signale un risque d’endommagement de
l’équipement ou des données.
L’icône de remarque vous informe de circonstances particulières.
Conventions du clavier
Les touches que vous devez actionnerpourexécutercertaines fonctions sont signalées
dans le manuel à l’aide d’un petit dessin représentant le bouton. Par exemple:
indique la touche Contrôle (Ctrl sur le clavier).
Si vousdevezactionner deuxtouchesenmême temps, lesnomsdet ouche sont associés
à l’aide du signe plus (+). Par exemple:
+
Utilisation de la documentation 1
Page 10
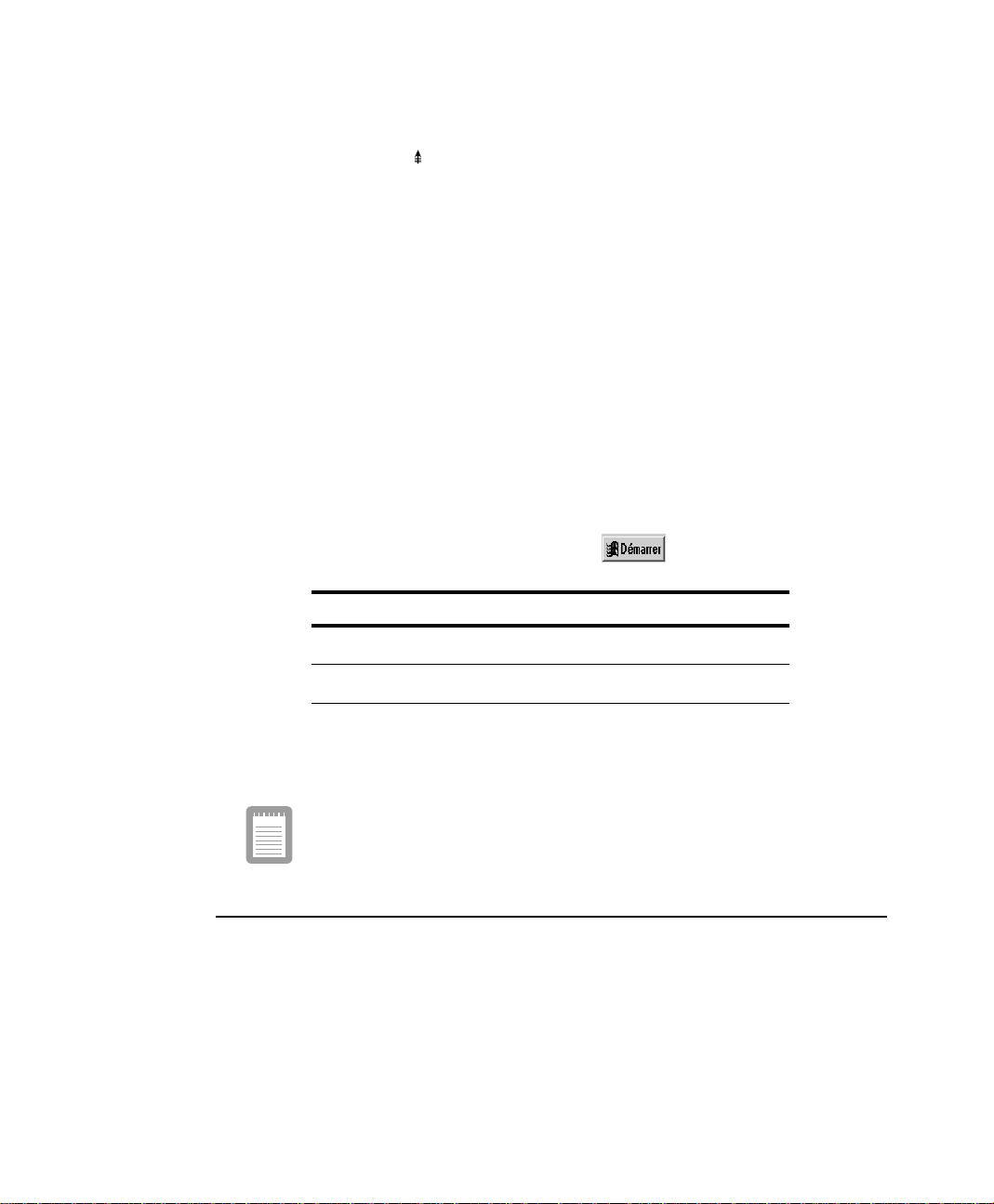
signifie que vous devez appuyer sur la touche Alt et, tout en la maintenant enfoncée,
appuyer sur la touche .
Convention de dénomination du lecteur de CD-ROM
Bon nombre de programmesd’installation exigent que vous exécutiez un programme
à partirdulecteurdeCD-ROM.Laséquence d’installation du programme supposeque
le CD-ROM est inséré dans le lecteur d:\. Ce n’est cependant pas toujours le cas. Le
nom du lecteur de CD-ROM correspond au caractère alphabétique qui suit la lettre
attribuéeà votre dernier disque dur.Parexemple, si vous avez un disque dur contenant
deux partitions,celles-ci sont respectivement désignéesparleslettresC: et D:; la lettre
E: sera alors attribuéeau lecteur de CD-ROM.
Conventions du Touchpad
Vous serez parfois invité à cliquer ou double-cliquer sur des éléments affichés à
l’écran. Le Touchpad fonctionne grosso modo comme une souris à roulette; les
différences de fonctionnement sont expliquées en détail.
L’objetsurlequel vous devez cliquer estnotéen caractère Gras ou re présenté par une
petite illustration semblable à celle du bouton . illustré ci-contre
T ableau 1. Convention de clic duTouchpad
Action Méthode
Cliquer Enfoncer et relâcher immédiatement le bouton gauche
Double-cliquer Cliquer rapidement deux fois de suite sur le bouton
du Touchpad
gauche du Touchpad
Si vous utilisez un ordinateur pour la premièrefois,consultezle « Glossaire ». Le
glossaireexpliquele sens de termes informatiques généraux utilisésdans ce manuel et
souligne certaines différences existant entre les ordinateurs portables et de bureau.
Presque t ous les programmes Windows affichent le nom e t la fonction
d’un bouton ou d’une icône si vous positionnez le curseur du Touchpad
sur l’élément en question.
Documentation sur les logiciels
Votre ordinateur est livré d’origine avec plusieurs programmes logiciels préinstallés.
Certains logiciels sont livrés avec leur propre documentation en ligne ou imprimée.
Pour plus de détails, consultez la documentation ou les rubriques d’aide.
2 Manuel utilisateur
Page 11
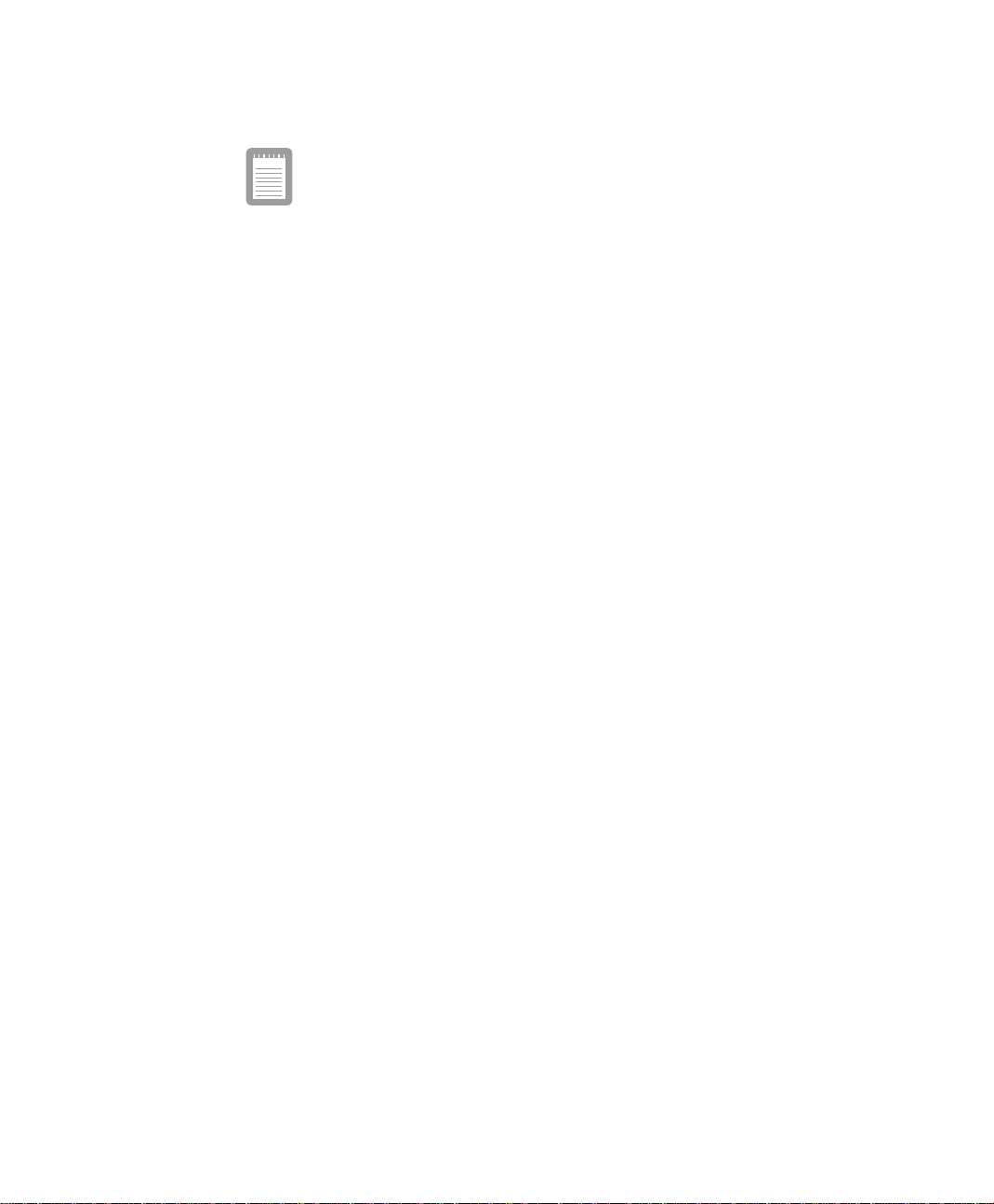
Il est possible que les figures et illustrations de ce manuel ne soient pas
rigoureusement identiques à celles que vous rencontrerez sur votre
système.
Utilisation de la documentation 3
Page 12
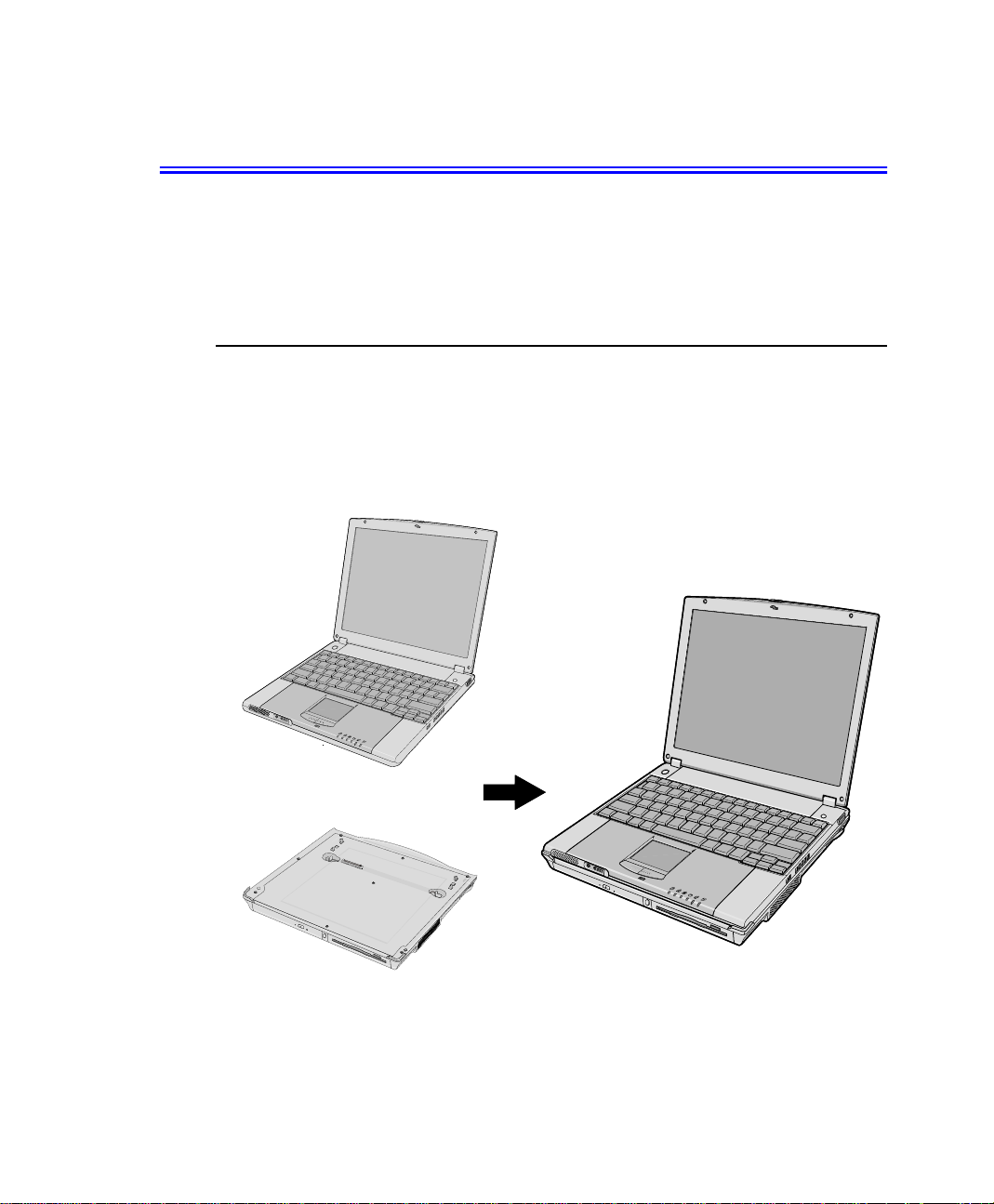
Présentation de l’ordinateur
Votre ordinateur portable léger intègre de nombreuses fonctions capables de répondre
àvosbesoinsde traitementinformatiqueàdomicileet/ouendéplacement.L’ordinateur
estunordinateur portable légerettrèsmince associéàunestation d’accueiléquipée de
périphériqueslui permettantd’exécutertoutesles fonctions d’un ordinateur de bureau.
Emplacement des composants
Les sections suivantes, Emplacement des composants du PC et Emplacement des
composants de la station d’accueilprésentent en détail les divers composants de
l’ordinateur portable et de la station d’accueil, de même que certaines opérations de
base relatives à la connexion et la déconnexion de l’ordinateur à la station d’accueil.
Ordinateur portable
4 Manuel utilisateur
+
Station d’accueil
Figure 1. Portable et station d’accueil
Page 13
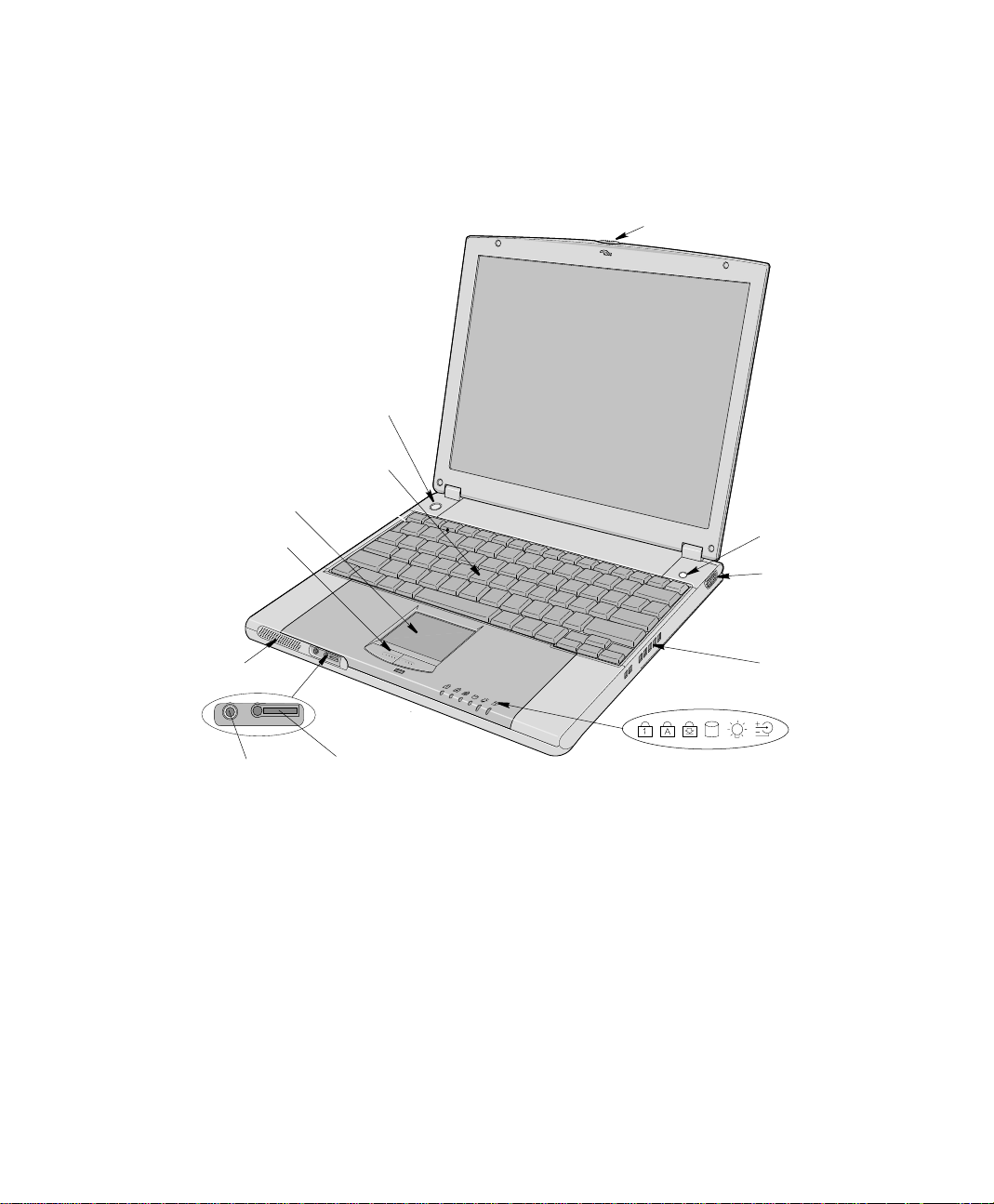
Emplacement des composants du PC
D
Les figures de cette section montrent l’emplacement des éléments importants de
l’ordinateur. .
Bouton de marche/arrêt
Touchpad
Boutons du Touchpad
Loquet de verrouillage de l’écran LC
Clavier
Bouton Internet
Port vidéo
Haut-parleurr
Prise microphone
Prise casque
Prise pour contrôleur MP3
Figure 2. Vue du PC sous l’angle avant droit
Ventilateur
DEL
Présentationde l’ordinateur 5
Page 14
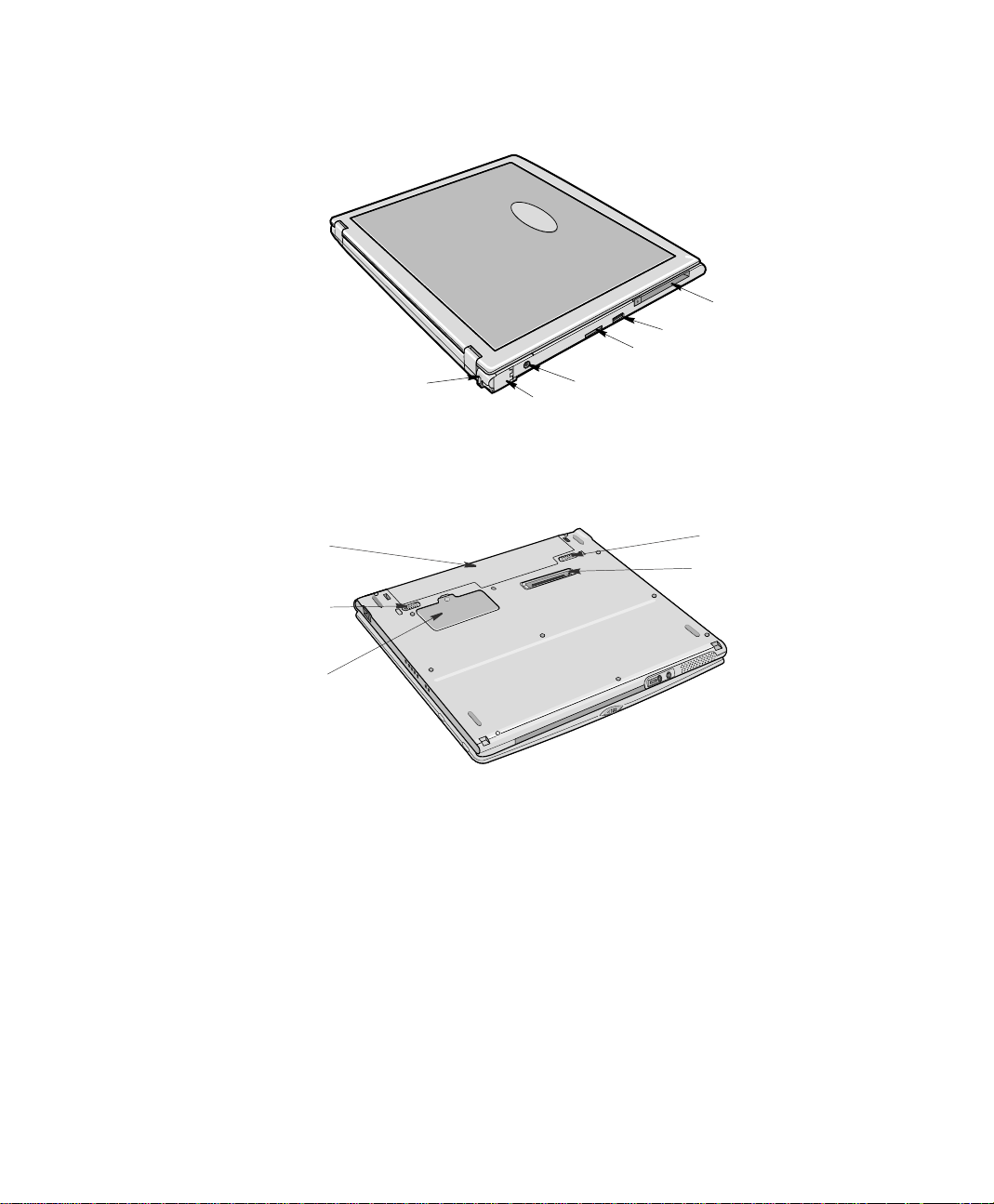
Port USB
Port LAN/série
Emplacement pour carte PC
Port du verrou de sécurité
La figure ci-dessous présente le dessous du PC non connecté à la station d’accueil.
Batterie
Loquet de verrouillage de
la batterie
Compartiment du
module mémoire
Port alimentation CC
Port Modem
Figure 3. Vue du PC sous l’angle arrière gauche
Figure 4. Vue du dessous du PC
Loquet de verrouillage
de la batterie
Connecteur pour la
station d’accueil
6 Manuel utilisateur
Page 15
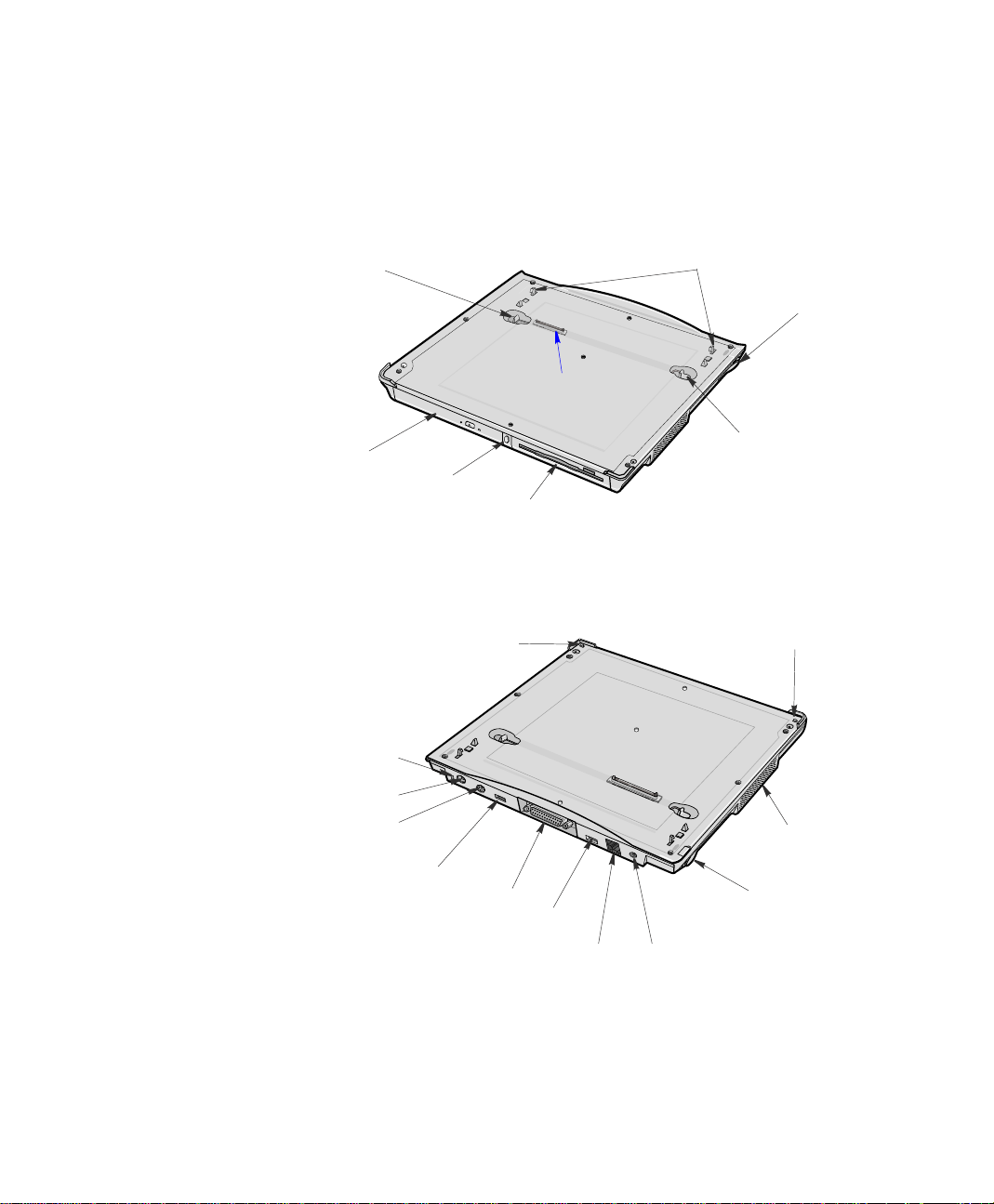
Emplacement des composants de la station d’accueil
Les figures de cette section montrent l’emplacement des éléments importants de la
station d’accueil.“Utilisation du multibaies dans la station d’accueil” on page 35.
Levierde verrouillage pour
multibaies de 5,25pouces
Multibaies de 5,25pouces
(lecteur CD/DVD-ROM installé)
Bouton d’éjection du PC
Port du verrou de sécurité
Figure 5.
Broches deconnexion
àlastationd’accueil
Levier de verrouillage à
la station d’accueil
Connecteur pour la
station d’accueil
Levier de verrouillage
pour multibaies de
3,5 pouces
Multibaies de 3,5 pouces
(lecteur de disquette installé)
Station d’accueil vu e sous l’angle avant droit supérieur
Point de connexionPoint de connexion
Port de sortieTV(composite)
Port PS/2
Port USB
Figure6. Station d’accueil vue sousl’angle arrière gauche supérieur
Port imprimante
Port USB
Port LAN
Haut-parleur
Levier de verrouillage
à la station d’accueil
Port alimentation CC
Présentationde l’ordinateur 7
Page 16
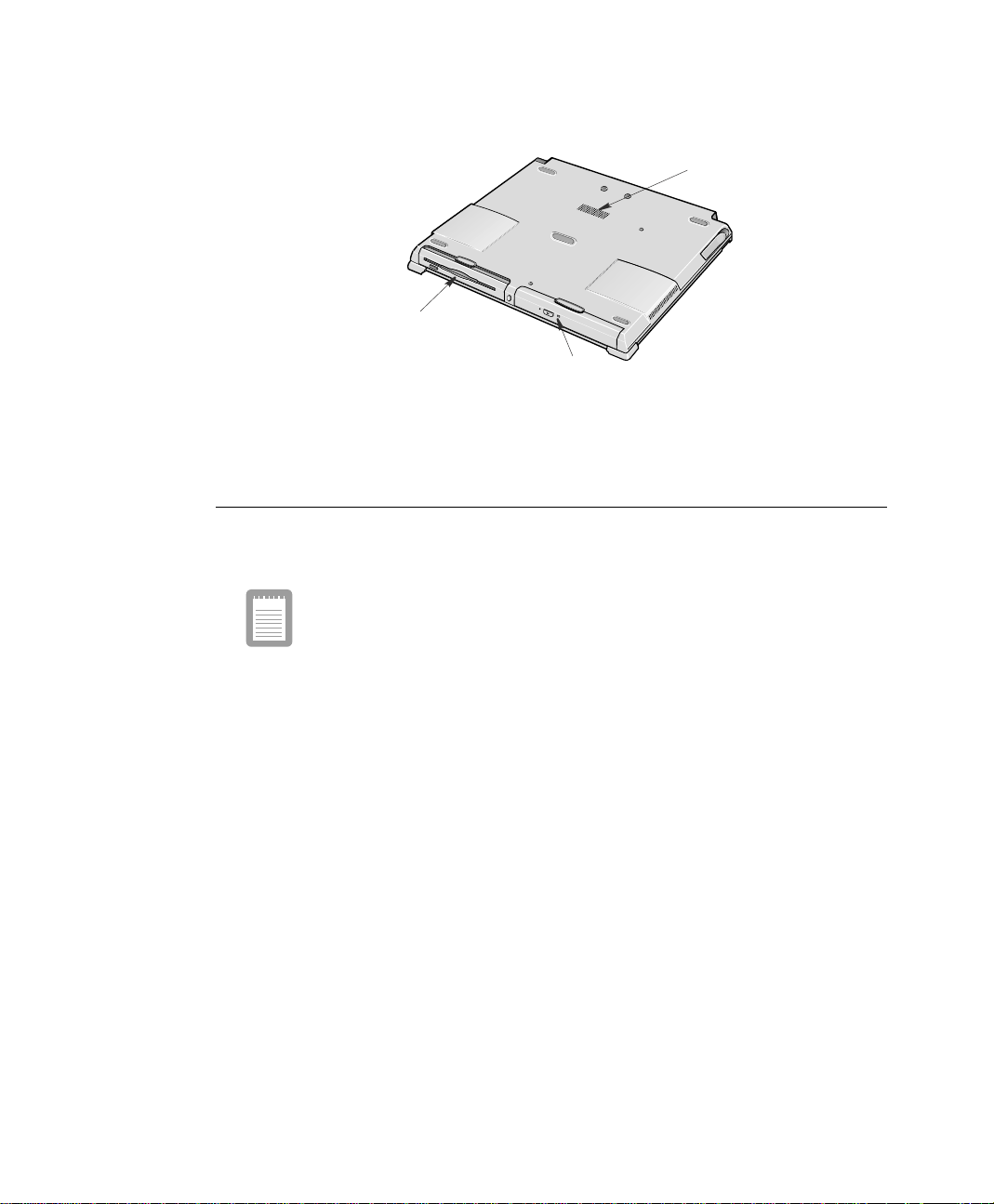
Haut-parleur
Lecteur de disquette multibaies de 3,5 pouces
(lecteur de disquette)
Lecteur de disque multibaies de 5,25 pouces
(lecteur de CD/DVD-ROM)
Figure 7. Station d’accueil vue du dessous
Connexion/déconnexion de l’ordinateur à la station d’accueil
La station d’accueil vous permet d’utiliser ce système comme un PC de bureau.
Connectez le transformateur CA à la station d’accueil lorsque
l’ordinateur est monté dessus.
Connexion de l’ordinateur
Vous pouvez connectervotreordinateur à la station d’accueillorsqu’ilest soustension
ou hors tension.Toutefois, il est préférable et plus sûr de le mettre hors tension.
Pour installer l’ordinateur hors tension dans la station d’accueil, procédez comme
suit:
1. Déconnectez le transformateur CA du système.
2. Placez la partie avant du système en face des deux points deconnexionde la station
d’accueil.
3. Appuyez sur la partie arrière du systèmejusqu’àce qu’elle se loge pa rfaitement en
place en émettant un déclic.
8 Manuel utilisateur
Page 17
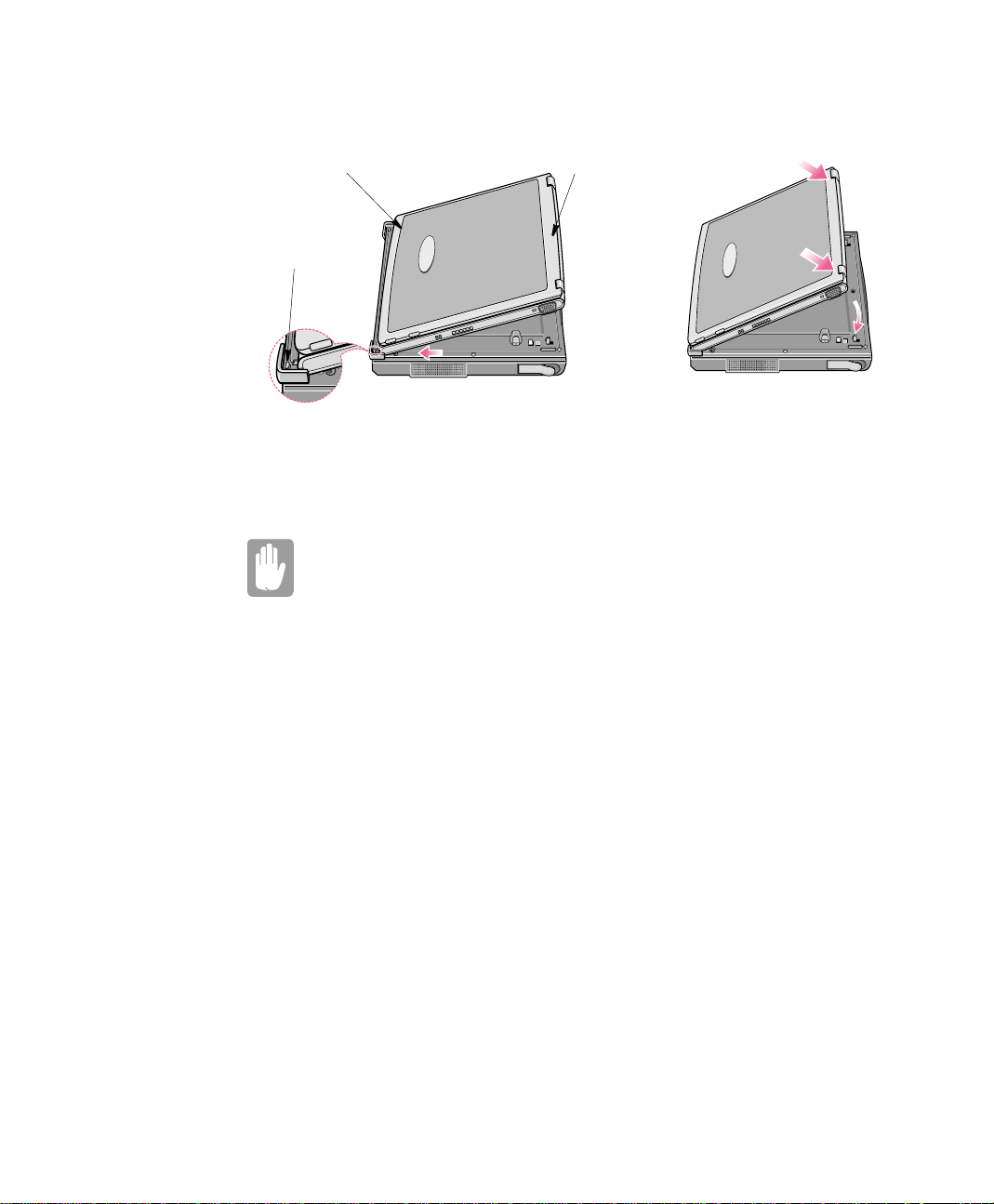
Avant du système
Point de connexion
Figure8. Procédure de connexionà la station d’accueil
Arrière du système
Pour co nnecter l’ordinateur sous tension, placez-le simplement sur les points de
connexion et exercez une pression vers le bas à hauteur du clavier.
Dock Change
Une fois la station d’accueil connectée correctement,le message
« Dock Change » s’affiche. Lorsque le message « D ock Change » disparaît,
vous pouvez utiliser le système. Exercez une pression sur les côtés du
système, pas au milieu, pour veiller à ce que le connecteur soit parfaitement
engagé.
Déconnexion de l’ordinateur
Pour retirer l’ordinateur dela station d’accueil hors tension, procédez comme suit:
1. Arrêtez le système.
2. Déconnectez le transformateur CA.
3. Saisissez les deux leviers de verrouillage et tirez dessusjusqu’àentendreundéclic.
L’ordinateur se décale d’environ 1 cm.
4. Soulevez l’arrière du système.
Présentationde l’ordinateur 9
Page 18
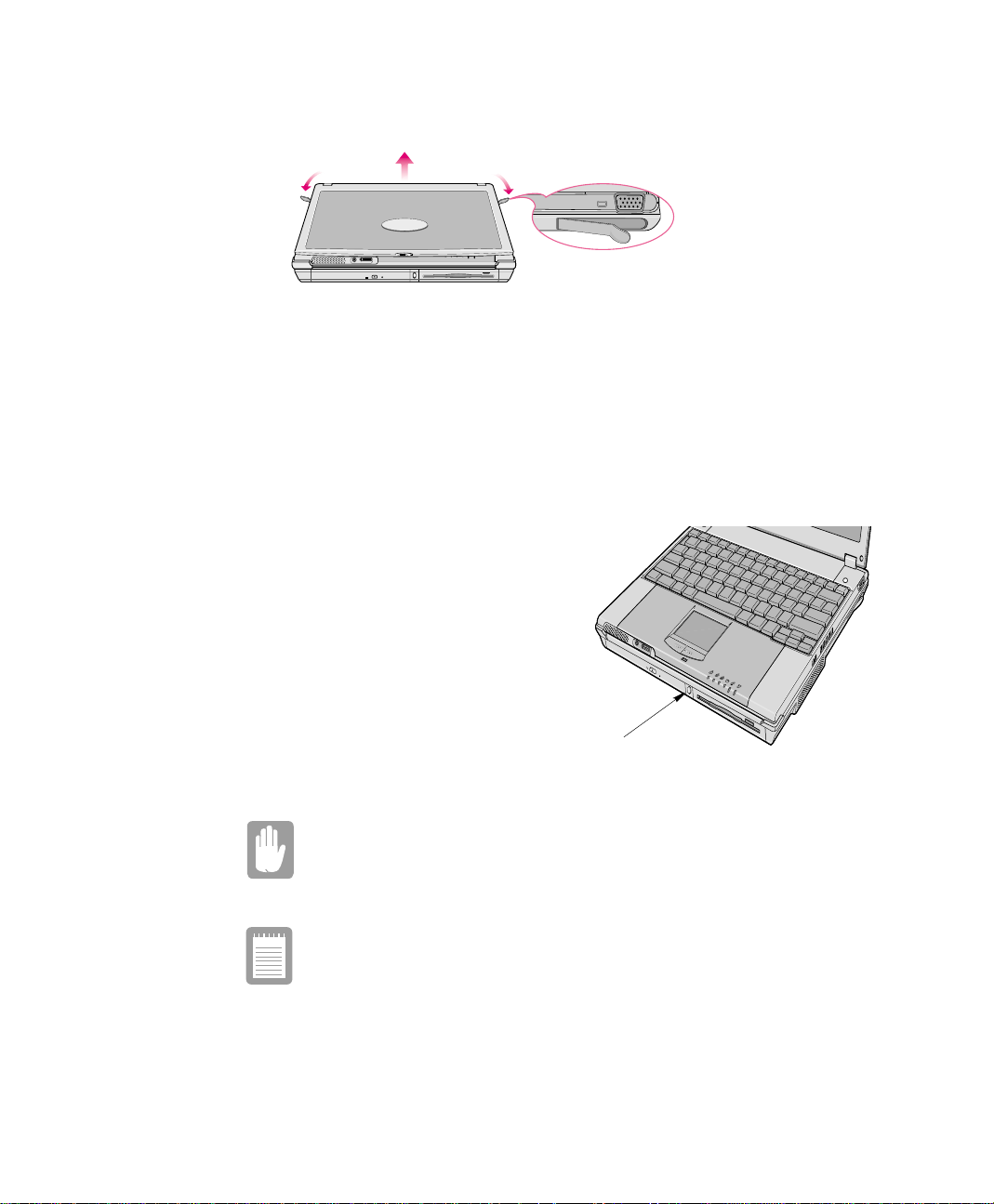
Figure9. Utilisation du levier de verrouillage de la station d’accueil
5. Après avoir soulevé l’arrière de l’ordinateur, retirez-le en le faisant coulisser vers
le haut en directionde l’arrière de la station d’accueil.
6. Connectez le transformateur CA au système.
Pour retirer l’ordinateur sous tension de la station d’accueil, procédez comme
suit:
1. Appuyez pendant une seconde sur le
bouton Eject PC à l’avant de la station
d’accueil.
2. Lorsque le message « Dock Change »
s’affiche à l’écran, tirez sur les deux
leviersde verrouillage jusqu’àcequ’ils
émettent un déclic et que l’ordinateur
se décale d’environ 1 cm.
3. Retirez le système.
4. Connectez le transformateur CA au
système.
Figure10. Déconnexion de l’ordinateur (soustension)
Ne déconnectez pas l’ordinateur si le niveau de c harge de la batterie est
inférieurà 2 0%. Le système risque de tomber en panne en vous faisant
perdre toutes les données non enregistrées.
Bouton d’éjection du PC
10 Manuel utilisateur
Utilisez la commande Démarrer> EjectPC au lieuduboutonEjectPCsice
dernier ne fonctionne pas et si le message « Do ck change » ne s’affiche pas.
Page 19
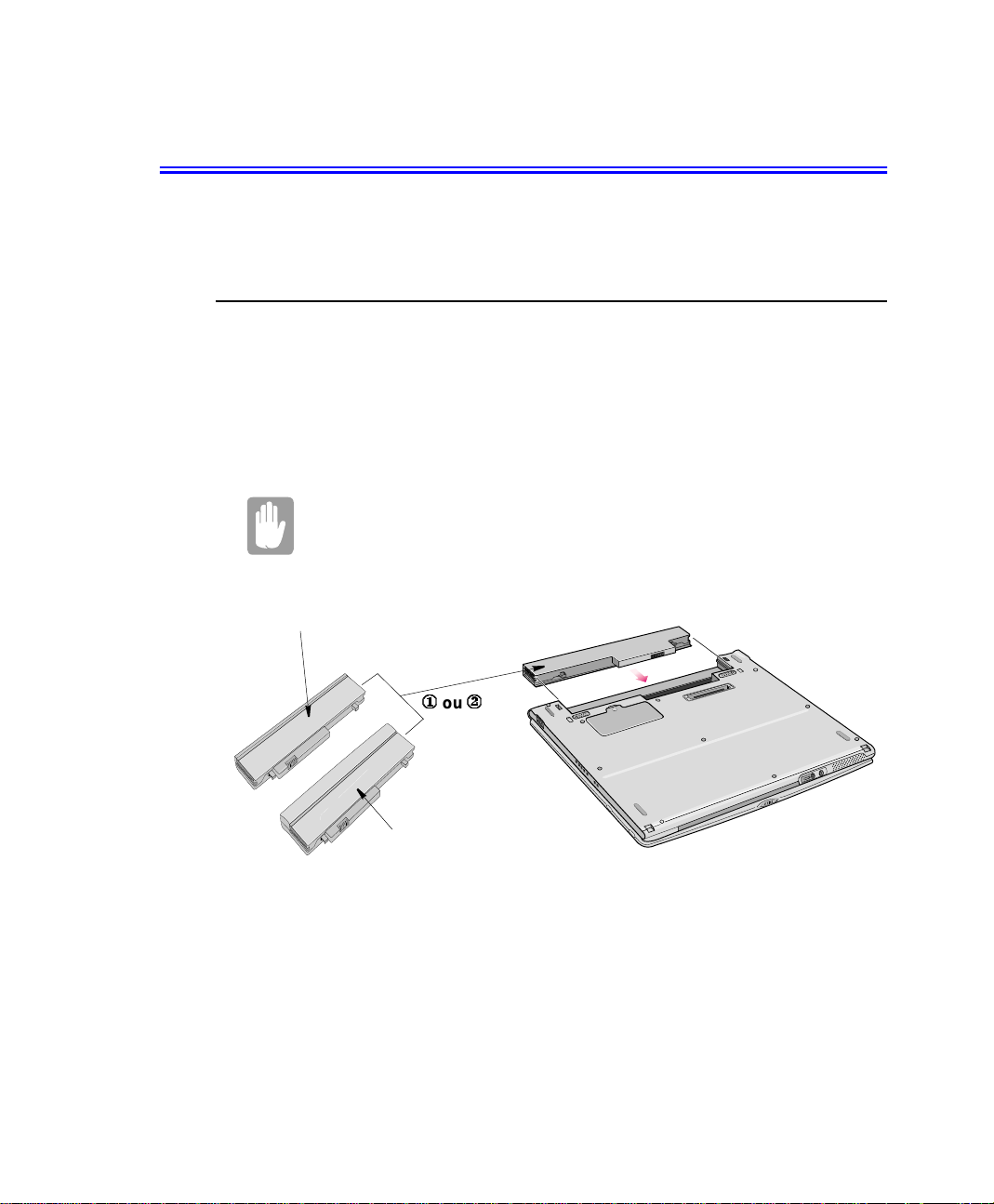
Première utilisation de l’ordinateur
Cette section contient des informations détaillées sur la première utilisation de
l’ordinateur.
Installation de la batterie
La premièreétapeda ns l’utilisationdevotreportable consisteàdéterminer quel ensera
l’usage normal. Deux batteries (standard et longue durée) sont livrées avec
l’ordinateur.Toutesdeuxs’insèrentdans le même logement.La batterie standard peut
être utiliséequel’ordinateur soit dans la station d’accueilou non, tandis que la batterie
longue durée ne peut être utilisée que lorsque le PC n’est pas connecté à la station
d’accueil.
Veillez à ce que les deux loquets de la batteriesoitpositionnéstoutà fait
vers l e centre de l’ordinateur.
Vous ne pouvez pas utiliser la batterie longue durée l orsque le PC est
connecté à la station d’accueil.
Batterie standard
1
2
Batterie longue durée
1111ou2222
Première utilisation de l’ordinateur 11
Page 20
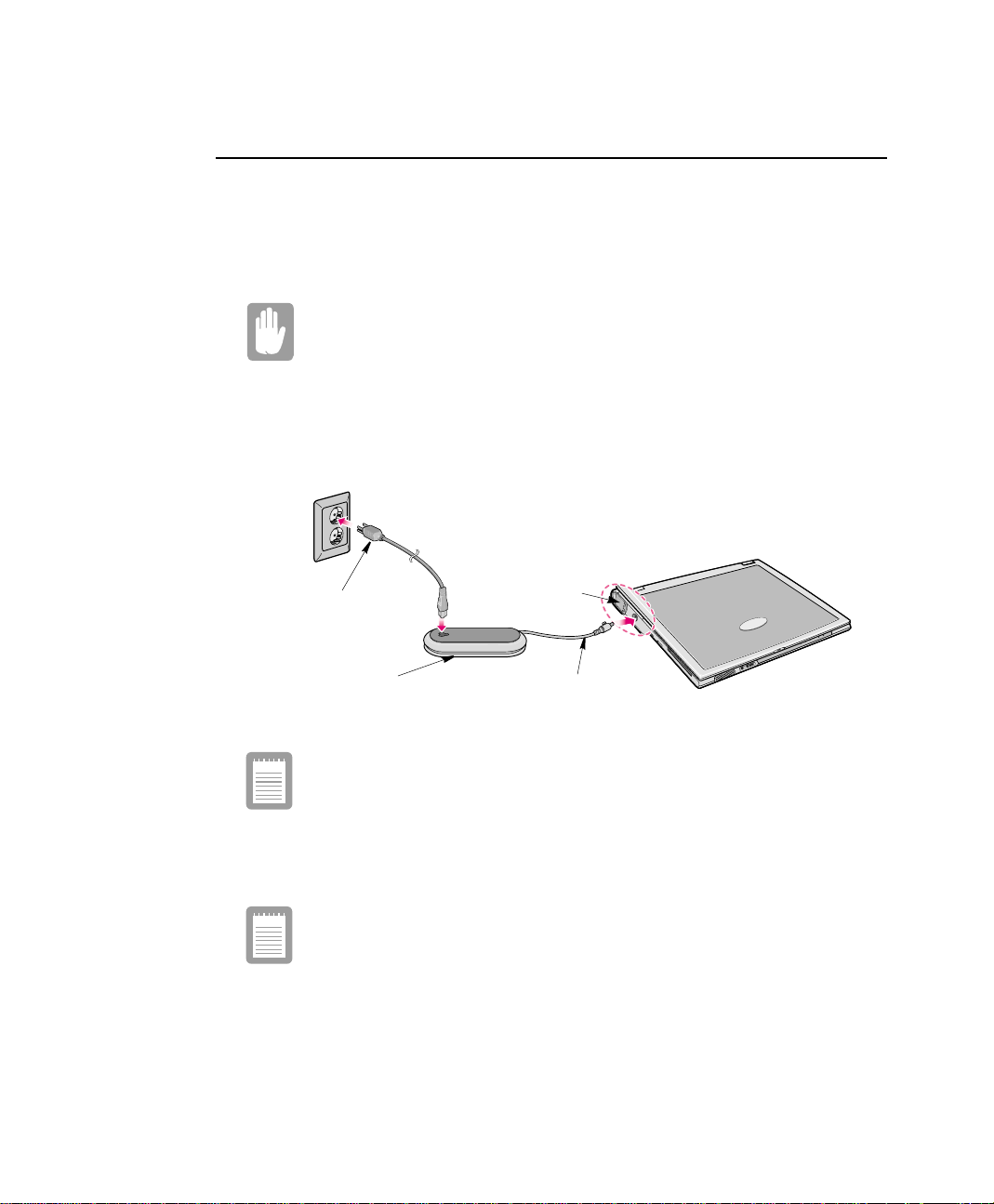
Transformateur CA
Votre ordinateur fonctionne grâce à l’électricitéque lui fournit la batterie ou une prise
électrique.La première fois que vous utilisez l’ordinateur, chargez complètement la
batterie à l’aide du transformateur CA (voir figure 11).
Pour brancher le câble d’alimentation, procédez comme suit:
Câbles d’alimentation:
Les configurations de câble d’alimentation varient d’un pays à l’autre.
L’ordinateur doit être alimenté à l’aide d’un câble approprié pour votre zone.
Si ce n’est pas le cas, contactez le fournisseur.
1. Branchez le transformateur CA au connecteur d’alimentation à l’arrière de
l’ordinateur.
2. Connectez le cordon d’alimentation au transformateur CA, puis à la prise
électrique.
Transformateur CA
La charge de la batterie commence dès que vous avez branché le câble d’alimentation
à une prise électrique. La chargede la batterie est plus rapide si l’ordinateurest éteint
Pour plus de détails sur l’utilisation de la batterie de l’ordinateur, voir la section
“Utilisation de la batterie” on page 51.
12 Manuel utilisateur
Câbled’alimentation
Figure 11. Connexion du transformateur CA
Port alimentation CC
Connecteur d’alimentation
Le connecteurd’alimentation peut êtrebranché soitàl’ordinateursoità
la station d’accueil. Lorsque l’ordinateur est connecté à la station
d’accueil, la meilleure méthodeconsisteà brancherle connecteur
directement à la s tation d’accueil.
Veillez à charger complètement la batterie lors de la première utilisation.
Page 21
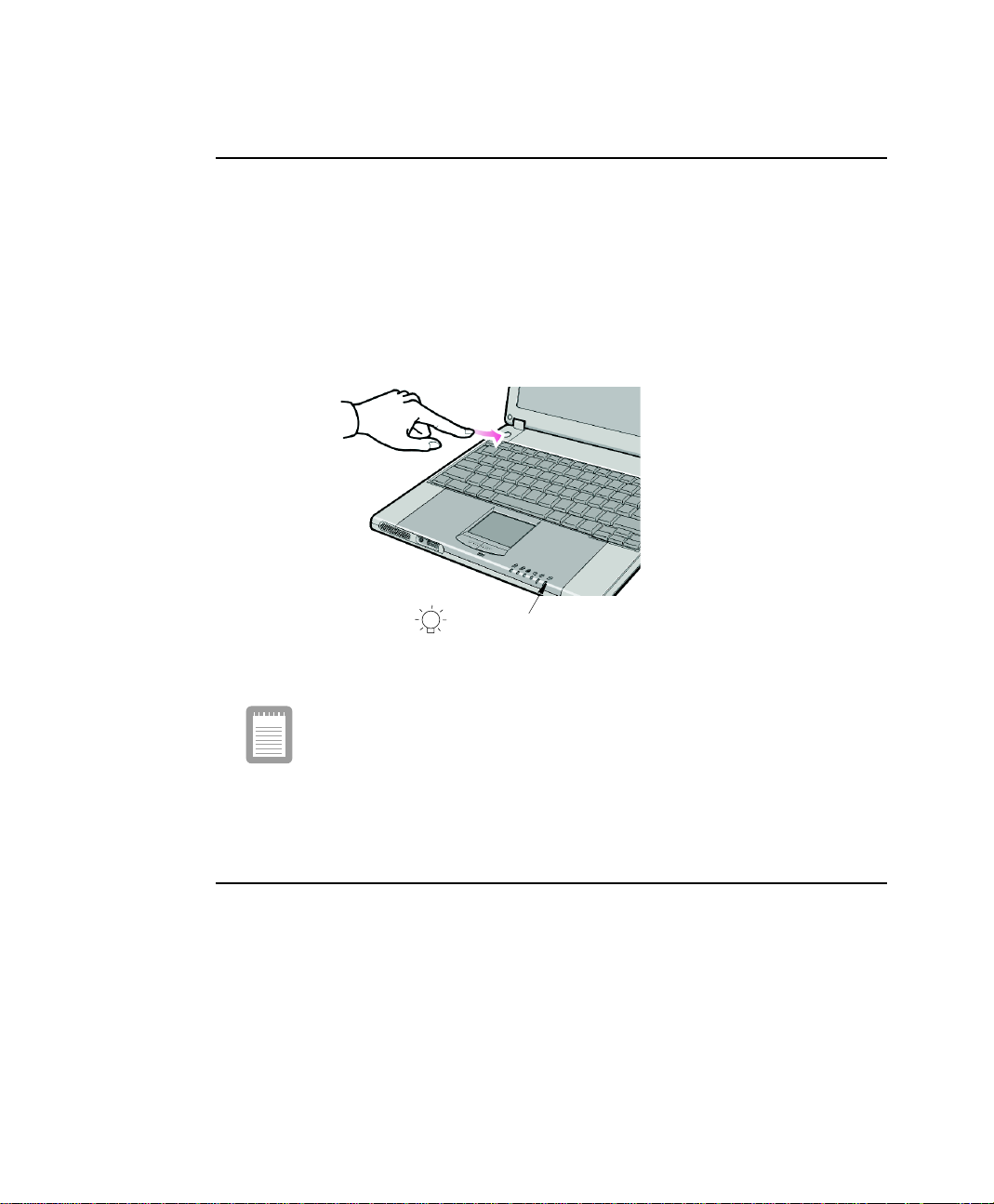
Mise en marche de l’ordinateur
Pourmettrel’ordinateurenmarchepourlapremièrefois:
1. Faites coulisser le loquet de verrouillage de l’écran LCD situé du côté avant droit
du couvercle.
2. Soulevez l’écran LCD.
3. Enfoncez,puis relâchezle bouton de marche/arrêt (Figure 12 ).
La D EL du témoin d’alimentation s’allume lorsque l’ordinateur est sous tension.
DEL du témoin d’alimentation
Figure 12. Turning on the Computer’s Power
Démarrage initial de l’ordinateur
La première fois que vous démarrez l’ordinateur, l’écran d’enregistrement du
système d’exploitation s’affiche. Plusieurs écrans s’affichent durant le
processus d’enregistrement.Lisez simplement les écrans et suivez leurs
instructions. Vous devez accomplir cette procédure pour pouvoir utiliser
l’ordinateur. Un didacticiel est prévu en cas de besoin.
Arrêt de l’ordinateur
Avant d’arrêter l’ordinateur,assurez-vous que vous avez enregistré les données et le
travailencours.Adéfaut,leprocessus d’arrêtvousdemandesivousvoulez enregistrer
votre travail. L’opération est cependant plus rapide si vous enregistrez votre travail
avant.
Première utilisation de l’ordinateur 13
Page 22
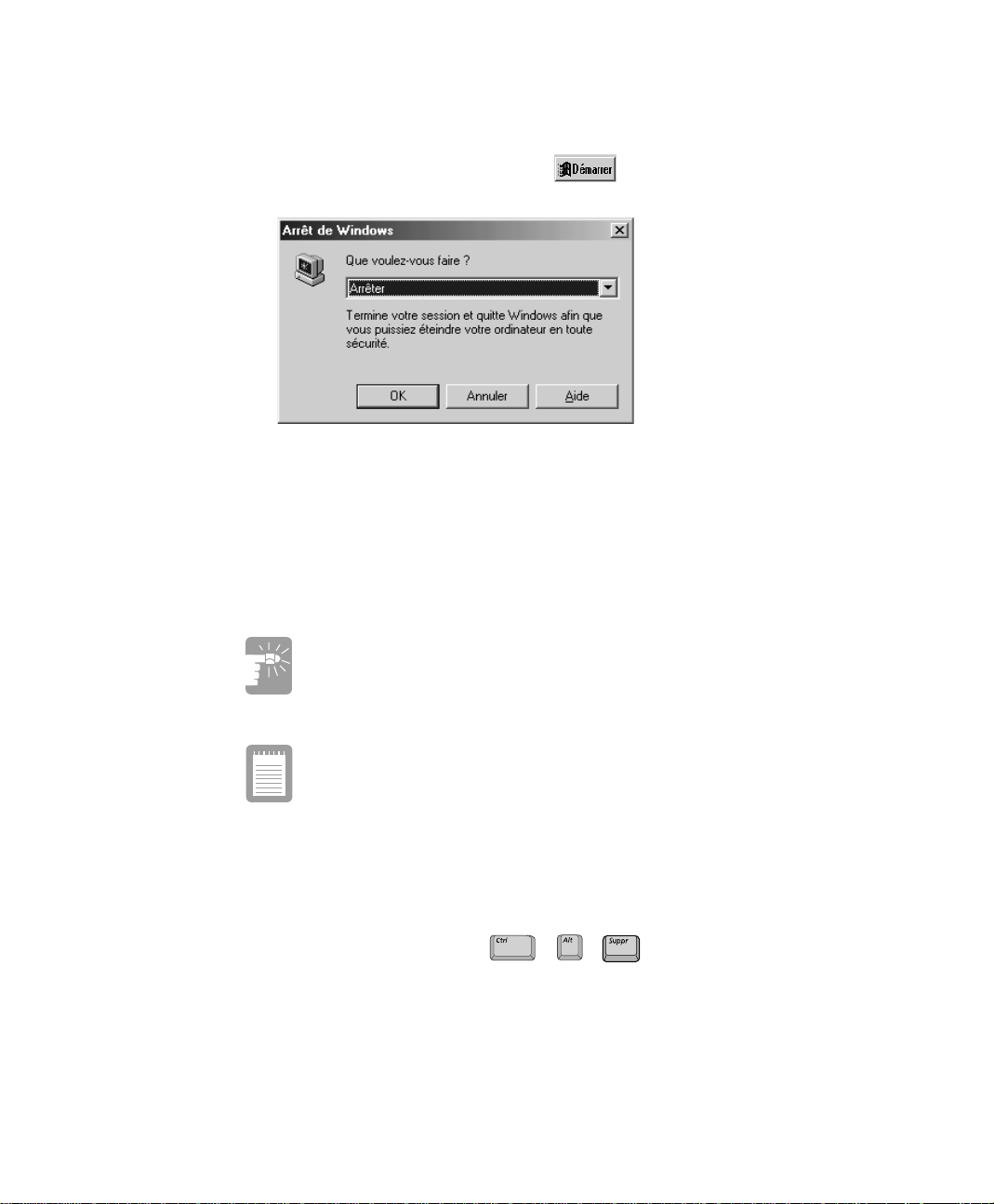
Pour arrêter l’ordinateur, procédez comme suit:
1. Dans la barre des tâches, cliquez sur .
2. Cliquez s ur Arrêter.
Figure 13. Fenêtre indépendante Arrêt de Windows
3. SélectionnezArrêter.
4. Cliquez s ur OK.
Si vous devez redémarrer l’ordinateur après installation ou réinstallation d’un logiciel
ou parce qu’il ne répond pas, sélectionnez plutôt l’option Redémarrer àl’étape3ci-
dessus.
Si le système ne s’arrête pas, appuyez sur le bouton de marche/arrêt et
maintenez-le enfoncé pendant plus de 4 secondes.
Consultezla section
page 65.
“Utilisation des options de gestion de l’alimentation” on
Vous pouvez également effectuer un redémarrage logiciel en enregistrant vos fichiers,
puis en appuyant sur les touches pour afficherla fenêtre « Fermer
le programme » deWindows. Cliquez sur le bouton Arrêter.
14 Manuel utilisateur
Problèmes du systèmenécessitant un redémarrage de l ’ordinateur (Cold
Boot):
N’effectuez pas de réamorçage, à moins que le clavier et leTouchpadne
soient bloqués et qu’il soit impossibled’effectuer un redémarragelogiciel
normal.
Lorsque vous effectuez un réamorçage, vous perdez toutes les données
nouvelles depuis le dernier enregistrement sur disque dur ou disquette.
+
+
Page 23
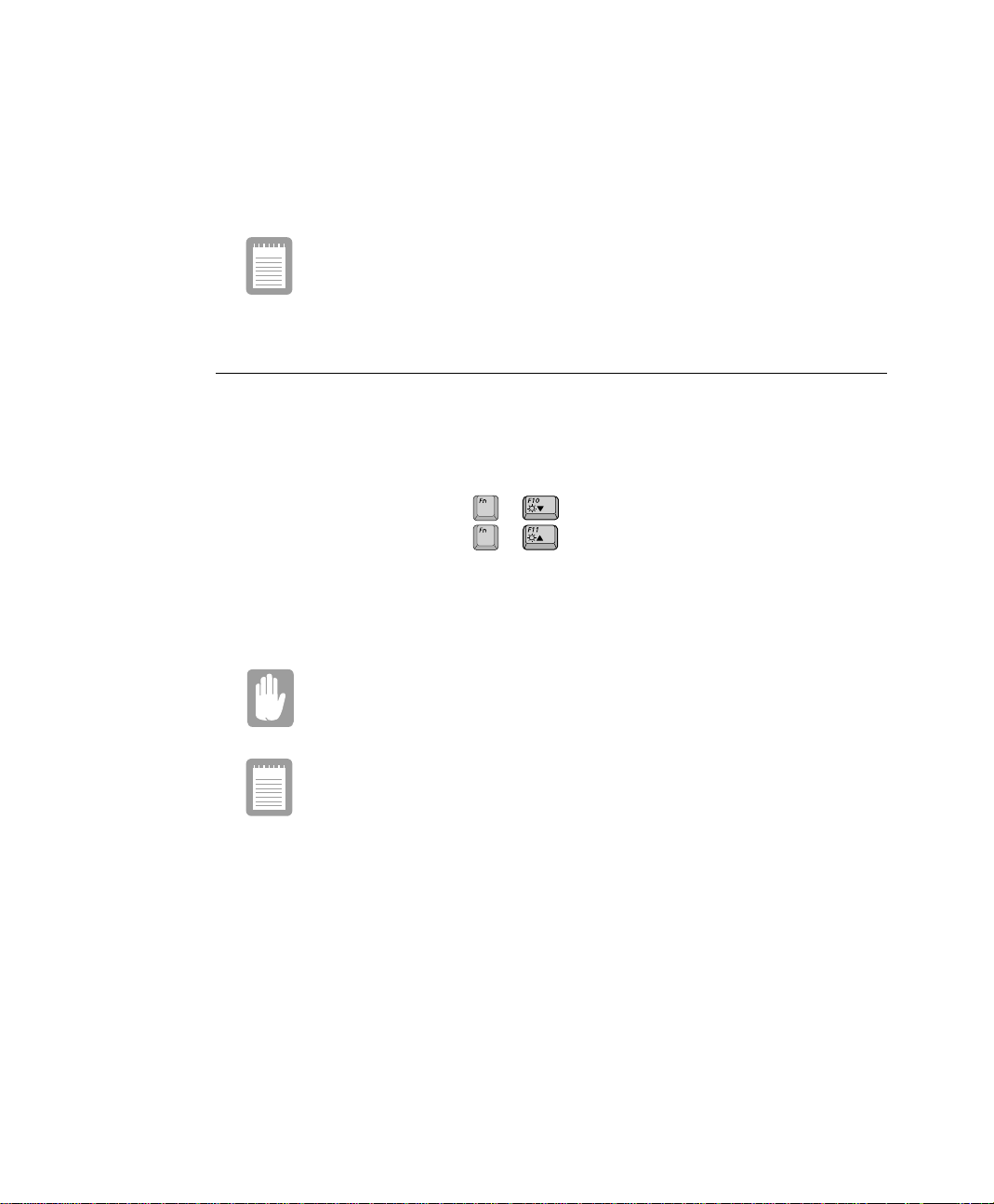
Vous pouvez effectuer un réamorçage en appuyant sur le bouton de marche/arrêt
pendant plus de 3 s econdes pour arrêter l’ordinateur, en attendant plus de cinq
secondes, puis e n appuyant de nouveau sur le bouton de marche/arrêt pour allumer
l’ordinateur.
Le boutond’alimentationaplusieurs fonctionsautres que simplementl a mise
en marche et l’arrêt de l’ordinateur. Pour plus de détails, consultez la section
“Utilisation des options de gestion de l’alimentation” on page 65.
Utilisation de l’écran LCD
Cette section décrit l’utilisation et/ou la modification de l’écran LCD ainsi que ses
réglages par défaut:
Le réglage de la luminosité de l’écran LCD s’opère à 8 niveaux.
La combinaison de touches réduit la luminosité de l’écran.
•
La combinaison de touches augmente la luminosité de l’écran.
•
Les paramètres par défaut de l’écran LCD sont les suivants:
Niveau 6 lorsqu’il fonctionne sur alimentation secteur.
•
Niveau 4 lorsqu’il fonctionne sur alimentation batterie.
•
Nettoyagedel’écranLCD:
Le nettoyage de l’écran LCD ne doit se faire qu’à l’aide d’un chiffon doux
légèrement humecté d’alcool dénaturé.
Même si vous changez les valeurs de luminosité par défaut de l’écran
LCD, les valeurs par défaut ci-dessus seront restaurées dès que vous
aurez étein t puis rallumé l’ordinateur.
Avis: Les limites imposées à la technologie de fabrication des écrans LCD tolèrent
au maximum 10 pixels anormaux ou défectueux.
+
+
Première utilisation de l’ordinateur 15
Page 24
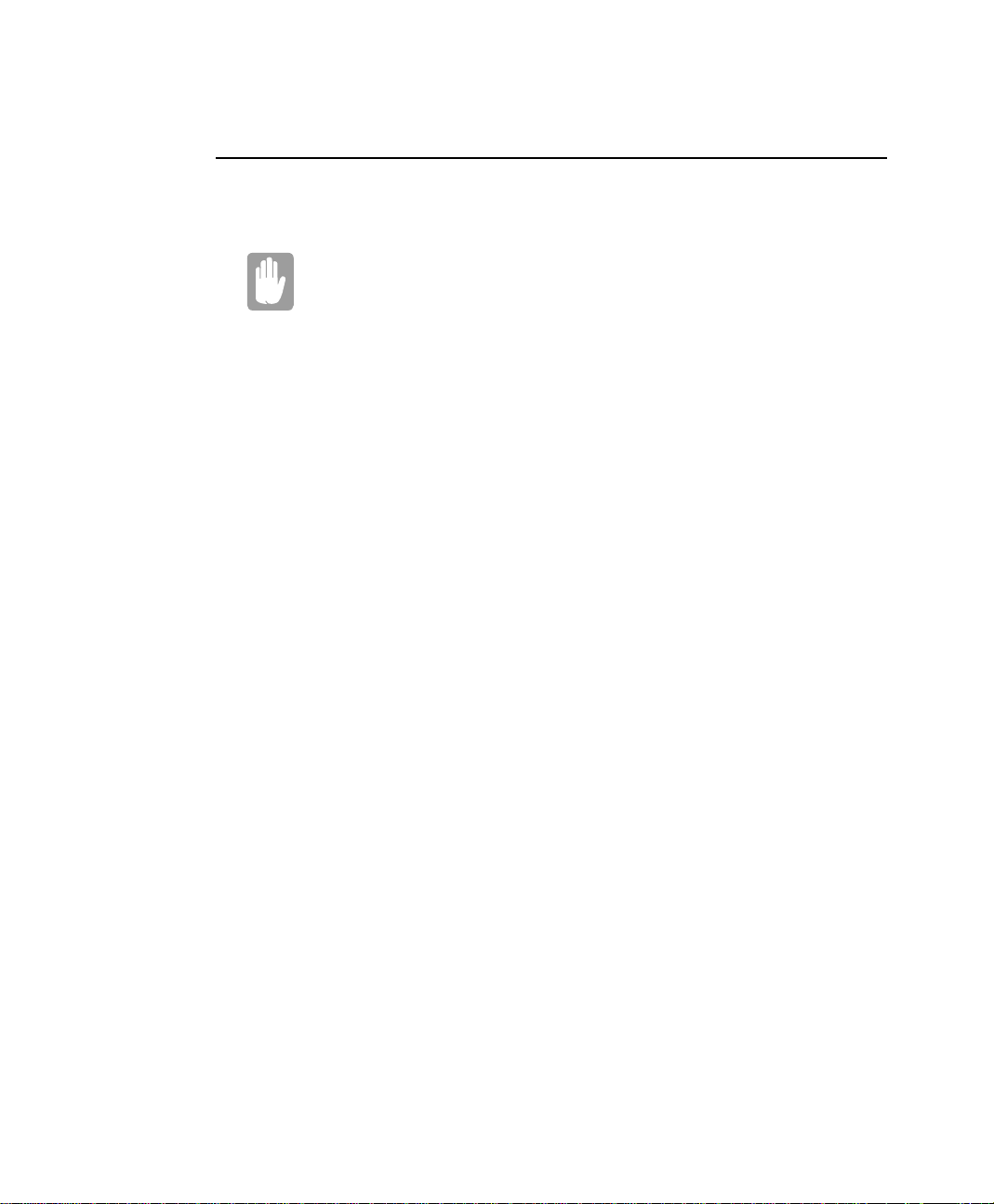
Conseil pour l’utilisation de l’o rdinateur
Les informations suivantes vous aideront en cas de problème rencontré lors de
l’utilisation de l’ordinateur:
N’essayez pas de démonter l ’ordinateur. Toute ouverture du châssis du
système annule votre garantie. Seul un centre de service technique
agréé par le fabricant peut remplacer ou ajouter des pièces dans le
châssis.
Suivez les i nstructions et consignes de précaution figurant dans la documentation
•
utilisateur de l’ordinateur.
La surface de l’écran LCD est polarisée et donc très fragile. Pour éviter tout
•
dommage, abstenez-vous de toucher l’écran d’affichage LCD.
N’utilisez que des transformateurs CA, adaptateurs auto, modules de mémoire e t
•
autres composants agréés par le constructeur.
En raison de sa taille réduite et de la quantité d’air limitéecirculant autour de ses
•
composants, les risques de surchauffe sont plus importants avec un ordinateur
portablequ’avecun ordinateur de bureau. Un ventilateur monté à l’intérieur du
boîtier se met en marche, lorsque c’est nécessaire, pour faciliter le refroidissement.
Lorsque vous utilisez l’ordinateur, assurez-vous que rien n’obstrue l’orifice
d’aération du ventilateur situéesurlecôté droit de l’ordinateur (consultez la Figure
2 on page 5 pour connaître l’emplacement de l’admission d’air.) Vérifiez
également de temps en temps les ouvertures d’aération et éliminez la poussière
accumulée à l’extérieur.
Evitez d’utiliser ou de stocker l’ordinateur dans des endroits extrêmement chauds
•
ou froids, par exemple dans une voiture par grande chaleur.Tenez l’ordinateur à
distancedesappareilsde chauffageet à l’abri des rayons du soleil. Une exposition à
une chaleur excessive risquerait d’endommager s es composants.
Si vous avez laissé l’ordinateur à un endroit surchauffé, laissez-le refroidir
lentement à températureambiante (avec l’écran LCD ouvert) avant de l’utiliser.
Ne retirez pa s la porte d’accès au comportement du module de mémoire et
•
n’essayez pas d’installer un module de mémoire lorsque l’ordinateur est en marche
(consultez la Figure 4 on page 6 pour connaître l’emplacement de c ette porte).
Pour plus de détails sur l’installation d’un module de mémoire, consultezla section
“Installation d’un module mémoire” on page 83.)
16 Manuel utilisateur
Page 25
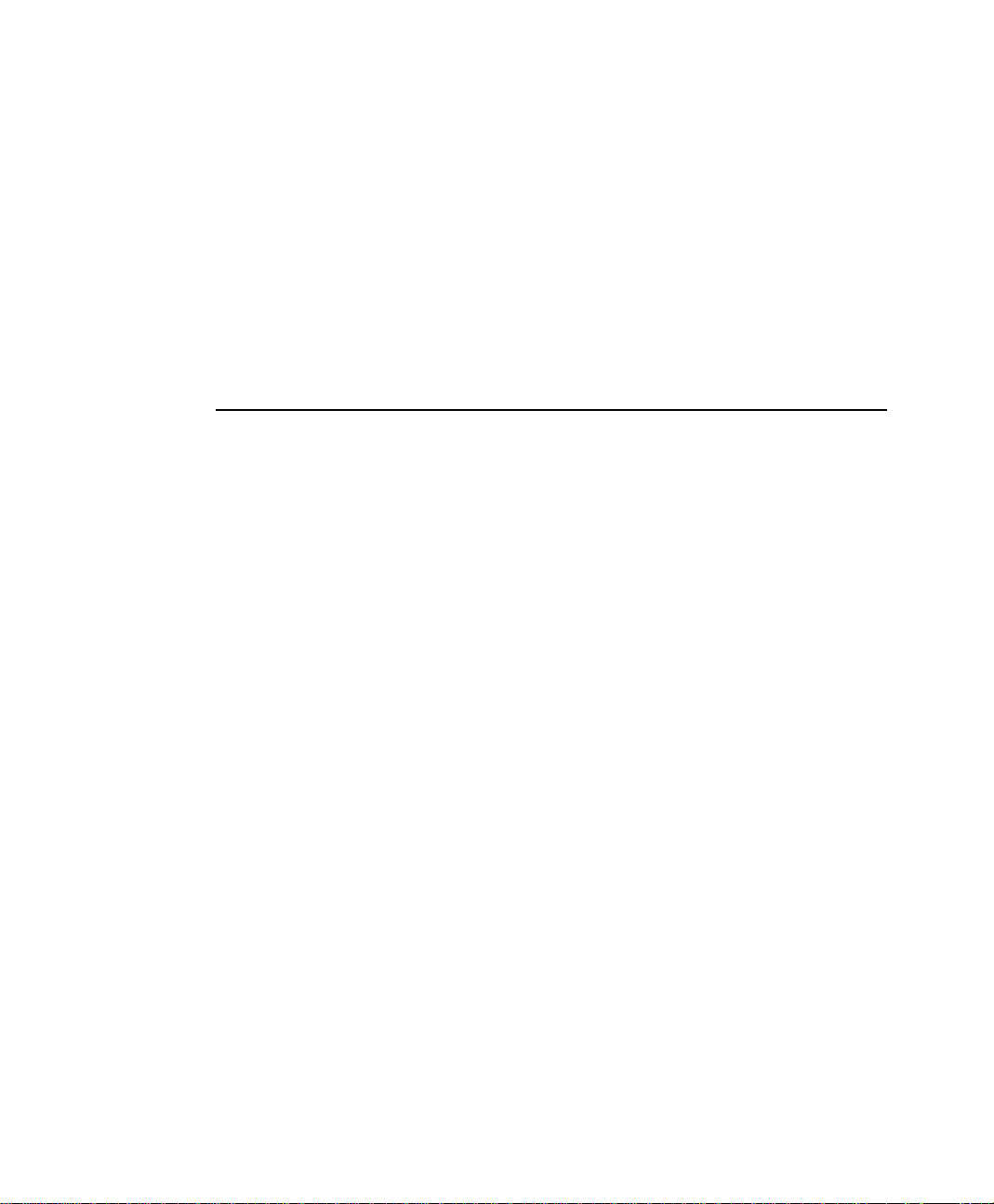
Organisez l’espace de travail autour de l’ordinateur de façon à éviter toute fatigue
•
physique.Asseyez-vousavec le dos bien droit, soutenu par le dossier de votre
chaise. Réglez la hauteur de votrechaiseou de votre table de travailde manière à ce
que vos bras et vos poignets soient parallèles au sol, dans une position détendue.
Evitez de plier ou de tordre les poignets lorsque vous travaillez. Vos mains doivent
« flotter » légèrement au-dessus du c lavier. Pour plus de détails sur l’organisation
de votre e spac e de travail, consulte z un ouvrage sur l’ergonomie du travail.
Ménagez-vousdes pauses fréquentes afin de reposer vos yeux et étirer vos muscles.
•
N’oubliez pas d’enregistrer vos fichiers de données fréquemment et de faire des
•
copies de sauvegarde de vos fichiers.
Déplacement avec l’ordinateur
Déplacement en avion
Si vous vous déplacez en avion, suivez les conseils suivants:
Emportez l’ordinateur avec vous comme bagage à main. N’enregistrez pas
•
l’ordinateur avec vos bagages.
Ne craignez pas de soumettre l’ordinateur et les disquettes aux rayons X des
•
dispositifsde sécurité.Ne conservez pas de disquettesà la main lorsque vous devez
passer par un détecteur de métaux. Vous risqueriez de perdre des données.
Assurez-vous que la batterie est chargée et que le câble d’alimentation est aisément
•
accessible. Il se peut que le personnel de sécurité de l’aéroport vous demande de
mettre l’ordinateur en m arche.
Soyez prêt à éteindrel’ordinateur durant les phasesde décollage et d’atterrissage.
•
Première utilisation de l’ordinateur 17
Page 26
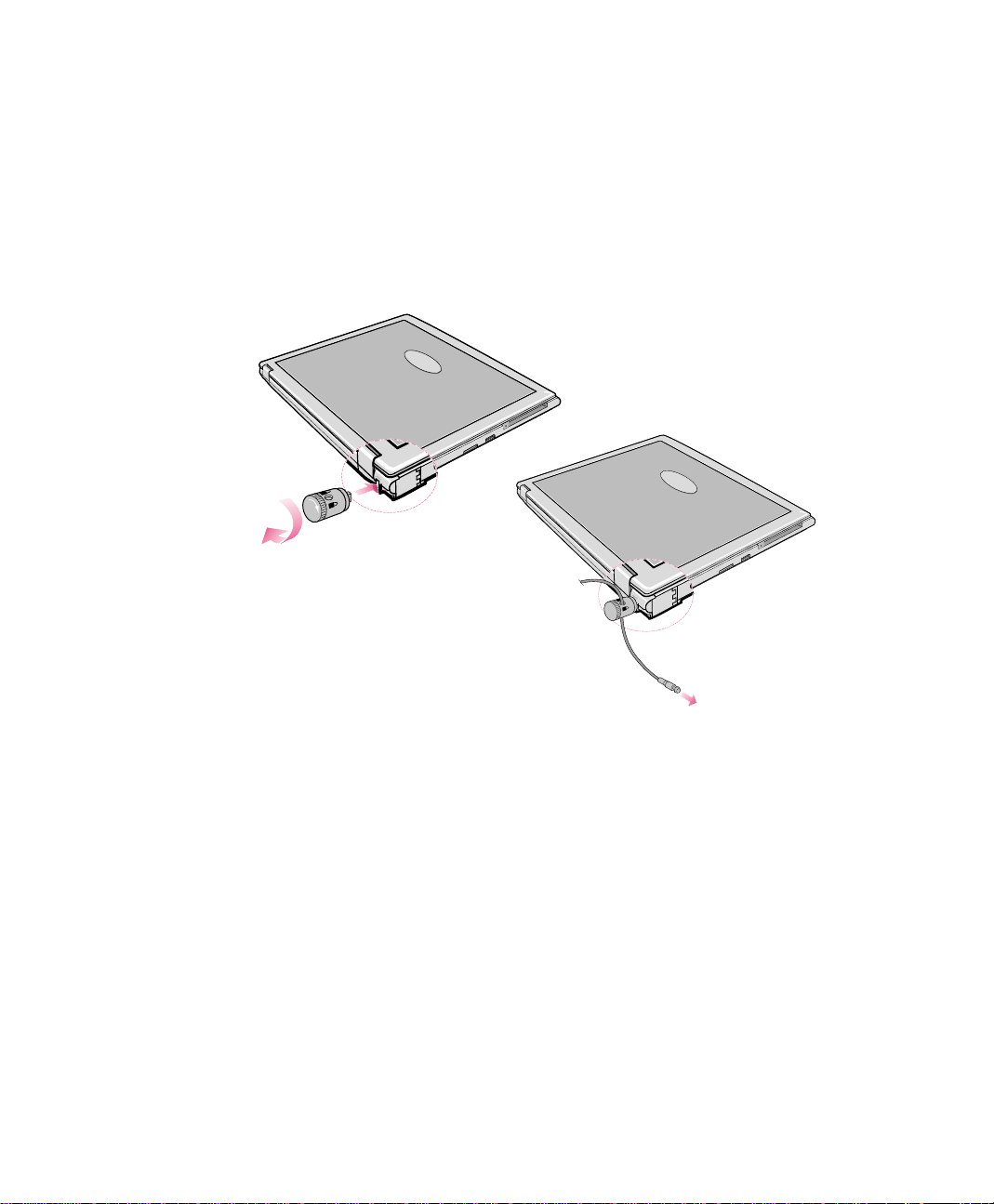
Verrouillage de l’ordinateur
Par mesure de précaution,lorsquevousvoyagez,ga rdez l’ordinateur à l’endroit le plus
sûr possible. Une solution é ventuelle consiste à utiliser le système de verrou de
sécurité. Suivez les instructions du fabricant du système de verrou de sécurité pour
savoir comment l’installer et l’utiliser. La figure ci-dessous illustre de façon générale
l’utilisation du verrou.
18 Manuel utilisateur
Figure14. Systèmede verroude sécurité
Page 27
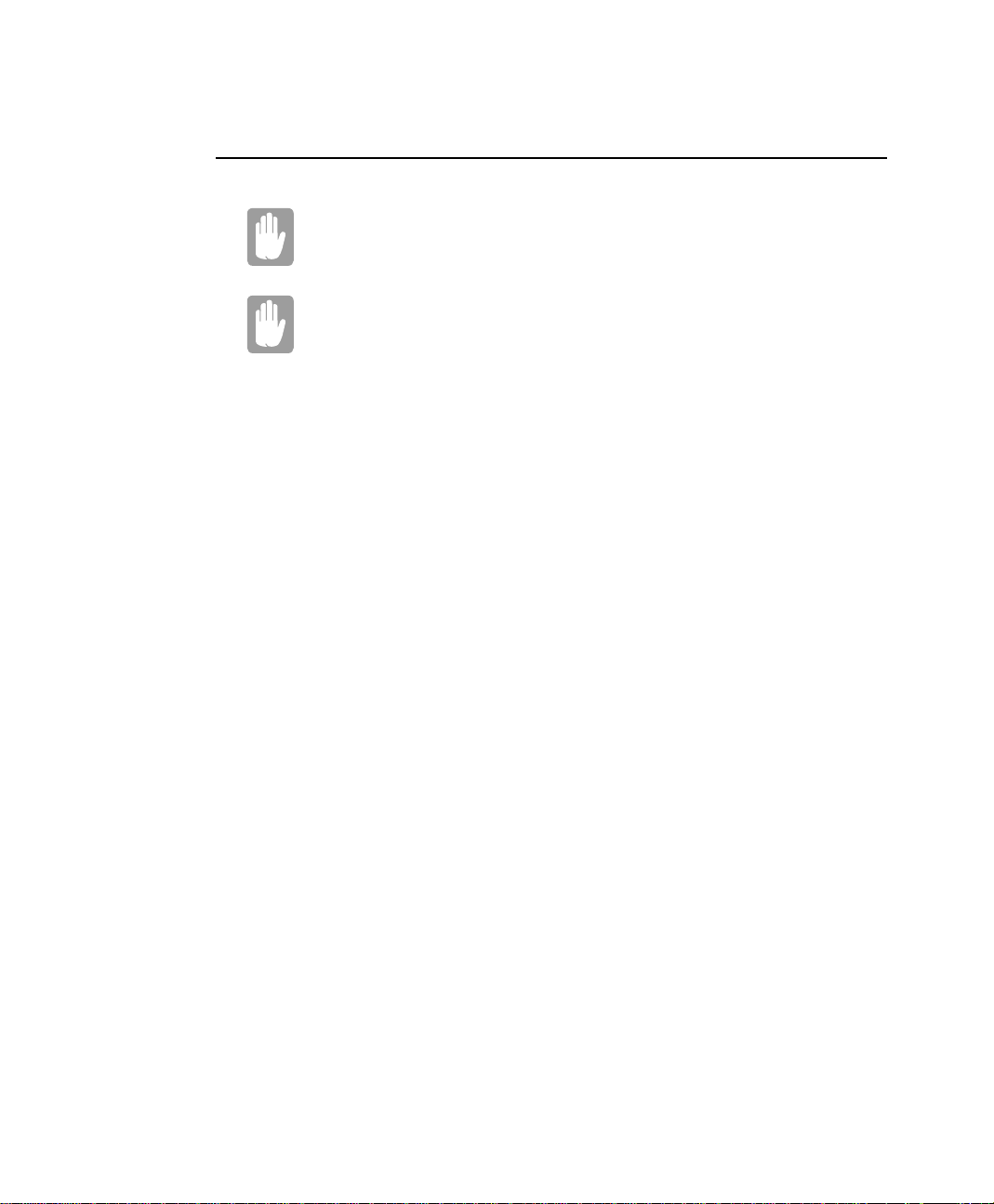
Eclaboussures
Les boissons sucrées laissent des traces collantes susceptibles de
bloquer le clavier en dépit de vos efforts pour les sécher.
Certains liquides peuvent endommager l’écran LCD polarisé. Si votre
écran est endommagé, contactez votre centre de service technique
agréé par le fabricant pour le faire remplacer.
Evitez d’éclabousser l’ordinateur. La meilleure manière d’éviter les éclaboussures
consiste à ne rien manger ni boire à proximité du système. Si l’ordinateur est
éclaboussé,arrêtez-le et débranchez-le immédiatement, puis procédez comme suit:
Si le clavier a été éclaboussé, épongez un maximum de liquide. Songez tout
•
particulièrement à préserver l’écran LCD. Laissez le système sécher pendant
plusieurs jours a vant d’essayer de l’utiliser.
Si vous avez éclabousséun clavier ou clavier numérique externe, déconnectez–le et
•
épongez un maximum de liquide. Laissez le clavier sécher à température ambiante
pendant une journée avant d’essayer de l’utiliser.
Si l’écran LCD a été éclaboussé, nettoyez-le immédiatementà l’aide d’un chiffon
•
doux légèrement humecté d’alcool dénaturé. N’utilisez jamais d’eau, de produit
nettoyant pour carreaux, d’acétone, de solvant aromatiqueni de tissu sec et
rugueux.
Première utilisation de l’ordinateur 19
Page 28
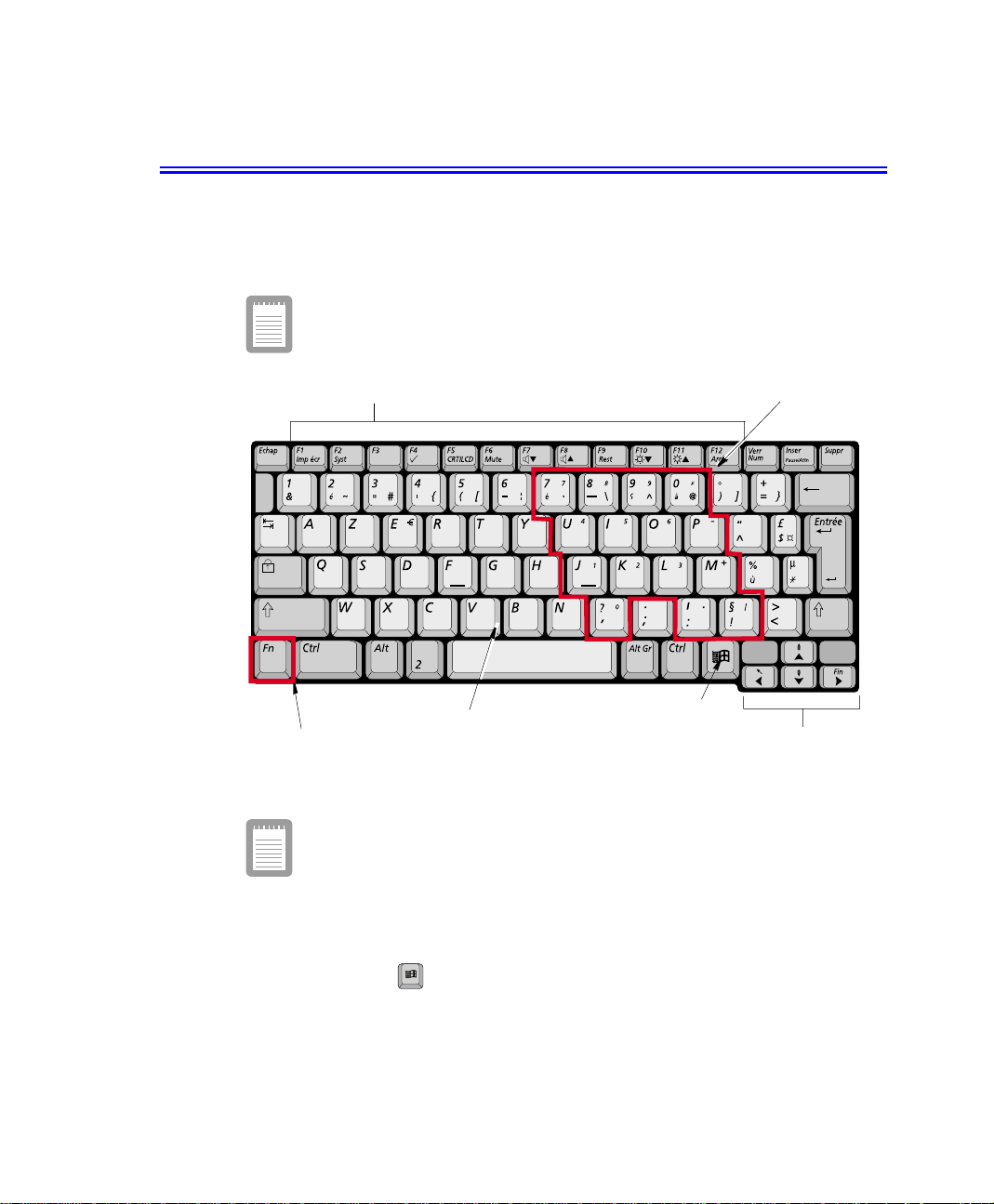
Utilisation du clavier
Votre ordinateur est équipé d’un clavier de 81 touches (Figure 15). L es combinaisons
de touches désignées vous permettent d’accéder à toutes les fonctions d’un c lavier de
taille normale.
La configuration du clavier diffère d’un paysà l’autre; toutefois, le
fonctionnementdes touches et de leurs combinaisonsest identique dans tous
les cas.
Touches de fonction et touches de raccourci spéciales Pavé numérique intégré
Touche de fonction
Les touches du clavier peuvent être regroupées en catégories,comme suit:
Les touches alphanumériquesde taille normale sont disposées de la même manière
•
qu’un clavier de machine à écrire standard [AZERTY] pour la saisie de texte.La
touche Windows permet d’accéder aux menus de Windows et d’exécuter
certains fonctions spéciales.
20 Manuel utilisateur
Touches alphanumériques
Figure 15. Clavier Francais
Bien que la disposition des touches du clavier diffère de celle d’un
clavier d’ordinateur de bureau, son usage est très proche.
Touche Windows
curseur/de l’écran Touches
de contrôledu
Page 29
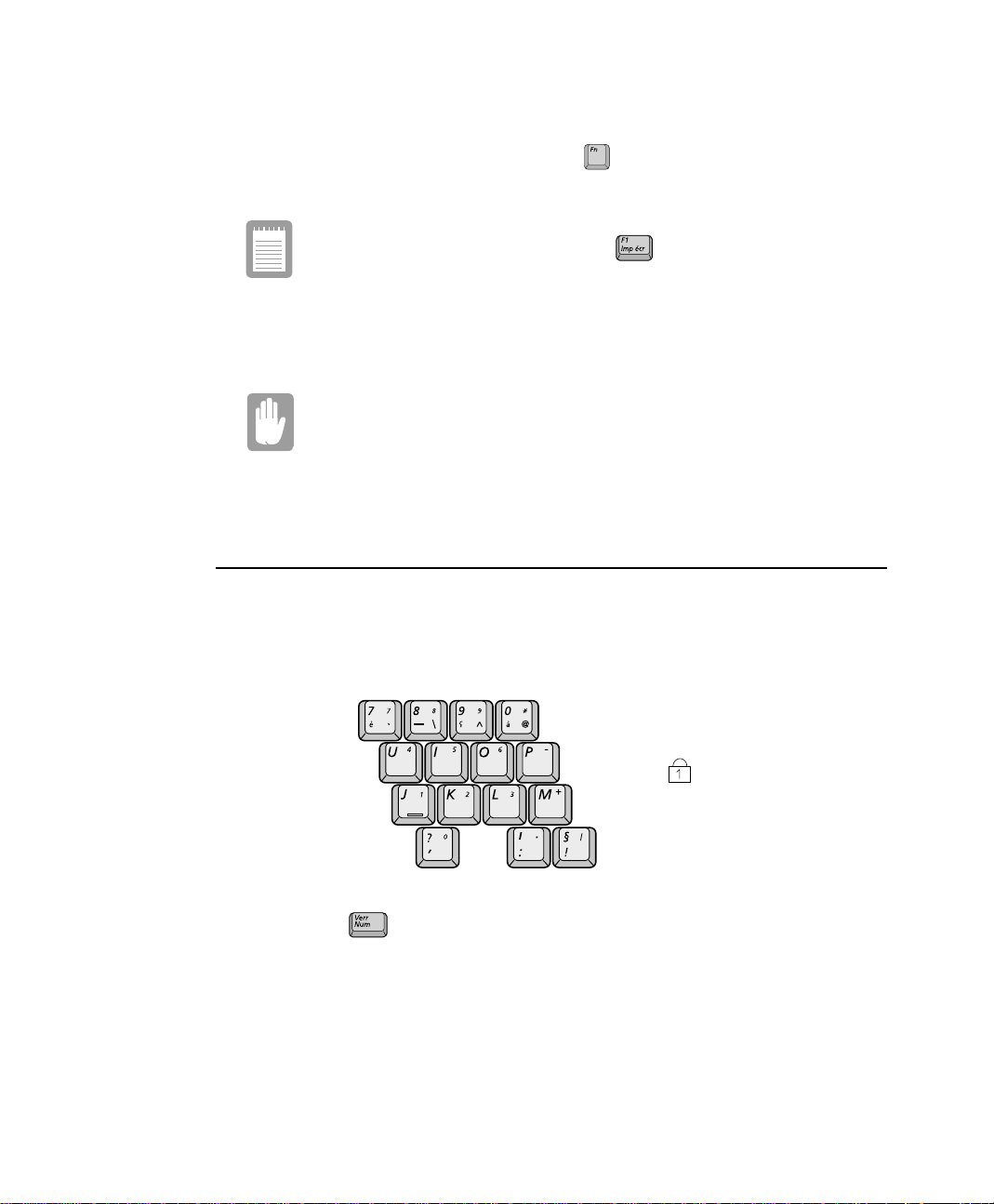
Les touches F1 à F12 a insi que les touches de réglage du curseur et de l’écran,
•
actionnées en combinaison avec la touche , permettent d’activer certaines
fonctions spéciales.
Les touches F1 à F12 sont attribuées à différentes fonctions dépendant du
programme utilisé. Toutefois, la touche est généralement assignée à
l’aide du programme.
Les touches de contrôle du curseur et de l’écran permettent de déplacer le curseur.
•
Elles peuvent également avoir d’autres fonctions, selon le logiciel utilisé.
Evitez d’éclabousser le clavier. Vous risqueriez de l’endommager.
Pour nettoyer le clavier de l’ordinateur, utilisez des tampons en coton légèrement
humidifiés. Nettoyez les touches e t la surface environnante.
Utilisation du clavier num érique
Votre claviercomprendunpavénumérique,c’est-à-dire un groupedetouchesquevous
pouvez configurer pour s aisir des chiffres et des symboles mathématiques tels que les
signes plus et moins (Figure 16). Un chiffreou un symbole situé dans le coin droit de
chaque touche du pavé numérique indique sa fonction numérique.
Témoin de verrouillage
du clavier numérique
Figure 16. Pavé numérique et témoin de verrouillage
Appuyez sur pour activer le pavé numérique intégré. Les fonctions numériques
du pavé sont activées et le témoin de verrouillage allumé (“Signification des témoins
d’état du système” on page 28, pour connaître l’emplacement du témoin de
verrouillage du pavé numérique).
Utilisation du clavier 21
Page 30
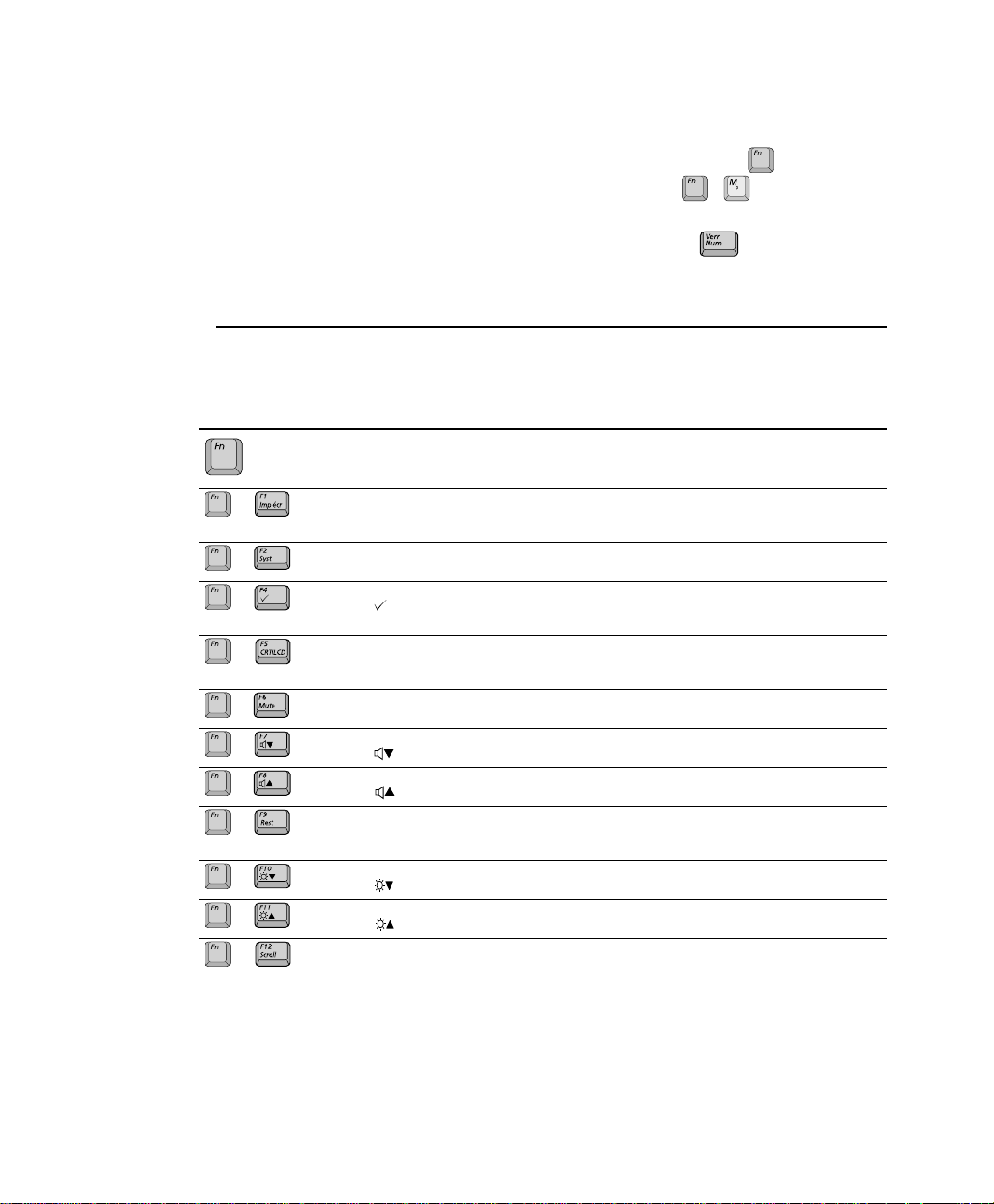
Lorsque les fonctions numériques sont activées, vous pouvez temporairementrevenir
à l’utilisation normale d’une touche en appuyant simultanémentsur etla toucheen
question. Par exemple, pour taper la lettre m, appuyez sur , ; la lettre m
+
s’inscrit à l’écran.
Pour dé sactiver le pavé numérique, appuyez de nouveau sur . Le témoin de
verrouillage du clavier s’éteint.
Utilisation des touches de fonction spéciales
Les touches de fonctionactiventdes fonctions spécialeslorsqu’elles sont combinéesà
d’autres touches. Le tableau 2 présente les combinaisons de touches spéciales.
Tableau 2 - Description of Special Function Key Combinations
Combinaisons
de touches
+
+
+
+
+
+
+
+
+
+
+
Noms de
touche
F1
Imp ’écr
F2
Syst
F4 Clavier magique: Permet à l’utilisateur de lancer rapidement un
F5
CRT/LCD
F6
Mute
F7 Réduction du
F8
F9
Rest
F10 Réduction de la
F11
F12
Scroll
Fonctions
Imprimer l’écran: Capture une image de l’écran ouvert, que vous pouvez
Requête
système :
CRT/LCD: Bascule l’affichage entre l’écran LCD, le moniteur
Silence: Active et désactive la sortie audio.
volume:
Augmentation du
volume:
Repos:
luminosité:
Augmentation de
la luminosité:
Défilement:
coller dans de nombreux programmes à interface
graphique.
Réservée à l’usage de certains logiciels.
programme. Le programme par défaut est la
Calculatrice Windows.
externe et un affichage simultané sur l’écran LCD et le
moniteurexterne.
Réduit le volume audio.
Augmente le volume audio.
Suspend l’activité de l’ordinateur. Pour reprendre le
fonctionnement normal, appuyez sur la touche
d’alimentation
Réduitla luminositéde l’écran LCD.
Augmente la luminosité de l’écran LCD.
Dans certaines applications, paramètre les touches de
contrôle du curseur pour qu’elles fassent défiler l’écran
vers le haut ou vers le bas sans que la position du
curseur ne change. Le fait d’appuyer de nouveau sur la
combinaison de touche désactive la fonction de
défilement.
22 Manuel utilisateur
Page 31

Combinaisons
i
de touches
+
+
+
+
Noms de
touche
Fin
Fonctions
Début:
Pg Préc:
Pg Suiv:
Fin:
Dans certaines applications, déplace le curseur au
début de la ligne.
Dans certaines applications, déplace le curseur vers
l’écran précédent, qui n’est pas nécessairement une
page entière.
Dans certaines applications, déplace le curseur vers
l’écran suivant, qui n’est pas nécessairement une page
entière.
Dans certaines applications, déplace le curseur à la fin
de la ligne.
Lorsque vous appuyez sur une combinaison de touches de fonction, il
peut arriver que le son du système soit temporairement coupé.
Touche d’accès rapide à Internet
Utilisez cette touche pour établir une connexion Internet en une seule opération.
Touched’accès
rapide à Internet
Figure 17. Touche d’accès rapide à Internet Explorer
Utilisation du clavier 23
Page 32

Touches défin ies par l’utilisateur (clavier magique)
Vous pouvez programmer la combinaison de touches pour qu’elle lance
+
n’importe quel programme installé sur l’ordinateur. Par défaut,la combinaison du
clavier magique lance la Calculatrice Windows.
Pour r eprogrammer la touche duClavier magique, procédez comme suit:
1. Dans la barre d’état de Windows, double-cliquez s ur l’icône o u cliquez sur
Démarrer > Paramètres> Panneau de configu r ation.
2. Double-cliquez sur l’icône .
3. Dans le menu déroulant, cliquez sur User Key.
4. UtilisezleboutonParcourir pour localiserleprogramme que vous voulezattribuer
à la combinaison de touches du clavier magique.
5. Cliquez sur le programme choisi pour le sélectionner.
6. Cliquez s ur OK.
User Key
7. Cliquez s ur OK pour fermer la fenêtre et achever la programmation du clavier
magique.
24 Manuel utilisateur
Figure18. Interfacedu programme du clavier magique
Vous pouvez également programmer le bouton Internet pour ouvrir le
programme de navigation Internet de votre choix.
Page 33

Utilisation du Touchpad
Votre ordinateur est équipéd’unTouchpad, qui est un périphérique de pointage intégré
utilisé pour e xécuter des fonctions standard de la souris (Figure 19.) Le Touchpad est
un dispositif de pointage sophistiqué et fiable que vous pouvez piloterdu bout des
doigts.
Touchpad
Boutons du Touchpad
Figure19. Utilisation du Touchpad
Précautions relatives à l’utilisation du Touchpad:
Ne posez aucun objet pointu, affûté, magnétique ou lourd sur le Touchpad.
Vous risqueriez de l’endommager.
Les sections ci-après expliquent succinctement comment utiliser leTouchpad. Le
tableau 3 présente la liste des actions générales associées à l’utilisation du Touchpad
Tableau 3 - TouchpadClick Conventions
Action Méthode Commentaire
Cliquer Enfoncer et relâcher immédiatement le
Double-cliquer Cliquer rapidement deux foisde suite
Cliquer et
maintenir
enfoncé.
Cliquer avec le
bouton droit
bouton gauche du Touchpad
sur le bouton gauche duTouchpad
Enfoncer le bouton gauche du
Touchpad, sans relâcher la pression
Enfoncer et relâcher immédiatement le
bouton droit du Touchpad
Cette méthode déclenche le début d’un
processus.
Cette méthode déclenche le début d’un
processus.
Cette méthode est utilisée pour faire glisser
et déplacer un objet vers un nouvel
emplacement.
Cette méthode est généralement utilisée
pour afficher des informations sur un objet ou
lancer unprocessus.
Utilisation du Touchpad 25
Page 34

Souris PS/2:
Vous pouvez modifier la configuration dans Setup > Advanced Menu
L’option Disabled inhibe le fonctionnementdu Touchpad et du port PS/2
externe. L’option Single mouse (par défaut) active le port PS/2 e xterne ou le
Touchpad,leportPS/2 ayant la priorité. L’option Dual Mouse permet d’utiliser
tant le Touchpad que le port PS/2.
Double-clic/Tapotement
Sélectionnez la fenêtre ou l’icône en tapotant une fois sur le Touchpad. Vous pouvez
démarrer un programme dans la fenêtreen tapotant rapidement deux fois de suite sur le
Touchpad ou en utilisant ses boutons.
Glisser (déplacer)
Pour déplacer une fenêtre afin de modifier la vue affichée sur le bureau, procédez
commesuit:
1. Cliquez sur la barre de titrede la fenêtreousur l’icône situéeaubasdelafenêtre
que vous voulez fa ire glisser à l’aide du Touchpad.
2. Appuyez sur le bouton gauche du Touchpad et maintenez-le enfoncé.
3. Faites glisser la fenêtre à l’aide du Touchpad.
Curseur dans la barre
de titre Windows
Cliquez sur la barre
1111
de titre de la fenêtre et
maintenez le bouton
26 Manuel utilisateur
1
Faites glisser votre
2222
doigt pour déplacer la
fenêtre
Figure20. Glissement d’une fenêtre
Sélection de zone ou de plusieurs élémen ts:
La fonction glisser permet de sélectionner une zone ou plusieurs éléments
d’une zone en cliquant sur l a zone, puis en faisant glisser le curseur de
manière à créer une fenêtre de sélection. Les éléments se trouvant dans la
fenêtre sont sélectionnés.
2
Page 35

Défilement
LeTouchpadaunefonction de défilement.Faites glisservotredoigt le longduborddroit
du Touchpad pour faire défiler l’écran verticalement. Faites glisser votre doigt le long
du bord inférieur du Touchpad pour faire défiler l’écran horizontalement. Toutefois,
cette fonction risque de ne pas fonctionner dans certains programmes.
Sens du défilement
Figure 21. Défilement à l’aide du Touchpad
Boutons du Touchpad:
Vouspouvezutiliserlesboutonssitués sousleTouchpadde lamêmemanière
que des boutons de souris à roulette standard. Pour plus de détails sur ces
fonctions et d’autres prises en charge par votre pilote de souris, telles que
l’attribution de bouton, consultez la boîte de dialogue Propriétés de la souris
accessible depuis le Panneau de configuration.
Utilisation du Touchpad 27
Page 36

Signification des témoins d’état du système
Les témoins (DEL) d’état du système indiquent l’état des fonctions de l’ordinateur.
DEL
Figure22. Témoinsd’état du système
Tableau 4 - Fonctions des témoins
DEL Nom Fonction
Verrouclavier Transformeunepartiedu clavieren pavé numérique.
Verrou
majuscules
Verrou
défilement
Consultez la section “Utilisation du clavier numérique” on page
21.
Convertit toutes les lettres entrées en majuscules.
Aucun changement ne se produit pour les touches numériques
et spéciales.
Verrouille le défilement dans certains logiciels.
28 Manuel utilisateur
Disque dur Utilisation du disque dur.
Alimentation Vert: système sous tension.
Verroubatterie Vert: pas de batterie installée/batterie totalement chargée.
Clignotant: en veille.
Ambre: charge delabatterie encours.
Page 37

Connexion à Internet
Cette section e xplique comment se connecter à Internet. Pour programmer des détails
sur la manière d’établir la connexion, contactezvotrefournisseur de services Internet
[ISP] ou votre administrateur système [SysAdmin].
Installation d’un câble de modem
Pour pouvoir accéder à des informations sur Internet ou échanger du courrier
électronique.
Pour connecterlecâbledumodem, procédez comme suit:
Figure23. Installation du câble dumodem
1. Ouvrez la porte du câble du modem située dans la partie arrière gauche de
l’ordinateur.
2. Branchez le câble du modem au port du modem.
3. Contactez votre fournisseur de services Internet pour obtenir les informations
requises pour établir une connexion dans votrezone.
4. Une fois le câble connecté, établissez une connexion par numérotationen cliquant
sur Démarrer > Paramètres > Accès réseau à distance.
5. Double-cliquez sur l’icône pour afficher l’Assistant de connexion.
6. Suivez les instructions fournies par l’Assistant Nouvelle connexion.
Connexion à Internet 29
Page 38

Utilisation du modem
Un modem ou un réseau local (LAN) est installé survotre ordinateur portable.
Précautions avant l’emploi
Si vous connectez le modem à une ligne de téléphone numérique, cela
peut l ’endommager.
Support DOS
Windows Me ne prend pas en c harge le mode DOS pur, et le modem ne prend pas en
charge les boîtes de dialogue DOS sous Windows. Vous ne pouvez donc pas utiliser
d’application de communication pour DOS.
Utilisation du modem sur un système PBX
Si vous utilisez un simple programme de terminal:
Tapez la commande « ATX3&W » ou « ATX3 » comme chaîne d’initialisation.
Si vous utilisez un programme de co mmunication pour Windows:
Suivez les instructions ci-dessous.
1. Cliquez s ur Démarrer > Paramètres > Panneau de configuration.
2. Double-cliquez sur l’icône .
3. Sous l’onglet Général, cliquez sur Propriétés.
4. Sous l’onglet Connexion, activez la case à cocher « Attendre la tonalité avant de
composer ».
5. Cliquez s ur OK pour fermer la boîte de dialogue.
6. Cliquez s ur OK pour fermer la boîte de dialogue « Propriétés Modem ».
30 Manuel utilisateur
Remarques concernant le modem:
Avant d’utiliser la fonction 56 Kbits/s,vérifiez si les normes prises
1.
en charge par le fournisseurde servicesen ligne et le modem sont
identiques.
2.
Si vous uti lisez un systè me té lépho ni que PBX (avec commutateur
de téléphonie privée), vous ne pouvez pas vous connecter à une
vitessede56Kbits/scarvousperdriezlaligne.
Page 39

Installation d’un câble LAN
Pourpouvoiraccéder àdesinformationssurInternet,échangerdu courrierélectronique
ou échanger des fichiers avec un autre ordinateur, vous devez (ré)installer les pilotes
LAN. Pour plus de détails. Il y a deux manières de se relier à un LAN. Vous pouvez
vous brancher directement à l’arrière de l’ordinateur ou utiliserun adaptateurde câble
LAN.
Pour installer le câble LAN à l’arrière de l’ordinateur, branchez simplement le câble
dans l’emplacement à l’arrière de l’ordinateur. Vous pouvez également utiliser
l’adaptateur de câble LAN pour accéder au LAN. Branchez simplement l’adaptateur
de câble au port LAN/série situé sur le côté gauche de l’ordinateur.
Pour installer le câble LAN, procédez comme suit:
1. Branchez le câble LAN au port LAN à l’arrièrede l’ordinateurouau connecteurde
câble LAN du portable.
Figure24. Installation decâble LAN (vue arrière gauche)
2. Contactez votre Administrateur système pour obtenir les informations requises
pour établir la connexion dans votrezone.
3. Une fois le câble connecté, établissez la connexion en cliquant sur Démarrer >
Paramètres > Panneau de configuration.
4. Double-cliquez sur l’icône pour a fficher la fenêtre de connexion au réseau.
5. Pour plus de détails sur la manière de vous connecter au réseau, contactez votre
Administrateur système.
Connexion à Internet 31
Page 40

Câble LAN du portable:
Vous pouvez également vous connecterau LAN à l’aide du câble du portable
qui se branche au port prévu à cet effet sur le côté gauche de l’ordinateur.
Port LAN/série
Portable LAN cable
Figure 25. Utilisation du câble LAN du portable
32 Manuel utilisateur
Page 41

Utilisation du LAN
Configuration de l'environnement réseau
1. Terminez l'installation du pilote de l'adaptateur réseau.
2. Double cliquez sur l'icône du pan neau de configuration.
3. Cliquez sur l'onglet Configuration de la fenêtre Réseau,puis vérifiez que
l'adaptateur Samsung SEM-2100iL MiniPCI LAN Adapter est installé.
Figure26. Installation du pilote LAN
4. SélectionnezTCP/IP -> SamsungSEM-2100iL MiniPCILANAdapter danslaliste
des c omposants réseau installés.
5. Cliquez sur Propriétés. L a fenêtre Propriétés TCP/IP s'ouvre.
6. Cliquez s ur l'onglet Adresse IP.
7. Sélectionnez Spécifier une adresse IP, puis entrez votre adresse IP et le masque de
sous-réseau approprié. S i vous utilisezun serveur D HCP, sélectionnez Obtenir
automatiquement une adresse IP.
8. Cliquez s ur l'onglet Passerelle.
Connexion à Internet 33
Page 42

9. Entrez l'adresse de la passerelle dans le champ Nouvelle passerelle.
10.Cliquez sur Ajouter. Si vous utilisez un serveur DHCP, ce processus est inutile.
11.Cliquez sur l'onglet Configuration DNS.
12.Sélectionnez Activer DNS.
Entrez le nom de l'hôte dans le champ Hôte.
•
Entrez le nom du domaine dans le champ Domaine.
•
Entrezl'adresse du serveur DNS dans le champ Ordre de recherche du serveur
•
DNS.
13.Cliquez sur Ajouter. Si vous utilisez un serveur DHCP, ce processus est inutile.
14.Cliquez sur OK une fois la configuration TCP/IP terminée.
15.Cliquez sur Ajouter dans la boîte de dialogue Réseau.
16.Dans la boîte de dialogue Sélection d'un type de composantréseau,sélectionnez
protocole.
17.Cliquez sur Ajouter.
18.Dans la boîte de dialogue Sélection d'un protocoleréseau,sélectionnez Microsoft
dans la liste des constructeurs, puis Protocole compatible PX/SPX.
19.Cliquez sur OK.
20.Répétez les étapes 15 à 17. Sélectionnez Microsoft dans la liste des constructeurs,
puis NetBEUI.
21.Cliquez sur OK.
22.Dans la fenêtreRéseau, cliquez sur Partage fichierset impression. Cochez les deux
cases, puis cliquez sur OK.
23.Cliquez sur l'onglet Identification réseau et, afin d'identifier cet ordinateur,
renseignez librement les champs Nom d'ordinateur, Workgroup et Description de
l'ordinateur.N'oubliez pas que chaque Nom d'ordinateur est unique sur un réseau.
24.Une fois la configuration du réseau terminée, cliquez sur OK dans la boîte de
dialogue Réseau.
25.Redémarrez votre ordinateur pour mettre à jour le système.
34 Manuel utilisateur
Page 43

Utilisation du multibaies dans la station d’accueil
Votre ordinateur est livré avec la station d’accueil équipée d’un périphérique
5,25 pouces et d’un périphérique 3,5 pouces montés dans les deux multibaies.Voici
une liste des types de périphérique que vous pouvez monter dans votre station
d’accueil.
Par défaut, le système est acheté avec des périphériques CD/DVD-ROM et un lecteur
de disquettes (FDD).
Périphériques 5,25 pouces:
Lecteur de CD-ROM Lecteur de DVD-ROM Lecteur de CD-RW
Périphériques 3,5 pouces:
Lecteur Zip (250 Mo) 2
ème
disque dur Lecteur de disquettes
Changement de périphériques
Cette section d écrit comment changer les périphériquesde 5,25 et 3,5 pouces.
Le multibaies est la portion de la station d’accueil où vous pouvez changer les
périphériques. Voir Figure 5 on page 7.
Utilisation du multibaies dans la station d’accueil 35
Page 44

Changement d’un périphérique 5,25 pouces
Pour remplacer un périphérique 5, 25pouces par un autre, suivez simplement la
procédure ci-dessous (Figure 27).
Périphérique 5,2 5pouces
Figure 27.
Changement d’un périphérique 5,25 pouces
1. Arrêtez le système.
2. Déconnectez l’ordinateur de la station d’accueil
3. Faites coulisser le loquet du multibaies de 5,25 pouces versle centre du multibaies.
4. Le périphérique se décale d’environ 2 cm.
5. Retirez le périphérique.
6. Insérez le nouveau périphérique 5,25pouces dans le multibaies jusqu’à ce que le
loquet de ce dernier se loge en place en émettant un déclic.
36 Manuel utilisateur
Page 45

Changement d’un périphérique 3,5 pouces
La méthode de remplacement d’un périphérique3,5pouces est identique à celle utilisée
pour remplacer un périphérique 5,25 pouces, sinon que vous utilisezle multibaies
3,5 pouces au lieu du 5,25 pouces(Figure 28 ).
Périphérique 3,5 pouces
Figure 28. Changementd’unpériphérique 3,5pouces
Utilisation du multibaies dans la station d’accueil 37
Page 46

Utilisation des lecteurs de disque
Utilisation des lecteurs de disquettes
L’ordinateur est livré avec un lecteur pour disquettes de 3,5 pouces d’une capacité de
1,44 Mo.
Pour utiliser une disquette avec l’ordinateur, insérez-la dans le lecteur (Figure 29).
Bouton d’éjection de la disquette
Pour r etirer une disquette, appuyez sur le bouton d’éjection situé à l’avant du lecteur
de disquette.
Pour protéger les données figurant sur v os disquettes, suivez les instructions du
fabricant.
38 Manuel utilisateur
Figure 29. Insertion d’une disquette
Page 47

Utilisation du lecteur de CD/DVD-ROM
Les disques compacts sont conçus de manière à ce que vous puissiez aisément en
insérer un dans l’ordinateur lorsque vousenavez besoin, puis le retirer.
Remarques concernant les DVD:
Vous pouvez également acheter un lecteur de CD/DVD-ROM en option qui
vous permettra de visionner des vidéos enregistrées sur le support CD/DVDROM. Vous devrez installerlelogicielDVD fourni pour pouvoir lire le DVD.
1. Appuyez sur le bouton du lecteur de CD-ROM ou DVD-ROM pour ouvrir le tiroir
(n’exercez aucune pression sur le tiroir car il ne peut pas supporter un poids
important).
Précautions concernant le lecteur de CD/DVD-ROM.
Ne placez aucun objetréfléchissant dans le log ement du disque afin d’éviter
tout risque d’émission de rayonnement laser.
Le rayon laser utilisé par ce l ecteur de CD/DVD-ROM est nuisible pour les
yeux. N’essayez pas de démonter le lecteur de CD/DVD-ROM. Confiez les
interventions techniques à votre centre de service technique agréé.
Ne touchez pas à la lentille du CD/DVD-ROM car vous risqueriez
d’endommager le périphérique.
Le tiroir du lecteur de CD/D VD-ROM ne coulisse pas
Le tiroir est peut-être coincé. Dans ce cas, dépliez un trombone et
glissez-ledans l’orifice d’éjectionforcée situé sur la face a vant du lecteur,et
enfoncez-le jusqu’à éjectiondu tiroir.
Témoin CD/DVD-ROM allumé
Le témoin (DEL) du tiroir du lecteur est allumé lorsque l’ordinateur est en
train de lire un CD-ROM. Ne retirez pas le disque tant que c e témoin est
allumé.
Techniques appropriées pour la manipulation des CD/DVD-ROM.
Pour nettoyer un CD/DVD-ROM, e ssuyez-le à l’aide d’un chiffon propre et
sec, en lui imprimant un mouvement en spirale, du centre vers l’extérieur.
Retirez le CD/DVD-ROM une fois le témoin d’activitédu périphérique
éteint.
2. Insérez un CD/DVD-ROM, étiquettevers le haut (ou retirez un disque si vous avez
fini de l’utiliser).
Utilisation des lecteurs de disque 39
Page 48

3. Poussez délicatement sur le tiroir pour le refermer (Figure 30).
Button Eject
Orifice d’éjection forcée
Témoin de CD/DVD-ROM
Figure 30. Utilisation du lecteur de CD/DVD-ROM
Installez et/ou démarrez un programme sur CD-ROM comme vous le feriez pour un
programme sur disquette. Pour plus de détails sur l’exécution des programmes,
consultez la documentation de votre système d’exploitation.
40 Manuel utilisateur
Page 49

Utilisation de cartes PCMCIA (PC)
Les cartes PC vous permettent d’ajouter à votre ordinateur des fonctions similaires à
cellesquel’on trouvesurlescartes complémentaires pourordinateursdebureau.Parmi
les cartes PC disponibles figurent:
Cartesentrée/sortie, tellesque modem, réseau, capture vidéo et SCSI.
•
Cartes de stockage telles que disque dur et mémoire flash.
•
Votre ordinateur comprend le support pour c arte PC suivant:
Un emplacement pour carte PC: il peut accueillir des cartes de type I ou de typeII.
•
Matériel et logiciel CardBus: CardBus permet à l’ordinateur d’utiliser des cartes
•
PCMCIA 32 bits. Windows Me prend en charge les cartes PC 16 bits et 32 bits.
Zoomed video: les deux emplacements pour carte PC et le contrôleur d’écran vidéo
•
équipant votre ordinateur prennent en charge la technologie Zoomed video. Une
carte PC Zoomed video permet de transférer des données directement de la carte
PC vers des systèmesvidéo et audio, sans l’intermédiaire du microprocesseur. Les
périphériques de vidéoconférence et de multimédia en temps réel tels que les
caméras vidéo sont pris en charge pa r la technologie Zoomed video.
Entretien des cartes PC
Pour entretenir vos cartes PC, suivez les instructionssuivantes:
Conservez les cartes à l’abri de toute source de chaleur excessive, du rayonnement
•
direct du soleil et de tout élément liquide.
Evitez absolument de laisser tomber, plier, tordre ou écraser les cartes en les
•
manipulant.
Préservez les cartes de la poussière, des corps gras, d e l’eau, des aimants et de
•
l’électricité statique.
Lorsque vous n’utilisez pas une c arte, glissez-la dans son boîtier de protection.
•
CertainescartesPC contiennent des câbles intégrés.Veillerà ne pas plier ni exercer
•
de tension excessive sur ces câbles.
Utilisation de cartes PCMCIA (PC) 41
Page 50

Utilisation des cartes PC
Vous pouvez installer des cartes PC lorsque l’ordinateur est sous tension.
Pour insérer une carte PC dans un logement:
1. Poussez la porte du logement à l’aide de la carte PC.
2. Alignez la carte s ur l’ouverture du logement et faites-la coulisser dans celui-ci
jusqu’à ce qu’ellese loge en place. Voir . “Utilisation des cartes PC” on page 42.
Le bouton d’éjection du logement de la carte opère en deux étapes. C’est pourquoi,
pour retirer une carte PC:
1. Appuyez sur le bouton d’éjection une fois pour qu’il se dresse vers l’extérieur.
2. Appuyez de nouveau sur le bouton pour éjecter la carte.
Bouton d’éjection
Windows Me
Windows Me attribue automatiquement des ressources de l’ordinateur (telles que des
portsde communicationetadresses de mémoire) à la carte PC installéesurl’ordinateur.
42 Manuel utilisateur
Carte
Insérez la carte PCavecles informations
produits sur la face supérieure
Figure 31. Insertion d’une carte PC
Page 51

Pour retirer une carte PC de votre ordinateur sous système d’exploitation
Windows Me:
Procédezcommesuitpour retirer descartesPCafindene pasperdreles
données stockées sur la carte.
1. Dans la barre des tâches, c liquez sur l’icône .
2. Sélectionnez le nom de la carte que vous voulez retirer, puis cliquez sur le bouton
Arrêter.
3. Appuyez sur le bouton d’éjection de la carte s itué sur le côté du logement lorsque
le système vous y invite.
4. Retirez la carte PC du logement.
Utilisation de cartes PCMCIA (PC) 43
Page 52
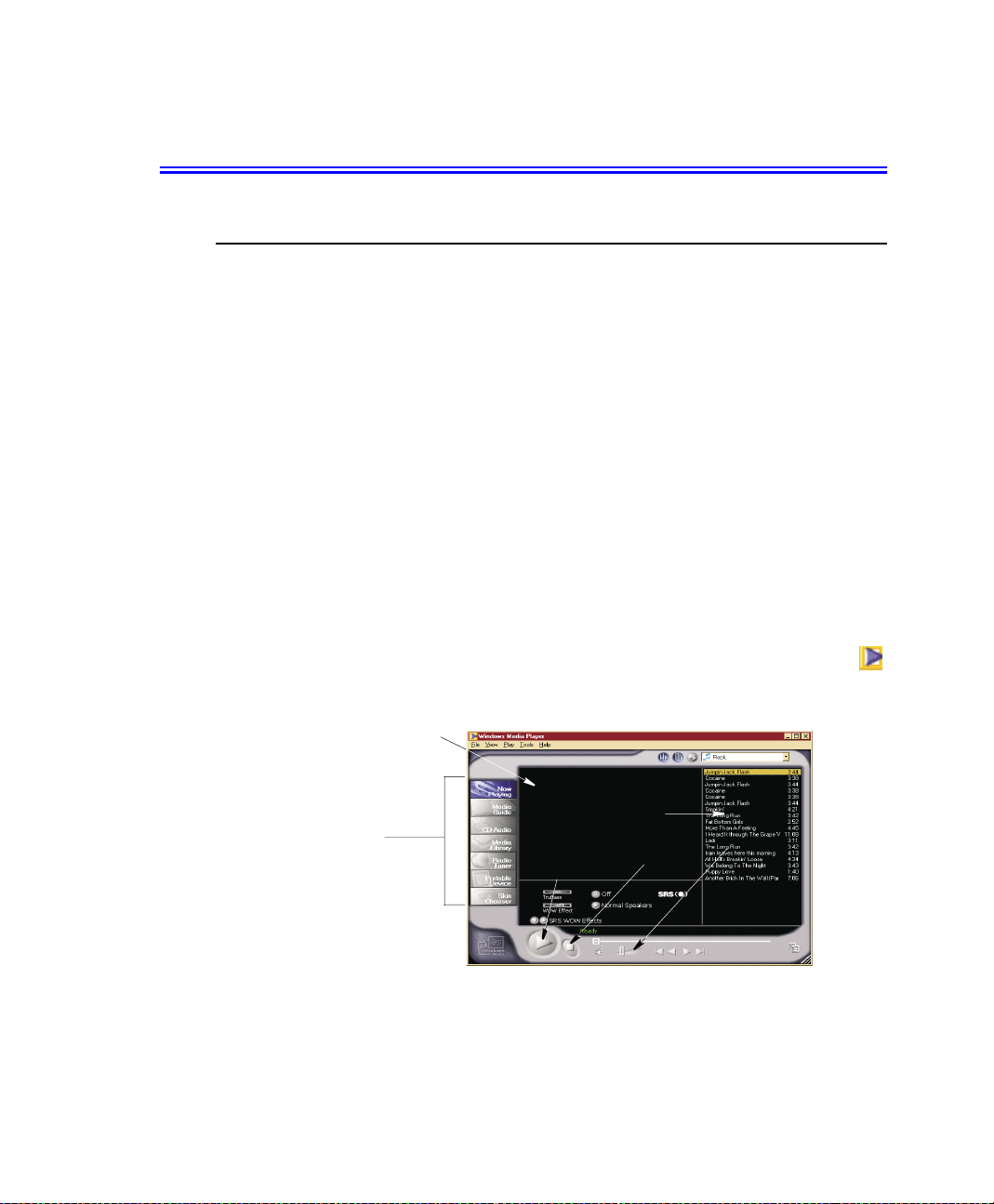
Equipement et fonctions multimédias
Lecteur Media
Le lecteur Windows Media Player vous permet de lire de s fichiers de CD-ROM vidéo
et audio, regarder la télévision ou une vidéo, voire écouter la radio sur Internet. Le
matérielet les logiciels installéssur votreordinateur lui permettent de lire des disques
compacts audio et vidéo. Les instructions pour lire un CD-ROM vidéo sont identiques
à celles pour lire un CD-ROM audio énoncées ci-dessous.Si vous le souhaitez, vous
pouvez ajouter des enceintes externes à la prise pour casque.
Lecture d’un CD-ROM audio/multimédia
Pour lire un CD-ROM audio, procédez comme suit:
1. Insérez un disque compact dans votre lecteur de CD-ROM.
2. Appuyez sur le bouton du lecteur de CD-ROM pour ouvrir le tiroir.
3. Insérez un CD-ROM, étiquette t ournée vers le haut.
4. Poussez délicatement sur le tiroir pour le refermer.Le bouton de Window sMedia
Player s’affiche à présent dans la barre des tâches, tandis que le lecteur commence
à jouerlamusique.Si la lecture du disquenecommencepas,cliquez sur l’icône
dans la barre des tâches de Windows, puis naviguez vers le lecteur de CD-ROM à
l’aide du menu Fichier Ouvrir.
Affichage
Changement de mode
44 Manuel utilisateur
Play List
Liste des éléments à lire
Bouton Lire
Figure 32. Windows Media Player
BoutonArrêter
Contrôle du volume
Page 53

Témoin CD-ROM allumé
Le témoin (DEL) du tiroir du lecteur est allumé lorsque l’ordinateur est en
train de lire un CD-ROM. Ne retirez pas le disque tant que c e témoin est
allumé.
Retrait du CD-ROM audio
Pour retirer l e CD-ROM , procédez comme suit:
1. Dans la barre des tâches de Windows,cliquez sur pour ouvrir la fenêtre
Windows Media Player, si ce n’est déjà fait.
2. Cliquez sur le bouton Arrêter ou fermez simplement Windows Media Player.Voir
Figure 32.
3. Appuyez surleboutondu lecteur deCD-ROM.Letiroirs’ouvreenvouspermettant
de retirer le CD-ROM du lecteur de CD-ROM.
4. Pour plus de détails sur la lecture de disques compacts, consultez le menu? (Aide)
dans la fenêtre Windows Media Player.
Equipement et fonctions multimédias 45
Page 54

Movie Maker
Vous pouvezmodifierdesdonnées audio et vidéo à l’aide de l’applicationMovieMaker
incluse dans Windows Me. Celle-ci vous permet également de réaliser un diaporama à
partir de chaque cadre ou image
Pour démarrer le programme:
Cliquez sur Démarrer > Programmes > Accessoires > Windows Movie Maker.
Barre d’outils
Moniteur
Collections
Espace de travail
Figure 33. Windows Movie Maker
Consultez le manuel d’aide en ligne pour savoir comment utiliser
l’application Windows Movie Maker.
Contrôle d u volume
Utilisation du clavier
Réglage du volume à l’aide du clavier.
Utilisation destouches pour diminuer le volume ou pour
l’augmenter.
Utilisation de l’icône de contrôle du volume
Double-cliquez sur l’icône dans la fenêtre du programmeactif.Lafenêtre Contrôle
du volume s’affiche. Utilisez cette fenêtre pour régler le volume. Vous pouvez
égalementafficherunsimplecurseur de réglage du volumeencliquantune seule fois sur
l’icône .
46 Manuel utilisateur
+
+
Page 55

Lecteur MP3
Votre système est équipé d’un lecteurMP3 intégrédans le châssisde l’ordinateur. Vous
pouvez télécharger des chansons sur Internet et les enregistrer sur votre système.Vous
pouvez utiliser le lecteur MP3 pour écouter de la musique, même si le système est hors
tension.
Play/Stop
(Marche/Arrêt)
REC/Erase
(Enregistrer/Effacer)
LCD
Latailledemémoire flash dulecteurMP3estde32 Mo. Toutefois,lataille
de la mémoire peut varier d’un système à l’autre.
FF (Avance rapide)
REW (Rembobinage)
Curseur de réglage principal
Off / Music / Voice
(Inactif/Musique/Voix)
Egaliseur
Réglagesprédéfinis:
Classic/Rock/Pop
Connecteur pour écouteurs
Figure34. Contrôleur MP3 – vue sous l’angle supérieur driot
REP (Répétition)
Repeat: répéter un fichier MP3
All: répéter tous les fichiers MP3
Shuffle: répéter lesmorceauxdansun
ordre aléatoire
VOL (Volume)
HOLD
(
Maintenir
Verrouillage des boutons du contrôleur MP3, à
l’exception du curseur de réglage principal.
)
Figure35. Contrôleur MP3 – vue sous l’angle inférieurgauche
Equipement et fonctions multimédias 47
Page 56

Lecture d’un fichier MP3
Pour écouter des fichiers MP3, procédez simplement comme suit:
1. Créez un nouveau dossier sur votre disque dur pour stocker vos fichiers MP3.
2. Connectez le contrôleur MP3 à la prise qui lui est destinée à l’avant du système.
Figure36. Connexion d’un contrôleurMP3
3. Connectez les écouteurs au contrôleur MP3.
Ecouteurs
4. Cliquez s ur Démarrer > MP3 Loader > MP 3 L oader.
48 Manuel utilisateur
Microphone
Figure 37. Branchement des écouteurs
Page 57

Bouton Télécharger
Barre d’état de la mémoire
flashutilisée/libre
Figure38. MP3 Loader
5. Ouvrez le dossier dans l equel vous avez enregistré les fichiers MP3 sur le disque
dur. Les fichiers apparaissent dans la partie centrale de la fenêtre, à la manière de
l’Explorateur Windows.
6. Sélectionnezlesfichiers que vous voulezenregistrerdanslamémoireflashde MP3
Player.
7. Cliquez s ur .
Vous pouvez également utiliser la méthode de glisser-déplacer standard pour
déplacer lesfichiers.Répétez l’opérationjusqu’àavoirchargé toutes vos sélections
ou jusqu’à ce que la mémoire soit saturée.
8. FermezMP3 loader.
Le lecteur MP3 ne peut pas fonctionner tant que MP3 Loader est ouvert.
« PC » s’inscrit sur l’affichage LCD du lecteur.
9. Glissez l e curseur de réglage principal en position Music. Une icône de note de
musique
(
s’inscrit sur l’affichage LCD du contrôleur MP3.
....
10.Appuyezsur le bouton Play/Stop pour lire les fichiers MP3. Le numéro du fichier
MP3 et le temps de lecture s’inscrivent sur l’affichage LCD du contrôleur.
Equipement et fonctions multimédias 49
Page 58

Consultez l’aide en ligne du programme
Enregistreur
Vous pouvez utiliser le microphone intégré au dispositif des écouteurs pour enregistrer
votre voix ou d’autres sons dans MP3 Player.
Enregistrement
1. Glissez le curseur de réglage principalen positionVoice. Une icône de microphone
( ) s’inscrit sur l’affichage LCD du contrôleur MP3.
2. Appuyez sur le bouton REC/Erase pour enregistrer votre voix ou un autre son. Le
numéro de plage et le temps d’enregistrement s’inscrivent sur l’affichage LCD du
contrôleur MP3.
3. Appuyez de nouveau sur le bouton REC/Erase pour mettre fin à l’enregistrement.
4. Pour écouter c e que vous avez enregistré, a ppuyez sur le bouton Play/Stop.
Suppression d’un enregistrement
1. Sélectionnez le fichier (enregistré) du contrôleur MP3 que vous voulez supprimer.
2. Appuyez sur le bouton REC/Erase pendant plus d’une seconde. Le message
« ERASE » s’inscrit en clignotantsurl’affichage LCD, indiquant que MP3 P layer
est prêt à effacer la plage que vous avez choisie.
3. Lorsque le message « E RASE » clignote, appuyez sur le bouton REC/Erase
pendant plus d’une seconde pour effacer le fichier.
50 Manuel utilisateur
Si vous utilisezle programme MP3 Loader, il est plus simple d’effacer le
fichier en supprimant un fichier de la mémoire flash.
Page 59

Utilisation de la batterie
Votre ordinateurutiliseunebatterieLithium-ion(Li-ion)intelligenterechargeablepour
s’alimenter lorsque le transformateur CA n’est pas branché à une prise électrique. La
batterieintelligentedonne une mesure exactedelacapacité delabatterie, qui vousaide
à allonger le temps de fonctionnement en permettant une gestion efficace de l’énergie
pour les systèmesd’exploitation qui bénéficient des informationsprécisesfournies par
la batterie.
Charge de la batterie
La batterie de votre ordinateur commenceà se charger automatiquement lorsquevous
connectezl’ordinateur à une prise électrique à l’aide du câble d’alimentation. Si
l’ordinateur est éteint, la batterie se charge plus rapidement que s’il est sous tension.
Les temps de charge approximatifs pour l a batterie Li-Ion sont les suivants:
1,5 heures (batterie standard) et 3 heures (batterie longue durée) lorsque
•
l’ordinateur est éteint.
4 heures (batterie st andard) et 8 heures (batterie longue durée) lorsque l’ordinateur
•
est allumé.
Lorsque le chargementde la batterie se déroulenormalement, le témoin d’état (DEL)
de la batterie sur l’ordinateur est de couleur ambre (voir “Signification des témoins
d’état du système” on page 28 pour connaître l’emplacement du témoin d’état de la
batterie). Lorsque la batterieest complètement chargée, le témoin passe au vert.
Si vous utilisez une nouvelle batterie pour la première fois ou si vous utilisez une
batterieaprès une longue période de stockage, l’autonomie initiale de la batterie est
inférieure à la normale. L’autonomie normale revient après quelques cycles de
décharge-charge.
Procédez comme suit pour le chargement de la batterie:
Une batteriese déchargenormalement lorsqu’elleest inutiliséependantunepériode
•
prolongée. Veillez à recharger la batterie tousles deux mois lorsqu’elle n’est pas
utilisée.
Prenez l’habitude de décharger complètement la batterie avant de la recharger. Ceci
•
permettra d’allonger sa durée de vie.
N’essayez pas de charger la batterie lorsque la température est inférieure à
•
supérieure à 32
o
C.
Utilisation de la batterie 51
10oCou
Page 60

Si vous pensez ne plus utiliserl’ordinateur pendant une période de temps prolongée
•
(un mois ou davantage), chargez complètement la batterie. Cela fait, retirez-lade
l’unité.
A la longue, toutes l es batteries finissent par s’user et perdre leur
capacité à maintenir une charge. Il est possible que vous deviez
remplacer la batterie après un an d’utilisation moyenne.
Toutes les batteries perdent leur charge si elles restent inutilisées
pendant une période de t emps prolongée. Une batterie inutilisée peut se
décharger complètement en 2 à 3mois de temps.
Optimisation de l’autonomie de la batterie
Si vous envisagez d’utiliser votre portable sans la station d’accueil, vous pouvez
augmenter l’autonomie de la batterieen recourant à l’une des méthodes suivantes.
Environnement général
Les méthodes ci-dessous permettant d’augmenter de 50 % l’autonomie de la batterie.
Déconnectez l’ordinateur de la station d’accueil.
•
Déconnectez tous les périphériques USB et PS/2 superflus(caméra, souris, clavier,
•
etc.)
N’utilisezde programmes multimédias (Windows Media Player, CD-ROM audio/
•
vidéo) que si c’est absolument indispensable.
Réglez la luminosité de l’écran LCD
La réduction de la luminosité de l’écran LCD réduit la consommation de courant de la
batterie. Si vous avez besoin néanmoins d’un écran lumineux, l’ordinateur réduit
automatiquement la luminosité de l’écran après 20 minutes d’inactivité. Le réglage
original de l’écran est rétabli lorsque vous reprenez votre activité.
La combinaison de touches permet de réduire la luminosité de l’écran
LCD.
52 Manuel utilisateur
+
Page 61

Gestion de l’alimentation
Pour m odifier le temps qui s’écoule avant que l’ordinateur ne passe en mode
d’économie d’énergie,utilisez la fonction de gestion de l’alimentation.
1. Cliquez s ur Démarrer > Paramètres> Panneau de configuration.
2. Double-cliquez sur Gestion de l’alimentation.
La fenêtre Propriétés de Gestion de l’alimentationvouspermetde réduirele tempsqui
s’écouleavantque l’ordinateur ne passe,parexemple,enmodeveille. Pour obtenirdes
instructions sur la manière d’utiliser cet outil d’économie de la batterie, consultez la
section “Utilisation des options de gestion de l’alimentation” on page 65.
Etalonnage de la batterie
Pour a llonger la durée de vie de la batterie, il e st conseillé de l’étalonner
mensuellement. Pour étalonner la batterie, procédez comme suit:
Remarques concernant l’étalonnage:
Démarrez le processus d’étalonnage de la batterie avec une batterie à pleine
charge (témoin de couleurverte). Il se peut que la jauge n’indiquepas 100 %.
Avant d’entamer le processus d’étalonnage, chargez complètement la
batterie, puis déchargez-la complètement, puis rechargez-la de nouveau.
1. Déconnectez le transformateur CA après a voir éteint le système.
2. Redémarrez l’ordinateur et appuyez sur pour accéder au programme setup du
BIOS.
3. Dans le menu Power, utilisez les touches fléchées pour mettre l’option Battery
Calibration en surbrillance.
4. Appuyez sur Entrée pour lancer le processus d’étalonnage. L’étalonnage prend
généralement de 2 à 3 heures, en fonction de la charge de la batterie.
5. Une fois le processus d’étalonnage terminé, rechargez complètement la batterie.
Utilisation de la batterie 53
Page 62

Sécurité d’utilisation de la batterie
Pour utiliser la batterie en toute sécurité, suivez les instructions suivantes:
Eteignez et débranchez immédiatement l’ordinateur dans les cas suivants::
•
– Exposition de l’équipement à un liquide.
– Chute, choc ou endommagement de l’ordinateur.
N’utilisezque des chargeurs de batterie homologués.
•
Ne démontez pas la batterie, ne l’exposez pas à une température supérieure à 100°C
•
et ne l’incinérez pas. Un traitement inadéquat de la batterie de cet ordinateur vous
expose à des risques d’incendie ou de brûlure chimique.
Vous devez considérer la batterie rechargeable de votre ordinateur comme un
•
déchet dangereux.
Si vous rempl a ce z votre ba tterie par une nouvelle:
– Gardez l’ancienne batterie hors de portée des enfants.
– Débarrassez-vous de l’ancienne batterie sans tarder.
– Veillez à respecter les réglementationslocales sur la manière de vous
débarrasser de ce type de déchet.
Retrait de la batterie
Votre ordinateurvous a été livréavec la batterie préinstallée. Pour retirer la batterie de
l’ordinateur, procédez comme suit:
1. Eteignez l’ordinateur et fermez l’écran LCD.
2. Le cas échéant, déconnectez l’ordinateur de la station d’accueil. Consultez la
section “Connexion/déconnexion de l’ordinateur à la station d’accueil” on page 8.
3. Retournez l’ordinateur de manière à c e que son côté inférieur soit tourné vers le
haut.
4. Faites coulisser le loquet de la batterie en position déverrouillée
54 Manuel utilisateur
Page 63

Loquet de verrouillage de la batterie
Loquet de la batterie
Figure 39. Retrait de la batterie
5. Faites coulisserlesecondloquet de la batterie enpositiondé verrouillée (Unlock)et
maintenez-ledans cette position tandis que vous extrayez la batterie de son
compartiment.
Installation de la batterie
Pour installer la batterie, procédezcommet suit:
Insérez la batterie dans son compartiment. Veillez à ce que la batterie
soit correctement orientée, de m anière à ce qu’elle se loge parfaitement
en place.
1. Mettez l’ordinateur hors tension,fermez l’écran LCD et retournez l’ordinateur de
manière à ce que son côté inférieur soit tourné vers le haut.
2. Insérez la ba tterie dans son compartiment (Figure 40). Vérifiez si la batterie est
parfaitement insérée dans son compartiment.
3. Faites coulisser les loquets de verrouillage de la batterie vers le c entre de
l’ordinateur. Assurez-vous que les loquets sont bien en position verrouillée.
Utilisation de la batterie 55
Page 64

Loquet de verrouillage de la batteri
e
Figure40. Installation dela batterie
Contrôle de la charge de la batterie
L’autonomie de la batterie dépend de facteurs tels que les paramètres de gestion de
l’alimentation au niveau de la configuration du système, les applications que vous
utilisez et le réglage de luminosité de l’écran LCD. Dans des conditions d’utilisation
normales, la c harge de la batterie vous procure une autonomie, pour la batterie
standard, de 1,5 heures (si vousêtes connecté à la station d’accueil) à 3 heures (si vous
n’êtes pas connecté à la station d’accueil); pour la batterie longue durée, cette
autonomie est d’environ 5 heures (si vous n’êtes pas connecté à la station d’accueil).
Les estimations relatives à l’autonomie de la batterie sont sujettes à
variation. Il est possible que l’autonomie réelle de la ba tterie soit
inférieure aux estimations fournies.
56 Manuel utilisateur
Page 65

Jauge d’alimentation
La jauge d’alimentation affiche la charge des batteries, ainsi que la source
d’alimentation actuelle de l’ordinateur ( CA o u batterie). Vous pouvez surveillerla
charge ou l’utilisation de la batterieà l’aide de la « Jauge d’alimentation ». Pour
accéder à celle-ci, cliquez sur l’icône dans la barre des tâches ou cliquez sur
Démarrer > Panneau de configuration > Gestion de l’alimentation> onglet Jauge
d’alimentation.
Figure41. Jauge d’alimentation
Vous pouvez également contrôler la charge de la batterie en déplaçant le curseur vers
l’icône ; une petite boîte de dialogue affiche alors le pourcentage de charge.
Utilisation de la batterie 57
Page 66

Alertes de la batterie
Si la charge de la batterie est faible (environ 10 %), il vous r este d e 5 à 10 minutes
d’autonomie. Dans cas, nous vous conseillons de procéder comme suit:
Enregistrez votre travail.
•
Connectezle câble d’alimentation de l’ordinateur ou éteignez l’ordinateur et
•
installez une batterie chargée.
Vous pouvez régler les fonctions d’alerte de la batterie à l’aide du programme de
gestion de l’alimentation du système d’exploitation (Panneau de configuration >
Gestion de l’alimentation).
Si vous ne pouvez pas faire fonctionner l’ordinateur sur la batterie ou si la batteriene
chargepaslorsque vousbranchezlecâble d’alimentation,vous êtespeut-êtreconfronté
à l’un des problèmes suivants:
La tem pérature de la batterie est inférieure à 10°C ou supérieure à 32°C. Si vous
•
pensez que la température de la batterie est trop haute ou trop basse, éteignez
l’ordinateur, retirez la batterie et laissez-la atteindre la température ambiante.
Essayez en suite de la charger à nouveau.
La batterie e st défectueuse. Remplacez la batterie par une nouvelle.
•
58 Manuel utilisateur
Page 67

Utilisation du programme System Setup
Le programme System Setup vous permet de configurer votre matériel et de définir les
optionsdesécuritéetd’économied’énergie.Lesparamètresquevoussélectionnezsont
stockés dans la mémoire alimentée par batterie CMOS, qui conserve les informations
même lorsque l’ordinateur est éteint. Lorsque vous allumez l’ordinateur, sa
configuration correspond aux valeurs stockées dans cette mémoire.
Exécutez le programme System Setup si un message s’affiche vous invitantà le faire.
Vous pouvez également exécuter ce programme, en particulier la première fois que
vous utilisez l’ordinateur, afin de régler la date et l’heure, de paramétrer les fonctions
de sécurité et de gestion de l’énergie ou de modifier le paramétrage de certaines autres
fonctions.
Laversionduprogramme SystemSetupinstalléesurvotreordinateurne
comprend peut-être pas tous les champs présentés ici et en comprend
peut-être d’autres. Les noms et l’ordre des champs peuvent également
varier en fonction de la version du BIOS (
système d’entrées-sorties bas niveau) installée sur votre ordinateur.
Démarrage du programme System Setup
Pour dé marrer le programme System Setup, a llumez l’ordinateur, puis appuyez sur la
touche et maintenez-la enfoncée jusqu’à ce que l’ écran System S etup s’affiche.
basic input/output system
,
Dans le haut de l’écran figure une barre de menus comprenant les options présentées
au tableau 5.
T ableau 5. Menus du programme System Setup
Menu Fonction
Main Modifie la configuration système de base.
Advanced Configure les fonctions avancées de l’ordinateur.
Security Active les fonctions de sécurité, notamment les mots de passe,
Power Configureles fonctions de gestion de l’alimentation.
Boot Spécifiel’ordre des périphériques d’amorçage et configure les
Exit Spécifie la manière de quitter le programme System Setup.
ainsi que les rappels de sauvegarde et de détection de virus.
fonctions d’amorçage.
Utilisation du programmeSystem Setup 59
Page 68

Pour ouvrir le menu de votre choix, utilisez les touches fléchées gauche ou droite afin
de sélectionner le nom du menu.
Le tableau 6 présente la liste des touches que vous pouvez utiliser pour naviguer dans
le programme System Setup.
Tableau 6. Touchesde navigation du programme System Setup
Touche de
navigation
Fonction
Affiche la fenêtre General Help.
Quitte le menu en cours.
ou
ou
/
/
Sélectionne divers menus.Sivous appuyezsurlatoucheESC
lorsque vous êtes dans le menu Main, le menu Exit s’affiche.
Déplace le curseur d’un champ à l’autre vers le haut et vers le
bas.
Fait progresser le curseur d’une cellule à la cellule suivante
dans le champ en surbrillance. Si le champ ne contient qu’une
seule cellule, l’action de cette touche le fait passer au champ
suivant.
Fait parcourir en arrière les options du champ en surbrillance.
Fait parcourir en avant les options du champ en surbrillance.
Restaure les valeurs par défaut des paramètres du menu
courant.
Restaure les valeurs précédentes des paramètres du menu
courant.
Exécute des commandes ou ouvre un sous-menu.
60 Manuel utilisateur
Page 69

Modification de la priorité d’amorçage
Le menu Boot du programme System Setup vous permet de sélectionner le
périphérique d’amorçage et de définir des optionsd’amorçage.
Champ Boot Device Priority
Ce champ vous permet de sélectionner l’ordre dans lequel l’ordinateur essaie
d’amorcer à partir des périphériques. Le champ offre quatre options: Diskette Drive,
Removable Devices, Hard Drive et ATAPI CD/DVD-ROM Drive.
Pour modifier l’ordre de priorité d’a morçage des périphériques, sélectionnez leur
position en procédant comme suit:
1. Au démarrage, appuyez sur pour ouvrir le programme System Setup.
2. Utilisez la touche pour sélectionner le menu Boot.
3. Dans le ch amp Boot Device Priority, appuyez sur Entrée.
4. Mettez l’option en surbrillance à l’aide de la touche .
5. Utilisez les touches jusqu’à ce que l’option monte ou
descende dans la liste d’options et que le numéro 1, 2, 3 ou 4 s’affiche en regard de
celle-ci.
6. Appuyez sur pour r evenir au menu Boot.
Le paramétrage par défaut est 1. Diskette Drive, 2. Removable Devices, 3. Hard Drive,
4. ATAPI CD/DVD-ROM Drive.
7. Appuyez sur pour accéder au menu Exit.
8. Sélectionnez l’option Exit Save Changes, puis appuyez sur Entrée.
9. Appuyez de nouveau sur Entrée pour redémarrer l’ordinateur.
Si vous voulez démarrer le système à l’aide d’un CD-ROM amorçable,
modifiez le lecteur ATAPI CD-ROM de manière à ce qu’il occupe la
premièreplacedans l’ordre de prioritéetassurez-vousque l’optionAuto
est définie dans le champ Type du sous-menu Secondary Master
Submenu dans la page Main.
ou
/
/
ou
Modification de la prioritéd’amorçage 61
Page 70

Utilisation de la sécurité du système
Cette section décrit les options de sécurité de votre ordinateur.
Mots de passe système
L’ordinateur fournit deux niveaux de sécurité par mot de passe: niveau
d’administration (supervisor, superviseur) et niveau utilisateur (user). Les mots d e
passe empêchentun accès non autoriséà l’ordinateur. Le mot de passe superviseur
donne un accès total à tous les champs du programme System Setup. Le mot de passe
utilisateur donne un accès total aux champs de sécurité Set User Password et
Password on boot et un accès en lecture à tous les autres champs du programme
System Setup.
Si plusieurs utilisateurs ont accès à l’ordinateur (par exemple, dans un environnement
réseau),un mot de passesuperviseur peut empêcher un accès non autoriséà certaines
options de sécurité.
Sélectionnezle type de sécurité de mot de passe approprié pour votre travail. Si vous
voulez définir u n m ot de passe utilisateur, vous devez commencer p ar définir un mot
de passe de superviseur.
Si vous oubliez votre mot de passe
Il est essentiel que vous n’oubliiez pas votre mot de passe. S i vous l’oubliez, vous ne
pourrez plus accéderau système. Notez votre mot de passe et conservez-le en lieu sûr.
Si, l’ayant oublié, vous ne pouvez pas remettre la main dessus, prenez contact avec le
revendeurqui vous proposeraprobablement de lui apporter ou lui envoyer l’ordinateur
afin que vous puissiez de nouveau accéder à l’ordinateur.
62 Manuel utilisateur
Page 71

Création d’un mot de passe
Pour créer un mot de passe, procédez comme suit:
1. Au démarrage, appuyez sur pour ouvrir le programme System Setup.
2. Utilisez la touche pour sélectionner le menu Security.
3. Utilisez la touche pour sélectionner l’une des options Set Supervisor
Password ou Set User Pa ssword.
4. Appuyez sur Entrée. La boîte de dialogue Set Password s’affiche.
5. Tapez un mot de passe de maximum sept caractères.
Précautions concernant l’entrée du mot de passe :
Vous pouvez entrer des lettres ou des chiffres, sans pour autant utiliserles
touchesde fonctionstellesque la touche Shift.Votre ordinateur ne fait pas de
distinction entre les lettres majuscules ou minuscules dans le m ot de passe.
Lorsque vous tapez le mot de passe, le curseur se déplace mais ce que vous
tapez ne s’affiche pas à l’écran.
6. Appuyez sur Entrée a près avoir tapé le mot de passe. L’ordinateur vous invite à
réintroduire le mot de passe pour vérification.
7. Tapezde nouveaulemot de passe, puis appuyez surEntrée. U n message s’affiche,
vous indiquant les modifications enregistrées.
8. Appuyez de nouveau sur Entrée pour revenir au menu Security.
9. Press to go to the Exit menu.
10.SélectionnezExit Saving Changes, puis appuyez sur Entrée.
11.Appuyez de nouveau sur Entrée pour redémarrer l’ordinateur.
Suppression d’un mot de passe
Pour supprimer le mot de passe, procédez c ommet suit:
1. Au démarrage, appuyez sur pour ouvrir le programme System Setup.
2. Tapez le mot de passe quant vous y êtes invité, puis appuyez sur Entrée.
3. Utilisez la touche pour sélectionner le menu Security.
4. Utilisez la touche pour sélectionner l’une des options Set Supervisor
Password ou Set User Pa ssword.
Utilisation de la sécurité du système 63
Page 72
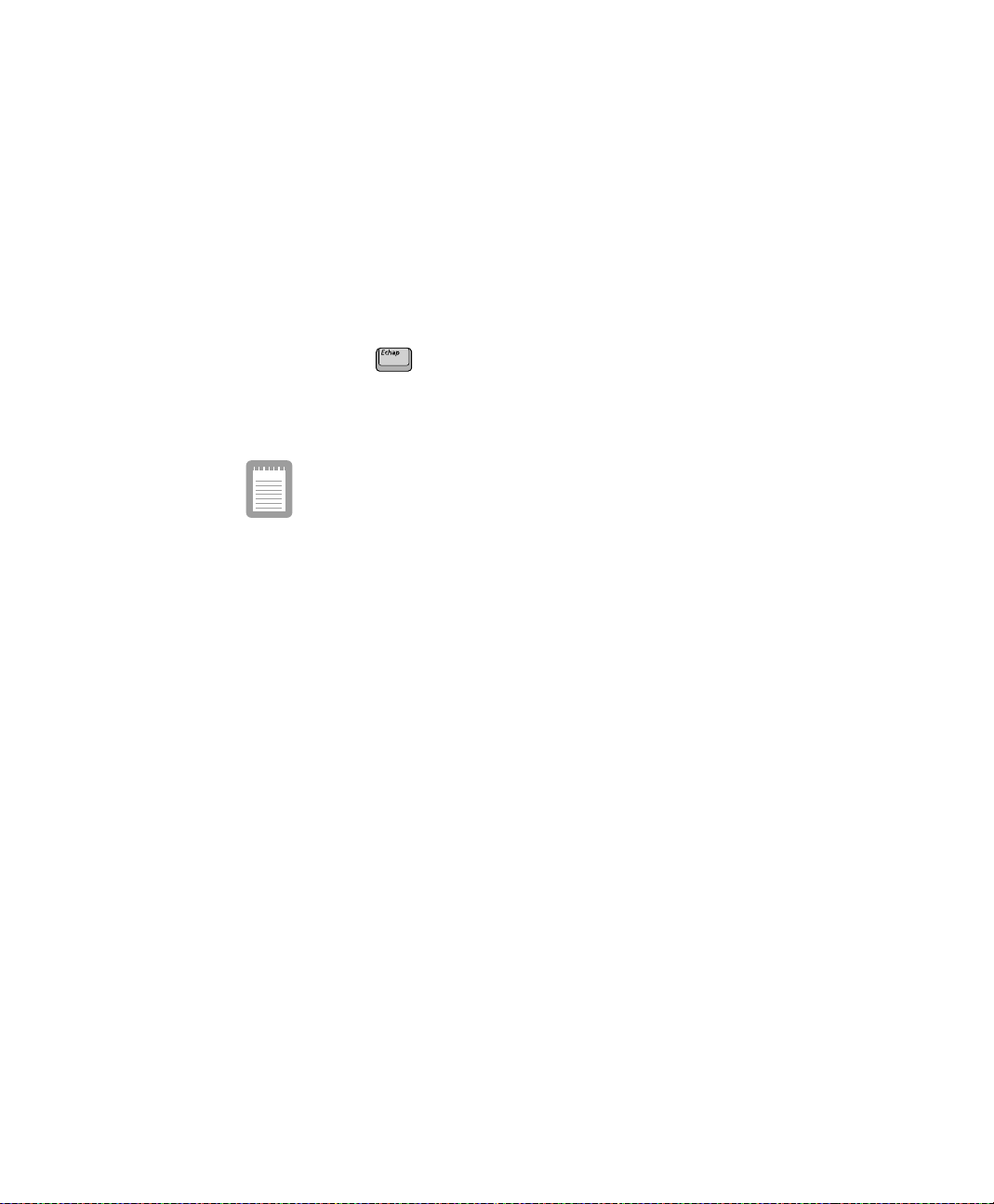
5. Appuyez sur Entrée. L’ordinateur vous invite à introduire le mot de passe actuel.
6. Appuyez sur Entrée. L’ordinateur vous invite à introduire un mot de passe. Ne
tapez rien.
7. Appuyez sur Entrée. L’ordinateur vous invite à réintroduire le mot de passe. Ne
tapez rien.
8. Appuyez sur Entrée. Un message s’affiche, vous indiquant les modifications
enregistrées.
9. Appuyez de nouveau sur Entrée pour revenir au menu Security.
10.Appuyez sur pour accéder au menu Exit.
11.SélectionnezExit Saving Changes, puis appuyez sur Entrée.
12. Appuyez de nouveau sur Entrée pour redémarrer l’ordinateur.
Pouractiverle message d’invite,sélectionnezl’option
Password on boot
du programme System Setup.
Enabled
danslechamp
64 Manuel utilisateur
Page 73

Utilisation des options de gestion de l’alimentation
Votre ordinateur intègre des options de gestion de l’alimentation susceptibles de
prolonger l’autonomie de la batterieet d’allonger sa durée de vie. Les options de
gestion de l’alimentationralentissent ou a rrêtent les composantsdu système inutilisés.
Il se peut que la gestion de l’alimentation ralentisse quelque peu les performances du
système. Votre ordinateur est plus rapide lorsqu’il est connecté au câble
d’alimentation, avec l’option de gestionde l’alimentation désactivée.
Les sectionssuivantesprésentent des méthodes élémentairesetavancéesde gestionde
l’alimentation.
Intel SpeedStepTM
Pourmodifierles paramètresdeIntelSpeedStepTM,vousdisposezdesdeuxméthodes
expliquées
ci-dessous.
Interface BIOS
Intel SpeedStep TM contrôle la vitesse de l'UC de votre système en fonction du type
d'alimentation, à des fins d'économie de consommation électrique.
Pour utiliser cette fonction, votre système doit satisfaire les conditions suivantes:
PriseenchargedeIntelSpeedStepTMparl'UC
•
Application de la fonction SpeedStep TM
•
PriseenchargeduBIOS
•
Utilisation des options de gestion de l’alimentation 65
Page 74

Pour démarrerou pour vérifiersi SpeedStep TM est opérationnel,procédezdelafaçon
suivante :
1. Démarrez votre ordinateur et appuyez sur pour lancer l'installation du BIOS.
2. Allez au menu Alimentation système
3. Sélectionnezle champ Intel(R) SpeedStep TM et sélectionnez l'une des options
suivantes :
Performance : L'UC fonctionne à haute vitesse quel que soit le type
•
d'alimentation électrique.C'est sur ce mode que la durée de vie de la batterie
est la plus courte.
Battery : L 'UC fonctionneà vitesseréduite quel que soit le type d'alimentation
•
électrique. C'est s ur ce mode que la durée de vie de la batterie est la plus
longue.
Automatic : La vitesse de l'UC change en fonction du type d'alimentation
•
électrique.(Le choix de cette option est fortement recommandé.)
Disabled : Désactive cette fonction
•
Appuyez sur pour sauvegarder et quitter la configuration du système.
Interface Barre des t âches
Vous pouvez changer les paramètres de Intel SpeedStepTM en double cliquant sur
l'icône de la barre des tâches. La fenêtre surgissante T echnologie Intel(R)
SpeedStepTM s'ouvre alors.
66 Manuel utilisateur
Page 75
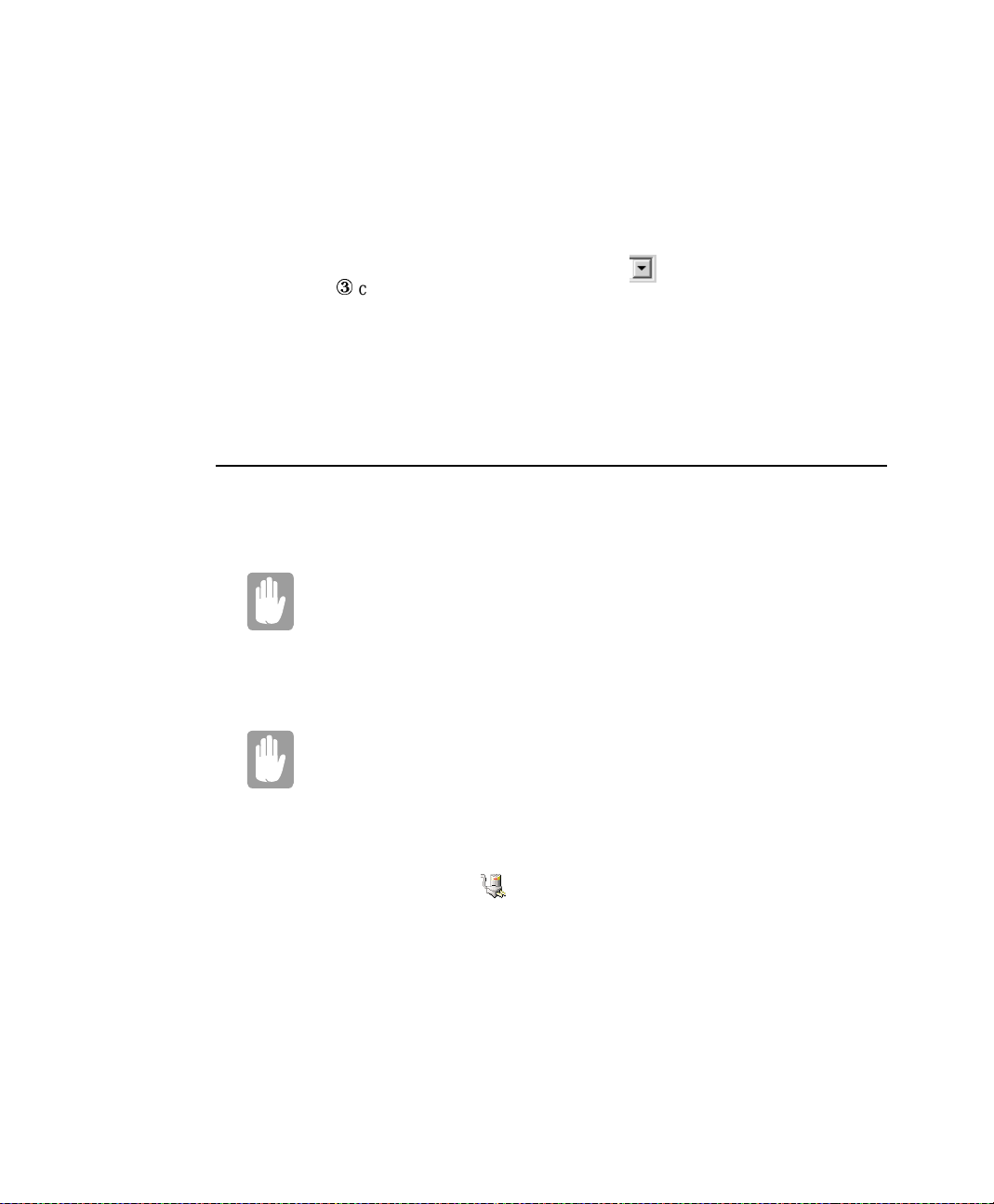
Voici l'explication de chacun des éléments numérotés ci-dessus.
1. Cette option permet la variation automatiquede la vitessede l'UC en fonction de la
source de courant sans ou avec demande préalable ("Me demander avant la
modification automatique")
2. Chaque type de source d'alimentation électrique s'accompagne d'une liste
déroulanteet lorsque vous cliquez sur la flèche , le sélecteur apparaît (voir
numéro3ci-dessus). Ces options permettent à l'utilisateur de faire fonctionner
l'UC en fonction de la source d'alimentation électrique.
3. Ces options sont disponibles pour chaque type d'alimentation électrique.
4. La fenêtre surgissante Technologie Intel(R) SpeedStepTM [Avancée] comporte
trois options qui se passent d'explications.
Modes élémentaires de gestion de l’alimentation
Cette section présente les modes élémentaires de gestion de l’alimentation lorsque
l’ordinateur fonctionne sur batterie ou sur secteur.
Veille et veille prolongée
Aladifférencedumodedemiseenveilleprolongée,lemodedemiseen
veillene stocke pas les informations non enregistrées sur le disque dur ; elles
sontuniquementstockées dans la mémoire de l’ordinateur.En casdecoupure
d’alimentation, les informations sont perdues. Ainsi, avant de mettre
l’ordinateur en veille, nous vous conseillons d’enregistrer vos fichiers.
Changement de périphériques:
Ne changez pas de périphériques lorsque l’ordinateur est en mode de mise en
veilleou de mise en veilleprolongée.
Pour accéder à la fenêtre de gestion de l’alimentation, procédez comme suit:
1. Cliquez s ur Démarrer > Paramètres > Panneau de configuration.
2. Double-cliquez sur l’icône pour afficher la fenêtre Propriétés de Gestion de
l’alimentation.
3. Cliquez sur l’onglet Modes de gestion de l’alimentation pour afficher les options
de gestion de l’alimentation de base.
Figure 42. Propriétés de Gestion de l’alimentation – Modes de gestion
Utilisation des options de gestion de l’alimentation 67
Page 76

Onglet Modes de gestion
de l’alimentation
4. Sélectionnez le moment auquel vous voulez que chacune des actions suivantes se
produisent en mode batterie et secteur.
Mise en veille du moniteur.
•
Arrêt des disques durs.
•
Mise en veille.
•
Mise en veille prolongée.
•
L’arrêtdumoniteuretdesdisquesdurspermetd’économiserunequantitéd’énergie
appréciable; dès lors, lorsque vous travaillez sur batterie, sélectionnez le temps
d’activité le plus court.
,
Mise en veille prolongée (gestion de l’alimentation ou méthode manuelle)
S’il est en mode de mise en veille prolongée, l’ordinateur s’éteint et, lorsque vous
le redémarrez, tout est rigoureusement restauré comme quand vous l’avez quitté, y
compris les programmes et documents que vous aviez omis d’enregistrer ou de
fermer. Le contenu de la mémoire est enregistré sur le disque dur, tandis que le
moniteur et le disque dur sont éteints.
68 Manuel utilisateur
Interruptions fréquentes:
Si vous subissez fréquemment des interruptions, vous pouvez également
envisager de mettre automatiquement votre ordinateur en modedeveille
prolongéeaprèsuncertainnombredeminutesà l’aide des optionsde gestion
de l’alimentation.
Page 77

,
Mise en veille(gestion de l’alimentation ou méthode manuelle)
La mise en veille est utilisée principalement pour écono miser l’énergie de la
batterie du portable. Ellevous offre également l’avantage de pouvoir revenir
rapidement à votre travail sans devoir attendre le redémarrage de l’ordinateur. Le
mode veille arrête le moniteur et les disques durs, en mettant votre système tout
entier en état de faible consommation d’énergie. Lorsque vous revenez à
l’ordinateur,il restaure votre bureau exactementcomme il étaitlorsquevousl’avez
quitté. Il est conseillé de ne pas passer en mode veille lorsque le niveau de charge
de la batterie e st inférieur à 20 %
5. Cliquez s ur OK pour définir les options de gestion de l’alimentation et fermer la
fenêtre.
La combinaisondetouches<Fn + F9> ne fonctionne pas pour passer en
modedemiseenveille ou de mise en veilleprolongéetantque vous lisez
un programme multimédia ou utilisez une caméra USB.
Utilisation des options de gestion de l’alimentation 69
Page 78

Modes avancés de gestion de l’alimentation
Cette section présente les modes avancés de gestion de l’alimentation. Deux boutons
vous permettent de conserver manuellement l’alimentation.
Pour accéder à la fenêtre de gestion de l’alimentation, procédez comme suit:
1. Cliquez s ur Démarrer > Paramètres > Panneau de configuration.
2. Double-cliquez sur l’icône pour afficher la fenêtre Propriétés de Gestion de
l’alimentation.
3. Cliquez s ur l’onglet Paramètres avancés pour afficher les options avancées de
gestion de l’alimentation.
Onglet Paramètres avancés
4. Sélectionnezlem ode (Mise en veille/Miseenveille prolongée/Horstension) que
vous voulez attribuer au bouton de mise sou s tension et/ou au bouton de mise en
veille .
5. Cliquez s ur OK pour définir les options de gestion de l’alimentation et fermer la
fenêtre.
70 Manuel utilisateur
Zones de programmation des boutons
Figure 43. Propriétés de Gestion de l’alimentation – Paramètres avancés
La fonctionde m ise en veille estactivéeàl’aidede la combinaisondetouches
.
+
Pour connaître la différence entre le mode de mise en veille et le mode de
mise en veille prolongée, consultez la section
gestion de l’alimentation”on page 67.
“Modes élémentaires de
Page 79

Vous pouvez revenir à un fonctionnement normal après avoir utilisé l’un des boutons
de gestion de l’alimentation en appuyant puis relâchant rapidement le bouton de mise
sous tension.
Utilisation des options de gestion de l’alimentation 71
Page 80

Installation d’un nouveau disque dur
Cette section décrit l’installation d’un nouveau disque dur et d’autres opérations
élémentaires en rapport avec le disque dur.
Installation/réinstallation d’un disque dur
Pour installer un nouveau disque dur, vous devez contacter le représentant de votre
servicetechnique local.Ilsechargerade c hanger physiquementledisque. Exécutezles
instructions ci-dessous avant de vous adresser a u centre de service technique.
Lisez les informations ci-dessous avant d’installer le disque dur:
Sauvegardez les fichiers de données figurant sur votre ancien disque dur.
•
Pour un amorçage du système sur CD-ROM, sous le menu Boot du programme
•
System setup, activez l’option Bootable CD Check et mettez l’option [DVD/CDROM] en tête de liste de la rubrique Boot Device Priority.
Lorsquevousêtesprêt à installerlenouveau disque dur, utilisezleRecovery CD-ROM
pour installer le pilote de périphérique.
Utilisation de l’utilitaire FDISK
Pour utiliser l’utilitaire FDISK:
1. Paramétrez l’amorçagedu système sur le CD-ROM, puis appuyez sur pour
amorcer uniquement avec « Invite MS-DOS en m ode sans échec ».
2. Exécutez la commande Fdisk en tapant A:\>fdisk.
3. Appuyez sur Entrée.
4. Lorsque le message Voulez-vous activer la gestion des disques de grande
capacité (O /N)...? s’affiche.
5. SélectionnezO, puis appuyez sur Entrée.
6. Dans [options de FDISK], sélectionnez le champ 1. Créer une partition DOS ou
un lecteurlogique DOS.
7. Dans [Créerune partition DOS ou un lecteur logique DOS], s électionnez le champ
Créer une partition DOS principale.
72 Manuel utilisateur
Page 81

8. Appuyez sur Entrée, puis commencez à créer une partition DOS principale.
9. Terminez l’exécution de Fdisk en appuyant sur .
10.Affichezlesinformationssurledisque dur à l’aidedel’optionn°4dumenuF DISK.
Vérifiez la taille de la partition de disque dur.
11.Appuyez sur le bouton de mise sous tension pour réamo rcer le système.
12.Formatage du disque dur
Formatagedudisquedur
Pour formater le disque dur, procédez comme suit:
1. AmorcezlesystèmesurleCD-ROM.
2. Exécutez la commande Format.exeen tapant ‘A:/formatc:/s’, puis appuyez sur
Entrée.
3. Un message d’avertissement signalant que toutes les données seront retirées
s’affiche. Tapez O en réponse à la question Formater (O/N)?, puis a ppuyez sur
Entrée.
4. Tapez la lettre du lecteur (si nécessaire), puis appuy ez sur Entrée.
Installation/réinstallation de Windows et des pilotes de périphériques
Utilisez le CD-ROM System Recovery pour (ré)installer le système d’exploitation et le
CD-ROM System Software pour réinstaller les pilotes de périphérique.
Le CD-ROM System Recovery permet d’installer le SE et le logiciel
système sur un nouveau disque dur ou de récupérer le système suite à
une panne.
Installation d’un nouveaudisque dur 73
Page 82

Fonctions et configuration vidéo
Votre ordinateur est équipé d’un écran LCD TFT ou affichage à matrice active. Les
capacitésde l’écran combinées aux pilotes vidéo installés sur l’ordinateurdéterminent
la qualité d’image que votre écran LCD peut afficher.
Les sections ci-dessous décrivent les capacités d’affichage de votre ordinateur.
Réglage de l’écran LCD
Vous pouvez régler l’écran LCD (Liquid-Crystal Display,affichageà cristaux
liquides) lorsque vous commencezà utiliser l’ordinateur. Un écran LCD TFT (Thin-
Film Transistor, transistor sur film mince) ne nécessite pas de réglage du contraste; il
est réglé pour être toujours au maximum.
Pour régler l’écran LCD:
Appuyez sur pour réduire la luminosité de l’affichage.
•
Appuyez sur pour a ugmenter la luminosité de l’affichage.
•
+
+
74 Manuel utilisateur
Page 83

Résolution et nombre de couleurs
z
- L'exposition a soutenu
5
- L'exposition A Soutenu sauf DVD
X - Ne montrer pas soutenu
L'usage LCD ou TUBE CATHODIQUE en utilisant le joueur de DVDmais
pas les deux.
LCD
Seulement
640 X480 800X 600 1024 X768
r
l
e
T
r
a
x
Optimal
défaut
Optimal
défaut
Optimal
défaut
z z z z zz
z z z z zz
z z z z zz
640 X480 800X 600 1024 X768 1280X 1064 1400 X 1050 1600 X 1200
r
l
e
T
r
a
x
Optimal
défaut
Optimal
défaut
Optimal
défaut
z z z z z z z z z z zz
z z z z z z z z z z zz
z z z z z z
Couleur
256 Couleur
16 bit
32 bit
CRT
Seulement
Couleur
256 Couleur
16 bit
32 bit
Rèsolution
R
a
f
r
a
i
c
h
i
Rèsolution
R
a
f
r
a
i
c
h
i
Optimal
5 5
défaut
Optimal
x x x x
défaut
Optimal
défaut
Le Moniteur double (LCD & LE TUBE CATHODIQUE)
R
Couleur
256 Couleur
16 bit
32 bit
Rèsolution
a
f
r
a
i
c
h
i
640 X480 800X 600 1024 X768
r
l
e
T
r
a
x
Optimal
défaut
Optimal
défaut
z z z z zz
z z z z
z z
5
défaut
Optimal
5
z
z
5
z
Fonctions et configuration vidéo 75
Page 84

La Vue double (l'Utilisation du LCD et le TUBE CATHODIQUE comme
cului Exposition)
256 Co lor
640 X 480 800 X 600 1024 X 768 1280 X 1064 1400 X1050
CRT
R
a
f
r
a
i
c
h
i
r
l
e
LCD
640 X 480
800 X 600
1024 X 768
T
r
a
x
Optimal
défaut
Optimal
défaut
Optimal
défaut
z z z z z z z z
z z z z z z z z
z z z z z z z z
Optimal
défaut
défaut
Optimal
xx
xx
xx
16 bit Color
640 X480 800X 600 1024 X768 1280X 1064 1400 X 1050
CRT
R
a
f
r
a
i
c
h
i
r
l
e
LCD
640 X 480
800 X 600
1024 X 768
T
r
a
x
Optimal
défaut
Optimal
défaut
Optimal
défaut
z z z z z z z z
z z z z z z z z
z z z z z z z z
Optimal
défaut
défaut
Optimal
xx
xx
xx
32 bit Color
640X 480 800X 600 1024 X 768 1280 X 1064 1400 X1050
CRT
R
a
f
r
a
i
c
h
i
r
l
e
LCD
640 X 480
800 X 600
1024 X 768
T
r
a
x
Optimal
défaut
Optimal
défaut
Optimal
z z z z
z z z z
5 5 5 5 5 5
défaut
5
z
5
z
Optimal
défaut
Optimal
défaut
x x xx
x x xx
x x xx
Configuration des fonctions d’affichage
Les sections ci-dessous décrivent comment configurer l’affichage de votre ordinateur.
Sélection d’un type de moniteur
Lorsque vous connectezun moniteur externe à l’ordinateur, Windows Me sélectionne
automatiquement les paramètres d’affichage adaptés pour ce dernier.Si vous le
souhaitez, vous pouvez régler les paramètres d’affichageen sélectionnant un type de
moniteur:
1. Cliquez s ur Démarrer > Paramètres > Panneau de configuration.
2. Double-cliquez sur l’icône . La fe nêtre Propriétés de Affichage s ’affiche.
3. Cliquez s ur l’onglet Paramètres. L’écran Paramètres s’affiche.
4. Cliquez s ur le bouton Avancé. L’écran Propriétés avancées s’affiche.
76 Manuel utilisateur
Page 85

5. Cliquez s ur l’onglet Moniteur.
6. Cliquez s ur Modifier. L’écran Assistant Mise à jour de pilote de périphérique
s’affiche.
7. Cliquez s ur Suivant.
8. Activez la case d’option Afficherunelistedetouslespilotessituésdansun
emplacement précis, afin de pouvoir installer le pilote de votre choix.
9. Cliquez s ur Suivant.
10.Activez la case d’option Afficher tous les matériels.
11.Sélectionnez le constructeur et le modèle correspondant à votre moniteur externe.
Votre ordinateur est équipé d’unepucevidéo intelligente qui ajuste
automatiquement la résolution et la fréquence de votre panneau LCD
lorsqu’il n’y a pas de moniteur externe.
12.Cliquez sur Suivant .
13.L’écran Assistant Mise à jo ur de pilote de périphérique s’affiche, en indiquant
l’emplacement du pilote du périphérique sélectionné.
14.Cliquez sur Suivant .
15.Suivez les messages d’invite qui s’affichent à l’écran.
Modification de la résolution et du nombre de couleurs
Pour mo di fier le nombre de c ou leu rs et la résolution de votre écran LCD ou d’un
moniteur externe:
1. Cliquez s ur Démarrer > Paramètres > Panneau de configuration.
2. Double-cliquez sur l’icône . La fe nêtre Propriétés de Affichage s ’affiche.
Fonctions et configuration vidéo 77
Page 86
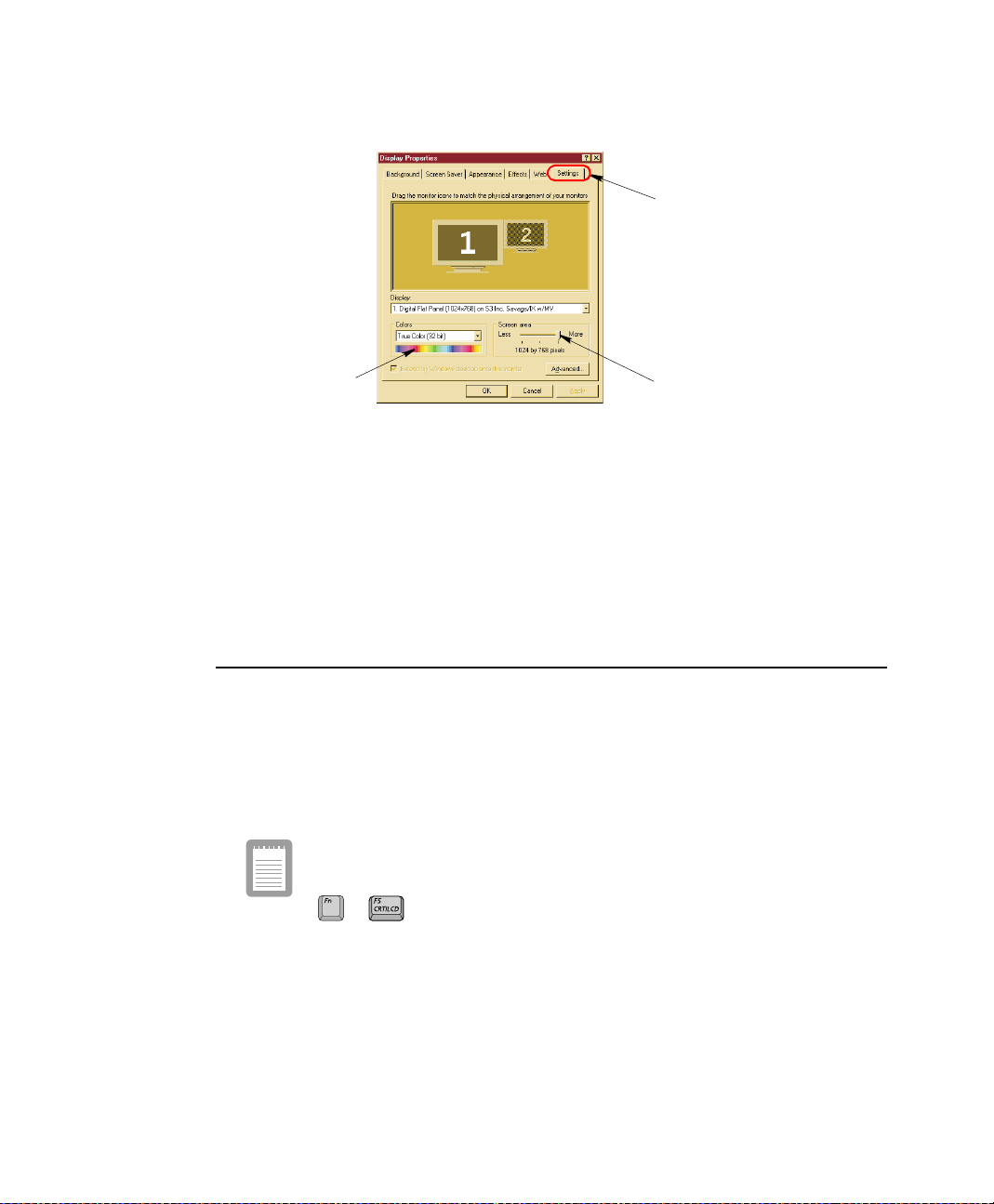
3. Cliquez s ur l’onglet Paramètres. L’écran Paramètres s’affiche.
Propriétés de Affichage – Paramètres
Palette de couleurs
Figure 44. Fenêtre Propriétés de Affichage
Curseur de réglage de la résolution
4. Pour modifier le nombre de couleurs, cliquez sur la flèche située à côté de
Couleurs, puis sélectionnez le nombre de c ouleurs de votre choix.
5. Pour modifierlarésolution,cliquez sur le curseur situésousZone d’écranetfaites-
le glisser pour sélectionner la résolution de votre choix.
6. Cliquez s ur OK.
7. Suivez les messages d’invite qui s’affichentà l’écran.
Utilisation du port de sortie TV
Cette fonctionn’est disponiblequedansWindowsMe. Le port de sortie TV permetde
connecter un téléviseur compatible ou un autre périphérique d’affichage compatible.
Le port de sortie TV ne transmet aucun signal audio. Pour vérifier si votre téléviseur
peutafficherle signaldesortieTVdel’ordinateur,c onsultez la documentationde votre
téléviseur.
Iln’estpaspossible d’activersimultanément l’écranLCDetl’affichage sur le
téléviseur. Il est donc conseillé de choisir entre l’écran LCD et la télévision.
Lorsque la sortie télévision est activée, la combinaison de touches
+
la désactive.
Pour activer la sortie TV:
1. Connectez le téléviseur au port de sortie TV à l’aide d’un câble approprié.
2. Ouvrez le programme System Setup et, s ous le m enu Advanced, paramétrez
l’option TV Out Mode sur la norme a ppropriée pour votre téléviseur (la valeur par
78 Manuel utilisateur
Page 87

défaut est NTSC; pour changer ce paramétrage, vous devez utiliser le programme
SetupduBIOS).
3. Réamorcez l’ordinateur.
4. Cliquez s ur Démarrer > Paramètres> Panneau de configuration.
5. Double-cliquez sur l’icône . La fenêtre Propriétés de Affichage s’affiche.
6. Cliquez s ur l’onglet Paramètres. L’écran Paramètres s’affiche.
7. Cliquez s ur le bouton Avancé. L’écran Propriétés avancées s’affiche.
8. Cliquez s ur l’onglet S3DuoVue. Le système essaie à présent de détecter un
téléviseur connecté au port de sortie TV.
9. Cochez la case située sous le symbole du téléviseur s’il a été détecté.
Silesymboledu téléviseurestgrisé,celaindique que le systèmen’apas
détecté de t éléviseur. Vérifiez si la norme du téléviseur définiedansle
programme System Setup est correcte et si le téléviseur est sous
tensionetcorrectement connecté.Vous ne pouvez pas utiliser le port de
sortie TV en mode DOS.
10.Cliquez sur OK.
11.Suivez les messages d’invite qui s’affichent à l’écran.
Fonctions et configuration vidéo 79
Page 88

Utilisation du mode double écran
Jusqu’à présent,l a m éthode d’affichagedebaseétaitlemodesimpleécran,consistant
à afficher la même vue sur tous les périphériques d’affichage connectés à un système.
Le mode double écranest le « mode écran étendu » pris en chargedans Windows Me,
qui permet d’afficher des vues distinctes sur chaque périphérique connecté à un
système.
Le paramétrage par défaut de votre système est le mode simple écran.
Paramétrage du mode double écran
Pour paramétrer le mode double écran sur votre systè me:
1. Connectez un périphérique d’affichage tel qu’un moniteur ou un téléviseur à votre
système,puis démarrezle système.
2. Cliquez s ur Démarrer > Paramètres > Panneau de configuration.
3. Double-cliquez sur l’icône . La fe nêtre Propriétés de Affichage s ’affiche.
4. Cliquez s ur l’onglet Paramètres. L’écran Paramètres s’affiche.
5. Cliquez s ur l’image du moniteur numéro 2.
6. LorsquelemessageVoulez-vousactivercemoniteur ? s’affiche, cliquez surOui.
7. Cliquez s ur OK.
Pour vérifier si le système est correctement configuré en mode double écran:
1. Ouvrez la boîte de dialogue Propriétés de Affichage et cliquez sur l’onglet
Paramètres.
2. Placez le curseur sur l’image du premier moniteur, puis cliquez et maintenez le
bouton enfoncé pendant plus d’une seconde; le chiffre1
écran de moniteur réel. Placez le curseur sur l’image du second moniteur, puis
cliquez et maintenez le bouton enfoncé pendant plus d’une seconde; le chiffre 2
s’inscrit sur le second écran de moniteur réel.
3. Le moniteurportantle chiffre1 est le moniteurprincipal, et celuiportant le chiffre
2 est le moniteur secondaire.
80 Manuel utilisateur
s’inscrit sur le premier
Page 89

Dans l’Explorateur Windows, le programme s’affiche sur le moniteur principal.
Si vous pouvez le glisser vers le moniteur secondaire,c’est que le mode double
écran fonctionne correctement.
Figure 45.
Double écran - Menu d’affichage
Le moniteur secondaire affiche tout d’abord 256 couleurs dans une résolution de
640 x 480 pixels. Vous pouve z r é gler le nombre de couleurs et la résolution des deux
moniteurs de façon indépendante.
Pour rétablir le système en mode simple écr an
1. Ouvrez la boîte de dialogue Propriétés de Affichage.
2. Cliquez s ur l’onglet Paramètres.
3. Cliquez s ur l’image du moniteur numéro 2.
4. Désactivez la case à cocher Étendre mon burea u Windows sur ce moniteur.
5. Cliquez s ur OK.
Figure 46.
Ordinateur en mode double écran
Utilisation du mode double écran 81
Page 90

Utilisation d’accessoires en option
Vous pouvez commander auprès de votre revendeur les accessoires en option suivants
pour votre portable:
Transformateur CA s upplémentaire.
•
Batterie [standard ou longue durée].
•
Disque dur de capacité supérieure. Il existe également des disques durs en option
•
pouvant être insérés dans le c ompartiment multibaies de 3,5 pouces de la station
d’accueil.
Modules mémoire de 64, 128 et 256 Mo SDRAM vous permettant de porter la
•
mémoire vive totale de votre ordinateur à 320 Mo.
Module de lecteur de CD-ROM [multibaies de 5,25 pouces].
•
Module de le cteur de DVD-ROM [m ultibaies de 5,25 pouces].
•
Module de le cteur de CD-RW [multibaies de 5,25 pouces].
•
Lecteur Zip de 250 Mo [multibaies de 3,5 pouces].
•
Les options disponibles peuvent changer périodiquement. Contactez votre revendeur
pour vous informer sur les options disponibles et les nouveautés.
Avant d’installer de la mémoire
Vous pouvez augmenter la mémoire du système en installant un module mémoire
supplémentaire en option de 64, 128 ou 256 Mo.
Avant d’installer de la mémoire
Précautions à prendre lors de l ’in stallation d’un module mémoire:
Avant de retirer la porte du c ompartiment du module mémoire, éteignez
•
l’ordinateur, débranchezle cordon d’alimentation et retirez la batterie. Déconnectez
également tous les périphériques.
Avant de manipuler le module mémoire, déchargez-vous de l’électricité statique en
•
touchant une surface mise à la terre ou en vous munissant d’un bracelet
antistatique.
82 Manuel utilisateur
Afin d’éviter tout préjudice corporel et tout endommagement de
l’équipement, prenez les précautions énoncées ici avant d’installer un
module m émoire.
Page 91

N’insérez pas d’objet contenant une matière conductrice,tel un tournevis
•
métalliqueou une mine à c rayon, dans le compartiment du module mémoire.
Manipuler la plaquette métallique de la porte du compartiment du module mémoire
•
avec précaution.
Afin d’éviter tout problème système, n’utilisez que des modules mémoire
homologués.
Installation d’un module mémoire
Manipulez le modulemémoire avec précaution. N’en touchez que les
bords
.
Pour installer un module mémoire:
1. Retournez l’ordinateur de manière à c e que son côté inférieur soit tourné vers le
haut.
2. A l’aided’un tournevis,retirezlavismaintenant en place la porte du compartiment
du module mémoire (Figure 47 ).
Figure 47. Retrait de la porte du compartiment du module mémoire
3. Saisissez les bords de la porte et tirez-la hors du châssis.
Précautions concernant le module mémoire :
Lorsquevousretirez le module,tirezuniquementsurlapartieenplastiquedes
languettes des logements de connecteur. Ne touchez pas la partie métallique
des languettes car vous risqueriez de les endommager.
Utilisationd’accessoires en option 83
Page 92

4. Si nécessaire, retirez le module installé.
a. Tirez les languettes du connecteur légèrement vers l’extérieur, jusqu’à ce que le
bord du module se dégage.
b.En tenant le module mémoire par les bords, tirez-le vers l’avant pour l’extraire
du compartiment.
5. Alignez le connecteur du m odule mémoire sur celui du logement.
6. Insérez le m odule mémoire dans le logement en l’inclinant légèrement jusqu’à ce
que le connecteur soit complètement e ngagé (Figure 48.).
Figure48. Installation d’un module mémoire
7. Appuyez sur le bord du module mémoire jusqu’à ce qu’il se loge en place.
8. Alignez la porte du compartiment du module mémoire sur le compartiment, puis
appuyez dessus jusqu’à ce qu’elle se loge en place.
9. Remettez en place la vis que vous avez retirée à l’étape 2.
10.Allumez l’ordinateur et exécutez une POST (Power-On Self-Test, vérification
automatique à la mise sous tension) complète pour vérifier l’intégrité d e la
mémoire.
84 Manuel utilisateur
Page 93

Dépannage
Si vous rencontrez de s difficultés dans l’utilisation de votre ordinateur,procédez
commesuit:
1. Consultez lessectionsci-dessousafind’ytrouverun conseil sur lamanièredegérer
les problèmes système.
2. Si l’étape1 ne vouspermetpas derésoudre le problème, contactez votre revendeur.
3. Lisez les avertissements, mises en gardeset remarques dessections de ce manuel
pouvant avoir un rapport avec votre problème.
4. Le cas échéant, consultezlesmanuelsde Windows et d’autres programmes utilisés.
Problèmes d’utilisa tion
Cette section vous indique ce qu’il convientde faire si vous rencontrez des problèmes
lors de l’utilisation de votre ordinateur. Si un problème persiste après que vous avez
pris des mesures de correction, demandez l’assistance de votre revendeur.
Il ne se passe rie n lorsque vous allumez l’ordinateur.
La batterie est-elle chargée? Connectez le câble d’alimentation afin de recharger
la batterie. Essayez de nouveau d’allumer l’ordinateur.
Certaines touches de lettre écrivent des chiffres au lieu des lettres indiquées.
Le témoin du verrouillage numérique est-il allu mé? Dans ce cas, le pavé
numériquedu clavier est actif.Pour restituer aux touches leurs valeurs de lettres,
appuyez sur .
L’autonomie de la batterie semble plus courte qu’elle ne le devrait.
Si vous utilisez la batterieplutôtque le câble d’alimentation, assurez-vous que le
champ Idle Mode du programme System Setup est paramétré sur On. Ce
paramètre permet au microprocesseur et au disque dur de ralentir lorsque
l’ordinateur n’est pas occupé.
Certains programmes logiciels« s’arrêtent » lorsqu’il n’y a pas d’interaction
avec le clavier ou des périphériques.
Votre ordinateurest peut-êtreenmode Pause ou Veille.TapotezleTouchpadpour
mettre fin à la pause ou appuyez sur le bouton pour quitter l’état de ve ille.
Dépannage 85
Page 94

Une carte PC ne fonctionne pa s correctement.
Assurez-vousquela carte PC est insérée, côté libre vers le haut, dans le logement
pour carte PC. Vérifiez si la carte est complètementengagéedanslelogement. Si
vous utilisezun modem sur carte PC, vérifiez les connexions du câble dumodem.
Les paramètres du programme System Setup sont perdus lorsque vous
éteignez l’ordinateur.
Ilfautpeut-être remplacerlabatterieCMOS montéedansl’ordinateur. La batterie
CMOS fournit l’énergie nécessaire pour conserver les informationssur le BIOS
du système lorsque l’ordinateur est éteint. Normalement, une pile CMOS a une
duréedev ie de plusieursannées.N’essayezpasd’ouvrirlechâssis etderemplacer
cettebatterie vous-même carcelaannulerait votregarantie.Demandez à un centre
de service technique agréé par le fabricant de remplacer la pile CMOS.
Pas de son.
Vérifiezsi la case à cocher « mute » est activée ou si le volume n’est pas régléau
minimum dans le menu qui s’affiche lorsque vous cliquez sur l’icône du hautparleur dans la barre des tâches.
Impossible d’utiliser la carte ZV.
Vérifiez si le pilote pour la carte ZV est du type VPE. Contactez le constructeur
de la carte ZV pour plus de détails.
Problèmes de vidéo
Rien ne s’affiche sur le pa nneau LCD lorsq ue vous allumez l’ordinateur.
Réglezlaluminosité du LCD TFT. Utilisez-vousunmoniteurexterne ? Si c’est le
cas, appuyez sur pour revenir au panneau LCD.
Un message d’erreur s’affiche quand vous accédez à la gestion de
l’alimentation en mode double écran.
Ce message d’erreur peut s’afficher si le moniteur secondaire est réglé sur
256 couleurs. Modifiez le nombre de couleurs du moniteur secondaire en le
réglant sur « Couleurs (16 bits) ».
86 Manuel utilisateur
+
Page 95

Rien ne s’affiche sur le mo niteur lorsque vous basculezl’affichagevers celuici.
Le moniteur est-il correctement connecté à l’ordinateur? Le câble d’alimentation
dumoniteurest-ilbranchédansune prisemuralesecteur?Vérifiezlescommandes
de luminosité et de contraste du moniteur. Le programme s’affiche-t-il sur le
panneau LCD à la place du m oniteur externe? Si c’est le cas, appuyez sur
+
pour basculer vers le moniteur. Essayez de nouveau d’allumer et
d’éteindrel’ordinateur.
Seul l’affichage LCD fonctionne lorsque le système revient du mode de
gestion de l’alimentationen mode double écran.
Le système rétablit les paramètres du programme Setup du BIOS lorsqu’il revient
du mode de gestion de l’alimentation. Si le mode d’affichage, dans le menu
Advanced du programme Setup du BIOS, est paramétrésur LCD, seul l’écran
LCD est activé à la reprise du système. Paramétrez le mode d’affichage dans le
BIOS sur Both, de manière à activerles deux écrans LCD & CRT à la reprise.
Le moniteur externe affiche des points lumineux ou des ondulations.
Vérifiez le branchement des câbles entre le moniteur et l’ordinateur. Sont-ils
correctement installés?
Impossible de basculer entre l’écran CRT et l’écran LCD durant un jeu 3D.
Si vous utilisezle mode double écran, vous ne pouvez pas utiliserlacombinaison
de touches ni cette fonction avec des jeux 3D utilisant la technologie
+
Direct-X.
Il y a du bruit sur l’écran LCD ou CRT lors de la lecture d’un fichier MPEG
avec le logiciel Media player/DVD ou lors de l’utilisation de la caméra USB.
Réglez la résolution et la couleur sur 1024 x 768 pixels et 16 bits pour obtenir un
affichage clair ou évitez d’utiliser deux programmes en même temps.
Une erreur de b ure a u et de panneau de configuration se produit et l’icône du
mode double écran disparaît en cas de modification des paramètres de
propriétés d’affichage de la résolution et de la couleur.
La résolution et la couleur que vous avez choisiesdans les propriétésd’affichage
ne sont pas prises en charge pa r le contrôleur d’écran vidéo. Réglez l a résolution
sur 1024 x 768 pixels et la couleur sur 16 bits.
Dépannage 87
Page 96

L’affichage du moniteur CRT n’est pas stable.
Ce problèmepeuts e produire si le tauxderafraîchissement n’est pasoptimalpour
l’écran CRT connecté.
Pour corriger le problème, procédez comme suit:
1. Cliquez sur Démarrer > Paramètres > Panneau de configuration.
2. Double-cliquez sur l’icône de l’écran pour afficher la fenêtre Propriétésde
Affichage.
3. Cliquez sur Paramètres
4. Cliquezsur le bouton Avancé.
5. Cliquez sur l’onglet Carte.
6. Réglezletaux de rafraîchissementsurOptimal ou une autresélectionjusqu’à
ce que l’écran CRT s’affiche clairement.
Problèmes de modem
Lemodemneseconnectepasauxservicesousedéconnecteencoursde
communication.
Si vous éprouvez des difficultés à vous connecter par modem aux services en
ligne et à rester en communication,commencez par vérifier la qualité de la ligne
téléphonique. Des interférences de certains périphériques ou une ligne de
mauvaisequalité risquentd’altérerlaqualité de laconnexion.Dans ces conditions
réduisezprogressivement la vitesse decommunicationdu modem jusqu’à obtenir
une connexion fiable.
Consultez votre fournisseur de service en ligne. Il se peut que la ligne ou le
service Lorsque j’utilise un système de téléphone de type P BX, jen’arrive pas
à établir une communication via mon modem.
Si vous utilisez un système téléphonique de type PBX, il est possible que vous
deviez composer un numéro, tel que le 9 pour vous connecter à une ligne
extérieure. Dans ce cas, entrez la commande suivante avant d’essayer d’établir la
connexion et vérifiez la séquence d’initialisation du modem.
Ensuite,ajoutez 9 comme préfixepour accéder à une ligne extérieure (dans notre
exemple) devant le numéro d’appel,en utilisant la commandede numérotation
« ATDT9, 123-4567 ».
88 Manuel utilisateur
ATX3&W
Page 97

L’écran affiche des caractères aléatoires ou incohérents en cours de
communication.
Une fois votre modem connecté au service en ligne,il est possible que l’écran
affiche des c aractères incohérents ou des ombres d’images lors des transitions
d’écran. Ce problème résulte d’une discordance entre les modes de terminal du
service de communications et des programmes de communications. Vous devez
faire correspondre les modes de terminal.
Consultezle guide d’utilisation de votre programme de communication.
L’écran affiche des caractères aléatoires ou incohérents en cours de
communication.
Une fois votre modem connecté au service en ligne,il est possible que l’écran
affiche des c aractères incohérents ou des ombres d’images lors des transitions
d’écran. Ce problème résulte d’une discordance entre les modes de terminal du
service de communications et des programmes de communications. Vous devez
faire correspondre les modes de terminal.
Consultezle guide d’utilisation de votre programme de communication.
Message d’erreur indiquant que l’espace disque disponible est insuffisant.
Supprimez, entre une fois par mois et une fois par trimestre, les messages ou
données superflus que vous recevez par modem ou télécopieur.
Si vous utilisez le Web ou Internet, de nombreux fichiers d’image e t de données
sontchargéss ur votredisquedurchaquefoisquevousvisitezunepaged’accueil.
Ces fichiers finissent par occuper un espace disque considérable. Supprimez,
entre une fois par mois et une fois par trimestre, les messages ou données
superflus que vous recevez par modem ou télécopieur. Pour plus de détailssur la
méthodede suppression, consultezl’aidedu navigateur Web que vousutilisezou
votre guide utilisateur.
Le bo n fo ncti o nnement des transmissions/ré ceptions de fax dépend de
l’état de la ligne téléphonique et des types d’appareil/programme de
télécopie qui émettent/reçoivent le message. Essayez d’autres
programmes de télécopie (par exemple, Microsoft Fax).
Dépannage 89
Page 98

Problèmes de pilotes, installation/réinstallation de pilotes.
Cette section présente des problèmes de pilotes dus à des pannes du système,
suppressions accidentelles de fichiers, etc. Généralement, i l suffit de réinstaller le
pilote. Les sections ci-dessous fournissent plus de détails à ce sujet
(Ré)Installation du pilote du modem
Avant d'installer ou de réinstaller le pilote du modem, vérifiez la présence de l'option
Contrôleur série PCI dans la liste Autres périphériques de l'onglet Gestionnaire de
périphériques du panneau de configuration de Windows. Si elle existe, supprimez-la.
Ensuite, r é( installez) le pilote du modem en suivant les i nstructions ci-dessous.
Pour installer le pilote du modem, vous pouvez aussi spécifier
l'emplacementdu répertoire dans lequel se trouve le fichier du pilote du
modem. Lorsque Windows 98 détecte automatiquement le modem et
ouvre l a boîte de dialogue Ajouter un nouvel assistant d'installationdu
matériel, vous pouvez suivre les instructions de l'assistant ou cliquer
sur le bouton Annuler. (Notez qu'il est plus facile de ne pas utiliser
l'assistant)
1. Insérez le CD ou la disquette qui contient le pilote du modem.
2. Cliquez s ur Démarrer.
3. Cliquez s ur Exécuter. Localisez le répertoirequi contient le pilote du modem.
4. Lancezsetup.exe (ex D:\Driver\Combodrv\Modemdrv\WinMe\Setup.exe).
5. Cliquez s ur le bouton OK de la boîte de dialogue de confirmation.
6. Le programme d'installation copie les fichiers du pilote dans les emplacements
appropriés du système.
7. Redémarrez le système en cliquant sur OK.
90 Manuel utilisateur
Page 99

Sélection d'un pays
Vous devez vérifier que la sélection du pays est correcte avant d'utiliser le modem.
Sélectiondupaysincorrecte:
Si le pays n'est pas sélectionnécorrectement, le modem ne fonctionnera pas
comme il faut. C'est pourquoi vous devez vérifier que le pays depuis lequel
vous appelez est sélectionné de façon appropriée, avant d'utiliser le modem.
Si votre modem prend uniquement en charge l'option "National",vous devez
sélectionner le pays d'achatde votreordinateurpor table. Si vous utilisezvotre
modem dans d'autres pays, il ne fonctionnera pas correctement.Si votre
modem prend en charge l'option "International", vérifiez aup rès de votre
distributeurlocal quels sont les pays couverts par le modem SENS.
1. Cliquez s ur Démarrer > Paramètres>Panneau de configuration.
2. Double-cliquez sur l'icône Téléphonie.
3. Allez sur l'onglet Lieu d'appelde la boîte de dialogue Propriétés de
numérotation. Sélectionnez le pays dans la zone de liste J'appelle depuis.
Confirmation de l'installation/la réinstallation du pilote du modem
Une fois le pilote du modem ré(installé), vérifiez que cette ré(installation) est correcte.
1. Cliquez s ur Démarrer > Paramètres>Panneau de configuration.
2. Double-cliquez sur l'icône .
3. SélectionnezSENS LT 56IDW Modem dans l'onglet Diagnostic, puis cliquez sur
le bouton Autres info....
4. L'apparitionducontenu de la boîteCommandeetRéponse de la fenêtreAutresinfo
indique que l e modem est correctement installé.
Dépannage 91
Page 100

Commandes de modem
Le modem 3Com comprend les commandes de base utilisées par le Sm art Modem de
Hayes Corporation. Certains c ommandes y ont étéajoutées afin d’améliorer ses
fonctionnalités.
Commandes AT
Les commandes AT sont les commandes de contrôle des fax modems dé veloppés par
Hayes Corporation. Les commandes AT constituent la norme industrielle ; elles sont
indispensables pour tout fax modem. Ellessont utiliséesavec le registre S pour définir
l’état du modem.
Généralement, les comm andes AT sont directement intégrées da ns n’importe quel
programme de communications,tel que Hyper terminal.
L ’usage des commandes AT facilite l’exécution des tâches ci-dessous.
Appel ou raccrochage du téléphone afin de communiquer à l’aide du modem de
•
l’ordinateur
Choix d’un modem permettant d’atteindre un état de communication optimal.
•
Toutefois, étant donné que les programmes de communication sont de plus en plus
efficaceset intelligents, les utilisateurs ne doivent pas connaître toutes les commandes
AT. La connaissance de quelques commandes de base suffit pour pouvoir
communiquer à l’aide de l’ordinateur.
92 Manuel utilisateur
 Loading...
Loading...