Page 1
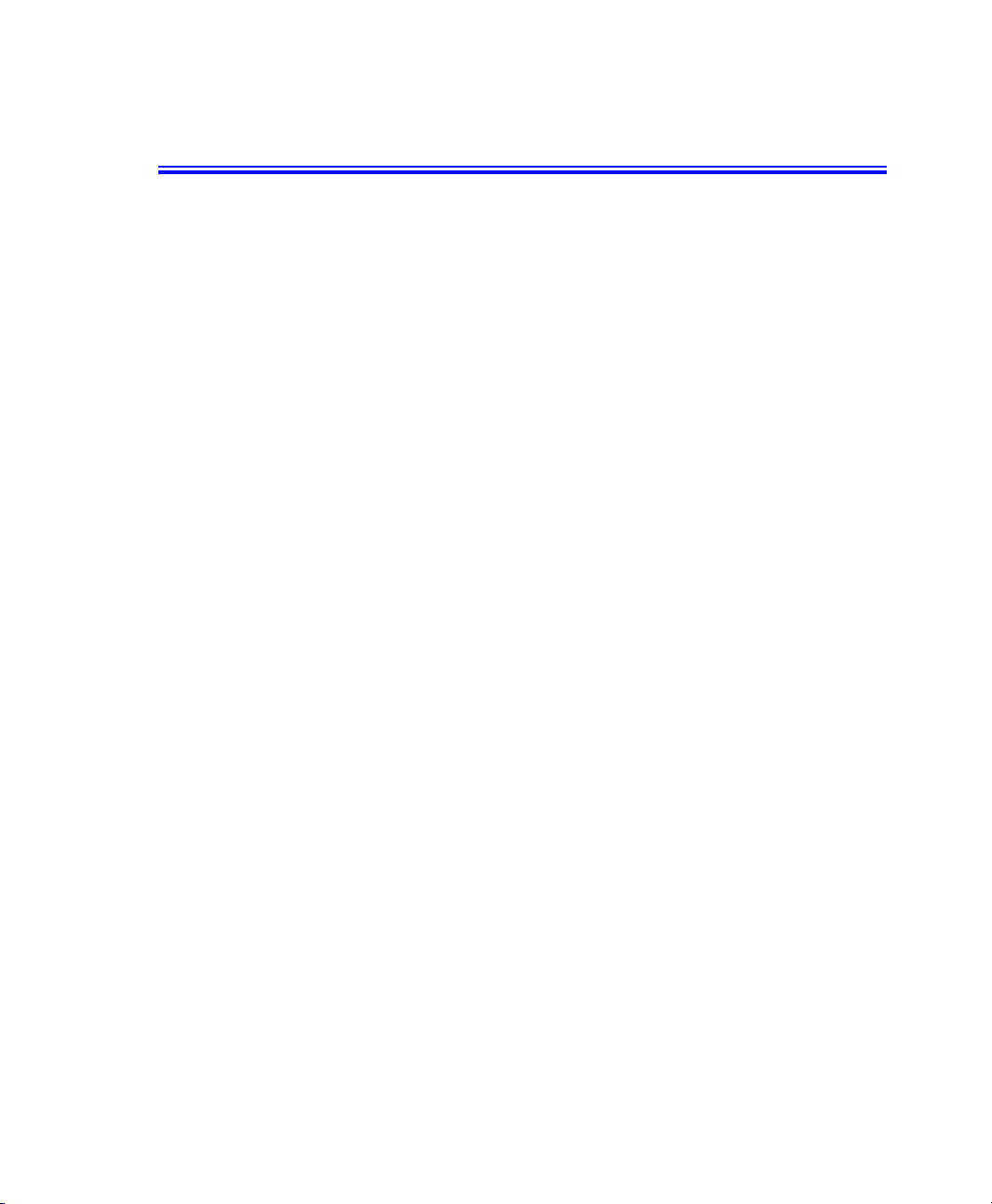
Hinweise
1.0
Kein Teil dieser Publikation darf ohne vorherige schriftliche Genehmigung des
Herstellers in irgendeiner Form oder mit irgendeinem Mittel durch mechanisches
Fotokopieren, Speichern oder auf sonstige Weise reproduziert, in einem
Datenverarbeitungssystem gespeichert oder übertragen werden.
Änderungen der Informationen in diesem Handbuch sind vorbehalten.
Der Hersteller haftet nicht für technische oder redaktionelle Fehler oder Auslassungen
in diesem Dokument sowie auch nicht für zufällige oder Folgeschäden, die sich aus der
Bereitstellung, Darstellung oderVerwendung dieses Materials ergeben.
Microsoft Windows ist ein eingetragenes Warenzeichen von Microsoft.
In diesem Dokument genannte Produktnamen dienen lediglich der Identifikation und
können Warenzeichen und/oder eingetragene Warenzeichen Ihrer jeweiligen
Eigentümer sein.
Erklärung Macrovision
Wenn Ihr Computer mit einem DVD-Laufwerk und einem analogen
TVAusgangausgestattet ist, gilt dafür der folgende Abschnitt:
Dieses Produkt enthält durch das Urheberrecht geschützteTechnologie, die durch
Verfahrensansprüche bestimmter US-amerikanischer Patente und anderer
intellektuelle Eigentumsrechte geschützt ist, die das Eigentum der Macrovision
Corporation und anderer Rechtseigentümer sind. DieVerwendung dieser
urheberrechtlich geschützten Technologie muß durch Macrovision Corporation
autorisiert sein und ist nur für die Verwendung im Wohnbereich und andere
beschränkte Zwecke vorgesehen, es sei denn, es wurde durch die Macrovision
Corporation anderweitig autorisiert. Reverse Engineering und die Zerlegung inTeile
sind verboten.
Copyright 2003 Alle Rechte vorbehalten
Hinweise i
Page 2
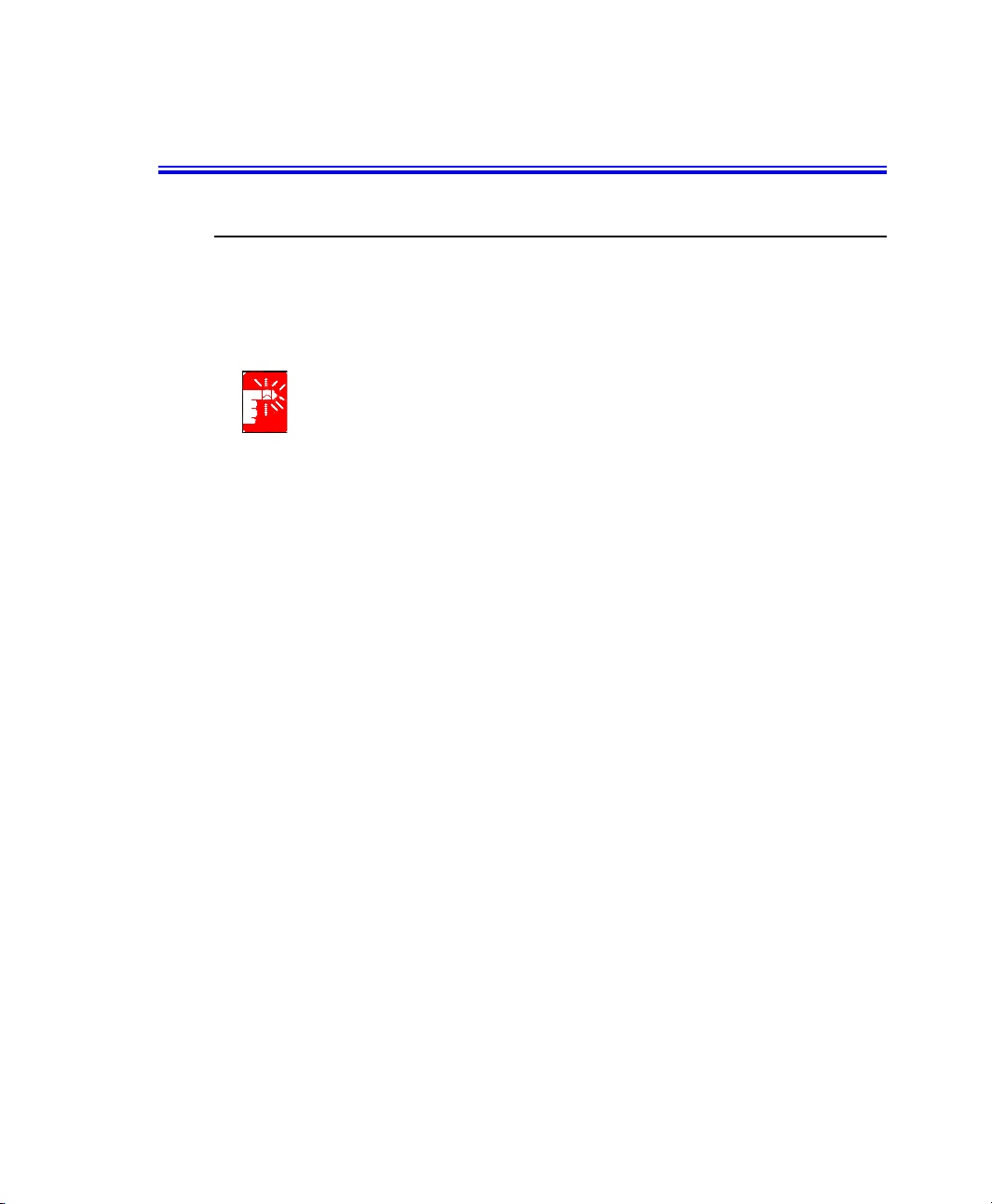
Wichtige Sicherheitsinformationen
Sicherheitsanweisungen
Ihr System wurde so konstruiert und getestet, daß die aktuellsten Sicherheitsstandards
für Geräte der Informationstechnologie erfüllt werden. Um die sicher Verwendung
dieses Produkts zu gewährleisten, ist es jedoch wichtig, daß die auf dem Produkt und
in der Dokumentation angegebenen Sicherheitsanweisungen befolgt werden.
Befolgen Sie stets diese Anweisungen, um sich selbst und Ihr System vor
Schaden zu bewahren.
i
Einrichtung des Systems
• Lesen und befolgen Sie alle Anweisungen, die auf dem Produkt und in der
Dokumentation angegeben sind, bevor Sie Ihr System in Betrieb nehmen.
Bewahren Sie alle Sicherheits- und Betriebsanweisungen für die zukünftige
Verwendung auf.
• Dieses Produkt darf nicht in der Nähe von Wasser oder einer Wärmequelle, z.
B. einem Heizkörper, verwendet werden.
• Betreiben Sie das System auf einer stabilen Arbeitsfläche.
• Das Produkt darf nur in Verbindung mit einer Energiequelle des Typs betrieben
werden, der auf dem Leistungsschild angegeben ist.
• Stellen Sie sicher, daß der von Ihnen für den Betrieb Ihrer Geräte verwendete
elektrische Anschluß im Falle eines Feuers oder Kurzschlußes leicht
zugänglich ist.
• Wenn Ihr Computer über einen Wahlschalter für die Netzspannung verfügt, ist
zu gewährleisten, daß sich dieser in der für Ihre Region richtigen Stellung
befindet.
• Öffnungen am Computer dienen der Luftzirkulation. Diese Öffnungen dürfen
nicht blockiert oder abgedeckt werden. Beachten Sie bei der Einrichtung Ihres
Arbeitsbereichs, daß um den Computer herum mindestens 15 cm für die
Luftzirkulation verbleiben müssen. Keinesfalls dürfen irgendwelche Objekte in
die Öffnungen für die Luftzirkulation gesteckt werden.
• Wenn Sie ein Verlängerungskabel verwenden, beachten Sie bitte, daß die
Gesamtstromaufnahme der an das Verlängerungskabel angeschlossenen
Verbraucher nicht die Strombelastbarkeit des Verlängerungskabels übersteigt.
ii Benutzerhandbuch
Page 3
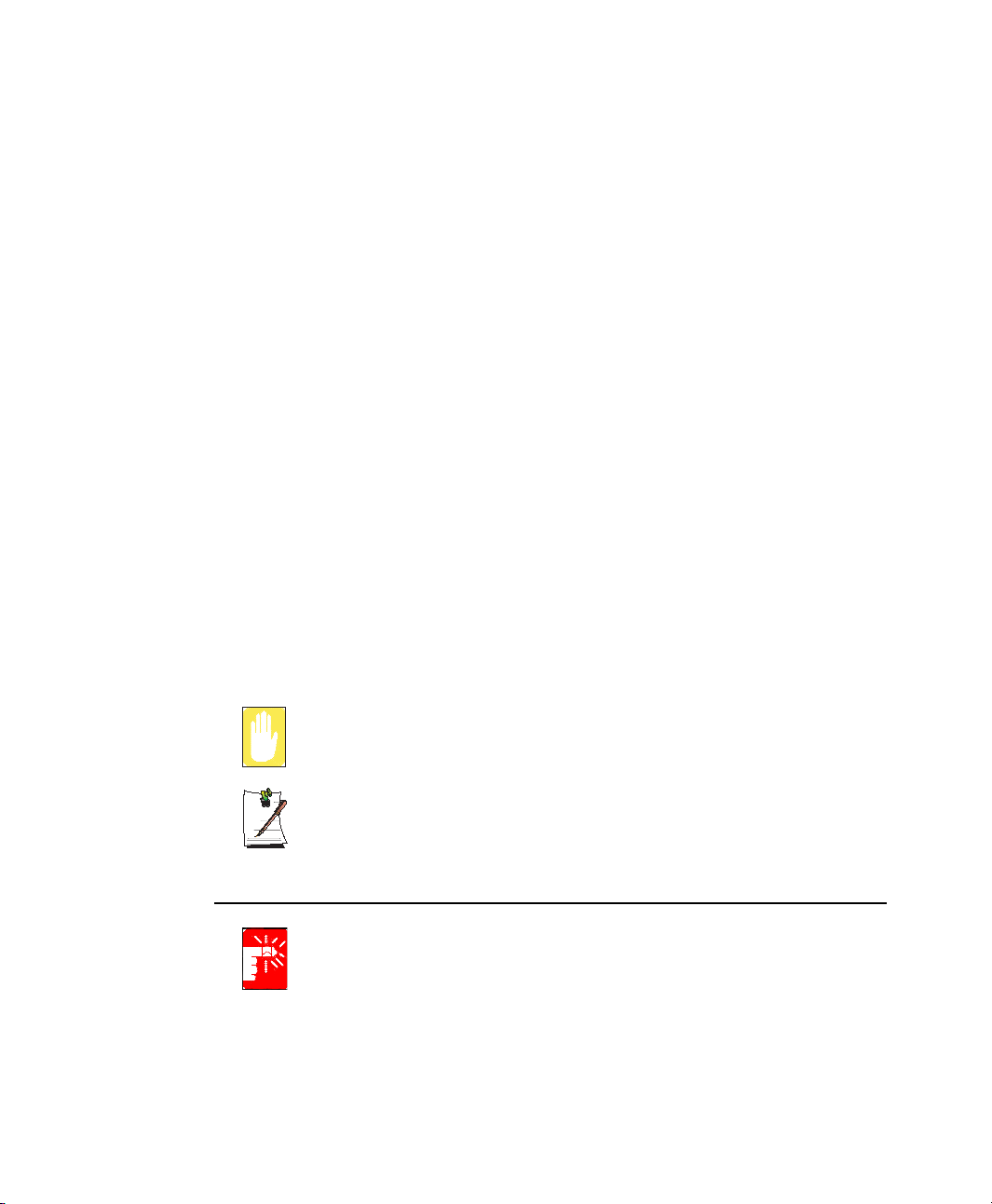
Sorgfältige Verwendung
• Treten Sie nicht auf das Netzanschlußkabel, und stellen Sie nichts darauf ab.
• Verschütten Sie keine Flüssigkeiten auf das System. Um dies zu vermeiden,
sollte am besten das Essen und Trinken in der Nähe des Systems vermieden
werden.
• Einige Produkte sind mit einer austauschbaren CMOS-Batterie auf der
Systemplatine ausgestattet. Wenn die CMOS-Batterie unsachgemäß
ausgetauscht wird, besteht die Gefahr einer Explosion. Verwenden Sie als
Ersatzbatterie nur den vom Hersteller empfohlenen Typ oder einen
gleichwertigen Typ. Entsorgen Sie Batterien entsprechend den Anweisungen
des Herstellers. Beauftragen Sie einen qualifizierten Techniker mit dem
Austausch der CMOS-Batterie, falls ein Austausch erforderlich ist.
• Auch bei abgeschaltetem Computer fließt noch ein geringer Strom. Ziehen Sie
zur Vermeidung eines Stromunfalls alle Netz- und Modemkabel von den
Wandsteckdosen ab, bevor Sie das System reinigen.
• Bei folgenden Situationen ist das System von der Wandsteckdose zu trennen
und die Wartung durch qualifiziertes Personal erforderlich:
– Beschädigung des Netzkabels oder -steckers
– Es wurden Flüssigkeiten auf das System geschüttet.
– Das System funktioniert unter Beachtung der Betriebsanweisungen nicht
ordnungsgemäß.
– Das System ist heruntergefallen oder das Gehäuse ist beschädigt.
– Die Systemleistung ändert sich.
Ersatzteile und Zubehör
Verwenden Sie nur vom Hersteller empfohlene Ersatzteile und Zubehör.
Verwenden Sie nur Telekommunikationsleitung vom Typ 26 AWG oder
größer, um dem Ausbruch eines Feuers vorzubeugen.
Verwenden Sie dieses Produkt nicht in Bereichen, die als gefährlich eingestuft
sind. Zu solchen Bereichen gehören Patientenbereiche in medizinischen und
Writtenby:DarylL. Osden
zahnmedizinischen Einrichtungen,mit Sauerstoff angereicherte Umgebungen
und Industriegebiete.
Entsorgung von Batterien/Akkus
Akkus und Produkte, die Akkus enthalten, die nicht entfernt werden können,
gehören nicht in den Müll.
Fragen Sie Ihren Kundendienstvertreter, wie Batterien/Akkus zu entsorgen sind, die
Sie nicht benötigen oder die nicht mehr geladen werden können.
Wichtige Sicherheitsinformationen iii
Page 4
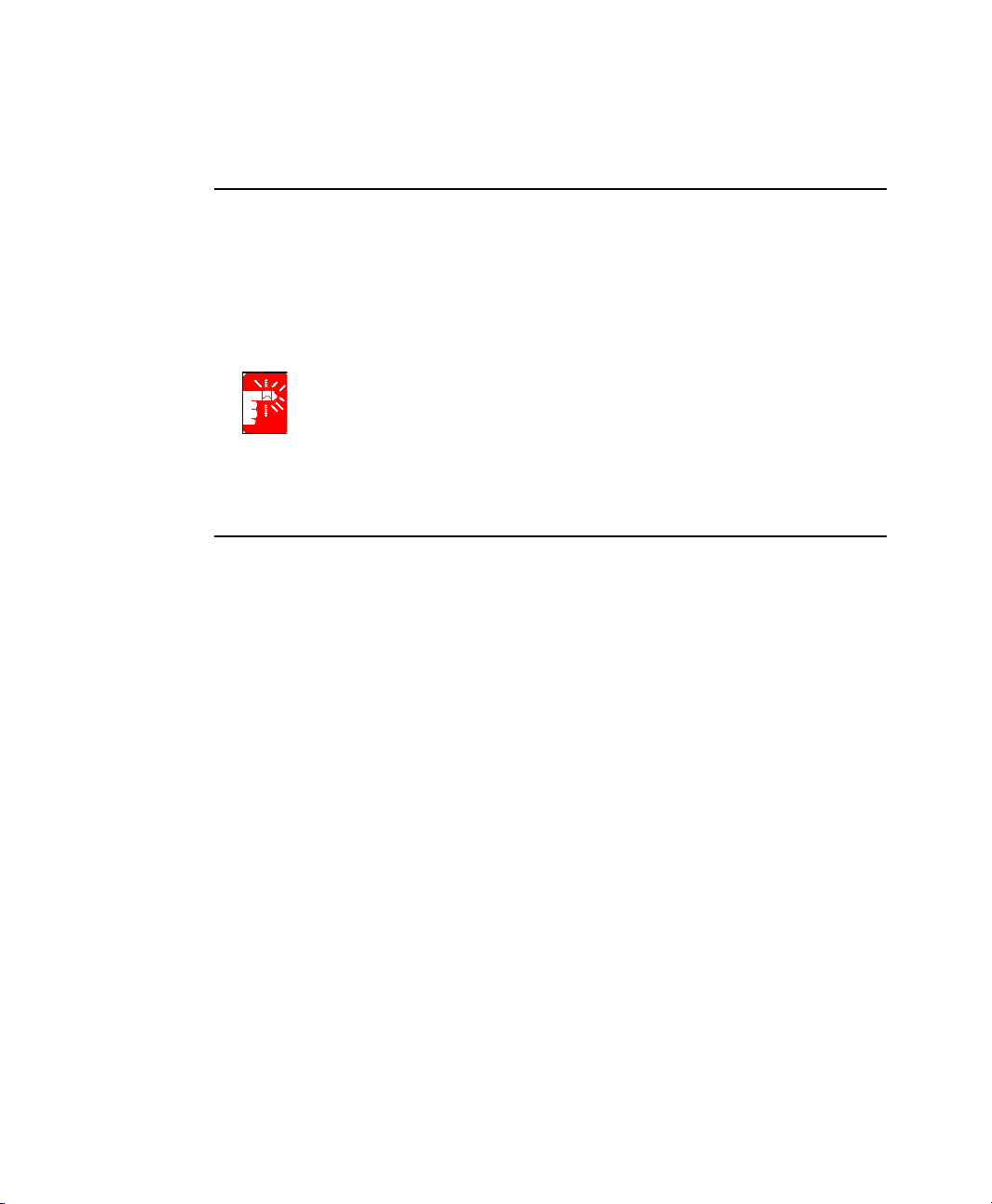
Entsorgen Sie alte Batterien/Akkus entsprechend den Bestimmungen in Ihrer Region.
Lasersicherheit
Alle mit CD- und DVD-Laufwerken ausgestattete Systeme entsprechen den
einschlägigen Sicherheitsstandards einschließlich IEC 825. Die in diesen
Komponenten enthaltenen Lasergeräte sind vom US-amerikanischen Department of
Health and Human Services (DHHS) Radiation Performance Standard als
“Laserprodukte der Klasse 1” eingestuft. Falls das Gerät einerWartung bedarf, wenden
Sie sich bitte an eine autorisierte Werkstatt.
Hinweis zur Lasersicherheit
Durch die Verwendung von Bedienungselementen oder Einstellungen oder
die Durchführung von Abläufen, die von den in diesem Handbuch
angegebenen abweichen, können Benutzer gefährlicher Strahlung ausgesetzt
werden.Um die Berührung mit Laserstrahlen zu vermeiden, darf das Gehäuse
von CD- oder DVD-Laufwerken nicht geöffnet werden.
Anforderungen an das Netzkabel
Der mit dem Computer mitgelieferte Netzkabelsatz (Geräteverbinder, flexibles Kabel
und Stecker fürWandsteckdose) entspricht den Anforderungen für die Verwendung in
dem Land, in dem Sie Ihr Gerät gekauft haben.
Netzkabelsätze für die Verwendung in anderen Ländern müssen den Anforderungen in
den Ländern entsprechen, in denen der Computer verwendet wird.Weitere
Informationen zu den Anforderungen an den Netzkabelsatz können Sie von Ihrem
autorisierten Händler, Wiederverkäufer oder Dienstleistungsanbieter erhalten.
Allgemeine Anforderungen
Die unten aufgeführten Anforderungen gelten für alle Länder:
• Der Netzkabelsatz muß mindestens 1,8 m und maximal 3,0 m lang sein.
• Alle Netzkabelsätze müssen durch eine für die Bewertung verantwortliche,
• Das Netzkabel muß je nach den Anforderungen des Energiesystems des
• Der Geräteverbinder muß der mechanischen Konfiguration eines Verbinders
iv Benutzerhandbuch
anerkannte Behörde in dem Land genehmigt werden, in dem der Netzkabelsatz
verwendet werden soll.
jeweiligen Landes mindestens für einen Strom von 7 A und eine Nennspannung
von 125 oder 250 Volt Wechselspannung geeignet sein.
nach EN 60 320/IEC 320 Standardblatt C7 für die Verbindung mit einer
Geräteeinführung am Computer entsprechen.
Page 5
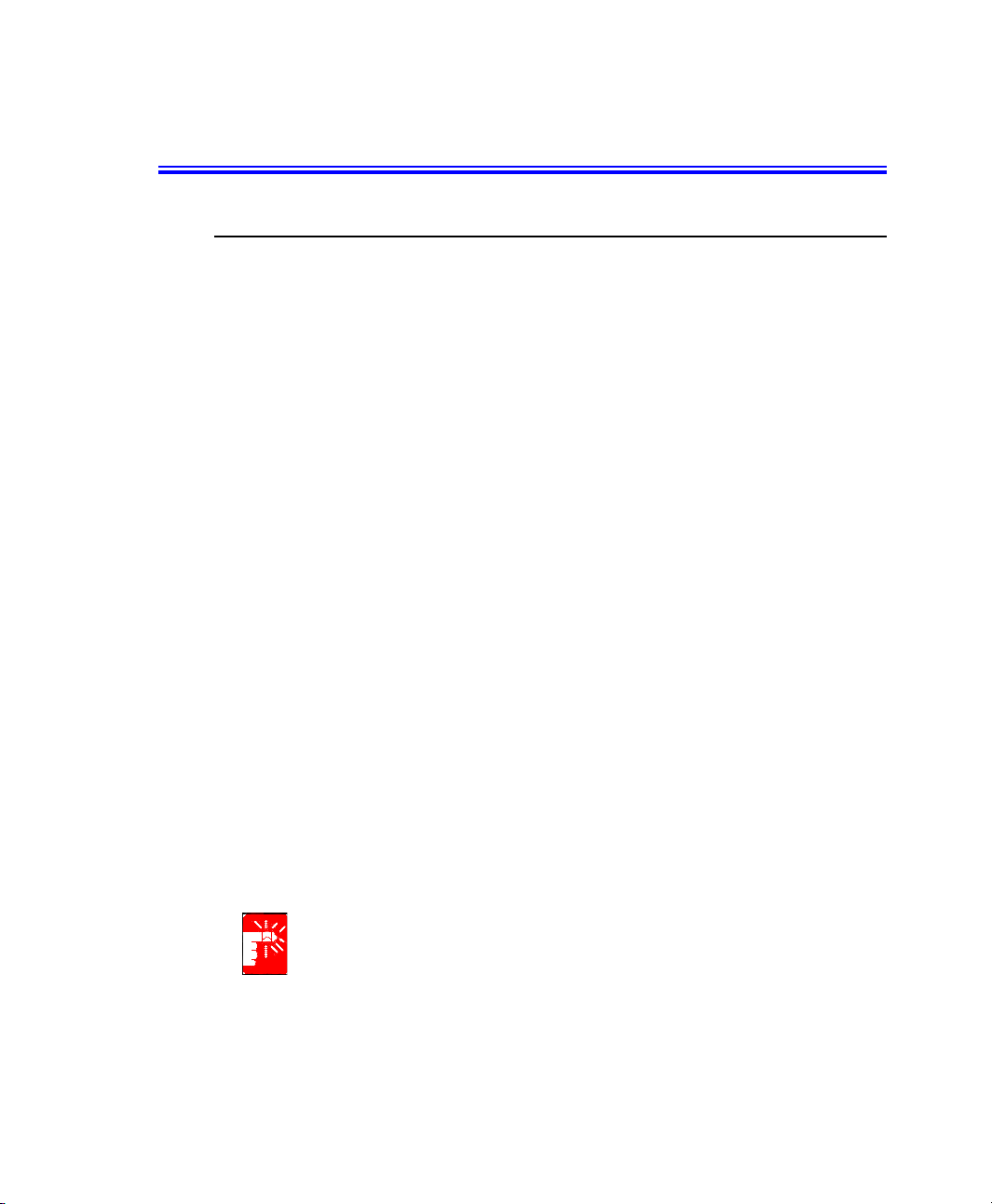
Einhaltung behördlicher Vorschriften
Wireless-Richtlinien
Ihr Notebook-System enthält unter Umständen Funk-LAN-Geräte (drahtlose RFGeräte (Radiofrequenz )) mit geringer Leistungsaufnahme, die im 2,4-GHz-Band
betrieben werden. Der folgende Abschnitt gibt allgemeine Hinweise zum Betrieb von
drahtlosen Geräten.
Zusätzliche Einschränkungen, Warnungen und Hinweise für bestimmte Länder finden
Sie in den entsprechenden Länderabschnitten (bzw. Ländergruppenabschnitten). Die
drahtlosen Geräte in Ihrem System dürfen nur in den Ländern eingesetzt werden, die
auf den Funkzulassungs-Zeichen des Typenschilds angegeben sind. Falls das Land, in
dem Sie das drahtlose Gerät verwenden möchten, nicht aufgeführt ist, wenden Sie sich
für weitere Informationen an Ihre lokale Funkzulassungsbehörde. Drahtlose Geräte
unterliegen strengen Vorschriften und ihre Verwendung ist unter Umständen nicht
erlaubt.
Die Strahlungsleistung der drahtlosen Geräte, die in Ihrem Notebook eingebaut sein
können, liegt weit unter den derzeit bekannten RF-Strahlungsgrenzen. Da die
drahtlosen Geräte, die eventuell in Ihrem Notebook eingebaut sind, weniger Strahlung
abgeben als in den Radiofrequenz-Sicherheitsnormen und -empfehlungen erlaubt ist,
hält der Hersteller deren Verwendung für sicher. Unabhängig von den
Strahlungswerten sollten beim normalen Betrieb Vorsichtsmaßnahmen getroffen
werden, um den Kontakt mit dem menschlichen Körper auf ein Minimum zu
reduzieren.
Bei einer Verwendung des drahtlosen Geräts in Körpernähe (ausschließlich
Extremitäten) wird im Allgemeinen ein Abstand von 20 cm empfohlen. Wenn das
drahtlose Gerät eingeschaltet ist und überträgt, sollte das Gerät mindestens 20 cm vom
Körper entfernt sein.
Dieser Sender darf nicht in der Nähe oder zusammen mit anderen Antennen oder
Sendern betrieben werden.
In einigen Fällen sind Einschränkungen für den Einsatz von drahtlosen Geräten
notwendig. Im Folgenden sind einige allgemeine Einschränkungen aufgeführt:
Drahtlose Radiofrequenzkommunikation kann den Betrieb der Ausrüstung
von Passagierflugzeugen beeinträchtigen. Die gültigen
Luftfahrtsbestimmungen schreiben vor, drahtlose Geräte im Flugzeug
abzuschalten. Kommunikationsgeräte nach 802.11B (auch als Wireless
Ethernet oder Wifi bezeichnet) und Bluetooth sind zum Beispiel Geräte, die
drahtlose Kommunikation einsetzen.
Einhaltung behördlicher Vorschriften v
Page 6
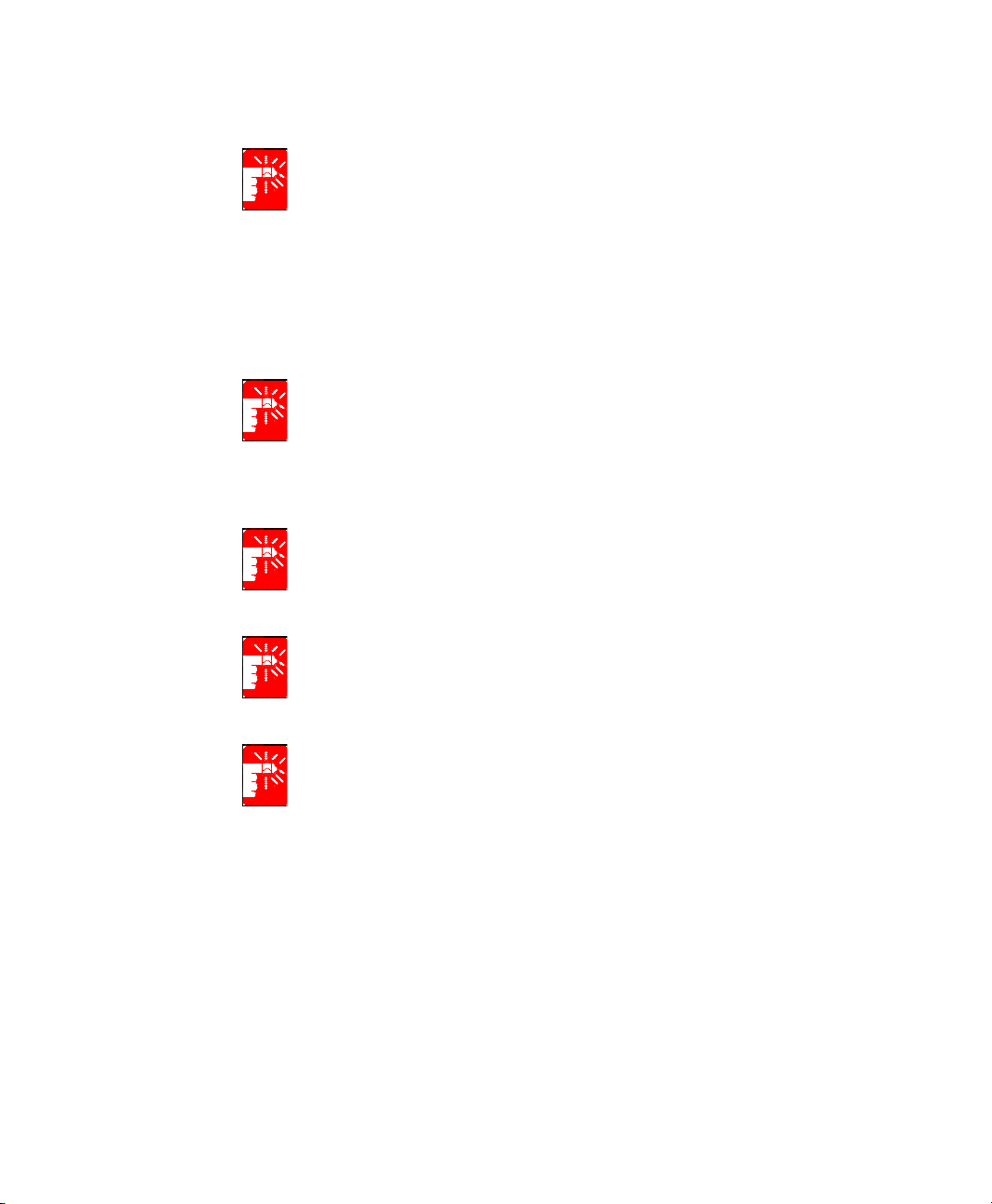
In Umgebungen, in denen das Risiko von Interferenzen zu anderen Geräten
oder Diensten gefährlich ist oder als gefährlich angesehen wird, kann der
Einsatz von drahtlosen Geräten unter Umständen eingeschränkt oder
verboten sein. Flughäfen, Krankenhäuser sowie Umgebungen mit hoher
Konzentration von Sauerstoff oder entflammbaren Gasen sind zum Beispiel
Orte, an denen der Einsatz von drahtlosen Geräten beschränkt oder verboten
ist. Wenn Sie sich an Orten befinden, an denen nicht klar ist, ob der Einsatz
von drahtlosen Geräten erlaubt ist oder nicht, wenden Sie sich an die
zuständige Behörde, um eine Erlaubnis für das Einschalten des drahtlosen
Geräts zu erhalten.
In jedem Land bestehen unterschiedliche Beschränkungen für den Einsatz
drahtloser Geräte. Da Ihr System mit einem drahtlosen Gerät ausgestattet ist,
sollten Sie sich vor Reisen mit Ihrem System in andere Länder an die
zuständigen Funkzulassungsbehörden wenden, um sich nach
Beschränkungen in Bezug auf den Einsatz von drahtlosen Geräten am
Reiseziel zu erkundigen.
Falls Ihr System mit einem internen, eingebauten drahtlosen Gerät
ausgestattet wurde, dürfen Sie das drahtlose Gerät nur in Betrieb nehmen,
wenn alle Abdeckungen und Abschirmungen angebracht sind und das System
vollständig zusammengebaut ist.
Drahtlose Geräte enthalten keine Teile, die vom Benutzer gewartet werden
können. Nehmen Sie keine Änderungen an drahtlosen Geräten vor. Durch
Änderungen an drahtlosen Geräten verlieren Sie die Erlaubnis zu deren
Betrieb. Wenden Sie sich im Wartungsfall an den Hersteller.
vi Benutzerhandbuch
Verwenden Sie nur Treiber, die im Land, in dem das Gerät verwendet werden
soll, zugelassen sind. Weitere Informationen finden Sie im
Systemwiederherstellungs-Kit oder erhalten Sie vom technischen Support des
Herstellers.
Page 7
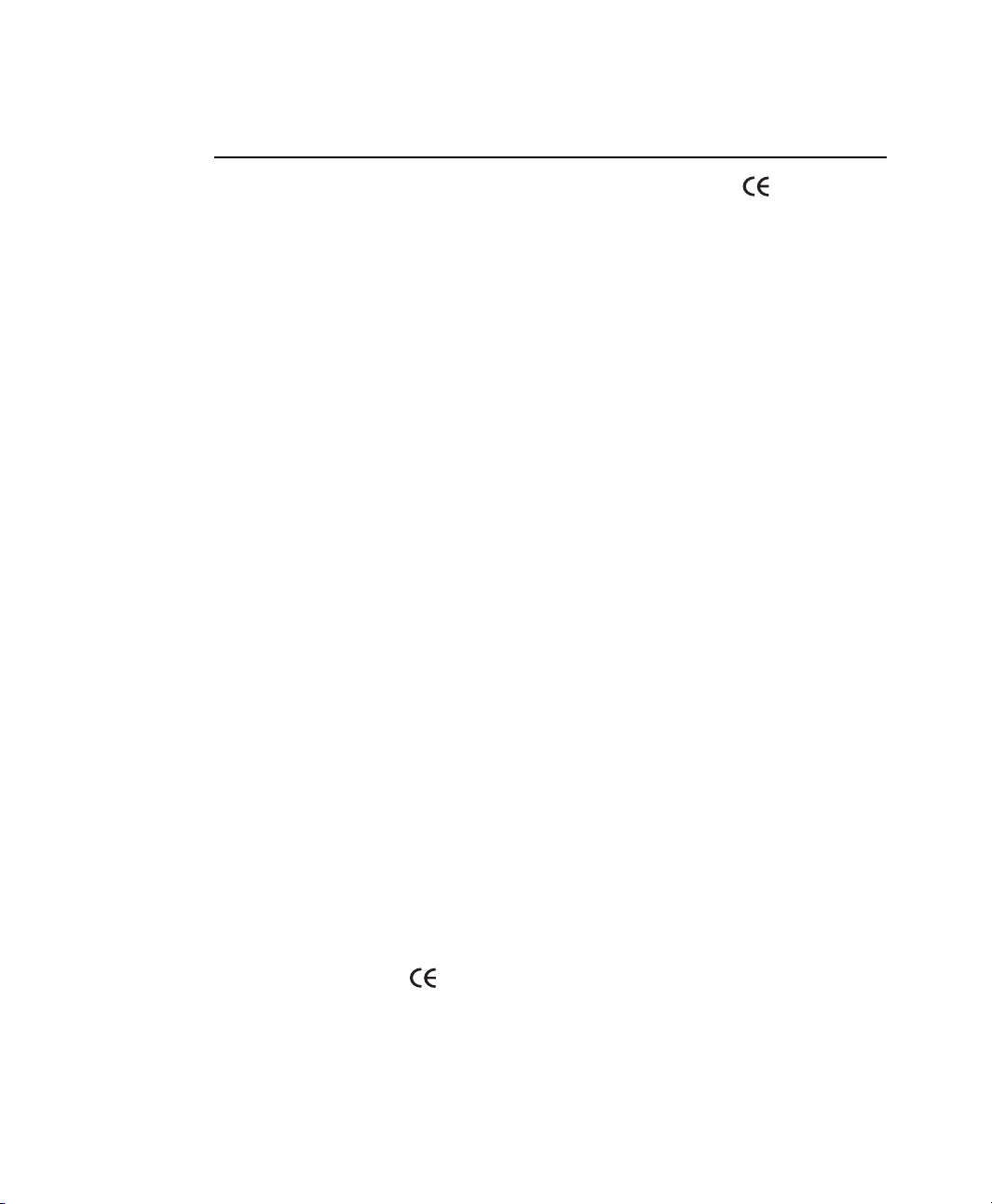
Europäische Union
Die folgenden Informationen gelten nur für Systeme, die mit dem CE-Zeichen
ausgezeichnet sind.
Europäische Richtlinien
Dieses Informationstechnologie-Gerät hat in Tests die Grenzwerte der folgenden
Europäischen Richtlinien eingehalten:
• EMV-Richtlinie 89/336/EEC mit ergänzenden Richtlinien 92/31/EEC und 93/
68/EEC gemäß
– EN 55022 Klasse B
– EN 61000-3-2
– EN 61000-3-3
– EN 55024
• Niederstromrichtlinie (Sicherheit) 73/23/EEC gemäß EN 60950(A1/A2/A3/A4/
A11)
• Funk- und Telekommunikations-Endgeräte-Richtlinie 199/5/EC gemäß
– CTR21 (bei Ausstattung mit einem Modemgerät)
– ETS 300 328 (bei Ausstattung mit einem eingebauten drahtlosen 2,4-GHz-
Band-Gerät)
– ETS 301.489-1 (bei Ausstattung mit einem eingebauten drahtlosen 2,4-GHz-
Band-Gerät)
– ETS 301.489-17 (bei Ausstattung mit einem eingebauten drahtlosen 2,4-
GHz-Band-Gerät)
Europäische Funkzulassungsinformationen (für Produkte, die
mit EU-genehmigten Radiowellengeräten ausgestattet sind)
Bei diesem Produkt handelt es sich um einen Notebook-Computer für die Verwendung
in Privathaushalten oder Büros mit Funk-LAN-Geräten (drahtlose RF-Geräte
(Radiofrequenz)) mit geringer Leistungsaufnahme, die im 2,4-GHz-Band betrieben
werden. Dieser Abschnitt gilt nur, falls diese Geräte vorhanden sind. Sehen Sie auf
dem Typenschild nach, ob Ihr System ein drahtloses Gerät enthält.
Drahtlose Geräte, die in Ihrem System enthalten sein können, dürfen in der
Europäischen Union und assoziierten Gebieten nur verwendet werden, wenn sich auf
dem Typenschild ein CE-Zeichen mit einer Notified Body Registration-Nummer
und ein Warnsymbol befinden.
Einhaltung behördlicher Vorschriften vii
Page 8
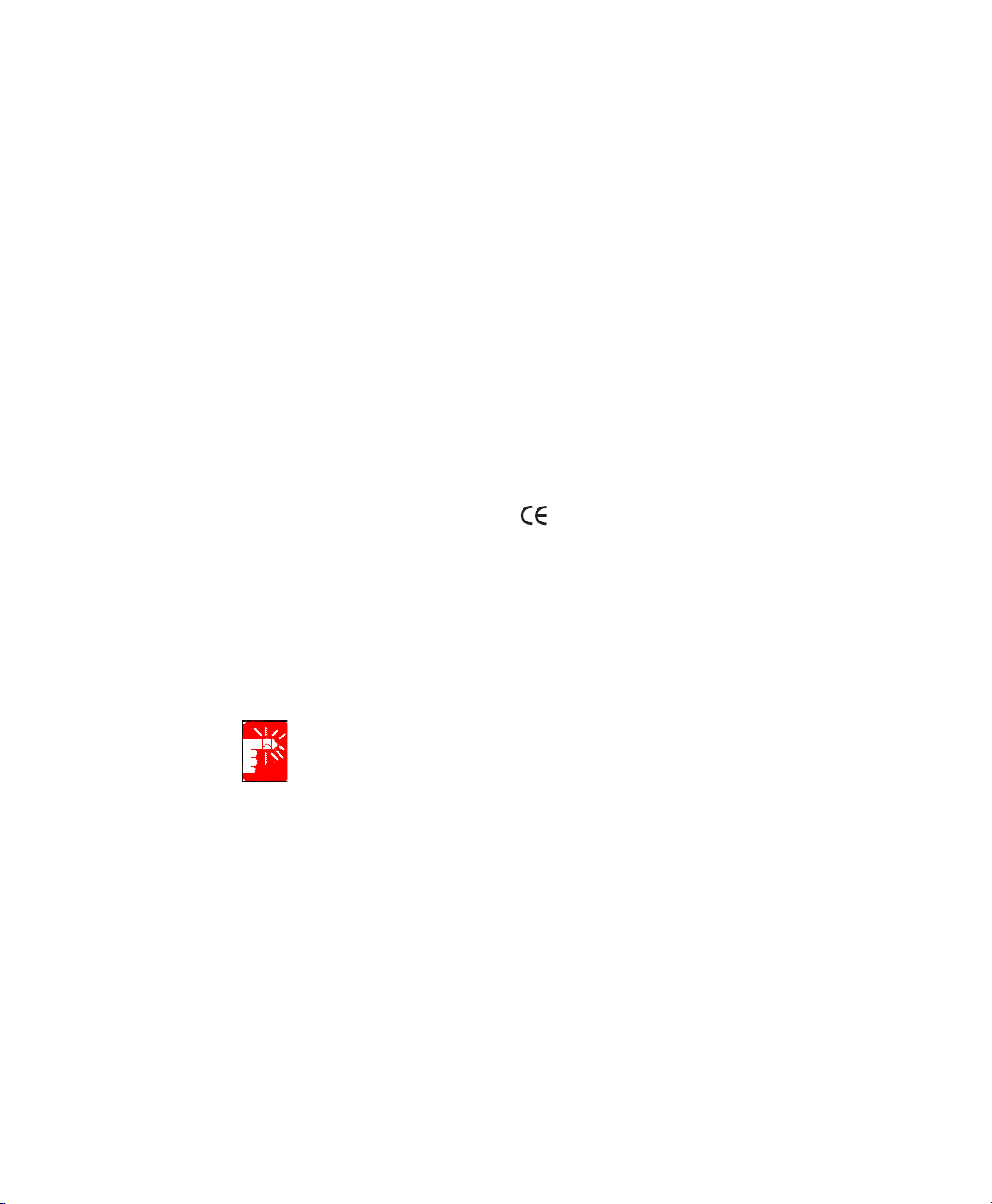
Die Strahlungsleistung der drahtlosen Geräte, die in Ihrem Notebook eingebaut sein
können, liegt weit unter den derzeit von der Europäischen Kommission im Rahmen der
R&TTE-Richtlinie festgesetzten RF-Strahlungsgrenzen.
Europäische Staaten, die für drahtlose Genehmigungen qualifiziert sind:
EU
Belgien, Dänemark, Deutschland, Finnland, Frankreich (mit
Frequenzeinschränkungen), Griechenland, Großbritannien, Irland, Italien,
Luxemburg, Niederlande,
Außerhalb der EU
Island, Liechtenstein, Norwegen und Schweiz.
Österreich, Portugal, Schweden und Spanien.
Europäische Staaten mit Einschränkungen bei der Verwendung:
EU
In Frankreich ist der Frequenzbereich für Geräte, die mit mehr als 10 mW
übertragen (wie Wireless LAN) auf 2446,5–2483,5 MHz beschränkt.
Außerhalb der EU Derzeit keine Einschränkungen.
Europäische Telekommunikations-Informationen
(für Produkte, die mit EU-genehmigten Modems ausgestattet
sind)
Die Auszeichnung mit dem Symbol zeigt die Konformität dieses Geräts mit der
Funk- und Telekommunikations-Endgeräte-Richtlinie 1999/5/EC an. Eine solche
Auszeichnung bedeutet, dass dieses Gerät den folgenden technischen Normen
entspricht oder sie übertrifft:
CTR 21 – Anschlussanforderungen für paneuropäische Zulassung für den Anschluss
an analoge öffentliche Telefonnetze von Endgeräten (mit Ausnahme von Endgeräten,
die Sprachtelefoniedienste unterstützen), bei denen Netzwerkadressierung, falls
vorhanden, mit MFV (Mehrfrequenzwahlverfahren) stattfindet.
Dieses Gerät ist gemäß Council Decision 98/482/EEC – „CTR 21“ für
paneuropäischen Single Terminal-Anschluss an das öffentliche Telefonnetz
zugelassen.
Aufgrund der Unterschiede der einzelnen Telefonnetze in den verschiedenen Ländern
stellt diese Zulassung selbst jedoch keine uneingeschränkte Garantie für den
erfolgreichen Betrieb an jedem möglichen Telefonanschluss dar. Wenden Sie sich bei
Problemen an den technischen Support des Herstellers.
viii Benutzerhandbuch
Dieses Gerät kann zwar sowohl Impulswahlverfahren als auch MFV
verwenden; nur MFV unterliegt jedoch den Richtlinienanforderung bezüglich
korrektem Betrieb. Daher wird dringend empfohlen, das Gerät beim Zugriff auf
öffentliche oder private Notdienste auf MFV zu stellen. MFV bietet außerdem
einen schnelleren Anrufaufbau.
Page 9
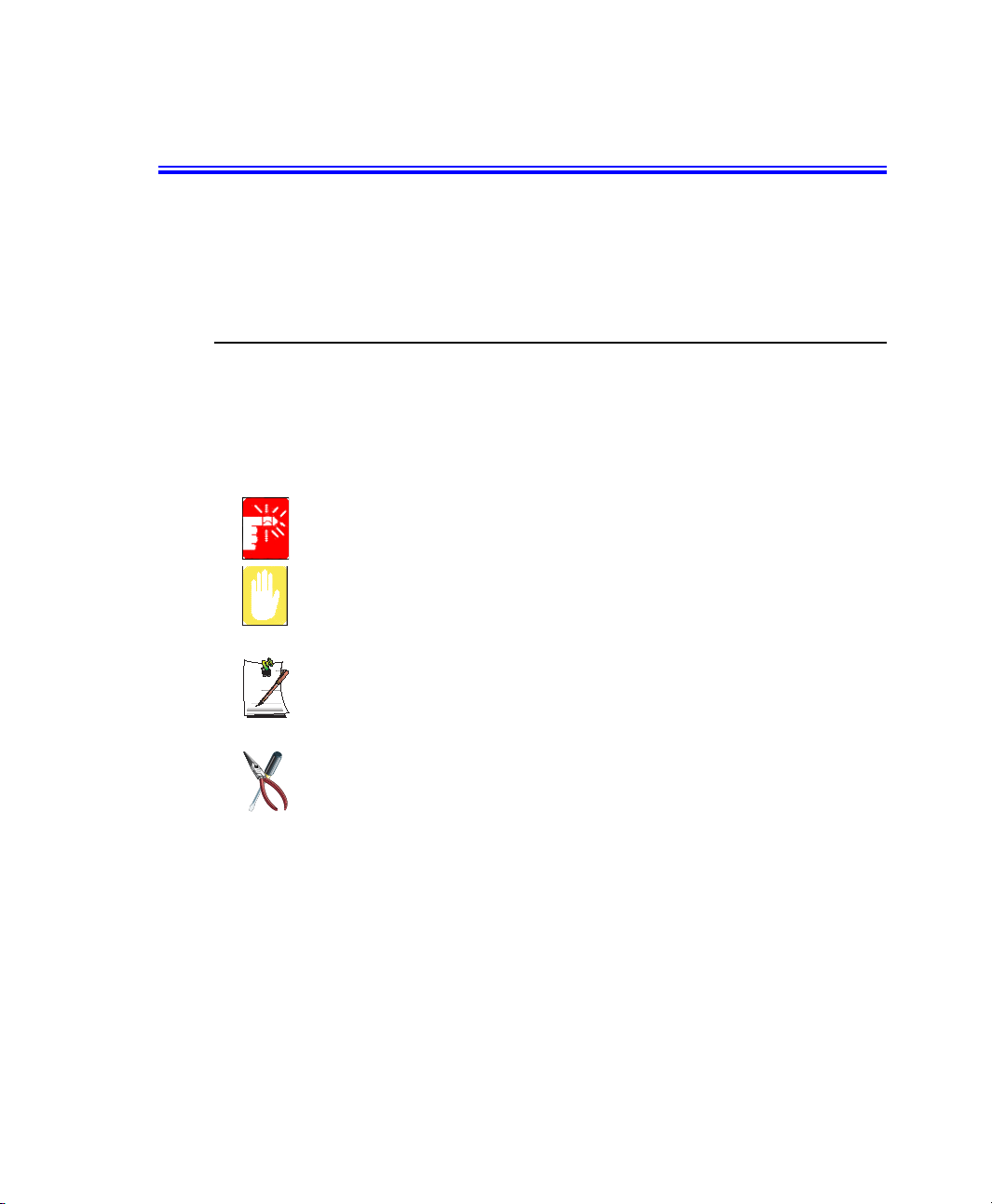
Verwenden der Dokumentation
Herzlichen Glückwunsch zum Erwerb eines Notebook-Computers mit dem
Betriebssystem Windows® XP. Unabhängig davon, ob Sie zum ersten Mal einen
tragbaren Computer verwenden oder bereits ein erfahrener Benutzer sind, können Sie
den Computer mit Hilfe dieses Handbuchs optimal nutzen.
Konventionen in diesem Benutzerhandbuch
Informationssymbole
In diesem Handbuch werden drei verschiedene Symbole und damit verbundene
Hinweise verwendet. Die Informationssymbole stehen jeweils vor den entsprechenden
Hinweisen/Informationen:
Achtung:
Hinweise auf mögliche Verletzungsgefahren
Vorsicht:
Warnungen vor möglichen Schäden an Geräten oder Daten
Hinweis:
Informationen zu bestimmten Sachverhalten
Technische Informationen:
Informationen zu speziellen Anforderungen und Beschränkungen bei der
Verwendung von Komponenten
Tastaturkonventionen
Tasten, die zum Ausführen bestimmter Funktionen gedrückt werden müssen, sind in
diesem Handbuch in spitzen Klammern angegeben. Beispiel: <Strg> verweist auf die
Taste Strg auf der Tastatur.
Wenn zwei Tasten gleichzeitig gedrückt werden müssen, werden die beiden Tasten mit
einem Pluszeichen verbunden dargestellt. Beispiel: <Fn+F9> bedeutet, dass Sie die
Taste Fn gedrückt halten und dann die Taste F9 drücken müssen.
Verwenden der Dokumentation 1
Page 10
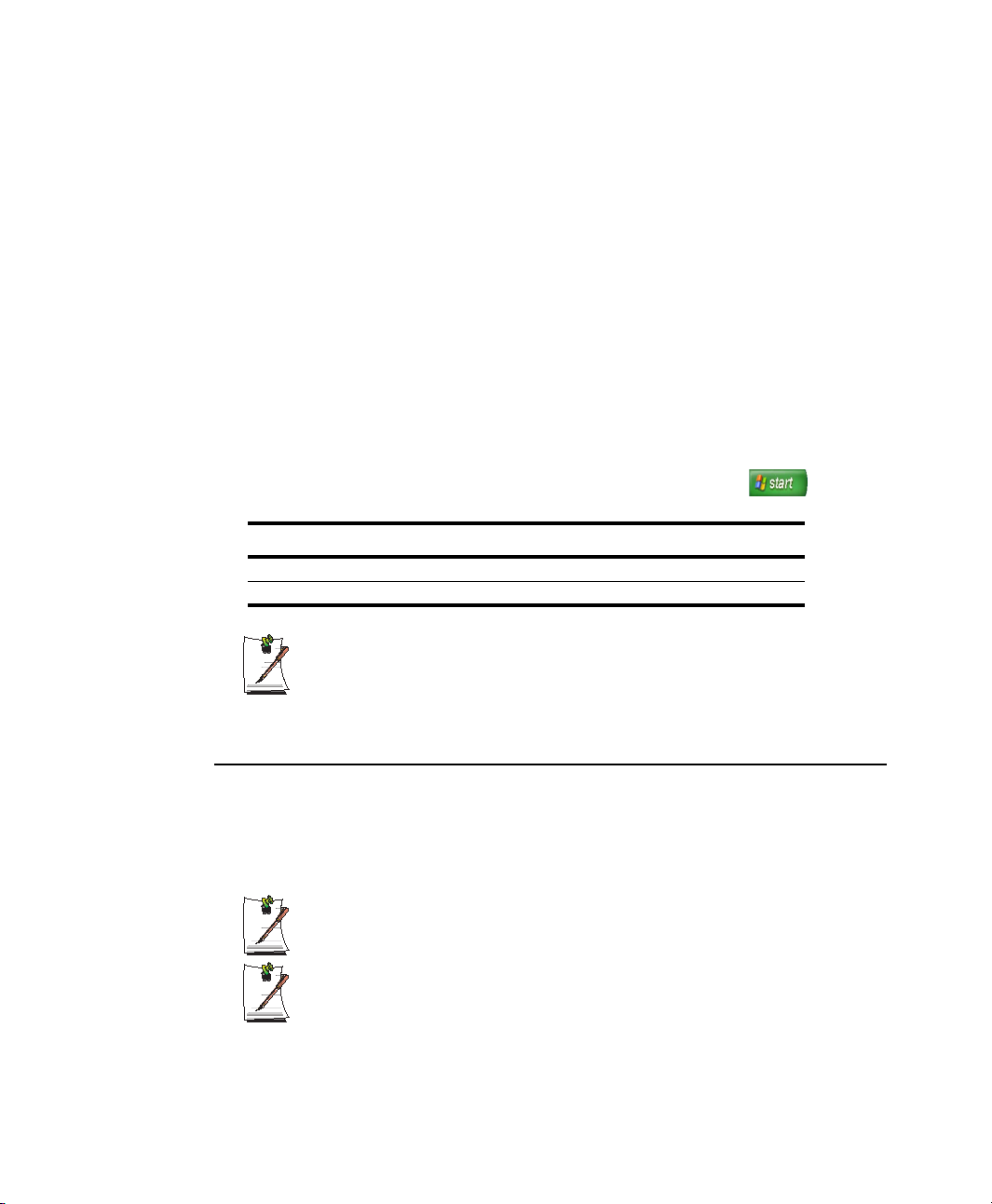
Benennungskonvention für das CD-ROM-Laufwerk
Viele Installationsprogramme für Software werden auf CD-ROM ausgeliefert und über
das CD-ROM-Laufwerk aufgerufen. Bei der Installation wird davon ausgegangen, dass
dem CD-ROM-Laufwerk der Laufwerksbuchstabe D:\ zugewiesen ist, was jedoch nicht
immer der Fall ist. Als Bezeichnung für das CD-ROM-Laufwerk wird der Buchstabe
verwendet, der auf den Laufwerksbuchstaben der letzten Festplattenpartition folgt. Bei
einer Festplatte mit zwei Partitionen mit den Laufwerksbuchstaben C: und D: ist
beispielsweise Laufwerk E: das CD-ROM-Laufwerk.
Konventionen für das Touchpad
Sie werden möglicherweise zum Klicken oder Doppelklicken auf Objekte
aufgefordert, die auf dem Bildschirm angezeigt werden. Im Allgemeinen wird das
Touchpad auf ähnliche Weise wie eine Radmaus bedient. Alle Unterschiede in der
Bedienung werden ausführlich erläutert.
Wenn Sie auf ein Objekt klicken müssen, wird dieses fett gedruckt oder in einer
kleinen Abbildung dargestellt, wie rechts die Schaltfläche Start => .
Tabelle 1. Konventionen zum Klicken mit dem Touchpad
Aktion Vorgang
Klicken Drücken Sie die linke Taste des Touchpads, und lassen Sie sie wieder los.
Doppelklicken Klicken Sie zweimal in rascher Folge mit der linken Taste des Touchpads.
Windows-Konvention:
Bei fast allen Windows-Programmen wird der Name oder die Funktion einer
Schaltfläche oder eines Symbols angezeigt, wenn Sie mit dem Touchpad-
Zeiger auf das Objekt zeigen, zu dem Sie Informationen erhalten möchten.
Benutzerdokumentation zur Software
Der Computer wird werkseitig mit mehreren vorinstallierten Programmen ausgeliefert.
Der Software können zugehörige Online-Dokumentationen oder gedruckte
Handbücher beigefügt sein. Weitere Informationen finden Sie in der Dokumentation
oder den Hilfeoptionen der Software.
Die in diesem Handbuch enthaltenen Abbildungen und Darstellungen können
von der tatsächlichen Anzeige auf Ihrem Computer abweichen.
Allgemeiner Hinweis zu Symbolen:
Einige der unter Windows XP verwendeten Symbole können Sie auf der
Taskleiste anzeigen, indem Sie im Dialogfeld Eigenschaften die Option
(Lautstärkeregelung in der Taskleiste anzeigen) aktivieren.
2 Benutzerhandbuch
Page 11

Allgemeine Hinweise zum Computer
In diesem Abschnitt ist die Position aller Tasten, LEDs und Zubehörteile des
Notebooks abgebildet.
Vorderseite
LCD-Verriegelung
Lüftungsschlitz
Mikrofon
Lautsprecher
Schnellzugriffstasten
Tastatur
Touchpad-Tasten
Touchpad
Bildlaufrad
LEDs
Netztaste
LEDs
(Leucht
Speaker
Allgemeine Hinweise zum Computer 3
dioden)
Page 12
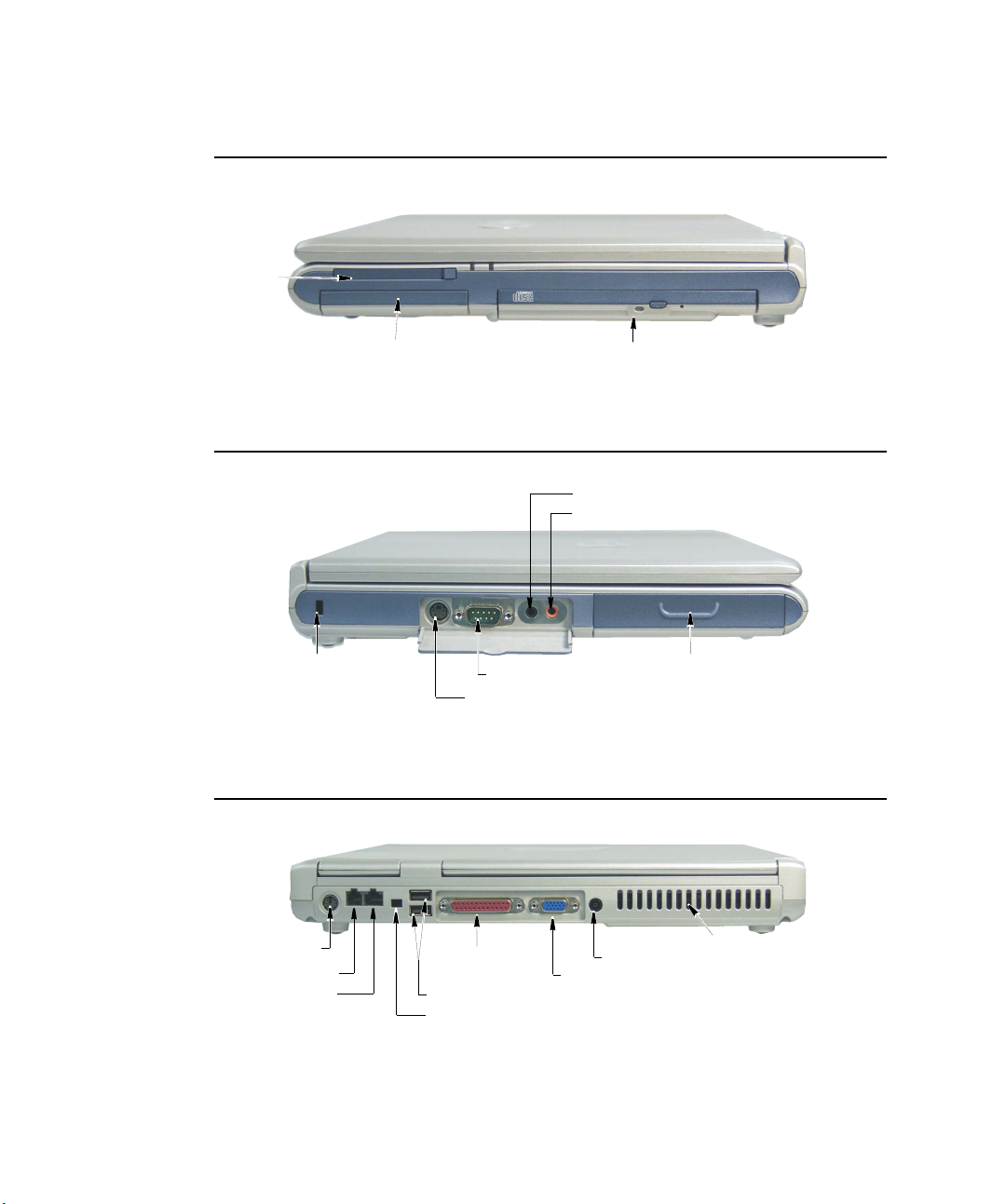
Rechte Seite
PCMCIA-
Steckplatz
Linke Seite
CD-Laufwerk (Option)Festplattenlaufwerk
Kopfhörer-/S/PDIF-Anschluss
Mikrofonbuchse
Anschluss für
Sicherheitsschloss
Rückseite
PS/2-Anschluss
Modemanschluss
LAN-Anschluss
4 Benutzerhandbuch
Serieller Anschluss
TV-Ausgang (S-VHS)
Paralleler
Druckeranschlus
USB-Anschlüsse
IEEE-1394-Anschluss (Option)
Monitoranschluss
Akku
Gleichstromanschluss
Lüftungsschlitz
Lüftungsschlitz
Page 13
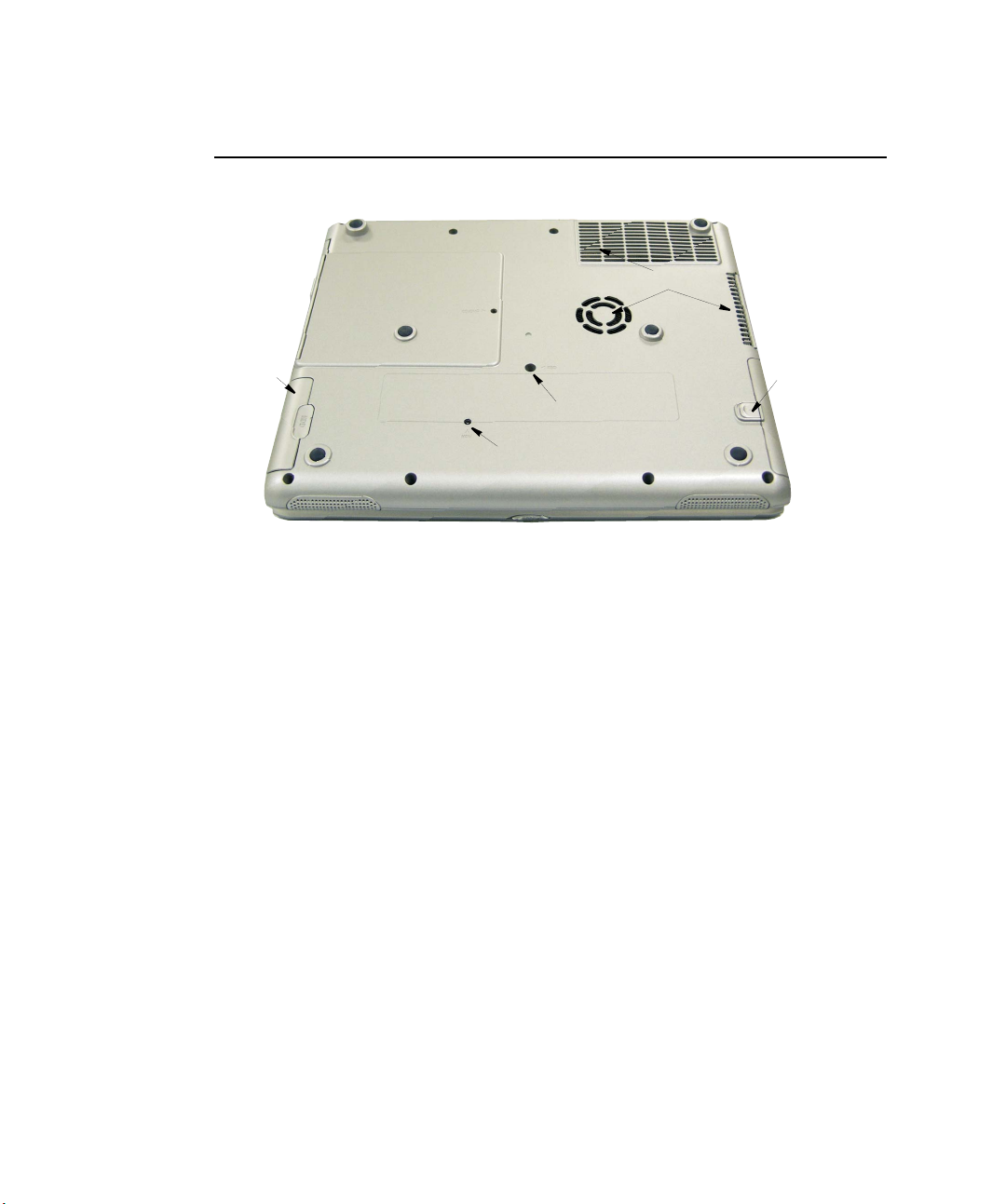
Unterseite
Lüftungsschlitz
Festplattenfach
Tastaturschraube
Festplattenschraube
Verriegelung der
Akkuabdeckung
Allgemeine Hinweise zum Computer 5
Page 14
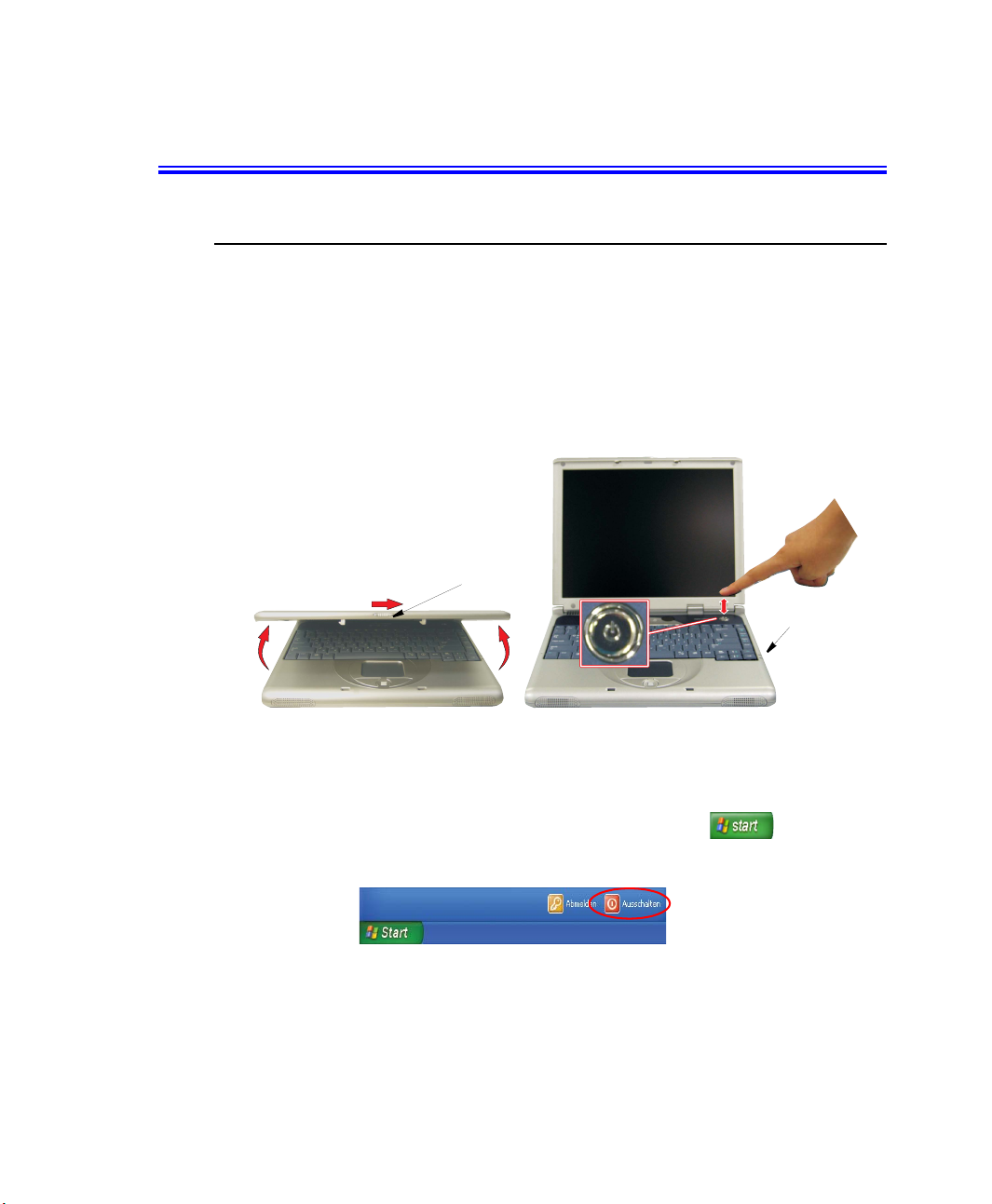
Erstmalige Verwendung des Computers
Ein- und Ausschalten des Computers
So schalten Sie den Computer ein
1. Legen Sie den Akku ein, und schließen Sie das Netzteil entsprechend den
Anweisungen im Installationshandbuch an.
2. Schieben Sie die Verriegelung des LCD-Bildschirms nach rechts, und klappen Sie
den Bildschirm hoch.
3. Drücken Sie die Netztaste.
So schalten Sie den Computer aus
1. Klicken Sie auf der Taskleiste auf die Schaltfläche Start ().
2. Klicken Sie auf Computer ausschalten.
6 Benutzerhandbuch
LCD-Verriegelung
Netztaste
Netz-LED
Page 15
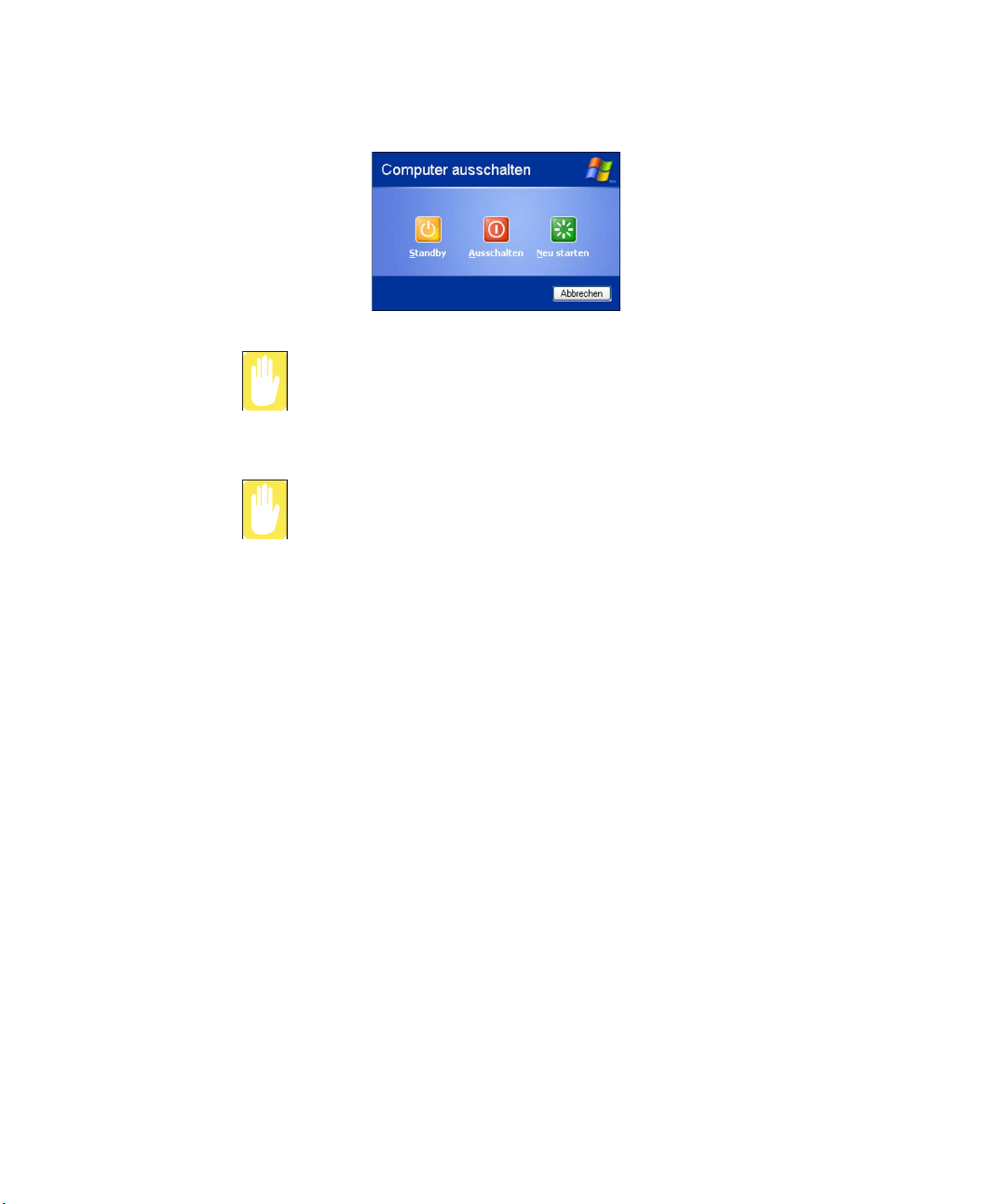
3. Klicken Sie auf Ausschalten.
Wenn der Computer aufgrund eines Systemfehlers nicht ordnungsgemäß
ausgeschaltet wird, drücken Sie <Strg>+<Alt>+<Entf>. Klicken Sie im
angezeigten Dialogfeld [Windows Task-Manager] zum Ausschalten des
Computers auf Herunterfahren > Ausschalten. Dabei gehen nicht
gespeicherte Daten verloren.
Wenn die Tastenkombination <Strg>+<Alt>+<Entf> nicht ausgeführt werden
kann, drücken Sie die Netztaste mindestens 4 Sekunden, um den Computer
auszuschalten. Dabei gehen nicht gespeicherte Daten verloren. Beim
nächsten Start des Computers wird dann eine Datenträgerüberprüfung
durchgeführt.
Erstmalige Verwendung des Computers 7
Page 16
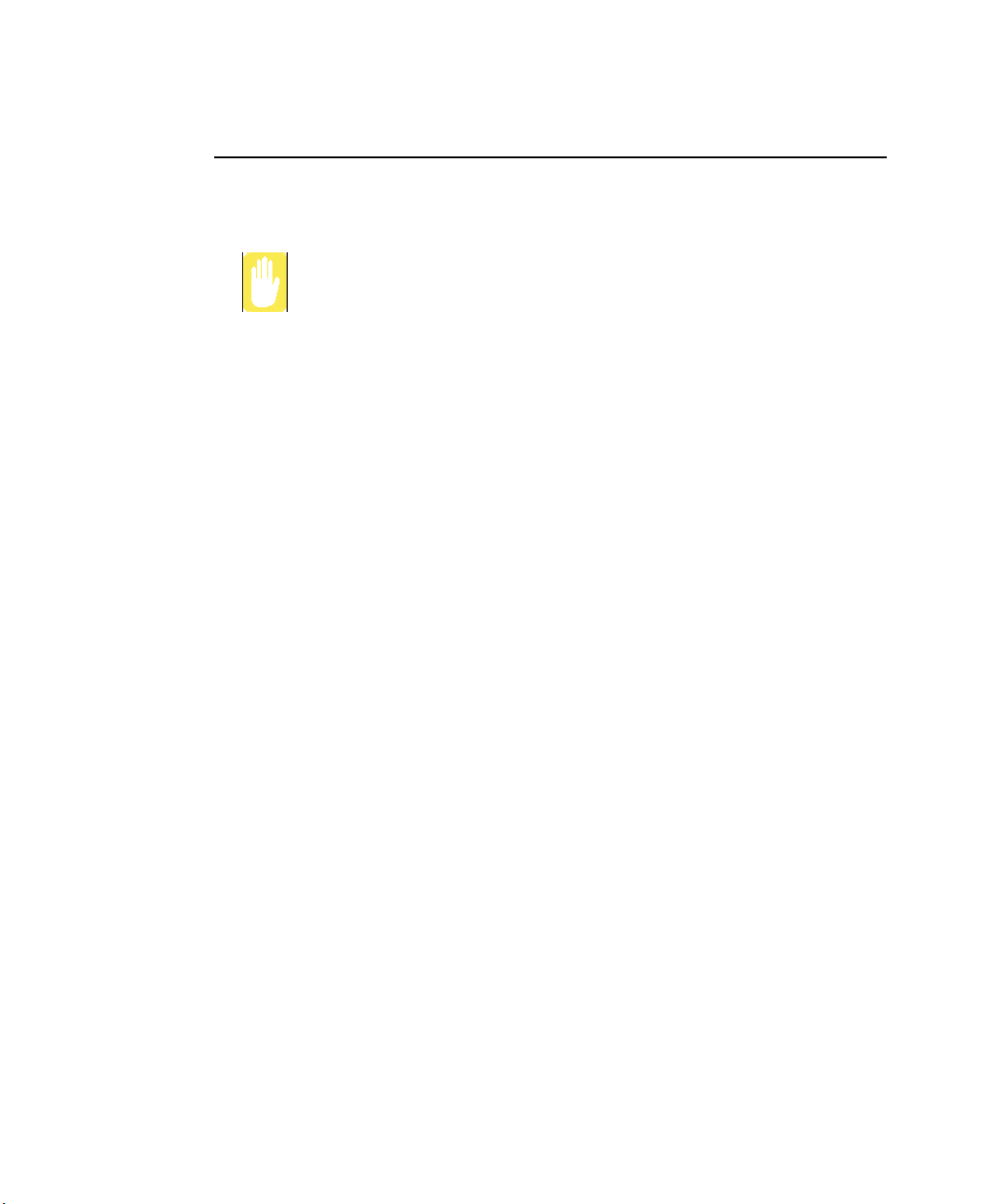
Tipps für die Verwendung des Computers
Anhand der folgenden Hinweise können potentielle Probleme bei der Verwendung des
Computers vermieden werden:
Versuchen Sie nicht, das Notebook zu demontieren. Das Öffnen des
Computergehäuses führt zum Erlöschen der Garantie. Nur Mitarbeiter in
einem autorisierten Servicecenter dürfen Teile im Gehäuse ersetzen oder
einbauen.
• Berücksichtigen Sie alle Anweisungen und Vorsichtshinweise in der
Dokumentation für den Computer.
• Der LCD-Bildschirm weist eine polarisierte Oberfläche auf, die leicht
beschädigt werden kann. Vermeiden Sie daher die Berührung des LCDBildschirms.
• Verwenden Sie nur geprüfte Wechselstromadapter, Autoadapter,
Speichermodule und andere geprüfte Komponenten.
• Notebook-Computer sind klein und weisen eine geringe Rundumbelüftung auf.
Daher besteht eine größere Gefahr der Überhitzung als bei Desktop-Computern.
Ein Lüfter im Gehäuse des Computers schaltet sich bei Bedarf ein, damit die
Hitze abgeführt wird. Stellen Sie sicher, dass der Lüftungsschlitz an der linken
Seite des Computers beim Betrieb nicht blockiert ist. Überprüfen Sie von Zeit zu
Zeit die Lüftungsschlitze, und entfernen Sie den Staub, der sich an der
Außenseite angesammelt hat.
• Vermeiden Sie den Betrieb und die Lagerung des Computers bei extrem heißen
oder kalten Temperaturen, z. B. in einem Auto oder an heißen Tagen.
Übermäßige Hitze kann zu Schäden an Computerkomponenten führen. Lassen
Sie in einem solchem Fall das Notebook (mit geöffnetem LCD-Bildschirm) bei
Zimmertemperatur abkühlen, bevor Sie es wieder verwenden.
• Entfernen Sie auf keinen Fall die Klappe des Speichermodulfachs oder setzen
Sie kein Speichermodul ein, wenn der Computer eingeschaltet ist. (Hinweise
zum Einsetzen von Speichermodulen finden Sie auf Seite 68 unter „Installation
von Speichermodulen“.)
• Richten Sie den Computer-Arbeitsbereich so ein, dass körperliche Belastungen
vermieden werden. Sitzen Sie mit geradem Rücken. Der Rücken sollte vom
Stuhl gestützt werden. Stellen Sie den Stuhl oder Arbeitstisch so ein, dass sich
die Arme und Handgelenke in einer entspannten Haltung und parallel zum
Boden befinden. Vermeiden Sie das Verdrehen oder Beugen der Handgelenke
beim Arbeiten. Ihre Hände sollten sich in geringem Abstand über der Tastatur
befinden. Weitere Informationen zum Einrichten des Arbeitsplatzes finden Sie
in Handbüchern zur Ergonomie am Arbeitsplatz.
8 Benutzerhandbuch
Page 17
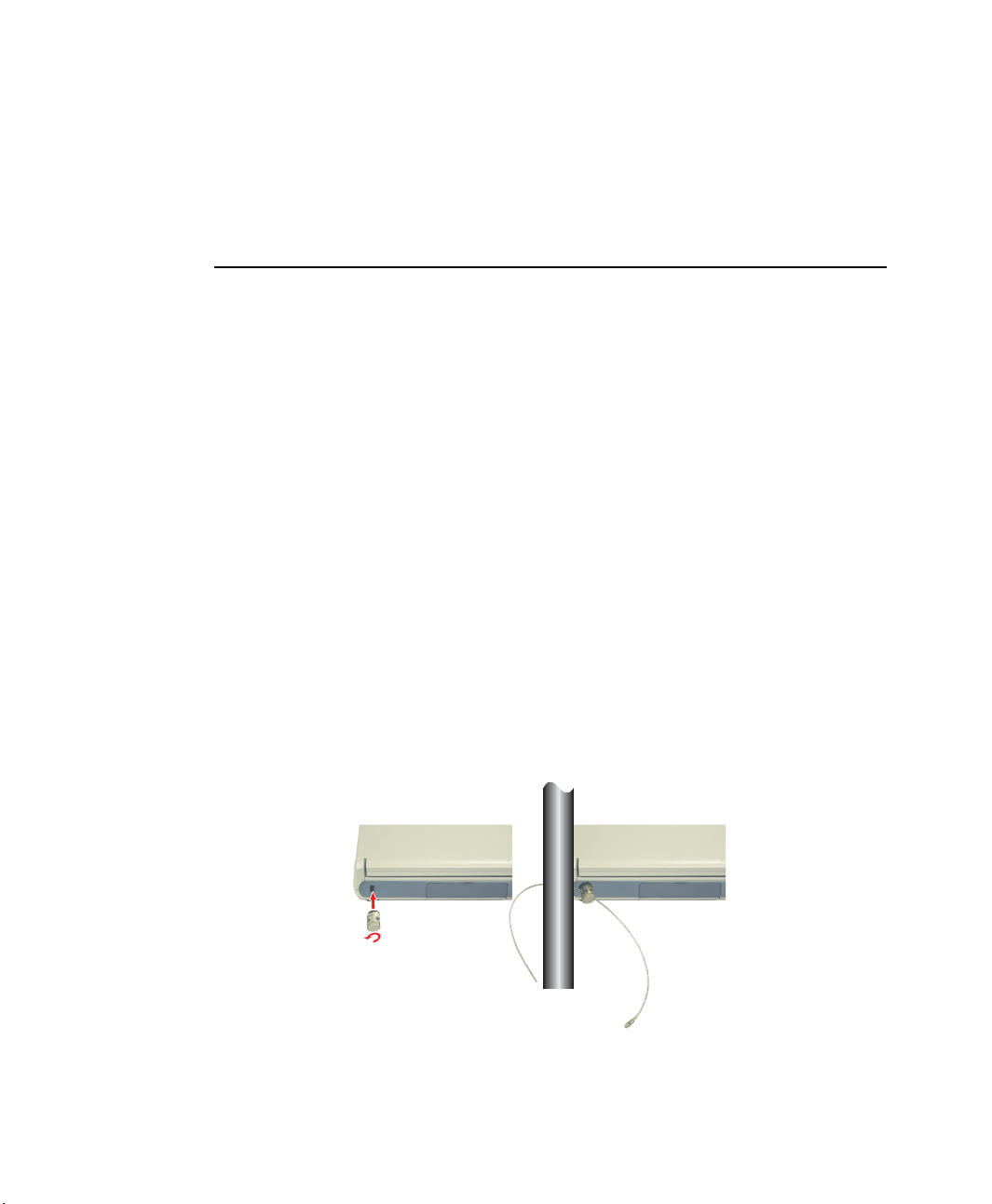
• Legen Sie beim Arbeiten am Computer häufig Pausen ein, um die Augen zu
entspannen und die Muskeln zu dehnen.
• Denken Sie daran, Daten häufig zu speichern und Sicherungskopien der
Dateien anzulegen.
Reisen mit dem Computer
Flugreisen
Beachten Sie beim Fliegen die folgenden Hinweise:
• Nehmen Sie das Notebook als Handgepäck in das Flugzeug. Geben Sie es nicht
als Gepäck auf.
• Die Sicherheitsüberprüfung mit Röntgenstrahlen ist für Computer und
Datenträger unproblematisch. Setzen Sie die Datenträger jedoch auf keinen Fall
Metalldetektoren aus, da dies zum Verlust von Daten führen kann.
• Vergewissern Sie sich, dass der Akku geladen oder das Netzkabel in
Reichweite ist. Möglicherweise müssen Sie den Computer für das
Sicherheitspersonal des Flughafens einschalten.
• Beim Starten und Landen müssen Sie den Computer ausschalten.
Anschließen des Computers
Sie sollten den Computer auf Reisen oder bei der Verwendung in diebstahlgefährdeten
Bereichen vorsichtshalber so gut wie möglich sichern. Hierfür können Sie auf
optionale Sicherheitsschlosssysteme zurückgreifen. Beachten Sie die Anweisungen
der Hersteller von Sicherheitsschlosssystemen für die richtige Installation und
Verwendung des jeweiligen Produkts. Aus der folgenden Abbildung ist die generelle
Verwendung des Schlosses ersichtlich.
Erstmalige Verwendung des Computers 9
Page 18
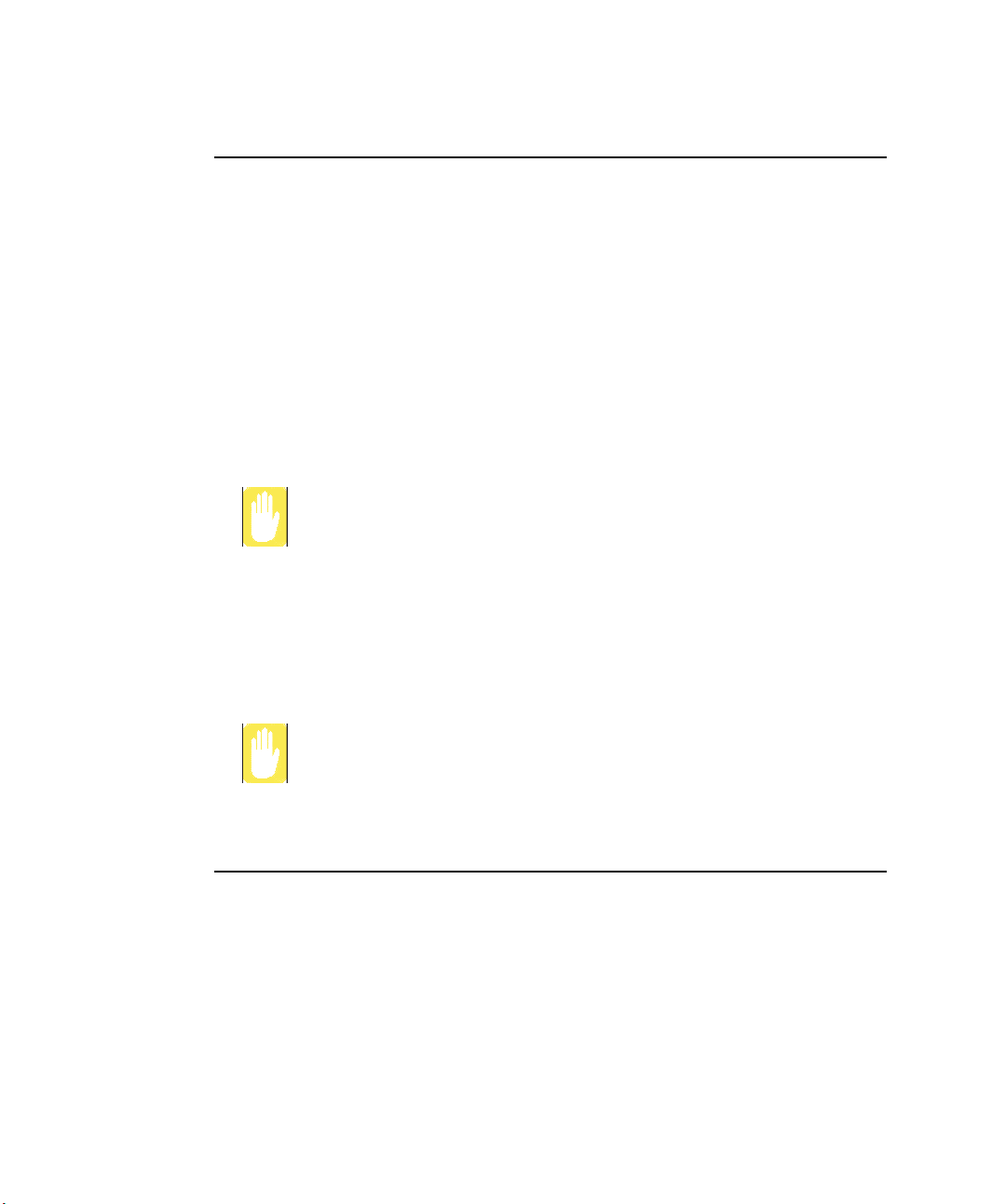
Umgang mit Flüssigkeiten
Verschütten Sie keine Flüssigkeiten auf das Notebook. Unterlassen Sie es
vorzugsweise, in der Nähe des Notebooks zu essen oder zu trinken. Sollte dennoch
Flüssigkeit auf das Notebook gelangen, schalten Sie es aus, ziehen Sie das Netzkabel
ab, und führen Sie folgende Schritte aus:
• Wenn Sie Flüssigkeit auf die Tastatur geschüttet haben, gießen Sie möglichst
viel von der Flüssigkeit ab. Achten Sie darauf, dass die Flüssigkeit nicht auf
den LCD-Bildschirm gelangt. Lassen Sie das Notebook mehrere Tage lang
trocknen, bevor Sie ihn wieder verwenden.
• Wenn Sie Flüssigkeit auf eine externe Tastatur oder einen externen Tastenblock
verschütten, stecken Sie die Komponente ab, und gießen Sie möglichst viel von
der Flüssigkeit ab. Lassen Sie die Tastatur bei Zimmertemperatur einen Tag
lang trocknen, bevor Sie sie wieder verwenden.
Süße Flüssigkeiten hinterlassen einen klebrigen Film, durch den die Tastatur
trotz Tocknens verkleben kann.
• Wenn Sie Flüssigkeiten auf den LCD-Bildschirm verschütten, reinigen Sie ihn
sofort mit einem weichen Tuch und denaturiertem Alkohol oder einem vom
Hersteller angebotenen LCD-Bildschirmreiniger. Verwenden Sie zum Reinigen
des Bildschirms auf keinen Fall Wasser, Fensterreiniger, Azeton, aromatische
Lösungsmittel oder trockene, grobe Tücher.
Durch einige Flüssigkeiten wird der polarisierte LCD-Bildschirm eventuell
beschädigt. Wenn der Bildschirm beschädigt ist, müssen Sie sich für einen
Austausch des Bildschirms an ein autorisiertes Servicecenter wenden.
Lagern des Computers über einen längeren Zeitraum
Lassen Sie das Netzkabel des Computers möglichst an der Steckdose eingesteckt, auch
wenn das Notebook nicht verwendet wird. Dadurch wird die Gebrauchsdauer des
Akkus verlängert und dieser bleibt vollständig geladen.
Wenn Sie den Computer für längere Zeit (mehr als einen Monat) nicht einsetzen,
sollten Sie den Akku vollständig laden. Nehmen Sie den Akku anschließend aus dem
Notebook.
10 Benutzerhandbuch
Page 19
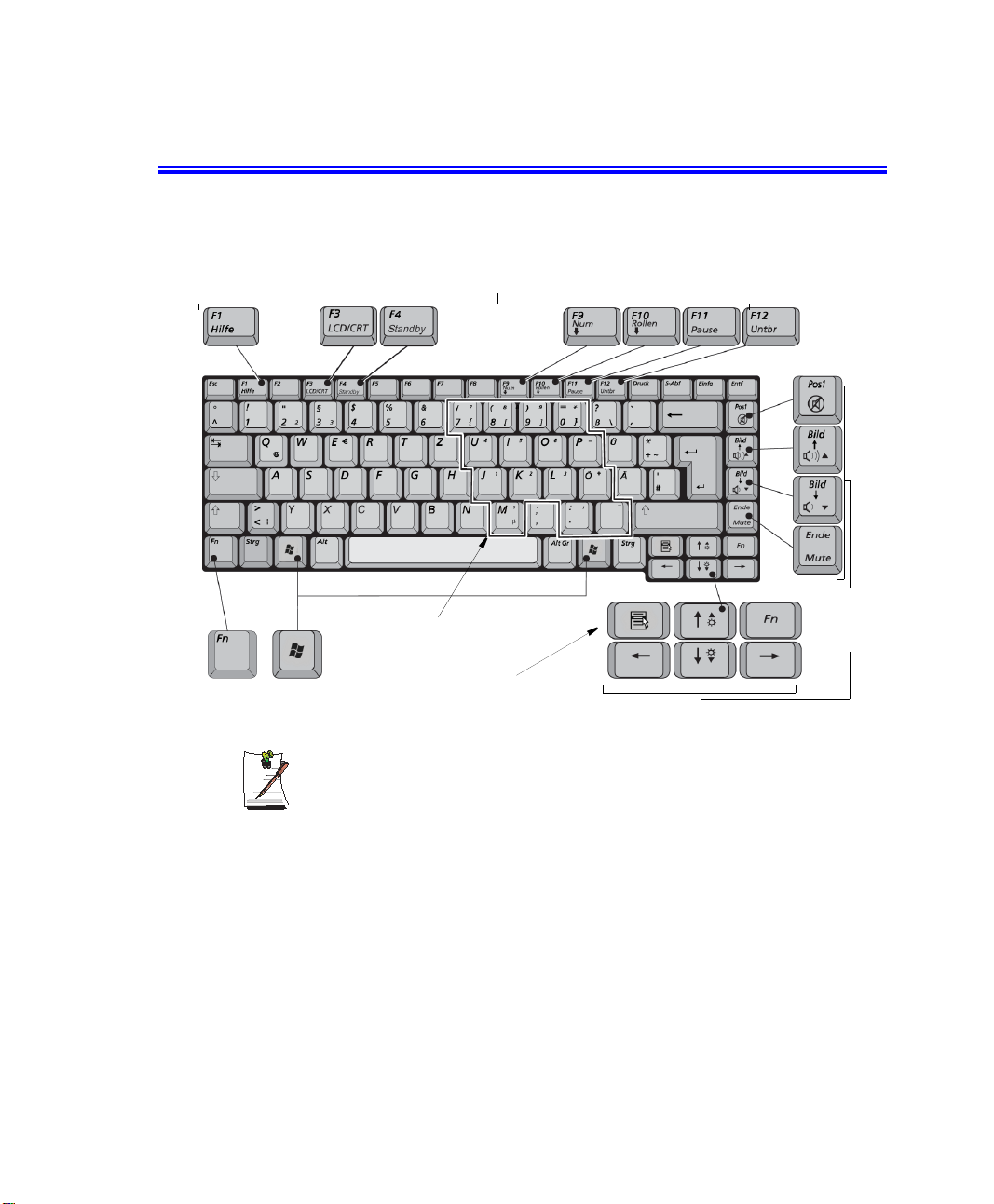
Verwenden der Tastatur
Der Computer ist mit einer Tastatur mit 87/88 Tasten ausgestattet. Durch Drücken der
entsprechenden Tastenkombinationen stehen Ihnen alle Funktionstasten einer
normalen Tastatur zur Verfügung.
Funktions- und Sonderfunktionstasten
Integrierter Tastenblock
Anwendungstaste
Funktions
tasten
Windows-
Taste
Cursor- und
Bildschirm-
Steuerungs
tasten
Das Layout der Tasten Ihres Computers ist zwar nicht mit dem eines Desktop-
Computers identisch, beim Arbeiten unterscheidet es sich davon jedoch nur
geringfügig.
Die Tasten auf der Tastatur lassen sich in die folgenden Kategorien einteilen:
• Vollständige Schreibmaschinentasten, die wie auf einer Standardtastatur
angeordnet sind und zur Texteingabe verwendet werden. Die Windows-Tasten
links und rechts von der Leertaste öffnen Windows-Menüs und führen sonstige
spezielle Funktionen aus.
• Funktionstasten, die beim Betätigen in Kombination mit der Taste <Fn>
Sonderfunktionen ermöglichen.
• Die Cursor-Steuerungstasten bewegen den Cursor. Je nach Software können sie
auch andere Funktionen erfüllen.
Verwenden der Tastatur 11
Page 20
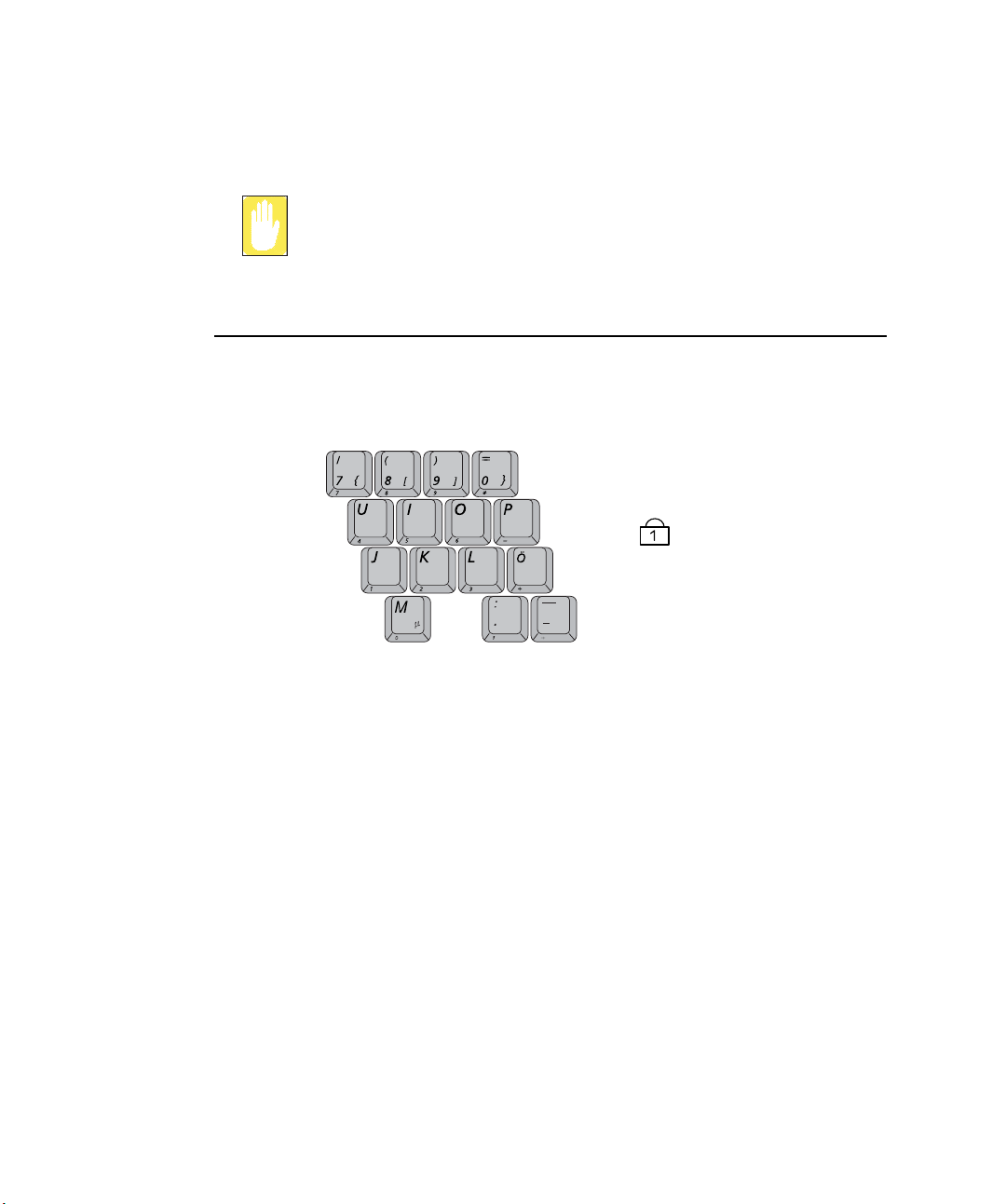
Verwenden Sie zum Reinigen der Tastatur etwas angefeuchtete Wattetupfer. Wischen
Sie die Tasten und die Oberfläche um die Tasten herum ab.
Achten Sie darauf, daß keine Flüssigkeit in die Tastatur gelangt, da sie
dadurch beschädigt werden könnte.
Verwenden des integrierten Tastenblocks
Auf der Tastatur ist ein numerischer Tastenblock mit mehreren Tasten vorhanden, über
die Zahlen und mathematische Symbole, wie zum Beispiel das Pluszeichen,
eingegeben werden können. Mit einer Zahl oder einem Symbol in der linken Ecke jeder
Taste des Tastenblocks wird die jeweilige numerische Funktion angegeben.
Num-LED-Anzeige
Drücken Sie die Taste <Fn+F9>, um den integrierten numerischen Tastenblock zu
aktivieren. Daraufhin werden die numerischen Funktionen des Tastenblocks aktiviert,
und die Num-LED leuchtet. (Informationen zur Position der Num-LED finden Siehe
„Bedeutung der Statusanzeigen“ auf Seite 18.)
Während die numerischen Funktionen aktiviert sind, können Sie vorübergehend zur
normale Funktion der Taste zurückkehren, indem Sie zusammen mit der gewünschten
Taste die Taste <Fn> drücken. Drücken Sie zum Eingeben der Taste m beispielsweise
die Tastenkombination <Fn+M>. Dadurch wird der Buchstabe m auf dem Bildschirm
angezeigt.
Drücken Sie erneut die Taste <Fn+F9>, um zum numerischen Tastenblock
zurückzukehren. Die Num-LED erlischt.
12 Benutzerhandbuch
Page 21
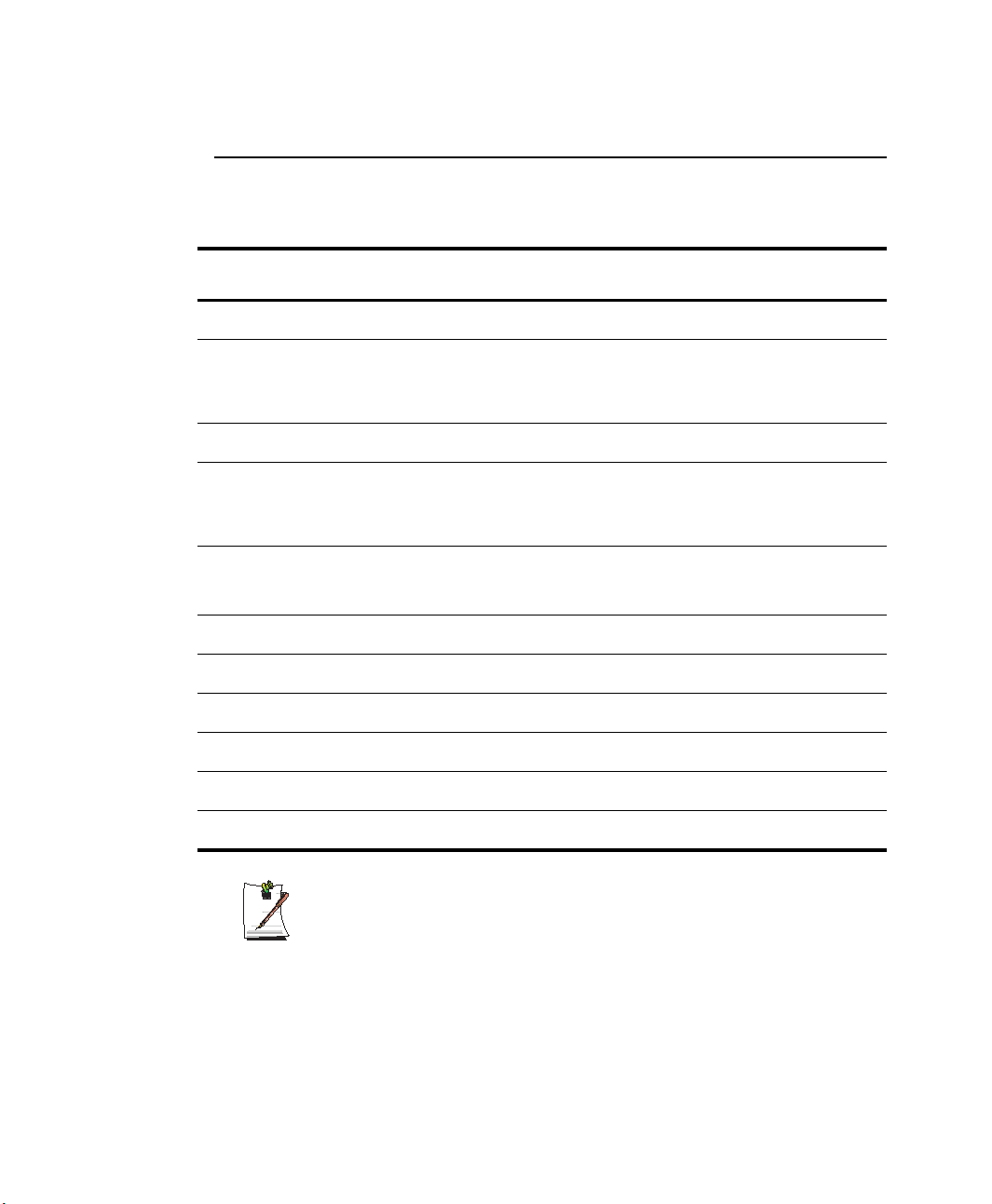
Verwenden von Sonderfunktionstasten
Die Sonderfunktionstaste aktiviert Sonderfunktionen, wenn sie zusammen mit einer
anderen Taste gedrückt wird. In der folgenden Tabelle sind die Tastenkombinationen
für die Sonderfunktionstaste aufgeführt.
<Fn>
Tasten-kombinationen
<Fn+F3> F3
<Fn+F4> F4
<Fn+F9> F9
<Fn+F10> F10
<Fn+F11> F11
<Fn+F12> F12
<Fn+Pos1> Pos1
<Fn+Bild-auf> Bild-auf
<Fn+Bild-ab> Bild-ab
<Fn+Nach-oben-Taste> Nach-oben-Taste
<Fn+Nach-unten-Taste> Nach-unten-Taste
Tastenname Tastenfunktion
LCD/CRT
Standby
Num-Anzeige
Rollen-LED
Pause
Untbr
Stumm
Lauter
Leiser
Heller
Dunkler
Aktiviert den LCD-Bildschirm, den externen Monitor oder
den LCD-Bildschirm und den externen Monitor gleichzeitig
Schaltet den Computer in den Suspend-Modus. Drücken Sie
die Netztaste, um den normalen Betrieb wieder
aufzunehmen. (Weitere Informationen über den StandbyModus See ”Verwenden der Energieverwaltungsoptionen”
on page 61.)
Aktiviert die Zehnertastatur
Stellt die Cursorsteuertasten so ein, dass Seiten bei
unveränderter Cursorposition nach oben oder nach unten
geblättert werden können. Durch erneutes Drücken der
Tastenkombination wird die Bildlauffunktion wieder
deaktiviert.
Schaltet die Programmausführung bei einigen
Anwendungen auf Pause. Durch erneutes Drücken der
Tastenkombination wird die Pausenfunktion wieder
deaktiviert.
Stoppt (unterbricht) bei einigen Anwendungen die
Programmausführung.
Schaltet die Audiowiedergabe stumm
Erhöht die Lautstärke
Verringert die Lautstärke.
Erhöht die Helligkeit des LCD-Bildschirms
Verringert die Helligkeit des LCD-Bildschirms
Wenn Sie eine Kombination aus Funktionstasten drücken, werden die
Audiofunktionen des Systems möglicherweise vorübergehend deaktiviert.
Verwenden der Tastatur 13
Page 22
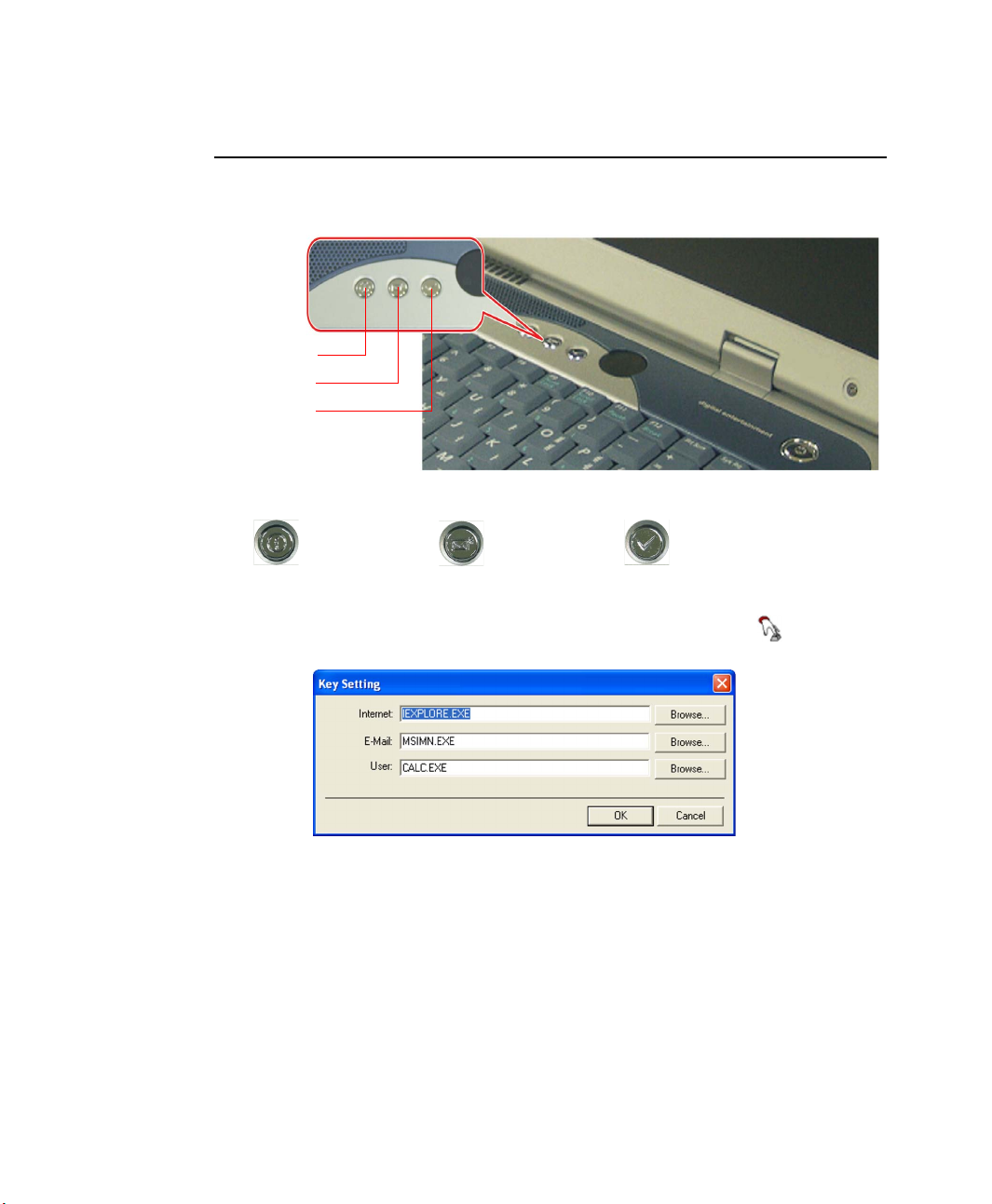
Schnellzugriffstasten
Sie können die drei Tasten links vom Netzschalter für das Starten eines beliebigen
Programms programmieren, das auf Ihrem Computer installiert ist.
Internet Key
E-Mail Key
User Key
Die Standardeinstellungen für diese Tasten sind :
Internet Explorer Outlook Express Windows Calculator
So programmieren Sie das SENS Keyboard neu:
1. Doppelklicken Sie auf der Windows-Taskleiste auf das Symbol . Das Fenster
für die Tasteneinstellung wird angezeigt.
2. Klicken Sie auf die Schaltfläche Durchsuchen, um nach dem Programm zu
suchen, das Sie der ausgewählten Taste des SENS Keyboard zuweisen möchten.
3. Markieren Sie das gewünschte Programm, indem Sie darauf klicken. Klicken Sie
dann auf Öffnen.
4. Klicken Sie auf OK, um das Fenster zu schließen.
14 Benutzerhandbuch
Page 23
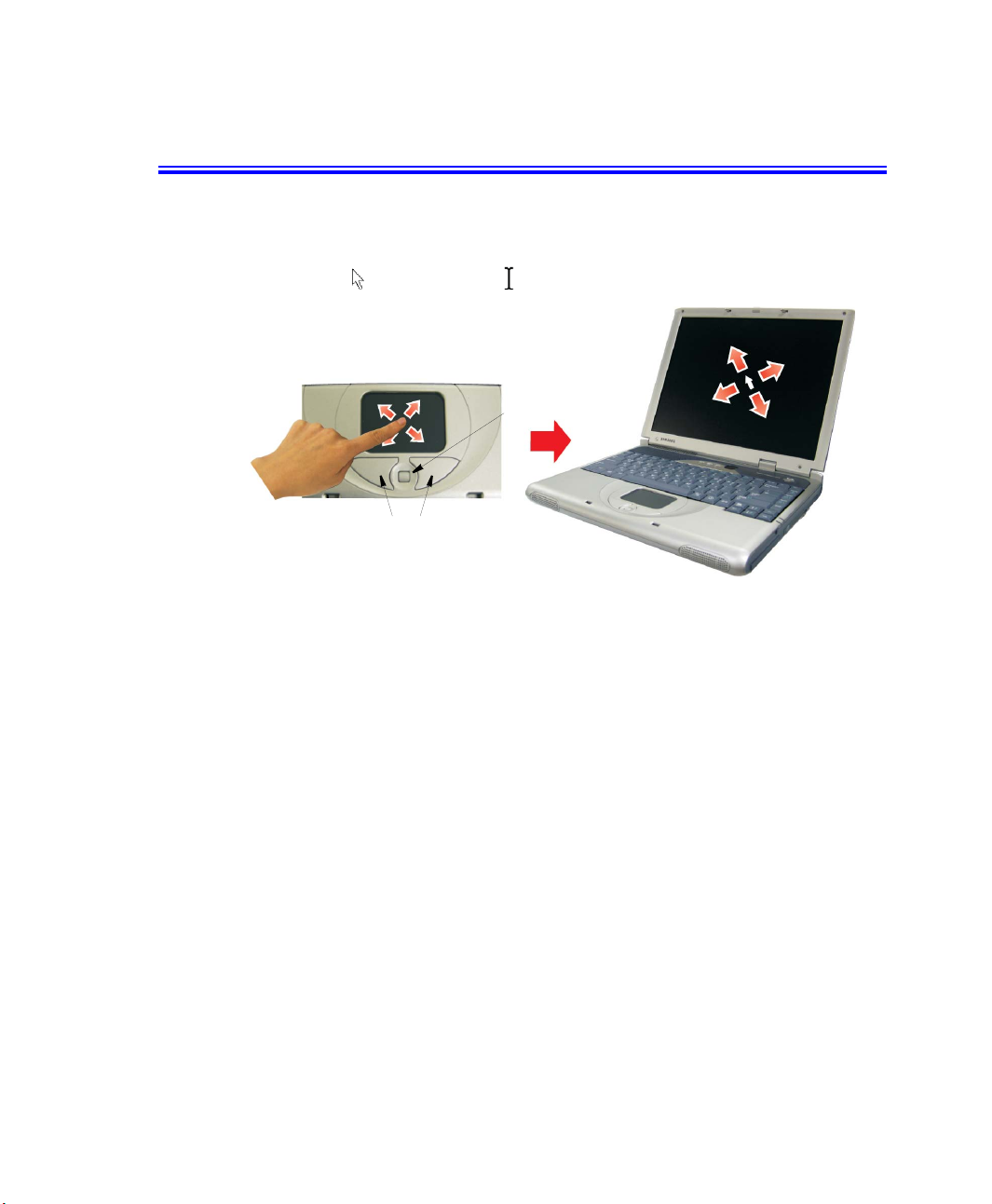
Verwenden des Touchpads
Unter Windows wird auf dem Bildschirm immer ein kleines Grafiksymbol angezeigt,
durch das angegeben wird, an welcher Position der nächste Vorgang durchgeführt
werden kann. Dieses Symbol wird als Zeiger bezeichnet und üblicherweise in Form
eines Pfeils ( ) oder eines „I“ ( ) angezeigt.
Touchpad
Bildlaufrad
Touchpad-Tasten
Mit dem Touchpad des Laptops können Sie den Zeiger auf dem LCD-Bildschirm
bewegen. Dies entspricht den Mausfunktionen bei einem Desktop-Computer. Über die
Touchpad-Tasten können mit dem Zeiger Vorgänge ausgeführt werden, z. B.
Auswählen von Objekten oder Ausführen von Befehlen. Mit dem Bildlaufrad
zwischen den Touchpad-Tasten wird der angezeigte Bereich im Fenster nach oben oder
nach unten bewegt.
Verwenden des Touchpads 15
Page 24
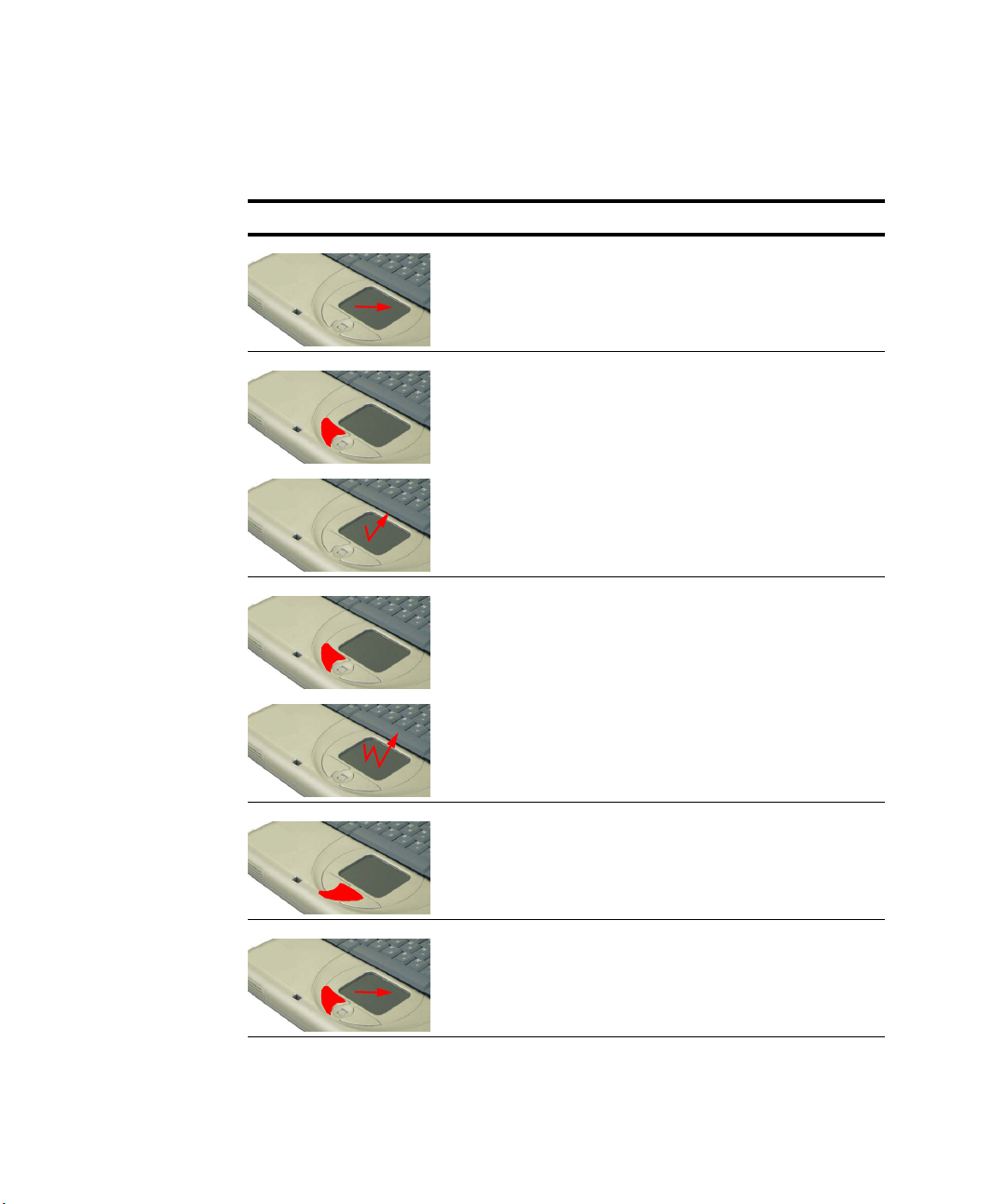
Mit Hilfe des Touchpads können Sie verschiedene im Folgenden beschriebene
Vorgänge durchführen.
d
Vor gang Funktion Vorgehensweise
Verschieben Bewegen des Zeigers Setzen Sie den Finger auf das
Touchpad, und bewegen Sie ihn in
die gewünschte Richtung.
Klicken Auswählen eines Objekts, Öffnen
Doppelklicken Starten eines Programms oder
Klicken mit der rechten Taste Anzeigen eines Kontextmenüs Setzen Sie den Zeiger auf ein
eines Menüs oder Klicken auf eine
Schaltfläche
Öffnen einer Datei
Setzen Sie den Zeiger auf ein
Objekt, und drücken Sie dann
einmal die linke Touchpad-Taste.
Oder setzen Sie den Zeiger auf ein
Objekt, und tippen Sie dann kurz
mit dem Finger auf das Touchpad.
Setzen Sie den Zeiger auf ein
Objekt, und drücken Sie dann
zweimal schnell hintereinander die
linke Touchpad-Taste.
Oder setzen Sie den Zeiger auf ein
Objekt, und tippen Sie dann
zweimal schnell hintereinander mit
dem Finger auf das Touchpad.
Objekt, und drücken Sie dann
einmal die rechte Touchpad-Taste.
Ziehen
16 Benutzerhandbuch
Bewegen eines Objekts,
Auswählen eines Bereichs oder
mehrerer Objekte
Setzen Sie den Zeiger auf ein
Objekt oder auf eine Startposition.
Drücken Sie die linke TouchpadTaste, und bewegen Sie den Finger
in die gewünschte Richtung oder
an die gewünschte Stelle.
Page 25
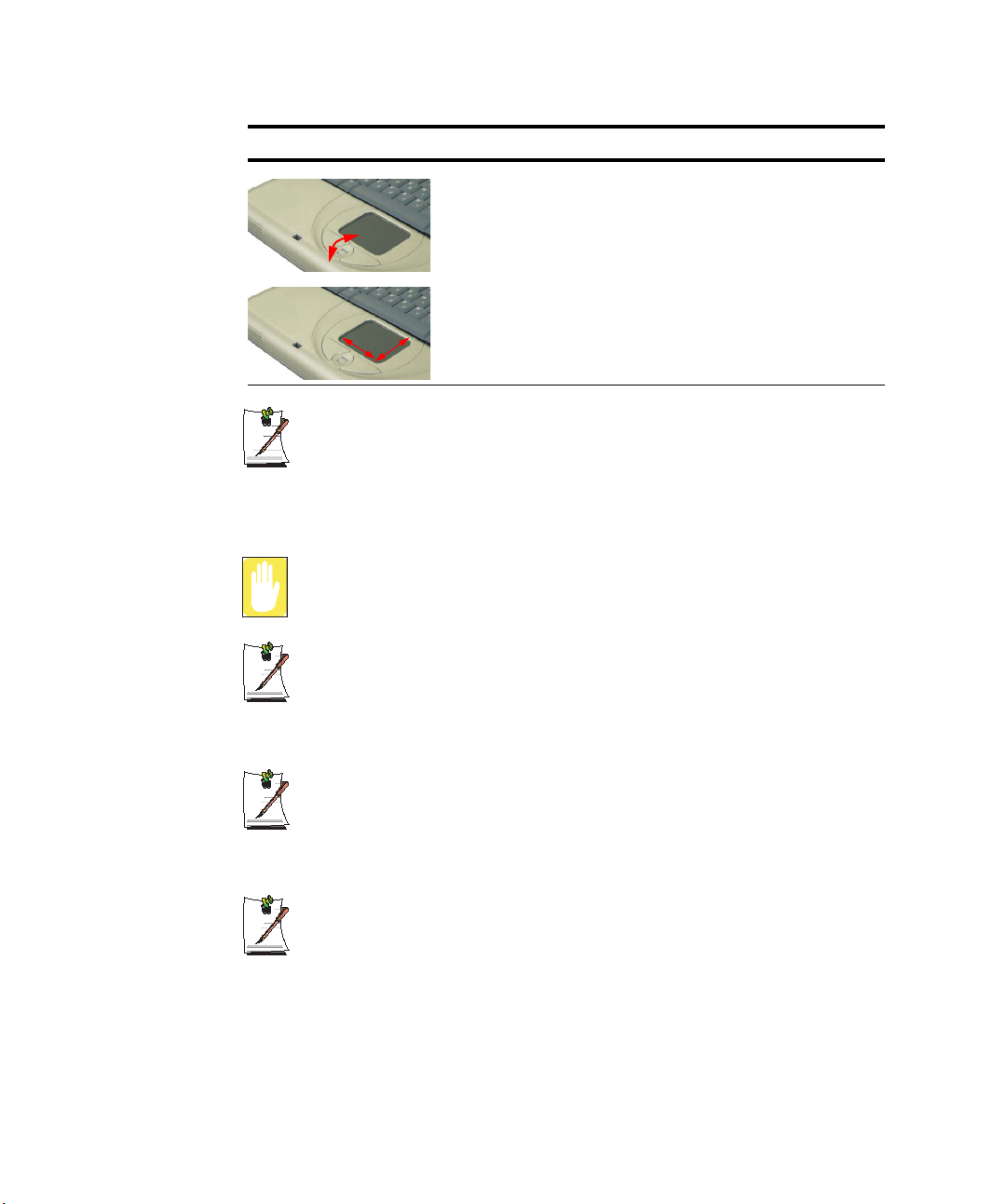
Vor gang Funktion Vorgehensweise
Bildlauf Anzeigen des oberen/unteren//
linken/rechten Fensterbereichs
(nur in bestimmten Programmen
anwendbar)
Bewegen Sie das Bildlaufrad mit
dem Finger nach oben oder nach
unten.
Oder bewegen Sie den Finger an
der rechten bzw. unteren Kante
des Touchpads nach links bzw.
nach oben.
Der Mauszeiger einer PS/2-Maus kann nicht einwandfrei bewegt werden:
Bei Verwendung einer PS/2-Maus wird der Mauszeiger möglicherweise nicht
gleichmäßig bewegt. Klicken Sie in einem solchen Fall auf Start >
Systemsteuerung > Software. Überprüfen Sie dann, ob das Synaptics
TouchPad-Programm installiert ist. Ist dies nicht der Fall, installieren Sie das
Synaptics TouchPad-Programm von der Systemsoftware-CD.
Verwenden Sie zum Bewegen des Zeigers über das Touchpad nur den
Finger. Verwenden Sie dazu auf keinen Fall einen scharfen oder spitzen
Gegenstand, da damit das Touchpad beschädigt wird.
Wenn Sie die verschiedenen Funktionen des Touchpads und der TouchpadTasten vollständig nutzen möchten, können Sie dies über die
Mauseinstellungen in der Systemsteuerung festlegen.
Sie können Touchpad und Maus gleichzeitig verwenden, indem Sie im System
Setup im Menü Advanced für die PS/2-Maus die Option Enabled auswählen.
Die Touchpad-Funktionen werden unter Umständen nicht ordnungsgemäß
ausgeführt, wenn der Computer vom Standby- oder Ruhezustandmodus in
den Normalmodus wechselt. Dieses Problem tritt möglicherweise bei der
Initialisierung des Touchpads auf. Nach einer Weile werden die Funktionen
wieder ordnungsgemäß ausgeführt.
Wenn die Funktion zum Antippen des Touchpads unter Windows 98 nicht
ausgeführt wird, überprüfen Sie zuerst, ob der Touchpad-Treiber installiert ist.
Wenn der Treiber installiert ist und die Funktion zum Antippen des Touchpads
nicht ausgeführt wird, ändern Sie die Einstellungen folgendermaßen.
Klicken Sie auf Start > Einstellungen > Systemsteuerung> Maus >
Erweitert. Aktivieren Sie die Option zum Antippen. Daraufhin wird die
Funktion zum Antippen des Touchpads normal ausgeführt.
Verwenden des Touchpads 17
Page 26
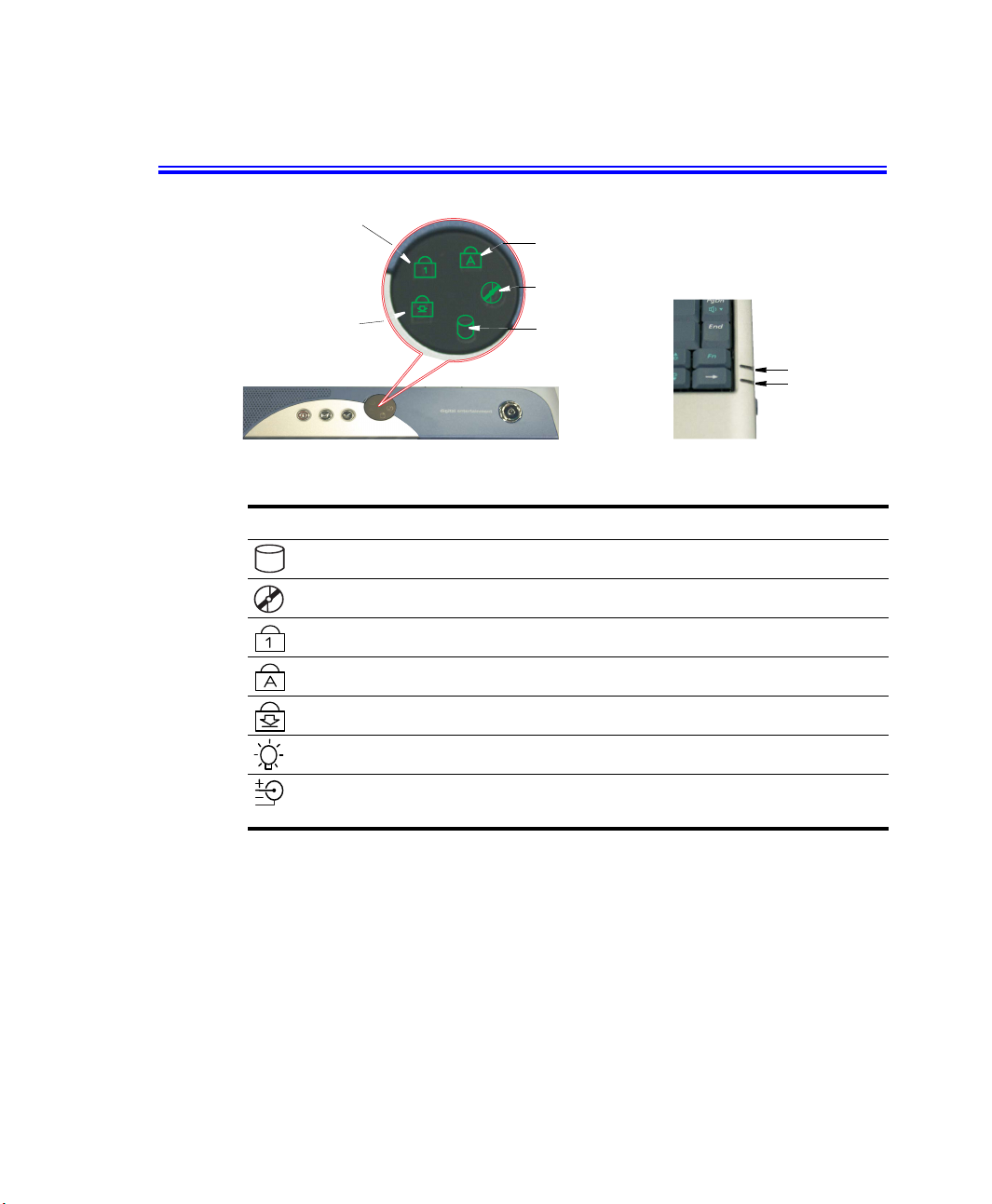
Bedeutung der Statusanzeigen
Num-LED
Rollen-LED
LED Name Function
Festplattenzugriff Blinkt blau: Festplattenzugriff
CD-Zugriff Blinkt blau: CD-Zugriff
Num Aktiviert einen Teil der Tastatur als Zehnertastatur. Weitere Informationen
Feststelltaste Gibt alle eingegebenen Buchstaben als Großbuchstaben aus.
Rollen In bestimmten Anwendungen wird die Bildlauffunktion aktiviert.
Netz Grün: Der Computer ist eingeschaltet.
Akkustatus Grün: kein Akku eingesetzt/Akku vollständig geladen
See ”Verwenden des integrierten Tastenblocks” on page 12.
Zahlen- und Sondertasten bleiben unverändert.
Blinkt: Standby-Modus
Gelb: Akku wird geladen
Blinkt: Akku ist leer
Feststelltaste-LED
CD-LED
Festplatten-LED
Akku-LED
Netz-LED
18 Benutzerhandbuch
Page 27
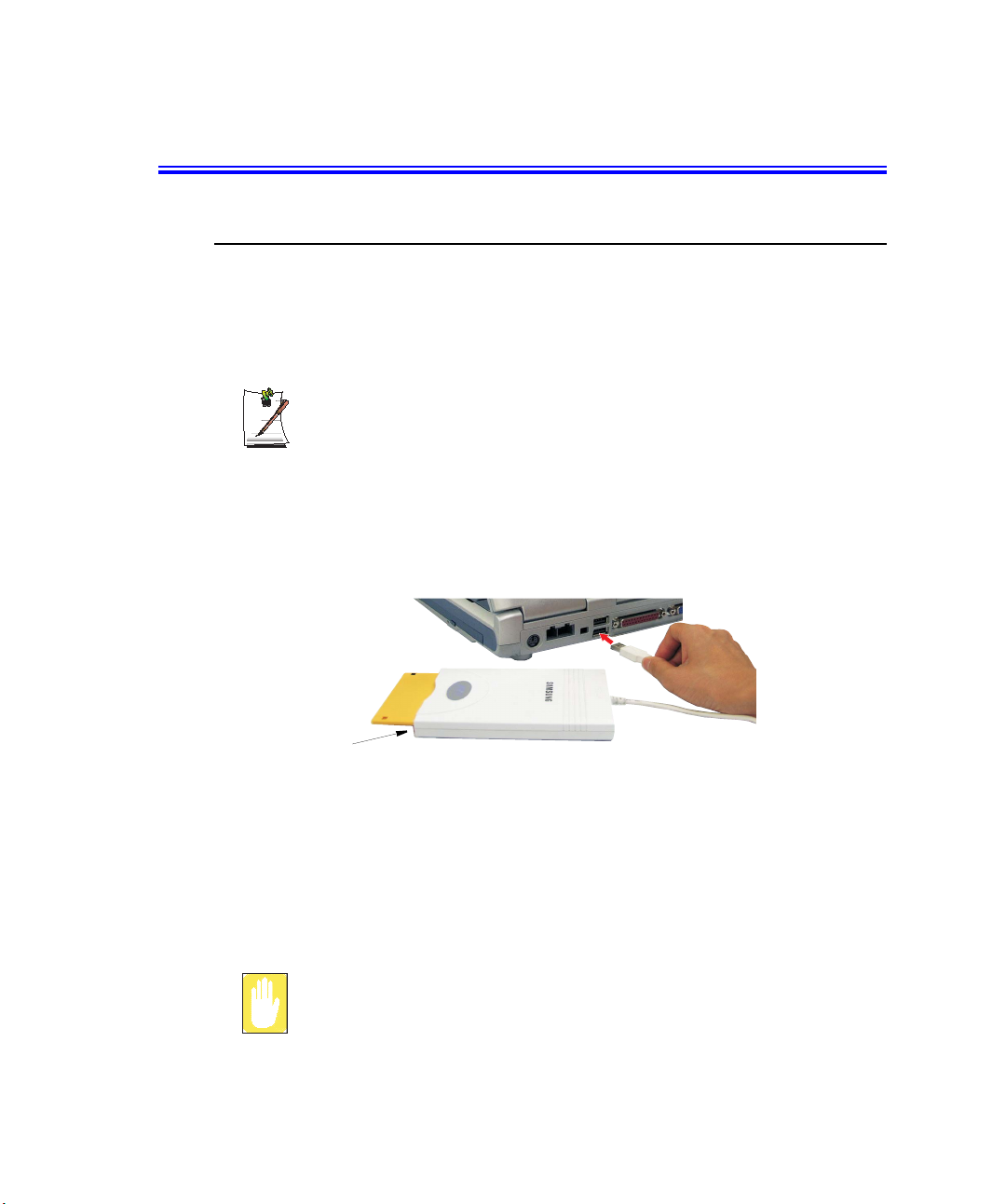
Verwenden des Computers
Verwenden des Diskettenlaufwerks (Option)
Sie können für den Computer ein externes Diskettenlaufwerk erwerben.
So legen Sie eine Diskette ein
Installieren Sie zum Verwenden des Diskettenlaufwerks den entsprechenden
Treiber von der mit dem Diskettenlaufwerk gelieferten Installations-CD.
1. Schließen Sie das USB-Kabel des Diskettenlaufwerks am USB-Anschluss des
Computers an.
2. Schieben Sie eine Diskette mit dem Etikett nach oben in das Laufwerk, bis die
Auswurftaste entriegelt wird.
Auswurftaste
So nehmen Sie eine Diskette aus dem Laufwerk
1. Beenden Sie alle Vorgänge, für die das Diskettenlaufwerk verwendet wird, und
prüfen Sie anschließend, ob das Laufwerk nicht verwendet wird. Die LED leuchtet
nicht.
2. Drücken Sie die Auswurftaste, und die Diskette wird ausgegeben. Nehmen Sie die
Diskette aus dem Laufwerk.
Wenn die LED des Diskettenlaufwerks leuchtet und Sie die Diskette
herausnehmen, werden die Daten auf der Diskette möglicherweise
beschädigt.
Verwenden des Computers 19
Page 28
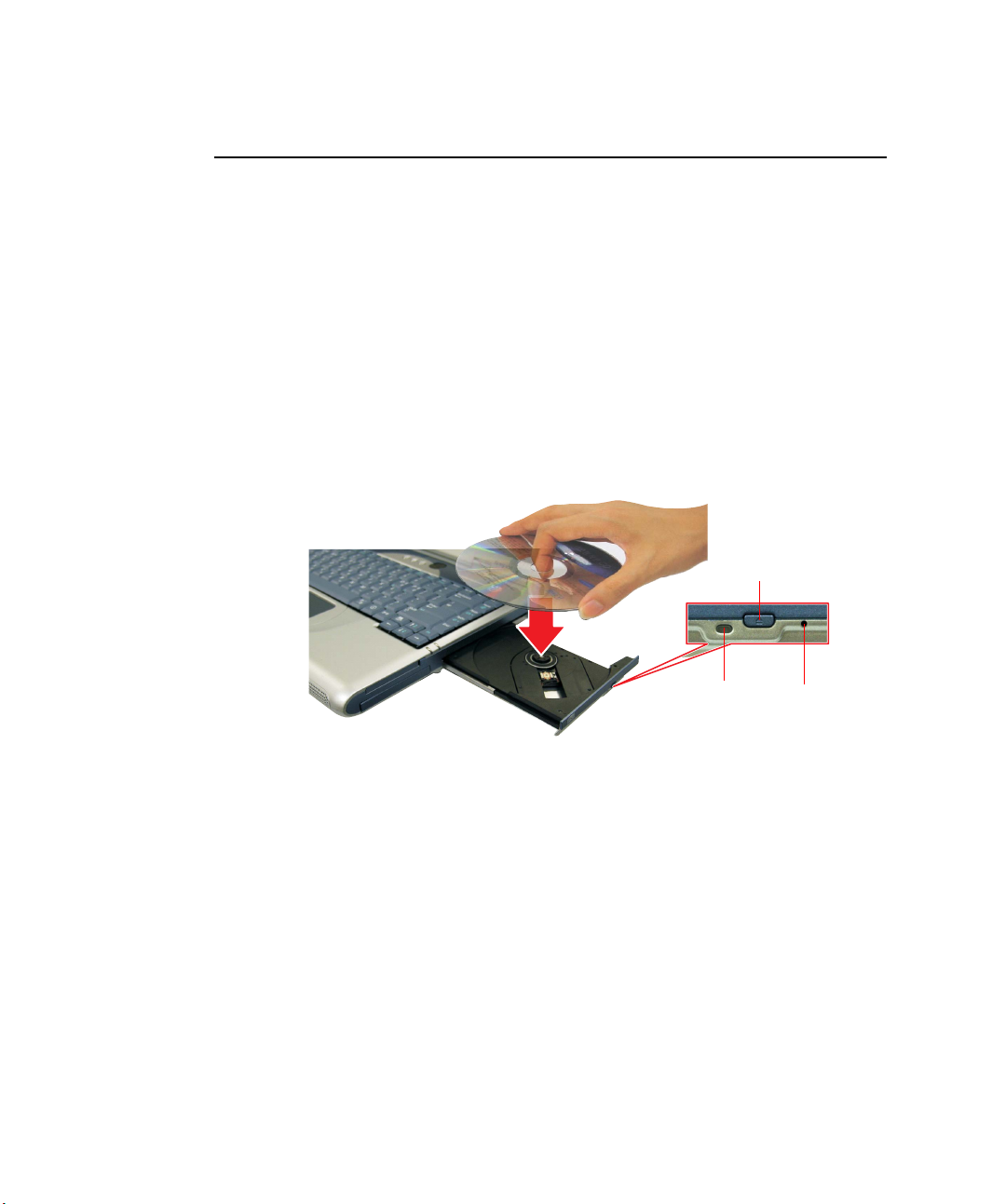
Verwenden des CD-Laufwerks
Der Computer ist mit einem der folgenden Laufwerke ausgestattet.
• CD-ROM-Laufwerk: Lesen von CDs.
• CD-RW-Laufwerk: Lesen von und Schreiben auf CDs.
• DVD-ROM-Laufwerk: Lesen von CDs/DVDs.
• CD-RW/DVD-ROM-Kombilaufwerk: Lesen von CDs/DVDs und Schreiben
auf CDs.
So legen Sie eine CD ein
1. Drücken Sie die Auswurftaste an der rechten Seite des CD-Laufwerks.
2. Legen Sie die CD mit dem Etikett nach oben in das geöffnete Fach, und drücken
Sie die CD nach unten, bis ein Klickgeräusch zu hören ist.
Auswurftaste
3. Schieben Sie das Fach vorsichtig hinein, bis es einrastet.
So nehmen Sie eine CD aus dem Fach
1. Beenden Sie alle Vorgänge, für die das CD-Laufwerk verwendet wird, und achten
Sie darauf, dass die CD-LED nicht leuchtet.
2. Drücken Sie die Auswurftaste an der rechten Seite des CD-Laufwerks.
3. Nehmen Sie die CD aus dem geöffneten Fach.
4. Schieben Sie das Fach vorsichtig hinein, bis es einrastet.
20 Benutzerhandbuch
CD LED
Öffnung zur
manuellen
Entriegelung
Page 29
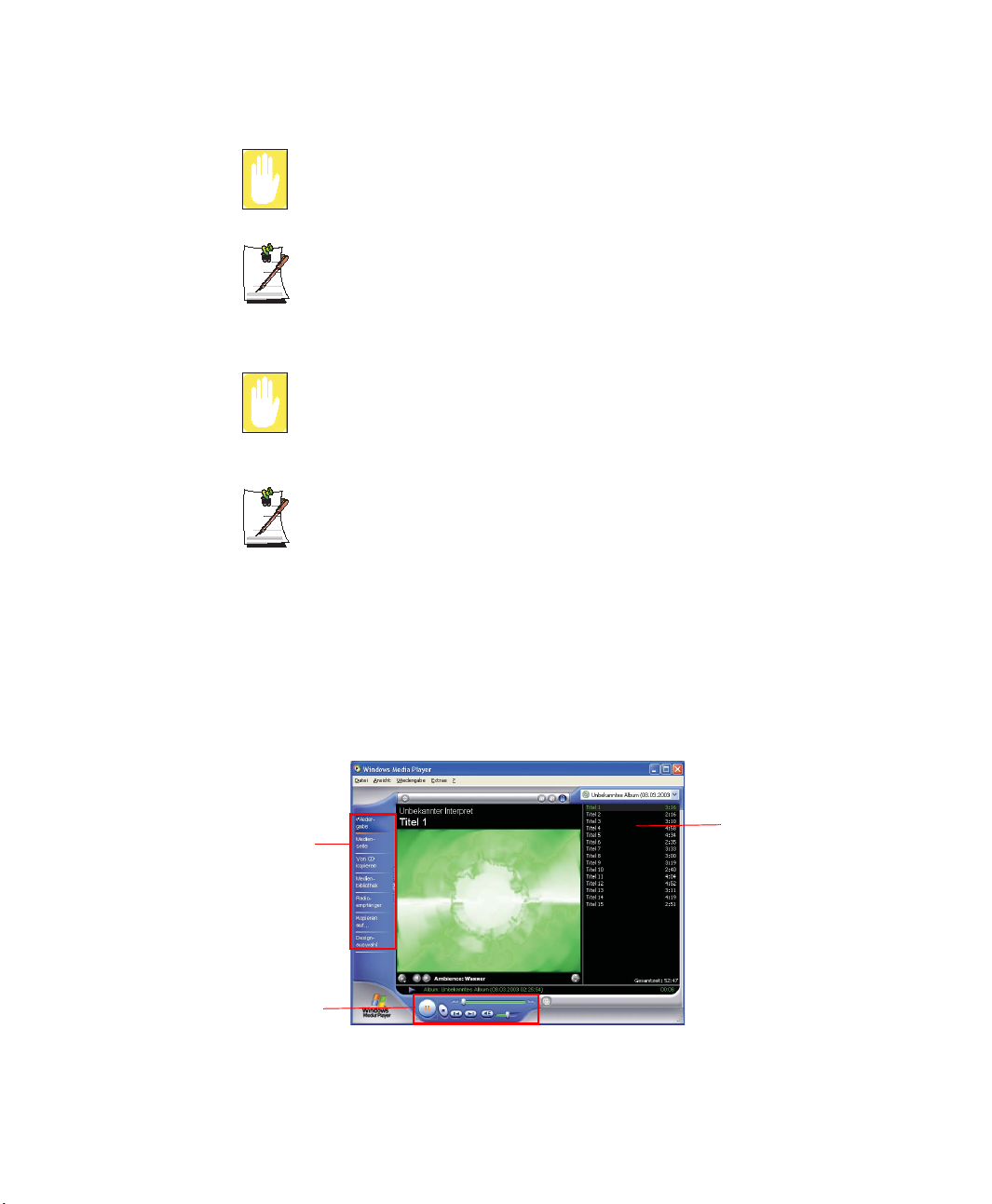
Wenn die CD-LED leuchtet und Sie die CD herausnehmen, werden die Daten
auf dem Datenträger möglicherweise beschädigt.
Öffnung zur manuellen Entriegelung
Wenn das CD-Laufwerk klemmt oder der Computer ausgeschaltet ist, können
Sie eine CD folgendermaßen aus dem Fach nehmen: Drücken Sie das
aufgebogene Ende einer Büroklammer in die Öffnung zur manuellen
Entriegelung, bis das Fach geöffnet wird.
Reinigen einer CD oder DVD
Reinigen Sie CDs oder DVDs mit einem weichen sauberen Tuch von der Mitte
zum äußeren Rand.
Abspielen einer DVD
Zum Abspielen von DVDs muss die auf einer zusätzlichen CD enthaltene
DVD-Software installiert sein.
So verwenden Sie den Windows Media Player
Mit dem Windows Media Player können Sie Audio- und Videodateien vom Computer
oder aus dem Internet abspielen.
Klicken Sie zum Starten des Windows Media Players auf Start > Alle Programme >
Zubehör > Unterhaltungsmedien > Windows Media Player.
Funktionen
Wiedergabesteuerung
Wiedergabeliste
Verwenden des Computers 21
Page 30
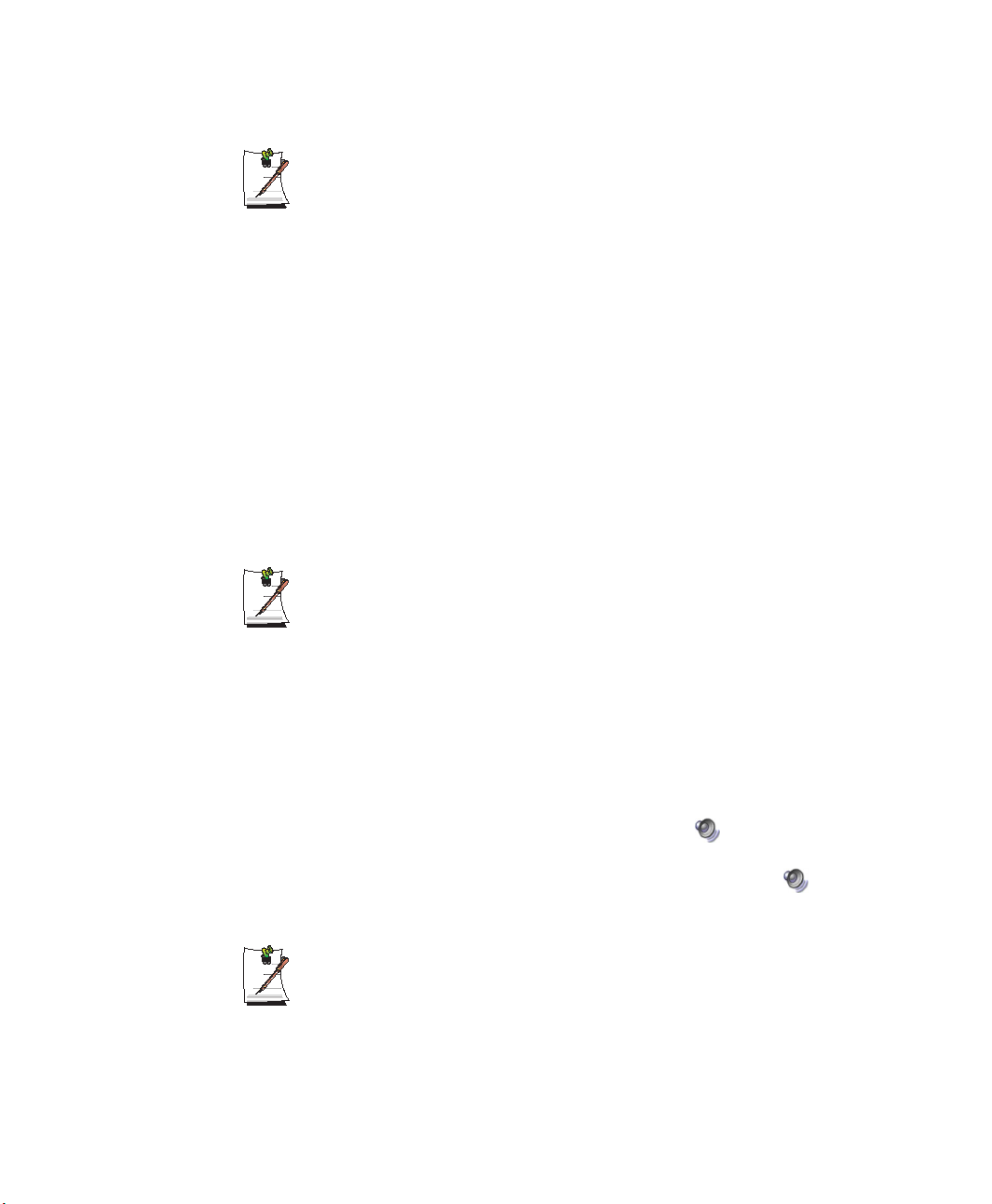
Tour zu Windows Media Player
Wenn Sie weitere Informationen zur Verwendung des Windows Media Players
erhalten möchten, starten Sie den Windows Media Player, und klicken Sie auf
Hilfe > Hilfethemen > Tour zu Windows Media Player.
Abspielen einer Video-CD
Gehen Sie folgendermaßen vor, wenn eine Video-CD nicht automatisch gestartet wird:
1. Legen Sie eine Video-CD in das CD-Laufwerk ein.
2. Doppelklicken Sie im geöffneten Fenster des CD-Laufwerks auf den Ordner
MPEGAV.
3. Doppelklicken Sie dann auf die DAT-Datei.
4. Klicken Sie im daraufhin geöffneten Dialogfeld [Vo rs ic ht ] auf Öffnen mit.
5. Aktivieren Sie Programm aus einer Liste auswählen, und klicken Sie auf OK.
6. Wählen Sie Windows Media Player aus, und klicken Sie auf OK. Das Video wird
abgespielt.
Diese Schritte beziehen sich ausschließlich auf Video-CDs, deren
ausführbare Datei die Dateiendung DAT trägt. Je nach Art der Video-CD
unterscheidet sich der Abspielvorgang möglicherweise.
Lautstärkeregelung
Über die Tastatur:
Drücken Sie zum Regeln der Lautstärke die Tastenkombination <Fn>+<Bild-ab-
Tas te > oder <Fn>+<Bild-auf-Taste>.
Über das Programm zur Lautstärkeregelung:
Klicken Sie auf der Taskleiste auf das Symbol Lautstärke ( ), und stellen Sie die
Schieberegler ein.
Oder doppelklicken Sie auf der Taskleiste auf das Symbol Lautstärke ( ), und
ändern Sie die Einstellungen im Dialogfeld [Lautstärkeregelung].
22 Benutzerhandbuch
Anzeigen des Lautstärkesymbols auf der Taskleiste
Klicken Sie auf Start > Systemsteuerung > Sounds, Sprachein-/ausgabe
und Audiogeräte > Sounds und Audiogeräte. Aktivieren Sie auf der
Registerkarte Lautstärke das Kontrollkästchen Lautstärkeregelung in der
Taskleiste anzeigen, und klicken Sie auf OK.
Page 31

So schreiben Sie Daten auf eine CD (Option)
Wenn der Computer mit einem CD-RW-Laufwerk oder einem CD-RW/DVD ROMKombilaufwerk ausgestattet ist, können Sie Daten auf CD schreiben.
Diese Funktion steht nur unter Windows XP zur Verfügung. Installieren Sie
zum Schreiben auf eine CD unter anderen Betriebssystemen die auf einer
separaten CD verfügbare CD-Writer-Software.
Sie können nicht auf eine CD schreiben, auf der bereits Daten gespeichert
sind.
1. Legen Sie eine neue CD in das CD-Laufwerk ein.
2. Wählen Sie im Dialogfeld [CD-Laufwerk] die Option Ordner für
beschreibbare CD öffnen aus, und klicken Sie auf OK. Das Fenster des CD-
Laufwerks wird geöffnet.
3. Klicken Sie auf Start > Arbeitsplatz.
4. Wählen Sie im Fenster Arbeitsplatz die zu kopierenden Dateien und Ordner aus,
und verschieben Sie sie in das Fenster des CD-Laufwerks.
Fenster Arbeitsplatz
Fenster des CD-Laufwerks
4. Verschieben der zu
kopierenden Ordner oder
Dateien
5. Klicken auf Dateien auf CD schreiben.
Verwenden des Computers 23
Page 32

5. Klicken Sie im Fenster des CD-Laufwerks auf Dateien auf CD schreiben.
6. Geben Sie im daraufhin geöffneten Assistenten zum Schreiben von CDs den
Laufwerksbuchstaben der CD ein, und klicken Sie auf Weiter. Die Daten werden
kopiert.
7. Nach Abschluss des Kopiervorgangs wird die Meldung Abgeschlossen angezeigt,
und das Fenster des CD-Laufwerks wird automatisch geöffnet.
Weitere Informationen zum Schreiben auf CDs erhalten Sie
folgendermaßen:
Klicken Sie auf Start > Hilfe und Support. Geben Sie im Suchfeld den Begriff
„CD-Kopie“ ein, und klicken Sie auf das Symbol Suchen ().
Erstellen einer Audio-CD
Starten Sie den Windows Media Player, und klicken Sie auf Hilfe >
Hilfethemen. Klicken Sie auf Verwenden von Windows Media Player >
Verwenden von CDs > Erstellen eigener CDs > So erstellen Sie eine
eigene CD.
24 Benutzerhandbuch
Page 33

Verwendung des Heimkinos (S/PDIF-Anschluss)
Der Computer verfügt über eine 5.1-Kanal-Ausgabe, eine grundlegende Funktion für
Heimkinosysteme und DVD-Laufwerke. Sie unterstützt die Wiedergabe von 3D
Surround Sound und eine dreidimensionale Bildwiedergabe.
Was ist ein Heimkinosystem?
Ein Heimkinosystem besteht normalerweise aus einem Fernsehgerät, einem
DVD-Laufwerk, einem 5.1-Kanal-Lautsprechersystem und einem
Digitalverstärker. Damit kann ein hochauflösendes dreidimensionales Bild
(MPEG2) und 3D Surround Sound (Dolby 5.1 oder DTS) wiedergegeben
werden. Ein Heimkinosystem ermöglicht die Wiedergabe von Filmen in
ähnlicher Bild- und Tonqualität wie im Kino.
Für ein Heimkinosystem werden folgende Geräte benötigt:
• 5.1-Kanal-Lautsprechersystem mit Digitalverstärker und Anschlusskabeln
(nicht im Lieferumfang enthalten)
• DVD-Laufwerk und DVD-Programm
• TV-Anschluss am Computer
Achten Sie beim Kauf eines 5.1-Kanal-Lautsprechersystems darauf, dass ein
(optischer) S/PDIF-Anschluss unterstützt wird.
Für die Verwendung des 5.1-Lautsprechersystems benötigen Sie ein CD/
DVD-Laufwerk, das die 5.1-Kanal-Technik unterstützt.
Richten Sie das Heimkinosystem folgendermaßen ein:
• Schritt 1. Schließen Sie den Digitalverstärker und die Lautsprecher am
Computer an.
• Schritt 2. Aktivieren Sie den S/PDIF-Anschluss am Computer.
• Schritt 3. Aktivieren Sie die S/PDIF-Unterstützung des DVD-Programms.
Verwenden des Computers 25
Page 34

Schritt 1. Anschließen des Digitalverstärkers und der Lautsprecher am
Computer
1. Schließen Sie den Digitalverstärker am S/PDIF-Anschluss des Computers an.
2. Schließen Sie die Lautsprecher am Digitalverstärker an.
Digitalverstärker
Linker Front-Lautsprecher
Linker Surround-Lautsprecher Rechter Surround-Lautsprecher
Computer
Fernseher
Center-
Lautsprecher
Sub
Woofer
Kopfhörer / S/PDIF
Anschluss
Rechter Front-Lautsprecher
Schritt 2. Aktivieren des S/PDIF-Anschlusses am Computer
1. Klicken Sie auf Start > Systemsteuerung > Sounds, Sprachein-/ausgabe und
Audiogeräte > Sounds und Audiogeräte.
2. Klicken Sie auf der Registerkarte Lautstärke im Bereich Gerätelautstärke auf
Erweitert.
3. Klicken Sie im Dialogfeld [Lautstärkeregelung] auf Optionen > Erweiterte
Einstellungen, damit die Schaltfläche Erweitert angezeigt wird.
4. Klicken Sie auf Erweitert, aktivieren Sie das Kontrollkästchen S/PDIF, und
klicken Sie dann auf OK.
26 Benutzerhandbuch
Verwenden eines Fernsehgeräts
Schließen Sie das Fernsehgerät an, und legen Sie unter
Anzeigeeigenschaften die Option TV fest. Siehe „Verwenden externer
Anzeigegeräte“ auf Seite 73.
Page 35

Schritt 3. Aktivieren der S/PDIF-Unterstützung des DVD-Programms
Zum Verwenden von 5.1-Kanal-Lautsprechern müssen Sie das Power DVDProgramm auf der DVD-Installations-CD installieren und dann die Einstellungen
folgendermaßen ändern:
1. Starten Sie das Programm Power DVD, und klicken Sie auf das Symbol für die
Einstellungen ().
2. Ändern Sie auf der Registerkarte Audio die Einstellung Audioausgabe in SPDIF
verwenden, und klicken Sie auf OK.
Nun können Sie DVD-Filme über das Heimkinosystem abspielen.
Wenn die S/PDIF-Unterstützung des DVD-Programms aktiviert wurde, wird
der Ton nicht über die eingebauten Lautsprecher und den Kopfhörerausgang
wiedergegeben.
Regeln Sie die Lautstärke der 5.1-Kanal-Lautsprecher über den
Digitalverstärker. (Weitere Informationen dazu finden Sie im Handbuch des
Lautsprechersystems.)
Verwenden des Computers 27
Page 36

Verwenden des PCMCIA-Steckplatzes
Durch das Einbauen von PCMCIA-Karten in den Computer werden zahlreiche
zusätzliche Funktionen bereitgestellt. In diesem Computer werden 16/32-BitPCMCIA-Karten vom Typ I oder II unterstützt.
In diesen PCMCIA-Steckplatz können keine ZV- oder PCMCIA III-Karten
eingesetzt werden.
So setzen Sie eine PCMCIA-Karte ein
Entfernen Sie den Steckplatzschutz am PCMCIA-Steckplatz.
Drücken Sie einmal die Auswurftaste des PCMCIA-Steckplatzes, damit sie
entriegelt wird. Drücken Sie die Taste erneut, damit die Steckplatzsicherung
ausgeworfen wird.
1. Stecken Sie eine PCMCIA-Karte in den PCMCIA-Steckplatz an der Seite des
Computers ein.
Auswurftaste
2. Der Treiber für die Karte wird unter Windows automatisch installiert. Ist unter
Windows kein entsprechender Treiber verfügbar, müssen Sie den Treiber von dem
mit der Karte gelieferten Datenträger installieren.
28 Benutzerhandbuch
Page 37

So entfernen Sie eine PCMCIA-Karte
1. Doppelklicken Sie auf der Taskleiste auf das Symbol Hardware sicher entfernen
().
2. Wählen Sie im Dialogfeld [Hardware sicher entfernen] die entsprechende
PCMCIA-Karte aus, und klicken Sie auf die Option zum Beenden.
3. Klicken Sie im angezeigten Dialogfeld [Eine Hardwarekomponente beenden]
auf OK.
4. Klicken Sie zum Schließen des Dialogfelds [Eine Hardwarekomponente
beenden] auf Schließen.
5. Drücken Sie einmal die Auswurftaste des PCMCIA-Steckplatzes, damit sie
entriegelt wird.
Auswurftaste
6. Drücken Sie die Taste erneut, damit die PCMCIA-Karte ausgeworfen wird.
Verwenden des Computers 29
Page 38

Herstellen einer Internetverbindung
Verbindung über ein Modem
Vorbereitungen:
• Für die Internetverbindung über ein Modem wird eine analoge Telefonleitung
benötigt.
• Wenden Sie sich an einen Internetdienstanbieter, um Anweisungen zum
Herstellen von Internetverbindungen und die damit verbundenen Gebühren zu
erhalten.
1. Schließen Sie das Telefonkabel am Modemanschluss des Computers an.
2. Stellen Sie anhand der Anweisungen des Internetdienstanbieters eine Verbindung
mit dem Internet her.
30 Benutzerhandbuch
Wenn die Internetverbindung nicht ordnungsgemäß getrennt wird, entstehen
zusätzliche Verbindungskosten.
Page 39

Herstellen einer Verbindung mit einem drahtgebundenen LAN
1. Schließen Sie ein LAN-Kabel am LAN-Anschluss des Computers an.
2. Klicken Sie auf Start > Systemsteuerung.
3. Klicken Sie im Fenster [Systemsteuerung] auf Netzwerk- und
Internetverbindungen.
4. Klicken Sie im Fenster [Netzwerk- und Internetverbindungen] auf
Netzwerkverbindungen.
5. Klicken Sie mit der rechten Maustaste auf das Symbol LAN-Verbindung und
anschließend auf Eigenschaften.
Herstellen einer Internetverbindung 31
Page 40

6. Wählen Sie auf der Registerkarte Allgemein die Option Internetprotokoll (TCP/
IP) aus, und klicken Sie auf Eigenschaften.
Intel(R) Pro/100 VE Network Connection
7. Unterstützung von DHCP in der Netzwerkumgebung:
Wählen Sie auf der Registerkarte Allgemein die Optionen IP-Adresse
automatisch beziehen und DNS-Serveradresse automatisch beziehen aus, und
klicken Sie dann auf OK.
Verwendung einer statischen IP-Adresse:
Wählen Sie auf der Registerkarte Allgemein die Option Folgende IP-Adresse
verwenden aus, und füllen Sie die Felder IP-Adresse, Subnetzmaske,
Standardgateway, Bevorzugter DNS-Server und Alternativer DNS-Server
aus. Klicken Sie auf OK.
32 Benutzerhandbuch
Page 41

Gleichzeitiges Verwenden von DHCP und statischem IP
Wenn Sie Netzwerke entweder mit DHCP- oder mit statischer IP-Adressierung
verwenden, können Sie beide Netzwerkverbindungen auch gleichzeitig verwenden,
ohne sie erneut konfigurieren zu müssen. Nehmen Sie dazu weitere Einstellungen vor,
mit denen Konfigurationen mit DHCP und statischem IP gleichzeitig betrieben werden
können.
Diese Funktion steht nur unter Windows XP zur Verfügung.
1. Klicken Sie auf Start > Systemsteuerung > Netzwerk- und
Internetverbindungen > Netzwerkverbindungen > LAN-Verbindung, drücken
Sie die rechte Touchpad-Taste, und wählen Sie anschließend Eigenschaften aus.
2. Wählen Sie den Eintrag Internetprotokoll (TCP/IP) aus, und klicken Sie
anschließend auf Eigenschaften.
3. Klicken Sie auf der Registerkarte Alternative Konfiguration auf
Benutzerdefiniert, und geben Sie dann die entsprechenden Werte für folgende
Optionen ein: IP-Adresse, Subnetzmaske, Standardgateway, bevorzugter und
alternativer DNS-Server sowie bevorzugter und alternativer WINS-Server.
4. Klicken Sie nach Abschluss der Konfiguration auf OK.
Sie können jetzt zu den beiden Netzwerken eine Verbindung herstellen, in denen
jeweils DHCP bzw. statisches IP verwendet wird.
Herstellen einer Internetverbindung 33
Page 42

Verbinden über ein WLAN
Eine drahtlose Netzwerkumgebung (Wireless LAN, WLAN) ist eine
Netzwerkumgebung, in der Daten über WLAN-Geräte zwischen mehreren Computern
zu Hause oder in einem kleinen Büro übertragen werden können.
Über drahtlose Netzwerkverbindungen zwischen den Geräten können Sie typische
Netzwerkfunktionen verwenden, z. B. die Freigabe von Dateien, Ordnern und
Druckern. Mit Hilfe von Computer-mit-Computer-Netzwerkverbindungen (Ad-hoc)
können Sie über einen mit dem Internet verbundenen Computer auf das Internet
zugreifen, auch wenn Ihr Computer nicht mit dem Internet verbunden ist. Weitere
Informationen erhalten Sie auf Seite 44 unter „Verwenden von Netzwerkdiensten“.
Die Informationen in diesem Abschnitt beziehen sich nur auf Modelle, die mit
einem optionalen WLAN-Gerät ausgestattet sind.
Drahtlose Netzwerkverbindungen können in zwei Kategorien eingeteilt werden.
1) Zugriffspunkt
Zum Verwenden des Netzwerks können Sie eine Verbindung mit einem Zugriffspunkt
herstellen. Dies gilt nur für Umgebungen mit Zugriffspunkten. Weitere Informationen
finden Sie auf Seite 35 unter „Verbinden mit einem Zugriffspunkt“.
2) Computer-mit-Computer (Ad-hoc)
Diese Kategorie wird auch als Peer-to-Peer- oder Ad-hoc-Netzwerk bezeichnet.
In drahtlosen Computer-mit-Computer-Netzwerken können mindestens zwei Computer
mit WLAN-Modulen drahtlos miteinander verbunden werden. Mit Hilfe von drahtlosen
Computer-mit-Computer-Netzwerken können Sie über einen mit dem Internet
verbundenen Computer auf das Internet zugreifen, auch wenn Ihr Computer nicht mit
dem Internet verbunden ist. Weitere Informationen finden Sie auf Seite 36 unter
„Verbinden mit Computer-mit-Computer-Netzwerken (Peer-to-Peer oder Ad-hoc)“.
34 Benutzerhandbuch
Was ist ein Zugriffspunkt?
Bei einem Zugriffspunkt handelt es sich um ein Netzwerkgerät, über das LANund WLAN-Netzwerke miteinander verbunden werden. Es entspricht einem
drahtlosen Hub in einem drahtgebundenen Netzwerk. An einem Zugriffspunkt
können mehrere, in einem drahtlosen lokalen Netzwerk installierte Computer
angeschlossen werden.
Page 43

Verbinden mit einem Zugriffspunkt
In diesem Abschnitt wird beschrieben, wie eine Verbindung mit einem Zugriffspunkt
hergestellt wird. Nach dem Herstellen einer Verbindung mit einem Zugriffspunkt
können Sie auf das Netzwerk zugreifen.
In diesem Abschnitt wird die Konfiguration für Computer unter Windows XP
beschrieben. Informationen zum Konfigurieren bei anderen Betriebssystemen
finden Sie auf Seite 41 unter „Verwenden von Netzwerken unter anderen
Betriebssystemen“. Bei Ihrem Netzwerkadministrator erhalten Sie weitere
Informationen zur Konfiguration, beispielsweise Angaben zum
Netzwerkschlüssel (Verschlüsselungsschlüssel).
1. Klicken Sie auf der Taskleiste mit der rechten Touchpad- oder Maustaste auf das
Symbol Drahtlose Netzwerkverbindung ( ), und wählen Sie Verfügbare
drahtlose Netzwerke anzeigen aus.
2. Wählen Sie den gewünschten Zugriffspunkt (z. B. „Test“) aus, mit dem eine
Verbindung hergestellt werden soll, geben Sie im Feld Netzwerkschlüssel den
Verschlüsselungsschlüssel des Zugriffspunkts ein, und klicken Sie auf Verbinden.
Herstellen einer Internetverbindung 35
Page 44

Wenn der Netzwerkschlüssel für den gewünschten Zugriffspunkt nicht
konfiguriert ist, aktivieren Sie die Option zum Herstellen einer Verbindung mit
dem ausgewählten drahtlosen Netzwerk, auch wenn die Verbindung nicht
sicher ist.
Die Verbindung mit dem Zugriffspunkt ist nun hergestellt, und Sie können auf das
Netzwerk zugreifen.
Überprüfen des Verbindungsstatus
Bewegen Sie den Mauszeiger auf der Taskleiste über das Symbol Drahtlose
Netzwerkverbindung ( ). Der Verbindungsstatus wird angezeigt.
Verbinden mit Computer-mit-Computer-Netzwerken (Peer-to-Peer oder Ad-hoc)
In drahtlosen Computer-mit-Computer-Netzwerken können mindestens zwei
Computer mit WLAN-Modulen drahtlos miteinander verbunden werden.
Führen Sie zum Herstellen einer Verbindung die folgenden Schritte aus:
• Schritt 1. Einrichten eines Computer-mit-Computer-Netzwerks auf einem
Computer
• Schritt 2. Herstellen einer Verbindung mit dem konfigurierten Computer von
anderen Computern
36 Benutzerhandbuch
In diesem Abschnitt wird die Konfiguration für Computer unter Windows XP
beschrieben. Informationen zum Konfigurieren bei anderen Betriebssystemen
finden Sie auf Seite 41 unter „Verwenden von Netzwerken unter anderen
Betriebssystemen“.
Page 45

Schritt 1. Einrichten eines Computer-mit-Computer-Netzwerks
1. Klicken Sie auf der Taskleiste mit der rechten Touchpad- oder Maustaste auf das
Symbol Drahtlose Netzwerkverbindung ( ), und wählen Sie Verfügbare
drahtlose Netzwerke anzeigen aus.
2. Klicken Sie auf Erweitert.
3. Klicken Sie auf der Registerkarte Drahtlose Netzwerke auf Erweitert.
4. Deaktivieren Sie gegebenenfalls das Kontrollkästchen Automatisch mit nicht
bevorzugten Netzwerken verbinden. Aktivieren Sie die Option Nur Computermit-Computer-Netzwerke (Ad-hoc), und klicken Sie auf Schließen.
5. Klicken Sie auf der Registerkarte Drahtlose Netzwerke auf Hinzufügen.
Herstellen einer Internetverbindung 37
Page 46

6. Geben Sie einen Netzwerknamen ein (z. B. „samsung“), und deaktivieren Sie das
Kontrollkästchen Schlüssel wird automatisch bereitgestellt. Geben Sie im Feld
Netzwerkschlüssel den Verschlüsselungsschlüssel ein, und klicken Sie auf OK.
Es empfiehlt sich, einen Netzwerkschlüssel (Verschlüsselungsschlüssel) zu
konfigurieren, damit unbefugte Benutzer keine Netzwerkverbindung herstellen
können. Ein Netzwerkschlüssel besteht aus 5 oder 13 alphanumerischen
Zeichen (z. B. „Magie“) oder aus 10 oder 26 Hexadezimalzahlen (eine
Hexadezimalzahl setzt sich aus Ziffern von 0 bis 9 und Buchstaben von A bis
F zusammen).
38 Benutzerhandbuch
Page 47

7. Überprüfen Sie, ob unter Bevorzugte Netzwerke der Name des konfigurierten
Netzwerks (z. B. „samsung“) aufgeführt ist, und klicken Sie auf OK.
Die Einrichtung des drahtlosen Netzwerks ist nun abgeschlossen.
Schritt 2. Verbinden mit dem konfigurierten Computer
1. Klicken Sie auf der Taskleiste mit der rechten Touchpad- oder Maustaste auf das
Symbol Drahtlose Netzwerkverbindung ( ), und wählen Sie Verfügbare
drahtlose Netzwerke anzeigen aus.
2. Wählen Sie, wie auf Seite 36 unter „Verbinden mit Computer-mit-Computer-
Netzwerken (Peer-to-Peer oder Ad-hoc)“ beschrieben, den Namen des drahtlosen
Netzwerks (z. B. „samsung“) aus, geben Sie im Feld Netzwerkschlüssel den
Verschlüsselungsschlüssel ein, und klicken Sie auf Verbinden.
Herstellen einer Internetverbindung 39
Page 48

Wenn der Netzwerkschlüssel nicht wie auf Seite 36 unter „Verbinden mit
Computer-mit-Computer-Netzwerken (Peer-to-Peer oder Ad-hoc)“
beschrieben konfiguriert wurde, aktivieren Sie die Option zum Herstellen einer
Verbindung mit dem ausgewählten drahtlosen Netzwerk, auch wenn die
Verbindung nicht sicher ist.
Die beiden Computer sind jetzt miteinander verbunden, und Daten können übertragen
werden. Nach dem Herstellen der Verbindung wird auf beiden Computern über dem
Symbol Drahtlose Netzwerkverbindung kurz die Meldung Drahtlose
Netzwerkverbindung eingeblendet.
Überprüfen des Verbindungsstatus
Bewegen Sie den Mauszeiger auf der Taskleiste über das Symbol Drahtlose
Netzwerkverbindung ( ). Der Verbindungsstatus wird angezeigt.
40 Benutzerhandbuch
Page 49

Verwenden von drahtlosen Netzwerken unter anderen Betriebssystemen
Wenn Sie ein drahtloses lokales Netzwerk (WLAN) unter einem anderen
Betriebssystem als Windows XP verwenden möchten, sollten Sie das MagicLANProgramm installieren und die Netzwerkeinstellungen konfigurieren.
Installieren des MagicLAN-Programms
1. Legen Sie die Systemsoftware-CD in das CD-ROM-Laufwerk ein.
2. Klicken Sie auf Start > Ausführen. Klicken Sie anschließend auf Durchsuchen,
suchen Sie das Setup-Programm für das WLAN, und klicken Sie auf OK.
Speicherort des Programms: D:\Application\Wireless\LanSetup.exe
(dabei wird als Laufwerksbuchstabe des CD-ROM-Laufwerks D angenommen).
3. Befolgen Sie die Anweisungen auf dem Bildschirm, um die Installation
durchzuführen.
4. Starten Sie den Computer neu.
Konfigurieren der Netzwerkeinstellungen
1. Klicken Sie auf der Taskleiste auf das Symbol für das MagicLANDienstprogramm ( ). Wenn es nicht auf der Taskleiste angezeigt wird, klicken
Sie auf Start > Programme > MagicLAN > MagicUtility > MagicLAN.
2. Klicken Sie im Dialogfeld [WLAN-Konfigurationsprogramm] auf Ja, und
klicken Sie im anschließend angezeigten Dialogfeld [Profil-Assistent - Schritt
0/6] auf Weiter.
Wenn das Dialogfeld [WLAN-Konfigurationsprogramm] nicht angezeigt wird,
klicken Sie auf Profil und anschließend auf Neu.
3. Geben Sie im Dialogfeld [Profil-Assistent - Schritt 1/6] in den Feldern
Profilname und Beschreibung den entsprechenden Namen und die Beschreibung
ein, und klicken Sie auf Weiter. Geben Sie im Feld Profilname z. B.
„SAMSUNG“ ein.
4. Legen Sie im Dialogfeld [Profil-Assistent - Schritt 2/6] als Betriebsmodus die
Verwendung eines WLAN-Netzwerks fest, und klicken Sie anschließend auf
Weiter.
• Herstellen einer Verbindung mit einem Computer-mit-Computer-Netzwerk:
Wählen Sie 802.11 Ad-hoc aus.
Herstellen einer Internetverbindung 41
Page 50

• Herstellen einer Verbindung mit einem Zugriffspunkt: Wählen Sie
Infrastruktur aus.
5. Klicken Sie im Dialogfeld [Profil-Assistent - Schritt 3/6] auf Überprüfung, und
wählen Sie einen verfügbaren Zugriffspunkt (im Modus Infrastruktur) oder ein
Computer-mit-Computer-Netzwerk (im Modus 802.11 Ad-hoc) aus. Klicken Sie
auf Weiter.
• Erstellen eines Computer-mit-Computer-Netzwerks:
Geben Sie im Feld SSID einen Netzwerknamen (SSID) für ein Computer-mitComputer-Netzwerk ein. Geben Sie beispielsweise „p2p“ ein, und klicken Sie
anschließend auf Weiter.
• Herstellen einer Verbindung mit einem Computer-mit-Computer-Netzwerk:
Wenn Sie eine Verbindung mit einem bereits vorhandenen Computer-mitComputer-Netzwerk herstellen möchten, doppelklicken Sie in der Liste der
Stationen im Bereich auf das entsprechende Netzwerk. Doppelklicken Sie in
der Liste beispielsweise auf das Netzwerk mit dem Namen „p2p“.
• Herstellen einer Verbindung mit einem Zugriffspunkt:
Doppelklicken Sie in der Liste der Zugriffspunkte im Bereich auf den zu
verwendenden Zugriffspunkt.
6. Wenn Sie den Sicherheitsschlüssel (WEP-Schlüssel) festlegen möchten, wählen
Sie im Dialogfeld [Profil-Assistent - Schritt 4/6] einen Wert für den WEP-Modus
(40 Bit oder 104 Bit) aus.
• So legen Sie den Sicherheitsschlüssel fest:
1. Wählen Sie für den WEP-Modus entweder 40 Bit oder 104 Bit aus.
2. Geben Sie im entsprechenden Eingabefeld entweder den WEP-Schlüssel
ein, der für die Verbindung mit dem Computer-mit-Computer-Netzwerk
verwendet werden soll, oder geben Sie den Zugriffspunkt ein.
3. Klicken Sie auf Weiter.
42 Benutzerhandbuch
Es empfiehlt sich, einen Sicherheitsschlüssel (WEP-Schlüssel) festzulegen.
Geben Sie für das 40-Bit-Web entweder eine ASCII-Zeichenfolge mit 5
Zeichen oder einen zehnstelligen Hexadezimalwert ein. Geben Sie für das
104-Bit-Web entweder eine ASCII-Zeichenfolge mit 13 Zeichen oder einen 26stelligen Hexadezimalwert ein. Für alle Computer und Zugriffspunkte im
Netzwerk muss derselbe Sicherheitsschlüssel verwendet werden. Wenn Sie
einen Sicherheitsschlüssel für Zugriffspunkte festlegen möchten, wenden Sie
sich an den Netzwerkadministrator.
Die Funktion zum Erstellen eines WEP-Schlüssels mit Kennsatz wird in dieser
Version nicht unterstützt.
Page 51

7. Legen Sie im Dialogfeld [Profil-Assistent - Schritt 5/6] die IP-Adresse fest, und
klicken Sie auf Weiter.
• Automatisches Abrufen einer IP-Adresse (DHCP)
Aktivieren Sie das Kontrollkästchen IP-Adresse automatisch abrufen.
• Verwenden einer statischen IP-Adresse
Aktivieren Sie das Kontrollkästchen Folgende IP-Adresse verwenden, und
geben Sie eine IP-Adresse, eine Subnetzmaske, das Standardgateway, den
primären und den sekundären DNS-Server ein. (Wenn Sie weitere
Informationen benötigen, wenden Sie sich an den Netzwerkadministrator.)
8. Die ausgewählten Einstellungen werden im Dialogfeld [Profil-Assistent - Schritt
6/6] angezeigt. Aktivieren Sie das Kontrollkästchen Wenden Sie diese
Einstellungen nach der Erstellung des Profils an, und klicken Sie auf Beenden.
9. Wenn das Profil für ein Computer-mit-Computer-Netzwerk erstellt wurde, wird
möglicherweise nach Erstellen des Profils das Dialogfeld Im Ad-hoc-Modus…
angezeigt. Klicken Sie auf Ja, um die Konfiguration zu beenden.
Weitere Hinweise erhalten Sie in der Hilfe, die durch Drücken der Taste <F1>
aufgerufen wird.
Herstellen einer Internetverbindung 43
Page 52

Verwenden von Netzwerkdiensten
Wenn der Computer mit einem Netzwerk verbunden ist, können Sie über
Netzwerkdienste Dateien, Ordner und Drucker freigeben. Mit Hilfe von drahtlosen
Computer-mit-Computer-Netzwerken können Sie über einen mit dem Internet
verbundenen Computer auf das Internet zugreifen, auch wenn Ihr Computer nicht mit
dem Internet verbunden ist.
Netzwerkdienste stehen drahtgebunden und drahtlos für die mit dem
Netzwerk verbundenen Computer zur Verfügung. Umfassende Informationen
finden Sie auf Seite 31 unter „Konfigurieren von drahtgebundenen LANVerbindungen“ und auf Seite 34 unter „Konfigurieren der
Netzwerkumgebungseinstellungen für ein drahtloses Netzwerk (WLAN)“.
Freigeben von Dateien und Ordnern
In diesem Abschnitt wird erläutert, wie Dateien und Ordner für mit dem Netzwerk
verbundene Computer freigegeben werden.
Führen Sie zum Freigeben von Dateien folgende Schritte aus:
• Schritt 1. Konfigurieren der Freigabe von Dateien und Ordnern auf einem
Computer
• Schritt 2. Öffnen von freigegebenen Dateien und Ordnern von einem anderen
Computer
44 Benutzerhandbuch
Wenn eine Datei oder ein Ordner freigegeben ist, können alle am Netzwerk
angemeldeten Benutzer die freigegebenen Dateien und Ordner öffnen und
löschen.
Konfigurieren Sie ein Netzwerk mit Dateifreigabe nur in einem sicheren
Netzwerk, und geben Sie keine wichtigen Daten frei.
Page 53

Schritt 1. Konfigurieren der Freigabe
1. Klicken Sie unter Arbeitsplatz mit der rechten Touchpad- oder Maustaste auf die
freizugebende Zieldatei oder den freizugebenden Zielordner, und wählen Sie
Freigabe und Sicherheit… aus.
2. Klicken Sie auf Klicken Sie hier, wenn Sie sich des Sicherheitsrisikos bewusst
sind, aber Dateien dennoch freigeben möchten, ohne den Assistenten
auszuführen.
Die Auswirkungen auf die Sicherheit gleichen denen des
Netzwerkinstallations-Assistenten. Dieses Fenster wird nicht angezeigt, wenn
der Netzwerkinstallations-Assistent in einer drahtlosen Computer-mitComputer-Netzwerkumgebung installiert wurde.
3. Aktivieren Sie Dateifreigabe einfach aktivieren, und klicken Sie auf OK.
4. Aktivieren Sie im Feld Netzwerkfreigabe und -sicherheit das Kontrollkästchen
Diesen Ordner im Netzwerk freigeben, geben Sie den Freigabenamen ein, und
klicken Sie auf OK.
Überlegen Sie sich das Aktivieren von Netzwerkbenutzer dürfen Dateien
verändern gut, da dann auch andere Netzwerkbenutzer die Dateien in dem
freigegebenen Ordner ändern können.
Die Konfiguration der Datei- und Ordnerfreigabe ist damit abgeschlossen.
Herstellen einer Internetverbindung 45
Page 54

Schritt 2. Verwenden von freigegebenen Dateien und Ordnern
In diesem Abschnitt wird der Zugriff auf freigegebene Dateien und Ordner
beschrieben, wenn der betreffende Computer zur gleichen Arbeitsgruppe gehört.
1. Klicken Sie auf Start > Arbeitsplatz. Klicken Sie unter Andere Orte auf
Netzwerkumgebung.
2. Klicken Sie auf Arbeitsgruppencomputer anzeigen, und klicken Sie zum
Zugreifen auf die freigegebene Datei auf den gewünschten Computer.
Der Computer gehört einer anderen Arbeitsgruppe an:
1. Klicken Sie auf Andere Orte > Microsoft Windows-Netzwerk.
2. Klicken Sie auf die gewünschte Arbeitsgruppe.
3. Klicken Sie zum Anzeigen der freigegebenen Dateien oder Ordner auf den
gewünschten Computer.
Freigeben von Druckern
In diesem Abschnitt finden Sie Hinweise dazu, wie Drucker für Computer im
Netzwerk freigegeben werden.
Führen Sie zum Freigeben von Druckern folgende Schritte aus:
• Schritt 1. Konfigurieren der Druckerfreigabe auf dem Computer, an den der
Drucker angeschlossen ist
• Schritt 2. Hinzufügen und Verwenden des freigegebenen Druckers auf anderen
Computern im Netzwerk
46 Benutzerhandbuch
Page 55

Schritt 1. Konfigurieren der Druckerfreigabe
1. Klicken Sie auf dem Computer, an den der Drucker angeschlossen ist, auf Start >
Drucker und Faxgeräte.
2. Klicken Sie mit der rechten Touchpad- oder Maustaste auf den freizugebenden
Drucker, und klicken Sie auf Freigabe.
3. Aktivieren Sie Drucker freigeben, geben Sie einen Freigabenamen ein, und
klicken Sie auf OK.
4. Im Fenster Drucker und Faxgeräte wird nun ein Symbol mit einer Hand unter
dem Druckersymbol angezeigt.
Schritt 2. Hinzufügen und Verwenden eines freigegebenen Druckers
1. Klicken Sie auf einem anderen Computer, über den auf den freigegebenen Drucker
zugegriffen werden soll, auf Start > Drucker und Faxgeräte.
2. Klicken Sie auf Drucker hinzufügen.
3. Klicken Sie im Druckerinstallations-Assistenten auf Weiter.
4. Aktivieren Sie Netzwerkdrucker oder Drucker, der an einen anderen
Computer angeschlossen ist, und klicken Sie auf Weiter.
Herstellen einer Internetverbindung 47
Page 56

5. Aktivieren Sie die Option Drucker suchen, und klicken Sie auf Weiter.
6. Wählen Sie die Arbeitsgruppe oder den Computer sowie den gewünschten
Drucker aus, und klicken Sie auf Weiter.
Wenn der gewünschte Drucker nicht angezeigt wird, wiederholen Sie den Vorgang
nach kurzer Wartezeit.
7. Lesen Sie den Warnhinweis über freigegebene Drucker, und klicken Sie zum
Installieren des freigegebenen Druckers auf Ja.
8. Aktivieren Sie neben Soll dieser Drucker als Standarddrucker verwendet
werden? die Option Ja, und klicken Sie auf Weiter.
9. Klicken Sie auf Fertig stellen.
10. Nach Abschluss der Konfiguration für die Druckerfreigabe wird der freigegebene
Drucker im Fenster Drucker und Faxgeräte angezeigt.
Jetzt können Sie über den Computer mit einem freigegebenen Drucker drucken,
selbst wenn am Computer kein Drucker angeschlossen ist.
48 Benutzerhandbuch
Page 57

Freigeben einer Internetverbindung
Mit Hilfe von Computer-mit-Computer-Netzwerkverbindungen (Peer-to-Peer) können
Sie über einen mit dem Internet verbundenen Computer auf das Internet zugreifen,
auch wenn Ihr Computer nicht mit dem Internet verbunden ist.
Für die Freigabe einer Internetverbindung müssen die entsprechenden
Computer mit einem drahtlosen Computer-mit-Computer (Peer-to-Peer)Netzwerk verbunden sein. Weitere Informationen erhalten Sie auf Seite 36
unter „Verbinden mit Computer-mit-Computer-Netzwerken (Peer-to-Peer oder
Ad-hoc)“.
Darüber hinaus muss einer der Computer mit dem Internet (dem externen
Netzwerk) verbunden sein.
Die Vorgehensweise bei der Konfiguration zur Freigabe einer
Internetverbindung wird hier für Computer mit dem Betriebssystem Windows
XP beschrieben.
Führen Sie zum Freigeben einer Internetverbindung folgende Schritte aus:
• Schritt 1. Konfigurieren einer freigegebenen Internetverbindung auf dem mit
dem Internet verbundenen Computer
• Schritt 2. Überprüfen des Zugriffs auf das Internet von anderen Computern über
die freigegebene Internetverbindung
Schritt 1. Konfigurieren der Internetfreigabe
Konfigurieren einer freigegebenen Internetverbindung auf dem Computer, der mit dem
Internet verbunden ist
1. Klicken Sie auf Start > Systemsteuerung > Netzwerk- und
Internetverbindungen > Netzwerkverbindungen.
2. Klicken Sie mit der rechten Touchpad- oder Maustaste auf den mit dem Internet
(dem externen Netzwerk) verbundenen Computer, und wählen Sie Eigenschaften
aus.
Herstellen einer Internetverbindung 49
Page 58

Wählen Sie LAN-Verbindung aus, wenn der Computer über ein
drahtgebundenes lokales Netzwerk mit dem Internet verbunden ist.
3. Aktivieren Sie auf der Registerkarte Erweitert die Option Anderen Benutzern
im Netzwerk gestatten, die Internetverbindung dieses Computers zu
verwenden, und klicken Sie auf OK.
Schritt 2. Überprüfen der freigegebenen Internetverbindung
Nach Abschluss der Konfiguration für die Freigabe einer Internetverbindung wird das
Netzwerksymbol im Fenster Netzwerkverbindungen folgendermaßen angezeigt:
Klicken Sie auf Start > Systemsteuerung > Netzwerk- und Internetverbindungen
> Netzwerkverbindungen.
– Mit dem Internet verbundener Computer
Starten Sie den Computer neu, wenn das Symbol auch nach längerer Zeit nicht
angezeigt wird.
50 Benutzerhandbuch
– Computer, auf dem die Internetverbindung freigegeben ist (anderer
Computer)
Über Computer im Netzwerk kann nur dann über eine freigegebene
Internetverbindung auf das Internet zugegriffen werden, wenn der mit dem
Internet verbundene Computer eingeschaltet ist.
Page 59

Verwenden der Batterie
Ihr Computer verwendet zur Stromversorgung entweder eine intelligente aufladbare
Lithium-Ionen, wenn der Wechselstromadapter nicht an eine Steckdose angeschlossen
ist. Die intelligente Batterie kann die aktuelle Batteriekapazität genau messen,
wodurch sich die Betriebsdauer verlängern läßt, weil die Energieverwaltungsfunktion
des Betriebssystems die von der Batterie gelieferte exakte Information auf effektive
Weise nutzen kann.
Laden der Batterie
Die Batterie des Computers wird automatisch geladen, wenn Sie den Computer über
den Wechselstromadapter mit dem Netz verbinden. Bei ausgeschaltetem Computer
wird die Batterie schneller geladen als bei eingeschaltetem Computer.
Ungefähre Ladezeit für die Li-Ionenbatterie:
• 4 Stunden bei ausgeschaltetem Computer.
• 10 Stunden bei eingeschaltetem Computer
Während des normalen Akkuladebetrieb leuchtet die Akku-LED am Computer gelb.
Sobald der Akku vollständig geladen ist, leuchtet die Anzeige rot.
Wenn Sie eine neue Batterie zum ersten Mal verwenden oder eine Batterie nach einer
langen Lagerzeit verwenden, ist die verfügbare Betriebszeit anfangs kürzer als normal.
Nach ein paar Ladevorgängen ist die Betriebszeit wieder normal.
Beachten Sie die folgenden Richtlinien zum Laden der Batterie:
• Eine Batterie wird normalerweise entladen, wenn sie lange Zeit nicht
verwendet wird. Laden Sie die Batterie unbedingt alle zwei Monate auf, wenn
sie nicht verwendet wird.
• Entladen Sie die Batterie stets vollständig, bevor sie wieder neu geladen wird.
Dadurch verlängert sich die Lebensdauer der Batterie.
• Einbe die Batterie nicht bei Temperaturen unter 0
o
C oder über 45oC.
Jede Batterie ist irgendwann erschöpft und kann keine Ladung mehr
speichern. Nach einem Jahr durchschnittlicher Einsatzzeit muß die Batterie
eventuell ersetzt werden.
Verwenden der Batterie 51
Page 60

Sicherheitsmaßnahmen beim Umgang mit den Batterien
Beachten Sie die folgenden Richtlinien für einen sicheren Umgang mit den
Batterien:
• Schalten Sie das Gerät aus, und ziehen Sie den Netzstecker, falls Sie
versehentlich:
– das Gerät Flüssigkeit ausgesetzt haben.
– den Computer fallengelassen, erschüttert oder beschädigt haben.
• Erhitzen Sie die Batterie nicht über 100°C, und werfen Sie sie in kein Feuer.
Die in diesem Computer verwendete Batterie kann bei unsachgemäßem
Umgang Feuer oder chemische Brandreaktionen verursachen.
• Die wiederaufladbare Batterie ist als Sondermüll zu betrachten. Beachten Sie
folgendes, wenn Sie die Batterie ersetzen:
– Bewahren Sie die Batterie nicht in der Reichweite von Kindern auf.
– Entsorgen Sie die alte Batterie unverzüglich.
– Halten Sie sich beim Entsorgen der Batterie unbedingt an alle örtlichen
Bestimmungen.
Entfernen und Einlegen von Akkus
1. Schalten Sie den Computer aus, und schließen Sie den LCD-Bildschirm.
2. Drehen Sie den Computer mit der Unterseite nach oben.
3. Schieben Sie die Akkuverriegelung nach innen, und schieben Sie gleichzeitig die
Abdeckung des Akkufachs nach oben, und nehmen Sie sie ab.
4. Nehmen Sie den Akku am Akkuband aus dem Fach.
5. Legen Sie den Akku mit den Produktangaben nach unten wieder ein. Schließen Sie
die Abdeckung des Akkufachs.
52 Benutzerhandbuch
Page 61

Überprüfen des Akkuladestandes
Die Gebrauchsdauer eines Akkus wird von unterschiedlichen Faktoren beeinflusst, z.
B. den Einstellungen für die Energieverwaltung in System Setup, den verwendeten
Programmen und den Einstellungen für die Helligkeit des LCD-Bildschirms. Bei
normaler Verwendung ist der Akku etwa 2 Stunden einsatzbereit.
Bei der geschätzten Gebrauchsdauer von Akkus können Abweichungen
auftreten. Die tatsächliche Gebrauchsdauer des Akkus ist möglicherweise
kürzer als der im Handbuch angegebene Wert.
Prozessortakt bei Verwendung eines Akkus
Beim Akkubetrieb des Computers wird die Prozessorgeschwindigkeit
automatisch angepasst, so dass die Gebrauchsdauer des Akkus verlängert
wird.
Verwenden der Energieanzeige
Klicken Sie zum Anzeigen der Energieanzeige auf Start > Systemsteuerung >
Leistung und Wartung > Energieoptionen > Energieanzeige. So können Sie die
aktuelle Energiequelle und den Akkuladestand prüfen.
Verwenden der Batterie 53
Page 62

Verwenden der Akkuanzeigen
Nehmen Sie den Akku aus dem Computer, und drücken Sie den Knopf an der Seite des
Akkus. Dadurch können Sie den Akkuladestand prüfen.
Knopf
Akkuwarnungen
Bei niedriger Akkuladung (etwa 10 %) kann der Computer noch etwa fünf bis zehn
Minuten betrieben werden. In diesem Fall sollten Sie folgendermaßen vorgehen:
• Speichern Sie die aktuellen Daten.
• Schließen Sie das Netzkabel am Computer an, oder schalten Sie den Computer
aus, und legen Sie einen vollständig geladenen Akku ein.
Die Akkuwarnfunktionen können über die Energieverwaltung des Betriebssystems
eingestellt werden (unter Windows unter Start > Systemsteuerung >
Energieoptionen).
Wenn der Computer mit Akku nicht betriebsbereit ist oder der Akku bei
angeschlossenem Netzkabel nicht geladen wird, kann dies folgende Ursachen haben:
• Die Akkutemperatur liegt unter 0 °C oder über 45 °C. Wenn das Problem auf
die zu hohe oder zu niedrige Akkutemperatur zurückzuführen ist, schalten Sie
den Computer aus, entnehmen Sie den Akku, und lassen Sie ihn
Raumtemperatur erreichen. Versuchen Sie anschließend erneut, den Akku zu
laden.
• Möglicherweise ist der Akku defekt. Entfernen Sie den Akku, und betreiben Sie
das Gerät über das Netzteil. Wenden Sie sich im Zweifelsfall an die SamsungHotline.
54 Benutzerhandbuch
Page 63

Verlängern der Gebrauchsdauer des Akkus
Wird der Akku dauerhaft verwendet, ohne vollständig aufgeladen oder entladen zu
werden, unterscheidet sich der angezeigte Ladestand aufgrund bestimmter
Eigenschaften des Akkus möglicherweise vom tatsächlichen Ladestand.
Dieses Problem kann durch Kalibrieren des Akkus behoben werden. Dabei wird der
Akku vollständig entladen und anschließend vollständig neu geladen.
1. Schalten Sie den Computer aus, und ziehen Sie den Wechselstromadapter ab.
2. Schalten Sie den Computer ein, und rufen Sie durch Drücken von <F2> das
System Setup auf.
3. Wählen Sie im Menü Boot die Option Smart Battery Calibration aus, und
drücken Sie zum Starten der Kalibrierung die <Eingabetaste>.
Der Kalibrierungsvorgang dauert je nach Akkuladestand in der Regel 3 bis 4
Stunden.
4. Wenn die Kalibrierung abgeschlossen und der Akku vollständig entladen ist,
schließen Sie den Wechselstromadapter an, damit der Akku wieder vollständig
aufgeladen wird.
Verwenden der Batterie 55
Page 64

Verwenden von System Setup
Mit dem System Setup-Programm kann die Computerhardware konfiguriert sowie
Sicherheits- und Energiesparoptionen eingestellt werden. Die Einstellungen werden in
einem batteriegepufferten CMOS-Speicher abgelegt. Dadurch gehen die
Informationen nicht verloren, wenn der Computer ausgeschaltet ist. Wenn der
Computer wieder eingeschaltet wird, wird er mit den in diesem Speicher abgelegten
Werten konfiguriert.
Führen Sie das System Setup aus, wenn Sie durch eine Meldung dazu aufgefordert
werden. Das System Setup sollte auch insbesondere dann ausgeführt werden, wenn der
Computer zum ersten Mal verwendet wird, um Uhrzeit und Datum einzustellen,
Sicherheits- oder Energieverwaltungsfunktionen zu nutzen oder die Einstellungen
anderer Funktionen zu ändern.
Vorsichtshinweis zum BIOS:
Wenn Sie nicht mit dem BIOS-Setup und der Bedeutung der Parameter
vertraut sind, wenden Sie sich an einen Fachmann. Eine falsche Einstellung
kann zum „Absturz“ des Systems führen.
Es kann sein, dass im System Setup des Computers einige der hier
aufgeführten Felder fehlen oder dass zusätzliche Felder vorhanden sind. Die
Feldnamen und die Anordnung kann je nach BIOS (Basic Input/Output
System)-Version unterschiedlich sein.
Starten des System Setup
Schalten Sie zum Starten des System Setup das Notebook ein, und drücken und halten
Sie die Taste <F2> gedrückt, bis das Fenster des System Setup geöffnet wird.
Menü Funktion
Main Ändern der grundlegenden Systemkonfiguration
Advanced Ändern der grundlegenden Systemkonfiguration
Security Aktivieren der Sicherheitsfunktionen einschließlich der Kennwörter
Boot Angeben der Reihenfolge der Bootgeräte und Konfigurieren von Bootfunktionen.
Exit Gibt an, wie das System Setup beendet werden kann.
Markieren Sie zum Öffnen des gewünschten Menüs den Menünamen mit der linken
oder rechten Pfeiltaste.
56 Benutzerhandbuch
Tabelle 2. Menüs des System Setup
Page 65

Tabelle 3. Navigationstasten des System Setup
Navigationstaste Funktion
<F1> Das Fenster General Help wird angezeigt.
<Esc> Beenden des aktuellen Menüs
<Nach-oben-Taste> oder
<Nach-unten-Taste>
<Nach-links-Taste> oder
<Nach-rechts-Taste>
<F5> Rückwärtsblättern durch die Optionen des markierten Felds
<F6> Vorwärtsblättern durch die Optionen des markierten Felds
<F9> Einstellen der Parameter des aktuellen Menüs auf deren
<F10> Speichern der Änderungen und Beenden von System Setup
<Eingabetaste> Ausführen von Befehlen oder Öffnen eines Untermenüs
Auf- und Abwärtsbewegen des Cursors zwischen Feldern
Auswahl eines anderen Menüs. Drücken Sie im Menü Main die
Taste <Esc>, um das Menü Exit aufzurufen.
Standardwerte
Verwenden von System Setup 57
Page 66

Ändern der Bootpriorität
Im Bootmenü können das Bootgerät ausgewählt und die Bootoptionen festgelegt
werden.
Im Feld Boot Device Priority können Sie Folgendes festlegen: Sie können die
Reihenfolge der Startgeräte festlegen, über die der Computer der Reihe nach versucht,
das System zu starten. Das Feld enthält vier (drei) Optionen: DVD/CD-ROM Drive,
Removable Devices und Hard Drive.
Zum Ändern der Prioritäten der Bootgeräte können Sie mit der folgenden
Bedienungsabfolge die Positionen der Geräte auswählen:
1. Drücken Sie beim Start <F2>, um System Setup aufzurufen.
2. Wählen Sie mit der <Nach-rechts-Taste> das Menü Boot aus.
3. Drücken Sie zum Aufrufen von Boot Options die <Eingabetaste>.
4. Markieren Sie mit der <Nach-oben-Taste> oder der <Nach-unten-Taste> das
erste Bootlaufwerk.
5. Drücken Sie <F6>, um den Eintrag in der Liste bis zur gewünschten Position nach
oben zu verschieben, oder <F5>, um die Option bis zur gewünschten Position nach
unten zu verschieben.
6. Drücken Sie <F10>, um das Menü zu beenden und die Änderungen zu speichern.
7. Drücken Sie erneut die <Eingabetaste>, damit der Computer neu gestartet wird.
58 Benutzerhandbuch
Page 67

Konfigurieren des Kennworts
Festlegen des Supervisorkennworts
Durch die Konfiguration eines Supervisorkennworts können Sie den Zugriff auf den
Computer ausschließlich auf autorisierte Benutzer beschränken.
1. Wählen Sie unter System Setup das Menü Security aus. Informationen zum
Aufrufen von System Setup finden Sie auf Seite 56 unter „Starten des System
Setup“.
2. Drücken Sie bei der Option Set Supervisor Password die <Eingabetaste>.
3. Geben Sie ein Kennwort ein, drücken Sie die <Eingabetaste>, geben Sie das
Kennwort zur Bestätigung nochmals ein, und drücken Sie erneut die
<Eingabetaste>.
4. Drücken Sie die <Eingabetaste>, wenn im Fenster [Setup Notice] eine
Bestätigungsmeldung zur Kennwortkonfiguration angezeigt wird.
Festlegen des Benutzerkennworts
Sie können Benutzerkennwörter konfigurieren, damit der Computer auch von anderen
Benutzern verwendet werden kann.
Vor dem Konfigurieren von Benutzerkennwörtern muss das
Supervisorkennwort konfiguriert werden.
Andere Benutzer können mit dem jeweiligen Benutzerkennwort auf den
Computer zugreifen, jedoch nicht System Setup aufrufen.
Durch Deaktivieren des Supervisorkennworts werden auch alle
Benutzerkennwörter deaktiviert.
Drücken Sie bei der Option Set User Password die <Eingabetaste>, und fahren Sie
mit Schritt 3 und 4 unter „Festlegen des Supervisorkennworts“ fort.
Konfigurieren des Kennworts 59
Page 68

Aktivieren des Bootkennworts
Vor dem Aktivieren des Bootkennworts muss das Supervisorkennwort
konfiguriert werden.
Setzen Sie die Option Password on boot auf [Enabled].
Künftig muss zum Starten des Computers das Kennwort eingegeben werden.
Deaktivieren des Kennworts
1. Drücken Sie beim zu löschenden Kennwort die <Eingabetaste> (z. B. beim
Supervisorkennwort).
2. Geben Sie das aktuelle konfigurierte Kennwort ein, und drücken Sie die
<Eingabetaste>.
3. Nehmen Sie in den Feldern New Password und Confirm New Password keine
Einträge vor, und drücken Sie zum Deaktivieren des Kennworts die
<Eingabetaste>.
60 Benutzerhandbuch
Page 69

Verwenden der Energieverwaltungsoptionen
Der Computer bietet Energieverwaltungsoptionen, die zu einer Erhöhung der
Akkugebrauchsdauer beitragen können. Die Energieverwaltungsoptionen sorgen
dafür, dass nicht verwendete Systemkomponenten verlangsamt oder abgeschaltet
werden.
Durch die Energieverwaltung kann die Leistung des Computers verringert werden. Der
Computer läuft am schnellsten, wenn das Netzkabel angeschlossen und die
Energieverwaltung deaktiviert ist.
In den folgenden Abschnitten werden allgemeine und erweiterte Energieverwaltungsverfahren vorgestellt.
Allgemeine Energieverwaltungsschemas
In diesem Abschnitt werden die allgemeinen Energieverwaltungsschemas erläutert, die
angewendet werden, wenn der Computer über den Akku bzw. über Netzanschluss
betrieben wird.
Standby im Vergleich zum Ruhezustand
Im Ruhezustand wird der Speicherinhalt in eine bestimmte Datei auf der
Festplatte gespeichert. Im Standbymodus wird hingegen einfach ein geringer
Erhaltungsstrom durch die Speicherbausteine geleitet, damit die Daten
erhalten bleiben. Da ein Datenverlust im Standbymodus wahrscheinlicher ist,
sollten Sie alle geöffneten Dateien speichern, bevor Sie in den Standbymodus
wechseln.
Austauschen von Geräten:
Tauschen Sie keine Geräte aus, wenn sich der Computer im Standby- oder
Ruhezustandsmodus befindet.
Gehen Sie zum Öffnen des Energieverwaltungsfensters folgendermaßen vor:
1. Wählen Sie die Befehlsfolge Start > Systemsteuerung > Leistung und Wartung
aus.
2. Klicken Sie auf das Symbol , um das Fenster Eigenschaften von
Energieoptionen anzuzeigen.
Verwenden der Energieverwaltungsoptionen 61
Page 70

3. Klicken Sie auf die Registerkarte Energieschemas, um die grundlegenden
Energieverwaltungsoptionen anzuzeigen.
Registerkarte
Energieschemas
4. Wählen Sie aus, nach welcher Zeit die folgenden Aktionen in den Modi Battery
und AC power ausgeführt werden sollen:
• Abschalten des Monitors
• Abschalten aller Festplatten
• System-Standbymodus
• System-Ruhezustandmodus
Durch das Abschalten von Monitor und Festplatten wird erheblich weniger Energie
verbraucht, daher sollte für den ausschließlichen Akkubetrieb die kürzestmögliche Zeit
ausgewählt werden.
❁ Ruhezustandmodus (automatische oder manuelle Energieverwaltung)
Im Ruhezustand wird der Computer abgeschaltet und nach dem erneuten
Hochfahren wird alles wieder so hergestellt, wie es verlassen wurde, einschließlich
eventuell nicht gesicherter oder geschlossener Programme und Dokumente. Der
gesamte Arbeitsspeicherinhalt wird auf Festplatte gesichert, und Monitor und
Festplatte werden abgeschaltet.
62 Benutzerhandbuch
Page 71

Falls Sie Windows neu installieren:
Es ist empfehlenswert, erneut den Ruhezustand in den
Energiespareinstellungen einzurichten, indem Sie das Fenster
Eigenschaften von Energieverwaltung öffnen, auf die Registerkarte
Ruhezustand klicken und dann den Ruhezustand aktivieren.
Registerkarte
Ruhezustand
Häufige Unterbrechungen:
Wenn Sie häufig in Ihrer Arbeit unterbrochen werden, kann es ratsam sein,
über die Energieverwaltungsoptionen den automatischen Ruhezustandmodus
nach einigen Minuten zu aktivieren.
❁ Standbymodus (automatische oder manuelle Energieverwaltung)
Der Standbymodus wird hauptsächlich zur Verringerung der Akkubelastung in
Notebook-Computern verwendet. Ein weiterer Vorteil ist, dass Sie Ihre Arbeit
sofort fortsetzen können, ohne warten zu müssen, bis der Computer neu gestartet
wurde. Im Standbymodus werden der Monitor und die Festplatten abgeschaltet
und das gesamte System in einen Zustand versetzt, in dem nur wenig Energie
verbraucht wird. Wenn Sie zu Ihrem Computer zurückkehren, wird der Computer
genau so wiederhergestellt, wie Sie ihn verlassen haben. Es wird empfohlen, den
Standbymodus bei einer Akkuladung von weniger als 20 % nicht zu aktivieren.
5. Klicken Sie auf OK, um die Energieverwaltungsoptionen zu aktivieren und das
Fenster zu schließen.
Ruhemodustaste:
Während der Wiedergabe eines Multimediaprogramms oder einer Verbindung
mit einem aktivierten USB-Gerät kann der Standby- oder Ruhemodus nicht mit
der manuellen Tastenkombination <Fn+F4> aktiviert werden.
Verwenden der Energieverwaltungsoptionen 63
Page 72

Erweiterte Energieverwaltungsschemas
In diesem Abschnitt werden die erweiterten Energieverwaltungsschemas erläutert. Sie
können zwei Tasten verwenden, um manuell Energie zu sparen.
Gehen Sie zum Öffnen des Energieverwaltungsfensters folgendermaßen vor:
1. Wählen Sie die Befehlsfolge Start > Systemsteuerung > Leistung und Wartung
aus.
2. Klicken Sie auf das Symbol , um das Fenster Eigenschaften von
Energieoptionen anzuzeigen.
3. Klicken Sie auf die Registerkarte Erweitert, um die erweiterten
Energieverwaltungsoptionen anzuzeigen.
Registerkarte Erweitert
Fenster zur Programmierung
der Netztaste
4. Wählen Sie den Modus aus (Standby/Hibernate/Power Off), den Sie der
Netztaste und/oder der Sleep-Taste
5. Klicken Sie auf OK, um die Energieverwaltungsoptionen zu aktivieren und das
Fenster zu schließen.
Nach der Auswahl einer der Optionen für die Energieverwaltung können Sie durch
schnelles Drücken und Loslassen der Netztaste wieder in den normalen Betrieb
wechseln.
64 Benutzerhandbuch
<F4> zuordnen möchten.
Die Tastenkombination für den Ruhemodus ist <Fn+F4>. Eine genauere
Erläuterung des Standby- und Ruhezustandsmodus finden Sie unter
„Allgemeine Energieverwaltungsschemas“ auf Seite 61.
Page 73

Verwenden des Festplattenlaufwerks
Ihr Computer enthält ein IDE-Wechselfestplattenlaufwerk. Das
IDEFestplattenlaufwerk kann die auf dem Computer verwendeten Daten und
Programme speichern. Dieses Laufwerk wird über einen Steckverbinder an die
Systemplatine angeschlossen.
Die mit dem Computer gelieferte Festplatte wurde bereits formatiert.
Formatieren Sie die Festplatte nicht, da ansonsten alle Daten auf der Festplatte
verlorengehen. Für den Fall, daß Sie ein neues Laufwerk formatieren müssen
oder alle Daten auf der bestehenden Festplatte löschen möchten, finden Sie
weitere Informationen im Handbuch zu Ihrem Betriebssystem.
Ausbauen des Festplattenlaufwerks
Um Datenverlust und Schäden an der Festplatte zu vermeiden, entfernen Sie
die Festplatte nicht, während die Stromversorgung des Computers eingeschaltet
ist. Lassen Sie die Festplatte nicht fallen, und schütteln Sie sie nicht.
So entfernen Sie das Festplattenlaufwerk aus dem Computer:
1. Wenn Sie ein neues Festplattenlaufwerk einbauen, sichern Sie alle Anwendungs- und
Datendateien des alten Festplattenlaufwerks, bevor Sie es aus dem Computer entfernen.
2. Schalten Sie den Computer aus.
3. Schließen Sie den LCD-Deckel, und drehen Sie den Computer um, so dass die
Unterseite nach oben zeigt.
4. Drehen Sie die Schraube heraus, mit der die Festplatte im Computer gesichert ist.
Hard-drive
Bottom of computer
Verwenden des Festplattenlaufwerks 65
Page 74

5. Ziehen Sie das Festplattenlaufwerk aus dem Computer.
Installieren eines Festplattenlaufwerks
So installieren Sie ein Festplattenlaufwerk:
1. Entfernen Sie das alte Festplattenlaufwerk aus dem Computer. Gehen Sie hierbei
so vor, wie es im vorangegangenen Abschnitt beschrieben wird.
2. Entfernen Sie die vier Befestigungsschrauben des Festplattenlaufwerks, und
entfernen Sie das alte Festplattenlaufwerk aus der Halterung.
3. Setzen Sie die neue Festplatte in die Halterung ein, setzen Sie die vier
Befestigungsschrauben wieder ein, und ziehen Sie sie an.
4. Schieben Sie das neue Laufwerk in das Festplattenfach. Vergewissern Sie sich,
dass Sie die Festplatte vollständig in das Fach eingeschoben haben.
5. Ziehen Sie die Schraube an, mit der die Festplatte im Computer gesichert wird.
6. Installieren Sie gegebenenfalls Windows und die entsprechenden Gerätetreiber
anhand der unten stehenden Anweisungen. Weitere Informationen finden Sie unter
„Erneutes Installieren von Windows XP“ auf Seite 92 und unter „Erneutes
Installieren von Software“ auf Seite 90.
66 Benutzerhandbuch
Page 75

Speichermodule
Sie können den Systemspeicher durch Installieren optionaler Speichermodule
erweitern.
Verwenden Sie zur Vermeidung von Systemproblemen nur vom Hersteller
zugelassene Speichermodule. Zusätzliche Informationen erhalten Sie in den
entsprechenden Abschnitten in diesem Handbuch, beim technischen Support
von Samsung oder auf der Support-Website (www.samsungpc.com).
Hinweise vor der Installation von Speichermodulen
Führen Sie vor der Installation von Speichermodulen die folgenden
Vorsichtsmaßnahmen durch, um Verletzungen und Beschädigungen des
Geräts zu vermeiden.
Halten Sie die folgenden Vorsichtshinweise ein, wenn Sie Speichermodule
installieren:
• Schalten Sie den Computer vor der Installation aus, ziehen Sie das Netzkabel,
und entfernen Sie den Akku. Trennen Sie außerdem alle externen Geräte ab.
• Bevor Sie ein Speichermodul berühren, entladen Sie etwaige elektrostatische
Ladungen, indem Sie eine geerdete Oberfläche berühren oder ein
Erdungsarmband verwenden.
• Führen Sie keine Objekte mit leitenden Materialien, beispielsweise
Schraubendreher oder Bleistifte, in das Speichermodulfach ein.
• Gehen Sie vorsichtig vor, wenn Sie die Metallplatte der Speicherabdeckung
aus- oder einbauen.
Speichermodule 67
Page 76

Installieren eines Speichermoduls
Fassen Sie die Module vorsichtig an. Halten Sie sie nur an den Kanten.
So installieren Sie ein Speichermodul:
1. Schließen Sie den LCD-Deckel, und drehen Sie den Computer um, so dass die
Unterseite nach oben zeigt.
2. Drehen Sie die Schraube, mit der die Tastatur in der mit KBD bezeichneten
Bohrung gesichert wird, mithilfe eines Schraubendrehers heraus.
3. Drehen Sie den Computer um, so dass die Tastatur nach oben zeigt, und öffnen Sie
den LCD-Deckel.
68 Benutzerhandbuch
Entfernen der Tastatur
Gehen Sie besonders behutsam vor, wenn Sie die Tastatur entfernen, weil sie
sehr leicht beschädigt werden kann. Achten Sie beim Herausnehmen der
Tastatur darauf, dass Sie das an die Tastatur angeschlossene Bandkabel
nicht beschädigen.
Sie brauchen das Bandkabel NICHT abzutrennen, um diesen Vorgang
durchzuführen. Ziehen Sie die Tastatur nur so weit heraus, bis Sie freien
Zugang zur Abdeckung des Speicherfachs haben.
Page 77

4. Verwenden Sie einen kleinen Schraubendreher, und drücken Sie die (beiden)
kleinen Zungen vorsichtig herunter, und drücken Sie die Tastatur an den beiden in
der Abbildung dargestellten Punkten heraus.
5. Heben Sie die Tastatur aus dem Computergehäuse, um die Abdeckung der
Speichermodule freizulegen.
Speichermodul
Decke
Tastatur Band
Kabel
6. Drehen Sie die Schraube mithilfe eines Schraubendrehers heraus, mit der die
Abdeckung des Speichermodulfachs gesichert wird.
7. Ziehen Sie die Abdeckung ab, um die Speichermodulsockel freizulegen.
Speichermodule 69
Page 78

Vorsichtsmaßnahmen bei Speichermodulen:
Wenn Sie das Modul entfernen, ziehen Sie nur am Kunststoffteil der
Halterungsklammern. Ziehen Sie nicht am Metallteil der Halterungsklammern,
da sie hierdurch beschädigt werden könnte.
8. Entfernen Sie gegebenenfalls das installierte Modul.
a. Ziehen Sie die Halterungsklammer am Sockel leicht nach außen, bis die Kante
des Speichermoduls hochspringt.
o
4
5
b. Halten Sie das Speichermodul an den Kanten, und ziehen Sie es nach vorn aus
dem Fach.
9. Richten Sie die Steckerleiste des Speichermoduls auf die Anschlussleiste des
Sockels aus.
10. Drücken Sie das Speichermodul angewinkelt ( etwa 30
o
) in den Sockel, bis die
Anschlussleiste einrastet.
11. Drücken Sie die Kante des Speichermodul nach unten, bis das Modul einrastet.
12. Richten Sie die Abdeckung auf das Speichermodulfach aus, und stellen Sie sicher,
dass die Zungen ordnungsgemäß eingreifen, und setzen Sie anschließend die in
Schritt 6 herausgedrehte Schraube wieder ein, und ziehen Sie sie fest.
13. Setzen Sie die Tastatur wieder ein, indem Sie die obere Kante in einem Winkel von
etwa 30
herunterdrücken, bis die Tastatur einrastet.
14. Schließen Sie den LCD-Deckel, drehen Sie den Computer um, und setzen Sie
Schraube wieder ein, die Sie in Schritt 2 entfernt haben, und ziehen Sie sie an.
70 Benutzerhandbuch
o
einführen und die untere Kante neben den beiden Zungen
Page 79

Video-Funktionen und Konfiguration
Auflösung und Farbtiefe
Die Auflösung der LCD-Anzeige bezieht sich auf die Schärfe des angezeigten Bildes.
Die Auflösung wird mit der Anzahl der Pixel (einzelne Punkte) gemessen, die auf dem
gesamten Bildschirm dargestellt werden. Im Allgemeinen gilt, je mehr Pixel auf dem
LCD-Bildschirm angezeigt werden, desto besser ist die Bildqualität.
Die Anzahl der Farben, die die LCD-Anzeige darstellen kann, wird daran gemessen,
wie viele Bit zur Darstellung eines Pixel verwendet werden:
• 16-Bit-Farbe unterstützt 64 KB (65.536) Farben.
• 32-Bit-Farbe unterstützt 16 MB (16,8 Millionen) Farben.
Alle diese Grafikmodi werden von externen Monitoren unterstützt. Wenn Sie jedoch
einen externen, an den Computer angeschlossenen Monitor trennen und den Computer
starten, wird für die LCD-Anzeige möglicherweise eine andere Auflösung gewählt als
für den externen Monitor.
Einstellen der Helligkeit des LCD-Bildschirms
Der LCD-Bildschirm weist 6 Helligkeitsstufen auf (1: am dunkelsten bis 6: am
hellsten). In der Standardeinstellung ist für die Helligkeit des LCD-Bildschirms Stufe
4 festgelegt. Bei Änderung der Stromquelle ändert sich die Helligkeitsstufe
folgendermaßen:
• Netzbetrieb : Stufe 6 (am hellsten)
• Akkubetrieb : Stufe 1 (am dunkelsten)
Nach Änderung der Helligkeit des LCD-Bildschirms wird die geänderte Einstellung
auch nach einem Neustart des Computers beibehalten. Bei Änderung der Stromquelle
bei laufendem Betrieb (Akku anstelle des Netzteils oder umgekehrt) werden die oben
beschriebenen Standardhelligkeitseinstellungen wiederhergestellt.
Sie können die Helligkeit des LCD-Bildschirms durch Drücken von <Fn> +
<Nach-oben-Taste> oder <Fn> + <Nach-unten-Taste> auf der Tastatur ändern.
Video-Funktionen und Konfiguration 71
Page 80

Konfigurieren der Monitorfunktionen
In den nachfolgenden Abschnitten wird beschrieben, wie die Monitoreinstellungen am
Computer konfiguriert werden.
Hinweise zur Auflösung der Anzeige:
Wenn Windows XP neu installiert ist, wird die Auflösung zu Beginn
automatisch auf den höchsten verfügbaren Wert gesetzt.
Ändern von Farbtiefe und Auflösung
So ändern Sie die Farbtiefe und Auflösung des LCD-Bildschirms:
1. Wählen Sie die Befehlsfolge Start > Systemsteuerung > Darstellung und
Designs aus.
2. Klicken Sie auf das Symbol . Das Dialogfeld Eigenschaften von Anzeige wird
geöffnet.
3. Klicken Sie auf die Registerkarte Einstellungen. Das Dialogfeld Einstellungen
wird geöffnet.
4. Klicken Sie zum Ändern der Farbtiefe auf den Pfeil neben Farben, und wählen Sie
die gewünschte Farbtiefe aus.
5. Klicken Sie zum Ändern der Auflösung auf den Schieberegler unter
Bildschirmbereich, und ziehen Sie ihn, bis die gewünschte verfügbare Auflösung
eingestellt ist.
6. Klicken Sie auf OK.
72 Benutzerhandbuch
Page 81

Verwenden externer Anzeigegeräte
Anstelle des LCD-Bildschirms können Sie einen externen Monitor oder ein
Fernsehgerät als Anzeige verwenden. Sie können dasselbe Bild gleichzeitig auf dem
LCD-Bildschirm und dem Monitor anzeigen, jedoch nicht auf dem LCD-Bildschirm
und dem Fernsehgerät.
Einschränkungen für den TV-Anschluss
Kabel sollten am Computer und dem Fernsehgerät nur dann angeschlossen
oder abgezogen werden, wenn beide Geräte ausgeschaltet sind.
Einschränkungen der TV-Unterstützung
Der Computer unterstützt nur Fernsehgeräte mit S-VHS-Ausgang. Der
Standard-Composite-Videoeingang wird nicht unterstützt.
Der TV-Ausgang wird im DOS-Modus nicht unterstützt.
Verwenden eines externen Anzeigegeräts
1. Schließen Sie den externen Monitor oder das Fernsehgerät am Monitoranschluss
oder dem TV-Ausgang des Computers an.
2. Klicken Sie mit der rechten Maustaste auf den Desktop, und klicken Sie auf
Eigenschaften > Ausgabe in. Klicken Sie auf Monitor, Fernseher oder Intel(R)
Duale Anzeige > Monitor + Notebook.
Verwenden der Tastenkombination <Fn>+<F3>
Drücken Sie <Fn>+<F3>, um die Einstellungen so zu ändern, dass das Bild
auf dem LCD-Bildschirm, dem Monitor oder gleichzeitig auf dem LCDBildschirm und dem Monitor wiedergegeben wird.
Verwenden der Tastenkombination <Strg>+<Alt>+<F1/F2/F3>
Drücken Sie <Strg>+<Alt>+<F1>, damit das Bild auf dem Monitor
wiedergegeben wird.
Drücken Sie <Strg>+<Alt>+<F2>, damit das Bild auf dem Fernsehbildschirm
wiedergegeben wird.
Drücken Sie <Strg>+<Alt>+<F3>, damit das Bild auf dem LCD-Bildschirm
wiedergegeben wird.
Verwenden externer Anzeigegeräte 73
Page 82

Ändern der Einstellungen für die einzelnen Anzeigegeräte
Klicken Sie mit der rechten Maustaste auf den Desktop, und klicken Sie auf
Grafikoptionen > Eigenschaften von Grafik. Wählen Sie auf dem Register
Gerät ein Anzeigegerät aus, ändern Sie die Einstellungen für Farbqualität und
Bildschirmauflösung, und klicken Sie anschließend auf OK.
Beenden der Verwendung eines externen Anzeigegeräts
1. Klicken Sie mit der rechten Maustaste auf den Desktop, und klicken Sie auf
Eigenschaften > Ausgabe in > Notebook.
2. Trennen Sie den externen Monitor oder das Fernsehgerät vom Computer.
74 Benutzerhandbuch
Page 83

Verwenden von optionalen Komponenten
Sonderausstattungen von autorisierten Fachhändlern
Bei Ihrem autorisierten Fachhändler können Sie die folgenden Sonderausstattungen für
das Notebook bestellen:
• zusätzlichen Wechselstromadapter
• Fahrzeugadapter, mit dem Sie den Akku laden und den Computer im Fahrzeug
verwenden können.
• zusätzlichen Akku
• DDR-SDRAM-Speichermodule mit einer Kapazität von 128 MB, 256 MB und
512 MB. Hiermit können Sie den Arbeitsspeicher Ihres Computers auf
maximal 1 GB erweitern.
Die angebotenen Sonderausstattungen können sich von Zeit zu Zeit ändern. Fragen Sie
sich mit Ihrem Fachhändler nach vorhandenen und neuen Sonderausstattungen.
Werksonderausstattungen
Sie können die folgende Sonderausstattung zum Kaufzeitpunkt bestellen:
• CD-ROM-Laufwerk (Werksonderausstattung)
• CD-RW-Brenner (Werksonderausstattung)
• DVD-ROM-Laufwerk (Werksonderausstattung)
• CD-RW/DVD-ROM-Kombinationslaufwerk (Werksonderausstattung)
• IEEE 1394-Anschluss (Werksonderausstattung)
Verwenden von optionalen Komponenten 75
Page 84

Problembehebung
Führen Sie folgende Schritte in der angegebenen Reihenfolge aus, bis das System
ordnungsgemäß funktioniert. Lässt sich das Problem dadurch nicht beheben, wenden
Sie sich bitte an Ihren Fachhändler.
Fragen und Antworten
Unter “Fragen und Antworten” auf Seite 77 finden Sie Hinweise für die Beseitigung
aller Probleme, die während des Betriebs des Computers auftreten.
Verbindungen überprüfen
Stellen Sie sicher, dass alle Netz- und Gerätekabel richtig in den entsprechenden
Buchsen eingesteckt sind, dass das System eingeschaltet ist und dass die
Stromversorgung funktioniert.
Norton AntiVirus
Führen Sie das Programm Norton AntiVirus aus, um sicherzustellen, dass die Probleme
nicht durch einen Virus hervorgerufen werden. Das Norton Antivirus-Abonnement für
Ihr Samsung-Notebook läuft nach 3 Monaten aus. Es bleibt Ihnen überlassen, die
Virendefinitionen zu aktualisieren und das Abonnement bei Ablauf zu erneuern.
Gehen Sie folgendermaßen vor, um Norton AntiVirus auszuführen:
Klicken Sie auf Start > Programme > Norton AntiVirus > Norton AntiVirus 2002
Windows Hilfe und Support
In Windows Hilfe und Support finden Sie Hinweise zum Auffinden möglicher
Probleme des Computers.
Gehen Sie folgendermaßen vor, um Windows Hilfe und Support auszuführen:
Klicken Sie auf Start > Hilfe und Support.
Erneutes Installieren der Software und von Windows XP
Bei einem Absturz des Systems können die Festplatte, das Windows-Betriebssystem
und/oder Gerätetreiber beschädigt werden. Verwenden Sie in diesem Fall die System
Recovery-CD zur Neuinstallation des Betriebssystems und die System Software-CD
zur Neuinstallation beschädigter Gerätetreiber.
76 Benutzerhandbuch
Vorsichtsmaßnahmen bei der Neuinstallation des Systems:
Erstellen Sie vor Beginn der Neuinstallation des Windows-Betriebssystems
Sicherungskopien aller auf der Festplatte befindlichen Daten.
Samsung übernimmt im Falle von Datenverlusten KEINERLEI Verantwortung.
Page 85

Fragen und Antworten
Im folgenden Abschnitt finden Sie Hinweise zu möglichen Problemen und Lösungen
sowie weitere Referenzinformationen zur Verwendung des Computers.
Probleme mit Windows
F1 Der Computer wird nicht ordnungsgemäß heruntergefahren.
A Wenn der Computer nicht ordnungsgemäß heruntergefahren wird, halten Sie die
Netztaste so lange gedrückt, bis eine manuelle Abschaltung erfolgt. Wenn für die
Netztaste der Energiesparmodus konfiguriert wurde, halten Sie die Netztaste
mindestens 4 Sekunden gedrückt, damit der Computer ausgeschaltet wird. Beim
Einschalten des Computers nach einem solchen manuellen Ausschaltvorgang
wird Scandisk ausgeführt, um nach Dateisystemfehlern zu suchen.
F2 Der Computer reagiert während der Programmausführung nicht mehr.
A1 Im derzeit verwendeten Programm ist ein Fehler aufgetreten. Drücken Sie
gleichzeitig die Tasten <Strg>, <Alt> und <Entf>, und klicken Sie dann im
Fenster [Windows Task-Manager] auf Task beenden.
A2 Im Windows-Betriebssystem ist ein Fehler aufgetreten. Starten Sie den Computer
über die Netztaste neu.
F3 Die USB-Maus und das Touchpad funktionieren im abgesicherten Modus
unter Windows 98 nicht.
A Das Touchpad kann im abgesicherten Modus unter Windows 98 nicht verwendet
werden, wenn eine USB-Maus installiert ist. Verwenden Sie im abgesicherten
Modus unter Windows 98 das Touchpad oder eine externe PS/2-Maus, und
installieren Sie keine USB-Maus.
F4 Unter Windows 98 wird das DOS-Fenster nach Übernahme eines neuen
Desktop-Motivs nicht ordnungsgemäß angezeigt.
A Wenn Sie beim Übernehmen eines neuen Desktop-Motivs ein MS-DOS-Fenster
aufrufen und anschließend zur Vollbildanzeige wechseln, wird der
Bildschirminhalt möglicherweise nicht ordnungsgemäß dargestellt. Wenn dieser
Fehler auftritt, drücken Sie die Tasten <Fn>+<F4>, um in den Standbymodus zu
wechseln. Der Bildschirminhalt wird dann wieder ordnungsgemäß angezeigt. Bei
Verwendung der DOS-Vollbildanzeige wird empfohlen, das Desktop-Motiv auf
Problembehebung 77
Page 86

das Windows-Standarddesign zurückzusetzen. (Klicken Sie zum
Wiederherstellen des Standarddesigns auf Start > Einstellungen >
Systemsteuerung > Desktop-Motive > Windows-Standard.)
Verwenden Sie die DOS-Vollbildanzeige nicht, wenn Sie ein benutzerdefiniertes
Desktop-Motiv eingestellt haben.
Probleme mit dem DOS-Modus
F1 In der DOS-Vollbildanzeige wird die DOS-Eingabeaufforderung nicht
ordnungsgemäß angezeigt.
A Wenn für die Grafikeinstellungen die Optionen Notebook und Vollbild
ausgewählt sind, tritt dieses Problem möglicherweise beim Wechseln zwischen
der DOS-Vollbildanzeige und dem DOS-Fenster auf. Klicken Sie zum Beheben
dieses Problems mit der rechten Maustaste auf den Desktop, klicken Sie
nacheinander auf Grafikoptionen > Grafikeinstellungen, und deaktivieren Sie
das Kontrollkästchen Vollbild. Oder klicken Sie auf der Windows-Taskleiste
nacheinander auf das Grafiksymbol und auf Grafikoptionen, und legen Sie
anschließend für Monitorausrichtung die Option Deaktivieren fest. Außerdem
wird empfohlen, nicht wiederholt zwischen der DOS-Vollbildanzeige und dem
DOS-Fenster zu wechseln.
Deaktivieren der Vollbildanzeige mit einer Tastenkombination
Drücken Sie zum Deaktivieren der Vollbildanzeige die Tastenkombination
<Strg>+<Alt>+<F11>. Deaktivieren Sie zunächst unter Windows die
Vollbildanzeige, und wechseln Sie dann zur DOS-Vollbildanzeige, um
sicherzustellen, dass der Bildschirminhalt ordnungsgemäß angezeigt wird.
F2 Wenn im DOS-Modus ein Fernsehgerät angeschlossen ist und der Computer
gestartet wird, wird kein Bildschirminhalt angezeigt.
A Im DOS-Modus wird der TV-Ausgang nicht unterstützt. Starten Sie den
Computer im LCD-Modus, und schließen Sie dann im Windows-Modus das
Fernsehgerät an.
78 Benutzerhandbuch
Page 87

Probleme mit der Anzeige
F1 Die Anzeige des LCD-Bildschirms ist dunkel.
A1 Stellen Sie die Helligkeit des LCD-Bildschirms ein. Drücken Sie dazu die
Tastenkombinationen <Fn>+<Nach-oben-Taste> oder <Fn>+<Nach-unten-
Tas te >.
A2 Wenn Sie die Tastenkombination <Fn>+<F3 / LCD/CRT> drücken, wird das
Bild in folgender Reihenfolge auf den einzelnen Anzeigegeräten wiedergegeben:
Notebook > Monitor > Notebook und Monitor. Drücken Sie diese
Tastenkombination, und überprüfen Sie, ob das Bild ordnungsgemäß angezeigt
wird.
F2 Nach dem Entfernen des Grafiktreibers in der Systemsteuerung wird kein
Bild mehr angezeigt.
A Starten Sie den Computer im abgesicherten Modus, und führen Sie anschließend
einen Neustart aus. Der Bildschirminhalt wird angezeigt.
Wenn Sie ein externes Anzeigegerät (Monitor) verwenden, schließen Sie es am
Notebook an. Konfigurieren Sie anschließend die Einstellungen so, dass der
Bildschirminhalt gleichzeitig auf Notebook und Monitor angezeigt wird (dualer
Ansichtsmodus). Entfernen Sie dann den Grafiktreiber in der Systemsteuerung.
Jetzt wird der Bildschirminhalt auch auf dem angeschlossenen Monitor
angezeigt.
F3 Die Bildschirmanzeige des Notebooks ist kleiner als die LCD-Größe im
dualen Ansichtsmodus.
A Dieses Problem tritt möglicherweise auf, wenn eine kleinere
Bildschirmauflösung als 1024 × 768 Pixel eingestellt ist. Dies geschieht, da der
Intel-Grafikchipsatz dieses Geräts die Erweiterung auf die Vollbildanzeige nicht
unterstützt, wenn im dualen Ansichtsmodus eine Bildschirmauflösung von 640 ×
480 oder 800 × 600 Pixel festgelegt ist. Daher sollten Sie den dualen
Ansichtsmodus deaktivieren, damit ein an die LCD-Größe angepasstes Vollbild
angezeigt wird.
Klicken Sie mit der rechten Maustaste auf den Desktop, und klicken Sie
nacheinander auf Grafikoptionen > Grafikeinstellungen. Wählen Sie dann auf
der Registerkarte Gerät die Option Notebook aus, und aktivieren Sie das
Kontrollkästchen Vo ll bi ld .
Problembehebung 79
Page 88

Oder klicken Sie auf der Windows-Taskleiste nacheinander auf das
Grafiksymbol und auf Grafikoptionen, und legen Sie anschließend für
Monitorausrichtung die Option Aktivieren fest.
Aktivieren/Deaktivieren der Vollbildanzeige mit einer Tastenkombination
Drücken Sie zum Aktivieren oder Deaktivieren der Vollbildanzeige die
Tastenkombination <Strg>+<Alt>+<F11>.
F4 Nach dem Drücken von <Fn>+<F3 / CRT/LCD> blinkt das Bild, oder der
Zeiger wird nicht angezeigt.
A Dieses Problem tritt auf, wenn Sie das Anzeigegerät durch Drücken von
<Fn>+<F3 / LCD/CRT> wechseln möchten und kein Monitor angeschlossen
ist. Schließen Sie vor dem Wechseln des Anzeigegeräts einen Monitor an.
F5 Das Bild wird nicht ordnungsgemäß angezeigt (Nachbild, weiße Punkte,
Blinken usw.).
A Dieses Problem tritt möglicherweise auf, wenn beim Starten des Computers
Anzeigegeräte erkannt werden, wenn der Computer vom Standby- oder
Ruhezustandmodus in den Normalmodus wechselt, wenn Sie <Fn>+<F3 / LCD/
CRT> drücken oder die Bildschirmauflösung ändern. Bei Nachbildern wird der
Bildschirminhalt nach einer bestimmten Zeit wieder ordnungsgemäß angezeigt.
Bedenken Sie, dass solche Probleme auch dann auftreten können, wenn Sie den
Modus wechseln (beispielsweise den Anzeigemodus), wenn bereits ein 3D-Spiel
oder 3D-Programm gestartet ist. Starten Sie das Notebook neu, wenn das
Problem weiterhin besteht.
80 Benutzerhandbuch
Page 89

Probleme mit dem Modem
F1 Das Modemgeräusch ist nicht zu hören.
A1 Überprüfen Sie, ob die Telefonleitung ordnungsgemäß an das Modem
angeschlossen ist.
A2 Überprüfen Sie, ob der Modemtreiber ordnungsgemäß installiert ist.
1. Klicken Sie auf Start > Systemsteuerung > Leistung und Wartung > System.
2. Wählen Sie die Registerkarte Hardware > Geräte-Manager aus, und prüfen Sie
im Fenster Systemeigenschaften unter Modems, ob sich neben dem Symbol des
installierten Modems ein gelbes Ausrufezeichen befindet. Wenn ein gelbes
Ausrufezeichen angezeigt wird, bedeutet dies, dass der Modem-Gerätetreiber
nicht ordnungsgemäß installiert ist. Löschen Sie den Treiber, und installieren Sie
ihn erneut.
3. Wenn kein gelbes Ausrufezeichen angezeigt wird, doppelklicken Sie im Fenster
Modemeigenschaften auf die Registerkarte Diagnose > Modem abfragen, um
eine Diagnose des Modems durchzuführen.
Wenn auf der Registerkarte Diagnose in den Feldern Befehl und Antwort keine
Angaben angezeigt werden, funktioniert das Modem nicht ordnungsgemäß.
Führen Sie nach dem Neustart des Computers oder der erneuten Installation des
Treibers eine weitere Diagnose durch.
(Sie müssen vor der Modemdiagnose alle auf das Modem zugreifenden
Programme beenden.)
A3 Obwohl eine Verbindung mit dem Modem hergestellt werden kann, ist weder der
Einwahl- noch der Modemverbindungston zu hören. Überprüfen Sie in diesem
Fall die folgenden Punkte:
1. Klicken Sie auf Start > Alle Programme > Zubehör > Unterhaltungsmedien
> Lautstärkeregelung.
2. Deaktivieren Sie im Bereich für die Telefonleitung das Kontrollkästchen Ton au s.
(Je nach installiertem Audiotreiber trägt dieser Bereich unterschiedliche
Bezeichnungen, z. B. Modem, Telefon oder Mono. Wenn es keinen
entsprechenden Eintrag gibt, klicken Sie auf Optionen > Eigenschaften >
Lautstärkeregelung, wählen Sie Wiedergabe und dann unter Folgende
Lautstärkeregler anzeigen die Option Telefonleitung aus. Klicken Sie auf OK.)
F2 Es können keine Anrufe über einen Nebenstellenanschluss getätigt werden.
A Im Allgemeinen ist das Freizeichen eines Nebenstellen- oder digitalen
Vermittlungssystems kein durchgängiger Ton wie bei einer Direktleitung.
Aus diesem Grund kann mit dem Modem möglicherweise kein Anruf erfolgen,
Problembehebung 81
Page 90

da das Freizeichen eines Nebenstellen- oder digitalen Vermittlungssystems vom
Modem als Besetztzeichen interpretiert wird.
Führen Sie in diesem Fall folgende Schritte aus:
- Verwenden eines AT-Befehls
Verwenden Sie als Initialisierungsbefehl den Befehl AT X3 .
Sie können den Befehl ATX3 auch manuell vor dem Anrufen eingeben.
Das Problem wird behoben, indem keine Überprüfung des Freizeichens erfolgt.
- Konfigurieren des Modems über die Systemsteuerung
1. Klicken Sie auf Start > Systemsteuerung > Netzwerk- und
Internetverbindungen.
2. Klicken Sie unter Siehe auch auf Telefon- und Modemoptionen.
3. Wählen Sie auf der Registerkarte Modems das installierte Modem aus, und
klicken Sie auf Eigenschaften.
4. Deaktivieren Sie im Fenster Modemeigenschaften auf der Registerkarte
Modems das Kontrollkästchen Vor dem Wählen auf Freizeichen warten.
5. Klicken Sie nach Abschluss der Konfiguration auf OK.
F3 Wie kann das Modem im Ausland eingesetzt werden?
A1 Überprüfen Sie, ob das Modem entsprechend den Erfordernissen für das
jeweilige Land konfiguriert ist. Da sich die Parameter für die Datenübertragung
je nach Land unterscheiden können, ist auf Grund einer falschen
Modemkonfiguration eine Einwahl mit dem Modem u. U. nicht möglich.
1. Klicken Sie auf Start > Systemsteuerung > Netzwerk- und
Internetverbindungen.
2. Klicken Sie unter Siehe auch auf Telefon- und Modemoptionen.
3. Klicken Sie auf der Registerkarte Wählregeln auf die Option Bearbeiten.
4. Wählen Sie im Fenster Standort bearbeiten auf der Registerkarte Allgemein im
Optionsfeld Land/Region das aktuelle Land aus, geben Sie die Vorwahl ein, und
klicken Sie dann auf OK.
A2 Da die Form des Telefonsteckers je nach Land unterschiedlich sein kann, müssen
Sie den im jeweiligen Land gebräuchlichen Stecker erwerben und verwenden.
F4 Wie kann (unter Windows XP und 2000) ein Fax empfangen werden, wenn
sich der Computer im Energiesparmodus (Ruhemodus) befindet?
A Um unter Windows XP und 2000 im Energiesparmodus Faxnachrichten
empfangen zu können, müssen Sie den Computer folgendermaßen konfigurieren:
82 Benutzerhandbuch
Page 91

1. Im Faxprogramm muss die automatische Faxempfangsfunktion aktiviert sein.
(Weitere Informationen finden Sie im Handbuch des entsprechenden Faxprogramms.)
2. Klicken Sie auf Start > Systemsteuerung > Netzwerk- und
Internetverbindungen.
3. Klicken Sie unter Siehe auch auf Telefon- und Modemoptionen.
4. Wählen Sie auf der Registerkarte Modems das installierte Modem aus, und
klicken Sie auf Eigenschaften.
5. Aktivieren Sie im Fenster Modemeigenschaften auf der Registerkarte
Energieverwaltung das Kontrollkästchen Dieses Gerät aktiviert den
Computer im Energiesparmodus, und klicken Sie auf OK.
Diese Einstellung bewirkt, dass ein im Energiesparmodus befindlicher Computer
durch das Modem aktiviert wird, so dass Faxnachrichten empfangen werden können.
Problembehebung 83
Page 92

Probleme mit dem drahtgebundenem LAN
F1 Das WLAN-Gerät funktioniert ordnungsgemäß, aber es kann keine
Verbindung zum Netzwerk hergestellt werden.
Dies ist auf eine ungültige Konfiguration oder einen Konfigurationsfehler
zurückzuführen. Überprüfen Sie die folgenden Punkte:
A1 Überprüfen Sie bei einer Netzwerkverbindung zwischen zwei Computern (Peer-
to-Peer-Netzwerk), ob der Name des konfigurierten Netzwerks korrekt ist. Auf
allen Computern muss für die Verbindung der gleiche Netzwerkname verwendet
werden. Wenn der Netzwerkname Buchstaben enthält, muss die Groß- und
Kleinschreibung beachtet werden.
A2 Wenn Sie einen Netzwerkschlüssel (Verschlüsselungsschlüssel), einen
Zugriffspunkt und eine Netzwerkverbindung zwischen zwei Computern (Peerto-Peer) verwenden, müssen Sie denselben Netzwerkschlüssel verwenden. Der
Netzwerkschlüssel des Zugriffspunkts wird im Programm für die
Zugriffspunktverwaltung konfiguriert. Wenden Sie sich für detaillierte
Informationen an Ihren Netzwerkadministrator.
A3 Überprüfen Sie, ob der Gerätetreiber ordnungsgemäß installiert ist. Wenn der
Treiber nicht ordnungsgemäß installiert ist, befindet sich unter Start >
Systemsteuerung > Leistung und Wartung > System > Registerkarte
Hardware > Geräte-Manager > Netzwerkadapter > Wireless LAN-Adapter
neben dem Netzwerksymbol ein gelbes Ausrufezeichen. Wenn dort ein gelbes
Ausrufezeichen angezeigt wird, müssen Sie den Gerätetreiber mit Hilfe der
Systemsoftware-CD erneut installieren.
A4 So stellen Sie über die Netzwerkauthentifizierung eine Verbindung mit einem
Zugriffspunkt her (Authentifizierung über einen freigegebenen Schlüssel):
- Wählen Sie unter Windows XP im Fenster Drahtlose Netzwerkeigenschaften
die Option Netzwerkauthentifizierung (gemeinsamer Modus) aus.
- Wenn das WLAN-Programm (PROSet) unter Windows 2000 verwendet wird,
muss in den Sicherheitseinstellungen für die Netzwerkauthentifizierung die
Option Freigegeben ausgewählt sein.
Weitere Informationen zur Konfiguration der Netzwerkauthentifizierung
erhalten Sie vom Administrator des Zugriffspunkts.
F2 Die Signalstärke ist ausgezeichnet, es kann jedoch keine Verbindung zum
Netzwerk hergestellt werden.
Auch bei ausgezeichneter Signalstärke kann die Netzwerkverbindung nur dann
hergestellt werden, wenn die TCP/IP-Eigenschaften ordnungsgemäß konfiguriert
sind und der richtige Netzwerkschlüssel (Verschlüsselungsschlüssel) vorliegt.
84 Benutzerhandbuch
Page 93

A1 Überprüfen Sie, ob die TCP/IP-Eigenschaften ordnungsgemäß konfiguriert sind.
Wenn Sie eine Verbindung mit einem Zugriffspunkt herstellen, klicken Sie auf
der Taskleiste auf das Symbol für die WLAN-Netzwerkverbindung, und wählen
Sie dann die Registerkarte Support aus. Wenn die IP-Adresse nicht
ordnungsgemäß zugewiesen ist, wird sie folgendermaßen angezeigt (z. B.
169.254.xxx.xxx).
Wenn das Netzwerk nicht über DHCP verfügt, müssen Sie sich bei Ihrem
Netzwerkadministrator nach der korrekten IP-Adresse erkundigen.
Auch wenn DHCP im Netzwerk verfügbar ist, kann es zu einer falschen IPAdresszuweisung des Servers an den Client kommen, und die Client-Station
kann keine Verbindung zum Netzwerk herstellen.
A2 Überprüfen Sie, ob der Netzwerkschlüssel korrekt ist. Weitere Informationen
hierzu finden Sie in A2 von F1.
F3 Es können keine Internetverbindungen freigegeben bzw. gemeinsam genutzt
werden.
A1 Es dauert nach dem Beenden der Freigabekonfiguration möglicherweise einige
Zeit, mehrere Computer für das gemeinsame Nutzen einer Internetverbindung zu
synchronisieren. Wenn auch nach längerer Zeit noch Probleme beim Herstellen
einer gemeinsamen Internetverbindung bestehen, starten Sie den Computer neu.
A2 Überprüfen Sie, ob zwischen den Netzwerkadaptern eine Brückenverbindung
konfiguriert wurde. Wenn mit dem Assistenten für die Netzwerkkonfiguration
zwischen den Netzwerkadaptern eine Brückenverbindung konfiguriert wurde,
entfernen Sie die Netzwerkbrücke, und konfigurieren Sie die
Internetverbindungsfreigabe neu.
F4 Es kann keine Verbindung mit dem Zugriffspunkt eines WLAN-Netzwerks
hergestellt werden.
A1 Überprüfen Sie die Funkumgebung des WLAN. Bei der Verwendung eines
WLAN können auf Grund der Funkumgebung und Entfernung zwischen den
Stationen Einschränkungen auftreten. Auch Hindernisse wie Wände und Türen
schränken die Reichweite von WLAN-Verbindungen ein.
A2 Überprüfen Sie, ob der Zugriffspunkt ordnungsgemäß funktioniert. Schalten Sie
den Zugriffspunkt aus, warten Sie einen Moment, und schalten Sie ihn dann
wieder ein.
A3 Überprüfen Sie, ob der Netzwerkschlüssel (Verschlüsselungsschlüssel) für den
Zugriffspunkt ordnungsgemäß konfiguriert ist.
Problembehebung 85
Page 94

F5 Im Windows XP-Fenster „Verfügbare drahtlose Netzwerke“ wird für die
drahtlose Netzwerkverbindung der Eintrag „Nicht verfügbar“ angezeigt.
A1 Überprüfen Sie, ob das entsprechende Programm für die WLAN-Verbindung
installiert ist. Unter Windows XP werden WLAN-Verbindungen über den
konfigurationsfreien Dienst für drahtlose Verbindungen unterstützt. Deshalb ist
für die WLAN-Verbindung kein zusätzliches Programm erforderlich. Bei der
Installation des speziellen Programms für eine WLAN-Verbindung wird in
bestimmten Fällen jedoch das vom konfigurationsfreien Dienst für drahtlose
Verbindungen unterstützte Fenster Verfügbare drahtlose Netzwerke
deaktiviert. Beenden Sie das Programm, und versuchen Sie es erneut.
A2 Initialisieren Sie den Gerätetreiber.
Klicken Sie auf Start > Systemsteuerung > Leistung und Wartung > System
> Registerkarte Hardware > Geräte-Manager > Netzwerkadapter, und
wählen Sie den WLAN-Adapter aus. Klicken Sie mit der rechten Maustaste auf
den Netzwerkadapter, und wählen Sie die Option Deaktivieren aus. Klicken Sie
dann mit der rechten Maustaste auf den Netzwerkadapter, und wählen Sie die
Option Aktivieren aus, um die ordnungsgemäße Funktion des Geräts zu überprüfen.
F6 Die drahtlose Netzwerkverbindung funktioniert ordnungsgemäß, das
entsprechende Symbol auf der Taskleiste zeigt jedoch die Meldung
„Getrennt“ an.
A Dies ist ein bekanntes Problem, das bei einer WLAN-Verbindung nach der
Installation von Windows XP Service Pack 1 auftritt.
Überprüfen Sie, ob die WLAN-Karte ordnungsgemäß funktioniert, indem Sie
den Gerätetreiber initialisieren (siehe A3 von F5). Weitere Informationen finden
Sie unter der folgenden Adresse für bekannte Probleme mit Microsoft Windows:
http://support.microsoft.com/default.aspx?scid=kb;en-us;Q328647
F7 Bei der Verbindung mit einem Computer-mit-Computer-Netzwerk (Ad-
hoc-Netzwerk) kann keine Verbindung mit anderen Computern in
demselben Netzwerk hergestellt werden.
A1 Prüfen Sie, ob die Sicherheitseinstellungen und der Netzwerkname des
Computer-mit-Computer-Netzwerks (Ad-hoc-Netzwerk) richtig eingegeben
wurden.
A2 Überprüfen Sie die TCP/IP-Eigenschaften der Computer im Computer-mit-
Computer-Netzwerk (Ad-hoc-Netzwerk). Bei allen Computern müssen die IPAdressen innerhalb desselben Subnetzbereichs liegen.
- Wenn die IP-Adresse in den TCP/IP-Einstellungen mit DHCP (automatisches
Abrufen einer IP-Adresse) konfiguriert wurde, liegt die IP-Adresse automatisch
innerhalb desselben Subnetzbereichs.
- Wenn die IP-Adresse in den TCP/IP-Einstellungen für statisches IP konfiguriert
86 Benutzerhandbuch
Page 95

wurde, wählen Sie in den TCP/IP-Einstellungen des drahtlosen Adapters die
Option Folgende IP-Adresse verwenden aus, und konfigurieren Sie als IPAdresse „10.0.0.1~10.0.0.254“ und als Subnetzmaske „255.255.0.0“. Stellen Sie
erneut eine Verbindung mit anderen Computern her.
F8 Das Notebook wechselt aus dem Standby- oder Ruhezustandmodus nicht in
den Normalmodus, wenn ein Orinoco USB-WLAN verwendet wird.
A Klicken Sie auf Start > Systemsteuerung > Leistung und Wartung > System
> Registerkarte Hardware > Geräte-Manager > Netzwerkadapter > Orinoco
USB-Client.
Überprüfen Sie anschließend die Eigenschaften des Orinoco USB-Clients.
Klicken Sie in den Geräteeigenschaften auf Energieverwaltung. Deaktivieren
Sie das Kontrollkästchen Computer kann Gerät ausschalten, um Energie zu
sparen. Anschließend kann der Computer wieder normal eingesetzt werden.
Probleme mit Spielen und Programmen
Unter Windows XP können beim Ausführen einiger Anwendungen, hauptsächlich bei
Spielen, Probleme auftreten, da bestimmte Funktionen nicht ordnungsgemäß
unterstützt werden oder Gerätetreiber nicht vollständig kompatibel sind. Die neuesten
Treiber und Informationen zur Fehlerbehebung finden Sie auf unserer Website.
F1 Beim Ausführen eines Spiels ist das angezeigte Ausgabebild kleiner als der
LCD-Bildschirm.
A Im dualen Ansichtsmodus wird die Vollbildanzeige für den LCD-Bildschirm
nicht unterstützt. Wenn Sie die Bildschirmanzeige im Nur-LCD-Modus auf die
Größe des LCD-Bildschirms erweitern möchten, klicken Sie mit der rechten
Maustaste auf den Desktop, und klicken Sie auf Grafikoptionen >
Grafikeinstellungen. Wählen Sie dann auf der Registerkarte Gerät die Option
Notebook aus, und aktivieren Sie das Kontrollkästchen Vollbild. (Oder klicken
Sie mit der rechten Maustaste auf den Desktop und anschließend auf
Grafikoptionen, und legen Sie dann für Monitorausrichtung die Option
Aktivieren fest.
Aktivieren/Deaktivieren der Vollbildanzeige mit einer Tastenkombination
- Drücken Sie zum Aktivieren oder Deaktivieren der Vollbildanzeige die
Tastenkombination <Strg>+<Alt>+<F11>.
- Wechseln Sie nicht zur Vollbildanzeige, wenn ein 3D-Programm ausgeführt
wird. Anderenfalls wird der Bildschirminhalt in der Vollbildanzeige
möglicherweise nicht ordnungsgemäß angezeigt.
Problembehebung 87
Page 96

F2 3D-Spiele können nicht oder nur teilweise ausgeführt werden.
A Ändern Sie die Grafikeinstellungen für das Spiel in 2D oder Softwarerenderer,
und starten Sie das Programm erneut.
F3 Ein Spiel kann unmittelbar nach der Installation nicht ausgeführt werden.
A Dieses Problem tritt auf, wenn das Spiel nicht mit Windows XP kompatibel ist.
Starten Sie das Spiel erneut. Anschließend wird es ordnungsgemäß ausgeführt.
F4 Wenn das Anzeigegerät beim Ausführen eines 3D-Programms oder
Wiedergeben einer VCD/MPEG/DVD durch Drücken von <Fn>+<F3 /
LCD/CRT> gewechselt wird, reagiert der Computer nicht.
A Beim Ausführen eines 3D-Programms oder Wiedergeben einer VCD/MPEG/
DVD können Fehler auftreten, wenn <Fn>+<F3 / LCD/CRT> gedrückt wird.
Drücken Sie daher nicht die Tastenkombination <Fn>+<F3 / LCD/CRT>, wenn
bereits ein 3D-Programm oder eine VCD/MPEG/DVD gestartet wurde.
Unter Windows XP ist die Tastenkombination <Fn>+<F3 / LCD/CRT> beim
Wiedergeben einer VCD/MPEG/DVD sowie bei einer Bildschirmauflösung von
1024 × 768 Pixel deaktiviert.
F5 Die Bildschirmauflösung ändert sich oder es wird kein Bild angezeigt, wenn
Musikdateien (Midi/MP3/Wave) mit dem Media Player abgespielt werden.
A Dieses Problem tritt möglicherweise auf, wenn Sie das Anzeigegerät durch
Drücken von <Fn>+<F3 / LCD/CRT> oder <Strg>+<Alt>+<F1 oder F3>
wechseln möchten und der Media Player in der Vollbildanzeige bereits
ausgeführt wird. Drücken Sie daher nicht die Tastenkombination <Fn>+<F3 /
LCD/CRT> oder <Strg >+<Alt>+<F1 oder F3>, wenn der Media Player bereits
ausgeführt wird.
F6 Beim Ausführen von Windows Movie Maker in der Vollbildanzeige treten
Bildstörungen auf.
88 Benutzerhandbuch
Durch Drücken von <Strg>+<Alt>+<F1> wird das Bild auf dem
Monitorbildschirm wiedergegeben. Durch Drücken von <Strg>+<Alt>+<F3>
wird das Bild auf dem LCD-Bildschirm des Notebooks wiedergegeben.
Page 97

A Ändern Sie die Farbqualität in 16 Bit. Anschließend wird das Bild
ordnungsgemäß angezeigt.
F7 Beim Abspielen einer Video- oder Audio-CD im CD-ROM-Laufwerk wird
die Bildwiedergabe verzögert.
A Klicken Sie auf Start > Systemsteuerung > Leistung und Wartung > System
> Registerkarte Hardware > Geräte-Manager. Klicken Sie unter IDE ATA/
ATAPI-Controller mit der rechten Maustaste auf den Eintrag Sekundärer IDEKanal, und klicken Sie dann auf Eigenschaften. Überprüfen Sie auf der
Registerkarte Erweiterte Einstellungen den Übertragungsmodus. Ändern Sie
den Modus gegebenenfalls von Nur PIO in DMA.
F8 Beim Ausführen eines animierten Spiels wird der Bildschirminhalt nicht
ordnungsgemäß angezeigt.
A Dieses Problem tritt möglicherweise auf, wenn ein animiertes Spiel in der
Vollbildanzeige ausgeführt wird. Deaktivieren Sie vor dem Ausführen eines
animierten Spiels im Fenster Grafikeinstellungen die Vollbildanzeige.
F9 Der Bildschirminhalt wird nicht ordnungsgemäß angezeigt, wenn ein Bild in
eine Datei eines MS Office-Programms (MS Word, MS Excel usw.) eingefügt
wird.
A Das Problem tritt möglicherweise beim Durchführen eines Bildlaufs auf, wenn
Bilder in eine Datei eines MS Office-Programms eingefügt werden.
Aktualisieren Sie die Grafiktreiber über die mitgelieferte Software-CD, und
ändern Sie die Farbqualität in 32 Bit. (Weitere Informationen finden Sie auf der
Software-CD in der Datei ReadMe.htm.)
F10 Der Bildschirminhalt wird beim Ausführen des Spiels „Metal of Honor“
nicht ordnungsgemäß dargestellt.
A Ändern Sie in den Grafikeinstellungen der Spieloptionen die Musterdetails in
Niedrig. Oder installieren Sie den Grafiktreiber von der Software-CD.
Problembehebung 89
Page 98

Erneutes Installieren von Software
Wenn Sie das Windows-Betriebssystem neu installiert haben oder Betriebssystem und
Programm nicht ordnungsgemäß ausgeführt werden, können Sie den Treiber und das
Programm mit Hilfe der Systemsoftware-CD erneut installieren.
Alle Treiber und Programme auf der Systemsoftware-CD sind in der Datei
D:\ReadMe.htm aufgelistet. (Dabei wird als Laufwerksbuchstabe des CDROM-Laufwerks D angenommen.)
Starten der Systemsoftware-CD
Legen Sie die Systemsoftware-CD in das CD-ROM-Laufwerk ein. Der Startbildschirm
wird automatisch angezeigt.
Installieren der Gerätetreiber
Installieren der Programme
Installieren der Treiber
1. Klicken Sie im Startbildschirm auf Treiber installieren.
2. Wählen Sie im Geräteinstallationsbildschirm den zu installierenden Treiber aus,
und klicken Sie auf Installieren.
90 Benutzerhandbuch
Wie können Treiber für andere Betriebssysteme als Windows XP
installiert werden?
Installieren Sie die entsprechende Treibersoftware von der CD mit der
Systemsoftware.
Page 99

Installieren der Programme
1. Klicken Sie im Anfangsbildschirm auf Programme installieren.
2. Klicken Sie im Programminstallationsfenster auf Standardinstallation
(Standardinstallation wird empfohlen).
• Standardinstallation: Installiert die Programme bzw. stellt den
Auslieferungszustand des Computers wieder her.
• Benutzerdefinierte Installation: Sie können den Installationsort des
Programms und weitere Optionen für die Programminstallation selbst
auswählen.
Problembehebung 91
Page 100

Erneutes Installieren von Windows XP
Wenn Windows XP wegen eines Systemfehlers nicht ordnungsgemäß ausgeführt
werden kann oder Sie das Festplattenlaufwerk ausgewechselt haben, können Sie
Windows XP mit Hilfe der Systemwiederherstellungs-CD erneut installieren.
Mit der Systemwiederherstellungs-CD können Sie nur Windows XP neu
installieren. Um den Computer in den Auslieferungszustand
zurückzuversetzen, installieren Sie zuerst Windows XP mit der
Systemwiederherstellungs-CD neu und dann die Gerätetreiber und
Programme mit der Systemsoftware-CD.
Das erneute Installieren von Windows kann dazu führen, dass alle Daten auf
dem Festplattenlaufwerk (Dateien, Programme usw.) gelöscht werden. Um
die Gefahr von Datenverlusten zu verringern, sollten Sie in regelmäßigen
Abständen Sicherungskopien der Daten anfertigen. Samsung Electronics
haftet nicht für Datenverluste. Weitere diesbezügliche Hinweise finden Sie in
der Garantieerklärung.
Erneutes Installieren von Windows
1. Legen Sie die Systemwiederherstellungs-CD in das CD-ROM-Laufwerk ein.
2. Klicken Sie im Anfangsbildschirm auf Standardinstallation. (Die Installation im
Standardinstallationsmodus wird empfohlen. Bei der Standardinstallation sind die
Schritte 5 und 7 nicht erforderlich.)
• Standardinstallation: Windows wird installiert, und die auf dem
Festplattenlaufwerk gespeicherten Daten bleiben erhalten. Da möglicherweise
jedoch auch persönliche, im Ordner Windows gespeicherte Daten gelöscht
werden, ist es ratsam, auch Sicherungskopien von persönlichen Daten zu
erstellen.
92 Benutzerhandbuch
 Loading...
Loading...