Samsung NV25 User Manual [es]
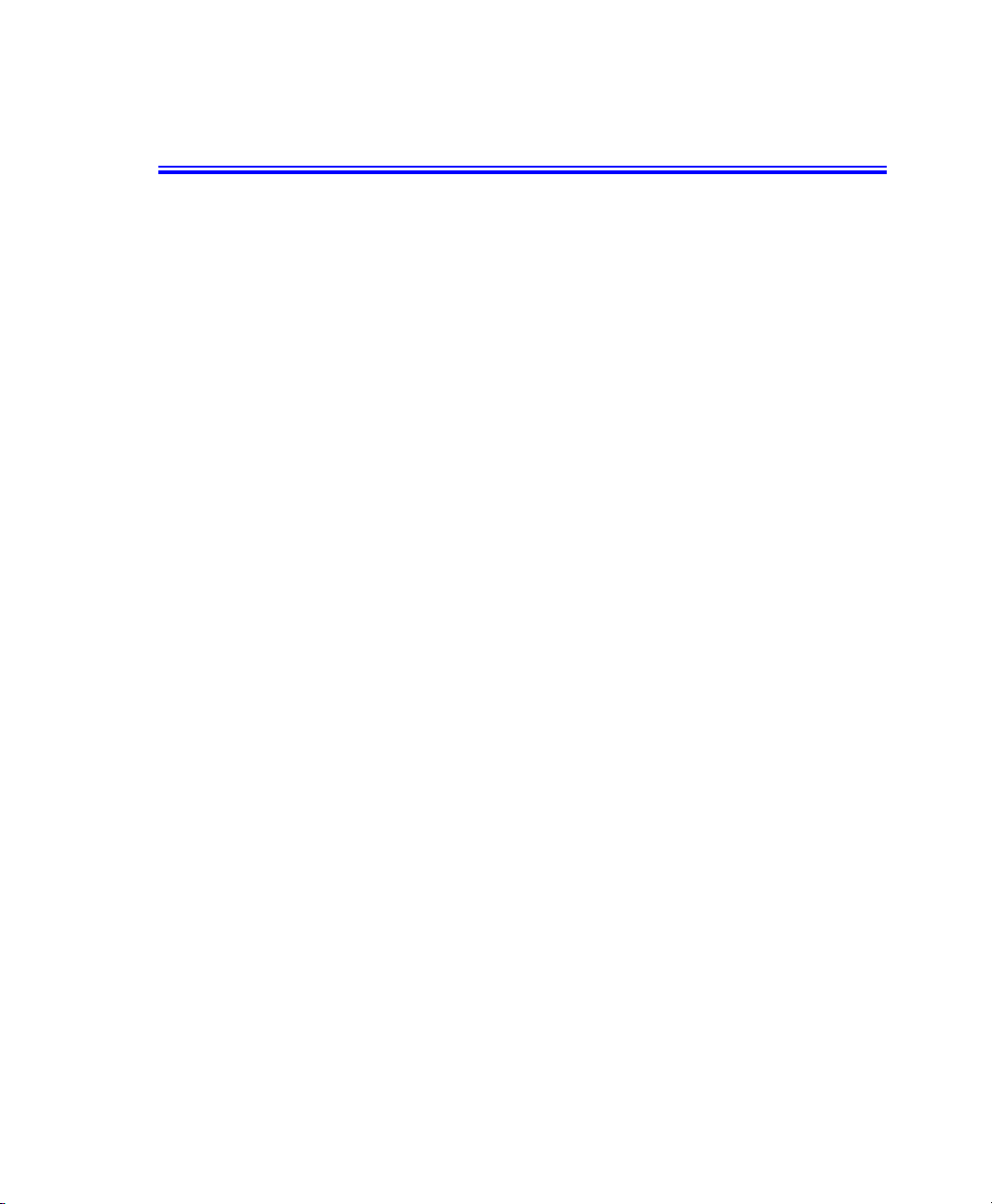
Avisos
1.0
Ninguna parte de esta publicación puede ser reproducida, almacenada en sistemas de
recuperación, ni transmitida, en ninguna de sus formas o medios, ni fotocopiada
mecánicamente, ni grabada sin la previa autorización por escrito del fabricante.
La información de este manual está sujeta a modificaciones sin previo aviso.
El fabricante no será responsable de los errores técnicos o de edición ni de las
omisiones que hubiere, ni de los daños incidentales o resultantes de la
entrega, el rendimiento o el uso de este material.
Microsoft Windows es una marca comercial registrada de Microsoft Corporation.
Los nombres de productos aquí mencionados sirven sólo como identificación y pueden
ser las marcas comerciales y/o marcas comerciales registradas de sus respectivas
compañías.
Declaración de Macrovision
Si su ordenador dispone de una unidad de DVD y un puerto de salida para TV
analógico, será aplicable lo siguiente:
Este producto incluye tecnología de protección de copyright protegida por
reclamaciones de método de ciertas patentes estadounidenses y otros derechos de la
propiedad intelectual de Macrovision Corporation y de otros propietarios de derechos.
El uso de esta tecnología de protección del copyright debe estar autorizado por
Macrovision Corporation y está diseñada para su utilización en el hogar y otros usos
limitados autorizados por Macrovision Corporation. Se prohibe su desensamblaje o
descompilación.
Copyright 2003 Reservados todos los derechos
Avisos i
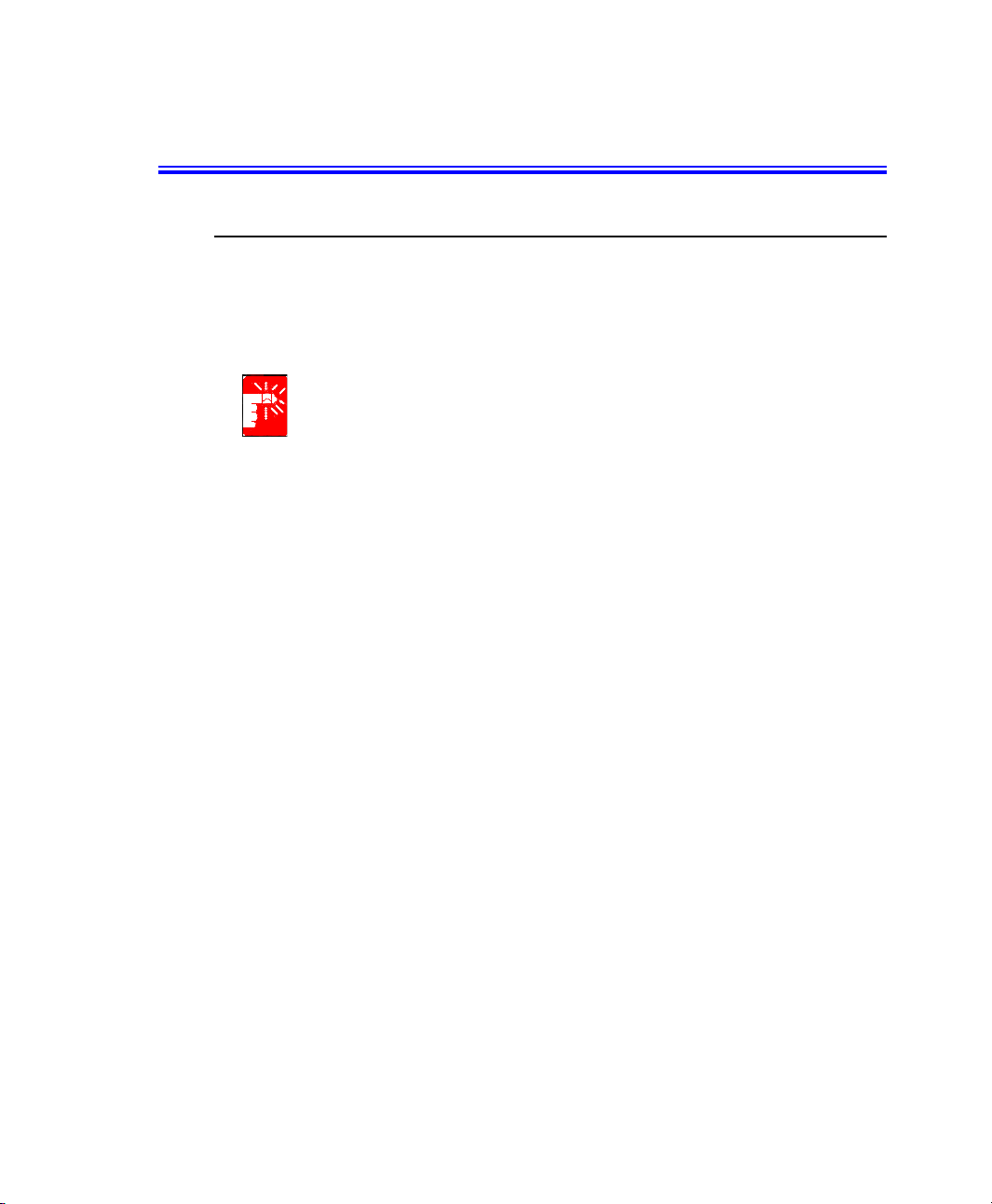
Instrucciones importantes sobre seguridad
Instrucciones de seguridad
El sistema está diseñado y comprobado para cumplir con los últimos estándares de
seguridad en lo relativo a equipos de tecnología de la información. No obstante, para
garantizar un uso seguro de este producto, es importante que siga las instrucciones
indicadas en el producto y en la documentación.
Siga siempre estas instrucciones para protegerse de posibles daños
personales o de daños en su sistema.
i
Configuración del sistema
• Lea y siga todas las instrucciones indicadas en el producto y en la
documentación antes de poner el sistema en funcionamiento. Conserve el
manual de instrucciones y de seguridad para futuras consultas.
• No utilice este producto cerca del agua o de fuentes de calor como los radiadores.
• Coloque el sistema en una superficie de trabajo estable.
• El producto sólo puede funcionar con el tipo de fuente de alimentación que se
indica en la etiqueta correspondiente.
• Verifique que la toma de corriente que utilice para alimentar el equipo tenga un
fácil acceso en caso de fuego o cortocircuitos.
• Si su equipo tiene un conmutador de selector de voltaje, compruebe que se
encuentra en la posición que corresponde a su zona.
• Existen unas aberturas en el ordenador para su ventilación. No bloquee ni cubra
estas aberturas. Deje suficiente espacio, al menos 15 cm, alrededor del sistema
de ventilación cuando configure su área de trabajo.
No introduzca objetos de ningún tipo en las aberturas de ventilación del
ordenador.
• Verifique que no se cubren las aberturas del ventilador de la parte inferior de la
carcasa. No sitúe el ordenador en una superficie blanda, ya que bloqueará los
respiraderos de la parte inferior.
• Si utiliza un cable alargador para este sistema, asegúrese de que el índice total
de amperios de los productos que están enchufados al cable alargador no
exceden del índice de amperios del cable alargador.
ii Manual del usuario
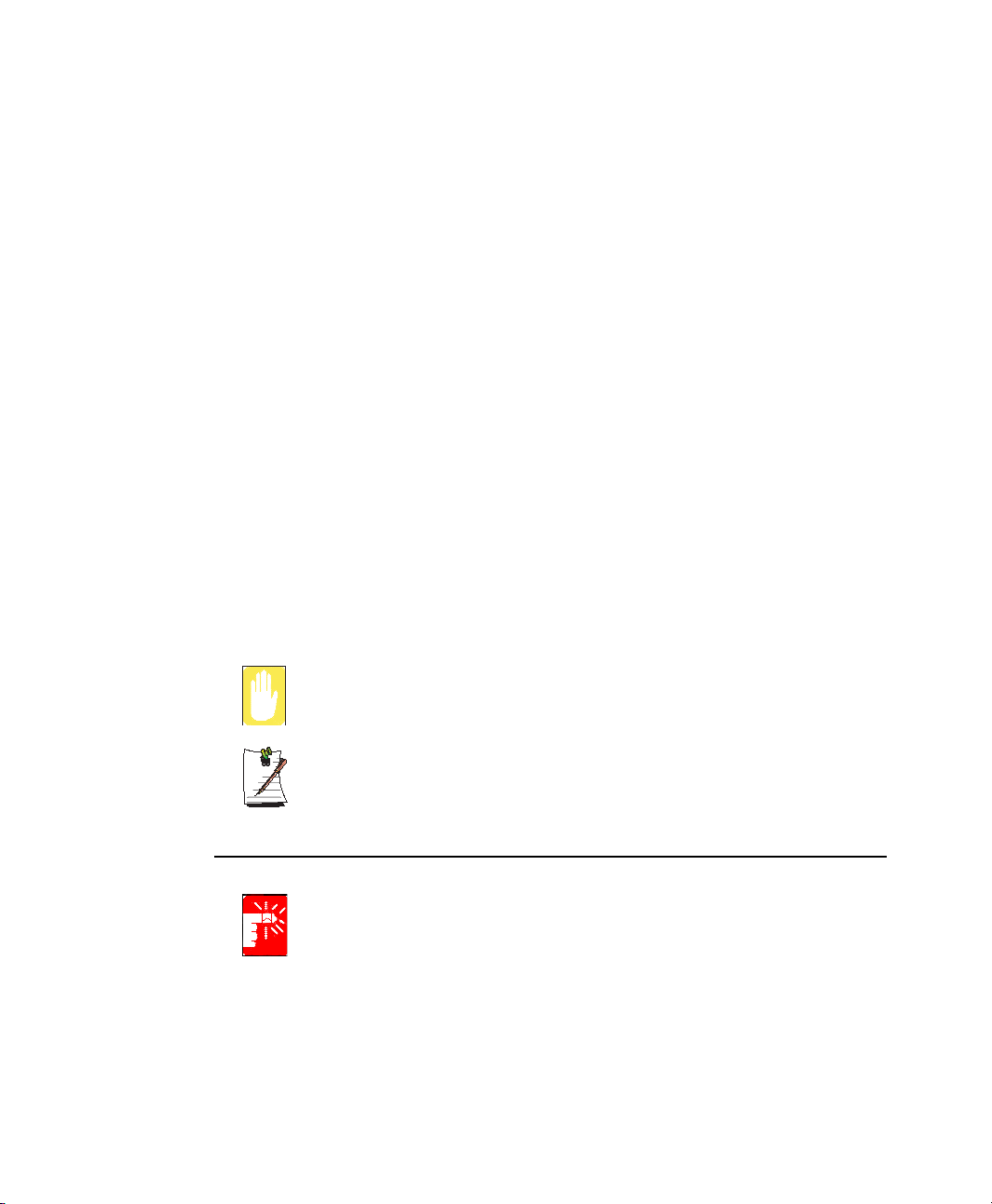
Cuidado durante el uso
• No pise el cable de alimentación ni apoye nada sobre él.
• No derrame líquidos en el sistema. La mejor forma de evitar que se derrame
nada sobre el sistema es no comer ni beber nada cerca del sistema.
• Algunos productos disponen de una pila CMOS en la placa del sistema. Si la pila
CMOS no se reemplaza correctamente se producirá un riesgo de explosión.
Sustituya la pila por otras del mismo tipo o unas equivalentes recomendadas por el
fabricante.
Deshágase de las pilas conforme a las instrucciones del fabricante. Si se necesita
sustituir la pila de la CMOS, procure que realice la tarea un técnico cualificado.
• Cuando el ordenador está apagado, todavía existe una pequeña corriente
eléctrica que fluye por el ordenador. Para evitar una descarga eléctrica,
desenchufe siempre todos los cables de alimentación, extraiga la pila y los
cables del módem de las tomas de corriente antes de limpiar el sistema.
• Desenchufe el sistema de la toma de corriente y remítase al servicio de personal
cualificado en caso de que:
– El enchufe o el cable de alimentación estén dañados.
– Se haya derramado líquido en el sistema.
– El sistema no funcione correctamente a pesar de seguir las instrucciones
de funcionamiento.
– Se haya caído el equipo o se haya dañado la carcasa.
– Cambie el rendimiento del sistema.
Accesorios y piezas de repuesto
Utilice sólo los accesorios y las piezas de repuesto que recomiende el fabricante.
Para evitar riesgos de incendios, utilice sólo un cable de telecomunicaciones
AWG n.º 26 u otro más largo.
No utilice este producto en zonas consideradas como peligrosas. Entre esas
zonas se encuentran las áreas de cuidado de enfermos en instalaciones
Writtenby:DarylL. Osden
médicas o clínicas dentales, ambientes ricos en oxígeno o áreas industriales.
Cómo deshacerse de las pilas
No tire a la basura las pilas recargables ni los productos alimentados por pilas
recargables no extraíbles.
Póngase en contacto con la línea de ayuda de Samsung para obtener información sobre
cómo deshacerse de las pilas que no puede utilizar ni volver a recargar.
Cumpla con todas las normativas locales que regulen la forma de deshacerse de las
pilas viejas.
Instrucciones importantes sobre seguridad iii
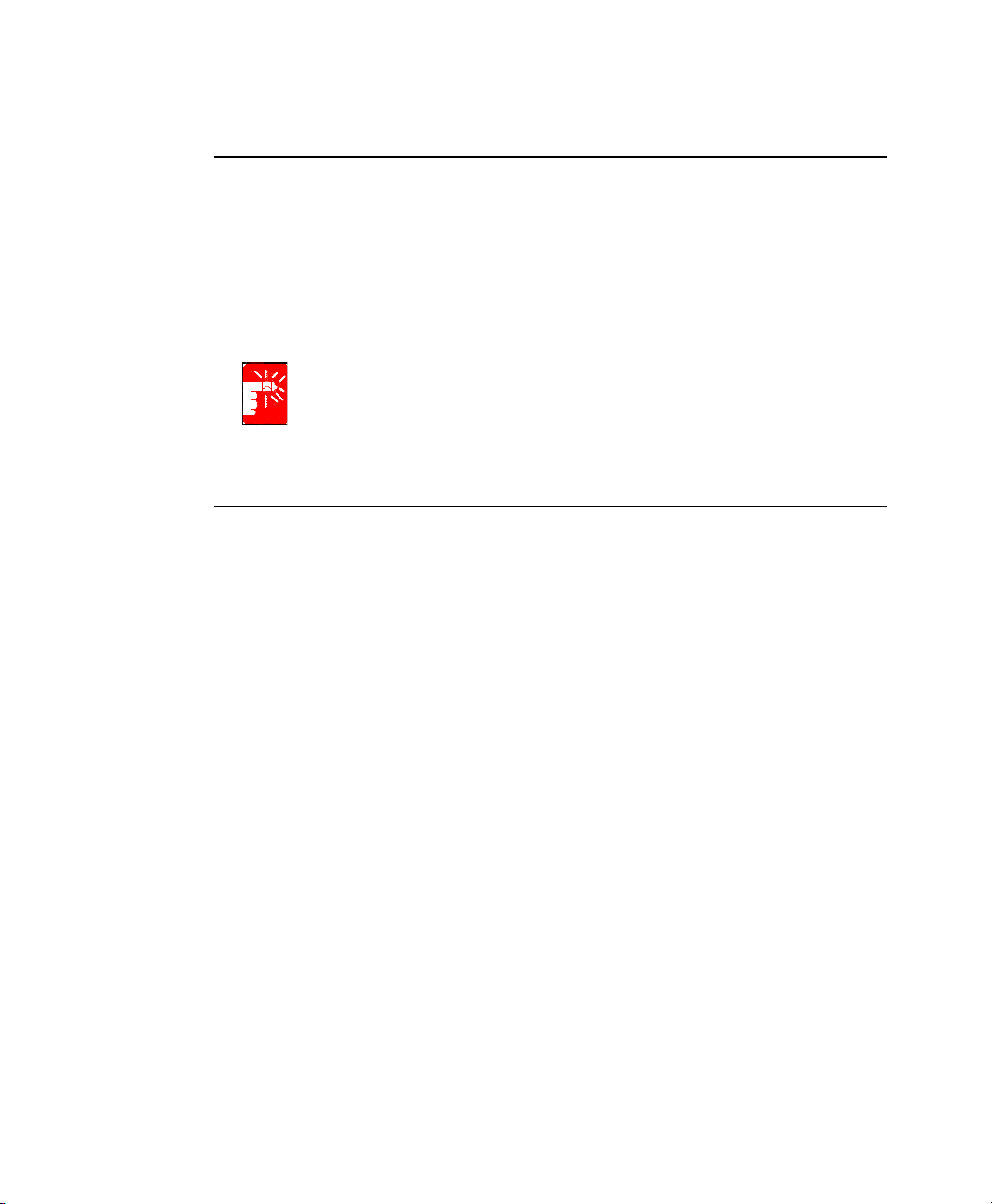
Seguridad del láser
Todos los sistemas equipados con unidades de CD o DVD cumplen con los estándares
de seguridad apropiados, incluyendo el estándar IEC 825. Los dispositivos láser de
estos componentes están clasificados como “Productos láser de Clase 1” según el
estándar de rendimiento de la radiación del Departamento de Servicios Sanitarios y
Humanos (DHHS) de Estados Unidos. En caso de que la unidad necesite recibir
asistencia técnica, póngase en contacto con un servicio de asistencia técnica
autorizado.
Nota sobre seguridad láser:
El uso de controles o ajustes o la realización de procedimientos que no sean
los que se especifican en este manual pueden ocasionar una exposición
peligrosa a la radiación. Para evitar la exposición a los rayos láser, no intente
abrir la unidad de CD o DVD.
Cables de alimentación
El conjunto del cable de alimentación (enchufe, cable y enchufe adaptador de CA) que
se proporciona con el ordenador cumple con los requisitos de uso del país en el que ha
comprado el equipo.
Los conjuntos de cables de alimentación que se utilicen en otros países deben cumplir
con los requisitos del país en el que utilice el ordenador. Para obtener más información
sobre los cables de alimentación exigidos, póngase en contacto con su proveedor de
servicios o distribuidor local autorizado.
Requisitos generales
Los requisitos que se describen a continuación son válidos para todos los países:
• La longitud del cable de alimentación debe ser, al menos, de 1,8 m de largo, con
• Todos los cables de alimentación deben estar aprobados por una institución
• El cable de alimentación debe tener una capacidad de corriente mínima de 7 A
• El dispositivo acoplador debe cumplir con la configuración mecánica del
iv Manual del usuario
un máximo de 3 metros.
oficial responsable de su evaluación en el país en el que se vaya a utilizar dicho
cable de alimentación.
y un voltaje nominal de 125 o 250 voltios de CA, según lo que corresponda en
cada país.
conector, normativa EN 60 320/IEC 320, hoja C7, para que encaje en su
entrada correspondiente del ordenador.
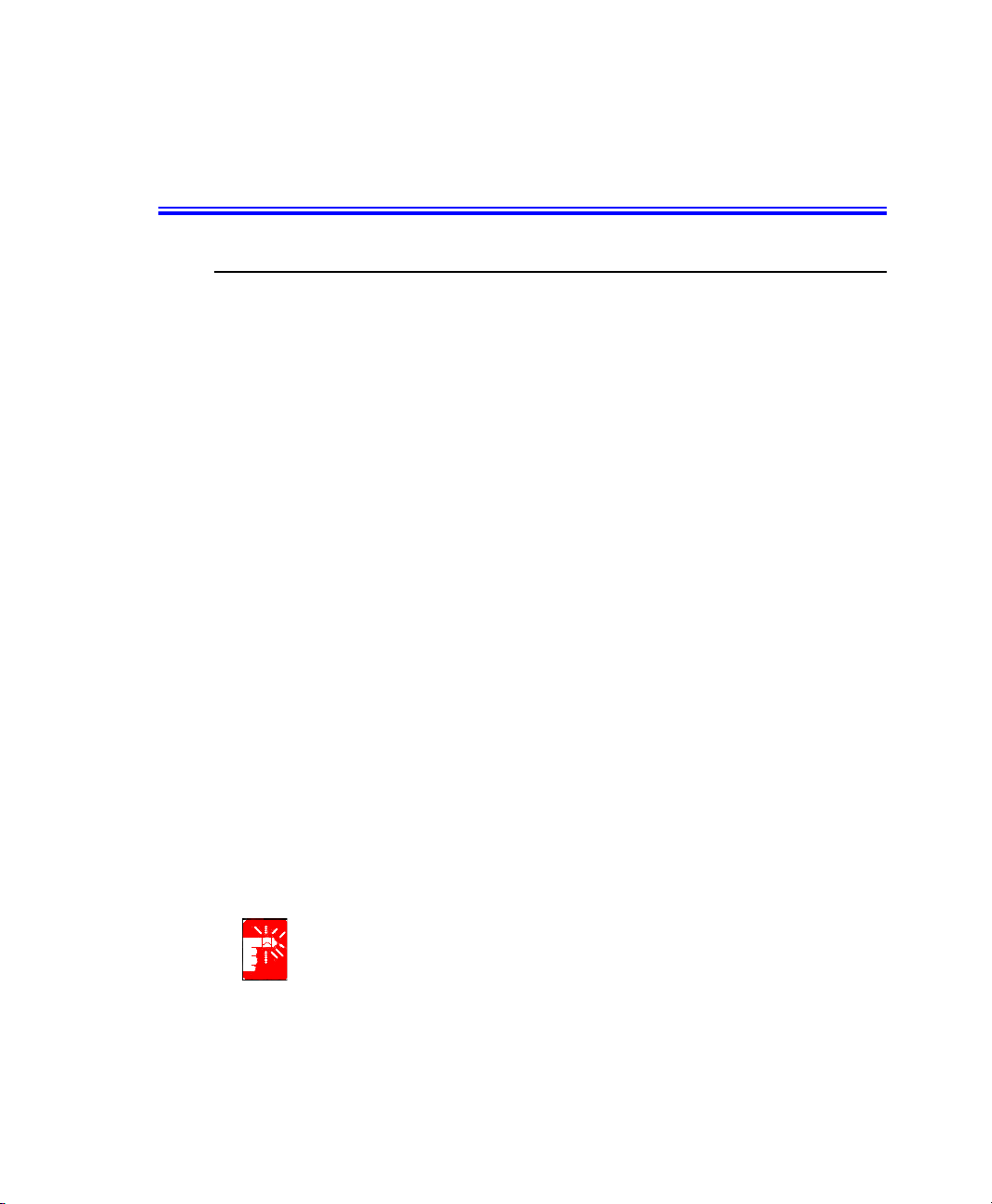
Declaraciones sobre el cumplimiento de normativas
Orientación sobre los dispositivos inalámbricos
Puede que su ordenador portátil lleve integrados dispositivos de baja potencia, de tipo
Radio LAN (dispositivos de comunicación inalámbrica por radiofrecuencia RF), que
funcionan en la banda de 2,4 GHz. La siguiente sección es una introducción general sobre
los aspectos a tener en cuenta cuando se utiliza un dispositivo inalámbrico.
Las restricciones, precauciones y consideraciones que sean aplicables a un país especifico
(o grupo de países) se muestran en las secciones respectivas específicas de cada país (o
grupo de países). Los dispositivos inalámbricos de su sistema sólo pueden utilizarse en los
países indicados en la etiqueta que muestra los límites admitidos de potencia de
radiofrecuencia, que podrá encontrar en su sistema. Si no encuentra el país en el que va a
utilizar el dispositivo inalámbrico, póngase en contacto con la autoridad local
correspondiente para averiguar los límites de potencia de radiofrecuencia autorizados. Los
dispositivos inalámbricos tienen una regulación estricta y puede que no se le permita
utilizarlos.
La salida de potencia del dispositivo o dispositivos inalámbricos que incorpora su
ordenador portátil está muy por debajo de los límites de exposición de radiofrecuencia
conocidos en este momento. Puesto que la emisión de energía de los dispositivos
inalámbricos (que puede incorporar su ordenador portátil) queda por debajo de los límites
establecidos por los estándares y las recomendaciones de seguridad sobre radiofrecuencia,
el fabricante manifiesta que el uso de estos dispositivos es seguro. No obstante, con
independencia de los niveles de potencia, se recomienda exponerse lo menos posible a estas
emisiones durante su funcionamiento normal.
En líneas generales, cuando tenga que utilizar el dispositivo inalámbrico, deberá separar
su cuerpo unos 20 cm. del dispositivo (sin tener en cuenta las extremidades). Cuando los
dispositivos inalámbricos se encuentren activos y transmitiendo, deberá separar el cuerpo
aún más de 20 cm.
Este transmisor no debe colocarse ni utilizarse junto a ninguna otra antena o transmisor.
En algunas circunstancias, se requieren ciertas restricciones en los dispositivos
inalámbricos. A continuación, se muestran algunos ejemplos de restricciones comunes:
La comunicación inalámbrica de radiofrecuencia puede interferir con los
equipos de los aviones comerciales. La normativa sobre aviación exige
desconectar los dispositivos inalámbricos cuando se viaja en un avión.
802.11B (conocida también como Ethernet inalámbrica o WiFi) y los
dispositivos de comunicación Bluetooth son ejemplos de dispositivos
que proporcionan comunicaciones inalámbricas.
Declaraciones sobre el cumplimiento de normativas v
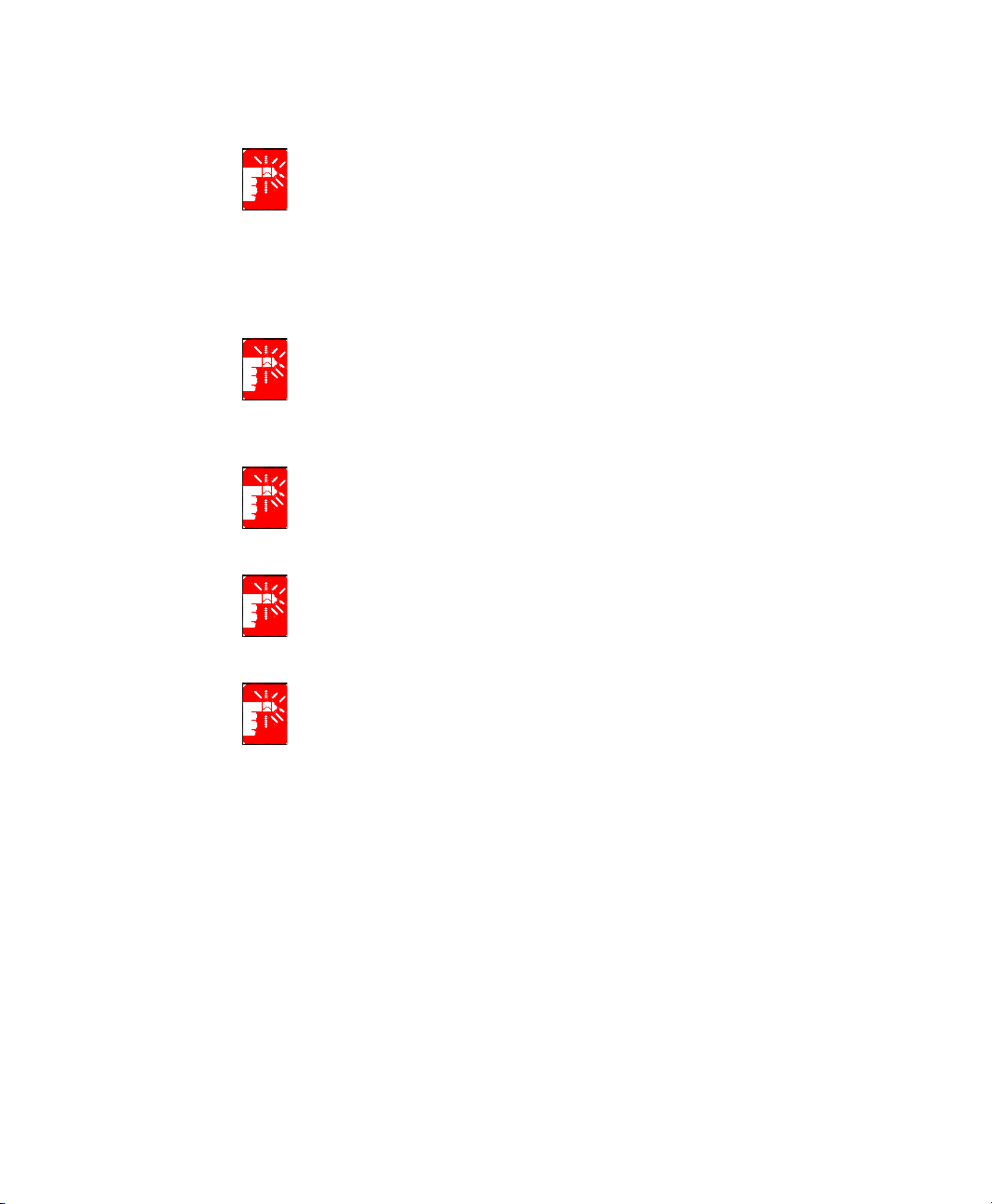
En los entornos donde se considere que el riesgo de interferencias con otros
dispositivos o servicios es peligroso o perjudicial, puede restringirse o
prohibirse el uso del dispositivo inalámbrico. Los aeropuertos, hospitales y las
atmósferas cargadas de oxígeno o de gases inflamables son otros ejemplos
donde puede restringirse o eliminarse el uso de los dispositivos inalámbricos.
Cuando desconozca si el entorno en el que se encuentra tiene restringido el
uso de los dispositivos inalámbricos, solicite permiso a la autoridad
correspondiente antes de utilizar o encender el dispositivo inalámbrico.
Cada país tiene restricciones diferentes sobre el uso de los dispositivos
inalámbricos. Puesto que su sistema está equipado con un dispositivo
inalámbrico, cuando viaje con su sistema a un país diferente, deberá consultar
las restricciones aplicables en el uso del dispositivo inalámbrico a la autoridad
local correspondiente del país de destino.
Si su sistema lleva en su interior un dispositivo inalámbrico integrado, no
ponga en funcionamiento dicho dispositivo a menos que tenga montadas
todas las cubiertas y protecciones y el sistema se encuentre completamente
ensamblado.
El usuario no debe reparar los dispositivos inalámbricos. No los modifique en
modo alguno. La modificación del dispositivo inalámbrico le anulará su
autorización para utilizarlo. Póngase en contacto con el fabricante para su
reparación.
Utilice sólo los controladores aprobados para el país en el que se vaya a
utilizar el dispositivo. Consulte el Kit de restablecimiento del sistema del
fabricante o póngase en contacto con el servicio técnico del fabricante para
obtener más información.
vi Manual del usuario
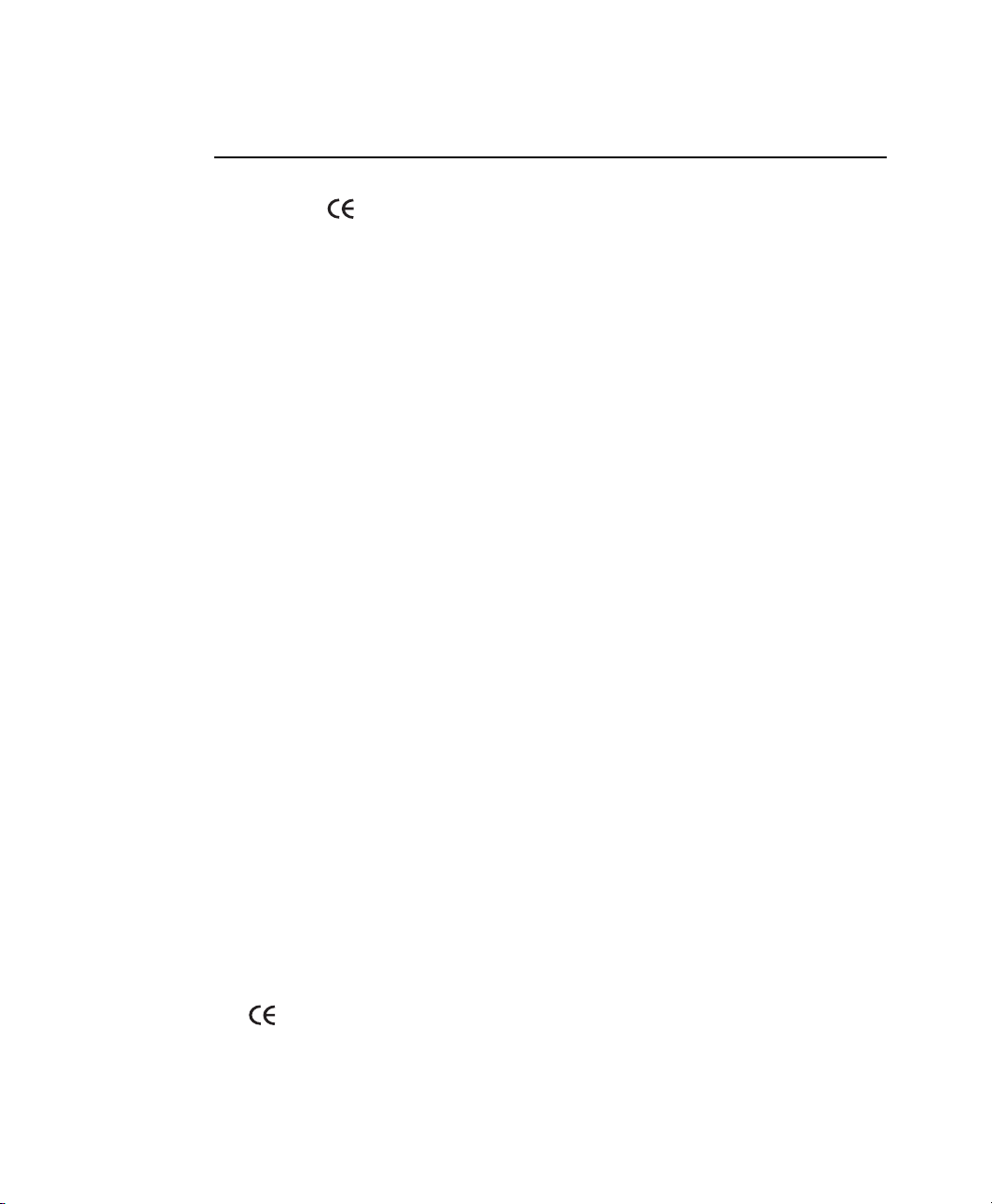
Unión Europea
La siguiente información sólo es aplicable a los sistemas que llevan la etiqueta con la
marca CE .
Normativas europeas
Este equipo de tecnología de la información ha pasado por controles y cumple con las
siguientes normativas europeas:
• Normativa EMC 89/336/EEC con las actualizaciones de las directivas 92/31/
EEC y 93/68/EEC según
– EN 55022, clase B
– EN 61000-3-2
– EN 61000-3-3
– EN 55024
• Normativa sobre electricidad de baja tensión (Seguridad) 73/23/EEC según EN
60950 (A1/A2/A3/A4/A11)
• Normativa sobre equipos terminales de radiotelecomunicaciones 199/5/EC según
– CTR21 (si está equipado con un aparato de módem)
– ETS 300 328 (si lleva incorporado un dispositivo inalámbrico para la banda
de 2,4 GHz)
– ETS 301 489-1 (si lleva incorporado un dispositivo inalámbrico para la
banda de 2,4 GHz)
– ETS 301 489-17 (si lleva incorporado un dispositivo inalámbrico para la
banda de 2,4 GHz)
Información sobre la admisión europea de radiofrecuencias
(para productos equipados con dispositivos de radio
autorizados por la CE)
Este producto es un ordenador portátil; puede que lleve integrados dispositivos de baja
potencia, de tipo Radio LAN (dispositivos de comunicación inalámbrica de radiofrecuencia
RF) que funcionan en la banda de 2,4 GHz, destinados al uso en el hogar o en la oficina.
Esta sección sólo es de aplicación si se trata de este tipo de dispositivos. Consulte la etiqueta
del sistema para comprobar si incorpora dispositivos inalámbricos.
Su sistema puede llevar dispositivos inalámbricos que sólo son válidos para utilizar en
la Unión Europea o en áreas asociadas si la etiqueta del sistema incluye la marca CE
con un Numero de registro del organismo acreditado y el símbolo de alerta.
Declaraciones sobre el cumplimiento de normativas vii
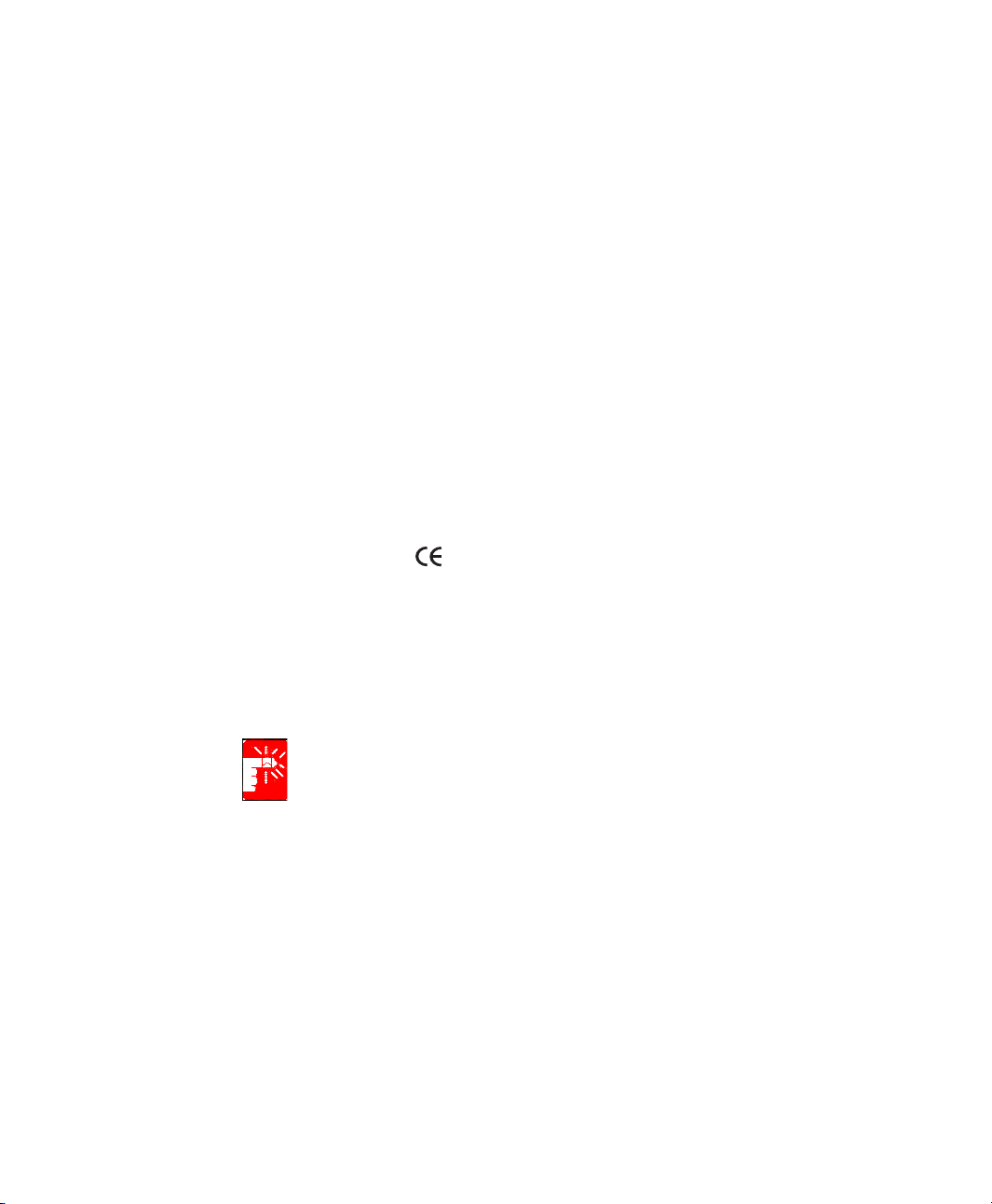
La salida de potencia del dispositivo o dispositivos inalámbricos que incorpora su
ordenador portátil está muy por debajo de los límites de exposición de radiofrecuencia
establecidos por la Comisión Europea mediante la normativa R&TTE.
Naciones europeas incluidas en las autorizaciones de los dispositivos inalámbricos:
UE Alemania, Austria, Bélgica, Dinamarca, España, Finlandia,
Francia (con restricciones en las frecuencias), Grecia,
Holanda, Irlanda, Italia, Luxemburgo, Portugal, Reino Unido
y Suecia.
Aceptadas por la UE Islandia, Liechtenstein, Noruega y Suiza
Naciones europeas con restricciones en el uso:
UE En Francia, el rango de frecuencias está restringido a 2446,
5-2483,5 MHz para los dispositivos con más de 10 mW
de potencia de transmisión, como los LAN inalámbricos.
Aceptadas por la UE No hay limitaciones por el momento.
Información sobre telecomunicaciones europeas (para
productos equipados con un módem homologado por la UE)
La marca del símbolo indica que este equipo cumple con la normativa sobre
equipos terminales de radiotelecomunicaciones 199/5/EC. Esta marca indica que el
equipo cumple con los siguiente estándares técnicos:
CTR 21 – Requisitos de accesorios para la aprobación en toda Europa de la conexión
a Redes telefónicas conmutadas públicas (PSTN) análogas de TE (con excepción de los
TE que incluyan servicios de telefonía por voz) en los que el direccionamiento de red,
si se proporciona, es por medio de una señal de marcación por tonos (DTMF).
Este equipo está aprobado por decisión del Consejo 98/482/EEC—“CTR 21” relativa
a la conexión de terminales individuales a las Redes telefónicas conmutadas públicas
(PSTN) en toda Europa.
No obstante, debido a las diferencias entre las diversas PSTN de los diferentes países,
la aprobación no garantiza por sí misma el funcionamiento correcto de cada punto
terminal de las PSTN. En el caso de que tenga algún problema con el equipo, deberá
ponerse en contacto con el servicio técnico del fabricante.
viii Manual del usuario
Aunque este equipo puede utilizar señales DMTF (por tonos) o de
desconexión de bucle (por pulsaciones), sólo se regula de forma oficial el
rendimiento correcto de las señales DTMF. Por tanto, es muy recomendable
que el equipo utilice señales DTMF para el acceso a los servicios de
emergencia públicos o privados. Las señales DTMF proporcionan también
una configuración de llamada más rápida.
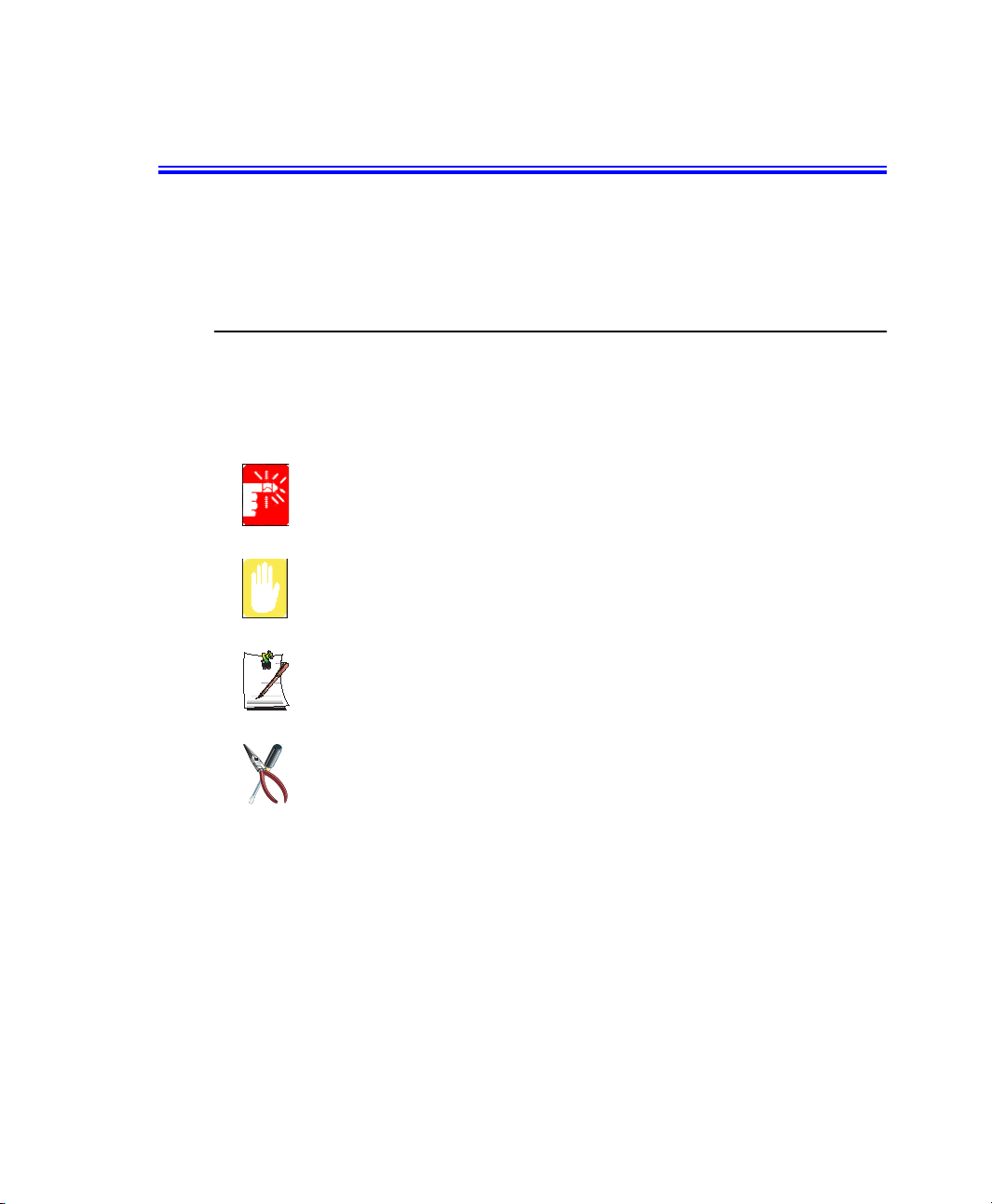
Guía de uso del manual
Le felicitamos por haber adquirido un ordenador portátil con el sistema operativo
de Windows® XP. Tanto si utiliza un ordenador portátil por primera vez como si ya es
un usuario experimentado, este manual de usuario puede ayudarle a sacar el máximo
partido de su ordenador.
Convenciones de la documentación del manual
Iconos de información
En este manual aparecen tres iconos con sus mensajes asociados. Los iconos
informativos están colocados antes del paso o información al que hacen referencia:
Advertencia:
Indica el riesgo de que se produzcan lesiones personales.
Precaución:
Le advierte de un posible daño al equipo o a los datos.
Nota:
Le informa de alguna circunstancia especial.
Información técnica:
Le informa de los requisitos especiales o de las limitaciones de uso de las
opciones.
Convenciones de los teclados
Las teclas que necesita pulsar para realizar ciertas funciones aparecen en el manual
mediante un pequeño dibujo del botón.
Por ejemplo: <Ctrl> indica la tecla de control (Ctrl en el teclado).
Si necesita pulsar dos teclas simultáneamente, los nombres de éstas se muestran unidos
por un signo más.
Por ejemplo: <Fn+F9> significa que debe pulsar la tecla Fn y, manteniéndola
pulsada, pulsar también la tecla F9 .
Guía de uso del manual 1
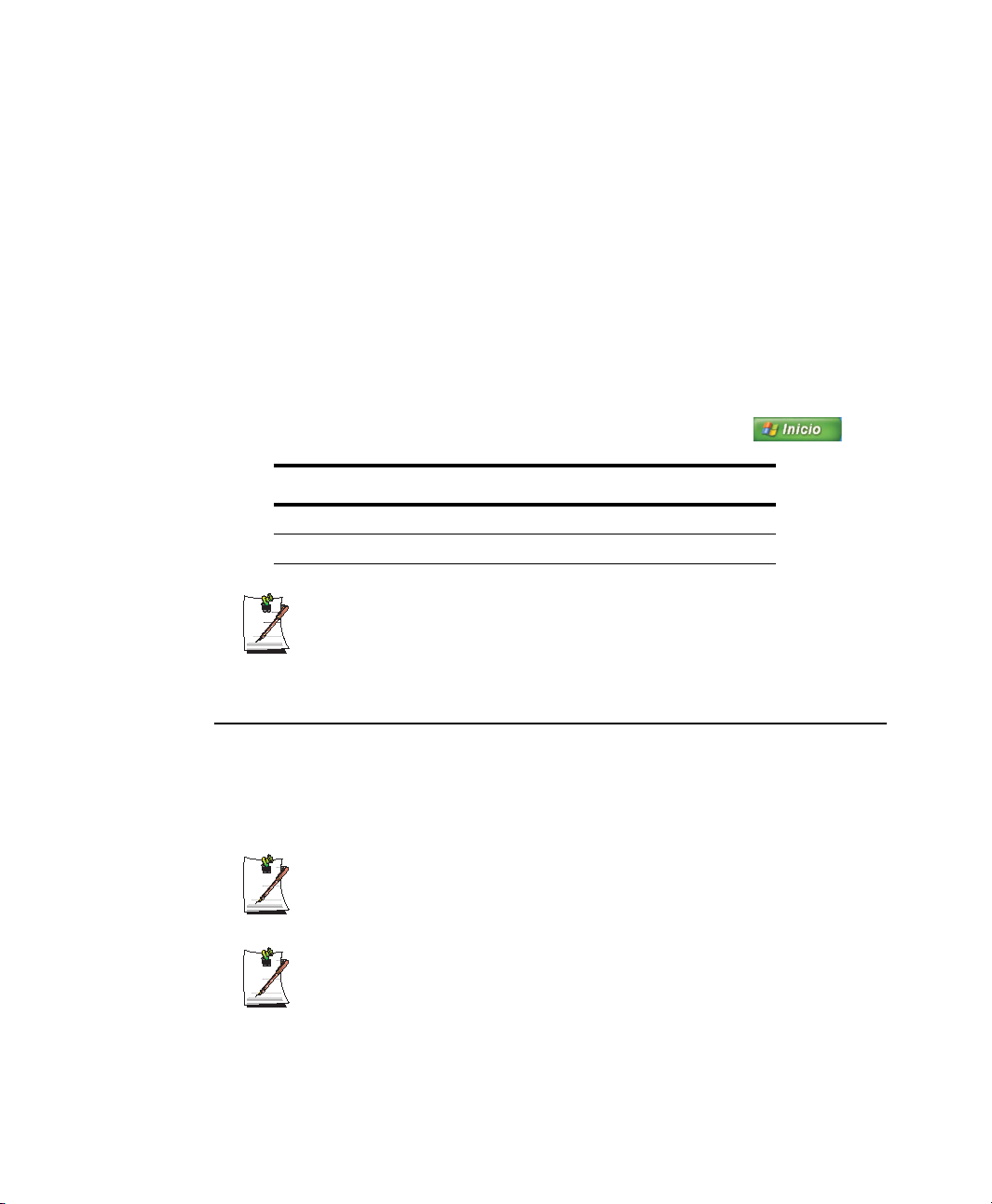
Convenciones de nomenclatura de los dispositivos de CD-ROM
En muchos programas de instalación, tendrá que conseguir un programa del dispositivo
de CD-ROM. La secuencia de instalación del programa asume que el CD es la unidad
d:\, sin embargo, esto no siempre es así. El nombre de la unidad de CD-ROM es la letra
que sigue a la letra asignada a su última unidad de disco duro. Por ejemplo, si tiene
una unidad de disco duro con dos particiones, la unidad de disco duro será la
correspondiente a las letras C: y D: y el CD-ROM será la unidad E.
Convenciones del ratón ‘Touchpad’
Puede que se le solicite que haga clic o doble clic en las opciones de la pantalla. Por
regla general, las acciones del ‘touchpad’ son muy similares a las de un ratón de rueda,
las diferencias entre ambos se explican con detalle en este manual.
El objeto sobre el que se debe hacer clic aparecerá en texto Negrita o con un pequeño
dibujo como el del “Botón de Inicio” que aparece a la derecha =>.
Tabla 1. Convenciones sobre hacer clic en el ratón ‘touchpad’
Acción Proceso
Hacer clic Pulse el botón izquierdo del ratón ‘touchpad’ y suéltelo
Hacer doble clic Pulse rápidamente el botón del ratón ‘touchpad’ dos veces
Convenciones sobre Windows:
Casi todos los programas de “Windows” mostrarán el nombre o función del
botón o el icono si sitúa el puntero del ratón ‘touchpad’ encima de la opción
sobre la que desea obtener información.
Documentación del usuario de software
Su ordenador se entrega con varios programas de software que vienen instalados
de fábrica. El software puede incluir su propia documentación impresa o en línea.
Consulte la documentación o las opciones de Ayuda de este software para obtener
más información.
Los dibujos e ilustraciones de este manual pueden diferir respecto a los de su
sistema.
Nota general sobre los iconos:
Algunos de los iconos que se utilizan en Windows XP se pueden colocar en
la barra de tareas seleccionando (por ejemplo: colocar el icono del
volumen en la barra de tareas) en el cuadro de diálogo de propiedades.
2 Manual del usuario

Características del ordenador
En esta sección se explica la ubicación de todos los botones, LED y equipos necesarios
para el funcionamiento de su ordenador portátil.
Parte frontal
Seguro de la pantalla LCD
Rejilla de ventilación
Micrófono
Altavoz
Teclas de acceso directo
Tecl ado
Almohadill
a táctil
Botones de la
almohadilla táctil
LED
Rueda de
desplazamiento
Botón de
encendido
LED
(diodos
Altavoz
Características del ordenador 3
luminisc
entes)
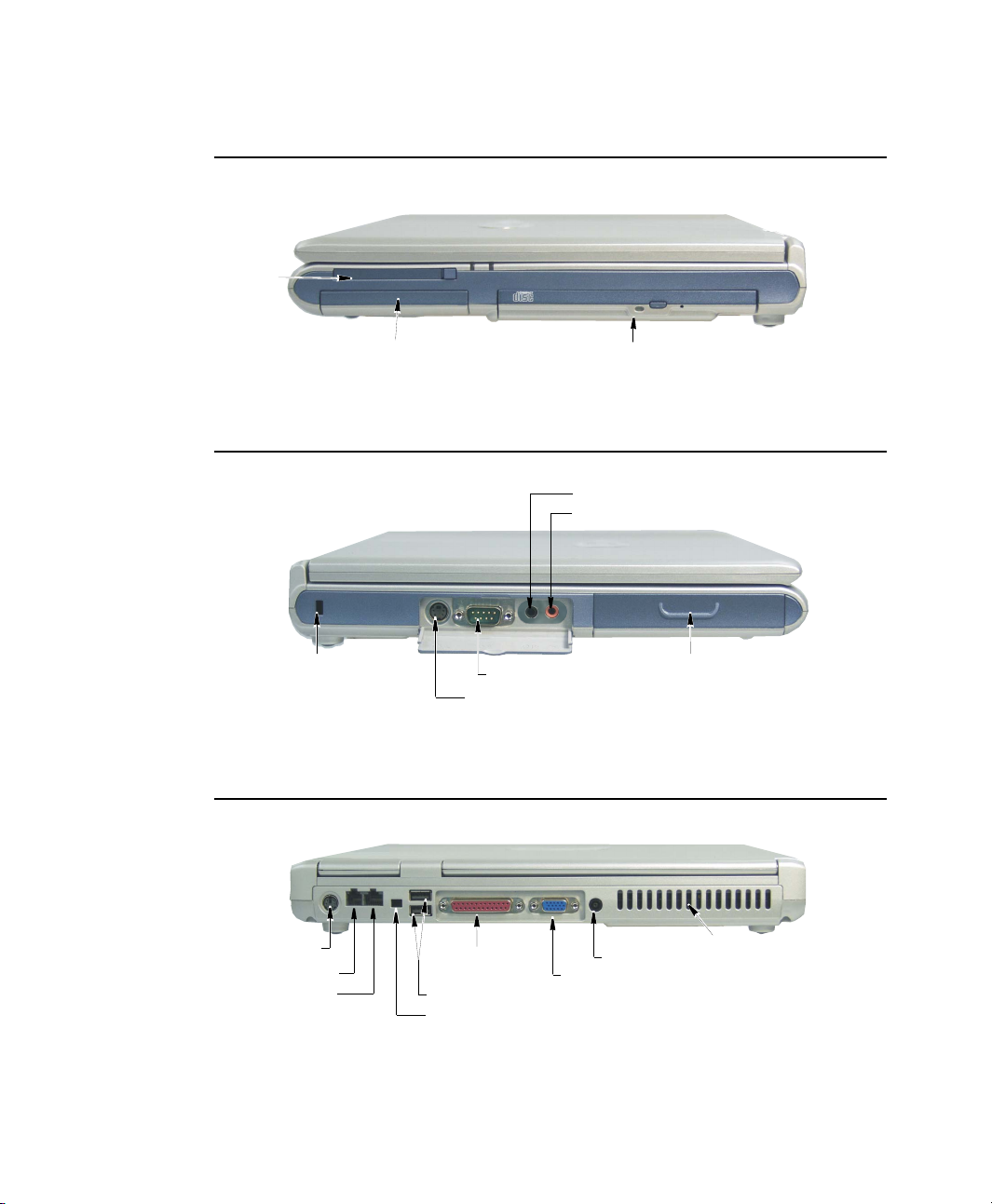
Lado derecho
Ranura para la
tarjeta PCMCIA
Lado izquierdo
Unidad de CD-ROM (opcional)Unidad de disco duro (HDD)
Puerto de S/PDIF / auriculares
Conector para micrófono
Puerto de bloqueo
de seguridad
Lado posterior
Puerto PS/2
Puerto de módem
Puerto LAN
4 Manual del usuario
Puerto serie
Puerto de salida de TV (S-VHS)
Puerto paralelo
de la impresora
Puertos USB
Puerto IEEE 1394 (opcional)
Puerto
de monitor
Batería
Puerto de entrada
de CC
Rejilla de
ventilación
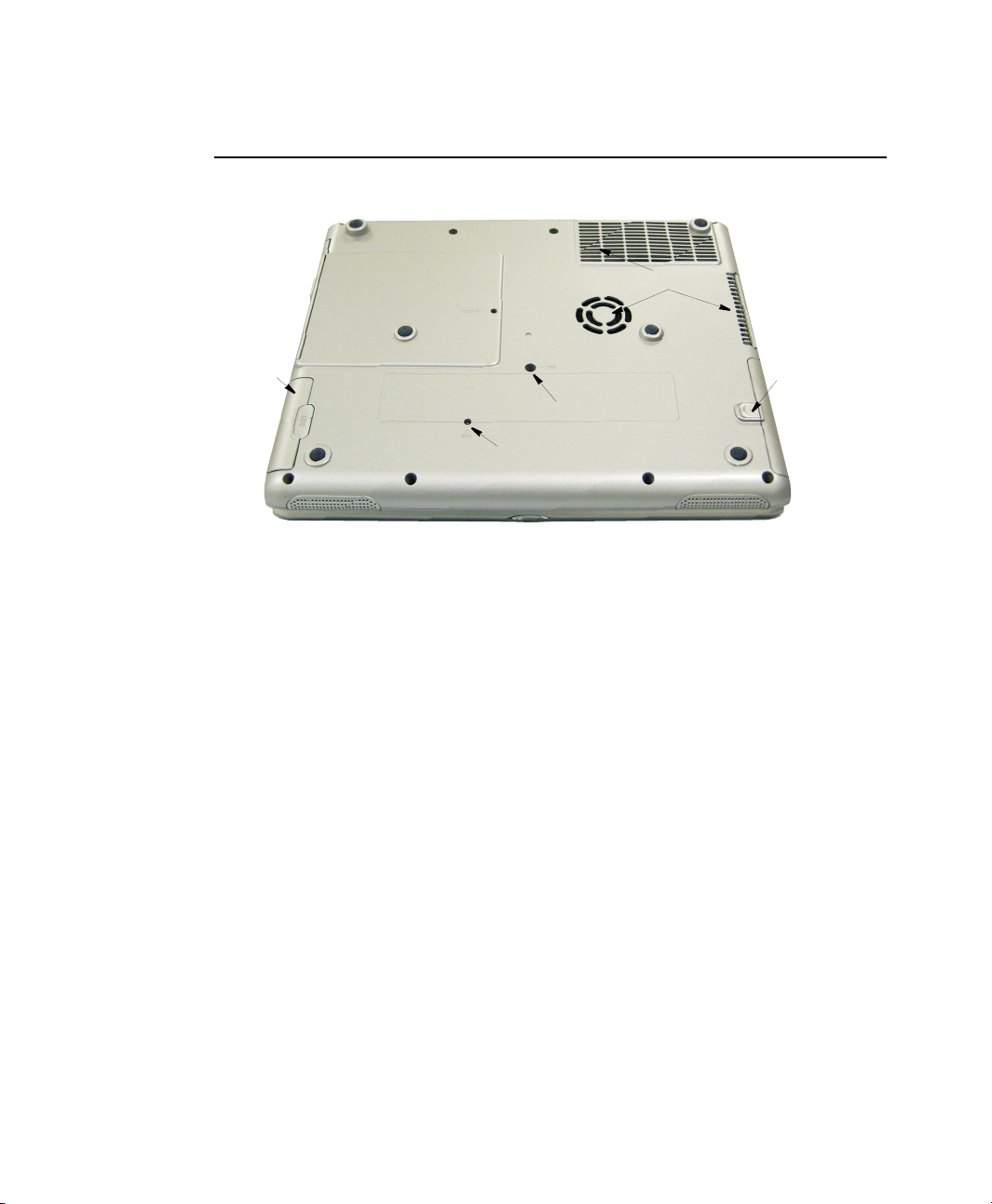
Parte inferior
Rejilla de ventilación
Compartimiento del
disco duro
Tornillo del teclado
Tornillo del disco duro
Seguro de la
cubierta de la pila
Características del ordenador 5
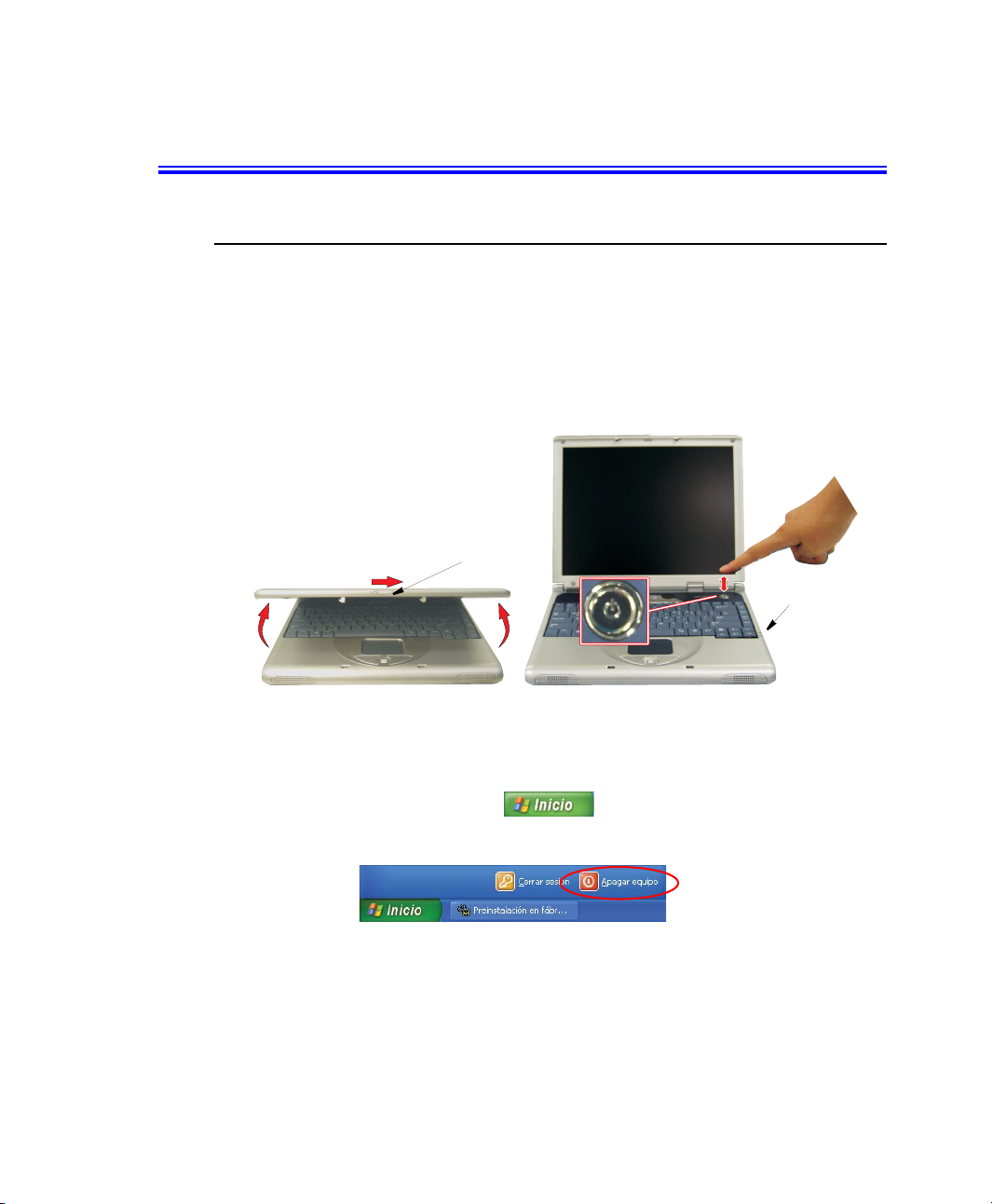
Uso del ordenador por primera vez
Encendido y apagado del ordenador
Para encender el ordenador
1. Inserte la batería y conecte el adaptador de CA según se indica en la Guía de
instalación.
2. Deslice el seguro de la pantalla LCD hacia la derecha y abra la pantalla.
3. Pulse el botón de encendido.
Seguro de la pantalla LCD
Botón de encendido
Para apagar el ordenador
1. Haga clic en el botón Inicio ( ) en la barra de tareas.
2. Haga clic en Apagar equipo.
LED de
encendido
6 Manual del usuario
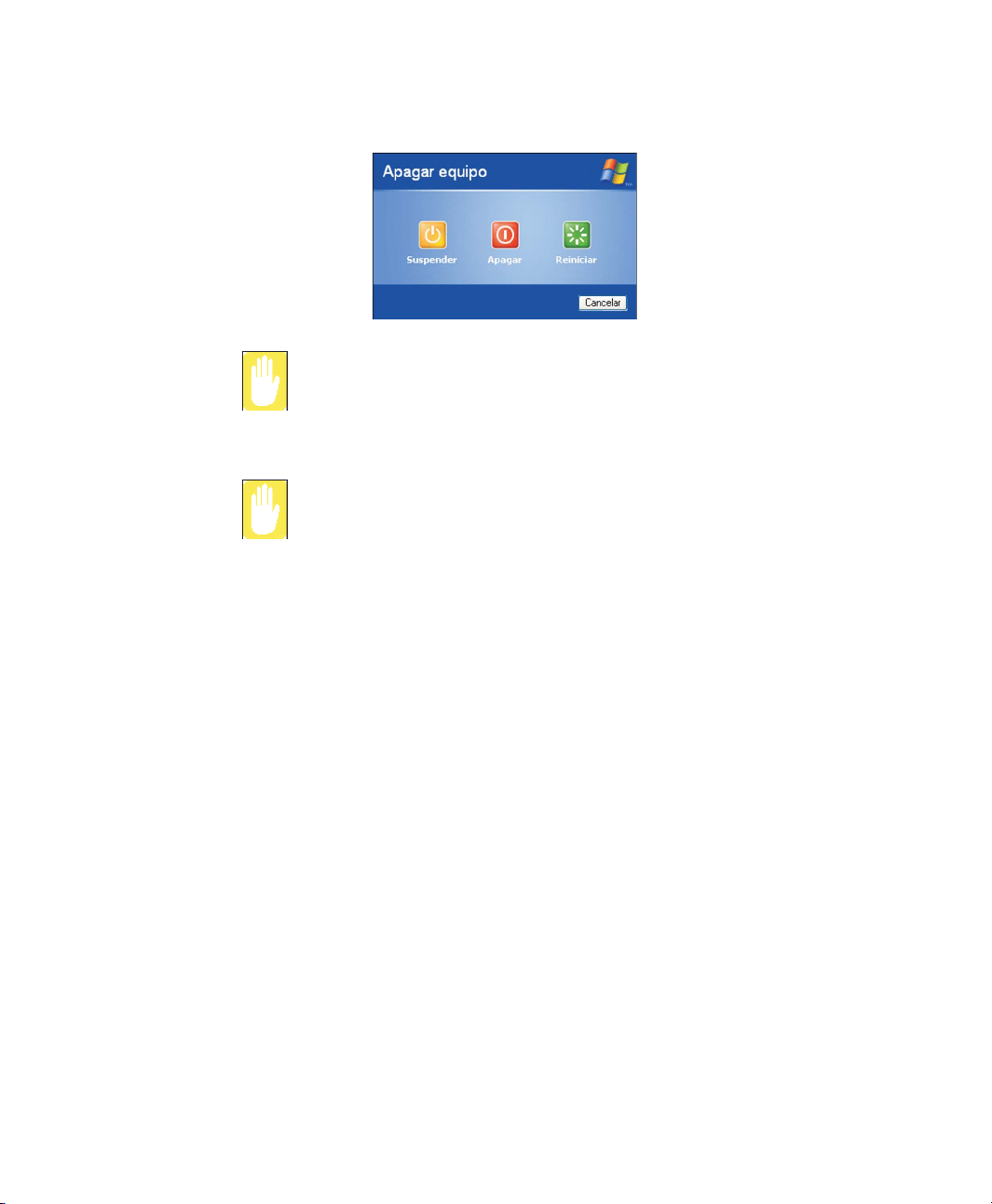
3. Haga clic en Apagar.
PrecauciónSi el ordenador no se apaga correctamente debido a un error de
sistema, pulse <Ctrl>+<Alt>+<Supr>. Cuando aparezca el cuadro de diálogo
[Administrador de tareas de Windows] haga clic en Apagar el sistema >
Apagar para apagar el ordenador. Es posible que el trabajo que no haya
guardado resulte deteriorado.
PrecauciónSi las teclas <Ctrl>+<Alt>+<Supr> tampoco funcionan, pulse el
botón de encendido durante más de 4 segundos para apagar el ordenador. Es
posible que el trabajo que no haya guardado resulte deteriorado. La próxima
vez que encienda el ordenador, éste llevará a cabo un proceso de
comprobación de disco.
Uso del ordenador por primera vez 7
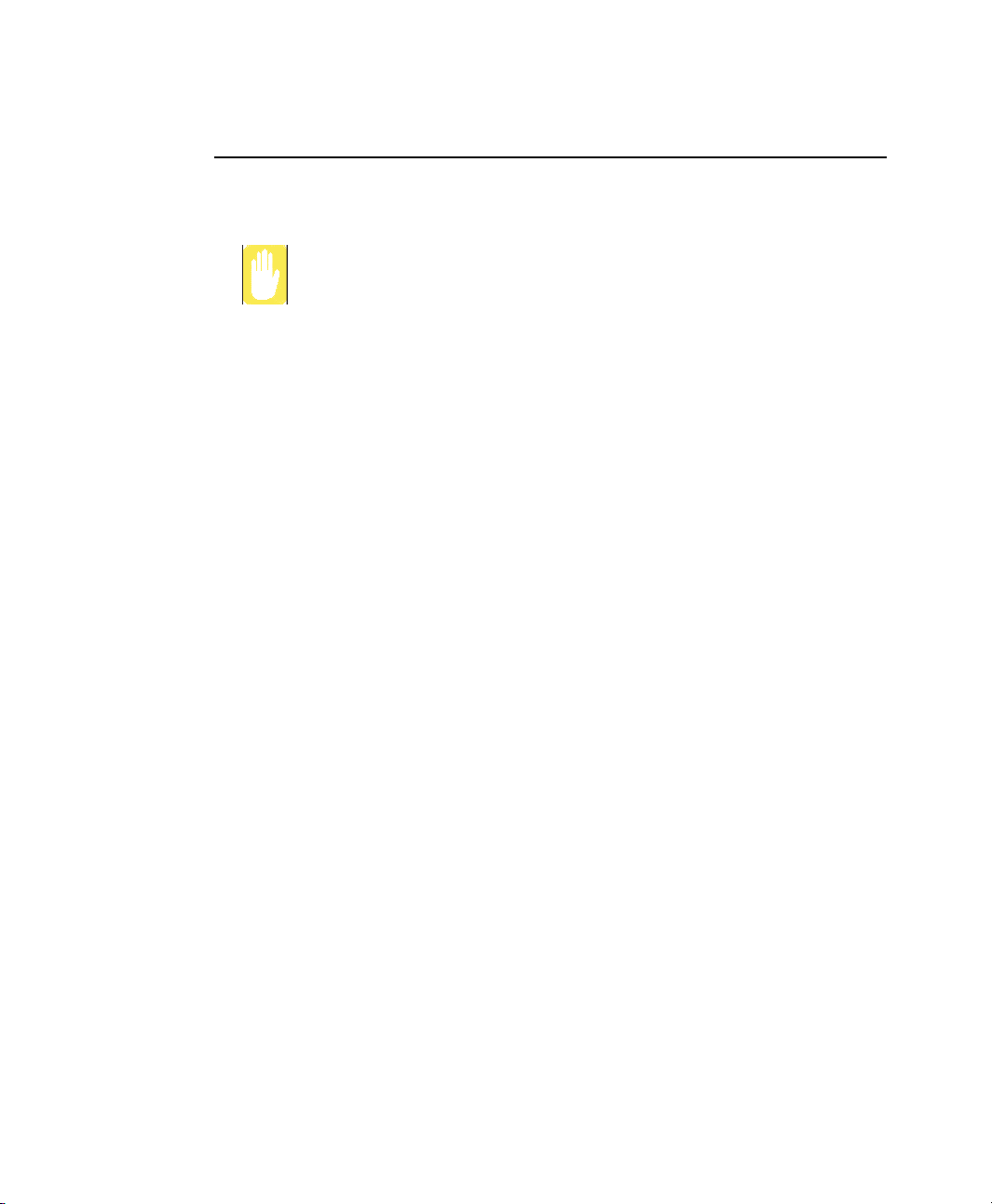
Sugerencias para el uso de su ordenador
La siguiente información le ayudará a evitar problemas que pudieran surgirle con el uso
del ordenador.
No intente desmontar el ordenador. Si abre la carcasa del sistema se anulará
la garantía. Los centros de servicio autorizados por el fabricante son los
únicos que pueden sustituir o añadir piezas dentro del ordenador.
• Siga todas las instrucciones y precauciones que se indican en el manual
de usuario del ordenador.
• La superficie de la pantalla LCD está polarizada y se puede dañar con facilidad.
Para prevenir los daños, evite tocar la pantalla.
• Utilice sólo los adaptadores de CA, adaptadores automáticos, módulos
de memoria y otras opciones que se hayan autorizado.
• Puesto que el ordenador portátil es pequeño y dispone de un flujo de aire
restringido entre sus componentes, puede calentarse con mayor facilidad que el
ordenador de escritorio. El ordenador lleva incorporado un ventilador que se
pone en funcionamiento cuando es necesario reducir el calor. Asegúrese de que
la ventilación de la parte inferior del ordenador no está bloqueada cuando
utilice el ordenador. De vez en cuando compruebe las ventilaciones y limpie el
polvo que pueda haberse acumulado en el exterior.
• Evite utilizar o guardar el ordenador en zonas con temperaturas extremas de calor
o frío, como en el interior de un automóvil en un día de calor. Mantenga el
ordenador alejado de radiadores de calor y de la luz directa del sol. La exposición
a un calor excesivo puede dañar los componentes del equipo. Si el ordenador ha
estado en un lugar con temperaturas muy elevadas, déjelo enfriar a temperatura
ambiente (con el panel de la pantalla LCD abierto) antes de utilizarlo.
• No extraiga la tapa del compartimento del módulo de la memoria ni intente
instalar un módulo de memoria con el ordenador encendido. (Para obtener
información sobre la instalación de los módulos de memoria, consulte
“Instalación de un módulo de memoria” en la página 68).
• Configure su propia área de trabajo con el ordenador de la mejor forma para
evitar tensiones físicas. Siéntese erguido con la espalda recta y apoyado en la
silla. Ajuste la silla o la mesa de trabajo de forma que sus brazos y muñecas
estén en una posición relajada, paralelos al suelo. Evite doblar o girar las
muñecas mientras trabaja. Las manos deben “flotar” ligeramente sobre el
teclado. Consulte libros sobre la ergonomía en la oficina para obtener más
información sobre cómo configurar su área de trabajo.
• Realice descansos frecuentes mientras trabaja con el ordenador para no fatigar
la vista y poder estirar los músculos.
• Recuerde guardar los archivos de datos con frecuencia y realizar copias
de seguridad de sus archivos.
8 Manual del usuario
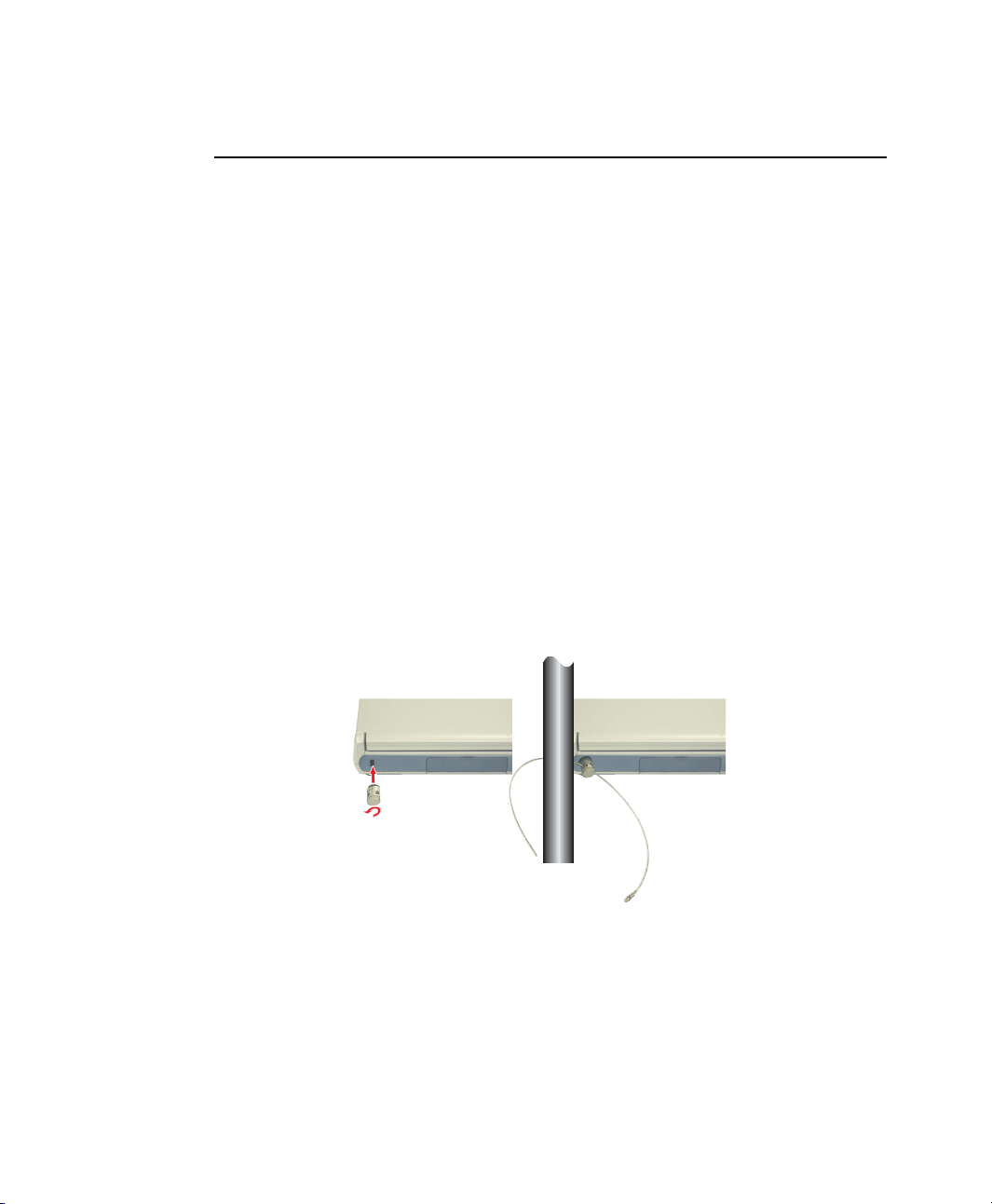
De viaje con el ordenador
Viaje en avión
Si viaja en avión, siga estas sugerencias:
• Lleve el ordenador consigo dentro de la cabina del avión. No facture el
ordenador con su equipaje.
• Puede introducir el ordenador y los discos por el detector de seguridad de rayos
X. No lleve consigo discos al pasar por el detector de metales, ya que puede
provocar la pérdida de los datos.
• Asegúrese de que la batería esté cargada o de que tiene un fácil acceso al cable
de alimentación. Puede que el personal de seguridad del aeropuerto le solicite
encender el ordenador.
• Prepárese para apagar el ordenador durante el despegue y el aterrizaje.
Bloqueo del ordenador
Extreme las precauciones cuando viaje o utilice su ordenador en zonas poco seguras,
para conservar el ordenador de la forma más segura posible. Puede utilizar la opción
del Sistema de bloqueo de seguridad. Siga las instrucciones del Sistema de bloqueo
de seguridad que proporciona el fabricante para su instalación y uso específicos. La
ilustración siguiente muestra cómo utilizar el bloqueo de forma general.
Uso del ordenador por primera vez 9
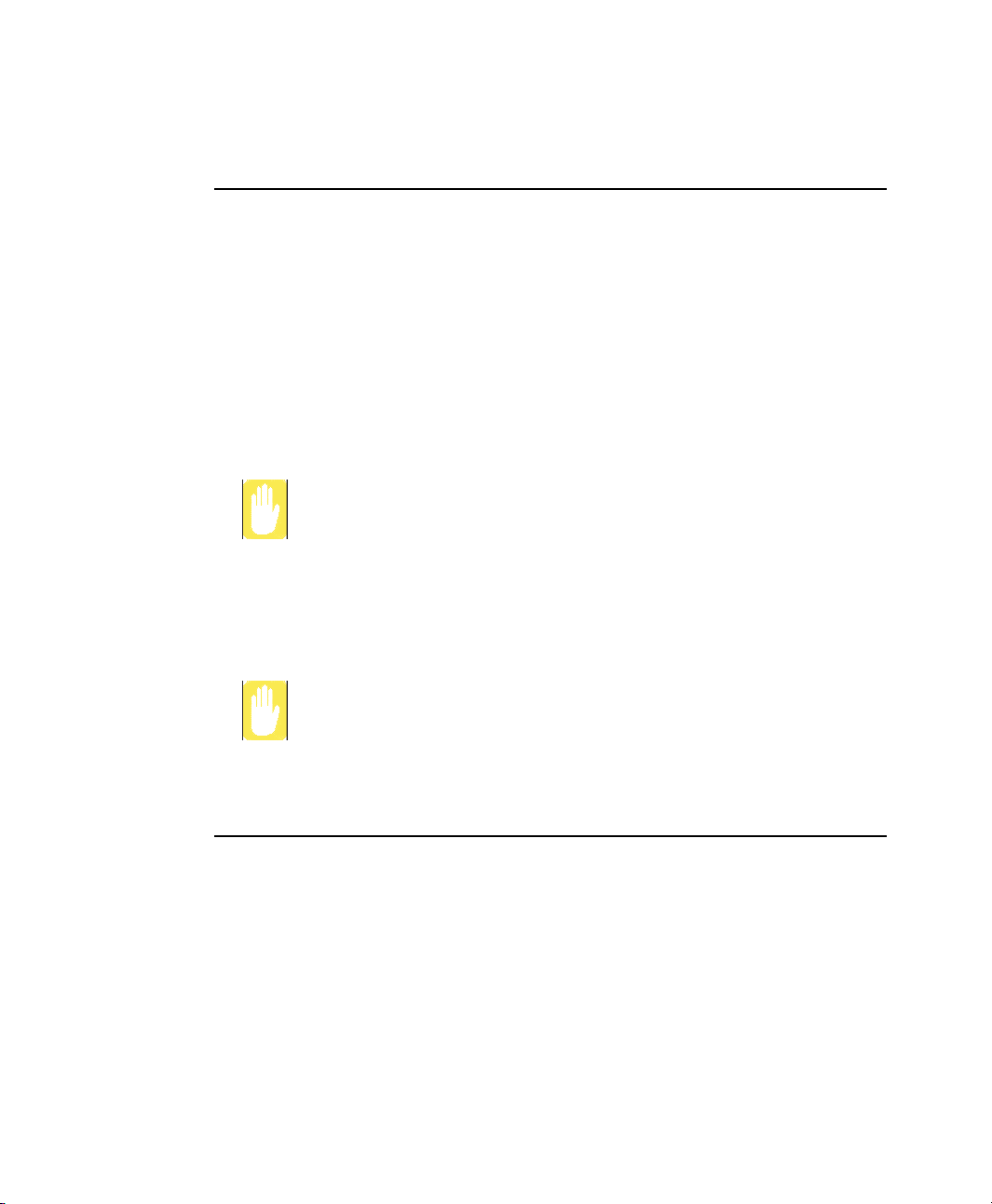
Qué hacer en caso de que se derrame algo sobre
el ordenador
No derrame nada sobre el ordenador. La mejor forma de evitar derramar nada es no
comiendo ni bebiendo junto al ordenador. Si derrama algo sobre el ordenador,
apáguelo, desenchúfelo inmediatamente y realice lo siguiente:
• Si derrama algún líquido sobre el teclado, procure extraer todo el líquido del
teclado que sea posible. Lleve cuidado de no dejar que el líquido caiga sobre el
panel de la pantalla LCD. Deje que se seque el sistema durante varios días antes
de intentar volver a utilizarlo.
• Si derrama algún líquido sobre un teclado externo, desenchúfelo y extraiga todo
el líquido que sea posible. Deje que se seque el teclado a temperatura ambiente
durante un día entero antes de volver a utilizarlo.
Los líquidos dulces dejan un residuo pegajoso que puede obstruir el teclado
a pesar de sus esfuerzos por secarlo.
• Si derrama algún líquido sobre el panel de la pantalla LCD, límpielo
inmediatamente con un trapo seco y alcohol desnaturalizado o un limpiador
de pantallas LCD apropiado. No utilice agua, limpiacristales, acetona,
disolventes aromáticos ni toallas duras y secas para limpiarlo.
Algunos líquidos dañan la pantalla LCD polarizada. Si su pantalla está
dañada, póngase en contacto con el centro del servicio autorizado
del fabricante para que la sustituyan.
Almacenaje del ordenador durante largos períodos
Si es posible, deje el cable de alimentación conectado al ordenador y a una toma
eléctrica cuando no utilice el ordenador. Esto ampliará la vida de la batería y la
mantendrá completamente cargada.
Si no va a utilizar el ordenador durante un período largo de tiempo (un mes o más),
debería cargar la batería a tope. Una vez hecho esto, extraiga la batería de la unidad.
10 Manual del usuario
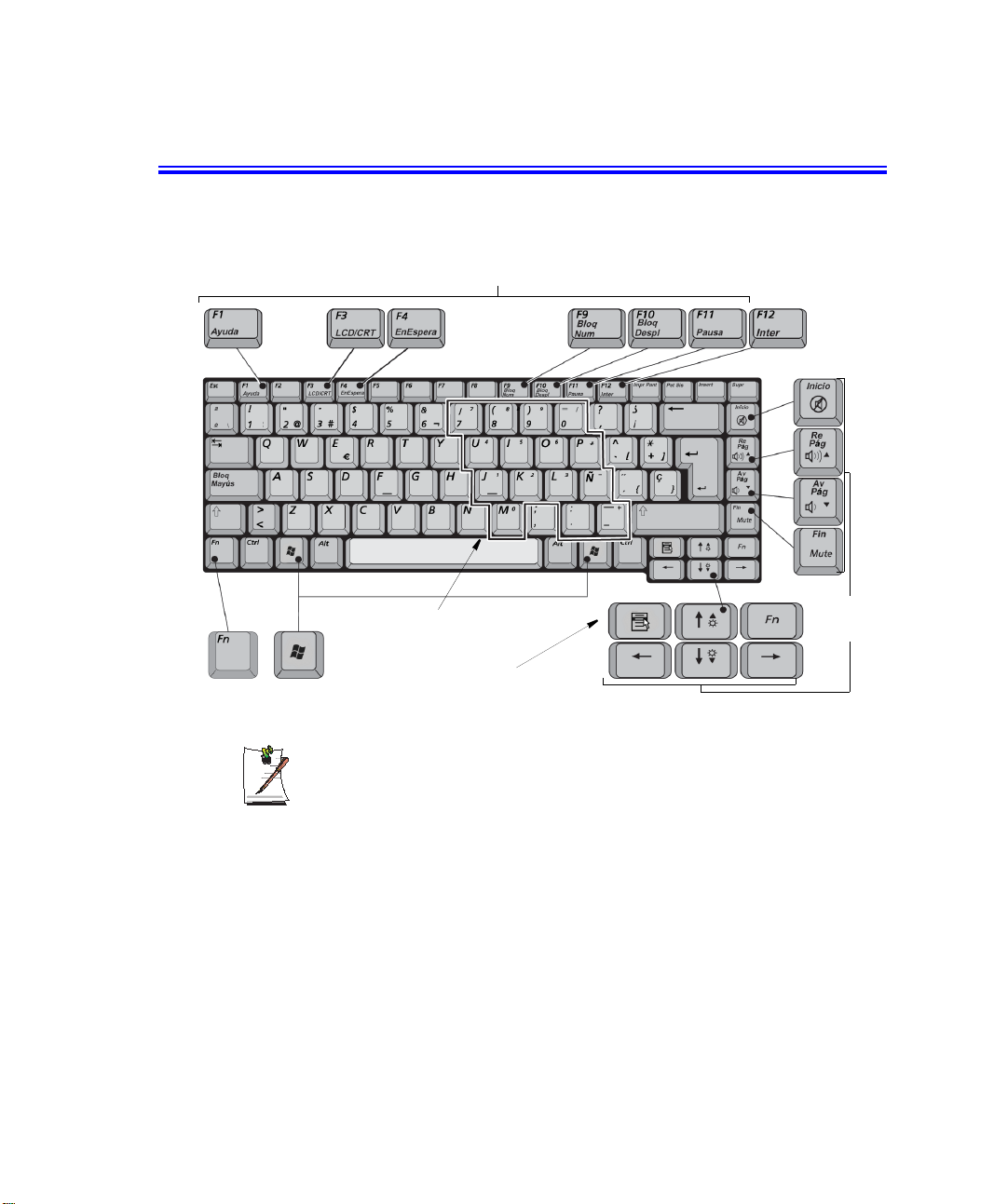
Uso del teclado
Su ordenador tiene un teclado de 87/88 teclas. Al pulsar las combinaciones de teclas
designadas puede tener acceso a todas las funciones de teclas que tienen los teclados
completos.
Teclado numérico integrado
Teclas de función y de uso específico
Teclas
de control de
pantalla/cursor
Tecla de
función
Tecla de
Windows
Aunque la disposición de las teclas en el teclado de su ordenador es diferente
de la del teclado de un ordenador de escritorio, cuando se acostumbre a este
teclado le resultará igual de fácil que el teclado completo.
Tecla de aplicación
Las teclas del teclado pueden agruparse en las siguientes categorías:
• Las teclas alfanuméricas se organizan como en un teclado de una máquina de
escribir estándar y se utilizan para la entrada de texto. Las teclas de Windows a
ambos lados de la barra espaciadora abren menús de Windows y realizan otras
funciones especiales.
• Las teclas de función, cuando se pulsan junto a la tecla <Fn>, permiten realizar
funciones especiales.
• Las teclas de control del cursor y la pantalla mueven el cursor. Pueden realizar
otras funciones según el software que tenga.
Uso del teclado 11
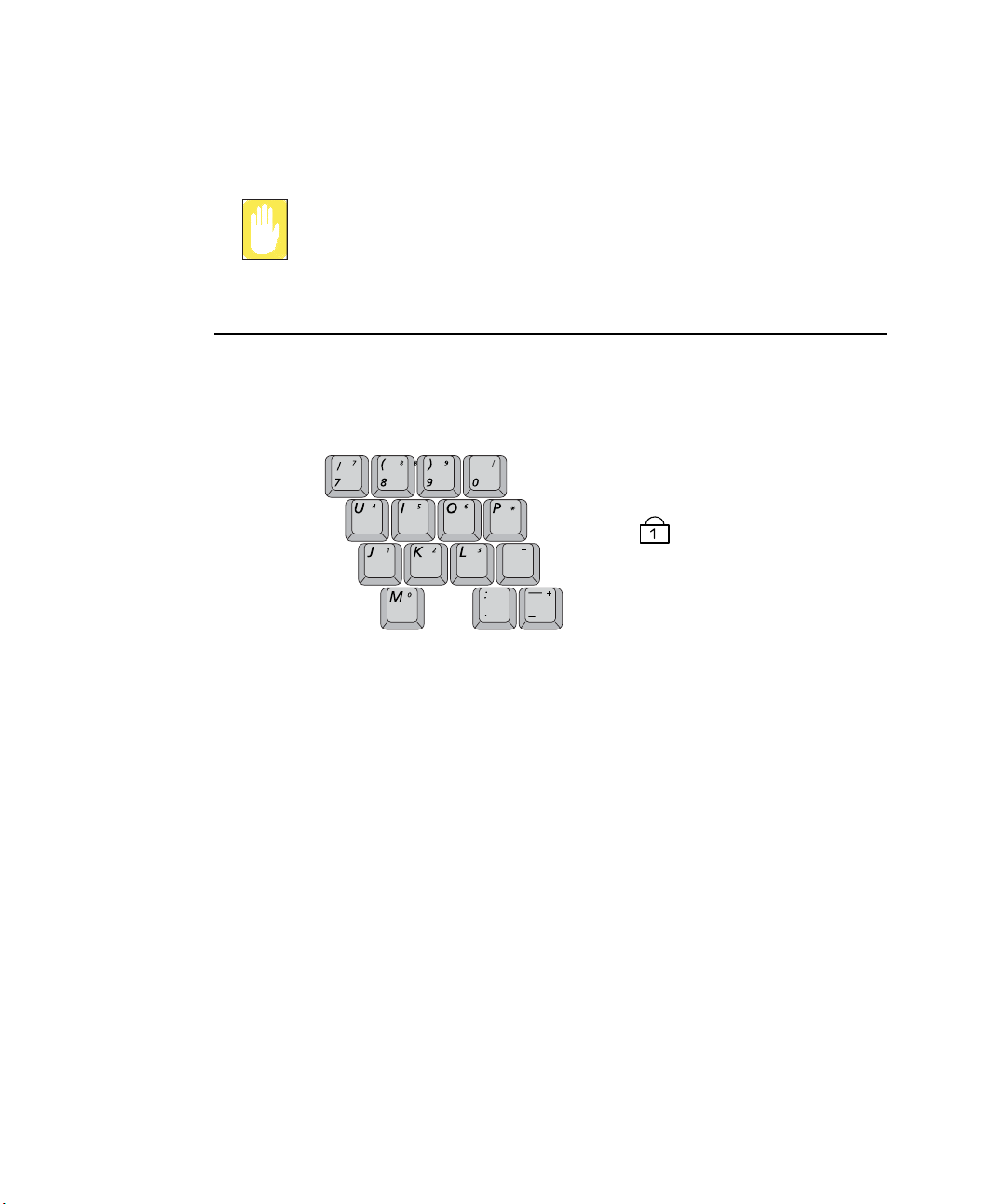
Para limpiar el teclado del ordenador utilice un algodón ligeramente humedecido.
Páselo por las teclas y por la superficie alrededor de las teclas.
Tenga cuidado de que no entre ningún líquido dentro del teclado ya que puede
dañarlo.
Uso del teclado numérico
El teclado contiene un teclado numérico, que es un grupo de teclas que puede utilizar
para escribir números y símbolos matemáticos, como el signo más. Cada una de las
teclas del teclado numérico contiene un símbolo en la esquina izquierda en el que se
indica su función numérica.
=
Pulse <Fn+F9>
numéricas del teclado y se enciende el indicador LED del bloqueo numérico. (Consulte
“Lectura de los indicadores de estado” en la página 18 para saber la ubicación del
indicador LED del bloqueo numérico.)
Con las funciones numéricas activadas, puede devolver, temporalmente, cualquier
tecla a su función normal pulsándola junto a la tecla <Fn>. Por ejemplo, para escribir
la letra m, pulse <Fn+m> y se mostrará la letra m.
Para desactivar el teclado numérico, pulse <Fn+F9> de nuevo. El indicador LED
de bloqueo numérico se desactiva.
12 Manual del usuario
Ñ
para activar el teclado numérico integrado. Se activan las funciones
Indicador LED del
bloqueo numérico
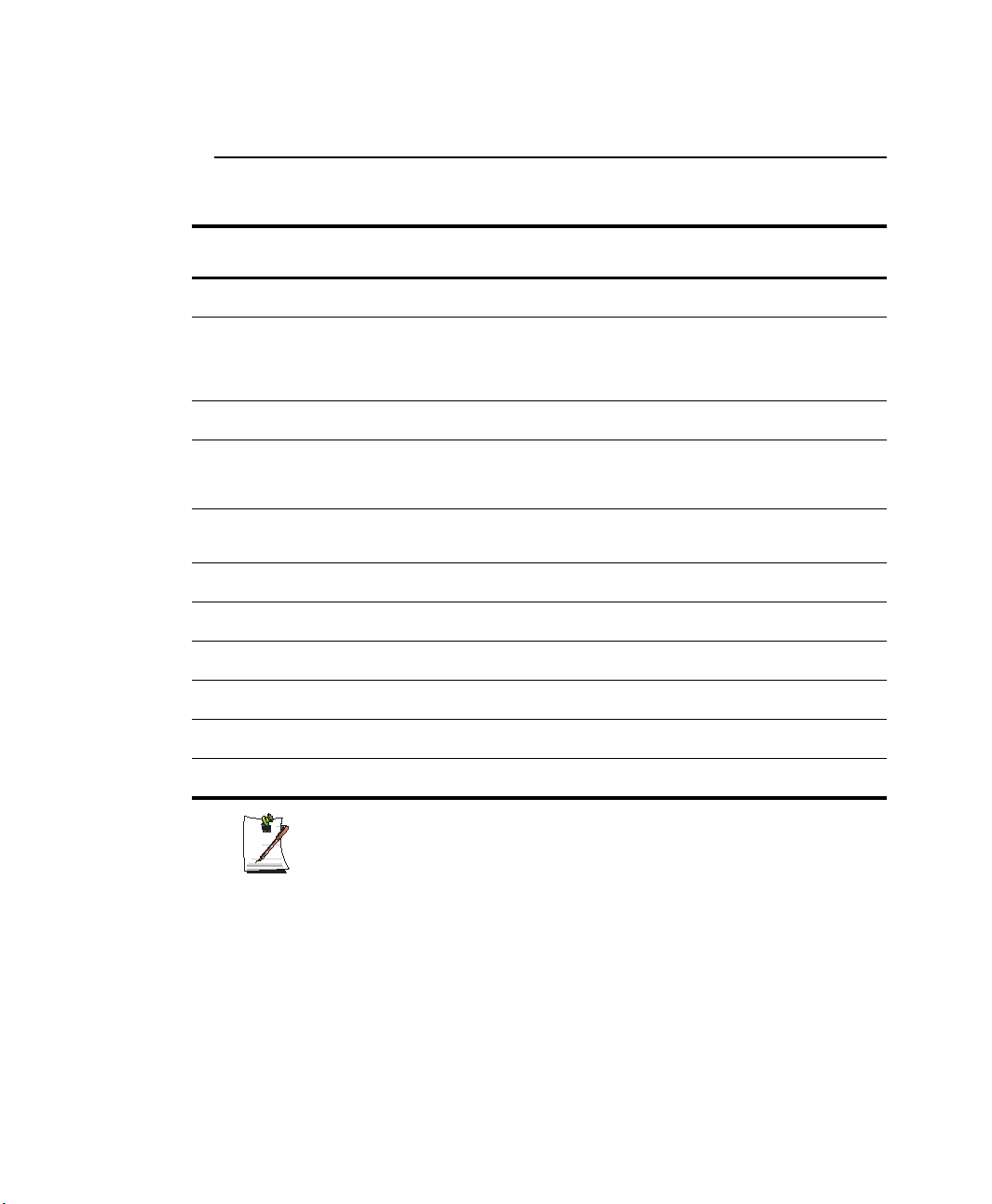
Uso de las teclas de función especiales
La tecla de función activa funciones especiales cuando se pulsa junto a otras teclas. La
tabla siguiente muestra las combinaciones de teclas especiales.
Tecla <Fn>
Combinaciones
<Fn+F3> F3
<Fn+F4> F4
<Fn+F9> F9
<Fn+F10> F10
<Fn+F11> F11
<Fn+F12> F12
<Fn+Inicio> Inicio
<Fn+Av Pág> Av Pág
<Fn+Re Pág> Re Pág
<Fn+Flecha arriba> Flecha arriba
<Fn+Flecha abajo> Flecha abajo
Nombre de la
tecla
LCD/CRT
En espera
Bloqueo numérico
Bloqueo de
desplazamiento
Pausa
Interrupción
Silencio
Subir el volumen
Bajar el volumen
Aumentar brillo
Disminuir brillo
Función de la tecla
Cambia la visualización entre la pantalla LCD, el monitor externo y la
visualización simultánea de la pantalla LCD y del monitor externo.
Deja el ordenador en modo de Suspensión. Para salir del modo de
espera y continuar con el funcionamiento normal, pulse el botón de
encendido. (Consulte “Uso de las opciones de administración
de energía” en la página 61 para obtener más información acerca del
modo de espera.)
Activa el teclado numérico.
En algunas aplicaciones, establece las teclas de control y cursor para
que muevan la página hacia arriba o abajo sin que cambie la posición
del cursor. Al pulsar la combinación de teclas otra vez se desactiva la
función de desplazamiento.
En algunas aplicaciones, se realizará una pausa en el programa. Al
pulsar la combinación de teclas otra vez se desactiva la función de
pausa.
En algunas aplicaciones, se detendrá (interrumpirá) el programa.
Deja el audio en silencio.
Aumenta el volumen de audio.
Disminuye el volumen de audio.
Aumenta el brillo de la pantalla LCD.
Disminuye el brillo de la pantalla LCD.
Cuando pulsa una combinación de teclas de función, puede que el sonido del
sistema se quede temporalmente en silencio.
Teclas de acceso directo
Teclas de acceso directo
Uso del teclado 13
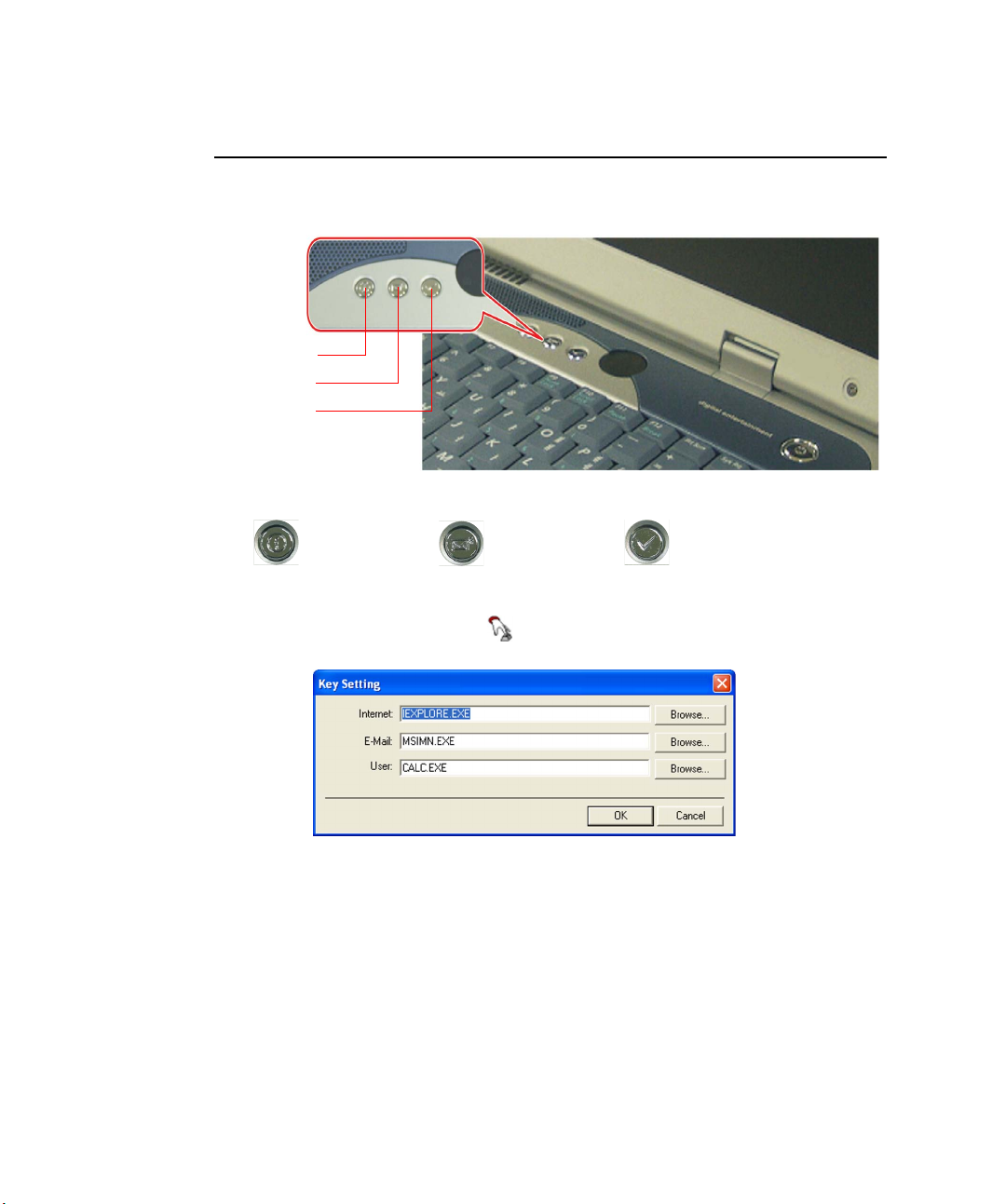
Teclas de acceso directo
Puede programar los tres botones situados a la izquierda del botón de encendido para
iniciar cualquier programa que haya instalado en el ordenador.
Teclas de Internet
Teclas de correo
electrónico
Teclas de usuario
La configuración predeterminada de estos botones es:
Internet Explorer Outlook Express Calculadora de Windowsr
Para reprogramar el teclado Sens, siga los pasos que se indican a continuación:
1. Haga doble clic en el icono en la barra de tareas de Windows y aparecerá la
ventana de Configuración de teclas.
2. Utilice el botón Examinar para encontrar el programa que desee asignar al botón
del teclado SENS seleccionado.
3. Haga clic en el programa que elija para seleccionarlo. Haga clic en Abrir.
4. Haga clic en Aceptar para cerrar la ventana y completar la programación
del teclado Sens.
14 Manual del usuario
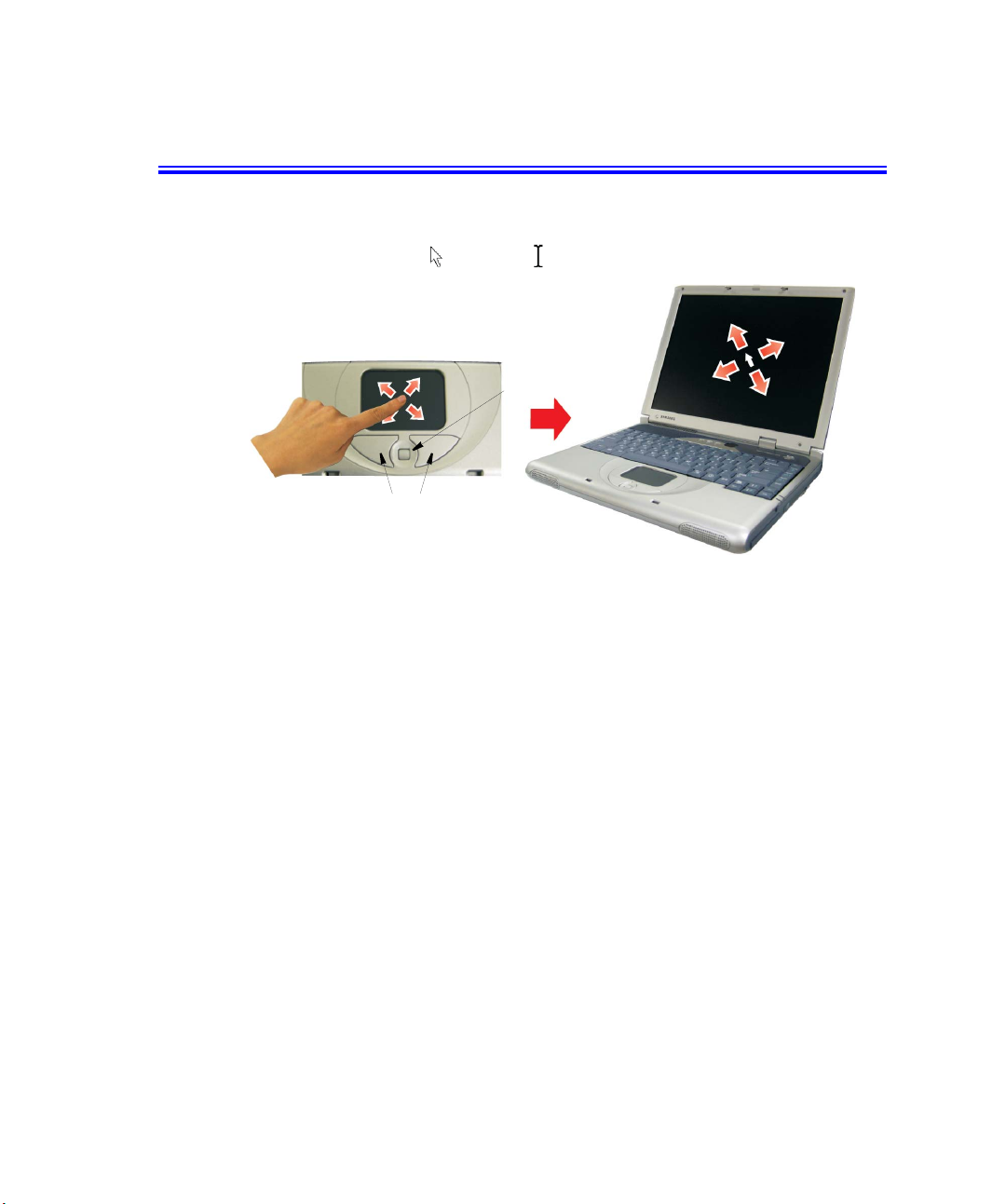
Uso de la almohadilla táctil
Windows muestra en todo momento en pantalla un pequeño gráfico que indica la
posible ubicación de la acción siguiente. Esta imagen se denomina puntero, y suele
tener forma de flecha ( ) o de ‘I’ ( ).
Almohadilla táctil
Botones de la
almohadilla táctil
Rueda de
desplazamiento
La almohadilla táctil del ordenador le permite mover el puntero en la pantalla LCD, del
mismo modo que un ratón en un equipo de escritorio.
Los botones de la almohadilla
táctil le permiten efectuar acciones con el puntero, como seleccionar elementos o
ejecutar un comando. La rueda de desplazamiento situada entre los botones mueve el
área mostrada hacia arriba o hacia abajo dentro de la ventana.
Uso de la almohadilla táctil 15
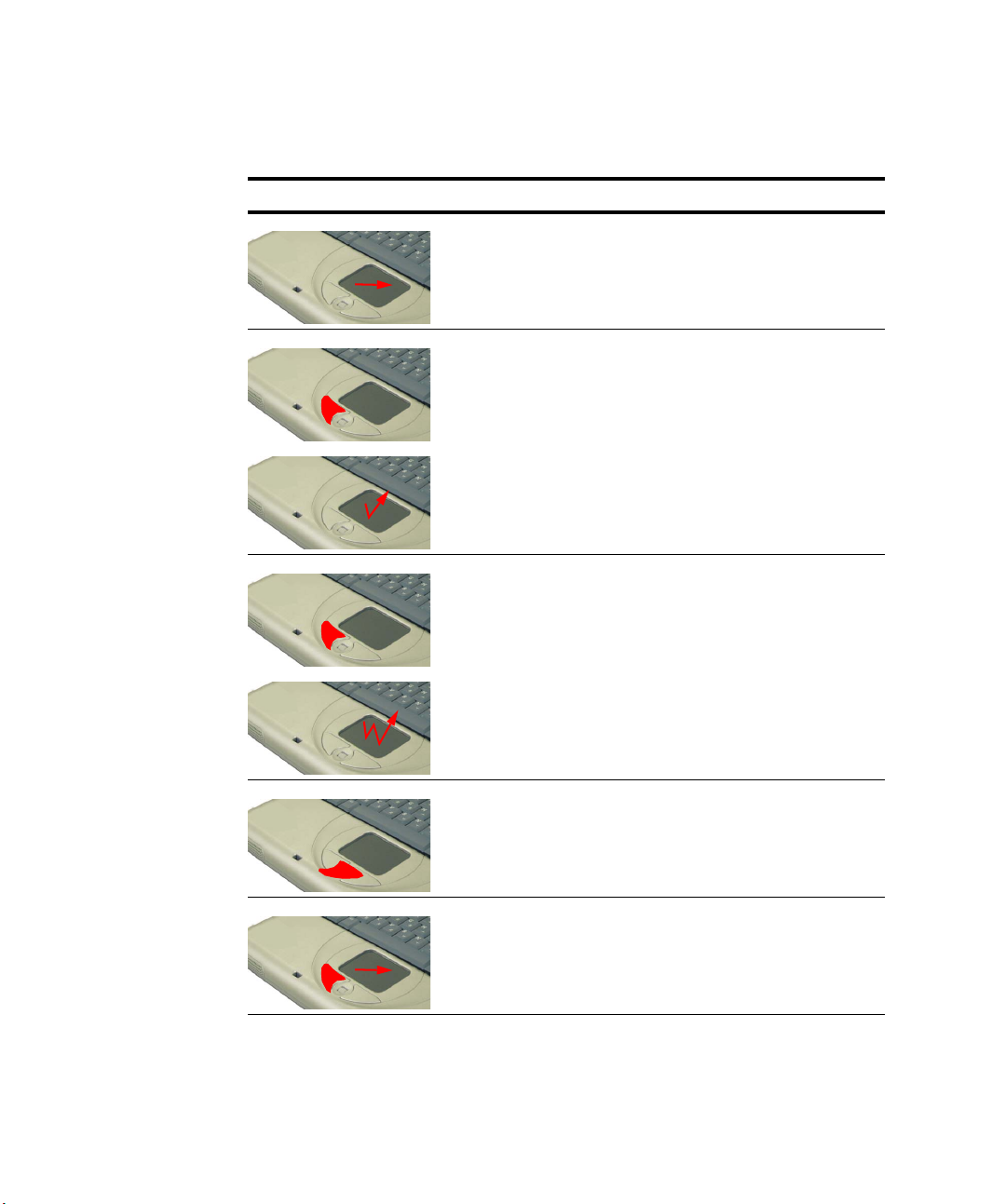
La almohadilla táctil le permite efectuar las acciones que se describen a continuación.
d
Acción Función Proceso
Desplazar Desplazar el puntero Ponga el dedo en la almohadilla
táctil y deslícelo hacia el destino.
Hacer clic Seleccionar un objeto, abrir un
Hacer doble clic Ejecutar un programa o abrir un
Hacer clic con el botón derecho Mostrar un menú contextual Sitúe el puntero sobre un objeto y
menú o pulsar un botón
archivo
Sitúe el puntero sobre un objeto y
pulse una vez el botón izquierdo de
la almohadilla táctil.
También puede situar el puntero
sobre un objeto y pulsar la
almohadilla táctil una vez con el
dedo.
Sitúe el puntero sobre un objeto y
pulse dos veces en rápida
sucesión el botón izquierdo de la
almohadilla táctil.
También puede situar el puntero
sobre un objeto y pulsar la
almohadilla táctil dos veces en
rápida sucesión con el dedo.
pulse una vez el botón derecho de
la almohadilla táctil.
Arrastrar
16 Manual del usuario
Desplazar un objeto o seleccionar
un área o varios objetos
Sitúe el puntero sobre un objeto o
en una posición inicial.
Mientras pulsa el botón izquierdo
de la almohadilla táctil, presione
dicha almohadilla y deslice el dedo
hasta la posición final.
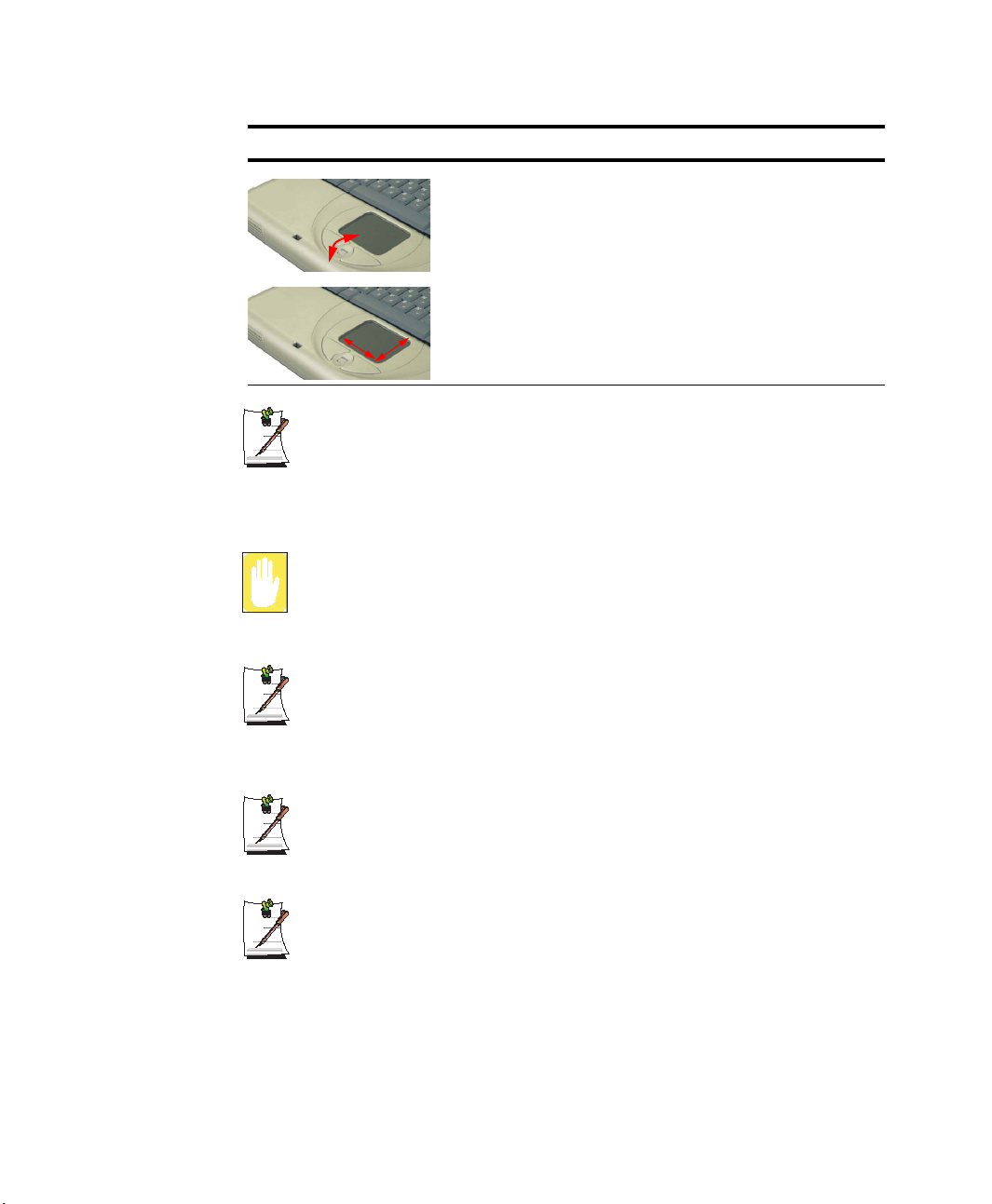
Acción Función Proceso
Desplazamiento Mostrar la parte superior/inferior/
izquierda/derecha del contenido
de una ventana
(aplicable a programas
específicos)
Ponga el dedo en la rueda de
desplazamiento y gírela hacia
arriba o hacia abajo.
También puede poner el dedo en el
borde derecho o inferior de la
almohadilla táctil y moverlo vertical
u horizontalmente.
Si el puntero no se mueve con suavidad con un ratón PS/2 conectado
Si tiene conectado un ratón PS/2, es posible que el puntero no se mueva con
suavidad o lo haga de forma irregular. En ese caso haga clic en Inicio >
Configuración > Panel de control > Agregar o quitar programas. Verifique
si está instalado el programa Synaptics TouchPad. Si no está instalado,
instálelo utilizando el CD de software de sistema.
PrecauciónUtilice exclusivamente el dedo para desplazar el puntero con la
almohadilla táctil. No utilice ninguna herramienta afilada o podría dañar la
almohadilla.
Si desea utilizar la totalidad de las funciones de la almohadilla táctil y de sus
botones, ajuste la configuración de ratón en el Panel de control.
Para poder utilizar simultáneamente la almohadilla táctil y el ratón, el
elemento PS/2 Mouse (ratón PS/2) debe estar como 'Enabled' en el menú
Advanced de Configuración del sistema.
Cuando el ordenador sale del modo de espera o del modo de suspensión, es
posible que la almohadilla táctil no funcione con suavidad. Este problema se
puede presentar durante la inicialización de la misma. El funcionamiento
normal se restablecerá en unos instantes.
Si la función de pulsación de la almohadilla táctil no funciona en Windows 98,
verifique si está instalado el controlador de la almohadilla.
Si el controlador está instalado y la pulsación de la almohadilla táctil no
funciona, ajuste la configuración según se indica a continuación.
Haga clic en Inicio > Configuración > Panel de control > Mouse >
Avanzado. Seleccione la opción "Use tapping".
La función de pulsación de la
almohadilla táctil funcionará ahora con normalidad.
Uso de la almohadilla táctil 17
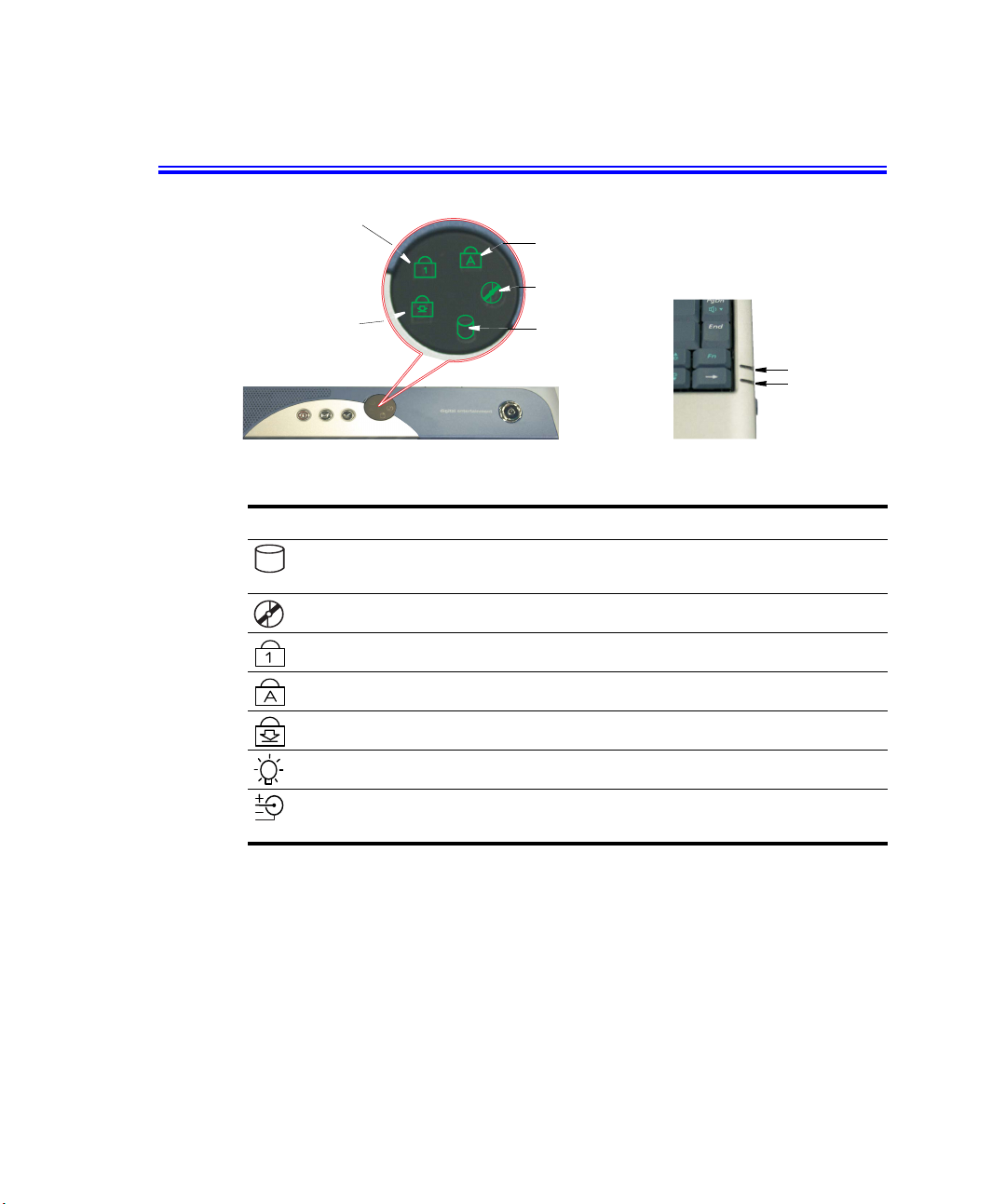
Lectura de los indicadores de estado
LED de bloqueo
numérico
LED de bloqueo de
desplazamiento
LED Name Function
Acceso a la
unidad de disco
duro
Acceso al CD Azul intermitente: se está accediendo a la unidad de CD.
Azul intermitente: se está accediendo a la unidad de disco duro.
LED de bloqueo de
mayúsculas
LED de acceso a
la unidad de CD
LED de acceso a la
unidad de disco duro
LED de la
batería
LED de
encendido
18 Manual del usuario
Bloqueo
numérico
Bloqueo de
mayúsculas
Bloqueo de
desplazamiento
Alimentación Verde: encendido del sistema.
Estado de la
batería
Cambia una parte del teclado a teclado numérico.
Consulte “Uso del teclado numérico” en la página 12.
Cambia todas las letras o caracteres alfa a letras mayúsculas.
No se producen cambios en las teclas numéricas o especiales.
Bloquea el desplazamiento en determinado software.
Parpadeante: modo de espera.
Verde: no se ha instalado la batería/la batería está completamente cargada.
Ámbar: cargando.
Parpadeante: batería en malas condiciones.
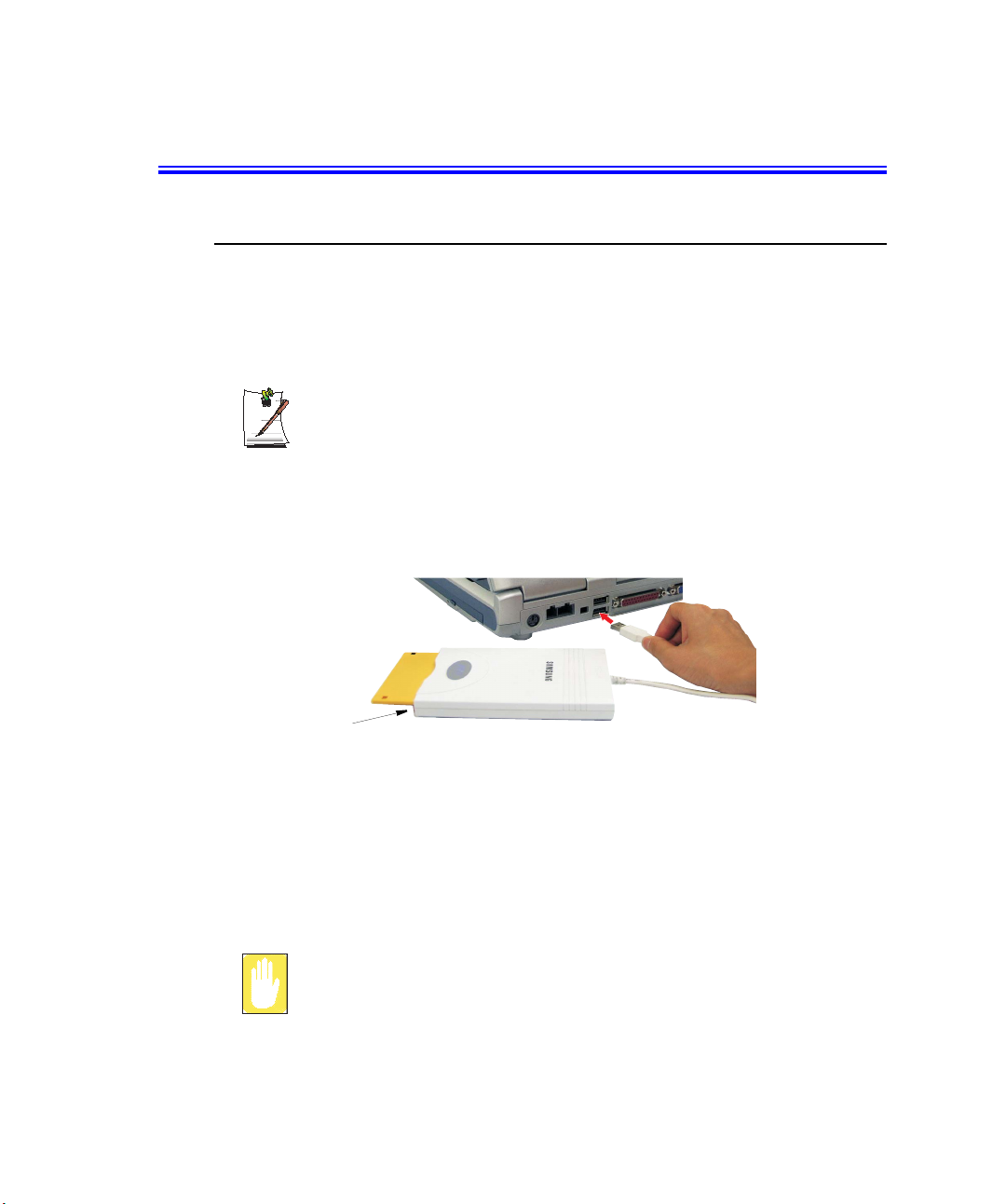
Uso del ordenador
Uso de la unidad de disquete (opcional)
Se puede adquirir una unidad de disquete externa para utilizarla con el ordenador.
Para insertar un disquete
Para utilizar la unidad de disquete instale el controlador apropiado del CD de
instalación incluido con la unidad.
1. Conecte el cable USB de la unidad de disquete al puerto USB del ordenador.
2. Inserte un disquete con la etiqueta hacia arriba en la unidad hasta que el botón de
expulsión sobresalga con un chasquido.
Botón de expulsión
Para expulsar un disquete
1. Detenga todos los procesos que accedan a la unidad de disquete y compruebe que
el LED de acceso a disquete esté apagado.
2. Pulse el botón de expulsión y el disquete saldrá expulsado de la unidad. Quite el
disquete.
Si quita el disquete mientras el LED de acceso está encendido, es posible que
los datos o el disquete resulten deteriorados.
Uso del ordenador 19
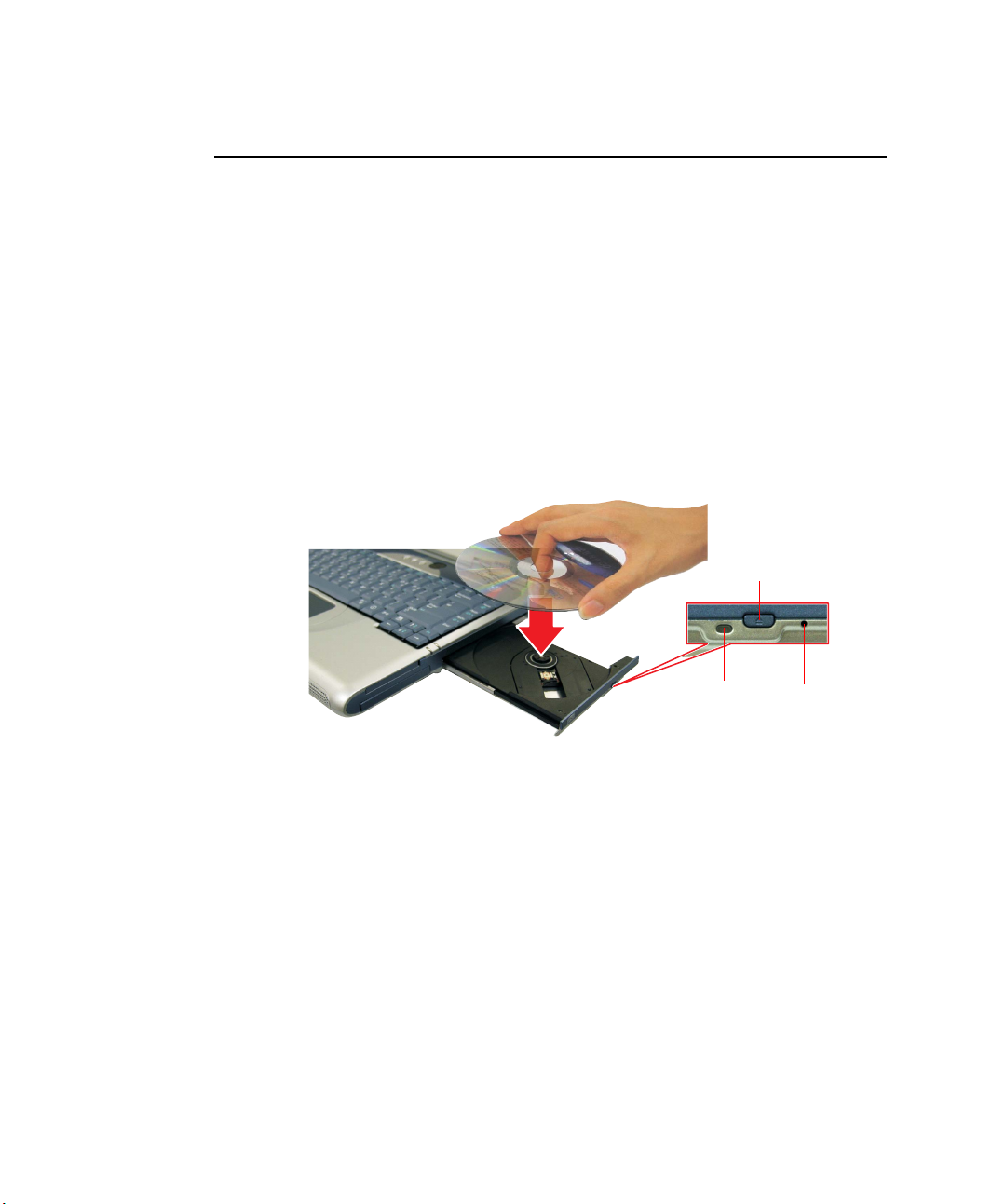
Uso de la unidad de CD
Su ordenador puede tener instalada una de las unidades siguientes:
• Unidad de CD-ROM: Puede leer CD.
• Unidad de CD-RW: Puede leer y escribir CD.
• Unidad de DVD-ROM: Puede leer CD y DVD.
• Unidad combinada de CD-RW/DVD-ROM: Puede leer CD y DVD y escribir
CD.
Para insertar un CD
1. Pulse el botón de expulsión situado en el lado derecho de la unidad de CD.
2. Cuando la bandeja se deslice hacia fuera, sitúe un CD en la misma con la etiqueta
hacia arriba y presione el CD hasta que oiga un clic.
Botón de expulsión
3. Presione la bandeja hacia dentro con suavidad hasta que oiga un clic.
Para expulsar un CD
1. Detenga todos los procesos que accedan a la unidad de CD y compruebe que el
LED de acceso a CD esté apagado.
2. Pulse el botón de expulsión situado en el lado derecho de la unidad de CD.
3. Cuando la bandeja se deslice hacia fuera, retire el CD de la misma.
4. Presione la bandeja hacia dentro con suavidad hasta que oiga un clic.
20 Manual del usuario
LED de acceso a
la unidad de CD
Orificio de
expulsión de
emergencia
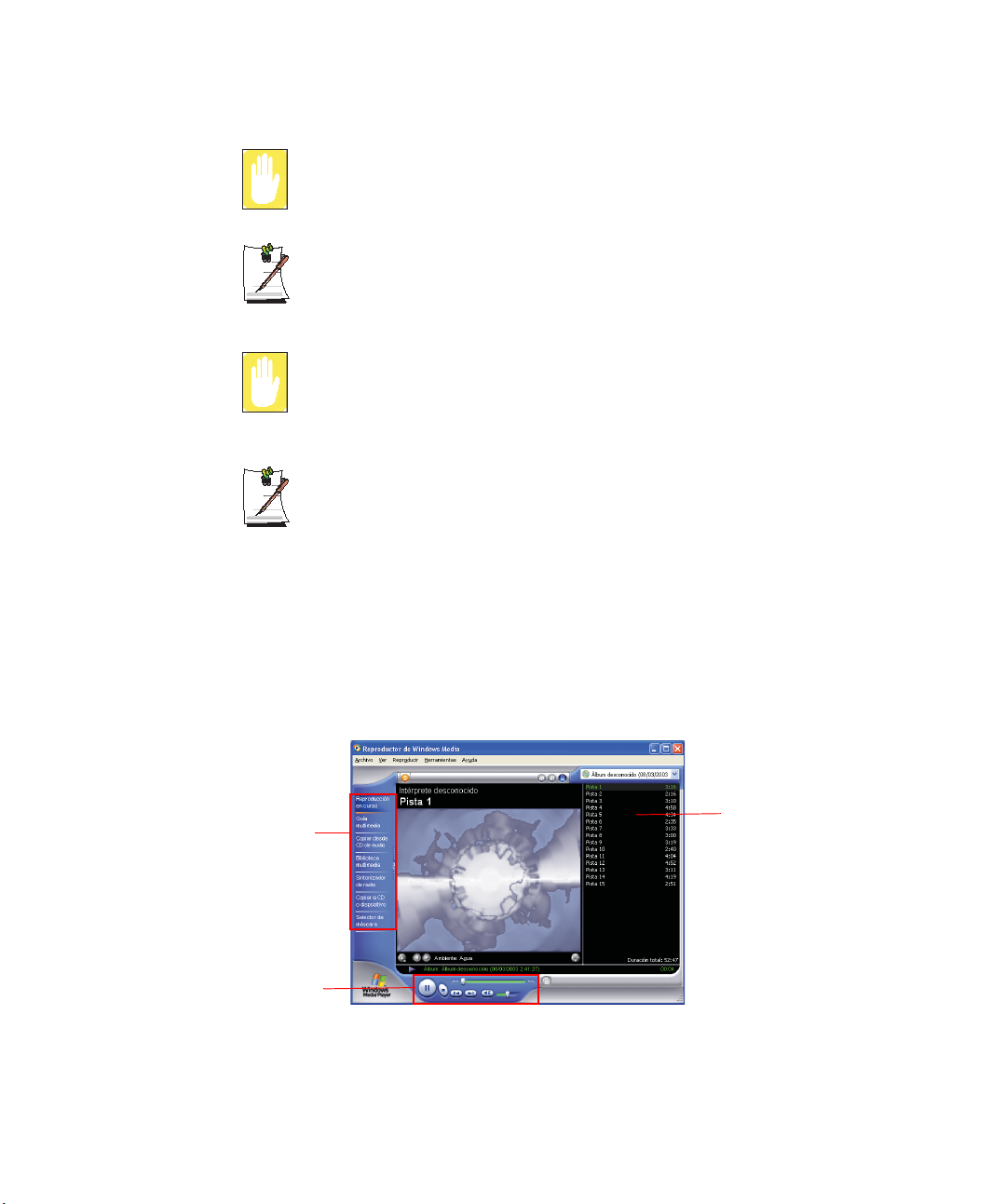
Si quita el CD mientras el LED de acceso está encendido, es posible que los
datos o el disquete resulten deteriorados.
Orificio de expulsión de emergencia
Para expulsar un CD cuando la unidad n funciona o el ordenador está
apagado, enderece un clip, insértelo en el orificio de expulsión de emergencia
y presione hasta que la bandeja se abra.
Para limpiar un CD o DVD
Limpie el disco con un paño limpio y suave frotando desde el centro hacia
fuera.
Para reproducir un DVD
Para poder ver los DVD deberá instalar el software de DVD que se incluye en
un CD independiente.
Para utilizar el Reproductor de Windows Media
El Reproductor de Windows Media permite reproducir archivos de audio y vídeo del
ordenador o de Internet.
Para ejecutar el Reproductor, haga clic en Inicio > Todos los programas > Accesorios
> Entretenimiento > Reproductor de Windows Media.
Características
Área de control de la
reproducción
Lista de reproducción
Uso del ordenador 21
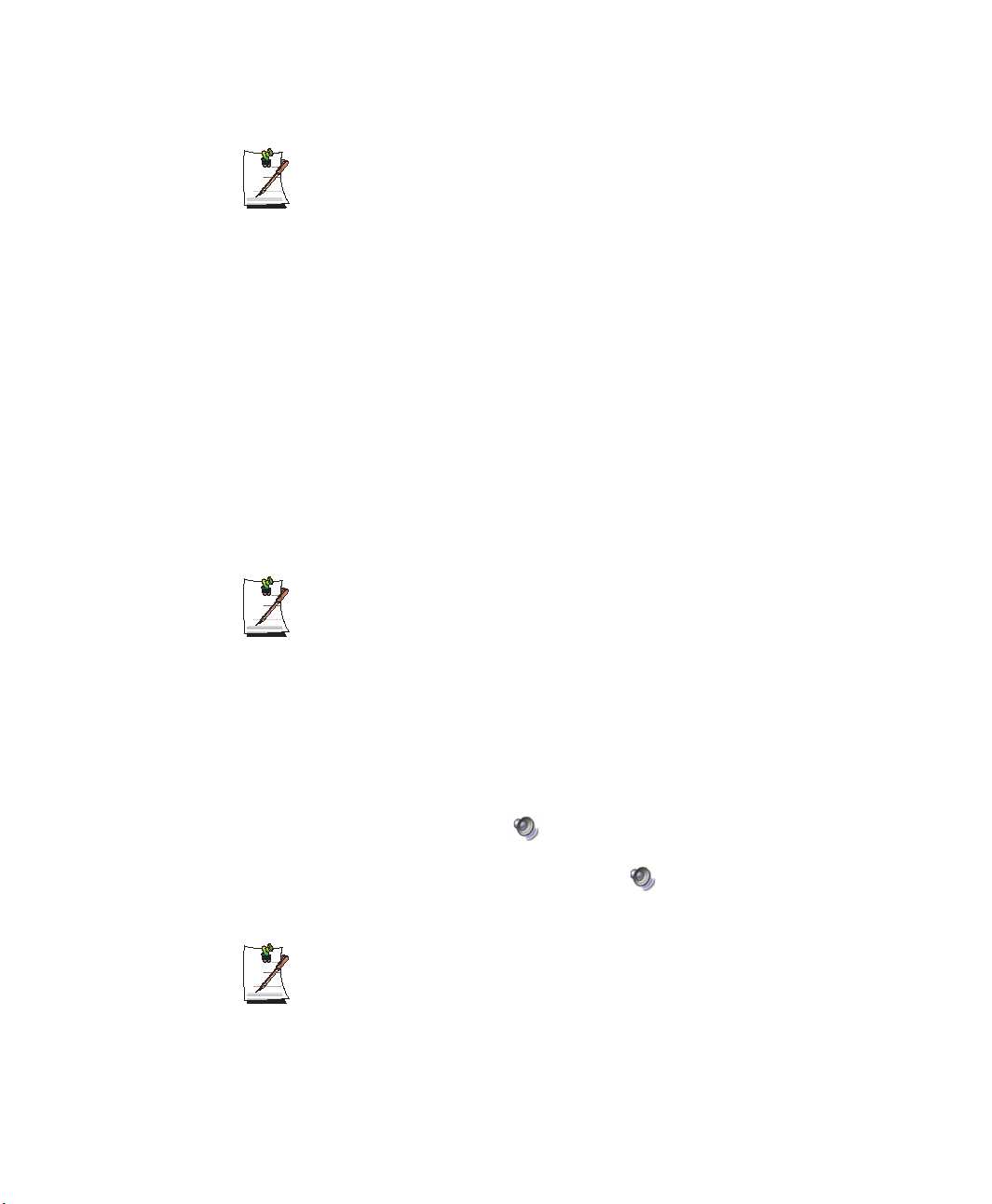
Paseo por Reproductor de Windows Media
Para obtener más información acerca del uso del Reproductor de Windows
Media, ejecute el Reproductor y haga clic en Ayuda > Temas de ayuda >
Paseo por el Reproductor de Windows Media.
Para reproducir un Vídeo-CD
Si el Vídeo-CD no se reproduce automáticamente, siga estos pasos.
1. Inserte el Vídeo-CD en la unidad de CD.
2. Cuando aparezca la ventana de la unidad de CD, haga doble clic en la carpeta
M P E G AV.
3. Haga doble clic en el archivo .dat.
4. Cuando aparezca el cuadro de diálogo [Precaución], haga clic en Abrir con.
5. Seleccione “Seleccionar el programa de una lista” y haga clic en Aceptar.
6. Seleccione el Reproductor de Windows Media y haga clic en Aceptar. Se inicia
la reproducción del vídeo.
El procedimiento descrito sólo es aplicable a los Vídeo-CD cuyo archivo de
ejecución tiene la . El procedimiento de reproducción puede variar para otros
Vídeo-CD.
Para controlar el volumen
Mediante el teclado:
Pulse <Fn>+<AvPág> o <Fn>+<RePág> para ajustar el volumen.
Mediante el programa de control del volumen:
Haga clic en el icono de Vol um en ( ) de la barra de tareas y ajuste las barras
deslizantes.
También puede hacer clic en el icono de Vol um en ( ) de la barra de tareas y ajustar
la configuración en el cuadro de diálogo [Volumen maestro].
22 Manual del usuario
Para mostrar el icono Volumen en la barra de tareas
Haga clic en Inicio > Panel de control > Dispositivos de sonido, audio y
voz > Dispositivos de sonido y audio. En la ficha Vol um en, seleccione la
casilla de verificación “Colocar un icono de volumen en la barra de tareas” y
haga clic en Aceptar.
 Loading...
Loading...