Page 1

Guide de
l'utilisateur
1
Page 2

Caractéristiques du produit
UMPC (PC Ultra Mobile) compact mais solide
●
Processeur Intel Celeron M ULV
●
256 Mo jusqu'à 1Go de mémoire DDR2
●
Disque dur 1,8" de haute capacité, 20 à 60 Go
7Ecran LCD WVGA TFT 7 pouces
●
Résolution de base de 800x480 pixels, Résolution maximale de 2048x1536 pixels
(lorsqu'un écran externe est connecté)
●
Fonction Auto Scaler (réglage automatique de la résolution) pour permettre une
sortie haute résolution
●
Ecran tactile facile d'emploi utilisable avec les doigts.
Microsoft Windows XP Tablet PC Edition
●
Met fin aux limitations des PDA et Pocket PC
●
Facilité d'emploi similaire à un PC normal sous Windows
Puissantes fonctions multimédias
●
Divers programmes multimédias tels qu'AVStation, etc.
●
2 microphones intégrés assurant une qualité d'enregistrement audio supérieure
●
Son surround SRS
Prise en charge multiréseau
●
LAN sans fil 802.11b / Bluetooth (en option)
●
Résout les problèmes d'espace par une communication sans fil
Design compact, léger pour une grande portabilit? / Design soign?
●
A peine 779g (sans les modules Bluetooth)
●
Panneau avant brillant
Accessoires en options pour plus de confort
●
Câble données USB permettant un échange de données avec un autre PC.
●
Lecteur DVD USB externe, Clavier USB externe ultraplat
●
Chargeur Power Bank pour plus d'autonomie
Caractéristiques du produit 2
Page 3

Utilisation de la documentation
Nous vous félicitons pour l’achat de cet ordinateur portable. Qu e vous soyez néophyte ou che vronné dans
l’utilisation d’un ordinateur portable, ce manuel d’utilisation vous aidera à expl oiter au mieux les possibilités
de votre ordinateur.
Conventions utilisées dans ce manuel
Certains périphériques et logiciels peuvent différer des descriptions présentée s dans le Guide de
l’utilisateur ou peuvent ne pas être fournis avec le produit, selon le modèle de votre o rdinateur.
L’aspect réel de l’ordinateur peut différer des photos imprimées en couverture et dans le Guide
de l’utilisateur.
Ce manuel décrit des procédures tant avec le Stylet qu’avec la Souris.
Une expression telle que Cliquer dans ce manuel veut donc également dire Taper‘ avec le
Stylet.
Icônes
Vous rencontrerez dans ce manuel trois icônes associées à des types de message particuliers. Ces
icônes sont insérées devant la procédure ou les informations auxquelles elles s’appliquent:
Avertissement :
signale un risque de dommage corporel.
Consignes de précaution :
signale un risque d’endommagement de l’équipement ou des données.
Remarque :
winforme de circonstances particulières.
Avant de commencer !
Vous indique les exigences particulières ou les restrictions d'utilisation de cet (ces) élément(s).
p.xx
Affiche le numéro de la page à laquelle vous reporter pour plus d’information.
Utilisation de la documentation 3
Page 4

Contenu
Caractéristiques du produit 2
Utilisation de la documentation 3
Contenu 4
Consignes de sécurité 6
Posture à adopter pour utiliser l’ordinateur 11
Chapitre 1. Mise en route
Présentation 14
Vue avant / Indicateurs d’état 14
Vue supérieure 15
Vue de droite 16
Vue de gauche 16
Vue arrière 17
Allumage et extinction de l'ordinateur 18
Pour allumer l'ordinateur 18
Pour éteindre l'ordinateur 18
Chapitre 2. Utilisation de l’ordinateur
Stylet 20
Saisie de texte 22
Utilisation du Panneau de saisie Tablet PC 22
Clavier tactile 25
Contrôle du volume 26
Utilisation des boutons 27
Le bouton Menu 27
Bouton Lancement rapide 28
Bouton Résolution automatique 30
Logement pour carte CF 31
Raccordement d’un moniteur 33
Raccordement d’un moniteur 33
Affichage sur un moniteur 33
Affichage double 34
Chapitre 3. Utilisation de Microsoft Wi ndows XP
A propos de Microsoft Windows XP 37
Se familiariser avec le Tablet PC 37
Didacticiels du Tablet PC 38
Réinstallation de Windows XP 38
Présentation des écrans Windows XP 39
Bureau 39
Le menu Démarrer 40
Fenêtres 41
Panneau de contrôle 42
Ouverture du Panneau de configuration 42
Compte d’utilisateur 43
Modification de la résolution et des couleurs 45
Chapitre 4. Utilisation du réseau
Connexion via
un réseau local (LAN) câblé 47
Connexion via
un réseau local (LAN) sans fil 49
Connexion à un point d'accès (PA) 50
Connexion aux réseaux entre ordinateurs
(poste à poste ou ad hoc) 51
Configuration du réseau sans fil à l’aide du
programme d’installation de LAN sans fil. 54
Using Samsung Network Manager 55
Configuration d’un réseau 55
Partager l’accès Internet 59
Diagnostic de l’état du réseau 62
Utilisation des périphériques Bluetooth 63
Installation du logiciel Bluetooth 64
Utilisation de Bluetooth 66
Contenu 4
Page 5

Chapitre 5. Utilisation des applications
Chapitre 7. Dépannage / Annexe
Introduction aux programmes 72
Utilisation de Samsung Update Plus 75
Lanceur de programmes 77
Présentation des écrans du Lanceur de
programmes 77
Utilisation du Lanceur de programmes 78
AVStation premium 79
Démarrage et présentation des écrans 79
MUSIC Station 80
PHOTO Station 83
MOVIE Station 86
AVStation NOW / AVStation Viewer 90
Démarrer / Quitter AVStation NOW 90
Démarrer / Quitter AVStation Viewer 91
Présentation de l'écran 92
MUSIC Station 92
PHOTO Station 94
MOVIE Station 95
CyberLink PowerDVD 97
Voice Recorder 99
Enregistrement 99
Chapitre 6. Réglages
Utilisation du menu
de configuration du système 102
Lancement du menu
de configuration du système 102
Ecran de configuration du système 103
Définition d’un mot
de passe au démarrage 105
Modification de l’ordre d’amorçage 108
Utilisation de la batterie 109
Retrait et mise en place de la batterie 109
Charge de la batterie 110
Surveillance de la charge de la batterie 110
Etendre la durée d’utilisation de la batterie 112
Utilisation de Magic Doctor 116
Utilisation de Norton AntiVirus 117
Restauration du système 118
Création d’un point de restauration 118
Revenir à un point de restauration antérieur 119
Annulation de la dernière restauration 120
Réinstallation du logiciel 121
Exécution du support logiciel système 121
Installation des pilotes et programmes 122
Réinstallation de Windows XP 123
Exécution du média
de restauration du système 123
Installation rapide 124
Installation standard 124
Installation de Windows lorsque
vous ne pouvez pas exécuter Windows 126
Questions et réponses 127
Concernant Windows 127
Concernant l’affichage 127
Concernant le son 129
Concernant le LAN câblé 130
Concernant le réseau local (LAN) sans fil 131
A propos des jeux et programmes 135
Centre de sécurité 136
Autres 139
Caractéristiques 140
Glossaire 142
Index 145
Informations importantes
en matière de sécurité 146
Déclarations de conformité à la
réglementation 148
WEEE SYMBOL INFORMATION 155
Contact SAMSUNG WORLD WIDE 15 6
Contenu 5
Page 6
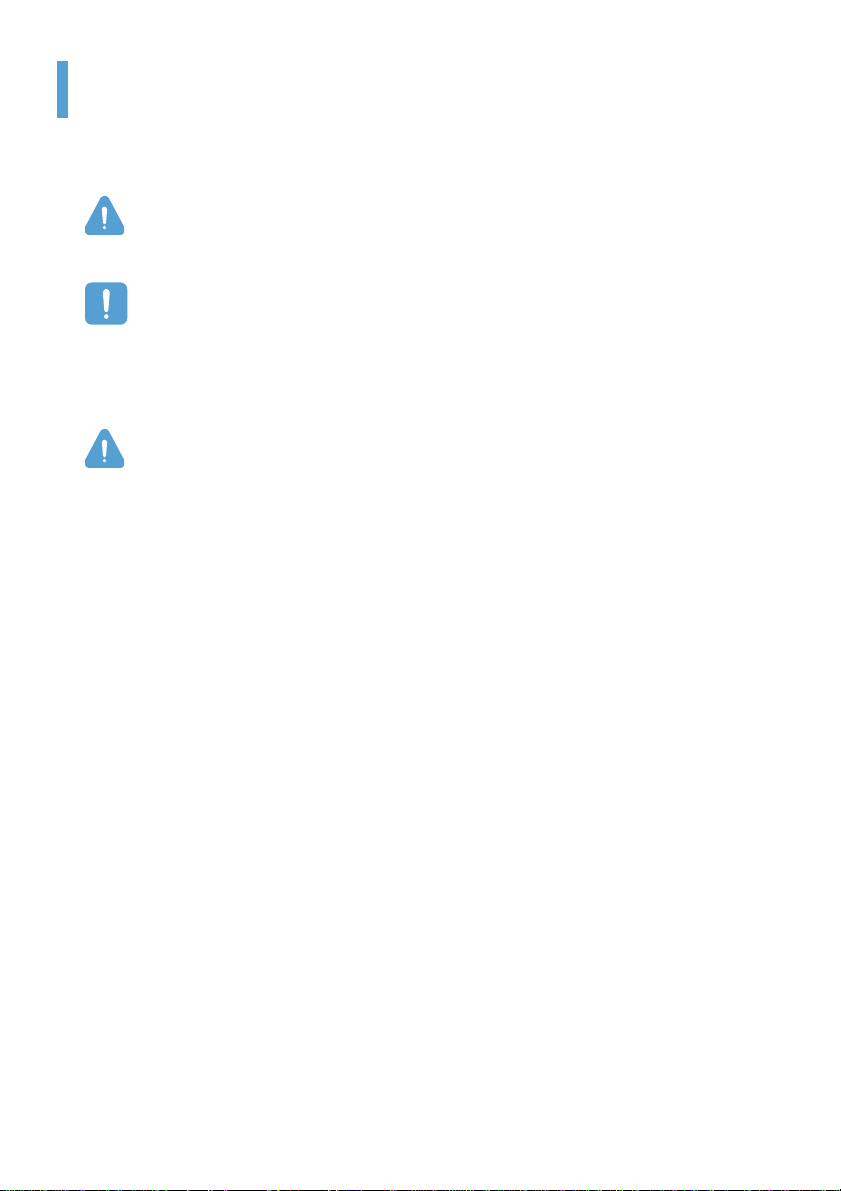
Consignes de sécurité
Pour des raisons de sécurité et pour éviter tout incident, veuillez lire attentivement les consignes de sécurité suivantes.
Avertissement
Le non-respect des instructions accompagnées de ce symbole peut entraîner des blessures ou
même la mort.
Attention.
Le non-respect des instructions accompagnées de ce symbole peut entraîner des blessures ou
endommager l’appareil.
Avertissement
A propos de l’installation
• N’installez pas l’appareil dans des pièces exposées à l’humidité (salle de bains, par
exemple).
Vous risquez un choc électrique. Utilisez l’appareil dans les conditions d’exploitation indiquées
dans le Guide de l’utilisateur.
• Gardez les sacs plastique hors de la portée des enfants.
Ils risqueraient de s’étouffer.
A propos de l’électricité
• Ne touchez jamais le cordon d’alimentation avec les mains mouillées.
Vous risquez un choc électrique.
• Veillez à ne pas dépasser la puissance standard (tension/courant) de la multiprise
ou de la rallonge utilisée avec cet appareil.
La multiplication des éléments électrique s pourrait provoquer un ch oc électrique ou un incendi e.
• Si le cordon d’alimentation ou la prise émettent un bruit, débranchez le cordon de
la prise murale et contactez un centre de services.
Vous risquez un choc électrique ou un incendie.
• N’utilisez pas de cordon d’alimentation ni de prise endommagés ou mal fixés.
Vous risquez un choc électrique ou un incendie.
• Branchez correctement le cordon d’alimentation à la prise d’alimentation.
Le non-respect de ces consignes pourrait provoquer un incendie.
Consignes de sécurité 6
Page 7
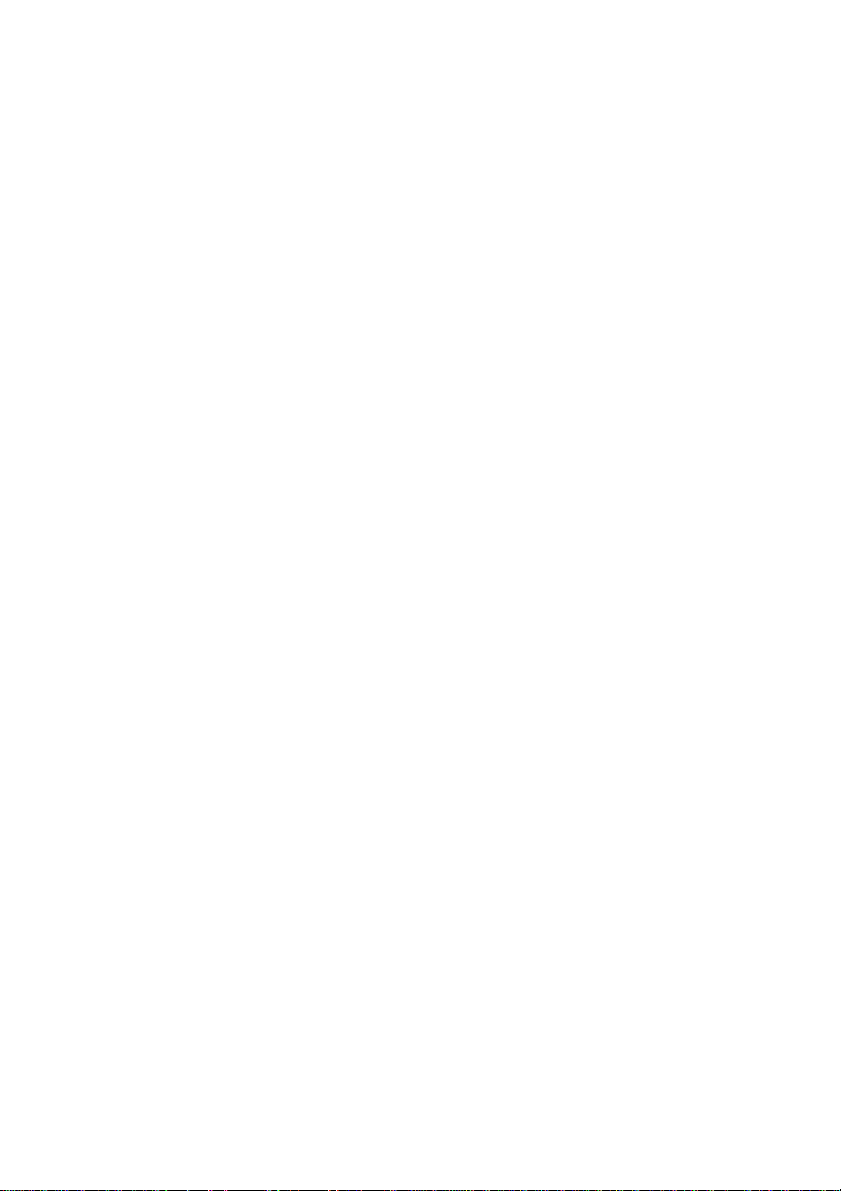
• Ne tirez pas sur le câble pour débrancher le cordon d’alimentation.
Un cordon endommagé peut provoquer un choc électrique.
• Ne tordez pas le cordon d’alimentation et ne posez aucun objet lourd dessus. Tenez
le cordon d’alimentation hors de la portée des enfants et des animaux.
Un cordon endommagé peut provoquer un choc électrique ou un incendie.
• La prise murale et la multiprise doivent être à la terre.
A défaut, vous risquez un choc électrique.
• Si de l’eau ou une autre substance s’insinuait dans la prise d’entrée d’alimentation
ou dans l’ordinateur, débranchez le cordon d’alimentation et contactez le centre de
services.
Des pièces endommagées dans l’ordinateur peuvent provoquer un choc électrique ou un incendie.
• Veillez à ce que le cordon d’alimentation et la prise soient propres.
Vous risqueriez de déclencher un incendie.
A propos de l’exploitation
• Ne posez pas de tasse ni aucun autre récipient rempli d’eau ou de produits
chimiques sur l’ordinateur ou à proximité.
De l’eau ou des produits chimiques qui s’insinueraient dans l’ordinateur risqueraient de provo quer un incendie ou un choc électrique.
• Si l’ordinateur tombe ou s'il est en panne, débranchez le cordon d’alimentation et
contactez le centre de services pour effectuer un contrôle de sécurité.
L’utilisation d’un ordinateur endommagé peut provoquer un choc électrique ou un incendie.
• Evitez l’exposition à la lumière directe du soleil dans les endroits clos tels que
l’intérieur d’une voiture.
Des températures élevées peuvent déformer l’ordinateur ou provoquer un incendie.
• Attention de ne pas rayer la surface de l’écran avec un objet pointu (couteau ou
autre).
A propos de la mise à niveau
• Ne démontez jamais la prise d’alimentation ni l’adaptateur de courant alternatif.
Vous risquez un choc électrique.
• Utilisez exclusivement des pièces homologuées (multibaie, batterie et mémoire) et
ne les démontez jamais.
A défaut, vous risqueriez d'endommager l’appareil, de vous électrocuter ou de provoquer un incendie.
Consignes de sécurité 7
Page 8

A propos du stockage et du déplacement
Lorsque vous utilisez un dispositif de communication sans fil (LAN sans fil, Bluetooth,
etc.), suivez les recommandations applicables au lieu où vous vous trouvez (avion, hôpital, etc.).
Attention
A propos de l’installation
• Ne bloquez pas les ports (trous), les aérations, etc. de l’appareil et veillez à n’y
introduire aucune matière étrangère.
Des pièces endommagées dans l’ordinateur peuvent provoquer un choc électrique ou un incendie.
• Ne placez aucune charge lourde sur l’appareil.
L’ordinateur pourrait être endommagé. En outre , la charge pourrait basculer et blesser
quelqu’un ou endommager l’ordinateur.
A propos des batteries
• Débarrassez-vous convenablement des batteries usées.
A défaut, vous risquez de provoquer un incendie ou une explosion.
Adoptez la méthode de mise au rebut appropriée à votre régi on. La méthode de mi se au rebut
des batteries varie en fonction du lieu.
Débarrassez-vous convenablement des batteries usées.
• Ne jetez pas les batteries, ne les démontez pas.
Vous risqueriez de provoquer un incident, un incendie ou une explosion.
• Utilisez exclusivement des batteries homologuées par Samsung Electronics.
A défaut, vous risquez de provoquer une explosion.
• Lorsque vous rangez ou que vous transportez une batterie, évitez tout contact avec
des objets métalliques tels que des clés ou des porte-clés de voiture.
Le contact avec du métal peut produire un courant excessif et un fort échauffement. Cela peut
endommager la batterie ou provoquer un incendie.
• Remplacez la batterie conformément aux instructions du manuel.
Sinon l’appareil pourrait être endommagé.
• Ne jetez pas la batterie au feu et ne la chauffez pas.
Vous risqueriez de déclencher un incendie ou une explosion.
Consignes de sécurité 8
Page 9

A propos de l’exploitation
• Ne placez pas de bougie, de cigarette allumée, etc. sur l'appareil.
Vous risqueriez de déclencher un incendie.
• Lorsque l’appareil a été réparé, faites tester sa sécurité par un technicien de main-
tenance.
Un produit réparé dont la sécurité n’a pas été vérifiée risque de provoquer un choc électrique
ou un incendie.
• En cas d'orage avec éclairs, éteignez immédiatement l'appareil et débranchez le
cordon d'alimentation de la prise secteur.
Vous risquez un choc électrique ou un incendie.
• Ne connectez que des périphériques homologués aux connecteurs et aux ports de
l’ordinateur.
A défaut, cela pourrait provoquer un choc électrique ou un incendie.
• Une odeur bizarre peut se faire sentir lorsque vous utilisez l’ordinateur pendant
longtemps.
Aérez la pièce fréquemment et utilisez prudemment l’ordinateur.
• N’appuyez pas sur le bouton d’éjection alors que le CD-ROM fonctionne.
Vous pourriez perdre des données. Le disque pourrait être soudainement éjecté et provoquer
un incident.
• Lorsque vous utilisez des talkies-walkies, un mètre au moins doit séparer les talk-
ies-walkies et l’ordinateur.
Etant donné la forte puissance d’émission d’un talkie-walkie, l’ordinateur risquerait de mal f onctionner.
• Ne faites pas tomber l’appareil.
– Une chute risque d’endommager l’appareil ou de provoquer la perte de données.
– Ne faites pas tomber l’ordinateur lorsque vous le posez sur ses pieds.
• Ne touchez pas l’antenne ni le cordon d’alimentation.
Vous risquez un choc électrique.
A propos de la mise à niveau
• Soyez prudent lorsque vous touchez l’appareil ou ses pièces.
L’appareil pourrait être endommagé ou provoquer un incident.
• Ne faires pas tomber les pièces ni les périphériques de l’ordinateur.
La chute d’une pièce ou d’un périphérique de l’ordinateur peut provoquer un incident ou endommager l’appareil.
• Utilisez exclusivement des pièces homologuées par Samsung Electronics.
A défaut, vous risqueriez de pr ov oquer un incendie ou d'endommager l'appareil.
• Avant de connecter un périphérique qui n’est pas fabriqué ou homologué par Sam-
sung Electronics, contactez le centre de services.
A défaut, vous risqueriez d'endomm age r l'appareil.
Consignes de sécurité 9
Page 10

A propos du stockage et du déplacement
• Avant de déplacer l’appareil, mettez-le hors tension et débranchez tous les câbles
connectés.
A défaut, l’appareil pourrait être endommagé et les utilisateurs pourraient trébucher sur les
câbles.
• Gardez le stylet hors de la portée des enfants.
Les enfants pourraient se blesser en l’avalant ou se faire mal aux yeux avec.
• Pour nettoyer l’appareil, employez un produit de nettoyage informatique.
L’emploi de produits de nettoyage ou de produits chimiques non adaptés aux appareils informatiques risquerait d’endommager l’appareil.
• N’utilisez pas l’ordinateur lorsque vous conduisez.
Vous pourriez avoir un accident. Concentrez-vous sur la conduite.
Prévenir la perte de données (gestion du disque dur)
• Veillez à ne pas endommager les données sur le disque dur.
– Un disque dur est extrêmement sensible aux chocs et le moindre choc peut provoquer la
perte de données à la surface du disque.
– L’entreprise n’est pas responsable de la perte des données utilisateur provoquée par une
imprudence de l’utilisateur ou un choc de l’ordinateur.
• Causes possibles d’endommagement des données d’un disque dur
– Les données peuvent être perdues suite à un coup donné sur le disque lors du démontage
ou du remontage de l’ordinateur.
– Les données peuvent être perdues lorsqu’une panne d’électricité met l’ordinateur hors ten-
sion ou le réinitialise alors que le disque dur fonctionne.
– Les données peuvent être perdues si le courant s’arrête alors qu’un programme est en
cours d’exécution.
– Déplacer l’'ordinateur ou le cogner alors que le disque dur fonctionne risque d’endommager
les données sur le disque.
Pour éviter toute perte de données suite à un inciden t sur le disque dur, sauvegardez
fréquemment vos données.
Consignes de sécurité 10
Page 11

Posture à adopter pour utiliser l’ordinateur
Il est très important d’adopter une posture co rrecte lors de l’utilisation de l’ordinateur pour éviter tout inconfort ou douleur.
Les instructions suivantes concernent la posture ergonomique à adopter lors de l’utilisation d'un ordinateur. Prenez-en connaissance et appliquez-les rigoureusement lorsque vous utili sez un ordinateur.
A défaut, le risque de LMR (lésions dues aux mouvements répétés) provoquées par la répétition de
mêmes opérations augmente et peut aboutir à des dommages corporels graves.
Les recommandations (Configuration du système, p.140) ont été mises au point afin d’être
largement applicables.
Si le cas de certains utilisateurs n’est pa s évoqué, les rec ommandations doive nt être appliquées
en fonction de leurs besoins.
Posture correcte
• Ne laissez pas l’ordinateur trop longtemps sur vos genoux ni en contact avec votre peau.
Vu la température élevée de l’ordinateur, vous pourriez vous bruler.
• Pour téléphoner pendant que vous utilisez l’ordinateur, utilisez le téléphone à oreillettes.
Lorsque vous utilisez l’ordinateur et que vous parlez au téléphone tout en coinçant le combiné
avec votre épaule, votre posture est mauvaise.
• Gardez à portée de main les objets que vous utilisez fréquemment pour travailler.
Position des yeux
Maintenez une distance d’au moins 50 cm entre l’écran LCD et vos yeux.
• Réglez la hauteur de l’écran LCD afin que le sommet du moniteur soit au niveau de vos yeux ou
légèrement en dessous.
• Ne réglez pas la luminosité de l’écran à un niveau trop élevé.
• Veillez à ce que l’écran soit toujours propre.
• Si vous portez des lunettes, nettoyez-les avant d'utiliser l’ordinateur.
Position des mains
• Lorsque vous devez utiliser l’ordinateur pendant longtemps, il est recommandé d’utiliser un cla-
vier et une souris externes.
• Ne serrez pas excessivement le stylet.
• N’appuyez pas excessivement sur l’écran tactile.
Posture à adopter pour utiliser l’ordinateur 11
Page 12

Réglage du volume (écouteurs et haut-parleurs)
Vérifiez le réglage du volume avant d’écouter de la musique.
• Avant d’utiliser des écouteurs, vérifiez que le volume ne soit pas trop élevé.
• Ne réglez pas le volume au maximum dès le début. Réglez le niveau du volume en bas et cher-
chez un volume sonore confortable.
• N’utilisez pas les écouteurs trop longtemps.
Temps d’exploitation (pauses)
• Lorsque vous travaillez plus d’une heure, faites une pause de 10 minutes toutes les 50 minutes.
• Il est recommandé de ne pas utiliser l’ordinateur plus de deux heures par jour.
Eclairage
• N’utilisez pas l’ordinateur dans des pièces mal éclairées. Le niveau d’éclairage permettant de
travailler sur ordinateur doit rendre possible la lecture d’un livre.
• Un éclairage indirect est recommandé. Utilisez des rideaux p our éviter les reflets sur l’écran.
Conditions de fonctionnement
• N'utilisez pas l’ordinateur dans un endroit chaud et humide.
• Utilisez l’ordinateur avec les niveaux de température et d’humidité précisés dans le User Guide
(Guide de l’utilisateur).
Posture à adopter pour utiliser l’ordinateur 12
Page 13

Chapitre 1. Mise en route
Présentation 14
Vue avant / Indicateurs d’état 14
Vue supérieure 15
Vue de droite 16
Vue de gauche 16
Vue arrière 17
Allumage et extinction de l'ordinateur 18
Pour allumer l'ordinateur 18
Pour éteindre l'ordinateur 18
Page 14

Présentation
Avant de commencer !
L’aspect et la couleur réels du contenu peuvent différer des images utilisées dans la documentation.
Vue avant / Indicateurs d’état
z Ecran LCD
x Haut-parleur (G)
c Joystick
v Bouton
Résolution
automatique
x Haut-parleur (D)
. Bouton Lancement
rapide
, Bouton Enter
(Entrée)
m Bouton Menu
b Indicateurs d’état
Ecran LCD Les images provenant de l’ordinateur sont affichées ici.
z
Haut-parleur Utilisé pour produire du son.
x
Joystick Remplit les mêmes foncions que les touches de direction (← , → , ↑ , ↓ ) du clavier.
c
Bouton Résolution
v
automatique
(bouton de réglage
automatique de la
résolution)
Indicateurs d’état Indique le statut d’exploitation de l’ordinateur. Le voyant de fonctionnement est
b
Array Microphone Utilisé pour enregistrer du son. ( p.99)
n
Bouton Menu Appuyez sur ce bouton pour lancer le programme Menu. ( p.27)
m
Bouton Enter
,
(Entrée)
Bouton Lancement
.
rapide
Utilisé comme joystick dans les jeux.
Appuyez sur ce bouton pour modifier la résolution de l’écran.
La Résolution automatique fournit 3 niveaux de résolution. Chaque fois que vous
appuyez sur ce bouton, la résolution de l’écran change dans l’ordre suivant : 800x480
(résolution par défaut) > 800x600 > 1024x600. (
allumé lorsque la fonction correspondante est active.( p.15)
Le programme Menu offre des raccourcis vers les fonctions fréquemment utilisées sur
l’ordinateur. Vous pouvez facilement modifier les paramètres.
Appuyez sur ce bouton pour sélectionner une option. Ce bouton équivaut à la touche
Enter du clavier.
Vous pouvez enregistrer un programme fréquemment utilisé que vous pourrez lancer
en appuyant simplement sur ce bouton. ( p.28)
n Array Microphone
p.30)
Présentation 14
Page 15
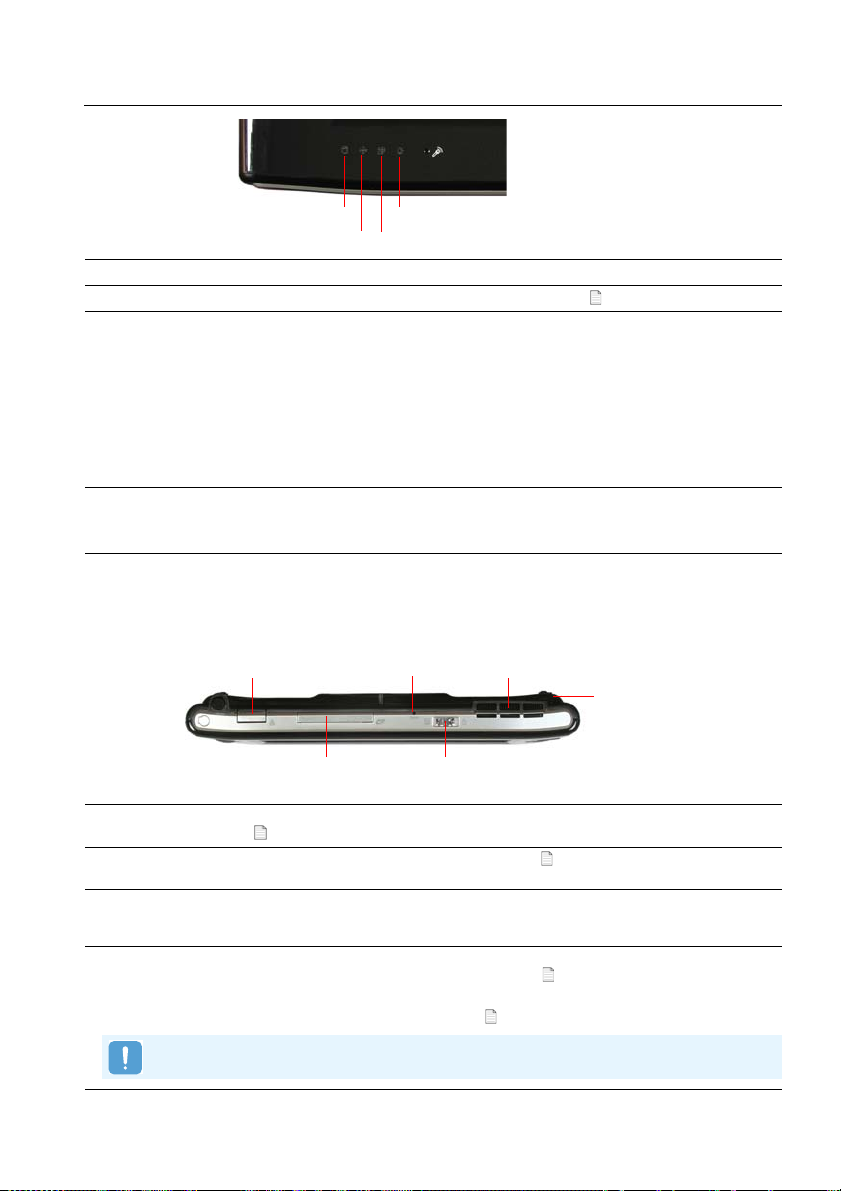
Indicateurs d’état
z Disque dur
x LAN sans fil
Disque dur Ce voyant s’allume lors des accès au disque dur.
z
LAN sans fil Ce voyant s’allume lorsque le LAN sans fil fonctionne.( p.49)
x
Etat de charge Indique la source d’alimentatio n actuelle et l’état de charge de la batterie restante.
c
Vert : lorsque la batterie est chargée au maximum ou que la batterie n’est pas
installée.
Orange : lorsque la batterie est en train de charger.
Clignotant : Il clignote pendant un certain temps lorsque vous activez l’interrupteur
HOLD ou lorsque vous appuyez sur un bouton alors que l’interrupteur HOLD est dans
la position HOLD.
Off (Désactivé) : lorsque l’ordinateur fonctionne sur batterie sans être connecté au
réseau électrique.
Etat de
v
l’alimentation
Ce voyant indique l’état de fonctionnement de l’ordinateur.
Allumé : lorsque l’ordinateur fonctionne.
Clignotant : lorsque l’ordinateur est en mode Veille.
v Etat de l’alimentation
c Etat de charge
Vue supérieure
z Port LAN câblé
x Logement pour carte CF
Port LAN câblé Un port auquel est connecté un câble Ethernet ; relie l’ordinateur à un réseau local.
z
Logement pour
x
carte CF
Bouton Sécurité
c
Windows
Commutateur
v
marche/arrêt /
Commutateur
AVStation NOW
Pour mettre l’ordinateur sou tension, faites glisser le commutateu r marche/arrêt vers la droite
et maintenez-le dans cette position pendant plus de 0,1 seconde avant de le relâcher.
c Bouton Sécurité Windows
v Commutateur marche/arrêt /
p.47)
(
Un emplacement où est insérée une carte CF. ( p.31)
Une pression sur ce bouton équivaut à appuyer sur les touches
<Ctrl>+<Alt>+<Suppr> du clavier. Utilisez le stylet pour afficher la fenêtre Gestion-
naire des tâches de Windows.
Vous pouvez mettre l’ordinateur sous tension ou hors tension en faisant glisser ce
commutateur vers la droite et en le relâchant. ( p.18)
Vous pouvez lancer AVStation NOW en faisant glisser ce commutateur vers la gauche
lorsque l’ordinateur est hors tension. ( p.90)
b Orifices de ventilation
n Stylet /
Logement du stylet
Commutateur AVStation NOW
Présentation 15
Page 16

Orifices de
b
ventilation
Ces orifices permettent d’évacuer la chaleur interne de l’ordinateur.
Si ces orifices sont obturés, l’ordinateur risque de surchauffer. Evitez donc d’obturer les orifice s
de ventilation, car cela peut être dangereux.
Stylet / Logement
n
du stylet
Le stylet est utilisé pour saisir des informations par le biais de l’écran tactile. ( p.20)
Vous pouvez ranger le stylet dans le logement du stylet.
Vue de droite
z
z
x
c
x
c
Vue de gauche
z
z
x
c
v
b
n
x
c
v
b
n
Port de moniteur
Un port utilisé pour connecter un moniteur, une TV ou un projecteur admettant
une connexion SUB-D à 15 broches. ( p.33)
Port USB
Un port utilisé pour connecter un périphérique USB tel qu’un clavier USB, une
souris USB, etc.
Port DC-In
Un port utilisé pour connecter l’adaptateur secteur fournissant le courant à l’ordinateur.
Port d’alimentation du lecteur de DVD externe
Un port utilisé pour alimenter en électricité le lecteur de DVD USB externe.
Port USB
Un port utilisé pour connecter un périphérique USB tel qu’un clavier USB, une
souris USB, un lecteur de DVD USB, etc.
Prise casque
Une prise utilisée pour connecter le casque.
Bouton de contrôle du volume
Un bouton utilisé pour régler le volume. ( p.26)
Commutateur HOLD
Lorsque vous passez l’interrupteur HOLD dans la position HOLD (en haut), aucun
bouton ne fonctionne.
Lorsque vous appuyez sur un bouton ou passez en état HOLD (Suspendu), le voy-
ant de charge () clignote pendant quelques instants.
Pour que les boutons de l’ordinateur soient réutilisables, faites descendre l’interrupteur HOLD.
Attache pour dragonne
Permet d’attacher la dragonne.
Présentation 16
Page 17
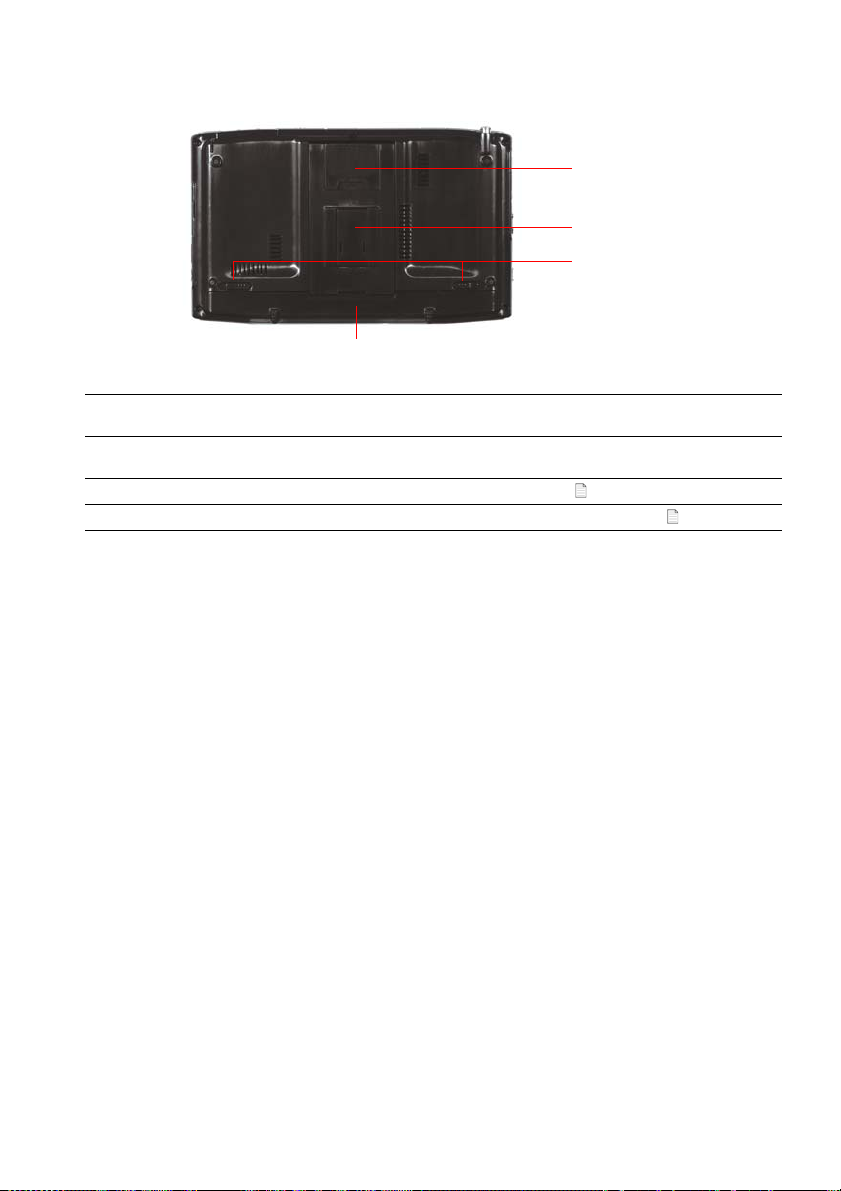
Vue arrière
z Position 20°
x Position 80°
c Loquet de batterie
v Batterie
Position 20° Vous pouvez positionner l’ordinateur à un angle de 20° pour saisir confor tablemen t du
z
Position 80° Vous pouvez positionner l’ordinateur à un angle de 80° pour regarder confortablement
x
Loquet de batterie Le loquet utilisé pour libérer ou installer la batterie. ( p.109)
c
Batterie Une batterie rechargeable au lithium-ion qui alimente l’ordinateur. ( p.109)
v
texte.
l’écran.
Présentation 17
Page 18
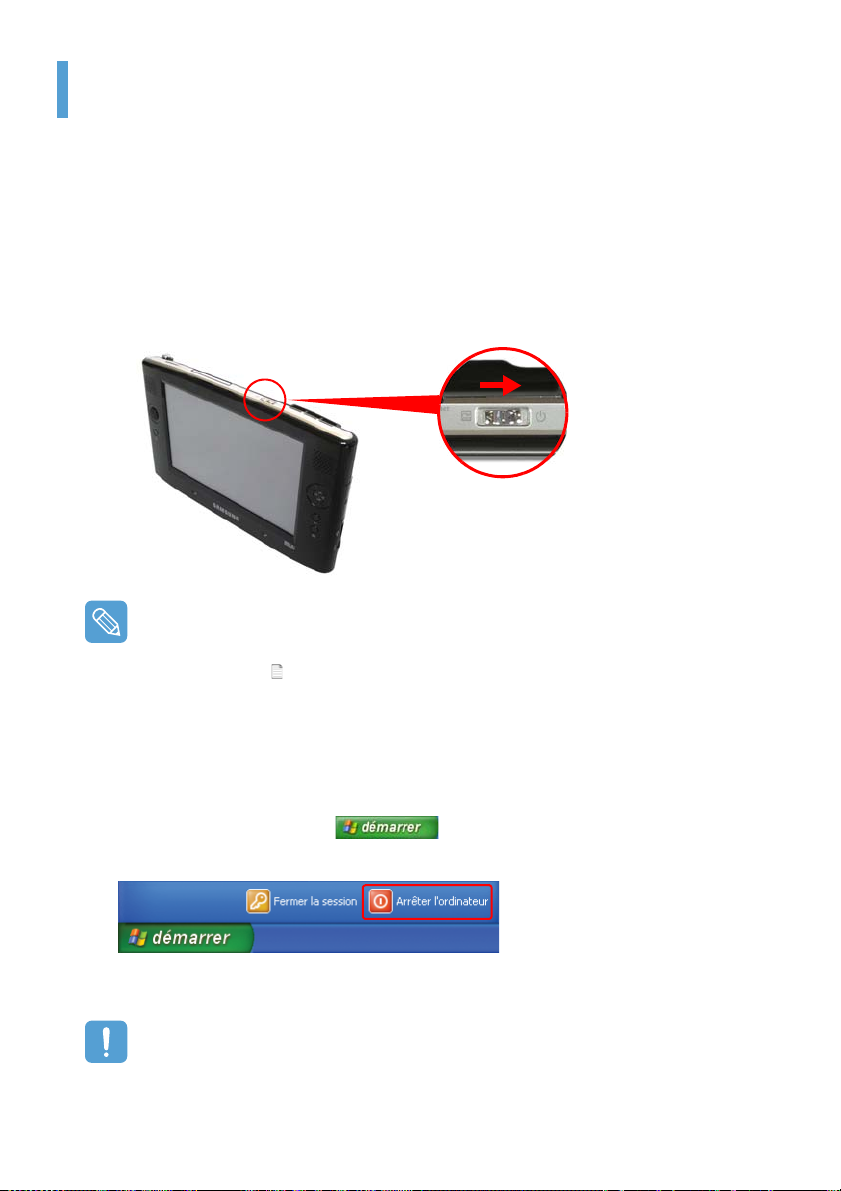
Allumage et extinction de l'ordinateur
Pour allumer l'ordinateur
1 Installez la batterie et connectez l’adaptateur secteur. (Reportez-vous au Guide de mise
en route.)
2 Réglez la position à l’arrière de l’ordinateur à l’angle voulu.
3 Faites glisser le commutateur marche/arrêt vers la droite, maintenez-le dans cette position
pendant plus de 0,1 seconde, puis relâchez-le. L’ordi nateur est mis sous tension.
Lorsque l’ordinateur fonctionne sur batterie, la luminosité de l’écran LCD est automatiquement
réduite pour économiser l’énergie.
Pour augmenter la luminosité de l’écran LCD, appuyez sur le bouton Menu et appuyez sur Plus
de luminosité.
Vous pouvez également appuyer sur les boutons +, - Volume Control (de réglage de vol-
ume) tout en appuyant sur le bouton Menu pour régler la luminosité de l’écran LCD.
( p.27)
Pour éteindre l'ordinateur
1 Cliquez le bouton Démarrer ( ) dans la barre des tâches.
2 Cliquez sur Arrêter l'ordinateur.
3 Cliquez sur Arrêter.
Lorsque le système ne peut pas être arrêté en raison d’une erreur syst ème, éteignez-le en faisant
glisser et en maintenant le commutat eur marche/arrêt pendant plus de 4 secondes.
Ensuite, lorsque vous le rallumez en faisant glis ser le commutateu r marche/arrêt, il se peut que
le programme de vérification de disque se lance.
Allumage et extinction de l'ordinateur 18
Page 19

Chapitre 2. Utilisation de l’ordinateur
Stylet 20
Saisie de texte 22
Utilisation du Panneau de saisie Tablet PC 22
Clavier tactile 25
Contrôle du volume 26
Utilisation des boutons 27
Le bouton Menu 27
Bouton Lancement rapide 28
Bouton Résolution automatique 30
Logement pour carte CF 31
Raccordement d’un moniteur 33
Raccordement d’un moniteur 33
Affichage sur un moniteur 33
Affichage double 34
Page 20
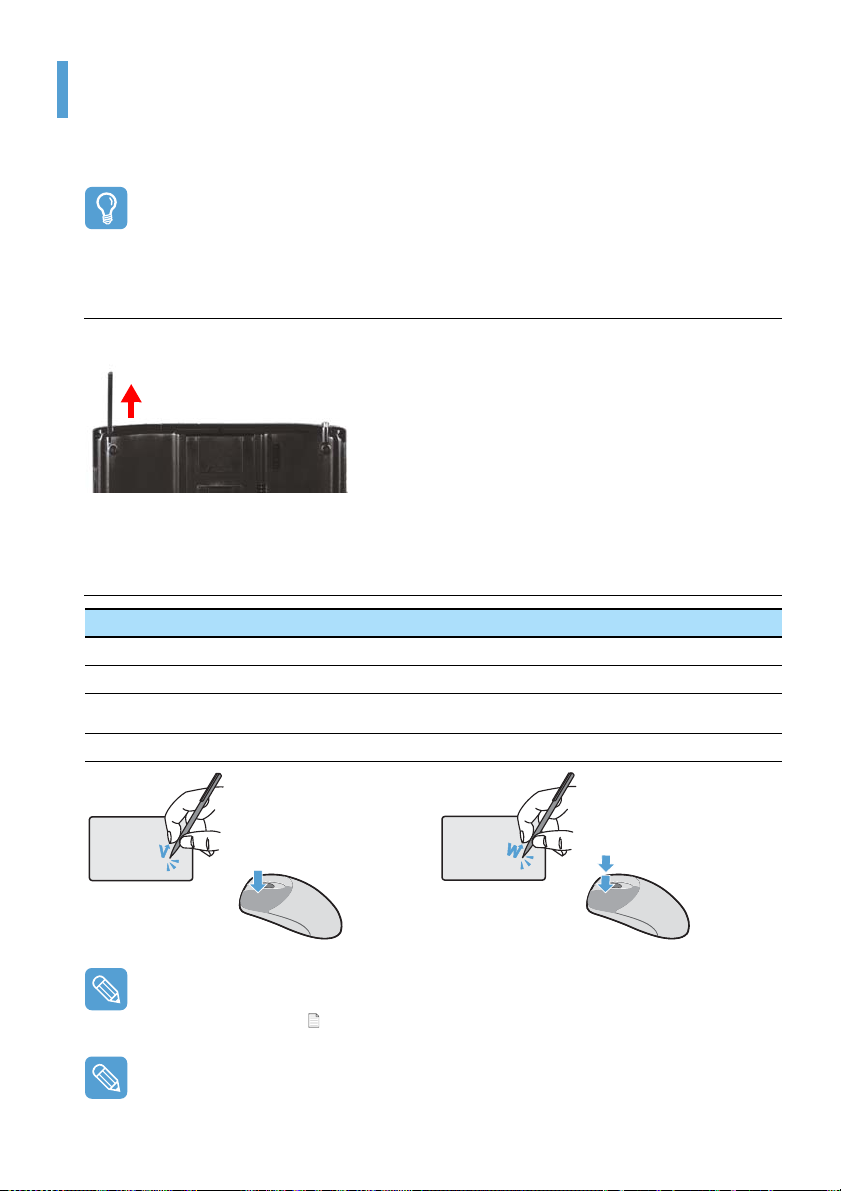
Stylet
Un stylet s’utilise à la place d’une souris et offre les mêmes fonctions.
Avant de commencer !
Il est recommandé de connecter et utiliser un clavier et une souris USB si vous utilisez l’ordinateur pendant une période prolongée.
Retrait du stylet
Tirez le stylet vers le haut.
Lorsque vous avez terminé d’utiliser le stylet, replacez-le dans son logement.
Fonctions du stylet
Souris Stylet Fonction
Simple clic Simple clic Cliquez avec le stylet pour sélectionner un élément.
Double clic Double clic Double-cliquez avec le stylet pour exécuter un élément.
Clic avec le bouton droit
Faire glisser Faire glisser Appuyez sur un élément et faites-le glisser avec le stylet pour le déplacer.
Appuyer et
maintenir
Appuyez et maintenez le stylet appuyé pendant plus de 3 secondes pour
afficher le menu contextuel.
Apprendre à utiliser le stylet
Sélectionnez Démarrer > Familiarisez-vous avec votre Tablet PC pour apprendre comment utiliser le stylet. ( p.37)
Utilisez l’écran tactile LCD à l’aide d’un stylet ou de votre doigt. Des objets pointus peuvent
griffer ou endommager la surface de l’écran LCD.
Stylet 20
Page 21

Calibrage du stylet
Lorsque vous utilisez le stylet pour la première fois ou si la position de pointage du stylet est incorrecte, vous pouvez établir ou corriger cette position à l’aide du programme TouchKit.
1 Sélectionnez Démarrer > Tous les programmes > Touchkit > Utilitaire de configura-
tion.
2 Dans l’onglet Outils, appuyez sur 4 points de calibration.
Augmentation de la précision
Si vous avez besoin d’une correction plus précise, vous pouvez corriger la position de pointage
en utilisant un calibrage 9-Points ou 25-Points.
z Sous Style de linéarisation dans l’onglet Réglage, sélectionnez 9-Points ou 25-Points,
puis appuyez sur le bouton Appliquer.
x Dans l’onglet Outils, appuyez sur Linéarisation. Plus le chiffre est élevé, plus précise est la
correction.
3 Appuyez sur le symbole X affiché sur l’écran jusqu’à ce qu’il arrête de clignoter. Le symbole
X apparaît plusieurs fois, selon le nombre de points sélectionné.
4 Si la fenêtre Résultat de la calibration apparaît, cliquez sur le bouton OK. La position de
pointage du stylet est corrigée.
Stylet 21
Page 22
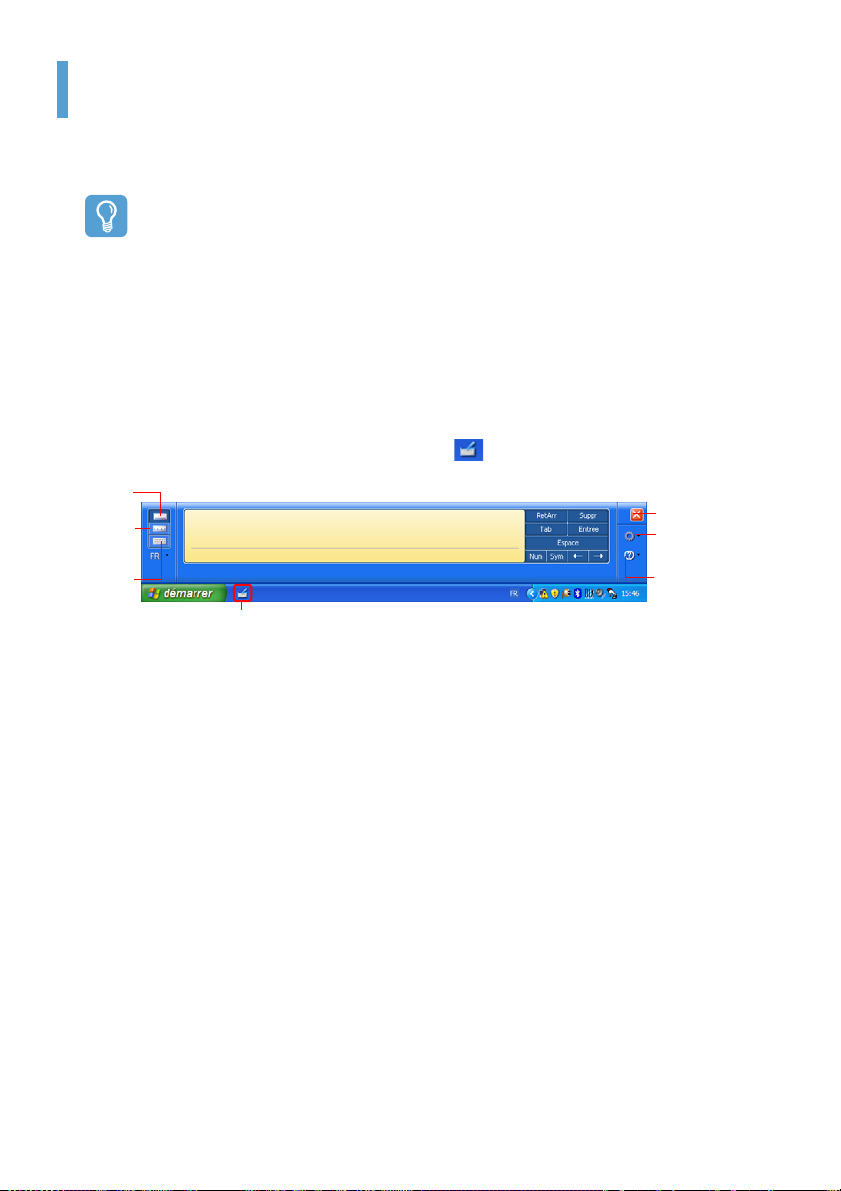
Saisie de texte
Pavé
Vous pouvez entrer du texte à l’aide du Panneau de saisie Tablet PC ou du Clavier tactile sur cet
ordinateur.
Avant de commencer !
L’utilisation d’un clavier USB est plus confortable pour des saisies prolongées.
Par exemple, pour saisir du texte dans le Bloc-notes, séle ctionnez Démarrer > Tous les pro-
grammes > Accessoires > Bloc-notes et exécutez le Bloc-notes.
Utilisation du Panneau de saisie Tablet PC
Le Panneau de saisie Tablet PC est un clavier virtuel fourni par Windows. Il permet de taper du
texte avec le stylet en l’absence d’un clavier.
Vous pouvez saisir du texte dans le Panneau de saisie Tablet PC de 3 manières différentes.
Cliquez sur l’icône Panneau de saisie Tablet PC ( ) dans la barre des tâches.
d’écriture
d’écriture
Timbre
Clavier
visuel
Icône du Panneau de saisie Tablet PC
Fermer
Outils et
options
Aide
L’aide explique de
manière détaillée comment utiliser le Panneau
de saisie Tablet PC.
Saisie de texte 22
Page 23

Saisie de texte à l’aide du Pavé d’écriture
Vous pouvez entrer du texte dans le Pavé d’écriture à l’aide du stylet.
1 Dans le Panneau de saisie Tablet PC, cliquez sur l’icône Pavé d’écriture ().
2 Ecrivez du texte dans la zone de saisie du Pavé d’écriture à l’aide du stylet et attendez un mo-
ment. Les lettres écrites sont converties en caractères. Appuyez sur le bouton Insérer pour
valider les lettres converties.
Insérer
Modification des lettres
Réécrivez sur les lettres erronées ou appu yez dans le bas d’une lettre pour séle ctionner une autre
lettre parmi les lettres affichées.
Saisie de texte 23
Page 24

Saisie de texte à l’aide du Timbre d’écriture
Vous pouvez écrire une lettre dans chaque cellule du Timbre d’écriture à l’aide du stylet.
1 Dans le Panneau de saisie Tablet PC, cliquez sur l’icône Timbre d’écriture ().
2 Tracez une lettre dans la cellule du Timbre d’écriture à l’aide du stylet et attendez un moment.
La lettre écrite est convertie en un caractère correspondant.
Appuyez sur le bouton Insérer pour valider la lettre convertie.
Insérer
Saisie de texte à l’aide du Clavier visuel
Le Clavier visuel affiche un clavier standard à l’écran, vous permettant d’introduire une lettre en appuyant sur la touche correspondante à l’écran.
1 Dans le Panneau de saisie Tablet PC, cliquez sur l’icône Clavier visuel ().
2 Appuyez sur une lettre à l’écran à l’aide du stylet.
Saisie de texte 24
Page 25

Clavier tactile
Le Clavier tactile est un clavier visuel conçu pour être utilisé avec les ordinateurs à éc-
ran tactile compacts.
Vous pouvez entrer des lettres à l’aide du Clavier tactile en appuyant sur une touche à l’écran
avec vos pouces tout en tenant l’ordinateur dans vos mains.
Lorsque vous lancez le clavier tactile pour la première fois, cliquez sur Démarrer > Tous les
programmes > Microsoft Touch Pack pour Tablet PC > Clavier tactile.
Vous pouvez lancer le clavier tactile comme suit après le premier lancement.
1 Cliquez sur l’icône Clavier tactile ( ) dans la barre des tâches pendant plus de 3 seconds
et sélectionnez Afficher/Masquer Clavier tactile dans le menu contextuel.
2 Le Clavier tactile apparaît dans les deux angles inférieurs de l’écran. Entrez des lettres avec
vos pouces.
correspond à la touche Entrée d’un clavier.
correspond à la barre d’espacement d’un clavier.
réduit le Clavier tactile.
correspond à la touche Retour arrière d’un clavier.
déplace la fenêtre actuelle vers le haut.
Pour obtenir une aide détaillée sur l’utilisation du Clavier tactile
Cliquez sur l’icône Clavier tactile ( ) dans la barre des tâches pendant plus de 3 seconds et
sélectionnez Aide dans le menu contextuel.
Saisie de texte 25
Page 26
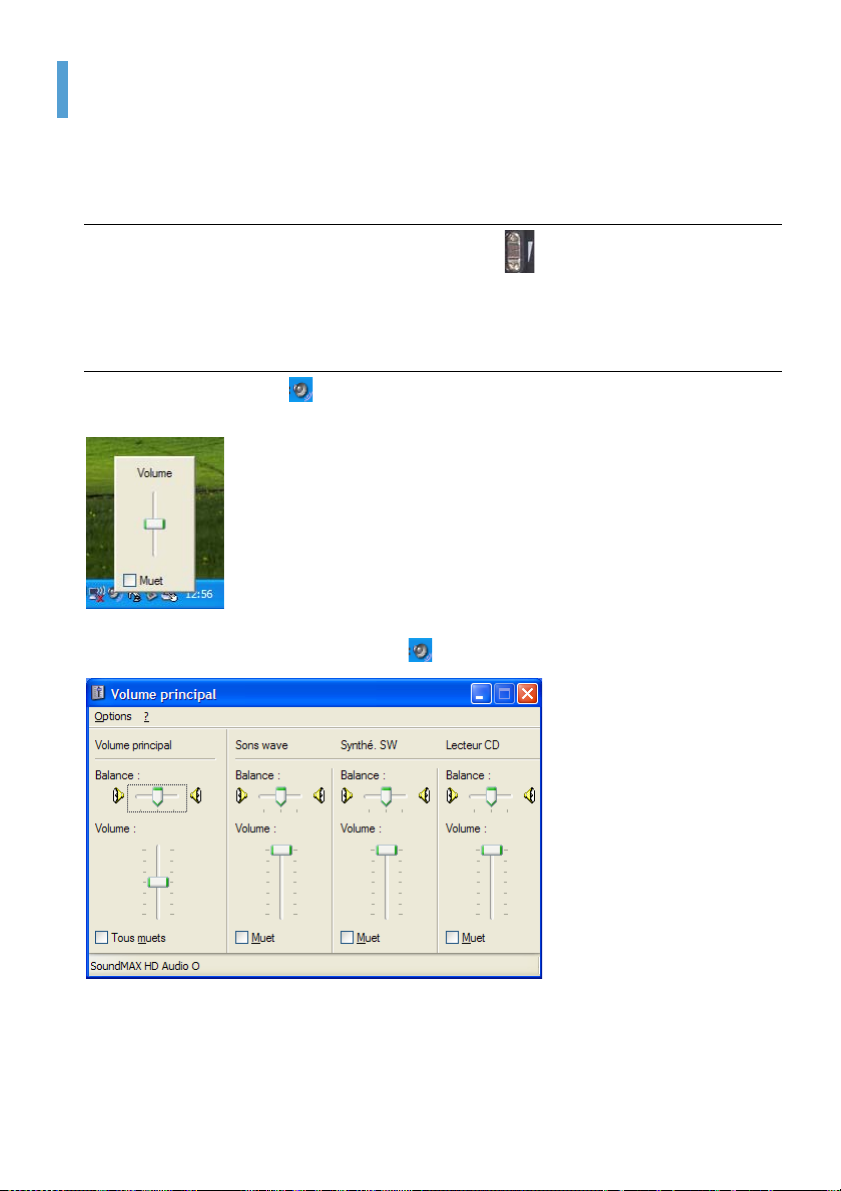
Contrôle du volume
Vous pouvez régler le volume à l’aide du bouton de contrôle du volume ou du programme Contrôle du volume.
Réglage du volume à l’aide du bouton de contrôle du volume
Appuyez sur le haut du Bouton du contrôle du volume ( (+) pour augmenter le volume ou
appuyez sur le bas du bouton (-) pour baisser le volume.
Réglage du volume à l’aide du programme de contrôle du volume
Cliquez sur l’icône Volume ( ) dans la barre des tâches et faites glisser le curseur de réglage du
volume vers le haut ou vers le bas.
Ou bien , double-cliquez sur l’icône Volume ( ) et réglez le volume principal.
Contrôle du volume 26
Page 27

Utilisation des boutons
Cette section décrit l’utilisation des boutons Menu, Lancement rapide et Résolution automatique.
Le bouton Menu ()
Appuyez sur le bouton Menu pour lancer le programme Menu. Le programme Menu offre des raccourcis vers les fonctions fréquemment utilisées sur l’ordinateu r. Vous pouvez facilement modifier
les paramètres.
Appuyez de nouveau sur le bouton Menu ou appuyez sur un point de l’écran pour faire disparaître
le Menu.
Options du Menu Fonction
Brightness Up
(Plus de luminosité)
Brightness Down
(Moins de luminosité)
Wireless LAN ON (OFF)
(LAN sans fil Marche (Arrêt))
Wired LAN ON (OFF)
(LAN câblé Marche (Arrêt))
Sound ON (OFF)
(Son Marche (Arrêt))
Backlit ON (OFF)
(Rétroéclairage Marche (Arrêt))
Etiquette Mode ON (OFF)
(Mode Etiquette Marche (Arrêt))
Chaque fois que vous appuyez sur cette option, la luminosité de l’écran
LCD est augmentée d’un cran.
Chaque fois que vous appuyez sur cette option, la luminosité de l’écran
LCD est diminuée d’un cran.
Appuyez sur cette option pour activer ou désactiver le réseau local sans fil.
Appuyez sur cette option pour activer ou désactiver le réseau local câblé.
Appuyez sur cette option pour activer ou couper le son.
Appuyez sur cette option pour désactiver le rétroéclairage de l’écran LCD.
Pour le réactiver, appuyez à un endroit quelconque de l’écran LCD.
Vous pouvez sélectionner le mode Etiquette lorsque vous avez besoin
d’un environnement de fonctionnement silencieux.
Utilisation des boutons 27
Page 28

Appuyez sur cette option pour afficher les images de l’écran sur un moni-
LCD/CRT
teur externe.
Lorsque vous appuyez une fois sur cette option, les images sont affichées
sur l’écran LCD. Lorsque vous appuyez deux fois, les images sont
affichées à la fois sur l’écran LCD et sur le moniteur externe.
L’affichage sur le moniteur externe seul n’est pas pris en charge.
Appuyez sur cette option pour configure la fonction SRS.
SRS fournit un son surround même avec 2 haut-parleurs en élargissant la
perception de l’espace.
SRS
Battery (Batterie) Affiche le niveau de charge restant de la batterie.
Rotation A chaque pression, l’écran pivote de 90 degrés.
■ Lorsque vous fai tes pivote r l’éc ran , une pa rtie de l’image peut ne pas s’afficher dans certains
A chaque pression, la fonction suivante est sélectionnée.
WOW XT : Pour écouter de la musique.
Trusurround : Pour regarder des films.
SRS OFF : Désactive la fonction SRS.
logiciels.
■ La fonction Rotation n’étant prise en charge qu’à la résolution de 800x480 pixels, si la Rotation
ne s’opère pas lorsque vous appuyez sur le bouton, commencez par régler la résolution de
l’écran à 800x480 pixels en appuyant sur le bouton Résolution automatique.
Bouton Lancement rapide
Vous pouvez enregistrer un programme fréquemment utilisé que vous pourrez lancer en appuyant
simplement sur ce bouton.
Les procédures de modification des paramètres par défaut sont décrites ci-dessous.
Paramètre par défaut
Par défaut, le bouton Lancement rapide est configuré comme suit.
Bouton Fonction Description
u1
u2 Retour Passe à la page précédente dans Internet Explorer ou Windows Explorer.
u3
u4 Avant Fait défiler la fenêtre actuelle vers le bas.
Défilement vers le haut
(souris)
Défilement vers le bas
(souris)
Fait défiler la fenêtre actuelle vers le haut.
Passe à la page suivante dans Internet Explorer ou Windows Explorer.
Fait défiler la fenêtre actuelle vers le bas.
Utilisation des boutons 28
Page 29
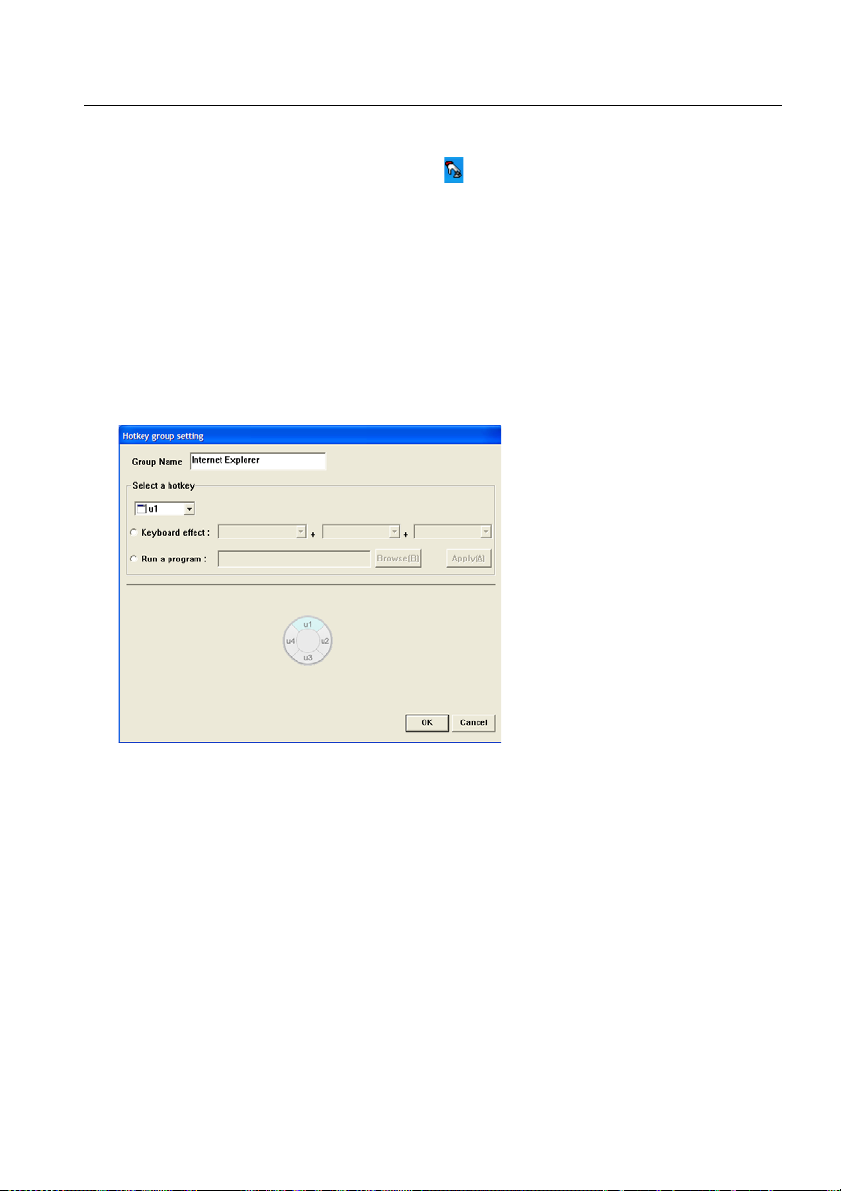
Modification des paramètres
Les procédures de modification des paramètres par défaut sont décrites ci-dessous.
1 Double-cliquez sur l’icône Magic Keyboard ( ) dans la barre des tâches.
2 Cliquez sur le bouton ajouter.
3 Entrez un nom dans le champ Nom de groupe et sélectionnez une touche de ra ccou rc i dans
le champ Sélectionner une touche de raccourci.
4 Sélectionnez l’option Exécuter un programme, cliquez sur le bouton Parcourir, sélectionnez
un programme à lancer et cliquez sur le bouton Ouvrir.
Exemple) C:\Program Files\Internet Explorer\IEXPLORE
Pour utiliser la fonction de raccourci clavie r, sélectionnez l’option Effet clavier, puis définissez
une combinaison de touches de raccourci.
5 Cliquez sur le bouton Appliquer, puis sur OK pour terminer le réglage.
Utilisation des boutons 29
Page 30

Bouton Résolution automatique
La résolution par défaut de cet ordinateur est de 80 0x480 pixels. Dan s la résoluti on par défaut, l’image complète de programmes conçus pour des résolutions plus élevées peut ne pas s’afficher correctement. Dans ce cas, appuyez sur le bouton Résolution automatique (bouton de réglage
automatique de la résolution) du côté gauche de l’ordinateur et sélectionnez un résoluti on d’écran
plus élevée.
Lorsque vous appuyez sur le bouton Résolution automatique, le menu Résolution automa-
tique apparaît. Chaque fois que vous appuyez sur ce bouton, la résolu tion de l’écran change dans
l’ordre suivant : 800 x 480 (résolution par défaut) > 800 x 600 > 1024 x 600.
Exemple)
Sélection d’une résolution de 800 x 480 pixels
Exemple)
Sélection d’une résolution de 800 x 600 pixels
Le bouton Résolution automatique permet d’adapter les images éc ran ha ute résoluti on à la
taille de l’écran et ne prend pas en charge toutes les résolutions admises par la carte graphique.
Pour sélectionner une résolution qui n’est pas prise en charge par la Résolution automatique,
utilisez les Propriétés d’affichage. ( p.45)
Utilisation des boutons 30
Page 31

Logement pour carte CF
Un logement pour carte CF permet d’utiliser des cartes CF. Une carte CF est un périphérique de stoc kage
amovible qui peut servir à échanger facilement des données avec des périphériques numériques tels qu’un
appareil photo numérique, un PDA, etc.
Avant de commencer !
Cet ordinateur prend en charge les cartes CF de type I et II.
Utilisation de la carte
1 Introduisez une carte dans le logement en veillant à respecter le sens.
2 Le lecteur de carte apparaît. S’il n’apparaît pas, cliquez sur Démarrer > Poste de travail.
3 Double-cliquez sur le disque amovible ; vous pouvez enregistrer, déplacer et supprimer des
fichiers sur la carte.
Vous pouvez uniquement utiliser une carte formatée. Si la carte n’est pas formatée, reportezvous à la section ‘Formatage d’une carte.
Logement pour carte CF 31
Page 32

Retrait de la carte
Tenez la carte par son extrémité et tirez.
Formatage de la carte
Vous devez formater une carte avant de pouvoir l’utiliser.
Lorsque vous formatez une carte, tous les données qui s’y trouvent sont supprimées. Avant de
formater une carte, veillez à sauvegarder vos données.
1 Sélectionnez Démarrer > Poste de travail.
2 Appuyez sur un disque amovible avec le stylet pendant plus de 3 second es et sélection nez For-
mater dans le menu contextuel.
3 Cliquez sur le bouton Démarrer pour commencer le formatage de la carte.
Pour utiliser une carte CF à la fois sur un ordin ateur et s ur un a utre périphéri que numé rique te l
qu’un appareil photo numérique, il est recommandé de formater la carte mémoire dans le
périphérique. Si vous formatez la carte dans l’ordinateur, vous devrez peut-être la reformater
pour l’autre périphérique afin de pouvoir l’utiliser sur celui-ci.
Logement pour carte CF 32
Page 33

Raccordement d’un moniteur
L’utilisation de périphériques d’affichage externes est utile pour faire des présentat ions ou regarder un film
à la télévision.
Raccordement d’un moniteur
Ouvrez le capot du port de sortie Moniteur en tirant sur l’encoche et branchez un moniteur.
Affichage sur un moniteur
1 Appuyez sur le bouton Menu.
2 Appuyez une fois sur l’option LCD/CRT pour afficher les images sur l’écran LCD.
En appuyant deux fois sur cette même option, vous pouvez afficher l’image à la fois sur l’écran
LCD et sur le moniteur.
LCD : Ecran de l’ordinateur
CRT : Ecran de moniteur externe
L’affichage sur le moniteur externe seul n’est pas pris en charge.
Raccordement d’un moniteur 33
Page 34

Affichage double
L’Affichage double est une fonction qui vous permet de visualiser l’écran d’un ordinateur sur deux
périphériques d’affichage.
Le bouton Menu ne prend pas en charge l’affichage double. Vous devez utiliser les Propriétés d’affichage de Windows pour activer l’affichage double.
Si vous utilisez l’affichage double, employez une souris USB.
Il est plus pratique d’utiliser une souris pour passer d’un écran à l’autre. Vous ne pouvez pas le
faire avec le stylet.
Utilisation de l’affichage double pour afficher un écran étendu
Vérifiez si un périphérique d’affichage externe a été correctement connecté et configurez l’affichage
double.
1 Sélectionnez Démarrer > Panneau de configuration > Apparence et thèmes > Af-
fichage.
2 Cliquez sur l’onglet Paramètres.
3 Cliquez sur l’icône du moniteur « 2 », cochez « Etendre mon bureau Windows sur ce mo-
niteur », cliquez sur Appliquer, puis sur OK.
4 Si vous avez défini l’écran LCD comme périphérique d’affichage principal, celui-ci est marqué
d’un « 1 » tandis que le périphérique secondaire est marqué d’u n « 2 ». Vous pouvez à présent
afficher l’image sur deux moniteurs.
Raccordement d’un moniteur 34
Page 35

Il est recommandé de définir l’écran LCD comme périphérique principal (« 1 ») lorsque vous
fonctionnez en mode d’affichage double.
Si l’écran du périphérique d’affichage secondaire est affiché à une résolution de 640x480 pixels avec 256 couleurs, sélectionnez Démarrer > Panneau de configuration > Apparence
et Thèmes > Affichage > onglet Paramètres > Moniteur 2 et changez les réglages pour
sélectionner la résolution d’écran et la qualité de couleur voulues.
Pour déplacer une fenêtre d’un moniteur à un autre en mode d’affichage double
Cliquez sur la barre de titre de la fenêtre dans le périphérique d’affichage principal (« 1 ») et faitesla glisser vers le périphérique d’affichage secondaire (« 2 ») pour déplacer la fenêtre.
Désactivation du mode Affichage double
1 Sélectionnez Démarrer > Panneau de configuration > Apparence et thèmes > Af-
fichage > onglet Paramètres.
2 Cliquez sur l’icône du moniteur « 2 », désélectionnez « Etendre mon bureau Windows sur
ce moniteur », puis cliquez sur Appliquer.
Raccordement d’un moniteur 35
Page 36

Chapitre 3. Utilisation de Microsoft Win-
dows XP
A propos de Microsoft Windows XP 37
Se familiariser avec le Tablet PC 37
Didacticiels du Tablet PC 38
Réinstallation de Windows XP 38
Présentation des écrans Windows XP 39
Bureau 39
Le menu Démarrer 40
Fenêtres 41
Panneau de contrôle 42
Ouverture du Panneau de configuration 42
Compte d’utilisateur 43
Modification de la résolution et des couleurs 45
Page 37

A propos de Microsoft Windows XP
Le système d’exploitation Microsoft Windows XP Tablet PC Edition (ci-après , Windows ) est ins tallé sur c et
ordinateur.
Microsoft Windows XP Tablet PC Edition est un système d’exploitation basé sur Microsoft Windows XP Professional, auquel ont été ajoutées des fonctions supplémentaires pour les Tablet PC, comme la reconnais sance de l’écriture manuscrite, pour la facilité de l’utilisateur.
Vous pouvez apprendre les fonctions élémentaires de ce PC via Familiarisez-vous avec votre Tablet
PC et Didacticiels du Tablet PC.
L’ordinateur utilise des écrans tactiles pour vous perm ettre de le commander avec vos mains e t
n’est pas entièrement en accord avec les caractéristiques d’un Tablet PC habituel.
En outre, puisqu’il est équipé d’un stylet différent, les paramètres de tablette et de stylet
de Windows XP Tablet PC Edition ne s ont pas entiè rement pris en ch arge dans les options du
stylet.
Pour calibrer le stylet, utilisez le programme Touchkit. ( p.21)
Se familiariser avec le Tablet PC
Sélectionnez Démarrer > Tous les programmes > Familiarisez-vous avec votre Tablet PC.
L’écran Bienvenue dans l’environnement du Tablet PC apparaît. Cliquez sur Démarrer pour
apprendre comment utiliser votre Tablet PC.
A propos de Microsoft Windows XP 37
Page 38

Didacticiels du Tablet PC
Vous pouvez découvrir les principes de base de votre tablet PC et ap prendre comment prendre des
notes dans le Pavé d’écriture à l’aide du didacticiel Découvrez Tablet PC.
Les didacticiels du Tablet PC prennent en charge la résolution 1024x768 pixels uniquement.
Avant d’exécuter les Didacticiels, sélec tionnez Démarrer > Panneau de configuration > Ap-
parence et Thèmes > Affichage > onglet Paramètres et changez la résolution de l’écran
en 1024x768 pixels.
Sélectionnez Démarrer > Tous les programmes > Tablet PC > Didacticiels du Tablet PC.
L’écran Découvrez Tablet PC apparaît. Cliquez sur Suivant pour apprendre comment prendre des
notes, saisir du texte dans le Panneau de saisie Tablet PC, etc.
Réinstallation de Windows XP
Si vous ne pouvez pas lancer Windows parce que le système est endommagé ou si des erreurs
fréquentes se produisent, vous pouvez réinstaller Windows à l’aide du Média de restauration du
système (DVD). (
Vous pouvez utiliser le Média de restauration du système en connectant le lecteur de DVD USB externe au système.
p.123)
A propos de Microsoft Windows XP 38
Page 39

Présentation des écrans Windows XP
La présentation des écrans Windows XP Tablet PC Edition est la même que celle de Windows XP.
Bureau
Le bureau est la zone de travail de l’ordinateur. Il se compose d’un vaste espace de travail et d’une
barre des tâches dans le bas, comme illustré dans la figure ci-dessous.
z Démarrer
Démarrer Ouvre le menu Démarrer.
z
Panneau de saisie
x
Tablet PC
Barre des tâches Affiche les programmes en cours.
c
Barre d’état du
v
système avec l’horloge
x Panneau de saisie Tablet PC
Le Panneau de saisie utilisé pour entrer des lettres.
Affiche les icônes de certains programmes en cours d’exécution.
Les icônes peu utilisées sont masquées. Lorsque vous cliquez sur la flèche vers la
gauche, les icônes masquées s’affichent.
c Barre des tâches
v Barre d’état du système
avec l’horloge
Présentation des écrans Windows XP 39
Page 40

Le menu Démarrer
Le menu Démarrer comprend tout ce dont vous avez besoin pour démarrer Windows. A partir du
menu Démarrer, il est possible d’exécuter un programme, d’ouvrir un fichier, d’associer des utilisateurs systèmes à l’aide du panneau de commande, de recevoir de l’aide en cliquant sur Aide et
support et de rechercher des éléments précis sur l’ordinateur ou Internet en cliquant sur Rechercher.
Programmes
fréquemment
utilisés
Tous l e s
programmes
Bouton Démarrer
Poste de travail Affiche le contenu du disque dur, du lecteur de CD-ROM, du lecteur
Panneau de
configuration
Aide et support Permet d'accéder à l'aide en ligne, des informations sur Windows et des
Rechercher
Exécuter
réseau et des disquettes. Vous pouvez également l'utiliser pour
rechercher des fichiers et des dossiers et les ouvrir.
Permet aux utilisateurs de configurer des paramètres sur l'ordinateur.
informations de dépannage.
Permet de rechercher des informations dans des fichiers ou sur Internet.
Permet d'exécuter des programmes ou d'ouvrir des documents.
Poste de travail
Panneau de
configuration
Aide et support
Présentation des écrans Windows XP 40
Page 41

Fenêtres
Les fenêtres sont les composants de base pour l'utilisation de l'ordinateur. La fenêtre Poste de travail
présente le disque dur de l'ordinateur. Nous l'utilisons ici comme exemple pour montrer la composition de base d'une fenêtre.
Cliquez sur Démarrer > Poste de travail.
Bouton Réduire
Barre de
titre
Fenêtre
Tâche rapide
Barre de menus
Double-cliquez sur le lecteur de disque dur (disque local) afin de voir les dossiers et fichiers internes
qui y sont stockés. Si le contenu ne s'affiche pa s, cliquez sur Afficher le contenu de ce dossier.
Qu'est-ce qu'un lecteur ?
Un périphérique de stockage sur lequel sont enregistrés des fichiers e t dossiers que vous pouvez
lire.
Qu'est-ce qu'un dossier ?
Un dossier permet de regrouper et gérer des fichiers de façon systématique. Il peut contenir des
fichiers des sous-dossiers. On peut le comparer à une étagère.
Qu'est-ce qu'un fichier ?
Un fichier est un document composé de divers éléments généré à la suite de dive rses opérations
exécutées à l'aide d'un programme. On parle également de données.
Bouton Agrandir
Bouton Fermer
Dossiers
Pour afficher la structure complète du lecteur
Cliquez sur l'icône de dossier dans la barre des tâches pour afficher la structu re entière. Cliquez
une nouvelle fois pour revenir à la fenêtre Tâche rapide.
Présentation des écrans Windows XP 41
Page 42

Panneau de contrôle
Le Panneau de configuration réunit des outils permettant de configurer Windows.
Ouverture du Panneau de configuration
Sélectionnez Démarrer > Panneau de configuration.
Icône Nom Fonction
Utilisé pour modifier l’apparence de Windows.
Apparence et Thèmes
Connexions réseau et
Internet
Ajouter ou supprimer
des programmes
Son, voix et
périphériques audio
Performances et
maintenance
Imprimantes et autres
périphériques
Comptes d’utilisateurs
Options régionales,
date, heure et langue
Options d’accessibilité
Centre de sécurité
Cette fonction permet de modifier le bureau, d’appliquer un thème et
un écran de veille à l’ordinateur et de personnaliser le menu Démarrer
et la barre des tâches.
Cette fonction permet de configurer les paramètres réseau ou de configurer et ajouter des connexions Internet.
Cette fonction permet d’ajouter ou de supprimer un programme dans
Windows.
Cette fonction permet de régler le volume sonore, de sélectionnez un
modèle de sons et de configurer les haut-parleurs.
Cette fonction permet de définir des options de performances de Windows.
Elle permet en outre de gérer le disque dur et le matériel.
Cette fonction permet d’ajouter ou de configurer une imprimante, une
souris, un clavier, un scanner, un appareil photo, un périphérique de
jeu, etc.
Cette fonction permet d’ajouter ou de définir un compte d’utilisateur
Windows XP.
Cette fonction permet de configure la date, l’heure, la langue et les
paramètres régionaux.
Cette fonction permet de sélectionner des options pour les malvoyants
et les personnes handicapées.
Cette fonction permet de vérifier le statut de sécurité actuel afin de
protéger l’ordinateur de l’utilisateur et de configurer les paramètres de
sécurité du pare-feu, de l’anti-virus, etc.
Panneau de contrôle 42
Page 43

Compte d’utilisateur
Windows XP permet à chaque utilisateur d’utiliser un ordinateur avec son propre compte d’utilisateur. Les paragraphes qui suivent expliquent comment ajouter un compte d’utilisateur et comment
passe d’un compte utilisateur à un autre.
Ajout d’un compte utilisateur
1 Sélectionnez Démarrer > Panneau de configuration
2 Double-cliquez sur Comptes d’utilisateurs et cliquez sur Créer un nouveau compte.
3 Cliquez sur l’icône Panneau de saisie Tablet PC, entrez un nom, puis cliquez sur le bouton
Suivant.
4 Sélectionnez un type de compte, cliquez sur Créer un nouveau compte, puis vérifiez le
compte créé dans l’écran compte d’utilisateur.
Si vous ne pouvez pas voir le bas de l’écran, appuyez sur la barre de défilement de la fenêtre
et faites défiler à l’aide du stylet.
5 Pour modifier les informations d’un compte d ’utilisateur, cliquez sur un compte à modifier.
Vous pouvez changer le nom du compte, son mot de passe, son type et son image.
Panneau de contrôle 43
Page 44

Suppression d’un compte d’utilisateur
1 Sélectionnez Démarrer > Panneau de configuration > Comptes d’utilisateurs.
2 Cliquez sur un compte d’utilisateur à supprimer et cliquez sur Supprimer le compte.
Vous ne pouvez pas supprimer le compte d’utilisateur actuellement connecté.
Changement d’utilisateur
1 Sélectionnez Démarrer > Fermer la session.
2 Cliquez sur Changer d’utilisateur.
3 Cliquez sur un compte d’utilisateur pour ouvrir une session dans l’écran de démarrage.
Connexion avec un nouveau compte d’utilisateur.
Panneau de contrôle 44
Page 45

Modification de la résolution et des couleurs
La résolution d’écran s’exprime par le nombre de pixels affichés. Lorsque vous augmentez la résolution, les éléments du Bureau deviennent plus petits et davantage d’éléments peuvent être affichés
à la fois. Plus la qualité de couleur est élevée, plus nombreuses sont les couleurs affichées sur l’écran.
1 Sélectionnez Démarrer > Panneau de configuration > Apparence et thèmes > Af-
fichage.
2 Cliquez sur Paramètres et changez la Résolution de l’écran et la Qualité couleur, puis
cliquez sur OK.
Vous pouvez vérifier le chipset
graphique.
Pour définir la qualité couleur, sélectionnez
une option dans le champ Qualité couleur.
Pour définir la résolution, faites glisser le curseur dans le
champ Résolution de l’écran.
• Si la résolution sélectionnée est 1024x768 ou une résolution supérieure, l’écran n’est pas
affiché en entier sur l’écran LCD. Dans ce cas, vous avez devez déplacer le pointeur de la
souris vers le haut, le bas, la gauche ou la droite pour voir la partie cachée de l’écran.20
• Si ma résolution 800x480 n’est pas disponible
Lorsque vous sélectionnez 800x600 ou 1024x600 en appuyant sur le bouton Résolution automatique, il se peut que la résolution 800x480 n’apparaisse pas dans la fenêtre Propriétés
d’affichage. Dans ce cas, appuyez sur le bouton Ré solution automati que et sélectionne z la résolution 800x480.
A propos de la résolution 1024x768 Pixels
La résolution de 1024x768 pixels est également adaptée à la taille de l’écran. Vous pouvez sélectionner la résolution 1024x768 pixels en sélectionnant Démarrer > Panneau de configura-
tion > Apparence et thèmes > Affichage > onglet Paramètres.
Panneau de contrôle 45
Page 46

Chapitre 4. Utilisation du réseau
Connexion via
un réseau local (LAN) câblé 47
Connexion via
un réseau local (LAN) sans fil 49
Connexion à un point d'accès (PA) 50
Connexion aux réseaux entre ordinateurs
(poste à poste ou ad hoc) 51
Configuration du réseau sans fil à l’aide
du programme d’installation de LAN sans fil. 54
Using Samsung Network Manager 55
Configuration d’un réseau 55
Partager l’accès Internet 59
Diagnostic de l’état du réseau 62
Utilisation des périphériques Bluetooth 63
Installation du logiciel Bluetooth 64
Utilisation de Bluetooth 66
Page 47

Connexion via un réseau local (LAN) câblé
Avant de commencer !
• Vous pouvez également configurer les paramètres réseau à l’aide du Gestionnaire réseau
Samsung. ( p.55)
• Avant de configurer le réseau LAN câblé, vous devez activer le mode LAN câblé s’il ne l’est
pas. Appuyez sur le bouton Menu , puis sur l’option LAN câblé Marche pour l’activer.
1 Connectez un câble réseau au port réseau de l'ordinateur.
2 Cliquez sur Démarrer > Panneau de configuration.
3 Cliquez avec le bouton droit (avec le stylet, app u yez pendant plus de 3 secondes) sur l’icône
Connexion au réseau local et cliquez sur Propriétés.
4 Dans la fenêtre [Réseau et Connexions Internet], cliquez sur Connexions réseau.
5 Cliquez avec le bouton droit sur l'ic ône Connexion réseau local, puis cliquez sur Propriétés.
Connexion via un réseau local (LAN) câblé 47
Page 48

6 Sous l'onglet Général, sélectionnez “Protocole Internet (TCP/IP)”, puis cliquez sur Propriétés.
z
x
7 Pour utiliser le protocole DHCP :
Sous l'onglet Général, sélectionnez “Obtenir une adresse IP automatiquement” et “Obtenir les
adresses des serveurs DNS automatiquement”. Cliquez sur OK.
Pour utiliser une adresse IP statique :
Sous l'onglet Général, sélectionnez “Utiliser l'adresse IP suivant e”, puis complétez le s champs
Adresse IP, Masque de sous-réseau, Passerelle par défaut, Serveur DNS préféré et Serveur DNS
auxiliaire. Cliquez sur OK.
Pour utiliser simultanément le protocole DHCP et un e adresse IP statique :
Sous l'onglet Autre configuration, cliquez sur Configuré par l'utilisateur , puis complétez
les champs. Cliquez sur OK.
Connexion via un réseau local (LAN) câblé 48
Page 49

Connexion via un réseau local (LAN) sans fil (en option)
Un environnement réseau sans fil (réseau local) est un environnement réseau permettant la communication entre plusieurs ordinateurs personnels ou professionnels par l'intermédiaire de périphériques de
réseau LAN sans fil.
Les connexions réseau sans fil entre le s systèmes vous permettent d'utiliser les fonctions de réseau
normales telles que le partage des fichiers, des dossiers et des imprimantes. Dans un réseau interordinateur, un ordinateur qui n’est pas connecté à Internet peut partager une connexion en accédant à un autre ordinateur connecté. Pour plus de détails, Voir la section “Partager l’accès
Internet” , à la page 59.
Une carte LAN sans fil est facultative. Le modèle de carte LAN sa ns fil est déterminé par le produit
correspondant.
Pour visualiser la carte LAN sans fil installée, cliquez sur Démarrer > Panneau de configuration
> Performances et maintenance > Système > onglet Matériel > Gestionnaire de périphériques.
Les paramètres de connexion du LAN sans fil sont décrits sur la base d’un ordinateur sur leque l
est installé Windows XP Service Pack 2.
Il est recommandé d’utiliser les paramètres par défaut de Windows XP pour les paramètres du
LAN sans fil pour les ordinateurs sur lesquels Windows XP est installé.
Pour réaliser la configuration à l’aide du lo giciel fourni par le fabrican t de carte LAN sans fi l, Voir
la section “Configuration du réseau sans fil à l’aide du programme d’installation de LAN sans fil.”
, à la page 54.
Pour utiliser le réseau sans fil, vous devez d’abord activer l’option Connexion réseau sans fil si
elle ne l’est pas.
Appuyez sur le bouton Menu , puis sur l’option LAN sans fil Marche pour l’activer. Lorsque le
réseau sans fil est activé, la DEL de fonctionnement du réseau sans fil () s’allume.
Les connexions réseau sans fil peuvent être classées en deux catégories.
1) Point d'accès (PA)
Vous pouvez vous connecter à un point d'accès pour utiliser le réseau. Cela n'est possible qu'avec
un environnement équipé d'un point d'accès. Pour plus de détails, voir la section “Connexion à un
point d'accès (PA)” , page 50.
Qu'est-ce qu'un point d'accès (PA)?
Un point d'accès est un périphérique réseau qui relie les LAN normaux et sans fil et qui équivaut
à un concentrateur radio dans un réseau câblé. Vous pouvez connecter plusieurs ordinateurs disposant du réseau sans fil LAN à un point d'accès.
2) Entre ordinateurs (ad hoc)
Ce type de réseau peut également être appelé réseau égal à égal.
Les réseaux sans fil entre ordinateurs vous permettent de connecter plusieurs ordinateurs disposant
de modules LAN sans fil. Pour plus de détails, Voir la section “Connexion aux réseaux entre ordinateurs (poste à poste ou ad hoc)” , à la page 51.
Connexion via un réseau local (LAN) sans fil (en option) 49
Page 50

Connexion à un point d'accès (PA)
Ce chapitre décrit le processus de connexion à un point d'accès. Vous pouvez utiliser le réseau lorsque vous êtes connecté à un point d'accès.
Pour obtenir des informations détaillées sur la clé de réseau (clé de cryptage), consultez votre
administrateur de réseau.
1 Cliquez avec le bouton droit (avec le stylet, app u yez pendant plus de 3 secondes) sur l’icône
Connexion réseau sans fil ( ) dans la barre des tâches et sélectionnez Voir les réseaux
sans fil disponibles.
2 Sélectionnez un PA (p.ex. Test) avec lequel vous connecter, puis cliquez sur Connecter.
Si une clé de réseau configurée est disponible pour la connexion de l’AP, la fenêtre Entrer la clé
de réseau s’affiche.
Entrez la clé de réseau dans la fenêtre puis cliquez sur le bouton Connecter.
Lorsqu’aucune clé réseau n’est définie pour un PA sélectionné, cliquez sur Link (Liaison) pour
afficher le message d’avertissement. Ensuite, cliquez à nouveau sur Connecter dans la fenêtre.
Lorsque Connecté dans PA apparaît, vous pouvez accéder au 1réseau.
Vérification de l'état de la connexion
Déplacez le pointeur de la souris sur l'icône Connexion Réseau sans fil ( ) de la barre des tâches pour afficher l'état de la connexion.
Connexion via un réseau local (LAN) sans fil (en option) 50
Page 51

Connexion aux réseaux entre ordinateurs
Les réseaux sans fil entre ordinateurs vous permettent de connecter plusieurs ordinateurs disposant
de modules LAN sans fil. Grâce à cette méthode, un ordinateur qui n’est pas connecté à Internet
peut partager la connexion d’un autre ordinateur connecté. (Voir la section “Partager l’accès Internet” , à la page 59.)
Vous pouvez vous connecter en procédant comme suit :
(poste à poste ou ad hoc)
• Etape 1. Configuration d’un réseau entre ordinateurs depuis un ordinateur.
• Etape 2. Connexion d'autres ordinateurs à l'ordinateur configuré.
Etape 1. Paramétrage d'un réseau entre ordinateurs
1 Cliquez avec le bouton droit (avec le stylet, appuyez pendant plus de 3 second e s) de l a so uri s
sur l'icône Connexion Réseau sans fil
fichage les réseaux sans fil disponibles.
() de la barre des tâches et sélectionnez Af-
2 Cliquez sur Modifier I’ordre des réseaux préférés.
3 Dans l'onglet Réseaux sans fil, cliquez sur Avancé.
4 Décochez la case “Connexion automatique à un réseau autre que celui par défaut” <Automat-
ically connect to non-default network> si elle est activée.
Sélectionnez “Réseaux entre ordinateurs (ad hoc) uniquemen t” et cliquez sur Fermer.
5 Dans l'onglet Réseaux sans fil, cliquez sur Ajouter.
Connexion via un réseau local (LAN) sans fil (en option) 51
Page 52

6 Entrez le nom du réseau (par ex. Samsung) et décochez la case “La clé m'est fournie automa-
tiquement”. Entrez la clé de cryptage dans le champ Clé de réseau et cliquez sur OK.
Pour empêcher la connexion au réseau de tout utilisateu r non autorisé, nous vous conseillons de
configurer une clé de réseau (clé de cryptage). Une clé de réseau est constituée de 5 ~ 13 caractères alphanumériques (par ex. magie) ou de 10 ~ 26 nombres hexadé cimaux (un nombre hexadécimal est représenté par des nombres compris entre “0” et “9” ou par des lettres allant de
“a” à “f”).
7 Vérifiez que le nom du réseau configuré (par ex. Samsung) se trouve dans l’“Réseaux favoris”
et cliquez sur OK.
Votre réseau sans fil est à présent configuré.
Connexion via un réseau local (LAN) sans fil (en option) 52
Page 53

Etape 2. Connexion à l'ordinateur configuré.
1 Cliquez avec le bouton droit (avec le stylet, appuyez pendant plus de 3 second e s) de l a so uri s
sur l'icône Connexion Réseau sans fil
fichage les réseaux sans fil disponibles.
() de la barre des tâches et sélectionnez Af-
2 Sélectionnez le nom du réseau sans fil (p.ex. samsung) spécifié dans (p 51), puis cliquez sur
Connecter.
3 Entrez une clé de chiffrement dans la zone réservée à la clé réseau, puis clique z sur Connex-
ion.
Si la clé réseau n’est pas configurée dans Voir la section “Connexion aux réseaux entre ordinateurs (poste à poste ou ad hoc)” , à la page 51, cliquez simplement sur Connexion, sans rien
saisir.
Lorsque vous êtes connecté au réseau sans fil, le système affiche Connecté dans le réseau sélectionné de la fenêtre Connexion réseau.
Vérification de l'état de la connexion.
Déplacez le pointeur de la souris sur l'icône Connexion Réseau sans fil ( ) de la barre des tâches pour afficher l'état de la connexion.
Connexion via un réseau local (LAN) sans fil (en option) 53
Page 54

Configuration du réseau sans fil à l’ai de du programme d’installation de LAN sans fil.
Les procédures pour se connecter à un point d’accès en utilisant un programme de configuration du
réseau LAN sans fil sont décrites ci-dessous. Etant donné que le programme de configuration du
réseau sans fil est incl us dans le média logiciel système, l’utilisateur doit installer ce prog ramme.
Avant de commencer !
Pour pouvoir ut iliser le méd ia logiciel sy stème, vou s devez co nnecter le lecteur de D VD USB ex terne
à l’ordinateur. Les descriptions qui suivent supposent que le lecteur de DVD externe est connecté.
1 Insérez le média logiciel système dans le lecteur de CD-ROM puis installez le programme
de configuration du réseau sans fil (ACU : Atheros Client Utility).
Sélectionnez System Software Media (Média logiciel système) > User Installation
(Installation utilisateur) > Wireless LAN Driver (Lisez-moi du pilote sans fil), cliquez sur Readme (Lisez-moi) et procédez à l’installation conformément aux instructions.
2 Cliquez avec le bouton droit (avec le stylet, app u yez pendant plus de 3 secondes) sur l’icône
Configuration du réseau sans fil ( ) dans la barre des tâches et sélectionnez Open
Atheros Client Utility (Ouvrir l’utilitaire client Atheros).
Ou bien, cliquez sur Démarrer > Tous les programmes > Atheros Client Utility (Utilitaire client Atheros) > Atheros Client Utility (Utilitaire client Atheros).
3 Dans l’onglet Profile Management (Gestion des profils), cliquez sur Scan (Recherche) pour
trouver les réseaux sans fil disponibles.
4 Sélectionnez le nom du point d’accès auquel se connecter à partir du nom du réseau (SSID) et
cliquez sur Activate (Activer).
5 Entrez un nom de profil à utiliser pour la connexion et sélectionnez les paramètres de sécurité
du point d’accès à connecter dans l’onglet Security (Sécurité).
L’authentification du réseau, le type de cryptage et le mot de passe d’un point d’accès sont configurés par le programme de gestion du point d’accès.. Pour des informations sur la sécurité, vérifiez
les paramètres de sécurité du point d’accès ou contactez l’administrateur de votre réseau sans fil.
Reportez-vous aux informations suivantes lorsque vous définissez une clé WEP.
• Cryptage des données (WEP) : La norme IEEE 802.11 WEP (Wired Equivalent Privacy)
définit deux niveaux de cryptage, une clé de 64 bits (parfois représentée par 40 bits) et une
clé de 128 bits.
Pour une connexion à un point d’accès Atheros, vous pou vez utiliser la clé 152 bits (32 chiffres
hexadécimaux ou 16 caractères ASCII).
• Indice de clé : Sélectionnez la clé de cryptage actuellement utilisée par le point d’accès,
parmi les valeurs de 1 à 4.
• Utilisation d’une clé de cryptage : Entrez 5 (pour 64 bits) ou 13 (pour 128 bits) cara-
ctères alphanumériques (0 à 9, a à z ou A à Z).
6 Cliquez sur OK puis à nouveau sur OK dans la fenêtre Profile Management (Gestion des profils).
Si vous créez un nouveau profil, celui-ci apparaît dans la liste de l’onglet Gestion des profils et
la connexion est établie au moyen de ce profil.
Connexion via un réseau local (LAN) sans fil (en option) 54
Page 55

Using Samsung Network Manager
Samsung Network Manager est un programme qui a été développé afin de perme ttre aux utili sateurs d’utiliser facilement le réseau.
Samsung Network Manager offre les fonctions suivantes.
• Vous pouvez facilement configurer les paramètres du réseau et de l’imprimante.
• Vous pouvez utiliser immédiatement le réseau sans redéfinir de nouveaux
paramètres réseau après un changement d’emplacement.
En définissant les paramètres réseau (adresse IP, paramètres d’imprimante, etc.) pour chaque
emplacement, vous pouvez immédiatement accéder au réseau sans suivre à chaque fois les
procédures de configuration réseau, quel que soit l’emplacement utilisé.
• Vous pouvez facilement partager un accès Internet.
Vous pouvez partager votre connexion Internet en configurant un ordinateur avec 2 interfaces
LAN (câblé et sans fil, ou 2 LAN câblés) comme serveur de partage. V ous pouvez alors accéder
à l’Internet sur un client de partage en vous connectant au serveur de partage.
• Vous pouvez diagnostiquer l’état du réseau.
Vous pouvez diagnostiquer l’état du réseau lorsque le réseau n’est pas connecté correctement.
Configuration d’un réseau
Cette section décrit les procédures à suivre pour se connecter à l’Internet en configurant un réseau.
Les procédures de configuration comprennen t les procédures pour ajouter une imprimante au
réseau.
1 Pour utiliser un LAN câblé, connectez le câble du réseau local au port LAN et activez le réseau
câblé, s’il ne l’est pas encore.
Appuyez sur le bouton Menu et cliquez sur l’option Wired LAN ON (LAN câblé Marche)
pour l’activer.
Pour utiliser un réseau sans fil, vous devez d’abord l’activer s’il ne l’est pas encore.
Appuyez sur le bouton Menu et cliquez sur l’option Wireless LAN ON (LAN sans fil
Marche) pour l’activer. Lorsque le LAN sans fil est activé, la DEL de fonctionnement du LAN
sans fil () s’allume.
2 Exécutez Samsung Network Manager.
Sélectionnez Démarrer > Tous les programmes > Samsung > Samsung Network Manager > Samsung Network Manager ou double-cliquez sur l’icône Samsung Network
Manager sur le bureau ( ).
3 Cliquez sur le bouton Aj..
4 Sélectionnez une icône d’emplacement réseau et saisissez le nom de cet emplacement (par ex.
Maison). Cliquez sur le bouton Suiv.
Using Samsung Network Manager 55
Page 56

5 Sélectionnez Connexion Internet directe et cliquez sur le bouton Suiv.
6 Sélectionnez le dispositif LAN, configurez l’adresse IP et cliquez sur le bouton Suiv.
Select Device
(Sélectionner le
périphérique)
Setup IP Address
(Configuration de
l’adresse IP)
• Sélectionner le périphérique
Sélectionnez un périphérique à connecter à l’Internet. Sélectionnez un LAN câblé ou un LAN
sans fil.
• Configuration de l’adresse IP
Pour allouer automatiquement une adresse IP (DHCP ), sélecti onnez Réception auto d’une
adresse IP.
Pour utiliser une adresse IP statique, désél ectionnez Réception auto d’une adresse IP et
saisissez une adresse IP. Contactez votre a dministrateur réseau pour o btenir les informations
requises sur l’adresse IP.
7 Lorsque la fenêtre Configuration de l’imprimante s’affiche, cliquez sur Finish (Terminer).
Pour ajouter une imprimante, cliquez sur Aj impr. L’assistant d’ajout d’un e impr imante apparaît. Configurez l’imprimante en suivant les inst ruct ions affichées à l’écran.
Using Samsung Network Manager 56
Page 57

Lorsque l’imprimante a été ajoutée, cliquez sur le bouton Show printer (Afficher l’impri-
mante), sélectionnez la nouvelle imprimante ajoutée puis cliquez sur le bouton Fin.
Pour ne pas ajouter une imprimante, sélectionnez Ne pas modifier impr. Par défaut puis
cliquez sur le bouton Fin.
Une fois la configuration du réseau terminée, le mess age « Souhaitez-vous déplacer l’emp.
ajouté maintenant? » apparaît. Si vous sélectionnez « Oui », les paramètres réseau de l’em-
placement ajouté sont appliqués.
Lorsque les paramètres réseau de l’emplacement ajouté sont appliqués, l’emplacement ajouté
et les informations de connexion réseau correspondantes sont affichés dans les informations
détaillées pour la fenêtre.
Une fois la configuration du réseau terminée, une icône est créée dan s la fenê tre Emp enreg. po ur
l’emplacement ajouté. Vous pouvez maintenant utiliser l’Internet ou ajouter un nouvel emplacement
réseau.
Menu
Informations sur
l’emplacement
actuel
Emplacements
enregistrés
Procédures de connexion d’un AP LAN sans fil
Pour utiliser un LAN sans fil, connectez-vous tout d’abord à un AP LAN sans fil pu is vous pourrez
accéder au réseau même en changeant d’emplacement. Ou changez d’emplacement et vous
pourrez alors accéder au réseau même lorsque vous vous connectez à un AP LAN sans fil
z Cliquez avec le bouton droit sur l’icône Connexion a u réseau sans fil ( ) de la barre des
tâches et cliquez sur Afficher les réseaux sans fil disponibles.
x Sélectionnez un réseau sans fil disponible (par ex. SAMSUNG) et cliquez sur le bouton Con-
necter. Pour plus d’informations sur les AP LAN sans fil disponibles, contactez votre admin-
istrateur réseau.
Using Samsung Network Manager 57
Page 58

AP disponible
Connecter
(indiquer les
éléments par
des lignes
d’indication)
c La fenêtre de saisie de la clé de réseau (clé de sécurité) apparaît.
- Si une clé de réseau a été définie pour l’AP LAN sans fil, saisissez la clé de réseau et cliq uez
sur le bouton Connecter. Pour obtenir des informations concernant la clé de réseau, consultez votre administrateur réseau.
- Si aucune clé de réseau n’a été définie pour l’AP LAN sans fil, cliquez sur le bouton Con-
necter sans saisir de clé de réseau.
v When the computer is connected to the wireless LAN AP, the Connected message will ap-
pear on the Wireless Network icon in the Taskbar.
Utilisation du réseau après changement d’emplacement
En définissant les paramètres réseau (adresse IP, paramètres d’imprimante, etc.) pour chaque emplacement, vous pouvez immédiatement accéder au réseau sans suivre les procédures de configuration réseau quel que soit votre emplacement.
1 Exécutez Samsung Network Manager lorsque vous être connecté à l’Internet.
2 Sélectionnez une icône qui représente l’emplacement correspondant dans la fenêtre Emp en-
reg. puis cliquez sur Dép.
3 Lorsque les paramètres réseau de l’emplacement sélectionné sont appliqués, le nouvel em-
placement et les informations de connexion réseau sont affichés dans les informations détaillées pour la fenêtre.
Using Samsung Network Manager 58
Page 59

Partager l’accès Internet
Cette section décrit les procédures à suivre pour partager l’accès Internet.
Pour partager l’accès Internet, vous devez tout d’abord définir un serveur de partage et un client de
partage. Une fois la configuration terminée, vous pouvez accéder à l’Internet depuis le client de partage en vous connectant au serveur de partage.
Serveur de partage : un ordinateur avec 2 interfaces LAN qui offre une fonction de part age
de l’accès Internet.
Client de partage : un ordinateur qui utilise l’I nternet en se connectant à un serveur de partage
sans disposer lui-même d’une connexion directe à l’Internet.
Vous pouvez connecter un serveur de partage et un client de partage comme indiqué ciaprès.(voir Figure 5 p.56)
Serveur de partage
Périphérique Internet
externe
Connexion 1 LAN câblé LAN sans fil LAN sans fil
Connexion 2 LAN sans fil LAN câblé LAN câblé
Connexion 3 LAN câblé LAN câblé LAN câblé
Pour la connexion 1 : Pour utiliser un LAN câblé, connectez le câble LAN au port LAN et activez
le LAN câblé, si ce n’était déjà fait.
Appuyez sur le bouton Menu et cliquez sur Wired LAN ON (LAN câblé ON) pour l’activer.
Pour utiliser le LAN sans fil, vous devez l’activer, si ce n’est déjà fait.
Appuyez sur le bouton Menu et cliquez sur Wireless LAN ON (LAN sans fil ON) pour l’activer.
Lorsque le LAN sans fil est activé, la DEL du LAN sans fil () s’allume.
Pour les connexions 2, 3 : Pour connecter un serveur de partage et un client de partage en
utilisant un LAN câblé, reliez tout d’abord les ordina teu rs à l’ ai de d’un câ ble LAN croisé ou d’un
répartiteur de réseau.
Pour la connexion 3 : Vous devez d’abord connecter une carte LAN
Périphérique client
Client de partage
A titre d’exemple, les procédures de partage de l’accès Internet pour [Connexion 1], qui relie le
serveur de partage et l’Internet via un LAN câblé et qui relie le serveur de partage et le client de
partage via un LAN sans fil, sont décrites ci-dessous.
Configuration d’un serveur de partage
1 Exécutez Samsung Network Manager sur l’ordinateur qui servira de serveur de partage.
2 Cliquez sur le bouton Aj..
3 Sélectionnez une icône d’emplacement réseau et saisissez le nom de cet emplacement (par ex.
Maison). Cliquez sur le bouton Suiv.
4 Sélectionnez Connexion Internet directe pour le partage et cliquez sur le bouton Suiv.
Using Samsung Network Manager 59
Page 60

5
Configurez le périphérique réseau devant être connecté à l’Internet externe. Déterminez si vous
devez utiliser un pare-feu ou non puis sélectionnez un périphérique réseau devant être connecté
à l’Internet externe (par ex. LAN câblé). Définissez l’adresse IP puis cliquez sur le bouton
Déterminez si vous
voulez utiliser un
pare-feu
Sélectionnez un
périphérique
Définissez une
adresse IP
•
Pour vous protéger contre les tentativ es d’intru sion exte rnes, il es t recom mandé d ’util iser un par e-feu.
• Pour plus d’informations sur la sélection d’un périphérique et sur la configuration de l’adresse
IP, consultez la description du point 6 de la Configuration d’un réseau à la page 55.
Suiv
.
6 Sélectionnez un périphérique réseau à conn ecter au client de partage (par ex. un LAN sans fil)
et cliquez sur le bouton Suiv.
Pour partager un accès Internet via un LAN sans fil
• - Dans le champ Select Device (Sélectionner un périphérique), sélectionnez Sans fil.
• - Dans le champ Wireless Connection Name (Nom de la connexion sans fil) (par ex.
Samsung), saisissez le nom du réseau.
• - Pour utiliser la clé de réseau (clé de sécurité), sélectionnez l’option « Utiliser un mot de
passe... » et saisissez une clé de réseau. N’oubliez pas cette clé de réseau car vous devrez la
saisir de nouveau sur le client de partage pour le connecter au serveur de partage.
7 Les informations de configuration sont alors affichées. Confirmez les paramètres et cliquez sur
le bouton Suiv.
8 Lorsque la fenêtre Configuration de l’imprimante s’affiche, cliquez sur Finish (Terminer).
Pour connaître la procédure de configuration de l’imprimante, consultez la description du point
7 de la Configuration d’un réseau à la page 55.
Après avoir défini le paramètre Serveur partagé, configurez le client partagé.
Using Samsung Network Manager 60
Page 61

Configuration du client de partage
1 Exécutez Samsung Network Manager sur l’ordinateur qui servira de client de partage.
2 Cliquez sur le bouton Aj..
3 Sélectionnez une icône d’emplacement réseau et saisissez le nom de cet emplacement. Cliquez
sur le bouton Suiv.
4 Sélectionnez Partage d’une connexion Internet et cliquez sur le bouton Suiv.
• Pour se connecter via un LAN sans fil, sélectionnez Partage d’une connexion Internet -
Sans fil.
• Pour se connecter via un LAN câblé, sélectionnez Partage d’une connexion Internet -
Câblé.
5 Confirmez le périphérique réseau devant être connecté sur le serveur et cliquez sur le bouton
Suiv.
Pour se connecter via un LAN sans fil, saisissez le nom de la connexion sans fil (par ex. Samsung) que vous avez saisi sur le serveur de partage. Si vous avez défini une clé de réseau (clé
de sécurité) pour le serveur de partage, saisissez la clé de réseau.
6 Les informations de configuration apparai ssent. Confirmez les informations et cliquez sur le
bouton Suiv.
7 Lorsque la fenêtre Configuration de l’imprimante s’affiche, cliquez sur Finish (Terminer).
Pour connaître la procédure de configuration de l’imprimante, consultez la description du point
7 de la Configuration d’un réseau à la page 55.
Une fois la configuration terminée, vous pouvez utiliser Internet sur le client partagé.
• Pour accéder à l’Internet depuis le client de partage, le serveur de partage doit être en
marche.
• Pour utiliser l’Internet sur le client de partage, sélectionnez une icône de client de partage
dans la fenêtre Liste des emplacements puis cliquez sur le bouton Dép.
• Si la connexion est interrompue alors que vous utilisez l’Internet sur le client de partage,
cliquez sur Ap Active (AP actif)dans le menu Sans fil pour rétablir la connexion.
Using Samsung Network Manager 61
Page 62

Diagnostic de l’état du réseau
Vous pouvez diagnostiquer l’état du réseau lorsque le réseau n’est pas connecté correctement.
1 Exécutez Samsung Network Manager.
2 Sélectionnez Auto Diagnosis (Diagnostic automatique) dans le menu Gestion.
3 La fenêtre du nombre de connexions réseau apparaît. Cliquez sur le bouton Démarrer pour
lancer le diagnostic réseau.
4 Une fois le diagnostic terminé, les périphéri ques hors service sont identifiés par un point d’ ex-
clamation. Pour obtenir l’état détaillé du périphérique, lisez la description dans la partie inférieure de la fenêtre.
Fenêtre de résultat du diagnostic Reconnectez et configurez le périphérique en fonction du résultat du diagnostic.
Using Samsung Network Manager 62
Page 63

Utilisation des périphériques Bluetooth (en option)
Bluetooth est une technologie de communication sans fil qui permet d'accéder à des périphériques
voisins tels qu'un ordinateur, un t éléphone port able, une imprimante, un clavier ou une souris sans
connexion câblée. Bluetooth offre des services de transfert de fichiers, d'accès à Internet, une fonction de réseau personnel et la possibilité de créer un bureau sans fil avec un clavier, une souris ou
une imprimante, entre des périphériques prenant en charge la fonction Bluetooth sans connexion
câblée.
La fonction Bluetooth est disponible uniquement entre des périphériques prenant en charge
Bluetooth (ordinateurs, téléphones portables, PDA, imprimantes, etc.), et cette fonction peut
être restreinte en fonction du profil du périphérique.
La fonction Bluetooth est disponible en option et n'existe pas sur tous les modèles.
Fonctions Bluetooth
• Transfert de fichiers ( )
Vous pouvez échanger des fichiers entre 2 périphériques Bluetooth. Vous pouvez échanger des
fichiers avec d'autres ordinateurs, des téléphones portables, des PDA, etc.
• Accès réseau ( )
La fonction Bluetooth vous permet de vous connecter à un autre ordinateur lorsque vous accédez à un LAN sans fil en mode Ad-Hoc ou de vous connecter à Internet par l'intermédiaire d'un
AP ou d'un serveur de partage de connexion à Internet.
• Accès réseau par l'intermédiaire d'une connexion téléphonique ( )
Vous pouvez vous connecter à Internet par l'intermédiaire d'un téléphone portable Bluetooth.
• Synchronisation des données (Data Sync) ( )
Vous pouvez synchroniser les données du gestionnaire d'informations personnelles, (par exemple des données d'Outlook comme les adresses électroniques) avec des téléphones portables,
des PDA, des notebooks, etc. prenant en charge Bluetooth.
• Echange de cartes de visite électroniques (Vcard) ( )
Vous pouvez échanger des fichiers avec d'autres ordinateurs, des téléphones portables, des
PDA, etc.
• Sortie du son ( )
Vous pouvez écouter un fichier audio provenant de l'ordinateur par l'intermédiaire d'un autre
périphérique Bluetooth ou écouter un fichier audio d'un autre périphérique Bluetooth par l'intermédiaire de l'ordinateur.
• Connexions HID ( )
Vous pouvez connecter un clavier, une souris, un joystick, etc. prenant en charge Bluetooth.
Pour plus d'informations sur l'utilisation de la fonction Bluetooth, consultez l'aide en ligne du
périphérique Bluetooth.
Utilisation des périphériques Bluetooth (en option) 63
Page 64

Installation du logiciel Bluetooth
Le logiciel Bluetooth est installe sur les ordinateurs qui prennent Bluetooth en charge.
Lors de la premiere utilisation, configurez le logiciel Bluetooth comme suit.
1 Cliquez avec le bouton droit (avec le stylet, app u yez pendant plus de 3 secondes) sur l’icône
Bluetooth ( ) en bas à droite de la barre des tâches et sélectionnez Demarrer Bluetooth
dans le menu contextuel.
2 Cliquez sur le bouton Suivant pour démarrer l’installation.
Les étapes d’installation vous inviteront à entrer un nom de périph ériqu e à a ffiche r dans le pro gramme du Gestionnaire Bluetooth. Entrez un Nom dans le champ Nom de l’ordinateur et sélectionnez Ordinateur portable dans le champ Type d’ordinateur.
Une étape vous invite également à sélectionner les services que votre périphérique Bluetooth
doit fournir à d’autres périphériques Bluetooth. Le programme détecte alors automatiquement
les services disponibles et les affiche comme sélectionn és. Il est recommandé de ne pas modifier
la sélection par défaut.
Si vous modifiez les réglages des services, les pilotes nécessaires pour les services supplémentaires sélectionnés sont installés.
Un message d’avertissement peut alors s’afficher, vous informant qu’il n’y a pas de logo Microsoft. Ceci n’ayant aucune incidence sur les opérations, continuez l’installation.
Utilisation des périphériques Bluetooth (en option) 64
Page 65

3 Une fois l’installation des pilotes terminée, l’étape suivante est la recherche des périphériques
Bluetooth proches. La recherche étant inutile lors de l’installation, cliquez sur le bouton Ignorer et terminez l’installation.
4 Une fois l’installation terminée, le menu de l’icône Bluetooth sinon dans la zone de notification
est modifiée, comme indiqué dans la figure.
Utilisation des périphériques Bluetooth (en option) 65
Page 66

Utilisation de Bluetooth
Décrit comment échanger des fichiers entre des ordinateurs prenant en charge Bluetooth et comment utiliser d'autres périphériques Bluetooth.
Aide Bluetooth
L'Aide Bluetooth fournit des procédures détaillées sur l'utilisation des fonctio ns B luetooth.
Double-cliquez sur My Bluetooth Settings (Favoris Bluetooth) sur le Bureau , puis cliquez sur
Aide > Aide de Bluetooth dans le menu du hau t.
Sélectionnez Démarrer> Aide et support > Gestion du réseau et Web > Gestion de réseau> Réseaux sans fil > Périphériques Bluetooth (sans fil) pour afficher l'Aide Windows.
Utilisation des périphériques Bluetooth (en option) 66
Page 67

Echange de fichiers entre ordinateurs Bluetooth
Les procédures d'échange des fichiers et dossiers entre des ordinateurs Bluetooth sont décrites cidessous.
1 Sur l’ordinateur qui envoie un fichier (ci-après Ordinateur A), cliquez avec le bouton droit de la
souris (avec le stylet, appuyez pendant plus de 3 secondes) sur l’icône Bluetooth () dans
la barre des tâches et sélectionnez Quick Connection (Connexion rapide) > File Trans-
mission (Transfert de fichiers) > Search for Device (Chercher un périphérique).
2 Dans la fenêtre Sélectionn er un périphé rique, clique z sur un ordi nateur à connect er (dénommé
ci-après Ordinateur B).
3 Si la fenêtre de notification Requête de code personnel Bluetooth s'affiche sur la barre des
tâches en bas à droite, cliquez sur la fenêtre, s aisissez le code personnel Bluetooth et cliquez sur le bouton OK.
Utilisation des périphériques Bluetooth (en option) 67
Page 68

Le code personnel Bluetooth est un mot de passe utilisé pour la connexion entre deux
périphériques Bluetooth. L'utilisateur doit simpl ement saisir un code personnel identi que (par exemple les mêmes chiffres) sur les deux périphériques Bluet ooth pour établir une connexion.
4 Après quelques instants, la boîte de dialogue Requête de code personnel Bluetooth s'af-
fiche sur l'Ordinateur B : saisissez le code que vous avez sai si à l'étape 3 ci-dessus.
5 Si la fenêtre Demande de privilège d'accès aux fichiers FTP s 'affiche su r l'Ordinateu r B, cliquez
sur la fenêtre. Si la fenêtre Demande de privilège d'accès aux fichiers FTP s'affiche, cliquez sur
le bouton OK .
6 La fenêtre de transfert de fichiers s'affiche sur l'ordinateur A. Faites glisser les fichiers ou les
dossiers à envoyer dans cette fenêtre et leur transfert est automatique.
7 Lorsque le transfert des fichiers est terminé, fermez la fenêtre Transfert des fichiers.
Les fichiers reçus sont enregistrés dans C:\Documents and Settings\[nom d'utilisateur]\Mes
Documents
\Dossier Echanges Bluetooth.
Utilisation des périphériques Bluetooth (en option) 68
Page 69

Connexion de périphériques tels que clavier, souris, joystick et casque
Les procédures pour utiliser des périphériques HID Bluetooth (cl avier, souris, joystick, etc.) ou un
casque, etc. sur l'ordinateur sont décrites ci-dessous.
Le code personnel Bluetooth est un mot de passe utilisé pour la connexion entre deux
périphériques Bluetooth. L'utilisateur doit simplement saisir un code personnel identique sur les
deux périphériques Bluetooth pour établir une connexion.
1 Activez la fonction Bluetooth sur le périphérique à connecter (souris, cl avier, joystick ou
casque).
Certains périphériques sont dotés d'un bouton pour activer la fonction Bluet oot h : reportez-
vous au manuel du périphérique concerné.
2 Double-cliquez sur l'icône Favoris Bluetooth ( ) située sur le Bureau.
3 Si la fenêtre Favoris Bluetooth s'af fiche, cliquez sur Afficher les périphériques accessi-
bles.
Si le périphérique à connecter est affiché, cliquez sur le périphérique (par exemple une souris).
Sinon, cliquez sur Afficher les périphériques accessibles. Si le périphérique n'est toujours
pas affiché, il se produit un changement de menu avec l'affichage de Rechercher les
périphériques accessibles. Cliquez sur Rechercher les périphériques accessibles pour
afficher le périphérique.
4 Si la fenêtre d'entrée du code personnel Bluetooth s'affiche, saisissez un code personnel en
vous reportant au manuel du périphérique concerné. Le code personnel d'un périphérique HID
est généralement imprimé dans le manuel du périphérique concerné.
5 Si vous saisissez le code personnel, vous pouvez utiliser immédiatement le périphérique.
Un clavier et une souris Bluetooth fonctionnent uniquement dans W indows. Il s ne fonctionn ent
pas en mode MS-DOS ou en mode Hibernation.
Utilisation des périphériques Bluetooth (en option) 69
Page 70

Arrêt d'un périphérique Bluetooth
Cliquez avec le bouton droit (ave c le stylet, appuyez pendant plus de 3 secondes) su r l’i côn e Bluetooth ( ) dans la barre des tâches et sélectionnez Stop the Bluetooth Device (Arrêter le périphérique Bluetooth).
Pour utiliser un périphérique Blue tooth après l'avoir arrêté, veuillez sélectionner Démarrer le périphérique Bluetooth en procédant comme ci-dessus.
Instructions d'utilisation
• Les périphériques Bluetooth doivent être à une distance inférieure à 3 m.
• Pour un meilleur environnement de communications, utilisez les périphériques dans un espace
ouvert dépourvu de murs ou d'obstacles.
• Pour réaliser une connexion téléphonique, une synchronisation des données, un éc hange de
cartes de visite électroniques ainsi que pour la transmission/réception de fax, les fonctions liées
au son, et la fonction de port série, vous pouvez vous connecter avec un seul périphérique
Bluetooth.
• Lorsque vous utilisez la fonction connexion en réseau ou transfert de f ic hiers , plusieurs
périphériques Bluetooth peuvent être connectés. Toutefois, étant donné qu'une connexion à
plusieurs périphériques peut r ale ntir la vitesse des données ou entraîner un e instabilité de la
connexion, il est recommandé de se connecter à un seul périphérique à la fois.
• La fonction Bluetooth d'un PDA, d'un téléphone portable, d'une souris ou d'un clavier Bluetooth
peut être désactivée. Pour les utiliser en connexion avec un ordinateur Samsung prenant en
charge Bluetooth, vous devez vérifier si la fonction Bluetooth du périphérique à connecter est
activée.
Pour consulter les procédures d'activation de la fonction Bluetooth du périphérique, reportezvous au manuel de ce périphérique.
• Les services fournis par les périphériques Bluetooth sont susceptibles de varier selon les
fonctionnalités de chacun. Pour connaître les services fournis par les périphériques Bluetooth,
reportez-vous au manuel propre à chacun d'eux.
Utilisation des périphériques Bluetooth (en option) 70
Page 71

Chapitre 5. Utilisation des applications
Introduction aux programmes 72
Utilisation de Samsung Update Plus 75
Lanceur de programmes 77
Présentation des écrans du Lanceur de programmes 77
Utilisation du Lanceur de programmes 78
AVStation premium 79
Démarrage et présentation des écrans 79
MUSIC Station 80
PHOTO Station 83
MOVIE Station 86
AVStation NOW / AVStation Viewer 90
Démarrer / Quitter AVStation NOW 90
Démarrer / Quitter AVStation Viewer 91
Présentation de l'écran 92
MUSIC Station 92
PHOTO Station 94
MOVIE Station 95
CyberLink PowerDVD 97
Voice Recorder 99
Enregistrement 99
Page 72

Introduction aux programmes
En utilisant les logiciels fournis avec l’ordinateur Samsung, vous pouvez facilement utiliser des fonctions
complexes et résoudre vous-même les problèmes éventuels. Apprenez à utiliser les programmes vousmême. Pour plus d’informations, consultez l’aide du logiciel correspondant.
Avant de commencer !
Tous les programmes ne sont pas nécessairement four nis ou leur vers ion peut diff érer, selon l e
modèle de votre ordinateur.
Fonctions multimédias
• Lanceur de programmes
Le Lanceur de programmes référence les programmes, dossiers et sites Web fréquemment utilisés pour en faciliter l’accès et la gestion. Ce programme est conçu pour la petite taille de l’écran
LCD pour être facilement utilisable avec le stylet ou avec vos doigts. (
p.77)
• AVStation premium ( )
AVStation premium est un programme multimédia intégré qui permet aux utilisateurs d’écouter
de la musique, de regarder des photographies, des vidéos, des films, etc. en n’utilisant qu’un
seul programme. (
p.79)
• Visionneuse AVStation
La visionneuse AVStation (AVStation Viewer) est un programme qui vous permet d’exécuter facilement AVStation premium en plein écran. (
p.90)
Introduction aux programmes 72
Page 73

• AVStation Now
AVStation NOW est un programme multimédia intégré qui permet aux util isateurs d’éco uter de
la musique, regarder des photographies, des vidéos, des films, et c. en n’util isant qu’un seul pro gramme et sans amorcer Windows même lorsque l’ordinateur est éteint. (
p.90)
• CyberLink PowerDVD ( )
CyberLink PowerDVD est un programme de lecture de DVD fourni avec le lecteur USB externe.
Pour utiliser ce programme, vous devez l’installer manuellement. (
p.97)
• Voice Recorder ( )
Voice Recorder est un programme qui permet aux utilisateurs de réaliser des enregistrements
et de les relire. (
p.99)
Fonctions de gestion
• Samsung Update Plus ( )
Samsung Update Plus est un outil logiciel qui examine et met à jour les pilotes et logiciels Samsung installés sur votre ordinateur Samsung. (
p.75)
• Samsung Network Manager ( )
Samsung Network Manager est un programme qui a été développé afin de permettre aux utilisateurs d’utiliser facilement le réseau. Vous pouvez configurer les paramètres réseau par emplacement, configurer les paramètres de partage d’Internet et effectuer un diagnostic du réseau.
(
p.55)
• Samsung Battery Manager (
Samsung Battery Manager est programme de gestion de l’énergie qui, au travers de paramètres
de gestion de l’énergie et d’économie d’énergie faciles à utiliser, permet d’augment er la
longévité des batteries. (
p.112)
)
• Samsung Display Manager
Samsung Display Manager est un programme qui affi che les paramètres de certains boutons affichés sur l’écran.
Exemple) L’icône qui apparaît lorsque vous appuyez sur le bouton Menu et que vous cliquez sur
Brightness Up (Plus de luminosité).
• Touchkit ( )
Touchkit est un programme qui sert à calibrer le stylet lorsque la position du pointeur est incor-
(
recte.
p.21)
Introduction aux programmes 73
Page 74

Fonctions de dépannage
• Magic Doctor ( )
Magic Doctor est un logiciel de dépannage fourni par Samsung Computers. L’utilisateur peut
diagnostiquer les problèmes du système en un seul clic ou sélec tionner le s éléments à diagnos tiquer. (
p.116)
• Norton AntiVirus ( )
Norton AntiVirus est un programme qui examin e un ordin ateur et trai te les virus t rouvés. Etant
donné que les virus peuvent endommager les fichiers et les données qui se trouvent sur votre
ordinateur, il est reco mmandé d ’exam iner fr éque mment le syst ème avec le programme N orton
AntiVirus. (
p.117)
Introduction aux programmes 74
Page 75

Utilisation de Samsung Update Plus
Samsung Update Plus est un outil logiciel qui examine et met à jour les pilo tes et logiciels Samsung installés
sur votre ordinateur Samsung. Pour utiliser Samsung Update Plus, votre ordinateur doit être connecté à
Internet.
Pour mettre à jour les pilotes et logiciels Samsung
1 Sélectionnez Démarrer > Tous les programmes > Samsung > Samsung Update Plus
> Samsung Update Plus.
Si vous exécutez ce programme pour la première fois, vous êtes invité à indiquer si vous acceptez
le contrat de licence affiché.
Cliquez sur Accepter pour utiliser ce logiciel.
2 Cliquez sur Search for and Install Updates (Rechercher et installer les mises à jour),
puis sur Search for New Updates (Rechercher de nouvelles mises à jour).
3 Le cas échéant, la liste des mises à jour disponibles pour vos logiciels ou pilotes est affichée.
Sélectionnez les mises à jour vo ulues dans la liste, puis cliquez sur Installer les mises à jour.
(La liste de mises à jour affichée peut varier d’un modèle d’ordinateur à l’autre.)
Mises à jour à installer séparément.
Si vous sélectionnez Installer pour un élément de mise à jour à installer séparément, un message vous en informe. Suivez les instructions fournies dans ce message pour l’installer correct-
ement.
Utilisation de Samsung Update Plus 75
Page 76

Affichage des mises à jour automatiques
Par défaut, votre ordinateur est configuré pour rechercher automatiquement les mises à jour.
Dès qu’une mise à jour est disponible, vous en être informé dans l a zone de notification. Cl iquez
sur la bulle d’aide dans cette zone. Vous pourrez y trouver les toutes dernières mises à jou r disponibles.
Pour modifier les paramètres de mise à jour automatique, cliquez sur le bou ton Configuration
(Figure 2), puis modifiez ces paramètres.
Samsung Update Plus ne fournit pas de mises à jour pour les autres logiciels et pilotes de
périphérique installés.
Utilisation de Samsung Update Plus 76
Page 77

Lanceur de programmes
Le Lanceur de programmes référence les programmes, dossiers et sites Web fré quemment utilisés pour e n
faciliter l’accès et la gestion.
Ce programme est conçu pour la petite taille de l’écran LCD, pour être facilement utilisable avec le stylet
ou avec vos doigts.
Présentation des écrans du Lanceur de programmes
Pour mettre en route le Lanceur de programme, cliquez sur Démarrer > Tous les programmes
> Microsoft Touch Pack pour Tablet PC > Lanceur de programmes. Le Lanceur de programmes est mis en route.
Etat de charge de la batterie
Lorsque vous cliquez sur l’icône, la fenêtre Power Option
Properties (Propriétés de l’option d’énergie) apparaît.
Statut du LAN sans fil
Lorsque vous cliquez sur l’icône, la fenêtre Network
Afficher la barre
des tâches
Connections (Connexions réseau) apparaît.
Horloge
Réduire
Fermer
Catégorie
Icône de
raccourci
Lanceur de programmes 77
Page 78

Utilisation du Lanceur de programmes
Par exemple, voici la procédure à suivre pour lancer la Calculatrice à partir du Lanceur de programmes.
1 Exécutez le Lanceur de programmes.
2 Sélectionnez More Programs (Autres programmes) > Calculator (Calculatrice). Le pro-
gramme Calculatrice est lancé.
• Pour plus d’informations
Pour plus d’informations sur l’utilisation de cette fonction, cliquez sur Aide du Lanceur de
programmes dans la catégorie Outils.
• Personnalisation du Lanceur de programmes
Vous pouvez ajouter une catégorie et ajouter ou supprimer une icône de raccourci.
Cliquez sur Customize Launcher (Personnaliser le Lanceur) dans la catégorie Outils
pour changer les paramètres.
Lanceur de programmes 78
Page 79

AVStation premium
AVStation premium est un programme multimédia intégré qui permet aux utilisateurs d'écouter de la musique, de regarder des photographies, des vidéos, des films, etc. en n’utilisant qu’un seul programme.
Avant de commencer !
• AVStation premium est un programme en option et n'est donc pas fourni sur tous les
modèles.
• Les écrans utilisés dans ce manuel peuvent être différents des écrans réels selon la version
du programme.
• TV Station n'est disponible que sur les systèmes prenant en charge la fonction TV.
• Pour écouter un CD audio ou lire un DVD, vous devez connecter le lecteur de DVD USB
externe à l’ordinateur.
Les descriptions qui suivent supposent que le lecteur de DVD externe est connecté.
• Pour une utilisation détaillée, reportez-vous à l'aide du programme.
Démarrage et présentation des écrans
Pour lancer le programme, sélectionnez Démarrer > Tous les programmes > Samsung > AVStation premium > AVStation premium, ou encore, double-cliquez sur l'icône AVStation premi-
um ( ) du Bureau.
x
z
c
MUSIC (MUSIQUE)
Vous pouvez lire un fichier musical ou un CD audio.
PHOTO
Vous pouvez visualiser ou éditer une photographie (image), mais aussi visualiser des photographies
présentées en diaporama.
MOVIE (FILM)
Vous pouvez lire un fichier vidéo (film) ou un DVD/VCD.
v
Barre Station
z
x Barre de menus
c Bibliothèque
v Quitter
Appuyez sur le bouton Quitter pour sortir du programme.
AVStation premium 79
Page 80

MUSIC Station
Lancez AVStation premium et cliquez sur MUSIC dans la barre Station.
z
c
v
Qu'est-ce que EDS (Enhanced Digital Sound)?
EDS (Enhanced Digital Sound) est une technologie d'amélioration de la qualité du son mise au
point par Samsung Electronics. Le son est plus clai r si vous activez la fonction EDS lors que vous
écoutez de la musique ou lorsque vous regardez une vidéo sur AVStation premium.
m
x
z
Barre de menus MUSIC (MUSIQUE)
b
x Barre Station
c Bibliothèque MUSIQUE
v Enregistrer un fichier
b Sélection
n Boutons de commande des sélections
m Boutons de commande de lecture
, Commandes du volume
. Options de lecture
/ Bouton de réglage EDS
n
,
.
/
Lecture d’un CD audio
Les procédures de lecture d'un CD audio sont décrites ci-dessous.
1 Lancez AVStation premium et insérez un CD audio dans le lecteur de CD.
2 Dans la fenêtre CD audio, sélectionnez Play Audio CD utilise Samsung AVStation et
cliquez sur le bouton OK.
AVStation premium 80
Page 81

3 Les pistes du CD audio s'affichent dans la sélection et la lecture de la première piste commence
automatiquement.
Si le CD audio est déjà dans le lecteur de CD, double-cliquez sur le titre de l'album dans le
dossier CD audio de la Bibliothèque et ajoutez les pistes à la sélection. Les pistes ajoutées à la
sélection sont lues.
Lecture d’un fichier musical
Si un fichier musical est enregistré dans la Bibliothèque MUSIC (MUSIQUE), vous pouvez le lire facilement.
Pour consulter les procédures d’enregistrement des pistes dans la Bibliothèque, reportez-vous à la
(
p.82).
1 Allez à MUSIC Station et cliquez sur Toute la musique.
2 Double-cliquez sur un fichier musical. Ce fic hier est ajouté à la sélection et lu.
AVStation premium 81
Page 82

Lecture d'une piste qui n'est pas enregistrée dans la Bibliothèque
Cliquez sur Fichier > Ouvrir, sélectionnez un fichier musical à lire et cliquez sur Ouvrir. La
piste sélectionnée est enregistrée dans la Bibliothèque et lue.
Création de Ma sélection
Ma sélection est un album personnel da ns le quel vous po uvez rasse mbler, gére r e t lire vos fi chiers musicaux favoris. Pour consulter les procédures de créat ion de Ma sé lection, reportez-vous
aux descriptions de MUSIC Station dans l'Aide.
Ajout de fichiers musicaux dans la Bibliothèque
La bibliothèque MUSIC (MUSIQUE) est une bibliothèque contenant des fich iers musicaux utilisés par
MUSIC Station. Les procédures pour ajouter des fichiers musicaux enregistrés sur l'ordinateur dans
la Bibliothèque sont décrites ci-dessous.
Vous pouvez ajouter des fichiers, dossiers ou effectuer une recherche et ajouter des fichiers. A titre
d'exemple, les procédures pour ajouter un dossier sont décrites ci-dessous.
1 Cliquez sur le bouton Enregistre r un fic hie r ( ) situé sous la Bibliothèque puis cliquez
sur Ajouter par dossiers.
2 Sélectionnez un dossier contenant des fichiers musicaux et cliquez sur le bouton OK . Les fich-
iers musicaux du dossier sont ajoutés dans la Bibliothèque.
Les pistes utilisées dans AVStation sont automatiquement ajoutées dans la Bibliothèque.
AVStation premium 82
Page 83

PHOTO Station
Lancez AVStation premium et cliquez sur PHOTO dans la barre Station.
z
c
b
n
m
v
x
z
Barre de menus PHOTO
,
x Barre Station
c Bibliothèque PHOTO
v Enregistrer un fichier
b Onglet Image Viewer (Afficher l'image)
n Onglet Image Editor (Editer l’image)
m Vers un dossier parent
, Aperçu/Zoom avant
Affichage d’une image
Les procédures d'affichage des images enregistrées dans la Bibliothèque PHOTO une à une ou sous
forme de diaporama sont décrites ci-dessous.
Pour consulter les procédures d’enregistrement des fichiers image dans la Bibliothèque, reportezvous à la (
p.86).
1 Allez à PHOTO Station et double-cliquez sur Toutes les images.
2 Cliquez sur un dossier contenant des images et les images du dossier sont affichées dans la
fenêtre de la visionneuse d’images.
Fenêtre de la visionneuse d'images
Image
AVStation premium 83
Page 84

3 Double-cliquez sur une image. L'image sélectionnée est zoomée.
• Affichage d'une image qui n'est pas enregistrée dans la Bibliothèque
Cliquez sur Fichier > Ouvrir, sélectionnez un fichier image à visualiser et cliquez sur Ouvrir.
Le fichier image sélectionné est enregistré dans la Bibliothèque et affiché dans fenêtre de la vi-
sionneuse d’images.
• Affichage d'une image plein écran ou d’un diaporama.
Cliquez sur le bouton Plein écran () ou Diaporama ( ) situé sous la fenêtre de la
visionneuse d’images.
Pour revenir à la fenêtre Image Viewer, double-cliquez sur l’écran.
• Visualisation d'un diaporama tout en écoutant de la musique
Pour visualiser un diaporama tout en écoutant de la musique, lancez la lecture du fichier musi cal
à partir de MUSIC Station puis lancez le diaporama.
• Sélection d'une image comme arrière-plan.
Cliquez sur le bouton Définir comme arrière-plan ( ) situé sous la fenêtre de la visionneuse d’images. L'image sélectionnée est définie en tant que papier-peint du Bureau .
AVStation premium 84
Page 85

Édition d’une image
Vous pouvez modifier la forme d'une image, éditer une image ou appliquer des effets spéciaux à une
image. Les fonctions de l'éditeur d'images sont décrites ci-dessous.
1 Sélectionnez une image à éditer dans la fenêtre de la visionneuse d’images, et sélection-
nez l'onglet Editer l'image. L’écran de l’éditeur d’image s’affiche.
L’écran de l’éditeur d’image comporte une fenêtre Zone de travail de l’image et 3 onglets
Outils.
Zone de travail de l’image
Zoom avant / Zoom arrière
Onglets Outils
2 Editez l'image en utilisant les outils Forme/Edition/Effet.
Outil Forme : Modifiez la forme d'une image par un détourage, un redimensionnement.
Outil Edition : Tracez une ligne, ajoutez un clip art ou entrez des lettres.
Outil Effet : Appliquez divers effets à une image.
3 Lorsque vous avez terminé, cliquez sur le bouton Save Edited Image (Enregistrer l’image
modifiée) ( ) situé sous la fenêtre de l’éditeur d’image. L'image éditée est enregistrée.
AVStation premium 85
Page 86

Ajout d’images dans la Bibliothèque
La Bibliothèque PHOTO est une bibliothèque contenant des fichiers image utilisables pas PHOTO
Station. Les procédures pour ajouter des fichiers image enregistrés sur l'ordinateur dans la Bibliothèque sont décrites ci-dessous.
Vous pouvez ajouter des fichiers, ajouter des dossiers ou rechercher des fichiers et les ajouter. A
titre d’exemple, les procédures pour ajouter des dossiers sont décrites ci-dessous.
1 Cliquez sur le bouton Register a File (Enregistrer un fichier) ( ) situé sous la Biblio-
thèque et cliquez sur Ajouter par dossiers.
2 Sélectionnez un dossier contenant des fichiers image et cliquez sur le bouton OK. Les fichiers
image du dossier sont ajoutés dans la Bibliothèque.
Les fichiers image utilisés dans AVStation sont automatiquement ajoutés dans la Bibliothèque.
MOVIE Station
Lancez AVStation premium et cliquez sur MOVIE (FILM) dans la barre Station.
z
c
v
n
x
z
b
Barre de menus FILM
x
Barre Station
c
Bibliothèque FILM
v
Enregistrer un fichier
b
Fenêtre de lecture vidéo
n
Boutons de commande de lecture
m
Commandes du volume
,
Boutons de réglage EDS ( p.80)
.
Bouton de réglage EDI
/
Bouton Capture
m
/
.
,
Qu'est-ce que EDI (Enhanced Digital Image) ?
EDI (Enhanced Digital Image) est une technologie d'amélioration de la qualité visuelle mise au
point par Samsung Electronics. La netteté et la définition de l’image sont meilleures si vous activez la fonction EDI lorsque vous regardez la télévision ou une vidéo sur AVStation premium.
Toutefois, certains tuners TV et certaines cartes graphiques ne sont pas pris en charge par ED I.
Pour de plus amples informations sur EDS (Enhanced Digital Sound), reportez-vous à la p.80.
AVStation premium 86
Page 87

Lecture d'un DVD
Les procédures de lecture d'un DVD sont décrites ci-dessous.
Un programme de lecture DVD (par exemple CyberLink PowerDVD) doit être installé. Installez le logiciel de lecture de DVD en premier.
1 Lancez AVStation premium et insérez un DVD dans le lecteur de DVD.
2 Dans la fenêtre “Quelle action voulez-vous que Windows exécute?”, sélectionnez Play
DVD Video utilise Samsung AVStation et cliquez sur le bouton OK.
3 La lecture du DVD commence.
Si un DVD est déjà inséré dans le lecteur, double-cliquez sur le titre du DVD dans le dossier
DVD / VCD de la Bibliothèque. La lecture du DVD commence.
AVStation premium 87
Page 88

Lecture d'un fichier vidéo
Les procédures de lecture d’un fichier vidéo enregistré dans la Bibliothèque FILM sont décrites cidessous. Pour consulter les procédures d’enregistrement des fichiers dans la Bibliothèque, reportezvous à la
p.89.
1 Allez à MOVIE Station et double-cliquez sur Tous les films.
2 Double-cliquez sur un fichier vidéo. La lecture du fichier commence.
• Lecture d'un fichier vidéo qui n'est pas enregistré dans la Bibliothèque
Cliquez sur Fichier > Ouvrir, sélectionnez un fichier vidéo à lire et cliquez sur Ouvrir. Le fichier sélectionné est enregistré dans la Bibliothèque et lu.
• Lecture d'un fichier vidéo en Plein écran
z Double-cliquez sur l'écran de lecture affiché.
x La lecture s'effectue alors en plein écran. En plein écran, déplacez le pointeur de la souris
sur le bas de l'écran pour afficher la barre de commande de lecture.
Pour revenir à la taille d’écran par défaut, double-cliquez sur l’écran.
• Capture d'un écran vidéo
Cliquez sur Capture Current Screen (Capturer l’écran affiché) ( ) sous la fenêtre Lecture lorsque l'image souhaitée s'affiche à l'écran et cliquez sur le bouton OK.
Les images capturées sont enregistrées dans le dossier C:
sung
\AVStation Premium x.x\Data Captured Images₩ .
En outre, vous pouvez capturer des images dans le dossier PHOTO Station > Images cap-
turées.
\Program Files\Sam-
AVStation premium 88
Page 89

Ajout de vidéos dans la Bibliothèque
La Bibliothèque PHOTO est une bibliothèque conten ant des fichiers image utilisables par PHOT O Station. Les procédures pour ajouter des fichiers image enregistrés sur l'ordinateur dans la Bibliothèque
sont décrites ci-dessous.
Vous pouvez ajouter des fichiers, ajouter des dossiers ou rechercher des fichiers et les ajouter. A
titre d'exemple, les procédures pour ajouter des dossiers sont décrites ci-dessous.
1 Cliquez sur le bouton Register a File (Enregistrer un fichier) ( ) situé sous la Biblio-
thèque et cliquez sur Ajouter par dossiers.
2 Sélectionnez un dossier contenant des fichiers vidéo et cliquez sur le bouton OK. Les fichiers
vidéo du dossier sont ajoutés dans la Bibliothèque.
Les fichiers vidéo utilisés dans AVStation so nt automatiquement ajoutés dans la Bibliothèque.
AVStation premium 89
Page 90

AVStation NOW / AVStation Viewer
L'utilisation de ces programmes vous permet d'écouter de la musique, de visuali ser des ph otographies, des vidéos et des films en plein écran. Vous pouvez profiter du multimédia en utilisant AVStation NOW lorsque l'ordinateur est éteint et AVStation Viewer lorsque l'ordinateur est allumé.
Avant de commencer !
• AVStation NOW et AVStation Viewer sont en option et ne sont pas fournis sur tous les
modèles.
• Restrictions concernant l’utilisation d’AVStation NOW
Vous pouvez utiliser AVStation NOW uniquement lorsque l'ordinateur est éteint.
Avec AVStation NOW, vous pouvez lire les fichiers enregistrés dans la bibliothèque d'AVStation
premium , dans Poste de travail ou dans le logement pour cartes multiples. (Pour consulter
les procédures d’enregistrement des fichiers dans la Bibliothèque, reportez-vous aux p.82,
p.86 and p.89.)
Si vous définissez un mot de passe d'ouverture de se ssion pour un compte utilisateur Windows
ou si le dossier est protégé, vous ne pouvez pa s lire les fichiers de ce dossier dans AVStation
NOW.
• Restrictions concernant l'utilisation d'AVStation Viewer
Avec AVStation Viewer, vous pouvez uniquement lire des fichiers enregistrés dans la bibliothèque d'AVStation premium. (Pour consulter les procédures d’enregistrement des fichiers
dans la Bibliothèque, reportez-vous aux p.82, p.86 and p.89.)
• Etant donné que la présentation de l'écran d'accueil et l'utilisation des deux programmes
sont similaires, le présent manuel décrit les fonctions et les écrans de AVStation NOW.
• Les illustrations des écrans sont susceptibles d'être différentes des écrans réels selon la ver-
sion du programme.
• TV Station est disponible uniquement sur les systèmes prenant en charge la fonc-
tion TV.
• Dans AVStation NOW, la fonction Auto Scaler (Résolution automatique) n’est pas disponible.
Démarrer / Quitter AVStation NOW
Démarrage
Pour mettre l’ordinateur sou tension, faites glisser le commutateur marche/arrêt /commutateur AVS NOW vers la gauche ( ) et maintenez-le dans cette position pendant plus de 0,1
seconde.
Si le commutateur HOLD du côté gauche de l’ordinateur est en position relevée, tous les boutons de l’ordinateur sont verrouillés et ne fonctionnent pas. Si AVStation NOW n’est pas lancé,
vérifiez la position du commutateur HOLD.
AVStation NOW / AVStation Viewer 90
Page 91

Quitter
Déplacez le pointeur de la souris vers le haut de l'écran cliquez sur le bouton Quitter(),
Ou bien, faites glisser le commutateur marche/arrêt / commutateur AVS NOW vers la droite
pendant plus de 0,1 seconde.
Démarrer / Quitter AVStation Viewer
Démarrage
Sélectionnez Démarrer > Tous les programmes > Samsung > AVStation premium > AVStation Viewer à partir de Windows.
Quitter
Déplacez le pointeur de la souris vers le haut de l'écran et cliquez sur le bouton Quitter().
AVStation NOW / AVStation Viewer 91
Page 92

Présentation de l'écran
MUSIC (MUSIQUE)
Vous pouvez lire un fichier musical ou un CD audio.
PHOTO
Vous pouvez visualiser des photographies ou des fichiers images à l’unité ou sous forme de diaporama.
MOVIE (FILM)
Vous pouvez lire une vidéo, un DVD ou un VCD.
Settings (Paramètres)
Vous pouvez régler les paramètres de Music, Photo et Movie.
Pour aller à l’écran de démarrage tout en utilisant le programme
Cliquez en haut à gauche dans l’écran en cours. L’icône ( ) apparaît. Cliquez sur cette icône
pour aller à l’écran de démarrage.
MUSIC Station
Les procédures de lecture d’un fichier musical ou d’un CD audio sont décrites ci-dessous .
Lecture d’un fichier musical
Les procédures de lecture d’un fichier musical enregistré dans la Bibliothèque MUSIQUE sont
décrites ci-dessous.
(Pour consulter les procédures d’enregistrement des fichiers, reportez-vous à la
1 Lancez AVStation NOW et cliquez sur Music.
AVStation NOW / AVStation Viewer 92
p.82.)
Page 93

2 Cliquez sur Toute la musique et double-cliquez sur un fichier dans le volet droit.
La lecture du fichier de musique commence.
z
x
z Poste de travail
Ceci apparaît uniquement dans
c
v
AVStation NOW. Vous pouvez
rechercher manuellement et lire
des fichiers situés dans votre
Poste de travail ou sur un disque
amovible.
x Toute la musique
c Fenêtre Sélection
v Fichier audio
Lecture d’un CD audio
1 Lancez AVStation NOW
et insérez un CD audio dans le lecteur de CD.
2 Dans l’écran de démarrage de AVStation NOW, cliquez sur Music.
3 Double-cliquez sur le CD audio dans le volet gauche et double-cliquez sur un album ou u n
fichier de musique dans le volet droit. La lectu re du fichier musical sélectionné commence.
AVStation NOW / AVStation Viewer 93
Page 94

PHOTO Station
Les procédures de visualisation des images enregistrées dans la Bibliothèque PHOTO, une à une ou
sous forme de diaporama sont décrites ci-dessous.
(Pour consulter les procédures d’enregistrement des fichiers image dans la Bibliothèque, reportezvous à la
1 Lancez AVStation NOW et cliquez sur Photo.
2 Cliquez sur Toutes les images et double-cliquez sur un fichier image dans le volet droit.
3 L'image sélectionnée est zoomée.
p.86.)
z Poste de travail
z
x
c
Ceci apparaît uniquement dans
AVStation NOW. Vous pouvez
rechercher manuellement et lire
des fichiers situés dans votre
Poste de travail ou sur un disque
amovible.
x Toutes les images
c Fichier image
Pour afficher une image en plein écran ou dans un diaporama.
Cliquez sur le bouton Diaporama ou sur Plein écran situé sous l'image zoomée.
Pour revenir à l’état précédent dans Diaporama ou Plein écran, double-cliquez sur l’écran. Dans
AVStation NOW, double-cliquez et cliquez sur Retour.
AVStation NOW / AVStation Viewer 94
Page 95

MOVIE Station
Les procédures de lecture d’un fichier vidéo (film) ou d'un DVD/VCD sont décrites ci -dessous.
Lecture d'un fichier vidéo
Les procédures de lecture d’un fichier vidéo enregistré dans la Bibliothèque MOVIE (FILM) sont
décrites ci-dessous. (Reportez-vous à la
1 Lancez AVStation NOW et cliquez sur le Film.
2 Cliquez sur Tous les films et double-cliquez sur un fichier vidéo dans le volet droit.
La lecture du fichier vidéo commence.
z
x
p.89.)
z
Poste de travail
Ceci apparaît uniquement dans
AVStation NOW. Vous pouvez
rechercher manuellement et lire
c
des fichiers situés dans votre
Poste de travail ou sur un disque
amovible.
x
Tous les films
c
Fichier vidéo
Affichage de la fenêtre de contrôle de lecture
Lorsque vous cliquez une fois sur l’écran, la fenêtre Play Control (Contrôle de lecture) apparaît
dans le bas.
AVStation NOW / AVStation Viewer 95
Page 96

Lecture d'un DVD
1 Lancez AVStation NOW et insérez un DVD dans le lecteur de DVD.
2 Dans l’écran de démarrage de AVStation NOW, cliquez sur Film.
3 Cliquez sur DVD/VCD et double-cliquez sur le titre du DVD. La lecture du DVD commence.
AVStation NOW / AVStation Viewer 96
Page 97

CyberLink PowerDVD
CyberLink PowerDVD est un programmer de lecture de DVD.
Avant de commencer !
CyberLink PowerDVD est fourni avec le lecteur de DVD USB externe. Il est donc en option et
n’est pas fourni avec tous les modèles.
En outre, pour pouvoir utiliser ce programme, vous devez l’ installer manuellement à partir du
lecteur de DVD USB externe.
1 Insérez un DVD dans le lecteur de DVD.
2 Sélectionnez Play DVD Video Using Power DVD (Lire la vidéo DVD avec Power DVD)
et cliquez sur OK.
z
x
Après un instant, la lecture du DVD commence.
3 Si le DVD n’est pas lu automatiquement, cliquez sur Démarrer > Tous les programmes >
CyberLink PowerDVD > CyberLink PowerDVD.
4 Cliquez sur le bouton Play (Lecture) dans le panneau de configuration de CyberLink PowerDVD.
z
x
Lecture
z
x PARAMETRES
CyberLink PowerDVD 97
Page 98

Pour plus d’informations
Pour plus d’informations sur l’utilisation de cette fonction, cliquez sur Démarrer > Tous les
programmes > CyberLink PowerDVD > Aide de PowerDVD.
Code régional du DVD
Chaque DVD possède un code région répondant à des spécifications internationales et qui empêche de le lire en dehors de la région correspondante. Les titres DV D ayant un code région donné ne peuvent être lus que sur un lecteur de DVD ayant le même code région.
Un lecteur de DVD est vendu avec un code région vide ; le code région est établi lorsque l’utilisateur introduit un DVD pour la première f ois dans le lecteur. Lorsqu’un DVD avec un code région
différent de celui du lecteur est introduit, le code région du lect eur est automatiquement modifié
en conséquence. Cependant, le code région d’un lecteur DVD ne peut être modifié que 5 fois. Il
conserve ensuite le code région établi en dernier lieu.
CyberLink PowerDVD 98
Page 99

Voice Recorder
Voice Recorder est un programme qui permet aux utilisateurs de réaliser des enregistrements.
Enregistrement
1 Cliquez sur Démarrer > Tous les programmes > Samsung > Voice Recorder > Voice
Recorder.
2 Commencez l’enregistrement en parlant près du microphone intégré à l’avant de l’ordinateur
après avoir cliqué sur le bouton Enregistrer ().
AIDE
OUVRIR
LECTURE
ARRET
ENREGISTREMENT
PARAMETRES
3 Lorsque l’enregistrement est terminé, cliquez sur le bouton Arrêt ( ). Dans la fenêtre Enreg-
istrer, entrer le nom du fichier et cliquez sur Enregistrer.
Un fichier d’enregistrement est placé dans le dossier ‘C:\My Recorded Files\‘ (Mes fichiers enregistrés).
4 Pour lire un fichier enregistré, cliquez sur le bouton Lecture ().
Pour lire un fichier enregistré précédemment, cliquez sur le bouton Ouvrir ( ) et sélectionnez
le fichier voulu.
Voice Recorder 99
Page 100

En cas d’impossibilité d’enregistrer avec le microphone intégré
Cliquez sur le bouton Paramètres et vérifiez que Recording device (Périphérique d’enreg-
istrement) est à SoundMAX HD Audio I et que Input Source (Source) est à Microphone.
Si les paramètres ne sont pas corrects, vous ne pourrez pas enregistrer.
Pour plus d’informations sur l’utilisation de cette fonction, cliquez sur le bouton Aide.
Voice Recorder 100
 Loading...
Loading...