Samsung NP-P60 Users Manual
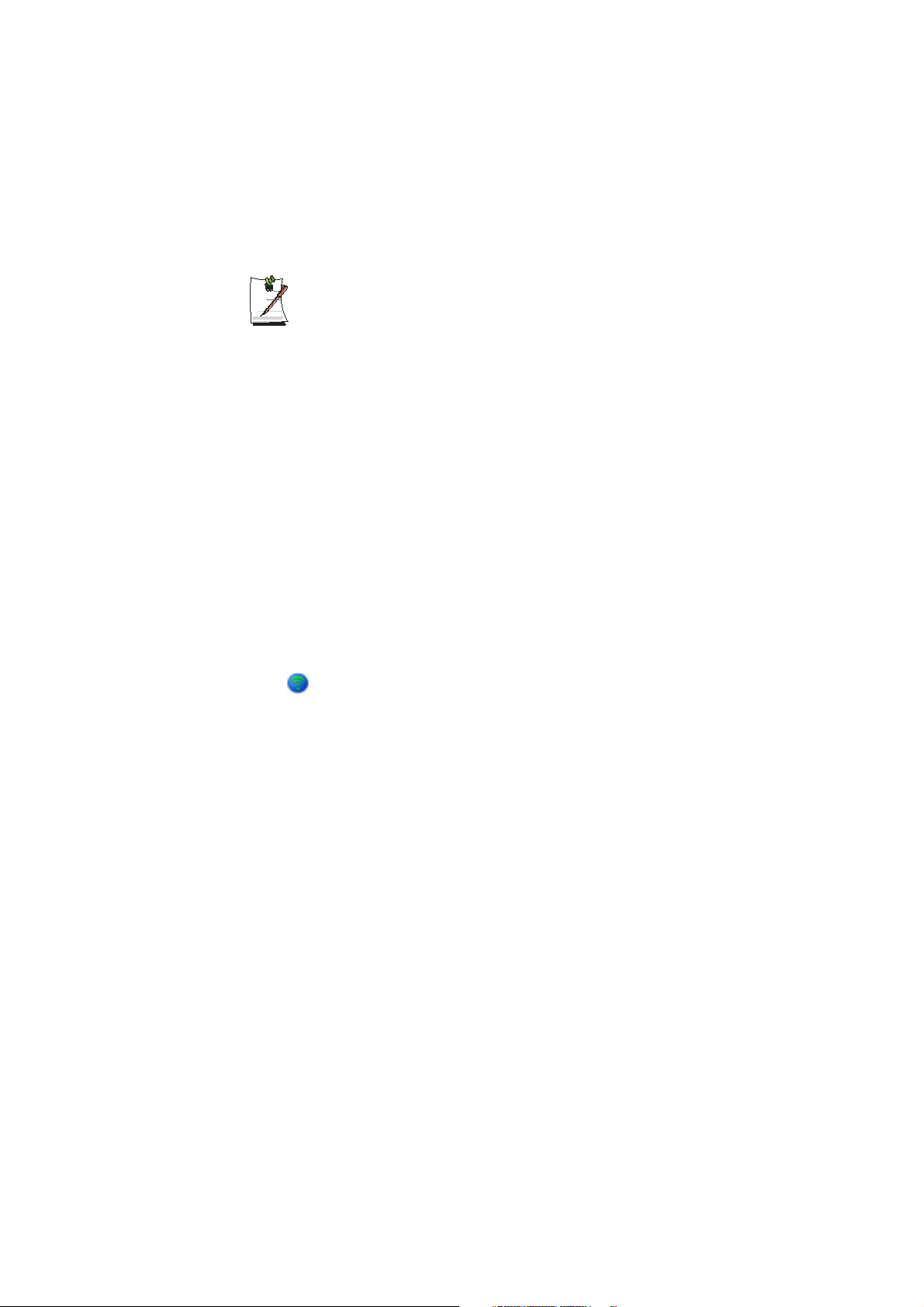
Refer to setting up the advanced settings by clicking on the Advanced button.
Network authentication: The network authentication options include an Open
System and Shared Key. When selecting Open Systems, no authentication is
applied (however, encryption is supported). When selecting Shared Key, a WEP
key is used for authentication. The default setting is Open System.
Data encryption (WEP): The IEEE 802.11 WEP (Wired Equivalent Privacy)
standard defines two levels of encryption, a 64-bit key (this is sometimes
represented by 40bits) and a 128-bit key.
Key index: Select the current encryption key index used by the access point out of
1 to 4.
Using an encryption key: Click Use pass phrase to activate, and enter 5 (for 64bit) or 13 (for 128-bit) alphanumeric characters (represented by 0-9, a-z, or A-Z).
6. The Done window appears, click OK.
When a wireless connection to an access point is established, the connection icon
( ) appears in front of the name of the connected profile.
72 Users Manual
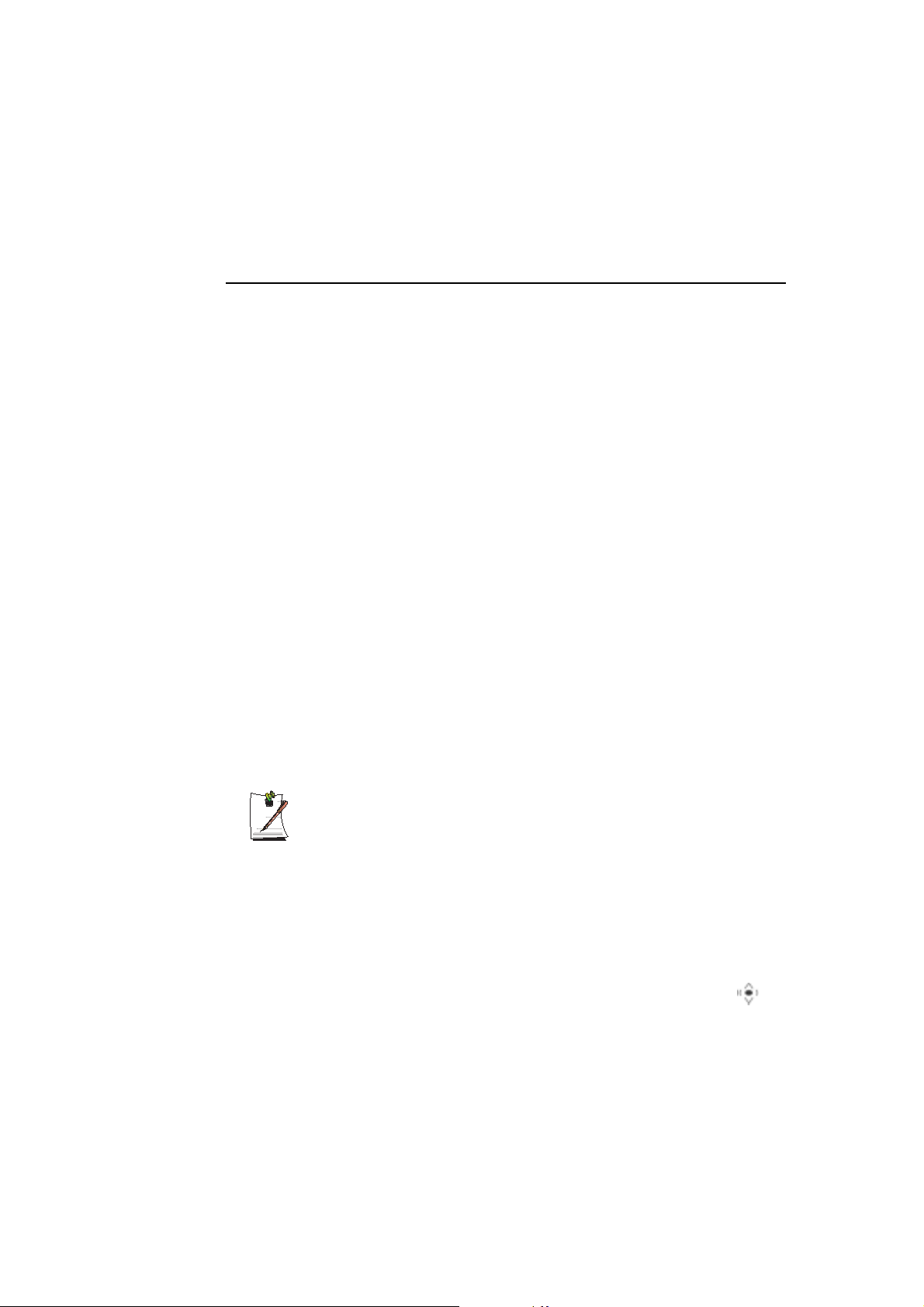
Using Samsung Network Manager
Samsung Network Manager is a program that has been developed to enable users to use
the network easily.
Samsung Network Manager provides the following features.
x You can easily set up the network and printer settings.
x You can immediately use the network without defining new network
settings again after moving locations.
By setting the network settings (IP address, printer settings, etc.) for each
location, you can immediately access the network without following network
setting procedures each time regardless of your location.
x You can easily share Internet Access.
You can share your Internet connection by setting up a computer with 2 LAN
interfaces (wired and wireless, or 2 wired LAN) as the sharing server. Then,
you can access the Internet on a sharing client by connecting to the sharing
server.
x You can diagnose the network status.
You can diagnose the network status when the network is not properly
connected.
Using the Network
This section describes the procedures to connect to the Internet by setting up a network.
The setting up procedures include the procedures to add a printer to the network.
The setting up procedures are different for wired and wireless LAN
connections.
To use a wireless LAN, there should be a wireless LAN AP available nearby.
Setting Up a Network
1. To use a wired LAN, connect the LAN cable to the LAN port.
To use a wireless LAN, slide the Wireless LAN Latch into the ON position, if the
wireless LAN is turned off.O
When the wireless LAN is turned on, the Wireless LAN Operation LED ( )
lights up.
p4P
Connecting to the Internet 73

2. Run Samsung Network Manager.
Select Start > All Programs > Samsung > Samsung Network Manager >
Samsung Network Manager or double click the Samsung Network
Manager( ) icon on the Desktop.
3. Click the Add button.
4. Select a network location icon and enter the name of the location (e.g. Home).
Click the Next button.
5. Select Internet direct connection and click the Next button.
6. Select the LAN device, setup the IP address and click the Next button.
74 Users Manual
Select Device
Setup IP Address
Select Device
Select a device to be connected to the Internet. Select either Wired LAN or
Wireless LAN.

Setting up the IP Address
To allocate an IP address automatically (DHCP), select Get IP Automatically.
To use a static IP address, unselect Get IP Automatically and enter an IP
address. For IP address information, ask your network administrator.
7. When the Printer Setting window appears, click Finish.
To add a printer, click Add Printer. The Add Printer Wizard appears. Set up the
printer according to the instructions displayed on the screen.
When the printer has been added, click the Show printer button, select the newly
added printer and then click the Finish button.
To not add a printer, select No Default Printer and then click the Finish
button.
When the network setting is complete, the ’Do you want to move to newly
added location now?’ message appears. If you select ’Yes’, the network
settings for the added location are applied.
When the network settings for the added location are applied, the added place
and the corresponding network connection information is displayed in The
detailed Information for window.
When the network setting is complete, an icon for the added location is created within
the Saved Locations window. Now you can use the Internet or add a new network
location.
Menu
Current Place
Information
Saved Locations
Connecting to the Internet 75
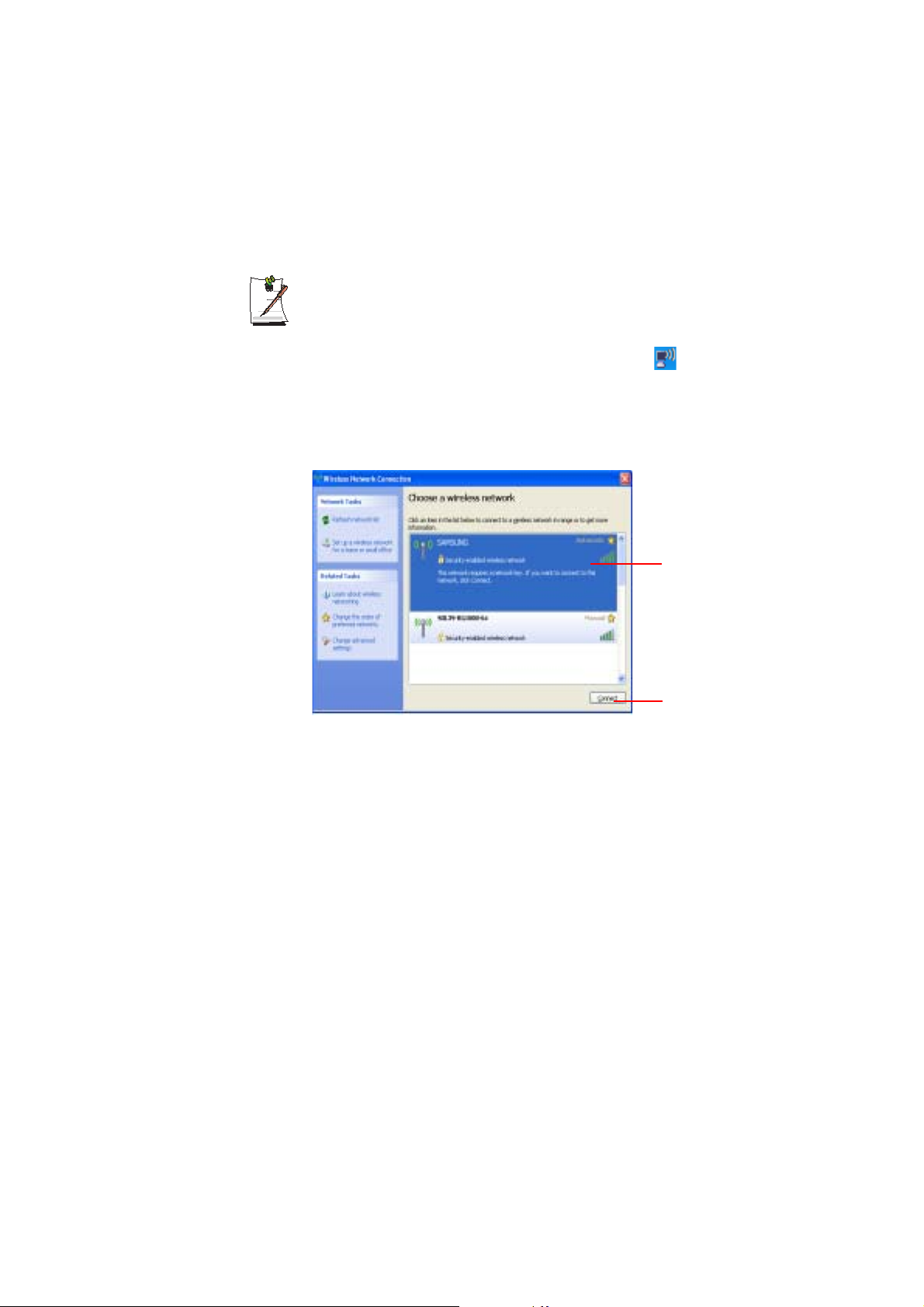
Wireless LAN AP Connection Procedures
To use a wireless LAN, first connect to a wireless LAN AP and then you can
access the network even when moving location. Or moving location and then
you can access the network even when connecting to a wireless LAN AP
1. Right-click over the Wireless Network Connection ( ) icon on the
Taskbar and click View Available Wireless Networks.
2. Click Search AP from the Wireless menu to search for wireless LAN APs.
Select an available wireless network (e.g. SAMSUNG) and click the Connect
button. For information on available wireless LAN APs, ask your network
administrator.
Available AP
Connect
Using the network after moving location
By setting the network settings (IP address, printer setting, etc.) for each location, you
can immediately access the network without performing the network setting
procedures regardless of your location.
1. Run Samsung Network Manager when connected to the Internet.
76 Users Manual
3. The network key (security key) input window appears.
- If a network key has been set for the wireless LAN AP, enter the network key
and click the Connect button. For the network key information, ask your
network administrator.
- If no network key has been set for the wireless LAN AP, click the Connect
button without entering the network key.
4. When the computer is connected to the wireless LAN AP, the Connected
message will appear on the Wireless Network icon in the Taskbar.
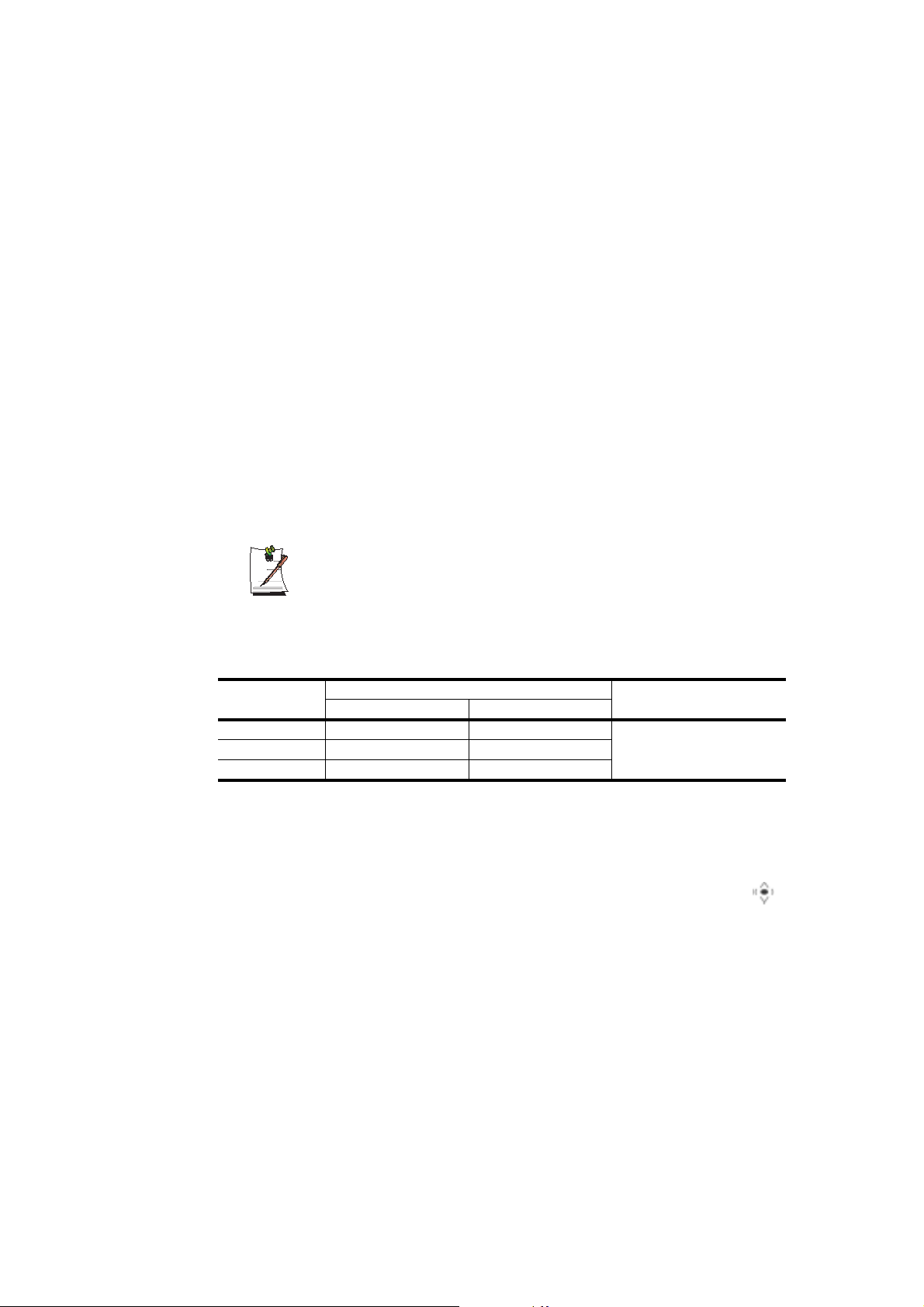
2. Select an icon that represents the corresponding location from the Saved Locations
window and then click Move.
3. When the network settings of the selected location are applied, the new location
and the network connection information are displayed in The detailed
Information for window.
Sharing Internet Access
This section describes the procedures to share Internet Access.
To share Internet Access, you first have to set a sharing server and a sharing client.
When the setup is complete, you can access the Internet from the sharing client by
connecting to the sharing server.
Sharing Server : A computer with a direct connection to the internet and a
local network connection.
Sharing Client : A computer that uses the Internet by connecting to a sharing
server without itself having a direct connection to the Internet.
You can connect a sharing server and a sharing client as follows.(See Figure
5 on page (p74))
Sharing Server Sharing Client
External Internet Device Client Device
Connection 1 Wired LAN Wireless LAN Connect a sharing client with the
Connection 2 Wireless LAN Wired LAN device that is the same as the
Connection 3 Wired LAN Wired LAN client device of the sharing server.
For Connection 3, you have to connect a LAN card in advance.
To connect a sharing server and a sharing client using a wired LAN, connect
the computers with a crossover LAN cable or network hub first.
To use a wireless LAN, slide the Wireless LAN Latch into the ON position, if
the wireless LAN is turned off.
When the wireless LAN is turned on, the Wireless LAN Operation LED ( )
lights up.
As an example, Internet sharing procedures for [Connection 1], which connect the
sharing server and the Internet through a wired LAN and connect the sharing server and
the sharing client through a wireless LAN, are described below.
Connecting to the Internet 77

Setting Up a Sharing Server
1. Run Samsung Network Manager on the computer to be used as the sharing
server.
2. Click the Add button.
3. Select a network location icon and enter the name of the location (e.g. Home).
Click the Next button.
4. Select Internet direct Connection for sharing and click the Next button.
5. Set up the network device to be connected to the external Internet. Determine
whether to use a firewall and select a network device to be connected to the
external Internet (e.g. Wired LAN). Set the IP address and then click the Next
button.
Determine whether
to use a firewall
Select a device
Set an IP address
6. Select a network device to connect to the sharing client (e.g. wireless LAN) and
78 Users Manual
- To protect against external intrusion attempts, using a firewall is
recommended.
- For more information on selecting a device and setting the IP address, refer
to the description of item 6 of "Setting Up a Network" on page 73.
click the Next button.

To Share Internet Access through a Wireless LAN
- In the Select Device field, select Wireless.
- In the Wireless Connection Name (e.g. Samsung) field, enter the network
name.
- To use the network key (security key), select the "Use Password ,,," option
and enter a network key. Remember the network key because you have to reenter the key on the sharing client to connect to the sharing server.
7. The setup information is displayed. Confirm the settings and click the Next button.
8. When the Printer Setting window appears, click Finish.
For the printer setup procedures, refer to the description of item 7 of "Setting Up
a Network" on page 73.
When the Shared Server setting is completed, set up the shared client.
Setting Up the Sharing Client
1. Run Samsung Network Manager on the computer to be used as a sharing client.
2. Click the Add button.
3. Select a network location icon and enter the name of the location. Click the Next
button.
4. Select Internet Sharing and click the Next button.
- To connect through a wireless LAN, select Internet Sharing - Wireless.
- To connect through a wired LAN, select Internet Sharing - Wired.
5. Confirm the network device to be connected to the server and click the Next
button.
- To connect through a wireless LAN, enter the wireless connection name
(e.g. Samsung) you entered in the sharing server. If you have set a network
key (security key) for the sharing server, enter the network key.
6. The setup information appears. Confirm the information and click the Next button.
7. When the Printer Setting window appears, click Finish.
Connecting to the Internet 79
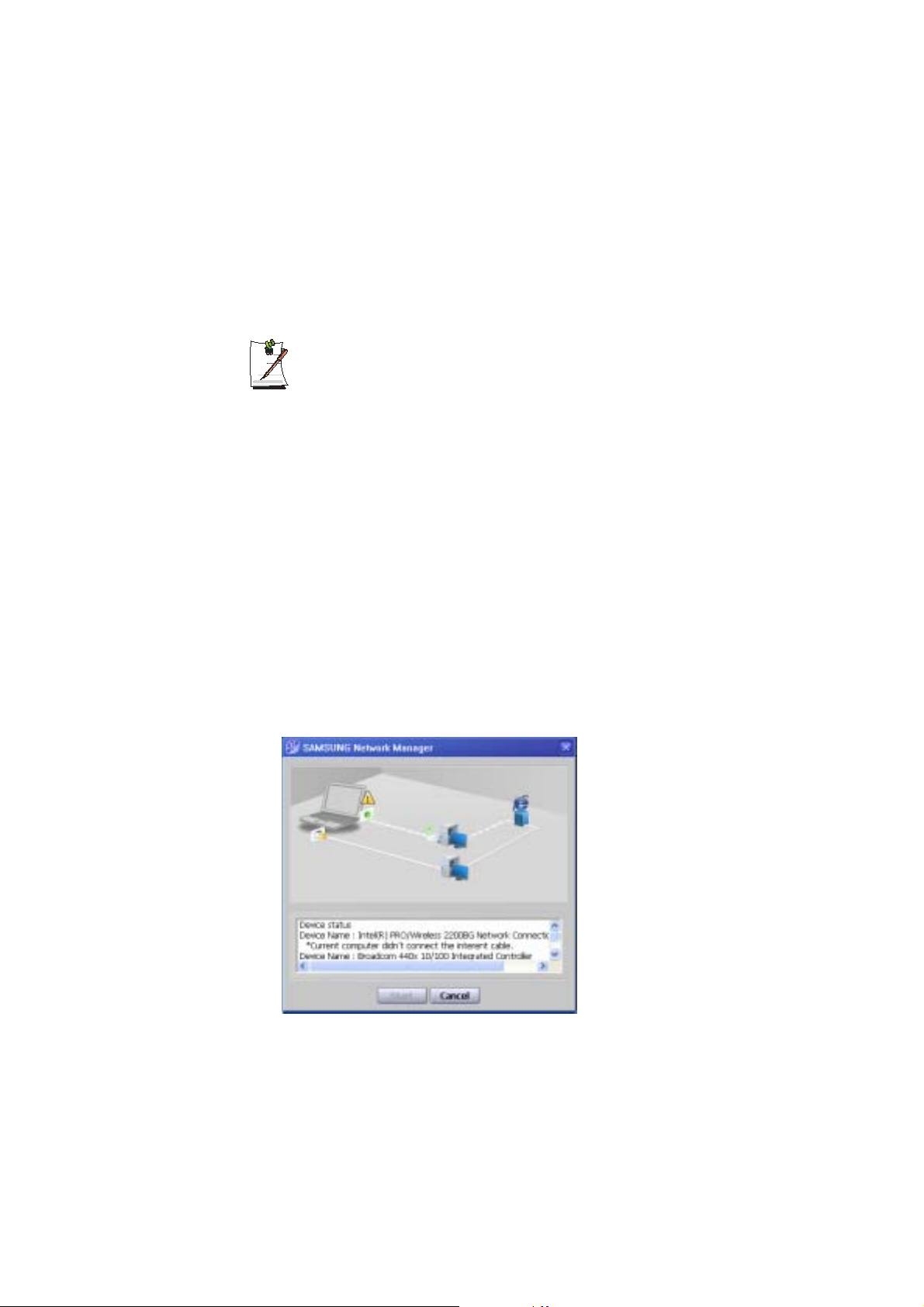
For the printer setup procedures, refer to the description of item 7 of "Setting Up
a Network" on page 73.
When the settings are completed, you can use the Internet on the shared client.
- To access the Internet from the sharing client, the sharing server has to be
on.
- To use the Internet on the sharing client, select a sharing client icon from the
Location List window and then click the Move button.
- If the connection is broken while using the Internet on the sharing client, click
the Ap Active from the Wireless menu to reestablish the connection.
Network Status Diagnosis
You can diagnose the network status when the network is not properly connected.
1. Run Samsung Network Manager.
2. Select Auto Diagnosis from the Manage menu.
3. The Network Connections figure window appears. Click the Start button to start
the network diagnosis.
4. When the diagnosis is complete, out of order devices are marked by the
exclamation mark icon. For detailed device status, read the description in the lower
part of the window.
Reconnect and set up the device according to the diagnosis result.
80 Users Manual
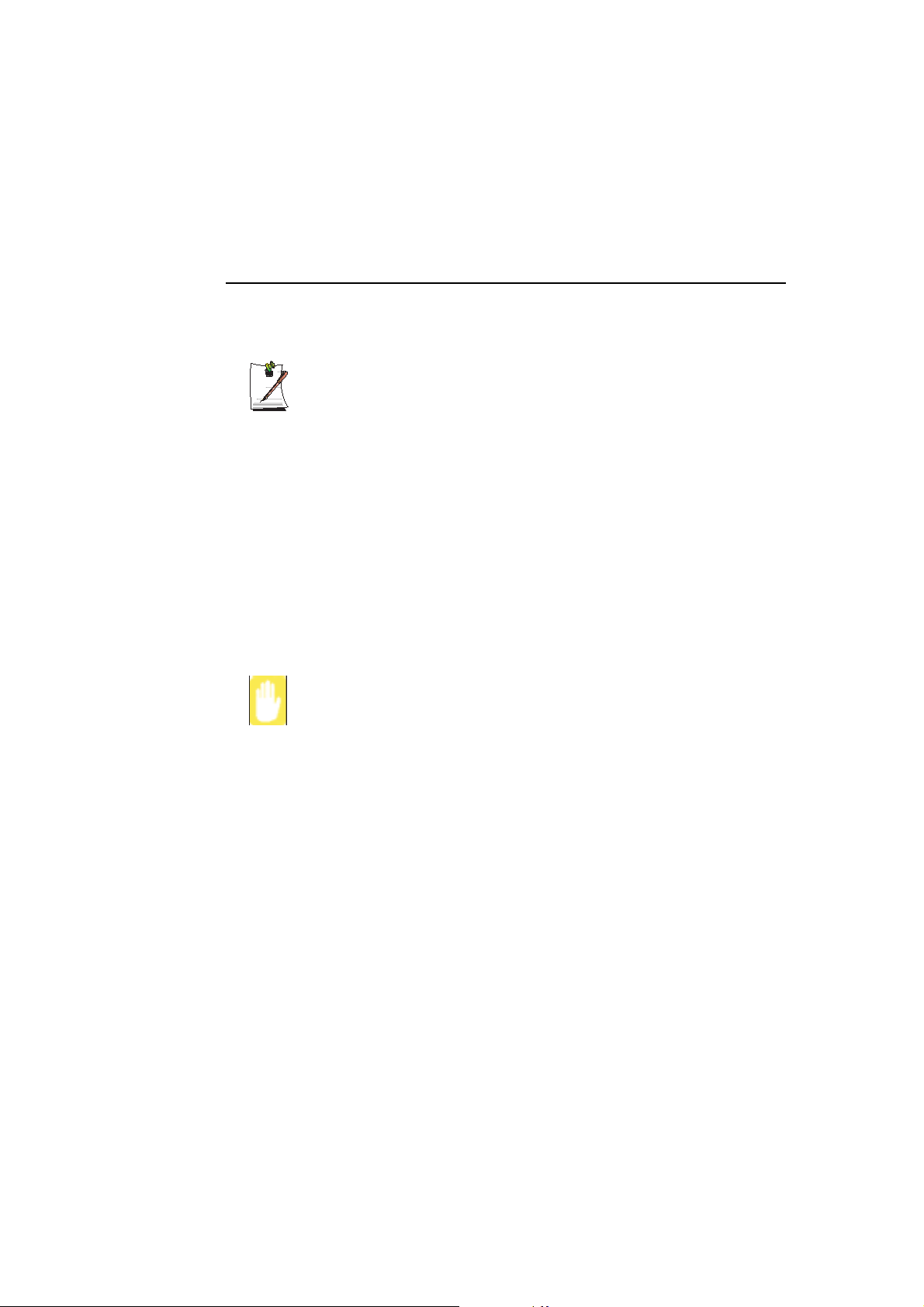
Using Network Services
While the computer is connected to the network, you can use network services to share
files, folders, and printers.
Network services are provided for the computers that are connected to the
network through wired or wireless network connections. For details, see
“Connecting Through a Wired LAN” on page 63 and see “Connecting Through
a Wireless LAN (Optional)” on page 65.
Sharing files or folders
This section describes how to share files and folders between computers connected to
the network.
To share files, complete the following procedures:
x Step 1. Configuring the sharing of files and folders on a computer.
x Step 2. Accessing shared files and folders from another computer.
When a file or folder is shared, anyone connected to the network can open and
delete the shared file or folder.
Configure a file sharing network only when the network is secure, and do not
share important data.
Connecting to the Internet 81
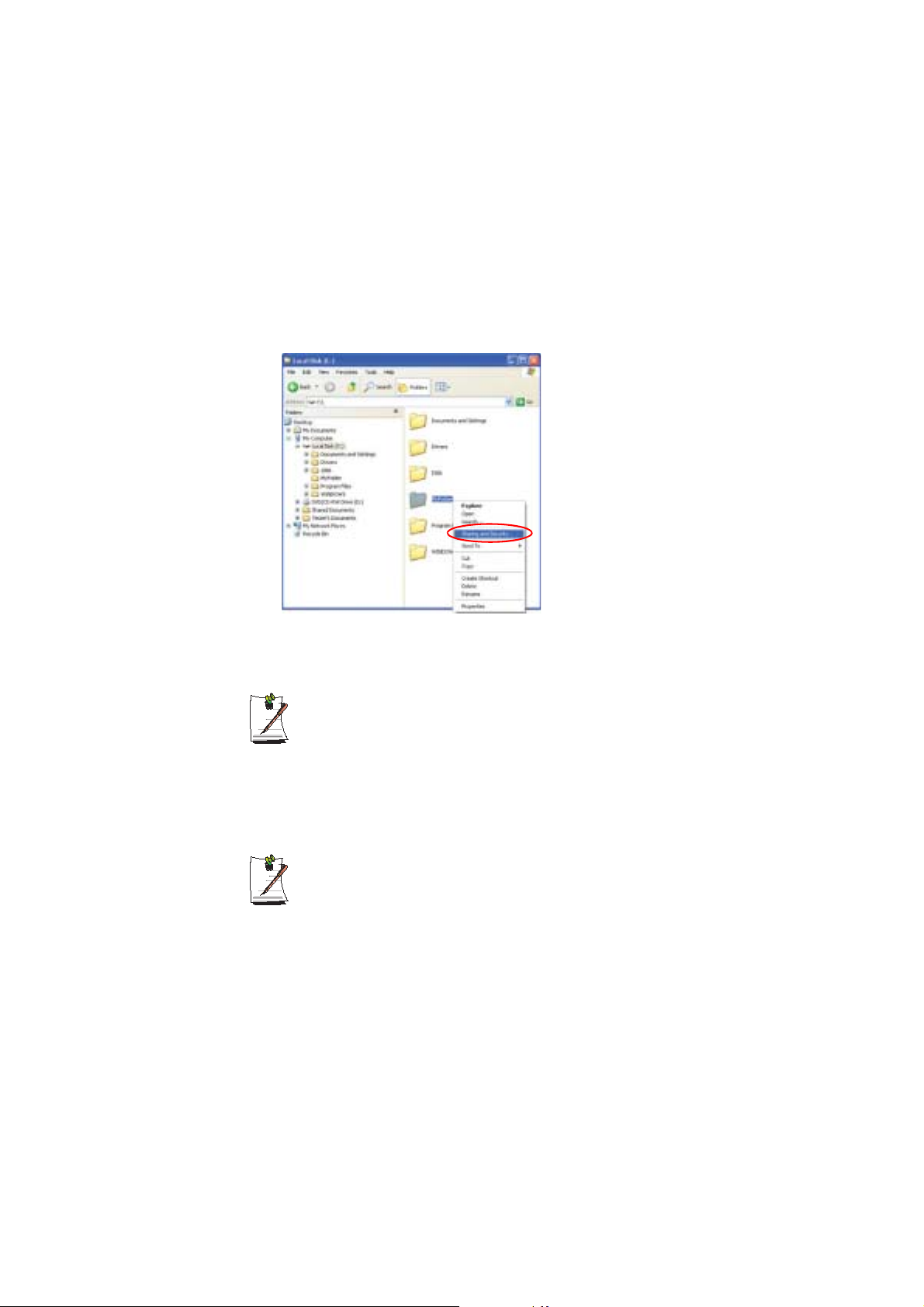
Step 1. Configuring Sharing
1. Right-click the target file or folder to share in My Computer, and select Sharing
and Security.
2. Click 'IF you understand the security risks but want to share files without running
the wizard, click here'.
It has the same security effect as that of the 'Network Setup Wizard'.
This screen does not appear if Internet Sharing Network Wizard has been
installed in the computer-to-computer wireless network environment.
3. Select 'Just enable file sharing', and click OK.
4. In the 'Network sharing and security' field, select 'Share this folder on the network',
The file and folder sharing configuration has been completed.
82 Users Manual
enter the share name, and click OK.
Be cautious when selecting 'Allow network users to change my files' since
other network users can change the files in the shared folder.

Step 2. Using Shared Files or Folders
This section describes how to access shared files or folders if your computer is a
member of the same workgroup.
1. Double-Click My Network Places of desktop under Other Places.
2. Click 'View workgroup computers', and click the desired computer to access the
shared file.
If your computer is a member of another workgroup:
1. Click Other Places > Microsoft Windows Network.
2. Click the desired workgroup.
3. Click the desired computer to display the shared files or folders.
Sharing Printers
This section describes how to share a printer between computers connected to a
network.
To share a printer, complete the following procedures:
x Step 1. Configure printer sharing in the computer connected to the printer.
x Step 2. Add and use the shared printer in other computers on the network.
Connecting to the Internet 83
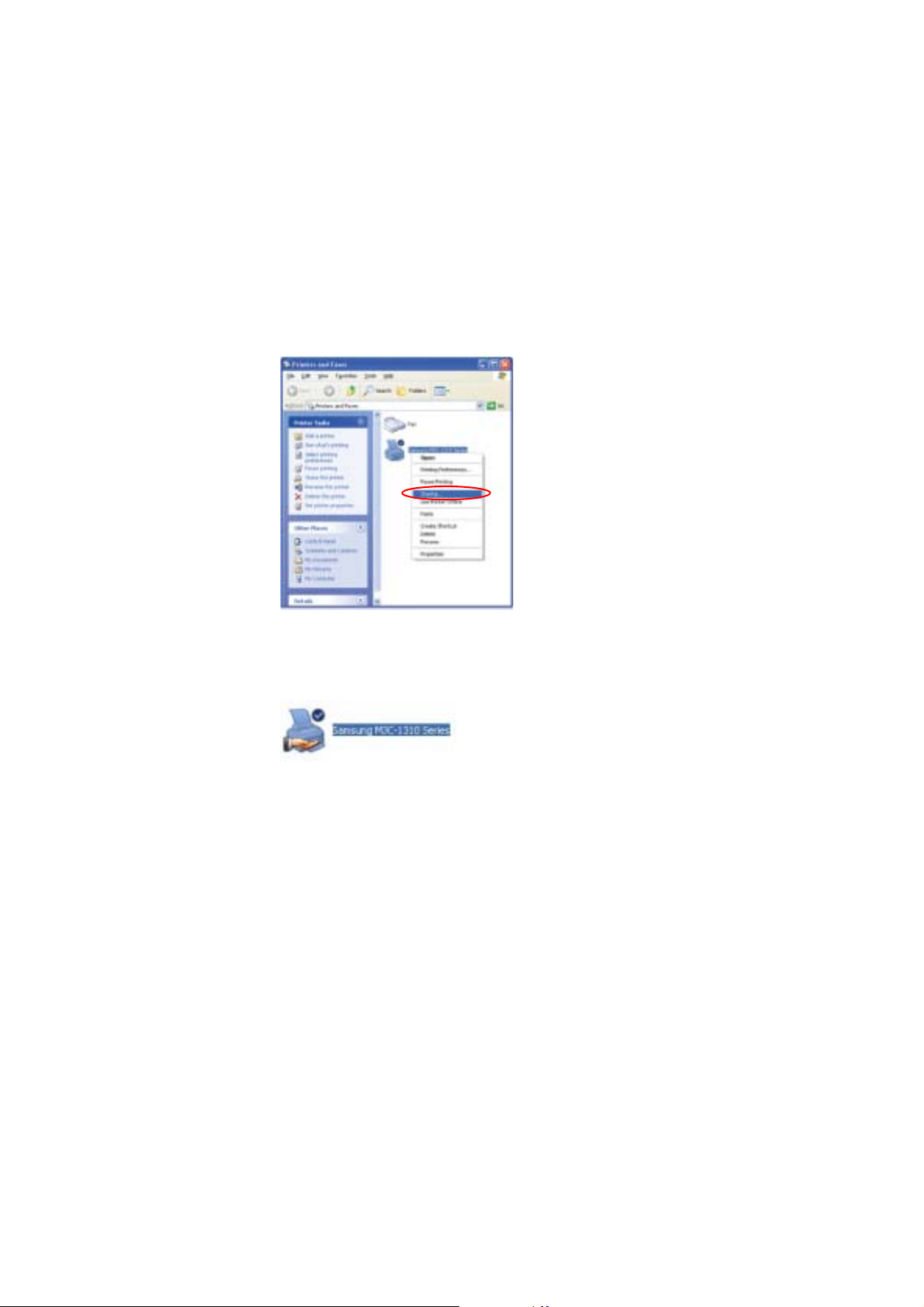
Step 1. Configuring Printer Sharing
1. From the computer connected to the printer, click Start > Printers and Faxes.
2. Right-click the printer you want to share, and click Sharing.
3. Select 'Share this printer', enter a share name for the shared printer, and click OK.
4. In the Printers and Faxes window, you will find the printer icon has been changed
to another icon on a hand.
Step 2. Adding and Using a Shared Printer.
1. From a different computer that wants to use the shared printer, click Start >
2. Click Add a printer.
3. In the Add Printer Wizard, click Next.
4. Select 'A network printer, or a printer attached to another computer', and click
5. Select 'Browse for a printer', and click Next.
84 Users Manual
Printers and Faxes.
Next.

6. Select the workgroup or computer, select the desired printer, and click Next.
If you cannot find the desired printer, try again after a while.
7. Read the warning about a shared printer, and click Yes to install the shared printer.
8. Select Yes for 'Do you want to use this printer as a default printer?', and click Next.
9. Click Finish.
10. When the printer sharing configuration has been completed, the shared printer
appears in the Printers and Faxes window.
Now you can print using the shared printer even if your computer is not directly
connected to a printer.
Connecting to the Internet 85
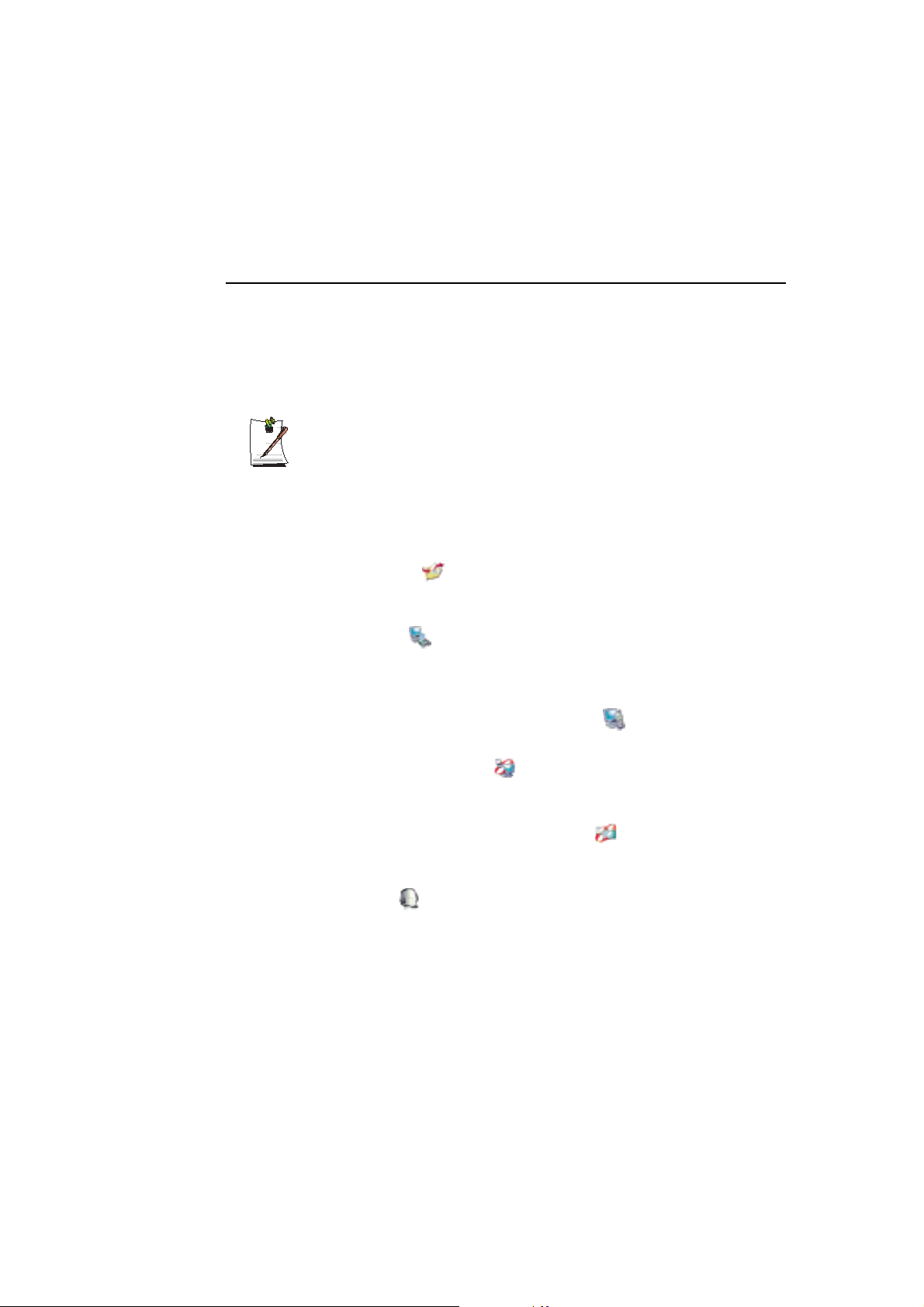
Using Bluetooth Devices (Optional)
Bluetooth is a wireless communication technology that allows access to devices nearby
such as a computer, mobile phone, printer, keyboard or mouse without a cable
connection. Bluetooth enables file transmissions, Internet access, a private area
network function, and access to a keyboard, mouse and printer between devices
supporting the Bluetooth function without a cable connection.
The Bluetooth function is only available between devices supporting Bluetooth
(computers, mobile phones, PDAs, printers, etc.), and the function may be
restricted depending on the device profile.
The Bluetooth function is optional and may not be supported depending on
your model.
Bluetooth Functions
x File Transmission ( )
You can exchange files between 2 Bluetooth devices. You can exchange files
with other computers, mobile phones, PDAs, etc.
x Network Access ( )
You can connect to another computer with the Bluetooth function as you access
a wireless LAN in Ad-Hoc mode or connect to the Internet through an AP or
Internet Connecting Sharing Server.
x Network Access through a Phone Connection ( )
You can connect to the Internet through a Bluetooth mobile phone.
x Data Sync (Synchronization) ( )
You can synchronize the PIMS data (Outlook E-mail address data) with mobile
phones, PDAs, notebook computers, etc. supporting Bluetooth.
x Electronic Business Card (Vcard) Exchange ( )
You can exchange electronic business cards with mobile phones, PDAs,
notebook computers, etc. supporting Bluetooth.
x Sound Output ( )
You can listen to audio from the computer through another Bluetooth device or
listen to audio of another Bluetooth device through the computer.
86 Users Manual
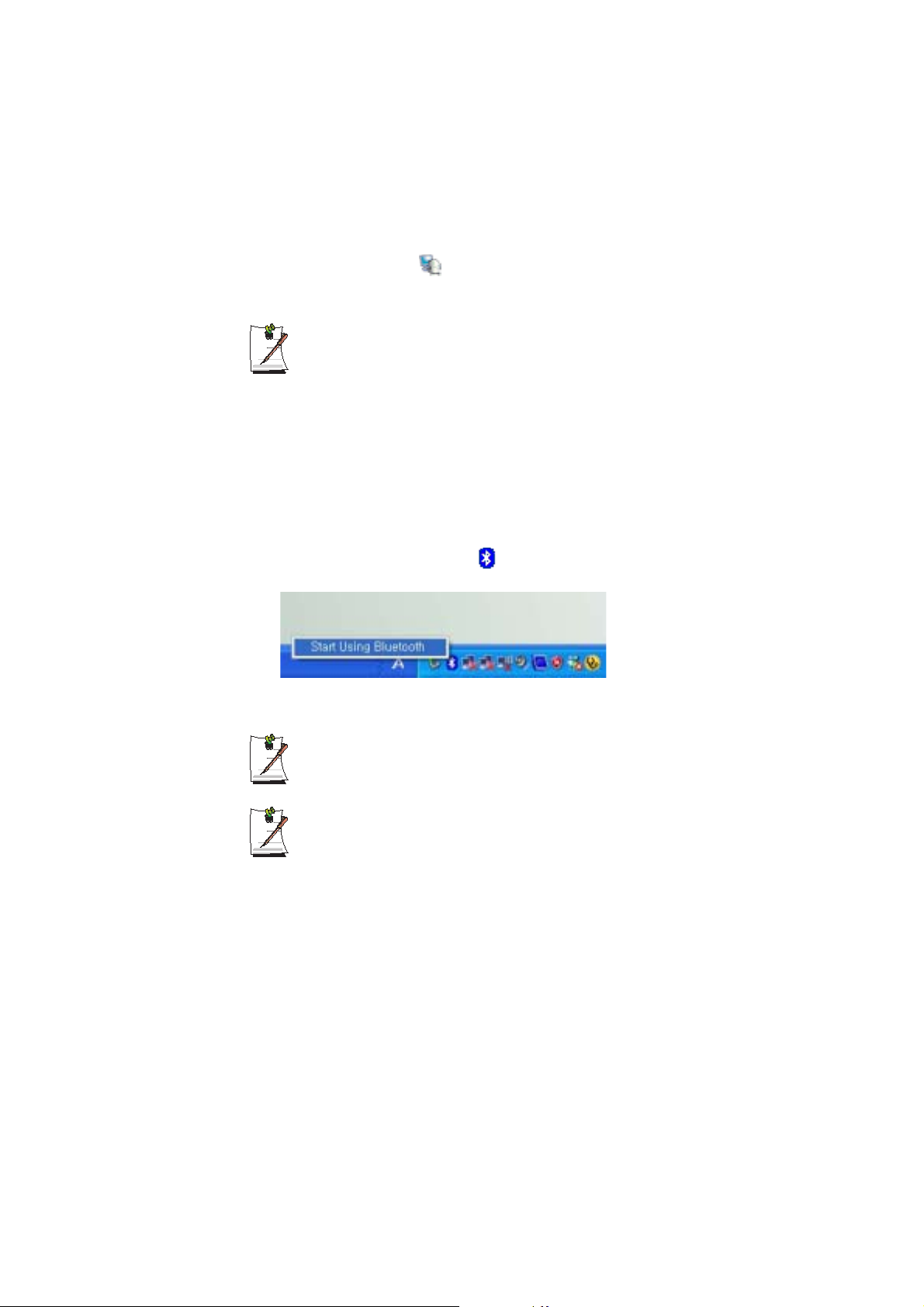
x HID Connections ( )
You can connect a keyboard, mouse, joystick, etc. supporting Bluetooth.
For more information about using the Bluetooth function, refer to the online
help of the Bluetooth Device.
Bluetooth Software Setup
Bluetooth software is installed on some models. To use the Bluetooth function, you
have to setup the Bluetooth software first. Set the software up as follows when using
the function for the first time.
1. Right-click the Bluetooth icon( ) on the bottom right Taskbar using the
mouse(or touchpad) and select Start Using Bluetooth from the pop-up menu.
2. Click the Next button to start setting up.
In the setting up steps, enter a device name to be displayed in the Bluetooth
Manager program. Enter a Name in the Computer Name field and select
Laptop for the Computer Type field.
Also, a step appears for selecting the services to be provided by your
Bluetooth device for other Bluetooth devices. At this point, the program
automatically detects available services and displays them as selected. It is
recommended not to change the default selection.
Connecting to the Internet 87

If you change the service settings, the driver necessary for the additionally
selected services are installed.
At this point, a warning message may appear informing you that there is no
Microsoft logo. Since it does not affect the operation, continue the installation.
3. If the driver installation is complete, the next step proceeds which searches for
nearby Bluetooth devices. Since you do not have to search while setting up, click
the Skip button and finish the settings.
4. When the settings are complete, the Bluetooth icon menu of the notification area
changes as shown in the figure.
88 Users Manual
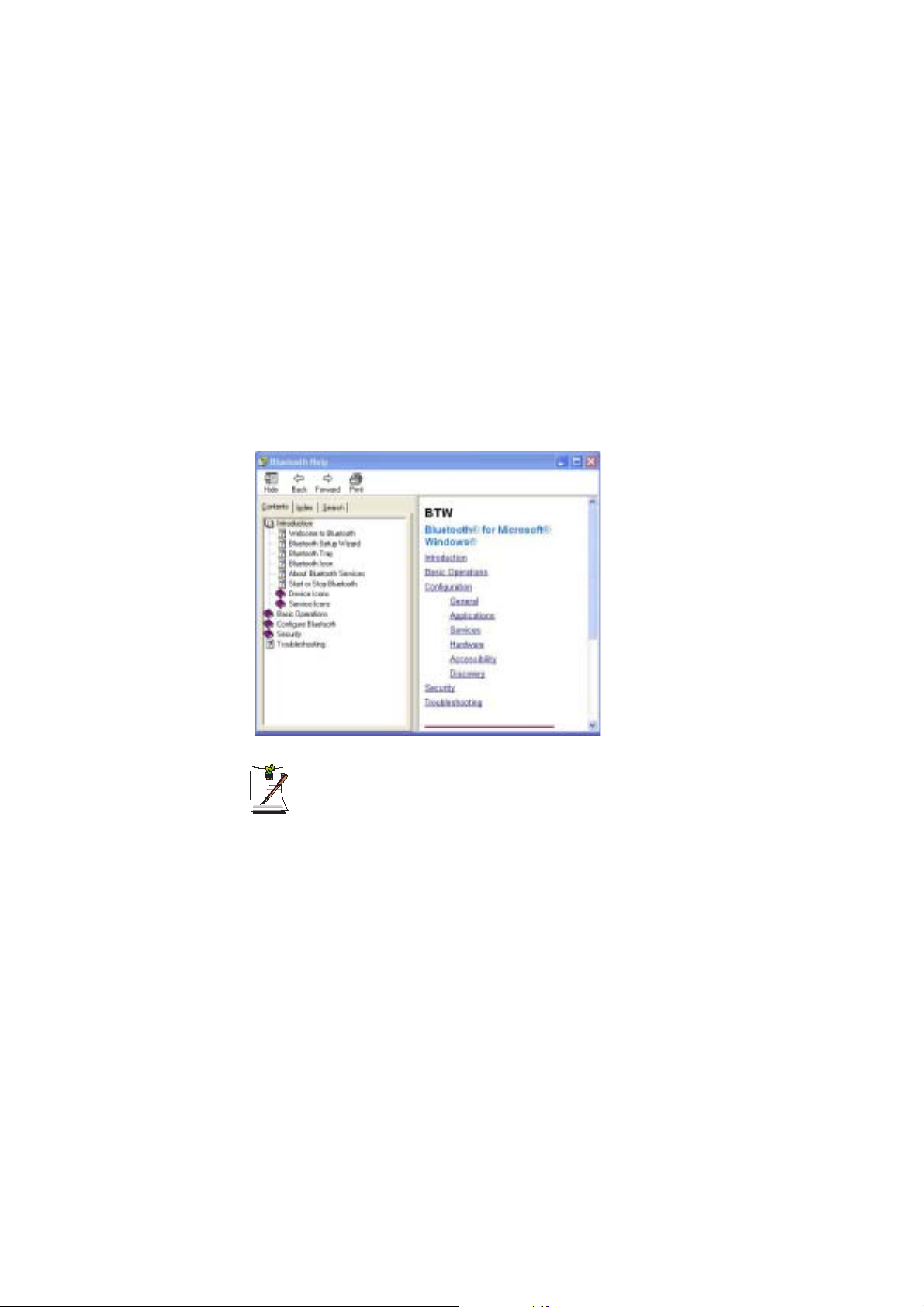
Using Bluetooth
Describes how to exchange files between computers supporting Bluetooth and how to
use other Bluetooth devices.
Bluetooth Help
Bluetooth Help provides detailed procedures on using Bluetooth functions.
Click on My Bluetooth Settings on the Desktop and press the F1 key (Help).
Select Start > Help and Support > Networking and the Web > Networking >
Wireless networking > Bluetooth devices (wireless) to view Windows Help.
Connecting to the Internet 89
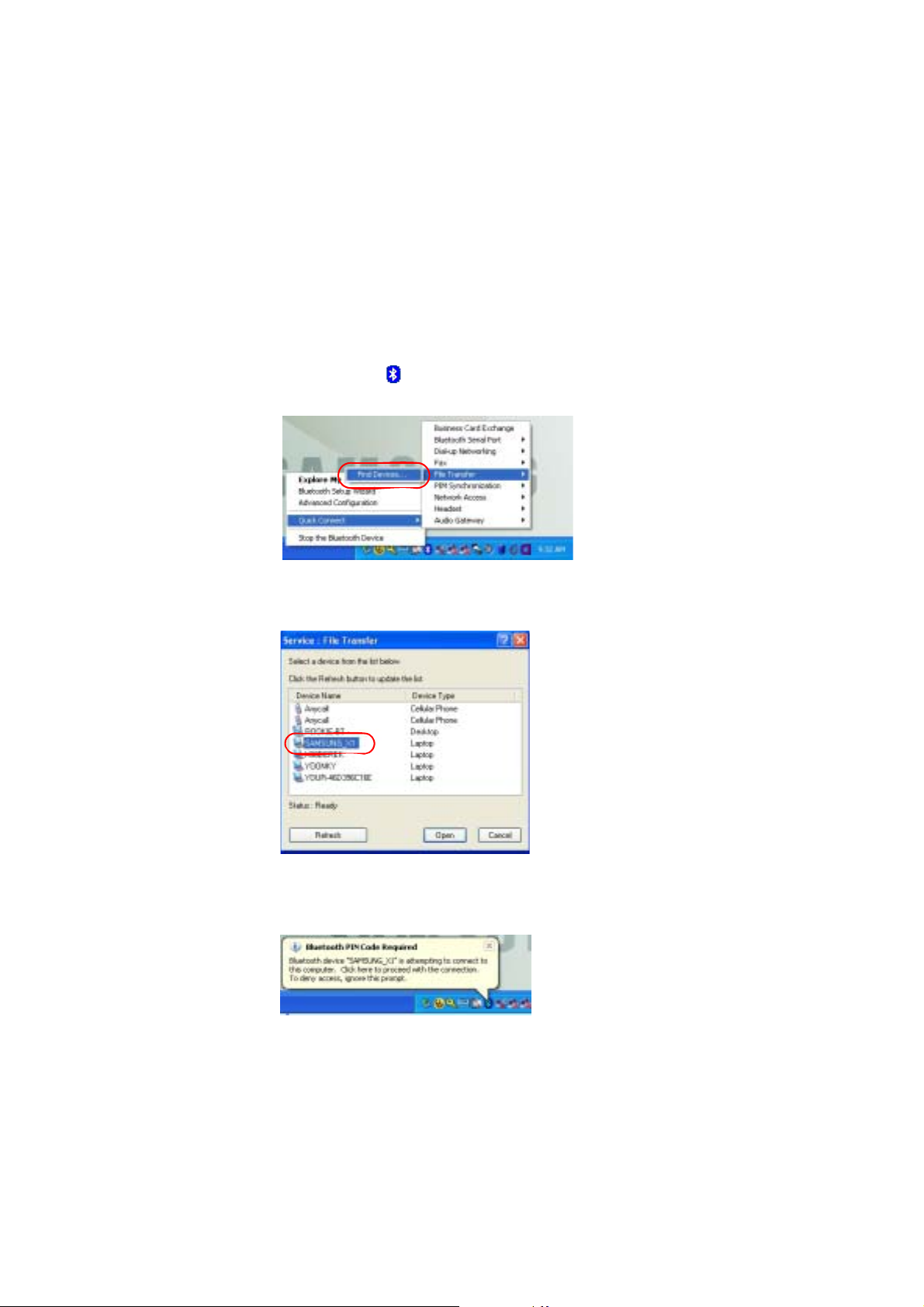
Exchanging Files between Bluetooth computers
The procedures to exchange files and folders between Bluetooth computers are
described below.
1. On the computer that is sending a file (hereafter Computer A), right-click the
Bluetooth icon ( ) in the notification area and select Quick Connection > File
Transmission > Search for Device.
2. In the Select Device window, click on a computer to be connected (hereafter
Computer B).
3. If the Bluetooth PIN code requested notification window appears on the bottom
90 Users Manual
right taskbar, click on the window, enter the Bluetooth PIN code and click the OK
button.
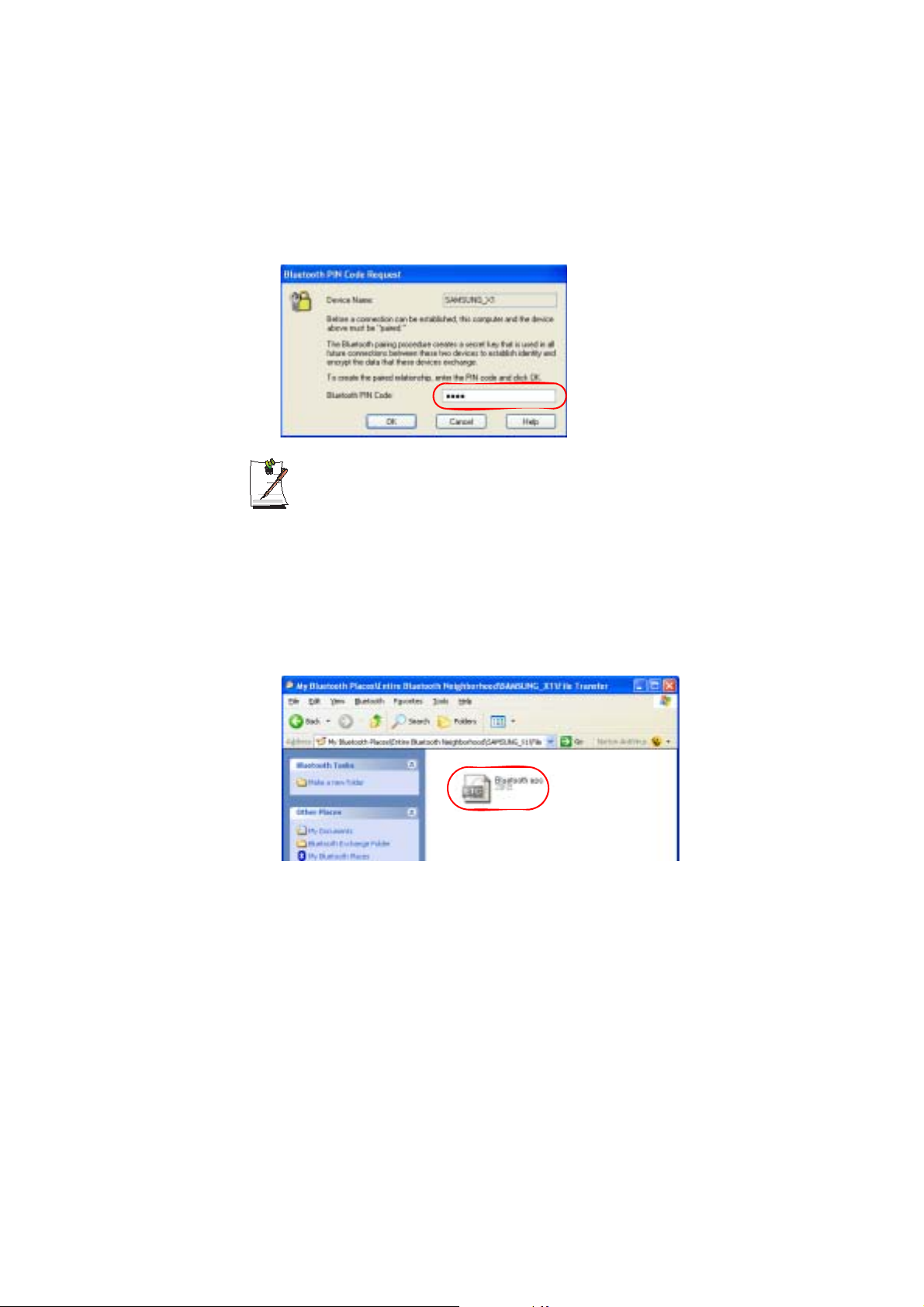
The Bluetooth PIN Code is a password used for the connection between two
Bluetooth devices, the user just enter the same PIN Code (E.g. same
numbers) on both Bluetooth devices to make a connection.
4. After a short while, the Bluetooth PIN Code required dialog box appears on
Computer B, enter the code that you have entered in Step 3 above.
5. If the FTP File Access Privilege Request window appears on Computer B, click on
the window. If the Select Access Permission window appears, click the OK button.
6. The file transmission window appears on computer A. Drag files or folders to send
onto the window, and the files or folders are automatically transmitted.
7. If the file transmission is complete, close the File Transmission window.
When clicking on Start > My Documents on the computer to which the files are
transferred, the Bluetooth Exchange Folder appears which includes the
transmitted files.
Connecting to the Internet 91

Connecting Keyboard, Mouse, Joystick and Headset devices
The procedures to use Bluetooth HID devices (keyboard, mouse, joystick, etc.) or a
headset, etc. on the computer are described below.
The Bluetooth PIN Code is a password used for the connection between two
Bluetooth devices, the user just enter the same PIN Code on both Bluetooth
devices to make a connection.
1. Turn on the Bluetooth function on the device to connect to (mouse, keyboard,
joystick or headset).
Some devices have a button to turn on the Bluetooth function, so refer to the
corresponding device manual.
2. Double-click on the My Bluetooth Settings icon ( ) on the Desktop.
3. If the My Bluetooth Settings window appears, click on View Devices within
Coverage.
If the device to connect to appears, click on the device. (E.g. mouse)
4. If the Bluetooth PIN Code input window appears, enter a PIN code referring to
5. If you enter the PIN code, you can immediately use the device.
92 Users Manual
If the device does not appear, click the View Devices within Coverage. If the
device has not appeared yet, since this menu changes to Search Devices
within Coverage, click the Search Devices within Coverage to show the
device.
the manual of the corresponding device. The PIN code for an HID device is
generally printed in the manual of the corresponding device.
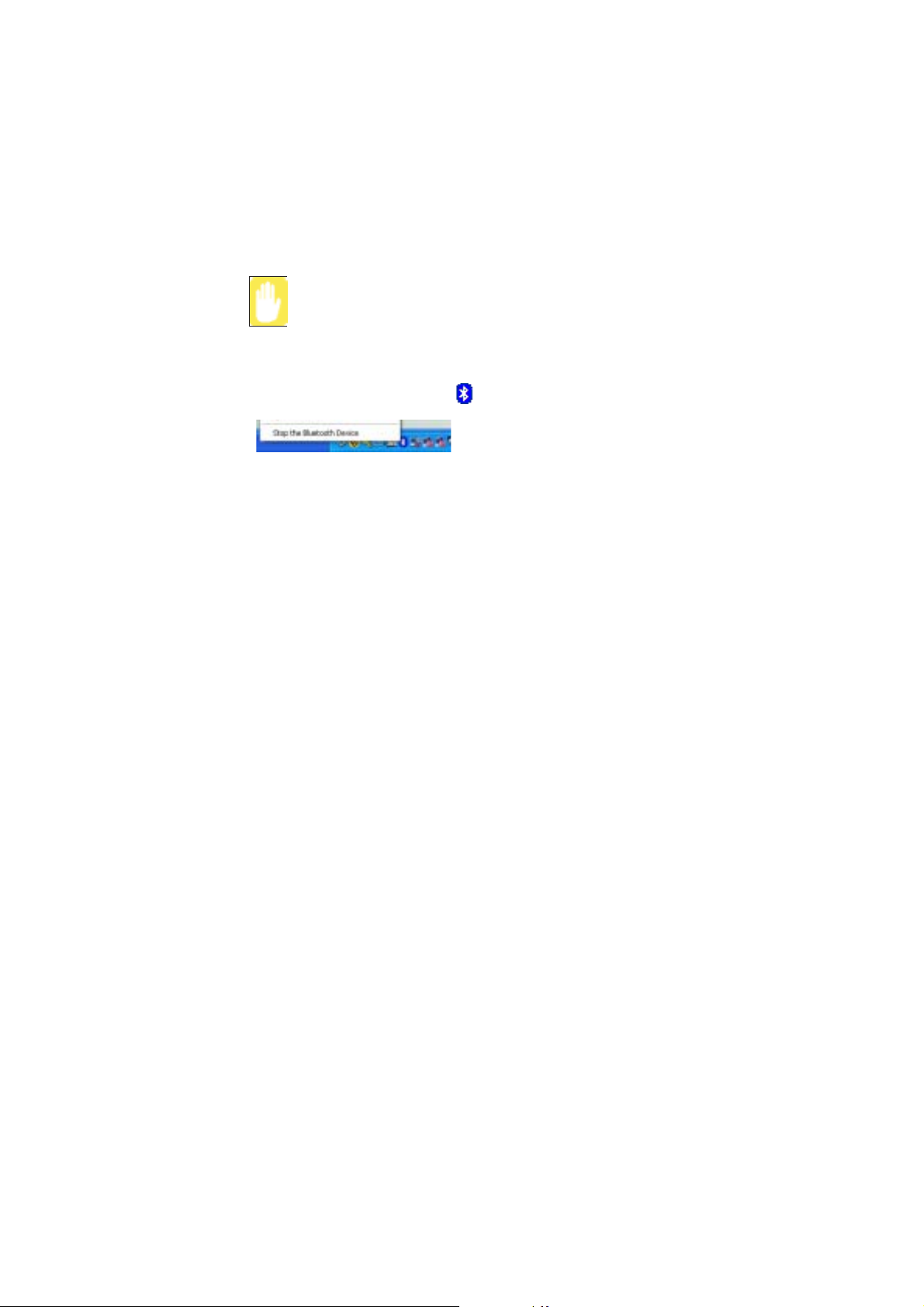
A Bluetooth keyboard and mouse work only in Windows. They will not work in
MS-DOS mode or in Hibernation mode.
Stopping a Bluetooth device
Right-click the Bluetooth icon ( ) on the taskbar and select Stop the Bluetooth
device.
To use a Bluetooth device after stopping it, select Start Bluetooth device as above.
Use Instructions
x Bluetooth devices must be within a 3m distance.
x For a better communications environment, use the devices in an open space
where no wall or obstacle exists.
x For a telephone connection, data synchronization, electronics business card
exchange, fax transmission/reception, sound related functions, and serial port
function, you can connect with only one Bluetooth device.
x Using the network connection or file transmission function, multiple Bluetooth
devices can be connected. However, since connecting with multiple devices
may slow down the data rate or make the connection unstable, connecting with
one device at a time is recommended.
x The Bluetooth function of a Bluetooth PDA, mobile phone, mouse or keyboard
may be turned off. To use them in connection with a Samsung computer
supporting Bluetooth, you must check if the Bluetooth function of the device to
connect to is turned on.
For the procedures on turning on the Bluetooth function of a device, refer to the
manual of the device.
x The services provided by Bluetooth devices may vary depending on their
capability. For the services provided by Bluetooth devices, refer to the manual
of the device.
Connecting to the Internet 93
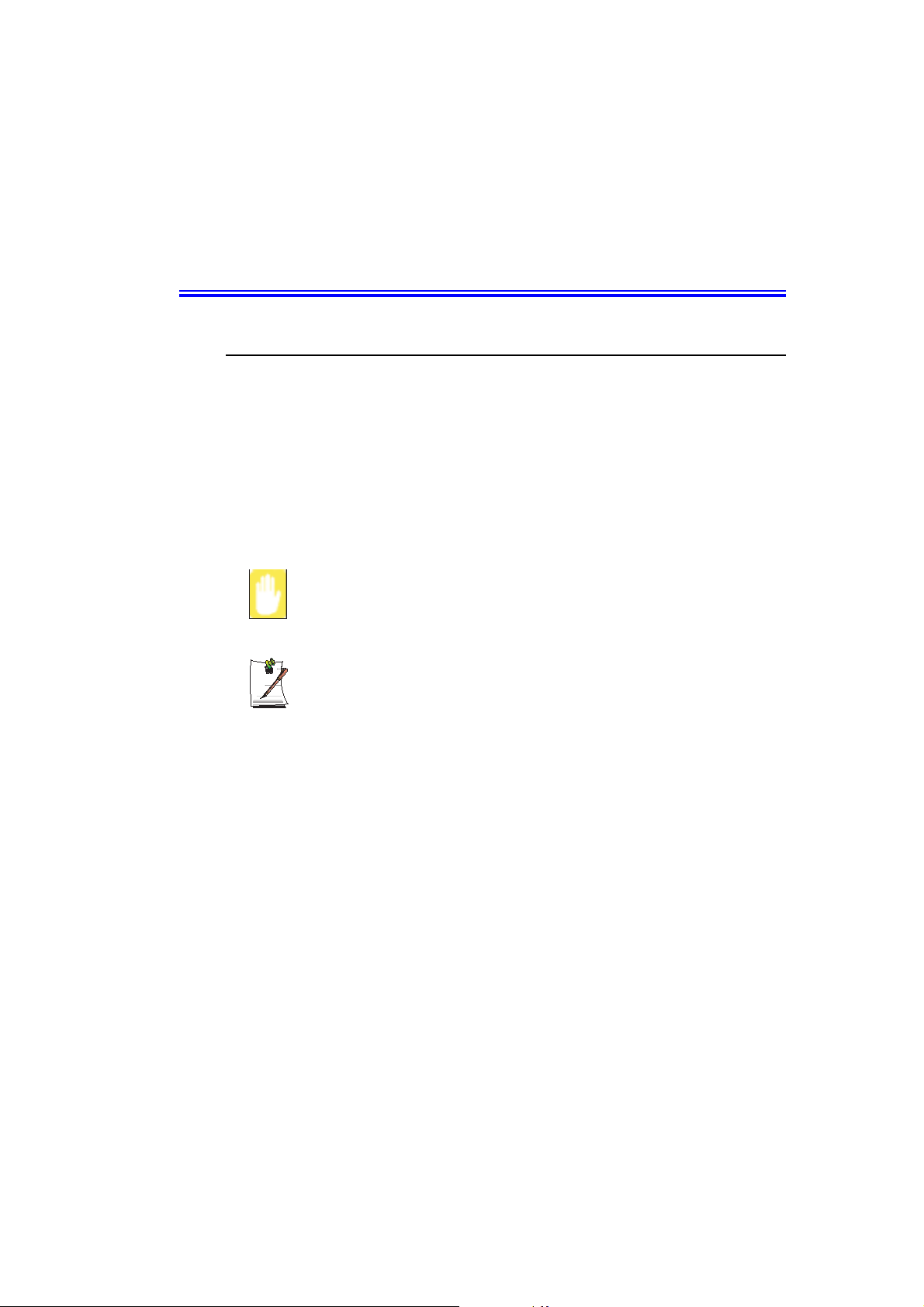
Customizing Your Computer
Using System Setup
The System Setup (BIOS) program enables you to configure your computer hardware
and set security and power-savings options. The settings you choose are stored in
battery-maintained CMOS memory that saves the information even when the
computer’s power is turned off. When your computer is turned back on, it is configured
with the values found in this memory.
Run System Setup if you get a message prompting you to run the program. You may
also want to run System Setup, particularly the first time you use your computer, to set
the time and date, use security or power-management features, or alter the settings of
other features.
BIOS Caution:
If you are not familiar with BIOS setup and what the parameters mean, seek
help from a person who is knowledgeable. Incorrect settings may cause your
system to malfunction or "Crash”.
Your computer’s version of System Setup may not include all the fields listed
here or may include additional fields. Field names and order of appearance
can vary according to the version of the BIOS (basic input/output system) on
your computer.
94 Users Manual

Starting System Setup
To start System Setup, turn on your computer and then press <F2> and hold until the
System Setup screen appears.
Table 2. System Setup Menus
Menu Function
Main Changes the basic system.
Advanced Configures advanced features on your computer.
Security Enables security features, including passwords.
Boot Specifies the order of boot devices and configures boot features.
Exit Specifies how to exit System Setup.
To open the menu you need to use, use the left or right arrow keys to select the menu
name.
Table 3. System Setup Navigation Keys
Navigation Key Function
<F1> Displays the General Help window.
<Esc> Exits the current menu.
<> or <> Moves the cursor up and down between fields.
<> or <>
<F5> Scrolls backwards through the options for the highlighted field.
<F6> Scrolls forward through the options for the highlighted field.
<F9> Sets the parameters for the current menu to their default values.
<F10> Save changes and exit system setup.
<Enter> Executes commands or opens a submenu.
Selects different menus. Pressing the <Esc>key at the Main menu
brings you to the Exit menu.
Customizing Your Computer 95
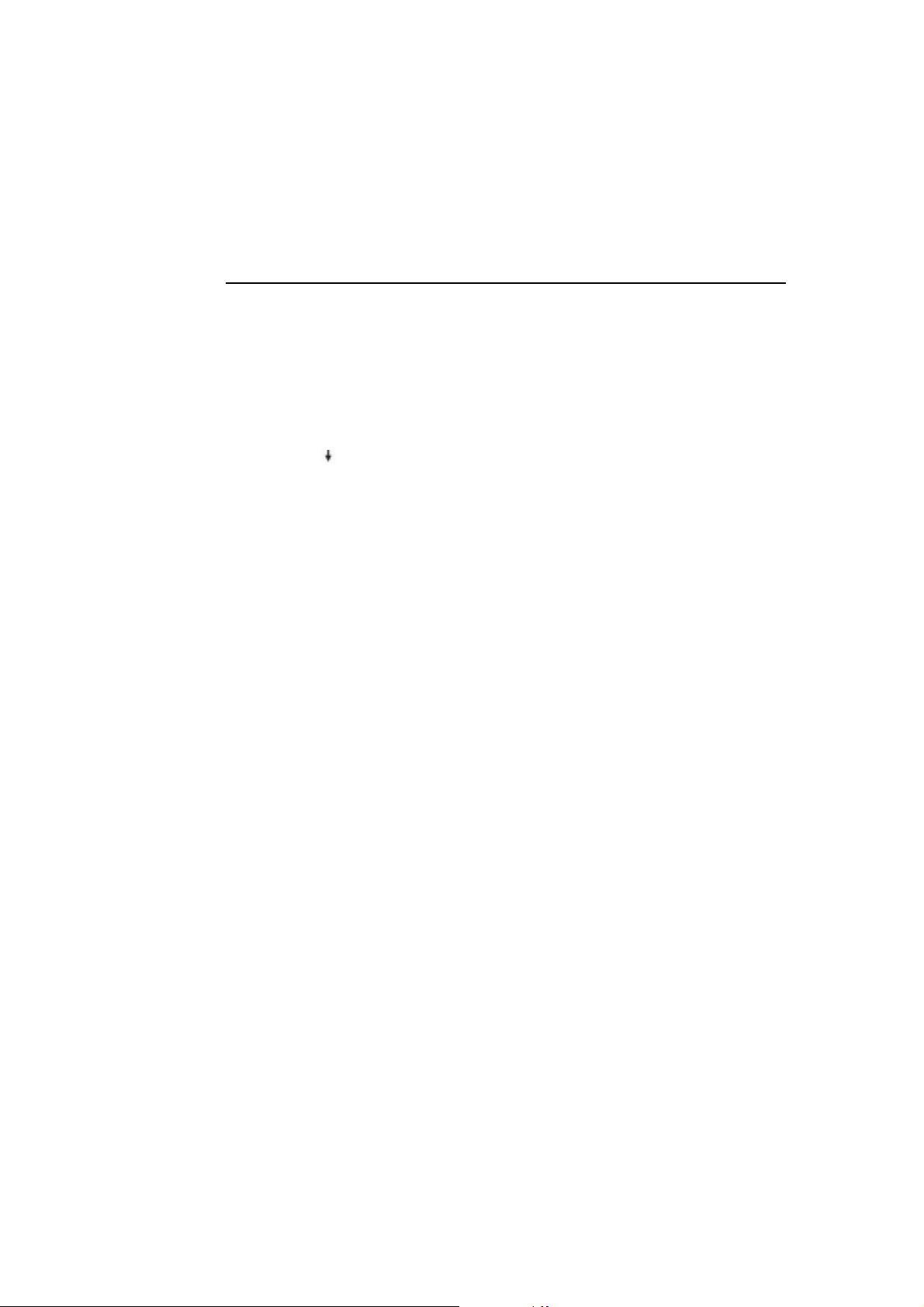
Changing Booting Priority
You can select the booting priority among the devices such as the hard drive, CD-ROM
drive, etc. The following example describes how to configure the hard drive as the first
booting device when the CD-ROM drive is configured as the first booting device by
default.
1. Select the Boot menu in System Setup.
2. Press <Enter> on Boot Device Priority item.
3. Use <> key to move to the Hard Drive item, and press <F6> until it is at the
very top.
4. Press <F10> to save the changed configuration, and exit System Setup.
Now you can boot the system with the hard disk drive as the first booting device.
96 Users Manual

Configuring the Password
Setting the Supervisor Password
By configuring a supervisor password, you can restrict system access to authorized
users only.
Do not lose or forget your password. If you have forgotten your password,
contact the Samsung service center.
1. Select the Security menu in the System Setup. To enter System Setup, see “Starting
System Setup” on page 95.
2. On the Set Supervisor Password item, press <Enter>.
3. Enter a password, press <Enter>, re-enter the password for confirmation, and
press <Enter> again.
4. When a message confirming the password configuration appears in the [Setup
Notice] window, press <Enter>.
Setting the User Password
You can configure user passwords so that other users can use the system.
Before configuring a user password, a supervisor password must have been
configured.
Users can start the system with their user password, but cannot enter into the
System Setup.
Deactivating the supervisor password also deactivates the user password.
On the Set User Password item, press <Enter>, and complete step 3-4 of "Setting the
Supervisor Password".
Customizing Your Computer 97
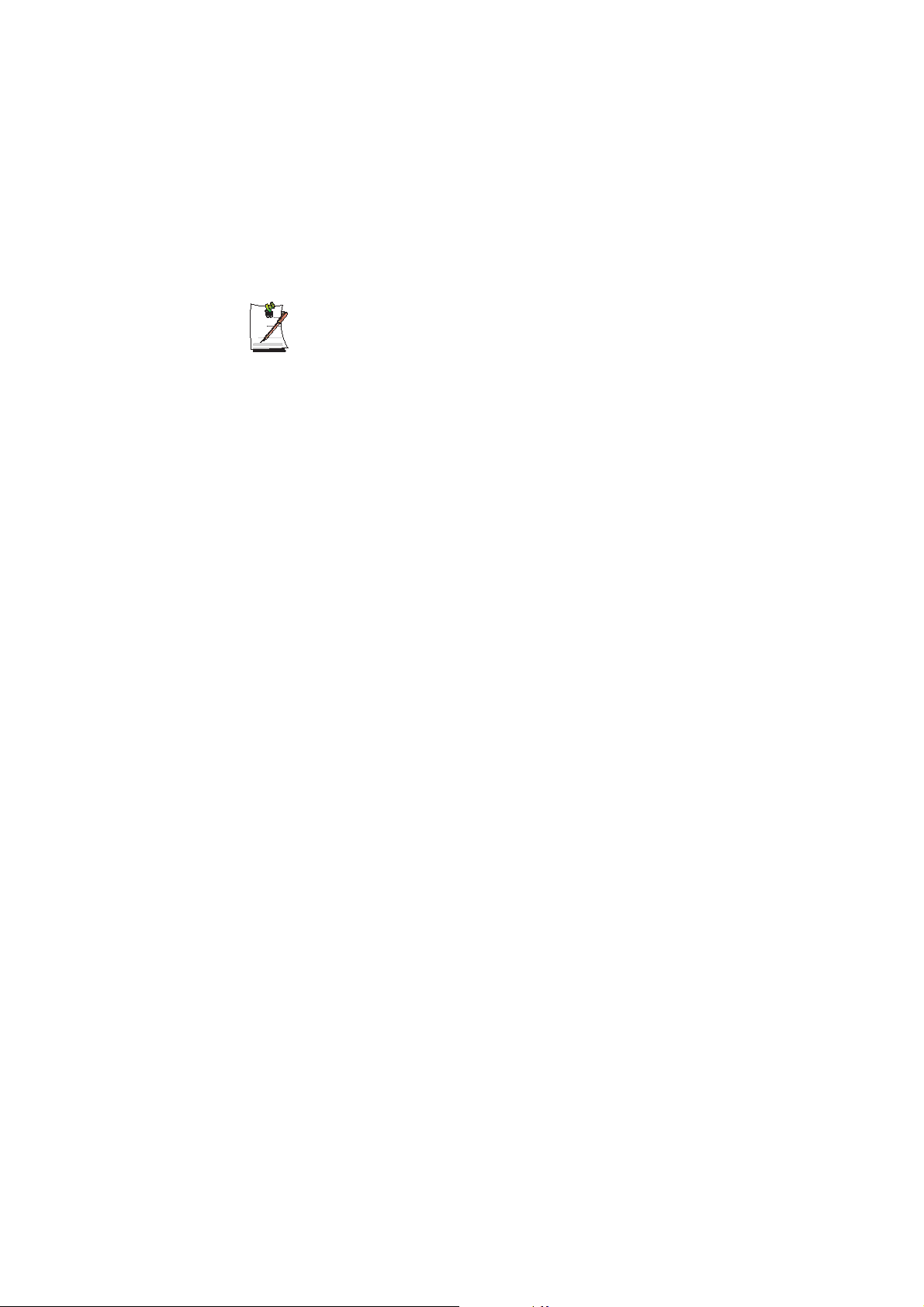
Activating the Booting Password
Before activating the booting password, the supervisor password must have
been configured.
Set the Password on boot option to [Enabled].
From now on, system booting will not proceed without the password.
Deactivating the Password
1. On the password to delete, press <Enter>. (e.g. supervisor password)
2. Enter the current configured password, and press <Enter>.
3. Leave the 'Enter New Password' and 'Confirm New Password' field empty, and
press <Enter> to deactivate the password.
98 Users Manual
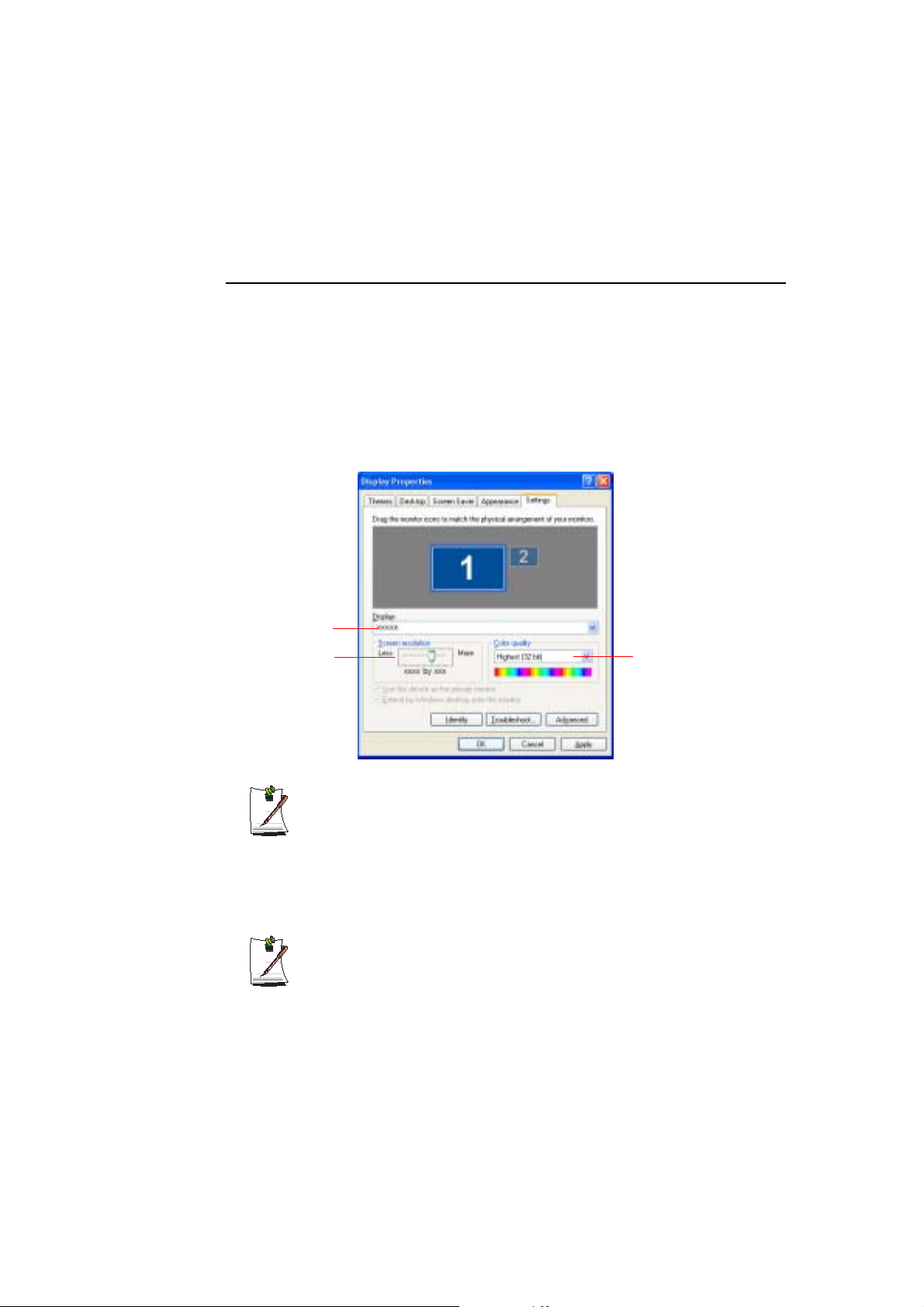
Configuring Resolution and Color Depth
Screen resolution is the number of pixels displayed on the screen. High resolution
makes the overall screen area large, although individual items appear small. Color
quality is determined by the number of bits used to represent a pixel on the screen. High
color quality displays more number of colours on your screen.
1. Select Start > Control Panel > Appearance and Themes > Change the screen
resolution.
2. Make changes on the Settings tab of the [Display Properties] dialog box.
You can view the graphics
To change your screen
resolution, move the slider
to select an appropriate
chipset.
resolution.
Graphics Chipset Information
You can view the installed graphics chipset in the Display Properties window.
TGATI Mobility Radeon X1300/X1400/X1600
TGIntel 945GM Graphics (DVMT)
3. When you have completed configuration, click Apply.
The following resolution and color quality settings are recommended
depending on the LCD screen of the system.
- WXGA: Screen resolution: 1280x 800, Color quality: Very high (32bit)
- WSXGA+: Screen resolution: 1680 x 1050, Color quality: Very high (32bit)
To change the number of
colors displayed on a
monitor, select an
appropriate colour quality.
Customizing Your Computer 99
 Loading...
Loading...