Page 1
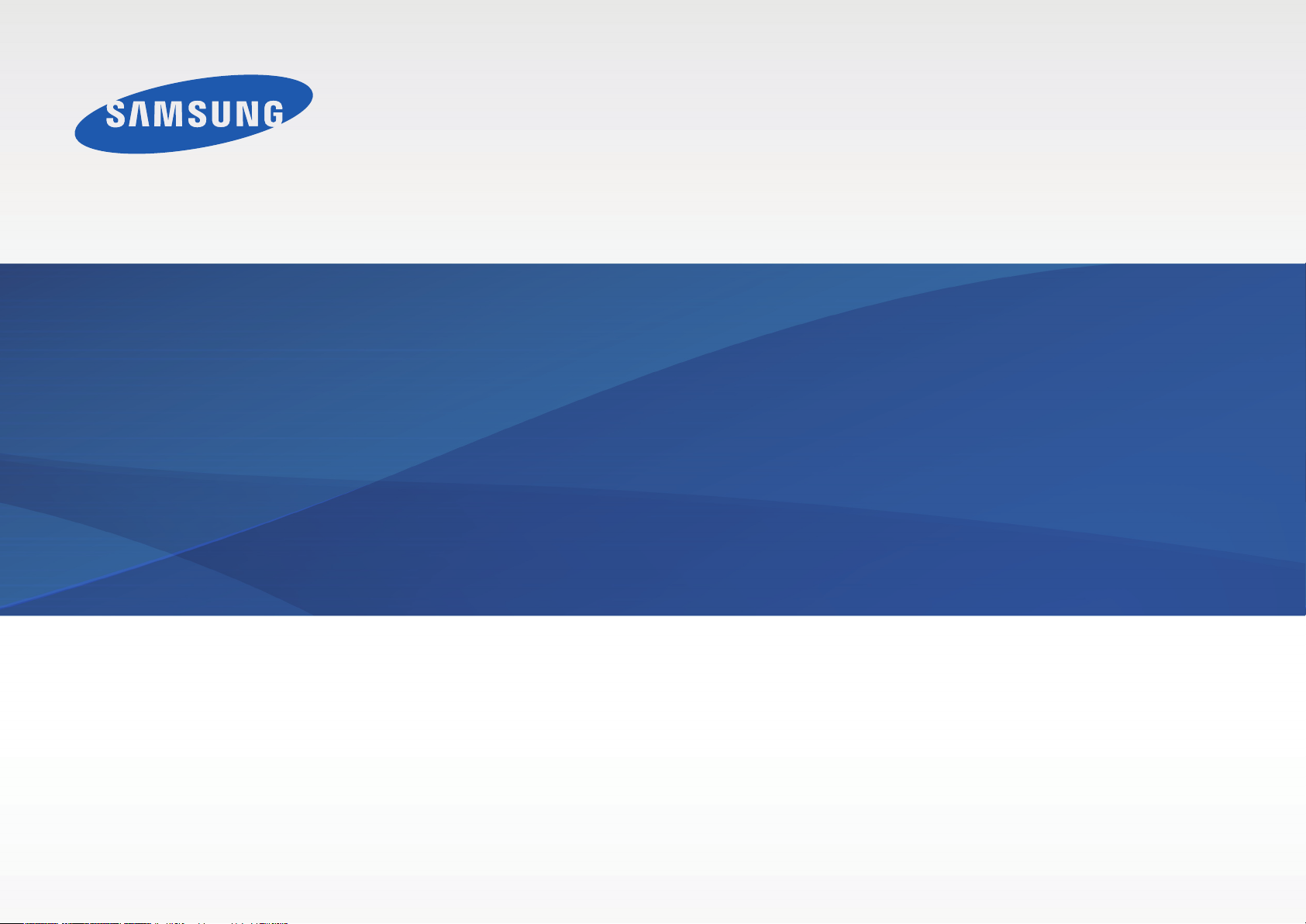
Manual del usuario
www.samsung.com
Page 2
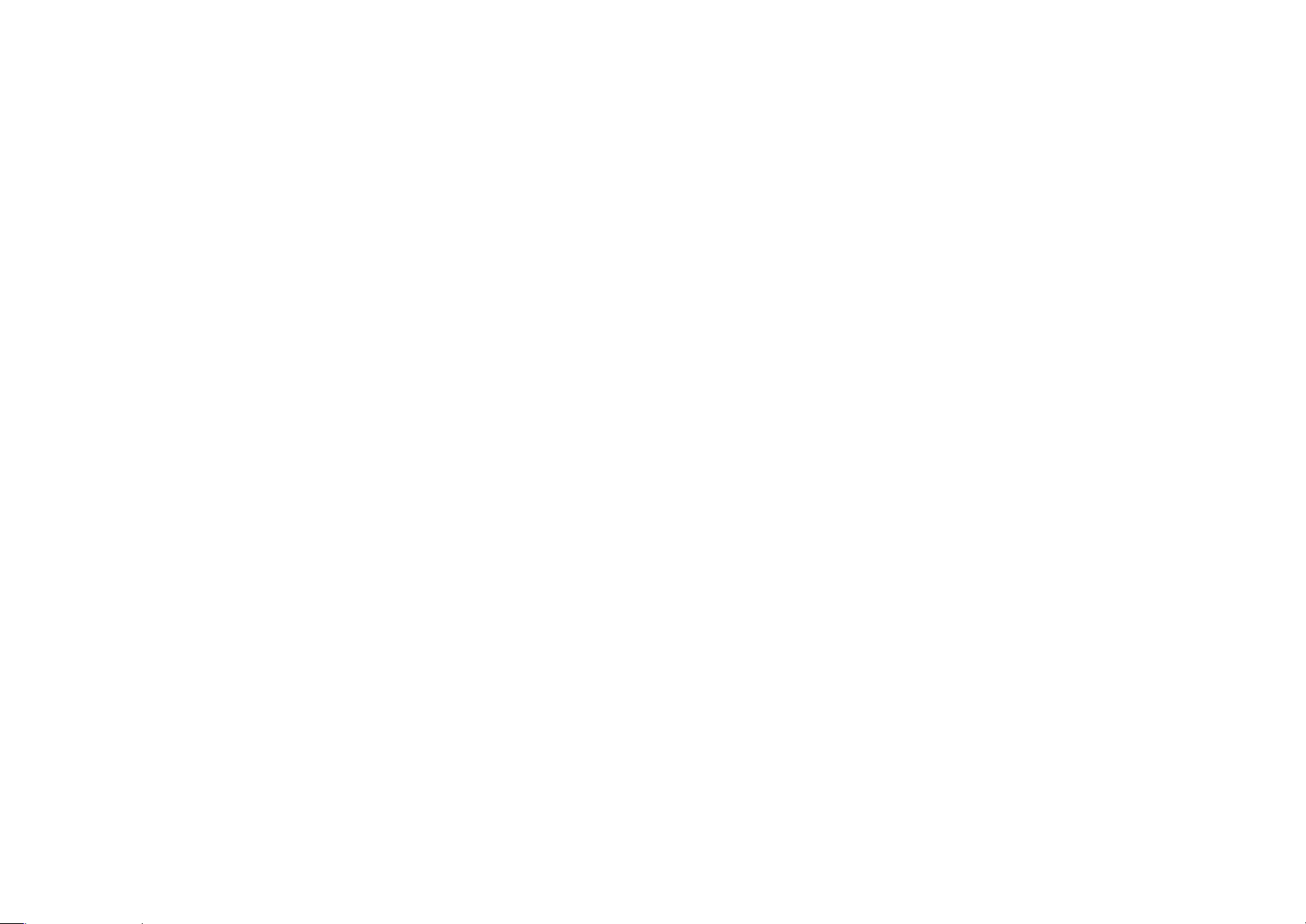
•
Este manual del usuario describe procedimientos para usar el
Acerca de este manual
•
Este manual del usuario está diseñado específicamente para
explicar en detalle las funciones y características del ordenador
(computador).
•
El manual del usuario que viene con el ordenador (computador)
puede variar según el modelo.
•
Lea este manual antes de usar el ordenador (computador) para
garantizar el uso seguro y correcto.
•
Los elementos opcionales, algunos dispositivos y el software al
cual se hace referencia en el manual del usuario podrían no estar
incluidos o podrían estar sujetos a actualizaciones. Tenga en
cuenta que el entorno del ordenador (computador) al cual se hace
referencia en el manual del usuario podría no ser igual al suyo.
•
Las descripciones se basan en la configuración predeterminada del
ordenador (computador) y en el sistema operativo Windows 8.1.
panel táctil, el ratón y la pantalla táctil. Las instrucciones de uso
para la pantalla táctil son para modelos con la función de pantalla
táctil.
•
Las imágenes y las capturas de pantalla corresponden al modelo
que representa la serie y pueden ser diferentes del producto real.
•
Los contenidos pueden ser diferentes del producto final y se
encuentran sujetos a cambio sin previo aviso. Para conocer la
última versión de este manual, consulte el sitio Web de Samsung,
www.samsung.com
.
Las funciones disponibles y los servicios adicionales pueden variar
en función del ordenador (computador) o el sistema operativo.
2
Page 3
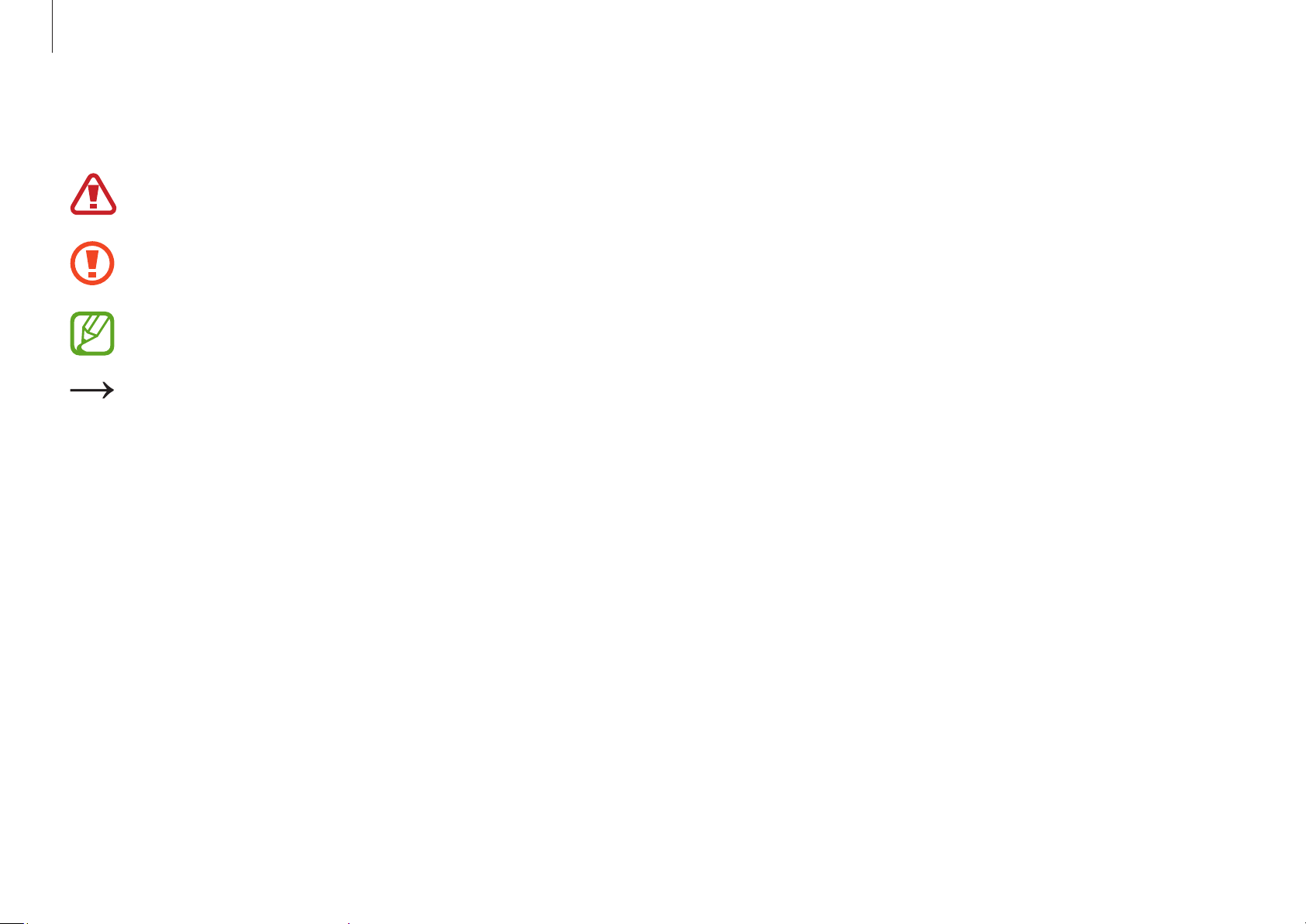
Acerca de este manual
Iconos instructivos y expresiones
Advertencia: Situaciones que pueden provocar lesiones a
usted o a otras personas
Precaución: Situaciones que pueden provocar daños al
ordenador (computador) o a otros equipos
Nota: Notas, sugerencias de uso o información adicional
El orden de las opciones o los menús que deberá seleccionar
para realizar una acción. Por ejemplo, seleccione el accesorio
Configuración
el accesorio
Apagar
Seleccionar Hacer clic o tocar el panel táctil. Por ejemplo, al usar
).
un ratón o un panel táctil, seleccione
significa haga clic en
táctil, significa toque
→
Iniciar/Apagar
Configuración
(representa seleccione
y después seleccione
Configuración
Configuración
Configuración
. Al usar una pantalla
.
Iniciar/
Derechos de propiedad intelectual
© 2014 Samsung Electronics Co., Ltd.
Este manual está protegido bajo las leyes internacionales de derechos
de propiedad intelectual.
No está permitido reproducir, distribuir, traducir o transmitir ninguna
parte de este manual de ninguna manera y por ningún medio,
electrónico o mecánico, entre ellos el fotocopiado, la grabación
o el almacenamiento en cualquier sistema de almacenamiento y
recuperación de información, sin el permiso previo por escrito de
Samsung Electronics.
Las especificaciones del ordenador (computador) o el contenido
de este manual podrían cambiar sin previo aviso debido a una
actualización de las funciones del ordenador (computador).
3
Page 4
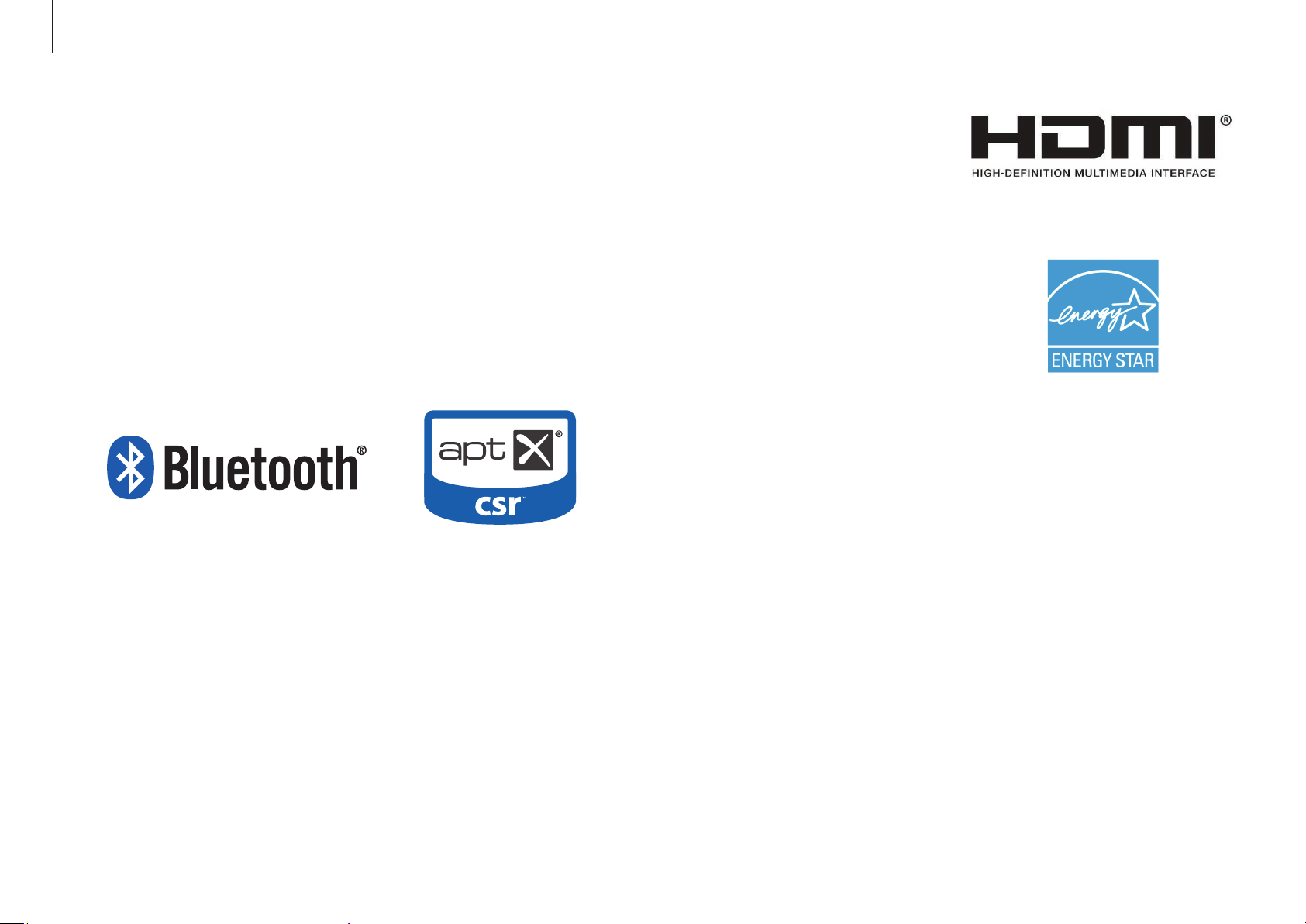
Acerca de este manual
Marcas comerciales
HDMI, el logotipo de HDMI y el
término High Definition Multimedia
•
Samsung y el logotipo de Samsung son marcas comerciales o
marcas comerciales registradas de Samsung Electronics.
•
Intel y Core son marcas comerciales registradas de Intel
Corporation.
•
Microsoft, MS-DOS, y Windows son marcas comerciales o marcas
comerciales registradas de Microsoft Corporation.
•
Bluetooth® es una marca comercial registrada de Bluetooth SIG,
Inc. en todo el mundo.
•
Wi-Fi®, Wi-Fi Protected Setup™, Wi-Fi Direct™, Wi-Fi CERTIFIED™,
y el logotipo de Wi-Fi son marcas comerciales registradas de
Wi-Fi Alliance.
Interface son marcas comerciales o
marcas comerciales registradas de
HDMI Licensing LLC.
Como socio de ENERGY STAR®,
Samsung ha determinado que este
producto cumple con las normas
de eficiencia energética de ENERGY
®
.
STAR
•
El resto de las marcas comerciales y derechos de propiedad
intelectual son propiedad de sus respectivos dueños.
4
Page 5
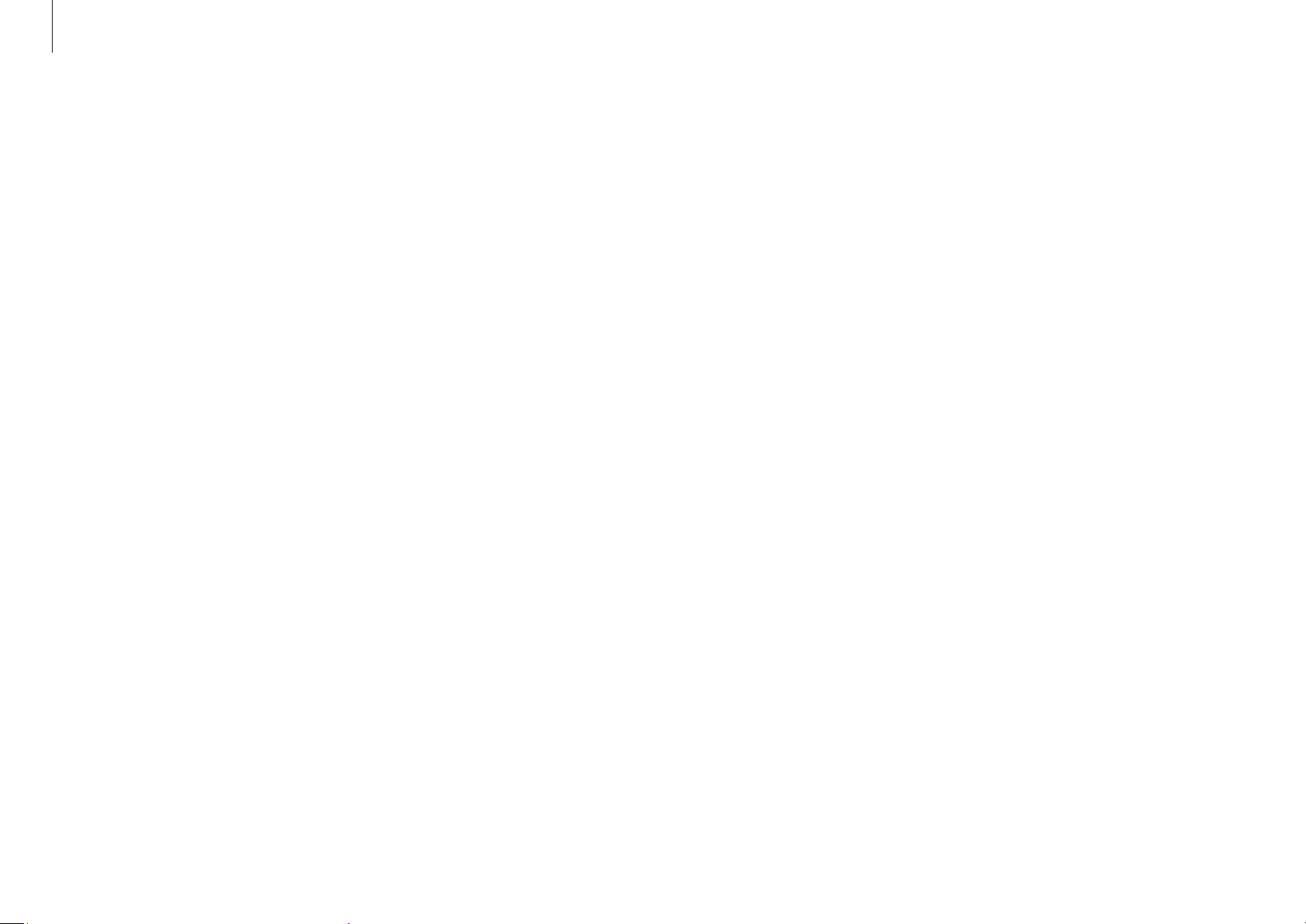
Acerca de este manual
Precaución en el uso de datos
Samsung Electronics no será responsable de la pérdida de datos.
Asegúrese de evitar la pérdida de datos importantes y de realizar una
copia de seguridad de sus datos con el fin de evitar dicha pérdida.
Soporte para el uso del software y
el sistema operativo
Si modifica el sistema operativo de fábrica del producto e instala otro
sistema operativo, o si instala un software que no es compatible con
el sistema operativo de fábrica original del producto, no podrá recibir
servicios de soporte técnico, intercambio de productos o reembolsos.
Además, se le cobrará una tarifa cuando solicite el servicio.
Use el ordenador (computador) con el sistema operativo original de
fábrica. Si instala un sistema operativo diferente al sistema de fábrica,
podría eliminar datos o impedir el inicio del ordenador (computador).
Representación de la capacidad del
producto
Representación de la capacidad de
almacenamiento
La capacidad del dispositivo de almacenamiento (HDD o SSD) del
fabricante se calcula asumiendo que 1KB equivale a 1.000 bytes.
Sin embargo, el sistema operativo (Windows) calcula la capacidad
del dispositivo de almacenamiento asumiendo que 1KB equivale
a 1.024 bytes, y por lo tanto la representación de la capacidad
del HDD de Windows es menor a la capacidad real debido a la
diferencia de cálculos. Por ejemplo, para un HDD de 80GB, Windows
representa la capacidad como 74,5GB, 80x1.000x1.000x1.000 byte/
(1.024x1.024x1.024)byte = 74,505GB.
Además, la representación de la capacidad de Windows podría ser
Resoluciones de pantalla
recomendadas
La resolución de la pantalla recomendada para Windows es de “FHD”
(1.920x1.080).
Si define una resolución superior al valor recomendado, podría
provocar problemas con algunas aplicaciones debido a las limitaciones
del sistema operativo.
menor debido a que algunos programas, como Recovery, podrían
encontrarse en un área oculta del HDD.
Representación de la capacidad de la memoria
La capacidad de la memoria según Windows es menor a la capacidad
real de la memoria. Esto se debe a que el BIOS o un adaptador de vídeo
usa una parte de la memoria o la necesita para funcionar. Por ejemplo,
en el caso de una memoria instalada de 1GB (1.024 MB), Windows
podría indicar una capacidad de 1.022 MB o menos.
5
Page 6
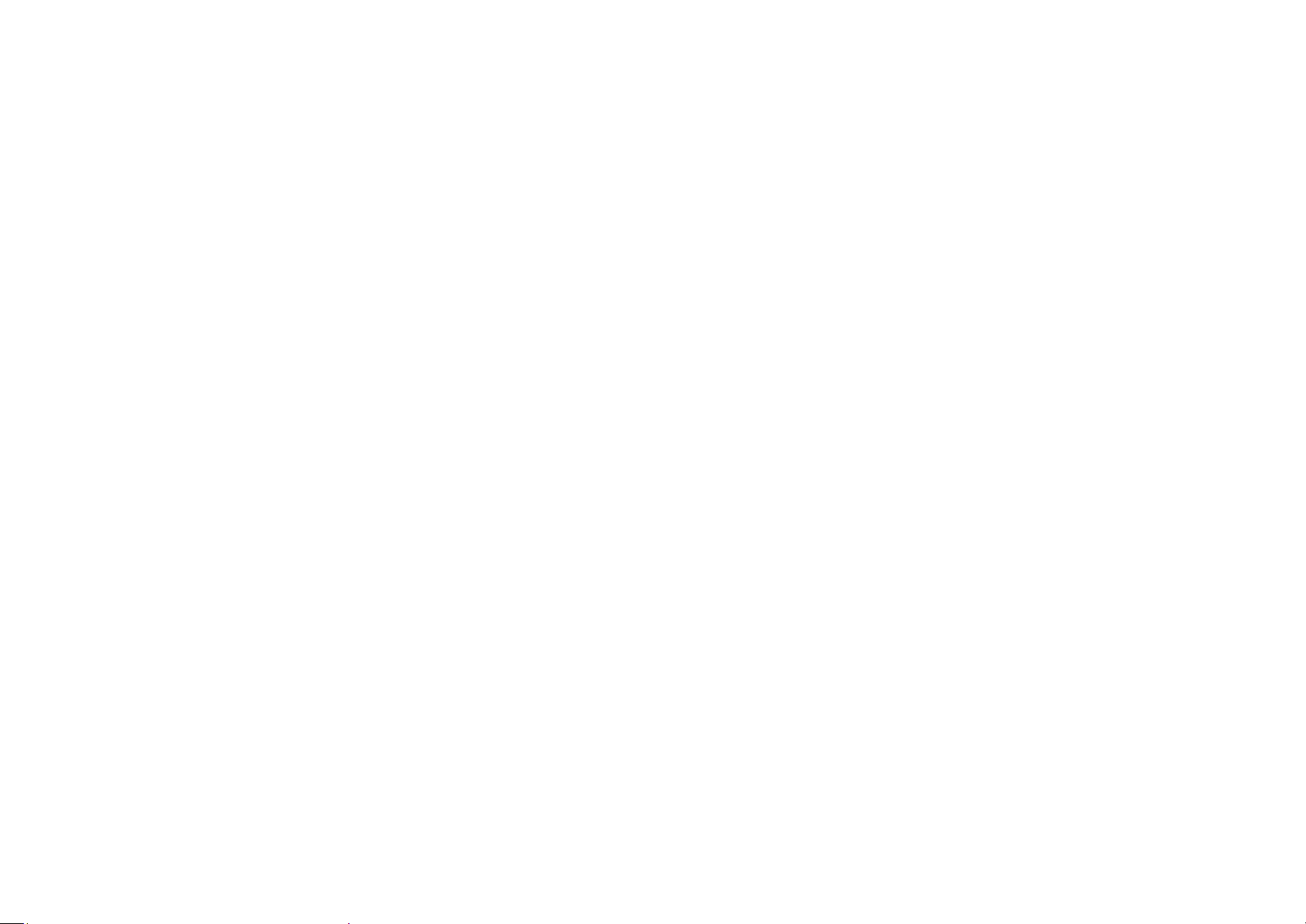
Índice
Redes e Internet
62 LAN conectada
Dispositivos
externos
Para comenzar
8 Diseño
15 Carga de la batería
18 Encender y apagar el
ordenador (computador)
21 Desbloquear la pantalla
Windows
22 Acerca de Windows
24 Escritorio
25 Pantalla de Inicio
27 Los Accesos
30 Aplicaciones
36 Cuenta Microsoft
36 Tienda
Nociones básicas
37 Pantalla táctil (opcional)
46 Teclado
49 Panel táctil
53 Brillo de la pantalla LCD
54 Volumen
56 Configuración de utilidad
(BIOS)
65 LAN inalámbrico
67 Banda ancha móvil
(WAN inalámbrica,
opcional)
Aplicaciones
69 Uso de las aplicaciones
70 Settings
71 Actualización del software
72 Support Center
73 S Player+
74 Samsung Link
74 Solución de seguridad de
81 Unidad externa de CD/DVD
83 Tarjeta de memoria
86 Pantalla externa
89 Ranura de seguridad fina
Solución de
problemas
90 Recuperación/Copia de
seguridad
97 Función Recovery de
Windows
97 Preguntas frecuentes
TPM (opcional)
6
Page 7
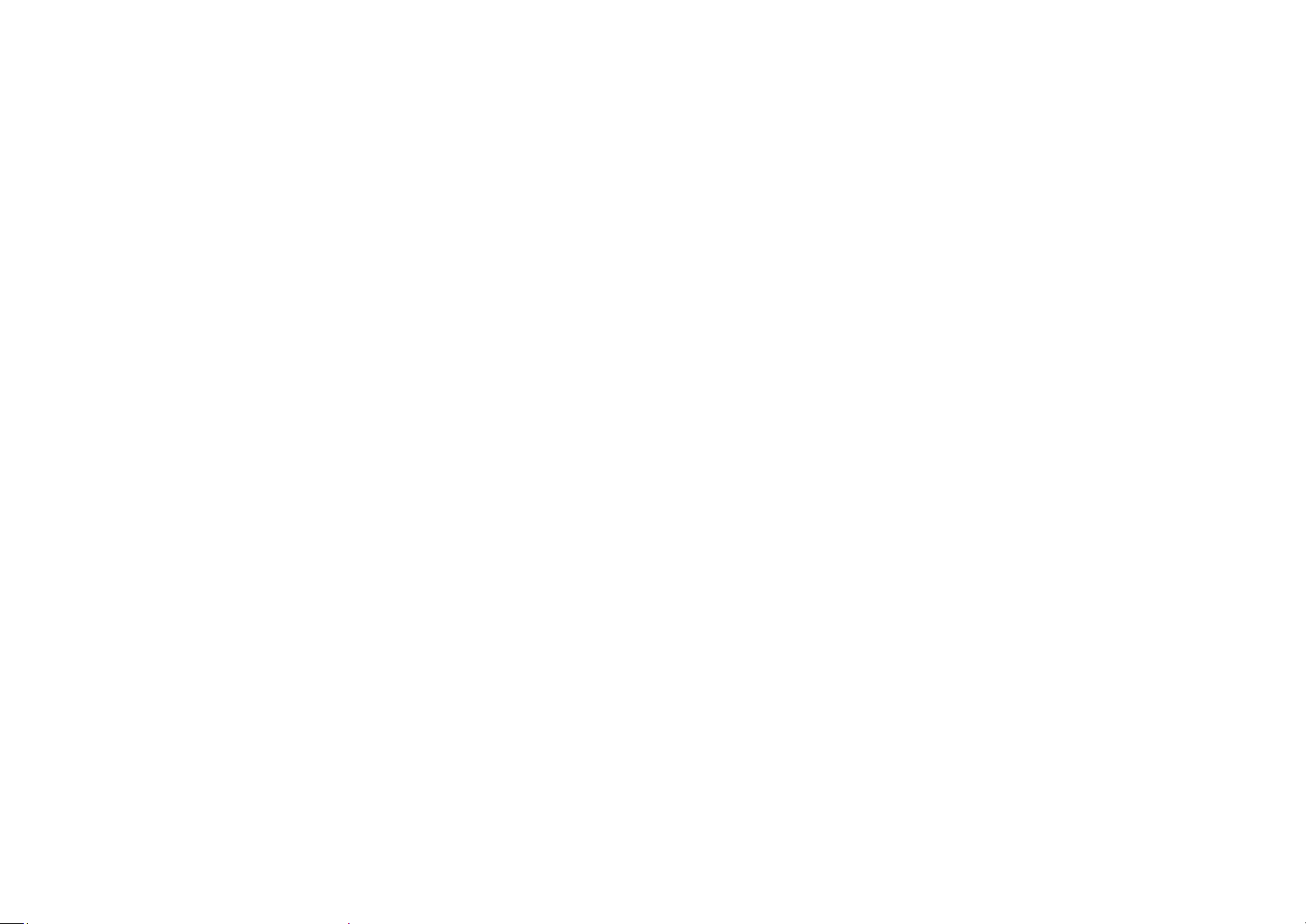
Anexo
102 Especificaciones del
producto
103 Sugerencias ergonómicas
127 Declaraciones sobre
el cumplimiento de
normativas
145 Información del Símbolo
WEEE (equipos eléctricos y
107 Batería
109 Precauciones de seguridad
122 Información importante de
seguridad
125 Accesorios y piezas de
repuesto
electrónicos usados)
146 Certificación TCO (sólo los
modelos correspondientes)
7
Page 8
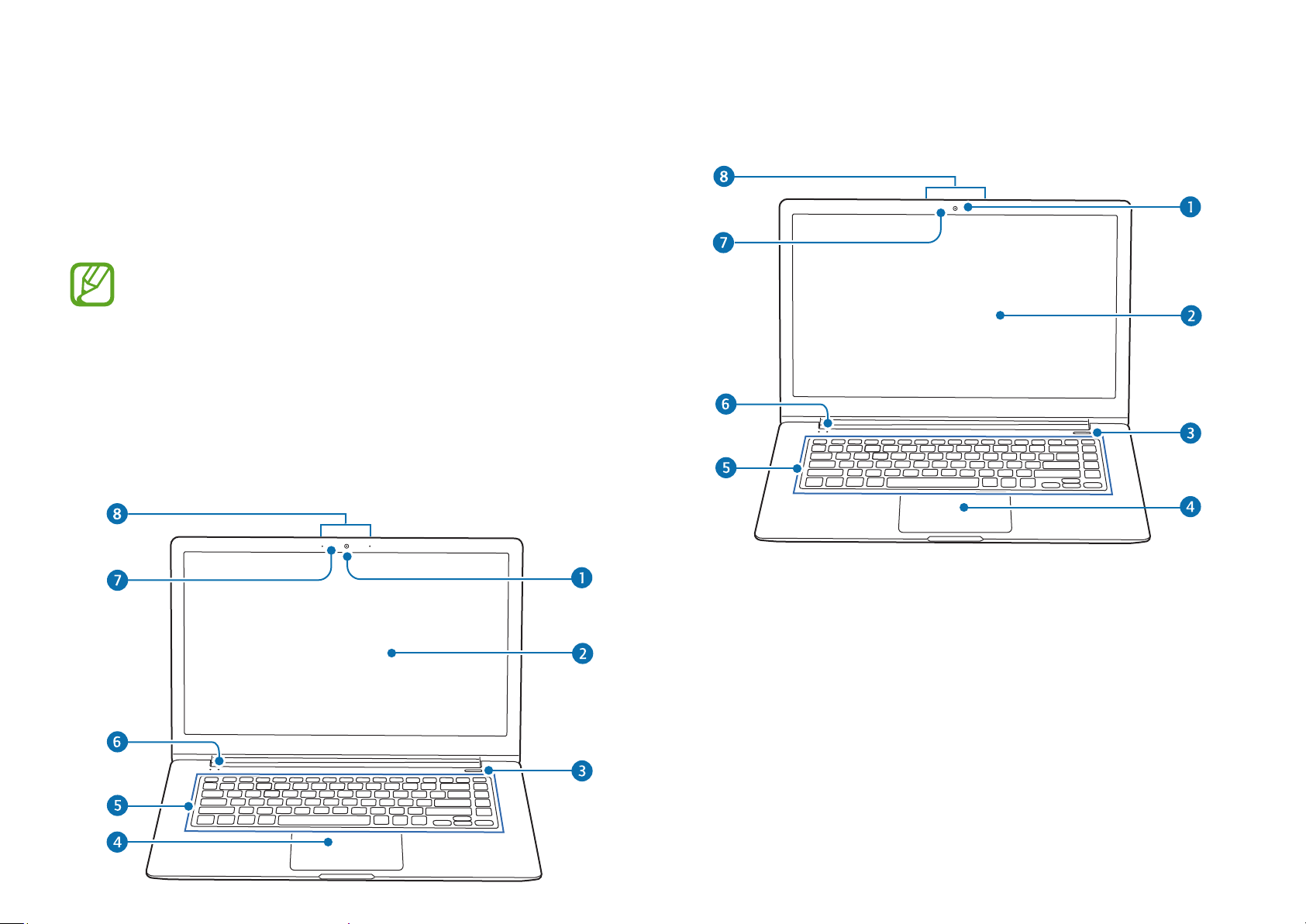
Para comenzar
Diseño
•
Las funciones u opciones pueden variar según el modelo.
•
Las partes opcionales que figuran en este manual podrían
no estar incorporadas o estar sujetas a modificación por
parte del fabricante.
Vista frontal
930X5J
940X5J
8
Page 9
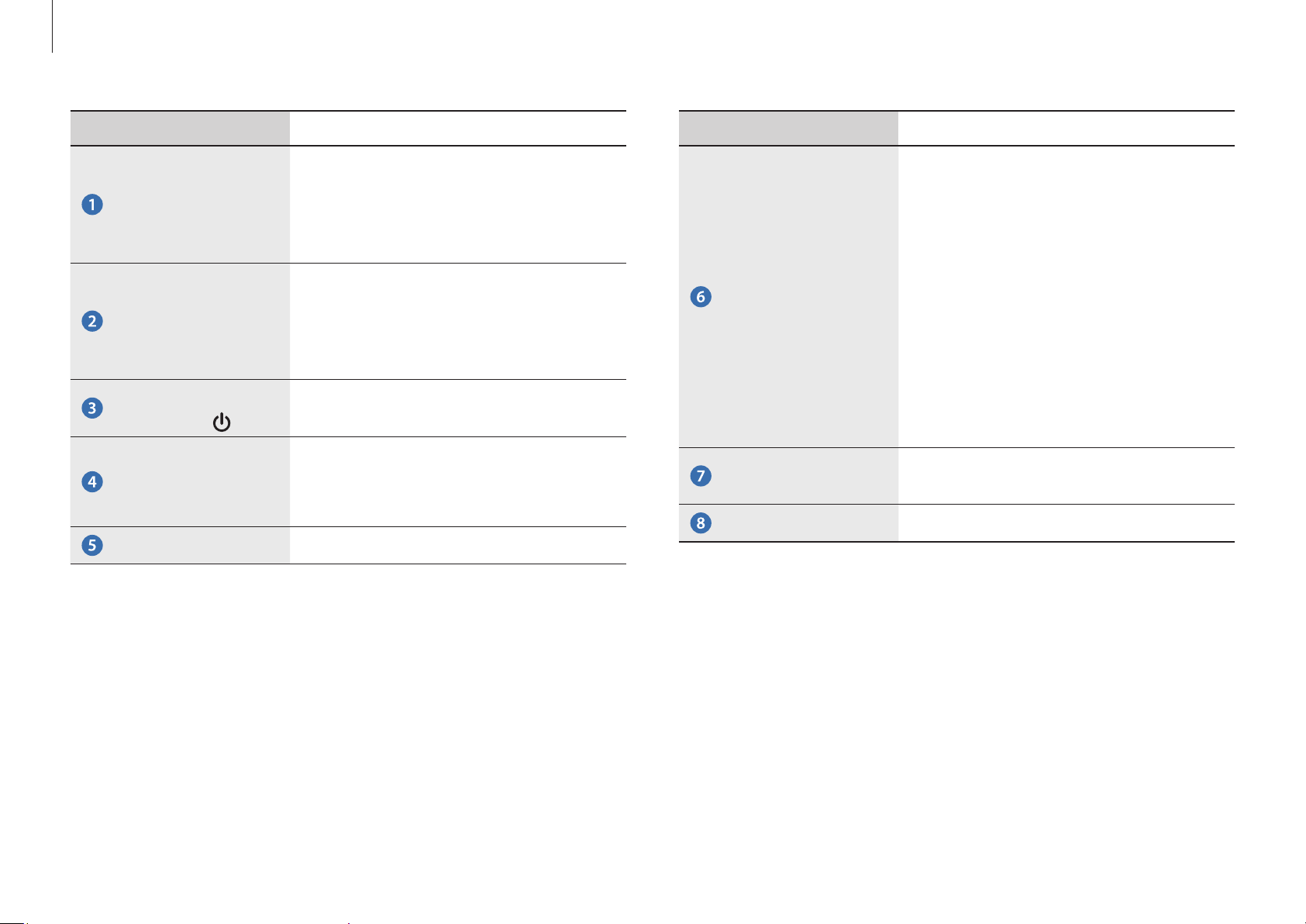
Para comenzar
Número/Nombre Descripción
•
Permite tomar fotos o grabar vídeos.
•
Cámara
LCD/Pantalla táctil
(opcional)
Botón de
Encendido
Panel táctil
Teclado
Use la aplicación de la cámara en la
pantalla de
o vídeos.
•
Exhibe la interfaz del usuario.
•
Reconoce las operaciones táctiles
en la pantalla. (Solo en el caso de los
modelos con pantalla táctil.)
•
Púlselo para encender el ordenador
(computador).
•
Permite mover el cursor y hacer clic
en las diversas opciones.
•
Cumple la función del ratón.
•
Pulse las teclas para introducir datos.
Inicio
para capturar fotos
Número/Nombre Descripción
•
Este sensor detecta la iluminación
del ambiente del ordenador
(computador). Si el ambiente se
vuelve oscuro, la pantalla LCD
se vuelve más opaca y se activa
Sensor de luz
Luz indicadora de
la cámara
Micrófono
la retroiluminación del teclado.
Por el contrario, si el ambiente se
vuelve más luminoso, la pantalla
LCD se ilumina y se desactiva la
retroiluminación del teclado.
•
No cubra el sensor.
•
Indica el estado de la cámara.
•
Permite usar el micrófono integrado.
9
Page 10
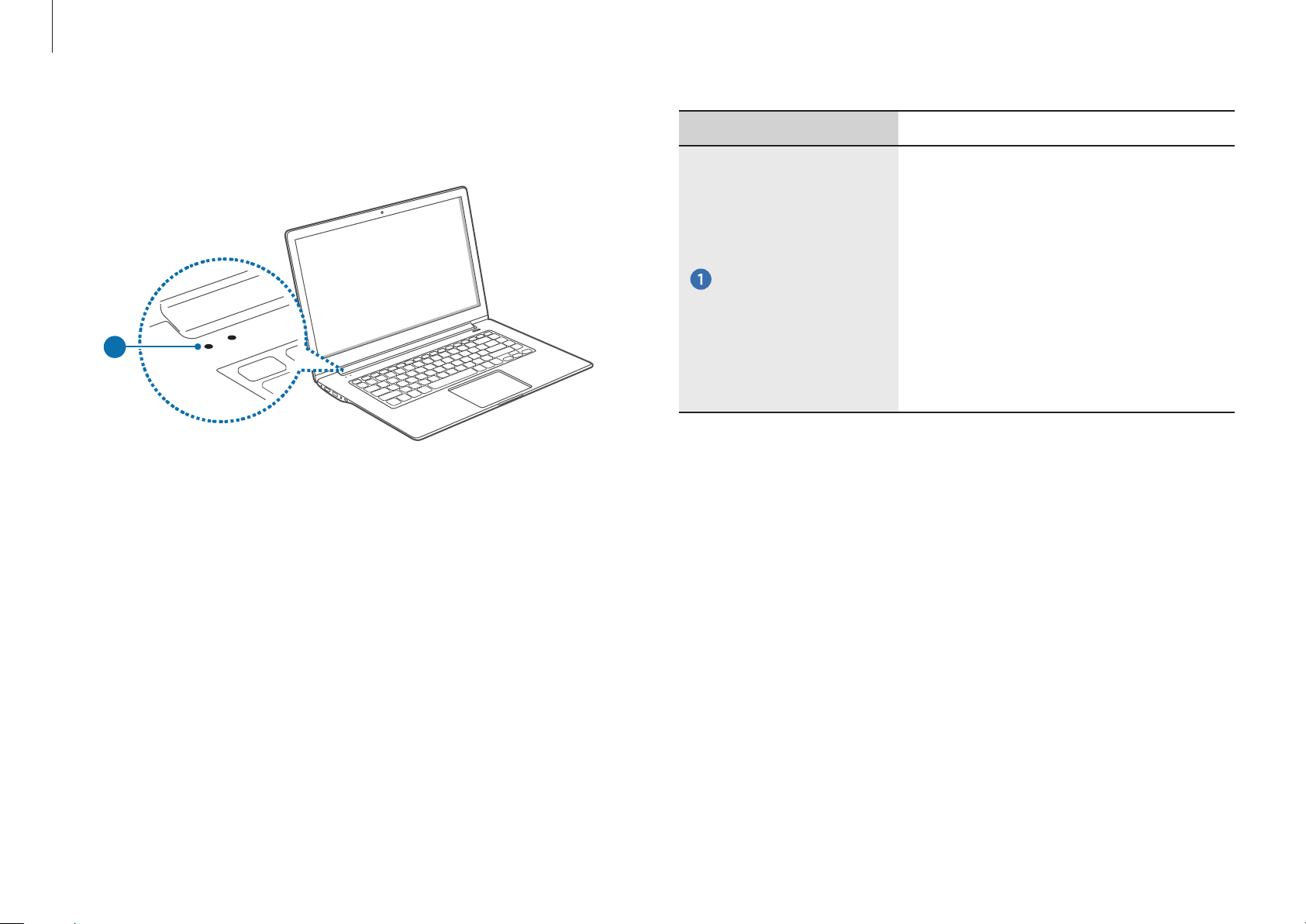
Para comenzar
Luz indicadora de operación
1
Número/Nombre Descripción
•
Se vuelve azul cuando el ordenador
(computador) está encendido.
•
Exhibe el estado de carga de la
batería mientras el ordenador
LED de Iniciar
(computador) está apagado.
–
Rojo
cargando.
–
Verde
completamente cargada.
: La batería se está
: La batería está
10
Page 11
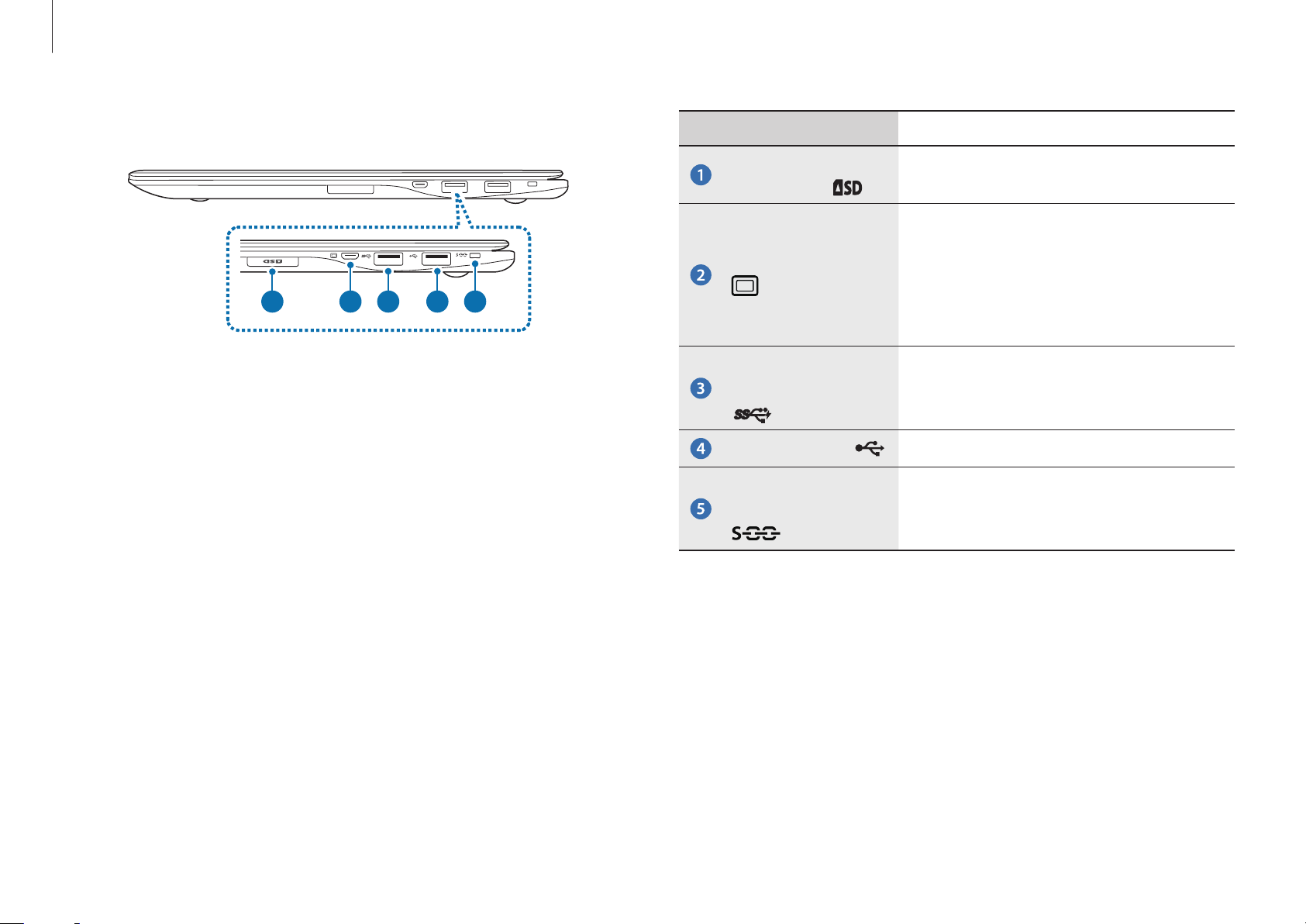
Para comenzar
Vista lateral derecha
1 32 4
Número/Nombre Descripción
Ranura de la tarjeta
de memoria
Puerto del monitor
5
Puerto USB 3.0 de
carga (opcional)
Puerto USB 2.0
Ranura de
seguridad fina
•
Inserte una tarjeta de memoria en la
ranura.
•
Permite conectar dispositivos de
pantalla externos que admitan un
conector analógico de 15 pines.
•
Podrá conectar un adaptador VGA
(opcional).
•
Permite conectar y cargar un
dispositivo USB.
•
Permite conectar un dispositivo USB.
•
Permite proteger el ordenador
(computador) conectando un cable
y un candado opcionales.
11
Page 12
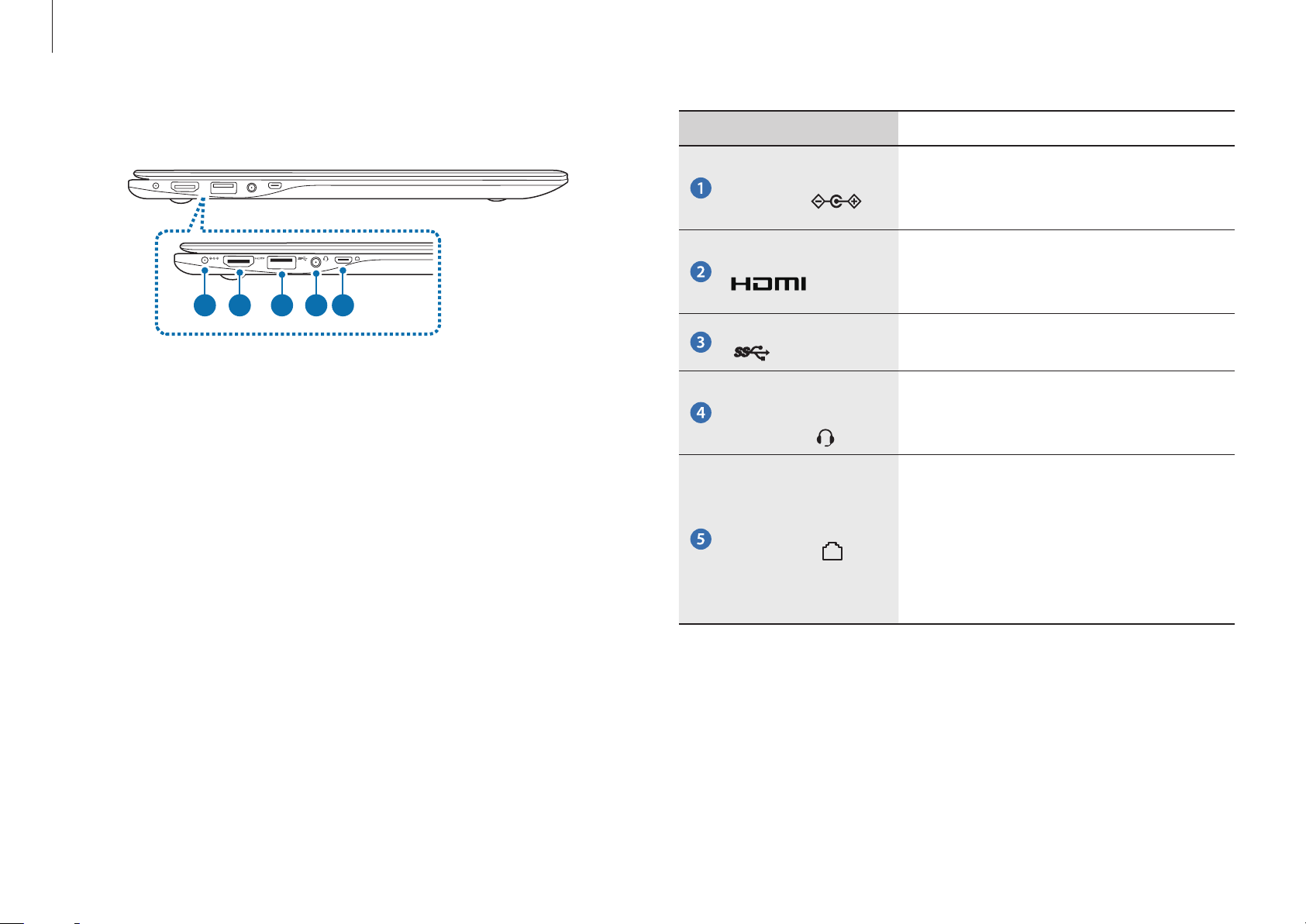
Para comenzar
Vista lateral izquierda
1 2 3 4 5
Número/Nombre Descripción
•
Entrada de
corriente
Puerto HDMI
Puerto USB 3.0
Toma de
auriculares/
audífonos
Puerto LAN
conectado
Permite conectar el adaptador
de corriente para dar energía al
ordenador (computador).
•
Permite conectar dispositivos de
pantalla externos que admitan
HDMI.
•
Permite conectar un dispositivo USB.
•
Permite conectar auriculares o
audífonos.
•
Conecte un cable de ethernet a
este puerto al conectarse a Internet
mediante una LAN conectada.
•
Use un adaptador LAN (opcional)
12
para conectarse a una LAN
conectada.
Page 13
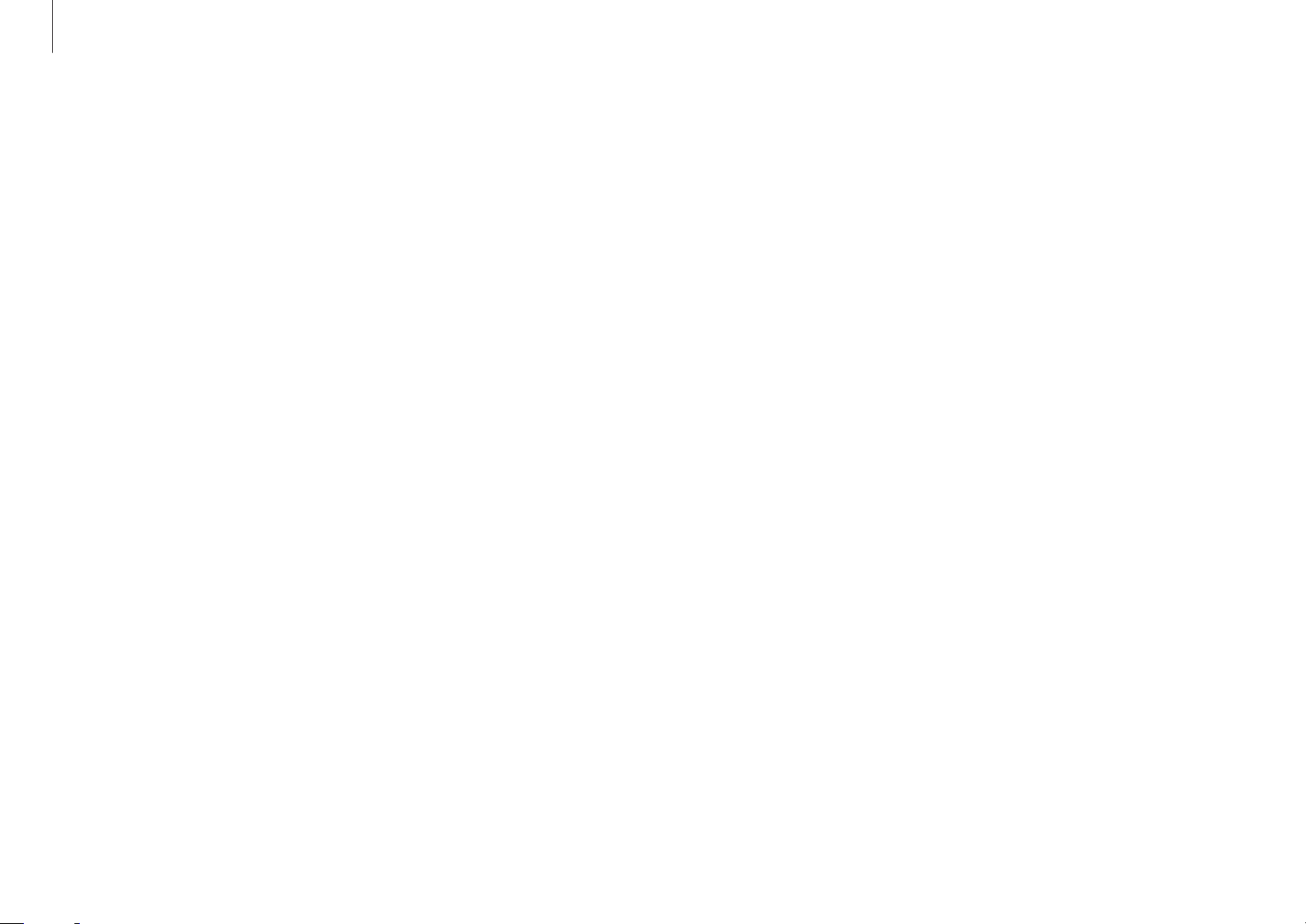
Para comenzar
Acerca del puerto de carga USB
•
Use el puerto de carga USB para cargar fácilmente una tableta
u otros dispositivos. Abra la aplicación
Administración de energía
→
de tabletas
•
En algunos dispositivos, la carga realizada en el
de tabletas
completamente cargado. En este caso, la carga continuará a
velocidad normal mientras el dispositivo esté conectado al puerto
Activado
podría finalizar antes de que el dispositivo esté
→
Carga de USB
.
Settings
y seleccione
→
Modo de carga
Modo de carga
•
Al cargar un dispositivo USB, podría llevar más tiempo cargar la
batería.
•
Al cargar un dispositivo USB cuando el ordenador (computador)
está funcionando con la batería, el nivel de batería podría
reducirse.
•
El estado de carga del dispositivo USB no aparecerá en el
ordenador (computador).
•
Para activar la función de carga mientras el ordenador
(computador) está apagado:
de carga USB.
•
La transferencia de datos entre el PC y los dispositivos cargados en
Modo de carga de tabletas
el
•
Al usar el
podría ser inferior a la del cargador de la batería del dispositivo.
Modo de carga de tabletas
no está disponible.
del PC, la velocidad de carga
→
Activado
Settings
Abra la aplicación
→
energía
suspensión
•
Esta función podría no estar disponible con algunos dispositivos
USB.
Carga de USB
y seleccione Administración de
→ Carga de USB en modo de
.
13
Page 14
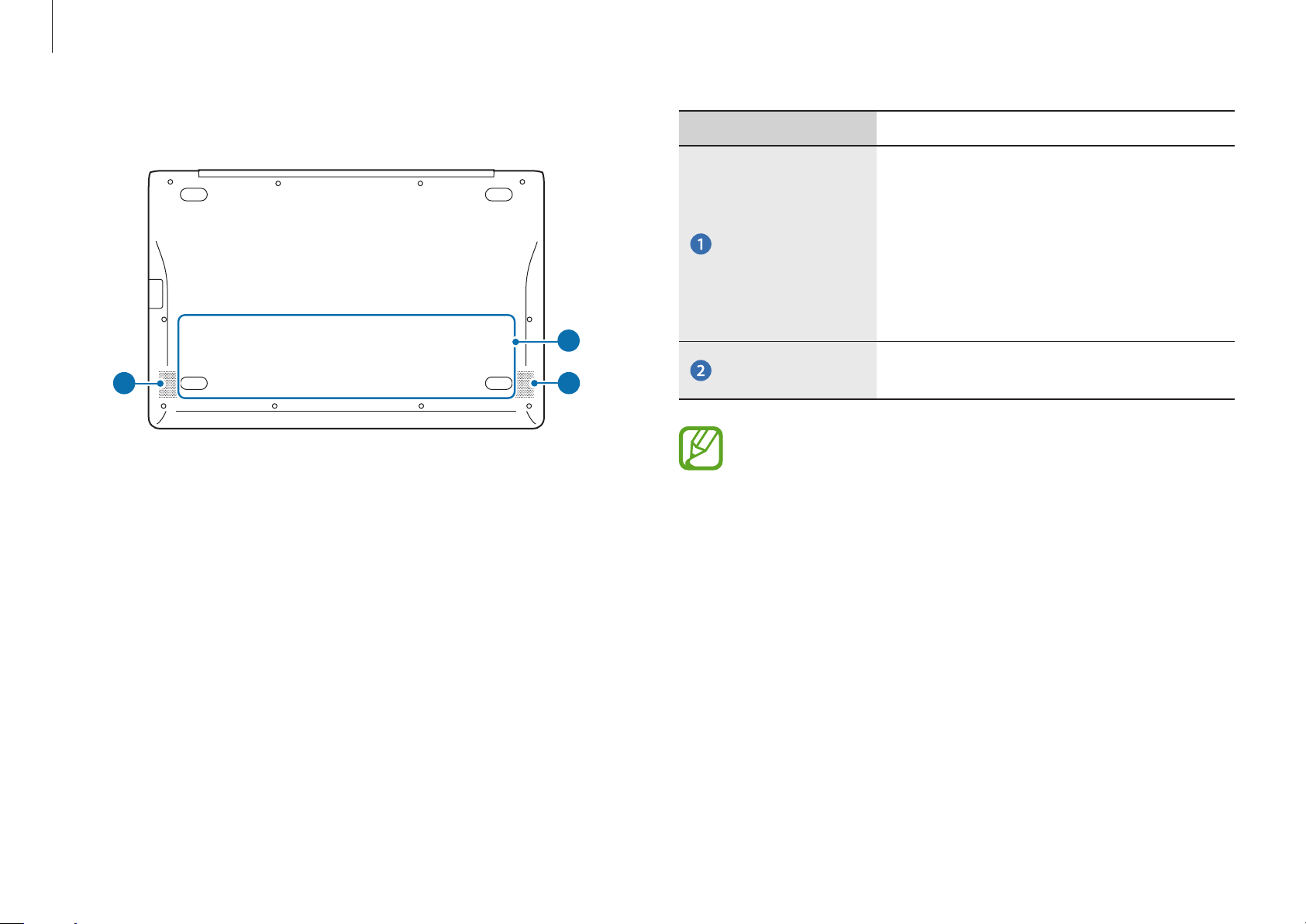
Para comenzar
Vista de la parte inferior
2
Número/Nombre Descripción
•
Proporciona energía el ordenador
(computador) cuando este no está
conectado a un adaptador de corriente.
Batería interna
1
2
Altavoz
Después de reemplazar la parte inferior del ordenador
(computador), ya no estarán presentes el nombre del modelo,
el número de serie y algunos logotipos. Para obtener más
información, comuníquese con un Centro de Servicio de
Samsung y solicite asistencia.
•
Para retirar o reemplazar la batería
interna, llévela a un Centro de Servicio
de Samsung. Deberá pagar por este
servicio.
•
Emite sonidos desde el ordenador
(computador).
14
Page 15
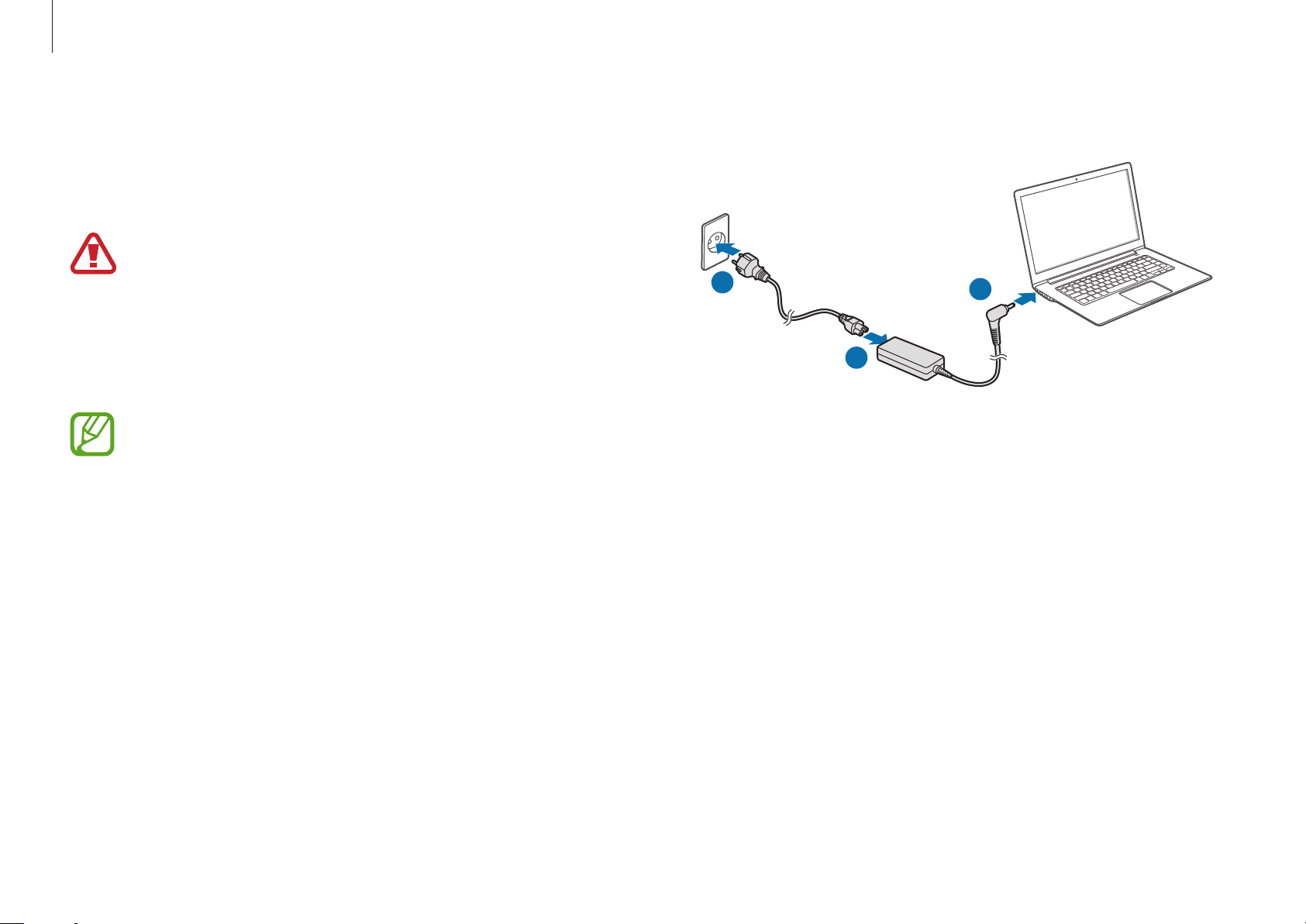
Para comenzar
Carga de la batería
Cargue la batería antes de usarla por primera vez. Use el adaptador de
corriente para cargar la batería.
•
Solo use adaptadores AC, baterías y cables
Conecte el cable de alimentación a un enchufe.
3
aprobados por Samsung. Los adaptadores o cables no
aprobados podrían provocar la explosión de la batería o
dañar el ordenador (computador).
•
Si conecta el cargador en forma incorrecta, podría provocar
daños serios al ordenador (computador).
Para restablecer la energía luego de interrumpirla, conecte el
adaptador de corriente.
Conecte el cable de alimentación al adaptador de corriente.
1
Conecte el adaptador de corriente a la entrada de corriente del
2
ordenador (computador).
3
1
2
15
Page 16
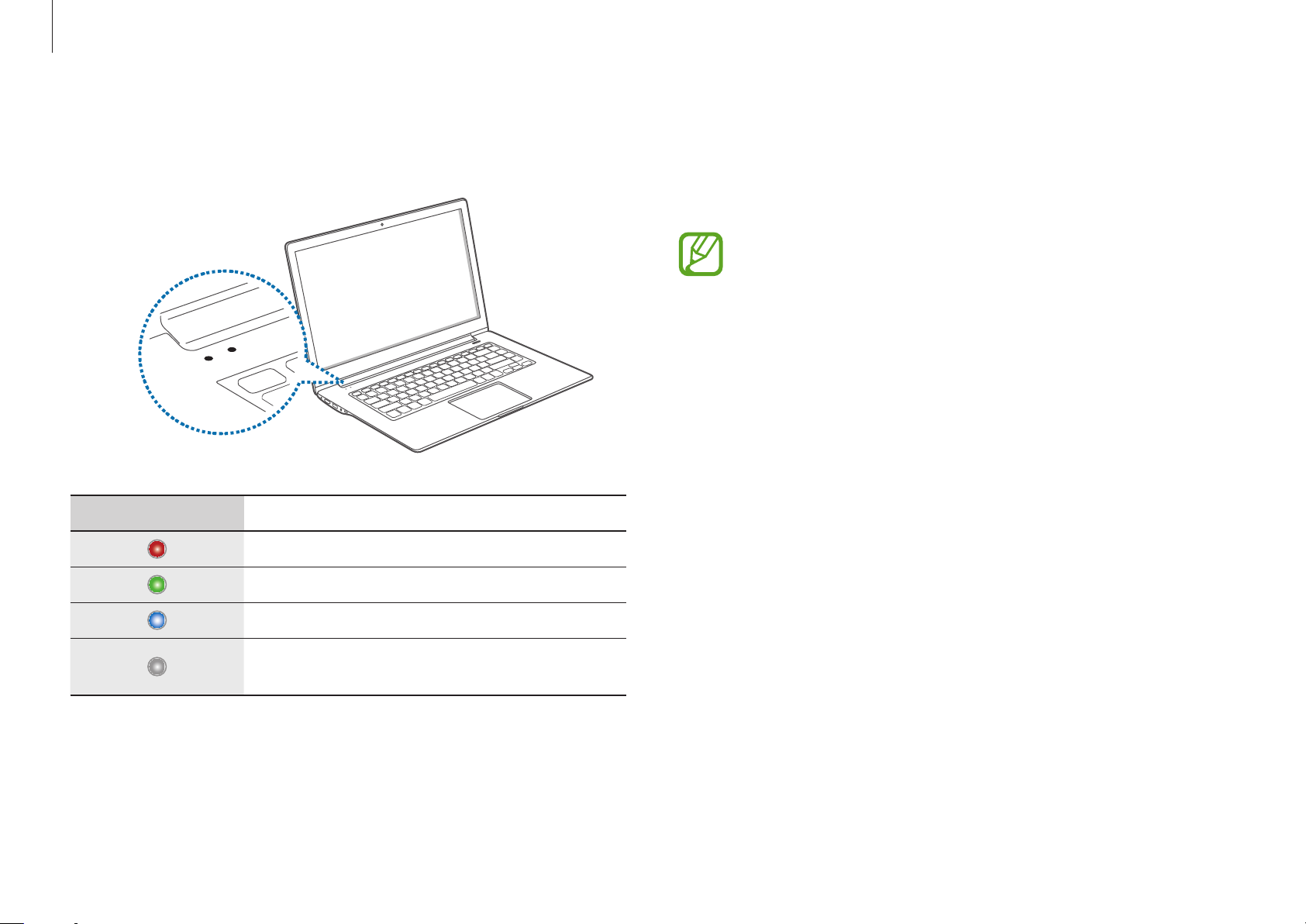
Para comenzar
Cuando se complete la carga, la luz de encendido LED se volverá
verde.
LED de encendido Estado
•
Rojo: Cargando
Una vez finalizada la carga, desconecte el adaptador de corriente
4
del ordenador (computador).
Desconéctelo de la toma eléctrica.
5
•
Este equipo está equipado con una batería interna. El
usuario no puede realizar tareas de servicio en la batería ni
reemplazarla.
•
Para quitar o reemplazar de manera segura la batería, lleve
el dispositivo a un Centro de Servicio de Samsung. Deberá
pagar por este servicio.
•
Puede usar el equipo mientras está cargando, pero es
posible que el tiempo de carga de la batería sea mayor. Si
la temperatura de la batería se eleva demasiado, es posible
que la carga se detenga como medida de seguridad.
•
Verde: Carga completa
•
Azul: Encendido
•
Sin color: Adaptador de corriente no
conectado
16
Page 17
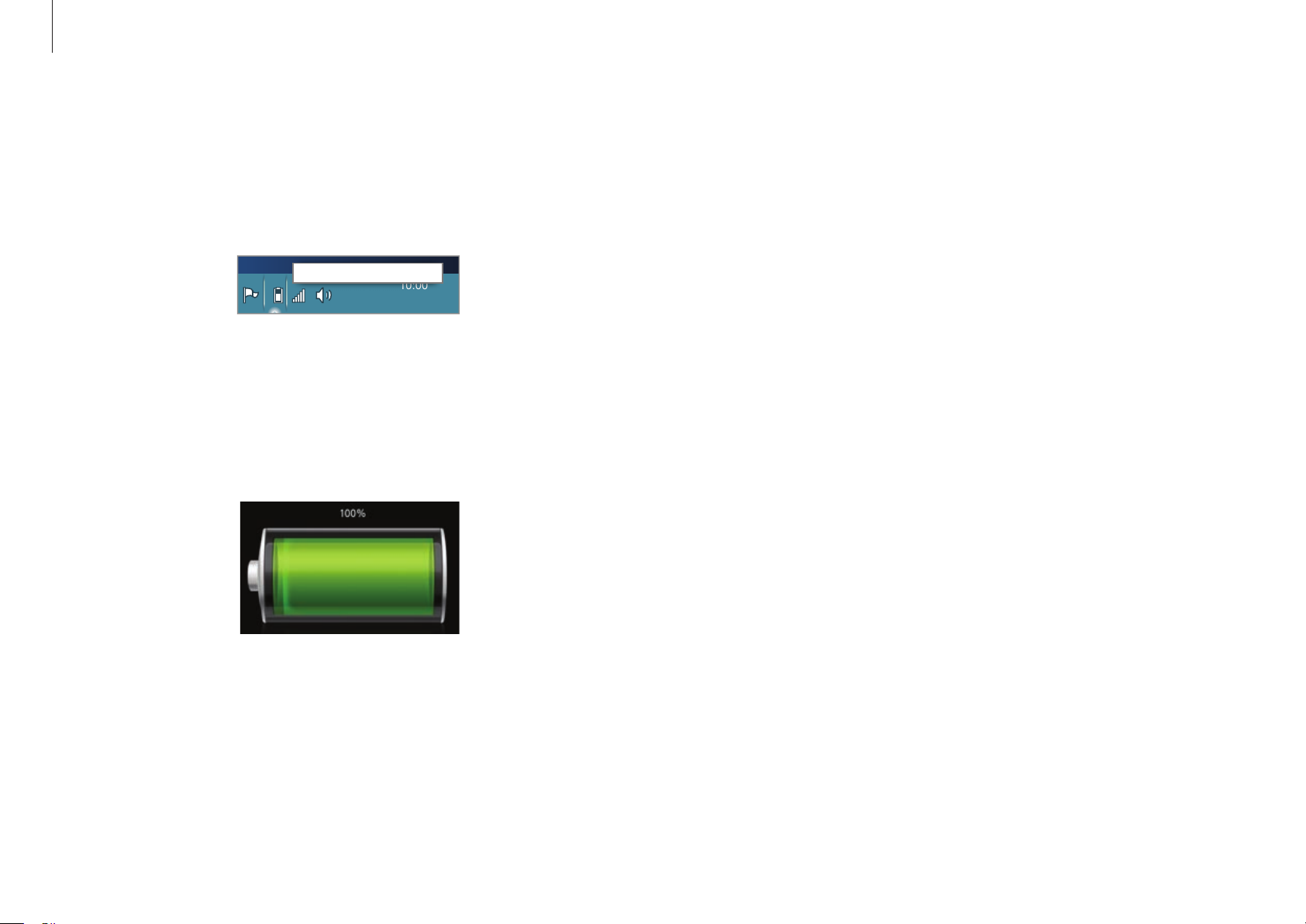
Para comenzar
Estado de la batería
Mueva el cursor sobre el icono de la batería en la barra de tareas para
ver el nivel de carga actual de la batería al desconectar el adaptador de
corriente del ordenador (computador).
Quedan 5 h 21 min (64%)
ESP
Ver la carga de la batería actual cuando el equipo está
apagado
Conecte o desconecte el adaptador de CA del equipo para ver la carga
de la batería actual cuando el equipo está apagado.
10:00
01/01/2014
10:00
2013/7/1
Tiempo de uso de la batería
Las baterías son elementos de repuesto y, a medida que pasa el tiempo,
se reduce su capacidad de mantener la carga y su nivel de energía. Si la
batería solo puede mantener la carga durante la mitad del tiempo que
podía cuando era nueva, se recomienda comprar una batería nueva de
repuesto.
Si no piensa usar la batería durante mucho tiempo, cárguela hasta el
30 a 40 % de la carga total antes de almacenarla. Esto extenderá la vida
útil de la batería.
17
Page 18
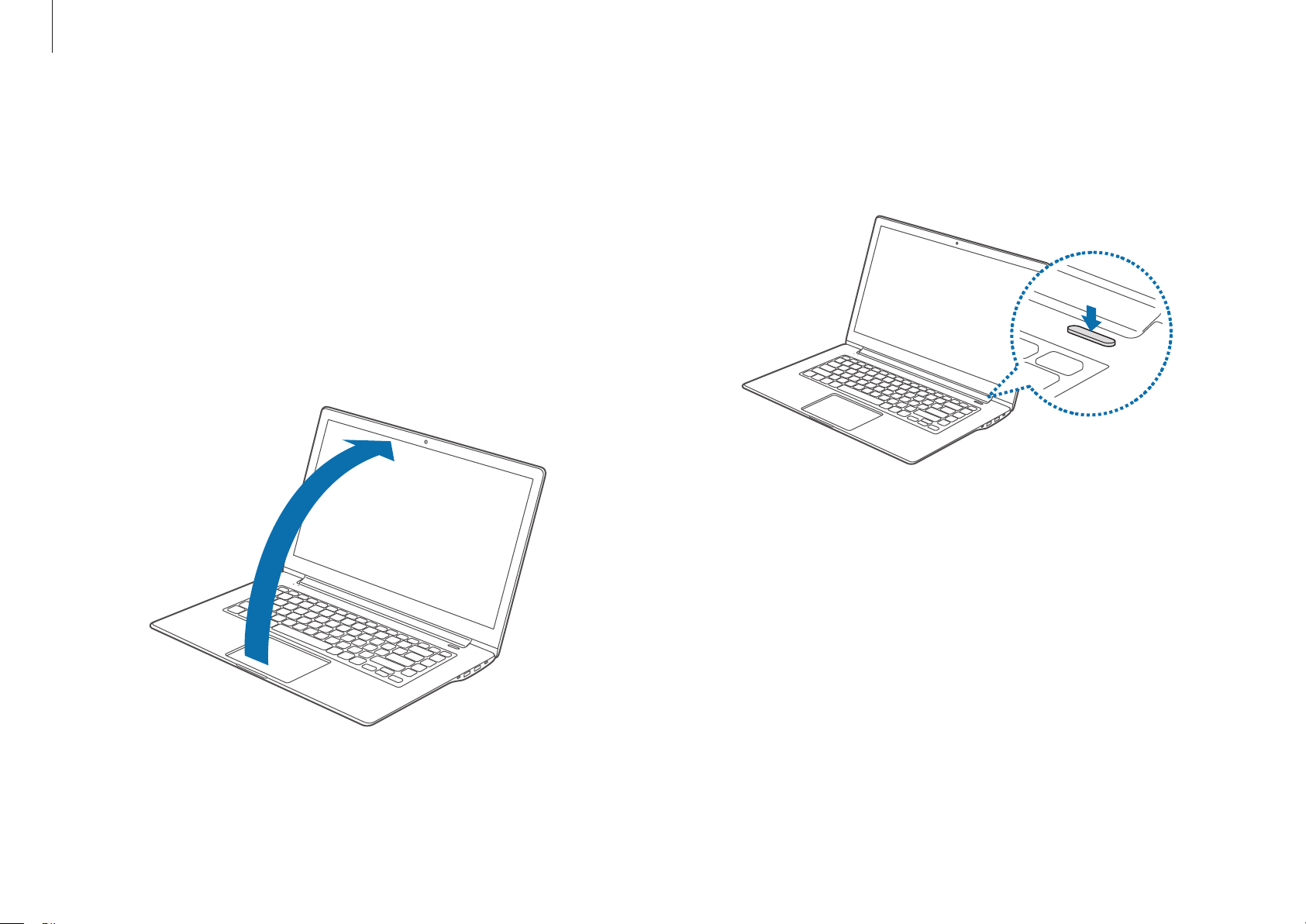
Para comenzar
Encender y apagar el ordenador (computador)
Encendido
Antes de encender el ordenador (computador), cargue la batería.
1
Abra el Panel LCD.
2
Pulse el Botón Encendido.
3
Se encenderá la luz LED de Iniciar/Apagar.
18
Page 19
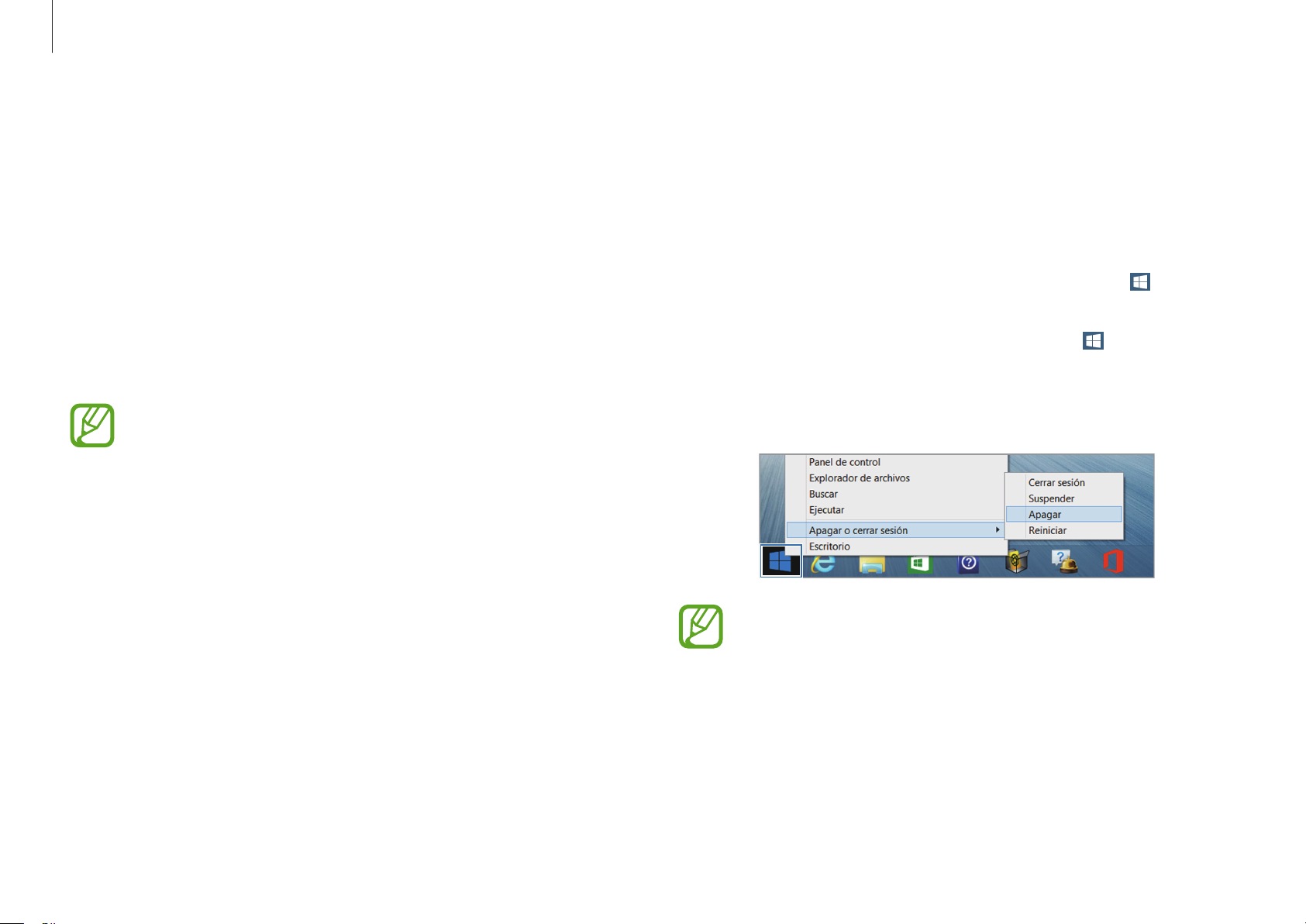
Para comenzar
Active Windows siguiendo las instrucciones de la pantalla.
4
•
La pantalla de activación de Windows solo aparecerá cuando
Apagado
encienda el ordenador (computador) por primera vez.
•
La fecha y la hora del ordenador (computador) podrían ser
incorrectas al encenderlo por primera vez. También podrán
ser incorrectas si ha retirado la batería o ha dejado que se
descargue completamente. Para configurar la fecha y la hora,
diríjase a la barra de tareas del escritorio y haga doble clic en
al área del reloj. Después, haga clic en
configure la fecha y la hora actuales.
•
Para ajustar el brillo de la pantalla, consulte la sección sobre
Brillo de la pantalla LCD.
•
Para ajustar el sonido, consulte Volumen.
Ajustar fecha y hora
y
Apagado en el escritorio
Para seleccionar el botón Inicio, siga uno de estos pasos:
1
•
•
Seleccione
2
Pantalla táctil
borde inferior izquierdo del escritorio.
Ratón
inferior izquierdo del escritorio.
: Haga clic derecho en el botón Inicio ( ) en el borde
Apargar o cerrar sesión
•
Guarde todos los datos antes de apagar el ordenador
(computador).
: Mantenga pulsado el botón Inicio ( ) en el
→
Apagar
.
19
•
Dado que los procedimientos para apagar el ordenador
(computador) pueden variar según el sistema operativo
instalado, apague el ordenador (computador) de acuerdo con los
procedimientos del sistema operativo que haya comprado.
Page 20
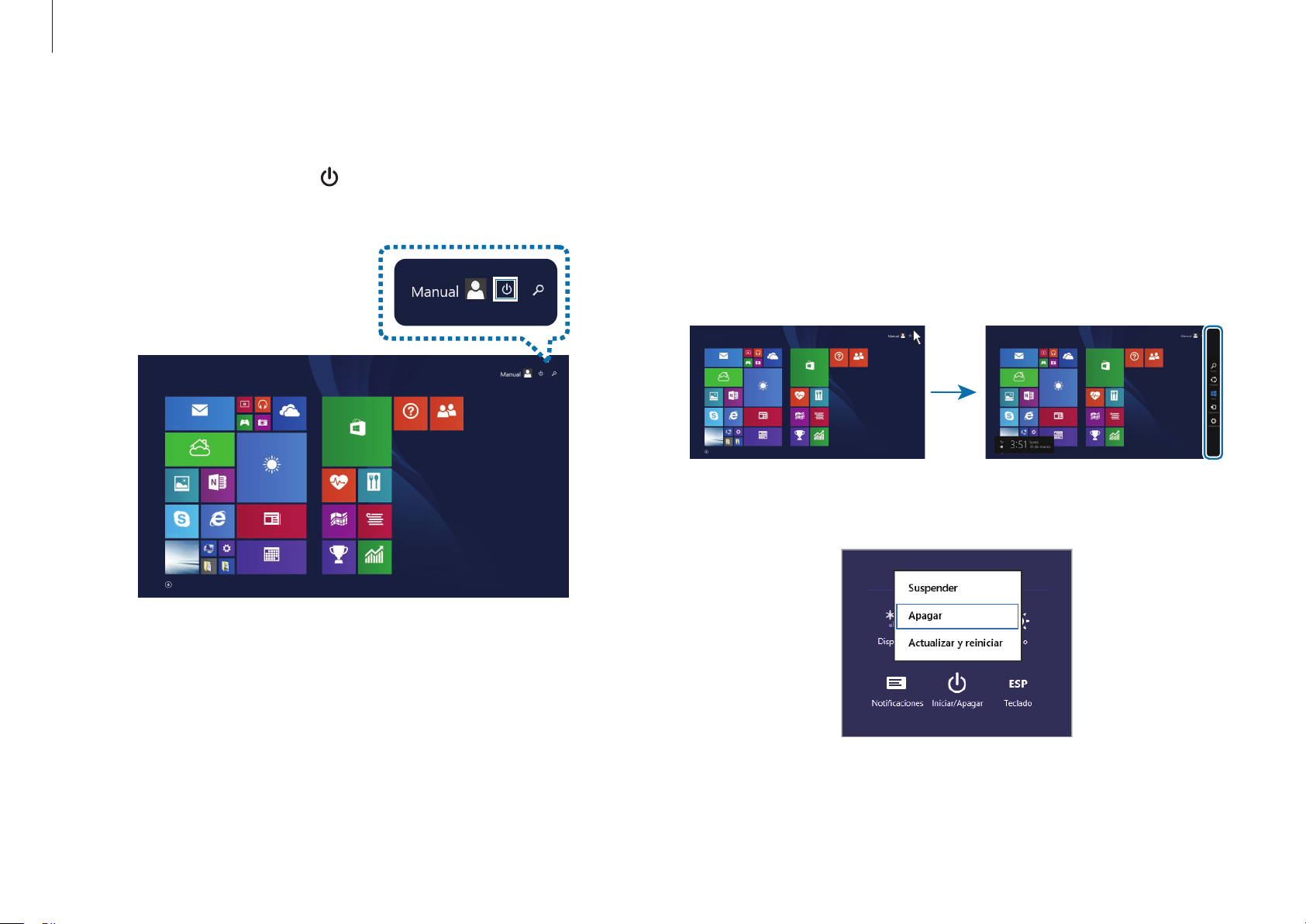
Para comenzar
Desactivar la pantalla de Inicio
Seleccione
1
la pantalla de
Iniciar/Apagar
Inicio
Inicio
( ) en la esquina superior derecha de
.
Desactivar los Accesos
Para abrir los Accesos, siga uno de estos pasos:
1
•
Pantalla táctil
derecho de la pantalla táctil.
•
Panel táctil/Ratón
inferior o superior de la pantalla.
Inicio
Seleccione el accesorio
2
Apagar
.
: Desplace el dedo hacia adentro desde el borde
: Mueva el cursor hacia el borde derecho
Configuración
Inicio
→
Iniciar/Apagar
→
Seleccione
2
Apagar
.
20
Page 21
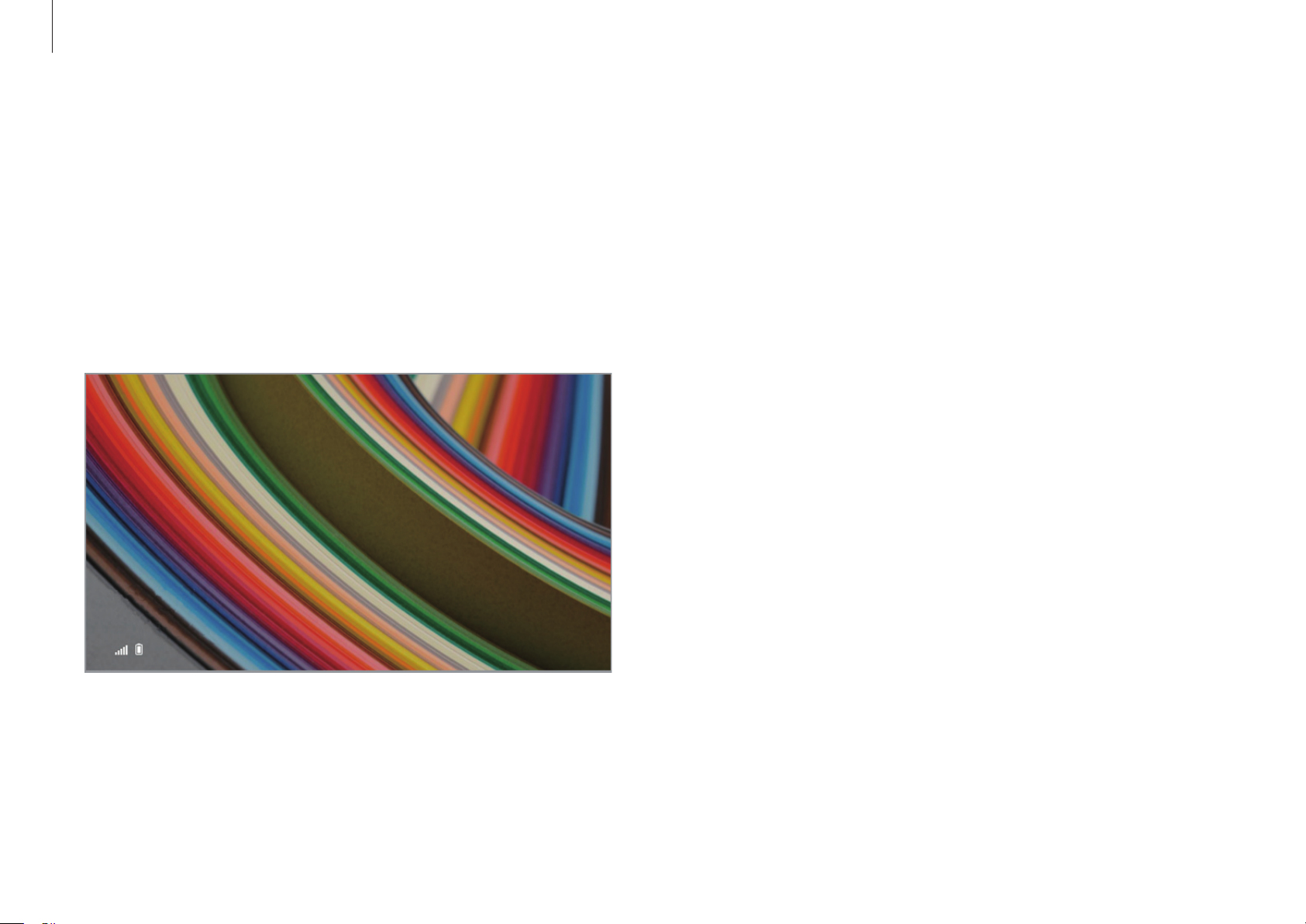
Para comenzar
Desbloquear la pantalla
Para desbloquear la pantalla, realice una de las siguientes acciones:
•
Pantalla táctil
arriba.
•
Ratón
•
Teclado
•
Panel táctil
: Haga clic en la pantalla de bloqueo.
: Pulse cualquier tecla.
: Deslice la pantalla de bloqueo desde abajo hacia
: Toque el panel táctil.
10:00
Miércoles 1ro de enero
Si la cuenta posee una contraseña, introduzca la contraseña para iniciar
sesión después de desbloquear la pantalla.
21
Page 22
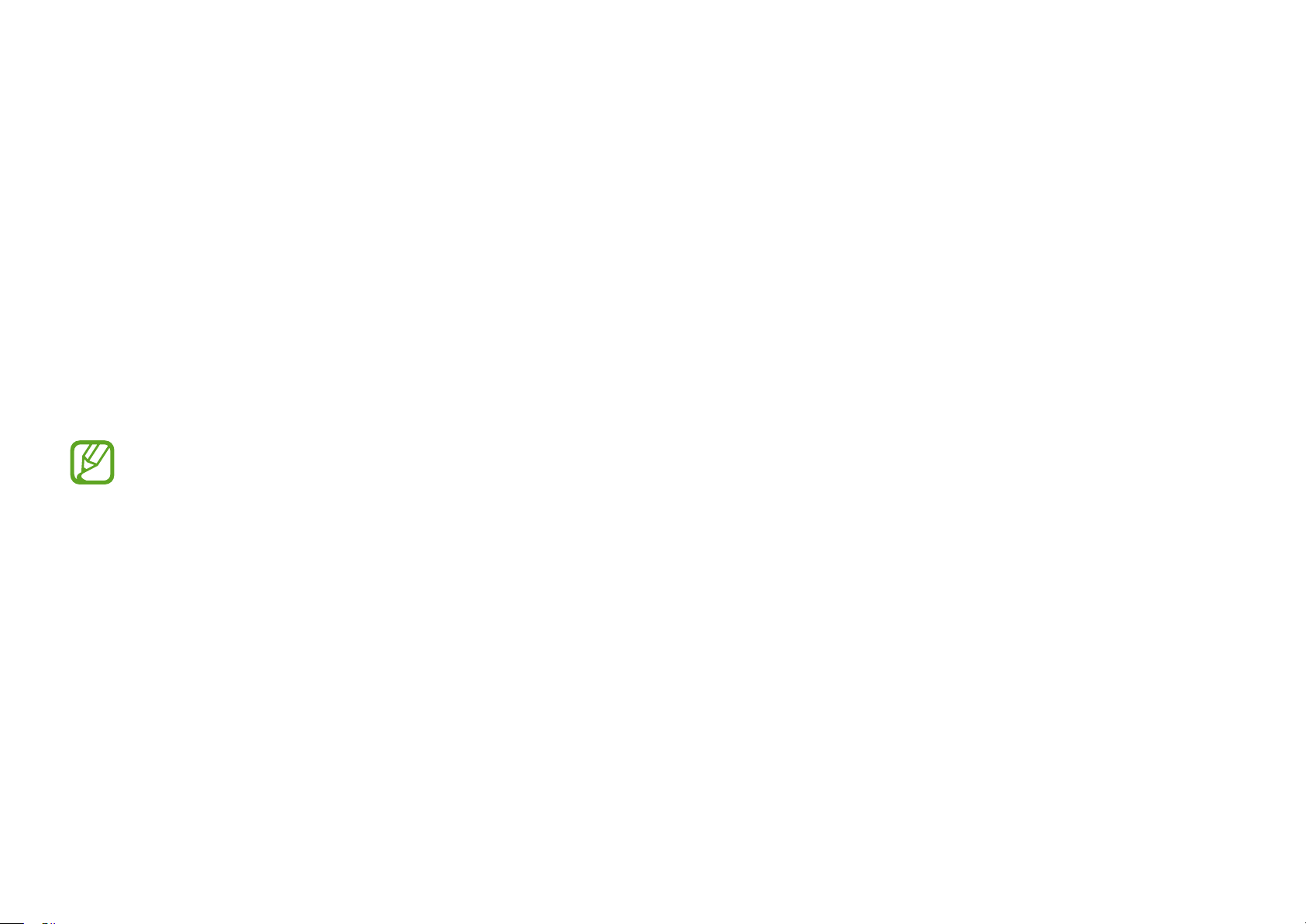
Windows
Acerca de Windows
Microsoft Windows es un sistema operativo que se usa para controlar
ordenadores. Para hacer un uso óptimo del ordenador (computador),
aprenda a usar el sistema operativo en forma correcta. Lo más
conveniente es aprender a usar Windows a través de
y
técnico de Windows
•
Las imágenes y las funciones disponibles pueden variar
según el modelo y el sistema operativo.
•
Este manual está diseñado para Windows 8.1 y su contenido
puede variar según la versión del sistema operativo.
•
La imagen que aparece en la pantalla del escritorio puede
Ayuda y consejos
.
Ayuda y soporte
Ayuda
Para acceder a la ayuda, siga uno de estos pasos:
•
Pantalla táctil/Panel táctil
el borde derecho de la pantalla táctil para abrir los Accesos y
seleccione el accesorio
•
Ratón
de la pantalla para abrir los Accesos y seleccione el accesorio
Configuración
•
Teclado
: Mueva el cursor hacia el borde superior o inferior derecho
→
Ayuda
: En el escritorio, pulse la tecla F1.
: Desplace el dedo hacia adentro desde
Configuración
.
→
Ayuda
.
variar de acuerdo con el modelo y la versión del sistema
operativo.
22
Page 23
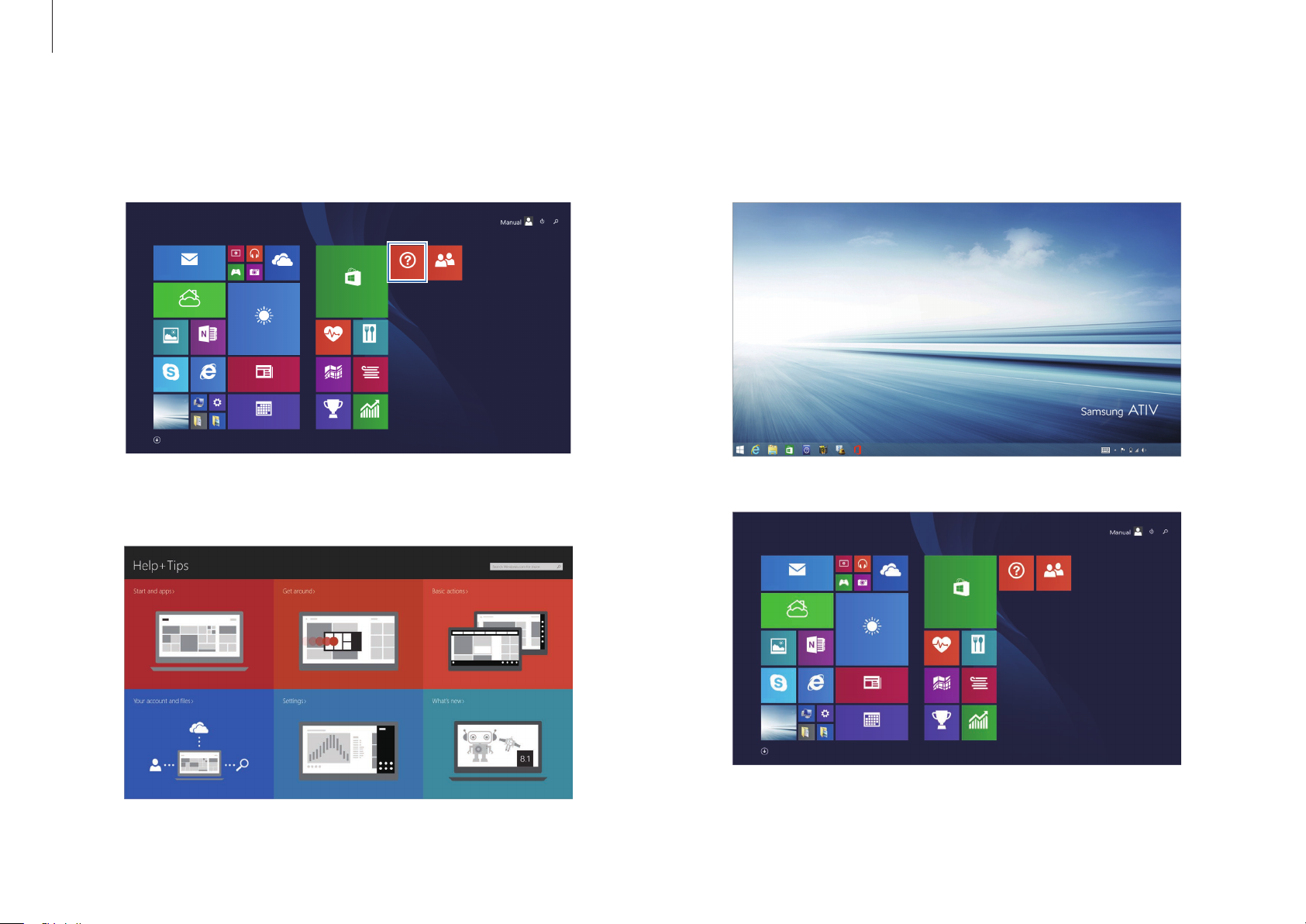
Windows
Ayuda y consejos
En la pantalla
Puede controlar los menús de Windows con el ratón o mediante gestos.
Inicio
Inicio
, seleccione
Ayuda y consejos
.
Las pantallas de Windows 8.1
Se incluyen las siguientes dos pantallas: la pantalla
Escritorio
Inicio
Inicio
y el escritorio.
10:00
ESP
01/01/2014
23
Pantalla de Inicio
Page 24
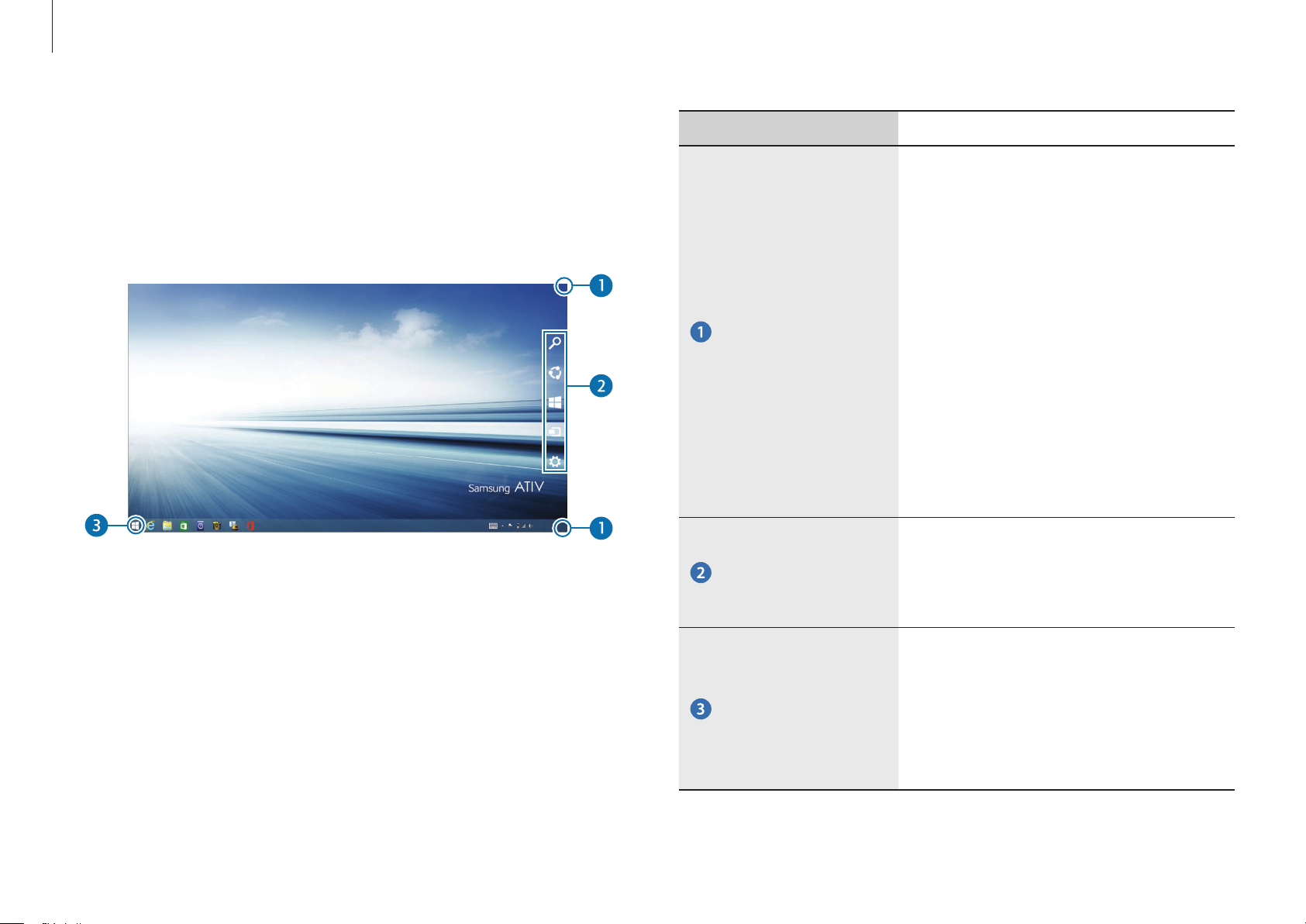
Windows
Escritorio
El escritorio cuenta con un diseño similar a las versiones anteriores de
Windows.
Inicio
En la pantalla de
, seleccione
Escritorio
en los mosaicos.
ESP
10:00
01/01/2014
Número/Nombre Descripción
•
Permite abrir los Accesos que se
encuentran ocultos en el lado
derecho de la pantalla.
•
Para abrir los Accesos, siga uno de
estos pasos:
–
Permite abrir los
Accesos
Pantalla táctil
dedo hacia adentro desde el
borde derecho de la pantalla
táctil.
–
Panel táctil/Ratón
cursor hacia el borde derecho
inferior o superior de la
pantalla.
•
Se refiere al menú que permite
buscar, compartir, conectar
Los Accesos
dispositivos, ajustar la configuración
o pasar a la pantalla de
: Desplace el
: Mueva el
Inicio
.
24
Botón Inicio
•
Muévase hasta la pantalla de
Inicio
Mantenga pulsado o haga clic
derecho en este botón para acceder
a otras funciones de Windows, como
el apagado del sistema o la apertura
del Panel de control.
.
Page 25
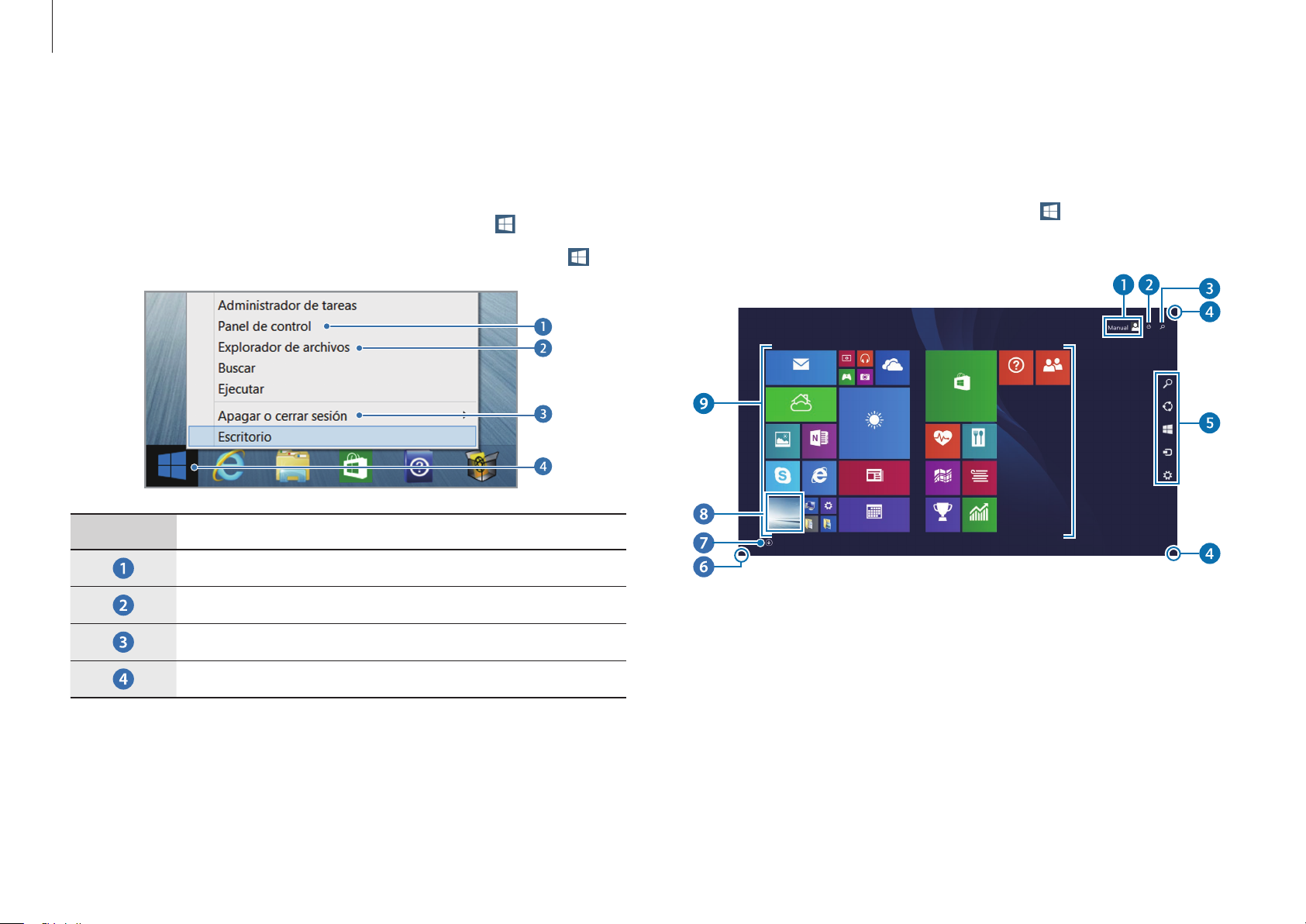
Windows
Usar el botón Inicio
Para acceder a varias funciones de Windows de manera rápida y
conveniente, realice una de las siguientes acciones:
•
Pantalla táctil
•
Panel táctil/Ratón
Número Nombre
: Mantenga pulsado el botón Inicio ( ).
: Haga clic derecho sobre el botón Inicio ( ).
•
Panel de control
Pantalla de Inicio
Iniciar aplicaciones en la pantalla de
En el escritorio, haga clic sobre el botón Inicio (
y seleccione el accesorio
Inicio
Inicio
Inicio
.
.
) o abra los accesorios
•
Explorador de archivos
•
Menú Iniciar/Apagar
•
Botón de inicio
25
Page 26
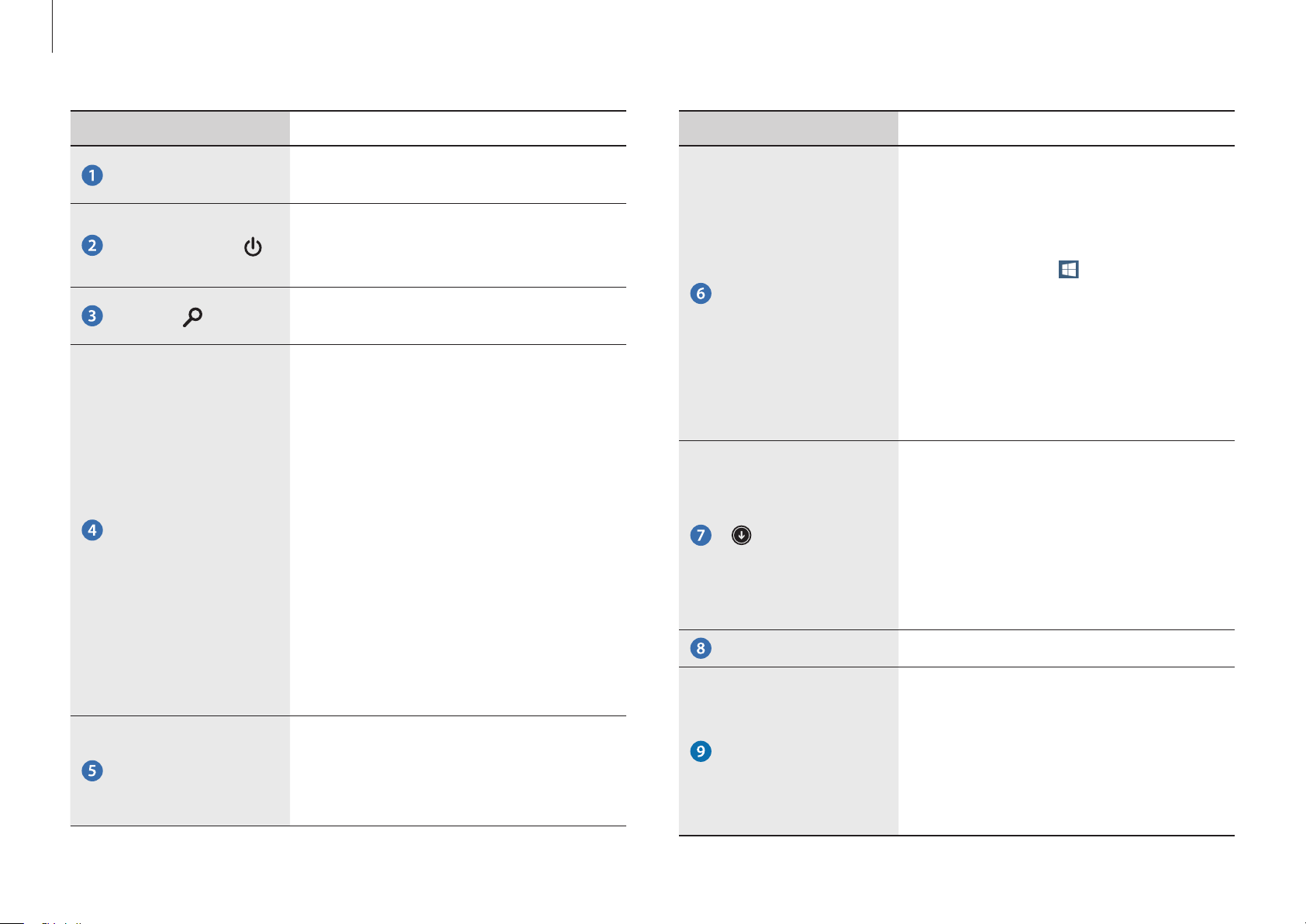
Windows
Número/Nombre Descripción
•
Cuenta del usuario
Iniciar/Apagar
Buscar
Permite abrir los
Accesos
Se refiere a la cuenta que el usuario
está usando actualmente.
•
Apague el ordenador (computador)
o seleccione el modo de
Reiniciar
y
•
Permite buscar aplicaciones, archivos
o sitios Web con palabras clave.
•
Permite abrir los Accesos que se
encuentran ocultos en el lado
derecho de la pantalla.
•
Para abrir los Accesos, siga uno de
estos pasos:
–
Pantalla táctil
dedo hacia adentro desde el
borde derecho de la pantalla
táctil.
Número/Nombre Descripción
•
Puede accederse al botón Inicio
exclusivamente con el ratón. Mueva
el cursor hasta el borde inferior
Suspender
.
: Desplace el
Botón Inicio
izquierdo de la pantalla para ver
el botón Inicio (
botón para pasar a la aplicación más
reciente o el escritorio. Haga clic
derecho en este botón para acceder
a otras funciones de Windows, como
el apagado del sistema o la apertura
del Panel de control.
•
Aparecerá la pantalla de la
aplicación, donde se muestra la
lista de aplicaciones instaladas
en el equipo. Puede accederse
a la pantalla de la aplicación
exclusivamente a través del panel
). Haga clic en el
Los Accesos
–
Panel táctil/Ratón
cursor hacia el borde derecho
inferior o superior de la
pantalla.
•
Se refiere al menú que permite
buscar, compartir, conectar
dispositivos, ajustar la configuración
o pasar a la pantalla de
: Mueva el
Inicio
.
26
Escritorio
Mosaicos de
aplicaciones
táctil o el ratón.
•
Permite pasar al escritorio.
•
Se refiere a los mosaicos de las
aplicaciones instaladas.
•
Las aplicaciones de Samsung que
vienen con el producto original
de fábrica son compatibles con el
sistema operativo del producto.
Page 27
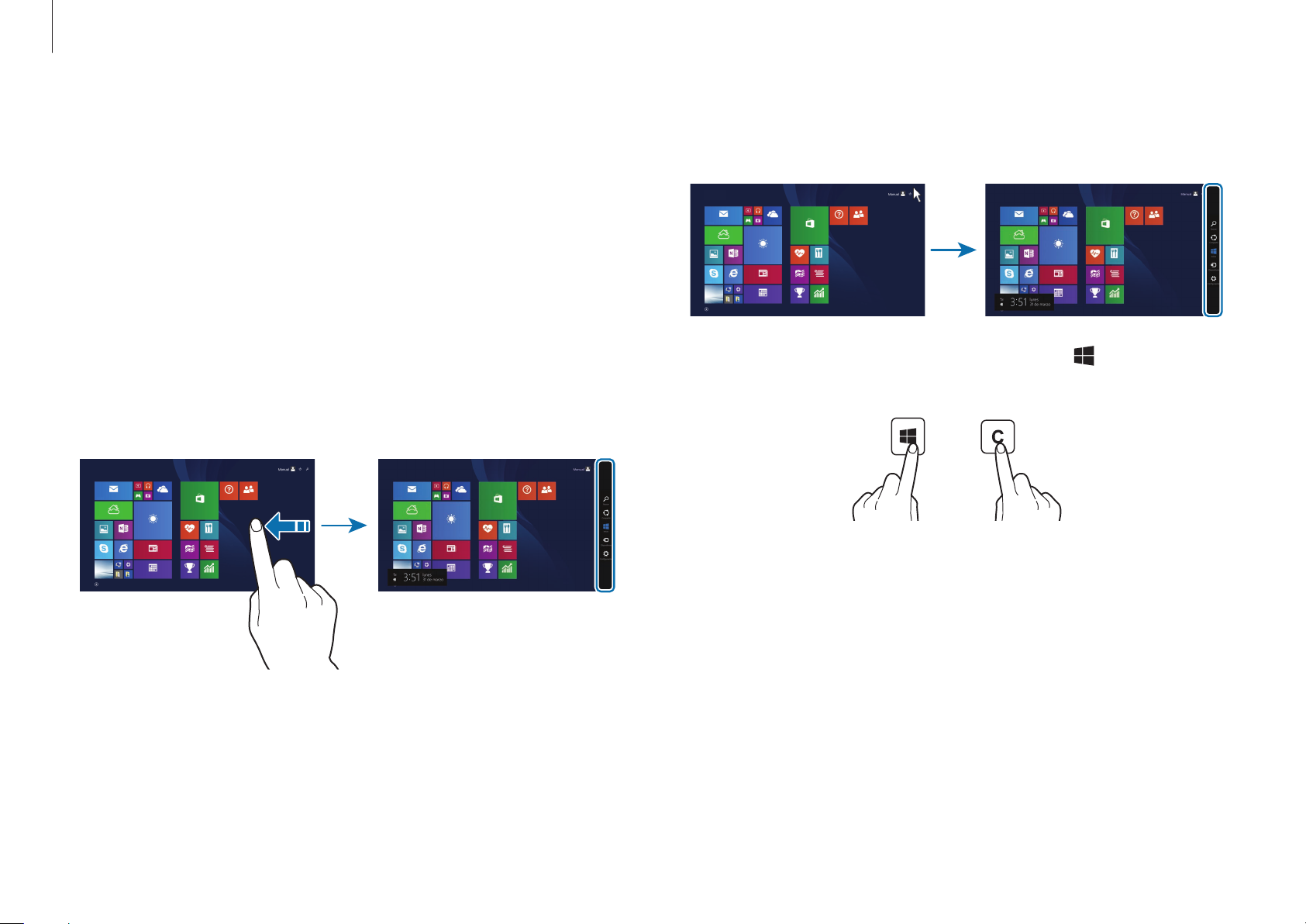
Windows
Los Accesos
Los Accesos permiten buscar, compartir enlaces y fotos, conectar
dispositivos y modificar la configuración. Las funciones disponibles de
Inicio
los Accesos pueden variar entre la pantalla de
aplicaciones.
Permite abrir los Accesos
Para abrir los Accesos, realice una de las siguientes acciones:
•
Pantalla táctil
: Deslice el dedo hacia adentro desde el borde
y el escritorio o las
•
Ratón
de la pantalla.
Inicio Inicio
•
Teclado
tecla C.
: Mueva el cursor hacia el borde superior o inferior derecho
: Mantenga pulsada la tecla Windows ( ) y presione la
derecho de la pantalla táctil.
Inicio Inicio
+
27
Page 28
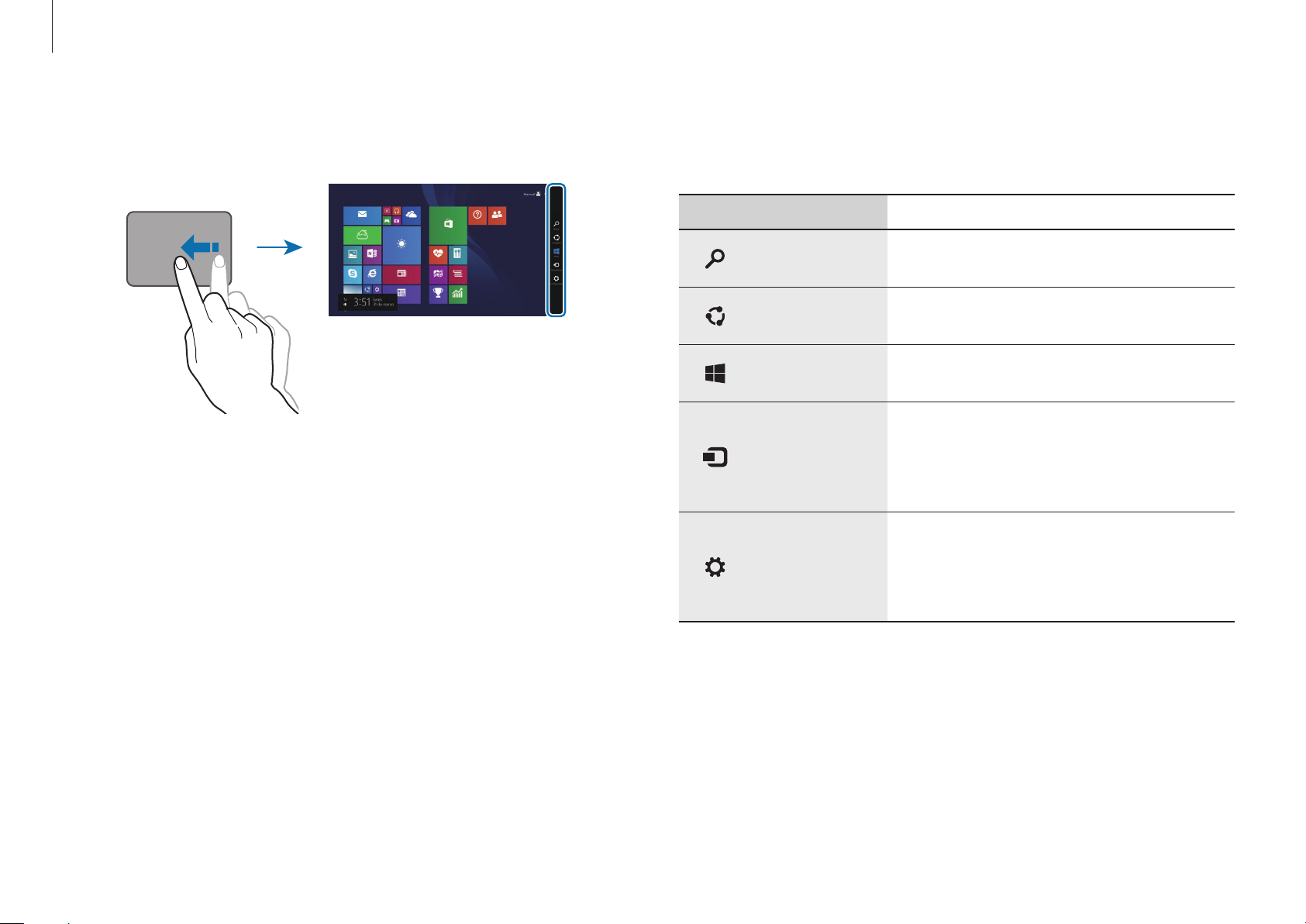
Windows
•
Panel táctil
del panel táctil.
: Deslice el dedo hacia adentro desde el borde derecho
Inicio
Aprender acerca del uso de los Accesos
Use los siguientes Accesos para controlar el ordenador (computador):
Accesorio Descripción
•
Buscar
Compartir
Inicio
Permite buscar aplicaciones, archivos
o sitios Web con palabras clave.
•
Permite compartir diversos archivos
con otras personas.
•
Permite regresar a la pantalla de
o abrir la aplicación más reciente.
•
Permite conectar dispositivos tales
Inicio
28
Dispositivos
Configuración
como impresoras o pantallas, o
sincronizar archivos con un dispositivo
móvil.
•
Permite configurar el ordenador
(computador), definir opciones
de aplicaciones o añadir cuentas.
Consulte Accesorio Configuración.
Page 29
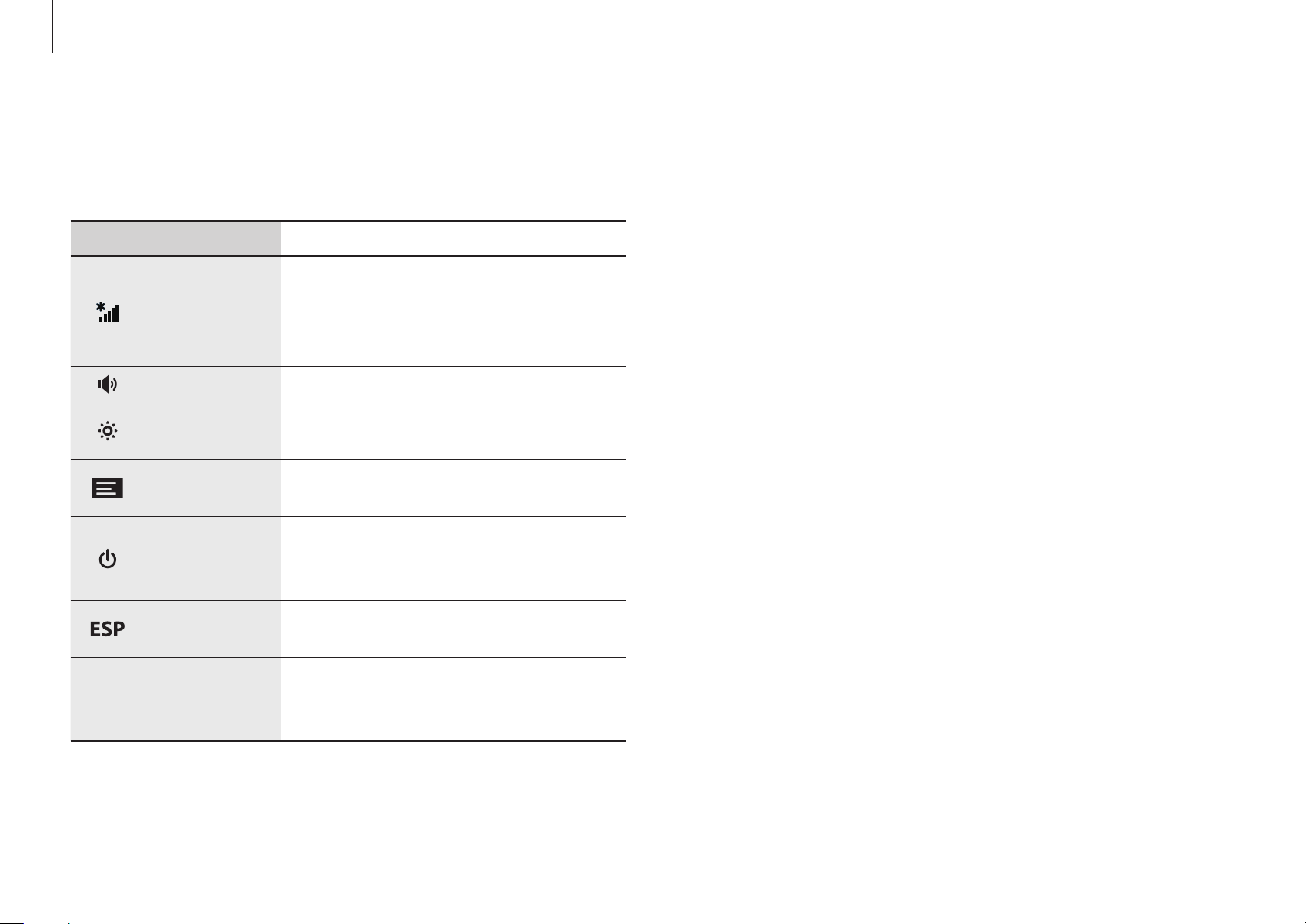
Windows
Accesorio Configuración
Para configurar el ordenador (computador), abra los Accesos y
seleccione el accesorio
Opción Descripción
Configuración
•
→ una opción.
Permite conectar el ordenador
Redes
Volumen
Brillo
Notificaciones
Iniciar/Apagar
Teclado
Cambiar
configuración
de PC
(computador) a una red con el fin de
usar Internet o compartir archivos
con otros dispositivos.
•
Permite ajustar el nivel de volumen.
•
Permite definir el brillo de la
pantalla.
•
Permite definir el intervalo con el
cual una aplicación enviará avisos.
•
Apague el ordenador (computador)
o seleccione el modo de
Reiniciar
y
•
Permite definir un idioma para la
entrada de texto.
•
Permite modificar más
configuraciones y personalizar el
ordenador (computador).
.
Suspender
29
Page 30
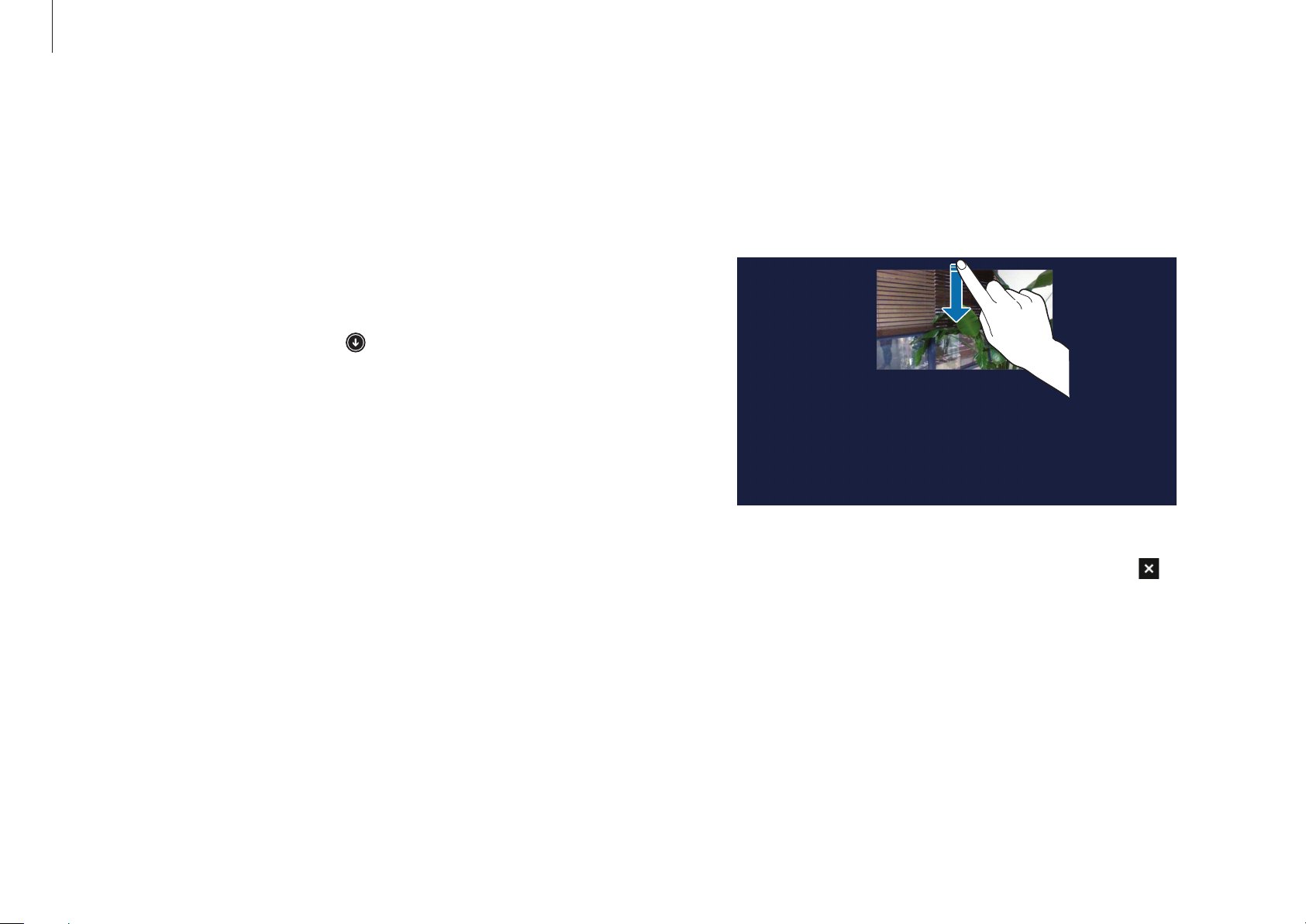
Windows
Aplicaciones
Abrir o cerrar aplicaciones
En la pantalla de
abrirla.
•
Pantalla táctil
•
Panel táctil/Ratón
escritorio para ver todas las aplicaciones.
Inicio
, seleccione el icono de una aplicación para
: Desplace el dedo hacia arriba en la pantalla táctil.
: Seleccione en el borde inferior izquierdo de
Cerrar una aplicación
Para cerrar una aplicación, realice una de las siguientes acciones:
•
Pantalla táctil
superior de la pantalla.
•
Panel táctil/Ratón
derecho de la pantalla de la aplicación y seleccione
: Desplace un dedo hacia abajo desde el borde
: Mueva el cursor hacia el borde superior
.
30
Page 31

Windows
Abrir aplicaciones activas
En la pantalla de
1
superior izquierda de la pantalla hasta que aparezca la imagen
pequeña de una aplicación.
Desplace el dedo desde el borde izquierdo del panel táctil o la
pantalla hacia la mitad del panel táctil o la pantalla para exhibir las
aplicaciones activas.
Mueva el cursor hacia abajo para exhibir una lista de aplicaciones
2
activas.
Seleccione una aplicación para abrirla.
3
Haga clic derecho sobre una aplicación de la lista y haga clic en
Cerrar
para salir de la aplicación.
Inicio
, coloque el cursor en la esquina
Mosaicos de aplicaciones
Ubicación de los mosaicos
Para cambiar de lugar el mosaico de una aplicación en la pantalla de
Inicio
, mantenga pulsado el mosaico y arrástrelo hacia una nueva
ubicación.
Inicio
31
Page 32

Windows
Agrupar mosaicos
Para agrupar mosaicos, mantenga pulsado un mosaico y arrástrelo
hacia un lugar libre. Después arrastre otros mosaicos hacia el nuevo
grupo.
Inicio
Asignar un nombre a un grupo
Para abrir elementos del menú, siga uno de estos pasos:
1
•
Pantalla táctil
arriba, desde el borde inferior de la pantalla táctil.
•
Panel táctil/Ratón
cualquier parte.
Seleccione
2
Seleccione
3
Ingrese un nombre con el teclado o el teclado en pantalla y,
4
a continuación, presione la tecla
Personalizar
Dar nombre al grupo
: En la pantalla
: En la pantalla
.
Inicio
, desplace el dedo hacia
Inicio
, haga clic derecho en
en cada grupo.
Enter
.
Editar los mosaicos
32
Para seleccionar un título y una opción, realice una de las
1
siguientes acciones:
•
Pantalla táctil
•
Panel táctil/Ratón
editarlo.
Seleccione una opción.
2
•
Desanclar de Inicio
Inicio
de
•
Cambiar tamaño
: Mantenga pulsado el mosaico para editarlo.
: Haga clic derecho sobre el mosaico para
: Permite eliminar el mosaico de la pantalla
.
: Permite cambiar el tamaño del mosaico.
Page 33

Windows
Aplicación del clima
Usar pantallas divididas
En la pantalla
1
Para ingresar el en modo dividido, siga uno de estos pasos:
2
•
Pantalla táctil
desplácelo hacia la derecha o la izquierda.
•
Panel táctil/Ratón
la pantalla. Arrastre el cursor hacia la derecha o la izquierda.
Disponga la posición de cada pantalla dividida según lo desee.
3
Inicio
, seleccione una aplicación.
: Coloque su dedo en el borde de la pantalla y
: Coloque el cursor en la esquina superior de
Arrastre la
4
la pantalla dividida.
Ejemplo: Si la aplicación Tiempo y la aplicación Tienda están en
ejecución al mismo tiempo
Barra Pantalla dividida
Barra de división de la pantalla
para cambiar la proporción de
Aplicación de la tienda
33
Page 34

Windows
Agregar o eliminar una aplicación de la
pantalla Inicio
Para moverse a la pantalla de aplicaciones, siga uno de estos pasos:
1
•
Pantalla táctil
•
Panel táctil/Ratón
de la pantalla
Mantenga pulsada o haga clic derecho en una aplicación.
2
Los elementos del menú aparecerán en la parte inferior de la
pantalla.
Seleccione
3
Anclar a inicio
: Deslice el dedo hacia arriba en la pantalla
: Seleccione
Inicio
.
( ) o
en el borde inferior izquierdo
Desanclar de Inicio
( ).
Inicio
Usar la aplicación de la cámara
Use la aplicación de la cámara incluida junto a Windows para tomar
fotos, capturar vídeos o editar fotos.
En la pantalla
.
1
Seleccione para tomar fotos o para capturar vídeos.
2
Inicio
, seleccione
Cámara
( ).
Ejemplo: Al eliminar una aplicación en la pantalla
Inicio
34
Page 35

Windows
Ver fotos o vídeos
Para ver fotos o vídeos, siga uno de estos pasos:
•
Pantalla táctil
pantalla.
•
Ratón
izquierda de la pantalla.
O, en la pantalla de
: Haga clic en el símbolo de flecha ubicado en la parte
: Desplácese del borde izquierdo al derecho de la
Inicio
, seleccione
Fotos
( ) → Álbum de cámara
Editar fotos
Seleccione una foto.
1
Desplácese hacia arriba desde el borde inferior de la pantalla.
2
También puede hacer clic derecho en la foto.
.
Seleccione
3
Editar
Normas para el uso de la cámara
•
No tome fotos ni grabe vídeos de otras personas sin su
permiso.
•
No tome fotos ni grabe vídeos en lugares en los cuales no
esté permitido el uso de la cámara.
•
No tome fotos ni grabe vídeos en lugares en los cuales
el uso de la cámara podría invadir la privacidad de otras
personas.
y edite la foto.
35
Page 36

Windows
Cuenta Microsoft
Algunos servicios de Microsoft, como el
una Cuenta Microsoft. Cree una Cuenta Microsoft para aprovechar el
ordenador (computador) al máximo.
Antes de crear una cuenta, deberá estar conectado a Internet.
Abra los Accesos y seleccione el accesorio
1
Cambiar configuración de PC
en la pantalla de
PC
Seleccione
2
instrucciones de la pantalla para completar la configuración de la
cuenta.
•
Si ya tiene una cuenta, inicie sesión con la Cuenta Microsoft.
•
No es posible eliminar la Cuenta Microsoft registrada en el
Cuentas → Conectar a una cuenta Microsoft
Inicio
.
Tienda
. O seleccione
, exigen el uso de
Configuración
→
Configuración de tu
y siga las
Tienda
Compre y descargue aplicaciones para el ordenador (computador).
Cree una Cuenta Microsoft para usar esta función. Consulte Cuenta
Microsoft.
Inicio
En la pantalla de
•
Esta función podría no estar disponible según el sistema
operativo.
•
Samsung no puede resolver problemas que surjan en
las aplicaciones instaladas desde el
comuníquese con el servicio de atención al cliente de la
aplicación.
, seleccione
Tienda
.
Tienda
. En este caso,
ordenador (computador).
•
Seleccione Cambiar a una cuenta local para iniciar sesión en el
ordenador (computador) con una cuenta de Windows.
36
Page 37

•
Para abrir las aplicaciones activas, desplace el dedo desde el borde
Nociones básicas
Pantalla táctil (opcional)
Solo use los dedos para operar la pantalla táctil.
Gestos para operar la pantalla táctil
Desplazamiento
•
Para abrir los Accesos, desplace el dedo desde el borde derecho
hacia el medio de la pantalla táctil.
Inicio
izquierdo hacia el medio de la pantalla táctil.
Inicio
•
Para exhibir los comandos de aplicaciones, deslice el dedo hacia
abajo desde el borde superior de la pantalla táctil, o deslice el dedo
hacia arriba desde el borde inferior de la pantalla táctil.
InicioInicio
o
37
Page 38

Nociones básicas
•
Para ver todas las aplicaciones instaladas, desplácese hacia arriba
Inicio
en la pantalla de
•
Para pasar de la pantalla de aplicaciones a la pantalla de
.
Inicio
Inicio
desplácese hacia abajo en la pantalla de aplicaciones.
•
Para cerrar una aplicación, desplácese hacia abajo desde el borde
superior de la pantalla táctil.
,
38
Page 39

Nociones básicas
•
Para desplazarse hacia arriba, abajo, la izquierda o la derecha,
desplace dos dedos en la pantalla táctil.
o
Tocar
Para abrir una aplicación, seleccione un elemento del menú, pulse
un botón de la pantalla o introduzca un caracter con el teclado de la
pantalla, y tóquela con el dedo en la pantalla táctil.
Doble pulsación
Para aumentar el zoom en una parte de la pantalla o hacer doble clic
sobre un elemento, pulse dos veces la pantalla táctil.
Mantener pulsado
Para realizar una función de clic derecho, mantenga pulsado un
elemento en la pantalla táctil.
39
Page 40

Nociones básicas
Arrastrar
Para mover un icono, el mosaico de una aplicación, o para previsualizar
una aplicación en una ubicación nueva, manténgala pulsada y
arrástrela hasta la posición que desee en la pantalla táctil.
Pellizcar
Para aumentar el zoom, separe dos dedos sobre un sitio Web, un mapa
o una imagen. Junte los dedos para reducir el zoom.
40
Page 41

Nociones básicas
•
No someta la pantalla táctil a impactos severos ni la pulse
con un objeto filoso. Si lo hace, podría dañar la pantalla
táctil.
•
No permita que la pantalla táctil entre en contacto con otros
dispositivos eléctricos. Las descargas electrostáticas pueden
provocar el mal funcionamiento de la pantalla táctil.
•
No permita que la pantalla táctil entre en contacto con el
agua. La pantalla táctil podría no funcionar correctamente
en lugares húmedos o si entra en contacto con el agua.
•
No rocíe soluciones de limpieza líquidas directamente sobre
la pantalla táctil. La solución podría entrar en la pantalla
táctil o provocar operaciones no deseadas. Para limpiar
la pantalla, humedezca un paño con la solución y limpie
la pantalla suavemente. No use soluciones o paños que
contengan materiales abrasivos, dado que estos podrían
dañar la pantalla táctil.
•
No dañe los bordes de la pantalla táctil. Si lo hace, podría
dañar la pantalla táctil.
•
Si la pantalla táctil permanece inactiva durante mucho
tiempo, esto podría provocar imágenes reflejadas
(quemadas) o fantasmales. Apague la pantalla táctil cuando
no esté usando el ordenador (computador).
•
Toque la pantalla táctil con las manos limpias y secas.
Elimine la humedad de sus manos y de la superficie de la
pantalla táctil antes de usarla.
•
Evite el contacto del ordenador (computador) con
sustancias extrañas. Si esto sucede, la pantalla táctil podría
no funcionar correctamente.
•
La pantalla táctil podría no reconocer las pulsaciones
demasiado suaves.
•
En la pantalla táctil, pulse los elementos en forma precisa.
•
Los sensores de la pantalla táctil se encuentran ubicados en
los bordes. Por lo tanto, no cubra los bordes de la pantalla
táctil con cubiertas protectoras o accesorios.
•
Los gestos de la pantalla táctil están disponibles para los
modelos de pantalla que funcionan con Windows y solo
41
funcionan en ciertas aplicaciones.
Page 42

Nociones básicas
Calibrar la pantalla
Calibre la configuración de la pantalla táctil de modo que perciba los
movimientos de su mano correctamente.
Esta función podría ser diferente o podría no estar disponible
según el sistema operativo.
En el escritorio, abra los Accesos y seleccione el accesorio
1
Configuración
Configuración de Tablet PC
→
Panel de control
→
Calibrar…
→
Hardware y sonido
.
→
42
Page 43

Nociones básicas
Cuando aparezca un mensaje emergente, seleccione Sí.
2
Entrada de texto
Toque en la pantalla de calibración.
3
•
aparecerá en forma secuencial desde la esquina superior
izquierda hasta la esquina inferior derecha de la pantalla. Toque
cada vez que aparezca.
Para introducir texto, use el teclado virtual.
•
Algunos idiomas no admiten la entrada de texto. Para
introducir texto, cambie el idioma a uno de los idiomas
compatibles.
•
Si usa el ordenador (computador) durante mucho tiempo,
introduzca texto con el teclado.
•
Para regresar al último punto de calibración, haga clic derecho
o mantenga pulsada cualquier parte de la pantalla.
•
Para cerrar la pantalla de calibración, pulse la tecla
Una vez finalizada la calibración, cuando aparezca un mensaje
4
Sí
emergente, seleccione
.
Esc
.
43
Page 44

Nociones básicas
Cambiar el diseño del teclado
Para cambiar el diseño del teclado, toque y seleccione una de las
siguientes opciones:
•
•
•
8
: Teclado Qwerty simplificado.
: Dividir el teclado Qwerty para introducir texto con ambas
manos.
: Teclado Qwerty estándar.
Número Descripción
•
Permite eliminar el caracter anterior.
•
Permite pasar a la siguiente línea.
•
Permite introducir texto en mayúsculas.
Para introducir todo el texto en mayúsculas,
manténgalo pulsado.
•
Permite cambiar el diseño del teclado.
•
Permite mover el cursor.
•
Permite introducir un espacio.
•
Permite introducir emoticonos.
•
Permite introducir números y signos de
puntuación.
44
Page 45

Nociones básicas
Introducir texto en mayúsculas
Toque antes de introducir un caracter. Para introducir todo el texto
en mayúsculas, tóquelo dos veces.
Cambiar los idiomas del teclado
Añada teclados para introducir texto en otros idiomas. Abra los Accesos
y seleccione el Acceso
→
Hora e idiomas
idioma.
→
Configuración
Región e idiomas
→
Cambiar configuración de PC
→
Agregar un idioma
→ un
Escritura a mano
Toque → , escriba una palabra con el dedo, y después toque
Insertar
Para ver la sección de ayuda sobre escritura a mano, toque
.
.
Algunos idiomas no admiten el modo manuscrito.
Copiar y pegar
Toque el texto y arrastre el dedo para seleccionarlo.
1
Mantenga pulsado el texto para abrir la ventana emergente de
2
opciones.
Toque
3
Mantenga pulsado un campo de entrada de texto y toque
4
Copiar
o
Cortar
.
Pegar
.
45
Page 46

Nociones básicas
Teclado
Introduzca texto o acceda a las funciones del ordenador (computador) con el teclado.
•
Las imágenes y las funciones disponibles pueden variar según el modelo y el sistema operativo.
•
El diseño del teclado puede variar según el país.
•
Uso de las teclas de función
Para usar las teclas de función del teclado, realice una de las siguientes
acciones:
Pulse la tecla Fn Lock. Cuando la luz LED de la tecla Fn Lock Lock se
encienda, pulse una tecla de función.
•
Mantenga pulsada la tecla Fn y presione una tecla de función.
+
46
→
Cuando la tecla
activarán sin que deba pulsar la tecla
Fn Lock
esté activada, las teclas de función se
Fn
.
Page 47

Nociones básicas
Funciones de las teclas de función
Tecla/Icono Descripción
•
F1
F2
F3
F4
F5
F6
Configuración
Settings
•
Control de brillo de la pantalla: Permite ajustar el
nivel de brillo.
•
LCD/Monitor externo
pantalla LCD y un dispositivo de pantalla externo si
hay uno conectado al ordenador (computador).
•
Panel táctil: Permite activar o desactivar la función
del panel táctil.
•
Silencio: Permite activar o desactivar el audio.
.
: Permite iniciar la aplicación
: Permite alternar entre la
Tecla/Icono Descripción
F7
F8
F9
F10
F11
F12
Fn +
•
Control de volumen: Permite ajustar el nivel de
volumen.
•
Control de retroiluminación del teclado: Ajuste el
brillo de la luz de fondo del teclado.
•
Pantalla del escritorio: Permite pasar al escritorio.
•
Permite cerrar una aplicación activa.
•
Wi-Fi
: Abra el acceso
Redes
Wi-Fi.
•
Clic derecho: Permite realizar la función de
clic derecho.
•
Permite abrir los comandos de aplicaciones de la
aplicación seleccionada en la pantalla de
. Permite activar o desactivar una conexión
Configuración
→ la opción
Inicio
.
47
Si las teclas de función no funcionan correctamente, instale la
aplicación
Settings
.
Page 48

Nociones básicas
Teclas de función de Windows
Use las teclas de función para acceder a las funciones de Windows en
forma conveniente.
Pulse la tecla de Windows (
función simultáneamente.
Tecla Descripción
Tecla de Windows ( )
Tecla de Windows ( )+D
Tecla de Windows ( )+C
Tecla de Windows ( )+L
Tecla de Windows ( )+U
Tecla de Windows ( )+P
Tecla de Windows ( )+X
) o la tecla Alt, y pulse una tecla de
•
Permite regresar a la pantalla de
Inicio
o a la aplicación más reciente.
•
Permite pasar al escritorio.
•
Permite abrir los Accesos.
•
Permite bloquear la pantalla.
•
Permite abrir el
accesibilidad
•
Abre el menú de proyecto (conexión
de pantalla externa) en el accesorio
Dispositivos
•
Permite abrir las herramientas de
gestión avanzada.
Centro de
.
.
Alt+F4
•
Permite cerrar una aplicación activa.
•
Para usar esta función, la tecla
deberá estar desactivada.
Lock
Fn
48
Page 49

Nociones básicas
Panel táctil
Use el panel táctil para mover el cursor o seleccionar un elemento. Los
botones izquierdo y derecho del panel táctil funcionan de igual modo
que los botones izquierdo y derecho de un ratón.
•
Solo use el panel táctil con los dedos. El panel táctil no
reconocerá las acciones que realice con otros objetos.
•
Las imágenes y el diseño del panel táctil podrían variar
según el modelo.
Funciones básicas del panel táctil
Mover
Para mover el cursor, mueva un dedo sobre el panel táctil.
Función de clic
Toque el panel táctil o pulse el botón izquierdo del panel táctil.
Toca r
o
Clic
Función de doble clic
Toque dos veces el panel táctil o pulse el botón izquierdo del panel
táctil dos veces.
49
Doble pulsación
o
Doble clic
Page 50

Nociones básicas
Función de clic derecho
Para hacer clic derecho sobre un elemento, toque el panel táctil con dos
dedos o pulse el botón derecho del panel táctil.
Toca r
o
Clic
Función de arrastrar
Para mover un icono o el mosaico de una aplicación hacia una
ubicación nueva, manténgala pulsada y arrástrela hasta la posición que
Funciones gestuales
Abrir los Accesos
Para abrir los Accesos, desplace el dedo desde el borde derecho hacia el
medio del panel táctil.
Ver las aplicaciones activas
desee mientras pulsa el botón izquierdo del panel táctil.
Para abrir las aplicaciones activas, desplace el dedo desde el borde
derecho hacia el medio del panel táctil.
50
Page 51

Nociones básicas
Desplazarse
Para desplazarse hacia arriba, abajo, la izquierda o la derecha, desplace
dos dedos en el panel táctil.
o
Pellizcar
Para aumentar el zoom, separe dos dedos sobre un sitio Web, un mapa
o una imagen. Junte los dedos para reducir el zoom.
Las funciones gestuales de tres o más dedos en el panel táctil
no están disponibles.
51
Page 52

Nociones básicas
Configurar los gestos del panel táctil
Configure los gestos del panel táctil para usar el panel de manera más
eficiente.
Abra los Accesos y seleccione el accesorio
→
configuración de PC
las opciones que desee.
Para cancelar los gestos del panel táctil, arrastre los interruptores de las
opciones correspondientes hacia la izquierda.
Algunas opciones de configuración del panel táctil podrían no
estar disponibles según el modelo.
PC y dispositivos
Configuración
→
Mouse y panel táctil
→
Cambiar
→
Bloqueo del panel táctil
Mantenga pulsada la tecla Fn y presione la tecla F5. Puede bloquear el
panel táctil.
+
52
Page 53

Nociones básicas
Brillo de la pantalla LCD
Ajuste el brillo de la pantalla LCD para reducir el cansancio de la vista y
ahorrar energía.
Controlar el ordenador (computador) con el
teclado
•
Para reducir el brillo de la pantalla LCD, mantenga pulsada la tecla
F2
Fn y presione la tecla
•
Para aumentar el brillo de la pantalla LCD, mantenga pulsada la
tecla Fn y presione la tecla
.
+
F3
.
Controlar el ordenador (computador) con los
accesorios
Abra los Accesos, seleccione el accesorio
y arrastre el control deslizante.
•
Al conectar el adaptador de corriente, la pantalla LCD se
ajustará con el nivel de brillo más alto en forma automática.
Al desconectar el adaptador de corriente, se reducirá el
brillo de la pantalla LCD en forma automática con el fin de
preservar la batería.
Configuración
→ ,
+
53
•
El ordenador (computador) cuenta con una función de
ajuste automático del brillo de la pantalla para extender el
tiempo de uso de la batería. Cuando sea necesario, el brillo
de la pantalla se ajustará gradualmente. Para desactivar esta
función, haga clic derecho en cualquier parte del escritorio y
ajuste la configuración en
Propiedades de gráficos...
.
Page 54

Nociones básicas
Cambiar el modo de pantalla
Establezca las condiciones óptimas para la pantalla según la actividad
que realice.
En la pantalla
1
Seleccione
2
Seleccione
3
•
Dinámico
y nítida.
•
Estándar
•
Películas
sea oscura o mientras ve películas.
•
Películas (Brillo)
que se vean más claras.
•
Lectura
Inicio
, seleccione .
Settings
Pantalla
: Esta opción ajustará la imagen para que se vea clara
: Modo de imagen estándar.
: Active este modo cuando la iluminación del entorno
: Adecuado para leer libros electrónicos.
.
→
Color de la pantalla
: Esto ajustará las escenas oscuras de modo
→ una opción.
Volumen
Ajuste el volumen del sistema o de los sonidos al reproducir música o
vídeos.
Controlar el ordenador (computador) con el
teclado
•
Para reducir el volumen, mantenga pulsada la tecla Fn y presione la
F7
tecla
•
Para aumentar el volumen, mantenga pulsada la tecla Fn y
presione la tecla
.
+
F8
.
•
Sin efectos
: Este es el modo de imagen predeterminado.
+
54
Page 55

Nociones básicas
•
Para activar o desactivar el volumen, mantenga pulsada la tecla Fn
F6
y presione la tecla
.
Dolby Digital Plus
Use
Dolby Digital Plus
para optimizar la calidad del audio. Esta función
+
Controlar el ordenador (computador) con los
accesorios
Abra los Accesos, seleccione el accesorio
y arrastre el control deslizante.
Configuración
→ ,
mejora los elementos de sonido analizando y ajustando los niveles de
sonido automáticamente.
Esta función podría no estar disponible según el modelo y el
sistema operativo.
En el escritorio, abra los Accesos y seleccione el acceso
1
Configuración
Theater
Haga clic en y seleccione un modo de reproducción.
2
Los modos de optimización de películas, música, juegos y voz
vienen programados en forma predeterminada, y podrá añadir
modos personalizados.
( ).
→
Panel de control
→
Dolby Digital Plus Home
55
Page 56

Nociones básicas
Configuración de utilidad (BIOS)
Defina una contraseña de inicialización, cambie la prioridad de
inicialización o configure los chipsets instalados.
•
La configuración incorrecta podría provocar el mal
funcionamiento o la caída del sistema.
•
Las pantallas, menús y elementos de configuración de BIOS
podrán ser diferentes según el modelo y la versión de BIOS.
•
Las funciones de configuración de BIOS se encuentran
sujetas a actualización.
Ingresar en la pantalla de BIOS
Encienda el ordenador (computador).
1
Antes de que aparezca el logotipo de Samsung (Samsung ATIV),
2
pulse la tecla F2 varias veces.
Conocer la pantalla de BIOS
La pantalla de configuración de BIOS está dispuesta como se muestra a
continuación.
System Time >
System Date >
SATA Port 1 SanDisk SSD U100 126GB
CPU Vender Intel(R)
CPU Type Core Core(TM) i5-3317U CPU
CPU Speed 1.70 GHz
CPU VT (VT-x) Supported
Total Memory 4096 MB
BIOS Version E00AAT.017.120804.dg
MICOM Version E00AAT.017
Aptio Setup Utility - Copy (C) 2012 American Megatrends, Inc.
Número Nombre
•
Elementos de configuración
•
Herramientas de configuración
•
Si el ordenador (computador) está protegido con una
contraseña, pulse la tecla F2 varias veces antes de que aparezca
la pantalla de la contraseña.
•
Si aparece la pantalla de la contraseña o la pantalla de inicio
de Windows, reinicie el ordenador (computador) e inténtelo
nuevamente.
56
•
Ayuda
–
Help
: Permite ver la sección de ayuda para la
configuración de BIOS.
–
Default
: Permite regresar a la configuración
predeterminada.
–
Restore
–
Save
–
Exit
: Permite cancelar los cambios.
: Permite guardar la configuración.
: Permite salir de la configuración de BIOS.
Page 57

Nociones básicas
Número Nombre
•
Menú de configuración
•
La pantalla de configuración de BIOS solo está disponible en
el idioma inglés.
•
Al usar un teclado, solo ciertas teclas controlarán la pantalla
de configuración de BIOS.
–
SysInfo
básicas del ordenador (computador).
–
Advanced
las funciones adicionales.
–
Security
seguridad.
–
Boot
periféricos y los ajustes de inicialización.
: Permite ver las especificaciones
: Permite configurar los chipsets y
: Permite configurar las funciones de
: Permite configurar los dispositivos
Teclas de configuración de BIOS
Tecla Descripción
•
/
/
Enter
Espacio
Esc
F1
F3
F9
F10
Permite modificar valores.
•
Permite pasar a otro menú.
•
Permite seleccionar un elemento o introducir un
submenú.
•
Permite modificar el botón de deslizamiento.
•
Permite regresar a un menú de nivel superior o al
Exit
menú
•
Permite ver la información de configuración.
•
Permite cargar la configuración anterior.
•
Permite cargar la configuración predeterminada.
•
Permite guardar los cambios y salir de la
configuración de BIOS.
.
57
Page 58

Nociones básicas
Contraseña de inicialización
Al configurar una contraseña de BIOS podrá mejorar la protección
contra virus y ataques externos.
•
No olvide la contraseña ni permita que otras personas
tengan acceso a ella.
•
Si olvida la contraseña
Password
caso, se le cobrará una tarifa.
•
Si olvida la contraseña
contraseña
Password
, solicite asistencia en el centro de servicio. En este
Supervisor Password
también se deshabilitará automáticamente.
Supervisor Password
User Password
, deshabilite la
, y la contraseña
o
HDD
User
Configurar contraseñas
Hay tres modos disponibles de configurar contraseñas; Supervisor
Password, User Password, y HDD Password.
•
Supervisor Password
se solicita al encender el ordenador (computador) o al intentar
ingresar en la configuración de BIOS.
•
User Password
solicita al ingresar en la configuración de BIOS. Esta contraseña se
desactivará automáticamente al deshabilitar la opción Supervisor
Password.
•
HDD Password
solicita al acceder al disco duro (HDD) desde otro ordenador
(computador). El ordenador (computador) podría no admitir esta
contraseña según el modelo.
(nivel de seguridad alto): Esta contraseña se
(nivel de seguridad alto): Esta contraseña se
(nivel de seguridad bajo): Esta contraseña
58
Page 59

Nociones básicas
Configurar una contraseña de inicialización
Encienda el ordenador (computador).
1
Antes de que aparezca el logotipo de Samsung (Samsung ATIV),
2
F2
pulse la tecla
Acceda al menú
3
Seleccione un tipo de contraseña (
4
User Password
Si no puede seleccionar un elemento o aparece el mensaje
Password Frozen
para reiniciar el ordenador (computador). Después, pulse la tecla
F2
varias veces antes de que aparezca el logotipo de Samsung
(Samsung ATIV) para ingresar en la pantalla de configuración de
BIOS.
varias veces.
Security
, o
HDD Password
, mantenga pulsado el botón de Encendido
.
Supervisor Password
).
,
HDD
Vuelva a introducir la contraseña para confirmarla y seleccione Ok.
6
Seleccione
7
•
•
•
Save
→
Yes
para guardar y restablecer.
Para habilitar la opción
Supervisor Password
encender el ordenador (computador).
Para modificar la opción
configurarla, reinicie el ordenador (computador).
En algunos modelos, cuando aparezca el mensaje de
contraseña introducida en la ventana Setup Notice,
Ok
seleccione
para completar la configuración.
Password On Boot
e introduzca la contraseña al
HDD Password
, defina una
después de
Introduzca una contraseña y seleccione Ok.
5
La contraseña podrá ser de hasta 20 caracteres.
59
Page 60

Nociones básicas
Eliminar una contraseña
Encienda el ordenador (computador).
1
Antes de que aparezca el logotipo de Samsung (Samsung ATIV),
2
F2
pulse la tecla
Acceda al menú
3
Seleccione un tipo de contraseña (
4
User Password
Introduzca la contraseña actual y seleccione Ok.
5
Sin introducir ningún caracter, seleccione Ok → Ok.
6
En algunos modelos, para cancelar la contraseña, seleccione
Cancel
varias veces.
Security
, o
HDD Password
en la ventana Setup Notice.
.
Supervisor Password
).
Prioridad de inicialización
Modifique la prioridad de inicialización desde la configuración de BIOS.
Encienda el ordenador (computador).
1
Antes de que aparezca el logotipo de Samsung (Samsung ATIV),
2
F2
pulse la tecla
Acceda al menú
,
3
Seleccione
4
Haga clic en un menú de opciones para abrir la lista.
5
Seleccione una opción.
6
Seleccione
7
varias veces.
Boot
.
Boot Device Priority
Save
→ Yes para guardar y restablecer.
.
60
Exit
Seleccione
Para inicializar el sistema en DOS al usar un dispositivo USB,
ingrese en la configuración de BIOS, seleccione el menú
y defina el elemento
→ Yes para restablecer sin guardar los cambios.
Fast BIOS Mode
como
Off
.
Boot
,
Page 61

Nociones básicas
Uso de la función de calibración de la batería
Si se carga y se descarga la batería repetidamente durante cortos
espacios de tiempo, el tiempo de uso de la batería se puede reducir por
la diferencia entre la carga real de ésta y la muestra de carga restante.
En tal caso, la carga real de la batería y la muestra de carga restante
serán idénticas cuando se descargue completamente la batería
mediante la función Calibración de la batería y se vuelva a recargar
después.
Las imágenes y los términos de la pantalla pueden ser
diferentes a las reales según el modelo del ordenador
(computador) y la versión del controlador.
Desconecte el Adaptador CA/CC(Fuente de Alimentacion) después
1
de desconectar el ordenador (computador).
Vuelva a encender el equipo y pulse la tecla F2 para acceder a la
2
pantalla de configuración.
Seleccione
3
La función de Calibración de la batería se activa y se fuerza la
4
descarga de la batería. Para detener el proceso pulse el botón
Esc
>.
<
Este proceso necesita de 3 a 5 horas según la capacidad de la
Advanced
→
Smart Battery Calibration
CPU Power Saving Mode On
Touch Pad Mouse On
USB Charge In Sleep Mode Off
USB S3 Wake-up Off
Smart Battery Calibration >
Aptio Setup Utility - Copy (C) 2012 American Megatrends, Inc.
.
61
batería y la carga restante de ésta.
Page 62

Redes e Internet
LAN conectada
Para acceder a Internet desde su casa, configure una cuenta con un
proveedor de servicios de Internet (ISP). Para comprar el servicio de
Internet y un módem, comuníquese con un ISP local.
•
Algunas funciones o procedimientos pueden variar según el
modelo.
•
Estas descripciones corresponden a Windows 8.1, y por lo
tanto, algunas cifras y descripciones pueden ser diferentes
de su sistema operativo. Dado que los procedimientos de
los demás sistemas operativos de Windows son similares,
use el ordenador (computador) según estas descripciones.
Conectarse a una LAN con cable
Conecte un adaptador LAN al puerto LAN conectado del
1
ordenador (computador).
62
Conecte el cable LAN al adaptador LAN.
2
Page 63

Redes e Internet
En el escritorio, abra los Accesos y seleccione el accesorio
3
Configuración
de redes y recursos compartidos
adaptador
Haga clic derecho en
4
→
Panel de control
.
Ethernet
→
Redes e Internet
→
Cambiar configuración del
y seleccione
Propiedades
→
.
Centro
Seleccione
5
de configuraciones de red
•
El nombre del componente de red puede variar según el
sistema operativo instalado.
Protocolo de Internet versión 4 (TCP/IPv4)
→
Propiedades
en la lista
.
El nombre del dispositivo LAN puede variar según el dispositivo de
red del ordenador (computador).
63
•
Para añadir un elemento de red como un cliente, un servicio o
un protocolo, seleccione
red.
Instalar
bajo la lista de elementos de
Page 64

Redes e Internet
Defina la configuración de IP.
6
•
Si está usando DHCP, seleccione
automáticamente
•
Si no está usando DHCP, comuníquese con el administrador
de red para conocer la dirección IP. Para usar una IP estática,
Usar la siguiente dirección IP
Aceptar
Seleccione
7
seleccione
IP manualmente.
Obtener una dirección IP
.
y defina la dirección
para guardar la configuración.
Función Wake on LAN (WOL)
Cuando el sistema se encuentre en el modo inactivo, actívelo de
manera remota al recibir una señal mediante una LAN conectada, como
por ejemplo un ping o un comando mágico.
En el escritorio, abra los Accesos y seleccione el accesorio
1
Configuración
de redes y recursos compartidos
adaptador
→
Panel de control
.
→
Redes e Internet
→
Cambiar configuración del
→
Centro
Haga clic derecho en
2
Seleccione
3
Permitir que este dispositivo reactive el equipo
Reinicie el ordenador (computador).
4
•
Si el ordenador (computador) se activa de manera inadvertida,
deshabilite la función Wake on LAN.
•
Esta función podría no estar disponible si está usando otras
funciones de ahorro de energía. Para desactivar otras funciones
de inactividad, seleccione accesorio
control
de energía
Configurar…
→
Hardware y sonido
.
Ethernet
→
Administración de energía
y seleccione
y después defina las
Propiedades
→
Aceptar
Configuración
.
→
.
→
Panel de
Opciones
64
Page 65

Redes e Internet
•
Si el ordenador (computador) está conectado a una
LAN de 100Mbps/1Gbps, aparecerá un mensaje para
LAN inalámbrico
comunicar al usuario que existe una conexión con una
LAN de 10Mbps/100Mbps cuando el equipo se active. Esto
sucede porque la restauración de la red lleva alrededor
de 3 segundos. Una vez restaurada la red, el ordenador
(computador) se conectará a la LAN de 100Mbps/1Gbps.
•
Si el sistema está funcionando con la batería, la conexión
podría tardar algunos segundos en restablecerse al
conectarse a un cable LAN. Esto sucede debido a las
funciones de ahorro de energía diseñadas para reducir el
consumo de batería.
•
Si el sistema está funcionando con la batería, la velocidad
de la LAN conectada se reducirá automáticamente con el fin
de reducir el consumo de batería. En este caso, una LAN de
1Gbps/100Mbps funcionaría a la velocidad de una conexión
de 100Mbps/10Mbps.
Conecte el ordenador (computador) a una red inalámbrica para usar
Internet.
Las descripciones que figuran a continuación corresponden
a los modelos de ordenador (computador) con una tarjeta
o dispositivo de LAN inalámbrico. El dispositivo de LAN
inalámbrico es opcional. Las imágenes que figuran en este
manual pueden ser diferentes del producto real, según el
modelo del dispositivo de LAN inalámbrico.
Acerca del punto de acceso (AP)
Un punto de acceso (AP) es un dispositivo de red que funciona como
puente entre LAN conectadas e inalámbricas, y que corresponde a
un hub inalámbrico en una red conectada. Podrá conectar varios
dispositivos a un AP.
65
Page 66

Redes e Internet
Redes Wi-Fi
Seleccione una red en la lista de redes inalámbricas detectadas →
2
Conectarse automáticamente
→
Conectar
.
Abra los Accesos y seleccione el accesorio
1
Configuración
Lista de AP
→ .
De ser necesario, introduzca una contraseña y seleccione
3
Siguiente
.
66
Una vez que el ordenador (computador) esté conectado a una red
inalámbrica, intentará conectarse a ella automáticamente siempre
que esté disponible. Para obtener la clave de la red, consulte con el
administrador.
Page 67

Redes e Internet
Modo de avión
El Modo de avión desactiva todas las funciones inalámbricas del
ordenador (computador). En el Modo de avión, solo están disponibles
los servicios que no requieren el uso de una red.
•
Este ordenador (computador) usa una frecuencia
no harmonizada y está diseñado para ser usado en todos
los países de Europa. La WLAN puede operarse en la Unión
Europea sin restricciones en interiores, pero no puede
operarse en exteriores.
•
Desactive la función WLAN cuando no la use con el fin de
ahorrar batería.
Banda ancha móvil (WAN inalámbrica, opcional)
Una red de área ancha inalámbrica (WWAN) es una red de banda ancha
móvil que está disponible en áreas con servicio de teléfono móvil.
•
Las descripciones que figuran a continuación corresponden
a los modelos de ordenador (computador) con dispositivos
de banda ancha móvil. El dispositivo de banda ancha móvil
es opcional.
•
Comuníquese con el Centro de Servicio de Samsung para
solicitar el servicio de modelos de ordenador (computador)
con dispositivos móviles de banda ancha.
•
Según la versión del sistema operativo, algunas funciones
podrían no estar disponibles, o el ordenador (computador)
podría ofrecer funciones diferentes.
•
Las imágenes que figuran en este manual pueden
67
ser diferentes del producto real, según el modelo del
dispositivo de WWAN.
•
Comuníquese con su proveedor de servicios por cualquier
consulta sobre los servicios de banda ancha móvil.
Page 68

Redes e Internet
•
Para usar los servicios de banda ancha móvil, en primer
lugar debe suscribirse. Para obtener más información,
abra los Accesos y seleccione el accesorio
→
Cambiar configuración de PC
hardware de banda ancha móvil
Puede ver la información del IMEI, el número de teléfono
y la ID de ICC de la SIM. El número de serie de la portadora
Configuración
→
Ver información de
en
Red inalámbrica
Abra los Accesorios y seleccione el accesorio
1
.
.
Configuración
→
puede encontrarse en la parte inferior del equipo (solo en
los modelos correspondientes).
•
Para mayor seguridad, configure una contraseña en la
tarjeta SIM. Abra los Accesos y seleccione el accesorio
Configuración
pulsado
ancha móvil). Seleccione
Seguridad
Mobile broadband provider
→
Redes
para configurar la contraseña.
y, a continuación, mantenga
(Proveedor de banda
Ver propiedades de conexión
→
Banda ancha móvil
Si no hay proveedores de servicios de red disponibles bajo
Banda ancha móvil
inserte la tarjeta SIM correctamente, y después encienda el
ordenador (computador).
Seleccione el nombre de un proveedor →
2
Al seleccionar
automáticamente. En este caso, se le cobrará una tarifa.
Si aparece la pantalla de configuración de
3
instrucciones de la pantalla para introducir la información
necesaria.
, apague el ordenador (computador),
Conectar
Conectar
en el extranjero, el roaming se iniciará
Perfil
.
, siga las
68
Una vez establecida la conexión, aparecerá la palabra
debajo del nombre de la red y podrá acceder a Internet.
Conectado
Page 69

•
Algunas aplicaciones solo están disponibles en el modo de
Aplicaciones
Uso de las aplicaciones
Las aplicaciones incluyen el software que compone el sistema
operativo. Windows 8 cuenta con aplicaciones básicas para las tareas
frecuentes.
escritorio de Windows 8.1.
•
Las imágenes y las funciones pueden variar según el
modelo y la versión de la aplicación.
•
Servicios relacionados con software de terceros
Para solicitar el servicio y conocer la descripción de
aplicaciones de terceros, comuníquese con el fabricante
correspondiente. Algunas acciones para la solución de
problemas en respuesta a las solicitudes de servicio podrían
no funcionar, según el fabricante de la aplicación.
•
Las aplicaciones proporcionadas por Samsung pueden
instalarse desde
•
El ordenador (computador) podría no admitir algunas
aplicaciones según el modelo.
SW Update
.
69
Page 70

Aplicaciones
Settings
Settings
ofrece varias funciones de configuración.
1
2
, una aplicación de configuración integrada de Samsung,
Las imágenes y las funciones pueden variar según el modelo y
la versión de la aplicación.
En la pantalla
seleccione
Seleccione una opción para configurar la función correspondiente.
Inicio
Settings
, haga clic en en el borde inferior izquierdo y
.
Menú Descripción
•
General
Administración de
energía
Red
Pantalla
Sonido
Dispositivo de
entrada
Seguridad
Permite establecer la configuración
general.
•
Permite establecer la configuración de
energía.
•
Permite establecer la configuración y
las funciones de red.
•
Permite establecer el brillo y el color de
la pantalla.
•
Permite establecer la configuración y
las funciones de sonido.
•
Permite establecer la configuración y
las funciones de entrada.
•
Configure las opciones de seguridad
correspondientes para evitar ataques
cibernéticos.
70
Page 71

Aplicaciones
Actualización del software
Instale y actualice las aplicaciones y los controladores de Samsung en el
ordenador (computador) de manera fácil y conveniente. Esta aplicación
Lea y acepte el Acuerdo con el usuario.
2
Después de la instalación, este paso solo aparecerá una vez cuando
ejecute la aplicación por primera vez.
permite al usuario buscar o descargar el BIOS, los controladores y las
aplicaciones a través de Internet. Mantenga el rendimiento correcto y
estable del ordenador (computador) con
•
Para comprobar las actualizaciones disponibles, el
ordenador (computador) deberá estar conectado a Internet.
•
Solo podrá actualizar las aplicaciones que haya instalado
con esta aplicación.
•
Las imágenes y las funciones pueden variar según el
modelo y la versión de la aplicación.
En la pantalla
1
seleccione
Inicio
, haga clic en en el borde inferior izquierdo y
SW Update
.
SW Update
.
Seleccione
3
Seleccione los elementos que desee actualizar →
4
Instalar y actualizar
.
Aceptar
.
71
Page 72

Aplicaciones
Support Center
Realice un diagnóstico del rendimiento, la seguridad y el estado del
ordenador (computador), y solucione cualquier problema existente.
También podrá acceder a las preguntas frecuentes para buscar
soluciones a los problemas.
•
La aplicación
o podría ser una versión diferente según el modelo.
•
Las imágenes y las funciones pueden variar según el
modelo y la versión de la aplicación.
Support Center
podría no venir incorporada,
En la pantalla
1
seleccione
Seleccione
2
Inicio
, haga clic en en el borde inferior izquierdo y
Support Center
Solucionar
para corregir los problemas.
.
72
Page 73

Aplicaciones
S Player+
Con
S Player+
entre ellos formatos multimedia.
En la pantalla de
1
Haga clic para reproducir un archivo.
2
Solo podrá reproducir los archivos de las carpetas Vídeo o Música.
Mueva el archivo seleccionado a la carpeta que corresponda.
, podrá usar una amplia variedad de tipos de archivos,
Inicio
, seleccione
•
Mueva cualquier archivo de subtítulos a la carpeta Vídeo o
Música.
•
Algunos archivos podrían no reproducirse correctamente
según el tipo de cifrado.
S Player+
.
Reproducir otro vídeo mientras reproduce el
archivo de vídeo actual
Haga clic derecho en la pantalla, o desplace el dedo hacia abajo
1
desde el borde superior.
Aparecerá una lista de vídeos en la parte superior de la pantalla.
Seleccione un vídeo para reproducirlo.
2
73
Page 74

Aplicaciones
Samsung Link
Samsung Link
como un servidor de almacenamiento en la nube y acceder a él
mediante un dispositivo móvil de Samsung. Defina carpetas para
compartirlas, visualice y administre las carpetas compartidas en
cualquier momento y en cualquier lugar.
En la pantalla de
Consulte la sección de ayuda de la aplicación para obtener más
información.
permite al usuario usar el ordenador (computador)
Inicio
, seleccione
Samsung Link
.
Solución de seguridad de TPM (opcional)
Proteja los datos personales del usuario guardando los datos de
autentificación en un chip de módulo de plataforma confiable (TPM)
instalado en el ordenador (computador).
•
Las imágenes y las funciones pueden variar según el
modelo y la versión de la aplicación.
•
Consulte la sección de ayuda de la solución de seguridad
para obtener más información.
•
Esta función solo es compatible con los modelos que
contienen un chip TPM (chip de seguridad).
Configurar la solución de seguridad
Para usar la solución de seguridad de TPM, inicie el chip de TPM en la
configuración de BIOS, inicie la solución de TPM y registre un usuario.
Para usar la función de TPM, siga los pasos que figuran a continuación.
74
Page 75

Aplicaciones
Paso 1: Iniciar el chip de TPM
Cuando desee usar la solución de TPM por primera vez o registrar un
usuario nuevamente, inicie el chip de TPM.
•
Al iniciar el chip de TPM, eliminará todos los datos de
autentificación del chip.
•
Si inicia el chip de TPM después de configurar la solución
de seguridad, tal vez no sea posible descifrar las carpetas o
archivos existentes que hayan sido cifrados por la solución
de seguridad. Si no lo hace, podría anular la capacidad de
acceder a las carpetas y archivos tras la inicialización.
Encienda el ordenador (computador).
1
Antes de que aparezca el logotipo de Samsung (Samsung ATIV),
2
F2
pulse la tecla
varias veces.
Defina
6
Seleccione
7
El ordenador (computador) se reiniciará.
Antes de que aparezca el logotipo de Samsung (Samsung ATIV),
8
pulse la tecla
En la pantalla de configuración de BIOS, acceda al menú
9
TPM State
Save
F2
varias veces.
como
.
Clear
.
Security
.
Acceda al menú
3
Seleccione
4
Configure
5
Security
TPM Configuration
TPM Device
.
como
.
Encendido
o
Activado
Seleccione
10
Defina
11
.
75
Seleccione
12
El ordenador (computador) se reiniciará.
TPM Configuration
TPM State
Save
como
.
.
Enable & Activate
.
Page 76

Aplicaciones
Paso 2: Instalar la solución de TPM
Instale la solución de TPM de acuerdo con los siguientes
procedimientos.
•
Ejecute
1
Seleccione
2
Seleccione
3
Las descripciones se basan en la
software
•
Esta solución solo está disponible para los modelos que
cuentan con
SW Update
Si el producto vino con los medios de System software, instale
la aplicación con los medios de System software. (solo si están
disponibles)
.
Recovery
.
Todo el software
Software del host de TPM
y con la aplicación
.
actualización del
SW Update
→
Instalar
.
Paso 3: Registrar un usuario
Registre un usuario de acuerdo con los siguientes procedimientos.
Ejecute
1
Seleccione
2
→
.
Configure la contraseña en la ventana
3
EMBASSY Security Center
Platform Security Modules
el botón
Establish
en el elemento
como administrador.
→ la pestaña
Ownership
Set Owner Password
Manage TPM
.
.
Siga las instrucciones de la pantalla para completar el registro, y
4
reinicie el ordenador (computador).
76
Page 77

Aplicaciones
Cifrar carpetas y archivos
Cifre carpetas y archivos con el sistema de cifrado de archivos (EFS). El
EFS está disponible para los siguientes sistemas operativos:
•
Windows 7 Professional / Enterprise / Ultimate
•
Windows 8 Pro / Enterprise
•
Windows 8.1 Pro / Enterprise
Paso 1: Activar EFS (Sistema de cifrado de archivos)
Active el EFS antes de usarlo por primera vez.
Ejecute
1
Seleccione
2
EMBASSY Security Center
Cifrado de datos
→
EFS
como administrador.
.
Seleccione el botón
3
cifrado de archivos
Aparecerá el Asistente de EFS seguro
Configuración
.
en
Configurar el sistema de
.
77
Siga las instrucciones de la pantalla para completar la
4
configuración.
Page 78

Aplicaciones
Paso 2: Cifrar una carpeta o un archivo
Haga clic derecho sobre una carpeta o un archivo, y después
1
Cifrar
seleccione
.
El color de la carpeta cifrada o el nombre del archivo cifrado pasará
2
a ser verde.
Descifrar carpetas y archivos
Haga clic derecho sobre una carpeta o un archivo cifrado y seleccione
Descifrar
78
.
Page 79

Aplicaciones
Uso del disco virtual (Personal Secure Drive)
El disco virtual es un espacio que permite guardar y administrar datos
confidenciales. En el disco virtual creado (PSD), es posible crear archivos
y carpetas al igual que en un disco normal con el fin de usar los datos
confidenciales guardados en otro disco copiándolos en el disco virtual
(PSD).
Para usar la unidad virtual, ejecute
después seleccione
la sección de ayuda de la aplicación para obtener más información.
Cifrado de datos
EMBASSY Security Center
→
Document Manager
, y
. Consulte
Registrar un usuario nuevo en la solución de
seguridad
Para registrar un usuario nuevamente, elimine los datos de
autentificación existentes guardados en el chip de TPM, y después
borre el chip de TPM.
Registre el usuario siguiendo estos pasos.
Paso 1: Eliminar un disco virtual
Si ha creado un disco virtual, elimínelo antes de borrar los datos de
autentificación existentes guardados en el chip de TPM. Consulte la
sección de ayuda de la aplicación para obtener más información.
79
Page 80

Aplicaciones
Paso 2: Eliminar los datos de autentificación
Para eliminar los datos de autentificación existentes, desinstale la
solución de seguridad de TPM y elimine los datos de la solución.
En el escritorio, abra los Accesos y seleccione el accesorio
1
Configuración
Seleccione
2
programa
Haga clic derecho en
3
Si aparece la ventana de mensajes, seleccione
4
Siga las instrucciones de la pantalla para eliminar el programa.
5
En la barra de tareas, seleccione Explorador de archivos ( ).
6
.
Panel de control
.
EMBASSY Security Center
→
Programas
→
Desinstalar un
→
Desinstalar
Next
.
Seleccione
7
ocultos
Seleccione la opción
8
ocultos
Abra la ventana
9
Disco local (C:)
Elimine a carpeta
10
.
Se eliminará la solución de seguridad.
Vista
→
Opciones
.
Mostrar archivos, carpetas y unidades
y seleccione OK.
Ordenador
→
ProgramData
Wave Systems Corp
→
Vista
→
Archivos y carpetas
(computador) y seleccione
.
.
Paso 3: Configurar la solución de seguridad (TPM)
Para usar la solución de seguridad de TPM, consulte la sección
Configurar la solución de seguridad
.
80
Page 81

Dispositivos externos
Unidad externa de CD/DVD
Este ordenador (computador) soporta unidades externas de CD/DVD
con interfaces USB (opcionales). Compruebe si el tipo de interfaz de la
unidad externa de CD-ROM es de USB.
Insertar y expulsar un CD o DVD
Pulse el botón Expulsar para abrir la bandeja.
1
Conectar la unidad
Conecte la unidad al puerto USB del ordenador (computador).
Número Descripción
•
Abertura de emergencia
•
Botón Expulsar
•
Luz indicadora de estado
Inserte un CD o DVD.
2
Empuje la bandeja hacia adentro hasta que haga clic.
3
Se encenderá la luz indicadora de estado.
81
Page 82

Dispositivos externos
•
No inserte discos combados, agrietados o severamente
rayados. Si lo hace, podría dañar la unidad.
•
No expulse discos mientras la luz indicadora de estado esté
encendida.
•
El disco externo podría ser diferente de las imágenes que se
usan en este manual.
•
Si la unidad no abre con el ordenador (computador)
apagado, inserte el extremo de un sujetador (
abertura de emergencia para abrir la bandeja en forma
manual.
•
Al limpiar un CD o un DVD, use un paño suave y límpielo
desde el borde interior hacia el borde exterior.
•
Las velocidades de lectura y escritura pueden variar según
el estado y el tipo de medio que use.
•
No se recomienda el uso de un CD o DVD que no tenga
forma circular.
) en la
82
Page 83

Dispositivos externos
Tarjeta de memoria
•
Algunas tarjetas de memoria podrían no ser totalmente
compatibles con el ordenador (computador). Si usa
Use una tarjeta de memoria para transferir datos a otros dispositivos
digitales, como cámaras digitales. Las tarjetas de memoria se venden
por separado. Compre una tarjeta de memoria que tenga la capacidad
suficiente según sea necesario.
Este ordenador (computador) admite los siguientes tipos de tarjeta de
memoria.
Abreviatura Descripción
•
SD
mini SD
micro SD
SDHC
mini SDHC
micro SDHC
SDXC
Secure Digital
•
mini Secure Digital
•
micro Secure Digital
•
Secure Digital High Capacity
•
mini Secure Digital High Capacity
•
micro Secure Digital High Capacity
•
Secure Digital eXtended Capacity
una tarjeta no compatible, podría dañar el ordenador
(computador) o la tarjeta de memoria, o corromper los
datos almacenados en ella.
•
Asegúrese de insertar la tarjeta de memoria en la dirección
que se indica.
•
Almacene la tarjeta por separado con el fin de evitar la
pérdida de datos al trasladas el ordenador (computador).
•
Las velocidades de las tarjetas de memoria varían.
micro SDXC
Para usar una tarjeta mini o micro, insértela en un adaptador antes de
insertarla en la ranura de la tarjeta de memoria.
•
micro Secure Digital eXtended Capacity
83
Page 84

Dispositivos externos
Insertar una tarjeta de memoria
Si aparece un mensaje emergente, seleccione una acción.
3
Si hay una tarjeta sustituta en la ranura de la tarjeta de memoria,
1
retírela.
Inserte una tarjeta de memoria en la ranura de la tarjeta de
2
memoria en la dirección que se indica.
Seleccione
4
Guarde, mueva o elimine datos de la tarjeta de memoria.
5
Solo podrá abrir la carpeta de la tarjeta de memoria en el modo de
escritorio.
Abrir carpeta para ver los archivos
.
Retirar una tarjeta de memoria
Tome el extremo de la tarjeta y retírela de la ranura.
84
Page 85

Dispositivos externos
Formatear una tarjeta de memoria
Formatee la tarjeta de memoria para eliminar todos los datos o antes
de usarla por primera vez.
Al formatear una tarjeta de memoria, se eliminarán todos los
datos almacenados en ella. De ser necesario, realice una copia
de seguridad de los datos importantes antes de formatear la
tarjeta.
En la barra de tareas, seleccione Explorador de archivos ( ).
1
Haga clic derecho en la unidad de la tarjeta de memoria, y después
2
seleccione
Formatear
.
•
Si desea usar una tarjeta de memoria para intercambiar
datos con un dispositivo digital como una cámara, se
recomienda formatear los datos con el dispositivo digital.
•
Si desea usar una tarjeta de memoria formateada en otro
dispositivo digital, vuelva a formatear la tarjeta de memoria
en el dispositivo.
•
Si inserta y retira una tarjeta de memoria varias veces,
podría dañarla.
•
El ordenador (computador) no admite el formato Secure
Digital Input Output (SDIO).
•
Si el interruptor de protección contra escritura se encuentra
en la posición de bloqueo, no podrá formatear, escribir o
eliminar datos de la tarjeta.
Seleccione
3
Iniciar
.
85
Page 86

Dispositivos externos
Pantalla externa
Conectar el ordenador (computador) a un dispositivo de pantalla
externa puede resultar útil para presentaciones o para mirar una
película. Los cables necesarios para conectar una pantalla externa se
venden por separado. El ordenador (computador) admite cables VGA o
HDMI.
Cable VGA Cable HDMI
•
Compruebe los puertos disponibles en el dispositivo de
pantalla para asegurarse de que sea compatible con el
ordenador (computador).
Conectar el ordenador (computador) a una
pantalla
Conecte el cable VGA o el cable HDMI al puerto del ordenador
1
(computador) que corresponda.
Al usar un cable VGA, conecte el adaptador VGA al ordenador
(computador) en primer lugar.
El adaptador VGA es un elemento opcional y es posible que
algunos modelos no lo incluyan.
•
Si ambos tipos de puertos están disponibles, se recomienda
el uso del puerto HDMI para lograr una mejor calidad de
audio y vídeo.
•
No podrá usar una pantalla externa al usar DOS o la ventana
de solicitud de comandos.
•
Según el modelo, es posible que la salida simultánea por los
tres puertos (LCD + CRT + HDMI) no sea compatible.
86
Page 87

Dispositivos externos
Puerto del
Puerto HDMI Puerto HDMI
Conecte el otro extremo del cable al puerto D-SUB o al puerto
2
HDMI de la pantalla externa.
Si la pantalla cuenta con varios puertos HDMI, conecte el cable al
puerto DVI IN.
<Al usar un cable VGA>
monitor
Adaptador VGA
<Al usar un cable HDMI>
Puerto D-SUB
Conecte el cable de energía a la pantalla externa.
3
Encienda la pantalla y cambie el modo de pantalla a uno que
4
admita una entrada externa.
En el ordenador (computador), abra los Accesos y seleccione el
5
accesorio
Seleccione un modo.
6
•
el monitor del ordenador (computador).
•
(computador) y en la pantalla externa.
•
externa.
•
la pantalla externa.
Dispositivos
Solo pantalla de equipo
Duplicar
Extender
Solo segunda pantalla
: Permite exhibir la interfaz en el ordenador
→
Proyectar →
: Permite exhibir la interfaz solo en
: Permite extender la pantalla a la pantalla
: Permite exhibir la interfaz solo en
Segunda pantalla
.
87
También podrá seleccionar un segundo modo de pantalla en el
panel de control. En el escritorio, abra los accesos y seleccione
el acceso
y personalización
de pantalla
información, consulte la ayuda del sistema operativo.
Configuración
→
Pantalla
→
Panel de control
→
Pantalla
→ una opción. Para obtener más
→
Cambiar configuración
→
Apariencia
Page 88

Dispositivos externos
Seleccione Clonar o Escritorio
Uso de varias pantallas (opcional)
Puede conectar y utilizar dos dispositivos de visualización
conectándolos a los puertos del monitor y de HDMI respectivamente.
Esta función la admiten los modelos
.
de
Puede comprobar si esta función está disponible
→
seleccionando Accesos
→
Sistema y seguridad
→
dispositivos
el adaptador de pantalla es
Conecte los dispositivos de visualización a los puertos del monitor
1
y de HDMI.
Haga clic con el botón derecho en el Escritorio y seleccione
2
Propiedades de gráficos
Adaptadores de pantalla
Configuración →
→
Sistema
Intel® HD Graphics 4000
→
Pantalla
Intel® HD Graphics 4000
Panel de control
→
Administrador de
y confirmando que
.
→
Varias pantallas
en el
Configure los parámetros y haga clic en
3
Aplicar
extendido.
.
Seleccione el
número de
pantallas (3)
Configure los
dispositivos de
visualización
1 a 3
Especifique la
ubicación de los
dispositivos.
menú emergente.
88
Page 89

Dispositivos externos
1
2
Ranura de seguridad fina
Asegure el ordenador (computador) a un objeto conectando el
candado de seguridad (opcional) a la ranura de seguridad. La ranura de
seguridad está diseñada exclusivamente para candados de seguridad
de Samsung, los cuales se venden por separado. Otros candados de
seguridad no entrarán en la ranura.
Pase el candado de seguridad de Samsung por un objeto seguro y
conéctelo a la ranura de seguridad del ordenador (computador).
89
Page 90

•
La aplicación
Recovery
podría no estar incluida en los
Solución de problemas
Recuperación/Copia de seguridad
Si ocurre un problema con el ordenador (computador), es posible
recuperar la configuración predeterminada de fábrica fácilmente con
la aplicación
posible volver a un punto guardado como copia de seguridad. Realice
una copia de seguridad de los datos importantes antes de que ocurra
un problema con el ordenador (computador).
Recovery
(Recuperación/Copia de seguridad). También es
modelos que tengan menos de 64 GB de memoria. En
los modelos con una memoria inferior a los 64 GB, vuelva
a instalar Windows para recuperar la configuración
predeterminada de fábrica.
•
Algunas funciones podrían ser diferentes o no estar
disponibles según la versión. Consulte la sección de ayuda
de la aplicación para obtener más información.
•
Ejecute la aplicación
administrador.
•
La aplicación
•
La recuperación del ordenador (computador) eliminará los
datos o las aplicaciones guardadas después del punto de
copia de seguridad. Por lo tanto, se recomienda realizar una
copia de seguridad de los datos importantes antes de que
ocurra un problema con el ordenador (computador).
Recovery
Recovery
no admite las unidades de CD/DVD.
con privilegios de
90
Page 91

Solución de problemas
Recuperar los valores predeterminados de
fábrica
Recupere la configuración predeterminada de fábrica del ordenador
(computador). De ser necesario, realice una copia de seguridad de los
datos importantes en un dispositivos de almacenamiento externo
antes de restaurar el sistema. Consulte la Realizar una copia de
seguridad del sistema actual.
Si se inicia Windows en el ordenador (computador)
1
Inicio
pantalla
seleccione
Si Windows no se inicia en el ordenador (computador)
el ordenador (computador) y pulse la tecla
que aparezca el logotipo de Samsung (Samsung ATIV).
, haga clic en en el borde inferior izquierdo y
Recovery
.
F4
varias veces antes de
: En la
: Encienda
Seleccione
2
Recuperación
.
91
Page 92

Solución de problemas
Seleccione el punto predeterminado de fábrica →
3
Punto
predetermin
ado de
fábrica
Defina la opción
Activado
para recuperar el ordenador (computador) y a la vez
Mantener los datos del usuario
Recuperación
como
.
Realizar una copia de seguridad del sistema
actual
Realice una copia de seguridad de los datos importantes en un disco
interno alternativo o en un dispositivo de almacenamiento externo en
forma regular con el fin de evitar la pérdida de datos.
Al realizar una copia de seguridad en un dispositivo de
1
almacenamiento externo, conecte el dispositivo al ordenador
(computador).
En la pantalla Recovery inicial, seleccione
2
Copia de seguridad
.
preservar los datos actuales del usuario.
Siga las instrucciones de la pantalla para completar la
4
recuperación.
92
Page 93

Solución de problemas
Seleccione un disco bajo
3
seguridad
•
Al realizar una copia de seguridad en un dispositivo de
almacenamiento externo, conecte el dispositivo al ordenador
(computador) y seleccione el disco externo.
•
No podrá seleccionar la unidad de CD/DVD.
.
Unidad almacenada
→
Copia de
Recuperar el sistema tras una copia de
seguridad
Seleccione un punto de copia de seguridad guardado en un disco
interno alternativo o en un dispositivo de almacenamiento externo
para volver a ese punto en el ordenador (computador).
Al realizar una copia de seguridad en un dispositivo de
1
almacenamiento externo, conecte el dispositivo al ordenador
(computador).
En la pantalla
2
seleccione
Seleccione
3
Inicio
, haga clic en en el borde inferior izquierdo y
Recovery
Recuperación
.
.
Siga las instrucciones de la pantalla para completar la copia de
4
seguridad.
93
Page 94

Solución de problemas
Seleccione un punto de recuperación →
4
•
Seleccione uno de los puntos de recuperación.
•
Si los datos de la copia de seguridad se encuentran en un disco
interno, seleccione
Punto de
copia de
seguridad
→ el disco.
Recuperación
.
Copiar el disco duro (realizar una imagen del
disco)
Para reemplazar el disco duro, mueva los datos al disco nuevo
realizando una imagen del disco. El disco nuevo deberá tener la
capacidad suficiente para contener los datos del disco actual.
Compre un conector para el disco externo por separado para conectar
el disco nuevo al ordenador (computador).
Conecte el disco nuevo al ordenador (computador) con un
1
conector de disco duro externo.
En la pantalla
2
seleccione
Seleccione
3
Inicio
, haga clic en en el borde inferior izquierdo y
Recovery
Copia del disco
.
.
Siga las instrucciones de la pantalla para completar la recuperación
5
de datos.
94
Page 95

Solución de problemas
Seleccione una opción bajo
4
Copia del disco.
Punto de recuperación del disco
→
Después de guardar los datos en otro disco, abra la cubierta que
5
se encuentra en la parte inferior del ordenador (computador) y
reemplace el disco actual por el nuevo.
Si le resulta difícil abrir la cubierta, comuníquese con el Centro de
Servicio de Samsung para solicitar ayuda. Deberá pagar por este
servicio.
Los datos del disco duro actual se copiarán en el nuevo disco duro.
95
Page 96

Solución de problemas
Realizar una imagen del disco con la
configuración predeterminada de fábrica
Siga las instrucciones de la pantalla para terminar de crear la
5
imagen del disco.
Cree una imagen del disco de fábrica para simplificar el proceso de
restauración.
Conecte un dispositivo de almacenamiento externo.
1
En la pantalla
2
y seleccione
Seleccione
3
Seleccione un disco externo →
4
Inicio
, haga clic en en el borde inferior izquierdo
Recovery
Imagen predeterminada
.
Ejecutar
.
.
Desconecte el dispositivo de almacenamiento externo y guárdelo
6
en un lugar seguro.
Para recuperar la configuración predeterminada de fábrica del
ordenador (computador) con la imagen de fábrica, conecte
el dispositivo de almacenamiento externo. Inicie la aplicación
Recovery
superior izquierda
opción
y seleccione la opción
→
el punto predeterminado de fábrica → la
Recuperación
en la esquina inferior derecha.
Recuperación
en la esquina
96
Page 97

Solución de problemas
Función Recovery de Windows
Si el ordenador (computador) no admite la aplicación
recupere la configuración predeterminada de fábrica con la función de
recuperación de Windows.
Al reinstalar Windows, se eliminarán todos los datos
guardados en el ordenador (computador). Realice una copia
de seguridad de las aplicaciones y los datos personales en un
dispositivo de almacenamiento externo antes de reinstalar
Windows.
Abra los Accesos y seleccione el accesorio
1
Cambiar configuración de PC
Recuperación
Seleccione
2
Seleccione
archivos
fotos, los vídeos, los archivos de música y los documentos.
Siga las instrucciones de la pantalla para completar la reinstalación.
3
.
Comenzar
Comenzar
para recuperar el ordenador (computador) y preservar las
bajo
bajo
→
Actualizar y recuperar →
Quitar todo y reinstalar Windows
Restaurar tu PC sin afectar a tus
Configuración
Recovery
→
,
.
Preguntas frecuentes
Si tiene algún problema con el ordenador (computador), intente poner
en práctica estas soluciones.
Windows
¿Dónde se encuentra el botón de apagado?
Pantalla táctil:
•
En la esquina superior derecha de la pantalla de
Iniciar/Apagar
•
Abra los Accesos y seleccione el accesorio
Iniciar/Apagar
•
Mantenga pulsado el botón Inicio
Apagar
.
( ) →
→
Apagar
Apagar
.
.
Apargar o cerrar sesión
Ratón:
•
En la esquina superior derecha de la pantalla de
Iniciar/Apagar
( ) →
Apagar
.
Configuración
Inicio
Inicio
, seleccione
→
→
, seleccione
Después de una recuperación, en la pantalla
en el borde inferior izquierdo y seleccione
en
para instalar las aplicaciones de Samsung necesarias.
Inicio
, haga clic
SW Update
97
•
Abra los Accesos y seleccione el accesorio
Iniciar/Apagar
•
Haga clic derecho en el botón Inicio y, a continuación, haga clic en
Apargar o cerrar sesión →
→
Apagar
.
Apagar
.
Configuración
→
Page 98

Solución de problemas
Mi aplicación desapareció de la pantalla de Inicio.
¿Cómo puedo corregir esto?
Pantalla táctil:
En la pantalla de
1
Aparecerán todas las aplicaciones instaladas.
2
Mantenga pulsada una aplicación y, a continuación, seleccione
3
Anclar a Inicio
Ratón:
En la pantalla
1
para ver las aplicaciones instaladas.
Haga clic derecho sobre una aplicación, y después seleccione
2
Anclar a Inicio
Inicio
.
Inicio
, haga clic en
.
, desplace el dedo arriba.
en el borde inferior izquierdo
¿Cómo puedo desinstalar una aplicación?
En el escritorio, abra los Accesos y seleccione el accesorio
1
Configuración
Seleccione
2
programa
También puede hacer clic derecho en el botón Inicio y seleccionar
Programas y características
Seleccione una aplicación para desinstalarla
.
Panel de control
→ una aplicación →
→
.
Programas
Desinstalar
→
Desinstalar un
.
→
Desinstalar
.
98
Page 99

Solución de problemas
¿Cómo puedo cambiar la configuración de la pantalla, la
configuración del entorno, el color, etc.?
Para configurar la pantalla de bloqueo, la pantalla de
de la cuenta, abra los Accesos y seleccione el accesorio
→
Cambiar configuración de PC
cualquiera de las otras características, en el escritorio, abra los Accesos y
seleccione el accesorio
Configuración
→
PC y dispositivos
→
Panel de control
Inicio
, y la imagen
Configuración
. Para configurar
.
¿Por qué no puedo ejecutar Active X en Internet
Explorer cuando lo abro en la pantalla de Inicio?
La versión de
cumple con los estándares Web HTML5, y por lo tanto no admite
Active X. Inicie
que requieren Active X.
Internet Explorer
Internet Explorer
que aparece en la pantalla de
en el escritorio para ver los sitios Web
Inicio
¿Puedo eliminar Windows 8 o Windows 8.1 e instalar
otro sistema operativo?
¿Cómo puedo iniciar el ordenador (computador) en
DOS?
Para iniciar el ordenador (computador) en DOS mediante un dispositivo
USB:
Encienda el ordenador (computador).
1
Antes de que aparezca el logotipo de Samsung (Samsung ATIV),
2
F2
pulse la tecla
Seleccione el menú
3
Defina
4
Defina
5
Defina
6
operativo CSM
Fast BIOS Mode
Control de inicio seguro
Selección de modo de sistema operativo
varias veces.
Boot
.
como
y reinicie el ordenador (computador).
Off
.
como
Off.
como
Sistema
Para instalar otro sistema operativo en el ordenador (computador),
primero deberá modificar la configuración de BIOS. Para obtener más
información, visite
→
cliente
Solución de problemas y busque Windows 8 o
http://www.samsung.com
→ Servicio de atención al
Windows 8.1
.
99
Page 100

Solución de problemas
Resolución de la pantalla táctil
El texto de la pantalla se superpone y se ve demasiado
pequeño.
Si el tamaño de la fuente es demasiado grande o demasiado pequeño,
el texto podría no entrar en la pantalla o podría ser ilegible.
En este caso, en el escritorio, haga clic derecho en cualquier sitio y
seleccione
tamaño de todos los elementos
Personalizar
→
Pantalla
→ una opción bajo
→
Aplicar
→
Cerrar sesión ahora
Cambiar el
.
Recovery
¿Qué es un área de recuperación?
El ordenador (computador) cuenta con una partición adicional para
restaurar datos o para guardar archivos de copia de seguridad (solo en
los modelos con la aplicación
recuperación e incluye una imagen de recuperación que se compone
del sistema operativo y las aplicaciones.
Recovery
). Esta partición se llama área de
¿Por qué la representación de la capacidad del disco
duro (HDD) de Windows es diferente de la que figura en
las especificaciones del producto?
La capacidad del dispositivo de almacenamiento (HDD o SSD) del
fabricante se calcula asumiendo que 1KB equivale a 1.000 bytes.
Sin embargo, el sistema operativo (Windows) calcula la capacidad
del dispositivo de almacenamiento asumiendo que 1KB equivale a
1.024 bytes, y por lo tanto la representación de la capacidad del HDD
de Windows es menor a la capacidad real. La representación de la
capacidad de Windows puede ser menor a la capacidad real porque
algunas aplicaciones ocupan ciertas áreas del HDD fuera de Windows.
En el caso de los modelos que cuentan con la aplicación
la representación de la capacidad del HDD de Windows puede ser
menor a la capacidad real dado que la aplicación
área oculta de 5 a 20 GB del HDD con el fin de guardar la imagen de
recuperación, y dicha área oculta no se cuenta dentro del tamaño total
disponible en Windows. El tamaño de la aplicación
según el modelo.
Recovery
Recovery
utiliza un
Recovery
,
varía
100
 Loading...
Loading...