Samsung N640CN2011, N640CN2015, N640CL2015, N640CP4008, N640CN2024 User Manual
...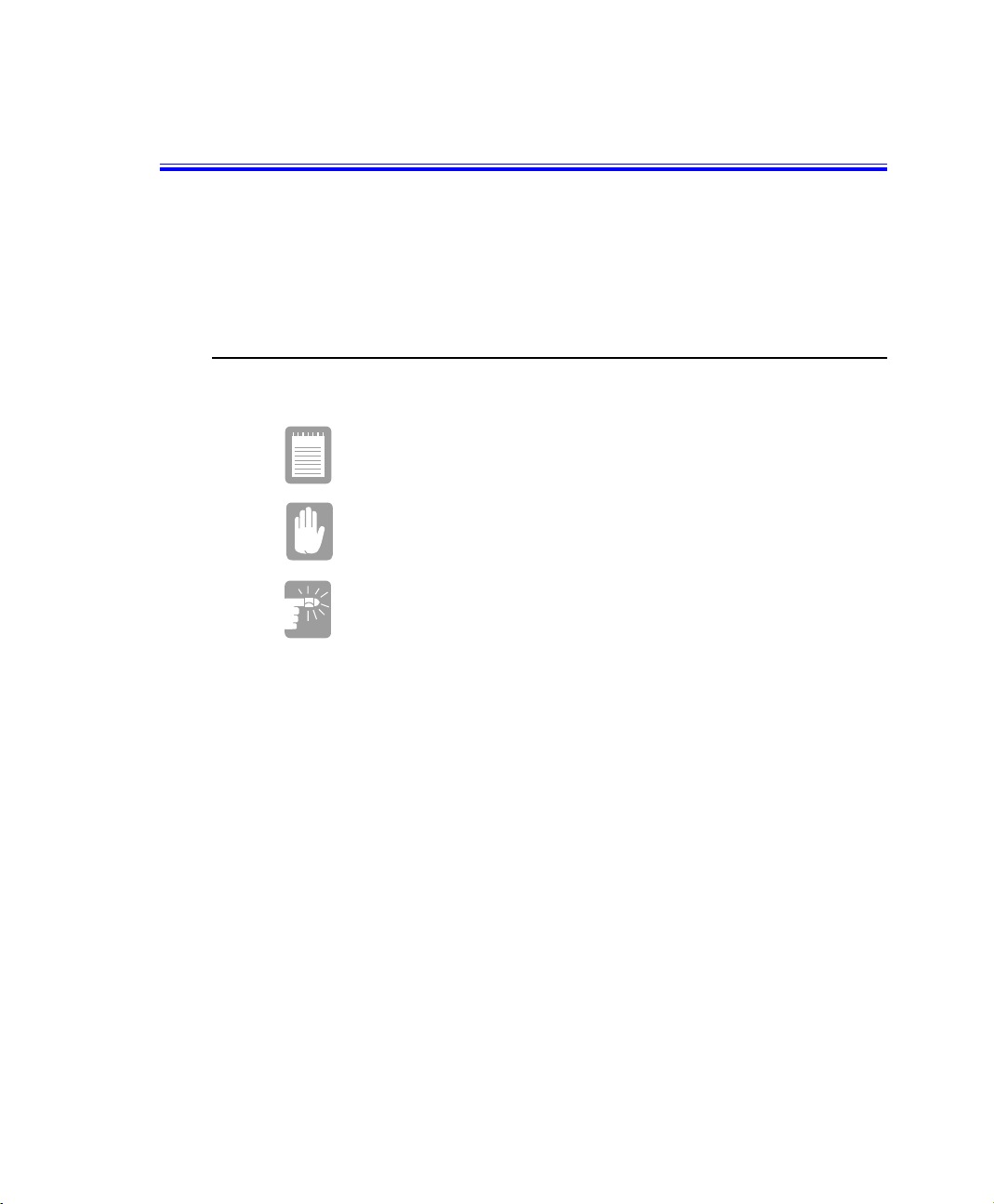
Using Your Documentation
Congratul ations on your purchase of a No tebook co m put er. Whether y ou are new
to using a portable computer or are an experienced user, this user’s manual can
help you get the most from yo ur c omputer.
Special Features of the User’s Manual
Three types of messages with icons appear in the manual:
A note informs y ou of special circumstances.
A caution warns you of possible damage to equipment.
A warning indicates the possibility of personal injury.
Keys that you need to press to perform certain functions are shown in the manual
enclosed in angle brackets. For example,
<Ctrl>
indicate s the c on t r ol k e y (Ctrl o n th e co mp ute r ’s keyboard).
If you need to press two keys at the same time, the key names are shown joined by
a plus sign. For example,
<Fn+F11>
means that you should press the Fn key and hold it and then pr ess the F11 key.
If you ar e new to using computer s, see “Glossa ry ” . The “Glossary” explains
general co mputing term s tha t ar e used in t his m an ua l and te ll s you abo ut some of
the differences betwee n notebook comput e rs an d desktop computers.
Using Your Documentation 1
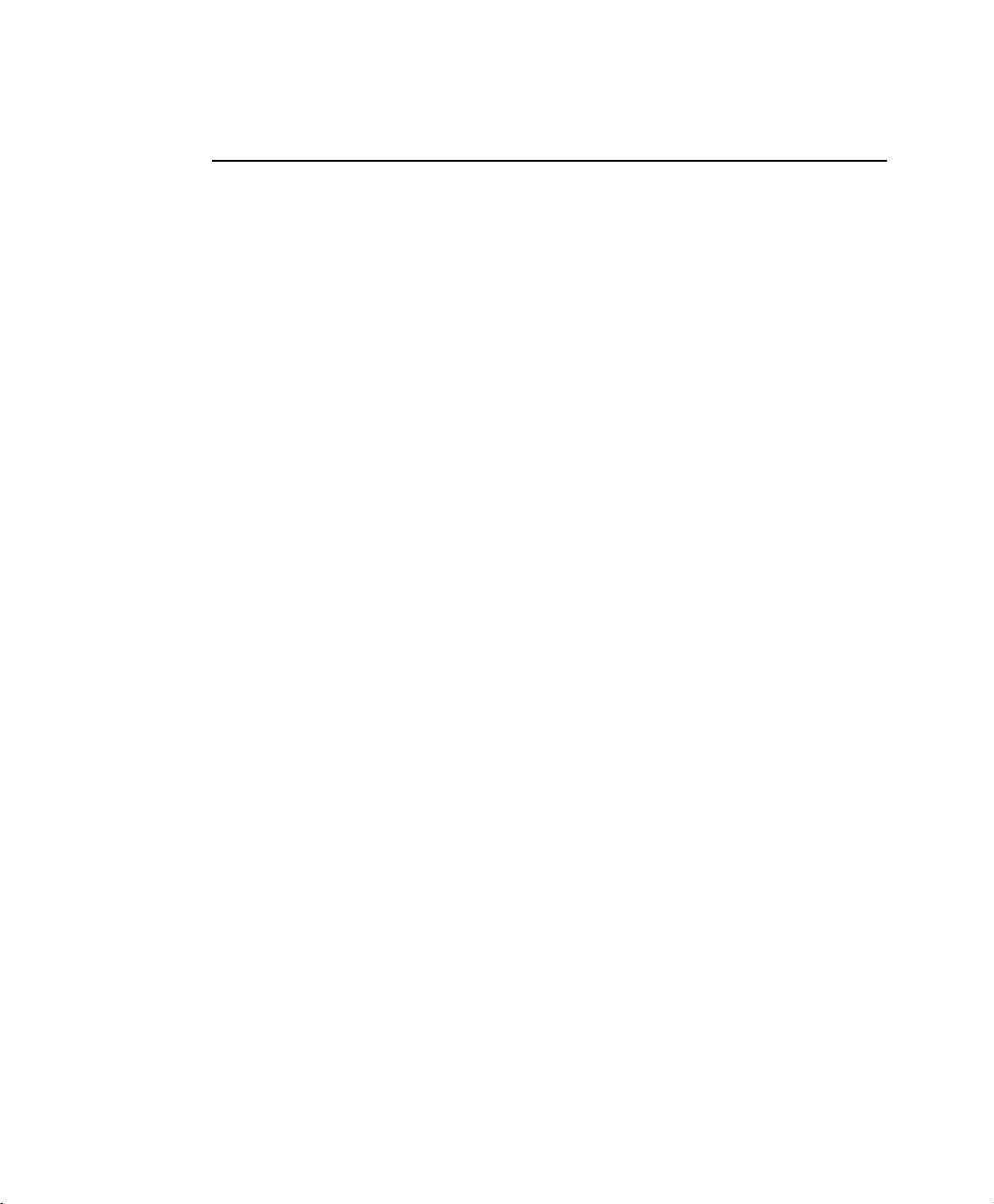
Using the Software User Documentation
Your computer shi ppe d f rom t he facto ry with several s oftware programs in stal led.
The s oftware may include its own online or printed documenta tio n . Re f e r to the
document at i on o r the Help o pt i ons in the softwa r e for more info rm a tion.
2 Using Your Documentation
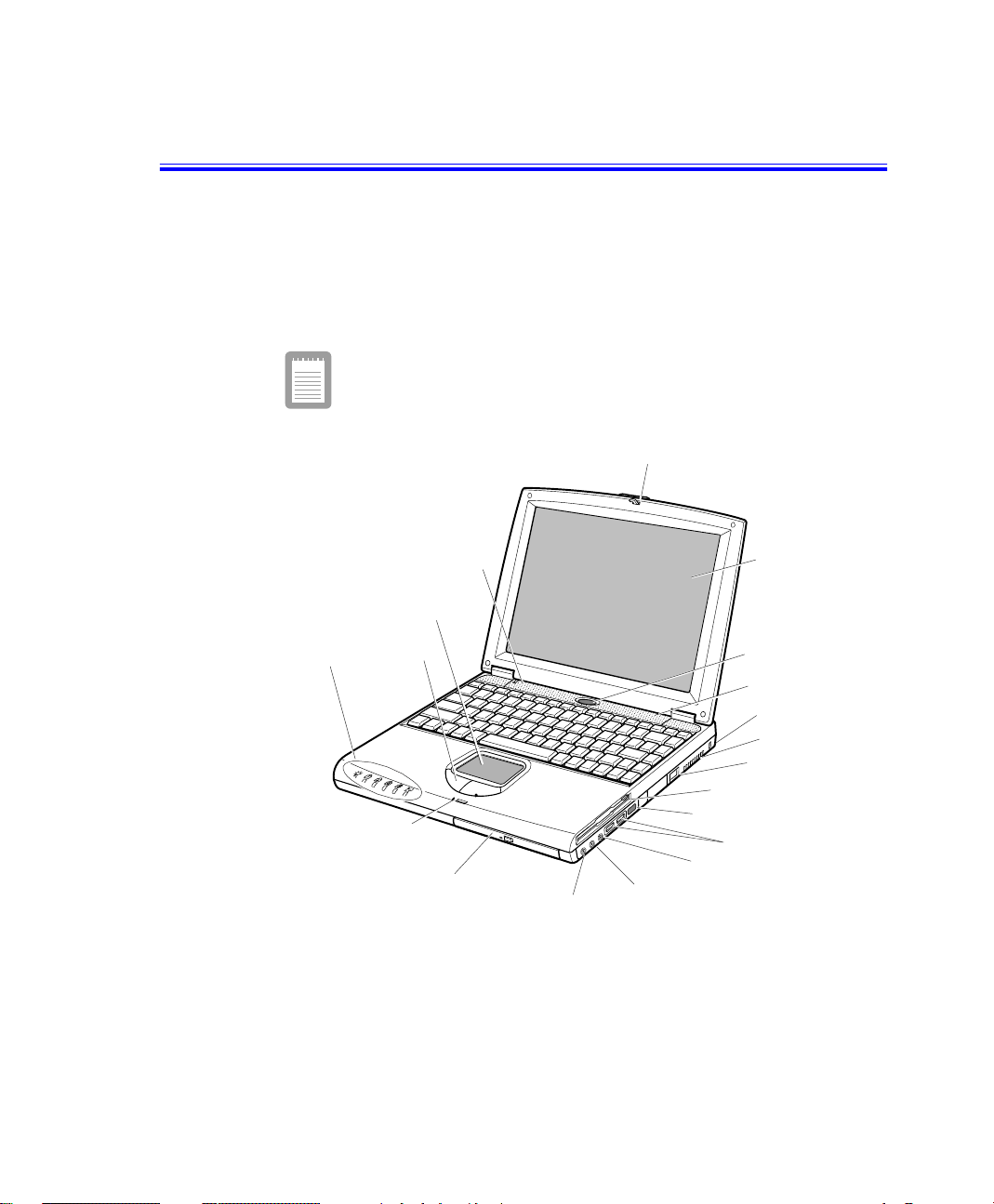
Introducing Your Computer
Your computer is a lightweight portable computer that includes features to meet
your com p u ti n g needs at ho m e o r on th e road.
Your computer has a CD-ROM drive and a floppy disk drive within the computer.
Figure 1 through 3 show you the features of your computer.
Docking Station port, Modem port, TV-out port, IrDA is
optional, so that your computer may not have those optional
ports or functions.
Cover latch
Speaker
Touchpad
Status
lights
Mouse
Buttons
Microphone
CD-ROM drive
Figure 1. Front View of Computer
Line-in
LCD
Power button
Speaker
Kensington lock
Fan vent
Modem jack
Floppy drive
Infrared port
USB ports
External-mic jack
Headphone
jack
Introducing Your Computer 3
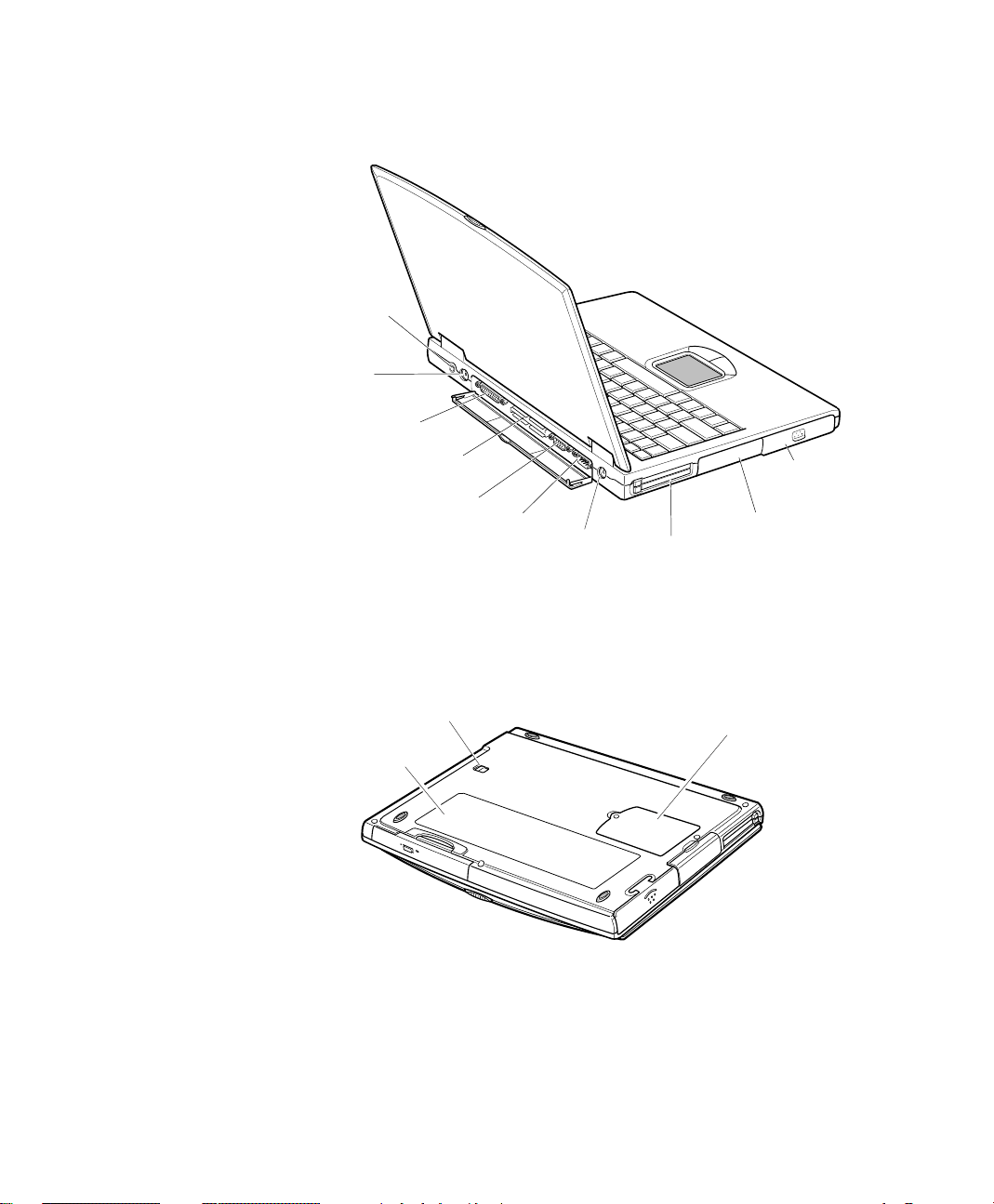
Power Connecto
PS/2™
mouse and
keyboard
port
Parallel port
Docking
connector
Video port
Figure 2. Back View of Computer
Serial
port
TV out
PC Card
compartment
Battery
compartment
Hard drive
compartment
System label &
Business card holder
Figure 3. Bottom View of Computer
4 Introducing Your Computer
Flex-Bay latch
Memory module
compartment
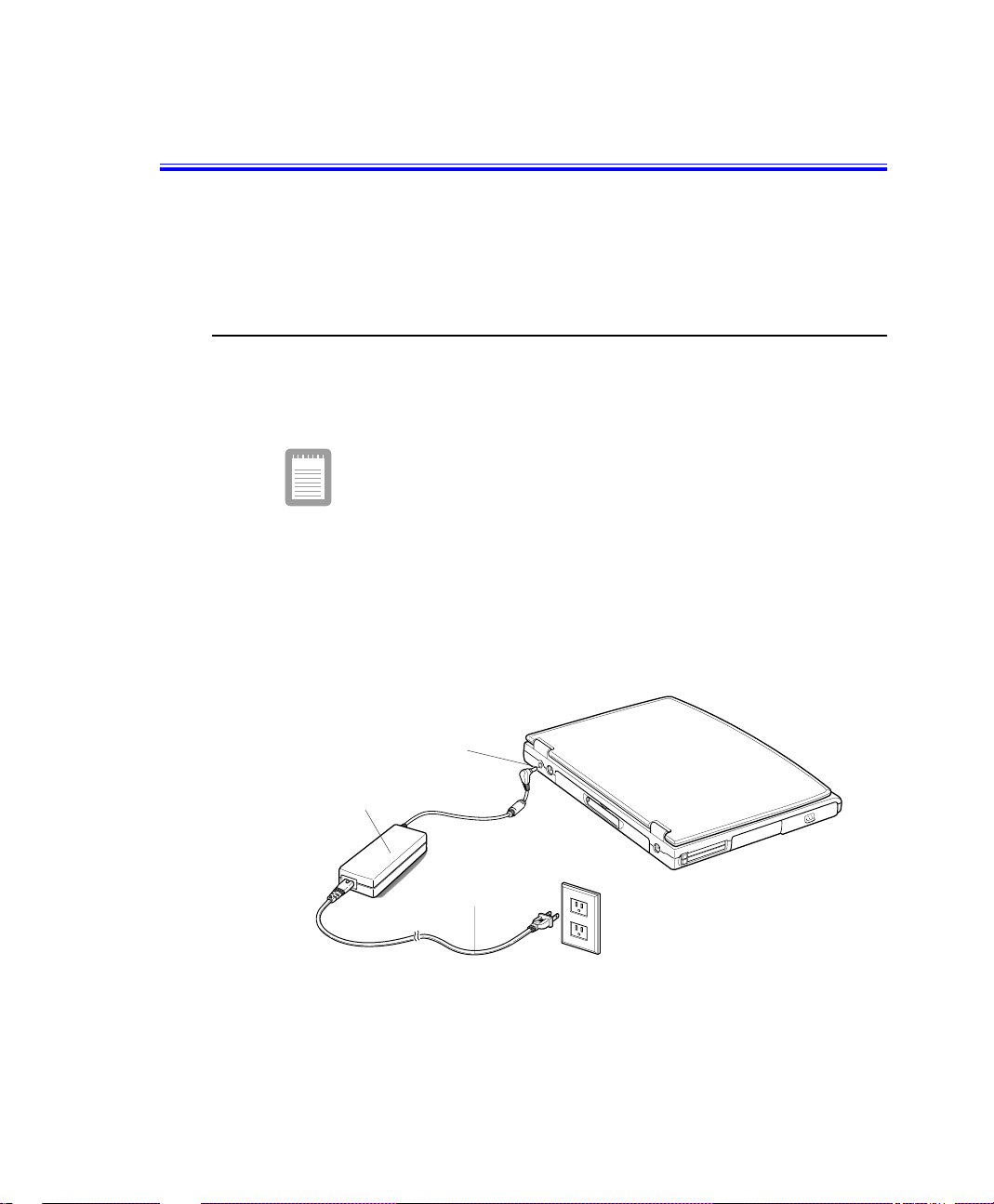
Using Your Computer for the First Time
This section g iv e s you de t a i l ed information o n using your compu ter for the first
time.
Attaching the AC Adapter
Your computer runs on power from the battery in the computer or from an
electrical outlet. The first time that you use your computer, fully charge the battery
by atta c hi n g the p o wer cord t o t he computer and to an electrical outlet.
All batteries lose their charge if they sit unused for an
extended time period. When not used, battery can discharge
fully in 2 to 3 months. The battery may have discharged in the
time it took for the computer to go from the factory to you.
To attach the power cord:
1. Plug the AC adapter into th e p ower connect or on the b ack side of the compute r
(Figure 4).
2. Connect the power cord to the AC adapter and then to an electrical outlet.
Power connector
AC Adapter
Power cord
Figure 4. Connecting the AC Adapter
Using Your Computer for the First Time 5
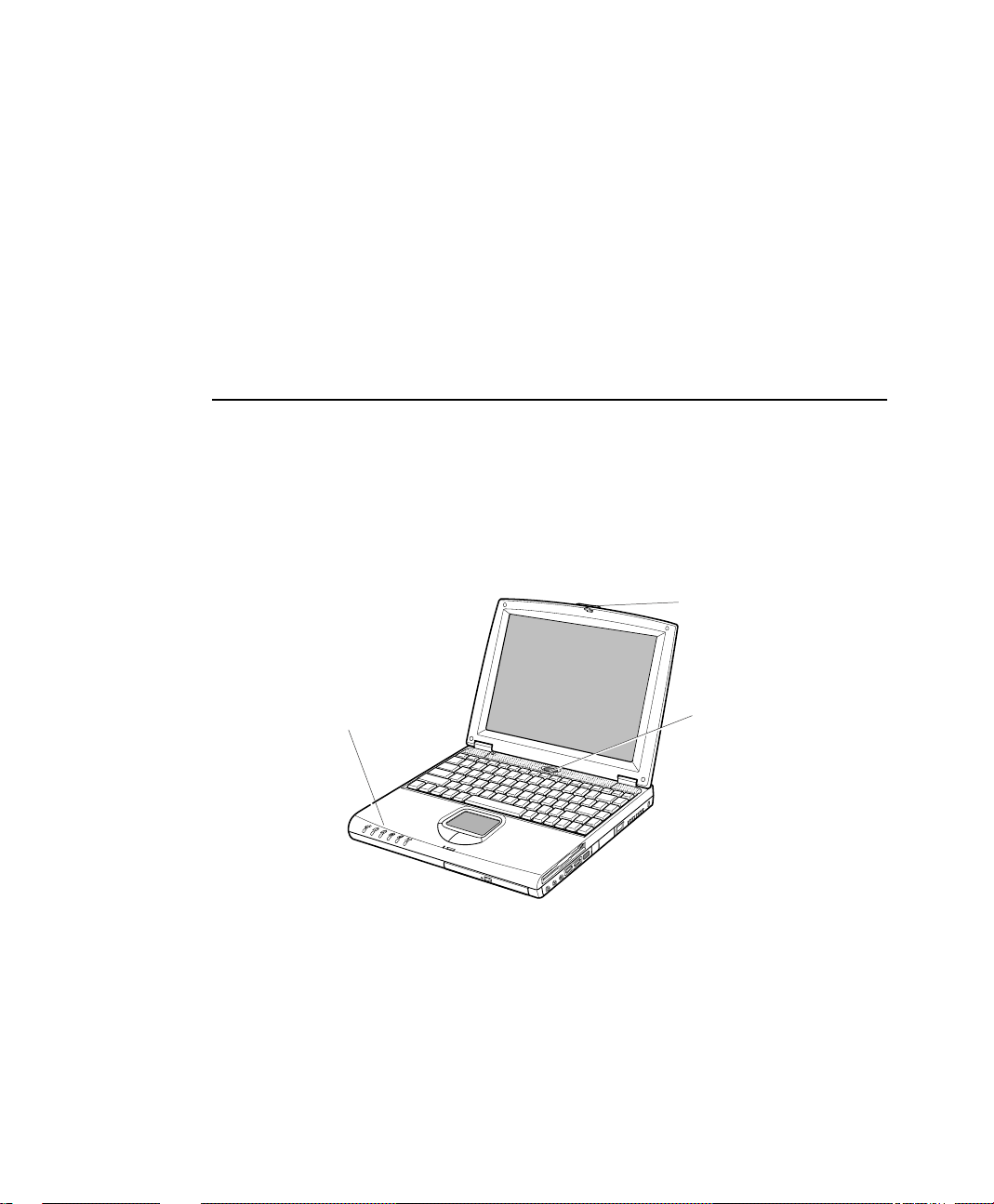
The battery sta r ts charging as soon as you plug the power cord into an electrical
outlet. The ba tt e ry charges faster i f th e c o mp u ter i s tu r n e d off dur i n g ch arging.
If the battery is f ul l y de pleted and t h e co m p ut er is turned off, the battery charges
in about 3 hours. If the computer is turned on, the battery charges in about 5 hours.
When the battery is charging, the battery charge light is amber. When the battery
is fully charged, the light turns green.
See ”Using t he Battery” on page 32 for more information on using your
computer’s battery.
Turning On the Computer
To turn on the co mp ut er’s power f o r the first time:
1. Push to the right and hold the cover latches o n th e fro n t of the cover.
2. Lift up the cover.
3. Press and th en release th e power butt on (Figure 5).
The power light is on when the computer’s power is on.
Cover latch
Power light Power button
Figure 5. Turning On the Computer’s Power
6 Using Your Computer for the First Time
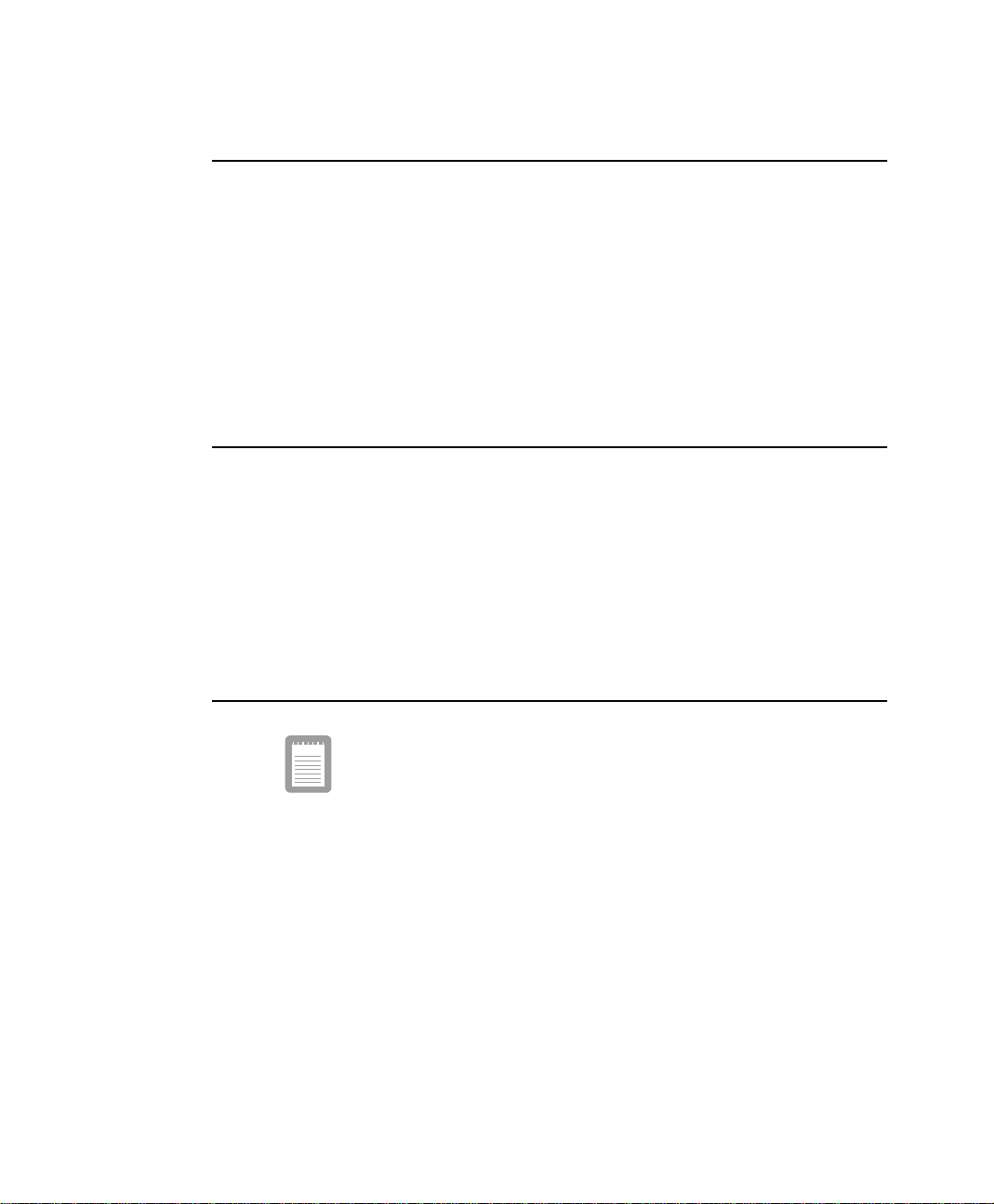
Understanding POST
When you t u rn on your compu t er , a routine called P OST (Power-On Self-Test)
automati ca ll y r u ns t o test the co m put er component s. System logo appears on the
screen durin g P OST.
Screen messages are built into th e co mputer t o rep o r t both normal and abnormal
system conditions. If an error message appears, take any action suggested in the
message . I f the m ess age identifies th e e r ror condition b u t does not suggest any
corrective act ion, write down the message and contact manufacturer or an
authorise d ser vice cen te r for assi sta nce. (See ”Troubleshooting” on page 95 .)
Adjusting the LC D Display
You may w is h to a djus t th e LCD (Liquid-Cr ys t al Display) when you begin using
your computer. A TFT (Thin- Film Tra ns i s t or) LCD does not require ad ju stment
for contrast because the contrast is set to remain at m aximum.
To ad j u st the LCD:
Press <Fn+Right Arrow> to increase the display brightness.
•
Press <Fn+Left Arrow> to decrease the display brightness.
•
Turning Off Your Computer
If your computer has a Windows operating system, turn off
your computer by performing the shutdown procedure
described in this section. Otherwise, you may lose data.
APM(Advanced Power Management) mode
To turn off th e co mp uter:
1. Click Start on the taskbar.
2. Click Shut Down.
3. Select the shut down option.
4. Click OK or Yes.
Using Your Computer for the First Time 7

If the operating system is Windows 98/ Me, the computer turns off.
•
If the opera ting s yst em is Windows NT, you receive a shutdow n message
•
and you mus t p r ess t he power b utton t o t ur n o f f the computer.
ACPI(Advanced Configuration and Power Interface) mode
If your ope rat ing s ystem supports AC PI a n d you want to shut d ow n the computer
just by pressin g the p ow er b utton, then follow next steps to set th e men u in Power
Management Properties. Also see “Using Power Management Options” on page
63 and the docum ent at io n acc o mpan yi ng your opera ting system.
To set the menu;
1. Select Power Management Properties in Control Pannel.
2. Select the operations of power button.
Standby mode: o pe r ates as Power On Susp en d mode. (See ”Rest Mode” on
•
page 64 for more information.)
Hib ernate mode : ope r a tes as S a ve T o Di sk mod e. S e t Hiber nate submenu to
•
enabled to use Hibernate mode. (See ”Rest Mode” on p a ge 64 for more
information.)
Restarting Your Computer
You may need to restart (reboot) your computer when installing hardware or
software o r if t he co mputer does not respo nd to y o ur input. A warm (or soft) boot
prompts you to save your files, turns off the computer, and then restarts the
computer . A c o ld bo o t t urns off the co mp uter without saving your files.
To perform a warm (or soft) boot:
1. Click Start on the taskbar.
2. Click Shut Down.
3. Select the restart option.
4. Click OK or Yes.
5. Save your files if prompted . You r com puter reboots.
8 Using Your Computer for the First Time
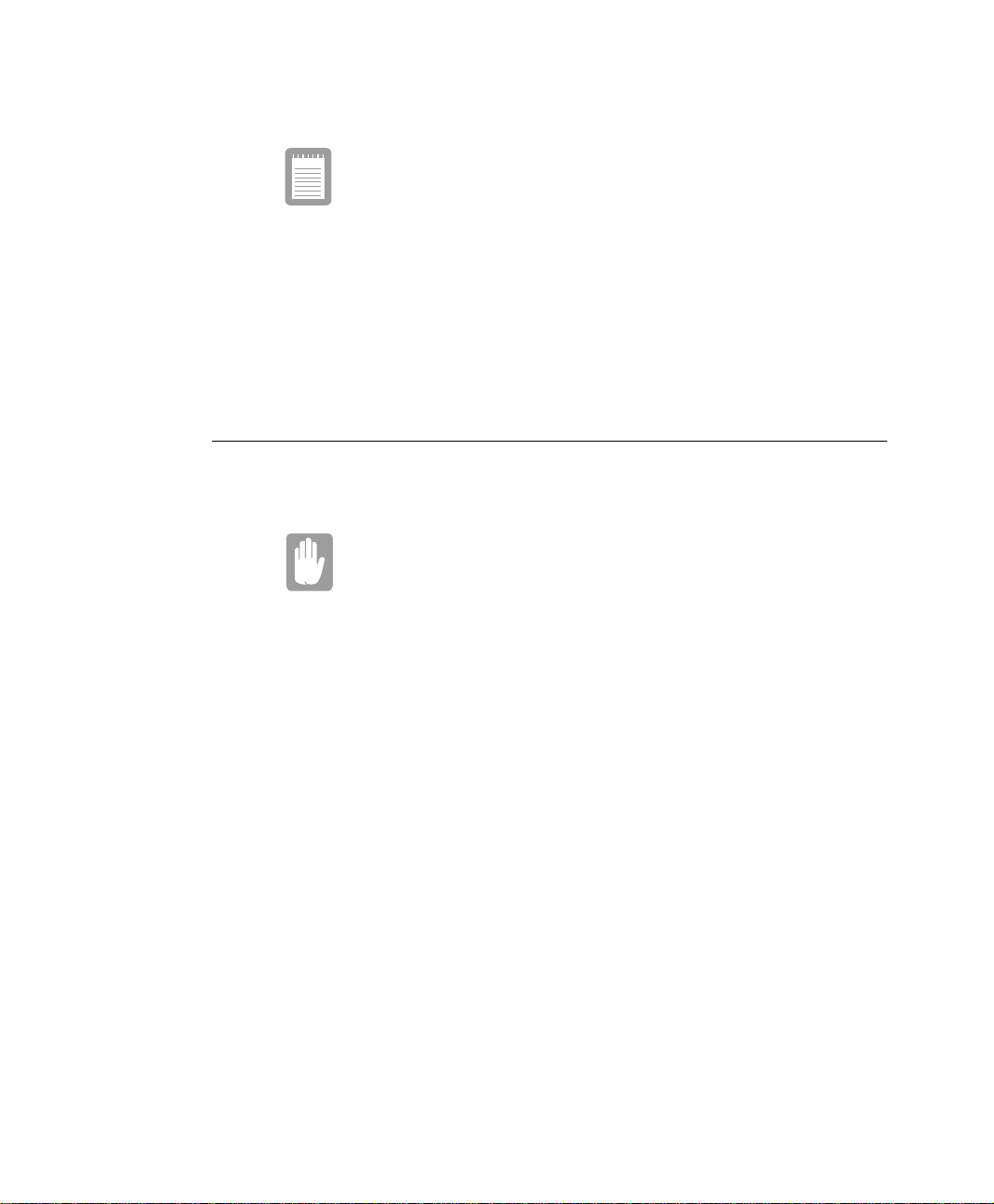
Do not perform a cold boot unl es s your keyboard and
touchpad have no effect and you cannot perform a warm
boot.
When you perfor m a cold bo ot , you lose da ta unless it was
saved to a storage medium.
You can also perform a soft boot by saving your files and pressing
<Ctrl+Alt+Del>. I n A C PI , you can perf orm a col d ( o r ha rd) boot by pressing the
power but ton t o tur n t he c om pu t e r off , waiting five second, a n d the n pres sing the
power button to turn the computer on.
Tips for Using Your Computer
The following information helps you avoid potential problems as you use your
computer:
Do not try to disassemble your computer. Opening the
system chassis voids your warranty. Only an authorised
manufacturer service center can replace or add any parts
inside the chassis.
Follow all the in str uctions and cau t i ons in y our computer us e r documen tation.
•
The LCD has a polarized surface and can be damaged easily. To prevent
•
damage, avoid touching the screen.
Use only approved AC adapters, auto adapters, memory modules and other
•
options.
Because a notebook computer is small and has restricted air flow around
•
components, it is more likely to ov erh e a t th an a d es kto p computer. A fan
inside your computer runs when needed to help eliminate some heat. Make
sure the fan v en t o n th e right side o f your computer is not bloc ked when you
use the computer. (See Figure 1 on page 3 and Figure 2 on page 4 for the
location of the vent.) Occasionally check the vents and remove any
accumulat ed du s t o n the outsi de.
Avoid using or storing the computer in extremely hot or cold areas, such as a
•
car on a hot day. Keep the computer away from heaters and out of direct
sunlight. Exposure to excessive heat may damage computer components.
Using Your Computer for the First Time 9
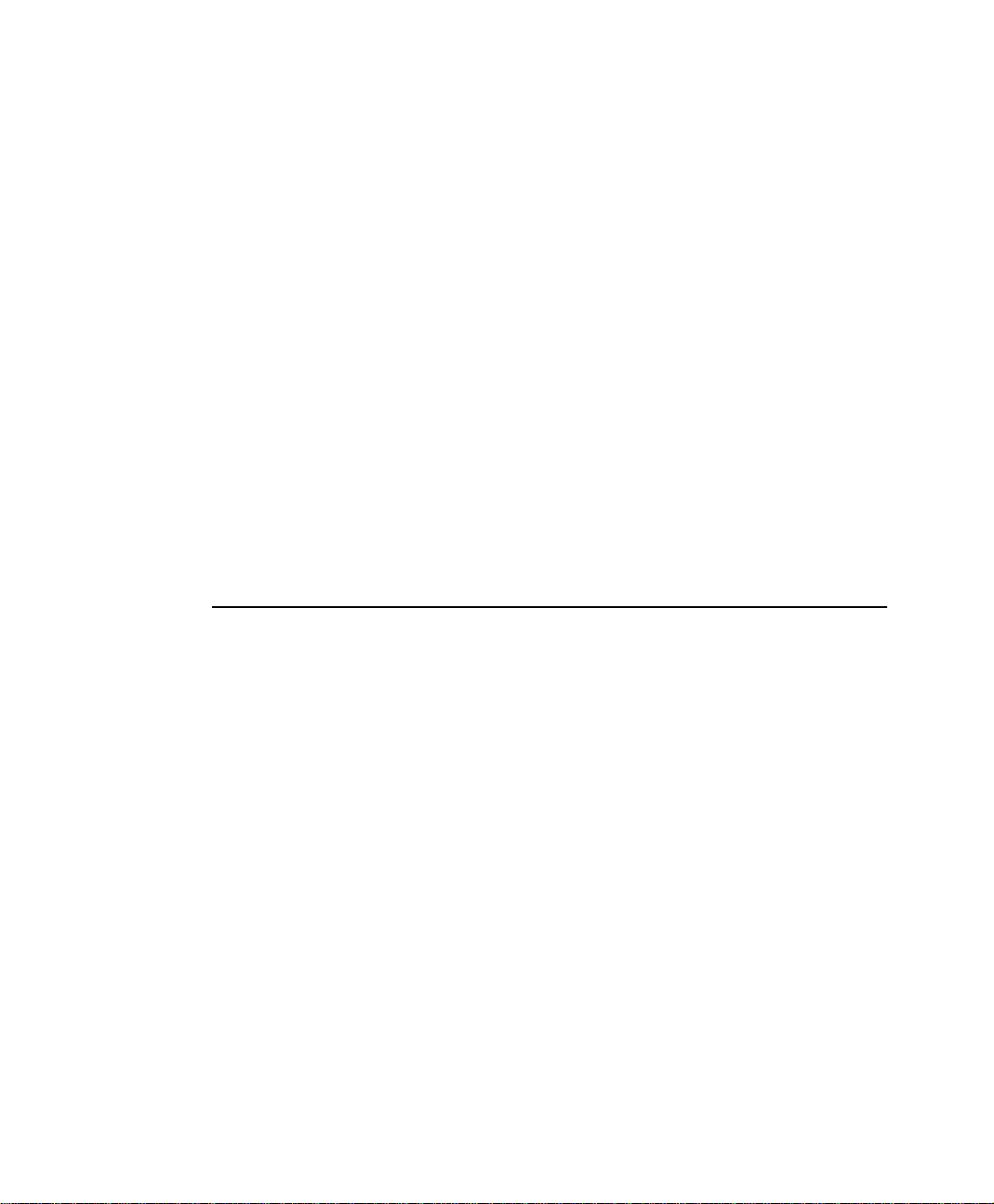
If you have left your comp ut e r in a hot place, let it cool down slo w l y t o r oom
temperature (with the LCD panel open) before using it.
Do not remove the memory-module compartment door, or try to install a
•
memory module when t he c omput er i s on. (See ” B o tto m View of Co m put er”
on page 4 for the location of the door.)
(For information on installing m e mory modules , see “Installin g a Mem ory
Module” o n pag e 86.)
Set up your c om put e r work are a to avoid phys ical strain. Sit with your back
•
straight and supported b y you r ch ai r . Adjust your c hair or work table so that
your arms and wrists can remain in a relaxe d position, paral l el with the floor.
Avoid bending or twisting your wrists as you work. Your hand s should “float”
slightly above the keyboard. Refer to a book on office ergonomics for more
informatio n on setting u p your work area.
Take frequent bre ak s fr o m wo r king at the co mputer to rest your eyes and
•
stretch your muscles.
Remember to save your data files frequently and to make backup copies of
•
your f iles.
Traveling with Your Computer
If you are traveling by airplane, follow these tips:
Take the computer with you as carry-on luggage. Do not check the computer
•
with your baggage.
Allow the computer and disks to go through the X-ray security devices. Do
•
not hand-car r y disks through the w alk -through metal detec to rs, which can
cause loss of data.
Make sure that the battery is charged or the power cord is easily accessible.
•
You may be required to turn o n the c om p u ter for airport securi ty personnel.
Be prepared to t u rn off the computer during take off and landing.
•
Contact your air li n e f o r information about using an optional airline a d apter to
•
power your computer while traveling by airplane.
10 Using Your Computer for the First Time
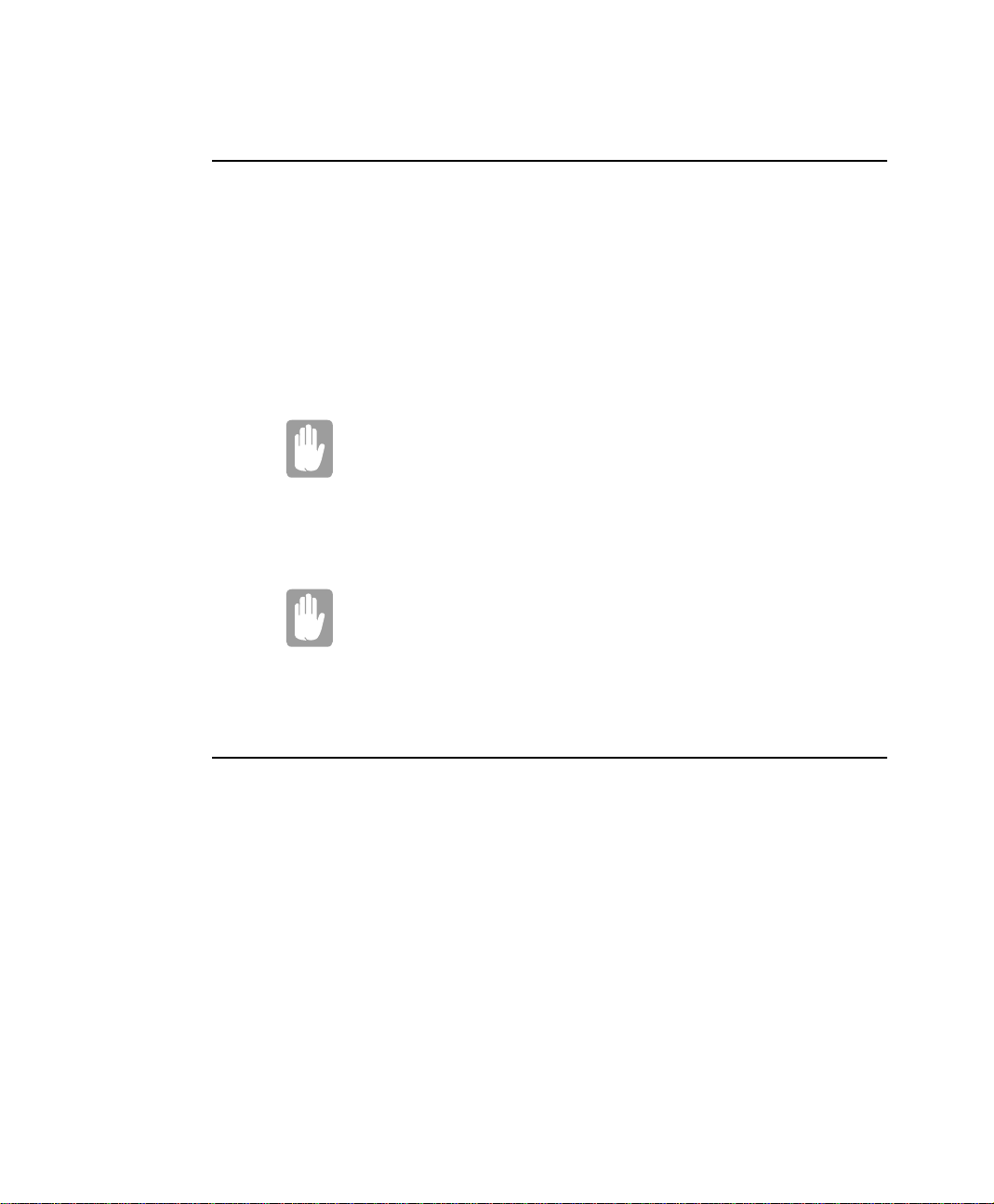
Handl in g Sp il ls
Do not spill anything on yo u r com p ut e r. The be st way to av oi d s pills is to avoid
eating and drinking around your computer. If you do spill something on your
computer, turn off your computer, unplug it immediately, and do the following:
If you spill liqui d on the keyboard, drain a s much of the liquid fr om the
•
keyboar d as possible. Be ca r e fu l no t to le t th e li q uid d ri p o n to t he LCD panel.
Allow the system to dry for several days before trying to use it.
If you spill liquid on an external keyboard or keypad, unplug it and drain as
•
much of t he liquid as possible. Allow the keyb o ar d to si t a t ro om temperature
for a full day before t rying to use it .
Sweet liquids leave a sticky residue that may jam the
keyboard despite your efforts to dry it.
If you spill li q u id on t he LCD panel, clean it immedi ately with a soft cloth and
•
denature d a lc o h ol. Do not use wat er, wind ow cleane r, ac et o ne , arom atic
solvent, or dry, rough towels to clean it.
Some liquids damage the polarized LCD screen. If your
screen is damaged, contact your authorized manufacturer’s
service center for a replacement.
Storing the Comp uter for Long Period s
If possible , leave the power cord conne cted to the com puter an d an ele ctrical outlet
when the computer is not in use. This extends the life of the battery and keeps the
battery fully charged.
If you will not be using the compu te r f or a long period o f tim e (a mon th or more),
you should charg e t he ba t t er y unti l it is com p l et e l y fu l l. After you have done so,
remove the battery from the unit.
Using Your Computer for the First Time 11
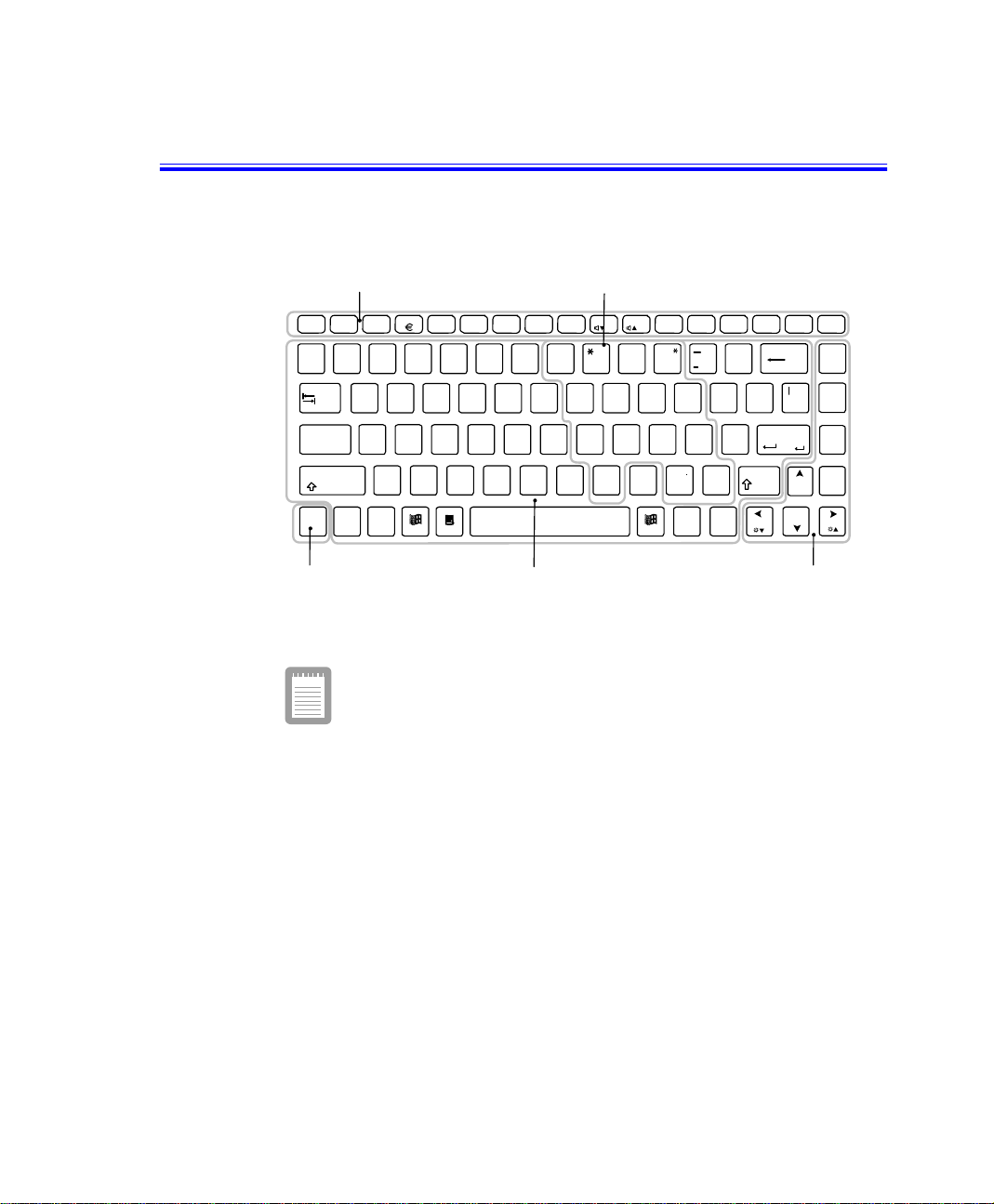
Using the Keyboard
Your computer has an 87/88-key keyboard (Figure 6). By pressing designated key
combinations, you can have access to all the key functions of a full-sized keyboard.
Function and Special Purpose Hot Keys
F1
F2
F3
Esc
Prt Sc
~
`
Tap
Caps Lock
Shift
Fn
Function Key
Sys Rq
@
!
1
23
QWER T
A
Alt
Ctrl
F4
Backlit
#
SD FGH
XCVBNM<>
Z
F5
F6 F7
Gauge
CRT/LCD
$
4
KeyLock
%
^
567
YU
Alphanumeric Keys Cursor and Screen Control Keys
Embeded Numeric Keypad
F8
F9
Mute
7
8
&
()
890
54
IOP
1
JK
0/
F10 F11
Rest
9
6
23
L:
,
.
F12 Num
Scroll
_
;
Alt
{
[
+
?
/
Ctrl
Lock
+
=
}
]\
"
'
Shift
Pause
Break
Enter
Insert
Backspace
Figure 6. Keyboard
Although the layout of the keys on your computer’s keyboard
is different from th a t on a desktop co mpute r’s keyboard, the
keyboard feels like a full-sized keyboard when you use it. The
distance between the keys (the pitch) is the same as on a fullsize keyboard (19 mm). The travel, or space the key goes
down when pressed, is also the same (3 mm).
The keys on the keyboard can be grouped into the following categories:
Full-sized Alphanum e ri c typewriter k ey s are arra nged like a st andard
•
typewrite r ke yb o ard and are used for text entry. The Wi n dows key s on either
side o f t he spac e bar ope n Wind ows men u s and p e rform oth e r spec ial
functions.
Function keys, when pressed together with the <Fn> key, enable special
•
functions.
Cursor a n d Screen contro l k e ys move the curso r . The y may pe r f orm o ther
•
functions, depending on your software.
Delete
Home
PgUp
PgDn
End
12 Using the Keyboard
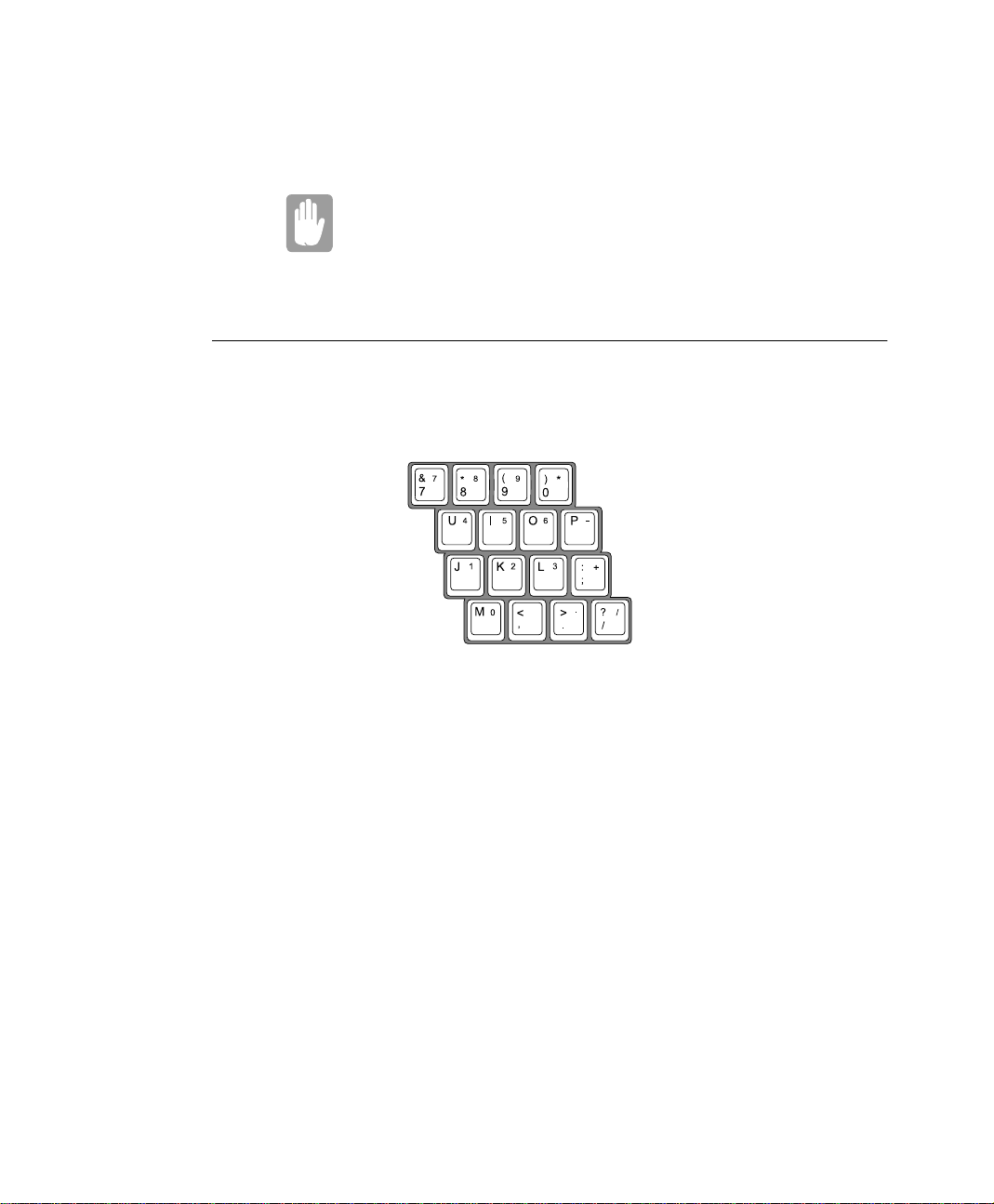
To clean the computer keyboard, use slightly damp cotton swabs. Scrub the key
and the surface around the keys.
Do not allow liquid to drip into the keyboard or you may
damage the keyboard.
Using the Embeded Numeric Ke ypad
Your keyb o a r d in cl ude s a n u me r ic ke ypad, wh ich is a grou p of ke ys that you can
set to type numbers and mathematical symbols, such as the plus sign (Figure 7). A
number or sym bol on the right c or n e r of each keypad key shows it s numeric
function.
Figure 7. Numeric Keypad
Press <Num Lock > t o turn on the embe dded numeric keypad. The n umeric
functions of the keypad are enabled and the Num Lock light turns on. (See ”System
Status Lights” on page 18 for the location of the Num Lock light.)
While the numeric functions are enabled, you can temporarily return a key to its
normal function by pressing <Fn> and t h e key . For examp le to t yp e th e letter m,
press <Fn+m>.
To turn the numeric keypad o ff, p ress <Num L oc k> again . The Num Lock light
turns off.
Using the Keyboard 13
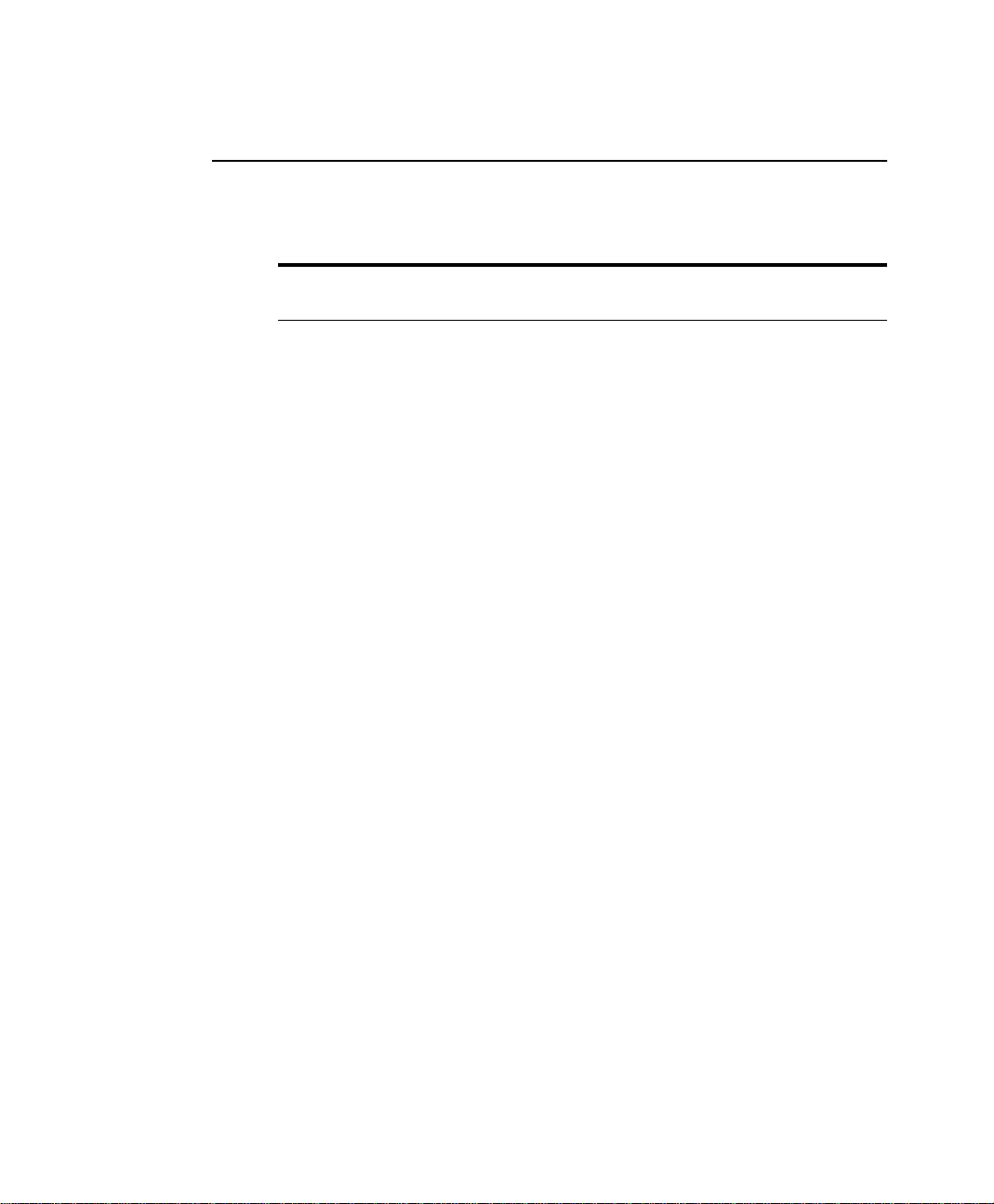
Using Spe cial Fun ction Keys
The <Fn > key activates spe ci al fu nc ti ons w he n it i s pres sed in combination with
another key. Table 1 shows the special key combinations.
Table 1. Description of Special Function Keys
<Fn> Key
Combination
<Fn+F1>
<Fn+F2>
<Fn+F3> This key combination can generate Euro Mark as other Eurokey.
<Fn+F4>
<Fn+F5>
<Fn+F6>
<Fn+F7>
<Fn+F8>
<Fn+F9>
<Fn+F10>
<Fn+F11>
<Fn+F12>
Function
Print screen:
paste into the Paint program.
System request:
Backlight
<Fn> key) to turn the LCD backlit back on.
CRT/LCD:
monitor, and simultaneous display on both the LCD and the
external monitor.
Gauge:
your screen.
The gauge closes in a few seconds, or you can press <Esc> to
close the gauge. (See ”Monitoring the Battery Charge” on page
35 for more information on the battery gauge.)
KeyLock:
Type your password and press <Enter> to unlock the keyboard.
The <Fn+F7> key combination has no effect unless a password is
enabled in System Setup. The Num Lock, Caps Lock, and Scroll
Lock lights blink when the keyboard is locked.
Mute:
Volume down:
Volume up:
Rest:
operation from rest, press the power button. (See ”Using Power
Management Options” on page 63 for more information about the
rest mode.)
Scroll:
the page up or down while the cursor position does not change.
Pressing <Fn+F12> again turns off the scrolling function.
Takes a picture of the open screen, which you can
Reserved for use in software programs.
: Turns the LCD backlit off. Press any key (except the
Switches the display between the LCD, the external
Displays the battery gauge in the upper-right corner of
Locks the keyboard and activates password protection.
Turns the audio output on and off.
Decreases the audio volume.
Increases the audio volume.
Puts the computer into rest mode. To resume normal
In some applications, sets the cursor-control keys to scroll
14 Using the Keyboard
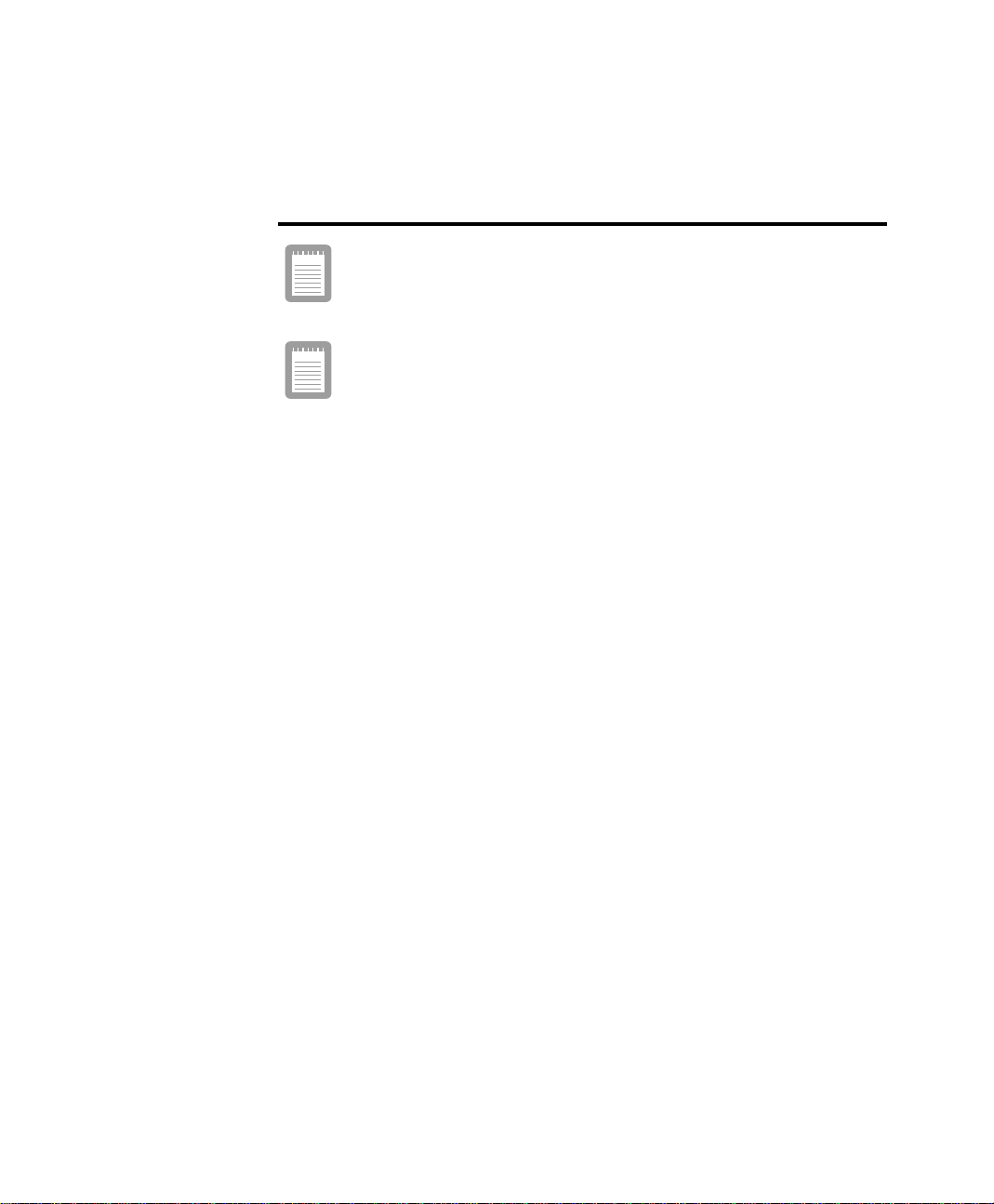
<Fn+Right
Arrow>
<Fn+Left
Arrow>
When you press a function key combination, the system
sound may be temporar ily muted.
If you reinstall Windows, install the Magic Keyboard for
volume control function keys on keyboard, <Fn + F8/F9/F10>.
Or use the windows volume control on your screen.
Brightness up:
Brightness down:
Increases the LCD brightness.
Decreases the LCD brightness.
Using the Keyboard 15
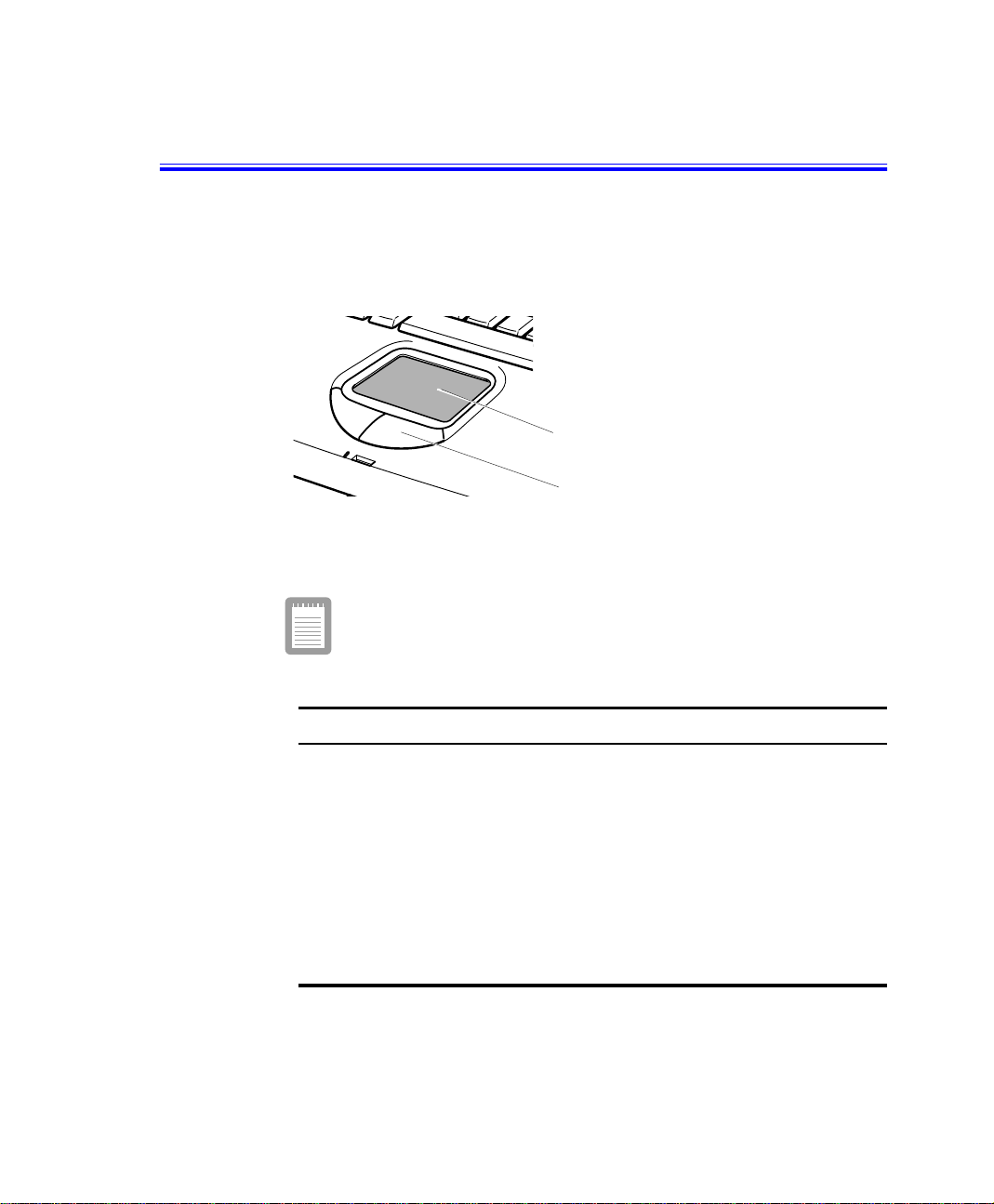
Using the Touchpad
Your computer is equipped with a touchpad, which is an integrated-pointing
device that is used to perform standard mouse functions (Figure 8). The touchpad
is an advanced and reliable pointing device that works with a touch of your finger.
Figure 8. Touchpad
Table 2 explains how to use the touchpad.
Press on the touchpad gently. The touchpad responds to light
pressure
Touchpad
Mouse buttons
Mouse Action How To
Move cursor Place your finger on the touchpad and slide your finger
Click Tap the touchpad once with your finger.
Double-click Tap the touchpad twice with one finger.
Scroll up/down Place your finger on the right hand side of the touchpad
Scroll left/right Place your finger on the bottom of the touchpad and
16 Using t he Touchpad
Table 2. Using the Touchpad
in the direction you want the cursor to move. The faster
you move your finger, the faster the cursor moves
across the screen.
and slide it up or down to scroll the current window.
slide it left or right to scroll the current window.
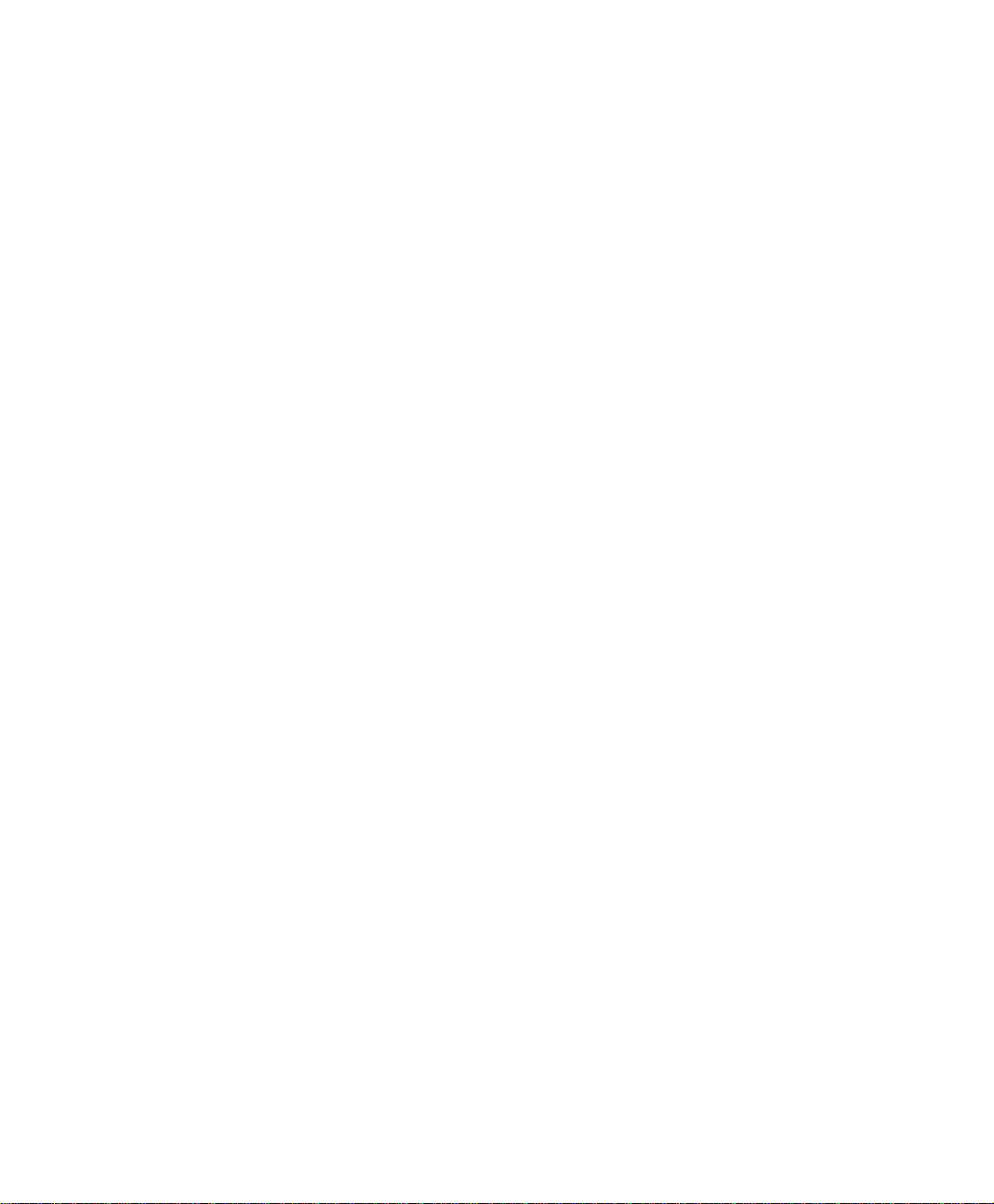
You ca n use the buttons bel o w the touchp ad in th e s ame way you would use
standard mouse buttons. For more information on these features and other features
supported by your mouse driv er , see t h e Mouse propert i es in t he Co n tr ol Panel.
For information on at taching and us ing another po i nting devic e or keyboard with
your computer, see “Connecting Peripheral Devices” on page 20.
Using the Touchpad 17
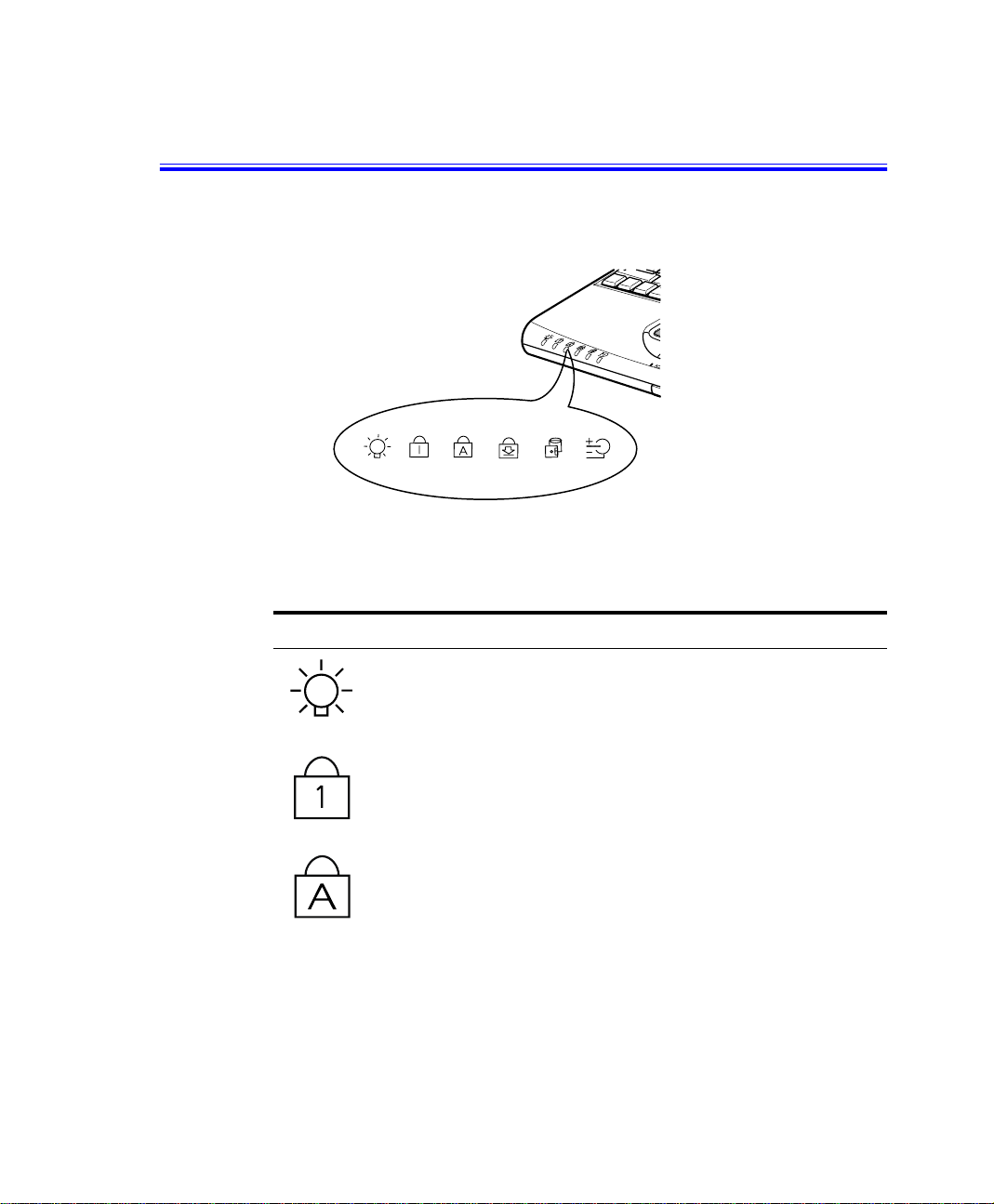
Reading the System Status Lights
System Status lights show the status of computer functions. The lights appear on
the left edge of the computer (Figure 9).
Figure 9. System Status Lights
Table 3 describes the meaning of the lights.
Table 3. System Status Lights
Icon Function of Light
Power light:
blinks when the computer is in Power On Suspend mode. (See ”Rest
Mode” on page 64 for more information on Power On Suspend
mode.)
Num Lock light:
activated. See ”Using the Embeded Numeric Keypad” on page 13 for
a description of the keypad.
Caps Lock light:
When the function is activated, all alphabetic characters you type will
be in upper case.
18 Readin g the Syst em Statu s Lights
Light is green when the computer’s power is on. Light
Light is on when the embedded numeric keypad is
Light is on when the caps lock function is activated.
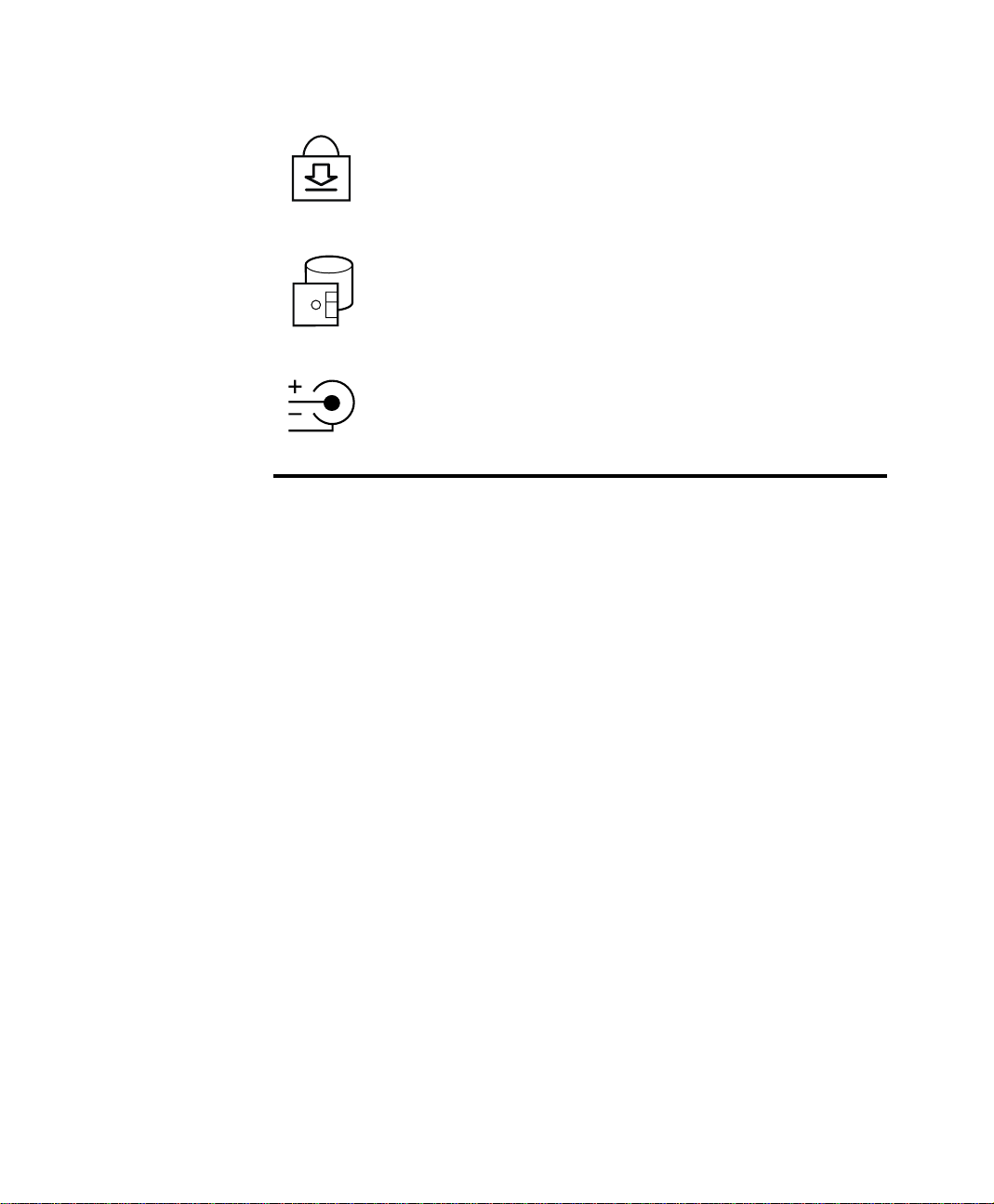
Scroll Lo ck ligh t:
Light is on when the scroll lock function is activated.
The scroll lock function affects cursor movement and text scrolling in
some applications. This is a software specific function. Refer to the
appropriate software manuals for a description of the <Scroll> key.
Drive light:
Light is on when the hard drive or floppy drive is being
accessed. Do not turn your computer off when this light is on. When
the light is amber, the floppy drive is being accessed. When the light
is green, the hard drive is being accessed. For a CD-ROM or DVDROM drive, check the light on the drive itself to see if the drive is
being accessed.
Battery char ge light:
When the power cord is connected, light gives
information about the battery charge. Light is amber when the
battery is charging normally. Light is green when the battery is fully
charged. (See ”Charging the Battery” on page 32 for more
information about charging the battery.)
Reading the Sy s tem Status Lights 19
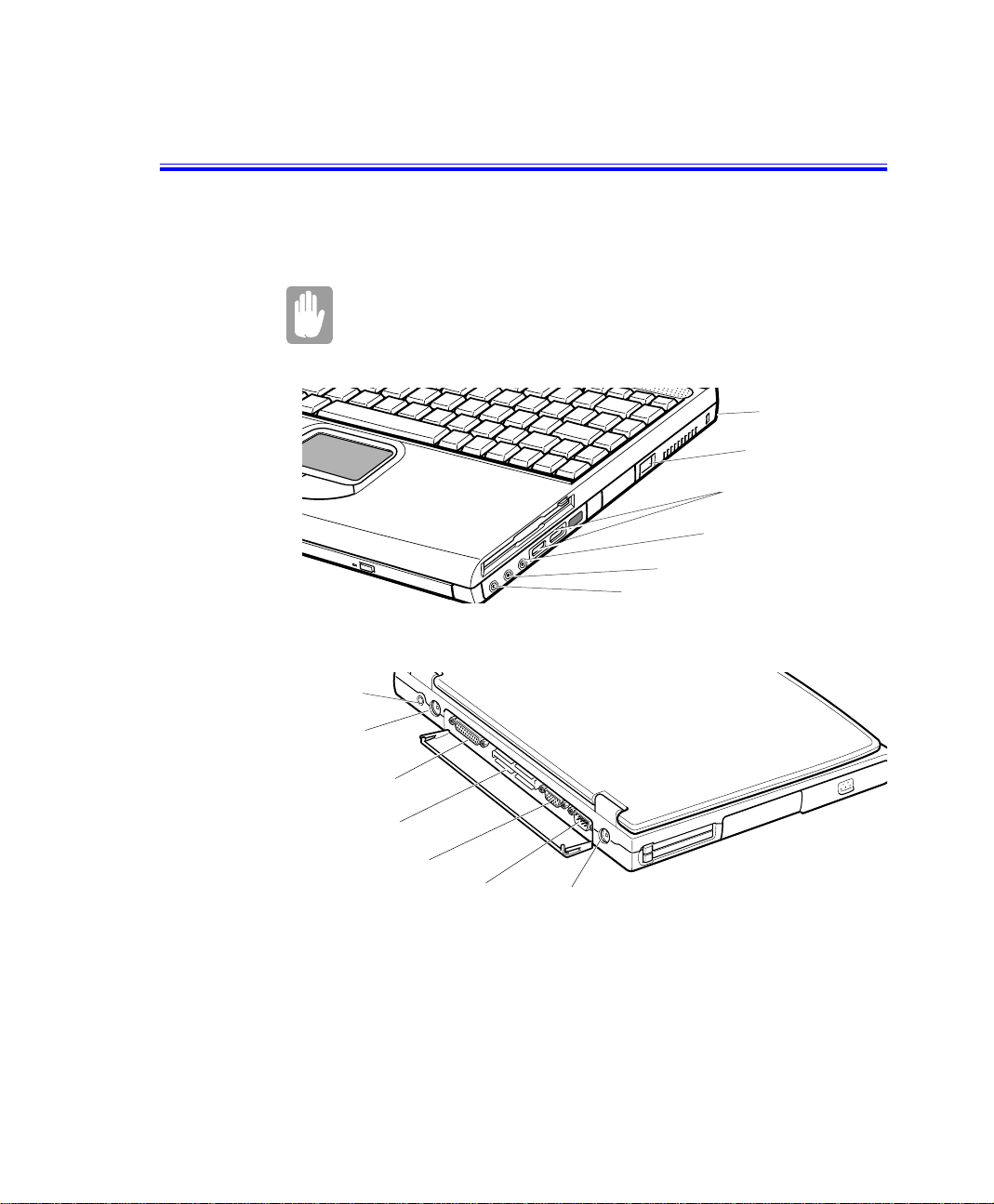
Connecting Peripheral Devices
The conne ct ors on you r co mp u te r e n able you to at ta ch periphera l devices to the
computer (Figur e 10).
Turn off your computer before you connect a peripheral
device. Connecting a peripheral device with your computer
turned on may serious l y damage the device or your
computer.
Headphone jack
Line-in jack
Power
connector
Kensington
Lock
* Modem jack
USB ports
Mic-in jack
PS/2 mouse and
keyboard port
Parallel port
* Docking connector
Video port
Figure 10. Peripheral Connectors
* Optional
Table 4 shows the icons loca t ed n ear each connect o r and te ll s you the devices that
you can attach to the connectors.
20 Conn ecting P e r ipheral De vi ces
Serial port
* TV-out port (S-VHS)
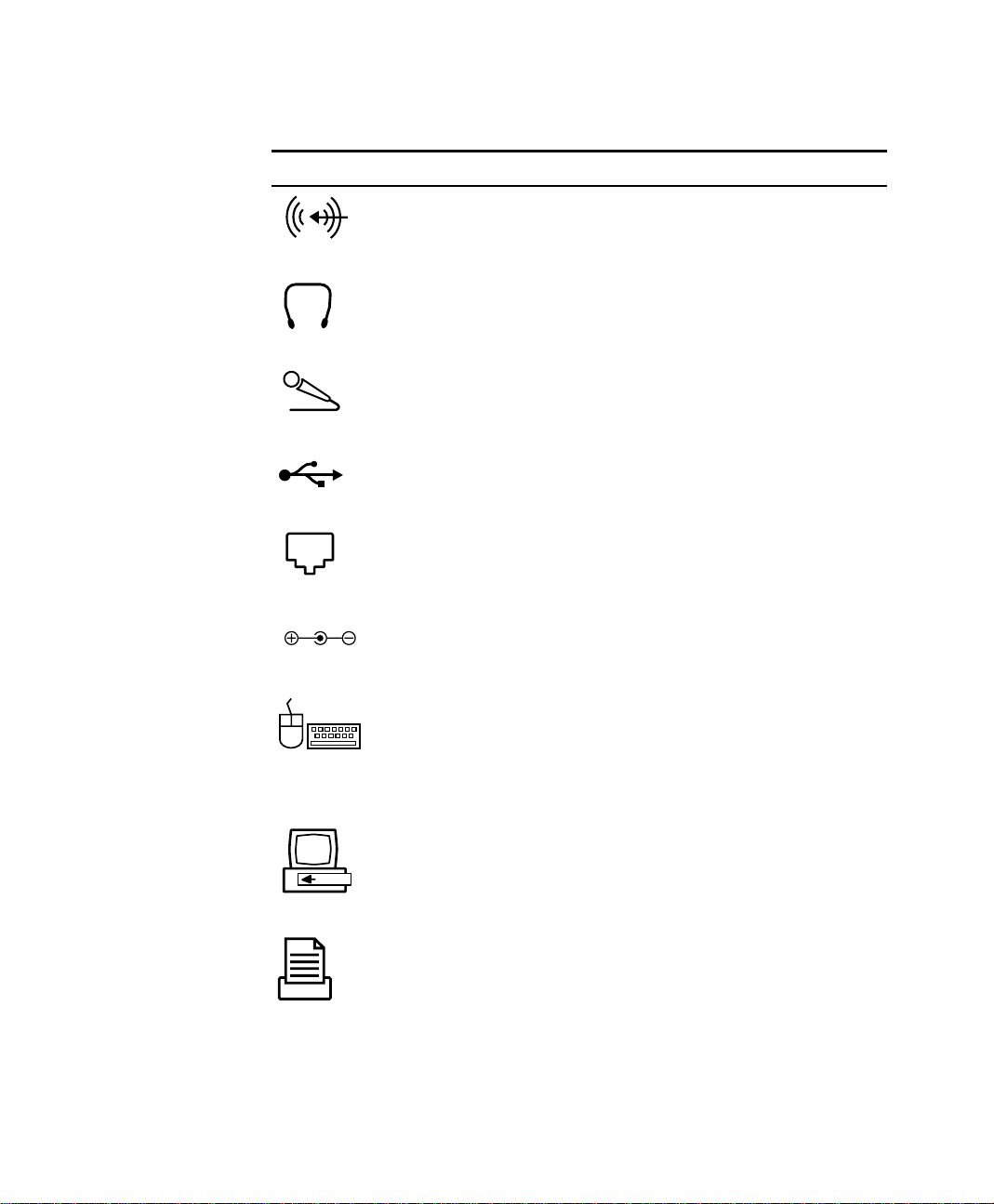
Table 4. Co nnecting Peripheral Devices
Icon Connector
Line-in jack:
Headphone jack :
An input for external audio.
Connect stereo headphones or speakers to this
jack. Speakers connected to this jack override the internal
speakers.
Microphone jack :
Connect an external microphone to this jack.A
microphone connected to this jack overrides the internal
microphone.
USB (universal s er i al b us) port:
Connect USB devices to this port.
USB input/output devices include keyboards, pointing devices, and
monitors.
Modem jack:
Connect a telephone line to connect to internet or
send/receive faxes, see the modem user’s manual for more
information
Power connector: Plug in the AC adapter to run the computer and
charge the battery, see “Attaching the AC Adapter” on page 5.
PS/2 (Personal System/2) mouse and keyboard port:
Connect a
PS/2-compatible mouse or external keyboard or keypad to this
port. Make sure your computer is turned off when you attach
peripherals to the port.
You can use the computer’s touchpad and a PS/2 keyboard at the
same time, see “Advanced Menu” on page 54 for more information
Docking conne ctor:
Connect a docking option to this connector.
Parall e l port:
Plug a parallel device, such as a parallel printer or
network adapter, into this 25-pin port.
Connecting Peripheral Devices 21
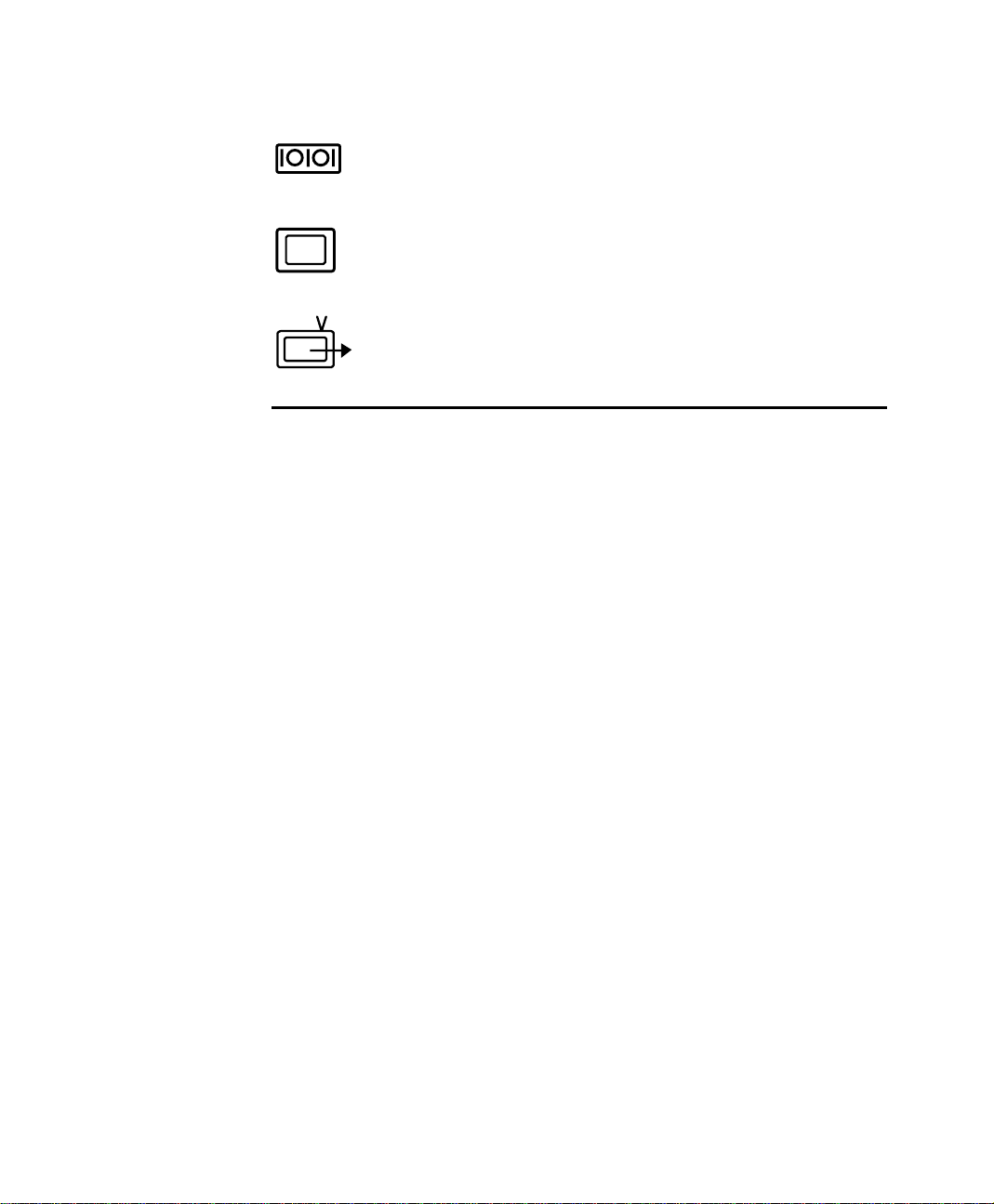
Serial port :
pin port. If the device has a 25-pin connector, you need a 25-to-9pin serial adapter.
Plug a serial device, such as a serial mouse, into this 9-
Video port:
15-pin connector and then plug the monitor power cord into a
grounded outlet.
TV-out port:
the jack into an external TV. No audio is transmitted via this port.
Plug the interface cable of an external monitor into this
plug a S-VHS jack into this port and the other side of
If your c omputer’s opera ting system is Windo ws 98/ Me, you c an use t he USB
port. Th e Windows NT 4.0 ope ra ting system does not support USB.
22 Conn ecting P e r ipheral De vi ces
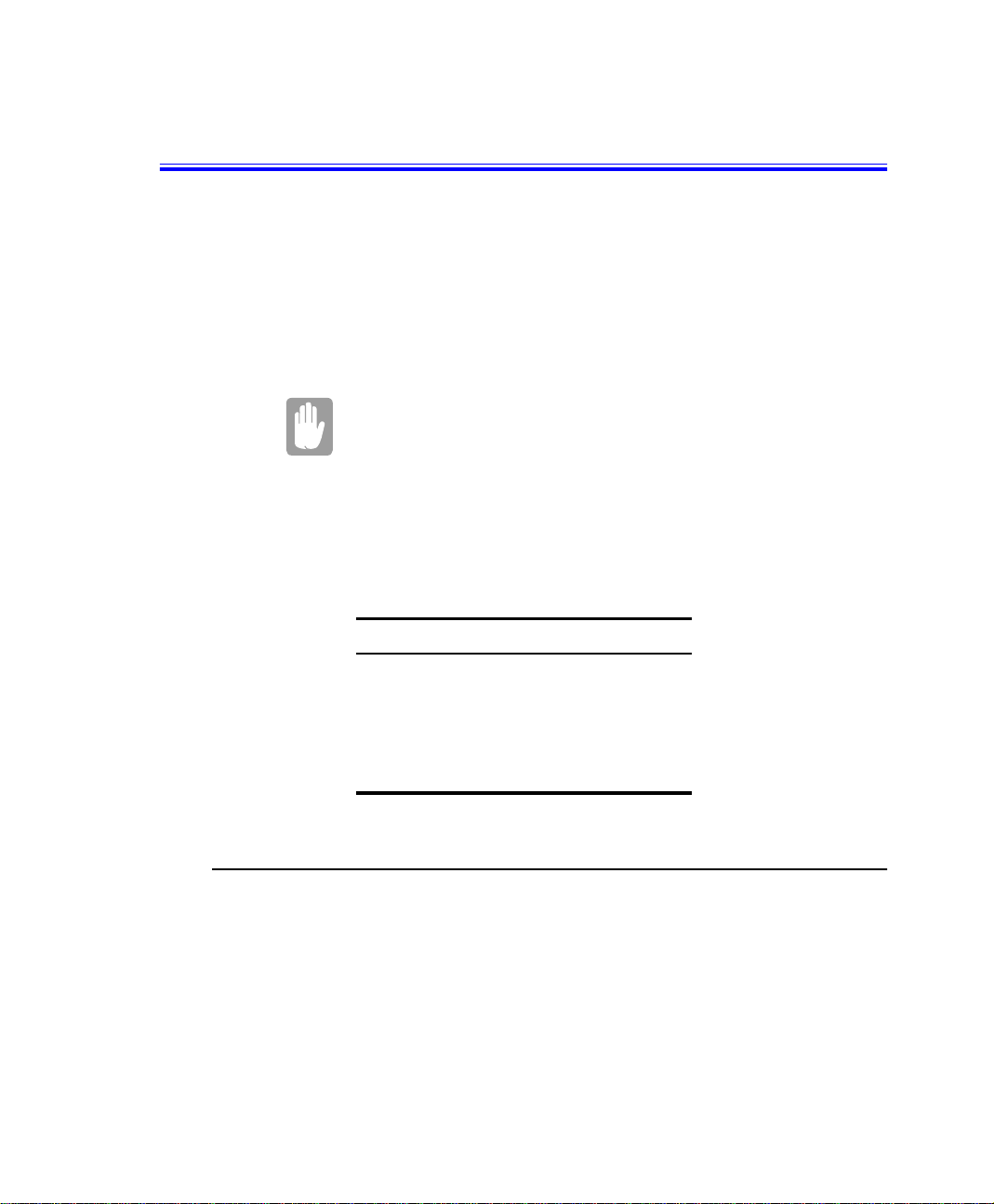
Using the Flex-Bay
Your computer includes the Flex-Bay, a peripheral bay that can hold one of the
following devices:
CD-ROM drive: shippped with your computer.
•
DVD-ROM: shippped with your computer or also available as an option.
•
Optional seco ndar y ha rd drive: available as an opti on for yo ur computer.
•
Zip drive / Superdisk LS-120: availa ble as a n o p t ion for your computer.
•
There is only one IDE bu s in your sy stem, HDD is connected
as a master type of IDE devices and CD-RO M drive is
connected as a slave type of IDE devices. If you want to install
another IDE device to Flex-Bay, you must set the switch of
device to slave type.
See ”Using Opt ion s” on page 84 for detailed information and
the location of the switch on each devices. Refer to the below
table to s e t the switch on devices.
Table 5. Setting the IDE type
Drive Switch 1 Switch 2
CD-RO ON ON
DVD-ROM ON ON
ZIP ON OFF
LS-120 ON OFF
2nd HDD ON ON
To remove a device from the Flex-Bay
1. Turn the computer’s power off.
2. Close the LCD panel, and turn the co mputer over so that the bottom of the unit
faces up.
3. Pull up on the Flex-Bay latch and pull the device from the bay.(Figure 11)
Using the Flex-Bay 23
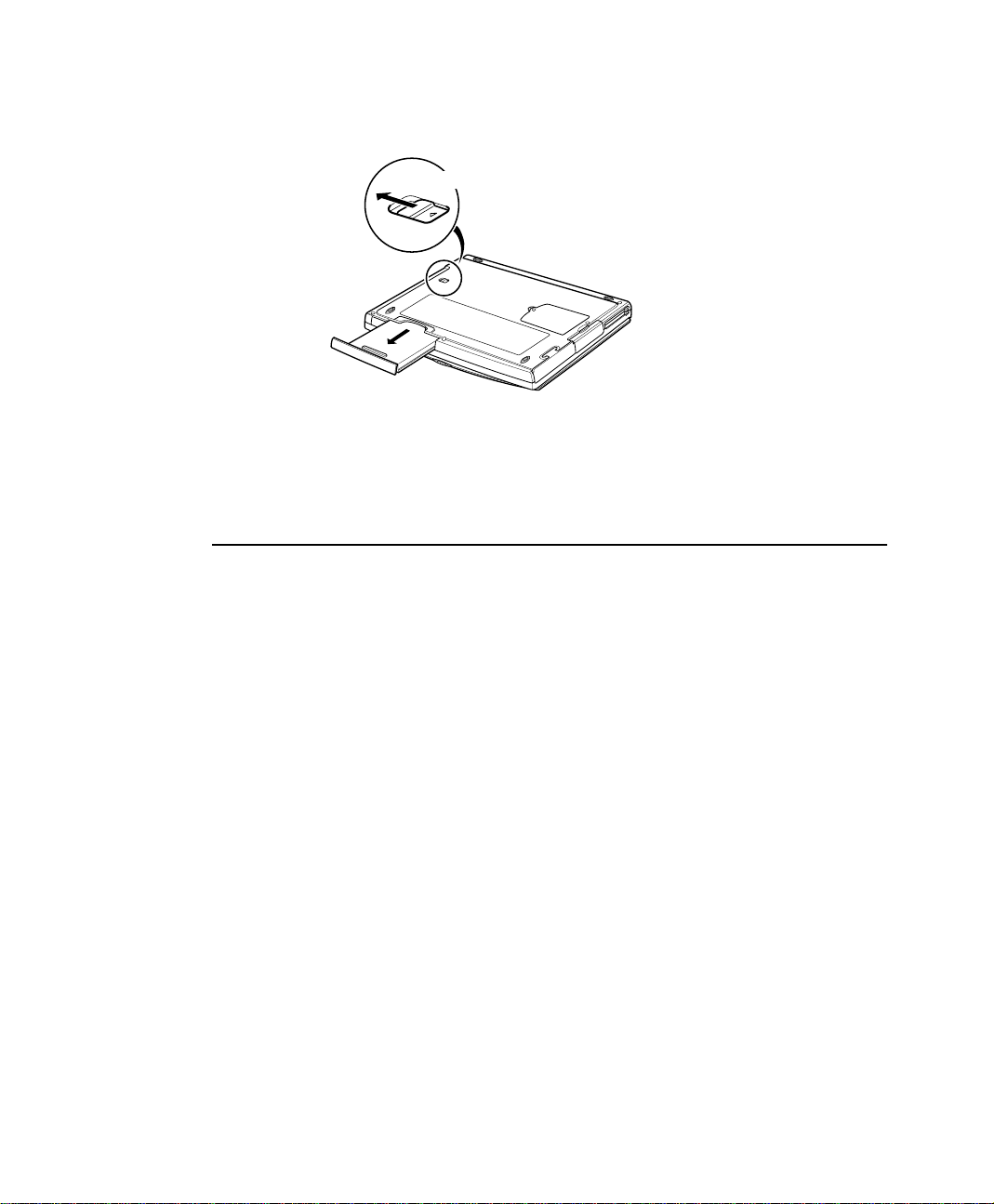
Flex-Bay latch
Figure 11. Removing a Device from the Flex-Bay
4. Remove the device out of the bay.
To install a device in the Flex-Bay:
1. Turn the computer’s power off.
2. Place the devi ce into the bay.
3. Push t he d evice in until it is f l ush w it h the chassis.
4. Push d own on th e Fle x- Bay l a tch unt il th e l atch s naps into place.
Your co m puter’s operating system auto matically recogn izes the devic e in the
Flex-B ay an d co n fi g u res your computer accord in g ly.
24 Using the Flex-Bay
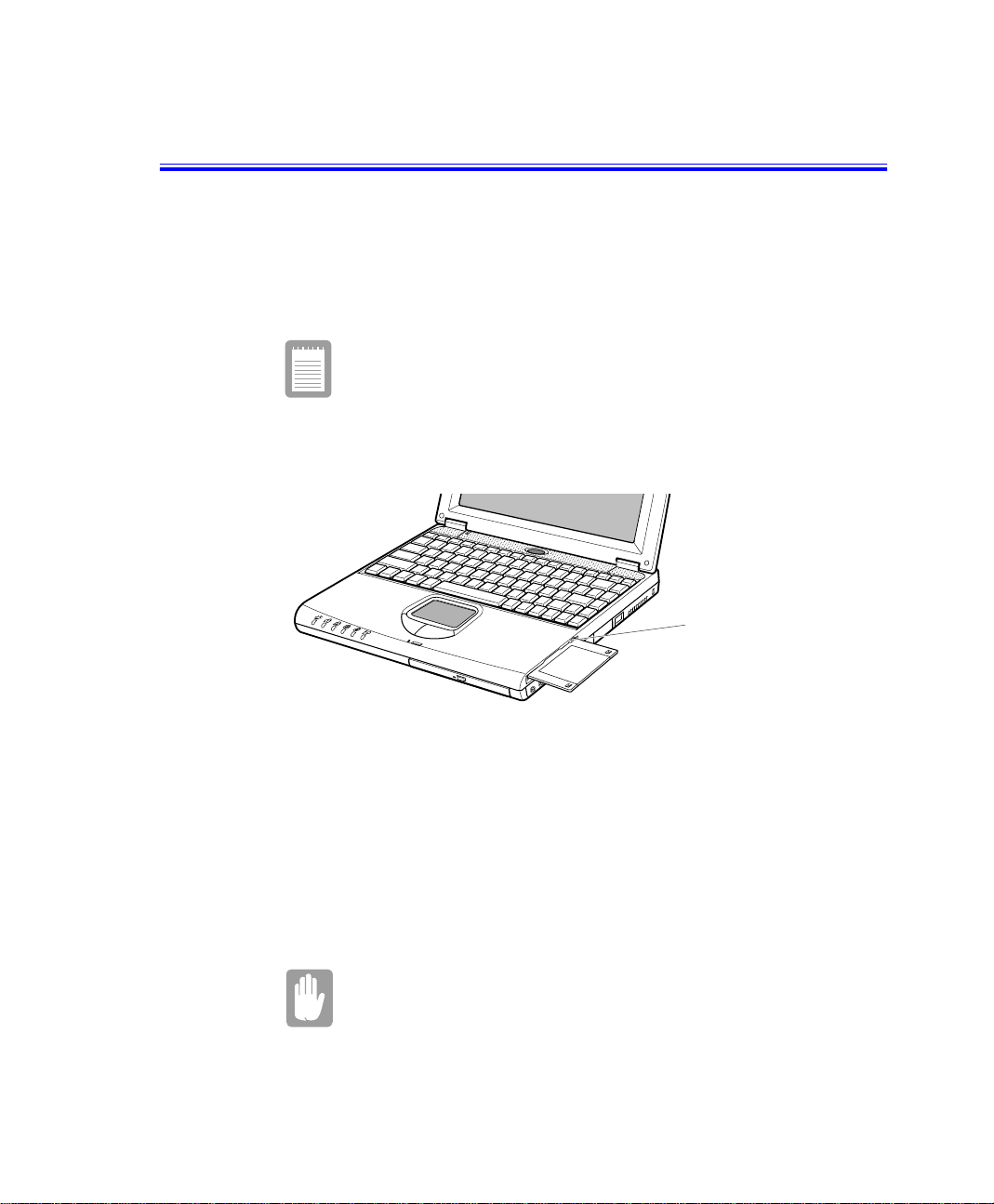
Using the Floppy Drive
Your comput er co me s with a 1.44 MB, 3.5-inch, high-densit y flopp y drive, which
can read, write to, and format the following disk s:
A high-density, 3.5-inch disk, which stores 1.44 MB (megabytes) of data.
•
A double-density, 3.5-inch disk, which stores 720 KB (kilobytes) of data.
•
The floppy drive in your notebook comput er is smaller, but
more po we r -eff icient than a floppy drive in a desktop
computer. To get the best performance from your floppy drive
use high-quali ty flop p y disks.
To use a floppy disk in computer, insert it into the floppy drive (Figure 12).
Floppy eject
button
Figure 12. Inserting a Floppy Disk
To remove a floppy di sk , press the eject button on the flo pp y drive.
The floppy drive light on the comp u te r is on when the computer writes to or re ads
from a floppy disk. Do not remove a disk when this light is on.
To protect the data o n your floppy d is ks, follow t he se g uidelines:
Keep disks away from e xc es s iv e he at, direct sun ligh t, a nd liquids.
•
Keep magnets and any devi ce t h at c ontain s a magnet (like t he t elep hone)
•
away from your disks.
Magnetic fields can destroy the information on a disk.
Using the Floppy Drive 25
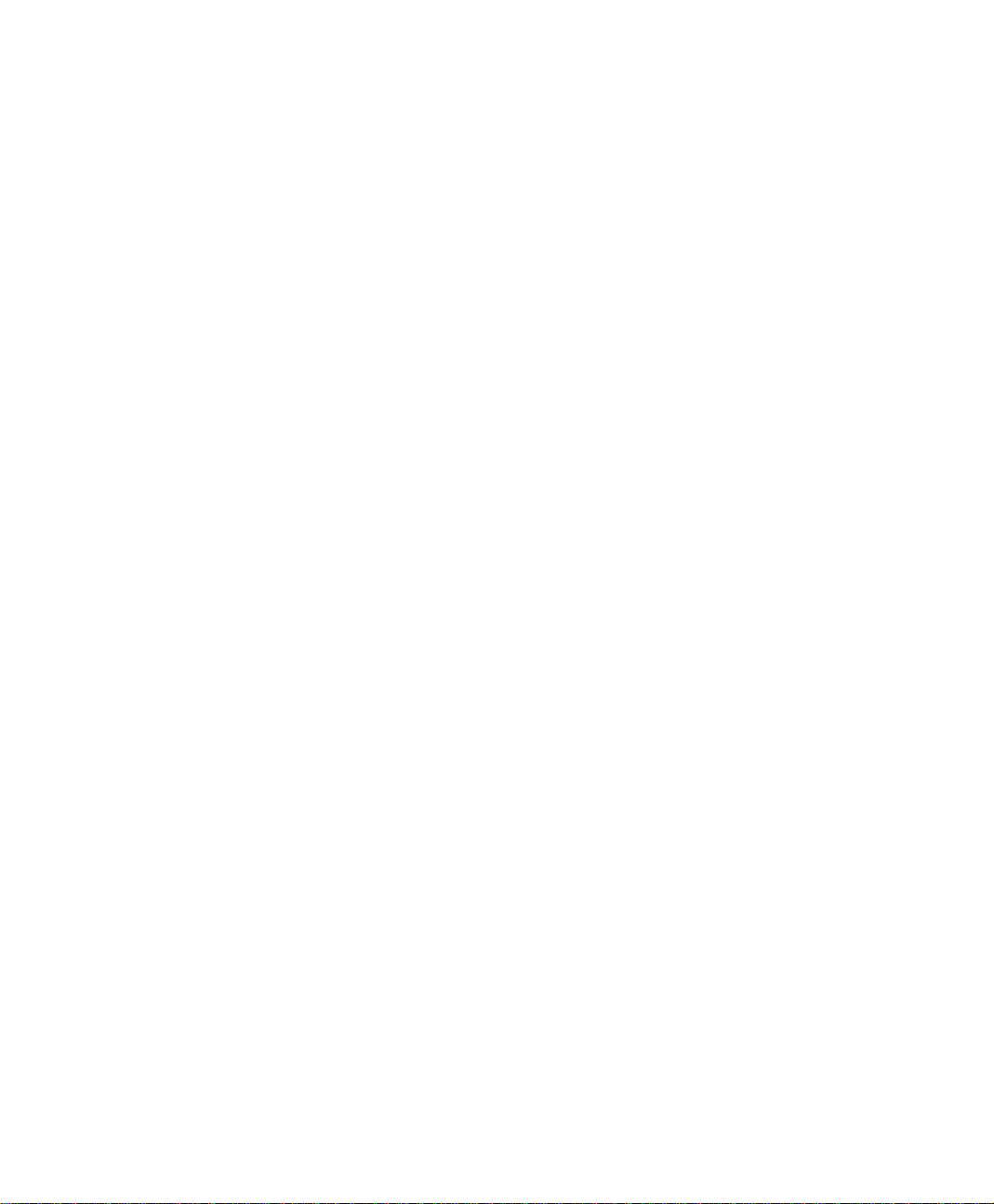
Do not write directly on a label on your disk; instead, write on a disk label first
•
and attach the label to the disk.
Make copies of all your important disks.
•
26 Using the Floppy Drive
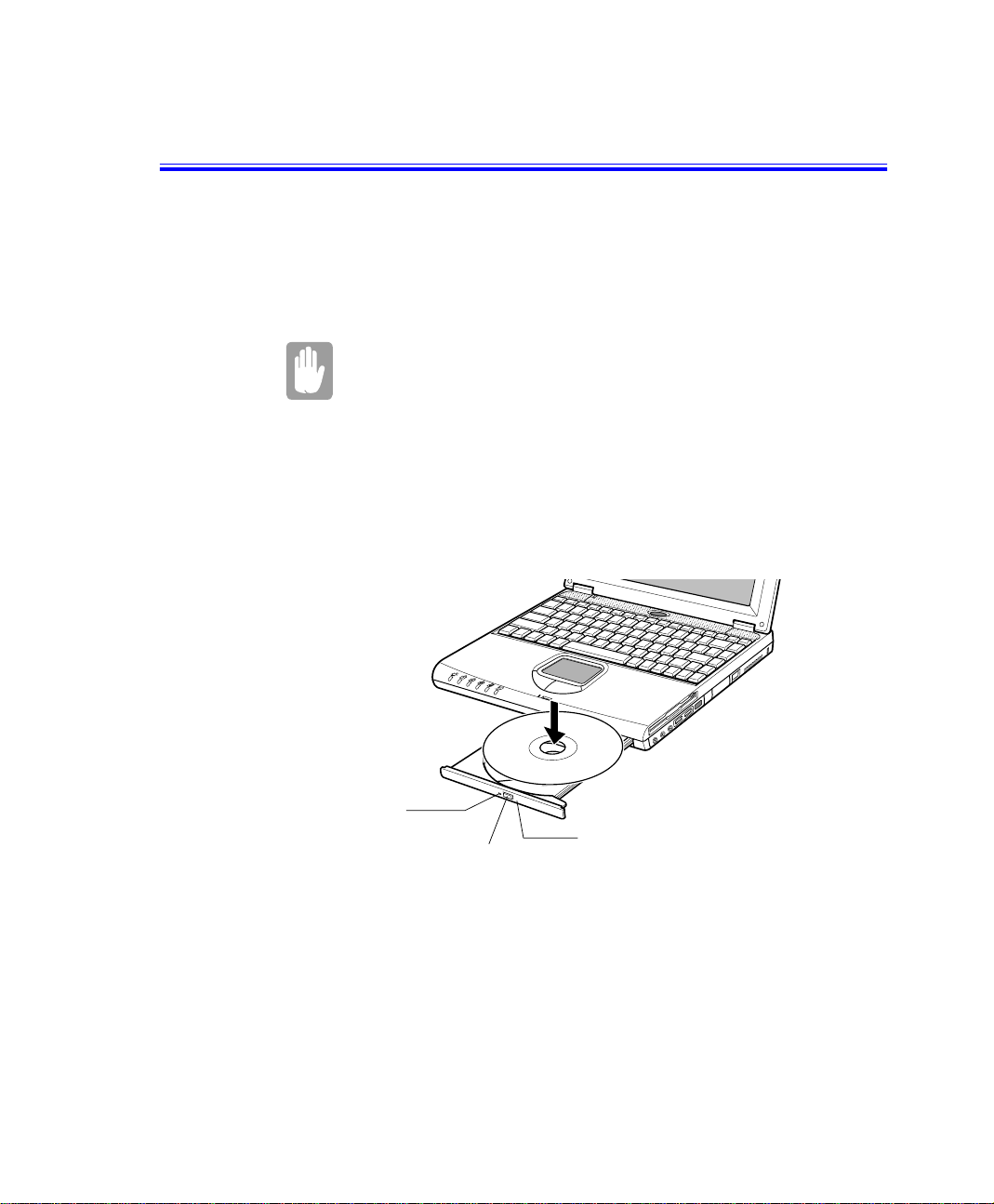
Using the CD-ROM Drive
Compact d iscs are designed so that you can easily i n ser t o ne into th e co mp uter
when you need it, and then remove it:
1. Press the button on the CD-ROM drive, and the tray slides out. (Do not lean on
the tray; it does not support much weight.)
If the tray fails to slide out it may be stuck, in which case
straighten out a paper clip, insert it into the small hole in the
front of the CD-ROM and push it until the tray ejects.
2. Insert a CD (compact disc), label side up (or remove a disc, if you have finished
using it).
3. Pus h the tr ay in gently to close the drive tray (Fi gure 1 3).
A light on the drive tray is on when the compu t e r is reading from a CD. Do not
remove a disc when this light is on.
CD-ROM
Light
Eject Button
Figure 13. Using the CD-ROM Drive
Emergency eject
button
The nam e of the C D -R OM d riv e is th e lett er f ollow i n g the letter ass ig n e d to your
last hard drive. For instance, if you have one hard drive with two hard drive
partitions, the hard drive is drives C and D and the CD-ROM drive is drive E.
Using the CD-ROM Drive 27
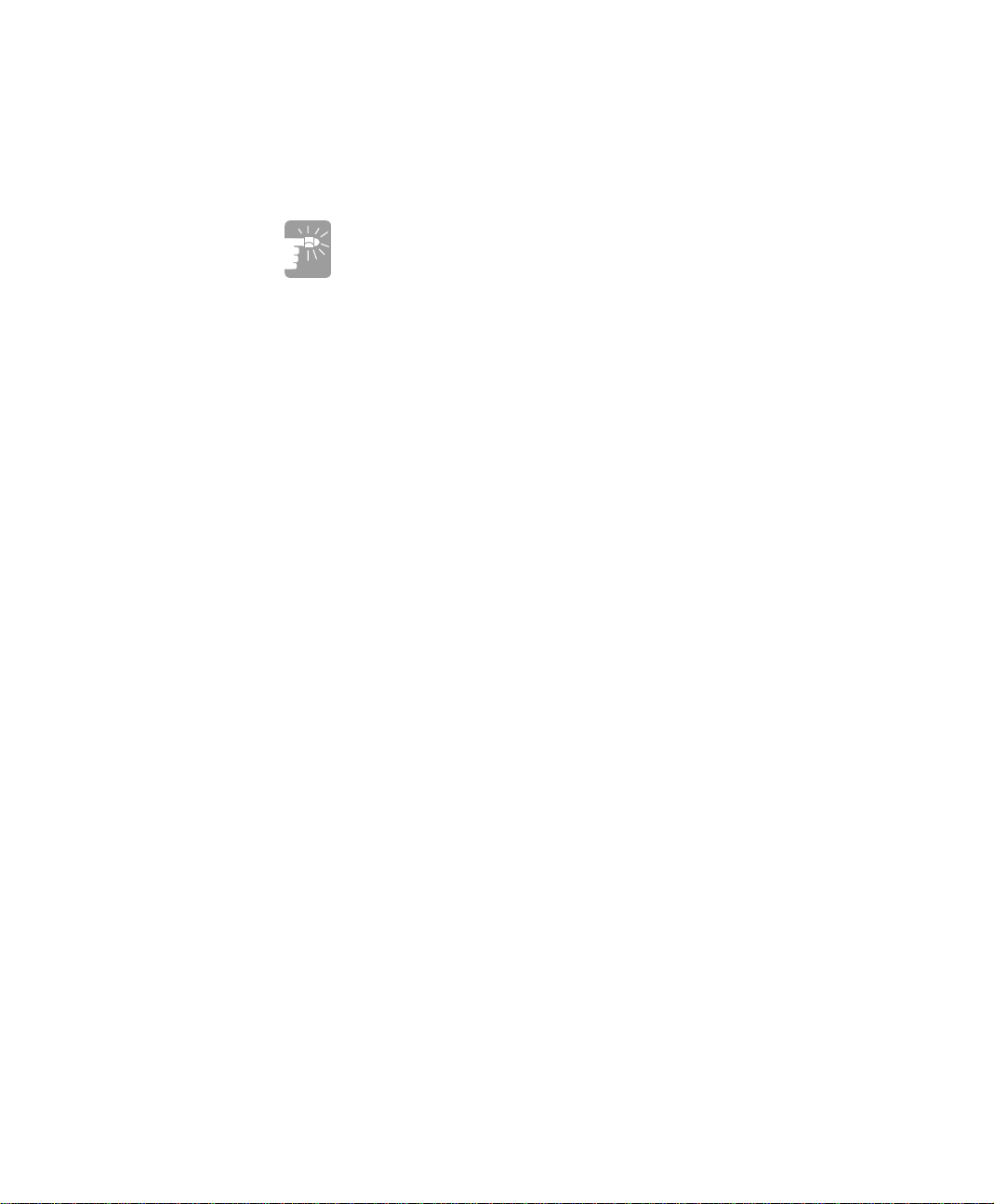
If neces s a ry , you c an use the em er g en cy eject button to open the C D-ROM drive.
To use the emergenc y ejec t but ton, t urn t he com put e r’s power off a nd insert a
small object, li ke a n unbent pape r clip , into th e h ole t o pr e s s the button.
Do not place reflective objects in the di sc sl ot because of
possible hazardo us laser emi ss ions.
The laser beam used in this CD-ROM drive is harmful to the
eyes . D o n o t attempt to di sassemble th e CD-RO M d r i v e. Refe
servicing to your authorised service center.
The on-board audio hardware and software of your computer enable the computer
to play audio com pa c t discs. If you wish to do so, you can attach ext e rnal speakers
to the Headphone jack.
To play an audio c o m pact di sc:
1. Insert a compact disc into your CD-ROM drive:
a. Press the but ton on the CD-ROM drive, and its tray slides out.
b. Insert a CD, label si de up.
c. Push the tray in to close the drive tray. The Windows Media Player
button appears on the taskbar.
The disc begins to play .
A light on the driv e tray i s on when t h e computer p lays a CD. Do not remove
a disc when this light is on.
2. To a d just t he sound, press th e fol lowing key comb inations:
<Fn+F9> decreases volume.
•
<Fn+F10> increases volume.
•
To rem ove th e CD:
1. Click t h e W in dows Media Play e r but to n on the Windows taskbar to open the
Windows Media Player window.
2. Click the Stop button in the Win d ow s Media Player Window.
3. Click the Eject button on the Windows Media Player window or press the
button on your CD- R OM dr ive. The dri ve tr ay ope ns and yo u can remove the
disc from the CD-ROM drive.
4. For more information on playing compact discs, see the Help menu in the
Windows Media Player window.
28 Using the CD-ROM Drive
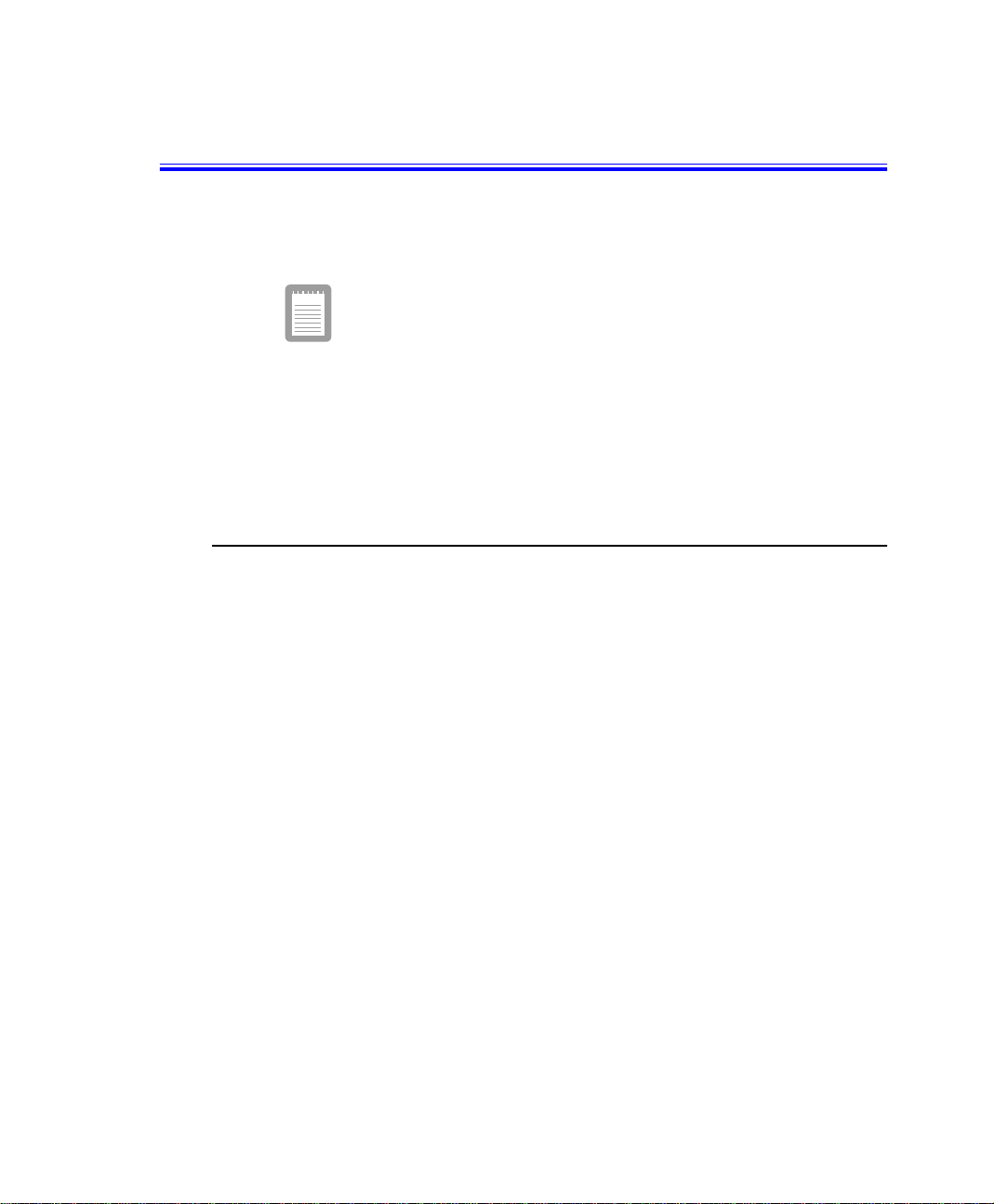
Using the DVD-ROM Drive
See ”Using the Flex-Bay” on page 23 for information on installing the DVD-ROM
drive into the Flex-Bay type computer.
The DVD-R OM drive is operated the sa me a s t h e CD-ROM
drive.
While you play DVD-ROM Player, the <Fn+F6>, <Fn+F7> keys
maight fail to work. So Do not use tho se keys while playing
DVD-Player.
Your DVD-ROM drive will play DVD-ROM and CD-ROM discs.
Installing the Power DVD Player MPEG-2 Software
A DVD Software CD containing the Pow e r DVD P layer MPEG- 2 software i
optionanl with DVD-ROM drives.
1. Start Windows and insert the CD Labelled DVD Player into the DVD ROM
Drive.
2. The Installation application will start automatically, so follow the on-screen
instructions to complete the installation.
3. Reboot the system.
4. Make sure that DMA access is enabled for the DVD Drive:
a. From "Control Panel" open the "System" icon.
b. Select the "Device Manager" tab.
c. Click th e "Plus sign" be si d e the C D - ROM entry and select the DVD-
ROM dr ive.
d. Click the "Properties" button and se lect the "Settings" tab.
e. Check the "DMA" check box.
f. Click "O K" an d restar t th e sys tem.
For more information on playing DVD movies and discs, see the Help menu in the
DVD Playe r window.
Using the DVD-ROM Drive 29
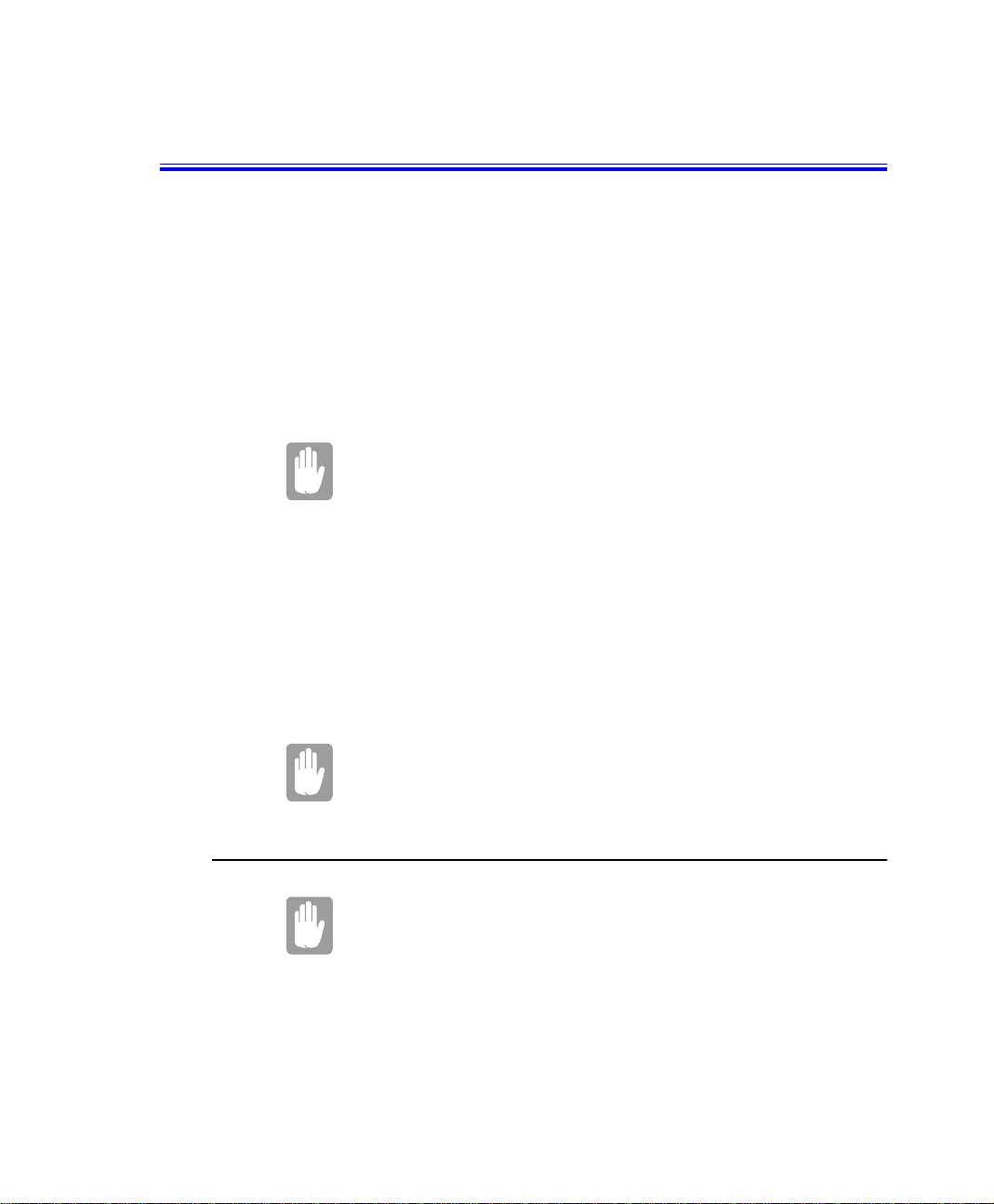
Using the Hard Drive
Your co mputer inclu des a remov ab l e IDE (Inte gr ated Drive Elec tr onics) hard
drive. The IDE hard drive can store the data and programs your computer uses. The
drive plugs into a connector on the system board.
Although the storage capacity of hard drives varies according to model, any hard
drive hol ds much more than a floppy disk doe s. Al s o, th e co m pu ter reads and
works with a hard drive more rapidly than with a floppy disk.
Once information is s av e d on a h ard dr ive, it remains t he re un til it is overwritten.
Hard drive heads park automat ic al ly when yo u turn off your co mputer.
The hard drive that comes with your computer has already
been formatt ed. Do no t for ma t th e hard drive. Doing so
destroys all data contained on the drive. If you need to format
a new drive, or want to erase all data on your existing hard
drive, refer to the manua l for your operating system.
Windows 98/ Me can work with FAT-16 or FAT-32 (a 32-bit file allocation table),
your compu t er has been supplied wit h FA T-32. Older softwa r e that y ou may have
(16-bit soft ware) m ay r equi r e FAT-16 to run. Simila r ly Wi nd ows NT 4.0 can use
FAT-16 or NTFS (the W i n d o ws NT fi l e sys tem). There are utilities included with
Windows 98/ M e and Windows NT 4.0 to convert from FAT-16 to FAT-32 or
NTFS, see the documentation included with your operating system for more
information.
It is not possible to convert from FAT-32 or NTFS to FAT-16
without reformatting your hard drive.
Removing the Hard Drive
To prevent lo ss o f data and damage to the disk, do not
remove the hard drive while the computer’s power is on and
do not drop or jar the hard drive.
To remove the hard drive from the computer:
30 Using the Hard Drive
 Loading...
Loading...