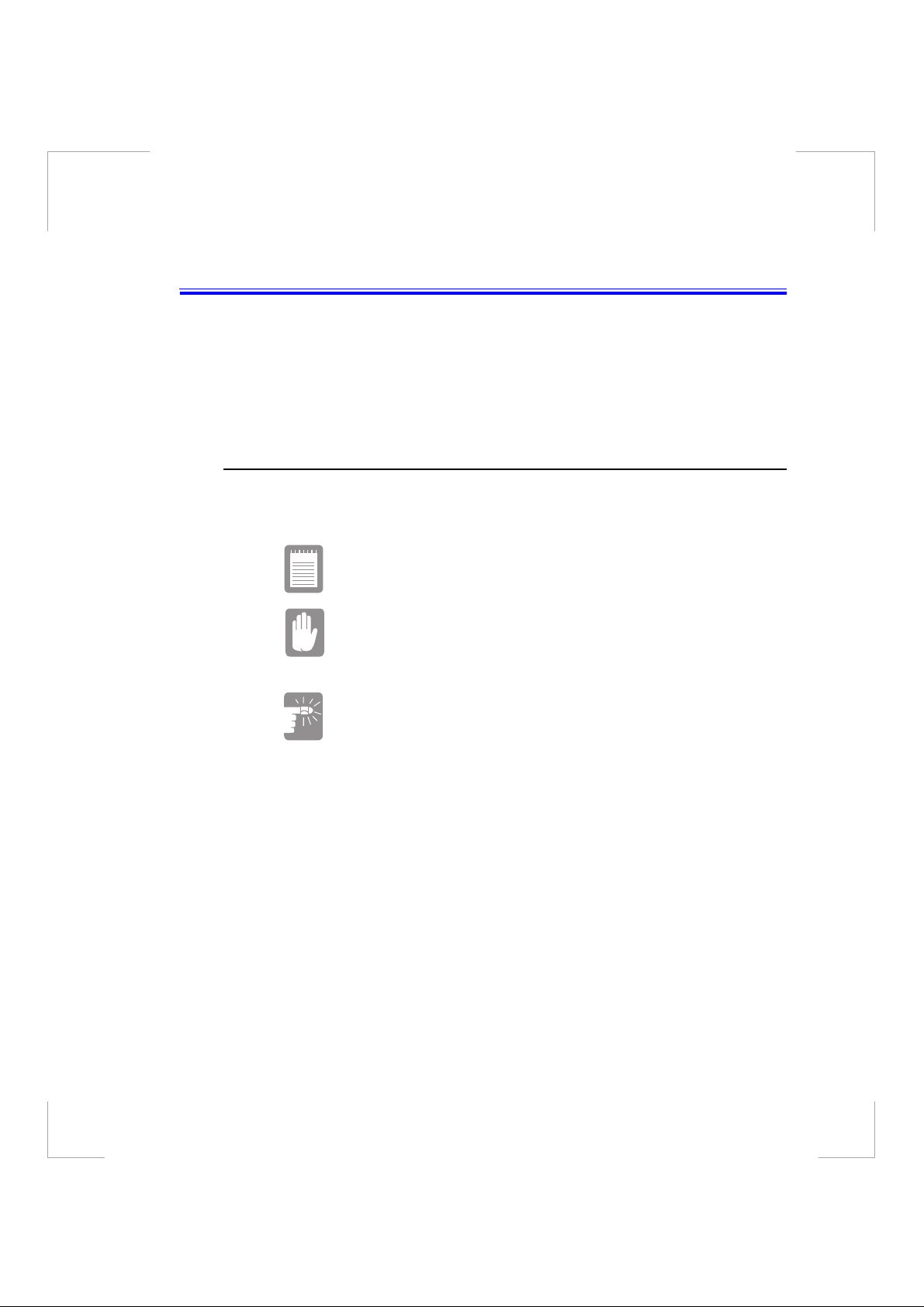
Verwenden der Dokumentation
Herzlic h en G lückwunsch zum Kauf I hres Notebook-Compute r s! Unabhängig
davon, ob Sie zum ersten Mal einen tragbaren Computer verwenden oder bereits
ein erfahrener Benutzer sind, dieses Benutzerhandbuch hilft Ihnen, den Computer
optimal zu nutzen.
Spezielle Funktionen des Benutze rhandbuchs
In diesem Handbuch werden drei verschiedene Symbole für bestimmte Hinweise
und Wa rnu n gen verw e ndet
Hinweise informieren Sie über bestimmte Umstände.
Vorsichtshinweise weisen Sie auf mögliche Beschädigungen
des Geräts hin.
Warnhinw eise verweis e n auf di e Möglichkeit von
Verletzungen.
Zur Ausführung bestimmter Funktionen erforderliche Tasten stehen in diese
Handbuch in spitzen Klammern. Beispiel:
<Strg>
bezeichnet die Steuerungstaste (Strg auf der Tastatur des Computers).
Sollte es erforderlich sein, zwei Tasten gleichzeitig zu drücken, werden die Namen
der Taste n dur ch ein Pluszeic he n ve rbun de n. Beispiel:
<Fn+F11>
Dies bedeutet, daß Sie die Taste Fn gedrückt halten und dann die Taste F11
drücken müssen.
Verwenden der Dokumentation 1
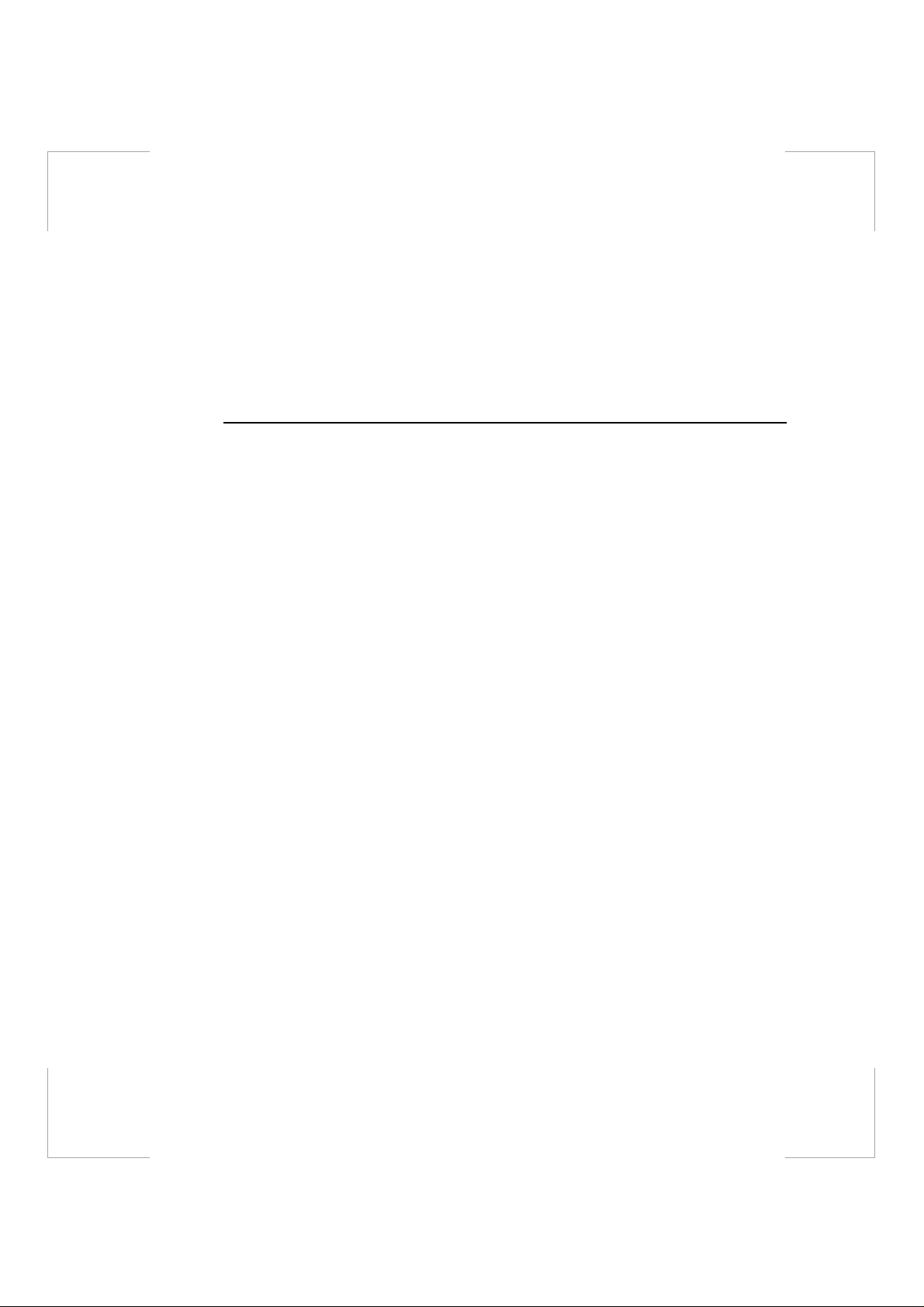
Wenn Sie vorher noch nie einen Computer verwendet haben, sollten Sie das
Glossar nutz en . Es erläutert allgemeine Computerbeg riff e, die in diesem
Handbuch verwendet werden, und geht auf einige Unterschiede zwischen
tragbaren Computern und Desktop-Computern ein.
Verwenden der Benutzerdokumentation zur
Software
Der Computer wird mit mehreren installierten Programmen geliefert. Für diese
Software g ibt e s ein e eige n e On lin e-D ok u ment a tion bzw . eine gedru c kte
Dokumentation. Weitere Informationen finden Sie in der Dokumentation oder den
Hilfeoptionen zur Software.
2 Benutzerhandbuch
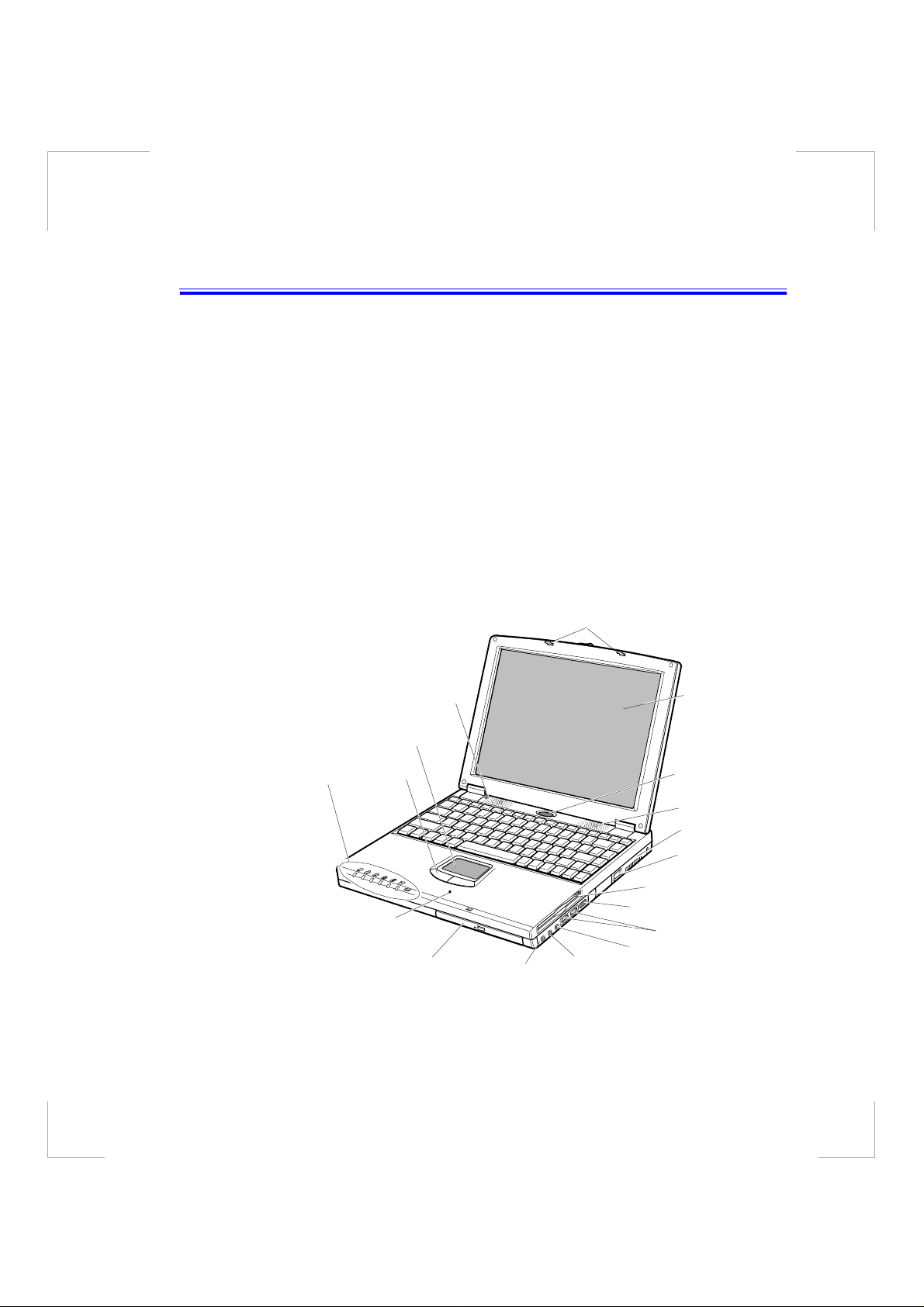
Einführende Hinweise zu Ihrem Computer
Ihr tragbarer Computer ist ein leichter Portable mit allen Funktionen, die Sie für
zuhause oder unterwegs benötigen.
Ihr Computer kom mt entweder a ls All -in-One Notebook ( AIO) oder mi t Flex-BaySchacht. Diese Computer sind bis auf die unterschiedliche
Komponent enausstattung im Prinzip identisch.
• Das All-In-One Modell verfügt über ei n i n den Por t able in te g r i e rtes CD-
ROM- und Floppy-Laufwerk.
• An die mit einem CD-ROM-Laufwerk ausgestattete Flex-Bay-Schacht-
Ausführung läßt sich ein externes Floppy-Laufwerk anschließen. Außerdem
unters c heidet sich die Anordn u n g der St atusa nz eigen von de r des Al l-in -One
Model ls.
In den Abbildungen 1 bis 4 sind die Funktionen und Merkmale des Computer
dargestellt.
Deckel-Verriegelung
LCD-Anzeige
Netzschalter
Lautsprecher
Ventilatoröffnung
Modemanschluß
Diskettenlaufwerk
USB-Anschluß
Statusanzeigen
Lautsprecher
Touchpad
Maustasten
Mikrofon
CD-ROM-Laufwerk
Line-in
Kopfhöreran
schluß
Infrarotanschluß
Buchse für externes
Mikrofon
Abbildung 1. Vorderansicht des Computers (All-in-One Modell)
Einführende Hinweise zu Ihrem Computer 3
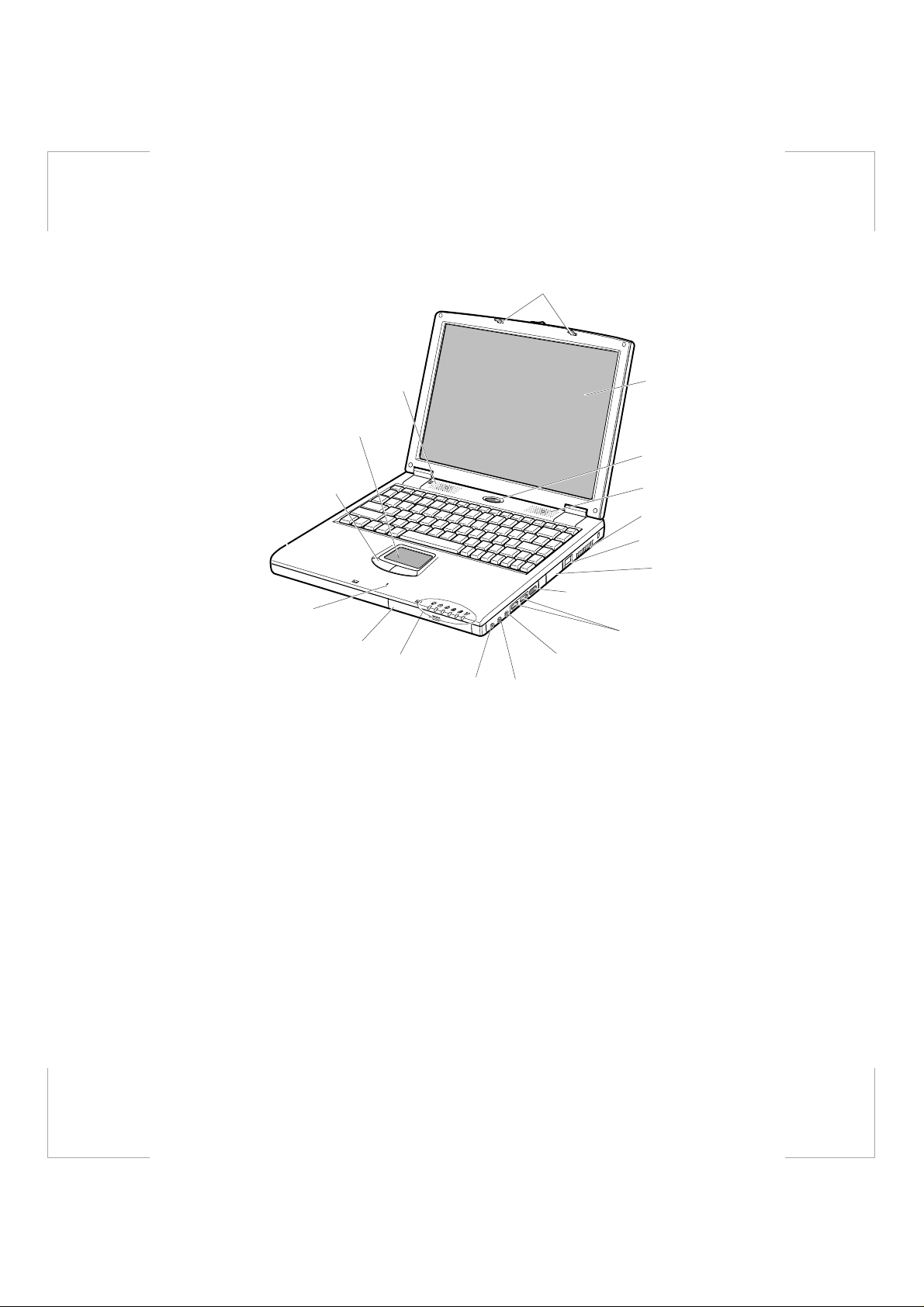
Deckel-Verriegelung
Lautspr ec he r
Touchpad
Maustasten
Mikrofon
CD-ROM-Laufwerk
Statusanzeig en
Line-in
Infrarotanschluß
Buchse für externes Mikrofon
Kopfhö r er a nschluß
LCD-Anzeige
Netzschalter
Lautsprecher
Ventilatoröffnung
Modemanschluß
Anschlüsse für
externes
Diskettenlaufwerk
USB-Anschluß
Abbildung 2. Vorderansicht des Computers (Flex-Bay-Schacht-Ausführung)
4 Benutzerhandbuch
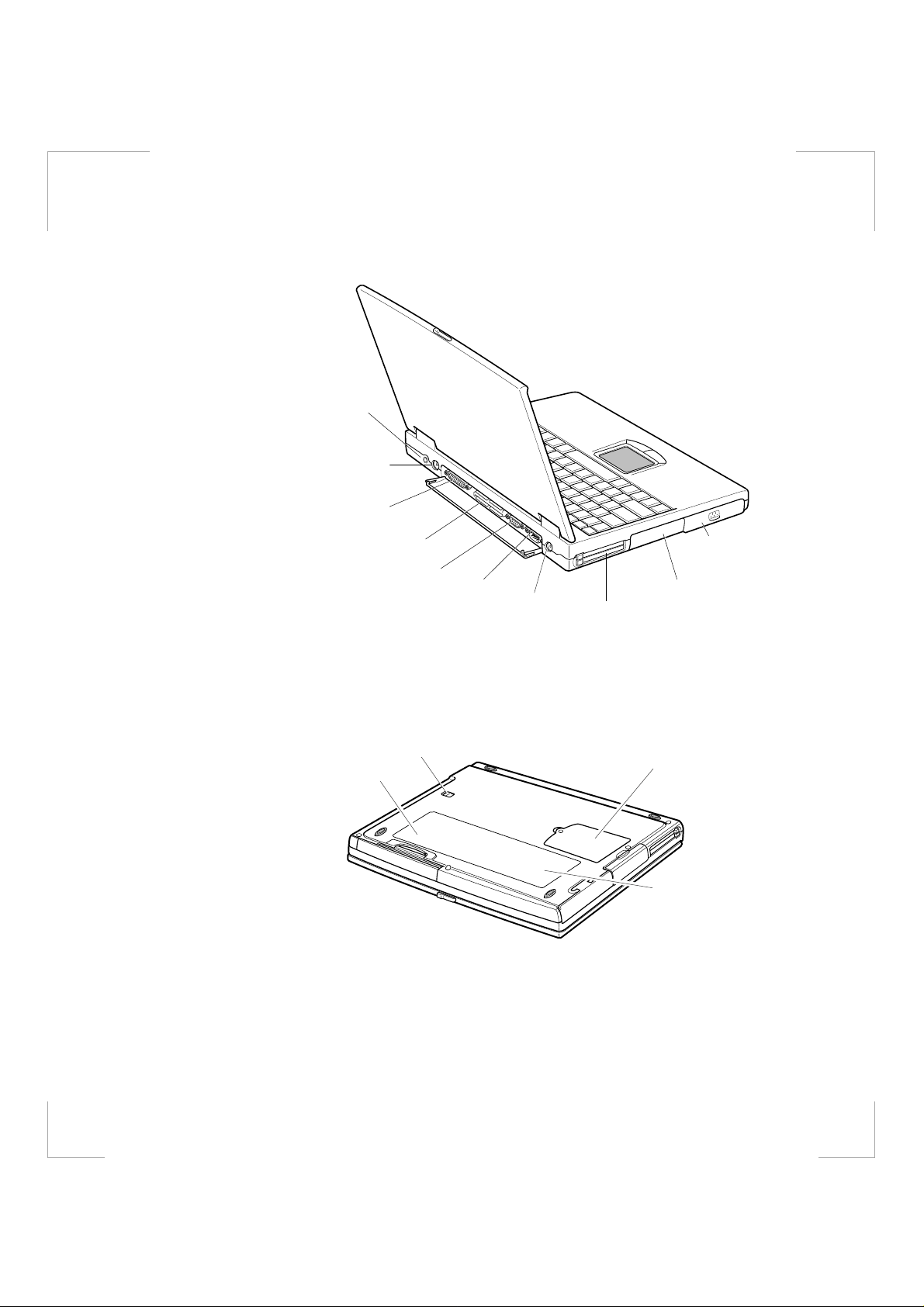
Netzan schlu ß
PS/2™-Maus- und
Tastat ura nsc hluß
Parallele
Schnittstelle
DockingAnschluß
Video-Anschluß
Abbildung 3. Rückseite des Computers
Serielle
Schnitts tel le
TVAnschluß
Batteriefach
Fest plat tene insc hub
PC-Kartenfach
Flex-Bay-Schachtverriegelung
Visitenkartenhalterung
Abbildung 4. Un terseite des Computers
Speichermodulfach
Beschriftung mit
Artikel- und
Seriennummer
Einführende Hinweise zu Ihrem Computer 5
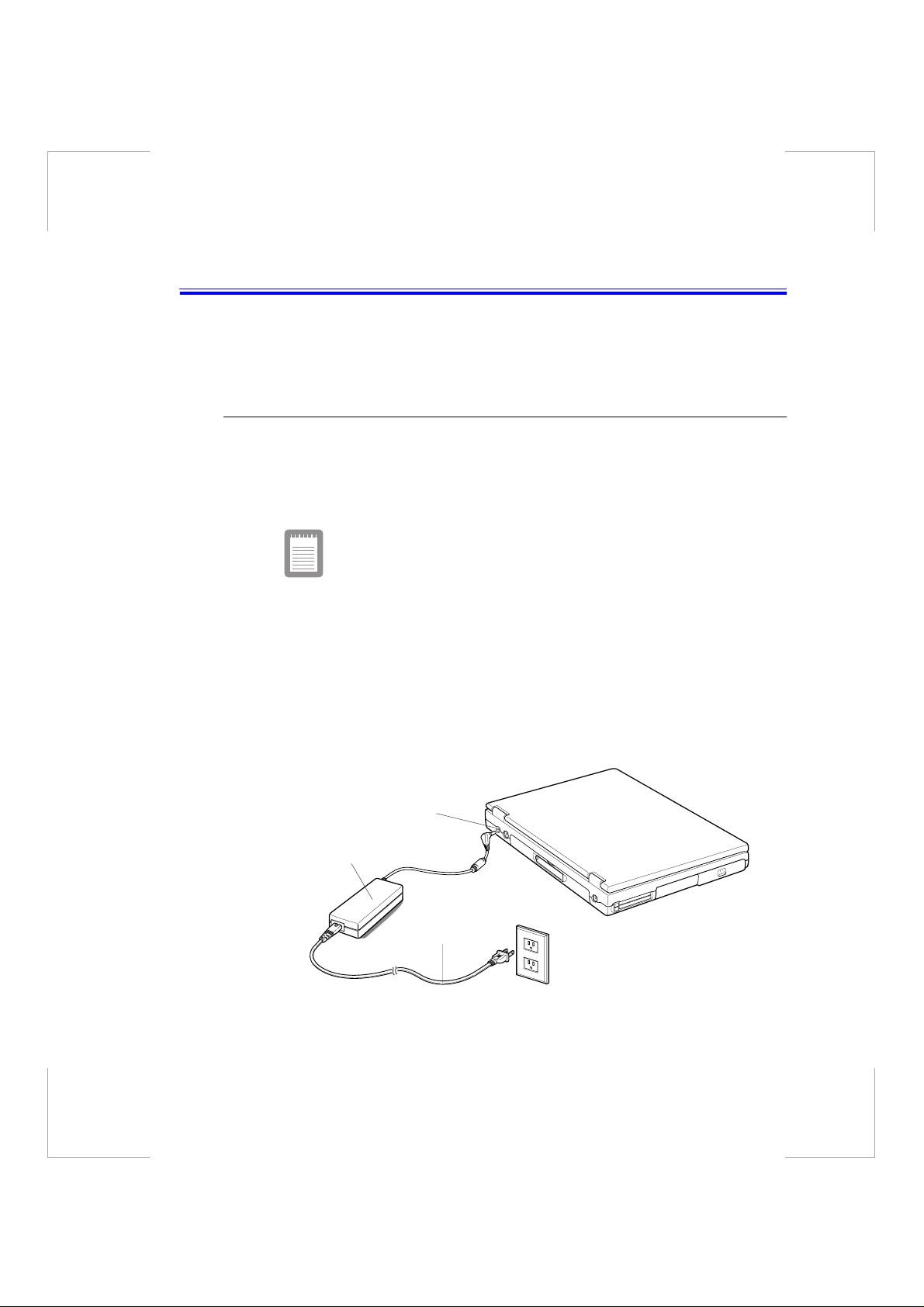
Erstmalige Verwendung des Computers
Dieser Abschnitt enthält ausführliche Informationen zur erstmaligen Verwendung
des Computers.
Anschließen de s Wec h sel str om adapters
Ihr Co mp uter wird mit eine r Batterie, die bereits in den Comp ut er installiert ist,
oder über die Steckdose mit Spannung versorgt. Schließen Sie vor der erstmaligen
Verwen dun g des Computers de n Wech se lstromadapte r a n den Computer a n, und
stecken Sie ihn in eine Steckdose ein, um die Batterie vollständig aufzuladen.
Jede Batterie entlädt sich, wenn sie längere Zeit nicht
verwendet wird. Die Batterie kann sich in 2 bis 3 Monaten
vollständig entladen, wenn das Gerät nicht eingesetzt wird.
Es ist möglich, daß sich die Batterie bis zur Auslieferung des
Geräts entladen hat.
So schließen Sie das Netzkabel an:
1. Schließen Sie den Wechselstromadapter an den Ne tzanschluß auf der
Rückseite des Computers an (Abb. 5).
2. Schließen Sie das Netzkabel an den Wechselstromadapter an, und stecken Sie
es anschlie ße nd in eine Steckdos e ein.
6 Benutzerhandbuch
Netzanschluß
Wechselstromadapter
Netzkabel
Abbildung 5. Anschließen des Wechselstromadapters
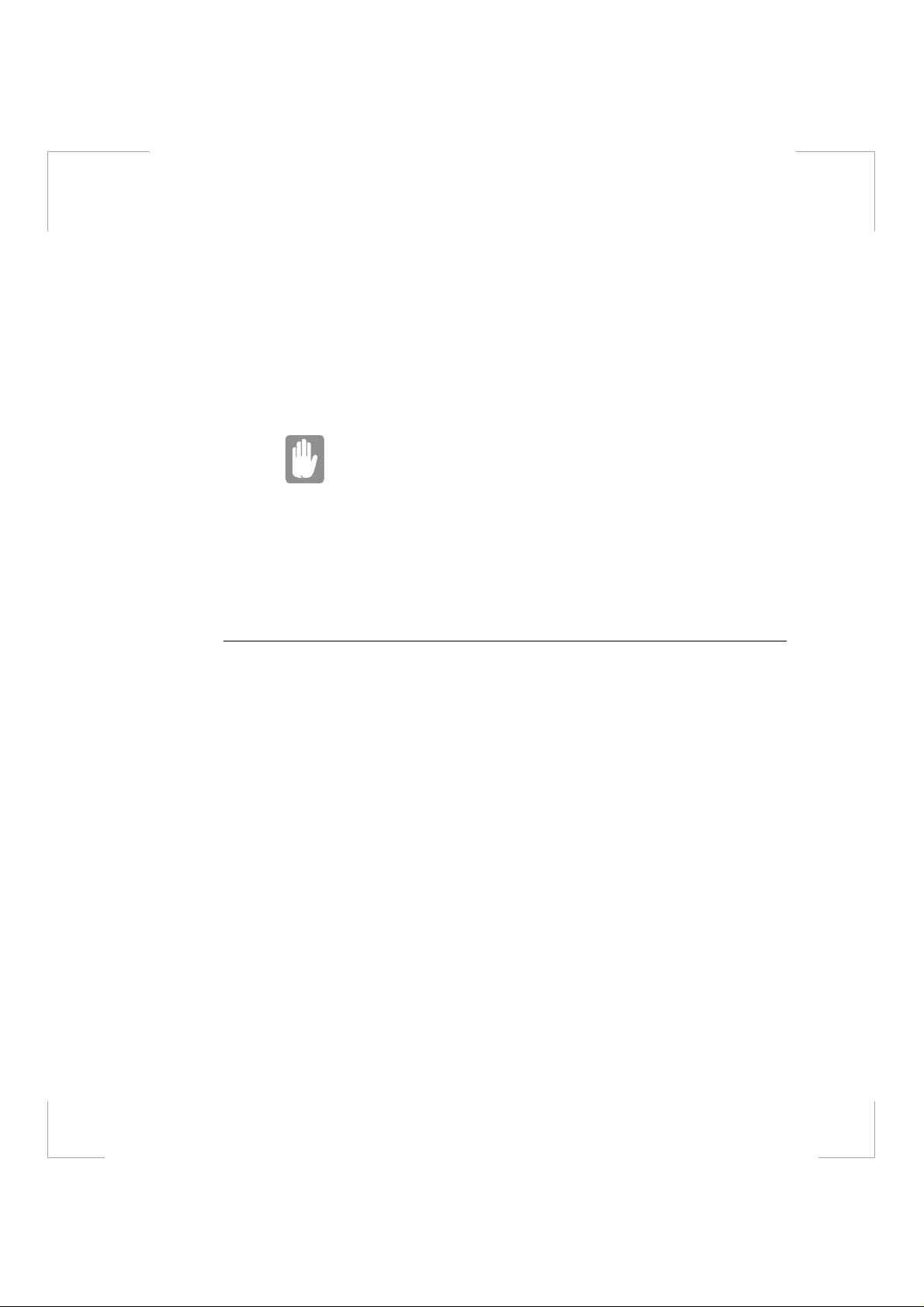
Der Ladevorgang der Bat ter ie begin n t, sobald Sie den Wechse lstromadapter in d ie
Stec kd o se ei ns te cke n . D ie Bat te ri e wird sch ne ll er a uf ge la den , wen n d er Compute r
während des L ade vor ga n gs ab g es cha lt et ist.
Wenn die Batterie entleert ist und der Computer ist ausgeschaltet, dann braucht die
Batterie 2 - 3 Stunden zum Aufl ad en. Wenn der Computer angeschaltert ist, dann
ladet die Batterie i n 4-5 Stunden. W ährend des La d e vo rgangs der Bat terie ist die
Batterie la destatusanz eige am Computer g elb. Wenn die Batterie vol lständig
aufgeladen ist, ist die Anzeige grün
Lesen Sie die Installationsanleitung vor dem Anschließen an
die Stromversorgung.
Für permanent angeschlossene Aüsrustung muß ein leicht
zugänglicher Trennschalter in der festen Verkabelung
vorhanden sein.
Weitere I nf o r ma ti o n en z ur Verwend un g der C o mp u ter b at te r ie find en Sie unter
"Verwen den d er Ba tt erie" au f Se ite 39
Einschalten des Computers
So schalten Sie den Computer zum ersten Mal ein:
1. Drücken Sie die D eckel-Ve rri egelung auf de r V o rd erseite de s Deckels nach
rechts und halten Sie sie gedrückt.
2. Heben Sie den Deckel an.
3. Drücken Sie kurz de n Ne tzschalter ( Ab b. 6).
Wenn de r Co mp u te r eingeschalte t is t, leuchtet die Be triebsanzeige.
Erstmalige Verwendung des Computers 7
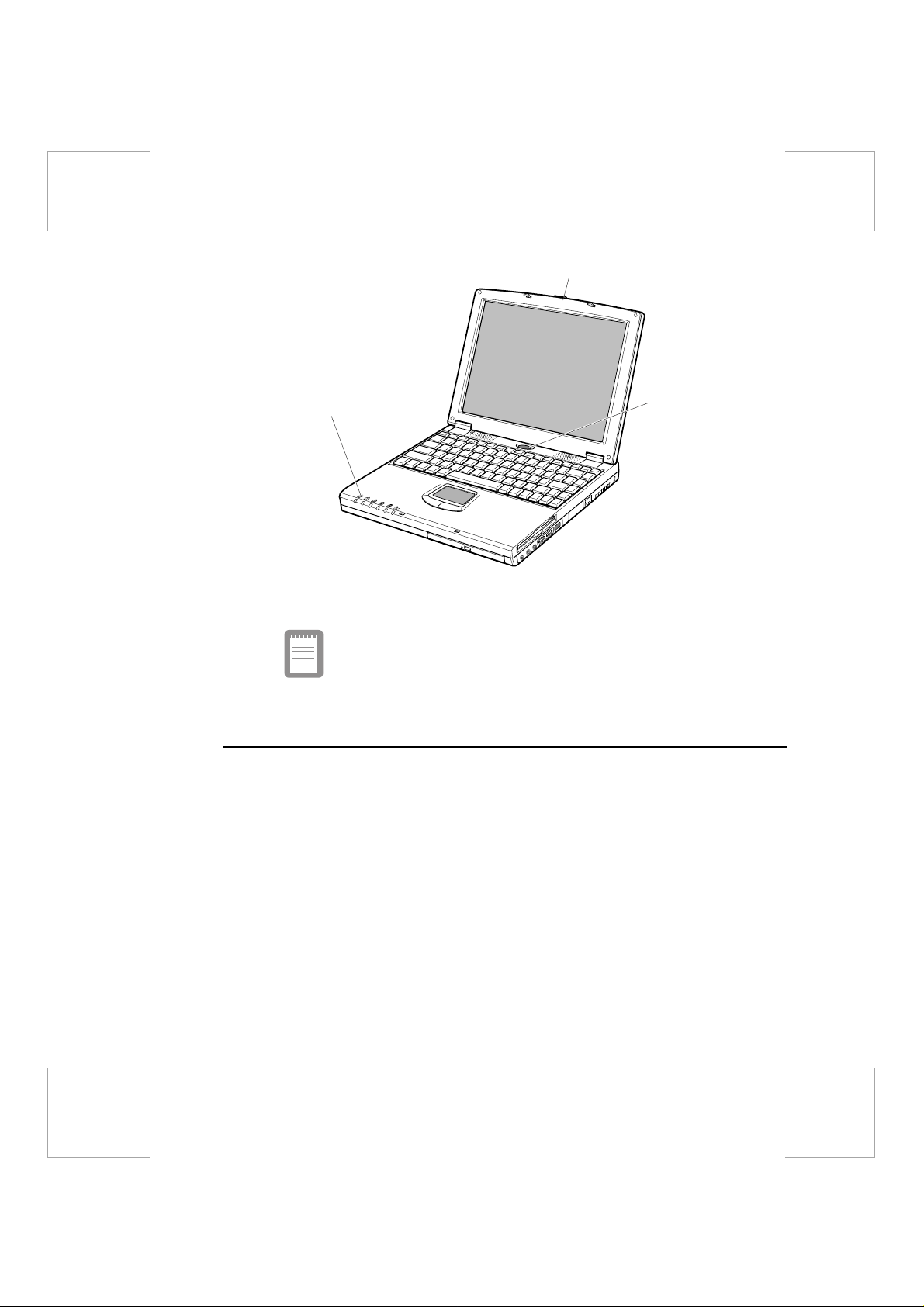
Deckel-Verriegelung
Betriebsanzeige
Abbildung 6. Einschalten des Computers
Die Vorderseite der Flex-Bay-Schacht-Ausführung
unt ersch eide t s i c h vom All-i n - One Model l. Si ehe Abbildung
auf Seite 4.
Die Funktionsweise von POST
Beim Einschalten des Computers wird automatisch eine Routine mit der
Bezeichnu ng POST ( P owe r-On Self-Test = Einschalttest) au sge führt, um die
Computerkomponenten zu testen. Während des POST werden mehrere
Meldungen auf dem Bildschirm angezeigt.
Netzschalter
Die Bildsch i rm meldungen s i nd in den Computer integrie rt, u m normale und
abnormale S ys te mb edi n gunge n z u mel de n. Sollte eine F ehl erm eldung an ge z eigt
werden, führen Si e di e v o rgeschlagenen Schritte zur Behebung des Pr o b l ems aus.
Wenn in der Meldung die Fehlerbedingung nur bezeichnet, aber keine Schritte zur
Behebung vorgeschlagen werden, schreiben Sie sich die Meldung auf, und setzen
Sie sich mit dem Hersteller oder einem autorisierten Kundendienstzentrum in
Verbindung.
8 Benutzerhandbuch
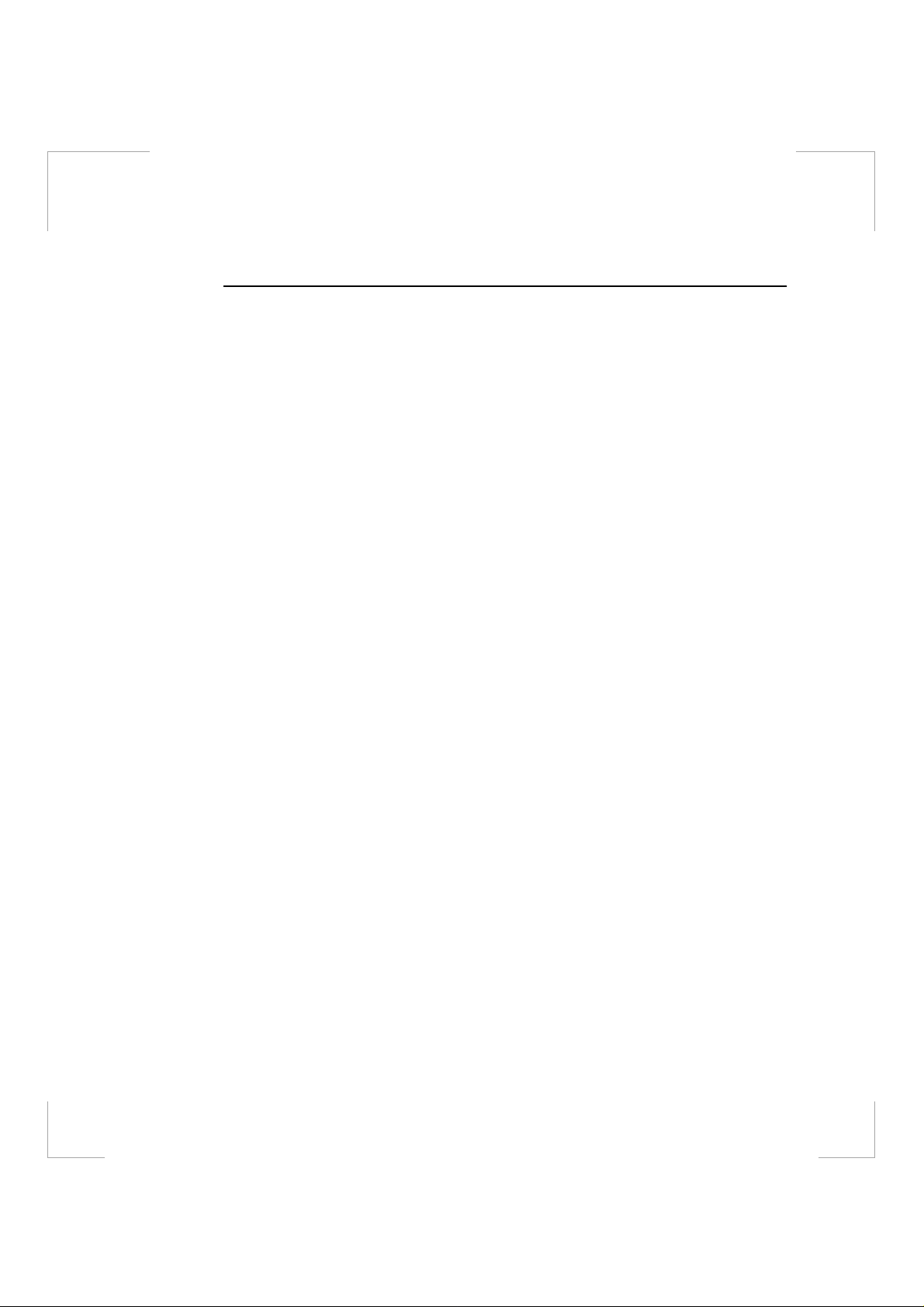
Anpassen der LCD-Anzeige
Es besteht die Möglichkeit, die LCD-Anzeige des Computers anzupassen. Der
Kontrast einer TFT-LCD-Anzeige muß nicht eingestellt werden, da er stets auf den
maximalen Wert eingest ellt ist.
So stellen Sie die CD ein:
• Drücken Sie die <Fn+Nach-rechts-Taste>, um die Helligkeit der Anzeige zu
erhöhen.
• Drücken Sie die <Fn+Nach-links-Taste>, um die Helligkeit der Anzeige zu
reduzieren.
Erstmalige Verwendung des Computers 9

Abschalten des Computers
Wenn Sie Windows als Betriebssystem für Ihren Computer
verwenden, führen Sie die in diesem Abschnitt
beschriebenen Schritte aus, um den Computer
auszuschalten. Andernfalls ist der Verlust von Da ten nicht
auszuschließen.
APM (Ad va n ced Power Ma nagement) M od us
So schalten Sie den Computer aus:
1. Klicken Sie in der Task-Leiste auf Start.
2. Klicken Sie auf Beenden.
3. Wählen Sie die Option zum Herunterfahren.
4. Klicken Sie auf “OK” oder “Ja”.
• Unter Windows 98 schaltet sich der Computer ab.
• Wenn Sie unter Wind ows NT die Meldung er h alten, daß Sie den Co mputer
abschalten können, drücken Sie auf den Netzschalter.
ACPI (Advanced Configuration and Power
Interfac e) Modus
Ihr Comput er un ter st ütz t den ACPI Modus. Wenn Ihr Betriebs system ACPI
unterstützt und Sie den Computer mit nur einem Tastendruck ausschalten wollen,
dann führen S i e die f o lg en den Schritte aus, um di e Me nü ei ns te l l u ngen in der
Energieverwaltung zu ändern. Weitere Informationen finden Sie in unter
"Verwenden der Energieverwaltungsfunktionen" auf Seite 88 und in der mit Ihre
Betriebssystem mitgelieferten Dokumentation.
So legen Sie die Menüoptionen fest:
1. Wählen Sie Eigenschaften de r Ener gi eve r w altung in der Systemsteuerung.
2. Klicken Sie auf die Schaltfläche operations of power (Energieversorgung)
10 Benutzerhandbuch
• Der Standby-Modus wird im Abschalt-Modus betrieben. Weitere
Informationen f inden Sie unter "Berei tschaftsm o dus" au f Seite 90.
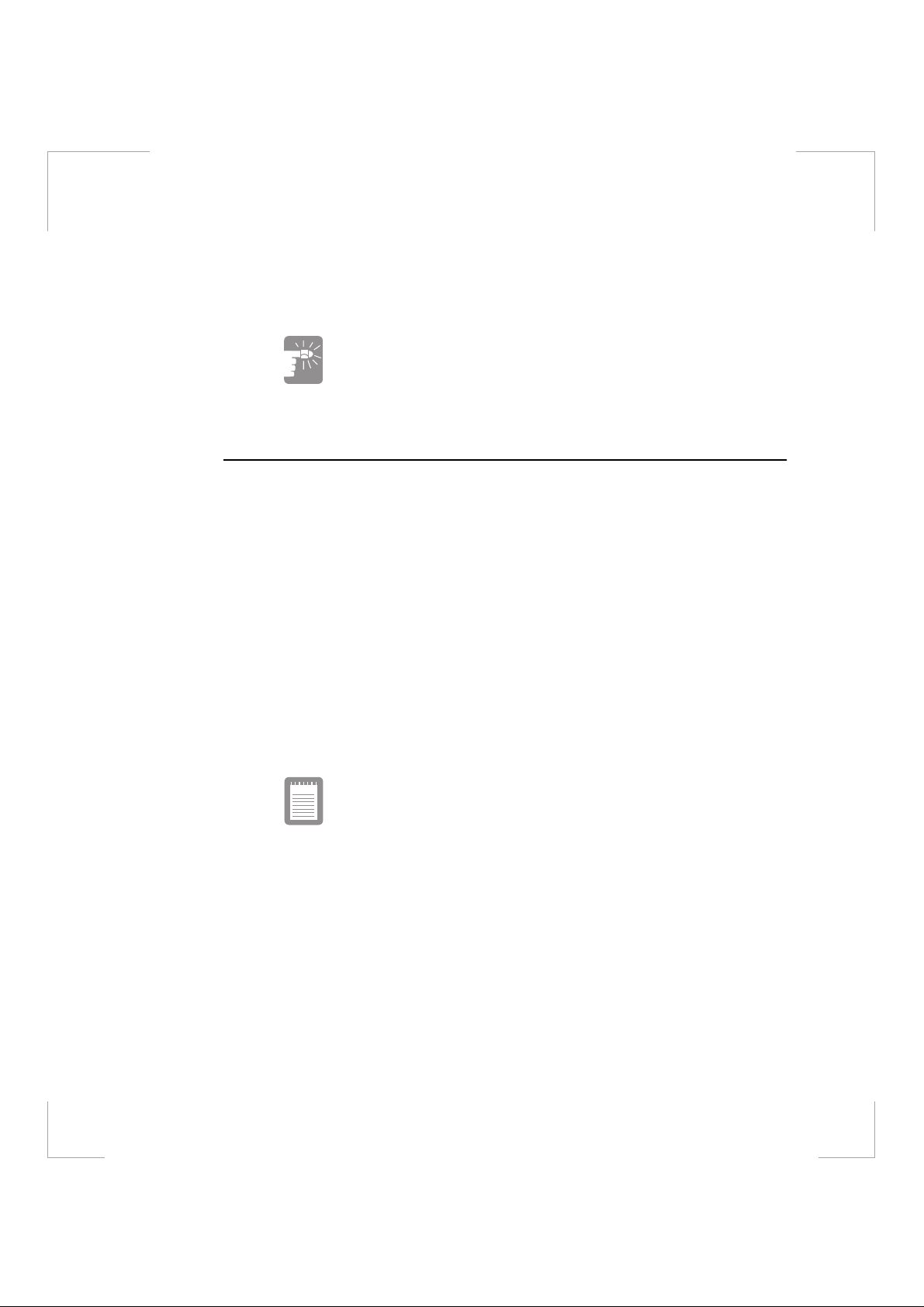
• Ru he z ustandsmodus: wi rd im Save To Disk Modus betrieben. Für den
Ruhezustandsmodus Untermenü Ruhezustand aktivieren. Weitere
Informationen f inden Sie unter "Bereitschaftsmodus" auf Seite 90.
Wenn das System sic h nicht abs chalt et, dann halten Sie den
Netzschalter wei t ere 4 Sekunden gedrückt.
Neustart des Computers
Der Co mp uter muß mögl ic h erweise ne u gestartet (neu geb ootet) w erden, um
Hardware oder Software zu installieren, oder wenn der Computer nicht mehr
reagiert. Bei einem Warmstart werden Sie zum Speichern der Dateien
aufgefordert; der Computer wird heruntergefahren und anschließend neu gestartet.
Bei ei ne m Kal ts ta rt wird der Co m pute r abge sc ha lt et , ohne Da t eie n zu speichern.
So führen Sie einen Warmsta rt durch:
1. Klicken Sie in der Task-Leiste auf Start.
2. Klicken Sie auf Beenden.
3. Wählen Sie die Option zum Neustarten.
4. Klicken Sie auf “OK” oder “Ja”.
5. Speichern Sie die Dateien, wenn Sie dazu aufgefordert werden. Der Computer
wird nun neu g ebootet.
Führen Sie einen Kaltstart n ur durch, wenn der Com puter
nicht mehr auf die Tastatur und den Touchpad reagiert und
kein Warmstart möglich ist.
Bei einem Kaltstart gehen die Daten verloren, wenn sie nicht
vorher auf einen Da tent räg er gesp eich ert wurde n.
Ein Warmstart kann auch durch Drücken der Tastenkombination <Strg+Alt+Entf>
durchgef üh r t we r de n. Bei ein em Kalt sta rt betätigen Si e den Netzschalter, um den
Computer auszuschalten, warten fünf Sekunden und betätigen dann erneut den
Netzschalter, um den Computer einzuschalten.
Erstmalige Verwendung des Computers 11

Tips für den Umgang mit dem Computer
Die folgenden Hinweise helfen Ihnen, potentielle Probleme beim Umgang mit
dem Computer zu vermeiden:
Versuchen Sie nicht, den Computer auseinanderzubauen.
Durch das Öffnen des Systemgehäuses erlischt die Garantie.
Nur ein autorisiertes Kundendienstzentrum darf Teile im
Gehäuse ersetzen oder einbauen.
• Halten Sie sich an alle Anweisungen und Vorsichtshinweise in diesem
Handbuch.
• Die LCD-Anzeige besitzt eine polarisierte Oberfläche, die leicht beschädigt
werden kann. Vermeiden Sie die Berührung des Bildschirms, um eine
Beschädigung auszuschließen.
• Verwenden Sie nur von geprüfte Wechselstromadapter, Autoadapter,
Speichermodule und sonstige Optionen.
• Tragbar e C om pu ter sind klein und b es it ze n ei ne geringe Rund umbelüftung,
weshalb sie schneller heiß werden als Desktop-Computer. Der Ventilator im
Computer läuft bei Bedarf und eliminiert einen Teil der Hitze. Stellen Sie
sicher, daß die Ve ntilatoröffnung seitlich des Computers beim Be t ri eb nicht
blockiert ist (d ie Position der Ven ti latoröffnung entnehmen Sie Abbildung 1
auf Seite 3 und Abbildung 2 auf Seite 4). Überprüfen Sie gelegentlich den
Ventilator, und entfernen Sie Staub, der sich an der Öffnung angesammelt hat.
• Ver me id e n Sie den Betr ie b und die Lagerung des Comput er s in extrem heißen
oder kalten Bereichen, wie zum Beispiel im Auto an einem heißen Tag.
Setzen Sie den C o m pu te r ni ch t direkt em Sonne nl i cht ode r der Hitze von
Heizunge n aus. Wenn Sie den Computer ü bermäßiger Hitze aussetz en,
können Compu t erk om pon en te n besch ädig t w erden.
Wenn der Co mp ute r an einem heiße n O r t aufges te llt war, verwen den Sie ihn
erst, nac hdem er sich al lmählic h auf Zimmertemperatur ab gekühlt hat (bei
geöffneter LCD-Anzeige).
• Bei e i nges chaltetem Co mputer dü rfe n Sie auf keinen Fall die
Speichermodulabdeckung e nt fernen oder S pe ic hermodule einbaue n (die
Position der Ab deckung entn e hmen Sie "Unterseite des Computers" auf Seite
5).
(Informatio nen zu r Ins ta llatio n von Spei che rm od u len finde n Sie unter
"Installieren eines Speichermodul " auf Seite 115.)
12 Benutzerhandbuch
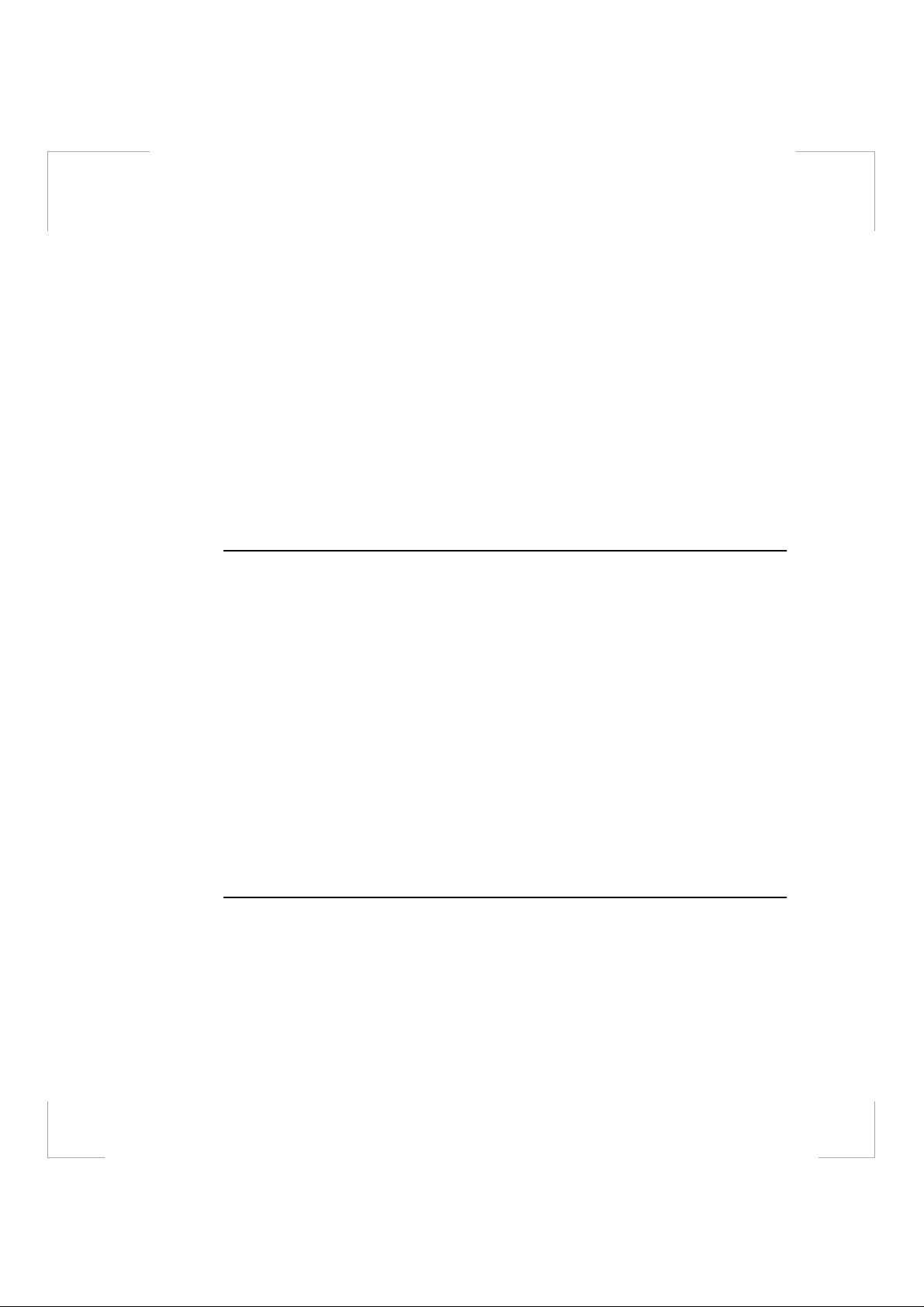
• Ri ch ten Sie den Computer- Ar b eit sbereich so ein, daß körperliche Belastungen
vermieden werden. S itzen Sie m it gerad em Rücken . Der Rücken sollte vom
Stuhl gestützt wer den. Stelle n Sie de n Stuhl oder den Arbeitstisch so ein, daß
sich die A rme und Ha nd gelenke in ein er entspannten Haltung un d parallel
zum Boden befinden. Vermeiden Sie das Verdrehen der Handgelenke beim
Arbeiten. Die Hände sollten sich in einem geringen Abstand über der Tastatur
befinden. Weitere Informat ione n zum Einricht en des Arb eitsplatz es finden Sie
in Handbüchern zur Ergonomie am Arbeitsplatz.
• Legen Sie beim Arbeiten am Computer häufige Pausen ein, um die Augen zu
entspanne n und die Muskeln z u dehnen.
• Denken Si e da ran, die Dateien häufig zu sp eichern und Si cher un gskopien der
Dateien anzulegen.
Reisen mit dem Computer
Beachten Sie beim Fliegen die folgenden Tips:
• Nehm e n Si e den C o mp ut er als Handgepäck mit in das Flu g zeug. Geben Sie
den Computer nicht als Gepäck auf.
• Die Sicherheitsüberprüfung per Röntgenstrahlen ist für den Computer und die
Datenträger kein Problem. Setzen Sie die Datenträger aber auf keinen Fall
Metalldetektoren aus, da dies zum Verlust von Daten führen könnte.
• Vergewissern Sie sich, daß die Batterie aufgeladen oder der
Wechselstromadapter in Reichweite ist. Möglicherweise müssen Sie den
Computer für das Sicherheitspersonal des Flughafens einschalten.
• Beim Star t en und Landen müss en Si e de n Co m pu t e r ausschalten.
• Informati onen zur Verwendu ng eines option al e n Wechselstromadapters der
Fluggesellscha ft, um den Compu t er w ähr end des F lugs mit Spannung zu
versorgen, erhalten Sie von der jeweiligen Fluggesellschaft.
Umgang mit Flüssigkeiten
Verschütt en Sie keine Flüssig k eite n a uf dem Computer. Si e sollten desha lb nicht
in der Nä he des Computers es sen oder trink en . Sollte n S ie de nn och eine
Flüssigkeit au f d em Comp ut er verschütten, sch alten Si e d e n Co mp uter aus,
stecken Sie ihn sofort aus, und führen Sie folgende Schritte aus:
Erstmalige Verwendung des Computers 13
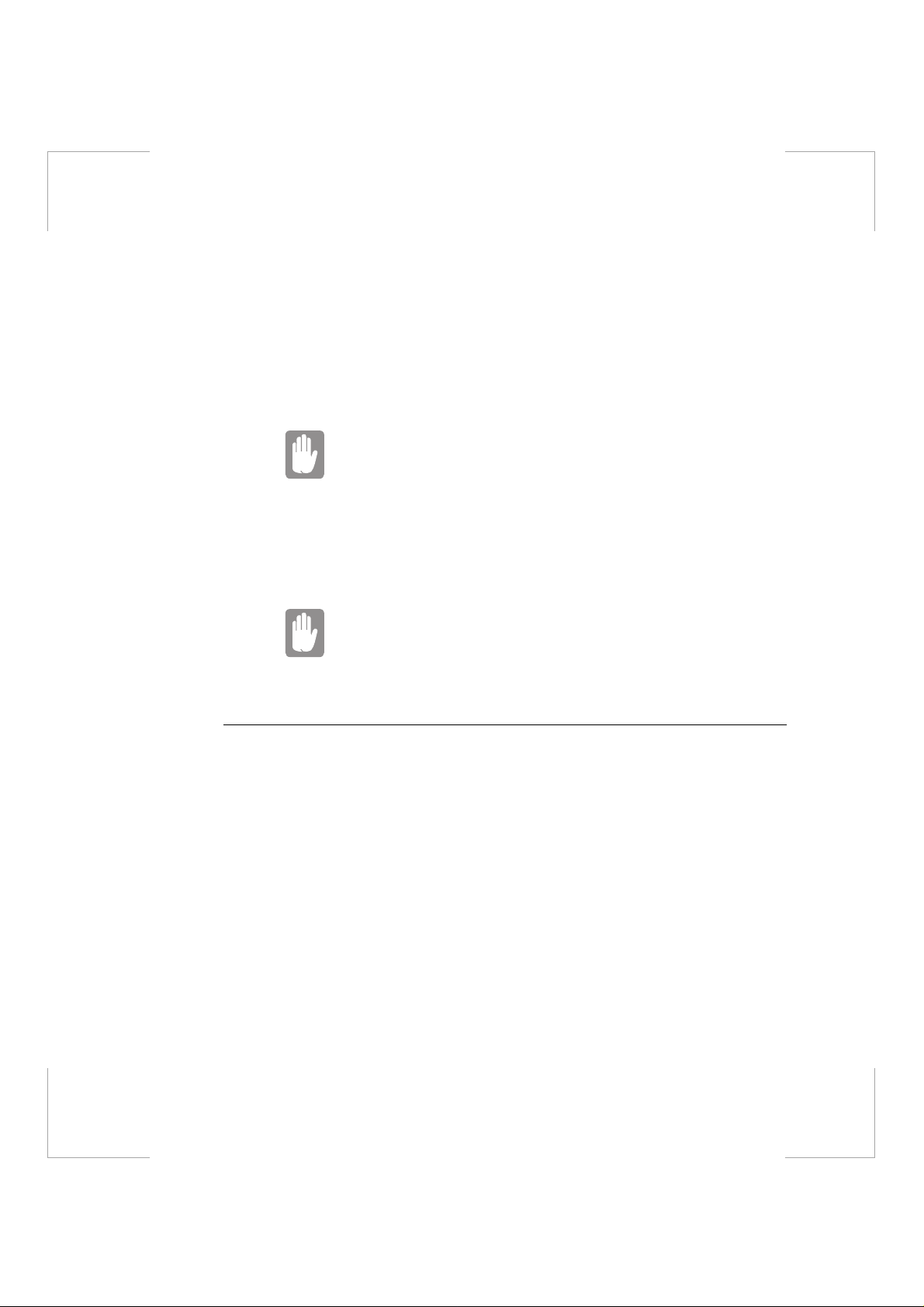
• Wenn Sie Flüssigkeit auf der Tastatur verschüttet haben, gießen Sie möglichst
viel von der Flüssigkeit ab. Achten Sie darauf, daß die Flüssigkeit nicht auf
die LCD-Anzeige gelangt. Lassen Sie den Computer mehrere Tage trocknen,
bevor Sie ihn wieder verwenden.
• Wenn Sie Flüssigkeiten auf einer externen Tastatur oder einem externen
Tastenblock verschütten, stecken Sie die Komponente aus, und gießen Sie
möglichst v ie l von der Flüssigkeit ab . Lassen Sie die T astatur bei
Zimmertem per atur e ine n Ta g la ng trock ne n, be vor Sie sie wied e r verwenden.
Süße Flüssigkeiten hinterlassen einen klebrigen Film, durch
den die Tastatur trotz Ihrer Versuche, sie zu trocknen,
verkleben kann.
• W enn Sie Fl üssig k eiten a uf der LCD -A nzeig e versc hütten, reini gen Sie diese
sofort mit einem weichen Tuc h und den atu riertem Alkoh ol. Verwenden Sie
auf keinen Fall Wasser, Fens ter re i nige r , A ze t on, a r om at is ch e Lösung e n oder
trockene, grobe Tücher.
Manche Flüssigkeiten beschädigen die polarisierte LCDAnzeige. Sollte der Bildschirm beschädigt werden, besorgen
Sie sich bei ein em autorisierten Kundendienst einen Ersatz.
Lagern des Computers über lange Zeiträume
Lassen Sie den Wechselstromadapter möglichst am Computer angeschlossen,
wenn dieser nicht verwendet wird. Dadurch verlängert sich die Lebensdauer der
Batterie und die Batterie ist immer vollständig aufgeladen.
Wenn Sie d en Compu ter für läng ere Zei t (ein M onat oder l änge r) nic ht verwe nden,
sollten Sie die Batterie vollständig aufladen. Entnehmen Sie anschließend die
Batterie aus dem Computer.
14 Benutzerhandbuch
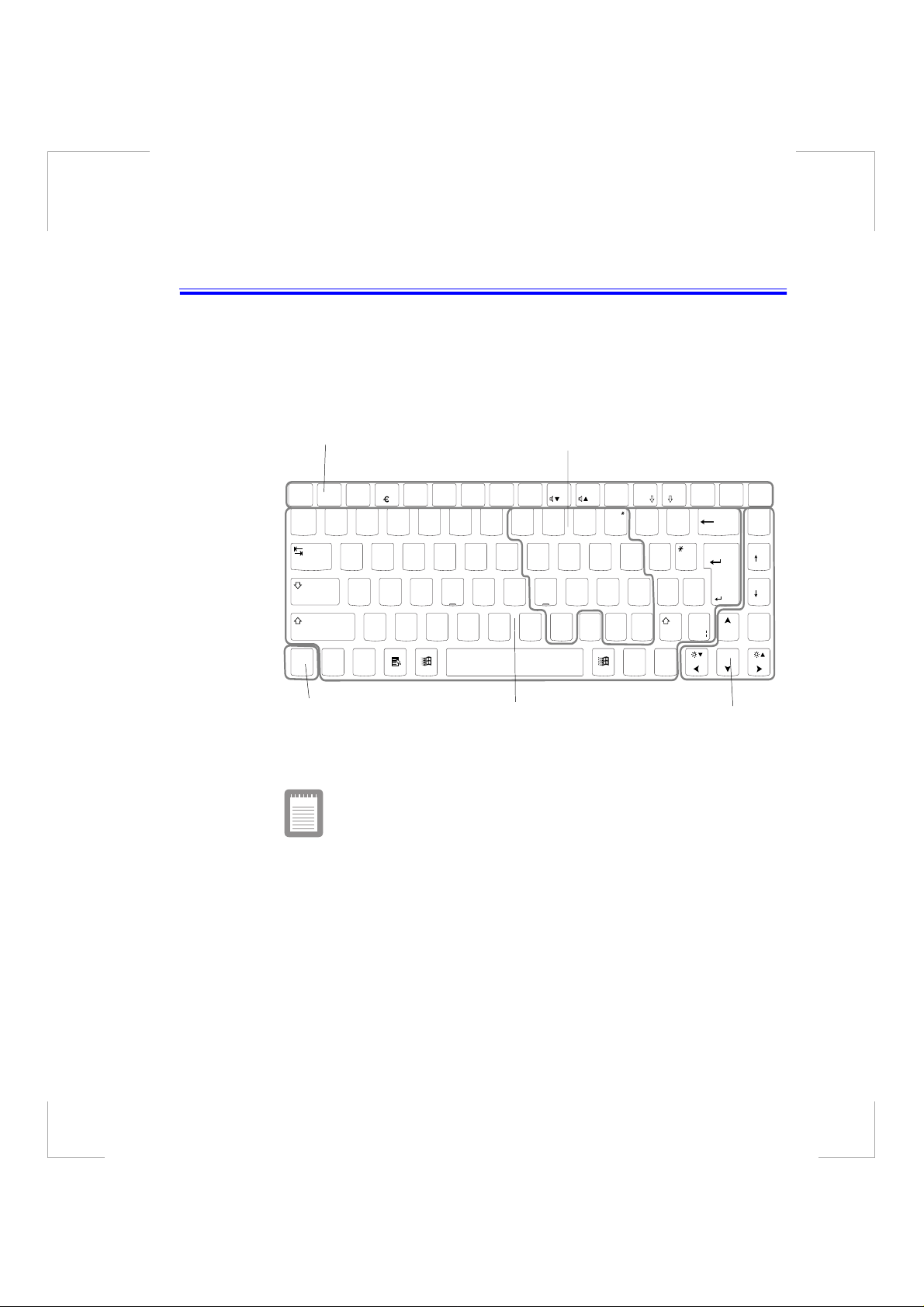
Verwenden der Tastatur
Der Computer ist mit einer Tastatur mit 87/88 Tasten ausgestattet (Abb. 7). Durch
Drücke n de r entsprech end en Tastenko mb inationen stehen Ihnen alle
Funktionstas ten einer nor mal en Tastat u r zur Verfügung. Auf der nächsten
Abbildung sehen Si e e i n All-in - O n e-M odell. B ei einem Computer mi t Fl e x-Bay
Schlacht sind die Tasten geringfügig anders angeordnet.
Funktions- und Sonderfunktionstasten
Integrierter Tastenblock
Esc F1 F2 F3 F4 F5 F6 F7 F8 F9 F10 F11 F12 Pause
¥
Fn
Funktionstas ten
S-AbfDruck Backlit
!
"
1234567890
23
Q
W
@
ASDF G
YXCVBN
Alt
Strg
CRT/LCD
Gauge
KeyLock Mute
789
⁄
$
&
%
ERTZUIOP
(
/
{[
456
H
123
J
M
Vollständige Tasten Cursor- und Bildschirm-Steuerungstasten
)
K
0
,
Rest
==
]
L
:
.
Rollen
?
}
§\
--
+
--
Alt Gr
Strg
Num
‘
,
Untbr
+
~
’
#
>
<
Abbildung 7. Tastatur
Das Layout der Tasten Ihres Computers ist zwar nicht mit
dem eines Desktop-C omputers identis ch, bei m Arbeiten
unterscheidet es sich davon jedoch nur geringfügig. Der
Abstand zwischen den Tasten ist derselbe wie bei einer
normalen Tastatur (19 mm). Bei dem All-in-One-Modell ist der
Tastenhub, d.h. die Tiefe eines Tastendrucks auch identisch
(3 mm). Die Tastatur bei der Flex-Bay-Schacht-Ausführung
weist einen Tastenhub von 2,5 mm auf.
Einfg Entf
Pos1
Bild
Bild
Ende
Die Tasten auf der Tastatur lassen sich in die folgenden Kategorien einteilen:
• Vollständige Schreibmaschinentasten, die wie auf einer Standardtastatur
angeordnet sind und zur Texteingabe verwendet werden. Die Windows-
Verwenden der Tastatur 15
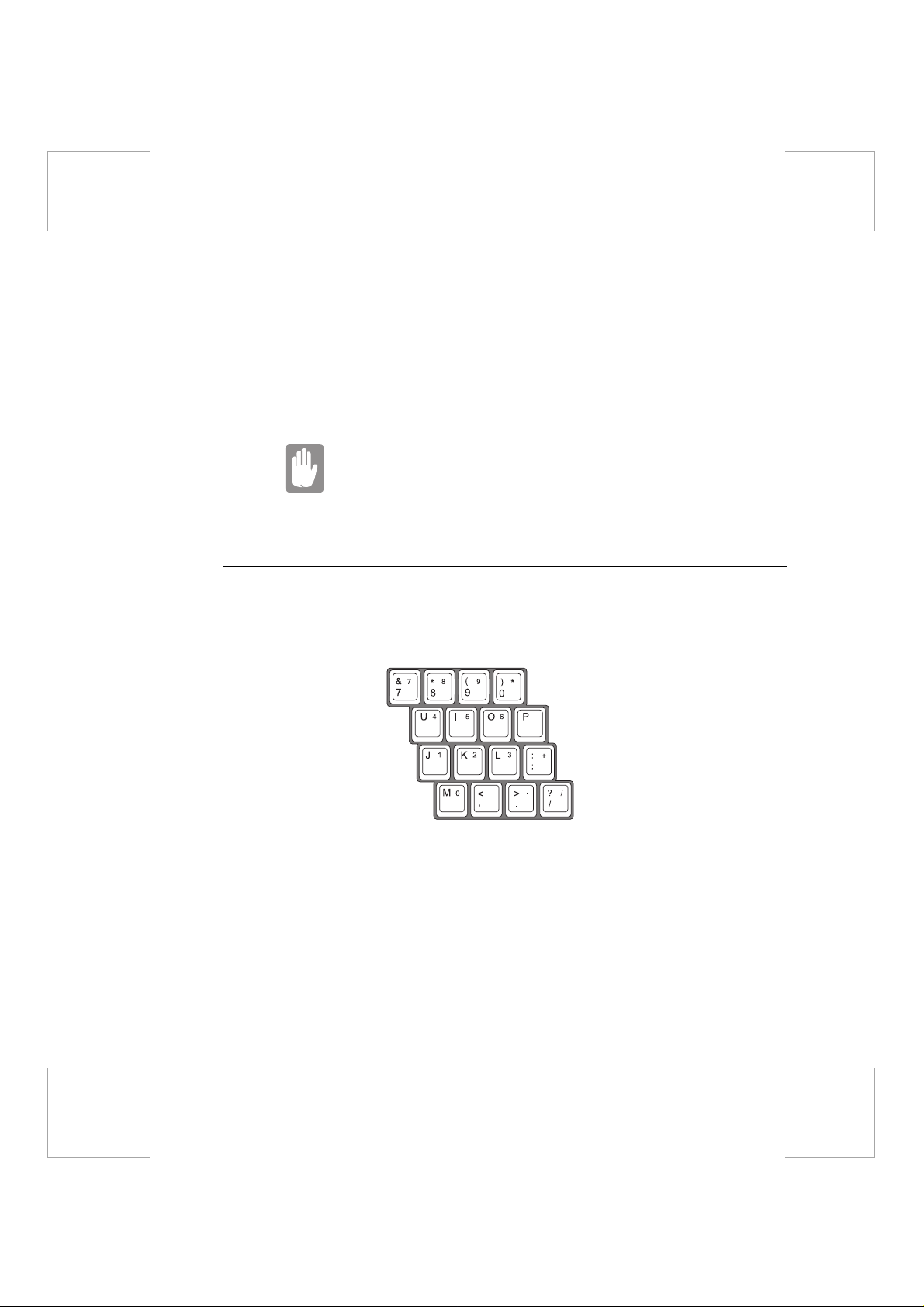
Tasten lin k s un d re c hts von der Leer ta ste öffnen Wi nd o ws - Me nüs und führen
sonstige spezielle Funktionen aus.
• Funktionstasten, die beim Betätigen in Kombination mit der Taste <Fn>
Sonderfunkti onen ermögli chen.
• Die Cursor-Steuerungstasten bewegen den Cursor. Je nach Software können
sie auch andere Funktionen erfüllen.
Verwen den Sie zum Reinigen der Tastatu r etwas ang efeuc ht ete Watte tupfer.
Wischen Sie die Tasten und die Oberfläche um die Tasten herum ab.
Achten Sie darauf, daß keine Flüssigkeit in die Tastatur
gelangt, da sie da durch beschädigt werden könnte.
Verwenden des integrierten Tastenblocks
Auf der Tastatur ist ein numerischer Tastenblock mit mehreren Tasten vorhanden,
über die Zahlen und mathematische Symbole, wie zum Beispiel das Pluszeichen,
eingegeben werden können (Abb. 8). Eine Zahl oder ein Symbol in der rechten
Ecke jeder Tas te des Tast en blo c ks ze igt die numeri sche Fun k tion an.
Drücken Sie <Num>, um den integrierten Tastenblock zu aktivieren. Die
numerischen Funktionen werden aktiviert und die Num-Anzeige leuchtet auf.
(Weitere Info rmationen zur Nu m -An ze i ge fin den Si e unter "Systemstatus-LE D s"
auf Seite 21).
Wenn die numerischen Funktionen aktiviert sind, können Sie durch Drücken von
<Fn> und der en ts p re chenden Tast e ku rzfristig wie de r die normale Funktion für
16 Benutzerhandbuch
Abbildung 8. Tastenblock
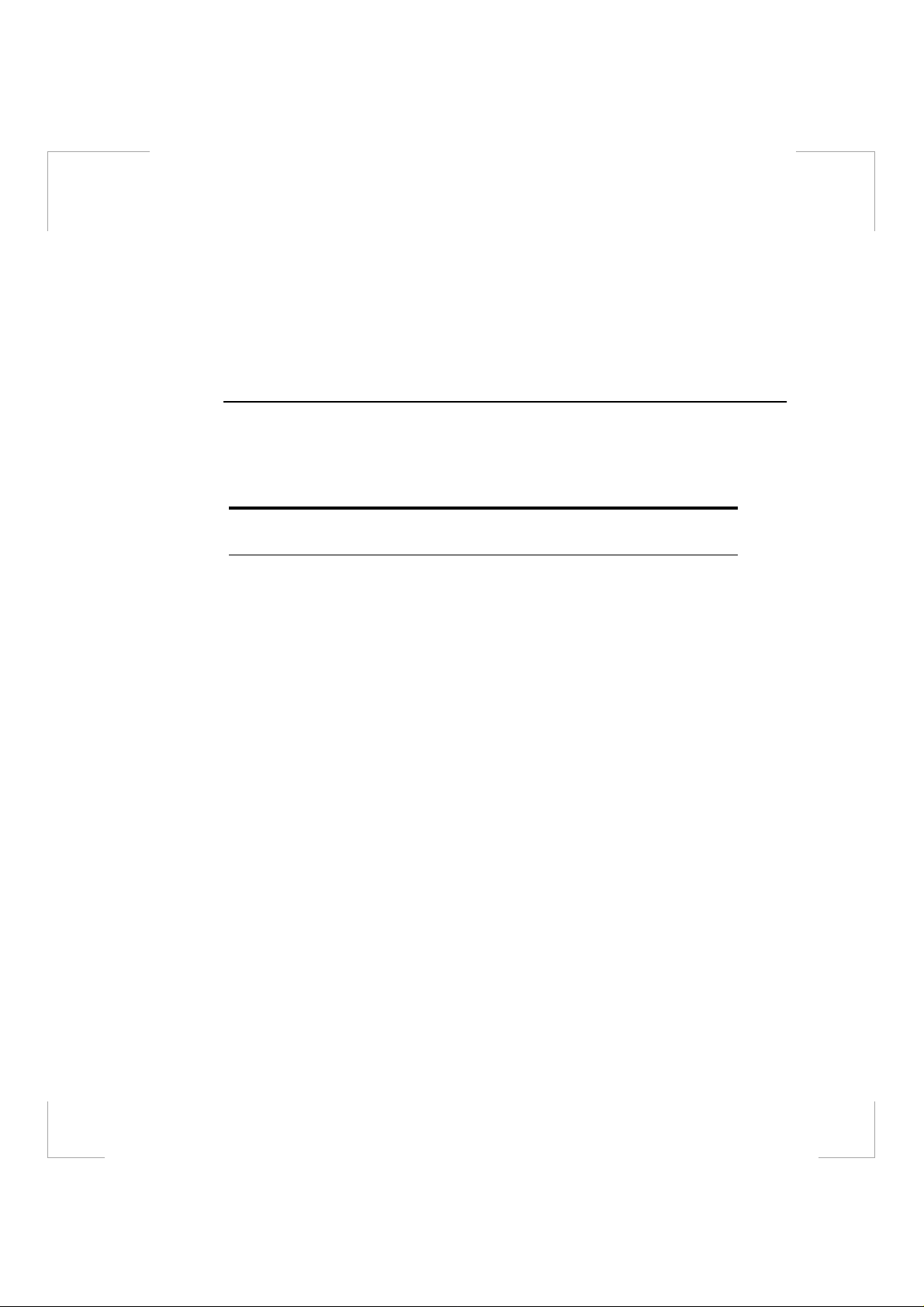
eine Taste einstellen. Drücken Sie beispielsweise <Fn+m>, um den Buchstaben m
einzugeben.
Drücken Sie <Num> erneut, um den Tastenblock zu deaktivieren. Die Num
Anzeige erlischt.
Verwenden von So nderfunkti onstasten
Die Taste <Fn> aktiviert So nd e rf u n kt i on e n, wenn sie in Kombinat ion mit einer
anderen Taste gedrückt wird. In Tabelle 1 sind die Tastenkombinationen für die
Sonderfunktionstasten aufgeführt.
Tabelle 1. Beschreibung der Sonderfunktionstasten
Taste <Fn>
Kombination
<Fn+F1>
<Fn+F2>
<Fn+F3>
<Fn+F4>
<Fn+F5>
<Fn+F6>
<Fn+F7>
<Fn+F8>
<Fn+F9>
Funktion
Bildschirm drucken
das Sie in das Program m Pai nt ein f ügen können.
Systemanforderung
Softwareprogrammen.
Euro Key
Hintergrundbeleuchtet
eine beliebige Taste (außer der Taste <Fn>), um di e LCDAnzeige wieder zu aktivieren.
CRT/LCD
Monitor und de r gleichzeitigen Anzeige auf LCD und de
externen M o nitor u m .
Batterieanzeige
Ecke des Bildschirms an. Sie können aber auch <Esc> drücken,
um sie zu schließen (Weitere Informationen zur Batterieanzeige
finden Sie unter "Über w a chen des Batterieladestatus" auf Seite
42.
Tastatur sperren
Kennwortschutz. Geben Sie das Kennwort ei n , und drücken Sie <
Eingabe>, um die Sperre der Tastatur aufzuheben. Die
Tastenkombination < Fn+F7> zeigt nur eine Wirkung, wenn in
"System Setup " ein K e nnwort aktiviert ist. D ie A nz eigen für Num,
Feststelltaste und Rollen blink en, wenn die Tastatur gesperrt ist.
Stumm
Leiser
: Zeigt die Euro key an.
: Schaltet die Anzeig e zw i schen LCD, dem externen
: Aktiviert bzw. deak ti viert die A udiow iedergabe.
: Reduziert die Lautstärke.
: Erstellt ein Bild des geöffneten Bi lds chirms,
: Reservie rt für die Ve rw end ung in
: Deaktiviert die LCD-Anzeige. Drücken Sie
: Zeigt die Batterieanzeige in der rechten oberen
: Sperrt die Tasta tur und aktiviert den
Verwenden der Tastatur 17
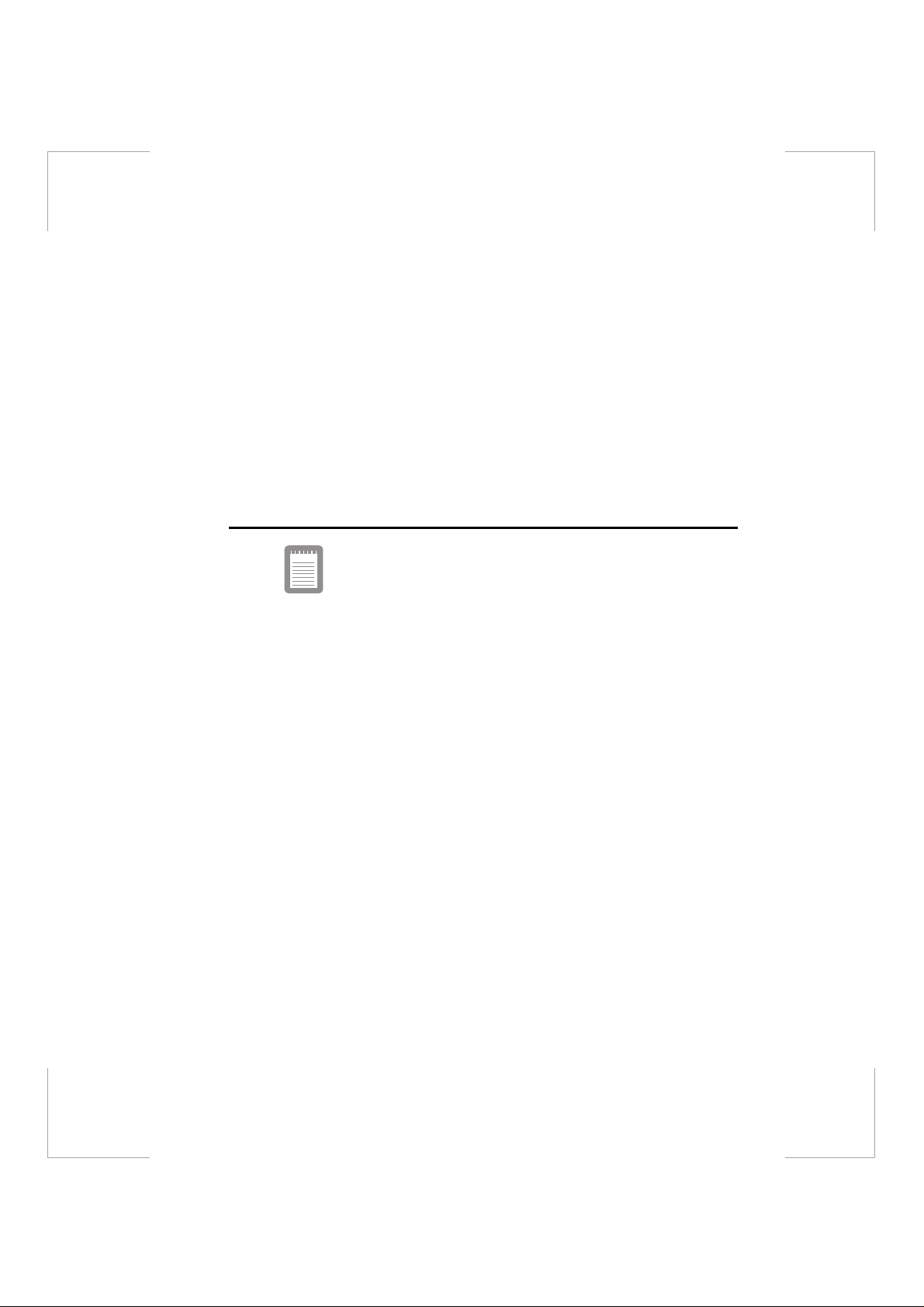
<Fn+F10>
<Fn+F11>
<Fn+F12>
<Fn+ N a c hrechts-Taste>
<Fn+Nachlinks-Tast e>
Lauter
: Erhöht die Lautstärke.
Bereitschaftsmodus
Bereitschaftsmodus. Drü c ken Sie den Netzschalter, um den
normalen Betrieb wiederaufzunehmen (Weitere Informationen zu
diesem Modus finden Sie "Verwenden der
Energieverwaltungsfunktionen" auf Seite 88.
Rollen
: In bestimmten Anwendungen werden die CursorSteuerungstasten auf das Blättern der Seiten eingestellt, während
die Cursorposition unverändert bl ei bt. Durch erneute s Drücken
von <Fn+F12> wird diese Funktion deaktiviert.
Heller
: Erhöht die LCD-He l ligkeit.
Dunkler
: Reduziert die LCD-Helligkeit.
: Versetzt den Com puter in den
Wenn Sie eine Funktionstastenkombination drücken, kann
die akustische Wiedergabe des Systems vorübergehend
gedämpft sein.
18 Benutzerhandbuch
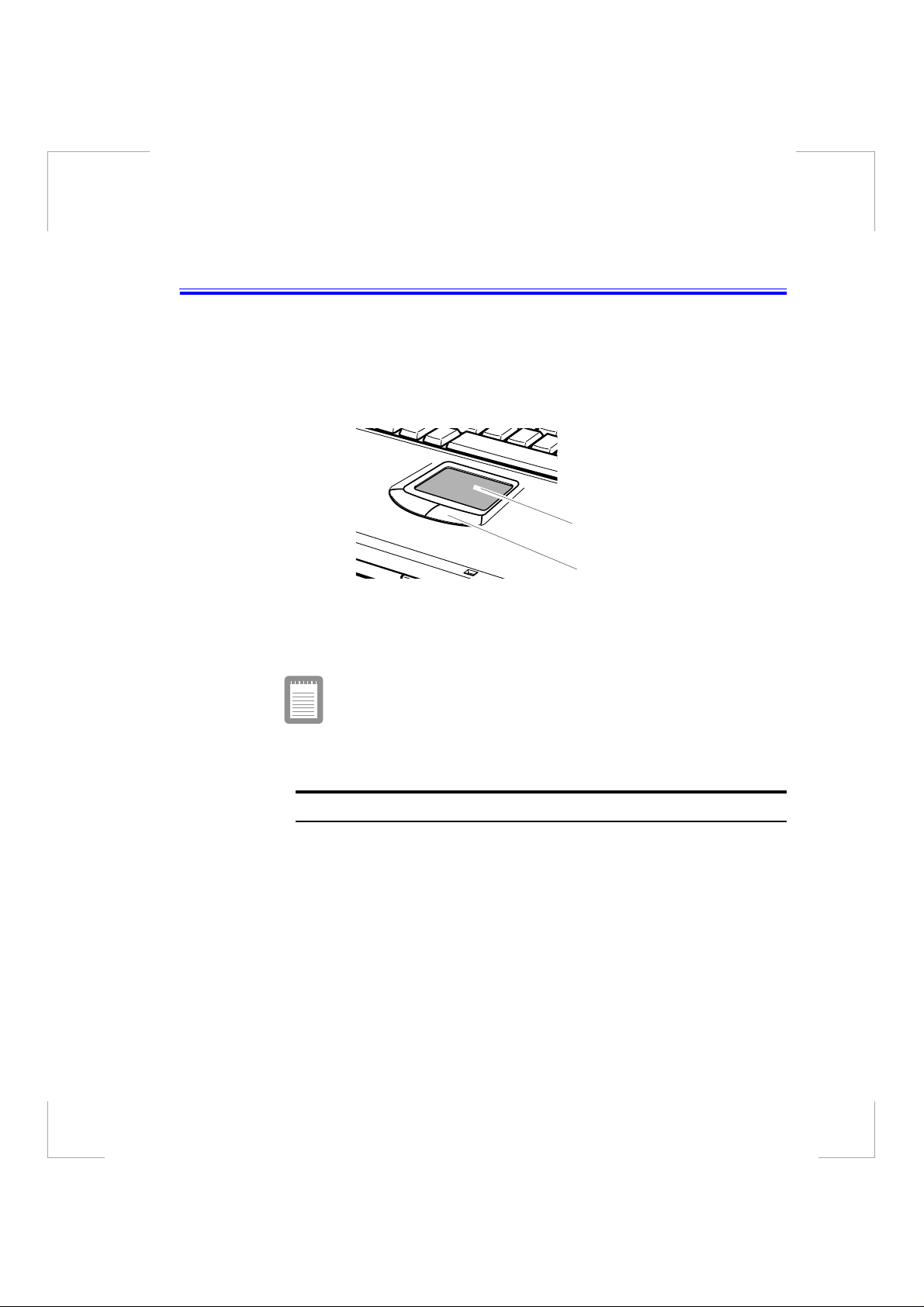
Verwenden des Touchpad
Ihr Computer ist mit einem Touchpad ausgestattet. Hierbei handelt es sich um ein
integriertes Ze ig egerät für Standard-Mausfunktio ne n (Abb. 9). Der Touchpad ist
ein fortschrittliches und zuverlässiges Zeigegerät, das auf Fingerdruck reagiert.
Abbildung 9. Touchpad
Weitere Informationen zur Funktionsweise des Touchpad finden Sie unter
Tabelle 2.
Drücken Sie sanft auf den Touchpad, da er auf leichten Druck
reagiert.
Touchpad
Maustasten
Tabelle 2. Verwenden des Touchpa
Mausfunktionen So
Bewegen Sie den
Cursor
Klicken Tippen Sie k ur z mit dem Finger auf den Touchpad.
Doppelklicken Tippen Sie zweimal mit einem Finger auf den
Positionieren Si e den Finger a u f dem Touchpad, und
bewegen Sie den Finger in die Richtung, in der der
Cursor bewegt werden soll. Je schneller Sie den Finger
bewegen, desto schneller wir d der C ursor über den
Bildschirm verschoben.
Touchpad.
Verwenden des Touchpad 19
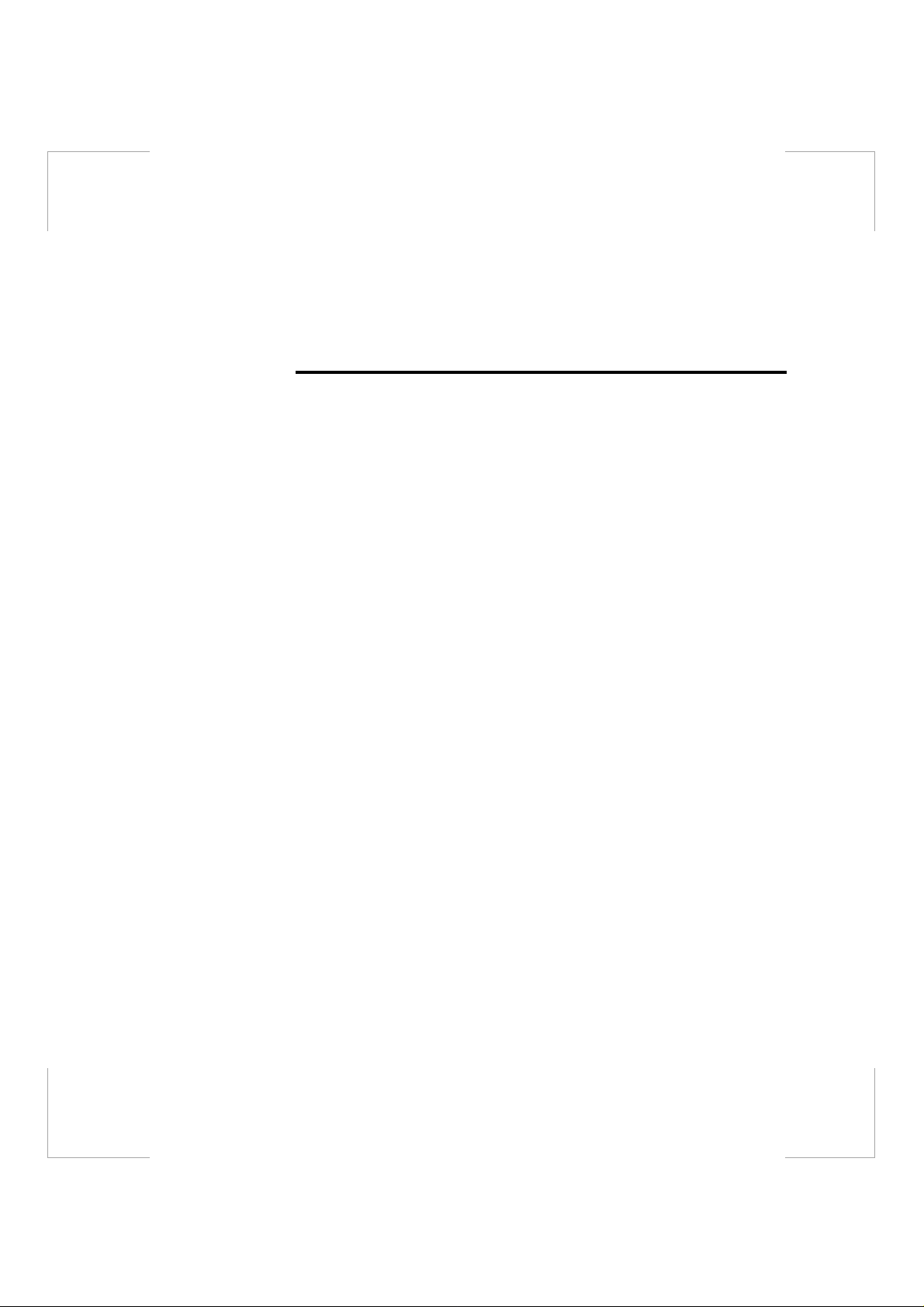
Nach oben/unten
rollen
Nach links/rechts
rollen
Positionieren Sie Ihren Finger au f der rechten Seite des
Touchpad und bewegen Sie d en Finger nach oben oder
unten, um durch das aktuelle Fe nster zu r ollen.
Positionieren Sie Ihren Finger im unteren Bereich des
Touchpad und be wegen Sie de n Fing er nach links oder
rechts, um durch das aktuelle Fenster zu rollen.
Sie können auch die Tasten unterhalb des Touchpad wie Standardmaustasten
verwende n. Weitere Infor ma tion en zu diesen und anderen Funktio nen, z.B. die
Zuordnung von Tasten, di e von Ihrem Mau streiber unterstützt werden , finden Sie
unter Eigenschaften von Maus in der Systemsteuerung.
Weitere I n f o rm a ti o n en , wie Sie ei n zu sätzliches Ze igeg erät oder e ine externe
Tastatur an den Computer anschließen, finden Sie "Anschließen von
Peripheriegeräten" auf Seite 23.
20 Benutzerhandbuch
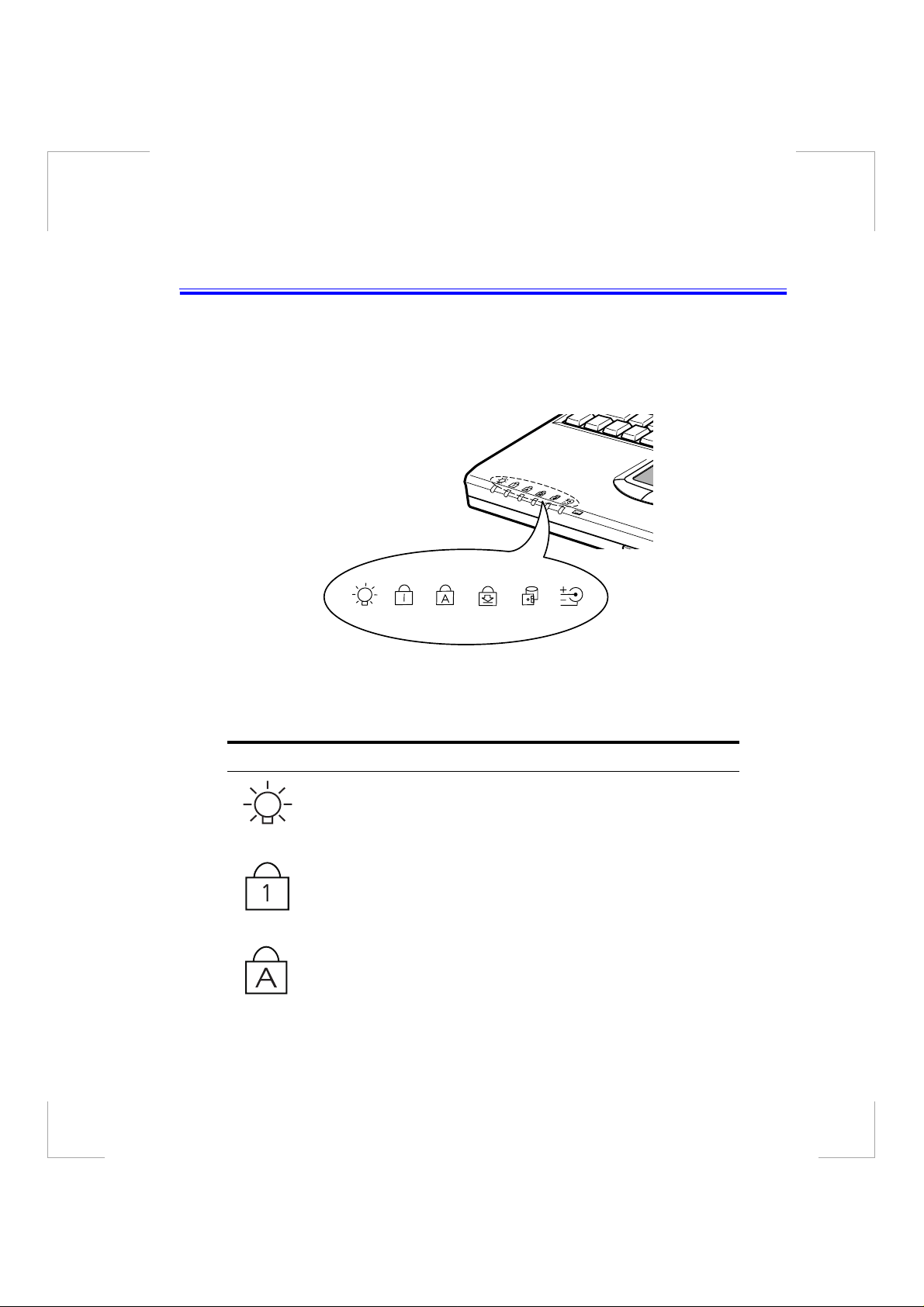
Bedeutung der Systemstatus-LEDs
Die Systemstatusanzeigen zeigen den Status der Computerfunktionen an. Bei dem
All-in- One M o de ll befind e n sich die An zei g e n auf der link en Sei t e (Abb. 10). Bei
der Flex-Bay-Schacht-Ausf ü h run g sind die Sys temstatusanz e ig en auf der re chten
Seite angebracht.
Abbildung 10. Systemstatus-LEDs
Tabelle 3 wird die Bedeutung der Anzeigen erläutert.
Tabelle 3. Systemstatus-LED
Symbol Funktion der LED-Anzeige
Betriebsanzeige
Computer ein geschaltet ist. Die Anzeige blin k t, we nn d er Computer
im Abschalt-Mod us betrieben wir d. (Wei ter e Informati onen zum
Abschaltmodus finden Sie unter "Bereitschaftsmodus" auf Seite 90).
Num-LED:
Zehnertastatur aktiviert ist. Weitere Informationen zur Zehnertastatur
finden Sie unter "Verwenden des integrierten Tastenblocks" auf
Seite 16.
Feststelltaste
Computer ein geschalt et ist. A l l e Buc hstabe n werd en dann als
Großbuchstaben eingegeben.
: Diese LED-Anzeige leuchtet grün, wenn der
Diese LED leuch tet auf, we nn di e integrierte
: Diese LED-An z e ige leu ch tet g rün , wenn der
Bedeutung der Systemstatus-LEDs 21
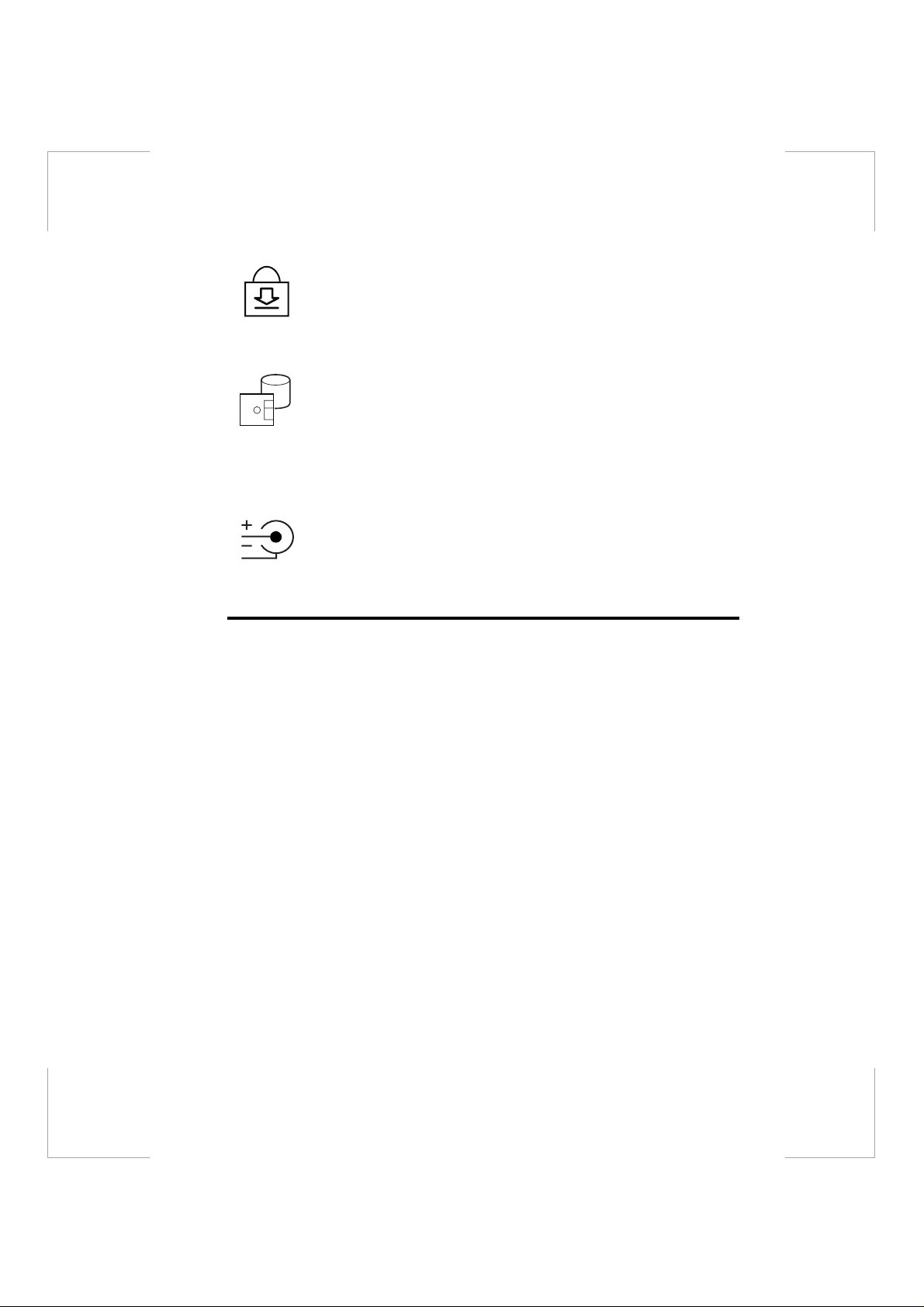
Rollen-LED
: Diese LED leuchtet auf, wenn die Funktion zum Rollen
aktiviert ist. Diese Funktion wirkt sich in manchen Anwendungen auf
die Cursorbewegung un d das B l ä t tern in Text aus. Hierbei handelt
es sich um eine softwarespezifische Taste. Weitere Informationen
zur Taste <Rollen>finden Sie in den Handbüchern zu der
entsprechenden Software.
Laufwerk-LED
: Diese LED leucht et au f , wenn a u f das Fe stplattenoder das Diskettenlaufwerk zugegriffen wird. Schalten Sie den
Computer nic ht aus , w enn diese L E D aufleuch te t. Wenn diese LED
gelb ist, wird auf das Diskettenlaufw erk zugegriffen, wenn sie grün
ist, wird auf das Festplattenlaufwerk zugegriffen. Bei einem CDROM- oder DVD-ROM Laufwerk müssen Sie die Anzeige am
Laufwerk selbst überprüfen, um festzustellen, ob darauf zugegriffen
wird
Batterieladestatus-LED
: Diese LED liefert Informationen über den
Batterielades ta t us, wenn das Netzkabel angesc h lossen ist. Wenn
die Batterie normal geladen wird, leuchtet diese LED gelb. Wenn sie
vollständig aufgeladen ist, leuchtet sie grün. Weitere Informationen
zum Laden der Batterie fin de n Sie unter "Laden d e r Ba t terie" auf
Seite 39.
22 Benutzerhandbuch
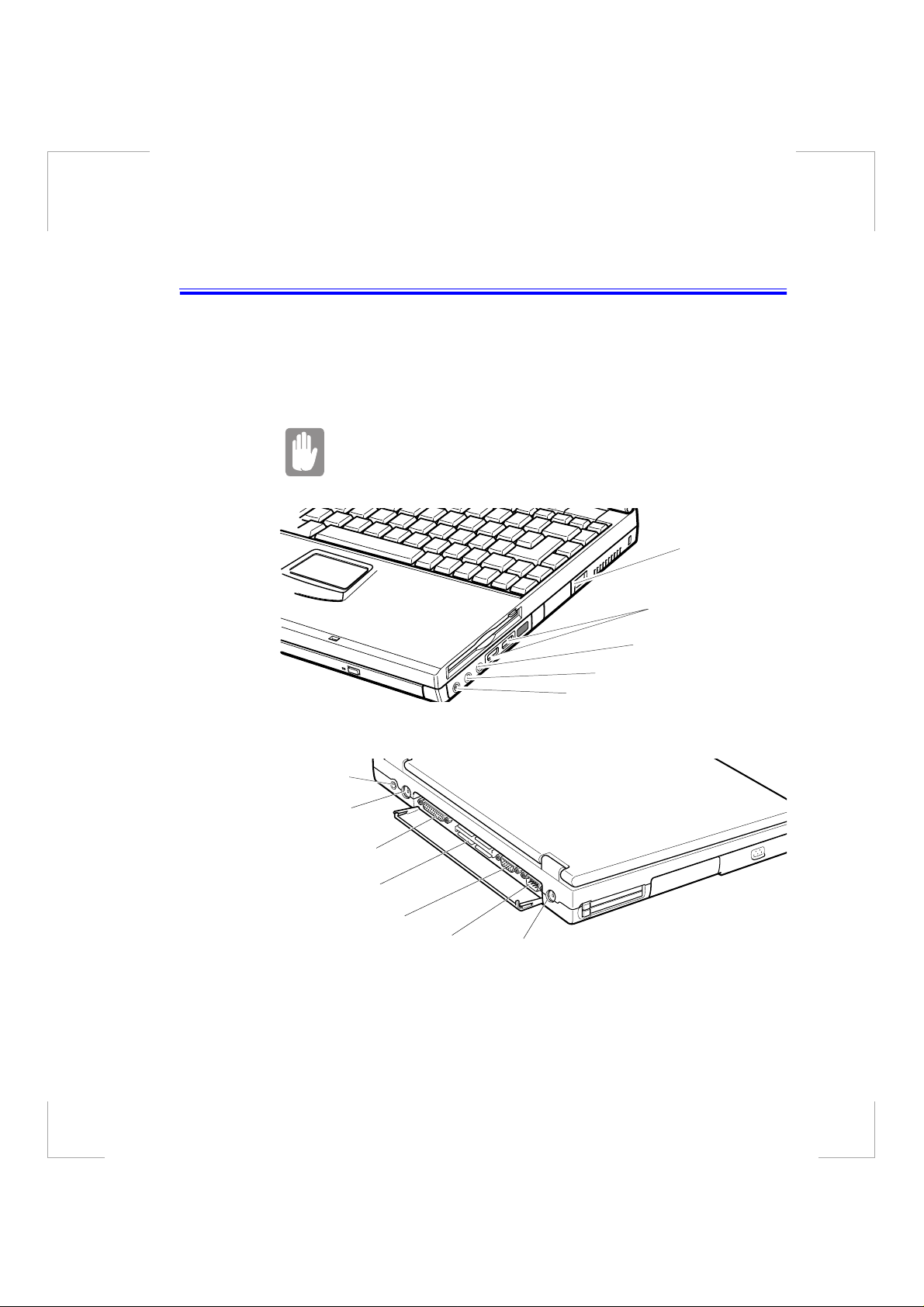
Anschließen von Peripheriegeräten
Über die Anschlüsse des Computers werden Peripheriegeräte angeschlossen (Abb.
11). Das in Abb. 11 gezeigte System zeigt ein All-in-One-Modell. Die Flex-BaySchacht-Ausführung verfüg t über kein int ernes Diskettenl a ufwerk, stattdessen
können Sie e i n exter ne s Di sk et t en la ufw e r k ans ch l ie ßen.
Schalten Sie den Computer aus, bevor Sie ein Peripheriegerät
anschließen. Andernfalls könnte das Gerät oder de
Computer ernsthaft besch äd igt werden.
Modemanschluß
USB-Anschluß
Mikrofonbuchse
Kopfhöreranschluß
Line-in-Buchse
Netzanschluß
PS/2-Maus- und
Tastaturanschluß
Parallele Schnittstelle
Docking-Anschluß
Video-Anschluß
Seriel le Schnittstelle
Abbildung 11. Anschlüsse für Peripheriegeräte
TV-Anschluß (S-VHS)
Anschließen von Peripheriegeräten 23
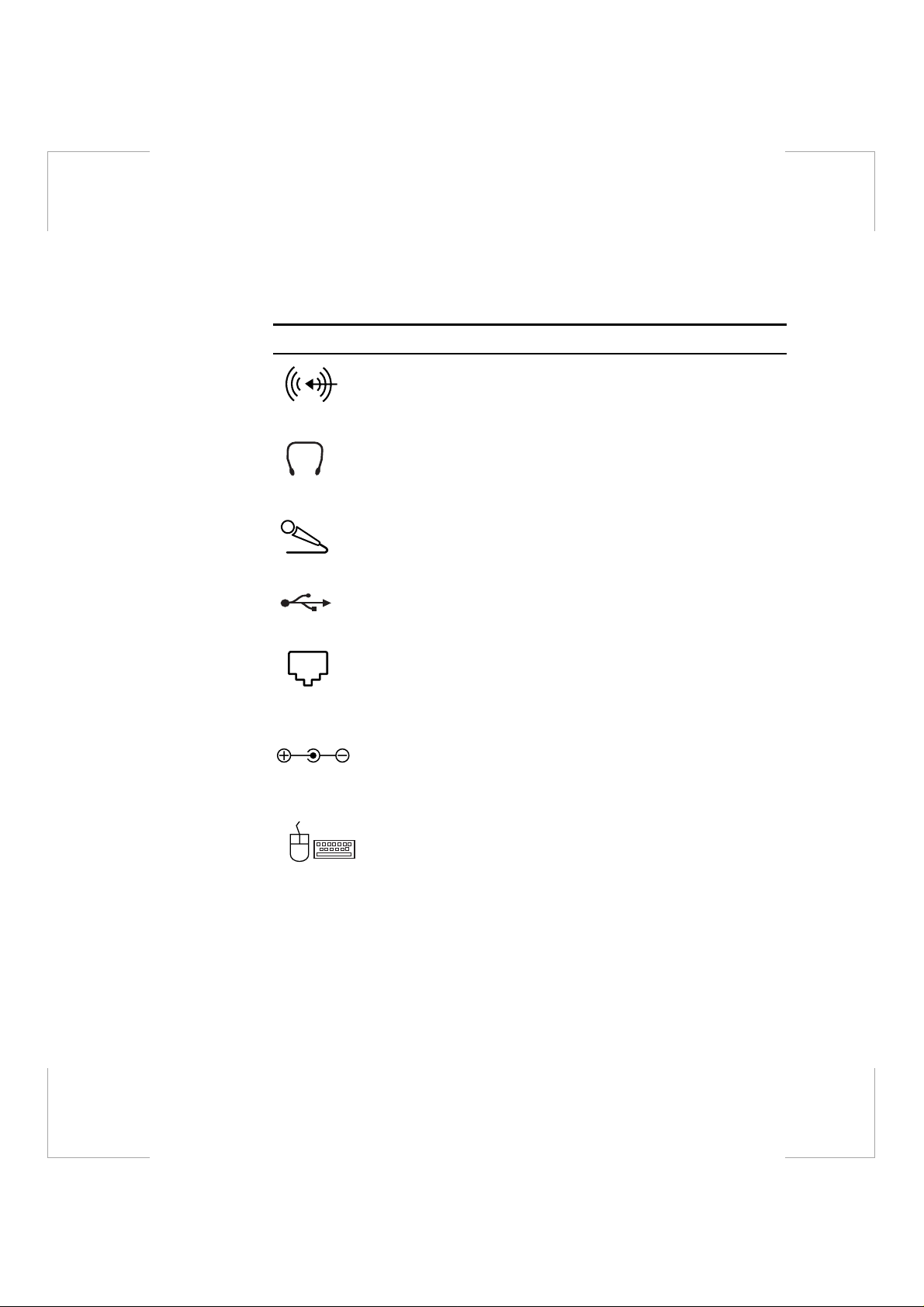
In Tabelle 4 sind die Symbole der Anschlüsse und die Geräte, die daran
angeschlossen werden können, aufgeführt
Tabelle 4. Anschließen von Peripheriegeräten
Symbol Anschluß
Line-in Anschluß
Audioquelle.
Kopfhörerbuchse
Lautsprecher an d ie s e Buchse an. An di e se Buchse
angeschlossene Lau t sp re cher werden statt den integrierten
Lautsprechern verwendet.
Mikrofonbuchse
Buchse an. Ans telle des integriert en Mikro fons wird das an diese
Buchse angeschlo ssene Mikrofon v erwendet.
USB-Anschluß
Zu USB-Ein-/Aus g abegeräten zählen Tast atu ren, Zeigegeräte und
Monitore.
Modemanschluß
Telefonanschluß, um eine Ver bindung mit dem Internet
herzustellen oder um Faxe zu senden oder zu empfangen. Weitere
Informationen finden Sie im Benutzerhandbuch des
Modemherstellers.
Net zanschluß
den Computer da mit zu betre iben und die Batterie aufzuladen.
Weitere Informationen dazu finden Sie unter "Anschließen des
Wechselstromadapters" auf Seite 6.
PS/2- Maus- und Ta staturanschluß
kompatible Maus oder eine externe Tastatur an diesen Anschluß
an. Der Computer muß unbedingt ausgesch altet sein, wenn
Peripheriegeräte ange schlos sen werden.
Der Touchpad u nd e i ne PS/2-Tastatur können gleichzeitig
verwendet w erden . Weiter e Inf orma tionen zur PS/2
Mauskonfiguration finden Sie im "Das Menü "Advanced"
(Erweitertes Setup )" auf Seite 75.
: Anschlußmöglichkeit für eine externe
: Schließ en Sie Ster eo-K opf hör er oder
: Schließen Sie ein exter n es Mikrofon an diese
:Schließen Sie USB- Geräte an die sen Anschluß an.
: Verbinden Sie Ihr Modem mit dem
: Schließen Sie den Wechselstromadapter an, um
: Schließen Sie eine PS/2-
24 Benutzerhandbuch
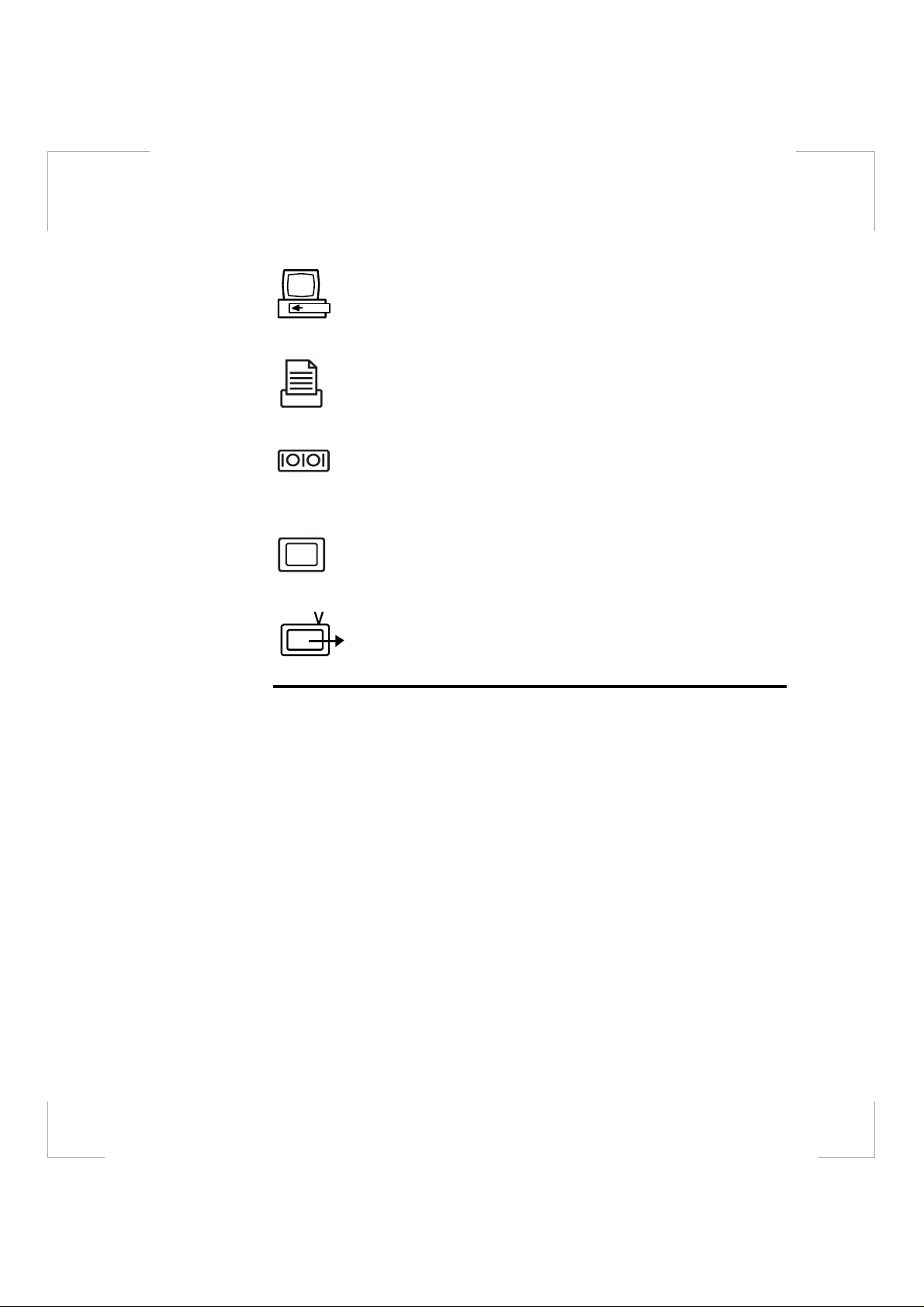
Docking-Anschluß:
Anschluß an.
Schließen Sie ein Docking-Gerät an diesen
Parallele Schnit tstelle
Schnittstelle , wie zum Beis p iel einen parallelen Drucker oder einen
Netzwerkadapt e r, an diesen 25-poli gen Anschluß an.
Serielle Schnittstelle
Schnittstelle, wie zum Beispiel einen seriellen Drucker, an diesen
9-poligen Anschluß an. Sollte das Gerät einen 25-poligen
Anschluß aufweisen, benötigen Sie einen seriellen Adapter von 25auf 9-polig.
Videoanschluß
externen Monitors an diesen 15-poligen Anschluß an, und stecken
Sie das Netzkabel des Monitors in eine geerdete Steckdose ein.
TV-Anschluß
Anschluß und das and e re Kabe l end e mit einem externen TVGerät. Über di e s e n A nsc hlu ß wird kein Audio-Si gnal üb ertragen.
: Verbinden Sie das S-VHS-Kabel mit diesem
: Schließen Sie ein Gerät mit paralleler
: Schließe n Sie e in Gerä t mit einer seriellen
: Schließen Sie das Schnittstellenkabel des
Verwende n Sie Win dow s 98 als Betriebssyste m, kö nne n Sie den USB-Anschluß
verwenden. Das Windows NT 4.0 Betriebssystem unterstützt kein USB.
Anschließen von Peripheriegeräten 25
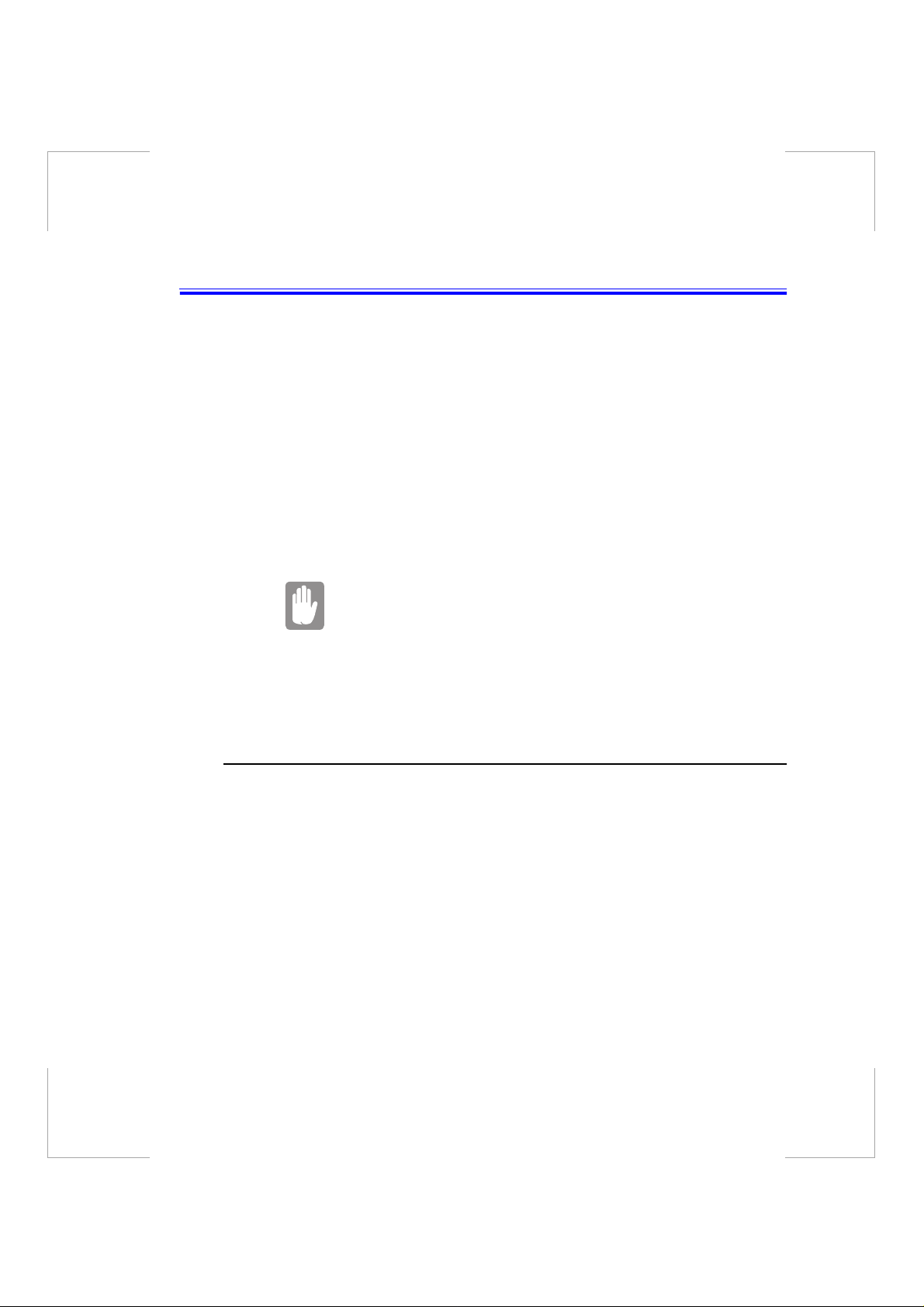
Verwenden des Flex-Bay-Schachts
Ihr Compu ter en thält e inen Flex -Bay-S chac ht , ein Per ipher iesch acht , an dem ei nes
der folgenden Gerä te angeschlossen w erden kann:
• Wird mit Computern in Flex-Bay-Schacht-Ausführung ausgeliefert (All-in-
One-Mo d el l e ve rf ü ge n über ein ei ngebautes Diskettenl au fwerk).
• CD-ROM-Laufwerk: Wird mit einigen Computern ausgeliefert und ist auch
als Zusatzoption erhältlich.
• DV D-R OM: Wi r d mit einigen Computern au sgeliefert und ist auch als
Zusatzoption erhältlich.
• Zw eites Fe stpl attenl aufwer k: Als Zusa tzopti on für Ihren Computer erhäl tlich.
• Zip-Laufwerk / Superdisk LS-120: Als Zusatzoption für Ihren Computer
erhältlich.
Wenn Ihr Computer unter Windows 98 läuft, können Sie di
SmartBay-Funk tion zum Wechsel d er Geräte bei
eingeschaltete m Com puter verwende n. We nn Sie kein
Windows 98 verwenden, achten Sie darauf, daß der Computer
abgeschaltet ist, bevor Sie Geräte entfernen oder installieren.
So bauen Sie ein Gerät au s de m Flex-BaySchacht aus:
1. Schalten Sie den Computer aus.
2. Klappen Sie den Deckel mit der LCD-Anzeige herunter, und drehen Sie den
3. Öffnen Sie die Flex-Bay-Verriegelung und ziehen Sie das Gerät aus dem
26 Benutzerhandbuch
Computer um, so daß di e Unte rsei te nac h oben zeigt.
Schacht heraus (Abb. 12).
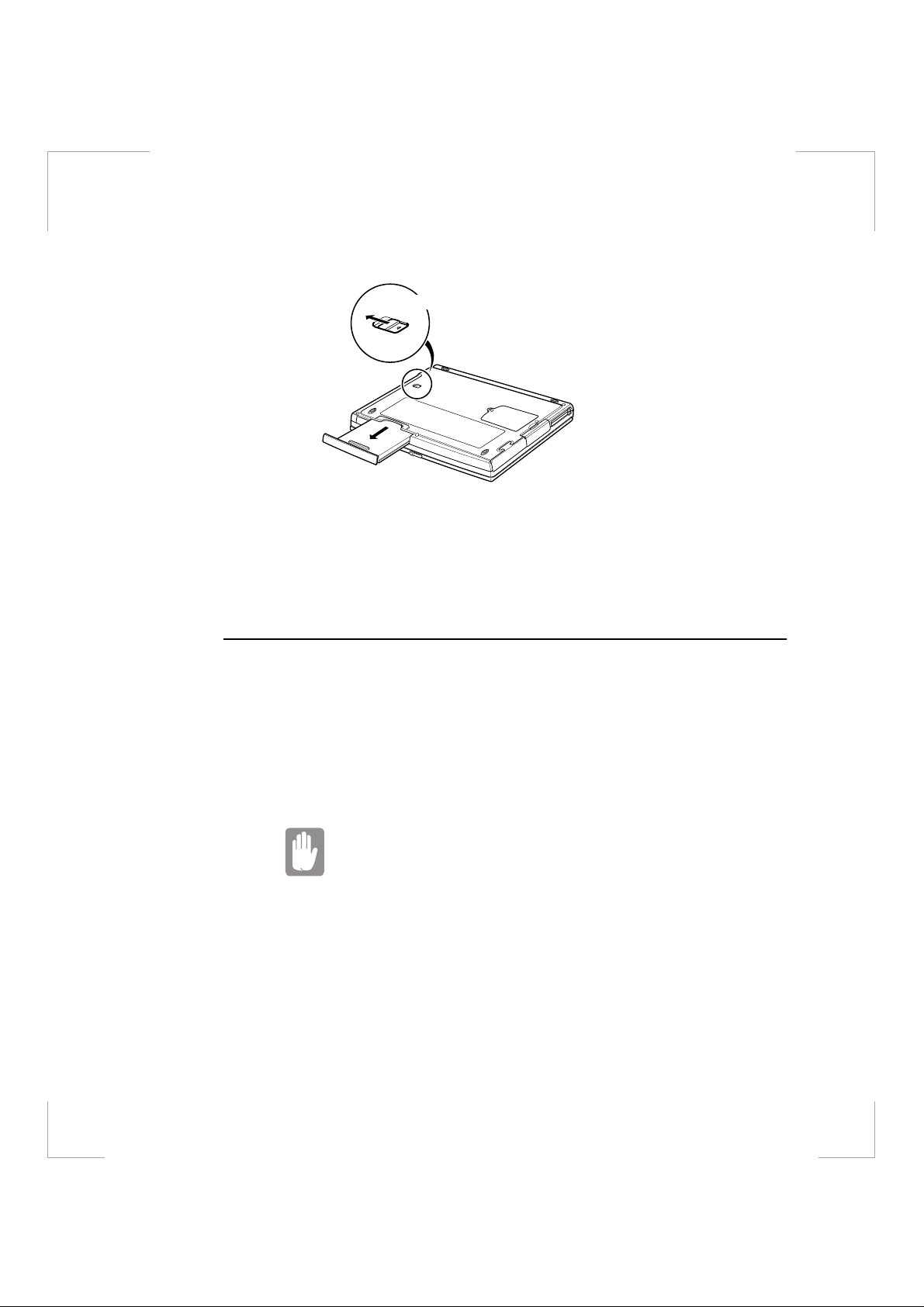
Flex-Bay-Schach tverriegelung
Abbildung 12. So bauen Sie ein Ge rät aus dem Flex-Bay-Schacht aus:
4. Entfernen Sie das Gerät aus de m Schacht.
So installieren Sie ein Gerät im Flex-BaySchacht:
1. Schalten Sie den Computer aus.
2. Setzen S i e das G e rät im Scha cht ein.
3. Schieben Sie das Gerät ein, bis es bündig mit dem Gehäuse abschließt.
4. Drücken Sie auf die Flex -Bay-Verriege l un g, bis dies e ein ras tet.
Das Be triebssystem des Computers erkennt das Gerät im Flex-Bay-Schacht
automatisch und konfiguriert den Computer entsprechend.
Wenn Sie das Diskettenlaufwerk und das CD-ROM-Laufwerk
gleichzeitig bei der Flex-Bay-Schacht-Ausführung verwenden
wollen, installieren Sie das CD-ROM-Laufwerk im Flex-BaySchacht. Schli eße n S ie dan n das Diskettenlaufwerk an den
externen Disket tenlaufwerk-Ans chluß an.
Verwenden des Flex-Bay-Schachts 27
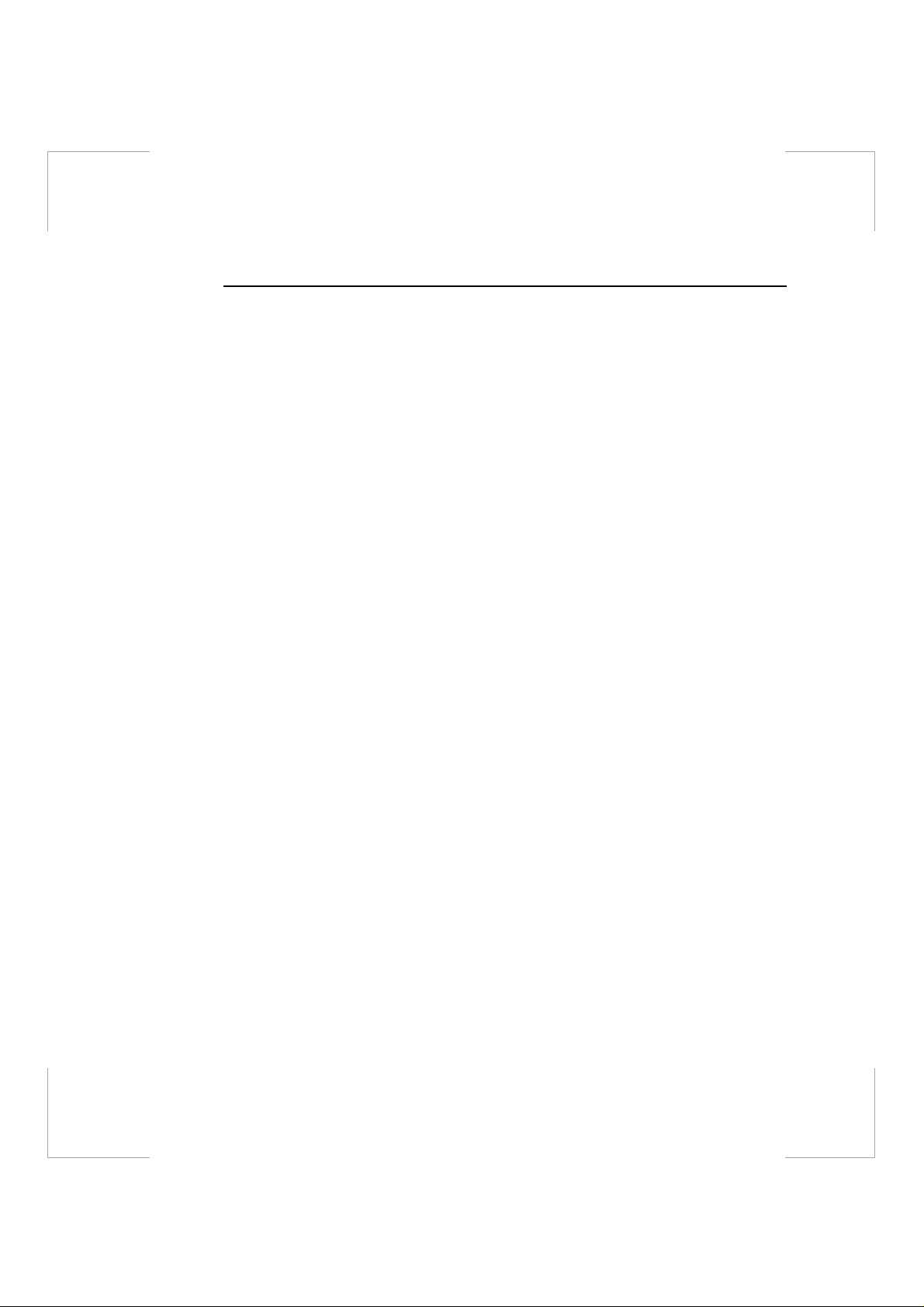
Verwenden der SmartBay-Funktion
Ist auf Ihrem Computer Windows 98 installiert, können Sie die SmartBayFunktion für einen Ho tswap Ihrer Geräte im Flex-B ay-Schacht nutzen.
So starten Sie die SmartBay-Funktion:
1. Klicken Sie auf der Task-Leiste von Windows auf die Schaltfläche Start.
2. Klicken Sie auf SmartBay Hotswap-Funktion.
So entfernen Sie ein Gerät:
1. Rufen Sie die Sm artBay H otswap-Fu nktion auf.
2. Wählen Sie Gerät entfernen und klicken Sie auf OK.
3. Klicken Sie im Bestätigungsbildschirm auf Ja.
4. Entfernen Sie das Gerät, indem Sie entweder das Kabel aus dem Computer
oder aus dem Gerät herausziehen.
5. Klicken Sie auf OK.
So setzen Sie ein Gerät ein:
1. Rufen Sie die Sm artBay H otswap-Fu nktion auf.
2. Wählen Sie Gerät einsetzen und klicken Sie auf OK.
3. Schließen Sie das Gerät mit dem Gerätekabel an den Computer an. Prüfen Sie,
ob alle Steckverbinder einwandfrei verbunden sind.
4. Klicken Sie auf OK, damit der Computer das Gerät erkennen kann.
Sollten sic h be i der Erkennung des Geräts Probleme ergeben, gehen Sie noch
einmal durch die Menüs für das Entfernen oder Einsetzen von Geräten durch.
28 Benutzerhandbuch
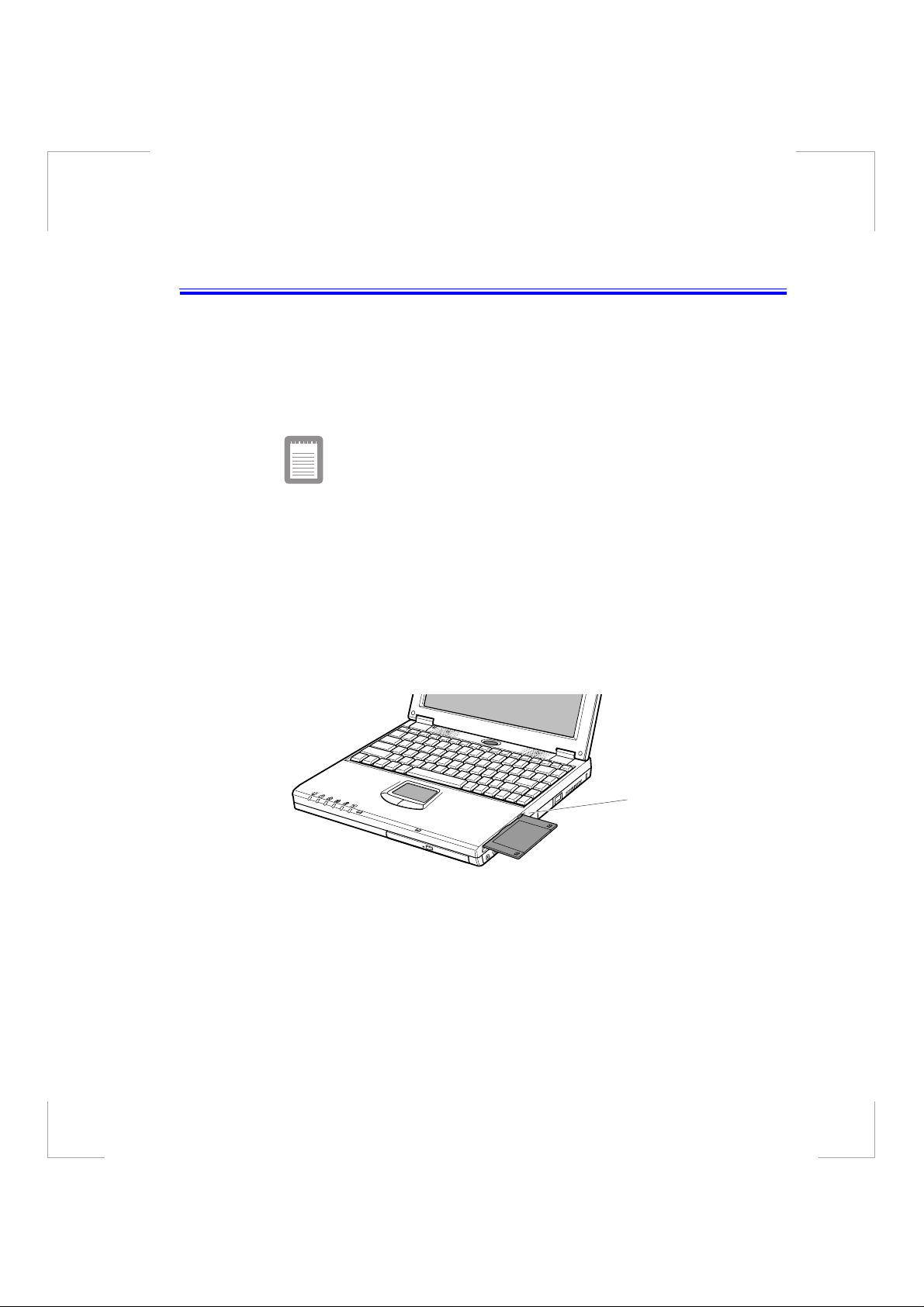
Verwenden des Diskettenlaufwerks
Ihr Computer wird mit einem HD-Diskettenlaufwerk (3.5 Zoll, 1,44 MB) geliefert,
das die folgenden Disketten lesen, beschreiben und formatieren kann:
• 3,5-Zoll-HD-Disketten und 1,44 MB Speicherkapazität.
• 3,5-Zoll-DD-Disketten und einer Speicherkapazität von 720 KB.
Das Disketten lau fwerk in Ihrem N otebook-Co m puter ist
kleiner und hat einen günstigeren Stromverbr auch als ein
Diskettenlaufwerk in ein em Desktop-Computer. Um e ine
optimale Leistung bei Ihrem Diskettenlaufwerk zu erzielen,
sollten Sie nur qualitativ hochwertige Diskettenlaufwerke
verwenden.
Wenn Sie e ine Diskette bei eine m All-in -On e -Mo d e ll verwend e n wollen, legen
Sie sie in das Laufwerk ein (Abb. 13). Auf der nächsten Abb i ld ung s ehen Sie ein
All-in -O ne M o de ll . Wei ter e Infor ma tio n e n zu r Verwen d u ng eines
Diskettenlaufwerks bei ei ner Flex-Bay-Schacht-Ausführung finden Sie unter
"Ansch ließ en des Disk et tenla ufw er k s a n den Dis ke tten lau fwer kan sc hluß (nur
Flex-Bay-Schacht-Ausführung)" auf Seite 30.
Diskettenauswurftaste
Abbildung 13. Diskette einlegen (All-in-One Modell)
Drücken Si e die D i skettenauswurft aste, um eine D is ke tt e au s dem
Diskettenlau fwerk zu entneh m en.
Die Laufwerk-LED des Computers leu chtet auf, wenn Schreib- oder Lesezugriffe
auf eine Diskette stattfinden. Entfernen Sie die Diskette auf keinen Fall, wenn
diese Anzeige aufleuchtet.
Verwenden des Diskettenlaufwerks 29
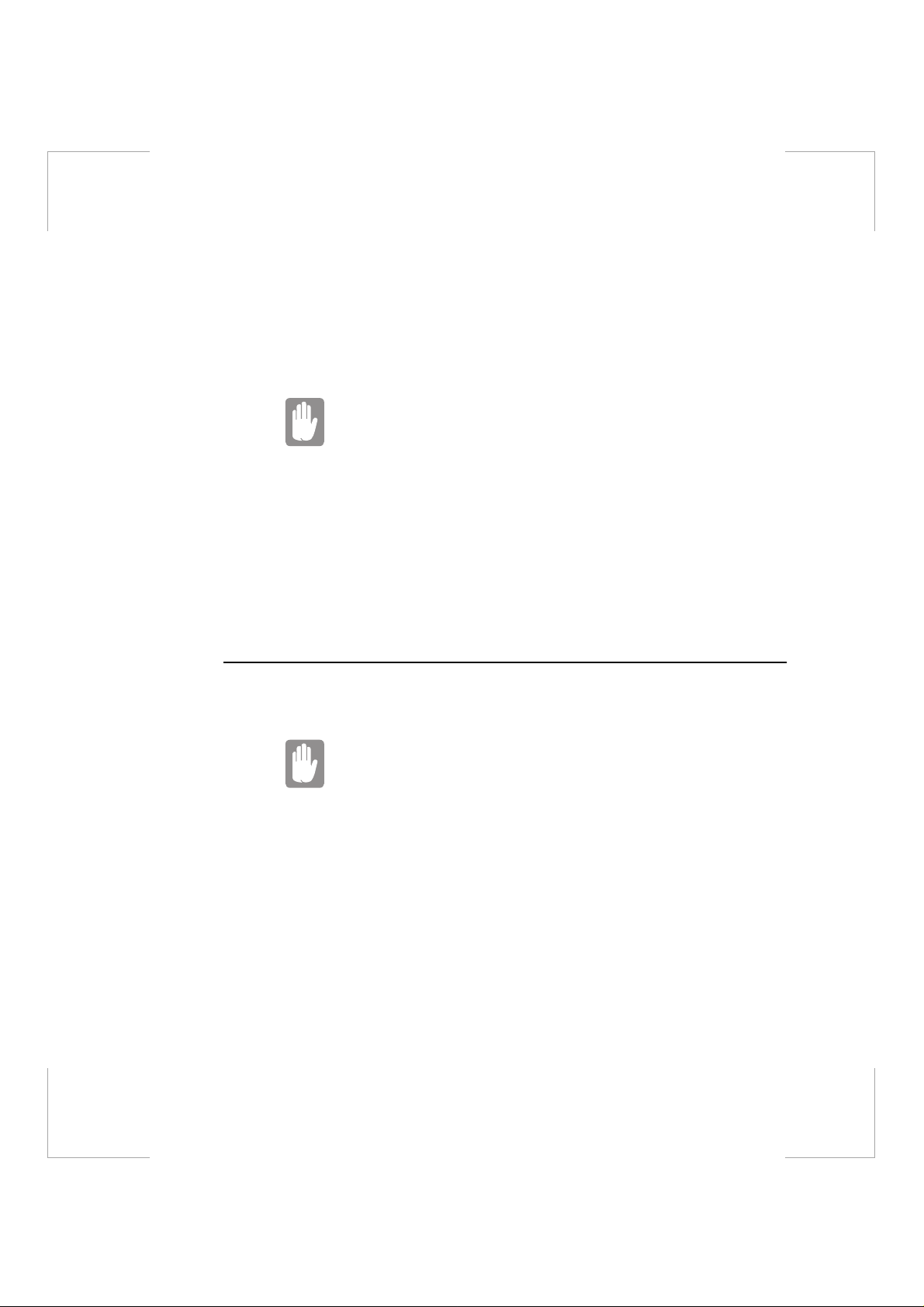
Halten Sie sich an die folgenden Richtlinien, um die Daten auf Disketten zu
schützen:
• Schütz en Sie Di sk et ten vor ü ber mäß ig er Hi t z e, d irekt em So n nenli c ht und
Flüssigkei ten.
• Hal te n Sie Disketten v o n M a gneten und so nstigen Geräten, die magnetische
Felder erzeugen, fern (zum Beispiel Telefone).
Magnetis che Felder können die Daten a uf Disketten
zerstören.
• Schreiben Sie nicht direkt auf das Diskettenetikett. Beschriften Sie statt
dessen zuerst das Diskettenetikett, und kleben Sie es erst dann auf die
Diskette.
• Legen Sie Sicherungskopien von allen wichtigen Disketten an.
Anschließen des Diskettenlaufwerks an den
Diskettenlaufwerkanschluß (nur Flex-BaySchacht-Ausführung)
Die Flex-Bay-Schacht-Ausführung wird mit einem Diskettenlaufwerk und ei nem
CD-ROM-Laufwerk geliefert.
Wenn Sie das Diskettenlaufwerk und das CD-ROM-Laufwerk gleichz eitig
verwenden wollen, installieren Sie das CD-ROM-Laufwerk im Flex-Bay-Schacht.
Schließen Sie dann das Diskettenlaufwerk an den externen D iskettenlaufwerkAnschluß an. Schl ie ß en Sie das eine Ende d e s Di sket te nl au fwe rkk a bels an das
Diskettenlaufwerk und das andere an den externen Diskettenlaufwerksanschluß
am Computer an (Abb. 14).
30 Benutzerhandbuch
Schalten Sie den Computer aus , bevor Sie Geräte im FlexBay-Schacht installieren bzw. ausbauen oder das
Diskettenlaufwerk und das zugehörige Kabel anschließen
bzw. trenne n.
 Loading...
Loading...