Samsung Multiroom Link Operation Manual [de]
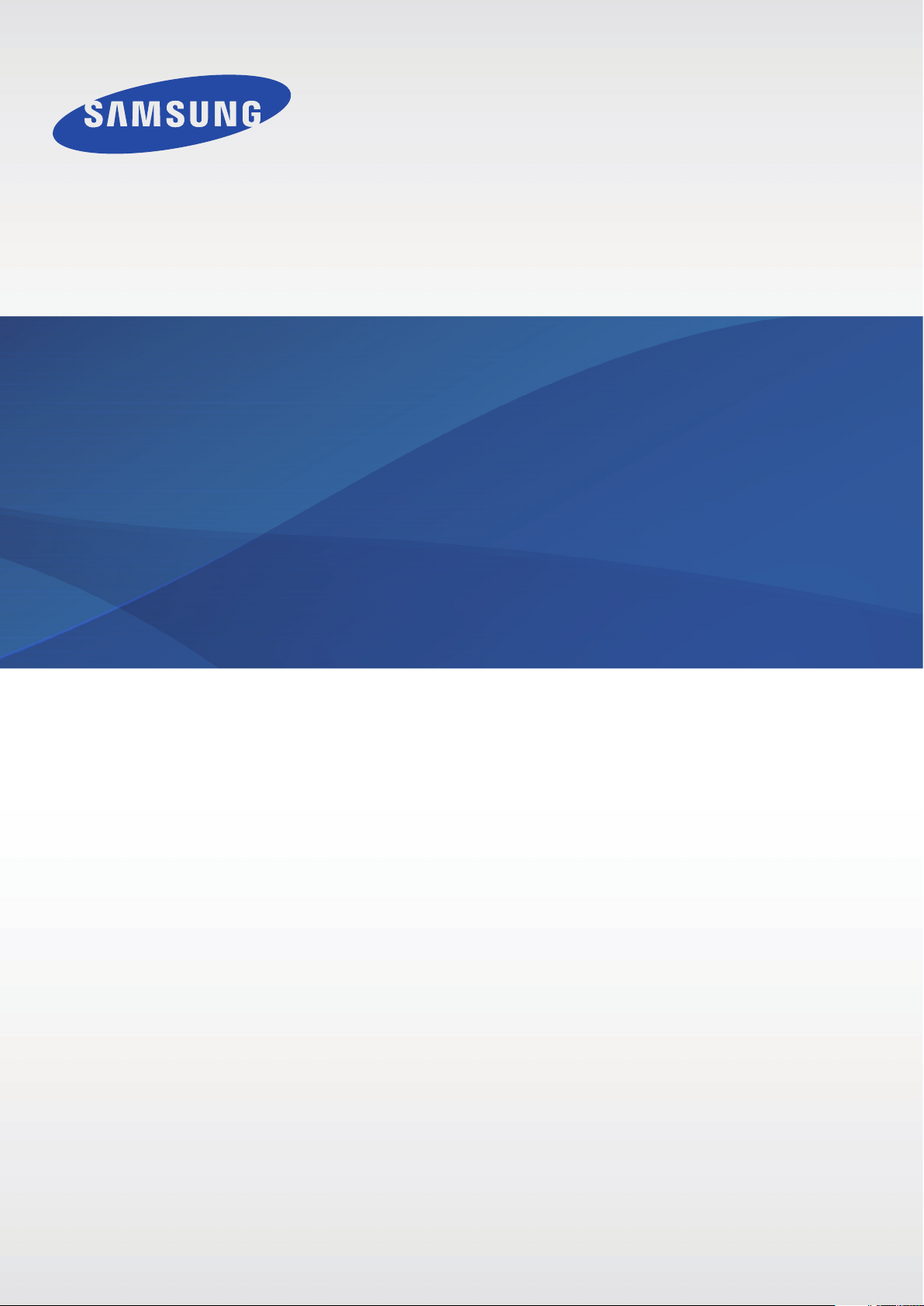
Benutzerhandbuch
Multiroom Link
(Für Soundbar Benutzer)
Erleben sie die möglichkeiten
Danke für den Kauf dieses Samsung Produkts.
Registrieren Sie Ihr Produkt unter folgendem Link, und profitieren Sie von unserem
umfassenden Kundenservice:
www.samsung.com/register
Die Abbildungen in dieser Anleitung dienen nur als Referenz und
können sich vom aktuellen Produkt unterscheiden.
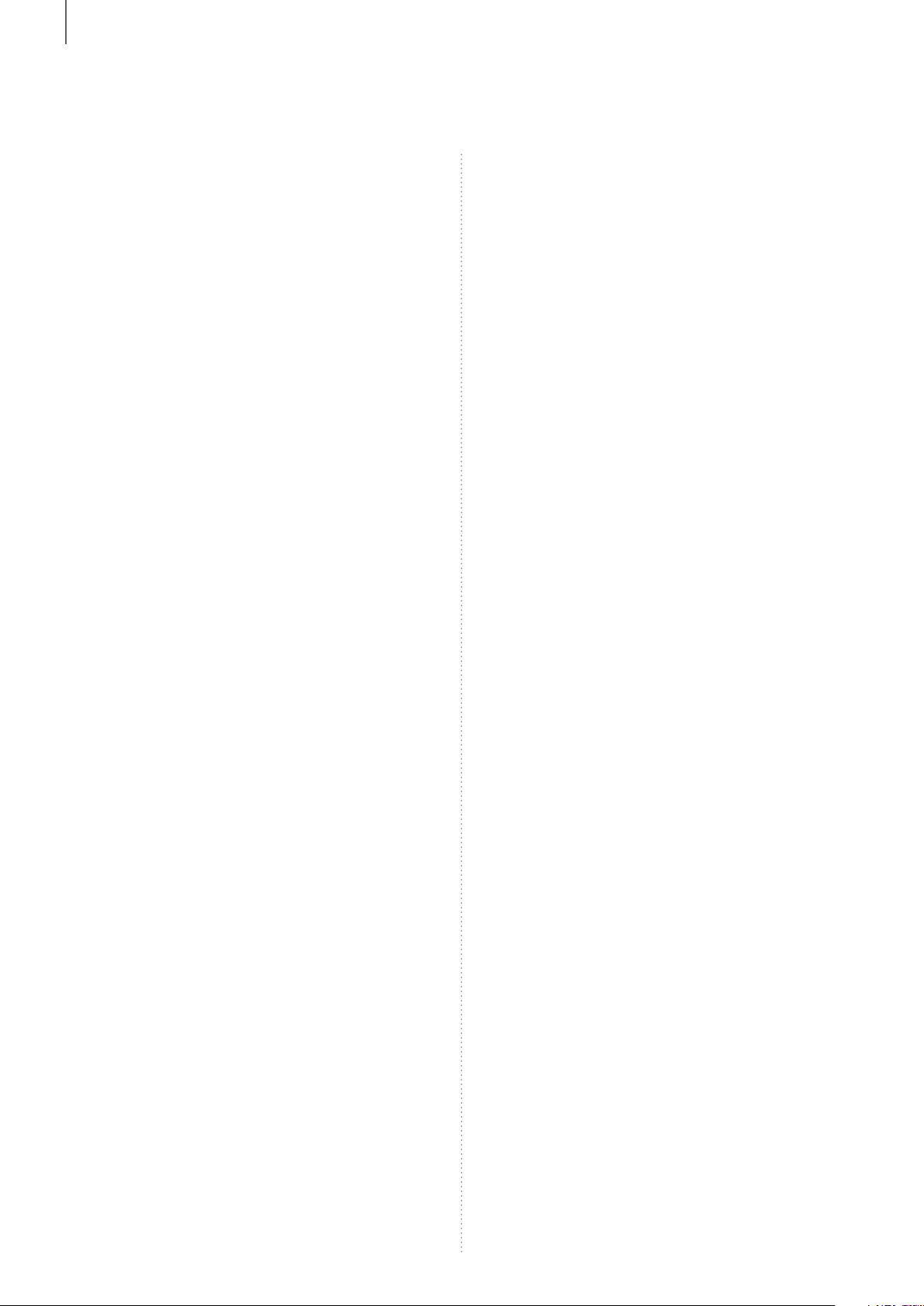
INHALT
INHALT
ANSCHLÜSSE 3
Vorbereiten der Verbindung 3
Installieren der Samsung Multiroom
anwendung 3
Starten der Samsung Multiroom
Anwendung 3
Kabellose Verbindung 4
Automatischer Verbindungsaufbau mit
Ihrem Wi-Fi-Netzwerk (Android/iOS) 4
Manueller Verbindungsaufbau mit dem
Wi-Fi-Netzwerk (Android) 6
Manueller Verbindungsaufbau mit dem
Wi-Fi-Netzwerk (iOS) 8
Verbindung mit einem LAN-Kabel 12
Zusätzliche Lautsprecher hinzufügen 13
Lautsprecher einrichten 28
Alarm einstellen 28
Schlafzeit einstellen 29
Umbenennen des Geräts 30
Verwenden des Einstellungen Menüs 31
Lautsprecher hzfg. 31
TV-Prog. 32
Dienste 32
Geräteeinstellungen 33
Uhr 37
Unterstützung 38
Informationen 40
VERBINDEN MEHRERER
Verbindung mit einem HUB herstellen
(nicht im Lieferumfang enthalten) 15
Die Soundbar einem Hub hinzufügen 17
Anschließen eines zusätzlichen Hubs
(muss einzeln erworben werden) 18
VERWENDEN DER SAMSUNG
MULTIROOM ANWENDUNG 19
Die App im Überblick 19
Umschalten der Eingangsquelle 20
Musikwiedergabe 21
Wiedergabe eines auf dem
Smart Device gespeicherten Musiktitels 21
Musik-Streams wiedergeben 24
GERÄTE 41
Auswählen des Geräts 41
Ein anderes Gerät für die
Wiedergabe auswählen 41
Gruppen einrichten 42
Einstellen des Surround
Sound Modus 43
VERWENDEN
VERSCHIEDENER
FUNKTIONEN 45
Wiedergabe von auf einem PC
gespeicherten Medieninhalten 45
Wireless Audio - Multiroom for Desktop 45
Musik von Geräten in der nächsten
Umgebung wiedergeben 24
Internet-Radio wiedergeben 25
Einem Sender folgen 26
Voreinstellungen festlegen 27
FEHLERSUCHE 48
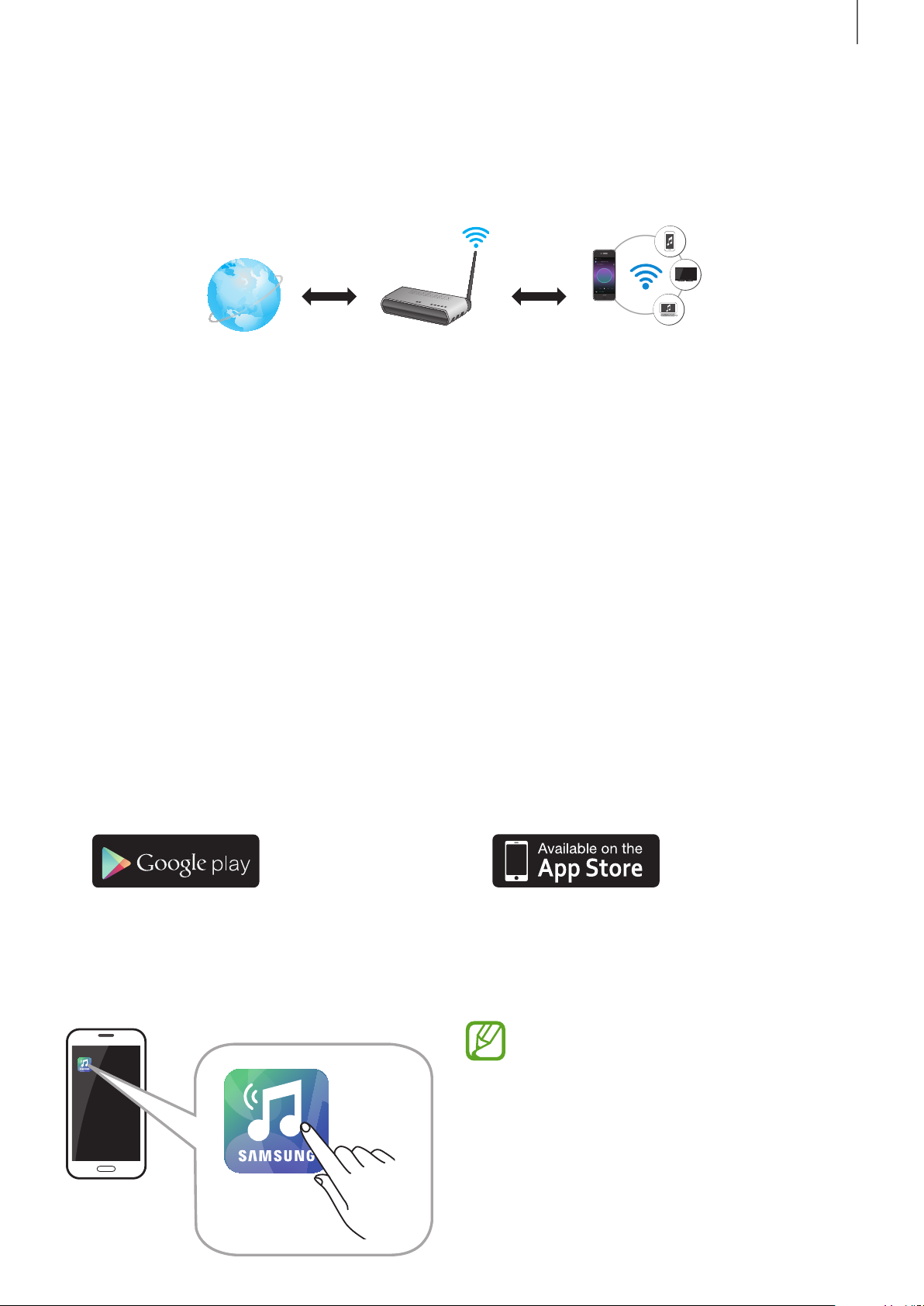
ANSCHLÜSSE
ANSCHLÜSSE
VORBEREITEN DER VERBINDUNG
Wi-Fi-Router Samsung LinkInternet
Anforderungen: Funk-Router, Smart Device.
1
Der Wi-Fi-Router muss mit dem Internet verbunden sein.
2
Das Smart Device muss über eine Wi-Fi-Verbindung mit dem Router verbunden
3
sein.
● Installieren der Samsung Multiroom anwendung
Um das Gerät nutzen zu können, müssen Sie die Samsung Multiroom anwendung
über Google Play oder den App Store herunterladen und installieren.
Wenn Sie die Samsung Multiroom anwendung installiert haben, können Sie über
das Gerät Musiktitel wiedergeben, die auf Ihrem Smart Device gespeichert sind, von
angeschlossenen Geräten und anderen Inhaltsanbietern stammen und
Internetradiostationen hören.
Android
* Play Store Suche :
Samsung Multiroom
ANDROID APP ON
iOS
* Play Store Suche :
Samsung Multiroom
● Starten der Samsung Multiroom Anwendung
Um die Samsung Multiroom anwendung zu starten, das Symbol der Multiroom
Anwendung auf Ihrem Smart Device antippen.
● Beenden Sie bitte die Samsung
Samsung
Multiroom
32
Multiroom Anwendung wenn
Sie keine Audioprodukte nutzen,
da sich ansonsten die Batterie
Ihres Smart Device schneller
entlädt, wenn die Anwendung
weiter ausgeführt wird.
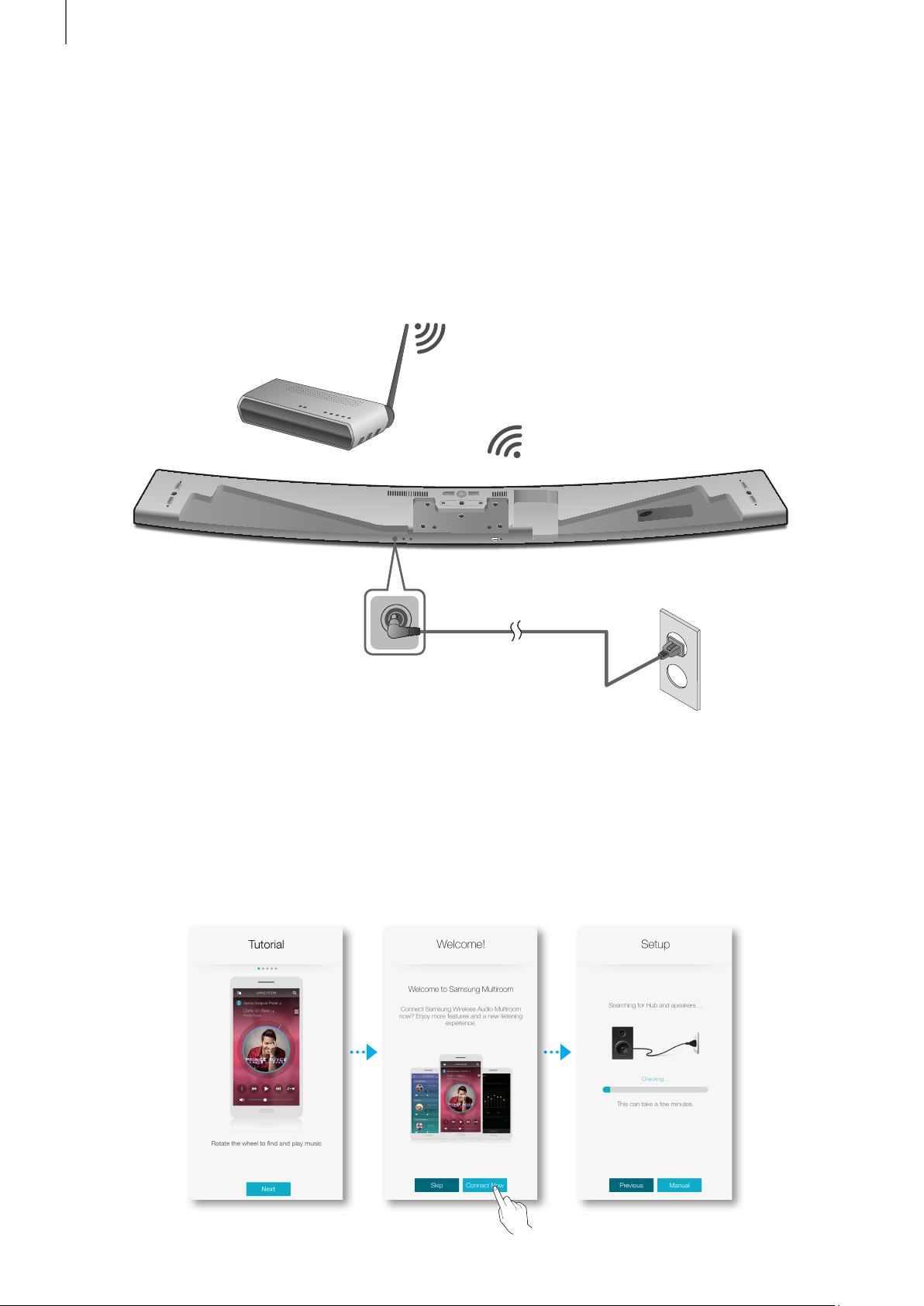
ANSCHLÜSSE
KABELLOSE VERBINDUNG
● Automatischer Verbindungsaufbau mit Ihrem
Wi-Fi-Netzwerk (Android/iOS)
Wi-Fi-Router
OPTICAL IN
(TV-ARC)
HDMI OUT
LAN HDMI IN
DC 24V
DC 24V
SPK ADDWi-Fi SETUP
AUX IN
5V 0.5A
Netzanschluss
Schließen Sie das Gerät an eine Steckdose an.
1
Wählen Sie auf Ihrem Smart Device die Samsung Multiroom Anwendung aus.
2
Sehen Sie in der Anleitung nach und drücken Sie dann auf Connect Now.
3
• Es wird nach Geräten gesucht, mit denen eine Verbindung hergestellt werden
kann.
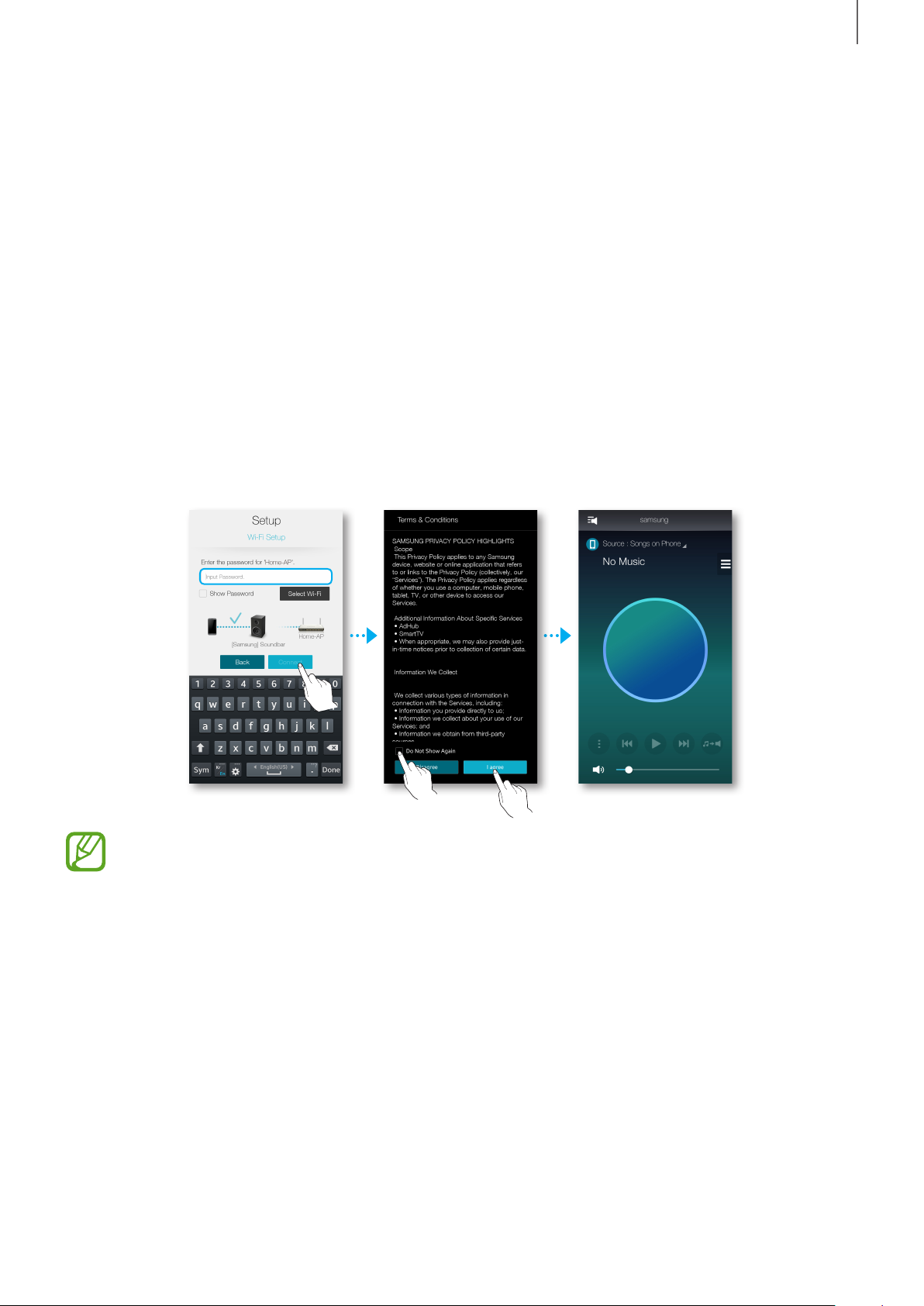
ANSCHLÜSSE
Nachdem ein verfügbares Gerät gefunden wurde, wird versucht, eine Verbindung
4
mit dem Wi-Fi-Netzwerk herzustellen. Bei geschützten Netzwerken erscheint auf
dem Bildschirm des Smart Device die Aufforderung zur Passworteingabe.
Verwenden Sie die virtuelle Tastatur, um das Passwort einzugeben.
• Je nach Netzwerkumgebung wird eventuelle keine automatische Verbindung
mitdem Gerät(en) hergestellt. Fahren Sie mit den manuellen Einstellungen fort,
wenn kein Gerät für einen Verbindungsaufbau gefunden wurde.
(➲ Android Seiten 6~7, iOS Seiten 8~11)
• Wählen Sie die manuellen Einstellungen, um den HW-H750 oder HW-H751 mit
dem Netzwerk zu verbinden. (➲ Android Seiten 6~7, iOS Seiten 8~11)
Drücken Sie auf Verbinden.
5
• Die Netzwerkverbindung ist hergestellt.
● Um eine sichere Verbindung mit ihrem Netzwerk herzustellen, müssen Sie
ein gültiges Passwort eingeben.
- Um eine Verbindung mit Ihrem Heim- oder Arbeitsplatz-Netzwerk
herzustellen, wenden Sie sich an den Dienstanbieter oder den
Netzwerkadministrator.
● Wenn das Gerät keine Verbindung zum Netzwerk herstellen kann oder die
Netzwerkverbindung nicht einwandfrei funktioniert, bringen Sie das Gerät
näher an den Hub oder Router und versuchen Sie es erneut.
● Der Abstand zwischen den Geräten oder Hindernisse und Störungen von
anderen Wi-Fi-Geräten kann die Kommunikation zwischen dem Gerät und
dem Netzwerk beeinflussen.
● Dieses Gerät kann von anderen Wi-Fi-Geräten gefunden werden. Sie erhalten
jedoch keine Berechtigung, eine Verbindung mit diesem Gerät herzustellen.
● Nachdem die Wi-Fi-Verbindung hergestellt wurde, kann diese immer wieder
erneut genutzt werden, bis der Wi-Fi-Router ersetzt oder die
Netzwerkeinstellungen geändert werden.
54
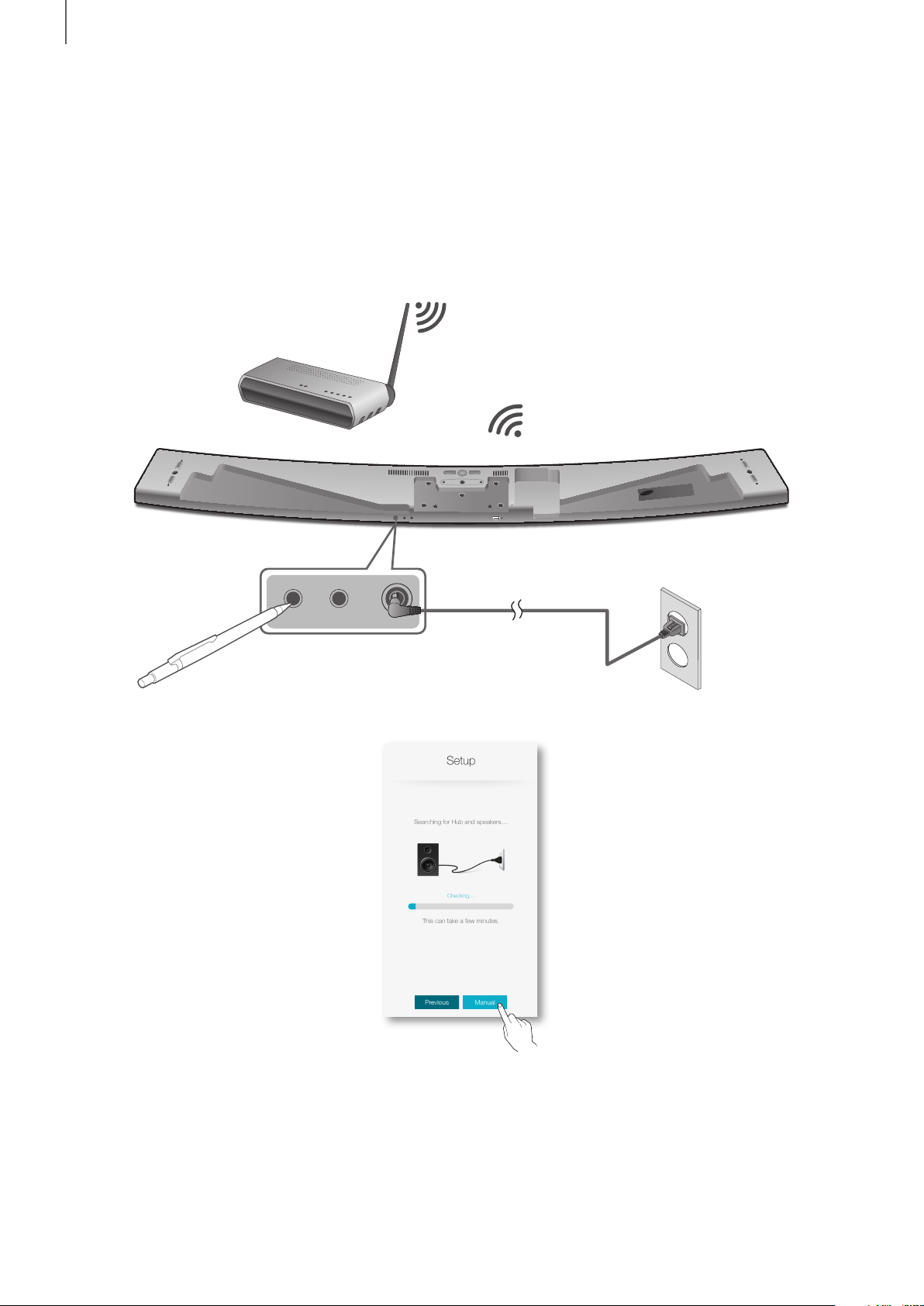
ANSCHLÜSSE
● Manueller Verbindungsaufbau mit dem Wi-Fi-Netzwerk
(Android)
Je nach Netzwerkumgebung wird eventuelle keine automatische Verbindung mitdem
Gerät(en) hergestellt. In solch einem Fall können Sie das Gerät manuell einrichten,
um eine Verbindung mit dem Netzwerk herzustellen.
Wi-Fi-Router
OPTICAL IN
(TV-ARC)
HDMI OUT
LAN HDMI IN
DC 24V
SPK ADDWi-Fi SETUP
AUX IN
5V 0.5A
SPK ADDWi-Fi SETUP
DC 24V
Netzanschluss
Wi-Fi SETUP Taste
Wenn das automatische Setup fehlschlägt, wählen Sie die Option Manuell.
1
Nachdem das Gerät eingeschaltet wurde, die Wi-Fi SETUP auf der Rückseite
2
des Geräts 5 Sekunden lang gedrückt halten.
• WIFI SETUP wird auf im Displayfenster des Geräts angezeigt und es ertönt
ein Piepton.
• Die Wi-Fi SETUP Funktion kann ebenfalls aktiviert werden, indem die
Anynet+ Taste auf der Fernbedienung 7 Sekunden lang gedrückt wird.
• Das Gerät kann 2 Minuten im Standby-Modus warten, bis die Wi-Fi-Verbindung
hergestellt ist.
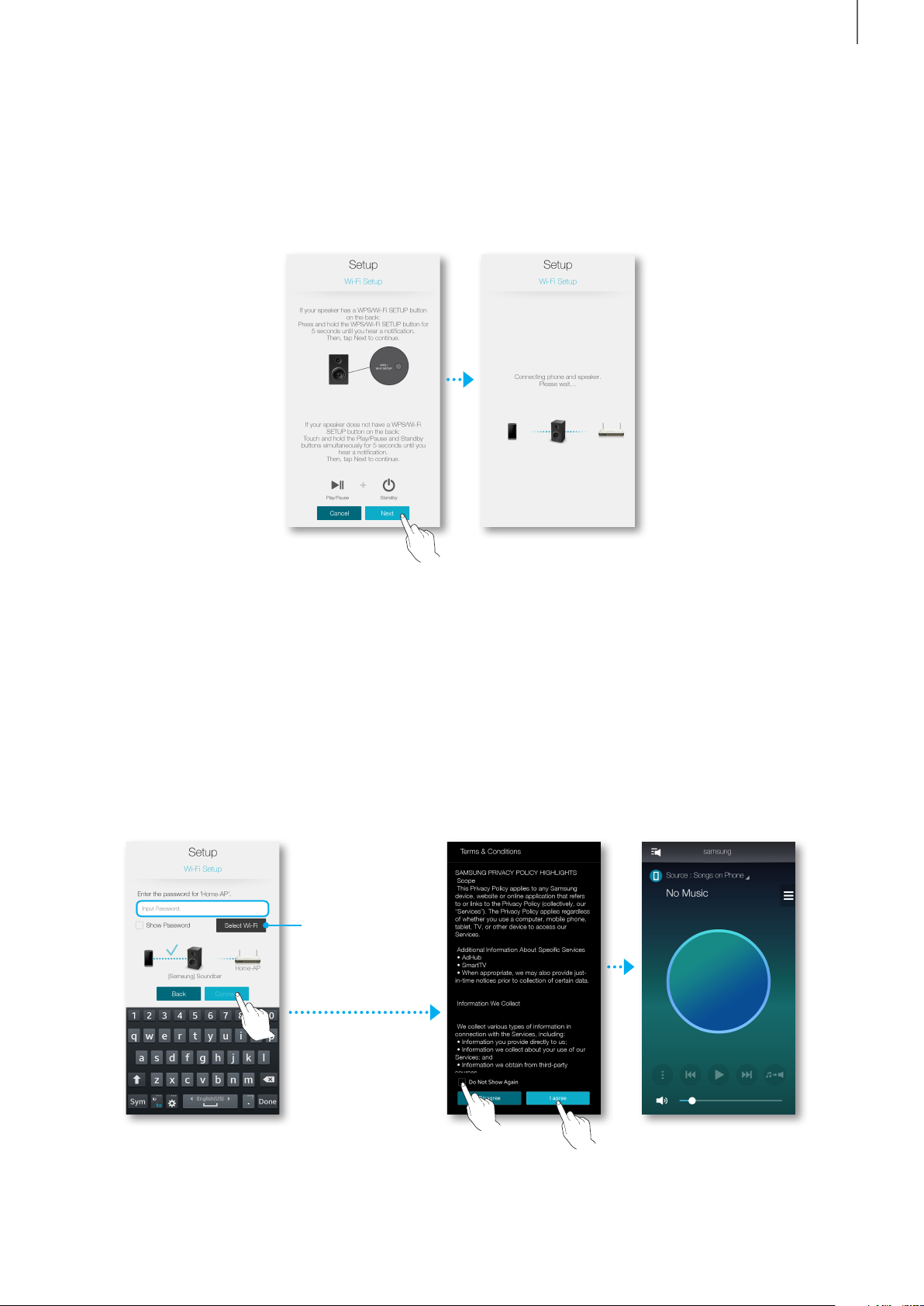
ANSCHLÜSSE
Drücken Sie auf Ihrem Smart Device auf Weiter.
3
• Es wird nach Geräten gesucht, mit denen eine Verbindung hergestellt werden
kann.
Nachdem ein verfügbares Gerät gefunden wurde, versucht das Gerät zuerst eine
4
Verbindung zu dem neu gefundenen Smart Device herzustellen und anschließend
wird versucht, eine Verbindung zum Wi-Fi-Netzwerk aufzubauen. Bei
geschützten Netzwerken erscheint auf dem Bildschirm des Smart Device die
Aufforderung zur Passworteingabe. Verwenden Sie die virtuelle Tastatur, um das
Passwort einzugeben.
Drücken Sie auf Verbinden.
5
• Die Netzwerkverbindung ist hergestellt.
Um eine
Verbindung zu
einem anderen
Wi-Fi-Netzwerk
herzustellen,
hier drücken.
76
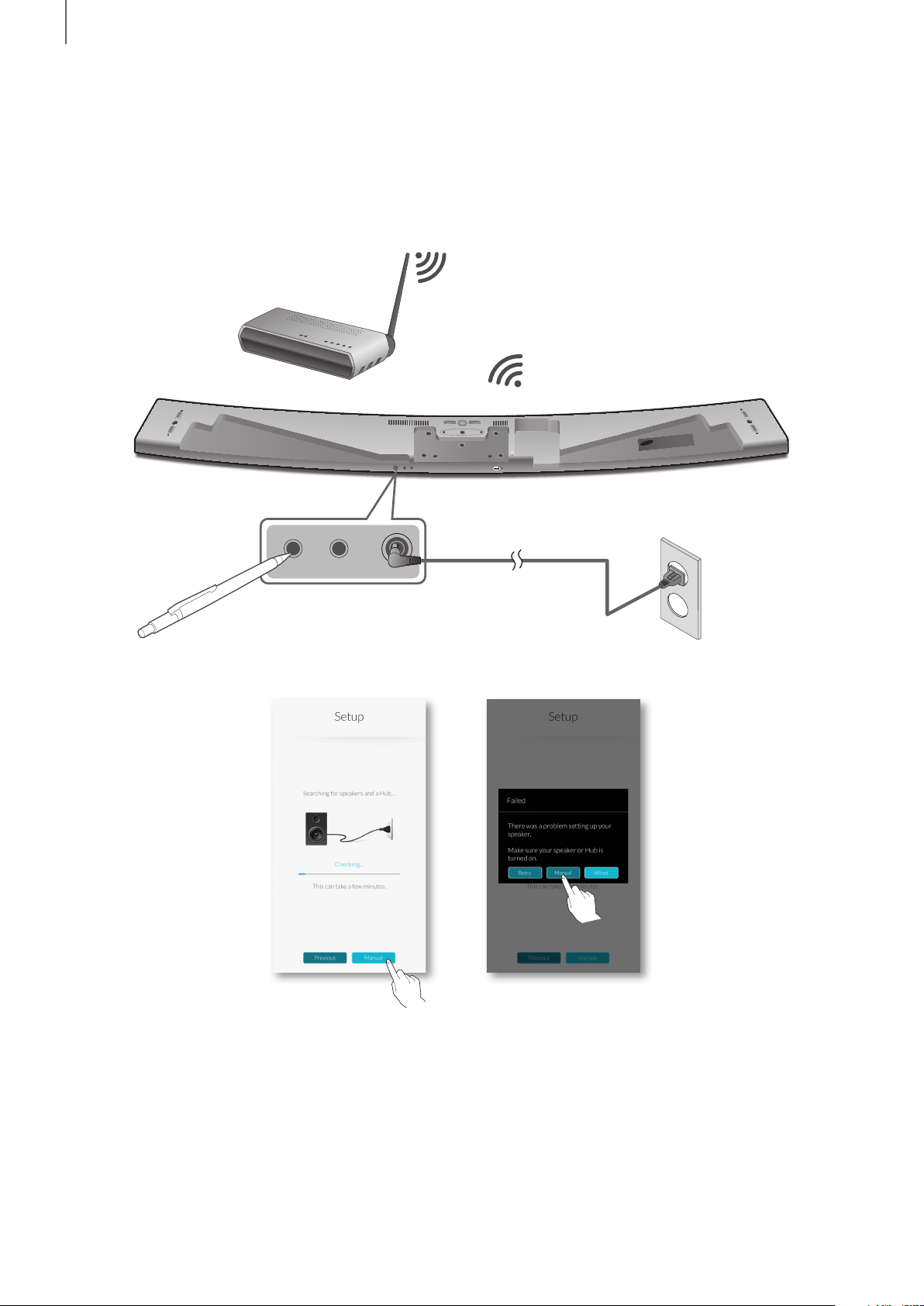
ANSCHLÜSSE
● Manueller Verbindungsaufbau mit dem Wi-Fi-Netzwerk
(iOS)
Wi-Fi-Router
OPTICAL IN
(TV-ARC)
HDMI OUT
LAN HDMI IN
DC 24V
SPK ADDWi-Fi SETUP
AUX IN
5V 0.5A
SPK ADDWi-Fi SETUP
DC 24V
Netzanschluss
Wi-Fi SETUP Taste
Wenn das automatische Setup fehlschlägt, wählen Sie die Option Manuell.
1
ODER
Nachdem das Gerät eingeschaltet wurde, die Wi-Fi SETUP auf der Rückseite
2
des Geräts 5 Sekunden lang gedrückt halten.
• WIFI SETUP wird auf im Displayfenster des Geräts angezeigt und es ertönt
ein Piepton.
• Die Wi-Fi SETUP Funktion kann ebenfalls aktiviert werden, indem die
Anynet+ Taste auf der Fernbedienung 7 Sekunden lang gedrückt wird.
• Das Gerät kann 2 Minuten im Standby-Modus warten, bis die Wi-FiVerbindung hergestellt ist.
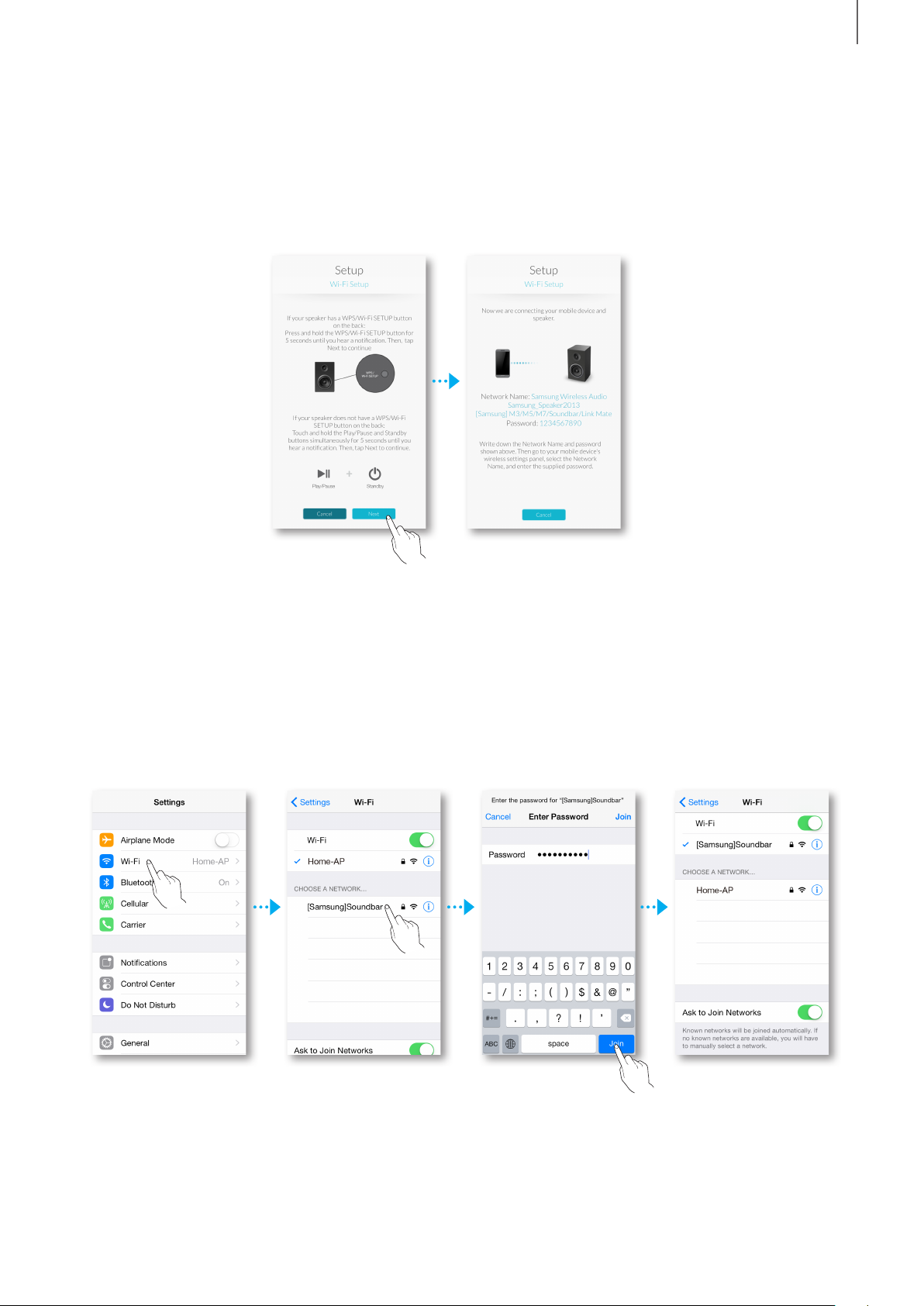
ANSCHLÜSSE
Drücken Sie auf Ihrem Smart Device auf Weiter.
3
• Es wird nach Geräten gesucht, mit denen eine Verbindung hergestellt werden
kann.
Wechseln Sie im iOS zu Einstellungen ; Wi-Fi und wählen Sie anschließend
4
[Samsung] Soundbar.
Verwenden Sie die angezeigte Tastatur für die Eingabe Ihres Passworts, um Ihr
5
Smart Device mit dem Gerät zu verbinden.
• Das Standardpasswort lautet 1234567890.
• Das Gerät und das Smart Device sind miteinander verbunden.
98
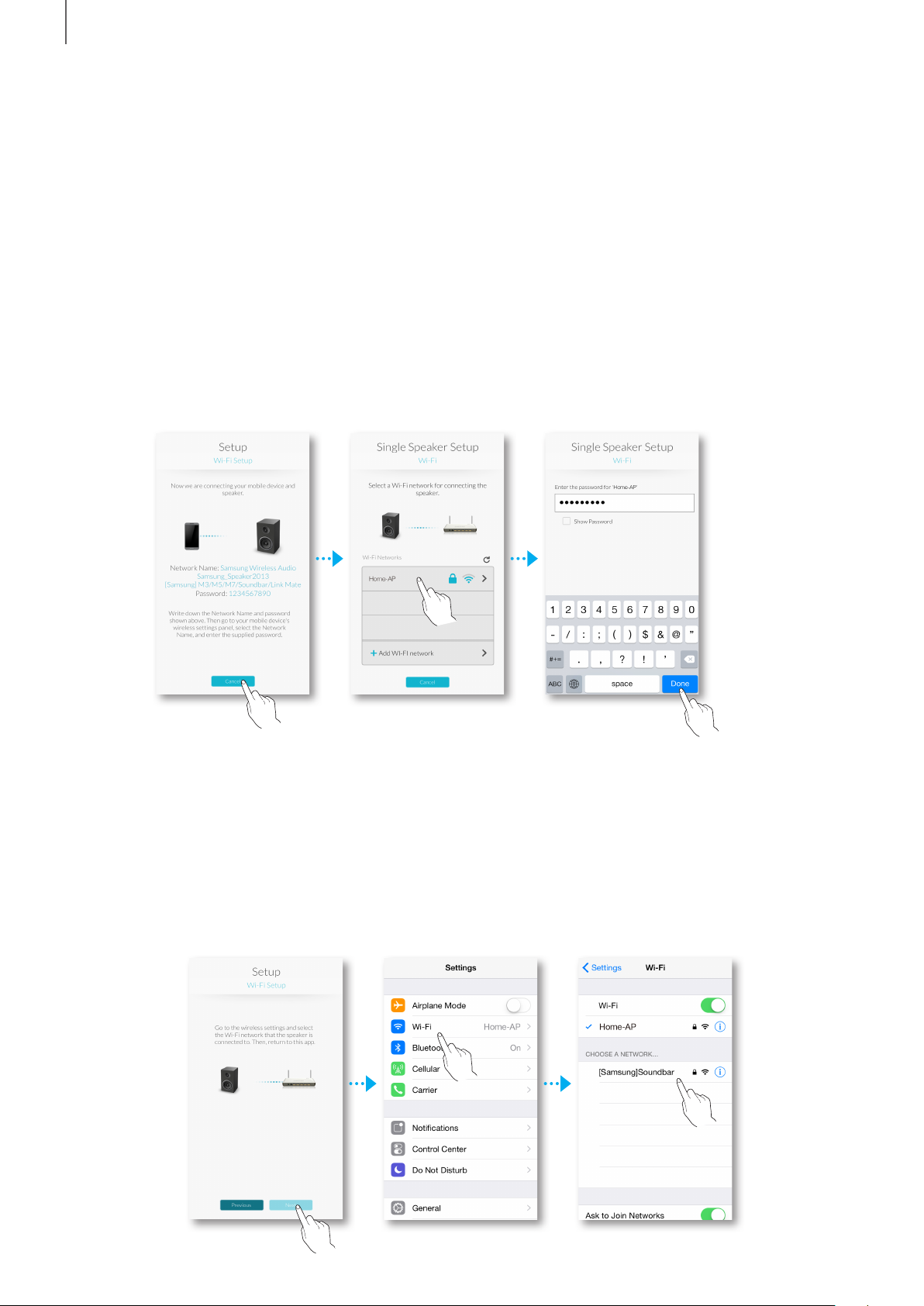
ANSCHLÜSSE
Gehen Sie zurück zur Samsung Multiroom Anwendung.
6
Klicken Sie auf Weiter.
7
Wählen Sie aus der Liste der Funknetzwerke Ihr Netzwerk aus.
8
Bei geschützten Netzwerken erscheint auf dem Bildschirm des Smart Device die
9
Aufforderung zur Passworteingabe. Verwenden Sie die virtuelle Tastatur, um das
Passwort einzugeben.
• Nachdem die Eingabe abgeschlossen ist, stellt das Gerät eine Verbindung mit
dem Netzwerk her.
Gehen Sie im iOS zu Einstellungen ; Wi-Fi und wählen Sie das Netzwerk aus,
10
mit das Gerät verbunden ist.
(Das Gerät und das Smart Device müssen mit dem selben W-Fi-Router
verbunden sein.)
• Das Smart Device stellt eine Verbindung mit dem Netzwerk her.
Drücken Sie nachdem der Verbindungsaufbau abgeschlossen ist auf Weiter.
11
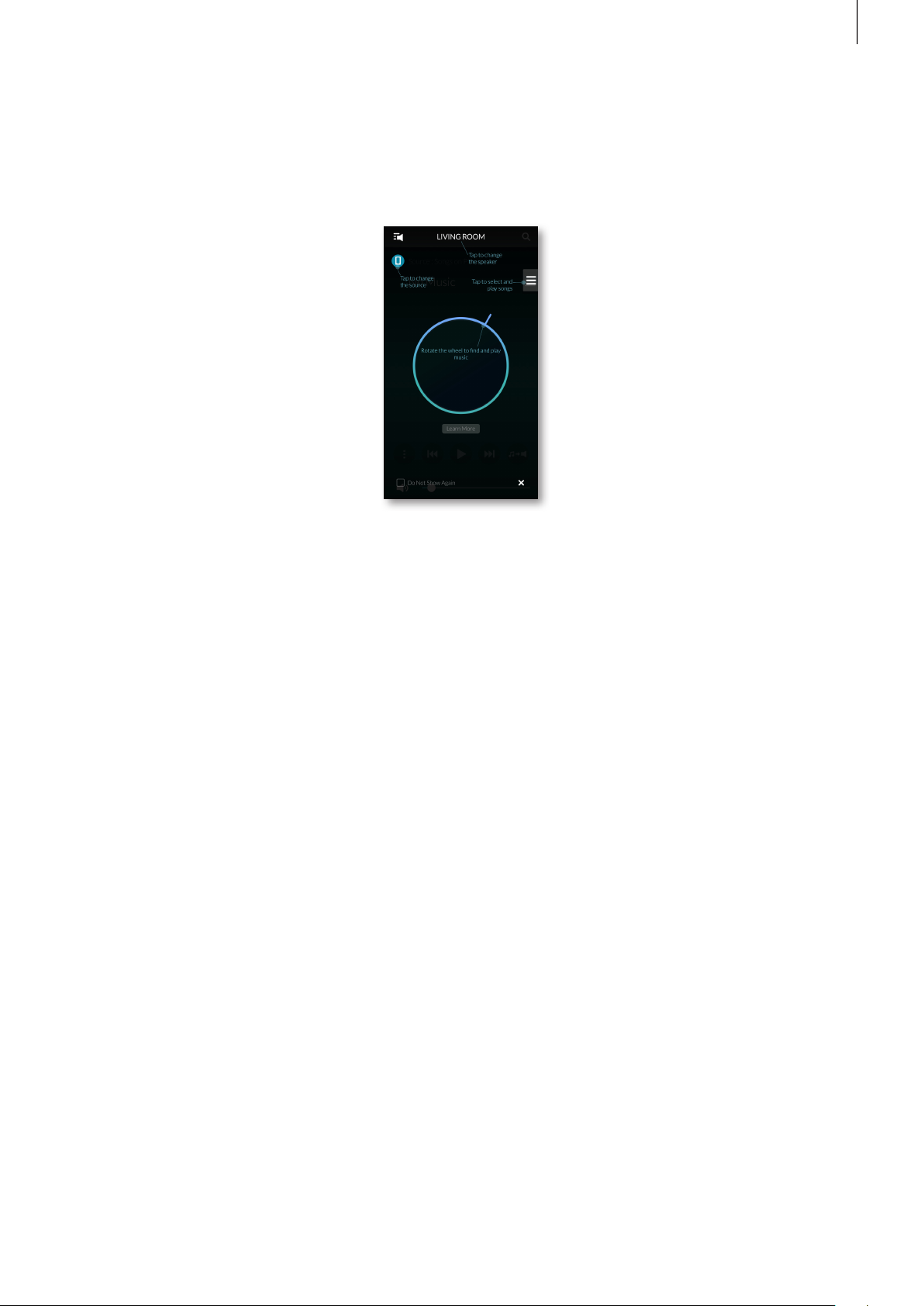
Gehen Sie zurück zur Samsung Multiroom Anwendung.
12
• Alle Netzwerkverbindungen sind hergestellt.
ANSCHLÜSSE
1110
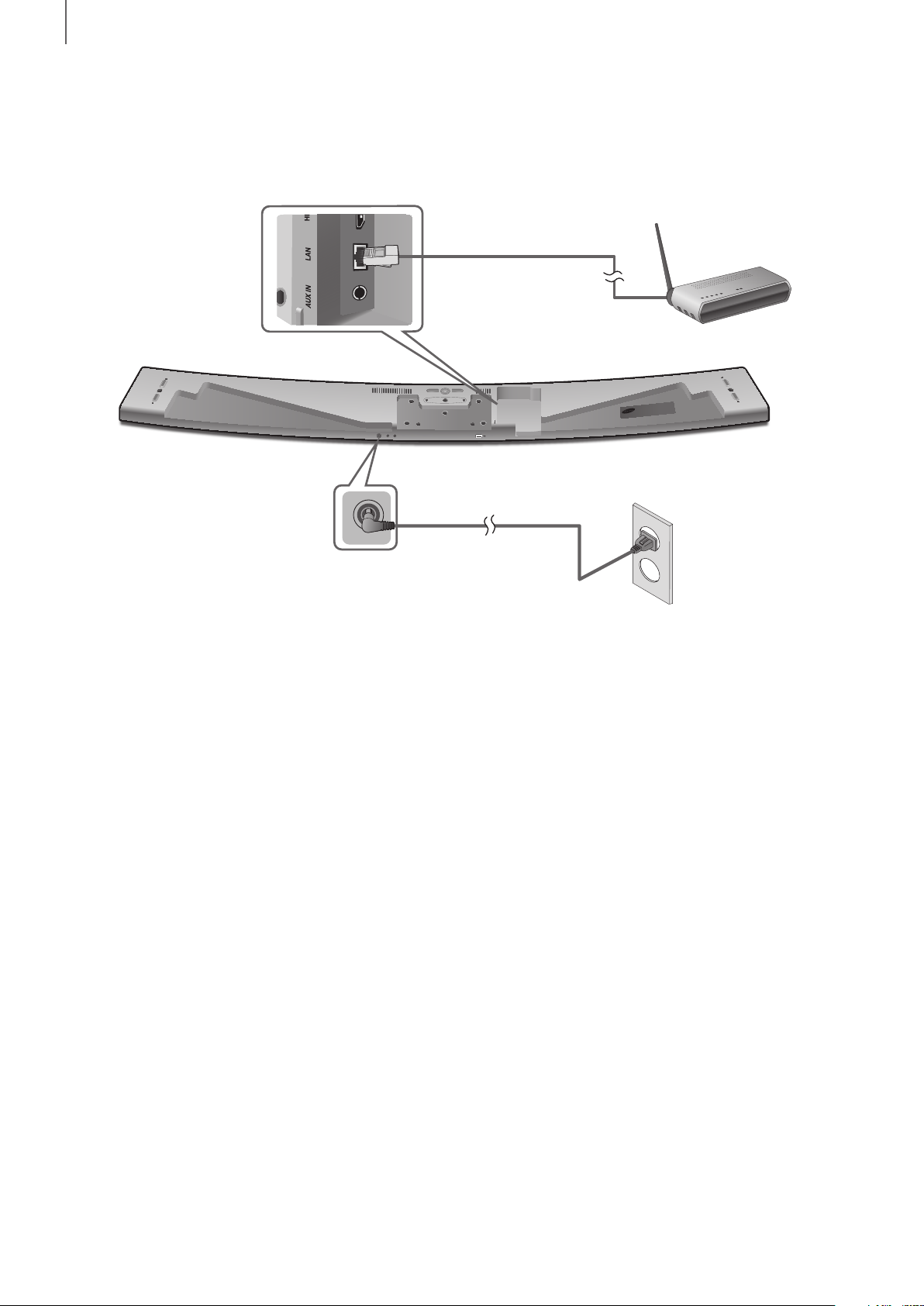
ANSCHLÜSSE
VERBINDUNG MIT EINEM LAN-KABEL
LAN-Kabel
OPTICAL IN
(TV-ARC)
HDMI OUT
LAN HDMI IN
DC 24V
SPK ADDWi-Fi SETUP
AUX IN
5V 0.5A
Wi-Fi-Router
DC 24V
Netzanschluss
Schließen Sie das eine Ende des LAN-Kabels an den LAN-Anschluss des Geräts
1
und das andere Ende an den Wi-Fi-Router an.
(Das Gerät und das Smart Device müssen mit dem selben W-Fi-Router
verbunden sein.)
Schließen Sie das Gerät an eine Steckdose an.
2
Starten Sie die Samsung Multiroom Anwendung auf Ihrem Smart Device.
3
Fahren Sie mit dem Anschluss Ihres Lautsprechers fort.
(➲ Siehe Seite 4-5.)
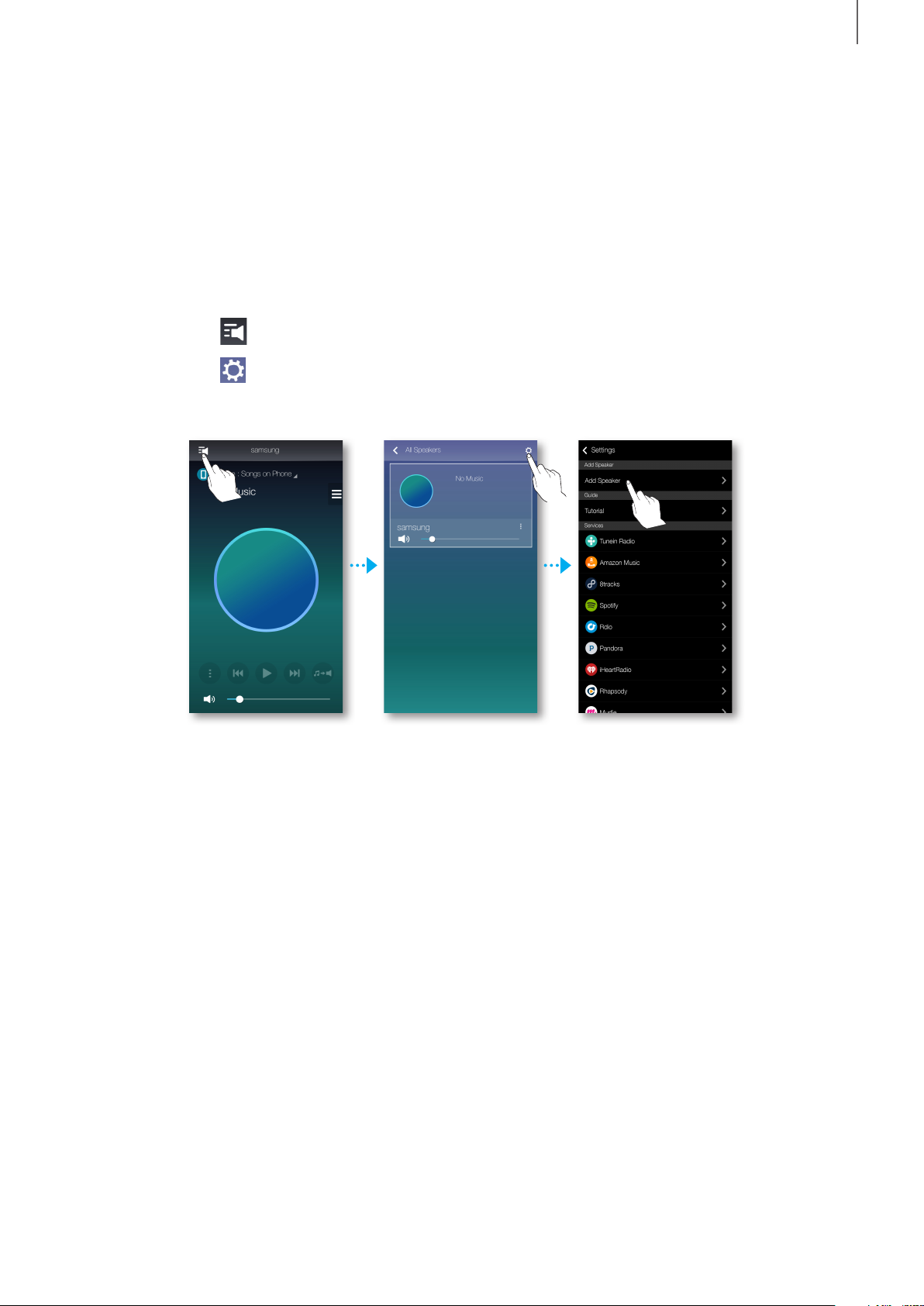
ANSCHLÜSSE
ZUSÄTZLICHE LAUTSPRECHER HINZUFÜGEN
Um einen zusätzlichen Lautsprecher zu einer bestehenden Lautsprecherverbindung
hinzuzufügen, könne Sie die Lautsprecher hzfg. Funktion verwenden.
Führen Sie die Samsung Multiroom Anwendung auf Ihrem Smart Device aus.
1
Drücken Sie , um die Liste mit allen Lautsprechern anzuzeigen.
2
Drücken Sie .
3
Drücken Sie auf Lautsprecher hzfg..
4
Schließen Sie das Netzkabel des hinzuzufügenden Lautsprechers an die
5
Steckdose an.
• Wenn Sie das Netzkabel des Lautsprechers an eine Steckdose anschließen,
wird Wi-Fi automatisch in den Standby-Modus geschaltet.
• Das Gerät kann 2 Minuten im Standby-Modus warten, bis die Wi-FiVerbindung hergestellt ist.
Nachdem ein verfügbares Gerät gefunden wurde, wird versucht eine Verbindung
6
mit dem Wi-Fi-Netzwerk herzustellen. Bei geschützten Netzwerken erscheint auf
dem Bildschirm des Smart Device die Aufforderung zur Passworteingabe.
Verwenden Sie die virtuelle Tastatur, um das Passwort einzugeben.
• Je nach Netzwerkumgebung wird eventuelle keine automatische Verbindung
mitdem Gerät(en) hergestellt. Fahren Sie mit den manuellen Einstellungen fort,
wenn kein Gerät für einen Verbindungsaufbau gefunden wurde.
(➲ Android Seiten 6~7, iOS Seiten 8~11)
1312
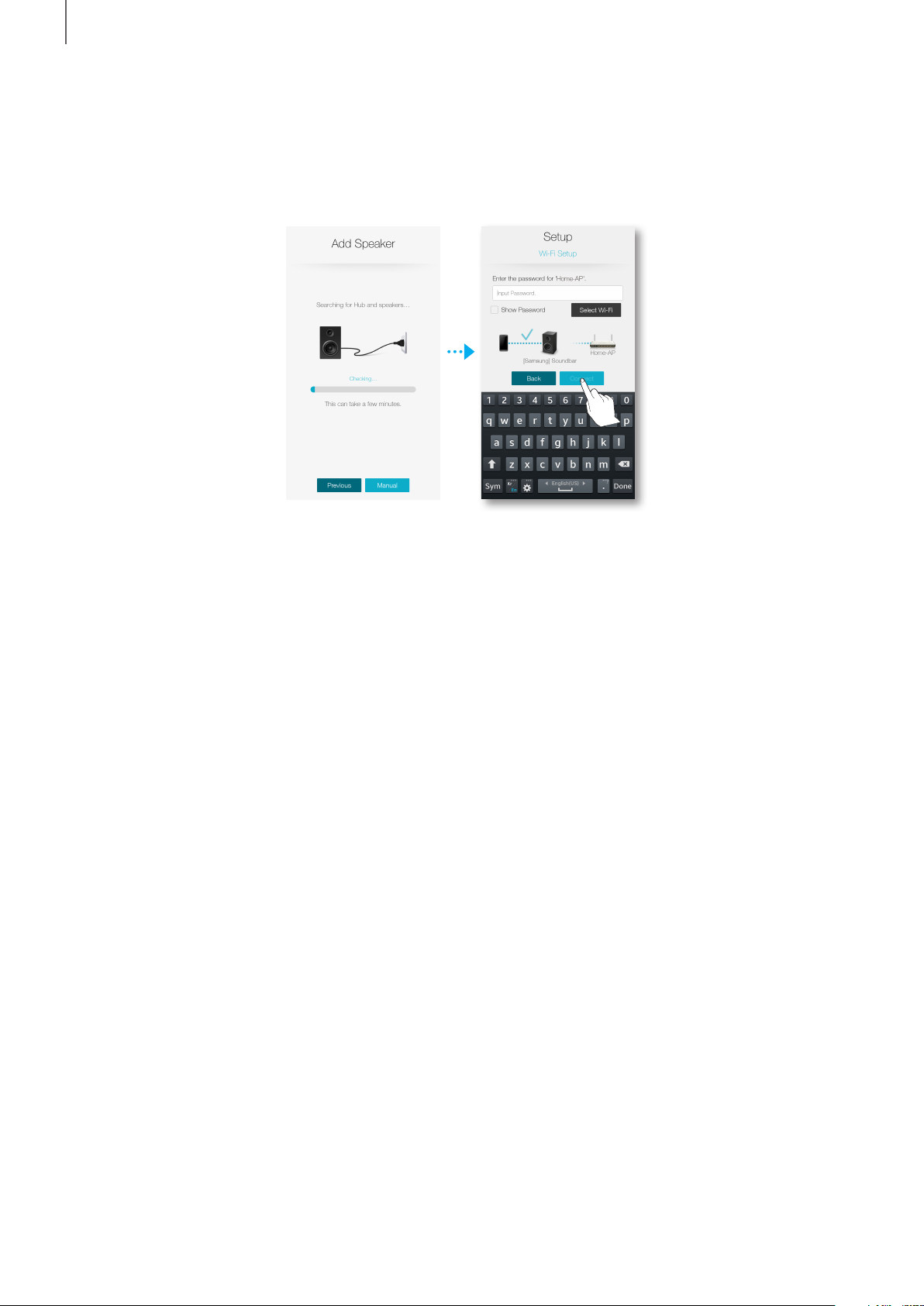
ANSCHLÜSSE
Drücken Sie Verbinden.
7
• Der neue zusätzliche Lautsprecher wurde vollständig hinzugefügt.
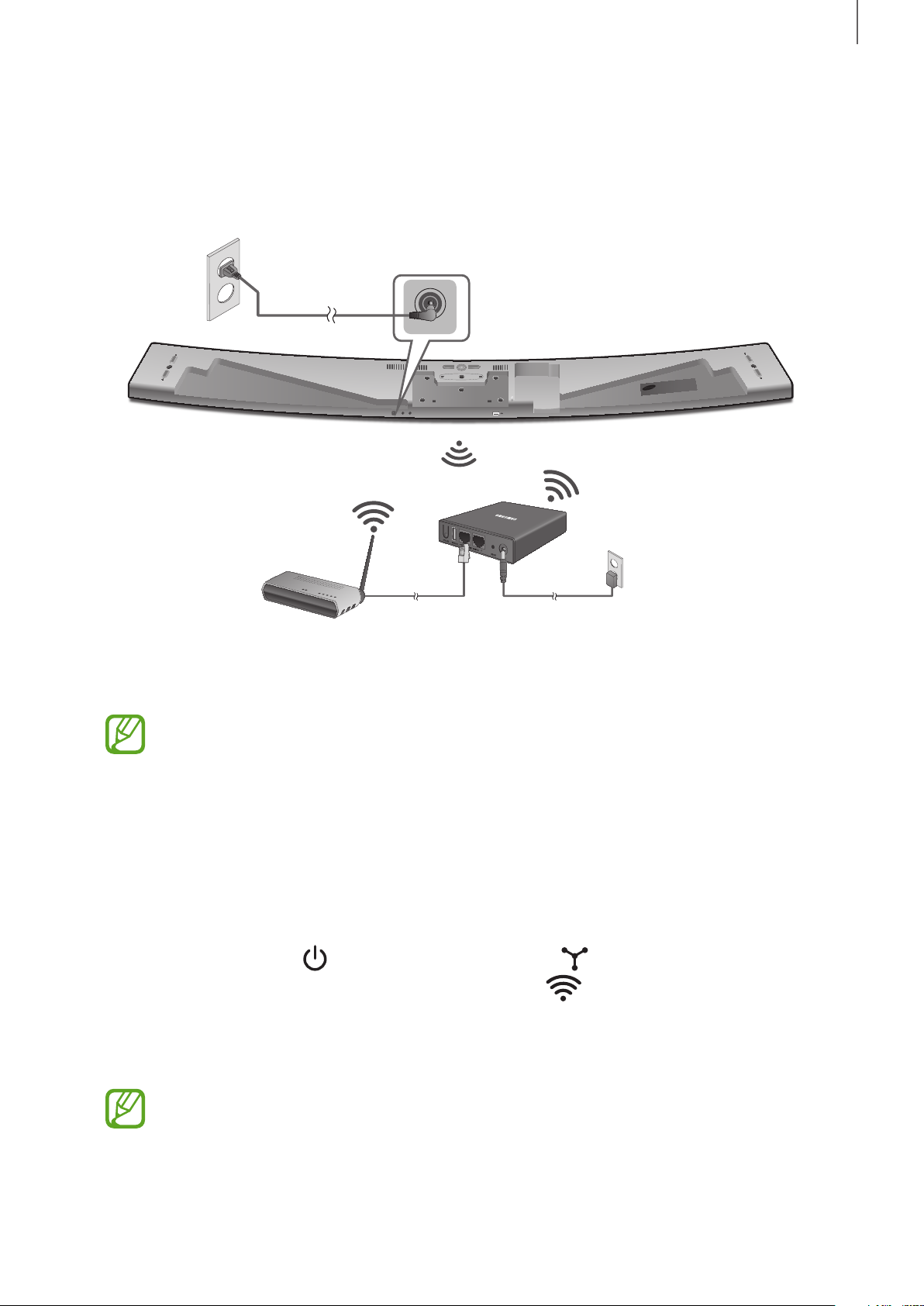
ANSCHLÜSSE
VERBINDUNG MIT EINEM HUB HERSTELLEN (NICHT IM LIEFERUMFANG ENTHALTEN)
Netzanschluss
DC 24V
OPTICAL IN
(TV-ARC)
HDMI OUT
LAN HDMI IN
DC 24V
SPK ADDWi-Fi SETUP
AUX IN
5V 0.5A
HUB
Wi-Fi-Router
LAN-Kabel
Schließen Sie ein LAN-Kabel an den Router und an ETHERNET SWITCH auf
1
Netzanschluss
der Rückseite des HUBs an.
• Wenn das Gerät bereits über Kabel mit dem Router verbunden ist,
trennen Sie das LAN-Kabel vom Gerät und schließen Sie es
anschließend zwischen Hub Router an.
• Das LAN-Kabel kann an jeden beliebigen ETHERNET SWITCH Port am
HUB angeschlossen werden.
Schließen Sie das Netzkabel des HUBs an den Anschluss auf der Rückseite des
2
HUBs an und stecken Sie den Netzstecker in die Steckdose.
Die Betriebsanzeige ( ) und die HUB Anzeige ( ) am HUB leuchten auf.
3
Wenn die Anzeige der Verbindungsherstellung ( ) zu blinken beginnt, das
Gerät an die Steckdose anschließen.
Wenn die Anzeige der Verbindungsherstellung am HUB nicht blinkt, die SPK
ADD Taste auf der Rückseite des HUBs drücken.
• Wenn Sie mehrere Geräten hinzufügen, alle Geräte an die Steckdose
anschließen. Wenn Sie nicht alle Geräte anschließen, schlagen Sie bitte
auf den Seiten 13~14 nach.
1514
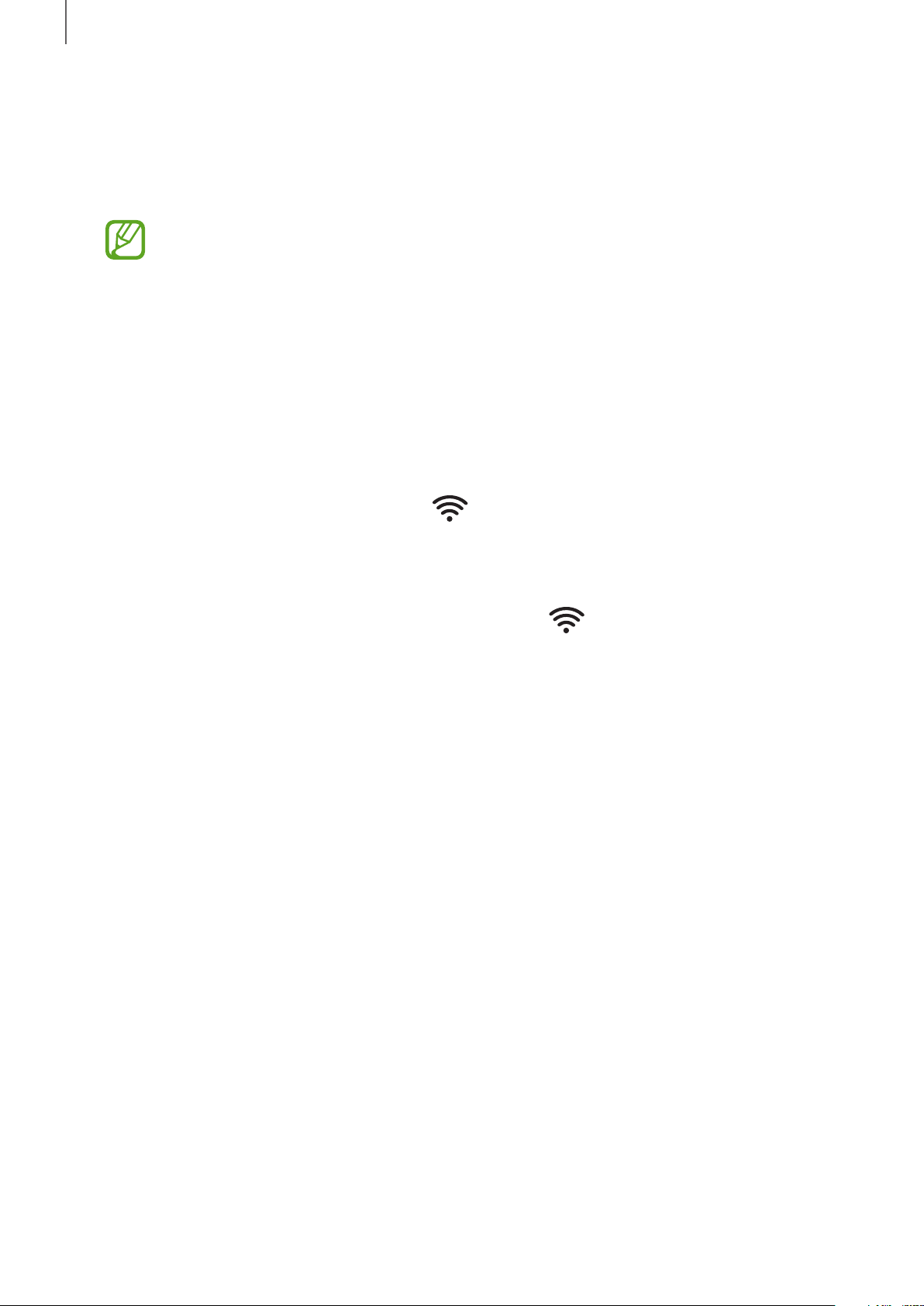
ANSCHLÜSSE
NETWORK CONNECTED wird auf im Displayfenster des Geräts angezeigt und
4
es ertönt ein Piepton, nachdem die Verbindung hergestellt ist.
• Stellen Sie jedes Gerät wenigstens 50 cm vom HUB entfernt auf, wenn
Sie eine Verbindung mit dem HUB herstellen möchten.
• Wenn kein Wi-Fi-Router vorhanden ist, kann Ihr Smart Device keine
Verbindung mit dem Gerät oder dem HUB herstellen.
• Um sich zu vergewissern, dass die Verbindung richtig hergestellt wurde,
prüfen Sie die Anzeige der Verbindungsherstellung auf der Vorderseite
des HUBs.
- Wenn Sie den HUB das erste Mal einschalten, kann der
Verbindungsaufbau bis zu 20 Minuten dauern. Die Anzeige der
Verbindungsherstellung ( ) blinkt 20 Minuten oder bis die
Verbindung hergestellt ist. Wenn Sie die SPK ADD Taste drücken, um
Verbindungen zu weiteren Geräten herzustellen, beträgt die
erforderliche Zeit zur Verbindungsherstellung maximal 10 Minuten. Die
Anzeige der Verbindungsherstellung ( ) blinkt 10 Minuten oder bis
die Verbindung hergestellt ist. Schalten Sie während die Anzeige blinkt
das Gerät ein, zu dem Sie eine Verbindung herstellen möchten.
- Wenn der Modus für die Verbindungsherstellung deaktiviert ist,
drücken Sie die SPK ADD Taste auf der Rückseite des HUBs, um die
Verbindungsherstellung erneut zu starten. Starten Sie anschließend
entweder das Gerät neun oder halten Sie die SPK ADD Taste auf der
Rückseite des Geräts mehr als 5 Sekunden lang gedrückt, um eine
Verbindung zwischen dem Gerät und dem Hub herzustellen.
• Damit die Verbindung richtig hergestellt werden kann, muss der HUB an
den Router angeschlossen werden, bevor das Gerät eingeschaltet wird.
- Der Aufbau der Verbindung zwischen Gerät und HUB kann ein paar
Minuten dauern.
- Es ist ein kurzes Tonsignal zu hören, wenn die Verbindung hergestellt ist.
Stellen Sie eine Verbindung Ihres Smart Device mit Ihrem Wi-Fi-Netzwerk her. (Der
5
HUB und das Smart Device müssen mit dem selben Router verbunden sein.)
Laden Sie die Samsung Multiroom Anwendung von Google Play oder dem App
6
Store herunter.
Wählen Sie auf Ihrem Smart Device die Samsung Multiroom Anwendung aus.
7
Das Setup wird gestartet.
 Loading...
Loading...