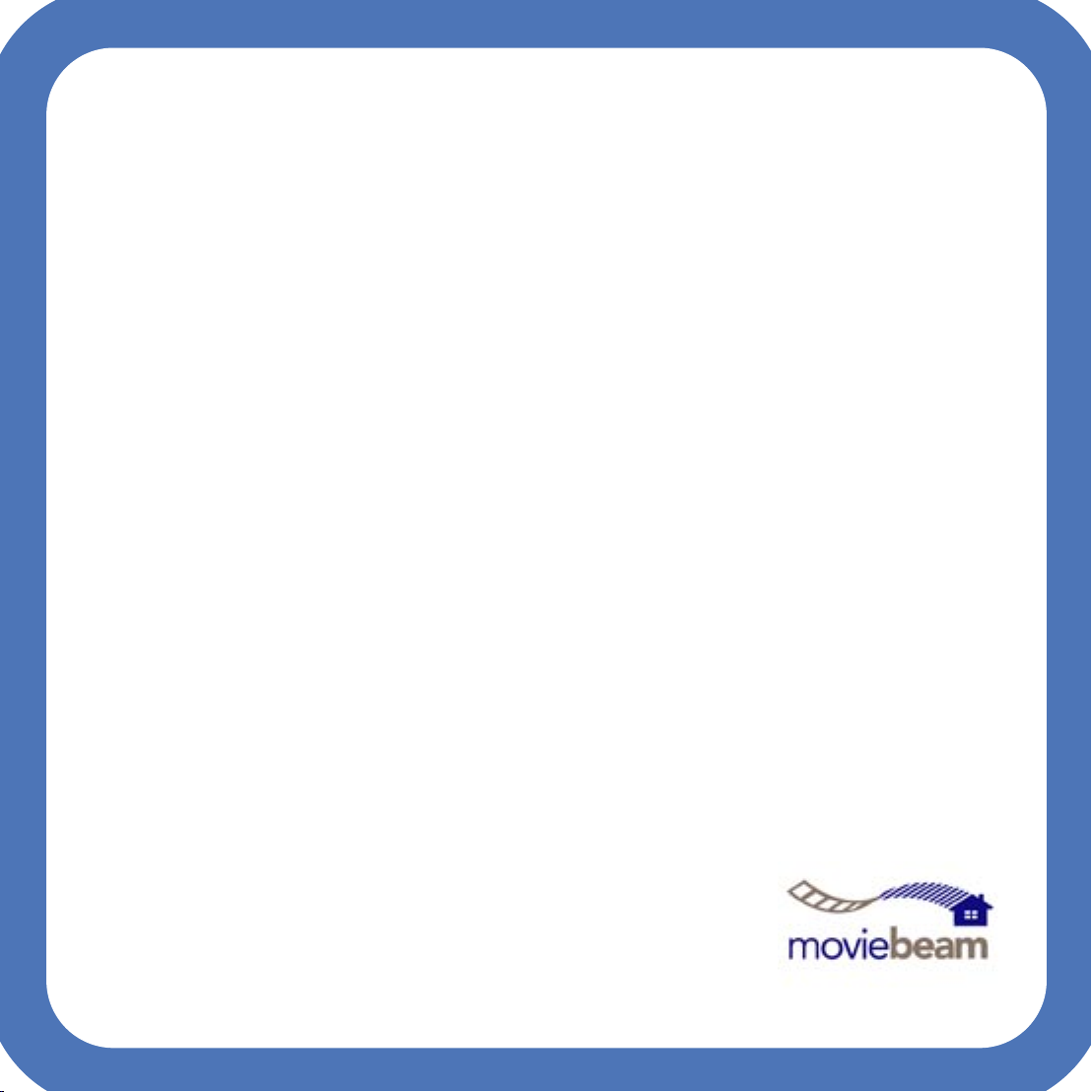
User guide
You’re just minutes from enjoying
the movies you want whenever you want them.
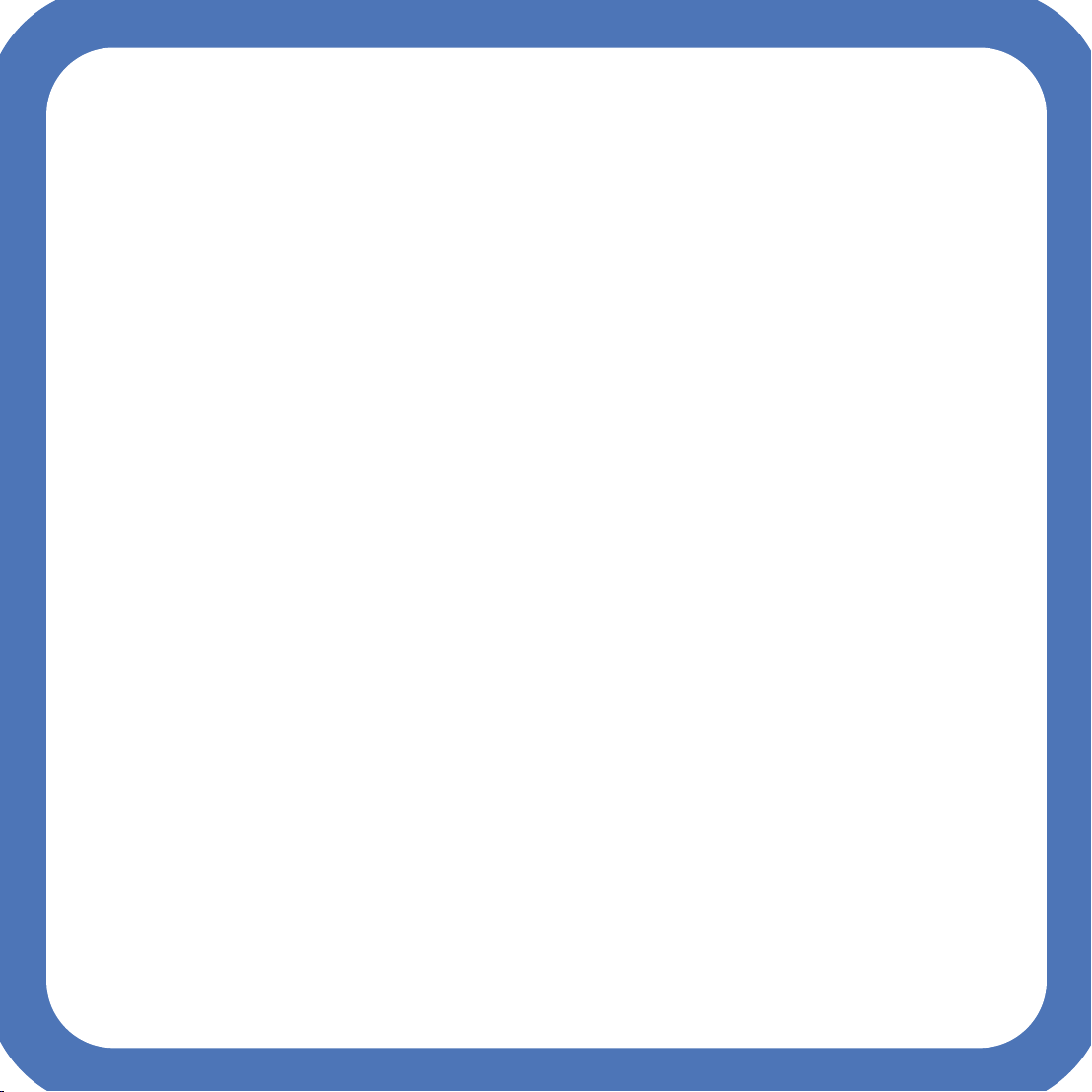
ii iii
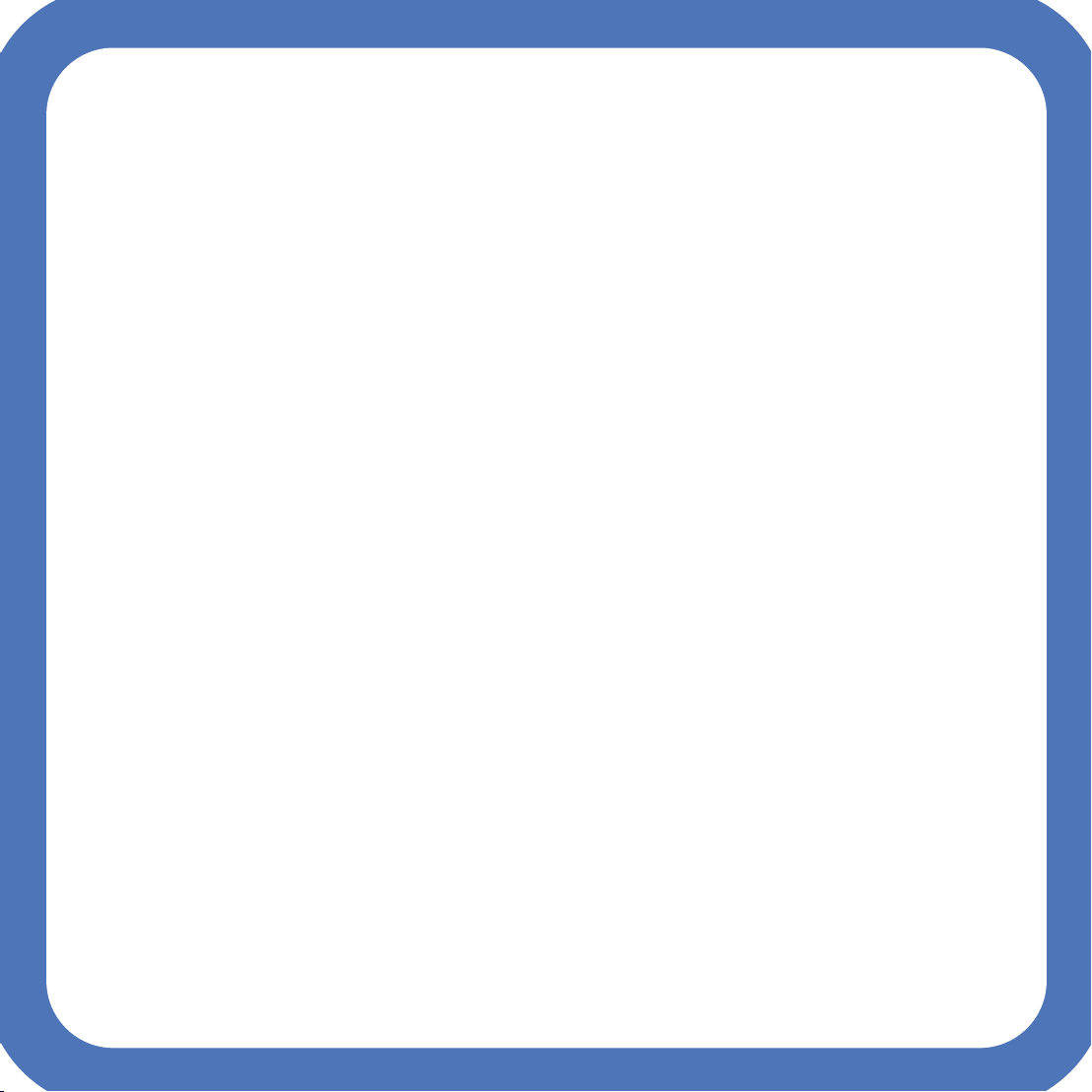
© 2003 Buena Vista DataCasting, Inc. All rights reserved.
MovieBeam, (others TBD) are trademarks and registered trademarks of Buena
Vista DataCasting, Inc. and Samsung.
All other product or brand names as they appear are trademarks or registered
trademarks of their respective holders.
This document may not be copied, reproduced, transmitted, distributed,
transcribed, stored in a retrieval system, modified or translated into any other
language or computer language, or sublicensed, in any form or by any means
- electronic, mechanical, magnetic, optical, chemical, manual or otherwise without the prior written consent of Buena Vista DataCasting, Inc. (BVD)
Unauthorized or improper use of any of the material contained in this
document will result in liability for damages.
Buena Vista DataCasting makes every effort to assure that the material
contained in this manual is correct and up to date. However, products
continually evolve and software is periodically updated. The company shall
not be liable for any errors contained herein or for any damages arising out of,
or related to, this document or the information contained therein, even if the
company has been advised of the possibility of such damages.
This manual is intended for informational purposes only. We reserve the right
to change it without prior notification. Updated manuals are available on the
website.
Revision history:
draft 2 - June 6, 2003
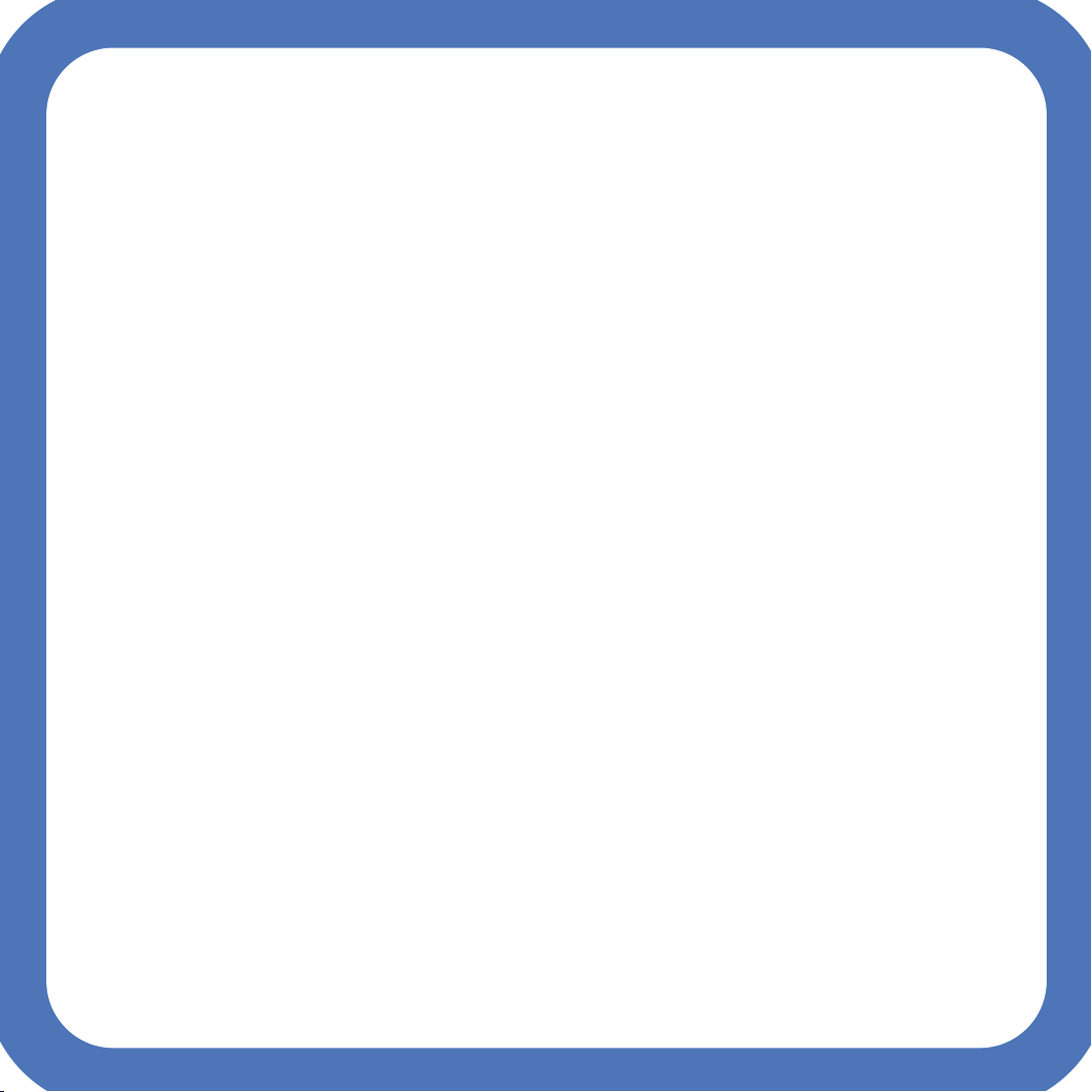
Declaration of Conformity
NOTE: any changes or modifications to the MovieBeam receiver not expressly
approved by BVD will void your warranty.
Important Safety Information
To get the most from your movie watching experience, read and follow the
instructions in this guide.
The MovieBeam receiver has no user-serviceable parts. Do not disassemble
the unit, attempt to repair or service it yourself or modify the receiver,
antenna, or remote in any way. Contact with parts inside the receiver may
cause injury or death from electric shock. It can also damage it. If the
MovieBeam receiver, antenna, or remote need service, see Chapter 4.
Avoid damaging the power cord. When disconnecting the power cord, pull
on the plug, not the cord. Keep all cords and cables away from children and
pets. If the power cord is damaged, return it for a replacement.
Keep the MovieBeam receiver dry. Don’t expose it to liquids or moisture or
use it near water.
Attach the MovieBeam receiver and antenna to other entertainment
system components ONLY as shown in this guide or on the website,
www.MovieBeam.com.
iv v
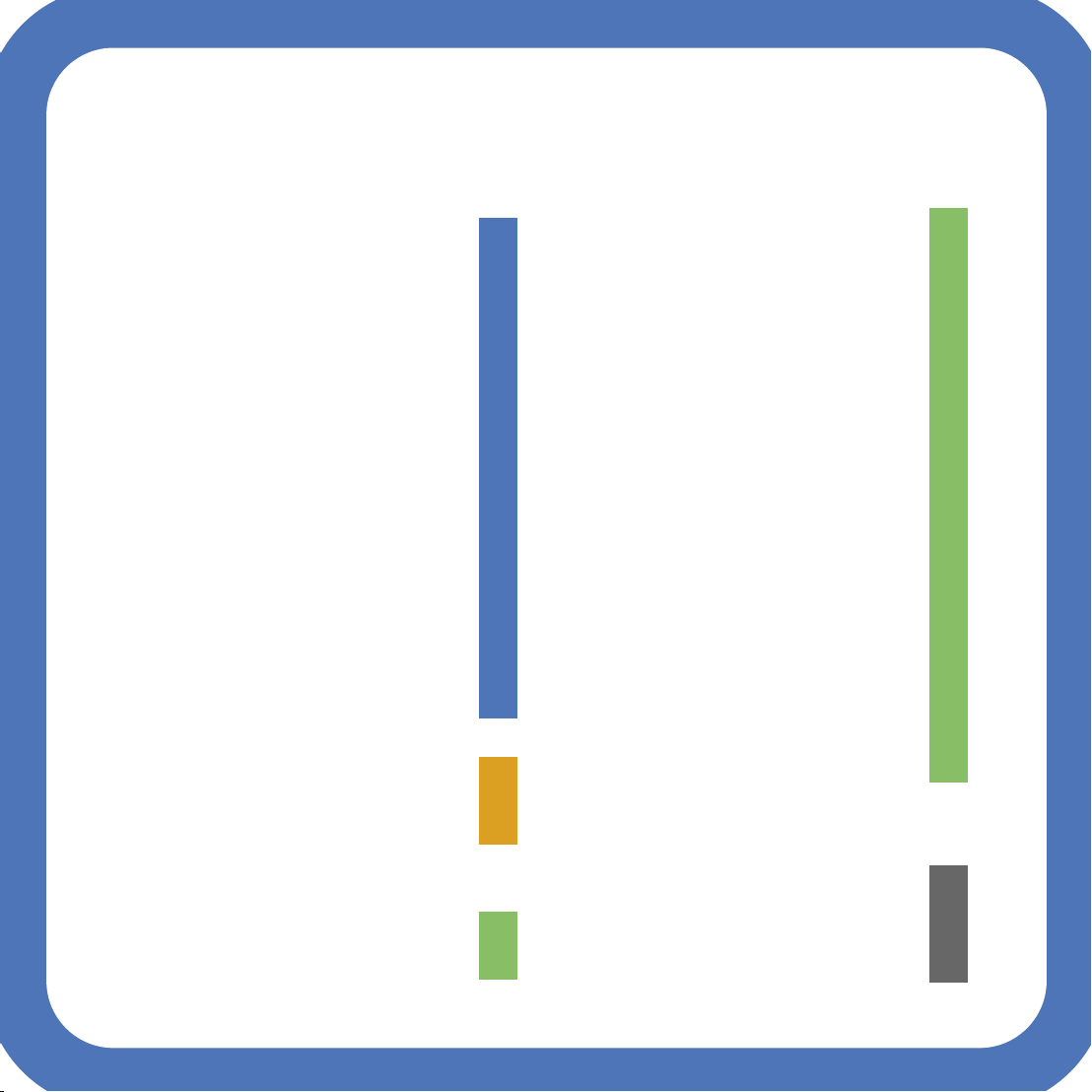
Contents
1 Setup
Welcome to the MovieBeam experience! 1-2
Things you can do with the MovieBeam receiver 1-2
Sources of information and support 1-2
Feature updates 1-2
How to use this guide 1-2
What’s in the box 1-3
Positioning the MovieBeam receiver 1-5
Connecting the phone cord 1-6
Connecting to your entertainment system 1-7
Using the S-video cable 1-8
1.TV with only one input. Input is used 1-9
2.TV with several inputs. 1-10
3.Television with several inputs. 1-11
4.TV with coax input. 1-12
5.TV with several inputs.
MovieBeam and other device send
audio through surround sound system. 1-13
6. TV with several inputs. Audio from
other devices is passed through to
surround sound system. 1-14
7. TV with several inputs. Digital audio
cable (S/PDIF) is used to connect to
surround sound system. 1-16
8. Home Theater/AV controller with
multiple inputs. 1-18
2 Setup Details
Connecting the antenna 2-2
Positioning the antenna 2-2
Connecting power 2-3
Electrical precautions 2-3
3 Finishing Setup, Renting
and Watching Movies
Inserting batteries into the remote control 3-2
Remote control - navigation star 3-3
Remote control - buttons 3-4
Remote control - video control buttons 3-5
Getting to know your MovieBeam receiver 3-6
Navigation star 3-7
Turning on the MovieBeam receiver and TV 3-8
Getting around the screens 3-9
Phone setup 3-10
Antenna setup 3-11
Can’t wait to watch a movie? 3-14
Main menu 3-14
New releases 3-15
Movie page 3-16
Find movies 3-17
My current rentals 3-18
Watching movies 3-19
Closed captioning 3-19
Settings 3-19
Parental controls 3-20
Set/Change passcode 3-21
Rating lock 3-24
Spending limits 3-25
Sound effects volume 3-26
Wide screen/full screen 3-27
Phone setup 3-28
Pulse or tone 3-28
Dialing prefix 3-29
Phone service center 3-30
Help and account info 3-31
Account information 3-31
Rental history 3-32
Alert 3-33
4 Maintenance, Troubleshooting
and Endnotes
Maintaining your MovieBeam receiver 4-2
Troubleshooting 4-2
Account info 4-8
How to get more
www.MovieBeam.com 4-9
information
4-9
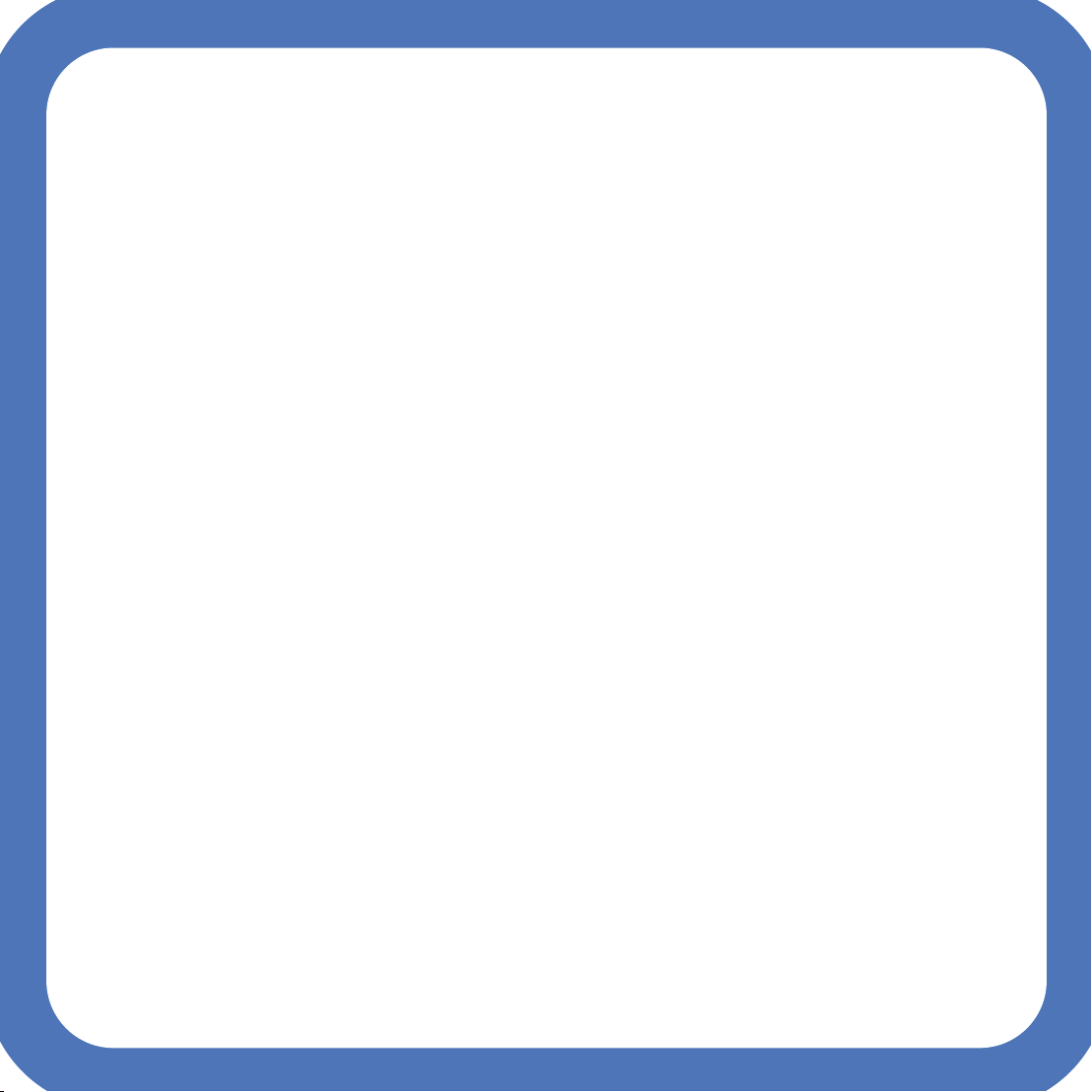
vi
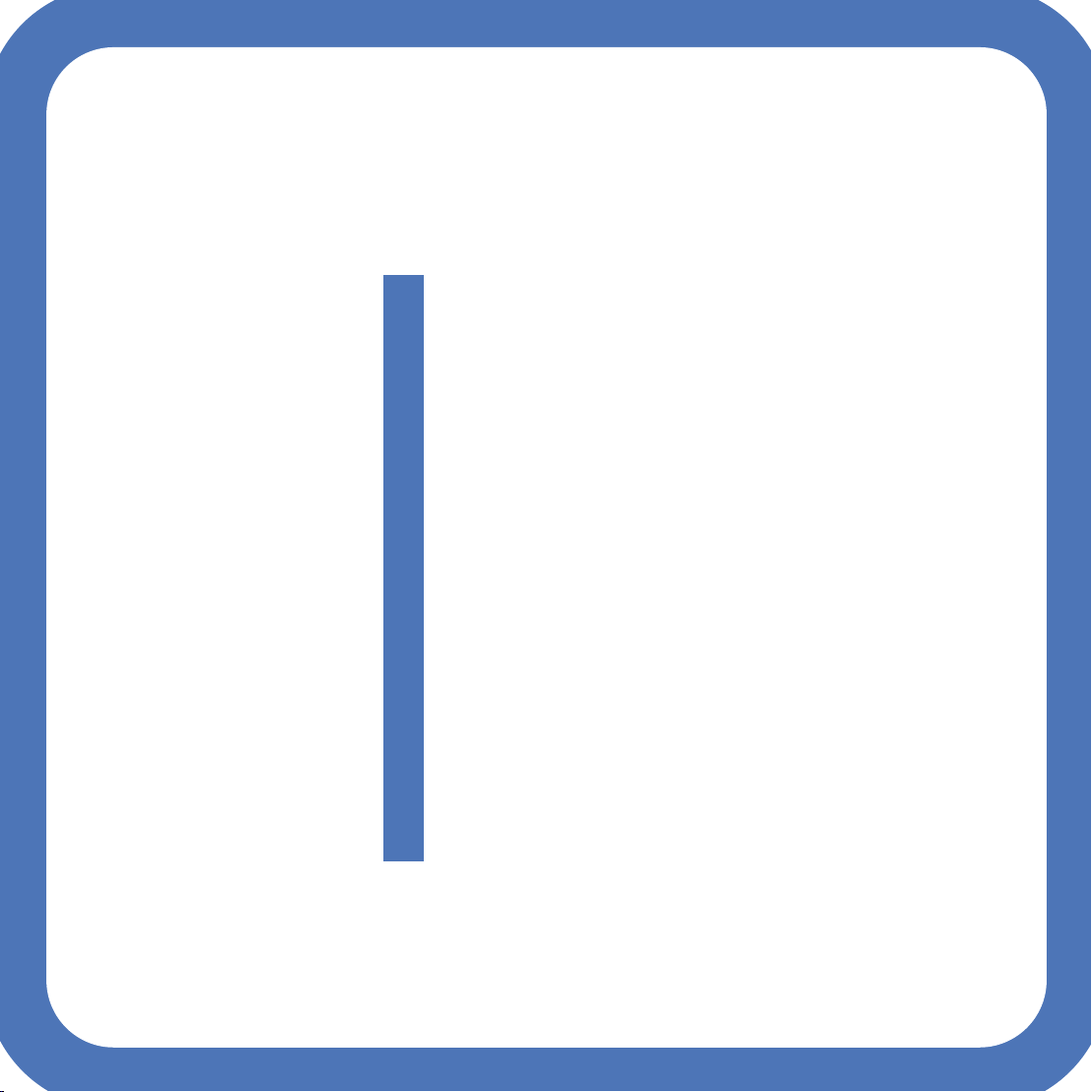
Setup 1
This chapter describes what’s in
the shipping box and shows you
how to connect the MovieBeam
receiver to the antenna, phone
line, and your entertainment
system.
Basic Setup 1-1
Welcome to the MovieBeam experience! 1-2
Things you can do with the
MovieBeam receiver 1-2
Sources of information and support 1-2
Feature updates 1-2
How to use this guide 1-2
What’s in the box 1-3
Cables 1-4
Positioning the MovieBeam receiver 1-5
Connecting the phone cord 1-6
Connecting to your entertainment system 1-7
Using the S-video cable 1-8
1. TV with only one input. Input is used 1-9
2. TV with several inputs. 1-10
3. Television with several inputs. 1-11
4. TV with coax input. 1-12
5. TV with several inputs.
MovieBeam and other device send
audio through surround sound system. 1-13
6. TV with several inputs. Audio from
other devices is passed through to
surround sound system. 1-14
7. TV with several inputs. Digital audio
cable (S/PDIF) is used to connect to
surround sound system. 1-16
8. Home Theater/AV controller with
multiple inputs. In input is available. 1-18
Setup 1-1
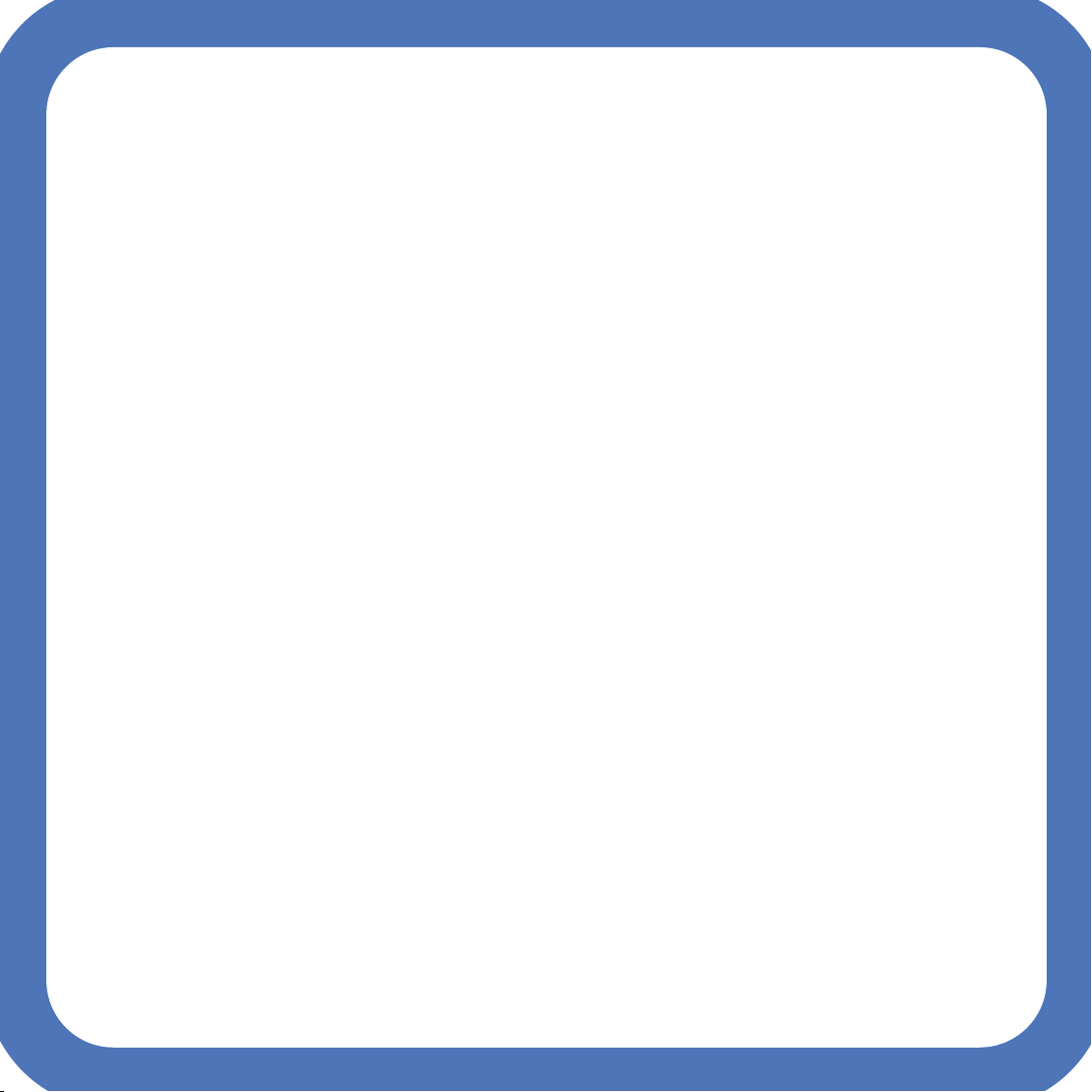
Welcome to the MovieBeam experience!
You are about to experience a new way to watch movies. With the MovieBeam receiver, you can
watch what you want, when you want. Because movies are beamed right to your home, you’ll have
no more trips to the video rental store and no more late fees.
Basic Setup 1-2
Things you can do with the MovieBeam receiver
The MovieBeam receiver comes with up to 100 movies already loaded onto it - new Hollywood
blockbusters and classic video favorites. Every week, you’ll receive ten to twelve new movies at
about the same time they arrive in video stores. Movies are available whenever you’re ready to
watch them. You can watch full-length studio trailers for all 100 movies, then search by title, actor,
director, and genre. As you watch a film, you can pause, fast forward, and rewind in the same way
you would a DVD or VCR. You can watch a movie as often as you want during the 24-hour rental
period. You can also set parental controls such as spending limits and viewing limits.
Sources of information and support
If you have any questions we haven’t covered in this manual, please visit us at
www.MovieBeam.com.
Feature updates
Occasionally, new features are added. We broadcast software updates in the same way we
broadcast movies, over the air. When this happens, your MovieBeam receiver will automatically
reboot so that the changes can take effect. If the update occurs while you’re watching a movie,
you can delay the update until you’re done.
How to use this guide
Use this guide as you install and learn to use your MovieBeam receiver. It contains detailed
instructions that go beyond the quick setup card and provides more information about features
than what may be available onscreen.
Setup 1-2
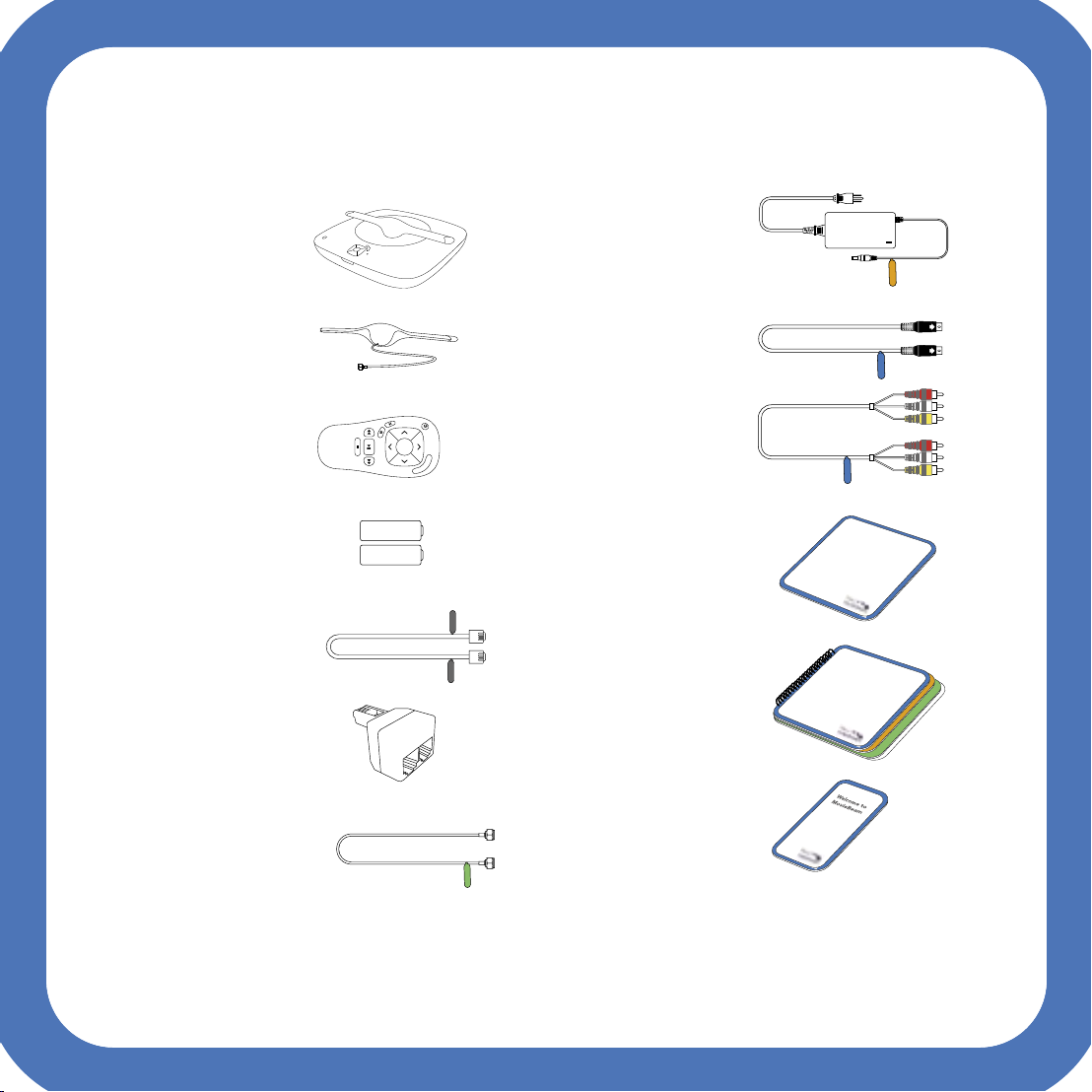
What’s in the box
select
m
e
n
u
Q
ui
ck
s
t
a
r
t
Y
o
u
a
r
e
s
te
p
s
f
r
o
m
w
a
t
c
h
i
n
g
y
o
u
r
f
irst
m
o
vie
.
Y
o
u
'
r
e
j
u
s
t
m
i
n
u
t
e
s
f
r
o
m
en
j
o
y
i
n
g
th
e
m
o
v
i
e
s
yo
u
w
a
n
t
w
h
e
n
e
v
e
r
y
o
u
w
ant
th
e
m
.
Use
r
g
u
id
e
Basic Setup 1-3
MovieBeam
Antenna
Remote
Two AA Batteries
Phone Cord
Phone Line Splitter
Power Cord
S-Video Cable
A/V Cable
Quick Start Guide
User Guide
Welcome Pamphlet
Antenna Extension Cord
If any of these items are missing or damaged, contact Customer Care at 1-866-865-1500.
Be sure to save the box and packing material in case you need to ship the receiver.
Setup will take just a few minutes and no tools are needed.
Setup 1-3
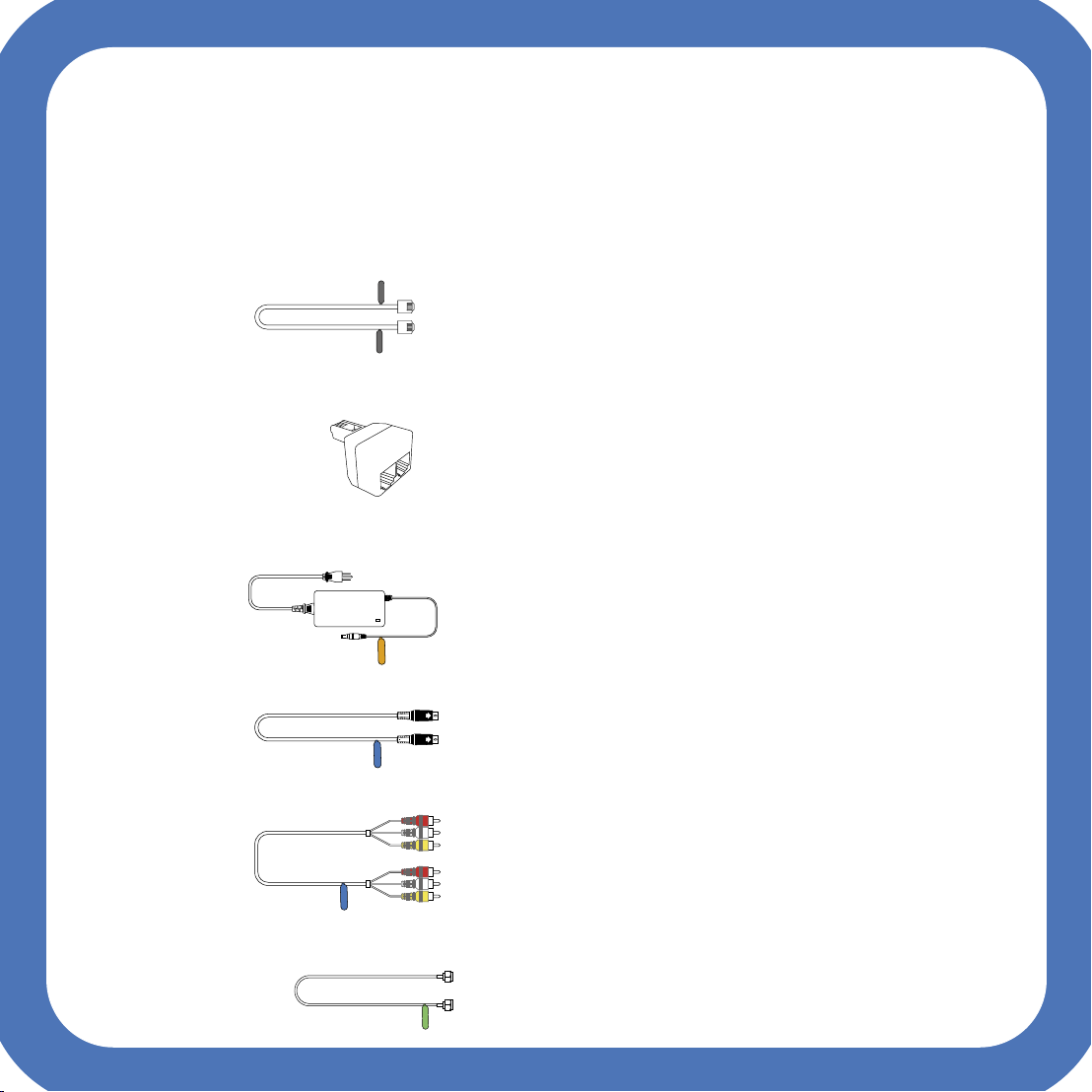
Cables
Basic Setup 1-4
Cords and cables included in the package are described below. Each cable is color-coded to
match connectors on the back of the MovieBeam receiver. All you have to do is match the colors
of the cables and connectors. The tags on the cables also tell you where to plug them in.
Phone Cord
the receiver.
Phone Line Splitter Lets the MovieBeam receiver share a phone line with your
telephone.
Power Cord Connects power to the MovieBeam receiver.
S-Video Cable
plug in the yellow connectors on the A/V cable.
A/V Cable
for audio.
Connects a phone wall jack to the phone jack on
Provides the video signal. When you use this cable, don’t
Provides three connectors: yellow for video, white and red
Optional Antenna
Extension Cord from the MovieBeam receiver for better reception.
Use this only if you need to place the antenna farther
Setup 1-4
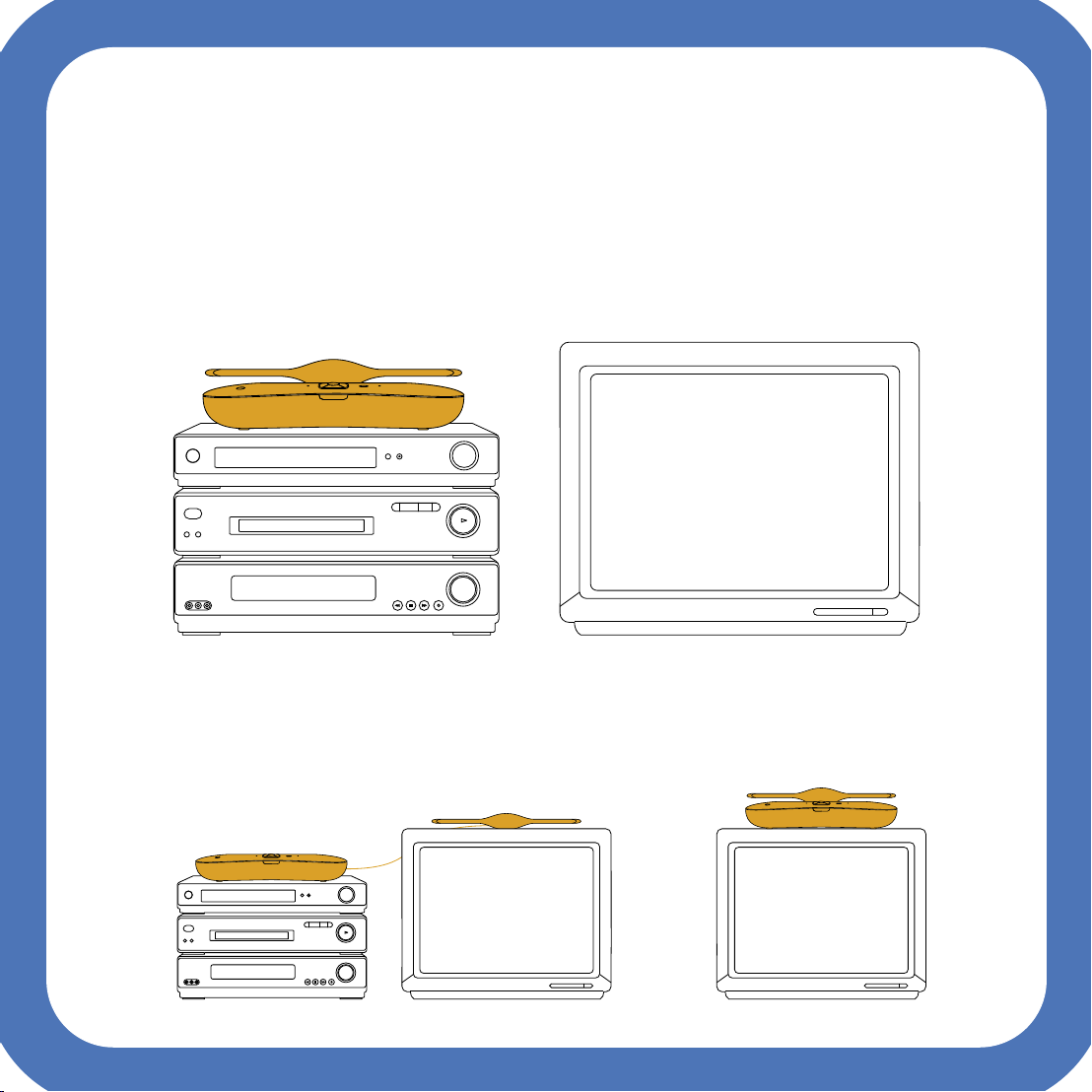
Positioning the MovieBeam receiver
Place the MovieBeam receiver with the other components in your entertainment system. Don’t put
anything on top of your receiver other than the antenna!
Important! To reduce the risk of fire or electric shock, do not expose the MovieBeam receiver to
moisture.
Basic Setup 1-5
Alternate positions
Setup 1-5
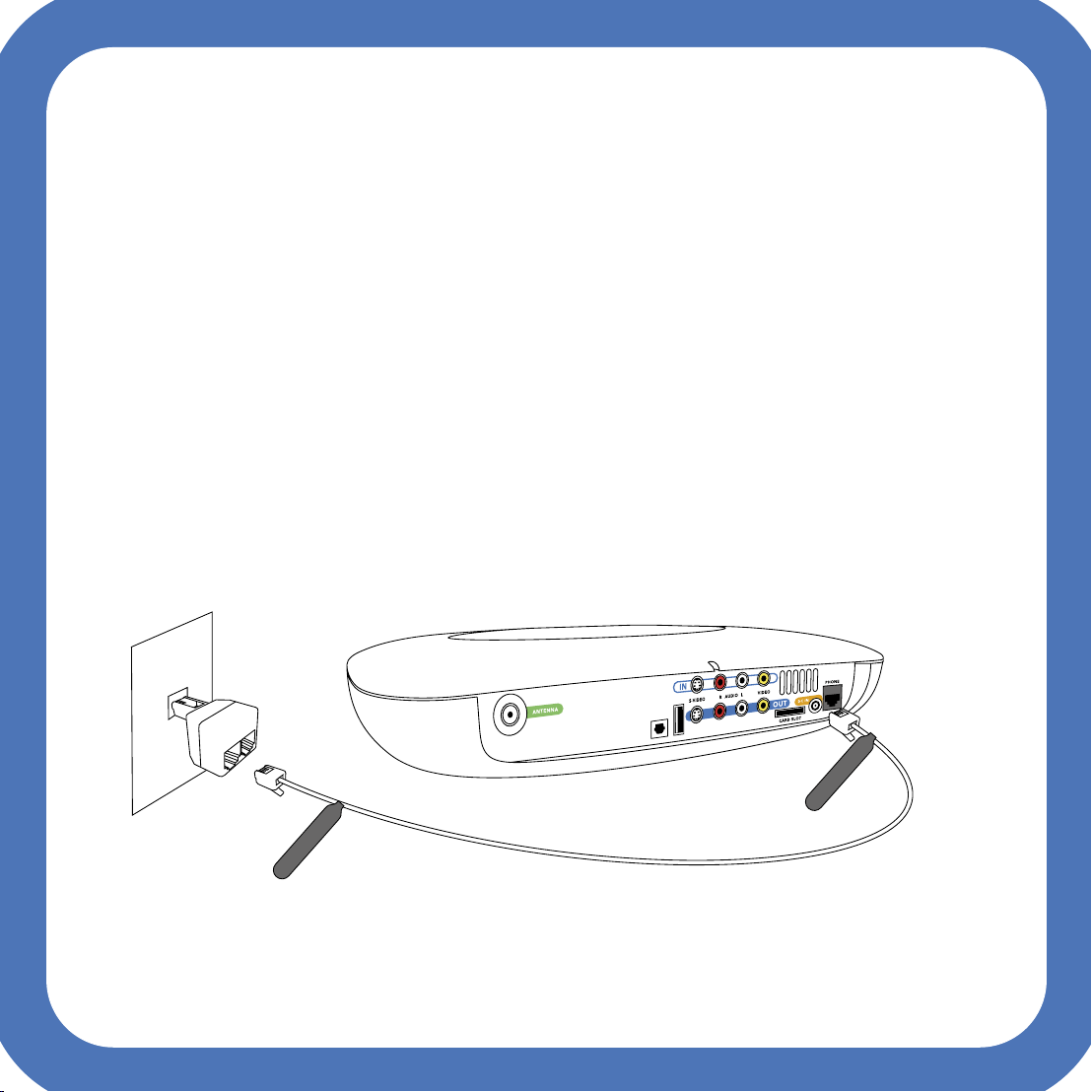
Connecting the phone cord
Basic Setup 1-6
You need to connect a phone line to the MovieBeam receiver so that it can communicate with
MovieBeam services, about once every two weeks or as needed. For better service, it’s best to
keep the phone line plugged in at all times. If there is no phone jack near your TV set, you can
connect the phone line once every two weeks, or you might consider using a wireless phone jack,
which converts an electrical outlet into a phone jack. We don’t provide you with this device but
you can get it at the same retailers that carry the MovieBeam receiver.
Connect one end of the phone cord to the phone jack on the back of the MovieBeam receiver.
Connect the other end to a phone wall jack. If the wall jack is being used, plug the phone line
splitter into the wall jack, then connect both phone lines into it. The phone line splitter will not
interfere with your phone. Your phone line will not be tied up because movies are not sent via the
phone line.
B
S
U
F
I
D
P
/
S
O
PH
NE�CORD-
ovieBeam
M
Setup 1-6
ONE�CORD-
PH
ovieBeam
M
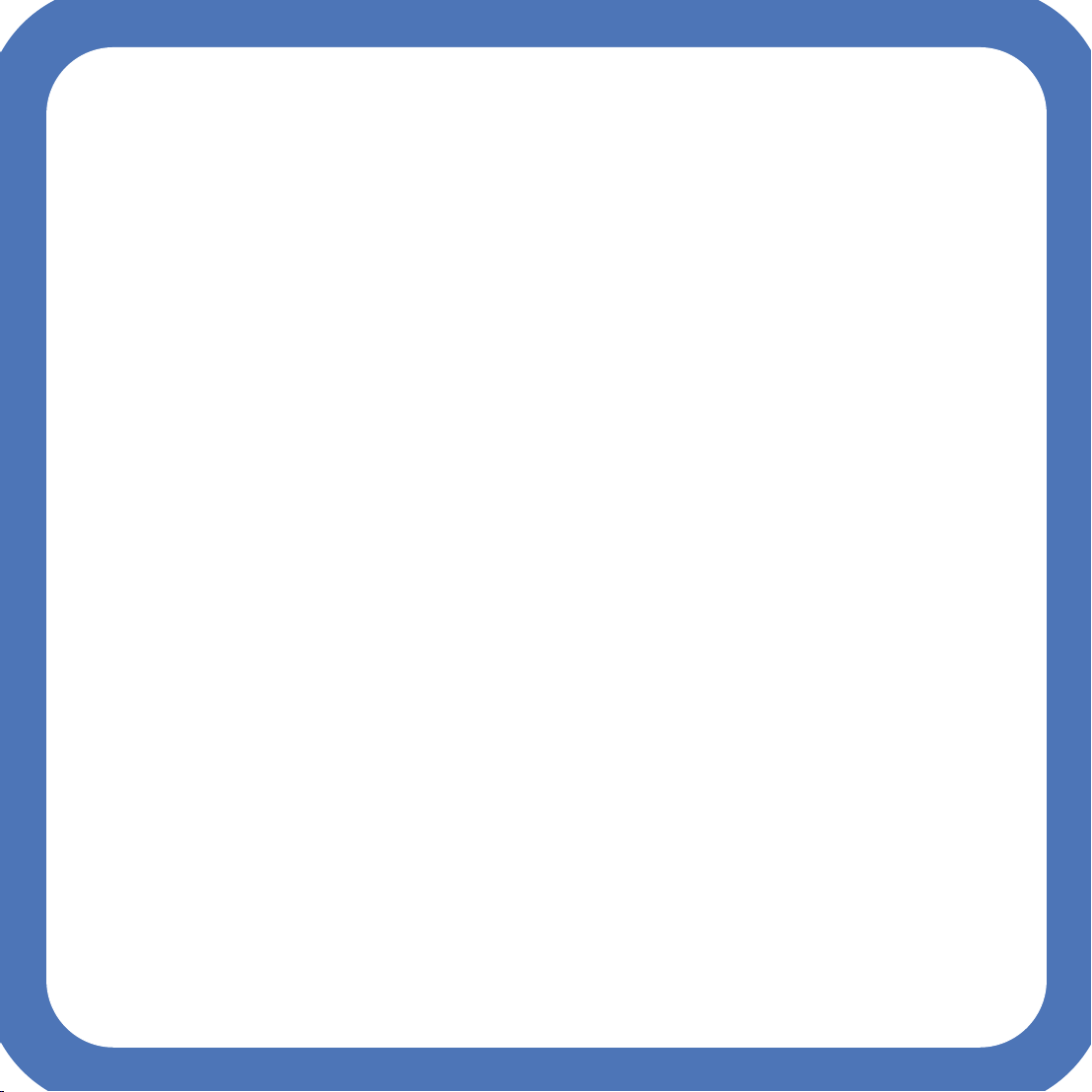
Connecting to your entertainment system
Connect the MovieBeam receiver directly to your television. Check the back of the television to
determine the types of connectors (inputs) available.
The pages which follow show various ways to connect the MovieBeam receiver to your television,
depending on the type of connectors on your television and other devices which may be attached.
Simple Systems
1. Television with one input; input is used.
2. Television with several inputs; an input is available.
Advanced Systems
3. Television with several inputs; all inputs are used.
4. Television with no A/V input. RF modulator needed.
5. Television with several inputs; input is available; the MovieBeam receiver and other
device send audio through surround sound.
6. Television with several inputs; all inputs are used. Other device passed
through the MovieBeam receiver to surround sound.
Basic Setup 1-7
7. Television with several inputs; input is available. Digital audio (S/PDIF)
used.
8. Home theater/AV controller with multiple inputs; input is available.
For some of the advanced systems, you may need to purchase one or more of the following types
of cables: digital audio cable (S/PDIF), extra AV composite cable, extra S-video cable. Although
these are not included with the MovieBeam receiver , they are available at most electronics
retailers.
Setup 1-7
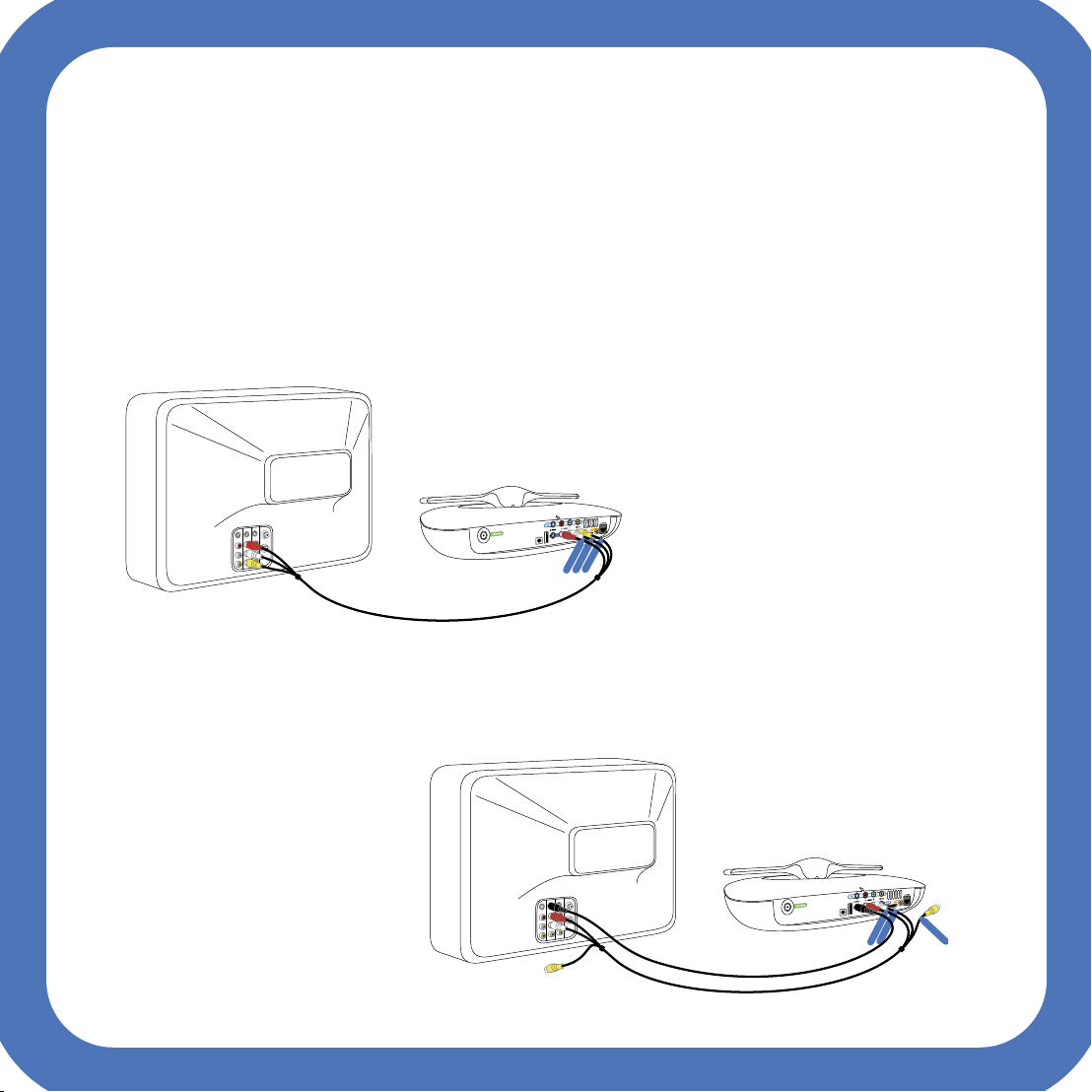
Using the S-video cable
When your entertainment system has an S-Video input, you can substitute the S-video cable for
the yellow connector of the A/V cable to achieve better quality images. However, you still need to
connect the Audio Left and Audio Right connectors of the A/V cable in order to transmit sound.
On the pages which follow, only the A/V video cable is shown.
Basic Setup 1-8
Using the A/V cable
Using the S-video and A/V cables
Setup 1-8
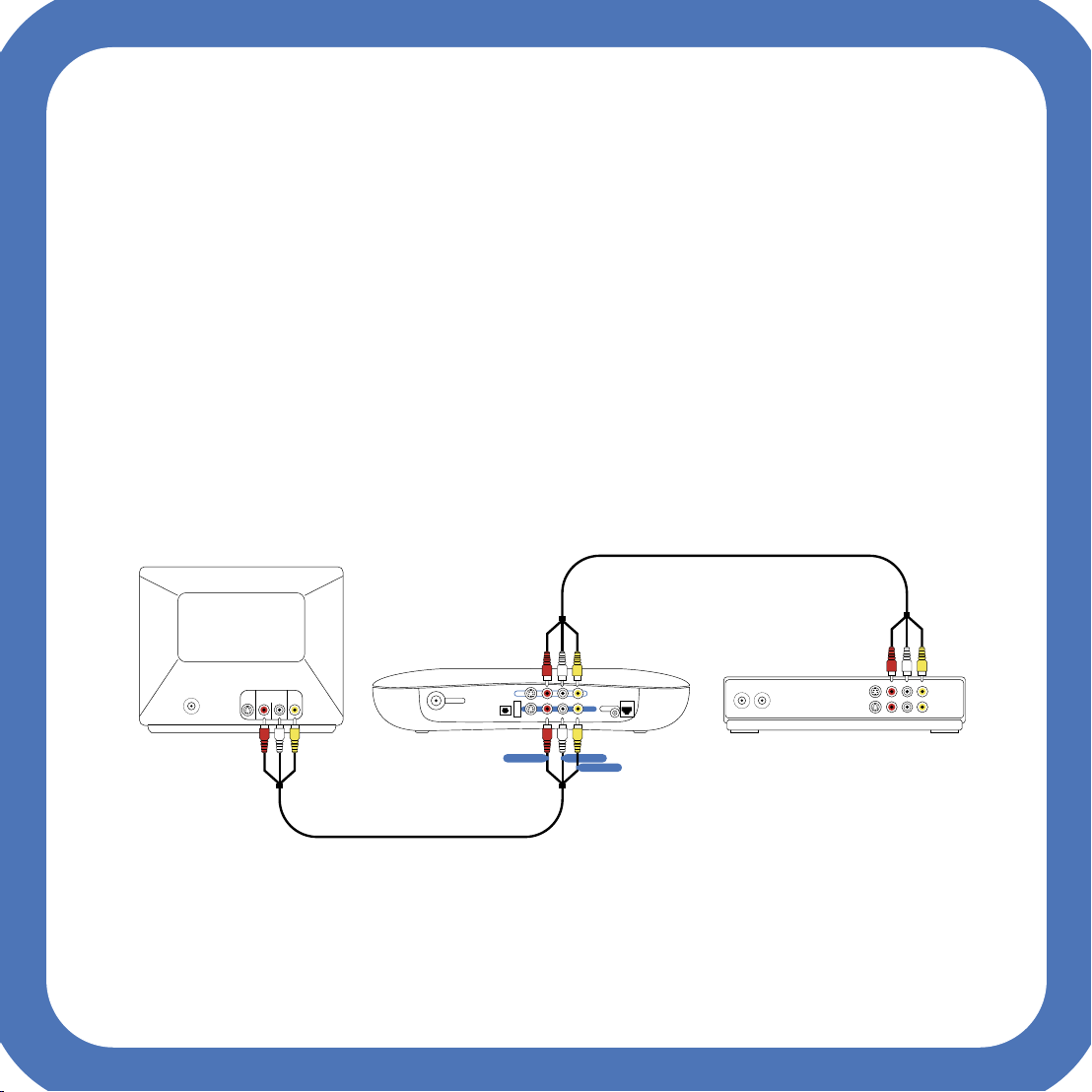
1. TV with only one input. Input is used.
OUT
IN
TV
MovieBeam
receiver
R AUDIO LS-VIDEO
Input #1
VIDEO
DVD/VCR
or other device
If a device, such as a DVD player or VCR is connected to your TV:
Basic Setup 1-9
1 Unplug the device from the TV and plug it into the appropriate connectors marked IN on your
MovieBeam receiver.
2. Connect the A/V (and S-video) cables from the MovieBeam receiver’s “OUT” connectors to the
TV’s “IN” connectors as shown below. (Using the S-video cable is recommended.)
Setup 1-9
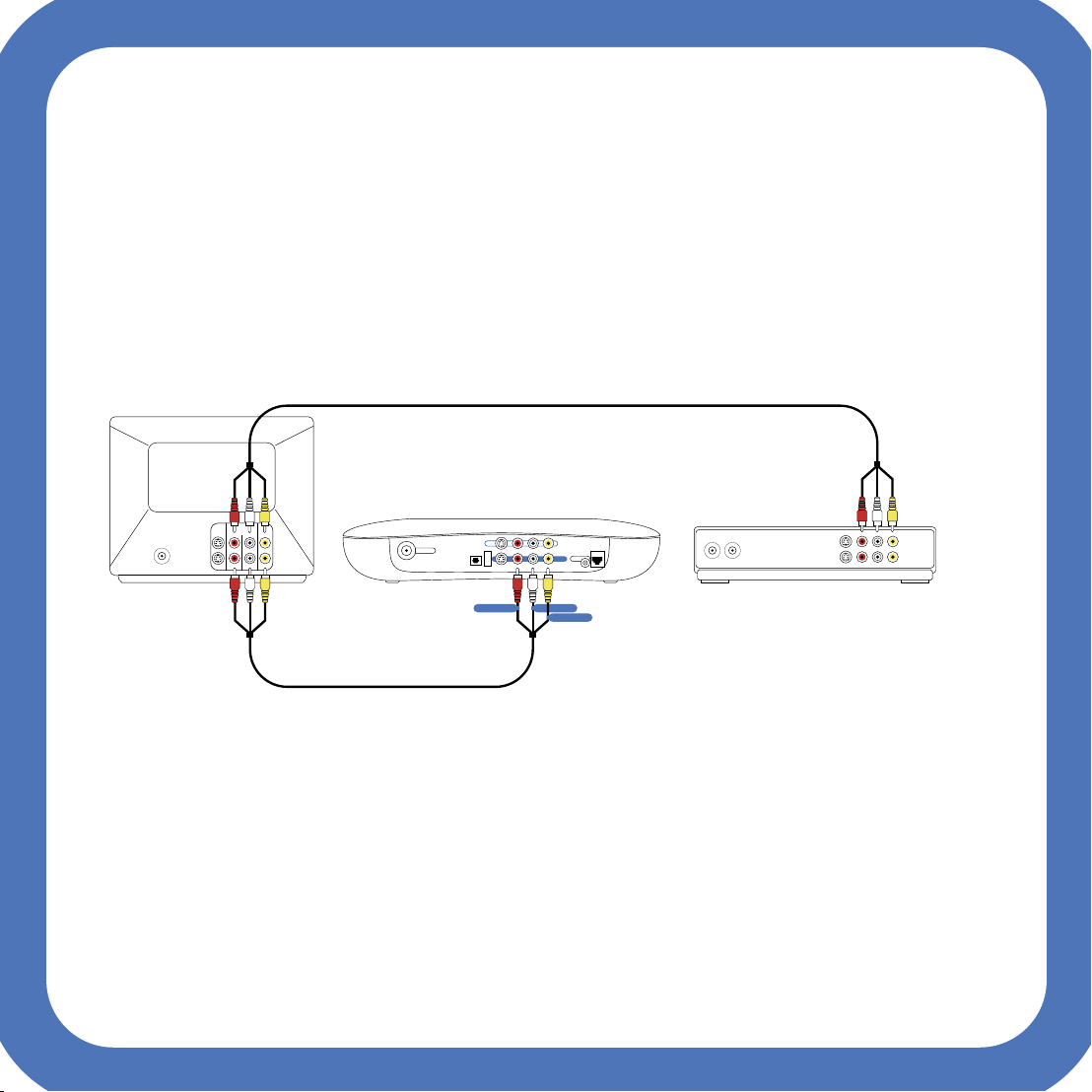
2. TV with several inputs. An input is available.
OUT
IN
TV
R AUDIO LS-VIDEO
Input #2
Input #1
VIDEO
DVD/VCR
or other device
MovieBeam receiver
Basic Setup 1-10
If your TV has more than one set of inputs and a device, such as a DVD player or VCR is connected
to your TV and another set of inputs is available:
1 Plug the A/V (and S-video) cables into the MovieBeam receiver and TV as shown below. (Using
the S-video cable is recommended.) You don’t need to change any other connections.
The remaining connection scenarios are for more complex home entertainment systems; you
probably don’t need to refer to them.
Setup 1-10
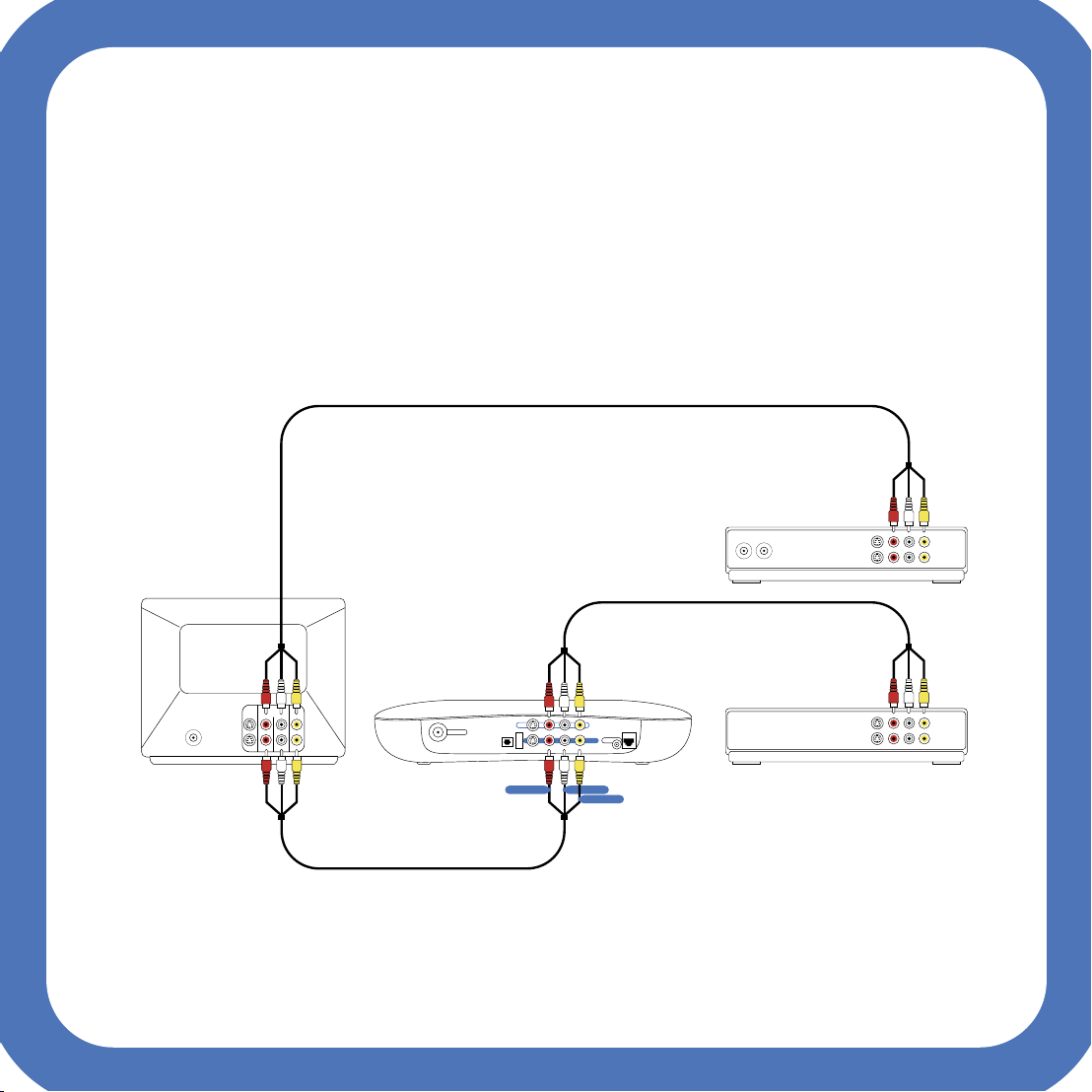
3. Television with several inputs. All inputs are used.
DVD
or other device
OUT
IN
TV
R AUDIO LS-VIDEO
Input #2
Input #1
VIDEO
VCR
or other device
MovieBeam
receiver
Basic Setup 1-11
If your TV has more than one set of inputs and they are all used:
1. Unplug one device from the TV and plug it into the appropriate connectors marked IN on your
MovieBeam receiver. The other end should be plugged into the connectors marked OUT on
the device.
2. Connect the A/V (and S-video cables) from the MovieBeam receiver’s “OUT” connectors to the
TV’s “IN” connectors as shown below. (Using the S-video cable is recommended.)
Setup 1-11
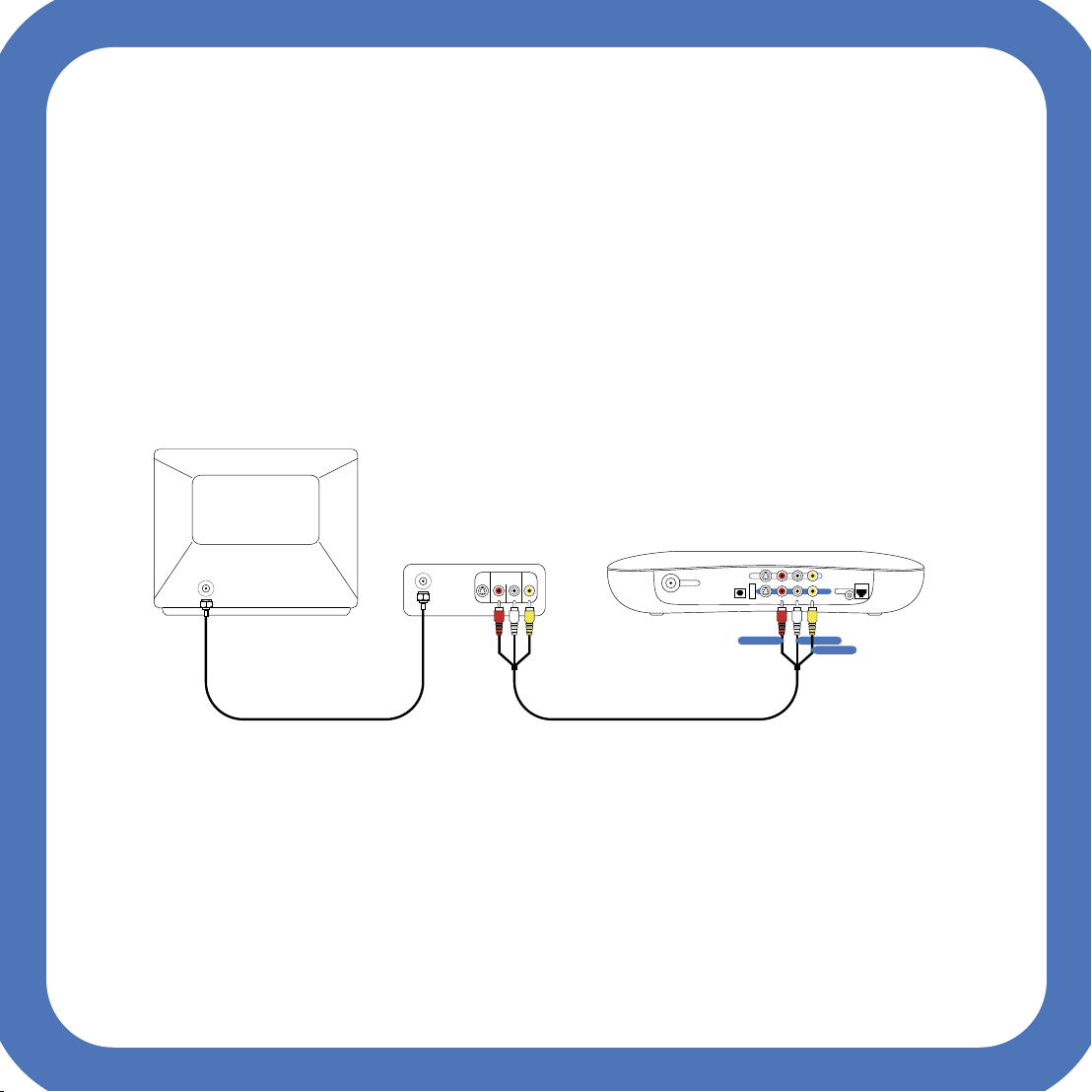
4. TV with coax input.
OUT
IN
TV
RF Modulator
R AUDIO LS-VIDEO
COAX
COAX
VIDEO
MovieBeam
receiver
If you have an older TV which has only a coax connector, you will need to purchase an RF
Basic Setup 1-12
modulator and coax cable to supply the S-vIdeo and A/V connections. RF modulators are available
at most electronics retailers. Connect it as shown below.
1. Connect the coax cable between the TV and the RF modulator.
2. Plug the A/V (and S-video) cables into the MovieBeam receiver and RF modulator as shown
below. (Using the S-video cable is recommended.)
Setup 1-12
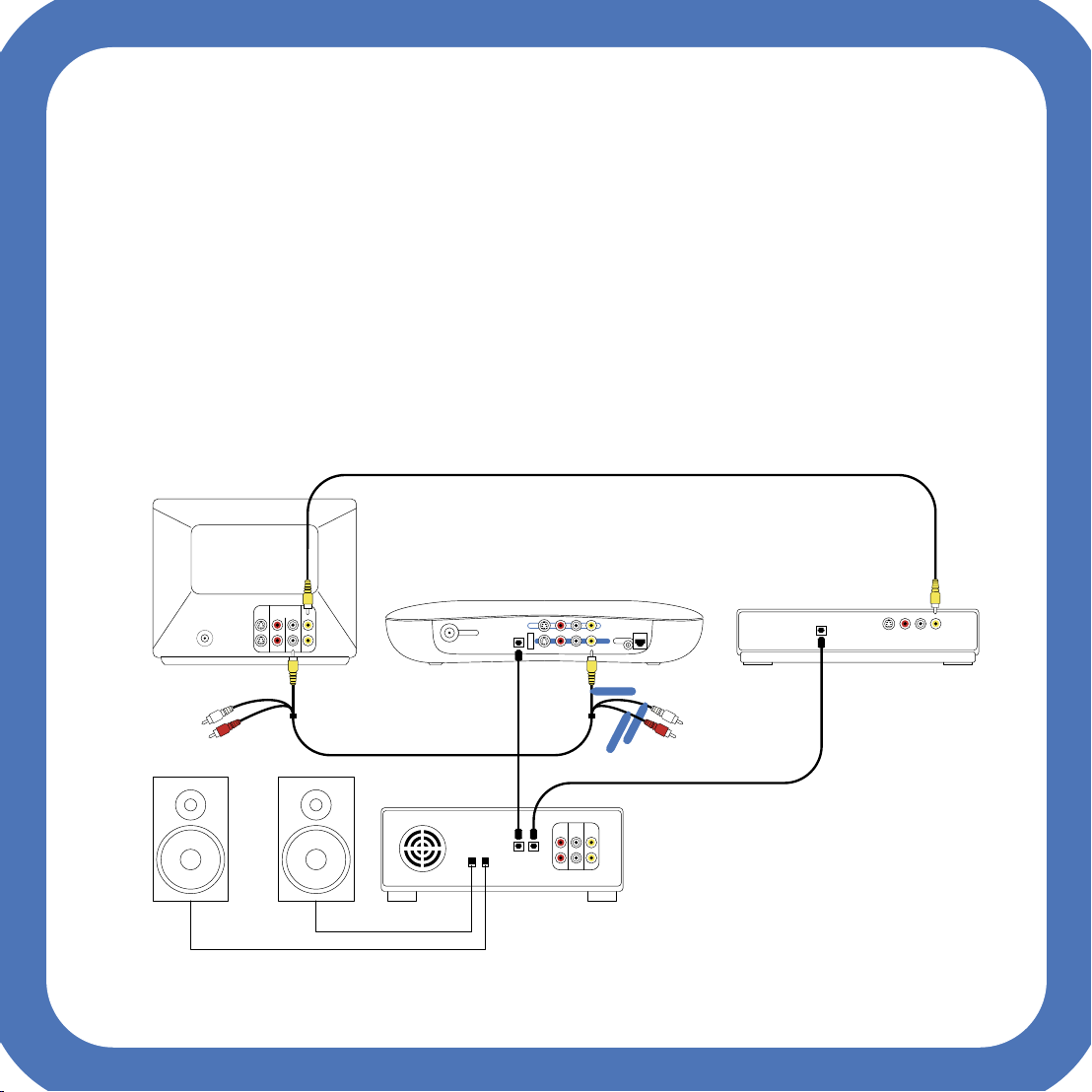
5. TV with several inputs. An input is available. MovieBeam
S/PDIF
S/PDIF
DVD or other
S/PDIF device
OUT
IN
TV
Surround
sound
R AUDIO LS-VIDEO
Input #2
Input #1
VIDEO
MovieBeam
receiver
and other device send audio through surround sound system.
Basic Setup 1-13
When you are using a surround sound system, audio outputs are connected to the surround sound
system instead of to the TV. You will need to purchase an additional composite video cable or use
the S-video cable.
1. Unplug one device from the TV and plug it into the appropriate connectors marked IN on your
MovieBeam receiver. The other end should be plugged into the connectors marked OUT on
the device.
2. Connect the A/V (and S-video cables) from the MovieBeam receiver’s “OUT” connectors to the
TV’s “IN” connectors as shown below. (Using the S-video cable is recommended.)
Setup 1-13
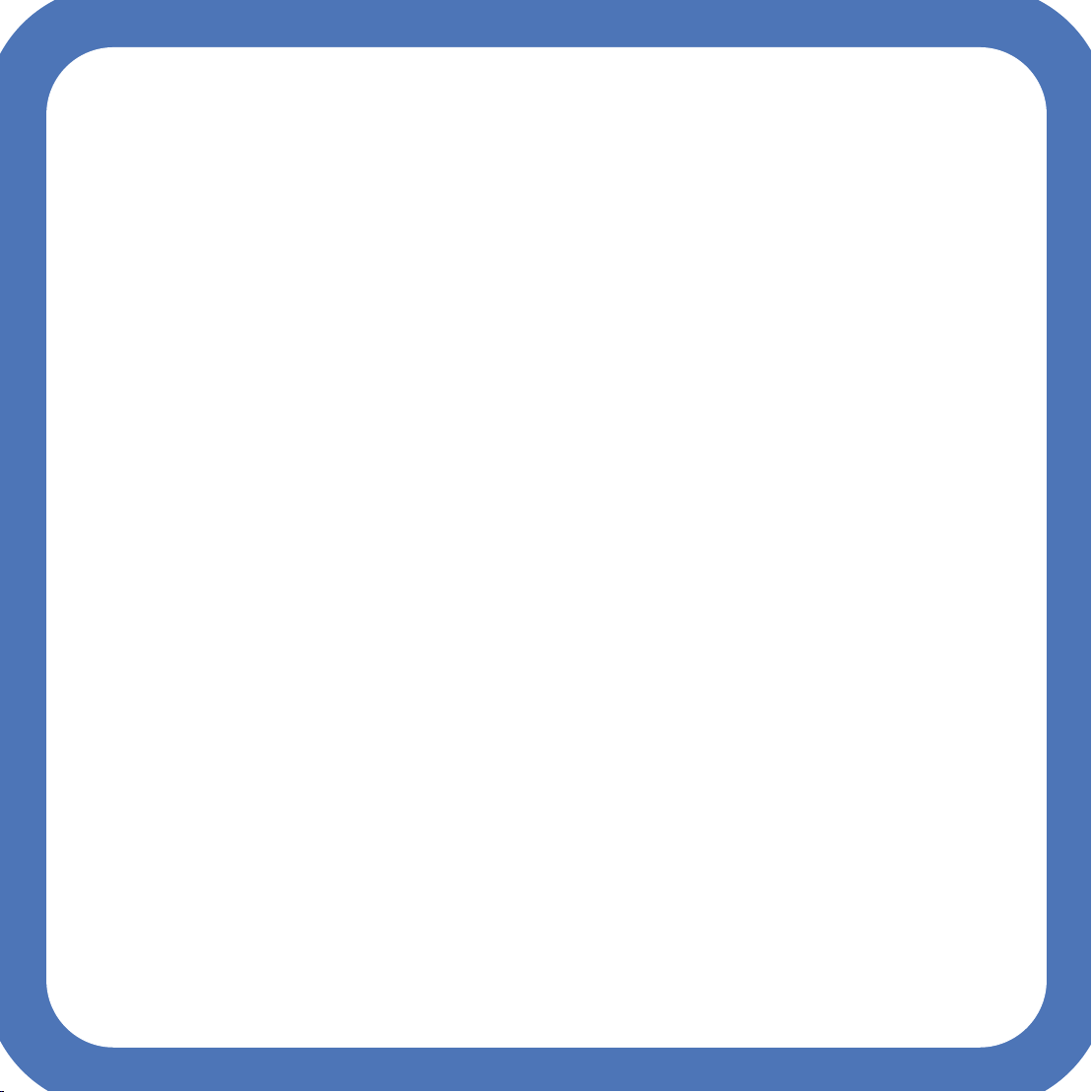
6. TV with several inputs. All inputs are used. Audio from the
Basic Setup 1-14
other devices such as DVDs or VCRs is passed through the MovieBeam receiver to surround sound system.
When the surround sound has only two audio inputs, you can pass the audio signal through the
MovieBeam receiver as shown below. You will need the following cables:
- A/V cable (provided with the receiver)
- Two video cables (one yellow connector on each end)*
- Two audio cables (red and white connector on each end)*
*cables not included with the MovieBeam receiver.
1. Connect one end of the A/V cable to the MovieBeam receiver IN connectors. Plug the other
end into the OUT connectors on the VCR or other device.
2. Connect the red and white A/V connectors to the MovieBeam receiver audio OUT connectors.
Plug the other end into the surround sound audio IN connectors.*
3. Connect the red and white A/V connectors to the surround sound audio IN connectors. Plug
the other end into the DVD (or other device) audio OUT connectors.*
4. Connect the yellow connector* to the MovieBeam receiver video OUT connector and the
other yellow connector to the video IN connector on the TV.
5. Connect the yellow connector* to the TV video IN connector and the other yellow connector
to the video OUT connector on the DVD or other device.
Setup 1-14
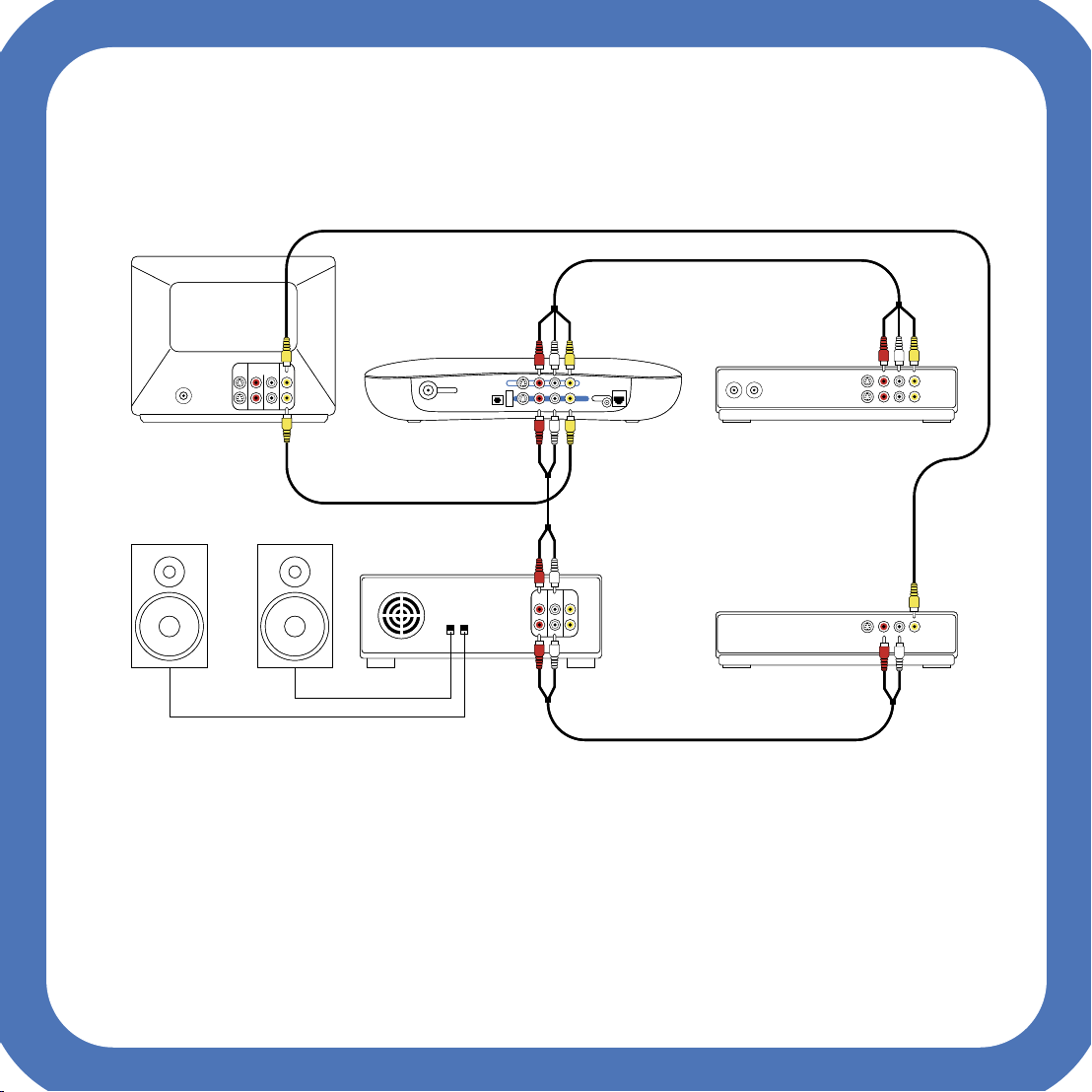
DVD
or other device
OUT
IN
TV
R AUDIO LS-VIDEO
Input #2
Input #1
VIDEO
VCR
or other device
Input #1
Input #2
Surround
Sound
DVD
or other device
OUT
IN
TV
R AUDIO LS-VIDEO
Input #2
Input #1
VIDEO
VCR
or other device
Input #1
Input #2
Surround
sound
MovieBeam
receiver
Basic Setup 1-15
Setup 1-15
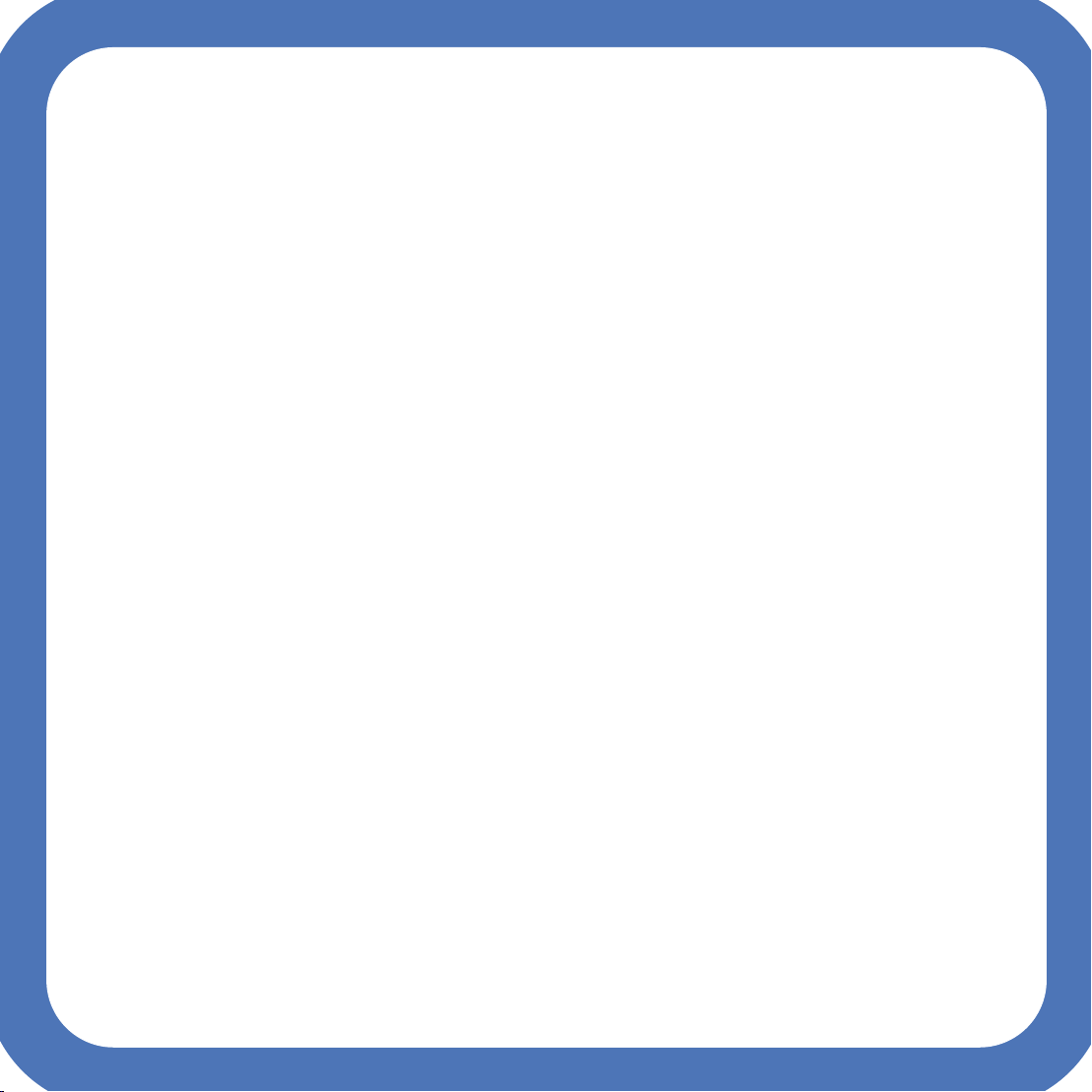
7. TV with several inputs. An input is available. Digital audio
cable (S/PDIF) is used to connect to surround sound system.
When the surround sound has S/PDIF connectors, you can pass the audio signal through the
MovieBeam receiver as shown below. You will need the following cables:
- A/V cable (provided with the receiver)
- Two S/PDIF cables*
*cables not included with the MovieBeam receiver.
1. Connect the yellow connector of the A/V cable to the MovieBeam receiver video OUT
connector. Plug the other end into the video IN connector on the TV. Do not use the red and
white connectors.
2. Connect one end of the S/PDIF to the one of the S/PDIF connectors on the surround sound
system. Plug the other end into the S/PDIF connector on the DVD (or other device).*
Basic Setup 1-16
Setup 1-16
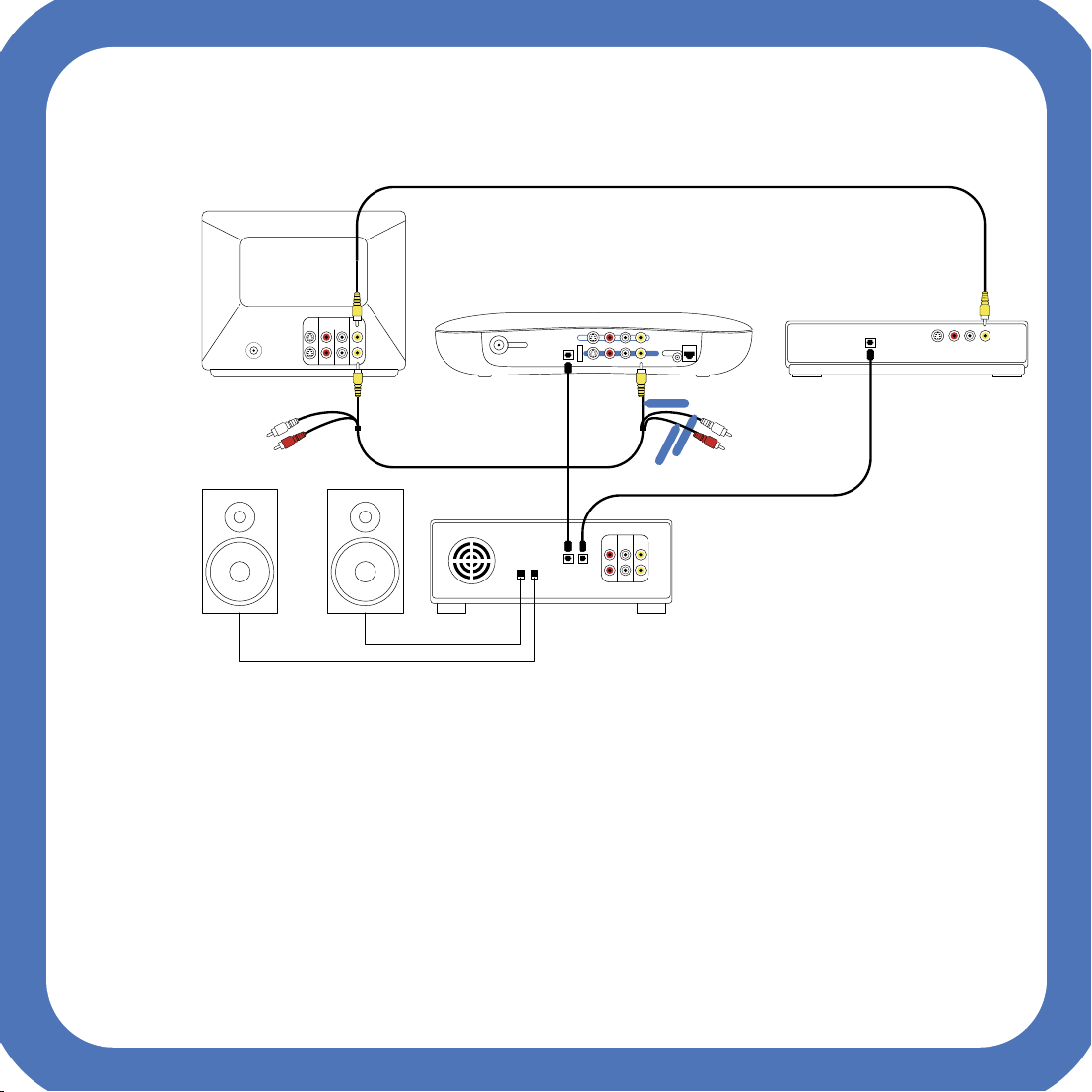
S/PDIF
S/PDIF
DVD or other
S/PDIF device
OUT
IN
TV
Surround
sound
R AUDIO LS-VIDEO
Input #2
Input #1
VIDEO
MovieBeam
receiver
Basic Setup 1-17
Setup 1-17
 Loading...
Loading...