Page 1

Page 2
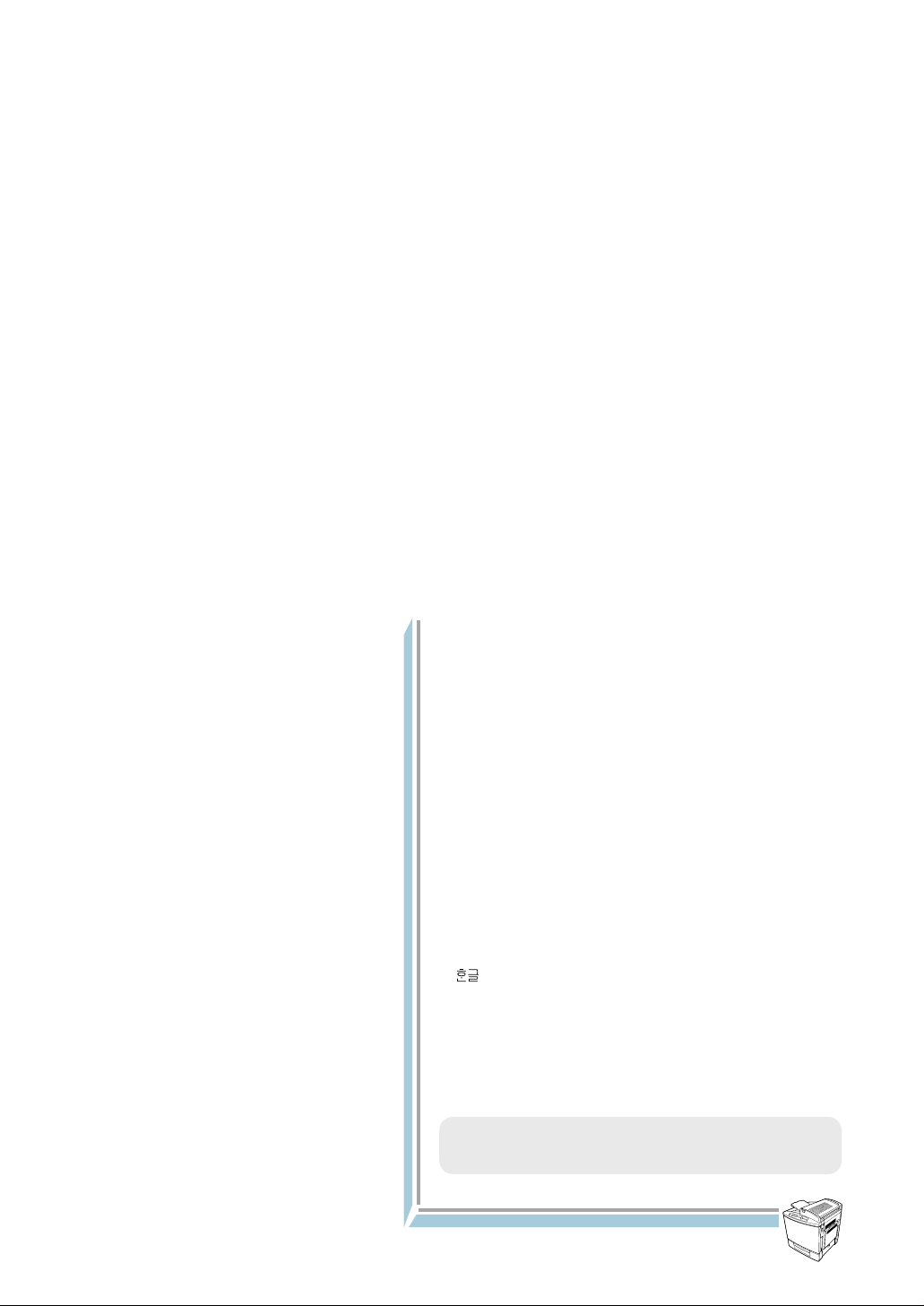
이 사용설명서와 제품은 저작권법에 의해 보호되어 있습니다.
삼성전자(주)의 사전 서면 동의없이 사용설명서 및 제품의 일부
또는 전체를 복사, 복제, 번역 또는 전자매체나 기계가 읽을 수
있는 형태로 바꿀 수 없습니다. 이 사용설명서와 제품은 인쇄상의
잘못이나 기술적인 잘못이 있을 수 있으며 사전 통보없이 이러한
내용들이 변경될 수 있습니다.
HP, PCL 6은 Hewlett-Packard사의 등록상표입니다.
Centronics는 Centronics Data Computer사의 등록상표입니다.
IBM, IBM PC, XT, AT, PS/2는 International Business Machines사의
등록상표입니다.
PostScript 는 Adobe System사의 등록상표입니다.
Microsoft, Windows 95, Windows 98, Windows NT, Windows 2000,
MS-DOS는 Microsoft사의 등록상표입니다.
Apple, AppleTalk, LocalTalk, LaserWriter, TrueType, Macintosh는 Apple
사의 등록상표입니다.
CompuServe는 CompuServe사의 등록상표입니다.
TrueDoc은 Bitstream사의 등록상표입니다.
PowerPage는 Electronics for Imaging사의 등록상표입니다.
은 한글과 컴퓨터사의 등록상표입니다.
Copyright 2001 삼성전자 (주)
본 기기를 화폐 위조에 사용하지 마십시오.
만약 귀하가 본 기기를 이용하여 화폐를 위조하거나 위조 지폐라는 사실을
알면서 사용하는 경우^형법_과^특정범죄 가중처벌 등에 관한 법률_에의거
형사 처벌을 받게 됩니다.
이 기기는 업무용으로 전자파 적합등록을 받은 기기이오니 판매자 또는
이용자는 이점을 주의하시기 바라며, 만약 잘못 구입하였을 때에는
구입한 곳에서 가정용으로 교환하시기 바랍니다.
Page 3
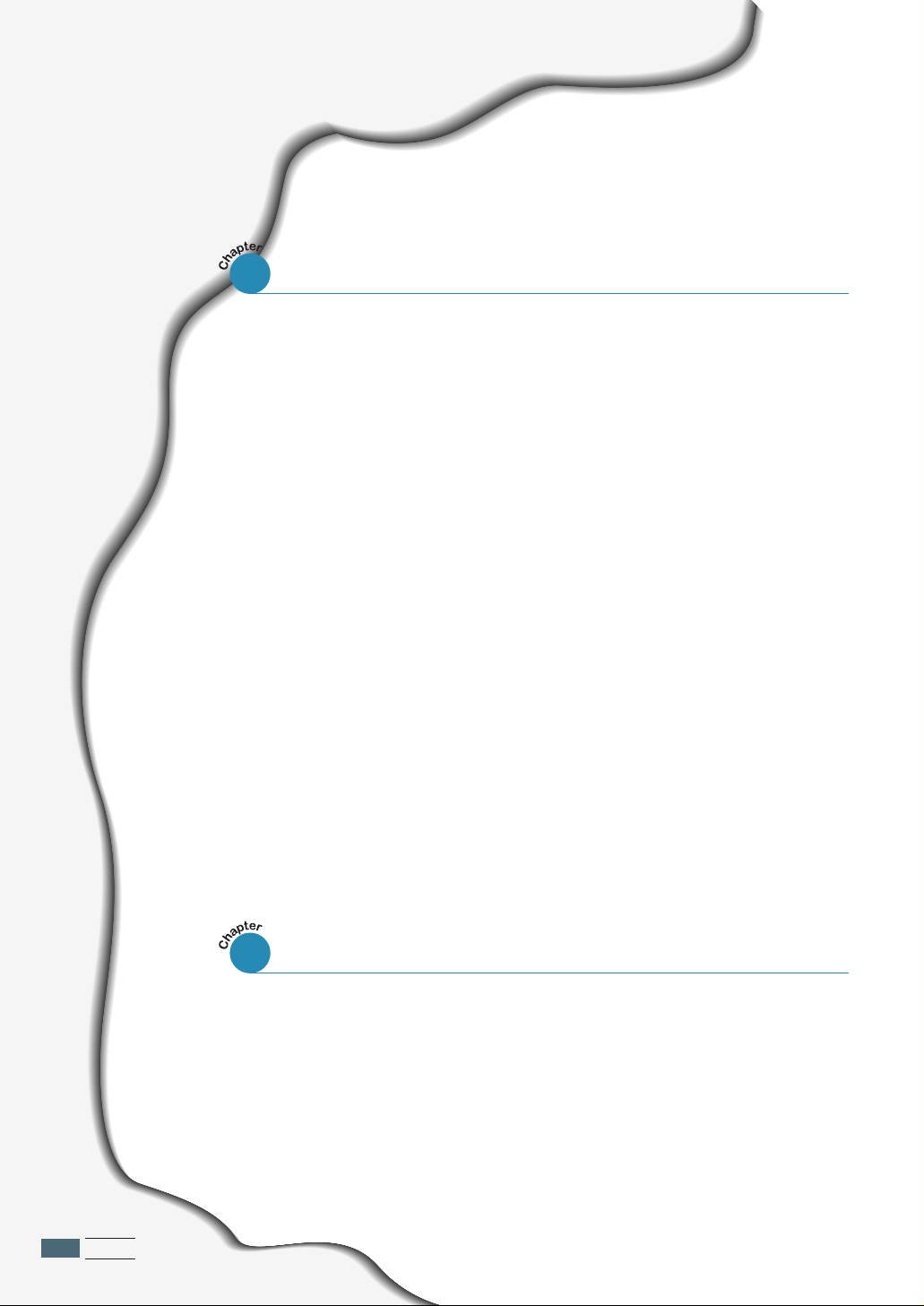
차례
차례
준비편
1
설치 준비하기 ‐‐‐‐‐‐‐‐‐‐‐‐‐‐‐‐‐‐‐‐‐‐‐‐‐‐‐‐‐‐‐‐‐‐‐‐‐‐‐‐‐‐‐‐‐ 1.1
각 부분의 이름 알기 ‐‐‐‐‐‐‐‐‐‐‐‐‐‐‐‐‐‐‐‐‐‐‐‐‐‐‐‐‐‐‐‐‐‐‐‐‐‐‐ 1.2
앞면/오른쪽 면 ‐‐‐‐‐‐‐‐‐‐‐‐‐‐‐‐‐‐‐‐‐‐‐‐‐‐‐‐‐‐‐‐‐‐‐‐‐‐‐‐‐‐ 1.2
프린터 앞 덮개를 연 모습 ‐‐‐‐‐‐‐‐‐‐‐‐‐‐‐‐‐‐‐‐‐‐‐‐‐‐‐‐‐‐‐‐‐ 1.3
뒤에서 본 모습 ‐‐‐‐‐‐‐‐‐‐‐‐‐‐‐‐‐‐‐‐‐‐‐‐‐‐‐‐‐‐‐‐‐‐‐‐‐‐‐‐‐‐ 1.3
조작부 ‐‐‐‐‐‐‐‐‐‐‐‐‐‐‐‐‐‐‐‐‐‐‐‐‐‐‐‐‐‐‐‐‐‐‐‐‐‐‐‐‐‐‐‐‐‐‐‐‐‐ 1.4
프린터 포장 제거하기 ‐‐‐‐‐‐‐‐‐‐‐‐‐‐‐‐‐‐‐‐‐‐‐‐‐‐‐‐‐‐‐‐‐‐‐‐‐‐ 1.6
폐 토너함 설치하기 ‐‐‐‐‐‐‐‐‐‐‐‐‐‐‐‐‐‐‐‐‐‐‐‐‐‐‐‐‐‐‐‐‐‐‐‐‐‐‐‐ 1.8
퓨져 오일 롤러 설치하기 ‐‐‐‐‐‐‐‐‐‐‐‐‐‐‐‐‐‐‐‐‐‐‐‐‐‐‐‐‐‐‐‐‐‐‐ 1.9
이송 롤러에서 테이프 제거하기 ‐‐‐‐‐‐‐‐‐‐‐‐‐‐‐‐‐‐‐‐‐‐‐‐‐‐‐‐‐ 1.11
용지함에 용지넣기 ‐‐‐‐‐‐‐‐‐‐‐‐‐‐‐‐‐‐‐‐‐‐‐‐‐‐‐‐‐‐‐‐‐‐‐‐‐‐‐‐ 1.12
다목적 용지함에 용지넣는 방법 ‐‐‐‐‐‐‐‐‐‐‐‐‐‐‐‐‐‐‐‐‐‐‐‐‐‐‐ 1.14
컴퓨터 및 전원연결하기 ‐‐‐‐‐‐‐‐‐‐‐‐‐‐‐‐‐‐‐‐‐‐‐‐‐‐‐‐‐‐‐‐‐‐‐ 1.16
컴퓨터 연결 ‐‐‐‐‐‐‐‐‐‐‐‐‐‐‐‐‐‐‐‐‐‐‐‐‐‐‐‐‐‐‐‐‐‐‐‐‐‐‐‐‐‐‐‐ 1.16
전원 연결 ‐‐‐‐‐‐‐‐‐‐‐‐‐‐‐‐‐‐‐‐‐‐‐‐‐‐‐‐‐‐‐‐‐‐‐‐‐‐‐‐‐‐‐‐‐‐ 1.17
프린터 드라이버와 유틸리티 설치하기 ‐‐‐‐‐‐‐‐‐‐‐‐‐‐‐‐‐‐‐‐‐‐‐ 1.18
윈도우에서 프린터 드라이버 설치하기 ‐‐‐‐‐‐‐‐‐‐‐‐‐‐‐‐‐‐‐‐‐‐ 1.18
Crown 프린터 모니터 설치하기 ‐‐‐‐‐‐‐‐‐‐‐‐‐‐‐‐‐‐‐‐‐‐‐‐‐‐‐‐ 1.22
Crown Port 선택 ‐‐‐‐‐‐‐‐‐‐‐‐‐‐‐‐‐‐‐‐‐‐‐‐‐‐‐‐‐‐‐‐‐‐‐‐‐‐‐‐ 1.24
I
차례
사용편
2
윈도우에서 인쇄하기 ‐‐‐‐‐‐‐‐‐‐‐‐‐‐‐‐‐‐‐‐‐‐‐‐‐‐‐‐‐‐‐‐‐‐‐‐‐‐‐ 2.1
인쇄 취소하기 ‐‐‐‐‐‐‐‐‐‐‐‐‐‐‐‐‐‐‐‐‐‐‐‐‐‐‐‐‐‐‐‐‐‐‐‐‐‐‐‐‐‐‐ 2.3
인쇄대기열 사용하기 ‐‐‐‐‐‐‐‐‐‐‐‐‐‐‐‐‐‐‐‐‐‐‐‐‐‐‐‐‐‐‐‐‐‐‐‐‐ 2.3
기본프린터로 선택하기 ‐‐‐‐‐‐‐‐‐‐‐‐‐‐‐‐‐‐‐‐‐‐‐‐‐‐‐‐‐‐‐‐‐‐‐‐ 2.5
인쇄환경 설정하기 ‐‐‐‐‐‐‐‐‐‐‐‐‐‐‐‐‐‐‐‐‐‐‐‐‐‐‐‐‐‐‐‐‐‐‐‐‐‐‐‐‐ 2.6
윈도우에서 인쇄환경 설정하기 ‐‐‐‐‐‐‐‐‐‐‐‐‐‐‐‐‐‐‐‐‐‐‐‐‐‐‐‐‐ 2.5
조작부에서 메뉴 설정하기 ‐‐‐‐‐‐‐‐‐‐‐‐‐‐‐‐‐‐‐‐‐‐‐‐‐‐‐‐‐‐‐‐ 2.16
Page 4

용지 사용하기 ‐‐‐‐‐‐‐‐‐‐‐‐‐‐‐‐‐‐‐‐‐‐‐‐‐‐‐‐‐‐‐‐‐‐‐‐‐‐‐‐‐‐‐ 2.23
용지 취급 ‐‐‐‐‐‐‐‐‐‐‐‐‐‐‐‐‐‐‐‐‐‐‐‐‐‐‐‐‐‐‐‐‐‐‐‐‐‐‐‐‐‐‐‐‐‐‐‐‐‐‐‐ 2.23
용지 타입 ‐‐‐‐‐‐‐‐‐‐‐‐‐‐‐‐‐‐‐‐‐‐‐‐‐‐‐‐‐‐‐‐‐‐‐‐‐‐‐‐‐‐‐‐‐‐‐‐‐‐‐‐ 2.24
용지를 넣기전에 ‐‐‐‐‐‐‐‐‐‐‐‐‐‐‐‐‐‐‐‐‐‐‐‐‐‐‐‐‐‐‐‐‐‐‐‐‐‐‐‐‐‐‐‐‐‐‐‐‐‐‐ 2.25
자동 양면인쇄 ‐‐‐‐‐‐‐‐‐‐‐‐‐‐‐‐‐‐‐‐‐‐‐‐‐‐‐‐‐‐‐‐‐‐‐‐‐‐‐‐‐‐‐‐‐‐‐‐‐‐‐‐‐ 2.26
용지함 또는 별매품 용지함에 용지 넣기 ‐‐‐‐‐‐‐‐‐‐‐‐‐‐‐‐‐‐‐‐‐‐‐‐‐‐ 2.26
다목적 용지함에 용지 넣기 ‐‐‐‐‐‐‐‐‐‐‐‐‐‐‐‐‐‐‐‐‐‐‐‐‐‐‐‐‐‐‐‐‐‐‐‐‐ 2.28
다목적 용지함에서 봉투 인쇄하기 ‐‐‐‐‐‐‐‐‐‐‐‐‐‐‐‐‐‐‐‐‐‐‐‐‐‐‐‐‐‐‐‐‐‐‐‐ 2.30
인쇄 위치 ‐‐‐‐‐‐‐‐‐‐‐‐‐‐‐‐‐‐‐‐‐‐‐‐‐‐‐‐‐‐‐‐‐‐‐‐‐‐‐‐‐‐‐‐‐‐‐‐‐‐‐‐‐‐‐‐‐ 2.31
용지 보관 ‐‐‐‐‐‐‐‐‐‐‐‐‐‐‐‐‐‐‐‐‐‐‐‐‐‐‐‐‐‐‐‐‐‐‐‐‐‐‐‐‐‐‐‐‐‐‐‐‐‐‐‐‐‐‐‐‐ 2.31
문제해결편
3
알아두기 ‐‐‐‐‐‐‐‐‐‐‐‐‐‐‐‐‐‐‐‐‐‐‐‐‐‐‐‐‐‐‐‐‐‐‐‐‐‐‐‐‐‐‐‐‐‐‐‐‐ 3.1
용지걸림 제거하기 ‐‐‐‐‐‐‐‐‐‐‐‐‐‐‐‐‐‐‐‐‐‐‐‐‐‐‐‐‐‐‐‐‐‐‐‐‐‐‐‐‐ 3.4
용지함에서 걸린 용지 제거하기 ‐‐‐‐‐‐‐‐‐‐‐‐‐‐‐‐‐‐‐‐‐‐‐‐‐‐‐‐ 3.5
다목적 용지함에서 걸린 용지 제거하기 ‐‐‐‐‐‐‐‐‐‐‐‐‐‐‐‐‐‐‐‐‐‐ 3.6
프린터 내에서 걸린 용지 제거하기 ‐‐‐‐‐‐‐‐‐‐‐‐‐‐‐‐‐‐‐‐‐‐‐‐‐ 3.7
양면인쇄기(별매품)에서 용지가 걸린 경우 ‐‐‐‐‐‐‐‐‐‐‐‐‐‐‐‐‐ 3.8
정착기에서 용지가 걸린 경우 ‐‐‐‐‐‐‐‐‐‐‐‐‐‐‐‐‐‐‐‐‐‐‐‐‐‐‐ 3.11
용지가 인쇄되어 나오다가 걸린 경우 ‐‐‐‐‐‐‐‐‐‐‐‐‐‐‐‐‐‐‐‐ 3.12
용지걸림이 자주 발생할 때 ‐‐‐‐‐‐‐‐‐‐‐‐‐‐‐‐‐‐‐‐‐‐‐‐‐‐‐‐‐‐‐‐ 3.13
일반적인 인쇄문제 ‐‐‐‐‐‐‐‐‐‐‐‐‐‐‐‐‐‐‐‐‐‐‐‐‐‐‐‐‐‐‐‐‐‐‐‐‐‐‐‐ 3.15
인쇄품질문제 ‐‐‐‐‐‐‐‐‐‐‐‐‐‐‐‐‐‐‐‐‐‐‐‐‐‐‐‐‐‐‐‐‐‐‐‐‐‐‐‐‐‐‐‐ 3.17
이런 메시지가 나타나요! ‐‐‐‐‐‐‐‐‐‐‐‐‐‐‐‐‐‐‐‐‐‐‐‐‐‐‐‐‐‐‐‐‐‐‐ 3.26
차례
II
Page 5

소모품 교체하기
교체하기 전에 ‐‐‐‐‐‐‐‐‐‐‐‐‐‐‐‐‐‐‐‐‐‐‐‐‐‐‐‐‐‐‐‐‐‐‐‐‐‐‐‐‐‐‐‐ A.2
토너 카트리지 교체하기 ‐‐‐‐‐‐‐‐‐‐‐‐‐‐‐‐‐‐‐‐‐‐‐‐‐‐‐‐‐‐‐‐‐‐‐‐ A.4
OPC 드럼, 레이저 렌즈 덮개, 폐토너 수거함 교체하기 ‐‐‐‐‐‐‐‐‐ A.7
폐토너 수거함 꺼내기 ‐‐‐‐‐‐‐‐‐‐‐‐‐‐‐‐‐‐‐‐‐‐‐‐‐‐‐‐‐‐‐‐‐‐‐‐‐‐‐‐‐‐ A.8
OPC 드럼 카트리지 꺼내기 ‐‐‐‐‐‐‐‐‐‐‐‐‐‐‐‐‐‐‐‐‐‐‐‐‐‐‐‐‐‐‐‐‐‐‐‐‐ A.10
레이저 렌즈 덮개 교체하기 ‐‐‐‐‐‐‐‐‐‐‐‐‐‐‐‐‐‐‐‐‐‐‐‐‐‐‐‐‐‐‐‐‐‐‐‐‐ A.11
OPC 드럼 카트리지 설치하기 ‐‐‐‐‐‐‐‐‐‐‐‐‐‐‐‐‐‐‐‐‐‐‐‐‐‐‐‐‐‐‐‐‐‐‐‐‐A.12
폐토너 수거함 설치하기 ‐‐‐‐‐‐‐‐‐‐‐‐‐‐‐‐‐‐‐‐‐‐‐‐‐‐‐‐‐‐‐‐‐‐‐‐‐‐‐‐ A.13
정착기 및 전사롤러 교체하기 ‐‐‐‐‐‐‐‐‐‐‐‐‐‐‐‐‐‐‐‐‐‐‐‐‐‐‐‐‐‐ A.14
정착기 교체하기 ‐‐‐‐‐‐‐‐‐‐‐‐‐‐‐‐‐‐‐‐‐‐‐‐‐‐‐‐‐‐‐‐‐‐‐‐‐‐‐‐‐‐‐‐‐‐ A.14
전사롤러 교체하기 ‐‐‐‐‐‐‐‐‐‐‐‐‐‐‐‐‐‐‐‐‐‐‐‐‐‐‐‐‐‐‐‐‐‐‐‐‐‐‐‐‐‐‐‐ A.18
정착기 오일 롤러 교체하기 ‐‐‐‐‐‐‐‐‐‐‐‐‐‐‐‐‐‐‐‐‐‐‐‐‐‐‐‐‐‐‐‐ A.20
전사벨트 교체하기 ‐‐‐‐‐‐‐‐‐‐‐‐‐‐‐‐‐‐‐‐‐‐‐‐‐‐‐‐‐‐‐‐‐‐‐‐‐‐‐‐ A.22
별매품 설치하기
별매품 용지함(하단 급지부) 설치하기 ‐‐‐‐‐‐‐‐‐‐‐‐‐‐‐‐‐‐‐‐‐‐‐‐‐‐ B.2
양면 인쇄기 설치하기 ‐‐‐‐‐‐‐‐‐‐‐‐‐‐‐‐‐‐‐‐‐‐‐‐‐‐‐‐‐‐‐‐‐‐‐‐‐‐ B.7
III
그밖에
제품규격 ‐‐‐‐‐‐‐‐‐‐‐‐‐‐‐‐‐‐‐‐‐‐‐‐‐‐‐‐‐‐‐‐‐‐‐‐‐‐‐‐‐‐‐‐‐‐‐‐‐ C.1
소모품 교환 및 구입방법 ‐‐‐‐‐‐‐‐‐‐‐‐‐‐‐‐‐‐‐‐‐‐‐‐‐‐‐‐‐‐‐‐‐‐‐ C.3
서비스에 대하여 ‐‐‐‐‐‐‐‐‐‐‐‐‐‐‐‐‐‐‐‐‐‐‐‐‐‐‐‐‐‐‐‐‐‐‐‐‐‐‐‐‐‐ C.4
제품보증서
차례
Page 6
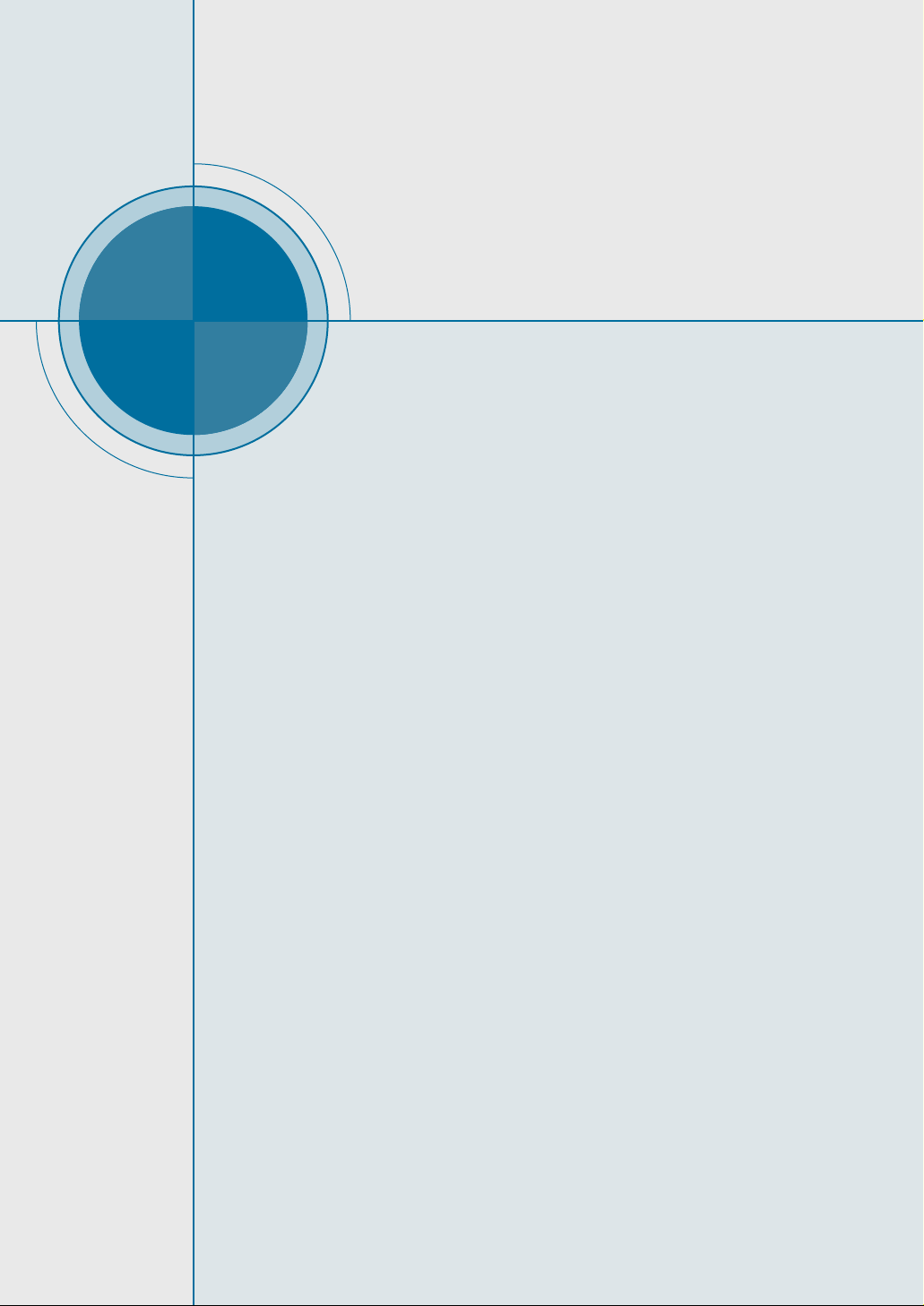
chapter
1
1
준비편
준비편
순서에 따라 설치해 보세요. 처음 포장 풀기부터
프린터 드라이버를 컴퓨터에 설치하는 과정이
설명되어 있습니다.
설치 준비하기
각부분이름알기
프린터 포장 제거하기
폐 토너함 설치하기
퓨저 오일 롤러 설치하기
이송 롤러에서 테이프 제거하기
용지함에 용지넣기
컴퓨터 및 전원연결하기
프린터 드라이버와 유틸리티 설치하기
Page 7
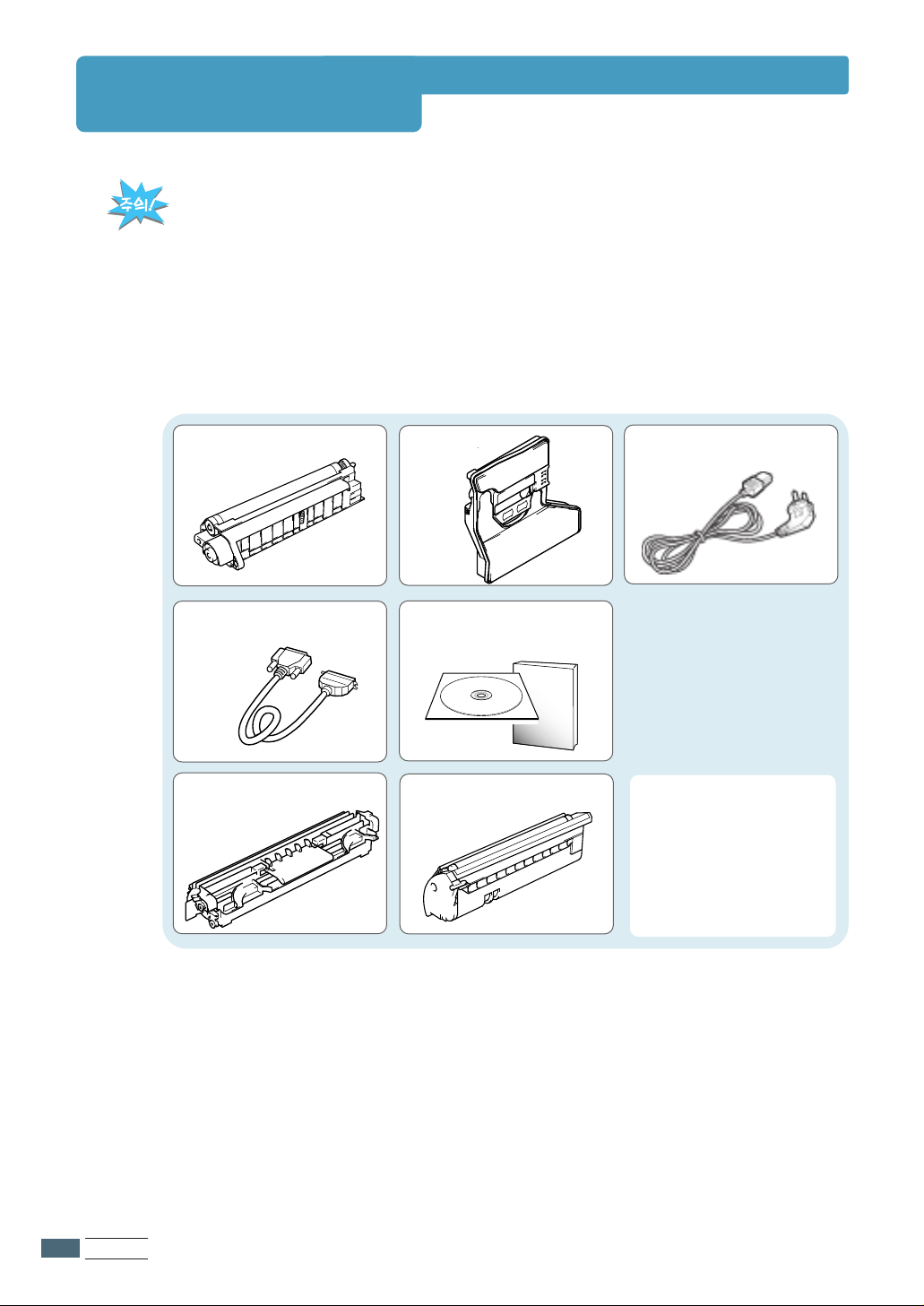
설치 준비하기
프린터의 중량은 소모품이 없는 상태에서
22명명
이 프린터를 옮겨야 합니다.
설치시 전원코드를 연결해도 될 때까지는 전원코드를 연결하지 마십시오.
제공하는 부속품들을 확인하세요.
1
다음의 부속품들이 모두 들어있는지 확인하고, 빠진 것이 있다면 구입한 곳에 연락하세요.
퓨저 오일 롤러
프린터 케이블
폐토너상자
설치용 CD-ROM
설치 사용설명서
3399..55kkgg
입니다. 사고를 예방하기 위해 최소한
전원 케이블
1.1
설치편
OPC 드럼 카트리지 (별매품)
토너 카트리지 4개 (별매품)
토너 카트리지 4개와
OPC 드럼 카트리지는
프린터에 기본으로 설치
되어 있습니다.
Page 8

각 부분의 이름 알기
앞면/오른쪽 면
1
윗덮개 열림 버튼
조작부
앞덮개잠금장치
앞덮개
인쇄된 용지가 쌓이는 곳
용지함
한번에 약 500장까지
넣어둘 수 있습니다.
윗덮개
우측 덮개 잠금 장치
다목적 용지함
운반막대
상부 이송 경로 덮개
설치편
1.2
Page 9
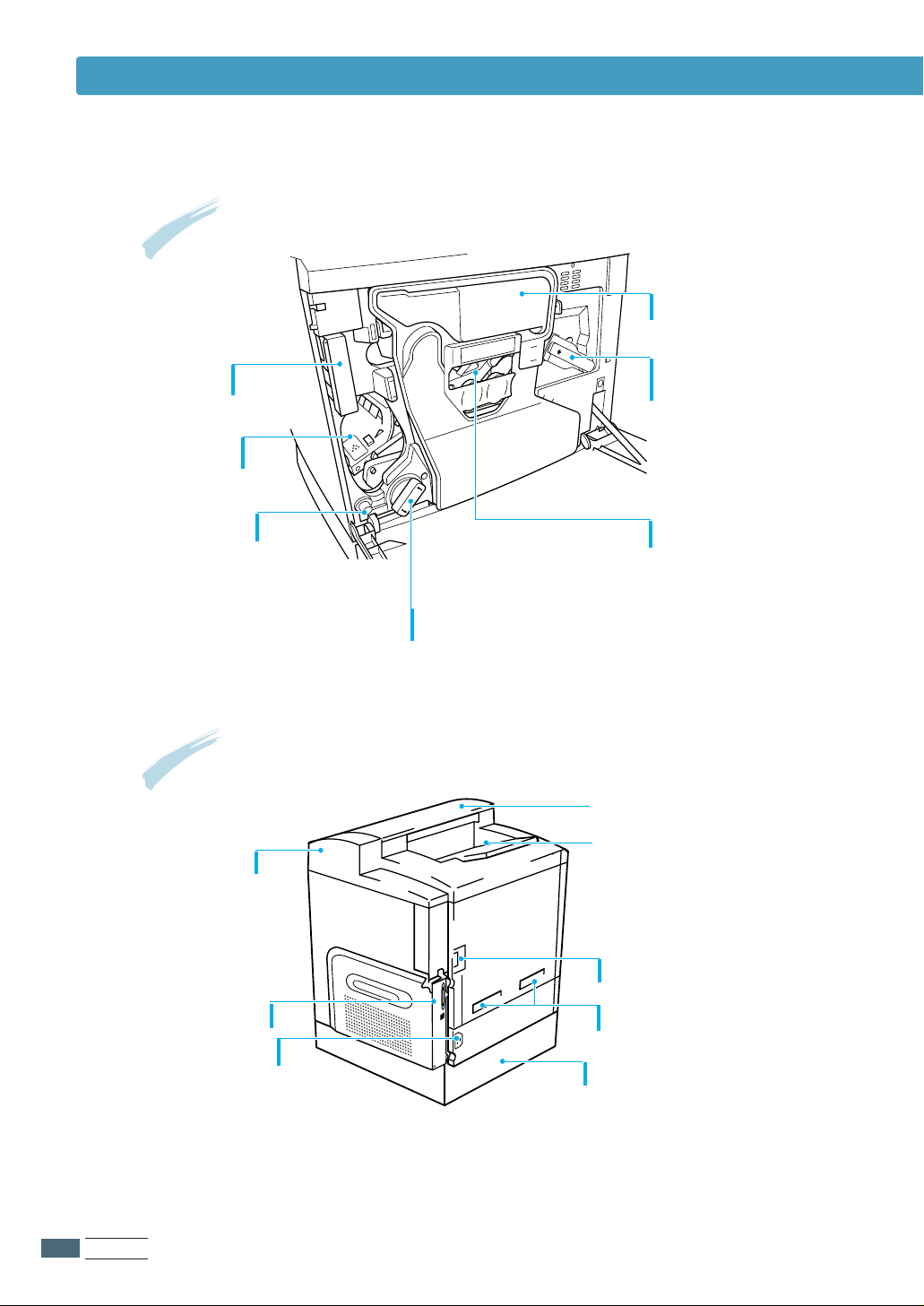
각 부분의 이름 알기
프린터 앞 덮개를 연 모습
폐 토너함
토너 배출 손잡이
토너 슬롯
토너 잠금장치
뒤에서 본 모습
인터페이스 판넬
이송 벨트 장치
우측 해제 손잡이
OPC 드럼 카트리지
토너 회전 손잡이
윗덮개
인쇄된 용지 받침대
1.3
전원코드 연결하는 곳
설치편
통풍 그릴
전원 스위치
프린터 운반용 핸드 그립
용지함(왼쪽)
Page 10
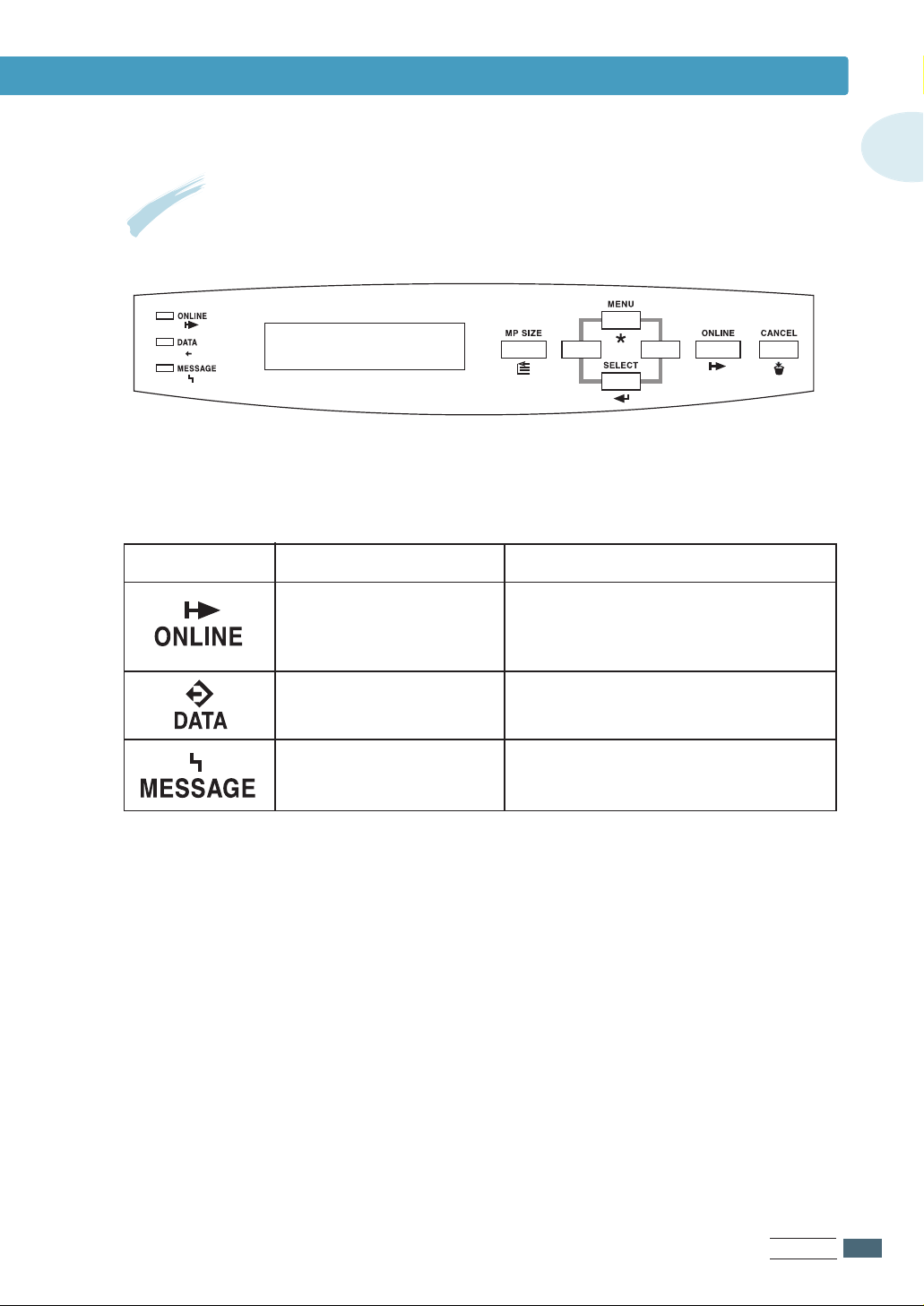
조작부
표시등의 의미
각 부분의 이름 알기
1
표시등 꺼짐
프린터가 오프 라인 상태이며
데이터를 수신할 준비가 되어
있지 않습니다.
프린터가 데이터를 수신하지
않고 있습니다.
프린터가 문제점이 없음
켜짐
프린터가 온라인 상태이며 데이터를 수신
할 준비가 되어 있습니다.
프린터가 하나 이상의 인터페이스로부터
데이터를 수신하고 있는 중입니다.
프린터에 대한 사용자의 주의가 필요합니다.
(메세지 창에 상태 메시지가 동반됨)
설치편
1.4
Page 11

각 부분의 이름 알기
각 버튼의 역할
버튼
MP SIZE
기능
MP SIZE를 누르면 샘플페이지가 출력됩니다.
5bin 메일 박스 추가시 사용합니다.
구성메뉴에 접근할 수 있습니다. 프린터 구성을 변경
할 때 이버튼을 눌러 변경을 취소(Select 버튼을 누르
기전)하거나 이전의 선택사항이나 현재 메뉴의 옵션으
로 복귀하거나 아니면 문자 정보를 변경할 때 이전의
선택 사항으로 복귀하는 것이 가능합니다.
메뉴에 접근하거나 표시된 메뉴 옵션을 선택합니다.
이 키를 이용하면 현재 메뉴의 다음 선택 사항으로
또는 문자 정보를 변경할 때 다음 선택 사항으로 진
행하는 것이 가능합니다.
ONLINE 키로 프린터를 온라인 상태나 오프 라인 상
태로 만드는 것이 가능합니다.
인쇄작업을 취소하는 것이 가능합니다.
최초 온라인 여부
아니오
예
예
해당없음
해당없음
아니오
1.5
설치편
메뉴 선택을 통해 이전 메뉴나 다음 메뉴로 이동할 수
있습니다.
예
Page 12
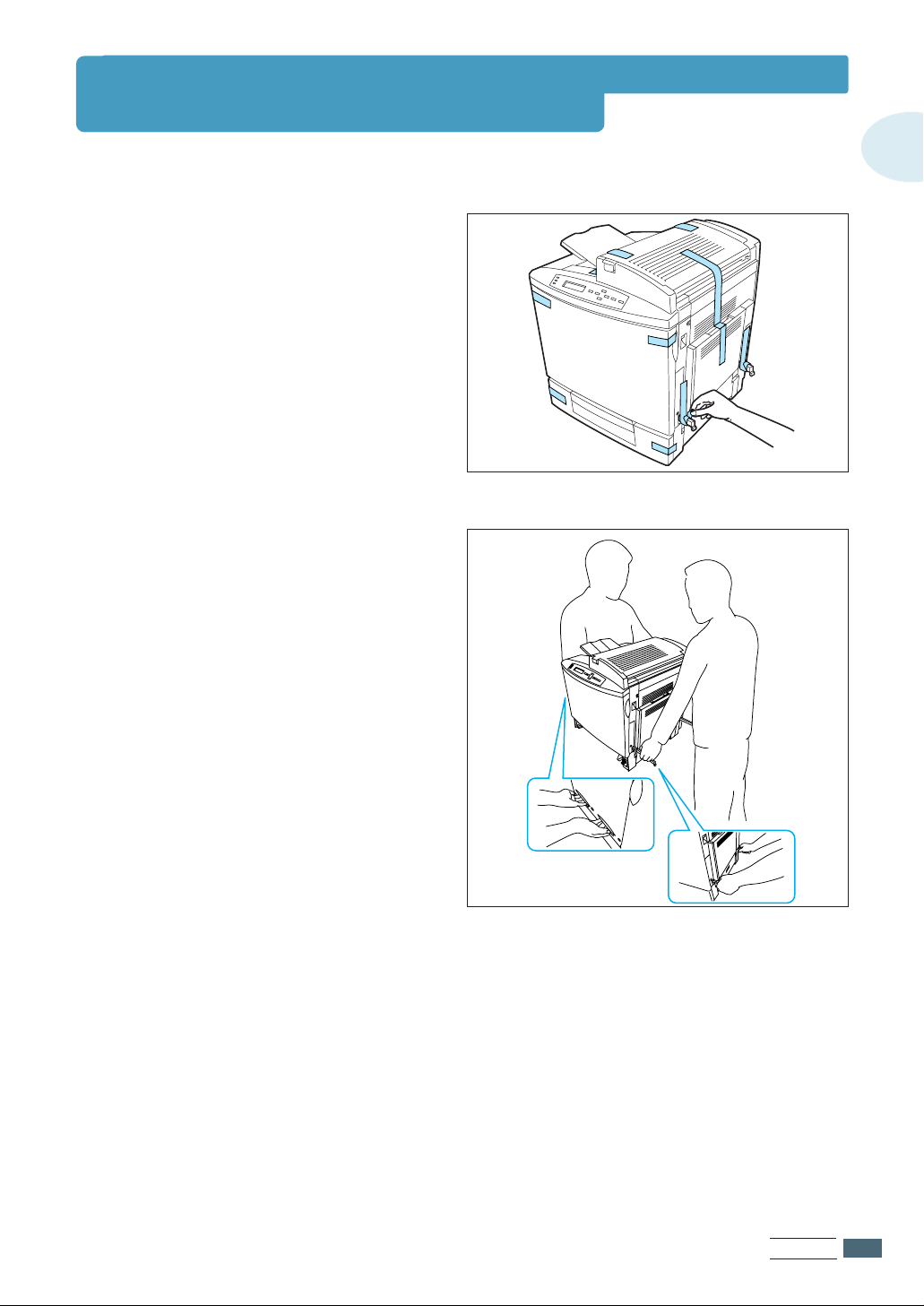
프린터 포장 제거하기
보호 플라스틱 덮개를 제거합니다.
1
보호 테이프를 떼어냅니다.
2
당김식 운반 막대를 당겨서 프린터에서
3
빼냅니다.
보조자와 함께 상자에서 프린터를 들어
4
올린 후 설치하고자 하는 적절한 위치에
놓으십시오. 프린터를 허리 높이까지 들어
올릴 경우 또 다른 보조자가 필요할 수도
있습니다.
1
프린터를 들어 올릴 때는 그림과 같이 당김식
운반막대 ①와 핸드 그립 ②을 사용하십시오..
②
①
설치편
1.6
Page 13
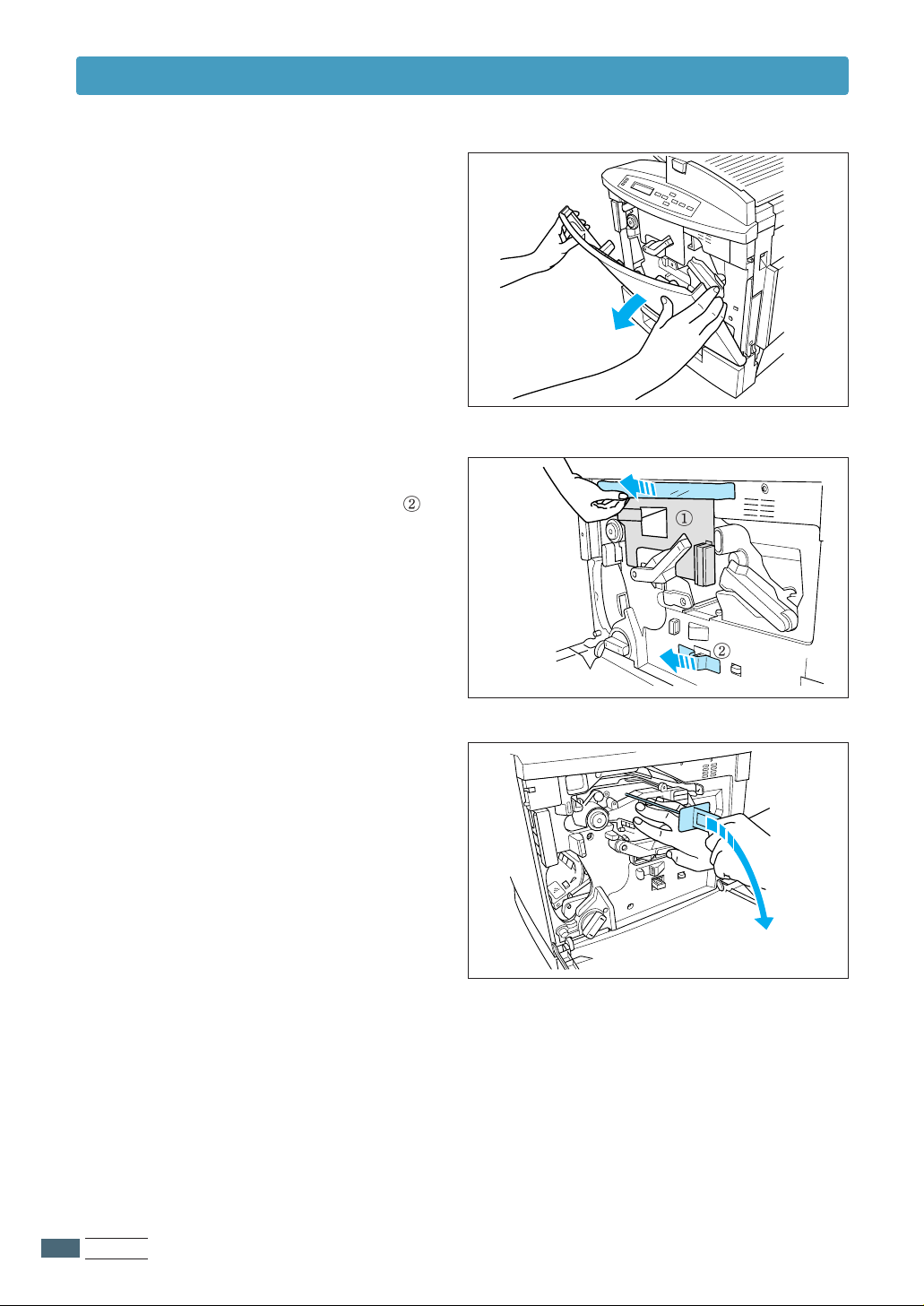
프린터 포장 제거하기
앞덮개를 여세요
5
덮개를 열때는 덮개의 양쪽에 균일한 힘이 가해
지도록 양손을 사용하시기 바랍니다.
고정용 판지/충격 방지재 ①를 제거한 후
6
레이저 렌즈 덮개에 붙어있는 테이프
떼내세요
를
1.7
한 손으로 이송 벨트 장치 앞면 핸들을 누
7
르고 다른 손으로 이송 벨트 고정장치의 노
란색 손잡이를 잡고 사용자 방향으로 고정
장치를 당기세요.
이 고정장치는 최초 운반을 실시하는 동안 이송
벨트를 보호합니다.
설치편
Page 14
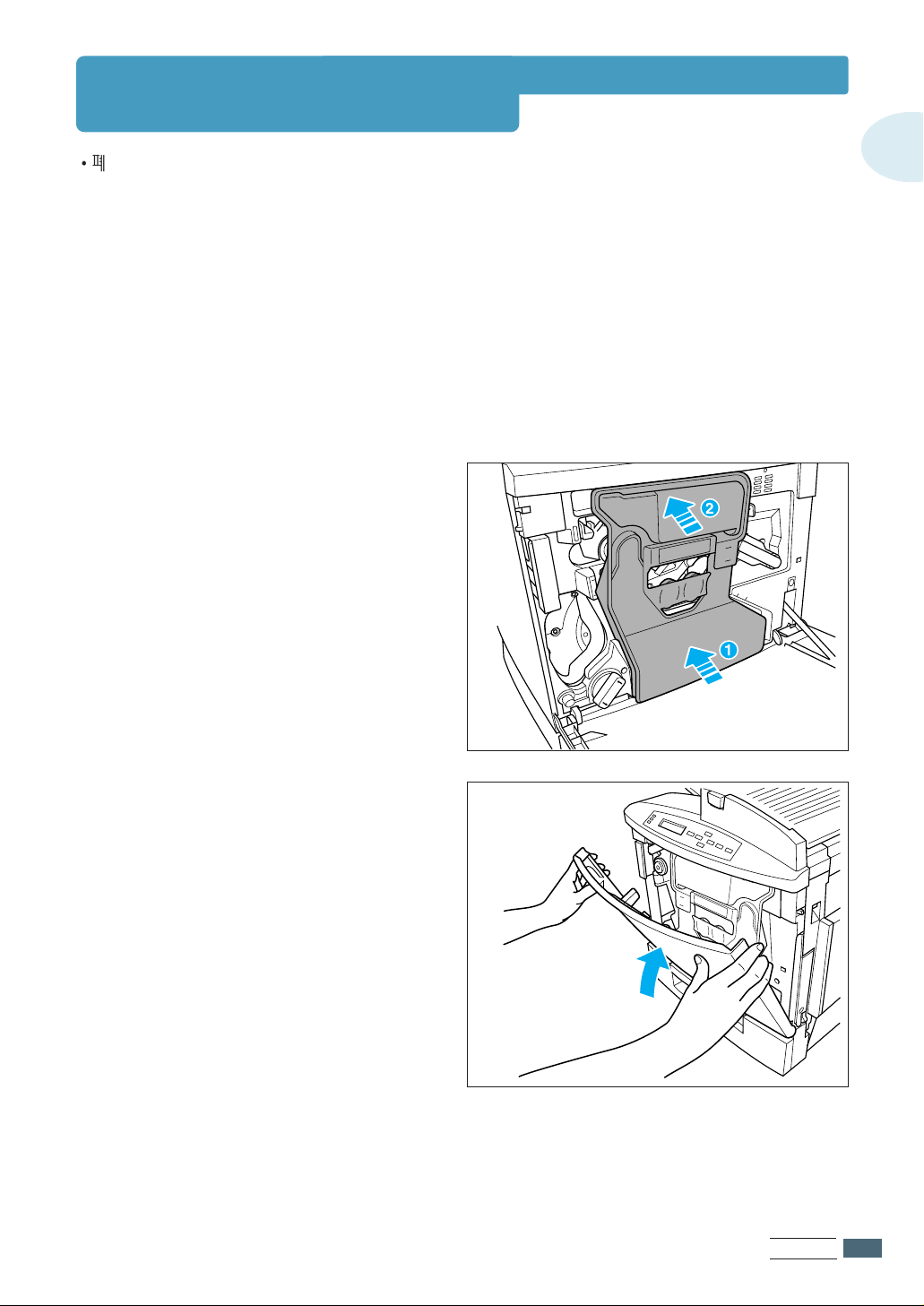
폐 토너함 설치하기
1
2
폐 토너함은 OPC드럼 카트리지에 남아있는 토너를 수집합니다.
플라스틱 포장 백에서 폐 토너함을
1
꺼내세요.
이송 벨트 장치의 왼쪽 손잡이를 2시 방향
2
위치로 조정하세요.
이송 벨트 장치의 왼쪽 손잡이가 상부위치(12시
방향)에 있거나 레이저 렌즈 덮개가 정확히 설
치되어 있지 않으면 폐 토너함을 설치할 수 없
습니다.
폐 토너함의 아래부분을 프린터 홈에 맞추
3
어 끼운 후 윗부분을 프린터방향으로 "딱"
소리가 날때까지 눌러 고정시키세요.
1
앞 덮개를 닫아주세요.
4
덮개에 균일한 힘이 가해지도록 양 손을
사용하세요
설치편
1.8
Page 15

퓨져 오일 롤러 설치하기
윗 덮개 열림버튼 ①을 눌러 윗 덮개를 여
1
세요 ②.
포장박스에서 퓨저 오일 롤러를 꺼내세요.
2
2개의 소형레버를 잠금 해제 위치까지
3
돌리세요.
1.9
용지가 나오는곳의 보호 테이프를
4
떼어내세요
설치편
Page 16
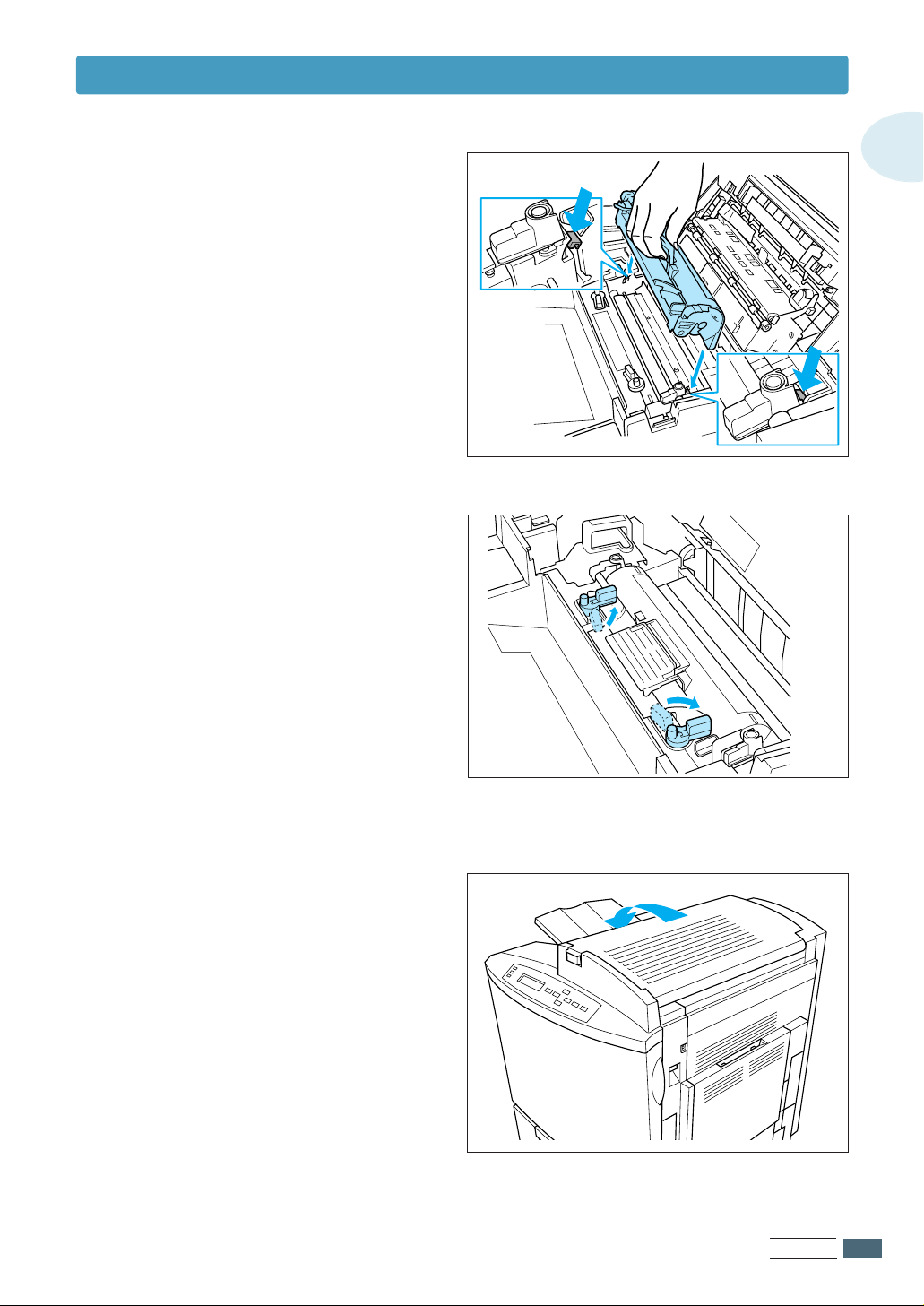
퓨저 오일 롤러 설치하기
퓨저 오일 롤러 가이드를 가이드레일에
5
맞춰 넣고 퓨저 오일 롤러를 조심해서
내리세요.
두개의 퓨저 오일 롤러 레버를 잠금위치로
6
제위치 시키세요.
퓨저 오일 롤러 잠금 레버가 정확하게 놓이지
않으면 윗덮개가 닫히지 않습니다.
1
윗덮개를 닫아주세요.
7
설치편
1.10
Page 17
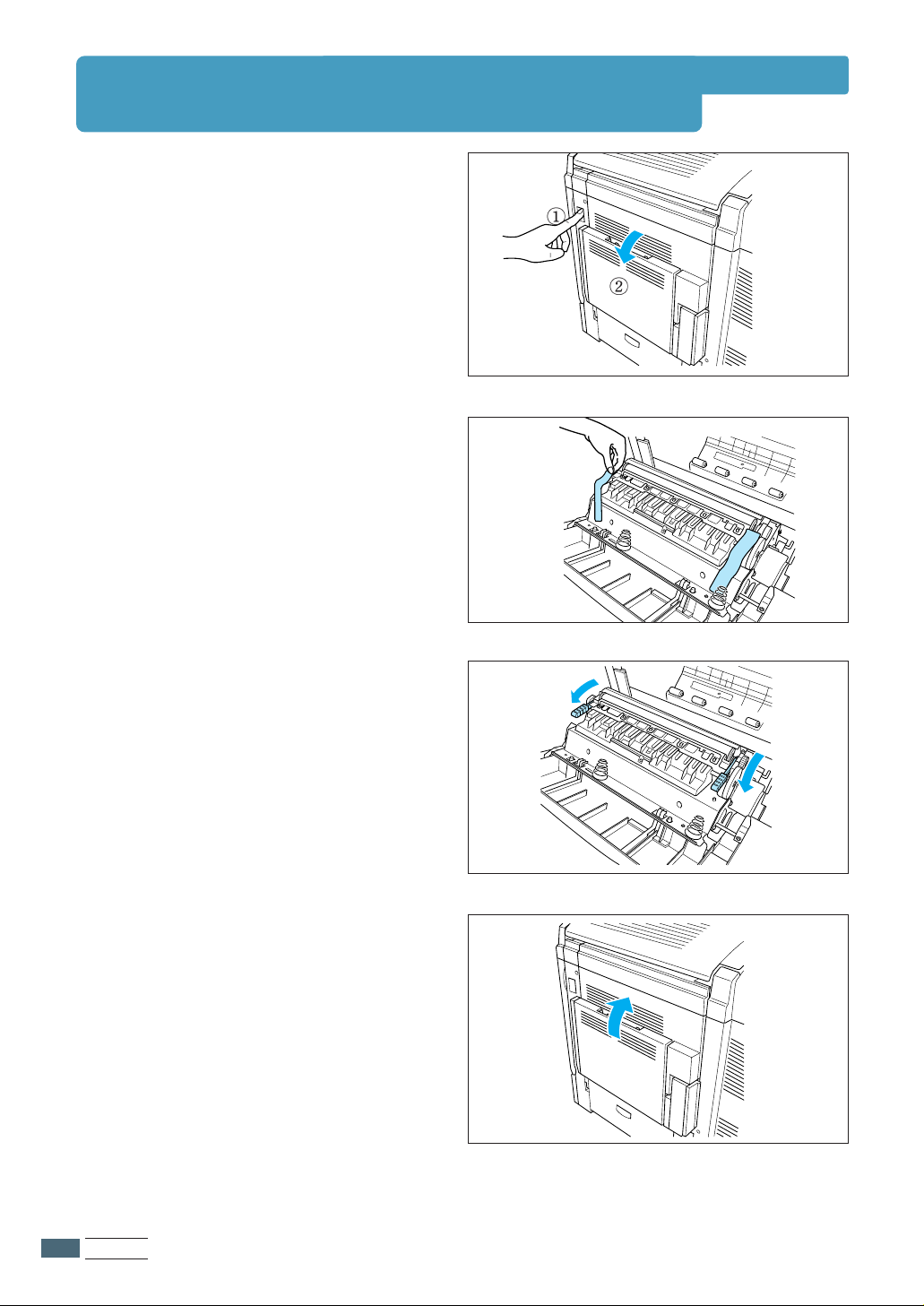
이송 롤러에서 테이프 제거하기
우측 덮개 열림 버튼 ①을 눌러 우측 덮개
1
를 여세요 ②.
이송 롤러 장치에서 테이프를 떼내세요.
2
이송 롤러 장치의 손잡이를 아래로
3
내리세요.
우측 덮개를 닫아주세요.
4
1.11
설치편
Page 18
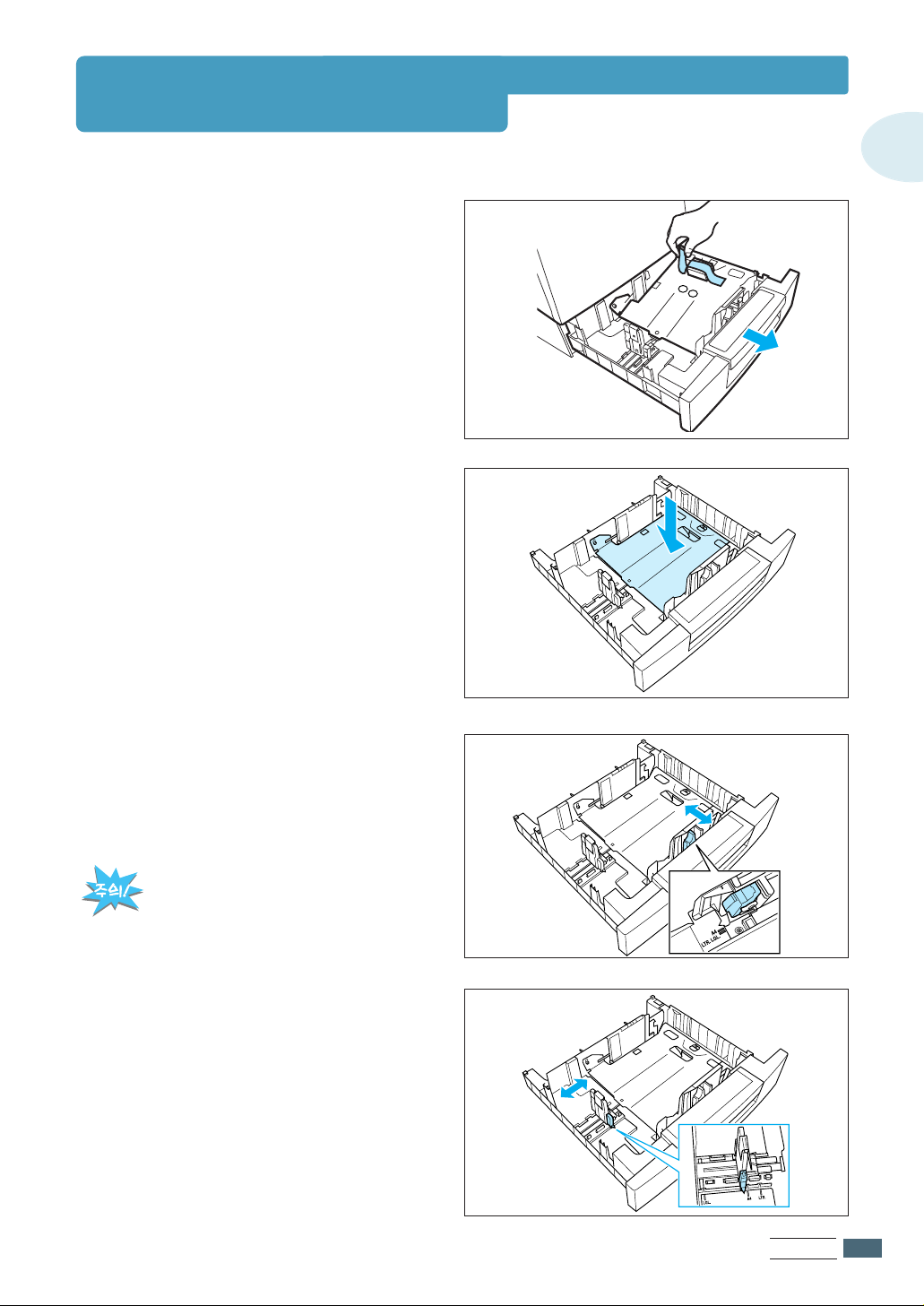
용지함에 용지넣기
용지함을 꺼냅니다.
1
용지함내의 테이프와 포장재를 꺼냅니다.
2
용지함 중앙의 금속판을 눌러 바닥에
3
붙이세요.
1
용지가이드를 조절하여 용지 크기에
4
맞추세요.
용지는 가이드 사이에 있어야 합니다.
가이드 조절이 부적절한 경우, 인쇄상태
가 불량하거나, 용지걸림이 발생하거나
프린터가 손상될 수 있습니다.
설치편
1.12
Page 19

용지함에 용지넣기
용지면이 위로 향하게 넣으세요. 이때 짧은
5
쪽 가장자리가 용지함의 오른쪽으로 향해야
합니다.
용지함에 너무 많은 용지를 넣지 마세요. 일반
복사용지는 500매까지 넣을 수 있지만 용지의
두께에 따라 달라질 수 있으므로 용지함 안쪽에
표시된 한계선을 넘지 않게 주의하세요.
1.13
용지함을 넣어주세요.
5
용지함을 프린터에서 완전히 빼냈다면 용지함
의 앞부분을 위로 약간 기울여 프린터의 가이
드레일에 끼우고 용지함을 넣어주세요.
설치편
Page 20
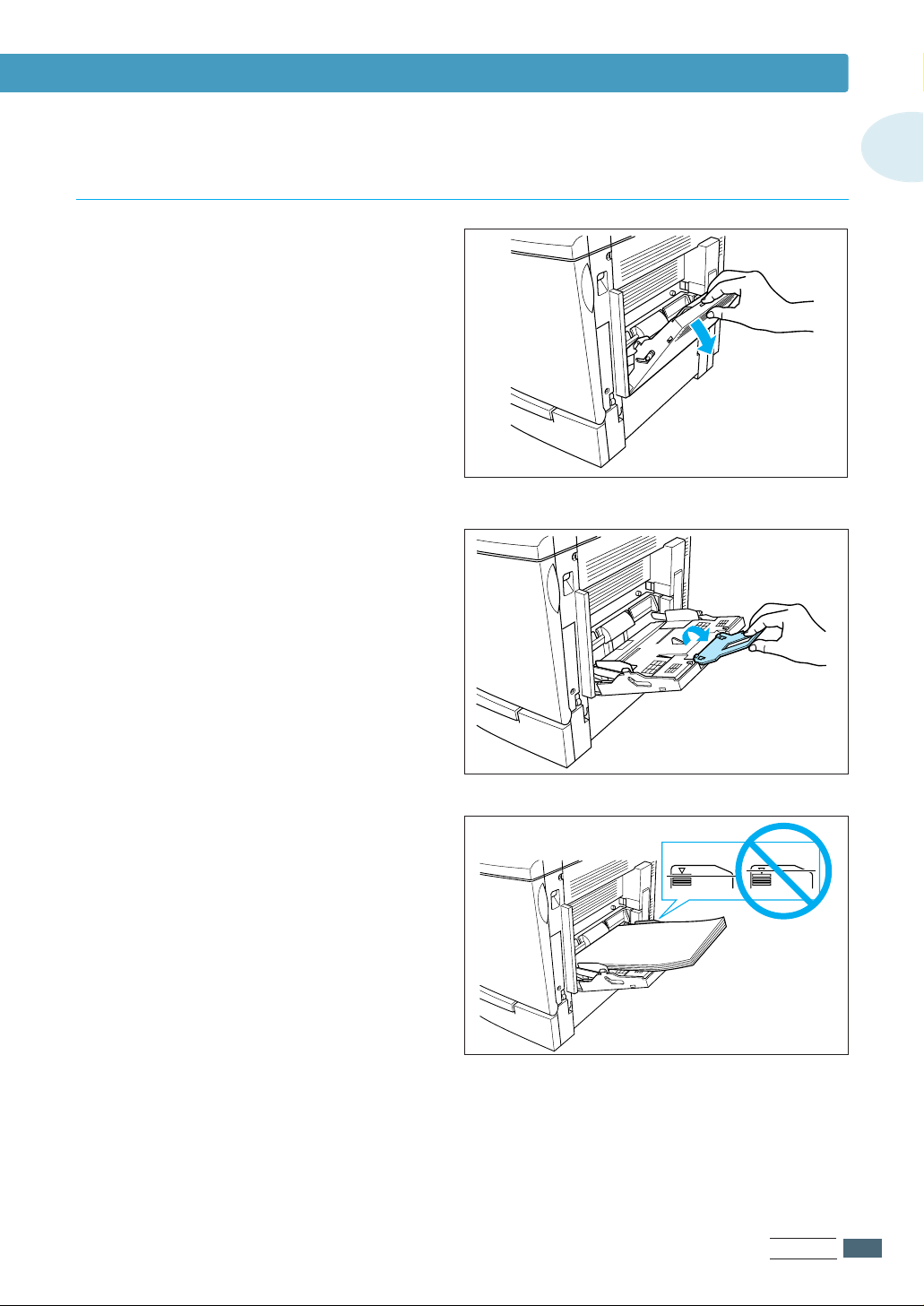
용지함에 용지넣기
다목적 용지함에용지넣는 방법
다목적 용지함을 엽니다.
1
용지 받침대를 여세요.
2
1
다목적 용지함에 너무 많은 용지를 넣지 마세요.
일반 복사용지는 150매까지 넣을 수 있지만
용지의 두께에 따라 달라질 수 있으므로 용지함
안쪽에 표시된 한계선을 넘지 않게 주의하세요.
설치편
1.14
Page 21
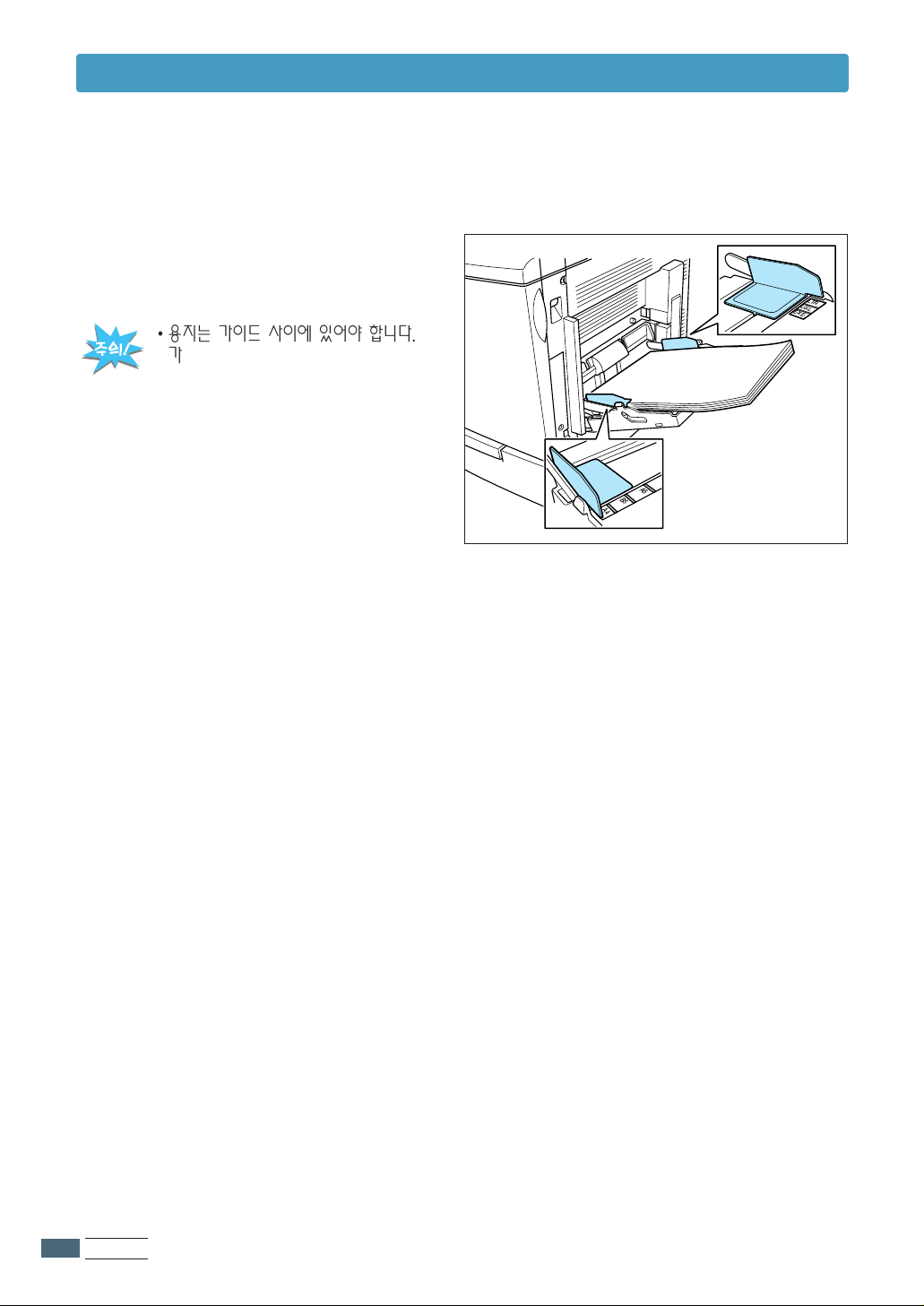
LTR.
LGL.
EXE.
A4
B5
A5
용지함에 용지넣기
용지의 폭에 맞게 가이드를 맞추세요.
3
용지는 가이드 사이에 있어야 합니다.
가이드 조절이 부적절한 경우, 인쇄상태
가 불량하거나, 용지걸림이 발생하거나
프린터가 손상될 수 있습니다.
1.15
설치편
Page 22
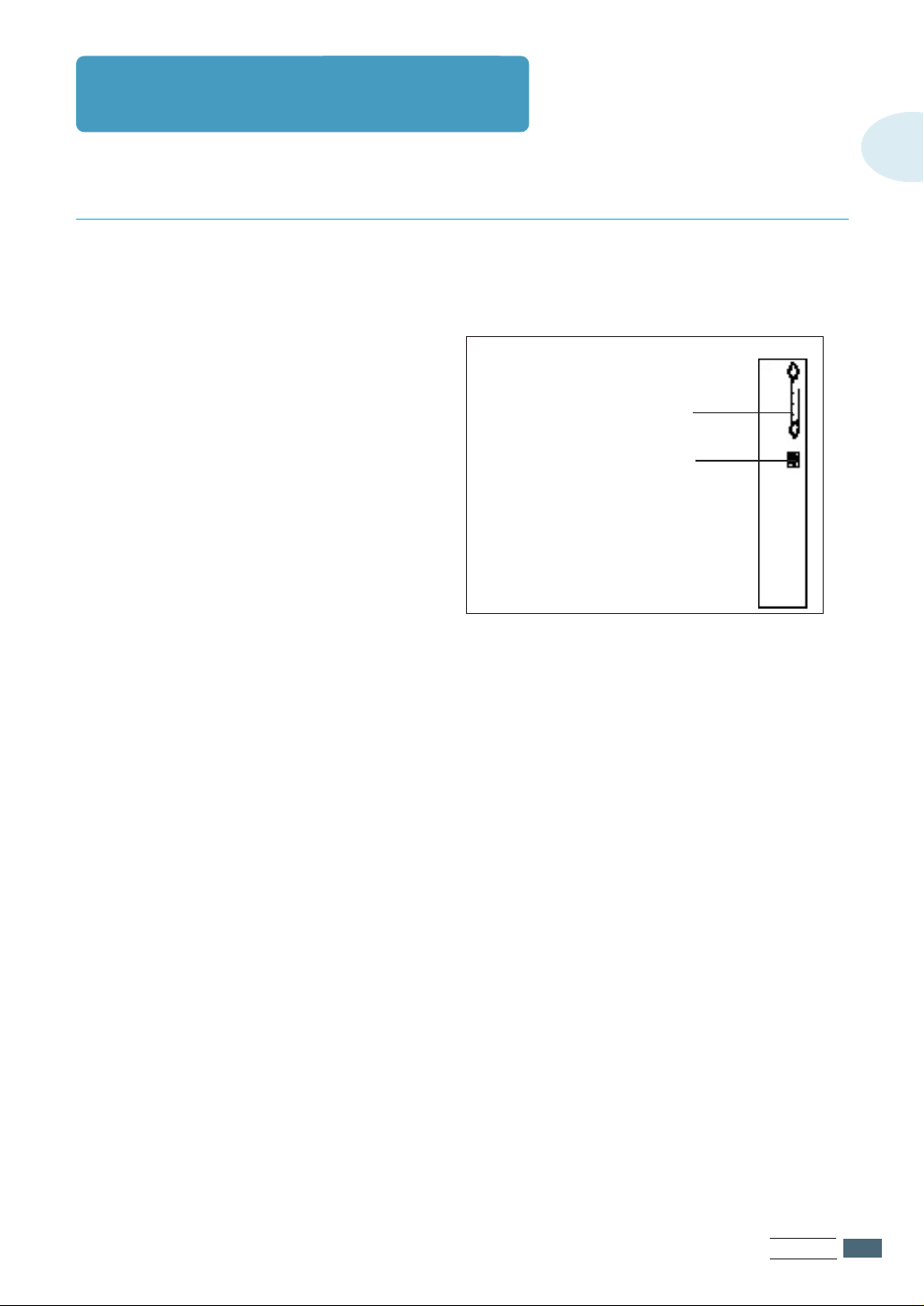
컴퓨터 및 전원연결하기
컴퓨터 연결
먼저 컴퓨터의 전원을 모두 끈 다음 부속품으로 제공된 프린터 케이블을 이용해 프린터를 컴퓨터에
연결하세요.
프린터 왼쪽면의 뒷쪽에 케이블 커넥터가
1
있습니다.
패러럴 포트
■패러럴 연결
Centronics IEEE 1284 양방향 패러렐 케이블을
사용하여, 프린터의 패러럴 포트를 컴퓨터의 패러
럴 포트에 연결합니다.
■이더넷 연결
Twisted-pair (RJ45) 이더넷 케이블을 사용하여,
프린터의 이더넷 포트를 10BaseT/100BaseTX
네트웍에 연결합니다.
(Palallel Port)
이더넷 포트
(Ethernet Port)
1
컴퓨터 뒷면의 패러럴 포트에 프린터
2
케이블의 나머지 한쪽 끝을 꽂아주세요.
자세한 위치는 컴퓨터의 설명서를 보세요.
설치편
1.16
Page 23
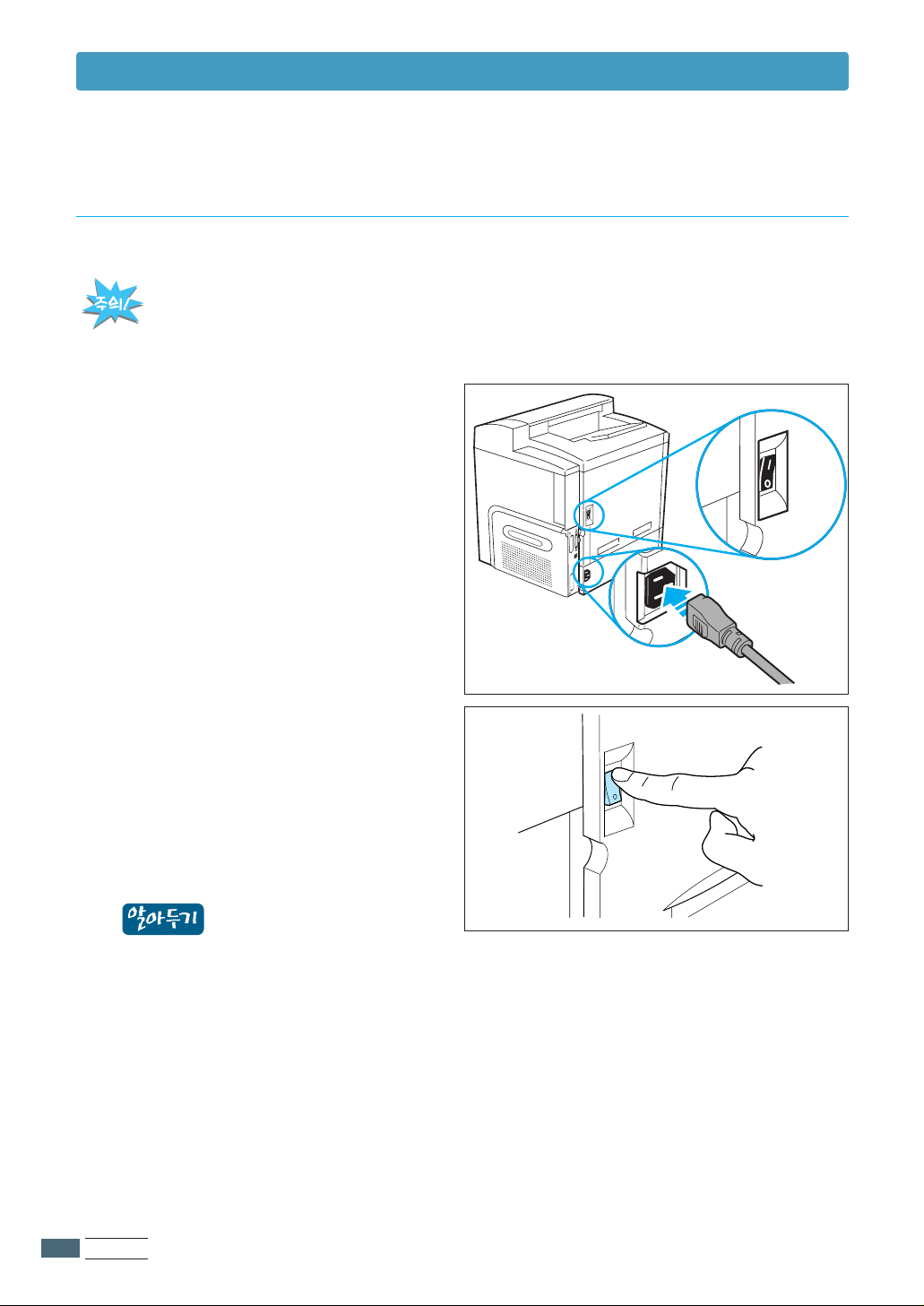
컴퓨터 및 전원 연결하기
전원 연결
프린터의 전원버튼은 꺼진 상태이어야 합니다.
본 제품은 220V, ±10%, 6A, 60Hz ± 3Hz 동작되도록 되어 있으며 순간 최대 소비전력은
1100W 입니다. 제품설치시 공급되는 전원을 확인바라며 특히 승압기를 사용하는 경우는 6A 이상,
1.5KV(1500W) 이상의 제품을 사용하세요.
전원코드를 연결하세요.
1
부속품으로 제공되는 전원코드로 연결하세요.
220V에 연결하면 됩니다.
110V를 사용하려면 삼성전자 대리점이나
서비스 센터에서 승압용 변압기를 구입하여
사용하세요.
프린터를 켜세요.
2
잠시 후 프린터는 메시지 창에 "IDLE"을 표시합니
다. 전원 스위치를 켠 후 메시지 창에 "IDLE"이
표시되지 않으면 설치가 제대로 되지 않았거나
프린터가 작동 불량일 수 있습니다. 설치를 다시
점검하세요.
프린터를 30분 동안 사용하지 않으면 프린터는 전원 절약 모드로 자동 전환됩니다.(기본설정: 30분)
사용자는 프린터가 전원 절약 모드로 전환되기 전에 Engine/Energy Saver 메뉴에서 이 시간을
변경할 수 있습니다. (전원 절약 모드: 15분, 30분, 1시간, 2시간, 3시간으로 설정 가능)
1.17
설치편
Page 24
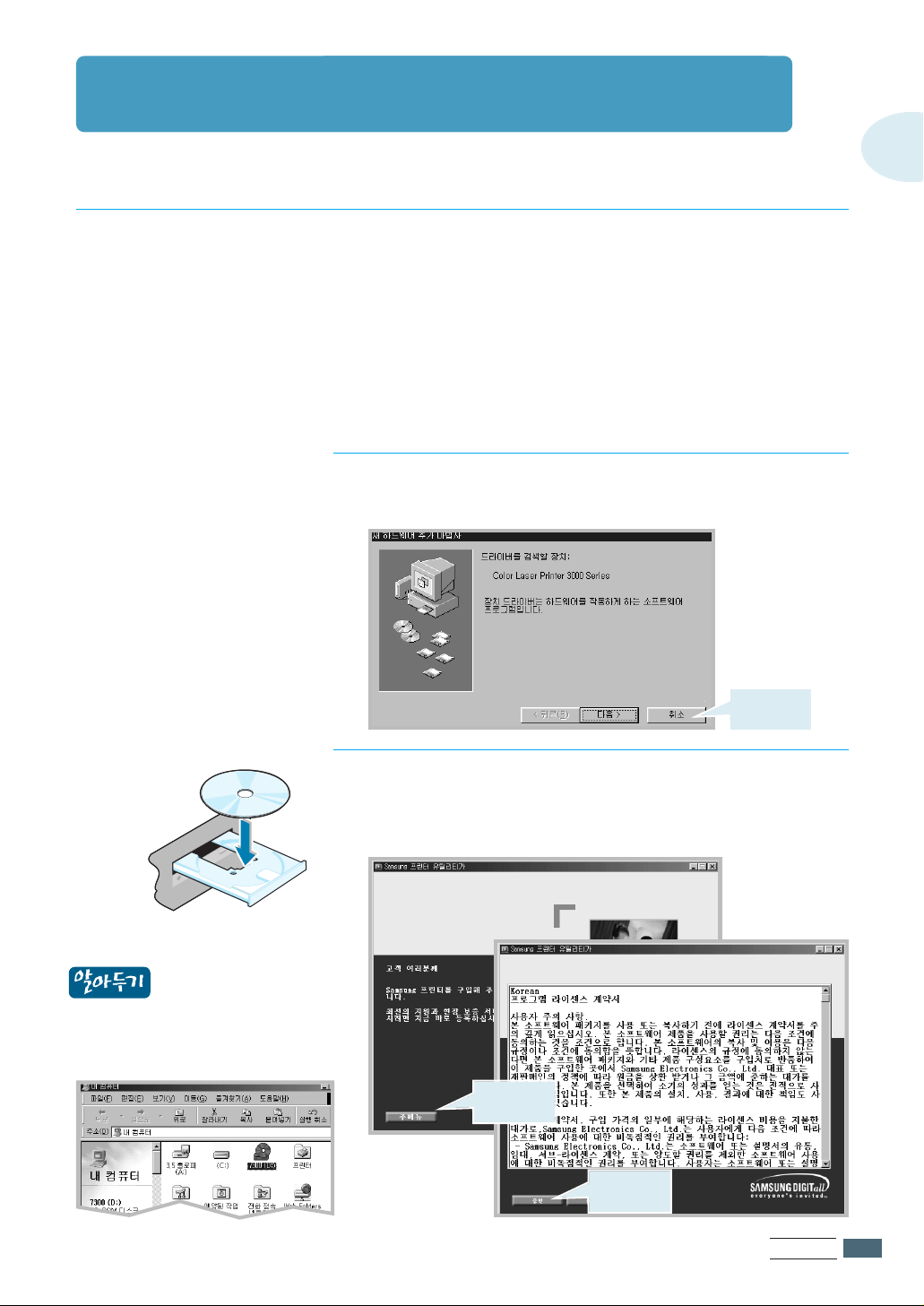
프린터 드라이버와 유틸리티 설치하기
S
a
m
s
u
n
g
C
L
P
3
0
0
0
윈도우에서 프린터 드라이버 설치하기
1
설치에 필요한
컴퓨터 환경은?
설치방법
윈도우 95/98/Me
- CPU: 486 호환 PC 이상
- RAM: 32MB 이상(64MB 이상 권장)
- 하드디스크: 200MB 이상의 여유공간 권장
윈도우 NT/2000
- CPU: 펜티엄 133MHz 이상(펜티엄 200MHz 이상 권장)
- RAM: 64MB 이상(128MB 이상 권장)
- 하드디스크: 650MB 이상의 여유공간 권장
프린터를 바르게 연결한 다음 컴퓨터를 켜면 새 하드웨어
1
추가 마법사 화면이 나타납니다. 취소를 클릭하세요.
클릭하세요.
설치 화면이 자동으로 나타나지 않으면
바탕화면에 있는 내 컴퓨터 선택후 CD
드라이브 아이콘을 더블클릭하세요.
설치 CD를 CD드라이브에 넣습니다. 설치화면이 자동으로
2
표시되면
주주메메뉴뉴
를 클릭한 후 프로그램 라이센스 계약서를 읽
어보시고 승인을 클릭하세요.
클릭하세요.
클릭하세요.
설치편
1.18
Page 25
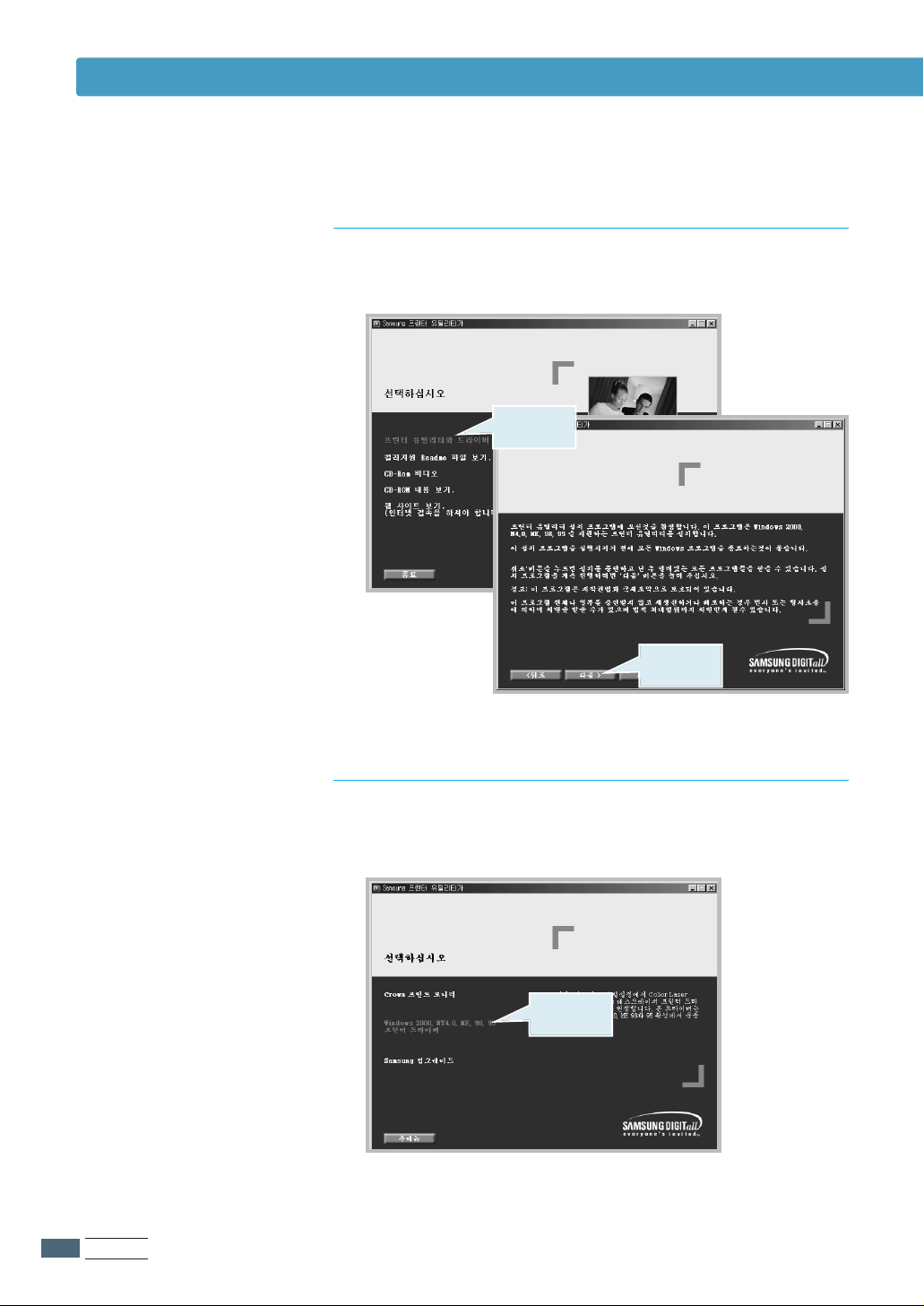
프린터 드라이버와 유틸리티 설치하기
프린터 유틸리티와 드라이버 설치를 클릭하신 후 안내문이
3
나오면‘다음’을 클릭하세요.
클릭하세요.
클릭하세요.
‘Windows 2000, NT 4.0, ME, 98, 95 프린터 드라이버’를
4
클릭하세요.
클릭하세요.
1.19
설치편
Page 26
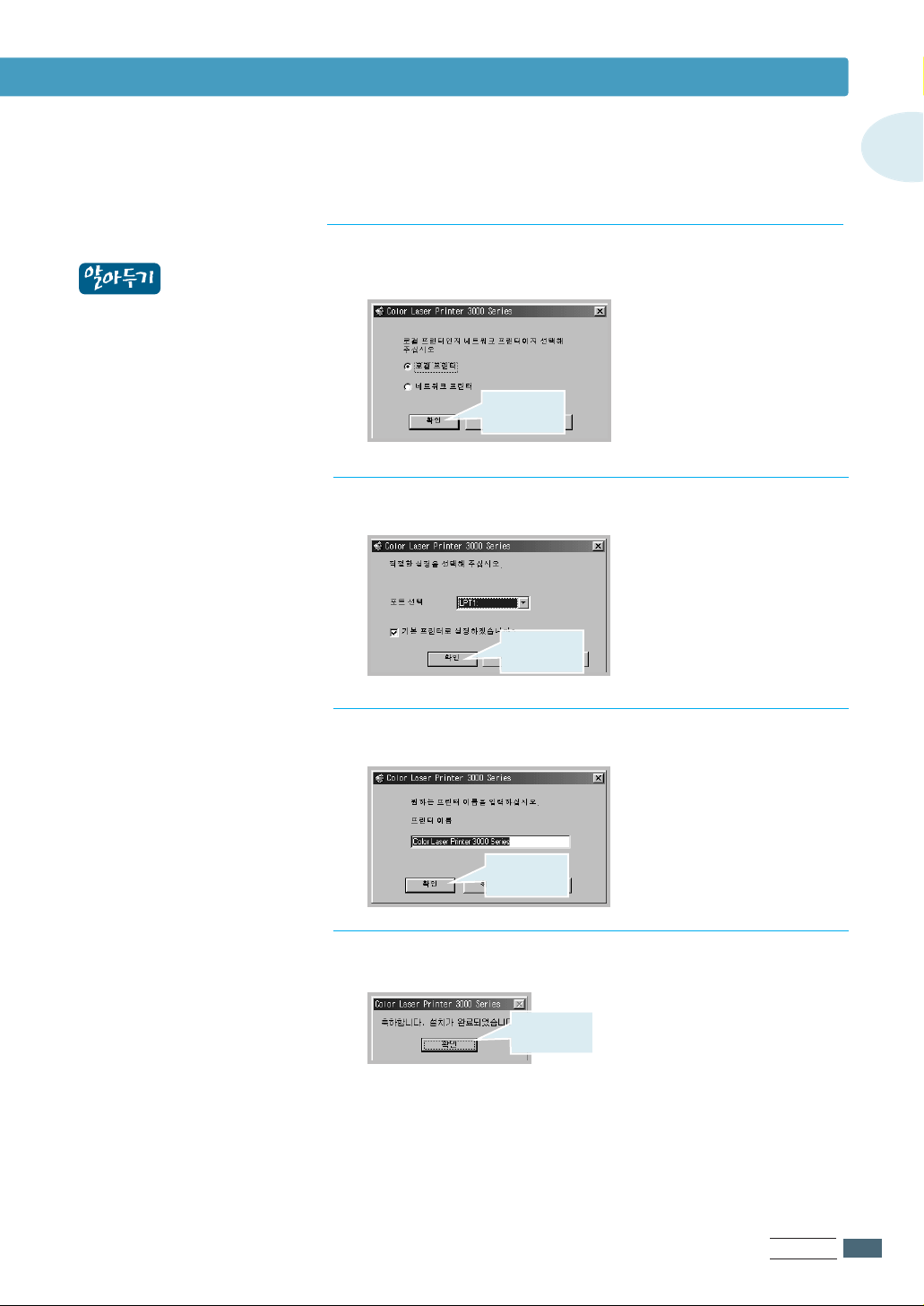
만약, 네트워크 프린터로 선택을 하셨다면
적절한 네트워크 경로를 설정하셔야 합니다.
대화상자의 도움말을 참조하세요.
프린터 드라이버와 유틸리티 설치하기
로컬 프린터로 선택하신 후 확인을 클릭하세요.
5
클릭하세요.
프린터 포트를 LPT1: 으로 선택하신 후 확인을 클릭하세요.
6
1
클릭하세요.
원하는 프린터 이름을 입력하신 후 확인을 클릭하세요.
7
클릭하세요.
설치가 끝나면 확인을 클릭하세요.
8
클릭하세요.
설치편
1.20
Page 27
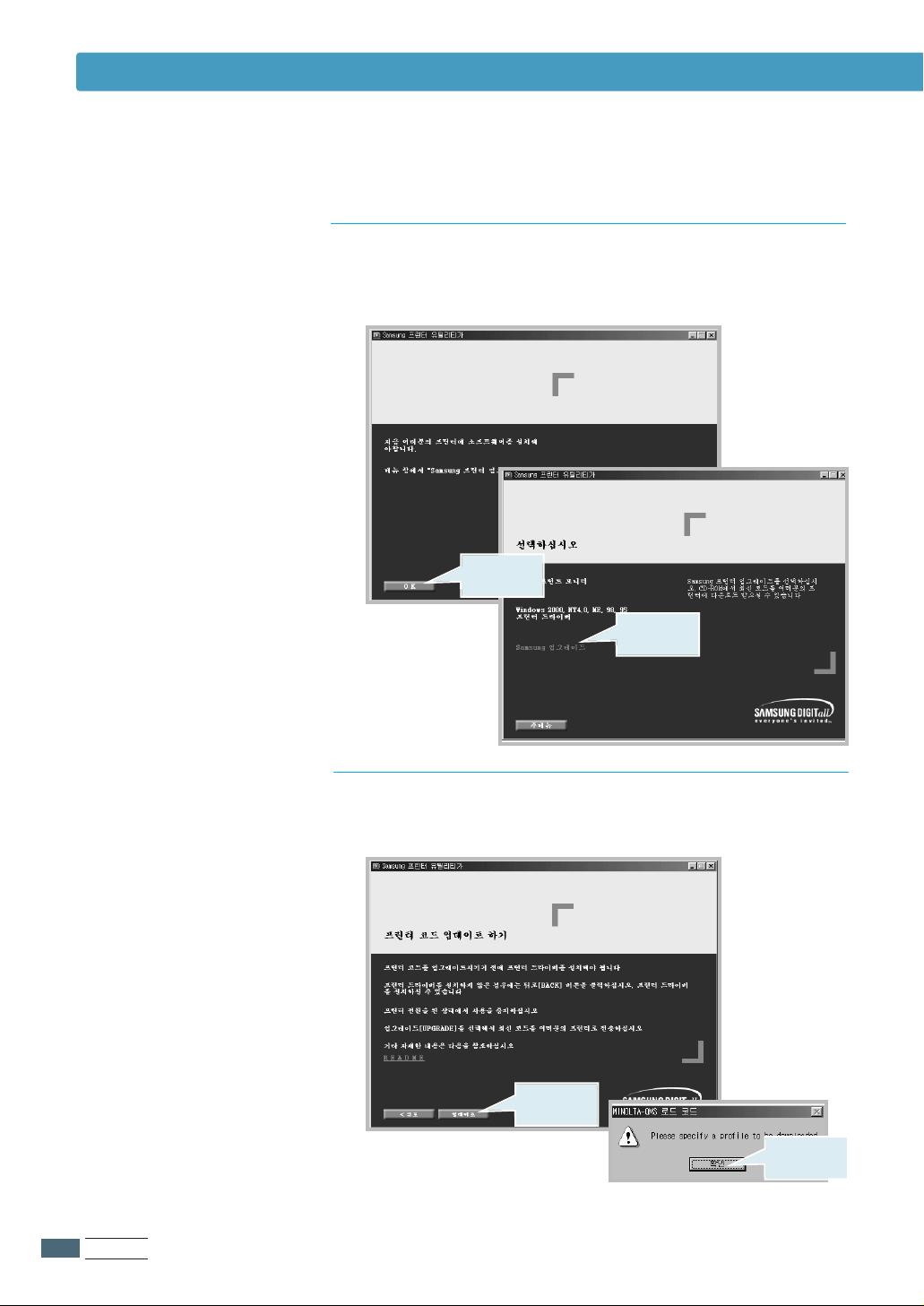
프린터 드라이버와 유틸리티 설치하기
드라이버 설치가 끝난 후 소프트웨어를 업그레이드 하셔야
9
합니다. ‘OK’를 클릭하신 후 다음 화면에서‘Samsung
업그레이드’를 클릭하세요.
클릭하세요.
클릭하세요.
‘업그레이드’를 클릭해서 다운로드를 마치시면 설치가
10
끝납니다.
클릭하세요.
1.21
클릭하세요.
설치편
Page 28

프린터 드라이버와 유틸리티 설치하기
Crown 프린터 모니터 설치하기
1
Crown 프린터
모니터란?
설치방법
Crown 프린터 모니터는 TCP/IP 프로토콜 상에서 프린터 작업을
전송시켜 서버 없이도 프린터 할 수 있도록 하는 기능을
지원합니다. 범용, 네트워크/개별설정에서 Crown 프린터
모니터를 사용하도록 강력히 권장합니다.
설치 CD를 CD드라이브에 넣습니다. 설치화면이 자동으로
1
표시되면
설설치치’’
주주메메뉴뉴
를 선택한 후 ’Crown 프린터 모니터’설치를선택하세요.
화면에서‘
클릭하세요.
프프린린터터 유유틸틸리리티티와와 드드라라이이버버
설치시 지원하는 언어로‘한국어’를 선택한 후
2
확인을 클릭하세요.
클릭하세요.
설치편
1.22
Page 29

프린터 드라이버와 유틸리티 설치하기
아래의 화면에서 다음을 클릭하면 설치가 시작됩니다.
3
Crown Port 추가 화면이 나타나면 포트명과 IP주소를 입력한
4
후 확인을 클릭하세요.
클릭하세요.
만약, IP주소를 모르실 경우 네트워크
관리자에서 문의하시기 바랍니다.
프린터에 설정되어 있는 IP주소를
확인 하시려면‘사용편’조작부에서
메뉴 설정하기 (2.19쪽)를 참조하시기
바랍니다.
설치가 끝난 후 완료를 클릭하세요.
5
클릭하세요.
클릭하세요.
1.23
설치편
Page 30

Crown Port 선택
프린터 드라이버와 유틸리티 설치하기
1
선택방법
시시작작
1
2
3
4
5
6
메뉴에서
프프린린터터
를 선택하세요.
프린터창에서 Color Laser Printer 3000 Series 프린터
아이콘을 마우스 우측버튼으로 클릭하세요.
등등록록 정정보보
자자세세히히
를 선택하세요.
인인쇄쇄할할 포포트트
동안 추가되었던 Crown Port 를 선택하세요.
설설정정
을 선택하세요.
를 선택하세요.
목록에서 네트워크 프린터 모니터를 설치하는
본 예에서 Crown 포트의 IP주소는 프린터의 기본 IP주소로 가정합니다.
그러나 대부분의 경우, 사용자는 자신의 지역 환경에 따라 IP주소를
구성해야 합니다.
7
8
확확인인을을
프프린린터터
클릭해
창을 닫으세요.
등등록록 정정보보
창을 닫으세요.
설치편
1.24
Page 31

MEMO
1.25
설치편
Page 32

chapter
2
2
사용편
사용편
윈도우에서 인쇄하는 방법, 여러가지 인쇄환경을 설정하는
방법이 설명되어 있습니다.
윈도우에서 인쇄하기
인쇄환경 설정하기
용지 사용하기
Page 33

윈도우에서 인쇄하기
이 프린터는 윈도우 95, 98, Me, 2000, NT, XP에서 인쇄할 수 있습니다.
윈도우용으로 프린터 드라이버가 제공되므로 드라이버가 바르게
설치되었다면 인쇄할 수 있습니다.
인쇄를 원하는 윈도우 응용 프로그램에서 인쇄명령을
1
선택하세요. 다음은 훈민정음 2000에서 실행한 예입니다.
인쇄할 프린터를 선택하고 등록 정보를 열어 인쇄범위, 인쇄매
2
수 등 원하는 인쇄 환경으로 맞춘 다음
Color Laser Printer 3000 Series 를 선택하세요.
자주 사용하는 드라이버가 자동으로 선택되게
하려면 기본 프린터로 설정해 두세요. (2.5쪽 참조)
확확인인
을 클릭하세요.
각 프린터 드라이버에서 제공하는 다양
한 인쇄기능들을 사용하려면 등록 정보
를 클릭하세요. (2.6 ~ 2.15쪽 참조)
2.1
사용편
Page 34

인쇄할 데이타가 하드 디스크에 스풀되기 시작합니다.
3
스풀이란?
실제로 프린터로 보내야할 데이타를
하드 디스크에 일시적으로 두고 프린터가
받을 수 있는 가장 느린 속도로 데이타를
프린터로 보내는 것을 말합니다.
여러개의 문서를 인쇄하면 이 문서들은 스
풀되어 인쇄대기열에 모입니다.
스풀이 끝나면 프린터에서 인쇄가 시작됩니다. 컴퓨터에선
4
다른 파일을 인쇄하거나 다른 작업을 할 수 있습니다.
윈도우에서 인쇄하기
2
인쇄한 파일들은 인쇄대기열에 모여 차례로
인쇄됩니다. 인쇄대기열을 열어 인쇄를 잠시
중단시키거나 취소시키기 또는 인쇄순서도
바꿀 수 있습니다. 자세한 방법은 2.4쪽을
보세요.
인쇄대기열 아이콘
사용편
2.2
Page 35

윈도우에서 인쇄하기
인쇄 취소하기
현재 인쇄중인 작업을 중단하려면 CANCEL 버튼을 누르세요.
표시부에
여러 파일을 인쇄한 경우에는 현재 인쇄중인 파일만 인쇄취소되고 다음
파일이 인쇄를 시작합니다. 여러개의 인쇄파일을 한번에 지우려면
인쇄대기열 화면을 열어 지우는 것이 편리합니다.
(아래 인쇄대기열 사용하기 참조)
인쇄대기열 사용하기
스풀된 여러 인쇄 파일들은 인쇄대기열에 모여있습니다. 인쇄대기열
화면을 열어 인쇄를 잠깐 멈추기, 인쇄순서 바꾸기, 인쇄 취소시키기
등의 여러가지 인쇄작업을 제어할 수 있습니다.
1
CCAANNCCEELLIINNGG JJOOBB
인쇄대기열 아이콘을 더블클릭하거나
이라고 표시되면서 현재 작업이 취소됩니다.
2.3
더블클릭하세요.
시작 설정 프린터를 차례로 선택해 프린터 화면을
연 다음 인쇄중인 프린터 드라이버를 더블클릭하세요.
더블클릭하세요.
사용편
Page 36

인쇄대기열 화면이 열립니다.
2
윈도우에서 인쇄하기
2
인쇄될 파일 이름이
표시됩니다.
인쇄 취소 방법
❶ 지우려는 문서를
선택하세요.
인쇄 잠깐
멈추는 방법
잠시 인쇄를 멈추려는
문서를 선택하세요.
현재 인쇄 작업의
진행 상태를
보여줍니다.
문서 메뉴에서
인쇄 취소 선택
문서 메뉴에서 인쇄
잠깐 멈춤 선택
인쇄 순서
바꾸는 방법
옮기려는 문서를 선택후
원하는 위치로 드레그
사용편
2.4
Page 37

윈도우에서 인쇄하기
기본프린터로 선택하기
자주 사용할 프린터 드라이버를 기본 프린터로 설정해두면 인쇄할
때마다 인쇄할 프린터를 선택할 필요없이 자동으로 선택됩니다.
시작 설정 프린터를 차례로 선택해 프린터 화면을
1
여세요.
Color Laser Printer 3000 Series 아이콘을 더블클릭 하세요.
2
더블클릭하세요.
프린터에서 기본 프린터로 설정을 선택하면 됩니다.
3
표시가 나타나면 기본프린터로 설정된 것입니다.
2.5
사용편
Page 38

인쇄환경 설정하기
프린터 드라이버 애플리케이션은 모니터 해상도가 600 x 480 픽셀로
설정되어 있을 경우, 전체적인 표시가 불가능합니다. 애플리케이션 윈
도우 전체를 보려면 모니터 해상도를 600 x 800 픽셀 이상으로 증가
시켜야 합니다. 모니터 해상도 설정을 변경하려면 운영체제의 온라인
도움말을 참조하세요.
윈도우의 드라이버에서 인쇄환경 설정하기
윈도우에서 프린터 드라이버를 선택해 사용하는 경우에는 등록 정보
화면을 열어 여러가지 인쇄환경을 설정하세요.
시작 설정 프린터를 차례로 선택해 프린터 화면을
1
열어 Color Laser Printer 3000 Series 를 클릭해 선택한
다음 파일메뉴에서 등록 정보를 선택하세요.
2
등록 정보 화면이 열립니다.
2
일반, 자세히, 색관리는 윈도우에서 제공하는 탭들입니다.
윈도우 설명서를 보세요.
Printer Properties 탭을 선택하세요
3
Printer Properties 화면이 열립니다.
용지, 페이지 레이아웃, 이미지, 장치 옵션, 관련 정보 탭을 눌러 여러가지
인쇄환경을 설정할 수 있습니다. (2.7 ~ 2.15쪽 참조)
사용편
2.6
Page 39

인쇄환경 설정하기
용지탭 화면 사용하기
드라이버에서 지원하는 여러가지 용지에 관한 인쇄환경을 설정할 수 있습니다.
양면 인쇄 장치가 설치된 경우, 양면 인쇄 옵션의 설정사항이 나타납니다.
양면 인쇄 장치, 옵션 용지함같은 선택 사양의 프린터 품목은 사용자가 이들
기능의 설정을 확인하기 전에 장치 옵션 탭에서 반드시 확인해야 합니다.
(선택 사양 품목의 설정은 흐리게 나타나거나 표시되지 않습니다.)
현재 공급중인 용지의
크기를 선택하세요.
인쇄 매수를 설정합니다.
1~999매까지 설정할 수 있습니다.
인쇄될 용지 방향을 선택할 수 있습니다.
선택에 따라 옆의 그림이 바뀝니다.
첫장을 다른 용지 공급원에서 인쇄되게
하려면 선택하세요.
첫페이지 용지 공급원과 다음 페이지들의
용지 공급원을 구별하여 선택할 수 있습니다.
자자 동동
•
다다목목적적 트트레레이이
•
상상부부 트트레레이이
•
기능 선택시 원고의 연속 복사 순서를
정렬합니다.
이 기능은 인쇄 매수를 여러장으로 설정했을
경우에 사용합니다.
기능 선택시 역순으로 페이지를 인쇄합니다..
현재 공급중인 용지의 재질과
동일한 항목을 선택하세요.
- 프린터는 인쇄 작업 요건을 만족할 수 있을 만큼 충분한 용지가 적재된
첫번째 카세트를 찾아서 인쇄합니다.
- 수동급지 장치
- 표준(상부) 위치에 카세트
2.7
각 항목에 대한 자세한 설명은 도움말을 클릭하세요.
설정된 처음 상태로 돌아가려면 기본값을 클릭하세요.
사용편
Page 40

양면/소책자 항목 사용하기
• 선택 사양인 양면 인쇄 장치가 설치된 프린터로 장치 옵션 탭에서 양면 인쇄 옵션이 선택된
경우에만 사용할 수 있습니다.
인쇄환경 설정하기
• 양면/소책자 옵션은 용지 종류가 일반 용지일 경우에만 해당됩니다.
• 소책자 바인딩으로 인쇄를 하면 양면 인쇄된 용지에 4개의 인쇄면(한면에 2개의 인쇄면)이
만들어지게 됩니다. 인쇄 후 반을 접으면 책자 형태의 페이지 순서가 됩니다.
• 소책자 바인딩을 사용하려면 페이지 레이아웃 탭의 N-UP 항목이 끄기 상태이어야 합니다.
끄기 :
긴면(표준) : 노트와 같이 긴 쪽 가장자리에서
수평으로 넘겨지도록 인쇄합니다.
짧은면 : 짧은 쪽 가장자리에서 수직으로 넘겨
지도록 인쇄합니다.
소책자 왼쪽 제본 : 왼쪽에 바인딩을 가지도록
면(2-업)의 방향을 지정합
니다.
소책자 오른쪽 제본 : 오른쪽에 바인딩을 가지
도록 면(2-업)의 방향을
지정합니다.
2
사용편
2.8
Page 41

인쇄환경 설정하기
페이지 레이아웃탭 화면 사용하기
드라이버에서 지원하는 단면용지에 인쇄할 원고 페이지 수, 적용할 배율 그리고
인쇄할 워터마크의 구분 및 배치 등의 인쇄환경을 설정할 수 있습니다.
한면에 여러 페이지를 인쇄할 수 있는 형식입니다..
배율 항목을 사용할 경우 N-UP 항목은 사용할 수 없
습니다. N-UP 항목을 사용하시려면 배율은 기본값인
100으로 설정하세요.
인쇄할 페이지마다 긴급, 초안 등의 글을 인쇄해야할
경우 원하는 글을 만들어 페이지 마다 인쇄되게 할 수
있는 항목입니다.
워터마크 편집 : 워터마크를 추가, 제거, 수정합니다.
첫 페이지만 : 첫번째 페이지에만 워터마크를 인쇄되도
록 할 때 선택합니다.
배경에 : 워터마크를 배경으로 인쇄하도록 할 때 선택
합니다.
용지에 인쇄되는 인쇄물의 크기를 선택하는 항목입니다.
N-UP 항목을 사용할 경우 배율 항목은 사용할 수 없습니다.
배율 항목을 사용하시려면 N-UP 항목을 끄기로 설정하세요.
N-업 (숫자 올리기) 항목 사용하기
인쇄된 용지의 N-UP
페이지 이미지 사이에
경계선을 인쇄할 수
있습니다.
한면에 여러 페이지를 인쇄할 때
그 페이지의 수를 선택합니다.
2, 4, 6, 9, 16 중에서 선택할 수
있습니다. 예를 들어 4를 선택하면
4페이지가 한장에 인쇄됩니다.
N-UP 이 설정될 때 작동되는 버튼으로 이 버튼을 클릭하면
용지상에서 원고 방향을 선택할 수 있는 N-UP 모양 창을
열수 있습니다.
12
34
2.9
사용편
Page 42

워터마크 편집 항목 사용하기
워터마크 그래픽
인쇄환경 설정하기
2
워워터터마마크크 편편집집
1. 워터마크 목록에서 편집할 워터마크를 선택하세요.
워터마크를 선택하면 워터마크가 그래픽에 표시되며 워터마크 구성 세부 사항이 창의 우측에
있는 워터마크 편집 필드에 나타납니다.
2. 각 옵션에서 필요한 설정값으로 변경하세요.
3. 변경사항을 저장하기 위해 확인을 선택한 후 워터마크 창을 닫으세요. 변경을 취소하려면 취소
를 선택하세요
워워터터마마크크 추추가가
1. 추가버튼을 선택하세요
2. 변경이 필요한 각 워터마크 옵션에서 필요한 설정값으로 수정하세요
3. 변경사항을 저장하기 위해 확인을 선택한 후 워터마크 창을 닫으세요. 변경을 취소하려면 취소
를 선택하세요
워워터터마마크크 삭삭제제
1. 워터마크 목록에서 삭제할 워터마크를 선택하세요
2. 삭제를 선택하세요.
3. 다른 워터마크를 삭제하려면 단계 1과 2를 반복하세요.
4. 변경사항을 저장하기 위해 확인을 선택한 후 워터마크 창을 닫으세요. 변경을 취소하려면 취소
를 선택하세요
사용편
2.10
Page 43

인쇄환경 설정하기
워워터터마마크크 편편집집 구구성성 옵옵션션
다음과 같은 구성 설정값을 워터마크 창의 우측에 있는 워터마크 옵션에 사용할 수 있습니다.
• 워터마크 이름 : 워터마크 목록에서 워터마크를 구분하는 이름.
• 문자열 : 인쇄된 용지에 나타나는 워터마크 텍스트
• 컬러 : 워터마크 스트린의 색상을 조절하기 위해 컨트롤의 스크롤 버튼을 사용하거나 입력.
빨강, 초록 및 파랑의 조절 콘트롤이 있습니다.
• 모양 : 워터마크 텍스트를 볼드체나 이탤릭체로 선택할 수 있습니다.
• 글꼴 : 워터마크의 글꼴과 글꼴 크기를 지정할 수 있습니다. 사용자는 컴퓨터에 설치된 글꼴중
하나를 선택할 수 있습니다. 글꼴과 글꼴 크기를 변경할 경우 이러한 변경 내용이 워터
마크 그래픽에 반영됩니다.
• 각 : 용지 상의 워터마크 각도를 지정할 수 있습니다. –90。~90。사이의 각도를 선택할 수 있
습니다. 각도 설정을 변경할 경우, 이러한 변경 내용이 워터마크 그래픽에 반영됩니다.
• 위치 : 용지상의 워터마크 위치를 조정할 경우, 수평 및 수직 컨트롤을 사용하세요. 위치 설정
이 변경되면 이러한 변경 내용이 워터마크 그래픽에 반영됩니다.
용지 중심에 워터마크를 위치시키려면 수평 및 수직 위치 컨트롤을 0으로 설정하세요.
2.11
사용편
Page 44

이미지탭 화면 사용하기
드라이버에서 지원하는 여러가지 색상 선택, 색상 일치, 원고 종류, 혼합 흑백
및 해상도를 설정할 수 있습니다.
인쇄할 경우 선택하면,
풀 컬러 (파랑, 빨강, 노
랑, 검정) 로 인쇄합니다.
인쇄환경 설정하기
2
색상 일치 방법을
선택합니다.
혼합 흑백(파랑, 빨강, 노랑 토너 사용)이나,
순흑백(검정 토너)으로 인쇄하기 위해 랜더
링되는 3가지 종류의 객체를 설정합니다.
컬러 항목 사용하기
컬러로 인쇄할 것인지 흑백으로 인쇄할 것인지를 선택합니다.
선택 : 컬러로 인쇄합니다.
해제 : 흑백으로 인쇄합니다.
텍스트나 흑백음영 그림으로 작성된 원고는 해제로 설정하여
인쇄하세요.
만약 컬러 항목을 해제하였다면 혼합 검정 설정 항목을 사용할
수 없습니다.
사용편
2.12
Page 45

인쇄환경 설정하기
색상 일치 항목 사용하기
색상 일치 방법을 선택합니다.
해해제제
: 프린터 드라이버에 의해 색상 일치가 적용되지 않습니다.
윈윈도도우우즈즈 매매칭칭 사사용용
드드라라이이버버의의 매매칭칭 사사용용
투투시시도도
: 사진 이미지를 인쇄하기 위해 최적화됨. 프린터
gamut(색상 범위) 외부에 있는 색상은 gamut 범위에 있
거나 그렇지 않은 다른 지정 색상은 전체 이미지 형태와
대조가 유지될 수 있도록 동일하게 조절됩니다.
색색표표
: 색상 정확도가 중요한 경우 로고나 단일 색상 같은 점 색
상을 인쇄하기 위해 최적화됨. 프린터에서 만들어지지 않
는 색상의 경우 가장 유사한 색상으로 대체됩니다.
채채도도
: 오버 헤드 투명지, 점 색상 및 텍스트 그리고 높은 수준의
채도가 필요한 원고같이 프리젠테이션 그래픽을 인쇄하기
위해 최적화됨. 이것을 이용하면 색상 강도가 가장 근접하
게 일치됩니다.
: ICM방식 애플리케이션에 의해 제공되는 색
상 일치를 적용합니다.
: 색상 일치를 비트맵 객체에 적용하기 위
해 드라이버의 ICC 컬러 프로파일 파일
을 사용합니다. 이것이 선택되면 Images,
그래픽 및 텍스트 드롭다운 목록을 이용
하여 다음과 같은 사항을 선택할 수 있
습니다.
2.13
혼합 검정 항목 사용하기
사용편
혼합 흑백(파랑, 빨강, 노랑 토너 사용)이나 순 흑백(검정 토너 사
용)으로 인쇄하기 위해 랜더링되는 3가지 종류의 객체를 설정(텍
스트, 그래픽, 이미지 객체)
선선택택
: 혼합 흑백으로 인쇄 실시
해해제제
: 순 흑백으로 인쇄 실시
텍텍스스트트 ::
그그래래픽픽 ::
이이미미지지 ::
해제, 순 흑백으로 인쇄
선택, 혼합 흑백으로 인쇄
선택, 혼합 흑백으로 인쇄
Page 46

조정 버튼 사용하기
조정 버튼은 대바, 명도, 선명도 및 채도를 조절할 수있는 그래픽 창을 엽니다.
그래픽 윈도우 이미지
인쇄환경 설정하기
2
대대비비 및및 명명도도 조조정정
이미지의 밝기(밝기 및 어둡기)와 대조를 최적화합니다..
대비 : 고대비 인쇄를 할 경우 값을 증가시키고 저대비 인쇄를 할 경우 값을 감소시키세요.
명도 : 밝게 인쇄할 경우 값을 증가시키고 어둡게 인쇄할 경우 값을 감소시키세요.
선선명명도도 및및 채채도도 조조정정
이미지의 채도와 선명도를 최적화합니다.
사용편
2.14
Page 47

인쇄환경 설정하기
장치 옵션탭 화면 사용하기
프린터에 설치된 옵션을 확인할 수 있습니다.
프린터 옵션이 표시됩니다.
2
사용할 수 있는 모든
옵션 그래픽으로
설치된 옵션이
표시됩니다.
설치된 옵션이
표시됩니다.
옵옵션션 추추가가
1. 설치할 옵션을 설치 가능한 옵션 목록에서 선택하세요
2. 추가를 클릭하시면 선택된 옵션이 설치된 옵션 목록과 옵션 그래픽에 표시됩니다.
3. 다른 옵션을 설치하려면 단계 1과 2를 반복하세요.
옵옵션션 삭삭제제
1. 설치된 옵션 목록에서 제거할 옵션을 선택하세요
2. 제거를 클릭하시면 선택된 옵션이 설치 가능한 옵션 목록에 나타나고
옵션 그래픽에서 제거됩니다.
3. 다른 옵션을 삭제하려면 단계 1과 2를 반복하세요.
4. 설치사항을 저장하기 위해 확인을 선택하세요. 설치를 취소하려면 취소를 선택하세요
2.15
사용편
Page 48

조작부에서 메뉴 설정하기
인쇄환경 설정하기
메뉴설정 방법
1
2
을 눌러 프린터를 오프라인 상태로 합니다.
를 누르면 메뉴가 표시됩니다.
원하는 메뉴가 표시될 때까지 ◀ 또는 ▶ 를 반복해 누릅니다.
LANGUAGE
SAMPLE PAGE
ENGINE
NETWORK
2
SERVICE
LANGUAGE (언어)
구성 메뉴와 옵션뿐만 아니라 상태 메시지와 에러 메시지를 다음과 같은 언어로 표시
하는 것이 가능합니다.
선택사항 : 중국어 간자체, 중국어 번자체, 체코어, 덴마크어, 네델란드어, 프랑스어,
영어, 독일어, 이태리어, 일본어, 한국어, 포르투갈어, 스페인어
기본선택 : 영어
한국어 및 아시아 언어는 메시지창에 영어로 표시됩니다.
사용편
2.16
Page 49

인쇄환경 설정하기
메시지창언어선택
메시지 창 언어는 기본적으로 영어로 설정되어 있습니다. 메시지 창 언어를 변경
할 경우 다음과 같이 단축 컨트롤 패널 절차를 이용하십시오.
사용키
Online
Menu
Select
◀또는▶
Select
Languge 메뉴의 변경 사항을 적용하려면 프린터를 재시동해야 합니다.
디스플레이 표시
IDEL(온라인 LED는 off 상태)
LANGUAGE
*
ENGLISH
원하는 언어가 표시될 때까지 ◀ 또는 ▶ 키를 누르세요
<LANGUAGE> IS SELECTED
SAMPLE PAGE (시험 페이지)
인쇄 품질을 점검하는데 사용되는 시험 페이지를 인쇄합니다.
2.17
사용편
Page 50

인쇄환경 설정하기
ENGINE (엔진)
다음의 메뉴를 이용하여 프린터의 하드웨어 컨트롤 설정을 구성할 수 있습니다.
ERROR REOVERY
에러 복구 기능이 동작하면 프린터는 용지 걸림이나 기타 다른 에러로 인해 중지되었던
페이지를 자동으로 다시 인쇄합니다.
ENERGY SAVER
이 메뉴 항목을 이용하여 사용자가 프린터가 전원 절약 상태로 전환되기 전에 비동작
상태로 있는 시간 간격을 지정할 수 있습니다.
선택사항 : 15분, 30분, 1시간, 2시간, 3시간, Off
기본값 : 30분
선택한 시간에 도달하면 (예를 들어 30분) 프린터는 저전원 모드로 진입합니다. 인쇄 작
업이 수신될 때까지 또는 오프 라인 상태에서 온라인 상태로 수동 전환될 때까지 프린
터는 저전원 모드 상태에 있게 됩니다. 인쇄 신호를 수신하거나 온라인 상태가 되면, 프
린터는워밍업을한후정상전원모드로복귀합니다.
PRINT DENSITY
이 메뉴 항목을 이용하면 인쇄 과정 동안 공급되는 토너의 양을 조절할 수 있습니다.
2
CHAIN INPUTBINS
이 메뉴 항목은 선택 사양의 용지함이 설치된 경우에만 이용 가능합니다.
기본 용지함이 비게되면 프린터가 자동으로 다른 용지함에서 용지를 가져오도록 용지함을
연결합니다.
사용편
2.18
Page 51

인쇄환경 설정하기
NETWORK(네트웍)
다음의 메뉴를 이용하면 프린터를 구성하여 네트워크에 연결할 수 있습니다.
IP (Internet) Address
IP Address 메뉴를 이용하면 프린터의 네트워크(인터넷 프로토콜) 주소를 설정할 수 있습
니다. 이 주소는 xxx.xxx.xxx.xxx 형식입니다.
기본값 : 161.033.128.024
반드시 이 주소를 설정해야 하며 이것은 고유한 값이어야 합니다.
사용자 변경 사항을 저장하면, 프린터는 자동으로 재부팅됩니다. 주소는 숫자와 점으로 구
성되어야 합니다. 문자나 다른 기호를 선택할 경우 에러 메시지가 표시됩니다. 모든 xxx
값은 3자리 값이어야 합니다. (예를 들어 1은 001로 입력하며 10은 010으로 입력합니다)
HW (Hardware) Address
Ethernet HW Address 메뉴를 이용하면 공장에서 설정된 프린터의 기본 이더넷 하드웨어 주
소를 확인할 수 있습니다.
SUBNET MASK (서브넷 마스크)
서브넷 마스크 메뉴를 사용하면 프린터의 서브넷 마스크를 설정할 수 있습니다. 주소는
xxx.xxx.xxx.xxx 형식 입니다.
기본값 : 000.000.000.000
서브넷이 사용자의 네트워크에서 사용되지 않는 경우, 서브넷 마스크는 000.000.000.000
이어야 합니다.(네트어크 관리자에게 확인). 이것을 이용할 경우, 인터페이스는 자동으로
게이트웨이를 감지할 수 있습니다. 사용자가 서브넷 마스크를 확인하면 이러한 자동 감지
가 불가능하게 됩니다.
사용자 변경 사항을 저장하면, 프린터는 자동으로 재부팅됩니다. 주소는 숫자와 점으로 구
성되어야 합니다. 문자나 다른 기호를 선택할 경우 에러 메시지가 표시됩니다. 모든 xxx
값은 3자리 값이어야 합니다. (예를 들어 1은 001로 입력하며 10은 010으로 입력합니다)
CONN.TIMEOUT (연결 타임아웃)
네트워크 연결이 종료되기 전에 네트워크 연결이 비활성 상태로 남아 있을 수 있는 시간량
을 결정합니다.
인쇄작업이 프린터로 전송될 때마다 새로운 네트워크 연결이 이루어 집니다.
2.19
사용편
Page 52

ETHERNET SPEED
이더넷 네트워크 속도를 선택할 수 있습니다.
인쇄환경 설정하기
기본값 : Autodetect
DEFAULT ROUTER
라우터의 인터넷 주소를 설정할 수 있습니다. 주소는 xxx.xxx.xxx.xxx 형식입니다.
기본값 : 000.000.000.000
사용자의 네트워크에서 게이트웨이가 사용되지 않는 경우, 라우터 주소는 000.000.000.000
이어야 합니다.(네트워크 관리자에게 확인).
주소는 숫자와 점으로 구성되어야 합니다. 문자나 다른 기호를 선택할 경우 에러 메시지가
표시됩니다.
모든 xxx 값은 3자리 값이어야 합니다. (예를 들어 1은 001로 입력하며 10은 010으로 입력
합니다)
NMS1 - NMS3
SNMP (simple Network Management Protocol)는 장치와 장치가 부착된 네트워크를 모니터
하는데 사용되는 표준 프로토콜입니다.
NMS1, NMS2, NMS3 메뉴를 이용하면 최대 3개의 네트워크 관리 스테이션(NMS: Network
Management Station)을 구분하고 구성하는 것이 가능합니다. 사용자는 다음과 같이 프린터에
접근하고자 하는 각각의 NMS 정보를 제공해야 합니다.: 주소, 커뮤니티명, 엑세스
2
NMSx ADDRESS
NMS Address 옵션을 이용하면 NMS의 IP(Internet Protocol) 네트워크 주소를 설정하면
프린터는 네트워크와 통신을 수행할 수 있습니다. 트랩이 활성화되는 경우 트랩은 본 주소
로 전송됩니다. 주소는 xxx.xxx.xxx.xxx 형식을 가집니다.
기본값 : 000.000.000.000
000.000.000.000은 정의된 커뮤니티명을 사용하여 임의의 호스트를 프린터에 연결할 수
있는 와일드 카드입니다. 사용자 변경 사항이 효력을 가지려면, 프린터를 재부팅시켜야 합
니다. 주소는 숫자와 점으로 구성되어야 합니다. 문자나 다른 기호를 선택할 경우 에러 메
시지가 표시됩니다. 모든 xxx 값은 3자리 값이어야 합니다. (예를 들어 1은 001로 입력하
며 10은 010으로 입력합니다)
사용편
2.20
Page 53

인쇄환경 설정하기
NMSx COMMUNITY
커뮤니티란 NMS에 의해 관리되는 SNMP 에이전트 그룹으로서 커뮤니티명은 특정 NMS
주소와 관련이 있습니다. NMS가 장치에 대해 접근 권한을 획득하려면 연결 시, 정확한
커뮤니티명(최대 15개 문자)을 반드시 제공해야 합니다.
사용자 변경 사항이 효력을 가지려면, 프린터를 재부팅시켜야 합니다.
NMSx ACCESS
NMS Access 옵션은 각각의 NMS와 관련된 특권을 구성하여 SNMP에 관해 보안성을
제공합니다. 기본값은 Read 입니다.
None - NMS가 구성되지 않습니다. 구성된 다른 NMS는 SNMP를 통해 프린터에 계속
접근합니다.
Read - NMS는 모든 SNMP 변수를 읽습니다.
Read-Trap - NMS는 모든 SNMP 변수를 읽고 트랩을 수신합니다.
Trap - 프린터 에러가 발생할 때 트랩이 NMS로 전송됩니다.(정의되는 경우)
Write - NMS는 모든 SNMP 변수를 설정하여 정의할 뿐만 아니라 이러한 변수를 읽어
들입니다.
Write-Trap - NMS는 모든 SNMP 변수를 읽고 설정하여 정의할 뿐만 아니라 이러한
변수를 읽어 들입니다.
2.21
사용자 변경 사항이 효력을 가지려면, 프린터를 재부팅시켜야 합니다.
3개의 NMS는 프린터에 의해 순서대로 (NMS1이 첫번째, NMS3이 마지막) 인식됩니다.
연결이 이루어지면, 프린터는 NMS에 할당된 IP 주소와 일치하는 연결 장치를 탐색하여
일치되는 것이 발견되면 탐색을 중지합니다. 000.000.000.000의 IP 주소 설정이 와일드
카드로서 할당되기 때문에 다른 2개의 NMS는 NMS1에 할당된 접근권을 가지게 됩니다.
일치 상태가 이루어지지 않으면, 프린터는 NMS2와 일치하는 것을 탐색하며 필요한 경
우 NMS3와 일치하는 것을 탐색하게 됩니다.
사용편
Page 54

인쇄환경 설정하기
SERVICE (서비스)
서비스 메뉴 항목은 서비스 메시지를 지우고 인쇄된 면의 수를 확인하는데
사용됩니다.
PAGE COUNT
이 메뉴 항목을 이용하면 인쇄된 페이지의 수를 확인할 수 있습니다.
CLEAR CARE
이 메뉴 항목을 이용하면 컨트롤 패널에서 서비스 메시지를 지울 수 있습니다.
사용자가 이 메뉴에서 Yes를 선택한 후 프린터를 온라인 상태로 전환하면 컨트롤 패널
디스플레이의 서비스 메시지가 삭제됩니다.
2
사용편
2.22
Page 55

용지 사용하기
용지 취급
다량의 용지나 특별용지를 구입하기 전에, 같은 용지로 시험 인쇄를 먼저 해 보고,
프린터 질을 점검해 보세요. .
아래 목록에 있는 유형의 용지는 사용하지 마세요. 인쇄품질이 안좋거나,
용지 걸림, 혹은 프린터기에 손상을 주는 원인이 될수 있습니다.
이런 용지는 사용하지 마세요.
승인 받지 않은 용지
잉크젯 전용지
접혀진 용지, 볼록 튀어나온 용지, 구겨진용지,
구멍난 용지, 너무 부드럽거나 너무 거친 용지,
도금된 용지, 코팅된 용지
(카본지, 감열지, 열압축 용지등)
정해지지 않은 모양의 용지,
사이즈가 정해 지지 않은 용지
접착제나 테이프, 클립으로 묶어놓은 용지
리본이나 훅, 단추등이 부착된 용지
녹을 수 있거나 기화될 수 있는 용지,
색이 바랠 수 있는 용지
유독성 가스를 발생시키는 물질로 만든 용지
이런 라벨들은 사용하지 마세요.
이미 벗겨 냈던 라벨
쉽게 벗겨지는 라벨
접착이 떨어져 나갈것 같은 라벨
이런 봉투는 사용하지 마세요.
금속걸쇠가 있는 봉투, 클립이 있는 봉투,
투명한 봉투, 봉합이 떨어진 봉투
접착식 봉투
2.23
사용편
Page 56

용지 타입
용지 사용하기
용용지지함함 또또는는
용용
별별매매품품 용용지지함함
지지
용용
량량
다다목목적적 용용지지함함
용용지지함함 또또는는
용용
별별매매품품 용용지지함함
지지
다다목목적적 용용지지함함
방방
향향
용용지지 무무게게
양양면면인인쇄쇄시시
용용지지무무게게
일일반반용용지지
75 g/m2두께의
본드지500매
(Letter/A4/Legal)
75 g/m2두께의
본드지150매
(Letter/A4/Legal)
단면-윗쪽
양면-아랫쪽
단면-아랫쪽
양면-윗쪽
60-90 g/m2 본드지
최대 105 g/m2 본드지
두두꺼꺼운운 용용지지,, 봉봉투투,, 라라벨벨용용지지,,
투투명명용용지지((OOHHPP 필필름름))
다목적 용지함만
사용가능
용지의 두께에 따라 최대 50매
다목적 용지함만
사용가능
인쇄면이 아래로
두꺼운 용지의 경우
(단면: 90-163 g/m
자동양면: 최대 105 g/m
수동양면: 최대 105 g/m2)
105 g/m
자동양면인쇄가 되지 않습니다.
2
2
2
이상되는 두꺼운 용지는
2
알아두기
다목적 용지함에 있는 thick stock용지가 제대로 인쇄되는지 확인을 하려면,
여러장의 용지를 테스트 해 봐야 합니다.
봉투는 주소란에만 인쇄가 가능하며, 내용물을 미리 넣거나 봉합하지 마세요.
접착면이 드러난 라벨은 사용하지 마세요. 이동 벨트나 정착기 롤러에 붙어서 라벨이
떨어지거나 용지가 걸릴 수도 있습니다.
라벨용지로 연속적으로 인쇄할 수 있으나 만약, 문제가 발생한다면,
한 장씩 인쇄하시기 바랍니다.
맨손으로 transparencies의 인쇄면을 만지면, 인쇄품질에 영향을 줄수 가 있습니다.
투명용지를 너무 많이 사용하지 마세요. 용지를 넣기 전에 투명용지를 털지마세요.
정전기로 인해 에러가 발생할 수도 있습니다.
용지가 나오는 부분을 깨끗하게 해주세요. transparency 용지는 특히 더러움에 민감합니다.
transparency용지로 연속해서 인쇄를 할 수 있습니다. 그러나, 이것은 용지품질이나
인쇄환경에 따라 용지 공급에 영향을 줄 수 있습니다. 만약 문제가 발생한다면,
연속인쇄를 중지하고, 한번에 한장씩 넣어서 인쇄하세요.
사용편
2.24
Page 57

용지 사용하기
용지를 넣기전에
용지 한 묶음에서 맨윗부분과 맨 아랫부분의 용지를
들어 내세요. 한번에 250장 정도의 묶음을 잡고,
용지함에 넣기전에 프린터에 걸리는 것을 막기
위해서 용지를 불거나 털어서 추리세요.
용지를 넣을 때는 항상 짧은 면부터 먼저 넣습니다.
2.25
크기, 종류, 무게등이 다른 용지를 섞지 마세요.
이렇게 하면 용지가 걸릴 수가 있습니다.
용지를 다시 넣을때, 용지함에 남아있는 용지를 먼저 꺼내세요. 용지함을 새
용지로 채운다음 꺼낸 용지를 다시 넣으세요. MLC-3000 Series가 여러가지
용지 종류에 맞게 만들어 졌다해도, 일반용지 이외의 용지를 계속적으로
사용하면 안됩니다. 일반용지외의 다른 용지에 계속적으로 인쇄를 한다면,
(봉투, 라벨, 두꺼운 용지, 혹은 투명용지와 같은 용지) 인쇄품질에 안 좋은
영향을 주거나, 엔진 수명을 단축시킬 수도 있습니다.
일반용지나 투명용지외의 다른 용지를 사용할때는, 드라이버(용지탭에
있는 용지종류 메뉴)와 조작판에 있는 용지크기 버튼으로 선택해야한다.
최적의 인쇄 결과를 얻기 위해서 용지크기 버튼을 사용하고, 다목적
용지함을 해당 용지 크기로 설정해 주어야 합니다.
사용편
Page 58

용지 사용하기
자동 양면인쇄
양면인쇄는 별매품 양면 인쇄기를 설치하면 자동적으로 실행이 가능합니다.
최대 105 g/m2bond(28Ib)의 일반용지 까지만 양면인쇄가 가능합니다.
만약 용지함1과 별매품(옵션 용지함)에서 양면인쇄를 하려면, 용지 위면
(양식이나 메모)이 용지함의 오른쪽으로 가도록 하고 인쇄면이 아래로 향하게
넣으세요. 만약 다목적 용지함에서 양면인쇄를 하려면, 용지 윗면이 프린터
쪽으로 가게 하고 인쇄면이 위로 향하게 넣으세요. 드라이버를 설치하세요.
예를 들면:
프린터 드라이버에서 양면인쇄를 선택했는지 확인하고 Add 버튼을 클릭하세요.
1
프린터 드라이버에서 양면인쇄의 메뉴에서 단면인쇄, 긴면기준, 짧은면 기준을 선택하세요.
2
OK를 클릭하세요.
3
2
용지함 또는 별매품 용지함에 용지 넣기
용지함을 여세요.
1
금속판을 눌러 주세요.
2
사용편
2.26
Page 59

용지 사용하기
용지 가이드를 종이폭에 맞게 조절하세요. 가이드를 잡고, 용지 크기에 맞게 가이드를
3
알맞은 위치에 옮기세요. 용지는 가이드에 잘 맞춰야 합니다.
용지를 인쇄면이 위로 향하고, 짧은 면이 용지함의 오른쪽을 향하도록
4
넣어 주세요.
인쇄면은 용지의 포장지에 표시되어 있습니다. 용지함에 용지를 너무 많이
넣지 마세요. 한계선은 용지함 안쪽에 표시되어 있습니다.
용지함에는 75 g/m
2
bond(20Ib)을 기준으로 했을때 최대 500장까지
넣을수 있습니다.
용지가 가이드 사이에 잘 맞추어져 있는지 확인하고 오른쪽과 왼쪽의
용지 분리 탭 아래에 있는 용지 모서리가 구겨지지 않도록 잘 확인하세요.
용지를 넣은후에는 항상 용지 가이드를 다시 맞추어 주세요. 가이드를 바르게 조절하지 않으면
인쇄품질이 떨어지거나, 용지 걸림, 혹은 프린트에 손상이 발생할 수도 있습니다.
2.27
사용편
Page 60

용지 사용하기
용지함을 다시 넣으세요.
5
만약 프린터에서 용지함을 빼냈다면,
다시 끼워 넣을 때 용지함을 약간
위로 기울여 주세요.
다목적 용지함에 용지 넣기
letter, A4, 그리고 legal크기를 제외하고는 다목적 용지함에서만 인쇄가 가능합니다.
프린터 드라이버에서 용지크기를 설정하세요. 두꺼운 용지, 투명용지, 봉투와
같은 특수 용지들도 다목적 용지함에서만 인쇄가 가능합니다.
2
프린터의 오른쪽에 있는 다목적 용지함을
1
여세요.
용지 받침대를 여세요.
2
한 번에 한 가지 종류/크기의 용지만 넣으세요.
사용편
2.28
Page 61

FAC E
DOWN
용지 사용하기
용지는 인쇄할 면이 아래쪽으로
3
향하고, 짧은 면을 프린터쪽으로
넣어 주세요.
종종, 용지묶음에 있는 화살표
표시는 용지의 인쇄면을 나타내
줄때가 있습니다.
한계선은 다목적 용지함에 있는
용지 가이드 안쪽에 표시되어
있습니다.
다목적 용지함에는 75g/m2 bond
(20Ib)기준으로 최대 150장까지
넣을 수 있습니다.
2.29
넣은 용지 크기에 맞게 용지 가이드를
4
잘 조절해 주세요.
용지를 넣은후에는 항상 용지 가이드를 다시
맞추어 주세요. 가이드를 바르게 조절하지
않으면 인쇄품질이 떨어지거나, 용지 걸림,
혹은 프린트에 손상이 발생할 수도 있습니다.
프린터 드라이버에서 용지 크기를 설정하세요.
5
사용편
LTR.
LGL.
EXE.
A5
B5
A4
Page 62

다목적 용지함에서 봉투 인쇄하기
봉투가 뻣뻣한것을 없애기 위해서
1
편지봉투 묶음을 약간 구부려서
종이를 추려주세요.
봉투를 평평한 면에 놓고, 모서리를
2
눌러서 봉투를 평평하게 만들어 주세요.
모서리 부분이 구겨져 있는 부분은
3
펴고, 가장자리가 고르게 되도록
평평한 면에 대고 정리해 주세요.
추려놓은 용지를 오른쪽에 놓을 것인지
4
왼쪽에 놓을 것인지에 대한 것은 응용
프로그램 설명서를 보고 확인하세요.
여러장을 인쇄하기 전에 인쇄방향을
확인하기 위해 한장만 먼저 인쇄를
해 보세요.
용지 사용하기
2
용지 가이드를 봉투의 폭에 맞게
5
맞추어 주세요. 가이드가 봉투에
너무 꼭맞게 되어 구겨 지지않고,
잘 맞추어져 있는지 확인하세요.
봉투가 인쇄되어 나온 후에, 즉시
6
각각의 봉투를 추려 주세요.
봉투가 뜨거운 롤러를통과하기 때문에
접착력이 있는 부분은 봉합이 될 수도
있습니다. 유상액으로된 접착제를
사용하는 봉투를 사용하면 이러한
문제를 피할수 있습니다.
사용편
2.30
Page 63

용지 사용하기
인쇄 위치
모든 크기의 용지에서 인쇄되는 위치는 용지의 가장자리로
부터 최대 4mm(0.157inch) 정도 떨어진 곳입니다.
4 mm
용지 보관
용지를 보관할때 아래와 같은 것은 피하세요:
직사광선이 비치는곳
습기가 있는곳
먼지가 많은 곳
4 mm
4 mm
4 mm
사용하지 않는 용지는 포장봉투에 넣어서, 서늘하고
직사광선이 들지않는 곳에 보관하여 주세요.
사용편
2.31
Page 64

chapter
3
3
문제해결편
문제해결편
용지가 걸렸을 때, 프린터 조작부의 LCD창에
에러 메세지가 나타날 때, 그밖에 프린터에 이상이
생긴 경우 이 장의 해결방법을 참조하십시오.
알아두기
용지걸림 제거하기
용지걸림이 자주 발생할 때
일반적인 인쇄문제
인쇄품질문제
이런 메시지가 나타나요!
Page 65

알아두기
시험 페이지 인쇄하기
프린터가 바르게 인쇄하고 있는지 확인하시려면 시험 페이지를 인쇄해 보세요.
버튼
순서
순서
버튼
1 Online IDLE (온라인 표시등이 꺼집니다.)
2 Menu LANGUAGE
3 Next SAMPLE PAGE
4 Select *YES
5 Select IDLE (Online 표시등이 켜집니다.)
나타나는 화면
나타나는 화면
용지 걸림을 방지하려면
이렇게 하세요.
프린터 사양에 맞는 용지를 사용하세요.
용지를 바르게 넣어주세요. 특히 앞쪽
가장자리가 평평해야 합니다.
프린터는 평평하고 단단한 곳에 설치하세요.
봉투나 라벨, 두꺼운 용지, 투명용지등 특수
용지를 사용할 때는 프린터 드라이버에서
용지종류를 바르게 설정해주어야 합니다.
사용하지 않는 용지는 습기가 없는 건조한
곳에 보관하세요.
다목적 용지함을 사용해 인쇄할 때는 용지
폭에 맞춰 가이드를 조절하세요. (가이드를
바르게 조절하지 않으면 인쇄품질이 나빠
지거나 용지가 걸릴수도 있고 프린터에
손상을 줄수 있습니다.
투명용지에 인쇄하는 경우 정전기로 인해 달라붙을 수 있으니 인쇄되어
나올 때마다 곧바로 치워주세요. 용지를 넣을 때는 상단 용지함과
별매품 용지함에는 인쇄면이 위로 향하도록, 다목적 용지함에는
인쇄면이 아래로 향하도록 넣으세요.
이런거 피하세요.
접히거나 구겨진 용지, 구부러진 용지는
사용하지 마세요.
용지가 한꺼번에 여러장 들어가지 않도록
하세요. (용지를 꺼내 들러붙지 않도록
불거나 털어주세요.)
투명용지는 정전기가 생길 수 있으므로
불거나 털지 마세요.
한 번에 종류나 크기, 무게가 다른 용지를
섞어 넣지 마세요.
용지함에 용지를 너무 많이 넣지 마세요.
출력함에 인쇄되어 나온 용지가 너무 많이
쌓여 있으면 용지가 걸릴 수 있습니다.
출력함에는 최대 500매까지 쌓입니다.
3.1
대부분 용지의 인쇄면은 포장지에 화살표로 표시되어 있습니다.
문제해결편
Page 66
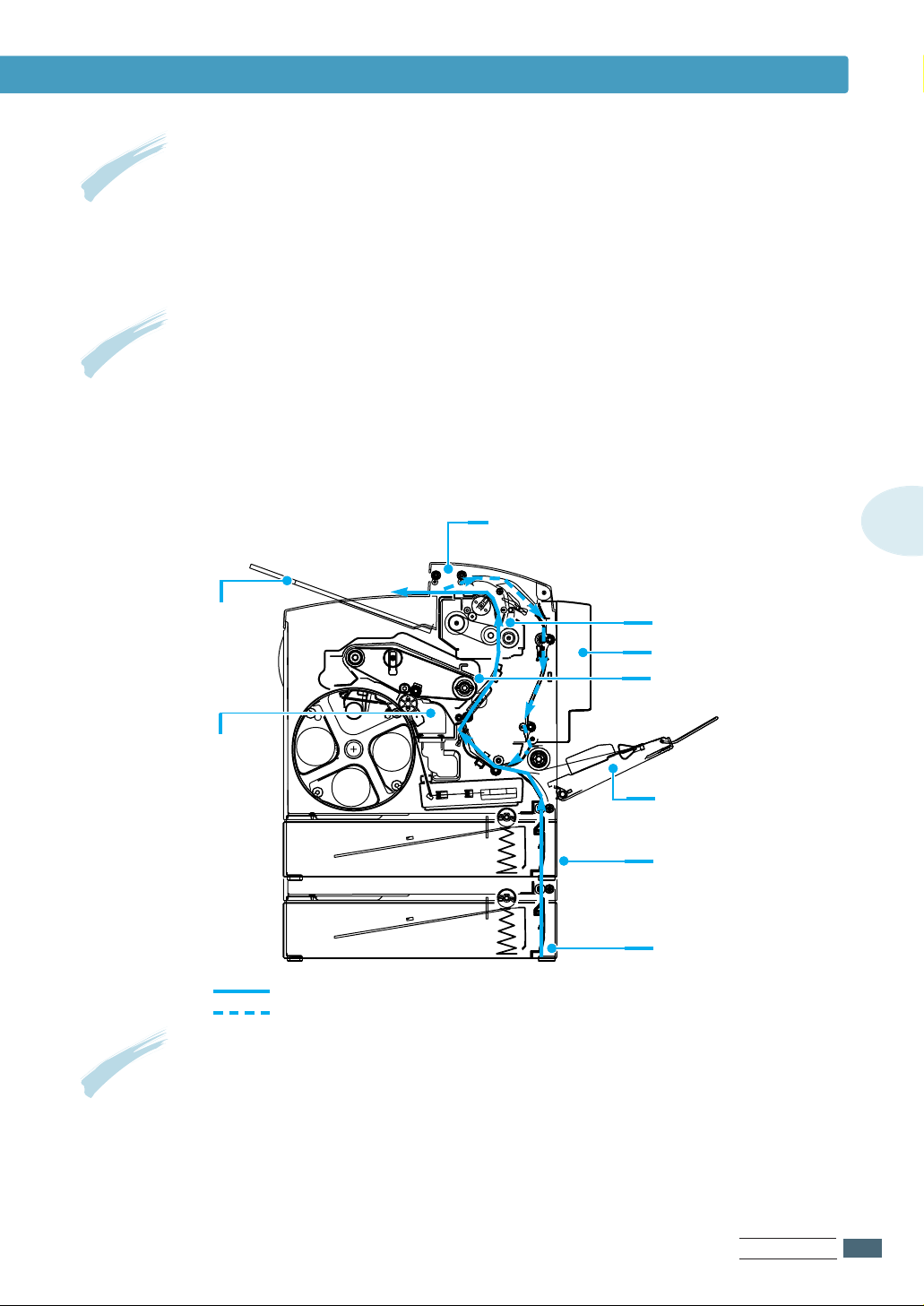
알아두기
용지걸림 자동제거
Color Laser Printer 3000 Series는 Engine/Error Recovery 메뉴를 선택해 두면 걸린 용지를
제거했을 때 프린터는 자동으로 걸림이 발생한 페이지부터 인쇄를 다시 시작합니다.
용지경로 알아두기
프린터에서 용지가 지나가는 경로를 알아두면 용지가 걸린 위치를 알아내기 쉽습니다.
용지 배출부
OPC 드럼
출력함
3
정착기
양면 인쇄기 (별매품)
전사 벨트
다목적 용지함
용지함
하단 급지부 용지함
(별매품)
단면 인쇄시
양면 인쇄시
용지함
용지함은 프린터의 앞쪽 아래에 있습니다. 용지함에서 급지된 용지는 OPC 드럼
카트리지와 전사벨트 밑을 지나 정착기를 통과한 후 용지배출부를 통해 프린터
상단에 있는 출력함으로 빠져 나갑니다.
문제해결편
3.2
Page 67

알아두기
다목적 용지함
다목적 용지함은 프린터의 오른쪽에 있습니다. 다목적 용지함에서 급지된
용지는 OPC 드럼 카트리지와 전사벨트 밑을 지나 정착기를 통과한 후
용지배출부를 통해 프린터 상단에 있는 출력함으로 빠져 나갑니다.
양면 인쇄기 (별매품)
용지함에서 급지된 용지는 전사벨트 밑을 지나 정착기를 통과한 후 양면
인쇄기로 들어가 방향이 바뀌게 됩니다. 다시 전사벨트와 정착기를 지난
용지는 용지배출부를 통해 프린터 상단에 있는 출력함으로 빠져 나갑니다.
동시에 여러장이 프린터와 양면인쇄기에서 이런 과정을 거치게 되므로
용지가 걸리면 여러장을 빼내 주어야 할 경우도 있습니다.
수동으로 양면인쇄를 하려면 인쇄되어 나온 용지를 뒤집어 다시 넣으세요.
3.3
문제해결편
Page 68

용지걸림 제거하기
프린터에 손상을 주지 않도록 항상 용지를 부드럽게 빼내세요. 프린터에
용지조각이 남아 있으면 큰것이든, 작은 것이든 용지경로를 막아 용지가
다시 걸리게 됩니다. 한번 걸린 용지는 다시 넣지 마세요.
걸린 용지를 제거한 후에도 조작판 표시창에 용지걸림 메시지가 그대로 있
으면 프린터 덮개를 열었다가 닫으면 메시지가 사라집니다.
정착기를 지나기 전에는 인쇄된 이미지가 용지에 고정되어 있지 않기 때문에 인쇄면에 손을
대면 토너가 손에 묻을 수 있습니다. 걸린 용지를 제거할 때는 인쇄면에 손이 닿지 않도록
주의하십시오. 프린터 안에 토너가 묻지 않았는지 확인하세요. 토너가 손에 묻었을 경우는
찬물로 씻어 내세요. 토너가 옷에 묻으면 가볍게 털어서 최대한 없애고 세탁가능한 옷인
경우 찬물로 헹구어 내세요 (따뜻한 물을 사용하지 마세요.).
피부에 묻었다면 찬물이나 중성세제로 씻어내면 됩니다.
토너가 눈에 들어갔다면 즉시 찬물로 씻어 내고 의사와 상담하세요.
3
위치에 따른 용지걸림 제거하기
종이가 걸린 위치
종이가 걸린 위치
다목적 용지함 3.6 페이지
용지함 3.5 페이지
별매품 용지함
OPC 드럼 3.7 페이지
양면 인쇄기 3.8 페이지
참조페이지
참조페이지
문제해결편
3.4
Page 69

용지걸림 제거하기
용지함에서 걸린 용지 제거하기
용지함을 빼냅니다.
1
걸린 용지를 조심스럽게 꺼내세요.
2
3.5
남아있는 용지를 꺼내 가장자리가 고르게
3
정리하세요.
인쇄면이 위로 오도록 용지를 다시 넣으세요.
4
용지가 바르게 놓였는지, 구분 탭 아래에
있는지, 수량 제한선을 넘지 않았는지를
확인하세요. 용지폭 가이드가 바르게
조절되어 있는지도 확인하세요.
용지함을 다시 밀어넣으세요.
5
앞덮개를 열었다가 다시 닫아 주세요.
6
용지걸림 메시지가 지워집니다.
문제해결편
Page 70

다목적 용지함에서 걸린 용지 제거하기
다목적 용지함에 남아 있는 용지를
1
꺼냅니다.
오른쪽 덮개 열림 버튼을 눌러 반쯤
2
연 상태로 덮개를 받쳐두세요.
걸린 용지를 조심스럽게 꺼내세요.
3
용지걸림 제거하기
3
오른쪽 덮개를 닫으세요.
4
1번에서 꺼낸 용지를 불거나 털고
5
가장자리가 고르게 정리하세요.
인쇄면이 아래로 향하도록 용지를
6
다시 넣으세요.
앞덮개를 열었다가 닫아 주세요.
7
용지걸림 메시지가 사라집니다.
문제해결편
3.6
Page 71

용지걸림 제거하기
프린터 내에서 걸린 용지 제거하기
하단 오른쪽 도어에서 걸린 경우
하단 오른쪽 도어를 여세요.
1
걸린 용지를 조심스럽게 꺼내세요.
2
도어를 닫으세요.
3
용지걸림 메시지가 사라집니다.
OPC 드럼 부근에서 걸린 경우
다목적 용지함에 용지가 남아 있으면
1
꺼내고 용지함을 닫으세요.
오른쪽 덮개 열림 버튼을 눌러 덮개를
2
완전히 열어주세요.
정착기 아랫쪽에서 걸린 용지를 빼내
3
주세요.
걸린 용지를 정착롤러를 통해서 프린터 상단까지 잡아당기지 마세요.
정착되지 않은 토너가 정착롤러에 묻어 더러워질 수 있습니다.
3.7
문제해결편
Page 72

오른쪽 덮개를 닫으세요.
4
용지걸림 메시지가 사라집니다.
덮개가 제대로 닫혀 있는지 열림버튼
5
으로 확인하세요.
1번에서 용지를 꺼냈다면 다목적
6
용지함을 다시 엽니다.
1번에서 꺼낸 용지를 불거나 털고
7
가장자리가 고르게 정리하세요.
인쇄면이 아래로 향하도록 용지를
8
다시 넣으세요.
용지걸림 제거하기
3
양면 인쇄기에 용지가 걸린 경우
프린터 윗덮개를 여세요.
1
걸린 용지를 정착롤러를 통해서 프린터 상단까지 잡아당기지 마세요.
정착되지 않은 토너가 정착롤러에 묻어 더러워질 수 있습니다.
윗덮개의 용지방향이 바뀌는 부분에서
2
걸린 용지를 빼내세요.
문제해결편
3.8
Page 73
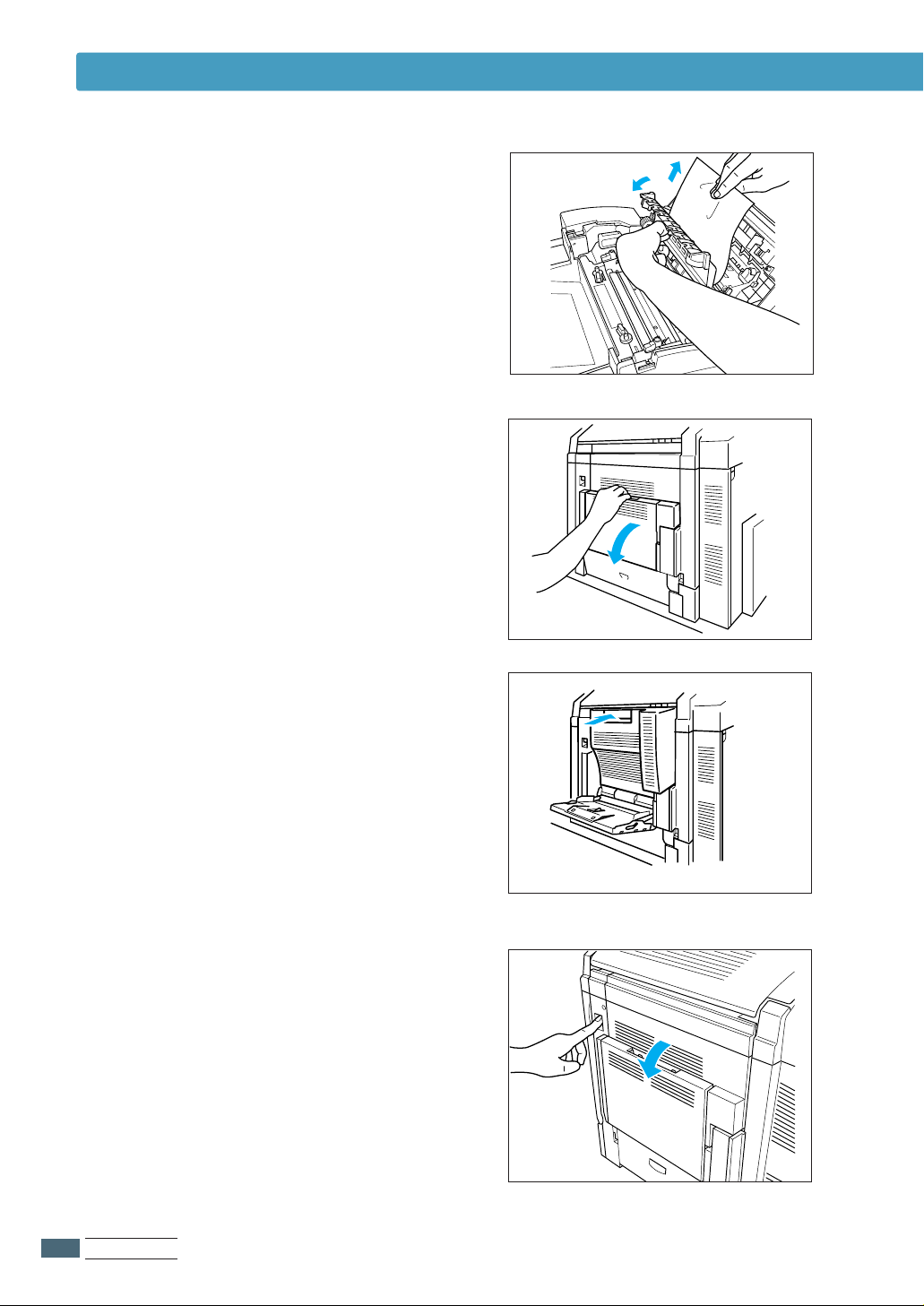
용지걸림 제거하기
왼손으로 용지걸림 제거 덮개를 열고
3
오른손으로 양면인쇄기 급지부에서
걸린 용지를 빼냅니다.
왼손으로 용지걸림 제거 덮개를 닫고
4
윗덮개를 닫으세요.
덮개가 제대로 닫혔는지 열림버튼으로
5
확인하세요.
다목적 용지함이 닫혀 있으면
6
열어주세요.
양면인쇄기 덮개열림 버튼을 눌러
7
덮개를 완전히 열어줍니다.
걸린 용지를 빼냅니다.
8
양면인쇄기 덮개를 닫으세요.
9
용지걸림 메시지가 없어지지 않으면
10
오른쪽 덮개열림 버튼을 눌러 덮개를
완전히 열어줍니다.
3.9
문제해결편
Page 74

안에 있는 용지가이드를 들어올리세요.
11
걸린 용지를 자신쪽으로 잡아당겨
12
빼내세요.
용지가 쉽게 빠져 나오면 15번으로
가세요. 용지가 걸려서 잘 나오지
않거나 걸린 용지를 찾을 수 없으면
양면인쇄기의 하단덮개를 연채로
두세요.
양면인쇄기 덮개를 여세요.
13
정착기 아랫쪽에서 걸린 용지를
14
빼내 주세요.
용지걸림 제거하기
3
프린터 윗덮개를 여세요.
15
양면인쇄기 용지가이드와 아랫쪽 덮개,
16
윗덮개를 닫아주세요.
문제해결편
3.10
Page 75

용지걸림 제거하기
정착기 부근에서 용지가 걸린 경우
프린터 윗덮개를 여세요.
1
걸린 용지를 정착롤러를 통해서 프린터 상단까지 잡아당기지 마세요.
정착되지 않은 토너가 정착롤러에 묻어 더러워질 수 있습니다.
걸린 용지를 제거하세요.
2
용지걸림 제거덮개를 열고 걸린 용지를
3
빼내 주세요.
용지걸림 제거덮개를 닫으세요.
4
윗덮개를 닫으세요.
5
덮개가 바르게 닫혔는지 열림 버튼으로
확인하세요.
3.11
문제해결편
Page 76

오른쪽 덮개를 엽니다.
6
정착기 아랫쪽에서 걸린 용지를 빼내
7
주세요.
용지걸림 제거하기
용지를 빼내면서 전사벨트를 건드리지
않도록 주의하세요.
오른쪽 덮개를 닫습니다.
8
덮개가 바르게 닫혔는지 열림 버튼으로
확인하세요. 용지걸림 메시지가
지워집니다.
3
용지가 인쇄되어 나오다가 걸린 경우
프린터의 출력함에서 용지가 걸렸다면 용지 배출부의 왼쪽으로
용지를 잡아당겨 빼내주세요.
문제해결편
3.12
Page 77

용지걸림이 자주 발생할 때
특정 부분에서 용지가 자주 걸리면 그 부분을 점검해 보고 수리하거나 청소해야 합니다.
너무 두껍거나 너무 얇은 용지를 사용하면 용지걸림이 반복적으로 발생할 수 있습니다.
프린터 상태
프린터 상태
여러장이 동시에
급지되요.
용지걸림 메세지가
지워지지 않아요.
양면인쇄기에서
용지가 걸려요.
예상되는 원인
예상되는 원인
프린터의 앞부분이 고르지
않습니다.
용지에 습기가 많습니다.
프린터를 리셋시키려면
앞덮개를 열었다가 닫아
주어야 합니다.
프린터 안에 용지가 아직
걸려 있습니다.
사양에 맞지 않는 용지가
들어 있습니다.
이렇게 해보세요.
이렇게 해보세요.
용지를 꺼내서 앞부분을 평평하게
정리한 후 다시 넣으세요.
용지를 꺼내 건조한 새 용지로 바꿔
넣으세요.
앞덮개를 열었다가 다시 닫아주세요.
아직 걸린 용지가 남아 있지 않은지
용지 경로를 확인해 보세요.
사양에 맞는 용지를 사용하세요.
자동 양면인쇄는 최대 105g/㎡ (28 lb)
두께의 일반용지나 두꺼운 용지에만
가능합니다. 더 두꺼운 용지는 수동으로
양면인쇄를 해야 합니다. 수동으로 양면
인쇄를 하려면 인쇄되어 나온 용지를
뒤집어서 다시 넣으세요.
3.13
문제해결편
걸린용지가 아직 남아
있습니다.
다목적용지함에 다른 종류의 용지를
섞어 넣지 않았는지 확인하세요.
봉투나 광택용지, 라벨, 전사용지,
투명용지는 양면인쇄할 수 없습니다.
양면인쇄기 윗덮개의 용지 가이드와
프린터 왼쪽 아래의 급지부에 용지가
걸려 있는지 확인하세요.
OPC 드럼쪽에서 걸린 용지를 빼냈다면
OPC 드럼 잠금 레버를 제자리로
돌려주세요.
Page 78

용지걸림이 자주 발생할 때
프린터 상태
프린터 상태
용지가 계속 걸려요.
예상되는 원인
예상되는 원인
용지함에 용지를 바르게 넣지
않았습니다.
용지함에 용지를 너무 많이
넣었습니다.
용지폭 가이드가 바르게 조절
되어 있지 않습니다.
용지가 용지구분 탭 아래에
있지 않습니다.
구겨지거나 접힌 용지가
들어 있습니다.
라벨용지나 양식용지, 봉투, 카
드용지, 두꺼운 용지, 전사용지
등이 용지함에 들어 있습니다.
투명용지(OHP필름)나 라벨용
지가 다목적 용지함에 잘못된
방향으로 들어 있습니다.
이렇게 해보세요.
이렇게 해보세요.
걸린 용지를 제거하고 용지를 바르게
다시 넣어주세요.
용지를 꺼내서 제한선을 넘지 않도록
덜어내고 다시 넣어주세요.
용지함의 용지폭 가이드를 용지 크기에
맞게 조절해주세요.
용지를 꺼내 앞쪽 모서리가 구분탭
아래로 들어가도록 다시 넣으세요.
용지를꺼내서바르게편후다시
넣으세요. 그래도 계속 걸리면,
다른 용지를 사용하세요.
특수용지는 다목적 용지함에 넣어야
합니다.
제작업체의 지시에 따라 투명용지나
라벨용지를 넣어주세요.
3
봉투가 다목적용지함에 잘못
된 방향으로 들어 있습니다.
투명용지(OHP 필름)가 정전기
로 인해 달라 붙었습니다.
용지에 습기가 너무 많습니다.
크기나 두께, 종류가 사양에
맞지 않는 용지를 사용하고
있습니다.
용지 공급 롤러가 더러워졌습
니다.
봉투는 접히는 부분이 위로 향하도록
넣어주세요.
접히는 부분이 짧은 면에 있으면 접히는
부분이 프린터 쪽으로 가도록 넣어주세요.
OHP 필름을 꺼내 한번에 한장씩 넣어
주세요. OHP 필름을 넣기 전에 불거나
털지 마세요.
용지를 꺼내 건조한 새 용지로 바꿔
넣으세요.
프린터 사양에 맞는 용지를 사용하세요.
용지 공급 롤러를 청소하세요.
문제해결편
3.14
Page 79

일반적인 인쇄문제
프린터 상태
프린터 상태
데이타가 프린터로
전송되었는데
인쇄가 안돼요.
프린터가 계속
리셋됩니다.
인쇄하는데 시간이
너무 오래 걸려요.
예상되는 원인
예상되는 원인
조작부 표시창에 에러
메세지가 나타나 있습니다.
전사벨트 설치 가이드가
설치 레일에 바르게 놓여
있지 않습니다.
응용프로그램이 서로 충돌한
경우 입니다.
OHP 필름이나 두꺼운 용지
같은 특수용지 인쇄를 위한
느린 인쇄 모드로 설정되어
있습니다.
이렇게 해보세요.
이렇게 해보세요.
나타난 메세지에 따라 문제를 해결
하세요.
전사벨트를 분리하세요. 중간 전사기
설치 가이드 (두군데) 의 앞쪽 끝을
설치 레일에 바르게 놓은 다음, 6인치
(152.4 mm) 정도 가볍게밀어넣으세요.
윗쪽 손잡이는 놓고 앞쪽 손잡이로
전사벨트를 주의해서 밀어 넣어주세요.
일부 응용프로그램은 인쇄시 각 문서
앞에 프린터 prep 파일을 프린터로
보냅니다. 이 때, 또다른 prep 파일은
프린터를 리셋시켜야 전송됩니다. 사용
하는 프로그램과 프린터 간에 상호작용
이 있는지 인쇄하면서 모니터해 보세요.
있다면 프로그램 개발자에 문의하세요.
특수용지에 인쇄하는데는 시간이 더
오래 걸립니다. 일반용지를 사용하고
있다면 프린터 드라이버에서 용지 종류
가 바르게 설정되어 있는지 확인하세요.
3.15
양면인쇄가 잘
안돼요.
문제해결편
절전모드가 선택되어
있습니다.
용지나 인쇄환경 설정이
바르지 않습니다.
절전모드에서 인쇄를 하면 시간이 조금
더 오래 걸립니다. 빨리 인쇄하고 싶으면
해제하세요.
일반 용지만 사용하세요. 봉투나 광택용지,
라벨, OHP 필름, 카드용지, 전사용지 같은
특수용지는 양면인쇄하지 마세요. 다목적
용지함에 다른 종류의 용지를 섞어 넣지
않았는지 확인하세요.
인쇄 중인 문서가 한페이지 이상인지
확인하세요.
프린터 드라이버에서 장치 설정에 양면
인쇄기가 선택되어 있는지 확인하세요.
프린터 드라이버에서 짧은면 기준이나
긴면 기준, 책자인쇄 왼쪽 추림 또는 책자
인쇄 오른쪽 추림을 선택하세요. 사양에
맞는 용지를 사용하고 있는지 확인하세요.
Page 80

일반적인 인쇄문제
프린터 상태
프린터 상태
양면인쇄가 잘
안돼요. (계속)
전사벨트를 분리할수
가 없어요.
프린터가 인쇄하면서
잠깐씩 멈춰요.
인쇄 중에 빈 페이지
가 나와요.
예상되는 원인
예상되는 원인
OPC 드럼이 설치되어
있습니다.
전사벨트의 왼쪽 해제 레버가
전사벨트 분리 위치에 있지
않습니다.
프린터는 Auto-Image Dendisy
Control (AIDC) Cycle로 인해
일시 정지합니다.
토너 카트리지가 비었거나
설치되어 있지 않습니다.
이렇게 해보세요.
이렇게 해보세요.
프린터의 덮개가 모두 닫혀 있는지 확인
해 보세요. 열었다가 다시 제대로 닫아
주세요.
OPC 드럼을 먼저 빼낸 다음 전사벨트를
분리하세요.
전사벨트의 왼쪽 해제 레버를 4시 방향
으로 돌린 다음 전사벨트를 분리하세요.
연속으로 단면페이지를 100 매 인쇄해낸
후 MLC-3000 Series 프린터는 AIDC Cycle
을 실행하기 위해 자동으로 일시 정지
합니다. 이 과정은 프린터가 최상의
인쇄품질로 작업을 하고 있는지 자체적
으로 확인하기 위한 것입니다.
토너 카트리지를 점검하세요. 카트리지가
비어있으면 인쇄가 되지 않습니다.
만약 카트리지가 비어있지 않고, 빈
페이지가 계속 나오고 있다면, 카트지를
빼서, 흔들어 준다음 다시 넣어 주세요.
3
페이지가 다 인쇄되지
않아요.
인쇄가 깨끗하지 않아
요.
프린터 전원이
안켜져요.
잘못된 용지를 사용하고
있습니다.
Cancel 버튼이 눌러
졌습니다.
용지함이 비어있습니다.
토너 카트리지를 새로 설치한
직후에 발생할 수 있는 현상
입니다.
전원코드가 똑바로 꽂혀 있지
않습니다.
전원 스위치가 제대로 켜져
있지 않습니다.
프린터에 사용하고 있는
콘센트에 이상이 있습니다.
프린터 드라이버에서 선택한 용지 종류와
용지함에 들어있는 용지가 일치하는지
확인하세요.
프린트 작업을 하는 동안 Cancel버튼을
누르지 않았는지 확인해 보세요.
사용중인 용지함에 용지가 떨어 졌는지
조작판 표시부를 확인하세요.
새 카트리지를 사용해서 최대 품질의
인쇄를 할려면 최소한 20장은 인쇄를
해야합니다.
전원 스위치를 끈다음, 전원코드를 뺐다가
다시 꽂아 주세요.
전원스위치를 껐다가 다시 켜세요.
그 콘센트에 다른 전자제품을 연결하여,
제대로 작동하는지 확인해 보세요.
문제해결편
3.16
Page 81

인쇄품질문제
프린터 상태
프린터 상태
인쇄가 안돼요.
그림이 너무 밝습니
다. (이미지 농도가
낮습니다.)
예상되는 원인
예상되는 원인
토너 카트리지가 손상이
되었습니다.
프린터 드라이버 설정이 잘못
되었습니다.
OPC드럼 카트리지가 손상이
되었습니다.
전사롤러가 잘못 설치되어
있습니다.
용지에 습기가 있습니다.
넣어둔 용지와 드라이버에
설정해 놓은 용지가 맞지
않습니다.
이미지 명암 센서가
더럽습니다.
이렇게 해보세요.
이렇게 해보세요.
토너 카트리지를 빼서 손상이 되었는지
점검하세요. 필요하면, 교체하세요.
드라이버에서 투명용지를 일반 용지로
바꿔주세요.
OPC드럼 카트리지를 빼서 손상이
되었는지 점검해보세요. 필요하면
드럼장치를 완전히 교체 하세요.
전사롤러를 다시 설치 하세요.
용지를 보관하고 있는 곳에 습기를
조정해주세요. 습기가 있는 용지를
빼내고 마른 용지로 교체해 주세요.
프린터 사양에 맞는 용지를 넣어주세요.
앞덮개를 여세요. 전사 벨트를 들어올려
서 레버를 12시 방향으로 풀어놓으세요.
레버를 3시 방향으로 다시 돌리세요.
이과정을 여러번 되풀이 하세요.
(이렇게 하면 이미지 명암 센서가
깨끗하게 됩니다.)
3.17
문제해결편
용지에 습기가 있습니다.
카트리지에 토너가 부족
합니다.
토너카트리지 하나 혹은 더
많이 결함이 있습니다.
용지 종류가 잘못 설정되어
있을수도 있습니다.
습기가 있는 용지는 빼고, 마른 용지로
교체해 주세요.
토너 카트리지를 빼내고, 토너가 골고루
분포되도록 수평으로 가볍게 5-6번 정도
흔들어 주세요.
토너카트리지를 교체하도록 하세요.
토너 카트리지를 빼고, 어디가 손상되었
는지 확인해 보세요. 필요하면 교체
하도록 하세요.
봉투, 광택용지, 라벨, 전사용지와
두꺼운 용지는 두꺼운 용지 모드로
설정하도록 하세요.
Page 82

인쇄품질문제
프린터 상태
프린터 상태
그림이 너무 밝습니
다. (계속.)
인쇄된 부분에 빈곳
이 있어요.
예상되는 원인
예상되는 원인
전사기가 잘못 설치되었거나,
결함이 있습니다.
이미지 명암 (자동 이미지
농도 조절[AIDC])센서가
더럽습니다.
용지에 습기가 있습니다.
습도가 너무 높습니다.
정착기 부분에 결함이
있습니다.
OPC드럼 카트리지가 손상되
었습니다.
전사 롤러가 잘못 설치
되었습니다.
이렇게 해보세요.
이렇게 해보세요.
이미지 전사기를 다시 설치하세요. 필요
하면, 교체하도록 하세요.
앞 덮개를 열어 주세요. 전사 벨트를 들어
올려서 레버를 12시 방향으로 풀어 주세
요. 레버를 3시 방향으로 다시돌려 놓습니
다. 이 과정을 여러번 반법학세요.
(그러면, 이미지 명암 센서의 표면이
깨끗해 집니다.)
습기가 있는 용지는 빼내고, 마른 용지로
교체해 주세요.
용지를 보관하고 있는 곳의 습도를 조절
해 주세요.
정착기 손상되었는지 확인해보세요.
필요하면, 교체하도록 하세요.
OPC드럼 카트리지를 빼고, 손상되었는지
확인해 보세요. 필요하면, 드럼 장치를
완전히 교체해 주세요.
전사 롤러를 재설치 해주세요.
3
그림에 가로로 하얀
선이 나타납니다.
한쪽이 희미하게
인쇄됩니다.
토너 카트리지가 손상되었습
니다.
OPC드럼 카트리지가 손상되
었습니다.
전사기가 잘못 설치
되었습니다.
전사 롤러가 손상되었습니다
프린터가 평평하지 않습니다.
토너 카트리지를 빼서, 손상되었는지 확인
해 보세요. 필요하면 교체하도록 하세요.
OPC드럼 카트리지를 빼서, 손상부분이 없
는지 확인해 보세요. 필요하다면, 드럼 장
치를 완전히 교체해 주세요.
전사기가 바로 설치되었는지 확인해
주세요.
전사 롤러를 교체해 주세요.
프린터를 평평한 곳에 두세요.
문제해결편
3.18
Page 83

인쇄품질문제
프린터 상태
프린터 상태
정착이 잘 안되거나
문지르면 인쇄가 지
워집니다.
인쇄농도나 컬러의
농도가 일정하지 않
습니다.
인쇄상태가 흐리고,
바탕에 얼룩이 있습
니다.
예상되는 원인
예상되는 원인
용지에 습기가 있습니다.
사양에 맞지 않는 용지를 사
용하고 있습니다.
용지 종류가 잘못 설정되어
있습니다.
토너 카트리지나 OPC드럼
카트리지가 비었거나 손상되
었습니다.
OPC드럼 카트리지가 잘못
설치되어있거나 결점이 있습
니다.
토너 카트리지가 손상이 되
었습니다.
OPC드럼 카트리지가 잘못
설치되었거나, 결함이 있습니
다.
이렇게 해보세요.
이렇게 해보세요.
습기가 있는 용지를 빼고, 마른 용지로
교체하세요.
프린터에 맞는 용지를 사용하세요.
봉투, 광택 용지, 라벨, 전사 용지와 두꺼
운 용지는 두꺼운 용지 모드로설정되어
있어야 합니다.
토너 카트리지를 빼서 토너가 골고루 분
포되도록 5-6번 정도 가볍게 흔들어 주세
요. 그런 다음 카트리지를 넣으세요.
토너카트리지를 교체하세요.
OPC드럼 카트리지를 재 설치 하세요.
필요하다면, 드럼 장치를 완전히 교체하
도록 하세요.
토너 카트리지를 확인해 보세요. 필요하
면 교체하도록 하세요.
OPC드럼 카트리지를 재설치하세요. 필요
하면 드럼 장치를 완전히 교체하도록 하
세요.
3.19
바탕이 흐립니다.
문제해결편
정착오일이 비어있습니다.
토너 카트리지에 결함이 있
습니다.
OPC드럼 카트리지가 손상되
었습니다
정착 오일 상태를 확인해 보세요. 필요하
면 교체하도록 하세요.
토너 카트리지를 빼서 손상이 있는지 확
인해 보세요. 필요하면 교체하도록 하세
요.
OPC드럼 카트리지를 빼서 손상이 있는지
확인해보세요.
필요하면 드럼 장치를 완전히 교체하도록
하세요.
Page 84

인쇄품질문제
프린터 상태
프린터 상태
페이지 전체가 검게
인쇄되어 나옵니다.
부분적으로 인쇄가
안됩니다.
인쇄가 너무 어둡습
니다.
예상되는 원인
예상되는 원인
토너 카트리지에 결함이 있습
니다.
OPC드럼 카트리지가 손상되
었습니다.
용지에 습기가 있습니다.
프린터 사양에 맞지 않는 용
지를 사용하고 있습니다.
토너 카트리지에 결함이 있습
니다.
OPC드럼 카트리지가 손상되
었습니다.
토너 카트리지에 결함이 있습
니다.
이렇게 해보세요.
이렇게 해보세요.
토너 카트리지를 빼서 손상이 있는지 확
인해 보세요. 필요하면 교체하도록 하세요.
OPC드럼 카트리지를 빼서 손상이 있는지
확인해 보세요. 필요하면, 드럼 장치를 완
전히 교체하도록 하세요.
습기가 있는 용지를 빼고 마른 용지로 교
체하도록 하세요
프린터에 맞는 용지를 사용하세요.
토너 카트리지를 빼서 손상이 있는지 확
인해 보세요. 필요하면 교체하도록 하세요.
OPC드럼 카트리지를 빼서 손상이 있는지
확인해 보세요. 필요하면, 드럼 장치를 완
전히 교체하도록 하세요.
토너 카트리지를 빼서 손상이 있는지 확
인해 보세요. 필요하면 교체하도록 하세요.
3
인쇄밝기가 고르지
않습니다.
OPC드럼 카트리지가 손상되
었습니다.
토너 카트리지에 있는 토너가
골고루 분포되어 있지 않습니
다.
OPC드럼 카트리지가 손상되
었습니다.
OPC드럼 카트리지를 빼서 손상이 있는지
확인해 보세요. 필요하면, 드럼 장치를 완
전히 교체하도록 하세요.
토너 카트리지를 빼서 토너가 골고루 분
포되도록 5-6번 정도 가볍게 흔들어 주세
요. 그런 다음 카트리지를 넣으세요.
OPC드럼 카트리지를 빼서 손상이 있는지
확인해 보세요. 필요하면, 드럼 장치를 완
전히 교체하도록 하세요.
문제해결편
3.20
Page 85

인쇄품질문제
프린터 상태
프린터 상태
바탕에 토너 가루가
여기저기 묻어 있고,
원본에는 없는 것이
인쇄됩니다.
인쇄된 페이지에
검은 점이 있습니다.
양면인쇄를 하지 않
았는데도 페이지 뒷
면에 토너가루가 묻
어 있습니다.
예상되는 원인
예상되는 원인
토너 카트리지가 잘못 설치되
었거나, 결함이 있습니다.
이미지 전사 롤러를 청소해야
합니다
정착 오일 롤러가 더럽거나
닳았습니다.
전사 벨트에 문제가 있습니다.
용지 배송 롤러가 더럽습니다.
용지가 지나가는 경로가 토너
로 더럽혀져 있습니다.
이렇게 해보세요.
이렇게 해보세요.
만약 앞면에만 토너가 묻어나온다면:
■토너 카트리지를 빼서 토너가 골고루
분포되도록 5-6번 정도 가볍게 흔들어
주세요. 그런 다음 카트리지를 넣으세요.
■토너 카트리지에 문제가 있습니다.
새것으로 교체하도록 하세요.
만약 앞면에만 토너가 묻어나온다면:
■프린터 앞덮개를 열어서 이미지 전사롤
러를 청소한다음 덮개를 다시 닫으세요.
정착 오일 롤러를 꺼내서 롤러 면을 확인
해 보세요. 만약 너무 더러우면, 새것으로
교체하도록 하세요.
전사 벨트를 꺼내서 문제가 있는지 확인
해 보세요. 필요하면 새것으로 교체하도록
하세요.
용지배송롤러, 압착롤러, 정착오일 롤러를
청소하세요.
배송롤러를 확인해 보고 문제가 있으면
교체하도록 하세요.
빈 문서를 여러번 인쇄하세요 그러면
묻어 있던 토너가 없어집니다.
3.21
문제해결편
정착 오일 롤러가 더럽거나
닳았습니다.
토너 카트리지에 문제가
있습니다.
OPC 드럼 카트리지에 문제가
있습니다.
정착기에 문제가 있습니다.
정착 오일 롤러를 꺼내서 롤러 표면에
먼지가 묻어있는지 닳은 부분은 없는지
확인해 보세요. 그렇다면, 새 롤러로 교체
하세요.
토너 카트리지를 꺼내서 문제가 있는지
확인해 보세요. 그렇다면 새것으로 교체하
도록 하세요.
OPC드럼 카트리지를 꺼내서 문제가 있는
지 확인해 보세요. 그렇다면, 새것으로
교체하도록 하세요.
정착기를 교체하도록 하세요.
Page 86

인쇄품질문제
프린터 상태
프린터 상태
모든 페이지의 같은 위
치에 이상이 있습니다.
흰선이나 검은 선이
규칙적인 형태로
나타납니다.
인쇄이상이 일정한 간
격의 주기로 나타납니
다.
예상되는 원인
예상되는 원인
전사 벨트에 문제가 있습니다.
인쇄상태가 안좋은 곳의 폭이
1.25”(31.75 mm)라면, 토너 카
트리지에 문제가 있습니다.
인쇄상태가 안 좋은 곳의 폭
이3”(76.2 mm)정도라면 전사
벨트에 문제가 있습니다.
인쇄상태가 안 좋은 곳의 폭
이 3.25(82.55 mm)정도라면
OPC드럼 카트리지에 문제가
있습니다.
인쇄상태가 안 좋은 곳의 폭
이8”(203.2 mm)정도라면 전사
벨트에 이상이 있습니다.
인쇄이상이 1-2mm간격으로 반
복됩니다.
인쇄이상이 35mm간격으로 반
복됩니다.
이렇게 해보세요.
이렇게 해보세요.
전사 벨트를 꺼내세요. 문제가 있다면
교체하도록 하세요.
인쇄에 문제를 일으키는 색의 토너 카
트리지를 꺼내고, 새 카트리지로 교체
하도록 하세요.
전사 벨트를 교체하세요.
드럼장치를 완전히 교체하세요.
전사 벨트를 교체하세요.
드럼 장치를 새것으로 교체하세요.
칼라 토너 카트리지를 새것으로 교체
하세요.
3
인쇄이상이 75mm간격으로 반
복됩니다.
인쇄이상이 95mm간격으로 반
복됩니다.
인쇄이상이 204mm간격으로
반복됩니다.
인쇄이상이 기타 다른 간격으
로 반복됩니다.
이미지 전사 롤러를 새것으로 교체
하세요.
드럼 장치를 새것으로 교체하세요.
정착기를 교체하세요.
드럼 장치를 새것으로 교체하세요.
문제해결편
3.22
Page 87

인쇄품질문제
프린터 상태
프린터 상태
불규칙적으로 흰색이
나 검정색의 띠나 점
이 나타납니다.
인쇄된 이미지위에
선이나 띠모양이 나
타납니다.
예상되는 원인
예상되는 원인
토너 카트리지에 문제가 있습
니다.
OPC드럼 카트리지에 문제가
있거나, 긁혔습니다.
정착 오일 롤러가 더럽거나
닳았습니다.
정착 벨트가 더럽습니다.
정착장치에 문제가 있습니다.
프린터가 평평한 곳에 놓여
있지 않습니다.
용지가 지나가는 경로에 토너
가 묻어서 더럽혀져 있습니다.
이렇게 해보세요.
이렇게 해보세요.
토너카트리지를 빼서 문제가 있는지 확인
해 보세요. 문제가 있으면 새것으로 교체
하세요.
OPC드럼 카트리지를 빼서 긁힌 자국이
있는지 녹색의 감광면을 확인해 보세요.
문제가 있다면 새것으로 교체하세요.
정착 오일 롤러를 빼서, 롤러 표면에 먼지
나 긁힌 자국이 없는지 확인해 보세요. 문
제가 있다면 정착 오일 롤러를 새것으로
교체하세요.
정착 벨트를 청소하세요.
정착장치를 새것으로 교체하세요.
프린터를 평평한 곳에 놓아두세요.
빈 종이 여러장을 인쇄하세요. 그러면, 묻
어있는 토너가 없어질 것입니다.
토너 카트리지에 문제가 있거
나 손상된 부분이 있습니다.
OPC 드럼 표면이 긁혔습니다.
전사 벨트가 잘못 설치되어
있거나 문제가 있습니다.
토너 카트리지를 꺼내서 문제가 있는지
확인하세요.
문제가 있으면 새것으로 교체하세요.
OPC드럼 카트리지를 꺼내서 이미지 인식
하는 면에 긁힌곳이 있는지 확인해 보세
요. 문제가 있으면, 드럼장치를 새것으로
교체하세요.
전사 벨트를 꺼내서 다시 설치 하세요.
문제가 있으면 교체하세요.
3.23
문제해결편
Page 88

인쇄품질문제
프린터 상태
프린터 상태
인쇄된 이미지위에
선이 일정한 주기로
나타납니다.
이미지가 인쇄가 안
됩니다.
예상되는 원인
예상되는 원인
나타나는 선의 간격이 1-2mm
정도입니다.
나타나는 선의 간격이 35mm
정도입니다.
나타나는 선의 간격이 75 mm
정도입니다.
나타나는 선의 간격이 95mm
정도입니다.
나타나는 선의 간격이 204mm
정도입니다.
가장자리 35mm정도 또는
그외의 간격으로 선이
나타납니다.
OPC드럼 카트리지에 문제가
있습니다.
이렇게 해보세요.
이렇게 해보세요.
드럼장치를 모두 새것으로 교체하세요.
칼라 토너 카트리지를 교체하세요.
이미지 전사 롤러를 교체하세요.
드럼장치를 모두 새것으로 교체하세요.
정착기를 새것으로 교체하세요.
드럼장치를 모두 새것으로 교체하세요.
OPC드럼 카트리지를 확인하세요.
문제가 있으면 드럼장치 모두 새것으로
교체하세요.
3
색깔이 너무 틀리게
보입니다.
색깔이 제대로 인쇄
가 안되거나, 농도가
맞지 않습니다.
정착기 오일 롤러에 문제가
있습니다.
정착기에 문제가 있습니다.
토너 카트리지가 바로 설치
되어 있지 않습니다.
이미지 전사에 문제가 있습니
다.
자동 이미지 농도 제어(AIDC)
감지 센서가 더럽습니다.
정착기 오일 롤러를 확인하세요.
문제가 있으면 새것으로 교체하세요.
정착기를 확인 하세요. 문제가 있으면
새것으로 교체하세요.
토너 카트리지를 다시 설치하세요.
OPC드럼 카트리지를 확인하세요. 문제가
있으면 드럼 장치 모두를 새것으로
교체하세요
프린터 앞 덮개를 여세요. 전사 벨트를
올려서 레버를 12시 방향으로 풀어주세요.
다시 레버를 3시 방향으로 돌리세요.
이런 과정을 여러번 반복하세요.
(이렇게 하면, AIDC감지 센서 표면이
깨끗해 질 것입니다.)
문제해결편
3.24
Page 89

인쇄품질문제
프린터 상태
프린터 상태
세로로 줄이 나타납
니다.
예상되는 원인
예상되는 원인
레이저 렌즈 덮개가 더럽습니다.
하나이상의 토너 카트리지에
문제가 있습니다.
OPC드럼에 문제가 있거나, 잘못
설치되었습니다.
정착기에 문제가 있거나 잘못
설치되었습니다.
전사기에 문제가 있거나 잘못
설치되었습니다.
만약 흰띠모양이 넓게 나타난
다면, 전사 벨트 표면을 확인해
보세요.
앞 덮개가 똑바로 닫혀있지
않습니다.
이렇게 해보세요.
이렇게 해보세요.
레이저 렌즈 덮개가 더러운지 확인
하세요. 그렇다면, 깨끗하고 부드러운
헝겊으로 닦으세요.
각 부분에 문제가 있거나 잘못 설치
되어 있습니다. 해당하는 부분을 빼서,
손상이 있는지 확인한다음 재설치
하세요.
문제가 있다면 교체하세요.
전사벨트 표면을 청소하세요. 문제가
있으면 교체하세요.
전사기가 닫혀 있는지 확인하세요.
프린터 앞 덮개가 닫혀 있는지 확인
하세요.
색깔이 똑바로 나오
지 않습니다; 색이
섞여서 나오거나 페
이지마다 색이 다릅
니다.
문제해결편
3.25
OPC드럼 카트리지가 제자리에
설치가 되어 있지 않습니다.
카트리지에 있는 토너를 다시
고르게 분포시켜 주어야 합니다.
토너 카트리지에 문제가
있습니다.
용지에 습기가 있습니다.
전사 롤러가 잘못 설치되어
있습니다.
OPC드럼 카트리지를 재설치하세요.
토너 카트리지를 빼서 토너가 골고루
분배되도록 5-6번 정도 부드럽게 흔들
어 주세요. 그런 다음 재설치 하세요.
토너 카트리지를 빼서 문제가 있는지
확인하세요. 문제가 있으면, 새것으로
교체하세요.
습기가 있는 용지는 빼고 마른 용지로
교체하세요.
전사 롤러가 잘 설치되어 있는지 확인
하세요.
Page 90

이런 메시지가 나타나요!
상태, 에러, 서비스 메세지는 조작판의 표시부에 나타납니다. 이 메세지들은 프린터의
상태에 대한 정보를 주고, 문제를 해결하는데 도움을 줍니다. 표시부에 나타난 메세지대로
프린터 환경을 바꾸어 주면, 메세지는 사라집니다.
상태와 에러 메세지
상태 메세지는 프린터가 오프라인 상태일때는 나타나지 않습니다.
메시지
메시지
< X > COVER OPEN
< X > LIFE LOW
< X > MISSING
< X > TONER EMPTY
< X > TONER LOW
ADJUST <INPUT> BIN
예상되는 원인
예상되는 원인
< X > 덮개가 열려져 있어서 닫아야 합
니다.
정착 오일 롤러와 같은 특정 부품 < X
>의 수명이 다 되었습니다. 만약 새 정
착 오일 롤러를 가지고 있으면, 지금 설
치를 하세요. 만약 없다면, 지금 바로
주문하세요. 100매 정도까지는 인쇄될
것입니다. 그러나, 오일이 다 떨어지면,
프린터가 동작을 멈추고, FUSER OIL
EMPTY라는 메세지가 나타날 것입니다.
OPC드럼이나 토너와 같은 특정 부품이
없습니다.
<X>색 토너 카트리지가 비었습니다.
<X>색 토너가 부족합니다. 프린터가 동
작을 멈추기 전까지 letter/A4용지 기준
으로 100매정도는 인쇄 할 수 있습니다.
특정 용지함이 똑바로 들어있지 않습니
다.
이렇게 해보세요.
이렇게 해보세요.
덮개를 닫으세요.
해당 부품을 교체하세요.
새 부품을 설치하세요.
토너 카트리지를 교체하세요.
카트리지에 있는 토너를 다시
분배하거나 카트리지를 교체
하세요.
용지함을 조절하세요.
3
CALIBRATING
단면페이지 100매을 연속적으로 인쇄한
후, MLC-3000 Series 프린터는 자동적으
로 AIDC를 실행하기 위해 멈춥니다.
기다리세요. 아무런 조취도
필요없습니다. 이 작업은 최
적의 인쇄품질로 프린터가 확
실히 작동하는지 확인하기 위
해서 제공되는 것입니다.
문제해결편
3.26
Page 91

이런 메시지가 나타나요!
메시지
메시지
CANCELLING JOB
ENERGY SAVER
IDLE
MEDIA MISMATCH
OUTPUT BIN FULL
예상되는 원인
예상되는 원인
Cancel버튼이 눌러져서 프린터에 있던
인쇄작업이 취소되었습니다.
프린터는 작업을 하지 않을때는 전원
소모를 줄이기 위해서 절전모드로 있습
니다. 인쇄작업을 받으면, 90초안에 원래
의 상태로 돌아가게 됩니다. 오랫동안
사용하지 않아서 잠자기 모드에 있다면
다른 상태 메세지처럼 표시창에 메세지
가 나타나지 않습니다. 프린터는 인쇄작
업을 받거나 프린터를 수동으로 오프라
인 상태에서 온라인 상태로 바꿔줄때까
지 잠자기 모드로 있습니다.
프린터가 온라인 상태이지만, 아무런 작
업이 진행되지 않고 있습니다.
용지함에 있는 용지가 용지 설정과 맞
지 않습니다.
특정 용지 출력함에 용지가 너무 많습
니다.
이렇게 해보세요.
이렇게 해보세요.
Cancel버튼을 누르면 프린터
에 있던 작업이 취소됩니다
아무런 조치도 필요없습니다.
아무런 조취도 필요없습니다.
용지함에 있는 용지를 바꾸거
나, 용지 설정을 바꾸세요.
특정 용지 출력함에서 용지를
빼세요.
MEDIA JAM < X >
MEDIA JAM DUPLEX
MEDIA JAM EXIT
MEDIA JAM FUSER
MEDIA JAM MPT
PAPER JAM LOWER
TRAY
< X > 용지함에 용지가 걸렸습니다.
양면 인쇄가 되는 곳에 용지가 걸렸거
나, 양면인쇄를 위해 재급지되는 곳에
용지가 걸렸습니다.
용지가 프린터 엔진과 출력함 사이에
걸렸습니다.
용지가 덮개근처에 있는 정착 롤러와
출력함 롤러 사이에 걸렸습니다.
용지 배출구에 용지가 걸렸습니다.
정착기에 용지가 아직 걸려있습니다.
다목적 용지함에서 용지가 나오다가 용
지가 걸렸습니다.
용지함1이나 별매품 용지함과 프린터
엔진사이에 용지가 걸렸습니다. 잘못 급
지되어서 걸린 용지는 용지가 들어가지
않았거나, 용지가 들어갔어도 제대로 들
어가지 않아서 걸린 것입니다.
걸려있는 용지를 제거하세요.
3.27
문제해결편
Page 92

이런 메시지가 나타나요!
메시지
메시지
MEDIA JAM TRANSFER
MEDIA JAM UPPER
TRAY
MEDIA MISMATCH
PROCESSING
PUT < X > IN INPUT
< Y >
PUT <SIZE> PAPER IN
<BIN>
예상되는 원인
예상되는 원인
전사 롤러부근에 용지가 걸렸습니다. 이
것은 용지가 용지 배출구로 나오지 않았
다는 것을 의미합니다.
용지함으로 용지가 들어가다가 용지가
걸렸습니다.
용지함에 있는 용지가 설정해 놓은 용지
크기와 맞지 않습니다.
프린터가 지금 작동하고 있습니다.
<X>특정 용지가 해당 용지함 <Y>에 없습
니다.
사용중인용지함이 Off상태로 설정되어 있
고, 해당 용지함이 비어 있습니다. 특정
크기의 용지로 용지함을 채워놓으세요.
<SIZE>는 엔진에 의해서 감지된 용지 크
기 이고, <BIN>은 비어있는 용지함입니
다.
이렇게 해보세요.
이렇게 해보세요.
걸려있는 용지를 제거하세요.
용지함에 있는 용지를 바꾸거
나, 용지 크기 설정을 바꾸세
요.
아무런 조치도 필요없습니다.
특정 종류의 용지로 용지함을
채워주세요.
해당 크기의 용지로 용지함을
채워주세요.
3
PUT <TYPE MEDIA>
IN INPUT BIN
REPLACE <X>
WARMING UP
사용중인 용지함이 On상태로 설정되어
있고, 연결된 용지함이 비어있습니다.
OPC드럼 같은 특정 부품<X>을 재설치해
야 합니다.
프린터가 예열중입니다.
해당 종류의 용지로 용지함을
채워주세요.
해당 부품을 재설치하세요
기다리세요. 아무런 조치도
필요없습니다.
문제해결편
3.28
Page 93

이런 메시지가 나타나요!
서비스 메세지
이런 메세지가 나오면
이런 메세지가 나오면
SERVICE CALL 04 MAIN UNIT
SERVICE CALL 05 FLASH ROM
SERVICE CALL 08 MAIN MOTOR
SERVICE CALL 09 FUSING MOTOR
SERVICE CALL 0B XFER FAN BELT
SERVICE CALL 0C PWR SUPPLY FAN
SERVICE CALL OD ENGINE FAN
SERVICE CALL 0E SUCTION FAN
SERVICE CALL 0F FUSING UNIT FAN
SERVICE CALL 10 POLYGON MOTOR
SERVICE CALL 12 LASER MALFUNCTION
SERVICE CALL 14 XFER ROLLER
이런 뜻입니다.
이런 뜻입니다.
에러는 서비스 메세지에서 나타내는 부품에서
발생한 것입니다.
가까운 삼성전자 대리점 및 서비스 센터로 문의
하시기 바랍니다.
서비스 메세지는 실제 문제가 있어서 나타나는
것이 아니라, 여러가지 상황이 종합되어 나타나는
경우도 가끔 있습니다.
프린터가 작동을 멈추고, 표시부에 에러 메세지가
나타나면, 프린터를 껐다가 다시 켜 주세요.
이렇게 하면 서비스 메세지가 없어지고, 프린터가
다시 작동하는 경우가 많습니다.
서비스를 부르기 전에 항상 이렇게 해보세요.
3.29
SERVICE CALL 15 XFER BELT CLN
SERVICE CALL 16 XFER BELT ROTATE
SERVICE CALL 17 TONER RACK
SERVICE CALL 18 FUSER UPP WARMUP
SERVICE CALL 19 FUSER UPP LOWTMP
SERVICE CALL 1A FUSER UPP HIGTMP
SERVICE CALL 1B FUSER UPP THERM
문제해결편
Page 94

이런 메시지가 나타나요!
이런 메세지가 나오면
이런 메세지가 나오면
SERVICE CALL 1C FUSER LOW WARMUP
SERVICE CALL 1D FUSER LOW LOWTMP
SERVICE CALL 1E FUSER LOW HIGTMP
SERVICE CALL 1F FUSER LOW THERM
SERVICE CALL 20 FUSER RETRACT
SERVICE CALL 21 TRANS DET SENS
SERVICE CALL 22 MAN TRAY LIFT
SERVICE CALL 29 MEM MALF COUNTER
SERVICE CALL 2A MEM MALF DATA
SERVICE CALL 2B MEM MALF ACCESS
SERVICE CALL 2C MEM MALF INSTALL
SERVICE CALL 30 5BIN MAIL
이런 뜻입니다.
이런 뜻입니다.
에러는 서비스 메세지에서 나타내는 부품에서 발생
한 것입니다.
가까운 삼성전자 대리점 및 서비스 센터로 문의하
시기 바랍니다.
서비스 메세지는 실제 문제가 있어서 나타나는 것
이 아니라, 여러가지 상황이 종합되어 나타나는 경
우도 가끔 있습니다. 프린터가 작동을 멈추고, 표시
부에 에러 메세지가 나타나면, 프린터를 껐다가
다시 켜 주세요. 이렇게 하면 서비스 메세지가 없
어지고, 프린터가 다시 작동하는 경우가 많습니다.
서비스를 부르기 전에 항상 이렇게 해보세요.
3
SERVICE CALL 31 5BIN INST MAIL
문제해결편
3.30
Page 95

MEMO
3.31
문제해결편
 Loading...
Loading...