Samsung ML-8770 User Manual

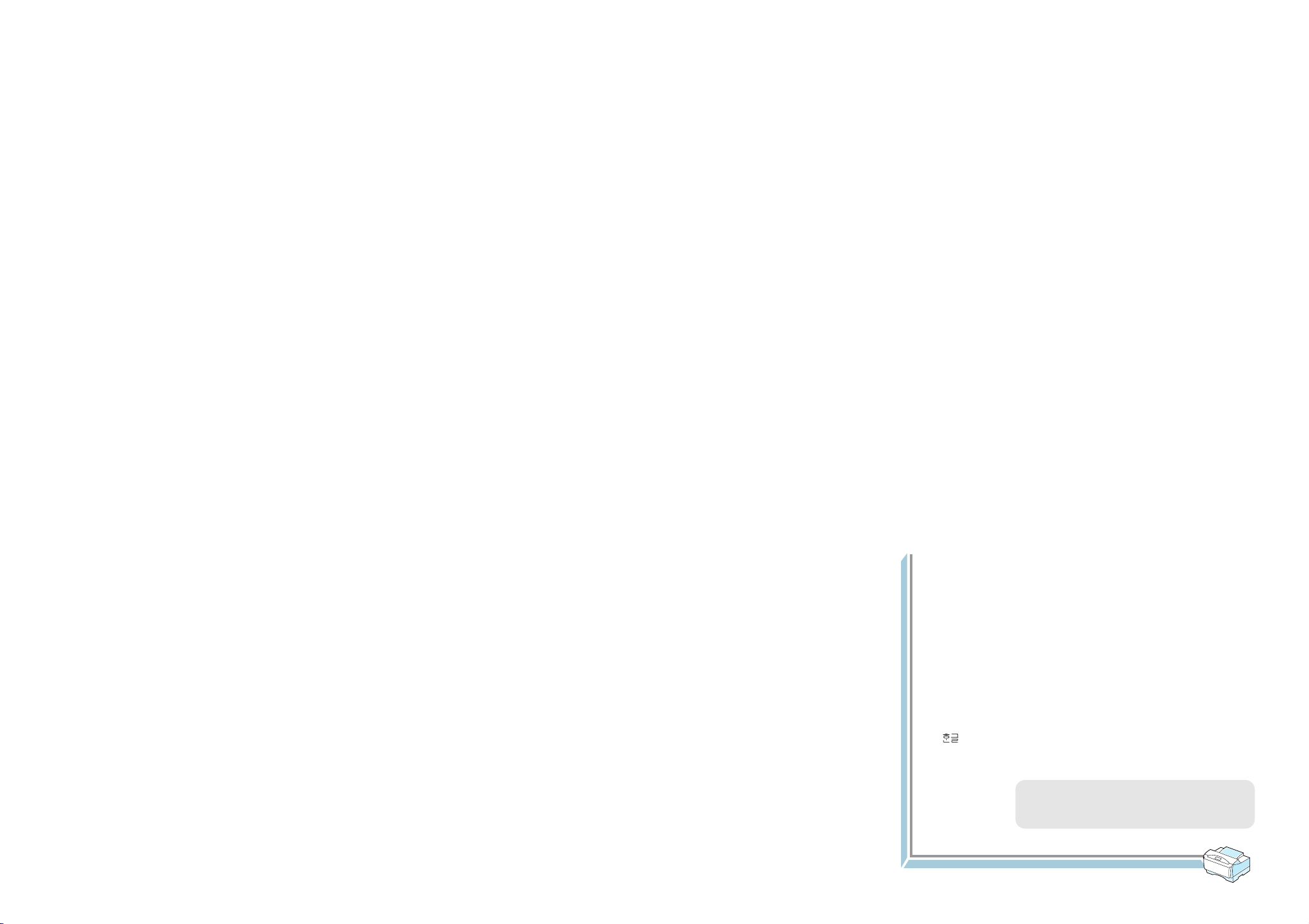
이 사용설명서와 제품은 저작권법에 의해 보호되어 있습니다. 삼성전자(주)의
사전 서면 동의없이 사용설명서 및 제품의 일부 또는 전체를 복사, 복제, 번역
또는 전자매체나 기계가 읽을 수 있는 형태로 바꿀 수 없습니다.
이 사용설명서와 제품은 인쇄상의 잘못이나 기술적인 잘못이 있을 수 있으며
사전 통보없이 이러한 내용들이 변경될 수 있습니다.
ML-8700, ML-8700G, ML-8700N, ML-8770, Samsung과 삼성로고는 삼성전자의 등록
상표입니다.
PCL5e는 Hewlett-Packard사의 등록상표입니다.
Centronics는 Centronics Data Computer사의 등록상표입니다.
IBM, IBM PC, XT, AT, PS/2는 International Business Machines사의 등록상표입니다.
PostScript는 Adobe System사의 등록상표입니다.
Microsoft, Windows 95/98/Me, Windows NT4.0/2000/XP, MS-DOS는 Microsoft사의
등록상표입니다.
은 한글과 컴퓨터사의 등록상표입니다.
Copyright 2005 삼성전자 (주)
이 기기는 업무용으로 전자파적합등록을 한 기기이오니 판매자
또는 사용자는 이점을 주의하시기 바라며 만약 잘못 판매 또는
구입하였을 때에는 가정용으로 교환하시기 바랍니다.

안전에 관한 규칙
안전에 관한 규칙
제품이 제대로 동작하려면 바르게 관리해 주어야 합니다.
제품을 청소할 때는 유기 화학약품이나 스프레이식 세제를 사용하지 마십시
오. 제품에 직접 세제를 뿌리지 않도록 하십시오. 사용설명서에서 언급하지
않은 용품은 제품의 오동작 및 손상이 생길 수 있으므로 사용하지 마십시
오. 청소용품은 어린이의 손에 닿지 않도록 주의하세요.
나사로 고정되어 있는 덮개나 보호 장치는 분리하지 마세요. 제품 내부의 부
품은 지정된 서비스맨이 아니면 수리하거나 관리할 수 없습니다. 반드시 본
제품과 함께 제공되는 설명서의 지시대로만 청소 및 관리하십시오.
청소시의 주의와 경고
청소시의 주의와 경고
정착기 부근에서 용지가 걸리면‘JAM IN PATH’가 화면에 나타납니다.
정착기가 뜨거우므로 용지를 빼낼 때 주의해야 합니다.
정착기 쪽에서 용지를 잡아당기지 마세요. 정착되지 않은 토너가 부품에 묻
어 인쇄물이 더러워질 수 있습니다.
정착기 주변에서 용지 걸림시의 주의와 경고
정착기 주변에서 용지 걸림시의 주의와 경고
본 제품과 기타 부속품들은 사용자의 안전을 위한 요구 조건에 맞게 설계되었으며 충분한
안전성 시험을 거친 제품입니다.
또한 인증기관의 승인을 받았으며 환경 규약을 준수합니다. 제품을 사용하기 전에 반드시
아래의 주의사항을 읽어주시고 제품을 안전하게 사용하기 위해서는 필요할 때마다 참조하
시기 바랍니다.
본 제품의 안전성 및 성능 시험은 삼성전자 제품만을 사용해서 입증되었습니다.
제품과 함께 제공되거나 제품에 표시되어 있는 주의사항 및 지시를 따라주십시오.
: 이 표시는 사용자가 상해를 입을 가능성이 있음을 경고합니다.
: 이 표시는 표면이 뜨거움을 경고합니다.
본 제품은 접지된 회로에 연결되어야 합니다.
본 제품은 접지핀이 있는 3-와이어식 플러그가 장착되어 있습니다.
이 플러그는 접지된 전원에만 연결됩니다. 이는 사용자의 안전을 위한 것입니다. 플러그가
콘센트에 들어가지 않으면 감전의 위험이 있으므로 반드시 전기공을 불러 콘센트를 교체
하십시오.
접지어뎁터 플러그로 접지연결단자가 없는 전원에 연결하지 마십시오.
본 제품은 라벨에 표시되어 있는 전원에 연결되어야 합니다. 사용하고 있는 전원을 확인하
려면 전력회사에 문의하십시오.
전원 코드 위에 아무것도 올려 놓지 마십시오. 코드가 사람에게 밟히거나 걸릴 수 있을 곳
에는 제품을 설치하지 마십시오.
안전을 위한 주의사항
안전을 위한 주의사항
1 2
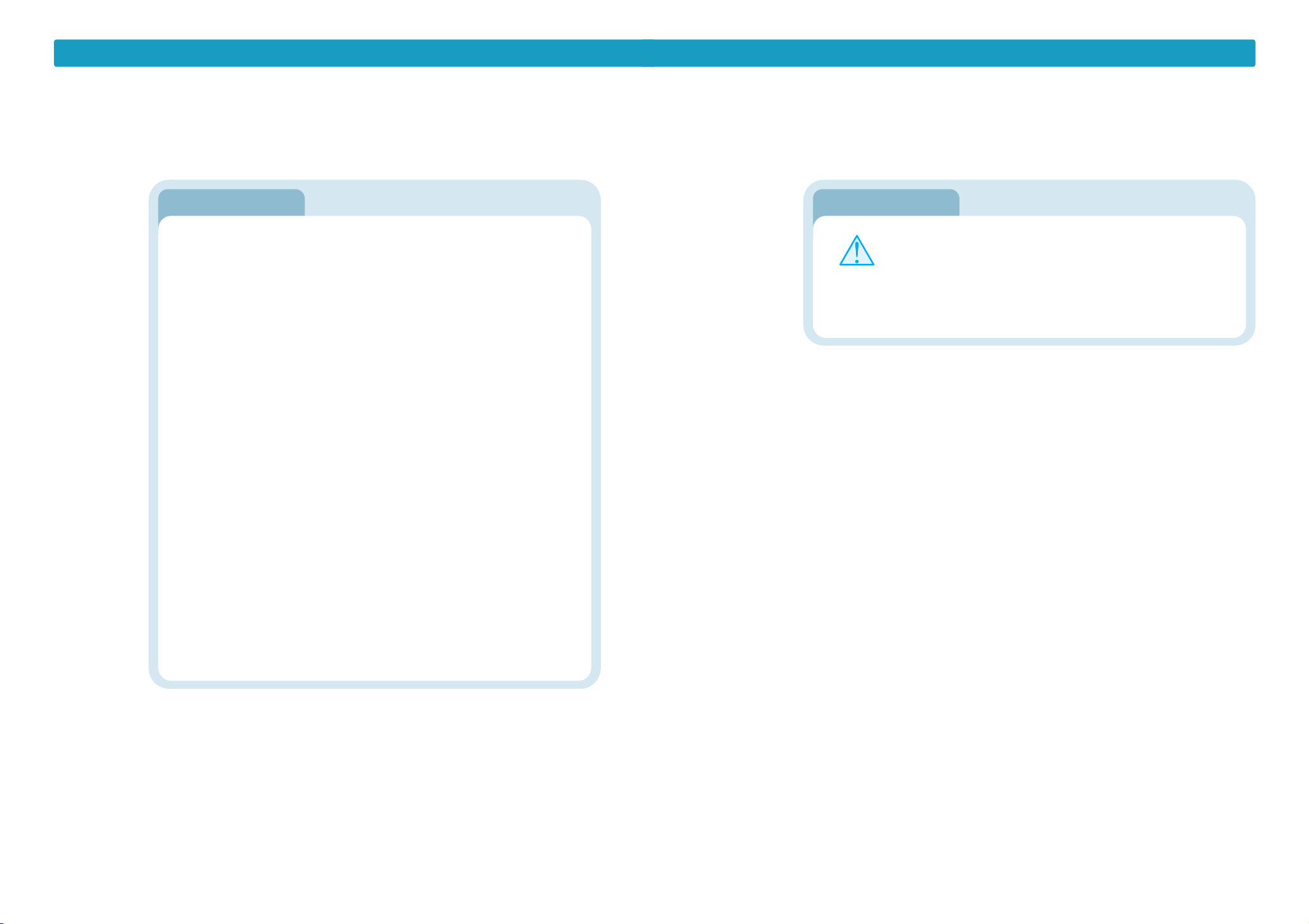
안전에 관한 규칙안전에 관한 규칙
본 제품의 전원 차단 장치는 전원 코드입니다. 모든 전원 공급을 차단하려면 전원 코드를
콘센트에서 빼내시면 됩니다.
본 제품은 사용중이지 않을 때 전력소모를 줄이기 위해 절전 장치가 되어 있습니다. 물론
제품은 계속 켜져 있습니다.
제품 청소를 하기 전에는 반드시 전원 코드를 빼주십시오. 본 제품용으로 제작된 용품만을
사용해서 청소하십시오. 다른 용품을 사용하면 제품이 오동작을 일으키거나 심각한 손상을
입을 수 있습니다.
스프레이식 세제를 사용하지 마십시오. 사용설명서에 있는 지시에 따라 청소하세요.
청소용품을 원래 용도외에 다른 용도로 사용하지 마십시오. 어린이의 손에 닿지 않도록 주
의해서 보관하십시오.
제품을 습기가 많은 곳이나 실외에 두지 마십시오.
제품을 불안정한 탁자나 운반용 수레에 놓아두지 마십시오. 떨어지면 사람에게 상해를 입
히거나 제품 자체에 심각한 손상을 입을 수 있습니다.
케비넷과 제품의 후면, 측면에 있는 구멍과 입구는 통풍을 위한 것입니다. 제품의 안정성
과 과열 방지를 위해 이 입구들을 막거나 덮으면 안됩니다. 제품을 난방기구 위나 근처에
두지 마십시오. 적당한 환기구가 없으면 내장 설치도 하지 마십시오.
제품에 있는 구멍 속에 어떠한 것도 넣지 마십시오. 전기가 흐르는 부품에 닿거나 부품을
단락시켜 화재나 누전을 일으킬 수 있습니다.
제품에 어떠한 액체도 쏟지 마십시오.
분리할 때 도구가 필요한 덮개나 보호 장치는 인증된 관리지침서에서 지시되어 있지 않다
면 분리하지 마십시오.
안전을 위한 주의사항(계속)
안전을 위한 주의사항(계속)
이 설명서에서 지시되어 있지 않은 절차나 조정 또는 제어 방법은 방사능
유출의 위험이 있습니다.
레이저와 관련하여 본 제품은 국제 기관에서 정해놓은 레이저 제품 성능
기준인 Class 1 Laser Product를 준수합니다. 제품의 사용 및 관리시 발생하
는 광선은 완전히 차단되므로 인체에 위해한 방사능은 유출되지 않습니다.
레이저에 관한 주의사항
레이저에 관한 주의사항
3 4
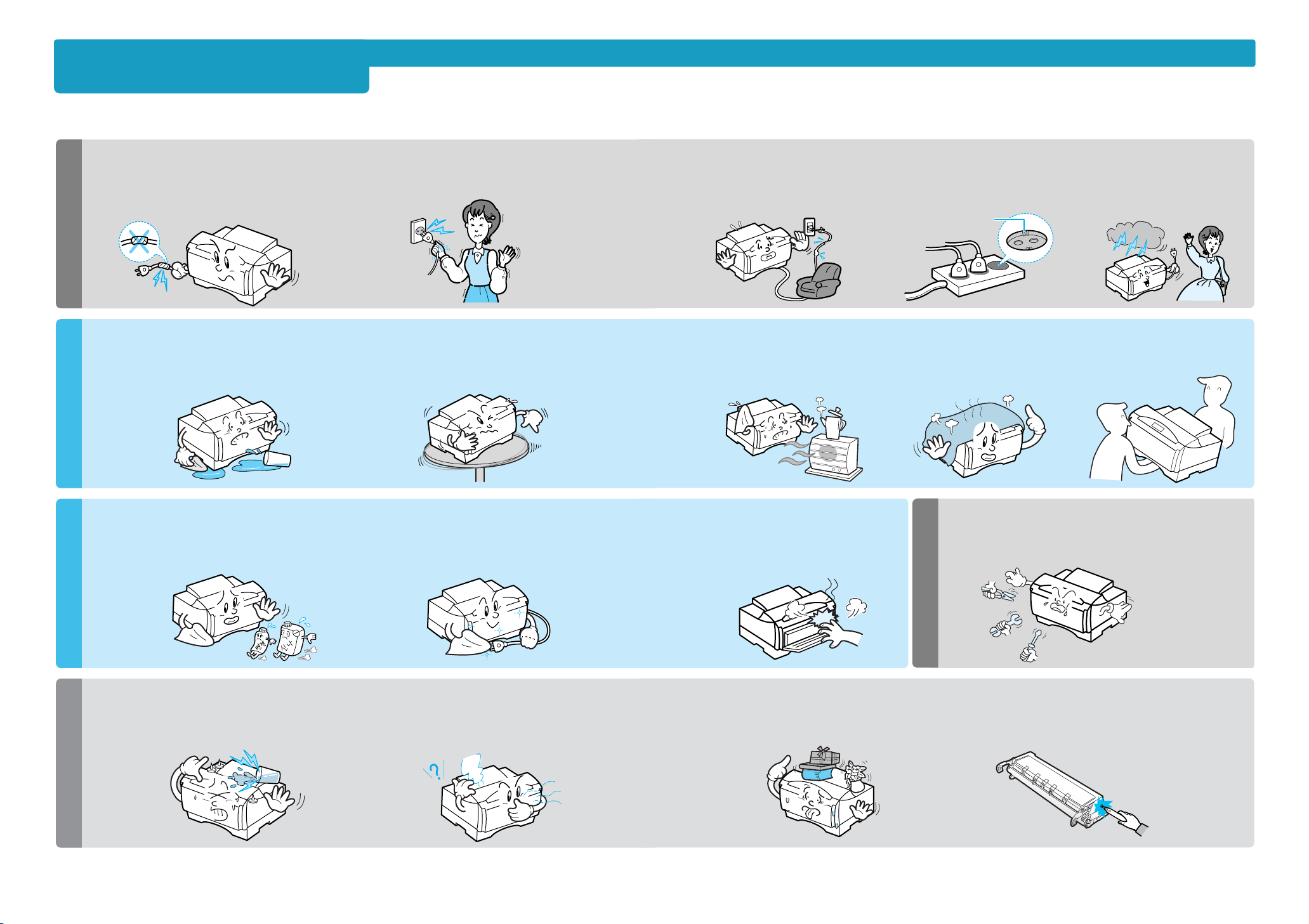
안전을 위한 주의사항
사용자의 안전을 보호하고 재산상의 손해 등을 막기 위한 내용입니다.
아래의 내용을 잘 읽고 올바르게 사용해 주세요.
안전을 위한 주의사항
손상된 전원코드나 플러그, 헐거운 콘센트는
사용하지 마세요.
●감전, 화재의 위험이 있습니다.
코드부분을 잡아 당겨 빼거나 젖은 손으로
전원플러그를 만지지 마세요.
●감전, 화재의 위험이 있습니다.
습기, 먼지가 많은 곳, 물(빗물)이
튀는 곳에 설치하지 마세요.
●감전, 화재의 위험이 있습니다.
불안정한 곳에 설치하지 마세요.
●레이저 프린터가 떨어져 망가지거나 다
칠 수 있습니다.
레이저 프린터 위에 물이 담긴 그릇, 약품, 작은
금속류 등을 올려 놓지 마세요.
●레이저 프린터 내부로 들어가면 감전, 화재의 위험이 있습니다.
전
원
전원 관련
기
타
기타
설
치
및
청
소
설
치
및
청
소
설치할 때
전원플러그를 뺀 후 청소하고, 물을 직접 뿌리거나
벤젠, 신나, 알콜 등으로 닦지 마세요.
●감전, 화재의 위험이 있습니다.
청소할 때
전원플러그의 핀과 접촉부분에 먼지, 물
등이 묻어 있으면 잘 닦아 주세요.
●감전, 화재의 위험이 있습니다.
레이저 프린터에서 이상한 소리, 냄새,
연기가 나면 즉시 전원플러그를 빼고
서비스센터로 연락하세요.
●감전, 화재의 위험이 있습니다.
전원코드를 무리하게
구부리거나 무거운 물건에
눌려 망가지지 않도록 하세요.
●감전, 화재의 위험이 있습니다.
천둥, 번개가 치거나 오랜시간
사용하지 않을 때는 전원플러
그를 빼 주세요.
●감전, 화재의 위험이 있습니다.
반드시 접지단자가 있는
콘센트에 연결하세요.
●감전의 위험이 있습니다.
커버로 덮거나 벽장 등에
설치하지 마세요.
●통풍이 잘 안되면 화재의
위험이 있습니다.
제품이 무거우니 반드시 2명이상 함
께 운반하세요.
●제품이 떨어져 망가지거나 다칠 수 있습니
다.
정착기가 뜨거우므로 주의하세요.
●화상을 입을 수 있습니다.
레이저 프린터 위에 무거운
물건을 올려 놓지 마세요.
●물건이 떨어지면 다칠 수
있습니다.
토너 카트리지를 분해하지 마세요.
●토너 가루가 몸에 묻으면 건강에 나쁩
니다.
접지단자
촛불, 담뱃불 등을 레이저 프린터
위에 올려 놓거나 열기구와
가까운 곳에 설치하지 마세요.
●화재의 위험이 있습니다.
함부로 분해, 수리, 개조하지 마세요.
●수리할 필요가 있을 때는 서비스센터로 연
락하세요.
기
타
5 6
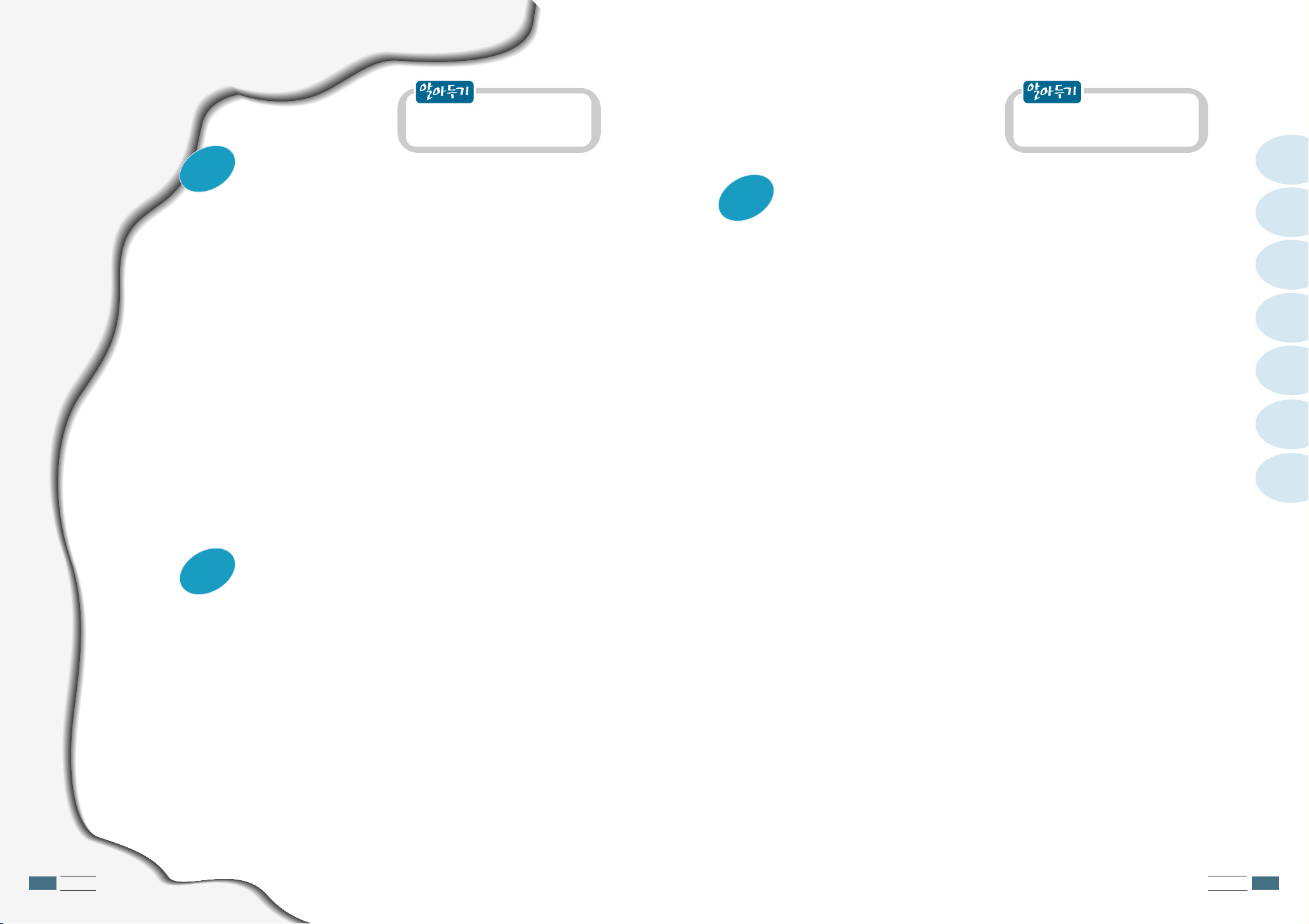
차례
II
차례
차례
차례
I
따라하기1 : 포장풀고 확인하기 …………………………………… 1.1
따라하기2 : 각 부분의 이름알기 …………………………………… 1.2
앞에서본모습 ……………………………………………………………… 1.2
뒤에서본모습 ……………………………………………………………… 1.2
조작부 ………………………………………………………………………… 1.3
따라하기3 : 포장 보호재 떼어내기 ………………………………… 1.5
따라하기4 : 토너 카트리지 넣기 …………………………………… 1.6
따라하기5 : 용지함에 A4용지 가로로 넣기 ……………………… 1.8
따라하기6 : 전원 연결하기 ………………………………………… 1.10
따라하기7 : 시험 페이지 인쇄하기 ……………………………… 1.11
따라하기8 : 컴퓨터에 연결하기 …………………………………… 1.12
따라하기9 : 프린터, 네트워크(SyncThru) 드라이버
설치하기 및 전자메뉴얼 보기 ……………………… 1.13
설치에 필요한 컴퓨터 환경은? ………………………………………… 1.13
설치 방법 …………………………………………………………………… 1.13
삭제하는 방법 ……………………………………………………………… 1.15
전자메뉴얼 보기 및
Acrobat Reader
5.0 설치하기 ………………… 1.16
설치편
용지함 사용방법 ……………………………………………………… 2.1
사용 가능한 용지는? ………………………………………………… 2.2
상단 용지함에 용지넣기 ……………………………………………… 2.3
다목적 용지함에 용지넣기 …………………………………………… 2.6
수동 급지대에 용지넣기 ……………………………………………… 2.9
용지편
1
윈도우에서 인쇄하기 ………………………………………………… 3.1
인쇄 취소하기 ……………………………………………………………… 3.3
인쇄 대기열 사용하기 ……………………………………………………… 3.3
기본 프린터로 선택하기 …………………………………………………… 3.5
로컬 네트워크 환경에서 공유 설정하기 …………………………… 3.6
윈도우 95/98/Me에서 ……………………………………………………… 3.6
프린터와 직접 연결된 컴퓨터에서 공유 설정하기 ………………… 3.6
프린터와 직접 연결되지 않은 컴퓨터에서 공유 설정하기 ………… 3.8
윈도우 NT4.0, 2000/XP에서 ……………………………………………… 3.10
프린터와 직접 연결된 컴퓨터에서 공유 설정하기 ………………… 3.10
프린터와 직접 연결되지 않은 컴퓨터에서 공유 설정하기 ……… 3.11
등록 정보 화면에서 인쇄 환경 설정하기 ………………………… 3.13
등록 정보 화면 열기와 화면 사용방법 ………………………………… 3.13
용지탭 화면 사용방법 ………………………………………………… 3.14
그래픽탭 화면 사용방법 ……………………………………………… 3.15
출력탭 화면 사용방법 ………………………………………………… 3.16
워터마크탭 화면 사용방법 …………………………………………… 3.17
오버레이탭 화면 사용방법 …………………………………………… 3.18
프린터 조작부에서 인쇄 환경 설정하기 ………………………… 3.19
용지 공급원 선택하기 …………………………………………………… 3.19
인쇄 방향 선택하기 ……………………………………………………… 3.20
확대/축소율 선택하기 …………………………………………………… 3.20
메뉴 모드 사용하기 ……………………………………………………… 3.21
메뉴 모드 사용 방법 …………………………………………………… 3.21
전체 메뉴 보기 ………………………………………………………… 3.23
PRINTING MENU (인쇄 설정 메뉴) …………………………………… 3.24
CONFIG MENU (프린터 설정 변경 메뉴) …………………………… 3.26
TEST MENU (시험 페이지 인쇄 메뉴) ……………………………… 3.28
KSC5895 MENU (KSC5895 모드 인쇄 환경 설정 메뉴) …………… 3.28
PCL MENU (PCL 모드 인쇄 환경 설정 메뉴) ……………………… 3.29
KS MENU (KS 모드 인쇄 환경 설정 메뉴) ………………………… 3.30
KSSM MENU (KSSM 모드 인쇄 환경 설정 메뉴) ………………… 3.32
QNIX MENU (QNIX 모드 인쇄 환경 설정 메뉴) …………………… 3.34
HP7475A MENU (HP7475A 모드 인쇄 환경 설정 메뉴) …………… 3.35
CALCOMP MENU (CALCOMP 모드 인쇄 환경 설정 메뉴) ……… 3.35
LIFE-REC MENU (생활기록부 프로그램 양면 인쇄 설정 메뉴) …… 3.36
SERIAL MENU (시리얼 포트 설정 메뉴) ……………………………… 3.36
인쇄편
3
2
1
2
3
4
5
A
B
본 설명서는 ML-8700을 기준으로
작성되었습니다.
본 설명서는 ML-8700을 기준으로
작성되었습니다.

차례
iv
차례
iii
여러가지 인쇄 방법 따라하기 ……………………………………… 3.37
윈도우 95/98/Me에서 …………………………………………… 3.37
양면 인쇄하기 …………………………………………………………… 3.37
봉투에 인쇄하기 ………………………………………………………… 3.39
OHP와 두꺼운(THICK) 용지에 인쇄하기 …………………………… 3.41
윈도우 2000에서 …………………………………………………… 3.43
양면 인쇄하기 …………………………………………………………… 3.43
봉투에 인쇄하기 ………………………………………………………… 3.45
OHP와 두꺼운(THICK) 용지에 인쇄하기 …………………………… 3.47
윈도우 XP에서 ……………………………………………………… 3.49
양면 인쇄하기 …………………………………………………………… 3.49
봉투에 인쇄하기 ………………………………………………………… 3.51
OHP와 두꺼운(THICK) 용지에 인쇄하기 …………………………… 3.53
인쇄편 계속
3
토너 카트리지 교환 …………………………………………………… 4.1
프린터 청소하기 ………………………………………………………… 4.3
프린터 내부 청소 …………………………………………………………… 4.3
프린터 외관 청소 …………………………………………………………… 4.5
청소와 관리편
4
여러가지 시험 페이지 인쇄하기 …………………………………… 5.1
시험 페이지의 종류 ………………………………………………………… 5.1
인쇄하려면 …………………………………………………………………… 5.1
인쇄가 되지 않아요? ………………………………………………… 5.3
이런 메세지가 나타나요! ……………………………………………… 5.5
용지가 걸렸어요? ……………………………………………………… 5.7
용지 걸림 발생 장소는? …………………………………………………… 5.7
A. 각 용지함에서 급지중에 걸린 용지를 빼내려면 …………………… 5.8
문제해결편
5
B. 프린터 내부에서 걸린 용지를 빼내려면 …………………………… 5.9
C. 각 용지함 사이의 급지 경로에서 걸린 용지를 빼내려면 ……… 5.10
D. 별매품인 양면 인쇄기의 양면 인쇄 장치에서
걸린 용지를 빼내려면 ………………………………………………… 5.11
E. 별매품인 양면 인쇄기의 수동 급지대에서
걸린 용지를 빼내려면 ………………………………………………… 5.11
걸린 용지를 빼낸 후에는 ………………………………………………… 5.12
인쇄 상태가 좋지 않아요? ………………………………………… 5.13
프린터 동작이 잘 안돼요? ………………………………………… 5.17
PCL 드라이버 이런 점이 궁금해요? ……………………………… 5.19
사용시 인쇄가 되지 않아요?
………………………………… 5.20
AutoCAD로 인쇄할 수 있나요? …………………………………… 5.21
어떤 별매품이 있나요? ……………………………………………… A.1
250매 별매품 용지함 ………………………………………………………… A.1
500매 별매품 용지함 ……………………………………………………… A.1
양면 인쇄기 …………………………………………………………………… A.1
네트워크 카드 ……………………………………………………………… A.1
메모리 ………………………………………………………………………… A.1
별매품 용지함 설치하기 ……………………………………………… A.2
양면 인쇄기 설치하기 ………………………………………………… A.4
네트워크 옵션 설치하기 …………………………………………………A.6
메모리 확장하기 ……………………………………………………… A.8
별매품 설치하기
제품 규격 ……………………………………………………………… B.1
용지 규격 ……………………………………………………………… B.2
용지 크기와 사용할 수 있는 용지 공급원 ……………………………… B.2
용지 무게 …………………………………………………………………… B.2
용지 수량 ……………………………………………………………………… B.2
소모품 교환 및 구입방법 …………………………………………… B.3
서비스에 대하여 ……………………………………………………… B.4
환경마크인증제품 ……………………………………………………… B.5
찾아보기 ………………………………………………………………… B.6
제품 보증서
그밖에
본 설명서는 ML-8700을 기준으로
작성되었습니다.
본 설명서는 ML-8700을 기준으로
작성되었습니다.

1
설치편
1.1
1
포장풀고 확인하기
1
먼저, 설치에 필요한 공간을 확보하세요.
2
부속품들이 모두 들어 있는지 확인하세요.
토너 카트리지
전원 케이블
CD 1매
(프린터 드라이버 설치용)
프린터 케이블
(페러렐 케이블)
사용설명서
간편한 설치 설명서
SyncThru CD 1매
(ML-8700N)
SyncThru 사용설명서
(ML-8700N)
전원 케이블은 3핀 논-실드 케이블이 제공됩니다.
프린터 케이블은 실드된 센트로닉스 케이블
(IEEE 1284 호환) 1개가 제공됩니다.
이 프린터는 2개의 병렬 프린터 컨넥터와 1개의
시리얼 포트가 제공되므로 여분의 프린터 케이블과
시리얼 케이블을 구입하면 최대 3대의
컴퓨터를 직접 연결할 수 있습니다.
시리얼 케이블은 실드된 것을 구입해야 하며
프린터 케이블은 실드된 센트로닉스 케이블
(IEEE 1284 호환)을 구입해야 합니다.
▼ 프린터 정면
▲ 프린터 평면
전원 케이블과 프린터 케이블에 대하여
순서를 따라 설치해 보세요.
처음 포장 풀기부터 프린터 드라이버를
컴퓨터에 설치하는 과정이 설명되어 있습니다.
: 포장풀고 확인하기
: 각 부분의 이름알기
: 포장 보호재 떼어내기
: 토너 카트리지 넣기
: 용지함에 A4용지 가로로 넣기
: 전원 연결하기
: 시험 페이지 인쇄하기
: 컴퓨터에 연결하기
: 프린터, 네트워크(SyncThru) 드라이버 설치하기 및
전자메뉴얼 보기
삼성 ML-8700N의 경우
SyncThru설치 CD 1매와
SyncThru 사용설명서가 추가됩니다.

설치편
1.3
1
설치편
1.2
각 부분의 이름알기
앞에서 본 모습 조작부
전원 버튼
조작부
(옆쪽참조)
다목적 용지함
일반 용지는 물론 봉투, OHP 등
다양한 특수 용지를 넣어
사용할 수 있습니다. (2.6쪽 참조)
인쇄된 용지가 나오는 곳
앞덮개
토너 카트리지를 넣고 뺄 때나
프린터 안에 걸린 종이를
빼낼 때 열어야 합니다.
앞덮개 열림 버튼
용지 받침대
B4, A3 용지인 경우
펼쳐서 사용하세요.
용지함
뒤에서 본 모습
양면 인쇄기와,
별매품 카세트를
2대까지 추가로
설치할 수 있습니다.
(A.1쪽 참조)
용지크기 표시창
컴퓨터와 연결하는 곳
2개의 병렬 프린터 컨넥터와
1개의 시리얼 포트가 있습니다.
전원 코드
연결하는 곳
220V 전용입니다.
표시창
현재 상태, 메뉴 상태,
에러 메세지를 표시합니다.
2
3
1
각 부분의 이름알기
표시등의 상태
각 버튼의 역할
전원이 연결되면 켜짐
(켜짐) 인쇄할 데이타가 남아 있는 상태
(깜박임) 인쇄할 데이타를 받고 있는 상태
토너가 거의 소모되면 켜짐
(녹색 켜짐) 인쇄 가능한 온라인 상태
(적색 켜짐) 에러가 발생하여 동작할 수 없는
상태
(메뉴 모드에서) 선택한 설정값 선택
(SHIFT 버튼 역할) 이 버튼을 누른 상태에서 옆의
배출, 수동급지, 리셋 버튼을 함께 눌러 각 기능
실행각버튼설명참조
(오프라인 상태에서) 별매품인 양면 인쇄기가 장착되
면 양면 인쇄 모드 설정/해제 (양면 모드가 선택되
면 표시등 켜짐) 3.37쪽 참조
(오프라인 상태에서) SHIFT 버튼과 함께 누르면
인쇄할 데이타가 남아있는 경우 인쇄를 강제로 실행
ML-8700N의 경우
네트워크 카드가 기본 장착이므로
1개의 네트워크 포트가 있습니다.
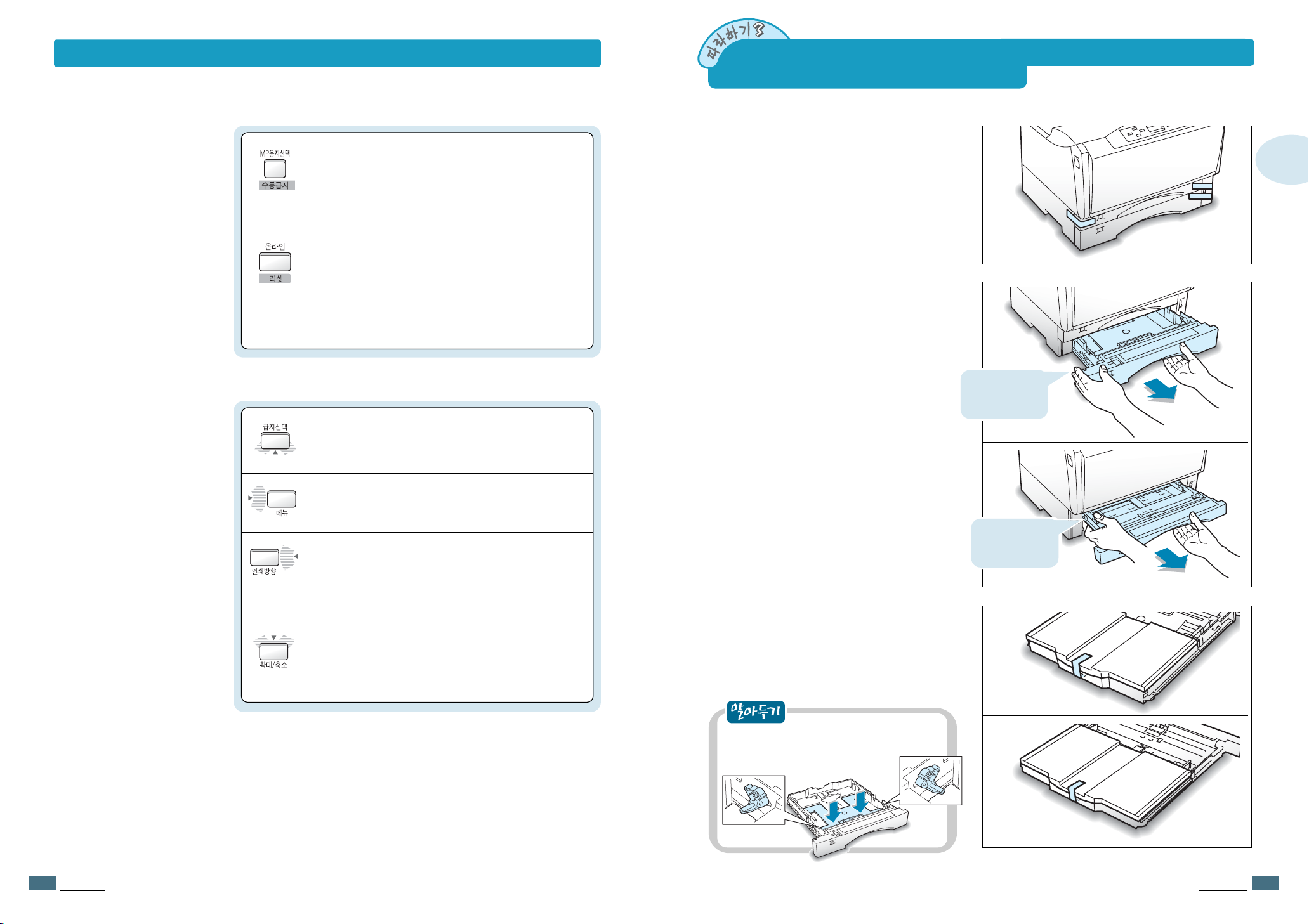
설치편
1.5
1
설치편
1.4
1
프린터의 앞면에 붙어 있는 보호 테이프를
떼내세요.
2
다목적 용지함, 용지함에서 카세트를
꺼내세요.
카세트 덮개를 고정하고 있는
보호 테이프를 떼어냅니다.
카세트를 다시 넣습니다.
포장 보호재 떼어내기
카세트를 위로 살짝
올린 상태에서
빼내세요.
카세트를 위로 살짝
올린 상태에서
빼내세요.
카세트를 다시 넣을 때는 카세트의 금속판을
눌러 바닥에 붙여주세요.
각 부분의 이름알기
(오프라인 상태에서) 다목적 용지함에 공급된 용지
크기 선택 2.8쪽 참조
(오프라인 상태에서) SHIFT 버튼과 함께 누르면
별매품인 양면 인쇄기의 수동급지대에 공급된 용지
크기 선택 2.10쪽 참조
온라인/오프라인 선택 (인쇄할 때는 온라인 상태로
선택하고, 조작부의 각 버튼을 눌러 해당 기능을
실행할 때는 오프라인 상태로 선택)
(오프라인 상태에서) SHIFT 버튼과 함께 누르면
프린터로 넘어온 인쇄할 데이타를 지워 현재까지의
인쇄를 취소함 3.3쪽 참조
(오프라인 상태에서) 용지가 공급될 장소 선택
3.19쪽 참조
(메뉴 모드에서) 메뉴 검색
(오프라인 상태에서) 메뉴 모드 선택 3.21쪽 참조
(메뉴 모드에서) 메뉴 검색
(오프라인 상태에서) 인쇄 방향 선택 LANDSCAPE
(가로방향), PORTRAIT (세로 방향) 선택 가능
3.20쪽 참조
(메뉴 모드에서) 메뉴 검색
(오프라인 상태에서) 축소/확대 인쇄 선택
(KS5843/KSSM 모드에서만 선택 가능)
3.20쪽 참조
(메뉴 모드에서) 메뉴 검색
각 버튼의 역할
(계속)
각 버튼의 역할
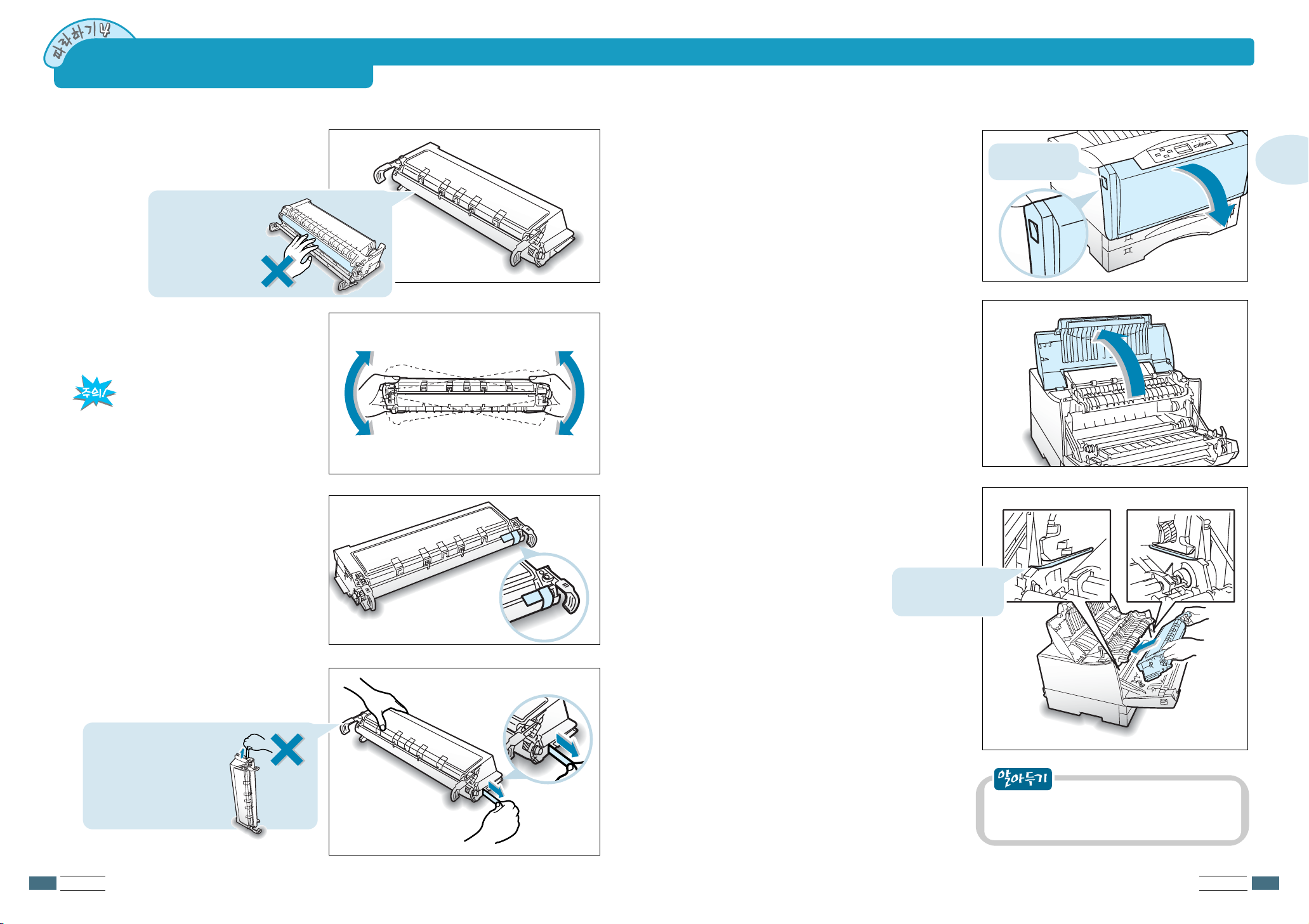
설치편
1.6
설치편
1.7
1
1
토너 카트리지의 포장을 벗겨냅니다.
토너 카트리지 넣기
토너 가루가 묻지 않게 조심하세요.
옷에 묻었을 때는 마른 헝겊으로 털어낸
후 찬물에 세탁하세요.
토너 카트리지의 포장을 벗긴 상태에서
햇빛에 노출시키면 토너 카트리지가 손상
될 수 있습니다.
2
토너가 고루 섞이도록 양쪽을 수평으로
잡고 10회 정도 천천히 흔들어 주세요.
3
토너 카트리지 뒷면의 보호 테이프를
떼어냅니다.
4
토너 보호용 테이프를 빼냅니다.
OPC 드럼을 보호하고
있는 덮개를 열지마세요.
OPC 드럼에 손이 닿게
되면 인쇄 품질이 떨어집니다.
반드시 토너 카트리지를 수평으로
놓고 흔들리지 않게 한쪽을 눌러
고정한 다음 수평으로 곧게 빼내세요.
완전히 빼낸 테이프는 70cm
정도의 길이입니다. 만약 도중에
끊어졌거나 길이가 너무 짧다면
이 토너 카트리지는 사용할 수
없게 되므로 주의하세요.
5
앞덮개를 천천히 엽니다.
양옆의 열림 버튼을
누른 상태에서 여세요.
6
윗덮개를 여세요.
7
토너 카트리지를 안까지 확실하게
넣어주세요.
한쪽 끝이 튀어나오거나 반쯤 걸치지 않게
끝까지 안으로 밀어주세요.
8
윗덮개를 닫고 앞덮개를 천천히 닫습니다.
토너 카트리지 양끝이
이 부분에 걸려 미끄러져
들어가게 하세요.
토너 카트리지의 수명, 관리방법, 교환시기, 구입방법
등은 4.1쪽을 보세요.
토너 카트리지 넣기
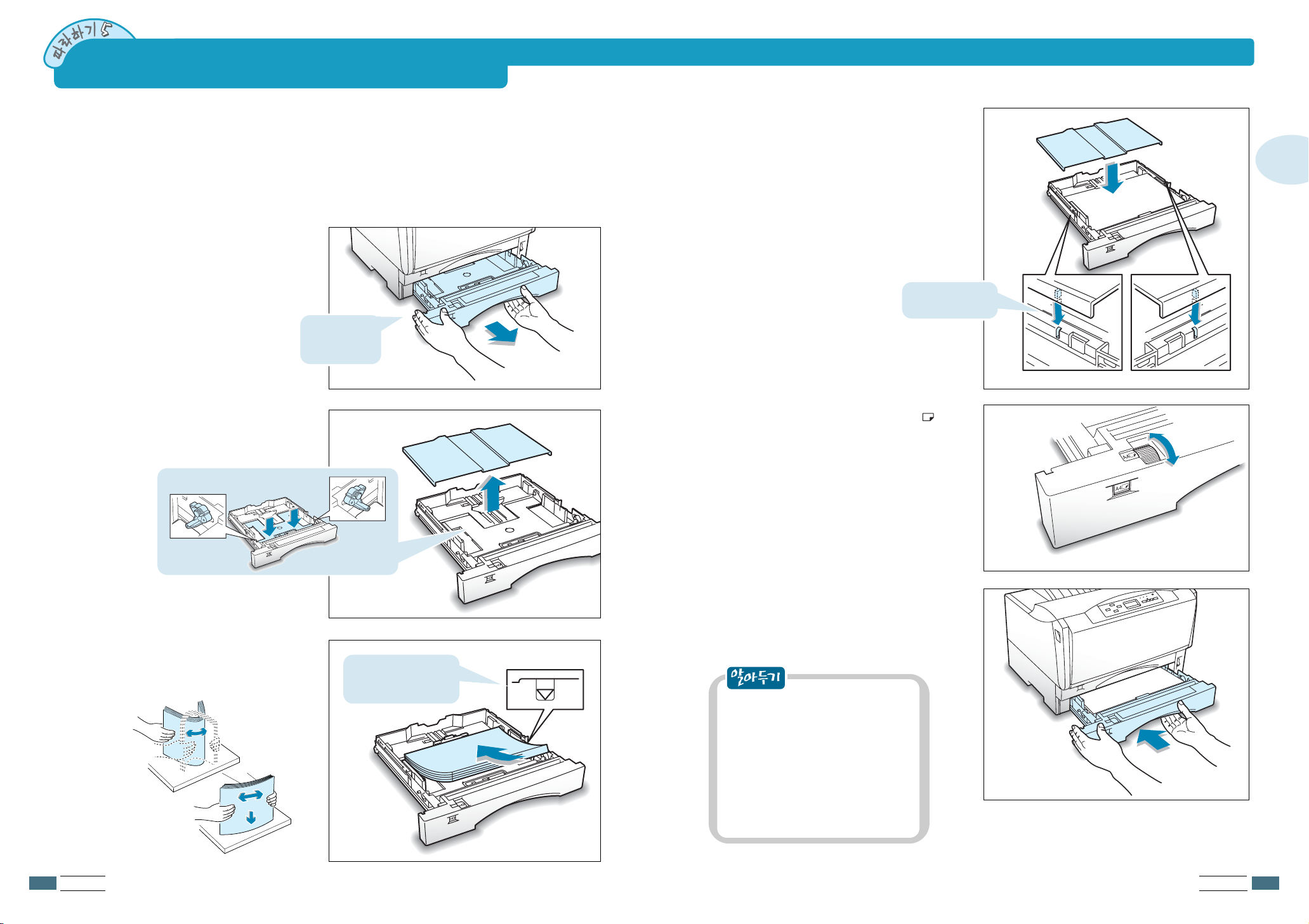
5
용지크기 설정 다이얼을 돌려‘A4 ’로
맞추세요.
설치편
1.9
1
설치편
1.8
용지함에 A4용지 가로로 넣기
1
용지함에서 카세트를 꺼냅니다.
4
카세트 덮개를 닫습니다.
6
카세트를 양손으로 들고 용지함에 천천히
넣어주세요.
2
카세트 덮개를 들어낸 후, 카세트의 금속판이
들려져 있다면 눌러 바닥에 붙이세요.
3
용지를 추려준 다음 인쇄면을 위로 오게
해서 용지를 넣습니다.
설치 확인에 필요한 시험 페이지를 인쇄하기 위해 사용될 A4 일반 복사 용지를 넣는 방법을 설명하고
있습니다. 처음 프린터를 구입하면 A4 가로 방향에 맞게 가이드들이 맞추어져 있으므로 바로 넣을 수 있지만
A4 용지를 세로로 넣거나 다른 크기의 용지를 넣을 때는 가이드를 크기에 맞게 조절해야 합니다.
자세한 방법은‘용지편’을 보세요.
용지함에는 일반 복사 용지인 경우 250장까지 넣을 수 있습니다. OHP 필름, 봉투, 카드, 라벨지 등의 특수한
용지를 사용할 때는 다목적 용지함에 넣어야 합니다. 자세한 방법은‘용지편’을 보세요.
카세트를 위로
살짝 올린 상태에서
빼내세요.
옆면의 한계 표시까지만
넣어주세요. 넘치게 넣으면
용지 걸림의 원인이 됩니다.
카세트 양옆의 홈에
맞추어 닫습니다.
보다 좋은 인쇄물을 얻기 위해서는
아래의 추천 용지를 사용하세요.
삼성 : Premium Copy A4
신도리코 : TYPE 6000 PAPER
코리아 제록스 : Xerox HA4,
Xerox XA4
신호제지 : Recopy Paper (새피앙)
한국제지 : Clean Copy
용지함에 A4용지 넣기
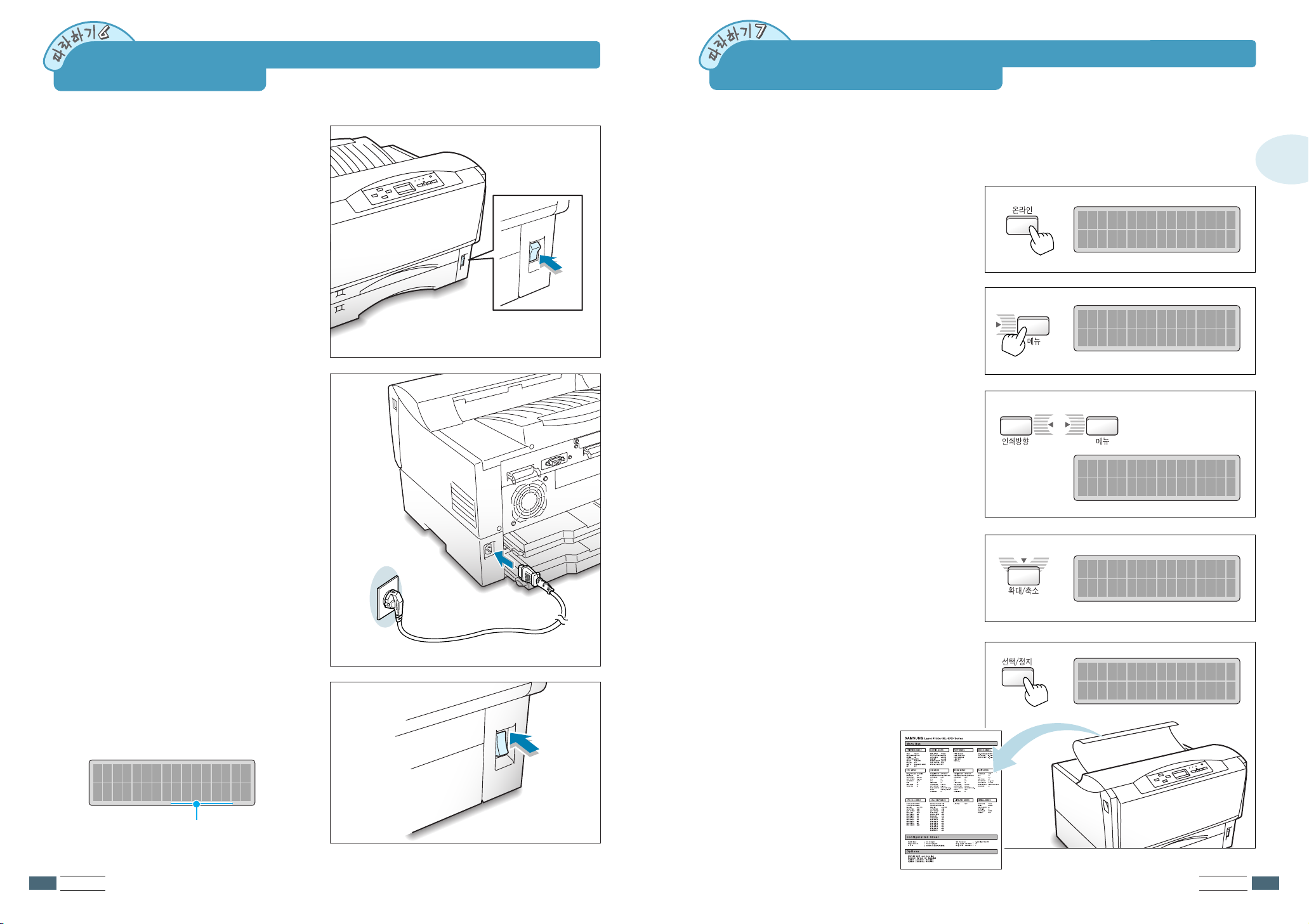
설치편
1.11
1
설치편
1.10
시험 페이지 인쇄하기
1
먼저 전원 스위치가 꺼짐 상태로 되어
있는지 확인하세요.
2
전원 케이블을 연결하세요.
부속품으로 제공되는 전원 케이블을 220V에
연결하면 됩니다.
110V를 사용하려면 삼성전자 대리점이나
서비스 센터에서 승압용 변압기를 구입하여
사용하세요.
3
전원 버튼을 눌러 전원을 켜세요.
WAIT가 표시된 후 인쇄 가능한 온라인
대기상태가 됩니다.
POWER
ON
OFF
전원 연결하기
ON LINE
PCL5e C1 A4L L
프린터가 바르게 동작하는지 확인하기 위해 시험 페이지를 인쇄하세요.
먼저 1.8쪽을 보고 용지함에 A4 용지가 가로로 바르게 넣어져 있는지 확인하세요.
이상이 발생했거나, 별매품을 설치했을 때, 문제를 해결한 다음 정상적으로 동작하는지
확인해 볼 때 시험 페이지를 인쇄합니다.
OFF LINE
1
[온라인] 버튼을 눌러 오프라인 상태로
합니다.
MENU SELECT
PRINTING MENU
2
[메뉴] 버튼을 눌러 메뉴 상태로 합니다.
▶
▶
▶
MENU SELECT
TEST MENU
3
표시창에 TEST MENU가 표시될 때까지
[◀] 또는 [▶] 버튼을 반복해 누릅니다.
4
[▼] 버튼을 누르세요.
표시창에 PRINT STATUS가 나타납니다.
▶
PRINT STATUS
5
[선택/정지] 버튼을 누릅니다.
옆의 그림과 비슷한 시험 페이지가 인쇄되어
나오면 설치가 바르게 된 것입니다.
다른 종류의 시험 페이지를
인쇄하거나 시험 페이지에
대한 자세한 내용은
5.1쪽을 참조하세요.
용지함에 A4 용지가 가로로 넣어져
있는 상태를 표시합니다.
▶
SELFTEST........
SELFTEST START..
POWER
ON
OFF
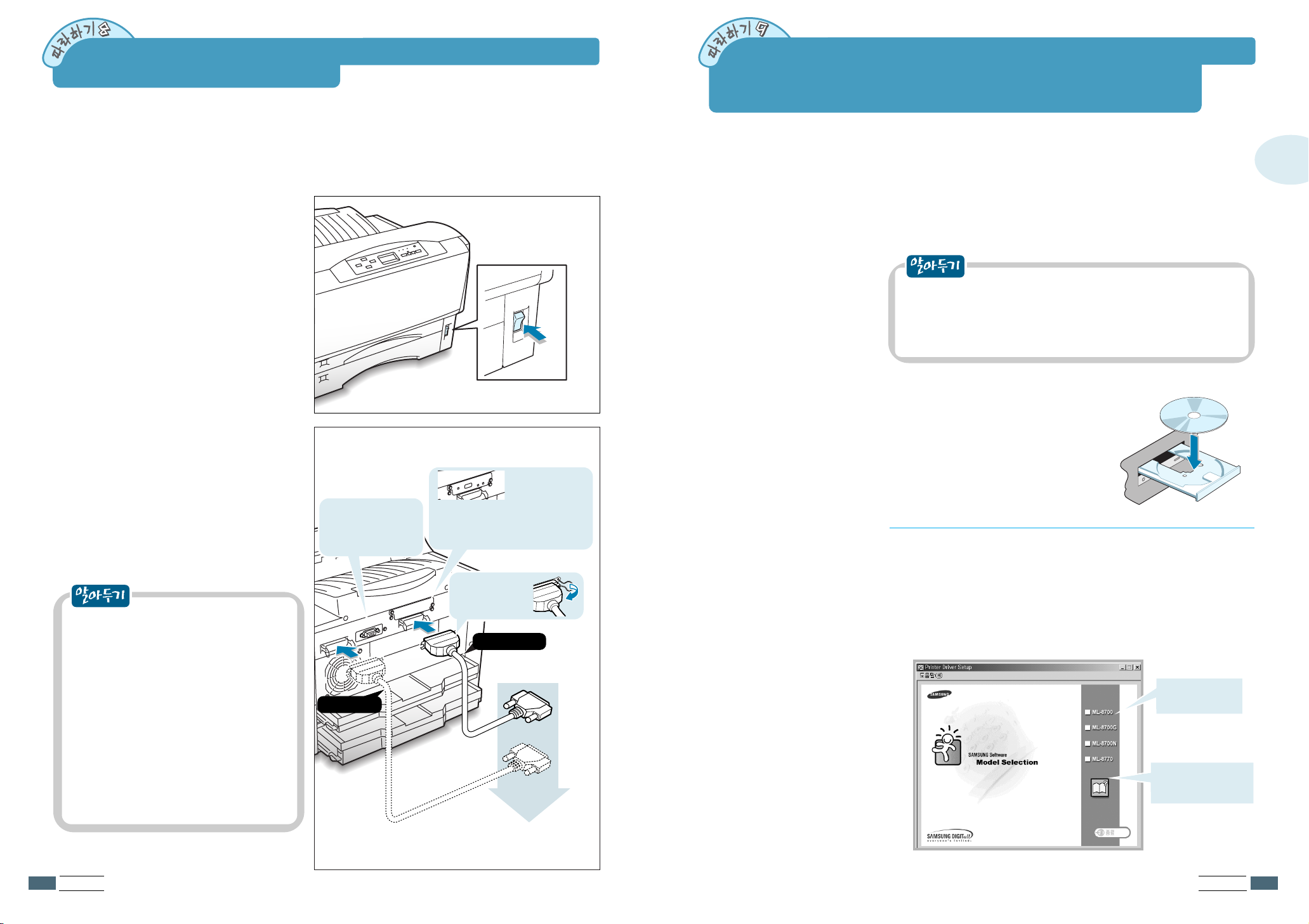
컴퓨터에 연결하기
POWER
ON
OFF
프린터와 함께 제공되는 프린터 케이블을 이용해 개인 컴퓨터에 바로 연결하는 방법을 설명하고 있습니다.
네트워크 환경에서 네트워크 케이블을 이용해 서브 컴퓨터에 연결하려면 별매품인 네트워크 카드를 구입해
야 합니다. 별매품 네트워크 카드에 대한 설명은 부록의‘별매품’편을 참조하세요.
((MMLL--88770000NN은은 네네트트워워크크 카카드드 기기본본 장장착착 모모델델입입니니다다..))
먼저 컴퓨터와 프린터의 전원을 끕니다.
1
프린터, 네트워크(SyncThru) 드라이버 설치하기
및 전자메뉴얼 보기
삼성 ML-8700 프린터 드라이버를 설치해 사용하면 인쇄물의 용도에 맞게
해상도를 조절할 수 있으며 워터마크, 오버레이 등의 다양한 기능을 이용할 수
있습니다. 다음을 따라 설치하세요.
설치에 필요한
컴퓨터 환경은?
CPU: 486 호환 PC 이상
RAM: 16MB 이상
하드디스크: 최적의 인쇄를 위해서는 최대 100MB 이상의 여유공간 권장
윈도우 95/98/Me, NT4.0, 2000/XP
삼성 ML-8700 프린터 드라이버는 윈도우 95/98/Me, NT4.0, 2000
/XP 환경에 설치하여 사용할 수 있습니다. 이 설명서에 표시된 화면과 내용은
윈도우 95/98/Me 기준입니다. 윈도우 NT4.0, 2000/XP 환경도 같은
방법으로 사용 가능하며 다른 부분은 각 환경별로 설명되어 있습니다.
1
함께 제공된 프린터 케이블을 프린터
2
뒷면의 병렬 프린터 컨넥터에 연결하고,
컴퓨터 뒷면의 페러렐 포트에 케이블의
3
나머지 한쪽 끝을 연결하세요. 자세한
위치는 컴퓨터의 설명서를 보세요.
두개의 병렬 프린터 컨넥터와 한개의 시리얼
포트를 제공하므로 여분의 프린터 케이블과
시리얼 케이블만 가지고 있다면 모두 3대의
컴퓨터를 직접 연결해 사용할 수 있습니다.
만약 네트워크 환경에서 별도의 네트워크 카드
없이 사용하려면, 네트워크로 연결된 개인
컴퓨터중 한대의 컴퓨터를 프린터 케이블로 연결
하고, 프린터 드라이버를 설치한 후, 공유를
바르게 설정해주면 연결된 모든 컴퓨터에서
이 프린터를 이용할 수 있습니다. 자세한 방법은
3.6쪽을 보세요.
네트워크 케이블 연결시
Fast Ethernet(100BASE-T)
할 수 있습니다.
Ethernet(10BASE-T)
케이블을 사용
시리얼 포트를 제공하므로
시리얼 케이블을 이용해
컴퓨터의 시리얼 포트에
연결할 수도 있습니다.
2번 컨넥터에
((선선택택사사양양))
네트워크 케이블을 이용하여
컴퓨터에 연결할 수 있습니다.
ML-8700N은 네트워크 카드 기본 장착
케이블을 연결한
후에는 양쪽 고리를
끼워 고정하세요.
1번 컨넥터 또는
컴퓨터의
페러렐 포트로
설치 방법
먼저,컴퓨터와 프린터 전원을 켜세요.
1
새 하드웨어 발견 또는 새 하드웨어
추가 마법사 화면이 나타나면
취소 버튼을 눌러주세요.
제공된 CD를 CD-ROM에 넣습니다.
화면과 같이 드라이버 설치 화면이 나타나면 프린터 드라이버
2
/NetWork SyncThru 드라이버/전자메뉴얼중 원하는 항목을
선택합니다.
만약 이 화면이 자동으로 나타나지 않으면
CCDD--RROOMM
한후
이 위치한 드라이브에서 CDSETUP을 입력하고
시시작작-->>실실행행
확인을 누르세요.
프린터 드라이버를
설치합니다.
전자메뉴얼 보기 및
Acrobat Reader 5.0을
설치합니다.
을선택
1.12
설치편
설치편
1.13
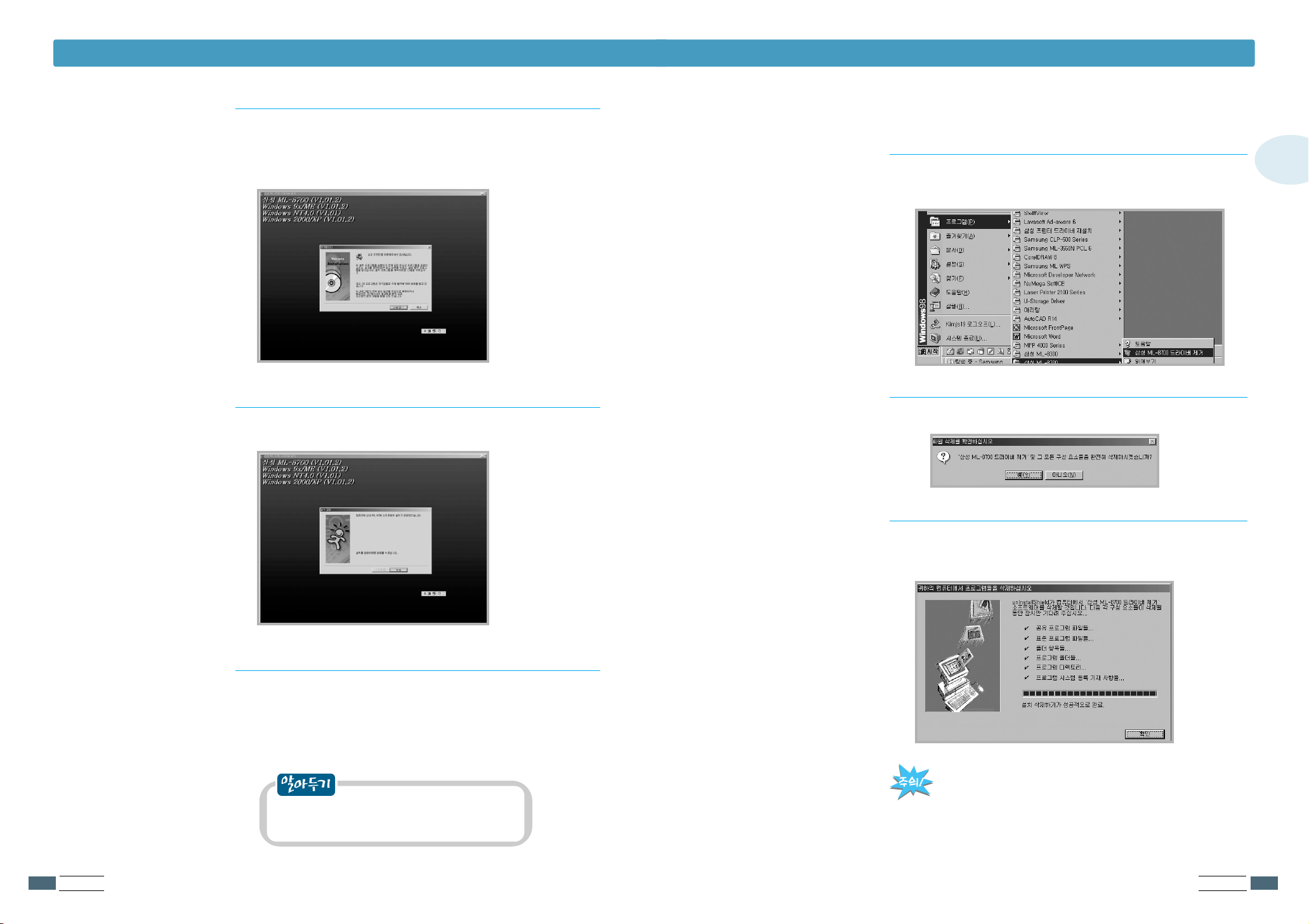
프린터, 네트워크(SyncThru) 드라이버 설치하기 및 전자메뉴얼 보기프린터, 네트워크(SyncThru) 드라이버 설치하기 및 전자메뉴얼 보기
구입하신 모델을 선택하시면 프린터 드라이버를 설치합니다.
3
프린터 드라이버 설치는 프로그램에서 사용중인 OS를
검색하여 해당 OS용 프린터 드라이버를 자동으로 설치합니다.
설치가 끝났습니다. 인쇄하는 방법은 3.1쪽을 보세요.
4
삭제하는 방법
프린터 드라이버를 완전히 삭제하려면 아래의 방법으로 하세요.
시시작작프프로로그그램램삼삼성성 MMLL--88770000
1
드드라라이이버버 제제거거
삭제 확인 화면이 나타나면예예를 클릭하세요.
2
를 차례로 선택하세요.
삼성
MMLL--88770000
1
1.14
설치편
삼성 ML-8700N프린터는 Network Card가 기본장착되어
5
있습니다. Network으로 사용하고자 할 경우 제공된(SyncThru)
드라이버를 설치하십시오.
네트워크 카드 사용에 대한 자세한 내용은 별도로 제
공되는 SyncThru 사용설명서를 참조하세요.
삭제가 끝나면
3
삭제가 완료되었습니다.
비 정상적으로 삭제될 경우“확인”버튼
옆에“자세히”버튼이 나타날 수 있습니다.
확확인인
을 클릭하세요.
설치편
1.15

프린터, 네트워크(SyncThru) 드라이버 설치하기 및 전자메뉴얼 보기
전자메뉴얼 보기 및
전전자자메메뉴뉴얼얼 보보기기를를 원원하하거거나나
Acrobat Reader5.0
설치하기
1
AAccrroobbaatt RReeaaddeerr 55..00을을
설설치치하하기기를를 원원하하면면 제제공공된된 CCDD를를
CCDD--RROOMM에에 넣넣습습니니다다..
화면과 같이 나타나면 전자메뉴얼 항목을 클릭합니다.
2
2
클릭
1.16
설치편
다음과 같은 화면이 나오면 원하는 항목을 클릭하십시요
3
프린터 전자메뉴얼은 Acrobat Reader가 설치
되어 있어야 볼수 있습니다. Acrobat Reader가
설치 되어 있지 않은 경우 포함된 Acrobat
Reader 5.0을 먼저 설치하십요
이 장에서는 각 용지함 사용법, 바른 용지,
용지 넣는 방법 등이 설명되어 있습니다.
용지함 사용방법
사용 가능한 용지는?
상단 용지함에 용지넣기
다목적 용지함에 용지넣기
수동 급지대에 용지넣기

용지편
2.2
2
용지편
2.1
사용 가능한 용지는?
각 급지 장소에서 사용할 수 있는 용지의 크기와 종류를 설명하고 있습니다.
잘 읽고 용지의 종류와 크기에 적당한 용지 급지 장소를 선택하세요.
일반복사용지(250매)
: A3, B4, A4, B5, A5, 레터
상단 용지함
급지 장소 사용 가능한 용지 종류
급지 장소 사용 가능한 용지 종류
일반복사용지(100매)
: A3, B4, A4, B5, A5, 레터
라벨지 (약 30매)
: A4, B5
OHP 필름 (약 30매)
봉투 (약 5매)
그밖의 용지와 사용자 크기
다목적 용지함
일반복사용지(1매)
: A3, B4, A4, B5, A5, 레터
라벨지 (1매) : A4, B5
OHP 필름 (1매)
봉투 (1매)
그밖의 용지와 사용자 크기
(1매)
별매품인
양면 인쇄기의
수동 급지대
250매 용지함은 일반 복사 용지
(250매) : A3, B4, A4, B5, A5,
레터
500매 용지함은 일반 복사 용지
(500매) : A3, B4, A4, 레터
중단/하단 용지함
(250매 또는 500매)
별매품인 양면 인쇄기가 장착된 프린터에서 양면 인쇄를
할 때는 일반 복사 용지만 사용해 주세요. 라벨, OHP
필름 등의 특수한 용지는 사용할 수 없습니다.
좋은 인쇄를 위한 용지 선택법?
다음의 용지는 종이 걸림, 인쇄 상태 불량, 프린터
고장의 원인이 되므로 사용하지 마세요.
너무 두껍거나 너무 얇은 용지
열에 의해 변질되는 잉크,
금속성 잉크를 사용한 용지
열에 약한 용지나 카본지, 감열지 등
물에 젖었거나 습기찬 용지
풀칠이 되어 있거나 정전기가 발생하는 용지
구겨지거나 주름이 있는 용지
찢어진 부분이 있는 용지
종이의 절단면이 바르지 않거나
하트, 원 등의 특수한 모양의 용지
표면에 코팅처리되었거나 특수가공된 컬러 용지
표면이 거친 용지
클립, 리본, 테이프 등이 붙어있는 용지
재생용지 또는 구김있는 이면지
열전사 프린터나 잉크젯 프린터로 인쇄한 이면지
부분적으로 라벨이 붙어있는 용지
OHP 필름이나 봉투, 카드 등을 구입하실 때는
레이저 프린터용이나 규격 용지를 구입하세요.
구입에 대한 자세한 내용은 삼성 프린터 홈페이지
에서 확인할 수 있습니다.
추천 용지는 다음과 같습니다.
─ OHP 필름 : 3M (CG3300)
─ 엽서용지 : 삼성 P-POST
─ 명함용지 : 삼성 P-NAME
─ 카드용지 : 삼성 P-CARD
─봉투: 국내규격봉투
─ 라벨 : AVERY 53xx 시리즈
일반 복사 용지인 경우에는 다음의 추천 용지를
사용하시면 보다 좋은 인쇄물을 얻을 수 있습니다.
삼성 : Premium Copy A4
신도리코 : TYPE 6000 PAPER
코리아 제록스 : Xerox HA4,
Xerox XA4
신호제지 : Recopy Paper (새피앙)
한국제지 : Clean Copy
용지함 사용방법
이 프린터는 2개의 용지함이 있습니다. 만약 별매품 용지함(최대 2대)과 양면 인쇄기를 장착했다면
최대 5곳에 용지를 넣을 수 있습니다. 사용할 용지의 종류에 맞게 적당한 용지함을 선택하고, 인쇄 환경을
설정할 때 선택한 장소를 바르게 지정해야 합니다.
별매품 양면 인쇄기의
수동 급지대
다목적 용지함
중단/하단 용지함
(별매품 용지함
250매/500매)
상단 용지함
다목적 용지함
일반 복사 용지인 경우 최대 100매 급지
OHP 필름, 봉투, 카드 등의 특수 용지 급지 가능
용지넣는 방법은 2.6쪽 참조
급지하려면 용지 공급원을 프린터 드라이버에서는
다목적 용지함으로 선택하고, 조작부의 메뉴 모드에서는
MP로 선택해야 합니다. (3.14쪽 또는 3.24쪽 참조)
별매품 양면 인쇄기의
수동 급지대
1장씩 급지
복사용지 외에 OHP 필름, 봉투, 카드 등의 특수 용지 급지 가능
용지넣는 방법은 2.9쪽 참조
급지하려면 용지 공급원을 프린터 드라이버에서는 수동
급지대로 선택하고, 조작부의 메뉴 모드에서는 MF로 선택해야
합니다. (3.14쪽 또는 3.24쪽 참조)
중단/하단 용지함
일반 복사 용지인 경우 최대 250매 또는 500매 급지
권장 용지 : 일반 복사 용지
별매품에 관한 자세한 내용은 A.1쪽 참조
급지하려면 용지 공급원을 프린터 드라이버에서는 중단 또는
하단 용지함으로 선택하고, 조작부의 메뉴 모드에서는 MIDDLE
또는 LOW로 선택해야 합니다. (3.14쪽 또는 3.24쪽 참조)
상단 용지함
일반 복사용지인 경우 최대 250매 급지
권장 용지 : 일반 복사용지
용지넣는 방법은 2.3쪽 참조
급지하려면 용지 공급원을 프린터 드라이버에서는
상단 용지함으로 선택하고, 조작부의 메뉴 모드에서는
UPPER로 선택해야 합니다. (3.14쪽 또는 3.24쪽 참조)
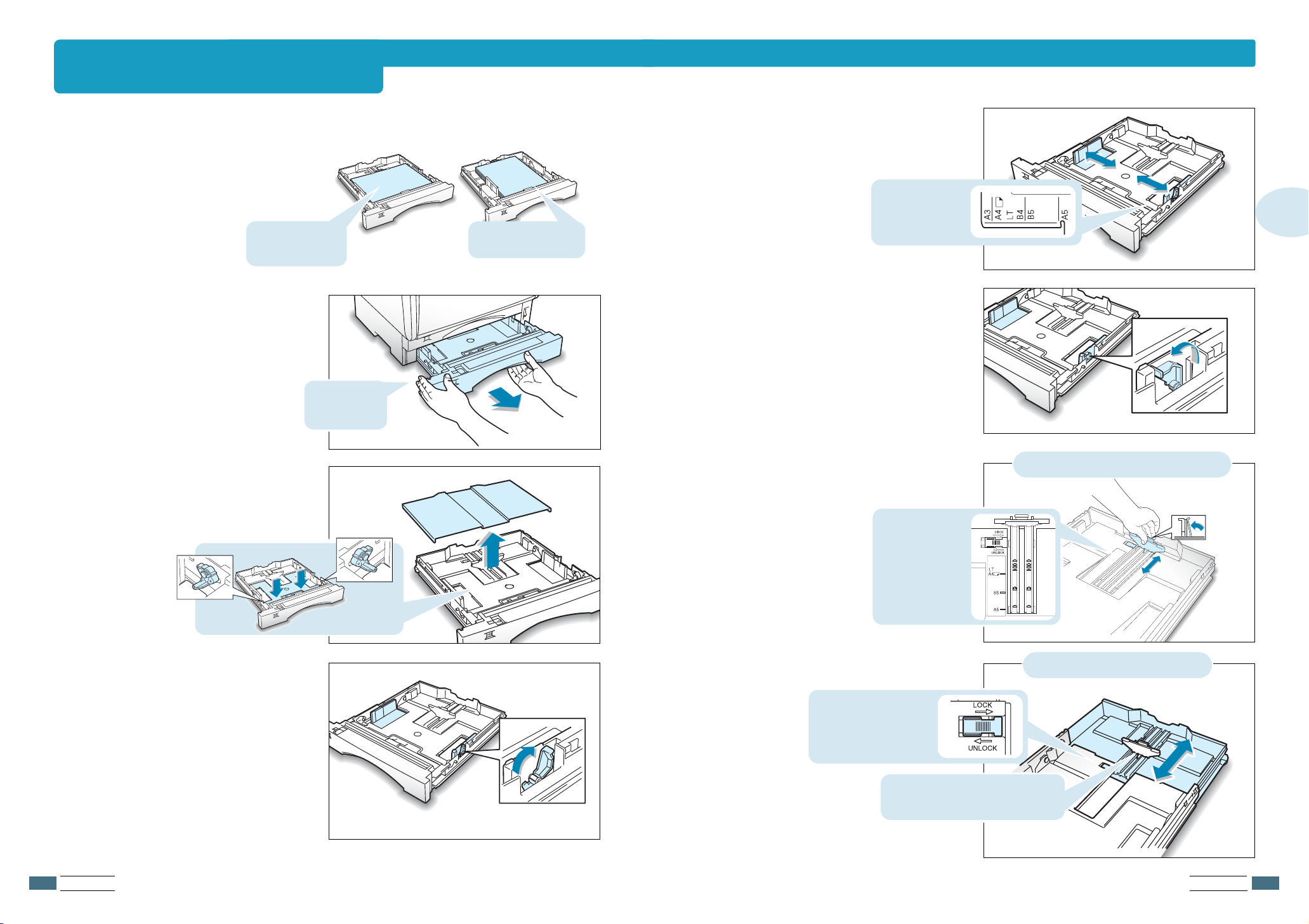
용지편
2.4
2
용지편
2.3
상단 용지함에 용지넣기
4
폭조절 가이드를 종이 크기에 맞게
조절합니다.
5
가이드 열림 장치를 위로 올려 가이드를
잠금 상태로 합니다.
6
길이조절 가이드를 용지 크기에 맞게
맞춥니다.
그림과같이잡고
조절하면 됩니다. 바닥에
용지 크기가 표시되어
있으므로 해당 표시에
가이드를 맞추면 됩니다.
B5, A5, A4가로, 레터 크기의 용지
A4세로, B4, A3 크기의 용지
길이 잠금 장치를‘UNLOCK’
으로 한 다음 카세트를 길게
빼내고 다시‘LOCK’위치로
맞추어 주십시오.
가이드를 잡고 조절하면 됩니다. 바닥에
용지 크기가 표시되어 있으므로 해당 표시에
가이드를 맞추세요.
카세트 바닥에 용지
크기가 표시되어
있으므로 해당 표시에
가이드를 맞추면 됩니다.
상단 용지함에 용지넣기
일반 복사 용지는 A3, B4, A4, B5, A5, 레터 크기의 용지를 약 250매 까지 넣을 수 있습니다.
그밖에 OHP 필름, 라벨, 카드 등의 특수한 용지는 다목적 용지함에 넣어야 합니다. (2.6쪽 참조)
용지를 급지할 때 용지 넣는 방향을 맞추어
넣어야 합니다.
1
용지함에서 카세트를 꺼냅니다.
카세트를 위로
살짝 올린 상태에서
빼내세요.
B5, A5, A4가로, 레터
크기 용지는 가로
방향으로 넣어 주십시오.
A4세로, A3, B4 크기 용지는
세로방향으로 넣어 주십시오.
2
카세트 덮개를 들어낸 후 카세트의
금속판이 들려져 있다면 눌러 바닥에
붙이세요.
3
폭조절 가이드의 열림 장치를 뒤로
밀어 열림 상태로 합니다.
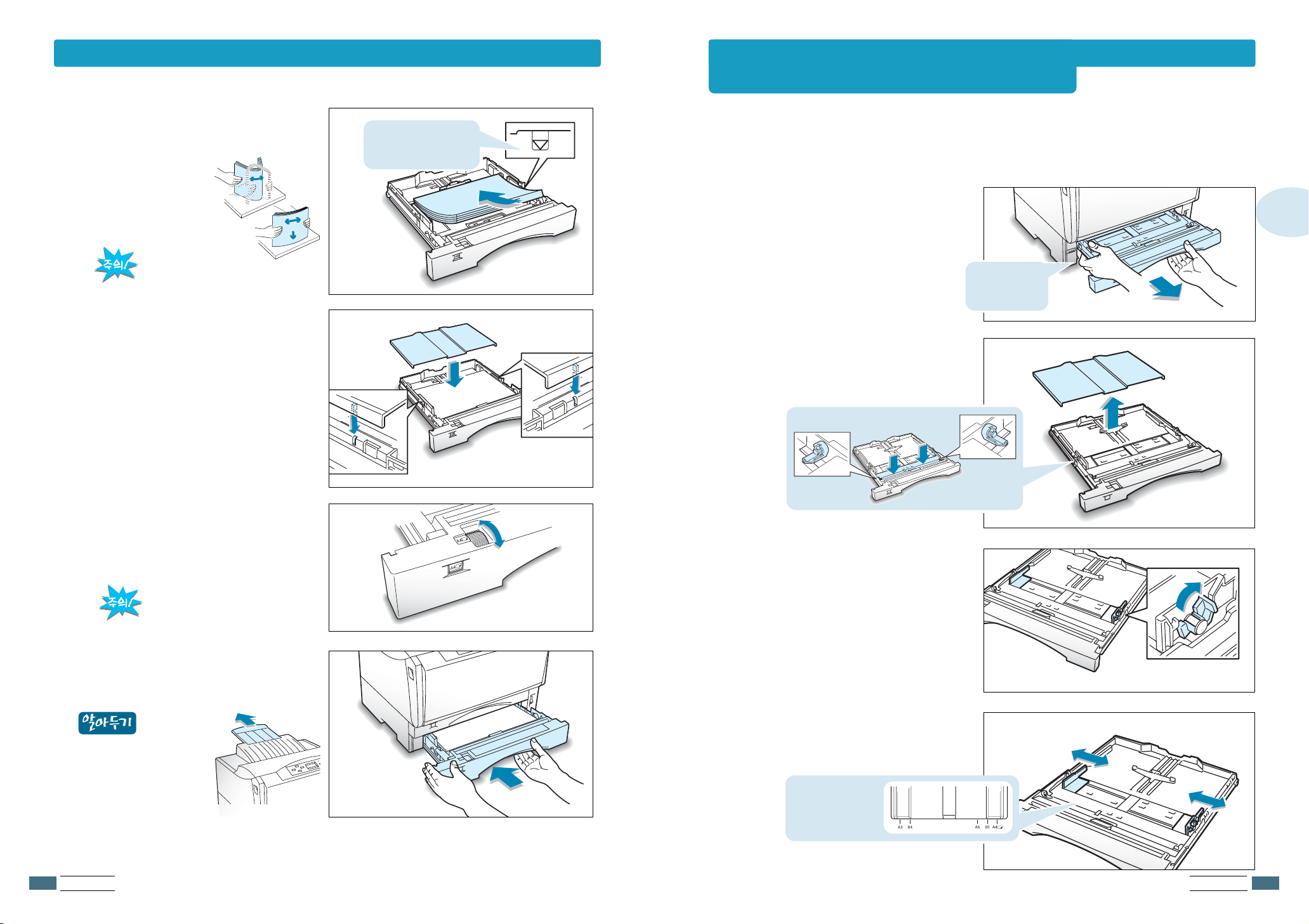
용지편
2.6
2
용지편
2.5
다목적 용지함에 용지넣기
일반 복사 용지는 A3, B4, A4, B5, A5, 레터 크기의 용지를 약 100매까지 넣을 수 있고 라벨지, OHP 필름은
약 30매, 봉투는 5매까지 넣을 수 있습니다. 그밖의 특수한 용지와 사용자 크기의 용지를 넣을 수 있습니다.
B5, A5, A4가로, 레터 크기의 용지는 가로 방향으로 넣고 A3, B4, A4세로 크기의 용지는 세로 방향으로
넣습니다.
1
용지함에서 카세트를 꺼냅니다.
2
카세트 덮개를 들어낸 후 카세트의
금속판이 들려져 있다면 눌러 바닥에
붙이세요.
3
폭조절 가이드의 열림 장치를 뒤로
밀어 열림 상태로 합니다.
4
폭조절 가이드를 종이 크기에 맞게
조절합니다.
카세트 바닥에 용지
크기가 표시되어
있으므로 해당 표시에
가이드를 맞추면 됩니다.
카세트를 위로
살짝 올린 상태에서
빼내세요.
A3, B4 용지를 사용할
때는 용지 받침대를
빼내세요.
용지함에서 용지가 급지되게
하려면 용지 공급원을 프린터
드라이버에서는 상단 용지함
으로 선택하고 조작부의 메뉴 모드에서는 UPPER로
선택해야 합니다. (3.14쪽 또는 3.24쪽 참조)
7
용지를 추려준 다음 인쇄면을 위로
오게 해서 용지를 넣으세요.
한계 표시까지만 넣어주세요.
넘치게 넣으면 용지 걸림의
원인이 됩니다.
8
카세트 덮개를 닫아주세요.
크기 또는 종류가 다른
용지를 함께 넣지 마세요.
반드시 장착용지와 동일하게
맞추어야 정확한 인쇄가 가능합니다.
9
용지크기 설정 다이얼을 돌려 공급된
용지 크기로 맞추세요.
10
카세트를 양손으로 들고 용지함에
천천히 넣어주세요.
상단 용지함에 용지넣기
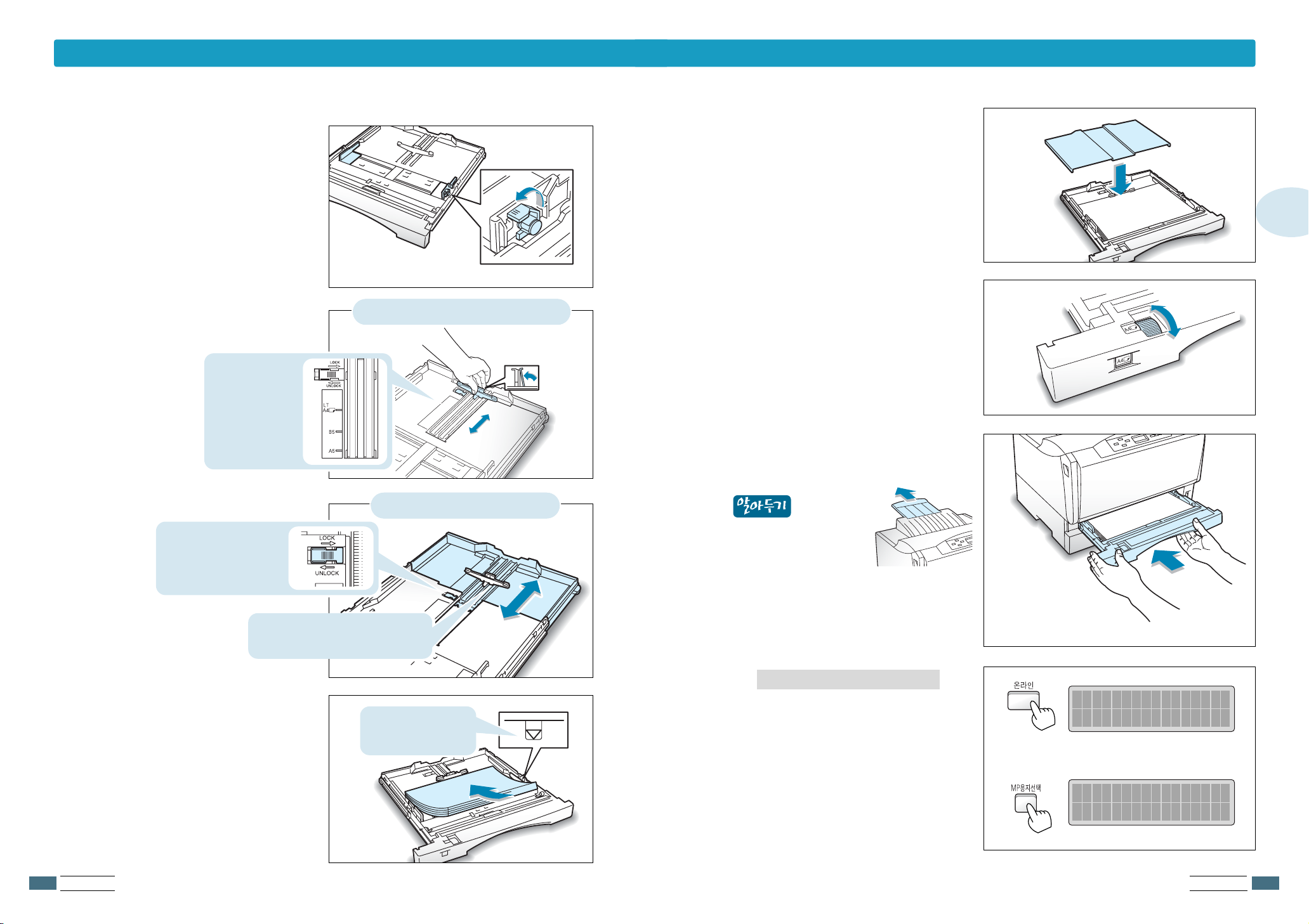
용지편
2.8
2
용지편
2.7
다목적 용지함에 용지넣기
A3, B4 용지를 사용할 때는
용지 받침대를 빼내세요.
다목적 용지함에서 용지가
급지되게 하려면 용지 공급원을
프린터 드라이버에서는 다목적 용지함으로 선택하고
조작부의 메뉴 모드에서는 MP로 선택해야
합니다. (3.14쪽 또는 3.24쪽 참조)
8
카세트 덮개를 닫아주세요.
9
‘용지크기 설정 다이얼’을 돌려 공급된
용지 크기로 맞추세요.
봉투, 카드, 레터, 사용자 크기 용지
등은 로 맞추고 조작부에서 공급될
용지의 크기를 설정해야 합니다.
(11번 참조)
10
카세트를 양손으로 들고 용지함에
천천히 넣어주세요.
11
9번에서 로 선택한 용지들은
조작부에서 공급된 용지의 크기를
설정해 줍니다.
[온라인] 버튼을 눌러 오프라인
상태로 합니다.
[MP용지선택] 버튼을 반복해 눌러
용지 크기를 선택합니다.
OFF LINE
TRAY
MP POSTCARD-P
5
가이드 열림 장치를 위로 올려 가이드를
잠금 상태로 합니다.
6
길이조절 가이드를 용지 크기에 맞게
맞춥니다.
7
용지를 추려준 다음 인쇄면을 위로
오게 해서 용지를 넣으세요.
B5, A5, A4가로, 레터 크기의 용지
A4세로, B4, A3 크기의 용지
그림과 같이 잡고
조절하면 됩니다. 바닥에
용지 크기가 표시되어
있으므로 해당 표시에
가이드를 맞추면 됩니다.
가이드를 잡고 조절하면 됩니다. 바닥에
용지 크기가 표시되어 있으므로 해당 표시에
가이드를 맞추세요.
길이 잠금 장치를‘UNLOCK’
으로 한 다음 카세트를 길게
빼내고 다시‘LOCK’위치로
맞추어 주십시오.
다목적 용지함에 용지넣기
한계 표시까지만 넣어주세요.
넘치게 넣으면 용지 걸림의
원인이 됩니다.
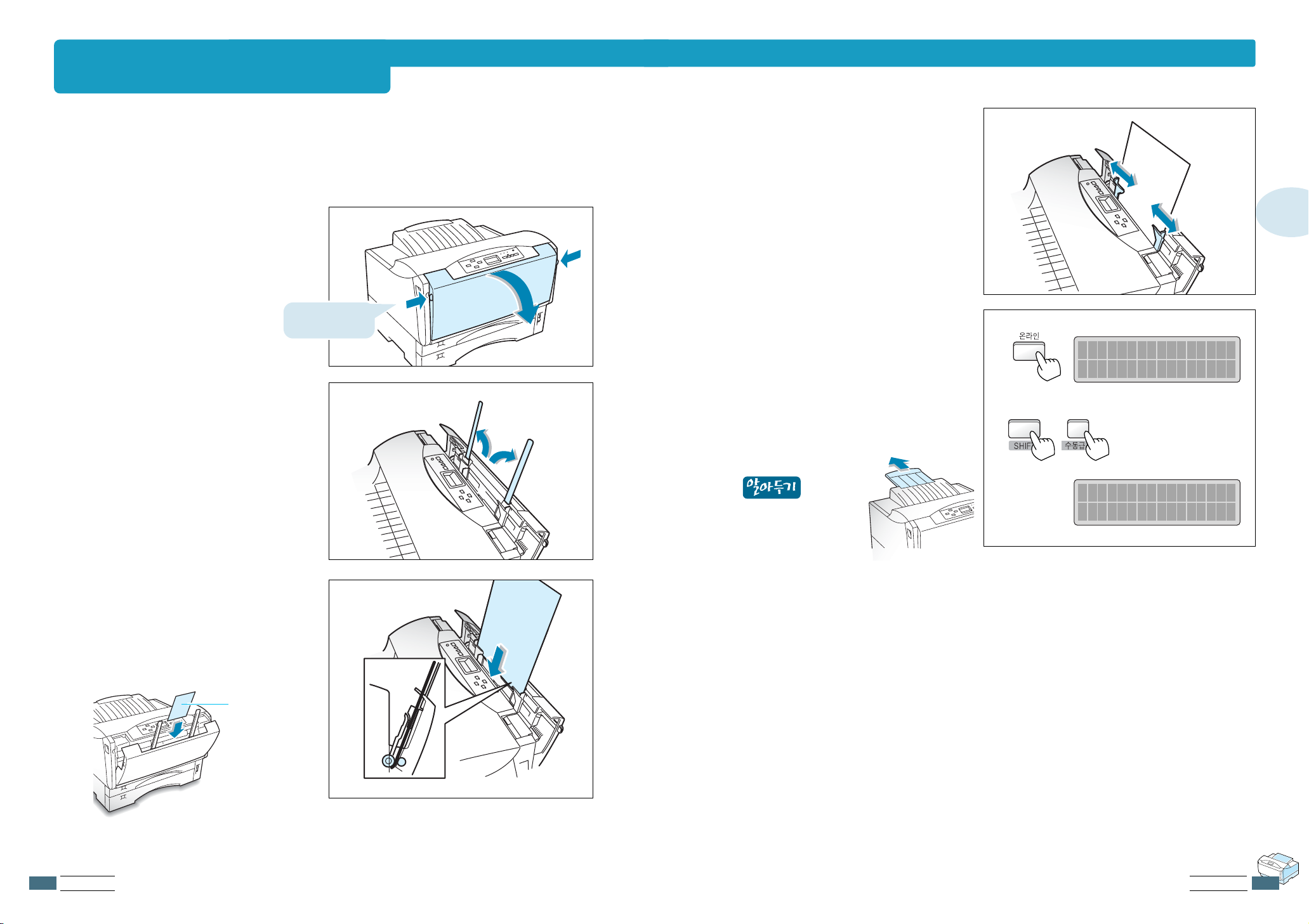
용지편
2.10
2
용지편
2.9
수동 급지대에 용지넣기
A3, B4 용지를 사용할
때는 용지 받침대를
빼내세요.
수동 급지대에서 용지가
급지되게 하려면 용지 공급원을
프린터 드라이버에서는 수동 급지대로 선택하고,
조작부의 메뉴 모드에서는 MF로 선택해야
합니다. (3.14쪽 또는 3.24쪽 참조)
4
용지폭에 맞게 가이드를 조절합니다.
5
조작부에서 공급된 용지의 크기를
설정해 줍니다.
[온라인] 버튼을 눌러 오프라인
상태로 합니다.
[SHIFT] 버튼을 누른 상태에서
[수동급지] 버튼을 반복해 눌러
용지 크기를 선택합니다.
OFF LINE
SUB TRAY
MF A4P
수동 급지대에 용지넣기
별매품인 양면 인쇄기를 구입했다면 양면 인쇄기의 수동 급지대를 이용해 용지를 급지할 수 있습니다.
수동 급지대에는용지를 한장씩 급지해야 하며 OHP 필름, 봉투, 카드 등의 특수한 용지도 넣을 수 있습니다.
별매품 양면 인쇄기에 관한 자세한 내용은 A.4쪽을 참조하세요.
1
수동 급지 덮개를 조금 엽니다.
2단으로 열리기 때문에 덮개를 살짝 열어
주세요. 이 상태에서 용지를 수동 급지할
수 있습니다.
양옆의 버튼을 누른
상태에서 살짝 엽니다.
2
좌, 우의 수동 급지 장치를 세웁니다.
3
인쇄할 면을 앞쪽으로 한 다음 용지를
넣습니다.
A3, B4, 봉투는 세로로 넣고 B5, A5, 레터
용지는 가로로 넣어주세요. A4 용지는 가로,
세로 모두 넣을 수 있습니다.
인쇄면

인쇄편
3.1
3
윈도우에서 인쇄하기
2
프린터 이름을 삼성 ML-8700로 선택한 후 인쇄 범위,
인쇄 매수 등 원하는 인쇄 환경으로 맞추고
확확인인
을 클릭하세요.
프린터 드라이버가 바르게 설치되었다면 이 드라이버를 선택해 인쇄할 수
있습니다. 프린터 드라이버에서 제공하는 다양한 인쇄 기능을 사용하려면
드라이버의
등등록록 정정보보
화면을 열어 여러가지 인쇄 환경을 설정하면 됩니다.
1
인쇄를 원하는 윈도우 응용 프로그램에서
인인쇄쇄
명령을
선택하세요. 다음은 훈민정음 2000에서 실행한 예입니다.
삼성 ML-8700이 선택되어야만
이 프린터 드라이버를 이용해 인쇄할 수
있습니다. 자동으로 선택되게 하려면 기본
프린터로 설정하세요. (3.5쪽 참조)
프린터 드라이버에서 제공하는
다양한 기능을 사용하려면
등록 정보를 클릭하세요. (3.13쪽 참조)
1.로컬로 연결된 네트워크 환경에서
인쇄하려면 프린터 드라이버 설치
후 공유 설정을 해야 합니다.
3.7쪽을 참조하세요.
2.프린터 모델명은 구입하신 모델을
선택하십시오.
본 설명서는 ML-8700을 기준
으로 작성되었습니다.
3
이 장에서는 윈도우에서 인쇄하는
방법, 여러가지 인쇄 환경을 설정하는
방법이 설명되어 있습니다.
윈도우에서 인쇄하기
로컬 네트워크 환경에서 공유 설정하기
등록 정보 화면에서 인쇄 환경 설정하기
프린터 조작부에서 인쇄 환경 설정하기
여러가지 인쇄 방법 따라하기
 Loading...
Loading...