Samsung ML3471ND User Manual [el]

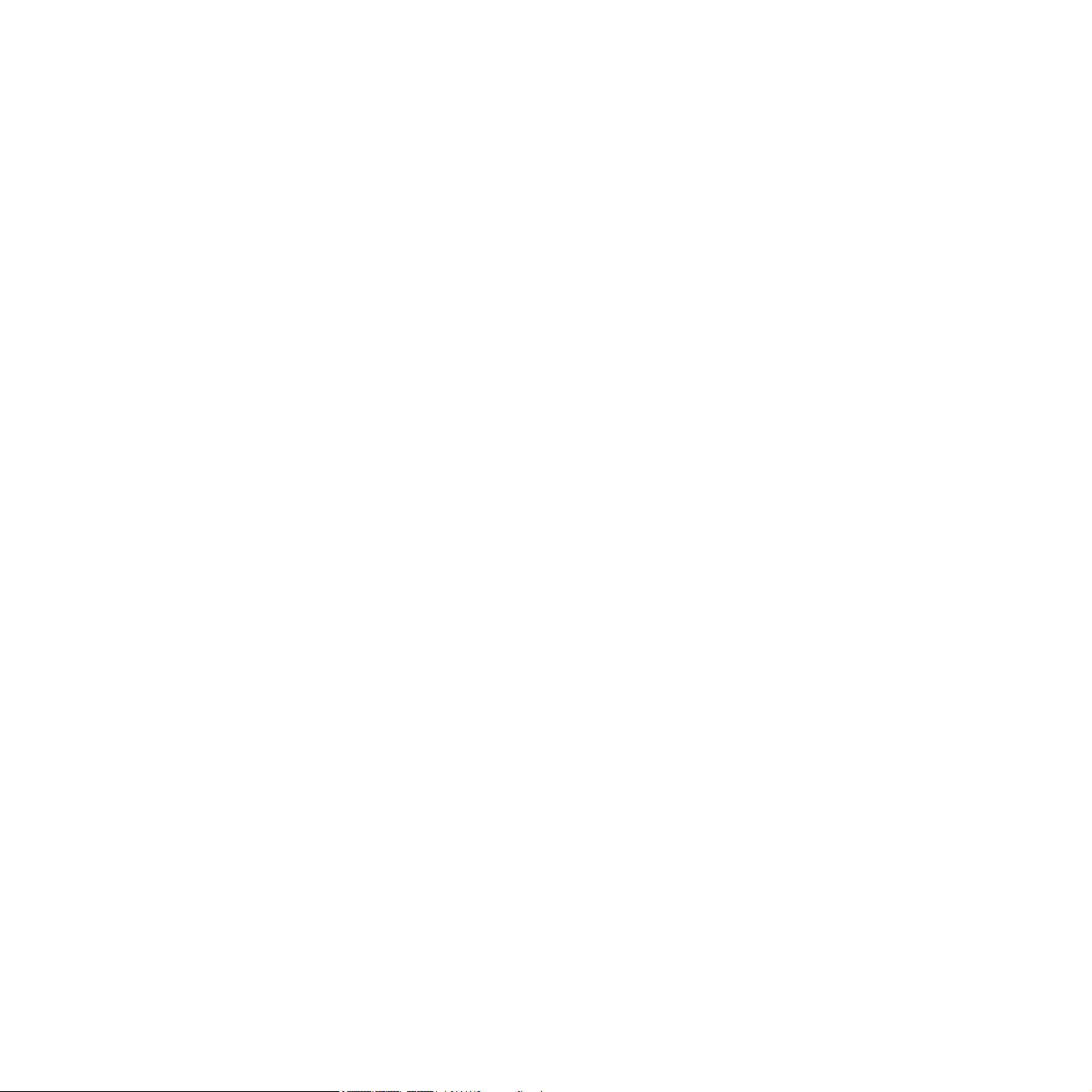
© 2007 Samsung Electronics Co., Ltd. Tutti i diritti riservati.
Questa Guida dell'utente viene fornita solo a scopo informativo. Tutte le informazioni qui contenute sono soggette a modifiche senza preavviso. Samsung
Electronics non è responsabile per eventuali danni, diretti o indiretti, derivanti o relativi all’utilizzo di questa Guida.
• ML-3470D e ML-3471ND sono nomi di modelli di Samsung Electronics Co., Ltd.
• Samsung e il logo Samsung sono marchi commerciali di Samsung Electronics Co., Ltd.
• IBM e IBM PC sono marchi commerciali di International Business Machines Corporation.
• PCL e PCL6 sono marchi commerciali di Hewlett-Packard Company.
• Microsoft, Windows, Windows 2000, Windows XP, Windows 2003 e Windows Vista sono marchi commerciali registrati di Microsoft Corporation.
• PostScript 3 è un marchio commerciale di Adobe Systems, Inc.
• UFST® e MicroType™ sono marchi registrati della divisione Agfa di Bayer Corp.
• TrueType, LaserWriter e Macintosh sono marchi commerciali di Apple Computer, Inc.
• Tutti gli altri marchi o nomi di prodotti sono marchi commerciali delle rispettive società od organizzazioni.
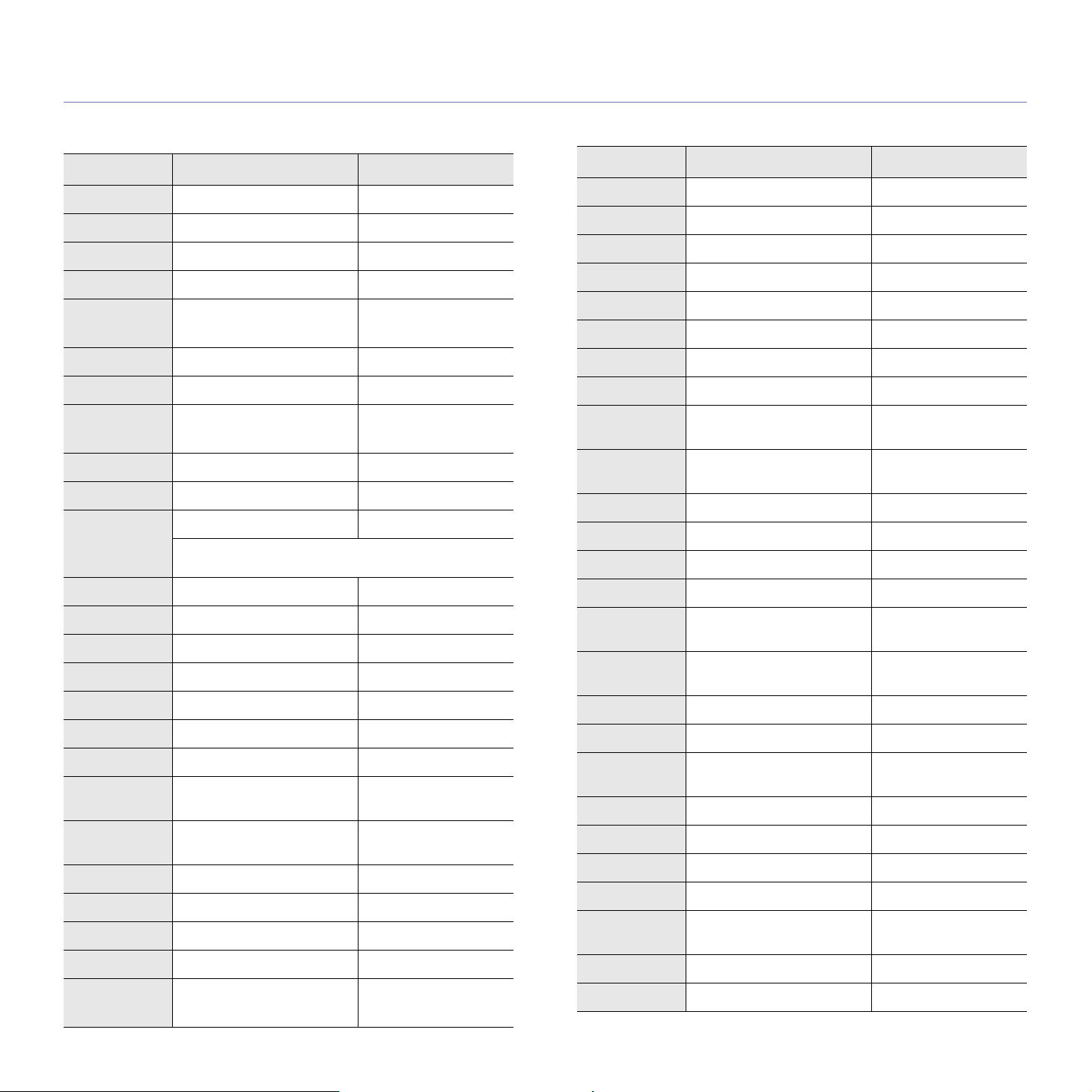
contact SAMSUNG worldwide
If you have any comments or questions regarding Samsung products, contact the Samsung customer care center.
COUNTRY CUSTOMER CARE CENTER WEB SITE
ARGENTINE 0800-333-3733 www.samsung.com/ar
AUSTRALIA 1300 362 603 www.samsung.com
AUSTRIA
BELGIUM 0032 (0)2 201 24 18 www.samsung.com/be
BRAZIL 0800-124-421
CANADA 1-800-SAMSUNG (726-7864) www.samsung.com/ca
CHILE 800-SAMSUNG (726-7864 ) www.samsung.com/cl
CHINA 800-810-5858
COLOMBIA 01-8000-112-112 www.samsung.com/co
COSTA RICA 0-800-507-7267 www.samsung.com/latin
CZECH
REPUBLIC
DENMARK 70 70 19 70 www.samsung.com/dk
0800-SAMSUNG (726-7864)
4004-0000
010- 6475 1880
844 000 844 www.samsung.com/cz
Distributor pro Českou republiku : Samsung Zrt., česka
organizační složka Vyskočilova 4, 14000 Praha 4
www.samsung.com/at
www.samsung.com
www.samsung.com.cn
COUNTRY CUSTOMER CARE CENTER WEB SITE
INDONESIA 0800-112-8888 www.samsung.com
ITALIA 800-SAMSUNG (726-7864) www.samsung.com
JAMAICA 1-800-234-7267 www.samsung.com/latin
JAPAN 0120-327-527 www.samsung.com/jp
LATVIA 800-7267 www.samsung.com/lv
LITHUANIA 8-800-77777 www.s amsung.com/lt
LUXEMBURG 0035 (0)2 261 03 710 www.samsung.com/be
MALAYSIA 1800-88-9999 www.samsung.com/my
MEXICO 01-800-SAMSUNG (726-
7864)
NETHERLANDS
NEW ZEALAND
NICARAGUA 00-1800-5077267
NORWAY 815-56 480 www.samsung.com/no
PANAMA 800-7267 www.samsung.com/latin
0900-SAMSUNG (726-7864 €
0,10/Min)
0800SAMSUNG (726-7864) www.samsung.com/nz
www.samsung.com
www.samsung.com/nl
ECUADOR 1-800-10-7267 www.samsung.com/latin
EL SAL VADOR 800-6225 www.sam s u ng .c om/ lat in
ESTONIA 800-7267 www.s amsung.ee
KAZAHSTAN 8-10-800-500-55-500 www.samsung.kz
KYRGYZSTAN
FINLAND 030-6227 515 www.samsung.com/fi
FRANCE 3260 SAMSUNG 08 25 08 65
GERMANY 01805 - SAMSUNG (726-
GUATEMALA 1-800-299-0013 www.samsung.com/latin
HONDURAS 800-7919267
HONG KONG 3698-4698 www.samsung.com/hk
HUNGARY 06-80-SAMSUNG (726-7864) www.samsung.com
INDIA 3030 8282
00-800-500-55-500
www.samsung.com
65 (€ 0,15/min)
www.samsung.com
7864 (€ 0,14/Min)
www.samsung.com
1800 110011
PHILIPPINES 1800-10-SAMSUNG (726-
7864)
POLAND 0 801 801 881
022-607-93-33
PORTUGAL 80820-SAMSUNG (726-7864) www.samsung.com/pt
PUERTO RICO 1-800-682-3180 www.samsung.com/latin
REP.
DOMINICA
EIRE 0818 717 100 www.samsung.com/ie
RUSSIA 8-800-555-55-55 www.samsung.com
SINGAPORE 1800-SAMSUNG (726-7864) www.samsung.com/sg
SLOVAKIA 0800-SAMSUNG (726-7864) www.samsung.com/sk
SOUTH
AFRICA
SPAIN 902 10 11 30 www.samsung.com
SWEDEN 0771-400 200 www.samsung.com/se
1-800-751-2676 www.samsung.com/latin
0860-SAMSUNG (726-7864 ) www.samsung.com
www.samsung.com/ph
www.samsung.com/pl
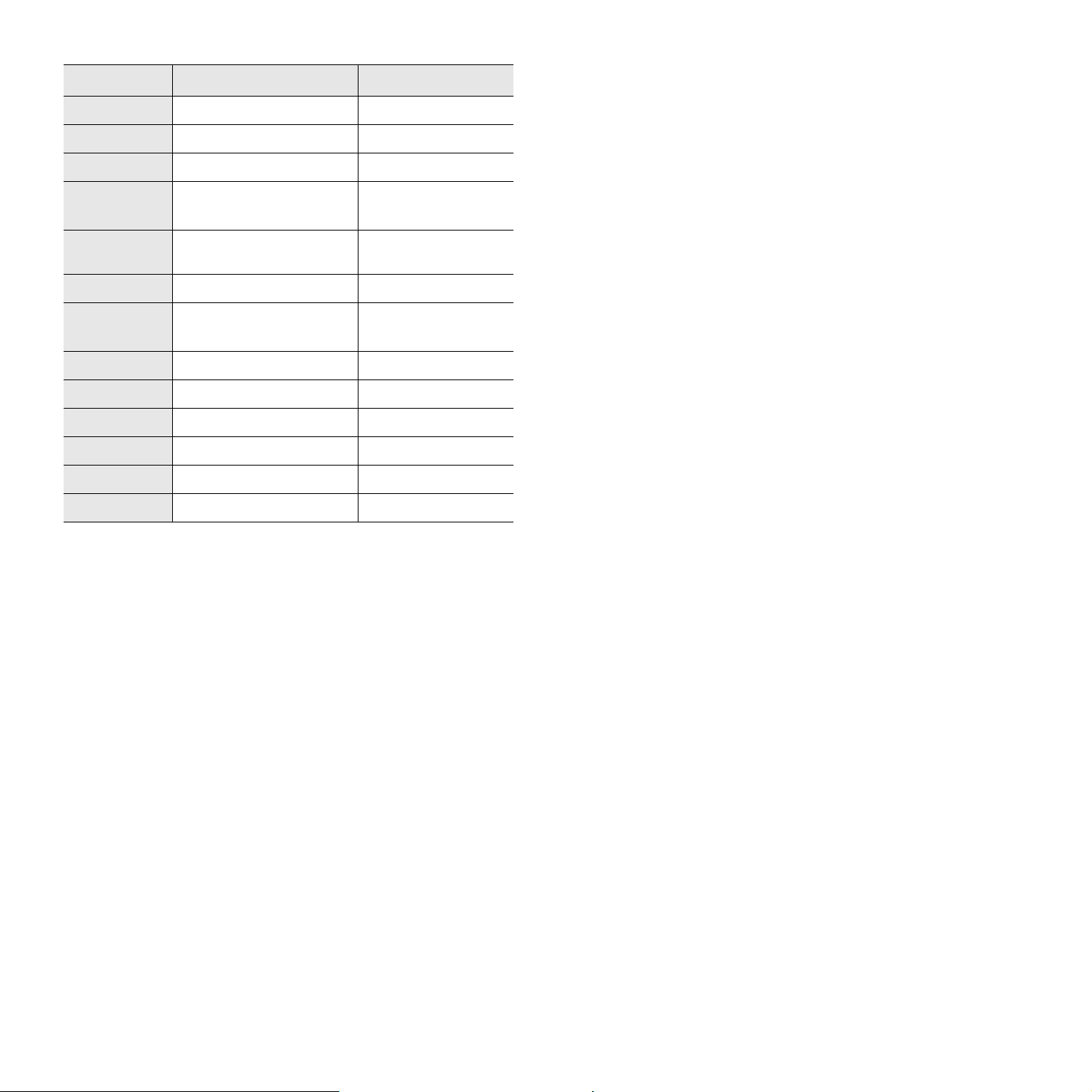
COUNTRY CUSTOMER CARE CENTER WEB SITE
SWITZERLAND 0800-SAMSUNG (726-7864) www.samsung.com/ch
TADJIKISTAN 8-10-800-500-55-500
TAIWAN 0800-329-999 www.samsung.com
THAILAND 1800-29-3232
02-689-3232
TRINIDAD &
TOBAGO
TURKEY 444 77 11 www.samsung.com
U.A.E 800-SAMSUNG (726-7864)
U.K 0845 SAMSUNG (726-7864) www.samsung.com
U.S.A. 1-800-SAMSUNG (726-7864) www.samsung.com/us
UKRAINE 8-800-502-0000 www.samsung.com
UZBEKISTAN 8-10-800-500-55-500 www.samsung.com.uz
VENEZUELA 0-800-100-5303
VIETNAM 1 800 588 889 www.samsung.com
1-800-SAMSUNG (726-7864) www.samsung.com/latin
8000-4726
www.samsung.com/th
www.samsung.com
www.samsung.com/latin
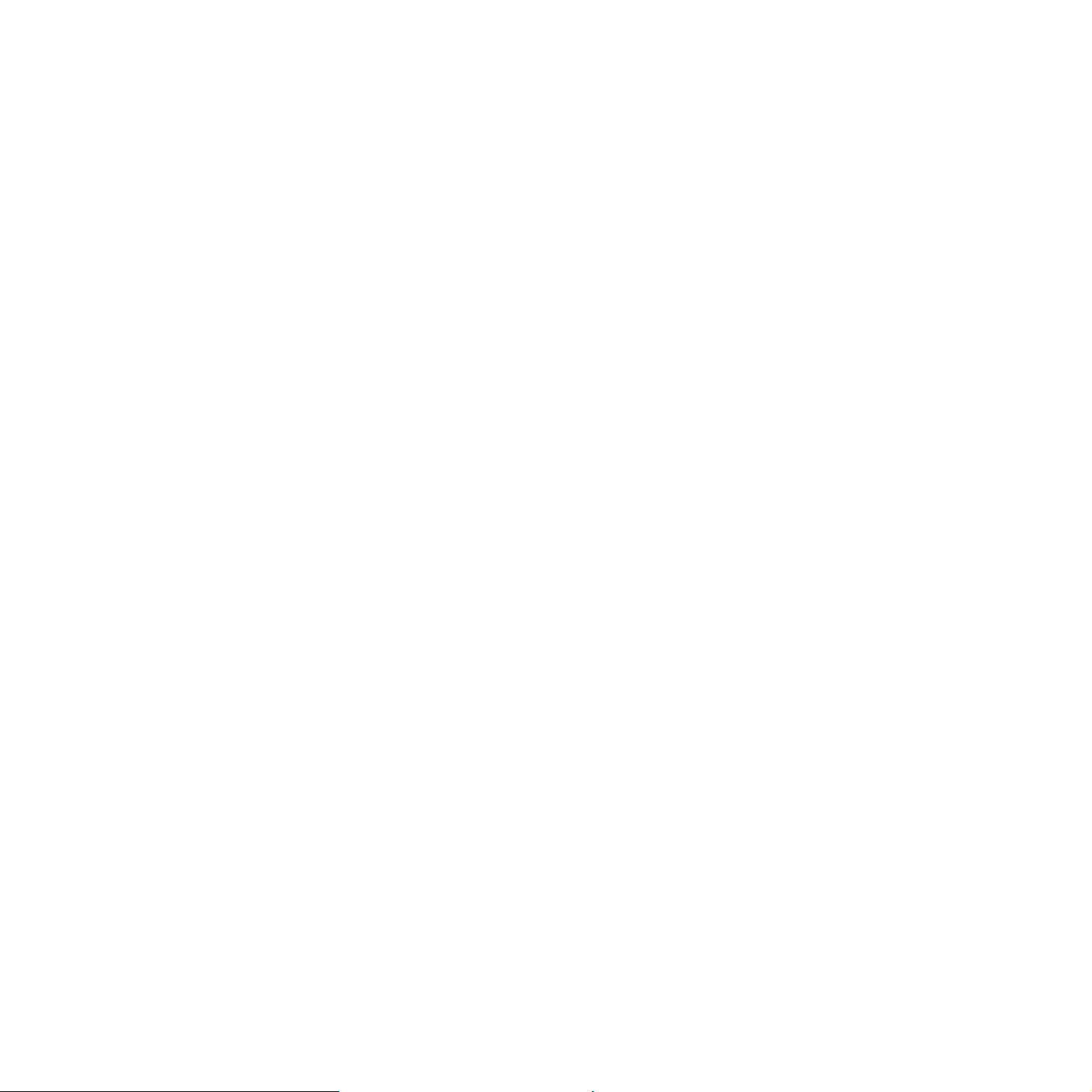
SOMMARIO
1. Introduzione
Funzioni speciali ...................................................................................................................................................... 1.1
Panoramica della stampante ................................................................................................................................... 1.2
Descrizione del LED di stato ................................................................................................................................... 1.4
Per ulteriori informazioni ......................................................................................................................................... 1.4
Scelta della posizione per l’installazione ................................................................................................................. 1.5
Regolazione dell’altitudine .................................................................................................................................. 1.5
2. Impostazione del sistema
Uso dei menu del pannello di controllo ................................................................................................................... 2.1
Panoramica sui menu ............................................................................................................................................. 2.1
Stampa di una pagina di configurazione ................................................................................................................. 2.5
Cambiamento della lingua del display ..................................................................................................................... 2.5
Uso della modalità Risparmio toner ........................................................................................................................ 2.5
3. Panoramica sul software
Software in dotazione .............................................................................................................................................. 3.1
Funzioni del driver della stampante ........................................................................................................................ 3.2
Requisiti di sistema ................................................................................................................................................. 3.2
4. Impostazioni di rete (solo ML-3471ND)
Introduzione ............................................................................................................................................................ 4.1
Sistemi operativi supportati ..................................................................................................................................... 4.1
Configurazione di TCP/IP ........................................................................................................................................ 4.2
Uso del programma SetIP ....................................................................................................................................... 4.2
Configurazione di EtherTalk .................................................................................................................................... 4.3
Impostazione della velocità Ethernet ...................................................................................................................... 4.3
Ripristino della configurazione di rete ..................................................................................................................... 4.3
Stampa di una pagina di configurazione di rete ...................................................................................................... 4.3
5. Caricamento del supporto di stampa
Selezione del supporto di stampa ........................................................................................................................... 5.1
Caricamento della carta .......................................................................................................................................... 5.4
Selezione di una posizione di uscita ...................................................................................................................... 5.8
6. Stampa base
Stampa di un documento ........................................................................................................................................ 6.1
Annullamento di un lavoro di stampa ...................................................................................................................... 6.1
7. Ordinazione dei materiali di consumo e degli accessori
Cartucce del toner ................................................................................................................................................... 7.1
Accessori ................................................................................................................................................................. 7.1
Modalità di acquisto ................................................................................................................................................ 7.1
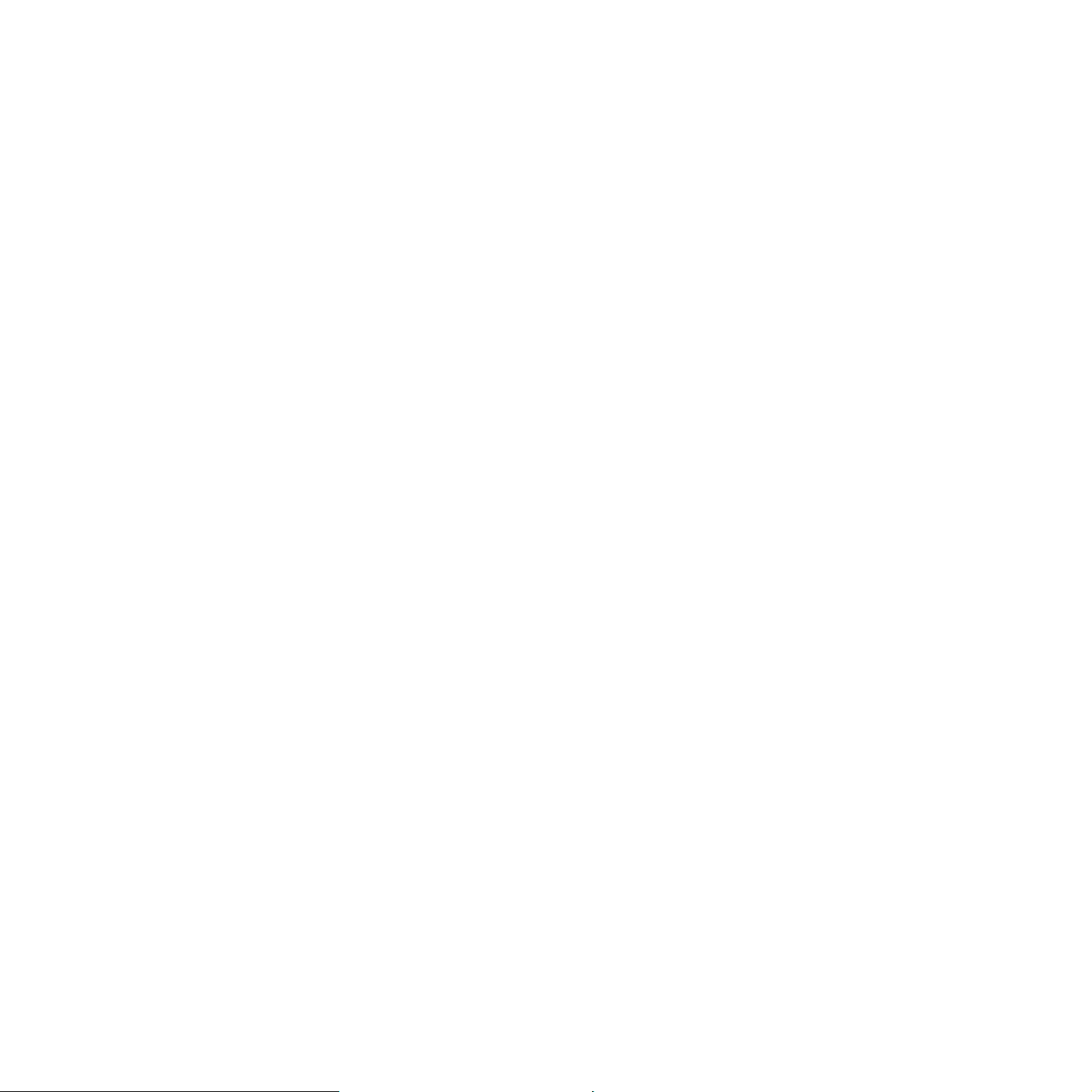
8. Manutenzione
Pagina informativa sulla stampa ............................................................................................................................. 8.1
Pulizia della stampante ........................................................................................................................................... 8.1
Manutenzione della cartuccia del toner ................................................................................................................... 8.2
Parti di ricambio ...................................................................................................................................................... 8.4
9. Soluzione dei problemi
Rimozione della carta inceppata ............................................................................................................................. 9.1
Elenco di controllo per la risoluzione dei problemi .................................................................................................. 9.6
Spiegazione dei messaggi sul display ................................................................................................................... 9.6
Messaggi relativi alla cartuccia del toner ............................................................................................................... 9.8
Risoluzione dei problemi di stampa di carattere generale ...................................................................................... 9.9
Risoluzione dei problemi di qualità della stampa .................................................................................................. 9.11
Problemi comuni in Windows ................................................................................................................................ 9.13
Problemi PostScript comuni .................................................................................................................................. 9.13
Problemi comuni in Linux ...................................................................................................................................... 9.14
Problemi comuni in Macintosh .............................................................................................................................. 9.14
10. Installazione degli accessori
Precauzioni durante l’installazione degli accessori ............................................................................................... 10.1
Installazione di una DIMM di memoria .................................................................................................................. 10.1
Installazione di una scheda di interfaccia di rete wireless .................................................................................... 10.2
11. Specifiche
Specifiche della stampante ................................................................................................................................... 11.1
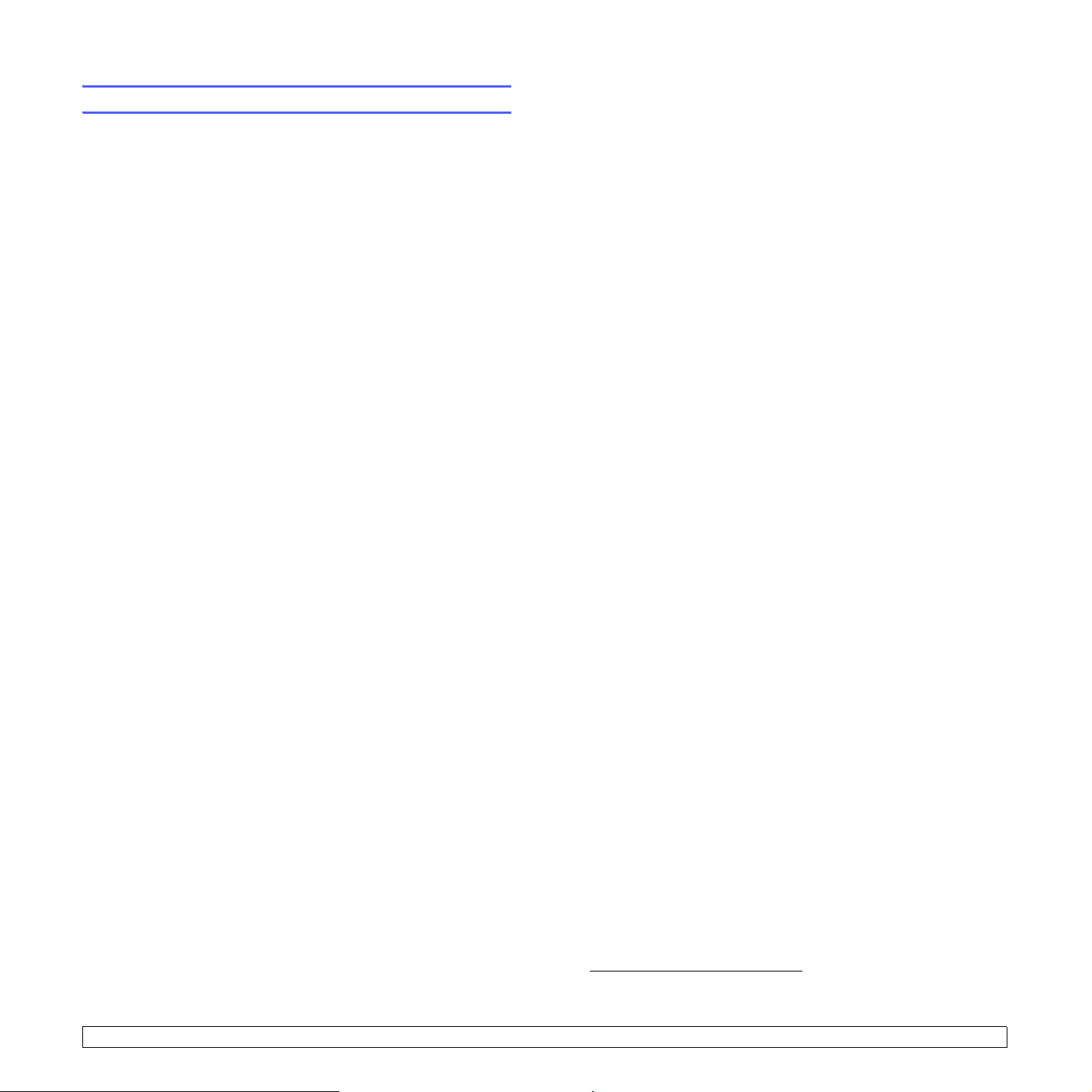
Informazioni sulla sicurezza e normative
Precauzioni importanti e norme di sicurezza
Quando si utilizza questo apparecchio, per ridurre il rischio di incendio,
folgorazione e danni fisici alle persone, seguire sempre le precauzioni
riportate di seguito:
1 Leggere e comprendere tutte le istruzioni.
2 Ogni volta che si manipolano apparecchi elettrici usare la massima
cautela.
3 Seguire tutte le avvertenze e le istruzioni riportate sull'apparecchio e la
relativa documentazione.
4 Se un'istruzione d'uso sembra essere in conflitto con le norme di
sicurezza, prevale la norma di sicurezza, in quanto è possibile che
l'istruzione d'uso sia stata male interpretata. Se non si riesce a risolvere
il conflitto, rivolgersi al proprio rappresentante alle vendite o al servizio
di assistenza tecnica.
5 Scollegare la macchina dalla presa di corrente a muro prima di
procedere alle operazioni di pulizia. Non utilizzare prodotti di pulizia
liquidi o ad aerosol. Per le operazioni di pulizia, usare solo un panno
umido.
6 Non collocare l'apparecchio su un carrello, supporto o tavolo instabile.
Potrebbe cadere e provocare gravi danni.
7 L'apparecchio non va mai collocato, sopra, vicino o al di sopra di
radiatori, stufe, condizionatori d'aria o griglie di ventilazione.
8 Non appoggiare alcun oggetto sul cavo di alimentazione. Non
posizionare l'apparecchio in luoghi in cui i cavi verrebbero calpestati da
altre persone.
9 Non sovraccaricare le prese a muro e i cavi di prolunga. Così facendo
le prestazioni dell'apparecchio verrebbero compromesse e si potrebbe
correre il rischio di incendi o folgorazione.
10 Non consentire ad animali di mordere i cavi d'alimentazione e delle
interfacce del PC.
11 Evitare di spingere oggetti di qualsiasi tipo all'interno dell'apparecchio o
attaverso le aperture dello chassis. Gli oggetti potrebbero entrare a
contatto con punti di tensione pericolosi, provocando il rischio di
incendio o folgorazione. Non versare mai liquidi di alcun tipo sopra o
all'interno dell'apparecchio.
12 Per ridurre il rischio di folgorazione, non smontare l'apparecchio.
Quando è necessario eseguire i lavori di riparazione, affidarsi a un
tecnico qualificato. L'apertura o la rimozione dei coperchi può provocare
l'esposizione a zone ad alta tensione o ad altri rischi. Se l'apparecchio
non viene rimontato in modo corretto, si rischia di venire folgorati al
prossimo utilizzo
13 Scollegare la macchina dal PC e dalla presa di corrente a muro
rimettendo le operazioni di manutenzione a personale d'assistenza
qualificato alle condizioni riportate di seguito:
• Quando una qualsiasi parte del cavo di alimentazione, della spina o
del cavo di collegamento è danneggiata o logora.
• Se all'interno dell'apparecchio è stato rovesciato un liquido.
• Se l'apparecchio è stato esposto a pioggia o acqua.
• Se l'apparecchio non funziona correttamente pur avendo seguito le
istruzioni.
• Se l'apparecchio è caduto a terra o lo chassis sembra essersi
danneggiato.
• Se si nota un cambiamento notevole e improvviso nelle prestazioni
dell'apparecchio.
14 Regolare solo i controlli trattati nelle istruzioni per l'uso. La regolazione
scorretta degli altri controlli potrebbe determinare il danneggiamento e
rendere necessario l'intervento di un tecnico qualificato per riportare
l'apparecchio alle normali funzioni operative.
15 Evitare di utilizzare l'apparecchio se sono in corso temporali con fulmini.
In questi casi si corre il rischio (seppur remoto) di folgorazione in
seguito alla caduta di fulmini. Se possibile scollegare l'alimentazione
elettrica per la tutta la durata di eventuali temporali con fulmini.
16 Se si stampano più pagine continuamente, la superficie del cassetto di
uscita potrebbe surriscaldarsi. Fare attenzione a non toccare la
superficie e tenere lontani i bambini.
17 Per motivi di sicurezza, utilizzare il cavo di alimentazione in dotazione
con l'apparecchio. Se si sta utilizzando un cavo di lunghezza superiore
a 2 m con un apparecchio da 110 V, esso dovrebbe essere un cavo da
16 AWG
18 CONSERVARE QUESTE ISTRUZIONI.
*
o superiore.
Considerazioni ambientali e sulla sicurezza
Dichiarazione di sicurezza del laser
La stampante è stata certificata negli USA come rispondente ai requisiti del
DHHS (Department of Health and Human Services) 21 CFR, capitolo 1,
sezione J per i prodotti laser di Classe I (1) e altrove è stata certificata
conforme ai requisiti IEC 825.
I prodotti laser di Classe I non sono considerati pericolosi. Il sistema laser e
la stampante sono stati progettati in modo da evitare qualsiasi esposizione
umana diretta alle radiazioni laser superiori al livello di Classe I durante il
normale funzionamento, la manutenzione o gli interventi di riparazione.
* AWG: American Wire Guage
i
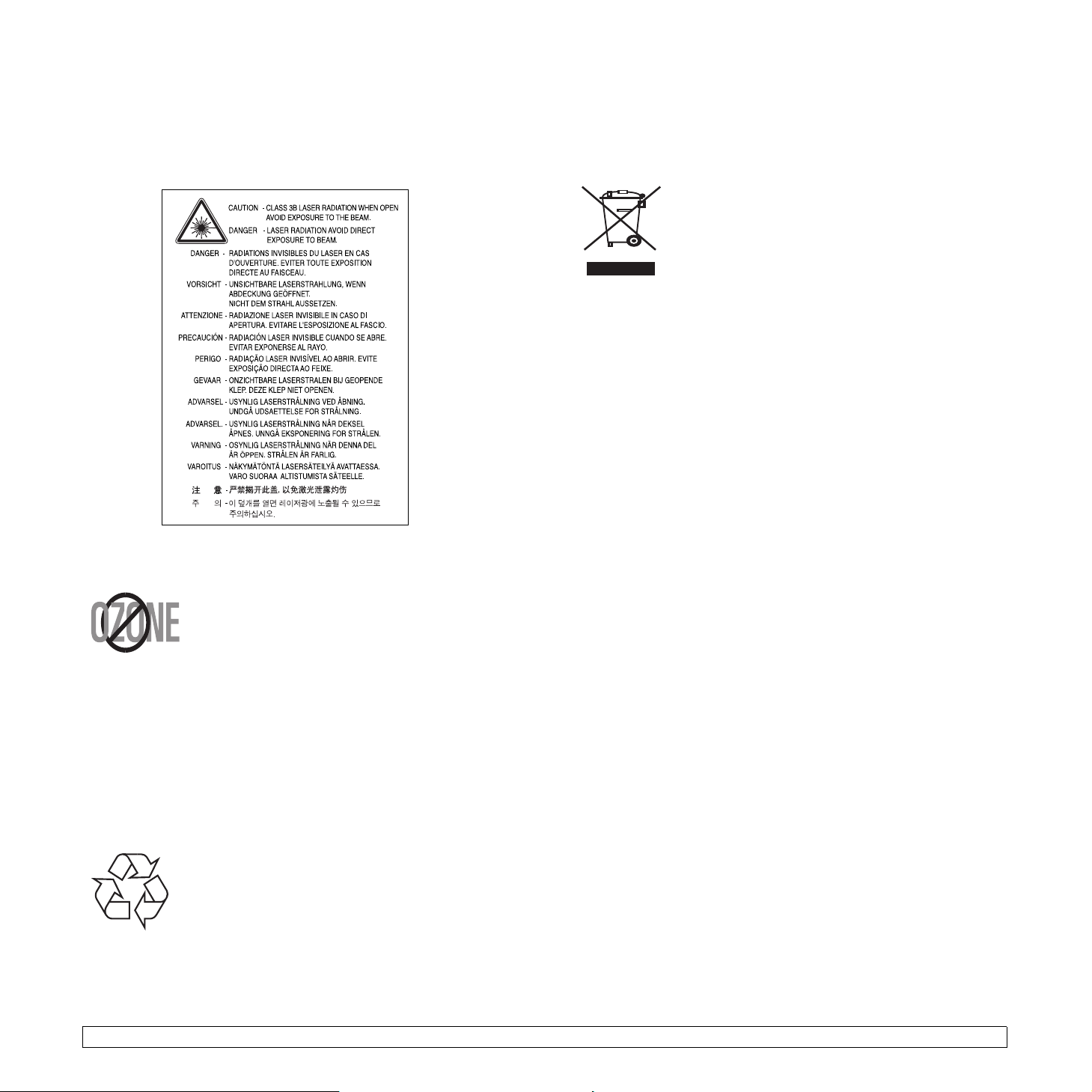
Avvertenza
Evitare di fare funzionare la stampante o di eseguire interventi di
manutenzione quando il coperchio di protezione è stato rimosso dal gruppo
Laser/Scanner. Il raggio riflesso, anche se invisibile, può arrecare danni alla
vista. Quando si utilizza questo prodotto, per ridurre il rischio di incendio,
folgorazione e danni fisici, seguire sempre le precauzioni riportate di seguito:
Dichiarazione sull’ozono
Durante il normale funzionamento, la stampante
produce ozono. L’ozono prodotto non costituisce un
pericolo per l’operatore. Si consiglia tuttavia di fare
funzionare l'apparecchio in un ambiente ben ventilato.
Per ulteriori informazioni sull’ozono, contattare il più
vicino rivenditore Samsung.
Risparmio energetico
Questo dispositivo si avvale di una tecnologia di risparmio energetico
avanzata che riduce il consumo di corrente nei periodi di non utilizzo.
Quando il dispositivo non riceve dati per un periodo di tempo prolungato, si
abbassa automaticamente il consumo di corrente.
Riciclaggio
Riciclare o smaltire il materiale di imballaggio per questo
prodotto nel pieno rispetto dell'ambiente.
Corretto smaltimento del prodotto (rifiuti elettrici
ed elettronici)
(Applicabile in i paesi dell'Unione Europea e in quelli con
sistema di raccolta differenziata)
Il marchio riportato sul prodotto o sulla sua
documentazione indica che il prodotto non deve essere
smaltito con altri rifiuti domestici al termine del ciclo di vita.
Per evitare eventuali danni all'ambiente o alla salute
causati dall'inopportuno smaltimento dei rifiuti, si invita
l'utente a separare questo prodotto da altri tipi di rifiuti e di
riciclarlo in maniera responsabile per favorire il riutilizzo
sostenibile delle risorse materiali.
Gli utenti domestici sono invitati a contattare il rivenditore presso il quale è
stato acquistato il prodotto o l'ufficio locale preposto per tutte le informazioni
relative alla raccolta differenziata e al riciclaggio per questo tipo di prodotto.
Gli utenti aziendali sono invitati a contattare il proprio fornitore e verificare i
termini e le condizioni del contratto di acquisto. Questo prodotto non deve
essere smaltito unitamente ad altri rifiuti commerciali.
Emissioni in radiofrequenza
Norme FCC
Questa apparecchiatura è stata provata ed è risultata conforme ai limiti per i
dispositivi digitali di Classe B, secondo le specifiche della Sezione 15 delle
norme FCC. Questi limiti sono intesi a fornire adeguata protezione contro le
interferenze in una installazione residenziale. Questa apparecchiatura
genera, utilizza e può irradiare energia a radiofrequenza e, se non è installata
e utilizzata in conformità con le istruzioni, può provocare interferenze
dannose alle radiocomunicazioni. In ogni caso, non c’è garanzia che tale
interferenza non si verifichi in una particolare installazione. Se questa
apparecchiatura provoca interferenze alla ricezione radiotelevisiva (per
stabilire e riaccendere l’apparecchiatura), l’utente è invitato a cercare di
correggere l’interferenza stessa ricorrendo a uno o più dei seguenti
rimedi:medi:
• Ruotare o cambiare la posizione dell’antenna ricevente.
• Allontanare l’apparecchiatura dal ricevitore.
• Collegare l’apparecchiatura a una presa posizionata su un circuito
diverso da quello del ricevitore.
• Consultare il rivenditore o un tecnico radio/televisivo esperto per
ulteriori suggerimenti.
Attenzione:
i cambiamenti o le modifiche apportati a questa apparecchiatura non
espressamente approvati dal produttore responsabile delle conformità alle
norme potrebbero rendere nullo il diritto dell’utente a utilizzare
l’apparecchiatura.
Norme canadesi sulle interferenze radiofoniche
Questo apparecchio digitale rispetta i limiti di Classe B, riguardanti le
emissioni di disturbi radioelettrici da apparecchi digitali prescritti nella
normativa sulle apparecchiature che generano interferenze, intitolata
“Apparecchi digitali”, ICES-003 della Industry and Science Canada.
ii
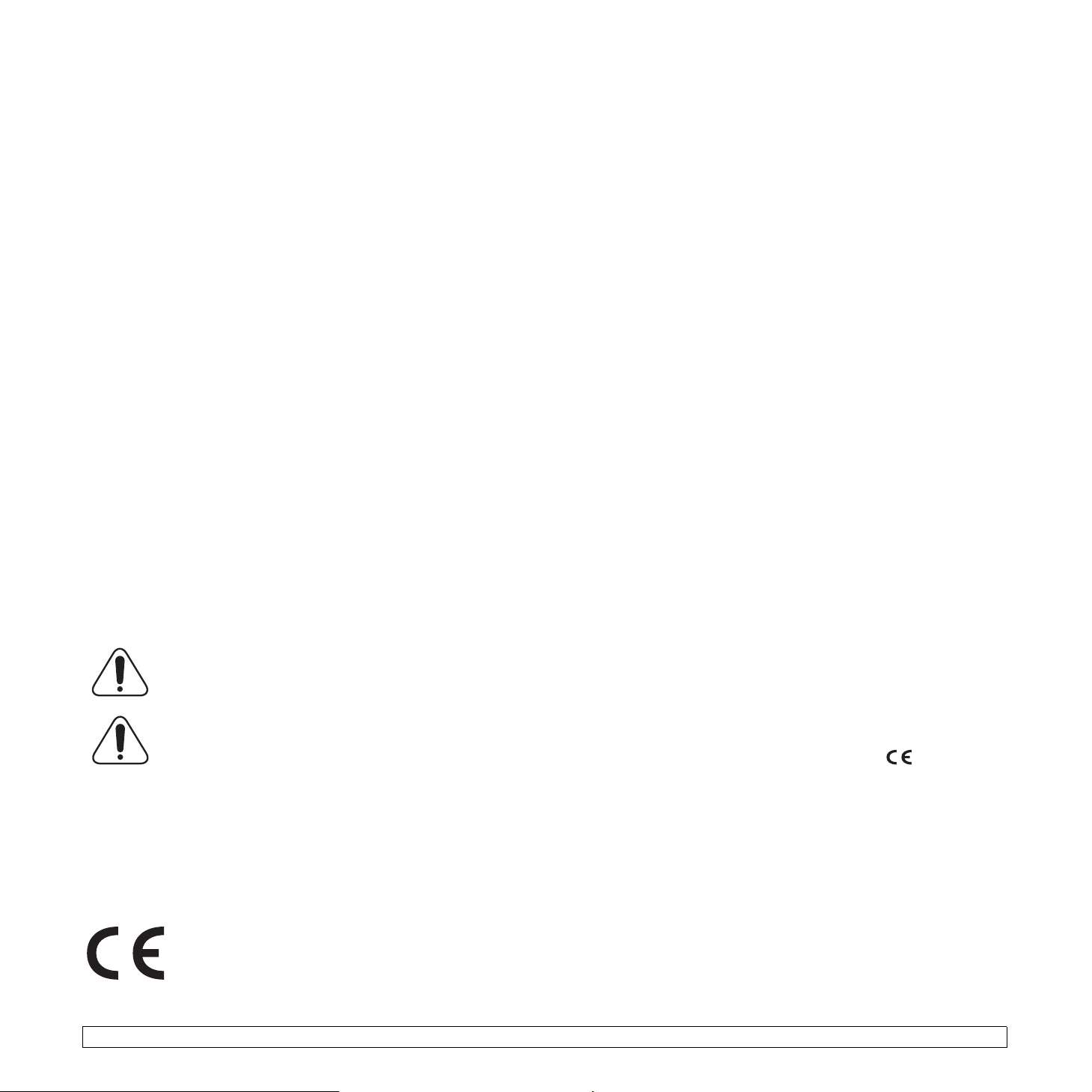
Cet appareil numérique respecte les limites de bruits radioélectriques
applicables aux appareils numériques de Classe B prescrites dans la norme
sur le matériel brouilleur: “Appareils Numériques”, ICES-003 édictée par
l’Industrie et Sciences Canada.
Stati Uniti d'America
Federal Communications Commission (FCC)
Emettitore intenzionale per le norme FCC Parte 15
Dei dispositivi a bassa alimentazione, tipo LAN radio (dispositivi di
comunicazione wireless in radiofrequenza (RF)), che funzionano all'interno
della banda da 2,4 GHz/5 GHz potrebbero essere presenti (incorporati) nella
stampante destinata a uso domestico o di ufficio. Le informazioni contenute
nella presente sezione sono applicabili solo se sono presenti questi
dispositivi. Per verificare la presenza di dispositivi wireless, controllare
l'etichetta del sistema.
Se un numero di identificazione FCC è riportato sull'etichetta del sistema, i
dispositivi wireless presenti nel sistema sono destinati al solo uso negli Stati
Uniti d'America.
La FCC, come regola generale, ha fissato a 20 cm la distanza tra il dispositivo
e il corpo umano, relativamente all'utilizzo di un dispositivo wireless vicino al
corpo (escluse le estremità). Questo dispositivo va utilizzato a più di 20 cm
dal corpo, quando i dispositivi wireless sono accesi. L'uscita di potenza del
dispositivo (o dei dispositivi) wireless, che potrebbe essere incorporato nella
stampante, è ben al di sotto dei limiti di esposizione definiti dalla FCC.
Questo trasmettitore non deve essere installato né utilizzato congiuntamente
a nessun'altra antenna o trasmettitore.
L'utilizzo di questo dispositivo è soggetto alle due seguenti condizioni: (1)
Questo dispositivo non può causare interferenze dannose, e (2) Questo
dispositivo deve accettare qualsiasi interferenza ricevuta, incluse le
interferenze che possono causare un funzionamento indesiderato del
dispositivo.
I dispositivi wireless non possono essere riparati dall'utente.
Non modificarli in alcun modo. La modifica di un dispositivo
wireless renderà nulla l'autorizzazione a usarlo. Per le
riparazioni, rivolgersi al produttore.
Dichiarazione FCC per l'utilizzo di una LAN wireless:
“Durante l'installazione e l'uso combinato del trasmettitore e
dell'antenna, il limite di esposizione a radiofrequenze di 1
mW/cm2 potrebbe venire superato alle distanze vicine
all'antenna installata. Pertanto, l'utente deve mantenere in
qualsiasi momento una distanza minima di 20 cm
dall'antenna. Questo dispositivo non può essere installato
insieme a un trasmettitore e a un'antenna trasmittente.”
1 gennaio 1995: Direttiva del Consiglio 73/23/EEC, approssimazione delle
leggi degli Stati Membri relative alle apparecchiature a bassa tensione.
1 gennaio 1996: Direttiva del Consiglio 89/336/EEC (92/31/EEC),
approssimazione delle leggi degli Stati Membri relative alla compatibilità
elettromagnetica.
9 marzo 1999: Direttiva del consiglio 1999/5/EC sulle apparecchiature radio
e sulle apparecchiature di terminale di telecomunicazioni e il riconoscimento
reciproco della loro conformità.
Una dichiarazione completa, che definisce le direttive pertinenti e gli standard
di riferimento può essere richiesta al rappresentante di Samsung Electronics
Co., Ltd.
Certificazione CE
Certificazione in base alla Direttiva sulle apparecchiature terminali
per apparecchi radio e per telecomunicazioni (FAX) 1999/5/EC
Questo prodotto Samsung è stato certificato da Samsung per una
connessione a terminale singolo paneuropea alla rete pubblica commutata
(PSTN) conformemente alla Direttiva 1999/5/EC. Il prodotto è stato
progettato per funzionare con i centralini PSTN nazionali ed essere
compatibile con i PBX dei Paesi europei.
Per qualsiasi problema, contattare prima il laboratorio del controllo qualità
europeo di Samsung Electronics Co., Ltd.
Il prodotto è stato provato rispetto allo standard TBR21 e/o TBR 38. Per
utilizzare in modo ottimale l'apparecchiatura terminale conforme a questo
standard, l'istituto europeo per gli standard delle telecomunicazioni
(European Telecommunication Standards Institute, ETSI) ha emanato un
documento informativo (EG 201 121) che contiene note e ulteriori requisiti
per garantire la compatibilità di rete dei terminali TBR21. Questo prodotto è
stato progettato ed è pienamente conforme alle note informative applicabili
contenute in questo documento.
Informazioni sull'autorizzazione radio europea
(per i prodotti muniti di dispositivi radio omologati dall'UE)
Questo Prodotto è una stampante; i dispositivi radio LAN a bassa potenza,
(dispositivi di comunicazione wireless a radiofrequenza (RF)), che operano
nella banda a 2,4 GHz/5 GHz, potrebbero essere presenti (incorporati) nel
sistema della stampante, che è destinato all'uso domestico o in ufficio.
I dispositivi wireless eventualmente presenti nel sistema sono destinati al
solo utilizzo nell'Unione Europea o nelle aree ad essa collegate se
sull'etichetta del sistema è riportato il marchio CE con un Numero di
registrazione di corpo notificato e il simbolo di avviso.
L'uscita di potenza del dispositivo o dei dispositivi wireless, che potrebbe
essere incorporato nella stampante, è ben al di sotto dei limiti di esposizione
definiti dalla Commissione Europea nella direttiva R&TTE.
Dichiarazione di conformità (Paesi europei)
Approvazioni e certificazioni
Il marchio CE applicato a questo prodotto rappresenta la
Dichiarazione di conformità di Samsung Electronics Co.,
Ltd. alle seguenti Direttive applicabili dell’Unione Europea
93/68/EEC, relative alle date indicate:
iii
Stati europei soggetti alle omologazioni wireless:
UE
Paesi EEA/EFTA
Austria, Belgio, Cipro, Danimarca, Estonia, Finlandia, Francia
(con limitazioni di frequenza), Germania, Grecia, , Irlanda,
Italia, Lettonia, Lituania, Lussemburgo, Malta, Paesi Bassi,
Polonia, Portogallo, Regno Unito, Repubblica Ceca,
Slovacchia, Slovenia, Spagna, Svezia e Ungheria.
Islanda, Liechtenstein, Norvegia e Svizzera
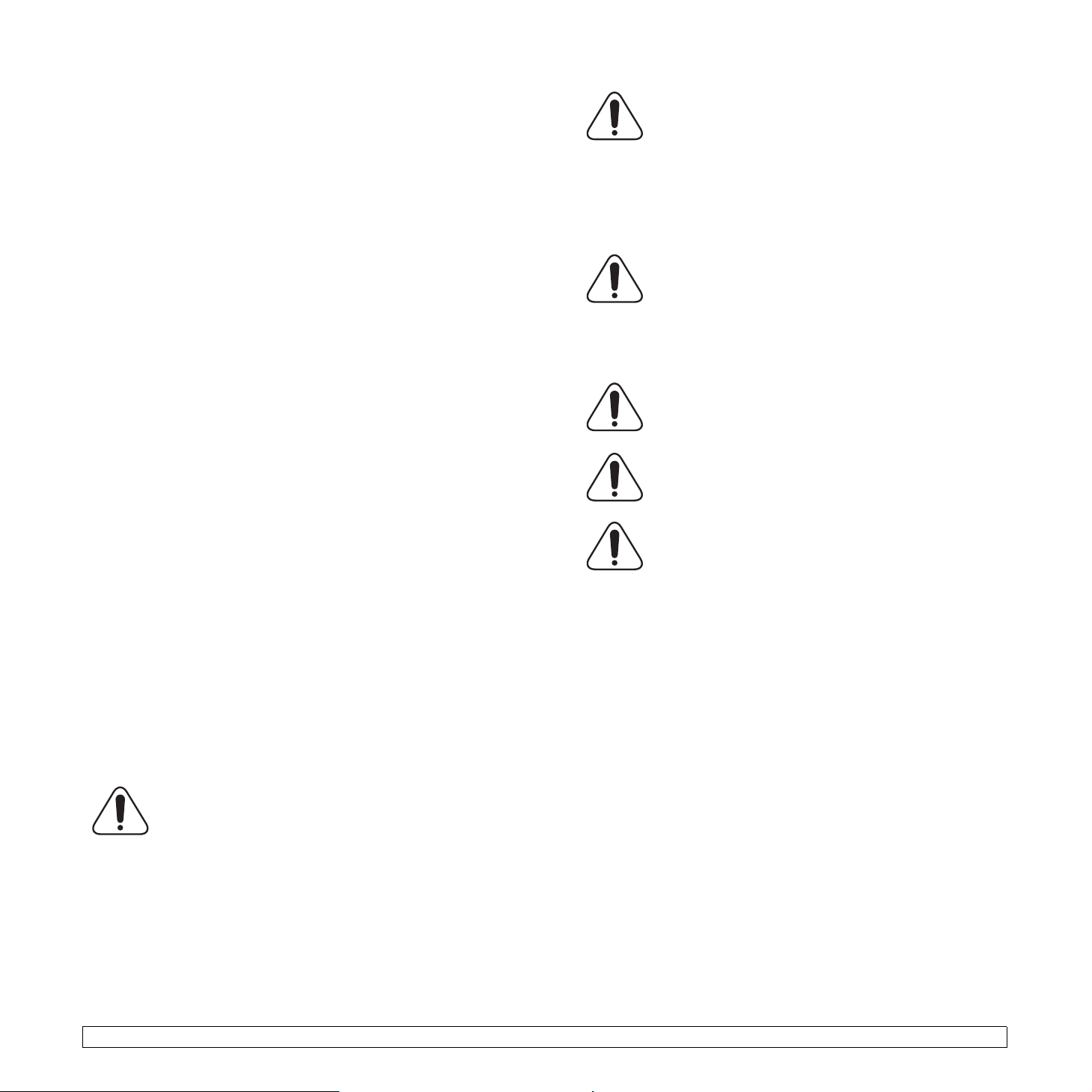
Stati europei con limitazioni d'uso:
UE
Paesi EEA/EFTA
In Francia, l'intervallo di frequenza è limitato a 2446.5-2483.5
MHz per i dispositivi al di sopra della potenza di trasmissione
di 10 mW come wireless
Nessuna limitazione attuale.
Dichiarazioni di conformità alle norme
Informazioni sugli standard wireless
I dispositivi radio LAN a bassa potenza, (dispositivi di comunicazione
wireless a radiofrequenza (RF)), che operano con banda a 2,4 GHz/5 GHz,
possono essere presenti (incorporati) nel sistema della stampante. Nella
sezione seguente viene fornita una panoramica generale sulle informazioni
da tenere presenti per l'uso di un dispositivo wireless.
Ulteriori limitazioni, avvertenze e informazioni per paesi specifici sono
elencate nelle specifiche sezioni dei paesi (o nelle sezioni dei gruppi di
paesi). I dispositivi wireless presenti nel sistema sono destinati all'uso
esclusivo nei Paesi identificati dai simboli di omologazione radio riportati
sull'etichetta di descrizione del sistema. Se il Paese in cui si utilizzerà il
dispositivo wireless non figura nell'elenco, contattare il proprio ente di
omologazione radio locale, che fornirà informazioni sui requisiti. I dispositivi
wireless sono sottoposti a rigide norme e il loro utilizzo potrebbe non essere
consentito.
L'uscita di potenza del dispositivo (o dei dispositivi) wireless, che potrebbe
essere incorporato nella stampante, è ben al di sotto dei limiti di esposizione
attualmente conosciuti. Poiché i dispositivi wireless (che potrebbero essere
incorporati nella stampante) emettono meno energia di quella consentita
dagli standard di sicurezza e dalle raccomandazioni in merito alla frequenza
radio, il produttore crede che questi dispositivi siano utilizzabili in condizioni
di sicurezza. A prescindere dai livelli di potenza, è necessario fare attenzione
a ridurre al minimo il contatto umano durante il normale funzionamento.
Come regola generale, una distanza di 20 cm tra il dispositivo wireless e il
corpo umano, relativamente all'utilizzo di un dispositivo wireless vicino al
corpo (escluse le estremità), è la norma. Questo dispositivo va utilizzato a più
di 20 cm dal corpo, quando i dispositivi wireless sono accesi e stanno
trasmettendo.
Questo trasmettitore non deve essere installato né utilizzato congiuntamente
a nessun'altra antenna o trasmettitore.
Alcune circostanze richiedono limitazioni nei dispositivi wireless. Seguono
degli esempi delle limitazioni più comuni:
La comunicazione wireless in radio frequenza può interferire
con le apparecchiature o gli aerei commerciali. Le attuali
leggi sull'aviazione rendono obbligatorio lo spegnimento dei
dispositivi wireless durante il volo. I dispositivi di
comunicazione 802.11B (noti anche come Ethernet wireless)
e Bluetooth sono esempi di dispositivi che forniscono
comunicazioni wireless.
Negli ambienti in cui il rischio di interferenze con altri
dispositivi o servizi è dannoso o percepito come dannoso,
l'opzione di utilizzare un dispositivo wireless può essere
limitata o eliminata. Gli aeroporti, gli ospedali e le atmosfere
cariche di ossigeno e gas infiammabili costituiscono alcuni
esempi in cui l'utilizzo di dispositivi wireless potrebbe essere
limitato o eliminato. Quando ci si trova in ambienti in cui non
si è sicuri della sanzione per l'utilizzo di dispositivi wireless,
chiedere l'autorizzazione all'autorità competente prima di
utilizzare o accendere il dispositivo wireless.
Ciascun Paese ha limitazioni diverse relative all'utilizzo di
dispositivi wireless. Poiché il sistema dispone di un
dispositivo wireless, quando si viaggia da un Paese all'altro
portando con sé il proprio sistema, prima di qualsiasi
spostamento o viaggio, consultare le locali autorità
responsabili dell'omologazione di apparecchi radio e
informarsi su eventuali limitazioni all'utilizzo di dispositivi
wireless nel Paese di destinazione.
Se il sistema dispone di un dispositivo wireless integrato,
non utilizzarlo a meno che tutti i coperchi e le schermature
siano al proprio posto e il sistema non sia completamente
montato.
I dispositivi wireless non possono essere riparati dall'utente.
Non modificarli in alcun modo. La modifica di un dispositivo
wireless renderà nulla l'autorizzazione a usarlo. Per le
riparazioni, rivolgersi al produttore.
Utilizzare solo driver approvati per il Paese in cui verrà
utilizzato il dispositivo. Per ulteriori informazioni, consultare il
produttore del kit di ripristino del sistema oppure il servizio di
assistenza tecnica.
Sostituzione della spina in dotazione (solo per il
Regno Unito)
Importante
Il cavo di alimentazione del dispositivo viene fornito con una spina standard
da 13 A (BS 1363) e un fusibile da 13 A. Quando si sostituisce o si controlla
il fusibile, è necessario reinstallare il fusibile da 13 A appropriato, quindi
rimontare il coperchio del fusibile. Se il coperchio del fusibile è andato
perduto, non utilizzare la spina finché non se ne installa un altro.
Contattare il negozio presso il quale si è acquistato il dispositivo.
La spina da 13 A è il tipo più diffuso nel Regno Unito e dovrebbe pertanto
essere compatibile. Tuttavia, alcuni edifici (soprattutto i meno moderni) non
dispongono di normali prese di corrente da 13 A. In questo caso, è
necessario acquistare una spina di riduzione appropriata. Non rimuovere la
spina stampata.
Avvertenza
Se si taglia via la spina stampata, non conservarla.
La spina infatti non può essere ricollegata al cavo e si corre il rischio di
ricevere una scossa elettrica se si tenta di inserirla in una presa.
Avvertenza importante:
apparecchio.
è necessario mettere a terra questo
iv
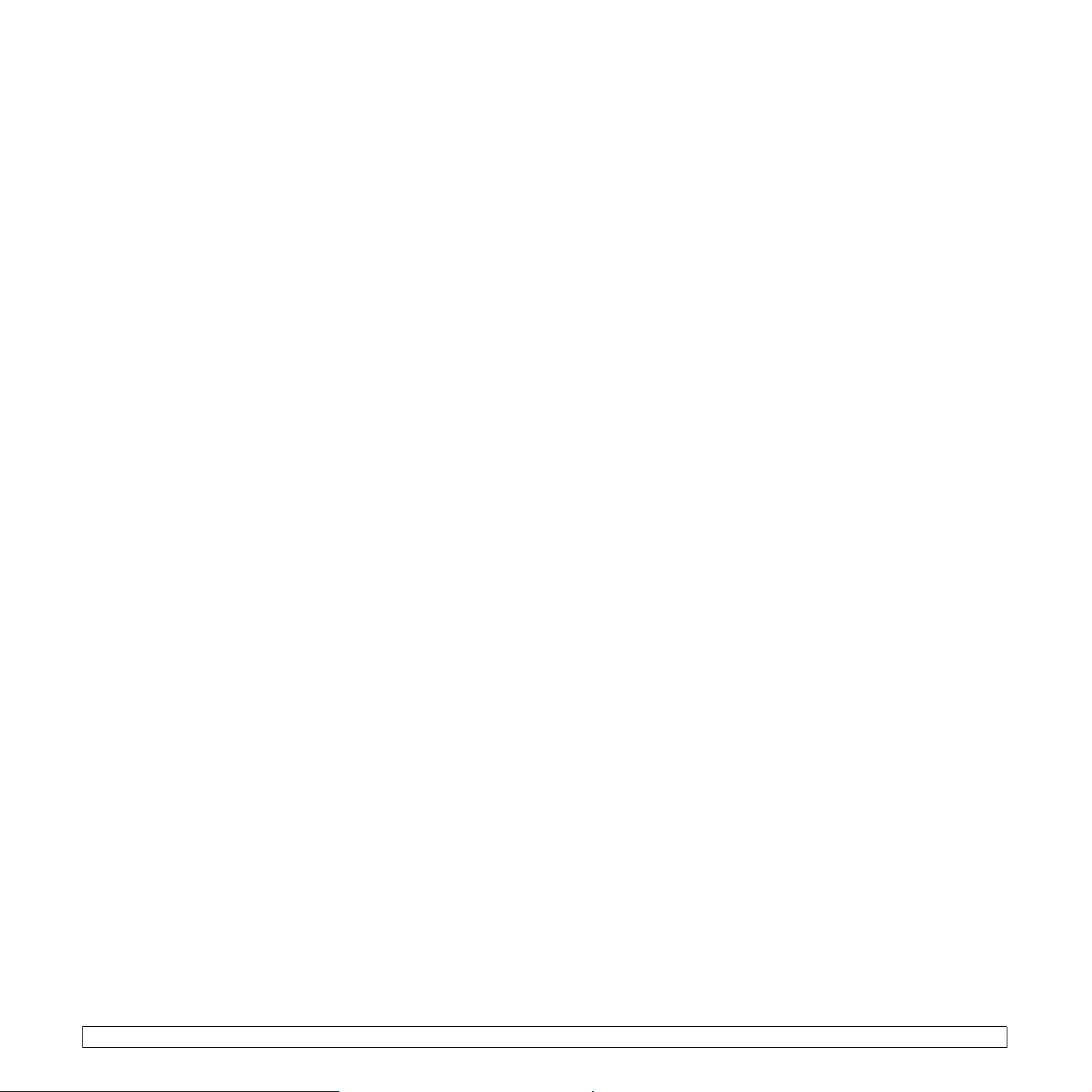
I fili del cavo di alimentazione sono dei seguenti colori, che ne facilitano
l'identificazione:
• Verde e giallo: terra
• Blu: neutro
• Marrone: fase
Se i fili del cavo di alimentazione non corrispondono ai colori indicati nella
spina, procedere come segue:
Collegare il filo verde e giallo al piedino contrassegnato dalla lettera “E”, dal
simbolo di sicurezza corrispondente alla 'messa a terra', dai colori verde e
giallo o dal colore verde.
Collegare il filo blu al piedino contrassegnato dalla lettera “N” o dal colore
nero.
Collegare il filo marrone al piedino contrassegnato dalla lettera “L” o dal
colore rosso.
Deve essere presente un fusibile da 13 A nella spina, nel riduttore o sul
quadro di distribuzione.
v
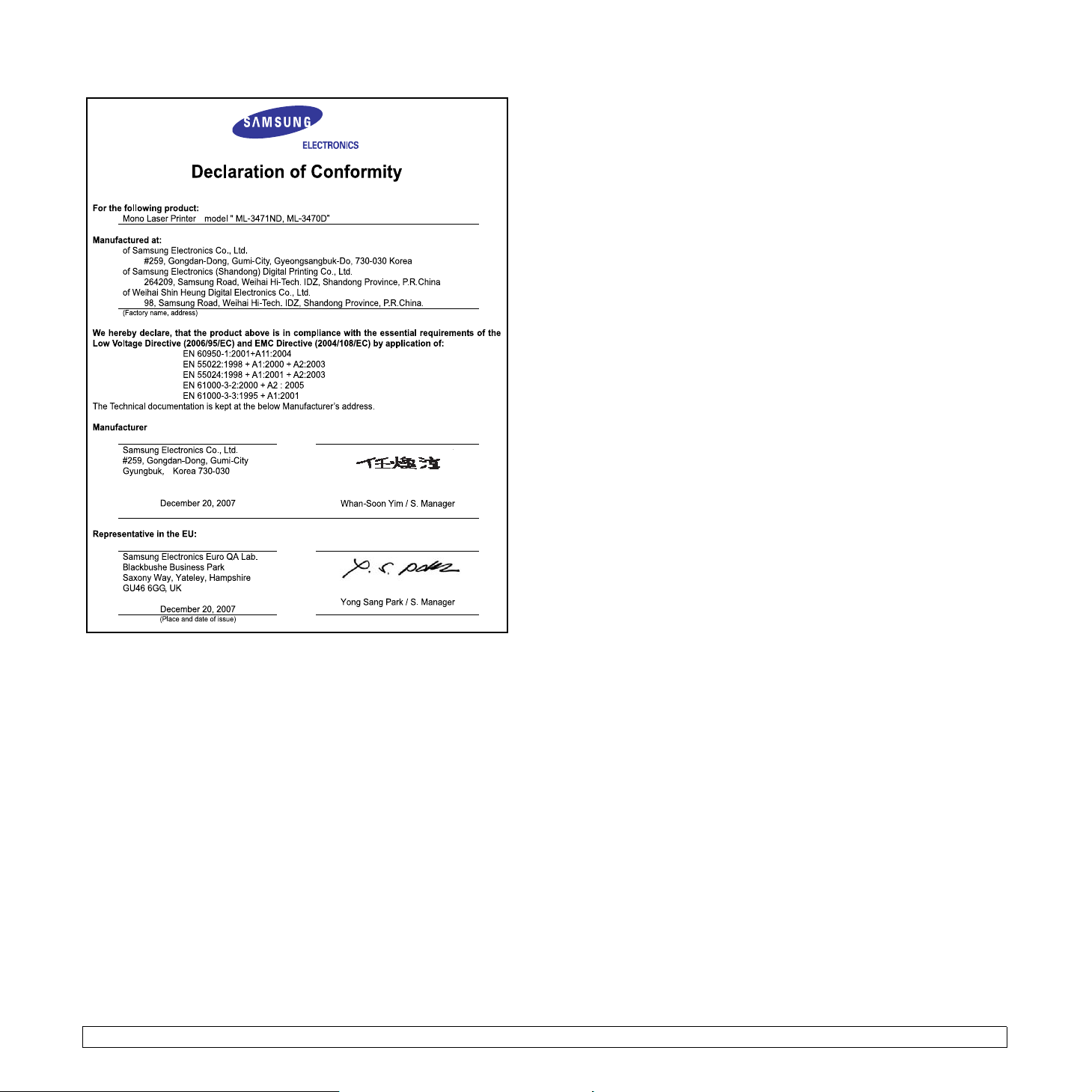
vi
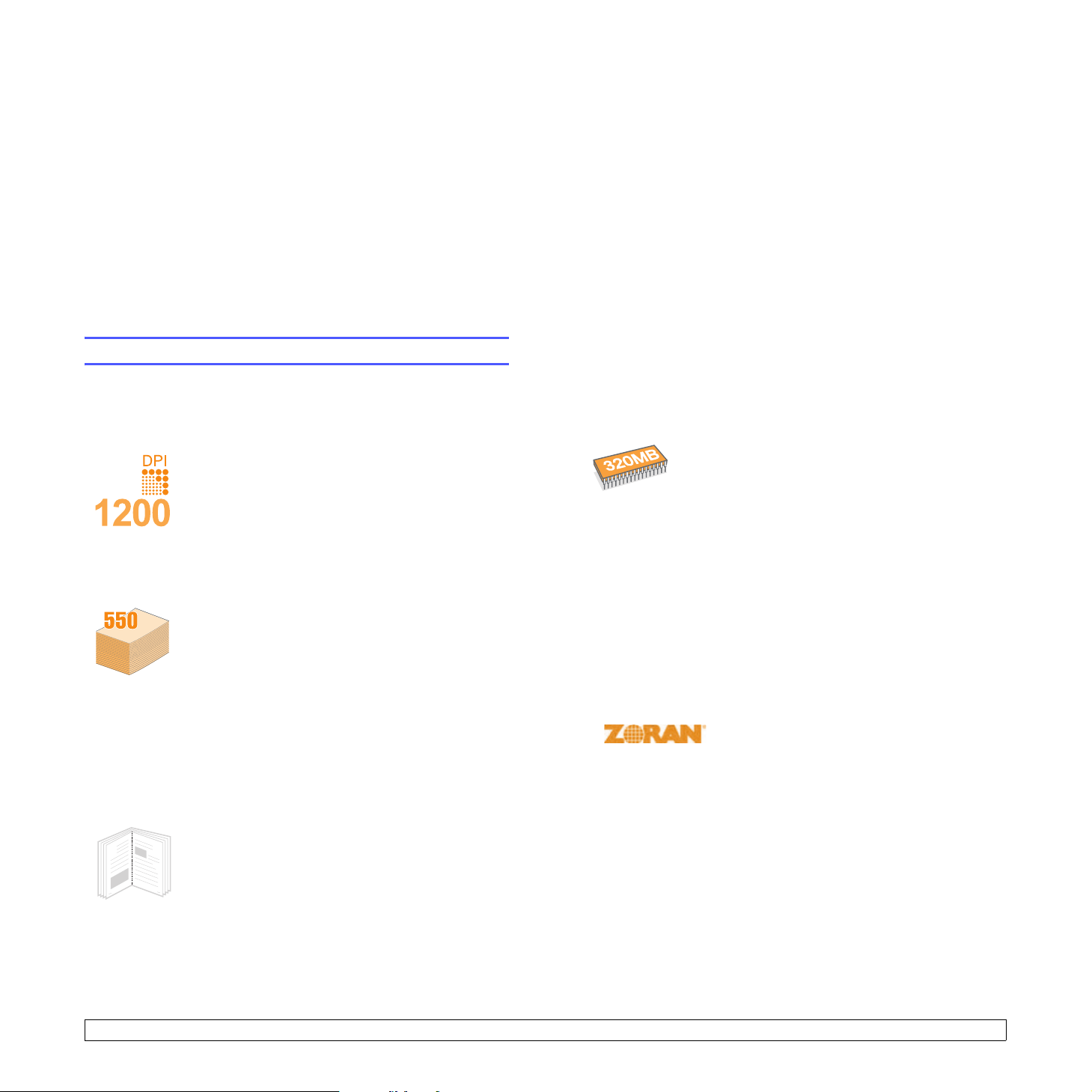
1 Introduzione
a. pagine al minuto
b. immagini al minuto
Congratulazioni per l’acquisto della stampante!
Questo capitolo tratta i seguenti argomenti:
• Funzioni speciali
• Panoramica della stampante
• Descrizione del LED di stato
• Per ulteriori informazioni
• Scelta della posizione per l’installazione
• Regolazione dell’altitudine
Funzioni speciali
La stampante dispone di varie funzioni speciali che migliorano la qualità
di stampa. Le funzioni vengono illustrate di seguito.
Stampe di ottima qualità a una velocità sorprendente
• È possibile eseguire stampe fino a 1200 x 1200 dpi
effettivi. Vedere la Sezione software.
• Il dispositivo stampa nel formato A4 fino a 33 ppm
e nel formato Lettera fino a 35 ppm.
• Per la stampa fronte-retro, il dispositivo stampa
carta in formato A4 fino a 17 ipm
carta formato Lettera fino a 18 ipm al massimo.
Flessibilità di gestione della carta
• Il vassoio multifunzione supporta carte intestate,
buste, etichette, lucidi, materiali con formati
personalizzati, cartoline e carta pesante.
Può contenere fino a 50 fogli di carta normale.
• Il vassoio 1 da 250 fogli e il vassoio 2 opzionale da
250 fogli supportano carta normale in diversi formati.
• Due vassoi di uscita; selezionare il vassoio di uscita
(facciata verso il basso) oppure il coperchio posteriore
(facciata verso l’alto) per un accesso più comodo.
• Funzione di percorso della carta diretto dal
vassoio multifunzione al coperchio posteriore.
Creazione di documenti professionali
•Stampa di filigrane. È possibile personalizzare
9
8
i documenti inserendo alcune parole, ad esempio
“Riservato”. Vedere la Sezione software.
•Stampa di libretti. Questa funzione consente
di stampare facilmente un documento per creare
un libro. Terminata la stampa, è sufficiente piegare
e graffare le pagine. Vedere la Sezione software.
•Stampa di poster. Il testo e le immagini di ciascuna
pagina del documento vengono ingranditi e stampati
sul foglio, quindi uniti a formare un poster. Vedere
la Sezione software.
b
al massimo e
Risparmio di tempo e denaro
• Questa stampante consente di utilizzare la
modalità di risparmio per consumare meno toner.
Vedere a pagina 2.5.
• È possibile stampare su entrambe le facciate del
foglio per risparmiare carta. Vedere la Sezione
software.
• È possibile stampare più pagine su un solo foglio
per risparmiare carta. Vedere la Sezione
software.
• È possibile usare moduli prestampati e carta
intestata su carta normale. Vedere la Sezione
software.
• Quando non è operativa, la stampante entra
automaticamente in modalità di risparmio
consentendo di ridurre i consumi di energia.
Espansione delle capacità della stampante
• Il modello ML-3470D ha 32 MB di memoria
espandibili a 288 MB. Il modello ML-3471ND ha
a
* Emulazione PostScript 3
* 136 font PS3
• Contiene UFST e MicroType di Monotype Imaging Inc.
Stampa in ambienti diversi
• È possibile stampare in Windows 2000/XP/2003/Vista.
• La stampante è compatibile con Linux e Macintosh.
• Questa macchina dispone di un’interfaccia parallela e USB.
64 MB di memoria espandibili a 320 MB Vedere a
pagina 10.1.
• Il modello ML-3471ND dispone di un'interfaccia di
rete incorporata, 10/100 Base TX.
• È inoltre possibile aggiungere una scheda di
interfaccia di rete wireless opzionale al modello
ML-3471ND.
• È possibile aggiungere un vassoio 2 opzionale da
250 fogli. Questo vassoio consente di aggiungere
meno frequentemente carta alla stampante.
• Emulazione PostScript 3* (PS) fornisce la funzione
di stampa PS.
•© Copyright 1995-2005, Zoran Corporation.
Tutti i diritti riservati. Zoran, il logo Zoran, IPS/PS3
e OneImage sono marchi commerciali di
Zoran Corporation.
1.1 <
Introduzione>
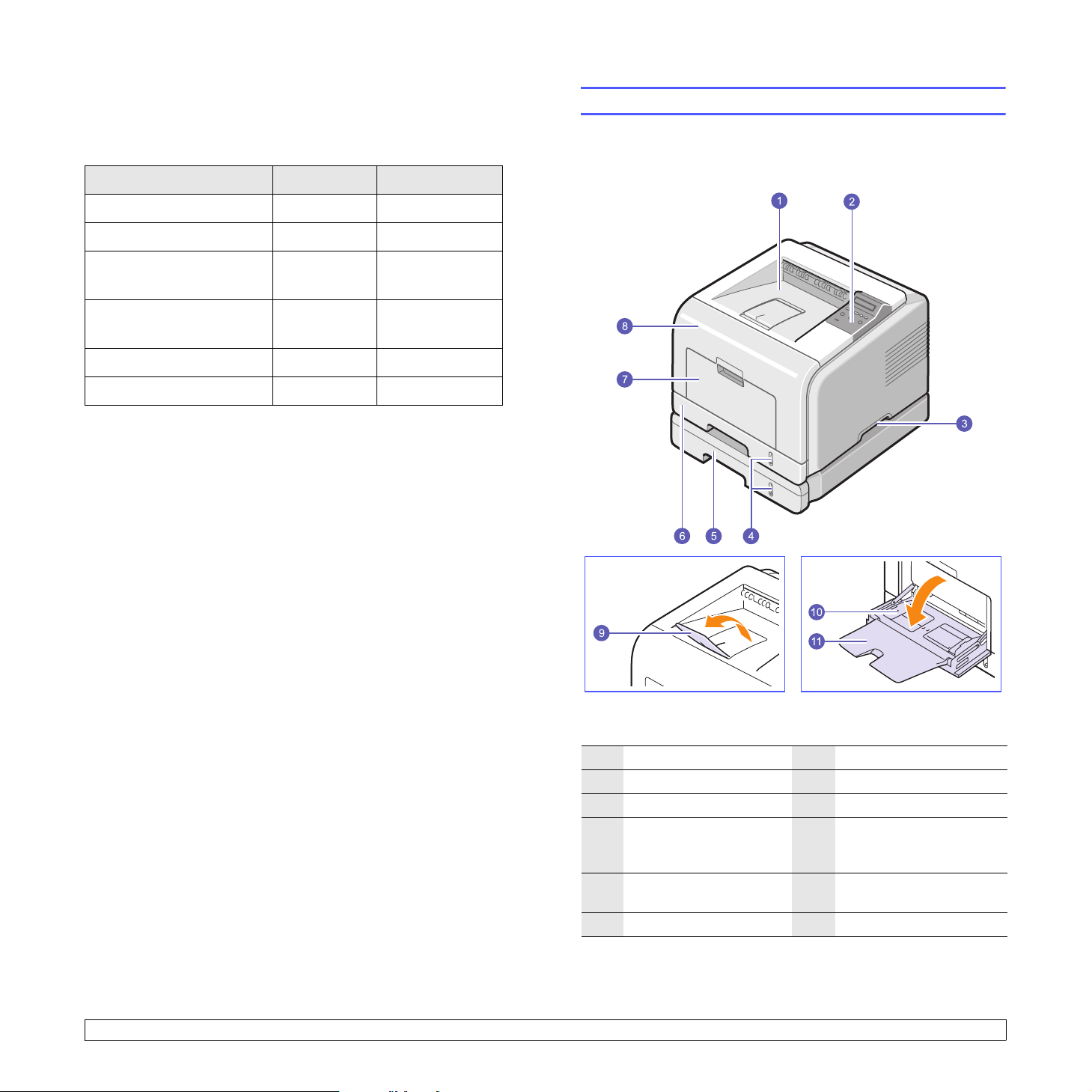
Funzioni della stampante
La tabella di seguito riportata presenta un elenco generale delle funzioni
supportate dalla stampante.
(I: Installata, O: Opzionale, ND: Non disponibile)
Funzioni ML-3470D ML-3471ND
IEEE 1284 Parallela I I
USB 2.0 I I
Panoramica della stampante
Vista anteriore
Interfaccia di rete
(Ethernet 10/100 Base TX)
LAN wireless
(LAN wireless IEEE 802.11 b/g)
Emulazione PostScript* I I
Stampa fronte-retro
a. Stampa su entrambe le facciate del foglio.
a
ND I
ND O
II
1.2 <
1
2
3
4
5
6
Introduzione>
vassoio di uscita
pannello di controllo
maniglia
indicatore del livello
della carta
vassoio 2 opzionale
vassoio 1
* La figura mostra il modello ML-3471ND
con tutte le opzioni disponibili.
7
vassoio multifunzione
8
coperchio anteriore
9
supporto di uscita
guide di larghezza
10
della carta del vassoio
multifunzione
prolunga del vassoio
11
multifunzione
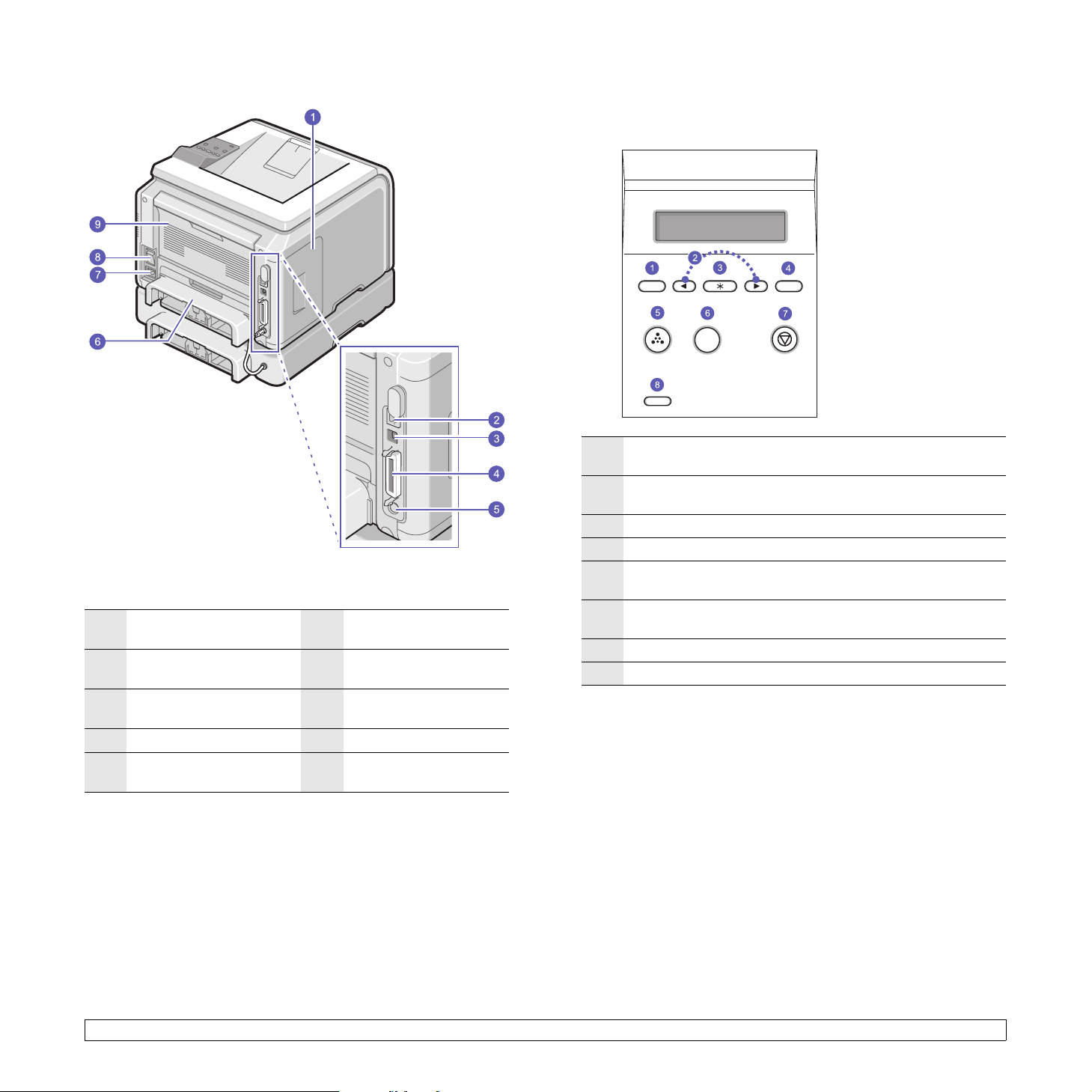
Vista posteriore
coperchio della scheda
1
di controllo
2
porta di rete
3
porta USB
4
porta parallela
connettore del cavo del
5
vassoio 2 opzionale
a. solo ML-3471ND
* La figura mostra il modello ML-3471ND
con tutte le opzioni disponibili.
6
unità fronte-retro
a
presa per il cavo
7
elettrico
interruttore di
8
alimentazione
9
coperchio posteriore
Panoramica del pannello di controllo
ML-3470D e ML-3471ND
Menu: entra in modalità menu e permette di scorrere i menu
1
disponibili.
Pulsanti di scorrimento: consentono di scorrere le opzioni
2
disponibili nel menu selezionato e di aumentare o diminuire i valori.
3
OK: conferma la selezione sul display.
4
Back: consente di tornare al livello di menu superiore.
Toner Save: consente di risparmiare toner utilizzandone una
5
minore quantità durante la stampa.
Duplex: consente di stampare documenti su entrambe le
6
facciate del foglio.
7
Stop: interrompe un’operazione in qualsiasi momento.
8
Status: mostra lo stato della stampante. Vedere a pagina 1.4.
1.3 <
Introduzione>
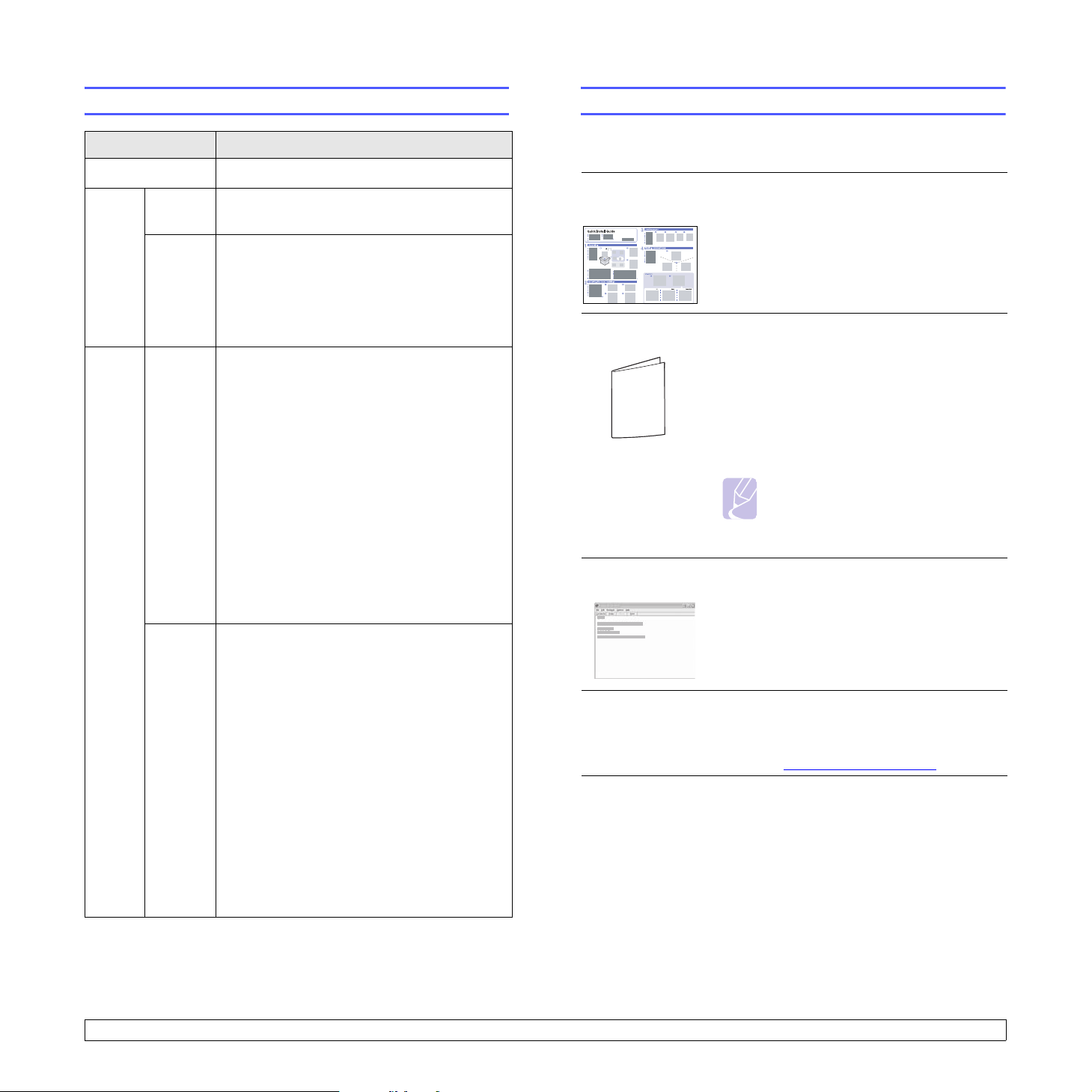
Descrizione del LED di stato
Per ulteriori informazioni
Stato Descrizione
Spento • La stampante è spenta.
Acceso
Verde
Lampeggiante
Acceso
Rosso
Lampeggiante
• La stampante è accesa.
• La stampante può ricevere dati dal computer.
• Quando la retroilluminazione lampeggia
lentamente, significa che la stampante
sta ricevendo dati dal computer.
• Quando la retroilluminazione lampeggia
rapidamente, significa che la stampante sta
stampando dati.
• La carta si è inceppata. Per risolvere
il problema, vedere a pagina 9.1.
• Il coperchio anteriore è aperto. Chiudere
il coperchio anteriore.
• Non vi è carta nel vassoio. Caricare la carta
nel vassoio.
• La cartuccia del toner non è originale ed è
stato selezionato Interrompi quando è stato
visualizzato il messaggio Tone r no n orig..
Vedere pagina 9.6.
• La cartuccia del toner è esaurita ed è stato
selezionato Interrompi quando è stato
visualizzato il messaggio Toner esaurito.
Vedere pagina 9.6.
• La stampante ha smesso di stampare a causa
di un grave errore.
• Si sta verificando un errore poco importante
e la stampante è in attesa che venga azzerato.
Quando il problema viene risolto, la stampante
riprende la stampa.
• La cartuccia del toner non è originale ed è
stato selezionato Continua quando è stato
visualizzato il messaggio Tone r no n orig..
Vedere pagina 9.6.
• È stata raggiunta la durata di vita della
cartuccia del toner ed è stato selezionato
Continua alla visualizzazione del messaggio
Toner esaurito. Vedere pagina 9.6.
• La cartuccia del toner sta per esaurirsi.
Ordinare una nuova cartuccia del toner.
È possibile migliorare temporaneamente
la qualità di stampa ridistribuendo il toner.
Vedere a pagina 8.3.
Le informazioni relative all’impostazione e all’uso sono reperibili dalle
risorse seguenti, in versione stampata o a schermo.
Guida di
installazione
rapida
Guida in linea
dell’utente
Guida del driver
della stampante
Sito Web
Samsung
Offre informazioni sull’impostazione della
stampante. Seguire le istruzioni in essa
contenute per approntare la stampante.
Offre istruzioni dettagliate per usare tutte le
funzioni della stampante e contiene informazioni
relative alla manutenzione, alla risoluzione dei
problemi e all’installazione degli accessori.
Questa guida contiene inoltre la Sezione
software in cui sono riportate informazioni
sulle modalità di stampa dei documenti con
vari sistemi operativi e sull’utilizzo delle utilità
software in dotazione.
Nota
È possibile accedere alle guide
dell’utente in altre lingue dalla cartella
Manuale nel CD del driver della
stampante.
Fornisce informazioni sulle proprietà del driver
della stampante e istruzioni per l’impostazione
delle proprietà di stampa. Per accedere a una
schermata della guida, fare clic su ? dalla
finestra di dialogo delle proprietà della
stampante.
Gli utenti che dispongono di accesso a
Internet possono ottenere informazioni utili,
supporto, driver della stampante, manuali
e informazioni sull’ordine dal sito Web
Samsung www.samsungprinter.com
.
1.4 <
Introduzione>
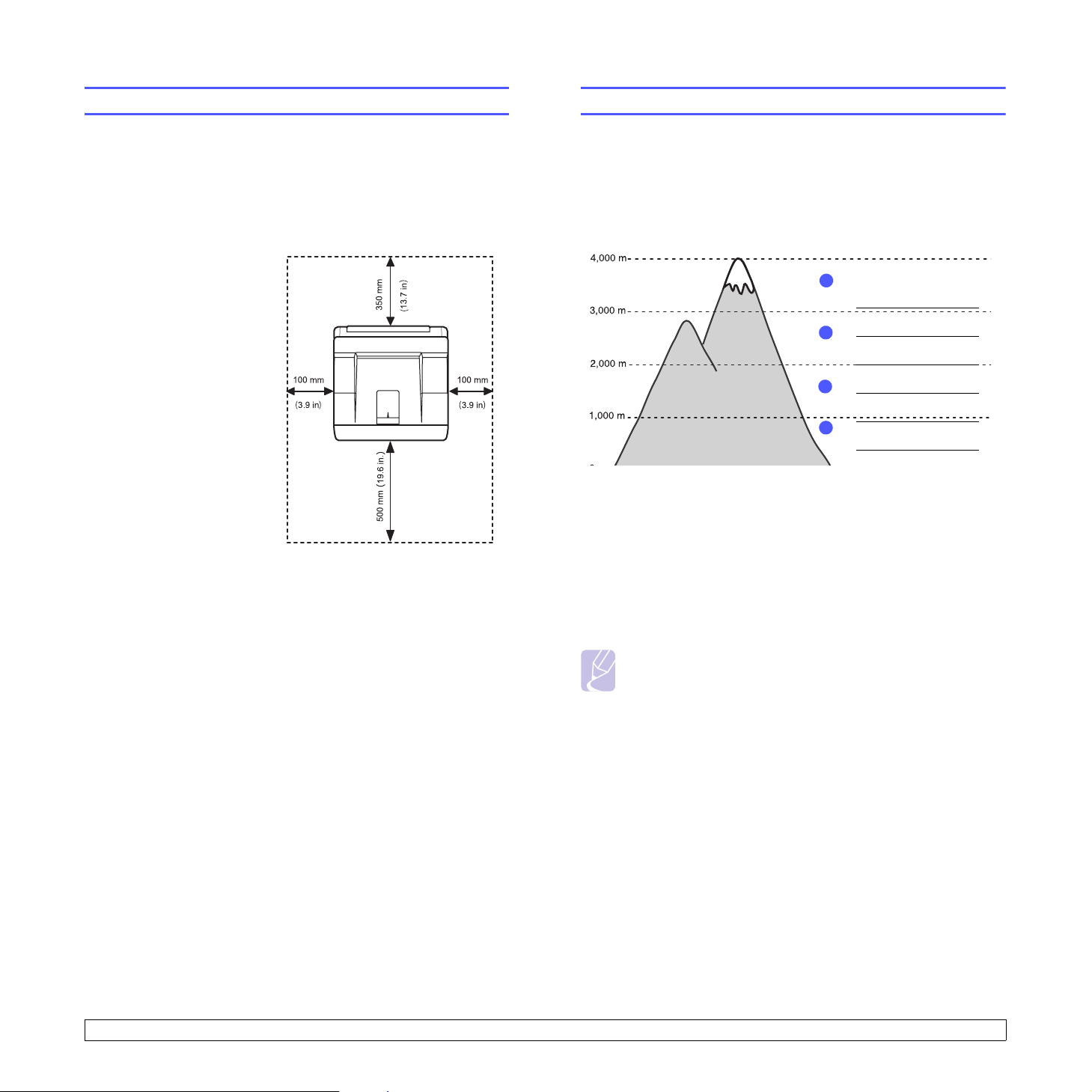
Scelta della posizione per l’installazione
Regolazione dell’altitudine
Scegliere una superficie piana e stabile, con uno spazio adeguato per
la circolazione dell’aria. Lasciare ulteriore spazio per aprire i coperchi
e i vassoi.
L’area dovrebbe essere ben ventilata e lontana dalla luce solare diretta
o da fonti di calore, freddo e umidità. Non collocare la stampante vicino
al bordo del tavolo.
Spazio libero
Lato anteriore: 500 mm
(spazio sufficiente per aprire
o rimuovere i vassoi)
Lato posteriore: 350 mm
(spazio sufficiente per
consentire l’apertura del
coperchio posteriore
o dell’unità fronte-retro)
Lato destro: 100 mm (spazio
sufficiente per la ventilazione)
Lato sinistro: 100 mm
(spazio sufficiente per consentire
l’apertura del coperchio della
scheda di controllo)
La qualità di stampa è influenzata dalla pressione atmosferica, che
è determinata dall’altezza sul livello del mare a cui si trova il dispositivo.
Le informazioni seguenti indicano come impostare il dispositivo in modo
da ottenere la qualità di stampa migliore.
Prima di impostare il valore dell’altitudine, stabilire l’altitudine a cui viene
utilizzato il dispositivo.
1
1
2
3
4
Valore
Elevata 3
Elevata 2
Elevata 1
Normale
2
3
4
1 Assicurarsi di aver installato il driver della stampante con il CD del
software della stampante in dotazione.
2 Fare doppio clic sull’icona Smart Panel nella barra delle
applicazioni di Windows o sull’area di notifica (in Linux).
È anche possibile fare clic su Smart Panel (in Mac OS X).
3 Fare clic su Impostazione stampante.
4 Fare clic su Impostazioni > Regolazione altitudine. Selezionare
il valore appropriato dal menu a discesa, quindi fare clic su Applica.
Nota
Se il dispositivo è connesso a una rete, la schermata SyncThru
Web Service viene visualizzata automaticamente. Fare clic su
Impostazioni apparecchio > Impostazione (o Impostazione
apparecchio) > Regolazione altitudine. Selezionare il valore
dell’altitudine appropriato, quindi fare clic su Applica.
1.5 <
Introduzione>
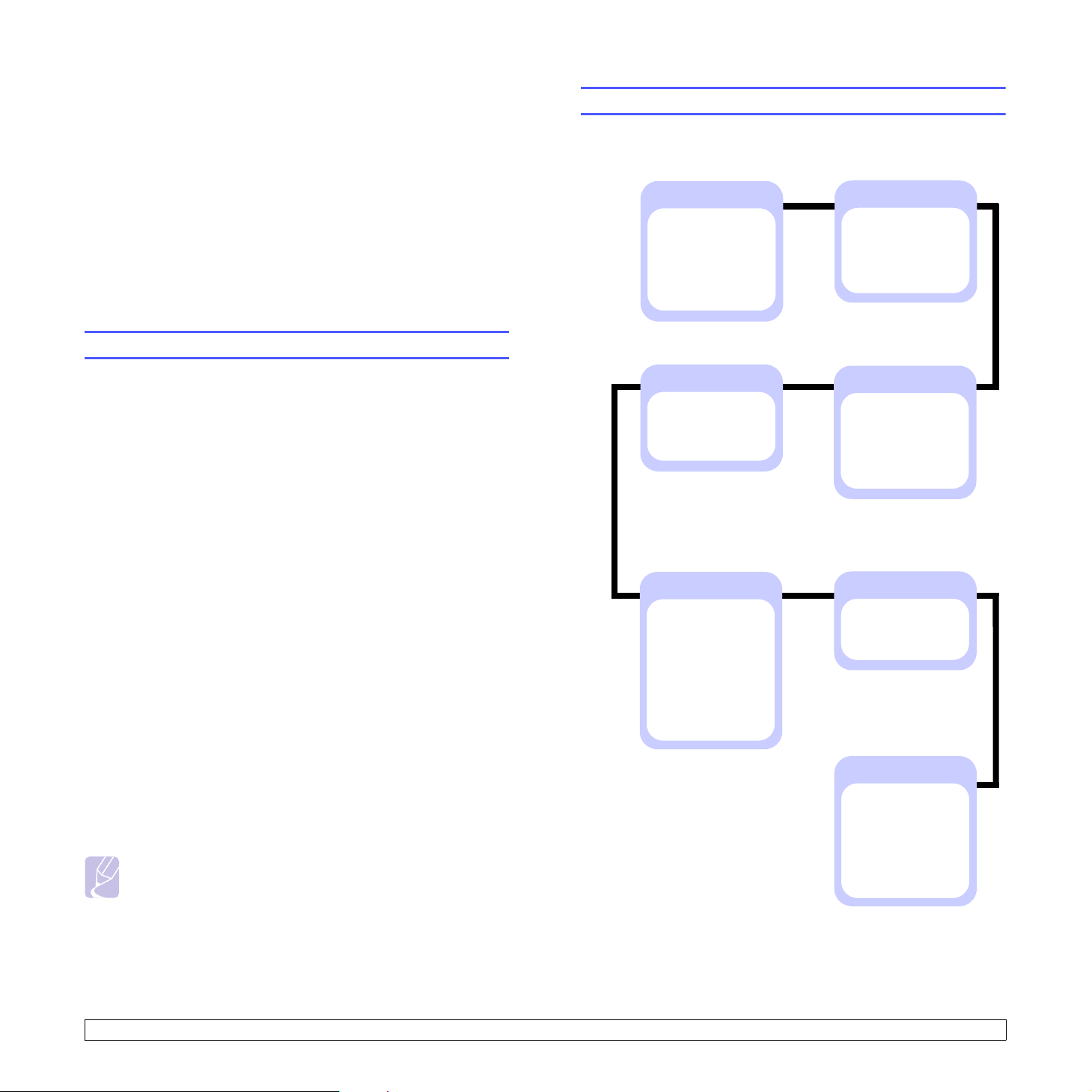
2 Impostazione del sistema
Questo capitolo fornisce informazioni dettagliate sull’impostazione della
stampante.
Questo capitolo tratta i seguenti argomenti:
• Uso dei menu del pannello di controllo
• Panoramica sui menu
• Stampa di una pagina di configurazione
• Cambiamento della lingua del display
• Uso della modalità Risparmio toner
Uso dei menu del pannello di controllo
Panoramica sui menu
I menu del pannello di controllo consentono di configurare la stampante.
Il pannello di controllo consente di accedere ai seguenti menu:
Informazioni
(Vedere a pagina 2.2)
Mappa menu
Configurazione
Pagina config
Lista font PCL
Lista font PS3
Font EPSON
Layout
(Vedere a pagina 2.2)
Orientamento
Margine fronte
Fronte-retro
Marg. fr.-ret.
Sono disponibili diversi menu per facilitare la modifica delle impostazioni
della stampante. Lo schema indicato nella colonna successiva mostra i
menu e tutte le voci disponibili in ciascuno di essi. Le voci di ciascun
menu e le opzioni selezionabili sono descritti in dettaglio nelle tabelle
che iniziano a pagina 2.2.
Accesso ai menu del pannello di controllo
Il pannello di controllo consente di controllare la stampante. I menu
del pannello di controllo possono essere impostati anche mentre
la stampante è in uso.
1 Premere Menu finché il menu desiderato viene visualizzato nella
riga inferiore del display, quindi premere OK.
2 Premere i pulsanti di scorrimento finché viene visualizzata la voce
di menu desiderata, quindi premere OK.
3 Se la voce di menu ha dei sottomenu, ripetere la procedura 2.
4 Premere i pulsanti di scorrimento per accedere all’opzione
di impostazione desiderata o al valore richiesto.
5 Premere OK per salvare la selezione.
Accanto all’opzione selezionata sul display viene visualizzato
un asterisco (*) che indica l’opzione predefinita.
6 Premere Stop per tornare alla modalità standby.
Dopo 60 secondi di inattività (senza che venga premuto alcun
tasto), la stampante torna automaticamente in modalità standby.
Nota
Le impostazioni della stampante eseguite dal driver della
stampante su un computer collegato escludono quelle del
pannello di controllo.
Grafica
(Vedere a pagina 2.3)
Risoluzione
Scurezza
Migl immagini
System Setup
(Vedere a pagina 2.3)
Lingua
Risp. energia
Contin. auto.
Reg. altitud.
CR automatico
Timeout lavoro
Manutenzione
Azzera impost.
Carta
(Vedere a pagina 2.2)
Copie
Formato carta
Tipo di carta
Alimentazione
Concat. vass.
Emulazione
(Vedere a pagina 2.4)
Tipo emulaz.
Impostazione
Rete
(Vedere a pagina 2.5)
TCP/IP
EtherTalk
Veloc Ethernet
Wireless
Azzera impost.
Info. rete
a
2.1 <
Impostazione del sistema>
a. Disponibile con interfaccia di rete wireless opzionale.
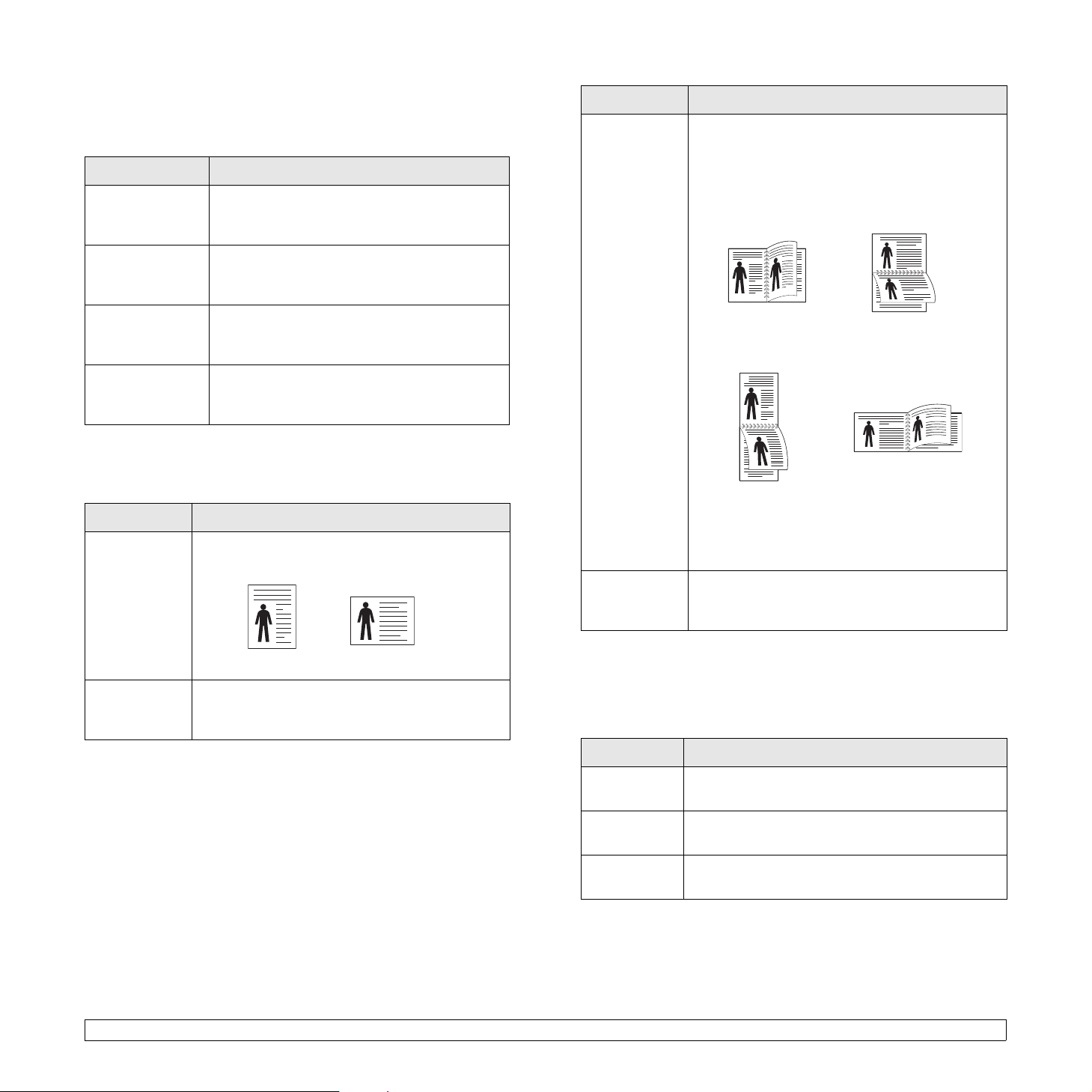
Menu Informazioni
Questo menu contiene le pagine di informazioni sulla stampante
che forniscono dettagli sulla stampante e la sua configurazione.
Opzione Spiegazione
Mappa menu La mappa dei menu mostra il layout e le
impostazioni correnti delle opzioni di menu
del pannello di controllo.
Configurazione La pagina di configurazione mostra la
configurazione corrente della stampante.
Vedere a pagina 8.1.
Pagina config La pagina di prova consente di controllare
se la stampante stampa correttamente.
Vedere a pagina 2.5.
Lista font PCL
Lista font PS3
L’elenco degli esempi di font mostra tutti i font
correntemente disponibili nella lingua selezionata.
Font EPSON
Menu Layout
Usare il menu Layout per definire tutte le impostazioni relative all’output.
Opzione Spiegazione
Orientamento Scegliere l’orientamento predefinito dell’immagine
da stampare nella pagina.
Opzione Spiegazione
Fronte-retro Per stampare su entrambe le facciate del foglio,
scegliere il bordo della rilegatura nel modo seguente.
•
Lato lungo
: ruota sul bordo lungo. Stampa le
pagine in modo che vengano lette come un libro.
•
Lato corto
: ruota sul bordo corto. Stampa le pagine
in modo che vengano lette come blocco note.
2
25
Lato lungo
nell’orientamento
verticale
2
5
Lato corto
nell’orientamento
verticale
3
3
3
5
Lato lungo
nell’orientamento
orizzontale
2
Lato corto
nell’orientamento
orizzontale
3
5
Selezionare Disattivato per stampare su una
facciata del foglio.
Marg. fr.-ret. In questo menu è possibile impostare i margini
per la stampa fronte-retro. È possibile aumentare
o diminuire il valore con incrementi di 0,1 mm.
Margine
fronte
Verticale
Orizzontale
Imposta il margine dei materiali di stampa per
la stampa su una facciata. È possibile aumentare
o diminuire il valore con incrementi di 1 mm.
Menu Carta
Usare il menu Carta per definire tutte le impostazioni correlate
all’ingresso e all’uscita del materiale di stampa nonché al materiale
di stampa specifico utilizzato con la stampante.
Copie Impostare il numero di copie selezionando qualsiasi
Formato
carta
Tipo di carta Selezionare il tipo di carta attualmente caricato
2.2 <
Impostazione del sistema>
Opzione Spiegazione
numero da 1 a 999.
Selezionare il formato della carta attualmente
caricata nel vassoio.
nel vassoio.
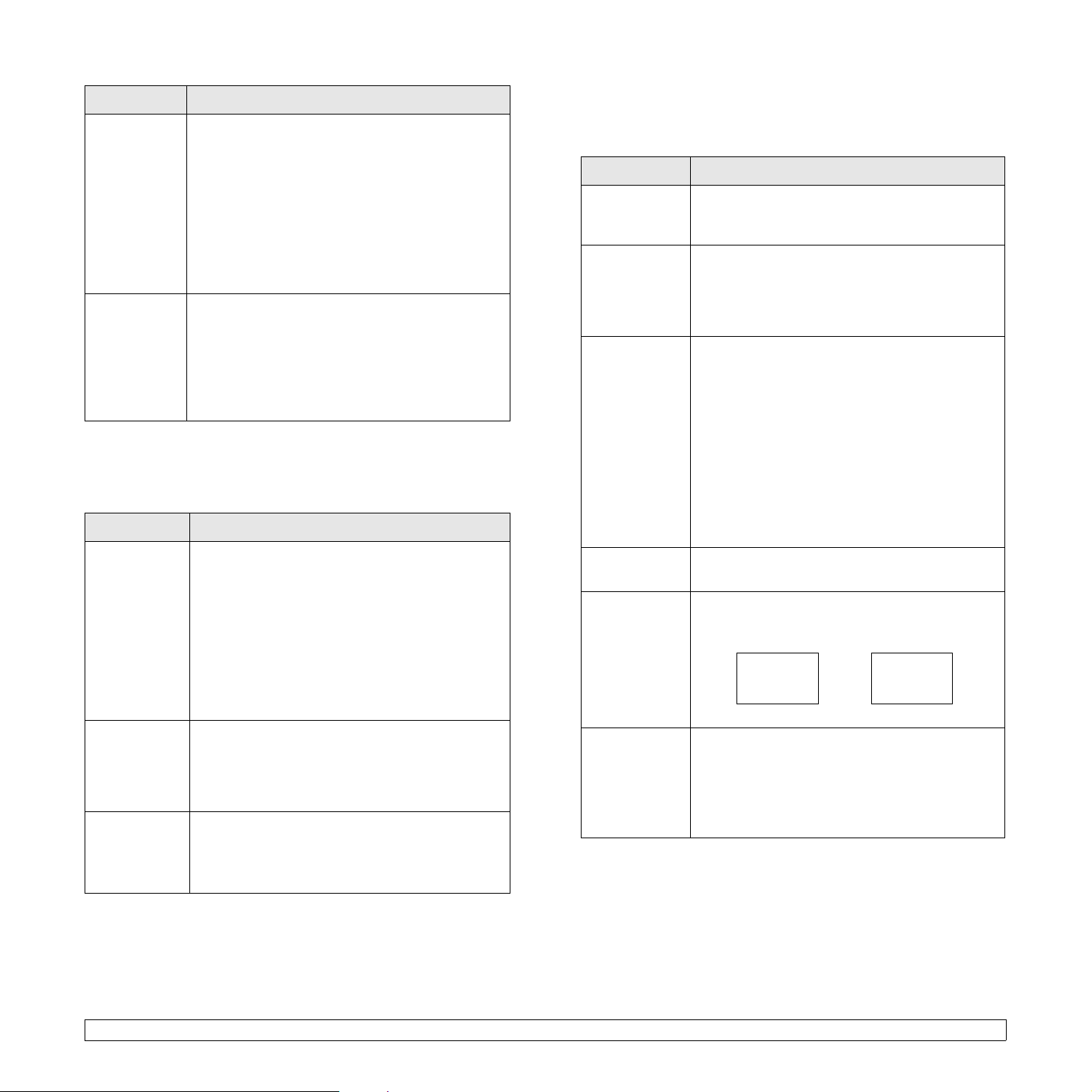
Opzione Spiegazione
Alimentazione Usando questa opzione è possibile impostare
il vassoio desiderato.
• Se si seleziona
Automatico
, la stampante
può determinare automaticamente l’origine.
• Selezionare Vassoio mult. o Vassoio man.
per usare il vassoio multifunzione. Se si seleziona
OK
Vassoio man., è necessario premere
ogni
volta che si stampa una pagina.
• Vassoio 2 è disponibile solo se è installato
un vassoio opzionale 2.
Concat.
vass.
Quando si seleziona un qualsiasi valore ad
eccezione di
Automatico
da
Alimentazione
e il
vassoio selezionato è vuoto, la stampante stampa
automaticamente dagli altri vassoi.
Se questa voce di menu è impostata a Disattivato,
la stampante non funziona finché non si inserisce
della carta nel vassoio specificato.
Menu Grafica
Usare il menu Grafica per cambiare le impostazioni che influiscono
sulla qualità dei caratteri e delle immagini stampate.
Opzione Spiegazione
Risoluzione Specificare il numero di punti stampati per pollice (dpi).
Tanto più alta è l’impostazione, tanto più nitidi
risulteranno i caratteri stampati e la grafica.
• Se i lavori di stampa sono costituiti in gran parte
da testo, selezionare
600 dpi-Norm.
la massima qualità di stampa.
• Selezionare
1200 dpi-Migl
se il lavoro contiene
immagini bitmap, come ad esempio fotografie
lette allo scanner o grafica; queste immagini
beneficeranno di una migliore retinatura delle righe.
Scurezza È possibile schiarire o scurire la stampa nella
pagina modificando l’impostazione della densità
del toner. L’impostazione
Normale
i risultati migliori. Usare l’impostazione per la
Chiaro
per risparmiare il toner.
Migl
immagini
densità del toner
Questa opzione migliora la qualità di stampa.
Normale
•
Miglior testo
•
: non migliora la qualità.
: migliora le lettere e le figure
semplici.
per ottenere
di solito fornisce
Menu System Setup
Usare il menu System Setup per configurare tutta una serie di funzioni
della stampante.
Opzione Spiegazione
Lingua Questa impostazione determina la lingua del testo
che viene visualizzata sul display del pannello di
controllo e sulla stampa delle informazioni.
Risp. energia Quando la stampante non riceve i dati per
un periodo di tempo prolungato, il consumo di
corrente si riduce automaticamente. È possibile
impostare il periodo di tempo che deve trascorrere
prima di passare alla modalità Risparmio energia.
Contin. auto. Questa opzione determina se la stampante
continua o meno a stampare quando rileva
una mancata corrispondenza della carta rispetto
all’impostazione selezionata.
• Disattivato: In caso di mancata corrispondenza,
il messaggio resta sul display e la stampante
attende finché non si inserisce la carta corretta.
• Attivato: In caso di mancata corrispondenza,
viene visualizzato un messaggio di errore. La
stampante attende per 20 secondi, quindi
cancella automaticamente il messaggio e
continua a stampare.
Reg. altitud. È possibile ottimizzare la qualità di stampa
a seconda dell’altitudine.
CR automatico Questa opzione consente di aggiungere un ritorno
a capo dopo ciascun avanzamento riga.
Vedere i seguenti esempi:
AA
BB
CC
Timeout
lavoro
AA
BB
CC
LF LF+CR
È possibile impostare il periodo di tempo che
la stampante lascia trascorrere prima di stampare
l’ultima pagina di un lavoro che non termina con un
comando di stampa della pagina.
Quando si verifica un timeout di stampa, la stampante
stampa la pagina presente nel buffer di stampa.
2.3 <
Impostazione del sistema>
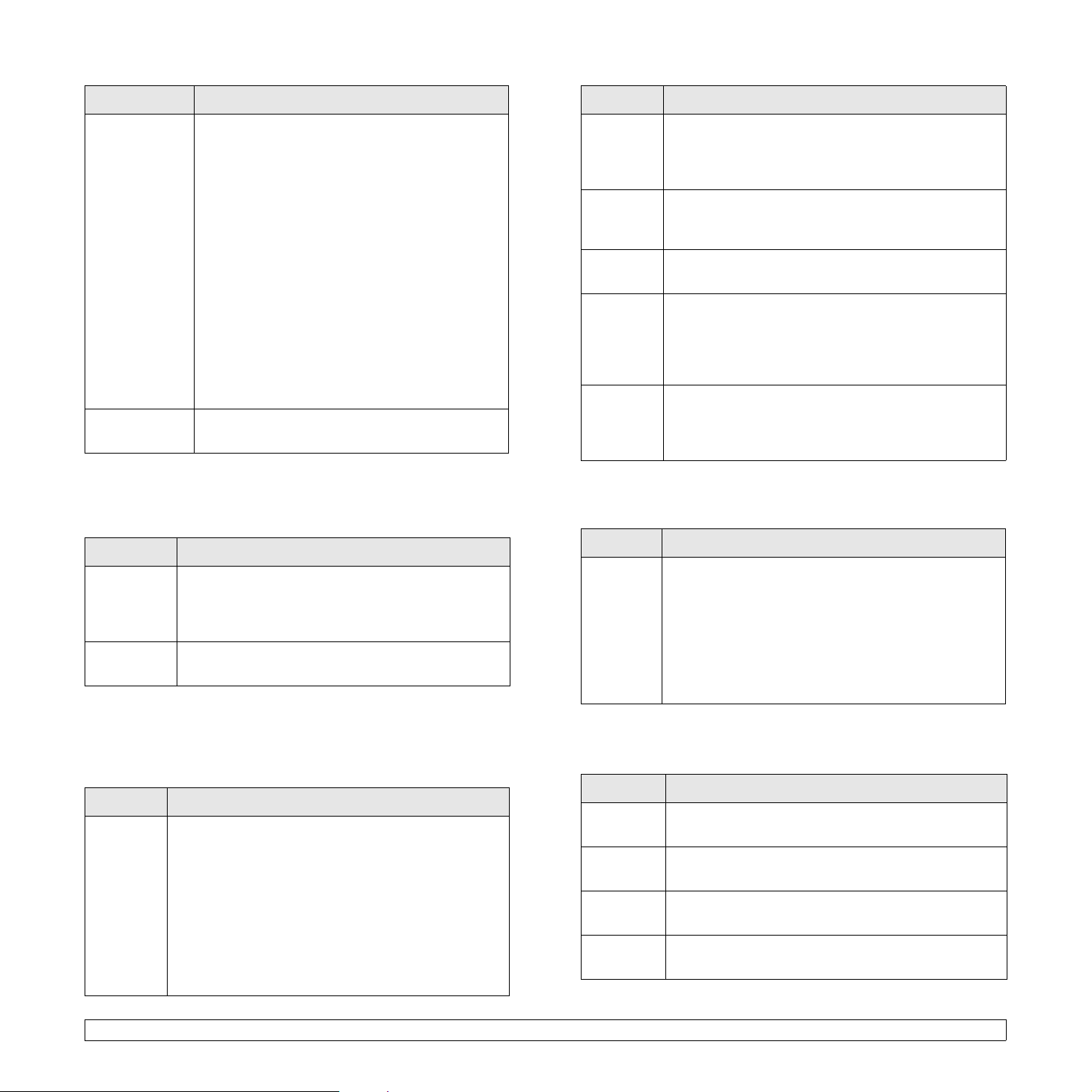
Opzione Spiegazione
Opzione Spiegazione
Manutenzione Questa opzione consente di eseguire
la manutenzione della stampante.
•
Pulisci tamb.
cartuccia e genera un foglio di pulizia con
i residui di toner su di esso.
Pulisci fus.
•
stampante e genera un foglio di pulizia con
residui di toner su di esso.
Can mes ton es
•
del messaggio Toner scarso Sostituire toner
sul display. Una volta selezionato On, questa
impostazione verrà memorizzata in modo
permanente e questo menu non verrà più
visualizzato nel menu Manutenzione.
Dur mat cons
•
controllare quante pagine vengono stampate
e quanto toner è rimasto nella cartuccia.
Azzera impost. Questa opzione di menu consente di ripristinare
le impostazioni predefinite in fabbrica della stampante.
: pulisce il tamburo OPC della
: pulisce l’unità fusore all’interno della
: Impedisce la visualizzazione
: questa opzione consente di
Menu Emulazione
Usare il menu Emulazione per configurare l’emulazione del linguaggio
della stampante.
Opzione Spiegazione
Tipo
emulaz.
Impostazione
PCL
Questo menu permette di impostare la configurazione di emulazione PCL.
È possibile impostare il tipo di font, il tipo di simbolo, le righe per pagina
e la dimensione in punti.
Opzione Spiegazione
Carattere È possibile selezionare i font standard da usare
Il linguaggio della stampante definisce il modo
in cui il computer comunica con la stampante.
Se si seleziona Automatico, la stampante può
cambiare automaticamente il linguaggio.
Per configurare il linguaggio della stampante, vedere
le tabelle a pagina 2.4.
nell’emulazione PCL.
• In PCL1~PCL7 l’intervallo tra le lettere è fisso,
mentre in PCL8~PCL45 è proporzionale rispetto
al tipo di font e la dimensione in punti. È possibile
impostare la dimensione del font di PCL1~PCL7
tramite l’opzione Passo e di PCL8~PCL45 tramite
Punti
l’opzione
• L’intervallo e la dimensione in punti di PCL46~PCL54
sono fissi.
.
Simbolo Questa opzione seleziona il simbolo da usare
nell’emulazione PCL. I simboli sono costituiti dal
gruppo di numeri, segni e simboli speciali usati nella
stampa di lettere.
Punti Quando si seleziona un valore tra PCL8 e PCL45
dal menu
dei font impostando l’altezza dei caratteri nel font.
Courier Questa opzione consente di selezionare la versione
di font Courier da usare.
Passo Quando si seleziona un valore tra PCL1 e PCL7 dal
menu
dei font impostando il numero di caratteri che verranno
stampati in un pollice orizzontale. Il valore predefinito,
10, è la dimensione migliore.
Righe Questa opzione consente di impostare la spaziatura
verticale da 5 a 128 righe per il formato predefinito
della carta. Le righe possono variare a seconda del
formato della carta e dell’orientamento di stampa.
Carattere
Carattere
, è possibile stabilire la dimensione
, è possibile stabilire la dimensione
PostScript
Questo menu contiene l’opzione di menu Err. stampa PS.
Opzione Spiegazione
Err.
stampa
PS
È possibile determinare se la stampante stampa o meno
un elenco di errori quando si verifica un errore PS.
• Selezionare Attivato per stampare gli errori di
emulazione PS 3. Se si verifica un errore, l’elaborazione
del lavoro si interrompe, viene stampato il messaggio
di errore e la stampante cancella il lavoro.
• Se questo menu è impostato su Disattivato, il lavoro
viene cancellato senza l’indicazione dell’errore.
EPSON
Questo menu imposta la configurazione dell’emulazione EPSON.
Opzione Spiegazione
Font È possibile selezionare i font standard da usare
nell’emulazione EPSON.
Set di
caratt.
Tabella
carat.
Passo È possibile determinare i punti impostando il numero
Questa opzione consente di selezionare un set
di caratteri della lingua desiderata.
Questa opzione seleziona il set di caratteri.
di caratteri che verranno stampati in un pollice orizzontale.
2.4 <
Impostazione del sistema>
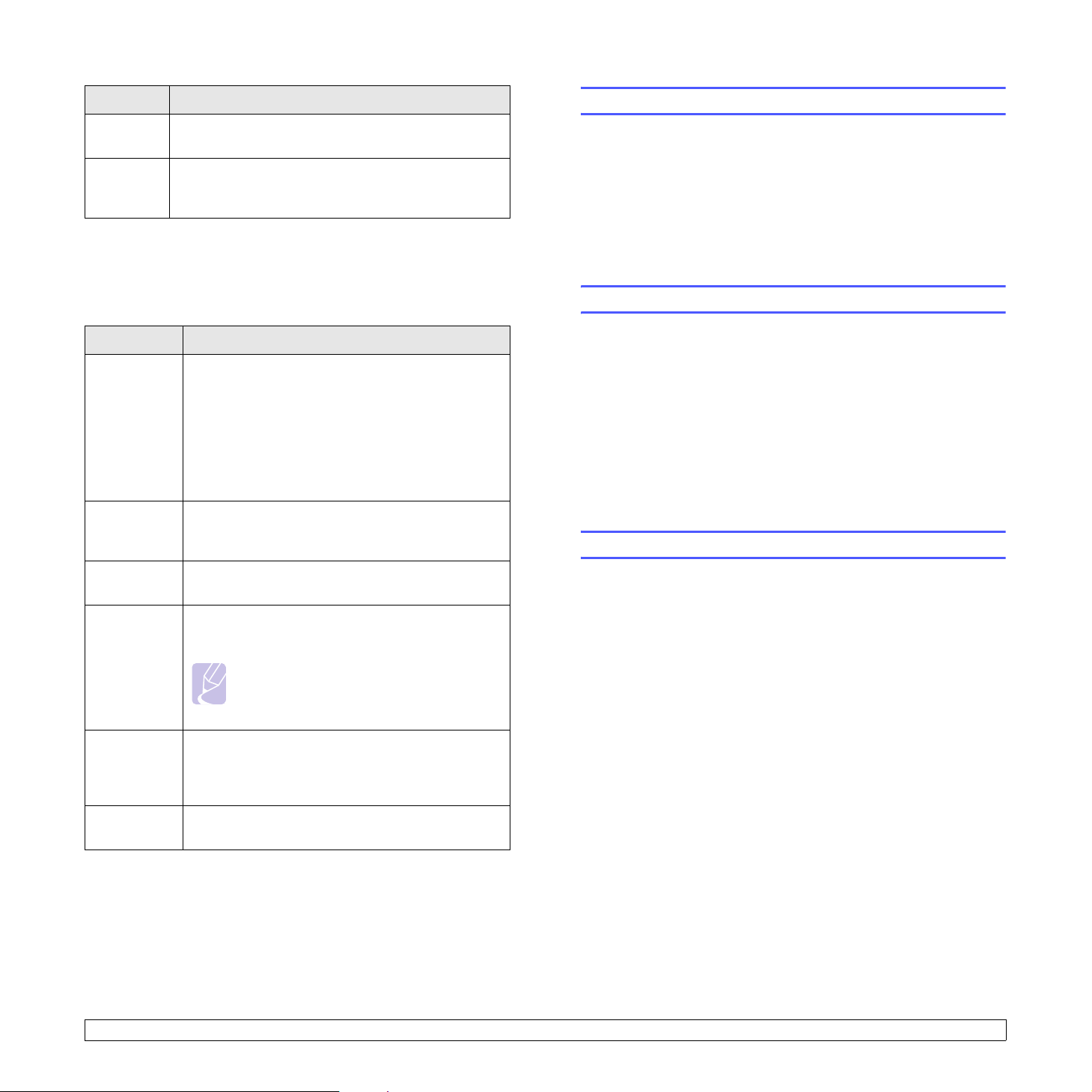
Opzione Spiegazione
Stampa di una pagina di configurazione
LPI È possibile impostare il numero di righe stampate
in un pollice verticale.
A capo
autom.
Questa opzione determina se la stampante esegue
o meno l’avanzamento riga quando i dati superano
l’area stampabile del materiale di stampa.
Menu Rete (solo ML-3471ND)
Questo menu consente di configurare l’interfaccia di rete installata
sulla stampante. È possibile ripristinare l’interfaccia di rete e stampare
una pagina di configurazione.
Opzione Spiegazione
TCP/IP Questa opzione consente di impostare manualmente
gli indirizzi TCP/IP o di riceverli dalla rete.
• DHCP: il server DHCP assegna automaticamente
l’indirizzo IP.
• BOOTP: il server BOOTP assegna
automaticamente l’indirizzo IP.
• Statico: è possibile immettere manualmente
l’indirizzo IP, la maschera di sottorete e il gateway.
EtherTalk Questa opzione consente di stabilire se utilizzare
o meno il protocollo EtherTalk. Selezionare Attivato
per usare il protocollo.
Stampare una pagina di configurazione per accertarsi che la stampante
stia funzionando correttamente.
1 Premere Menu e quindi OK quando viene visualizzato Informazioni.
2 Premere i pulsanti di scorrimento finché viene visualizzato Pagina
config, quindi premere OK.
Viene stampata una pagina di configurazione
Cambiamento della lingua del display
Per cambiare la lingua visualizzata sul pannello di controllo, seguire
questa procedura:
1 Premere Menu finché l’indicazione System Setup viene
visualizzata nella riga inferiore del display, quindi premere OK.
2 Premere OK quando viene visualizzato Lingua.
3 Premere i pulsanti di scorrimento per selezionare la lingua
desiderata, quindi premere OK.
4 Premere Stop per tornare alla modalità standby.
Uso della modalità Risparmio toner
Veloc
Ethernet
Wireless Per configurare gli ambienti di rete wireless.
Azzera
impost.
Info. rete Questa opzione stampa una pagina che mostra
Questa opzione consente di selezionare la velocità
Ethernet.
Vedere a pagina 10.3.
Nota
Questo menu viene visualizzato solo quando
è stata installata una scheda di interfaccia
di rete wireless.
Questa opzione esegue un semplice ripristino
delle impostazioni predefinite in fabbrica per la
configurazione di rete. Ha effetto solo dopo aver
reimpostato la stampante.
i parametri di rete impostati.
La modalità Risparmio toner consente alla stampante di utilizzare meno
toner nelle pagine. Attivando questa modalità si prolunga la durata della
cartuccia del toner e si riduce il costo per pagina rispetto alla modalità
normale ma la qualità di stampa peggiora.
Esistono tre modi per attivare questa modalità:
Uso del pulsante del pannello di controllo
Premere Toner Save sul pannello di controllo. La stampante deve
essere nella modalità standby; il LED di Status diventa verde e sul
display viene visualizzato Pronta.
• Se il pulsante è illuminato, la modalità è attivata e la stampante
utilizza una quantità ridotta di toner per stampare una pagina.
• Se il pulsante non è illuminato, la modalità è disattivata e la stampa
avviene in modalità normale.
Dall’applicazione software
È possibile impostare la modalità Risparmio toner dalla finestra delle
proprietà della stampante sul driver della stampante. Vedere la
Sezione software.
2.5 <
Impostazione del sistema>
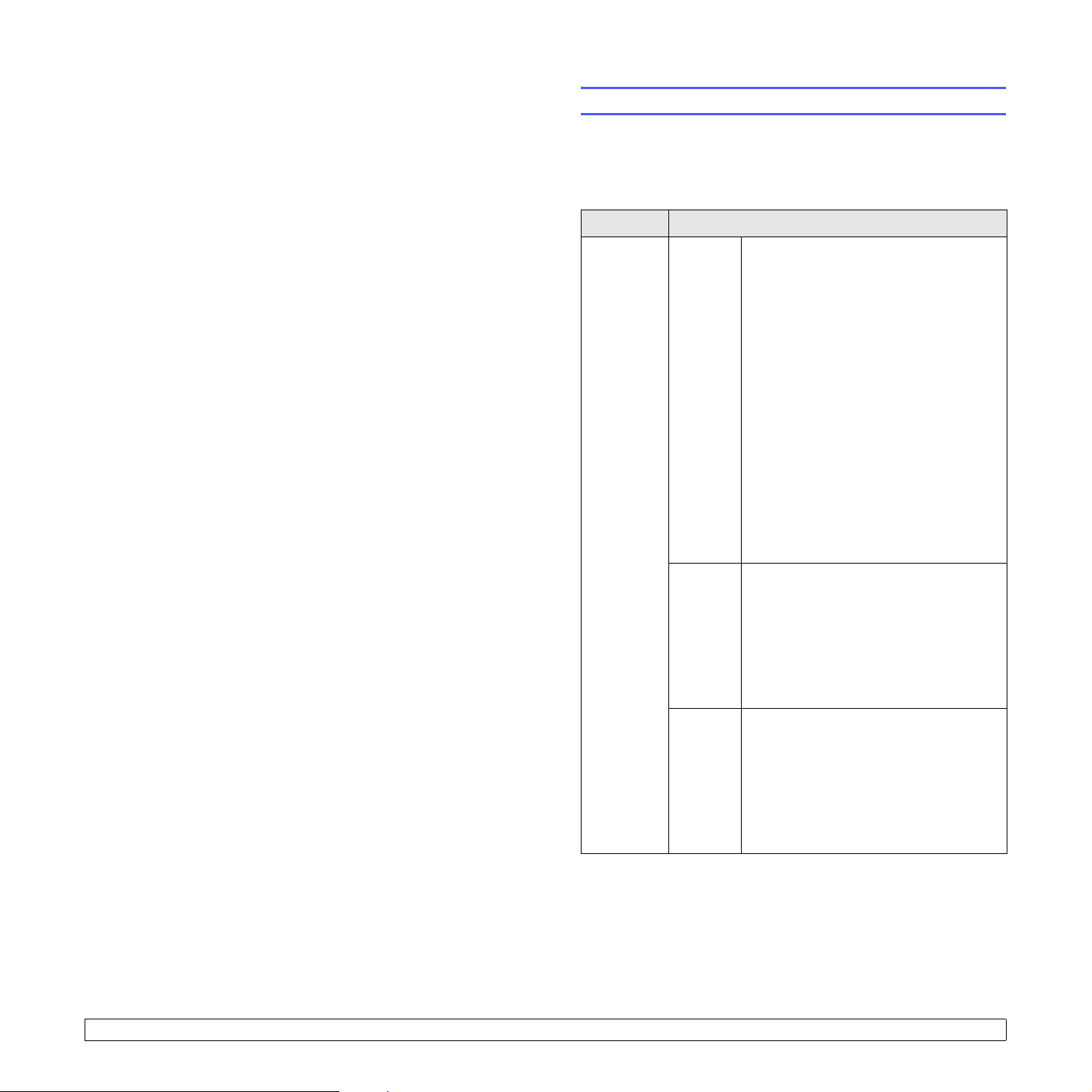
3 Panoramica sul software
Questo capitolo contiene una panoramica sul software in dotazione
con la stampante. Per ulteriori informazioni sull’installazione e l’uso
del software, fare riferimento alla Sezione software.
Questo capitolo tratta i seguenti argomenti:
• Software in dotazione
• Funzioni del driver della stampante
• Requisiti di sistema
Software in dotazione
È necessario installare il software della stampante e dello scanner
utilizzando i CD in dotazione dopo che la stampante è stata attivata
e collegata al computer.
Ogni CD fornisce il seguente software:
CD Contenuto
CD del
software
della
stampante
Windows • Driver della stampante: utilizzare
questo driver per sfruttare al meglio
tutte le funzioni della stampante.
• Smart Panel: questo programma
consente di monitorare lo stato della
stampante. Avvisa inoltre l’utente qua ndo
si verifica un errore durante la stampa.
• Utilità impostazioni stampante:
questo programma viene installato
automaticamente quando si installa
Smart Panel.
• File Postscript Printer Description
(PPD): utilizzare il driver PostScript per
stampare documenti con font e grafica
complessi nel linguaggio PostScri pt.
•Set IP: utilizzare questo programma per
impostare gli indirizzi TCP/IP della
stampante.
• Guida dell’utente in formato PDF
Linux • Driver della stampante: utilizzare
• Smart Panel: questo programma
Macintosh • File Postscript Printer Description
• Smart Panel
a solo Macintosh 10.3, 10.4, 10.5
questo driver per avviare la stampante
da un computer Linux e stampa r e
documenti.
consente di monitorare lo stato della
stampante. Avvisa inoltre l’utente quando
si verifica un errore durante la stampa.
(PPD): utilizzare questo file per avviare
la stampante da u n co mputer Macintosh
e stampare documenti.
consente di monitorare lo stato della
stampante. Avvisa inoltre l’utente quando
si verifica un errore durante la stampa.
a
: questo programma
3.1 <
Panoramica sul software>
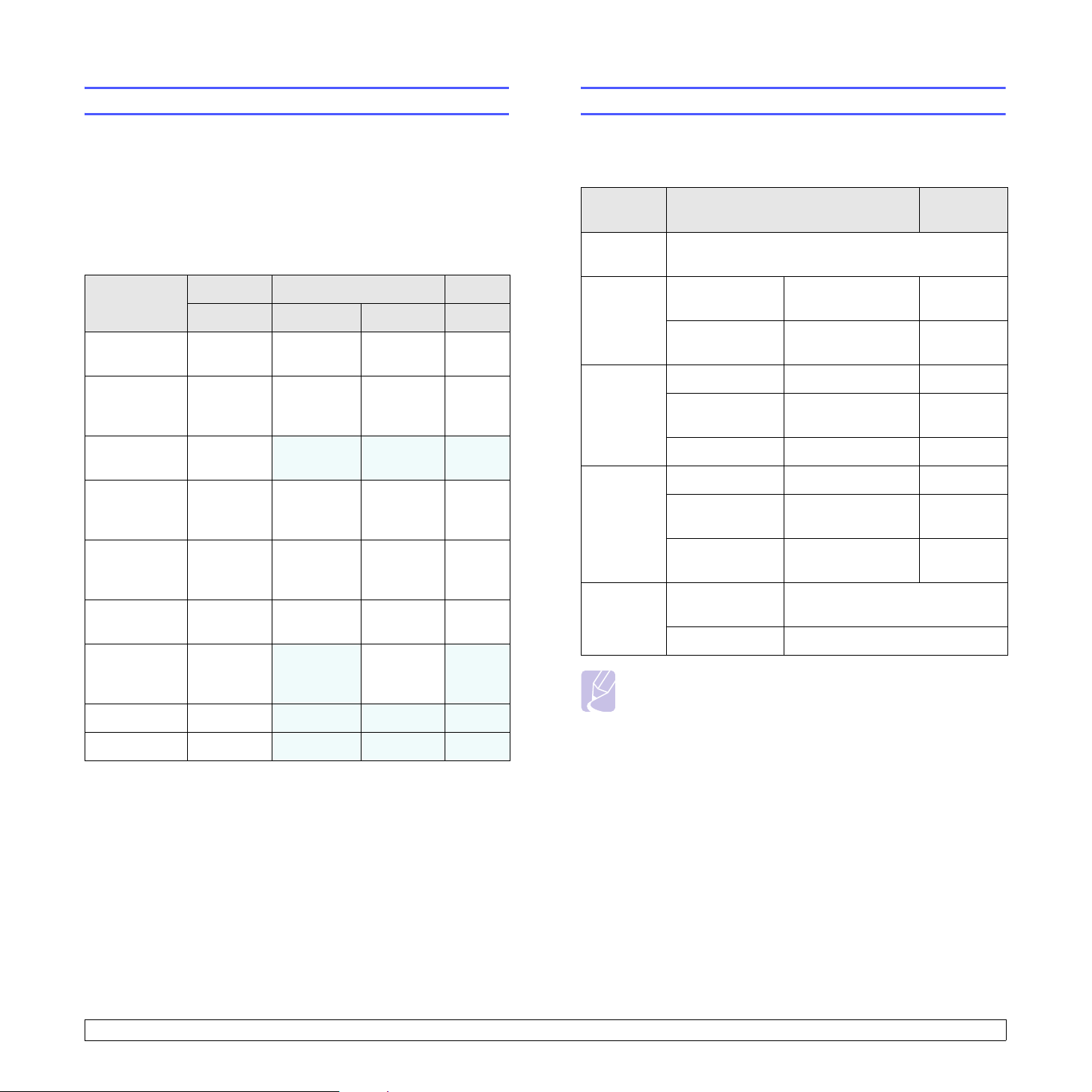
Funzioni del driver della stampante
Requisiti di sistema
I driver della stampante supportano le seguenti funzioni standard:
• Selezione dell’origine della carta
• Formato della carta, orientamento e tipo di supporto
• Numero di copie
Inoltre, è possibile utilizzare varie funzioni di stampa speciali. La tabella
seguente fornisce una panoramica generale delle funzioni supportate
dai driver della stampante.
Funzione
Risparmio
toner
Opzione
qualità
di stampa
Stampa
di poster
Più pagine
per foglio
(N su 1)
Stampa con
adattamento
alla pagina
Stampa
in scala
Origine
diversa per
prima pagina
Filigrana O X X X
PCL 6 PostScript
Windows Windows Macintosh Linux
OO OO
OO OO
O
O O O O
OO OO
OO OO
O
X X X
(2, 4)
XOX
Prima di iniziare, assicurarsi che il sistema soddisfi i seguenti requisiti:
Windows
Elemento Requisiti
Sistema
operativo
CPU Windows 2000 Pentium II 400 MHz
RAM Windows 2000 64 MB o superiore 128 MB
Spazio
su disco
disponibile
Internet
Explorer
Windows 2000/XP/2003/Vista
o superiore
Windows XP/
2003/Vista
Windows XP/
2003
Windows Vista 512 MB o superiore 1 GB
Windows 2000 300 MB o superiore 1 GB
Windows XP/
2003
Windows Vista 15 GB 15 GB o
Windows 2000/
XP/2003
Windows Vista 7.0 o versione successiva
Nota
Per Windows 2000/XP/2003/Vista, gli utenti con diritto
di amministratore possono installare il software.
Pentium III 933 MHz
o superiore
128 MB o superiore 256 MB
1 GB o superiore 5 GB
5.0 o versione successiva
Requisiti
consigliati
Pentium III
933 MHz
Pentium IV
1GHz
superiore
Overlay O
X X X
3.2 <
Panoramica sul software>
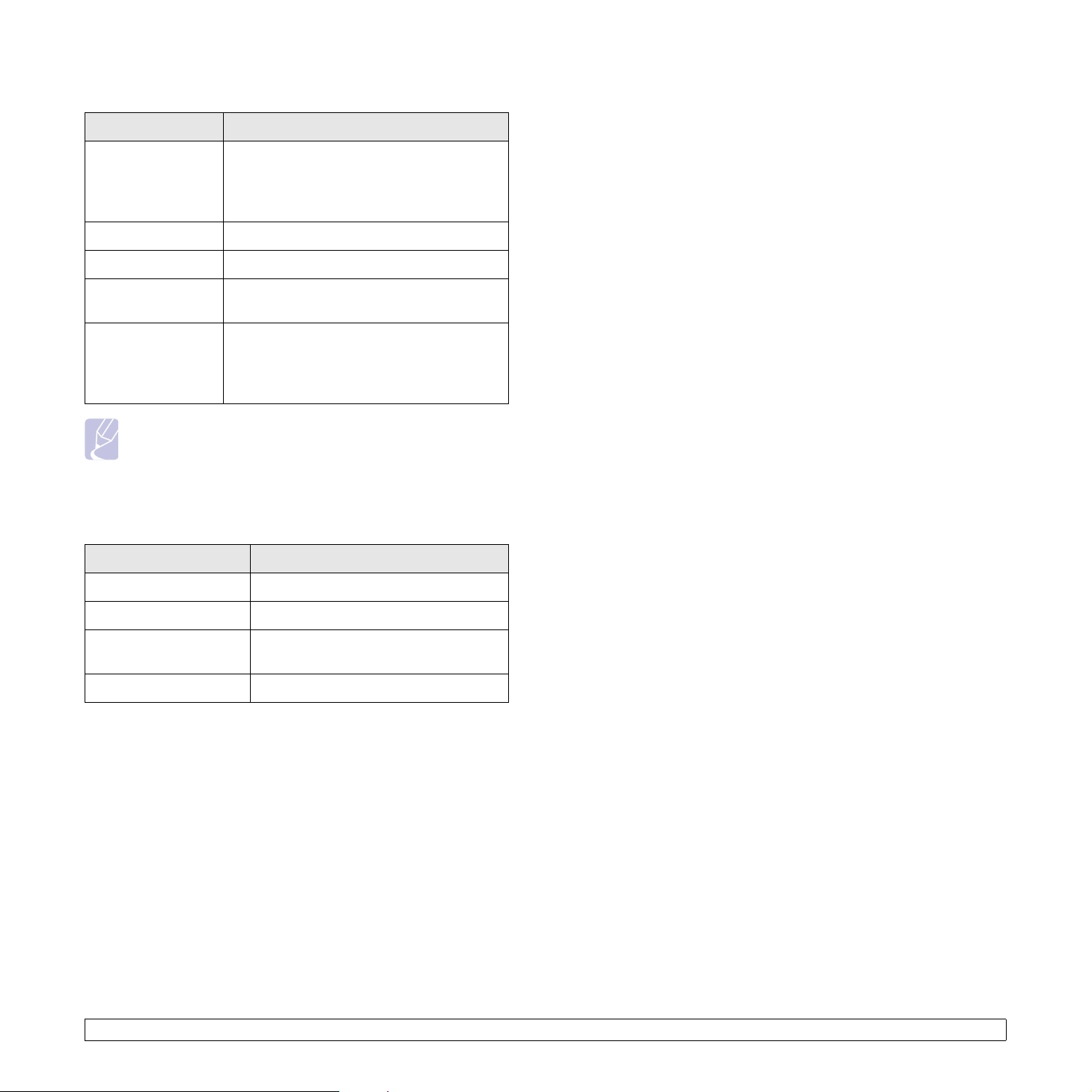
Linux
Elemento Requisiti
Sistema operativo • Red Hat 8.0 ~ 9.0
• Fedora Core 1 ~ 3
• Mandrake 9.2 ~ 10.1
• SuSE 8.2/9.2
Processore Pentium IV 1 GHz o superiore
RAM 256 MB o superiore
Spaz io su disco
disponibile
Software • Linux Kernel 2.4 o superiore
Note
• È necessario disporre di una partizione di scambio di almeno
300 MB per utilizzare immagini digitalizzate di grandi dimensioni.
• Il driver dello scanner Linux supporta al mas simo la risolu zione
ottica.
1 GB o superiore
• Glibc 2.2 o superiore
• CUPS
• SANE
Macintosh
Elemento Requisiti
Sistema operativo Macintosh 8.6 ~ 9.2 e 10.1 ~ 10.5
RAM 128 MB
Spaz io su disco
disponibile
Collegamento Interfaccia USB, interfaccia di rete
200 MB
3.3 <
Panoramica sul software>
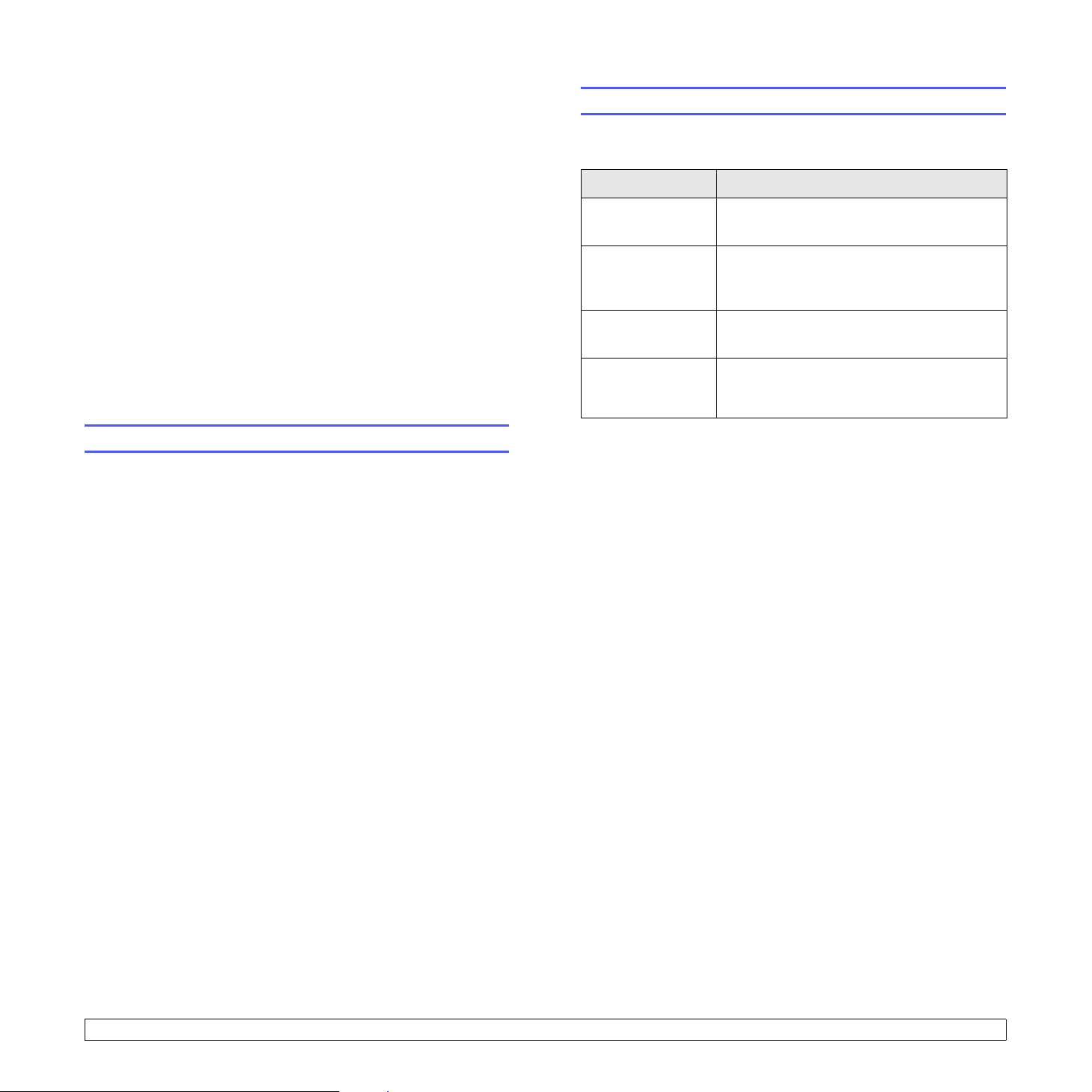
4 Impostazioni di rete
(solo ML-3471ND)
Questo capitolo fornisce istruzioni dettagliate per l’impostazione della
stampante per le connessioni di rete.
Questo capitolo tratta i seguenti argomenti:
• Introduzione
• Sistemi operativi supportati
• Configurazione di TCP/IP
• Uso del programma SetIP
• Configurazione di EtherTalk
• Impostazione della velocità Ethernet
• Ripristino della configurazione di rete
• Stampa di una pagi na di confi gurazion e di rete
Introduzione
Dopo aver collegato la stamp ante a una re te con un cavo Ethernet RJ-45,
è possibile condividerla con altri utenti in rete.
È necessario configurare i protocolli di rete sulla stampante per utilizzarla
come stampante di rete. I protocolli possono essere impost ati c on i du e
metodi seguenti:
Sistemi operativi supportati
La tabella seguente mostra gli ambienti di rete supportati dalla
stampante:
Opzione Requisiti
Interfaccia di rete • 10/100 Base-TX
• LAN wireless IEEE 802.11 b/g (opzionale)
Sistema operativo
di rete
Protocolli di rete • TCP/IP su Windows
Server di
indirizzamento
dinamico
• TCP/IP: Transmission Control Protocol/Internet Protocol (protocollo controllo
trasmissione/protocollo Internet)
• DHCP: Dynamic Host Configuration Protocol (protocollo configurazione
host dinamica)
• BOOTP: Bootstrap Protocol (protocollo bootstrap)
• Windows 2000/XP/2003/Vista
• Vari sistemi operativi Linux
• Macintosh OS 8.6 ~ 9.2 e 10.1 ~ 10.5
•EtherTalk
• DHCP, BOOTP
Tramite i programmi di amministrazione di rete
È possibile configurare le impostazioni del server di stampa e gestire
la stampante tramite i seguenti programmi in dot azio ne con la stamp ante:
• SyncThru™ Web Admin Service: soluzione di gestione della
stampante basata su Web per gli amministratori di rete. SyncThru™
Web Admin Service conse nte d i gestire ef fica ceme nte i di spos itivi di
rete e di controllarli remotamente da qualsiasi sito con accesso alla
rete Internet aziendale. Scaricare questo programma da http://
solution.samsungprinter.com.
• SyncThru™ Web Service: un server Web incorporato nel server
di stampa di rete, che consente di configurare i parametri di rete
necessari per collegare la stampante ai vari ambienti di rete.
• SetIP: un programma di utilità che consente di selezionare
un’interfaccia di rete e di configurare manualmente gli indirizzi IP per
l’utilizzo con il protocollo TCP/IP. Vedere “Uso del programma SetIP”
a pagina 4.2.
Tramite il pannello di controllo
È possibile impostare i seguenti parametri di rete di base tramite
il pannello di controllo della stampante:
• Configurazione di TCP/IP
• Configurazione di EtherTalk
4.1 <
Impostazioni di rete (solo ML-3471ND)>
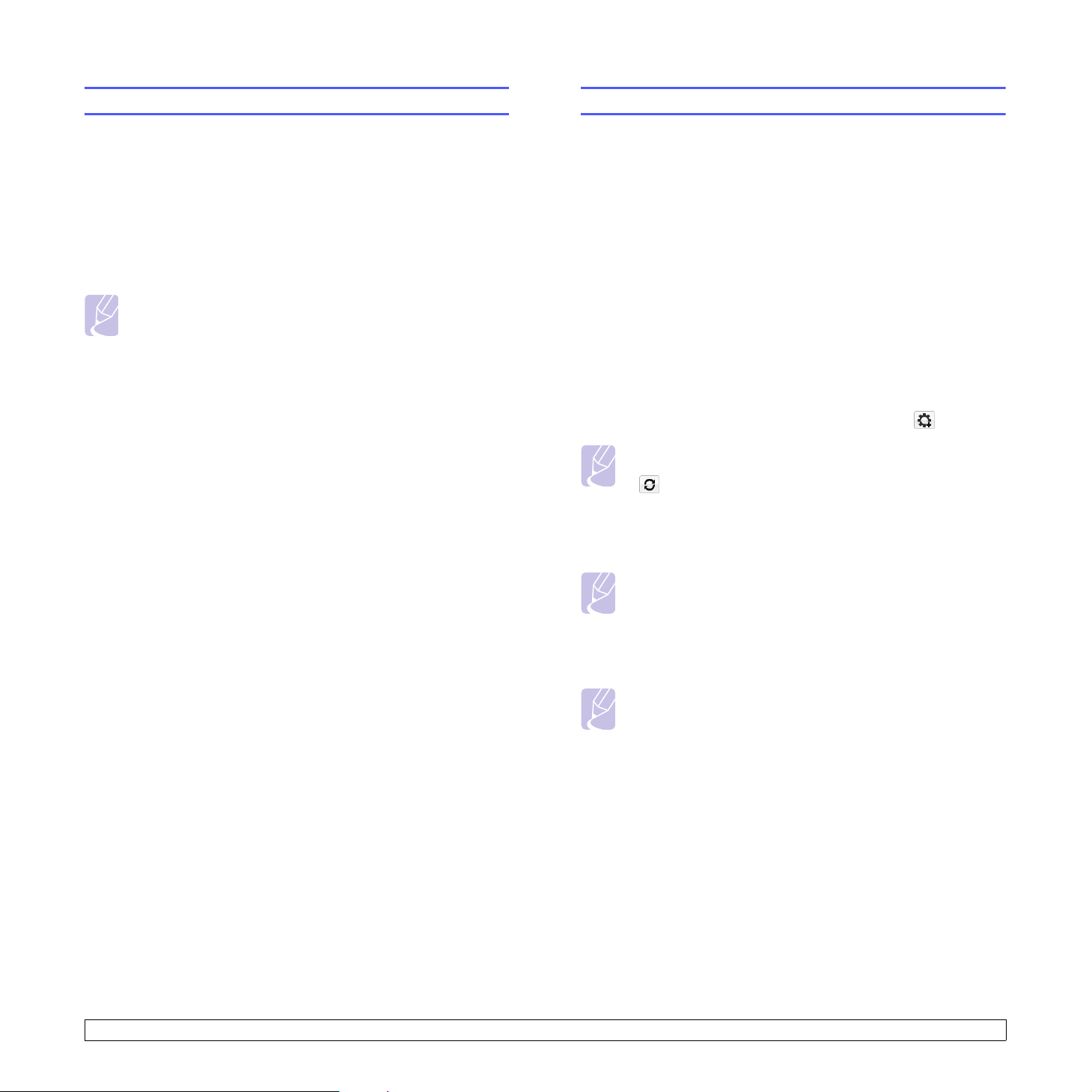
Configurazione di TCP/IP
Uso del programma SetIP
La stampante può essere configurata con numerose informazioni
di rete TCP/IP, ad esempio un indirizzo IP, una maschera di sottorete,
un gateway e indirizzi DNS. Ci sono molti modi in cui alla stampante
può essere assegnato un indirizzo TCP/IP, a seconda della rete.
• Indirizzamento statico: l’indirizzo TCP/IP viene assegnato
manualmente dall’amministratore di sistema.
• Indirizzamento dinamico tramite BOOTP/DHCP (impostazione
predefinita): l’indirizzo TCP/IP viene assegnato automaticamente
dal server.
Nota
Prima di configurare TCP/IP è necessario impostare il protocollo
di rete su TCP/IP.
Indirizzamento statico
Per immettere l’indirizzo TCP/IP dal pannello di controllo della
stampante, procedere come segue:
1 Premere Menu finché l’indicazione Rete viene visualizzata nella
OK
riga inferiore del display, quindi premere
2 Premere OK quando viene visualizzato TCP/IP.
3 Premere i pulsanti di scorrimento finché viene visualizzato
Statico, quindi premere OK.
4 Premere OK quando viene visualizzato Indirizzo IP.
5 Impostare il primo byte su un valore tra 0 e 255 utilizzando i pulsanti di
scorrimento, quindi premere OK per portarsi sul byte successivo.
Ripetere la procedura per completare l’indirizzo dal primo byte
al quarto byte.
6 Al termine, premere OK.
7 Ripetere le procedure 5 e 6 per configurare gli altri parametri TCP/IP:
maschera di sottorete e indirizzo gateway.
8 Premere Stop per tornare alla modalità standby.
.
Indirizzamento dinamico (BOOTP/DHCP)
Per consentire l’assegnazione automatica dell’indirizzo TCP/IP
mediante il server, procedere come segue:
Questo programma consente di impostare l'IP di rete utilizzando
l'indirizzo MAC, ossia il numero di serie dell'hardware della scheda della
stampante di rete o dell'interfaccia. In particolare, è destinato
all'amministratore di rete e consente di impostare contemporaneamente
più IP di rete.
1 Inserire il CD del driver fornito insieme all'apparecchio.
2 Avviare Esplora risorse e aprire l'unità X. (X rappresenta l'unità CD-
ROM.)
3 Fare doppio clic su Application > SetIP.
4 Aprire la cartella della lingua da usare.
5 Fare doppio clic su Setup.exe per installare questo programma.
6 Dal menu Start di Windows, selezionare Programmi > Samsung
Network Printer Utilities > SetIP.
7 Selezionare il nome della stampante e fare clic su “ ”.
Nota
Se non si riesce a trovare il nome della stampante, fare clic su
“ ” per aggiornare l'elenco.
8 Immettere l'indirizzo MAC della scheda di rete, l'indirizzo IP, la
maschera di sottorete, il gateway predefinito e fare quindi clic su
Applica.
Nota
Se non si conosce l'indirizzo MAC della scheda di rete,
stampare il rapporto delle informazioni di rete dell'apparecchio.
9 Fare clic su OK per confermare le impostazioni.
10 Fare clic su Esci per chiudere il programma SetIP.
Nota
Se si desidera impostare il protocollo di rete DHCP, passare a
http://developer.apple.com/networking/bonjour/download/,
selezionare il programma Bonjour for Windows per il sistema
operativo e installare il programma. Questo programma
consente di riparare automaticamente il parametro della rete.
Seguire le istruzioni nella finestra di installazione. Questo
programma non supporta Linux.
1 Premere Menu finché l’indicazione viene visualizzata nella riga
superiore del display, quindi premere Rete.
2 Premere OK quando viene visualizzato TCP/IP.
3 Premere i pulsanti di
BOOTP
o
4 Premere
, quindi premere OK.
Stop
scorrimento
per tornare alla modalità standby.
finché viene visualizzato
DHCP
4.2 <
Impostazioni di rete (solo ML-3471ND)>
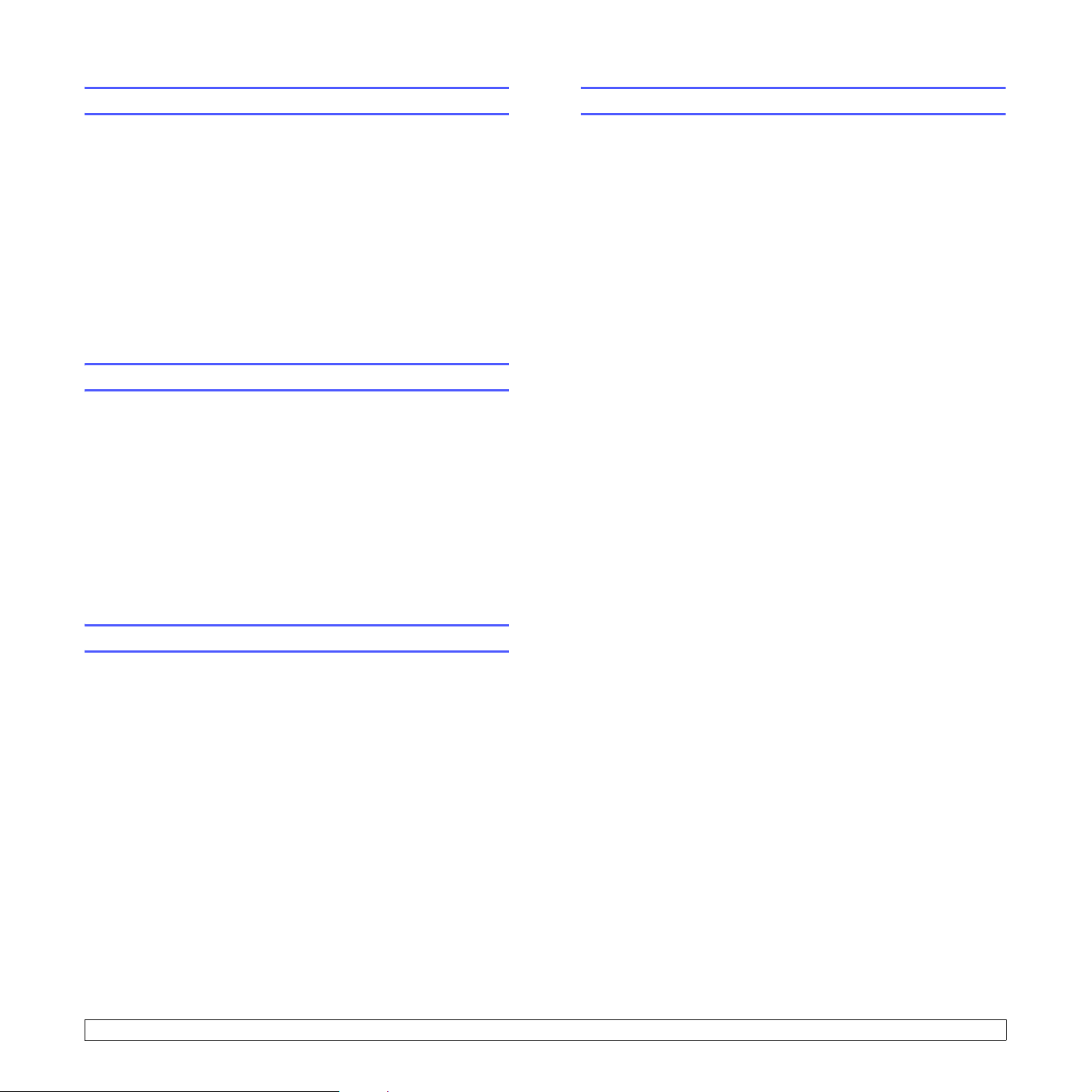
Configurazione di EtherTalk
Stampa di una pagina di configurazione di rete
EtherTalk equivale ad AppleTalk usato in una rete Ethernet.
Questo protocollo è ampiamente usato negli ambienti di rete Macintosh.
Per usare EtherTalk, procedere come segue:
1 Premere Menu finché l’indicazione Rete viene visualizzata nella
riga inferiore del display, quindi premere OK.
2 Premere i pulsanti di scorrimento finché viene visualizzato
EtherTalk, quindi premere OK.
3 Premere i pulsanti di scorrimento finché viene visualizzato
Attivato, quindi premere OK.
4 Premere Stop per tornare alla modalità standby.
Impostazione della velocità Ethernet
È possibile selezionare la velocità di comunicazione per i collegamenti
Ethernet.
1 Premere Menu finché l’indicazione Rete viene visualizzata nella
riga inferiore del display, quindi premere OK.
2 Premere i pulsanti di scorrimento finché viene visualizzato
Veloc Ethernet, quindi premere OK.
3 Premere i pulsanti di scorrimento finché viene visualizzata
la velocità desiderata, quindi premere OK.
La pagina di configurazione di rete mostra come è configurata la scheda
di interfaccia di rete nella stampante.
1 Premere Menu finché l’indicazione Rete viene visualizzata nella
riga inferiore del display, quindi premere OK.
2 Premere i pulsanti di scorrimento finché viene visualizzato
Info. rete, quindi premere OK.
3 Premere OK quando viene visualizzato Si.
Viene stampata la pagina di configurazione di rete.
4 Premere Stop per tornare alla modalità standby.
Ripristino della configurazione di rete
È possibile riportare la configurazione di rete alle impostazioni predefinite.
1 Premere Menu finché l’indicazione Rete viene visualizzata nella
riga inferiore del display, quindi premere OK.
2 Premere i pulsanti di scorrimento finché viene visualizzato
Azzera impost., quindi premere OK.
3 Premere OK quando viene visualizzato Si per ripristinare
la configurazione di rete.
4 Spegnere e riaccendere la stampante.
4.3 <
Impostazioni di rete (solo ML-3471ND)>
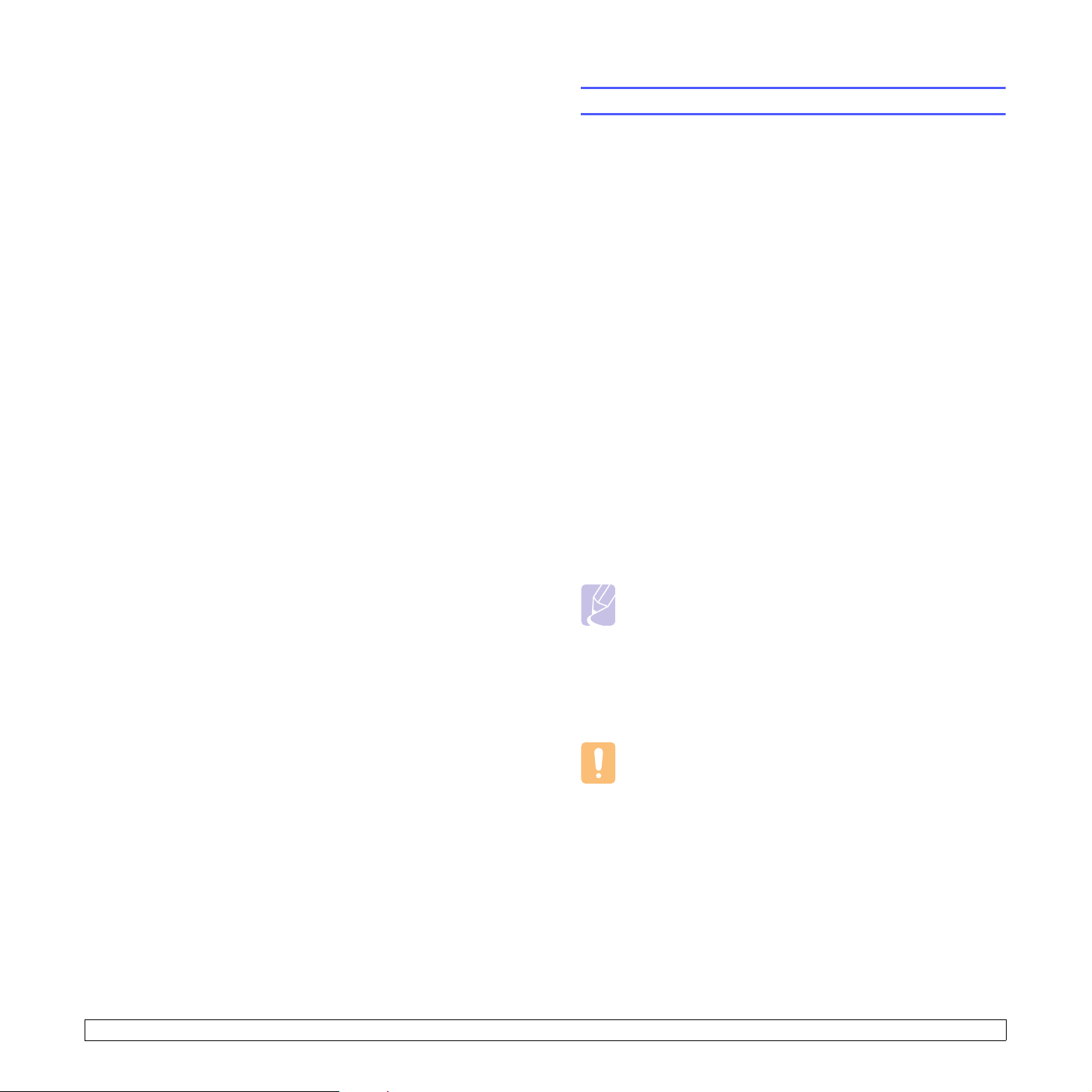
5 Caricamento del supporto
di stampa
In questo capitolo vengono descritti i tipi di carta utilizzabili con
la stampante e come caricare correttamente la carta nei vari vassoi
per ottenere la migliore qualità di stampa possibile.
Questo capitolo tratta i seguenti argomenti:
• Selezione del supporto di stampa
• Caricamento della carta
• Selezione di una posizione di uscita
Selezione del supporto di stampa
È possibile stampare su molti supporti diversi, quali carta normale, buste,
etichette, lucidi e così via. Usare sempre supporti di stampa conformi
alle indicazioni per l’uso della stampante. L’uso di supporti di stampa
non conformi alle indicazioni riportate in questa Guida dell’utente può
causare i seguenti problemi:
• Scarsa qualità di stampa
• Aumento degli inceppamenti
• Usura precoce della stampante
Proprietà quali il peso, la composizione, la grana e il contenuto di umidità
sono fattori importanti che influenzano le prestazioni della stampante
e la qualità di stampa. Nella scelta dei materiali di stampa, prendere
in considerazione quanto segue:
• Risultato desiderato: il supporto scelto deve essere adeguato
al progetto.
• Formato: si può utilizzare qualsiasi supporto che rientri nelle guide
regolabili del vassoio della carta.
• Peso: la stampante è in grado di gestire i seguenti tipi di supporti:
- carta da 60 a 90 g/m
- carta da 60 a 163 g/m
- carta da 75 a 90 g/m
• Luminosità: alcuni supporti di stampa sono più chiari di altri e quindi
producono immagini più nitide e vive.
• Ruvidità: la ruvidità del supporto di stampa incide sulla nitidezza
della stampa.
2
per il vassoio 1 e il vassoio 2 opzionale
2
per il vassoio multifunzione
2
per la stampa fronte-retro
Note
• Alcuni supporti di stampa possono essere conformi alle
indicazioni contenute in questa sezione e non produrre
ugualmente risultati soddisfacenti. Ciò potrebbe essere
causato da utilizzo improprio, livelli di temperatura e umidità
non accettabili o altre variabili non controllabili da parte
di Samsung
• Prima di acquistarne ingenti quantitativi, assicurarsi che il
supporto soddisfi i requisiti specificati in questa Guida dell’utente.
Attenzione
L’utilizzo di supporti non conformi a queste specifiche può
causare problemi alla stampante, con la conseguente necessità
di riparazioni. Gli eventuali interventi di riparazione non sono
coperti dal contratto di garanzia Samsung.
.
5.1 <
Caricamento del supporto di stampa>
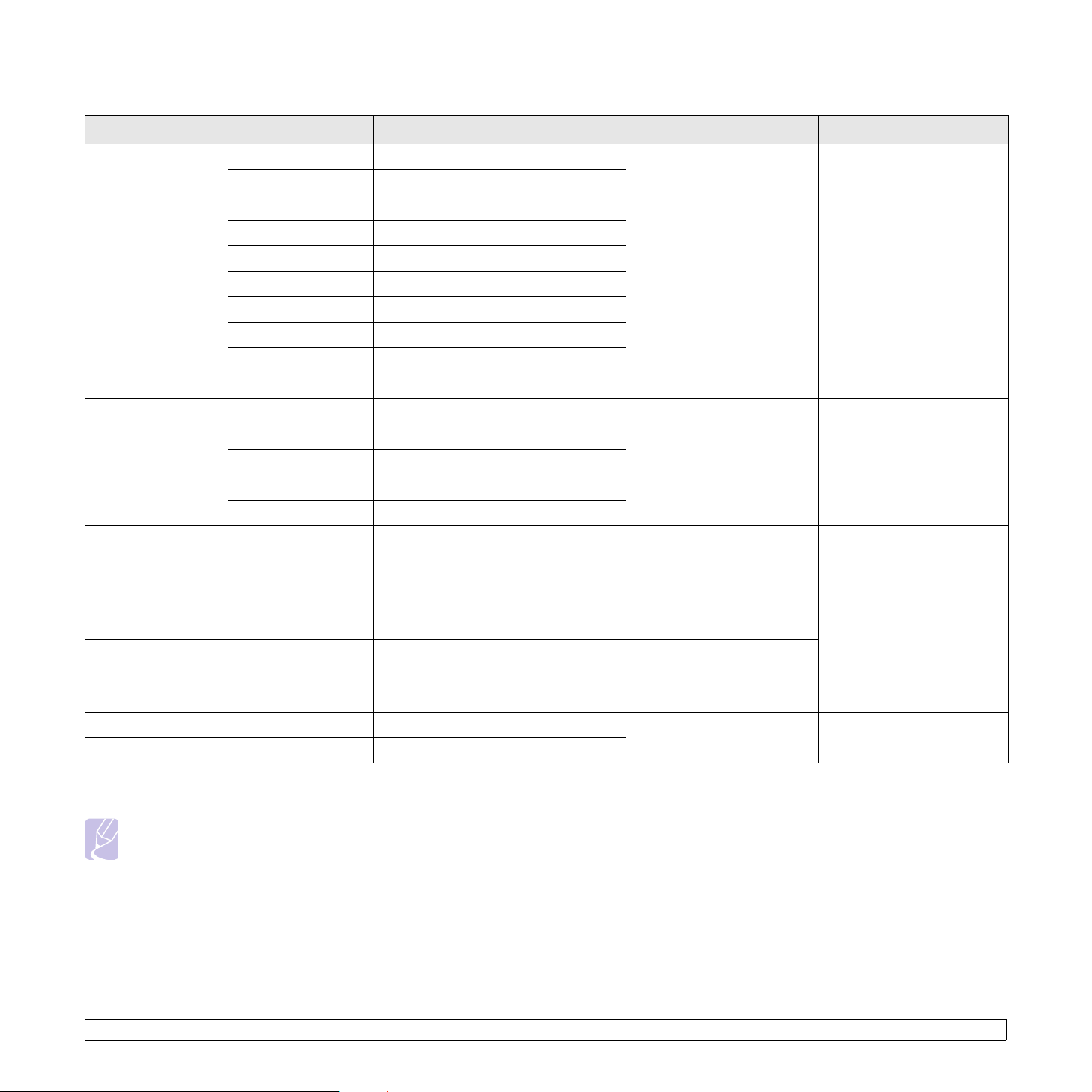
Formati della carta support ati
Tipo Formato Dimensioni Peso
Lettera 215,9 x 279 mm
Legale 215,9 x 355,6 mm
Folio 216 x 330 mm
Oficio 215 x 340 mm
A4 210 x 297 mm
Carta normale
JIS B5 182 x 257 mm
ISO B5 176 x 250 mm
Executive 184,2 x 266,7 mm
A5 148,5 x 210 mm
A6 105 x 148,5 mm
Busta Monarch 98,4 x 190,5 mm
Buste COM-10 105 x 241 mm
Buste
Buste DL 110 x 220 mm
Buste C5 162 x 229 mm
Buste C6 114 x 162 mm
Lucidi Lettera, A4
Fare riferimento alla sezione sulla carta
normale
Lettera, Legale,
Etichette
Folio, Oficio, A4, JIS
B5, ISO B5,
Fare riferimento alla sezione sulla carta
normale
Executive, A5, A6
Lettera, Legale,
Cartoncini
Folio, Oficio, A4, JIS
B5, ISO B5,
Fare riferimento alla sezione sulla carta
normale
Executive, A5, A6
Formato minimo (personalizzato) 76 x 127 mm
Formato massimo (personalizzato) 215,9 x 356 mm
a
• Carta da 60 a 90 g/m
per il vassoio
• Carta da 60 a 163 g/m
per il vassoio multifunzione
da 75 a 90 g/m
da 138 a 146 g/m
da 120 a 150 g/m
da 105 a 163 g/m
da 60 a 163 g/m
2
2
2
2
2
Capacità
2
2
• 250 fogli di carta da 80 g/m
per il vassoio
• 50 fogli per il vassoio
b
2
multifunzione
5 fogli da 75 g/m2 nel
vassoio multifunzione
1 foglio per l’alimentazione
manuale nel vassoio
multifunzione
5 fogli da 75 g/m2 nel
vassoio multifunzione
a. Se il peso supera i 90 g/m2, utilizzare il vassoio multifunzione.
b. La capacità massima può variare a seconda del peso e dello spessore del supporto e delle condizioni ambientali.
Nota
Per la stampa fronte-retro, sono supportati i formati A4, Lettera, Oficio, Legale e Folio.
5.2 <
Caricamento del supporto di stampa>
 Loading...
Loading...