Samsung ML-2851ND, ML2851ND-XIP, ML2851ND-XAZ, ML2851ND-ETS, ML2850D-ETS User Manual
...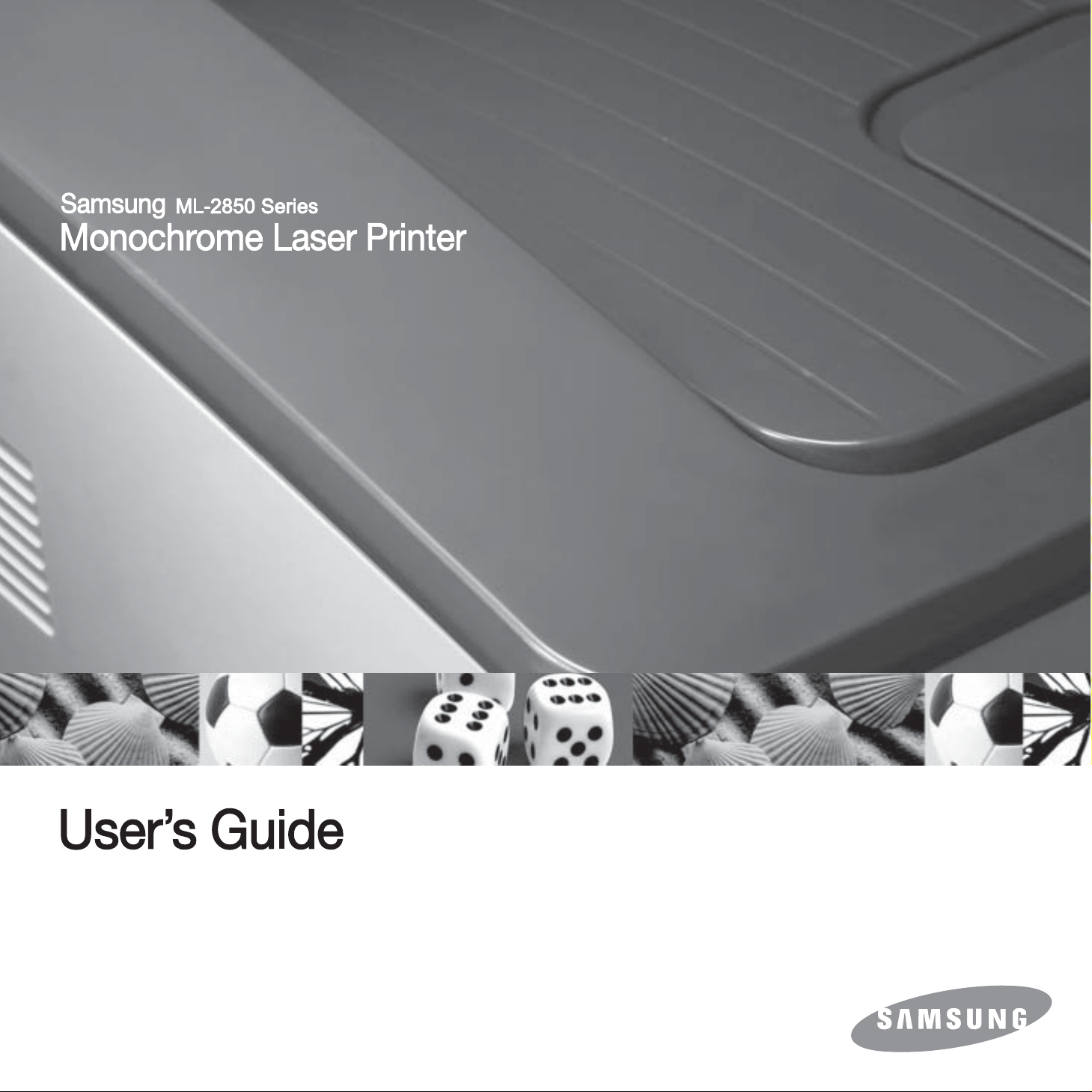
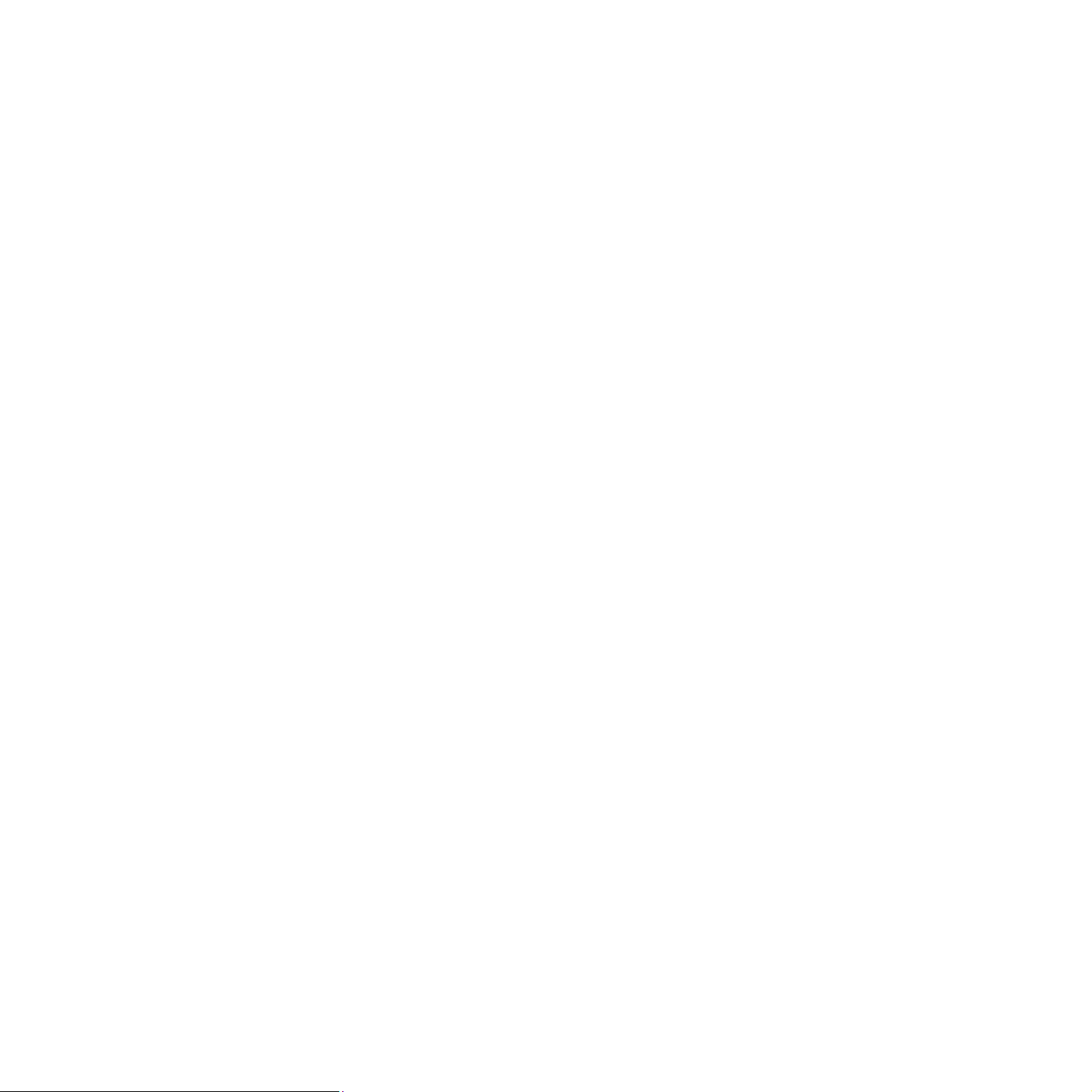
This manual is provided for information purposes only. All information included herein is subject to change without notice. Samsung Electronics is not
responsible for any direct or indirect damages, arising from or related to the use of this manual.
© 2007 Samsung Electronics Co., Ltd. All rights reserved.
• ML-2850D and ML-2851ND are model names of Samsung Electronics Co., Ltd.
• Samsung and Samsung logo are trademarks of Samsung Electronics Co., Ltd.
• IBM and IBM PC are trademarks of International Business Machines Corporation.
• PCL and PCL 6 are trademarks of Hewlett-Packard company.
• Microsoft, Windows and Windows Vista are either registered trademarks or trademarks of Microsoft Corporation.
• PostScript 3 is a trademark of Adobe System, Inc.
• UFST® and MicroType™ are registered trademarks of Monotype Imaging Inc.
• TrueType, LaserWriter, and Macintosh are trademarks of Apple Computer, Inc.
• All other brand or product names are trademarks of their respective companies or organizations.
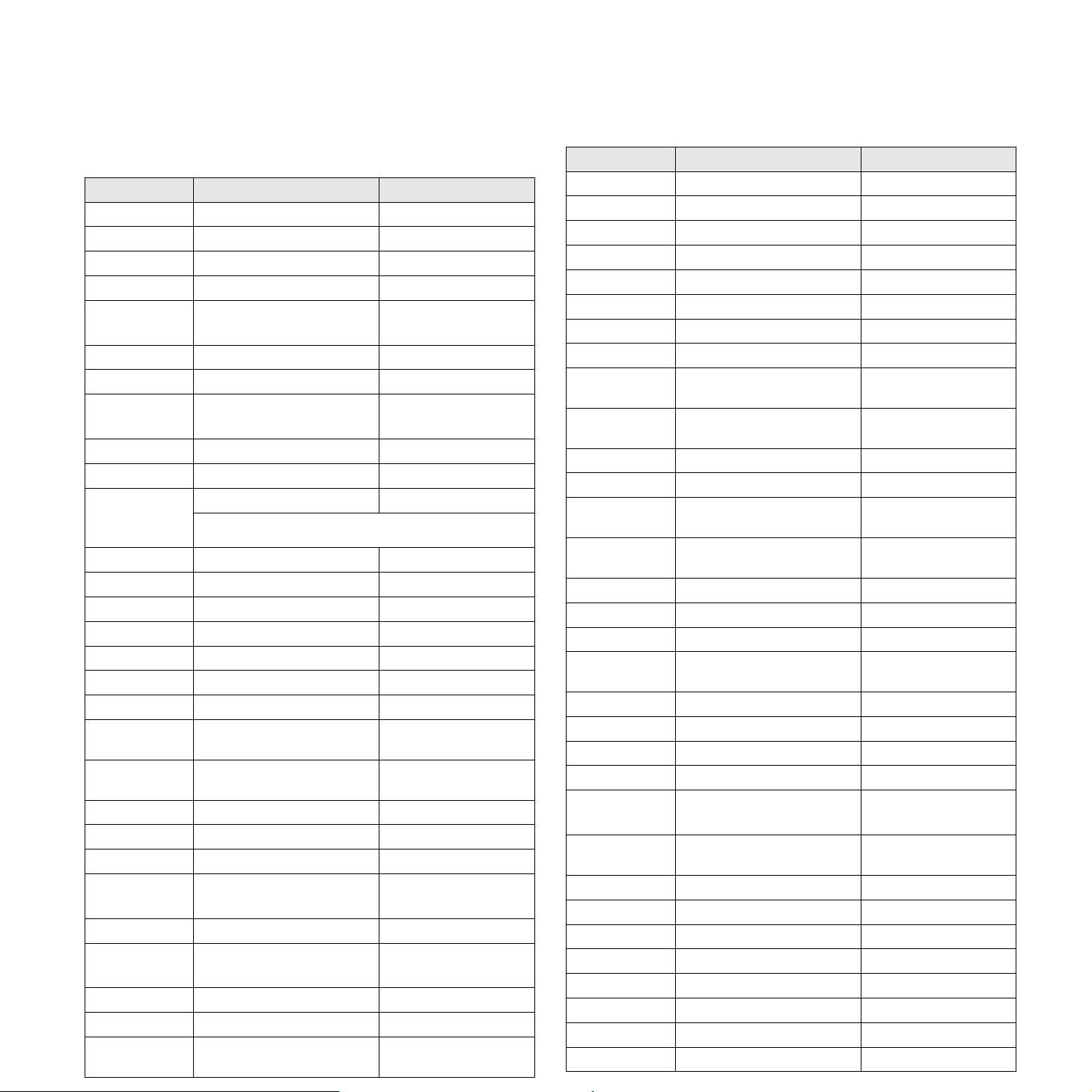
CONTACT SAMSUNG WORLD WIDE
If you have any comments or questions regarding Samsung products,
contact the Samsung customer care center.
Country Customer Care Center Web Site
ARGENTINE 0800-333-3733 www.samsung.com/ar
AUSTRALIA 1300 362 603 www.samsung.com/au
AUSTRIA
BELGIUM 0032 (0)2 201 24 18 www.samsung.com/be
BRAZIL 0800-124-421
CANADA 1-800-SAMSUNG (7267864) www.samsung.com/ca
CHILE 800-726-7864 (SAMSUNG) www.samsung.com/cl
CHINA 800-810-5858
COLOMBIA 01-8000-112-112 www.samsung.com/co
COSTA RICA 0-800-507-7267 www.samsung.com/latin
CZECH
REPUBLIC
DENMARK 70 70 19 70 www.samsung.com/dk
ECUADOR 1-800-10-7267 www.samsung.com/latin
EL SALVADOR 800-6225 www.samsung.com/latin
ESTONIA 800-7267 www.samsung.ee
KAZAHSTAN 8-10-800-500-55-500 www.samsung.kz
KYRGYZSTAN
FINLAND 030-6227 515 www.samsung.com/fi
FRANCE 3260 SAMSUNG or
GERMANY 01805 - 121213
GUATEMALA 1-800-299-0013 www.samsung.com/latin
HONG KONG 3698 4698 www.samsung.com/hk
HUNGARY 06-80-SAMSUNG (7267864) www.samsung.com/hu
INDIA 3030 8282
INDONESIA 0800-112-8888 www.samsung.com/id
ITALIA 800-SAMSUNG(7267864)
JAMAICA 1-800-234-7267 www.samsung.com/latin
JAPAN 0120-327-527 www.samsung.com/jp
LATVIA 800-7267 www.samsung.com/lv/
0800-SAMSUNG (726-7864)
4004-0000
010- 6475 1880
844 000 844 www.samsung.com/cz
Distributor pro Českou republiku : Samsung Zrt., česka
organizační složka Vyskočilova 4, 14000 Praha 4
00-800-500-55-500
08 25 08 65 65 (€ 0,15/min)
(€ 0,14/min)
1800 110011
800-048989
www.samsung.com/at
www.samsung.com/br
www.samsung.com.cn
www.samsung.com/fr
www.samsung.de
www.samsung.com/in/
www.samsung.com/it
index.htm
Country Customer Care Center Web Site
LITHUANIA 8-800-77777 www.samsung.com/lt
LUXEMBURG 0035 (0)2 261 03 710 www.samsung.com/be
MALAYSIA 1800-88-9999 www.samsung.com/my
MEXICO 01-800-SAMSUNG (7267864) www.samsung.com/mx
NETHERLANDS
NEW ZEALAND
NORWAY 815-56 480 www.samsung.com/no
PANAMA 800-7267 www.samsung.com/latin
PHILIPPINES 1800-10-SAMSUNG
POLAND 0 801 801 881
PORTUGAL 80 8 200 128 www.samsung.com/pt
PUERTO RICO 1-800-682-3180 www.samsung.com/latin
REP.
DOMINICA
REPUBLIC OF
IRELAND
RUSSIA 8-800-555-55-55 www.samsung.ru
SINGAPORE 1800-SAMSUNG (7267864) www.samsung.com/sg
SLOVAKIA 0800-SAMSUNG (726786) www.samsung.com/sk
SOUTH
AFRICA
SPAIN 902 10 11 30 www.samsung.com/es
SWEDEN 0771-400 200 www.samsung.com/se
SWITZERLAND 0800-7267864 www.samsung.com/ch/
TAIWAN 0800-329-999 www.samsung.com/tw
THAILAND 1800-29-3232
TRINIDAD &
TOBAGO
TURKEY 444 77 11 www.samsung.com.tr
U.A.E 800-SAMSUNG (7267864) www.samsung.com/mea
U.K 0870 SAMSUNG (7267864) www.samsung.com/uk
U.S.A. 1-800-SAMSUNG (7267864) www.samsung.com
UKRAINE 8-800-502-0000 www.samsung.ua
UZBEKISTAN 8-800-120-0400 www.samsung.com.uz
VENEZUELA 0-800-100-5303 www.samsung.com/latin
VIETNAM 1 800 588 889 www.samsung.com/vn
0900 20 200 88 (€ 0,10/min) www.samsung.com/nl
0800SAMSUNG(726-7864) www.samsung.com/nz
www.samsung.com/ph
(7267864)
www.samsung.com/pl
022-607-93-33
1-800-751-2676 www.samsung.com/latin
0818 717 100 www.samsung.com/uk
0860 726 7864 (SAMSUNG) www.samsung.com/za
www.samsung.com/th
02-689-3232
1-800-7267-864 www.samsung.com/latin
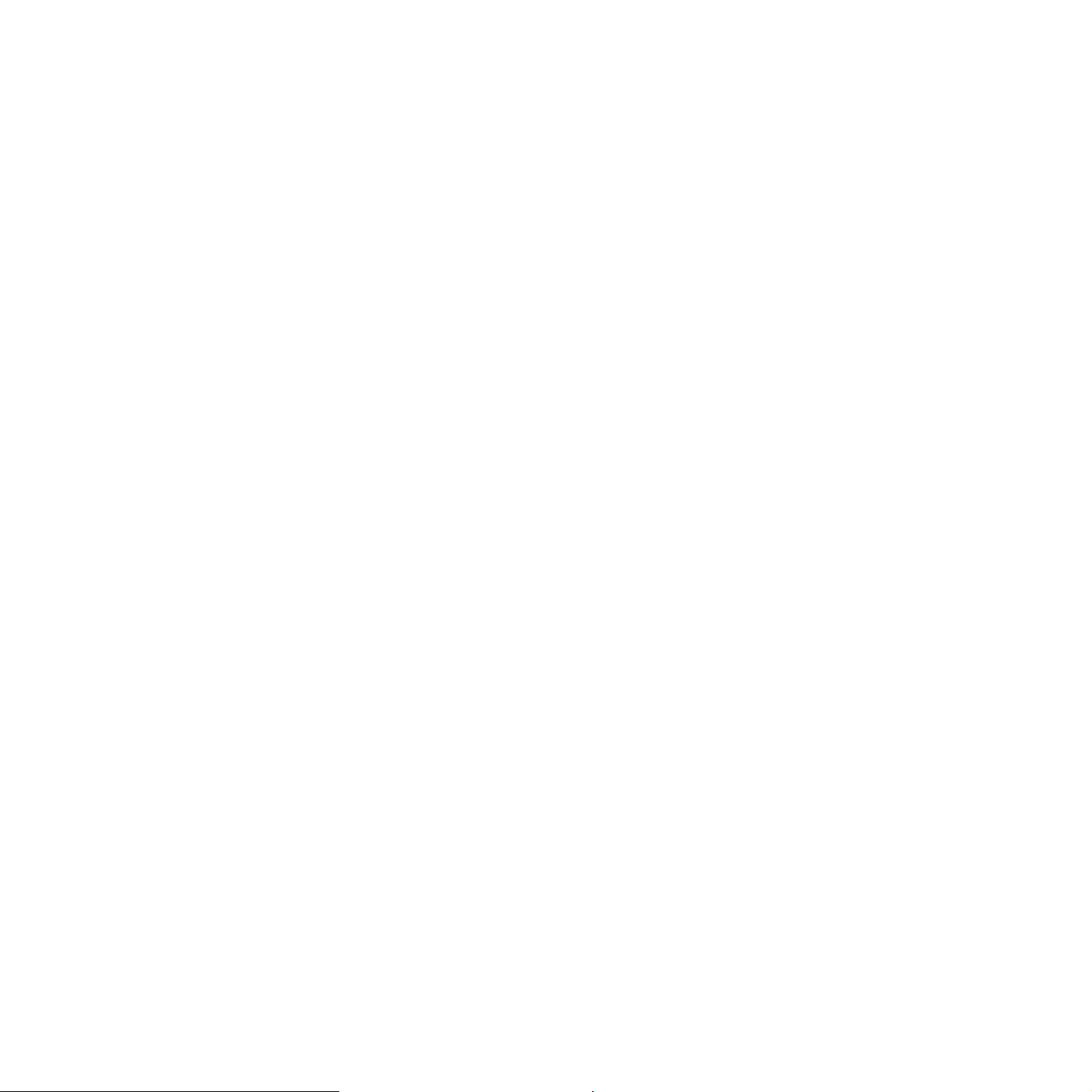
CONTENTS
1. Introduction
Special features ............................. ............................................................. ... ......................................................... 1.1
Printer overview ........................................................................................ .. ............................................................ 1.2
Front view ................................................................................................................................................................ 1.2
Rear view ................................................................................................................................................................ 1.3
Control panel overview ............................................................................................................................................ 1.3
Understanding the LEDs ......................................................................................................................................... 1.3
Finding more information ................................ .. ...................................................................................................... 1.4
Setting up the hardware ................................................................ ... ....................................................................... 1.4
Altitude adjustment .................................................................................................................................................. 1.5
Changing the font setting ........................................................................................................................................ 1.6
2. Basic setup
Printing a demo page .............................................................................................................................................. 2.1
Using toner save mode ........................................................................................................................................... 2.1
3. Software overview
Supplied software .................................................................................................................................................... 3.1
Printer driver features .................................................... .. ........................................................................................ 3.1
System requirements .................................................... .. ..................................................... ................................... 3.2
4. Network setup(ML-2851ND only)
Introduction ............................................................................................................................................................. 4.1
Supported operating systems ................................................................................................................................. 4.1
Using SetIP program ............................................................................................................................................... 4.1
5. Loading print media
Selecting print media ............................................................................................................................................... 5.1
Supported sizes of paper ........................................................................................................................................ 5.2
Guidelines for selecting and storing print media ..................................................................................................... 5.3
Loading paper ......................................................................................................................................................... 5.4
Using the tray 1 or the optional tray 2 ..................................................................................................................... 5.5
Changing the size of the paper in the tray 1 ........................................................................................................... 5.5
Using manual feeder ............................................................................................................................................... 5.6
Printing with a prescribed paper size....................................................................................................................... 5.7
Knowing an output location ..................................................................................................................................... 5.7
6. Basic printing
Printing a document ................................................................................................................................................ 6.1
Canceling a print job ............................................................................................................................................... 6.1
7. Ordering supplies and accessories
Toner cartridge ........................................................................................................................................................ 7.1
Accessory ................................................................................................................................................................ 7.1
How to purchase ..................................................................................................................................................... 7.1
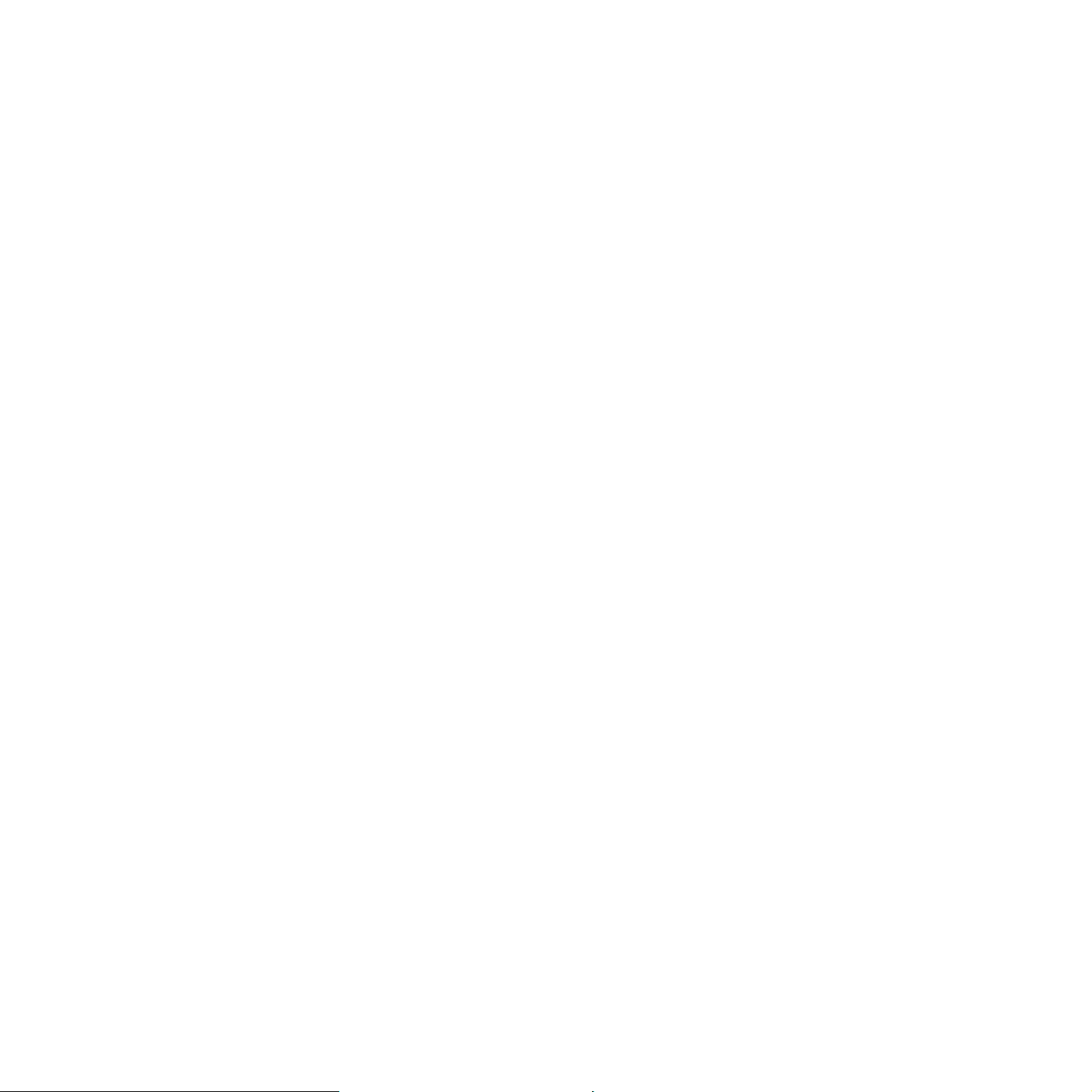
8. Maintenance
Cleaning the printer ................................................................................................................................................. 8.1
Cleaning the outside of the printer .......................................................................................................................... 8.1
Cleaning the inside of the printer ............................................................................................................................ 8.1
Maintaining the toner cartridge ................................................................................................................................ 8.2
Redistributing toner cartridge .................................................................................................................................. 8.2
Replacing the toner cartridge .................................................................................................................................. 8.3
Printing a configuration page .................................................................................................................................. 8.4
Maintenance parts ................................................................................................................................................... 8.4
9. Troubleshooting
Clearing paper jams ................................................................................................................................................ 9.1
In the paper feed area ............................................................................................................................................. 9.1
Around the toner cartridge ...................................................................................................................................... 9.2
In the paper exit area .............................................................................................................................................. 9.3
In the duplex unit area ........................................................................................................................................... 9.3
Tips for avoiding paper jams ................................................................................................................................... 9.4
Troubleshooting checklist ........................................................................................................................................ 9.5
Solving general printing problems ........................................................................................................................... 9.5
Solving print quality problems ................................................................................................................................. 9.7
Common Windows problems .................................................................................................................................. 9.9
Common PostScript problems .............................................................................................................................. 9.10
Common Linux problems ...................................................................................................................................... 9.10
Common Macintosh problems .............................................................................................................................. 9.11
10. Installing accessories
Precautions to take when installing accessories ................................................................................................... 10.1
Installing a memory module .................................................................................................................................. 10.1
Activating the added memory in the PS printer properties .................................................................................... 10.2
11. Specifications
Printer specifications ............................................................................................................................................. 11.1
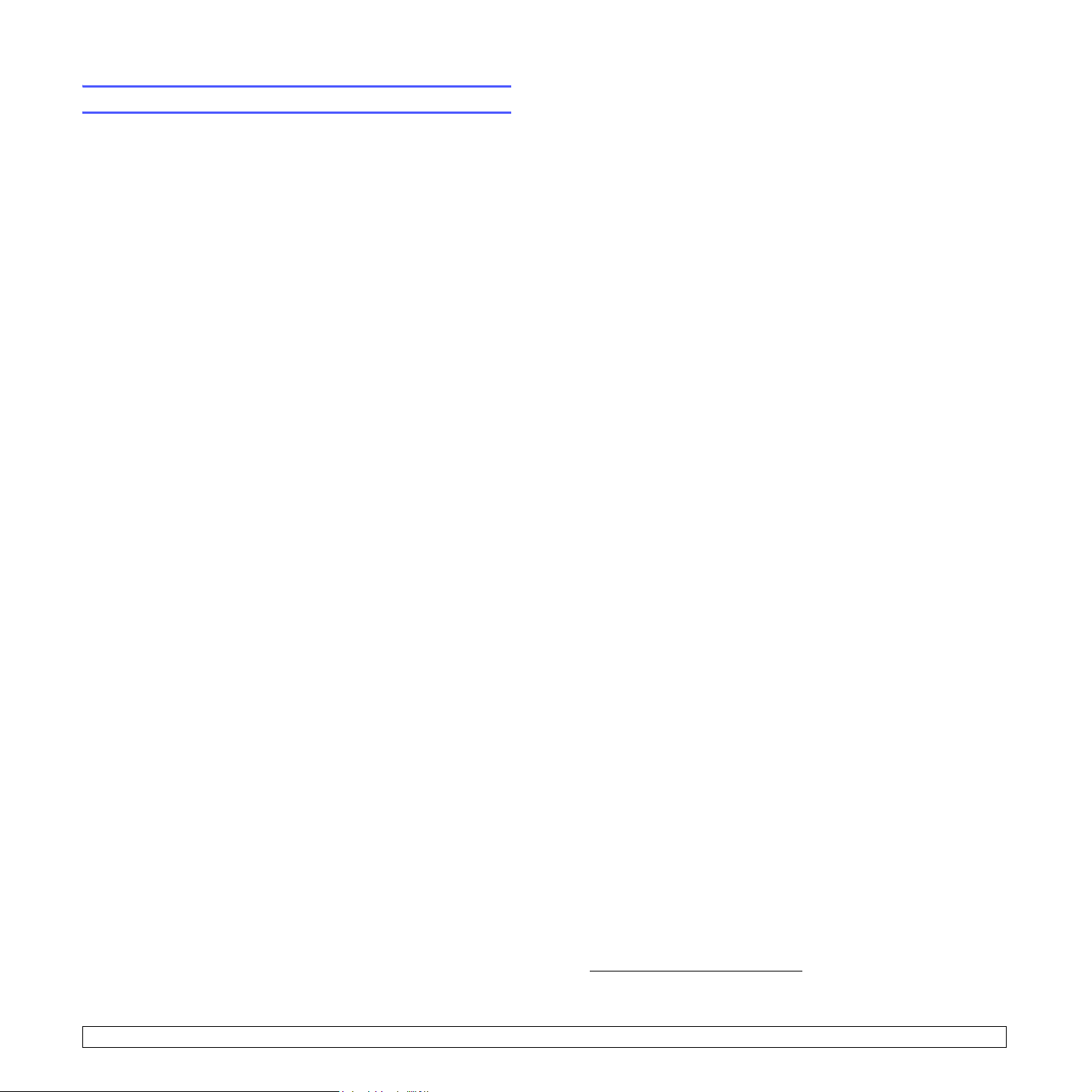
Safety and Regulatory Information
Important Precautions and Safety Information
When using this machine, these basic safety precautions should always be
followed to reduce risk of fire, electric shock, and injury to people:
1 Read and understand all instructions.
2 Use common sense whenever operating electrical appliances.
3 Follow all warnings and instructions marked on the machine and in the
literature accompanying the machine.
4 If an operating instruction appears to conflict with safety information,
heed the safety information. You may have misunderstood the
operating instruction. If you cannot resolve the conflict, contact your
sales or service representative for assistance.
require extensive work by a qualified service technician to restore the
machine to normal operation.
15 Avoid using this machine during a lightning storm. There may be a
remote risk of electric shock from lightning. If possible, unplug the AC
power for the duration of the lightning storm.
16 If you continuously print multiple pages, the surface of the output tray
may become hot. Be careful not to touch the surface, and keep children
away from the surface.
17 The Power cord supplied with your machine should be used for safe
operation. If you are using a cord which is longer than 2 m with 110 V
machine, then it should be 16 AWG
18 SAVE THESE INSTRUCTIONS.
*
or bigger.
Environmental and Safety Consideration
5 Unplug the machine from the AC wall socket before cleaning. Do not
use liquid or aerosol cleaners. Use only a damp cloth for cleaning.
6 Do not place the machine on an unstable cart, stand or table. It may fall,
causing serious damage.
7 Your machine should never be placed on, near or over a radiator,
heater, air conditioner or ventilation duct.
8 Do not allow anything to rest on the power cable. Do not locate your
machine where the cords will be abused by persons walking on them.
9 Do not overload wall outlets and extension cords. This can diminish
performance, and may result in the risk of fire or electric shock.
10 Do not allow pets to chew on the AC power or PC interface cords.
11 Never push objects of any kind into the machine through case or
cabinet openings. They may touch dangerous voltage points, creating a
risk of fire or shock. Never spill liquid of any kind onto or into the
machine.
12 To reduce the risk of electric shock, do not disassemble the machine.
Take it to a qualified service technician when repair work is required.
Opening or removing covers may expose you to dangerous voltages or
other risks. Incorrect reassembly could cause electric shock when the
unit is subsequently used.
13 Unplug the machine from the PC and AC wall outlet, and refer servicing
to qualified service personnel under the following conditions:
• When any part of the power cord, plug, or connecting cable is
damaged or frayed.
• If liquid has been spilled into the machine.
• If the machine has been exposed to rain or water.
• If the machine does not operate properly after instructions have been
followed.
• If the machine has been dropped, or the cabinet appears damaged.
• If the machine exhibits a sudden and distinct change in performance.
Laser Safety Statement
The printer is certified in the U.S. to conform to the requirements of DHHS 21
CFR, chapter 1 Subchapter J for Class I(1) laser products, and elsewhere, is
certified as a Class I laser product conforming to the requirements of IEC 825.
Class I laser products are not considered to be hazardous. The laser system
and printer are designed so there is never any human access to laser
radiation above a Class I level during normal operation, user maintenance, or
prescribed service condition.
Warning
Never operate or service the printer with the protective cover removed from
Laser/Scanner assembly. The reflected beam, although invisible, can
damage your eyes.
14 Adjust only those controls covered by the operating instructions.
Improper adjustment of other controls may result in damage, and may
* AWG: American Wire Gauge
i
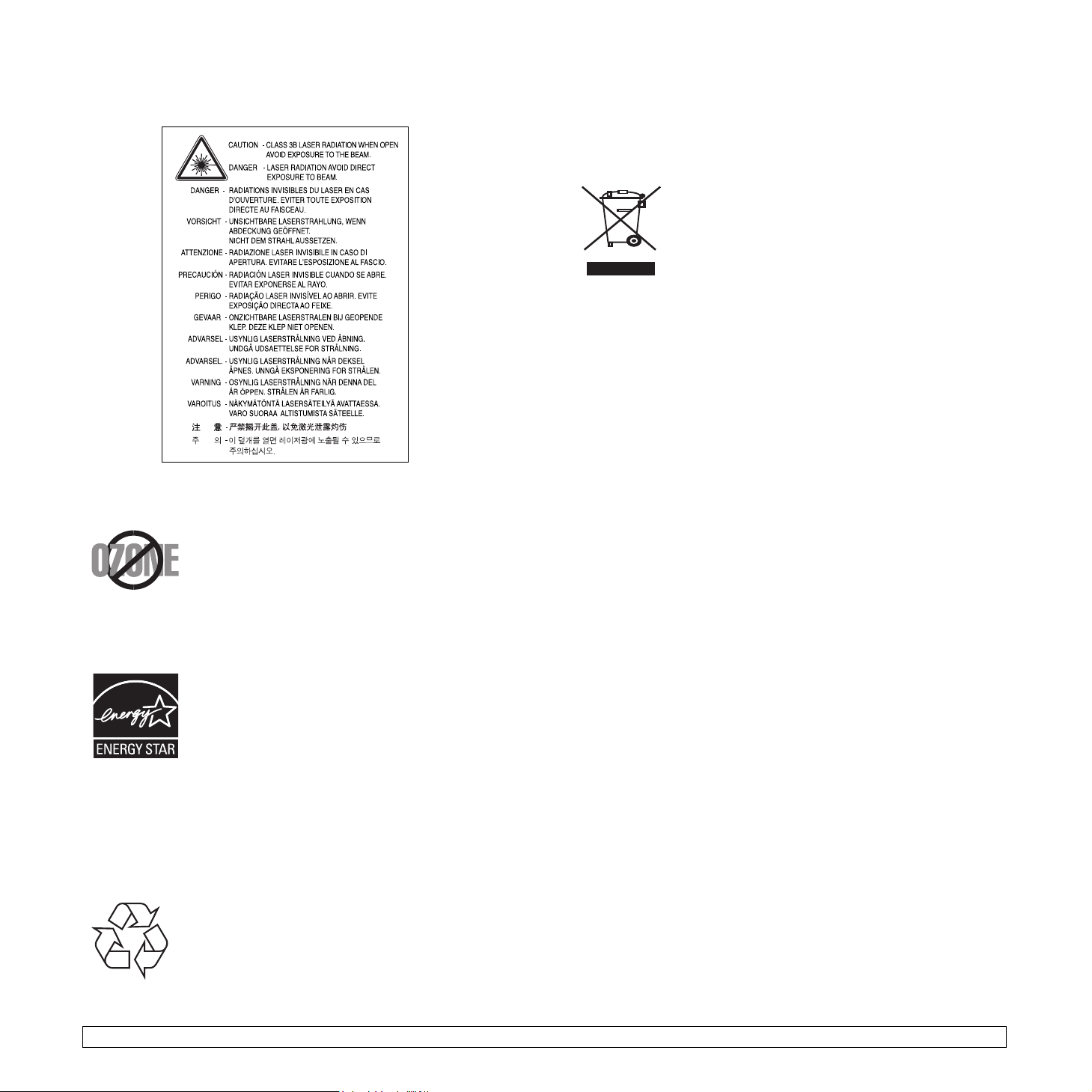
When using this product, these basic safety precautions should always be
followed to reduce risk of fire, electric shock, and injury to persons:
Ozone Safety
During normal operation, this machine produces ozone.
The ozone produced does not present a hazard to the
operator. However, it is advisable that the machine be
operated in a well ventilated area.
If you need additional information about ozone, please
contact your nearest Samsung dealer.
Power Saver
This printer contains advanced energy conservation
technology that reduces power consumption when it is
not in active use.
When the printer does not receive data for an extended
period of time, power consumption is automatically
lowered.
ENERGY STAR and the ENERGY STAR mark are registered U.S. marks.
For more information on the ENERGY STAR program see http://
www.energystar.gov
Correct Disposal of This Product (Waste Electrical
& Electronic Equipment)
(Applicable in the European Union and other European
countries with separate collection systems)
This marking shown on the product or its literature,
indicates that it should not be disposed with other
household wastes at the end of its working life. To prevent
possible harm to the environment or human health from
uncontrolled waste disposal, please separate this from
other types of wastes and recycle it responsibly to promote
the sustainable reuse of material resources.
Household users should contact either the retailer where they purchased this
product, or their local government office, for details of where and how they
can take this item for environmentally safe recycling.
Business users should contact their supplier and check the terms and
conditions of the purchase contract. This product should not be mixed with
other commercial wastes for disposal.
Radio Frequency Emissions
FCC Regulations
This device complies with Part 15 of the FCC Rules. Operation is subject to
the following two conditions:
• This device may not cause harmful interference, and
• This device must accept any interference received, including interference
that may cause undesired operation.
This device has been tested and found to comply with the limits for a Class B
digital device, pursuant to Part 15 of the FCC rules. These limits are designed
to provide reasonable protection against harmful interference in a residential
installation. This equipment generates, uses and can radiate radio frequency
energy and, if not installed and used in accordance with the instructions, may
cause harmful interference to radio communications. However, there is no
guarantee that interference will not occur in a particular installation. If this
equipment does cause harmful interference to radio or television reception,
which can be determined by turning the equipment off and on, the user is
encouraged to try to correct the interference by one or more of the following
measures:
• Reorient or relocate the receiving antenna.
• Increase the separation between the equipment and receiver.
• Connect the equipment into an outlet on a circuit different from that to
which the receiver is connected.
• Consult the dealer or an experienced radio/TV technician for help.
Recycling
Please recycle or dispose of packaging materials for this
product in an environmentally responsible manner.
Caution:
Changes or modifications not expressly approved by the manufacturer
responsible for compliance could void the user’s authority to operate the
equipment.
ii
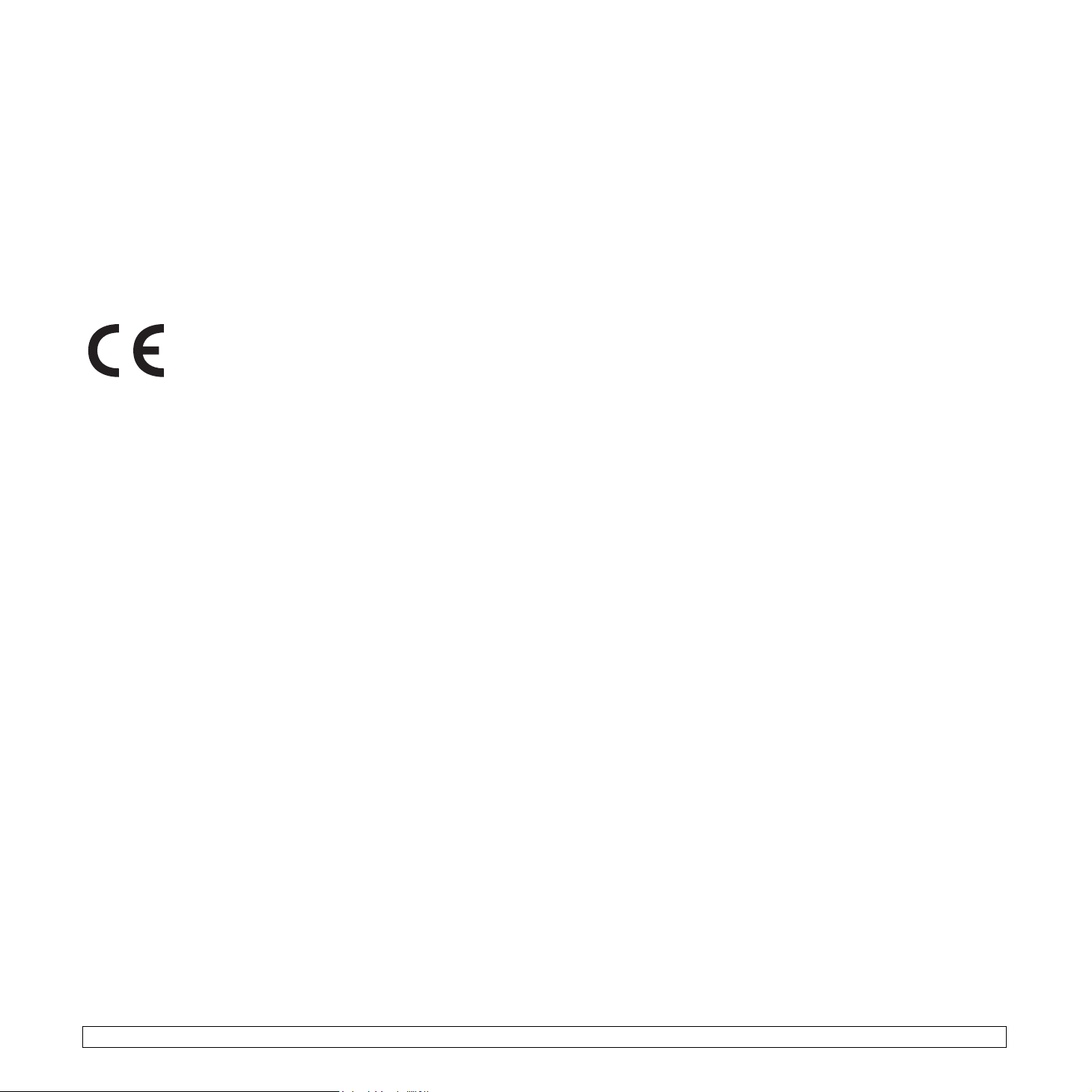
Canadian Radio Interference Regulations
This digital apparatus does not exceed the Class B limits for radio noise
emissions from digital apparatus as set out in the interference-causing
equipment standard entitled “Digital Apparatus”, ICES-003 of the Industry
and Science Canada.
Cet appareil numérique respecte les limites de bruits radioélectriques
applicables aux appareils numériques de Classe B prescrites dans la norme
sur le matériel brouilleur: “Appareils Numériques”, ICES-003 édictée par
l’Industrie et Sciences Canada.
Declaration of Conformity (European Countries)
Approvals and Certifications
The CE marking applied to this product symbolises
Samsung Electronics Co., Ltd. Declaration of Conformity
with the following applicable 93/68/EEC Directives of the
European Union as of the dates indicated:
January 1, 1995: Council Directive 73/23/EEC Approximation of the laws of
the member states related to low voltage equipment.
January 1, 1996: Council Directive 89/336/EEC (92/31/EEC), approximation
of the laws of the Member States related to electromagnetic compatibility.
March 9, 1999: Council Directive 1999/5/EC on radio equipment and
telecommunications terminal equipment and the mutual recognition of their
conformity.
A full declaration, defining the relevant Directives and referenced standards
can be obtained from your Samsung Electronics Co., Ltd. representative.
If the wires in the mains lead do not match the colors marked in your plug, do
the following:
You must connect the green and yellow wire to the pin marked by the letter
“E” or by the safety ‘Earth symbol’ or colored green and yellow or green.
You must connect the blue wire to the pin which is marked with the letter “N”
or colored black.
You must connect the brown wire to the pin which is marked with the letter “L”
or colored red.
You must have a 13 amp fuse in the plug, adaptor, or at the distribution board.
Replacing the Fitted Plug (for UK Only)
Important
The mains lead for this machine is fitted with a standard (BS 1363) 13 amp
plug and has a 13 amp fuse. When you change or examine the fuse, you
must re-fit the correct 13 amp fuse. You then need to replace the fuse cover.
If you have lost the fuse cover, do not use the plug until you have another fuse
cover.
Please contact the people from you purchased the machine.
The 13 amp plug is the most widely used type in the UK and should be
suitable. However, some buildings (mainly old ones) do not have normal 13
amp plug sockets. You need to buy a suitable plug adaptor. Do not remove
the moulded plug.
Warning
If you cut off the moulded plug, get rid of it straight away.
You cannot rewire the plug and you may receive an electric shock if you
plug it into a socket.
Important warning:
The wires in the mains lead have the following color code:
• Green and Yellow: Earth
• Blue: Neutral
• Brown: Live
You must earth this machine.
iii
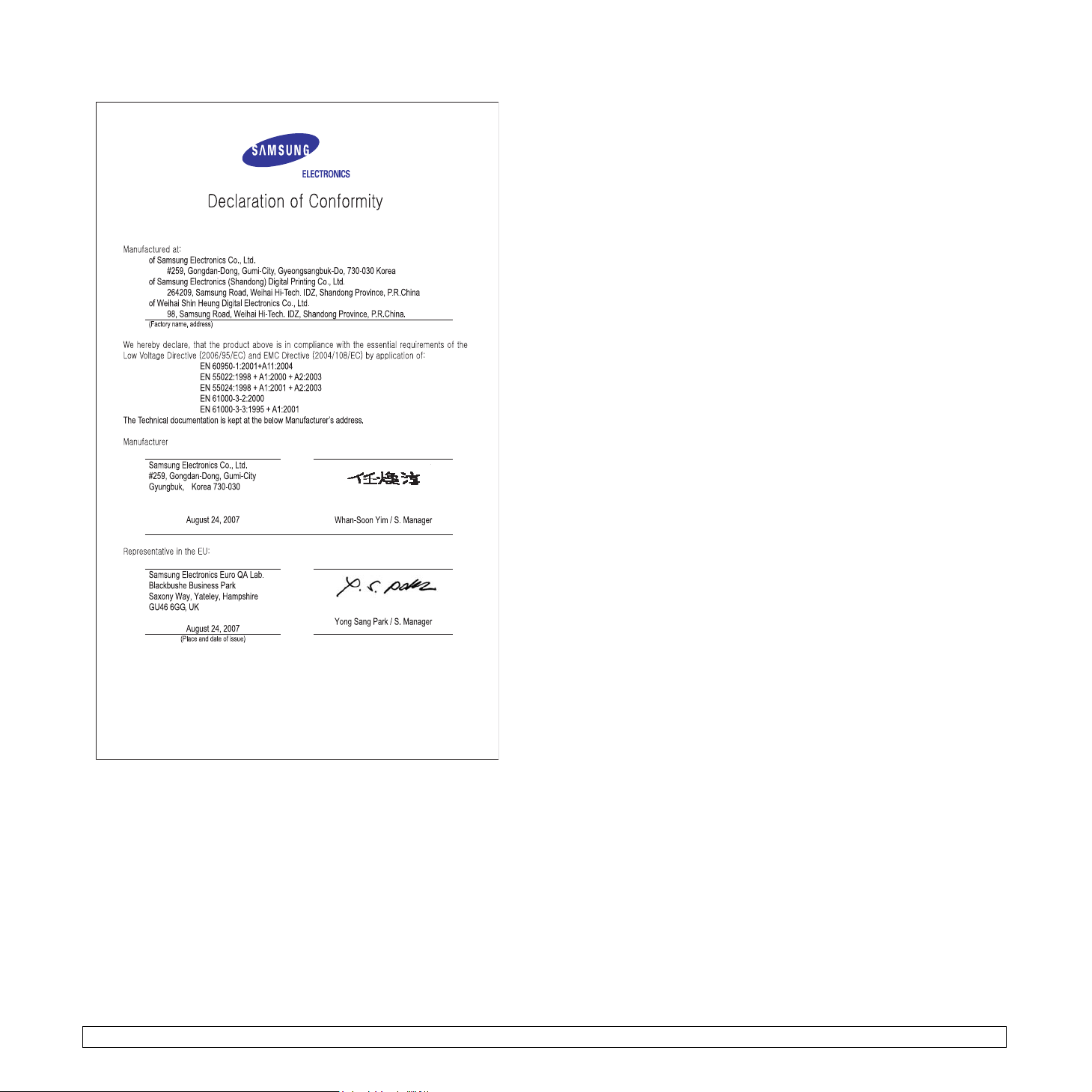
iv
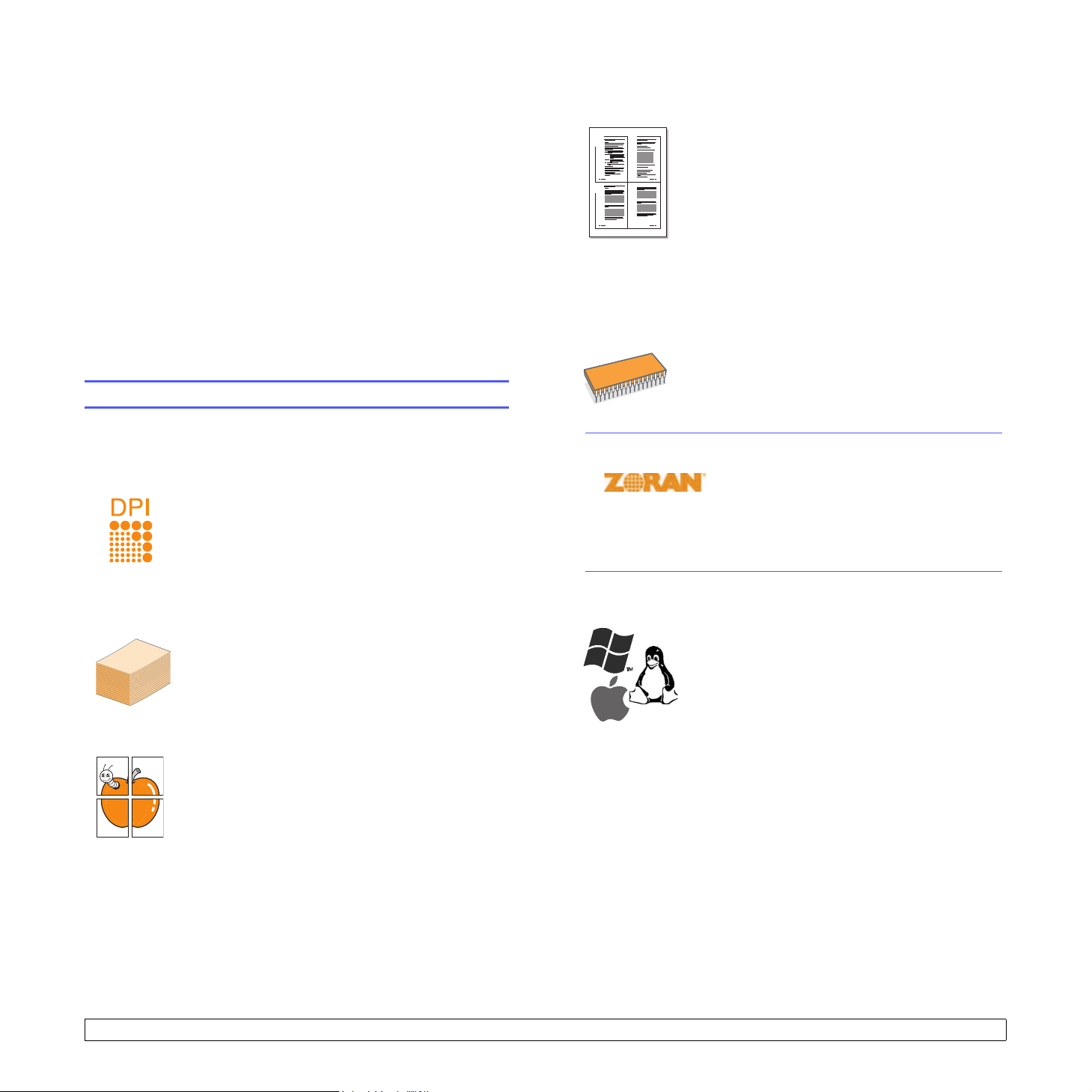
1 Introduction
Congratulations on the purchase of your printer!
This chapter includes:
• Special features
• Printer overview
• Control panel overview
• Understanding the LEDs
• Finding more information
• Setting up the hardware
• Altitude adjustment
• Changing the font setting
Special features
Your new printer is equipped with several special features that improve
the print quality. You can:
Print with excellent quality and high speed
• You can print up to 1200 x 1200 dpi effective
output. See the Software Section.
• Your printer prints A4-sized paper at up to 28 ppm
and letter-sized paper at up to 30 ppm. For duplex
printing, your printer prints A4-sized paper at up to
b
14 ipm
Handle paper flexibly
• Manual tray supports one sheet of envelopes,
labels, transparencies, custom-sized materials,
postcards and heavy paper.
• Standard 250-sheet tray supports plain paper.
• 150-sheet output tray supports convenient access.
Create professional documents
•Print Watermarks. You can customize your
documents with words, such as “Confidential.” See
the Software Section.
•Print Booklets. This feature enables you to easily
print a document to create a book. Once printed, all
you have to do is fold and staple the pages. See
the Software Section.
•Print Posters. The text and pictures of each page
of your document are magnified and printed across
the sheet of paper and can then be taped together
to form a poster. See the Software Section.
and letter-sized paper at up to 14.5 ipm.
a
Save time and money
• Your printer allows you to use toner save mode to
1 2
3 4
Expand the printer capacity
* Zoran IPS Emulation compatible with PostScript 3
* 136 PS3 fonts
• Contains UFST and MicroType from Monotype Imaging Inc.
Print in various environments
a. pages per minute
b. images per minute
save toner. See the Software Section.
• You can print on both sides of the paper to save
paper See the Software Section.
• You can print multiple pages on a single sheet of
paper to save paper. See the Software Section.
• You can use preprinted forms and letterhead with
plain paper. See the Software Section.
• Your printer automatically conserves electricity
by substantially reducing power consumption when
not in use.
• Your printer has 32 MB of memory which can be
expanded to 160 MB. See page 10.1.
• You can add a 250-sheet optional tray 2 to your
printer. This tray lets you add paper to the printer
less often.
• © Copyright 1995-2005, Zoran Corporation.
All rights reserved. Zoran, the Zoran logo,
IPS/PS3 and OneImage are trademarks of
Zoran Corporation.
• You can print in Windows 2000/XP/2003/Vista.
• Your printer is compatible with Linux and
Macintosh.
• Your printer comes with USB interfaces.
1.1 <
Introduction>
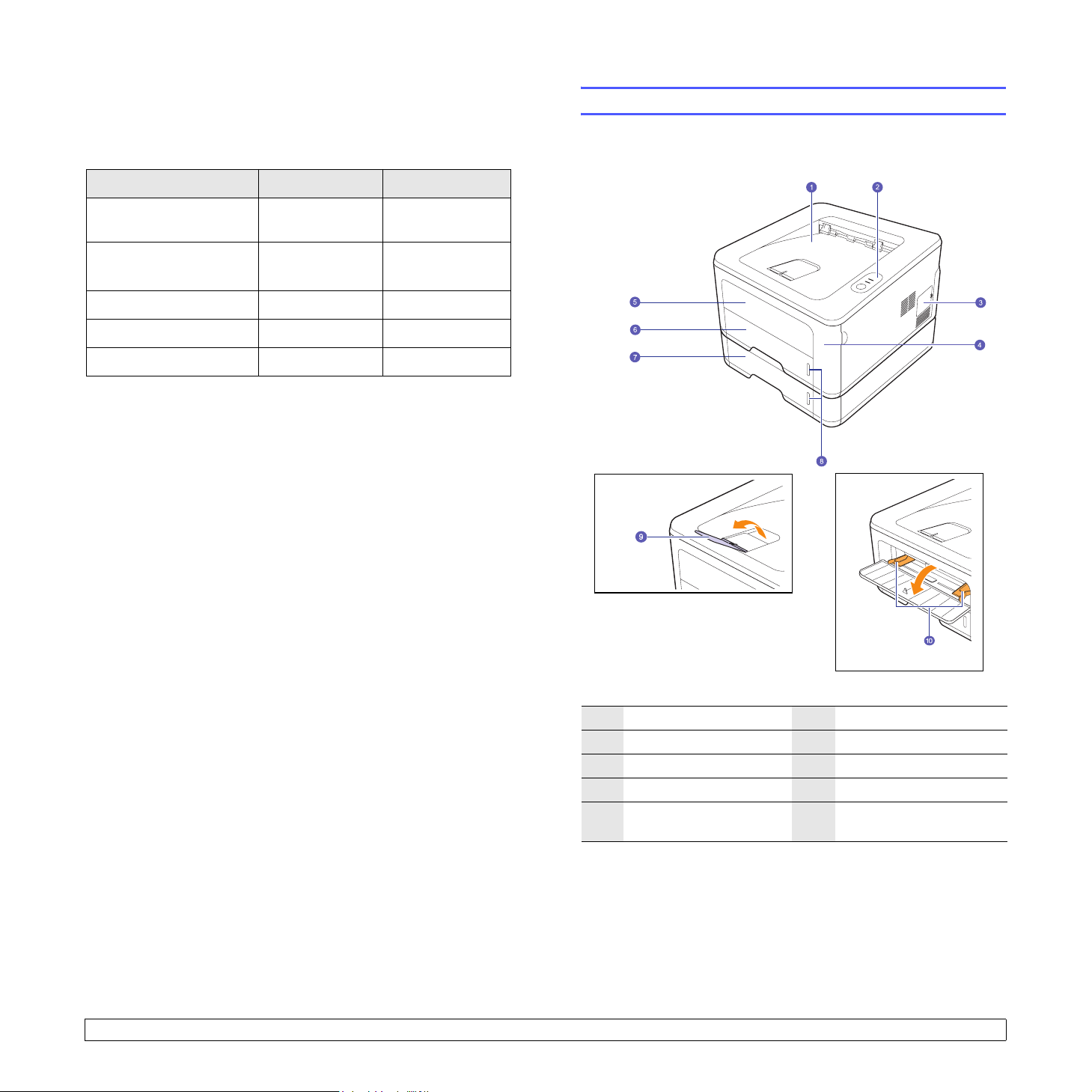
Machine features
The table below lists a general overview of features supported by your
printer.
(I: Installed, O: Option, NA: Not Available)
Features ML-2850D ML-2851ND
Printer overview
Front view
USB 2.0
(USB 2.0: Hi-Speed USB 2.0)
Network Interface
(Ethernet 10/100 Base TX)
PCL Emulation
PostScript Emulation
Duplex printing
a. Printing on both sides of paper.
a
II
NA I
II
II
II
1.2 <
1
2
3
4
5
Introduction>
output tray
control panel
control board cover
front cover
manual tray
* The figure above shows an ML-2851ND.
6
tray 1
7
optional tray 2
8
paper level indicator
9
output support
10
manual tray paper width
guides
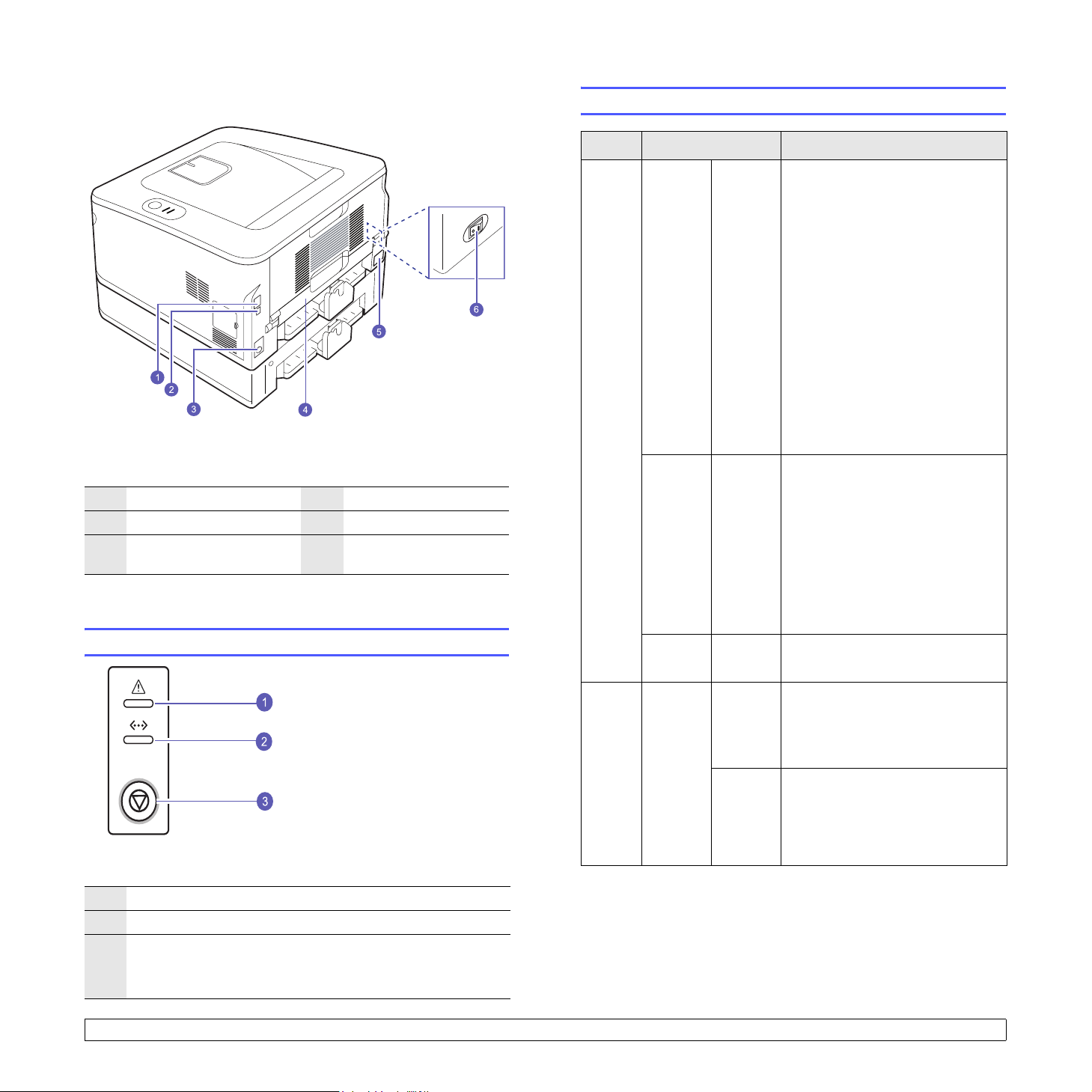
Rear view
1
network port
2
USB port
3
optional tray 2 cable
connector
a. ML-2851ND only.
* The figure above shows an ML-2851ND.
a
4
duplex unit
5
power receptacle
6
power switch
Understanding the LEDs
LED Status Description
Error Red On • The cover is open. Close the
cover.
• There is no paper in the tray.
Load paper in the tray.
• The printer has stopped printing
due to a major error.
• The toner cartridge is not
installed. Install the toner
cartridge.
• Your system has some
problems. If this problem occurs,
contact your service
representative.
• The toner is totally exhausted.
Remove the old toner cartridge
and install a new one. See page
8.3.
Blinking • A minor error is occurring and
the printer is waiting for the error
to be cleared. When the problem
is cleared, the printer resumes
printing.
• The toner cartridge is low. Order
a new toner cartridge. You can
temporarily improve print quality
by redistributing the toner. See
page 8.2.
Control panel overview
1
Error: Indicates the status of your printer. See page 9.5.
2
Online: Indicates the status of your printer. See page 9.5.
3
Cancel: Prints a demo page or configuration page.
Cancels the print job.
Makes the printer pick up the print media.
1.3 <
Orange On • A paper jam has occurred. To
solve the problem, see page 9.1.
Online Green On • The printer is in power save
mode.
• The printer is on-line and can
receive data from the computer.
Blinking • Blinks slowly indicates that the
printer is receiving data from the
computer.
• Blinks quickly indicates that the
printer is printing data.
Introduction>
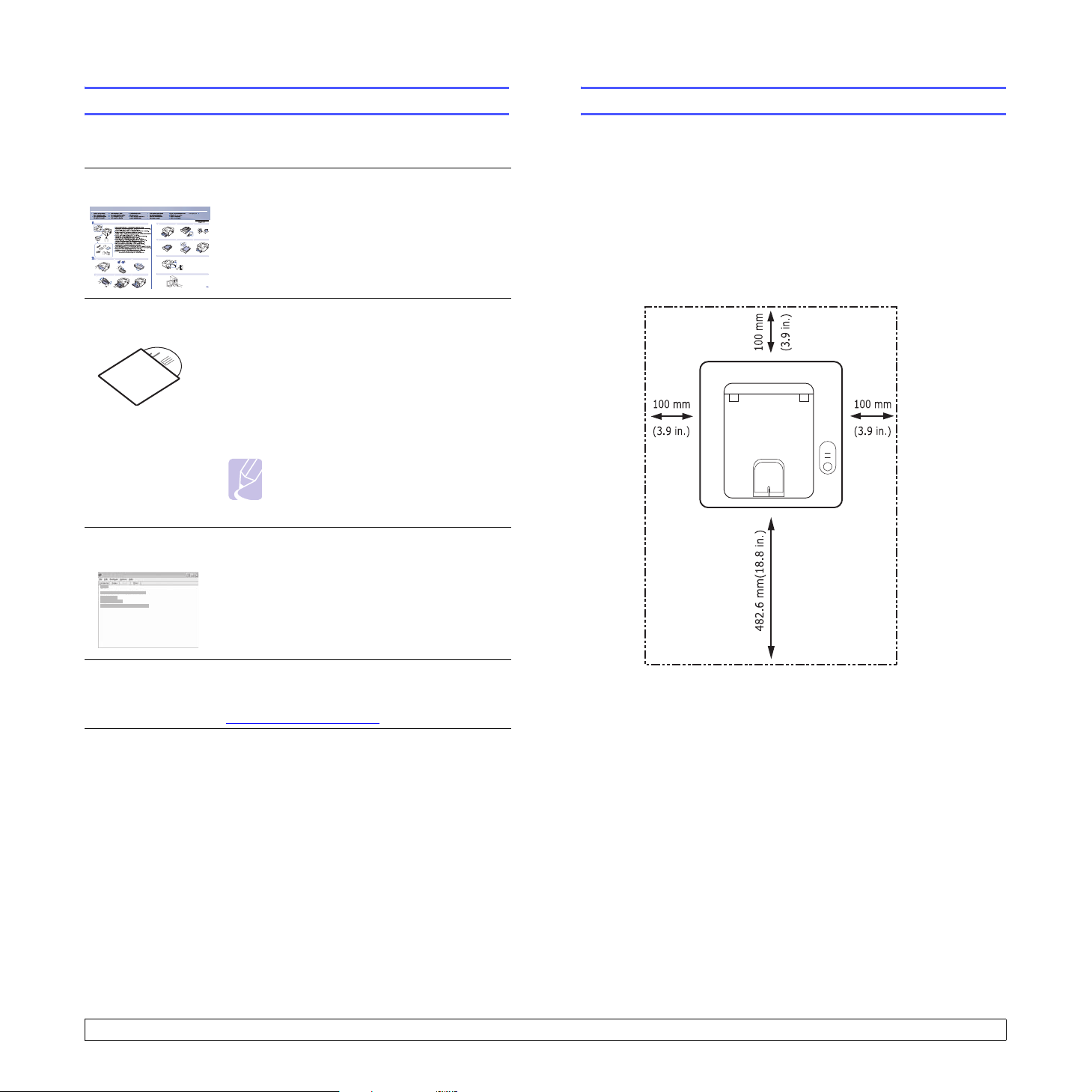
Finding more information
Setting up the hardware
You can find information for setting up and using your printer from the
following resources, either printed or onscreen.
Quick Install
Guide
quick install guide
1
1
2
2
1 2 3
4
Item(s) with * mark may not be supplied depending on your model and country
6
5
3
3
1 2 3
4
4
4
5
5
Online User’s
Guide
Samsung Laser Printer ML-2850 Series
5
Provides information on setting up your
printer, therefore, be sure to follow the
instructions in the guide to get the printer
ready.
6
6
6
Provides you with step-by-step instructions for
using your printer’s full features, and contains
information for maintaining your printer,
troubleshooting, and installing accessories.
This user’s guide also contains a Software
Section providing you with information on how
to print documents with your printer on various
operating systems, and how to use the
supplied software utilities.
Note
You can access the user’s guides in other
languages from the Manual folder on the
printer driver CD.
Printer Driver
Help
Provides you with help information on printer
driver properties and instructions for setting up
the properties for printing. To access a printer
driver help screen, click Help from the printer
properties dialog box.
This section shows the steps to set up the hardware which is explained
in the Quick Install Guide. Make sure you read Quick Install Guide and
complete following steps.
1 Select a stable location.
Select a level, stable place with adequate space for air circulation.
Allow extra space to open covers and trays.
The area should be well-ventilated and away from direct sunlight or
sources of heat, cold, and humidity. Do not set the machine close to
the edge of your desk or table.
Samsung
Website
If you have Internet access, you can get help,
support, printer drivers, manuals, and order
information from the Samsung website,
www.samsungprinter.com
.
1.4 <
Printing is suitable for altitudes under 1,000 m (3,281 ft). Refer to
the altitude setting to optimize your printing. See page 1.5 for more
information.
Introduction>
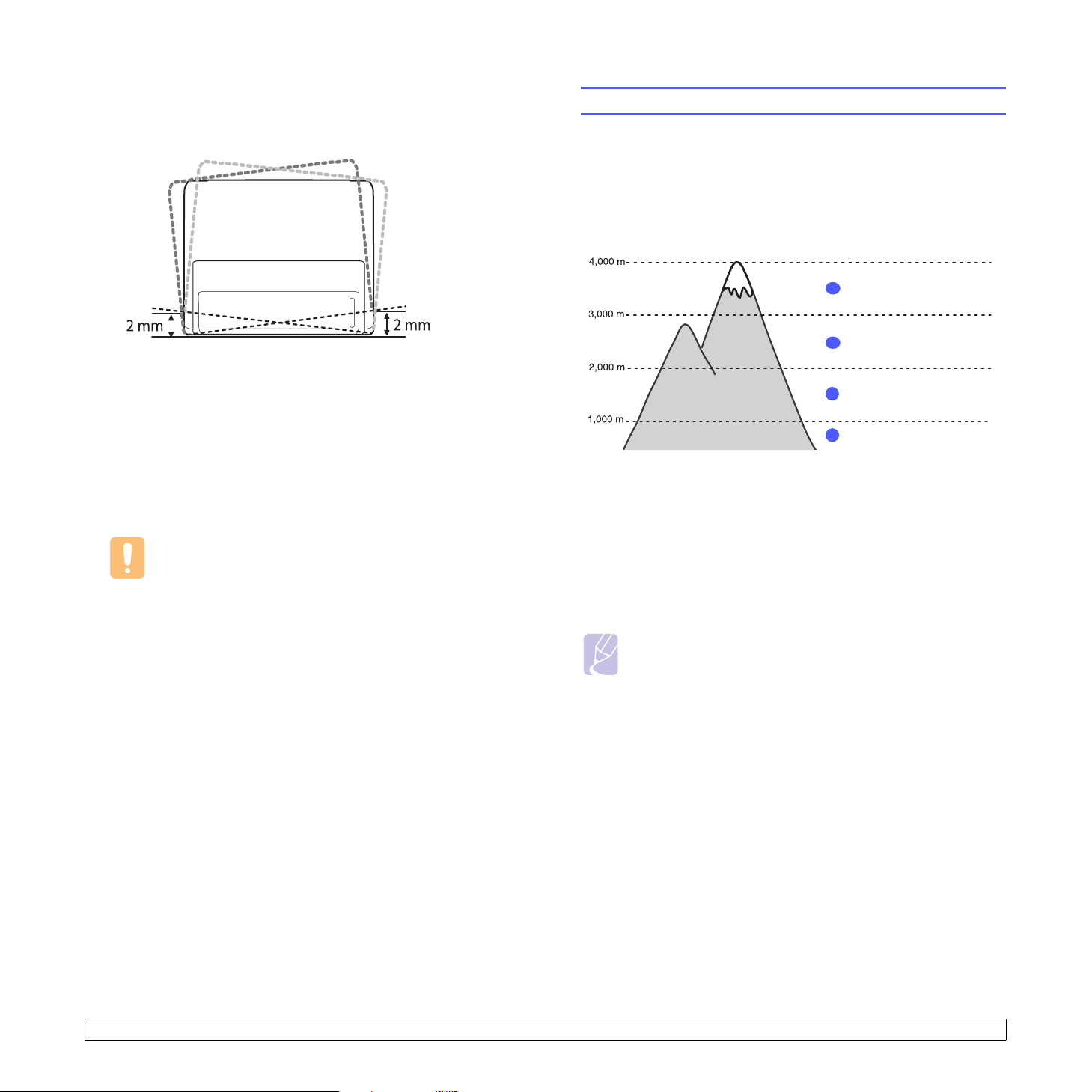
Place the machine on a flat and stable surface for not letting it tilt
more than 2 mm (0.08 inches). Otherwise, it may affect the printing
quality.
2 Unpack the machine and check all the enclosed items.
3 Remove the tape holding the machine tightly.
Altitude adjustment
The print quality is affected by atmospheric pressure, which is
determined by the height of the machine above sea level. The following
information will guide you on how to set your machine to the best print
quality or best quality of print.
Before you set the altitude value, find the altitude where you are using
the machine.
Value
High 3
1
High 2
2
3
High 1
4 Install the toner cartridge.
5 Load paper. (See "Loading paper" on page 5.4.)
6 Make sure that all the cables are connected to the machine.
7 Turn the machine on.
Caution
•When you move the machine, do not tilt or turn it upside
down. Otherwise, the inside of the machine may be
contaminated by toner, which can cause damage to the
machine or bad printing quality.
•When the printer driver is in the installation process, the
driver detects the locale information of your operating
system, and sets the paper size for your machine. If you
use the different Windows locale, you must change the
paper size of your machine for matching your commonly
used paper size. Open the printer properties to change the
paper size.
Normal
4
1 Ensure that you have installed the printer driver with the provided
Printer Software CD.
2
Double-click the
Smart Panel
icon on the Windows task bar
(or Notification Area in Linux ) .
You can also click
Smart Panel
on the status bar in Mac OS X.
3 Click Printer Setting.
4 Click Setting > Altitude Adjustment. Select the appropriate value
from the dropdown list, and then click Apply.
Note
If your machine is connected to a network, SyncThru Web Service
screen appears automatically. Click Machine Settings > Setup (or
Machine Setup) > Altitude Adj. Select the appropriate altitude value,
and then click Apply.
1.5 <
Introduction>
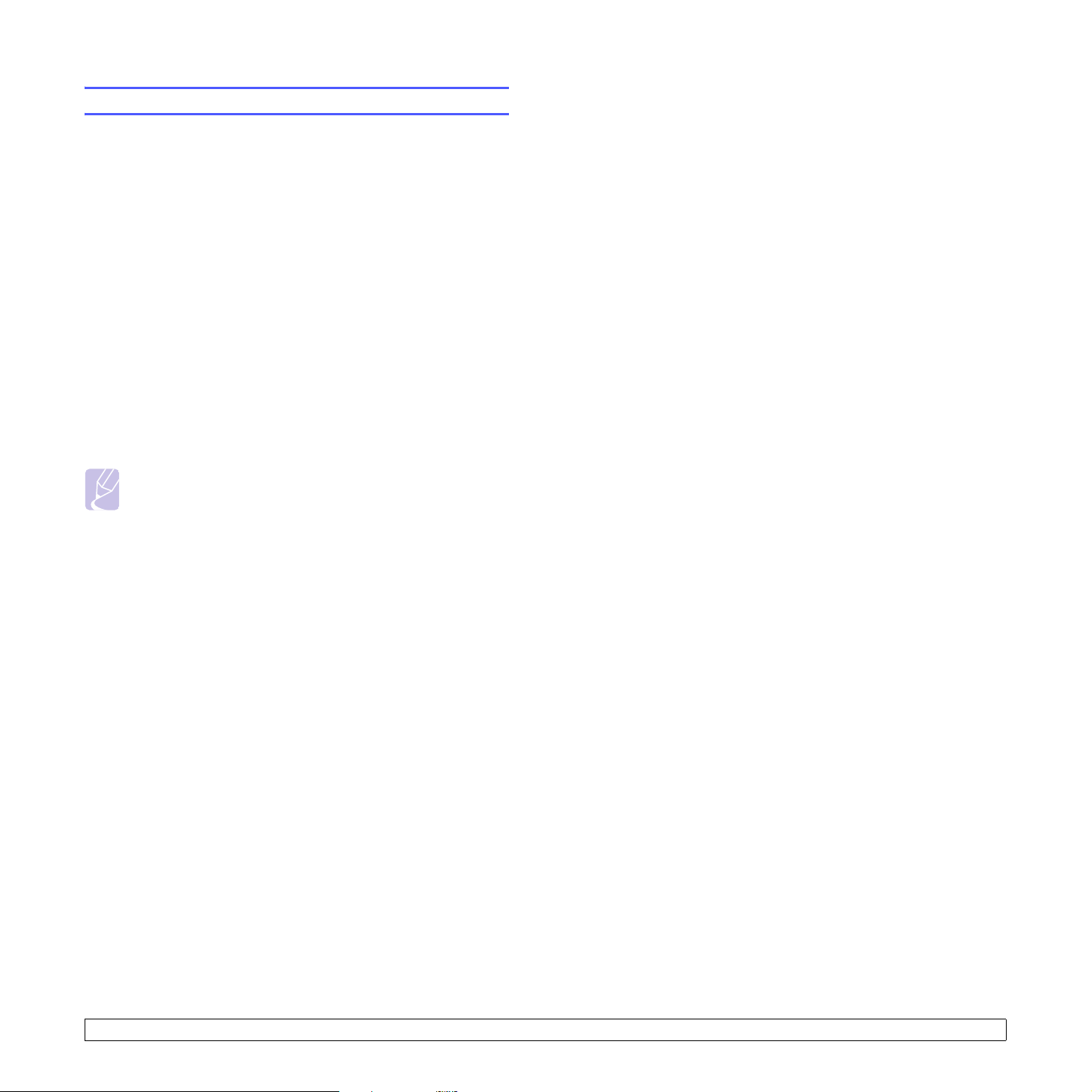
Changing the font setting
Your machine has preset the font for your region or country.
If you want to change the font or set the font for special conditions such
as DOS environment, you can change the font setting as follows:
1 Ensure that you have installed the printer driver from the provided
software CD.
2 Double-click the Smart Panel icon on the Windows task bar (or
Notification Area in Linux). You can also click Smart Panel on the
status bar in Mac OS X.
3 Click Printer Setting.
4 Click Emulation.
5 Confirm if PCL is selected in Emulation Setting.
6 Click Setting.
7 Select your preferred font in the Symbol set list.
8 Click Apply.
Note
Following information shows the proper font list for corresponding
languages.
• Russian: CP866, ISO 8859/5 Latin Cyrillic
• Hebrew: Hebrew 15Q, Hebrew-8, Hebrew-7 (Israel only)
• Greek: ISO 8859/7 Latin Greek, PC-8 Latin/Greek
• Arabic & Farsi: HP Arabic-8, Windows Arabic, Code Page 864,
Farsi, ISO 8859/6 Latin Arabic
• OCR : OCR-A, OCR-B
1.6 <
Introduction>
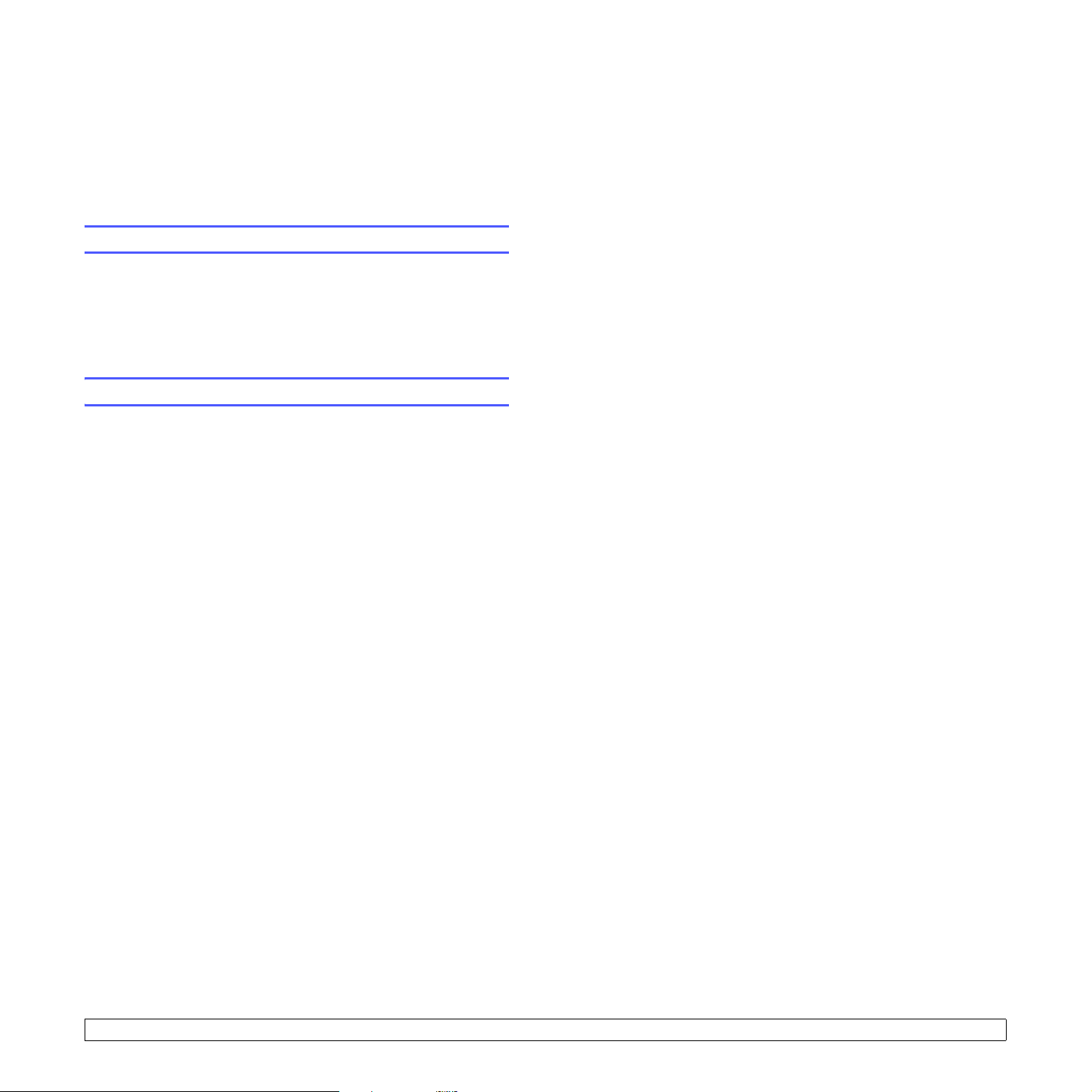
2 Basic setup
This chapter includes:
• Printing a demo page
• Using toner save mode
Printing a demo page
After setting up your printer, print a demo page to make sure that the
printer is operating correctly.
Press and hold the Cancel button for about 2 seconds.
A demo page prints out.
Using toner save mode
Toner save mode allows the printer to use less toner on each page.
Activating this mode extends the life of your toner cartridge and reduces
your cost per page beyond what one would experience in the normal
mode, but it reduces print quality.
You can set the toner save mode from the printer properties window on
your printer driver. See the Software Section.
2.1 <
Basic setup>
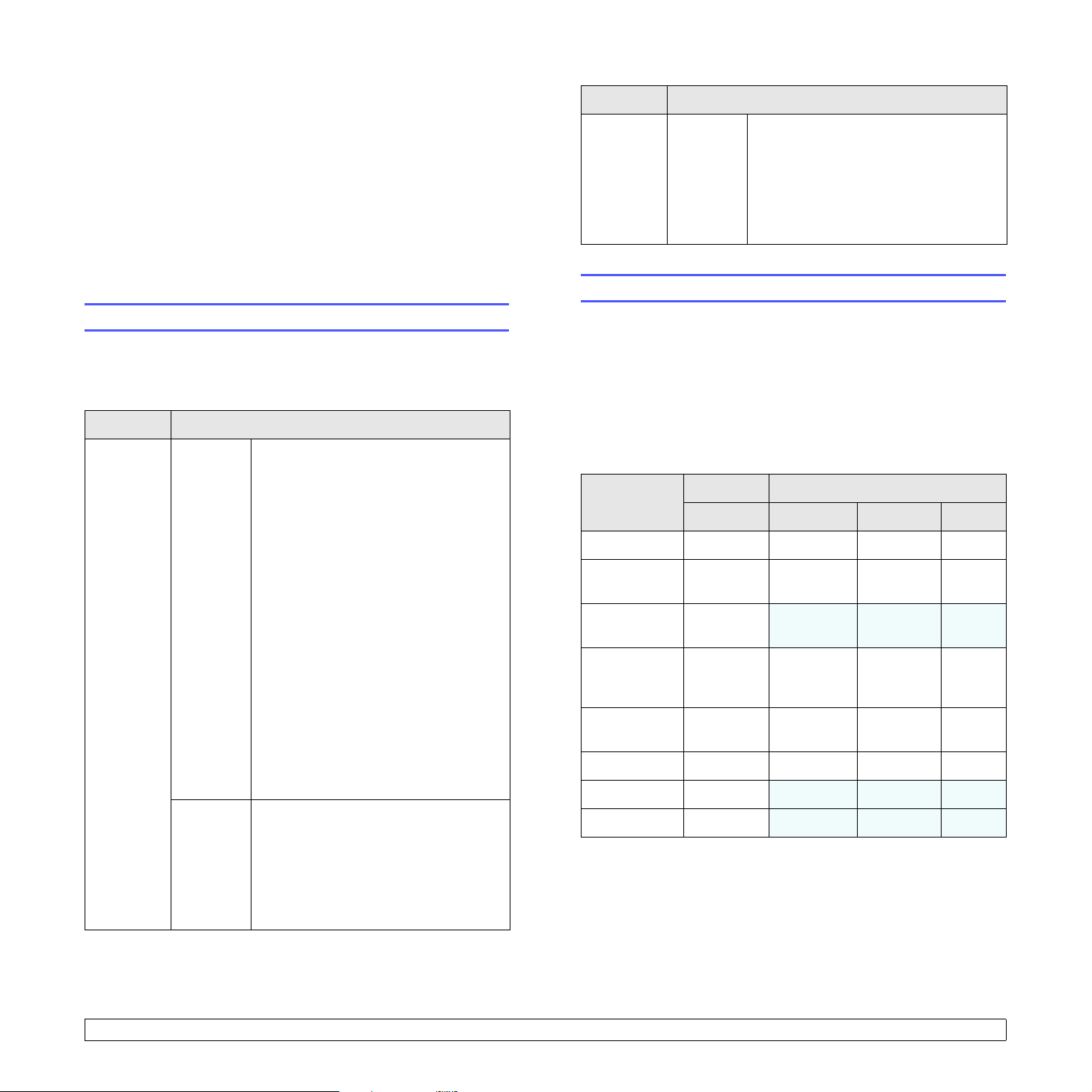
3 Software overview
This chapter gives you an overview of the software that comes with your
printer. Further details about installing and using the software are
explained in the Software Section.
This chapter includes:
• Supplied software
• Printer driver features
• System requirements
CD Contents
Macintosh • Printer driver: Use this driver to run
your printer from a Macintosh
computer and print documents.
• Smart Panel: This program allows
you to monitor the printer’s status and
alerts you when an error occurs during
printing.
Printer driver features
Supplied software
You must install the printer software using the supplied CD after you
have set up your printer and connected it to your computer.
The CD provides you with the following software:
CD Contents
printer
software
CD
Windows • Printer driver: Use this driver to take
full advantage of your printer’s
features.
• Smart Panel: This program allows
you to monitor the printer’s status and
alerts you when an error occurs during
printing.
• Printer Settings Utility: This program
is automatically installed when you
install the Smart Panel.
• PCL6 driver: Use this driver to print
documents in the PCL6, PCL5e
language.
• Postscript Printer Description
(PPD) file: Use the PostScript driver to
print documents with complex fonts
and graphics in the PostScript
language.
• Set IP: Use this program to set your
printer’s TCP/IP addresses.
• User’s Guide in PDF
Linux • Printer driver: Use this driver to run
your printer from a Linux computer
and print documents.
• Smart Panel: This program allows
you to monitor the printer’s status and
alerts you when an error occurs during
printing.
Your printer drivers support the following standard features:
• Paper source selection
• Paper size, orientation and type
• Number of copies
In addition, you can use various special printing features. The following
table shows a general overview of features supported by your printer
drivers:
Feature
Toner save O O O O
Print quality
option
Poster
printing
Multiple
pages per
sheet (N-up)
Fit to page
printing
Scale printing O O O O
Watermark O
Overlay O
PCL 6 PostScript
Windows Windows Macintosh Linux
OO OO
O
O O O O
OO OO
X X X
(2, 4)
X X X
X X X
3.1 <
Software overview>
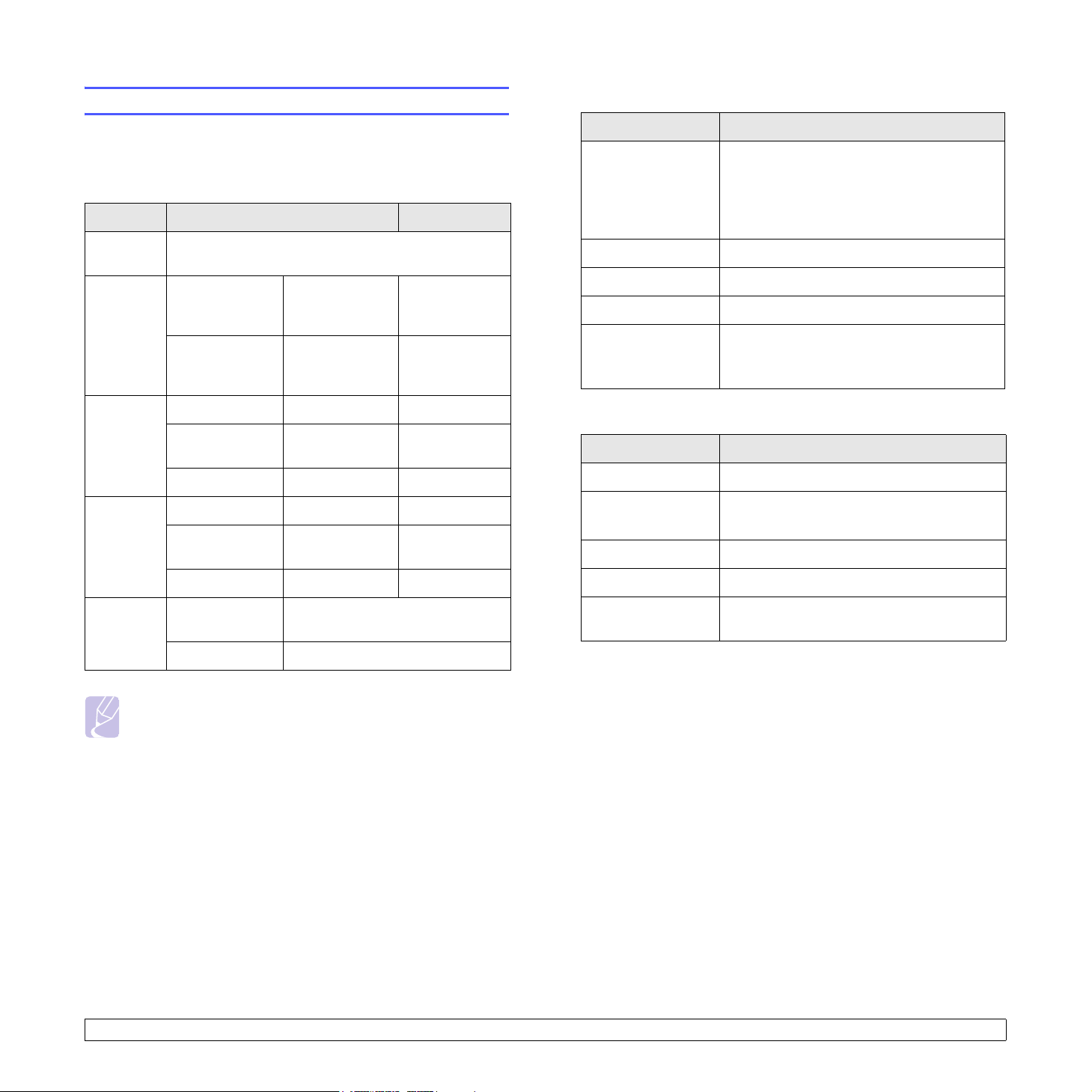
System requirements
Before you begin, ensure that your system meets the following
requirements:
Windows
Item Requirements Recommended
Operating
system
CPU Windows 2000 Pentium II
Windows 2000/XP/2003/Vista
400 MHz or
higher
Windows XP/
2003/Vista
Pentium III
933 MHz or
higher
Pentium III
933 MHz
Pentium IV
1GHz
Linux
Item Requirements
Operating system Various Linux OS including
• Red Hat 8 ~ 9
• Fedora Core 1 ~ 4
• Mandrake 9.2 ~ 10.1
• SuSE 8.2 ~ 9.2
Processor Pentium IV 1 GHz or higher
RAM 256 MB or higher
Free disk page 1 GB or higher
Software • Linux Kernel 2.4 or higher
• Glibc 2.2 or higher
• CUPS
RAM Windows 2000 64 MB or more 128 MB
Free disk
space
Internet
Explorer
Windows XP/
2003
Windows Vista 512 MB or more 1 GB
Windows 2000 600 MB or more 1 GB
Windows XP/
2003
Windows Vista 15GB 15GB or more
Windows 2000/
XP/2003
Windows Vista 7.0 or higher
128 MB or more
1GB or more 5GB
5.0 or higher
256 MB
Note
• For Windows 2000/XP/2003/Vista, users who have an
administrator right can install the software.
Macintosh
Item Requirements
Operating system Macintosh 8.6 ~ 9.2 and 10.1 ~ 10.5
CPU Intel processor
PowerPC G4 / G5
RAM 128 MB
Free disk space 1 GB or higher
Connection USB interface,
Network interface (ML-2851ND only)
3.2 <
Software overview>
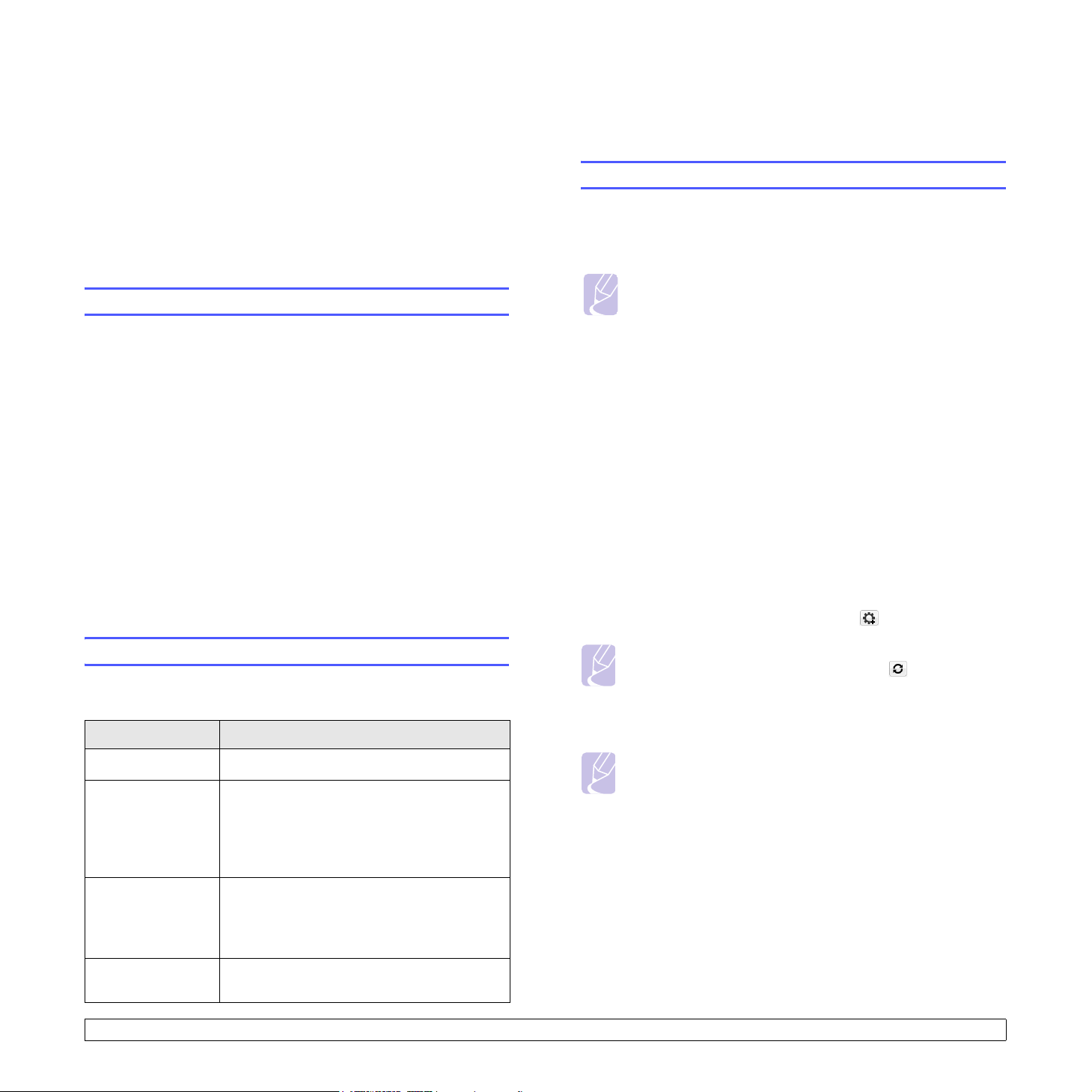
4 Network setup(ML-2851ND only)
This chapter gives you basic information for setting up your printer for
network connections.
This chapter includes:
• Introduction
• Supported operating systems
• Using SetIP program
Introduction
Once you have connected your printer to a network with an RJ-45
Ethernet cable, you can share the printer with other network users.
You need to set up the network protocols on the printer to use it as your
network printer. Protocols can be set up by the following programs:
• SyncThru™ Web Admin Service: A web-based printer
management solution for network administrators. SyncThru™ Web
Admin Service provides you with an efficient way of managing
network devices and lets you remotely monitor and troubleshoot
network printers from any site with corporate intranet access. You can
download this program from http://solution.samsungprinter.com.
• SyncThru™ Web Service: A web server embedded to your network
print server, which allows you to configure the network parameters
necessary for the printer to connect to various network environments.
• SetIP: A utility program allowing you to select a network interface and
manually configure the addresses for use with the TCP/IP protocol.
This program is on the software CD that comes with your printer.
• TCP/IP: Transmission Control Protocol/Internet Protocol
• DHCP: Dynamic Host Configuration Protocol
• BOOTP: Bootstrap Protocol
Using SetIP program
This program is for the network IP setting using the MAC address which
is the hardware serial number of the network printer card or interface.
Especially, it is for the network administrator to set several network IPs
at the same time.
Note
If you want to setup DHCP network protocol, go to the http://
developer.apple.com/networking/bonjour/download/, select
the program Bonjour for Windows due to your computer
operating system, and install the program. This program will
allow you to fix the network parameter automatically. Follow
the instruction in the installation window. This program does
not support Linux.
1 Insert the driver CD provided along with your machine.
2 Start Windows Explorer and open the X drive. (X represents your
CD-ROM drive.)
3 Double click Application > SetIP
4 Open the language folder you want to use.
5 Double click Setup.exe to install this program.
6 From the Windows Start menu, select Programs > Samsung
Network Printer Utilities > SetIP.
7 Select the name of your printer and click “ ”.
Supported operating systems
The following table shows the network environments supported by the
printer:
Item Requirements
Network interface • 10/100 Base-TX
Network operating
system
Network protocols • TCP/IP
Dynamic
addressing server
• Windows 2000/XP(32/64 bit)/2003/Vista
• Varios Linux OS including Red Hat 8 ~ 9,
Fedora Core 1 ~ 4, Mandrake 9.2 ~ 10.1,
SuSE 8.2 ~ 9.2
• Mac OS 8.6 ~ 9.2, 10.1 ~ 10.5
•EtherTalk
•HTTP 1.1
•SNMP
• DHCP, BOOTP
Note
8 Enter the network card’s MAC address, IP address, subnet mask,
default gateway, and then click Apply.
Note
9 Click OK to confirm the settings.
10 Click Exit to close the SetIP program.
4.1 <
Network setup(ML-2851ND only)>
If you cannot find your printer name click “ ” to refresh the
list.
If you do not know the network card’s MAC address, print the
machine’s network information report.
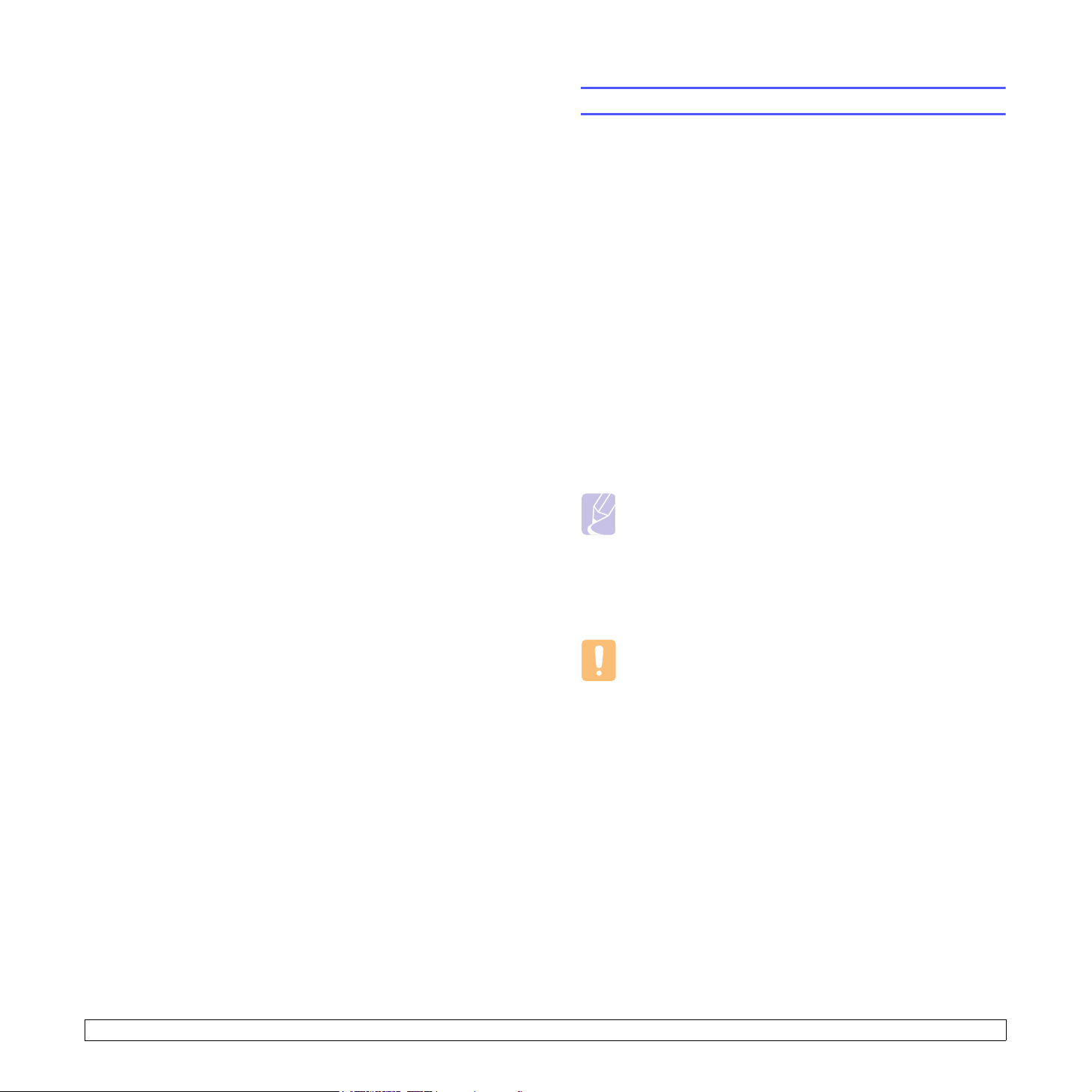
5 Loading print media
This chapter will help you understand the types of paper you can use
with your printer and how to properly load paper in the different paper
trays for the best print quality.
This chapter includes:
• Selecting print media
• Loading paper
• Printing with a prescribed paper size
• Knowing an output location
Selecting print media
Y ou can print on a variety of print media, such as plain paper, envelopes,
labels, and transparencies. Always use print media that meet the
guidelines for use with your printer. Print media that does not meet the
guidelines outlined in this user’s guide may cause the following
problems:
• Poor print quality
• Increased paper jams
• Premature wear output trayn the machine.
Properties, such as weight, composition, grain, and moisture content,
are important factors that affect the machine’s performance and the
output quality. When you choose print materials, consider the following:
• The type, size and weight of the print media for your machine are
described later in this section.
• Desired outcome: The print media you choose should be appropriate
for your project.
• Brightness: Some print media are whiter than others and produce
sharper, more vibrant images.
• Surface smoothness: The smoothness of the print media affects how
crisp the printing looks on the paper.
Notes
• Some print media may meet all of the guidelines in this section
and still not produce satisfactory results. This may be the
result of improper handling, unacceptable temperature and
humidity levels, or other variables over which Samsung has no
control.
• Before purchasing large quantities of print media, ensure that
it meets the requirements specified in this user’s guide.
5.1 <
Caution
• Using print media that does not meet these specifications may
cause problems, requiring repairs. Such repairs are not
covered by Samsung’s warranty or service agreements.
Loading print media>
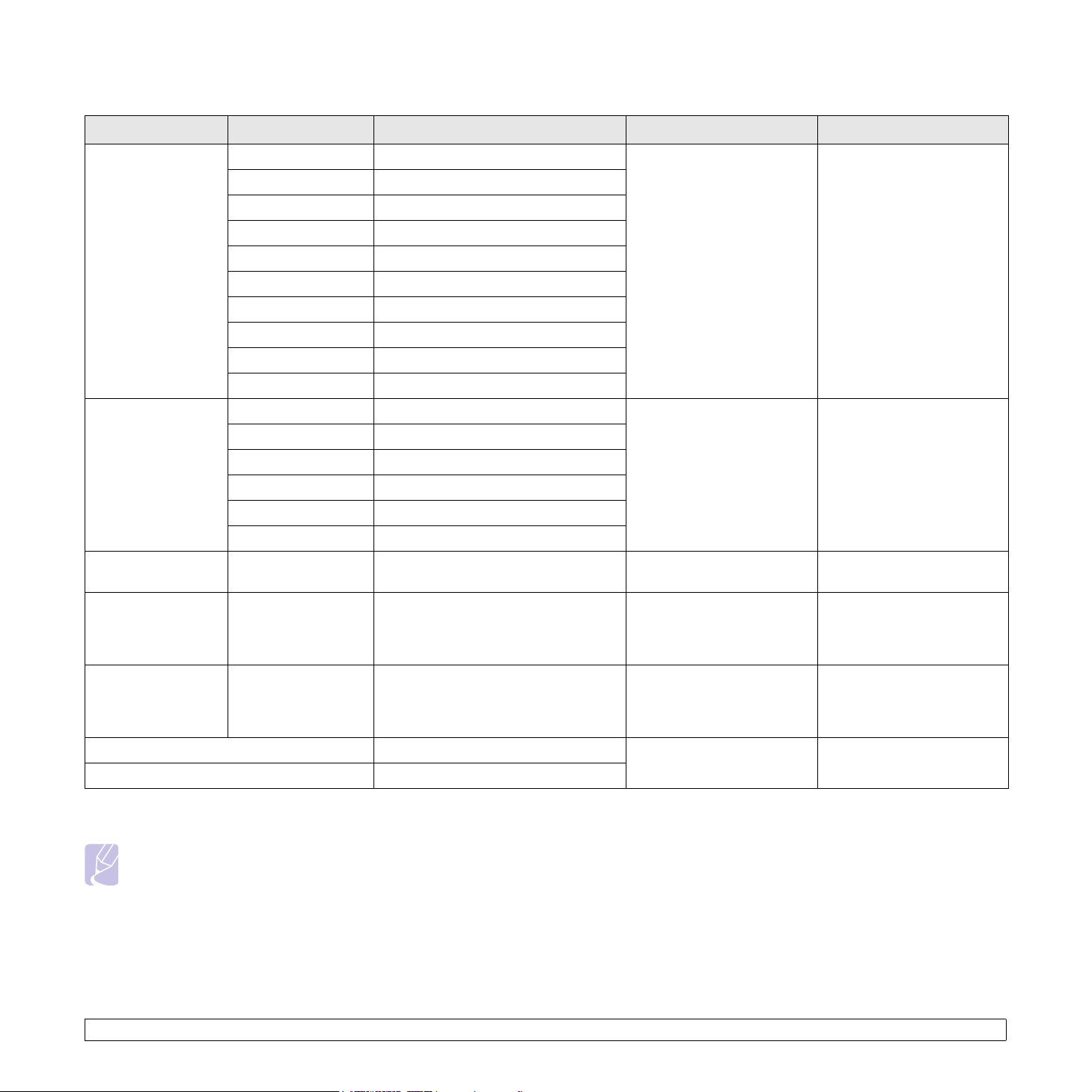
Supported sizes of paper
Type Size Dimensions Weight
Plain paper
Envelope
Letter 216 x 279 mm (8.5 x 11 inches)
Legal 216 x 356 mm (8.5 x 14 inches)
Folio 216 x 330.2 mm (8.5 x 13 inches)
Oficio 216 x 343 mm (8.5 x 13.5 inches)
A4 210 x 297 mm (8.26 x 11.69 inches)
JIS B5 182 x 257 mm (7.18 x 10.12 inches)
ISO B5 176 x 250 mm (6.93 x 9.84 inches)
Executive 184 x 267 mm (7.25 x 10.5 inches)
A5 148 x 210 mm (5.82 x 8.26 inches)
A6 105 x 148 mm (4.13 x 5.82 inches)
Envelope B5 176 x 250 mm (6.93 x 9.84 inches)
Envelope Monarch 98.4 x 190.5 mm (3.88 x 7.5 inches)
Envelope COM-10 105 x 241 mm (4.12 x 9.5 inches)
Envelope DL 110 x 220 mm (4.33 x 8.66 inches)
Envelope C5 162 x 229 mm (6.38 x 9.02 inches)
Envelope C6 114 x 162 mm (4.49 x 6.38 inches)
a
• 60 to 105 g/m2 (16 to 28 lb
bond ) for the tray
• 60 to 163 g/m
2
(16 to 43 lb
bond ) for the manual feed
75 to 90 g/m
2
(20 to 24 lb)
Capacity
• 250 sheets of 75 g/m
b
2
(20 lb bond) paper for the
tray
• 1 sheet for manual feeding
in the tray 1
1 sheet for manual feeding in
the tray 1
Transparency Letter, A4 Refer to the Plain paper section 138 to 146 g/m
Letter, Legal, Folio,
Labels
Oficio, A4, JIS B5,
ISO B5, Executive,
Refer to the Plain paper section 120 to 150 g/m
A5, A6
Letter, Legal, Folio,
Card stock
Oficio, A4, JIS B5,
ISO B5, Executive,
Refer to the Plain paper section 60 to 163 g/m
A5, A6
Minimum size (custom) 76 x 127 mm (3.86 x 5.83 inches)
Maximum size (custom) 215.9 x 356 mm (8.5 x 14 inches)
a. If media weight is over 24 lb (90 g/m2), use the manual feed.
b. Maximum capacity may differ depending on media weight, thickness, and environmental conditions.
60 to 163 g/m
(16 to 43 lb bond )
Note
For duplex printing, A4, Letter, Oficio, Legal, and Folio sizes are supported.
2
2
(32 to 40 lb)
2
(16 to 43 lb)
2
1 sheet for manual feeding in
the tray 1
1 sheet for manual feeding in
the tray 1
1 sheet for manual feeding in
the tray 1
1 sheet for manual feeding in
the tray 1
5.2 <
Loading print media>
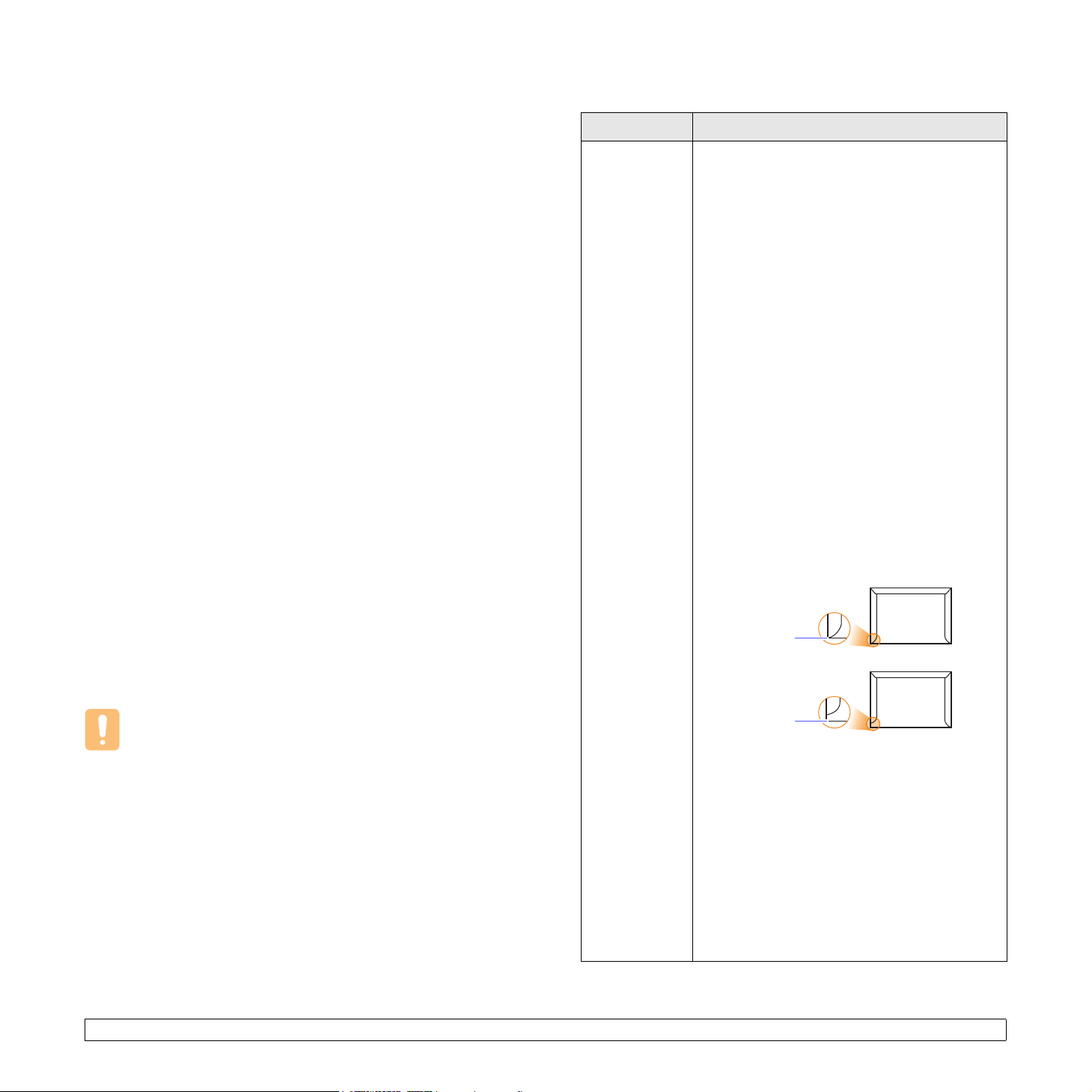
Guidelines for selecting and storing print media
Guidelines for special print media
When selecting or loading paper, envelopes, or other print media, keep
these guidelines in mind:
• Always use print media that conform with the specifications listed on
the next column.
• Attempting to print on damp, curled, wrinkled, or torn paper can cause
paper jams and poor print quality.
• For the best print quality, use only high quality copier grade paper
specifically recommended for use in laser printers.
• Avoid using the following print media types:
- Paper with embossed lettering, perforations, or a texture that is too
smooth or too rough
- Erasable bond paper
- Multi-paged paper
- Synthetic paper and thermally reactive paper
- Carbonless paper and Tracing paper.
• Use of these types of paper could result in paper jams, chemical
smells, and damage to your printer.
• Store print media in its ream wrapper until you are ready to use it.
Place cartons on pallets or shelves, not on the floor. Do not place
heavy objects on top of the paper, whether it is packaged or
unpackaged. Keep it away from moisture or other conditions that can
cause it to wrinkle or curl.
• Store unused print media at temperatures between 15
o
C and 30o C
(59o F to 86o F). The relative humidity should be between 10% and
70%.
• Store unused print media in a moisture-proof wrap, such as a plastic
container or bag, to prevent dust and moisture from contaminating
your paper.
• Load special print media types one sheet at a time through the
manual tray to avoid paper jams.
• To prevent print media, such as transparencies and label sheets, from
sticking together, remove them as they print out.
Type Guidelines
Envelopes • Successful printing on envelopes depends
upon the quality of the envelopes. When
selecting envelopes, consider the following
factors:
- Weight: The weight of the envelope paper
should not exceed 90 g/m
2
(24 lb) or jamming
may occur.
- Construction: Prior to printing, envelopes
should lie flat with less than 6 mm
(0.25 inches) curl, and should not contain air.
- Condition: Envelopes should not be wrinkled,
nicked, or otherwise damaged.
- Temperature: You should use envelopes that
are compatible with the heat and pressure of
the printer during operation.
• Use only well-constructed envelopes with sharp
and well creased folds.
• Do not use stamped envelopes.
• Do not use envelopes with clasps, snaps,
windows, coated lining, self-adhesive seals, or
other synthetic materials.
• Do not use damaged or poorly made
envelopes.
• Be sure the seam at both ends of the envelope
extends all the way to the corner of the
envelope.
Acceptable
Caution
• If you print 20 envelopes in succession, the surface of the top
cover may become hot. Please exercise caution.
5.3 <
Unacceptable
• Envelopes with a peel-off adhesive strip or with
more than one flap that folds over to seal must
use adhesives compatible with the printer’s
fusing temperature for 0.1 second. Check your
machine’s specification to view the fusing
temperature, see page 11.1. The extra flaps
and strips might cause wrinkling, creasing, or
jams, and may even damage the fuser.
• For the best print quality, position margins no
closer than 15 mm (0.6 inches) from the edges
of the envelope.
• Avoid printing over the area where the
envelope’s seams meet.
Loading print media>
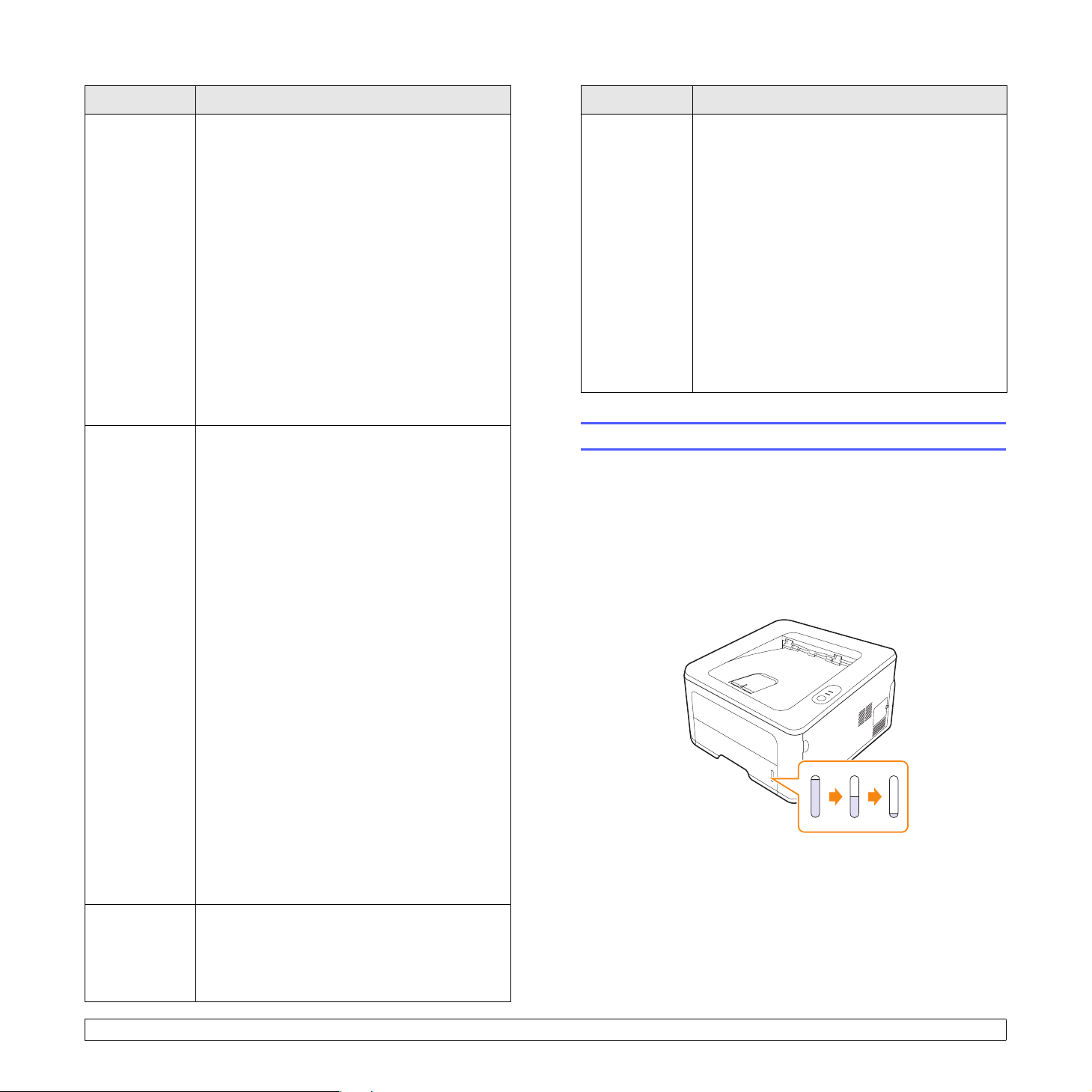
Type Guidelines
Type Guidelines
Transparencies • To avoid damaging the printer, use only
transparencies designed for use in laser
printers.
• Transparencies used in the printer must be able
to withstand the machine’s fusing temperature.
Check your machine’s specification to view the
fusing temperature, see page 11.1.
• Place them on a flat surface after removing
them from the printer.
• Do not leave them in the paper tray for long
periods of time. Dust and dirt may accumulate
on them, resulting in spotty printing.
• To avoid smudging caused by fingerprints,
handle them carefully.
• To avoid fading, do not expose printed
transparencies to prolonged sunlight.
• Ensure that transparencies are not wrinkled,
curled, or have any torn edges.
Labels • To avoid damaging the printer, use only labels
designed for use in laser printers.
• When selecting labels, consider the following
factors:
- Adhesives: The adhesive material should be
stable at 180° C (356° F), the printer’s fusing
temperature.
- Arrangement: Only use labels with no
exposed backing between them. Labels can
peel off sheets that have spaces between the
labels, causing serious jams.
- Curl: Prior to printing, labels must lie flat with
no more than 13 mm (5 inches) of curl in any
direction.
- Condition: Do not use labels with wrinkles,
bubbles, or other indications of separation.
• Make sure that there is no exposed adhesive
material between labels. Exposed areas can
cause labels to peel off during printing, which
can cause paper jams. Exposed adhesive can
also cause damage to printer components.
• Do not run a sheet of labels through the printer
more than once. The adhesive backing is
designed for only a single pass through the
printer.
• Do not use labels that are separating from the
backing sheet or are wrinkled, bubbled, or
otherwise damaged.
Preprinted
paper
• Letterhead must be printed with heat-resistant
ink that will not melt, vaporize, or release
hazardous emissions when subjected to the
printer’s fusing temperature for 0.1 second.
Check your machine’s specification to view the
fusing temperature, see page 11.1.
• Letterhead ink must be non-flammable and
should not adversely affect printer rollers.
• Forms and letterhead should be sealed in a
moisture-proof wrapping to prevent changes
during storage.
• Before you load preprinted paper, such as
forms and letterhead, verify that the ink on the
paper is dry. During the fusing process, wet ink
can come off preprinted paper, reducing print
quality.
Loading paper
Load the print media you use for the majority of your print jobs in the tray
1. The tray 1 can hold a maximum of 250 sheets of 20 lb plain paper.
You can purchase an optional tray (tray 2) and attach it below the
standard tray to load an additional 250 sheets of paper. For order
information for an optional tray, see 7.1.
The paper level indicator on the front of the tray 1 and the optional tray
2 shows the amount of paper currently left in the tray. When the tray is
empty, the indicator of the bar is completely lowered.
Full ▲
▲ Empty
Card stock or
custom-sized
materials
• Do not print on print media smaller than 76 mm
(3 inches) wide or 127 mm (5 inches) long.
• In the software application, set margins at least
6.4 mm (0.25 inches) away from the edges of
the material.
5.4 <
Loading print media>
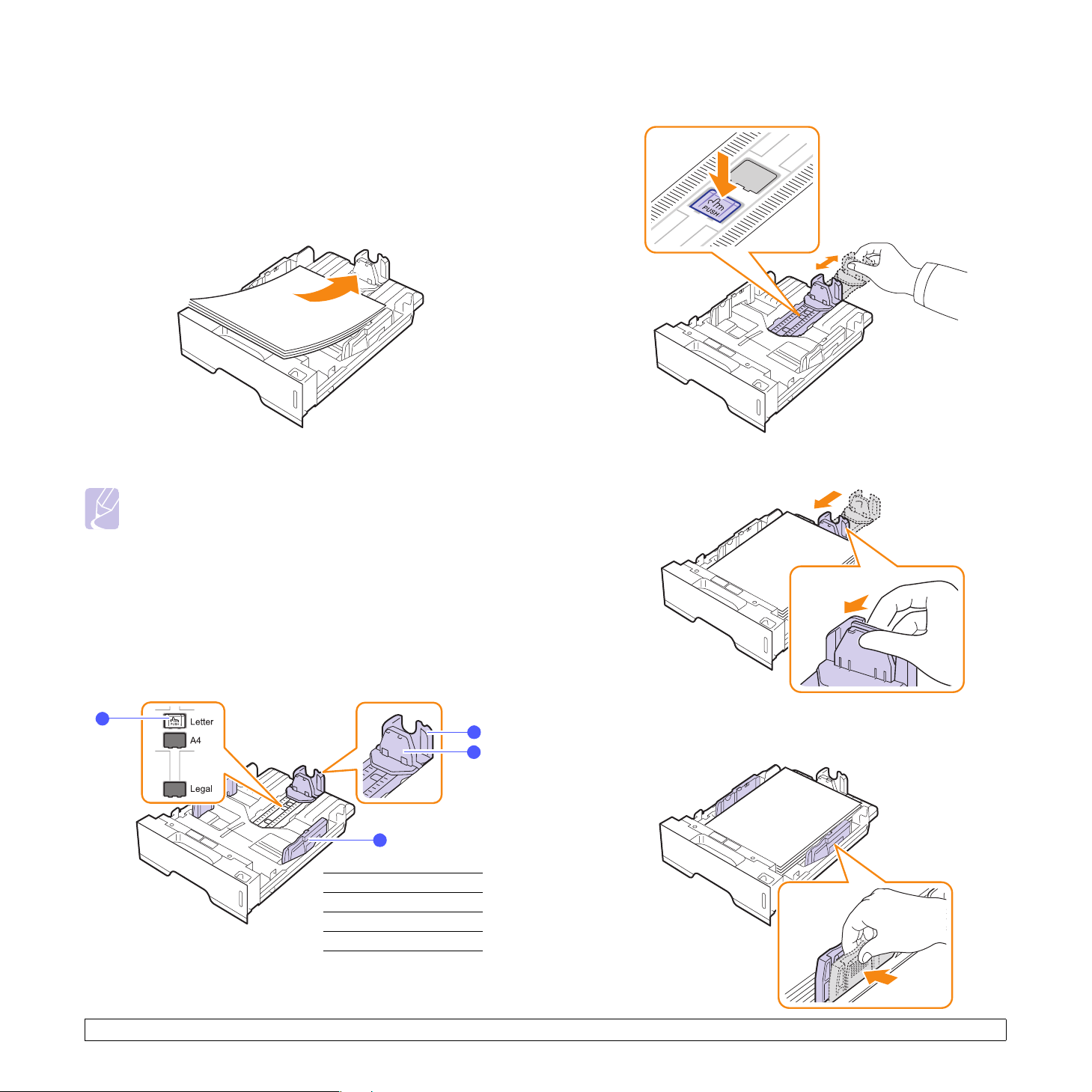
Using the tray 1 or the optional tray 2
Use the print material you use for the majority of your print jobs in the
tray 1. The tray 1 can hold a maximum of 250 sheets of 75 g/m
You can purchase an optional tray 2 and attach it below the tray 1 to load
an additional 250 sheets of paper.
To load paper, pull open the tray and load paper with the side to be
printed on face down.
2
paper.
1 Press and hold the guide lock, and slide the paper length guide to
locate it in the correct paper size slot.
You can load letterhead paper with the design side face down. The top
edge of the sheet with the logo should be placed at the front of the tray.
Notes
• If you experience problems with paper feed, place one sheet
at a time in the manual feed.
• You can load previously printed paper. The printed side
should be facing up with an uncurled edge at the front. If you
experience problems with paper feed, turn the paper around.
Note that the print quality is not guaranteed.
Changing the size of the paper in the tray 1
To load longer sizes of paper, such as Legal-sized paper, you need to
adjust the paper guides to extend the paper tray.
3
4
paper length guide
1
support guide
2
guide lock
3
paper width guides
4
1
2
2 After inserting paper into the tray, adjust the support guide so that it
lightly touches the paper stack.
3 Squeeze the paper width guides, as shown and slide them to the
stack of paper until it lightly touches the side of the stack.
5.5 <
Loading print media>
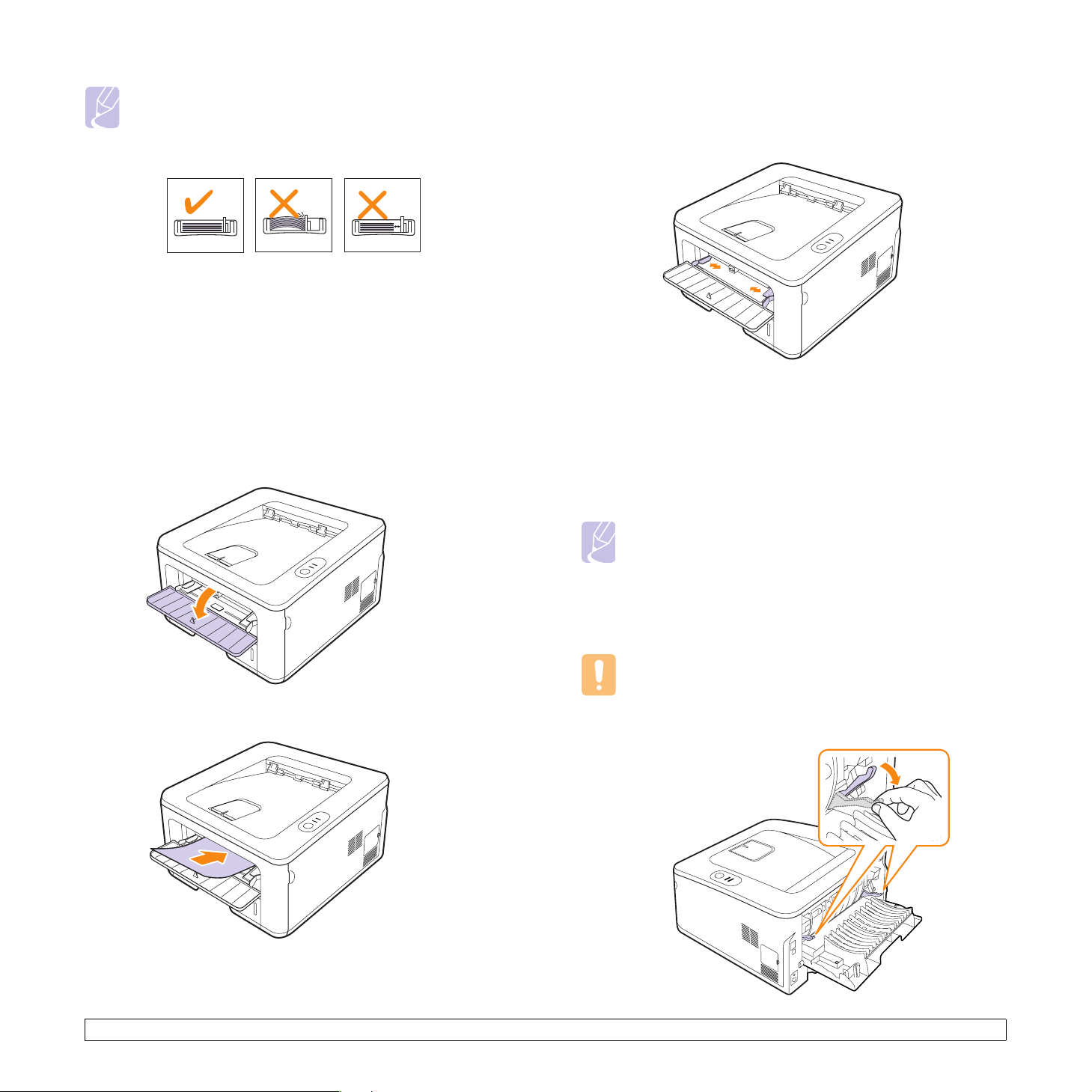
Notes
• Do not push the paper width guide far enough to cause the
material to warp.
• If you do not adjust the paper width guide, it may cause paper
jams.
Using manual feeder
You can manually load a sheet of print media in the manual tray if you
select Manual Feeder in the Source option from the Paper tab when you
change print settings to print a document. See the Software Section.
Manually loading paper can be helpful when you want to check the print
quality after each page is printed.
Load paper sheet-by-sheet in the manual tray, send print data to print the
first page, and press the Cancel button on the control panel to print each
following page.
1 Open the manual feed.
3 Adjust the manual tray paper width guides to the width of the paper.
Do not force too much, or the paper will bend, which could result in
a paper jam or skew.
4 When you print a document, set the paper source to Manual
Feeder and select the appropriate paper size and type in the
software application. See the Software Section.
5 Print a document.
6 Press the Cancel button.
The printer picks up the print media and prints.
2 Load the paper with the side to be printed on facing up.
Note
• If you do not press the Cancel button, after a pause the printer
will automatically pick the print media.
7 Insert the next sheet into the manual tray and press the Cancel
button.
Repeat this step for every page to be printed.
Caution
• If envelopes or thick papers(163g/m2) are printed out
with wrinkles, crease or black bold lines, open the rear cover
and pull the guide of both sides down. Keep the rear cover
opened during printing.
5.6 <
Loading print media>
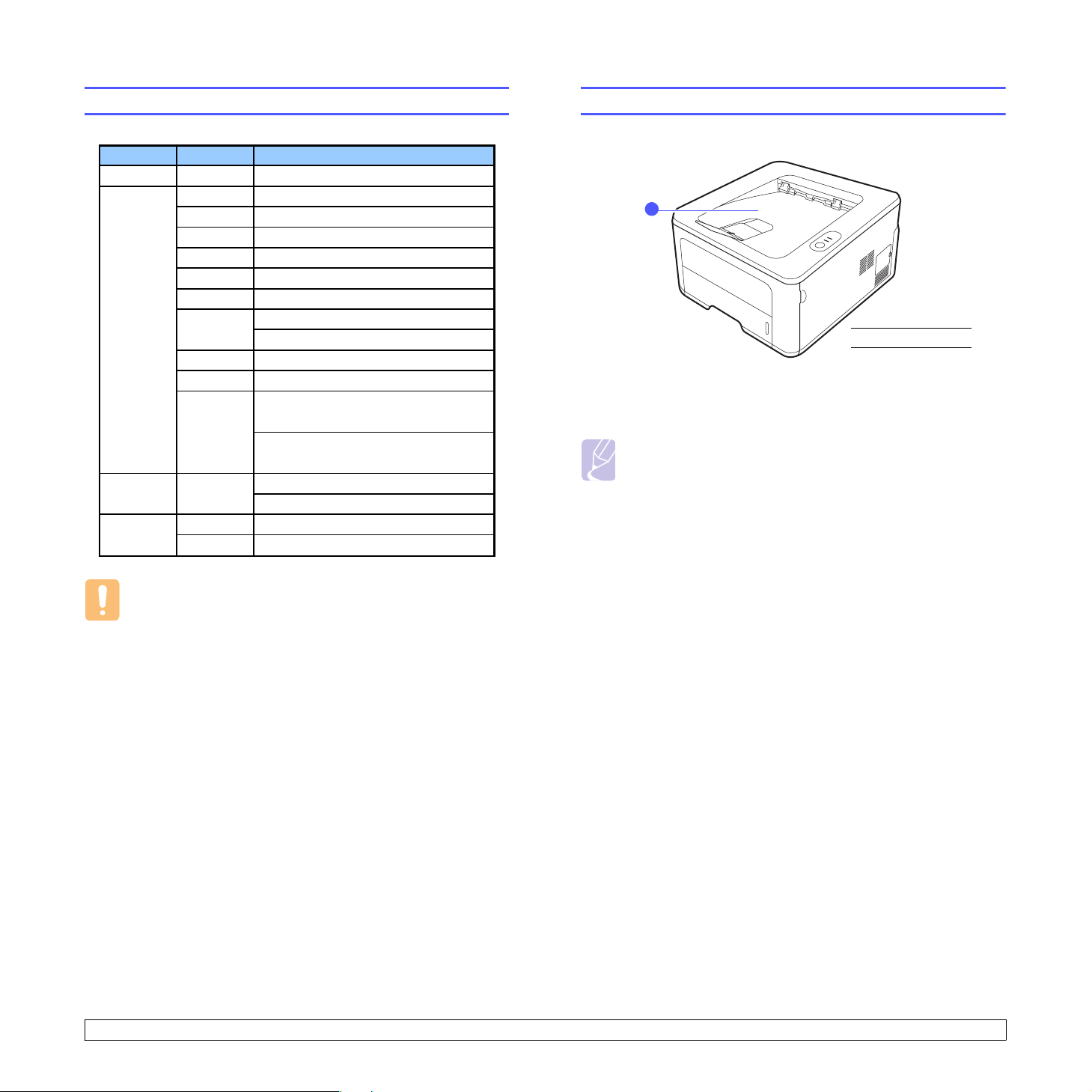
Printing with a prescribed paper size
Region Country mm
N.A. US 101 x 152(4" x 6")
UK 178 x 210
Italy 152 x 197
Austria 99 x 210
Netherlands 148 x 105
Swiss -
Hungary 100 x 203
EU
CIS Russia
S.E. Asia
Philippines
Poland
Slovakia
Czech
Slovenia
Singapore
Min. 90 x 110
Max. 200 x 215
104 x 148
107 x 147
Prescription (Recept)
98 x 220
Doctors' note(napotnica)
154 x 210
105 x 148.5
125 x 176
141 x 218
182 x 257
Knowing an output location
1
output tray
1
The output tray collects paper face down, in the order in which the sheets
were printed.
Note
• If you continuously print many pages, the surface of the output
tray may become hot. Be careful not to touch the surface, and
especially keep children away from the surface.
• The output tray can hold up to 150 sheets of 75 g/m
plain paper. Remove the pages so that the tray is not
overloaded.
2
(20 lb)
Caution
• Do not use print media that does not meet the media
specifications in the user’s guide, it can damage the machine.
When using the media that meets the specification, set the paper
to the right tray in the printer property.
5.7 <
Loading print media>
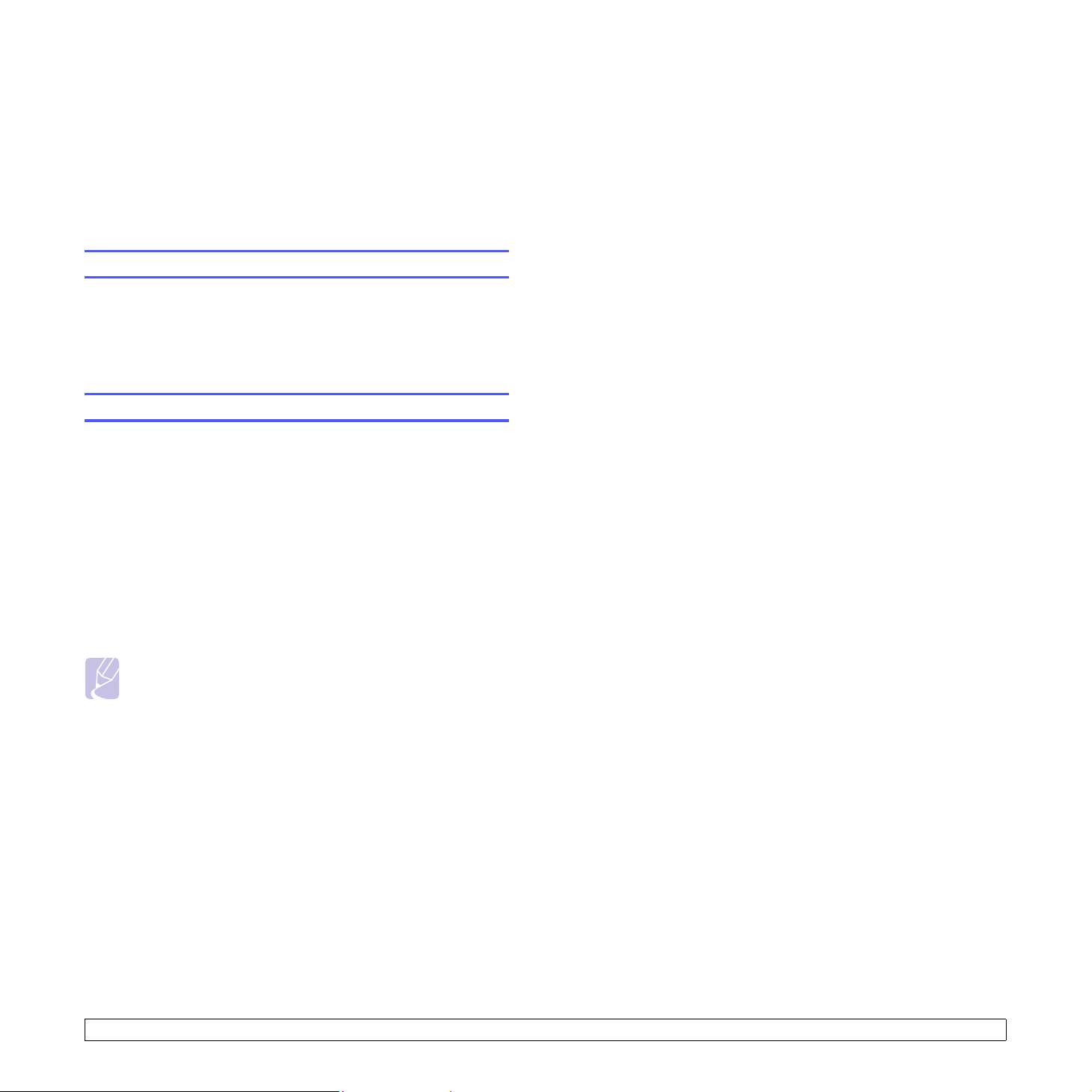
6 Basic printing
This chapter explains common printing tasks.
This chapter includes:
• Printing a document
• Canceling a print job
Printing a document
This printer allows you to print from various Windows, Macintosh, or
Linux applications. The exact steps for printing a document may vary
depending on the application you use.
For details about printing, see the Software Section.
Canceling a print job
If the print job is waiting in a print queue or print spooler, such as the
printer group in Windows, delete the job as follows:
1 Click the Windows Start button.
2 For Windows 2000, select Settings and then Printers.
For Windows XP(32/64 bit)/2003, select Printers and Faxes.
For Windows Vista, select Control Panel → Hardware and Sound
→ Printers.
3 Double-click the Samsung ML-2850 Series icon.
4 From the Document menu, select
Note
• You can access this window simply by double-clicking the
printer icon at the bottom right corner of the Windows desktop.
You can also cancel the current job by pressing the Cancel button on the
control panel of your printer.
Cancel.
6.1 <
Basic printing>
 Loading...
Loading...