Page 1

SAMSUNG LASER PRINTER
Handleiding
ML-2150 Series
Page 2
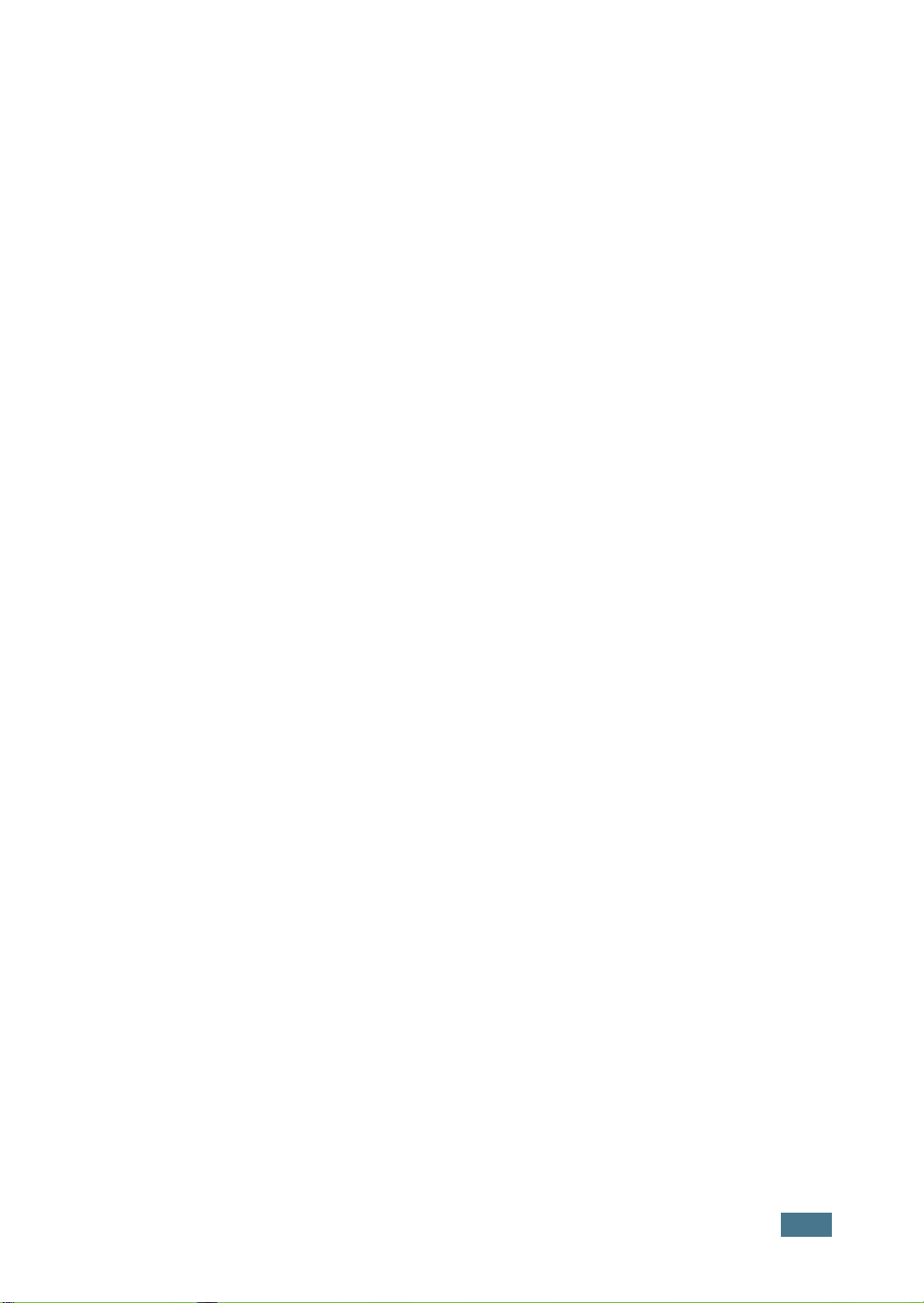
Deze handleiding is uitsluitend ter informatie bedoeld. Alle in deze handleiding
opgenomen informatie kan zonder aankondiging worden gewijzigd. Samsung
Electronics is niet aansprakelijk voor directe of indirecte schade als gevolg van het
gebruik van deze handleiding.
© 2003 Samsung Electronics Co., Ltd. Alle rechten voorbehouden.
• ML-2150, ML-2151N, ML-2152W en het Samsung logo zijn handelsmerken van
Samsung Electronics Co., Ltd.
• PCL en PCL 6 zijn handelsmerken van Hewlett-Packard.
• Centronics is een handelsmerk van Centronics Data Computer Corporation.
• IBM en IBM PC zijn handelsmerken van International Business Machines
Corporation.
• Apple, AppleTalk, TrueType, LaserWriter en Macintosh zijn handelsmerken van
Apple Computer, Inc.
• Microsoft, Windows, Windows 9x, Windows Me, Windows 2000, Windows NT en
Windows XP zijn geregistreerde handelsmerken van Microsoft Corporation.
• PostScript 3 is een handelsmerk van Adobe System, Inc.
• UFST® en MicroType™ zijn geregistreerde handelsmerken van de Agfa divisie van
Bayer Corp.
• Alle andere merk- en productnamen zijn handelsmerken van de betreffende
bedrijven of organisaties.
i
Page 3
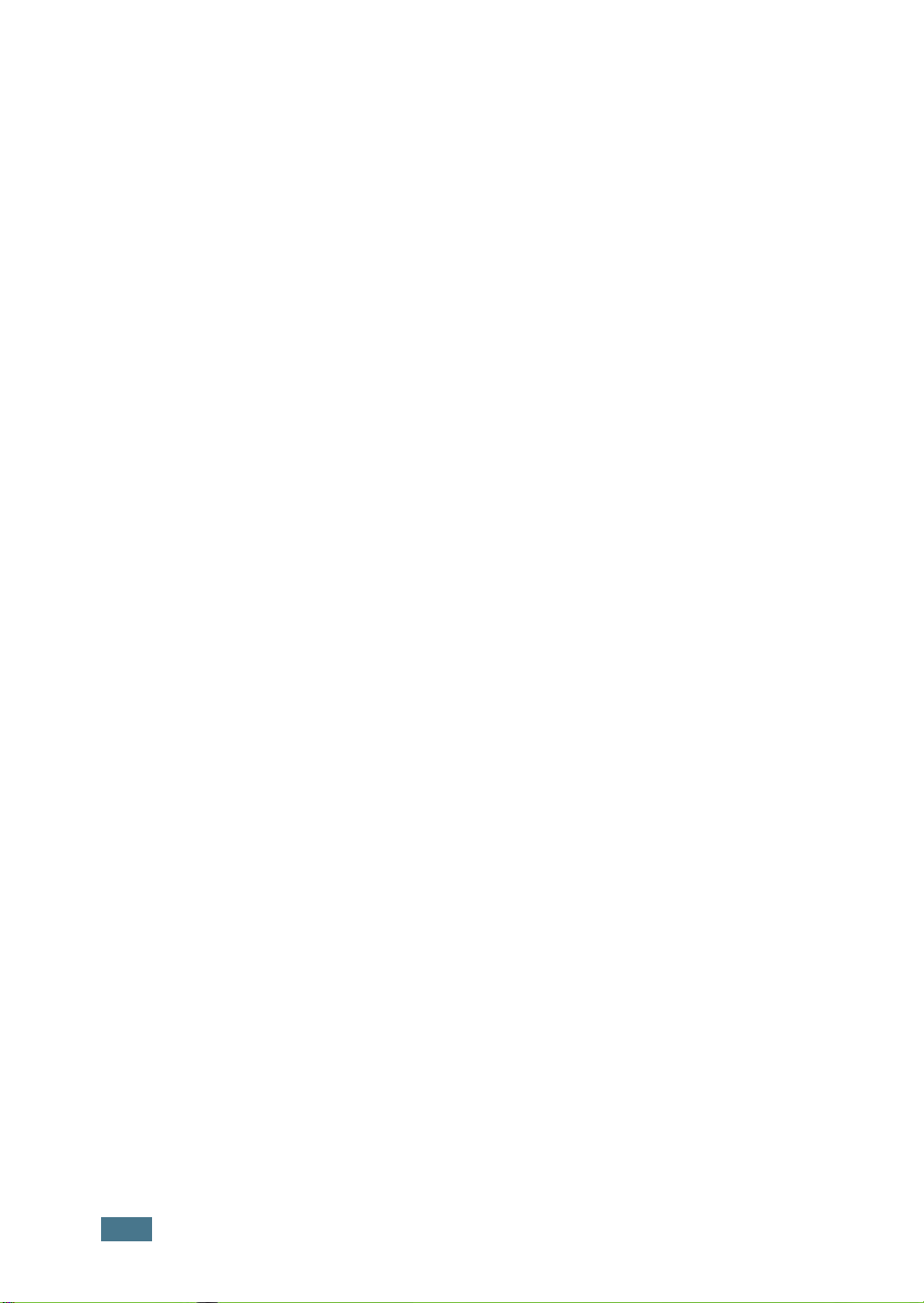
I
NHOUD
Chapter 1:
Chapter 2:
NLEIDING
I
Bijzondere eigenschappen ..................................... 1.2
Onderdelen van de printer .................................... 1.5
Voorkant ....................................................... 1.5
Achterkant ..................................................... 1.6
P
RINTER
Uitpakken ........................................................... 2.2
Een geschikte plaats voor de printer kiezen ........ 2.3
Tonercassette plaatsen ......................................... 2.4
Papier laden ........................................................ 2.6
Formaat van het papier in het magazijn wijzigen . 2.8
Printerkabel aansluiten ........................................ 2.10
Lokaal afdrukken ........................................... 2.10
Afdrukken binnen een netwerk ........................ 2.12
De printer aanzetten ........................................... 2.13
Demopagina afdrukken ....................................... 2.14
Displaytaal wijzigen ............................................ 2.14
Printersoftware installeren ................................... 2.15
Eigenschappen van het printerstuurprogramma . 2.16
Printersoftware onder Windows installeren ........ 2.17
USB stuurprogramma voor Windows 98/Me
installeren .................................................... 2.20
INSTALLEREN
Chapter 3:
ii
ITLEG
U
Uitleg van het bedieningspaneel ............................ 3.2
Toetsen ......................................................... 3.3
Menu’s bedieningspaneel ...................................... 3.5
Menu’s bedieningspaneel openen ...................... 3.5
Overzicht menu’s bedieningspaneel ................... 3.6
Menu Information ........................................... 3.7
Menu Paper ................................................... 3.7
Menu Layout ................................................. 3.10
Menu Graphics .............................................. 3.12
Menu Printer ................................................. 3.13
BEDIENINGSPANEEL
Page 4
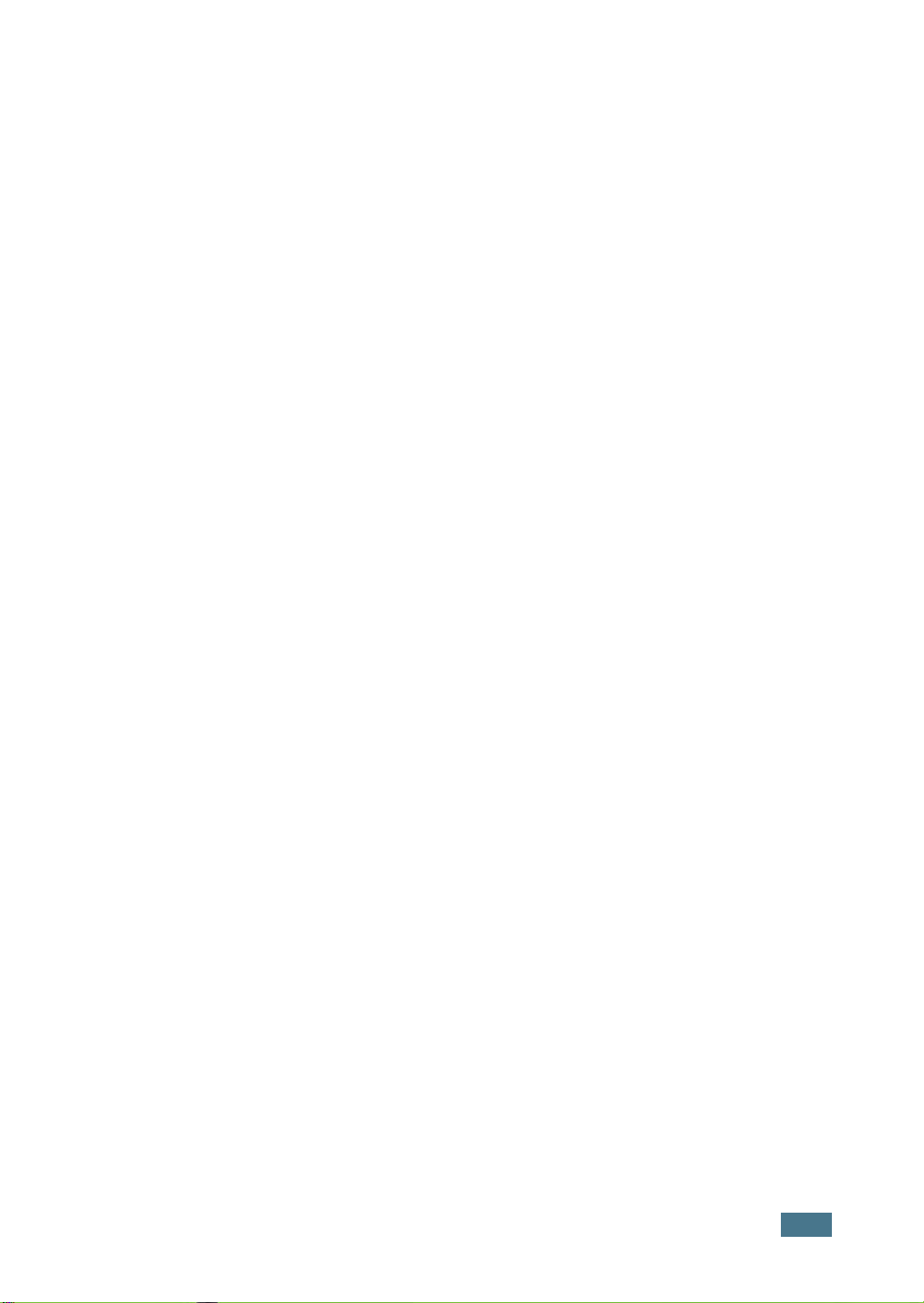
Menu Setup .................................................. 3.13
Menu PCL ..................................................... 3.16
Menu PostScript ............................................ 3.17
Menu EPSON ................................................. 3.18
Menu Netwerk ............................................... 3.19
Chapter 4:
A
FDRUKMATERIAAL
Papier en andere afdrukmaterialen kiezen ............... 4.2
Papierformaten en capaciteit ............................ 4.3
Richtlijnen voor papier en speciaal
afdrukmateriaal .............................................. 4.4
Uitvoer kiezen ..................................................... 4.5
Afdrukken via de bovenuitvoer (Voorkant omlaag) 4.5
Afdrukken via de achteruitvoer
(Voorkant omhoog) ......................................... 4.6
Papier laden ........................................................ 4.7
Magazijn 1 en 2 (optie) gebruiken ..................... 4.8
De multi-purpose invoer gebruiken ................... 4.8
Afdrukken via de handinvoer ........................... 4.12
Op enveloppen afdrukken .................................... 4.14
Etiketten afdrukken ............................................ 4.17
Op transparanten afdrukken ................................ 4.19
Afdrukken op voorbedrukt papier .......................... 4.21
Op kaarten of ander afdrukmateriaal met een
afwijkend formaat afdrukken ................................ 4.22
KIEZEN
Chapter 5:
FDRUKTAKEN
A
Een document afdrukken ...................................... 5.2
Een afdruktaak annuleren ................................ 5.5
Help-informatie gebruiken ............................... 5.6
Tabblad Papier .................................................... 5.7
Tonerspaarstand ................................................. 5.9
Dubbelzijdig afdrukken ........................................ 5.11
Meer pagina’s per vel afdrukken ........................... 5.13
Document vergroten of verkleinen ........................ 5.14
Document aan een geselecteerd papierformaat
aanpassen ......................................................... 5.15
Posters afdrukken ............................................... 5.16
Boekje afdrukken ............................................... 5.17
Watermerken afdrukken ...................................... 5.18
Een bestaand watermerk gebruiken ................. 5.18
Een nieuw watermerk maken .......................... 5.19
iii
Page 5

Een watermerk bewerken ............................... 5.20
Een watermerk verwijderen ............................ 5.20
Overlays afdrukken ............................................. 5.21
Wat is een overlay? ........................................ 5.21
Een nieuwe pagina-overlay maken ................... 5.21
Een pagina-overlay verwijderen ....................... 5.24
Tabblad Grafisch ................................................. 5.25
Uitvoerinstellingen .............................................. 5.28
Chapter 6:
Chapter 7:
P
RINTER
Configuratieblad afdrukken ................................... 6.2
Onderhoud tonercassette ...................................... 6.3
Controleren hoeveel toner nog aanwezig is ......... 6.4
Toner opnieuw verdelen .................................. 6.4
Tonercassette vervangen ................................. 6.6
Printer reinigen ................................................... 6.7
Binnenzijde reinigen ........................................ 6.7
Verbruiksartikelen en te vervangen onderdelen ....... 6.10
P
ROBLEMEN
Checklist voor het oplossen van problemen ............. 7.2
Algemene afdrukproblemen oplossen ..................... 7.3
Vastgelopen papier verwijderen ............................. 7.7
Papier vastgelopen in het invoergedeelte ........... 7.7
Papier vastgelopen bij de tonercassette ............ 7.10
Papier vastgelopen in het uitvoergedeelte ......... 7.12
Papier vastgelopen tijdens dubbelzijdig
afdrukken ..................................................... 7.13
Tips om vastlopen van het papier te voorkomen 7.14
Problemen met de afdrukkwaliteit oplossen ............ 7.15
Foutmeldingen oplossen ...................................... 7.20
Algemene Windows problemen ............................. 7.22
Algemene Macintosh problemen ............................ 7.23
Problemen met de Kiezer ................................ 7.23
Problemen tijdens het afdrukken ...................... 7.23
PS foutmeldingen oplossen .................................. 7.24
Algemene Linuxproblemen ................................... 7.25
Algemene DOS problemen ................................... 7.27
ONDERHOUDEN
OPLOSSEN
iv
Page 6
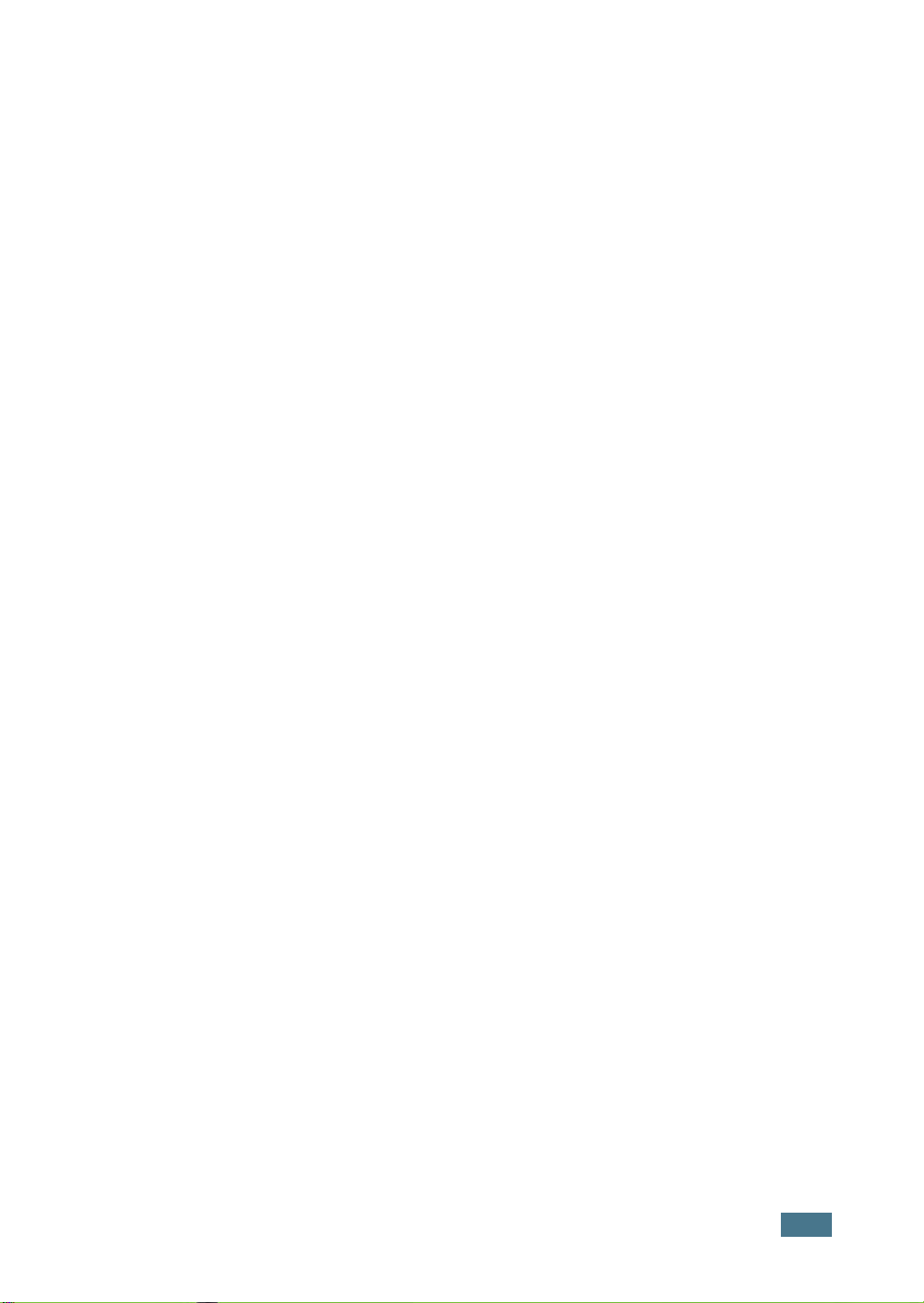
Appendix A:
E
PRINTER
D
GEBRUIKEN
Software voor de Macintosh installeren ................... A.2
Bureaubladprinter aanmaken ................................ A.4
Bureaubladprinter voor het SPL stuurprogramma
maken .......................................................... A.4
Bureaubladprinter voor het PS stuurprogramma
maken .......................................................... A.4
Document afdrukken ............................................ A.6
Geavanceerde afdrukmogelijkheden ....................... A.8
MET
EEN
ACINTOSH
M
Appendix B:
Appendix C:
Appendix D:
INDOWS
W
STUURPROGRAMMA
PPD bestanden installeren ..................................... B.2
PS stuurprogramma opnieuw installeren
(Windows 2000/XP) ........................................ B.4
PS stuurprogramma verwijderen ....................... B.5
Instellingen PS stuurprogramma wijzigen ................ B.6
Eigenschappen van de printer openen ............... B.6
E
PRINTER
D
Printerstuurprogramma installeren ......................... C.2
Systeemeisen ................................................. C.2
Printerstuurprogramma installeren .................... C.2
Aansluitmethode van de printer wijzigen ............ C.6
Printerstuurprogramma verwijderen ................. C.7
Configuration Tool gebruiken ................................. C.8
LLPR eigenschappen wijzigen .............................. C.10
FDRUKKEN
A
OST
P
ONDER
VANUIT
CRIPT
S
L
INUX
DOS
GEBRUIKEN
TOEPASSINGEN
Het programma RCP bedieningspaneel voor DOS
gebruikers .......................................................... D.2
Remote Control Panel installeren ........................... D.2
Remote Control Panel verwijderen .................... D.3
Afdrukinstellingen selecteren ................................. D.4
RCP bedieningspaneel openen ......................... D.4
Tabbladen RCP bedieningspaneel ...................... D.5
v
Page 7
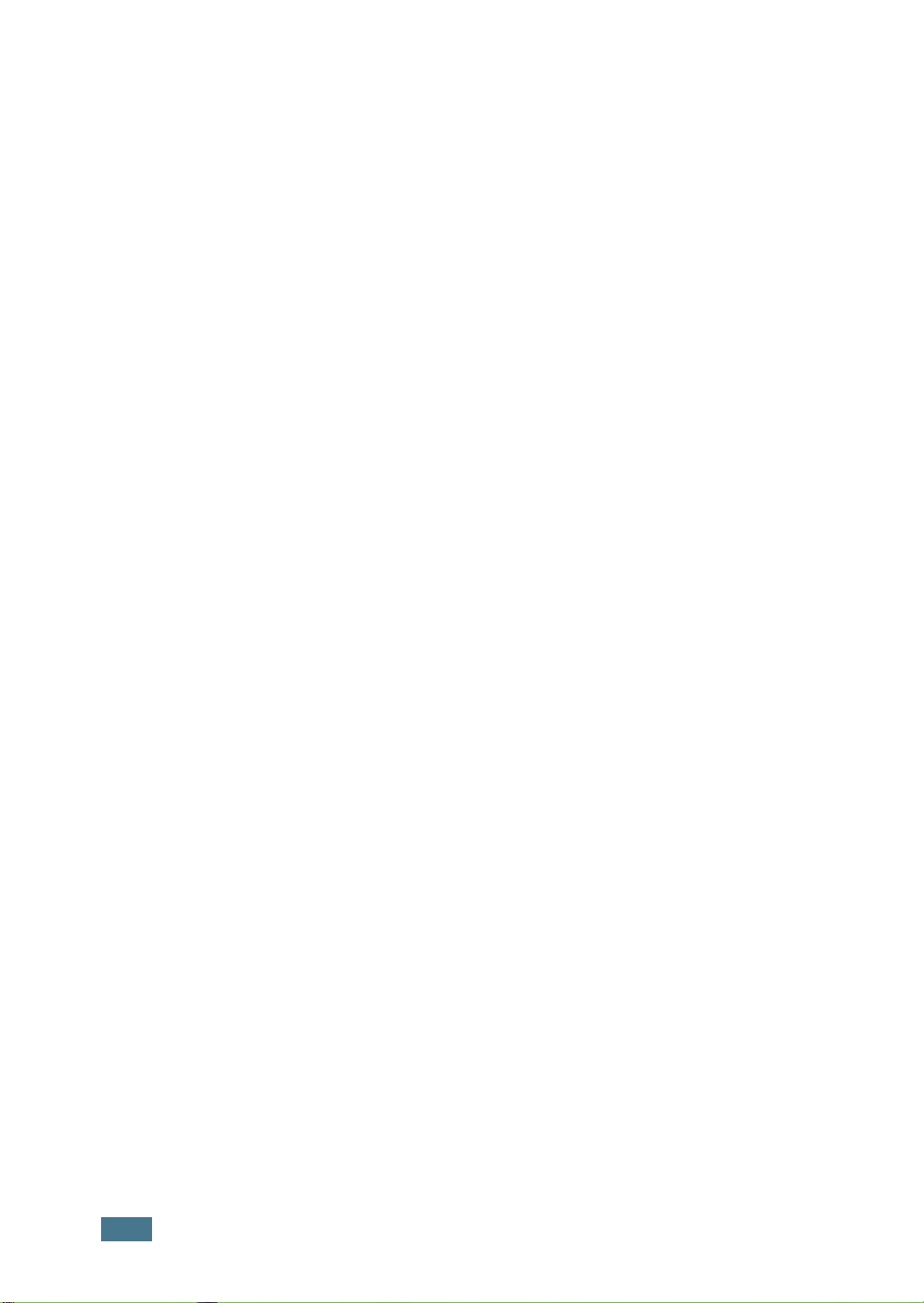
Appendix E:
E
PRINTER
D
BINNEN
EEN
NETWERK
GEBRUIKEN
Over het delen van de printer binnen een netwerk ... E.2
Lokaal gedeelde printer configureren ...................... E.3
Windows 98/Me .............................................. E.3
Windows NT 4.0/2000/XP ................................ E.4
Netwerkprinter configureren .................................. E.5
Via het bedieningspaneel netwerk-parameters
configureren .................................................. E.6
Appendix F:
Appendix G:
RINTERUITBREIDINGEN
P
Voorzorgsmaatregelen bij het installeren van
printeruitbreidingen .............................................. F.2
Geheugen- en PostScript DIMM’s installeren ............. F.3
De geheugen- of PS DIMM verwijderen. .............. F.6
Netwerk- of seriële interfacekaart installeren ............ F.6
Tweede magazijn installeren ............................... F.10
PECIFICATIES
S
Printerspecificaties ............................................... G.2
Papierspecificaties ............................................... G.3
Overzicht ....................................................... G.3
Ondersteunde papierformaten .......................... G.4
Richtlijnen voor gebruik van papier ................... G.5
Papierspecificaties .......................................... G.6
Papieruitvoer capaciteit ................................... G.6
Richtlijnen voor de printeromgeving en het
opslaan van papier .......................................... G.7
Enveloppen .................................................... G.8
Etiketten ..................................................... G.10
Transparanten .............................................. G.10
INSTALLEREN
vi
Page 8
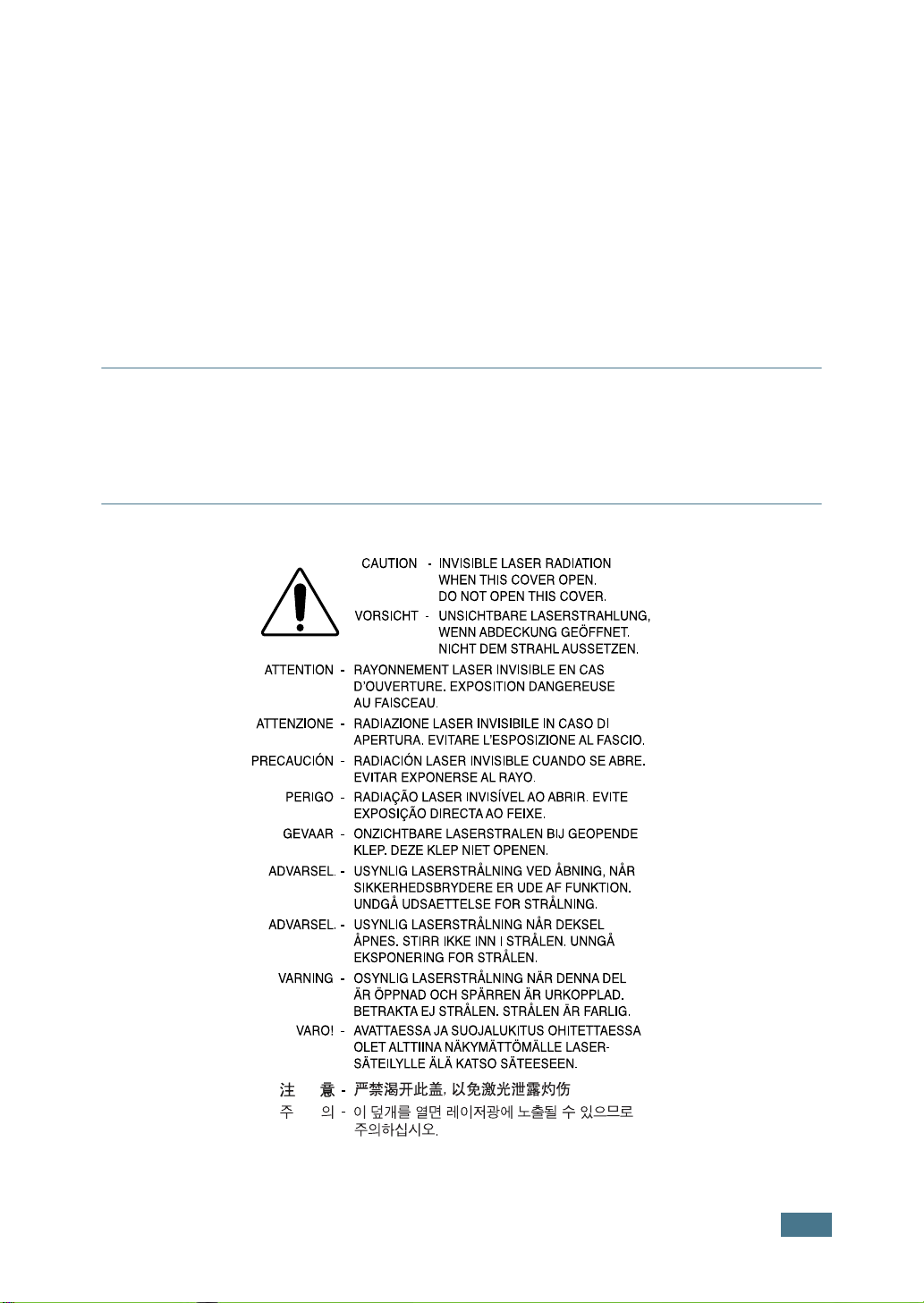
Veiligheid en milieu
Verklaring inzake veiligheid laser
De printer is in de VS gecertificeerd volgens de eisen van DHHS 21 CFR,
hoofdstuk 1 subhoofdstuk J voor Klasse I(1) laser producten en buiten de VS als
Klasse I laser product volgens de eisen van IEC 825.
Klasse I laser producten worden als ongevaarlijk beschouwd. Het lasersysteem
en de printer zijn zo ontworpen dat personen geen toegang hebben tot
laserstralen van een hoger niveau dan Klasse I bij normaal gebruik of onderhoud
door de gebruiker of een in de instructies aangegeven servicesituatie.
W
AARSCHUWING
Gebruik of onderhoud de printer nooit wanneer de beschermkap van het laser/
scanner gedeelte is verwijderd. De laserstraal kan naar buiten worden
gereflecteerd en uw ogen beschadigen.
de gebruikelijke voorzorgsmaatregelen worden genomen, zodat het risico van
brand, elektrische schok en persoonlijk letsel zoveel mogelijk wordt verkleind
Bij gebruik van dit product, moeten atijd
.
vii
Page 9
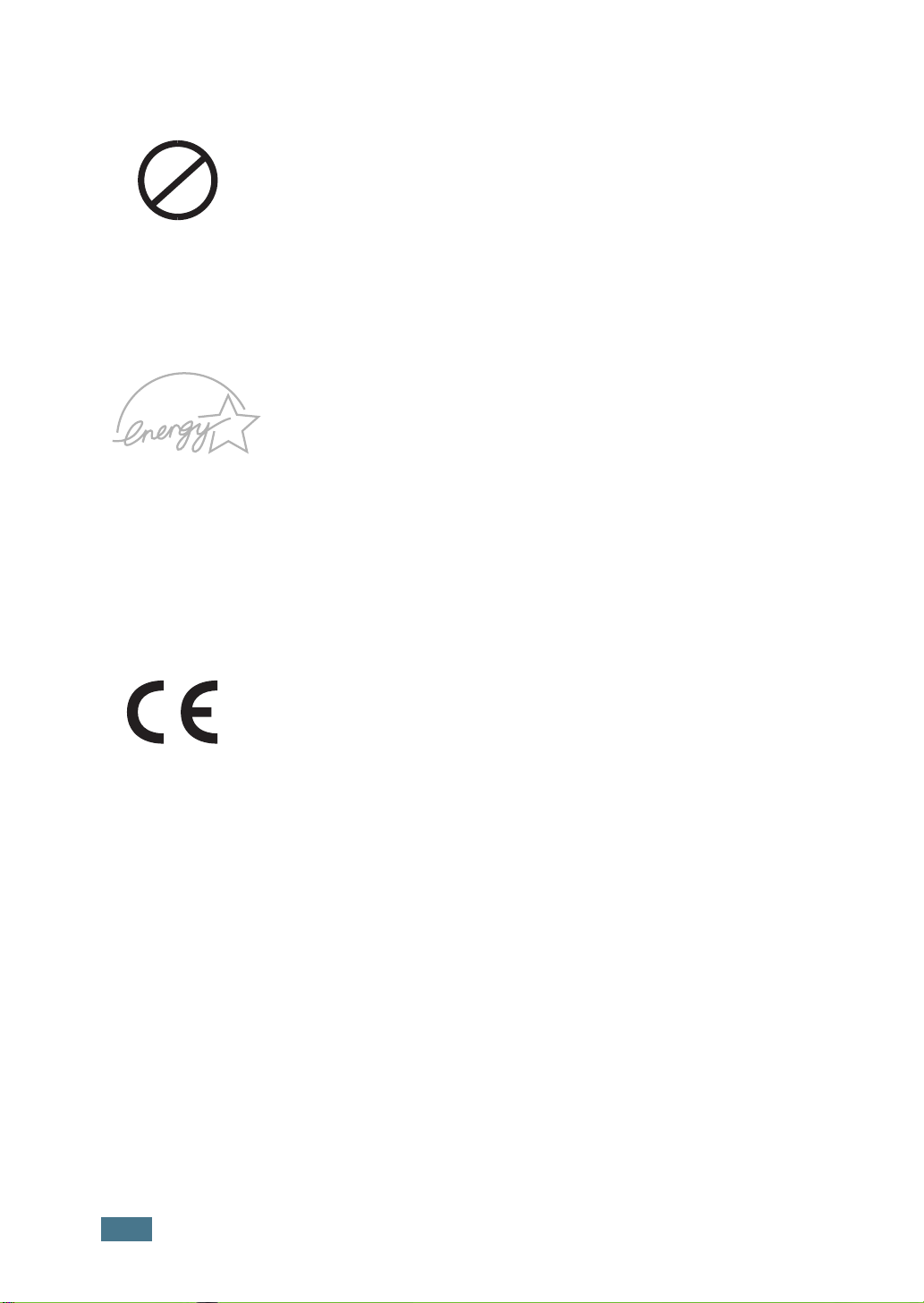
Veiligheid ozonproductie
T
ijdens normaal gebruik produceert de ML-1750 printerserie
ozon. De hoeveelheid ozon is overigens zo gering dat het
geen gevaar voor de gebruiker oplevert. Wel raden we u
OZONE
aan om de printer in een goed geventileerde ruimte te
installeren.
Als u meer wilt weten over ozon, neem dan gerust contact op
met uw leverancier of de dichtstbijzijnde Samsung dealer.
Energie besparen
D
eze printer maakt gebruik van geavanceerde
energiebesparende technieken, die zorgen voor
gereduceerd energiegebruik wanneer de printer niet wordt
gebruikt. Wanneer de printer gedurende langere tijd geen
gegevens ontvangt, wordt het energiegebruik automatisch
verminderd.
Het Energy star logo betekent niet dat EPA een bepaald
product of een bepaalde dienst aanbeveelt.
Conformiteitsverklaring (Europa)
Goedkeuringen en certificeringen
D
e CE markering die op dit product is toegepast, symboliseert
de conformiteitsverklaring van Samsung Electronics Co., Ltd.
ten aanzien van de richtlijnen 93/68/EEC van de Europese Unie
op de hierna genoemde data:
1 januari 1995: Richtlijn 73/23/EEC, benadering van de wetten van de lidstaten
met betrekking tot laag voltage apparatuur.
1 januari 1996: Richtlijn 89/336/EEC (92/31/EEC), benadering van de wetten van de
lidstaten met betrekking tot elektromagnetische compatibilteit.
9 maart 1999: Richtlijn 1999/5/EC inzake radioapparatuur en telecommunicatie
terminal apparatuur en de onderlinge herkenbaarheid van hun conformiteit.
Een volledige verklaring waarin de van toepassing zijnde richtlijnen en standaards
waarnaar wordt verwezen zijn vastgelegd, kunt u opvragen bij de lokale
vertegenwoordiger van Samsung Electronics Co., Ltd.
EC Certificaat
Richtlijn 1999/5/EC certificering inzake Radioapparatuur en
Telecommunicatie eindapparatuur (FAX)
Dit Samsung product voldoet aan de richtlijn 1999/5/EC voor enkelvoudige
aansluiting van eindapparaten op analoge openbare netwerken. De ontwikkeling van
het product is afgestemd op gebruik in combinatie met landelijke openbare
viii
Page 10
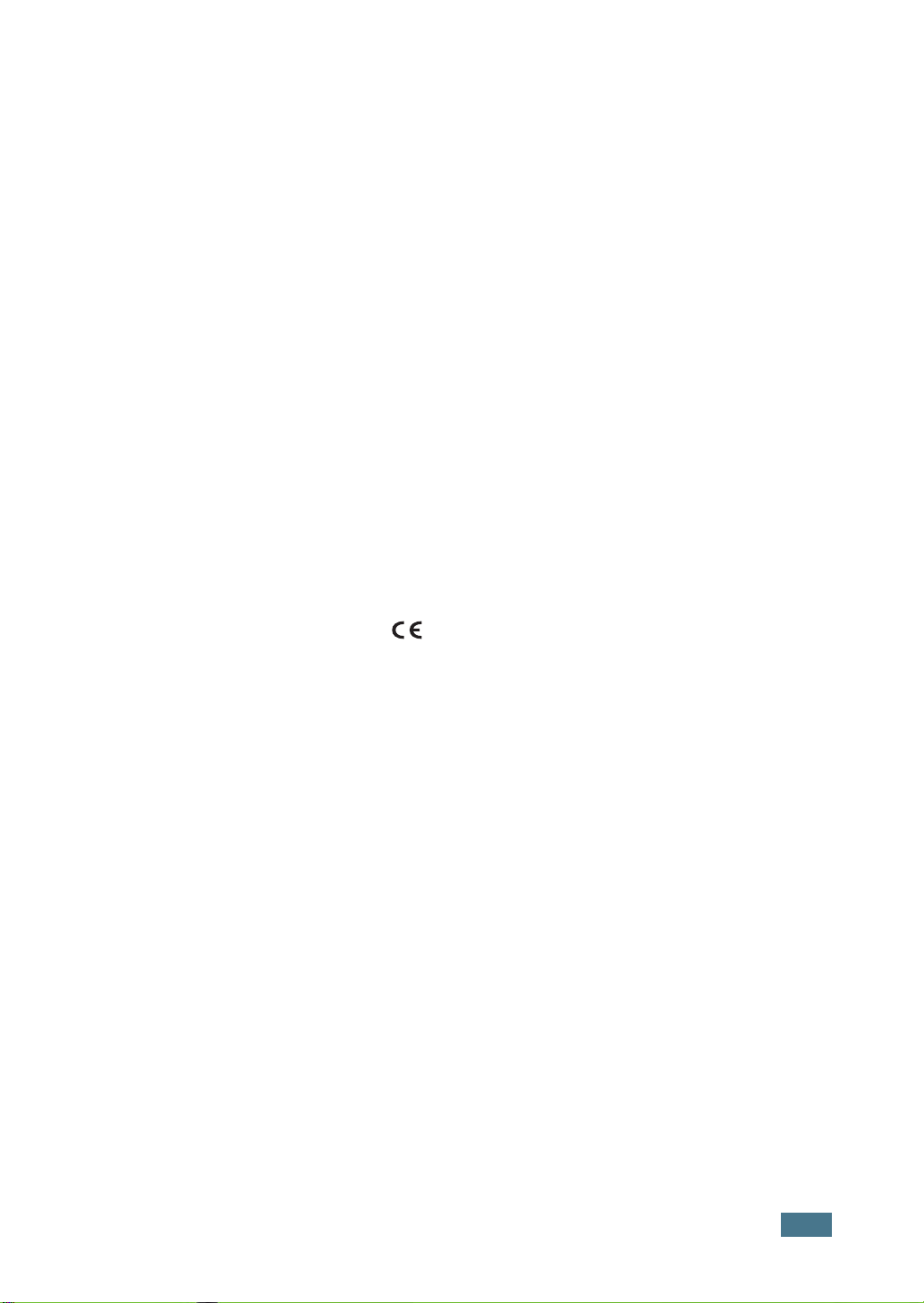
netwerken en compatibele bedrijfstelefooncentrales binnen Europa. Ingeval van
problemen adviseren wij u in eerste instantie contact op te nemen met het Euro QA
Lab van Samsung Electronics Co., Ltd.
Dit product is getest op de normen TBR21 en/of TBR 38. Ter ondersteuning bij het
gebruik en de toepassing van eindapparatuur die aan deze norm voldoet, heeft het
European Telecommunication Standards Institute (ETSI) een adviesrapport
opgesteld (EG 201 121) met opmerkingen en aanvullende eisen, die de
netwerkcompatibiliteit van TBR21 eindapparaten waarborgt. Bij de ontwikkeling is
rekening gehouden met de in dit document genoemde adviezen en voldoet daar dan
ook volledig aan.
Informatie over Europese Radiogoedkeuring
(voor producten die voorzien zijn van door de EU goedgekeurde
radioapparatuur)
Dit product betreft een printer voor gebruik thuis of op kantoor, waarin
netwerkapparatuur met een laag vermogen die gebruik maakt van radiogolven
(draadloze communicatieapparatuur op basis van radiofrequenties) wordt toegepast,
die gebruik maakt van de 2.4 GHz band. Dit gedeelte is alleen van toepassing indien
in uw printer draadloze netwerkapparatuur aanwezig is. Op het etiket van de printer
kunt u nagaan of dit bij uw printer het geval is.
De in uw printer aanwezige draadloze apparatuur mag alleen binnen de Europese
Unie of daarmee verbonden gebieden worden gebruikt, als het etiket van de printer
is voorzien van het CE symbool, een officieel registratienummer en het
alarmsymbool.
Het uitgangsvermogen van de draadloze apparatuur die in uw printer kan zijn
ingebouwd, blijft onder de RF blootstellingslimieten zoals die door de Europese
Commissie via de R&TTE richtlijnen zijn gepubliceerd.
Deze goedkeuring heeft betrekking op de volgende Europese landen:
EU België, Denemarken, Duitsland, Finland, Frankrijk (met
frequentie beperkingen), Griekenland, Ierland, Italië,
Luxemburg, Nederland, Oostenrijk, Portugal, Spanje, Zweden
en het Verenigd Koninkrijk.
Alsmede: IJsland, Liechtenstein, Noorwegen en Zwitserland.
Europese landen waar beperkingen ten aanzien van het gebruik gelden:
EU In Frankrijk is het frequentiebereik voor apparatuur zoals
draadloze communicatieapparatuur met een zendvermogen
van meer dan 10 mW beperkt tot 2446.5-2483.5 MHz.
Overige landen: Op dit moment geen beperkingen
ix
Page 11
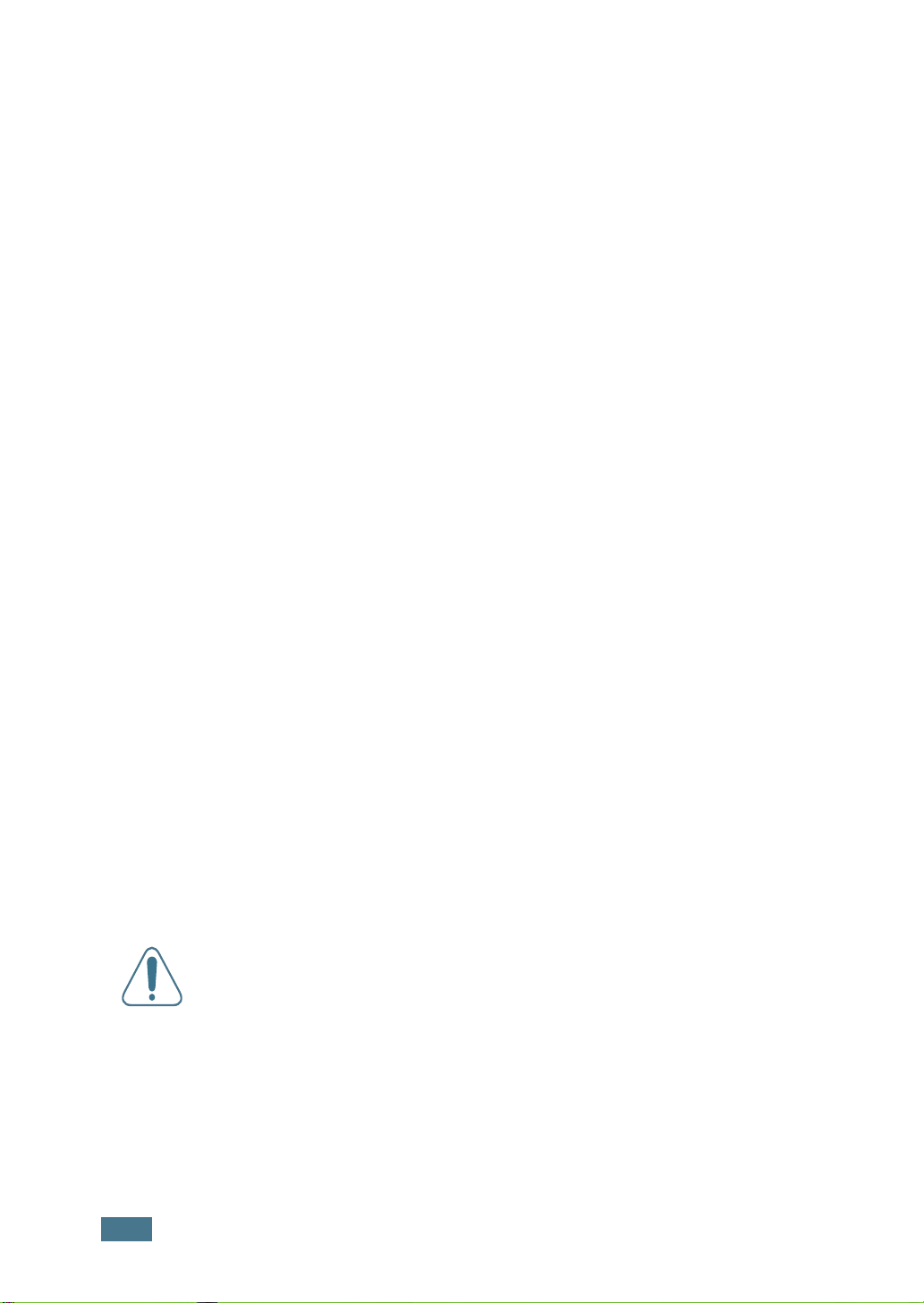
Informatie over het voldoen aan de geldende regelgeving
Richtlijnen voor gebruik van draadloze communicatieapparatuur
Het is mogelijk dat in uw printersysteem netwerkapparatuur met een laag vermogen
die gebruik maakt van radiogolven (draadloze communicatieapparatuur op basis van
radiofrequenties (RF)) wordt toegepast, die gebruik maakt van de 2.4 GHz band. Het
volgende gedeelte geeft een algemeen overzicht met aandachtspunten met
betrekking tot het gebruik van draadloze apparatuur.
Aanvullende beperkingen en voorzorgsmaatregelen die voor bepaalde landen gelden
zijn vermeld in het gedeelte met informatie over het betreffende land (of groep
landen). De draadloze apparatuur in uw systeem mag alleen worden gebruikt in de
landen waarvoor volgens het etiket van het systeem goedkeuring is verleend. Als u
het systeem wilt gebruiken in een land waar deze goedkeuring niet voor geldt, dient
u eerst bij de lokale autoriteiten na te gaan welke vereisten en beperkingen gelden.
Voor het gebruik van draadloze apparatuur gelden stringente regels en het gebruik
ervan is niet overal toegestaan.
Het uitgangsvermogen van het draadloze apparaat dat in uw printer kan zijn
ingebouwd is lager dan de RF blootstellingslimieten die op dit moment bekend zijn.
Omdat het draadloze apparaat (dat in uw printer kan zijn ingebouwd) minder energie
uitzendt dan volgens de radiofrequentie veiligheidsnormen en aanbevelingen is
toegestaan, is de fabrikant van mening dat dit apparaat veilig kan worden gebruikt.
Desalniettemin is voorzichtigheid geboden bij het gebruik ervan en moet menselijk
contact tijdens het gebruik zoveel mogelijk worden vermeden.
Bij gebruik van een draadloos apparaat in de buurt van het lichaam (met uitzondering
van ledematen) geldt als algemene richtlijn dat tussen het apparaat en het lichaam
een afstand van tenminste 20 cm moet worden aangehouden. Wanneer de draadloze
apparatuur is ingeschakeld, moet het apparaat tenminste 20 cm van het lichaam
verwijderd blijven.
Deze zender mag niet in combinatie met een andere antenne of zender worden
gebruikt.
In bepaalde omstandigheden gelden beperkingen bij het gebruik van draadloze
apparatuur. Hieronder zijn enkele voorbeelden daarvan vermeld:
Bij gebruik van draadloze communicatie via radiogolven kan
interferentie optreden met vliegtuigapparatuur. Volgens de huidige
luchtvaartvoorschriften moet draadloze apparatuur tijdens het reizen
met een vliegtuig worden uitgeschakeld. Voorbeelden van apparaten die
gebruik maken van draadloze communicatie zijn 802.11B (ook bekend
onder de naam draadloos Ethernet) en Bluetooth.
x
Page 12

In omgevingen waar het risico van interferentie met andere apparaten
schadelijk of mogelijk schadelijk kan zijn, gelden voor het gebruik van
draadloze apparatuur vaak beperkingen of een verbod daartoe.
Voorbeelden hiervan zijn vliegvelden, ziekenhuizen en plaatsen waar
brandbare gassen, vloeistoffen of explosieven zijn opgeslagen. Bevindt
u zich op een plaats waarvan u niet zeker weet of er beperkingen gelden
ten aanzien van het gebruik van draadloze apparatuur, informeer hier
dan naar bij de betreffende autoriteiten voordat u het draadloze
apparaat inschakelt of gebruikt.
De beperkingen die worden gesteld aan het gebruik van draadloze
apparatuur verschillen van land tot land. Omdat uw printer over een
draadloos apparaat beschikt, dient u wanneer u uw printer in een ander
land wilt gebruiken eerst bij de lokale autoriteiten die zich bezighouden
met de goedkeuring van het gebruik van dit soort apparatuur na te gaan
welke gebruiksbeperkingen in het betreffende land gelden.
Beschikt uw printer over een ingebouwd draadloos apparaat, gebruik het
draadloze apparaat dan alleen wanneer alle kleppen en afschermingen
op hun plaats zitten en het apparaat volledig is geassembleerd.
Draadloze apparatuur kan niet door de gebruiker worden gerepareerd of
onderhouden. Breng op geen enkele manier wijzigingen aan. Modificatie
van een draadloos apparaat heeft tot gevolg dat de toestemming tot
gebruik ervan vervalt. Neem voor onderhoud of reparatie altijd contact
op met de fabrikant of leverancier.
Gebruik alleen stuurprogramma’s die zijn goedgekeurd voor het land
waar de printer wordt gebruikt. Raadpleeg voor meer informatie de
System Restoration Kit van de fabrikant of neem contact op met de
afdeling Technical Support van de fabrikant.
xi
Page 13
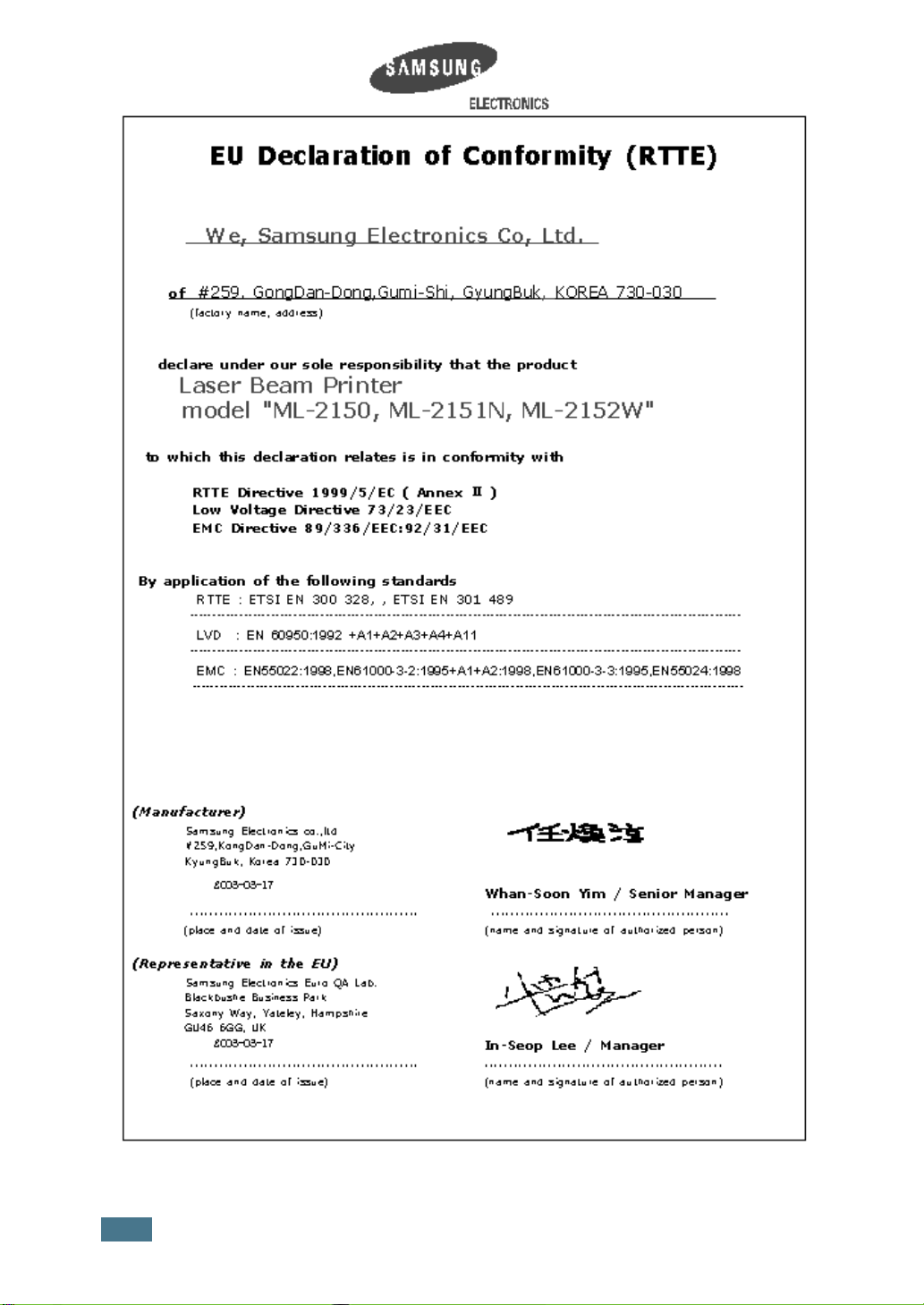
xii
Page 14
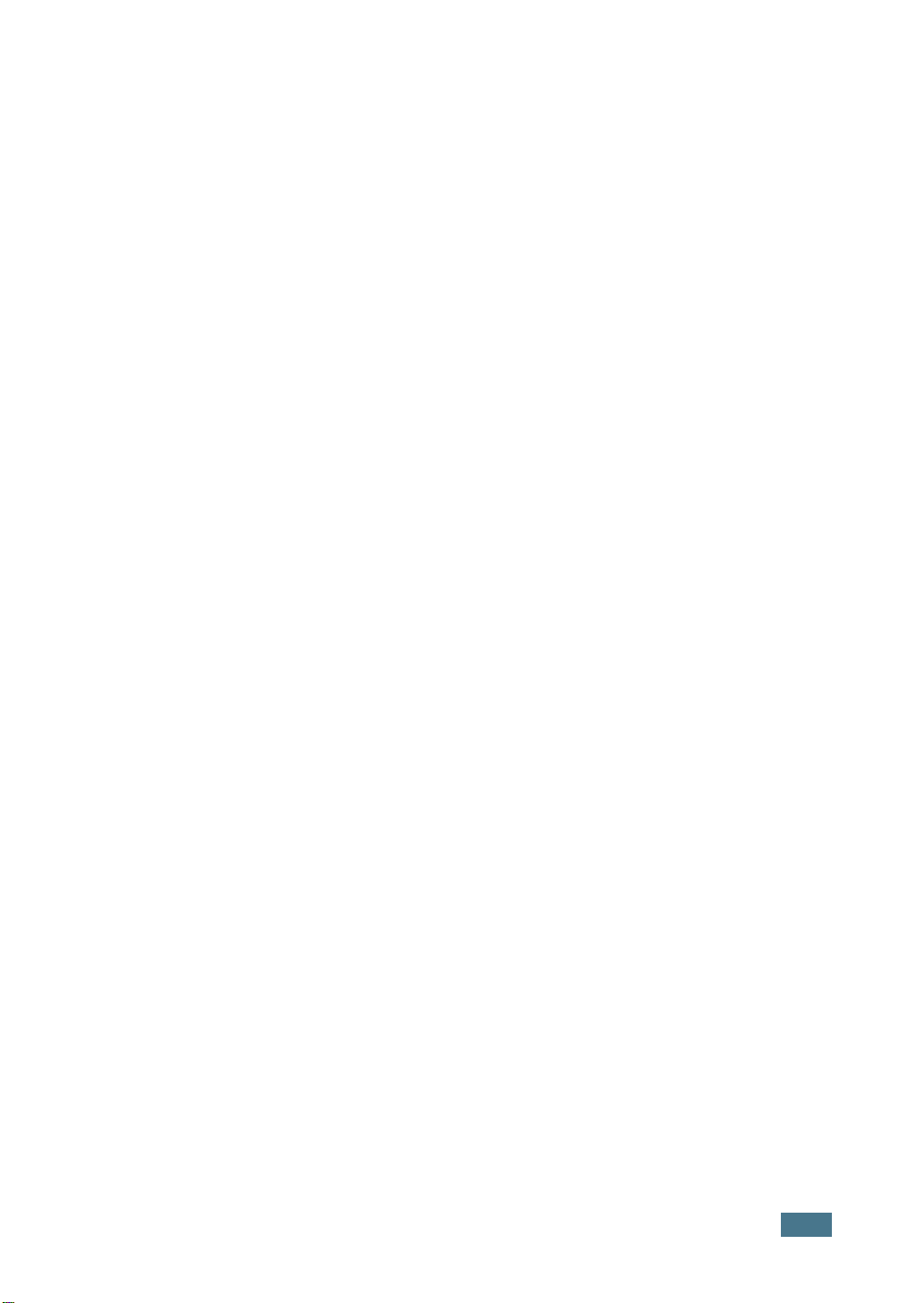
WAARSCHUWING
•Haal de printer niet uit elkaar. Als u dit wel doet, kunt u een elektrische schok
krijgen.
•Als u langdurig veel pagina's afdrukt, kan het oppervlak van de uitvoerlade heet
worden. Zorg ervoor dat u het oppervlak niet aanraakt. Let hierop met name bij
kinderen.
xiii
Page 15

N
OTITIES
xiv
Page 16

1
INLEIDING
Gefeliciteerd met de aanschaf van uw nieuwe printer!
In dit hoofdstuk vindt u informatie over:
• Bijzondere eigenschappen
• Onderdelen van de printer
Page 17
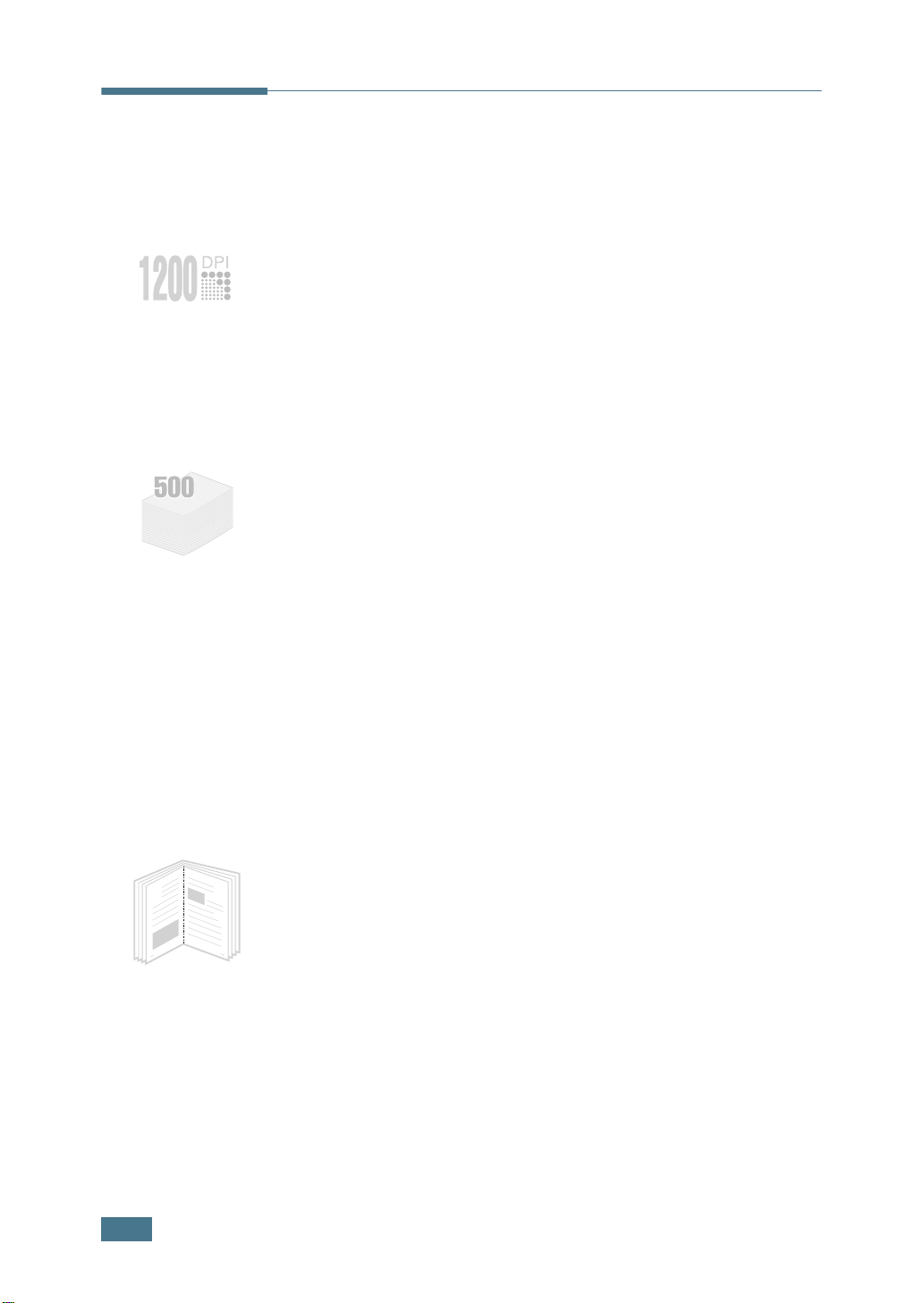
Bijzondere eigenschappen
Uw nieuwe printer beschikt over een aantal bijzondere
eigenschappen, waardoor u mooiere afdrukken kunt maken, wat
u een voorsprong geeft op uw concurrenten. U kunt:
Afdrukken met een uitstekende kwaliteit en
hoge snelheid
•
U kunt afdrukken maken met 1200 dots per inch (dpi).
Zie
pagina 5.25.
• Uw printer drukt
formaat en 20 pagina’s per minuut op A4 formaat af
21 pagina’s per minuut op Letter
.
Flexibiliteit in papierkeuze
•
Multi-purpose invoer
het invoeren van briefpapier, enveloppen, etiketten,
transparanten, papier met afwijkende formaten, kaarten
en zwaar papier.
•
Standaard magazijn voor 500 vel
optie verkrijgbaar
(Magazijn 2) waarin u
afmetingen kunt laden
• Twee uitvoerbakken:
(voorkant omlaag)
omhoog)
•
Rechte papierbaan
achteruitvoer.
.
voor 100 vel, die geschikt is voor
(Magazijn 1) en als
extra magazijn voor nog eens 500 vel
papier van diverse types en
.
U kunt kiezen voor de bovenuitvoer
of
de achteruitvoer (voorkant
vanaf de multi-purpose invoer naar de
Geef uw documenten een professionele
uitstraling
8
9
•
Desgewenst kunt u aan uw documenten een Watermerk
toevoegen, bijvoorbeeld “Vertrouwelijk” of “Concept”. Zie
pagina 5.18.
1.2
I
NLEIDING
•
Boekjes afdrukken
pagina’s zo afdrukken dat u er een boekje mee kunt
samenstellen. Na het afdrukken vouwt u de pagina’s en
niet u ze aan elkaar.
•
Posters
afbeeldingen van iedere pagina van uw document
vergroot, en verdeeld over meerdere vellen papier
afgedrukt. Nadat u het document hebt afgedrukt, knipt u
eventueel de witte randen eraf en plakt u de vellen aan
elkaar, zodat een poster ontstaat.
afdrukken. Daarbij worden de tekst en
. U kunt op eenvoudige wijze de
Page 18

Bespaar tijd en geld
•
Door de Tonerspaarstand te selecteren, gebruikt de printer
minder toner. Zie
•
Desgewenst kunt u op papier besparen door
van het papier af te drukken (
Zie pagina 5.11.
•
U kunt ook op papier besparen door meer pagina’s op één vel
af te drukken. Zie
• Met behulp van een overlay kunt u de tekst en lay-out van
formulieren of uw briefhoofd overnemen. Zie “Overlays
afdrukken” op pagina 5.21.
pagina 5.9.
pagina 5.13.
op beide zijden
dubbelzijdig afdrukken
).
1
• Deze printer bespaart automatisch op
door automatisch over te schakelen op de energiezuinige
stand als de printer niet wordt gebruikt.
Deze printer voldoet aan de Energy Star richtlijnen voor
•
efficiënt energiegebruik.
stroomgebruik
Printercapaciteit uitbreiden
• Deze printer beschikt over een geheugen van 16 MB, wat
u eventueel kunt uitbreiden tot
• Als optie is de
verkrijgbaar, zodat u ook PostScript kunt afdrukken.
De ML-2151N en ML-2152W worden standaard met de
PostScript 3 Emulatie geleverd.
• Daarnaast is als optie een
verkrijgbaar, waarmee u de printer via een seriële kabel
op uw computer kunt aansluiten.
• Met behulp van de
een netwerk opnemen. De netwerkkaart is als optie
verkrijgbaar voor de ML-2150.
• De ML-2151N en ML-2152W worden geleverd met een
ingebouwde netwerkkaart (10/100 Base TX).
De ML-2152W beschikt over een draadloze
netwerkinterface.
PostScript 3 Emulatie
netwerk interface
144 MB
seriële interface
.
* (PS) DIMM
kunt u de printer in
kaart
* PostScript 3 Emulatie
IPS-PRINT_Printer language Emulation© Copyright
1995-2003, Oak Technology, Inc., Alle rechten
voorbehouden.
* 136 PS3 lettertypen
Inclusief UFST en MicroType van Agfa Monotype
Corporation.
I
NLEIDING
1.3
Page 19

Geschikt voor verschillende omgevingen
•
U kunt afdrukken onder Windows 95/98/Me/NT 4.0 en
2000/XP
•
Uw printer is compatibel met Linux
•
De printer wordt standaard geleverd met een parallelle- en
een USB interface.
.
en
Macintosh
.
U kunt ook een netwerk interface gebruiken.
De ML-2151N
en ML-2152W worden geleverd met een ingebouwde
netwerkkaart (10/100 Base TX). De ML-2152W beschikt
over een draadloze netwerkinterface
. Voor de ML-2150 is als
optie een netwerkkaart verkrijgbaar.
Mogelijkheden van de printer
Onderstaande tabel geeft een overzicht van de functies die door
uw printer ondersteund worden.
(S: Standaard, O: Optie)
Functie ML-2150 ML-2151N ML-2152W
IEEE 1284 S S S
USB 2.0 S S S
Netwerk interface O S S
Draadloos netwerk O O S
1.4
I
NLEIDING
PostScript emulatie O S S
Seriële interface O O O
Page 20
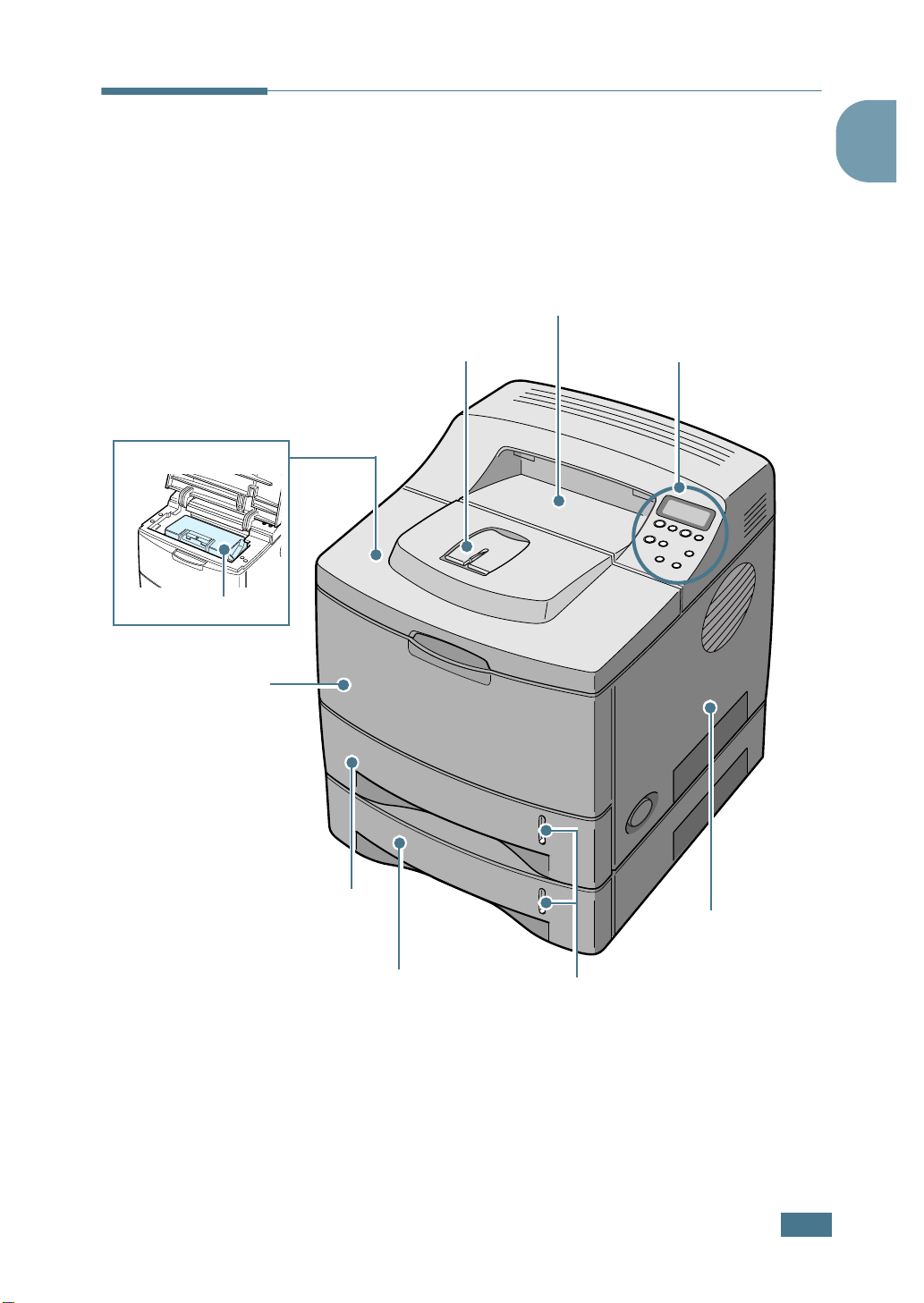
Bovenklep
Tonercassette
Onderdelen van de printer
Voorkant
Bovenuitvoer
(Voorkant omlaag)
Uitvoersteun
Bedieningspaneel
(zie pagina 3.2)
1
Multi-purpose
invoer
Magazijn 1
(geschikt voor
500 vel papier)
Optie: magazijn 2
(geschikt voor 500
vel papier)
Indicator
papierniveau
Klep moederbord
(geeft toegang tot het
moederbord wanneer u
een printeruitbreiding
wilt installeren)
I
NLEIDING
1.5
Page 21
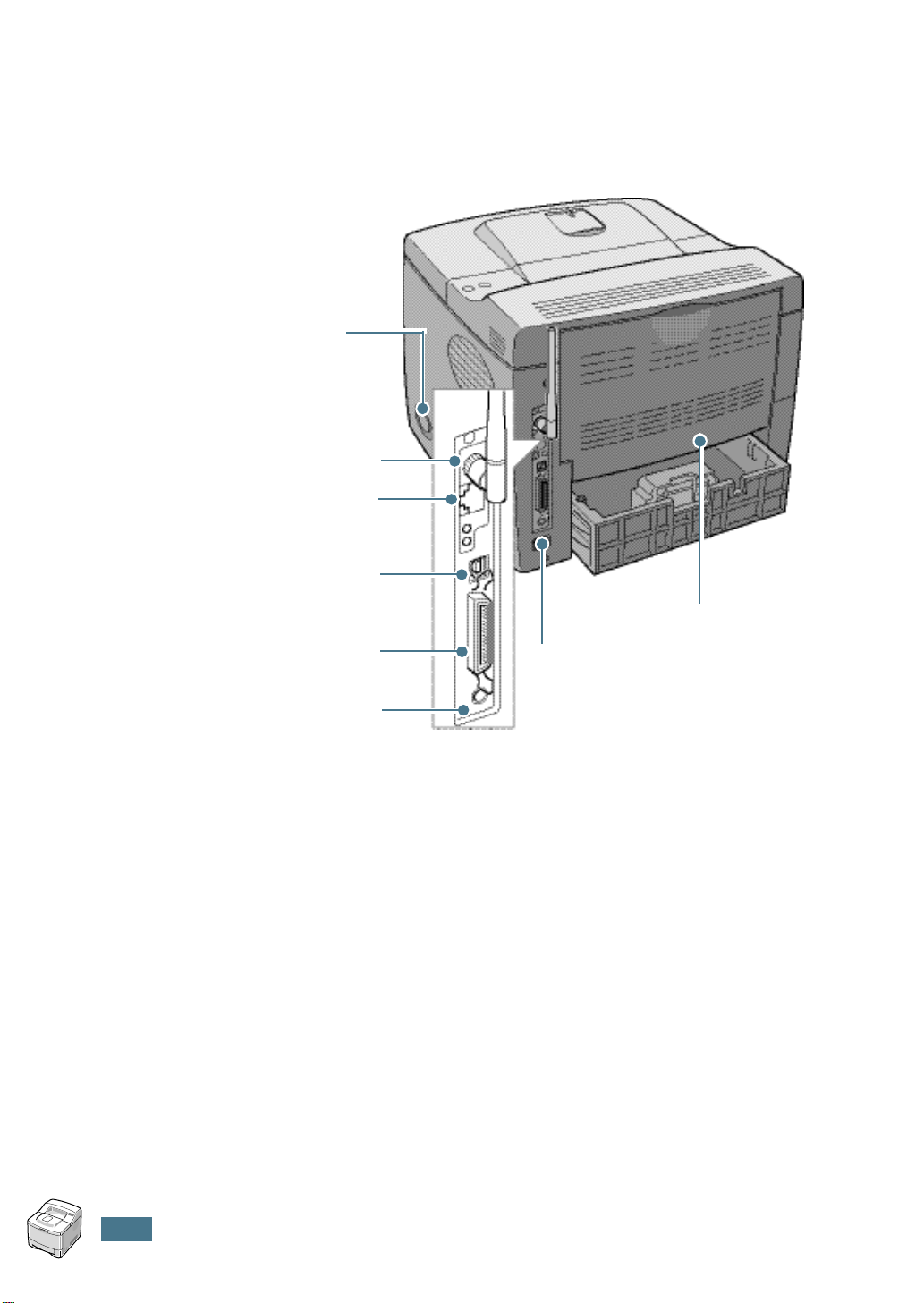
Achterkant
Aan-/uit
schakelaar
Aansluiting antenne
draadloos netwerk
(ML-2150, ML-2151N: optie
ML-2152W: standaard)
Netwerkpoort
ML-2151N, ML-2152W: standaard)
(ML-2150: optie
USB poort
Parallelle poort
Aansluiting kabel
magazijn 2 (optie)
Achteruitvoer
(Voorkant omhoog)
Aansluiting
netsnoer
* Bovenstaande illustratie heeft betrekking op de ML-2152W.
1.6
I
NLEIDING
Page 22
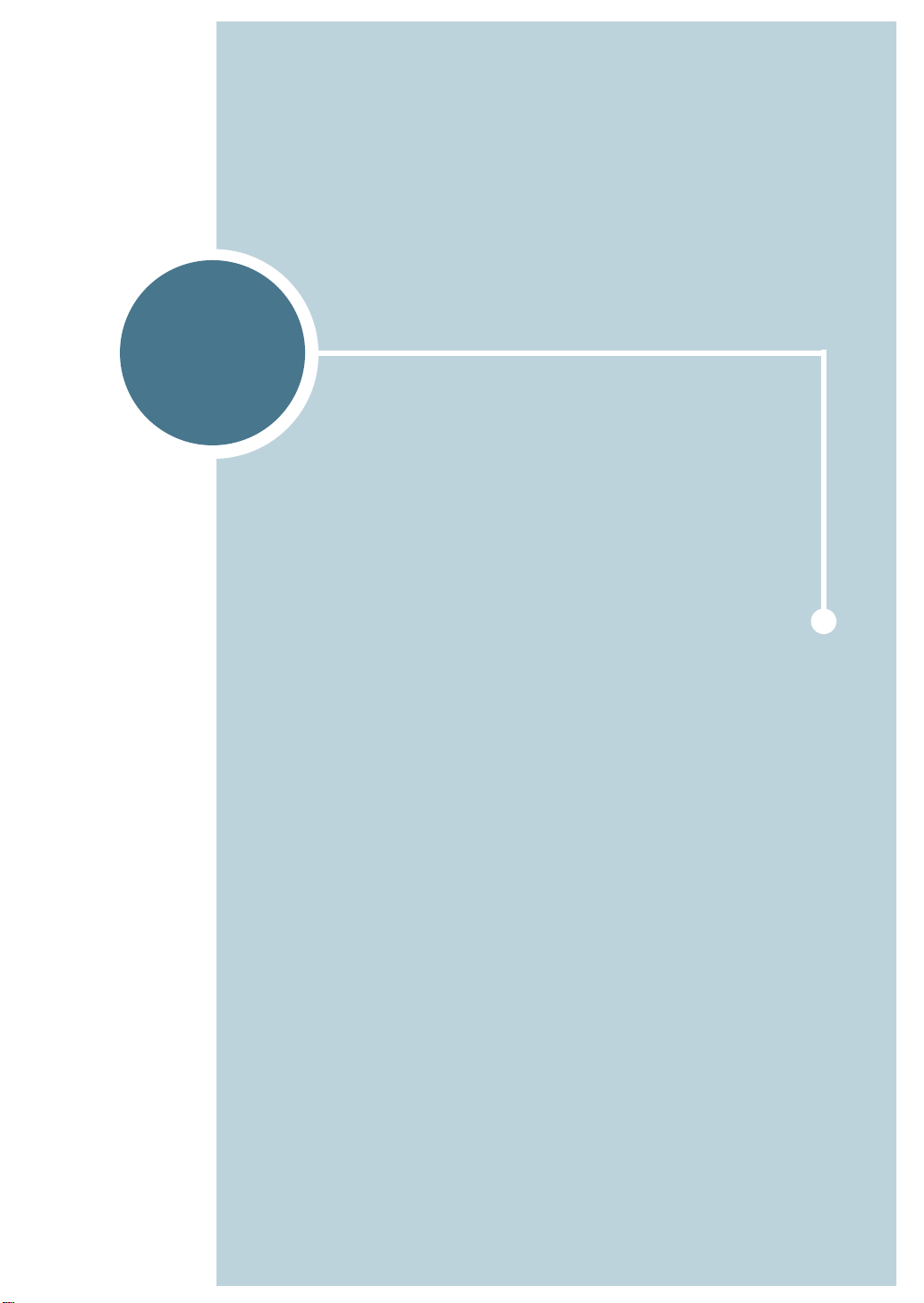
2
PRINTER INSTALLEREN
In dit hoofdstuk wordt stap voor stap uitgelegd hoe u uw
printer kunt installeren.
De volgende onderwerpen komen aan de orde:
• Uitpakken
• Tonercassette plaatsen
• Papier laden
• Printerkabel aansluiten
• De printer aanzetten
• Demopagina afdrukken
• Displaytaal wijzigen
• Printersoftware installeren
Page 23
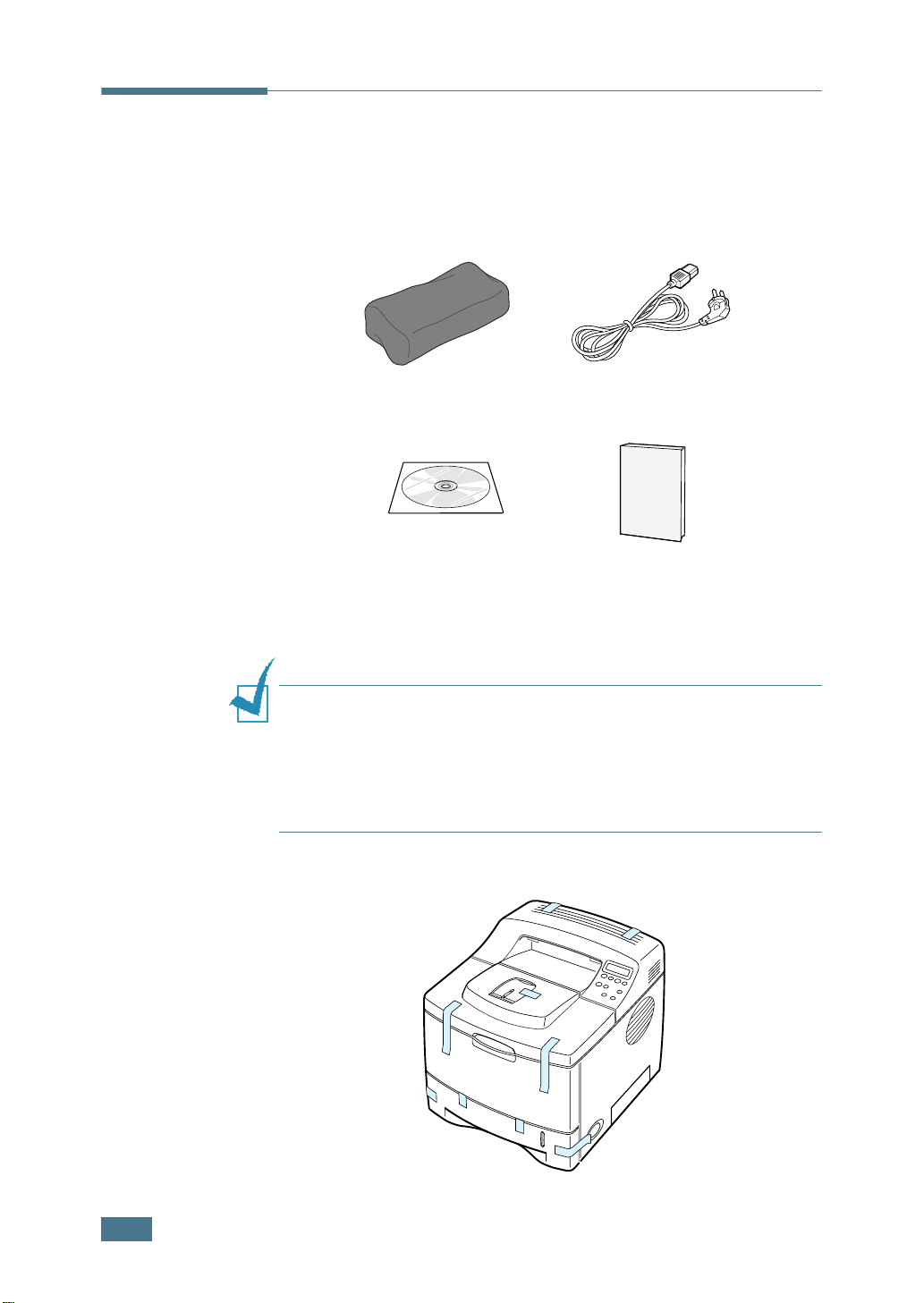
Uitpakken
1
Haal de printer en alle accessoires uit de doos. Controleer of
de volgende onderdelen aanwezig zijn:
Tonercassette Netsnoer
CD-ROM
O
PMERKINGEN
• Mist u een onderdeel, neem hierover dan direct contact op met
uw leverancier.
De onderdelen kunnen van land tot land verschillen.
•
• De cd-rom bevat het stuurprogramma van de printer, de
handleiding en het programma Acrobat Reader van Adobe.
2
Verwijder zorgvuldig al het verpakkingstape van de printer.
:
Installatiehandleiding
2.2
P
RINTER INSTALLEREN
Page 24
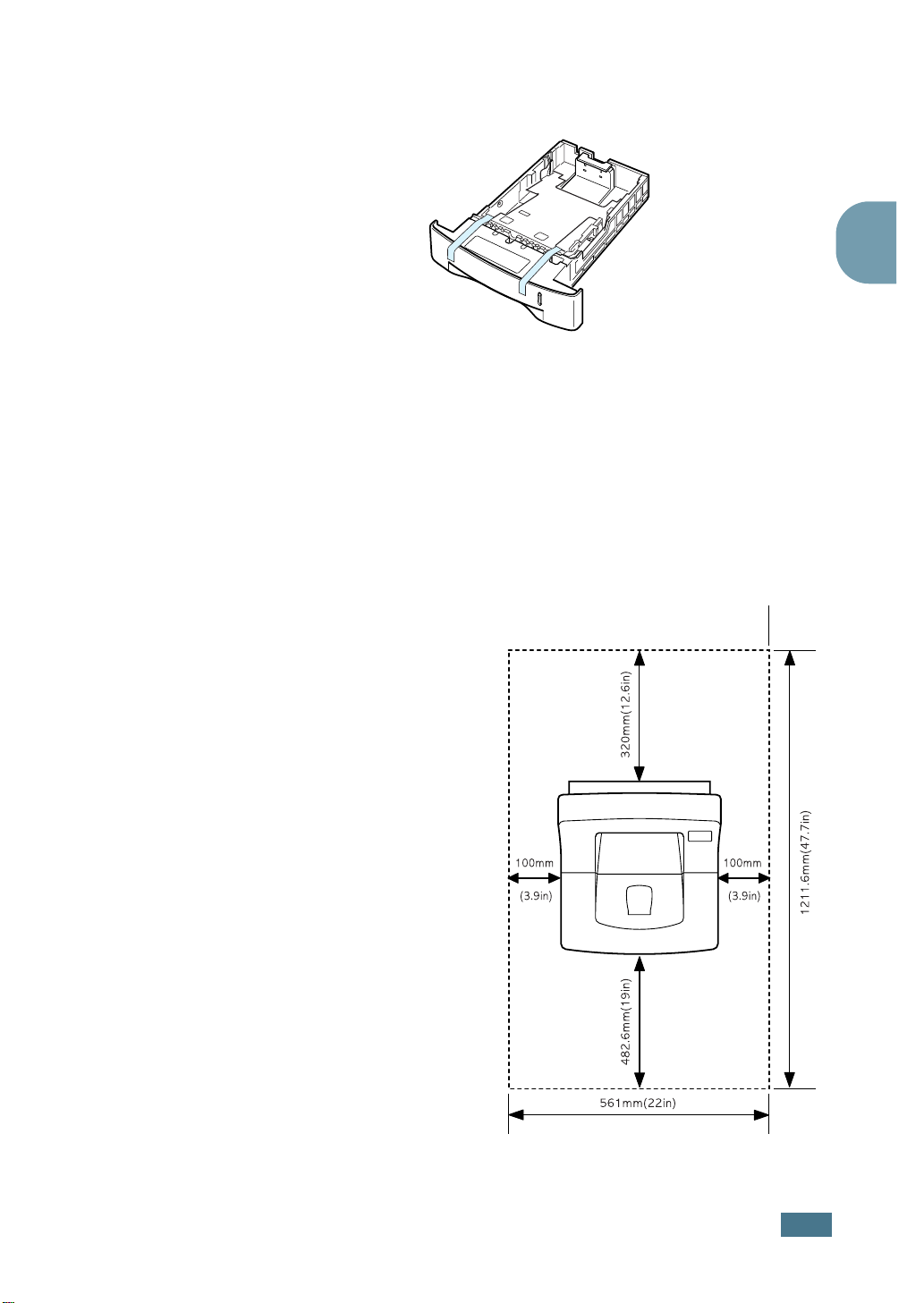
3
Trek het papiermagazijn uit de printer. Verwijder het
verpakkingstape van het magazijn.
Een geschikte plaats voor de printer kiezen
Kies voor de printer een vlakke, stabiele ondergrond met
voldoende ruimte voor de luchtcirculatie. Zorg ervoor dat u de
kleppen en laden gemakkelijk kunt openen. De printer moet in
een ruimte staan die voldoende geventileerd is. Plaats de printer
niet in direct zonlicht of vlakbij een warmte- of koudebron zoals
een kachel, CV-radiator, airco of luchtverfrisser. Plaats de printer
niet op de rand van een bureau of tafel.
Vrije ruimte
Voorkant
(voldoende ruimte voor
het openen van de
magazijnen)
Achterkant
(voldoende ruimte voor
het openen van de
achteruitvoer)
Rechts: 1
Links:
(voldoende
ventilatieruimte)
: 48,26 cm
: 32 cm
0 cm
10 cm
2
P
RINTER INSTALLEREN
2.3
Page 25
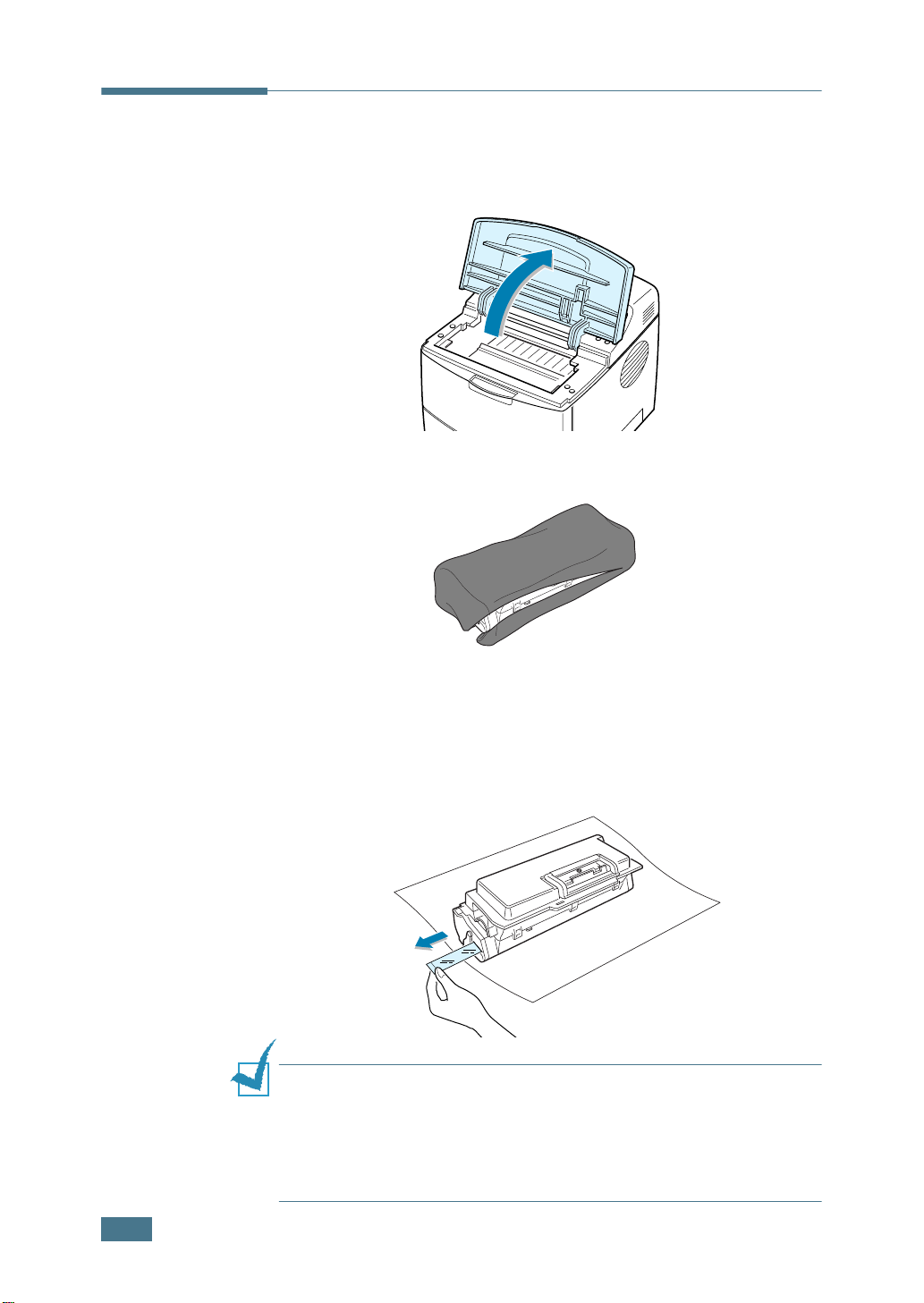
Tonercassette plaatsen
1
Open de bovenklep door deze bij het handvat op te lichten.
2
Haal de tonercassette uit de verpakking.
Gebruik hiervoor geen mes of ander scherp voorwerp.
Daardoor kan de drum of de cassette beschadigd raken.
3
Kijk waar aan het uiteinde van de tonercassette het
afsluittape zit. Trek dit tape voorzichtig in zijn geheel uit de
cassette en gooi het weg.
NB
:
• Dit afsluittape is langer dan 55 cm als u het er op de juiste wijze
uitgetrokken hebt.
•
U moet de tape recht van de inktcassette trekken om deze te
verwijderen. Let op dat de tape niet breekt. Als dat gebeurt, kunt u
de inktcassette niet meer gebruiken.
2.4
P
RINTER INSTALLEREN
Page 26

4
Schud de cassette voorzichtig van links naar rechts, zodat
de toner evenredig over de cassette wordt verdeeld.
L
ET OP:
• Stel de tonercassette niet langer dan enkele minuten aan
daglicht bloot. Is het nodig de cassette langer aan daglicht bloot
te stellen, dek de cassette dan met wat papier af.
• Krijgt u per ongeluk toner op uw kleding, veeg dit dan af met
een droge doek en was het in koud water. Door warm water
hecht de toner zich aan de kleding.
5
Kijk waar zich in de printer de twee bevestigingspunten
voor de cassette bevinden.
2
6
Pak de cassette vast en schuif hem in de printer tot hij op
zijn plaats klikt.
P
RINTER INSTALLEREN
2.5
Page 27
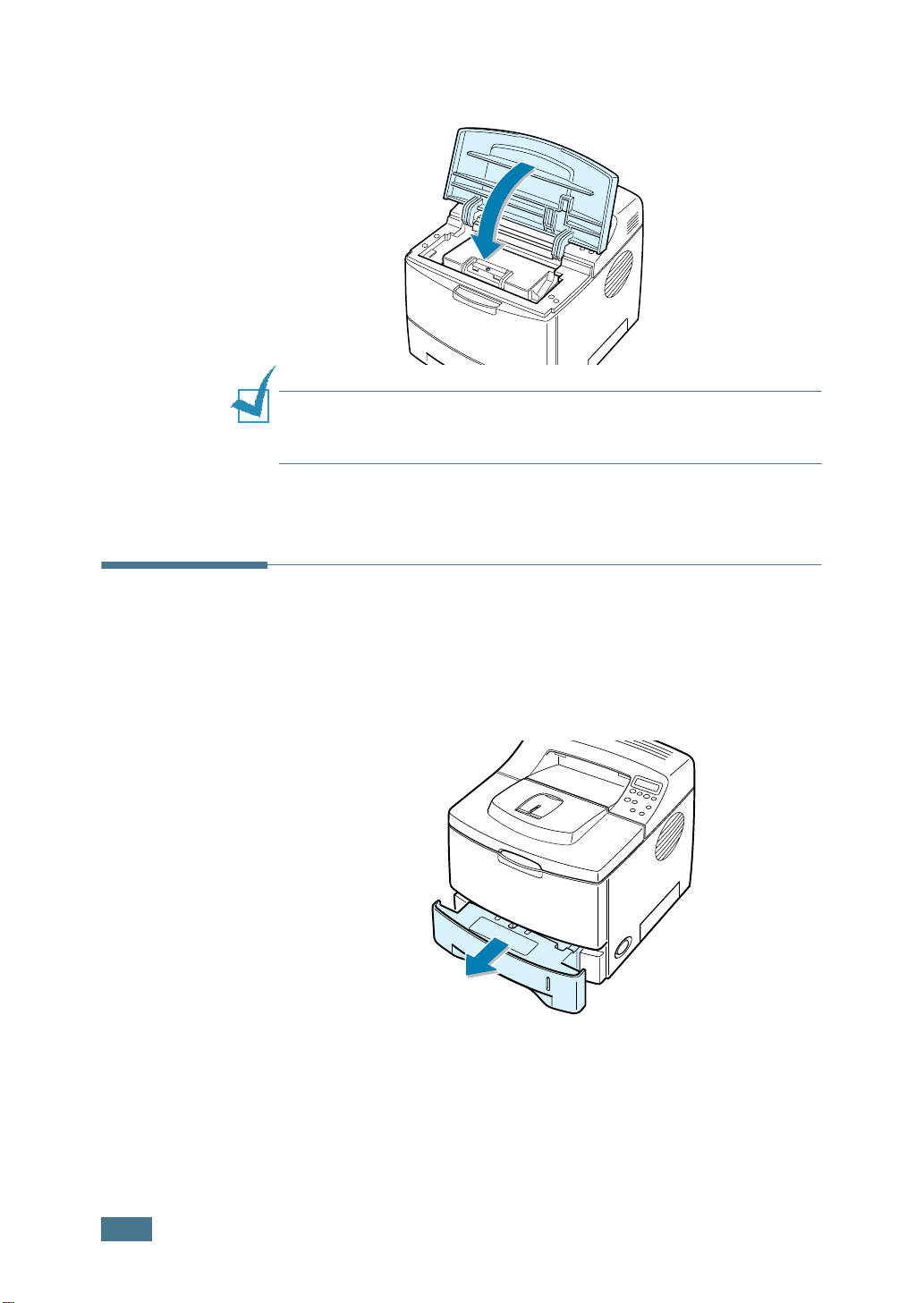
7
Sluit de bovenklep. Controleer of de klep goed dicht zit.
NB: Bij het afdrukken van een tekstdocument met 5% dekking,
kunt u met een standaard tonercassette ongeveer 8.000 pagina’s
afdrukken (4.000 pagina’s met de meegeleverde tonercassette).
Papier laden
In het magazijn kunt u ongeveer 500 vel papier laden.
1
Trek het magazijn uit de printer.
2.6
P
RINTER INSTALLEREN
Page 28
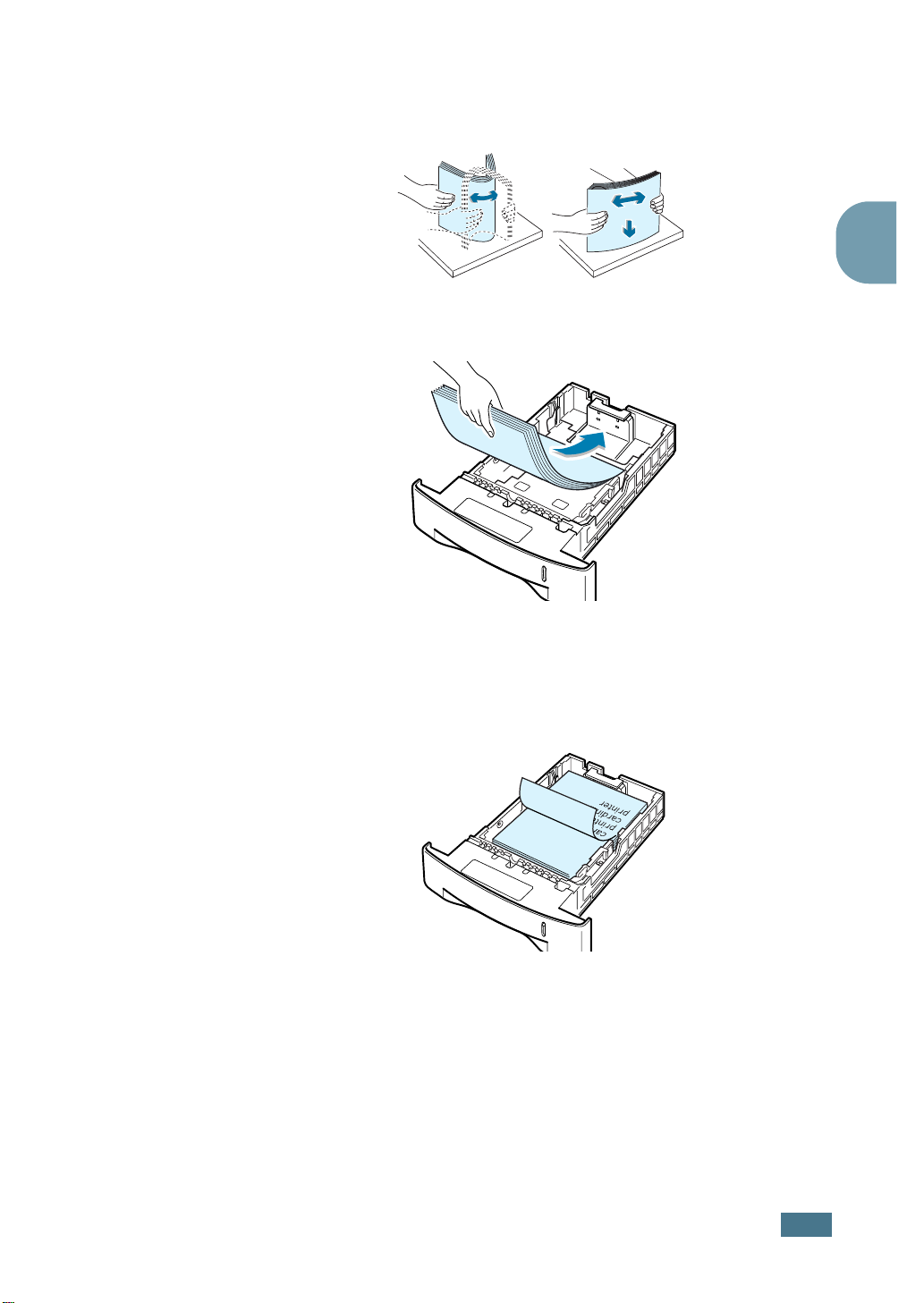
2
Bereid een stapel papier voor door dit wat te buigen of van
achteren naar voren uit te waaieren. Maak er op een vlakke
ondergrond een rechte stapel van.
3
Leg het papier met de te bedrukken kant naar omlaag
gericht in het magazijn.
2
U kunt ook papier gebruiken waarop al eerder is afgedrukt.
In dat geval legt u het papier met de bedrukte zijde
omhoog in het magazijn, waarbij de hoek die niet
omgekruld is aan de bovenkant zit.
Als zich bij het invoeren problemen voordoen, draait u het
papier 180 graden.
Controleer of het papier in alle hoeken vlak ligt
P
RINTER INSTALLEREN
2.7
Page 29
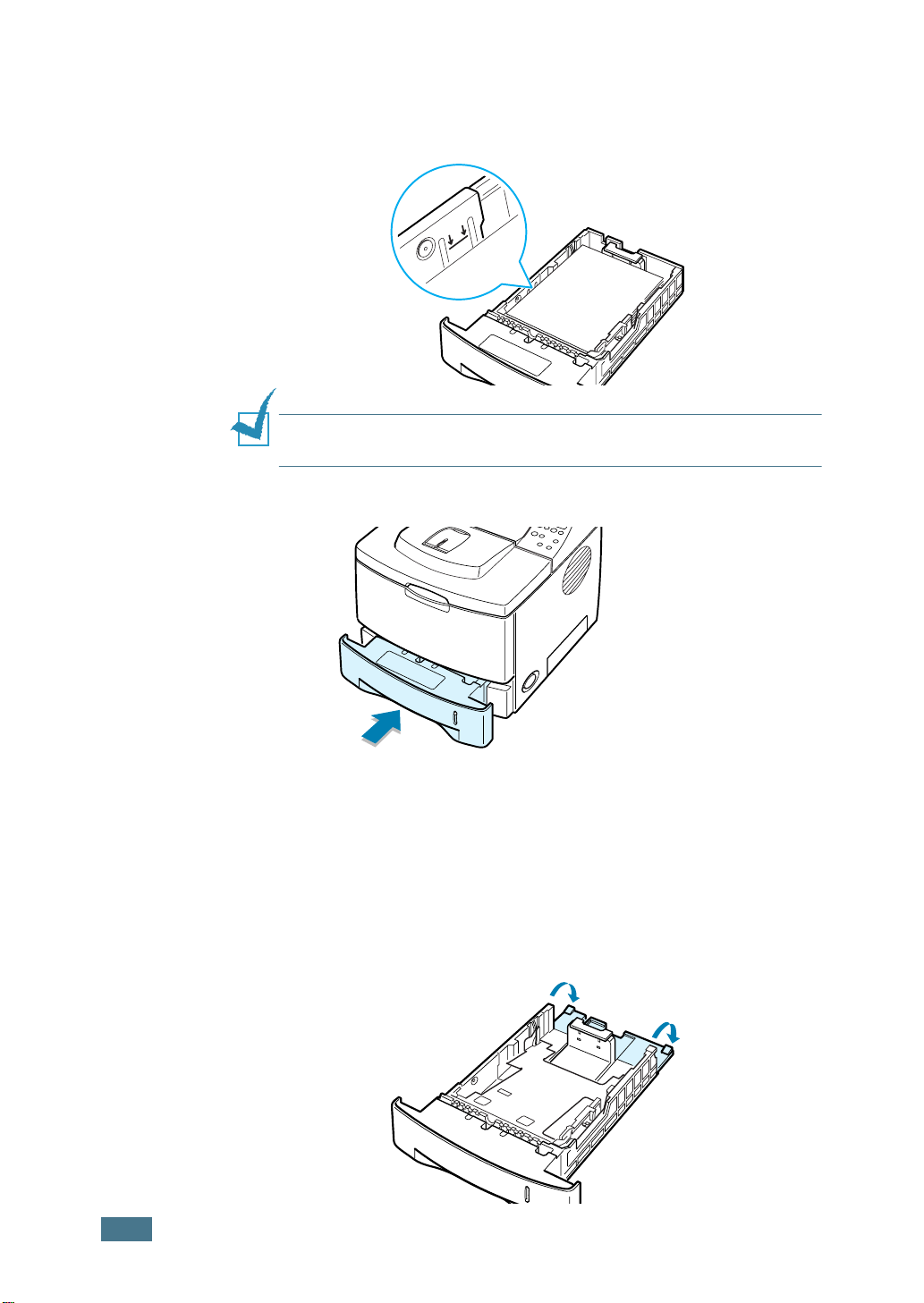
4
Controleer of het papier niet boven de maximummarkering
links in het magazijn uitkomt. Teveel papier in het magazijn
kan ertoe leiden dat het papier vastloopt.
NB: Wilt u een ander formaat gebruiken, kijk dan bij “Formaat van
het papier in het magazijn wijzigen” op de volgende pagina.
5
Schuif het magazijn terug in de printer.
2.8
Formaat van het papier in het magazijn wijzigen
Als u extra lang papier in het magazijn laadt, moet u de
papiergeleiders aan de papierlengte aanpassen.
1
P
RINTER INSTALLEREN
Duw de achterplaat van het magazijn geheel naar buiten,
zodat het magazijn langer wordt.
Page 30
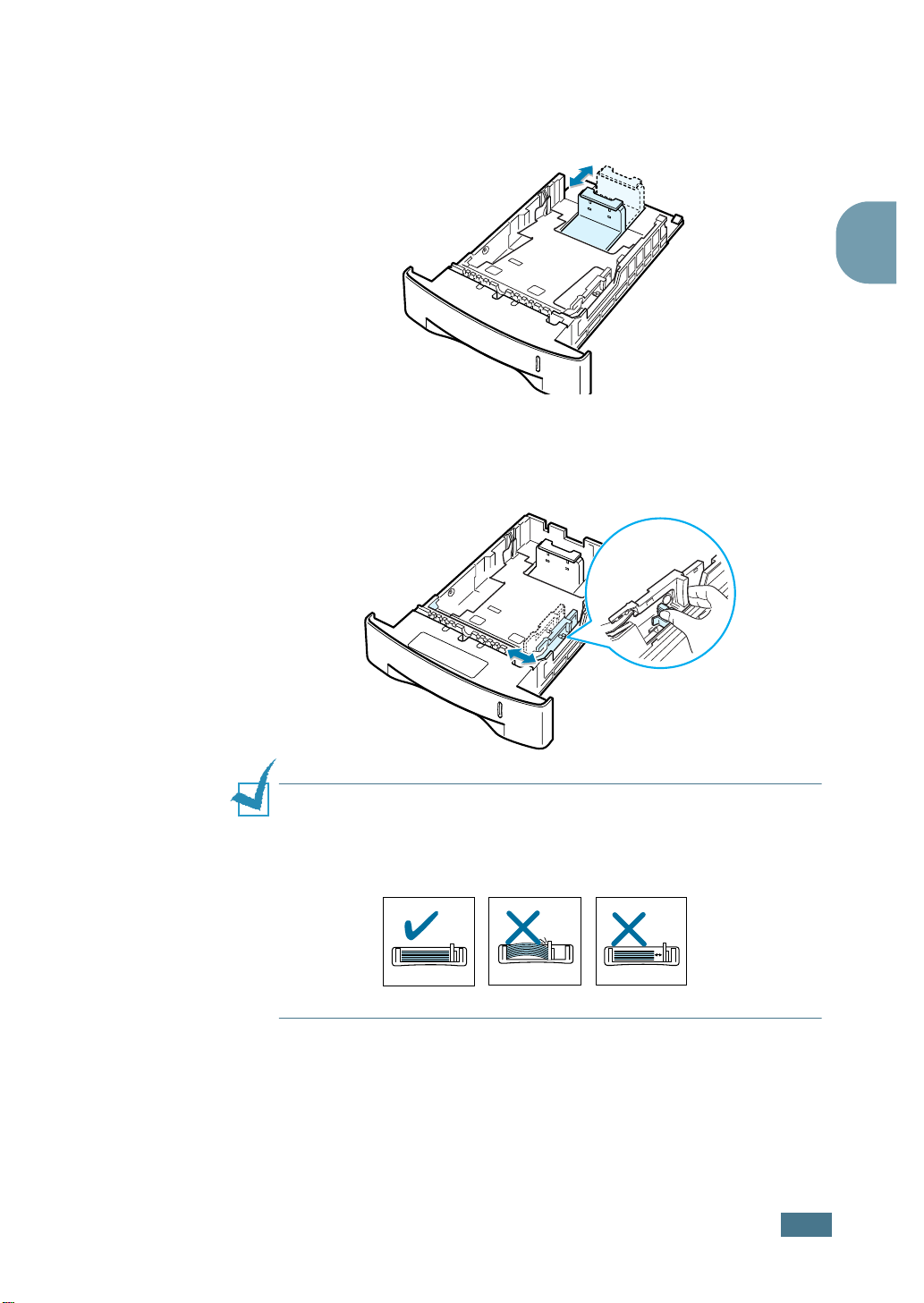
2
Druk het palletje op de lengtegeleider in en stel deze in op
het gewenste papierformaat, zoals onderin het magazijn is
aangegeven.
3
Druk het palletje van de breedtegeleider in en stel deze in
op het gewenste papierformaat, zoals onderin het magazijn
is aangegeven.
2
O
PMERKINGEN
• Zorg ervoor dat de breedtegeleider niet zo dicht tegen het
afdrukmateriaal aan komt te liggen dat dit bol komt te staan.
• Als u de breedtegeleider niet instelt, kan het papier vastlopen.
:
P
RINTER INSTALLEREN
2.9
Page 31

Printerkabel aansluiten
Lokaal afdrukken
Om lokaal vanaf uw computer te kunnen afdrukken, moet u uw
printer met behulp van een printerkabel op uw computer
aansluiten. U kunt hiervoor zowel een parallelle kabel als een
USB (Universal Serial Bus) kabel gebruiken.
Macintosh gebruikers kunnen alleen via een USB kabel
aansluiten.
Aansluiten via een parallelle kabel
N
B: Voor het aansluiten van de printer op de parallelle poort van
uw computer heeft u een goedgekeurde parallelle kabel nodig.
Schaf hiervoor eventueel een IEEE1284 printerkabel aan.
1
Zorg ervoor dat zowel de computer als de printer uit staan.
2
Steek de parallelle printerkabel in de aansluiting aan de
achterkant van de printer.
Duw de metalen clipjes omlaag, zodat de kabel goed
vastzit.
Naar de paral-
lelle poort van
uw computer
3
Sluit het andere uiteinde van de kabel aan op de parallelle
poort van uw computer en schroef hem vast.
Raadpleeg eventueel de handleiding van uw computer.
2.10
P
RINTER INSTALLEREN
Page 32

Aansluiten via een USB kabel
N
B: Om uw printer via de USB poort op uw computer aan te
sluiten, heeft u een goedgekeurde USB kabel nodig. Schaf
eventueel een USB 2.0 kabel van max. 3 meter lengte aan.
1
Zorg ervoor dat zowel de computer als de printer uit staan.
2
Steek de USB kabel in de aansluiting aan de achterkant van
de printer.
2
Naar de USB poort
van uw computer
3
Sluit het andere uiteinde van de kabel aan op de USB poort
van uw computer.
Raadpleeg eventueel de handleiding van uw computer.
O
PMERKINGEN
• U kunt een USB kabel gebruiken wanneer u gebruik maakt van
Windows 98/Me/2000/XP of een Macintosh met OS 8.6 en een
G3 processor of hoger.
• Onder Windows 98/Me kunt u alleen via de USB kabel aansluiten
nadat u de USB poort hebt toegevoegd door het USB
stuurprogramma te installeren. Zie pagina 2.20.
:
P
RINTER INSTALLEREN
2.11
Page 33

Afdrukken binnen een netwerk
U kunt uw ML-2151N of ML-2152W door middel van een
Ethernet kabel (UTP kabel met RJ.45 aansluiting) in een netwerk
opnemen.
De ML-2152W beschikt over een netwerkantenne, wat gebruik
van een draadloze netwerkinterface mogelijk maakt.
Gebruikt u een ML-2150 printer, dan moet u eerst de als optie
verkrijgbare netwerkkaart aanschaffen en installeren. Bij de ML2151N printer kunt u de netwerkkaart eventueel vervangen
door een draadloze netwerkinterface. Informatie over het
installeren van de kaart vindt u op pagina F.6.
Aansluiten via een Ethernet kabel
1
Zorg ervoor dat zowel de computer als de printer uit staan.
2
Steek de Ethernet kabel in de Ethernet netwerkaansluiting
aan de achterkant van de printer.
2.12
3
Aansluiten via de netwerkantenne
1
P
RINTER INSTALLEREN
Naar de netwerkaansluiting
Sluit het andere uiteinde aan op een netwerkaansluiting.
Raadpleeg eventueel de handleiding van uw computer.
Schroef de draadloze netwerkantenne linksom in de poort.
Page 34

2
Zet de antenne omhoog.
NB:
Nadat u de printer hebt aangesloten, moet u via het bedieningspaneel de netwerkinstellingen configureren. Zie pagina E.6.
U gebruikt hiervoor de met de kaart geleverde software. Zie de
handleiding van de betreffende software voor meer informatie.
De printer aanzetten
1
Sluit het netsnoer aan op de aansluiting aan de achterkant
van de printer.
2
2
Steek het andere uiteinde in een geaard stopcontact en zet
met de aan-/uitschakelaar de printer aan.
Naar stopcontact
LET OP:
• Het fixeergedeelte achterin de binnenzijde van de printer wordt
heet zodra u de printer aanzet. Zorg dat u zich hier niet aan
brandt wanneer u in dit gedeelte van de printer komt.
• Haal de printer niet uit elkaar wanneer deze aanstaat. Hierdoor
kunt u een elektrische schok krijgen.
P
RINTER INSTALLEREN
2.13
Page 35

Demopagina afdrukken
Om te controleren of de printer goed werkt, kunt u een
demopagina afdrukken.
1
Druk op de toets Menu ( ) van het bedieningspaneel,
totdat onderin het display de melding “Information” wordt
getoond.
2
Druk op de toets Enter ( ) om dit menu te openen.
3
Druk op een van de scrolltoetsen ( of ) totdat op de
onderste regel “Demo Page” wordt getoond.
4
Druk op de toets Enter ( ).
Vervolgens wordt een demopagina afgedrukt met de
eigenschappen en mogelijkheden van de printer.
Displaytaal wijzigen
De in het display gebruikte taal kunt u als volgt wijzigen:
1
Druk op de toets Menu ( ) van het bedieningspaneel,
totdat op de onderste regel “Setup” wordt getoond.
2
Druk op de toets Enter ( ) om dit menu te openen.
3
Druk op de een van de scrolltoetsen ( of ) totdat op
de onderste regel “LCD Language” wordt getoond.
4
Druk op de toets Enter ( ) om de menukeuze te
bevestigen.
5
Ga met een van de scrolltoetsen ( of ) naar de door u
gewenste taal.
6
Druk op de toets Enter ( ) om de gekozen taal te
bevestigen.
2.14
P
RINTER INSTALLEREN
Page 36

Printersoftware installeren
De meegeleverde CD-ROM bevat de stuurprogramma’s voor
gebruik in een Win RCP, Macintosh- en Linux-omgeving, de
online handleiding en het programma Acrobat Reader waarmee
u de handleiding op uw scherm kunt bekijken.
Afdrukken vanuit een Windows-omgeving
Vanaf de CD-ROM kunt u de volgende printersoftware
installeren:
• SPL printerstuurprogramma voor Windows. Om gebruik te
kunnen maken van alle mogelijkheden die uw printer biedt,
adviseren wij u dit stuurprogramma te installeren. Zie
pagina 2.17.
• PostScript Printer Description (PPD) bestand voor installatie
van het PostScript stuurprogramma onder Windows. Zie
Appendix B, “Windows PostScript stuurprogramma” voor
meer informatie over het installeren van het PostScipt
stuurprogramma.
• Remote Control Panel (RCP bedieningspaneel) voor Dos
toepassingen. Meer informatie over installatie van de DOS
afdruksoftware en afdrukken vanuit DOS programma’s vindt
u in Appendix D, “Afdrukken vanuit DOS toepassingen”.
• USB stuurprogramma voor het toevoegen van de USB
poort aan Windows 98/Me. Als u gebruik maakt van Windows
98/Me moet u eerst dit programma installeren voordat u
gebruik kunt maken van de USB aansluiting. Zie “USB
stuurprogramma voor Windows 98/Me installeren” op
pagina 2.20. Onder Windows 2000/XP hoeft u het USB
stuurprogramma niet te installeren. Installatie van de
printersoftware is dan voldoende.
2
Afdrukken vanaf een Macintosh
Informatie over het installeren van de printersoftware en het
afdrukken vanaf een Macintosh vindt u in Appendix A, “De
printer met een Macintosh gebruiken”.
Afdrukken vanuit een Linux-omgeving
Kijk in Appendix C, “De printer onder Linux gebruiken”, voor
meer informatie over het installeren van het Linux
stuurprogramma.
P
RINTER INSTALLEREN
2.15
Page 37

Eigenschappen van het printerstuurprogramma
De stuurprogramma’s van de printers uit de Samsung ML-2150
serie ondersteunen de volgende standaardfuncties:
• Invoer selecteren
• Papierformaat, ori
ëntatie (afdrukrichting)
en papiertype
• Aantal exemplaren
Onderstaande tabel geeft een overzicht van de mogelijkheden
die door de stuurprogramma’s worden ondersteund:
SPL PostScript
Eigenschap
Tonerspaarstand Ja Ja Ja Nee Ja Ja Ja Nee
Afdrukkwaliteit
opties
Dubbelzijdig
afdrukken
Boekje afdrukken Ja Ja Ja Nee Ja Nee Nee Nee
Poster afdrukken Ja Ja Ja Nee Nee Nee Nee Nee
Meer pagina’s per
vel
Verkleinen/
vergroten
Win
2000/XP
Ja Ja Ja Ja Ja Ja Ja Ja
Ja Ja Ja Nee Ja Ja Ja Ja
Ja Ja Ja Ja Ja Ja Nee Ja
Ja Ja Ja Ja Ja Ja Ja Ja
Win 9x
Win
NT4.0
Mac
Win
2000/XP
Win 9x
Win
NT4.0
Mac
Afdruk aanpassen
aan papierformaat
Andere invoer
voor eerste
pagina
Watermerk Ja Ja Ja Ja Nee Nee Nee Nee
Overlay Ja Ja Ja Nee Nee Nee Nee Nee
TrueType
lettertypen optie
2.16
P
RINTER INSTALLEREN
Ja Ja Ja Nee Ja Ja Ja Ja
Ja Ja Ja Nee Nee Nee Nee Ja
Ja Ja Ja Nee Ja Ja Ja Nee
Page 38

Printersoftware onder Windows installeren
Systeemeisen
Controleer het volgende:
Onderdeel Vereiste
Besturingssysteem
Windows 95/98/Me/NT 4.0/2000/XP
95/98/Me 32 MB
RAM
NT 4.0/2000 64 MB
XP 128 MB
95/98/Me 200 MB
Vrije schijfruimte
NT 4.0/2000 200 MB
XP 200 GB
Minimaal Internet Explorer 5.0
Voordat u met installeren begint, zorgt u ervoor dat alle
toepassingen op uw pc zijn afgesloten.
Printersoftware installeren
2
1
-
2
L
1
M
5
0
g
n
S
u
e
s
r
m
i
e
a
s
S
Plaats de CD-ROM in het CD-ROM-station van uw computer.
De installatie start automatisch.
Als de installatie niet automatisch start:
Selecteer in het Start menu Uitvoeren... en geef in het
invoervenster Openen in: x:\cdsetup.exe (vul in plaats
van x de letter in van uw CD-ROM-station). Klik vervolgens
op OK.
N
B: Als tijdens de installatie het venster Nieuwe hardware
gevonden wordt getoond, klikt u op het pictogram in de
rechter bovenhoek van het venster of op Annuleren.
2
Als het venster wordt getoond waarin u een taal kunt
selecteren, kiest u de door u gewenste taal.
Als u de door u gewenste taal niet kunt vinden, bladert u
met de bladertoets rechts onderin het scherm door de
beschikbare talen.
P
RINTER INSTALLEREN
2.17
Page 39

3
Klik op Installeren van de Samsung Software op uw
PC.
4
Klik op Volgende.
5
Als de installatie gereed is, klikt u op Voltooien.
2.18
P
RINTER INSTALLEREN
Page 40

Printersoftware opnieuw installeren
1
Selecteer vanuit het Start menu Programma’s.
2
Selecteer Samsung ML-2150 Series en vervolgens
Onderhoud stuurprogramma Samsung ML-2150 serie.
3
Het venster Onderhoud stuurprogramma Samsung ML-2150
serie wordt nu getoond. Klik op Herstellen en daarna op
Volgende.
4
Als de software opnieuw geïnstalleerd is, klikt u op
Voltooien.
2
Printersoftware verwijderen
1
Selecteer vanuit het Start menu Programma’s.
2
Selecteer Samsung ML-2150 Series en daarna
Onderhoud stuurprogramma Samsung ML-2150 serie.
3
Het venster Onderhoud stuurprogramma Samsung ML-2150
serie wordt geopend. Klik op Verwijderen en daarna op
Volgende.
4
Als om een bevestiging gevraagd wordt, klikt u op OK.
Het stuurprogramma van de Samsung ML-2150 en alle
onderdelen worden nu van uw computer verwijderd.
5
Nadat de programma’s verwijderd zijn, klikt u op
Voltooien.
P
RINTER INSTALLEREN
2.19
Page 41

Taal display wijzigen
Nadat u de software geïnstalleerd heeft, kunt u de displaytaal
wijzigen.
1
Selecteer vanuit het Start menu Programma’s.
2
Selecteer Samsung ML-2150 Series en Taalkeuze.
3
Selecteer in de Printerstuurprogramma keuzelijst de
gewenste taal en klik op OK.
Zodra het u het RCP
bedieningspaneel hebt
geïnstalleerd
geactiveerd en kunt u een taal
selecteren.
, wordt deze lijst
2.20
-
2
L
1
M
5
0
g
n
S
u
e
s
r
m
i
e
a
s
S
P
RINTER INSTALLEREN
USB stuurprogramma voor Windows 98/ Me installeren
1
Sluit de printer met behulp van de USB kabel aan op uw
computer en zet beide apparaten aan. Voor meer
informatie, zie pagina 2.11.
2
Het venster Wizard Nieuwe hardware wordt getoond.
Klik op Volgende.
3
Plaats de CD-ROM in het CD-ROM-station van uw computer
en kruis Zoeken naar het beste stuurprogramma voor
dit apparaat aan. Klik op Volgende.
Page 42

4
Kruis
Selecteer
CD-ROM-station). Klik op
5
Klik op Volgende. Het USB stuurprogramma wordt nu
ge
6
Als het stuurprogramma geïnstalleerd is, klikt u op
Voltooien.
CD-ROM-station
x:\USB
ï
nstalleerd.
aan en klik op
Bladeren.
(waarbij x de letter is van uw
Volgende
.
2
7
Als het venster wordt getoond waarin u een taal kunt
selecteren, kiest u de door u gewenste taal.
NB:
Als de printersoftware al geïnstalleerd is, verschijnt dit
venster niet.
8
Volg de getoonde instructies op om de installatie van de
printersoftware af te ronden. Voor meer informatie, zie
pagina 2.17.
O
PMERKINGEN
• Als u de printer via een parallelle kabel op uw computer wilt
aansluiten, verwijdert u de USB kabel en sluit u de parallelle
kabel aan. Vervolgens installeert u het stuurprogramma van de
printer opnieuw.
• Als uw printer niet goed werkt, adviseren wij u het
stuurprogramma van de printer opnieuw te installeren.
:
P
RINTER INSTALLEREN
2.21
Page 43

N
OTITIES
2.22
P
RINTER INSTALLEREN
Page 44

3
UITLEG BEDIENINGSPANEEL
In dit hoofdstuk is het gebruik van het bedieningspaneel
van de printer beschreven.
De volgende onderwerpen worden behandeld:
• Uitleg van het bedieningspaneel
• Menu’s bedieningspaneel
Page 45

Uitleg van het bedieningspaneel
Het bedieningspaneel rechts bovenin de printer heeft een
display en negen toetsen.
Display
over de status van de printer
: geeft informatie
en de huidige afdruktaak
Toetsen
Display
Melding Beschrijving
• De printer staat on-line en is klaar voor
Ready
Offline
gebruik.
• Als u op
On-Line/Continue
gaat de printer naar de off-line stand.
• De printer staat off-line en kan niet
afdrukken.
• Als u op
On-Line/Continue
gaat de printer naar de on-line stand.
drukt,
drukt,
3.2
Printing. XXX
* xxx is de huidige
emulatie.
Sleeping...
Zie “Foutmeldingen oplossen” op pagina 7.20 voor een volledige
beschrijving van alle printermeldingen.
U
ITLEG BEDIENINGSPANEEL
• De printer is bezig met afdrukken.
• Om het afdrukken te annuleren, drukt u
op
Cancel
.
• De printer staat in de energiespaarstand en gebruikt minder stroom. Zodra
de printer een afdruktaak van de
computer ontvangt of een toets wordt
ingedrukt, gaat de printer terug naar de
on-line stand.
• U kunt deze energiespaarstand
uitschakelen of de tijd waarna de
printer naar deze stand overschakelt
wijzigen. Zie pagina 3.12.
Page 46

3
Toetsen
Toets Beschrijving
• Indrukken om te wisselen tussen on-line en offline.
• In de menu stand: Indrukken om terug te gaan
naar de stand Ready.
De verlichting van het display geeft aan wat de
status van de printer is.
De printer staat on-line en kan
Aan
Groen
Knippert
gegevens van de computer
ontvangen.
• Als het langzaam knippert,
ontvangt de printer gegevens
van de computer.
• Als het snel knippert,
ontvangt de printer gegevens
en drukt deze af.
Om het afdrukken te
onderbreken, zet u de printer
in de stand off-line.
3
Het afdrukken stopt omdat er
een fout is opgetreden.
Controleer welke melding het
Aan
Oranje
Knippert
• De printer staat off-line en kan niet
afdrukken.
Uit
• Indrukken om naar de menu stand te gaan.
• In de menu stand: indrukken om door de menu’s te
bladeren.
• De printer staat in de slaapstand. Zodra
het gegevens ontvangt, gaat de printer
naar de on-line stand.
display geeft en kijk op
pagina 7.20 voor meer
informatie over de getoonde
foutmelding.
Er is een klein probleem
opgetreden en de printer wacht
tot dit is opgelost. Controleer
welke melding het display geeft
en los het probleem op. Daarna
gaat de printer verder met
afdrukken. Als u de melding
wilt negeren, drukt u op deze
toets.
In de menu stand: indrukken om de getoonde
menukeuze te selecteren of de gewijzigde instelling
te bevestigen. De geselecteerde waarde is
gemarkeerd met een *.
U
ITLEG BEDIENINGSPANEEL
3.3
Page 47

Toets Beschrijving
In de menu stand: indrukken om door de
menukeuzes te bladeren of opties in te stellen.
Wanneer u op ❿ drukt, gaat u naar de volgende
optie en wanneer u op ➛ drukt terug naar de vorige
optie.
• Indrukken om de huidige afdruktaak te annuleren.
• In de menu stand: indrukken om naar de Ready
stand te gaan.
In de menu stand: indrukken om terug te gaan naar
het vorige menuniveau.
Indrukken om de Tonerspaarstand aan- of uit te
zetten.
• Als de toets verlicht is, staat de Tonerspaarstand
aan en gebruikt de printer minder toner bij het
afdrukken van een document.
• Als de toets niet verlicht is, staat de Tonerspaarstand uit en drukt de printer met de normale
kwaliteit af.
Meer informatie over de Tonerspaarstand vindt u op
pagina 5.9.
Indrukken om Dubbelzijdig afdrukken aan- of uit te
zetten.
• Als de toets verlicht is, drukt de printer op beide
kanten van het papier af, waarbij de lange zijde
wordt ingebonden.
• Als de toets niet verlicht is, is Dubbelzijdig
afdrukken uitgeschakeld en drukt de printer op
één kant van het papier af.
NB: Wanneer de instelling voor Dubbelzijdig
afdrukken in het stuurprogramma is ingeschakeld,
krijgt dit voorrang boven de instelling via het
bedieningspaneel.
3.4
U
ITLEG BEDIENINGSPANEEL
Page 48

3
Menu’s bedieningspaneel
U heeft de beschikking over een aantal menu’s waarmee u op
eenvoudige wijze de printerinstellingen kunt wijzigen. Het
schema op pagina 3.6 geeft een overzicht van de menu’s en de
beschikbare menukeuzes per menu. De menukeuzes en te
selecteren waarden zijn uitgebreid beschreven in de tabellen
vanaf pagina 3.7.
Menu’s bedieningspaneel openen
U kunt uw printer besturen via het bedieningspaneel van de
printer. U kunt de menu’s van het bedieningspaneel ook wijzigen
terwijl de printer in gebruik is.
1
Druk op de toets Menu ( ) totdat het gewenste menu op
de onderste regel van het display wordt getoond.
2
Druk op de toets Enter ( ) om het menu te openen.
3
Druk op de een van de scrolltoetsen ( of ) totdat de
gewenste menukeuze op de onderste regel van het display
wordt getoond.
4
Druk op de toets Enter ( ) om uw keuze te bevestigen.
5
Heeft het menu submenu’s, herhaal dan de stappen 3 en 4.
6
Druk op de een van de scrolltoetsen ( of ) totdat de
gewenste instelling op de onderste regel van het display
wordt getoond of geef de gewenste waarde in.
3
7
Druk op de toets Enter ( ) om uw ingave of selectie vast
te leggen.
Naast de geselecteerde waarde wordt een asterisk (
geplaatst om aan te geven dat dit nu de standaard is.
8
Om het menu te verlaten, drukt u herhaaldelijk op de toets
Upper level ( ) of op de toets Cancel ( ).
Wanneer 60 seconden geen toets is ingedrukt, gaat de
printer automatisch terug naar de stand Ready.
NB:
Afdrukinstellingen die via het printerstuurprogramma zijn
gekozen, krijgen voorrang boven die van het bedieningspaneel.
U
ITLEG BEDIENINGSPANEEL
)
*
3.5
Page 49

Overzicht menu’s bedieningspaneel
Met de menu’s van het bedieningspaneel kunt u de printer aan
uw situatie aanpassen. Het bedieningspaneel geeft toegang tot
de volgende menu’s:
Information
(Zie pagina 3.7)
Configuration
Menu Map
Demo Page
PS3 Font List
PCL Font List
EPSON Fonts
Setup
(Zie pagina 3.12)
LCD Language
Emulation
Power Save
Auto Continue
Jam Recovery
PCL
(Zie pagina 3.15)
Typeface
Symbol
Lines
Pitch
Point Size
Courier
Altitude Adj.
Auto CR
Job Time Out
RS-232C
Maintenance
Paper
(Zie pagina 3.7)
Tray Source
Media Size
Custom Width
Custom Height
Media Type
Tray Chaining
Printer
(Zie pagina 3.12)
Default Set
Current Job
PostScript
(Zie pagina 3.16)
Print PS. Error
Layout
(Zie pagina 3.9)
Orientation
Duplex
Duplex Margin
Simplex Margin
Copies
Graphics
(Zie pagina 3.11)
Resolution
Image Enhance
Toner Save
Density
EPSON
(Zie pagina 3.17)
Font
Auto Wrap
Character Set
Character Tab.
LPI
Pitch
NETWORK
(Zie pagina 3.18)
Config Network
Config TCP
IP Get Mask
IP Address
Subnet Mask
GateWay
AppleTalk
Netware
Config Netware
3.6
U
ITLEG BEDIENINGSPANEEL
IPX Frame Type
Reset Network
Default Set
Print Net CFG
Page 50

3
Menu Information
Dit menu bevat pagina’s met informatie over de printer en de
instelling daarvan.
Menukeuze Beschrijving
Configuration
Menu Map
Demo Page
PS3 Font List
PCL Font List
EPSON Fonts
Het configuratieblad geeft de huidige
configuratie van de printer weer. Zie
pagina 6.2.
De Menu Map toont de lay-out en
instellingen zoals die op dit moment via
het bedieningspaneel zijn ingesteld.
Met de demopagina kunt u controleren of
de printer goed afdrukt.
Deze lijst toont voorbeelden van alle
lettertypen die op dat moment voor de
geselecteerde taal beschikbaar zijn.
Voor de ML-2150 printer is de menukeuze
PS3 Font List
wanneer de als optie verkrijgbare PS
DIMM is
geïnstalleerd
alleen beschikbaar
.
Menu Paper
Via dit menu kunt u alle instellingen die betrekking hebben op
de invoer en uitvoer van afdrukmateriaal wijzigen, alsmede het
afdrukmateriaal dat u wilt gebruiken.
3
(*: standaardinstelling)
Menukeuze Beschrijving
Waarden: Auto Select*, Tray 1, MP Tray, Tray 2,
Manual Tray,
Hier kunt de invoer selecteren die u wilt
gebruiken.
Tray Source
• Als u
• Selecteer
• De optie
Auto Select
printer zelf de invoer.
MP Tray Select
Select
wilt gebruiken. Als u
moet u iedere keer dat u een pagina
afdrukt op de toets
drukken.
wanneer een tweede magazijn (optie) is
geïnstalleerd
wanneer u de multi-purpose invoer
Tray 2
selecteert, kiest de
On-Line/Continue
is alleen beschikbaar
.
U
ITLEG BEDIENINGSPANEEL
of
Manual
Manual
selecteert,
3.7
Page 51

Menukeuze Beschrijving
Waarden: Letter, Legal, A4, Executive, JIS B5,
ISO B5, No. 10 Env., Monarch Env., DL Env.,
Media Size
C5 Env., C6 Env., Folio, A5, A6, Custom
* A4 in Europa en Azië, Letter in de VS,
Selecteer het formaat dat in het magazijn is
geladen.
Waarden: A4:210 mm/Letter:215mm
* A4 in Europa en Azië, Letter in de VS,
Custom
Width
Custom
Height
Selecteer het papierformaat dat op dit
moment in het magazijn zit. Dit menu wordt
getoond wanneer bij formaat is gekozen
voor Aangepast formaat.
•
Custom Width:
Kies een breedte tussen
76 en 216 mm.
Waarden: A4:297 mm/Letter:279mm
* A4 in Europa en Azië, Letter in de VS,
Selecteer het papierformaat dat op dit
moment in het magazijn zit. Dit menu wordt
getoond wanneer bij formaat is gekozen
voor Aangepast formaat.
•
Custom Height
:Kies een breedte tussen
127 en 356 mm.
Waarden: Off*, Plain Paper, Thick, Thin, Bond,
Color paper, Card Stock, Labels, Transparency,
Envelope, Preprinted
Hier kunt u het type afdrukmateriaal
instellen dat u wilt gebruiken.
3.8
Media Type
U
ITLEG BEDIENINGSPANEEL
•
Plain Paper
: Voor normaal papier.
• Thick: Voor dik papier.
• Thin: Voor dun papier.
•
Bond
: Voor bankpost.
• Color Paper: Voor gekleurd papier.
•
Card Stock
•
Labels
•
Transparency
: Voor kaarten.
: Voor etiketten.
: Voor transparanten.
• Envelope: Voor enveloppen.
• Preprinted: Voor voorbedrukt papier.
Page 52

3
Menukeuze Beschrijving
Waarden: Off, On*
Tray
Chaining
Als u bij
waarde dan
geselecteerde invoer is leeg, haalt de printer
het papier automatisch uit een andere
invoer.
Als bij deze menukeuze
en het papier is op, knippert het lampje van
de toets
oranje en gaat de printer pas verder
wanneer het papier in het betreffende
magazijn is bijgevuld.
Tray Source
Auto Select
On-Line/ Continue
(Invoer) een andere
selecteert en de
Off
is geselecteerd
in de kleur
3
U
ITLEG BEDIENINGSPANEEL
3.9
Page 53

Menu Layout
2
5
3
2
5
3
Via het menu Layout kunt u alle instellingen die betrekking
hebben op de uitvoer wijzigen.
(*: standaardinstelling)
Menukeuze Beschrijving
Waarde: Portrait*, Landscape
Hier kunt u de gewenste standaardoriëntatie
of afdrukrichting instellen. U kunt kiezen
Orientation
tussen Portrait (Staand) en Landscape
(Liggend).
Duplex
Portrait
Landscape
Waarden: Off*, Long Edge, Short Edge
Hier kunt u aangeven aan welke zijde wordt
ingebonden bij dubbelzijdig afdrukken:
Long Edge
•
: Inbinden langs de lange
zijde, bijvoorbeeld zoals bij een boek.
•
Short Edge
: Inbinden langs de korte
zijde, bijvoorbeeld zoals bij een notitieblok.
25
Long Edge in combinatie met Portrait
Short Edge in combinatie met Portrait
3
Long Edge in combinatie met Landscape
2
3
5
Short Edge in combinatie
met Landscape
Selecteer
Off
wanneer u op één kant van het
papier wilt afdrukken.
3.10
U
ITLEG BEDIENINGSPANEEL
Page 54

3
Menukeuze Beschrijving
Waarden: Top/Left:5.0*, Short/Long:0*
Via dit menu kunt u de marge van het afdrukmateriaal bij dubbelzijdig afdrukken instellen.
Duplex
Margin
Top Margin
•
0,0 t/m 9,9 mm (in stappen van 0,1 mm).
•
Left Margin
0,0 t/m 9,9 mm (in stappen van 0,1 mm).
•
Short Binding
achterkant als aan de korte zijde wordt
ingebonden, van 0,0 t/m 22 mm (in
stappen van 1 mm).
•
Long Binding
achterkant als aan de lange zijde wordt
ingebonden, van 0,0 tot 22 mm (in stappen
van 1 mm).
Waarden: 0.0*
: Instellen bovenmarge, van
: Instellen linkermarge, van
: Instellen ondermarge
: Instellen rechtermarge
3
Simplex
Margin
Copies
Voor het instellen van de marge van het
afdrukmateriaal bij enkelzijdig afdrukken.
Top Margin
•
0,0 t/m 9,9 inch (in stappen van 0,1 inch).
•
Left Margin
0,0 t/m 9,9 inch (in stappen van 0,1 inch).
Waarden: 1* ~ 999
Hier kunt u het standaard aantal exemplaren
dat moet worden afgedrukt instellen, door
een getal van 1 t/m 999 te selecteren.
: Instellen bovenmarge, van
: Instellen linkermarge, van
U
ITLEG BEDIENINGSPANEEL
3.11
Page 55

Menu Graphics
Met het menu Graphics kunt u de instellingen wijzigen die
betrekking hebben op de kwaliteit van de afgedrukte tekens en
afbeeldingen.
(*: standaardinstelling)
Menukeuze Beschrijving
Waarden: 300dpi-Draft, 600dpi-Norm*,
1200dpi-Best
Hier kunt u het aantal “dots per inch” (dpi)
instellen. Hoe hoger de waarde, hoe scherper
de afdruk.
Resolution
Image
Enhance
• Voor het afdrukken van concepten
selecteert u
300dpi Draft
.
• Als u voornamelijk tekst afdrukt, adviseren
wij
600dpi-Normal
• Selecteer
1200dpi-Best
te selecteren.
wanneer u
voornamelijk documenten met bitmapafbeeldingen als gescande foto’s of
grafieken afdrukt.
Waarden: Normal*, Image Enhance, Text Enhance
Via deze menukeuze kunt u de kwaliteit van
de afdruk verbeteren.
Normal
•
: Geen verbetering van de
kwaliteit.
•
Image Enhance
: Verbetert de kwaliteit
van bitmapafbeeldingen, zoals gescande
foto’s.
•
Text Enhance
: Verbetert de kwaliteit van
de afgedrukte letters en eenvoudige
illustraties.
Waarden: Off*, On
3.12
Toner Save
Density
U
ITLEG BEDIENINGSPANEEL
Als u met een zo hoog mogelijke kwaliteit
wilt afdrukken, zet u deze instelling op
Als u hier
On
selecteert, gebruikt de printer
Off
.
minder toner, waardoor de afdrukkwaliteit
iets lager kan worden.
Waarden: Light, Medium*, Dark
Door de tonerdichtheid te wijzigen, kunt u de
afdruk lichter of donkerder maken. U krijgt in
het algemeen het beste resultaat door
Medium
te selecteren. Als u
Light
selecteert, gebruikt de printer minder toner.
Page 56

3
Menu Printer
Via dit menu kunt u de printerinstellingen terugzetten in de
fabrieksinstellingen, de huidige afdruktaak annuleren en de
printer opnieuw starten.
Menukeuze Beschrijving
Default Set
Current Job
Hiermee kunt u de printerinstellingen
terugzetten in de fabrieksinstellingen.
U kunt de huidige afdruktaak annuleren en
uit de buffer van de printer verwijderen.
Menu Setup
Via het Setup menu kunt u een groot aantal functies van de
printer instellen.
(*: standaardinstelling)
Menukeuze Beschrijving
Waarden: English*, German, French, Italian,
LCD
Language
Spanish
Hier kunt u de taal instellen die voor het
display van het bedieningspaneel wordt gebruikt en waarin informatie wordt afgedrukt.
Waarden: Auto*, PCL, HEXDUMP, PS3, EPSON,
IBM ProPrint
3
Emulation
Power Save
De printertaal bepaalt hoe de computer met
de printer communiceert. Als u hier
selecteert, kan de printer de printertaal
automatisch wijzigen.
Bij de ML-2150 printer is
beschikbaar wanneer u de PS DIMM (optie)
heeft
geïnstalleerd
Waarden: Off, 5 Minutes*, 10 Minutes, 15
Minutes, 30 Minutes, 45 Minutes, 60 Minutes
Wanneer de printer gedurende een bepaalde
periode geen gegevens ontvangt, gaat de
printer automatisch naar de slaapstand,
waarin minder energie wordt gebruikt. Hier
kunt u instellen na hoeveel tijd op deze stand
wordt overgeschakeld.
U
ITLEG BEDIENINGSPANEEL
PS3
.
alleen
Auto
3.13
Page 57

Menukeuze Beschrijving
Waarden: Off, On*
Hier kunt u instellen of de printer al dan niet
verder moet gaan met afdrukken wanneer
deze constateert dat het papier in de invoer
Auto
Continue
niet overeenstemt met de papierinstelling.
Off
: De printer blijft off-line en de melding
•
blijft op het display staan totdat het juiste
papier is geladen.
•
On
: De printer toont een foutmelding en
gaat gedurende 30 seconden off-line.
Daarna verdwijnt de melding en gaat de
printer verder met afdrukken.
Waarden: Off*, On
Hier kunt u instellen hoe de printer moet
Jam
Recovery
reageren wanneer papier is vastgelopen.
Off
: De printer drukt de vastgelopen
•
pagina’s niet opnieuw af. Bij deze instelling
is de afdruksnelheid wat hoger.
•
On
: De pagina’s worden opnieuw
afgedrukt als de storing verholpen is.
Altitude
Adj.
Auto CR
Waarden: Low*, High
Wanneer u zich op grote hoogte bevindt,
bijvoorbeeld in de bergen, krijgt u betere
afdrukken wanneer u hier voor High kiest.
Waarden: LF*, LF+CR
Hiermee kunt u aan elke nieuwe-regelopdracht een “carriage return” (terug naar
begin van de regel) toevoegen.
Voorbeelden:
AA
BB
CC
LF LF+CR
AA
BB
CC
3.14
U
ITLEG BEDIENINGSPANEEL
Page 58

3
Menukeuze Beschrijving
Waarden: 0 t/m 300 sec *15 sec
Job Time
Out
RS-232C
Maintenance
Hier kunt u instellen hoelang de printer moet
wachten met het afdrukken van de laatste
pagina van een opdracht die niet eindigt met
een afdrukopdracht.
Ingeval van een time-out slaat de printer de
pagina in de buffer op.
Deze menukeuze is alleen beschikbaar
wanneer in uw printer een seriële kaart is
geïnstalleerd
pagina F.6.
Baud Rate
•
welke snelheid via de seriële poort
gegevens van en naar de computer worden
gestuurd. Wanneer u een hogere snelheid
dan19200 bps kiest, kan dit onder DOS tot
onverwachte fouten leiden.
•
Robust XON
seriële communicatie aan of uit. Als u hier
On
kiest, stuurt de printer continu XON’s
naar de printer, om aan te geven dat de
seriële poort klaar is voor het ontvangen
van meer gegevens.
Met deze menukeuze kunt u de tonercassette
onderhouden.
OPC Cleaning
•
de cassette en drukt een schoonmaakblad
met tonerresten af.
•
Fuser Cleaning
van de printer en drukt een schoonmaakblad met tonerresten af.
•
Remain Toner
u nagaan hoeveel toner er nog in de
cassette aanwezig is.
. Voor meer informatie, zie
: Hier kunt u instellen met
: Schakelt XON/OFF van de
: Reinigt de OPC drum van
: Reinigt de fixeereenheid
: Via deze menukeuze kunt
3
U
ITLEG BEDIENINGSPANEEL
3.15
Page 59

Menu PCL
Via dit menu kunt u de PCL emulatie configureren. U kunt het
letterbeeld, set symbolen, regels per pagina en puntgrootte
instellen.
(*: standaardinstelling)
Menukeuze Beschrijving
Waarden: PCL1* ~ PCL54
U kunt kiezen welk lettertype standaard voor
de PCL emulatie moet worden gebruikt.
• De afstand tussen tussen de letters is bij
Typeface
PCL1 t/m PCL7 vast en bij PCL8 t/m PCL45
proportioneel, afhankelijk van het lettertype en de puntgrootte. Bij PCL1 t/m PCL7
kunt u de grootte van het lettertype aanpassen via de menukeuze
PCL8 t/m PCL45 via de menukeuze
Size
(zie pagina 3.16).
Pitch
en bij
Point
• De afstand en puntgrootte bij PCL46 t/m
PCL54’s is vast.
Symbol
LINES
Pitch
Waarden: ROMAN8 ~ PCCYRIL *PC8
Hier kunt u selecteren welke set symbolen
voor de PCL emulatie moet worden gebruikt.
Deze bevat de cijfers, (lees)tekens en
speciale tekens die worden gebruikt bij het
afdrukken van letters.
Waarden: 5 ~ 128 *60 (Letter), 64 (A4)
Via deze menukeuze kunt u de verticale
afstand voor het standaard papierformaat
instellen. U kunt 5 t/m 128 regels instellen.
Het aantal regels is afhankelijk van het
papierformaat een de gekozen oriëntatie.
Waarden: 0.44 ~ 99.99 (stappen van 0,01) *10
Wanneer u bij
Typeface
heeft gekozen voor
een instelling tussen PCL1 en PCL7, kunt u
hier de grootte van het lettertype instellen,
door aan te geven hoeveel tekens u binnen
een horizontale inch wilt afdrukken. De
standaardinstelling (10) heeft de voorkeur.
3.16
U
ITLEG BEDIENINGSPANEEL
Page 60

3
Menukeuze Beschrijving
Waarden: 4.00 ~ 999.75 (stappen van 0.25) *12
Point Size
Courier
Wanneer u bij
een instelling tussen PCL8 en PCL45, kunt u
hier de grootte van het lettertype instellen
door de hoogte van de tekens te selecteren.
Waarden: Regular*, Dark
Hier kunt u instellen welke versie van het
lettertype Courier u wilt gebruiken.
Typeface
heeft gekozen voor
Menu PostScript
Dit menu bevat de menukeuze Print PS. Error.
(*: standaardinstelling)
Menukeuze Beschrijving
Print PS.
Error
Waarden: Off*, On
U kunt aangeven of de printer een
foutrapport moet afdrukken wanneer er
een PS fout optreedt.
• Selecteer On als u wilt dat PS 3 emulatie-
fouten worden afgedrukt. Als er een fout
optreedt, wordt het afdrukken onderbroken, de foutmelding wordt afgedrukt en de
afdruktaak wordt verwijderd.
• Als u
Bij de ML-2150 printer is dit menu alleen
beschikbaar wanneer u de PS DIMM (optie)
heeft
zie pagina F.3.
Off
selecteert, wordt de afdruktaak
verwijderd zonder aan te geven welke fout
is opgetreden.
geïnstalleerd
. Voor meer informatie,
3
U
ITLEG BEDIENINGSPANEEL
3.17
Page 61

Menu EPSON
Via dit menu kunt u de EPSON emulatie configureren.
(*: standaardinstelling)
Menukeuze Beschrijving
Waarden: SANSERIF*, ROMAN
Font
Auto Wrap
Character
Set
Character
Tab.
Hier kunt u het lettertype selecteren dat
standaard voor de EPSON emulatie moet
worden gebruikt.
Waarden: On, Off*
Via deze menukeuze kunt u instellen of de
printer al dan niet automatisch naar een
nieuwe regel moet gaan wanneer het aantal
gegevens het afdrukbare gedeelte van het
afdrukmateriaal overschrijdt.
Waarden: USA*, FRANCE, GERMANY, UK,
DENMARK1, SWEDEN, ITALY, SPAIN1, JAPAN,
NORWAY, DENMARK2, SPAIN2, LATIN
Hier kunt u instellen welke tekenset voor de
gewenste taal moet worden gebruikt.
Waarden: ITALIC, PC437US*, PC850
Via deze menukeuze kunt u de tekenset
selecteren.
3.18
LPI
Pitch
U
ITLEG BEDIENINGSPANEEL
Waarden: 6*, 8
U kunt hier instellen hoeveel regels per
verticale inch moeten worden afgedrukt.
Waarden: 10*, 12, 17.14, 20
Hier kunt u de grootte van het lettertype
instellen, door het aantal tekens per
horizontale inch aan te geven.
Page 62

3
Menu Netwerk
Via dit menu kunt u de instellingen van de netwerkinterfacekaart
wijzigen.
(*: standaardinstelling)
Menukeuze Beschrijving
Waarden: Yes, No*
Hier kunt u aangeven of u het netwerk al
Config Network
dan niet wilt configureren.
Als u
Yes
selecteert, kunt u TCP/IP,
AppleTalk en het Netware menu
configureren.
Waarden: Yes, No*
3
Config TCP
IP Get Method
IP Address
Hier kunt u aangeven of u het IP adres
al dan niet wilt instellen.
Als u
Yes
selecteert, kunt u het IP adres
instellen.
Waarden: Static*, BOOTP, DHCP*
U kunt dit item alleen instellen wanneer u
bij
Config TCP
Static
•
•
•
Alleen van toepassing wanneer u bij
Get Method
Hier kunt u het IP adres handmatig
ingeven. Met de scrolltoetsen selecteert u
voor de 1ste byte een waarde tussen 1
en 255 , vervolgens drukt u op
Hetzelfde doet u voor de 2e t/m 4e byte.
: Hier kunt u IP adres, subnet-
mask en gateway handmatig instellen.
BOOTP
adres automatisch toe.
DHCP
: De DHCP server wijst het IP
adres automatisch toe.
voor
Yes
heeft gekozen.
: De BOOTP server wijst het IP
IP
voor
Static
heeft gekozen.
Enter
.
U
ITLEG BEDIENINGSPANEEL
3.19
Page 63

Menukeuze Beschrijving
Subnet Mask
Gateway
AppleTalk
Netware
Alleen van toepassing wanneer u bij
Get Method
voor
Static
heeft gekozen.
IP
Hier kunt u de subnet mask handmatig
ingeven. Met de scrolltoetsen selecteert u
voor de 1ste byte een waarde tussen 1
en 255, vervolgens drukt u op
Enter
.
Hetzelfde doet u voor de 2e t/m 4e byte.
Alleen van toepassing wanneer u bij
Get Method
voor
Static
heeft gekozen.
IP
Hier kunt u de gateway handmatig
ingeven. Met de scrolltoetsen selecteert u
voor de 1ste byte een waarde tussen 1
en 255, vervolgens drukt u op
Enter
.
Hetzelfde doet u voor de 2e t/m 4e byte.
Waarden: On*, Off
Hier kunt u aangeven of u het AppleTalk
protocol wilt gebruiken. Selecteer
On
als
u dit protocol wilt gebruiken.
Waarden: On*, Off
Via deze menukeuze kunt u aangeven of
u het Netware protocol wilt gebruiken.
Als u
On
Netware
kiest, wordt het menu
geopend. In dit menu kunt u
Config
het frame type dat binnen uw netwerk
wordt gebruikt instellen.
3.20
Config Netware
U
ITLEG BEDIENINGSPANEEL
Waarden: Yes, No*
Van toepassing wanneer u bij
On
heeft gekozen. Hier kunt u aangeven
Netware
of u de frame type parameter wilt
instellen. Selecteer
Yes
om het frame
type te selecteren.
Page 64

3
Menukeuze Beschrijving
Waarden: Auto*, EN_8022, EN_8023, EN_II,
EN_SNAP
U kunt dit item alleen selecteren wanneer
u bij
Config Netware
gekozen. Hier kunt u het IPX frame type
selecteren.
•
Auto
: Het frame type wordt
IPX Frame Type
automatisch ingesteld.
•
EN_8022
IEEE 802.2 frame type wilt gebruiken.
•
EN_8023
IEEE 802.3 frame type wilt gebruiken.
•
EN_II
ETHERNET II frame type wilt
gebruiken.
•
EN_SNAP
het SNAP frame type wilt gebruiken.
: Selecteer dit wanneer u het
: Selecteer dit wanneer u het
: Selecteer dit wanneer u het
: Selecteer dit wanneer u
voor
Yes
heeft
3
Reset Network
Default Set
Print Net CFG
Hiermee herstart u de netwerkkaart.
Deze menukeuze voert een reset uit en
zet de fabrieksinstellingen van de
netwerkconfiguratie terug.
Deze instelling wordt pas van kracht
nadat u de printer hebt gereset.
Via deze menukeuze kunt u een pagina
met de netwerkinstellingen afdrukken.
U
ITLEG BEDIENINGSPANEEL
3.21
Page 65

N
OTITIES
3.22
U
ITLEG BEDIENINGSPANEEL
Page 66

4
AFDRUKMATERIAAL KIEZEN
In dit hoofdstuk vindt u informatie over de verschillende
afdrukmaterialen die u voor deze printer kunt gebruiken en
hoe u het magazijn op de juiste wijze vult.
De volgende onderwerpen worden behandeld:
• Papier en andere afdrukmaterialen kiezen
• Uitvoer kiezen
• Papier laden
• Op enveloppen afdrukken
• Etiketten afdrukken
• Op transparanten afdrukken
• Afdrukken op voorbedrukt papier
• Op kaarten of ander afdrukmateriaal met een
afwijkend formaat afdrukken
Page 67

Papier en andere afdrukmaterialen kiezen
U kunt op een grote verscheidenheid aan papiersoorten
afdrukken: normaal papier, enveloppen, etiketten,
transparanten enz. (zie “Papierspecificaties” op pagina G.3).
U verkrijgt de beste afdrukresultaten wanneer u kopieerpapier
van goede kwaliteit gebruikt.
Bij het kiezen van afdrukmateriaal moet u met het volgende
rekening houden:
• Gewenste resultaat: Het papier dat u kiest moet geschikt
zijn voor het doel waarvoor u het wilt gebruiken.
• Formaat: U kunt elk formaat papier gebruiken dat binnen de
geleiders van de papierinvoer past.
• Gewicht: Uw printer ondersteunt de volgende
papiergewichten:
- 60-105 grams bankpost voor magazijn 1 en het als optie
verkrijgbare magazijn 2.
- 60-163 grams bankpost voor de multi-purpose invoer.
• Helderheid:
en produceren scherpere, levendigere afdrukken.
• Gladheid: De gladheid van het papier bepaalt hoe scherp de
afdruk eruit ziet.
L
ET OP: Gebruik van afdrukmateriaal dat niet aan de in deze
gebruiksaanwijzing genoemde specificaties voldoet, kan tot een
storing leiden, die niet onder de garantie of eventuele
onderhoudsovereenkomst valt.
Sommige papiersoorten zijn witter dan andere
4.2
A
FDRUKMATERIAAL KIEZEN
Page 68

Papierformaten en capaciteit
Afmetingen
Normaal papier
Letter (215 x 279 mm)
Legal (215 x 355 mm)
Executive (184 x 267 mm)
Folio (216 x 330 mm)
A4 (210 x 297 mm)
B5 (182 x 257 mm)
A5 (148 x 210 mm)
Enveloppen
No. 10 (105 x 241 mm)
Monarch (98 x 191 mm)
C5 (162 x 229 mm)
DL (110 x 220 mm)
B5 (176 x 250 mm)
Etiketten
Letter (215 x 279 mm)
A4 (210 x 297 mm)
*b
Invoer/Capaciteit
Magazijn 1 en
Magazijn 2
(optie)
500
500
500
500
500
500
200
-
-
-
-
-
-
-
Multi-
purpose
invoer
100
100
100
100
100
100
100
10
10
10
10
10
25
25
*a
Handinvoer
1
1
1
1
1
1
1
4
1
1
1
1
1
1
1
Transparanten*
Letter (215 x 279 mm)
A4 (210 x 297 mm)
Kaarten*
b
Bankpost*
*a. Afhankelijk van de dikte, kan de maximumcapaciteit lager liggen.
*b. Als u het papier via een van de magazijnen invoert en het loopt regelmatig vast,
probeer het dan een voor een via de multi-purpose invoer.
b
-
-
-
b
-
A
FDRUKMATERIAAL KIEZEN
50
50
10 1
10 1
1
1
4.3
Page 69

Richtlijnen voor papier en speciaal afdrukmateriaal
Houd bij het kiezen en laden van papier, enveloppen of
afwijkende materialen de volgende richtlijnen in gedachten:
•
Afdrukken op vochtig, gekruld, gekreukt of gescheurd
papier kan resulteren in vastlopen van het papier en een
lage afdrukkwaliteit.
•
Gebruik alleen losse vellen. U kunt niet afdrukken op
materiaal met meer dan een laag.
•
Gebruik alleen kopieerpapier van hoge kwaliteit.
•
Gebruik geen papier waarop al eerder iets is geprint of dat
al in een kopieerapparaat is gebruikt.
•
Gebruik geen papier met onregelmatigheden zoals stickers
of nietjes.
•
Probeer nooit een papierlade te plaatsen of te verwijderen
tijdens het printen en doe nooit teveel papier in de
papierlade. Het papier kan dan vastlopen.
•
Vermijd papier met reliëf, perforaties of een te ruw of te
glad oppervlak.
•
Gekleurd papier moet dezelfde hoge kwaliteit hebben als
wit kopieerpapier. De kleurstoffen moeten 0,1 seconde
lang de fixeertemperatuur van de printer van
kunnen verdragen zonder achteruit te gaan. Gebruik geen
papier met een gekleurde bovenlaag die is aangebracht
nadat het papier is gefabriceerd.
•
Voorbedrukte formulieren moeten zijn gedrukt in
onbrandbare, hittebestendige inkt die niet smelt of
verdampt en waaruit geen gevaarlijke stoffen vrijkomen
wanneer ze 0,1 seconde lang worden blootgesteld aan de
fixeertemperatuur van de printer
•
Bewaar papier in de originele verpakking tot u het gaat
gebruiken. Zet het op pallets of planken, niet op de vloer.
•
Zet geen zware voorwerpen op het papier, of het zich nu in
de verpakking bevindt of niet.
•
Houd papier uit de buurt van vocht, direct zonlicht of
andere omstandigheden waaronder het kan kreuken of
krullen.
(205°C).
205°C
4.4
A
FDRUKMATERIAAL KIEZEN
Page 70

Uitvoer kiezen
De printer heeft twee uitvoermogelijkheden: de
achteruitvoer en de bovenuitvoer
Wanneer u de bovenuitvoer wilt gebruiken, moet u ervoor
zorgen dat de achteruitvoer gesloten is. Om de achteruitvoer
te gebruiken, moet u deze eerst openen.
O
PMERKINGEN
• Als er bij gebruik van de bovenuitvoer problemen zijn met het
papier, bijvoorbeeld omkrullen, helpt het misschien wanneer u
de achteruitvoer gebruikt.
• Om vastlopen van het papier te voorkomen, moet u de
achteruitvoer niet openen terwijl de printer bezig is met
afdrukken.
:
.
Bovenuitvoer
Achteruitvoer
4
Afdrukken via de bovenuitvoer
In de bovenuitvoer wordt het papier met de voorkant omlaag
en in de juiste volgorde verzameld. U kunt de bovenuitvoer
voor de meeste afdruktaken gebruiken.
NB: Als u langdurig veel pagina's afdrukt, kan het oppervlak van
de uitvoerlade heet worden. Zorg ervoor dat u het oppervlak niet
aanraakt. Let hierop met name bij kinderen.
A
FDRUKMATERIAAL KIEZEN
(Voorkant omlaag)
4.5
Page 71

Afdrukken via de achteruitvoer
Wanneer de achteruitvoer is geopend, voert de printer de
afgedrukte vellen altijd via deze uitvoer uit. Het papier
verlaat de printer met de voorkant omhoog en de laatste
pagina bovenop
Bij afdrukken op materiaal uit de multi-purpose invoer en
uitvoer via de achteruitvoer beschikt u over een vlakke
papierbaan. Openen van de achteruitvoer kan de
uitvoerkwaliteit van de volgende materialen verbeteren:
• meer dan 100 afdrukken achterelkaar
• enveloppen
• etiketten
• papier met een klein formaat
• kaarten
• papier dat lichter is dan 60 of zwaarder dan 105 grams.
• transparanten: bepaalde transparanten kunnen om gaan
krullen. Gebruik in dit geval de bovenuitvoer (voorkant
omlaag).
.
(Voorkant omhoog)
4.6
Achteruitvoer openen:
1
Open de achterklep door hem omlaag te trekken. De
klep werkt nu als papieropvang
LET OP:
binnenkant van de printer kan nog warm zijn.
A
FDRUKMATERIAAL KIEZEN
.
Wees voorzichtig bij het openen van de achteruitvoer. De
Page 72

2
Trek voor lang papier het verlengstuk volledig uit.
3
Als u de afgedrukte pagina’s niet aan de achterzijde wilt
uitvoeren, sluit u de achterklep. De pagina’s worden dan
via de bovenuitvoer uitgevoerd
NB:
In de achteruitvoer kunnen maximaal 100 afdrukken. Als de
uitvoer te vol wordt, kunnen ze van de printer vallen. Voorkom dit
door de afdrukken bijtijds te verwijderen.
.
4
Papier laden
Op de juiste manier laden van papier helpt vastlopen
voorkomen en is de basis voor probleemloos afdrukken.
Verwijder een magazijn nooit terwijl de printer bezig is met
afdrukken. Als u dit toch doet, kan het papier vastlopen.
hoofdstuk “Papierformaten en capaciteit” op pagina 4.3 geeft
informatie over de papierformaten die u kunt gebruiken en de
capaciteit van de magazijnen.
De
papierindicator aan de voorkant van het magazijn geeft
aan hoeveel papier het magazijn nog bevat. Wanneer het
magazijn leeg is, staat de indicator lager
.
Magazijn leegMagazijn vol
Het
A
FDRUKMATERIAAL KIEZEN
4.7
Page 73

Magazijn 1 en 2 (optie) gebruiken
In magazijn 1 en 2 (optie) kunt u maximaal 500 vel papier
laden. Onder “Papierformaten en capaciteit” op pagina 4.3 vindt
u informatie over de geschikte papierformaten en de capaciteit
per magazijn.
Magazijn 1
Magazijn 2 (optie)
Leg een stapel papier in het magazijn en start met
afdrukken. Zie voor nadere informatie over het vullen
magazijnen “Papier laden” op pagina 2.6.
van de
De multi-purpose invoer gebruiken
De multi-purpose invoer bevindt zich aan de voorkant van uw
printer. Als u deze invoer niet nodig heeft, kunt u hem sluiten,
waardoor de printer kleiner wordt.
Multi-purpose invoer
Via de multi-purpose invoer kunt u diverse formaten en soorten
afdrukmateriaal laden, zoals transparanten, kaarten en
enveloppen. U kunt deze invoer ook gebruiken voor afdrukken
op briefpapier, gekleurd papier, scheidingsbladen of ander
speciaal papier dat u normaalgesproken niet in een magazijn
laadt. In de multi-purpose invoer kunt u ongeveer 100 vel
normaal papier, 10 enveloppen, 50 transparanten, 10 kaarten
of 25 vellen met etiketten tegelijk plaatsen.
4.8
A
FDRUKMATERIAAL KIEZEN
Page 74

• Leg geen verschillende afdrukmaterialen of formaten door
elkaar in de multi-purpose invoer.
• Vul het papier (of andere afdrukmaterialen) niet bij als er nog
papier in de multi-purpose invoer zit. Hierdoor kan dit gaan
vastlopen.
• Leg het afdrukmateriaal met de te bedrukken zijde omhoog in
het midden van de invoer. Het afdrukmateriaal wordt via de
bovenkant ingevoerd.
• Plaats geen voorwerpen op de multi-purpose invoer. Leun er
niet op en duw er niet te hard op. Daarmee voorkomt u dat
de invoer losgaat.
Papier in de multi-purpose invoer laden:
1
Trek de multi-purpose invoer naar u toe.
4
2
Schuif voor langer papier het verlengstuk uit.
A
FDRUKMATERIAAL KIEZEN
4.9
Page 75

3
Bereid een stapel papier voor door deze uit te waaieren of
van voren naar achteren om te buigen. Maak er op een
vlakke ondergrond een rechte stapel van.
4
Leg het papier in het midden van de invoer met de te
bedrukken kant naar boven.
Als u via de multi-purpose invoer wilt afdrukken op papier
waarop al eerder is afgedrukt, legt u het papier met de
bedrukte kant naar beneden en de niet omgekrulde kant
naar de printer gericht. Ontstaan er bij het invoeren
problemen, draai het papier dan 180 graden.
NB:
Leg niet teveel papier of ander afdrukmateriaal in de invoer.
Het afdrukmateriaal kan ombuigen wanneer u een te hoge stapel
in de invoer doet of deze te ver indrukt.
4.10
A
FDRUKMATERIAAL KIEZEN
Page 76

5
Schuif de breedtegeleider tegen de stapel afdrukmateriaal
zonder dit te buigen.
In het display van het bedieningspaneel wordt u nu
gevraagd het papierformaat in de multi-purpose invoer te
bevestigen.
NB:
De printer kan niet automatisch het papierformaat in de
multi-purpose invoer vaststellen. Door het in de multi-purpose
invoer gebruikte papierformaat juist in te stellen, kunt u vanuit uw
toepassing het papier op formaat selecteren in plaats van op
invoer. U hoeft daarbij voordat u gaat afdrukken niet te
controleren welk papier er in de multi-purpose invoer zit.
4
6
Druk op een van de scrolltoetsen ( of ) tot het juiste
papierformaat op de onderste regel van het display wordt
getoond.
7
Druk op de Enter toets ( ). U kunt het afdrukken starten.
8
Wanneer u een document afdrukt, stelt u de invoer en het
type papier in vanuit de toepassing.
Meer informatie over het instellen via het bedieningspaneel
vindt u op pagina 3.5.
A
FDRUKMATERIAAL KIEZEN
4.11
Page 77

9
Als de afdruk klaar is, duwt u het verlengstuk terug op zijn
plaats en sluit u de multi-purpose invoer.
Afdrukken via de handinvoer
Als u als Invoer kiest voor Handinvoer, kunt u het
afdrukmateriaal vel voor vel via de handinvoer invoeren. Dit kan
bijvoorbeeld handig zijn wanneer u na iedere pagina de
afdrukkwaliteit wilt controleren.
De procedure voor het laden van het papier is vrijwel hetzelfde
als die voor de multi-purpose invoer, met dit verschil dat u het
afdrukmateriaal nu met een vel tegelijk invoert en voor iedere
nieuwe pagina op de toets On-Line/Continue ( ) van het
bedieningspaneel moet drukken.
1
Leg een vel papier of ander afdrukmateriaal met de af te
drukken zijde naar boven in het midden van de multi-
purpose invoer.
4.12
2
Schuif de breedtegeleider tegen het afdrukmateriaal aan,
zonder dit te buigen.
A
FDRUKMATERIAAL KIEZEN
Page 78

3
Kies in uw programma bij Invoer voor Handinvoer en
selecteer vervolgens het juiste papierformaat en
papiertype.
4
Druk het document af.
In het display verschijnt een melding dat u papier moet
laden en op de toets On-Line/Continue ( ) drukken.
4
5
Druk op de toets On-Line/Continue ( ).
De printer voert het papier in en drukt de eerste pagina af.
Daarna verschijnt de melding opnieuw.
6
Leg het volgende vel papier in de multi-purpose invoer en
druk op de toets On-Line/Continue ( ).
Herhaal deze stap voor iedere af te drukken pagina.
A
FDRUKMATERIAAL KIEZEN
4.13
Page 79

Op enveloppen afdrukken
Richtlijnen
•
Gebruik alleen enveloppen die voor laserprinters zijn
bedoeld. Controleer voordat u enveloppen in de
handinvoer doet of ze niet beschadigd zijn en zorg
ervoor dat ze niet aan elkaar vastzitten.
•
Gebruik geen enveloppen waar al een postzegel op zit.
•
Gebruik nooit enveloppen met speciale sluitingen zoals
splitpennen of drukknoopjes, vensterenveloppen,
gevoerde enveloppen of zelfklevende enveloppen,
omdat deze de printer kunnen beschadigen.
1
Open de multi-purpose invoer en schuif het verlengstuk
volledig uit.
4.14
2
Open de achteruitvoer en trek het verlengstuk naar buiten.
A
FDRUKMATERIAAL KIEZEN
Page 80

3
Waaier de stapel enveloppen uit of buig deze naar achteren
en naar voren, zodat de enveloppen goed van elkaar
gescheiden zijn.
4
Leg de stapel enveloppen met de klep naar beneden in
de multi-purpose invoer.
Het gedeelte voor de postzegel zit aan de linkerkant
en deze kant van de envelop wordt als eerste ingevoerd.
4
5
Schuif de geleider tegen de stapel enveloppen.
A
FDRUKMATERIAAL KIEZEN
4.15
Page 81

6
Wanneer u op enveloppen wilt afdrukken, moet u in uw
programma de juiste Invoer kiezen, en vervolgens het
juiste papierformaat en papiertype selecteren. Voor meer
informatie, zie pagina 5.7.
Meer informatie over de instellingen via het
bedieningspaneel vindt u op pagina 3.5.
7
Na het afdrukken sluit u de multi-purpose invoer en de
achteruitvoer.
4.16
A
FDRUKMATERIAAL KIEZEN
Page 82

Etiketten afdrukken
Richtlijnen
•
Gebruik alleen etiketten die voor laserprinters zijn
bedoeld.
•
Controleer of de lijm van de etiketten 0,1 seconde
bestand is tegen de fixeertemperatuur van de printer
van
200°C.
•
Controleer of er tussen de etiketten misschien
gedeelten met lijm zichtbaar zijn. Als dat zo is, kunnen
de etiketten tijdens het printen loskomen van het vel
en loopt de printer vast. Ook kan de printer hierdoor
beschadigd raken
•
Doe hetzelfde vel etiketten niet voor de tweede keer in
de printer. De lijmlaag is hiervoor niet geschikt.
•
Gebruik geen etiketten die gedeeltelijk hebben
losgelaten of gekreukt, hobbelig of beschadigd zijn.
1
Open de multi-purpose invoer en de achteruitvoer.
4
2
Laad de etiketten met de af te drukken kant naar
boven. Stel de geleider in op de breedte van het vel
etiketten.
A
FDRUKMATERIAAL KIEZEN
4.17
Page 83

3
Voordat u de etiketten afdrukt, moet u in uw programma
de juiste invoer, materiaaltype/papiersoort en formaat
instellen.
Meer informatie over de instellingen via het
bedieningspaneel vindt u op pagina 3.5.
Voor meer informatie, zie pagina 5.7.
4
Na het afdrukken sluit u de multi-purpose invoer en de
achteruitvoer.
NB:
Om te voorkomen dat de vellen aan elkaar vastkleven,
moet u ieder vel direct na het afdrukken uit de uitvoer halen.
4.18
A
FDRUKMATERIAAL KIEZEN
Page 84

Op transparanten afdrukken
Richtlijnen
•
Gebruik alleen transparanten die voor laserprinters zijn
bedoeld.
•
Gebruik alleen vlakke, onbeschadigde en ongekreukte
transparanten.
•
Houd transparanten bij de rand vast en raak de te
bedrukken kant niet aan. Vingerafdrukken geven
problemen met de afdrukkwaliteit.
•
Kijk uit dat u de transparant niet beschadigt met uw
nagels.
1
Open de Multi-Purpose invoer en de achteruitvoer.
4
2
Leg de transparanten met de te bedrukken kant naar
boven en
als eerste
van de transparanten.
de bovenrand (met zelfklevende strook)
in de invoer. Stel de geleider in op de breedte
A
FDRUKMATERIAAL KIEZEN
4.19
Page 85

3
Voordat u de transparanten afdrukt, moet u in uw
programma de juiste invoer, papiersoort/materiaaltype
en formaat instellen. Kijk voor meer informatie op
pagina 5.7.
Meer informatie over de instellingen via het
bedieningspaneel vindt u op pagina 3.5.
4
Na het afdrukken sluit u de multi-purpose invoer en de
achteruitvoer.
O
PMERKINGEN
• Als u op dunne transparanten afdrukt en de achteruitvoer
gebruikt, kunnen deze gekruld uit de uitvoer komen. Gebruik in
dat geval de bovenuitvoer. Blijft het probleem zich voordoen,
controleer dan of de transparanten aan de specificaties voldoen.
• Om te voorkomen dat de transparanten aan elkaar
vastkleven, moet u ieder vel direct na het afdrukken uit de
uitvoer halen.
•
Leg de transparanten na het afdrukken op een vlakke
ondergrond.
:
4.20
A
FDRUKMATERIAAL KIEZEN
Page 86

Afdrukken op voorbedrukt papier
Voorbedrukt papier is papier dat al bedrukt is voordat er door de
printer op wordt afgedrukt (bijvoorbeeld briefpapier of
vervolgvellen).
Richtlijnen
• Het briefpapier moet bedrukt zijn met hittebestendige inkt,
die niet smelt, verdampt of schadelijke stoffen vrijgeeft
wanneer deze gedurende 0,1 seconde wordt blootgesteld aan
de fixeertemperatuur van de printer
• De gebruikte inkt moet niet-ontvlambaar zijn en mag geen
schade toebrengen aan de printerrollen.
• Formulieren en briefpapier moeten verpakt zijn in
vochtbestendig verpakkingsmateriaal, zodat het tijdens de
opslag niet in kwaliteit achteruit gaat.
• Controleer voordat u voorbedrukt papier gebruikt of de inkt
volledig is opgedroogd. Tijdens het fixeerproces kan natte
inkt van het voorbedrukte papier losraken.
1
Leg het voorbedrukte papier in de gewenste invoer, zoals
aangegeven in onderstaande illustraties. Stel de geleiders
in op de breedte van de stapel papier.
van
200°C.
4
Laden met de bedrukte
kant omlaag en de onderkant naar de printer.
Laden met de bedrukte
kant omhoog en de bovenkant naar de printer.
A
FDRUKMATERIAAL KIEZEN
4.21
Page 87

2
Voordat u de transparanten afdrukt, moet u in uw
programma de juiste invoer, papiersoort/materiaaltype
en formaat instellen. Voor meer informatie, zie
pagina 5.7.
Meer informatie over de instellingen via het
bedieningspaneel vindt u op pagina 3.5.
Op kaarten of ander afdrukmateriaal met een afwijkend formaat afdrukken
U kunt met deze printer ook op briefkaarten van 89 x 148 mm,
(index)kaarten en ander afdrukmateriaal met een afwijkend
formaat afdrukken. De minimumafmetingen zijn 76 x 127 mm
en het maximumformaat 216 x 356 mm.
Richtlijnen
• Voer altijd de korte zijde als eerste in in de multi-purpose
invoer. Wilt u met de oriëntatie Liggend (Landscape)
afdrukken, selecteer dit dan via uw programma. Als u via de
lange zijde invoert, kan het afdrukmateriaal vastlopen.
• Leg niet meer dan 10 kaarten tegelijk in de invoer.
•
Probeer niet af te drukken op te smal of te laag
materiaal dat kleiner is dan
• Stel in uw programma de marges in op minimaal 6,4 mm
afstand van de zijkanten van het afdrukmateriaal.
76 mm breed of 127 mm lang.
4.22
A
FDRUKMATERIAAL KIEZEN
Page 88

1
Open de multi-purpose invoer en de achteruitvoer.
2
Leg het afdrukmateriaal met de af te drukken kant naar
boven, waarbij de korte kant wordt ingevoerd. Stel de
geleider in op de breedte van het afdrukmateriaal.
3
Selecteer de invoer, papiertype en -formaat in uw
programma (zie
pagina 5.7).
4
NB:
Als het formaat van uw afdrukmateriaal niet voorkomt op
het tabblad Papier in het keuzevenster Formaat onder
Eigenschappen in het printerstuurprogramma, selecteer dan
Aangepast formaat en stel het papierformaat handmatig in.
Zie pagina 5.7.
LET OP:
dun is, kan dit leiden tot vastlopen van het papier. Gebruik alleen
kaarten die zwaarder zijn dan 105 g/
Meer informatie over de instellingen via het bedieningspaneel
vindt u op pagina 3.5.
4
Wanneer u papier tussen 75 en 125 mm gebruikt dat te
m2.
Na het afdrukken sluit u de multi-purpose invoer en de
achteruitvoer.
A
FDRUKMATERIAAL KIEZEN
4.23
Page 89

N
OTITIES
4.24
A
FDRUKMATERIAAL KIEZEN
Page 90

5
AFDRUKTAKEN
In dit hoofdstuk worden de afdrukopties en algemene
afdruktaken behandeld.
De volgende onderwerpen komen aan de orde:
• Een document afdrukken
• Tabblad Papier
• Tonerspaarstand
• Dubbelzijdig afdrukken
• Meer pagina’s per vel afdrukken
• Document vergroten of verkleinen
• Document aan een geselecteerd papierformaat
aanpassen
• Posters afdrukken
• Boekje afdrukken
• Watermerken afdrukken
• Overlays afdrukken
• Tabblad Grafisch
• Uitvoerinstellingen
Page 91

Een document afdrukken
De volgende procedure beschrijft de algemene stappen die u
moet volgende om vanuit een Windows programma af te
drukken. Deze exacte procedure kan per programma
verschillen. Deze vindt u in de handleiding van het betreffende
programma.
O
PMERKINGEN
• Uitgebreide informatie over het afdrukken vanaf een Macintosh
computer vindt u in Appendix A, "De printer met een Macintosh
gebruiken."
• Uitgebreide informatie over het afdrukken vanaf een Linux
systeem vindt u in Appendix C, "De printer onder Linux
gebruiken."
1
Open het document dat u wilt afdrukken.
2
Ga naar het menu Bestand en selecteer Afdrukken. Het
venster Afdrukken wordt getoond. (Dit kan, afhankelijk van
het gebruikte programma, enigszins afwijken van
onderstaande illustratie).
In dit venster Afdrukken zijn de standaard afdrukinstellingen geselecteerd, inclusief het aantal exemplaren
en de af te drukken pagina’s.
:
5.2
A
FDRUKTAKEN
Zorg dat uw printer
geselecteerd is.
Windows 98
Page 92

3
Om gebruik te kunnen maken van de vele extra mogelijkheden die de printer biedt, klikt u in dit venster op
Eigenschappen en gaat u verder bij stap 4.
Ziet u in uw venster Instellingen, Printer of Opties, klik
dan daarop en in het volgende scherm op Eigenschappen.
4
Vervolgens wordt het venster Eigenschappen van de
Samsung ML-2150 getoond. Dit venster geeft toegang tot
alle informatie die u voor uw printer nodig heeft.
Het eerst tabblad dat wordt getoond is het tabblad Layout.
De afbeelding toont de
voorbeeld pagina van
de huidige instellingen
.
5
Selecteer desgewenst de optie Oriëntatie.
Met de optie
informatie op de pagina moet worden afgedrukt.
• Staand
af (bijvoorbeeld voor brieven).
• Liggend
(bijvoorbeeld voor spreadsheets).
•
Als u de pagina 180 graden wilt draaien, selecteert u
graden draaien
Oriëntatie
drukt de informatie over de breedte van de pagina
drukt de informatie over de lengte van de pagina af
Liggend
kunt u aangeven in welke richting de
.
Staand
A
FDRUKTAKEN
180
5.3
Page 93

5
Op tabblad Papier kunt u de invoer, het formaat en het
type papier selecteren. Meer informatie hierover vindt u op
pagina 5.7.
6
Klik zonodig op de andere tabbladen bovenin het venster
Eigenschappen van de Samsung ML-2150 om andere
instellingen te wijzigen.
7
Als u tevreden bent met uw instellingen, klikt u op OK
totdat het venster Afdrukken weer wordt getoond.
8
Klik op OK om het afdrukken te starten.
OPMERKINGEN:
• De meeste Windows toepassingen geven voorrang aan de
instellingen van de toepassing zelf. Daarom raden wij u aan
eerst de afdrukinstellingen in de toepassing zelf te wijzigen en
de overige instellingen via het stuurprogramma van de printer
aan te passen.
• De gewijzigde instellingen gelden zolang u het huidige
programma gebruikt. Om instellingen permanent te
wijzigen moet u deze via de map Printers aanbrengen. Dit doet
u als volgt:
1. Klik in het Windows scherm op Start.
2. Werkt u met Windows 9x/Me/2000/NT, selecteer dan eerst
Instellingen en daarna Printers.
Werkt u met Windows XP, selecteer dan Printers en
faxapparaten.
3. Selecteer de Samsung ML-2150 Series.
4. Klik met de rechter muisknop op het pictogram van de printer
en selecteer:
• bij Windows 9x/Me Eigenschappen.
• bij Windows 2000/XP Voorkeursinstellingen voor
afdrukken.
• bij Windows NT Standaardwaarden document.
5. Wijzig op de diverse tabbladen de gewenste instellingen en
klik op OK.
5.4
A
FDRUKTAKEN
Page 94

Een afdruktaak annuleren
Een afdruktaak kunt u op twee manieren annuleren.
Afdruktaak annuleren via het bedieningspaneel
Druk op het bedieningspaneel op de toets Cancel ( ).
De printer zal de pagina die op dat moment wordt afgedrukt
afmaken en de rest van de afdruktaak verwijderen. Als u op
Cancel drukt, wordt alleen de huidige afdruktaak verwijderd.
Als er meer afdruktaken in het geheugen van de printer zitten
en u wilt deze ook verwijderen, moet u voor iedere afdruktaak
op Cancel drukken.
Afdruktaak annuleren via de map Printers
1
Selecteer vanuit het Windows Start menu Instellingen.
2
Open het venster Printers door Printers te selecteren en
dubbelklik op het pictogram van de Samsung ML-2150
serie.
5
3
Selecteer vanuit het Document menu Afdrukken
annuleren (Windows 9x/Me) of Annuleren
(Windows NT 4.0/2000/XP).
Windows 98
A
FDRUKTAKEN
5.5
Page 95

Favorieten gebruiken
Met behulp van de optie Favorieten die op ieder Eigenschappen
tabblad aanwezig is, kunt u de huidige instellingen opslaan voor
toekomstig gebruik.
Het toevoegen van een instelling aan uw favorieten doet u als
volgt:
1
Pas de instellingen op ieder tabblad aan uw wensen aan.
2
Geef in het invoervenster Favorieten een naam aan deze
instellingen.
5.6
A
FDRUKTAKEN
3
Klik op Opslaan.
Wilt u een als Favoriet opgeslagen set instellingen gebruiken,
selecteer dan in de lijst met Favorieten de naam waaronder u
deze instellingen hebt opgeslagen.
U kunt een als favoriet opgeslagen set instellingen verwijderen
door in de lijst met Favorieten de naam te selecteren en op
Verwijderen te klikken.
Desgewenst kunt u teruggaan naar de fabrieksinstellingen van
de printer door in de lijst <Automatisch> te selecteren.
Help-informatie gebruiken
De printer beschikt over een helpscherm, dat u kunt oproepen
door in het venster Eigenschappen van de printer op de toets
Help te drukken. Dit helpscherm geeft gedetailleerde informatie
over de mogelijkheden die het stuurprogramma van de printer
biedt.
U kunt de help-informatie ook oproepen door op in de
rechter bovenhoek te drukken en vervolgens op de instelling
waarover u meer informatie wilt.
Page 96

Tabblad Papier
In dit hoofdstuk is beschreven hoe u via het venster
Eigenschappen van de printer de papierinstellingen kunt
aanpassen. Op pagina 5.2 leest u hoe u het venster
Eigenschappen van de printer kunt openen.
Klik op tabblad Papier. U ziet nu de diverse papier-
eigenschappen van de printer.
1
2
3
4
5
Eigenschap Beschrijving
1
Aantal
exemplaren
2
Formaat
Hier kunt u aangeven hoeveel
exemplaren
u wilt afdrukken. Het maximum
is 999.
Bij
Formaat
kunt u aangegeven welk
papierformaat er geladen is.
Als het gewenste formaat niet in de lijst
voorkomt, klikt u op
het venster
Aangepast papierformaat
Aangepast formaat
wordt getoond, stelt u het gewenste formaat in
en klikt u op
OK
. Dit formaat wordt nu aan de
lijst toegevoegd, zodat u dit kunt selecteren.
Geef de naam van
het aangepaste
formaat in
Geef het papierformaat in.
5
Aantal
. Als
A
FDRUKTAKEN
5.7
Page 97

Eigenschap Beschrijving
3
Invoer
4
Type
Controleer of bij Invoer de juiste invoer is
gekozen.
Selecteer Handinvoer wanneer u op
speciaal afdrukmateriaal wilt afdrukken.
Daarbij kunt u via de multi-purpose invoer
slechts één vel tegelijk invoeren. Zie
pagina 4.12.
Als bij Invoer Automatisch is geselecteerd,
kiest de printer eerst voor de multi-purpose
invoer, dan magazijn 1 en daarna magazijn
2 (optie).
Controleer of
tisch
. Als u een ander type afdrukmateriaal
Type
is ingesteld op
Automa-
wilt gebruiken, selecteert u het betreffende
type in de lijst. Meer informatie over
afdrukmaterialen vindt u in Hoofdstuk 4,
“Afdrukmateriaal kiezen.”
Als u gebruik maakt van papier waarin
katoen is verwerkt, krijgt u de beste
resultaten wanneer u het type papier op Dik
instelt.
Als u hergebruikt papier met een gewicht tussen
75 en 90 g/m2 of overig gekleurd papier wilt
gebruiken, moet u Gekleurd selecteren.
5
Eerste
pagina
Hier kunt u instellen dat de eerste pagina op
ander papier moet worden afgedrukt dan de
rest van het document, door hiervoor een
andere invoer te kiezen.
U kunt bijvoorbeeld een vel briefpapier in de
multi-purpose invoer leggen voor de eerste
pagina en normaal papier in magazijn 1 voor
de overige pagina’s. Als Invoer selecteert u
dan Magazijn 1 en bij de optie
Eerste pagina
selecteert u Multi-purpose invoer.
5.8
A
FDRUKTAKEN
Page 98

Tonerspaarstand
In de tonerspaarstand gebruikt de printer minder toner op
iedere pagina. Hierdoor wordt de gebruiksduur van uw
tonercassette verlengd en de kosten per pagina verlaagd. Dit
gaat echter wel enigszins ten koste van de afdrukkwaliteit. Deze
instelling is niet beschikbaar als u gekozen heeft voor 1200 dpi.
U kunt op drie manieren de Tonerspaarstand inschakelen:
Druk op het bedieningspaneel op de toets Toner Save ( ).
Daarbij moet de printer in de stand Ready staan; de toets
On-Line/Continue ( ) licht groen op en in het display ziet
u “Ready”.
• Als de toets verlicht is, staat de Tonerspaarstand aan en
gebruikt de printer minder toner bij het afdrukken.
• Als de toets niet verlicht is, staat de Tonerspaarstand uit en
gebruikt de printer de normale hoeveelheid toner.
Via het menu van het bedieningspaneel
U kunt de Tonerspaarstand ook in- en uitschakelen via het
menu Graphics.
Uitgebreide informatie over de instellingen via het menu van het
bedieningspaneel vindt u op pagina 3.5.
5
A
FDRUKTAKEN
5.9
Page 99

Vanuit uw toepassingsprogramma
1
Wanneer u de afdrukinstellingen vanuit uw programma
wijzigt, gaat u naar het scherm Eigenschappen van de
printer. Zie pagina 5.2.
2
Klik op tabblad Grafisch en selecteer Tonerspaarstand.
U kunt kiezen uit:
• Printerinstelling: Als u deze optie selecteert, geldt de
instelling die u via het bedieningspaneel van de printer
heeft gekozen.
• Aan: Selecteer deze optie als u per pagina minder toner
wilt gebruiken.
• Uit: Selecteer deze optie als u de normale hoeveelheid
toner wilt gebruiken.
5.10
A
FDRUKTAKEN
3
Klik op OK.
NB:
De instelling in uw programma krijgt voorrang boven die van
het bedieningspaneel.
Page 100

Dubbelzijdig afdrukken
U kunt met uw printer ook dubbelzijdig afdrukken. Voordat u
gaat afdrukken moet u beslissen aan welke kant u het document
in gaat binden. U kunt kiezen uit:
• Lange zijde, de manier waarop een boek wordt ingebonden.
• Korte zijde, de manier waarop bijvoorbeeld een kalender of
notitieblok worden ingebonden.
2
2
3
25
Lange zijde
O
PMERKINGEN
3
5
3
5
:
• U kunt niet dubbelzijdig afdrukken op vellen etiketten,
transparanten, enveloppen en dik papier. Dit kan namelijk
vastlopen van het afdrukmateriaal en schade aan de printer
veroorzaken.
• U kunt alleen dubbelzijdig afdrukken op A4, Letter, Legal en Folio
papier.
• Papierstoringen kunnen optreden bij het dubbelzijdig afdrukken
met de achterlade geopend.
2
Korte zijde
3
5
5
U kunt op drie manieren dubbelzijdig afdrukken inschakelen:
Via de toets Duplex van het bedieningspaneel
Druk op de toets Duplex ( ) van het bedieningspaneel.
• Als de toets verlicht is, drukt de printer op beide zijden van
het papier af, met als standaardinstelling dat aan de lange
zijde wordt ingebonden.
• Als de toets niet verlicht is, drukt de printer enkelzijdig af.
Via het menu van het bedieningspaneel
Hiervoor kunt u de menukeuze Duplex binnen het menu
Layout gebruiken. Na deze menukeuze te hebben gekozen,
stelt u zo nodig in hetzelfde menu de marge in via de
menukeuze Duplex Margin.
Uitgebreide informatie over de instellingen via het
bedieningspaneel vindt u op pagina 3.5.
A
FDRUKTAKEN
5.11
 Loading...
Loading...