Samsung ML1250 Users Manual
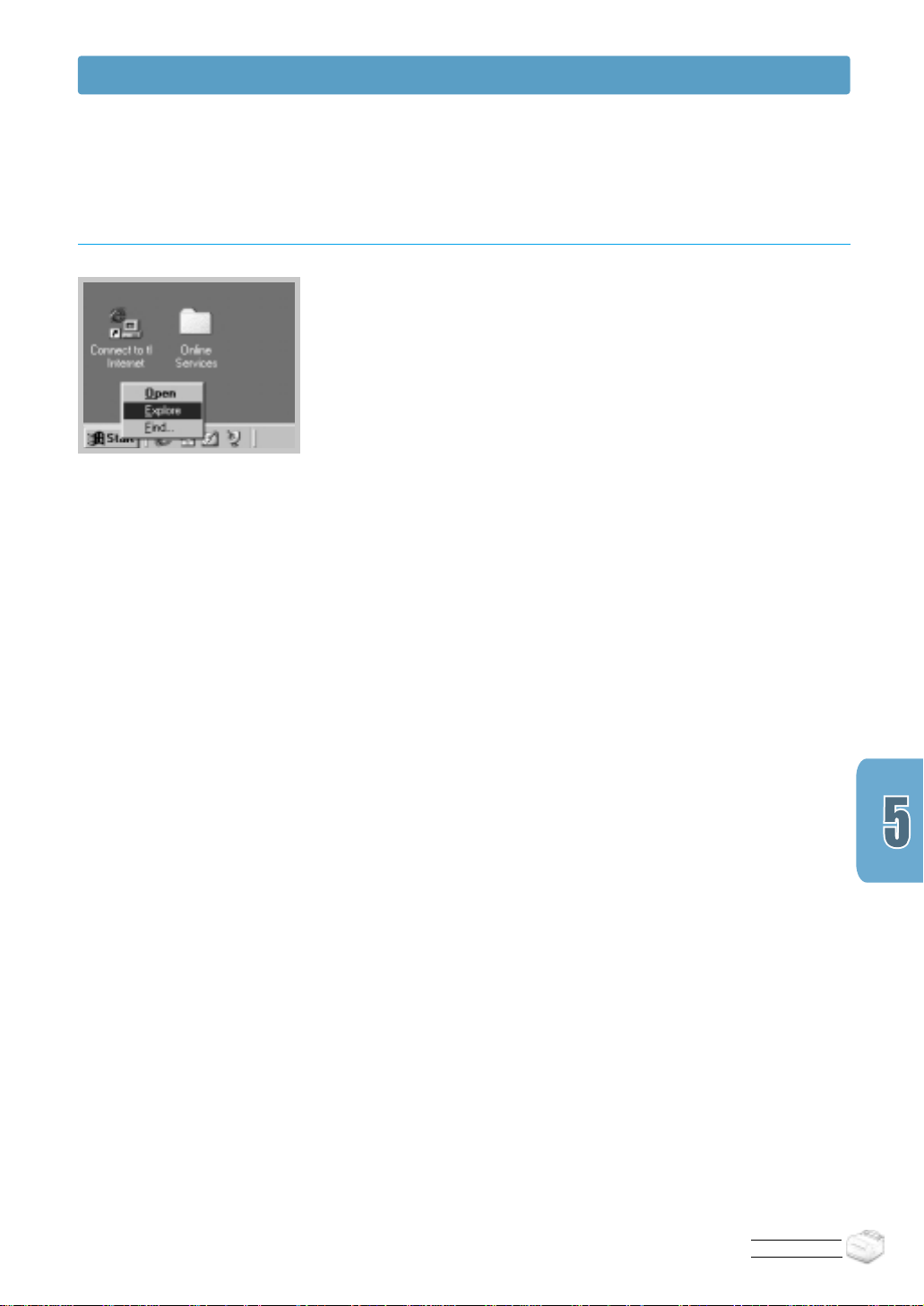
Setting Up Client PC
Printing on a Network Environment
Right-click Start, and select Explorer.
1
Open your network folder in the left column.
2
Right-click the shared name, and select Capture Printer
3
Port.
Select the port you want, check the Reconnect at log
4
on box, then click OK.
From the Start menu, select Settings, then Printers.
5
Double-click your printer icon.
6
From the Printers menu, select Properties.
7
Press the Details tab, select the printer port, then click
8
OK.
PRINTING TASKS
5.23
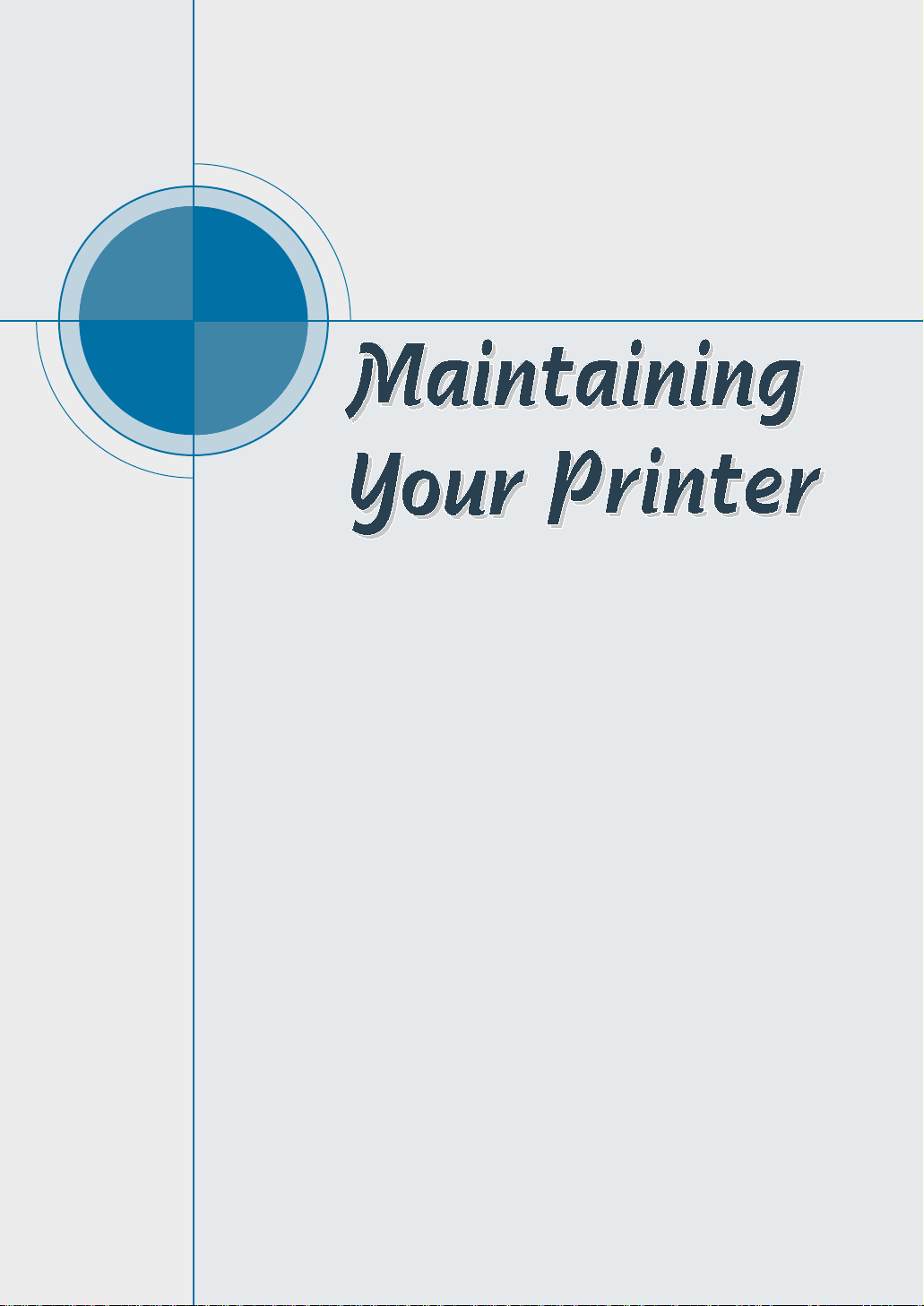
chapter
6
6
This chapter provides suggestions for high-quality and
economical printing and information for maintaining the toner
cartridge and the printer.
Topics included in this chapter are:
◆ Maintaining Toner Cartridge
◆ Cleaning the Printer
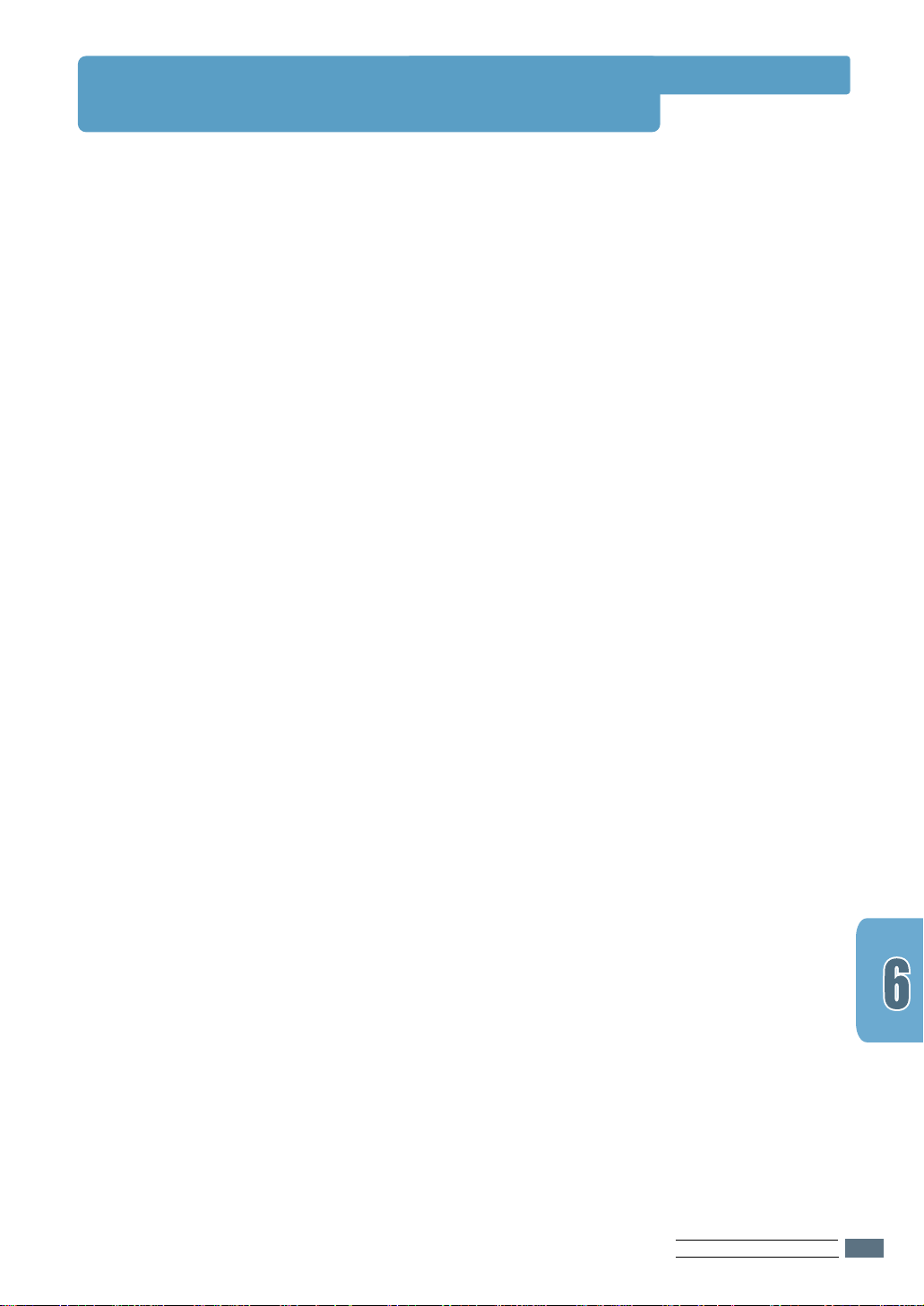
Maintaining Toner Cartridge
Toner cartridge storage
Toner cartridge life
expectancy
To get the most from the toner cartridge, keep the following
guidelines in your mind.
• Do not remove the toner cartridge from its package until you
are ready to use it.
• Do not refill toner cartridges. The printer warranty does not
cover damage caused by using a refilled cartridge.
• Store toner cartridges in the same environment as the printer.
• Do not remove a toner cartridge from the printer except to
replace it, clean it or clear a paper jam. Replace the cartridge
immediately.
• To prevent damage to the toner cartridge, do not expose it to
light for more than a few minutes.
The life of the toner cartridge depends on the amount of toner
that print jobs require. When printing text at 5 % coverage, a
new toner cartridge lasts an average of 2,500 pages. (But, the
toner cartridge supplied with the printer lasts an average of
1,000 pages.)
Recycling toner
cartridge
Saving toner
After you install a new toner cartridge (see page 2.2), follow the
instructions included in the toner cartridge box to recycle the old
cartridge.
To save toner, press the Toner Save button on the printer
control panel. The button will be lit. You can also enable the
Toner Save Mode in your printer properties. Refer to “Using
Toner Save Mode” on page 5.6. Selecting this option will extend
the life of the toner cartridge and reduce your cost per page, but
will reduce print quality.
MAINTAINING YOUR PRINTER
6.1
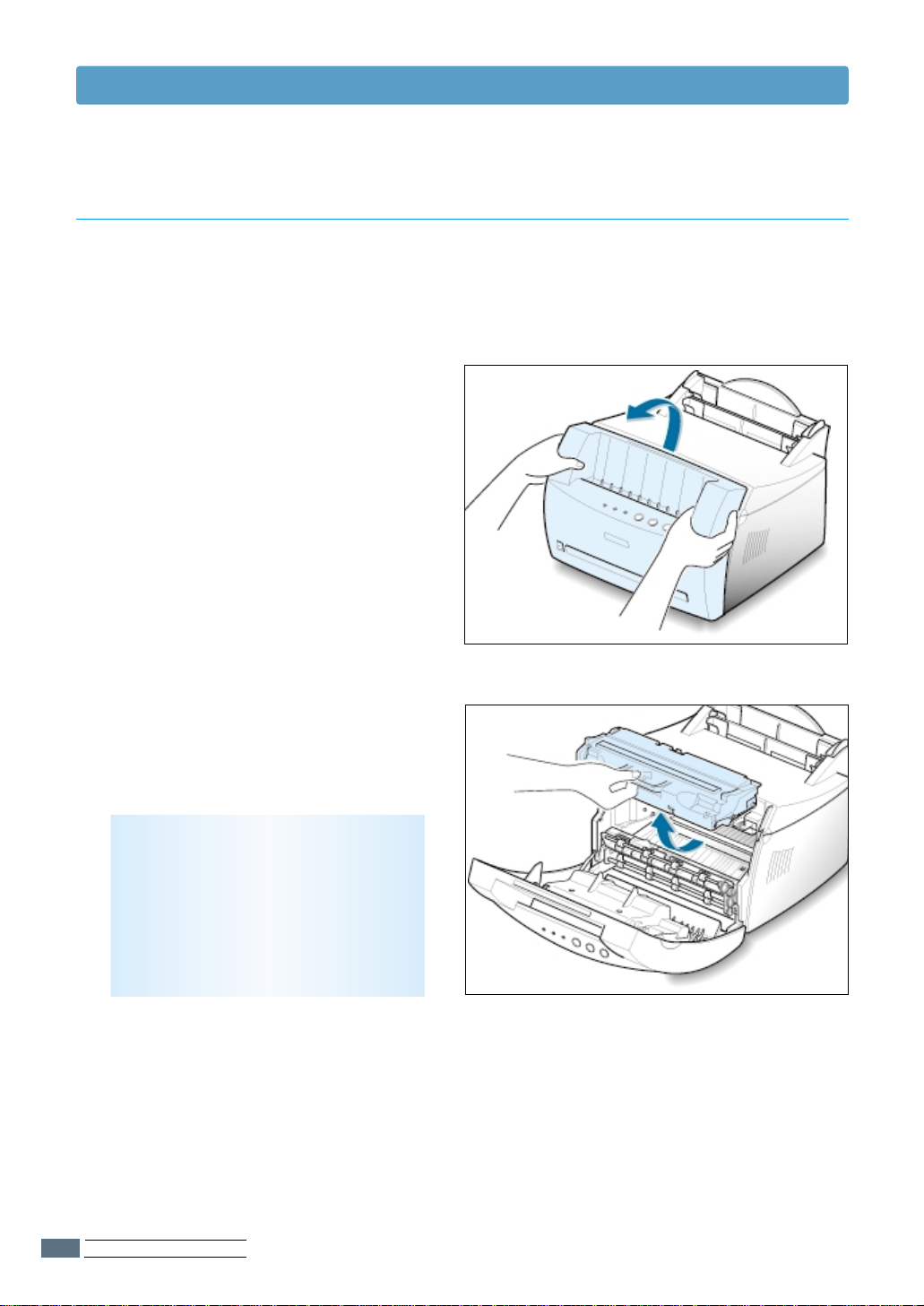
Maintaining Toner Cartridge
Redistributing Toner
When toner is low, faded or light areas may appear on a printed page. You may be able to
temporarily improve print quality by redistributing the toner. The following procedures may
allow you to finish the current print job before replacing the toner cartridge.
1
Grasp the front cover by both sides of
the cover and pull it toward you to
open.
2
Remove the toner cartridge from the
printer.
CAUTIONS:
• Avoid reaching too far into the
printer. The fusing area may be hot.
• To prevent damage to the toner
cartridge, do not expose it to light
for more than a few minutes.
MAINTAINING YOUR PRINTER
6.2
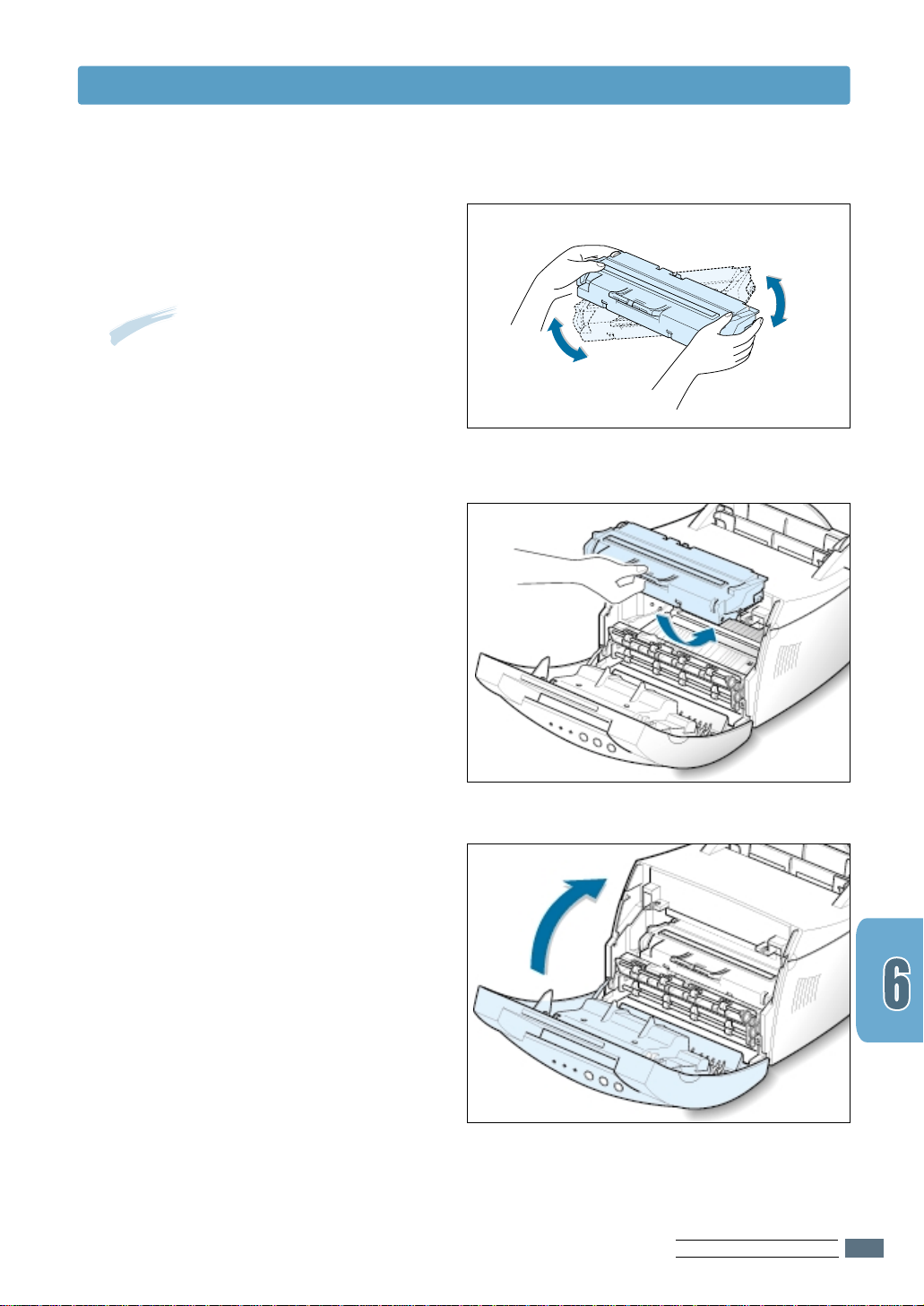
3
Gently shake the toner cartridge from
side to side 5 or 6 times to redistribute
the toner.
Note: If the toner gets on your
clothing, wipe it off with a dry cloth
and wash clothing in cold water. Hot
water sets toner into fabric.
4
Reinsert the toner cartridge into the
printer. Be sure that the toner cartridge
snaps in its place.
Maintaining Toner Cartridge
5
Firmly
If the print remains light
Remove the old cartridge and install a
new toner cartridge. See “Install the
Toner Cartridge” on page 2.2.
close the cover.
MAINTAINING YOUR PRINTER
6.3
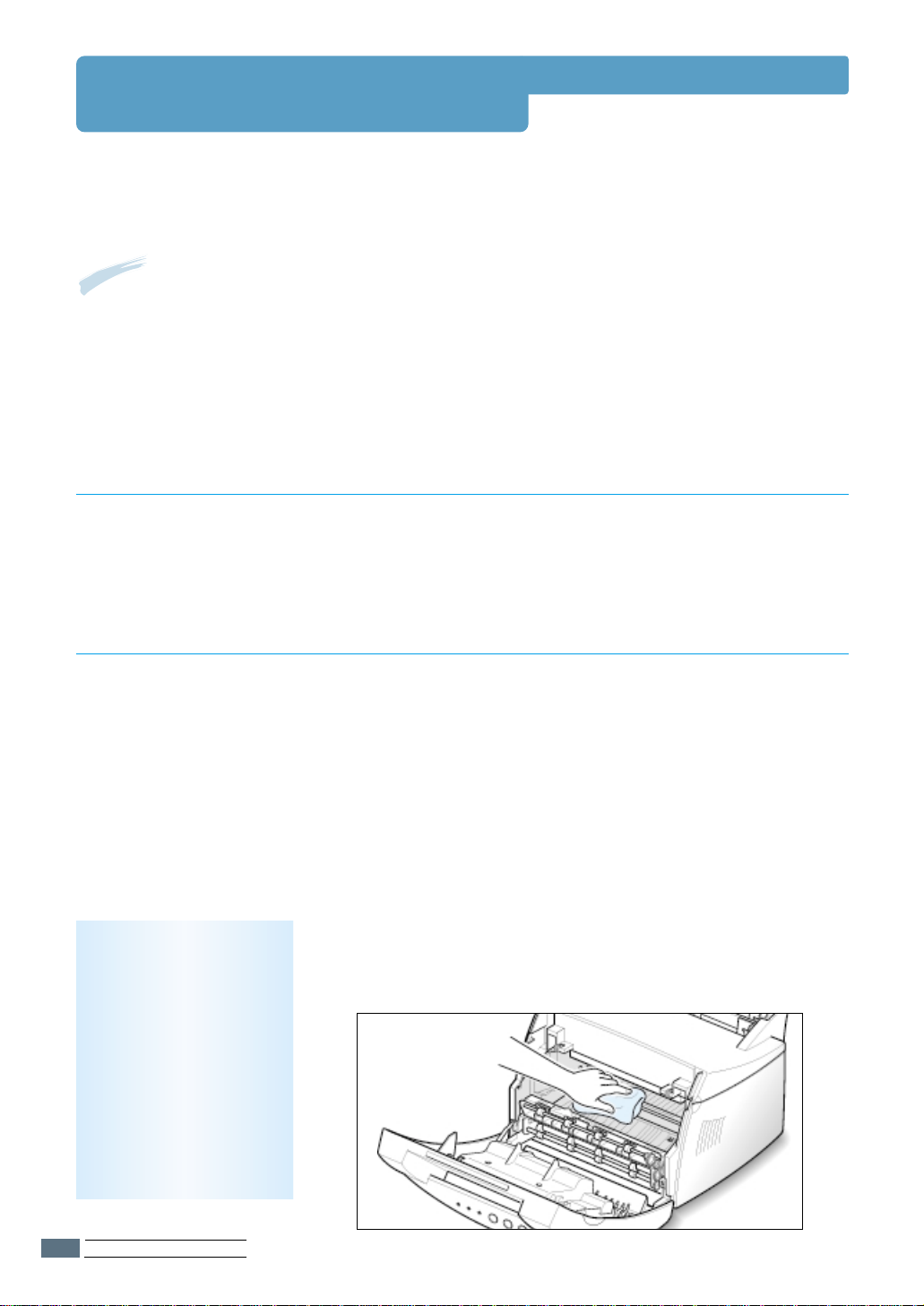
Cleaning the Printer
To maintain print quality, follow the cleaning procedures below every time the toner cartridge
is replaced or whenever print quality problems occur. As much as possible, keep the printer
free from dust and debris.
Notes:
• Do not use ammonia-based cleaners or volatile solvents such as thinner, on or around the
printer. These can damage the printer.
• While cleaning the inside of the printer, be careful not to touch the transfer roller (located
underneath the toner cartridge ). The oil from your hands on the roller can cause print quality
problems.
Cleaning the Outside
Wipe the outside surface of the printer with a soft, clean, lintfree cloth. You can dampen the cloth slightly with water, but be
careful not to let any water drip onto the printer or inside it.
Cleaning the Inside
Cleaning inside the printer
Note: To prevent
damage to the toner
cartridge, do not expose
it to light for more than a
few minutes. Cover it
with a piece of paper, if
necessary. Also, do not
touch the black transfer
roller inside the printer.
By doing so, you can
damage the printer.
During the printing process, paper, toner, and dust particles
can accumulate inside the printer. Over time, this buildup can
cause print quality problems such as toner specks or smearing.
Cleaning inside the printer will eliminate or reduce these
problems.
Turn the printer off and unplug the power cord, then wait for
1
the printer to cool.
Open the front cover and remove the toner cartridge.
2
With a dry, lint-free cloth, wipe away any dust and spilled toner
3
from the toner cartridge area and the toner cartridge cavity.
MAINTAINING YOUR PRINTER
6.4
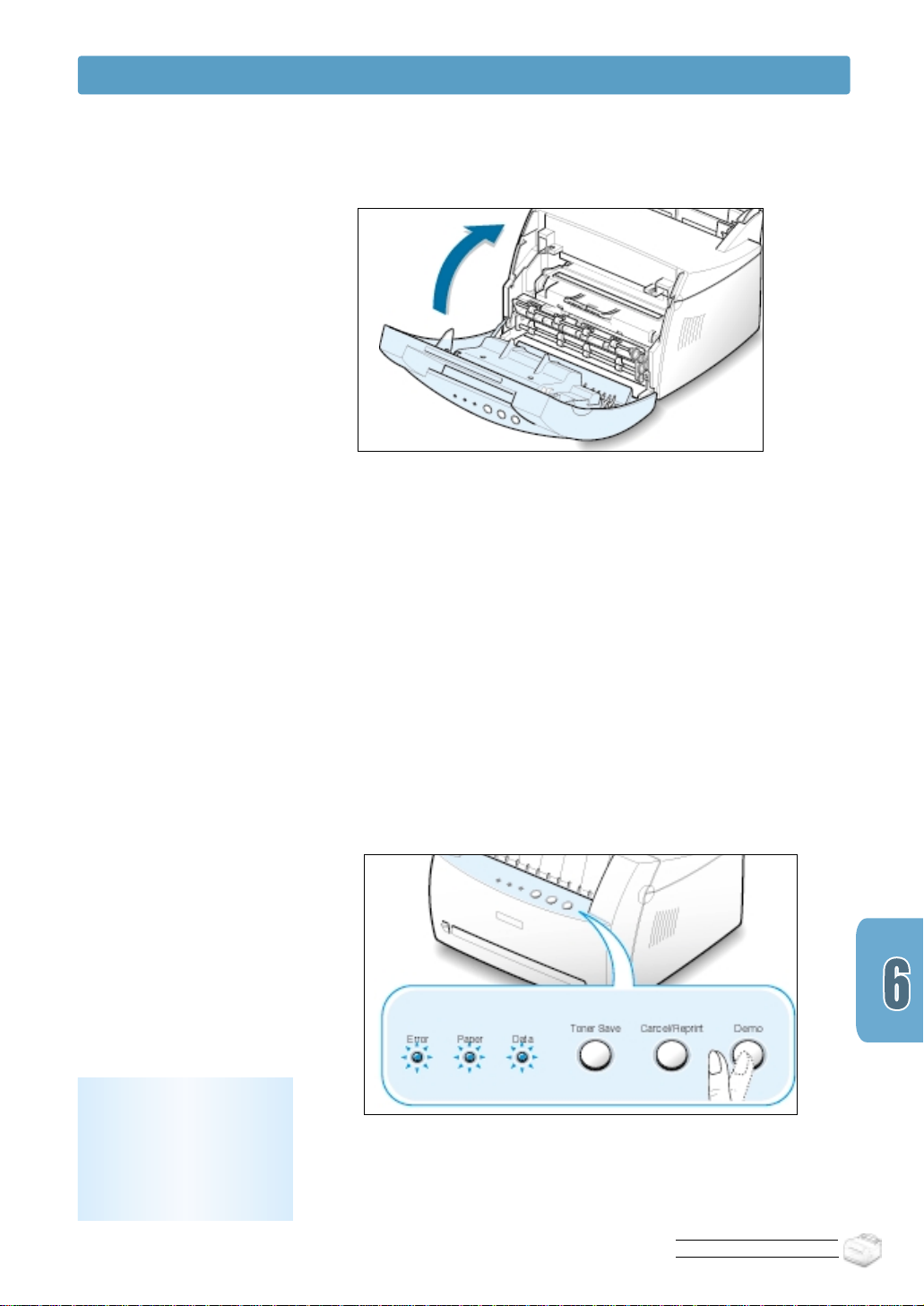
Cleaning the Printer
Reinsert the toner cartridge and close the cover.
4
Then, plug in the power cord, and turn the printer on.
5
Printing a cleaning sheet
Note: The cartridge
cleaning process takes
some time. To stop the
printing, turn the power
off.
Printing a cleaning sheet cleans the drum inside the toner
cartridge. Use this process if you are experiencing blurred,
faded or smeared printouts. This process will produce a page
with toner debris, which should be discarded.
Make sure the printer is turned on and in the Ready mode and
1
that there is paper loaded in the automatic input tray.
Press and hold down Demo on the control panel for about 10
2
seconds until all control panel lights remain lit, then release
the button.
Your printer automatically picks up a sheet of paper from the
3
tray and prints out a cleaning sheet with the dust or toner
particles on it.
MAINTAINING YOUR PRINTER
6.5
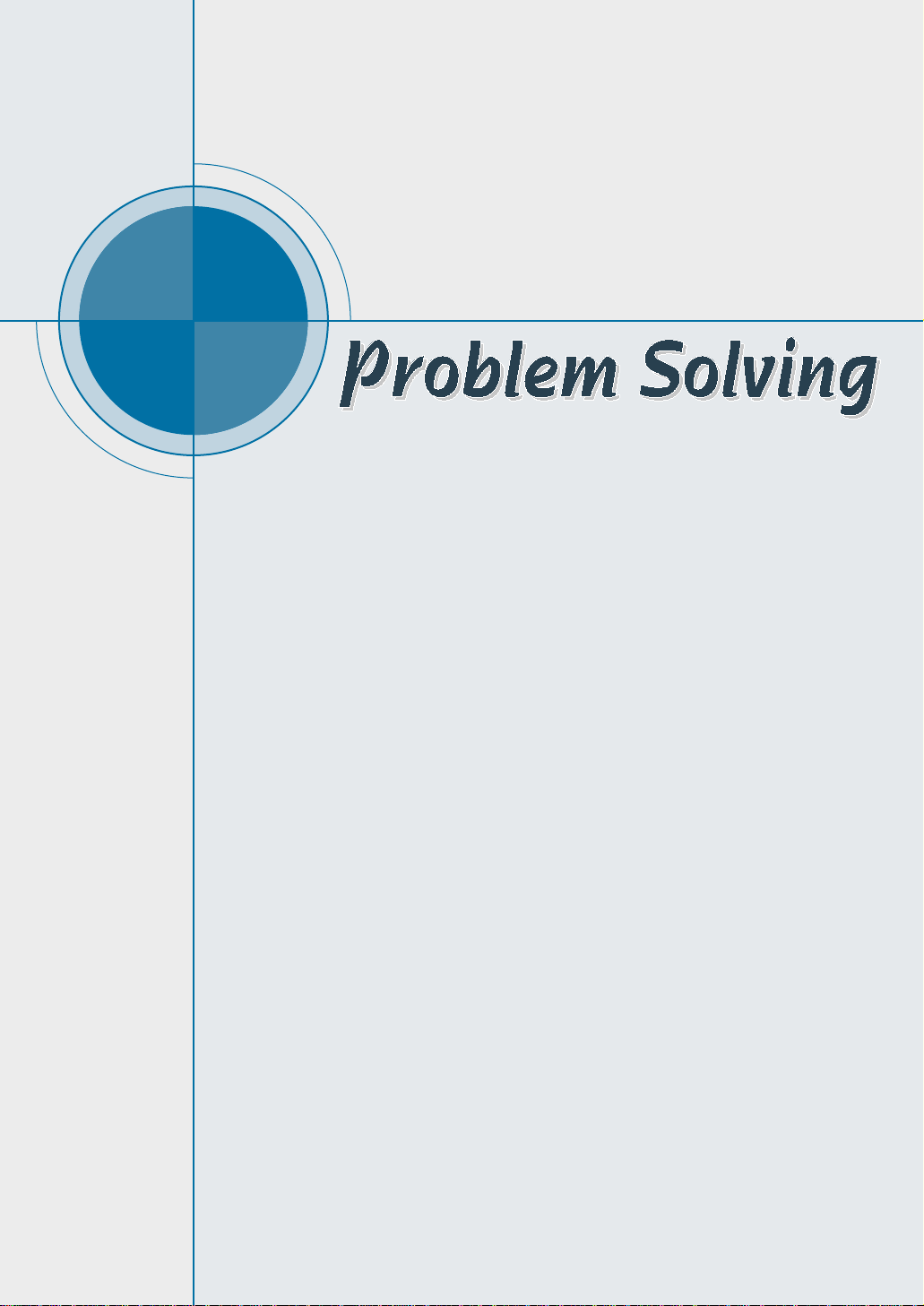
chapter
7
7
This chapter gives helpful information for what to do if you
encounter a printer error. It provides information on the
following topics:
◆ Troubleshooting Checklist
◆ Solving General Printing Problems
◆ Clearing Paper Jams
◆ Solving Print Quality Problems
◆ Troubleshooting Error Messages
◆ Common Windows Problems
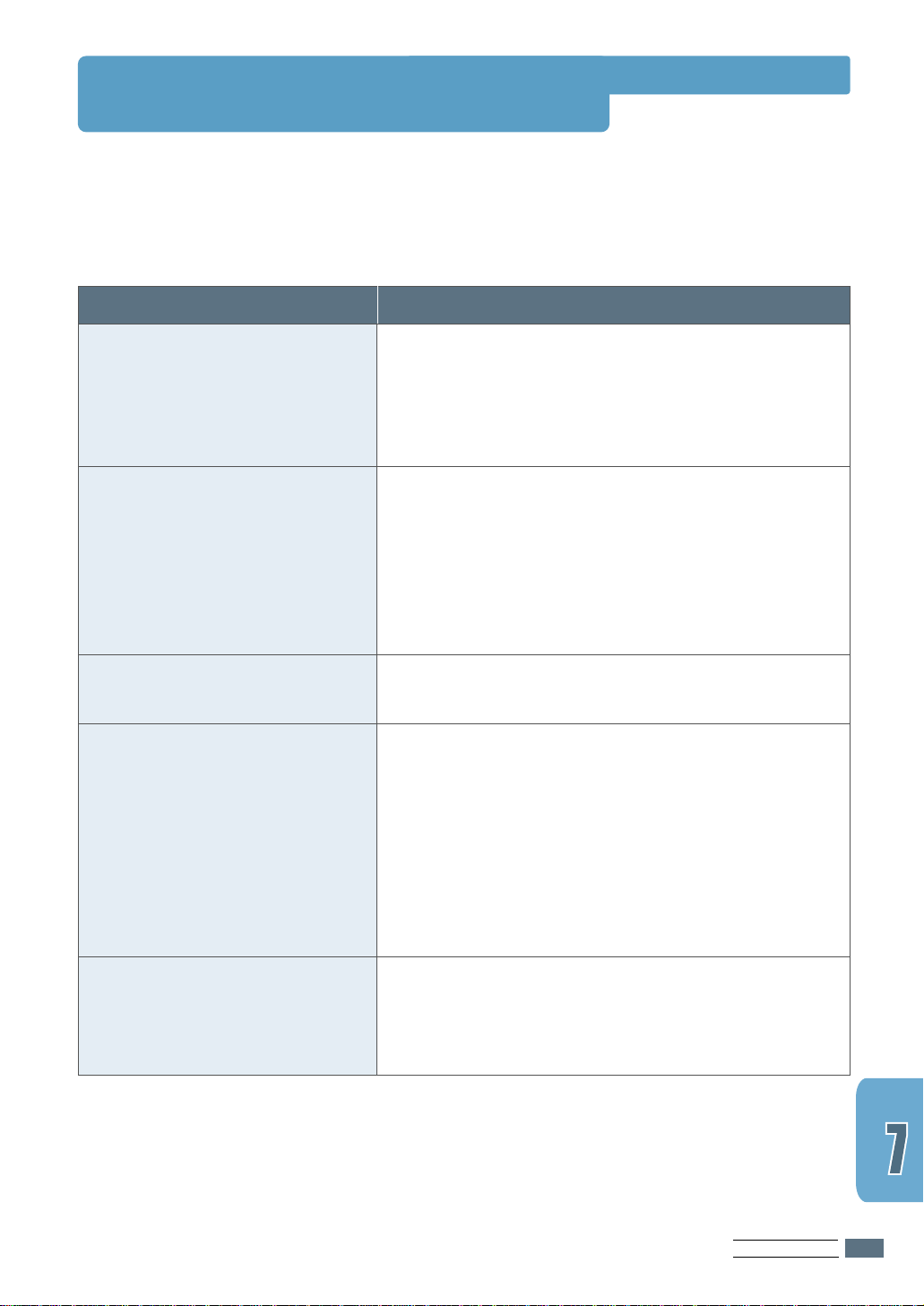
Troubleshooting Checklist
If the printer is not working properly, complete the following checklist in order. If the printer
does not pass a step, follow the corresponding troubleshooting suggestions.
Check
Make sure that the Data light on
the control panel is on.
Press the Demo button to print
a demo page to verify that the
printer is feeding paper correctly.
See page 2.7.
Check the demo page to see if it
is printed correctly.
Print a short document from a
software application to verify the
computer and printer are
connected and are
communicating correctly.
Solution
• If no lights are on, check the power cord connection
and the power switch. Check the power source by
plugging into another outlet.
• If other lights are on, go to “Troubleshooting Error
Messages” on page 7.17.
• If a demo page does not print, check the paper
supply in the input tray.
• If the paper jams in the printer, go to “ Clearing
Paper Jams” on page 7.6.
• If the Error indicator light is illuminated on the
control panel, go to “Troubleshooting Error
Messages” on page 7.17.
If there is a print quality problem, go to “Solving
Print Quality Problems” on page 7.11.
• If the page does not print, check the cable
connection between the printer and computer.
• Check the print queue or print spooler to see if the
printer has been paused.
• Check the software application to make sure you
are using the proper printer driver and
communication port. If the page is interrupted
during printing, go to “Solving General Printing
Problems” on page 7.2.
If completing the checklist did
not diagnose the problem with
the printer, check the following
troubleshooting sections.
• “Solving General Printing Problems” on page 7.2.
• “Troubleshooting Error Messages” on page 7.17.
• “Common Windows Problems” on page 7.20.
PROBLEM SOLVING
7.1
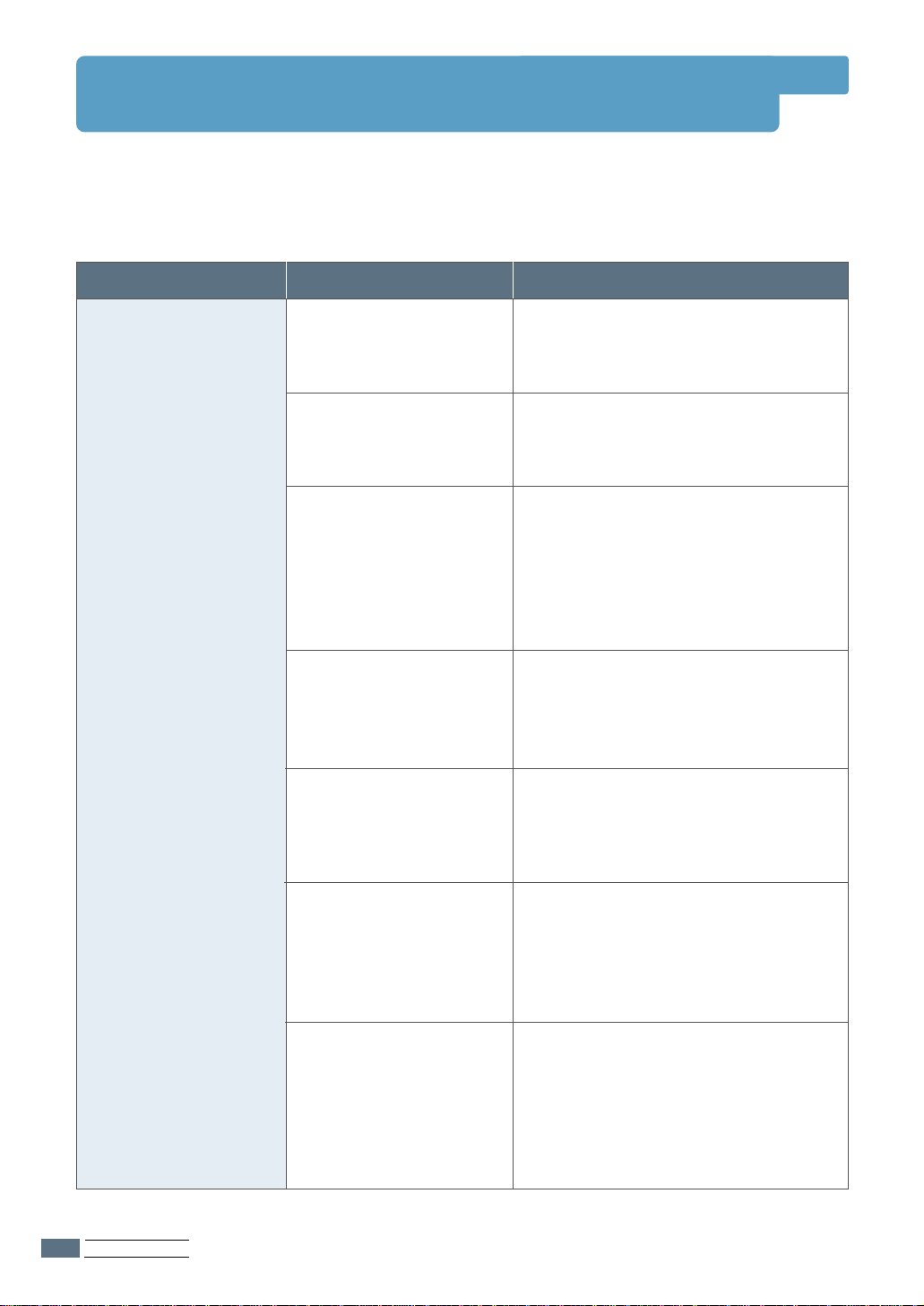
Solving General Printing Problems
If you have any problems with the operation of your printer, refer to the table for suggested
solutions.
Problem
The printer does not
print.
Possible Cause
The printer is not
receiving power.
Your printer is not
selected as the default
printer.
Check the printer for
the following:
The printer may be in
manual feed mode and
out of paper. (The
Paper light is on.)
The connection cable
between the computer
and the printer is not
connected properly.
Solution
If no lights are on, check the power
cord connections. Check the power
switch and the power source.
Select Samsung ML-1250 PCL 6 as
your default printer.
• The printer cover is not closed.
• Paper is jammed.
• No paper is loaded.
• Toner cartridge is not installed.
• Printer system error occurs.
Contact a service representative.
Add paper to the manual input tray,
and press the Demo button on the
printer’s control panel to start
printing.
Disconnect the printer cable and
reconnect it.
PROBLEM SOLVING
7.2
The connection cable
between the computer
and the printer is
defective.
The port setting is
incorrect.
If possible, attach the cable to
another computer that is working
properly and print a job. You may
also try using a different printer
cable.
Check the Windows printer setting to
make sure that the print job is sent
to the correct port (for example,
LPT1). If the computer has more
than one port, make sure the printer
is attached to the correct one.
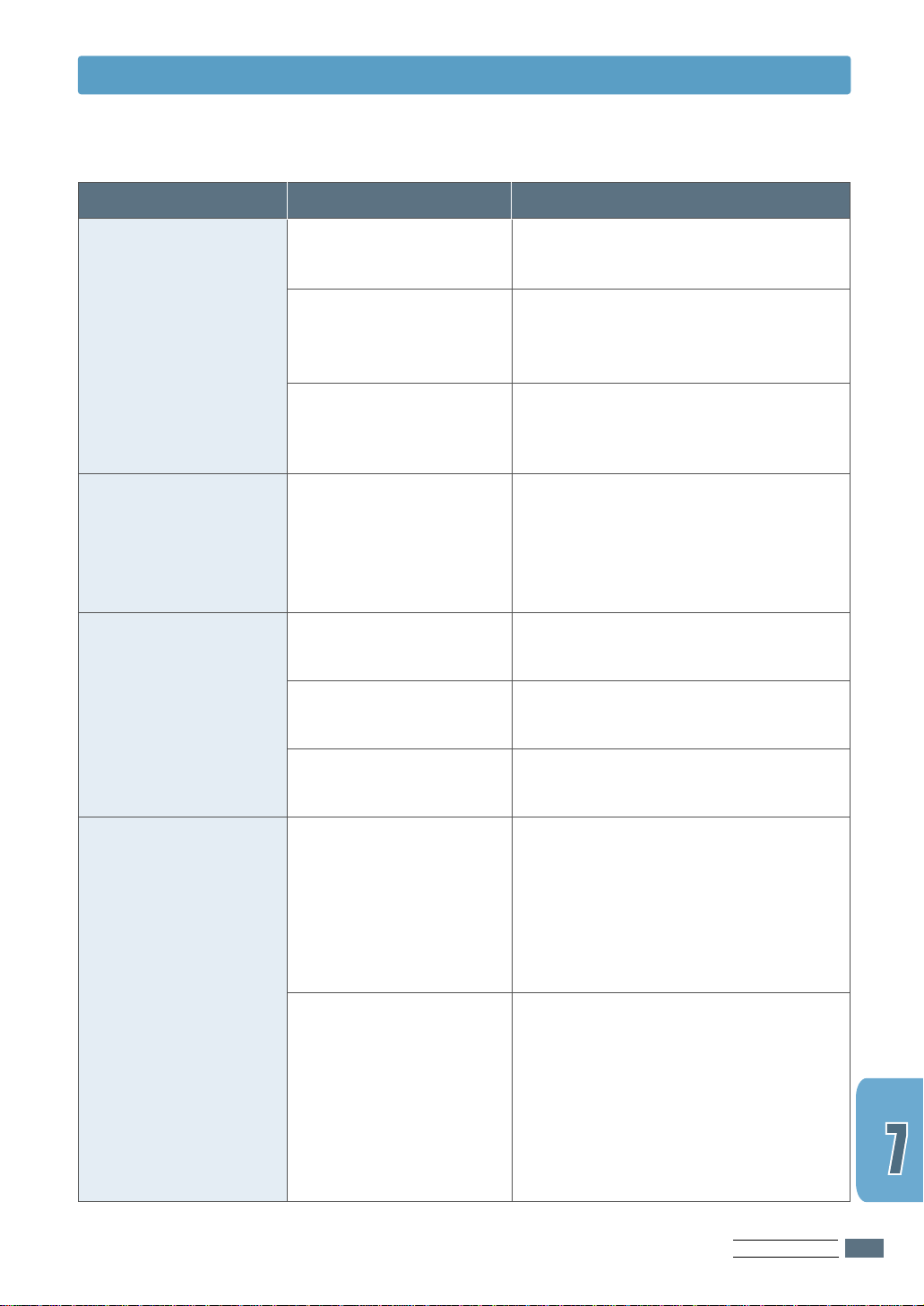
Solving General Printing Problems
Problem
The printer does not
print. (continued)
Printer selects media
from the wrong
paper source.
Paper does not feed
into the printer.
Possible Cause
The printer may be
configured incorrectly.
The printer driver may
be incorrectly installed.
The printer is
malfunctioning.
The paper source
selection in the printer
properties may be
incorrect.
Paper has not been
loaded correctly.
There is too much paper
in the input tray.
Solution
Check the printer properties to make
sure that all print settings are correct.
Uninstall the printer driver, then
reinstall the printer driver. Try printing
a demo page.
Check the lights on the control panel to
determine if the printer is indicating a
system error.
For many software applications the
paper source selection is found under
the Paper tab within the printer
properties. Select the correct paper
source.
Remove paper from the input tray and
reload it correctly.
Remove excess paper from the input
tray.
Print job is extremely
slow.
The paper is too thick.
The job may be very
complex.
The maximum print
speed of the Samsung
ML-1250 printer is 8
pages per minute.
If using Windows 95, the
Spooling Setting may be
set incorrectly.
Use only paper that meets the
specifications required by the printer.
Reduce the complexity of the page or
try adjusting the print quality settings.
Access the Start menu, and then
choose Settings and Printers. Rightclick the Samsung ML-1250 PCL 6
printer icon, choose Properties, click
the Details tab, and then choose the
Spool Settings button. Select the
desired spool setting from the available
choices.
PROBLEM SOLVING
7.3
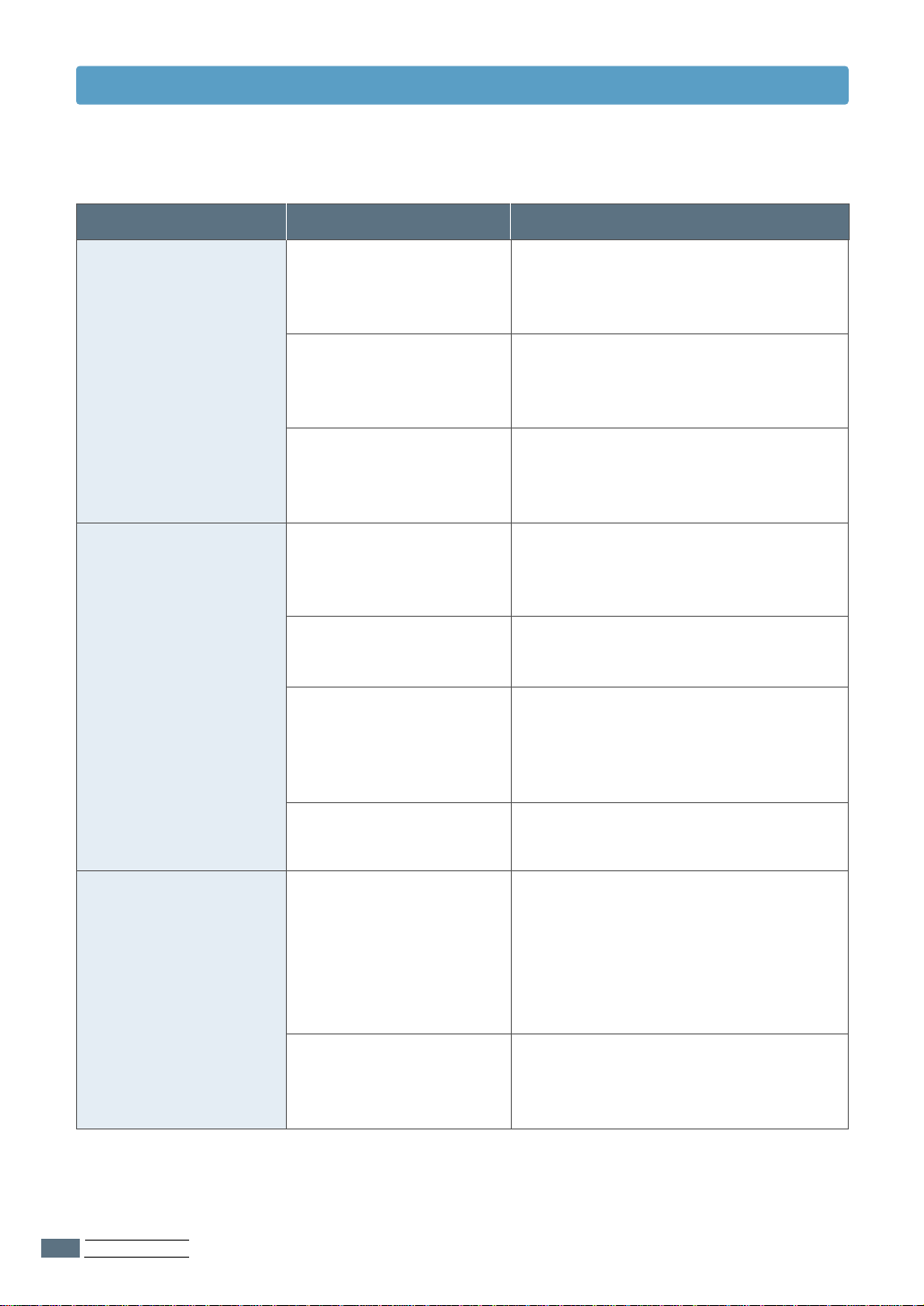
Solving General Printing Problems
Problem
Half of the page is
blank.
The paper keeps
jamming.
Possible Cause
The page layout is too
complex.
The page orientation
setting may be
incorrect.
The paper size and the
paper size settings do
not match.
There is too much
paper in the paper tray.
An incorrect type of
paper is being used.
An incorrect output
method is being used.
Solution
Simplify the page layout and remove
any unnecessary graphics from the
document, if possible.
Change the page orientation in your
application.
Make sure that the paper size in the
print settings matches the paper in
the input tray.
Remove excess paper from the tray.
If printing special media, use the
manual input tray.
Use only paper that meets the
specifications required by the printer.
Media such as thick paper should not
be printed using the face-down output
tray. Use the face-up output slot
instead.
The printer prints,
but the text is
wrong, garbled, or
incomplete.
PROBLEM SOLVING
7.4
There may be debris
inside the machine.
The printer cable is
loose or defective.
The wrong printer driver
was selected.
Open the front cover and remove the
debris.
Disconnect the printer cable and
reconnect it. Try a print job that you
know works. If possible, attach the
cable and printer to another computer
and try a print job that you know
works. Finally, try a new printer cable.
Check the application’s printer
selection menu to make sure that your
printer is selected.
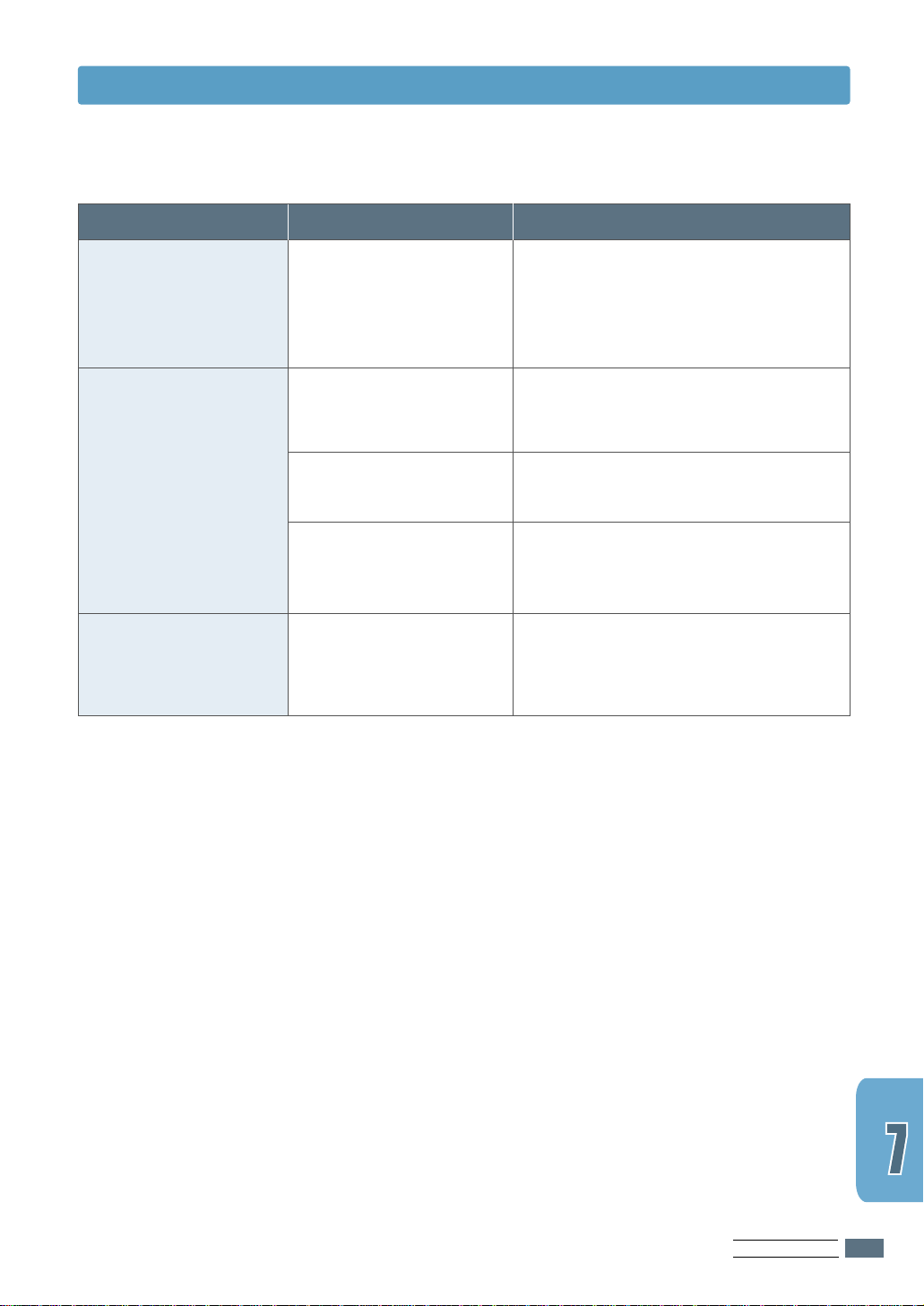
Solving General Printing Problems
Problem
The printer prints, but
the text is wrong,
garbled, or incomplete.
(continued)
Pages print, but are
totally blank.
Illustrations will not
print correctly when
using Adobe Illustrator.
Possible Cause
The software application
is malfunctioning.
The toner cartridge is
defective or out of toner.
The file may have blank
pages.
Some parts, such as the
controller, the board,
may be defective.
The setting in the
software application is
wrong.
Solution
Try printing a job from another
application.
Replace the toner cartridge.
Check the file to make sure that it
does not contain blank pages.
Contact a service representative.
Print the document with the Bitmap
Printing checkbox in the Print dialog
box empty.
PROBLEM SOLVING
7.5
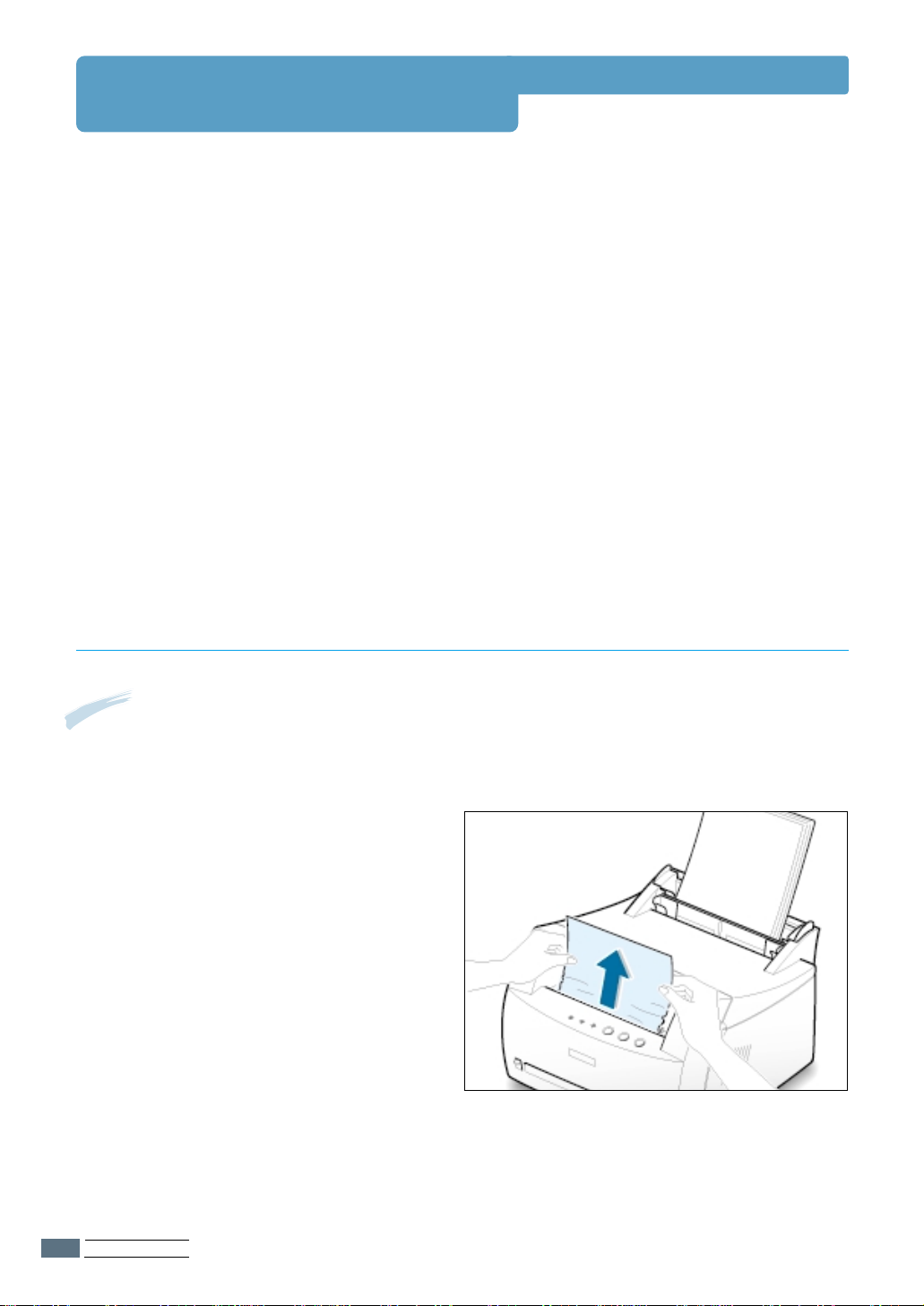
Clearing Paper Jams
Occasionally, paper can become jammed during a print job. Some of the causes include:
• The paper tray is loaded improperly or overfilled.
• The paper tray has been pulled out during a print job.
• The top cover has been opened during a print job.
• Paper that does not meet paper specifications has been used. See “Paper Specifications” on
page A.2.
• Paper that is outside of the supported size range has been used. See “Paper Specifications”.
If a paper jam occurs, the Paper and the Error lights remain lit on the control panel. Find
and remove the jammed paper. If the location of the paper jam is not obvious, look inside the
printer first.
Output Area
Note: Paper jams in this area may result in loose toner on the page. If you get any toner on your
clothes, wash them in cold water because hot water will set the toner into the fabric.
1
Pull the jammed paper carefully out of
the output stacker.
PROBLEM SOLVING
7.6
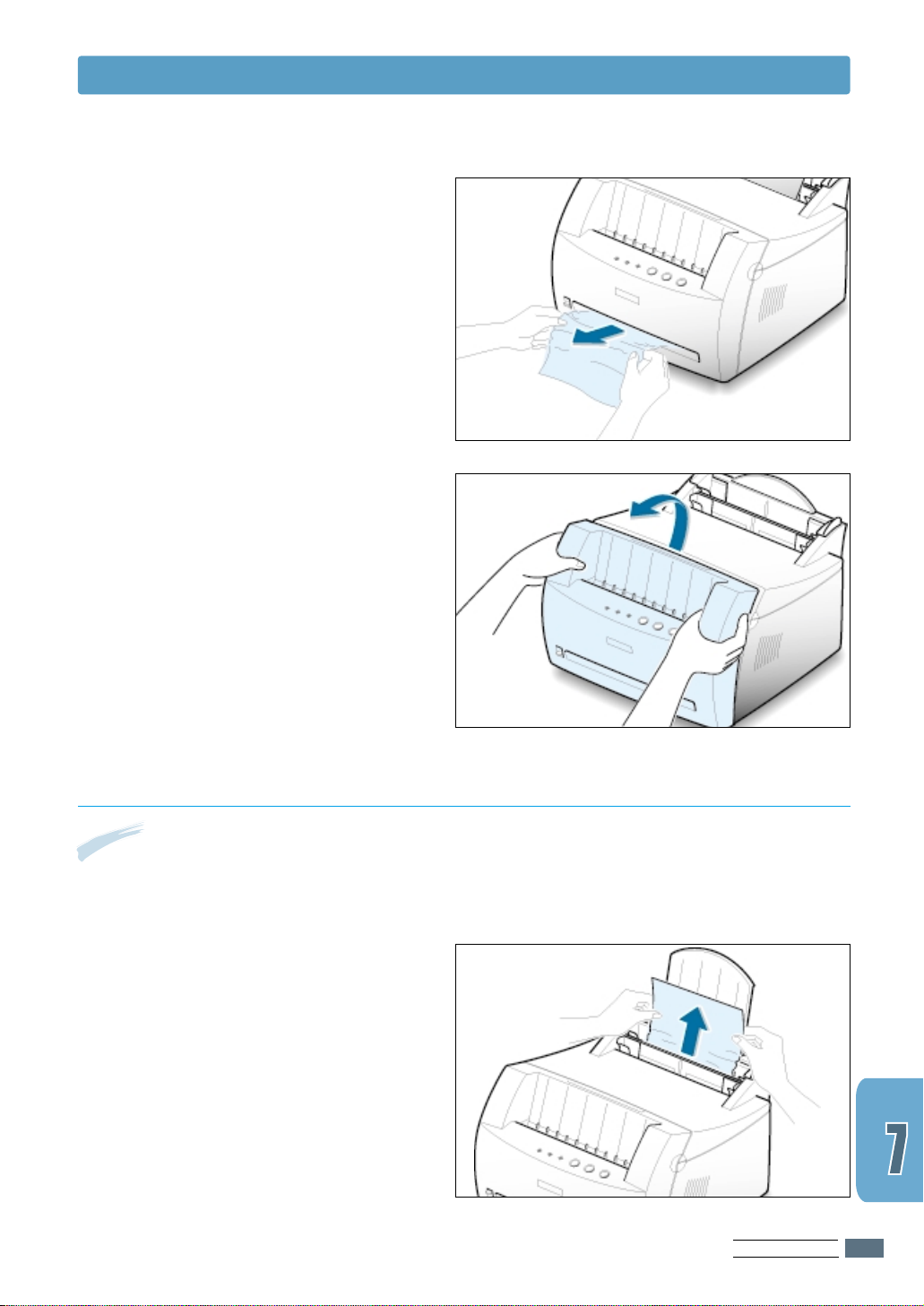
5
If paper is jammed in the face-up
output slot, carefully remove the paper
as shown.
2
Open and close the front cover.
Printing can be resumed.
Clearing Paper Jams
Input Area
Note: If paper has entered the toner cartridge area, follow the instructions on page 7.8. It is
easier to remove such jams from the inside of the printer than the paper input area.
1
Carefully pull the jammed paper out of
the input tray.
PROBLEM SOLVING
7.7
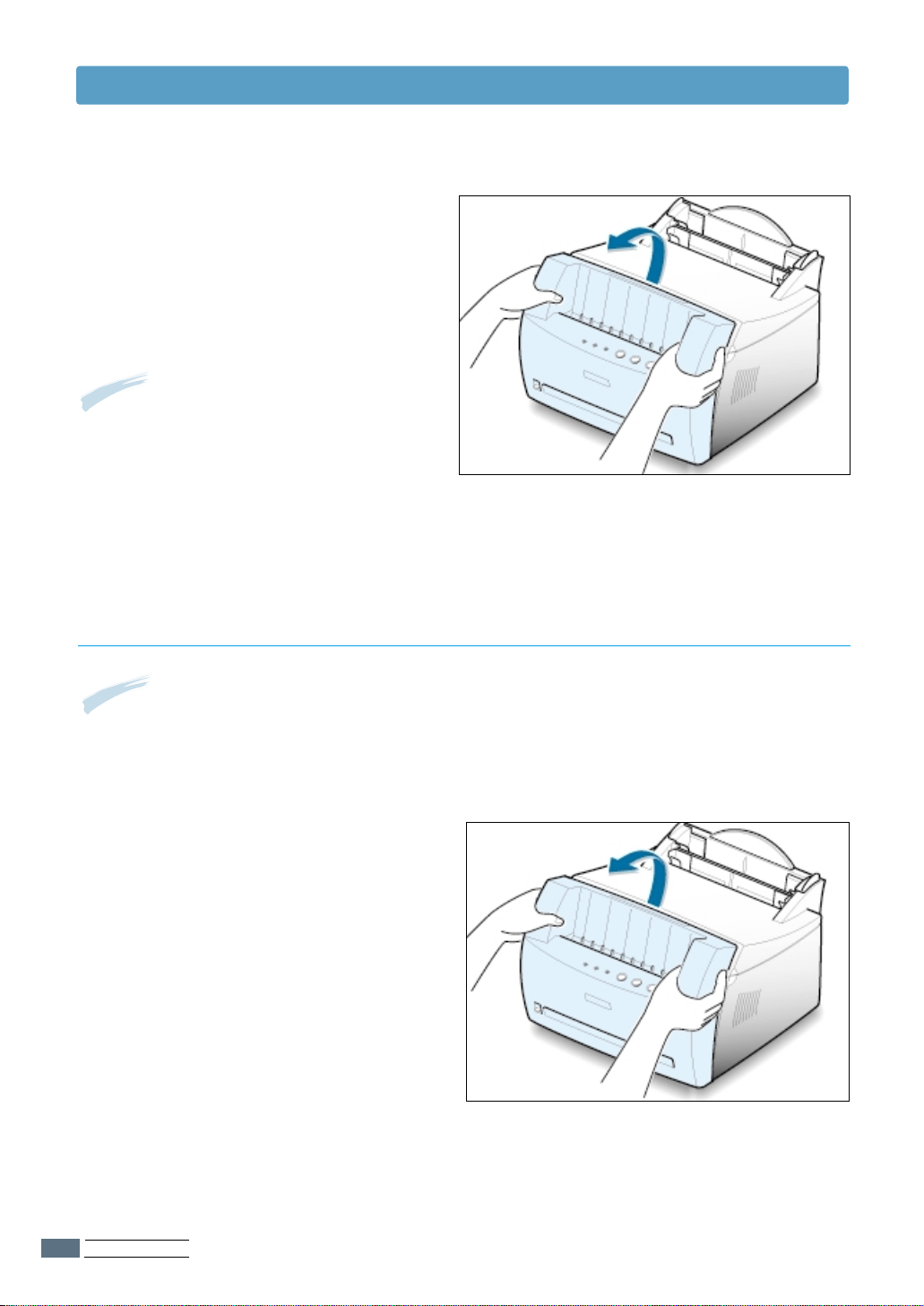
Clearing Paper Jams
2
Open and close the front cover to
resume printing.
Note: If the Paper and the Error lights
do not turn off, there is still jammed
paper inside the printer. Check the
inside of the printer.
Inside the Printer
Note: Paper jams in this area may result in loose toner on the page. If you get any toner on
your clothes, wash them in cold water because hot water will set the toner into the fabric.
1
Grasp the front cover by both sides of
the cover and pull it toward you to
open.
PROBLEM SOLVING
7.8
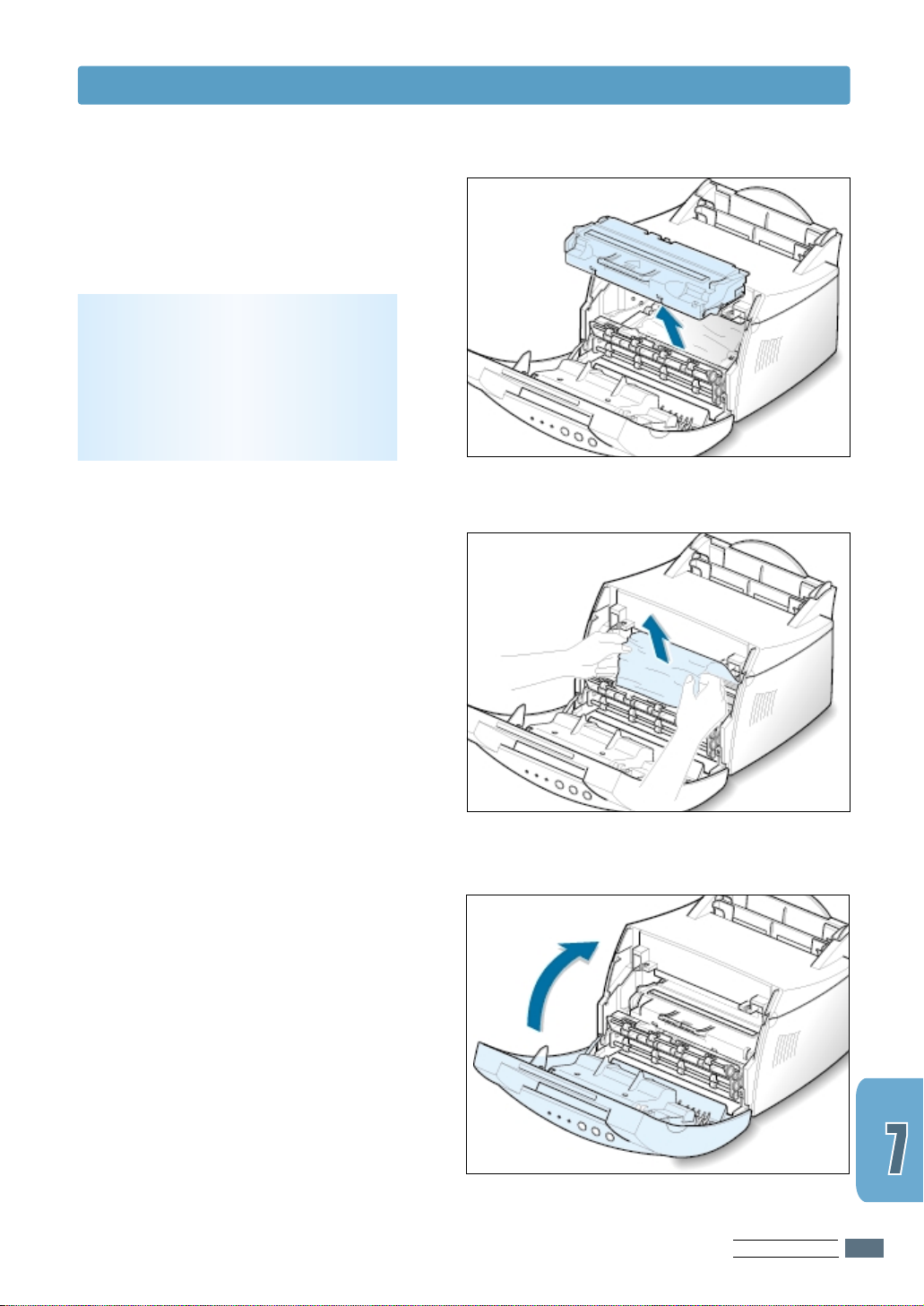
2
Remove the toner cartridge.
CAUTION:To prevent damage to the
toner cartridge, do not expose it to
light for more than a few minutes.
Place a piece of paper over the top of
the toner cartridge to shield it while it
is out of the printer.
3
Gently pull the paper toward you to
remove it from the printer.
Clearing Paper Jams
Make sure that there is no paper
remaining inside the printer.
4
Reinsert the toner cartridge and close
the front cover. Printing can be
resumed.
PROBLEM SOLVING
7.9
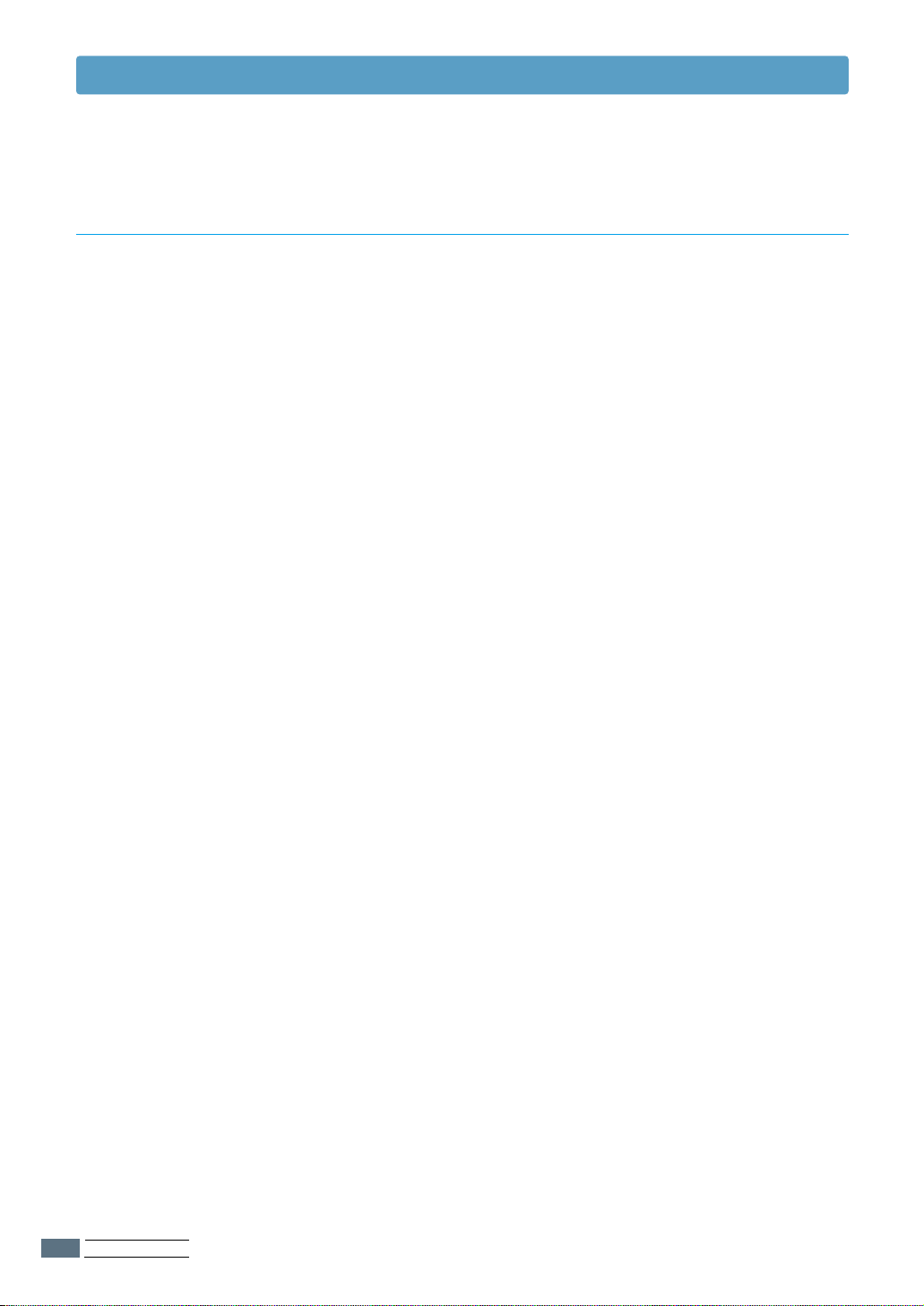
Clearing Paper Jams
Tips for Avoiding Paper Jams
By selecting correct paper types and loading them properly,
you should be able to avoid most paper jams. If paper jams
occur, follow the steps outlined in “Clearing Paper Jams” on
page 7.6. If jams occur frequently, make sure you are
following these tips to avoid jams.
• Follow the procedures in “Load Paper” on page 2.4 to load
the paper properly. Make sure the adjustable guides are
positioned correctly.
• Do not overload the automatic input tray. Make sure the
paper is under the paper capacity mark on the inside of the
tray.
• Do not remove the paper from the input tray while print jobs
are in process.
• Flex, fan and straighten the paper before loading it.
• Do not load wrinkled, creased, damp or highly curled paper.
• Do not mix paper types in the input tray.
• Use only recommended print media. See “Paper
Specifications” on page A.2.
• Make sure that the recommended print side is facing up when
loading the paper into both input trays.
• Keep print media stored in an acceptable environment. See
“Printer and Paper Storage Environment” on page A.6.
7.10
PROBLEM SOLVING
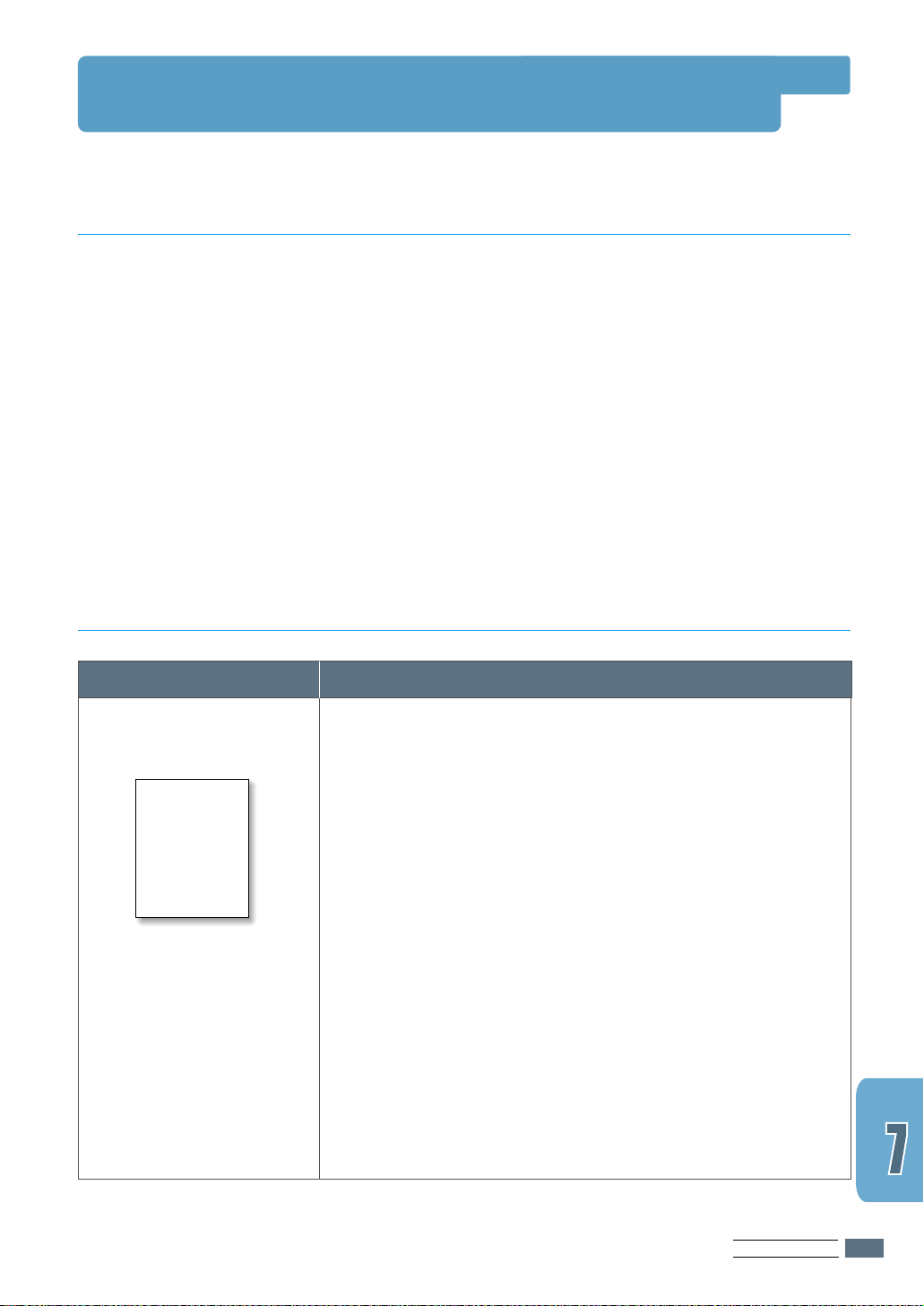
Solving Print Quality Problems
AaBbCc
AaBbCc
AaBbCc
AaBbCc
AaBbCc
AaBbCc
AaBbCc
AaBbCc
AaBbCc
AaBbCc
Print Quality Checklist
General print quality problems can be solved by following the checklist below.
• Redistribute the toner in the toner cartridge (see page 6.2).
• Clean the inside of the printer (see page 6.4).
• Adjust the print resolution from the printer properties (see page 5.12).
• Check to make sure that Toner Save Mode is off (see page 5.6).
• Troubleshoot general printing problems (see page 7.2).
• Install a new toner cartridge, then check print quality again (see page 2.2).
Solving Print Quality Problems
Problem
Light or faded print
Solution
If a vertical white streak or faded area appears on the page:
• The toner supply is low. You may be able to temporarily
extend the toner cartridge life. See “Redistributing the
Toner” on page 6.2. If this does not improve the print
quality, install a new toner cartridge.
• The paper may not meet paper specifications (for example,
the paper is too moist or too rough). See “Paper
Specifications” on page A.2.
• If the whole page is light, the print resolution setting is too
light or Toner Save Mode may be on. Adjust the print
resolution and Toner Save Mode within the printer
properties. See page 5.6 and 5.12 respectively.
• A combination of faded and smeared defects may indicate
that the toner cartridge needs cleaning. See “Cleaning the
Printer” on page 6.4.
• The surface of the LSU part inside the printer may be dirty.
Clean the LSU. See “Cleaning the Printer”.
PROBLEM SOLVING
7.11
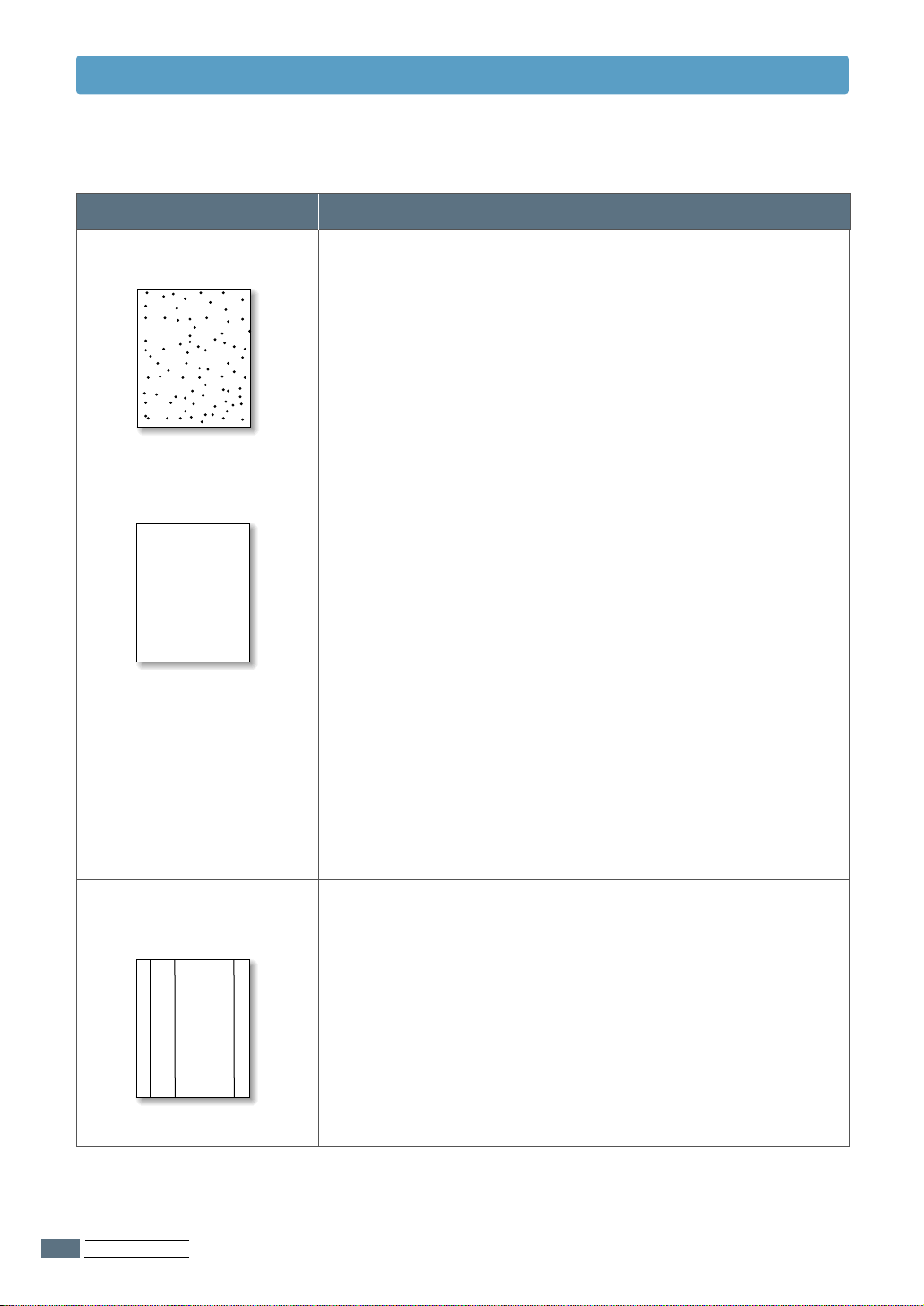
Solving Print Quality Problems
AaBbCc
AaBbCc
AaBbCc
AaBbCc
AaBbCc
AaBbCc
AaBbCc
AaBbCc
AaBbCc
AaBbCc
AaBbCc
AaBbCc
AaBbCc
AaBbCc
AaBbCc
AaBbCc
AaBbCc
AaBbCc
AaBbCc
AaBbCc
AaBbCc
AaBbCc
AaBbCc
AaBbCc
AaBbCc
Problem
Toner specks
Dropouts
Solution
• The paper may not meet paper specifications (for example,
the paper is too moist or too rough). See “Paper
Specifications” on page A.2.
• The transfer roller may be dirty. See “Cleaning the Inside”
on page 6.4.
• The paper path may need cleaning. See “Cleaning the
Inside”.
If faded areas, generally rounded, occur randomly on the
page:
• A single sheet of paper may be defective. Try reprinting the
job.
• The moisture content of the paper is uneven or the paper
has moist spots on its surface. Try a different kind or brand
of paper. See “Paper Specifications” on page A.2.
• The paper lot is bad. The manufacturing processes can
cause some areas to reject toner. Try a different kind or
brand of paper.
7.12
PROBLEM SOLVING
Vertical lines
• The toner cartridge may be defective. See “Vertical
repetitive defects” on page 7.13.
• If these steps do not correct the problems, contact a
service representative.
If black vertical streaks appear on the page:
• The photosensitive drum inside the toner cartridge has
probably been scratched. Install a new toner cartridge.
If white vertical streaks appear on the page:
• The surface of LSU part inside the printer may be dirty.
Clean the LSU (see page 6.4).
 Loading...
Loading...