Page 1
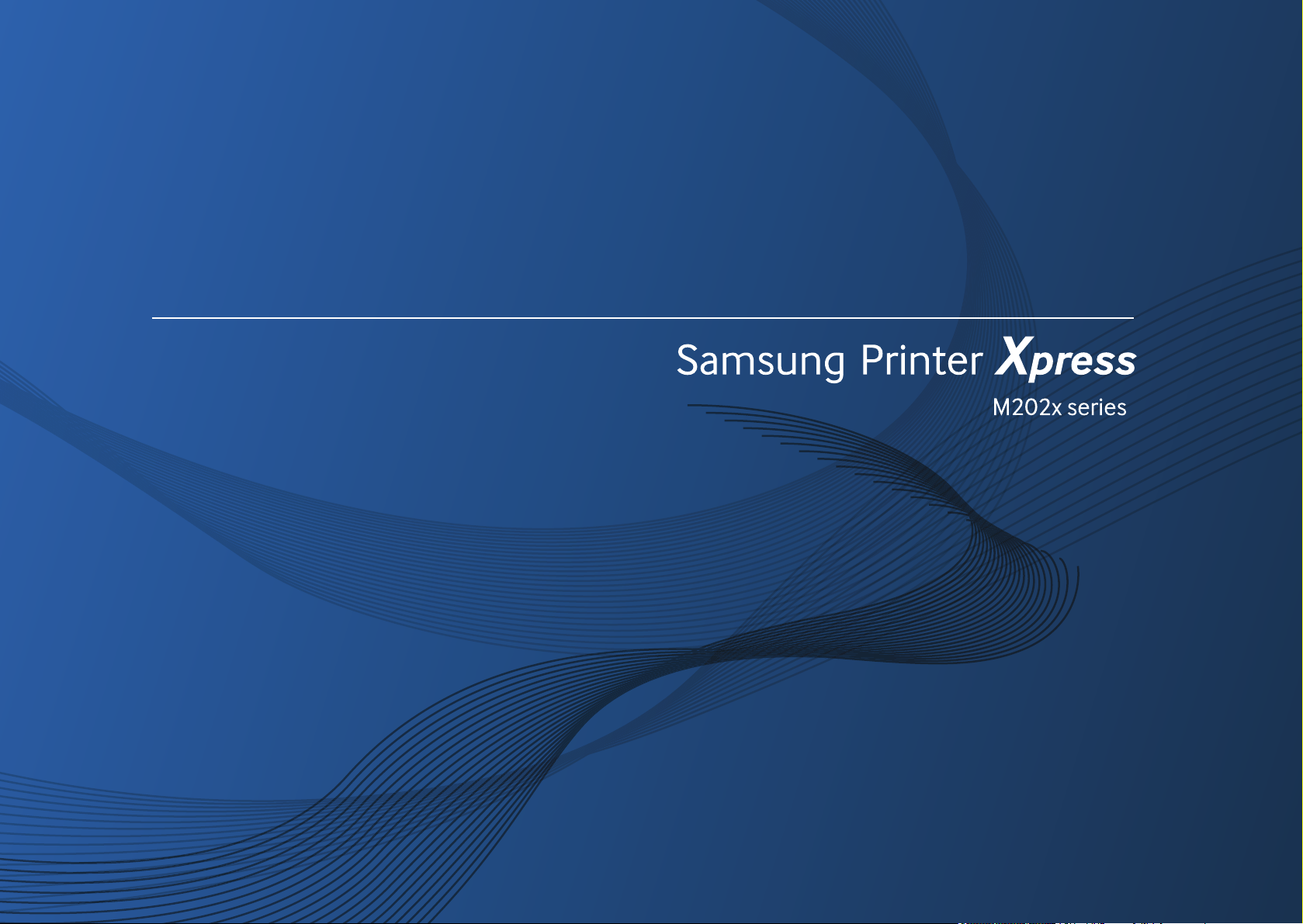
Bedienungsanleitung
Bedienungsanleitung
GRUNDLEGENDES
GRUNDLEGENDES
In dieser Anleitung finden Sie Informationen zur Installation unter
Windows, zur grundlegenden Bedienung und zu Problemlösungen.
ERWEITERT
In dieser Anleitung finden Sie Informationen zur Installation unter verschiedenen
Betriebssystemen, zur erweiterten Konfiguration, zum Betrieb und Bedienung sowie zu
Problemlösungen.
Je nach Modell oder Land sind möglicherweise nicht alle Funktionen verfügbar.
Page 2
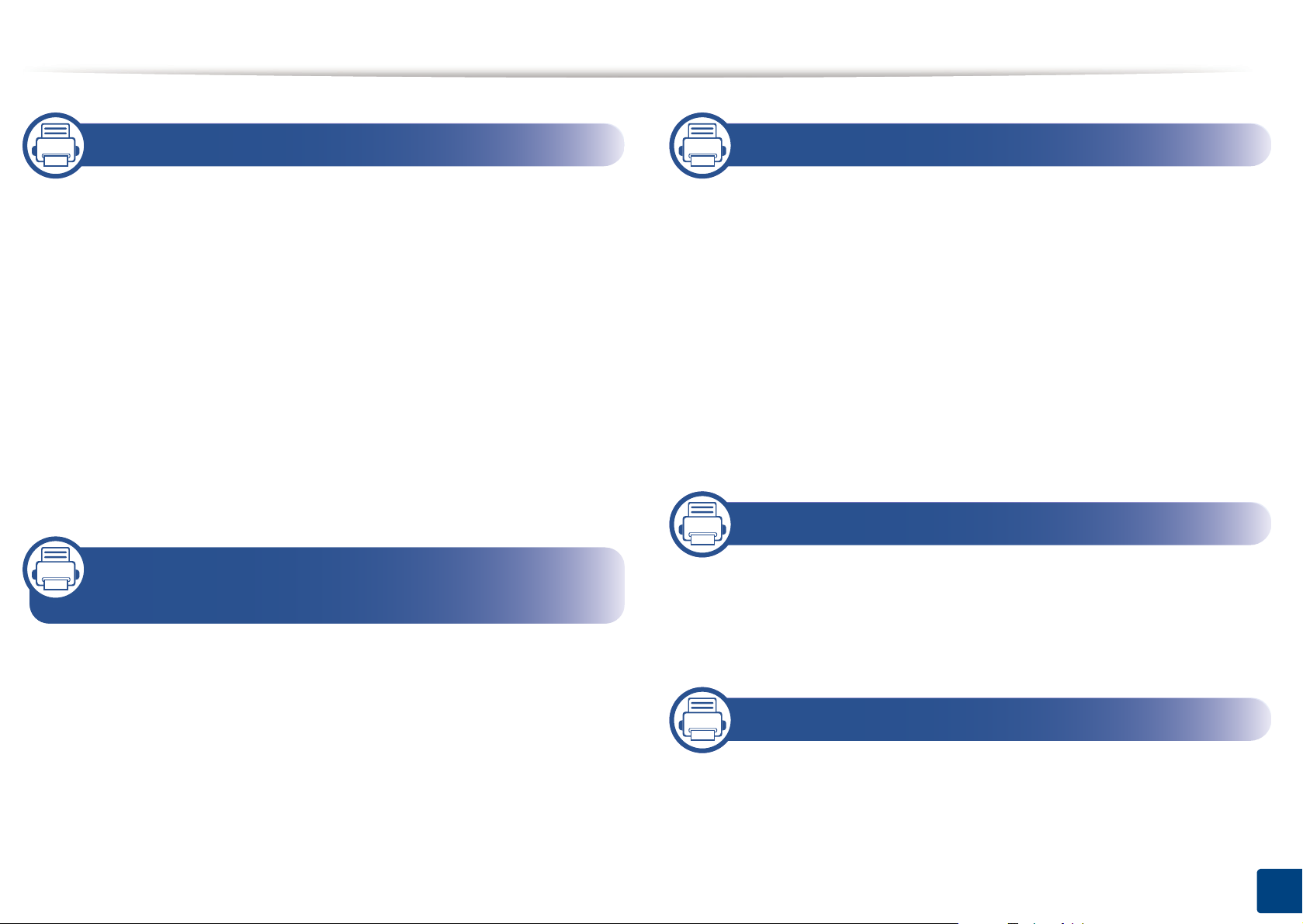
RUNDLE
G
S
ENDE
1. Einführung
Entscheidende Vorteile 4
Funktionen nach Modell 7
Nützlich zu wissen 9
Über dieses Benutzerhandbuch 10
Sicherheitsinformationen 11
Übersicht über das Gerät 18
Bedienfeld – Übersicht 21
Einschalten des Geräts 23
Lokales Installieren des Treibers 24
Treiber neu installieren 26
2. Grundlegende Informationen zum
Gebrauch
3. Wartung
Bestellen von Verbrauchsmaterialien und
Zubehör 41
Verfügbare Verbrauchsmaterialien 42
Lagern der Tonerkartusche 43
Verteilen des Toners 45
Ersetzen der Tonerkartusche 46
Reinigen des Gerätes 48
Tipps zum Transport und zur Lagerung
Ihres Geräts 52
4. Problemlösung
Tipps zur Vermeidung von Papierstaus 54
Beseitigen von Papierstaus 55
Druckmedien und Fächer 28
Grundlagen zum Drucken 37
Erläuterung der Status-LED 58
5. Anhang
Technische Daten 62
Konformitätshinweise 71
Copyright 83
2
Page 3
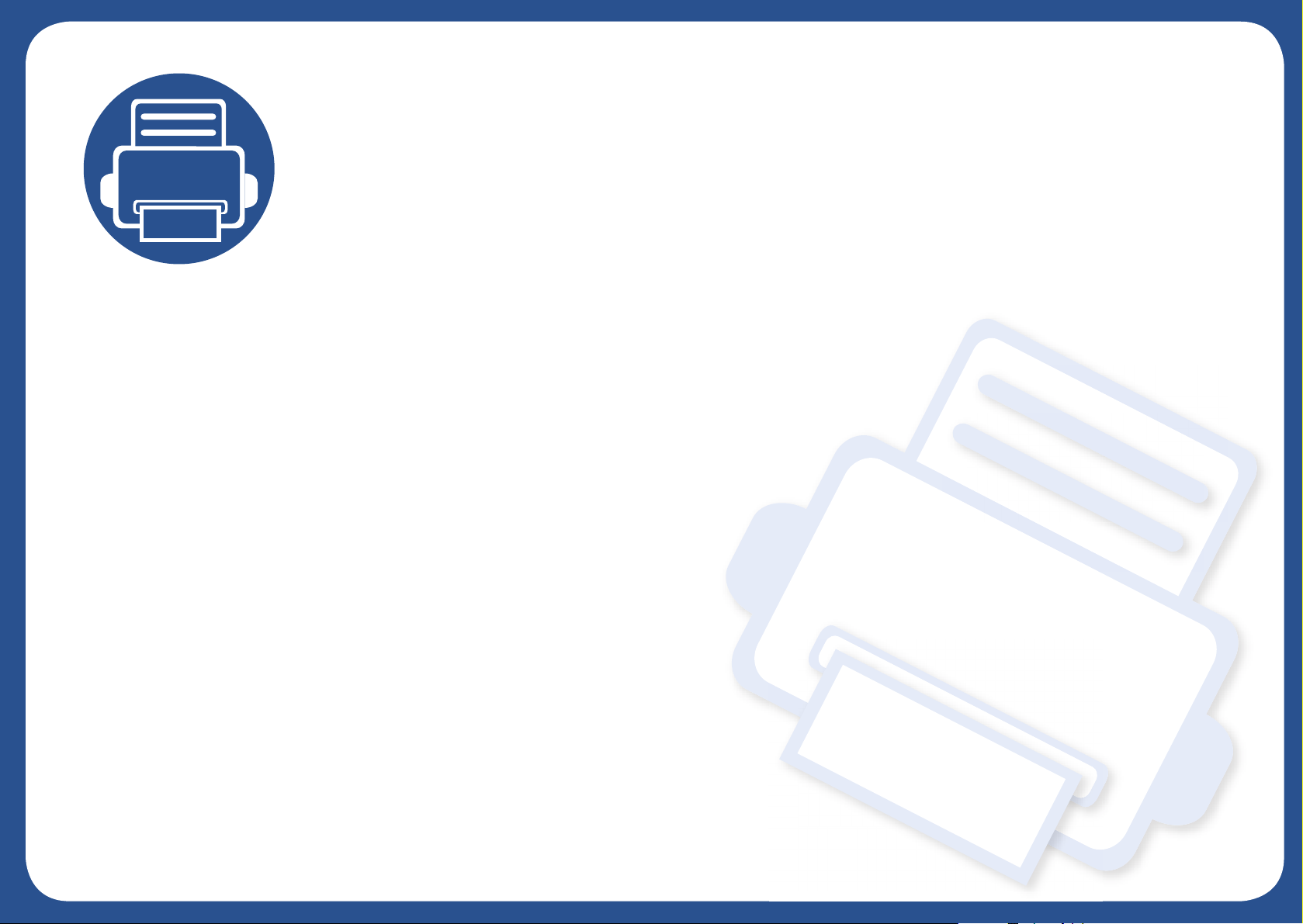
1. Einführung
In diesem Kapitel erfahren Sie, was Sie wissen müssen, um das Gerät zu benutzen.
• Entscheidende Vorteile 4
• Funktionen nach Modell 7
• Nützlich zu wissen 9
• Über dieses Benutzerhandbuch 10
• Sicherheitsinformationen 11
• Übersicht über das Gerät 18
• Bedienfeld – Übersicht 21
• Einschalten des Geräts 23
• Lokales Installieren des Treibers 24
• Treiber neu installieren 26
Page 4
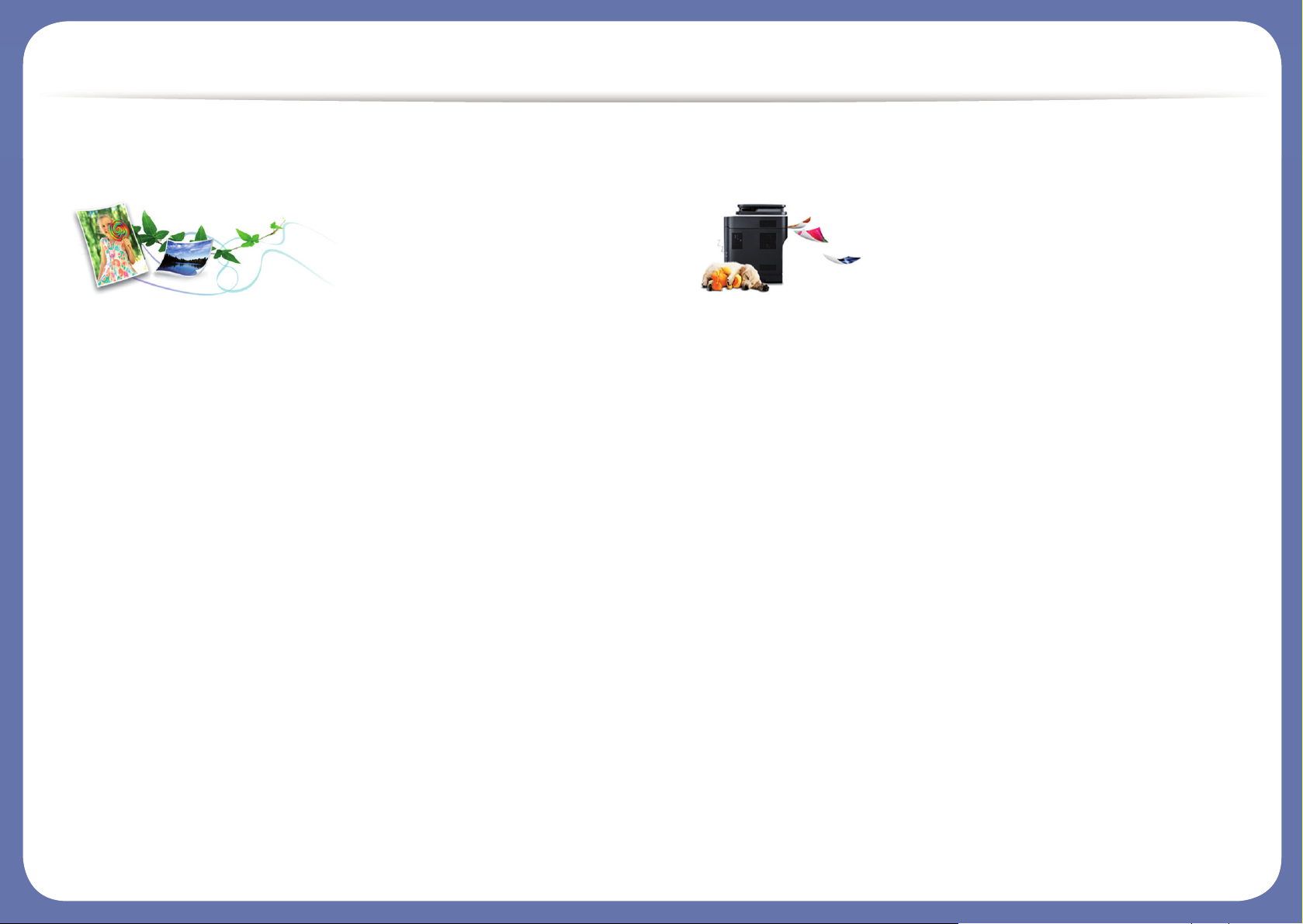
Entscheidende Vorteile
Umweltfreundlich
• Dieses Gerät verfügt über die Öko-Funktion. Damit sparen Sie Toner
und Papier (siehe „Easy Eco Driver“ auf Seite 154).
• Sie können auch mehrere Seiten auf ein einziges Blatt drucken, um
Papier zu sparen (siehe „Erweiterte Druckfunktionen verwenden“ auf
Seite 139).
• Sie können Blätter beidseitig bedrucken und damit Papier sparen
(beidseitiger Druck) (siehe „Erweiterte Druckfunktionen verwenden“ auf
Seite 139).
• Dieses Gerät schaltet automatisch in den Stromsparmodus und senkt
dadurch wesentlich den Stromverbrauch, wenn es nicht aktiv
verwendet wird.
• Wir empfehlen Recyclingpapier zu verwenden, um Energie zu sparen.
Schnelles Drucken in hervorragender Qualität
• Sie können mit einer effektiven Auflösung von bis zu 1.200 × 1.200 dpi
drucken.
• Schnelles Drucken auf Abruf.
- M202x series/M202xW series
▪ Bei einseitigem Druck 20 Seiten pro Minute (SpM) (DIN A4) oder
21 SpM (US-Letter).
- SL-M2024 series/SL-M2024W series
▪ Bei einseitigem Druck 18 Seiten pro Minute (SpM) (DIN A4) oder
19 SpM (US-Letter).
Page 5
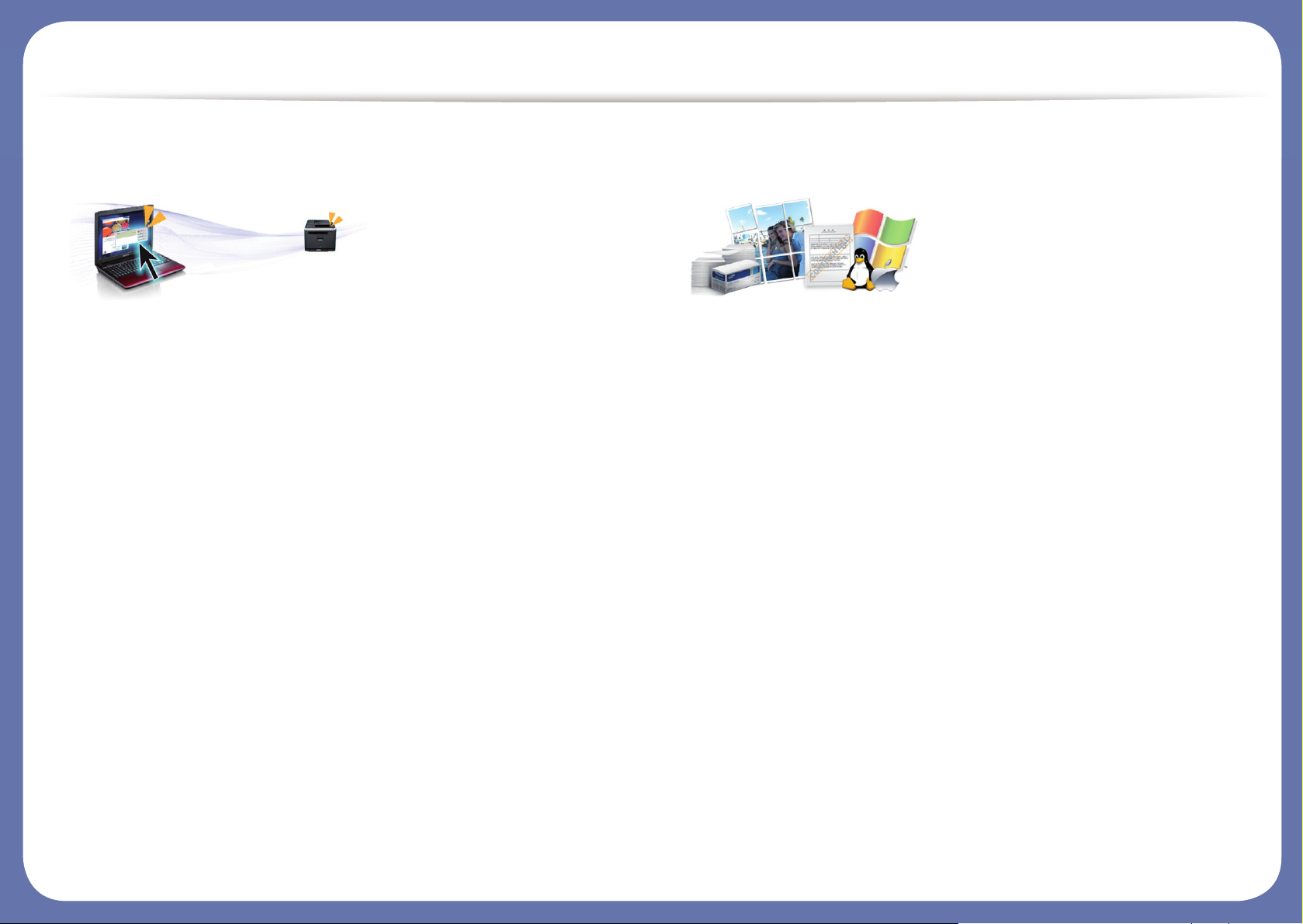
Entscheidende Vorteile
Zweckmäßigkeit
• Berühren Sie einfach die NFC Registerkarte für Ihren Drucker, und der
Druckauftrag wird erledigt (siehe „So benutzen Sie die NFC-Funktion“
auf Seite 128).
• Samsung Easy Printer Manager sind Programme, die das Gerät
überwachen und Sie über den jeweiligen Gerätestatus informieren.
Außerdem können Sie die Einstellungen definieren (siehe „Samsung
Easy Printer Manager verwenden“ auf Seite 158).
• Intelligentes Update ermöglicht Ihnen, aktuelle Software-Updates zu
ermitteln und die jeweils aktuellste Version des Druckertreibers zu
finden und zu installieren. Nur für Benutzer des Betriebssystems
Windows.
• Wenn Sie über einen Internetanschluss verfügen, finden Sie Hilfe,
Support, Druckertreiber, Handbücher und Bestellinformationen auf der
Samsung Website: www.samsung.com > Produkt finden > Support
oder Downloads.
Unterstützt viele Funktionen und Anwendungen
• Unterstützt eine Vielzahl an Papierformaten (siehe „Technische Daten
der Druckmedien“ auf Seite 64).
• Wasserzeichen drucken: Sie können Ihre Dokumente mit einem
Schriftzug wie beispielsweise „Vertraulich“ versehen (siehe „Erweiterte
Druckfunktionen verwenden“ auf Seite 139).
• Drucken von Postern: Der auf den Seiten Ihres Dokuments enthaltene
Text und die Bilder werden vergrößert und auf mehrere Blätter
gedruckt, die Sie anschließend zu einem Poster zusammenfügen
können (siehe „Erweiterte Druckfunktionen verwenden“ auf Seite 139).
• Sie können unter mehreren Betriebssystemen drucken (siehe
„Systemanforderungen“ auf Seite 67).
• Ihr Gerät besitzt eine USB-Schnittstelle.
Page 6
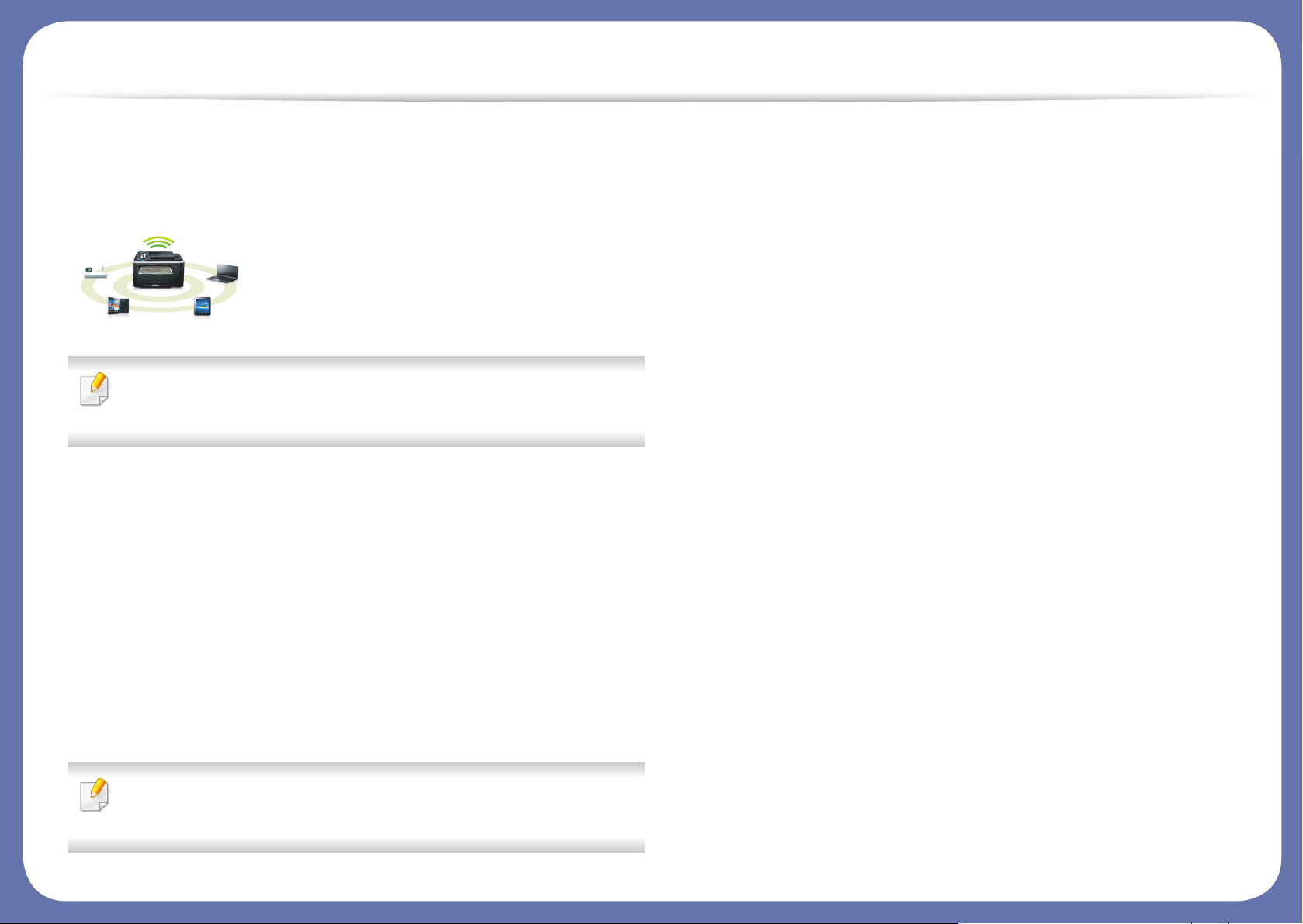
Entscheidende Vorteile
Unterstützt mehrere Methoden zum Einrichten
eines Drahtlosnetzwerks
Eine drahtlose Vernetzung steht möglicherweise, je nach Modell,
nicht zur Verfügung (siehe „Funktionen nach Modell“ auf Seite 7).
• Verwendung der WPS-Taste (Wi-Fi Protected Setup™)
- Sie können bequem eine drahtlose Netzwerkverbindung herstellen,
indem Sie beim Gerät und beim Zugriffspunkt (WLAN-Router) die
WPS-Taste benutzen.
• Benutzen Sie das USB-Kabel
- Wenn Sie ein USB-Kabel benutzen, können Sie das Gerät verbinden
und auch verschiedene Drahtlosnetzwerk-Einstellungen
vornehmen.
• Wi-Fi Direct nutzen
- Mit der Funktion Wi-Fi oder Wi-Fi Direct ist es problemlos möglich,
von einem Mobilfunkgerät aus zu drucken.
Siehe „Einführung für die kabellosen Setup-Methoden“ auf Seite
98.
Page 7
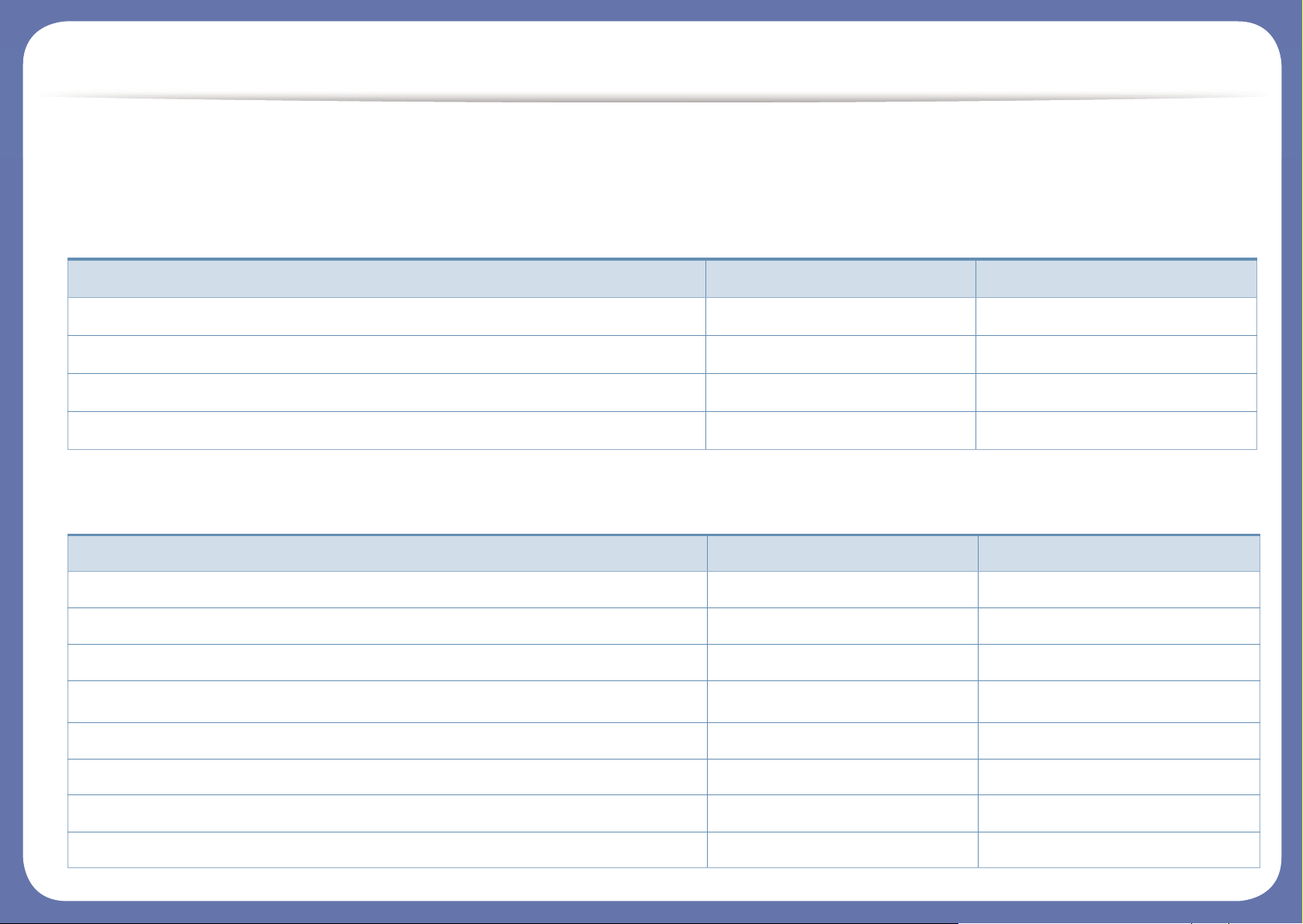
Funktionen nach Modell
Je nach Modell oder Land stehen nicht unbedingt alle Funktionen und optionale Komponenten zur Verfügung.
Betriebssystem
Software
Betriebssystem M202x series M202xW series
Windows ● ●
Mac ● ●
Linux ● ●
Unix
Software M202x series M202xW series
PCL-Druckertreiber
SPL-Druckertreiber ● ●
PS-Druckertreiber
XPS-Druckertreiber
a
Samsung Easy Printer Manager ● ●
SyncThru™Web Service ●
SyncThru™ Web Admin Service ●
Samsung Printer Status ● ●
Page 8
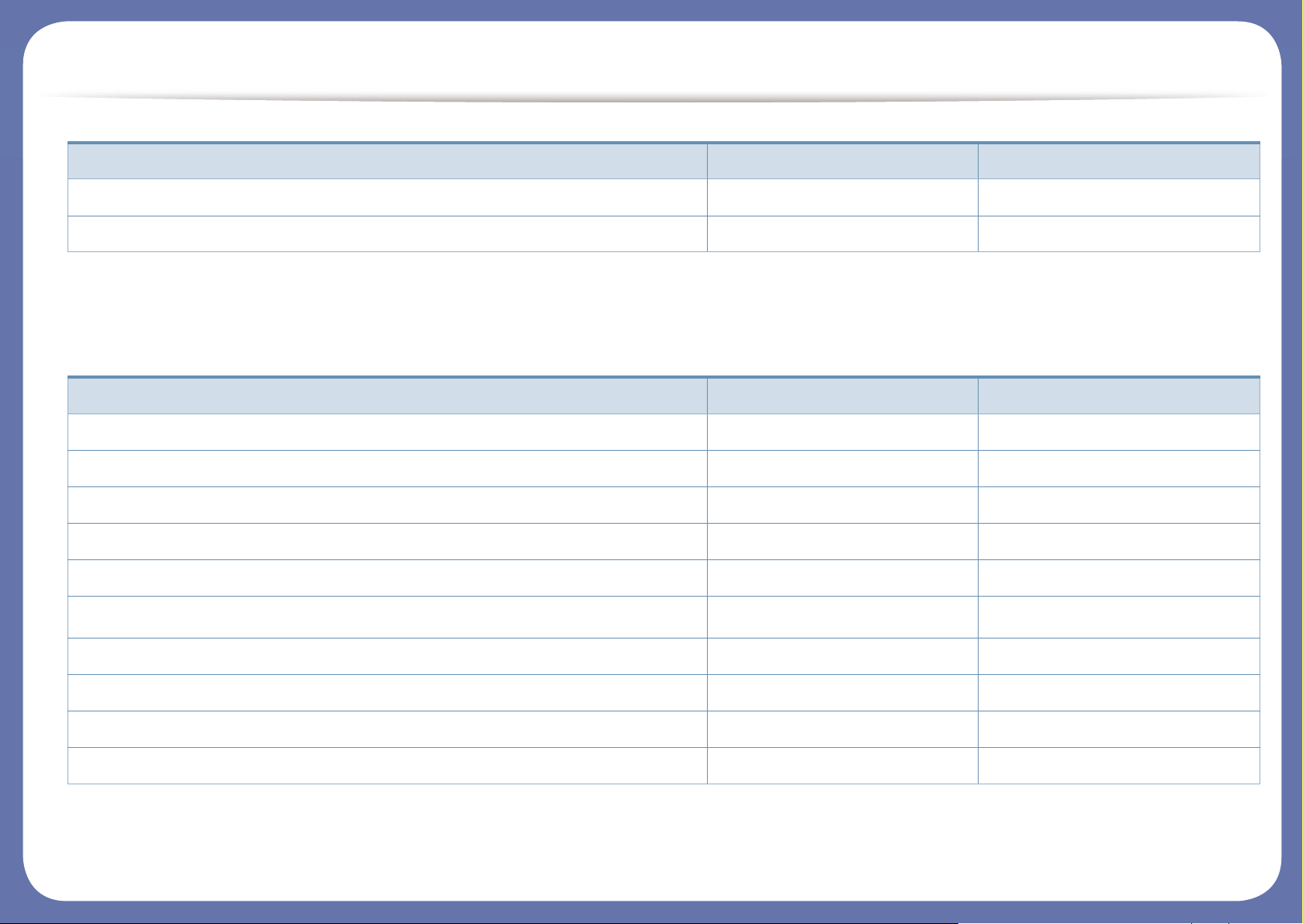
Funktionen nach Modell
Funktionsvielfalt
(●: Inklusive, Leer: Nicht verfügbar)
Easy Eco Driver Anyweb Print ● ●
Easy Capture Manager ● ●
a. XPS-Treiber werden nur unter Windows über die Samsung-Website (www.samsung.com) unterstützt
Software M202x series M202xW series
Funktionen M202x series M202xW series
Hochgeschwindigkeits-USB 2.0 ● ●
Drahtgebundenes LAN, Netzwerkschnittstelle Ethernet 10/100 Base TX
Netzwerkschnittstelle 802.11b/g/n WLAN ●
NFC drucken ●
IPv6 ●
Eco-Druck (Easy Eco Driver)
a
a. Die Einstellungen für den Öko-Modus können Sie über den Windows-Treiber vornehmen.
● ●
Wi-Fi Protected Setup™ (WPS) ●
Manuell duplex (2-seitig) drucken ● ●
AirPrint ●
Google Cloud Print™ ●
Page 9
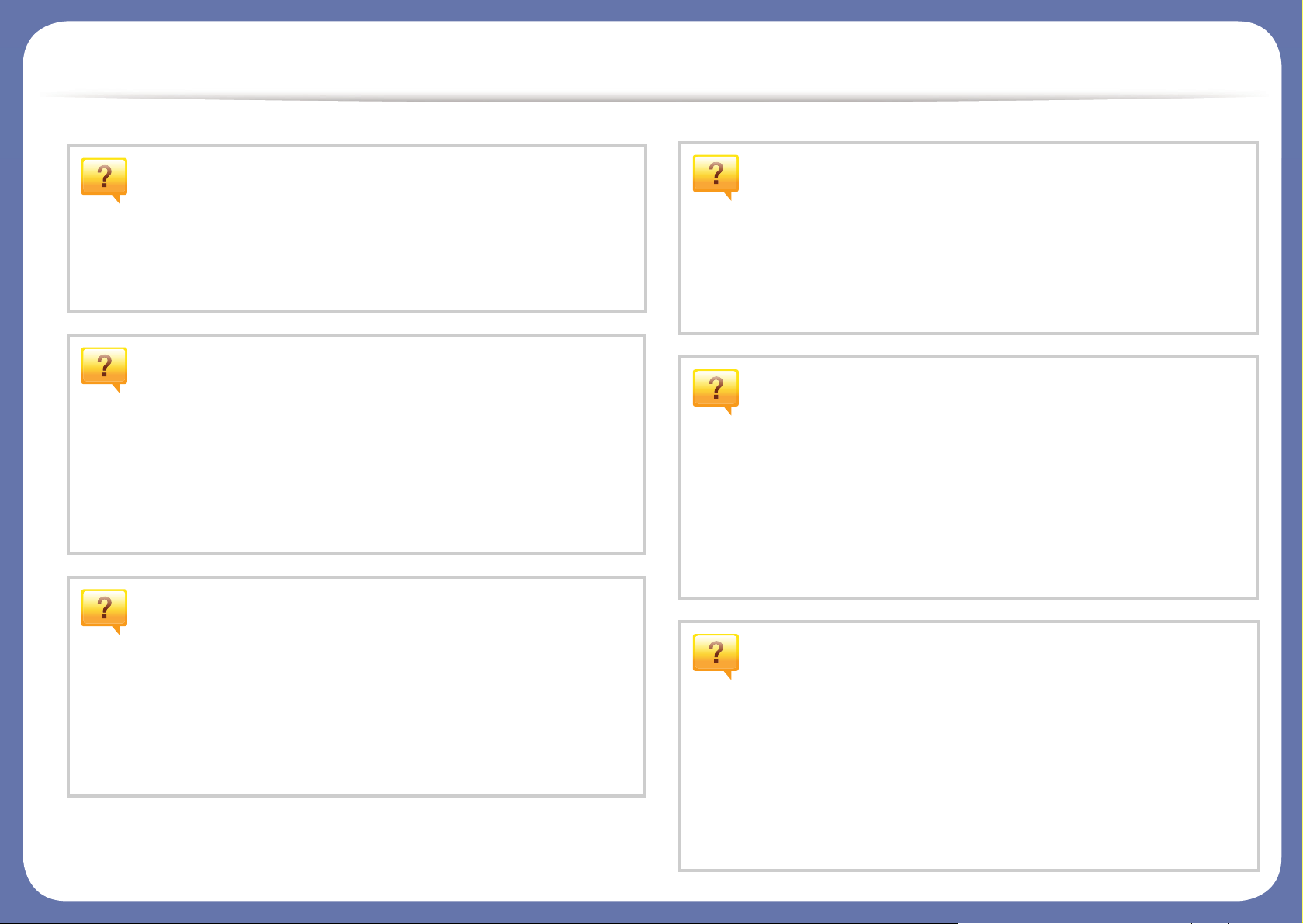
Nützlich zu wissen
Wo kann ich den Treiber für das Gerät
herunterladen?
• Besuchen Sie www.samsung.com, um den neuesten
Gerätetreiber herunterzuladen und ihn dann auf Ihrem
System zu installieren.
Wo kann ich Zubehör und
Verbrauchsmaterial kaufen?
• Fragen Sie bei einem Samsung-Fachhändler oder bei
Ihrem Händler.
• Besuchen Sie www.samsung.com/supplies. Wählen Sie
Ihr Land / Ihre Region aus, um die Informationen zum
Produktservice einzusehen.
Die Status-LED blinkt oder leuchtet
Ein Papierstau ist aufgetreten.
• Die obere Abdeckung öffnen und schließen (siehe
„Vorderansicht“ auf Seite 19).
• Lesen Sie in dieser Anleitung nach, wie Sie einen
Papierstau beseitigen. Gehen Sie dann entsprechend vor
(siehe „Beseitigen von Papierstaus“ auf Seite 55).
Die Ausdrucke sind verschwommen oder
unscharf.
• Möglicherweise ist nicht genügend Toner vorhanden oder
er ist ungleichmäßig verteilt. Schütteln Sie die
Tonerkartusche.
• Versuchen Sie es mit einer anderen Einstellung der
Druckauflösung.
• Wechseln Sie die Tonerkartusche aus.
permanent.
• Schalten Sie das Gerät aus und dann wieder ein.
• Lesen Sie in dieser Anleitung nach, was die LED-Signale
bedeuten. Beseitigen Sie dann das entsprechende
Problem (siehe „Erläuterung der Status-LED“ auf Seite
58).
Das Gerät druckt nicht.
• Öffnen Sie die Druckerwarteschlange und löschen Sie das
Dokument aus der Liste (siehe „Abbrechen eines
Druckauftrags“ auf Seite 38).
• Deinstallieren Sie den Treiber und installieren Sie ihn
erneut (siehe „Lokales Installieren des Treibers“ auf Seite
24).
• Wählen Sie Ihr Gerät unter Windows als Standardgerät
aus.
Page 10
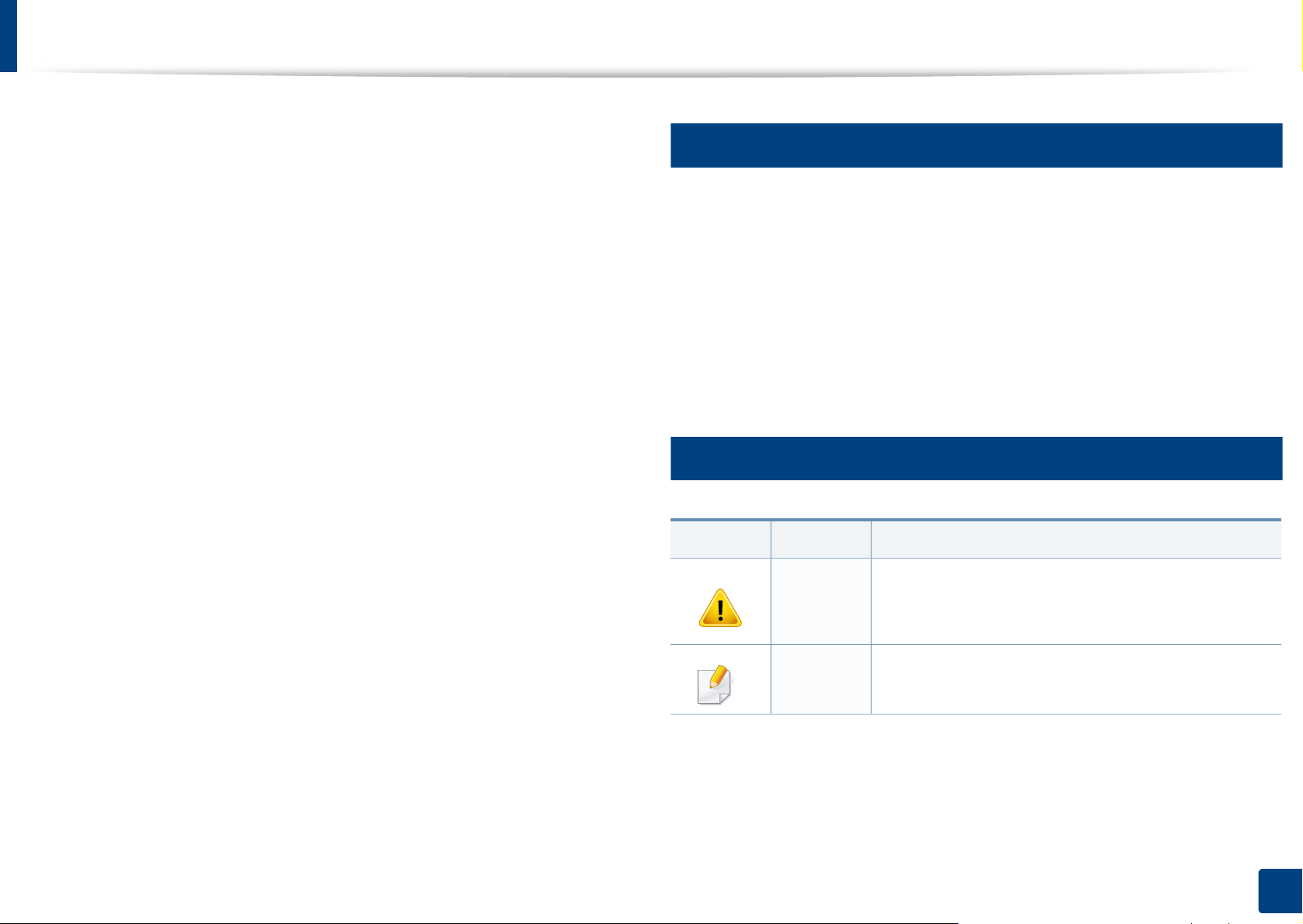
Über dieses Benutzerhandbuch
Dieses Benutzerhandbuch liefert Informationen zum grundlegenden
Verständnis des Geräts sowie genaue Erläuterungen zu den einzelnen
Bedienschritten.
• Lesen Sie vor der Inbetriebnahme des Geräts die
Sicherheitsinformationen.
• Falls während der Nutzung des Geräts ein Problem auftritt, finden Sie
im Kapitel „Problemlösung“ weitere Informationen.
• Die in dem Benutzerhandbuch verwendeten Begriffe werden im Kapitel
„Glossar“ erläutert.
• Die Abbildungen in diesem Benutzerhandbuch können je nach
Optionen und Modell von dem Gerät, das Sie gekauft haben,
abweichen.
• Die Screenshots (Bildschirmfotos) in diesem Benutzerhandbuch
können je nach Firmware des Gerätes und Treiberversion abweichen.
• Die in diesem Benutzerhandbuch gegebenen Beschreibungen von
Bedienschritten und Verfahren beziehen sich im Wesentlichen auf den
Betrieb unter Windows 7.
1
Konventionen
Die nachfolgenden Begriffe werden in diesem Handbuch als Synonyme
verwendet:
• Dokument wird als Synonym für Vorlage verwendet.
• Papier wird als Synonym für Medien oder Druckmedien/-materialien
verwendet.
• Der Drucker oder Multifunktionsdrucker werden als „Gerät“ bezeichnet.
2
Allgemeine Symbole
Symbol Text Beschreibung
Hinweise an den Benutzer, um einen möglichen
Achtung
mechanischen Schaden oder eine Fehlfunktion zu
verhindern.
Hinweis
Enthält zusätzliche Informationen oder
Einzelheiten zur Funktionalität des Geräts.
1. Einführung
10
Page 11
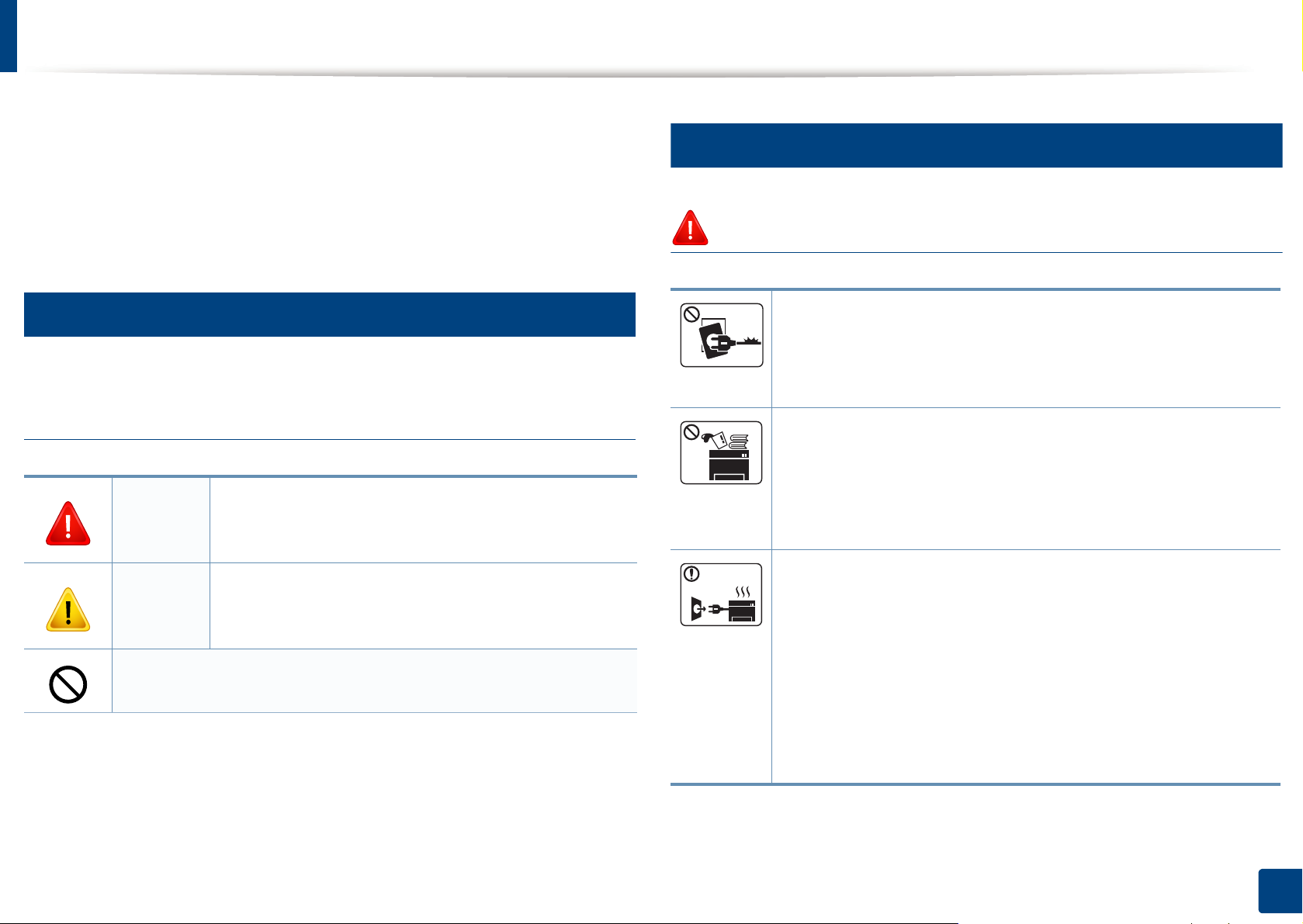
Sicherheitsinformationen
Folgende Warnungen und Sicherheitshinweise dienen zur Vermeidung von
Personenschäden jedweder Art sowie einer möglichen Beschädigung Ihres
Geräts. Lesen Sie alle Anweisungen vor der Verwendung des Geräts
sorgfältig durch. Bewahren Sie diesen Abschnitt nach dem Lesen gut auf,
sodass Sie ihn bei Bedarf zur Hand haben.
3
Wichtige Sicherheitssymbole
Erläuterungen aller Symbole und Zeichen in
diesem Kapitel
Gefahren oder gefährliche Verhaltensweisen, die zu
Warnung
Achtung
schweren Verletzungen oder sogar zum Tod führen
können.
Gefahren oder gefährliche Verhaltensweisen, die
leichte Verletzungen oder Sachschäden zur Folge
haben können.
4
Betriebsumgebung
Warnung
Nicht verwenden, wenn das Netzkabel beschädigt oder wenn
die Steckdose nicht geerdet ist.
Bei Nichtbeachtung dieser Anweisung besteht Stromschlagund Brandgefahr.
Stellen Sie keine Gegenstände auf dem Gerät ab (Wasser,
kleine Metallgegenstände oder schwere Gegenstände, Kerzen,
brennende Zigaretten usw.).
Bei Nichtbeachtung dieser Anweisung besteht Stromschlagund Brandgefahr.
• Wenn das Gerät überhitzt, Rauch aus dem Gerät entweicht,
das Gerät anormale Geräusche erzeugt oder einen
sonderbaren Geruch abgibt, den Hauptschalter sofort
ausschalten und den Netzstecker ziehen.
Vermeiden Sie die beschriebene Vorgehensweise.
• Achten Sie darauf, dass die Steckdose, an dem das Gerät
angeschlossen ist, stets zugänglich ist, damit Sie im Notfall
sofort den Netzstecker ziehen können.
Bei Nichtbeachtung dieser Anweisung besteht Stromschlagund Brandgefahr.
1. Einführung
11
Page 12
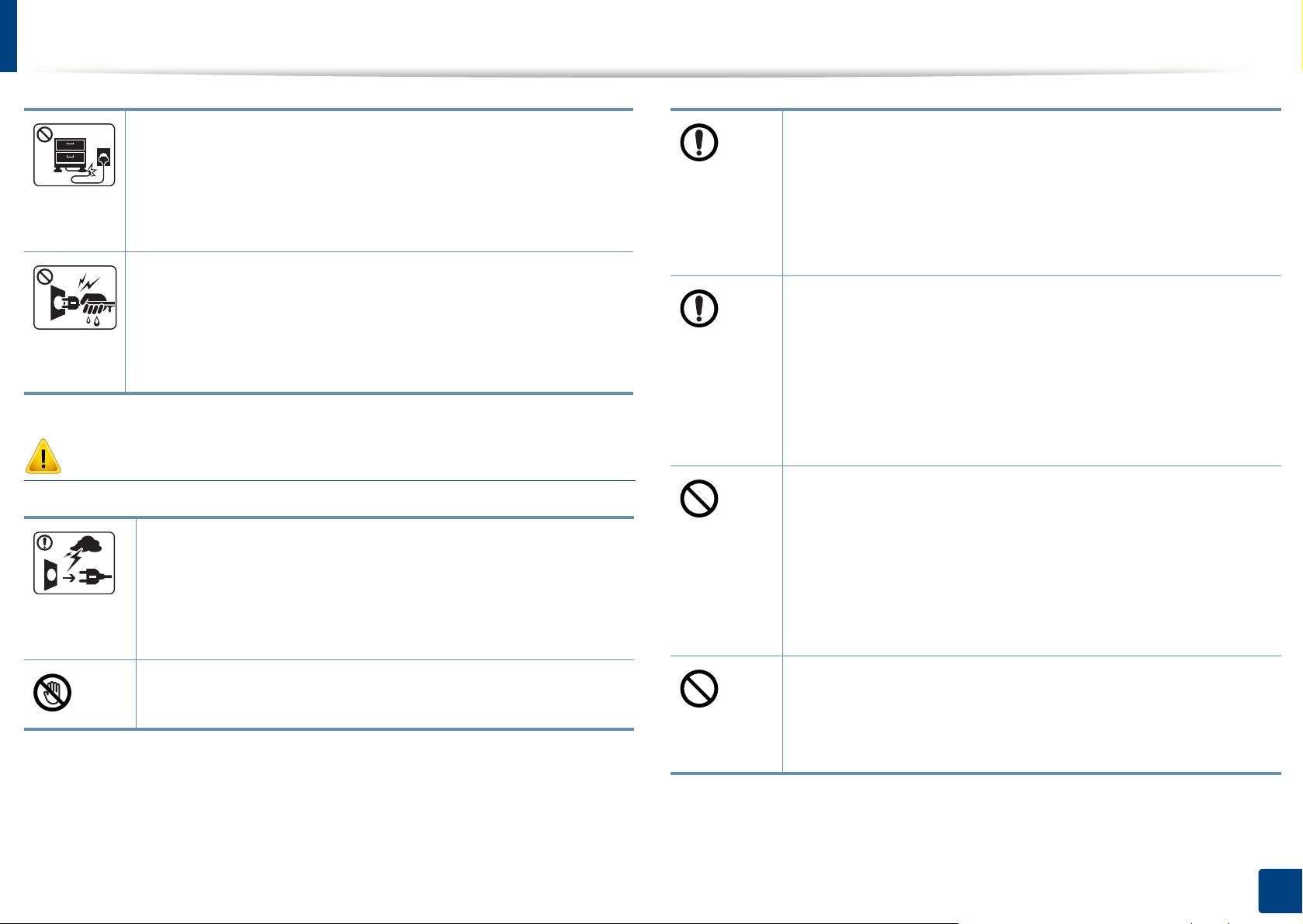
Sicherheitsinformationen
Das Netzkabel nicht krümmen und keine schweren
Gegenstände auf ihm abstellen.
Das Herumtreten auf dem Netzkabel oder das Quetschen des
Netzkabels durch schwere Gegenstände könnte einen
elektrischen Schlag oder einen Brand auslösen.
Zum Ziehen des Netzsteckers am Stecker ziehen, nicht am
Kabel! Den Netzstecker nicht mit nassen oder feuchten Händen
anfassen.
Bei Nichtbeachtung dieser Anweisung besteht Stromschlagund Brandgefahr.
Achtung
Ziehen Sie den Netzstecker während eines Gewitters oder
wenn Sie beabsichtigen, das Gerät über einen längeren
Zeitraum nicht zu verwenden, von der Netzsteckdose ab.
Bei Nichtbeachtung dieser Anweisung besteht Stromschlagund Brandgefahr.
Wenn das Gerät heruntergefallen ist oder das Gehäuse
beschädigt wurde, ziehen Sie alle Anschlussleitungen von
den entsprechenden Anschlüssen ab und fordern Sie die Hilfe
eines qualifizierten Kundendiensttechnikers an.
Die Nichtbeachtung dieser Anweisung könnte einen
elektrischen Schlag oder einen Brand zur Folge haben.
Wenn das Gerät nicht ordnungsgemäß funktioniert, obwohl
Sie die entsprechenden Anweisungen genau befolgt haben,
ziehen Sie alle Anschlussleitungen von den entsprechenden
Anschlüssen ab und fordern Sie die Hilfe eines qualifizierten
Kundendiensttechnikers an.
Die Nichtbeachtung dieser Anweisung könnte einen
elektrischen Schlag oder einen Brand zur Folge haben.
Wenn sich der Netzstecker nicht leicht in die Netzsteckdose
stecken lässt, versuchen Sie nicht, ihn gewaltsam
einzustecken.
Wenden Sie sich für einen Austausch der Netzsteckdose an
einen Elektriker. Die Nichtbeachtung dieser Anweisung
könnte einen elektrischen Schlag oder einen Brand zur Folge
haben.
Seien Sie vorsichtig, der Bereich der Papierausgabe ist heiß.
Es könnten Verbrennungen auftreten.
Achten Sie darauf, dass das Netzkabel und das Telefonkabel
nicht von Tieren angenagt werden.
Bei Nichtbeachtung dieser Anweisung könnte das Tier einen
elektrischen Schlag und/oder eine Verletzung erleiden.
1. Einführung
12
Page 13
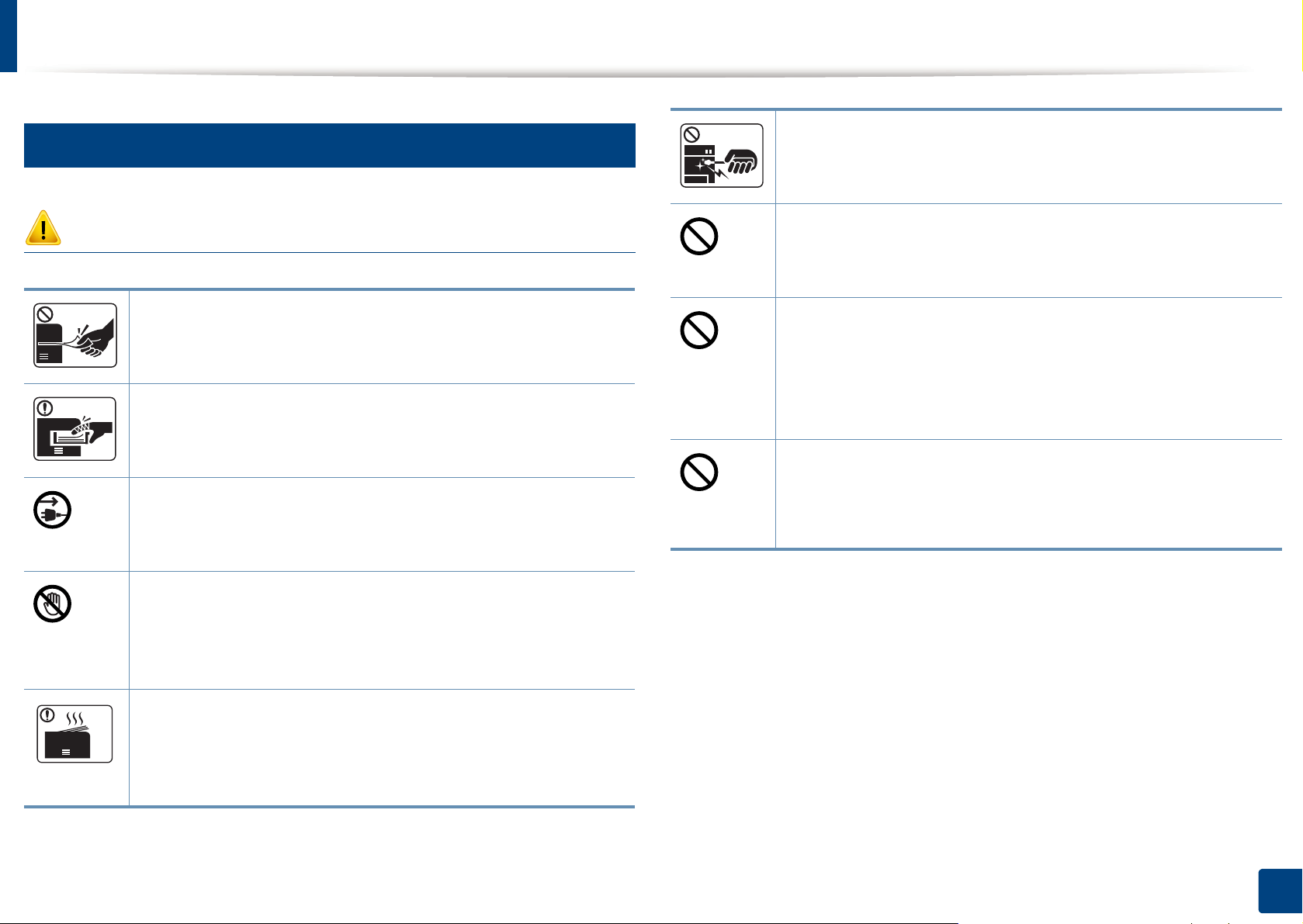
Sicherheitsinformationen
5
Sicherheit während des Betriebs
Zum Beseitigen von Papierstaus keine Pinzette oder scharfe
Metallgegenstände verwenden.
Der Drucker könnte beschädigt werden.
Achtung
Während des Druckvorgangs das Papier nicht gewaltsam aus
dem Drucker herausziehen.
Dies kann zur Beschädigung des Geräts führen.
Achten Sie darauf, dass Ihre Hände nicht zwischen Gerät und
Papierfach geraten.
Sie könnten sich verletzen.
Die Stromversorgung des Geräts erfolgt über das Netzkabel.
Um die Stromversorgung zu unterbinden, trennen Sie das
Netzkabel vom Netz.
Gehen Sie beim Einlegen von Papier oder beim Beseitigen von
Papierstaus vorsichtig vor.
Papier kann sehr scharfkantig sein und schmerzhafte
Schnittverletzungen verursachen.
Achten Sie darauf, dass sich nicht zu viel Papier im
Papierausgabefach stapelt.
Der Drucker könnte beschädigt werden.
Achten Sie darauf, dass die Entlüftungsschlitze nicht blockiert
sind, und stecken Sie keine Gegenstände in diese Öffnungen.
Sonst könnte die Temperatur von Geräteteilen ansteigen, was
eine Beschädigung des Geräts oder einen Brand zur Folge
haben kann.
Wenn Sie Steuerelemente verwenden, Anpassungen
vornehmen oder Vorgänge durchführen, die von den in diesem
Handbuch beschriebenen abweichen, kann dies die
Freisetzung gefährlicher Strahlen zur Folge haben.
Beim Drucken großer Mengen kann der untere Teil des
Papierausgabebereichs heiß werden. Achten Sie darauf, dass
Kinder diesen Bereich nicht berühren.
Es könnten Verbrennungen auftreten.
1. Einführung
13
Page 14
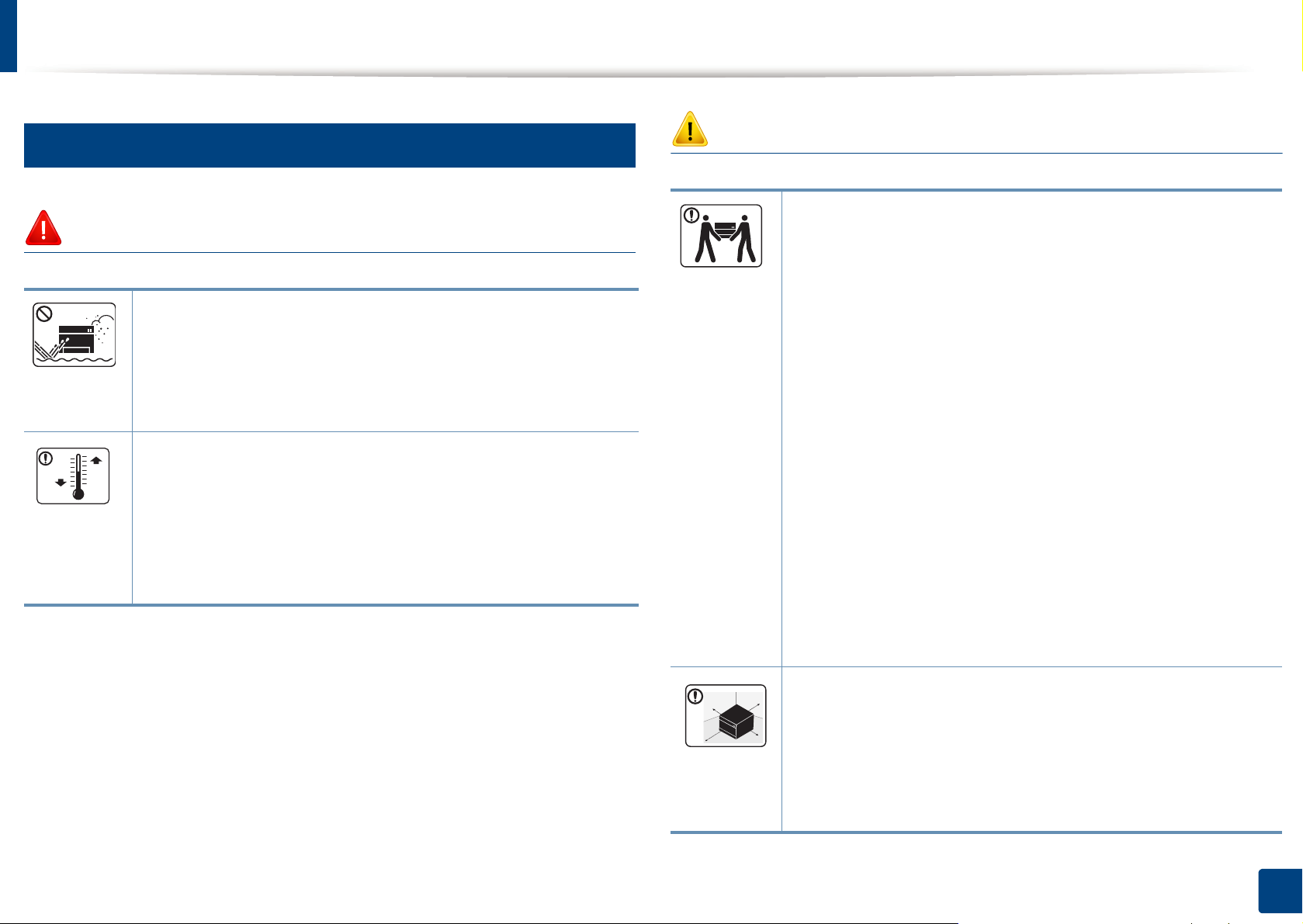
Sicherheitsinformationen
6
Installation / Transport
Warnung
Das Gerät nicht an einem Orten aufstellen, wo Staub,
Feuchtigkeit oder austretendes Wasser den Betrieb
beeinträchtigen könnte.
Bei Nichtbeachtung dieser Anweisung besteht Stromschlagund Brandgefahr.
Stellen Sie das Gerät in einer Umgebung auf, die den
Spezifikationen hinsichtlich Temperatur und Luftfeuchtigkeit
entspricht.
Sonst könnten beim Drucken Probleme entstehen, und das
Gerät könnte beschädigt werden.
Siehe „Allgemeine technische Daten“ auf Seite 62.
Achtung
Wenn das Gerät bewegt werden soll, schalten Sie es zunächst
aus. Ziehen Sie dann alle Kabel vom Gerät ab. Die unten
stehenden Informationen sind lediglich Vorschläge basierend
auf dem Gewicht des Geräts. Falls Ihr Gesundheitszustand
beeinträchtigt ist und Sie keine Lasten heben können, heben
Sie das Gerät nicht. Fragen Sie nach Unterstützung und
heben Sie das Gerät stets mit mehreren Personen, um die
Sicherheit zu gewährleisten.
Beachten Sie beim anschließenden Anheben des Geräts die
folgenden Richtlinien:
• Geräte mit einem Gewicht bis 20 kg können von 1 Person
angehoben werden.
• Geräte mit einem Gewicht von 20 kg – 40 kg müssen von 2
Personen angehoben werden.
• Geräte mit einem Gewicht von mehr als 40 kg müssen von
4 Personen angehoben werden.
Das Gerät könnte fallen und so zu Verletzungen führen oder
beschädigt werden.
Wählen Sie eine ebene Oberfläche mit ausreichend
Ventilation, um das Gerät aufzustellen. Vergessen Sie sich,
dass genügend Platz vorhanden sein muss, um die Tür zu
öffnen und die Fächer zu entfernen.
Der Standort sollte gut belüftet, und nicht direkt der direkten
Sonne, Hitze und Luftfeuchtigkeit ausgesetzt sein.
1. Einführung
14
Page 15
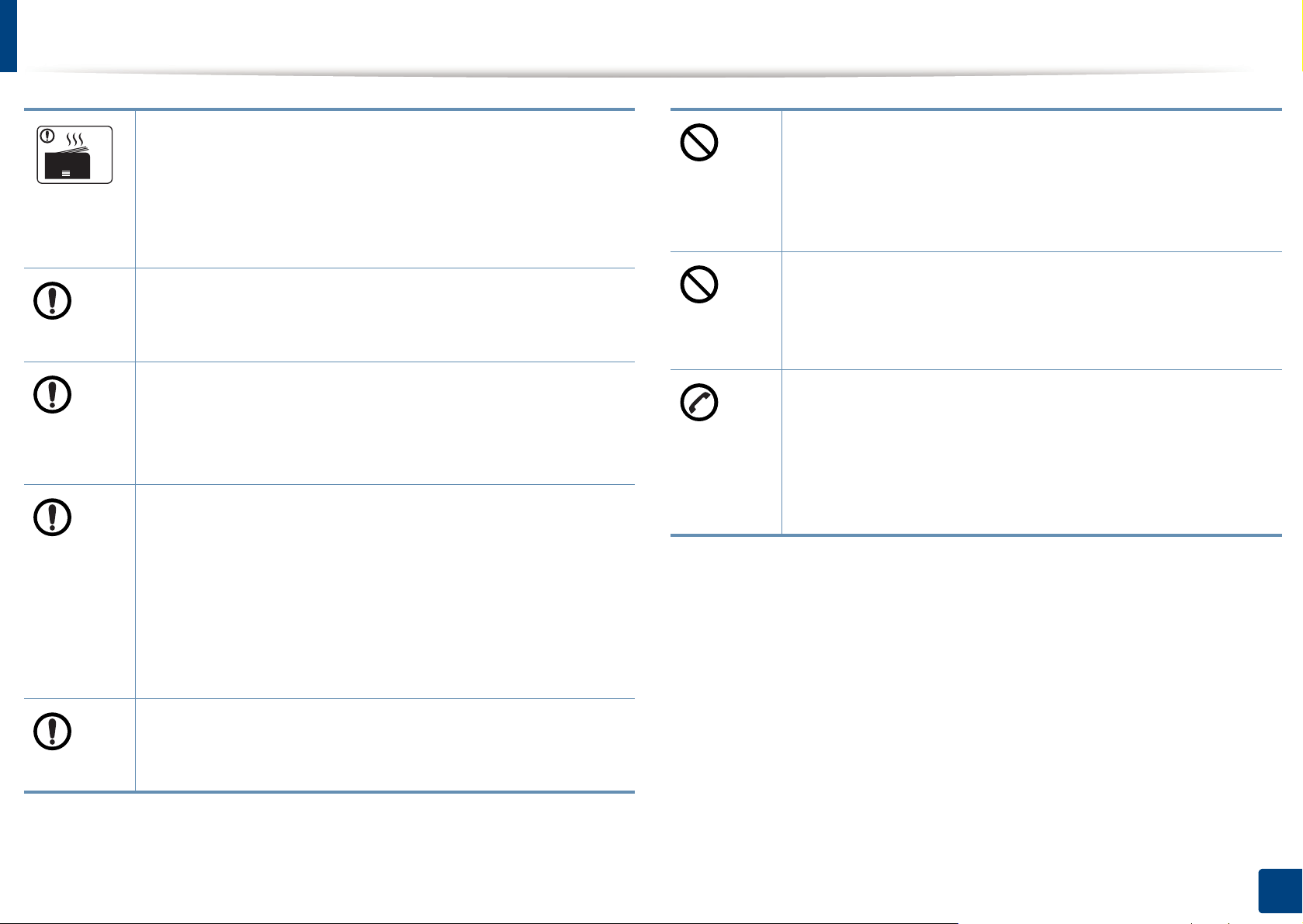
Sicherheitsinformationen
Wenn Sie das Gerät für längere Zeit benutzen oder mehrere
Seiten drucken, und dies geschieht in einem nicht gut
belüfteten Raum, dann kann die Luft verschmutzt werden, was
gesundheitsschädlich ist. Stellen Sie das Gerät in einem gut
belüfteten Raum auf, oder öffnen Sie ab und zu das Fenster,
um zu lüften.
Das Gerät nicht auf einer instabile Oberfläche abstellen.
Das Gerät könnte fallen und so zu Verletzungen führen oder
beschädigt werden.
Verwenden Sie nur Telekommunikationsanschlusskabel der
Stärke AWG 26
Die Nichtbeachtung dieser Anweisung kann zur
Beschädigung des Geräts führen.
Verwenden Sie zur Gewährleistung eines sicheren Betriebs
nur das Netzkabel aus dem Lieferumfang Ihres Geräts. Wenn
Sie bei einem mit 110 V betriebenen Gerät ein Netzkabel
verwenden, das länger als 2 m ist, sollte es vom Typ AWG-16
(oder größer) sein.
a
oder stärker, Telefonkabel, falls notwendig.
Schließen Sie niemals zu viele Geräte an einer Steckdose
oder einer Verlängerungsschnur an.
Die Nichtbeachtung dieser Anweisung kann eine
Beeinträchtigung der Leistung sowie einen elektrischen
Schlag oder einen Brand zur Folge haben.
Decken Sie das Gerät nicht ab und stellen Sie es nicht an
einem luftdichten Ort auf, z. B. in einem Gehäuse.
Wenn das Gerät nicht gut belüftet ist, kann dies zu einem
Brand führen.
Das Gerät muss an eine Netzsteckdose angeschlossen
werden, die die auf dem Typenschild angegebene Spannung
liefert.
Wenn Sie sich nicht sicher sind und die von Ihnen genutzte
Leistungsstärke überprüfen möchten, wenden Sie sich an Ihr
Stromversorgungsunternehmen.
a. AWG: American Wire Gauge
Die Nichtbeachtung dieser Anweisung kann eine
Beschädigung des Geräts sowie einen elektrischen Schlag
oder einen Brand zur Folge haben.
Das Netzkabel nur an eine geerdete Steckdose anschließen.
Die Nichtbeachtung dieser Anweisung könnte einen
elektrischen Schlag oder einen Brand zur Folge haben.
1. Einführung
15
Page 16
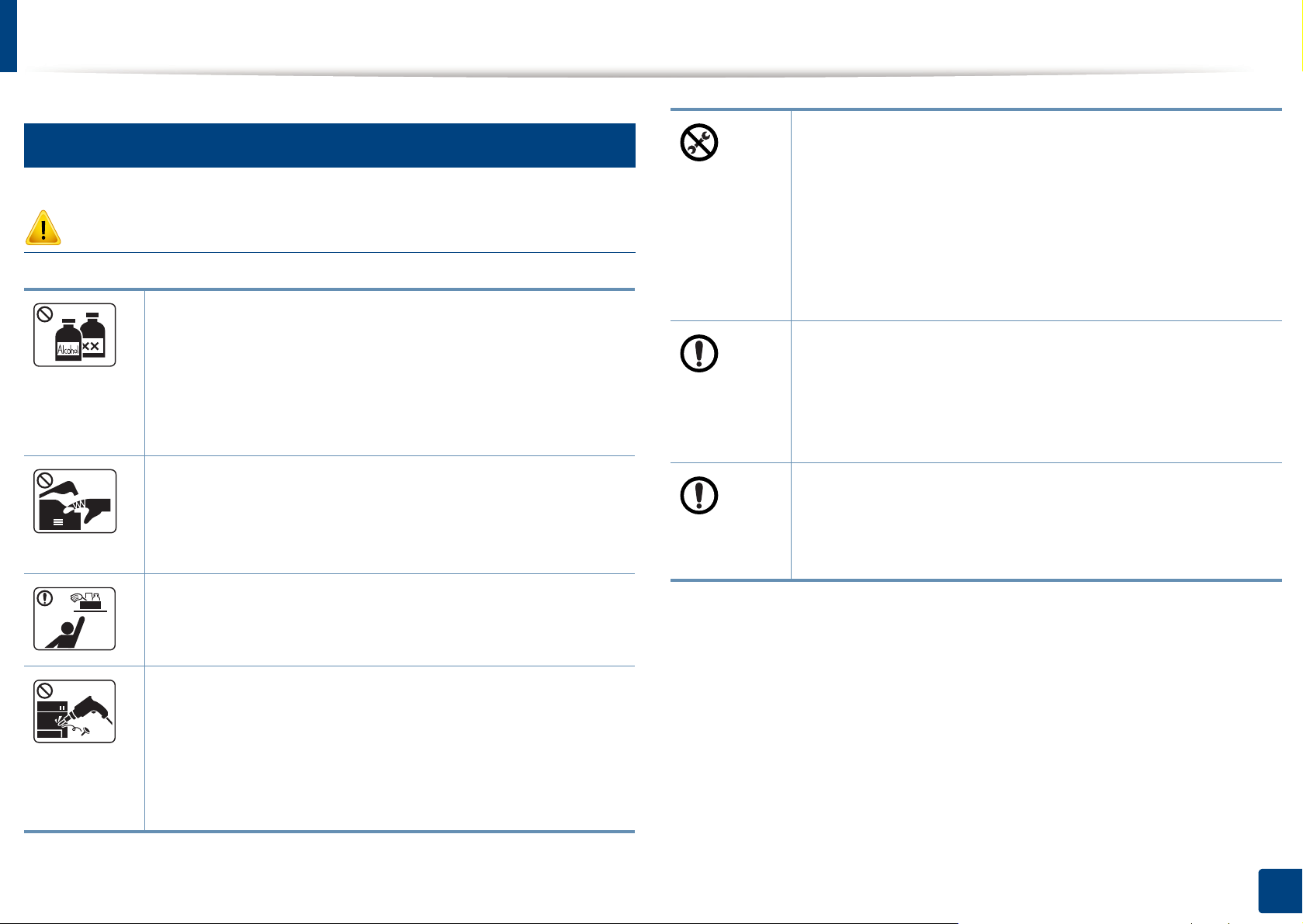
Sicherheitsinformationen
7
Wartung / Überprüfung
Achtung
Ziehen Sie den Netzstecker aus der Steckdose, bevor Sie
das Gerät innen reinigen. Reinigen Sie das Gerät nicht mit
Benzol, Verdünner oder Alkohol. Sprühen Sie kein Wasser
direkt in das Gerät.
Bei Nichtbeachtung dieser Anweisung besteht Stromschlagund Brandgefahr.
• Entfernen Sie keine Abdeckungen und
Schutzvorrichtungen, die mit Schrauben befestigt sind.
• Fixiereinheiten dürfen nur durch zertifizierte
Kundendiensttechniker repariert werden. Bei Reparatur
durch einen nicht zertifizierten Techniker besteht
Stromschlag- und Brandgefahr.
• Das Gerät darf nur durch SamsungKundendiensttechniker repariert werden.
Beim Reinigen und beim Betrieb des Geräts streng den
Anweisungen des Benutzerhandbuchs folgen, das im
Lieferumfang des Geräts enthalten ist.
Bei Nichtbeachtung dieser Anweisung könnte das Gerät
beschädigt werden.
Nehmen Sie das Gerät nicht in Betrieb, während Sie
Verbrauchsmaterialien austauschen oder das Gerät innen
reinigen.
Sie könnten sich verletzen.
Reinigungsmittel von Kindern fernhalten.
Kinder könnten sich verletzen.
Bauen Sie das Gerät nicht auseinander, führen Sie keine
Reparaturen aus und setzen Sie es nicht selbst wieder
zusammen.
Der Drucker könnte beschädigt werden. Wenden Sie sich an
einen zertifizierten Techniker, wenn Ihr Gerät
reparaturbedürftig ist.
Halten Sie das Netzkabel und die Kontaktfläche des Steckers
frei von Staub und Wasser.
Die Nichtbeachtung dieser Anweisung könnte einen
elektrischen Schlag oder einen Brand zur Folge haben.
1. Einführung
16
Page 17
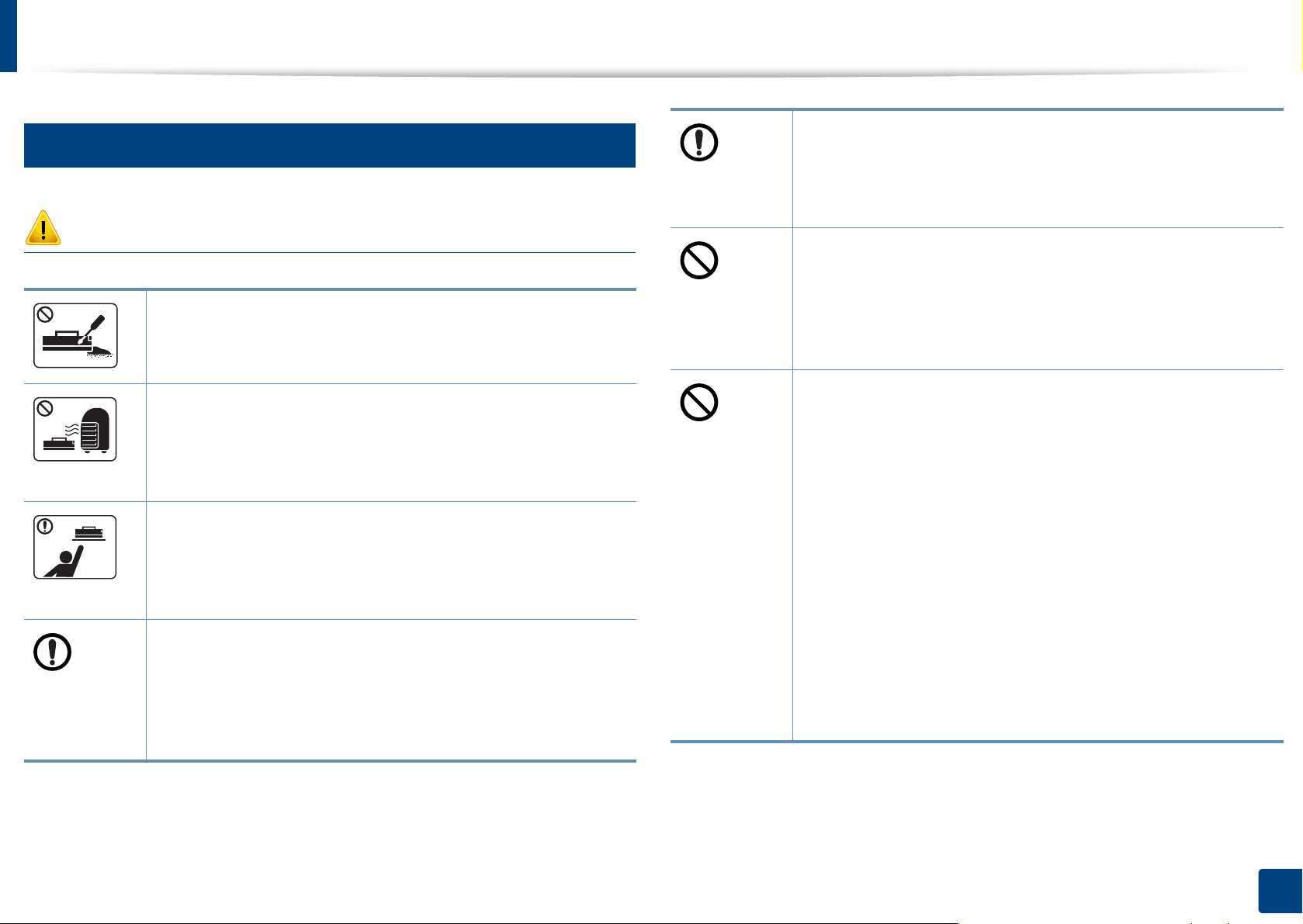
Sicherheitsinformationen
8
Verwendung von Verbrauchsmaterialien
Achtung
Falls Toner auf Ihre Kleidung gelangt, die Kleidung nicht mit
heißem Wasser auswaschen.
Bei Verwendung von heißem Wasser setzt sich der Toner im
Gewebe fest. Verwenden Sie stattdessen kaltes Wasser.
Die Verwendung von recycelten Versorgungsmaterialien wie
etwa Toner kann zu einer Beschädigung des Geräts führen.
Nehmen Sie die Tonerkartuschen nicht auseinander.
Das Einatmen oder Verschlucken von Tonerstaub kann
gefährlich sein.
Verbrennen Sie keine Versorgungsmaterialien wie etwa die
Tonerkartusche oder die Fixiereinheit.
Die Nichtbeachtung dieser Anweisung kann zu Explosionen
oder unkontrollierbaren Bränden führen.
Halten Sie alle gelagerten Verbrauchsmaterialien wie etwa
Tonerkartuschen von Kindern fern.
Das Einatmen oder Verschlucken von Tonerstaub kann
gefährlich sein.
Achten Sie beim Auswechseln der Tonerkartusche oder beim
Beseitigen von Papierstaus darauf, dass kein Tonerstaub auf
Ihre Haut oder Ihre Kleidung gerät.
Das Einatmen oder Verschlucken von Tonerstaub kann
gefährlich sein.
Bei einer Beschädigung aufgrund von recycelten
Versorgungsmaterialien wird eine Servicegebühr in
Rechnung gestellt.
Bei Verbrauchsmaterial, das Toner-Staub enthält
(Tonerkartusche, Rest-Toner-Flasche, Bildgebungseinheit
usw.), die unten stehenden Instruktionen beachten.
• Beim Entsorgen des Verbrauchsmaterials die Hinweise
zur Entsorgung beachten. Wenden Sie bei Fragen zur
Entsorgung an den Wiederverkäufer.
• Das Verbrauchsmaterial nicht waschen.
• Nach Entleeren der Rest-Toner-Flasche diese nicht
wiederverwenden.
Werden die oben stehenden Instruktionen nicht beachtet,
kann das Funktionieren des Gerätes beeinträchtigt werden;
auch wird dann die Umwelt verschmutzt. Schäden, die durch
Fahrlässigkeit des Benutzers herbeigeführt werden, sind von
der Garantieleistung ausgeschlossen.
1. Einführung
17
Page 18
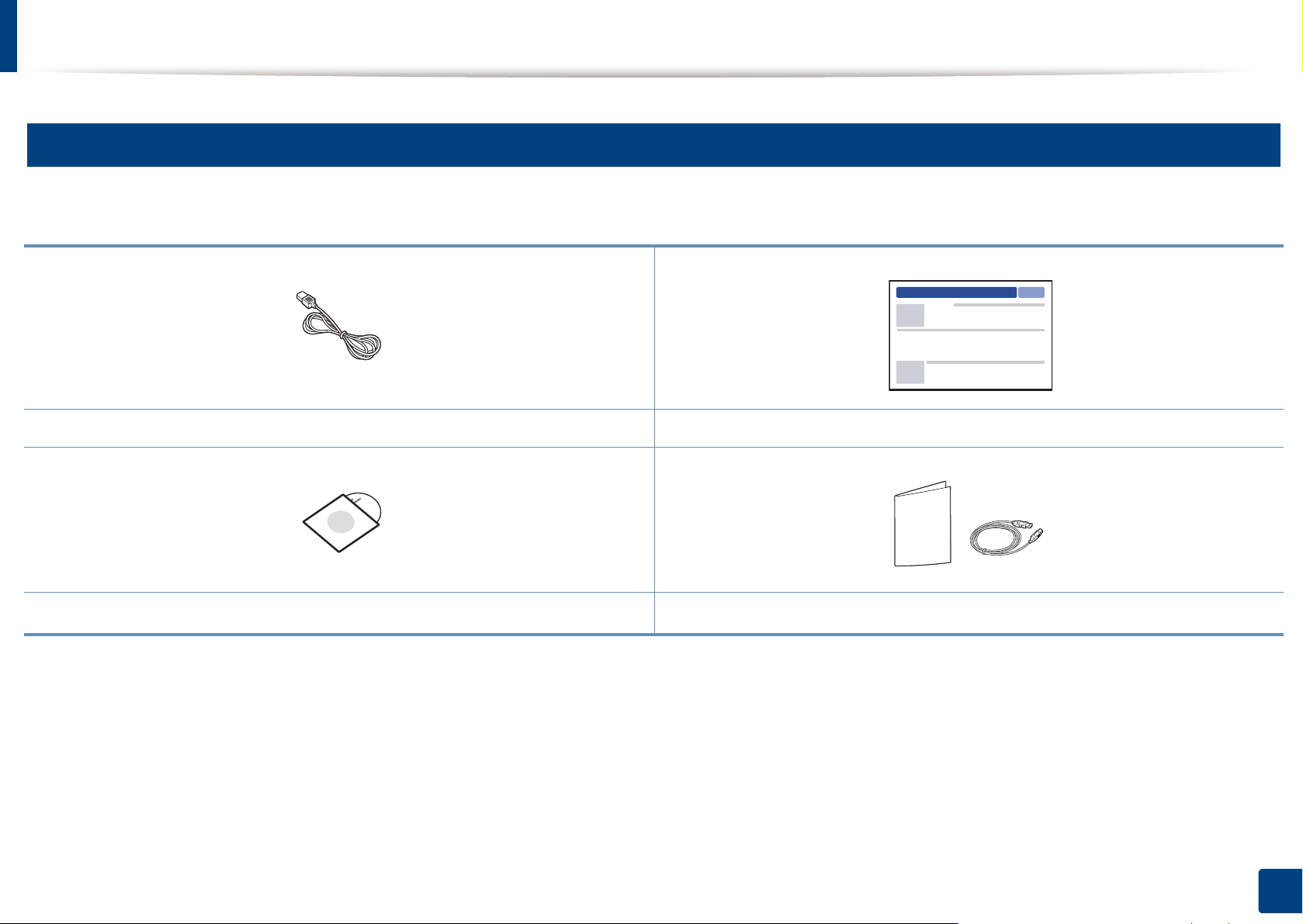
Übersicht über das Gerät
9
Komponenten
Die eigentliche Komponente kann von der Abbildung unten abweichen. Einige Komponenten können sich je nach den Umständen ändern.
Stromkabel Installationskurzanleitung
Software-CD
a. Auf der Software-CD sind die Druckertreiber sowie Anwendungsprogramme.
b. Welches Zubehör zum Lieferumfang gehört, ist abhängig vom Gerätemodell und dem Land, in dem es gekauft wird.
a
Zubehör
b
1. Einführung
18
Page 19
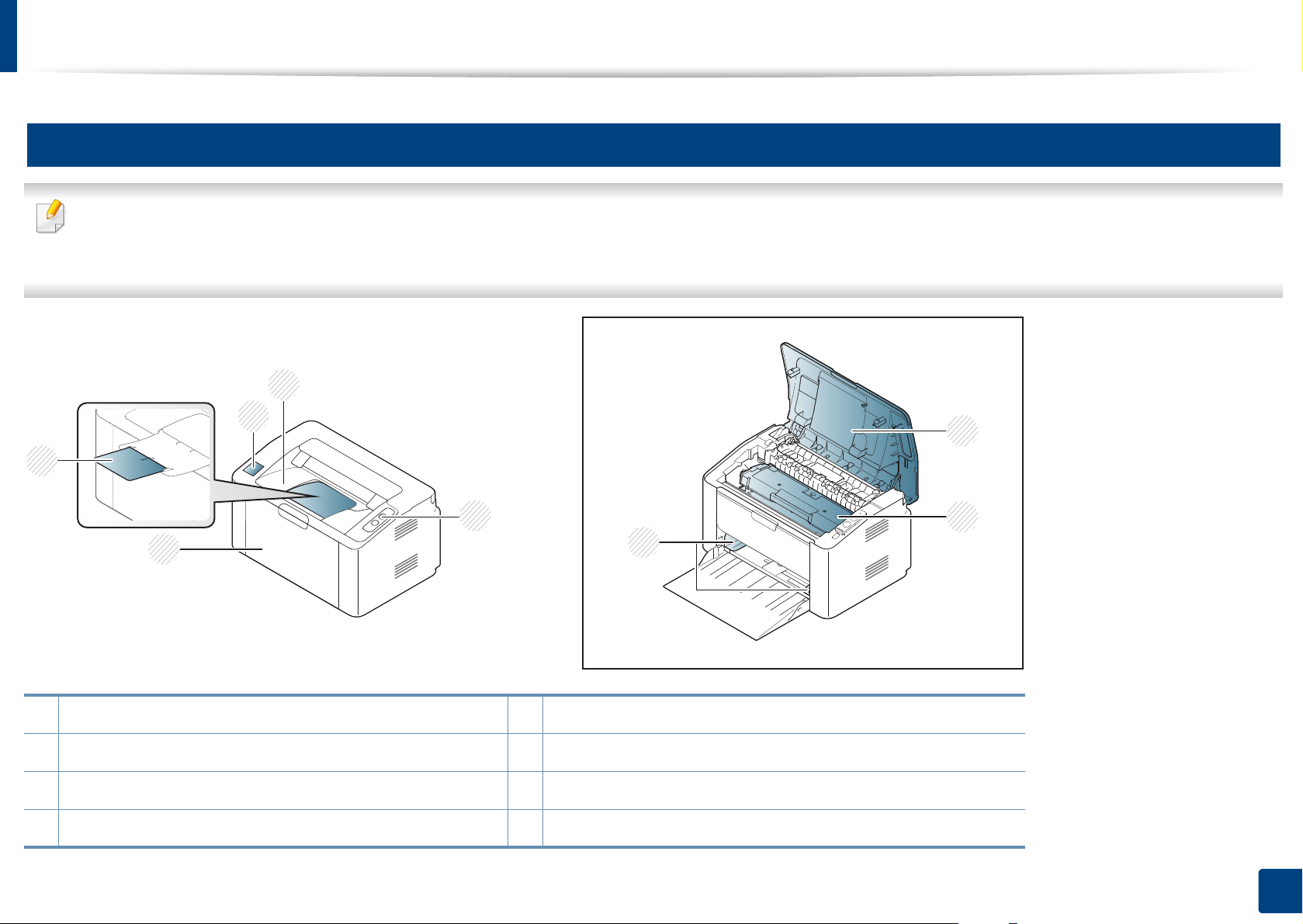
Übersicht über das Gerät
3
2
4
1
8
6
7
5
10
Vorderansicht
• Die Abbildung kann je nach Modell von Ihrem Gerät abweichen.
• Einige Funktionen und optional Waren stehen möglicherweise, je nach Modell oder Land, nicht zur Verfügung (siehe „Funktionen nach Modell“ auf Seite
7).
1 Ausgabefach 5 NFC (Near Field Communication) Registerkarte
2 Bedienfeld 6 Obere Abdeckung
3 Fach 7 Tonerkartusche
4 Ausgabehalterung 8 Papierbreitenführung
1. Einführung
19
Page 20
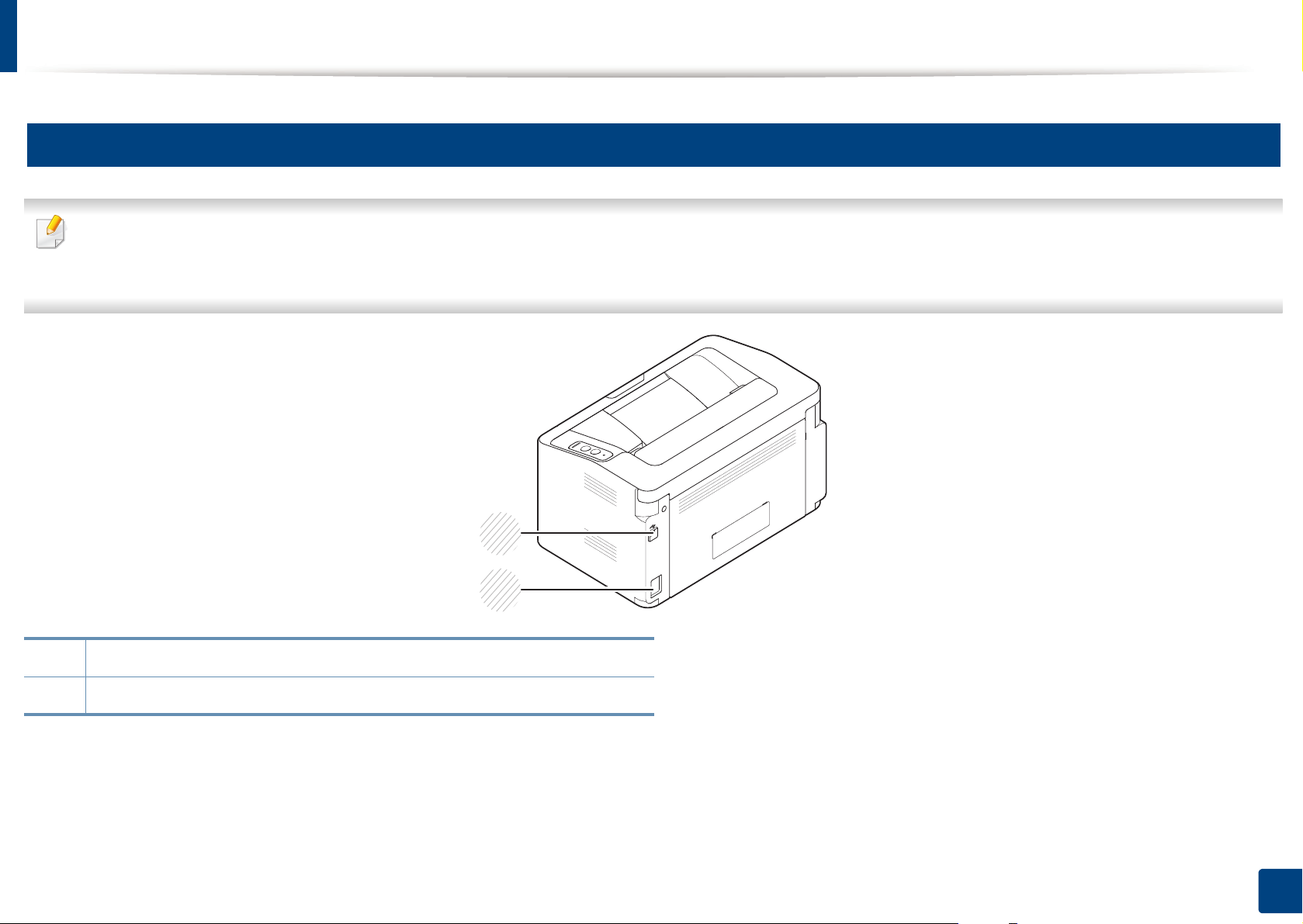
Übersicht über das Gerät
11
Rückansicht
• Die Abbildung kann je nach Modell von Ihrem Gerät abweichen.
• Einige Funktionen und optional Waren stehen möglicherweise, je nach Modell oder Land, nicht zur Verfügung (siehe „Funktionen nach Modell“ auf Seite
7).
1 USB-Anschluss
2 Netzkabelanschluss
1
2
1. Einführung
20
Page 21
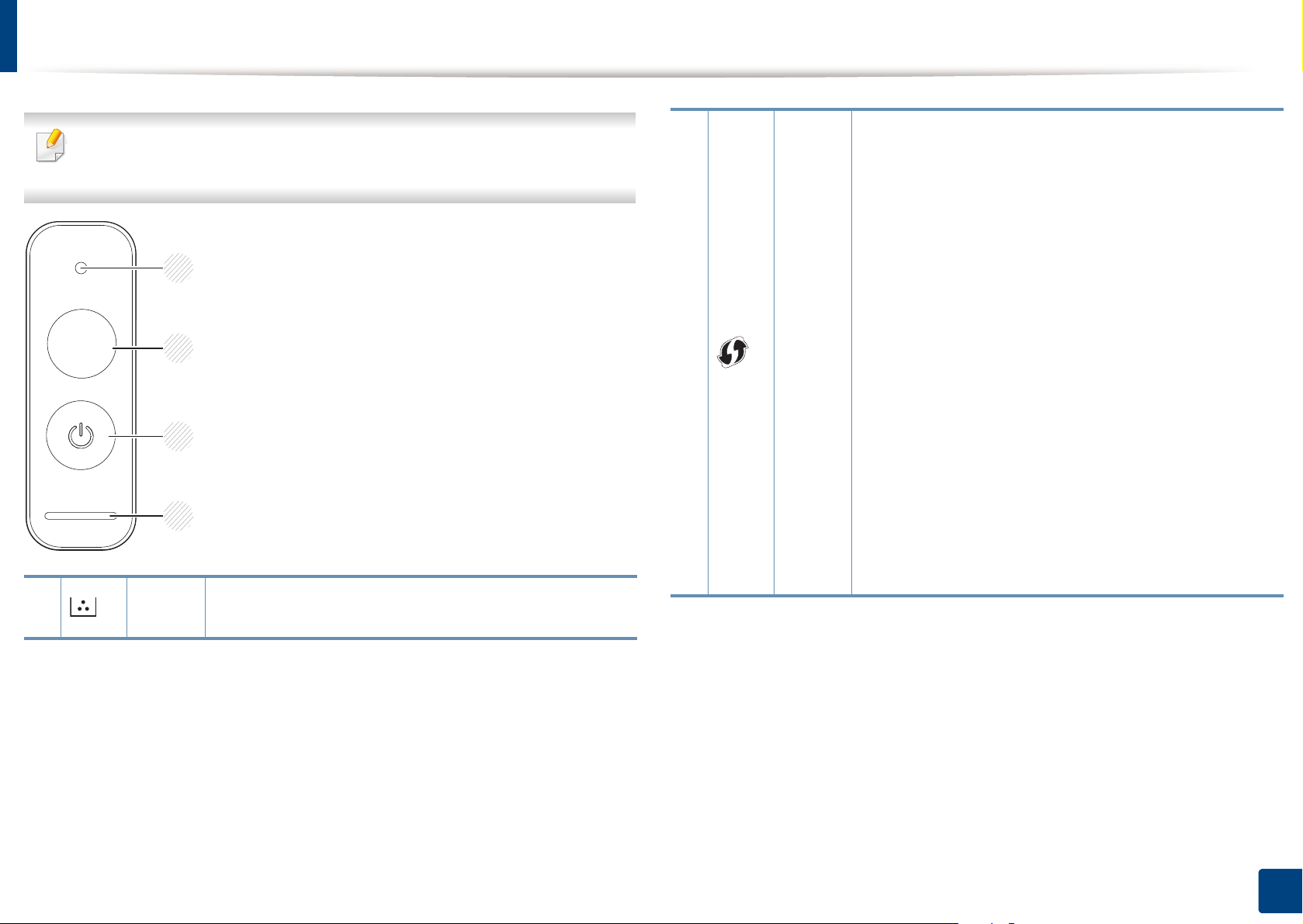
Bedienfeld – Übersicht
Das Bedienfeld kann je nach Modell von Ihrem Gerät abweichen. Es
gibt mehrere Arten von Bedienfeldern.
2
Konfiguriert auf einfache Weise die
Drahtlosnetzwerk-Verbindung ohne Zuhilfenahme
des Computers (siehe „Kabelloses Netzwerk-Setup“
auf Seite 97).
• Konfigurationsblatt
1
2
3
4
1 Toner-
LED
Zeigt den Status der Toners an (siehe „Status LED“
auf Seite 59).
WPS
- Diese Taste etwa 10 Sekunden lang gedrückt
a
halten, bis die grüne LED langsam blinkt, und
dann die Taste loslassen.
• Druckt liefert Bericht über Info/
Verbrauchsmaterialfehler
- Diese Taste etwa 15 Sekunden lang gedrückt
halten, bis die grüne LED blinkt, und dann die
Taste loslassen.
• Manuell drucken
- Wenn Sie im Druckertreiber unter Papierzufuhr
die Option Manueller Einzug gewählt haben,
dann müssen Sie jedes Mal, wenn Sie ein Blatt
Papier ins Papierfach gelegt haben, diese Taste
drücken.
1. Einführung
21
Page 22
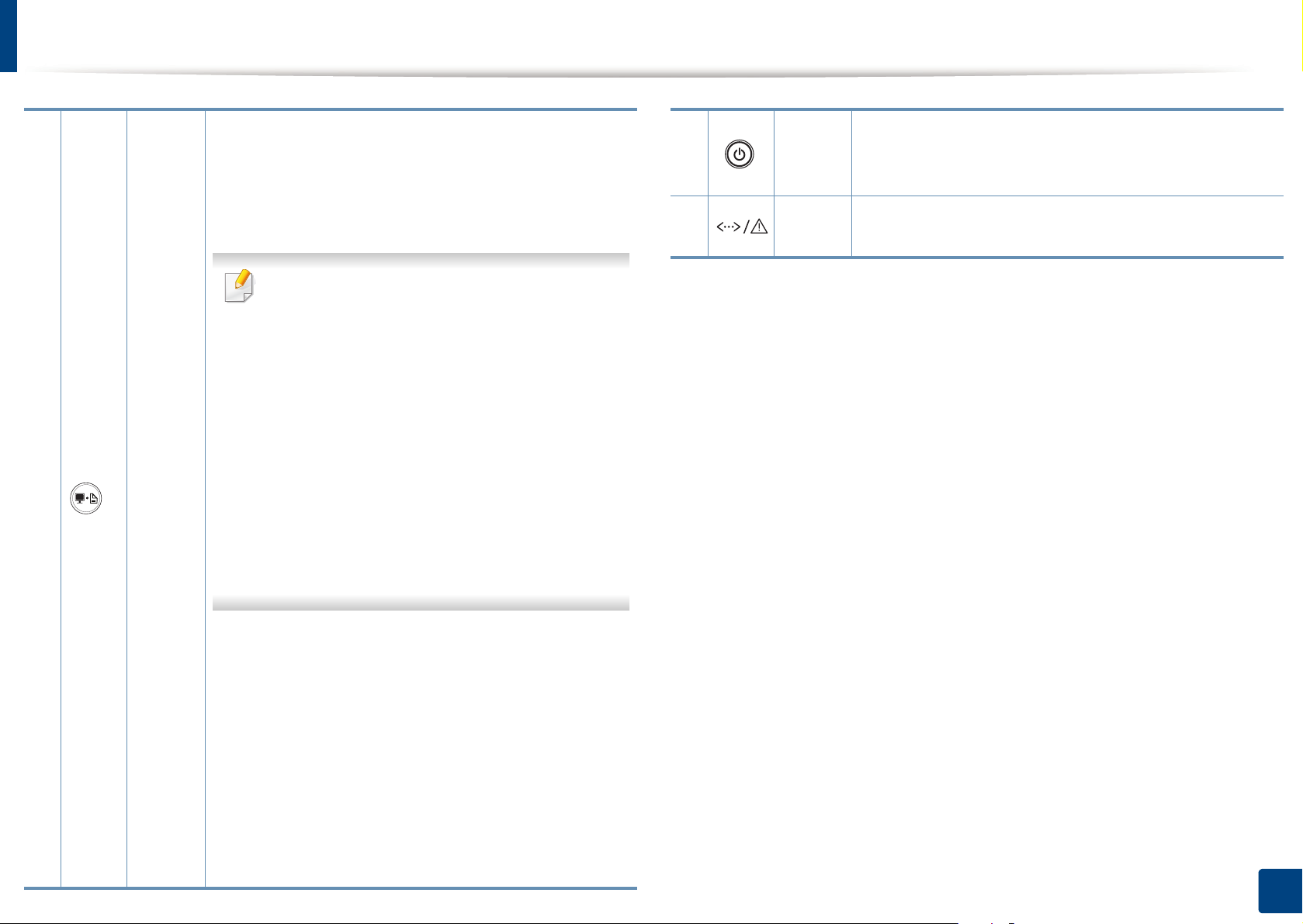
Bedienfeld – Übersicht
2
Druck
• Druckt den aktuellen Bildschirminhalt
- Drücken Sie diese Taste, bis die grüne LED zu
blinken beginnt. Wenn Sie nur den aktiven
Bildschirminhalt drucken wollen, lassen Sie die
Taste los, sobald die grüne LED aufhört zu
blinken. Wenn Sie den gesamten
Bildschirminhalt drucken wollen, lassen Sie die
Taste los, während die LED blinkt.
• Bildschirminhalt drucken kann nur auf
Windows- und Mac-Betriebssystemen
verwendet werden.
• Diese Funktion ist nur bei einer Verbindung
über den USB-Anschluss des Geräts
nutzbar.
• Beim Drucken des aktiven Fensters bzw.
des gesamten Bildschirminhalts mithilfe
der Taste „Druck“ wird, je nach zu
druckendem Inhalt, eventuell mehr Toner
verbraucht.
• Um diese Funktion nutzen zu können,
muss das zum Gerät gelieferte Programm
b
• Konfigurationsblatt
- Diese Taste etwa 10 Sekunden lang gedrückt
• Druckt Bericht über Verbrauchsmaterial /
Fehler
- Diese Taste etwa 15 Sekunden lang gedrückt
• Manuell drucken
- Wenn Sie im Druckertreiber unter Papierzufuhr
Easy Printer Manager auf dem Computer
installiert sein. Wenn Sie unter einem MacBetriebssystem arbeiten, müssen Sie
Einstellungen für BildschirminhaltDruck im Easy Printer Manager aktivieren,
um diese Funktion nutzen zu können.
halten, bis die grüne LED langsam blinkt, und
dann die Taste loslassen.
halten, bis die grüne LED blinkt, und dann die
Taste loslassen.
die Option Manueller Einzug gewählt haben,
dann müssen Sie jedes Mal, wenn Sie ein Blatt
Papier ins Papierfach gelegt haben, diese Taste
drücken.
3
„
4 Status
a. Nur M202xW.
b. Nur M202x.
Power Mit dieser Taste können Sie das Gerät ausschalten
LED
oder wieder einschalten, wenn es sich im
Ruhemodus befindet.
Zeigt den Gerätestatus an (siehe „Status LED“ auf
Seite 59).
1. Einführung
22
Page 23
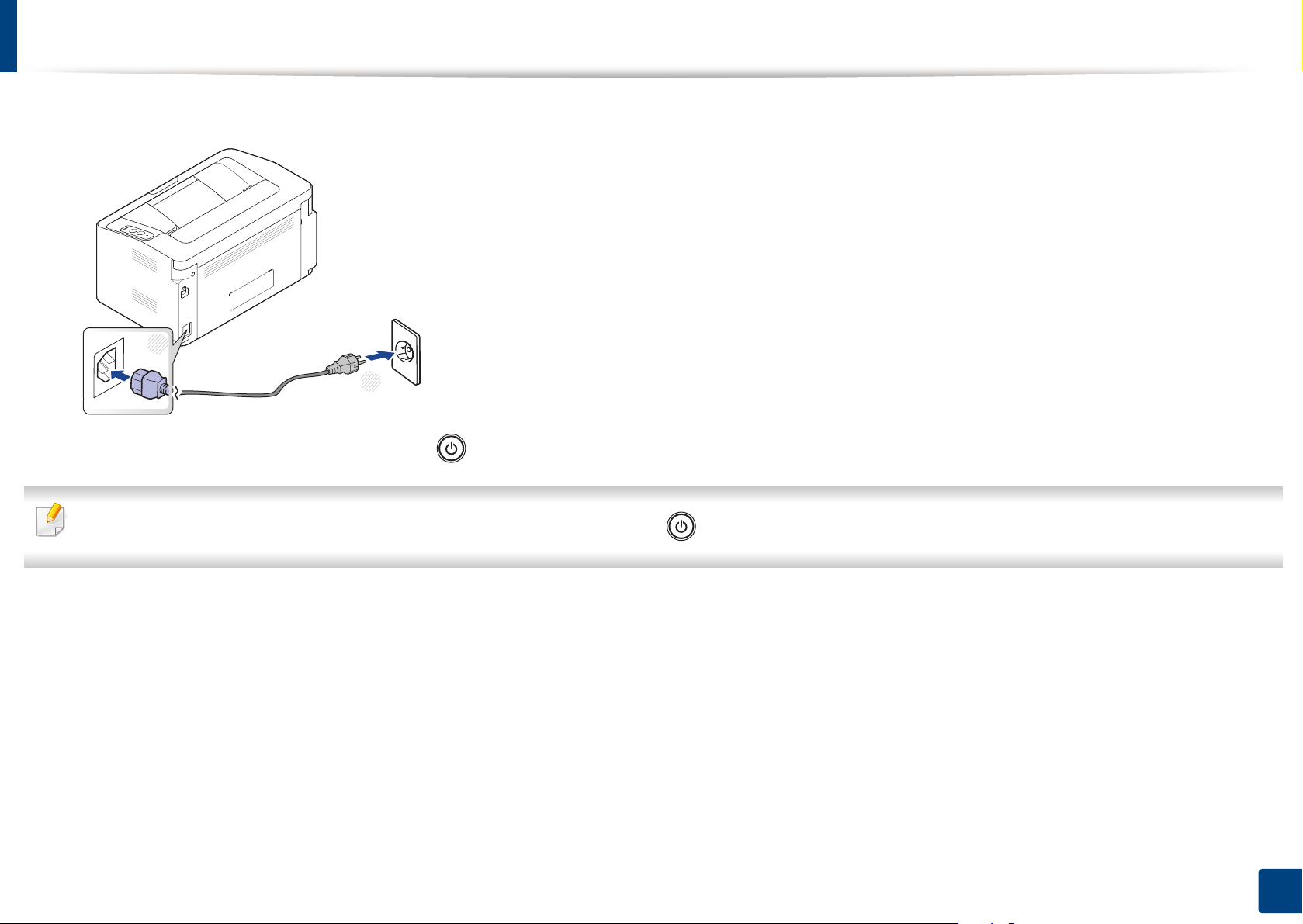
Einschalten des Geräts
2
1
Erst das Gerät am Stromversorgungsnetz anschließen.
1
Drücken Sie auf dem Bedienfeld die Taste (Power).
2
Wenn Sie das Gerät ausschalten wollen, drücken Sie auf dem Bedienfeld (Power).
1. Einführung
23
Page 24
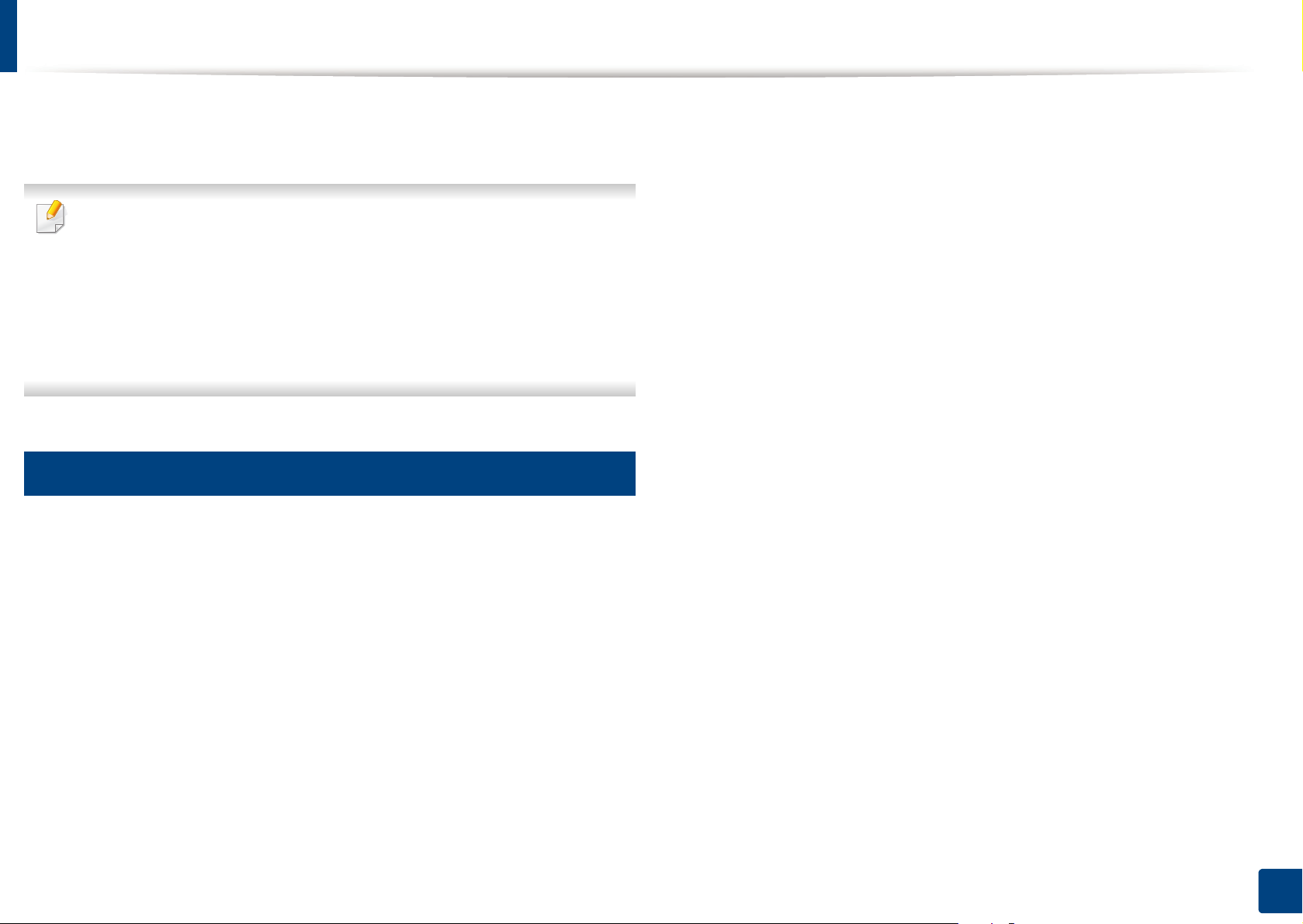
Lokales Installieren des Treibers
Ein lokal angeschlossenes Gerät ist ein Gerät, das direkt mit einem Kabel
an Ihrem Computer angeschlossen ist.
• Falls Sie unter einem Mac- oder Linux-Betriebssystem arbeiten,
siehe „Software Installation“ auf Seite 87.
• Je nach Gerät und Benutzeroberfläche kann sich das in diesem
Benutzerhandbuch dargestellte Fenster zur Installation von dem
tatsächlich angezeigten Fenster unterscheiden.
• Verwenden Sie nur ein USB-Kabel mit einer maximalen Länge von
3 Meter.
12
Windows
Legen Sie die mitgelieferte Software-CD in das CD-ROM-Laufwerk
1
ein.
• Für Windows 8,
Wird das Installationsfenster nicht angezeigt, dann klicken Sie
auf Charms(Charms-Menü), wählen Sie dann Suche >
Anwendungen und suchen Sie dann Durchführen. Geben Sie
X:\Setup.exe ein, und anstatt den Buchstaben “X” den
Buchstaben Ihres CD-ROMs und Klicken Sie auf OK.Wenn das
“Tap to choose what happens with this disc.” Popup-Fenster
erscheint, klicken Sie auf das Fenster, und wählen Sie Run
Setup.exe.
Lesen und akzeptieren Sie die Installations-Vereinbarungen in der
2
Installations-Fenster. Klicken Sie dann auf Weiter.
Wählen Sie USB-Verbindung im Fenster Art des
3
Druckeranschlusses. Klicken Sie dann auf Weiter.
Folgen Sie den Anweisungen im Installationsfenster.
4
Wird das Installationsfenster nicht angezeigt, dann klicken Sie auf
Starten > Alle Programme > Zubehör > Durchführen.
Geben Sie X:\Setup.exe ein, wobei Sie „X“ durch den Buchstaben
des entsprechenden CD-ROM-Laufwerks ersetzen, und klicken Sie
dann auf OK.
1. Einführung
24
Page 25
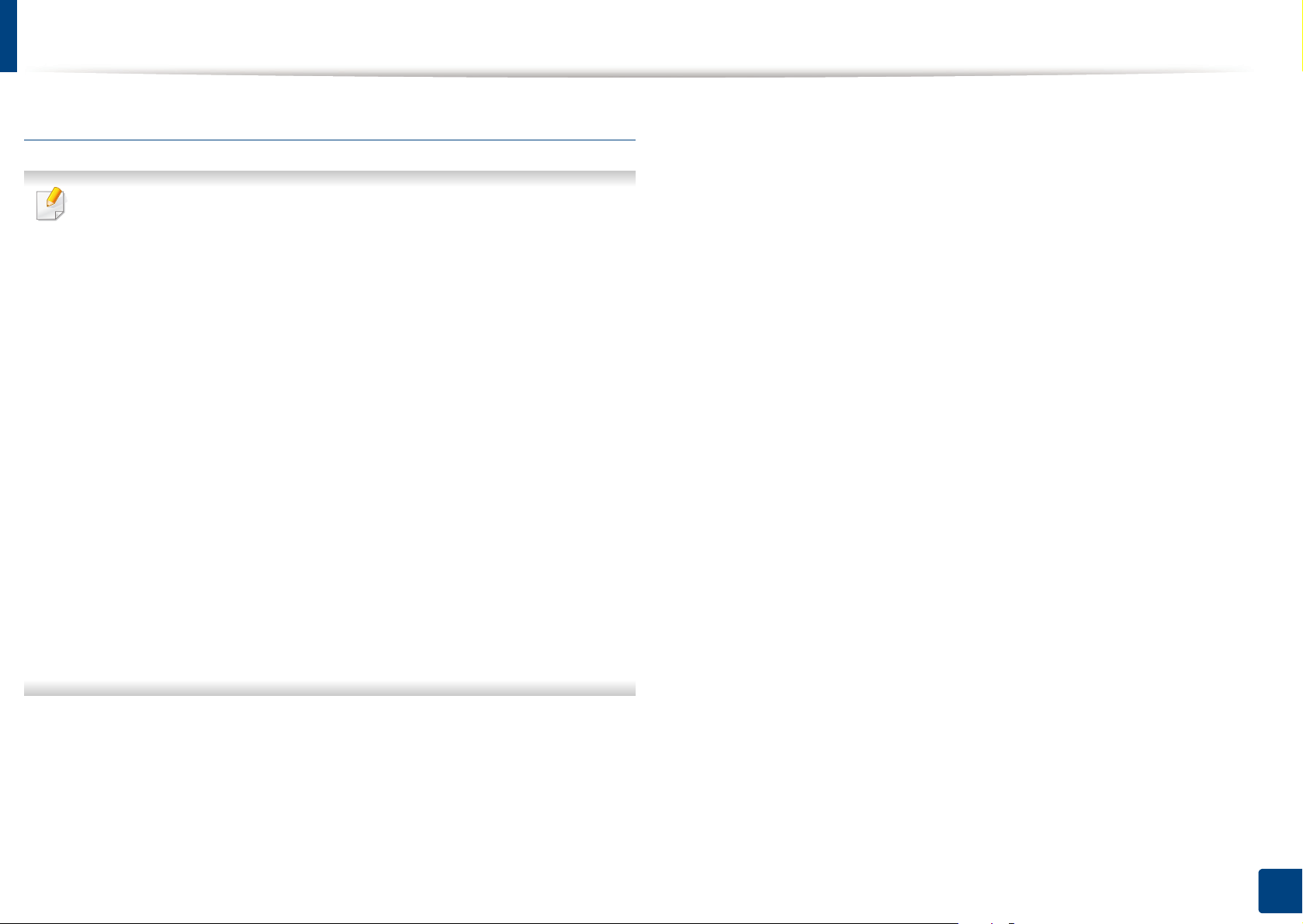
Lokales Installieren des Treibers
Vom Windows 8 Startbildschirm
• Der V4-Treiber wird automatisch vom Windows Update
heruntergeladen, wenn Ihr Computer mit dem Internet verbunden ist.
Ist dies nicht der Fall, können Sie den V4-Treiber von der Website
von Samsung manuell herunterladen, www.samsung.com > Produkt
finden > Support oder Downloads.
• Sie können die Anwendung Samsung Printer Experience vom
Windows Store herunterladen. Sie benötigen ein Microsoft-Konto,
um das Windows Store(Store) benutzen zu können.
1 In Charms(Charms-Menü), wählen Sie Suche.
2 Klicken Sie auf die Schaltfläche Store(Store).
3 Suchen und klicken Sie auf Samsung Printer Experience.
4 Klicken Sie auf Installieren.
• Wenn Sie den Treiber mit der mitgelieferten Software-CD
installieren, wird der V4-Treiber nicht installiert. Wenn Sie den V4Treiber auf dem Desktop-Bildschirm benutzen möchten, können Sie
ihn von der Samsung Website herunterladen, www.samsung.com
>Produkt finden > Support oder Downloads.
Schließen Sie den Computer und das Gerät mit einem
3
Netzwerkkabel an.
Der Treiber wird automatisch mittels dem Windows Update
installiert.
• Wenn Sie das Drucker-Verwaltungsprogramme von Samsung
installieren möchten, müssen Sie sie mittels der gelieferten
Software-CD installieren.
Vergewissern Sie sich, dass das Gerät an das Internet
1
angeschlossen und eingeschaltet ist.
Vergewissern Sie sich, dass das Gerät EINgeschaltet ist.
2
1. Einführung
25
Page 26
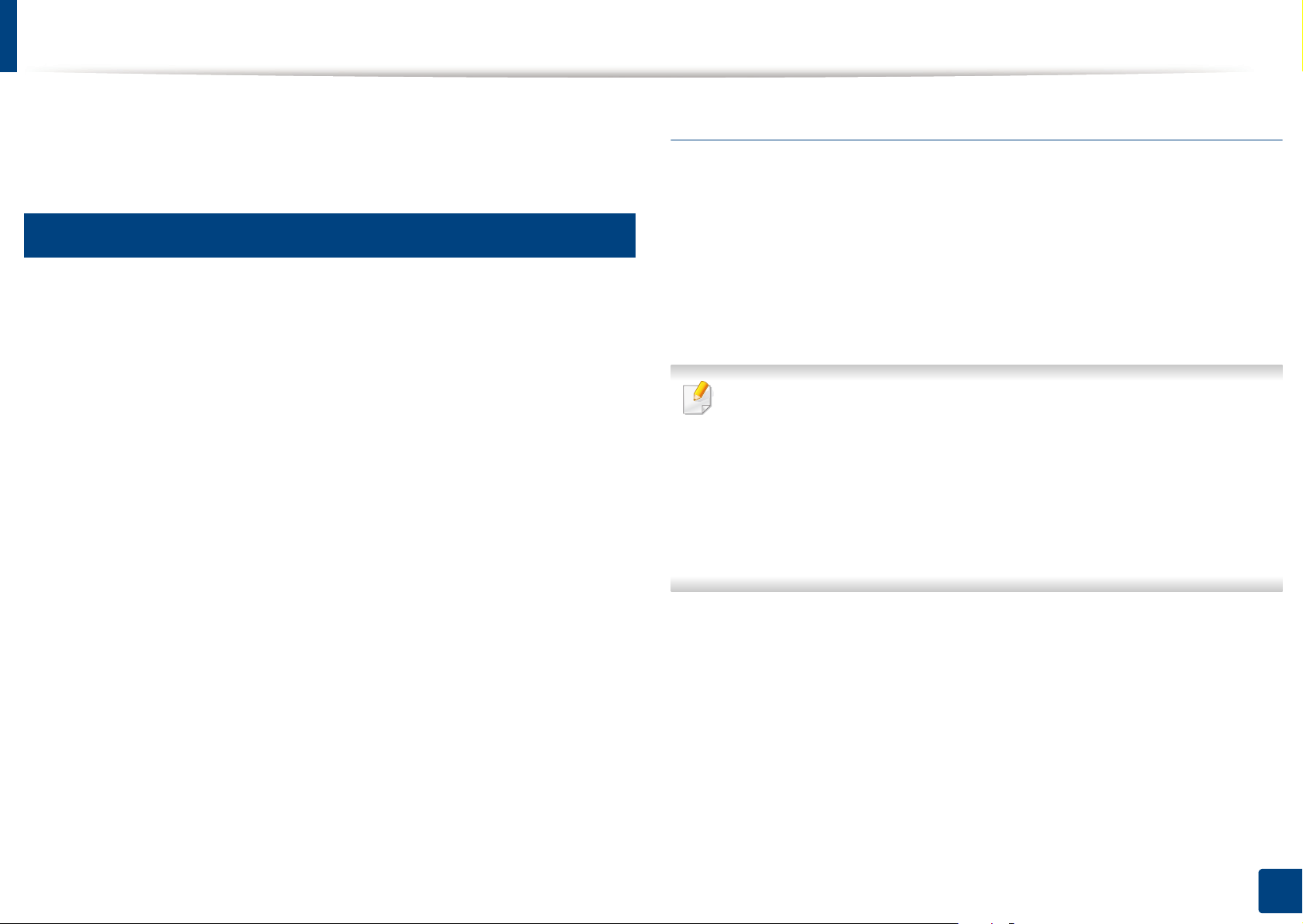
Treiber neu installieren
Wenn der Druckertreiber nicht ordnungsgemäß funktioniert, gehen Sie wie
folgt vor, um den Treiber neu zu installieren.
13
Windows
Vergewissern Sie sich, dass das Gerät an den Computer
1
angeschlossen und eingeschaltet ist.
Wählen Sie aus dem Menü Starten den Eintrag Programme oder
2
Alle Programme > Samsung Printers > Samsung DruckerSoftware deinstallieren.
• Für Windows 8,
1 In Charms wählen Sie Suche > Apps(Apps).
2 Suchen und klicken Sie Systemsteuerung.
3 Klicken Sie auf Programme und Funktionen.
Von dem Windows 8 Starten-Bildschirm
Vergewissern Sie sich, dass das Gerät an den Computer
1
angeschlossen und eingeschaltet ist.
Klicken Sie auf die Schaltfläche Samsung Drucker-Software
2
deinstallieren im Starten-Bildschirm.
Folgen Sie den Anweisungen im Fenster.
3
• Wenn Sie die Kachel für die Samsung Drucker-Software nicht
finden, deinstallieren Sie die Software vom DesktopBildschirmmodus aus.
• Wenn Sie das Drucker-Verwaltungsprogramm von Samsung
deinstallieren möchten, klicken Sie mit der rechten Maustaste im
Starten-Bildschirm auf App > Deinstallieren > klicken mit der
rechten Maustaste auf das Programm, das Sie löschen möchten >
Deinstallieren und folgen Sie den Anleitungen im Fenster.
4 Klicken Sie mit der rechten Maustaste auf das Symbol des
Treibers, und wählen Sie Deinstallieren.
5 Folgen Sie den Anweisungen im Fenster.
Folgen Sie den Anweisungen im Installationsfenster.
3
Legen Sie die Software-CD in das CD-ROM-Laufwerk und
4
installieren Sie den Treiber erneut (siehe „Lokales Installieren des
Treibers“ auf Seite 24).
1. Einführung
26
Page 27
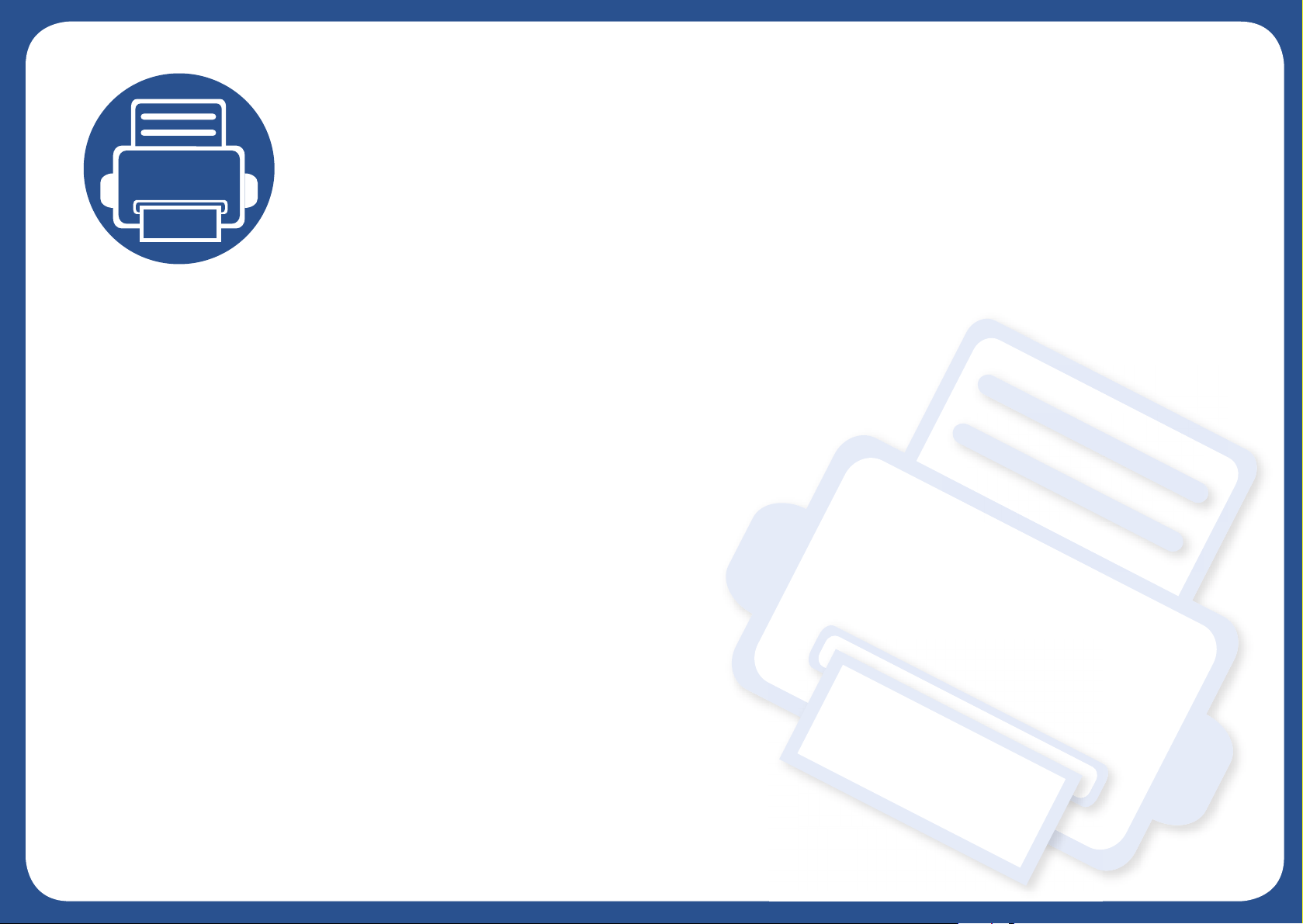
2. Grundlegende Informationen zum Gebrauch
Nach dem Beenden der Installation können Sie die Standardeinstellungen des Geräts festlegen.
Wenn Sie Eingabewerte festlegen oder ändern möchten, finden Sie dazu weitere Informationen im
nächsten Abschnitt.
• Druckmedien und Fächer 28
• Grundlagen zum Drucken 37
Page 28
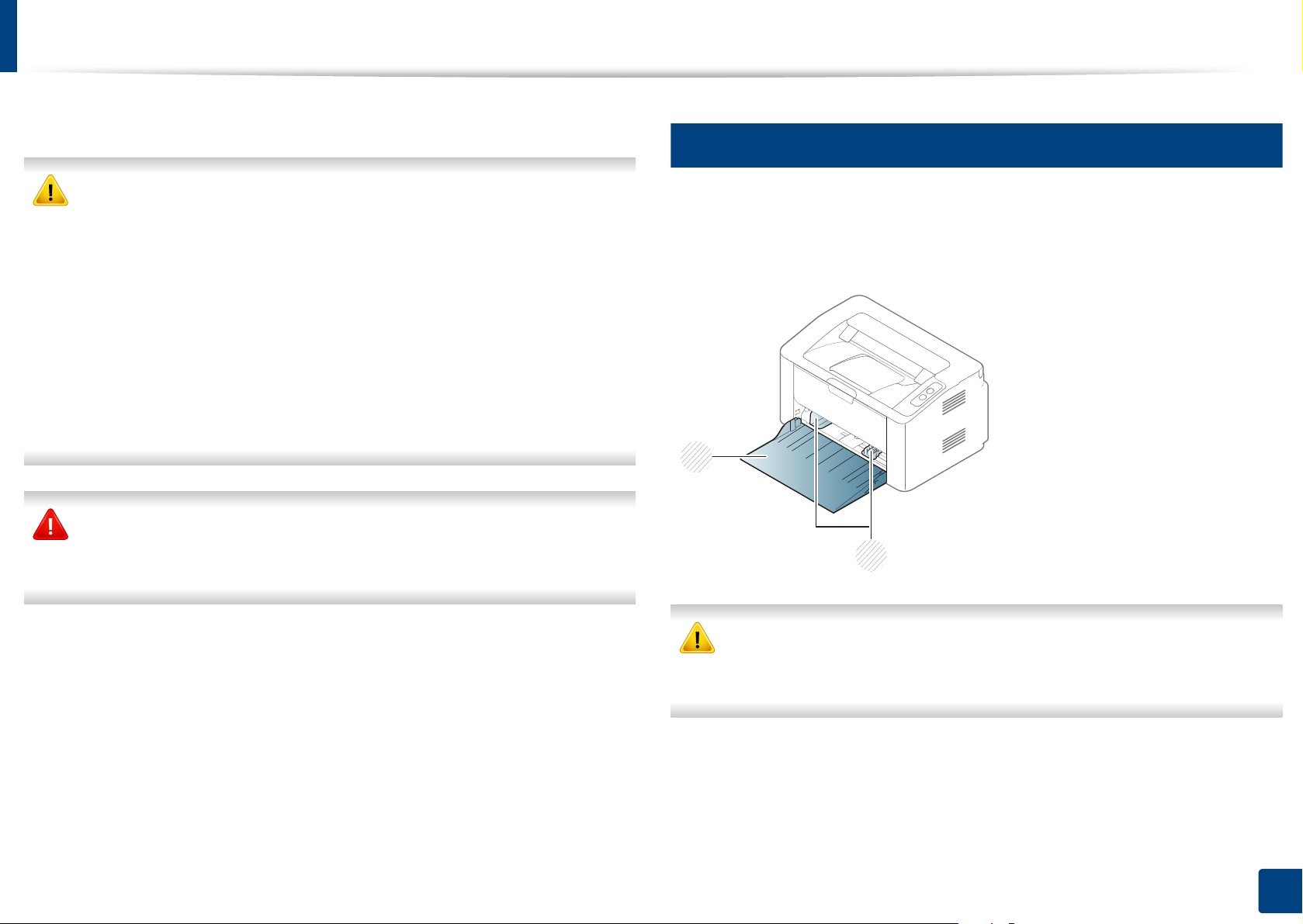
Druckmedien und Fächer
1
2
In diesem Kapitel erfahren Sie, wie Sie Druckmedien in Ihr Gerät einlegen.
• Druckmedien, die nicht diesen Spezifikationen entsprechen, können
Probleme verursachen oder sogar Reparaturen erforderlich
machen. Solche Reparaturen sind nicht durch die von Samsung
gewährte Gerätegarantie oder Servicevereinbarungen abgedeckt.
• Achten Sie darauf, dass Sie bei diesem Gerät kein Fotopapier für
Tintenstrahldrucker verwenden. Das kann zur Beschädigung des
Geräts führen.
• Bei Benutzung von feuergefährlichen Druckmedien besteht
Brandgefahr.
• Verwenden Sie nur die genannten Druckmedien (siehe „Technische
Daten der Druckmedien“ auf Seite 64).
Wenn Sie feuergefährliche Druckmedien verwenden oder falls Sie
anderes Material im Drucker zurücklassen, kann das zur Überhitzung
des Gerätes führen, und es kann dann sogar Brandgefahr bestehen.
1
Papierfach-Übersicht
Zur Änderung des Formats müssen die Papierführungen angepasst
werden.
1 Papierbreitenführung
2 Fach
Falls die Papierführungen nicht ordnungsgemäß angepasst sind, kann
das Papier falsch erfasst werden, das Papier schief bedruckt oder ein
Papierstau eintreten.
2. Grundlegende Informationen zum Gebrauch
28
Page 29
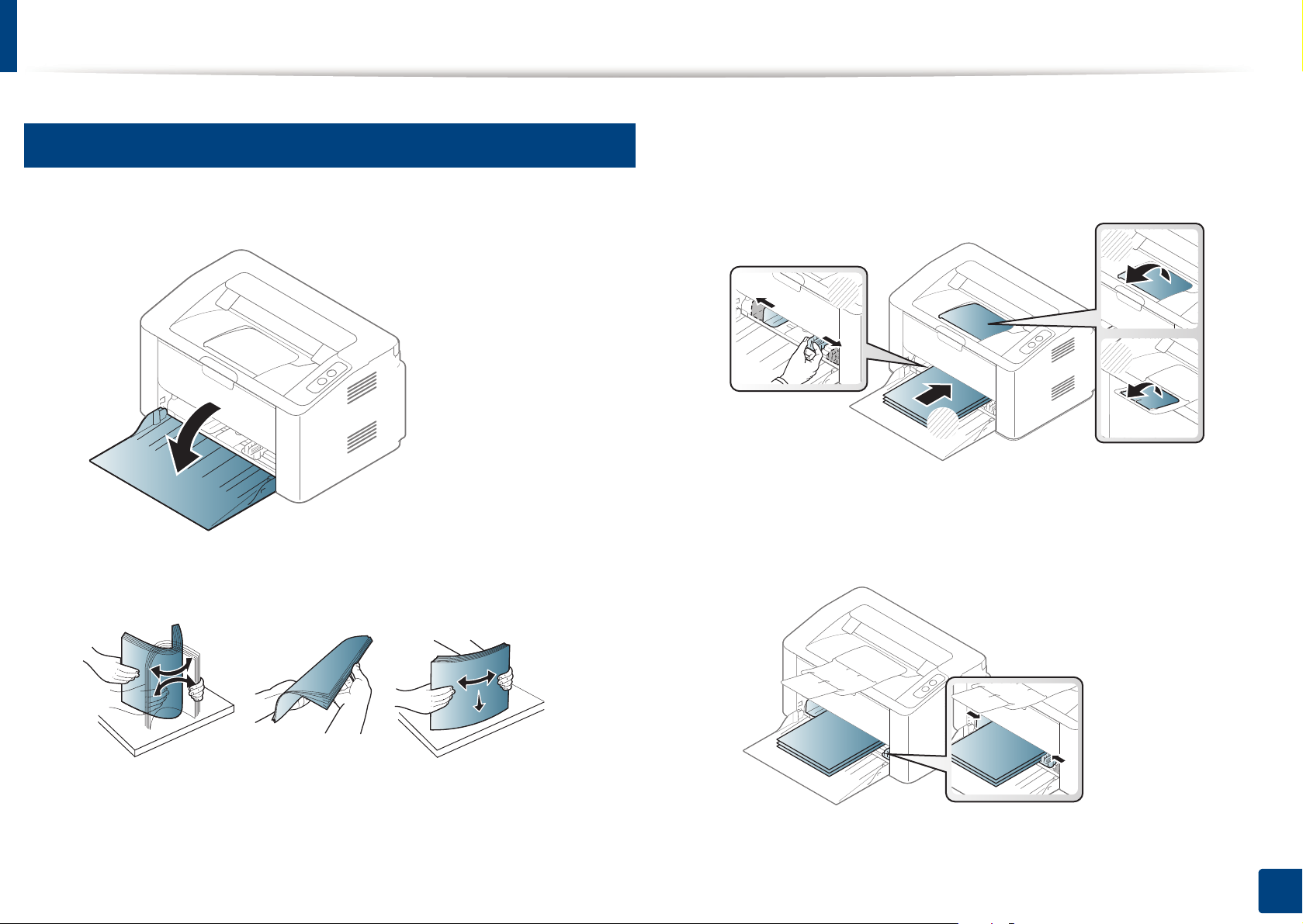
Druckmedien und Fächer
2
Einlegen von Papier in das Papierfach
Öffnen Sie das Papierfach.
1
Fächern und biegen Sie die Kanten des Papierstapels, um die
2
Blätter vor dem Einlegen voneinander zu trennen.
Passen Sie die Fachgröße an die Größe des von Ihnen eingelegten
3
Druckmediums an (siehe „Papierfach-Übersicht“ auf Seite 28).
Legen Sie das Papier mit der zu bedruckenden Seite nach oben ein
und öffnen Sie das Ausgabefach.
3
1
4
2
Drücken Sie die Papierbreitenführung zusammen und schieben Sie
4
sie bis zum Ende des Papierstapels, ohne diesen dabei zu
stauchen.
2. Grundlegende Informationen zum Gebrauch
29
Page 30
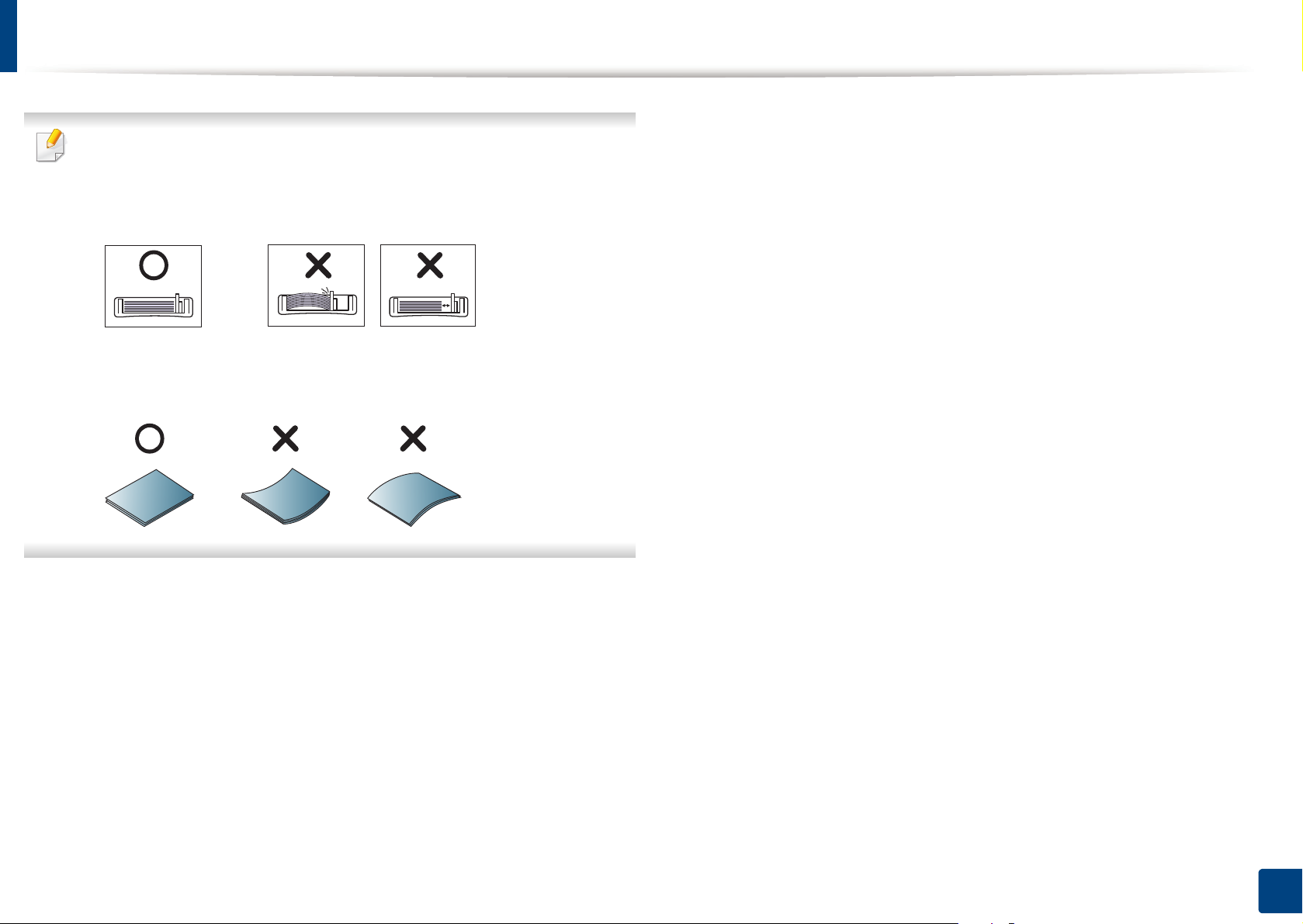
Druckmedien und Fächer
• Schieben Sie die Papierführung nicht so dicht an die Medien heran,
dass sich diese wölben.
• Wenn Sie die Papierführung für die Breite nicht einstellen, kann ein
Papierstau entstehen.
• Verwenden Sie kein Papier, bei dem die führende Kante gewellt ist.
Das könnte zu einem Papierstau führen oder es könnte zerknittert
werden.
Wenn Sie ein Dokument drucken, legen Sie den Papiertyp und das
5
Papierformat für das Fach fest (siehe „Einstellen von Papierformat
und Papiertyp“ auf Seite 36).
2. Grundlegende Informationen zum Gebrauch
30
Page 31

Druckmedien und Fächer
3
Manueller Papiereinzug im Papierfach
In den manuellen Papiereinzug können Sie spezielle Formate und Arten
von Druckmaterial wie z. B. Postkarten, Grußkarten und Umschläge
einlegen (siehe „Technische Daten der Druckmedien“ auf Seite 64).
Tipps zum Verwenden des manuellen Einzugs
• Legen Sie nur Druckmedien des gleichen Typs, Formats und
Gewichts in den manuellen Papiereinzug ein.
• Wenn Sie in Ihrer Anwendung unter Papier > Papierzufuhr >
Manueller Einzug als Papierquelle wählen, müssen Sie jedes Mal,
wenn Sie eine Seite drucken wollen, auf die Schaltfläche
(Bildschirm drucken) oder (WPS) klicken, und Sie müssen
zuvor immer nur ein einziges Druckmedium des gleichen Typs,
Formats und Gewichts in den manuellen Papiereinzug legen.
• Entfernen Sie eventuelle Wölbungen auf Postkarten, Umschlägen
und Etiketten, bevor Sie sie in den manuellen Papiereinzug
einlegen.
• Beachten Sie beim Bedrucken von Spezialmedien die Hinweise zum
Einlegen (siehe „Drucken auf speziellen Druckmedien“ auf Seite 32).
• Befindet sich das Gerät im Energiesparmodus, zieht es kein Papier
aus dem manuellen Einzug ein. Vor Benutzung des manuellen
Papierfachs erst die Ein/Aus-Taste drücken, damit das Gerät
"aufwacht".
• Um Papierstaus zu vermeiden, legen Sie während des Druckens
kein Papier nach, wenn im manuellen Papiereinzug noch Papier
vorhanden ist.
• Legen Sie die Druckmaterialien mit der zu bedruckenden Seite nach
oben und dem Seitenkopf zuerst in die Mitte des manuellen
Papiereinzugs ein.
• Um eine optimale Druckqualität zu erzielen und um die Entstehung
von Papierstaus zu vermeiden, sollten Sie nur Papier in den
entsprechenden Formaten benutzen (siehe „Technische Daten der
Druckmedien“ auf Seite 64).
2. Grundlegende Informationen zum Gebrauch
31
Page 32

Druckmedien und Fächer
4
Drucken auf speziellen Druckmedien
Typen
Fach
Etiketten ●
a
In der nachfolgenden Tabelle sind für das Papierfach die jeweils
unterstützten speziellen Druckmedien aufgeführt.
Um die Papiereinstellung des Geräts zu ändern, wählen Sie
Druckeinstellungen > Registerkarte Papier > Papiertyp ein (siehe
„Öffnen des Fensters Druckeinstellungen“ auf Seite 38).
Bei Verwendung spezieller Druckmedien empfiehlt es sich, jeweils nur
ein Papier zuzuführen (siehe „Technische Daten der Druckmedien“ auf
Seite 64).
Für Informationen zu Papiergewichten siehe „Technische Daten der
Druckmedien“ auf Seite 64.
Typen
Fach
a
Normalpapier ●
Umschläge ●
Formulare ●
Baumwollpapier ●
Recycelt ●
Archivpapier ●
a. Für manuellen Einzug geeignete Papierarten:
(●: unterstützt)
Dickes Papier ●
Dünn ●
Bankpost-Papier ●
Farbig ●
Karten ●
2. Grundlegende Informationen zum Gebrauch
32
Page 33

Druckmedien und Fächer
1
2
Umschlag
Erfolgreiches Drucken auf Umschlägen hängt von der Qualität der
Umschläge ab.
Um einen Umschlag zu bedrucken, legen Sie ihn so ein, wie es die folgende
Abbildung zeigt.
- Zustand: dürfen nicht zerknittert, gefaltet oder beschädigt sein.
- Temperatur: müssen beim Drucken der Wärme und den
Druckbedingungen im Gerät standhalten.
• Verwenden Sie nur einwandfreie Umschläge mit scharfen und
sauberen Falzen.
• Verwenden Sie keine frankierten Umschläge.
• Verwenden Sie keine Umschläge mit Klammern, Klickverschlüssen,
Fenstern, Fütterung, selbstklebenden Verschlüssen oder anderen
synthetischen Materialien.
• Verwenden Sie keine beschädigten oder schlecht verarbeiteten
Umschläge.
• Stellen Sie sicher, dass der Falz an beiden Enden des Umschlags bis
an die Ecken des Umschlags reicht.
Wenn Sie Umschläge im Fenster Druckeinstellungen wählen, der Druck
aber etwas schwach aussieht, dann wählen Sie Dicker Umschlag und
drucken dann noch einmal. Dadurch kann der Druckvorgang aber etwas
lauter sein.
• Beachten Sie bei der Auswahl von Umschlägen folgende Faktoren:
- Gewicht: sollte nicht mehr als 90 g/m2 betragen, sonst kann es zu
Papierstaus kommen.
- Ausführung: sollten flach aufliegen und maximal 6 mm Wölbung
aufweisen und keine Luft enthalten.
1 Akzeptabel
2 Nicht akzeptabel
• Bei Umschlägen mit abziehbarem Klebestreifen oder mehreren
Verschlusslaschen muss der Klebstoff der Fixiertemperatur des Geräts
(von ungefähr 170 °C) für 0,1 Sekunden standhalten können. Die
zusätzlichen Laschen und Streifen können zu Falten, Knittern oder
Papierstaus führen oder sogar die Fixiereinheit beschädigen.
2. Grundlegende Informationen zum Gebrauch
33
Page 34

Druckmedien und Fächer
• Stellen Sie die Ränder auf einen Abstand von mindestens 15 mm von
der Umschlagkante ein, um eine optimale Druckqualität zu erzielen.
• Vermeiden Sie es, Bereiche zu bedrucken, an denen Umschlagsäume
zusammenstoßen.
Etiketten
Verwenden Sie nur für Laserdrucker vorgesehene Etiketten, um
Beschädigungen des Geräts zu vermeiden.
- Anordnung: Verwenden Sie nur Etiketten, die ohne
Zwischenräume auf dem Bogen angebracht sind. Sind
Zwischenräume zwischen den einzelnen Etiketten vorhanden,
können sich Etiketten lösen und schwer wiegende Papierstaus
verursachen.
- Gewellte Seiten: Müssen flach aufliegen und die Wölbung in einer
Richtung darf maximal 13 mm betragen.
- Zustand: Verwenden Sie keine Etiketten, die zerknittert sind,
Blasen oder andere Anzeichen aufweisen, dass sie bereits abgelöst
wurden.
• Vergewissern Sie sich, dass zwischen den Etiketten kein Klebematerial
frei liegt. Frei liegender Klebstoff kann dazu führen, dass sich Etiketten
beim Drucken lösen und Papierstaus entstehen. Außerdem können
dadurch Druckerkomponenten beschädigt werden.
• Lassen Sie jeden Etikettenbogen nur einmal durch das Gerät laufen.
Das Klebematerial ist nur für den einmaligen Gebrauch im Gerät
konzipiert.
• Beachten Sie bei der Auswahl von Etiketten folgende Faktoren:
- Klebstoff: Er muss der Fixiertemperatur des Geräts standhalten.
Die Temperatur der Fixiereinheit ist in den technischen Daten Ihres
Geräts angegeben (ca. 170 °C).
• Verwenden Sie keine Etiketten, die sich bereits vom Schutzpapier
ablösen, zerknittert sind, Blasen aufweisen oder anderweitig
beschädigt sind.
2. Grundlegende Informationen zum Gebrauch
34
Page 35

Druckmedien und Fächer
Karten/Benutzerdefinierte Formate
• Stellen Sie in der Anwendungssoftware Ränder von mindestens
6,4 mm zu den Kanten des Druckmaterials ein.
Briefpapier und Formulare
Vorbedrucktes Papier mit der bedruckten Seite nach oben und mit einer
glatten Kante des Papiers nach vorne einlegen. Sollte es beim
Papiereinzug Probleme geben, drehen Sie das Papier um. Beachten Sie
bitte, dass die Druckqualität nicht garantiert werden kann.
• Muss mit hitzebeständiger Tinte gedruckt sein, die nicht schmilzt,
verdampft oder gefährliche Stoffe abgibt, wenn sie der Fixiertemperatur
(ca. 170 °C) des Geräts für 0.1 Sekunden ausgesetzt ist.
• Die Tinte auf vorbedrucktem Papier darf nicht brennbar sein und darf
keine Schäden an den Druckwalzen verursachen.
• Stellen Sie sicher, dass die Tinte auf dem vorbedruckten Papier trocken
ist, bevor Sie das Papier einlegen. Während des Fixierens kann sich
feuchte Druckfarbe vom Vordruck lösen und dadurch die Druckqualität
mindern.
2. Grundlegende Informationen zum Gebrauch
35
Page 36

Druckmedien und Fächer
5
Einstellen von Papierformat und Papiertyp
Nachdem Sie Papier in das Papierfach eingelegt haben, legen Sie das
Papierformat und den Papiertyp fest.
Um die Papiereinstellung des Geräts zu ändern, wählen Sie
Druckeinstellungen > Registerkarte Papier > Papiertyp ein (siehe
„Öffnen des Fensters Druckeinstellungen“ auf Seite 38).
Wenn Sie Papier mit einem Sonderformat wie etwa
Rechnungsvordrucke verwenden möchten, wählen Sie in den
Druckeinstellungen auf der Registerkarte Papier die Option
Benutzereigenes Format (siehe „Öffnen des Fensters
Druckeinstellungen“ auf Seite 38).
2. Grundlegende Informationen zum Gebrauch
36
Page 37

Grundlagen zum Drucken
Informationen zu speziellen Druckfunktionen finden Sie im
Benutzerhandbuch, Erweitert (siehe „Erweiterte Druckfunktionen
verwenden“ auf Seite 139).
6
Drucken
Wenn Sie unter Mac oder Linux arbeiten, siehe „Drucken unter Mac“
auf Seite 146 oder „Drucken unter Linux“ auf Seite 148.
Das folgende Fenster Druckeinstellungen bezieht sich auf das Programm
‚Editor' unter Windows 7.
Wählen Sie das Gerät aus der Liste Drucker auswählen aus.
3
Öffnen Sie das Dokument, das Sie drucken möchten.
1
Wählen Sie Drucken im Menü Datei.
2
Die allgemeinen Druckeinstellungen einschließlich der Anzahl der
4
Exemplare und des Seitenbereichs werden im Fenster Drucken
festgelegt.
Um die verfügbaren erweiterten Druckfunktionen zu nutzen, klicken Sie
im Fenster Drucken auf Eigenschaften oder Voreinstellungen (siehe
„Öffnen des Fensters Druckeinstellungen“ auf Seite 38).
Um den Druckauftrag in Kraft zu setzen, klicken Sie im Fenster
5
Drucken auf OK oder Drucken.
2. Grundlegende Informationen zum Gebrauch
37
Page 38

Grundlagen zum Drucken
7
Abbrechen eines Druckauftrags
Wenn der Druckauftrag in einer Druckerwarteschlange oder im Spooler
wartet, können Sie den Druckauftrag wie folgt abbrechen:
• Sie können das Fenster dadurch aufrufen, indem Sie in der Windows-
Taskleiste auf das Gerätesymbol ( ) doppelklicken.
8
Öffnen des Fensters Druckeinstellungen
• Je nach Gerät kann sich das in diesem Benutzerhandbuch
dargestellte Fenster Druckeinstellungen von dem tatsächlich
angezeigten Fenster unterscheiden. Die im Fenster für die
Druckeinstellungen enthaltenen Elemente sind jedoch ähnlich.
Wählen Sie das Gerät aus der Liste Drucker auswählen aus.
3
Klicken Sie auf Eigenschaften oder Voreinstellungen.
4
• Bei Auswahl einer Option im Fenster Druckeinstellungen wird
möglicherweise ein Warnzeichen angezeigt oder . Das
Zeichen bedeutet, dass Sie diese Option auswählen können,
dass aber die Auswahl nicht empfohlen wird. Das Zeichen
bedeutet, dass Sie die Option aufgrund von Geräteeinstellungen
oder aufgrund der Geräteumgebung nicht auswählen können.
Öffnen Sie das Dokument, das Sie drucken möchten.
1
Wählen Sie im Menü „Datei“ die Option Drucken.
2
Sie können den aktuellen Druckerstatus einsehen, indem Sie auf die
Schaltfläche Druckerstatus klicken (siehe „Samsung-Druckerstatus
verwenden“ auf Seite 162).
2. Grundlegende Informationen zum Gebrauch
38
Page 39

Grundlagen zum Drucken
Verwenden der Favoriteneinstellung
Die Option Favoriten, die auf jeder Registerkarte der Voreinstellungen mit
Ausnahme der Registerkarte Samsung angezeigt wird, ermöglicht Ihnen
die Speicherung der aktuellen Voreinstellungen für zukünftige
Verwendung.
Gehen Sie wie nachfolgend beschrieben vor, um einen Favoriten zu
speichern.
Ändern Sie die Einstellungen auf den Registerkarten wie
1
gewünscht.
Geben Sie im Eingabefeld Favoriten einen Namen für die
2
Voreinstellung ein.
Klicken Sie auf OK. Beim Speichern eines Favoriten werden alle
5
aktuellen Treibereinstellungen gespeichert.
Um eine gespeicherte Einstellung zu verwenden, wählen Sie diese auf
der Registerkarte Favoriten. Das Gerät druckt nun entsprechend der
von Ihnen gewählten Einstellungen.
Um eine gespeicherte Einstellung zu löschen, wählen Sie sie auf der
Registerkarte Favoriten und klicken dann auf Löschen.
9
Hilfe verwenden
Wählen Sie im Fenster Druckeinstellungen die betreffende Option und
drücken Sie dann auf der Tastatur die Taste F1.
Klicken Sie auf Speichern.
3
Geben Sie einen Namen und eine Beschreibung ein, und wählen Sie
4
das gewünschte Symbol.
10
Öko-Druck
Die Funktion Eco verringert den Toner- und Papierverbrauch. Die Funktion
Eco ermöglicht Ihnen, Druckressourcen zu sparen und umweltfreundliche
zu drucken.
Für Eco-Druck unten klicken:
Siehe „Easy Eco Driver“ auf Seite 154.
2. Grundlegende Informationen zum Gebrauch
39
Page 40

3. Wartung
Dieses Kapitel gibt Ihnen Informationen zum Kauf von Verbrauchsmaterialien, Zubehörteilen und
Verschleißteilen, die für Ihr Gerät erhältlich sind.
• Bestellen von Verbrauchsmaterialien und Zubehör 41
• Verfügbare Verbrauchsmaterialien 42
• Lagern der Tonerkartusche 43
• Verteilen des Toners 45
• Ersetzen der Tonerkartusche 46
• Reinigen des Gerätes 48
• Tipps zum Transport und zur Lagerung Ihres
Geräts 52
Page 41

Bestellen von Verbrauchsmaterialien und Zubehör
Das verfügbare Zubehör kann je nach Land variieren. Fordern Sie die Liste des verfügbaren Zubehörs und der Verschleißteile bei Ihrem Händler an.
Um von Samsung autorisiertes Verbrauchsmaterial, Zubehör oder autorisierte Verschleißteile zu kaufen, wenden Sie sich an Ihr Samsung-Fachgeschäft
oder an den Händler, bei dem Sie das Gerät gekauft haben. Sie können auch www.samsung.com/supplies besuchen, Ihr Land / Ihre Region auswählen,
um dann Informationen darüber zu erhalten, wo Sie technischem Support und Service erhalten können.
3. Wartung
41
Page 42

Verfügbare Verbrauchsmaterialien
Wenn Verbrauchsmaterialien zur Neige gehen, können Sie für Ihr Gerät die folgenden Verbrauchsmaterialien bestellen:
Typ
Durchschnittliche Befüllung
a
Tonerkartusche Etwa 1,000 Seiten MLT-D111S
a. Befüllungswert-Angabe nach ISO/IEC 19752.
Die Lebensdauer der Tonerkartuschen variiert je nach Optionen, Prozentsatz des Bildflächen und Auftragsmodus.
Neue Tonerkartuschen oder andere Verbrauchsmaterialien müssen in dem Land gekauft werden, in dem der Drucker erworben wurde. Andernfalls sind
Tonerkartuschen oder andere Verbrauchsmaterialien aufgrund von verschiedenen Konfigurationen der Tonerkartuschen und der Verbrauchsmaterialien
gemäß den spezifischen Landesbedingungen nicht mit Ihrem Gerät kompatibel.
Die Verwendung nicht originaler Samsung-Tonerkartuschen, beispielsweise wiederbefüllter oder wiederaufbereiteter Kartuschen, wird von Samsung nicht
empfohlen. Samsung kann die Qualität von nicht Original-Samsung-Tonerkartuschen nicht gewährleisten. Eine Wartung oder Reparatur, die aufgrund der
Verwendung nicht originaler Samsung-Tonerkartuschen erforderlich wird, wird von der Gerätegarantie nicht abgedeckt.
Bezeichnung
3. Wartung
42
Page 43

Lagern der Tonerkartusche
Tonerkartuschen enthalten licht-, temperatur- und feuchtigkeitsempfindliche Komponenten. Samsung rät, die folgenden Empfehlungen zu befolgen, um
die optimale Leistung, höchste Qualität und längste Nutzungsdauer ihrer neuen Samsung-Tonerkartusche zu gewährleisten.
Lagern Sie diese Tonerkartusche in derselben Umgebung, in der auch der Drucker verwendet wird, d. h. unter kontrollierten Temperatur- und
Feuchtigkeitsbedingungen. Die Tonerkartusche sollte bis zur Installation in ihrer ungeöffneten Originalverpackung verbleiben. Ist die Originalverpackung
nicht mehr vorhanden, decken Sie die obere Öffnung der Kartusche mit Papier ab und bewahren Sie sie an einem dunklen Ort auf.
Durch das Öffnen der Verpackung der Kartusche vor der Verwendung verkürzt sich die Lagerungs- und Nutzungsdauer erheblich. Lagern Sie die Kartusche
nicht auf dem Boden. Wenn die Tonerkartusche aus dem Drucker entfernt wird, folgen Sie den nachfolgenden Instruktionen zur ordnungsgemäßen
Lagerung der Tonerkartusche.
• Lagern Sie die Tonerkartusche in der Schutzhülle der Originalverpackung.
• Legen Sie sie flach hin, mit der Seite nach oben liegend (nicht auf der Seite stehend), die normalerweise auch nach dem Einbau in das Gerät nach
oben zeigen würde.
• Verbrauchsmaterialien dürfen nicht unter folgenden Bedingungen gelagert werden:
- Bei Temperaturen von über 40 °C.
- Relative Luftfeuchtigkeit im Bereich von unter 20 % oder über 80 %.
- In Umgebungen mit extremen Feuchtigkeits- oder Temperaturveränderungen.
- Bei direkter Sonneneinstrahlung oder Raumlicht.
- An staubigen Orten.
- Über einen längeren Zeitraum in einem Fahrzeug.
- In einer Umgebung, in der korrosive Gase vorhanden sind.
- In einer Umgebung mit salzhaltiger Luft.
3. Wartung
43
Page 44

Lagern der Tonerkartusche
1
Hinweise zur Handhabung
• Berühren Sie nicht die Oberfläche der lichtempfindlichen Trommel in
der Kartusche.
• Setzen Sie die Kartusche keinen vermeidbaren Vibrationen oder
Stößen aus.
• Drehen Sie die Trommel niemals um – insbesondere nicht in die
umgekehrte Richtung -, da dies eine Beschädigung der Trommel und
ein Austreten des Toners zur Folge haben kann.
2
Tonerkartusche verwenden
Die Verwendung von Tonerkartuschen fremder Marken in Ihrem Drucker,
beispielsweise markenloser, handelsketteneigener, wiederbefüllter oder
3
Voraussichtliche Lebensdauer der Kartusche
Die voraussichtliche Lebensdauer, also die Kapazität der Tonerkartusche
(oder der Bildgebungseinheit) hängt von der Tonermenge ab, die für
Druckaufträge erforderlich ist. Die tatsächliche Befüllung variiert je nach
Druckdichte der zu druckenden Seiten, der Betriebsumgebung, der mit
Bildern bedruckten Fläche, dem Druckintervall, dem Druckmedientyp und/
oder der Druckmediengröße. Wenn Sie zum Beispiel viele Grafiken
drucken, wird viel Toner verbraucht und Sie müssen die Kartusche öfter
wechseln.
wiederaufbereiteter Tonerkartuschen, wird von Samsung Electronics nicht
empfohlen und nicht für zulässig erklärt.
Die Garantie für die Drucker von Samsung deckt keine Schäden am
Gerät ab, die auf die Verwendung von nachgefüllten, nachgebauten
oder nicht von Samsung hergestellten Tonerkartuschen
zurückzuführen sind.
3. Wartung
44
Page 45

Verteilen des Toners
Gegen Ende des Lebenszyklus einer Tonerkartusche geschieht Folgendes:
• Auf gedruckten Seiten treten weiße Streifen oder aufgehellte Bereiche auf, oder es sind direkt nebeneinander Bereiche mit unterschiedlicher
Druckdichte zu sehen.
• Die Toner-LED blinkt orange.
Wenn dies geschieht, können Sie die Druckqualität noch einmal für eine kurze Zeit verbessern, indem Sie den Toner in der Kartusche neu verteilen.
Manchmal treten aber auch nach dem Verteilen des Toners noch weiße Streifen oder aufgehellte Bereiche auf.
• Schließen Sie erst die Ausgabehalterung, bevor Sie die obere Abdeckung öffnen.
• Sollte Toner auf Ihre Kleidung geraten, wischen Sie den Toner mit einem trockenen Tuch ab und waschen Sie das betroffene Kleidungsstück in kaltem
Wasser aus. Bei Verwendung von heißem Wasser setzt sich der Toner im Gewebe fest.
1
2
3
3. Wartung
45
Page 46

Ersetzen der Tonerkartusche
4
Tonerkartusche
• Schließen Sie erst die Ausgabehalterung, bevor Sie die obere Abdeckung öffnen.
• Keine scharfen Objekte wie ein scharfes Messer oder eine Schere benutzen, wenn Sie die Verpackung der Tonerkartusche öffnen wollen. Die Trommel
der Kartusche könnte dadurch beschädigt werden.
• Sollte Toner auf Ihre Kleidung geraten, wischen Sie den Toner mit einem trockenen Tuch ab und waschen Sie das betroffene Kleidungsstück in kaltem
Wasser aus. Bei Verwendung von heißem Wasser setzt sich der Toner im Gewebe fest.
• Die Tonerkartusche gründlich schütteln. Dadurch wird die anfängliche Druckqualität verbessert.
• Berühren Sie keinesfalls die grüne Unterseite der Tonerkartusche. Verwenden Sie den Griff an der Kartusche, um eine Berührung dieses Bereichs zu
vermeiden.
3. Wartung
46
Page 47

Ersetzen der Tonerkartusche
Wenn die Tonerkartusche leer ist, hört das Gerät auf zu drucken.
2
1
3. Wartung
47
Page 48

Reinigen des Gerätes
Wenn Probleme mit der Druckqualität auftreten oder wenn Sie Ihr Gerät in einer staubigen Umgebung verwenden, müssen Sie es regelmäßig reinigen, um
optimale Druckergebnisse zu gewährleisten und um die Lebenszeit Ihres Geräts zu erhöhen.
• Reinigungsmittel, die große Mengen von Alkohol, Lösungsmitteln oder anderen aggressiven Substanzen enthalten, können am Gehäuse zu
Verfärbungen oder Verformungen führen.
• Wenn Ihr Gerät oder die Umgebung des Geräts mit Toner verschmutzt ist, empfehlen wir, das Gerät mit einem feuchten Stoff- oder Papiertuch zu
reinigen. Beim Einsatz eines Staubsaugers könnte Toner in die Luft gewirbelt werden. Dies kann u. U. gesundheitsschädliche Folgen haben.
• Während des Druckens können sich Papier- und Tonerreste sowie Staub im Gerät ansammeln. Über längere Zeit kann dies die Druckqualität
beeinträchtigen und zu Toner- oder Schmierflecken führen. Sie können diese Probleme beseitigen bzw. reduzieren, indem Sie den Innenraum reinigen.
5
Reinigen der Außenseite
Reinigen Sie das Gerätegehäuse mit einem weichen, flusenfreien Tuch. Feuchten Sie das Tuch leicht mit Wasser an. Vermeiden Sie jedoch unbedingt,
dass Wasser auf das Gerät oder in das Innere des Geräts tropft.
3. Wartung
48
Page 49

Reinigen des Gerätes
6
Reinigen des Innenraums
Während des Druckens können sich Papier- und Tonerreste sowie Staub im Gerät ansammeln. Über längere Zeit kann dies die Druckqualität
beeinträchtigen und zu Toner- oder Schmierflecken führen. Sie können diese Probleme beseitigen bzw. reduzieren, indem Sie den Innenraum reinigen.
• Zum Reinigen des Gerätegehäuses ein weiches, fusselfreies Tuch verwenden.
• Wenn Ihr Gerät über einen Netzschalter verfügt, schalten Sie erst das Gerät aus, bevor Sie das Gerät reinigen.
• Schließen Sie erst die Ausgabehalterung, bevor Sie die obere Abdeckung öffnen.
3. Wartung
49
Page 50

Reinigen des Gerätes
2
2
2
1
1
3
1
2
2
3. Wartung
50
Page 51

Reinigen des Gerätes
7
Reinigen der Einzugsrolle
• Zum Reinigen des Gerätegehäuses ein weiches, fusselfreies Tuch verwenden.
• Wenn Ihr Gerät über einen Netzschalter verfügt, schalten Sie erst das Gerät aus, bevor Sie das Gerät reinigen.
2
2
2
1
1
1
2
2
3. Wartung
51
Page 52

Tipps zum Transport und zur Lagerung Ihres Geräts
• Halten Sie das Gerät waagerecht, wenn Sie dessen Position ändern. Kippen Sie es nicht und drehen Sie es nicht um. Sonst könnte das Geräteinnere
durch Toner verunreinigt werden, was u. U. Geräteschäden oder Beeinträchtigungen der Druckqualität zur Folge haben kann.
• Das Gerät sollte aus Sicherheitsgründen immer von mindestens zwei Personen transportiert werden.
3. Wartung
52
Page 53

4. Problemlösung
In diesem Kapitel finden Sie Hinweise und Informationen dazu, welche Maßnahmen Sie bei Fehlern oder
Problemen ergreifen können.
• Tipps zur Vermeidung von Papierstaus 54
• Beseitigen von Papierstaus 55
• Erläuterung der Status-LED 58
In diesem Kapitel finden Sie Hinweise und Informationen dazu, welche Maßnahmen Sie
bei Fehlern oder Problemen ergreifen können. Verfügt Ihr Gerät über ein Display,
beachten Sie zunächst die dort angezeigte Meldung, bevor Sie etwas anderes tun. Wenn
Sie in diesem Kapitel keine Lösung für Ihr Problem finden, schlagen Sie nach im Kapitel
Problemlösung im Benutzerhandbuch, Erweitert (siehe „Problemlösung“ auf Seite 171).
Falls Sie im Benutzerhandbuch keine Lösung finden oder das Problem fortbesteht,
wenden Sie sich an den Kundendienst.
Page 54

Tipps zur Vermeidung von Papierstaus
Die meisten Papierstaus können vermieden werden, indem man die korrekten Medientypen auswählt. Um Papierstaus zu vermeiden, halten Sie sich an
folgende Leitlinien:
• Achten Sie darauf, dass die Führungen richtig eingestellt sind (siehe „Papierfach-Übersicht“ auf Seite 28).
• Legen Sie nicht zu viel Papier in das Papierfach. Vergewissern Sie sich, dass der Papierstapel nicht höher als die entsprechende Markierung an der
Innenwand des Papierfachs ist.
• Entfernen Sie keinesfalls während des Druckens Papier aus dem Papierfach.
• Bevor Sie das Papier einlegen, biegen Sie den Stapel, fächern Sie ihn auf. Richten Sie dann den Stapel sauber an den Kanten aus.
• Legen Sie kein faltiges, feuchtes oder stark gewelltes Papier ein.
• Legen Sie keine unterschiedlichen Papiertypen gleichzeitig in das Papierfach ein.
• Verwenden Sie nur empfohlene Druckmedien (siehe „Technische Daten der Druckmedien“ auf Seite 64).
4. Problemlösung
54
Page 55

Beseitigen von Papierstaus
2
1
1
2
3
Um das gestaute Papier nicht zu beschädigen, ziehen Sie dieses langsam und vorsichtig heraus.
1
Im Papierfach
4. Problemlösung
55
Page 56

Beseitigen von Papierstaus
2
Im Gerät
• Der Fixierbereich des Geräts ist heiß. Gehen Sie daher beim Entfernen des Papiers vorsichtig vor.
• Schließen Sie erst die Ausgabehalterung, bevor Sie die obere Abdeckung öffnen.
1
2
4. Problemlösung
56
Page 57

Beseitigen von Papierstaus
Wenn Sie in diesem Bereich kein Papier vorfinden, fahren Sie mit dem nächsten Schritt fort.
2
1
2
1
4. Problemlösung
57
Page 58

Erläuterung der Status-LED
Die Farbe der LED zeigt den aktuellen Status des Geräts an.
• Je nach Modell oder Land sind möglicherweise nicht alle LEDs vorhanden.
• Um einen Fehler zu beheben, beachten Sie die entsprechende Fehlermeldung und die Instruktionen, die dazu im Kapitel zum Thema Problemlösung
gegeben werden.
• Auch die Hinweise und Leitlinien, die im Programmfenster Samsung-Druckerstatus oder Smart Panel gegeben werden, helfen bei der Beseitigung von
Fehlern.
• Wenn das Problem weiterhin besteht, wenden Sie sich an einen Kundendienstmitarbeiter.
4. Problemlösung
58
Page 59

Erläuterung der Status-LED
3
Status LED
Status Beschreibung
Aus Das Gerät ist offline oder im Sparmodus.
(Status-LED)
Grün
Rot
Orange
Blinkend
Ein Das Gerät ist online und kann verwendet werden.
Blinkend
Ein
Blinkend Aktualisieren der Firmware.
Ein Ein Papierstau ist aufgetreten (siehe „Beseitigen von Papierstaus“ auf Seite 55).
• Wenn das Gerät Daten empfängt und Daten druckt.
• Wenn die Hintergrundbeleuchtung schnell blinkt, druckt das Gerät Daten.
Wartet auf das Drucken für einen (Druck) oder (WPS)-Taste für manuelles Drucken.
• Die Abdeckung ist offen. Schließen Sie die Abdeckung.
• Es ist kein Papier im Fach bei Empfang oder Druck von Daten. Legen Sie Papier in das Papierfach ein
(„Einlegen von Papier in das Papierfach“ auf Seite 29).
• Das Gerät hat den Vorgang auf Grund eines schweren Fehlers angehalten.
• Wenn das Gerät auf manuell steht und manuellen Duplexdruck.
4. Problemlösung
59
Page 60

Erläuterung der Status-LED
4
Toner-LED / WPS-LED / Betriebs-LED
Status Beschreibung
In der Kartusche befindet sich nur noch eine geringe Menge Toner. Die Tonerkartusche steht kurz vor dem
Blinkend
Orange
(Toner-LED)
Ein
Aus Alle Tonerkartuschen mit normaler Kapazität.
Blinkend Das Gerät stellt eine Verbindung zu einem Drahtlosnetzwerk her.
Ablauf der geschätzten Lebensdauer. Halten Sie eine neue Kartusche als Ersatz bereit. Sie können die
Druckqualität für einen kurzen Zeitraum verbessern, indem Sie den Toner verteilen (siehe „Verteilen des Toners“
auf Seite 45).
Die Tonerkartusche hat ihre voraussichtliche Lebensdauer fast erreicht
auszutauschen (siehe „Ersetzen der Tonerkartusche“ auf Seite 46).
a
. Es wird empfohlen, die Tonerkartusche
(WPS-LED)
(Betriebs-LED)
a. Die geschätzte Kartuschenlebensdauer ist die zu erwartende oder geschätzte Lebensdauer der Tonerkartusche, also die durchschnittliche Menge an Ausdrucken, konzipiert nach ISO/
IEC 19752. Die Anzahl der Seiten hängt von Betriebsumgebung, Druckintervallen, Grafiken, Medientyp und Medienformat ab. Selbst wenn die rote LED leuchtet und der Drucker nicht
mehr druckt, kann sich immer noch eine geringe Menge Toner in der Kartusche befinden.
b. Nur Drahtlos-Modell (siehe „Funktionen nach Modell“ auf Seite 7).
b
Blau
Blau
Ein
Aus Das Gerät wird vom Drahtlosnetzwerk getrennt.
Ein Das Gerät befindet sich im Energiesparmodus.
Aus Das Gerät befindet sich in Bereitschaft oder es ist ausgeschaltet.
Das Gerät stellt eine Verbindung zu einem WLAN (Drahtlosnetzwerk) her (siehe „Die WPS-Taste benutzen“ auf
Seite 100).
4. Problemlösung
60
Page 61

5. Anhang
In diesem Kapitel finden Sie die technischen Daten des Gerätes sowie Gesetze und Vorschriften, die das Gerät
betreffen.
• Technische Daten 62
• Konformitätshinweise 71
• Copyright 83
Page 62

Technische Daten
1
Allgemeine technische Daten
Die nachfolgend aufgeführten technischen Daten können jederzeit ohne vorherige Ankündigung geändert werden. Aktuelle Informationen oder
Änderungshinweise finden Sie auf www.samsung.com.
Elemente Beschreibung
Abmessungen Breite x Länge x Höhe 332 x 215 x 178 mm
Gewicht
Geräuschpegel
Temperatur
Luftfeucht
Netzspannung
Maschine mit
3,97 kg
Verbrauchsmaterial
Bereitschaftsmodus Unter 26 dB(A)
a
Druckmodus Unter 50 dB(A)
Betrieb 10 bis 30 °C
Lagerung (verpackt) -20 bis 40 °C
Betrieb 20 bis 80% relative Luftfeuchtigkeit
Lagerung (verpackt) 10 bis 90% relative Luftfeuchtigkeit
b
Modelle für 110 Volt AC 110 – 127 V
Modelle für 220 Volt AC 220 – 240 V
5. Anhang
62
Page 63

Technische Daten
Elemente Beschreibung
Normaler Betrieb Unter 310 W
Stromverbrauch
Bereitschaftsmodus Unter 30 W
• M202x series: Unter 1,1 W
Energiesparmodus
c
• M202xW series: Unter 1,9 W (Wi-Fi Direct ausgeschaltet: unter 1,5 W)
• M2020W/M2021W/M2024W: Unter 1,5 W
Standby-Modus
Drahtlos
a. Schalldruckpegel, ISO 7779. Getestete Konfiguration: Basisinstallation des Geräts, Papierformat A4, einseitiger Druck. Nur China Wenn das Gerät lauter als 63 db (A) ist, muss das
Gerät in einem relativ unabhängigen Bereich aufgestellt werden.
b. Auf dem Typenschild des Geräts finden Sie die richtige Voltzahl (V), die Frequenz (Hertz) und die Spannungsart (A) für Ihr Gerät.
c. Der Energieverbrauch im Energiesparmodus kann durch den Status des Geräts, die Bedingungen und die Betriebsumgebung beeinflusst werden.
d. Der Stromverbrauch kann nur dann komplett eingestellt werden, wenn das Stromkabel nicht angeschlossen ist.
e. Bei einem Gerät mit Netzschalter.
f. Nur Drahtlos-Modell (siehe „Funktionen nach Modell“ auf Seite 7).
f
Modul
d
Weniger als 0.45 W (0,1 We)
SPW-B4319S
5. Anhang
63
Page 64

Technische Daten
2
Technische Daten der Druckmedien
Typ Größe Abmessungen
Normalpapier
Letter 216 x 279 mm
US-Legal 216 x 356 mm
Folio 216 x 330 mm
A4 210 x 297 mm
Oficio 216 x 343 mm
B5(JIS) 182 x 257 mm
B5(ISO) 176 x 250 mm
Executive 184 x 267 mm
A5 148 x 210 mm
Umschlag Monarch 98 x 191 mm
Fach
71 bis 85 g/m
2
• 150 Blatt 80 g/m
75 bis 90 g/m
2
Druckmediengewicht / Kapazität
Manuelle Zufuhr in Fach
71 bis 85 g/m2
2
•1 Blatt
75 bis 90 g/m
2
a
b
Umschlag
Umschlag Nr. 10 105 x 241 mm
Umschlag DL 110 x 220 mm
Umschlag C5 162 x 229 mm
• 10 Blatt
•1 Blatt
5. Anhang
64
Page 65

Technische Daten
Typ Größe Abmessungen
Dickes Papier
Dünnes Papier
Baumwollpapier
Farbig
Formulare
Siehe hierzu den
Abschnitt
„Normalpapier“
Siehe hierzu den
Abschnitt
„Normalpapier“
Siehe hierzu den
Abschnitt
„Normalpapier“
Siehe hierzu den
Abschnitt
„Normalpapier“
Siehe hierzu den
Abschnitt
„Normalpapier“
Siehe hierzu den Abschnitt
„Normalpapier“
Siehe hierzu den Abschnitt
„Normalpapier“
Siehe hierzu den Abschnitt
„Normalpapier“
Siehe hierzu den Abschnitt
„Normalpapier“
Siehe hierzu den Abschnitt
„Normalpapier“
Fach
86 bis 120 g/m
2
• 50 Blatt 120 g/m
60 bis 70 g/m
2
• 160 Blatt 60 g/m
75 bis 90 g/m
2
• 150 Blatt 80 g/m
75 bis 90 g/m
2
• 150 Blatt 80 g/m
75 bis 90 g/m
2
• 150 Blatt 80 g/m
Druckmediengewicht / Kapazität
Manuelle Zufuhr in Fach
86 bis 120 g/m
2
•1 Blatt
60 bis 70 g/m
2
•1 Blatt
75 bis 90 g/m
2
•1 Blatt
75 bis 90 g/m
2
•1 Blatt
75 bis 90 g/m
2
•1 Blatt
2
2
2
2
2
a
b
Recycelt
Etiketten
Siehe hierzu den
Abschnitt
„Normalpapier“
Letter, Legal,
c
Oficio, Folio, A4,
B5(JIS), B5(ISO),
Siehe hierzu den Abschnitt
„Normalpapier“
Siehe hierzu den Abschnitt
„Normalpapier“
60 bis 90 g/m
• 150 Blatt 80 g/m
120 bis 150 g/m
• 10 Blatt
2
2
2
60 bis 90 g/m
•1 Blatt
120 bis 150 g/m
•1 Blatt
2
2
Executive, A5
5. Anhang
65
Page 66

Technische Daten
Typ Größe Abmessungen
Letter, Legal,
Oficio, Folio, A4,
Karten
Bankpost-Papier
Archivpapier
Mindestgröße (benutzerdefiniert) 76 x 127 mm (3 x 5 Zoll)
Maximalgröße (benutzerdefiniert) 216 x 356 mm
B5(JIS), B5(ISO),
Executive, A5
Postkarte 4x6
Siehe hierzu den
Abschnitt
„Normalpapier“
Siehe hierzu den
Abschnitt
„Normalpapier“
Siehe hierzu den Abschnitt
„Normalpapier“
Siehe hierzu den Abschnitt
„Normalpapier“
Siehe hierzu den Abschnitt
„Normalpapier“
Druckmediengewicht / Kapazität
Fach
121 to 163 g/m
Bond)
• 10 Blatt
• 10 Blatt • 1 Blatt
• 100 Blatt • 1 Blatt
60 bis 163 g/m
2
(32 bis 43 lbs
2
Manuelle Zufuhr in Fach
121 to 163 g/m2 (32 bis 43 lbs Bond)
•1 Blatt
a
b
a. Die maximale Kapazität kann je nach Gewicht und Dicke des Druckmediums und den Umgebungsbedingungen variieren.
b. Jeweils ein einziges Blatt einlegen.
c. Die Glätte der in diesem Gerät verwendeten Etiketten muss zwischen 100 und 250 (Sheffield) liegen. Dies ist der numerische Glättegrad.
5. Anhang
66
Page 67

Technische Daten
3
Systemanforderungen
Microsoft® Windows
Betriebssystem
Windows
Windows Server
Windows Server
Windows Vista
Windows
®
XP Intel® Pentium® III 933 MHz (Pentium IV 1 GHz)
®
2003 Intel® Pentium® III 933 MHz (Pentium IV 1 GHz)
®
2008 Intel® Pentium® IV 1 GHz (Pentium IV 2 GHz)
®
®
7 Intel® Pentium® IV 1 GHz 32- oder 64-Bit-Prozessor oder höher
®
Intel® Pentium® IV 3 GHz
• Unterstützung von DirectX
• DVD-R/W Laufwerk
Voraussetzungen (empfohlen)
CPU Arbeitsspeicher
128 MB (256 MB) 1,5 GB
128 MB (512 MB) 1,25 GB bis 2 GB
512 MB (2 GB) 10 GB
512 MB (1 GB) 15 GB
1 GB (2 GB) 16 GB
®
9-Grafik mit 128 MB Speicher (zur Aktivierung des Designs „Aero“).
Freier
Festplattenspeich
er
Windows Server
Windows
Windows
®
®
8
8.1
®
2008 R2 Intel® Pentium® IV 1,4 GHz (x64) Prozessoren (2 GHz oder schneller)
®
Intel
Pentium® IV 1 GHz 32- oder 64-Bit-Prozessor oder höher
• Unterstützung von DirectX
®
9-Grafik mit 128 MB Speicher (zur Aktivierung des Designs „Aero“).
• DVD-R/W Laufwerk
512 MB (2 GB) 10 GB
2 GB 20 GB
5. Anhang
67
Page 68

Technische Daten
Voraussetzungen (empfohlen)
Betriebssystem
Windows Server® 2012
®
Windows Server
2012 R2
• Internet Explorer 6.0 oder höher ist die Mindestvoraussetzung für alle Windows-Betriebssysteme.
• Die Software kann nur von Benutzern mit Administratorrechten installiert werden.
• Windows Terminal Services ist mit Ihrem Gerät kompatibel.
Mac
Betriebssystem
CPU Arbeitsspeicher
®
Intel
Pentium® IV 1,4 GHz (x64) Prozessoren (2 GHz oder schneller)
Voraussetzungen (empfohlen)
CPU Arbeitsspeicher Freier Festplattenspeicher
Freier
Festplattenspeich
er
512 MB (2 GB) 32 GB
Mac OS X 10.5
• Intel® Prozessoren
• PowerPC G4/G5, 867 MHz oder
512 MB (1 GB) 1 GB
schneller
Mac OS X 10.6 • Intel® Prozessoren 1 GB (2 GB) 1 GB
Mac OS X 10.7 – 10.9 • Intel® Prozessoren 2 GB 4 GB
5. Anhang
68
Page 69

Technische Daten
Linux
Elemente Anforderungen
Red Hat Enterprise Linux 5, 6
Fedora 11, 12, 13, 14, 15, 16, 17, 18
openSUSE 11.0, 11.1, 11.2, 11.3, 11.4, 12.1, 12.2, 12.3
Betriebssystem
CPU Pentium IV 2,4GHz (Intel Core™2)
Arbeitsspeicher 512 MB (1 GB)
Freier
Festplattenspeicher
Ubuntu 10.04, 10.10, 11.04, 11.10, 12.04, 12.10
SUSE Linux Enterprise Desktop 10, 11
Debian 5.0, 6.0
Mint 13, 14
1 GB (2 GB)
5. Anhang
69
Page 70

Technische Daten
4
Netzwerkumgebung
Nur Drahtlos-Modelle (siehe „Funktionen nach Modell“ auf Seite 7).
Sie müssen am Gerät die Netzwerkprotokolle einrichten, um es als Netzwerkdrucker verwenden zu können. Die folgende Tabelle zeigt, welche
Netzwerkumgebungen vom Gerät unterstützt werden.
Elemente Technische Daten
Netzwerkschnittstelle • 802.11b/g/n WLAN (nur M202xW)
• Windows Server 2003 /Server 2008/XP/Vista/7/8/Server 2008 R2
Netzwerkbetriebssystem
Netzwerkprotokolle
WLAN-Sicherheit
• Verschiedene Linux-Betriebssysteme
• Mac OS X 10.5–10.6
•TCP/IPv4
• DHCP, BOOTP
• DNS, WINS, Bonjour, SLP, UPnP
• Standard TCP/IP Printing (RAW), LPR, IPP, WSD
• SNMPv 1/2/3, HTTP, IPSec
• TCP/IPv6 (DHCP, DNS, RAW, LPR, SNMPv 1/2/3, HTTP, IPSec)
• Authentifizierung: Offenes System, Gemeinsamer Schlüssel, WPA Personal, WPA2 Personal (PSK)
• Verschlüsselung: WEP64, WEP128, TKIP, AES
5. Anhang
70
Page 71

Konformitätshinweise
Dieses Gerät wurde für herkömmliche Arbeitsumgebungen konzipiert und
entspricht bestimmten Konformitätsanforderungen.
5
Hinweis zur Sicherheit des verwendeten Lasers
Der Drucker entspricht den in DHHS 21 CFR, Kapitel 1, Unterkapitel J für
Laserprodukte der Klasse I (1) festgelegten US-Vorschriften. In anderen
Ländern ist der Drucker gemäß den Vorschriften von IEC 60825-1: 2007 als
Laserprodukt der Klasse I zugelassen.
Laserprodukte der Klasse I gelten als nicht gefährlich. Das Lasersystem
und der Drucker sind so ausgelegt, dass Laserstrahlung während des
Normalbetriebs, der Wartungsarbeiten durch Benutzer oder unter
vorgeschriebenen Servicebedingungen oberhalb der Werte der Klasse I
niemals auf Menschen einwirken kann.
Beachten Sie bitte bei der Verwendung des Geräts die nachfolgenden
Sicherheitsbestimmungen, um die Gefahr eines Feuers, eines elektrischen
Schlags oder einer Verletzung auszuschließen:
6
Warnung
Das Gerät niemals betreiben oder warten, wenn die Sicherheitsabdeckung
der Laser- / Scannereinheit entfernt ist. Der unsichtbare reflektierte Strahl
könnte Ihre Augen verletzen.
Ozonemission
Die Ozon-Emissionsrate dieses Produkts liegt unter 0,1
ppm. Da Ozon schwerer als Luft ist, sollte das Gerät an
einem gut belüfteten Ort aufgestellt sein.
5. Anhang
71
Page 72

Konformitätshinweise
襦襦愤縑趀爮闭
賉賉帞 縑趀绌裎 術賉縑聱 ポM9śJマ
;SUHVV0
;SUHVV0:
襦愤縑趀爮闭
賉帞 縑趀绌裎 術賉縑聱 ポM9śJマ
7
Strom sparen
Dieser Drucker verfügt über einen Stromsparmodus, der den
Stromverbrauch verringert, wenn das Gerät nicht aktiv
verwendet wird.
Wenn der Drucker über einen längeren Zeitraum keine Daten
empfängt, wird der Stromverbrauch automatisch reduziert.
ENERGY STAR und das ENERGY STAR-Logo sind
eingetragene Marken in den USA.
Weitere Informationen zum ENERGY STAR-Programm
finden Sie unter http://www.energystar.gov
Bei Modellen, die gemäß ENERGY STAR zertifiziert sind,
befindet sich das ENERGY STAR Etikett auf dem Gerät.
Überprüfen Sie, ob Ihr Gerät gemäß ENERGY STAR
zertifiziert ist.
9
Nur China
Website: http://www.samsung.com/cn/support/location/
supportServiceLocation.do?page=SERVICE.LOCATION
蜷筨愤竖爮襔*%
8
Wiederverwertung
Entsorgen Sie das Verpackungsmaterial dieses Produkts auf
umweltverträgliche Weise.
5. Anhang
72
Page 73

Konformitätshinweise
10
Fachgerechte Entsorgung des Produkts (Waste
Nur die Vereinigten Staaten von Amerika
Electrical & Electronic Equipment, WEEE)
(Gilt für Länder mit Mülltrennung)
Dieses Zeichen auf dem Produkt, auf Zubehör oder auf der
Dokumentation zeigt an, dass das Produkt und sein elektronisches
Zubehör (z. B. Ladegerät, Kopfhörer, USB-Kabel) nach Ende seiner
Lebensdauer nicht mit anderem Haushaltsmüll entsorgt werden
darf. Entsorgen Sie dieses Gerät und Zubehörteile bitte getrennt
von anderen Abfällen, um der Umwelt bzw. der menschlichen
Gesundheit nicht durch unkontrollierte Müllbeseitigung zu schaden.
Helfen Sie mit, das Altgerät und Zubehörteile fachgerecht zu
entsorgen, um die nachhaltige Wiederverwertung von stofflichen
Ressourcen zu fördern.
Private Nutzer wenden sich an den Händler, bei dem das Produkt
gekauft wurde, oder kontaktieren die zuständigen Behörden, um in
Erfahrung zu bringen, wo sie das Altgerät bzw. Zubehörteile für eine
umweltfreundliche Entsorgung abgeben können.
Elektronikabfälle nur über eine zugelassene Recyclingstelle entsorgen. Wo
Sie die nächstgelegene Recyclingstelle finden, erfahren Sie auf unserer
Website:www.samsung.com/recyclingdirect Oder rufen Sie an: (877) 278 0799
11
State of California Proposition 65 Warning (US
Only)
Geschäftliche Benutzer sollten sich an ihren Lieferanten wenden
und die Bedingungen des Kaufvertrags prüfen. Dieses Produkt und
elektronische Zubehörteile dürfen nicht zusammen mit anderem
Gewerbemüll entsorgt werden.
5. Anhang
73
Page 74

Konformitätshinweise
12
Ausstrahlung von Funkfrequenzen
FCC-Informationen für den Benutzer
Dieses Gerät entspricht Teil 15 der FCC-Bestimmungen. Der Betrieb
unterliegt den folgenden zwei Bedingungen:
• Dieses Gerät darf keine schädigenden Störungen verursachen.
• Dieses Gerät muss Störungen empfangen können, selbst wenn diese
ggf. Betriebsstörungen zur Folge haben.
Bei Tests wurde festgestellt, dass dieses Gerät den Grenzwerten eines
digitalen Geräts der Klasse B gemäß Teil 15 der FCC-Bestimmungen
entspricht. Diese Grenzwerte sind so definiert, dass sie ausreichenden
Schutz gegen schädigende Störungen in einer Wohnumgebung
gewährleisten. Von diesem Gerät wird Energie in Form von
Funkfrequenzen erzeugt, verwendet und womöglich ausgestrahlt, die, falls
das Gerät nicht ordnungsgemäß installiert und verwendet wird, zu
Störungen des Funkverkehrs führen kann. Es kann nicht garantiert werden,
dass in einer bestimmten Installation keine Störungen auftreten. Falls
dieses Gerät den Rundfunk- oder Fernsehempfang stört, was durch Ausund Einschalten des Geräts festgestellt werden kann, wird dem Benutzer
empfohlen, die Störungen durch eine oder mehrere der folgenden
Maßnahmen zu korrigieren:
• Erhöhen Sie den Abstand zwischen dem Gerät und dem
Empfangsgerät.
• Schließen Sie das Gerät an einen anderen Stromkreis als den des
Empfangsgeräts an.
• Wenn Sie Hilfe benötigen, wenden Sie sich an Ihren Vertragshändler
oder an einen Rundfunk- und Fernsehtechniker.
Am Gerät vorgenommene Änderungen, die von dem für die Einhaltung
der Bestimmungen verantwortlichen Hersteller nicht ausdrücklich
genehmigt wurden, können die Betriebserlaubnis des Geräts erlöschen
lassen.
Kanadische Bestimmungen zu Funkstörungen
Dieses digitale Gerät erfüllt die Grenzwerte der Klasse B für Funkstörungen
aus digitalen Geräten, wie sie in der Norm für Interferenzen verursachende
Geräte, „Digital Apparatus“, ICES-003, von Industry and Science Canada
festgelegt wurden.
Cet appareil numérique respecte les limites de bruits radioélectriques
applicables aux appareils numériques de Classe B prescrites dans la
norme sur le matériel brouilleur : « Appareils Numériques », ICES-003
édictée par l’Industrie et Sciences Canada.
• Richten Sie die Empfangsantenne neu aus oder bringen Sie sie an
einem anderen Ort an.
5. Anhang
74
Page 75

Konformitätshinweise
13
Vereinigte Staaten von Amerika
US-Bundesbehörde für Kommunikation (FCC)
Sendeanlage gemäß Teil 15 der FCC-Bestimmungen
In Ihrem Druckersystem befinden sich u. U. Niederleistungsgeräte zur
drahtlosen Kommunikation über hochfrequente Strahlung, die im
Frequenzbereich von 2,4/5 GHz arbeiten. Dieser Abschnitt ist nur zu
beachten, wenn die entsprechenden Geräte vorhanden sind. Diese Angabe
finden Sie auf dem Typenschild des Systems.
In Ihrem System enthaltene drahtlose Kommunikationsgeräte sind nur
dann für die Verwendung in den Vereinigten Staaten von Amerika
zugelassen, wenn auf dem Typenschild des Systems eine FCCKennnummer vorhanden ist.
In einer allgemeinen FCC-Richtlinie wird ein Sicherheitsabstand von 20 cm
zwischen dem Gerät und dem menschlichen Körper (außer Gliedmaßen)
vorgeschrieben. Wenn die drahtlosen Geräte eingeschaltet sind, sollte der
Benutzer einen Abstand von mindestens 20 cm zu diesem Gerät einhalten.
Die Leistungsabgabe des oder der in Ihrem Drucker enthaltenen drahtlosen
Geräte liegt weit unter dem in den FCC-Bestimmungen festgelegten
Grenzwert für die Belastung durch hochfrequente Strahlung.
Der Betrieb dieses Geräts unterliegt zwei Bedingungen: (1) Es erzeugt
keine schädigenden bzw. störenden Interferenzen. (2) Es muss alle
eingehenden Interferenzen empfangen, selbst wenn diese ggf.
Betriebsstörungen zur Folge haben.
Drahtlose Geräte müssen nicht vom Benutzer gewartet werden.
Nehmen Sie keinerlei Änderungen an drahtlosen Geräten vor. Die
Manipulation eines drahtlosen Geräts führt zum Erlöschen der
Betriebserlaubnis. Wenden Sie sich zu Wartungszwecken an den
Hersteller.
FCC-Erklärung für die Verwendung drahtlos
betriebener LANs
Bei der Installation oder beim Betrieb dieser Kombination aus
Sendeapparat und Antenne kann der Grenzwert von 1 mW/cm2 für die
Belastung durch hochfrequente Strahlung überschritten werden, wenn
der Abstand zur Antenne zu gering ist. Daher sollte der Benutzer immer
einen Sicherheitsabstand von 20 cm zur Antenne einhalten. Dieses
Gerät darf nicht mit einer anderen Sendeanlage oder einer anderen
Sendeantenne verbunden werden.
Dieser Sendeapparat darf nicht in Verbindung mit einer anderen Antenne
oder einem anderen Sendeapparat betrieben werden.
5. Anhang
75
Page 76

Konformitätshinweise
14
Nur Russland/Kasachstan/Belarus
15
Nur Deutschland
16
Nur Türkei
18
Austausch des montierten Steckers (nur
Großbritannien)
Wichtig
Das Netzkabel für dieses Gerät ist mit einem herkömmlichen Stecker
(BS 1363) ausgerüstet, der mit einer 13-A-Sicherung abgesichert ist. Wenn
Sie die Sicherung prüfen und austauschen, müssen Sie sie durch die
korrekte 13-A-Sicherung ersetzen. Anschließend müssen Sie die
Abdeckung der Sicherung wieder anbringen. Sie dürfen die Stecker ohne
geeignete Abdeckung der Sicherung nicht verwenden. Falls Sie die
Abdeckung verloren haben, besorgen Sie zunächst eine geeignete
Abdeckung für die Sicherung und montieren diese, bevor Sie den Stecker
wieder verwenden.
Wenden Sie sich an den Fachhändler, bei dem Sie das Gerät erworben
haben.
17
Nur Thai
Der mit 13 Ampere abgesicherte Stecker ist der am häufigsten in
Großbritannien eingesetzte Stecker und sollte die geeignete Wahl sein. In
einigen, hauptsächlich älteren Gebäuden gibt es jedoch keine normalen
Steckdosen für 13-A-Stecker. In diesen Fällen benötigen Sie einen
geeigneten Steckeradapter. Entfernen Sie nicht den gegossenen Stecker.
5. Anhang
76
Page 77

Konformitätshinweise
Wenn Sie den gegossenen Stecker abschneiden, sollten Sie ihn sofort
entsorgen. Es ist nicht möglich oder zulässig, den Stecker erneut zu
verkabeln und anzuschließen, sonst besteht die Gefahr eines
elektrischen Schlags, wenn Sie den Stecker in eine Steckdose stecken.
Wichtige Warnung
Dieses Gerät muss geerdet werden.
Die Adern im Netzkabel sind wie folgt farbcodiert:
• Grün und gelb: Erde
• Blau: N-Leiter
• Braun: Spannungsführender Leiter
Gehen Sie wie folgt vor, wenn die Adern im Netzkabel nicht den auf dem
Stecker markierten Farben entsprechen:
Schließen Sie das grün-gelbe Kabel an den Stift an, der entweder mit „E“
oder dem Sicherheitssymbol für die Erdung beschriftet ist oder der grün und
grün oder gelb ist.
19
CE-Konformitätserklärung (EU-Mitgliedsstaaten)
Prüfung und Zertifizierung
• Wir, Samsung Electronics, erklären hiermit, dass die
Produkte der [M202x series] den wesentlichen
Anforderungen und allen anderen relevanten Bestimmungen
der folgenden Richtlinien entsprechen:
Niederspannungsrichtlinie (2006/95/EC), EMV-Richtlinie
(2004/108/EC).
• Hiermit erklärt Samsung Electronics, dass dieses [M202xW
series] Gerät die wesentlichen Anforderungen und weitere
Normen der R&TTE-Richtlinie (1999/5/EG) erfüllt.
Die Konformitätserklärung kann unter www.samsung.com
eingesehen werden. Wählen Sie „Support“ > „Download-Center“
und geben Sie den Namen Ihres Druckers (MFP) ein, um das
EU-Dokument aufzurufen.
01.01.1995:Richtlinie 2006/95/EC des Rates zur Angleichung der
Rechtsvorschriften der Mitgliedsstaaten für Niederspannungsgeräte.
Schließen Sie das blaue Kabel an den Stift an, der mit „N“ beschriftet oder
schwarz ist.
Schließen Sie das braune Kabel an den Stift an, der mit „L“ beschriftet oder
rot ist.
Im Stecker, Adapter oder auf der Verteilerplatine muss sich eine 13-ASicherung befinden.
01.01.1996:Richtlinie 2004/108/EC des Rates zur Angleichung der
Rechtsvorschriften der Mitgliedsstaaten über die elektromagnetische
Verträglichkeit.
5. Anhang
77
Page 78

Konformitätshinweise
9. März 1999:Richtlinie 1999/5/EC des Rates über Funkanlagen und
Telekommunikationsendeinrichtungen und die gegenseitige Anerkennung
ihrer Konformität. Eine komplette Erklärung mit Definitionen der relevanten
Richtlinien und Normen kann bei Ihrem Vertreter von Samsung Electronics
Co., Ltd. angefordert werden.
EC-Zertifizierung
Zertifizierung gemäß 1999/5/EC Radio Equipment & Telecommunications
Terminal Equipment Directive (FAX) (EU-Richtlinie zu Funkanlagen und
Telekommunikationsendeinrichtungen)
Diesem Samsung-Produkt wird durch Samsung bescheinigt, dass es
gemäß der Richtlinie 1999/5/EC konform ist mit den Standards für
paneuropäische Einzelanschlüsse an das öffentliche Telefonnetz (PSTN Public Switched Telephone Network). Das Produkt ist so konstruiert, dass
es an öffentlichen Telefonnetzen und kompatiblen Nebenstellenanlagen
der europäischen Länder angeschlossen und betrieben werden kann:
Bei Problemen wenden Sie sich bitte zunächst an das Euro QA Lab von
Samsung Electronics Co., Ltd.
Das Produkt ist gemäß TBR21 getestet worden. Um bei der Nutzung und
Verwendung von Endgeräten, die mit diesem Standard konform sind,
Hilfestellung zu geben, hat das ETSI (European Telecommunication
Standards Institute) ein konsultatives Dokument herausgegeben (EG 201
121). Es enthält Hinweise und listet weitere Erfordernisse auf, um die
Netzwerk-Kompatibilität mit TBR21-Endgeräten zu gewährleisten. Das
Produkt ist so konstruiert, dass es alle relevanten und in diesem Dokument
aufgeführten Anforderungen erfüllt bzw. vollständig damit kompatibel ist.
Informationen zur Funkzulassung in Europa (für
Produkte mit Sendeanlangen, die von der EU
zugelassen wurden)
In Ihrem Druckersystem für den privaten oder kommerziellen Gebrauch
können Niederleistungsgeräte zur drahtlosen Kommunikation über
hochfrequente (HF) Strahlung verbaut sein, die im Frequenzbereich von
2,4/5 GHz betrieben werden. Dieser Abschnitt ist nur zu beachten, wenn
die entsprechenden Geräte vorhanden sind. Diese Angabe finden Sie auf
dem Typenschild des Systems.
Die im System ggf. vorhandenen drahtlosen Geräte dürfen nur
dann in EU-Ländern und angegliederten Bereichen verwendet
werden, wenn das System mit dem CE-Kennzeichen versehen
ist.
5. Anhang
78
Page 79

Konformitätshinweise
Die Leistungsabgabe des oder der in Ihrem Drucker enthaltenen drahtlosen
Kommunikationsgeräte liegt weit unter dem von der EU in der R&TTERichtlinie festgelegten Grenzwert für die Belastung durch hochfrequente
Strahlung.
Europäische Staaten, in denen der drahtlose Betrieb
gestattet ist:
EU-Länder
Europäische Staaten, in denen der Betrieb
eingeschränkt gestattet ist:
EU
EEA/EFTA-Länder
Derzeit keine Beschränkung
20
Angaben zur Konformität
Hinweise zu drahtlosen Kommunikationsgeräten
In Ihrem Druckersystem befinden sich u. U. Niederleistungsgeräte zur
drahtlosen Kommunikation über hochfrequente Strahlung, die im
Frequenzbereich von 2,4/5 GHz arbeiten. Der folgende Abschnitt enthält
allgemeine Hinweise, die beim Betrieb eines drahtlosen
Kommunikationsgeräts zu beachten sind.
Zusätzliche Beschränkungen, Vorsichtsmaßnahmen und Hinweise für
bestimmte Länder finden Sie in den Abschnitten zu den entsprechenden
Ländern (oder Ländergruppen). Die drahtlosen Geräte in Ihrem System
sind nur für den Betrieb in den Ländern zugelassen, die in den Hinweisen
zur Funkzulassung auf dem Aufkleber mit den Systemspezifikationen
aufgeführt sind. Wenn das Land, in dem Sie das drahtlose Gerät
verwenden, nicht aufgeführt ist, wenden Sie sich bezüglich der
entsprechenden Anforderungen an Ihre lokale Funkzulassungsbehörde.
Für drahtlose Geräte gelten genaue Zulassungsbestimmungen, und
möglicherweise ist die Verwendung nicht gestattet.
5. Anhang
79
Page 80

Konformitätshinweise
Die Leistungsabgabe der in Ihrem Drucker enthaltenen drahtlosen Geräte
liegt weit unter den derzeit bekannten Grenzwerten für die Belastung durch
hochfrequente Strahlung. Da die drahtlosen Geräte (die möglicherweise in
Ihrem Drucker enthalten sind) weniger Strahlung abgeben als in den
Sicherheitsvorschriften für hochfrequente Strahlung zugelassen ist, geht
der Hersteller davon aus, dass diese Geräte keine Gefahr darstellen.
Unabhängig vom Strahlungsniveau sollte während des normalen
Gebrauchs möglichst wenig Kontakt mit dem menschlichen Körper
bestehen.
Als allgemeine Richtlinie wird die Einhaltung eines Sicherheitsabstands von
20 cm zwischen dem Gerät und dem menschlichen Körper (außer
Gliedmaßen) empfohlen. Wenn die drahtlosen Geräte eingeschaltet sind
und Daten senden, sollte der Benutzer einen Abstand von mindestens
20 cm zu diesem Gerät einhalten.
Dieser Sendeapparat darf nicht in Verbindung mit einer anderen Antenne
oder einem anderen Sendeapparat betrieben werden.
Unter bestimmten Bedingungen gelten besondere Einschränkungen für
drahtlose Geräte. Nachfolgend sind Beispiele gängiger Einschränkungen
aufgeführt:
Die drahtlose Funkkommunikation kann die Funktionsweise der
Einrichtungen in Verkehrsflugzeugen stören. Die aktuellen
Vorschriften für den Flugverkehr verlangen, dass drahtlose Geräte
in Flugzeugen ausgeschaltet bleiben. Zu diesen Geräten gehören
z. B. IEEE 802.11- (auch drahtloses Ethernet genannt) und
Bluetooth-Kommunikationsgeräte.
In Umgebungen, in denen die Gefahr einer Störung anderer
Geräte oder Dienste schädlich ist oder als schädlich eingestuft
wird, kann die Möglichkeit des Betriebs eines drahtlosen Geräts
eingeschränkt bzw. gänzlich unzulässig sein. Dazu gehören z. B.
Flughäfen, Krankenhäuser und Umgebungen mit entzündlichen
Gasen. Sollten Sie sich bezüglich der für den Betrieb von
drahtlosen Geräten geltenden Einschränkungen unsicher sein,
wenden Sie sich für den Erhalt einer Genehmigung an die
zuständige Behörde, bevor Sie ein drahtloses Gerät verwenden
oder einschalten.
Die für den Betrieb von drahtlosen Geräten geltenden
Einschränkungen variieren von Land zu Land. Da Ihr System mit
einem drahtlosen Gerät ausgestattet ist, wenden Sie sich vor
Reiseantritt bei Unklarheiten bezüglich der für den Betrieb eines
drahtlosen Gerätes im Zielland geltenden Einschränkungen an die
zuständigen Funkzulassungsbehörden.
Wenn Ihr System mit einem intern integrierten drahtlosen Gerät
ausgestattet ist, betreiben Sie das drahtlose Gerät nur, wenn alle
Abdeckungen und Abschirmungen vorhanden sind und das
System vollständig montiert ist.
Drahtlose Geräte müssen nicht vom Benutzer gewartet werden.
Nehmen Sie keinerlei Änderungen an drahtlosen Geräten vor. Die
Manipulation eines drahtlosen Geräts führt zum Erlöschen der
Betriebserlaubnis. Wenden Sie sich zu Wartungszwecken an den
Hersteller.
5. Anhang
80
Page 81

Konformitätshinweise
Verwenden Sie ausschließlich Treiber, die für das Land, in dem
das Gerät verwendet wird, zugelassen sind. Weitere
Informationen finden Sie im Systemwiederherstellungs-Kit oder
beim technischen Support des Herstellers.
21
Nur Israel
5. Anhang
81
Page 82

Konformitätshinweise
22
Nur China
5. Anhang
82
Page 83

Copyright
© 2013 Samsung Electronics Co., Ltd. Alle Rechte vorbehalten.
Dieses Benutzerhandbuch dient ausschließlich zu Informationszwecken. Alle hier enthaltenen Informationen können jederzeit ohne vorherige Ankündigung
geändert werden.
Samsung Electronics haftet nicht für direkte oder indirekte Schäden infolge oder in Verbindung mit der Benutzung dieses Benutzerhandbuches.
• Samsung und das Samsung-Logo sind Marken von Samsung Electronics Co., Ltd.
• Microsoft, Windows, Windows Vista, Windows 7, Windows 8 und Windows Server 2008 R2 sind eingetragene Marken oder Marken der Microsoft
Corporation.
• Google, Picasa, Google Docs, Android und Gmail sind entweder eingetragene Markenzeichen oder Marken von Google Inc.
• Google Cloud Print ist ein Markenzeichen von Google Inc.
• iPad, iPhone, iPod Touch, Mac und Mac OS sind Warenzeichen von Apple Inc., registriert in den Vereinigten Staaten von Amerika und anderen
Ländern.
AirPrint und das AirPrint-Logo sind Markenzeichen von Apple Inc.
• Alle anderen Marken- oder Produktnamen sind Marken ihrer jeweiligen Firmen oder Organisationen.
Informationen zur Open-Source-Lizenz finden Sie in der Datei „LICENSE.txt“ auf der mitgelieferten CD-ROM.
REV. 4.00
5. Anhang
83
Page 84

Bedienungsanleitung
Bedienungsanleitung
ERWEITERT
ERWEITERT
In dieser Anleitung finden Sie Informationen zur Installation unter
verschiedenen Betriebssystemen, zur erweiterten Konfiguration, zum
Betrieb und Bedienung sowie zu Problemlösungen.
Je nach Modell oder Land sind möglicherweise nicht alle Funktionen
verfügbar.
GRUNDLEGENDES
In dieser Anleitung finden Sie Informationen zur Installation unter Windows, zur
grundlegenden Bedienung und zu Problemlösungen.
Page 85

1. Software Installation
3. Sonderfunktionen
Installation für Mac 88
Neuinstallation für Mac 89
Installation unter Linux 90
Neuinstallation unter Linux 91
2. Mit einem Netzwerk verbundenen
Gerät
Hilfreiche Netzwerkprogramme 93
Drahtgebundenes Netzwerk einrichten 94
IPv6 Konfiguration 95
Kabelloses Netzwerk-Setup 97
Samsung Mobile Print (mobiles Drucken) 127
So benutzen Sie die NFC-Funktion 128
Höhenanpassung 136
Standardeinstellungen für Drucken
ändern 137
Das Gerät als Standardgerät festlegen 138
Erweiterte Druckfunktionen verwenden 139
Drucken unter Mac 146
Drucken unter Linux 148
4. Nützliche
Verwaltungsprogramme
Auf Verwaltungsprogramme zugreifen 151
Easy Capture Manager 152
Samsung AnyWeb Print 153
Google Cloud Print™ 130
AirPrint 133
Easy Eco Driver 154
SyncThru™ Web Service verwenden 155
Samsung Easy Printer Manager
verwenden 158
Samsung-Druckerstatus verwenden 162
Samsung Printer Experience verwenden 164
85
Page 86

5. Problemlösung
Probleme mit dem Papiereinzug 172
Probleme mit der Stromversorgung und
den Kabelanschlüssen 173
Druckerprobleme 174
Probleme mit der Druckqualität 179
Betriebssystem-Probleme 187
86
Page 87

1. Software Installation
Dieses Kapitel beschreibt, wie Sie wichtige und hilfreiche Software auf Ihrem Rechner installieren, die Sie im
Zusammenhang mit dem Drucker benutzen, sofern dieser per Kabel angeschlossen ist. Ein lokal
angeschlossenes Gerät ist ein Gerät, das direkt mit einem Kabel an Ihrem Computer angeschlossen ist.
• Installation für Mac 88
• Neuinstallation für Mac 89
• Installation unter Linux 90
• Neuinstallation unter Linux 91
• Wenn Ihr Rechner unter dem Betriebssystem Windows läuft: Sie finden eine
Beschreibung der Treiberinstallation in „Lokales Installieren des Treibers“ auf Seite 24.
• Verwenden Sie nur ein USB-Kabel mit einer maximalen Länge von 3 Meter.
Page 88

Installation für Mac
Vergewissern Sie sich, dass das Gerät an den Computer
1
angeschlossen und eingeschaltet ist.
Legen Sie die mitgelieferte Software-CD in das CD-ROM-Laufwerk
2
ein.
Doppelklicken Sie auf das CD-ROM-Symbol, das auf dem Mac-
3
Desktop angezeigt wird.
• Bei Mac OS X 10.8 auf das CD-ROM-Symbol doppelklicken, das
im Finder angezeigt wird.
Doppelklicken Sie auf den Ordner MAC_Installer und dort auf das
4
Symbol > Installer OS X.
8
9
10
11
12
Klicken Sie auf Installieren. Alle notwendigen Komponenten für den
Betrieb des Geräts werden installiert.
Wenn Sie Benutzerdefiniert anklicken, können Sie einzelne
Komponenten für die Installation auswählen.
Geben Sie das Passwort ein und klicken Sie auf OK.
Wählen Per USB angeschlossener Drucker in der Art des
Druckeranschlusses und klicken Sie dann auf die Taste
Fortfahren.
Klicken Sie auf die Taste Drucker hinzufügen, um Ihren Drucker
auszuwählen und fügen Sie Ihn Ihrer Druckerliste hinzu.
Wenn die Installation abgeschlossen ist, klicken Sie auf Schließen.
Klicken Sie auf die Schaltfläche Fortfahren.
5
Lesen Sie die Lizenzvereinbarung und klicken Sie auf Fortfahren.
6
Klicken Sie auf die Schaltfläche Einverstanden um der
7
Lizenzvereinbarung zuzustimmen.
1. Software Installation
88
Page 89

Neuinstallation für Mac
Wenn der Druckertreiber nicht ordnungsgemäß funktioniert, deinstallieren
Sie ihn und installieren Sie ihn anschließend neu.
Öffnen Sie den Ordner Programme und dann > Samsung >
1
Drucker-Software-Deinstallieren.
Um die Software zu deinstallieren, auf Fortfahren klicken.
2
Markieren Sie das Programm, das Sie löschen wollen, und klicken
3
Sie auf Deinstallieren.
Geben Sie das Passwort ein und klicken Sie auf OK.
4
Wenn die Installation abgeschlossen ist, klicken Sie auf Schließen.
5
Wenn ein Gerät bereits hinzugefügt ist, löschen Sie es aus den
Einträgen unter Drucker-Dienstprogramm oder Drucken & Faxen.
1. Software Installation
89
Page 90

Installation unter Linux
Sie müssen die Linux-Softwarearchive von der Samsung-Website
herunterladen, um die Druckersoftware zu installieren (http://
www.samsung.com > Produkt finden > Support oder Downloads).
1
Installieren des Unified Linux Driver
Sie müssen sich als Super-User (root) anmelden, um die
Gerätesoftware installieren zu können. Wenn Sie kein Super-UserPasswort besitzen, wenden Sie sich an Ihren Systemadministrator.
Vergewissern Sie sich, dass das Gerät an den Computer
1
angeschlossen und eingeschaltet ist.
Das Unified Linux Driver Paket auf Ihr System kopieren.
2
7
8
9
10
11
Fahren Sie mit der Installation fort.
Ist die Installation beendet, starten Sie das Druck-Dienstprogramm
(Gehen Sie auf System > Administration > Printing oder "system-
config-printer" Ausführungsbefehl im Terminal-Programm
ausführen).
Klicken Sie auf die Schaltfläche Add.
Wählen Sie einen Drucker.
Klicken Sie auf die Taste Weiter, und fügen Sie ihn zu Ihrem System
hinzu.
Öffnen Sie das Terminal-Programm und gehen Sie zu dem Ordner,
3
in dem Sie das Paket kopiert haben.
Entpacken Sie das Paket.
4
Gehen Sie zum Ordneruld.
5
Ausführensbefehl "./install.sh" (Wenn Sie nicht als
6
Stammverzeichnis angemeldet sind, führen Sie den Befehl mit"
sudo" als "sudo ./install.sh") aus
1. Software Installation
90
Page 91

Neuinstallation unter Linux
Wenn der Druckertreiber nicht ordnungsgemäß funktioniert, deinstallieren
Sie ihn und installieren Sie ihn anschließend neu.
Öffnen Sie das Programm Terminal.
1
Gehen Sie zum Ordner uld, den Sie vomUnified Linux Driver
2
Paket entpackt haben.
Ausführensbefehl "./uninstall.sh" (Wenn Sie nicht als
3
Stammverzeichnis angemeldet sind, führen Sie den Befehl mit"
sudo" als "sudo ./uninstall.sh") aus
Fahren Sie mit der Deinstallation fort.
4
1. Software Installation
91
Page 92

2. Mit einem Netzwerk verbundenen Gerät
Dieses Kapitel beschreibt Schritt-für-Schritt die Einrichtung eines Netzwerk verbundenen Geräts und die
Software.
• Hilfreiche Netzwerkprogramme 93
• Drahtgebundenes Netzwerk einrichten 94
• IPv6 Konfiguration 95
• Kabelloses Netzwerk-Setup 97
• Samsung Mobile Print (mobiles Drucken) 127
• So benutzen Sie die NFC-Funktion 128
• Google Cloud Print™ 130
• AirPrint 133
Unterstützte optionale Geräte und Funktionen können je nach Modell unterschiedlich sein
(siehe „Funktionen nach Modell“ auf Seite 7).
Page 93

Hilfreiche Netzwerkprogramme
Es stehen verschiedene Programme zur Verfügung, um die
Netzwerkeinstellungen einfach in einer Netzwerkumgebung einzurichten.
Es ermöglicht hauptsächlich dem Netzwerk-Administrator mehrerer
Rechner im Netzwerk zu verwalten.
• Bevor Sie die folgenden Programme anwenden, richten Sie
zunächst die IP-Adresse ein.
• Einige Funktionen und optional Waren stehen möglicherweise, je
nach Modell oder Land, nicht zur Verfügung (siehe „Funktionen nach
Modell“ auf Seite 7).
1
SyncThru™Web Service
In Ihrem netzwerkfähigen Gerät ist ein Webserver integriert, mit dem Sie
folgende Aufgaben durchführen können (siehe „Konfiguration der IPv6-
2
SyncThru™ Web Admin Service
Eine webbasierte Druckermanagement-Lösung für
Netzwerkadministratoren. SyncThru™ Web Admin Service sorgt für eine
effiziente Handhabung der ins Netzwerk eingebundenen Geräte und gibt
Ihnen die Möglichkeit, Netzwerkgeräte von jedem Standort mit Zugang zum
Unternehmensnetzwerk aus zu überwachen und bei Fehlern wieder
instandzusetzen.
• Laden Sie dieses Programm herunter von http://
solution.samsungprinter.com.
Adresse“ auf Seite 96):
• Prüfen Sie die Informationen zum Verbrauchsmaterial und den Status.
• Passen Sie die Geräteeinstellungen an.
• Konfigurieren Sie die verschiedenen Netzwerkparameter, die zum
Verbinden des Geräts in verschiedenen Netzwerkumgebungen
erforderlich sind.
2. Mit einem Netzwerk verbundenen Gerät
93
Page 94

Drahtgebundenes Netzwerk einrichten
3
Drucken eines Netzwerk-Konfigurationsberichts
Vom Bedienfeld es Geräts aus, können Sie einen NetzwerkKonfigurationsbericht drucken, der die aktuelle Netzwerkeinstellungen
des Geräts aufführt. Dies wird Ihnen helfen, ein Netzwerk einzurichten.
• Die Taste (WPS) auf dem Bedienfeld für länger als 10 Sekunden
drücken.
Mittels dieses Netzwerk-Konfigurationsberichts, finden Sie die MACAdresse und IP-Adresse Ihres Geräts.
Zum Beispiel:
• MAC-Adresse: 00:15:99:41:A2:78
• IP-Adresse: 165.254.192.192
2. Mit einem Netzwerk verbundenen Gerät
94
Page 95

IPv6 Konfiguration
IPv6 ist eigentlich nur von Windows Vista oder höher ordnungsgemäß
unterstützt.
In der IPv6-Netzwerkumgebung, folgen Sie dem nächsten Schritt, um die
IPv6-Adresse zu verwenden.
4
Vom SyncThru™ Web Service
IPv6 aktivieren
Starten Sie in Windows einen Webbrowser, z. B. Internet Explorer.
1
Geben Sie die IP-Adresse des Geräts (http://xxx.xxx.xxx.xxx) in das
Adressfeld ein und drücken Sie auf die Eingabetaste oder klicken
Sie auf Wechseln zu.
Wenn das Fenster SyncThru™ Web Service geöffnet wird,
3
bewegen Sie den Mauszeiger auf Einstellungen in der oberen
Menüleiste und klicken Sie dann auf Netzwerkeinstellungen.
Klicken Sie auf TCP/IPv6 im linken Bereich der Website.
4
Um IPv6 zu aktivieren, das Kontrollkästchen IPv6-Protokoll mit
5
einem Häkchen versehen.
Klicken Sie auf die Schaltfläche Übernehmen..
6
Schalten Sie das Gerät aus und wieder ein.
7
• Sie können auch DHCPv6 einrichten.
• IPv6-Adresse manuell festlegen:
Aktivieren Sie das Kontrollkästchen Manuell Adresse. Daraufhin ist
das Textfeld Adresse/Präfix verfügbar. Geben Sie den Rest der
Adresse ein (z. B.: 3FFE:10:88:194::AAAA. Hierbei steht „A“ für die
Hexadezimalwert 0 bis 9 und A bis F).
Falls Sie sich zum ersten Mal bei SyncThru™ Web Service
2
anmelden, müssen Sie sich als Administrator anmelden. Geben Sie
die unten stehende Standard-ID und das unten stehende Passwort
ein. Aus Sicherheitsgründen empfehlen wir, das Standard-Passwort
zu ändern.
• ID: admin
• Passwort: sec00000
2. Mit einem Netzwerk verbundenen Gerät
95
Page 96

IPv6 Konfiguration
Konfiguration der IPv6-Adresse
Starten Sie einen Webbrowser wie etwa Internet Explorer, der die
1
IPv6-Adressierung als URL unterstützt.
Wählen Sie aus den IPv6 Adressen (Link-local Address, Stateless
2
Address, Stateful Address, Manual Address) vom
Netzwerkkonfigurationsbericht (siehe „Drucken eines Netzwerk-
Konfigurationsberichts“ auf Seite 94).
• Link-local Address: Selbst-konfigurierte lokale IPv6-Adresse
(Adresse beginnt mit FE80).
• Stateless Address: Automatisch konfigurierte IPv6-Adresse
durch einen Netzwerk-Router.
• Stateful Address: Von einem DHCPv6-Server konfigurierte
IPV6-Adresse.
• Manual Address: Durch einen Benutzer manuell konfigurierte
IPv6-Adresse.
Geben Sie die IPv6-Adressen ein (z. B.: http://
3
[FE80::215:99FF:FE66:7701]).
Die Adresse muss zwischen eckigen Klammern „[ ]“ stehen.
2. Mit einem Netzwerk verbundenen Gerät
96
Page 97

Kabelloses Netzwerk-Setup
Name des kabellosen Netzwerks und das
Stellen Sie sicher, dass Ihr Gerät drahtlose Netzwerke unterstützt. Eine
drahtlose Vernetzung steht möglicherweise, je nach Modell, nicht zur
Verfügung (siehe „Funktionen nach Modell“ auf Seite 7).
5
Erste Schritte
Ihre Art von Netzwerk verstehen
Normalerweise kann jeweils nur eine Verbindung zwischen Ihrem
Computer und dem Gerät bestehen.
Netzwerk-Passwort
Kabellose Netzwerke erfordern höhere Sicherheit, so dass, wenn ein
Zugangspunkt zum ersten Mal einrichten wird, ein Netzwerk-Name (SSID),
eine Art der Sicherheit, und ein Passwort für das Netzwerk erstellt werden
muss. In Bezug auf diese Informationen setzen Sie sich mit Ihrem
Netzwerkadministrator in Verbindung, bevor Sie mit der Installation des
Geräts beginnen.
Infrastruktur-Modus
Dies ist eine Umgebung, die in der Regel für Zuhause und
SOHOs (Small Office / Home Office) verwendet wird.
Dieser Modus verwendet einen Zugangspunkt, um mit
dem drahtlosen Gerät zu kommunizieren.
Ad-Hoc-Modus
In diesem Modus wird kein Zugriffspunkt verwendet. Der
Computer und das Gerät kommunizieren dabei per
Drahtlosverbindung direkt miteinander.
2. Mit einem Netzwerk verbundenen Gerät
97
Page 98

Kabelloses Netzwerk-Setup
6
Einführung für die kabellosen Setup-Methoden
Sie können WLAN-Einstellungen entweder vom Gerät oder dem Computer aus vornehmen. Wählen Sie die Einstellungsmethode aus der unten stehenden
Tabelle.
Einige WLAN-Installationsarten stehen möglicherweise, je nach Modell oder Land, nicht zur Verfügung.
Setup-Methode Verbindungsmethode Beschreibung & Referenz
Vom Computer aus Für Benutzer von Windows: siehe „Zugriffspunkt via USB-Kabel“ auf Seite 103.
Für Benutzer von Windows: siehe „Zugriffspunkt ohne USB-Kabel (empfohlen)“ auf Seite 107.
Mit Zugriffspunkt
(Access Point)
Vom Bedienfeld des Geräts
aus
• Benutzer, die mit Mac arbeiten, siehe „Zugriffspunkt via USB-Kabel“ auf Seite 112.
• Mac-Benutzer, siehe „Zugriffspunkt ohne USB-Kabel (empfohlen)“ auf Seite 115.
• Siehe „Wird im PBC-Modus verbunden“ auf Seite 101.
• Siehe „Wird im PIN-Modus verbunden“ auf Seite 101.
2. Mit einem Netzwerk verbundenen Gerät
98
Page 99

Kabelloses Netzwerk-Setup
Setup-Methode Verbindungsmethode Beschreibung & Referenz
Ohne Zugriffspunkt
(Access Point)
• Bei Problemen, die während der drahtlosen Einrichtung oder Treiber-Installation auftreten, lesen Sie das Kapitel für die Fehlerbehebung (siehe
„Fehlerbehebung“ auf Seite 123).
• Es wird dringend empfohlen, dass Sie das Kennwort beim Zugangspunkt (Access Points) eingeben. Wenn Sie das Passwort nicht am Zugangspunkt
einstellen, könnte es sein, dass Sie vor unberechtigten Zugriffen von unbekannten Geräten einschließlich PCs, Smartphones und Drucker nicht
geschützt sind. Lesen Sie das Handbuch über den Zugangspunkt für die Passwort-Einstellungen.
Vom Computer aus Für Benutzer von Windows: siehe „Ad-Hoc via USB-Kabel“ auf Seite 109.
Benutzer, die mit Mac arbeiten, siehe „Ad-Hoc via USB-Kabel“ auf Seite 118.
Wi-Fi Direkter Setup Siehe „Wi-Fi Direct einrichten“ auf Seite 122.
2. Mit einem Netzwerk verbundenen Gerät
99
Page 100

Kabelloses Netzwerk-Setup
7
Positionen, die Sie vorbereiten sollten
Die WPS-Taste benutzen
• Überprüfen Sie, ob der Zugriffspunkt (oder WLAN-Router) WPS (Wi-Fi
Wenn Ihr Gerät und ein Zugangspunkt (oder drahtloser Router) Wi-Fi
Protected Setup ™ (WPS) unterstützt, können Sie die Konfiguration der
drahtlosen Netzwerk-Einstellungen ganz einfach durch Anklicken der
Protected Setup™) unterstützt.
• Überprüfen Sie, ob Ihr Gerät WPS (Wi-Fi Protected Setup™)
unterstützt.
(WPS) Taste auf dem Bedienfeld, ohne Computer, ausführen.
• Wenn Sie das drahtlose Netzwerk mit dem Infrastruktur-Modus
anwenden möchten, müssen Sie sicher stellen, dass das
Netzwerkkabel vom Gerät getrennt wurde. Die WPS (PBC)-Taste
oder die Eingabe der PIN des Computers, um mit dem
Zugangspunkt (oder drahtlosen Router) zu verbinden, variiert je
nach Zugangspunkt (oder drahtlosen Router), den Sie verwenden.
Lesen Sie die Bedienungsanleitung des Zugangspunkts (oder
drahtlosen Router), den Sie verwenden.
• Bei der Verwendung der WPS-Taste, um das drahtlose Netzwerk
einzustellen, könnten sich die Sicherheitseinstellungen verändern.
Um dies zu verhindern, sperren Sie die WPS-Option der aktuellen
WLAN-Sicherheitseinstellung. Der Name der Option kann je nach
dem Zugangspunkt (oder drahtlosen Router), den Sie verwenden,
unterschiedlich sein.
• Computer mit Netzwerk (Nur PIN-Modus)
Wählen Sie Ihren Typ
Sie haben zwei Möglichkeiten, das Gerät über die Taste (WPS) auf dem
Bedienfeld des Geräts mit einem Drahtlosnetzwerk zu verbinden.
Mit der Push Button Configuration (PBC)Methode können Sie Ihr Gerät
mit einem drahtlosen Netzwerk verbinden, indem Sie sowohl die (WPS)Taste auf dem Bedienfeld des Geräts als auch die WPS (PBC)-Taste auf
dem Wi-Fi Protected Setup™ WPS-fähigen Zugangspunkt aktivieren (oder
drahtlosen Router).
Die Methode der Personal Identification Number (PIN) hilft Ihnen bei der
Verbindung mit einem drahtlosen Netzwerk, indem Sie die mitgelieferten
PIN-Informationen bei einem Wi-Fi Protected Setup™ WPS--fähigen
Zugangspunkt (oder drahtlosen Router) eingeben müssen.
Der PBC-Modus ist die Werkeinstellung Ihres Geräts, die für eine typische
drahtlose Netzwerkumgebung empfohlen wird.
2. Mit einem Netzwerk verbundenen Gerät
100
 Loading...
Loading...