Samsung LSA800SN-XAA User Manual
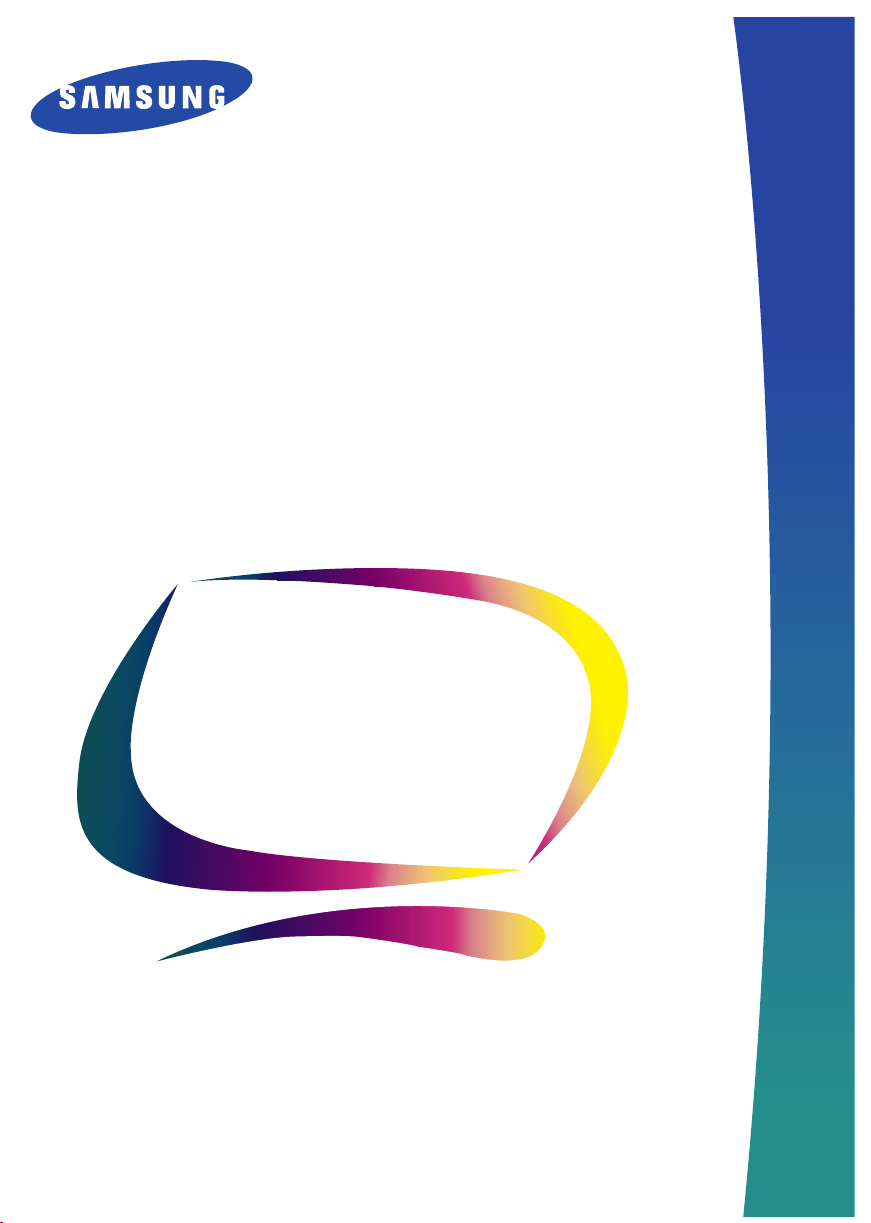
SyncMaster 800TFT
TFT-LCD Monitor
Owner’s
Instructions
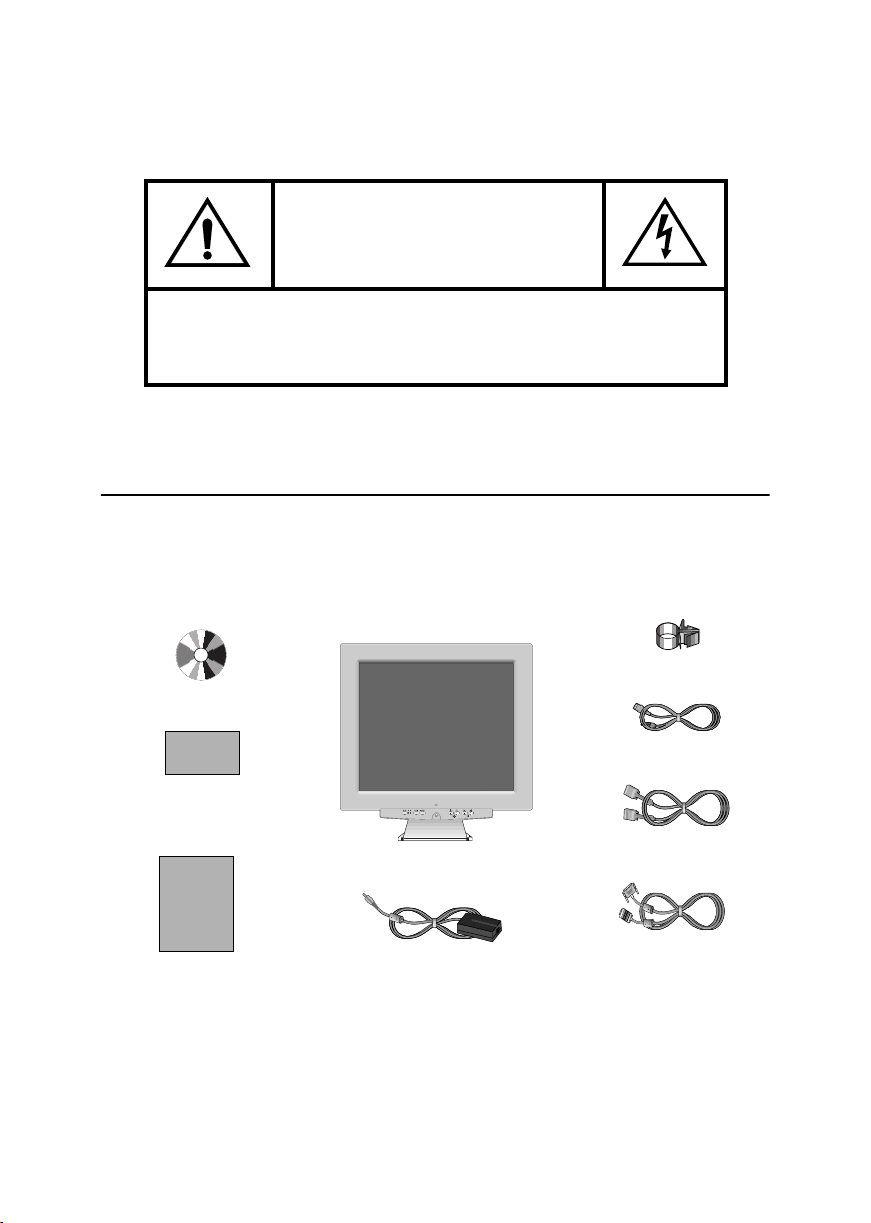
CAUTION
RISK OF ELECTRIC SHOCK
DO NOT OPEN
CAUTION: TO REDUCE THE RISK OF ELECTRIC SHOCK,
DO NOT REMOVE COVER (OR BACK).
NO USER-SERVICEABLE PARTS INSIDE.
REFER SERVICING TO QUALIFIED SERVICE PERSONNEL.
Unpacking your Monitor
Please make sure the following items are included with your monitor. If any items are missing, contact
your dealer.
Power adapter Cable Holder
Colorific & Driver
Power Cord
Warranty Card
(Not available in all areas)
† Monitor and Stand
Manual
†
The stand type is subject to change based on monitor.
DC-Adapter
15-pin D-Sub Signal Cable
13W3 Signal Cable
(Optional)
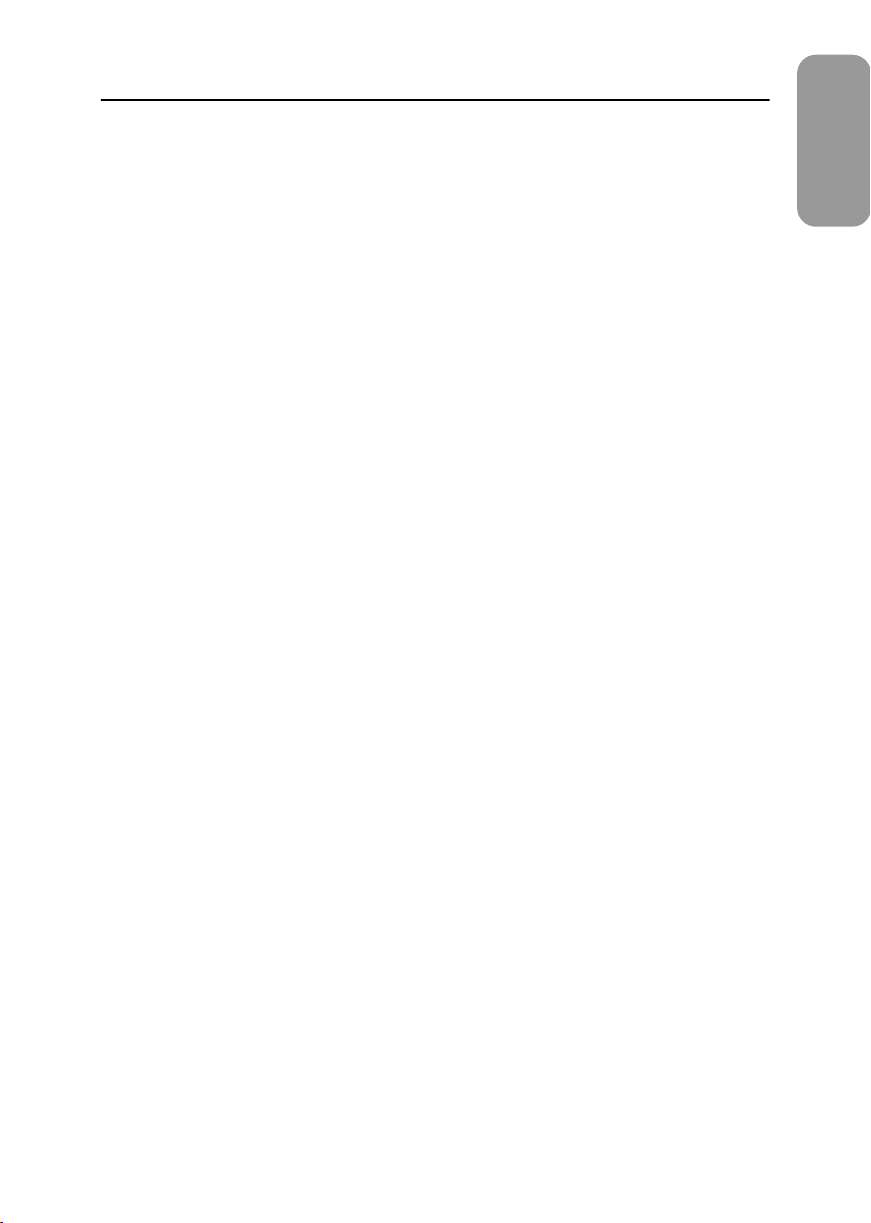
Contents
Safety Instructions . . . . . . . . . . . . . . . . . . . . . . . . . . . . . . . . . . . . . . . . . . . . . . . . . . . . . . . . . . . . . . . . . . 2
Your Flat Panel Display . . . . . . . . . . . . . . . . . . . . . . . . . . . . . . . . . . . . . . . . . . . . . . . . . . . . . . . . . . . . . . . 3
Installation . . . . . . . . . . . . . . . . . . . . . . . . . . . . . . . . . . . . . . . . . . . . . . . . . . . . . . . . . . . . . . . . . . . . . . . . 5
Getting Help . . . . . . . . . . . . . . . . . . . . . . . . . . . . . . . . . . . . . . . . . . . . . . . . . . . . . . . . . . . . . . . . . . . . 6
Plug and Play . . . . . . . . . . . . . . . . . . . . . . . . . . . . . . . . . . . . . . . . . . . . . . . . . . . . . . . . . . . . . . . . . . . 6
Auto Adjustment . . . . . . . . . . . . . . . . . . . . . . . . . . . . . . . . . . . . . . . . . . . . . . . . . . . . . . . . . . . . . . . . 6
Maintenance of Your Flat Panel Display . . . . . . . . . . . . . . . . . . . . . . . . . . . . . . . . . . . . . . . . . . . . . . 6
Self-Test Feature Check (STFC) . . . . . . . . . . . . . . . . . . . . . . . . . . . . . . . . . . . . . . . . . . . . . . . . . . . . . 7
Adjusting Your FPD . . . . . . . . . . . . . . . . . . . . . . . . . . . . . . . . . . . . . . . . . . . . . . . . . . . . . . . . . . . . . . . . . . 8
Automatic Save . . . . . . . . . . . . . . . . . . . . . . . . . . . . . . . . . . . . . . . . . . . . . . . . . . . . . . . . . . . . . . . . . 9
Direct-Access Features . . . . . . . . . . . . . . . . . . . . . . . . . . . . . . . . . . . . . . . . . . . . . . . . . . . . . . . . . . . 9
OSM Lock/Unlock . . . . . . . . . . . . . . . . . . . . . . . . . . . . . . . . . . . . . . . . . . . . . . . . . . . . . . . . . . . . . . 10
Menu System . . . . . . . . . . . . . . . . . . . . . . . . . . . . . . . . . . . . . . . . . . . . . . . . . . . . . . . . . . . . . . . . . . 11
Accessing the Menu System . . . . . . . . . . . . . . . . . . . . . . . . . . . . . . . . . . . . . . . . . . . . . . . . . . 11
PowerSaver . . . . . . . . . . . . . . . . . . . . . . . . . . . . . . . . . . . . . . . . . . . . . . . . . . . . . . . . . . . . . . . . . . . 15
Troubleshooting . . . . . . . . . . . . . . . . . . . . . . . . . . . . . . . . . . . . . . . . . . . . . . . . . . . . . . . . . . . . . . . . 16
Appendix . . . . . . . . . . . . . . . . . . . . . . . . . . . . . . . . . . . . . . . . . . . . . . . . . . . . . . . . . . . . . . . . . . . . . . . . . 18
Specifications . . . . . . . . . . . . . . . . . . . . . . . . . . . . . . . . . . . . . . . . . . . . . . . . . . . . . . . . . . . . . . . . . 18
Pin Assignments . . . . . . . . . . . . . . . . . . . . . . . . . . . . . . . . . . . . . . . . . . . . . . . . . . . . . . . . . . . . . . . 19
Display Modes . . . . . . . . . . . . . . . . . . . . . . . . . . . . . . . . . . . . . . . . . . . . . . . . . . . . . . . . . . . . . . . . . 20
Changing the Stand . . . . . . . . . . . . . . . . . . . . . . . . . . . . . . . . . . . . . . . . . . . . . . . . . . . . . . . . . . . . . 21
Removing the Stand . . . . . . . . . . . . . . . . . . . . . . . . . . . . . . . . . . . . . . . . . . . . . . . . . . . . . . . . 21
Attaching an Arm-Type Stand or Wall Mount Hanger . . . . . . . . . . . . . . . . . . . . . . . . . . . . . . . 21
Index . . . . . . . . . . . . . . . . . . . . . . . . . . . . . . . . . . . . . . . . . . . . . . . . . . . . . . . . . . . . . . . . . . . . . . . . Index-1
Regulatory Information . . . . . . . . . . . . . . . . . . . . . . . . . . . . . . . . . . . . . . . . . . . . . . . . . . Inside back cover
English
FrançaisDeutschEspañolPortu-
Italiano
1
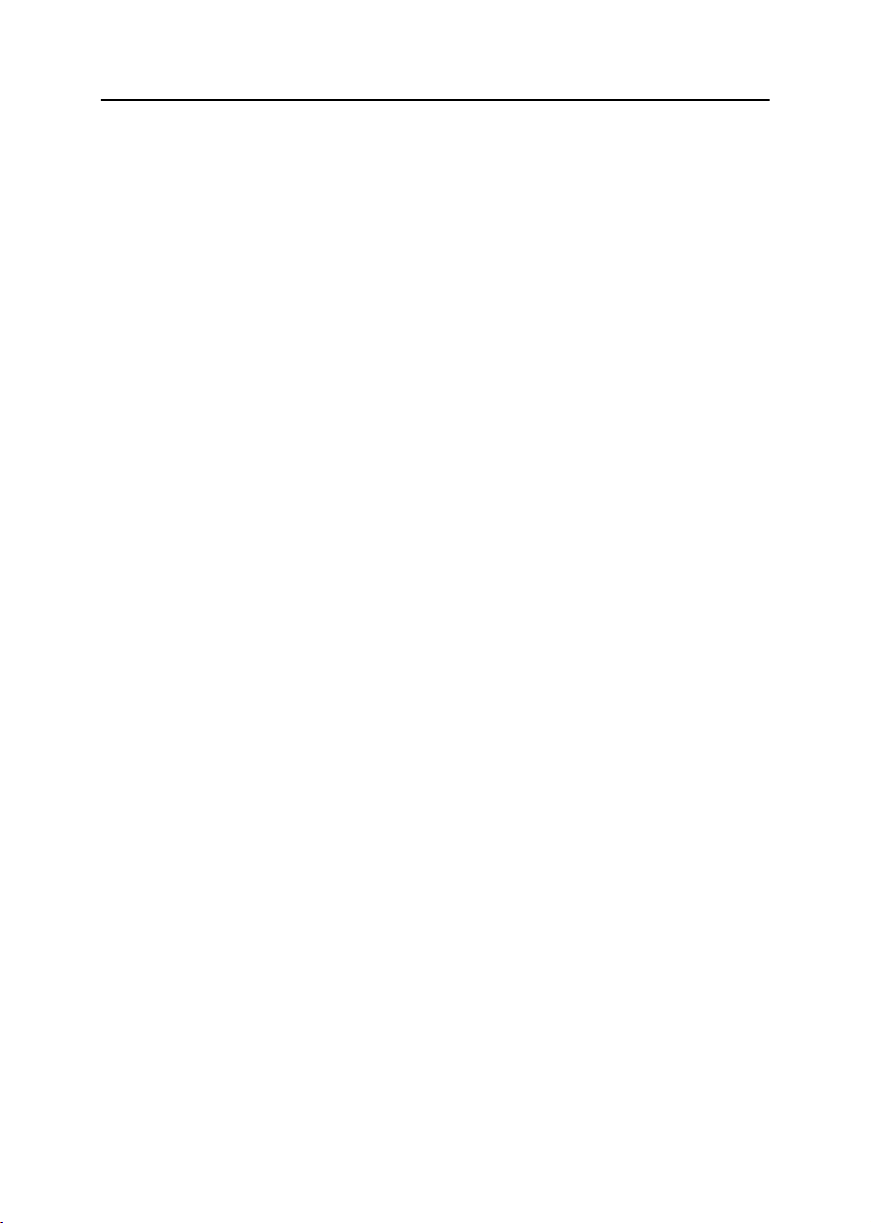
Safety Instructions
Before connecting the AC power cord to the DC adapter outlet, make sure the voltage
1
designation of the DC adapter corresponds to the local electrical supply.
Never insert anything metallic into the openings in the cabinet of the flat panel
2
display monitor (FPD). Doing so may create the danger of electric shock.
To avoid electric shock, never touch the inside of the FPD. Only a qualified technician
3
should open the FPD’s case.
Never use your FPD if the power cord has been damaged. Do not allow anything to
4
rest on the power cord, and keep the cord away from areas where people can trip over
it.
Be sure to hold the plug, not the cord, when disconnecting the FPD from an electric
5
socket.
Openings in the FPD cabinet are provided for ventilation. To prevent overheating,
6
these openings should not be blocked or covered. Also, avoid using the FPD on a bed,
sofa, rug, or other soft surface. Doing so may block the ventilation openings in the
bottom of the cabinet. If you put the FPD in a bookcase or some other enclosed space,
be sure to provide adequate ventilation.
Put your FPD in a location with low humidity and a minimum of dust.
7
Do not expose the FPD to rain or use it near water (In kitchens, near swimming pools,
8
etc.). If the FPD accidentally gets wet, unplug it and contact an authorized dealer
immediately. You can clean the FPD with a damp cloth when necessary, but be sure to
unplug the FPD first.
Place the FPD on a solid surface and treat it carefully. The screen is made of thin glass
9
with a plastic front surface and can be damaged if dropped, hit or scratched. Do not
clean the front panel with keton-type materials (e.g.,acetone), ethyl alcohol, toluene,
ethyl acid, methyl, or chloride-these may damage the panel.
Locate your FPD near an easily accessible AC outlet.
10
If your FPD does not operate normally – in particular, if there are any unusual sounds
11
or smells coming from it – unplug it immediately and contact an authorized dealer or
service center.
High temperature can cause problems. Don’t use your FPD in direct sunlight, and keep
12
it away from heaters, stoves, fireplaces, and other sources of heat.
Unplug the FPD when it is going to be left unused for an extended period of time.
13
Unplug your FPD from the AC outlet before any service.
14
2
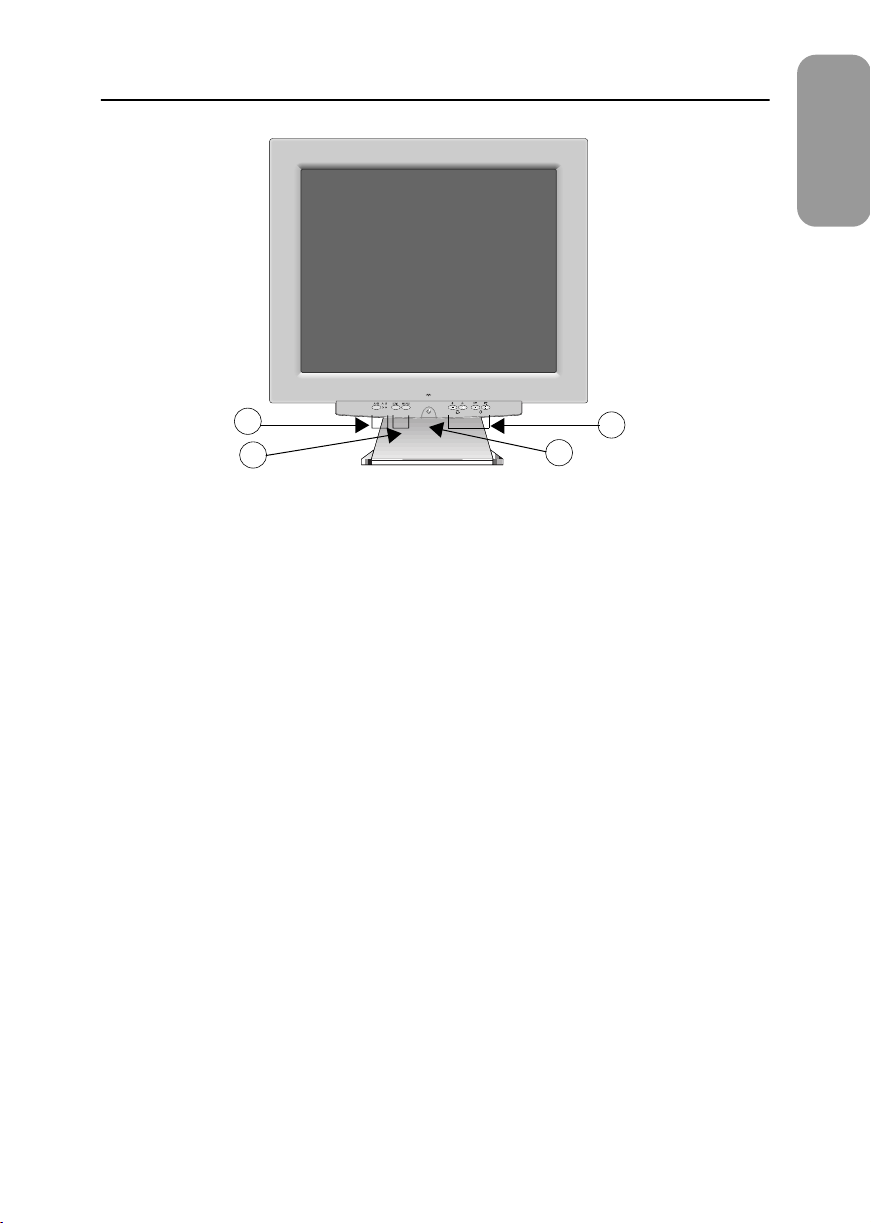
Your Flat Panel Monitor
FrançaisEspañolDeutschItaliano EnglishPortuguese
1
2
Figure 1. Front panel
Video input selector (A/B) and indicator lights
1
Your Flat Panel Display (FPD) monitor allows you to connect both a workstation and a
computer system to it at the same time. Use this button to select which system your
FPD should display. Indicator “A” will glow green when a workstation is the active
system and indicator “B” will glow green when an alternate computer system is
active.
Menu access controls
2
Use these buttons to open the On-Screen Menu (OSM) system access the Auto
Adjustment Direct-Access Control, select a menu, and to exit from the OSM.
Power button and indicator light
3
Use this button to turn the FPD on and off. The power indicator light glows green
during normal operation.
OSM adjustment controls and direct-access controls
4
Use these buttons to access the Brightness and Contrast Direct-Access controls and
to make adjustments to the various OSM features.
4
3
3
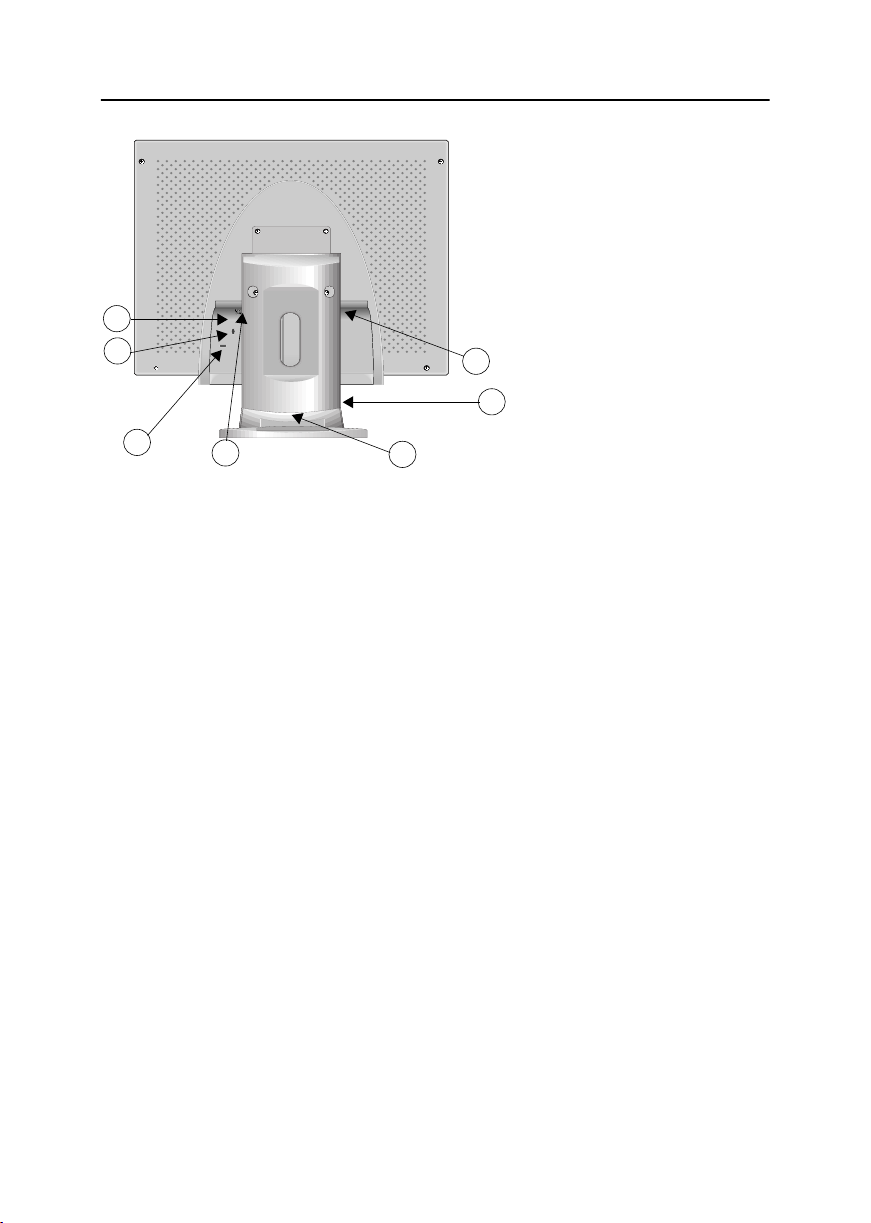
Your Flat Panel Monitor
1
4
3
5
5
Figure 2. Back panel connectors
Power adapter connector
1
Connect the power adapter jack here.
15-pin, mini D-sub signal cable connector
2
Connect a computer system to this connector.
13W3 signal cable connector
3
Connect a 13W3 cable (Optional) from the video connector on your workstation to this
connector.
Power adapter cable holder slot
4
The plastic cable holder fits into this slot to protect the power adapter jack from being
inadvertently dislodged. To disconnect the power adapter, turn the plastic holder 1/4
turn to the left or right and pull the holder out of the cabinet.
Kensington security slots
5
This FPD offers you the opportunity to attach a Kensington-type security device in two
different locations; on the panel cabinet or on the tower stand. Please note that the
location on the panel cabinet is more secure than the one on the tower stand.
Kensington lock not included. Refer to your locking device documentation for
installation instructions.
USB hub receptacle
6
You may install a self-powered USB hub in this slot. Remove the cover to reveal the
available space.
2
6
4
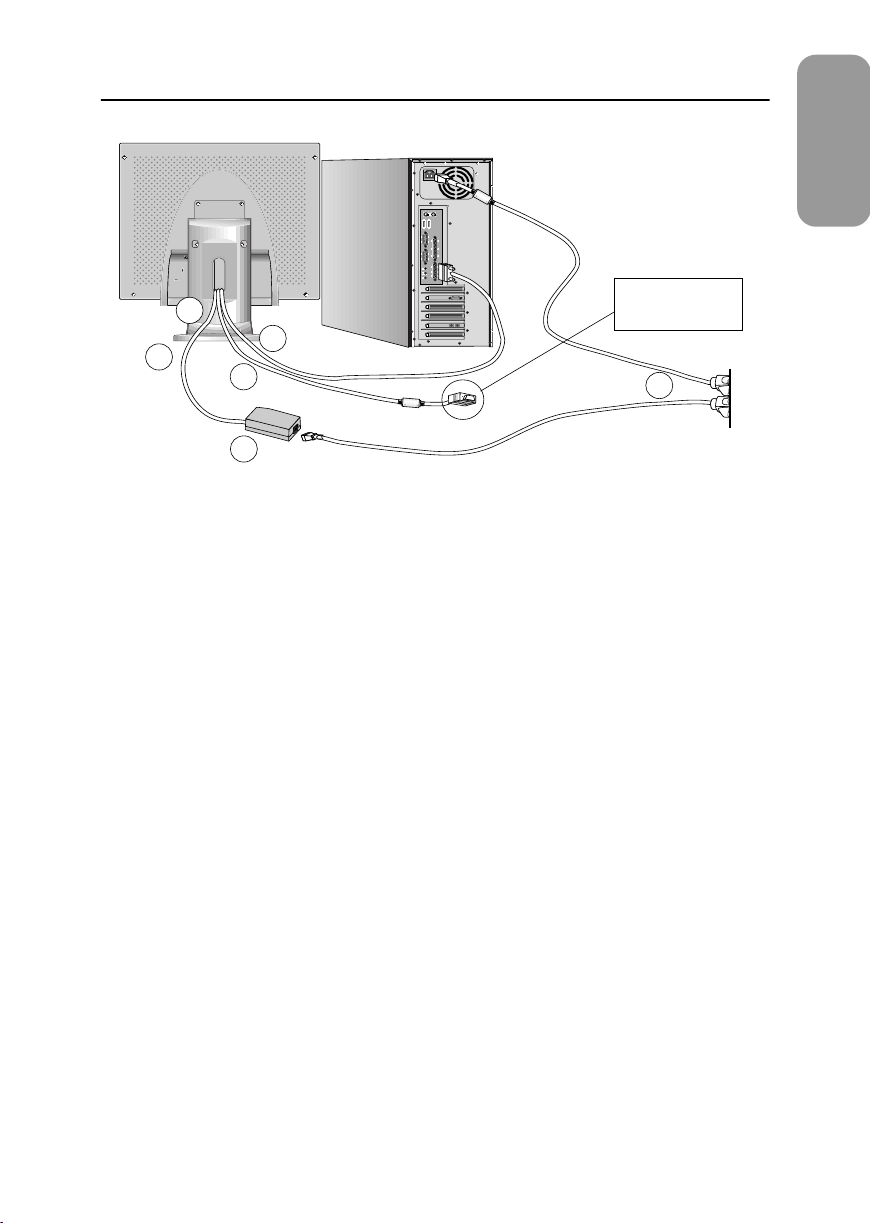
Installation
1
4
Figure 3. Connecting your monitor to a PC
Turn off your system and unplug its power cord.
1
Place the FPD facedown on a cushion (being careful not to harm the screen) so that
2
you can access the cable connectors along the bottom of the rear recess.
When connecting your FPD to a computer: Connect the supplied signal cable to the
3
15-pin mini D-sub connector Á on the back of your FPD. Connect the other end of the
cable to the video port on the back of your computer.
When connecting your FPD to a workstation: Connect an optional signal cable to the
13W3 connector  on the back of your FPD. Connect the other end of the cable to the
video port on the back of your workstation. An adapter may be required.
NOTE:
One or both types of signal cables can be connected to the FPD,
simultaneously.
3
2
5
To workstation
video port
6
FrançaisEspañolDeutschItaliano EnglishPortuguese
Connect the power adapter jack to the power port ¬ on the back of the FPD. To
4
prevent dislodging the jack, slide the power adapter cable into the cable holder. Insert
the cable holder into the holder slot and turn it 1/4 turn. Connect the proper power
cord for your locale to the AC inlet on the power adapter.
Place your FPD upright on your desk and plug the power cords from your system and
5
your FPD into a nearby outlet.
Turn on your system and FPD. If your FPD displays an image, installation is complete.
6
Perform the auto adjustment procedure as described in “Auto Adjustment” on page 6
7
5
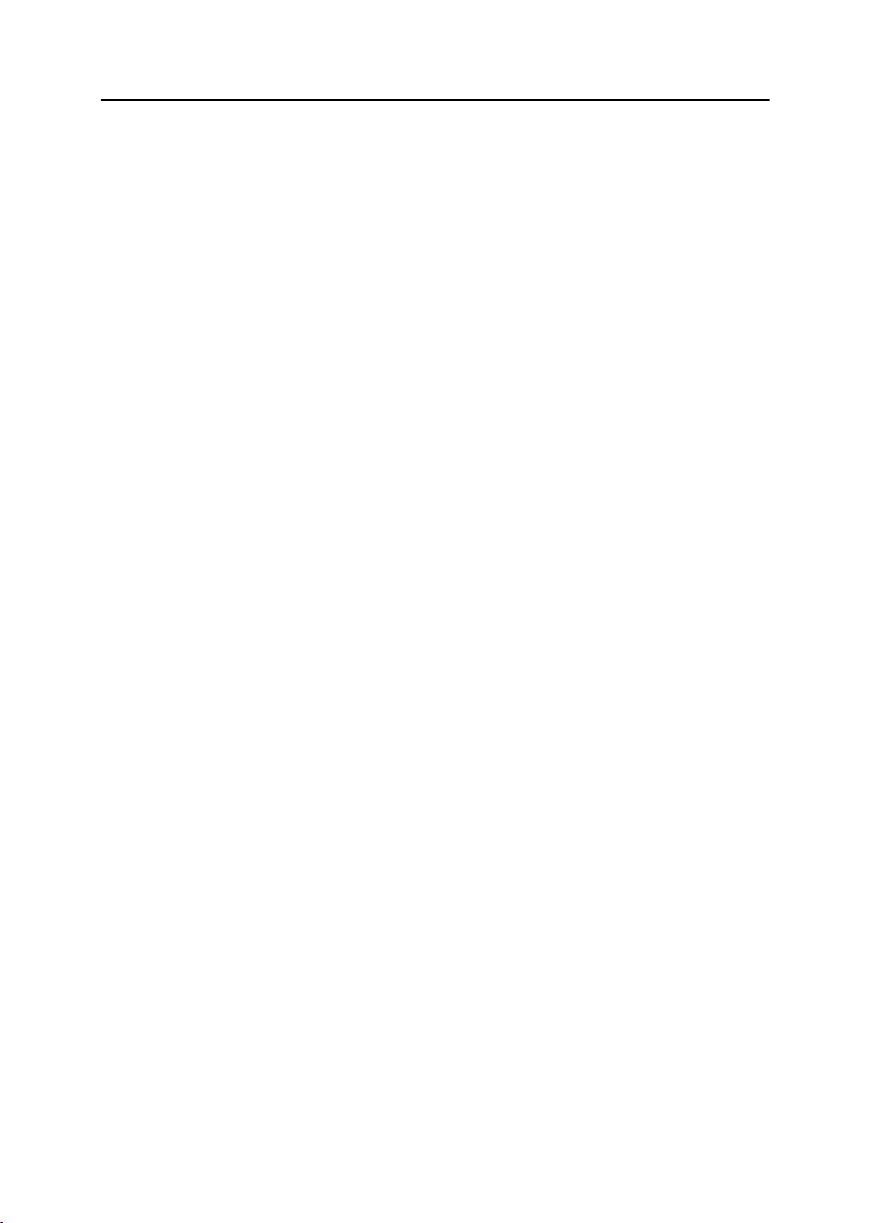
Installation
Getting Help
If your FPD does not display an image, check your cable connections and refer to
“Troubleshooting” on page 16. If you experience difficulties with the quality of the displayed
image, run auto adjustment again and refer to “Adjusting Your FPD” on page 8 or
“Troubleshooting” on page 16.
Plug and Play
Our adoption of the new VESA® Plug and Play solution eliminates complicated and time
consuming setup. It allows you to install your FPD without the usual hassles and confusion.
Your system can easily identify and configure itself for use with your display. This flat panel
display automatically tells the system its Extended Display Identification (EDID) data using
Display Data Channel (DDC) protocols so the system can automatically configure itself to use
the flat panel display.
Auto Adjustment
Even though your computer system can recognize your new flat panel display system, the
auto adjustment function will optimize the display settings for use with your computer. Use
Auto Adjustment whenever the FPD has become misaligned or whenever the displayed
image is unsatisfactory.
Turn on your computer and flat panel display.
1
Push the EXIT button to open the Auto Adjustment OSM.
2
Push the + button to activate the Auto Adjustment function. The screen will dim and
3
you may notice small changes to the screen image and “Auto Adjustment” will blink
on and off on the OSM. To abort the Auto Adjustment function, press the EXIT button
again.
When finished, the screen will stop changing. Press the EXIT button to leave the OSM
4
or allow the OSM to time-out and disappear automatically.
Maintenance of Your Flat Panel Display
WARNING:
The unit is not user-serviceable. User maintenance is restricted to cleaning as explained
below:
6
To avoid risk of electric shock, do not disassemble the FPD cabinet.
Unplug the FPD from the power outlet before cleaning.
•
 Loading...
Loading...