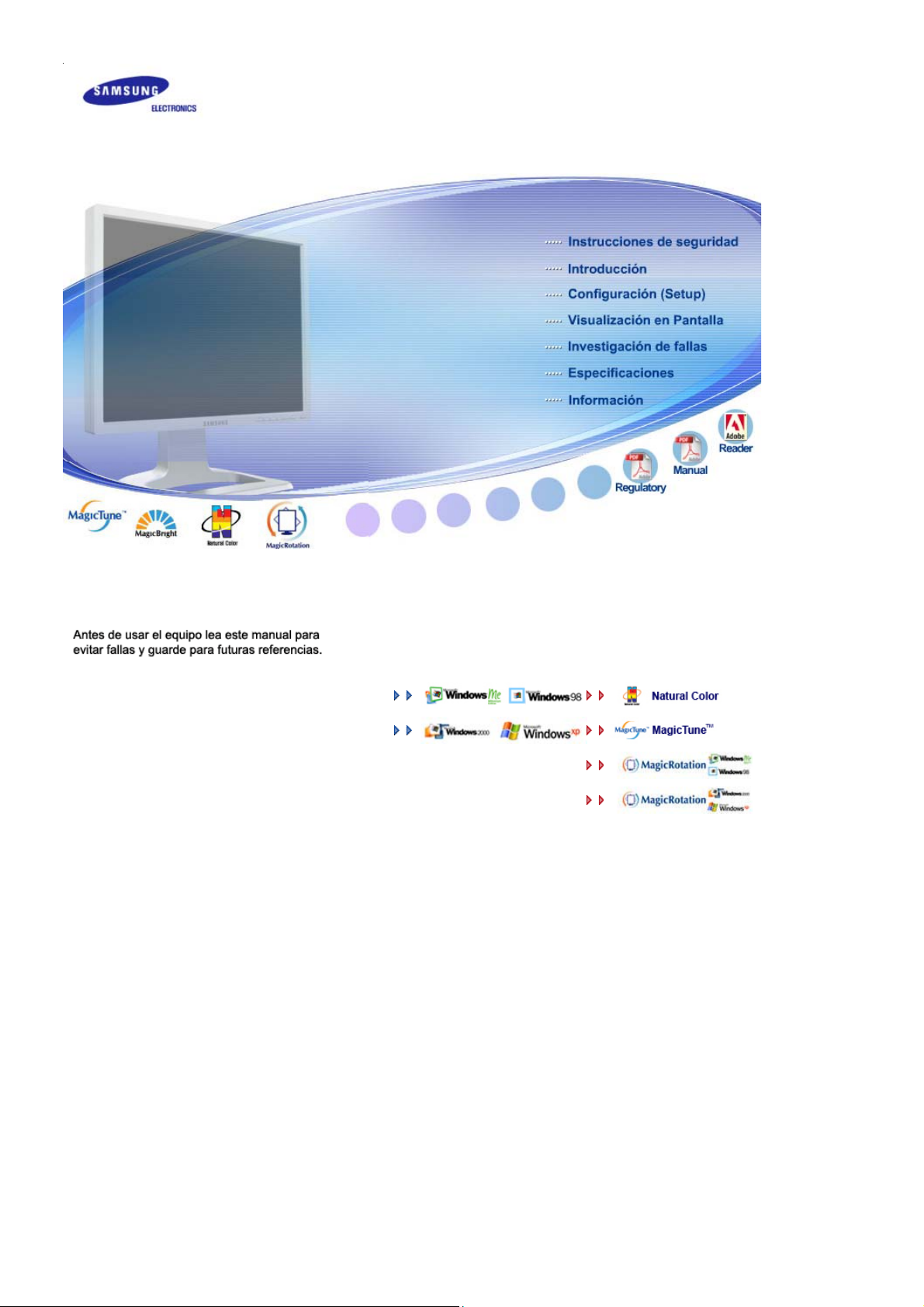
Instalación del controlador Instalación del programa
SyncMaster 204T
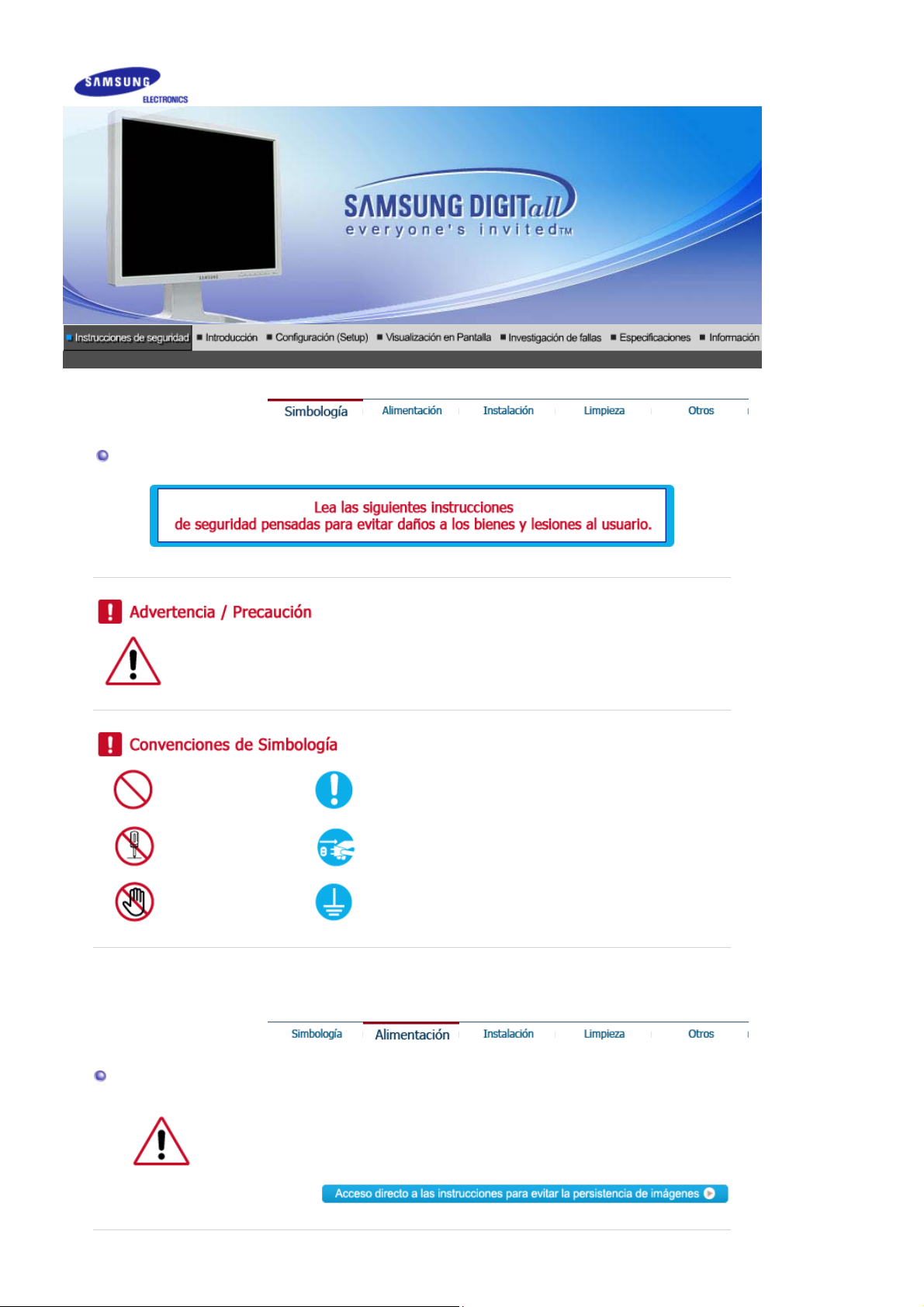
Simbología
Negligencia en el cumplimiento de las indicaciones señaladas por este símbolo podría
ocasionar daños físicos o perjuicios al equipo.
Prohibido Es importante leer y ente nder en todo momento
No desensamblar Desconectar el ench ufe del tomacorriente
No tocar Conectar a tierra par a prevenir una descarga eléctric a
Fuente de alimentación
Cuando no use el computador durante largos periodos de tiempo, ajústelo a
DPMS. Si usa un protector de pantalla, póngalo al modo de pantalla activa.
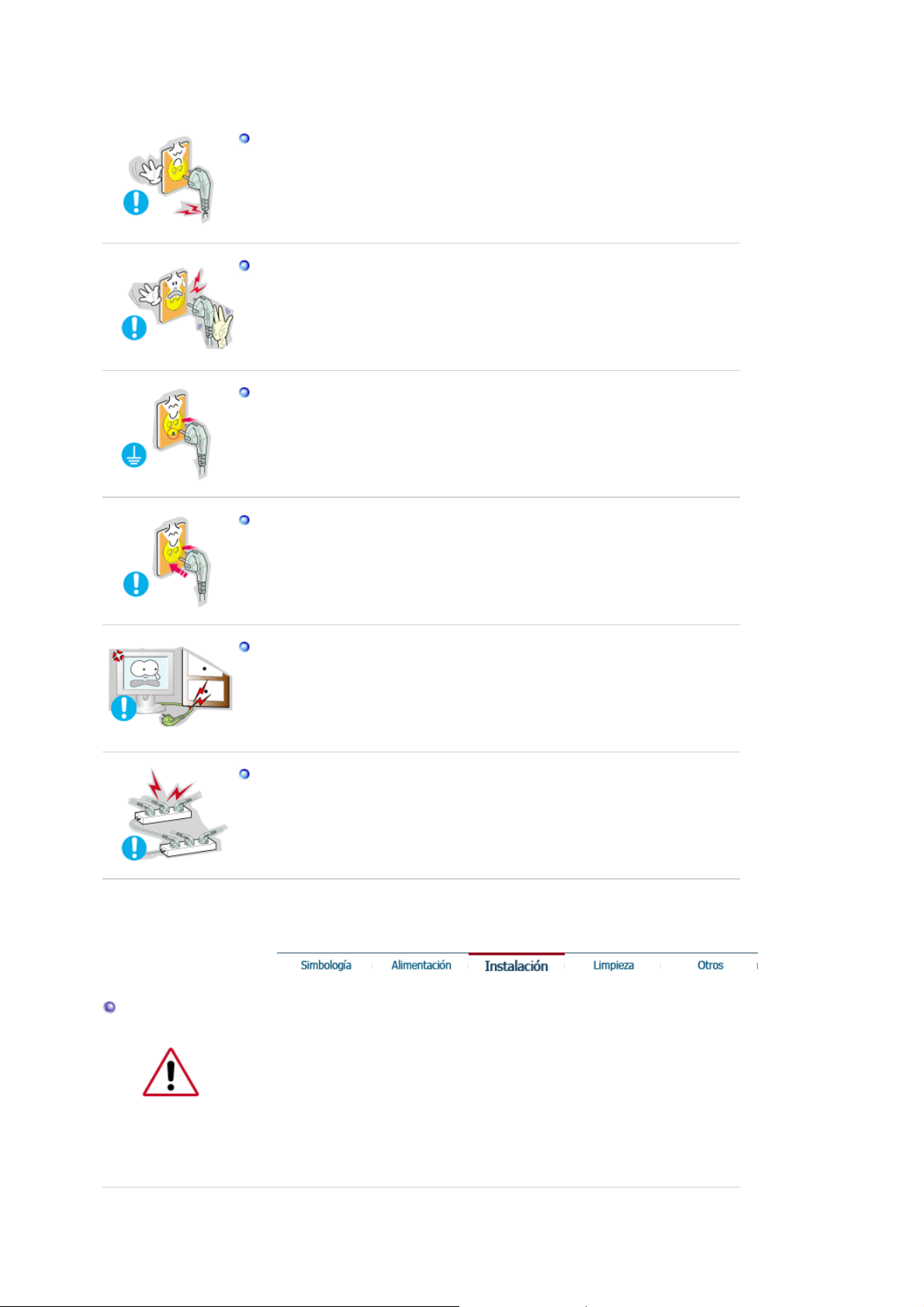
No use un enchufe estropeado o flojo.
z Esto podría originar una descarga eléctric a o fuego.
No jale el enchufe del cordón ni toque el enchufe con las manos
mojadas.
z
Esto podría ocasionar una descarga eléctrica o fuego.
Use sólamente conectores y receptáculos apropiados para hacer la
conexión a tierra.
z Una conexión a tierra inapropiada podría causar una descarga eléctrica
o una avería en el equipo.
Apriete firmemente el enchufe del cable de alimentación de manera que
no se afloje.
z Una conexión incorrecta podría provocar un incendio.
Instalación
No doble excesivamente el enchuf e ni el cor dón, tampoco col oque
objetos pesados sobre él, esto podría ocasionar daños.
z
El incumplimiento de esta recomendación podría causar una descarga
eléctrica o fuego.
No conecte muchas extensiones o enchufes a un tomacorriente.
z Esto podría ocasionar fuego.
Póngase en contacto con un cent ro de servicio técnico autorizado cuando
instale el monitor en un lugar expuesto a gran cantidad de polvo,
temperaturas extremas, alto nivel de humedad y productos químicos, y en
lugares donde el pro ducto se vaya a utilizar las 24 del día, como aero puertos,
estaciones, etc.
El incumplimi ento de estas indicaciones puede causar serios desperfectos en
el monitor.
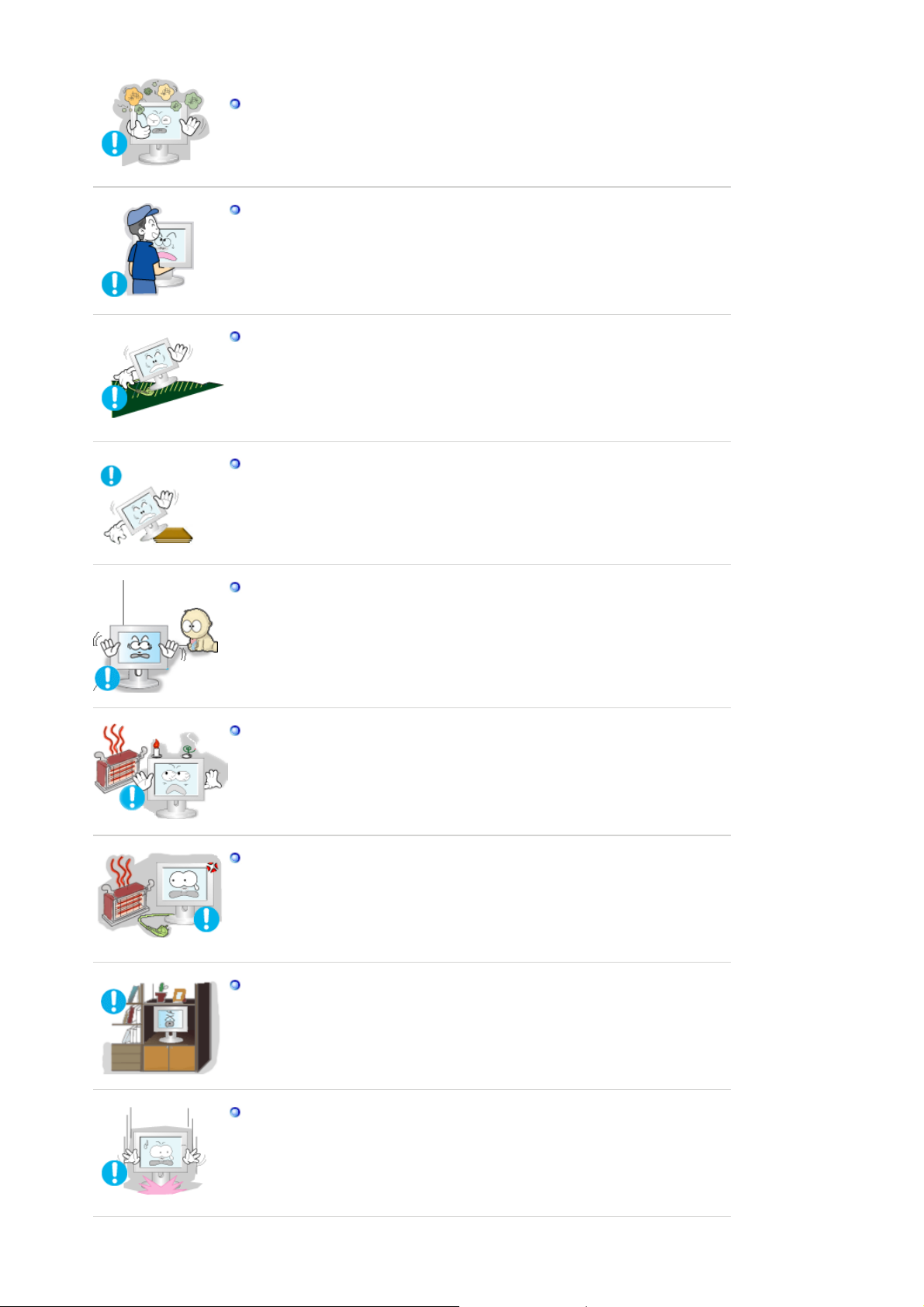
Ponga el monitor en un lugar con poca humedad y un mínimo de polvo.
z Podría producirse un corto circuito o fuego en el int eri or del monitor.
No deje caer el monitor cuando lo mueva.
z
Esto podría causar daño al producto o al cuerpo humano.
Instale la base del monitor en una vit rina o un estante de tal manera que
la base no sobresalga.
z Una caída del producto podría dañar éste o causar lesiones físicas.
No coloque el aparato en una superficie pequeña o inestable.
z Coloque el aparato en una superficie lisa y estable, ya que el aparato
puede caer y producir lesiones a alguien que pase junto a él,
especialmente a los niños.
No deje el aparato en el suelo.
z Una persona (especialmente un niño) podría tropezar con él.
Mantenga alejados del apar ato todos los objetos inflamables como
velas, insecticidas o cigarrillos.
z Podría provocar un incendio.
Mantenga el cable de aliment ación alejado de las fuentes de calor.
z
Un aislamiento fundido podría provocar un incendio o una descarga
eléctrica.
No instale el aparato en lugares mal ventilados, como por ejemplo unas
estanterías, un armario, etc.
z Un aumento de la temperatura interna puede causar un incendio.
Coloque el monitor cuidadosamente.
z Podría dañarse o romperse.
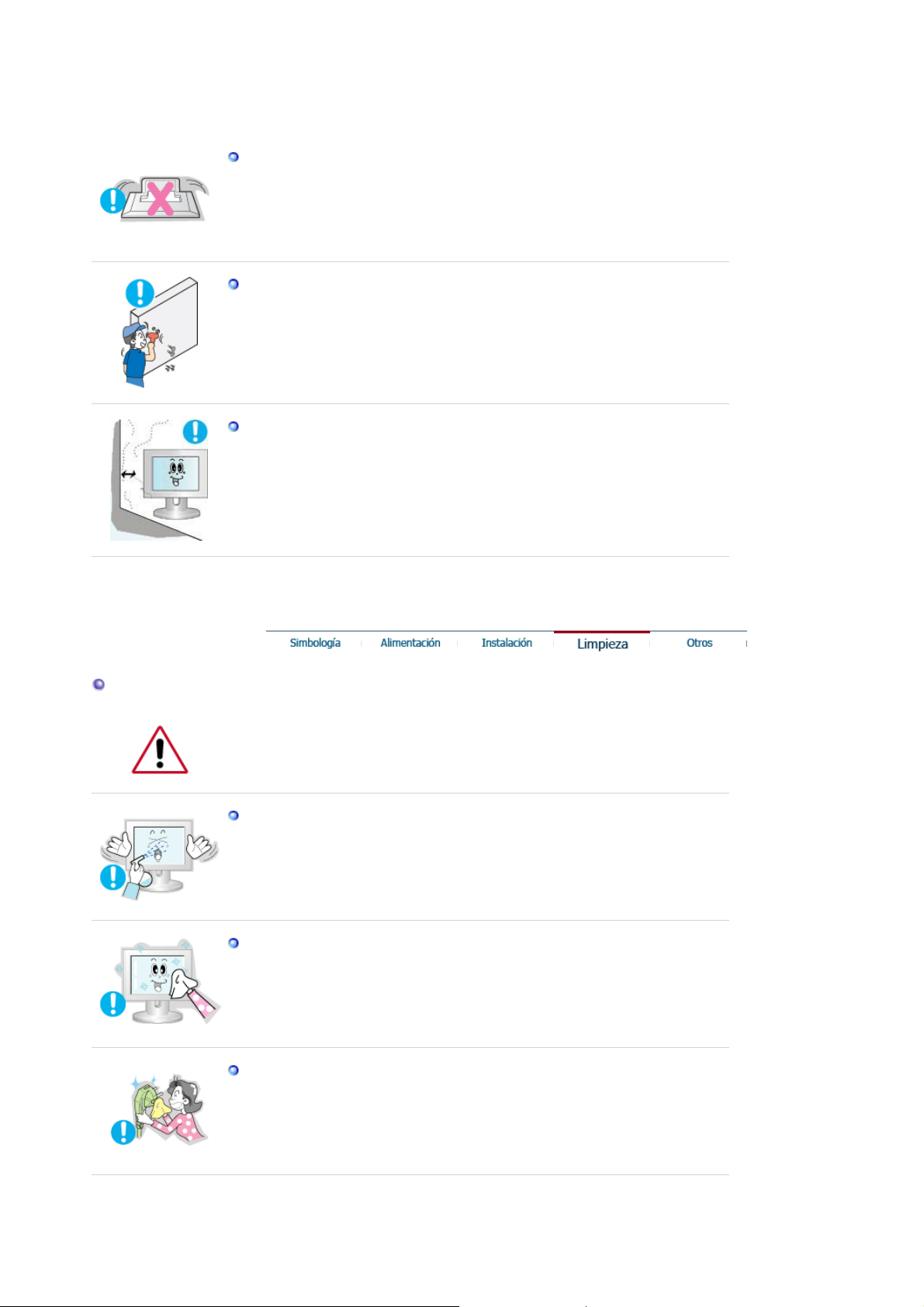
No asiente el monitor sobre la pantalla.
z Se podría dañar la superficie TFT-LCD.
La instalación de un soporte de pared debe hacerse por un ins talador
profesional cualificado.
z
La instalación por parte de personal incompetente puede dar lugar a
lesiones.
z
Use siempre el dispositivo de montaje especificado en el manual del
propietario.
Cuando instale el equipo, procure guardar una distancia de más de 10
cm desde la pared para facili tar la ventilación.
z
Una ventilación inadecuada puede causar un aumento de la
temperatura i nter na del producto que da como resultado que los
componentes tengan una vida útil más corta y el rendimiento seamenor.
Limpieza
Cuando limpie la caja del monitor o la superficie del TFT-LCD, limpie con una
tela suave, ligeramente mojada.
No rocíe detergente directamente sobre el monitor.
z
Esto podría causar daño, una descarga eléctrica o fuego.
Use el detergente recomendado con una tela suave.
Si el conector entre el enchufe y el pin está oxidado o sucio, límpielo
apropiadamente con una tela seca.
z
Un conector sucio puede causar una descarga eléctrica o fuego.
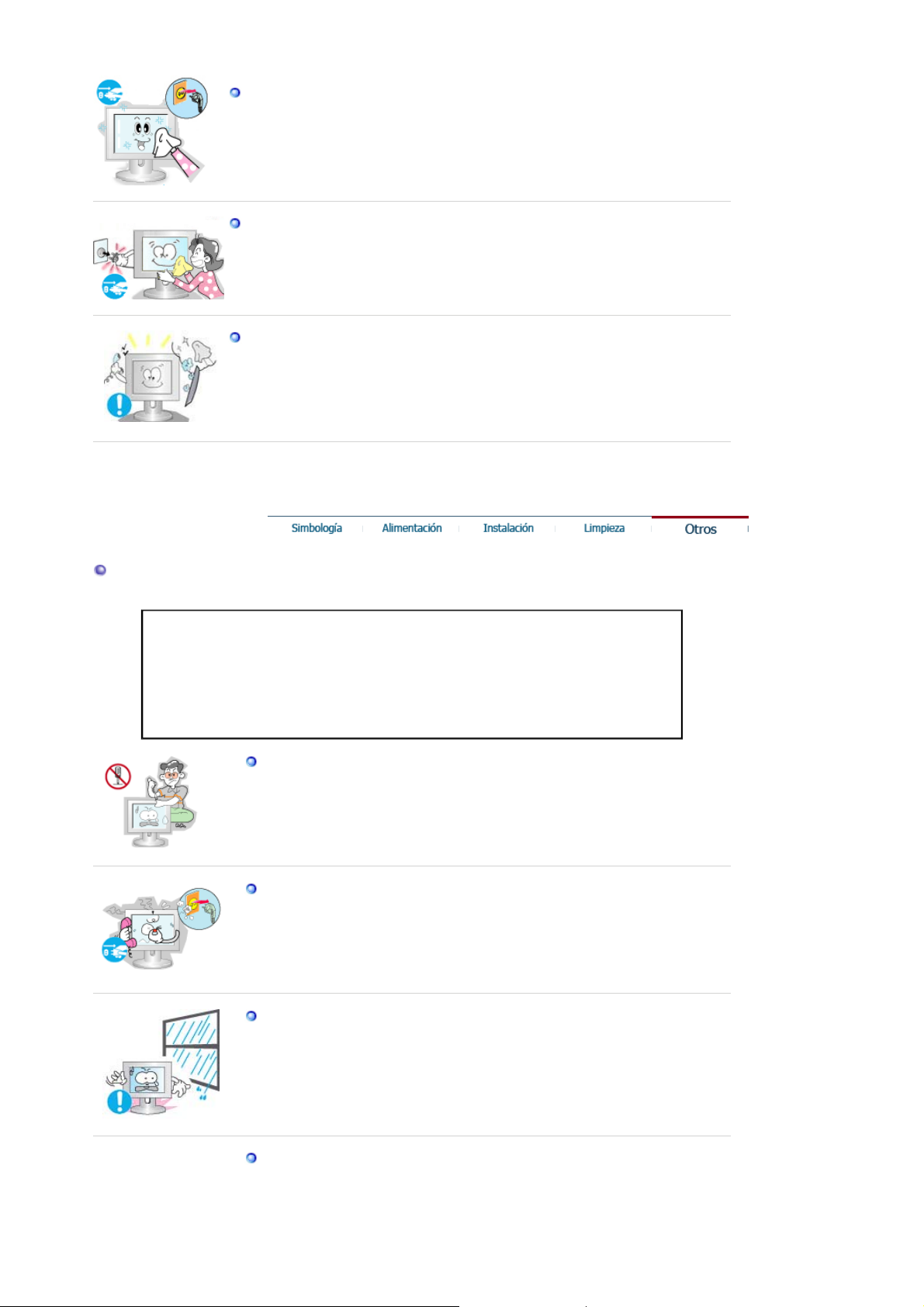
No olvide desenchufar el cable de alim entación antes de limpiar el
producto.
z Podría provocar un incendio o una descarga eléctrica.
Desenchufe el cable de alimentación de la toma de corriente y seque el
aparato con un paño suave y seco.
z No utilice ningún producto químico como cera, benzol, alcohol,
disolvente s, i nsecticida, ambientador de aire, lubricante o detergente.
Póngase en contacto con un Centro de servicios o de Atención al cliente
para realizar la limpieza del interior una vez al año.
z
Mantenga limpio el interior del aparato. El polvo acumul ado en el i nterior
durante un período de tiempo prolongado puede provocar un
funcionamiento incorrecto o un incendio.
Otros
IMPORTANTE:
PARA PREVENIR CUALQUIER MAL FUNCIONAMIENTO Y EVITAR DAÑOS,
LEA DETALLADAMENTE ESTE MANUAL DE INSTRUCCIONES ANTES DE
CONECTAR Y OPERAR EL APARATO, CONSERVE EL MANUAL PARA
FUTURAS REFERENCIAS, GRACIAS. POR FAVOR LEA ESTE MANUAL
ANTES DE OPERAR EL APARATO Y GUÁRDELO PARA REFERENCIAS
FUTURAS.
No retire la cubierta (o la tapa posterior).
z
Esto podría causar una descarga eléctrica o fuego.
z Solicite la revisión al personal calificado de reparaciones y
mantenimiento.
Si su monitor no funciona normalmente- en particular, si hay algunos
sonidos inusuales o sale algún olor del interior- desconéctelo
inmediatamente y contáctese con un centro de venta autorizado o un
centro de servicios.
z
Esto podría causar una descarga eléctrica o fuego.
Mantenga el aparato alejado de lugares expuestos a petróleo, humo o
humedad; no lo instale en el inter ior de un vehículo.
z
Esto podría causar un funci onam iento incorrecto, una descarga
eléctrica o fuego.
z Evite especialmente la utilización del monitor cerca del agua o al aire
libre donde podría estar expuesto a la nieve o a la lluvia.
Si se cae el monitor o se daña la cubierta, apág uelo y desenchufe el
cordón de suministro eléctrico. TA continuación, consulte al Centro
de Servicio.
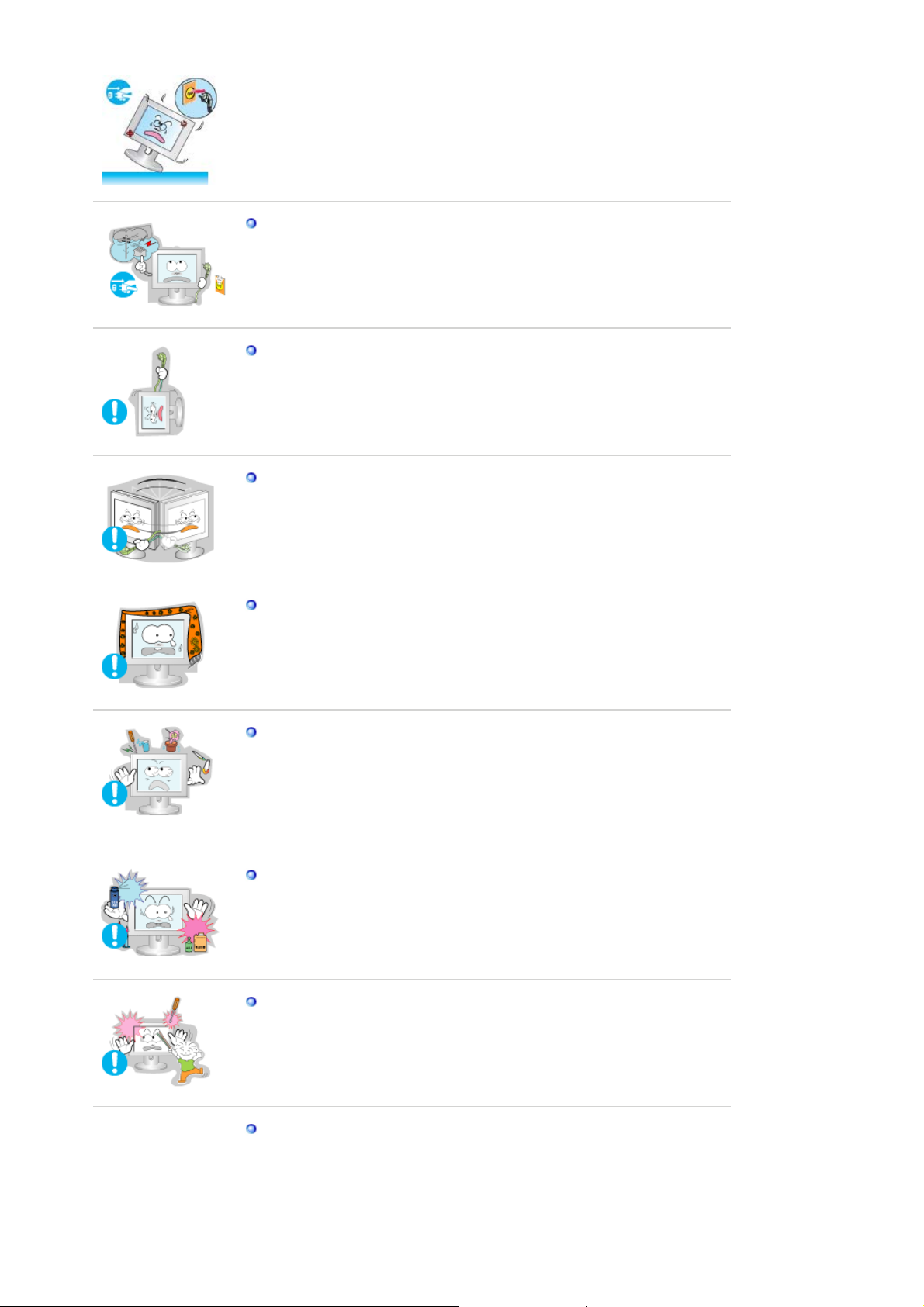
z
y póng
El monitor puede funcionar incorrectamente, provocando una
descarga eléctrica o un fuego.
Mantenga la unidad apagada cuando haya tr uenos y relámpagos en el
exterior, y no permita que el monitor deje de utilizarse durante un
período de tiempo prolongado.
z El monitor puede funcionar incorrectamente, provocando una
descarga eléctrica o un fuego.
No trate de mover el monitor jalándolo del cordón o del cable de
señal.
z
Esto podría causar averías, descarga eléctrica o fuego debido al daño
del cable.
No mueva el monitor a la izquierda o a la derecha jalando sólamente el
cordón o el cable de seña
z
Esto podría causar una avería, descarga eléctrica o fuego debido al
daño del cable.
No cubrir las rejillas de ventilación del cabinete del monitor.
z Una mala ventilación podría causar averías o fuego.
No coloque objetos contenedores de agua, productos químicos o
pequeños objetos de metal sobre el monitor.
z
Esto podría causar un funci onam iento incorrecto, una descarga
eléctrica o fuego.
z
Si un cuerpo extraño entra en el monitor, desenchufe el cable de
alimentación
ase en contacto con el Centro de servicio técnico.
Mantenga el aparato alejado de aerosoles químicos combustibles y
sustancias inflamables.
z
Esto podría causar una explosión o fuego.
Nunca meta algo metálico en las aberturas del monitor.
z
Esto podría causar una descarga eléctrica, fuego o lesiones.
No introduzca objetos de metal como la punta de un destornillador, un
cable o un taladro, ni objetos infl am ables como papel o cerillas en los
orificios de ventil ación, conectores de altavoces o puert os AV.
z Podría provocar un incendio o una descarga eléctrica. Si se
introducen sustancias extrañas o se vierte agua en el aparato,apague
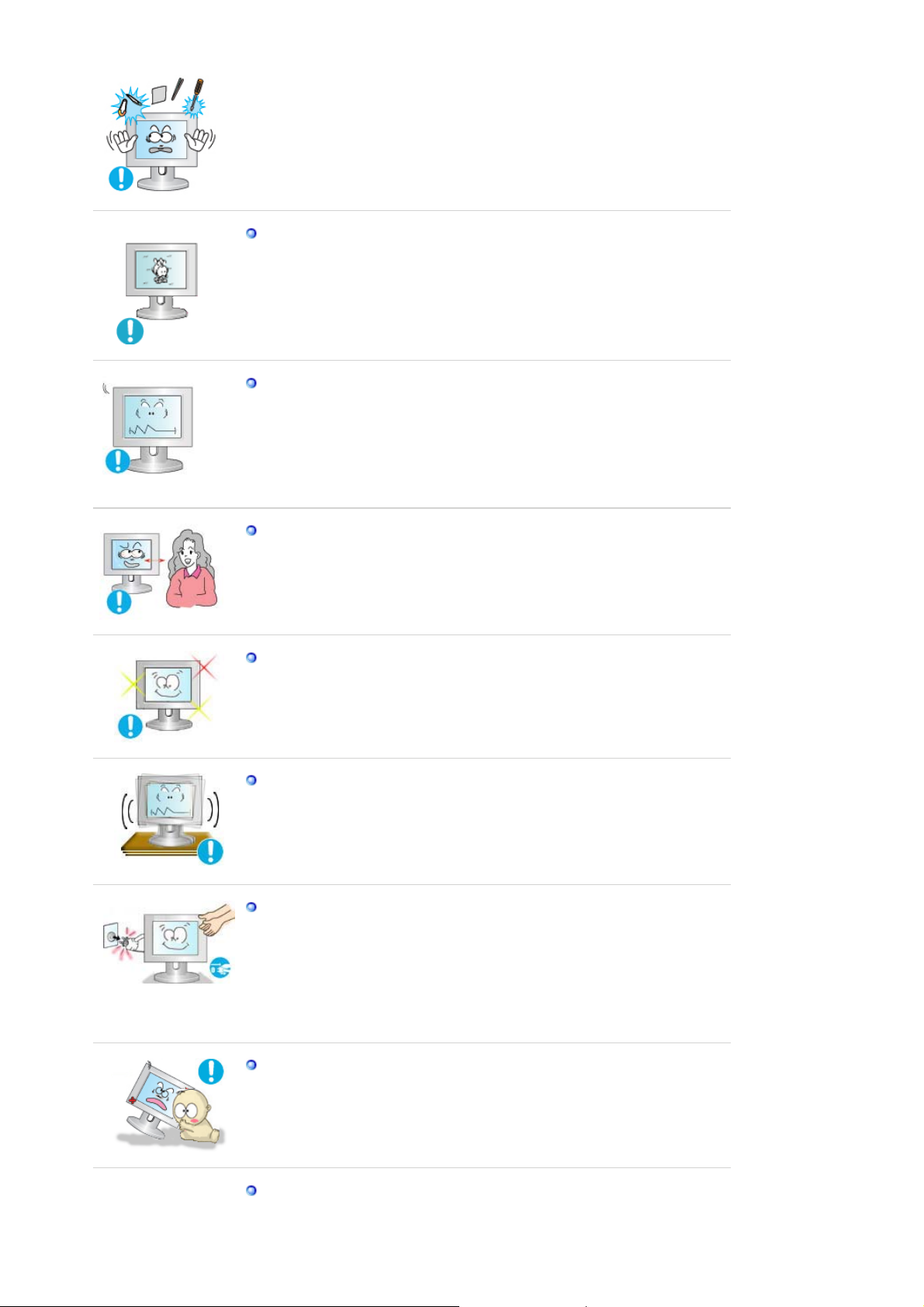
éste, desenchúfelo y póngase en contacto con un Centro de Servici o
técnico.
Si el aparato muestra una imagen fij a durant e un largo período de
tiempo, puede quedar una imagen residual o cierta indefinición.
z Establezca el modo de ahor ro de ener gía o configure un protector de
pantalla con una image n en movim iento, cuando sea necesario dejar
desatendido el moni tor durante un largo período de tiemp o.
Ajuste la resolución y la frecuencia a los niveles apropiados para el
modelo.
z
Los niveles inadecuados de resolución y de frecuencia pueden dañar
la vista del usuario.
20 pulgadas- 1600 X 1200
Mirar el monitor continuamente desde una corta distancia p uede
causar daños en la vista.
Et alandada silmade väsimust , tul eks m onit o ri kasutamisel anda igas
tunnis silmadele vähemalt viis minutit puhkus.
No instale el producto en una superficie inestable, desigual o que
pueda experimentar vibraciones.
z Una caída del producto podría dañar éste o causar lesiones físicas. El
uso del producto en una ubicación que experimente vibraciones
puede acortar la vida úti l del aparato o provocar un incendio.
Cuando quiera desplazar el monitor, apáguelo y desenchúfelo de la
toma de corriente.
Cerciórese de que todos los cables, incluyendo el cable de la antena y
los cables de conexión con otros disposi tivos, estén desconectados
antes de mover el monitor.
z No desconectar correctamente un cable puede dañarlo y provocar un
incendio o una descarga eléctrica.
Coloque el aparato fuera del alcance de los niños ya que podrían
estropearlo si se suben encima.
z La caída del aparato puede causar daños físicos o incluso la muerte.
Si no va a utilizar el producto durante un período de tiempo
prolongado, desenchuf e el cabl e de alimentación.
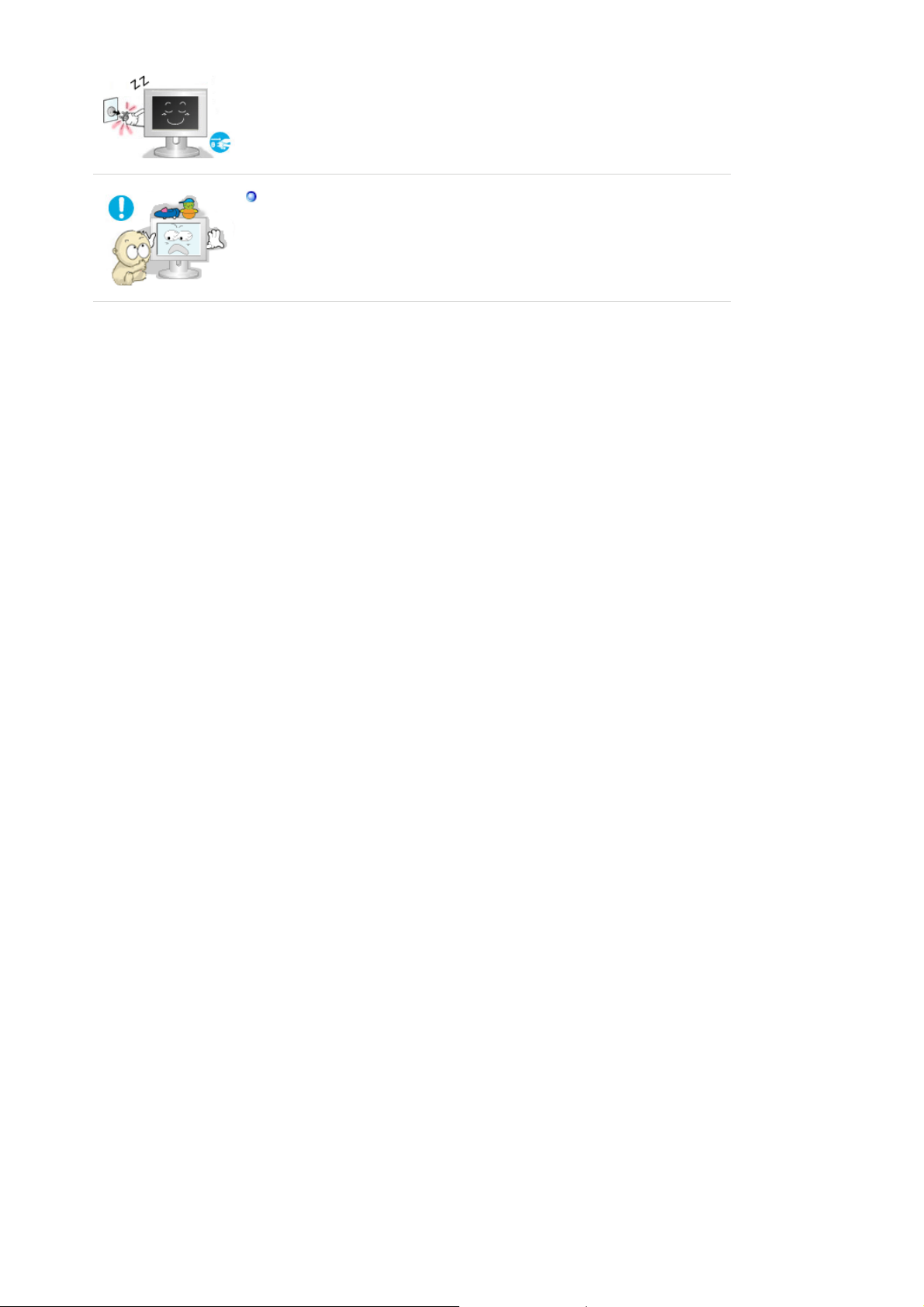
z
Podría producir emisi ones de calor por la acumulación de polvo o la
disminución del aislamiento que causaran descargas eléctricas o un
incendio.
No deposite los objetos favoritos de los niños (o cualquier otro objeto
que pueda resultarles atractivo) encima del aparato.
z
Los niños pueden intentar subirse al aparato para coger el objeto. El
aparato puede caer y causar lesiones físicas o incl uso la muerte.
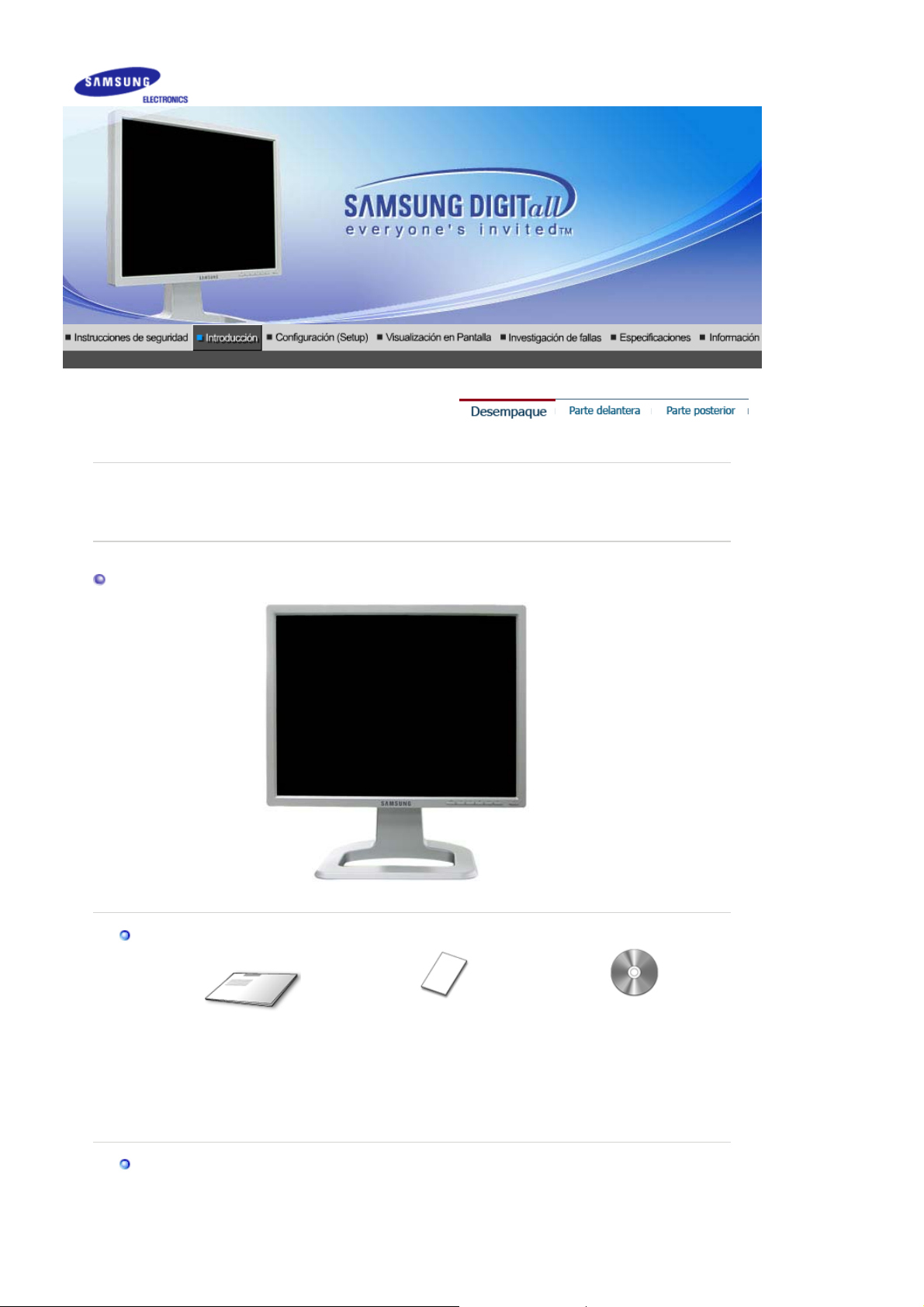
r
Desempaque
Compruebe que los siguientes elementos se incluyan con el monitor.
Si falta algún elemento, contáctese con su proveedor
Contact a local deale
to buy optional items.
.
Monitor
Manual
Manual del usuario,
instalación del controlador
Guía de Instalación Rápida
(no esta disponible en todas
las localidades)
Documento de garantia
del monitor, Natu ral Color,
MagicTune™, MagicRotation
del software
Cable
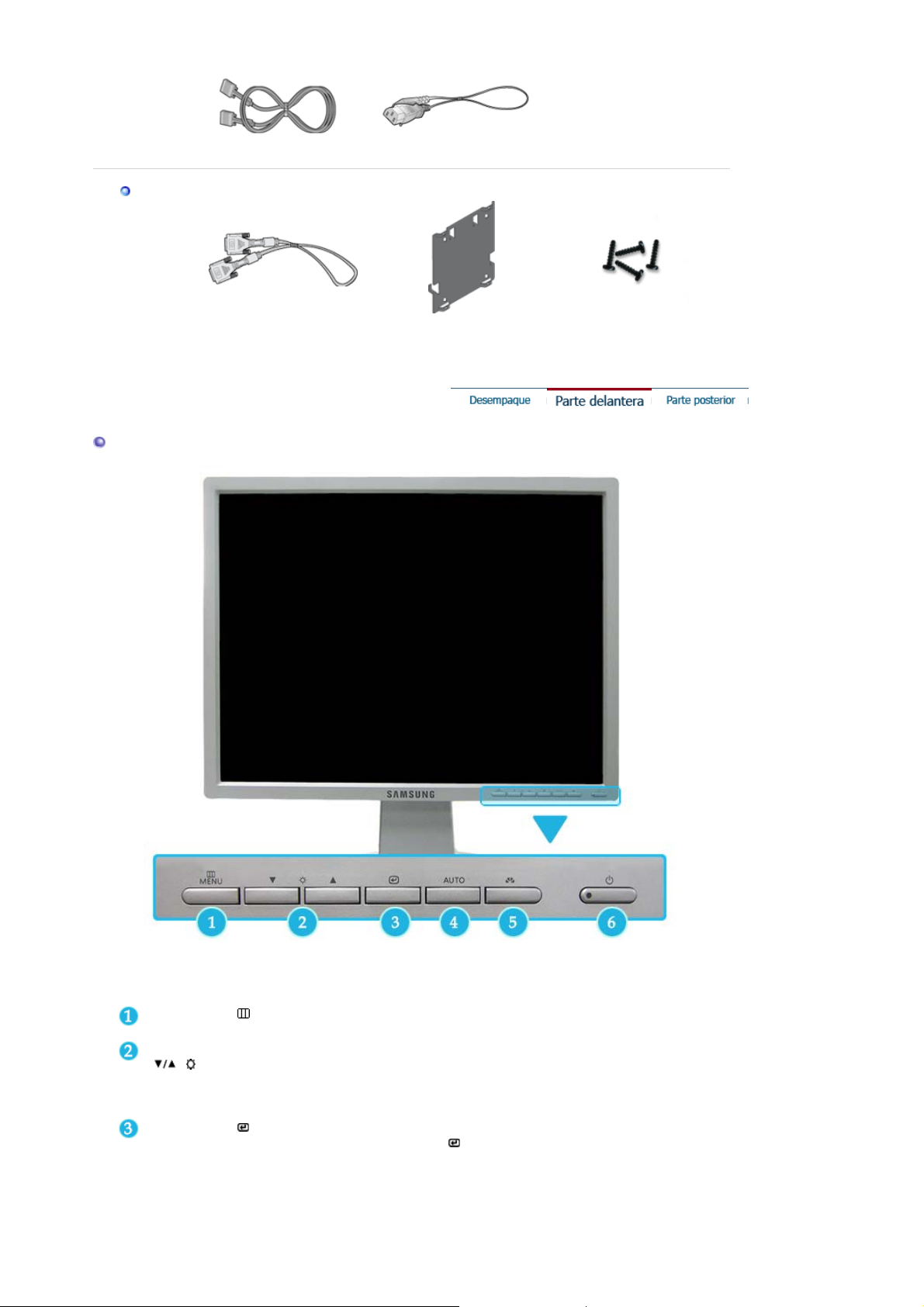
p
(
)
O
ción
Cable de señal
Cordón eléctrico
Parte Delantera
Cable DVI Soporte de aparato Tornillo
4EA
Botón Menú [ ]
Abre el menú OSD. También se usa para salir del menú OSD o
volver al menú anterior.
Botón Brightness
[][]
Estos botones le permiten destacar y regular items en el menú. /
Si el sistema OSD está desactivado, pulse el botón para ajustar la
luminosidad.
>>Haga clic aquí para ver una secuencia de animación.
Botón Enter [ ] /
Botón Source (Fuente)
Se usa para seleccionar el menú OSD. /
Cuando pulse el botón ' ', puede seleccionar la señal de video
mientras que el OSD está desactivado.(Cuando se pulsa el botón de
fuente para cambiar el modo de entrada aparece un mensaje en la
parte superio r iz quierda de la pantalla que muestra el modo act ual: la
señal de entrada puede ser Analog, Digital, Video o S-Video.)
Si se selecciona el modo Digi tal , se debe conectar el monitor
Nota:
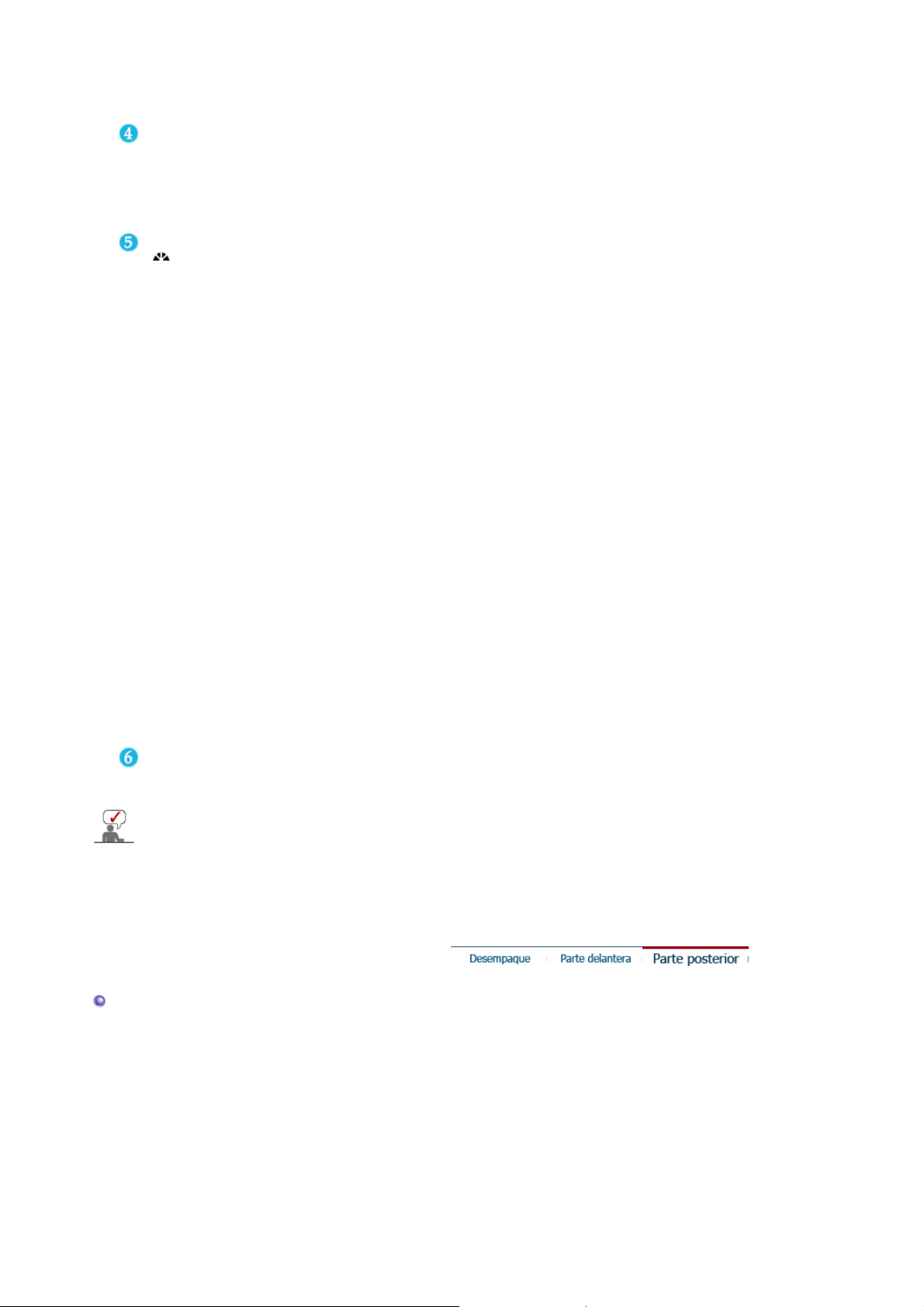
con la tarjeta gráfica a través de un puerto DVI digital mediante el
g
cable DVI.)
Botón Auto
Cuando se pulsa el botón 'AUTO', aparece la pantalla Ajuste
automático, según se muestra en la pantalla animada del centro.
Púlselo para que se ajuste automáticamente a la señal proveniente
del PC. Los valores de fino, grueso y posición se ajustan
automáticamente. (Disponible en Sólo modo analógic o)
>>Haga clic aquí para ver una secuencia de animación.
Botón MagicBright
[]
MagicBright es la denom inación de una nueva característica de
monitor que ofrec e una cali dad de pantalla dos veces más luminosa
y clara que los monitores existentes. Proporciona la luminosidad y la
resolución de pantalla más apropiadas para visualizar texto,
animaciones de Internet o multimedia, con el objetivo de satisfacer
los requisitos variables del usuario. El usuario puede seleccionar
fácilmente una de las seis opciones previamente configuradas de
luminosidad y resolución con sólo pulsar uno de los botones de
control de MagicBright situados en la parte frontal del monitor.
1) Personal
Aunque los valores se han elegido con minuciosidad por
nuestros ingenieros, los valores preconfigurados pueden no
resultar cómodos a sus ojos dependiendo de su gusto.
Si es así, ajuste la Luminosidad y el Contraste usando el menú
de OSD.
2) Texto
: Luminosidad Normal
Apropiado para documentos o trabajos que requieren la
visualización de gran cantidad de texto.
3) Internet
: Luminosidad Media
Para trabajar con una mezcla visu al de texto y gráficos.
4) Juego
Para visualización de imágenes en movimiento, como un juego.
5) Deporte
Para visualización de imágenes en movimiento, como las de
Deportes.
6) Película
: Luminosidad Alta
Para visualización de imágenes en movimiento, como un DVD o
un VCD.
>>Haga clic aquí para ver una secuencia de animación.
Botó n d e sumi nistr o
de ener
ía
Use este botón para prender y apagar el monitor.
(Power On : Verde)
Vea Ahorrador de Energía, descri to en el manual, para mayor información en lo referente a las
funciones de ahorro de energía. Para ahorrar energía, apague el monitor cuando no lo necesite
o cuando no lo use por periodos larg os de ti em po.
Parte Posterior
(La disposición en la parte posterior del monitor podría variar de producto a producto)
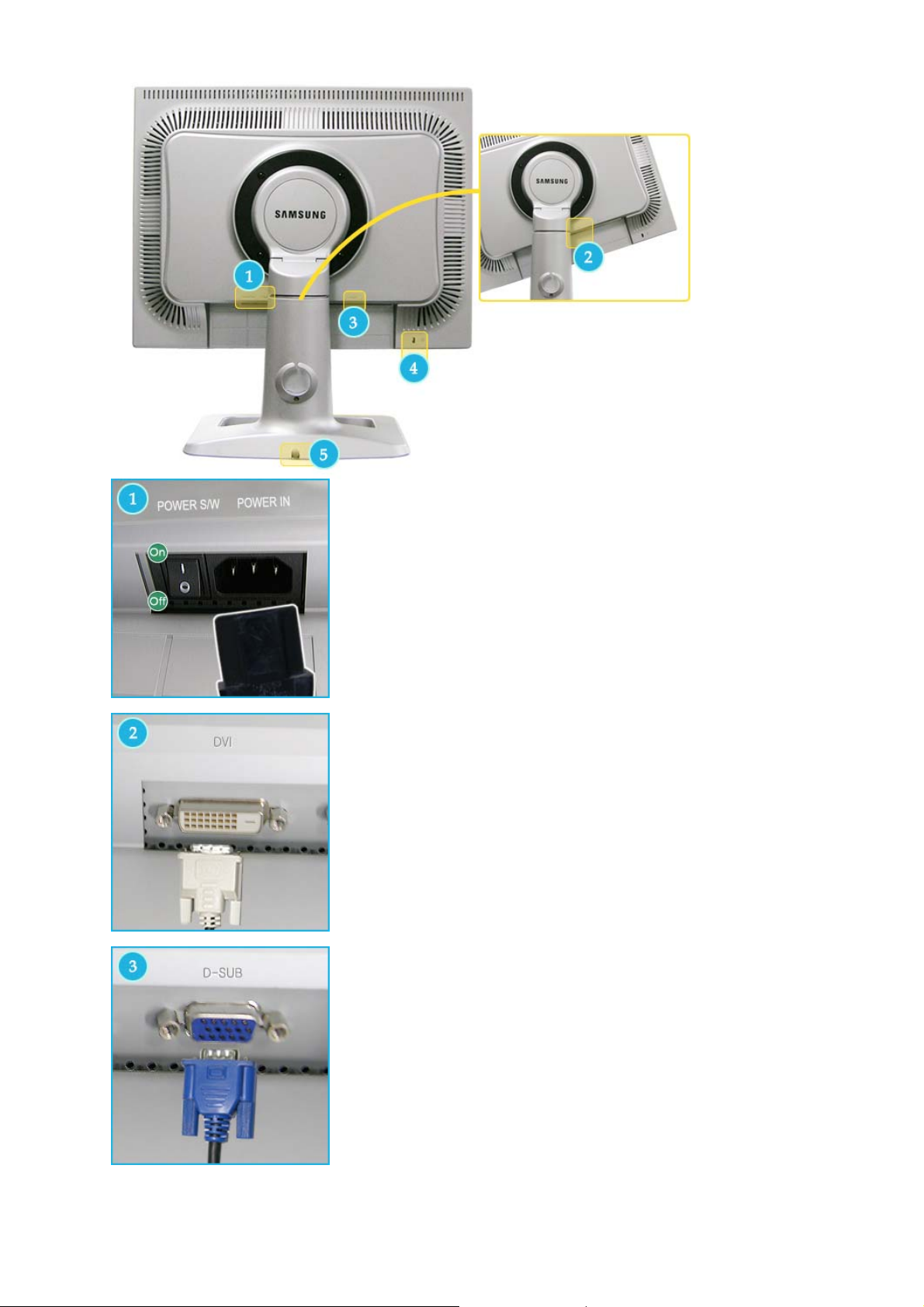
INTERRUPTOR DE ALIMENTACIÓ
del monitor.
: Encendido y apagado
ENTRADA DE ALIMENTACIÓ
: Cable de alimentación,
conexiones en el monit or y enchufe de pared.
Puerto DVI
: Conecte el cable DVI al puerto DVI que está
ubicado en la parte posterior del computador.
(SOURCE : digital)
Puerto D-SUB de 15 pins
: Conecte el D-SUB de 15 pins del
cable de señal del vídeo al conector de vídeo del PC en la
parte posterior del monitor. (SOURCE : analog)
Bloqueo Kensington
: El bloqueo Kensington es un
dispositivo que se utiliza para fijar físicamente el sistema
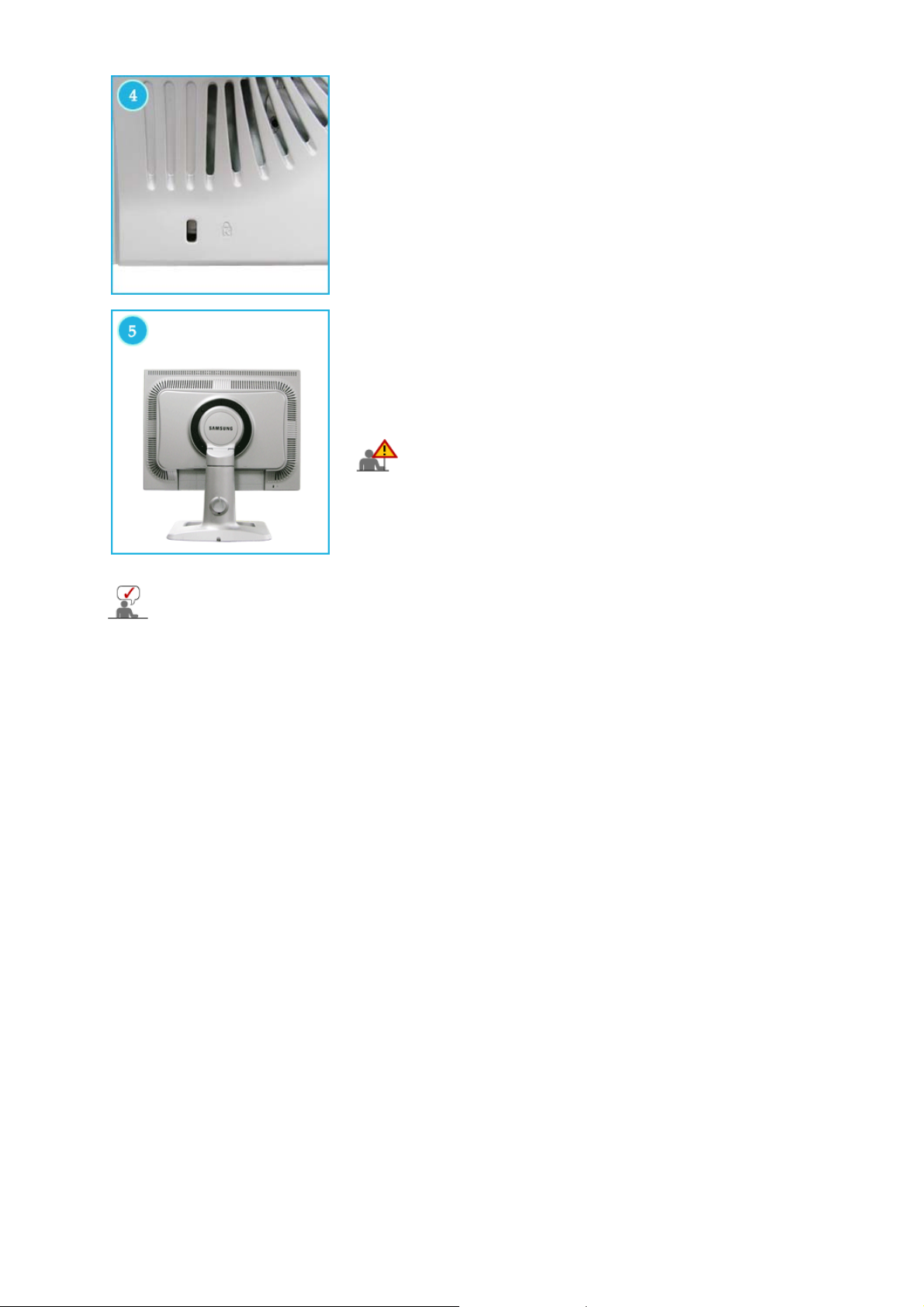
cuando se utiliza en un sitio público.
(El dispositivo de bloqueo debe adquirirse por sep arado. )
Ajuste de la A ltu r a de l s o por te
- Ejerza una presión sobre el lado superior del soporte y,
entonces, pulse el botón ubicado en la parte inferior trasera
del soporte.
- Puede ajustar la altura del soporte usando este botón.
Cuando se utiliza una alt ura de soporte máxima,
todavía decrece un poco a causa de la elasticidad
del mue lle.
Vea Conexión del Monitor para mayor inform ación en lo referente a las conexiones de
cable.
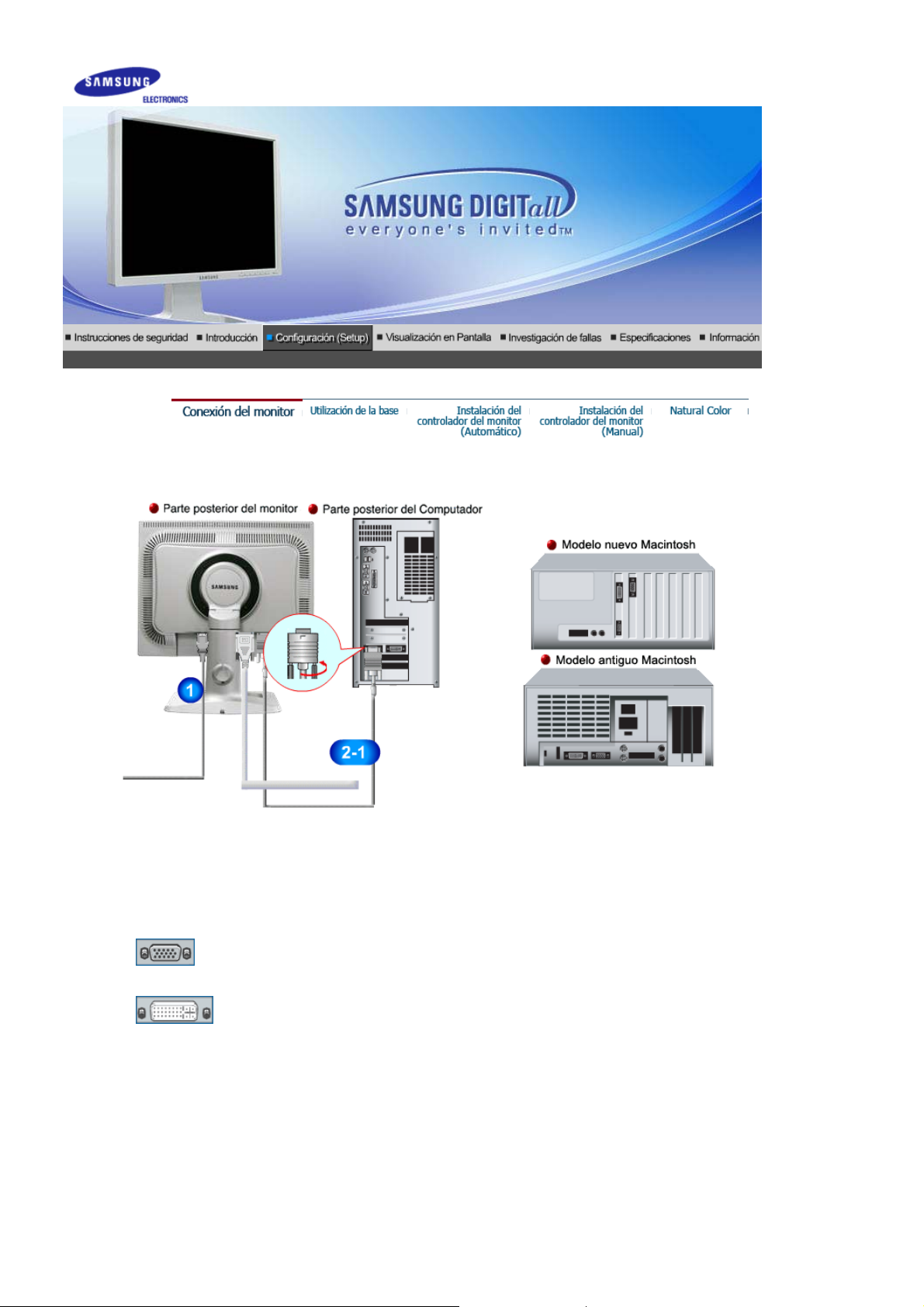
Conexión del Monitor
Conecte el cordón de suministro eléctrico del monitor a la toma de cor ri ente de la parte trasera
1.
del monitor. Enchufar el cordón de suministro eléctrico del monitor a un tomacorriente cercano.
U.S.Ando el conector D-sub (ana lógico) en la tarjeta de vídeo.
2-1.
Conecte el D-SUB de 15 pins del cable de señal del víd eo al conector de vídeo del PC en la
parte posterior del monitor.
U.S.Ando el conector DVI (digital) en la tarjeta de vídeo.
2-2.
Conecte el cable DVI al puerto DVI que está ubicado en la parte posterior del monitor.
Connected to a Macintos h.
2-3.
Conecte el monitor al equipo Macintosh U.S.Ando el cable de conexión D-SUB.
IEn el caso de un modelo antiguo de Macintosh, es necesario conectar el monitor U.S.Ando un
2-4.
adaptador especial de Mac.
Prenda el computador y el monitor. Si el monitor presenta una imagen, la instalación está
3.
incompleta.
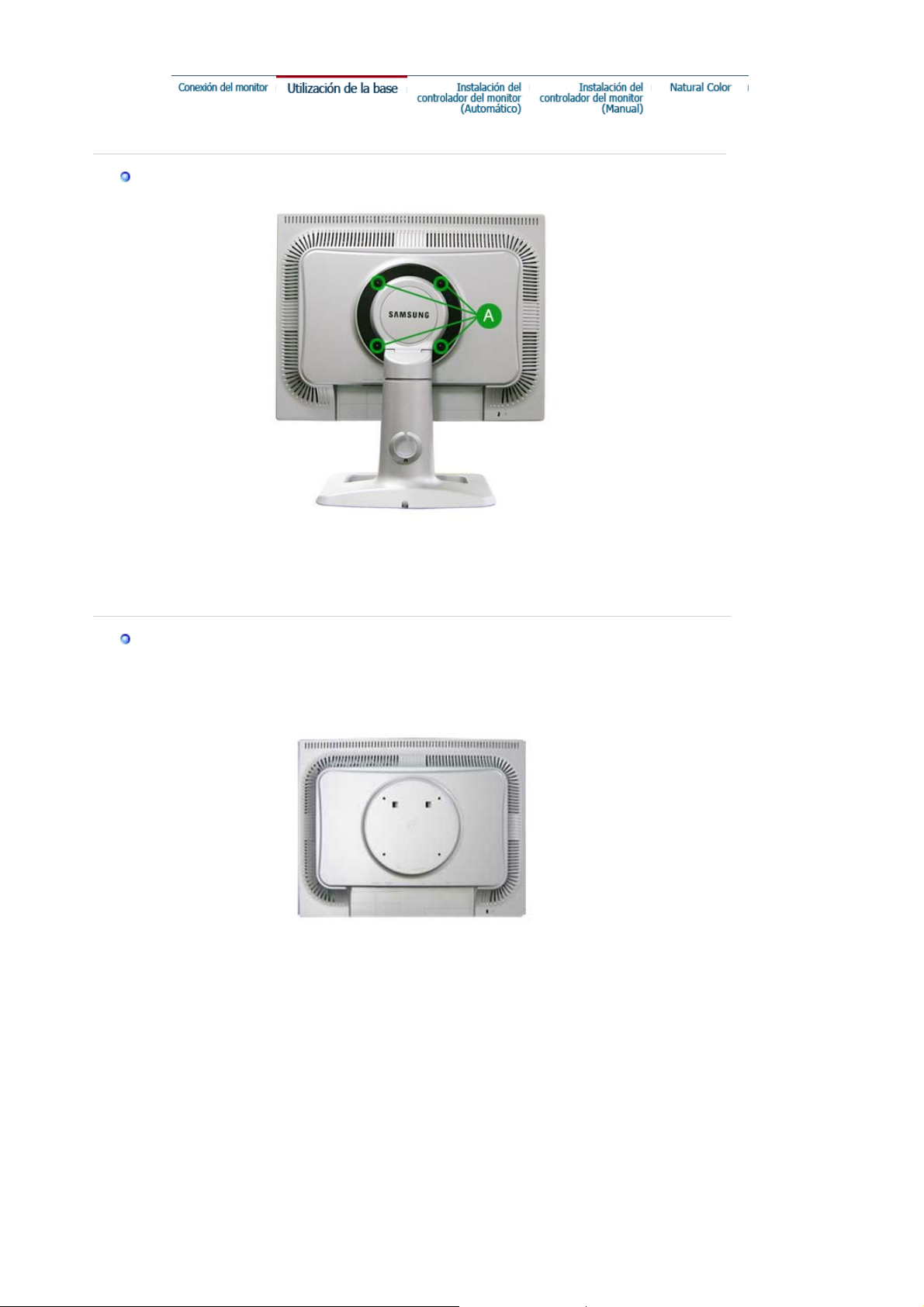
Utilizació n d el base
A
Retirar la base
1. Apague el monitor y desconecte el cable de alimentación eléctrica.
2. Ponga el monitor LCD con la pantalla hacia abajo sobre una superficie plana protegiendo la
pantalla con un cojín.
3. Quite los cuatro tornillos y después retire la base del monitor LCD. (
)
Cómo montar una base
Este monitor admite la base de montaje de 100mm x 100mm compatible con VESA.
A. Monitor
B. Base para montaje
1. Apague el monitor y desconecte el cable de alimentación eléctrica.
2. Ponga el monitor LCD con la pantalla hacia abajo sobre una superficie plana protegiendo la
pantalla con un cojín.
3. Quite los cuatro tornillos y después retire la base del monitor LCD.
4. Alinee la base de montaje con los agujeros de la base de la tapa trasera y asegúrela con los
cuatro tornillos que vienen con el brazo articulado, la repisa de pared o cualquier otra base.
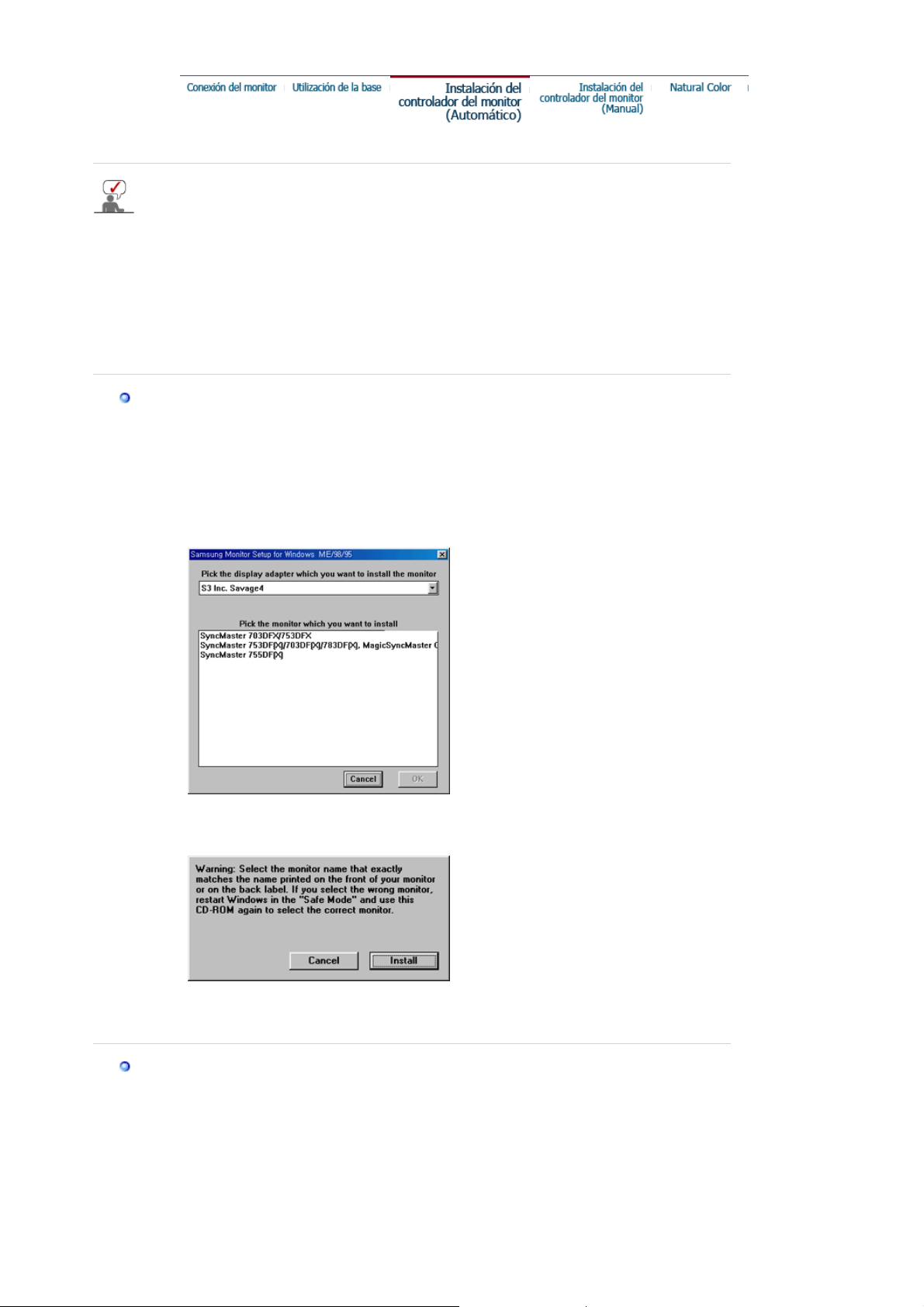
Instalación del controlador del monitor (Automático
)
Cuando el sistema operativo soli cite la unidad de disco del monitor (Controlador ),
inserte el CD-ROM incluido con este monitor. La instalación de la unidad de disco es
ligeramente dif erente de un sistema operativo a otro. Siga las ind icaciones apropiadas
para el sistema operativo que usted tiene.
Prepare un disco en blanco y descargue el archivo del programa controlador del sitio web que
se menciona a continuación.
z
Internet web site : http://www.samsung.com/ (Worldwide)
http://www.samsung.com/monitor (U.S.A)
http://www.sec.co.kr/monitor (Korea)
http://www.samsungmonitor.com.cn/ (China)
Windows ME
1. Inserte el CD en la unidad de CD-ROM.
2. Haga clic en "
Windows ME Driver
3. Escoja el modelo de su monitor de la lista de modelos, luego haga cl ic en el botón
“OK”.
".
4. Pulse el botón “
5. La instalación del Driver del Monitor está terminada.
Windows XP/2000
1. Inserte el CD en la unidad de CD-ROM.
2. Haga clic en "
3. Escoja el modelo de su monitor de la lista de modelos, luego haga cl ic en el botón
“OK”.
Instalar
” de la ventana “
Windows XP/2000 Driver
Advertencia
".
”.
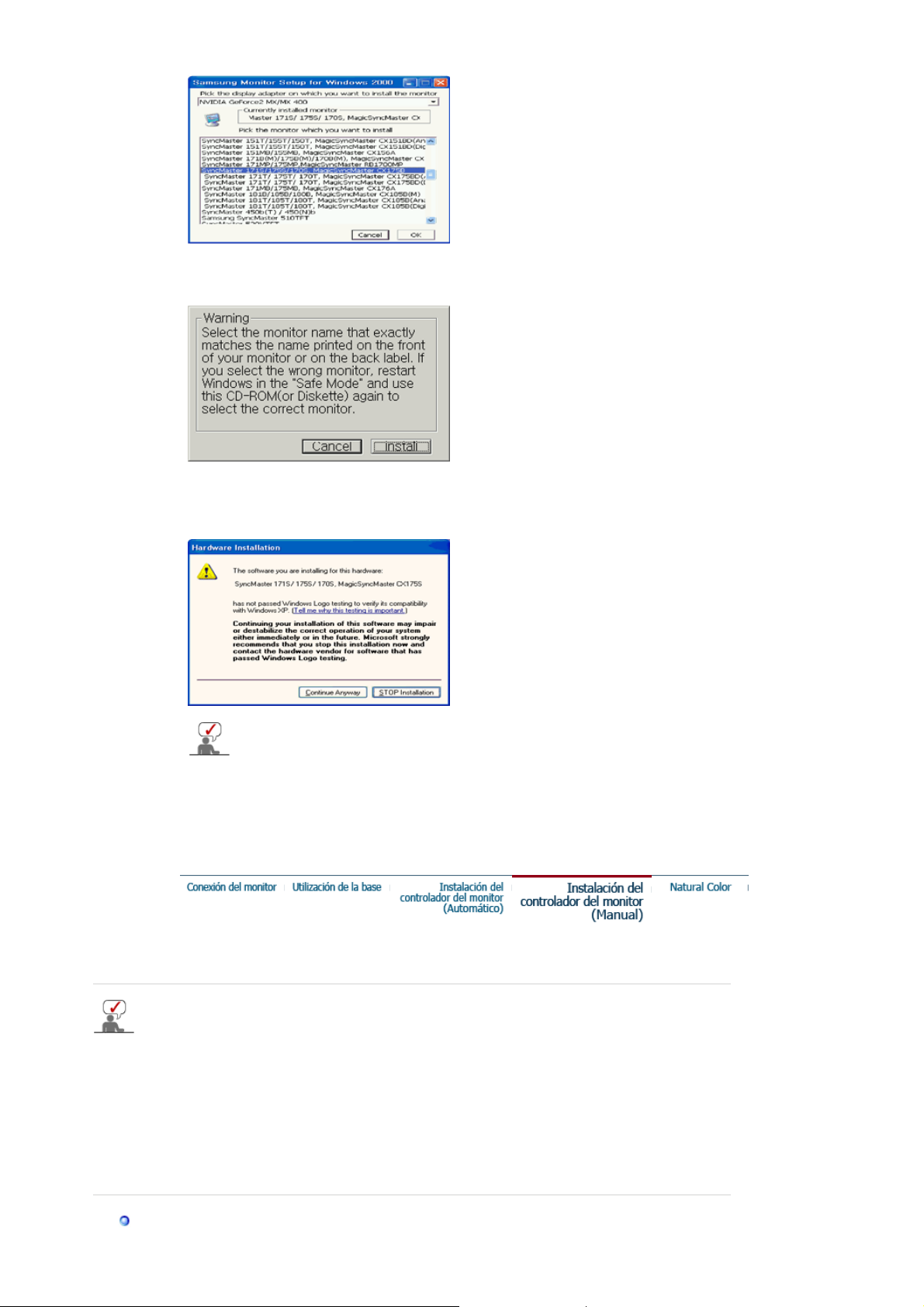
X
4. Pulse el botón “
Instalar
” de la ventana “
Advertencia
”.
5. Si ve la ventana “
Mensaje
”, haga clic en el botón “
Continúe
”. Luego haga clic en el
botó n “OK”. Este driver del monitor está bajo el logotipo certi fi cado MS, y esta
instalación no dañará su sistema.
*El driver certificado será colocado en la Página Web del Monito r Samsung.
http://www.samsung.com/.
6. La instalación del Driver del Monitor está terminada.
Instalación del controlador del monitor (Manual)
Windows XP | Windows 2000 |Windows Me |Windows NT | Linux
Cuando el sistema operativo soli cite la unidad de disco del monitor (Controlador ),
inserte el CD-ROM incluido con este monitor. La instalación de la unidad de disco es
ligeramente dif erente de un sistema operativo a otro. Siga las ind icaciones apropiadas
para el sistema operativo que usted tiene.
Prepare un disco en blanco y descargue el archivo del programa controlador del sitio web que
se menciona a continuación.
z
Internet web site : http://www.samsung.com/ (Worldwide)
http://www.samsung.com/monitor (U.S.A)
http://www.sec.co.kr/monitor (Korea)
http://www.samsungmonitor.com.cn/ (China)
®
Sistema Operativo Microsoft Microsoft®Windows
P
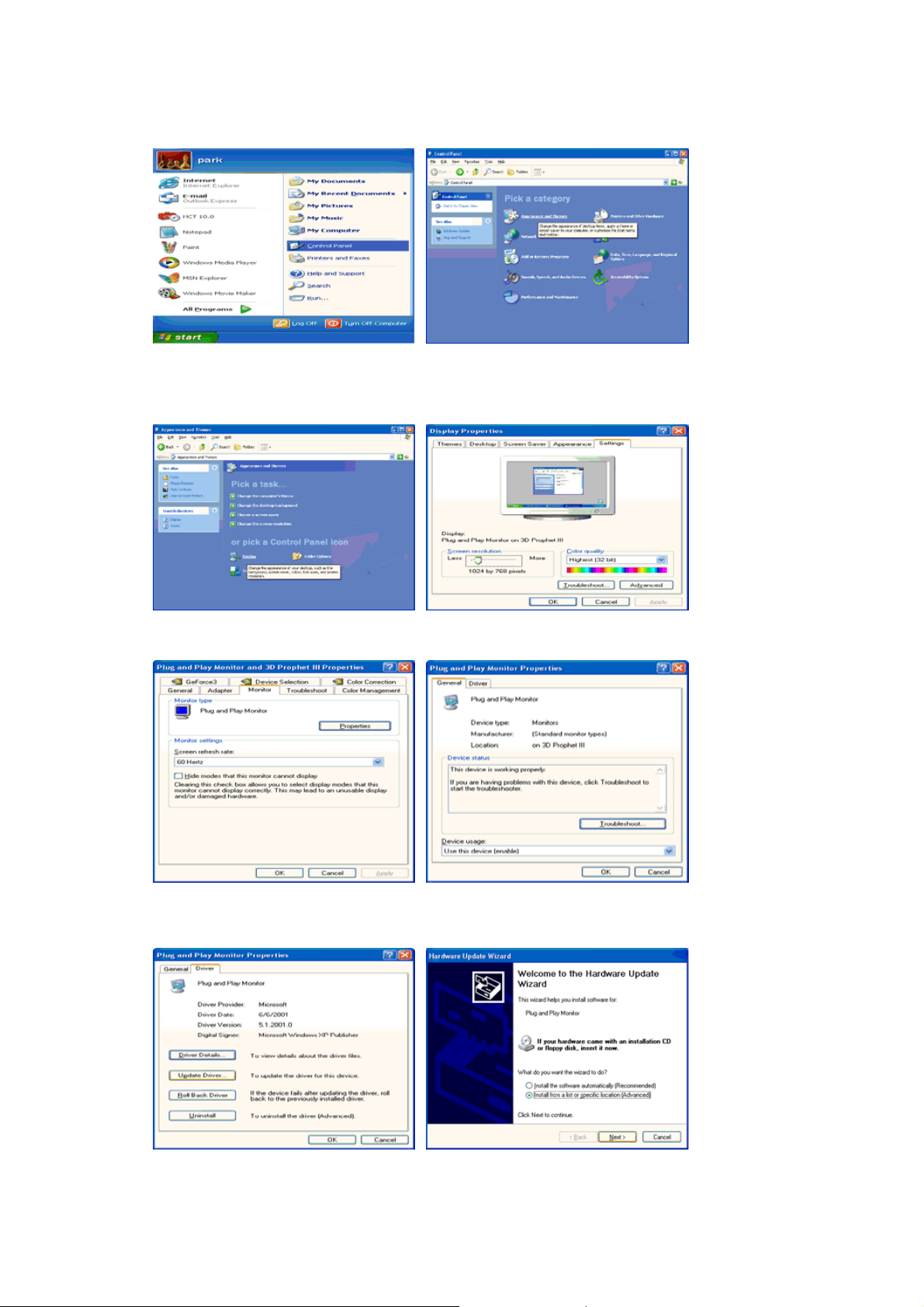
1. Inserte el CD en la unidad de CD-ROM.
2. Haga clic en “
3. Haga clic en el icono “
“
Avanzado
”.
Inicio
” - “
Panel de Control
Visualización
” luego pulse el icono “
” y escoja la fic h a “
Configuración
Appearence
” luego haga clic en
”.
4. Pulse el botón “
5. Pulse “
Actualizar Driver
botó n “
Siguiente
Propiedades
” y seleccione “
”.
” en la fic h a “
Instalar de una lista o
Monitor
” y seleccione la ficha “
…” luego haga clic en el
Driver
”.
6. Seleccione “
el disco
”.
No busque, yo voy a
…..” luego haga clic en “
Siguiente
” y luego pulse “
Retire
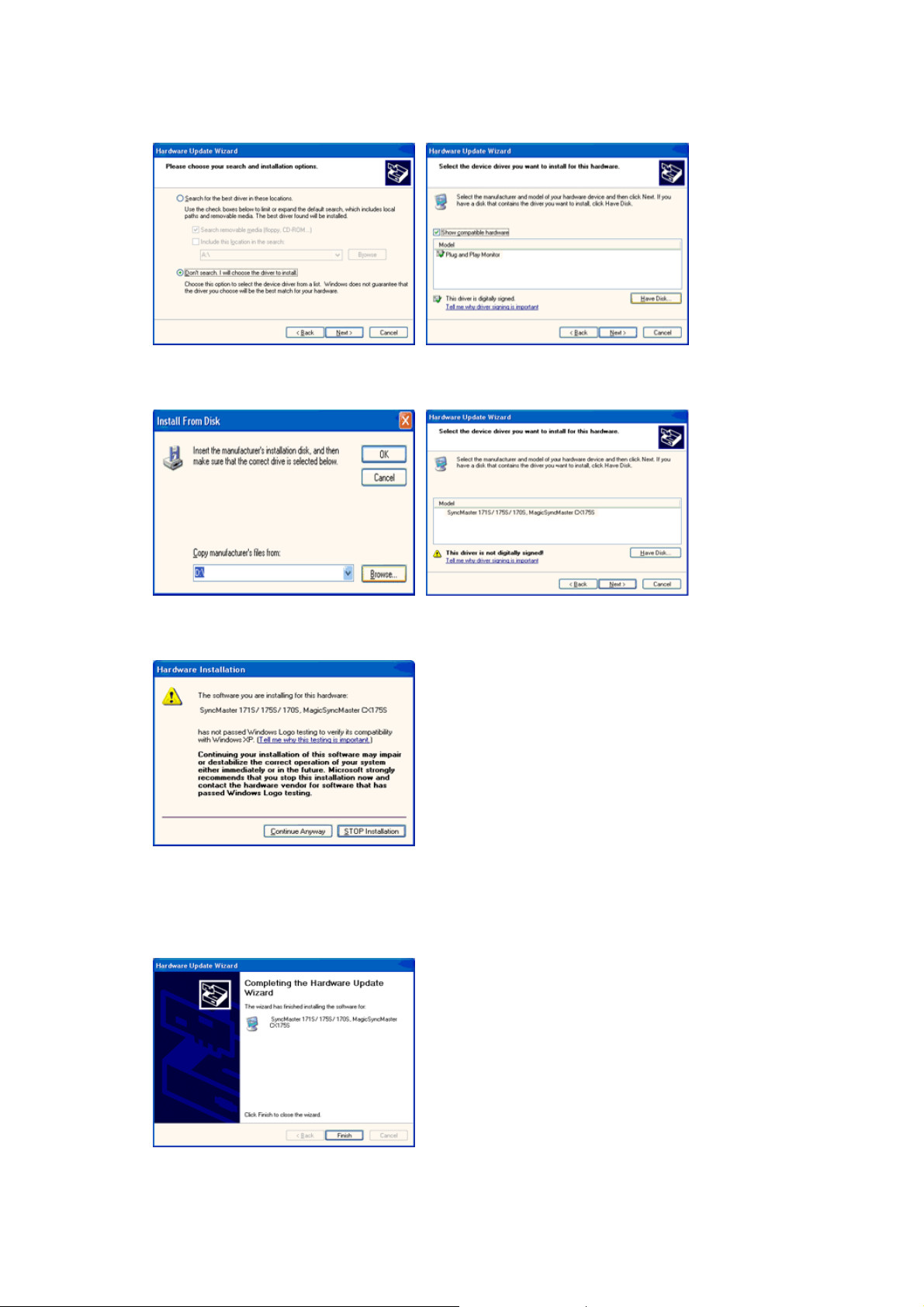
7. Pulse el botón “
Examinar
” luego escoja el A:\(D:\driver) y seleccione el modelo de su
monitor de la lista de modelos y haga clic en el botón “
8. Si ve la ventana “
“
terminar
”.
Mensaje
”, haga clic en el botón “
Siguiente
Continúe
”.
”. Luego haga click en el botón
Este driver del monit or está bajo el Logotipo certifi cado M S, y su ins tal ación no caU.S.Ará
daño a su sistema.
*El driver certificado será puesto en la Página Web del Monitor Samsung.
http://www.samsung.com/
.
9. Pulse el botón “
” luego haga clic continuamente en el botón “OK”.
Cerrar
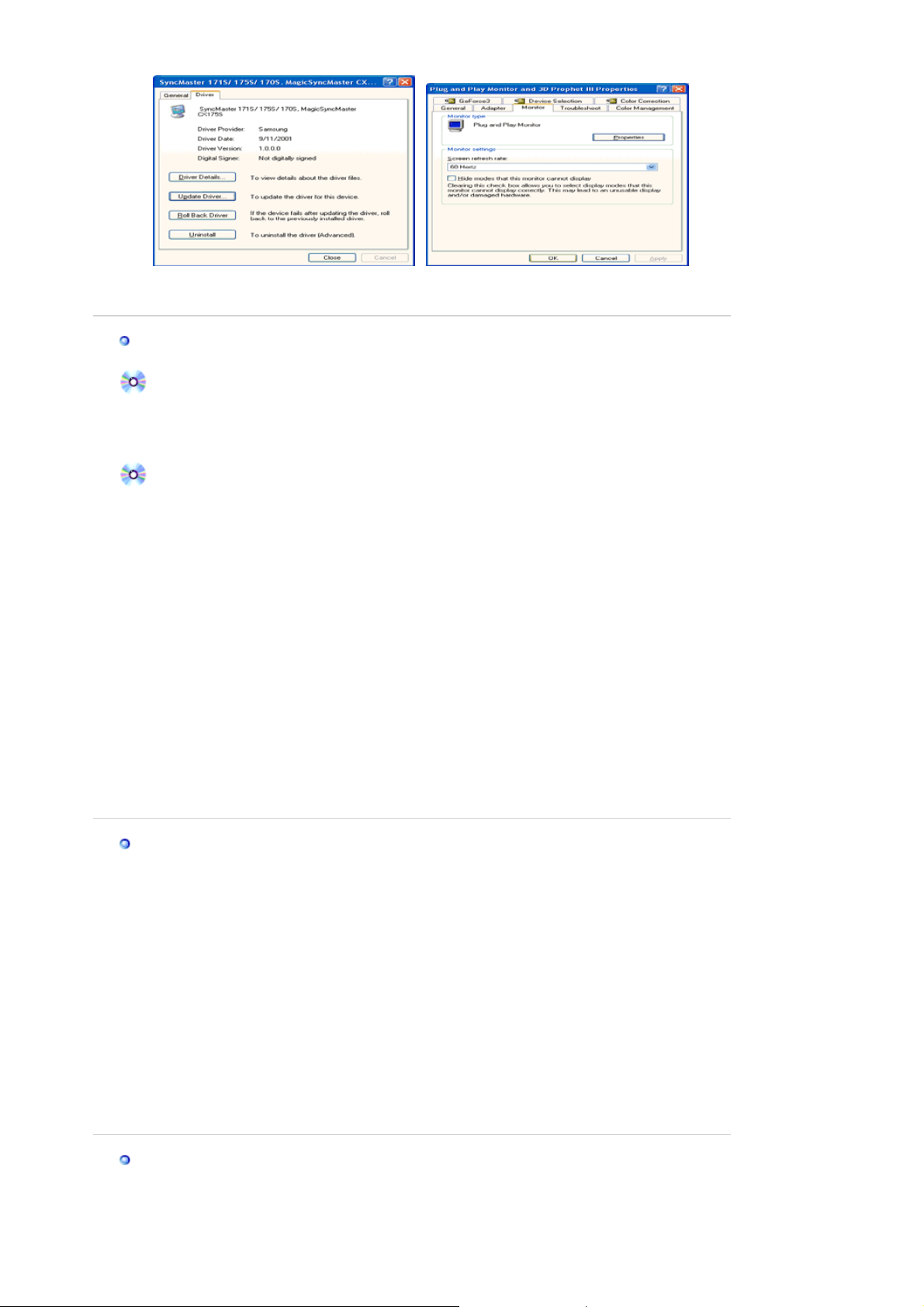
p
ptar
p
10. La instalación del Driver del Monitor está terminada.
Sistema Operativo Microsoft
®
Windows® 2000
Cuando no vea en su monitor "Firma Digital No Encontra da", siga los siguientes
asos.
1. Esco ja el botón "
Aceptar
2. Haga clic en el botón "
3. Escoja "A:\(D:\driver)" luego haga cl ic en el botón de "
"
Ace
"
" en la ventana de "
Buscador
" en la ventana de "
Inserte Disco
Buscar: todos los archivos
Abrir
".
" y luego haga clic en el botón
Guía de Instalación Manual del Monitor
1. Ha ga clic en "
2. Haga doble clic en el icono "
3. Escoja el icono "
4. Esco ja "
Monitor
", "
Iniciar
Configuración
Configuración
".
", "
Panel de control
Pantalla
".
" luego haga clic en "
".
Avanzada
".
Caso1: Si el botón "Propiedades de Pantalla" está inactivo, esto significa que el monitor
está propiament e configurado. Pare la instal ación.
Caso2: Si el botón "Propiedades de Pantalla" está activo, haga clic en el botón
"
Pro
5. Ha ga clic en "
iedades de Pantalla
Unidad de Disco (Controlador)
". Luego continúe con el siguiente paso.
" y luego haga clic en "
Actualizar Unidad .
después haga clic en el botón "Siguiente".
6. Escoja "Mostrar lista de unidades conocidas para este dispositivo par a ser escogido como
una unidad específica" luego Hacer clic en "
7. Haga clic en el botón "
8. Haga clic en el botón "
Buscador
Abrir
" luego escoja A:\(D:\driver).
", luego haga clic en el botón "
Siguiente
9. Escoja el modelo del monitor y haga clic en el botón "
botó n "
Siguiente
10. Haga clic en el botón "
Si ve la ventana "
Haga clic en el botón "
".
Finalizar
" luego en el botón "
Firma Digital no Encontrada
Terminar
" luego en el botón "
" y luego en "
Aceptar
Siguiente
".
Cerrar
Tomar dis c o
".
" y luego haga clic en el
", haga clic en el botón "Si".
".
Cerrar
Sistema Operativo Microsoft
1. Haga clic en "
Iniciar
", "
2. Haga doble clic en el icono "
3. Seleccione la ficha "
4. Escoja la ficha "
Configuraciones
Monitor
5. Haga clic en el botón "
6. Escoja "
7. Seleccione "
Especificar la ubicación del driver
Visualizar una list a con todos los drivers, en una ubicación específi ca..
Luego haga clic en el botón "
8. Pulse el botón "
Utilizar Disco
9. Especifique A:\(D:\drive r) , lu ego pulse el botón "
10. Escoja "
Muestre todos los dispositivos
conectó a su computador y pulse "
11. Continúe pulsando el botón "
®
Windows® Millennium
Configuración
Pantalla
".
".
Cambiar
", en el cuadro de diálogo "
Siguiente
"
Aceptar
" y el botón "
Cerrar
", "
Panel de control
" y luego pulse el botón "
".
Propiedades Avanzadas
Tipo de Monitor
".
".
".
Aceptar
"
" y escoja el monitor que corresponda al que usted
".
Aceptar
" de la ventana de diálogo Opciones
de Vis ualiz a ción.
(Usted podrá observar otras pantallas con algún mensa je de advertencia, luego pulse la
opción apreciada par a su mon it or.)
Pantalla
®
Windows® NT Operating System
Iniciar
", "
Configuración
", "
".
Panel de Control
" y luego haga doble clic en
Microsoft
1. Haga clic en "
"
"
"
".
".
"
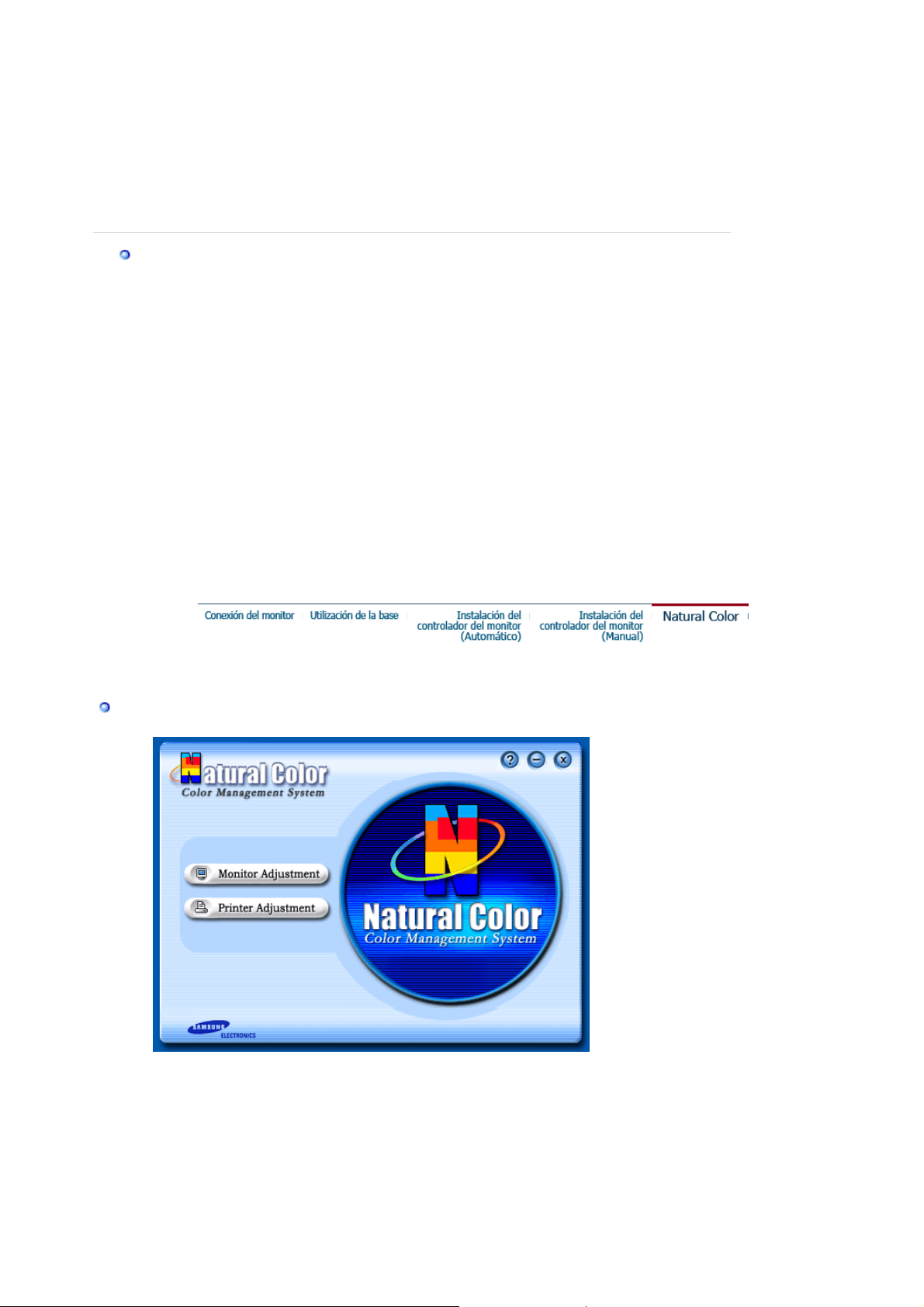
2. En la ventana "
j
luego haga clic en "
3. Seleccione el modo que quiere U.S.Ar ("
Vertical
Información de Registro de Pantalla
Modos de Pantalla
") y luego haga clic en "
Aceptar
".
Resolución
".
4. Si la pantalla funciona normalmente después de hacer clic en "
"
Aplicar
". Si la pantalla no funciona normalmente, cambie a otro modo (baje el modo de la
", pulse la ficha "
", "
Número de Colores
Prueba
Configuración
" y "
" y
Frecuencia
", haga clic en el botón
resolución, colores, frecuencia).
: Si no hay Modo en "Modos de Pantalla", seleccione el nivel de resolución y frecuencia
Note
vertical fijándose en Modos de Pantalla Prefijados que aparece en este manual.
Sistema Operativo Linux
Para ejecutar X-Wi ndow, necesita hacer el archivo X86 Conf ig, el cual es una clase de archivo de
configuración del sistema.
1. Presione "
archivo "
Intro(Enter)
X86Config
2. La tercera pa ntalla es para "
" en la primera y en la segunda pantalla después de ejecutar el
".
Configuración de Mouse
"
3. Configure el mouse de la computadora.
4. La pantalla siguiente es para "
Seleccionar Teclado
".
5. Configure el teclado de la computadora.
6. La pantalla siguiente es para "
7. Primero, coloque una "
Frecuencia Horizontal
Configuración del Monitor
" para el monitor. (Pue de ingr esar la
"
frecuencia directamente).
8. Coloque una "
Frecuencia Vertical
" para el monitor. (Pue de ingr esar la frecuencia
directamente).
9. Ingrese el "
nombre del modelo del monitor
". Esta información no afectará la ejecución
actual de X-Window.
10. "
Ha terminado
"
E
ecute
" la configuración del monitor
" X-Window después de configurar otro hardware requerido.
Natura l Color
Programa de Software Color Natural
Uno de los problemas recientes que surge cuando se U.S.A un computador es que el color de las
imágenes impresas por medio de una impresora o que fueron obtenidas por medio de un escáner
o una cámara digital no son las mismas como las que se muestran en el monitor.
El S/W Color Natural es la solución preci sa para este problema. Es un sistema de administración
del color, desa rr ollado por Samsung Electronics en asociación con Korea Electronics y
Telecommunications Research Institute (ETRI). Este sistema está disponible sólamente para los
monitores samsung y hace que el color de las imagenes del monitor sea el mismo que el de las
imágenes impresas o escaneadas.
Para mayor información refiérase a Ayuda (F1) del programa de software.
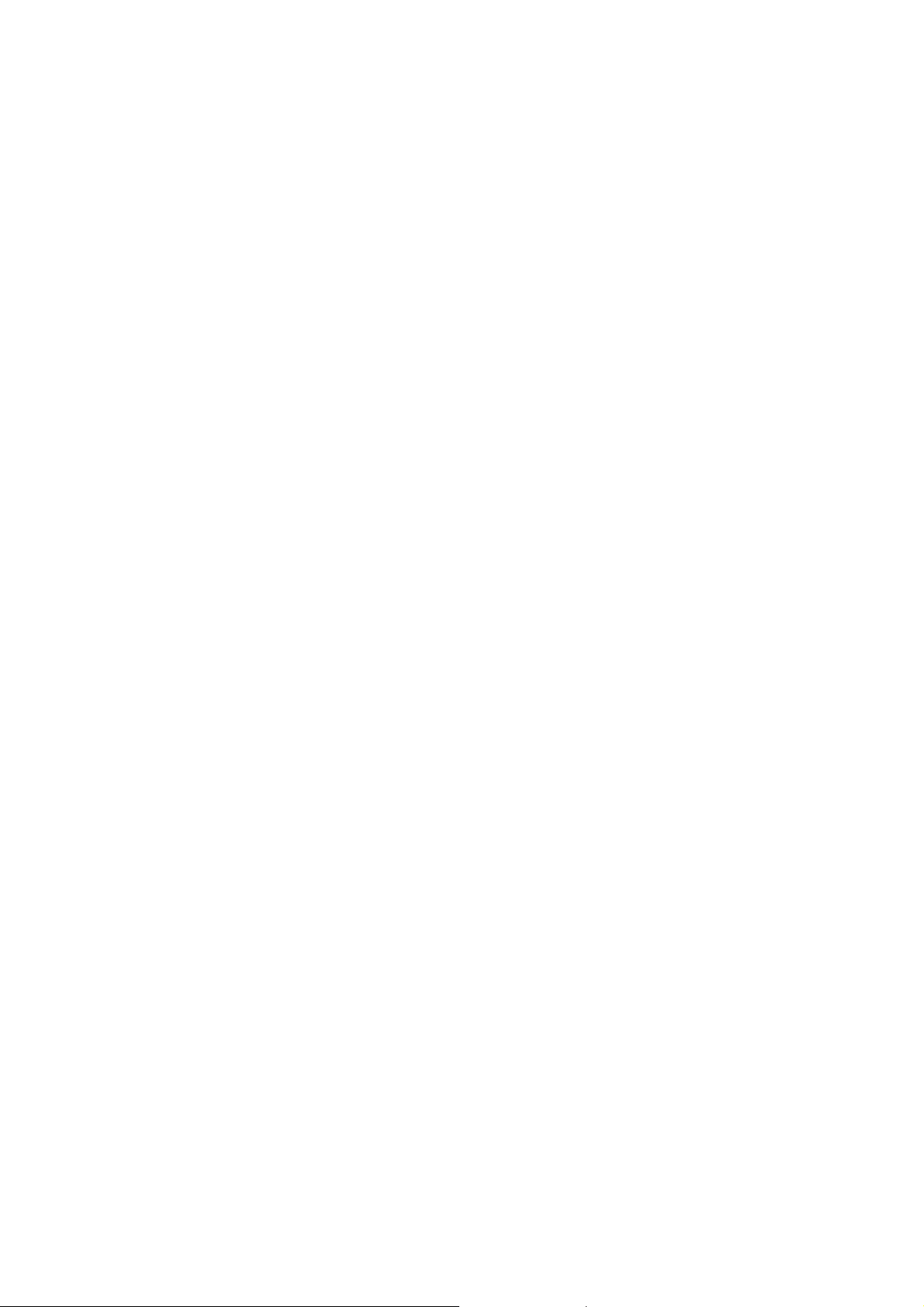
Instalación del soft w are Color Natural
Inserte el CD, que va incluído con el monitor Samsung, en la unidad del CD-ROM. Luego, la
pantalla inici al del programa de instalación será ejecutada. Haga clic en Color Natural de la
pantalla inici al para instalar el software Color Natural. Para instalar el programa manualmente,
inserte el CD, que va incluído con el monitor Samsung, en la unidad del CD-ROM, haga clic en el
botón [Iniciar] de Windows y luego seleccione [Ejecutar].
Entre D:\color\ eng\setup.exe y luego presione la tecla <Intro(Enter )>.
(Si la unidad donde es insert ada el CD no es D:\, entonces entre la unidad aplicable.)
Borrado del programa de software Color Natural
Seleccione [Configuración]/[Panel de cont rol] en el menú [Inicio] y luego haga un dobl e clic en
[Agregar/Quitar].
Seleccione Color Natural de la lista y haga clic en el botón [Agregar/Quitar].
 Loading...
Loading...