Page 1
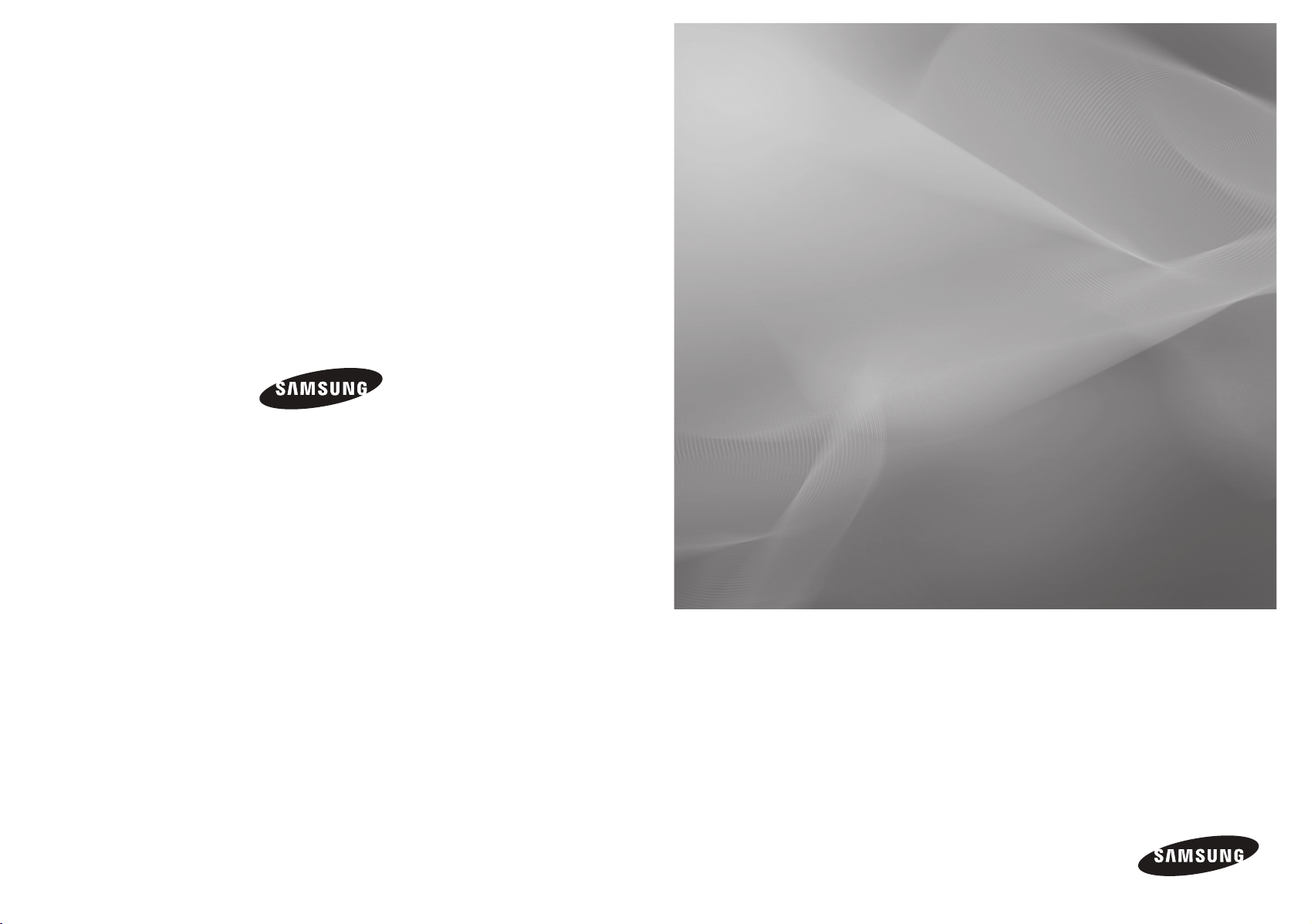
USB Monitor
Installation Guide
Code No. BN68-01225N-00
Thank you for purchasing a Samsung product.
To recevie a more complete service, please
register your product at
www.samsung.com/global/register
Page 2
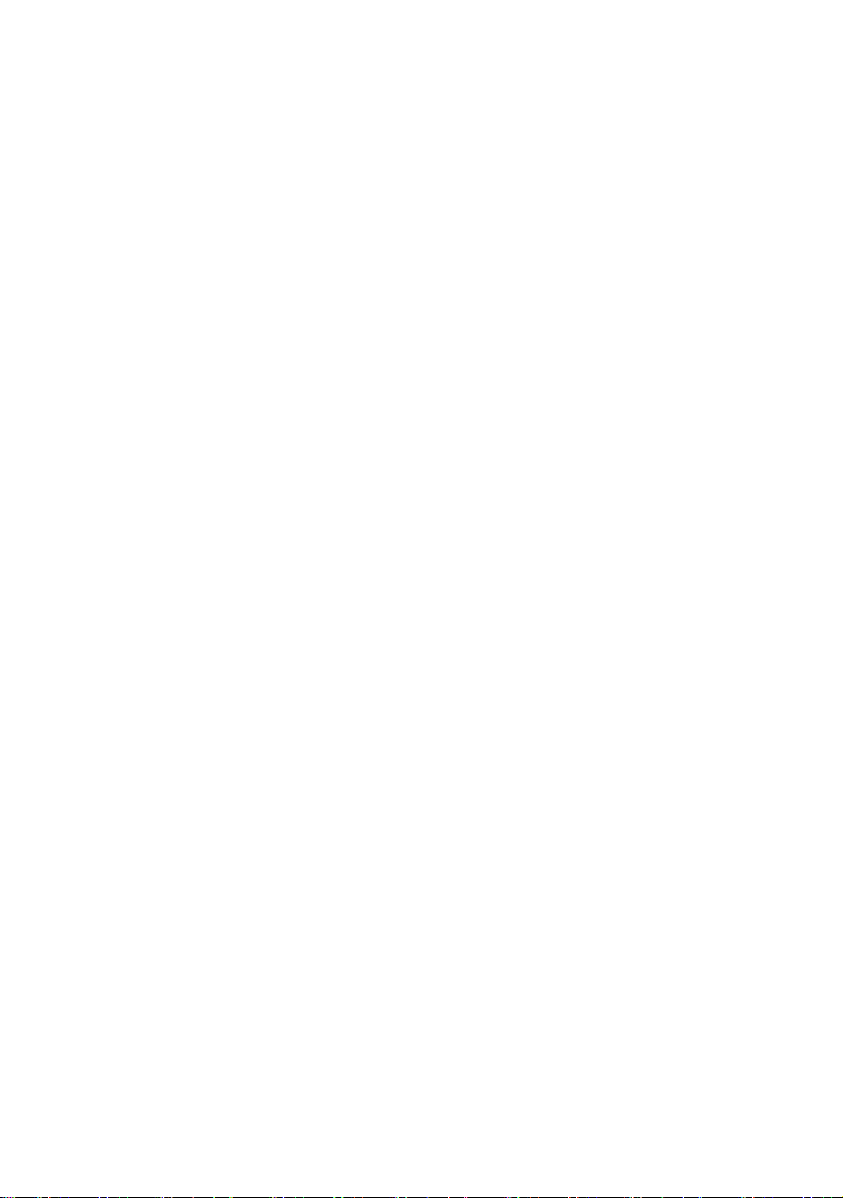
Page 3
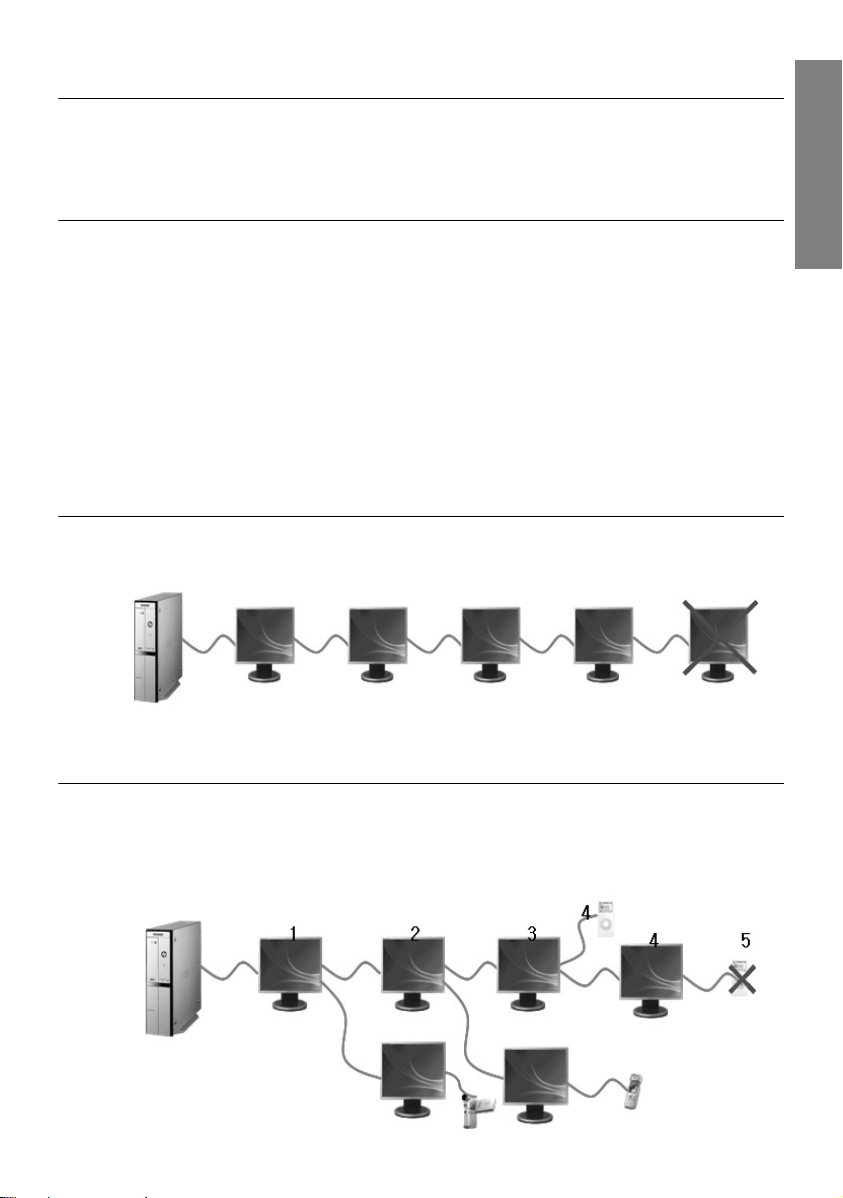
USB MONITOR INSTALLATION GUIDE
You can use this product as a monitor simply by connecting the power cable and the USB cable
to your PC.
Minimum hardware requirements
iWhen connecting one (1) or two (2) USB monitors
Minimum hardware requirements: 1.2 GHz CPU / 512 MB memory
Display: One monitor can support DVD quality resolution in full screen mode.
( It may not support a sufficient frame speed during playback.)
iWhen connecting three (3) USB monitors
Minimum hardware requirements: 1.8 GHz CPU / 1GB memory
Display: One monitor can support DVD quality resolution in full screen mode.
( It may not support a sufficient frame speed during playback.)
iMonitor connection: Multiple screens of 6 monitors
Minimum hardware requirements: 1.6 GHz Dual core CPU / 1 GB memory
Display: One monitor can support DVD quality resolution in full screen mode.
( It may not support a sufficient frame speed during playback.)
When connecting serially
You can connect up to four (4) USB monitors serially.
English
When connecting in parallel
You can connect up to six (6) USB monitors in parallel.
When connecting external devices to the USB monitor, you can only connect up to four (4)
devices.
1_English
Page 4
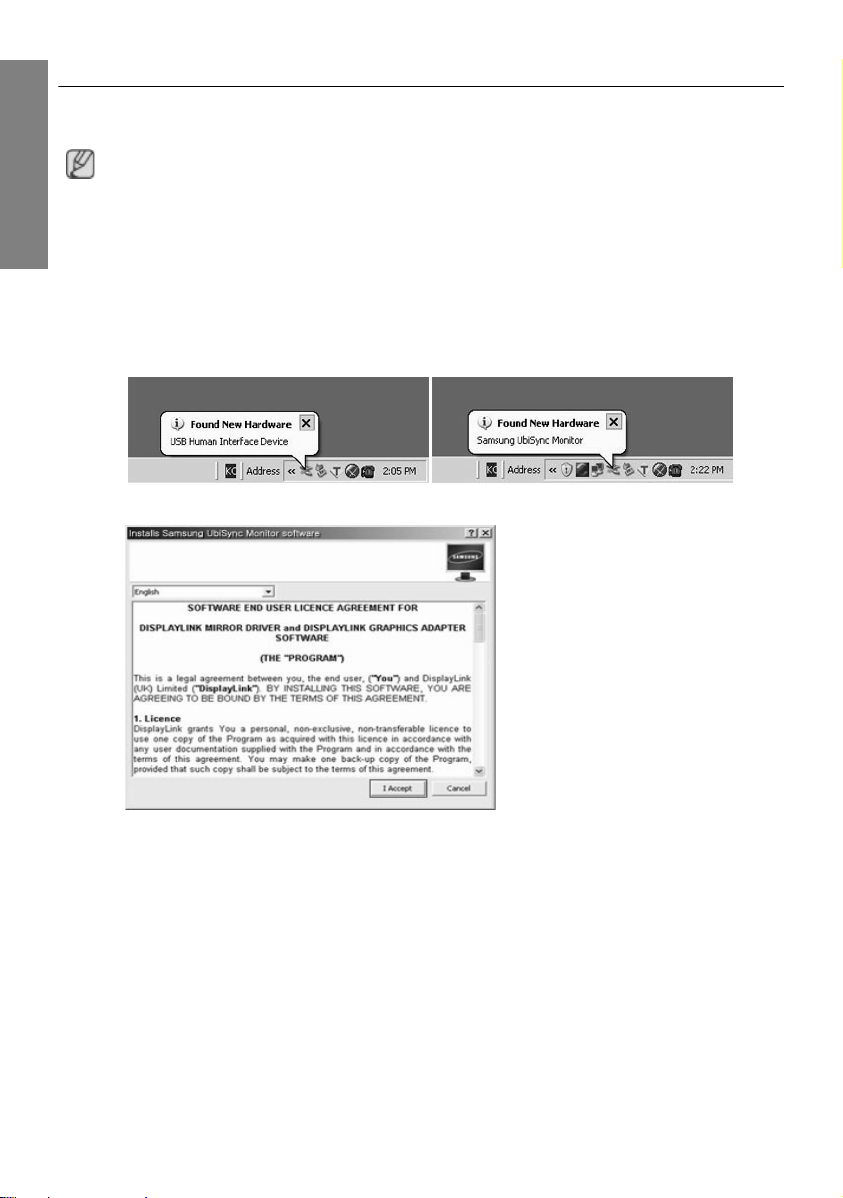
Installing Your USB Monitor
- Make sure to connect the USB cable and begin the installation after your PC has
English
booted.
- The auto installation will take about one minute. If you turn off your monitor or
remove the USB cable while the installation is in progress, it may cause a problem
with your PC and Windows OS.
- For the recommended resolutions, refer to the user manual provided in the CD.
Installation(Auto&Manual)
* The installation method is subject to change without prior notice for product enhancement purposes.
1. If you connect your USB monitor to your PC, it recognizes the monitor and the "Found New
Hardware" wizard is displayed, as shown in the figure below.
2.Click I Accept.
2_English
Page 5
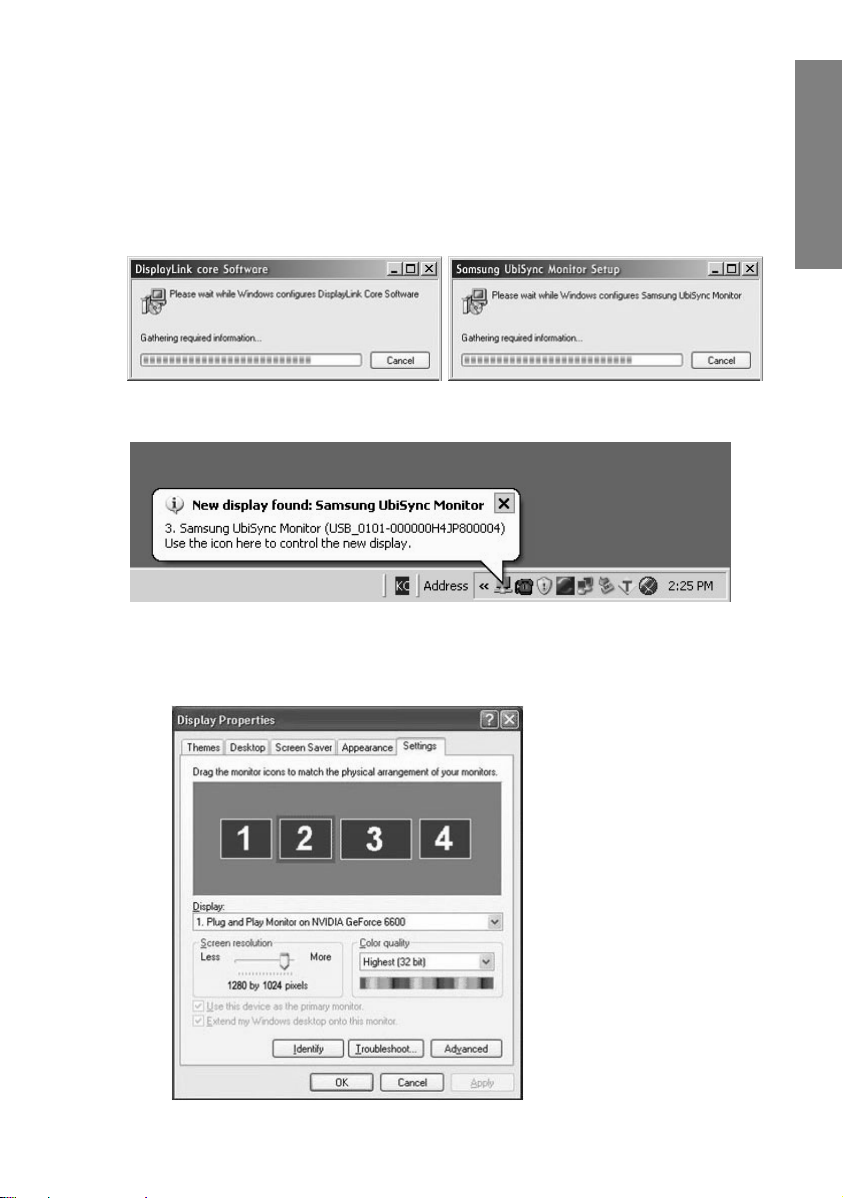
3. The installation is started automatically and the installation progress window is displayed, as
shown in the figure below.
•Manual Installation: If the USB driver is not installed automatically, insert the provided USB
Monitor Install CD into the CD-ROM drive of your PC. Double-click 'My Computer on the
Windows Desktop' and click on 'User Manual (I:)'. The volume name of the removable
storage disk (for example, E:, F:, G: ) may be different depending on your computer
environment.
Right-click it and select 'Open' from the displayed menu. Double-click the 'Setup' file and an
installation progress window is displayed, as shown in the figure below. The remaining steps
are the same as for the automatic installation.
4. When setup is finished, a monitor icon is created in the system tray at the bottom of the monitor
screen, and the information for the installed USB monitor is displayed.
5. When the installation is completed, configure the following settings to use multiple monitors.
5-1. Right-click on the ‘Windows Desktop’ and select ‘Properties’ from the displayed menu. The
“Display Properties” window appears.
5-2. Select the “Settings” tab. A list of connected USB monitors is displayed.
English
3_English
Page 6
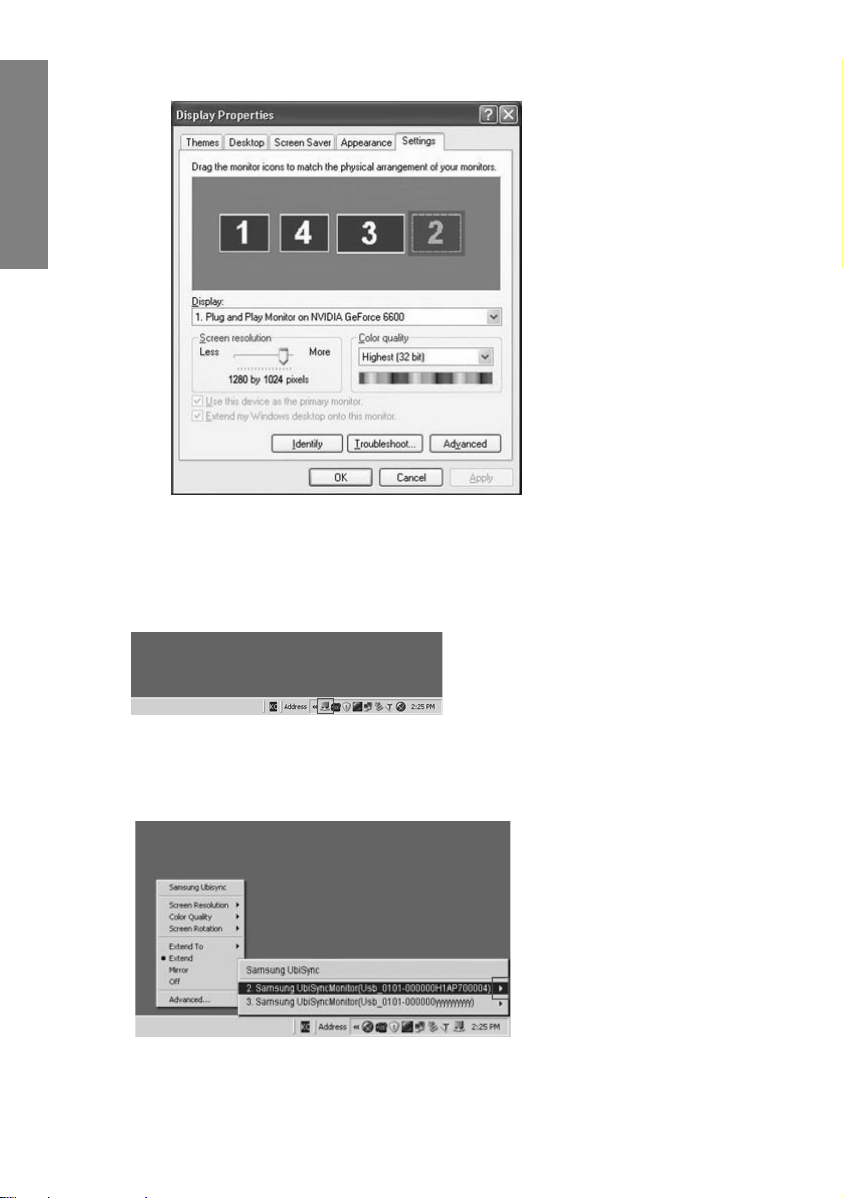
5-3. Arrange the monitors displayed in the 'Display Properties' window in the order they are
actually used.
English
5-4. Then click "OK" button.
Configuring the USB Monitor Display Information
1. When the driver setup for the USB monitor is finished, a monitor icon is created in the system
tray at the bottom of the monitor screen.
2.Click the monitor icon to display a list of connected USB monitors.
Example) The following figure shows when two USB monitors are connected.
3.Select the monitor for which you want to configure the display settings. You can configure the
"Screen Resolution" , "Color Quality" and "Screen Rotation" settings for your monitor.
4_English
Page 7
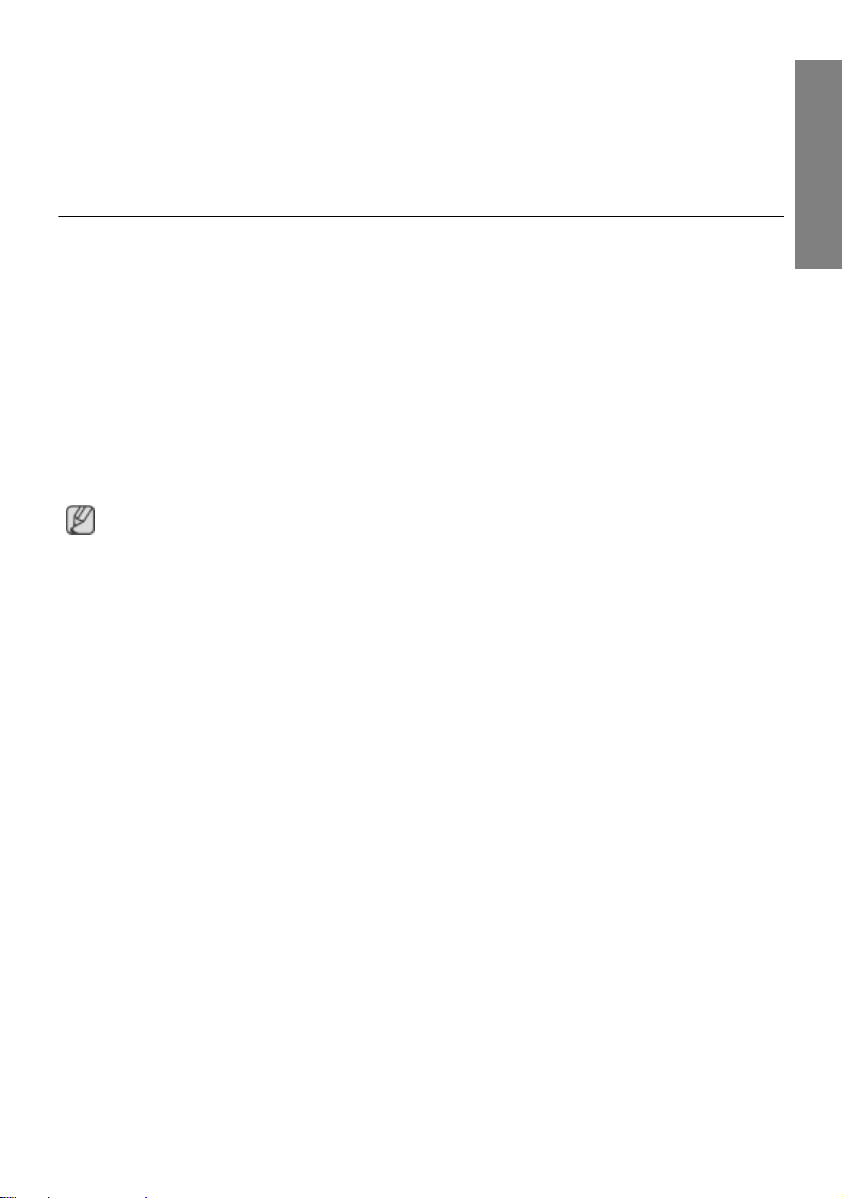
The Initial Screen Settings after Installing the Program
Applicable mode: Extend mode
Mode position: To the right of the primary screen
Mode rotation: 0°
USB Monitor - Limitation
Supported OS (Operating Systems)
Windows XP
- Service Pack 1 or earlier: Unsupported
- Service Pack 2 or later: Supported
Windows 2000
- Service Pack 3 or earlier: Not Supported
- Service Pack 4 or later: Supported
Windows Server 2003
- Not Supported
Windows Vista
- Supported(64bit Not Supported)
- To check the information on the operating system of your PC, right-click ‘My Computer’ on the
‘Windows Desktop’ and select ‘Properties’ from the displayed menu. Check the information in the
‘General’ tab of the ‘Computer Properties’ window.
Because this USB monitor is recognized as a USB device, the DOS screen that appears for
general monitors when a PC is booting up is not displayed.
- If you want to use your USB monitor as the Primary Monitor, connect a D-Sub cable (for analog
signals) or a DVI cable (for digital signals) as well.
English
You cannot use the USB monitor for software using 3D hardware acceleration.
- Real Player (Expansion mode is not supported.)
- For most 3D games
- Programs running on the base of Direct X
Supported movie programs
- Power DVD
- Win DVD(Version 5 onwards)
- VLC
This monitor does not support the MagicTune program.
- The MagicRotation function may not function normally.
- If the MagicTune program is installed on your PC, it may not be compatible with this monitor.
The USB monitor does not support the Auto Pivot function.
-The function may not be supported depending on the model. For more information, refer to the user
manual.
The USB monitor turns on automatically whenever the power cord is connected.
- The function may not be supported depending on the model.
The USB monitor may not work normally with USB 1.0.
5_English
Page 8
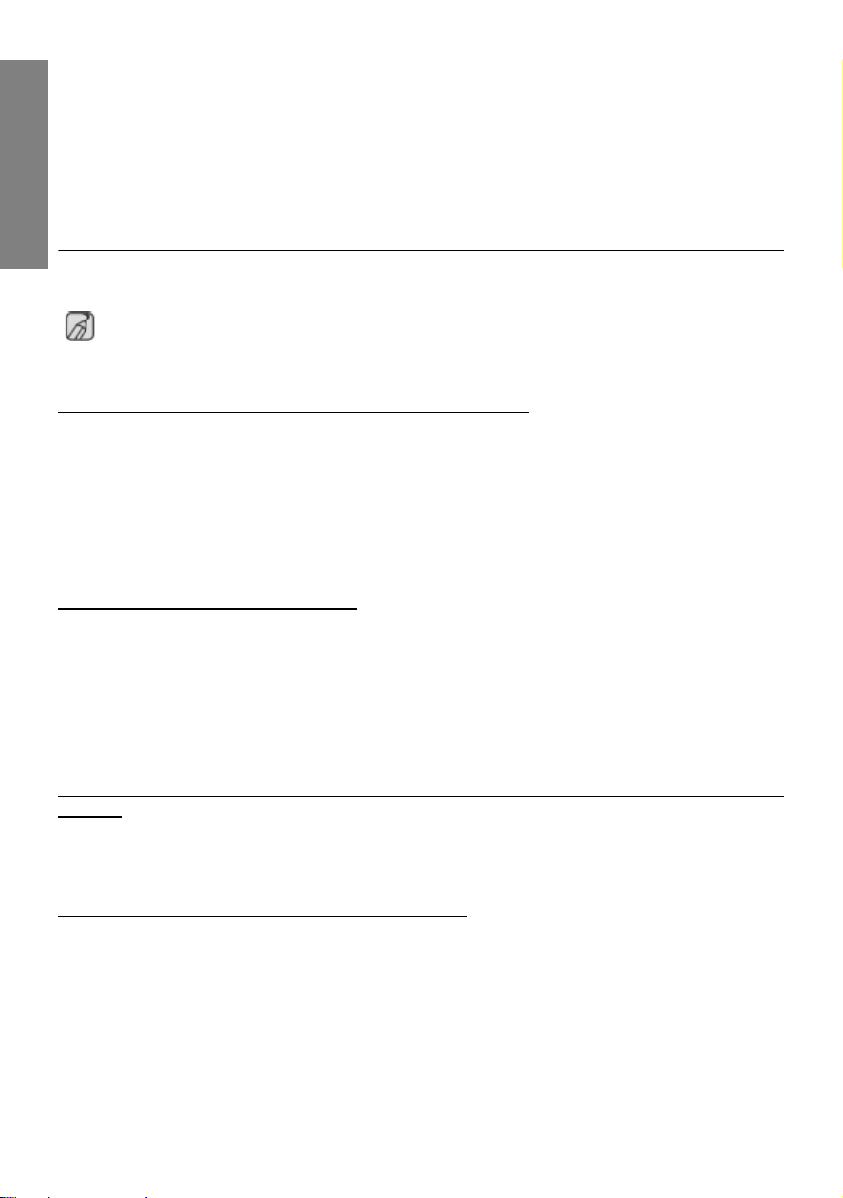
If you connect multiple USB monitors, a blank screen is displayed while your PC recognizes
them.
Screens are displayed on your USB monitors after your PC has recognized them.
If the graphics card of your PC does not support WDDM, the extended mode may not be available
in Windows Vista.
Example) Some versions of the Matrox Card
English
Check List
Before calling for assistance, check the information in this section to see if you can remedy any
problems yourself. If you do need assistance, please call the phone number on the Information
section or contact your dealer.
There is no image on the screen. I cannot turn on the monitor.
If you quickly and repeatedly turn your USB monitor off and on, it may not work normally.
Your USB monitor is recognized as a general USB device on your PC. Therefore, please refer to the
troubleshooting information for USB devices by visiting Microsoft’s customer support site.
- Right-click the My Computer and click on Properties.
- The Device Manager is displayed.
- From the “Action” menu, click “Scan for hardware changes”.
- If the problem persists, you have to restart your computer.
The screen of the USB monitor freezes.
Set the ‘Hardware acceleration’ value to ‘Full’. For more information on how to configure the
settings, click here.
Set the ‘Hardware acceleration’ value to ‘Full’.
- Right-click the ‘Windows Desktop’ and click on ‘Properties’.
- The “Display Properties” window appears.Select the “Settings” tab and click on “Advanced”.
- If the “Properties” window for your monitor is displayed, select the “Troubleshoot” tab.Move the
“Hardware acceleration” slide to “Full”.)
My computer is on and the LED is blinking. However, only a blank screen is displayed on the
monitor.
Check whether the USB cable is connected correctly.
Connect the USB cable again.
My USB monitor is connected but the screen is blank.
Does the Auto Installation program run when your USB monitor is connected?
Check your user account in the Control Panel.
- Click Start - Control Panel - User Accounts - Change an account - Admin: Computer administrator - Change
my account type. In the displayed window, Computer administrator (Power User or higher) must be selected.
- For Windows XP computers.
- Set your account type as directed above.
- Then turn the Power button at the front of your USB monitor off and on or reconnect the USB cable
connected to the monitor.
- If the problem persists, install the “USB Monitor Installation Driver” from the provided CD.
- For more information, refer to the Manual Installation section.
- When the installation is finished, reboot your PC.
6_English
Page 9
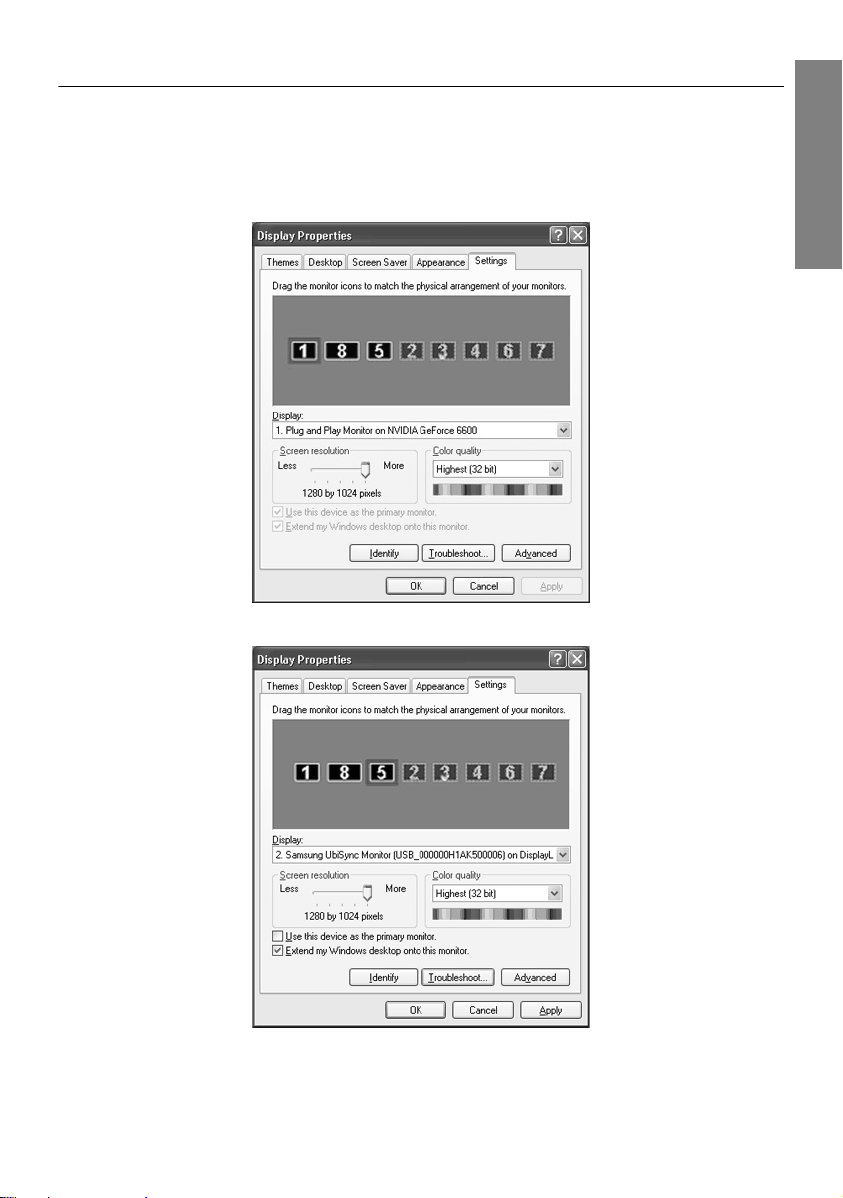
Q & A
How I can clone or extend screen mode?
1. After the automatic installation of your USB monitor is finished, right-click on the Windows Desktop
and click “Properties” from the displayed menu to show the “Display Properties” window.
2. Select the “Settings” tab. A list of connected USB monitors is displayed.
The default mode for the USB monitor is Extended mode.
3. Select the monitor to change to Clone mode.
English
7_English
Page 10
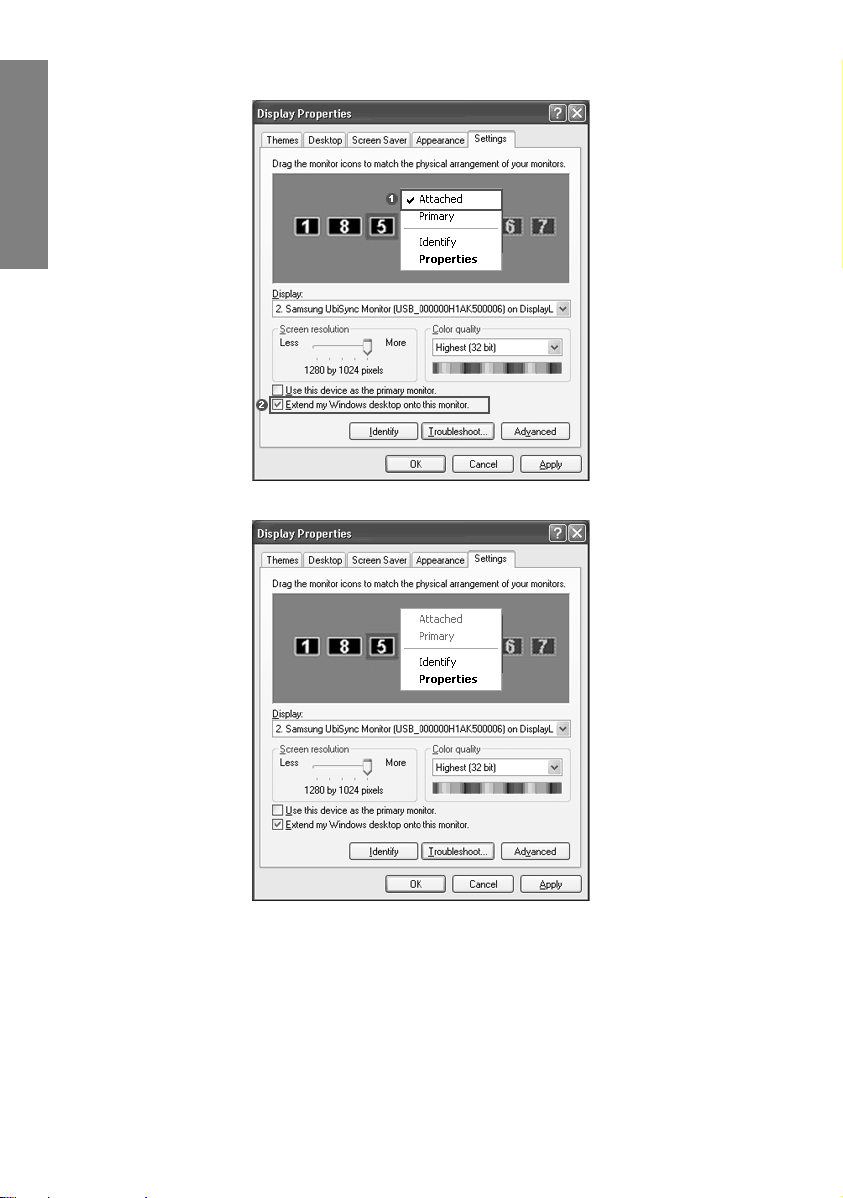
4. Click the right mouse button and then click the v mark to the left of “Connection” at position 1 to
remove it.(Or, remove the v mark at position 2.)
English
5. The selected USB monitor is changed to Clone mode and is also displayed as deactivated.
How can I remove the “USB Monitor Installation Program” completely?
1. Click ‘Add/Remove Programs’ in the ‘Control Panel’. A list of ‘currently installed programs’ is
displayed.
2. Select ‘Samsung UbiSync Monitor’ from the list and click ‘Remove’.
There is no response when I right-click “Samsung image (P:) (USB Monitor)” in the “My
Computer” window and click “Eject” in the displayed menu.
Though your USB monitor is recognized as a drive by your PC, it has been designed so that the
context menu usually displayed when right-clicking on the “My Computer” window does not work.
8_English
Page 11
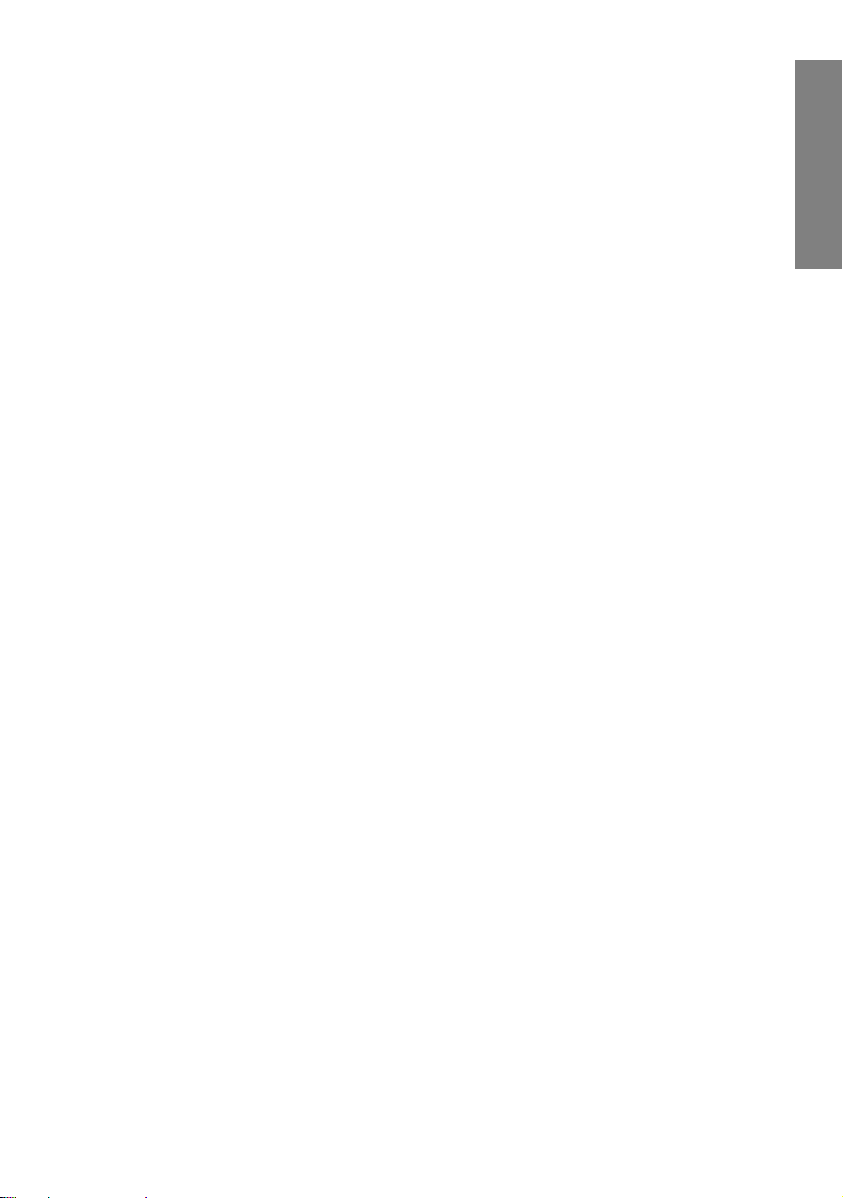
The screen size of the USB monitor is larger than the actual monitor size.
If the primary monitor has a high resolution, screens are expanded beyond the recommended
resolution in Clone mode (USB monitor). (For the recommended resolutions, refer to the user
manual provided in the CD.)
The screen size of the USB monitor is smaller than the actual monitor size. The screen is
centered on the monitor.
If the primary monitor has a high resolution, screens are smaller than the recommended resolution
in Clone mode (USB monitor). (For the recommended resolutions, refer to the user manual provided
in the CD.)
I disconnected or turned off my USB monitor but my PC still displays the old monitor information
in the Display Properties window.
The deactivated USB monitors are such that the power to them is turned off or their USB cables are
disconnected. To remove this information, you have to remove the 'Samsung Ubisync Monitor'
program from ‘Add/Remove Programs’ in the ‘Control Panel’. If you remove the program you cannot
use all the connected USB monitors. If you want to use the USB monitor again, you have to setup
the installation program again.
Icons and photos are broken or jagged in Clone mode (USB monitor).
This occurs because Windows does not send the screen updating information to Clone mode if
Extended mode is active on a single PC. We recommend using the monitor in Extend mode.
English
9_English
Page 12
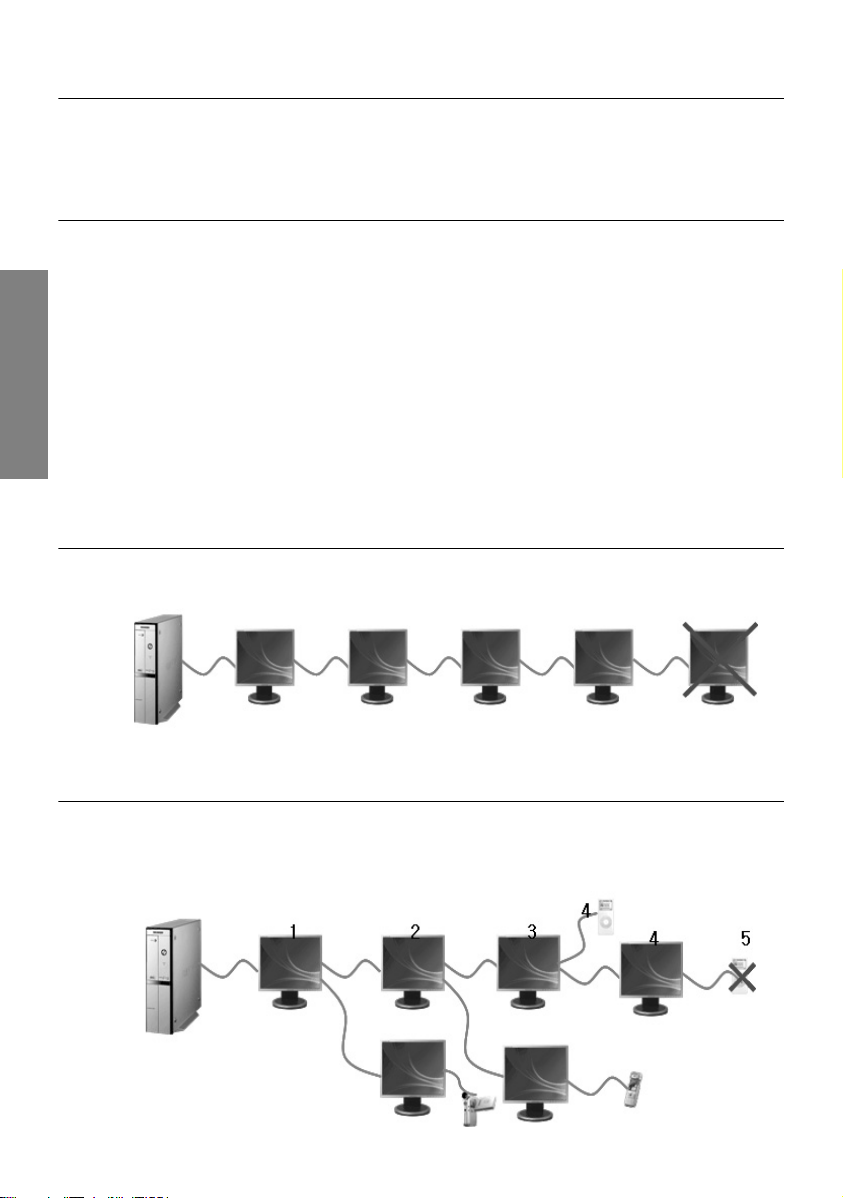
GUIDE D'INSTALLATION DU MONITEUR USB
Vous pouvez utiliser cet appareil comme moniteur en branchant simplement le cordon
d'alimentation et le câble USB à votre PC.
Configuration minimum requise
iLorsque vous connectez un (1) ou deux (2) moniteurs USB.
Configuration minimum requise : Processeur 1,2 GHz CPU / 512 Mo de mémoire
Affichage : Un moniteur peut prendre en charge la résolution qualité DVD en mode plein écran.
(Celui-ci peut ne pas prendre en charge une cadence d'image suffisante durant la lecture.)
iLorsque vous connectez trois (3) moniteurs USB.
Configuration minimum requise : Processeur 1,8 GHz / 1 Go de mémoire
Affichage : Un moniteur peut prendre en charge la résolution qualité DVD en mode plein écran.
Français
Connexion en série
(Celui-ci peut ne pas prendre en charge une cadence d'image suffisante durant la lecture.)
iConnexion moniteur : Ecrans multiples de 6 moniteurs
Configuration minimum requise : Processeur Dual core 1,6 GHz / 1 Go de mémoire
Affichage : Un moniteur peut prendre en charge la résolution qualité DVD en mode plein écran
(Celui-ci peut ne pas prendre en charge une cadence d'image suffisante durant la lecture.)
Vous pouvez connecter jusqu'à quatre (4) moniteurs USB en série.
Connexion en parallèle
Vous pouvez connecter jusqu'à six (6) moniteurs USB en parallèle.
Vous ne pouvez connecter que quatre (4) périphériques externes maximum au moniteur USB.
1_Français
Page 13
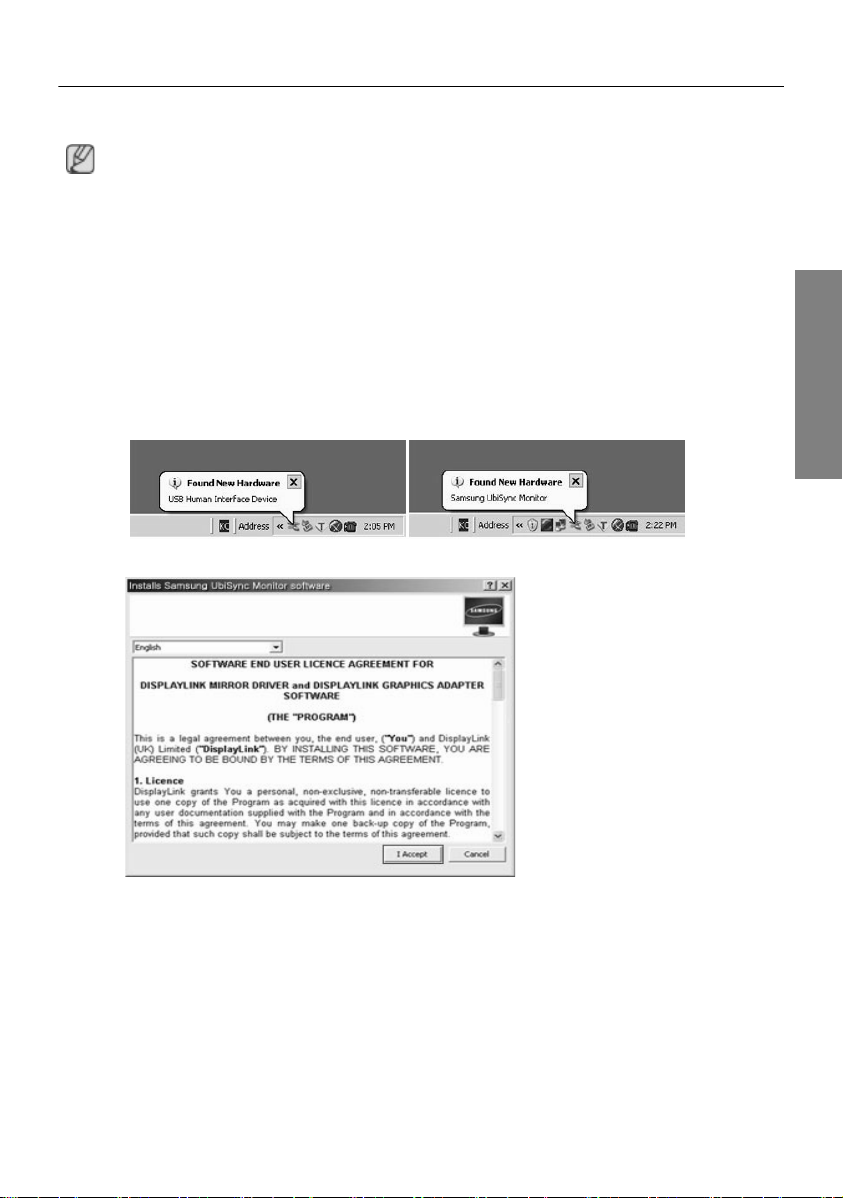
Installation du moniteur USB
- Assurez-vous de connecter le câble USB et commencez l'installation une fois que
votre ordinateur a démarré.
- L'installation automatique dure environ une minute. Mettre le moniteur hors tension
ou débrancher le câble USB durant l’installation peut provoquer un problème sur
votre PC et votre système d’exploitation Windows.
- Pour les résolutions recommandées, reportez-vous au manuel utilisateur contenu
sur le CD.
Installation (automatique et manuelle)
- La méthode d’installation est susceptible d’être modifiée sans préavis à des fins d'amélioration du
produit.
1. Si vous connectez l'ecran USB a votre ordinateur, il est immediatement reconnu et
l'assistant "Found New Hardware" s'affiche, comme illustre ci-dessous.
2.Cliquez sur I Accept.
Français
2_Français
Page 14
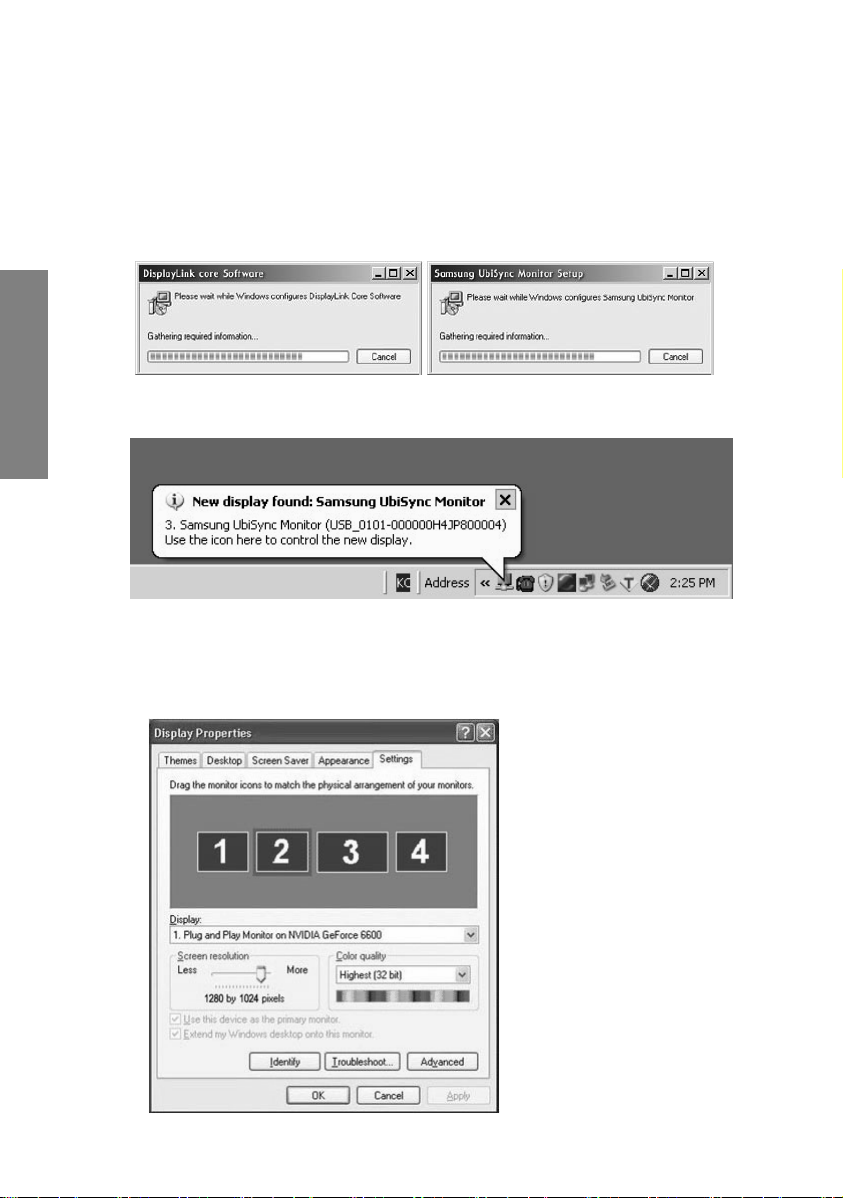
3. L'installation demarre automatiquement et la fenetre de progression s'affiche, comme illustre
ci-dessous.
•Installation manuelle : Si le pilote USB n'est pas installe automatiquement, inserez le CD
d'installation de l'ecran USB fourni dans le lecteur de CD-ROM de votre ordinateur. Double
cliquez sur 'My Computer on the Windows Desktop' puis double cliquez sur 'User Manual
(I:)'. Le nom du volume du disque de stockage amovible (par exemple E:, F:, G: ) peut
differer selon la configuration de votre ordinateur.
Cliquez dessus avec le bouton droit puis selectionnez 'Open' dans le menu. Double-cliquez
sur le fichier 'Setup' et une fenetre de progression s'affiche, comme illustre ci-dessous. Les
autres etapes sont identiques a celles de l'installation automatique.
Français
4. Lorsque l’installation est terminée, une icône représentant un moniteur apparaît dans la barre
d'état système au bas de l’écran et les informations concernant le moniteur USB s’affichent.
5. Une fois l’installation terminée, réglez les paramètres suivants pour utiliser plusieurs
moniteurs.
5-1. Cliquez avec le bouton droit de la souris sur l'icône Poste de travail et sélectionnez
Propriétés dans le menu qui s'affiche. La fenêtre Propriétés de l'affichage s'affiche.
5-2. Sélectionnez l'onglet Paramètres. Une liste de moniteurs USB connectés apparaît.
3_Français
Page 15
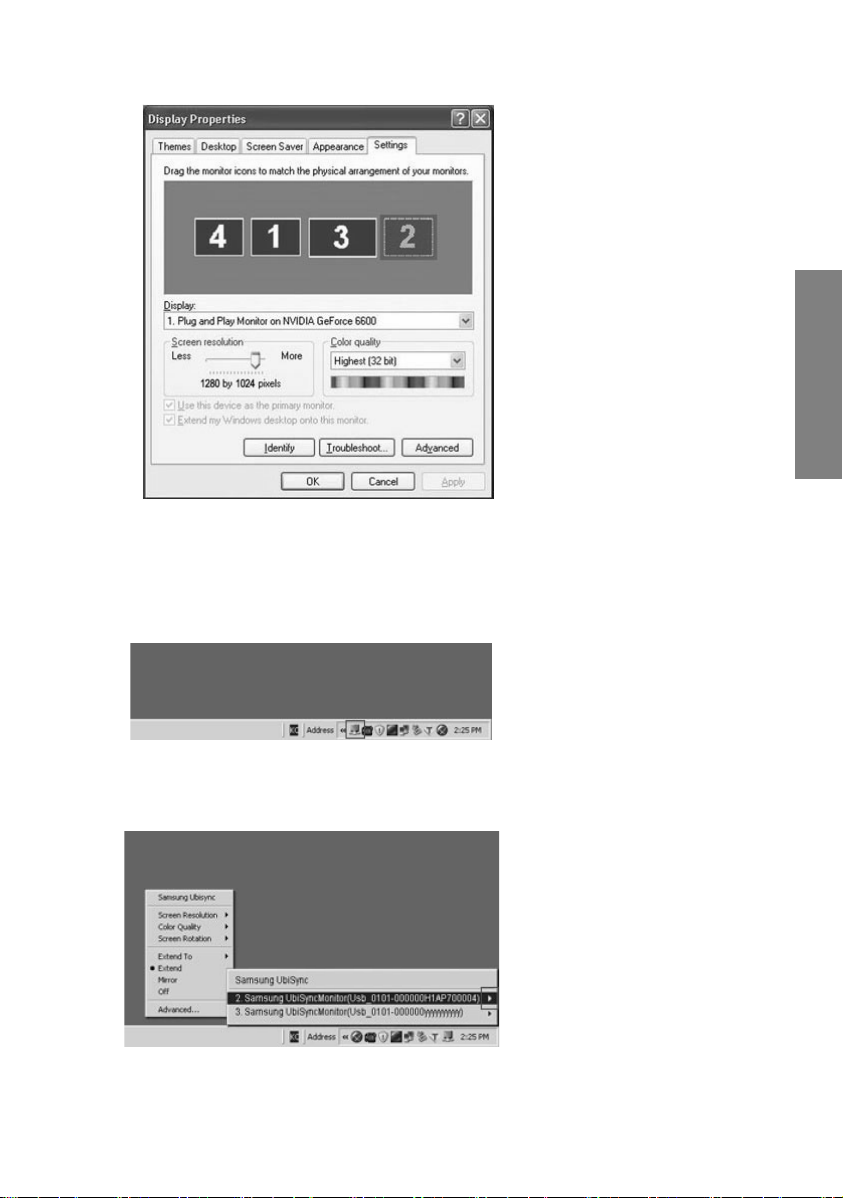
5-3. Placez les moniteurs affiches dans la fenetre des "Proprietes daffichage" dans lordre dans
lequel ils sont utilises.
5-4. Cliquez le bouton OK.
Configuration des parametres d'affichage de l'ecran USB
1. Lorsque l’installation du pilote du moniteur USB est terminée, une icône représentant un
moniteur apparaît dans la barre d'état système au bas de l’écran.
Français
Cliquez sur l'icone d'ecran pour afficher une liste des ecrans USB connectes.
Exemple) La figure suivante indique que deux ecrans USB sont connectes.
2.Selectionnez l'ecran pour lequel configurer les parametres d'affichage. Vous pouvez configurer
les parametres "Screen Resolution" , "Color Quality" et "Screen Rotation".
4_Français
Page 16
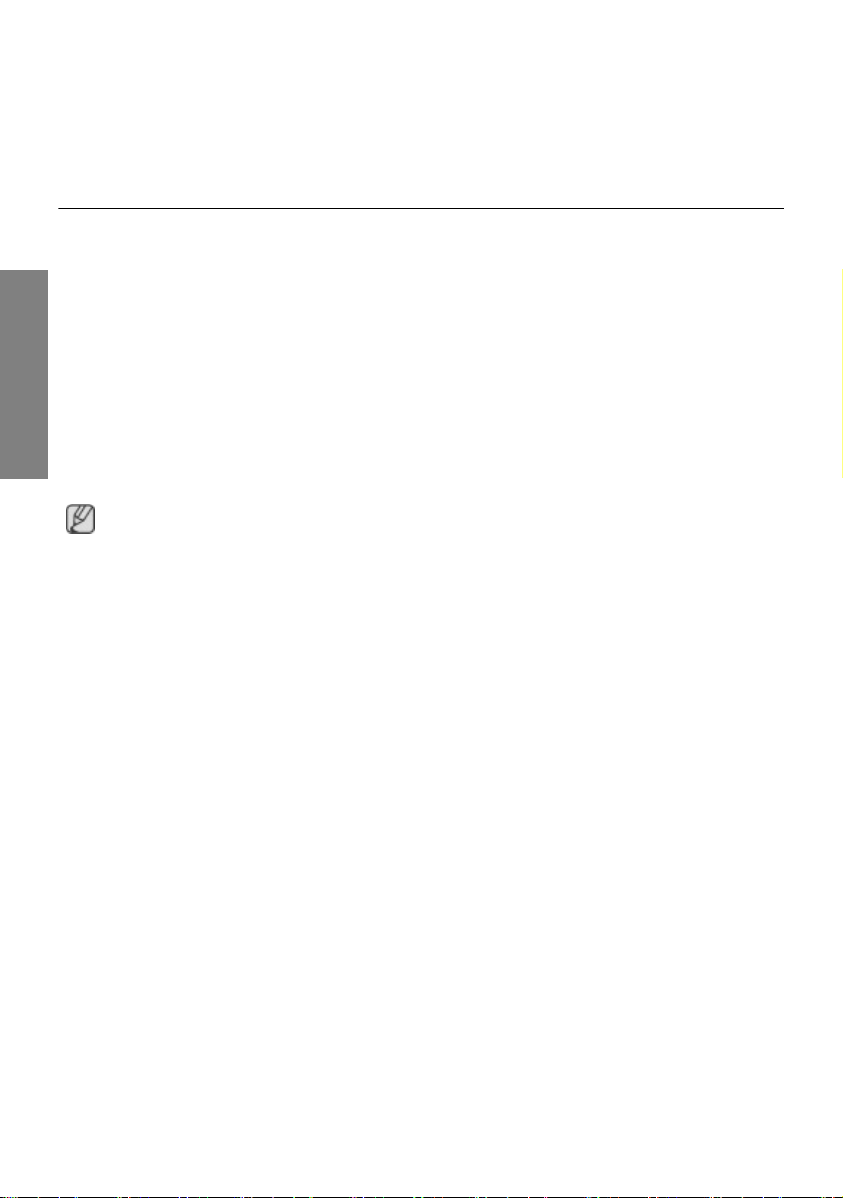
Paramètres écran initiaux après installation du programme
Mode applicable : mode étendu
Position du mode : à droite de l'écran principal
Rotation du mode : 0°
Moniteur USB - Limitations
OS (systèmes d'exploitation) pris en charge
Windows XP
- Service Pack 1 ou antérieur : non pris en charge
- Service Pack 2 ou postérieur : pris en charge
Windows 2000
- Service Pack 3 ou antérieur : Non pris en charge
- Service Pack 4 ou postérieur : pris en charge
Windows Server 2003
- non pris en charge
Français
Windows Vista
- pris en charge (64 bits non pris en charge)
- L'installation automatique dure environ une minute. Mettre le moniteur hors tension ou
débrancher le câble USB durant l’installation peut provoquer un problème sur votre PC et votre
système d’exploitation Windows.
Le moniteur USB étant reconnu en tant que périphérique USB, l'écran DOS apparaissant
généralement sur les moniteurs au démarrage d'un PC n'apparaît pas.
- Si vous souhaitez utiliser votre moniteur USB en tant que moniteur principal, connectez également
un câble D-Sub (pour signaux analogiques) ou un câble DVI (pour signaux numériques).
Vous ne pouvez pas utiliser le moniteur USB avec des logiciels utilisant l'accélération matérielle 3D.
- Real Player (Le mode Expansion n'est pas pris en charge.)
- Pour la plupart des jeux 3D
- Logiciels s'exécutant avec Direct X
Logiciels de lecture vidéo pris en charge
- Power DVD
- Win DVD(Version 5 ou ultérieure.)
- VLC
Ce moniteur ne prend pas en charge le programme MagicTune.
- La fonction MagicRotation peut ne pas fonctionner normalement.
- Si le programme MagicTune est installé sur votre PC, il peut ne pas être compatible avec ce moniteur.
Le moniteur USB ne prend pas en charge la fonction auto pivot.
- Selon le modèle, cette fonction peut ne pas être prise en charge. Pour plus d'informations,
reportez-vous au manuel utilisateur.
Le moniteur USB s'allume automatiquement lorsque le cordon d'alimentation est branché.
- Selon le modèle, cette fonction peut ne pas être prise en charge.
Le moniteur USB peut ne pas fonctionner normalement avec USB 1.0.
5_Français
Page 17
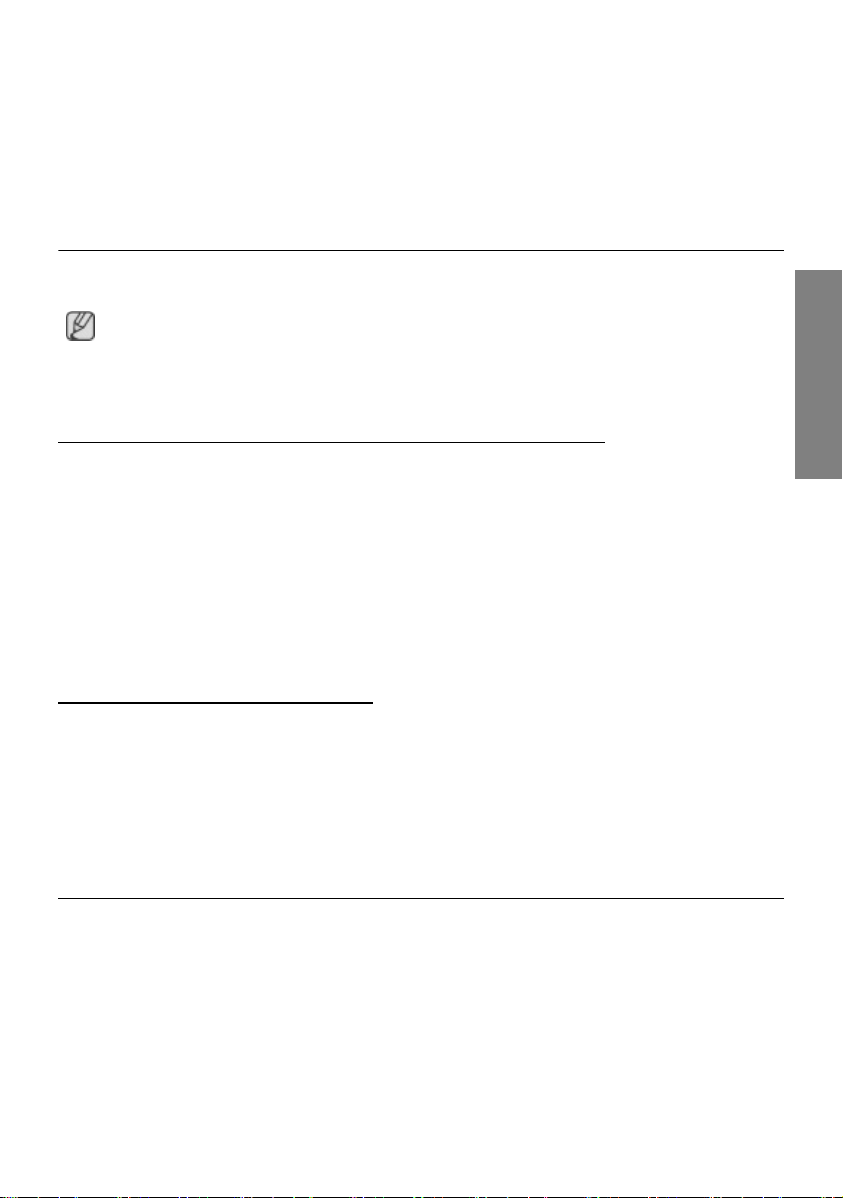
Si vous branchez plusieurs moniteurs USB, un écran vierge s'affiche pendant que votre PC les
reconnaît.
Des écrans s'affichent sur vos moniteurs USB une fois que votre PC les a reconnus.
Si la carte graphique de votre ordinateur ne prend pas en charge WDDM, le mode etendu risque
de ne pas etre disponible sous Windows Vista.
Exemple) Certaines versions de la Matrox Card
List à Vérifier
Avant de faire appel au service après-vente, verifiez les informations contenues dans cette partie
du manuel et regardez si les problemes peuvent etre résolus par vous-meme. Si vous avez
besoins d'assistance,
veuillez appeler le numéro figurant sur la carte de garantie ou celui qui apparait dans la section
information, ou encore contactez votre vendeur.
Aucune image n'est affichée à l'écran. Impossible d'allumer le moniteur.
Si vous mettez votre moniteur USB sous et hors tension de manière répétée et sans pause, son
fonctionnement peut en être altéré.
Votre moniteur USB est reconnu comme un périphérique USB sur votre PC. Par conséquent,
reportez-vous aux informations de dépannage relatives aux périphériques USB que vous trouverez
sur le site de support clientèle de Microsoft.
- Cliquez avec le bouton droit sur 'My Computer'(Poste de travail) puis cliquez sur 'Properties'(Propriétés).
- Le Gestionnaire de périphériques s'affiche.
- Dans le menu 'Action', cliquez sur 'Rechercher les modifications sur le matériel'.
- Si le problème persiste, redémarrez votre ordinateur.
Français
L'écran du moniteur USB ne répond plus.
Vérifiez le paramètre "Accélération matérielle" de votre moniteur USB dans la fenêtre "Propriétés
de l'affichage".
'Réglez la valeur de l'accélération matérielle sur "Plus".
- Cliquez avec le bouton droit sur le bureau Windows et cliquez sur Propriétés.
- La fenêtre 'Propriétés de l'affichage' s'affiche.Sélectionnez l'onglet 'Paramètres', puis 'Avancé'.
- Si la fenêtre 'Propriétés' de votre moniteur s'affiche, sélectionnez l'onglet 'Résolution des
problèmes'.Réglez la réglette de l'accélération matérielle sur 'Plus'.)
Mon ordinateur est allumé et la LED clignote. Cependant le moniteur n'affiche qu'un écran vierge.
Vérifiez que le câble USB est correctement branché.
Connectez à nouveau le câble USB.
6_Français
Page 18
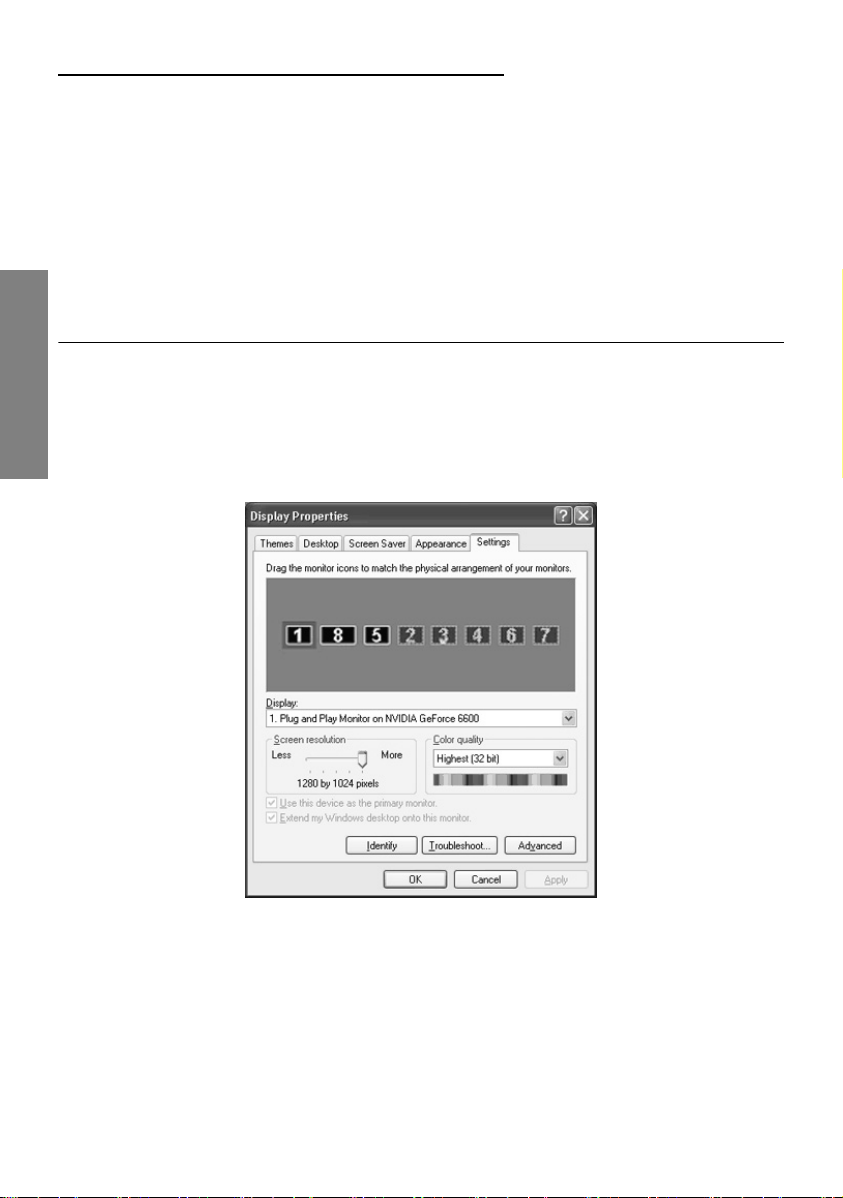
Mon moniteur USB est connecté mais l'écran n'affiche rien
Le programme d'installation automatique s'exécute-t-il lorsque votre moniteur USB est connecté ?
Vérifiez votre compte d'utilisateur dans le Panneau de configuration.
- Cliquez sur Démarrer – Panneau de configuration – Compte d'utilisateurs – Modifier un compte –
Administrateur de l'ordinateur– Modifier le type de compte. Dans la fenêtre qui s'affiche, l'option Administrateur
de l'ordinateur (Utilisateurs avec pouvoir ou plus élevé) doit être sélectionnée. – Pour les ordinateurs tournant
sous Windows XP. - For Windows XP computers.
- Définissez votre type de compte comme indiqué ci-dessus.
- Mettez ensuite votre moniteur USB hors puis sous tension à l'aide du bouton situé à l'avant ou
reconnectez le câble USB.
- Si le problème persiste, installez le "Pilote d'installation du moniteur USB" à partir du CD fourni.
Pour plus d'informations, reportez-vous à la section Installation manuelle.
- Lorsque l'installation est terminée, redémarrez votre PC.
Question & Réponse
Comment puis-je régler le mode écran sur Clone ou Extended (Etendu) ?
1. Une fois l'installation automatique de votre moniteur USB terminée, cliquez avec le bouton droit
Français
de la souris sur le Bureau puis cliquez sur "Propriétés" dans le menu contextuel afin d'afficher
la fenêtre "Propriétés de l'affichage".
2. Sélectionnez l'onglet 'Paramètres'. Une liste de moniteurs USB connectés apparaît.
Le mode par défaut du moniteur USB est le mode Extended (Etendu).
7_Français
Page 19
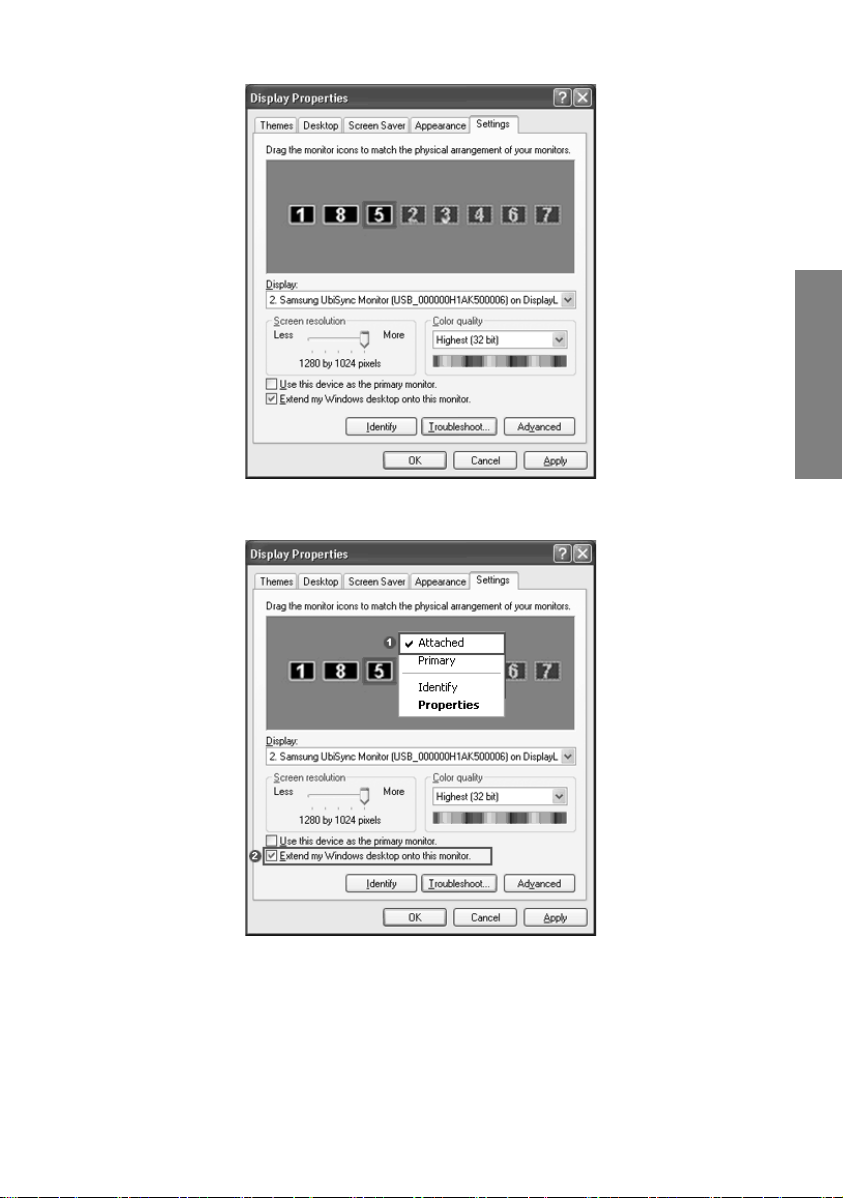
3. Sélectionnez le moniteur pour passer en mode Clone.
4. Cliquez sur le bouton droit de la souris puis cliquez sur la coche à gauche de 'Connection'
(Connexion) à la position 1 pour la retirer.(Ou retirez la coche à la position 2.)
Français
8_Français
Page 20
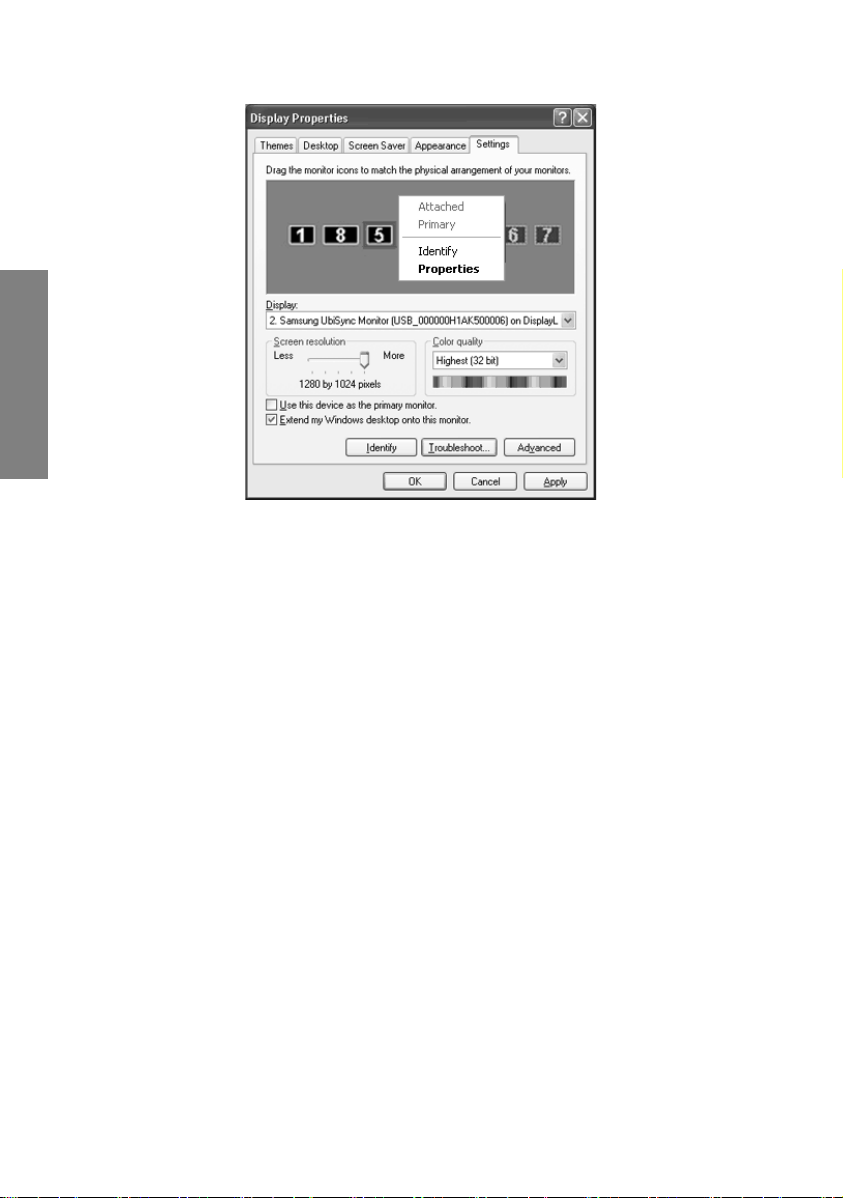
5. Le moniteur USB sélectionné passe en mode Clone et est également indiqué comme étant
désactivé.
Français
Comment faire pour supprimer complètement le programme d'installation du moniteur USB ?
1. Cliquez sur l'icône "Ajout/Suppression de programmes" du "Panneau de configuration". Une liste
des "Programmes actuellement installés" apparaît.
2. Sélectionnez "Samsung UbiSync Monitor" dans la liste, puis cliquez sur "Supprimer".
Rien ne se passe lorsque je clique avec le bouton droit sur "Samsung Ubisync (P:) (Moniteur
USB)" dans la fenêtre "Poste de travail" et que je clique sur "Eject" dans le menu qui s'affiche.
Bien que votre moniteur USB soit reconnu en tant que lecteur par votre PC, celui-ci a été conçu pour
que le menu contextuel s'affichant généralement en cliquant avec le bouton droit dans le "Poste de
travail" ne fonctionne pas.
La taille d'écran du moniteur USB est supérieure à la taille réelle du moniteur.
Si le moniteur principal a une résolution élevée, les écrans sont étendus au delà de la résolution
recommandée en mode Clone (moniteur USB). (Pour les résolutions recommandées, reportez-vous
au manuel utilisateur sur le CD.)
La taille d'écran du moniteur USB est inférieure à la taille réelle du moniteur. L'écran est centré
sur le moniteur.
Si le moniteur principal a une résolution élevée, les écrans sont plus petits que la résolution
recommandée en mode Clone (moniteur USB). (Pour les résolutions recommandées, reportez-vous
au manuel utilisateur sur le CD.)
J'ai débranché ou éteint mon moniteur USB mais mon PC affiche toujours les informations sur
l'ancien moniteur dans la fenêtre Propriétés d'affichage.
Les moniteurs USB inactifs sont les moniteurs dont l’alimentation est coupée ou dont les câbles USB
sont débranchés. Pour supprimer ces informations, supprimez le programme 'Samsung Ubisync
Monitor' à l’aide de la fonction ‘Ajouter ou supprimer des programmes’ du ‘Panneau deconfiguration’.
Si vous supprimez le programme, vous ne pouvez pas utiliser tous les moniteurs USB connectés.
Si vous souhaitez à nouveau utiliser le moniteur USB, vous devez relancer le programme
d’installation.
Les icônes et photos sont tronquées ou corrompues en mode Clone (moniteur USB).
Cela se produit car Windows n'envoie pas les informations de mise à jour de l'écran en mode Clone
si le mode Extended (Etendu) est activé sur un PC. Nous vous recommandons d’utiliser le moniteur
en mode étendu.
9_Français
Page 21
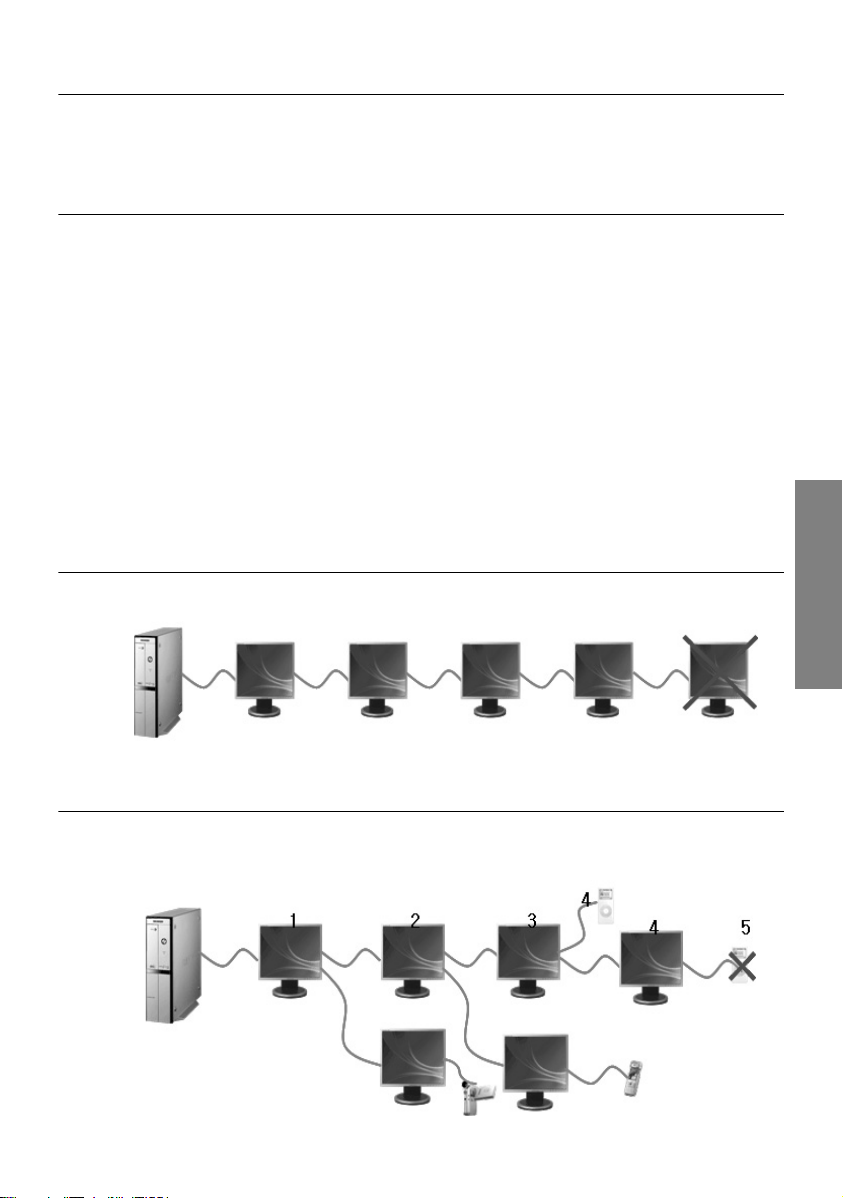
HANDBUCH ZUR INSTALLATION DES USB-MONITORS
Sie können dieses Gerät als Monitor verwenden, wenn Sie es einfach mit dem USB-Kabel an
den PC und mit dem Netzkabel ans Stromnetz anschließen.
Hardware-Voraussetzungen
iBeim Anschließen von einem (1) oder zwei (2) USB-Monitoren.
Hardware-Voraussetzungen: 1.2 GHz CPU / 512 MB Speicher
Anzeige: Ein Monitor kann bei Vollbildanzeige eine Auflösung in DVD-Qualität unterstützen.
(Möglicherweise wird bei der Wiedergabe nur eine nicht ausreichende Frame-
Geschwindigkeit unterstützt.)
iBeim Anschließen von drei (3) USB-Monitoren.
Hardware-Voraussetzungen: 1.8 GHz CPU / 512 MB Speicher
Anzeige: Ein Monitor kann bei Vollbildanzeige eine Auflösung in DVD-Qualität unterstützen.
(Möglicherweise wird bei der Wiedergabe nur eine nicht ausreichende Frame-
Geschwindigkeit unterstützt.)
iMonitoranschluss: Mehrfachbildschirm mit 6 Monitoren
Hardware-Voraussetzungen: 1.6 GHz CPU / 1 GB Speicher
Anzeige: Ein Monitor kann bei Vollbildanzeige eine Auflösung in DVD-Qualität unterstützen.
(Möglicherweise wird bei der Wiedergabe nur eine nicht ausreichende Frame-
Geschwindigkeit unterstützt.)
Bei seriellem Anschluss
Sie können bis zu vier (4) USB-Monitore seriell anschließen.
Bei parallelem Anschluss
Sie können bis zu sechs (6) USB-Monitore parallel anschließen.
Sie können nur bis zu vier (4) externe Geräte an den USB-Monitor anschließen.
Deutsch
1_Deutsch
Page 22
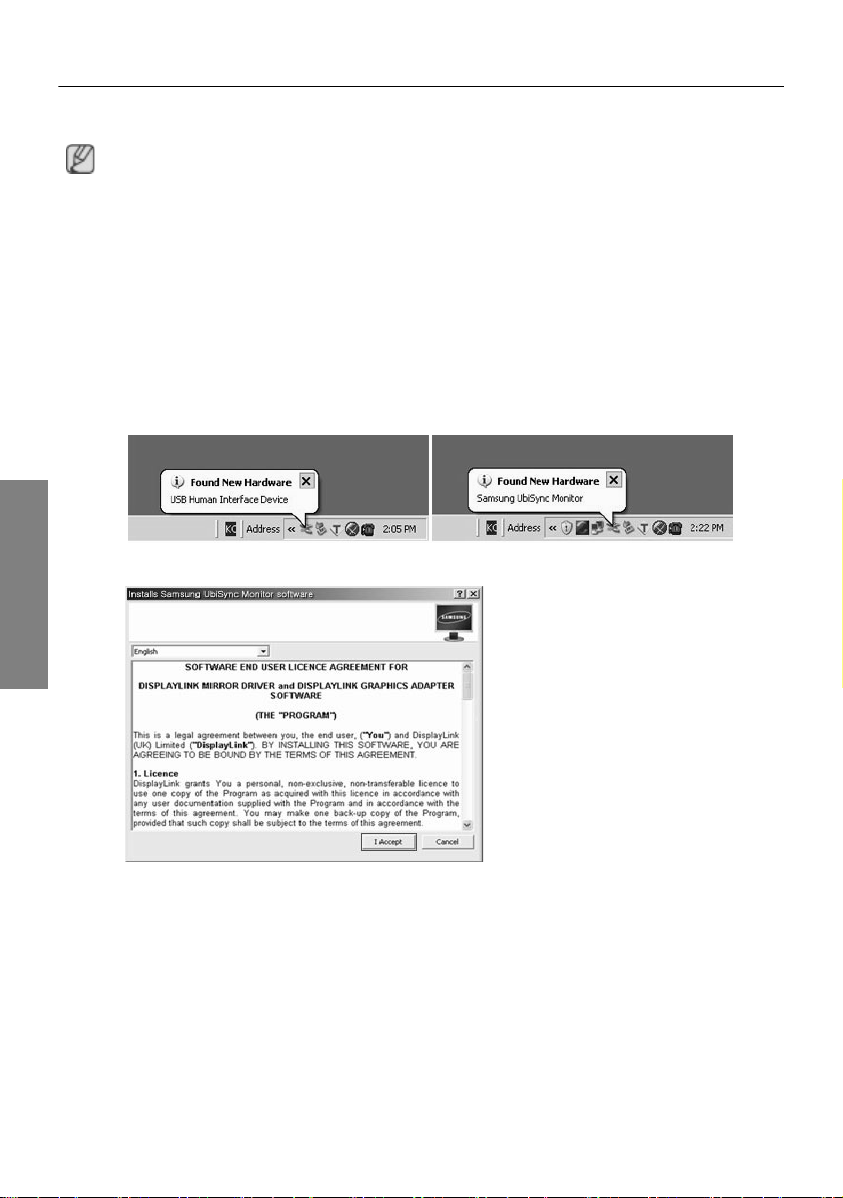
Installieren des USB-Monitors
- Denken Sie daran, das USB-Kabel anzuschließen, und beginnen Sie erst mit der
Installation, nachdem Ihr PC gestartet wurde.
- Die AutoInstallation dauert etwa eine Minute. Wenn Sie während der Installation den
Monitor abschalten oder das USB-Kabel entfernen, kann es zu einem Problem mit
Ihrem PC oder Windows OS kommen.
- Informationen darüber, welche Auflösungen empfohlen werden, finden Sie im
mitgelieferten Benutzerhandbuch auf der CD.
Installation (Automatisch und manuell)
- Um Verbesserungen an den Produktfunktionen vornehmen zu können, sind Änderungen am Installationsvorgang vorbehalten.
1. Wenn Sie Ihren USB-Monitor an Ihren PC anschließen, erkennt dieser den Monitor und der
"Found New Hardware" wird angezeigt. Siehe folgende Abbildung.
2. Klicken Sie auf I Accept.
Deutsch
2_Deutsch
Page 23
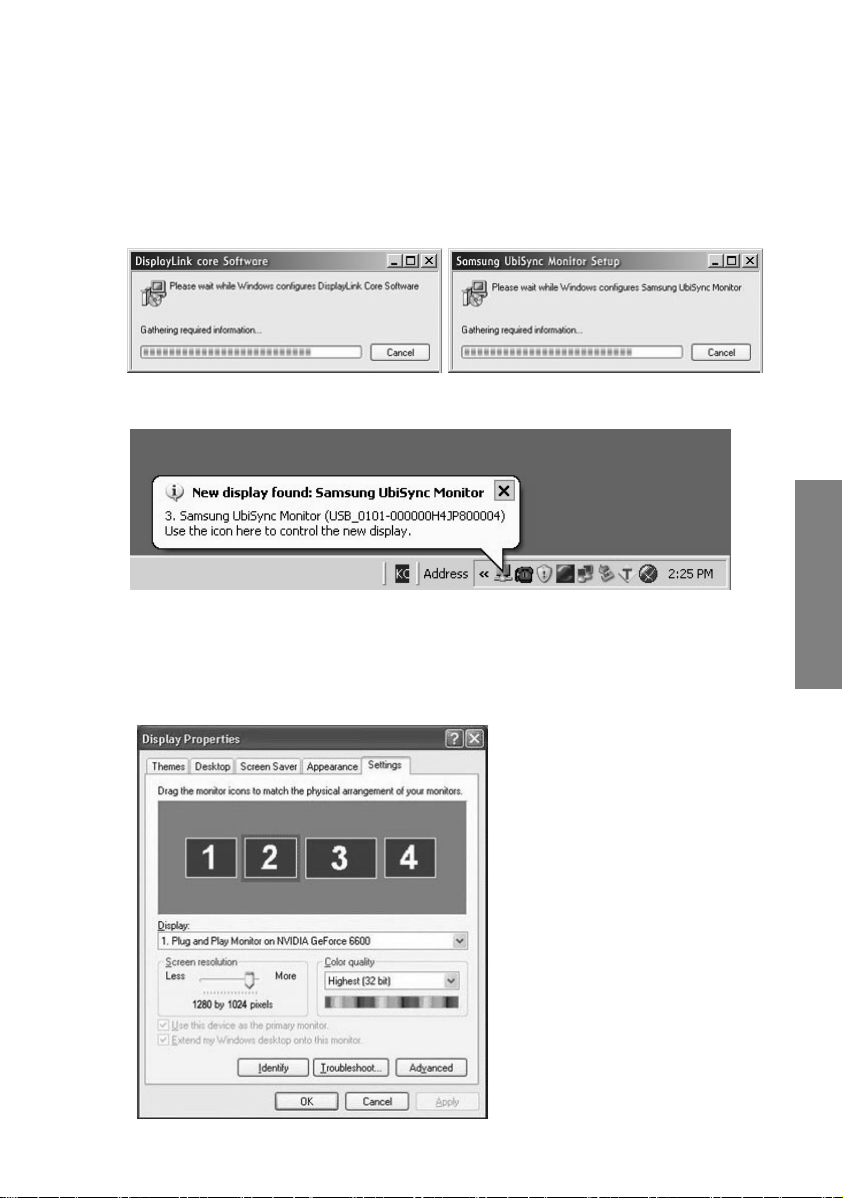
3. Die Installation beginnt nun automatisch, und es wird die Fortschrittsanzeige der Installation
wie in der folgenden Abbildung dargestellt angezeigt.
•Manuelle Installation: Wenn der USB-Treiber nicht automatisch installiert wird, legen Sie die
mitgelieferte Installations-CD fur den USB-Monitor in das CD-ROM-Laufwerk Ihres PCs ein.
Doppelklicken Sie auf 'My Computer on the Windows Desktop' , und klicken Sie auf 'User
Manual (I:)'. Der Datentragername des Wechselmediums (z. B.: E:, F:, G:) ) kann je nach
Computerumgebung verschieden sein.
Klicken Sie mit der rechten Maustaste darauf, und wahlen Sie im angezeigten Menu den
Befehl 'Open'. Doppelklicken Sie auf die Datei 'Setup'. Es wird Fortschrittsanzeige der
Installation wie in der folgenden Abbildung dargestellt angezeigt. Von diesem Punkt an
entspricht der Ablauf dem bei der automatischen Installation.
4. Nach Abschluss der Installation wird im Informationsbereich der Taskleiste unten auf dem
Bildschirm ein Monitorsymbol für den installierten USB-Monitor angezeigt.
5. Nach Abschluss der Installation müssen Sie die folgenden Einstellungen konfigurieren, wenn
Sie mehrere Monitore verwenden möchten.
5-1. Klicken Sie mit der rechten Maustaste auf den Windows-Desktop, und wahlen Sie im
Kontextmenu den Befehl “Eigenschaften”. Das Fenster “Eigenschaften von Anzeige” wird
angezeigt.
5-2. Wahlen Sie die Registerkarte “Einstellungen” aus. Eine Liste der angeschlossenen USB-
Monitore wird angezeigt.
Deutsch
3_Deutsch
Page 24
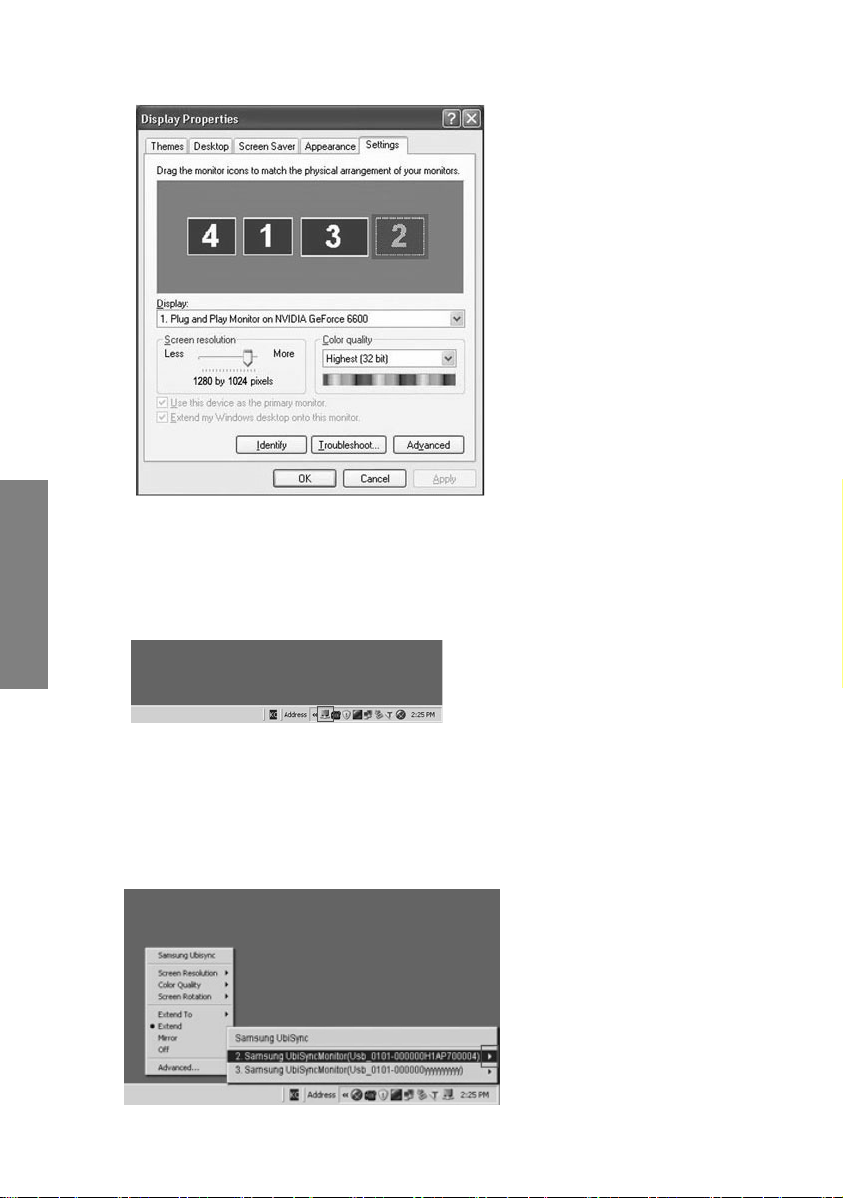
5-3. Ordnen Sie die im Dialogfeld 'Display Properties' (Eigenschaften von Anzeige) angezeigten
Fenster in der Reihenfolge an, wie sie tatsachlich verwendet werden.
5-4. Klicken Sie auf OK.
Konfigurieren der angezeigten Informationen Ihres USB-Monitors
Deutsch
1. Nach Abschluss der Treiberinstallation für den USB-Monitor wird im Informationsbereich
unten auf dem Bildschirm ein Monitorsymbol angezeigt.
2.Klicken Sie auf das Monitorsymbol, um eine Liste der angeschlossenen USB-Monitore
anzuzeigen.
Beispiel: Die folgende Abbildung zeigt den Bildschirm, wenn zwei USB-Monitore
angeschlossen sind.
3.Wahlen Sie den Monitor, dessen Anzeigeinstellungen Sie konfigurieren mochten. Sie konnen
die "Screen Resolution" , die "Color Quality" und die "Screen Rotation" Ihres Monitors
einstellen.
4_Deutsch
Page 25
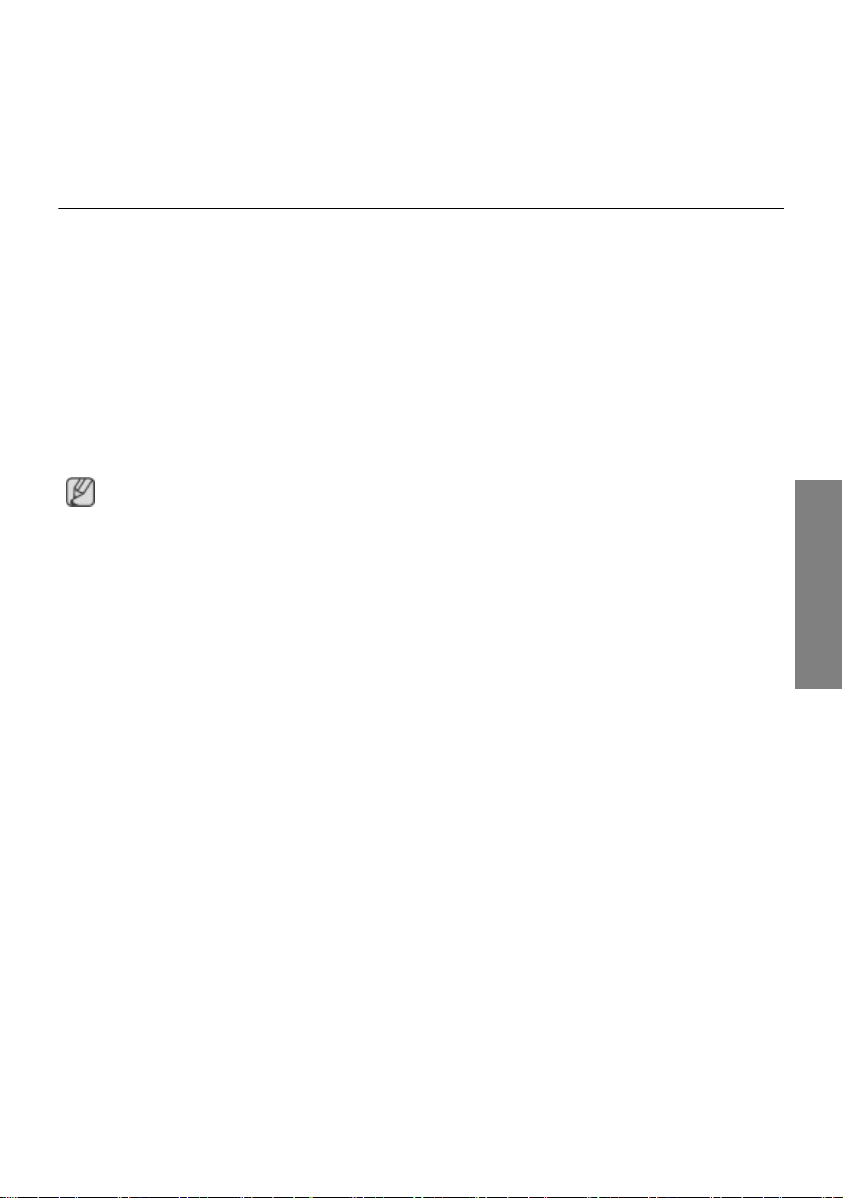
Die anfänglichen Bildschirmeinstellungen nach der Programminstallation
Anwendbarer Modus: Erweiterter Modus
Modusposition: Rechts vom Hauptbildschirm.
Modusrotation: 0°
USB-Monitor - Einschränkungen
Unterstützte OS (Betriebssysteme)
Windows XP
- Service Pack 1 und frühere Versionen: Nicht unterstützt
- Service Pack 2 und höhere Versionen: Unterstützt
Windows 2000
- Service Pack 3 und frühere Versionen: Nicht unterstützt
- Service Pack 4 und höhere Versionen: Unterstützt
Windows Server 2003
- Nicht unterstützt
Windows Vista
- Unterstutzt (64bit nicht unterstutzt)
- Zum Überprüfen der Informationen zum Betriebssystem Ihres PC klicken Sie mit der rechten
Maustaste auf dem Windows-Desktop auf ‘Arbeitsplatz’, und wählen Sie im angezeigten Menü
‘Eigenschaften’ aus. Überprüfen Sie die Informationen auf der Registerkarte ‘Allgemein’ im
Fenster ‘Computereigenschaften’.
Da der Computer diesen USB-Monitor als USB-Gerät erkennt, wird der ansonsten beim Starten
des PCs für Standardmonitore angezeigte DOS-Bildschirm nicht angezeigt.
- Wenn Sie Ihren USB-Monitor als Primärmonitor verwenden möchten, schließen Sie außerdem ein
D-Sub-Kabel (bei analogen Signalen) oder ein DVI-Kabel (bei digitalen Signalen) an.
Sie können den USB-Monitor nicht für Software mit 3D-Hardwarebeschleunigung verwenden.
- Real Player (Der Erweiterungsmodus wird nicht unterstützt.)
- Für die meisten 3D-Spiele
- Programme auf der Grundlage von Direct X
Unterstützte Filmprogramme
- Power DVD
- Win DVD(Version 5 oder besser.)
- VLC
Dieser Monitor unterstützt nicht das Programm MagicTune.
- Die MagicRotation-Funktion funktioniert möglicherweise nicht normal.
- Wenn das Programm MagicTune auf Ihrem PC installiert ist, ist es möglicherweise nicht mit diesem
Monitor kompatibel.
Der USB-Monitor unterstützt nicht die Funktion zum Drehen des Bildschirms.
- Diese Funktion wird, je nach Modell, möglicherweise nicht unterstützt. Weitere Informationen
finden Sie im Benutzerhandbuch.
Der USB-Monitor wird automatisch angeschaltet, wenn Sie den Netzstecker einstöpseln.
- Diese Funktion wird, je nach Modell, möglicherweise nicht unterstützt.
Der USB-Monitor funktioniert mit USB 1.0 möglicherweise nicht normal.
Wenn Sie mehrere USB-Monitore anschließen, wird ein leerer Bildschirm angezeigt, solange Ihr
PC die Hardwareerkennung noch nicht abgeschlossen hat.
Inhalte werden auf Ihren USB-Monitoren erst angezeigt, nachdem Ihr PC sie erkannt hat.
Deutsch
5_Deutsch
Page 26
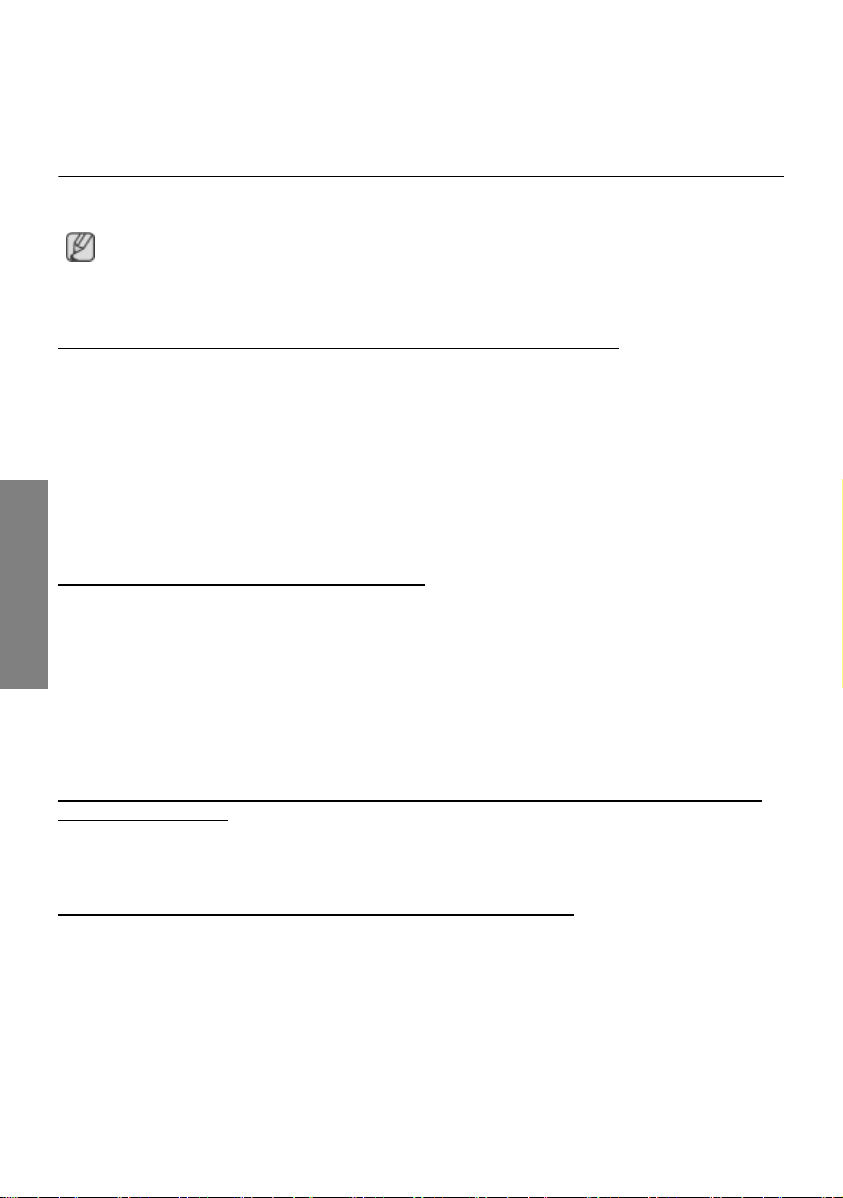
Wenn die Grafikkarte Ihres PCs WDDM nicht unterstutzt, steht der erweiterte Modus unter
Windows Vista moglicherweise nicht zur Verfugung.
Beispiel: Einige Versionen der Matrox Card
Checkliste
Bevor Sie sich an den Kundendienst wenden, versuchen Sie, das Problem anhand der
Informationen in diesem Abschnitt selbst zu beheben. Sollten Sie Unterstützung benötigen, rufen
Sie bitte die Telefonnummer auf der Garantiekarte oder die Telefonnummer im Auskunftsteil an
oder setzen Sie sich mit Ihrem Händler in Verbindung.
Es wird kein Bild angezeigt. Der Monitor kann nicht eingeschaltet werden.
Wenn Sie Ihren USB-Monitor mehrmals kurz nacheinander an- und ausschalten, funktioniert er
möglicherweise nicht mehr korrekt.
Ihr USB-Monitor wird auf Ihrem PC als allgemeines USB-Gerät erkannt. Informieren Sie sich
deshalb bitte auf der Support-Website von Microsoft, wenn Sie Informationen zur Problembehebung
bei USB-Geräten benötigen.
- Klicken Sie mit der rechten Maustaste auf My Computer(Arbeitsplatz), und klicken Sie dann auf
Properties(Eigenschaften).
- Der Geräte-Manager wird angezeigt.
- Klicken Sie im Menü „Aktion“ auf „Nach geänderter Hardware suchen“.
- Wenn das Problem bestehen bleibt, müssen Sie den Computer neu starten.
Das angezeigte Bild des USB-Monitors friert ein.
Deutsch
Überprüfen Sie im Fenster „Eigenschaften von Anzeige“ die eingestellte Hardwarebeschleunigung
des USB-Monitors.
Stellen Sie maximale Hardwarebeschleunigung ein.
- Klicken Sie mit der rechten Maustaste auf den Windows-Desktop, und klicken Sie auf
„Eigenschaften“.
- Das Fenster „Eigenschaften von Anzeige“ wird angezeigt.Wählen Sie die Registerkarte „Einstellungen“ aus, und klicken Sie auf „Erweitert“.
- Wenn das Eigenschaftenfenster für Ihren Monitor angezeigt wird, wählen Sie die Registerkarte
„Problembehandlung“.Stellen Sie maximale Hardwarebeschleunigung ein.)
Mein Computer ist angeschaltet und die LED blinkt. Auf dem Monitor wird aber nur ein leerer
Bildschirm angezeigt.
Überprüfen Sie, ob das USB-Kabel richtig angeschlossen ist.
Schließen Sie das USB-Kabel erneut an.
Der USB-Monitor ist angeschlossen, aber der Bildschirm bleibt leer.
Wird das Programm für die automatische Installation auch dann ausgeführt, wenn Ihr USBMonitor angeschlossen ist?
Überprüfen Sie mithilfe der Systemsteuerung den Status Ihres Benutzerkontos.
- Klicken Sie auf Start > Systemsteuerung > Benutzerkonten – Konto ändern – Admininstrator:
Computeradministrator – Eigenen Kontotyp ändern. Im nun angezeigten Fenster müssen Sie
Computeradministrator (Hauptbenutzer oder höher) wählen. – Bei Windows XP-Computern.
- Stellen Sie Ihren Kontotyp wie oben beschrieben ein.
- Schalten Sie dann den Netzschalter vorn am USB-Monitor aus und wieder ein, oder schließen Sie
wieder das USB-Kabel an den Monitor an.
- Wenn das Problem fortbesteht, installieren Sie den “Treiber zur Installation des USB-Monitors” von
der mitgelieferten CD.
- Weitere Informationen finden Sie im Abschnitt zur manuellen Installation.
- Starten Sie den PC nach Abschluss der Installation neu.
6_Deutsch
Page 27
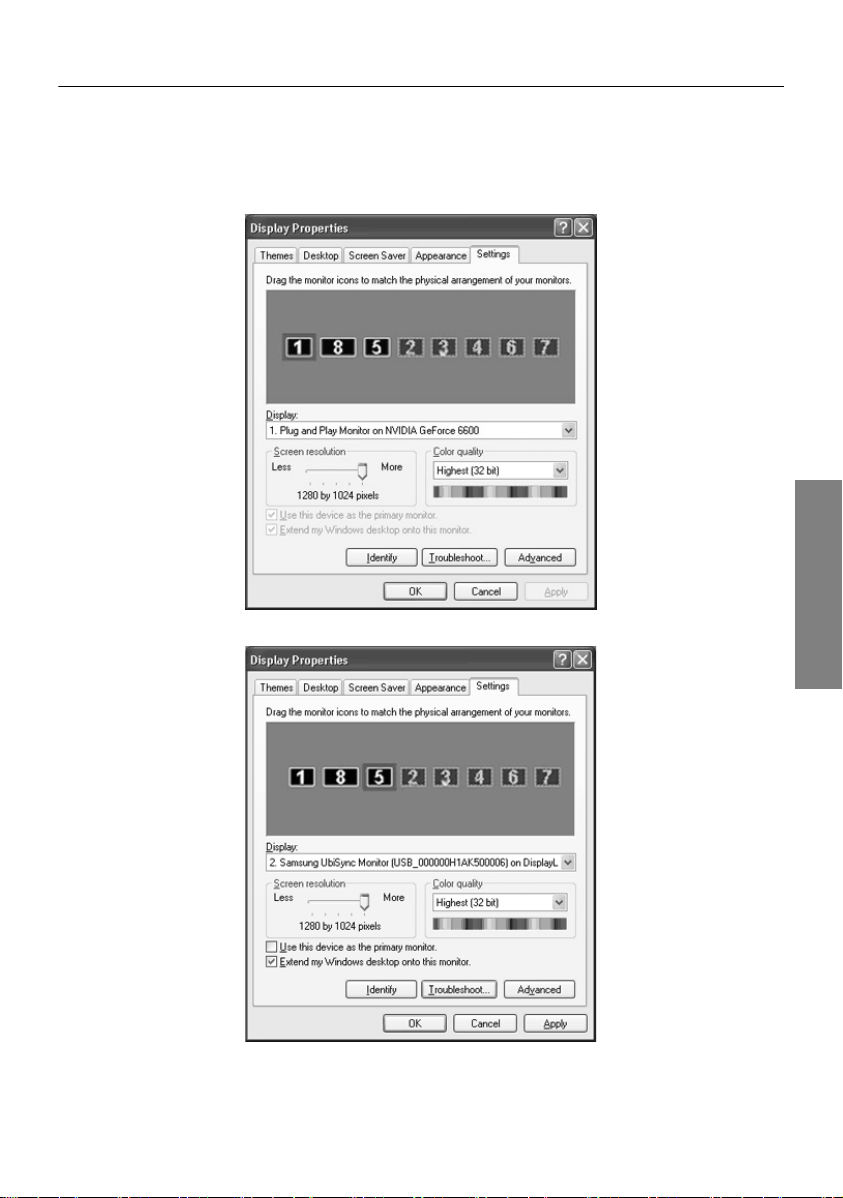
Fragen und Antworten
Wie kann der Bildschirmmodus "Klon" oder "Erweitert" eingestellt werden?
1. Wenn die automatische Installation Ihres USB-Monitors abgeschlossen ist, klicken Sie mit der
rechten Maustaste auf den Windows-Desktop, und klicken Sie im dann angezeigten Menü auf
“Eigenschaften”, um das Fenster “Eigenschaften von Anzeige” zu öffnen.
2. Wählen Sie die Registerkarte 'Einstellungen' aus. Eine Liste der angeschlossenen USB-Monitore
wird angezeigt.
Der Standardmodus dieses USB-Monitors ist 'Erweitert'.
3. Wählen Sie den Monitor, den Sie in Klon-Modus umschalten möchten.
Deutsch
7_Deutsch
Page 28
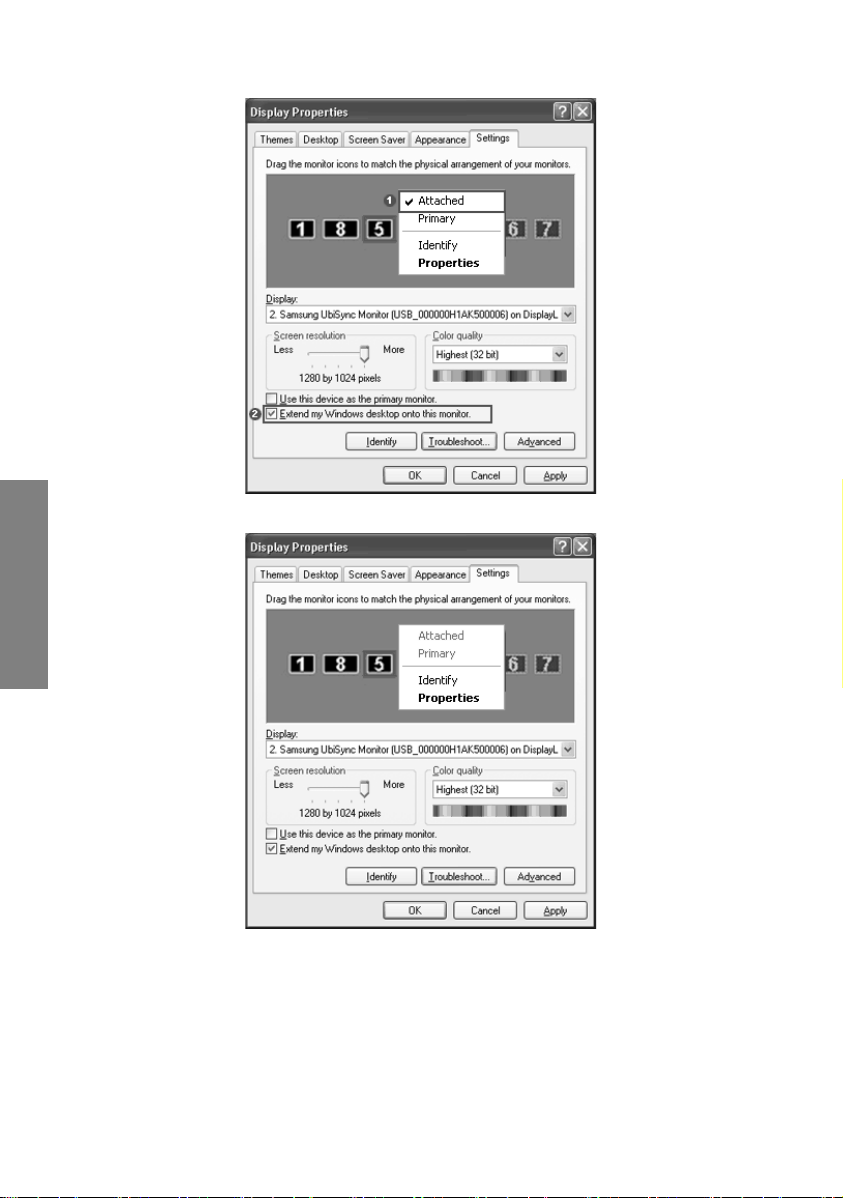
4. Klicken Sie mit der rechten Maustaste, und klicken Sie dann auf das links von “Verbindung” an
Position 1, um es zu entfernen.(Oder entfernen Sie das an Position 2.)
5. Der gewählte USB-Monitor wechselt in Klon-Modus, und wird auch als deaktiviert angezeigt.
Deutsch
Wie kann ich das „Installations¬programm für den USB-Monitor“ vollständig entfernen.
1. Klicken Sie in der Systemsteuerung auf das Symbol „Software“. Eine Liste der installierten
Programme wird angezeigt.
2. Wählen Sie den „Samsung UbiSync Monitor“ aus der Liste, und klicken Sie auf „Entfernen“.
Es gibt keine Reaktion, wenn ich mit der rechten Maustaste auf „Samsung Ubisync (P:) (USB
Monitor)“ und im dann angezeigten Menü auf „Eject“ (Auswerfen) klicke.
Obwohl Ihr USB-Monitor vom PC als Laufwerk erkannt wird, wurde er so entwickelt, dass das
normalerweise beim Rechtsklicken auf den Arbeitsplatz angezeigte Kontextmenü nicht funktioniert.
8_Deutsch
Page 29

Der Bildschirm des USB-Monitors ist größer als die tatsächliche Monitorgröße.
Wenn der primäre Monitor eine hohe Auflösung besitzt, wird der Bildschirm über die empfohlene
Auflösung hinaus im Klon-Modus (USB-Monitor) vergrößert. (Informationen darüber, welche
Auflösungen empfohlen werden, finden Sie im mitgelieferten Benutzerhandbuch auf der CD.)
Der Bildschirm des USB-Monitors ist kleiner als die tatsächliche Monitorgröße. Der Bildschirm
wird auf dem Monitor zentriert.
Wenn der primäre Monitor eine hohe Auflösung besitzt, ist der Bildschirm kleiner als die empfohlene
Auflösung im Klon-Modus (USB-Monitor). (Informationen darüber, welche Auflösungen empfohlen
werden, finden Sie im mitgelieferten Benutzerhandbuch auf der CD.)
Ich habe meinen USB-Monitor vom PC getrennt oder ausgeschaltet, aber mein PC zeigt immer
noch die alten Monitorinformationen im Fenster „Anzeigeeigenschaften” an.
USB-Monitore werden deaktiviert, indem Sie ihre Stromversorgung abschalten oder das USB-Kabel
herausziehen. Zum Entfernen dieser Informationen müssen Sie den Eintrag Samsung Ubisync
Monitor aus der Liste im Fenster „Software“ der „Systemsteuerung“ entfernen. Wenn Sie dieses
Programm entfernen, können Sie keinen der angeschlossenen USB-Monitore mehr verwenden.
Wenn Sie den USB-Monitor wieder verwenden möchten, müssen Sie das Installationsprogramm
erneut ausführen.
Symbole und Fotos werden im Klon-Modus (USB-Monitor) nicht richtig angezeigt oder weisen
Zacken auf.
Das liegt daran, dass Windows keine Bildschirmaktualisierungsinformationen an das Gerät im KlonModus sendet, wenn auf einem einzelnen PC der erweiterte Modus aktiv ist.
Deutsch
9_Deutsch
Page 30

USB-MONITOR TELEPÍTÉSI ÚTMUTATÓ
Ezt a terméket monitorként használhatja oly módon, hogy egyszerûen csatlakoztatja a
tápfeszültség- és az USB-kábelt a számítógépéhez.
Minimális hardverkövetelmény
i Egy (1) vagy két (2) USB-monitor csatlakoztatásakor
Minimális hardverkövetelmény: 1,2 GHz processzor / 512 MB memória
Megjelenítés: A rendszer egy monitornál támogatja a DVD minõségû képfelbontást teljes
képernyõs üzemmódban
(Elõfordulhat, hogy lejátszás során nem támogatja a megfelelõ képfrissítési gyakoriságot)
i Három (3) USB monitor csatlakoztatásakor
Minimális hardverkövetelmény: 1,8 GHz processzor / 1GB memória
Megjelenítés: A rendszer egy monitornál támogatja a DVD minõségû képfelbontást teljes
képernyõs üzemmódban
(Elõfordulhat, hogy lejátszás során nem támogatja a megfelelõ képfrissítési gyakoriságot)
i Monitor csatlakozás: Több képernyõs csatlakozás (6 monitor)
Minimális hardverkövetelmény: 1,6 GHz kétmagos processzor / 1 GB memória
Megjelenítés: A rendszer egy monitornál támogatja a DVD minõségû képfelbontást teljes
képernyõs üzemmódban
(Elõfordulhat, hogy lejátszás során nem támogatja a megfelelõ képfrissítési gyakoriságot)
Soros kapcsolás esetén
Maximum négy (4) USB-monitort kapcsolhat sorosan össze.
Párhuzamos kapcsolás esetén
Magyar
Maximum hat (6) USB-monitort kapcsolhat párhuzamosan össze.
Külsõ készülékek csatlakoztatása esetén legfeljebb négy (4) külsõ készüléket csatlakoztathat
az USB-monitorhoz.
1_Magyar
Page 31

Az USB-monitor telepitése
- Ügyeljen arra, hogy csatlakoztassa az USB-kábelt, és a telepítést a PC újraindítása
után kezdje el.
- Az automatikus telepítés körülbelül egy percet vesz majd igénybe. Ha a telepítés
közben kikapcsolja a monitort vagy eltávolítja az USB-kábelt, ez problémát okozhat
a számítógépben és a Windows OS operációs rendszerben.
- Az ajánlott felbontásokat a CD-n található használati útmutatóban tekintheti meg.
Telepítés (Automatikus és kézi)
- A telepítési mód a termék javításának céljából elõzetes értesítés nélkül változhat.
1. Ha az USB monitort csatlakoztatja a számítógéphez, az felismeri a monitort és megjelenik a
"Found New Hardware" varázsló, ahogy az az alsó ábrán látható.
2.Kattinson az I Accept lehetõségre.
2_Magyar
Magyar
Page 32

3. A telepítés automatikusan elindul és megjelenik a telepítõképernyõ, ahogy az az alábbi ábrán
látható.
•Manuális telepítés: Ha az USB illesztõprogram nem kerül automatikusan telepítésre,
helyezze be a mellékelt USB monitor telepítõ CD-t a számítógép CD-ROM meghajtójába.
Kattintson kétszer a 'My Computer on the Windows Desktop', majd pedig a 'User Manual (I:)'
lehetõségre. Az eltávolítható lemez megjelenített betûjele (pl. E:, F:, G: ) a számítógépes
környezet fényében eltérhet.
Kattintson rá a jobb gombbal, majd válassza az 'Open' lehetõséget a megjelenõ menüben.
Kattintson kétszer a 'Setup' fájlra, és megjelenik a telepítõablak, ahogy az az alábbi ábrán
látható. Az ez után következõ lépések megegyezenek az automatikus telepítés lépéseivel.
4. A beállítás végeztével a monitor képernyõjének az alján, a rendszertálcán létrejön egy
monitorikon, és megjelenik a telepített USB–monitorra vonatkozó információ.
5. A telepítés végén több monitor használatához konfigurálja a következõ beállításokat.
5-1. Jobb egérgombbal kattintson a „Windows asztalra” és válassza a „Tulajdonságok”
lehetõséget a megjelenõ menüben.
5-2. A „Megjelenítés tulajdonságai” párbeszédablak jelenik meg.
Magyar
3_Magyar
Page 33

5-3. A 'Display Properties' (Megjelenítés tulajdonságai) ablakban megjelenõ monitorokat
rendezze el abban a sorrendben, ahogy ténylegesen használja õket.
5-4. Kattintson az OK gombra.
Az USB monitor megjelenítési információinak konfigurálása
1. Miután elkészült az USB-monitor illesztõprogramjának a beállításával, a monitor
képernyõjének az alján látható rendszertálcán létrejön egy monitorikon.
2.Kattintson a monitorikonra a csatlakoztatott USB monitorok megjelenítéséhez.
Példa) A következõ ábra azt a helyzetet mutatja, amikor két USB monitor van csatlakoztatva.
3.Válassza ki azt a monitort, amelyik megjelenítési beállításait konfirugálni kívánja.
Konfigurálhatja a monitor "Screen Resolution" , "Color Quality" és a "Screen Rotation"
beállításait.
4_Magyar
Magyar
Page 34

A képernyõ kezdeti beállításai a program telepítése után
Kiinduló üzemmód: Bõvített mód
Pozíció: Az elsõdleges képernyõ jobb oldalán
Elforgatás: 0°
USB-Monitor - Korlátozások
Támogatott operációs rendszerek
Windows XP
- Service Pack 1 vagy korábbi változat: Nem támogatott
- Service Pack 2 vagy újabb változat: Támogatott
Windows 2000
- Service Pack 3 vagy korábbi változat: Nem támogatott
- Service Pack 4 vagy újabb változat: Támogatott
Windows Server 2003
- Nem támogatott
Windows Vista
- támogatott (64 bites változat nem támogatott)
- A PC operációs rendszerének ellenõrzéséhez kattintson a jobb egérgombbal a Windows asztal
„Sajátgép” ikonjára, és válassza ki a „Tulajdonságok” lehetõséget a megjelenõ menübõl.
Ellenõrizze a „Rendszertulajdonságok” ablakban az „Általános” lapot.
Mivel a számítógép ezt az USB-monitort USB- eszközként érzékeli, a számítógépek indításakor a
normál monitorokon szokásosan megjelenõ DOS képernyõ nem jelenik meg.
- Amennyiben az USB-monitort elsõdleges monitorként kívánja használni, csatlakoztasson egy
D-Sub kábelt (analóg jelekhez) vagy egy DVI- kábelt (digitális jelekhez) a készülékhez.
Az USB-monitor 3D hardvergyorsítást használó szoftverekhez nem használható.
- Real Player (A nagyítási üzemmód nem támogatott.)
- A legtöbb 3D-s játék esetében
- Direct X alapon futó programok
Támogatott filmprogramok
- Power DVD
- Win DVD(5-ös vagy újabb verzió.)
- VLC
Ez a monitor nem támogatja a MagicTune programot.
- Lehetséges, hogy a MagicRotation funkció nem mûködik megfelelõen.
Magyar
- Amennyiben a MagicTune program telepítve van a számítógépén, lehetséges, hogy nem lesz
kompatibilis ezzel a monitorral.
Az USB-monitor nem támogatja az automatikus elforgatási funkciót.
- A típus függvényében lehetséges, hogy az ez a funkció nem támogatott. További információkért
lásd a mellékelt használati utasítást.
Az USB-monitor automatikusan bekapcsol a tápkábel csatlakoztatásakor.
- A típus függvényében lehetséges, hogy az ez a funkció nem támogatott.
Lehetséges, hogy az USB-monitor USB 1.0 használatával nem mûködik megfelelõen.
Amikor több USB-monitort csatlakoztat a számítógéphez, üres képernyõ látható, míg a
számítógép fel nem ismeri azokat.
A képernyõk megjelennek az USB monitorokon, miután a számítógép érzékelte azokat.
Ha a számítógép grafikus kártyája nem támogatja a WDDM-et, a bõvített mód esetleg nem
támogatott Windows Vista alatt.
Példa) A Matrox Card néhány verziója
5_Magyar
Page 35

Ellenõrzõ lista
Mielõtt szervizhez fordulna, ellenõrizze az ebben a részben szereplõ információkat, hátha saját
maga is meg tudja oldani a problémát.
Nem látható kép a képernyõn.
Ha gyorsan egymás után ki- és bekapcsolja a monitort, lehetséges, hogy az nem mûködik
normálisan.
Az USB-monitort a számítógép általános USB-eszközként ismeri fel. Ezért olvassa el a Microsoft
ügyfélszolgálati webhelyén az USB-eszközök hibakeresési információit.
- Kattintson a 'My Computer'(Saját gép) lehetõségre a jobb egérgombbal, majd kattintson a 'Proper-
ties'(Tulajdonságok) elemre.
- Megjelenik az eszközkezelõ.
- Válassza a Mûveletek menü Hardverváltozások észlelése elemét.
- Ha a probléma továbbra is fennáll, újra kell indítania a számítógépet.
Az USB-monitor képernyõje lefagy.
A Megjelenítés tulajdonságai párbeszédablak Hardvergyorsítás részében ellenõrizze az USB
-monitor beállításait.
A hardvergyorsítást állítsa Teljes értékre.
- Kattintson az asztalra a jobb egérgombbal, majd kattintson a Tulajdonságok elemre.
- A Megjelenítés tulajdonságai párbeszédablak jelenik meg.Válassza a Beállítások fület, és kattint
son a Bõvített lehetõségre.
- Ha a monitor tulajdonságablakát látja, válassza a Hibaelhárítás lapot.A hardvergyorsítás csúszkát
húzza a Teljes értékre.)
A számítógépem be van kapcsolva, a LED pedig villog. A monitoron azonban nem jelenik meg
kép.
Ellenõrizze, hogy megfelelõen csatlakoztatta-e az USB-kábelt.
Csatlakoztassa újra az USB-kábelt.
Az USB-monitor csatlakoztatva van, de a képernyõ üres.
Fut az automatikus telepítõprogram, amikor az USB-monitor csatlakoztatva van?
Ellenõrizze a felhasználói fiókját a vezérlõpulton.
- Kattintson a Start – Vezérlõpult – Felhasználói fiókok – Fiók megváltoztatása – Admin: Rendszergazda –
Fióktípus módosítása. A megjelenõ ablakban ki kell választani a rendszergazdát (hozzáértõ felhasználó, vagy
magasabb). – Windows XP számítógépekhez.
- Adja meg a fióktípusát a fent leírtak szerint.
- Ezután kapcsolja ki majd be az USB-monitort az elõoldalán található bekapcsológombbal, vagy
csatlakoztassa újra az USB-kábelt.
- Ha a probléma továbbra is fennáll, telepítse az „USB-monitor telepítõ illesztõprogramját” a
mellékelt CD-rõl.
- További információkért lásd a használati utasítás Telepítés részét.
- A telepítés után indítsa újra a PC-t.
Kérdések és válaszok
Hogyan klónozhatom vagy bõvíthetem a képernyõt?
1. Miután az USB monitor automatikus telepítése véget ért, kattintson az asztalon a jobb
egérgombbal, és válassza a Tulajdonságok menüpontot a Megjelenítés tulajdonságai ablak
megjelenítéséhez.
6_Magyar
Magyar
Page 36

2. Válassza a Beállítások fület. Megjelenik a telepített USB monitorok listája.
Az USB monitor alapértelmezetten bõvített üzemmódban mûködik.
3. Válassza ki azt a monitort, melyet Klón üzemmódba szeretne kapcsolni.
Magyar
7_Magyar
Page 37

4. Kattintson a job egérgombbal, majd kattintson az elsõ sorban lévõ „Kapcsolat” felirat melletti jelre
annak eltávolításához.(Vagy törölje a második sorban lévõ jelet.)
5. A kiválasztott USB monitor Klón üzemmódba kapcsol, és deaktiváltként jelenik meg.
Hogyan távolíthatom el teljesen az „USB-monitor telepítõprogramját”?
1. Kattintson a vezérlõpult ’Programok telepítése/törlése’ ikonjára. Megjelenik a ’jelenleg telepített
programok listája’.
2. Válassza a listáról a ’Samsung UbiSync Monitor’ elemet és kattintson az ‘Eltávolítás’ gombra.
A rendszer nem válasol, ha a jobb egérgombbal a „Samsung image (P: ) (USB-monitor)”
lehetõségre kattintok a Sajátgépen, és a Kiadás lehetõséget választom a nmenübõl.
Mivel az USB-monitort a számítógép meghajtóként azonosítja, ezért a Sajátgépen jobb gombbal
történõ kattintáskor általában megjelenõ környezeti menü nem mûködik.
8_Magyar
Magyar
Page 38

Az USB-monitor képmérete nagyobb a monitor jelenlegi méreténél.
Ha az elsõdleges monitor felbontása nagy, akkor Clone (klón) üzemmódban a kép a javasoltnál
nagyobb felbontásban jelenik meg (USB-monitor esetén). (Az ajánlott felbontásokat a CD-n
található használati útmutatóban tekintheti meg.)
Az USB-monitor képmérete kisebb a monitor jelenlegi méreténél. A kép a monitor közepén
jelenik meg.
Ha az elsõdleges monitor felbontása nagy, akkor Clone (klón) üzemmódban a kép a javasoltnál
kisebb felbontású (USB-monitor esetén). (Az ajánlott felbontásokat a CD-n található használati
útmutatóban tekintheti meg.)
Kikapcsoltam vagy kihúztam az USB-monitort, de a számítógép még mindig a monitor régi
információit jeleníti meg a párbeszédablakban.
Az USB-monitorok kikapcsolhatóak az áramellátásuk lekapcsolásával vagy az USB-kábelek
kihúzásával. Ennek az információnak az eltávolításához el kell távolítania a „Samsung Ubisync
Monitor” programot a „Vezérlõpult” -> „Programok telepítése és törlése” használatával.
Ha eltávolítja a programot, az egyik USB-monitort sem használhatja. Ha újra kívánja használni az
USB-monitort, újra be kell állítania a telepítõprogramot.
Az ikonok és képek Clone (klón) üzemmódban töredezve vagy darabosan jelennek meg (USBmonitor használatakor).
Ennek oka, hogy a Windows klón módban nem küldi a képernyõ frissítési információit, ha a bõvített
mód aktiválva van egy önálló számítógépen. Javasoljuk, hogy a monitort használja Bõvített módban.
Magyar
9_Magyar
Page 39

GUIDA ALL’INSTALLAZIONE DEL MONITOR USB
È possibile utilizzare questo prodotto come monitor semplicemente collegando il cavo di
alimentazione e il cavo USB al PC.
Requisiti hardware minimi
iCollegamento di uno (1) o due (2) monitor USB.
Requisiti hardware minimi: CPU da 1,2 GHz / 512 MB di memoria
Visualizzazione: Un monitor può supportare una risoluzione di qualità DVD in modalità a
schermo intero.
(Durante la riproduzione, potrebbe non supportare una velocità dei fotogrammi sufficiente.)
iCollegamento di tre (3) monitor USB.
Requisiti hardware minimi: CPU da 1,8 GHz / 1GB di memoria
Visualizzazione: Un monitor può supportare una risoluzione di qualità DVD in modalità a
schermo intero.
(Durante la riproduzione, potrebbe non supportare una velocità dei fotogrammi sufficiente.)
iCollegamento del monitor: Schermate multiple di 6 monitor
Requisiti hardware minimi: CPU Dual Core da 1,6 GHz / 1 GB di memoria
Visualizzazione: Un monitor può supportare una risoluzione di qualità DVD in modalità a
schermo intero.
(Durante la riproduzione, potrebbe non supportare una velocità dei fotogrammi sufficiente.)
Collegamento in serie
È possibile collegare in serie fino a quattro (4) monitor USB.
Collegamento in parallelo
È possibile collegare in parallelo fino a sei (6) monitor USB.
E’ possibile collegare fino a quattro (4) periferiche esterne al monitor USB.
1_Italiano
Italiano
Page 40

Installazione del monitor USB
- Collegare il cavo USB e avviare l’installazione dopo aver avviato il PC.
- La procedura di autoinstallazione richiederà circa un minuto. Se durante
l’installazione si spegne il monitor o si rimuove il cavo USB, il PC e il sistema
operativo Windows possono manifestare malfunzionamenti.
- Per le risoluzioni consigliate, vedere il manuale di riferimento contenuto nel CD.
Installazione (Auto e Manuale)
- Il metodo di installazione è soggetto a modifica senza preavviso come parte della politica di costante miglioramento del prodotto.
1. Collegando il monitor USB al PC, il computer riconosce il monitor e viene visualizzata la procedura guidata "Found New Hardware", come mostrato nella figura sottostante.
2. Fare clic su I Accept.
Italiano
2_Italiano
Page 41

3. L'installazione si avvia automaticamente e viene visualizzata la finestra di avanzamento come
mostrato nella figura sottostante.
•Installazione manuale: Se il driver USB non viene installato automaticamente, inserire
nell'unità CD-ROM del PC il CD di installazione del monitor USB fornito in dotazione. Fare
doppio clic su 'My Computer on the Windows Desktop' e clic su 'User Manual (I:)'. Il nome
dellunità del disco rimovibile (per esempio E:, F:, G: ) può variare in base allambiente
operativo del computer.
Fare clic con il tasto destro del mouse e selezionare 'Open' dal menu visualizzato. Fare
doppio clic sul file 'Setup'; verrà visualizzata la finestra di avanzamento installazione, come
mostrato nella figura sottostante. I restanti passaggi sono uguali a quelli richiesti per effettuare
l'installazione automatica.
4. Una volta terminata l’impostazione, nella barra di sistema nella parte inferiore dello schermo
viene creata una icona e visualizzata l’informazione per il monitor USB installato.
5. Quando l’installazione è completa, configurare le seguenti impostazioni per utilizzare più
monitor.
5-1. Fare clic con il tasto destro del mouse sul Desktop di Windows e dal menu a comparsa
selezionare “Properties” (Proprietà). Viene visualizzata la finestra Display Properties
(Proprietà – Schermo).
5-2. Selezionare Settings (Impostazioni). Viene visualizzato un elenco di monitor USB collegati.
3_Italiano
Italiano
Page 42

5-3. Disporre i monitor visualizzati nella finestra 'Display Properties (Proprietà - Schermo)'
secondo lordine di utilizzo.
5-4. Quindi fare clic su OK.
Configurazione delle impostazioni di visualizzazione del monitor
1. Una volta terminata l’impostazione del driver del monitor USB, nella barra di sistema nella
parte inferiore dello schermo viene creata una icona.
Italiano
2.Fare clic sull'icona del monitor per visualizzare l'elenco dei monitor USB collegati.
Esempio) La figura seguente mostra il collegamento di due monitor USB.
3.Selezionare il monitor per il quale si desidera eseguire la configurazione delle impostazioni di
visualizzazione. E' possibile configurare le impostazioni "Screen Resolution", "Color Quality" e
"Screen Rotation" del monitor.
4_Italiano
Page 43

Le impostazioni della schermata iniziale dopo l’installazione del programma
Modalità applicabile: Extended (Estesa)
Posizione: A destra della schermata principale
Rotazione: 0°
Monitor USB - Limitazioni
Sistemi Operativi (OS) supportati
Windows XP
- Service Pack 1 o versioni precedenti: Non supportato
- Service Pack 2 o versioni successive: Supportato
Windows 2000
- Service Pack 3 o versioni precedenti: Non supportato
- Service Pack 4 o versioni successive: Supportato
Windows Server 2003
- Non supportato
Windows Vista
- supportato (a 64bit non supportato)
- Per verificare le informazioni relative al sistema operativo del PC, fare clic con il tasto destro del
mouse su ‘Risorse del Computer’ sul ‘Desktop di Windows’ e selezionare ‘Proprietà’ dal menu
visualizzato. Verificare le informazioni sulla scheda ‘Generale’ nella finestra ‘Proprietà
Computer’.
Poiché questo monitor USB viene riconosciuto come periferica USB, la schermata DOS che
appare di solito con i monitor comuni all’avvio del PC non viene visualizzata.
- Per utilizzare il monitor USB come monitor principale, collegare anche un cavo D-Sub (per segnali
analogici) o un cavo DVI (per segnali digitali).
Non è possibile utilizzare il monitor USB con software che impiega una accelerazione hardware 3D.
- Real Player (La modalità di espansione non è supportata.)
- Per la maggior parte dei giochi 3D
- Esecuzione dei programmi sulla base delle Direct X
Programmi per filmati supportati
- Power DVD
- Win DVD(Versione 5 o superiore.)
- VLC
Il monitor non supporta il programma MagicTune.
- La funzione MagicRotation potrebbe non funzionare normalmente.
- Se il programma MagicTune è installato sul PC, potrebbe non essere compatibile con il monitor.
Il monitor USB non supporta la funzione Auto Pivot.
- In base al modello, la funzione potrebbe non essere supportata. Per maggiori informazioni,
consultare il manuale dell’utente.
Il monitor USB si attiva automaticamente quando il cavo di alimentazione è collegato.
- In base al modello, la funzione potrebbe non essere supportata.
Italiano
Il monitor USB potrebbe non funzionare normalmente con USB 1.0.
Se si collegano più monitor USB, durante il riconoscimento dei monitor da parte del PC appare
una schermata vuota.
Una volta riconosciuti i monitor, le schermate appaiono sui monitor USB.
5_Italiano
Page 44

Se la scheda grafica del PC non supporta WDDM, la modalità estesa potrebbe non essere
disponibile in Windows Vista.
Esempio) Alcune versioni di Matrox Card
Lista di controllo
Prima di rivolgersi all'assistenza, prendere visione delle informazioni presenti in questa sezione
per accertarsi se è possibile risolvere da soli il problema. Se si ha bisogno dell'assistenza,
chiamare il numero telefonico riportato sulla scheda di garanzia, il numero telefonico indicato nella
sezione Informazioni o rivolgersi al proprio rivenditore.
Non appare alcuna immagine sullo schermo. Non riesco ad accendere il monitor.
Se si spegne e riaccende il monitor USB più volte in sequenza rapida, potrebbe non funzionare
in modo normale.
Il monitor USB è riconosciuto come una periferica USB generica sul PC. Perciò, fare riferimento alle
pagine dedicate alla ricerca e risoluzione dei problemi relativi alle periferiche USB visitando il sito
Microsoft per l’assistenza ai clienti.
- Fare clic con il tasto destro del mouse su My Computer(Risorse del computer) quindi fare clic su
Properties(Proprietà).
- Viene visualizzato il menu Gestione periferiche.
- Dal menu “Action” (Azione), fare clic su “Scan for hardware changes” (Rileva modifiche hardware).
- Se il problema persiste, riavviare il computer.
Lo schermo del monitor USB si blocca.
Controllare l’impostazione ‘Hardware acceleration’ (Accelerazione hardware) del monitor USB
nella finestra ‘Display Properties’ (Proprietà – Schermo).
Impostare ‘Hardware acceleration’ (Accelerazione hardware) su ‘Full’ (Max).
- Fare clic con il tasto destro del mouse sul Desktop di Windows e dal menu a comparsa selezionare
“Properties” (Proprietà).
- Verrà visualizzata la finestra 'Display Properties' (Proprietà – Schermo).Selezionare “Settings” (Impostazioni) e fare clic su “Advanced” (Avanzate).
- Nella scheda “Properties” (Proprietà) del monitor, selezionare “Troubleshoot” (Risoluzione prob-
lemi).Impostare ‘Hardware acceleration’ (Accelerazione hardware) su ‘Full’ (Max).)
Il computer è acceso e il LED lampeggia. Ciononostante, sul monitor appare solo una schermata
nera.
Verificare se il cavo USB è collegato correttamente.
Collegare nuovamente il cavo USB.
Il monitor USB è collegato ma sullo schermo non appare nulla.
Si sta eseguendo il programma di auto installazione mentre il monitor USB è collegato?
Verificare l’account utente nel Pannello di controllo.
- Fare clic su Start – Pannello di controllo – User Accounts (Account utente) - Change an account (Modifica ac
count) – Admin: Computer administrator (Amministratore del computer) – Change my account type (Modifica
tipo di account). Nella finestra visualizzata, verificare che sia selezionata la voce Computer administrator
Italiano
(Power User or higher) (Amministratore del computer (Utente avanzato o superiore)). – Per computer con
Windows XP.
- Impostare il proprio tipo di account come indicato sopra.
- Quindi, accendere e spegnere il monitor USB oppure collegare nuovamente il cavo USB connesso
al monitor.
- Se il problema persiste, installare l’unità “USB Monitor Installation driver” disponibile sul CD fornito.
- Per maggiori informazioni, consultare il manuale alla sezione Installazione.
- Al termine dell’installazione, riavviare il PC.
6_Italiano
Page 45

Domande & Risposte
Come posso clonare o ampliare la modalità schermo?
1.Al termine dell’installazione automatica del monitor USB, fare clic con il tasto destro del mouse sul
Desktop di Windows e dal menu a comparsa selezionare “Properties” (Proprietà) per visualizzare
la finestra “Display Properties” (Proprietà - Schermo).
2. Selezionare Settings (Impostazioni). Viene visualizzato un elenco di monitor USB collegati.
La modalità predefinita per il monitor USB è quella Extended (Estesa).
3. Selezionare il monitor per cambiare la modalità in Clone (Clonazione).
7_Italiano
Italiano
Page 46

4. Fare clic con il tasto destro del mouse, quindi fare clic sul segno di spunta v a sinistra della voce
“Connection” (Collegamento) sulla posizione 1 per rimuoverlo.Oppure, rimuovere il segno di
spunta v sulla posizione 2.)
5. Il monitor USB selezionato è cambiato in modalità Clone (Clonazione) e viene inoltre visualizzato
come disabilitato.
Come posso rimuovere completamente il “Programma di installazione del monitor USB”?
1. Fare clic sull'icona 'Add/Remove programs’ (Installazione applicazioni) nel Pannello di controllo.
Italiano
Verrà visualizzato l’elenco dei ‘programmi attualmente installati’.
2. Selezionare ‘Samsung UbiSync Monitor’ dall’elenco e fare clic su ‘Remove’ (Rimuovi).
8_Italiano
Page 47

Non ottengo nessuna risposta se faccio clic con il tasto destro del mouse su “Samsung image
(P:) (Monitor USB)” nella finestra “My Computer” (Risorse del computer) e poi clic su “Eject”
(Espulsione).
Benché il monitor USB sia riconosciuto come drive dal PC, è stato progettato in modo che il menu
sensibile al contesto, normalmente visualizzato quando si fa clic con il tasto destro del mouse su “My
Computer” (Risorse del computer), non sia disponibile.
La dimensione della schermata del monitor USB è più grande di quella del monitor corrente.
Se il monitor principale ha un’alta risoluzione, la dimensione delle schermate supera quella della
risoluzione consigliata in modalità Clone (Clonazione) (monitor USB). (Per le risoluzioni consigliate,
vedere il manuale di riferimento contenuto nel CD.)
La dimensione della schermata del monitor USB è più piccola di quella del monitor corrente.
Sul monitor la schermata risulta centrata. Se il monitor principale ha un’alta risoluzione, la
dimensione delle schermate è inferiore a quella della risoluzione consigliata in modalità Clone
(Clonazione) (monitor USB). (Per le risoluzioni consigliate, vedere il manuale di riferimento
contenuto nel CD.)
Anche scollegando o spegnendo il monitor USB, il PC visualizza ancora le informazioni del
monitor precedente nella finestra Display Properties (Proprietà – Schermo).
Per disattivare i monitor USB, disattivare l’alimentazione o scollegare il cavo USB. Per rimuovere
questa informazione, è necessario eliminare il programma 'Samsung Ubisync Monitor' da
‘Installazione applicazioni’ nel ‘Pannello di controllo’. Se si rimuove il programma non è possibile
usare tutti i monitor USB collegati. Se si vuole utilizzare nuovamente il monitor USB, è necessario
reimpostare il programma di installazione.
In modalità Clone (Clonazione), le icone e le foto risultano tagliate o frastagliate (monitor USB).
Questo accade perché Windows non invia le informazioni di aggiornamento della schermata in
modalità Clonazione se la modalità Estesa è attiva su un singolo PC. Consigliamo l’uso del monitor
in modalità Estesa.
9_Italiano
Italiano
Page 48

INSTRUKCJA INSTALACJI MONITORA USB
Tego produktu można używać jako monitora, podłączając kabel zasilający oraz kabel USB do
komputera PC.
Polski
Minimalne wymagania sprzętowe
i W przypadku podłączania jednego (1) lub dwóch (2) monitorów USB:
Minimalne wymagania sprzętowe: 1.2 GHz CPU (Procesor z zegarem 1,2 GHz) / 512 MB
memory (512 MB pamięci)
Ekran: Jeden monitor może wyświetlać obraz o rozdzielczości DVD na pełnym ekranie.
(Podczas odtwarzania wystarczająca szybkość klatek może nie być obsługiwana).
i W przypadku podłączania trzech (3) monitorów USB:
Minimalne wymagania sprzętowe: 1.8 GHz CPU (Procesor z zegarem 1,8 GHz) / 1 GB
memory (1 GB pamięci)
Ekran: Jeden monitor może wyświetlać obraz o rozdzielczości DVD na pełnym ekranie.
(Podczas odtwarzania wystarczająca szybkość klatek może nie być obsługiwana).
i Połączenie monitora: Kilka ekranów z 6 monitorów
Minimalne wymagania sprzętowe: 1.6 GHz Dual core (Dwurdzeniowy procesor z zegarem 1,6
GHz) / 1 GB memory (1 GB pamięci)
Ekran: Jeden monitor może wyświetlać obraz o rozdzielczości DVD na pełnym ekranie.
(Podczas odtwarzania wystarczająca szybkość klatek może nie być obsługiwana).
Połączenie szeregowe
Możliwe jest szeregowe połączenie do czterech (4) monitów USB.
Połączenie równoległe
Możliwe jest równoległe połączenie do sześciu (6) monitów USB.
Do monitora USB można podłączyć tylko do czterech (4) urządzeń zewnętrznych.
1_Polski
Page 49

Instalacja monitora USB
- Make sure to connect the USB cable and begin the installation after your PC has
booted.
- Automatyczna instalacja zajmie około minuty. Jeśli podczas instalacji zostanie
wyłączony monitor lub wyjęty kabel USB, może wystąpić poważny problem z
komputerem PC i systemem operacyjnym Windows.
- Lista zalecanych rozdzielczości znajduje się w instrukcji użytkownika dołączonej na
dysku CD.
Instalacja (rêczna i automatyczna)
- W celu polepszenia produktu metoda instalacji mo¿e ulec zmianie bez wczeœniejszego powiadomienia.
1. Po podlaczeniu monitora USB do komputera nastapi jego identyfikacja przez system, po czym
zostanie uruchomiony kreator instalacji "Found New Hardware", widoczny na ilustracji ponizej.
2.Kliknij przycisk I Accept (Akceptujê)
Polski
2_Polski
Page 50

3. Rozpocznie sie proces automatycznej instalacji, której towarzyszyc bedzie wyswietlane okno
postepu instalacji, widoczne na ilustracji ponizej.
•Instalacja reczna: Jesli sterownik USB nie zostanie automatycznie zainstalowany, nalezy
wlozyc do napedu CD-ROM w komputerze zalaczona plyte z instalatorem monitora USB.
Kliknij dwukrotnie ikone 'My Computer on the Windows Desktop', a nastepnie kliknij ikone
'User Manual (I:)'. Nazwa wolumenu dla dysku wymiennego (np. E:, F:, G: ) moze róznic sie
Polski
w zaleznosci od ustawien komputera.
Kliknij prawym przyciskiem myszy i w wyswietlonym menu wybierz polecenie 'Open'. Kliknij
dwukrotnie plik 'Setup'. Nastapi wyswietlenie okna postepu instalacji widocznego na ilustracji
ponizej. Nastepne kroki sa juz takie same, jak w przypadku automatycznej instalacji.
4. Kiedy konfiguracja zostanie zakoñczona, na pasku narzêdzi pojawi siê ikona monitora i
wyœwietlona zostanie informacja o zainstalowanym monitorze USB.
5. Po zakończeniu instalacji należy skonfigurować poniższe ustawienia, by móc korzystać z
wielu monitorów.
5-1. Kliknij prawym przyciskiem myszy pulpit Windows i z wyświetlonego menu wybierz
polecenie „Właściwości”. Zostanie wyświetlone okno „Właściwości: Ekran”.
5-2. Wybierz kartę „Ustawienia”. Zostanie wyświetlona lista podłączonych monitorów USB.
3_Polski
Page 51

5-3. Uszereguj monitory widoczne w oknie 'Display Properties' (Właściwości: Ekran) w
kolejności, w jakiej faktycznie są używane.
5-4. Następnie kliknij przycisk „OK”.
Konfigurowanie informacji wyswietlanych na monitorze USB
1. Kiedy konfiguracja sterownika dla monitora USB zostanie zakoñczona, na pasku narzêdzi u
do³u ekranu monitora pojawi siê ikona monitora.
Polski
2.Kliknij ikone monitora, aby wyswietlic liste podlaczonych monitorów USB.
Przyklad: Ponizsza ilustracja przedstawia sytuacje, gdy podlaczone sa dwa monitory USB.
3.Wybierz monitor, w którym chcesz skonfigurowac ustawienia wyswietlania. Mozliwa jest
konfiguracja nastepujacych ustawien monitora: "Screen Resolution", "Color Quality" i "Screen
Rotation".
4_Polski
Page 52

Pocz¹tkowe ustawienia ekranu po instalacji programu
Dostępny tryb: Tryb rozszerzania
Pozycja trybu: Na prawo od ekranu głównego.
Obrót trybu: 0°
Polski
Monitor USB — ograniczenia
Obsługiwane OS (systemy operacyjne)
System Windows XP
- z dodatkiem Service Pack 1 lub starszy: Nieobsługiwany
- z dodatkiem Service Pack 2 lub nowszy: Obsługiwany
System Windows 2000
- z dodatkiem Service Pack 3 lub starszy: Nieobsługiwany
- z dodatkiem Service Pack 4 lub nowszy: Obsługiwany
System Windows Server 2003
- Nieobsługiwany
System Windows Vista
- obslugiwany (system 64-bitowy nie obslugiwany)
- Aby wyświetlić informacje o systemie operacyjnym komputera PC, kliknij prawym przyciskiem
myszy ikonę „Mój komputer” na pulpicie Windows i z wyświetlonego menu wybierz opcję
„Właściwości”. Sprawdź informacje na karcie „Ogólne” w oknie „Właściwości komputera”.
Ponieważ ten monitor USB jest rozpoznawany jako urządzenie USB, obraz wyświetlany w trybie
DOS na zwykłych monitorach podczas uruchamiania komputera PC nie jest wyświetlany.
- Jeśli monitor USB ma być używany jak główny monitor, podłącz również kabel D-Sub (w przypadku
sygnału analogowego) lub DVI (w przypadku sygnału cyfrowego).
Nie można używać monitora USB w połączeniu z oprogramowaniem korzystającym z akceleracji
sprzętowej 3D.
- Real Player (Tryb Expansion mode nie jest obsługiwany.)
- Odpowiedni do większości gier z grafiką 3D
- Programy pracujące w oparciu o środowisko Direct X
Obsługiwane programy do odtwarzania filmów
- Power DVD
- Win DVD(Wersja 5 lub nowsza.)
- VLC
Ten monitor nie obsługuje programu MagicTune.
- Funkcja MagicRotation może działać nieprawidłowo.
- Jeśli na komputerze PC jest zainstalowany program MagicTune, może on nie współpracować z tym
monitorem.
Monitor USB nie obsługuje funkcji automatycznego obrotu.
- Nie wszystkie modele obs³uguj¹ tê funkcjê. Wiêcej informacji znajduje siê w instrukcji u¿ytkownika.
Monitor USB włącza się automatycznie po podłączeniu kabla zasilającego.
- Nie wszystkie modele obs³uguj¹ tê funkcjê.
Monitor USB może funkcjonować nieprawidłowo we współdziałaniu z interfejsem USB w wersji 1.0.
Po podłączeniu kilku monitorów USB, podczas rozpoznawania urządzeń przez komputer PC jest
wyświetlany pusty ekran.
Obraz jest wyświetlany na monitorach USB po ich rozpoznaniu przez komputer PC.
5_Polski
Page 53

Jesli karta graficzna komputera nie obsluguje sterownika WDDM, tryb rozszerzania moze nie byc
dostepny dla systemu Windows Vista.
Przyklad: Wybrane modele karty graficznej Matrox Card
Należy sprawdzić
Przed wezwaniem serwisu, należy sprawdzić w zawartych tu informacjach, czy nie można
samodzielnie uporać się z zaistniałymi problemami. Jeśli pomoc fachowca jest konieczna, należy
zadzwonić pod numer na karcie gwarancyjnej, numer w części informacyjnej lub skontaktować się
ze swoim dealerem.
Brak obrazu na ekranie. Nie można włączyć monitora.
W przypadku szybkiego i częstego włączania i wyłączania monitora USB może on funkcjonować
nieprawidłowo.
Monitor USB został rozpoznany przez komputer PC jako ogólne urządzenie USB. Dlatego też
należy zapoznać się z informacjami na temat rozwiązywania problemów z urządzeniami USB
dostępnymi na stronie internetowej Centrum obsługi klienta firmy Microsoft.
- Kliknij prawym przyciskiem myszy ikonę My Computer(Mój komputer) i wybierz opcję
Properties(Właściwości).
- Wyœwietlony zostanie Mened¿er urz¹dzeñ.
- W menu Akcja kliknij polecenie „Skanuj w poszukiwaniu zmian sprzętu”.
- Jeśli problem nie został rozwiązany, należy ponownie uruchomić komputer.
Następuje wstrzymanie obrazu na monitorze USB.
Sprawdź ustawienie „Przyspieszenie sprzętowe” monitora USB w oknie „Właściwości: Ekran”.
Ustaw maksymalną wartość przyspieszenia sprzętowego.
- Kliknij prawym przyciskiem myszy pulpit Windows i wybierz opcję „Właściwości”.
- 'Wyświetlone zostanie okno „Właściwości: Ekran”.Wybierz kartę „Ustawienia” i kliknij przycisk
„Zaawansowane”.
- Po wyświetleniu okna „Właściwości” monitora wybierz kartę „Rozwiązywanie problemów”.Ustaw
maksymalną wartość przyspieszenia sprzętowego.)
Polski
Komputer jest włączony, a dioda LED miga. Jednak na monitorze jest wyświetlany tylko pusty
ekran.
Sprawdź, czy kabel USB został prawidłowo podłączony.
Podłącz ponownie kabel USB.
Ekran podłączonego monitora USB pozostaje pusty.
Czy po podłączeniu monitora USB nastąpiło uruchomienie programu automatycznej instalacji?
Sprawdź ustawienia konta użytkownika w Panelu sterowania.
- Kliknij kolejno przycisk Start - Panel sterowania - Konta użytkowników - Zmień konto -> Administrator: Administrator komputera – Zmień typ konta. W wyświetlanym oknie należy wybrać opcję administratora komputera
(o uprawnieniach co najmniej użytkownika zaawansowanego). — dotyczy komputerów pracujących pod kontrolą systemu Windows XP.
- Zmień typ konta zgodnie z powyższymi wskazówkami.
- Następnie wyłącz i włącz ponownie przycisk zasilania z przodu monitora USB lub też podłącz na
nowo kabel USB łączący komputer z monitorem.
- Jeśli problem nie został rozwiązany, zainstaluj sterownik monitora USB z załączonego dysku CD.
- Więcej informacji znajduje się w sekcji Instalacja ręczna.
- Po zakończeniu instalacji należy wyłączyć i ponownie włączyć komputer PC.
6_Polski
Page 54

Pytania i odpowiedzi
W jaki sposób można uruchomić tryb klonowania lub rozszerzania ekranu?
1. Gdy automatyczna instalacja monitora USB dobiegnie końca, kliknij prawym przyciskiem myszy
na pulpicie systemu Windows, po czym w wyświetlonym menu kliknij opcję „Właściwości” w celu
Polski
wyświetlenia okna „Właściwości: Ekran”.
2. Wybierz kartę „Ustawienia”. Zostanie wyświetlona lista podłączonych monitorów USB.
Domyślnym trybem dla monitora USB jest tryb rozszerzenia.
3. Zaznacz monitor w celu przełączenia go na tryb klonowania.
7_Polski
Page 55

4. Kliknij prawym przyciskiem myszy, a następnie kliknij symbol znajdujący się po lewej stronie opcji
„Połączenie” w pozycji 1. Spowoduje to jego usunięcie.(Ewentualnie usuń symbol obok pozycji 2).
5. Zaznaczony monitor USB zostanie przełączony na tryb klonowania i będzie wyświetlany jako
nieaktywny.
Polski
W jaki sposób całkowicie usunąć program instalacyjny monitora USB?
1. Kliknij opcję „Dodaj lub usuń programy” w Panelu sterowania. Zostanie wyświetlona lista aktualnie
zainstalowanych programów.
2. Zaznacz na liście pozycję „Samsung UbiSync Monitor” i kliknij polecenie „Usuń”.
8_Polski
Page 56

Komputer nie odpowiada na kliknięcie prawym przyciskiem myszy pozycji Samsung Ubisync (P:)
(USB Monitor)” w oknie „Mój komputer” ani na kliknięcie polecenia „Wysuń” w wyświetlanym
menu.
Ze względu na to, że monitor USB został rozpoznany przez komputer PC jako napęd, menu
kontekstowe zazwyczaj pojawiające się po kliknięciu prawym przyciskiem myszy ikony „Mój
komputer” jest nieaktywne.
Polski
Rozmiar obrazu monitora USB jest większy niż rzeczywista wielkość monitora.
Jeżeli monitor główny ma wysoką rozdzielczość, ekrany są rozszerzone poza zalecaną
rozdzielczość w trybie klonowania (monitor USB). (Lista zalecanych rozdzielczości znajduje się w
instrukcji użytkownika dołączonej na dysku CD.)
Rozmiar obrazu monitora USB jest mniejszy niż rzeczywista wielkość monitora. Ekran jest
wyśrodkowany na monitorze.
Jeżeli monitor główny ma wysoką rozdzielczość, ekrany są mniejsze niż zalecana rozdzielczość w
trybie klonowania (monitor USB). (Lista zalecanych rozdzielczości znajduje się w instrukcji
użytkownika dołączonej na dysku CD.)
Po odłączeniu lub wyłączeniu monitora USB komputer ciągle wyświetla informacje o starym
monitorze w oknie Właściwości: Ekran.
Nieaktywne monitory USB posiadają mechanizm automatycznego odłączenia zasilania w
przypadku odłączenia kabla USB. Aby usunąć te informacje, należy za pomocą opcji „Dodaj/usuń
programy” w Panelu sterowania odinstalować program „Samsung Ubisync Monitor”. Korzystanie z
monitorów USB po odinstalowaniu tego programu nie będzie już możliwe. Aby móc użyć ponownie
monitora USB, należy przeprowadzić kolejną instalację tego programu.
Ikony i zdjęcia w trybie klonowania są uszkodzone lub niewyraźne (monitor USB).
Zdarza się to, gdy system Windows nie wysyła informacji aktualizujących obraz do trybu klonowania,
ponieważ aktywny jest tryb rozszerzania na pojedynczym komputerze PC. Zalecane jest korzystanie
z monitora w trybie rozszerzania.
9_Polski
Page 57

MANUAL DE INSTALAÇÃO DO MONITOR USB
Pode utilizar este produto como monitor bastando para isso ligar o cabo de alimentação e o
cabo USB ao seu PC.
Requisitos mínimos de hardware
iQuando se liga (1) ou dois (2) USB monitores.
Requisitos mínimos de hardware: CPU com 1.2 GHz / 512 MB de memória
Ecrã: Um monitor pode suportar uma resolução de qualidade DVD em modo de ecrã completo.
(Pode não suportar uma velocidade de enquadramento suficiente durante a reprodução).
iQuando se ligam três (3) USB monitores.
Requisitos mínimos de hardware: CPU com 1.8 GHz / 1 GB de memória
Ecrã: Um monitor pode suportar uma resolução de qualidade DVD em modo de ecrã completo.
(Pode não suportar uma velocidade de enquadramento suficiente durante a reprodução).
iLigação do monitor: Vários ecrãs de 6 monitores
Requisitos mínimos de hardware: CPU com 1.6 GHz / 1 GB de memória
Ecrã: Um monitor pode suportar uma resolução de qualidade DVD em modo de ecrã completo.
(Pode não suportar uma velocidade de enquadramento suficiente durante a reprodução).
Quando se liga em série
Pode ligar até quatro (4) monitores USB em série.
Português
Quando se liga em paralelo
Pode ligar até seis (6) monitores USB em paralelo.
Quando se ligam dispositivos externos ao monitor USB, só pode ligar até quatro (4)
dispositivos.
1_Português
Page 58

Instalar o monitor USB
- Certifique-se de que liga o cabo USB e começa a instalação depois de iniciar o PC.
- A instalação automática demora cerca de um minuto. Se desligar o monitor ou retirar
o cabo USB no decorrer da instalação, pode causar problemas no PC e no Windows
OS.
- Para obter mais informações sobre as resoluções recomendadas, consulte o
manual do utilizador fornecido no CD.
Instalação (automática e manual)
- O método de instalação está sujeito a alterações sem aviso prévio para melhorias dos produtos.
1. Se ligar o monitor USB ao PC, este reconhece o monitor e aparece o assistente "Found New
Português
Hardware", como se mostra na figura abaixo.
2.Clique em I Accept.
2_Português
Page 59

3. A instalação inicia-se automaticamente e aparece a janela de progresso de instalação, como
se mostra na figura abaixo.
•Instalação manual: Se o controlador USB não for instalado automaticamente, introduza o
CD USB Monitor Install na unidade de CD-ROM do PC. Faça duplo clique em 'My Computer
on the Windows Desktop' e clique em 'User Manual (I:)'. O nome do volume do disco de
armazenamento amovível (por exemplo, E:, F:, G: ) pode variar de acordo com o ambiente
do computador.
Clique com o botão direito do rato e seleccione 'Open' no menu apresentado. Faça duplo
clique no ficheiro 'Setup' e aparece uma janela de progresso de instalação, como se mostra
na figura abaixo. Os passos seguintes são os mesmos da instalação automática.
4. Quando a configuração terminar, é criado um ícone do monitor no tabuleiro do sistema
existente na parte inferior do ecrã, e, em seguida, é exibida a informação relativa ao monitor
USB instalado.
5. Quando concluir a instalação, configure as seguintes definições para utilizar vários monitores.
5-1. Clique com o botão direito em ‘Windows Desktop’ (Ambiente de trabalho do Windows) e
seleccione ‘Properties’ (Propriedades) do menu apresentado. A janela “Propriedades de
visualização” abre-se.
5-2. Seleccione o separador “Settings” (Programações). Aparece uma lista dos monitores USB
ligados.
Português
3_Português
Page 60

5-3. Ordene os monitores exibidos na janela 'Display Properties' (Propriedades de Visualizacao)
por forma a coloca-los na sua ordem habitual de utilizacao.
Português
5-4. Clique no botão "OK".
Configurar os dados que aparecem no monitor USB
1. Quando a configuração do controlador do monitor USB terminar, é criado um ícone do monitor
no tabuleiro do sistema na parte inferior do ecrã.
2.Clique no ícone de monitor para fazer aparecer uma lista de monitores USB ligados.
Exemplo: a figura seguinte mostra quando dois monitores USB estão ligados.
3.Seleccione o monitor para o qual quer configurar as definições de visualização. Pode
configurar as definições "Screen Resolution", "Color Quality" e "Screen Rotation" para o
monitor.
4_Português
Page 61

As definições do ecrã inicial depois de instalar o programa
Modo aplicável: Modo alargado
Modo de posição: À direita do ecrã primário
Modo de rotação: 0°
Monitor USB – Limitações
OS suportado (Sistemas operativos)
Windows XP
- Service Pack 1 ou inferior: Não suportado
- Service Pack 2 ou posterior: Suportado
Windows 2000
- Service Pack 3 ou inferior: Não suportado
- Service Pack 4 ou posterior: Suportado
Windows Server 2003
- Não suportado
Windows Vista
- suportado (64 bits - não suportado)
- Para verificar a informação no sistema operativo do PC, clique com o botão direito em ‘O meu
computador’ no ‘Ambiente de trabalho’ do Windows e seleccione ‘Propriedades’ no menu
apresentado. Verifique a informação no separador ‘Geral’ da janela ‘Propriedades do sistema’.
Uma vez que este monitor USB é reconhecido como um dispositivo USB, não aparece o ecrã do
DOS como nos monitores gerais quando se liga um PC.
- Se quiser utilizar o seu monitor USB como Monitor Principal, ligue também um cabo D-Sub (para
sinais analógicos) ou um cabo DVI (para sinais digitais).
Não pode utilizar o monitor USB para software usando a aceleração de hardware em 3D.
- Real Player (O modo de expansão não é suportado.)
- Para a maior parte dos jogos em 3D
- Programas executados com base em Direct X
Programas de filmes suportados
- Power DVD
- Win DVD(Versão 5 ou posterior.)
- VLC
Este monitor não suporta o programa MagicTune.
- A função MagicRotation pode não funcionar normalmente.
- Se o programa MagicTune estiver instalado no PC, pode não ser compatível com este monitor.
O monitor USB não suporta a função de pivot auto.
- A função pode não ser suportada, dependendo do modelo.
O monitor USB liga-se automaticamente sempre que o cabo de alimentação estiver ligado.
- A função pode não ser suportada, dependendo do modelo.
Português
O monitor USB pode não funcionar normalmente com o USB 1.0.
Se ligar vários monitores USB, é apresentado um ecrã em branco enquanto o PC os reconhece.
Os ecrãs são apresentados nos monitores USB depois de o PC os ter reconhecido.
Se a placa gráfica do PC não suportar WDDM, o modo alargado pode não estar disponível no
Windows Vista.
Exemplo: algumas versões de Matrox Card
5_Português
Page 62

Lista de Verificação
Antes de recorrer ao serviço de assistência, consulte a informação nesta secção para tentar
resolver o problema por si mesmo. Caso necessite mesmo de recorrer à assistência técnica,
faça-o através do número constante no documento de garantia, do número na secção de
informação ou contacte o seu representanter.
Não aparece qualquer imagem no ecrã. Não consigo ligar o monitor.
Se ligar e desligar o monitor USB rápida e repetidamente, este pode não funcionar normalmente.
O seu monitor USB é reconhecido pelo PC como um dispositivo USB normal. Como tal, consulte a
informação de resolução de problemas dos dispositivos USB, visitando o site de apoio ao cliente da
Microsoft.
- Clique com o botão direito do rato em 'My Computer'(O meu computador) e clique em 'Properties'(Propriedades).
- Aparece o Gestor de dispositivos.
- No menu “Acção”, clique em “Scan for hardware changes (Procurar alterações de hardware)”.
Português
- Se o problema se mantiver, tem de reiniciar o computador.
O ecrã do monitor USB bloqueia.
Verifique a definição ‘Aceleração do Hardware’ para o monitor USB na janela ‘Propriedades de
visualização’.
Defina o valor de ‘Aceleração do Hardware’ para ‘Máximo’.
- Clique com o botão direito do rato no ‘Ambiente de trabalho do Windows’ e clique em ‘Propriedades’.
- Aparece a janela “Propriedades de visualização”.Seleccione o separador “Definições” e clique em
“Avançadas”.
- Se aparecer a janela “Propriedades” para o monitor, seleccione o separador “Resolução de
problemas”.Mova o selector de “Aceleração do hardware” para “Máximo”.)
O meu computador está ligado e o LED está a piscar. No entanto, o monitor mostra apenas um
ecrã em branco.
Verifique se o cabo USB está ligado de forma correcta.
Volte a ligar o cabo USB.
O meu monitor USB está ligado mas o ecrã está em branco.
Consegue executar o programa de instalação automática com o monitor USB ligado?
Verifica a sua conta de utilizador no Painel de controlo.
- Clique em Iniciar – Painel de controlo – Contas de utilizador – Alterar uma conta – Admin: Administrador do
computador – Alterar o meu tipo de conta. Na janela que aparece, deve seleccionar o administrador do
computador (Administrador avançado ou superior). - Para computadores com o Windows XP.
- Defina o seu tipo de conta como indicado acima.
- Depois ligue e desligue o botão Power existente na parte da frente do monitor ou volte a ligar o
cabo USB anteriormente ligado ao monitor.
- Se o problema se mantiver, instale o “Controlador de Instalação do Monitor USB” (USB Monitor
Installation Driver) presente no CD fornecido.
- Para obter mais informações, consulte a secção do Manual de instalação.
- Quando a instalação estiver concluída, reinicie o PC.
6_Português
Page 63

P & R
Como posso clonar ou alargar o modo de ecrã?
1. Depois de terminada a instalação automática do monitor USB, clique com o botão direito do rato
no ambiente de trabalho do Windows e, em seguida, clique em “Propriedades” no menu
apresentado, para aparecer a janela de "Propriedades de visualização”.
2. Seleccione o separador “Definições”. Aparece uma lista de monitores USB ligados.
O modo predefinido para o monitor USB é o modo Alargado.
Português
3. Seleccione o monitor para mudar para o modo Clonar.
7_Português
Page 64

4. Clique com o botão direito do rato e, em seguida, clique no sinal à esquerda de 'Ligação', na
posição 1, para o remover(ou remova o sinal na posição 2).
Português
5. O monitor USB seleccionado muda para o modo Clonar e também aparece como desactivado.
Como posso remover totalmente o “Programa de Instalação do Monitor USB”?
1. Clique em “Adicionar/Remover programas” em “Painel de controlo”. É apresentada uma lista de
“Programas instalados”.
2. Seleccione ‘Samsung UbiSync Monitor’ a partir da lista e clique em “Remover”.
Não há resposta quando faço clique com o botão direito do rato em “Samsung Ubisync (P:)
(monitor USB)” na janela “O meu computador” e clico em “Ejectar” no menu apresentado.
Embora o monitor USB seja reconhecido como uma unidade pelo PC, foi concebido de forma a que
o menu de contexto normalmente apresentado, quando clicar com o botão direito do rato na janela
“O meu computador”, não funciona.
8_Português
Page 65

O tamanho do ecrã do monitor USB é maior do que o tamanho do monitor real.
Se o monitor primário tem uma resolução elevada, os ecrãs são expandidos para além da resolução
recomendada no modo Clonar (monitor USB). (Resolução recomendada: 1280x1024)
O tamanho do ecrã do monitor USB é mais pequeno do que o tamanho do monitor real. O ecrã
está centrado no monitor.
Se o monitor primário tem uma resolução elevada, os ecrãs são mais pequenos que a resolução
recomendada no modo Clonar (monitor USB). (Resolução recomendada: 1280x1024)
Desliguei o monitor USB mas o PC mantém a informação sobre o monitor antigo na janela
Propriedades de visualização.
Os monitores USB estão desactivados, pois não estão ligados à corrente ou os respectivos cabos
USB estão desligados.Para remover esta informação, tem de remover o programa ‘Samsung
Ubisync Monitor’ de ‘Adicionar/Remover programas’ no ‘Painel de controlo’.Se remover o programa,
não poderá utilizar os monitores USB ligados. Se quiser voltar a utilizar o monitor USB, terá de
configurar novamente o programa de instalação.
Os ícones e as fotografias estão distorcidos ou danificados no modo Clonar (monitor USB).
Isto ocorre, porque o Windows não envia a informação de ecrã actualizada para o modo Clone
quando o modo Alargado está activo num único PC. Recomenda-se a utilização do monitor no modo
Alargado.
Português
9_Português
Page 66

РУКОВОДСТВО ПО УСТАНОВКЕ МОНИТОРА USB
Этот продукт можно использовать как монитор, для этого включите его кабель питания, а
также подключите кабель USB к PC.
Минимальные требования к оборудованию
i При подключении одного (1) или двух (2) USB-мониторов.
Минимальные требования к оборудованию: 1.2 GHz CPU / 512 MB memory
Отображение. Один монитор может поддерживать разрешение с качеством DVD в
полноэкранном режиме.
(Во время воспроизведения может не поддерживаться достаточная частота кадров.)
i При подключении трех (3) USB-мониторов.
Минимальные требования к оборудованию: 1.8 GHz CPU / 1GB memory
Отображение. Один монитор может поддерживать разрешение с качеством DVD в
полноэкранном режиме.
(Во время воспроизведения может не поддерживаться достаточная частота кадров.)
i Подключение монитора: Несколько экранов из 6 мониторов
Минимальные требования к оборудованию: 1.6 GHz Dual core CPU / 1 GB memory
Отображение. Один монитор может поддерживать разрешение с качеством DVD в
полноэкранном режиме.
(Во время воспроизведения может не поддерживаться достаточная частота кадров.)
Последовательное подключение
Русский
Последовательно можно подключить до четырех (4) USB-мониторов.
Параллельное подключение
Последовательно можно подключить до шести (6) USB-мониторов.
К USB-монитору можно подключить до четырех (4) внешних устройств.
1_Русский
Page 67

Установка USB-монитора
- Убедитесь, что кабель USB подсоединен, и после загрузки компьютера начните
установку.
- Автоматическая установка займет около минуты. Отключение монитора или
кабеля USB во время установки может стать причиной сбоев в работе
компьютера и Windows OS.
- Для получения сведений о рекомендуемых разрешениях см. руководство
пользователя на компакт-диске.
Установка (автоматическая и ручная)
- Метод установки может изменяться без предварительного уведомления в целях улучшения
продукта.
1. При подключении монитора USB к компьютеру компьютер распознает монитор, и
отобразится мастер "Found New Hardware", как показано на рисунке ниже.
2.Выберите "I accept the terms in the License Agreement" и нажмите кнопку "Next".
Русский
2_Русский
Page 68

Русский
3. Автоматически начнется установка, и отобразится окно выполнения установки, как
показано на рисунке ниже.
•Ручная установка: Если драйвер USB не был установлен автоматически, вставьте
прилагаемый установочный компакт-диск для монитора USB в дисковод компактдисков в компьютере. Дважды щелкните 'My Computer on the Windows Desktop', а затем
нажмите 'User Manual (I:)'. Имя съемного диска (например, E:, F:, G: ) может отличаться
в зависимости от конфигурации компьютера.
Щелкните его правой кнопкой мыши и выберите 'Open' в отображаемом меню. Дважды
щелкните файл 'Setup', после чего отобразится окно выполнения установки, как
показано на рисунке ниже. Остальные шаги аналогичны действиям при автоматической
установке.
4. По завершении установки в панели задач в нижней части экрана появится значок
монитора и отобразится информация об установленном мониторе USB.
5. После завершения установки настройте следующие параметры для использования
нескольких мониторов.
5-1. Щелкните правой кнопкой мыши значок Рабочий стол Windows и выберите в меню
пункт Свойства. Отобразится экран Свойства экрана.
5-2. Выберите вкладку Параметры. Появится список подключенных мониторов USB.
3_Русский
Page 69

5-3. Расположите мониторы, которые отображаются в окне "Display Properties" (Свойства:
дисплей), в той последовательности, в которой они на самом деле используются.
5-4. Затем нажмите кнопку OK.
Настройка отображения информации на мониторе USB
1. По завершении настройки драйвера для монитора USB в панели задач в нижней части
экрана появится значок монитора.
Русский
2.Щелкните значок монитора, чтобы отобразить список подключенных мониторов USB.
Пример) На следующем рисунке показано подключение двух мониторов USB.
3.Выберите монитор, для которого необходимо выполнить настройку отображения. Для
монитора можно выполнить настройку параметров "Screen Resolution" , "Color Quality" и
"Screen Rotation".
4_Русский
Page 70

Исходные параметры экрана после установки программы
Используемый режим: Расширенный режим
Положение режима: Справа от основного экрана
Режим поворота: 0ЎЖ
USB-монитор - Ограничения
Поддерживаемые OS (Операционные системы)
Windows XP
- Service Pack 1 или более ранние версии: не поддерживаются
- Service Pack 2 или более поздние версии: поддерживаются
Windows 2000
- Service Pack 3 или более ранние версии: не поддерживаются
- Service Pack 4 или более поздние версии: поддерживаются
Windows Server 2003
- не поддерживаются
Windows Vista
- Поддерживается (64-разрядная не поддерживается)
- Для получения информации об операционной системе, установленной на компьютере,
щелкните правой кнопкой мыши значок "Мой компьютер" на "Рабочем столе Windows" и
выберите в отобразившемся меню пункт "Свойства". Информация о системе изложена на
вкладке "Общие" в окне "Свойства системы".
Так как этот USB-монитор распознается как устройство USB, экран DOS, появляющийся
Русский
для обычных мониторов при начальной загрузке PC, не отображается.
- Если требуется использовать USB-монитор как основной, подсоедините также кабель D-Sub
(для аналоговых сигналов) или кабель DVI (для цифровых сигналов).
Нельзя использовать монитор USB для программного обеспечения, использующего
аппаратное ускорение 3D-графики.
- Real Player (Режим расширения не поддерживается.)
- Для большинства 3D игр
- Программы, работающие на базе Direct X
Поддерживаемые программы для воспроизведения видео
- Power DVD
- Win DVD(Версия 5 или более поздняя.)
- VLC
Этот монитор не поддерживает программу MagicTune.
- Функция MagicRotation может работать неправильно.
- Если программа MagicTune установлена на данном PC, она может быть несовместима с
этим монитором.
Монитор USB не поддерживает функцию автоматического поворота.
- В некоторых моделях данная функция может не поддерживаться. Для получения
дополнительной информации см. руководство пользователя.
При подсоединении кабеля питания USB-монитор включается автоматически.
- В некоторых моделях данная функция может не поддерживаться.
Монитор USB может работать неправильно при использовании USB 1.0.
5_Русский
Page 71

Если выполняется подключение нескольких USB-мониторов, в тот момент, когда PC
распознает их, будет отображаться пустой экран.
После того как ПК распознает их, экраны будут отображены на USB-мониторах.
Если графическая плата компьютера не поддерживает WDDM, расширенный режим может
быть недоступен в Windows Vist.
Пример) Некоторые версии Matrox Card
Список Проверок
Перед тем, как обратиться эа помощью в сервисную службу прочитайте данный раздел
руководства и попытайтесь устранить проблему самостоятельно. Если же Вам
действительно нужна помощь, позвоните, пожалуйста, по телефону, либо указанному в
гарантийном талоне, либо на задней облож ке данной инструкции, либо свяжитесь с Вашим
дилером.
Отсутствует изображение на экране. Не удается включить монитор.
Если быстро и несколько раз выключить и снова включить монитор USB, он может работать
неправильно.
Монитор USB распознается как обычное устройство USB на компьютере PC. Поэтому см.
сведения о поиске и устранении неисправностей для устройств USB. Для этого посетите
веб-узел поддержки пользователей Microsoft.
- Щелкните правой кнопкой мыши 'My Computer'(Мой компьютер) и выберите пункт 'Properties'(Свойства).
- Отображается диспетчер устройств.
- В меню 'Действие' выберите 'Обновить конфигурацию оборудования'.
- Если проблема сохранится, потребуется перезагрузить компьютер.
Русский
Изображение на экране USB-монитора застывает.
Отметьте флажком параметр "Hardware acceleration" (Аппаратное ускорение) для USB
-монитора в окне "Display Properties" (Свойства экрана).
Установите для параметра "Hardware acceleration" (Аппаратное ускорение) значение "Full"
(Полное).
- Щелкните правой кнопкой мыши на рабочем столе Windows и выберите "Свойства".
- Отобразится экран 'Свойства экрана'.Выберите вкладку 'Параметры' и нажмите кнопку
'Дополнительно'.
- Если отобразится окно 'Properties' (Свойства) для вашего монитора, выберите вкладку
'Troubleshoot' (Поиск и устранение неисправностей).Установите для параметра 'Hardware
acceleration' (Аппаратное ускорение) значение 'Full' (Полное).
Компьютер включен, а индикатор LED мигает. Однако на мониторе отображается пустой
экран.
Проверьте правильность подсоединения кабеля USB.
Подключите кабель USB еще раз.
6_Русский
Page 72

Мой монитор USB подключен, но отображается пустой экран.
Запускается ли программа автоматической установки при подключении монитора USB?
Проверьте учетную запись пользователя в панели управления.
- Нажмите Start (Пуск) - Control Panel (Панель управления) - User Accounts (Учетные записи
пользователей) - Change an account (Изменить учентную запись)- Admin: (Администратор:) Computer
administrator (Администратор компьютера)- Change my account type (Изменить тип учетной записи). В
отображаемом окне должен быть выбран параметр Computer administrator (Администратор
компьютера) (Power User (Опытный пользователь) или выше). - Для компьютеров с Windows XP.
- Выключите и снова включите монитор USB кнопкой на передней панели или отсоедините и
снова присоедините кабель USB монитора.
- Если проблема не устранена, установите "Драйвер установки монитора USB" с прилагаемого
CD.
- Для получения дополнительной информации см. раздел "Руководство по установке".
- После завершения установки перезагрузите PC.
Вопросы и Ответы
Как можно клонировать или расширить режим экрана?
1. После завершения автоматической установки монитора USB щелкните правой кнопкой
мыши рабочий стол Windows и выберите в меню "Свойства", чтобы отобразить окно
"Свойства: экран".
2. Выберите вкладку 'Параметры'. Появится список подключенных мониторов USB.
Режим по умолчанию для монитора USB - Расширенный.
Русский
7_Русский
Page 73

3. Выберите монитор для переключения в режим клонирования.
4. Щелкните правой кнопкой мыши и щелкните значок слева от 'Соединение' в положении 1,
чтобы снять его.(Можно также снять значок в положении 2.)
Русский
8_Русский
Page 74

5. Выбранный монитор USB переключится в режим клонирования и отобразится как
отключенный.
Как полностью удалить программу установки USB-монитора?
1. В окне "Панель управления" выберите "Установка и удаление программ". Отобразится
список установленных программ.
2. Из списка выберите "Samsung UbiSync Monitor" и нажмите "Удалить".
Русский
Нет ответа при щелчке правой кнопкой мыши параметра "Samsung image (P:) (USB
монитор)" в окне "Мой компьютер" и выборе параметра "Eject" (Извлечь) в
отображающемся меню.
Несмотря на то, что USB-монитор распознается PC как дисковод, он устроен так, чтобы
контекстное меню, обычно отображающееся при щелчке правой кнопкой мыши окна "Мой
компьютер", не работало.
Размер экрана монитора USB больше истинного размера монитора.
Если основной монитор имеет высокое разрешение, в режиме
клонирования экраны можно расширить в пределах рекомендованного разрешения (USB
монитор). (Для получения сведений о рекомендуемых разрешениях см. руководство
пользователя на компакт-диске)
Размер экрана USB монитора меньше истинного размера монитора. Изображение
находится в центре монитора.
Если основной монитор имеет высокое разрешение, в режиме клонирования размер экранов
меньше рекомендованного разрешения (USB монитор). (Для получения сведений о
рекомендуемых разрешениях см. руководство пользователя на компакт-диске)
При отключении USB монитора компьютер по-прежнему отображает информацию старого
монитора в окне "Свойства экрана".
Отключенными мониторами USB являются мониторы, у которых питание выключено или их
кабели USB отсоединены. Для удаления данной информации необходимо удалить
программу "Samsung Ubisync Monitor" в окне "Установка и удаление программ" на "Панели
управления". После удаления программы использовать все подключенные мониторы USB
будет невозможно. Чтобы снова использовать монитор USB, необходимо заново выполнить
установку программы.
В режиме клонирования значки и фотографии повреждены или искажены (USB монитор).
Это происходит, поскольку от Windows в режиме клонирования не поступает информация
обновления экрана, если на одном PC включен расширенный режим. Рекомендуется
использовать расширенный режим для монитора.
9_Русский
Page 75

GUÍA DE INSTALACIÓN DEL MONITOR USB
Para usar este producto como un monitor basta con conectar el cable de alimentación y el cable
USB al ordenador.
Requisitos de hardware mínimos
iCuando se conecta uno (1) o dos (2) monitores USB.
Requisitos de hardware mínimos: 1.2 GHz CPU / 512 MB memory
Pantalla: Un monitor puede admitir una resolución con calidad de DVD en el modo de pantalla
completa.
(Durante la reproducción puede que no se admita una velocidad de fotogramas suficiente.)
iCuando se conectan tres (3) monitores USB.
Requisitos de hardware mínimos: 1.8 GHz CPU / 1GB memory
Pantalla: Un monitor puede admitir una resolución con calidad de DVD en el modo de pantalla
completa.
(Durante la reproducción puede que no se admita una velocidad de fotogramas suficiente.)
iConexión del monitor: Varias pantallas de 6 monitores
Requisitos de hardware mínimos: 1.6 GHz Dual core CPU / 1 GB memory
Pantalla: Un monitor puede admitir una resolución con calidad de DVD en el modo de pantalla
completa.
(Durante la reproducción puede que no se admita una velocidad de fotogramas suficiente.)
Cuando se realizan conexiones en serie
Se pueden conectar hasta cuatro (4) monitores USB en serie.
Cuando se realizan conexiones en paralelo
Se pueden conectar hasta seis (6) monitores USB en paralelo.
Cuando se conectan dispositivos externos al monitor USB, sólo se pueden conectar hasta
cuatro (4) dispositivos.
1_Español
Españo
Page 76

Instalación del monitor USB
- Debe conectar el cable USB e iniciar la instalación después de que el PC haya
arrancado.
- La instalación automática tardará alrededor de un minuto. Si se apaga el monitor o
se retira el cable USB durante el proceso de instalación, se pueden tener problemas
con el PC y Windows OS.
- Para las resoluciones recomendadas, consulte el manual del usuario que se
suministra con el CD.
Instalación (automática y manual)
- El método de instalación está sujeto a cambios sin previo aviso para la mejora del producto.
1. Si conecta el monitor USB al PC, éste reconoce el monitor y aparece el Asistente para "Found
New Hardware", como se muestra en la figura siguiente.
2. Haga clic en I Accept.
Españo
2_Español
Page 77

3. La instalación se inicia automáticamente y se abre la ventana de progreso de la instalación,
como se muestra en la figura siguiente.
•Instalación manual: Si el controlador USB no se ha instalado automáticamente, inserte el CD
de instalación del monitor USB suministrado en la unidad de CD-ROM del PC. Haga doble
clic en 'My Computer on the Windows Desktop' y haga clic en 'User Manual (I:)'. El nombre
del volumen del disco de almacenamiento extraíble (por ejemplo, E:, F:, G: ) puede ser
diferente dependiendo del entorno operativo del ordenador.
Haga clic con el botón derecho y seleccione 'Open' en el menú que se muestra. Haga doble
clic en el archivo 'Setup' y se abrirá la ventana de progreso de la instalación, como se muestra
en la figura siguiente. Los pasos restantes son los mismos que para la instalación automática.
4. Una vez completada la configuración, se crea un icono del monitor en la bandeja del sistema,
en la parte inferior de la pantalla del monitor, y se muestra la información sobre el monitor USB
instalado.
5. Una vez completada la instalación, configure los siguientes valores para usar varios
monitores.
5-1. Haga clic con el botón derecho en el escritorio de Windows y seleccione 'Propiedades' en
el menú que se muestra. Aparece la ventana Propiedades de pantalla.
5-2. Seleccione la pestaña Configuración. Se muestra una lista de los monitores USB
conectados.
3_Español
Españo
Page 78

5-3. Disponga los monitores que aparecen en la ventana 'Display Properties' ('Propiedades de
pantalla') segun el orden en que se utilizan realmente.
5-4. Después haga clic en el botón OK (Aceptar).
Configuración de la información de la pantalla del monitor USB
1. Una vez completada la configuración del controlador del monitor USB, se crea un icono del
monitor en la bandeja del sistema, en la parte inferior de la pantalla del monitor.
2.Haga clic en el icono del monitor para ver la lista de los monitores USB conectados.
Ejemplo) La figura siguiente muestra dos monitores USB conectados.
3.Seleccione el monitor para el que desea configurar la pantalla. Puede configurar los valores
Españo
"Screen Resolution" , "Color Quality" y "Screen Rotation".
4_Español
Page 79

La configuración de la pantalla inicial después de instalar el programa
Modo aplicable: Modo ampliado
Posición del modo: A la derecha de la pantalla principal
Giro del modo: 0°
Monitor USB- Restricciones
Sistemas operativos (OS) compatibles
Windows XP
- Service Pack 1 o anterior: Incompatible
- Service Pack 2 o posterior: Compatible
Windows 2000
- Service Pack 3 o anterior: Incompatible
- Service Pack 4 o posterior: Compatible
Windows Server 2003
- Incompatible
Windows Vista
- Compatible (64 bits no se admite)
- Para comprobar la información del sistema operativo del ordenador, haga clic con el botón
derecho en “Mi PC” en el “escritorio de Windows” y seleccione “Propiedades” en el menú que
se muestra. Compuebe la información en la pestaña “General” de la ventana “Propiedades del
ordenador”.
Dado que al monitor USB se le reconoce como un dispositivo USB, la pantalla DOS que aparece
en los monitores normales cuando arranca el PC no se muestra.
- Si se desea usar el monitor USB como monitor principal, se debe conectar un cable D-Sub (para
las señales analógicas) o un cable DVI (para las señales digitales).
No se puede usar el monitor USB con el software mediante la aceleración de hardware 3D.
- Real Player (El modo de expansión no se admite.)
- Con la mayoría de juegos 3D
- Ejecución de programas con Direct X
Programas de películas admitidos
- Power DVD
- Win DVD(Versión 5 o posterior.)
- VLC
Este monitor no admite el programa MagicTune.
- La función MagicRotation puede que no funcione normalmente.
- Si el programa MagicTune está instalado en el PC, puede que no sea compatible con el monitor.
El monitor USB no admite la función de giro automática.
- La función puede que no se admita en algunos modelos. Si desea obtener más información,
consulte el manual del usuario.
El monitor USB se enciende automáticamente en cuanto se conecta el cable de alimentación.
- La función puede que no se admita en algunos modelos.
El monitor USB puede que no funcione normalmente con USB 1.0.
Si se conectan varios monitores USB, aparece una pantalla vacía mientras el PC los reconoce.
Las pantallas se muestran en los monitores USB una vez el PC los ha reconocido.
5_Español
Españo
Page 80

Si la tarjeta gráfica del PC no admite WDDM, es posible que el modo ampliado no esté disponible
en Windows Vista.
Ejemplo) Algunas versiones de Matrox Card
Cuando instale el controlador del monitor USB, asegúrese de que el Primary Monitor existente
esté situado a la izquierda como (Monitor 1) y a continuación instale el controlador.
Lista de chequeo
Antes de llamar a un centro de servicio, revise la información proporcionada en esta sección para
ver si puede resolver el problema usted mismo. Si necesita ayuda, llame por teléfono al número
que figura en el documento de garantía, al número de la sección informaciones o contáctese con
el vendedor autorizado.
En la pantalla no aparece ninguna imagen. No puedo encender el monitor.
Si se apaga y se enciende el monitor USB rápida y repetidamente, puede no funcionar
adecuadamente.
El PC reconoce al monitor USB como un dispositivo USB general. Por lo tanto, consulte la
información para la solución de errores de los dispositivos USB en la página web del cliente de
Microsoft.
- Haga clic con el botón derecho del ratón en 'My Computer'(Mi PC) y haga clic en
'Properties'(Propiedades).
- Se muestra el Administrador de dispositivos.
- En el menú 'Acción', haga clic en 'Buscar cambios de hardware'.
- Si el problema persiste, debe reiniciar el ordenador.
La pantalla del monitor USB se bloquea.
Compruebe la configuración de 'Aceleración de hardware' del monitor USB en la ventana
'Propiedades de pantalla'.
Configure el valor 'Aceleración de hardware' como 'Lleno'.
- Haga clic con el botón derecho en el escritorio de Windows y haga clic en 'Propiedades'.
- Aparece la ventana 'Propiedades de pantalla'.Seleccione la pestaña 'Configuración' y haga clic en
'Avanzado'.
- Cuando se muestre la ventana 'Propiedades' del monitor seleccione la pestaña 'Solucionar
problemas'.Mueva el deslizador “Aceleración de hardware” hasta “Lleno”
Mi ordenador está encendido y el LED parpadea. Sin embargo, sólo se ve una pantalla vacía en
el monitor.
Españo
Compruebe si el cable USB está conectado correctamente.
Vuelva a conectar el cable USB.
Mi monitor USB está conectado pero la pantalla está en blanco.
¿Se ejecuta el programa de instalación automática cuando el monitor USB está conectado?
Compruebe su cuenta de usuario en el panel de control.
- Haga clic en Inicio – Panel de control – Cuenta del usuario - Cambiar una cuenta – Administrador: Administra
dor de equipo – Cambiar mi tipo de cuenta. En la ventana que se muestra, Administrador de equipo (usuario
privilegiado o superior) debe estar seleccionado. – En ordenadores con Windows XP.
- Configure su tipo de cuenta como se indica más arriba.
- A continuación apague y encienda el botón de alimentación de la parte frontal del monitor USB o
vuelva a conectar el cable USB conectado al monitor.
- Si el problema persiste, instale el "Controlador de instalación del monitor USB" desde el CD
suministrado.
- Si desea más información consulte la sección Manual de instalación.
- Una vez completada la instalación, reinicie el PC.
6_Español
Page 81

Q & A
¿Cómo puedo clonar o ampliar el modo de pantalla?
1. Una vez completada la instalación automática del monitor USB, haga clic con el botón derecho
en el escritorio de Windows y haga clic en “Propiedades” en el menú emergente para mostrar la
ventana “Propiedades de la pantalla”.
2. Seleccione la pestaña 'Configuración'. Se muestra una lista de los monitores USB conectados.
El modo predeterminado del monitor USB es el ampliado.
3. Seleccione el monitor para cambiar al modo de clonación.
7_Español
Españo
Page 82

4. Haga clic con el botón derecho del ratón y, a continuación, haga clic en la marca a la izquierda
de “Conexiones” de la posición 1 para borrarla.(O bien, borre la marca de la posición 2.)
5. El monitor USB seleccionado cambia al modo de clonación y se muestra como desactivado.
Españo
¿Cómo puedo borrar completamente el programa de instalación del monitor USB?
1. Haga clic en el icono "Agregar o quitar programas" del 'Panel de control'. Se muestra una lista de
los ‘programas actualmente instalados’.
2. Seleccione ‘Samsung UbiSync Monitor’ en la lista y haga clic en ‘Quitar’.
No hay respuesta cuando hago clic con el botón derecho en “Samsung Ubisync (P:) (monitor
USB )” en la ventana “Mi PC” y hago clic en “Expulsar” en el menú que se muestra.
Aunque el monitor USB se reconoce como una unidad en el PC, éste se ha diseñado de tal manera
que el menú contextual que normalmente se muestra cuando se hace clic con el botón derecho en
la ventana "Mi PC" no está operativo.
8_Español
Page 83

El tamaño de la pantalla del monitor USB es mayor que el tamaño real del monitor.
Si el monitor principal tiene una resolución alta, las pantallas se verán más ampliadas que la
resolución recomendada en el modo de clonación (monitor USB). (Para las resoluciones
recomendadas, consulte el manual del usuario que se suministra con el CD.)
El tamaño de la pantalla del monitor USB es menor que el tamaño real del monitor. La pantalla
está centrada en el monitor.
Si el monitor principal tiene una resolución alta, las pantallas se verán más pequeñas que la
resolución recomendada en el modo de clonación (monitor USB). (Para las resoluciones
recomendadas, consulte el manual del usuario que se suministra con el CD.)
Desconecto o apago el monitor USB pero el ordenador aún muestra la información del monitor
antiguo en la ventana de propiedades de la pantalla.
Los monitores USB quedan desactivados cuando se apaga la alimentación o se desconectan de
sus cables USB. Para quitar esta información, se debe quitar el programa 'Samsung Ubisync
Monitor' de “Agregar o quitar programas” de “Panel de control”. Si se quita el programa, no se
pueden utilizar los monitores USB conectados. Si se desea volver a usar el monitor USB, deberá
volver a configurar el programa de instalación.
Los iconos y las fotos están rotos o cortados en el modo de clonación (monitor USB).
Esto se debe a que Windows no envía la información de actualización de la pantalla al modo de
clonación cuando el modo ampliado se activa en un único PC. Se recomienda usar el monitor en
modo ampliado.
9_Español
Españo
Page 84

SyncMaster 203B
USB Installation Guide
Page 85

INSTALLATIONSGUIDE FÖR USB-MONITOR
Du kan använda den här produkten som en skärm genom att ansluta strömsladden och USB
-kabeln till din PC.
Krav för maskinvara
iVid anslutning av en (1) eller två (2) USB-monitorer.
Krav för maskinvara: 1.2 GHz CPU / 512 MB memory
Display: En skärm kan hantera DVD-kvalitetsupplösning i helskärmsläge.
(Det är inte säkert att ramhastigheten blir tillräckligt hög under uppspelning).
iVid anslutning av tre (3) USB-monitorer.
Krav för maskinvara: 1.8 GHz CPU / 1GB memory
Display: En skärm kan hantera DVD-kvalitetsupplösning i helskärmsläge.
(Det är inte säkert att ramhastigheten blir tillräckligt hög under uppspelning).
iMonitoranslutning: Flera skärmar med 6 monitorer
Krav för maskinvara: 1.6 GHz Dual core CPU / 1 GB memory
Display: En skärm kan hantera DVD-kvalitetsupplösning i helskärmsläge.
(Det är inte säkert att ramhastigheten blir tillräckligt hög under uppspelning).
Vid seriell anslutning
Du kan ansluta upp till fyra (4) USB-monitorer seriellt.
Vid parallellkoppling
Du kan ansluta upp till sex (6) USB-monitorer parallellt.
Vid anslutning av externa enheter till USB-skärmen kan du endast ansluta upp till fyra (4) st
enheter.
Svenska
1_Svenska
Page 86

Installera USB-skärmen
- Tänk på att ansluta USB-kabeln och inleda installationen efter att din PC startat.
- Autoinstallationen tar omkring en minut. Om du slår av skärmen eller tar ut USB
- kabeln under installationen kan det orsaka problem med din dator och Windows
OS.
- För rekommenderade upplösningar, se bruksanvisningen som medföljer på CDskivan.
Installation(Auto&Manuell)
- Installationssättet kan ändras utan föregående meddelande i syfte att förbättra produkten.
1. Om du ansluter din USB -monitor till din PC, detekterar den skärmen och guiden "Found New
Hardware" visas enligt bilden nedan.
2.Klicka på I Accept.
2_Svenska
Svenska
Page 87

3. Installationen startar automatiskt och installationsförloppet visas, som i bilden nedan.
•Manuell installation: Om USB-enheten inte installeras automatiskt, infoga medföljande USB
installations-CD i CD-ROM-enheten på din dator. Dubbelklicka på 'My Computer on the
Windows Desktop' och klicka på 'User Manual (I:)'. Volymnamnet för den löstagbara disken
(exempelvis E:, F:, G: ) kan skilja sig beroende på datormiljö.
Högerklicka och välj 'Open' från visad meny. Dubbelklicka på filen 'Setup' varpå ett
förloppsfönster visas enligt bilden nedan. Återstående steg är desamma som vid automatisk
installation.
4. När installationen är klar skapas en ikon i systemfältet längst ned i monitorskärmen och
informationen för installerad USB-monitor visas.
5. När installationen har slutförts konfigureras följande inställningar för användning av flera
bildskärmar.
5-1. Högerklicka på ‘Windows skrivbord’ och välj ‘Egenskaper’ på den meny som visas. Fönstret
för “Skärmegenskaper” visas.
5-2. Välj fliken Inställningar. En lista över anslutna USB-skärmar visas.
Svenska
3_Svenska
Page 88

5-3. Sortera monitorerna som visas i fönstret 'Display Properties' (Skärmegenskaper) i den
ordning de faktiskt används.
5-4. Klicka sedan på knappen OK.
Konfigurering av USB informationsfönster
1. När installationen av drivrutinen för USB-monitorn är klar skapas en ikon i systemfältet längst
ned på monitorskärmen.
2. Klicka på bildskärmsikonen för att visa en lista över anslutna USB -skärmar.
Exempel) Följande bild visar när två USB -skärmar är anslutna.
3. Välj den bildskärm för vilken du vill konfigurera skärminställningarna. Du kan konfigurera
"Screen Resolution" , "Color Quality" och "Screen Rotation" för din bildskärm.
4_Svenska
Svenska
Page 89

Inledande skärminställningar när programmet har installerats
Tillämpligt läge: Utökat läge
Lägets position: Till höger på den primära skärmen
Lägesrotation: 0°
USB-monitor - Begränsningar
OS (operativsystem) som stöds
Windows XP
- Service Pack 1 eller tidigare: Stöds ej
- Service Pack 2 eller senare: Stöds
Windows 2000
- Service Pack 3 eller tidigare: Stöds ej
- Service Pack 4 eller senare: Stöds
Windows Server 2003
- Stöds ej
Windows Vista
- Stöds(64bit Stöds ej)
- Kontrollera information om operativsystemet på din PC genom att högerklicka på ‘Den här datorn’
‘Windows skrivbord’ och välj ‘Egenskaper’ från menyn som visas. Kontrollera informationen på
fliken ‘Allmänt’ i fönstret ‘Datoregenskaper’.
Eftersom den här USB-monitorn avkänns som en USB-enhet, visas inte DOS-skärmen som visas
för standardskärmar när en PC startar.
- Om du vill använda USB-monitorn som huvudskärm ansluter du en D-Sub-kabel (för analoga
signaler) eller en DVI-kabel (för digitala signaler).
Du kan inte använda USB-monitorn för programvara som använder 3D hårdvaruacceleration.
- Real Player (Expansionsläget stöds inte.)
- För de flesta 3D-spel
- Program som körs på basis av Direct X
Filmprogram som stöds
- Power DVD
- Win DVD(Version 5 eller senare.)
- VLC
Den här skärmen stöder inte MagicTune-programmet.
- Funktionen MagicRotation kanske inte fungerar normalt.
- Om MagicTune är installerat på din PC, kanske det inte är kompatibelt med den här monitorn.
USB-monitorn stöder inte autovridningsfunktionen.
- Funktionen kanske inte stöds beroende på modell. Mer information finns i användarhandboken
som medföljer.
USB-monitorn slås på automatiskt när strömsladden ansluts.
- Funktionen kanske inte stöds beroende på modell.
USB-monitorn kanske inte fungerar normalt med USB 1.0.
Om du ansluter flera USB-monitorer visas en blank skärm när din PC avkänner dem.
Svenska
Skärmar visas på din USB-monitor efter att din PC har avkänt dem.
Om grafikkortet för din PC inte stödjerWDDM, kanske det utökade läget inte är tillgängligt i
Windows Vista.
Exempel) Vissa versioner av Matrox Card
5_Svenska
Page 90

Kontrollista
Innan Ni ringer efter service, kontrollera informationen i denna del av handboken för att se om Ni
kan lösa problemet själv. Om Ni fortfarande behöver hjälp så var vänlig ring telefonnumret på
garantikortet, telefonnumret i informationsdelen, eller kontakta Er återförsäljare.
Ingen bild syns på skärmen. Kan inte slå på skärmen.
Om du snabbt och upprepat slår på och av din USB-skärm, fungerar den kanske inte som den skall.
Din USB-skärm avkänns som en allmän USB-enhet på din PC. Se därför felsökningsinformationen
för USB-enheter genom att besöka Microsoft’s supportsida.
- Högerklicka på 'My Computer'(Den här datorn) och klicka på 'Properties'(Egenskaper).
- Enhetshanteraren visas.
- Från “åtgärdsmenyn” klickar du på “Skanna efter hårdvaruändringar”.
- Om problemet kvarstår, måste du starta om datorn.
Skärmbilden för USB-skärmen fryser.
Kontrollera inställningarna för ‘hårdvaruacceleration’ för din USB-skärm i fönstret
‘Skärmegenskaper’.
Ställ in värdet för ‘Hårdvaruacceleration’ på ‘Full’.
- Högerklicka på ‘Windows skrivbord’ och klicka på ‘Egenskaper’.
- Fönstret för “Skärmegenskaper” visas.Klicka på fliken “Inställningar” och sedan på “Avancerat”.
- Om fönstret “Egenskaper” för din skärm visas väljer du fliken “Felsökning”.För skjutreglaget för
‘Hårdvaruacceleration’ till ‘Full’.)
Datorn är på och LED blinkar. Det visas dock ingen bild på skärmen.
Kontrollera om USB-kabeln är korrekt ansluten.
Anslut USB-kabeln igen.
Min USB-skärm är ansluten, men skärmen är tom.
Körs autoinstallationsprogrammet när din USB-skärm är ansluten?
Kontrollera användarkontot på kontrollpanelen.
- Klicka på Start – Kontrollpanelen – Användarkonton – Ändra ett konto – Admin: Datoradministratör – Ändra min
kontotyp. I det fönster som visas måste Datoradministratör (Power User eller högre) väljas. – För Windows XP
-datorer.
- Ange kontotyp såsom beskrivs ovan.
- Slå sedan av på strömknappen på framsidan av USB-skärmen eller anslut USB-kabeln igen till
skärmen.
- Om problemet kvarstår installerar du “installationsdrivrutin för USB-skärm” från medföljande CDskiva.
- Mer information finns i användarhandboken som medföljer.
- När installationen är klar startar du om din PC.
6_Svenska
Svenska
Page 91

Frågor och svar
Hur skapar jag en dubbel eller utökad skärmbild?
1.Efter att den automatiska installationen av din USB-skärm är klar högerklickar du på skrivbordet
för Windows och klickar sedan på “egenskaper” på den meny som visas för att få fram fönstret
“skärmegenskaper”.
2. Välj fliken 'inställningar'. En lista över anslutna USB-skärmar visas.
Standardläge för USB-skärmen är utökat läge.
3. Välj vilken skärm som ska ändras till dubbelt läge.
Svenska
4. Högerklicka med musen och markera sedan med till vänster om “anslutning” vid position 1 för att
7_Svenska
Page 92

avlägsna det.(Du kan även avlägsna markeringen vid position 2.)
5. Den valda USB-skärmen ändras till dubbelt läge och visas även som avaktiverad.
Hur tar jag bort “USB Monitor Installation Program”?
1. Dubbelklicka på " Add/Remove Programs " i ” Control Panel”. En lista med “ currently installed
programs " visas.
2. Välj “Samsung UbiSync Monitor” från listan och klicka på “ Remove”.
Det händer inget när jag högerklickar på “Samsung UbiSync(P:) (USB-skärm)” i “Den här datorn”
och när jag klickar på “Mata ut” i den meny som visas.
Trots att din USB-skärm avkänns som en drivrutin av din PC, har den utformats så att
innehållsmenyn vanligen visas när du högerklickar på “Den här datorn”, men det är inte alltid den
här funktionen fungerar.
8_Svenska
Svenska
Page 93

Skärmstorleken på USB-skärmen är större än bildskärmens verkliga storlek.
Om den primära bildskärmen har hög upplösning, expanderas skärmarna utöver den
rekommenderade upplösningen i läget Clone (Klona) (USB-skärm). (För rekommenderade
upplösningar, se bruksanvisningen som medföljer på CD-skivan.)
Skärmstorleken på USB-skärmen är större än bildskärmens verkliga storlek. Skärmen centreras
på bildskärmen.
Om den primära bildskärmen har hög upplösning, blir skärmarna mindre än den rekommenderade
upplösningen i läget Clone (Klona) (USB-skärm). (För rekommenderade upplösningar, se
bruksanvisningen som medföljer på CD-skivan.)
Jag kopplade bort eller stängde av USB-skärmen men datorn visar fortfarande den gamla
bildskärmsinformationen i fönstret Display Properties (Bildskärmsegenskaper).
De avaktiverade USB-skärmarna ärr sådana att strömmen kopplas från om USB-kablarna kopplas
ur. För att avlägsna den här informationen måste du ta bort programmet 'Samsung Ubisync Monitor'
från ‘Lägg till eller ta bort program’ på ‘Kontrollpanelen’. Om du tar bort programmet kan du inte
använda alla anslutna USB-skärmar. Om du vill använda USB-skärmen igen måste du starta om
installationen.
Ikoner och foton är skadade eller hackiga i läget Clone (Klona) (USB-skärm).
Det händer därför att Windows inte sänder uppdaterad skärminformation till läget Clone (Klona) om
utökat läge är aktivt på en PC. Vi rekommenderar användning av skärmen i utökat läge.
Svenska
9_Svenska
 Loading...
Loading...