Samsung LN-S4692 User Manual

Contact SAMSUNG WORLD-WIDE
If you have any questions or comments relating to Samsung products, please contact the SAMSUNG
customer care center.
Comment contacter Samsung dans le monde
Si vous avez des suggestions ou des questions concernant les produits Samsung, veuillez contacter le Service
Consommateurs Samsung.
Contacte con SAMSUNG WORLD-WIDE
Si tiene alguna pregunta o comentario referente a nuestros productos, por favor contacte con nuestro Servicio de
Atención al Cliente.
LN-S4092D
LN-S4692D
TFT-LCD TELEVISION
Country
CANADA
U.S.A
Customer Care Center
1-800-SAMSUNG (7267864)
1-800-SAMSUNG (7267864)
☎
Web Site
www.samsung.com/ca
www.samsung.com
Address
Samsung Electronics Canada Inc., Customer Service
55 Standish Court Mississauga, Ontario L5R 4B2
Canada
Samsung Electronique Canada Inc., Service
55 Standish Court Mississauga, Ontario L5R 4B2
Canada
Samsung Electronics America, Inc.
105 Challenger Road
Ridgefield Park, NJ 07660-0511
á
la Clientéle
BN68-01001B-01
Owner’s
Instructions
This device is a Class B digital apparatus.
Register your product at
www.samsung.com/global/register
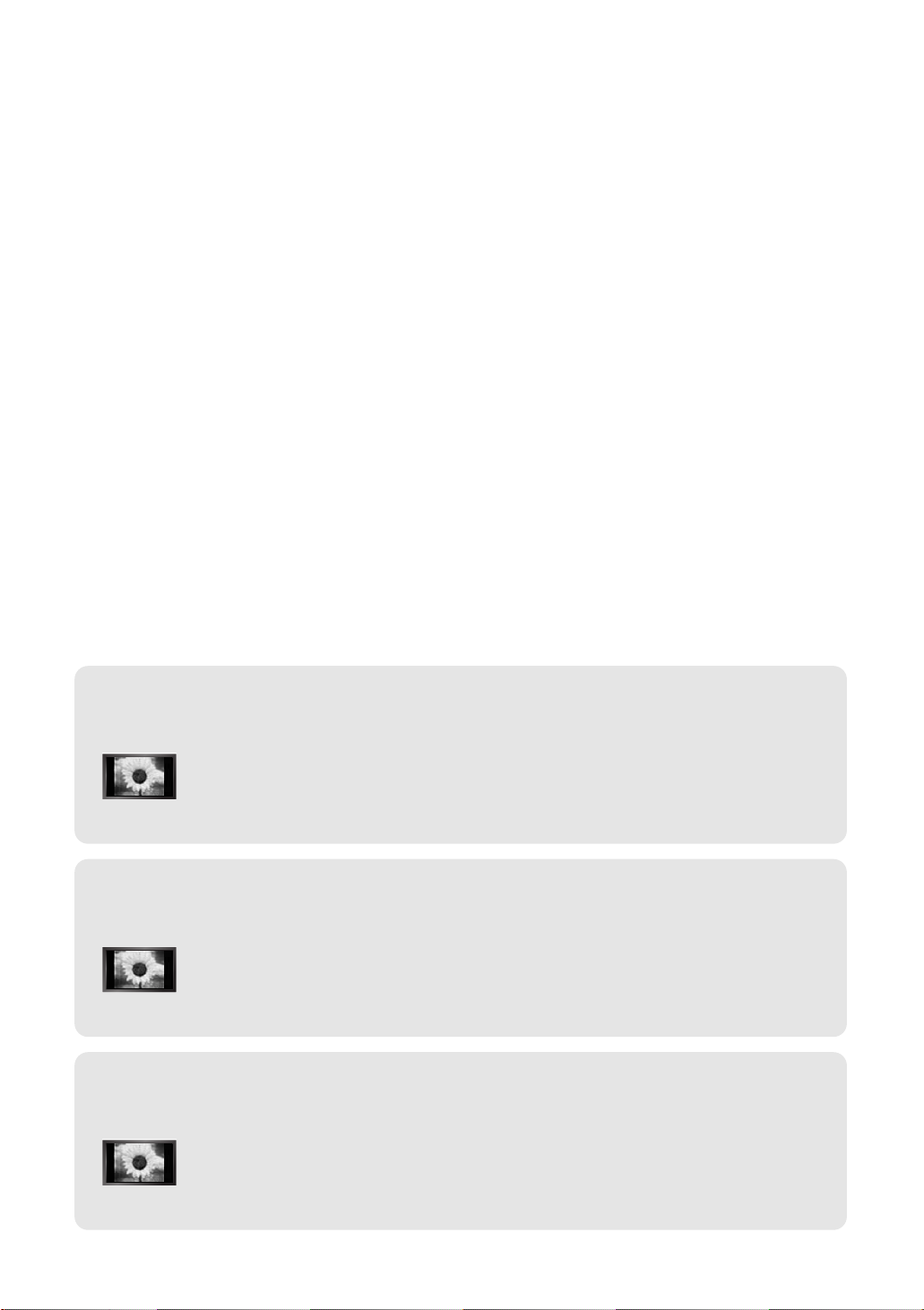
Precautions When Displaying a Still Image
A still image may cause permanent damage to the TV screen.
• Do not display a still image on the LCD panel for more than 2 hours as it can cause screen image retention.
This image retention is also known as "screen burn".
To avoid such image retention, reduce the degree of brightness and contrast of the screen when displaying a still image.
• Watching the LCD TV in 4:3 format for a long period of time may leave traces of borders displayed on the left, right and center of the screen
• Displaying still images from Video games and PC for longer than a certain period of time may produce partial after-images.
To prevent this effect, reduce the ‘brightness’ and ‘contrast’ when displaying still images.
Précautions à prendre lors de l'affichage d'une image fixe
Une image fixe peut causer des dommages irrémédiables à l'écran du téléviseur.
• N'affichez pas une image fixe sur l'écran LCD plus de 2 heures. Cela pourrait provoquer une rémanence de l'image à l'écran.
Cette rémanence de l'image est également appelée "brûlure de l'écran".
Pour éviter une telle rémanence de l'image à l'écran, réduisez la luminosité et le contraste de l'écran lorsque vous laissez une image fixe affichée.
• Regarder l'écran LCD du téléviseur en format 4:3 pendant une longue période peut laisser des traces de bordures à gauche,
• L'affichage d'images fixes de jeux vidéo et d'ordinateurs pendant plus longtemps qu'une période spécifique peut provoquer des rémanences.
Pour éviter cela, réduisez la "luminosité" et le "contraste" lors de l'affichage d'images fixes.
Precauciones al mostrar en la pantalla una imagen fija
La imagen fija puede causar daños permanentes en la pantalla del televisor.
• No deje una imagen fija en la pantalla LCD durante más de dos horas ya que se podría producir una retención de la imagen en la pantalla. Este fenómeno de
retención de imágenes también se denomina "quemadura de pantalla".
Para evitar que se produzca esa persistencia de la imagen, reduzca el nivel de luminosidad y de contraste de la pantalla cuando muestre imágenes fijas.
• El uso del televisor LCD en formato 4:3 durante un tiempo prolongado puede dejar rastros de bordes en las partes izquierda,
• Ver imágenes fijas de videojuegos y PC durante más tiempo del indicado puede producir restos de imágenes parciales.
Para evitar este efecto, reduzca el 'brillo' y el 'contraste' cuando vea imágenes fijas.
caused by the difference of light emission on the screen.
Playing a DVD or a game console may cause a similar effect to the screen.
Damages caused by the above effect are not covered by the Warranty.
à droite et au centre de l'écran, à cause de la différence d'émission de lumière sur l'écran.
La lecture d'un DVD ou l'utilisation d'une console de jeu peut avoir un effet similaire sur l'écran.
Les dommages provoqués par les effets qui précèdent ne sont pas couverts par la garantie.
derecha y central de la pantalla debido a las diferencias en la emisión lumínica de la pantalla.
La reproducción de un DVD o el uso de una consola de videojuegos pueden provocar un efecto similar en la pantalla.
Reproducir un DVD o una videoconsola puede causar un efecto similar en la pantalla. La garantía no cubre estos daños.
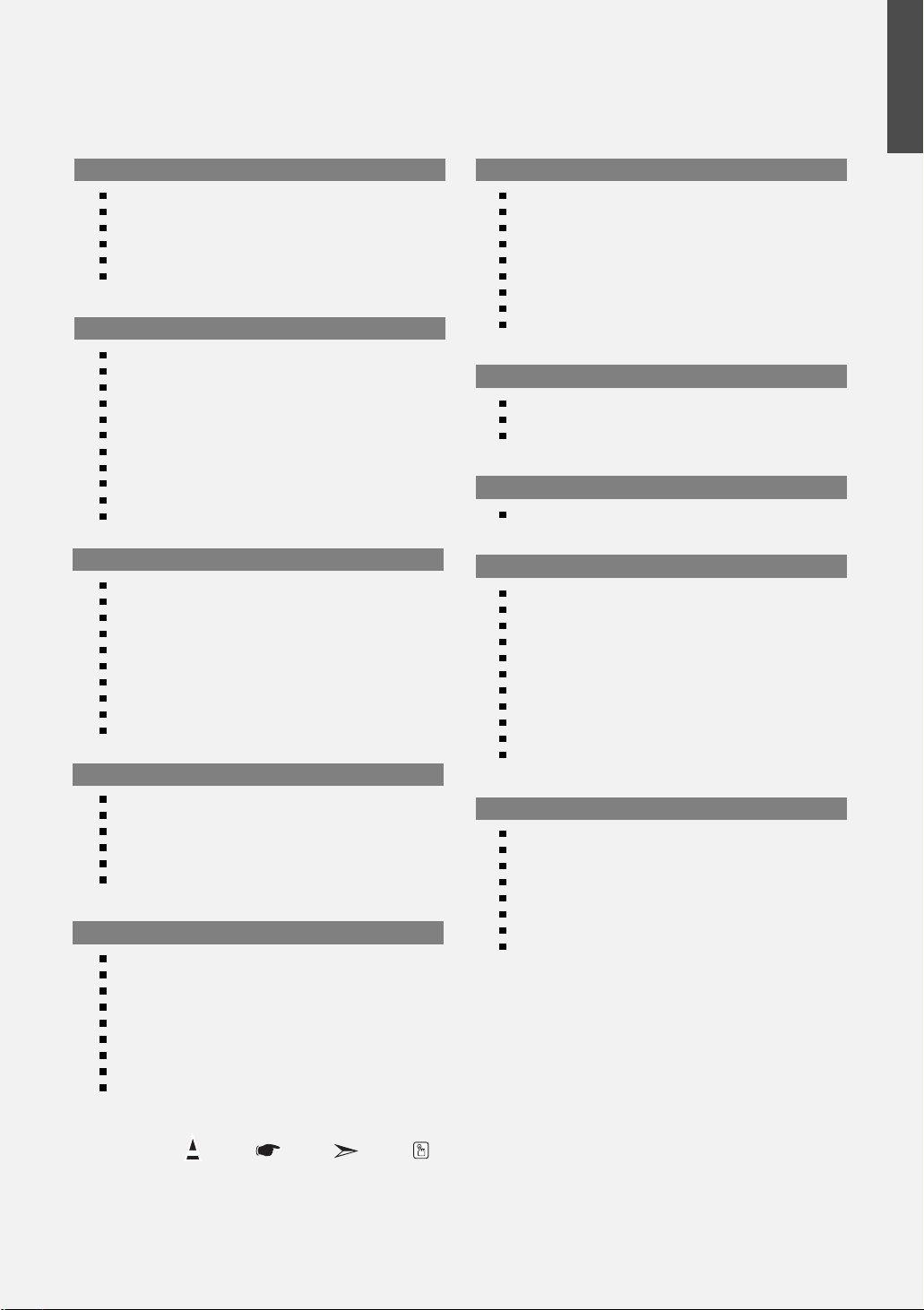
Contents
GENERAL INFORMATION
List of Features .................................................................................. 2
Accessories........................................................................................ 2
Viewing the Control Panel.................................................................. 3
Viewing the Connection Panel ........................................................... 4
Remote Control .................................................................................. 6
Installing Batteries in the Remote Control ......................................... 7
CONNECTIONS
Connecting VHF and UHF Antennas ................................................. 7
Connecting Cable TV ......................................................................... 8
Connecting a VCR ............................................................................. 9
Connecting an S-VHS VCR ............................................................... 9
Connecting a Camcorder .................................................................. 10
Connecting a DVD Player .................................................................. 10
Connecting a DVD Player/Set-Top Box via DVI ................................ 10
Connecting a DVD Player/Set-Top Box via HDMI ............................. 11
Connecting a Digital Audio System.................................................... 11
Connecting an Amplifier/DVD Home Theater .................................... 12
Connecting a PC ................................................................................ 12
English
CHANNEL CONTROL
Selecting the Antenna................................................................... 32
Setting the Channel Manager ....................................................... 32
To set-up Your Favorite Channels ............................................... 33
Using the Channel Lists................................................................ 34
Viewing the Channel Lists ............................................................ 34
Labeling Channels ....................................................................... 35
Fine Tuning Analog Channels....................................................... 35
Checking the Digital-Signal Strength ............................................ 36
LNA (Low Noise Amplifier)............................................................ 36
PC DISPLAY
Using Your TV as a Computer (PC) Display ................................ 37
Display Modes .............................................................................. 37
Setting up the TV with your PC .................................................... 38
TIME SETTING
Setting the Clock .......................................................................... 40
OPERATION
Turning the TV On and Off ............................................................... 13
Plug & Play Feature ........................................................................... 13
Changing Channels ........................................................................... 14
Adjusting the Volume ......................................................................... 15
Viewing the Display............................................................................ 15
Viewing the Menus............................................................................. 15
Memorizing the Channels .................................................................. 16
Setting Up Your Remote Control........................................................ 17
To Select the Source.......................................................................... 22
To Edit the Input Source Name.......................................................... 22
PICTURE CONTROL
Using Automatic Picture Settings ................................................. 23
Adjusting the Color Tone .............................................................. 24
DNIe Demo(Digital Natural Image engine)................................... 24
Changing the Screen Size ............................................................ 25
Freezing the Picture ..................................................................... 26
Viewing Picture-in-Picture............................................................. 26
SOUND CONTROL
Customizing the Sound ................................................................ 28
Using Automatic Sound Settings ................................................. 28
Setting the TruSurround XT.......................................................... 28
Choosing a Multi-Channel Sound (MTS) track - Digital .............. 29
Choosing a Multi-Channel Sound (MTS) track - Analog ............. 29
Automatic Volume Control ............................................................ 30
Selecting the Internal Mute.......................................................... 30
Setting the On/Off Melody ............................................................ 31
Listening to the Sound of the Sub (PIP) Picture .......................... 31
FUNCTION DESCRIPTION
Selecting a Menu Language ......................................................... 43
Setting the Blue Screen Mode...................................................... 43
Selecting the Film Mode ............................................................... 44
Digital Noise Reduction ................................................................ 44
Using the Game Mode.................................................................. 44
Viewing Closed Captions (On-Screen Text Messages) - Analog
Viewing Closed Captions (On-Screen Text Messages) - Digital .. 46
Menu Transparency Level ............................................................ 47
Using the Energy Saving Feature ................................................ 47
Setting the Function Help ............................................................ 48
Using the V-Chip........................................................................... 48
APPENDIX
Identifying Problems .................................................................... 54
Installing the Stand ....................................................................... 55
Disconnecting the Stand............................................................... 55
Stand Swivel Function .................................................................. 55
Installing the Wall Mount Kit (LN-S4092D) ................................... 56
Installing the Wall Mount Kit (LN-S4692D) ................................... 57
Using the Anti-Theft Kensington Lock .......................................... 59
Specifications................................................................................ 59
... 45
Symbol Press Important Note One-Touch
Button
English-1

General Information
List of Features
Adjustable picture settings that can be stored in the TV’s memory.
Automatic timer to turn the TV on and off.
A special sleep timer.
V-Chip function.
Excellent Digital Interface & Networking :
With a built-in HD digital tuner, non-subscription HD broadcasts can be viewed with no Set-Top Box needed.
Remote Control
The supplied remote can be used to operate the TV as well as most DVD players, Set-top boxes, Cable Boxes and VCRs.
Excellent Picture Quality
-
DNIe technology provides life-like clear images.
SRS TruSurround XT
-
SRS TruSurround XT provides a virtual Dolby surround system.
Accessories
Please make sure the following items are included with your LCD TV.
If any items are missing, contact your dealer.
Remote Control & Batteries (AAA x 2)
(BN59-00511A)
Owner’s Instructions Warranty Card / Registration
Card / Safety Guide Manual
(Not available in all locations)
Power Cord
(3903-000144)
Cleaning Cloth
(BN63-01798A)
Cover-Bottom
LN-S4092D (BN63-01938A)
LN-S4692D (BN63-01810A)
English-2

Viewing the Control Panel
Buttons on the Lower-Right Part of the Panel
The buttons on the lower-right panel control your TV’s basic features, including the on-screen menu.
To use the more advanced features, you must use the remote control.
The product color and shape may vary depending on the model.
SOURCE
Toggles between all the available input sources
(TV, AV1, AV2, S-Video1, S-Video2, Component, PC,
HDMI1, HDMI2).
In the on-screen menu, use this button as you would
use the ENTER button on the remote control.
MENU
Press to see an on-screen menu of your TV’s features.
Press to increase or decrease the volume.
In the on-screen menu, use the buttons as you
would use the
Press to change channels.
In the on-screen menu, use the buttons as you
would use the
and buttons on the remote control.
and buttons on the remote control.
English-3
SPEAKERS
REMOTE CONTROL SENSOR
Aim the remote control towards this spot on the TV.
(POWER)
Press to turn the TV on and off.
POWER INDICATOR
Blinks and turns off when the power is on and lights up
in stand-by mode.
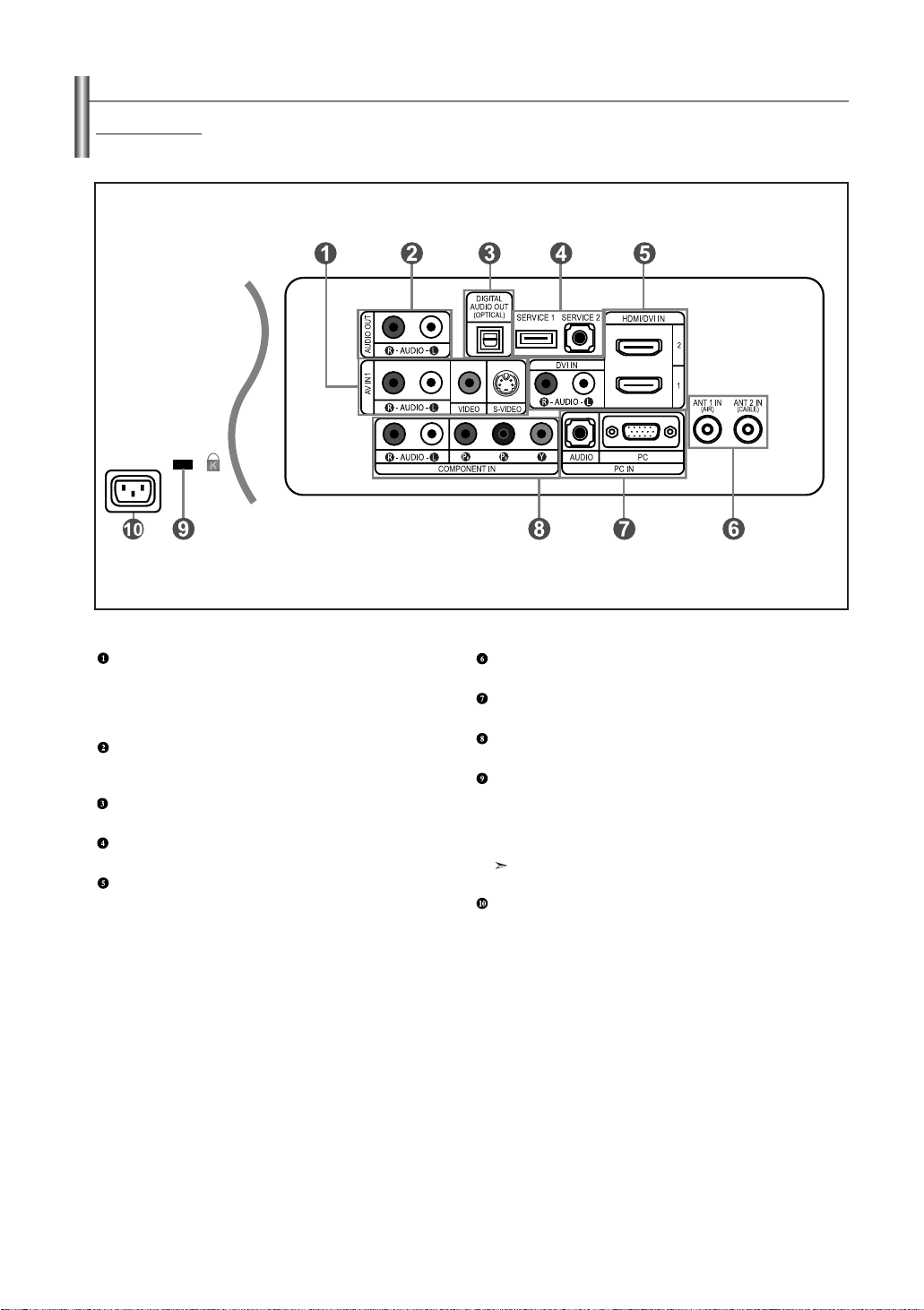
Viewing the Connection Panel
Rear Panel Jacks
Use the rear panel jacks to connect A/V components that will be connected continuously, such as VCR or DVD players.
For more information on connecting equipment, see pages 9-12.
AV IN 1
Video and audio inputs for external devices, such as a
camcorder or VCR.
S-VIDEO IN 1
Connect an S-Video signal from a camcorder or VCR.
AUDIO OUT (L/R)
Connect to the audio input jacks on your Amplifier/
Home theater.
DIGITAL AUDIO OUT (OPTICAL)
Connect to a Digital Audio component.
SERVICE 1/SERVICE 2
Connector for service only.
HDMI/DVI IN 1,2/DVI IN (AUDIO L/R)
Connect to the HDMI jack of a device with an HDMI output.
Use the HDMI/DVI terminal for DVI connection to an external
device. You should use the DVI to HDMI cable or DVI-HDMI
adapter (DVI to HDMI) for video connection, and the
DVI-IN ‘R-AUDIO-L’ terminal for audio.
- HDMI/DVI IN terminal does not support PC.
- No sound connection is needed for an HDMI to HDMI
connection.
ANT 1 IN/ANT 2 IN
Connect to an antenna or cable TV system.
PC IN
Connect to the video and audio output jacks on your PC.
COMPONENT IN
Connect Component video/audio.
KENSINGTON LOCK
The Kensington lock (optional) is a device used to
physically fix the system when used in a public place.
If you want to use a locking device, contact the dealer
where you purchased the TV.
The place of the Kensington Lock may be different depending
on its model.
POWER INPUT
Connect the supplied power cord.
English-4
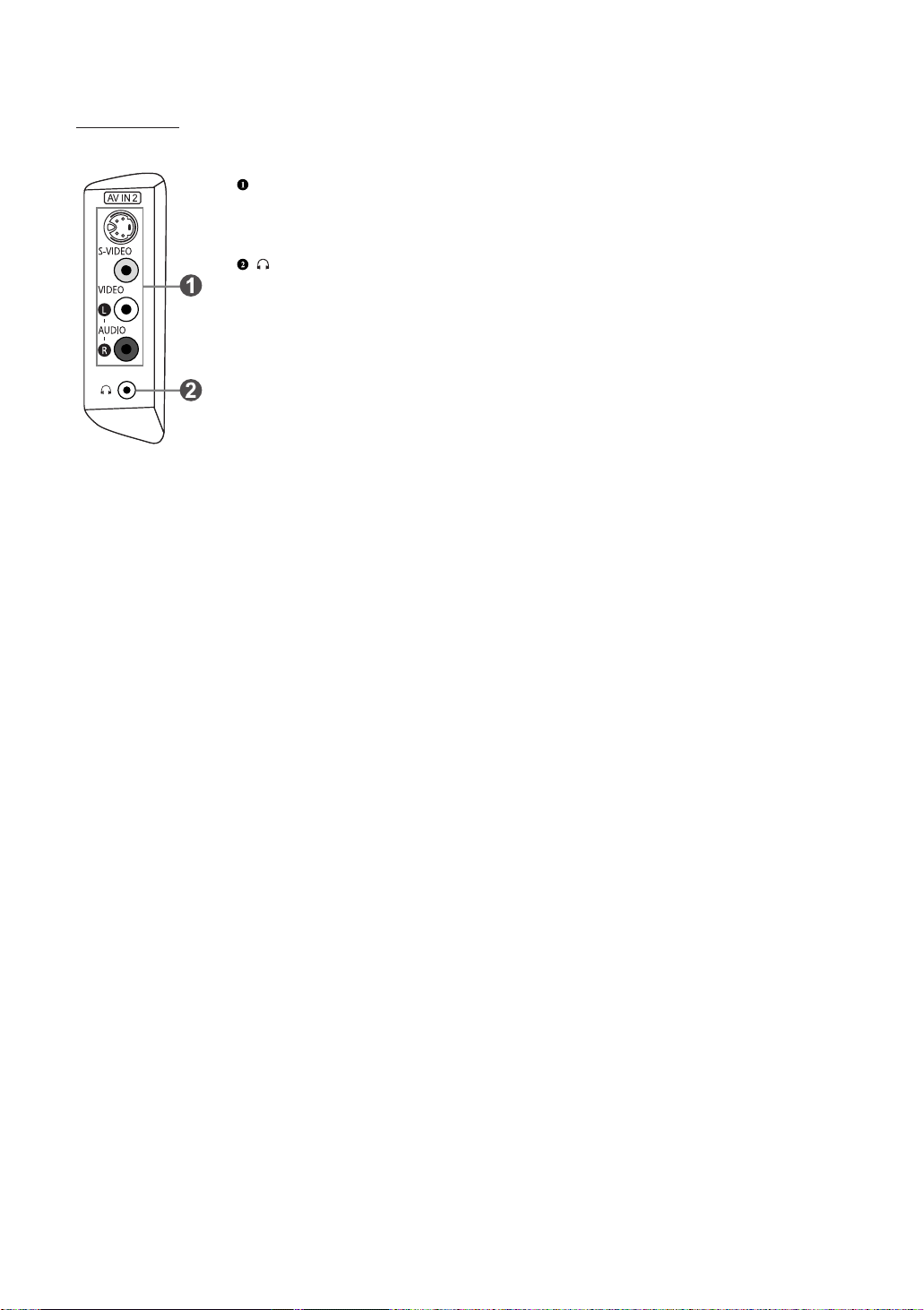
Side Panel Jacks
Use the left side panel jacks to connect a component that is used only occasionally, such as a camcorder or video game. (See page 10)
AV IN 2
Video and audio inputs for external devices.
S-VIDEO IN 2
Video inputs for external devices with an S-Video output.
HEADPHONE
Connect a set of external headphones for private listening.
English-5
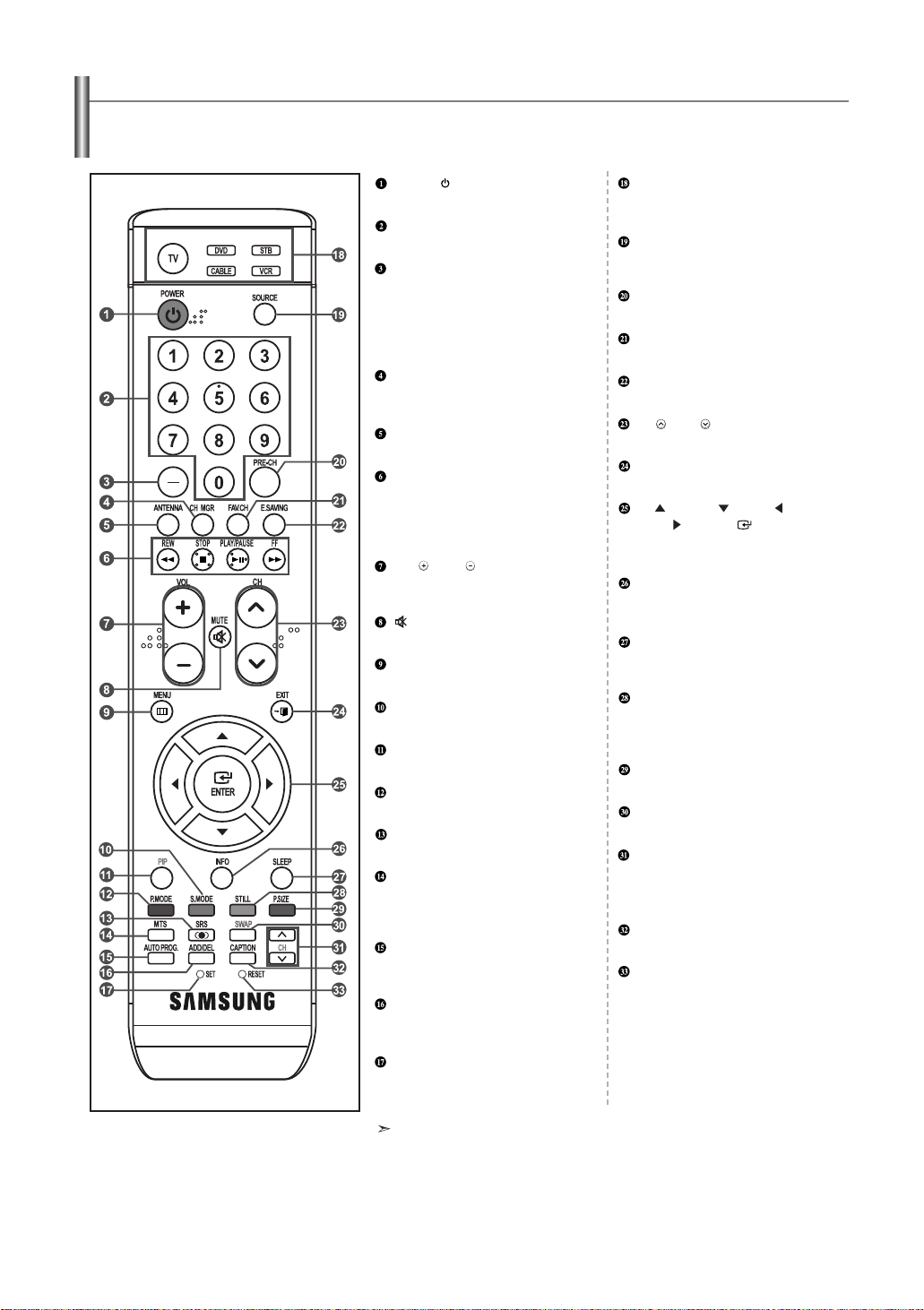
Remote Control
You can use the remote control up to a distance of about 23 feet from the TV. When using the remote, always point it directly at the TV.
You can also use your remote control to operate your VCR, Cable box, DVD player, or Set-Top Box.
POWER
Turns the TV on and off.
NUMERIC BUTTONS
Press to change the channel.
–
Press to select additional channels
(digital and analog) being broadcast by
the same station. For example, to
select channel “54-3”, press “54”, then
–
press “
” and “3”.
CH MGR
Used to display Channel Lists on the
screen.
ANTENNA
Press to select “AIR” or “CABLE”.
VCR/DVD Functions
- Rewind
- Stop
- Play/Pause
- Fast/Forward
VOL / VOL
Press to increase or decrease the
volume.
(
MUTE)
Press to temporarily cut off the sound.
MENU
Displays the main on-screen menu.
S.MODE
Sound mode selection.
PIP
Picture-in Picture ON/OFF.
P.MODE
Picture effect selection.
SRS
Selects SRS TruSurround XT mode.
MTS
Press to choose stereo, mono or
Separate Audio Program
(SAP broadcast).
AUTO PROG.
Press to automatically store selected
TV/Cable channels.
ADD/DEL
Use to store and delete channels
to/from memory.
SET
Sets the remote to control your
TV, VCR, Cable, DVD, or Set-Top Box
TV, DVD, STB, CABLE, VCR
Press to operate your TV,
DVD, STB, CABLE (box), or VCR
SOURCE
Press to display all of the available
video sources.
PRE-CH
Tunes to the previous channel.
FAV.CH
Press to switch to your favorite channels.
E.SAVING
Adjusts screen brightness to save energy.
CH / CH
Press to change channels.
EXIT
Press to exit the menu.
UP / DOWN / LEFT /
RIGHT / ENTER
Use to select on-screen menu items
and change menu values.
INFO
Press to display information on the TV
screen.
SLEEP
Press to select a preset time interval for
automatic shut off.
STILL
Press to stop the action during a
particular scene.
Press again to resume normal video.
P.SIZE
Picture size selection.
SWAP
Switches the main and sub (PIP) picture.
CH
Displays the available channels in
sequence. (These buttons change
channels in the PIP window only.)
CAPTION
Controls the caption decoder.
RESET
When your remote does not work,
change the batteries and press the
RESET button for 2-3 seconds
before use.
This is a special remote control for the visually impaired, and has Braille points on the Power,
Channel and Volume buttons.
English-6
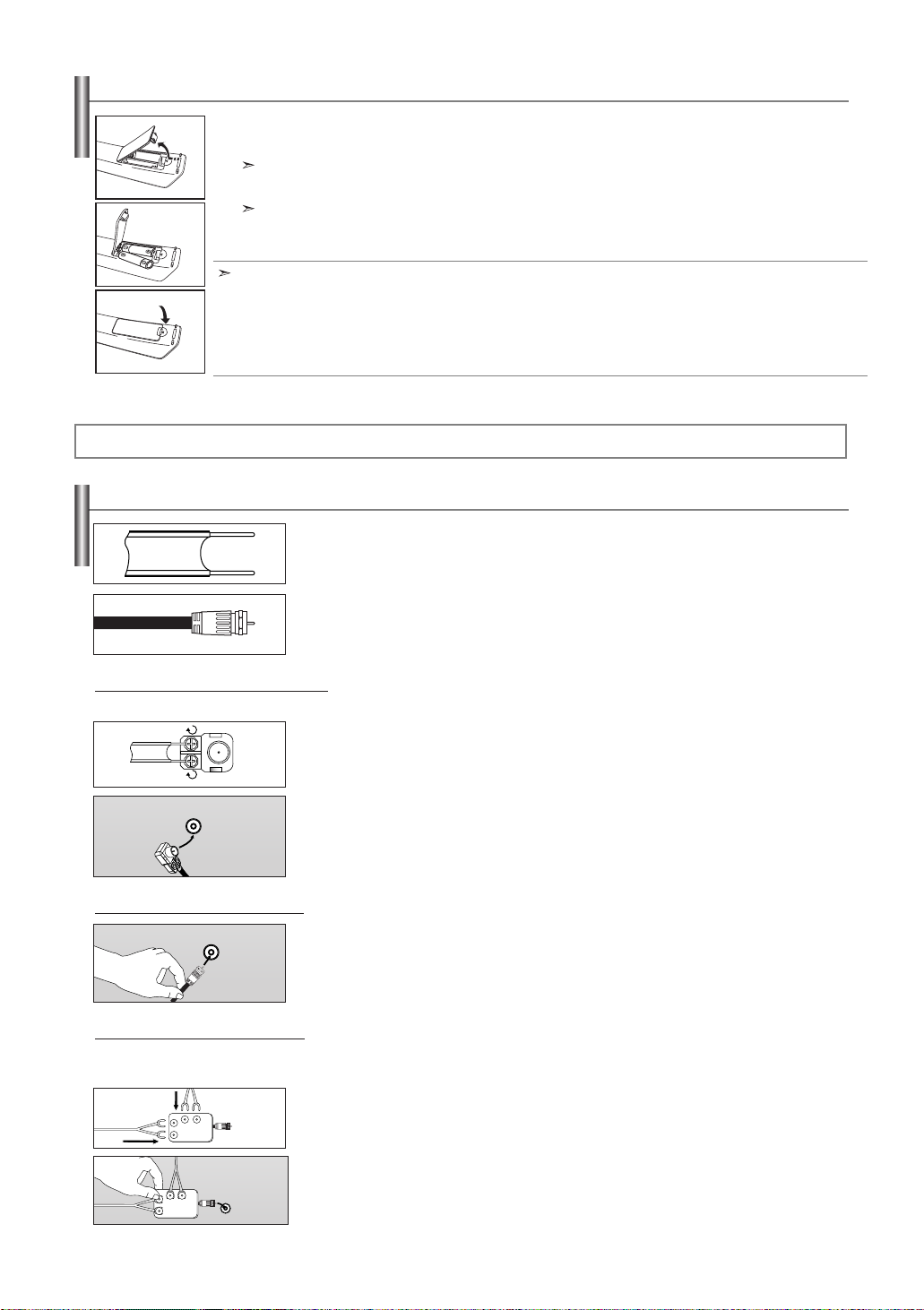
Installing Batteries in the Remote Control
1. Lift the cover at the back of the remote control upward as shown in the figure.
2. Install two AAA size batteries.
Make sure to match the “+” and “–” ends of the batteries with the diagram inside the compartment.
3. Replace the cover.
Remove the batteries and store them in a cool, dry place if you won’t be using the remote control for a long time.
The remote control can be used up to about 23 feet from the TV.
(Assuming typical TV usage, the batteries last for about one year.)
If the remote control doesn’t work, check the following:
1. Is the TV power on?
2. Are the plus and minus ends of the batteries reversed?
3. Are the batteries drained?
4. Is there a power outage, or is the power cord unplugged?
5. Is there a special fluorescent light or neon sign nearby?
Connections
Connecting VHF and UHF Antennas
If your antenna has a set of leads that look like this, see “Antennas with 300 ΩFlat Twin Leads”
below.
If your antenna has one lead that looks like this, see “Antennas with 75 ΩRound Leads”.
If you have two antennas, see “Separate VHF and UHF Antennas”.
Antennas with 300 Ω Flat T
win Leads
If you are using an off-air antenna (such as a roof antenna or “rabbit ears”) that has 300 Ωtwin flat leads, follow the directions below.
1. Place the wires from the twin leads under the screws on a 300-75Ωadapter
(not supplied).
Use a screwdriver to tighten the screws.
ANT 2 IN
(CALBE)
2. Plug the adaptor into the ANT 2 IN (CABLE) terminal on the back of the TV.
Antennas with 75 Ω Round Leads
ANT 1 IN
(AIR)
1. Plug the antenna lead into the ANT 1 IN (AIR) terminal on the back of the TV.
Separate VHF and UHF Antennas
If you have two separate antennas for your TV (one VHF and one UHF), you must combine the two antenna signals before connecting
the antennas to the TV. This procedure requires an optional combiner-adaptor (available at most electronics shops).
1. Connect both antenna leads to the combiner.
UHF
VHF
2. Plug the combiner into the ANT 1 IN (AIR) terminal on the bottom of the rear panel.
ANT 1 IN
(AIR)
UHF
VHF
English-7
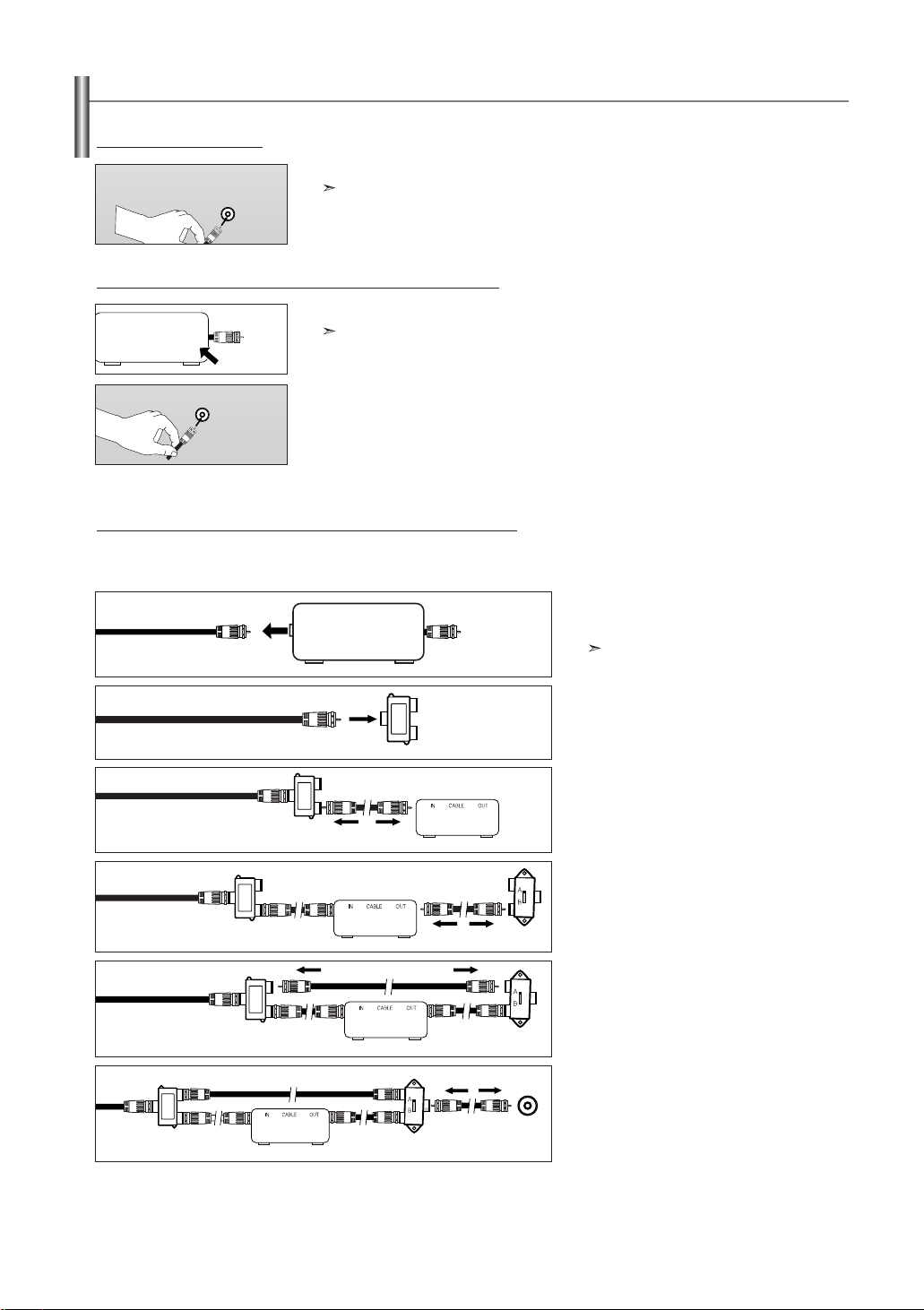
Connecting Cable TV
To connect to a cable TV system, follow the instructions below.
Cable without a Cable Box
ANT 2 IN
(CABLE)
Connecting to a Cable Box that Descrambles All Channels
ANT IN
ANT OUT
1. Plug the incoming cable into the ANT 2 IN (CABLE) terminal on the back of the TV.
Because this TV is cable-ready, you do not need a cable box to view unscrambled cable channels.
1. Find the cable that is connected to the ANT OUT terminal on your cable box.
This terminal might be labeled “ANT OUT”, “VHF OUT” or simply, “OUT”.
ANT 2 IN
(CABLE)
2. Connect the other end of this cable to the ANT 2 IN (CABLE) terminal on the back of the TV.
Connecting to a Cable Box that Descrambles Some Channels
If your cable box descrambles only some channels (such as premium channels), follow the instructions below. You will need a two-way
splitter, an RF (A/B) switch, and four lengths of RF cable. (These items are available at most electronics stores.)
1. Find and disconnect the cable that is
ANT IN
Incoming
Incoming
Incoming
cable
Incoming
cable
Incoming
cable
cable
Splitter
cable
Splitter
Splitter
Splitter
Cable Box
Cable Box
Cable Box
Splitter
RF (A/B)
Switch
Cable Box
RF (A/B)
Switch
RF (A/B)
Switch
ANT 2 IN
(CABLE)
TV Rear
After you have made this connection, set the A/B switch to the “A” position for normal viewing. Set the A/B switch to the “B” position to view scrambled
channels. (When you set the A/B switch to “B”, you will need to tune your TV to the cable box’s output channel, which is usually channel 3 or 4.)
connected to the ANT IN terminal on your
cable box.
This terminal might be labeled “ANT IN”,
“VHF IN” or simply, “IN”.
2. Connect this cable to a two-way splitter.
3. Connect an RF cable between an OUTPUT
terminal on the splitter and the IN terminal
on the cable box.
4. Connect an RF cable between the
ANT OUT terminal on the cable box and
the B–IN terminal on the RF(A/B) switch.
5. Connect another cable between the other
OUT terminal on the splitter and the A–IN
terminal on the RF (A/B) switch.
6. Connect the last RF cable between the
OUT terminal on the RF (A/B) switch and
the ANT 2 IN (CABLE) terminal on the rear
of the TV.
English-8
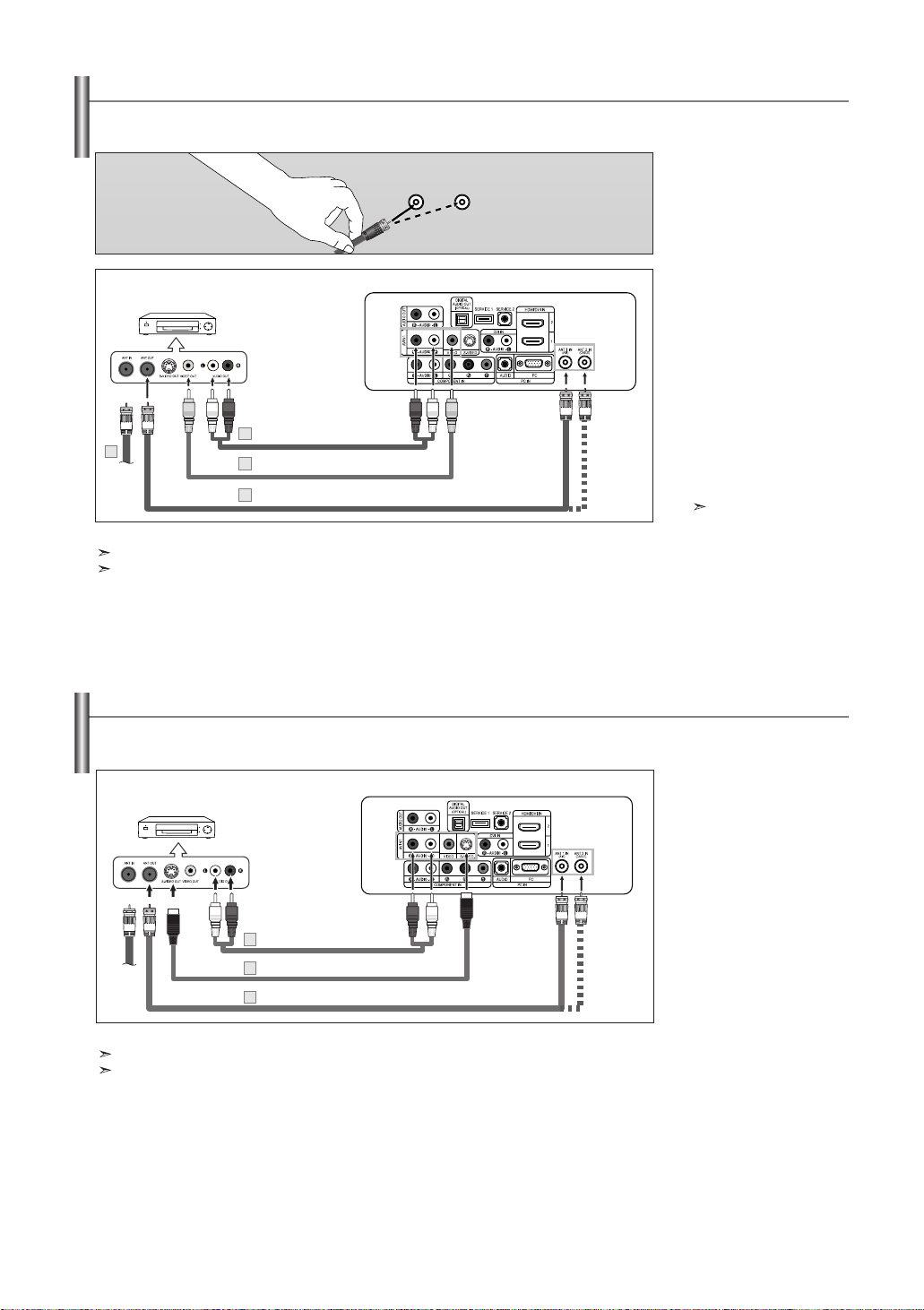
Connecting a VCR
These instructions assume that you have already connected your TV to an antenna or a cable TV system (according to the instructions on
pages 7-8). Skip step 1 if you have not yet connected to an antenna or a cable system.
ANT 2 IN
ANT 1 IN
(CABLE)
(AIR)
TV Rear Panel
VCR Rear Panel
5
2
Follow the instructions in “Viewing a VCR or Camcorder Tape” to view your VCR tape.
Each external input source device has a different back panel configuration.
When connecting an external device, match the color of the connection terminal to the cable.
Audio Cable (Not supplied)
4
Video Cable (Not supplied)
3
RF Cable (Not supplied)
1. Unplug the cable or antenna
from the back of the TV.
2. Connect the cable or antenna
to the ANT IN terminal on the
back of the VCR.
3. Connect an RF Cable
between the ANT OUT
terminal on the VCR and the
ANT 1 IN (AIR) or ANT 2 IN
(CABLE) terminal on the TV.
4. Connect a Video Cable
between the VIDEO OUT jack
on the VCR and the AV IN 1
[VIDEO] jack on the TV.
5. Connect Audio Cables
between the AUDIO OUT
jacks on the VCR and the
AV IN 1 [R-AUDIO-L] jacks
on the TV.
If you have a “mono”
(non-stereo) VCR, use a
Y-connector (not supplied) to
hook up to the right and left
audio input jacks of the TV.
If your VCR is stereo, you
must connect two cables.
Connecting an S-VHS VCR
Your Samsung TV can be connected to an S-Video signal from an S-VHS VCR.
(This connection delivers a better picture as compared to a standard VHS VCR.)
TV Rear Panel
VCR Rear Panel
3
Audio Cable (Not supplied)
S-Video Cable (Not supplied)
2
1
RF Cable (Not supplied)
An S-Video cable is usually included with an S-VHS VCR. (If not, check your local electronics store.)
Each external input source device has a different back panel configuration.
When connecting an external device, match the color of the connection terminal to the cable.
1. To begin, follow steps 1–3
in the previous section to
connect the antenna or
cable to your VCR and
your TV.
2. Connect an S-Video Cable
between the S-VIDEO OUT
jack on the VCR and the
AV IN1 [S-VIDEO] jack on
the TV.
3. Connect Audio Cables
between the AUDIO OUT
jacks on the VCR and the
AV IN1 [R-AUDIO-L] jacks
on the TV.
English-9
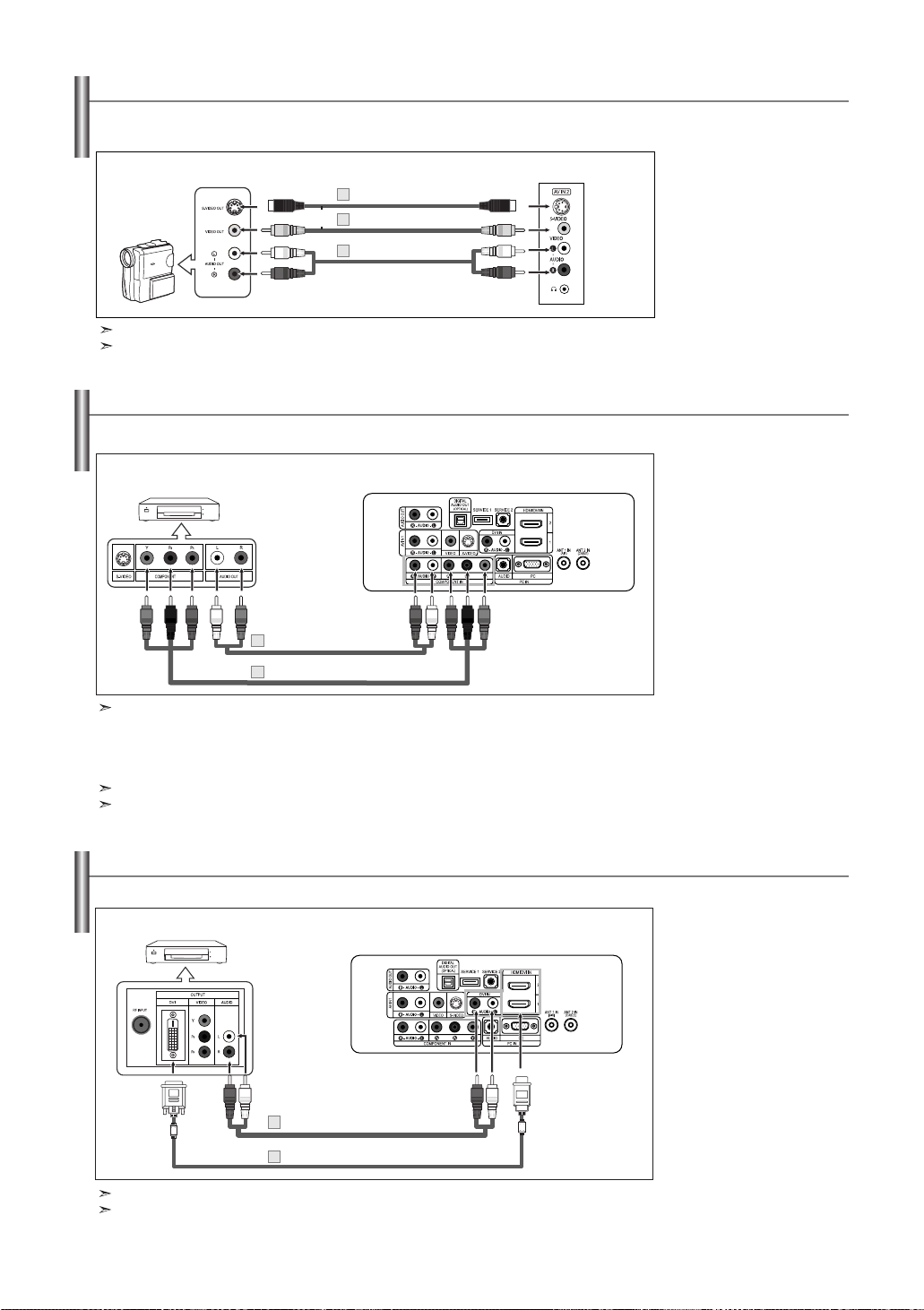
Connecting a Camcorder
The side panel jacks on your TV make it easy to connect a camcorder to your TV.
They allow you to view the camcorder tapes without using a VCR
TV Side Panel
1
S-Video Cable (Not supplied)
or
Video Cable (Not supplied)
Camcorder
Each external input source device has a different back panel configuration.
When connecting an external device, match the color of the connection terminal to the cable.
1
2
Audio Cable (Not supplied)
Connecting a DVD Player
The rear panel jacks on your TV make it easy to connect a DVD player to your TV.
DVD Player Rear Panel
2
Audio Cable (Not supplied)
Component Cable (Not supplied)
1
TV Rear Panel
1. Connect a Video Cable
(or S-Video Cable )between
the AV IN2 [VIDEO]
(or S-VIDEO) jack on the
TV and the VIDEO OUT
jack on the camcorder.
2. Connect Audio Cables
between the AV IN2
[R-AUDIO-L] jacks on the
TV and the AUDIO OUT
jacks on the camcorder.
1. Connect a Component Cable
between the COMPONENT
IN [PR, PB, Y] jacks on the
TV and the COMPONENT
[Y, PB, PR] jacks on the DVD
player.
2. Connect Audio Cables
between the COMPONENT
IN [R-AUDIO-L] jacks on
the TV and the AUDIO OUT
jacks on the DVD player.
Component video separates the video into Y (Luminance (brightness)), Pb (Blue) and Pr (Red)
for enhanced video quality.
Be sure to match the component video and audio connections.
For example, if connecting the video cable to COMPONENT IN,
connect the audio cable to COMPONENT IN [R-AUDIO-L] also.
Each external input source device has a different back panel configuration.
When connecting an external device, match the color of the connection terminal to the cable.
Connecting a DVD Player/Set-Top Box via DVI
This connection can only be made if there is a DVI Output connector on the external device.
DVD Player / Set-Top Box
2
Audio Cable (Not supplied)
1
DVI to HDMI Cable (Not supplied)
Each external input source device has a different back panel configuration.
When connecting an external device, match the color of the connection terminal to the cable.
TV Rear Panel
English-10
1. Connect a DVI to HDMI
Cable or DVI-HDMI Adapter
between the HDMI/DVI IN 1
or HDMI/DVI IN 2 connector
on the TV and the DVI
connector on the
DVD player/Set-Top Box.
2. Connect Audio Cables
between the DVI IN
[R-AUDIO-L] jack on the
TV and the AUDIO OUT
jacks on the DVD player/
Set-Top Box.

Connecting a DVD Player/Set-Top Box via HDMI
This connection can only be made if there is an HDMI Output connector on the external device.
DVD Player Rear Panel
HDMI Cable (Not supplied)
What is HDMI?
• HDMI, or high-definition multimedia interface, is a next-generation interface that enables the
transmission of digital audio and video signals using a single cable without compression.
• “Multimedia interface” is a more accurate name for it especially because it allows multiple channels of
digital audio (5.1 channels).
The difference between HDMI and DVI is that the HDMI device is smaller in size, has the HDCP
(High Bandwidth Digital Copy Protection) coding feature installed, and supports multi-channel
digital audio.
Each external input source device has a different back panel configuration.
When connecting an external device, match the color of the connection terminal to the cabl
TV Rear Panel
e.
1. Connect an HDMI Cable
between the HDMI/DVI 1
or HDMI/DVI 2 connector
on the TV and the HDMI
connector on the
DVD player/Set-Top Box.
Connecting a Digital Audio System
The rear panel jacks on your TV make it easy to connect a Digital Audio System to your TV.
Digital Audio System
TV Rear Panel
Optical Cable (Not supplied)
5.1CH audio is possible when the TV is connected to an external device supporting 5.1CH.
1. Connect an Optical Cable
between the DIGITAL
AUDIO OUT (OPTICAL)
jacks on the TV and the
Digital Audio Input jacks on
the Digital Audio System.
When a Digital Audio
System is connected to the
“DIGITALAUDIO OUT
(OPTICAL)” terminal:
Decrease the gain (volume)
of the TV, and adjust the
volume level with the
system’s volume control.
English-11
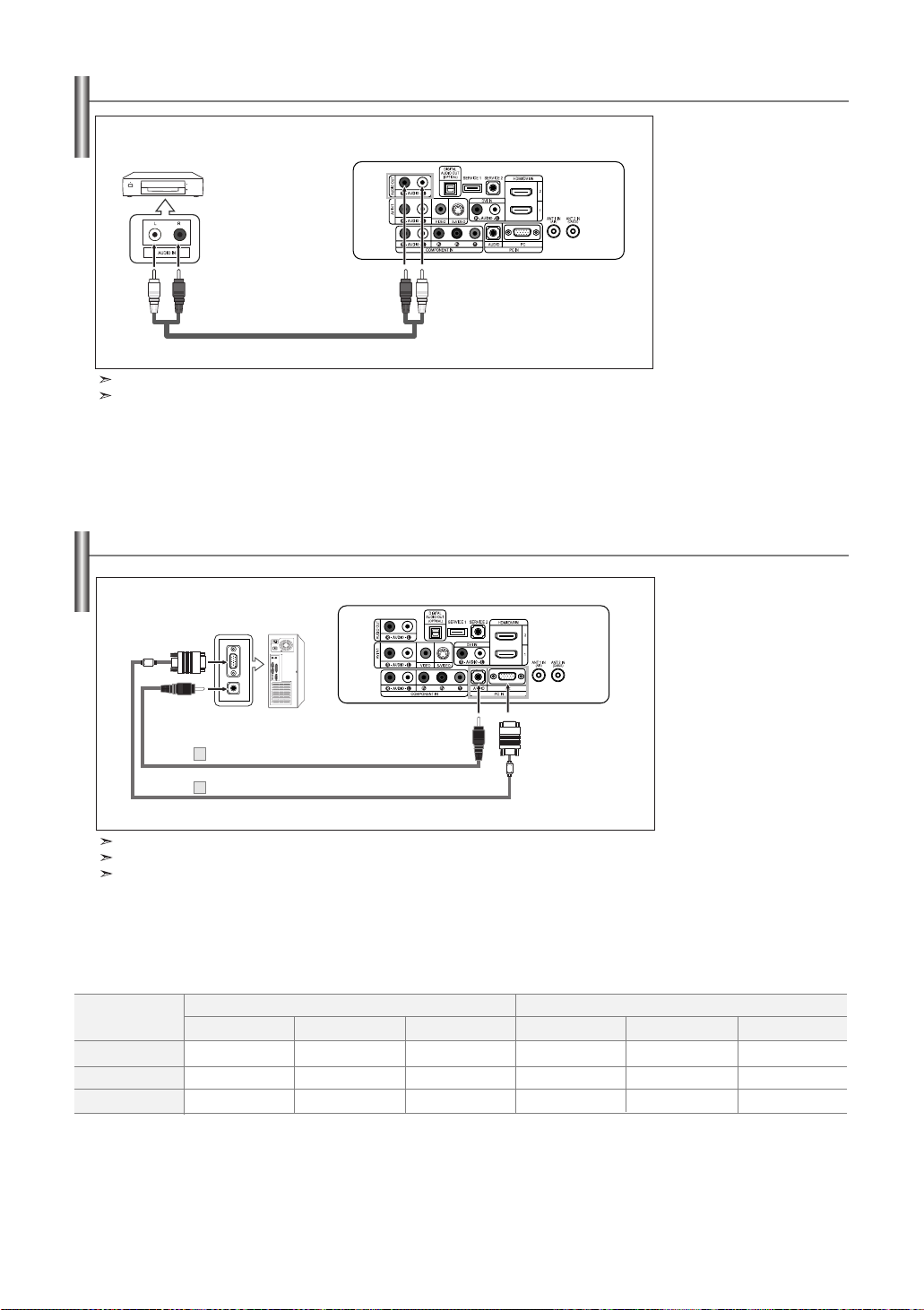
Connecting an Amplifier/DVD Home Theater
Amplifier/DVD Home Theater
Audio Cable (Not supplied)
Each external input source device has a different back panel configuration.
When connecting an external device, match the color of the connection terminal to the cable.
TV Rear Panel
Connecting a PC
1. Connect Audio Cables
between the AUDIO OUT
[R-AUDIO-L] on the TV
and AUDIO IN [R-AUDIO-L]
on the Amplifier/DVD Home
Theater.
When an audio amplifier is
connected to the “AUDIO
OUT [L-AUDIO-R] ”
terminals: Decrease the
gain (volume) of the TV,
and adjust the volume level
with the Amplifier’s volume
control.
TV Rear Panel
PC
1. Connect a D-Sub Cable
between PC IN [PC]
connector on the TV and
the PC output connector
on your computer.
2. Connect a PC Audio Cable
between PC IN [AUDIO]
jack on the TV and the
Audio Out jack of the sound
card on your computer.
2
PC Audio Cable (Not supplied)
1
D-Sub Cable (Not supplied)
Each external input source device has a different back panel configuration.
When connecting an external device, match the color of the connection terminal to the cable.
The HDMI/DVI jacks do not support PC connection.
Internal Speakers
RF
Internal Mute Off
Internal Mute On
Video No Signal
When “Internal mute” is set to “On”, Sound menus except “Multi-Track Options” and “Digital Output” cannot be adjusted.
Speaker Output
Mute
Mute
AV, S-Video
Speaker Output
Mute
Mute
Component, PC, HDMI
Speaker Output
Mute
Mute
Sound Output
Sound Output
Audio Out (Optical, L/R Out)
RF
Mute
AV, S-Video
Sound Output
Sound Output
Mute
Component, PC, HDMI
Sound Output
Sound Output
Mute
English-12
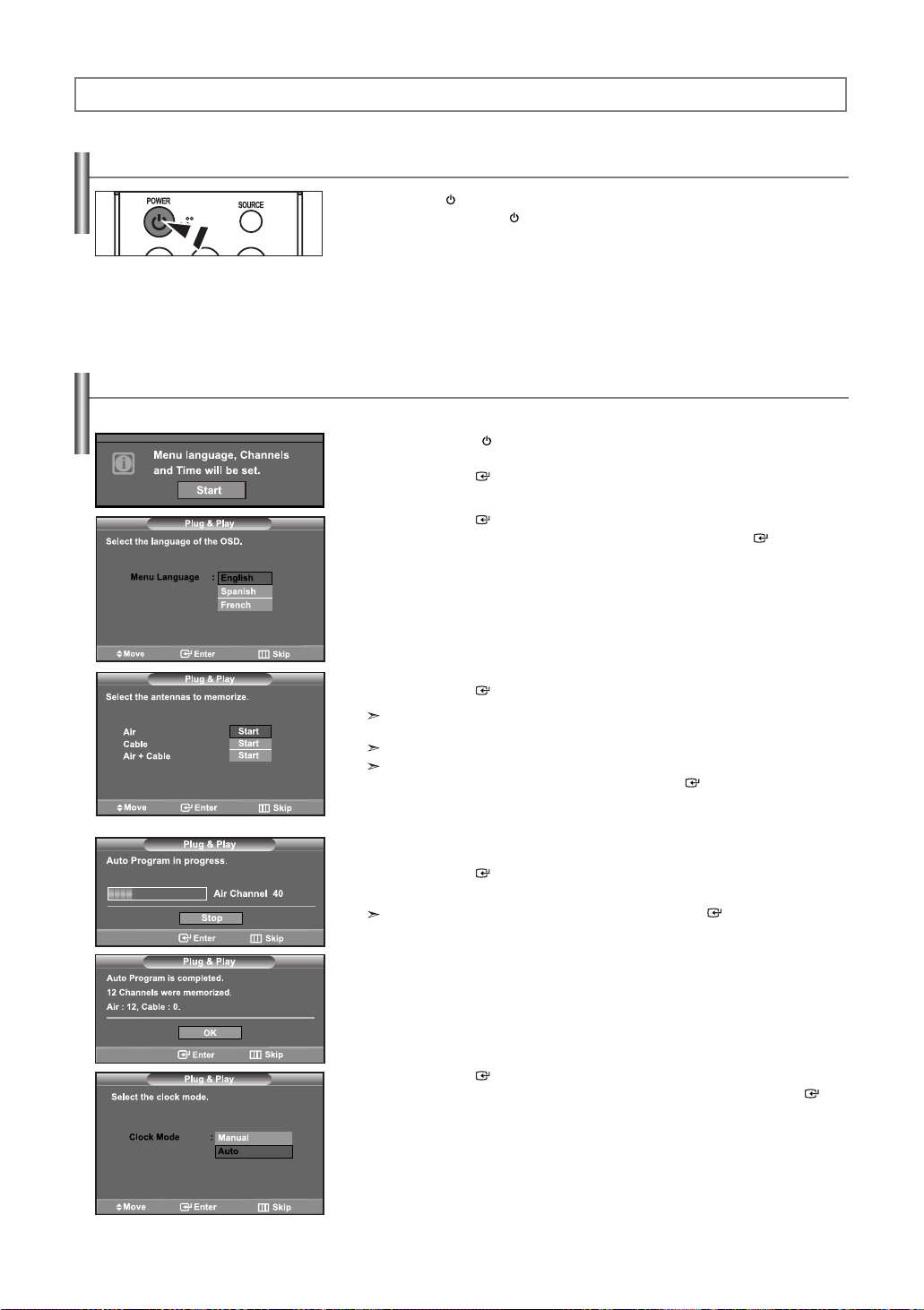
Operation
Turning the TV On and Off
Press the POWER button on the remote control.
You can also use the POWER button on the front of the panel.
Plug & Play Feature
When the TV is initially powered on, two basic customer settings proceed automatically and subsequently:
1. Press the POWER button on the remote control.
The message “Menu language, Channels and Time will be set.” is displayed.
Press the ENTER button, then “Select the language of the OSD” menu is
automatically displayed.
2. Press the ENTER button to enter the language.
Press the
“Select the antennas to memorize.” menu is automatically displayed.
or buttons to select language, then the ENTER button.
3. Press the or buttons to memorize the channels of the selected connection.
Press the ENTER button to select “Start”.
If the antenna is connected to ANT 1(AIR), select “Air” and if it is connected to
ANT 2 (CABLE), select “Cable”.
If both ANT 1 (AIR) and ANT 2 (CABLE) are connected, select the “Air + Cable”.
In Cable mode, you can select the correct signal source among STD, HRC, and IRC
by pressing the
Contact your local cable company to identify the type of cable system that exists in your
particular area.
or button, then press the ENTER button.
4. The TV will begin memorizing all of the available channels.
After all the available channels are stored, the Auto program menu reappears.
Press the ENTER button when channel memorization is complete.
“Select the clock mode.” menu is automatically displayed.
To stop the search before it has finished, press the ENTER button with stop selected.
5. Press the ENTER button.
Press the or buttons to select “Manual” or “Auto”, then the ENTER button.
Switches the Daylight Saving Time function on or off.
English-13
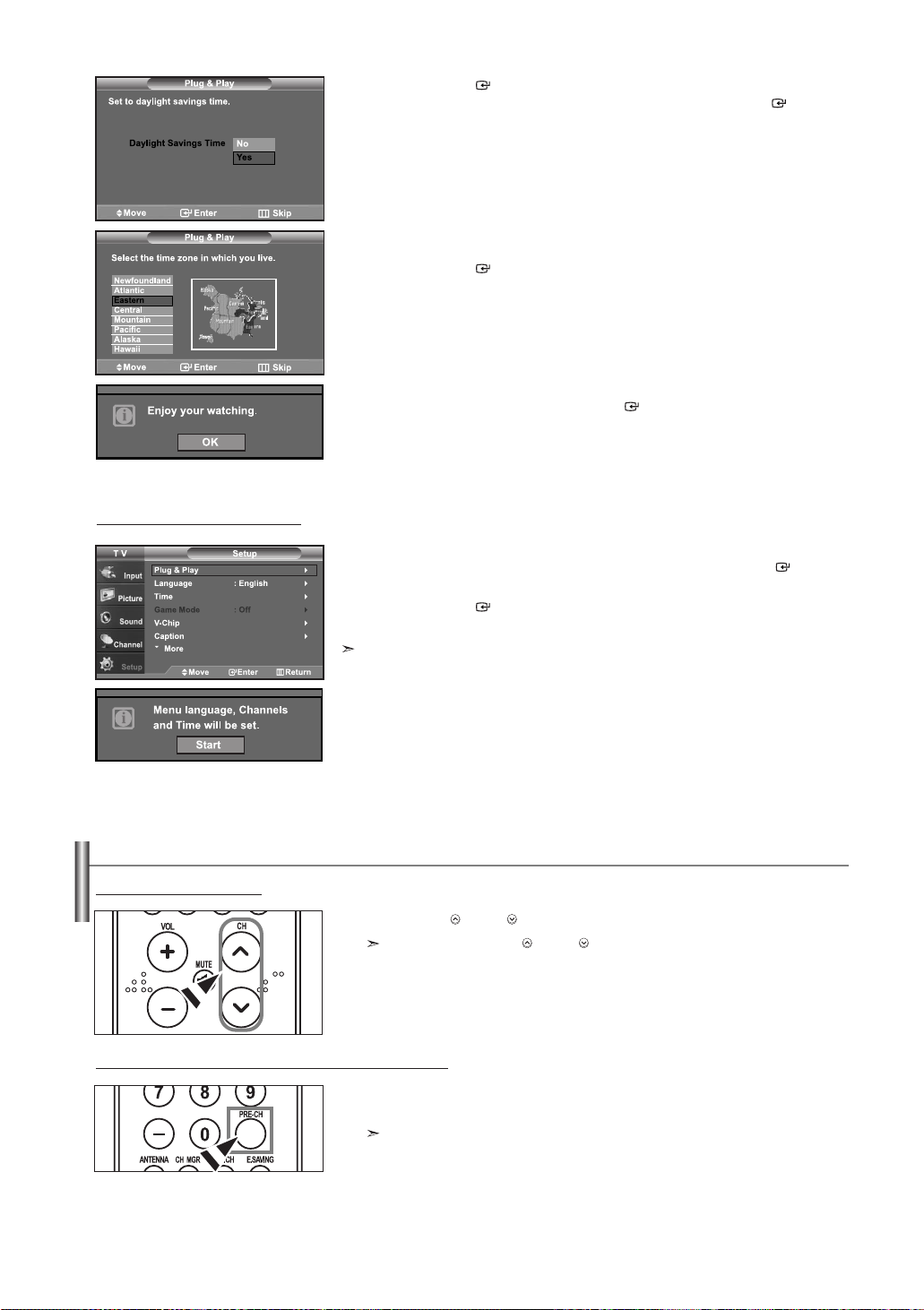
6. Press the ENTER button.
Press the or buttons to select “Yes” or “No”, then the ENTER button.
“Select the time zone in which you live” menu is automatically displayed.
7. Press the or buttons to highlight the time zone for your local area (and to
move the highlight to the appropriate time zone on the map of the United States).
Press the ENTER button. If you have received a digital signal, the time will
be set automatically.
If not, see page 40 to set the clock.
8. The message “Enjoy your watching.” is displayed.
When you have finished,press the ENTER button.
If you want to reset this featur
Changing Channels
Using the Channel Buttons
e...
1. Press the MENU button.
Press the or buttons to select “Setup”, then press the ENTER button.
2. Press the or buttons to select “Plug & Play”.
Press the ENTER button.
For further details on setting up options, refer to the previous page.
Plug & Play can only be accessed in the TV mode.
1. Press the CH or CH button to change channels.
When you press the CH or CH button, the TV changes channels in sequence.
You will see all the channels that the TV has memorized. (The TV must have memorized
at least three channels). You will not see channels that were either erased or not
memorized. See page 16 to memorize channels.
Using the PRE-CH Button to select the Previous Channel
1. Press the PRE-CH button.
The TV will switch to the last channel viewed.
To quickly switch between two channels that are far apart, tune to one channel, then use
the number button to select the second channel. Then use the
alternate between them.
English-14
PRE-CH button to quickly
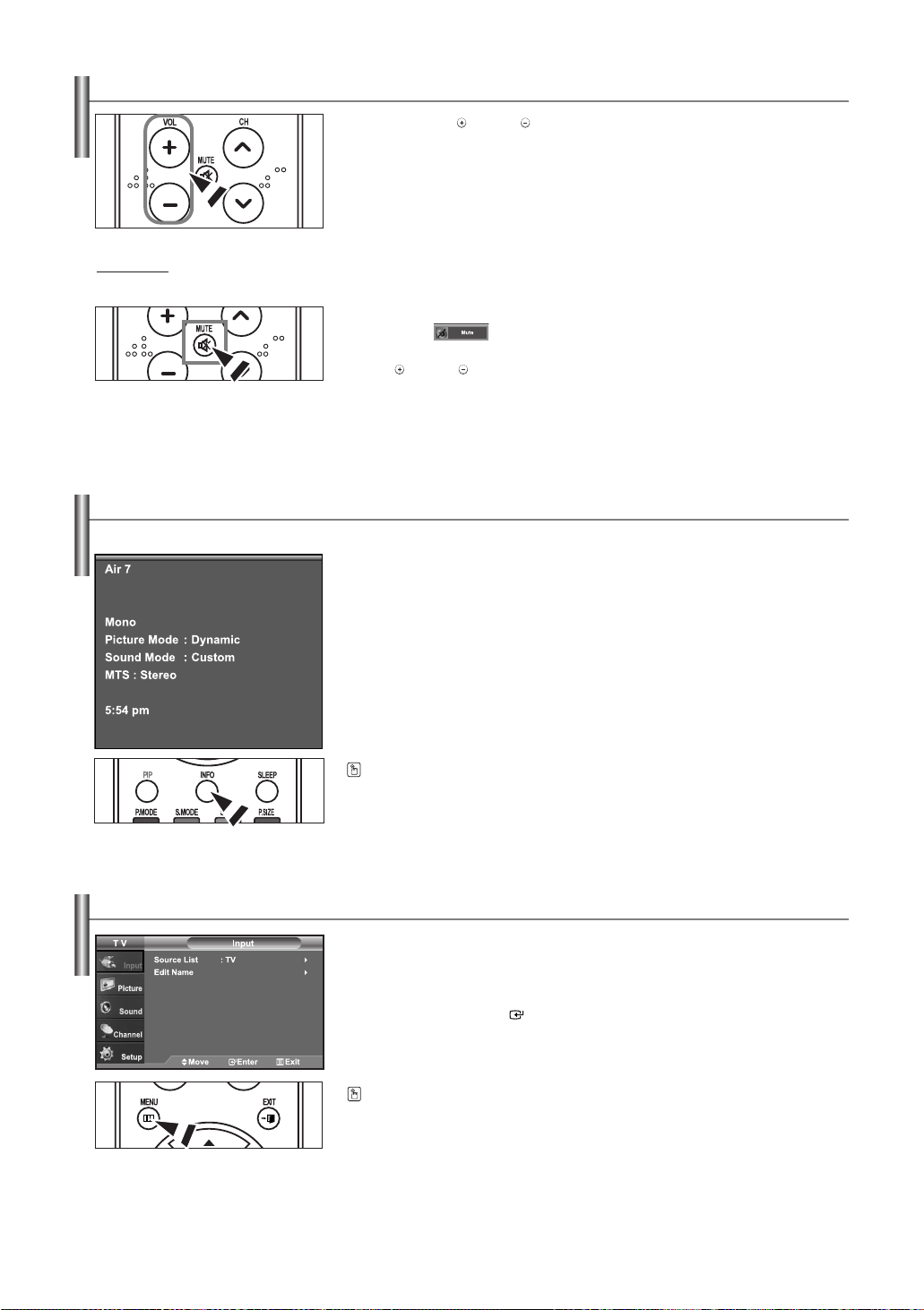
Adjusting the Volume
1. Press the
Using Mute
At any time, you can cut off the sound using the MUTE button.
1. Press MUTE and the sound cuts off.
The word “ ” will appear in the lower-left corner of the screen.
2. To turn mute off, press the MUTE button again, or simply press the
VOL or VOL
VOL or VOL
buttons.
buttons to increase or decrease the volume.
Viewing the Display
The display identifies the current channel and the status of certain audio-video settings.
1. Press the INFO button on the remote control.
The TV will display the channel, the type of sound,
and the status of certain picture and sound settings.
Viewing the Menus
Press the INFO button once more or wait approximately 10 seconds and it disappears
automatically.
1. With the power on, press the MENU button.
The main menu appears on the screen. Its left side has five icons:
Input, Picture, Sound, Channel, Setup.
2. Use the or buttons to select one of the five icons.
Then press the ENTER button to access the icon’s sub-menu.
3. Press the EXIT button to exit.
The on-screen menus disappear from the screen after about two minutes.
English-15
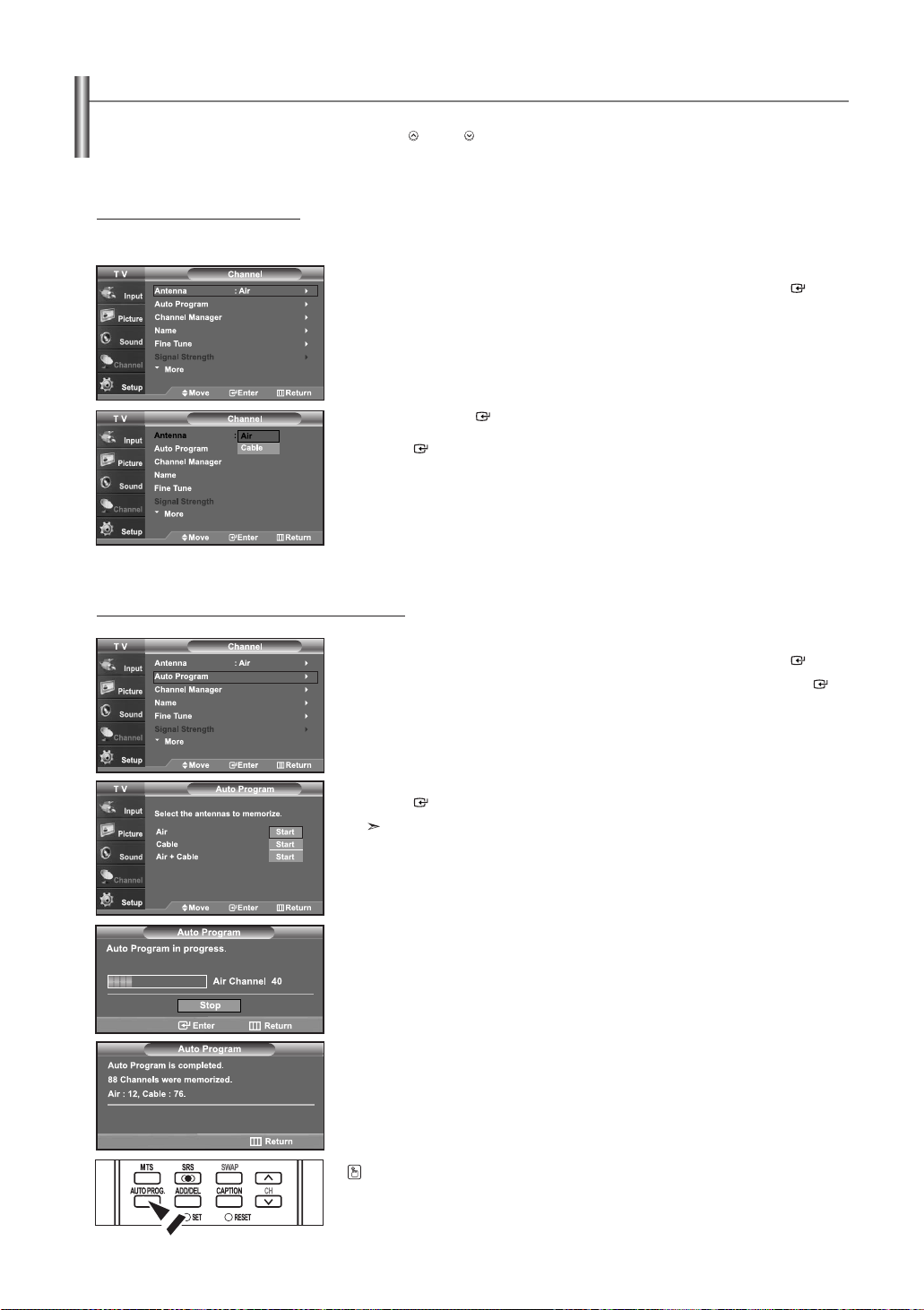
Memorizing the Channels
Your TV can memorize and store all of the available channels for both “off-air” (antenna) and cable channels.
After the available channels are memorized, use the CH or CH buttons to scan through the channels.
This eliminates the need to change channels by entering the channel digits. There are three steps for memorizing channels:
selecting a broadcast source, memorizing the channels (automatic).
Selecting the Video Signal-sour
ce
Before your television can begin memorizing the available channels, you must specify the type of signal source that is connected to the
TV (i.e. an antenna or a cable system).
1. Press the MENU button to display the menu.
Press the or buttons to select “Channel”, then press the ENTER button.
2. Press the ENTER button select “Antenna”.
Press the or buttons to select “Air” or “Cable”, then press the
ENTER button.
Press the
EXIT button to exit.
Storing Channels in Memory (Automatic Method)
1. Press the MENU button to display the menu.
Press the or buttons to select “Channel”, then press the ENTER button.
2. Press the or buttons to select “Auto Program”, then press the ENTER button.
3. Press the or buttons to select the antenna connection, then press the
ENTER button.
Air: “Air” antenna signal. / Cable: “Cable” antenna signal. /
Air+Cable: “Air” and “Cable” antenna signals.
4. After all the available channels are stored, the “Auto Program” menu reappears.
Press the
Alternately, you can press the AUTO PROG. button on the remote control to bring up
the Auto Program menu.
EXIT button to exit.
English-16
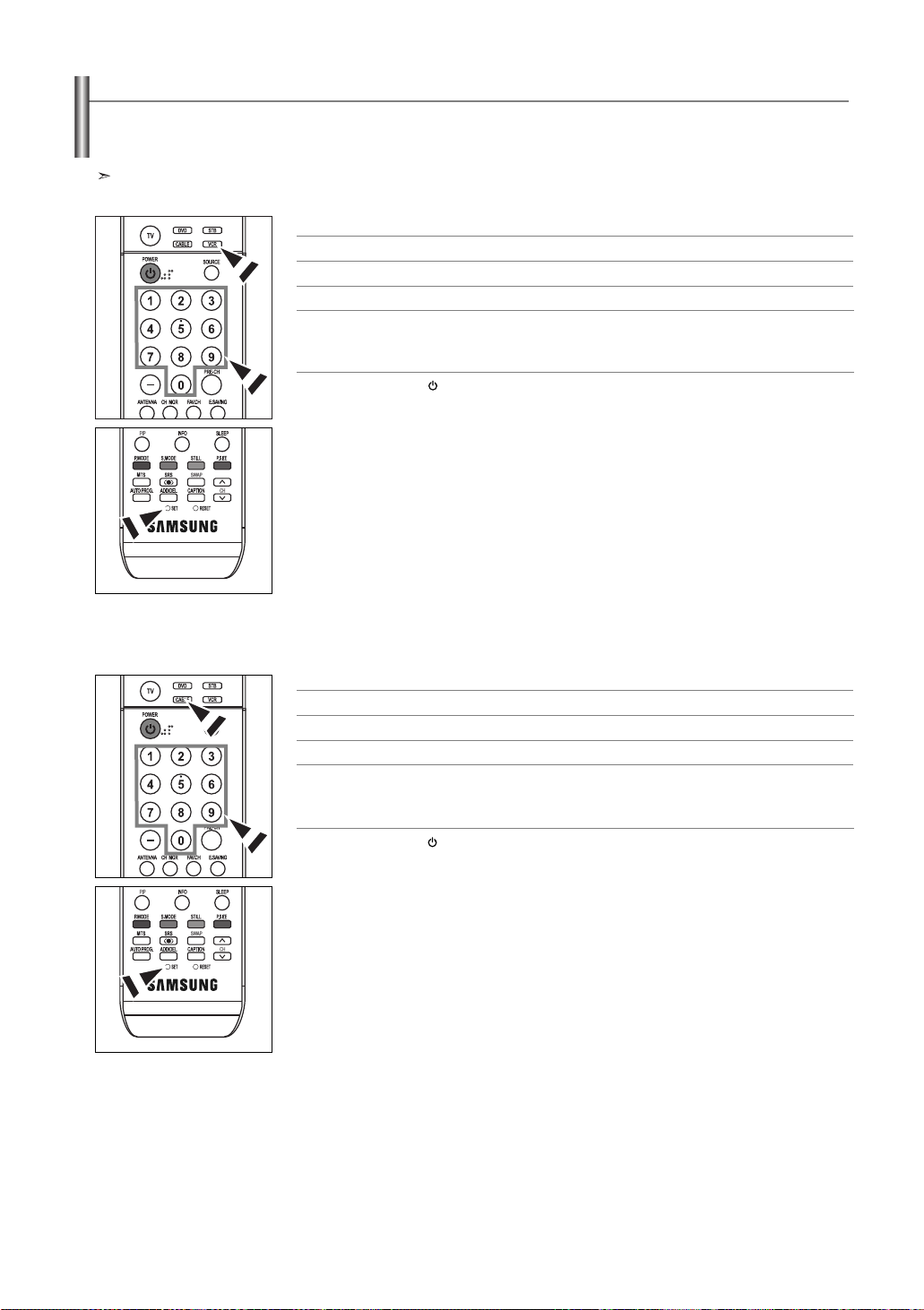
Setting Up Your Remote Control
After it has been set up properly, your remote control can operate in five different modes: TV, VCR, Cable, DVD, or Set-Top Box.
Pressing the corresponding button on the remote control allows you to switch between these modes, and control whichever piece of
equipment you choose.
The remote control might not be compatible with all DVD Players, VCRs, Cable boxes, and Set-Top Boxes.
Setting Up the Remote to Operate Your VCR
1.
Turn off your VCR.
2.
Press the VCR button on your TV’s remote control.
3.
Press the SET button on your TV’s remote control.
4.
Using the number buttons on your remote control, enter three digits of the VCR code listed on
page 19 of this manual for your brand of VCR. Make sure you enter three digits of the code,
even if the first digit is a “0”. (If more than one code is listed, try the first one.)
5.
Press the POWER button on the remote control. Your VCR should turn on if your remote is
set up correctly.
If your VCR does not turn on after set-up, repeat steps 2, 3 and 4, but try one of the other codes
listed for your brand of VCR. If no other codes are listed, try each VCR code, 000 through 080.
Note on Using Remote Control Modes: VCR
When your remote control is in “VCR” mode, the volume buttons still control your TV’s volume.
Setting Up the Remote to Operate Your Cable Box
1.
Turn off your cable box.
2.
Press the CABLE button on your TV’s remote control.
3.
Press the SET button on your TV’s remote control.
4.
Using the number buttons on your remote control, enter three digits of the cable box code
listed on page 20 of this manual for your brand of cable box. Make sure you enter three digits
of the code, even if the first digit is a “0”. (If more than one code is listed, try the first one.)
5.
Press the POWER button on the remote control.
Your cable box should turn on if your remote is set up correctly.
If your cable box does not turn on after set-up, repeat steps 2, 3 and 4, but try one of the other
codes listed for your brand of cable box. If no other codes are listed, try each code,
000 through 046.
Note on Using Remote Control Modes: Cable Box
When your remote control is in “CATV” mode, the volume buttons still control your TV’s volume.
English-17
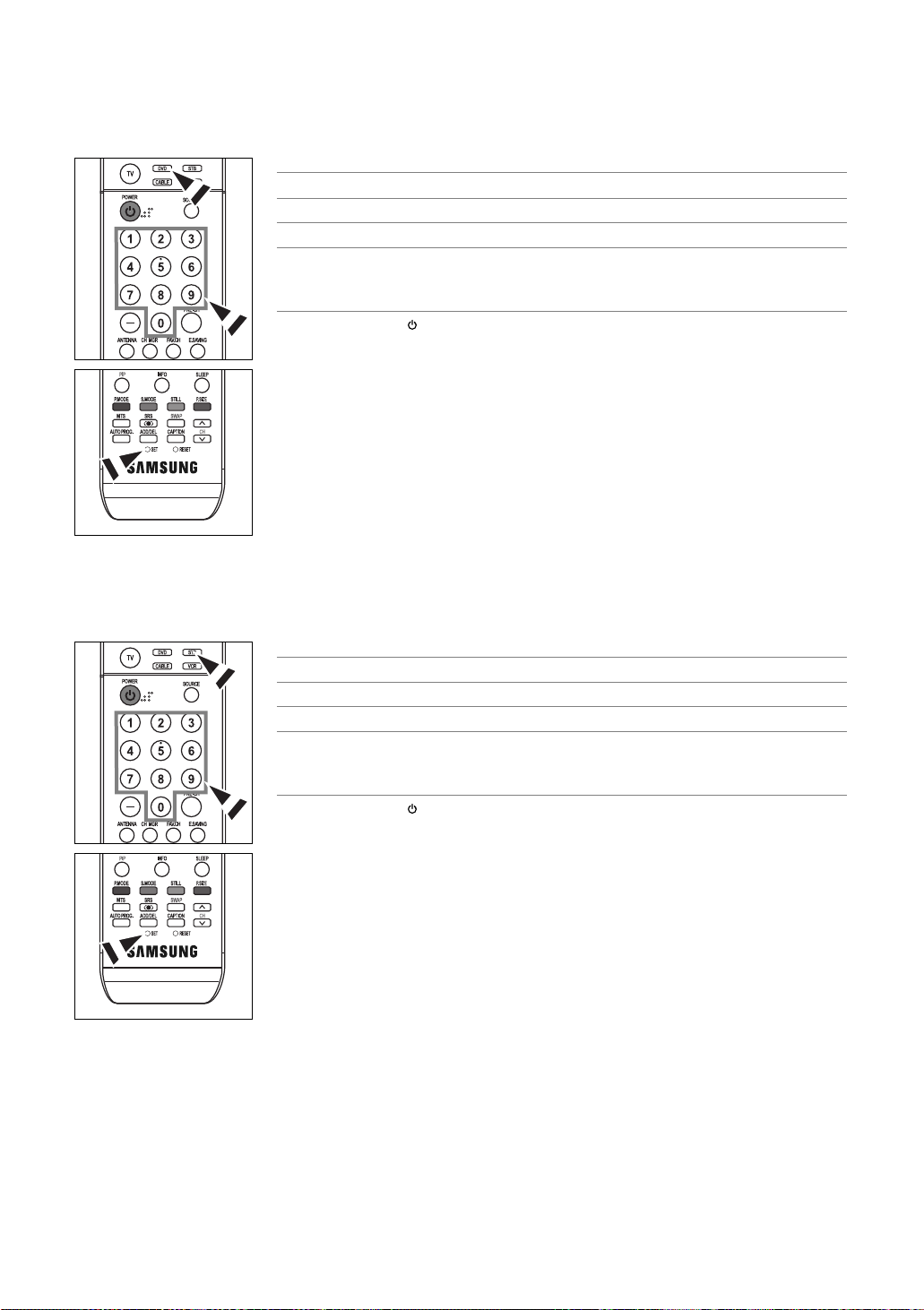
Setting Up the Remote to Operate Your DVD
1.
Turn off your DVD.
2.
Press the DVD button on your TV’s remote control.
3.
Press the SET button on your TV’s remote control.
4.
Using the number buttons on your remote control, enter three digits of the DVD code listed on
page 20~21 of this manual for your brand of DVD. Make sure you enter three digits of the code,
even if the first digit is a “0”. (If more than one code is listed, try the first one.)
5.
Press the POWER button on the remote control.
Your DVD should turn on if your remote is set up correctly.
If your DVD does not turn on after set-up, repeat steps 2, 3 and 4, but try one of the other codes
listed for your brand of DVD. If no other codes are listed, try each code, 000 through 141.
Note on Using Remote Control Modes: DVD
When your remote control is in “DVD” mode, the volume buttons still control your TV’s volume.
Setting Up the Remote to Operate Your Set Top Box
1.
Turn off your STB.
2.
Press the STB button on your TV’s remote control.
3.
Press the SET button on your TV’s remote control.
4.
Using the number buttons on your remote control, enter three digits of the STB code listed on
page 21 of this manual for your brand of STB. Make sure you enter three digits of the code, even
if the first digit is a “0”. (If more than one code is listed, try the first one.)
5.
Press the POWER button on the remote control.
Your STB should turn on if your remote is set up correctly.
If your STB does not turn on after set-up, repeat steps 2, 3 and 4, but try one of the other codes
listed for your brand of STB. If no other codes are listed, try each code, 000 through 074.
Note on Using Remote Control Modes: STB
When your remote control is in “STB” mode, the volume buttons still control your TV’s volume.
English-18
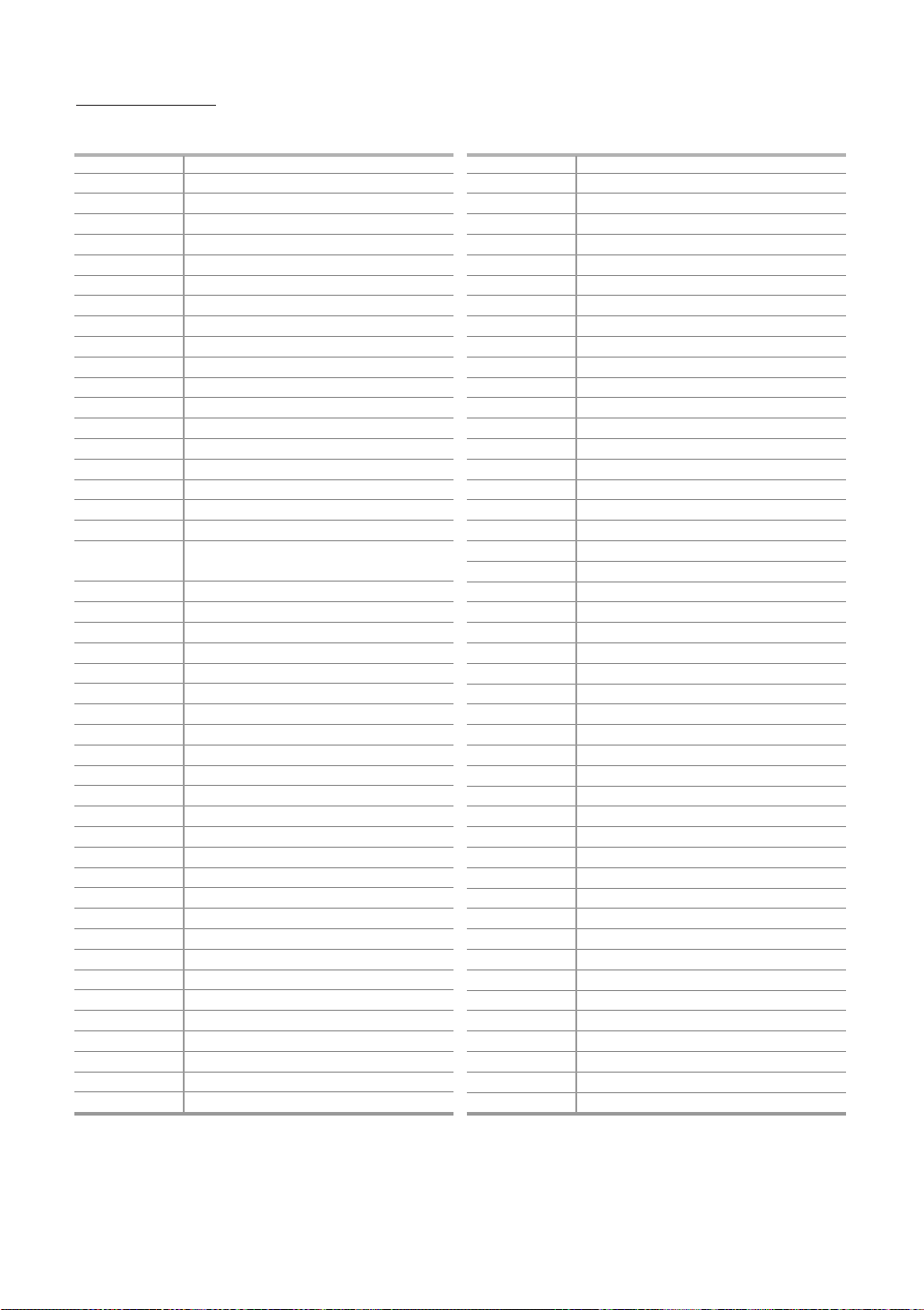
Remote Control Codes
VCR
Brand
SAMSUNG
ADMIRAL
AIWA
AKAI
AUDIO DYNAMICS
BELL&HOWELL
BROKSONIC
CANDLE
CANON
CITIZEN
COLORTYME
CRAIG
CURTIS MATHES
DAEWOO
DB
DIMENSIA
DYNATECH
ELECTROHOME
EMERSON
FISHER
FUNAI
GENERAL ELECTRIC
GO VIDEO
HARMAN KARDON
HITACHI
INSTANT REPLAY
JC PENNEY
JCL
JVC
KENWOOD
KLH
KONIA
LG(Goldstar)
LIOYD
LOGIK
LXI
MAGNAVOX
MARANTZ
MARTA
MEI
MEMOREX
MGA
MIDLAND
MINOLTA
MITSUBISHI
Code
000 001 002 003 004 005 077 078 079
020
025
004 027 032
007 026
018
022
002 003 006 008 015 055
021 056
002 003 006 008 015 055
007
002 024
002 007 008 017 021 025 056 064 066
003 010 011 012 013 014 015 016
007 026
017
025
034
001 003 006 021 022 025 030 032 034 040
047 050 052 060 063 065 066 067 069 073
018 024 028 029 048 051 061
025
002 005 017 021 056
002
007
019 025 041 042 074
021
002 007 018 019 021 026 037 041 054 056
007 008 018 021 026 037
081 082 083
007 008 018 021 026 037
070
036
006 007 008 009 010
025
038
025
021 056 059
007 008 018 021 026 037 062
006
021
006 021 024 025
034
005
019 041 075
019 034 041 046
Brand
MONTGOMERY WARD
MTC
MULTITECH
NEC
OPTIMUS
ORION
PANASONIC
PENTAX
PENTEX RESEARCH+
PHILCO
PHILIPS
PIONEER
PORTLAND
PROSCAN
QUARTZ
QUASAR
RADIO SHACK/REALISTIC
RCA
SANSUI
SANYO
SCOTT
SEARS
SHARP
SHIMTOM
SIGNATURE
SONY
SYLVANIA
SYMPHONIC
TANDY
TASHIKA
TATUNG
TEAC
TECHNICS
TEKNIKA
TMK
TOSHIBA
TOTEVISION
UNITECH
VECTOR RESEARCH
VICTOR
VIDEO CONCEPTS
VIDEOSONIC
WARDS
YAMAHA
ZENITH
Code
020
002 025
002 005 025 038
007 008 018 026 037 062 064
020
073 074 075 076
021 056 071 072
019 041 075
008
021 056 059
021 080
019 026 039 053
015 049 055
017
018
021 056
006 018 020 021 024 025 029 034 048 056
002 017 019 021 035 041 043 057 068 076
026
018 024
003 047 052 067
006 018 019 024 028 029 041 048 051
020 034 045 015
027 033 038 058
025
027 033 044
021 025 056 059
025
018 025
006
037
025 037 068
021
006 021 025 031
066
003 019 029 051 052
002 006
002
007 026
026
007 026
002
002 003 006 019 020 021 024 025 034 038 041
007 008 018 026 037
023 027 033
English-19
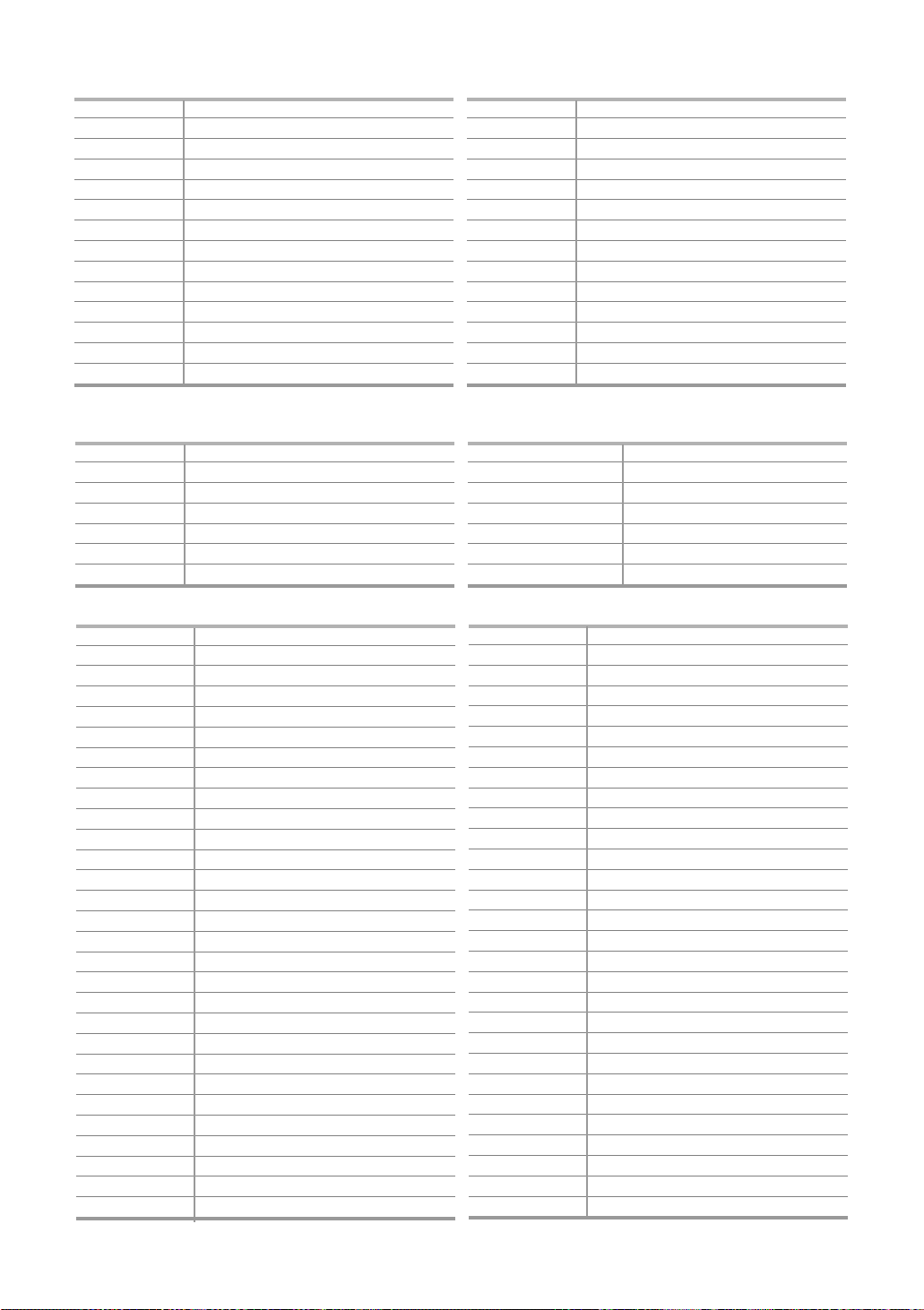
CABLE
Brand
SAMSUNG
GI
HAMLIN
HITACHI
JERROLD
MACOM
MAGNAVOX
OAK
PANASONIC
PHILIPS
PIONEER
RCA
REGAL
SAMSUNG DVD
Product
DVD
DVDR
BD Record
VCR COMBO
VCR Record
DHR COMBO
Code
000 001 002 003 004 005 006 007
041
003 024 031
025 030
038 039
025 030
019 023 028
026
003 022 027 037 044
019 021 023 028
004 018 020 044
014 022 040
003
Code
000 001 002
003 004
005 006
007 008 009 010 011
012
013
Brand
REGENCY
SA
SCIENTIFIC ATLAN
SPRUCER
STARGATE 2000
SYLVANIA
TEXSCAN
TOCOM
UNIVERSAL
VIEWSTAR
WAMER AMEX
ZENITH
Product
Home Theater VCR COMBO
HDD Recorder COMBO
TWIN TRAY COMBO
STB DVD COMBO
DVD Receiver
AV Receiver
Code
015 023
042 043
042 043
022
036
016
016
032
033 034
019 021 023 028
046
017 029 035 037 045
Code
014 015 016
017
018
019
020
021
DVD
Brand
ANAM
AUDIOVOX
AUDIOLOGIC
ANABA
APEX DIGITAL
AIWA
BROKSONIC
BLAUPUNKT
B&K
CURTIS MATHES
CYBER HOME
CLARION
CIRRUS
CYBER HOME
CINEVISION
DAEWOO
DENON
FARENHEIT
FISHER
GPX
GO VIDEO
GE
GREENHILL
HITACHI
HITEKER
HOYO
HARMAN / KARDON
IRT
Code
030
075
085
072
070 071 074 086 083 084 088 111 112
114
062
074
122 123
027
077 078 079 082
080 125
081
065
095
066
146
067 068
090
060
061 089 133 135
069 074
074
064 113
071
073
091 110
089
Brand
INTEGRA
JBL
JVC
JATON
KENWOOD
KISS
KONKA
KLH
LG(Goldstar)
LOEWE
LASONIC
MOBILE AUTHORITY
MEMOREX
MALATA
MAGNAVOX
MINTEK
MONYKA
NORCENT
NEXT BASE
NEC
NANTAUS
NESA
OPTOMEDIA ELECTRONICS
OPTIVIEW
ONKYO
PHILCO
PRINCETON
PROSCAN
English-20
Code
092
091
022 033 115 116
073
051 108 109
073
059 100 106 107
074 075
025 031
057
058
054
055
056
076 093
074 094
073
048 049 050
052
053
144
074
105
072
076 092 119
044 045
046 047
023

DVD
Brand
PANASONIC
PHILIPS
ROTEL
RIO
RCA
RAITE
ROWA
SAMPO
SONY
SHERWOOD
SVA
SYLVANIA
SHARP
SANSUI
SANYO
SHINSONIC
Code
024 034 124 134 136 137 138
036 076
117 118
120
023 035 074 075 131 132
073
038
104
026 029 126 127 128 129 130 141
039 041
042
043 093
140
062
062 090
094
SAMSUNG STB
Product
Ground wave STB
Satellite STB
CABLE STB
STB DVD COMBO
Satellite STB HDD COMBO Standard
Code
001 002
003
004
008
009
Brand
THOMSON
TOSHIBA
TECHNICS
TVIEW
TOKAI
TEAC
TECHWOOD
TREDEX
URBAN CONCEPTS
VENTURER
VOCOPRO
YAMAHA
YAMAKAWA
XWAVE
ZENITH
Product
Satellite STB HDD COMBO Premium
CABLE STB HDD COMBO Standard
CABLE STB HDD COMBO Premium
Ground wave STB HDD COMBO Standard
Ground wave STB HDD COMBO Premium
Code
145
028 062 076
139
072
073
096
097
098 099 101
076
075
102
032 063
040 073
103
076 121
Code
010
011
012
013
014
STB
Brand
ALPHASTAR
ANAM
CHANNEL MASTER
CROSSDIGITAL
CHAPARRAL
DIRECT TV
DAEWOO
DISH NETWORK SYSTEM
DISHPRO
DRAKE
DX ANTENNA
ECHOSTAR
EXPRESSVU
GOI
GE
GENERAL INSTRUMENT
HTS
HOME CABLE
HITACHI
HUGHES NETWORK
IQ
IQ PRISM
JANEIL
JERROID
JVC
LG(Goldstar)
Code
023
043
018 034
019
035
015 016 017 019 022 045 060 061 062 065 066 067 068
074
069 070
069
018 024 032
027
025 069 070 071
069
069
065
046 047 048 063 064
069
056
022
015 017
020
020
059
063
069 070
044 073
English-21
Brand
MAGNAVOX
MEMOREX
MOTOROLA
MACOM
MITSUBISHI
NEXT LEVEL
PHILIPS
PRIMESTAR
PANASONIC
PAYSAT
PROSCAN
RCA
RADIOSHACK
REALISTIC
STAR TRAK
STS
SKY
SKY LIFE
SHACK
STAR CHOICE
SONY
TOSHIBA
ULTIMATE TV
UNIDEN
ZENITH
Code
016 021 036 038 039 040 041 042
016
064
018
015
047 048 064
015 016 017 021 033 036 038 039 040 041 042 067
046 049 050 063
058 059 061 062
016
065 066
051 052 053 065 066
064
057
026
020 027
031
005 006 007
064
064
054 060
015 017 028 029 030 072
060 066
016 021 037 055 056 057
024 031 068

To Select the Source
Use to select TV or other external input sources connected to the TV.
Use to select the input source of your choice.
1. Press the MENU button to display the menu.
Press the ENTER button to select “Input”.
2. Press the ENTER button to select “Source List”.
Press the or buttons to select signal source, then press the ENTER button.
When you connect equipment to the LCD, you can choose between the following sets of
jacks: TV, AV1, AV2, S-Video1, S-Video2, Component, PC, HDMI1, or HDMI2 on the
TV’s rear panel.
HDMI1 or HDMI2 input can only be selected when the external device is turned on and
connected via HDMI.
AV2/S-Video2 is placed on the side of the TV.
You can choose only those external devices that are connected to the TV.
Press the SOURCE button on the remote control to view an external signal source.
To Edit the Input Source Name
Name the device connected to the input jacks to make your input source selection easier.
1. Press the MENU button to display the menu.
Press the ENTER button to select “Input”.
Press the or buttons to select “Edit Name”, then press the ENTER button.
2. Press the or buttons to select “AV1”, “AV2”, “S-Video1”, “S-Video2”,
“Component”, “PC”, “HDMI1” or “HDMI2” input jack, then press the
ENTER button.
3. Press the or buttons to select “VCR”, “DVD”, “D-VHS”, “Cable STB”, “HD
STB”, “Satellite STB”, “PVR STB”, “AV Receiver”, “DVD Receiver”, “GAME”,
“Camcorder”, “DVD Combo”, “PC”, “VOD STB”, or “TV” input source, then press
the ENTER button.
Press the
EXIT button to exit.
English-22
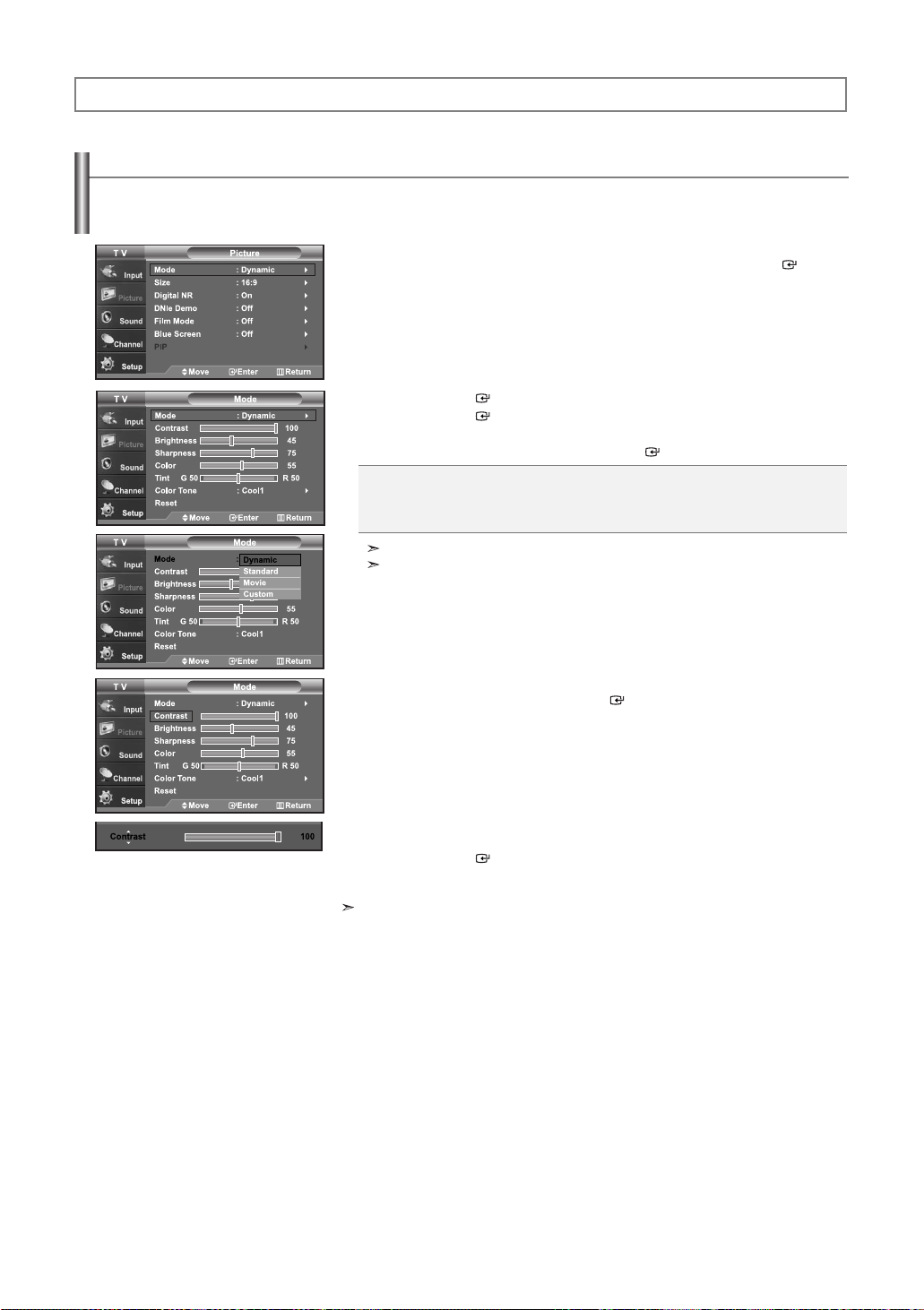
Picture Control
Using Automatic Picture Settings
Your TV has four automatic picture settings (“Dynamic”, “Standard”, “Movie”, and “Custom”) that are preset at the factory.
You can activate either Dynamic, Standard, Movie, or Custom by making a selection from the menu.
Or, you can select “Custom” which automatically recalls your personalized picture settings.
1. Press the MENU button to display the menu.
Press the or buttons to select “Picture”, then press the ENTER button.
2. Press the ENTER button to select “Mode”.
Press the ENTER button again.
Press the or buttons to select the “Dynamic”, “Standard”, “Movie”,
or “Custom” picture setting. Press the ENTER button.
Choose Dynamic to increase the clarity and sharpness of the picture.
Choose Standard for the standard factory settings.
Choose Movie when watching movies.
Choose Custom if you want to adjust the settings according to personal preference.
When in PC mode, Tint, Sharpness and Color are not available.
Picture mode needs to be adjusted separately for each input.
3. Press the or buttons to select “Contrast”, “Brightness”, “Sharpness”,
“Color”, or “Tint”, then press the ENTER button.
4. Press the or buttons to decrease or increase the value of a particular item.
For example, if you select “Contrast”, pressing the button increases it.
Press the ENTER button.
Press the
• “Tint” doesn’t operate in HDMI, PC or any Component mode.
• The Tint cannot be adjusted while watching Digital TV.
• Each adjusted setting will be stored separately according to its input mode.
• When you make changes to Contrast, Brightness, Sharpness, Color, Tint , OSD color will also be
adjusted accordingly.
EXIT button to exit.
English-23

Adjusting the Color Tone
You can change the color of the entire screen according to your preference.
1. Press the MENU button to display the menu.
Press the or buttons to select “Picture”, then press the ENTER button.
2. Press the ENTER button.
3. Press the or buttons to select “Color Tone”, then press the ENTER button.
4. Press the or buttons to select “Cool2”, “Cool1”, “Normal”, “Warm1”,
or “Warm2”. Press the ENTER button.
Choose from the following Color Tone settings:
“Cool 2”, “Cool 1”, “Normal”, “Warm 1”, “Warm 2” according to personal preference.
Resetting the Picture Settings to the Factory Defaults
5. Press the or buttons to select “Reset”, then press the ENTER button.
Press the
EXIT button to exit.
Each mode can be reset.
DNIe Demo(Digital Natural Image engine)
Samsung’s new technology brings you more detailed images with contrast, white enhancement and 3D noise reduction.
You can see how DNIe improves the picture by setting DNIe demo mode to On.
1. Press the MENU button to display the menu.
Press the or buttons to select “Picture”, then press the ENTER button.
2. Press the or buttons to select “DNIe Demo”, then press the ENTER button.
This function doesn’t work when the Input Source is PC.
3. Press the or buttons to select “Off” or “On”, then press the ENTER button.
Press the
EXIT button to exit.
• DNIe Demo: Off
DNIe Demo mode is deactivated.
•
DNIe Demo: On
The right-hand side of the screen shows the improved DNIe image.
The left-hand side of the screen shows the original image.
• The “DNIe Demo” is designed to show the difference between the regular and DNIe pictures.
• By default, the product displays the picture with DNIe applied.
English-24
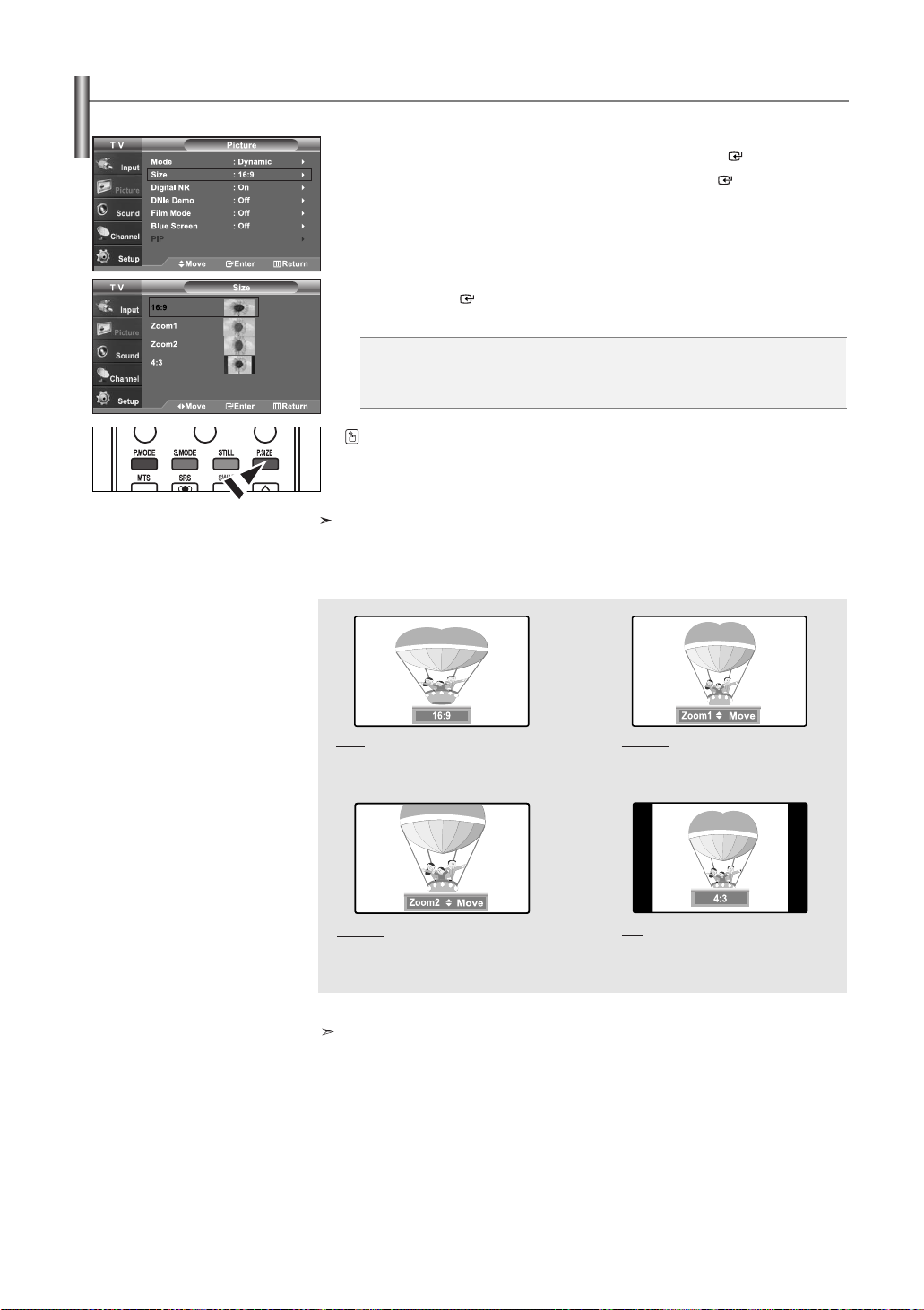
Changing the Screen Size
Screen size selection depends on the type of video input.
1. Press the MENU button to display the menu.
2. Press the or buttons to select “Size”, then press the ENTER button.
3. Press the or buttons to select the screen format you want.
•
If you watch a still image or the 4:3 mode for a long time (over 2 hours), an image may be burned onto the screen.
View the TV in 16:9 mode as much as possible.
•
HD (High Definition)
16:9 - 1080i (1920x1080), 720P (1280x720)
Press the
Press the
Press the
or buttons to select “Picture”, then press the ENTER button.
ENTER button.
EXIT button to exit.
• 16:9 : Sets the picture to 16:9 wide mode.
• Zoom1 : Magnifies the size of the picture on the screen.
• Zoom2 : Expands the Zoom1 format picture.
• 4:3 : Sets the picture to 4:3 normal mode.
Alternately, you can press the P.SIZE button on the remote control repeatedly to change
the picture size.
16:9
Sets the picture to 16:9 wide mode.
Zoom1
The screen size when Wide screen is
vertically enlarged.
Zoom2
The screen size when the Zoom1 screen is
4:3
Sets the picture to 4:3 normal mode.
vertically enlarged.
• In TV, VIDEO, S-VIDEO, and all COMPONENT (480i, 480p) modes, all screen modes can be selected.
(16:9 • Zoom1 • Zoom2 • 4:3).
• In TV(DTV), DVI, PC, HDMI, COMPONENT (720p, 1080i) modes, only 16:9 & 4:3 modes can be selected.
• You must select Zoom with P Size button on the remote (not in the OSD menu) if you want to move the Zoom 1
or 2 picture up or down.
• You can not change the picture size when PIP is set to Double.
English-25
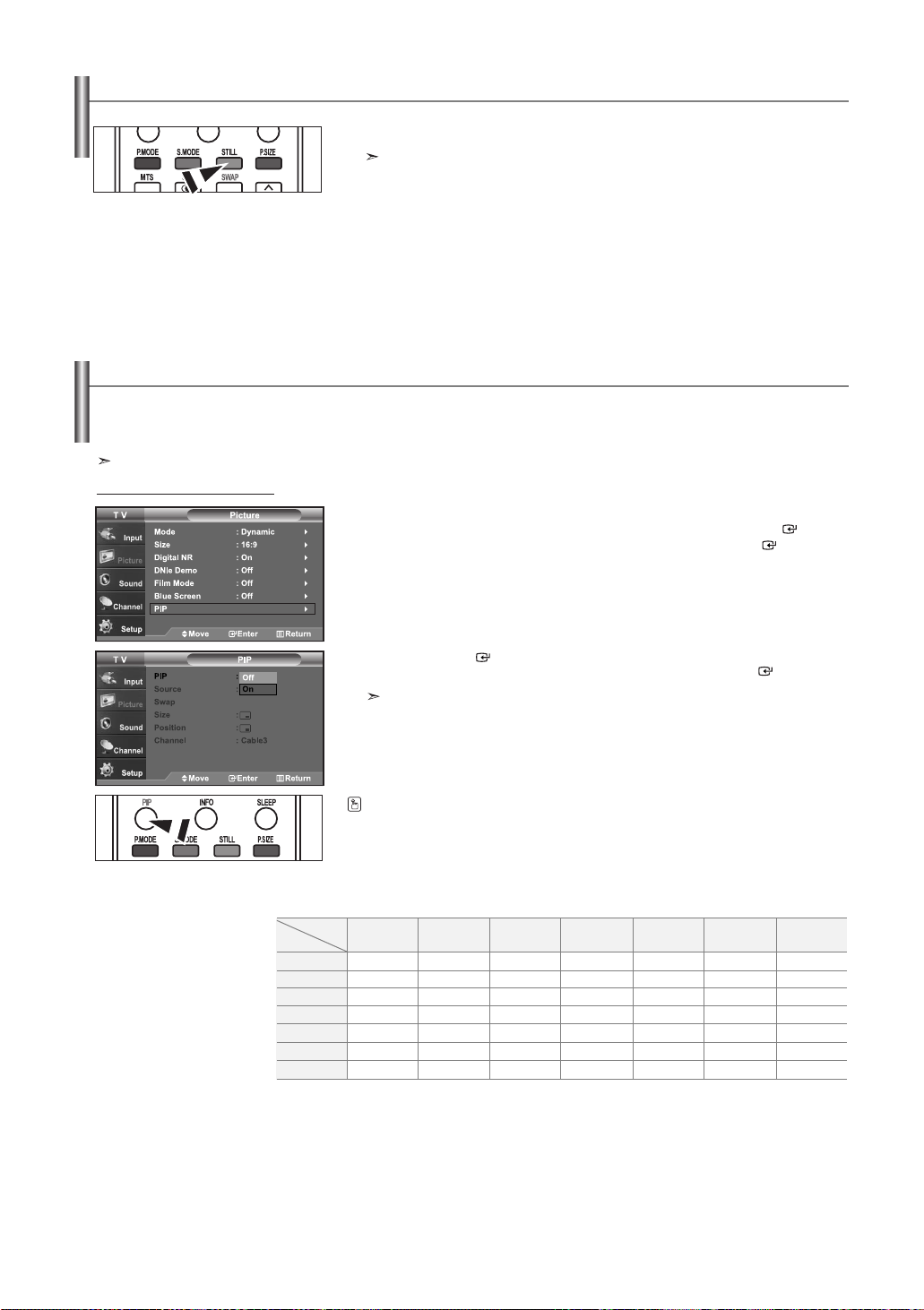
Freezing the Picture
1. Press the STILL button to freeze a moving picture.
Normal sound will still be heard. Press again to cancel.
Viewing Picture-in-Picture
This product has one built-in tuner, which does not allow PIP to function in the same mode. For example, you cannot watch one TV
channel in the main screen, and a different one in the PIP screen. Please see ‘PIP Settings’below for details. You can use the PIP feature
to simultaneously watch two video sources. (See page 31 to select the PIP picture sound.)
While V-Chip is in operation, the PIP function cannot be used.
Activating Picture-in-Picture
1. Press the MENU button to display the menu.
Press the or buttons to select “Picture”, then press the ENTER button.
Press the or buttons to select “PIP”, then press the ENTER button.
PIP Settings
Sub
Picture
Main
Picture
TV analog
AV 1,2
S-Video 1, 2
TV digital
HDMI 1, 2
Component
PC
2. Press the ENTER button again.
Press the or buttons to select “On”, then press the ENTER button.
If you turn the TV off while watching in PIP mode and turn it on again, the PIP window
will disappear.
Alternately, you can press the PIP button on the remote control repeatedly to activate or
deactivate the PIP.
O: PIP operates / X: PIP doesn’t operate
TV analog AV 1,2 S-Video 1, 2 TV digital HDMI 1, 2 Component PC
X
X
X
X
O
X
O
X
X
X
O
O
X
O
X
X
X
O
O
X
X
X
O
O
X
X
O
X
O
O
O
X
X
O
X
X
X
X
O
O
X
X
X
X
X
X
X
X
X
English-26
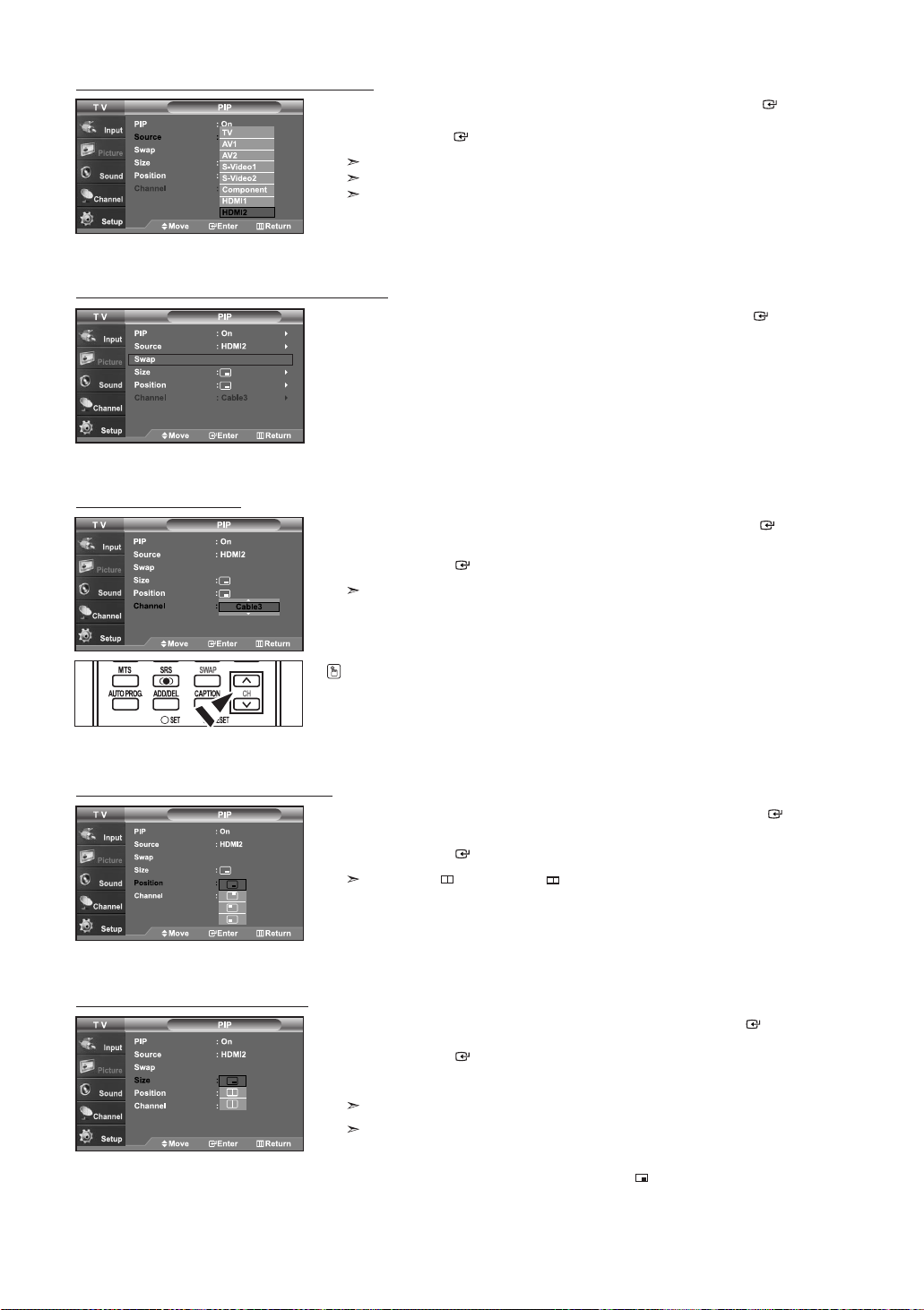
Selecting a Signal Source (External A/V) for PIP.
3. Press the or buttons to select “Source”, then press the ENTER button.
Select the source of the sub picture (PIP) by pressing the or buttons and
press the ENTER button.
MAIN: TV(Analog) / PIP: HDMI(1, 2)
The sub picture can serve different source selections based on what the main picture is set to.
In the PIP Source selection menu, ‘TV’ represents both analog and digital tuning.
Swapping the Contents of the PIP and Main image
4. Press the or buttons to select “Swap”, then press the ENTER button.
Changing the PIP Channel
5. Press the or buttons to select “Channel”, then press the ENTER button.
Press the or buttons to select the desired channel in the PIP window.
Press the ENTER buttons.
• MAIN: AV(1, 2), S-Video(1, 2), Component / PIP: TV(Digital)
• MAIN: PC, HDMI(1,2) / PIP: TV(Analog)
• The channel can be active when the sub picture is set to TV.
Changing the Position of the PIP Window
Changing the Size of the PIP Window
Press the PIP Channel buttons on the remote control.
6. Press the or buttons to select “Position”, then press the ENTER button.
Press the
Press the
or buttons to select the desired PIP window position.
ENTER buttons.
The Double ( ), Double Wide ( ) mode cannot be selected in Position mode.
7. Press the or buttons to select “Size”, then press the ENTER button.
Press the or buttons to select the desired size of the PIP window.
Press the ENTER button.
Press the EXIT button to exit.
If main picture is in PC mode, Size is not available.
• You cannot choose the PIP option.
• You may notice that the picture in the PIP window becomes slightly unnatural when
you use the main screen to view a game or karaoke.
• You can adjust picture position only by using the size menu.
English-27
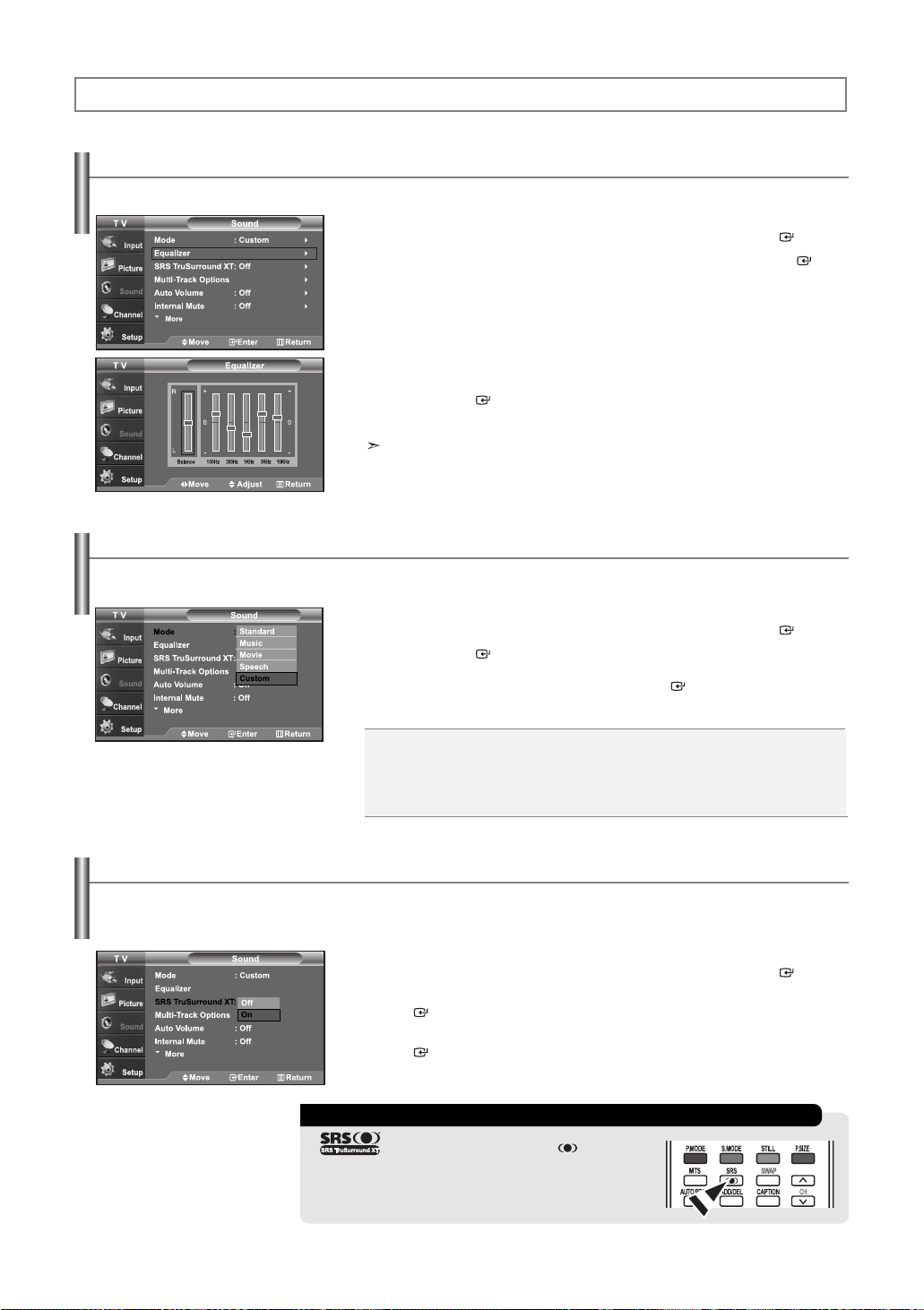
Sound Control
Customizing the Sound
The sound settings can be adjusted to suit your personal preference. (Alternatively, you can use one of the “automatic” settings.)
1. Press the MENU button to display the menu.
Press the or buttons to select “Sound”, then press the ENTER button.
2. Press the or buttons to select “Equalizer”, then press the ENTER button.
3. Press the or buttons to select a particular frequency to adjust.
Press the or buttons to increase or decrease the level of the particular frequency.
Press the
Press the
Using Automatic Sound Settings
Your TV has automatic sound settings (“Standard”, “Music”, “Movie”, “Speech”, and “Custom”) that are preset at the factory.
Or, you can select “Custom”, which automatically recalls your personalized sound settings.
1. Press the MENU button to display the menu.
Press the or buttons to select “Sound”, then press the ENTER button.
2. Press the ENTER button to select “Mode”.
Press the or buttons to select “Standard”, “Music”, “Movie”, “Speech”,
or “Custom” sound setting, then press the ENTER button.
Press the EXIT button to exit.
ENTER button.
EXIT button to exit.
• L/R Sound Balance Adjustment: To adjust the sound balance of the L/R speakers.
Bandwidth Adjustment (100Hz, 300Hz, 1KHz, 3KHz, 10KHz)
•
: To adjust the level of different bandwidth frequencies.
• Choose Standard for the standard factory settings.
• Choose
Music when watching music videos or concerts.
• Choose
Movie when watching movies.
• Choose
Speech when watching a show that is mostly dialog (i.e., news).
• Choose
Custom to recall your personalized settings (see “Customizing the Sound”).
Setting the TruSurround XT
TruSurround XT is a patented SRS technology that solves the problem of playing 5.1 multichannel content over two speakers.
TruSurround delivers a compelling, virtual surround sound experience through any two-speaker playback system, including internal
television speakers. It is fully compatible with all multichannel formats.
1. Press the MENU button to display the menu.
Press the or buttons to select “Sound”, then press the ENTER button.
2. Press the or buttons to select “SRS TruSurround XT”, then press the
ENTER button.
3. Press the or buttons to select “On” or “Off”, then press the
ENTER button.
Press the
TRADEMARK & LABEL LICENSE NOTICE
EXIT button to exit.
TruSurround XT, SRS and Symbol are
trademarks of SRS Labs, Inc.
TruSurround XT technology is incorporated
under license from SRS Labs, Inc.
English-28
 Loading...
Loading...