Page 1
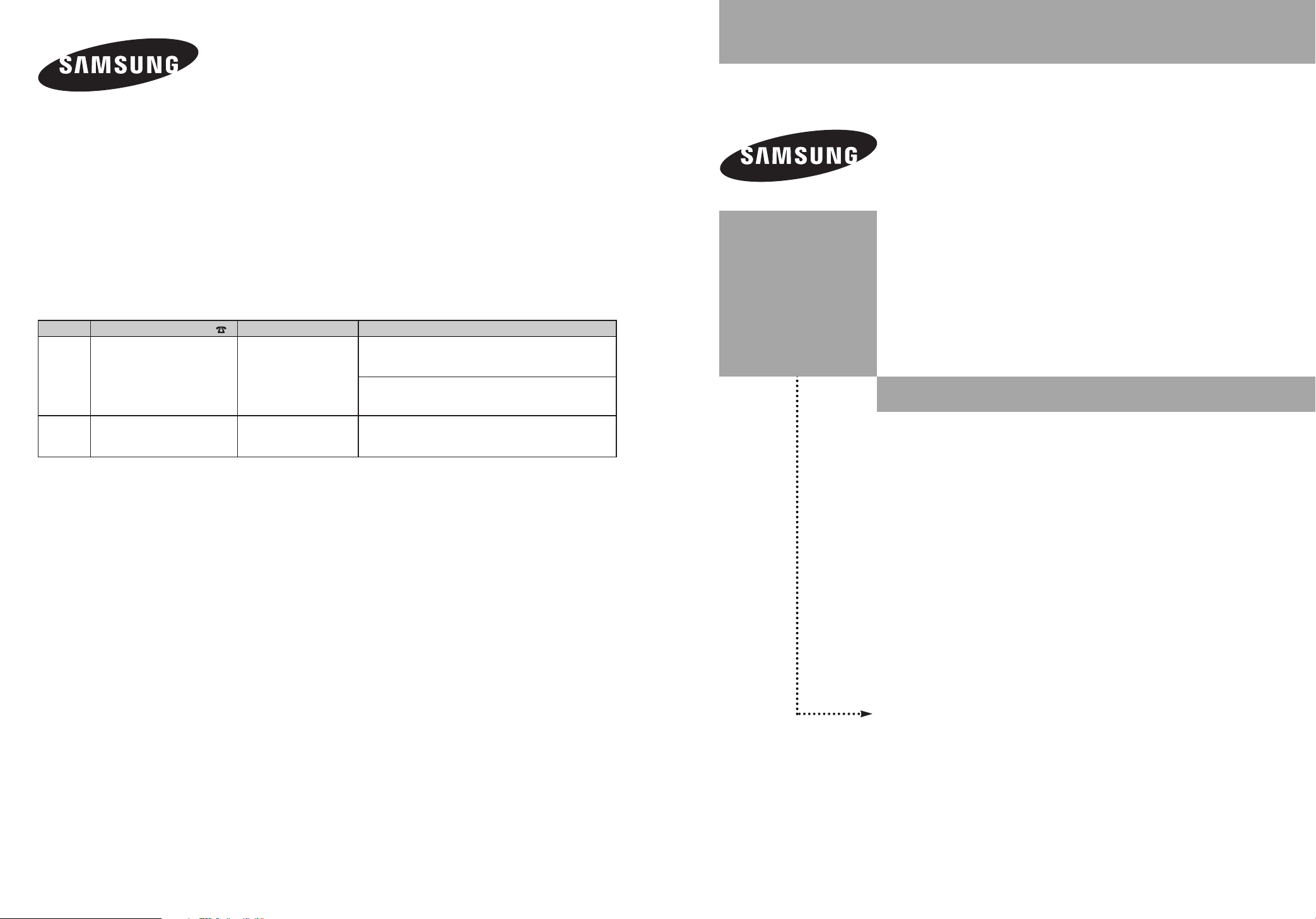
Contact SAMSUNG WORLD-WIDE
If you have any questions or comments relating to Samsung products, please contact the SAMSUNG
customer care center.
Comment contacter Samsung dans le monde
Si vous avez des suggestions ou des questions concernant les produits Samsung, veuillez contacter le Service
Consommateurs Samsung.
Contacte con SAMSUNG WORLD-WIDE
Si tiene alguna pregunta o comentario referente a nuestros productos, por favor contacte con nuestro Servicio de
Atención al Cliente.
Country
CANADA
U.S.A
Customer Care Center
1-800-SAMSUNG (7267864)
1-800-SAMSUNG (7267864)
Web Site
www.samsung.com/ca
www.samsung.com
Samsung Electronics Canada Inc., Customer Service
55 Standish Court Mississauga, Ontario L5R 4B2
Canada
Samsung Electronique Canada Inc., Service
55 Standish Court Mississauga, Ontario L5R 4B2
Canada
Samsung Electronics America, Inc.
105 Challenger Road
Ridgefield Park, NJ 07660-0511
Address
á
la Clientéle
LN-S2651D
LN-S2652D
LN-S3251D
LN-S3252D
LN-S4051D
LN-S4052D
TFT-LCD TELEVISION
BN68-00998A-05
Owner’s
Instructions
This device is a Class B digital apparatus.
Register your product at
www.samsung.com/global/register
Page 2
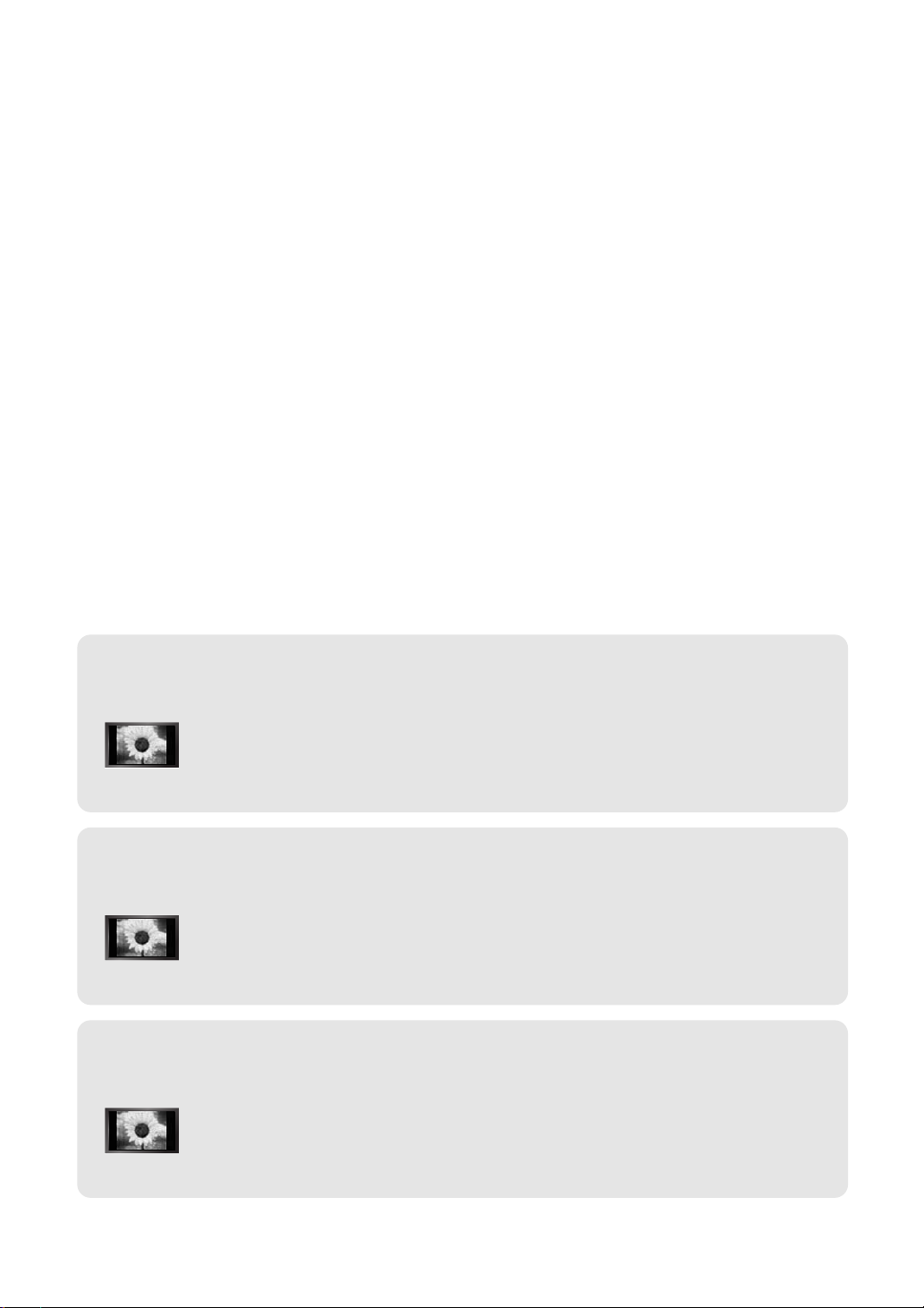
Precautions When Displaying a Still Image
A still image may cause permanent damage to the TV screen.
• Do not display a still image on the LCD panel for more than 2 hours as it can cause screen image retention.
This image retention is also known as "screen burn".
To avoid such image retention, reduce the degree of brightness and contrast of the screen when displaying a still image.
• Watching the LCD TV in 4:3 format for a long period of time may leave traces of borders displayed on the left, right and center of the screen
• Displaying still images from Video games and PC for longer than a certain period of time may produce partial after-images.
To prevent this effect, reduce the ‘brightness’ and ‘contrast’ when displaying still images.
Précautions à prendre lors de l'affichage d'une image fixe
Une image fixe peut causer des dommages irrémédiables à l'écran du téléviseur.
• N'affichez pas une image fixe sur l'écran LCD plus de 2 heures. Cela pourrait provoquer une rémanence de l'image à l'écran.
Cette rémanence de l'image est également appelée "brûlure de l'écran".
Pour éviter une telle rémanence de l'image à l'écran, réduisez la luminosité et le contraste de l'écran lorsque vous laissez une image fixe affichée.
• Regarder l'écran LCD du téléviseur en format 4:3 pendant une longue période peut laisser des traces de bordures à gauche,
• L'affichage d'images fixes de jeux vidéo et d'ordinateurs pendant plus longtemps qu'une période spécifique peut provoquer des rémanences.
Pour éviter cela, réduisez la "luminosité" et le "contraste" lors de l'affichage d'images fixes.
Precauciones al mostrar en la pantalla una imagen fija
La imagen fija puede causar daños permanentes en la pantalla del televisor.
• No deje una imagen fija en la pantalla LCD durante más de dos horas ya que se podría producir una retención de la imagen en la pantalla. Este fenómeno de
retención de imágenes también se denomina "quemadura de pantalla".
Para evitar que se produzca esa persistencia de la imagen, reduzca el nivel de luminosidad y de contraste de la pantalla cuando muestre imágenes fijas.
• El uso del televisor LCD en formato 4:3 durante un tiempo prolongado puede dejar rastros de bordes en las partes izquierda,
• Ver imágenes fijas de videojuegos y PC durante más tiempo del indicado puede producir restos de imágenes parciales.
Para evitar este efecto, reduzca el 'brillo' y el 'contraste' cuando vea imágenes fijas.
caused by the difference of light emission on the screen.
Playing a DVD or a game console may cause a similar effect to the screen.
Damages caused by the above effect are not covered by the Warranty.
à droite et au centre de l'écran, à cause de la différence d'émission de lumière sur l'écran.
La lecture d'un DVD ou l'utilisation d'une console de jeu peut avoir un effet similaire sur l'écran.
Les dommages provoqués par les effets qui précèdent ne sont pas couverts par la garantie.
derecha y central de la pantalla debido a las diferencias en la emisión lumínica de la pantalla.
La reproducción de un DVD o el uso de una consola de videojuegos pueden provocar un efecto similar en la pantalla.
Reproducir un DVD o una videoconsola puede causar un efecto similar en la pantalla. La garantía no cubre estos daños.
© 2006 Samsung Electronics Co., Ltd. All rights reserved.
Page 3
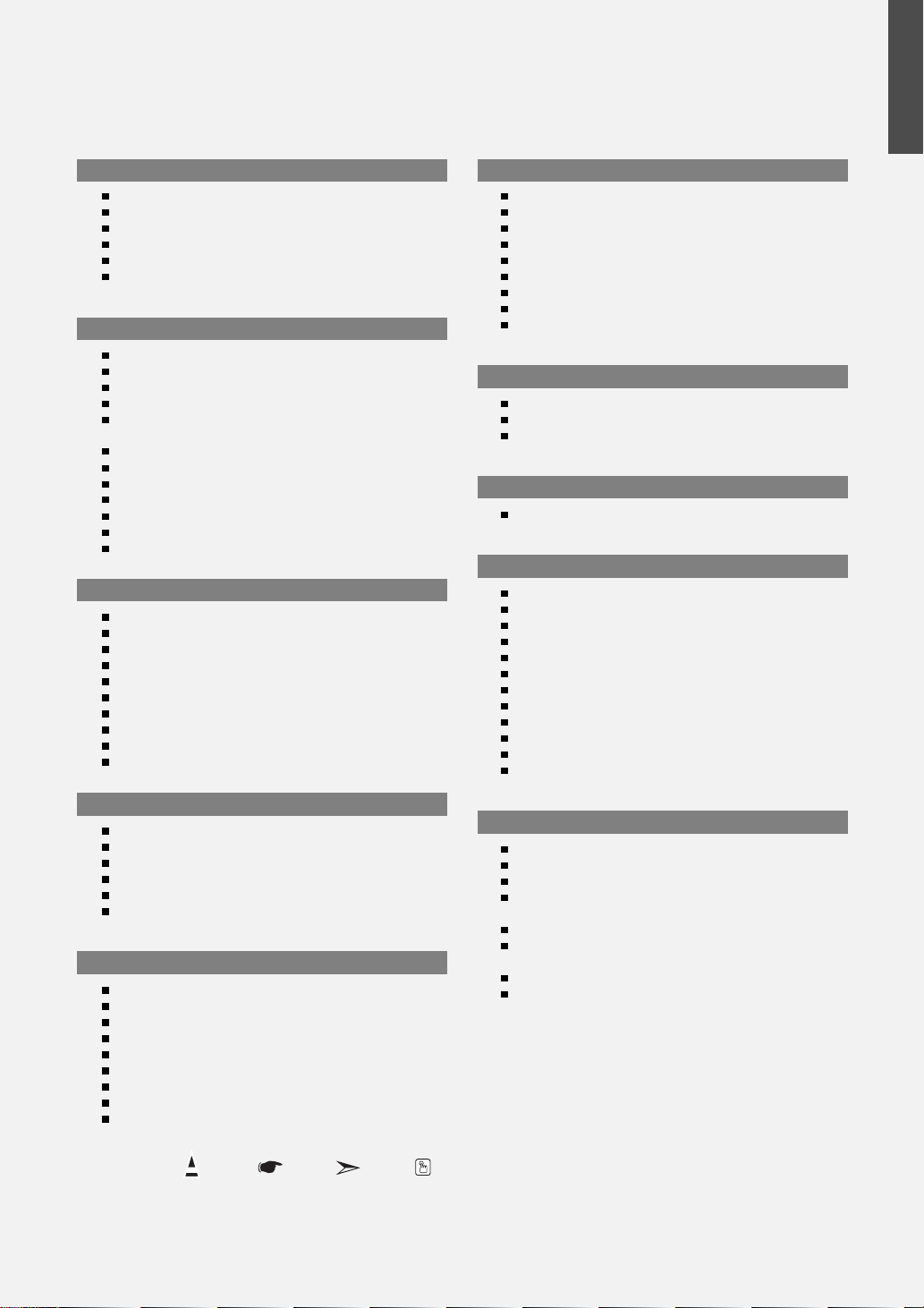
Contents
GENERAL INFORMATION
List of Features .................................................................................. 2
Accessories........................................................................................ 2
Viewing the Control Panel.................................................................. 3
Viewing the Connection Panel ........................................................... 4
Remote Control .................................................................................. 6
Installing Batteries in the Remote Control ......................................... 7
CONNECTIONS
Connecting VHF and UHF Antennas ................................................. 7
Connecting Cable TV ......................................................................... 8
Connecting a VCR ............................................................................. 9
Connecting an S-VHS VCR ............................................................... 9
Connecting a Camcorder
(LN-S3251D/LN-S3252D/LN-S4051D/LN-S4052D)
Connecting a DVD Player .................................................................. 10
Connecting a DVD Player/Set-Top Box via DVI ................................ 10
Connecting a DVD Player/Set-Top Box via HDMI ............................. 11
Connecting a Digital Audio System.................................................... 11
Connecting an Amplifier/DVD Home Theater .................................... 11
Connecting a PC ................................................................................ 12
Connecting the iPod........................................................................... 12
OPERATION
Turning the TV On and Off ............................................................... 13
Plug & Play Feature ........................................................................... 13
Changing Channels ........................................................................... 14
Adjusting the Volume ......................................................................... 15
Viewing the Display............................................................................ 15
Viewing the Menus............................................................................. 15
Memorizing the Channels .................................................................. 16
Setting Up Your Remote Control........................................................ 17
To Select the Source (depending on the model) ............................... 22
To Edit the Input Source Name (depending on the model) ............... 22
................................... 10
CHANNEL CONTROL
Selecting the Antenna................................................................... 32
Setting the Channel Manager ....................................................... 32
To set-up Your Favorite Channels ............................................... 33
Using the Channel Lists................................................................ 34
Viewing the Channel Lists ............................................................ 34
Labeling Channels ....................................................................... 35
Fine Tuning Analog Channels....................................................... 35
Checking the Digital-Signal Strength ............................................ 36
LNA (Low Noise Amplifier)............................................................ 36
PC DISPLAY
Using Your TV as a Computer (PC) Display ................................ 37
Display Modes .............................................................................. 37
Setting up the TV with your PC .................................................... 38
TIME SETTING
Setting the Clock .......................................................................... 40
FUNCTION DESCRIPTION
Selecting a Menu Language ......................................................... 43
Setting the Blue Screen Mode...................................................... 43
Selecting the Film Mode ............................................................... 44
Digital Noise Reduction ................................................................ 44
Using the Game Mode.................................................................. 44
Viewing Closed Captions (On-Screen Text Messages) - Analog
Viewing Closed Captions (On-Screen Text Messages) - Digital .. 46
Menu Transparency Level ............................................................ 47
Using the Energy Saving Feature ................................................ 47
Setting the Function Help ............................................................ 48
Using the V-Chip........................................................................... 48
How to play the iPod .................................................................... 55
English
... 45
PICTURE CONTROL
Using Automatic Picture Settings ................................................. 23
Adjusting the Color Tone .............................................................. 24
DNIe Demo(Digital Natural Image engine)................................... 24
Changing the Screen Size ............................................................ 25
Freezing the Picture ..................................................................... 26
Viewing Picture-in-Picture............................................................. 26
SOUND CONTROL
Customizing the Sound ................................................................ 28
Using Automatic Sound Settings ................................................. 28
Setting the TruSurround XT.......................................................... 28
Choosing a Multi-Channel Sound (MTS) track - Digital .............. 29
Choosing a Multi-Channel Sound (MTS) track - Analog ............. 29
Selecting the Internal Mute ........................................................... 30
Automatic Volume Control ........................................................... 30
Setting the On/Off Melody ............................................................ 31
Listening to the Sound of the Sub (PIP) Picture .......................... 31
Symbol Press Important Note One-Touch
Button
APPENDIX
Identifying Problems .................................................................... 56
Installing the Stand ....................................................................... 57
Disconnecting the Stand............................................................... 57
Stand Swivel Function
(LN-S3251D/LN-S3252D/LN-S4051D/LN-S4052D) ..................... 57
Installing the Wall Mount Kit (LN-S2651D/LN-S2652D) ............... 58
Installing the Wall Mount Kit
(LN-S3251D/LN-S3252D/LN-S4051D/LN-S4052D) ..................... 59
Using the Anti-Theft Kensington Lock .......................................... 60
Specifications................................................................................ 60
English-1
Page 4
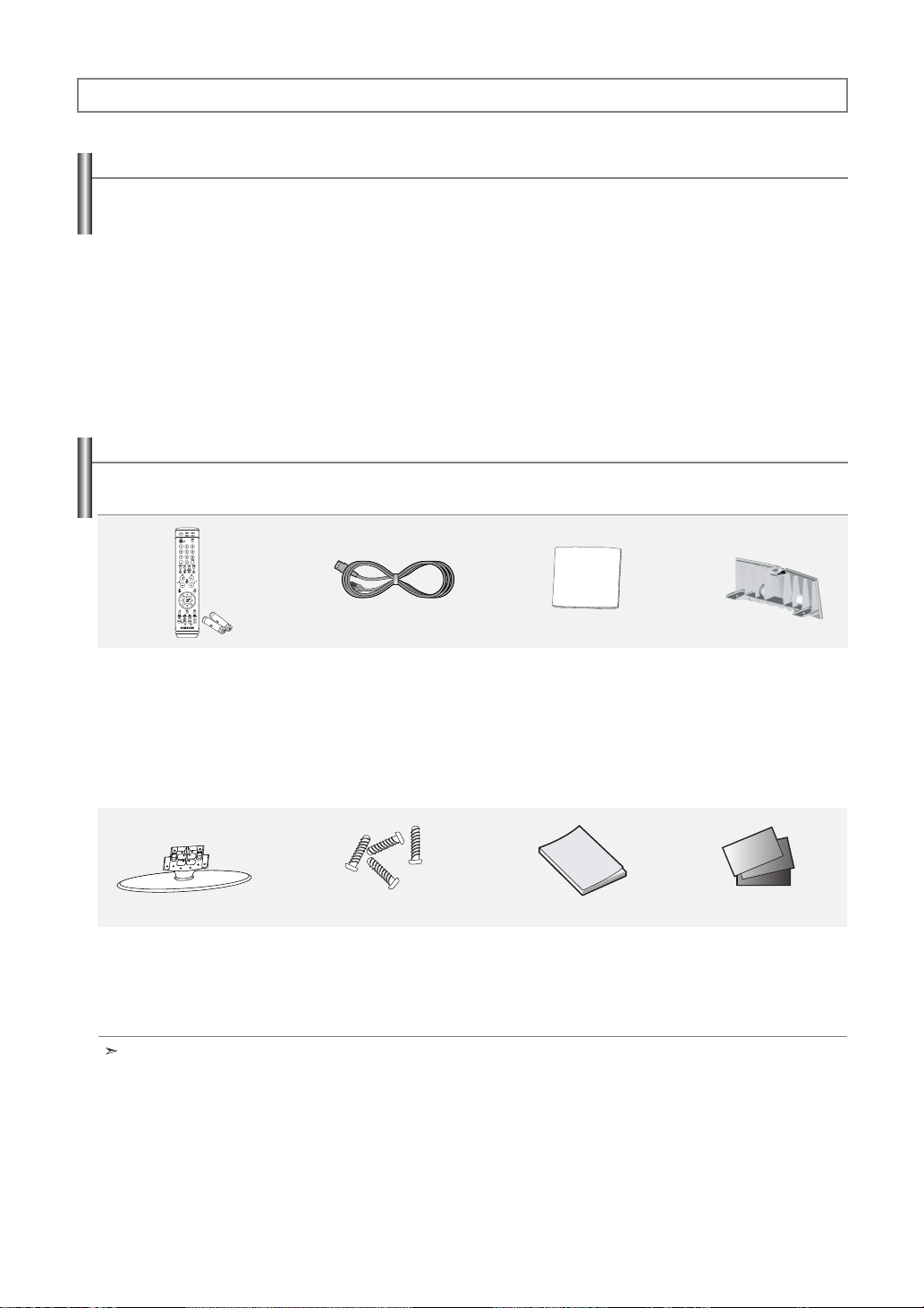
General Information
List of Features
Adjustable picture settings that can be stored in the TV’s memory.
Automatic timer to turn the TV on and off.
A special sleep timer.
V-Chip function.
Excellent Digital Interface & Networking :
With a built-in HD digital tuner, non-subscription HD broadcasts can be viewed with no Set-Top Box needed.
Remote Control
The supplied remote can be used to operate the TV as well as most DVD players, Set-top boxes, Cable Boxes and VCRs.
Excellent Picture Quality
-
DNIe technology provides life-like clear images.
SRS TruSurround XT
-
SRS TruSurround XT provides a virtual Dolby surround system.
Accessories
Please make sure the following items are included with your LCD TV.
If any items are missing, contact your dealer.
Remote Control & Batteries (AAA x 2)
LN-S2651D/LN-S3251D/LN-S4051D
(BN59-00511A)
LN-S2652D/LN-S3252D/LN-S4052D
(BN59-00512A)
Stand
LN-S2651D (BN96-03358B)
LN-S2652D (BN96-03358A)
LN-S3251D (BN96-02998A)
LN-S3252D (BN96-02998B)
The items color and shape may vary depending on the model.
Power Cord
(3903-000144)
M4 X L16
Screw
LN-S2651D/LN-S3251D
(6002-001294)
LN-S2652D/LN-S3252D
(6003-001324)
Cleaning Cloth
(BN63-01798A)
Owner’s Instructions Warranty Card / Registration
Card / Safety Guide Manual
(Not available in all locations)
Cover-Bottom
LN-S2651D/LN-S3251D
(BN63-02323B)
LN-S2652D/LN-S3252D
(BN63-02323C)
LN-S4051D (BN63-02366B)
LN-S4052D (BN63-02366C)
English-2
Page 5
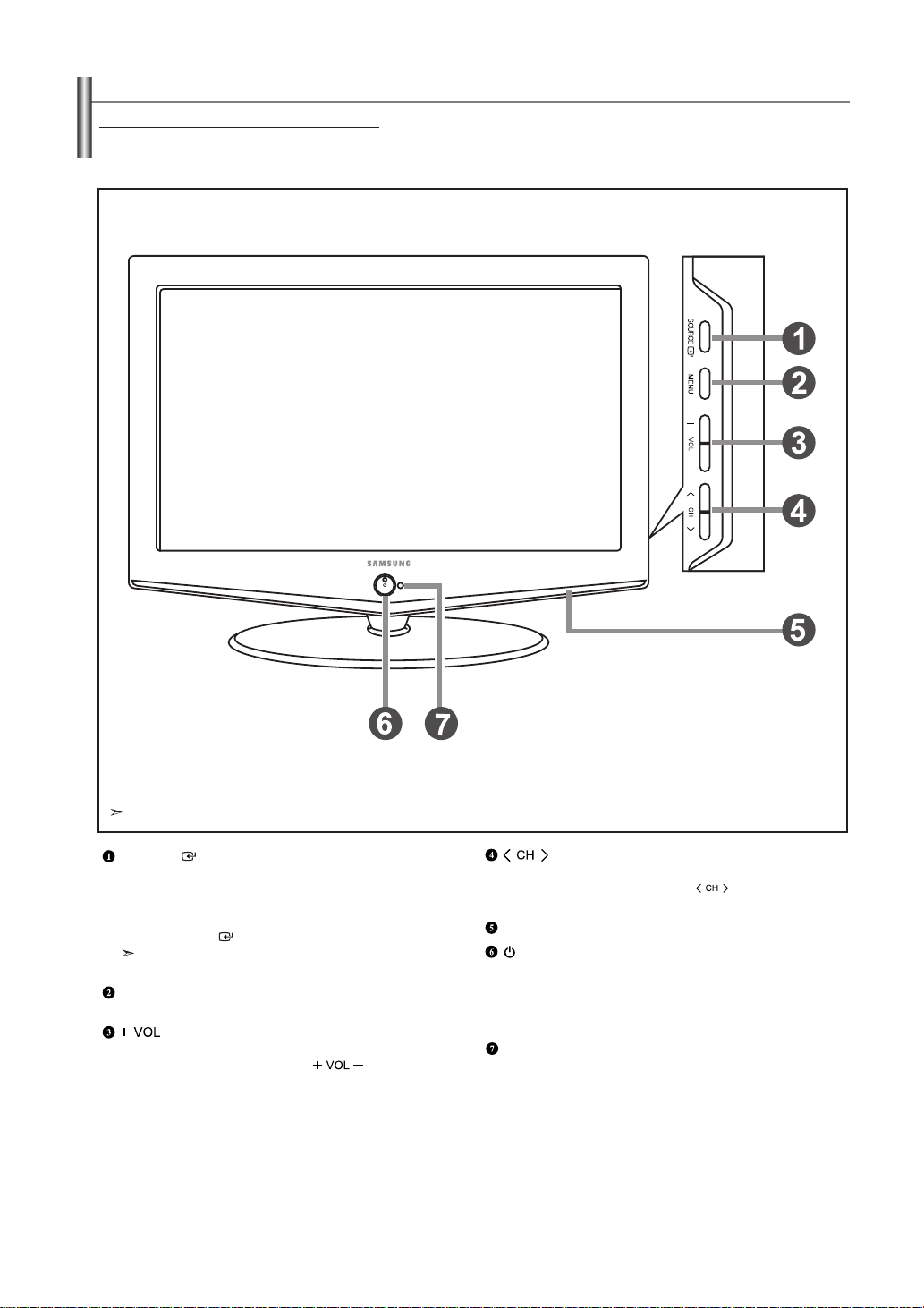
Viewing the Control Panel
Buttons on the Lower-Right Part of the Panel
The buttons on the lower-right panel control your TV’s basic features, including the on-screen menu.
To use the more advanced features, you must use the remote control.
The product color and shape may vary depending on the model.
SOURCE
Toggles between all the available input sources
(TV, AV1, AV2, S-Video1, S-Video2, Component, PC,
HDMI1, HDMI2).
In the on-screen menu, use this button as you would
use the ENTER button on the remote control.
26 inch model supports TV, AV, S-Video,
Component, PC, HDMI1, and HDMI2 only.
MENU
Press to see an on-screen menu of your TV’s features.
Press to decrease or increase the volume.
In the on-screen menu, use the buttons as you
would use the
and buttons on the remote control.
English-3
Press to change channels.
In the on-screen menu, use the buttons as you
would use the and buttons on the remote control.
SPEAKERS
REMOTE CONTROL SENSOR
Aim the remote control towards this spot on the TV.
(POWER)
Press to turn the TV on and off.
POWER INDICATOR
Blinks and turns off when the power is on and lights up
in stand-by mode.
Page 6

Viewing the Connection Panel
Rear Panel Jacks
Use the rear panel jacks to connect A/V components that will be connected continuously, such as VCR or DVD players.
For more information on connecting equipment, see pages 7-12.
LN-S2651D/LN-S2652D
LN-S3251D/LN-S3252D/
LN-S4051D/LN-S4052D
AV IN 1
Video and audio inputs for external devices, such as a
camcorder or VCR.
S-VIDEO IN 1
Connect an S-Video signal from a camcorder or VCR.
AUDIO OUT
Connect to the audio input jacks on your Amplifier/
Home theater.
DIGITAL AUDIO OUT (OPTICAL)
Connect to a Digital Audio component.
SERVICE 1
Connector for service only.
MP3 Link
Connector for iPod cable.
HDMI/DVI IN 1/2, DVI IN
Connect to the HDMI jack of a device with an HDMI output.
Use the HDMI/DVI terminal for DVI connection to an external
device. You should use the DVI to HDMI cable or DVI-HDMI
adapter (DVI to HDMI) for video connection, and the
DVI-IN ‘R-AUDIO-L’ terminal for audio.
English-4
- HDMI/DVI IN terminal does not support PC.
- No sound connection is needed for an HDMI to HDMI
connection.
HEADPHONE
Connect a set of external headphones for private listening.
ANT 1 IN/ANT 2 IN
Connect to an antenna or cable TV system.
PC IN
Connect to the video and audio output jacks on your PC.
COMPONENT IN
Connect Component video/audio.
POWER INPUT
Connect the supplied power cord.
KENSINGTON LOCK
The Kensington lock (optional) is a device used to
physically fix the system when used in a public place.
If you want to use a locking device, contact the dealer
where you purchased the TV.
The place of the Kensington Lock may be different depending
on its model.
(LN-S2651D/LN-S2652D)
Page 7
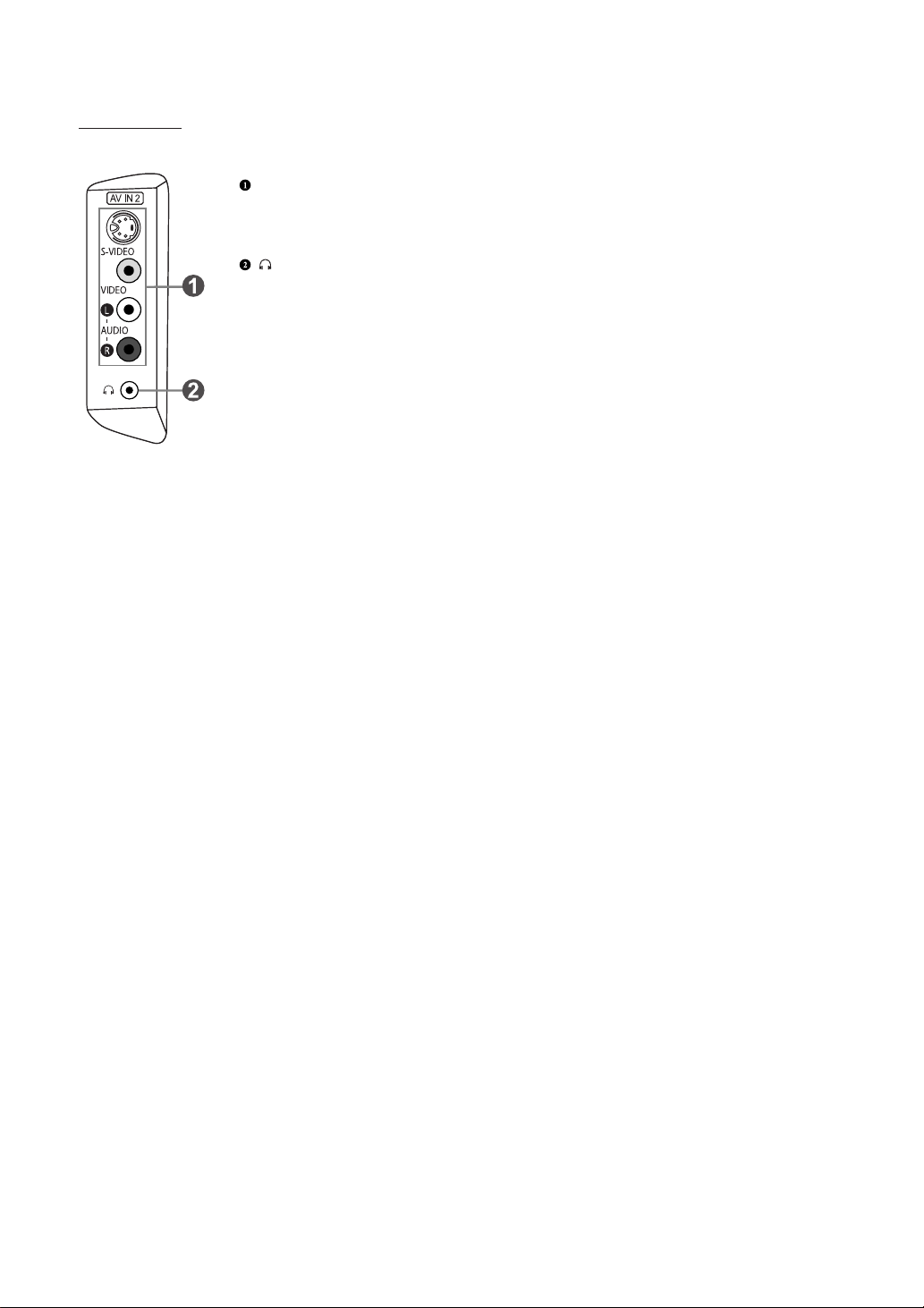
Side Panel Jacks (LN-S3251D/LN-S3252D/LN-S4051D/LN-S4052D)
Use the left side panel jacks to connect a component that is used only occasionally, such as a camcorder or video game. (See page 10)
AV IN 2
Video and audio inputs for external devices.
S-VIDEO IN 2
Video inputs for external devices with an S-Video output.
HEADPHONE
Connect a set of external headphones for private listening.
English-5
Page 8

Remote Control
You can use the remote control up to a distance of about 23 feet from the TV. When using the remote, always point it directly at the TV.
You can also use your remote control to operate your VCR, Cable box, DVD player, or Set-Top Box.
POWER
Turns the TV on and off.
NUMERIC BUTTONS
Press to change the channel.
–
Press to select additional channels
(digital and analog) being broadcast by
the same station. For example, to
select channel “54-3”, press “54”, then
–
press “
” and “3”.
CH MGR
Used to display Channel Lists on the
screen.
ANTENNA
Press to select “AIR” or “CABLE”.
VCR/DVD Functions
- Rewind
- Stop
- Play/Pause
- Fast/Forward
VOL / VOL
Press to increase or decrease the
volume.
(
MUTE)
Press to temporarily cut off the sound.
MENU
Displays the main on-screen menu.
S.MODE
Sound mode selection.
PIP
Picture-in Picture ON/OFF.
P.MODE
Picture effect selection.
SRS
Selects SRS TruSurround XT mode.
MTS
Press to choose stereo, mono or
Separate Audio Program
(SAP broadcast).
AUTO PROG.
Press to automatically store selected
TV/Cable channels.
ADD/DEL
Use to store and delete channels
to/from memory.
SET
Sets the remote to control your
TV, VCR, Cable, DVD, or Set-Top Box
This is a special remote control for the visually impaired, and has Braille points on the Power,
Channel and Volume buttons.
TV, DVD, STB, CABLE, VCR
Press to operate your TV,
DVD, STB, CABLE (box), or VCR
SOURCE
Press to display all of the available
video sources.
PRE-CH
Tunes to the previous channel.
FAV.CH
Press to switch to your favorite channels.
E.SAVING
Adjusts screen brightness to save energy.
CH / CH
Press to change channels.
EXIT
Press to exit the menu.
UP / DOWN / LEFT /
RIGHT / ENTER
Use to select on-screen menu items
and change menu values.
INFO
Press to display information on the TV
screen.
SLEEP
Press to select a preset time interval for
automatic shut off.
STILL
Press to stop the action during a
particular scene.
Press again to resume normal video.
P.SIZE
Picture size selection.
SWAP
Switches the main and sub (PIP) picture.
CH
Displays the available channels in
sequence. (These buttons change
channels in the PIP window only.)
CAPTION
Controls the caption decoder.
RESET
When your remote does not work,
change the batteries and press the
RESET button for 2-3 seconds
before use.
English-6
Page 9
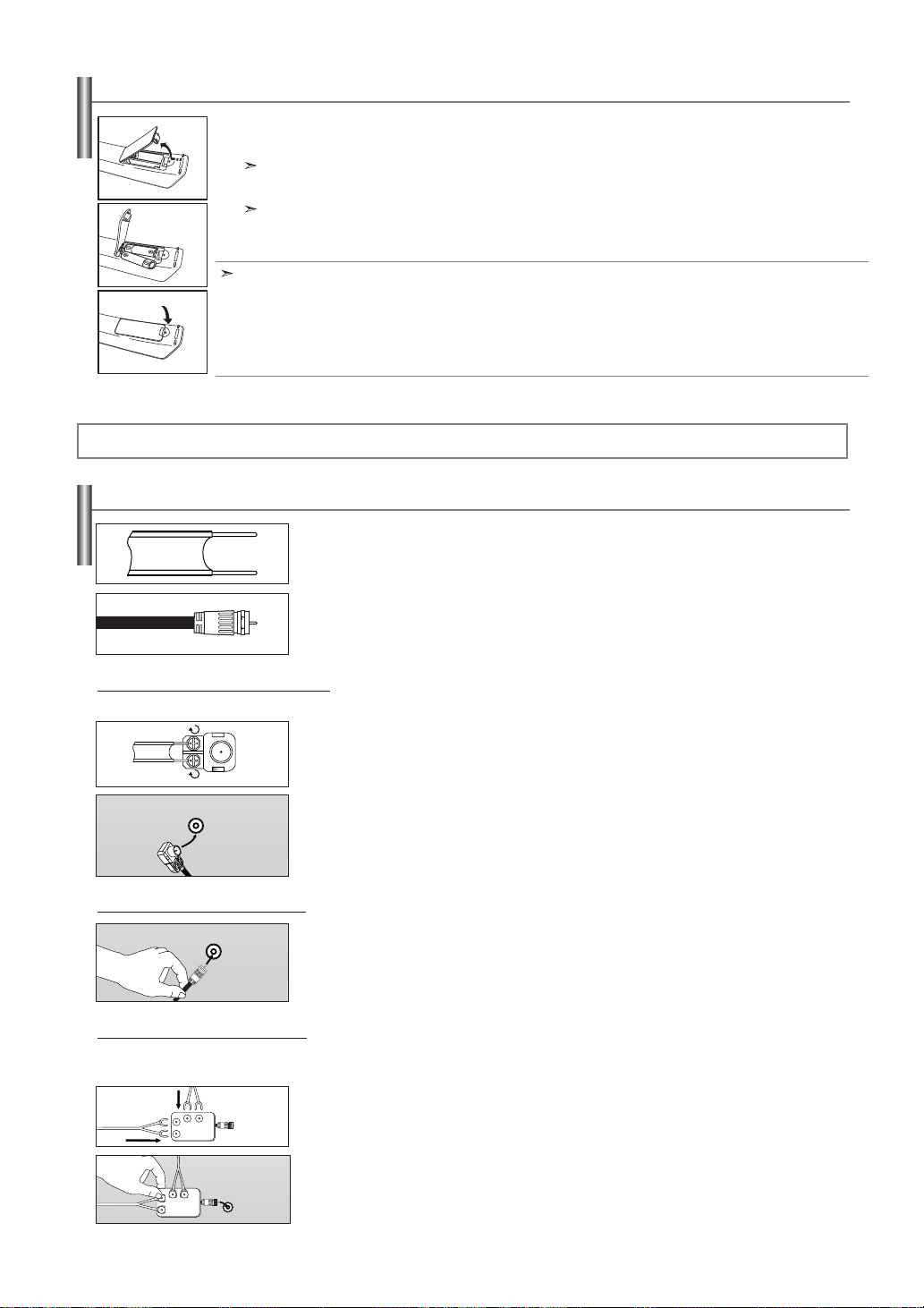
Installing Batteries in the Remote Control
1. Lift the cover at the back of the remote control upward as shown in the figure.
2. Install two AAA size batteries.
Make sure to match the “+” and “–” ends of the batteries with the diagram inside the compartment.
3. Replace the cover.
Remove the batteries and store them in a cool, dry place if you won’t be using the remote control for a long time.
The remote control can be used up to about 23 feet from the TV.
(Assuming typical TV usage, the batteries last for about one year.)
If the remote control doesn’t work, check the following:
1. Is the TV power on?
2. Are the plus and minus ends of the batteries reversed?
3. Are the batteries drained?
4. Is there a power outage, or is the power cord unplugged?
5. Is there a special fluorescent light or neon sign nearby?
Connections
Connecting VHF and UHF Antennas
If your antenna has a set of leads that look like this, see “Antennas with 300 ΩFlat Twin Leads”
below.
If your antenna has one lead that looks like this, see “Antennas with 75 ΩRound Leads”.
If you have two antennas, see “Separate VHF and UHF Antennas”.
Antennas with 300 Ω Flat T
win Leads
If you are using an off-air antenna (such as a roof antenna or “rabbit ears”) that has 300 Ωtwin flat leads, follow the directions below.
1. Place the wires from the twin leads under the screws on a 300-75Ωadapter
(not supplied).
Use a screwdriver to tighten the screws.
ANT 2 IN
(CALBE)
2. Plug the adaptor into the ANT 2 IN (CABLE) terminal on the back of the TV.
Antennas with 75 Ω Round Leads
ANT 1 IN
(AIR)
1. Plug the antenna lead into the ANT 1 IN (AIR) terminal on the back of the TV.
Separate VHF and UHF Antennas
If you have two separate antennas for your TV (one VHF and one UHF), you must combine the two antenna signals before connecting
the antennas to the TV. This procedure requires an optional combiner-adaptor (available at most electronics shops).
1. Connect both antenna leads to the combiner.
UHF
VHF
2. Plug the combiner into the ANT 1 IN (AIR) terminal on the bottom of the rear panel.
ANT 1 IN
(AIR)
UHF
VHF
English-7
Page 10
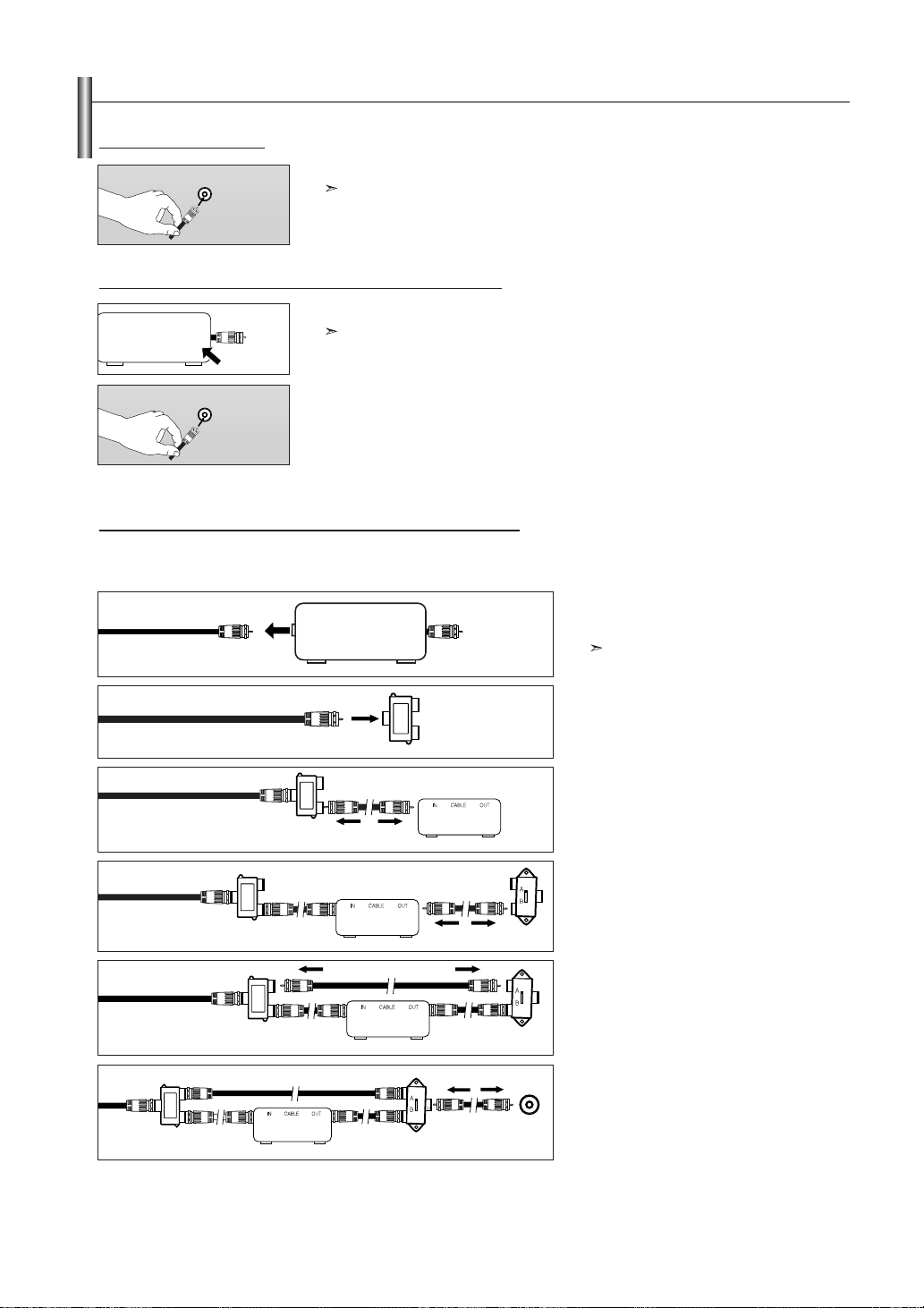
Connecting Cable TV
To connect to a cable TV system, follow the instructions below.
Cable without a Cable Box
ANT 2 IN
(CABLE)
Connecting to a Cable Box that Descrambles All Channels
ANT IN
ANT OUT
1. Plug the incoming cable into the ANT 2 IN (CABLE) terminal on the back of the TV.
Because this TV is cable-ready, you do not need a cable box to view unscrambled cable channels.
1. Find the cable that is connected to the ANT OUT terminal on your cable box.
This terminal might be labeled “ANT OUT”, “VHF OUT” or simply, “OUT”.
ANT 2 IN
(CABLE)
2. Connect the other end of this cable to the ANT 2 IN (CABLE) terminal on the back of the TV.
Connecting to a Cable Box that Descrambles Some Channels
If your cable box descrambles only some channels (such as premium channels), follow the instructions below. You will need a two-way
splitter, an RF (A/B) switch, and four lengths of RF cable. (These items are available at most electronics stores.)
1. Find and disconnect the cable that is
ANT IN
Incoming
Incoming
Incoming
cable
Incoming
Incoming
cable
cable
cable
Splitter
cable
Splitter
Splitter
Splitter
Cable Box
Cable Box
Cable Box
Splitter
RF (A/B)
Switch
Cable Box
RF (A/B)
Switch
RF (A/B)
Switch
ANT 2 IN
(CABLE)
TV Rear
After you have made this connection, set the A/B switch to the “A” position for normal viewing. Set the A/B switch to the “B” position to view scrambled
channels. (When you set the A/B switch to “B”, you will need to tune your TV to the cable box’s output channel, which is usually channel 3 or 4.)
connected to the ANT IN terminal on your
cable box.
This terminal might be labeled “ANT IN”,
“VHF IN” or simply, “IN”.
2. Connect this cable to a two-way splitter.
3. Connect an RF cable between an OUTPUT
terminal on the splitter and the IN terminal
on the cable box.
4. Connect an RF cable between the
ANT OUT terminal on the cable box and
the B–IN terminal on the RF(A/B) switch.
5. Connect another cable between the other
OUT terminal on the splitter and the A–IN
terminal on the RF (A/B) switch.
6. Connect the last RF cable between the
OUT terminal on the RF (A/B) switch and
the ANT 2 IN (CABLE) terminal on the rear
of the TV.
English-8
Page 11
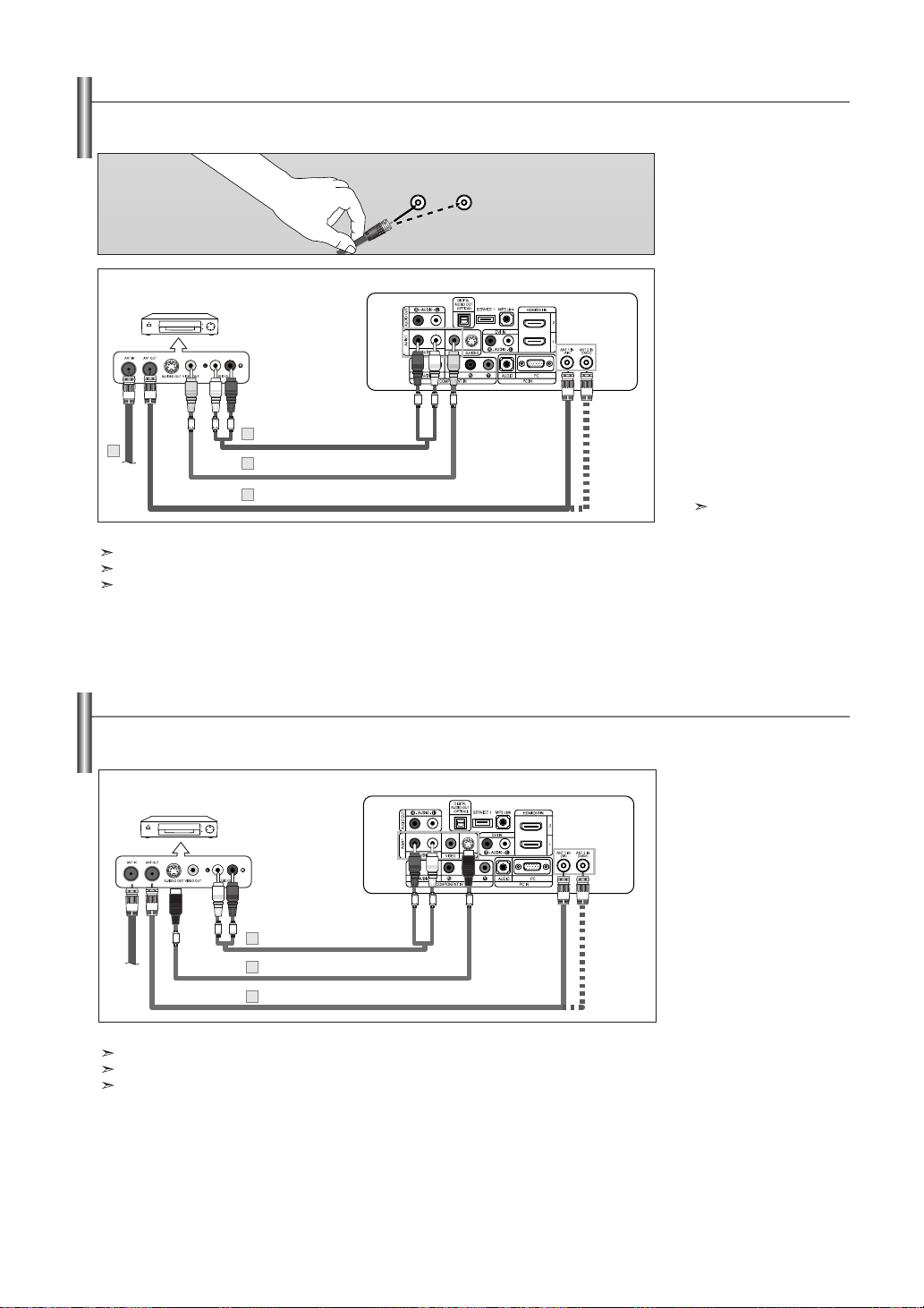
Connecting a VCR
These instructions assume that you have already connected your TV to an antenna or a cable TV system (according to the instructions on
pages 7-8). Skip step 1 if you have not yet connected to an antenna or a cable system.
ANT 2 IN
ANT 1 IN
(CABLE)
(AIR)
TV Rear Panel
VCR Rear Panel
5
2
Follow the instructions in “Viewing a VCR or Camcorder Tape” to view your VCR tape.
Each external input source device has a different back panel configuration.
When connecting an external device, match the color of the connection terminal to the cable.
For 40 inch model, use the cables with the ferrite core.
Audio Cable (Not supplied)
4
Video Cable (Not supplied)
3
RF Cable (Not supplied)
1. Unplug the cable or antenna
from the back of the TV.
2. Connect the cable or antenna
to the ANT IN terminal on the
back of the VCR.
3. Connect an RF Cable
between the ANT OUT
terminal on the VCR and the
ANT 1 IN (AIR) or ANT 2 IN
(CABLE) terminal on the TV.
4. Connect a Video Cable
between the VIDEO OUT jack
on the VCR and the AV IN 1
[VIDEO] jack on the TV.
5. Connect Audio Cables
between the AUDIO OUT
jacks on the VCR and the
AV IN 1 [R-AUDIO-L] jacks
on the TV.
If you have a “mono”
(non-stereo) VCR, use a
Y-connector (not supplied) to
hook up to the right and left
audio input jacks of the TV.
If your VCR is stereo, you
must connect two cables.
Connecting an S-VHS VCR
Your Samsung TV can be connected to an S-Video signal from an S-VHS VCR.
(This connection delivers a better picture as compared to a standard VHS VCR.)
TV Rear Panel
VCR Rear Panel
3
Audio Cable (Not supplied)
S-Video Cable (Not supplied)
2
1
RF Cable (Not supplied)
An S-Video cable is usually included with an S-VHS VCR. (If not, check your local electronics store.)
Each external input source device has a different back panel configuration.
When connecting an external device, match the color of the connection terminal to the cable.
For 40 inch model, use the cables with the ferrite core.
1. To begin, follow steps 1–3
in the previous section to
connect the antenna or
cable to your VCR and
your TV.
2. Connect an S-Video Cable
between the S-VIDEO OUT
jack on the VCR and the
AV IN1 [S-VIDEO] jack on
the TV.
3. Connect Audio Cables
between the AUDIO OUT
jacks on the VCR and the
AV IN1 [R-AUDIO-L] jacks
on the TV.
English-9
Page 12

Connecting a Camcorder (LN-S3251D/LN-S3252D/LN-S4051D/LN-S4052D)
The side panel jacks on your TV make it easy to connect a camcorder to your TV.
They allow you to view the camcorder tapes without using a VCR
TV Side Panel
1
S-Video Cable (Not supplied)
or
Video Cable (Not supplied)
Camcorder
Each external input source device has a different back panel configuration.
When connecting an external device, match the color of the connection terminal to the cable.
For 40 inch model, use the cables with the ferrite core.
1
2
Audio Cable (Not supplied)
Connecting a DVD Player
The rear panel jacks on your TV make it easy to connect a DVD player to your TV.
DVD Player Rear Panel
2
Audio Cable (Not supplied)
Component Cable (Not supplied)
1
TV Rear Panel
1. Connect a Video Cable
(or S-Video Cable )between
the AV IN2 [VIDEO]
(or S-VIDEO) jack on the
TV and the VIDEO OUT
jack on the camcorder.
2. Connect Audio Cables
between the AV IN2
[R-AUDIO-L] jacks on the
TV and the AUDIO OUT
jacks on the camcorder.
1. Connect a Component Cable
between the COMPONENT
IN [PR, PB, Y] jacks on the
TV and the COMPONENT
[Y, PB, PR] jacks on the DVD
player.
2. Connect Audio Cables
between the COMPONENT
IN [R-AUDIO-L] jacks on
the TV and the AUDIO OUT
jacks on the DVD player.
Component video separates the video into Y (Luminance (brightness)), Pb (Blue) and Pr (Red)
for enhanced video quality.
Be sure to match the component video and audio connections.
For example, if connecting the video cable to COMPONENT IN,
connect the audio cable to COMPONENT IN also.
Each external input source device has a different back panel configuration.
When connecting an external device, match the color of the connection terminal to the cable.
For 40 inch model, use the cables with the ferrite core.
Connecting a DVD Player/Set-Top Box via DVI
This connection can only be made if there is a DVI Output connector on the external device.
DVD Player / Set-Top Box
2
Audio Cable (Not supplied)
1
DVI to HDMI Cable (Not supplied)
Each external input source device has a different back panel configuration.
When connecting an external device, match the color of the connection terminal to the cable.
For 40 inch model, use the cables with the ferrite core.
TV Rear Panel
English-10
1. Connect a DVI to HDMI
Cable or DVI-HDMI Adapter
between the HDMI/DVI IN 1
or HDMI/DVI IN 2 connector
on the TV and the DVI
connector on the
DVD player/Set-Top Box.
2. Connect Audio Cables
between the DVI IN
[R-AUDIO-L] jack on the
TV and the AUDIO OUT
jacks on the DVD player/
Set-Top Box.
Page 13
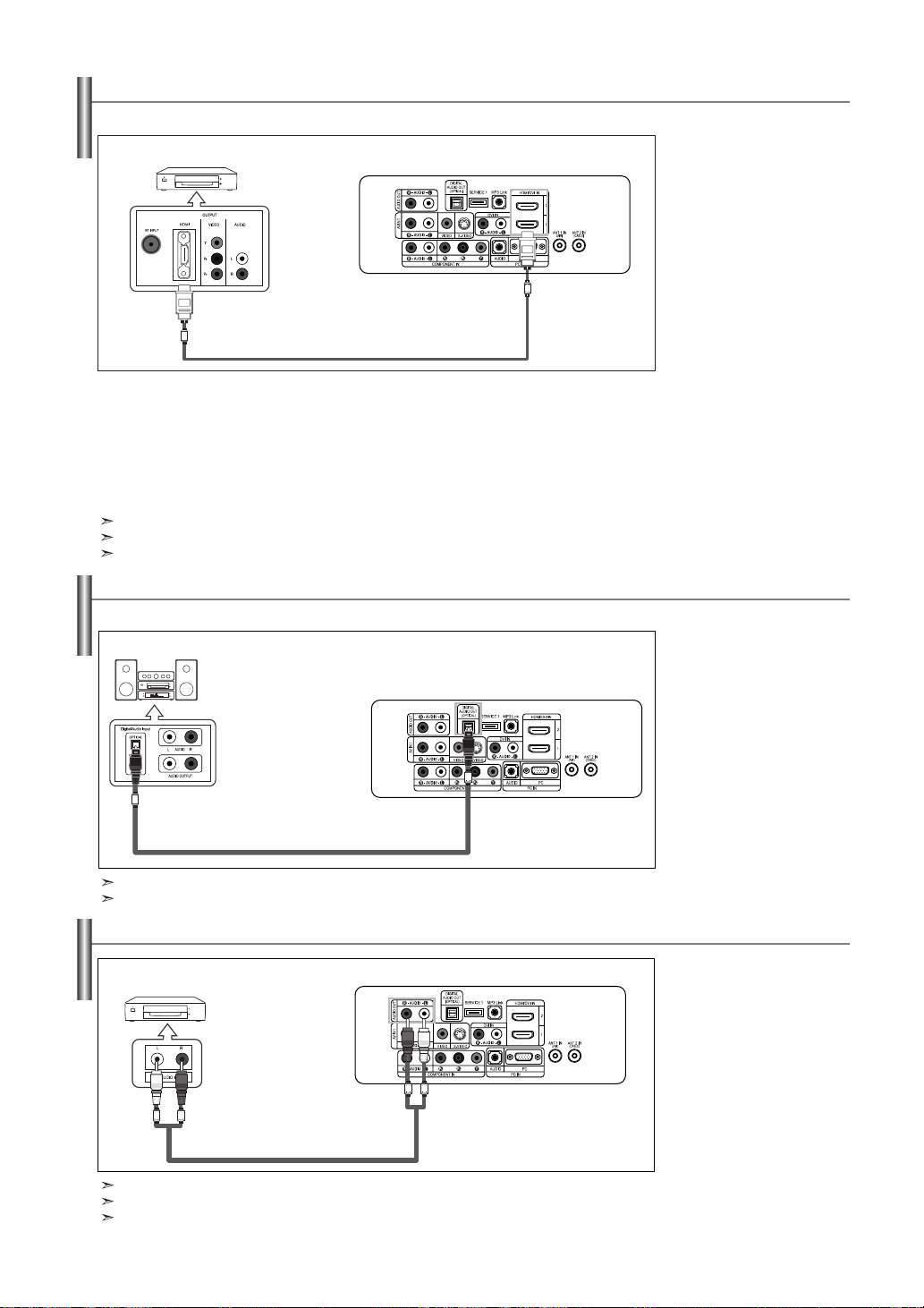
Connecting a DVD Player/Set-Top Box via HDMI
This connection can only be made if there is an HDMI Output connector on the external device.
DVD Player Rear Panel
HDMI Cable (Not supplied)
What is HDMI?
• HDMI, or high-definition multimedia interface, is a next-generation interface that enables the
transmission of digital audio and video signals using a single cable without compression.
• “Multimedia interface” is a more accurate name for it especially because it allows multiple channels of
digital audio (5.1 channels).
The difference between HDMI and DVI is that the HDMI device is smaller in size, has the HDCP
(High Bandwidth Digital Copy Protection) coding feature installed, and supports multi-channel
digital audio.
Each external input source device has a different back panel configuration.
When connecting an external device, match the color of the connection terminal to the cabl
For 40 inch model, use the cables with the ferrite core.
TV Rear Panel
e.
Connecting a Digital Audio System
1. Connect an HDMI Cable
between the HDMI/DVI 1
or HDMI/DVI 2 connector
on the TV and the HDMI
connector on the
DVD player/Set-Top Box.
The rear panel jacks on your TV make it easy to connect a Digital Audio System to your TV.
Digital Audio System
TV Rear Panel
Optical Cable (Not supplied)
5.1CH audio is possible when the TV is connected to an external device supporting 5.1CH.
For 40 inch model, use the cables with the ferrite core.
Connecting an Amplifier/DVD Home Theater
Amplifier/DVD Home Theater
Audio Cable (Not supplied)
Each external input source device has a different back panel configuration.
When connecting an external device, match the color of the connection terminal to the cable.
For 40 inch model, use the cables with the ferrite core.
TV Rear Panel
English-11
1. Connect an Optical Cable
between the DIGITAL
AUDIO OUT (OPTICAL)
jacks on the TV and the
Digital Audio Input jacks on
the Digital Audio System.
When a Digital Audio
System is connected to the
“DIGITALAUDIO OUT
(OPTICAL)” terminal:
Decrease the gain (volume)
of the TV, and adjust the
volume level with the
system’s volume control.
1. Connect Audio Cables
between the AUDIO OUT
[R-AUDIO-L] on the TV
and AUDIO IN [R-AUDIO-L]
on the Amplifier/DVD Home
Theater.
When an audio amplifier is
connected to the “AUDIO
OUT [L-AUDIO-R]”
terminals: Decrease the
gain (volume) of the TV,
and adjust the volume level
with the Amplifier’s volume
control.
Page 14

Connecting a PC
TV Rear Panel
PC
1. Connect a D-Sub Cable
between PC IN [PC]
connector on the TV and
the PC output connector
on your computer.
2. Connect a PC Audio Cable
between PC IN [AUDIO]
jack on the TV and the
Audio Out jack of the sound
card on your computer.
2
PC Audio Cable (Not supplied)
1
D-Sub Cable (Not supplied)
Each external input source device has a different back panel configuration.
When connecting an external device, match the color of the connection terminal to the cable.
The HDMI/DVI jacks do not support PC connection.
For 40 inch model, use the cables with the ferrite core.
Internal Speakers
RF
Internal Mute Off
Internal Mute On
Video No Signal
When “Internal mute” is set to “On”, Sound menus except “Multi-Track Options” and “Digital Output” cannot be adjusted.
Speaker Output
Mute
Mute
AV, S-Video
Speaker Output
Mute
Mute
Component, PC, HDMI
Speaker Output
Mute
Mute
Sound Output
Sound Output
Audio Out (Optical, L/R Out)
RF
Mute
AV, S-Video
Sound Output
Sound Output
Mute
Component, PC, HDMI
Sound Output
Sound Output
Mute
Connecting the iPod
TV Rear Panel
Power Adaptor (Not supplied)
3
iPod Cable
1
(Not supplied)
If the iPod menu is not displayed on the TV, disconnect and reconnect the iPod.
Compatible with iPods which have a dock connector (4G iPod and later)
Photo and video content is not displayed using the S-Video connection.
For additional parts go to : www.samsungparts.com
30-pin connector
2
1. Turn on the TV.
2. Connect the MP3 Link
(RS232) and AV IN1
cable to the TV as
shown in the diagram
below.
3. Connect the 30-pin
connector to the iPod.
4. Connect the power cable
to the AV Cable for iPod
and plug the power
adapter into a AC outlet.
iPod
English-12
Page 15
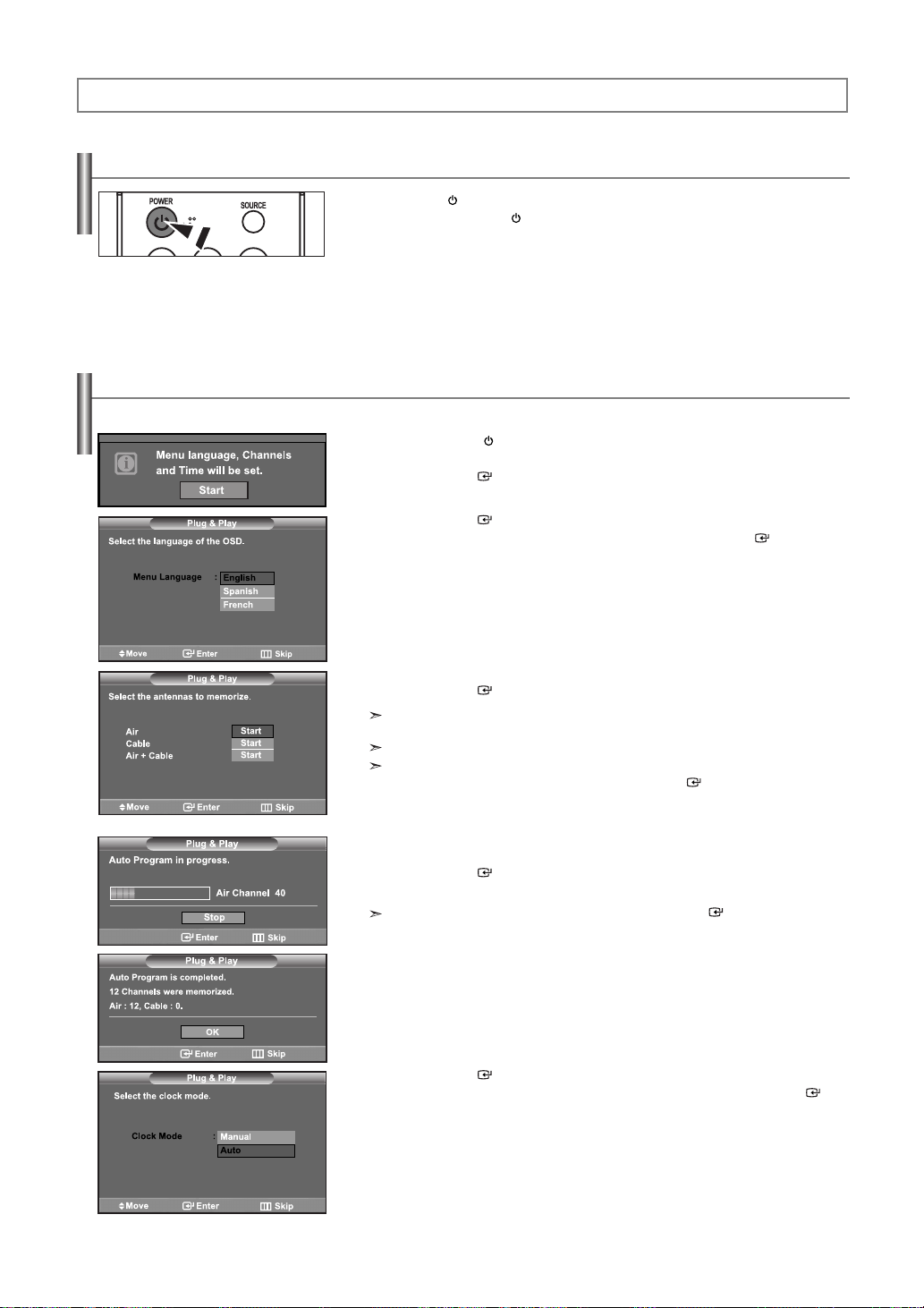
Operation
Turning the TV On and Off
Press the POWER button on the remote control.
You can also use the POWER button on the front of the panel.
Plug & Play Feature
When the TV is initially powered on, two basic customer settings proceed automatically and subsequently:
1. Press the POWER button on the remote control.
The message “Menu language, Channels and Time will be set.” is displayed.
Press the ENTER button, then “Select the language of the OSD” menu is
automatically displayed.
2. Press the ENTER button to enter the language.
Press the
“Select the antennas to memorize.” menu is automatically displayed.
or buttons to select language, then the ENTER button.
3. Press the or buttons to memorize the channels of the selected connection.
Press the ENTER button to select “Start”.
If the antenna is connected to ANT 1(AIR), select “Air” and if it is connected to
ANT 2 (CABLE), select “Cable”.
If both ANT 1 (AIR) and ANT 2 (CABLE) are connected, select the “Air + Cable”.
In Cable mode, you can select the correct signal source among STD, HRC, and IRC
by pressing the
Contact your local cable company to identify the type of cable system that exists in your
particular area.
or button, then press the ENTER button.
4. The TV will begin memorizing all of the available channels.
After all the available channels are stored, the Auto program menu reappears.
Press the ENTER button when channel memorization is complete.
“Select the clock mode.” menu is automatically displayed.
To stop the search before it has finished, press the ENTER button with stop selected.
5. Press the ENTER button.
Press the or buttons to select “Manual” or “Auto”, then the ENTER button.
Switches the Daylight Saving Time function on or off.
English-13
Page 16

6. Press the ENTER button.
Press the or buttons to select “Yes” or “No”, then the ENTER button.
“Select the time zone in which you live” menu is automatically displayed.
7. Press the or buttons to highlight the time zone for your local area (and to
move the highlight to the appropriate time zone on the map of the United States).
Press the ENTER button. If you have received a digital signal, the time will
be set automatically.
If not, see page 40 to set the clock.
8. The message “Enjoy your watching.” is displayed.
When you have finished,press the ENTER button.
If you want to reset this featur
Changing Channels
Using the Channel Buttons
e...
1. Press the MENU button.
Press the or buttons to select “Setup”, then press the ENTER button.
2. Press the or buttons to select “Plug & Play”.
Press the ENTER button.
For further details on setting up options, refer to the previous page.
Plug & Play can only be accessed in the TV mode.
1. Press the CH or CH button to change channels.
When you press the CH or CH button, the TV changes channels in sequence.
You will see all the channels that the TV has memorized. (The TV must have memorized
at least three channels). You will not see channels that were either erased or not
memorized. See page 16 to memorize channels.
Using the PRE-CH Button to select the Previous Channel
1. Press the PRE-CH button.
The TV will switch to the last channel viewed.
To quickly switch between two channels that are far apart, tune to one channel, then use
the number button to select the second channel. Then use the
alternate between them.
English-14
PRE-CH button to quickly
Page 17
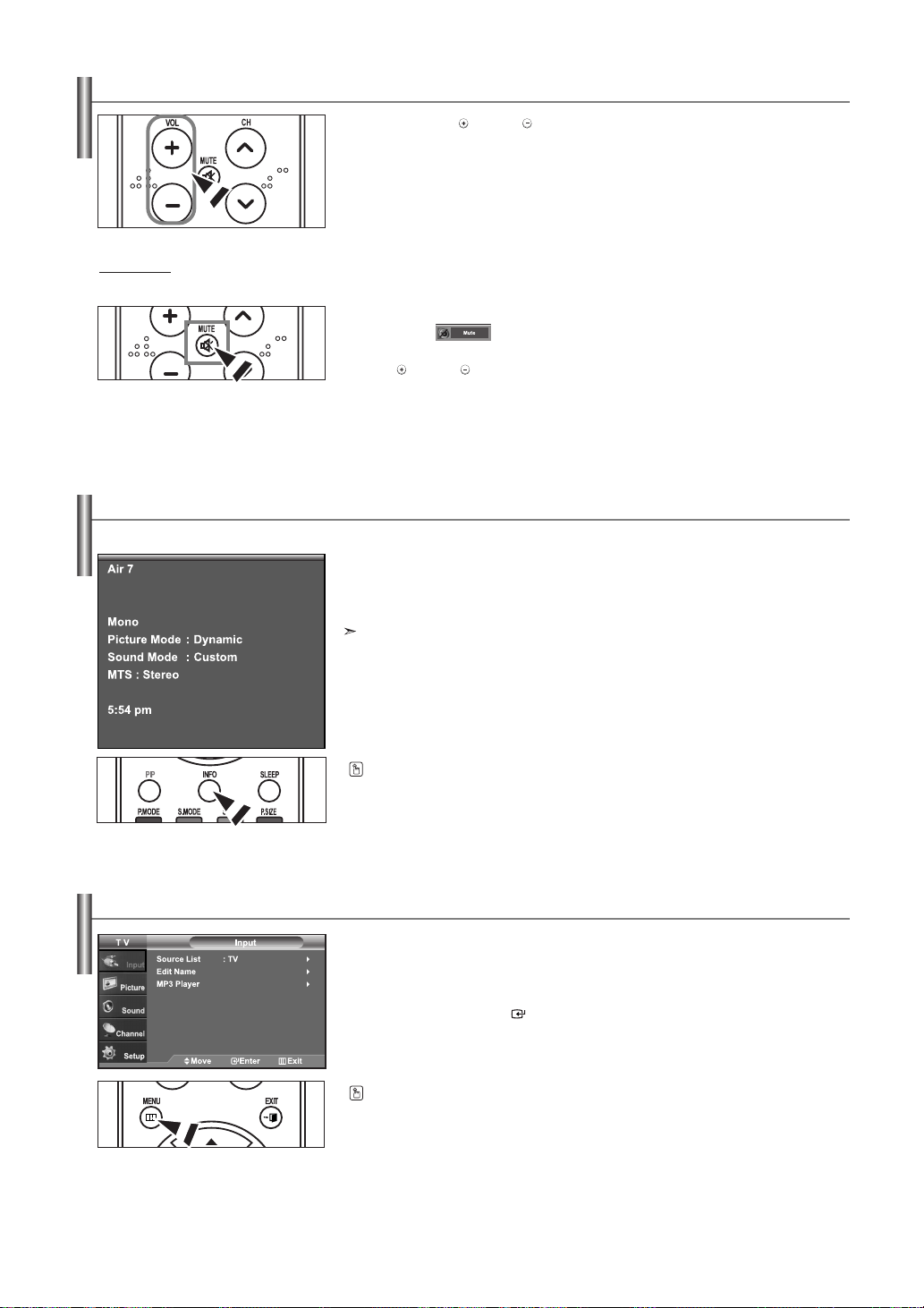
Adjusting the Volume
1. Press the
Using Mute
At any time, you can cut off the sound using the MUTE button.
1. Press MUTE and the sound cuts off.
The word “ ” will appear in the lower-left corner of the screen.
2. To turn mute off, press the MUTE button again, or simply press the
VOL or VOL
VOL or VOL
buttons.
buttons to increase or decrease the volume.
Viewing the Display
The display identifies the current channel and the status of certain audio-video settings.
1. Press the INFO button on the remote control.
The TV will display the channel, the type of sound,
and the status of certain picture and sound settings.
The screen displays disappear after about ten seconds.
Viewing the Menus
Press the INFO button once more or wait approximately 10 seconds and it disappears
automatically.
1. With the power on, press the MENU button.
The main menu appears on the screen. Its left side has five icons:
Input, Picture, Sound, Channel, Setup.
2. Use the or buttons to select one of the five icons.
Then press the ENTER button to access the icon’s sub-menu.
3. Press the EXIT button to exit.
The on-screen menus disappear from the screen after about two minutes.
English-15
Page 18

Memorizing the Channels
Your TV can memorize and store all of the available channels for both “off-air” (antenna) and cable channels.
After the available channels are memorized, use the CH or CH buttons to scan through the channels.
This eliminates the need to change channels by entering the channel digits. There are three steps for memorizing channels:
selecting a broadcast source, memorizing the channels (automatic).
Selecting the Video Signal-sour
ce
Before your television can begin memorizing the available channels, you must specify the type of signal source that is connected to the
TV (i.e. an antenna or a cable system).
1. Press the MENU button to display the menu.
Press the or buttons to select “Channel”, then press the ENTER button.
2. Press the ENTER button select “Antenna”.
Press the or buttons to select “Air” or “Cable”, then press the
ENTER button.
Press the
EXIT button to exit.
Storing Channels in Memory (Automatic Method)
1. Press the MENU button to display the menu.
Press the or buttons to select “Channel”, then press the ENTER button.
2. Press the or buttons to select “Auto Program”, then press the ENTER button.
3. Press the or buttons to select the antenna connection, then press the
ENTER button.
Air: “Air” antenna signal. / Cable: “Cable” antenna signal. /
Air+Cable: “Air” and “Cable” antenna signals.
4. After all the available channels are stored, the “Auto Program” menu reappears.
Press the
Alternately, you can press the AUTO PROG. button on the remote control to bring up
the Auto Program menu.
EXIT button to exit.
English-16
Page 19
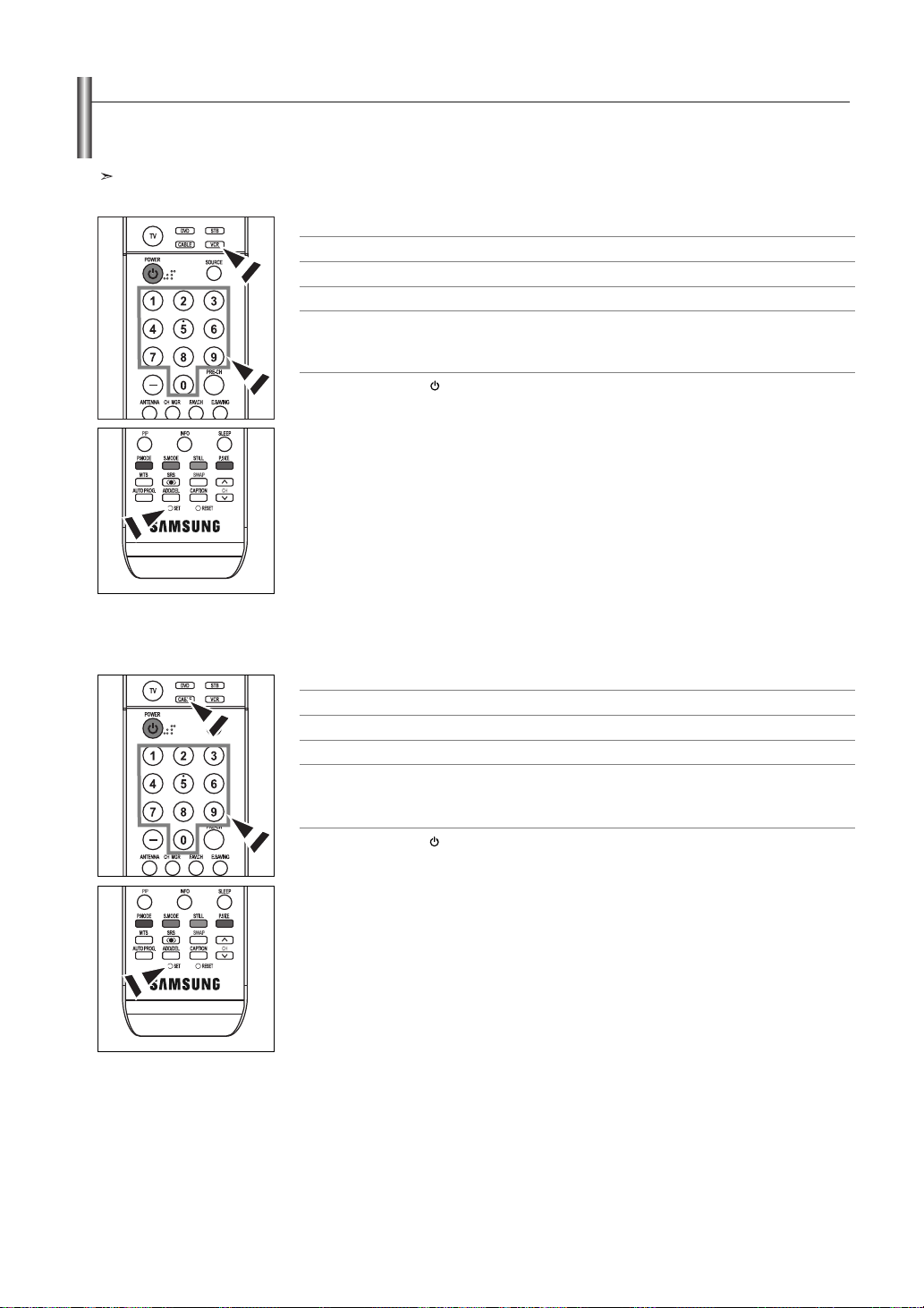
Setting Up Your Remote Control
After it has been set up properly, your remote control can operate in five different modes: TV, VCR, Cable, DVD, or Set-Top Box.
Pressing the corresponding button on the remote control allows you to switch between these modes, and control whichever piece of
equipment you choose.
The remote control might not be compatible with all DVD Players, VCRs, Cable boxes, and Set-Top Boxes.
Setting Up the Remote to Operate Your VCR
1.
Turn off your VCR.
2.
Press the VCR button on your TV’s remote control.
3.
Press the SET button on your TV’s remote control.
4.
Using the number buttons on your remote control, enter three digits of the VCR code listed on
page 19 of this manual for your brand of VCR. Make sure you enter three digits of the code,
even if the first digit is a “0”. (If more than one code is listed, try the first one.)
5.
Press the POWER button on the remote control. Your VCR should turn on if your remote is
set up correctly.
If your VCR does not turn on after set-up, repeat steps 2, 3 and 4, but try one of the other codes
listed for your brand of VCR. If no other codes are listed, try each VCR code, 000 through 080.
Note on Using Remote Control Modes: VCR
When your remote control is in “VCR” mode, the volume buttons still control your TV’s volume.
Setting Up the Remote to Operate Your Cable Box
1.
Turn off your cable box.
2.
Press the CABLE button on your TV’s remote control.
3.
Press the SET button on your TV’s remote control.
4.
Using the number buttons on your remote control, enter three digits of the cable box code
listed on page 20 of this manual for your brand of cable box. Make sure you enter three digits
of the code, even if the first digit is a “0”. (If more than one code is listed, try the first one.)
5.
Press the POWER button on the remote control.
Your cable box should turn on if your remote is set up correctly.
If your cable box does not turn on after set-up, repeat steps 2, 3 and 4, but try one of the other
codes listed for your brand of cable box. If no other codes are listed, try each code,
000 through 046.
Note on Using Remote Control Modes: Cable Box
When your remote control is in “CATV” mode, the volume buttons still control your TV’s volume.
English-17
Page 20
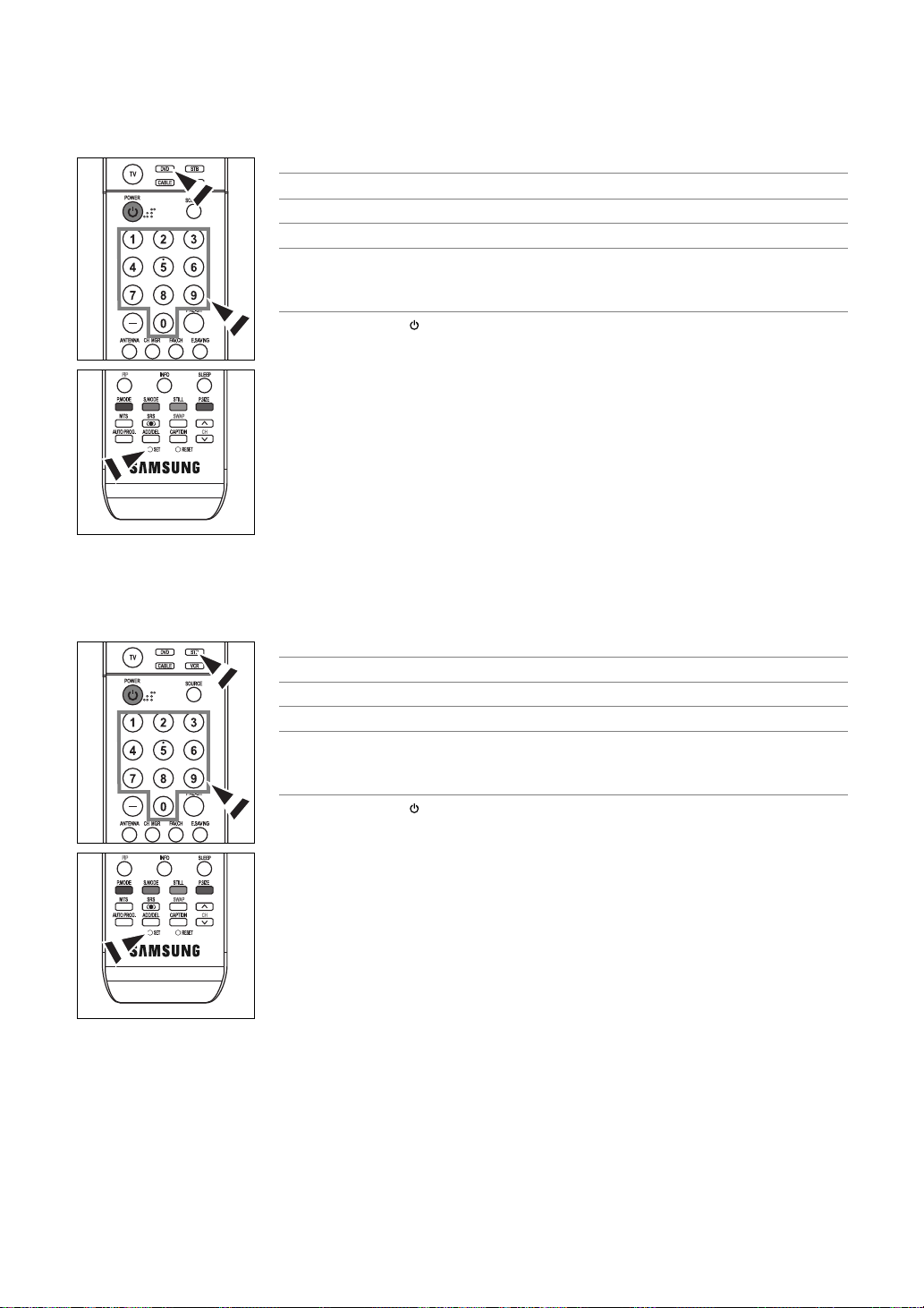
Setting Up the Remote to Operate Your DVD
1.
Turn off your DVD.
2.
Press the DVD button on your TV’s remote control.
3.
Press the SET button on your TV’s remote control.
4.
Using the number buttons on your remote control, enter three digits of the DVD code listed on
page 20~21 of this manual for your brand of DVD. Make sure you enter three digits of the code,
even if the first digit is a “0”. (If more than one code is listed, try the first one.)
5.
Press the POWER button on the remote control.
Your DVD should turn on if your remote is set up correctly.
If your DVD does not turn on after set-up, repeat steps 2, 3 and 4, but try one of the other codes
listed for your brand of DVD. If no other codes are listed, try each code, 000 through 141.
Note on Using Remote Control Modes: DVD
When your remote control is in “DVD” mode, the volume buttons still control your TV’s volume.
Setting Up the Remote to Operate Your Set Top Box
1.
Turn off your STB.
2.
Press the STB button on your TV’s remote control.
3.
Press the SET button on your TV’s remote control.
4.
Using the number buttons on your remote control, enter three digits of the STB code listed on
page 21 of this manual for your brand of STB. Make sure you enter three digits of the code, even
if the first digit is a “0”. (If more than one code is listed, try the first one.)
5.
Press the POWER button on the remote control.
Your STB should turn on if your remote is set up correctly.
If your STB does not turn on after set-up, repeat steps 2, 3 and 4, but try one of the other codes
listed for your brand of STB. If no other codes are listed, try each code, 000 through 074.
Note on Using Remote Control Modes: STB
When your remote control is in “STB” mode, the volume buttons still control your TV’s volume.
English-18
Page 21
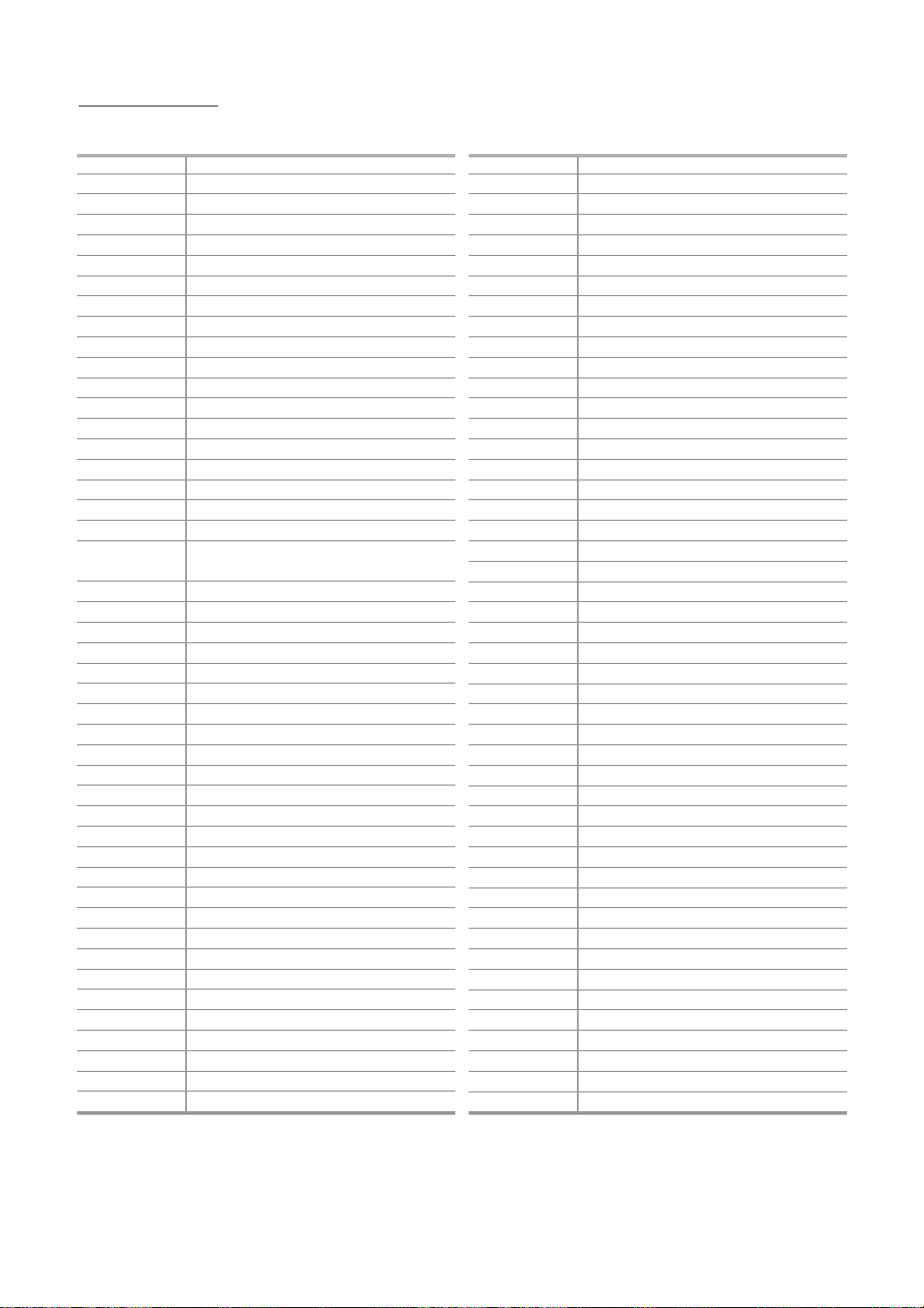
Remote Control Codes
VCR
Brand
SAMSUNG
ADMIRAL
AIWA
AKAI
AUDIO DYNAMICS
BELL&HOWELL
BROKSONIC
CANDLE
CANON
CITIZEN
COLORTYME
CRAIG
CURTIS MATHES
DAEWOO
DB
DIMENSIA
DYNATECH
ELECTROHOME
EMERSON
FISHER
FUNAI
GENERAL ELECTRIC
GO VIDEO
HARMAN KARDON
HITACHI
INSTANT REPLAY
JC PENNEY
JCL
JVC
KENWOOD
KLH
KONIA
LG(Goldstar)
LIOYD
LOGIK
LXI
MAGNAVOX
MARANTZ
MARTA
MEI
MEMOREX
MGA
MIDLAND
MINOLTA
MITSUBISHI
Code
000 001 002 003 004 005 077 078 079
020
025
004 027 032
007 026
018
022
002 003 006 008 015 055
021 056
002 003 006 008 015 055
007
002 024
002 007 008 017 021 025 056 064 066
003 010 011 012 013 014 015 016
007 026
017
025
034
001 003 006 021 022 025 030 032 034 040
047 050 052 060 063 065 066 067 069 073
018 024 028 029 048 051 061
025
002 005 017 021 056
002
007
019 025 041 042 074
021
002 007 018 019 021 026 037 041 054 056
007 008 018 021 026 037
081 082 083
007 008 018 021 026 037
070
036
006 007 008 009 010
025
038
025
021 056 059
007 008 018 021 026 037 062
006
021
006 021 024 025
034
005
019 041 075
019 034 041 046
Brand
MONTGOMERY WARD
MTC
MULTITECH
NEC
OPTIMUS
ORION
PANASONIC
PENTAX
PENTEX RESEARCH+
PHILCO
PHILIPS
PIONEER
PORTLAND
PROSCAN
QUARTZ
QUASAR
RADIO SHACK/REALISTIC
RCA
SANSUI
SANYO
SCOTT
SEARS
SHARP
SHIMTOM
SIGNATURE
SONY
SYLVANIA
SYMPHONIC
TANDY
TASHIKA
TATUNG
TEAC
TECHNICS
TEKNIKA
TMK
TOSHIBA
TOTEVISION
UNITECH
VECTOR RESEARCH
VICTOR
VIDEO CONCEPTS
VIDEOSONIC
WARDS
YAMAHA
ZENITH
Code
020
002 025
002 005 025 038
007 008 018 026 037 062 064
020
073 074 075 076
021 056 071 072
019 041 075
008
021 056 059
021 080
019 026 039 053
015 049 055
017
018
021 056
006 018 020 021 024 025 029 034 048 056
002 017 019 021 035 041 043 057 068 076
026
018 024
003 047 052 067
006 018 019 024 028 029 041 048 051
020 034 045 015
027 033 038 058
025
027 033 044
021 025 056 059
025
018 025
006
037
025 037 068
021
006 021 025 031
066
003 019 029 051 052
002 006
002
007 026
026
007 026
002
002 003 006 019 020 021 024 025 034 038 041
007 008 018 026 037
023 027 033
English-19
Page 22
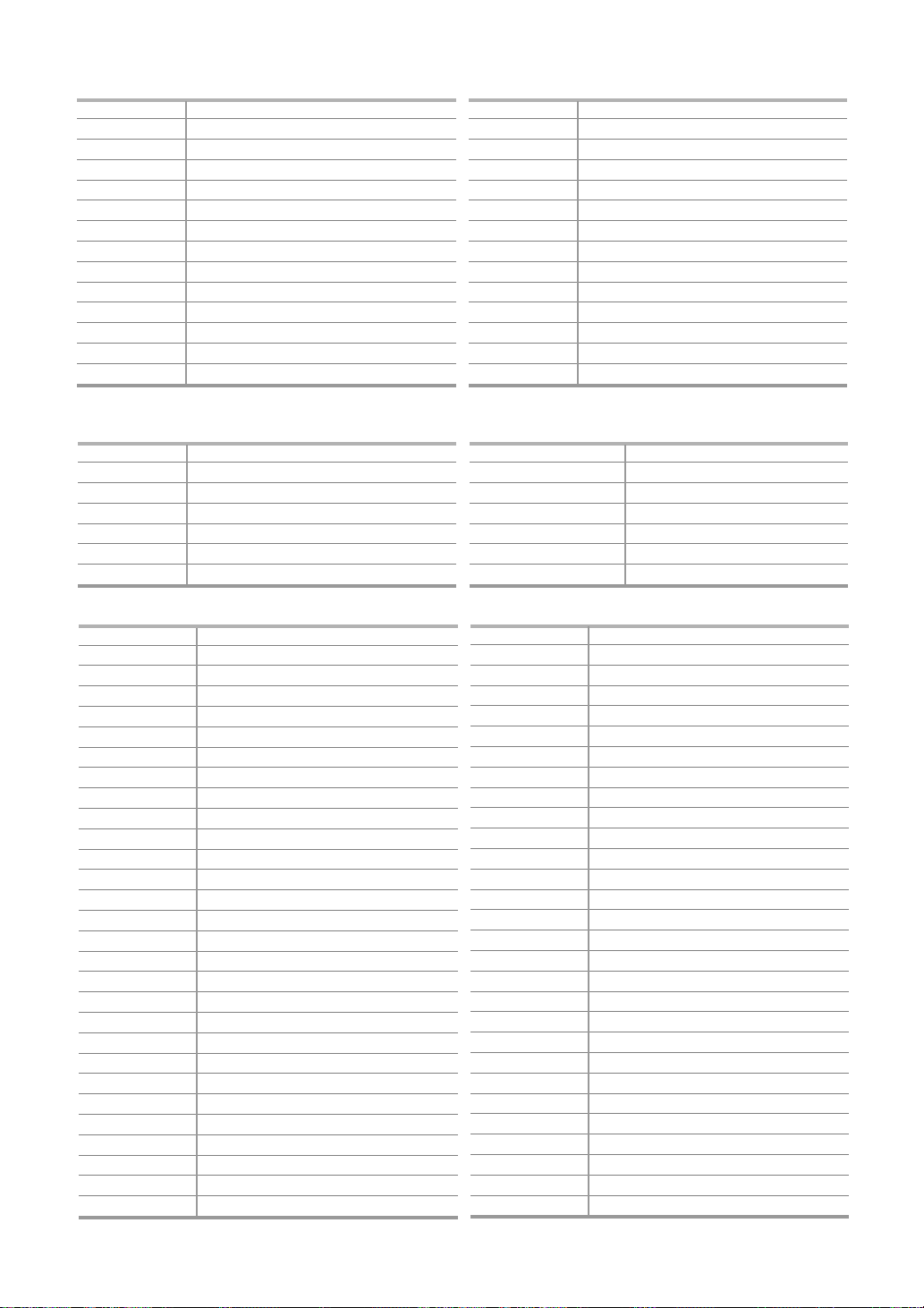
CABLE
Brand
SAMSUNG
GI
HAMLIN
HITACHI
JERROLD
MACOM
MAGNAVOX
OAK
PANASONIC
PHILIPS
PIONEER
RCA
REGAL
SAMSUNG DVD
Product
DVD
DVDR
BD Record
VCR COMBO
VCR Record
DHR COMBO
Code
000 001 002 003 004 005 006 007
041
003 024 031
025 030
038 039
025 030
019 023 028
026
003 022 027 037 044
019 021 023 028
004 018 020 044
014 022 040
003
Code
000 001 002
003 004
005 006
007 008 009 010 011
012
013
Brand
REGENCY
SA
SCIENTIFIC ATLAN
SPRUCER
STARGATE 2000
SYLVANIA
TEXSCAN
TOCOM
UNIVERSAL
VIEWSTAR
WAMER AMEX
ZENITH
Product
Home Theater VCR COMBO
HDD Recorder COMBO
TWIN TRAY COMBO
STB DVD COMBO
DVD Receiver
AV Receiver
Code
015 023
042 043
042 043
022
036
016
016
032
033 034
019 021 023 028
046
017 029 035 037 045
Code
014 015 016
017
018
019
020
021
DVD
Brand
ANAM
AUDIOVOX
AUDIOLOGIC
ANABA
APEX DIGITAL
AIWA
BROKSONIC
BLAUPUNKT
B&K
CURTIS MATHES
CYBER HOME
CLARION
CIRRUS
CYBER HOME
CINEVISION
DAEWOO
DENON
FARENHEIT
FISHER
GPX
GO VIDEO
GE
GREENHILL
HITACHI
HITEKER
HOYO
HARMAN / KARDON
IRT
Code
030
075
085
072
070 071 074 086 083 084 088 111 112
114
062
074
122 123
027
077 078 079 082
080 125
081
065
095
066
146
067 068
090
060
061 089 133 135
069 074
074
064 113
071
073
091 110
089
Brand
INTEGRA
JBL
JVC
JATON
KENWOOD
KISS
KONKA
KLH
LG(Goldstar)
LOEWE
LASONIC
MOBILE AUTHORITY
MEMOREX
MALATA
MAGNAVOX
MINTEK
MONYKA
NORCENT
NEXT BASE
NEC
NANTAUS
NESA
OPTOMEDIA ELECTRONICS
OPTIVIEW
ONKYO
PHILCO
PRINCETON
PROSCAN
English-20
Code
092
091
022 033 115 116
073
051 108 109
073
059 100 106 107
074 075
025 031
057
058
054
055
056
076 093
074 094
073
048 049 050
052
053
144
074
105
072
076 092 119
044 045
046 047
023
Page 23
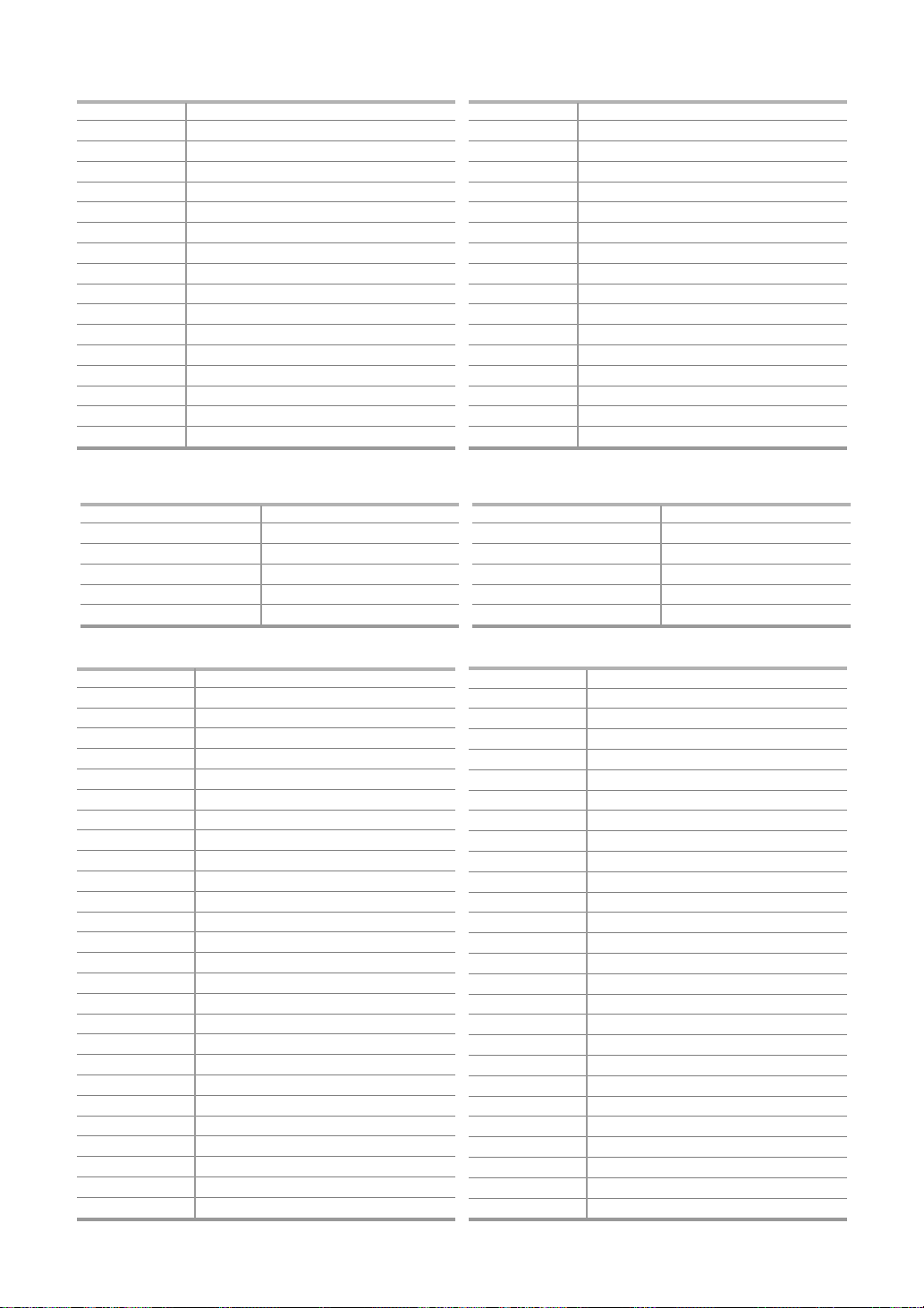
DVD
Brand
PANASONIC
PHILIPS
ROTEL
RIO
RCA
RAITE
ROWA
SAMPO
SONY
SHERWOOD
SVA
SYLVANIA
SHARP
SANSUI
SANYO
SHINSONIC
Code
024 034 124 134 136 137 138
036 076
117 118
120
023 035 074 075 131 132
073
038
104
026 029 126 127 128 129 130 141
039 041
042
043 093
140
062
062 090
094
SAMSUNG STB
Product
Ground wave STB
Satellite STB
CABLE STB
STB DVD COMBO
Satellite STB HDD COMBO Standard
Code
001 002
003
004
008
009
Brand
THOMSON
TOSHIBA
TECHNICS
TVIEW
TOKAI
TEAC
TECHWOOD
TREDEX
URBAN CONCEPTS
VENTURER
VOCOPRO
YAMAHA
YAMAKAWA
XWAVE
ZENITH
Product
Satellite STB HDD COMBO Premium
CABLE STB HDD COMBO Standard
CABLE STB HDD COMBO Premium
Ground wave STB HDD COMBO Standard
Ground wave STB HDD COMBO Premium
Code
145
028 062 076
139
072
073
096
097
098 099 101
076
075
102
032 063
040 073
103
076 121
Code
010
011
012
013
014
STB
Brand
ALPHASTAR
ANAM
CHANNEL MASTER
CROSSDIGITAL
CHAPARRAL
DIRECT TV
DAEWOO
DISH NETWORK SYSTEM
DISHPRO
DRAKE
DX ANTENNA
ECHOSTAR
EXPRESSVU
GOI
GE
GENERAL INSTRUMENT
HTS
HOME CABLE
HITACHI
HUGHES NETWORK
IQ
IQ PRISM
JANEIL
JERROID
JVC
LG(Goldstar)
Code
023
043
018 034
019
035
015 016 017 019 022 045 060 061 062 065 066 067 068
074
069 070
069
018 024 032
027
025 069 070 071
069
069
065
046 047 048 063 064
069
056
022
015 017
020
020
059
063
069 070
044 073
English-21
Brand
MAGNAVOX
MEMOREX
MOTOROLA
MACOM
MITSUBISHI
NEXT LEVEL
PHILIPS
PRIMESTAR
PANASONIC
PAYSAT
PROSCAN
RCA
RADIOSHACK
REALISTIC
STAR TRAK
STS
SKY
SKY LIFE
SHACK
STAR CHOICE
SONY
TOSHIBA
ULTIMATE TV
UNIDEN
ZENITH
Code
016 021 036 038 039 040 041 042
016
064
018
015
047 048 064
015 016 017 021 033 036 038 039 040 041 042 067
046 049 050 063
058 059 061 062
016
065 066
051 052 053 065 066
064
057
026
020 027
031
005 006 007
064
064
054 060
015 017 028 029 030 072
060 066
016 021 037 055 056 057
024 031 068
Page 24
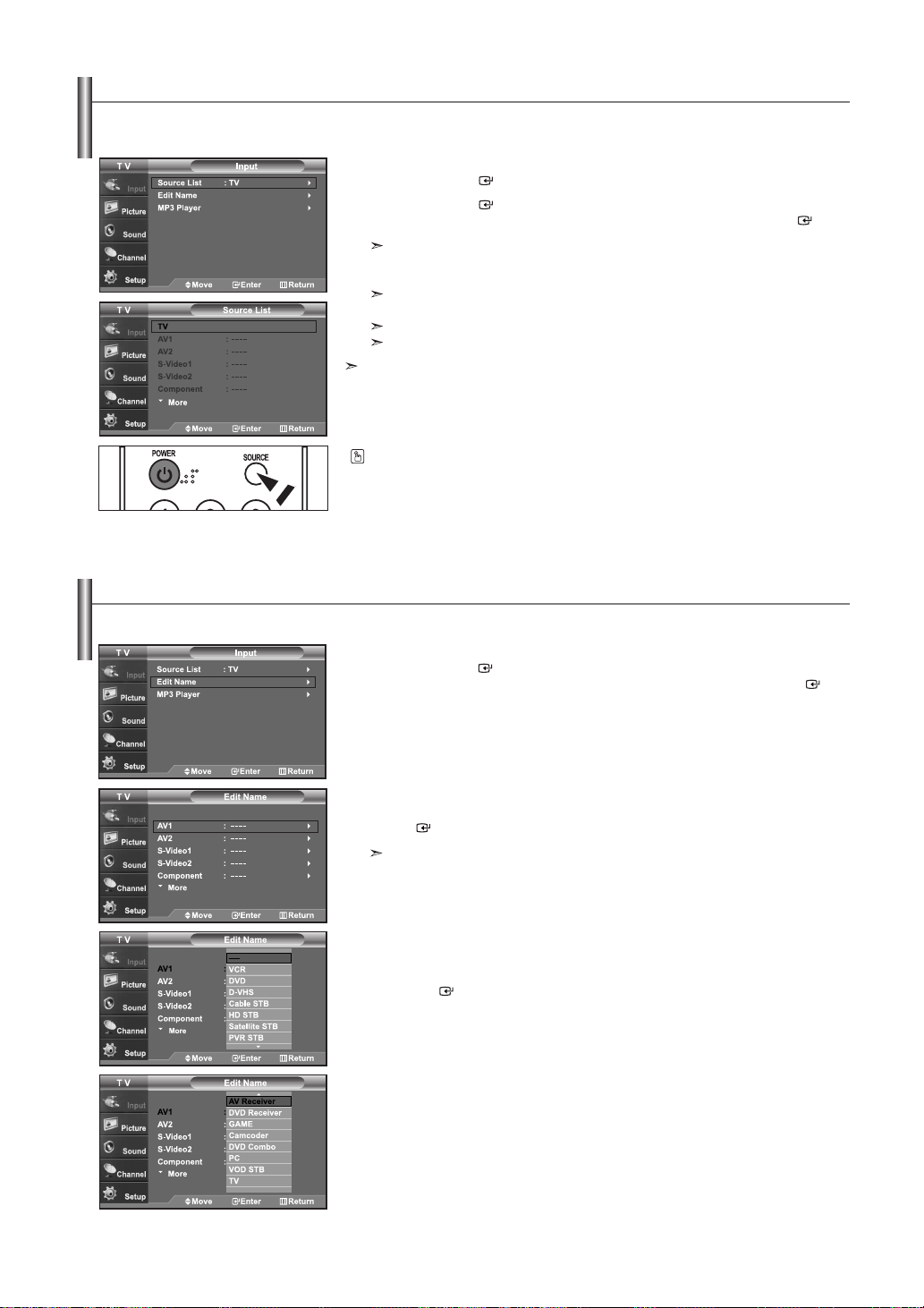
To Select the Source (depending on the model)
Use to select TV or other external input sources connected to the TV.
Use to select the input source of your choice.
1. Press the MENU button to display the menu.
Press the ENTER button to select “Input”.
2. Press the ENTER button to select “Source List”.
Press the or buttons to select signal source, then press the ENTER button.
When you connect equipment to the LCD, you can choose between the following sets of
jacks: TV, AV1, AV2, S-Video1, S-Video2, Component, PC, HDMI1, or HDMI2 on the
TV’s rear panel.
HDMI1 or HDMI2 input can only be selected when the external device is turned on and
connected via HDMI.
AV2/S-Video2 is placed on the side of the TV.
26 inch model only supports AV, S-Video, Component, PC, HDMI1, and HDMI2.
You can choose only those external devices that are connected to the TV.
Press the SOURCE button on the remote control to view an external signal source.
To Edit the Input Source Name (depending on the model)
Name the device connected to the input jacks to make your input source selection easier.
1. Press the MENU button to display the menu.
Press the ENTER button to select “Input”.
Press the or buttons to select “Edit Name”, then press the ENTER button.
2. Press the or buttons to select “AV1”, “AV2”, “S-Video1”, “S-Video2”,
“Component”, “PC”, “HDMI1” or “HDMI2” input jack, then press the
ENTER button.
26 inch model only supports AV, S-Video, Component, PC, HDMI1, and HDMI2.
3. Press the or buttons to select “VCR”, “DVD”, “D-VHS”, “Cable STB”, “HD
STB”, “Satellite STB”, “PVR STB”, “AV Receiver”, “DVD Receiver”, “GAME”,
“Camcorder”, “DVD Combo”, “PC”, “VOD STB”, or “TV” input source, then press
the ENTER button.
Press the
EXIT button to exit.
English-22
Page 25
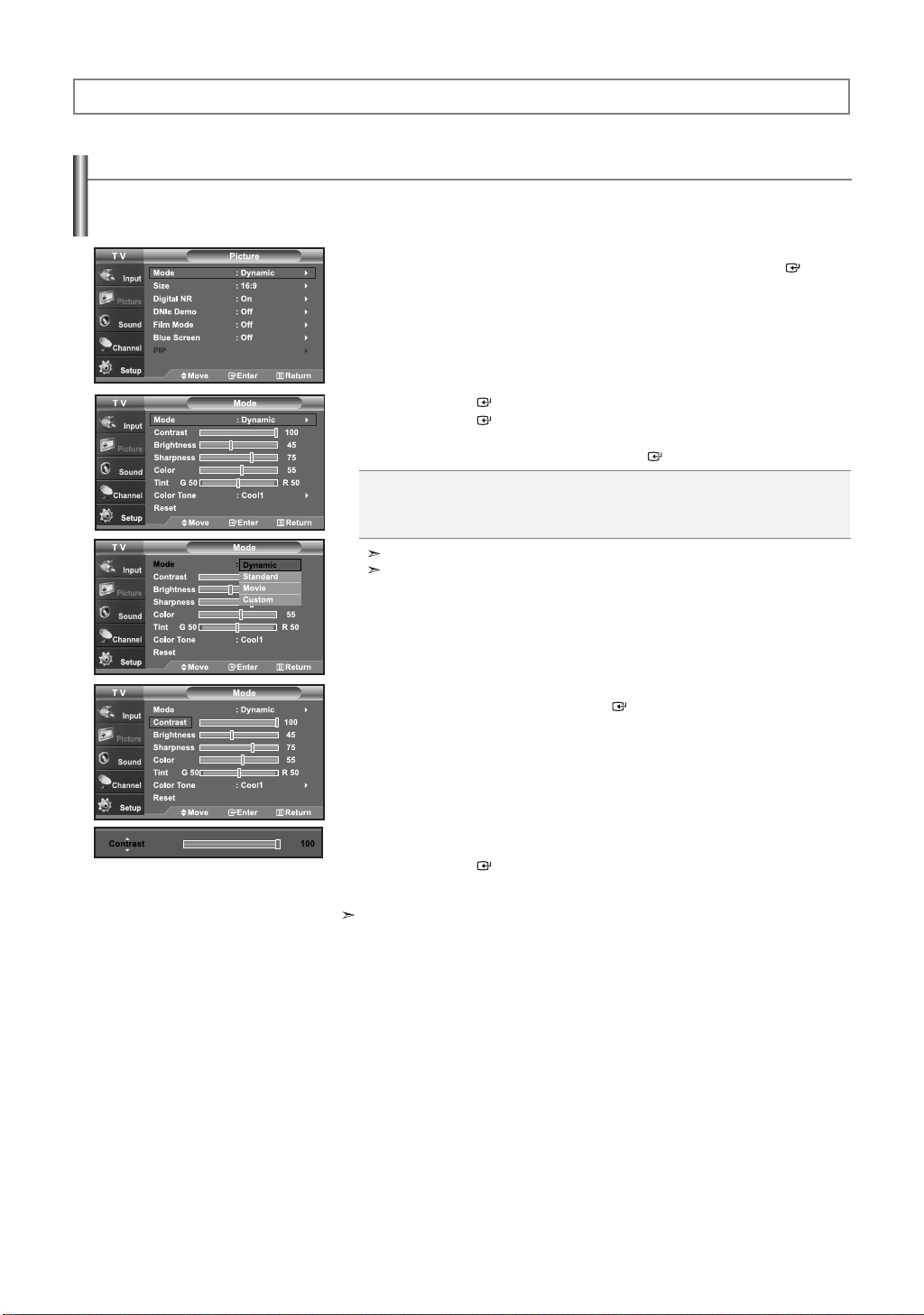
Picture Control
Using Automatic Picture Settings
Your TV has four automatic picture settings (“Dynamic”, “Standard”, “Movie”, and “Custom”) that are preset at the factory.
You can activate either Dynamic, Standard, Movie, or Custom by making a selection from the menu.
Or, you can select “Custom” which automatically recalls your personalized picture settings.
1. Press the MENU button to display the menu.
Press the or buttons to select “Picture”, then press the ENTER button.
2. Press the ENTER button to select “Mode”.
Press the ENTER button again.
Press the or buttons to select the “Dynamic”, “Standard”, “Movie”,
or “Custom” picture setting. Press the ENTER button.
Choose Dynamic to increase the clarity and sharpness of the picture.
Choose Standard for the standard factory settings.
Choose Movie for a natural Image without picture enhancements.
Choose Custom to set your own preference.
When in PC mode, Tint, Sharpness and Color are not available.
Picture mode needs to be adjusted separately for each input.
3. Press the or buttons to select “Contrast”, “Brightness”, “Sharpness”,
“Color”, or “Tint”, then press the ENTER button.
4. Press the or buttons to decrease or increase the value of a particular item.
For example, if you select “Contrast”, pressing the button increases it.
Press the ENTER button.
Press the
• “Tint” does not operate in PC mode.
• Each adjusted setting will be stored separately according to its input mode.
• When you make changes to Contrast, Brightness, Sharpness, Color, Tint , OSD color will also be
adjusted accordingly.
EXIT button to exit.
English-23
Page 26
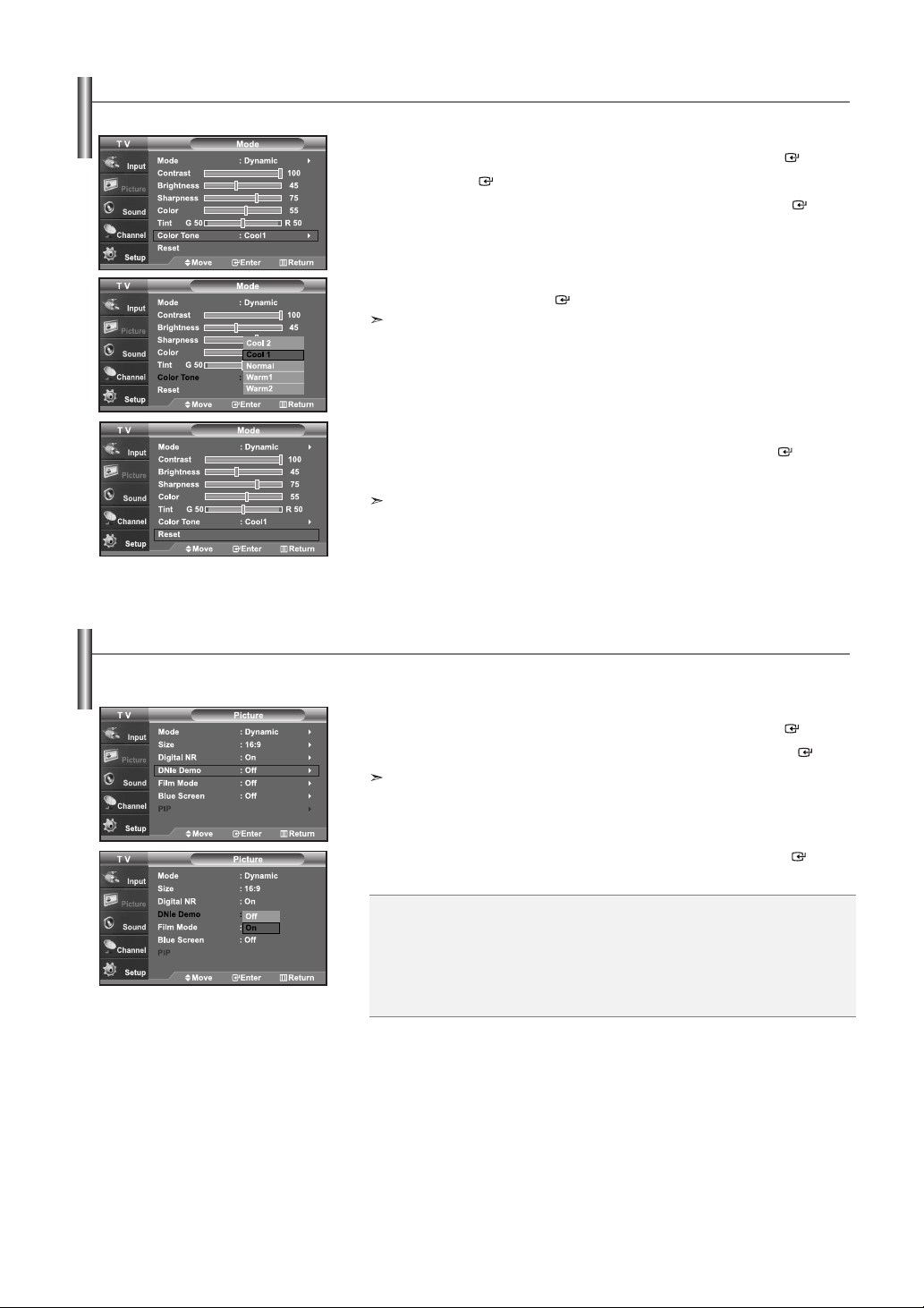
Adjusting the Color Tone
You can change the color of the entire screen according to your preference.
1. Press the MENU button to display the menu.
Press the or buttons to select “Picture”, then press the ENTER button.
2. Press the ENTER button.
3. Press the or buttons to select “Color Tone”, then press the ENTER button.
4. Press the or buttons to select “Cool2”, “Cool1”, “Normal”, “Warm1”,
or “Warm2”. Press the ENTER button.
Choose from the following Color Tone settings:
“Cool 2”, “Cool 1”, “Normal”, “Warm 1”, “Warm 2” according to personal preference.
Resetting the Picture Settings to the Factory Defaults
1. Press the or buttons to select “Reset”, then press the ENTER button.
Press the
EXIT button to exit.
Each mode can be reset.
DNIe Demo(Digital Natural Image engine)
Samsung’s new technology brings you more detailed images with contrast, white enhancement and 3D noise reduction.
You can see how DNIe improves the picture by setting DNIe demo mode to On.
1. Press the MENU button to display the menu.
Press the or buttons to select “Picture”, then press the ENTER button.
2. Press the or buttons to select “DNIe Demo”, then press the ENTER button.
This function doesn’t work when the Input Source is PC.
3. Press the or buttons to select “On” or “Off”, then press the ENTER button.
Press the
EXIT button to exit.
• DNIe Demo: Off
DNIe Demo mode is deactivated.
•
DNIe Demo: On
The right-hand side of the screen shows the improved DNIe image.
The left-hand side of the screen shows the original image.
• The “DNIe Demo” is designed to show the difference between the regular and DNIe pictures.
• By default, the product displays the picture with DNIe applied.
English-24
Page 27

Changing the Screen Size
Screen size selection depends on the type of video input.
1. Press the MENU button to display the menu.
2. Press the or buttons to select “Size”, then press the ENTER button.
3. Press the or buttons to select the screen format you want.
•
If you watch a still image or the 4:3 mode for a long time (over 2 hours), an image may be burned onto the screen.
View the TV in 16:9 mode as much as possible.
•
HD (High Definition)
16:9 - 1080i (1920x1080), 720P (1280x720)
Press the
Press the
Press the
or buttons to select “Picture”, then press the ENTER button.
ENTER button.
EXIT button to exit.
• 16:9 : Sets the picture to 16:9 wide mode.
• Zoom1 : Magnifies the size of the picture on the screen.
• Zoom2 : Expands the Zoom1 format picture.
• 4:3 : Sets the picture to 4:3 normal mode.
Alternately, you can press the P.SIZE button on the remote control repeatedly to change
the picture size.
16:9
Sets the picture to 16:9 wide mode.
Zoom1
The screen size when Wide screen is
vertically enlarged.
Zoom2
The screen size when the Zoom1 screen is
4:3
Sets the picture to 4:3 normal mode.
vertically enlarged.
• In TV, VIDEO, S-VIDEO,and all COMPONENT (480i, 480p) modes, all screen modes can be selected.
(16:9 • Zoom1 • Zoom2 • 4:3).
• In TV(DTV), DVI, PC, HDMI, COMPONENT (720p, 1080i) modes, only 16:9 & 4:3 modes can be selected.
• You must select Zoom with P. Size button on the remote (not in the OSD menu) if you want to move the Zoom 1
or 2 picture up or down.
• You can not change the picture size when PIP is set to Double.
English-25
Page 28
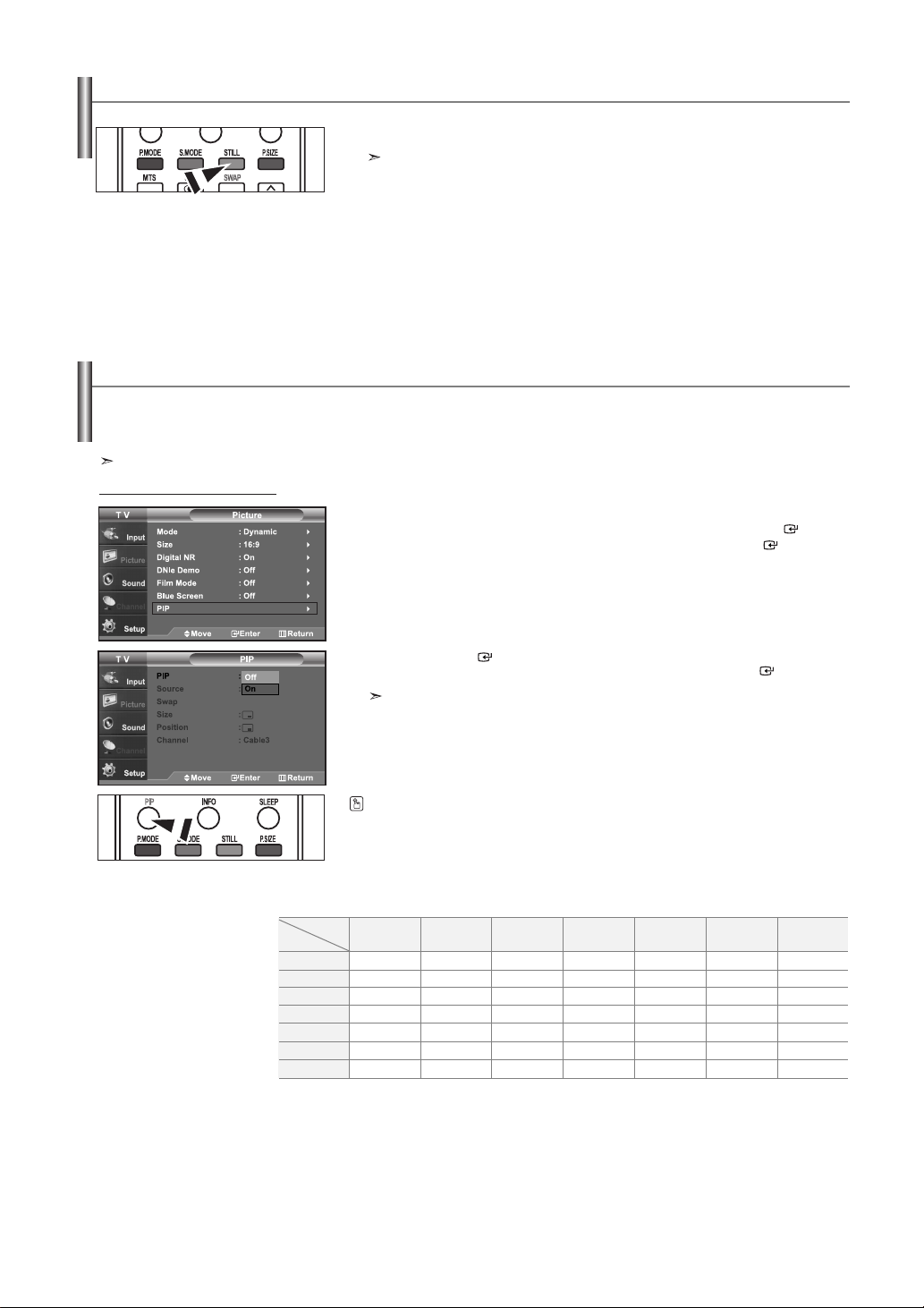
Freezing the Picture
1. Press the STILL button to freeze a moving picture.
Normal sound will still be heard. Press again to cancel.
Viewing Picture-in-Picture
This product has one built-in tuner, which does not allow PIP to function in the same mode. For example, you cannot watch one TV
channel in the main screen, and a different one in the PIP screen. Please see ‘PIP Settings’below for details. You can use the PIP feature
to simultaneously watch two video sources. (See page 31 to select the PIP picture sound.)
While V-Chip is in operation, the PIP function cannot be used.
Activating Picture-in-Picture
1. Press the MENU button to display the menu.
Press the or buttons to select “Picture”, then press the ENTER button.
Press the or buttons to select “PIP”, then press the ENTER button.
PIP Settings
Sub
Picture
Main
Picture
TV analog
AV 1,2
S-Video 1, 2
TV digital
HDMI 1, 2
Component
PC
2. Press the ENTER button again.
Press the or buttons to select “On”, then press the ENTER button.
If you turn the TV off while watching in PIP mode and turn it on again, the PIP window
will disappear.
Alternately, you can press the PIP button on the remote control repeatedly to activate or
deactivate the PIP.
O: PIP operates / X: PIP doesn’t operate
TV analog AV 1,2 S-Video 1, 2 TV digital HDMI 1, 2 Component PC
X
X
X
X
O
X
O
X
X
X
O
O
X
O
X
X
X
O
O
X
X
X
O
O
X
X
O
X
O
O
O
X
X
O
X
X
X
X
O
O
X
X
X
X
X
X
X
X
X
English-26
Page 29
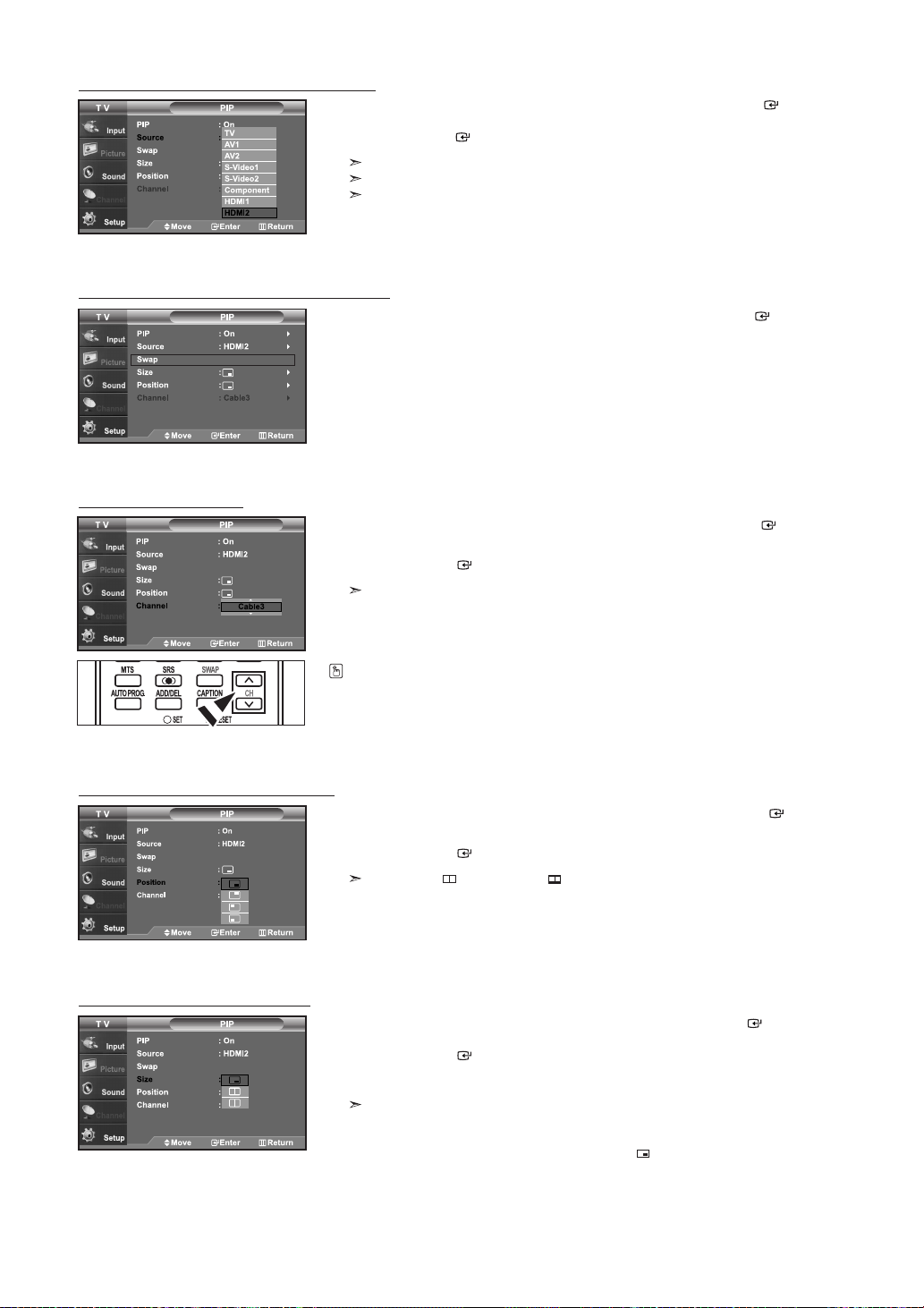
Selecting a Signal Source (External A/V) for PIP.
3. Press the or buttons to select “Source”, then press the ENTER button.
Select the source of the sub picture (PIP) by pressing the or buttons and
press the ENTER button.
MAIN: TV(Analog) / PIP: HDMI(1, 2)
The sub picture can serve different source selections based on what the main picture is set to.
In the PIP Source selection menu, ‘TV’ represents both analog and digital tuning.
Swapping the Contents of the PIP and Main image
4. Press the or buttons to select “Swap”, then press the ENTER button.
Changing the PIP Channel
5. Press the or buttons to select “Channel”, then press the ENTER button.
Press the or buttons to select the desired channel in the PIP window.
Press the ENTER buttons.
• MAIN: AV(1, 2), S-Video(1, 2), Component / PIP: TV(Digital)
• MAIN: PC, HDMI(1,2) / PIP: TV(Analog)
• The channel can be active when the sub picture is set to TV.
Changing the Position of the PIP Window
Changing the Size of the PIP Window
Press the PIP Channel buttons on the remote control.
6. Press the or buttons to select “Position”, then press the ENTER button.
Press the
Press the
or buttons to select the desired PIP window position.
ENTER buttons.
The Double ( ), Double Wide ( ) mode cannot be selected in Position mode.
7. Press the or buttons to select “Size”, then press the ENTER button.
Press the or buttons to select the desired size of the PIP window.
Press the ENTER button.
Press the EXIT button to exit.
If main picture is in PC mode, Size is not available.
• You may notice that the picture in the PIP window becomes slightly unnatural when
you use the main screen to view a game or karaoke.
• You can adjust picture position only by using the size menu.
English-27
Page 30
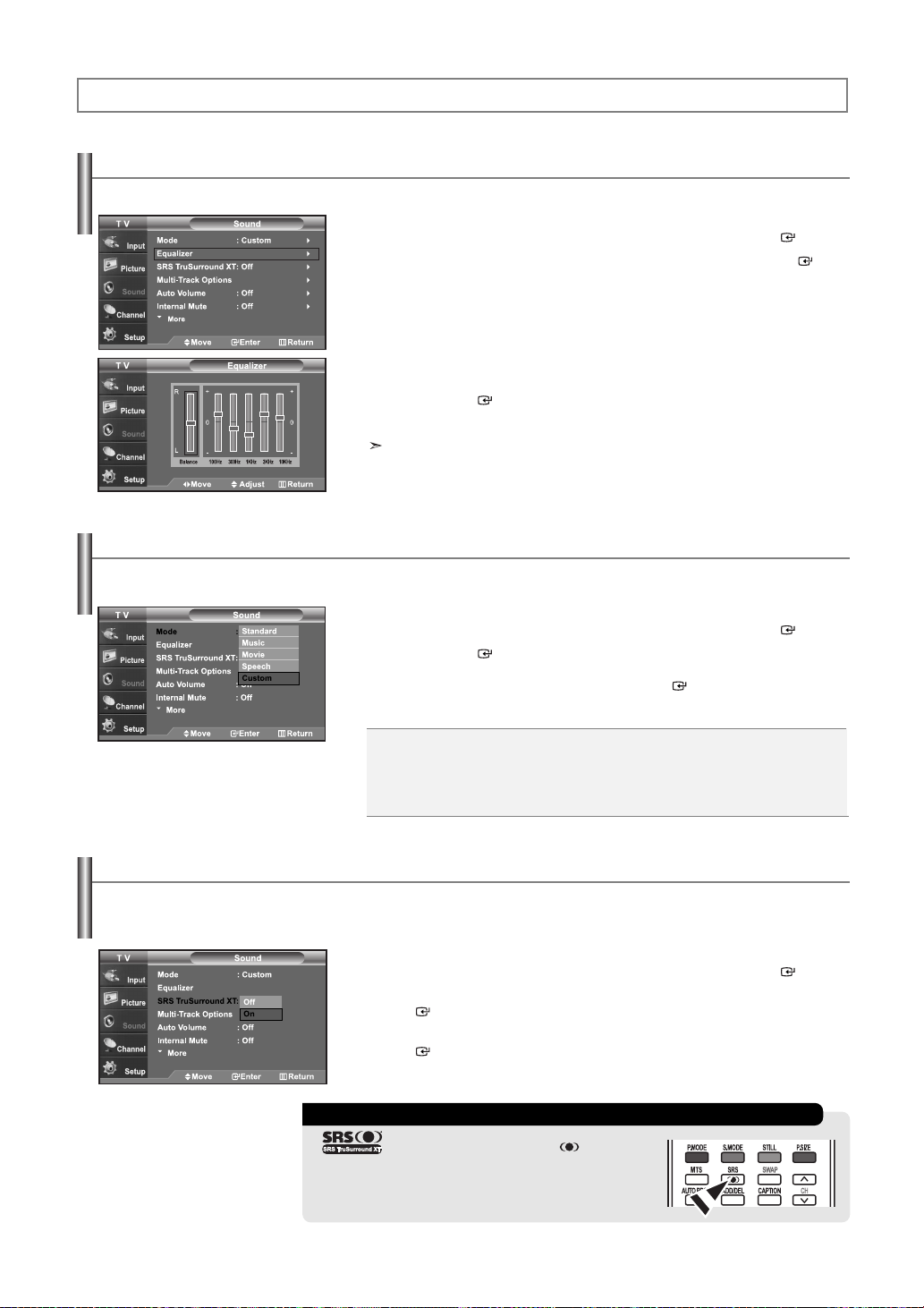
Sound Control
Customizing the Sound
The sound settings can be adjusted to suit your personal preference. (Alternatively, you can use one of the “automatic” settings.)
1. Press the MENU button to display the menu.
Press the or buttons to select “Sound”, then press the ENTER button.
2. Press the or buttons to select “Equalizer”, then press the ENTER button.
3. Press the or buttons to select a particular frequency to adjust.
Press the or buttons to increase or decrease the level of the particular frequency.
Press the
Press the
Using Automatic Sound Settings
Your TV has automatic sound settings (“Standard”, “Music”, “Movie”, “Speech”, and “Custom”) that are preset at the factory.
Or, you can select “Custom”, which automatically recalls your personalized sound settings.
1. Press the MENU button to display the menu.
Press the or buttons to select “Sound”, then press the ENTER button.
2. Press the ENTER button to select “Mode”.
Press the or buttons to select “Standard”, “Music”, “Movie”, “Speech”,
or “Custom” sound setting, then press the ENTER button.
Press the EXIT button to exit.
ENTER button.
EXIT button to exit.
• L/R Sound Balance Adjustment: To adjust the sound balance of the L/R speakers.
Bandwidth Adjustment (100Hz, 300Hz, 1KHz, 3KHz, 10KHz)
•
: To adjust the level of different bandwidth frequencies.
• Choose Standard for the standard factory settings.
• Choose
Music when watching music videos or concerts.
• Choose
Movie when watching movies.
• Choose
Speech when watching a show that is mostly dialog (i.e., news).
• Choose
Custom to recall your personalized settings (see “Customizing the Sound”).
Setting the TruSurround XT
TruSurround XT is a patented SRS technology that solves the problem of playing 5.1 multichannel content over two speakers.
TruSurround delivers a compelling, virtual surround sound experience through any two-speaker playback system, including internal
television speakers. It is fully compatible with all multichannel formats.
1. Press the MENU button to display the menu.
Press the or buttons to select “Sound”, then press the ENTER button.
2. Press the or buttons to select “SRS TruSurround XT”, then press the
ENTER button.
3. Press the or buttons to select “On” or “Off”, then press the
ENTER button.
Press the
TRADEMARK & LABEL LICENSE NOTICE
EXIT button to exit.
TruSurround XT, SRS and Symbol are
trademarks of SRS Labs, Inc.
TruSurround XT technology is incorporated
under license from SRS Labs, Inc.
English-28
Page 31

Choosing a Multi-Channel Sound (MTS) track - Digital
The digital-TV transmission system is capable of simultaneous transmission of many audio tracks (for example, simultaneous translations
of the program into foreign languages). The availability of these additional “multitracks” depends upon the program.
Preferred Language
1. Press the MENU button to display the menu.
Press the or buttons to select “Sound”, then press the ENTER button.
Quick way to access the MTS menu: Just press the “MTS” button on the remote control.
You can listen in a language other than your chosen language by pressing the MTS button.
2. Press the or buttons to select “Multi-Track Options”, then press the
ENTER button.
3. Press the ENTER button to select “Preferred Language”.
Press the
or buttons to choose the language (English, Spanish or French)
you want, then press the ENTER button.
Press the
EXIT button to exit.
Choosing a Multi-Channel Sound (MTS) track - Analog
Multi-Track Sound
1. Press the MENU button to display the menu.
Press the or buttons to select “Sound”, then press the ENTER button.
2. Press the or buttons to select “Multi-Track Options”,
then press the ENTER button.
3. Press the or buttons to select “Multi-Track Sound”, then press the ENTER button.
Press the
Press the
Press the MTS buttons on the remote control repeatedly to select “Mono”, “Stereo”, or “SAP”.
or buttons to select a setting you want, then press the ENTER button.
EXIT button to exit.
• Choose Mono for channels that are broadcasting in mono, or if you are having difficulty
receiving a stereo signal.
• Choose
• Choose
Stereo for channels that are broadcasting in stereo.
SAP to listen to the Separate Audio Program, which is usually a foreign-language
translation.
English-29
Page 32

Selecting the Internal Mute
Sound output from the TV speakers is muted.
1. Press the MENU button to display the menu.
Press the or buttons to select “Sound”, then press the ENTER button.
2. Press the or buttons to select “Internal Mute”, then press the ENTER button.
3. Press the or buttons to select “On”, then press the ENTER button.
Press the
Automatic Volume Control
Reduces the differences in volume level among broadcasters.
1. Press the MENU button to display the menu.
Press the or buttons to select “Sound”, then press the ENTER button.
2. Press the or buttons to select “Auto Volume”, then press the ENTER button.
EXIT button to exit.
3. Press the or buttons to set Auto Volume “On” then press the ENTER button.
Press the
EXIT button to exit.
English-30
Page 33

Setting the On/Off Melody
A melody sound can be set to come on when the TV is powered On or Off.
1. Press the MENU button to display the menu.
Press the or buttons to select “Sound”, then press the ENTER button.
2. Press the or buttons to select “Melody”, then press the ENTER button.
3. Press the or buttons to select “On” or “Off”, then press the ENTER button.
Press the
EXIT button to exit.
Listening to the Sound of the Sub (PIP) Picture
When the PIP feature is activated, you can listen to the sound of the sub (PIP) picture.
1. Press the MENU button to display the menu.
Press the or buttons to select “Sound”, then press the ENTER button.
2. Press the or buttons to select “Sound Select”, then press the ENTER button.
DOLBY DIGITAL
Manufactured under license from Dolby Laboratories.
“Dolby” and the double-D symbol are trademarks of Dolby Laboratories.
3. Press the or buttons to select “Sub”, then press the ENTER button.
Press the
You can select this option when “PIP” is set to “On”.
EXIT button to exit.
Main: Used to listen to the sound of the main picture.
Sub: Used to listen to the sound of the sub picture.
English-31
Page 34

Channel Control
Selecting the Antenna
1. Press the MENU button to display the menu.
Press the or buttons to select “Channel”, then press the ENTER button.
2. Press the ENTER button to select “Antenna”.
Press the or buttons to select “Air” or “Cable”,
then press the ENTER button.
Press the
Press the ANTENNA button on the remote control.
If the antenna is connected to ANT 1 IN (AIR),
select “Air” and if it is connected to ANT 2 IN (CABLE),
select “Cable”.
If both ANT 1 IN (AIR) and ANT 2 IN (CABLE) are
connected, select the antenna input you want. If the antenna
input is not selected properly, noise may appear on the screen.
EXIT button to exit.
or
Setting the Channel Manager
You can add or delete a channel so only channels you want are displayed.
1. Press the MENU button to display the menu.
Press the or buttons to select “Channel”, then press the ENTER button.
2. Press the or buttons to select “Channel Manager”,
then press the ENTER button.
3. Press the ENTER button to select “All”.
4. Press the or buttons to select a channel to delete,
then press the
Press the or buttons to select “Delete”, then press the ENTER button to
delete the channel.
ENTER button.
English-32
Page 35

5. Press the or buttons to select a channel to add,
then press the
Press the
ENTER button.
or buttons to select “Add”, then press the ENTER button to
add the channel.
Press the
EXIT button to exit.
All selected channels will be shown on “Added menu”.
• Red (P.MODE) button: Press repeatedly to select “All”, “Added”, or “Favorite”.
•
Green (S.MODE) button: Press to add all channels deleted.
•
Yellow (P.SIZE) button: Press to delete all channels memorized.
You can also use the number buttons to directly select the channel that will be added or
erased. Press the
To set-up Your Favorite Channels
You can set channels you watch frequently as favorites.
1. Press the MENU button to display the menu.
Press the or buttons to select “Channel”, then press the ENTER button.
2.
Press the or buttons to select “Channel Manager”, then press the
3. Press the or buttons to select “Added”, then press the ENTER button.
ADD/DEL button on the remote control.
ENTER button.
4.
Press the or buttons to select your favorite channels to watch among the labeled
channels.
Press the
Then press the ENTER button.
or buttons to select “Favorite”, then press the ENTER button.
The " " symbol will be highlighted and the channel will be set as a Favorite.
To cancel your Favorite channel selection, press the ENTER button until the
" " symbol is no longer highlighted.
Press the
To select the favorite channels you have set up, press the FAV.CH button on the remote.
EXIT button to exit.
Only memorized channels can be set as favorite channels.
All favorite channels will be shown in the “Favorite” menu.
English-33
Page 36

Using the Channel Lists
Displays the channel list automatically when you press CH MGR button on the remote. (Choose All, Added, or Favorite)
1. Press the MENU button to display the menu.
Press the or buttons to select “Channel”, then press the ENTER button.
2. Press the or buttons to select “Channel Manager”,
then press the ENTER button.
3. Press the or buttons to select “Default List Mode” (the CH.List you want to appear
when you press CH.MGR) then press the ENTER button.
Press the or buttons to select “All”, “Added”, or “Favorite” then
press the ENTER button.
The CH.List you want to appear when you press CH.MGR.
Press the EXIT button to exit.
Alternately, press the CH MGR button on the remote control to bring up the Channel Lists.
Viewing the Channel Lists
You can display a list of all channels, added channels or your favorite channels.
1. Press the MENU button to display the menu.
Press the or buttons to select “Channel”, then press the ENTER button.
2. Press the or buttons to select “Channel Manager”,
then press the ENTER button.
3. Press the or buttons to select “All”, “Added” or “Favorite”, then press the
ENTER button.
4. Press the or buttons to select “Channel” and ENTER button.
To toggle between your all channels, add channels, or favorite channels, use the
red (P.Mode) button on the remote control.
• Red (P.Mode) button: Press repeatedly to select “All”, “Added”, or “Favorite”.
English-34
Page 37

Labeling Channels
Fine Tuning Analog Channels
1. Press the MENU button to display the menu.
Press the or buttons to select “Channel”, then press the ENTER button.
Press the or buttons to select “Name”, then press the ENTER button.
2. Press the or buttons to select the channel to be assigned a new name,
then press the ENTER button.
Press the or buttons to select a letter, a number or a blank
(Results in this sequence: A...Z, 0...9, +, -, *, /, blank).
Press the button to switch to the next field, which will be selected.
Select a second letter or digit by pressing the or buttons, as above.
Repeat the process to select the last three digits. When you have finished,
press the ENTER button to assign the new name.
To erase the assigned new name, select "Clear" by pressing the or button,
then press the ENTER button.
Press the
EXIT button to exit.
The names of digital broadcasting channels are automatically assigned and thus
cannot be assigned by users.
Use fine tuning to manually adjust a particular channel for optimal reception.
1. Press the MENU button to display the menu.
Press the or buttons to select “Channel”, then press the ENTER button.
2. Press the or buttons to select “Fine Tune”, then press the ENTER button.
3. Press the or buttons to adjust the fine tuning.
If you do not store the fine-tuned channel in memory, adjustments are not saved.
4. To store the fine tuning setting in the TV’s memory, press the ENTER button.
To reset the fine tuning setting, press the button to select “Reset”,
then press the
Press the
Only analog TV channels can be fine tuned.
“*” will appear next to the name of fine-tuned channels.
ENTER button.
EXIT button to exit.
English-35
Page 38

Checking the Digital-Signal Strength
Unlike analog channels, which can vary in reception quality from “snowy” to clear, digital (HDTV) channels have either perfect reception
quality or you will not receive them at all. So, unlike analog channels, you cannot fine tune a digital channel. You can, however, adjust
your antenna to improve the reception of available digital channels.
1. Press the MENU button to display the menu.
Press the or buttons to select “Channel”, then press the ENTER button.
2. Press the or buttons to select “Signal Strength”, then press the ENTER button.
If the signal strength meter indicates that the signal is weak, physically adjust
your antenna to increase the signal strength.
Continue to adjust the antenna until you find the best position with the strongest signal.
Press the
EXIT button to exit
LNA (Low Noise Amplifier)
If the TV is operating in a weak-signal area, sometimes the LNA function can improve the reception (a low-noise preamplifier boosts the
incoming signal).
1. Press the MENU button to display the menu.
Press the or buttons to select “Channel”, then press the ENTER button.
2. Press the or buttons to select “LNA”, then press the ENTER button.
3. Press the or buttons to select “On”, then press the ENTER button.
Press the
EXIT button to exit.
LNA functions when antenna is set to Air or Cable. Settings will be stored
separately in each channel. (See “Selecting the antenna.” on page 32.)
English-36
Page 39

PC Display
Using Your TV as a Computer (PC) Display
Setting Up Your PC Software (Based on Windows XP)
The Windows display-settings for a typical computer are shown below. The actual screens on your PC will probably be different,
depending upon your particular version of Windows and your particular video card. However, even if your actual screens look different,
the same basic set-up information will apply in almost all cases. (If not, contact your computer manufacturer or Samsung Dealer.)
1. First, click on “Control Panel” on the Windows start menu.
2. When the control panel window appears, click on “Appearance and Themes” and a
display dialog-box will appear.
3. When the control panel window appears, click on “Display” and a display dialog-box
will appear.
4. Navigate to the “Settings” tab on the display dialog-box.
The correct size setting (resolution)
Optimum: 1360 x 768 pixels
If a vertical-frequency option exists on your display settings dialog box,
the correct value is “60” or “60 Hz”. Otherwise, just click “OK” and exit the dialog box.
Display Modes
If the signal from the system equals the standard signal mode, the screen is adjusted automatically. If the signal from the system doesn’t equal the standard
signal mode, adjust the mode by referring to your videocard user guide; otherwise there may be no video. For the display modes listed below, the screen
image has been optimized during manufacture.
Mode
IBM
VESA
Resolution
640 X 350
720 X 400
640 X 480
640 x 480
640 x 480
640 x 480
800 x 600
800 x 600
800 x 600
800 x 600
1024 x 768
1024 x 768
1024 x 768
1024 x 768
1360 x 768
Horizontal
Frequency (kHz)
31.469
31.469
31.469
35.000
37.861
37.500
37.879
48.077
46.875
43.750
48.363
56.476
56.672
60.023
47.712
Vertical
Frequency (Hz)
70.086
70.087
59.940
70.000
72.809
75.000
60.317
72.188
75.000
70.000
60.004
70.069
72.000
75.029
60.015
Pixel Clock
Frequency (MHz)
25.175
28.322
25.175
28.560
31.500
31.500
40.000
50.000
49.500
45.500
65.000
75.000
78.434
78.750
85.800
Sync Polarity
(H/V)
+ / -
- / +
- / -
- / -
- / -
- / + /+
+ /+
+ /+
- / -
- / -
- / -
- / + /+
+ /+
English-37
Page 40

Setting up the TV with your PC
How to Auto Adjust
Use the Auto Adjust function to have the TV set automatically adjust the video signals the monitor receives.
The function also automatically fine-tunes the settings and adjusts the frequency values and positions.
This function does not work in DVI-Digital mode.
1. Press the MENU button to display the menu.
Press the or buttons to select “Setup”, then press the ENTER button.
Press the or buttons to select “PC”, then press the ENTER button.
Change to the PC mode first.
2. Press the or buttons to select “Auto Adjustment”, then press the ENTER button.
Press the EXIT button to exit.
Adjusting the Screen Quality
The purpose of the picture quality adjustment is to remove or reduce picture noise. If the noise is not removed by fine tuning alone,
then do the frequency adjustments to the utmost and fine tune again. After the noise has been reduced, re-adjust the picture so that
it is aligned on the center of the screen.
1. Press the MENU button to display the menu.
Press the or buttons to select “Setup”, then press the ENTER button.
Press the or buttons to select “PC”, then press the ENTER button.
Change to the PC mode first.
2. Press the ENTER button to select “Image Lock”.
3. Press the or buttons to select “Coarse” or “Fine”, then press the ENTER button.
Press the or buttons to adjust the screen quality.
Vertical stripes may appear or the picture may be blurry.
Press the ENTER button.
Press the
EXIT button to exit.
English-38
Page 41

Changing the Screen Position
1. Press the MENU button to display the menu.
Press the or buttons to select “Setup”, then press the ENTER button.
Press the or buttons to select “PC”, then press the ENTER button.
Change to the PC mode first.
2. Press the or buttons to select “Position”, then press the ENTER button.
3. Press the or buttons to adjust the V-Position.
Press the or buttons to adjust the H-Position.
Press the ENTER button.
Press the
EXIT button to exit.
Initializing the Screen Position or
Color Settings
1. Press the MENU button to display the menu.
Press the or buttons to select “Setup”, then press the ENTER button.
Press the or buttons to select “PC”, then press the ENTER button.
Change to the PC mode first.
2. Press the or buttons to select “Image Reset”, then press the ENTER button.
Press the EXIT button to exit.
English-39
Page 42

Time Setting
Setting the Clock
Setting the clock is necessary in order to use the various timer features of the TV.
Also, you can check the time while watching the TV. (Just press the INFO button.)
Option 1: Setting the Clock Manually
1. Press the MENU button to display the menu.
Press the or buttons to select “Setup”, then press the ENTER button.
Press the or buttons to select “Time”, then press the ENTER button.
2. Press the ENTER button to select “Clock”.
3. Press the ENTER button to select “Clock Mode”.
Press the or buttons to select “Manual”, then press the ENTER button.
4. Press the or buttons to select “Clock Set”, then press the ENTER button.
5. Press the or buttons to move to “Month”, “Day”, “Year”, “Hour”, “Minute”,
or “am/pm”. Set the date and time you want by pressing the or buttons,
then press the ENTER button.
Press the
EXIT button to exit.
The current time will appear every time you press the INFO button.
You can set the month, day, year, hour, and minute directly by pressing the
number buttons on the remote control.
English-40
Page 43

Option 2: Setting the Clock Automatically
1. Press the MENU button to display the menu.
2. Press the ENTER button to select “Clock”.
3. Press the ENTER button to select “Clock Mode”.
4. Press the or buttons to select “Time Zone”, then press the ENTER button.
Press the or buttons to select “Setup”, then press the ENTER button.
Press the or buttons to select “Time”, then press the ENTER button.
Press the or buttons to select “Auto”, then press the ENTER button.
5. Press the or buttons to highlight the time zone for your local area
(and to move the highlight to the appropriate time zone on the map of the
United States), then press the ENTER button.
6. Press the or buttons to select “DST” (Daylight Saving Time), then press the
ENTER button.
Press the or buttons to select “On” or “Off”, then press the ENTER button.
Press the
EXIT button to exit.
Depending on the broadcast station and signal, the auto time may not be set correctly.
If this occurs, set the time manually.
Antenna or cable must be connected in order to set the time automatically.
English-41
Page 44

Setting the Sleep Timer
The sleep timer automatically shuts off the TV after a preset time (from 30 to 180 minutes).
1. Press the MENU button to display the menu.
Press the or buttons to select “Setup”, then press the ENTER button.
Press the or buttons to select “Time”, then press the ENTER button.
Quick way to access the sleep timer setting: Simply press the “SLEEP” button on
the remote control.
2. Press the or buttons to select “Sleep Timer”, then press the ENTER button.
3. Press the or buttons to adjust “Minute”.
4. Press the button to select “Activation”.
Press the or buttons to select “On”, then press the ENTER button.
Press the
EXIT button to exit.
Setting the On/Off Timer
1. Press the MENU button to display the menu.
Press the or buttons to select “Setup”, then press the ENTER button.
Press the or buttons to select “Time”, then press the ENTER button.
2. Press the or buttons to select “On Timer”, then press the ENTER button.
3.
Press the or buttons to adjust “Hour”, then press the button to move to the next step.
Set other items using the same method as above.
When finished, press the MENU button to return.
• The current time will appear every time you press the
• You can set the hour, minute, channel, and directly by pressing the number buttons
on the remote control.
INFO button.
4. Press the or buttons to select “Off Timer”, then press the ENTER button.
5.
Press the or buttons to adjust “Hour”, then press the button to move to the next step.
Set other items using the same method as above.
Press the
EXIT button to exit.
English-42
Page 45

Function Description
Selecting a Menu Language
1. Press the MENU button to display the menu.
Press the or buttons to select “Setup”, then press the ENTER button.
Press the or buttons to select “Language”, then press the ENTER button.
2. Press the or buttons to select the appropriate language: “English”, “Spanish”
or “French”. Press the ENTER button.
Press the
EXIT button to exit.
Setting the Blue Screen Mode
If no signal is being received or the signal is very weak, a blue screen automatically replaces the noisy picture background.
If you wish to continue viewing the poor picture, you must set the “Blue Screen” mode to “Off”
1. Press the MENU button to display the menu.
Press the or buttons to select “Picture”, then press the ENTER button.
2. Press the or buttons to select “Blue Screen”, then press the ENTER button.
3. Press the or buttons to select “On” or “Off” then press the ENTER button.
Press the EXIT button to exit.
Pressing the or buttons will alternate between “On” or “Off”
English-43
Page 46

Selecting the Film Mode
On: Automatically senses and processes film signals from all sources and adjusts the picture for optimum quality.
Off: Switches off the Film mode.
1. Press the MENU button to display the menu.
Press the or buttons to select “Picture”, then press the ENTER button.
2. Press the or buttons to select “Film Mode”, then press the ENTER button.
3. Press the or buttons to select “On”, then press the ENTER button.
Press the
EXIT button to exit.
Film mode is supported in TV, VIDEO, S-VIDEO, and COMPONENT 480i
Digital Noise Reduction
If the broadcast signal received by your TV is weak, you can activate the Digital Noise Reduction feature to help reduce any static
and ghosting that may appear on the screen.
1. Press the MENU button to display the menu.
Press the or buttons to select “Picture”, then press the ENTER button.
2. Press the or buttons to select “Digital NR”, then press the ENTER button.
3. Press the or buttons to select “On”, then press the ENTER button.
Press the
EXIT button to exit.
Using the Game Mode
When connecting to a game console such as PlayStationTMor XboxTM, you can enjoy a more realistic gaming experience by selecting game
menu.
1. Press the MENU button to display the menu.
Press the or buttons to select “Setup”, then press the ENTER button.
2. Press the or buttons to select “Game Mode”, then press the ENTER button.
3. Select “On” or “Off” by pressing the or buttons, then press the ENTER button.
4. Press the EXIT button to exit.
To disconnect the game console and connect another external device, cancel game mode
in the picture menu.
If you display the TV menu in Game mode,the screen shakes slightly.
Game Mode is not available in TV mode.
English-44
Page 47

Viewing Closed Captions (On-Screen Text Messages) - Analog
The Analog Caption function operates when watching regular analog channels or when you have an analog external component
(such as a VCR) connected.
1. Press the MENU button to display the menu.
Press the or buttons to select “Setup”, then press the ENTER button.
2. Press the or buttons to select “Caption”, then press the ENTER button.
3. Press the ENTER button to select “Caption”.
Press the or buttons to select “On”, then press the ENTER button.
4. Press the or buttons to select “Caption Mode”,
then press the ENTER button.
Press the or buttons to select submenu (Default, CC1~CC4 or Text1~Text4)
you want, the press the ENTER button.
Press the
• The default is “CC1”.
• CC1: The Primary Synchronous Caption Service. These are captions in the primary language
•
•
•
• Text1: First Text Service. This may be various non-program related data.
•
• Text3/Text4: Third and Fourth Text Services.
EXIT button to exit.
that must be in sync with the sound, preferably matched to a specific frame.
CC2: The Special Non-Synchronous Use Captions.
This channel carries data that is intended to augment information carried in the program.
CC3: Secondary Synchronous Caption Service.
Alternate program-related caption data, typically second language captions.
CC4: Special Non-Synchronous Use Captions. Similar to CC2.
Text2: Second Text Service. Additional data, usually not program related.
These data channels should be used only if Text1 and Text2 are not sufficient.
• The Caption feature doesn’t work in COMPONENT(480p, 720p, 1080i), HDMI modes.
• The availability of captions depends on the program being broadcast.
English-45
Page 48

Viewing Closed Captions (On-Screen Text Messages) - Digital
The Digital Captions function operates on digital channels.
1. Press the MENU button to display the menu.
Press the or buttons to select “Setup”, then press the ENTER button.
2. Press the or buttons to select “Caption”, then press the ENTER button.
3. Press the ENTER button to select “Caption”.
Press the or buttons to select “On”, then press the ENTER button.
4. Press the or buttons to select “Caption Mode”, then press the ENTER button.
Press the or buttons to select submenu (Default, Service1~Service6,
CC1~CC4, or Text1~Text4) you want, then press the ENTER button.
5. Press the or buttons to select “Caption Options”, then press the ENTER button.
“Caption Options” are available only when “Service1~Service6” can be selected in “Caption Mode”.
Service1~6 in digital caption mode may not be available depending on the broadcast.
6. Press the or buttons to select “Size”, then press the ENTER button.
Press the or buttons to select the desired Caption option, then press the
ENTER button.
Press the or button to select the desired sub-menu options
(see options below), then press ENTER .
Press the
EXIT button to exit.
The availability of captions depends on the program being broadcast.
“Default” means to follow the standard set by the broadcaster.
• Size: This option consists of “Default”, “Small”, “Standard”, and “Large”. The default is “Standard”.
Font Style: This option consists of “Default”, “Style0 ~ Style 7”. You can change the font you want.
•
•
Foreground Color: This option consists of “Default”, “White”, “Black”, “Red”, “Green”, “Blue”,
•
Background Color: This option consists of “Default”, “White”, “Black”, “Red”, “Green”, “Blue”,
•
Foreground Opacity: This option consists of “Default”, “Transparent”, “Translucent”, “Solid”,
•
Background Opacity: This option consists of “Default”, “Transparent”, “Translucent”, “Solid”,
•
Return to Default: This option sets each of “Size”, “Font Style”, “Foreground Color”, “Bakcground
Press the CAPTION button repeatedly to select “On” or “Off”.
The default is “Style 0”.
“Yellow”, “Magenta”, and “Cyan”. You can change the color of the letter.
The default is “White”.
“Yellow”, “Magenta”, and “Cyan”. You can change the background color
of the caption. The default is “Black”.
and “Flashing”. You can change the opacity of the letter.
and “Flashing”. You can change the background opacity of the caption.
color”, “Foreground Opacity”, and “Background Opacity” to its default.
English-46
Page 49

Menu Transparency Level
Adjusts the transparency of the menu screen.
1. Press the MENU button to display the menu.
Press the or buttons to select “Setup”, then press the ENTER button.
2. Press the or buttons to select “Menu Transparency”,
then press the ENTER button.
3. Press the or buttons to select level, then press the ENTER button.
Press the EXIT button to exit.
Using the Energy Saving Feature
This feature adjusts the brightness of the TV in order to reduce power consumption. When watching TV at night, set the
"Energy Saving " mode option to "High" to reduce eye fatigue as well as power consumption.
1. Press the MENU button to display the menu.
Press the or buttons to select “Setup”, then press the ENTER button.
2. Press the or buttons to select “Energy Saving”, then press the ENTER button.
Select the required option (Off, Low, Medium, High) by pressing
Press the ENTER button.
Press the
EXIT button to exit.
or button.
To select the Energy Saving setting you have made, press the
on the remote control.
English-47
E.SAVING
button
Page 50

Setting the Function Help
Displays help on the menu functions.
1. Press the MENU button to display the menu.
Press the or buttons to select “Setup”, then press the ENTER button.
2. Press the or buttons to select “Function Help”, then press the ENTER button.
3. Press the or buttons to select “On”, then press the ENTER button.
Press the
EXIT button to exit.
The predetermined value of the function help is On.
Using the V-Chip
The V-Chip feature automatically locks out programs that are deemed inappropriate for children. The user must enter a PIN (personal ID
number) before any of the V-Chip restrictions are set up or changed.
When the V-chip feature is activated, the PIP features do not function.
Setting Up Your Personal ID Number (PIN)
1. Press the MENU button to display the menu.
Press the or buttons to select “Setup”, then press the ENTER button.
2. Press the or buttons to select “V-Chip”, then press the ENTER button.
The message “Enter PIN” will appear. Enter your 4 digit PIN number.
The default PIN number of a new TV set is “0-0-0-0”.
3. The “V-Chip” screen will appear.
Press the or buttons to select “Change PIN”, then press the ENTER button.
The Change PIN screen will appear. Choose any 4 digits for your PIN and enter them.
As soon as the 4 digits are entered, the “Confirm new PIN” screen appears.
Re-enter the same 4 digits. When the Confirm screen disappears,
your PIN has been memorized.
Press the
EXIT button to exit.
If you forget the PIN, press the remote-control buttons in the following sequence,
which resets the pin to 0-0-0-0 : Power Off.
→ Mute → 8 → 2 → 4 → Power On.
U.S.A Only
This product is covered by the following U.S.patents :US4,930,158,US4,930,160
English-48
Page 51

How to Enable/Disable the V-Chip
1. Press the MENU button to display the menu.
Press the or buttons to select “Setup”, then press the ENTER button.
2. Press the or buttons to select “V-Chip”, then press the ENTER button.
The message “Enter PIN” will appear. Enter your 4 digit PIN number.
3. The “V-Chip” screen will appear.
To enable the V-Chip feature, press the ENTER button so that the “V-Chip Lock”
field is “On”. (Pressing the or buttons will alternate between “On” and “Off”.)
Press the ENTER button.
Press the
EXIT button to exit.
How to Set up Restrictions Using the “TV Parental Guidelines”
First, set up a personal identification number (PIN), and enable the V-Chip. (See previous section.)
Parental restrictions can be set up using either of two methods: The TV guidelines or the MPAArating.
1. Press the MENU button to display the menu.
Press the or buttons to select “Setup”, then press the ENTER button.
2. Press the or buttons to select “V-Chip”, then press the ENTER button.
The message “Enter PIN” will appear. Enter your 4 digit PIN number.
English-49
Page 52

3. The “V-Chip” screen will appear. Press the or buttons to select “TV Parental
Guidelines”, then press the ENTER button.
4. The “TV Parental Guidelines” screen will appear.
Press the or buttons to select one of the six aged based categories:
• TV-Y: Young children
• TV-Y7: Children 7 and over
• TV-G: General audience
• TV-PG: Parental guidance
• TV-14: Viewers 14 and over
• TV-MA: Mature audience
5. At this point, one of the TV-Ratings is selected.
Press the
ENTER button. Depending on your existing setup, the “ ” symbol will
be selected. (Blank = Unblocked, = Blocked)
While “ ” is selected, press the
ENTER button to block or unblock the category.
To select a different TV-Rating, press the or buttons and then repeat the process.
Allow all: Press to unlock all TV ratings. / Block all: Press to lock all TV ratings.
The TV-Y, TV-Y7, TV-G, TV-PG, TV-14 and TV-MA have additional options. See the next step to
change any of the following sub-ratings:
FV: Fantasy violence / D: Sexually Suggestive Dialog / L: Adult Language /
S: Sexual situation / V: Violence
The V-Chip will automatically block certain categories that are “more restrictive”. For example,
if you block “TV-Y” category, then TV-Y7 will automatically be blocked. Similarly, if you block the
TV-G category, then all the categories in the “young adult” group will be blocked
(TV-G, TV-PG, TV-14, and TV-MA). The sub-ratings (D, L, S, V) work together similarly.
(See next section.)
6. How to set the FV, D, L, S and V sub-ratings.
First, select one of these TV-Ratings: TV-Y, TV-Y7, TV-G, TV-PG, TV-14, or TV-MA
(See Step 4, on previous page), and press the button. The “ ”symbol will be
displayed for each sub-rating.
While “ ” is selected, press the ENTER button to go to a sub rating.
Press ENTER to block the sub rating. To select a different TV-Rating,
press the or buttons and then repeat the process.
The V-chip will automatically block certain categories that are “More restrictive”.
For example, if you block “L” sub-rating in TV-PG, then the “L” sub-ratings in TV-14 and
TV-MA will automatically be blocked.
7. Press the MENU button to clear all the screens. (Or proceed to the next section,
and set up additional restrictions based on the MPAA codes.)
These categories consist of two separate groups: TV-Y and TV-Y7
(young children through age 7), and TV-G through TV-MA (everybody else).
The restrictions for these two groups work independently: If a household includes very
young children as well as young adults, the TV guidelines must be set up separately for
each age group. (See next step.)
English-50
Page 53

How to Set up Restrictions Using the MPAA Ratings: G, PG, PG-13, R, NC-17, X, NR
The MPAArating system uses the Motion Picture Association of America (MPAA) system, and its main application is for movies.
When the V-Chip lock is on, the TV will automatically block any programs that are coded with objectionable ratings (either MPAA
or TV-Ratings).
1. Press the MENU button to display the menu.
Press the or buttons to select “Setup”, then press the ENTER button.
2. Press the or buttons to select “V-Chip”, then press the ENTER button.
The message “Enter PIN” will appear. Enter your 4 digit PIN number.
3. The “V-Chip” screen will appear. Press the or buttons to select “MPAA Rating”,
then press the ENTER button.
4. The “MPAA Rating” screen will appear. Repeatedly press the or buttons to
select a particular MPAA category. Pressing the or buttons will cycle through
the MPAA categories:
• G: General audience (no restrictions).
•
PG: Parental guidance suggested.
•
PG-13: Parents strongly cautioned.
•
R: Restricted. Children under 17 should be accompanied by an adult.
•
NC-17: No children under age 17.
•
X: Adults only.
•
NR: Not rated.
Allow all: Press to unlock all TV ratings. / Block all: Press to lock all TV ratings.
While a particular category is selected, press the
The “ ” symbol will be displayed. Press the
the category.
The V-Chip will automatically block any category that is “more restrictive”.
For example, if you block the “PG-13” category, then “R”, “NC-17” and “X” will automatically
be blocked also.
ENTER button to activate it.
ENTER button to block or unblock
Press the EXIT button to exit.
English-51
Page 54

How to Set up Restrictions Using the ‘Canadian English’
1. Press the MENU button to display the menu.
Press the or buttons to select “Setup”, then press the ENTER button.
2. Press the or buttons to select “V-Chip”, then press the ENTER button.
The message “Enter PIN” will appear. Enter your 4 digit PIN number.
3. The “V-Chip” screen will appear. Press the or buttons to select
“Canadian English”, then press the ENTER button.
4. Press the or buttons to select a appropriate restriction.
Press the ENTER button to activate the restriction selected. The “ ” symbol is
indicated.
Press the
EXIT button to exit.
Allow all: Press to unlock all TV ratings. / Block all: Press to lock all TV ratings.
• E: Exempt programming includes...news, sports, documentaries and other information
programming, talk shows, music videos, and variety programming.
• C: Programming intended for children under age 8.
C8+: Programming generally considered acceptable for children 8 years and over to watch
•
on their own.
• G: General programming, suitable for all audiences.
PG: Parental Guidance.
•
•
14+: Programming contains themes or content which may not be suitable for viewers under
the age of 14.
18+: Adult programming.
•
English-52
Page 55

How to Set up Restrictions Using the ‘Canadian French’
1. Press the MENU button to display the menu.
Press the or buttons to select “Setup”, then press the ENTER button.
2. Press the or buttons to select “V-Chip”, then press the ENTER button.
The message “Enter PIN” will appear. Enter your 4 digit PIN number.
3. The “V-Chip” screen will appear. Press the or buttons to select
“Canadian French”, then press the ENTER button.
4. Press the or buttons to select a appropriate restriction.
Press the ENTER button to activate the restriction selected. The “ ” symbol is
indicated.
Press the
EXIT button to exit.
Allow all: Press to unlock all TV ratings. / Block all: Press to lock all TV ratings.
• E: Exempt programming includes...news, sports, documentaries and other information
•
•
•
•
•
programming, talk shows, music videos, and variety programming.
G: General.
8 ans+: Not recommended for young children.
13 ans+: Programming may not be suitable for children under the age of 13.
16 ans+: Programming is not suitable for children under the age of 16.
18 ans+: Programming restricted to adults.
English-53
Page 56

Using the V-Chip for Digital channels
Parental restriction information can be used while watching DTV channels.
1. Press the MENU button to display the menu.
Press the or buttons to select “Setup”, then press the ENTER button.
2. Press the or buttons to select “V-Chip”, then press the ENTER button.
The message “Enter PIN” will appear. Enter your 4 digit PIN number.
3. The “V-Chip” screen will appear. Press the or buttons to select
“Downloadable U.S. Rating”, then press the ENTER button.
If information is not downloaded from the broadcasting station, the Downloadable
US -rating menu is deactivated.
Parental restriction information is automatically downloaded while watching DTV
channels. It may take several seconds.
The downloadable US rating menu is available for use after information is downloaded
from the broadcasting station. However, depending on the information from the
broadcasting station, it may not be available for use.
4. Press the or buttons to select a appropriate restriction.
Rating title
The number of
current rating
title
Press the ENTER button to activate the restriction selected.
The “ ” symbol is indicated.
The number of
all rating title
Press the
EXIT button to exit.
Allow all: Press to unlock all TV ratings. / Block all: Press to lock all TV ratings.
Parental restriction levels differ depending on the broadcasting station.
The default menu name and Downloadable US rating changes depending on the
downloaded information.
Even if you set the On-screen display to your desired language, the "Downloadable U.S.
Rating" menu will appear in English only.
The rating will automatically block certain categories that are more restrictive.
The rating titles(For example: Humor Level..etc) and TV ratings(For example:
DH,MH,H..etc) may differ depending on the broadcasting station.
English-54
Page 57

How to play the iPod
Control the iPod menu using the TV remote control and listen to the music.
1.
Press the MENU button on the remote control to display the menu.
2. Press the or buttons to select "Input", then press the
3. Press the or buttons to select "MP3 Player", then press the
ENTER
ENTER
4. The iPod menu appears.
• Music: The menu on iPod such as Playlist, Artists, or Albums is displayed.
Settings: Set the iPod environment.
•
Now Playing: Play the iPod.
•
To Then
Music
Settings
5.
Press the button on the remote control twice to exit the menu.
Once the iPod is connected to the TV, you can navigate the iPod using the buttons on
the remote using the On Screen Display(OSD).
When connected to the TV the controls on the front of the iPod are disabled.
If the TV and the iPod are disconnected during the operation there can be a loss of com
munication, if this should happen disconnect and reconnect the 30-pin connector to the
iPod.
Note that the display loading time can be delayed, if the song title has more than 50
characters.
Select the “Playlist”, “Artists”, or “Album”, “Songs”.. or button
Play the “Playlist”, “Artists”, or “Album”, “Songs”..
Select the “Shuffle”, “Repeat”, or “Screen Saver”
Set the “Shuffle”
Set the “Repeat”
Set the “Screen Saver”
ENTER button
or button
ENTER button
ENTER button
ENTER button
button.
button.
Press the STOP button to stop the music.
English-55
Page 58

Appendix
Identifying Problems
If the TV seems to have a problem, first try this list of possible problems and solutions.
If none of these troubleshooting tips apply, call your nearest Samsung service center.
Problem
Poor picture
Poor sound quality.
No picture or sound.
No sound or sound is too low at
maximum volume.
Picture rolls vertically.
The TV operates erratically.
The TV won’t turn on.
Remote control malfunctions
“Check signal cable” message.
“Not Supported Mode” message.
Digital broadcasting screen
problem.
The image is too light or too dark.
Horizontal bars appear to flicker,
jitter or shimmer on the image.
Vertical bars appear to flicker,
jitter or shimmer on the image.
Screen is black and power
indicator light blinks steadily.
Image is not stable and may appear
to vibrate when you have a
computer connected to the PC input.
Possible Solution
Try another channel.
Adjust the antenna.
Check all wire connections.
Try another channel.
Adjust the antenna.
Try another channel.
Press the SOURCE button.
Make sure the TV is plugged in.
Check the antenna connections.
First, check the volume of units connected to your TV (digital broadcasting receiver, DVD, cable
broadcasting receiver, VCR, etc.). Then, adjust the TV volume accordingly.
Check all wire connections.
Unplug the TV for 30 seconds, then try operating it again.
Make sure the wall outlet is working.
Replace the remote control batteries.
Clean the upper edge of the remote control (transmission window).
Check the battery terminals.
Ensure that the signal cable is firmly connected to the PC source.
Check the maximum resolution and the frequency of the Video Adapter.
Compare these values with the data in the Display Modes.
Please check the digital signal strength and input antenna.
Adjust the Brightness and Contrast.
Adjust the Fine tuning.
Adjust the Coarse tuning and then adjust the Fine tuning.
Adjust the Coarse tuning and then adjust the Fine tuning.
On your computer check: Power, Signal Cable.
The TV is using its power management system.
Move the computer's mouse or press any key on the keyboard.
If the setting is not correct, use your computer utility program to change the display settings.
Your TV supports multiscan display functions within the following frequency domain:
Horizontal frequency (kHz)
Vertical frequency (Hz)
PC Maximum refresh rate
(at 60 Hz)
30~60
60~75
1360 x 768
Image is not centered on the screen.
If a still image is displayed for
an extended period of time, residual
images or blurring may appear.
The TFT LCD panel uses a panel consisting of sub pixels (
LN-S4051D/LN-S4052D:
screen. These pixels will have no impact on the performance of the product.
3,147,264) which require sophisticated technology to produce. However, there may be few bright or dark pixels on the
Adjust the horizontal and vertical position.
The screen position must be adjusted on the output source (i.e. STB) with a digital signal.
When you need to leave the monitor unused for an extended period of time, adjust the settings so
that the monitor automatically goes into energy saving mode or activates the screen saver to display
moving images.
LN-S2651D/LN-S2652D:
English-56
3,147,264,
LN-S3251D/LN-S3252D:
3,147,264,
Page 59

Installing the Stand
< 2 >
1. Place the TV faced down on a soft cloth or cushion on a table.
2. Put the stand into the hole at the bottom of the TV.
3. Insert screw into the hole indicated and tighten.
Disconnecting the Stand
< 2 > < 3 > < 4 >
1. Place the TV faced down on a soft cloth or cushion on a table.
2. Remove four screws from the back of the TV.
3. Separate the stand from the TV.
4. Cover the bottom hole with a cap.
< 3 >
Stand Swivel Function (
The TV can be swiveled to the left or right.
• You can adjust the angle up to 20°to the left or right.
-20˚ ~ 20˚
LN-S3251D/LN-S3252D/LN-S4051D/LN-S4052D)
Place the TV more than 7.87 inches(200 mm) away from the wall.
There should be enough space between the wall and the TV.
Place the TV on a flat and stable space to easily swivel the TV.
English-57
Page 60

Installing the Wall Mount Kit (
LN-S2651D/LN-S2652D)
This installation is to be used when attaching the wall mount to a wall.
When attaching to other building materials, please contact your nearest dealer.
This LCD TV accepts a 200 mm x 100 mm VESA-compliant mounting interface pad.
Components (Sold separately)
M4 X L15
Wall-Bracket Set-Bracket Screw: 8 EA
How to assemble the Wall Mount Bracket
1 Mark the location on the wall where the hole will be drilled.
Make over 35 mm-depth-hole on the marked location using drill.
Fix anchors on each hole on the wall.
Connect wall-bracket to the wall with wood screws after fitting anchors into the wall-bracket
Note: If the bracket is not firmly fixed to the wall, LCD TV can fall off.
2 Turn the power off and unplug the power cord from the outlet.
Place the TV faced down on a soft cloth or cushion on a table.
Attach the set-bracket onto the rear side of the TV set and secure the screws .
M4 X L20
Wood Screw: 4 EA
Anchor: 4 EA
.
Installation Guide
3 Insert three Hangers of the set-bracket into the grooves of the wall-bracket .
Fix set-bracket and wall-bracket with screws .
Note: Before installing the TV on the wall, first connect the cables.
English-58
Page 61

Installing the Wall Mount Kit (
LN-S3251D/LN-S3252D/LN-S4051D/LN-S4052D)
This installation is to be used when attaching the wall mount to a wall.
When attaching to other building materials, please contact your nearest dealer.
This LCD TV accepts a 200 mm x 200 mm VESA-compliant mounting interface pad.
Components (Sold separately)
M4 X L20M6 X L14
Wall-Bracket Set-Bracket Screw: 8 EA
How to assemble the Wall Mount Bracket
1 Mark the location on the wall where the hole will be drilled.
Make over 35 mm-depth-hole on the marked location using drill.
Fix anchors on each hole on the wall.
Connect wall-bracket to the wall with wood screws after fitting anchors into the wall-bracket
Note: If the bracket is not firmly fixed to the wall, LCD TV can fall off.
2 Turn the power off and unplug the power cord from the outlet.
Place the TV faced down on a soft cloth or cushion on a table.
Attach the set-bracket onto the rear side of the TV set and secure the screws .
Wood Screw: 7 EA
Anchor: 7 EA Screw: 3 EA
Installation Guide
.
3 Insert three Hangers of the set-bracket into the grooves of the wall-bracket .
Fix set-bracket and wall-bracket with screws .
Note: Before installing the TV on the wall, first connect the cables.
English-59
Page 62

Using the Anti-Theft Kensington Lock
The Kensington lock is a device used to physically fix the system when using it in a public place. The locking device has to be purchased separately.
The appearance and locking method may differ from the illustration depending on the manufacturer.
Please refer to the manual provided with the Kensington lock for proper use.
Cable
Figure 2
Figure 1
<Optional>
The place of the Kensington Lock may be different depending on its model.
1. Insert the locking device into the Kensington slot on the LCD TV (Figure 1), and turn it in the locking direction (Figure 2).
2. Connect the Kensington lock cable.
3. Fix the Kensington lock to a desk or a heavy stationary object.
Specifications
Model Name
Screen Size (Diagonal)
Power Supply
Power Consumption
PC Resolution
Sound
Output
Dimensions (WxDxH)
Body
With stand
Weight
With stand
Environmental Considerations
Operating Temperature
Operating Humidity
Storage Temperature
Storage Humidity
Stand Swivel (Left / Right)
LN-S2651D/LN-S2652D
26 inch
AC110V-120V
1360 x 768 @ 60 Hz
26.57 X 2.95 X 18.72 inches
(675 X 75 X 475.5 mm)
26.57 X 8.48 X 20.87 inches
(675 X 215.5 X 530 mm)
22.67 lbs (10.1 kg)
50 °F to 104 °F (10 °C to 40 °C)
10% to 80%, non-condensing
-4 °F to 113 °F (-20 °C to 45 °C)
5% to 95%, non-condensing
LN-S2651D/LN-S2652D LN-S3251D/LN-S3252D LN-S4051D/LN-S4052D
133 W
5W X 2
6
0Hz
LN-S3251D/LN-S3252D
32 inch
AC110V-120V
1360 x 768 @ 60 Hz
31.50 X 3.15 X 21.59 inches
(800 X 80 X 548.5 mm)
31.50 X 9.92 X 23.74 inches
(800 X 252 X 603 mm)
32.63 lbs (14.8 kg)
50 °F to 104 °F (10 °C to 40 °C)
10% to 80%, non-condensing
-4 °F to 113 °F (-20 °C to 45 °C)
5% to 95%, non-condensing
165 W
10W X 2
6
0Hz
LN-S4051D/LN-S4052D
40 inch
AC110V-120V
218 W
1360 x 768 @ 60 Hz
10W X 2
39.04 X 3.43 X 25.93 inches
(991.5 X 87 X 658.5 mm)
39.04 X 12.83 X 28.07 inches
(991.5X 326 X 713 mm)
50.26 lbs (22.8 kg)
50 °F to 104 °F (10 °C to 40 °C)
10% to 80%, non-condensing
-4 °F to 113 °F (-20 °C to 45 °C)
5% to 95%, non-condensing
No Yes Yes
6
0Hz
-20˚ ~ 20˚
Design and specifications are subject to change without prior notice.
English-60
Page 63

This page is intentionally
left blank.
Page 64

This page is intentionally
left blank.
Page 65

Table des matières
INFORMATIONS GÉNÉRALES
Liste des fonctions ............................................................................. 2
Accessoires........................................................................................ 2
Présentation du panneau de commande........................................... 3
Présentation du panneau de branchement........................................ 4
Télécommande .................................................................................. 6
Insertion des piles dans la télécommande ........................................ 7
CONNEXIONS
Connexion d’antennes VHF et UHF .................................................. 7
Connexion du câble TV...................................................................... 8
Branchement d’un magnétoscope ..................................................... 9
Branchement d’un magnétoscope S-VHS ......................................... 9
Connexion d'un caméscope
(LN-S3251D/LN-S3252D/LN-S4051D/LN-S4052D)
Branchement d’un lecteur DVD ......................................................... 10
Connecter un boîtier décodeur/lecteur de DVD via DVI .................... 10
Connexion d’un DVD/boîtier décodeur à l’aide du mode HDMI ........ 11
Branchement d'un système audio numérique ................................... 11
Connexion d’un amplificateur/home cinéma DVD ............................. 11
Branchement d’un PC ........................................................................ 12
Connexion de l'iPod ........................................................................... 12
FONCTIONNEMENT
Mise en marche et arrêt de la télévision ........................................... 13
Fonction Prêt à l’emploi ..................................................................... 13
Changement des canal ...................................................................... 14
Réglage du volume ............................................................................ 15
Visualisation de l’affichage................................................................. 15
Visualisation des menus .................................................................... 15
Mémorisation des canal ..................................................................... 16
Programmation de la télécommande ................................................. 17
Pour sélectionner la source (en fonction du modèle) ........................ 22
Pour éditer le nom de la source (en fonction du modèle) ................. 22
................................... 10
CONTRÔLE DES CHAÎNES
Sélection de l'antenne .................................................................. 32
Réglage de Gestionnaire de canaux............................................ 32
Configuration de vos chaînes favorites ....................................... 33
Utilisation de la liste de chaînes................................................... 34
Affichage de la liste des chaînes.................................................. 34
Nom des chaînes.......................................................................... 35
Syntonisation fine des chaînes analogiques ................................ 35
Contrôle de la puissance du signal numérique ............................ 36
Amplificateur à faible bruit (AFB).................................................. 36
AFFICHAGE PC
Utilisation de votre télévision comme un écran PC...................... 37
Modes d’affichage......................................................................... 37
Configurer votre téléviseur avec votre PC.................................... 38
PARAMÈTRE D’HEURE
Régler l’horloge............................................................................. 40
DESCRIPTION DE LA FONCTION
Sélection d’une langue de menu.................................................. 43
Réglage du mode d’écran bleu .................................................... 43
Sélection du mode cinéma ........................................................... 44
Réduction numérique des bruits ................................................... 44
Utilisation de Mode Jeu ................................................................ 44
Affichage des sous-titres (messages texte à l'écran) – Analogique
Affichage des sous-titres (messages texte à l'écran) – Numérique
Niveau de transparence du menu ................................................ 47
Utilisation de la fonction d’économie d’énergie ............................ 47
Configuration de la fonction d'aide .............................................. 48
Utilisation de la fonction puce V ................................................... 48
Lecture des fichiers de l'iPod........................................................ 55
Français
.. 45
.. 46
CONTRÔLE DE L’IMAGE
Utilisation des paramètres automatiques d’image........................ 23
Réglage des tons des couleurs.................................................... 24
DNIe démo(Image naturelle numérique) ...................................... 24
Modification de la taille de l’écran ................................................ 25
Gel de l’image............................................................................... 26
Visionnement Image sur Image .................................................... 26
CONTRÔLE DU SON
Personnalisation du son ............................................................... 28
Utilisation des paramètres automatiques de son ......................... 28
Paramétrage de la technologie TruSurround XT
Sélection d'une bande son à canaux multiples (MTS) – Numérique
Sélection d'une bande son à canaux multiples (MTS) - Analogique
Sélection du mode Internal Mute (Silence Int.) ............................ 30
Contrôle automatique du volume.................................................. 30
Configuration de la mélodie de marche/d'arrêt ............................ 31
Activation du son de l'image (SIS) secondaire............................. 31
Symboles Appuyer Important Remarque Bouton
............................... 28
d’accès rapide
ANNEXE
Identification des problèmes ........................................................ 56
Installation du support .................................................................. 57
Démonter la base ......................................................................... 57
Fonction d'orientation du socle
(LN-S3251D/LN-S3252D/LN-S4051D/LN-S4052D) ..................... 57
Installer un kit de fixation mural (LN-S2651D/LN-S2652D).......... 58
Installer un kit de fixation mural
(LN-S3251D/LN-S3252D/LN-S4051D/LN-S4052D) ..................... 59
Utilisation du verrouillage Kensington antivol............................... 60
Spécifications................................................................................ 60
.. 29
... 29
Français-1
Page 66

Informations générales
Liste des fonctions
Paramètres d'image modifiables pouvant être stockés dans la mémoire du téléviseur.
Minuterie automatique pour allumer ou éteindre le téléviseur.
Minuterie de mise en veille spéciale.
Fonction V-Chip.
Interface numérique et de réseau exceptionnelle :
Avec un tuner numérique HD intégré, il est possible de voir les programmes HD sans abonnement sans qu'un décodeur soit nécessaire.
Télécommande
La télécommande fournie peut être utilisée pour contrôler le téléviseur, ainsi que la plupart des lecteurs DVD, décodeurs et magnétoscopes.
Excellente qualité d’image
-
La technologie DNIe offre des images d’une netteté aussi vraie que nature
SRS TruSurround XT
-
SRS TruSurround XT offre un système surround Dolby virtuel.
Accessoires
Vérifiez que les éléments suivants sont inclus avec votre télévision LCD.
S’il manque des éléments, contactez votre revendeur.
Télécommande et piles (AAA x 2)
LN-S2651D/LN-S3251D/LN-S4051D
(BN59-00511A)
LN-S2652D/LN-S3252D/LN-S4052D
(BN59-00512A)
Socle
LN-S2651D (BN96-03358B)
LN-S2652D (BN96-03358A)
LN-S3251D (BN96-02998A)
LN-S3252D (BN96-02998B)
La couleur et la forme des éléments peuvent varier en fonction du modèle.
Cordon D’alimentation
(3903-000144)
M4 X L16
Vis
LN-S2651D/LN-S3251D
(6002-001294)
LN-S2652D/LN-S3252D
(6003-001324)
Tissu de nettoyage
(BN63-01798A)
Instructions
D’utilisation
Panneau arrière
LN-S2651D/LN-S3251D
(BN63-02323B)
LN-S2652D/LN-S3252D
(BN63-02323C)
LN-S4051D (BN63-02366B)
LN-S4052D (BN63-02366C)
Carte de garantie / Cartes
d’enregistrement / Guide de sécurité
(N’est pas disponible dans toutes
les agences)
Français-2
Page 67

Présentation du panneau de commande
Boutons situés en bas à droite du panneau
Les boutons situés en bas à droite du panneau commandent les fonctions de base de votre téléviseur, notamment le menu à l'écran.
Pour utiliser les fonctions plus avancées, vous devez utiliser la télécom-mande.
La couleur et la forme du produit peuvent varier en fonction du modèle.
SOURCE
Bascule entre toutes les sources d’entrée disponibles
(TV, AV1, AV2, S-Vidéo1, S-Vidéo2, Composant, PC,
HDMI1, HDMI2).
Dans le menu à l’écran, utilisez ce bouton de la même
manière que le bouton ENTER de la télécommande.
Le modèle 26 pouces prend uniquement en
charge TV, AV, S-Vidéo, Composant, PC, HDMI1
et HDMI2.
MENU
Appuyez pour voir à l’écran le menu des fonctions de
votre télévision.
Appuyez sur ce bouton pour augmenter ou baisser le
volume.
Dans le menu à l’écran, utilisez les boutons
de la même manière que les boutons
télécommande.
et de la
Français-3
Appuyez sur ce bouton pour changer de canal.
Dans le menu à l’écran, utilisez les boutons
de la même manière que les boutons et de
la télécommande.
HAUT-PARLEURS
(ALIMENTATION)
Appuyez sur ce bouton pour allumer et teindre la
télévision.
VOYANT D’ALIMENTATION
Clignote puis s’arrête lorsque le téléviseur est allumé.
S’allume en mode Veille.
CAPTEUR DE LA TÉLÉCOMMANDE
Dirigez la télécommande vers de point de la télévision.
Page 68

Présentation du panneau de branchement
Prises du panneau arrière
Les prises du panneau arrière sont utilisées pour brancher de façon permanente un appareil Audio/Vidéo comme par exemple un lecteur
DVD ou un magnétoscope. Pour plus d’informations sur le branchement des appareils, voir pages 7-12.
LN-S2651D/LN-S2652D
LN-S3251D/LN-S3252D/
LN-S4051D/LN-S4052D
AV IN 1
Entrée audio et vidéo pour périphériques externes,
tels qu’un caméscope ou un magnétoscope.
S-VIDEO 1
Connectez un signal S-Vidéo provenant d'un caméscope
ou d'un magnétoscope.
AUDIO OUT
Branchez la prise d'entrée audio sur votre amplificateur
ou votre système de cinéma à domicile.
SORTIE AUDIO NUMERIQUE (OPTIQUE)
À brancher à un appareil audio numérique.
SERVICE 1
Connecteur réservé aux opérations de maintenance
uniquement.
MP3 Link
Connecteur pour câble iPod.
HDMI/DVI IN 1/2, DVI IN
Se connecte à la prise HDMI d’un périphérique doté
d’une sortie HDMI. Utilisez le terminal HDMI/DVI pour les
connexions DVI vers un périphérique externe.
Utilisez le câble DVI vers HDMI ou l'adaptateur DVI-HDMI
(DVI vers HDMI) pour la connexion vidéo et la borne DVI-IN
"R - AUDIO – L" pour la sortie audio.
- la borne HDMI/DVI IN ne prend pas en charge le PC.
- Aucune connexion audio n'est requise
entre deux appareils HDMI.
Français-4
PRISE CASQUE
Pour connecter un ensemble d’écouteurs externes pour
une écoute individuelle.
ANT 1 IN/ANT 2 IN
Pour connecter une antenne ou un système de télévision
par câble.
PC IN
A connecter à la prise de sortie audio et vidéo de votre PC.
COMPONENT IN
Connectez le composant vidéo/audio.
ENTREE D’ALIMENTATION
Connectez le câble d’alimentation fourni.
KENSINGTON LOCK
Le verrou Kensington (en option) est un dispositif utilisé
pour fixer physiquement le système dans le cas d’une
utilisation dans un endroit public. Pour utiliser un
dispositif de verrouillage, contactez le revendeur de votre
téléviseur.
L’emplacement du “verrou Kensington” peut varier en fonction
du modèle.
(LN-S2651D/LN-S2652D)
Page 69

Prises du panneau latéral (LN-S3251D/LN-S3252D/LN-S4051D/LN-S4052D)
Les prises du panneau latéral permettent de connecter un composant utilisé seulement occasionnellement, par exemple un caméscope ou
une console de jeu. (Voir page10)
AV IN 2
Entrées vidéo et audio pour périphériques externes.
S-VIDEO IN 2
Entrées vidéo pour périphériques externes avec sortie S-Vidéo.
PRISE CASQUE
Pour connecter un ensemble d’écouteurs externes pour une
écoute individuelle.
Français-5
Page 70

Télécommande
Vous pouvez utiliser la télécommande jusqu’à environ 7 mètres de votre télévision. Lorsque vous utilisez votre télécommande, pensez à
la pointer vers la télévision. Vous pouvez également utiliser votre télécommande pour commander votre magnétoscope, votre décodeur,
votre lecteur DVD ou votre récepteur.
POWER
Pour allumer et éteindre la télévision.
Boutons numériques
Permet de changer de chaîne.
–
Appuyez sur ce bouton pour
sélectionner des canaux
supplémentaires (numériques et
analogiques) diffusées par la même
station. Par exemple, pour sélectionner
le canal "54-3", appuyez sur "54", puis
sur "-" et sur "3".
CH MGR
Il affiche “Channel Manager” à l’écran.
ANTENNA
Appuyez sur ce bouton pour
sélectionner "Air" ou "Câble".
Fonctions Magnétoscope/DVD
- Rembo binage
- Arrêt
- Lecture/Pause
- Avance/Rapide
VOL / VOL
Appuyez sur ce bouton pour augmenter
ou baisser le volume.
(
MUTE)
Appuyez sur ce bouton pour couper
temporairement le son.
MENU
Pour afficher le menu principal à
l’écran.
S.MODE
Sélection du mode audio
PIP
Image Sur Image Activé/Désactivé.
P.MODE
Sélection des effets visuels
SRS
Sélectionne le mode SRS TruSurround XT.
MTS
Appuyez sur ce bouton pour choisir
Stéréo, Mono ou Programme audio
séparé (Diffusion de programme audio
séparé).
AUTO PROG.
Permet de mémoriser automatiquement
les chaînes hertziennes ou câblées
sélectionnées.
ADD/DEL
Permet de mémoriser et de supprimer
des chaînes.
SET
Règle la télécommande pour qu'elle
contrôle votre téléviseur, votre
magnétoscope, votre lecteur DVD ou
votre décodeur
Ceci est une télécommande spéciale destinée aux malvoyants. Elle dispose de points Braille
sur les boutons Power, Channel et Volume.
TV, DVD, STB, CABLE, VCR
Permet de contrôler votre téléviseur,
votre lecteur DVD, le STB, votre
décodeur ou votre magnétoscope
SOURCE
Appuyez sur ce bouton pour afficher
toutes les sources vidéo disponibles.
PRE-CH
Syntonise sur la canal précédente.
FAV.CH
Appuyez sur ce bouton pour naviguer
entre vos chaînes favorites.
E.SAVING
Règle la luminosité de l'écran pour
économiser de l'énergie.
CH / CH
Permet de changer de chaîne.
EXIT
Appuyez sur ce bouton pour quitter le menu.
UP / DOWN / LEFT /
RIGHT / ENTER
A utiliser pour sélectionner les éléments
du menu à l’écran et modifier les
valeurs du menu.
INFO
Appuyez sur cette touche pour afficher
de l’information à l’écran.
SLEEP
Appuyez sur ce bouton pour régler
d'avance une durée au terme de
laquelle le téléviseur s'éteindra
automatiquement.
STILL
Appuyez sur ce bouton pour arrêter
l’action au cours d’une scène spécifique.
Appuyez de nouveau sur ce bouton pour
reprendre normalement la vidéo.
P.SIZE
Sélection de la taille de l'image.
SWAP
Bascule entre l'image principale et l'image
secondaire (PIP).
CH
Fait défiler les chaînes disponibles
(Ces boutons concernent uniquement
les chaînes de la fenêtre ISI)
CAPTION
Contrôle le décodeur de sous-titres.
RESET
Si votre télécommande ne fonctionne
plus, changez les piles et appuyez sur
le bouton Régler (RESET) pendant
2 à 3 secondes avant de l’utiliser de
nouveau.
Français-6
Page 71

Insertion des piles dans la télécommande
1. Soulevez le panneau à l’arrière de la télécommande, comme illustré.
2. Placez deux piles AAA.
Assurez-vous de faire correspon dre les pôles “+” et “-” des iles avec le schéma situé à l’intérieur du compartiment.
3. Replacez le couvercle.
Retirez les piles et stockez-les dans un endroit frais et sec si vou n’utilisez pas la télécommande pendant
longtemps. La télécommande peut être util isée jusqu’à environ 7 mètres de la télévision.
(Pour une utilisation type de la télévision, les piles durent environ un an.)
Si la télécommande ne fonctionne pas, vérifiez ce qui suit :
1. La télévision est-elle allumée ?
2. Les pôles (+ / -) des piles sont-ils inversés ?
3. Les piles sont-elles à plat ?
4. Y-a-t-il une rupture d’alimentation ou le cordon d’alimentation est-il débranché?
5. Y a-t-il une lampe fluorescente ou un néon à proximité ?
Connexions
Connexion d’antennes VHF et UHF
Si votre antenne se présente sous la forme d’un ensemble de câbles identique à la figure, voir “
Antennes avec câble bipolaire plat de 300 Ω”, ci-dessous.
Si votre antenne se présente sous la forme d’un câble identique à la figure, voir “Antennes avec
câble rond de 75 Ω”.
Si vous avez deux antennes, voir “ Antennes VHF et UHF séparées ”.
Antennes avec câble bipolaire plat de 300 Ω
Si vous utilisez une antenne hertzienne (comme une antenne de toit ou une antenne en oreilles de lapin) munie d’un câble bipolaire plat
de 300 Ωprocédez comme suit.
1. Placez les fils de votre câble bipolaire sous les vis de l’adaptateur 300-75
Ω
(non fourni).
Utilisez un tournevis pour serrer les vis.
ANT 2 IN
(CABLE)
2. Branchez l’adaptateur dans la borne ANT 2 IN (CABLE) située à l’arrière du téléviseur.
Antennes avec câble rond de 75 Ω
ANT 1 IN
(AIR)
1. Branchez le câble de l'antenne dans la prise ANT 1 IN (AIR) située en bas du
panneau arrière.
Antennes VHF et UHF séparées
Si vous disposez de deux antennes séparées pour votre télévision (une VHF et une UHF), vous devez combiner les deux signaux des
antennes avant de les brancher à la télévision. Cette procédure exige un multiplexeur-adaptateur (disponible dans la plupart des
magasins d’électronique).
1. Branchez les deux câbles des antennes au multiplexeur.
UHF
VHF
2. Branchez le multiplexeur dans la prise ANT 1 IN (AIR) située en bas du panneau
ANT 1 IN
(AIR)
UHF
VHF
arrière.
Français-7
Page 72

Connexion du câble TV
Pour brancher un système de télévision par câble, suivez les instructions ci-dessous.
Câble sans boîte de jonction
ANT 2 IN
(CABLE)
Branchement d’une boîte de jonction servant à décrypter l’ensemble des canal
ANT IN
ANT OUT
1. Branchez le câble d’arrivée dans la prise ANT 2 IN (CABLE) située à l’arrière de la
télévision.
Cette télévision étant équipée d’un dispositif pour le câble, vous n’avez pas besoin de boîte
de jonction pour voir des canal câblées en clair.
1. Identifiez le câble connecté à la prise ANT OUT de votre boîte de jonction.
Cette prise peut s’appeler “ANT OUT”, “VHF OUT” ou simplement “OUT”.
ANT 2 IN
(CABLE)
2. Branchez l’autre extrémité de ce câble à la prise ANT 2 IN (CABLE) située à l’arrière de la
télévision.
Branchement d’une boîte de jonction servant à décrypter certaines canal
Si votre boîte de jonction ne décrypte que certaines canal (comme les canal dites ‘premium’), suivez les instructions ci-dessous. Pour ce
faire, vous avez besoin d’un séparateur bidirectionnel, d’un interrupteur RF (A/B) et de quatre longueurs de câble coaxial.
(Ces articles sont disponibles dans la plupart des magasins d’électronique.)
1. Localisez et débranchez le câble branché à
ANT IN
Câble
d’arrivée
Câble
d’arrivée
Câble
d’arrivée
Câble
Séparateur
Câble
d’arrivée
d’arrivée
Séparateur
Séparateur
Séparateur
Boîte de jonction
Séparateur
Boîte de jonction
Boîte de jonction
Interrupteur
Boîte de jonction
RF(A/B)
Interrupteur
RF(A/B)
Interrupteur
RF(A/B)
ANT 2 IN
(CABLE)
Arriére de
la télévision
Après avoir établi cette connexion, réglez l’interrupteur A/B en position “A” pour regarder les canal normales. Placez l’interrupteur A/B en position “B” pour
une regarder les canal cryptées. (Lorsque vous placez l’interrupteur A/B sur “B”, vous devez syntoniser votre télévision sur la canal de sortie de la boîte
de jonction qui est habituellement la canal 3 ou 4.)
Français-8
la prise ANT IN de votre boîte de jonction.
Cette prise peut s’appeler “ANT IN”, “VHF IN”
ou simplement “IN”.
2. Branchez ce câble à un séparateur
bidirectionnel.
3. Branchez un câble de RF entre une des
prises OUTPUT du séparateur et la prise
IN de la boîte de jonction.
4. Branchez un câble de RF entre la prise
ANT OUT de la boîte de jonction et la
prise B.IN de l’interrupteur A/B.
5. Branchez un autre câble entre l’autre
prise OUT du séparateur et la prise A.IN
de l’interrupteur RF (A/B).
6. Connectez le dernier câble RF entre la borne
OUT du commutateur RF (A/B) et la borne
ANT 2 IN (CABLE) située à l’arrière du
téléviseur.
Page 73

Branchement d’un magnétoscope
Ces instructions supposent que vous avez déjà branché votre télévision à une antenne ou un système de télévision par câble (en suivant les
instructions pages 7-8). Sautez l’étape 1 si vous n’avez pas encore branché d’antenne ou de système de télévision par câble.
ANT 2 IN
ANT 1 IN
(CABLE)
(AIR)
Panneau arriére du
magnétoscope
5
2
Suivez les instructions de “Visualisation d’une cassette à l’aide d’un magnétoscope ou d’un caméscope”
pour visualiser une cassette à l’aide de votre magnétoscope.
La configuration arrière de chaque périphérique source externe est différente suivant les appareils.
Lorsque vous connectez un périphérique externe, faites correspondre les couleurs de la borne et
du câble.
Pour le modèle 40 pouces, utilisez les câbles avec noyau ferrite.
Câble Audio (non fourni)
4
Câble Vidéo (non fourni)
3
Câble RF (non fourni)
Pannear arrière de la télévision
1. Débranchez l’antenne ou le
câble de l’arrière de
la télévision.
2. Branchez le câble ou
l’antenne à la prise ANT IN
située à l’arrière du
magnétoscope.
3. Connectez un Câble RF
entre la borne ANT OUT du
magnétoscope et la borne
ANT 1 IN (AIR) ou ANT 2 IN
(CABLE) du téléviseur.
4. Branchez un Câble Vidéo
entre la prise VIDEO OUT du
magnétoscope et la prise
AV IN 1 [VIDEO] de la
télévision.
5. Branchez les Câbles Audio
entre les prises AUDIO OUT
du magnétoscope et les
prises AV IN 1 [R-AUDIO-L]
de la télévision.
Si vous avez un magnétoscope
“mono” (c’est-à-dire qu’il n’est
pas stéréo), utilisez le
connecteur Y (non fourni) pour
le brancher aux prises d’entrée
audio droite et gauche de la
télévision. Si votre
magnétoscope fonctionne en
stéréo, vous devez brancher
deux câbles distincts.
Branchement d’un magnétoscope S-VHS
Votre télévision Samsung peut recevoir un signal S-Vidéo provenant d’un magnétoscope S-VHS. (Ce branchement donne une meilleure
image par rapport à un magnétoscope VHS standard.)
Panneau arriére du
magnétoscope
3
Câble Audio (non fourni)
Câble S-Vidéo (non fourni)
2
1
Câble RF (non fourni)
Un câble S-Vidéo est généralement fourni avec le magnétoscope S-VHS. (Sinon, renseignez-vous
auprès de votre magasin d’électronique local.)
La configuration arrière de chaque périphérique source externe est différente suivant les appareils.
Lorsque vous connectez un périphérique externe, faites correspondre les couleurs de la borne et
du câble.
Pour le modèle 40 pouces, utilisez les câbles avec noyau ferrite.
Pannear arrière de la télévision
Français-9
1. Tout d’abord, suivez les
étapes 1 à 3 de la section
précédente pour brancher
l’antenne ou le câble à
votre magnétoscope et
à votre télévision.
2. Connectez un Câble
S-Vidéo entre la prise
S-VIDEO OUT du
magnétoscope et la prise
AV IN [S-VIDEO] du
téléviseur.
3. Branchez les Câbles Audio
entre les prises
AUDIO OUT du
magnétoscope et les
prises AV IN [R-AUDIO-L]
de la télévision.
Page 74

Connexion d'un caméscope (LN-S3251D/LN-S3252D/LN-S4051D/LN-S4052D)
Les prises du panneau latéral assurent la connexion aisée d'un caméscope à votre téléviseur.
Elles vous permettent de visionner les cassettes de votre caméscope sans passer par un magnétoscope.
1. Connectez un Câble Vidéo
(ou Câble S-Vidé) entre les
prises AV IN2 [VIDEO]
(ou S-VIDEO) du téléviseur
et les prises AUDIO OUT du
caméscope.
2. Connectez un Câble Audio
Caméscope
1
Câble S-Vidéo (non fourni)
ou
Câble Vidéo (non fourni)
1
2
Câble Audio (non fourni)
Panneau latéral de
la télévision
entre les prises AV IN 2
[R-AUDIO-L] du téléviseur
et les prises AUDIO OUT du
La configuration arrière de chaque périphérique source externe est différente suivant les appareils.
Lorsque vous connectez un périphérique externe, faites correspondre les couleurs de la borne et du câble.
Pour le modèle 40 pouces, utilisez les câbles avec noyau ferrite.
caméscope.
Branchement d’un lecteur DVD
Les prises du panneau arrière de votre télévision ont été spécialement conçues pour faciliter le branchement d’un lecteur DVD.
1. Connectez un Câble
Panneau arriére
du lecteur DVD
2
Câble Audio (non fourni)
1
Câble composante (non fourni)
Pannear arrière de la télévision
composante entre les prises
COMPONENT IN [PR, PB, Y]
du téléviseur et les prises
COMPONENT VIDEO OUT
[Y, PB, PR] du lecteur DVD.
2. Connectez un Câble Audio
entre les prises
COMPONENT IN
[R-AUDIO-L] du téléviseur
et les prises AUDIO OUT du
lecteur DVD.
La composante vidéo sépare la vidéo entre Y (Luminosité), Pb (Bleu) et Pr (Rouge) pour une qualité vidéo accrue.
Assurez-vous de faire correspondre la composante vidéo et les connexions audio.
Par exemple, si vous connectez le câble vidéo à la borne Component In 1, connectez le câble audio
également à la borne Component In 1.
La configuration arrière de chaque périphérique source externe est différente suivant les appareils.
Lorsque vous connectez un périphérique externe, faites correspondre les couleurs de la borne et du câble.
Pour le modèle 40 pouces, utilisez les câbles avec noyau ferrite.
Connecter un boîtier décodeur/lecteur de DVD via DVI
Cette connexion ne peut être effectuée que si le périphérique externe dispose d'un connecteur de sortie DVI.
Panneau arriére
du Boîtier décodeur
2
Câble Audio (non fourni)
1
Câble DVI vers HDMI (non fourni)
La configuration arrière de chaque périphérique source externe est différente suivant les appareils.
Lorsque vous connectez un périphérique externe, faites correspondre les couleurs de la borne et du câble.
Pour le modèle 40 pouces, utilisez les câbles avec noyau ferrite.
Pannear arrière de la télévision
Français-10
1. Connectez un câble DVI
2. Connectez un Câble Audio
vers HDMI ou un adaptateur
DVI-HDMI entre le
connecteur HDMI/DVI1 ou
HDMI/DVI2 du téléviseur et
le connecteur DVI du
lecteur DVD/boîtier
décodeur.
entre les prises DVI IN
[R-AUDIO-L] du téléviseur
et les prises AUDIO OUT
du lecteur DVD/boîtier
décodeur.
Page 75

Connexion d’un DVD/boîtier décodeur à l’aide du mode HDMI
Cette connexion ne peut être effectuée que si le périphérique externe dispose d'un connecteur de sortie HDMI.
Panneau arriére
du Boîtier décodeur
Pannear arrière de la télévision
1. Connectez un Câble HDMI
entre le connecteur
HDMI/DVI1 ou HDMI/DVI2
du téléviseur et le
connecteur HDMI du
lecteur DVD/boîtier
décodeur.
Câble HDMI (non fourni)
Qu’est-ce que le mode HDMI ?
• HDMI ou high-definition multimedia interface (interface multimédia haute définition) est une interface
de nouvelle génération qui permet la transmission de signaux numériques audio et vidéo à l’aide d’un
simple câble et sans compression.
• “Interface multimédia” est un nom plus approprié, en particulier parce qu’il autorise plusieurs canaux
de son numérique (canaux 5.1). La différence entre les modes HDMI et DVI réside dans le fait que le
périphérique HDMI est de taille plus petite, qu’il dispose de la fonction de codage HDCP (Système de
protection du contenu numérique haute définition) et qu’il prend en charge le son numérique
multicanaux.
La configuration arrière de chaque périphérique source externe est différente suivant les appareils.
Lorsque vous connectez un périphérique externe, faites correspondre les couleurs de la borne et du câble.
Pour le modèle 40 pouces, utilisez les câbles avec noyau ferrite.
Branchement d'un système audio numérique
Les prises du panneau arrière de votre téléviseur permettent de brancher facilement un système audio numérique.
Système Audio Numérique
Pannear arrière de la télévision
Câble Optique (non fourni)
L'audio 5.1CH n'est possible que si le téléviseur est connecté à un périphérique externe prenant en
charge le 5.1CH.
Pour le modèle 40 pouces, utilisez les câbles avec noyau ferrite.
1. Branchez un câble optique
entre les prises DIGITAL
AUDIO OUT (OPTICAL)
(Sortie audio
numérique/Optique) du
téléviseur et les prises
d'entrée numérique du
système audio numérique.
Lorsqu'un système audio
numérique est connecté à
la borne "DIGITAL AUDIO
OUT (OPTICAL)" :
Baissez le gain (volume)
du téléviseur et réglez le
volume à l'aide de la
commande de volume du
système.
Connexion d’un amplificateur/home cinéma DVD
Amplificateur /Home cinéma DVD
Câble Audio (non fourni)
La configuration arrière de chaque périphérique source externe est différente suivant les appareils.
Lorsque vous connectez un périphérique externe, faites correspondre les couleurs de la borne et du câble.
Pour le modèle 40 pouces, utilisez les câbles avec noyau ferrite.
Pannear arrière de la télévision
Français-11
1. Connectez un câble audio
entre les prises AUDIO OUT
[R-AUDIO-L] du téléviseur
et les prises AUDIO IN
[R-AUDIO-L] de
l’amplificateur/home cinéma
DVD.
Lorsqu'un amplificateur
audio est connecté aux
bornes "AUDIO OUT
[L-AUDIO-R]" : Baissez le
gain (volume) du téléviseur
et réglez le volume à l'aide
de la commande de volume
de l'amplificateur.
Page 76

Branchement d’un PC
Pannear arrière de la télévision
PC
1. Connectez le câble D-Sub à
la prise PC IN [PC]
à l'arrière de votre unité.
2. Connectez le câble audio à
PC IN [AUDIO] à l'arrière de
votre écran TFT-LCD et
l'autre extrémité à la sortie
"Audio Out" de la carte son
de votre ordinateur.
2
Câble Audio PC (non fourni)
1
Câble D-Sub (non fourni)
La configuration arrière de chaque périphérique source externe est différente suivant les appareils.
Lorsque vous connectez un périphérique externe, faites correspondre les couleurs de la borne et du câble.
Les prises HDMI/DVI ne prennent pas en charge la connexion PC.
Pour le modèle 40 pouces, utilisez les câbles avec noyau ferrite.
Internal Haut-parleur Sortie audio (Optical, L/R Out)
Mode Internal Mute
Desactive
Mode Internal Mute
Active
Aucun signal vidéo
Lorsque l'option "Sourdine int." est activée, les paramètres du menu Son ne peuvent être configurés, à l'exception de "Options multi-pistes"
et de "Sortie num.".
HF AV, S-Vidéo Composant, PC, HDMI HF AV, S-Vidéo Composant, PC, HDMI
Sortie de haut-parleur Sortie de haut-parleur Sortie de haut-parleur Sortie audio Sortie audio Sortie audio
Mute Mute Mute Sortie audio Sortie audio Sortie audio
Mute Mute Mute Mute Mute Mute
Connexion de l'iPod
Panneau arrière du téléviseur
Adaptateur d'alimentation
3
(non fourni)
Câble iPod
1
iPod
(non fourni)
Si le menu de l'iPod ne s'affiche pas sur le téléviseur, déconnectez puis reconnectez l'iPod.
Compatible avec les iPods dotés d'un dock connector (iPod 4G et modèles supérieurs)
Le contenu photo et vidéo n'est pas affiché à l'aide de la connexion S-Vidéo.
Pour d'autres pièces, rendez-vous sur le site : www.samsungparts.com
Connecteur 30 broches
2
1. Allumez le téléviseur.
2. Connectez la liaison MP3
(RS232) et le câble AV IN1
au téléviseur comme
indiqué sur le schéma
ci-dessous.
3. Branchez le connecteur 30
broches sur l'iPod.
4. Connectez le câble d'ali
mentation au câble AV pour
l'iPod puis branchez l'adap
tateur d'alimentation dans
une prise secteur.
Français-12
Page 77

Fonctionnement
Mise en marche et arrêt de la télévision
Appuyez sur le bouton POWER de la télécommande.
Vous pouvez également utiliser le bouton POWER à l'avant du téléviseur.
Fonction Prêt à l’emploi
Lors de la première mise en route du téléviseur, deux paramètres individuels de base sont proposés automatiquement à la configuration :
1. Appuyez sur le bouton POWER de la télécommande.
Le message "Menu language, Channels and Time will be set." s'affiche.
Appuyez sur le bouton ENTER ; le menu "Select the language of the OSD"
s'affiche automatiquement.
2. Appuyez sur le bouton ENTER pour indiquer la langue de votre choix.
Utilisez les boutons
sur le bouton ENTER .
Le menu "Choisir les antennes à mémoriser." s'affiche automatiquement.
ou pour sélectionner la langue appropriée, puis appuyez
3. Utilisez les boutons ou pour mémoriser le branchement sélectionné.
Appuyez sur le bouton ENTER pour sélectionner "Démarrer".
Si l'antenne est branchée dans la prise ANT 1 (AIR), sélectionnez “Air” et si elle est
branchée sur la prise ANT 2 (CABLE), sélectionnez “Câble”.
Si les prises ANT 1 (AIR) et ANT 2 (CABLE) sont toutes deux utilisées, sélectionnez “Air + Câble”.
En mode Câble, vous pouvez sélectionner la source de signal qui vous convient parmi
STD, HRC et IRC en appuyant sur le bouton
Contactez votre télédistributeur local pour identifier le type de système de câble de
votre région.
ou puis sur ENTER .
4. La mémorisation des canaux disponibles commence.
Lorsque la mémorisation est terminée, le menu Prog. auto s'affiche de nouveau.
Appuyez sur le bouton ENTER lorsque la mémorisation des canaux est
terminée. Le menu “Sélectionner le mode Horloge” s'affiche automatiquement.
Pour arrêter la recherche avant la fin, appuyez sur le bouton ENTER lorsque Stop
est sélectionné.
5. Appuyez sur le bouton ENTER .
Appuyez sur les boutons ou pour sélectionner “Manuel” ou “Auto”, puis
appuyez sur le bouton ENTER .
Active et désactive la fonction Heure d'été.
Français-13
Page 78

6. Appuyez sur le bouton MENU
Appuyez sur les boutons
.
ou pour sélectionner “Oui” ou “Non”, puis appuyez
sur le bouton ENTER .
Le menu "Choisir le fuseau horaire de votre région." s'affiche automatiquement.
7. Appuyez sur les boutons ou pour sélectionner le fuseau horaire de votre
région (et pour déplacer la sélection vers la zone appropriée, sur la carte des
États-Unis). Appuyez sur le bouton ENTER . Si vous recevez un signal
numérique, l'horloge se règle automatiquement.
Dans le cas contraire, rendez-vous à la page 40 pour savoir comment régler
l'horloge.
8. Le message “Profitez de votre visionnage.” s'affiche.
Lorsque vous avez terminé, appuyez sur le bouton ENTER .
Si vous souhaitez réinitialiser ce paramètr
Changement des canal
Utilisation des boutons de canal
e...
1. Appuyez sur le bouton MENU
Appuyez sur les boutons ou pour sélectionner “Configuration”, puis appuyez
.
sur le bouton ENTER .
2. Appuyez sur le bouton ou pour sélectionner “Prêt à l’emploi”.
Appuyez sur le bouton ENTER .
Pour en savoir plus sur la configuration des options, reportez-vous à la page
précédente.
La fonction Prêt à l'emploi est accessible uniquement en mode TV.
1. Appuyez sur le bouton CH ou CH pour changer de canal.
Quand vous appuyez sur le bouton CH ou CH , la télévision change de canal de
façon séquentielle. Vous pourrez voir toutes les canal que la télévision a mémorisées.
(La télévision doit avoir mémorisé au moins trois canal). Vous ne pourrez pas voir les
canal qui ont été enlevées, ni celles qui n’ont pas été mémorisées. Reportez-vous aux
pages 16 pour mémoriser des chaînes.
Appuyez sur la touche PRE-CH pour sélectionner la chaîne précédente.
1. Appuyez sur le bouton PRE-CH.
La télévision passe à la dernière canal regardée.
Pour passer rapidement d’une canal à une autre canal éloignée, accédez à la canal ini
tiale puis utilisez les boutons numériques pour sélectionner la seconde canal.
Puis, utilisez le bouton
PRE-CH pour passer rapidement de l’une à l’autre.
Français-14
Page 79

Réglage du volume
1. Appuyez sur les boutons
volume.
Utilisation de la fonction Muet
Vous pouvez à tout moment couper le son en appuyant sur le bouton MUTE.
1. Appuyez sur MUTE et le son est coupé.
Le mot “ ” apparaît dans le coin inférieur gauche de l’écran.
2. Pour désactiver le mode Mute, appuyez de nouveau sur le bouton MUTE ou
simplement sur les boutons
VOL ou VOL
VOL ou VOL
Visualisation de l’affichage
L’affichage identifie la canal en cours et l’état de certains paramètres audio et vidéo.
1. Appuyez sur le bouton INFO de la télécommande.
La télévision affiche la canal, le type de son et l’état de certains paramètres de
son et d’image.
Les affichages à l’écran disparais sent après environ dix secondes.
pour augmenter ou diminuer le
.
Visualisation des menus
Appuyez de nouveau sur la touche INFO ou attendez environ 10 secondes avant qu’il
disparaisse automatiquement.
1. Une fois l’appareil allumé, appuyez sur le bouton MENU .
Le menu principal apparaît à l’écran. Cinq icônes sont présentes sur le côté gauche :
Entrée, Image, Son, Chaîne, Configuration.
2. Les boutons ou permettent de sélectionner l'une des cinq icônes.
Puis appuyez sur ENTER pour accéder au sous-menu de l’icône.
3. Appuyez sur le bouton EXIT pour quitter.
Les menus affichés à l’écran disparaissent après environ deux minutes.
Français-15
Page 80

Mémorisation des canal
Votre télévision peut mémoriser et stocker toutes les canal disponibles, que ce soit des canal hertziennes ou des canal câblées. Une fois que
les canaux disponibles sont mémorisés, utilisez les boutons CH et CH pour balayer les canal. Ainsi, il n’est pas nécessaire d’entrer
leur numéro. La mémorisation des canal se fait en trois étapes: sélection d’une source de radiodiffusion, mémorisation des canal
(automatique).
Sélection de la source du signal vidéo
Avant que votre télévision ne puisse commencer à mémoriser les canal disponibles, vous devez spécifier le type de la source de signal
reliée à la télévision (c’est-à-dire soit une antenne soit le câble).
1. Appuyez sur le bouton MENU pour afficher le menu.
Appuyez sur les boutons ou pour sélectionner “Chaîne”, puis appuyez
sur le bouton ENTER .
2. Appuyez sur le bouton ENTER pour sélectionner “Antenne”.
Appuyez plusieurs fois sur les boutons ou pour naviguer entre les options
"Air" ou "Câble", puis appuyez sur le bouton ENTER .
Appuyez sur le bouton
Enregistrement des canal dans la mémoire (méthode automatique)
EXIT pour quitter.
1. Appuyez sur le bouton MENU pour afficher le menu.
Appuyez sur les boutons ou pour sélectionner “Chaîne”, puis appuyez sur le
bouton ENTER .
2. Appuyez sur les boutons ou pour sélectionner “Prog. auto”, puis appuyez sur le
bouton ENTER .
3. Utilisez les boutons ou pour sélectionner l'antenne souhaitée, puis appuyez sur
le bouton ENTER .
Air: signal d'antenne de type "Air". / Câble: signal d'antenne de type "Câble". /
Air+Câble: signaux d'antenne de type "Air" et "Câble".
4. Une fois que toutes les canal disponibles sont enregistrées, le menu “Prog. auto”
réapparaît.
Appuyez sur le bouton
EXIT pour quitter.
Vous pouvez également appuyer sur le bouton AUTO PROG. de la télécommande pour
afficher le menu Programmation automatique.
Français-16
Page 81

Programmation de la télécommande
Une fois configurée, votre télécommande peut fonctionner dans cinq modes différents : Téléviseur, Magnétoscope, Câble, Lecteur DVD ou
Décodeur. Une pression sur le bouton correspondant de la télécommande vous permet de basculer entre ces différents modes et de contrôler
l'appareil de votre choix.
La télécommande peut ne pas être compatible avec tous les lecteurs DVD, magnétoscopes, boîtes de jonction et décodeurs.
Configuration de la télécommande pour faire fonctionner votre magnétoscope
1.
Éteignez le magnétoscope.
2.
Appuyez sur le bouton VCR de la télécommande du téléviseur.
3.
Appuyez sur le bouton SET de la télécommande du téléviseur.
4.
Appuyez sur les touches numériques de votre télécommande qui correspondent aux trois
chiffres du code du magnéto-scope dont les marques sont répertoriées à la ‘page 19’ du présent
guide. Veillez à entrer tous les chiffres du code, même si le pre mier chiffre est “0”.
(Si plusieurs codes sont indiqués, essayez d’abord le premier.)
5.
Appuyez sur la touch POWER de la télé-commande. Si vous avez bien configuré la
télécommande, le magnétoscope devrait s’allumer.
Si votre magnétoscope ne s’allume pas après que vous ayez effectué la configu-ration, répétez
les étapes 2, 3 et 4 en essayant un autre code parmi ceux corre-spondant à la marque de votre
magnéto-scope. Si aucun autre code n’est réper-torié, essayez tous les codes de magnéto-scope,
de 000 à 080.
Remarque sur l’utilisation des modes de la télécommande : Magnétoscope
Quand la télécommande est dans le mode VCR, les touches de volume commandent toujours le
volume du téléviseur.
Configuration de la télécommande pour faire fonctionner votre câblosélecteur
1.
Éteignez le câblosélecteur.
2.
Appuyez sur le bouton CABLE de la télécommande du téléviseur.
3.
Appuyez sur le bouton SET de la télécommande du téléviseur.
4.
Appuyez sur les touches numériques de votre télécommande qui correspondent aux trois
chiffres du code du câblosélecteur dont les marques sont répertoriées à la ‘page 20’ du présent
guide. Veillez à entrer tous les chiffres du code, même si le premier chiffre est “0”.
(Si plusieurs codes sont indiqués, essayez d’abord le premier.)
5.
Appuyez sur la touche POWER de la télé-commande. Votre câblosélecteur devrait s’allumer
si vous avez bien configuré votre télécommande.
Si votre câblosélecteur ne s’allume pas après que vous ayez effectué la configu-ration, répétez
les étapes 2, 3 et 4 en essayant un autre code parmi ceux corre-spondant à la marque de votre
câblosélecteur. Si aucun autre code n’est réper torié, essayez tous les codes, de 000 à 046.
Remarque sur l’utilisation des modes de la télécommande : Câblosélecteur
Quand la télécommande est dans le mode CATV, les touches de volume commandent tou-jours
le volume du téléviseur.
Français-17
Page 82

Configuration de la télécommande pour faire fonctionner votre lecteur DVD
1.
Éteignez votre lecteur DVD.
2.
Appuyez sur le bouton DVD de la télécommande du téléviseur.
3.
Appuyez sur le bouton SET de la télécommande du téléviseur.
4.
Appuyez sur les touches numériques de votre télécommande qui correspondent aux trois chiffres
du code du lecteur DVD dont les marques sont répertoriées à la ‘page 20~21’du présent
guide. Veillez à entrer tous les chiffres du code, même si le premier chiffre est “0”.
(Si plusieurs codes sont indiqués, essayez d’abord le premier.)
5.
Appuyez sur la touche POWER de la télé-commande. Si vous avez bien configuré la
télécommande, le lecteur DVD devrait s’allumer.
Si le lecteur DVD ne s’allume pas après que vous ayez effectué la configuration, répétez les étapes
2, 3 et 4 en essayant un autre code parmi ceux correspon-dant à la marque de votre lecteur DVD.
Si aucun autre code n’est répertorié, essayez tous les codes, de 000 à 141.
Remarque sur l’utilisation des modes de la télécommande : Lecteur DVD
Quand la télécommande est dans le mode DVD, les touches de volume commandent toujours
le volume du téléviseur.
Paramétrage de la télécommande pour contrôler votre décodeur
1.
Éteignez votre lecteur STB.
2.
Appuyez sur le bouton STB de la télécommande du téléviseur.
3.
Appuyez sur le bouton SET de la télécommande du téléviseur.
4.
En utilisant les boutons numériques de votre télécommande, entrez les trois chiffres du code STB
indiqué à la page 21 de ce manuel pour votre marque de STB. Veillez à entrer les trois chiffres du
code, même si le premier chiffre est un "0". (Si plusieurs codes sont indiqués, essayez le premier.)
5.
Appuyez sur la touche POWER de la télé-commande. Si vous avez bien configuré la
télécommande, le lecteur STB devrait s’allumer.
Si le lecteur STB ne s’allume pas après que vous ayez effectué la configuration, répétez les étapes
2, 3 et 4 en essayant un autre code parmi ceux correspon-dant à la marque de votre lecteur STB.
Si aucun autre code n’est répertorié, essayez tous les codes, de 000 à 074.
Remarque sur l’utilisation des modes de la télécommande: STB
Quand la télécommande est dans le mode STB, les touches de volume commandent toujours
le volume du téléviseur.
Français-18
Page 83

Codes de la télécommande
Codes de magnétoscope
Marque
SAMSUNG
ADMIRAL
AIWA
AKAI
AUDIO DYNAMICS
BELL&HOWELL
BROKSONIC
CANDLE
CANON
CITIZEN
COLORTYME
CRAIG
CURTIS MATHES
DAEWOO
DB
DIMENSIA
DYNATECH
ELECTROHOME
EMERSON
FISHER
FUNAI
GENERAL ELECTRIC
GO VIDEO
HARMAN KARDON
HITACHI
INSTANT REPLAY
JC PENNEY
JCL
JVC
KENWOOD
KLH
KONIA
LG(Goldstar)
LIOYD
LOGIK
LXI
MAGNAVOX
MARANTZ
MARTA
MEI
MEMOREX
MGA
MIDLAND
MINOLTA
MITSUBISHI
Code
000 001 002 003 004 005 077 078 079
020
025
004 027 032
007 026
018
022
002 003 006 008 015 055
021 056
002 003 006 008 015 055
007
002 024
002 007 008 017 021 025 056 064 066
003 010 011 012 013 014 015 016
007 026
017
025
034
001 003 006 021 022 025 030 032 034 040
047 050 052 060 063 065 066 067 069 073
018 024 028 029 048 051 061
025
002 005 017 021 056
002
007
019 025 041 042 074
021
002 007 018 019 021 026 037 041 054 056
007 008 018 021 026 037
081 082 083
007 008 018 021 026 037
070
036
006 007 008 009 010
025
038
025
021 056 059
007 008 018 021 026 037 062
006
021
006 021 024 025
034
005
019 041 075
019 034 041 046
Marque
MONTGOMERY WARD
MTC
MULTITECH
NEC
OPTIMUS
ORION
PANASONIC
PENTAX
PENTEX RESEARCH+
PHILCO
PHILIPS
PIONEER
PORTLAND
PROSCAN
QUARTZ
QUASAR
RADIO SHACK/REALISTIC
RCA
SANSUI
SANYO
SCOTT
SEARS
SHARP
SHIMTOM
SIGNATURE
SONY
SYLVANIA
SYMPHONIC
TANDY
TASHIKA
TATUNG
TEAC
TECHNICS
TEKNIKA
TMK
TOSHIBA
TOTEVISION
UNITECH
VECTOR RESEARCH
VICTOR
VIDEO CONCEPTS
VIDEOSONIC
WARDS
YAMAHA
ZENITH
Code
020
002 025
002 005 025 038
007 008 018 026 037 062 064
020
073 074 075 076
021 056 071 072
019 041 075
008
021 056 059
021 080
019 026 039 053
015 049 055
017
018
021 056
006 018 020 021 024 025 029 034 048 056
002 017 019 021 035 041 043 057 068 076
026
018 024
003 047 052 067
006 018 019 024 028 029 041 048 051
020 034 045 015
027 033 038 058
025
027 033 044
021 025 056 059
025
018 025
006
037
025 037 068
021
006 021 025 031
066
003 019 029 051 052
002 006
002
007 026
026
007 026
002
002 003 006 019 020 021 024 025 034 038 041
007 008 018 026 037
023 027 033
Français-19
Page 84

Codes de boîtier décodeur
Marque
SAMSUNG
GI
HAMLIN
HITACHI
JERROLD
MACOM
MAGNAVOX
OAK
PANASONIC
PHILIPS
PIONEER
RCA
REGAL
Code
000 001 002 003 004 005 006 007
041
003 024 031
025 030
038 039
025 030
019 023 028
026
003 022 027 037 044
019 021 023 028
004 018 020 044
014 022 040
003
SAMSUNG Codes de lecteur DVD
Produit
DVD
DVDR
BD Record
VCR COMBO
VCR Record
DHR COMBO
Code
000 001 002
003 004
005 006
007 008 009 010 011
012
013
Marque
REGENCY
SA
SCIENTIFIC ATLAN
SPRUCER
STARGATE 2000
SYLVANIA
TEXSCAN
TOCOM
UNIVERSAL
VIEWSTAR
WAMER AMEX
ZENITH
Produit
Home Theater VCR COMBO
HDD Recorder COMBO
TWIN TRAY COMBO
STB DVD COMBO
DVD Receiver
AV Receiver
Code
015 023
042 043
042 043
022
036
016
016
032
033 034
019 021 023 028
046
017 029 035 037 045
Code
014 015 016
017
018
019
020
021
Codes de lecteur DVD
Marque
ANAM
AUDIOVOX
AUDIOLOGIC
ANABA
APEX DIGITAL
AIWA
BROKSONIC
BLAUPUNKT
B&K
CURTIS MATHES
CYBER HOME
CLARION
CIRRUS
CYBER HOME
CINEVISION
DAEWOO
DENON
FARENHEIT
FISHER
GPX
GO VIDEO
GE
GREENHILL
HITACHI
HITEKER
HOYO
HARMAN / KARDON
IRT
Code
030
075
085
072
070 071 074 086 083 084 088 111 112
114
062
074
122 123
027
077 078 079 082
080 125
081
065
095
066
146
067 068
090
060
061 089 133 135
069 074
074
064 113
071
073
091 110
089
Marque
INTEGRA
JBL
JVC
JATON
KENWOOD
KISS
KONKA
KLH
LG(Goldstar)
LOEWE
LASONIC
MOBILE AUTHORITY
MEMOREX
MALATA
MAGNAVOX
MINTEK
MONYKA
NORCENT
NEXT BASE
NEC
NANTAUS
NESA
OPTOMEDIA ELECTRONICS
OPTIVIEW
ONKYO
PHILCO
PRINCETON
PROSCAN
Français-20
Code
092
091
022 033 115 116
073
051 108 109
073
059 100 106 107
074 075
025 031
057
058
054
055
056
076 093
074 094
073
048 049 050
052
053
144
074
105
072
076 092 119
044 045
046 047
023
Page 85

Codes de lecteur DVD
Marque
PANASONIC
PHILIPS
ROTEL
RIO
RCA
RAITE
ROWA
SAMPO
SONY
SHERWOOD
SVA
SYLVANIA
SHARP
SANSUI
SANYO
SHINSONIC
Code
024 034 124 134 136 137 138
036 076
117 118
120
023 035 074 075 131 132
073
038
104
026 029 126 127 128 129 130 141
039 041
042
043 093
140
062
062 090
094
SAMSUNG STB
Produit
Ground wave STB
Satellite STB
CABLE STB
STB DVD COMBO
Satellite STB HDD COMBO Standard
Code
001 002
003
004
008
009
Marque
THOMSON
TOSHIBA
TECHNICS
TVIEW
TOKAI
TEAC
TECHWOOD
TREDEX
URBAN CONCEPTS
VENTURER
VOCOPRO
YAMAHA
YAMAKAWA
XWAVE
ZENITH
Produit
Satellite STB HDD COMBO Premium
CABLE STB HDD COMBO Standard
CABLE STB HDD COMBO Premium
Ground wave STB HDD COMBO Standard
Ground wave STB HDD COMBO Premium
Code
145
028 062 076
139
072
073
096
097
098 099 101
076
075
102
032 063
040 073
103
076 121
Code
010
011
012
013
014
STB
Marque
ALPHASTAR
ANAM
CHANNEL MASTER
CROSSDIGITAL
CHAPARRAL
DIRECT TV
DAEWOO
DISH NETWORK SYSTEM
DISHPRO
DRAKE
DX ANTENNA
ECHOSTAR
EXPRESSVU
GOI
GE
GENERAL INSTRUMENT
HTS
HOME CABLE
HITACHI
HUGHES NETWORK
IQ
IQ PRISM
JANEIL
JERROID
JVC
LG(Goldstar)
Code
023
043
018 034
019
035
015 016 017 019 022 045 060 061 062 065 066 067 068
074
069 070
069
018 024 032
027
025 069 070 071
069
069
065
046 047 048 063 064
069
056
022
015 017
020
020
059
063
069 070
044 073
Français-21
Marque
MAGNAVOX
MEMOREX
MOTOROLA
MACOM
MITSUBISHI
NEXT LEVEL
PHILIPS
PRIMESTAR
PANASONIC
PAYSAT
PROSCAN
RCA
RADIOSHACK
REALISTIC
STAR TRAK
STS
SKY
SKY LIFE
SHACK
STAR CHOICE
SONY
TOSHIBA
ULTIMATE TV
UNIDEN
ZENITH
Code
016 021 036 038 039 040 041 042
016
064
018
015
047 048 064
015 016 017 021 033 036 038 039 040 041 042 067
046 049 050 063
058 059 061 062
016
065 066
051 052 053 065 066
064
057
026
020 027
031
005 006 007
064
064
054 060
015 017 028 029 030 072
060 066
016 021 037 055 056 057
024 031 068
Page 86

Pour sélectionner la source (en fonction du modèle)
A utiliser pour sélectionner le téléviseur ou une autre source d'entrée externe connectée au téléviseur.
Permet de sélectionner l’écran de votre choix.
1. Appuyez sur le bouton MENU pour afficher le menu.
Appuyez sur le bouton ENTER pour sélectionner “Entrée”.
2. Appuyez sur le bouton ENTER pour sélectionner “Liste source”.
Utilisez les boutons ou pour sélectionner la source du signal, puis appuyez sur le
bouton ENTER .
Lorsque vous raccordez un appareil à l'écran LCD, vous pouvez choisir entre les jeux
de prises suivants : TV, AV1, AV2, S-Vidéo1, S-Vidéo2, Composant, PC, HDMI1, ou HDMI2,
sur le panneau arrière du téléviseur.
L'entrée HDMI1 ou HDMI2 peut être sélectionnée uniquement lorsque l'appareil externe est
allumé et branché à cette prise.
AV2/S-Video2 is placed on the side of the TV.
Le modèle 26 inches ne gère que AV, S-Video, Component, PC, HDMI1 et HDMI2.
Vous pouvez sélectionner uniquement les appareils externes déjà branchés sur le téléviseur.
Appuyez sur le bouton SOURCE de la télécommande pour afficher une source de signal
externe.
Pour éditer le nom de la source (en fonction du modèle)
Nommer le périphérique connecté aux entrées pour vous faciliter la sélection.
1. Appuyez sur le bouton MENU pour afficher le menu.
Appuyez sur le bouton ENTER pour sélectionner “Entrée”.
Appuyez sur les boutons ou pour sélectionner “Entrer le nom”,
puis appuyez sur le bouton ENTER .
2. Appuyez sur les touches ou pour sélectionner la prise d’entrée “AV1”, “AV2”,
“S-Vidéo1”, “S-Vidéo2”, “Composant”, “PC”, “HDMI1”, ou “HDMI2”, puis appuyez
sur la touche ENTER .
Le modèle 26 inches ne gère que AV, S-Video, Composant, PC, HDMI1 et HDMI2.
3.
Appuyez sur les touches ou pour sélectionner la source d’entrée
“Magnétoscope”, “DVD”, “D-VHS”, “Câble STB”, “HD STB”,
“Satellite STB”, “PVR STB”, “Récepteur AV”, “Récepteur DVD”, “Jeu",
“Caméscope”, “Combo DVD”, “PC”, “Décodeur VOD”, ou “TV”, puis appuyez sur
la touche
Appuyez sur le bouton
ENTER .
EXIT pour quitter.
Français-22
Page 87

Contrôle de L’image
Utilisation des paramètres automatiques d’image
Votre télévision dispose de quatre paramètres automatiques d’image (“Dynamique”, “Standard”, “Cinéma”, et “Personn.”) qui sont
préréglés en usine. Vous pouvez activer les options Dynamique, Standard, Cinéma et Personn. en les sélectionnant dans le menu.
Mais vous pouvez aussi sélectionner “Personn.” pour revenir automatiquement à vos paramètres d’image personnalisés.
1. Appuyez sur le bouton MENU pour afficher le menu.
Appuyez sur les boutons ou pour sélectionner “Image”, puis appuyez sur
le bouton ENTER .
2. Appuyez sur le bouton ENTER pour sélectionner “Mode”.
Appuyez à nouveau sur le bouton ENTER .
Appuyez sur les boutons ou pour sélectionner “Dynamique”, “Standard”,
“Cinéma”, ou “Personn.”. Appuyez sur le bouton ENTER .
Choisissez Dynamique pour augmenter la clarté et la netteté de l’image.
Choisissez Standard pour utiliser les réglages d’usine.
Choisissez Cinéma pour obtenir une image naturelle, sans amélioration.
Choisissez Personn. pour définir vos préférences.
En mode PC, les options Teinte, Netteté et Couleur ne sont pas disponibles.
Le mode Image doit être réglé séparément pour chaque entrée.
3. Appuyez sur les boutons ou pour sélectionner “Contraste”, “Luminosité”,
“Netteté”, “Couleur”, ou “Teinte”, puis appuyez sur le bouton ENTER .
4. Appuyez sur les boutons ou pour augmenter ou baisser la valeur d’un
élément spécifique.
Par exemple, si vous choisissez “Contraste”, et si vous appuyez sur le bouton
le contraste augmente.
Appuyez sur le bouton ENTER .
Appuyez sur le bouton
• La fonction "Teinte" n'est pas disponible en mode PC.
• Chaque nouveau paramètre est mémorisé séparément selon son mode d'entrée.
• Lorsque vous modifiez les fonctions Contraste, Luminosité, Netteté, Couleur ou Teinte,
la couleur OSD est modifiée en conséquence.
EXIT pour quitter.
Français-23
Page 88

Réglage des tons des couleurs
Vous pouvez modifier la couleur de la totalité de votre écran suivant votre préférence.
1. Appuyez sur le bouton MENU pour afficher le menu.
Appuyez sur les boutons ou pour sélectionner “Image”, puis appuyez sur
le bouton ENTER .
2. Appuyez sur le bouton ENTER .
3. Appuyez sur les boutons ou pour sélectionner “Nuance coul.”,
puis appuyez sur le bouton ENTER .
4. Appuyez sur les boutons ou pour sélectionner “Froide2”, “Froide1”,
“Normale”, “Chaude1”, ou “Chaude2”. Appuyez sur le bouton ENTER .
Choisissez parmi les paramètres de ton de couleur suivants :
“Froide2”, “Froide1”, “Normale”, “Chaude1”, “Chaude2” en fonction de vos préférences
personnelles.
Rétablir les paramètres de réglage de l’image d’usine.
1. Appuyez sur les boutons ou pour sélectionner "Régler", puis appuyez sur
le bouton ENTER .
Appuyez sur le bouton
Tous les modes peuvent être réinitialisés.
EXIT pour quitter.
DNIe démo(Image naturelle numérique)
La nouvelle technologie de Samsung vous garantit des images plus précises grâce à un meilleur contraste, à l’amélioration des blancs et
à la réduction du bruit 3D. Vous pouvez apprécier l’amélioration de l’image par la technologie DNIe en activant le mode DNIe Demo
(Démo DNle).
1. Appuyez sur le bouton MENU pour afficher le menu.
Appuyez sur les boutons ou pour sélectionner “Image”, puis appuyez sur
le bouton ENTER .
2. Appuyez sur les boutons ou pour sélectionner “DNIe démo”, puis appuyez
sur le bouton ENTER .
Cette option ne fonctionne pas si la source d'entrée est PC.
3. Appuyez sur les boutons ou pour sélectionner “On” ou “Off”, puis appuyez
sur le bouton ENTER .
Appuyez sur le bouton EXIT pour quitter.
• DNIe démo: Off
Le mode DNIe démo est désactivé.
•
DNIe démo: On
L’image améliorée par DNIe apparaît sur la droite de l’écran.
L’image d’origine apparaît sur la gauche de l’écran.
• La fonction “DNIe démo” est destinée à illustrer la différence avant et après application de la
technologie DNle.
• Par défaut, le produit affiche les images en mode DNle.
Français-24
Page 89

Modification de la taille de l’écran
Les tailles d'écran disponibles varient en fonction du type d'entrée vidéo.
1. Appuyez sur le bouton MENU pour afficher le menu.
Appuyez sur les boutons ou pour sélectionner “Image”, puis appuyez sur
le bouton ENTER .
2. Appuyez sur les boutons ou pour sélectionner “Format”, puis appuyez
sur le bouton ENTER .
3. Appuyez sur les boutons ou pour sélectionner le format d'écran souhaité.
Appuyez sur le bouton
Appuyez sur le bouton EXIT pour quitter.
• 16:9 : Pour régler l’image en mode 16:9.
• Zoom1 : Permet d'agrandir la taille de l'image affichée à l'écran.
• Zoom2 : Permet d'agrandir le format d'image de l'option Zoom1.
• 4:3 : Pour régler l’image en mode normal, c.-à-d. 4:3.
Vous pouvez également appuyer plusieurs fois sur le bouton P.SIZE de la télécommande
pour modifier la taille de l'image.
•
Si vous affichez une image fixe ou le mode 4:3 pendant un long moment (plus de deux heures),
l'image peut rester gravée en surimpression sur l'écran. Utilisez donc de préférence les formats 16:9.
•
HD (Haute définition)
16:9 - 1080i (1920x1080), 720P (1280x720)
ENTER
16:9
Pour régler l’image en mode 16:9.
Zoom1
Format d'affichage dans lequel l'écran
large est agrandi verticalement.
Zoom2
Format d'affichage dans lequel l'écran Zoom1
est agrandi verticalement.
• Dans les modes TV, VIDÉO, S-VIDÉO et tous les modes COMPOSANT (480i, 480p), tous les modes d'affichage
sont disponibles (16:9, Zoom1, Zoom2, 4:3).
• Dans les modes TV (DTV), DVI, PC et HDMI, COMPOSANT (720P, 1080I) seuls les modes 16:9 et 4:3 peuvent être
sélectionnés.
• Vous devez sélectionner la fonction Zoom à l'aide du bouton P. Size de la télécommande (pas dans le menu OSD)
pour déplacer l'image Zoom 1 ou 2 vers le haut ou le bas.
• Vous ne pouvez pas modifier la taille de l'image lorsque la fonction SIS est définie sur Double.
4:3
Pour régler l’image en mode normal,
c.-à-d. 4:3.
Français-25
Page 90

Gel de l’image
1. Appuyer le bouton Calme pour geler une image en mouvement de STILL.
Le son normal sera toujours est entendu. Appuyez une nouvelle fois pour annuler.
Visionnement Image sur Image
Ce produit dispose d’un tuner intégré qui ne permet pas de faire fonctionner le mode ISI dans le même mode. Par exemple, vous ne pouvez pas regarder
une chaîne de télévision sur l’écran principal et une autre dans l’écran ISI. Vous pouvez utiliser la fonction ISI pour regarder simultanément deux sources
vidéo. (Reportez-vous à la page 31 pour sélectionner le son de l'image SIS.)
lorsque V-Chip fonctionne, la fonction ISI ne peut pas être utilisée.
Comment activer la fonction Image sur Image
1. Appuyez sur le bouton MENU pour afficher le menu.
Appuyez sur les boutons ou pour sélectionner “Image”, puis appuyez sur
le bouton ENTER .
Appuyez sur les boutons ou pour sélectionner “ISI”, puis appuyez sur
le bouton ENTER .
2. Appuyez à nouveau sur le bouton ENTER .
Appuyez sur les boutons ou pour sélectionner “On”, puis appuyez sur
le bouton ENTER .
Vous pouvez également appuyer plusieurs fois sur le bouton PIP de la télécommande pour
activer ou désactiver le mode SIS.
Programmation ISI
Image
Fenêtre
Image
principale
TV analogique
AV 1,2
S-Vidéo 1, 2
TV numérique
HDMI 1, 2
Composant
TV analogique AV 1,2 S-Vidéo 1, 2 TV numérique HDMI 1, 2 Composant PC
PC
Si vous mettez le moniteur hors tension alors qu’il est en mode ISI, lorsque vous le
remettez sous tension, la fenêtre ISI disparaît.
O: ISI activé / X: ISI désactivé
X
X
X
X
O
X
O
X
X
X
O
O
X
O
X
X
X
O
O
X
X
X
O
O
X
X
O
X
O
O
O
X
X
O
X
X
X
X
O
O
X
X
X
X
X
X
X
X
X
Français-26
Page 91

Sélection d’un signal source (A/V externe) pour l’ISI
3. Appuyez sur les boutons ou pour sélectionner “Source”, puis appuyez sur le
bouton ENTER .
Sélectionnez la source de l’image secondaire (ISI) à l’aide des boutons ou ,
puis appuyez sur le bouton ENTER .
PRINCIPALE: TV(analogique) / ISI: HDMI(1, 2)
L'image secondaire peut être utilisée pour afficher plusieurs types de source, en fonction de la
source de l'image principale.
Dans le menu de sélection de la source ISI, "TV" correspond à une diffusion à la fois
analogique et numérique.
Pour permuter entr
Changer la chaîne de la fenêtr
e le contenu de la fenêtre ISI et l’image principale
e ISI
Pour changer la position de la fenêtre ISI
4. Appuyez sur les boutons ou pour sélectionner “Permutation”, puis appuyez
sur le bouton ENTER .
5. Appuyez sur les boutons ou pour sélectionner “Canal”, puis appuyez sur le
bouton ENTER .
Utilisez les boutons ou pour sélectionner la chaîne à afficher dans la fenêtre ISI.
Appuyez sur le bouton ENTER .
• PRINCIPALE: AV(1, 2), S-Vidéo(1, 2), Composant / PIP: TV(numérique)
• PRINCIPALE: PC, HDMI(1,2) / PIP: TV(analogique)
• La chaîne peut être active lorsque l'image secondaire est définie sur TV.
Appuyez sur le bouton ISI Chaîne de la télécommande.
6. Appuyez sur les boutons ou pour sélectionner “Position”, puis appuyez sur
le bouton ENTER .
Appuyez sur les boutons ou pour sélectionner la position de la fenêtre ISI.
Appuyez sur le bouton
Le mode Double ( ), Double Wide ( ) ne peut pas être sélectionné.
ENTER .
Pour changer la Size de la fenêtre ISI
7. Appuyez sur les boutons ou pour sélectionner “Format”, puis appuyez sur le
bouton ENTER .
Appuyez sur les boutons ou pour sélectionner la taille de la fenêtre ISI.
Appuyez sur le bouton ENTER .
Appuyez sur le bouton
Si l'image principale est en mode PC, l'option Format n'est pas accessible.
• Lorsque le PC est en mode économie d’énergie, vous ne pouvez pas sélectionner la
fonction ISI.
• Il se peut que l’image dans la fenêtre ISI soit un peu moins naturelle lorsque vous
utilisez la fenêtre principale pour visualiser un jeu ou un karaoké.
• Vous pouvez ajuster la position de l’image en utilisant le menu Taille .
EXIT pour quitter.
Français-27
Page 92

Contrôle du Son
Personnalisation du son
Les paramètres du son peuvent être réglés selon vos préférences personnelles. (sinon, vous pouvez utiliser l’un des paramètres “automatiques”.)
1. Appuyez sur le bouton MENU pour afficher le menu.
Appuyez sur les boutons ou pour sélectionner “Son”, puis appuyez sur
le bouton ENTER .
2. Appuyez sur les boutons ou pour sélectionner “Égaliseur”, puis appuyez sur
le bouton ENTER .
3. Appuyez sur les boutons ou pour sélec tionner la fréquence à régler.
Utilisez les boutons
sélectionnée.
Appuyez sur le bouton
Appuyez sur le bouton
• Réglage R/L de la balance: Pour régler la balance des haut-parleurs G/D.
Réglage de la bande passante (100Hz, 300Hz, 1KHz, 3KHz, 10KHz)
•
: Pour régler les différentes fréquences de bande passante.
Utilisation des paramètres automatiques de son
Votre télévision dispose de cinq paramètres automatiques de son (“Standard”, “Musique”, “Cinéma”, “Parole”, et “Personn”) qui sont
préréglés en usine. Mais vous pouvez aussi sélectionner “Personn.” pour revenir automatiquement à vos paramètres personnalisés de son.
1. Appuyez sur le bouton MENU pour afficher le menu.
Appuyez sur les boutons ou pour sélectionner “Son”, puis appuyez sur
le bouton ENTER .
2. Appuyez sur les boutons ENTER pour sélectionner “Mode”.
Appuyez sur les boutons ou pour sélectionner le réglage du son
("Standard", "Musique", "Cinéma", "Parole", ou "Personn."), puis appuyez sur
ENTER .
Appuyez sur le bouton EXIT.
• Choisissez Standard pour les paramètres usine standard.
• Choisissez
• Choisissez
• Choisissez
des dialogues (par exemple le journal télévisé).
• Choisissez
personnalisés (Voir “Personnalisation du son”)
ou pour aug menter ou diminuer le niveau de la fréquence
ENTER .
EXIT pour quitter.
Musique quand vous regardez une vidéo musicale ou un concert.
Cinéma quand vous regardez des films.
Parole quand vous regardez une émission comprenant essentiellement
Personn. pour revenir automatiquement à vos paramètres
Paramétrage de la technologie TruSurround XT
TruSurround XT est une technologie SRS brevetée qui résout le problème de la lecture de contenu multicanaux en 5.1, lorsque le système
ne comprend que deux enceintes. La technologie Trusurround offre une qualité audio virtuelle exceptionnelle avec n'importe quel système à
deux enceintes, y compris les haut-parleurs internes d'un téléviseur. Elle est entièrement compatible avec tous les formats multicanaux.
1. Appuyez sur le bouton MENU pour afficher le menu.
Appuyez sur les boutons ou pour sélectionner “Son”, puis appuyez sur
le bouton ENTER .
2. Appuyez sur les boutons ou pour sélectionner “SRS TruSurround XT”,
puis appuyez sur le bouton ENTER .
3. Appuyez sur les boutons ou pour sélectionner “On” ou “Off”,
puis appuyez sur le bouton ENTER .
Appuyez sur le bouton
AVERTISSEMENT CONCERNANT LES MARQUES ET LOGOS
TruSurround XT, SRS et le symbole sont
des marques commerciales de SRS Labs, Inc.
La technologie TruSurround XT est intégrée
sous licence de SRS Labs, Inc.
Français-28
EXIT pour quitter.
Page 93

Sélection d'une bande son à canaux multiples (MTS) – Numérique
Le système TV numérique est capable de réaliser la transmission simultanée de plusieurs pistes audio (par exemple, la traduction
simultanée du programme en plusieurs langues). La disponibilité de ces multipistes supplémentaires dépend du programme choisi.
Langue privilégiée
1. Appuyez sur le bouton MENU pour afficher le menu.
Appuyez sur les boutons ou pour sélectionner “Son”, puis appuyez sur
le bouton ENTER .
Raccourci vers le menu MTS : Appuyez simplement sur le bouton MTS de la télécommande.
Vous pouvez écouter le programme dans une langue autre que la langue sélectionnée,
en appuyant sur le bouton MTS.
2. Appuyez sur les boutons ou pour sélectionner “Options multi-pistes”,
puis appuyez sur le bouton ENTER .
3. Appuyez sur les boutons ENTER pour sélectionner “Langue privilégiée”.
Appuyez sur les boutons
ou Français), puis appuyez sur
Appuyez sur le bouton EXIT pour quitter.
ou pour choisir la langue souhaitée (Anglais, Espagnol
ENTER .
Sélection d'une bande son à canaux multiples (MTS) - Analogique
Mode audio multipistes
1. Appuyez sur le bouton MENU pour afficher le menu.
Appuyez sur les boutons ou pour sélectionner “Son”, puis appuyez sur
le bouton
2. Appuyez sur les boutons ou pour sélectionner “Options multi-pistes”,
puis appuyez sur le bouton ENTER .
3. Appuyez sur les boutons ou pour sélectionner “Son multi-piste”, puis appuyez sur
le bouton ENTER .
Utilisez les boutons
sur le bouton ENTER .
Appuyez sur le bouton
Appuyez plusieurs fois sur les boutons MTS de la télécommande pour sélectionner "Mono",
"Stéréo" ou "SAP".
ENTER .
ou pour sélectionner le paramètre de votre choix, puis appuyez
EXIT pour quitter.
• Choisissez Mono pour les canal qui émettent en mono, ou si vous avez des difficultés à
recevoir un signal stéréo.
• Choisissez
• Choisissez
traduction en langue étrangère.
Stéréo pour les canal qui émettent en stéréo.
SAP pour écouter le programme audio séparé qui est généralement une
Français-29
Page 94

Sélection du mode Internal Mute (Silence Int.)
La sortie audio des haut-parleurs du téléviseur est désactivée.
1. Appuyez sur le bouton MENU pour afficher le menu.
Appuyez sur les boutons ou pour sélectionner “Son”, puis appuyez sur
le bouton ENTER .
2. Appuyez sur les boutons ou pour sélectionner “Sourdine int.”, puis appuyez sur
le bouton ENTER .
3. Appuyez sur les boutons ou pour sélectionner “On”, puis appuyez sur
le bouton ENTER .
Appuyez sur le bouton
Contrôle automatique du volume
Réduit les différences de niveau volume entre les chaînes.
1. Appuyez sur le bouton MENU pour afficher le menu.
Appuyez sur les boutons ou pour sélectionner “Son”, puis appuyez sur
le bouton ENTER .
2. Appuyez sur les boutons ou pour sélectionner “Volume auto”, puis appuyez sur
le bouton ENTER .
EXIT pour quitter.
3. Appuyez sur les boutons ou pour sélectionner “On”, puis appuyez sur le bouton
ENTER .
Appuyez sur le bouton
Français-30
EXIT pour quitter.
Page 95

Configuration de la mélodie de marche/d'arrêt
Vous pouvez choisir et configurer une mélodie qui se déclenchera à la mise en marche et à l'arrêt du téléviseur.
1. Appuyez sur le bouton MENU pour afficher le menu.
Appuyez sur les boutons ou pour sélectionner “Son”, puis appuyez sur
le bouton ENTER .
2. Appuyez sur les boutons ou pour sélectionner “Mélodie”, puis appuyez sur
le bouton ENTER .
3. Appuyez sur les boutons ou pour sélectionner “On” ou “Off”, puis appuyez sur
le bouton ENTER .
Appuyez sur le bouton
EXIT pour quitter.
Activation du son de l'image (SIS) secondaire
Lorsque la fonction SIS est activée, vous pouvez écouter le son de l'image (SIS) secondaire.
1. Appuyez sur le bouton MENU pour afficher le menu.
Appuyez sur les boutons ou pour sélectionner “Son”, puis appuyez sur
le bouton ENTER .
2. Appuyez sur les boutons ou pour sélectionner “Sélect. son”,
puis appuyez sur le bouton ENTER .
DOLBY DIGITAL
Fabriqué sous licence par Dolby Laboratories.
"Dolby" et le symbole en forme de double "D" sont des marques
déposées de Dolby Laboratories.
3. Appuyez sur les boutons ou pour sélectionner “Second”,
puis appuyez sur le bouton ENTER .
Appuyez sur le bouton EXIT pour quitter.
Principale: Permet d'écouter le son accompagnant l'image principale.
Second: Permet d'écouter le son accompagnant l'image second.
Vous pouvez sélectionner cette option lorsque la fonction "PIP" est définie sur "On".
Français-31
Page 96

Contrôle des Chaînes
Sélection de l'antenne
1. Appuyez sur le bouton MENU pour afficher le menu.
Appuyez sur les boutons ou pour sélectionner “Chaîne”, puis appuyez sur
le bouton ENTER .
2. Appuyez sur les boutons ENTER pour sélectionner “Antenne”.
Appuyez sur les boutons ou pour sélectionner “Air” ou “Câble”,
puis appuyez sur le bouton ENTER .
Appuyez sur le bouton
Appuyez sur le bouton ANTENNA de la télécommande.
Si l'antenne est branchée sur la prise ANT 1 IN (AIR),
sélectionnez “Air” et si elle est branchée sur la prise ANT2
IN (CABLE), sélectionnez “Câble”.
Si les prises ANT 1 IN (AIR) et ANT 2 IN (CABLE) sont
toutes deux utilisées, sélectionnez l'entrée de votre choix.
Si l'entrée d'antenne n'est pas sélectionnée correctement, des
parasites peuvent apparaître à l'écran.
EXIT pour quitter.
ou
Réglage de Gestionnaire de canaux
Vous pouvez ajouter ou supprimer une chaîne afin d'afficher uniquement les chaînes de votre choix.
1. Appuyez sur le bouton MENU pour afficher le menu.
Appuyez sur les boutons ou pour sélectionner “Chaîne”, puis appuyez sur
le bouton ENTER .
2. Appuyez sur les boutons ou pour sélectionner “Gestionnaire de canaux”,
puis appuyez sur le bouton ENTER .
3. Appuyez sur les boutons ou pour sélectionner “Tout”,
puis appuyez sur le bouton ENTER .
4. Appuyez sur les boutons ou pour sélectionner une chaîne à supprimer,
puis appuyez sur le bouton ENTER .
Appuyez sur les boutons
puis appuyez sur le bouton ENTER pour supprimer la chaîne.
ou pour sélectionner “Supprimer”,
Français-32
Page 97

5. Appuyez sur les boutons ou pour sélectionner une chaîne à ajouter,
puis appuyez sur le bouton ENTER .
Appuyez sur les boutons
ou pour sélectionner “Ajouter”,
puis appuyez sur le bouton ENTER pour supprimer la chaîne.
Appuyez sur le bouton
Toutes les chaînes sélectionnées apparaissent comme “Ajouter”.
EXIT pour quitter.
• Bouton (P.MODE) rouge:
• Bouton (S.MODE) vert: Appuyez sur ce bouton pour ajouter toutes les chaînes supprimées.
•
Bouton
(P.SIZE)
jaune: Appuyez sur ce bouton pour supprimer toutes les chaînes mémorisées.
Utilisez les boutons numériques pour sélectionner directement la chaîne à ajouter ou à
supprimer. Appuyez sur le bouton
Configuration de vos chaînes favorites
Vous pouvez définir en favoris les chaînes que vous regardez fréquemment.
1. Appuyez sur le bouton MENU pour afficher le menu.
Appuyez sur les boutons ou pour sélectionner “Chaîne”, puis appuyez sur
le bouton ENTER .
2. Appuyez sur les boutons ou pour sélectionner “Gestionnaire de canaux”,
puis appuyez sur le bouton ENTER .
3. Appuyez sur les boutons ou pour sélectionner “Ajoute”, puis appuyez sur
le bouton ENTER .
Appuyez plusieurs fois pour sélectionner “Tout”, “Ajouté”, ou “Favorite”.
ADD/DEL de la télécommande.
4.
Appuyez sur les boutons ou pour sélectionner vos chaînes favorites parmi les
chaînes répertoriées.
Utilisez les boutons ou pour valider une chaîne en tant
que chaîne favorite, puis appuyez sur le bouton ENTER .
Appuyez sur les boutons
le bouton
ENTER .
ou pour sélectionner “Favorite”, puis appuyez sur
Le symbole " " sera alors mis en surbrillance et la chaîne sera enregistrée
dans les Favoris. Pour annuler votre sélection de chaînes préférées, appuyez sur
le bouton ENTER jusqu'à ce que le symbole " " ne soit plus en surbrillance.
Appuyez sur le bouton EXIT pour quitter.
Seules les chaînes déjà en mémoire peuvent faire partie de vos chaînes favorites.
Toutes vos chaînes préférées apparaissent comme "Favorite".
Pour accéder aux chaînes favorites que vous avez sélectionnées, appuyez sur la touché
FAV.CH de la télécommande.
Français-33
Page 98

Utilisation de la liste de chaînes
Affiche la liste des chaînes automatiquement lorsque vous appuyez sur le bouton CH MGR de la télécommande. (Choisissez Toutes,
Ajoutées ou Favoris)
1. Appuyez sur le bouton MENU pour afficher le menu.
Appuyez sur les boutons ou pour sélectionner “Chaîne”, puis appuyez sur
le bouton
2. Appuyez sur les boutons ou pour sélectionner “Gestionnaire de canaux”,
puis appuyez sur le bouton ENTER .
3. Appuyez sur les boutons ou pour sélectionner "Default List Mode"
(Mode liste par défaut) (la liste de chaînes que vous souhaitez afficher en appuyant
sur CH.MGR) puis appuyez sur le bouton ENTER .
Appuyez sur les boutons ou pour sélectionner “Tout”, “Ajoute”, ou “Favorite”
puis appuyez sur le bouton ENTER .
Appuyez sur le bouton EXIT pour quitter.
sélectionner Toutes, Ajoutées ou Favoris.
ENTER .
La liste CH. que vous voulez faire apparaître lorsque vous appuyez sur CH.MGR.
• Tout: Affiche toutes les chaînes lorsque vous appuyez sur le bouton CH.MGR de la télécommande.
•
Ajoute: Affiche les chaînes ajoutées lorsque vous appuyez sur le bouton CH.MGR de la télécommande.
•
Favorite: Affiche vos chaînes préférées lorsque vous appuyez sur le bouton CH.MGR de la télécommande.
Vous pouvez également appuyer sur le bouton CH MGR de la télécommande pour
Affichage de la liste des chaînes
Vous pouvez afficher la liste de toutes les chaînes, des chaînes ajoutées ou de vos chaînes favorites.
1. Appuyez sur le bouton MENU pour afficher le menu.
Appuyez sur les boutons ou pour sélectionner “Chaîne”, puis appuyez sur
le bouton ENTER .
2. Appuyez sur les boutons ou pour sélectionner “Gestionnaire de canaux”,
puis appuyez sur le bouton ENTER .
3. Appuyez sur les boutons ou pour sélectionner “Tout”, “Ajoute”, ou “Favorite”
puis appuyez sur le bouton ENTER .
4. Appuyez sur les boutons ou pour sélectionner “Chaîne”, puis appuyez sur
le bouton ENTER .
Pour basculer entre toutes les chaînes, les chaînes ajoutées ou vos chaînes
favorites, utilisez le bouton (P.Mode) rouge de la télécommande.
• Bouton (P.Mode) rouge:
Appuyez plusieurs fois pour sélectionner “Tout”, “Ajouté”, ou “Favorite”.
Français-34
Page 99

Nom des chaînes
1. Appuyez sur le bouton MENU pour afficher le menu.
Appuyez sur les boutons ou pour sélectionner “Chaîne”, puis appuyez
sur le bouton ENTER .
Appuyez sur les boutons ou pour sélectionner “Nom”, puis appuyez sur
le bouton ENTER .
2. Utilisez les boutons ou pour sélec tionner la chaîne à renom mer,
puis appuyez sur le bouton ENTER .
Utilisez les boutons ou pour sélec tionner une lettre, un chiffre ou un
espace (séquence de résultat : A...Z, 0...9, +, -, *, /, espace).
Appuyez sur le bouton pour passer au champ suivant, qui sera alors sélectionné.
Choisissez un deuxième caractère, lettre ou chiffre, à l'aide des boutons ou ,
comme indiqué ci-dessus.
Recommencez cette opération pour sélectionner les trois derniers chiffres.
Lorsque vous avez terminé, appuyez sur le bouton ENTER pour valider le
nouveau nom. Pour effacer le nouveau nom assigné, sélectionnez "Effacer" en
appuyant sur le bouton ou puis appuyez sur le bouton ENTER .
Appuyez sur le bouton
Le nom des chaînes numériques est automatiquement affecté par le système et ne
peut être modifié par l'utilisateur.
Lorsque vous utilisez une carte câble pour regarder des programmes câblés, le nom d'une
chaîne peut mettre du temps à s'afficher en raison de la durée de réception des données.
Syntonisation fine des chaînes analogiques
EXIT pour quitter.
La fonction de syntonisation fine permet d'optimiser la réception d'une chaîne.
1. Appuyez sur le bouton MENU pour afficher le menu.
Appuyez sur les boutons ou pour sélectionner “Chaîne”, puis appuyez
sur le bouton ENTER .
2. Appuyez sur les boutons ou pour sélectionner “Syn. Précise”,
puis appuyez sur le bouton ENTER .
3. Utilisez les boutons ou pour régler la syntonisation fine.
Si vous ne conservez pas de chaînes syntonisées dans la mémoire,
les réglages ne sont pas enregistrés.
4.
Pour mémoriser les réglages de syntonisation fine, appuyez sur le bouton
Pour réinitialiser les réglages de syntonisation fine, appuyez sur le bouton
et sélectionnez "Régler", puis appuyez sur ENTER .
Appuyez sur le bouton
Seules les chaînes télévisées analogiques peuvent être syntonisées.
Le symbole "*" apparaît à côté du nom des chaînes syntonisées.
EXIT pour quitter.
ENTER .
Français-35
Page 100

Contrôle de la puissance du signal numérique
Contrairement aux chaînes analogiques, dont la qualité de réception peut varier (de "neigeuse" à claire), les chaînes numériques (HDTV)
offrent soit une réception parfaite, soit aucune réception. Ainsi, contrairement aux chaînes analogiques, vous ne pouvez pas syntoniser les
chaînes numériques. Cependant, vous pouvez régler votre antenne afin d'améliorer la réception des chaînes numériques disponibles.
1. Appuyez sur le bouton MENU pour afficher le menu.
Appuyez sur les boutons ou pour sélectionner “Chaîne”, puis appuyez
sur le bouton ENTER .
2. Appuyez sur les boutons ou pour sélectionner “Puissance signal”,
puis appuyez sur le bouton ENTER .
Si l'indicateur de puissance indique que le signal numérique est faible, déplacez votre
antenne de manière à augmenter la puissance du signal.
Continuez à régler l'antenne jusqu'à obtenir un signal maximum.
Appuyez sur le bouton
EXIT pour quitter.
Amplificateur à faible bruit (AFB)
Si le signal d'entrée est faible dans la zone où est situé le téléviseur, l'amplificateur à faible bruit peut amplifier le signal et ainsi améliorer
la réception.
1. Appuyez sur le bouton MENU pour afficher le menu.
Appuyez sur les boutons ou pour sélectionner “Chaîne”, puis appuyez
sur le bouton ENTER .
2. Appuyez sur les boutons ou pour sélectionner “AFB”, puis appuyez
sur le bouton ENTER .
3. Appuyez sur les boutons ou pour sélectionner “On”,
puis appuyez sur le bouton ENTER .
Appuyez sur le bouton
Fonctions LNA lorsque l'antenne est réglée sur Hertzien ou Câble.
Les paramètres seront sauvegardés séparément pour chaque chaîne.
(reportez-vous à la section "Sélection de l'antenne", page 32).
Français-36
EXIT pour quitter.
 Loading...
Loading...