Samsung LN52A530PF User Manual

1-800-SAMSUNG (7267864)
Samsung Electronics America, Inc.
105 Challenger Road Ridgefield Park, NJ 07660-0511
Samsung Electronics Canada Inc., Customer Service
55 Standish Court Mississauga, Ontario L5R 4B2
Call center hours of operation (Mon-Sun 9AM-12AM EST).
To register this product please visit
www.samsung.com/global/register.
Rear Panel / Side Panel Jacks
Quick Setup Guide
LN37A530P1F/LN40A530P1F/
LN46A530P1F/LN52A530P1F
1 AUDIO OUT
2 DIGITAL AUDIO OUT (OPTICAL)
3 PC IN [PC] / [AUDIO]
4 HDMI IN 1, 2, 3 / DVI IN (HDMI2)
[R-AUDIO-L]
5 ANT IN
6 AV IN 2
7 HEADPHONE
8 POWER INPUT
Video Input Performance Comparison
/
/
HDMI/DVI
PC/COMPONENT
S-VIDEO
VIDEO
Best
Better
Good
Normal
9 SERVICE
0 COMPONENT IN 1, 2 / AV IN 1
! EX-LINK
@ KENSINGTON LOCK
Audio Output Performance Comparison
OPTICAL (Digital)
AUDIO (Analog)
English-1
Best
Normal

Remote Control
See “Remote Control” in the owner’s instructions for details.
1
POWER
Turns the TV on and off.
2
TV
Selects the TV mode directly.
3
NUMERIC BUTTONS
Press to change the channel.
4
Press to select additional
channels (digital and analog)
being broadcast by the same
station. For example, to select
channel “54-3”, press “54”, then
press “ ” and “3”.
5
(MUTE)
Press to temporarily cut off the
sound.
6
VOL – / VOL +
Press to increase or decrease
the volume.
7
CH LIST
Used to display Channel Lists
on the screen.
8
TOOLS
Use to quickly select frequently
used functions.
9
INFO
Press to display information on
the TV screen.
0
COLOR BUTTONS
Use these buttons in the
Channel list, etc.
!
SRS
Selects SRS TruSurround XT
mode.
@
E.MODE
Press to select the preset
display and sound modes for
sports, cinema and games.
#
Use these buttons in the
DMA, and Anynet+ modes.
( : This remote can be
used to control recording on
Samsung recorders with the
Anynet+ feature)
$
ON/OFF
Press to backlight the buttons
on the remote. This function is
convenient for using at night or
when the room is dark. (Using
the remote control with the
ON/OFF light button set
to On will reduce the battery
usage time.)
%
PRE-CH
Tunes to the previous channel.
^
CH / CH
Press to change channels.
&
SOURCE
Press to display and select the
available video sources.
*
CC
Controls the caption decoder.
(
MENU
Displays the main on-screen
menu.
)
RETURN
Returns to the previous menu.
a
UP▲/DOWN▼/LEFT◄/
RIGHT►/ENTER
Use to select on-screen menu
items and change menu
values.
b
EXIT
Press to exit the menu.
c
DMA (Digital Media Adapter)
Use this when connecting
a SAMSUNG DMA device
through an HDMI interface and
switching to DMA mode.
For more information on the
operating procedures, refer to
the user manual of the DMA.
This button is available when
“Anynet+(HDMI-CEC)” is “On”.
d
MTS
Press to choose stereo, mono
or Separate Audio Program
(SAP broadcast).
e
FAV.CH
Press to switch to your favorite
channels.
f
P.SIZE
Picture size selection.
English-2

Connecting a DVD Player or Cable Box/Satellite receiver (Set-Top Box) via HDMI
TV Side Panel
TV Rear Panel
DVD Player or Cable Box/
Satellite receiver (Set-Top Box)
or
HDMI Cable (Not supplied)
1
Each DVD Player or Cable Box/Satellite receiver (Set-Top Box) has a different back panel configuration.
➣
The TV may not output sound and pictures may be displayed with abnormal color when DVD players/Cable Boxes/Satellite
➣
receivers supporting HDMI versions older than 1.3 are connected. When connecting an older HDMI cable and there is no sound,
connect the HDMI cable to the HDMI IN 2 jack and the audio cables to the DVI IN (HDMI2) [R-AUDIO-L] jacks on the back of
the TV. If this happens, contact the company that provided the DVD player/Cable Box/Satellite receiver to confirm the HDMI
version, then request an upgrade.
HDMI cables that are not 1.3 may cause annoying flicker or no screen display.
➣
Connect an HDMI Cable between
the HDMI IN (1, 2 or 3) jack on
1
the TV and the HDMI jack on the
DVD Player or Cable Box/Satellite
receiver (Set-Top Box).
What is HDMI?
•
HDMI(High-Definition Multimedia
Interface), is an interface that enables the
transmission of digital audio and video
signals using a single cable.
•
The difference between HDMI and DVI
is that the HDMI device is smaller in
size and has the HDCP (High Bandwidth
Digital Copy Protection) coding feature
installed.
Connecting a DVD Player or Cable Box/Satellite receiver (Set-Top Box) via DVI
TV Rear Panel
DVD Player or Cable Box/
Satellite receiver (Set-Top Box)
2
Audio Cable (Not supplied)
1
DVI to HDMI Cable (Not supplied)
Each DVD Player or Cable Box/Satellite receiver (Set-Top Box) has a different back panel configuration.
➣
When connecting a DVD Player or Cable Box/Satellite receiver (Set-Top Box), match the color of the connection terminal to the
➣
cable.
When using an HDMI/DVI cable connection, you must use the HDMI IN 2 jack.
➣
English-3
Connect a DVI to HDMI Cable or
DVI-HDMI Adapter between the
1
HDMI IN 2 jack on the TV and the
DVI jack on the DVD Player or Cable
Box/Satellite receiver (Set-Top Box).
Connect Audio Cables between the
DVI IN (HDMI 2) [R-AUDIO-L] jack on
2
the TV and the DVD Player or Cable
Box/Satellite receiver (Set-Top Box).
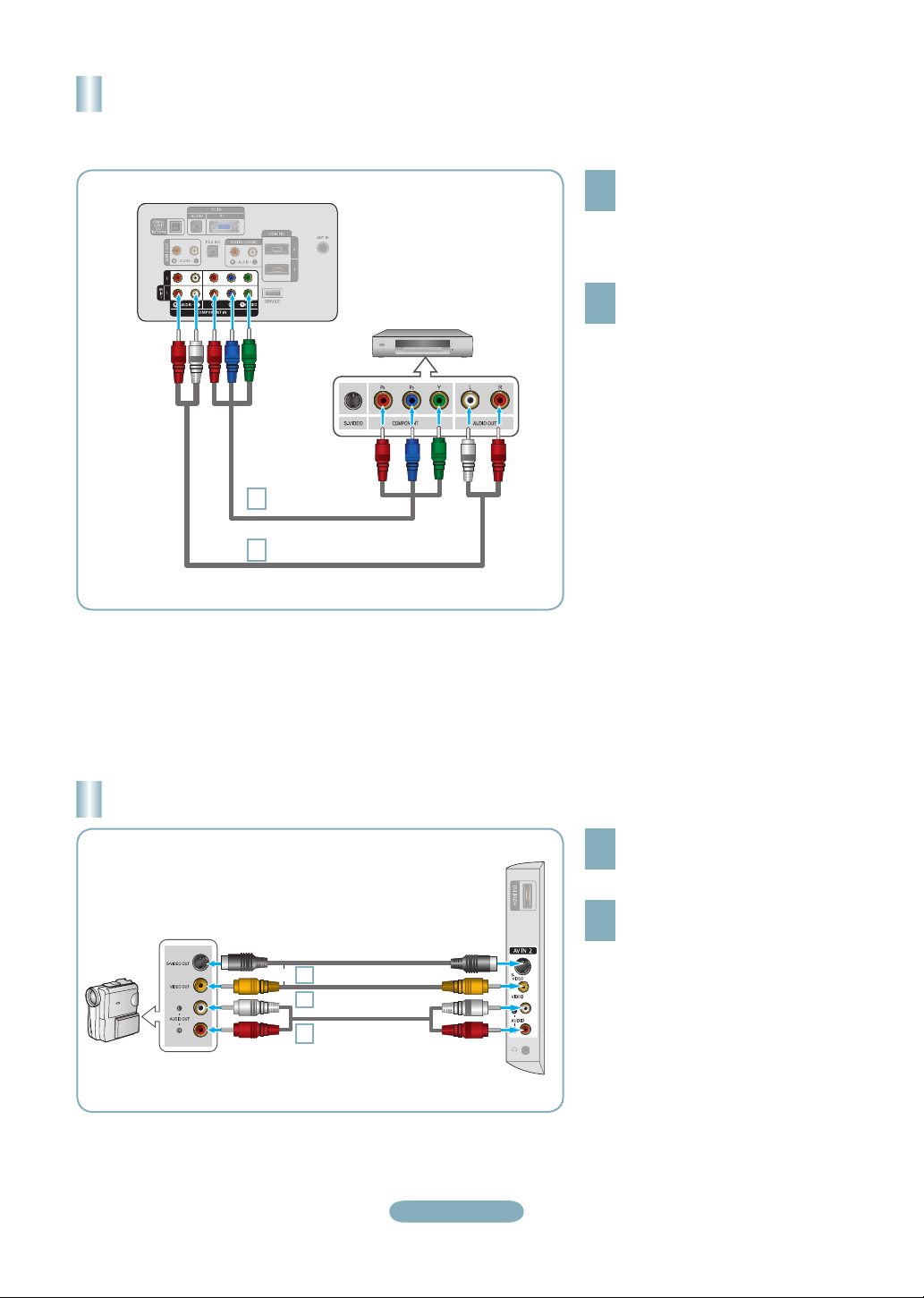
Connecting a DVD Player or Cable Box/Satellite receiver (Set-Top Box)
via Component cables
TV Rear Panel
1
2
DVD Player or Cable Box /
Satellite receiver (Set-Top Box)
Component Cable
(Not supplied)
Audio Cable (Not supplied)
Connect a Component Cable between
the COMPONENT IN (1 or 2)
1
[Y, PB, PR] jacks on the TV and the
COMPONENT [Y, PB, PR] jacks on
the DVD Player or Cable Box/Satellite
receiver (Set-Top Box).
Connect Audio Cables between the
COMPONENT IN(1 or 2) [R-AUDIO-L]
2
jacks on the TV and the AUDIO OUT
jacks on the DVD Player or Cable Box/
Satellite receiver (Set-Top Box).
Component video separates the video
➣
into Y (Luminance (brightness)), Pb
(Blue) and Pr (Red) for enhanced video
quality. Be sure to match the component
video and audio connections.
For example, if connecting a Component
video cable to COMPONENT IN 1,
connect the audio cable to
COMPONENT IN 1 also.
Each DVD Player or Cable Box/Satellite
➣
receiver (Set-Top Box) has a different
back panel configuration.
When connecting a DVD Player or
➣
Cable Box/Satellite receiver (Set-Top
Box), match the color of the connection
terminal to the cable.
Connecting a Camcorder
Camcoder
S-Video cable (Not supplied)
or
1
Audio cable (Not supplied)
1
Audio cable
2
(Not supplied)
English-4
TV Side Panel
Connect a Video Cable (or S-Video
Cable) between the AV IN2 [VIDEO]
1
(or S-VIDEO) jack on the TV and the
VIDEO OUT jack on the camcorder.
Connect Audio Cables between the
AV IN2 [R-AUDIO-L] jacks on the TV
2
and the AUDIO OUT jacks on the
camcorder.
Each Camcorder has a different back
➣
panel configuration.
When connecting a Camcorder, match
➣
the color of the connection terminal to
the cable.

Connecting a VCR
Video Connection
TV Side Panel
Follow the instructions in “Viewing a VCR or Camcorder Tape” to view your VCR tape.
Each VCR has a different back panel configuration.
➣
When connecting a VCR, match the color of the connection terminal to the cable.
➣
When connecting to AV NI 1, the color of the AV IN 1 [Y/VIDEO] jack (Green) does not match the color of the video cable
➣
(Yellow).
TV Rear Panel
Audio Cable
5
(Not supplied)
Video Cable
4
(Not supplied)
RF Cable
3
(Not supplied)
VCR Rear Panel
Unplug the cable or antenna
from the back of the TV.
1
Connect the cable or antenna
to the ANT IN terminal on the
2
back of the VCR.
Connect an RF Cable between
the ANT OUT terminal on the
3
VCR and the ANT IN terminal
on the TV.
Connect a Video Cable
between the VIDEO OUT jack
4
on the VCR and the AV IN 1
[Y/VIDEO] or AV IN 2 [VIDEO]
jack on the TV.
Connect Audio Cables between
the AUDIO OUT jacks on the
5
VCR and the AV IN 1 (or AV IN 2)
[R-AUDIO-L] jacks on the TV.
If you have a “mono” (non-stereo) VCR,
➣
use a Y-connector (not supplied) to
connect to the right and left audio input
jacks of the TV. Alternatively, connect
the cable to the “R” jack. If your VCR is
stereo, you must connect two cables.
S-Video Connection
TV Side Panel
TV Rear Panel
RF Cable
1
(Not supplied)
S-Video Cable
2
(Not supplied)
Audio Cable
3
(Not supplied)
English-5
VCR Rear Panel
To begin, follow steps 1–3 in
the previous section to connect
1
the antenna or cable to your
VCR and your TV.
Connect an S-Video Cable
between the S-VIDEO OUT jack
2
on the VCR and the AV IN 2
[S-VIDEO] jack on the TV.
Connect Audio Cables between
the AUDIO OUT jacks on the VCR
3
and the AV IN 2 [R-AUDIO-L]
jacks on the TV.
An S-Video cable may be included
with a VCR. (If not, check your local
electronics store.)
Each VCR has a different back
➣
panel configuration.
When connecting a VCR, match
➣
the color of the connection
terminal to the cable.

Connecting a Digital Audio System
TV Rear Panel
Optical Cable (Not supplied)
1
Digital Audio System
Connect an Optical Cable between
the “DIGITAL AUDIO OUT
1
(OPTICAL)” jacks on the TV and
the Digital Audio Input jacks on the
Digital Audio System.
When a Digital Audio System is
connected to the “DIGITAL AUDIO
OUT (OPTICAL)” jack: Decrease
the volume of the TV and adjust
the volume level with the system’s
volume control.
5.1CH audio is possible when the TV
➣
is connected to an external device
supporting 5.1CH.
Each Digital Audio System has a
➣
different back panel configuration.
When the receiver (home theater) is
➣
set to On, you can hear sound output
from the TV’s Optical jack. When the
TV is displaying a DTV(air) signal, the
TV will send out 5.1 channel sound to
the Home theater receiver. When the
source is a digital component such as
a DVD and is connected to the TV via
HDMI, only 2 channel sound will be
heard from the Home Theater receiver.
If you want to hear 5.1 channel audio,
connect the DIGITAL AUDIO OUT
(OPTICAL) jack on the DVD player
or Cable/Satellite Box directly to an
Amplifier or Home Theater, not the TV.
Connecting an Amplifier/DVD Home Theater
Connect Audio Cables between the
AUDIO OUT [R-AUDIO-L] jacks on
TV Rear Panel
1
Amplifier/DVD Home Theater
Audio Cable (Not supplied)
English-6
1
the TV and AUDIO IN [R-AUDIO-L]
jacks on the Amplifier/DVD Home
Theater.
When an audio amplifier is connected
to the “AUDIO OUT [R-AUDIO-L]”
jack: Decrease the volume of the TV
and adjust the volume level with the
Amplifier’s volume control.
Each Amplifier/DVD Home Theater has
➣
a different back panel configuration.
When connecting an Amplifier/DVD
➣
Home Theater, match the color of the
connection terminal to the cable.
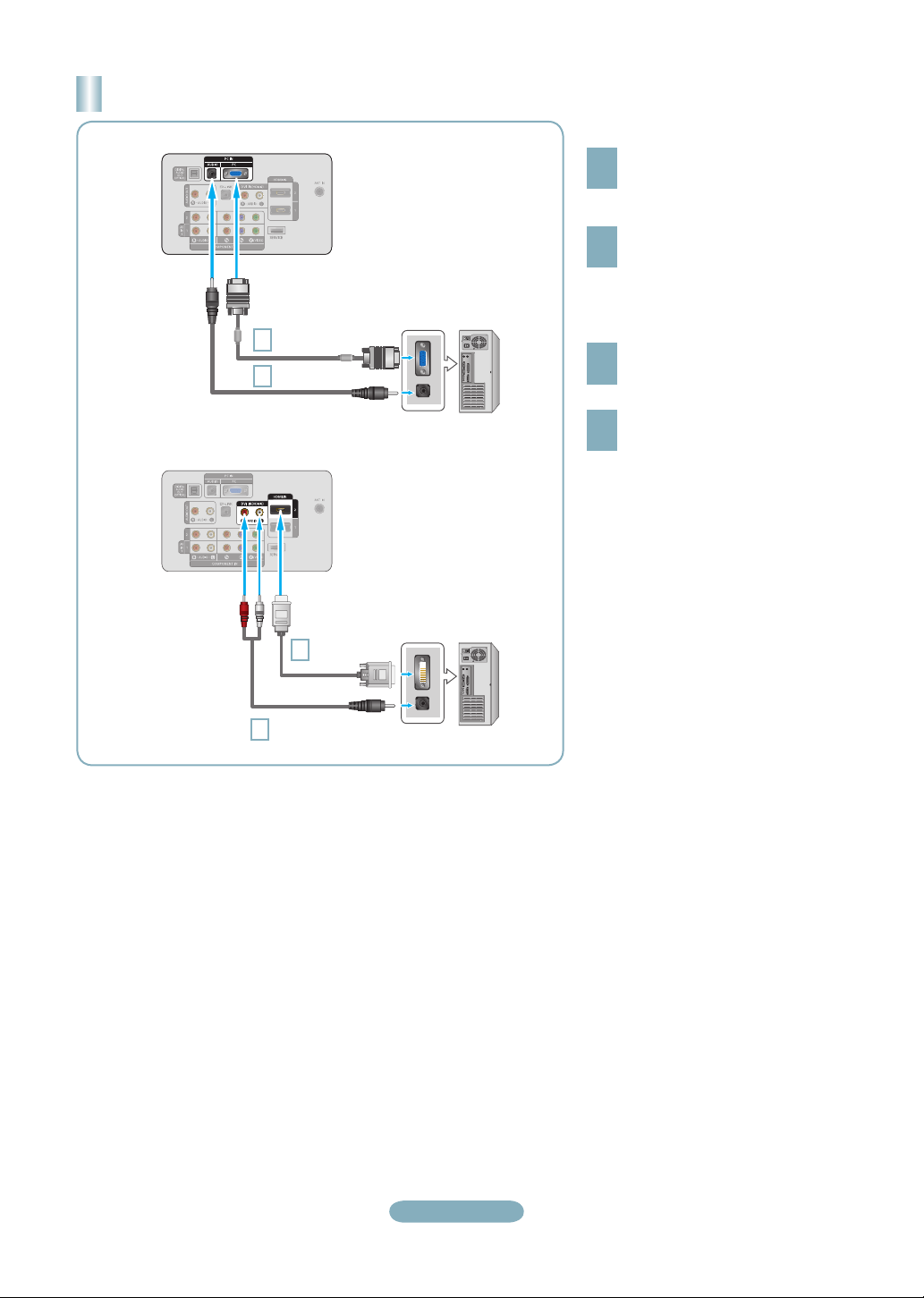
Connecting a PC
Using the D-Sub Cable
TV Rear Panel
Using the D-Sub Cable
Connect a D-Sub Cable between
PC IN [PC] connector on the TV and
1
the PC output connector on your
computer.
Connect a PC Audio Cable between
the PC IN [AUDIO] jack on the TV
2
and the Audio Out jack of the sound
card on your computer.
Using the HDMI/DVI Cable
D-Sub Cable
(Not supplied)
1
PC Audio Cable
2
(Not supplied)
TV Rear Panel
1
3.5 mm Stereo mini-plug/
2
2RCA Cable (Not supplied)
HDMI/DVI Cable
(Not supplied)
PC
PC
Using the HDMI/DVI Cable
Connect an HDMI/DVI cable between
the HDMI IN 2 jack on the TV and
1
the PC output jack on your computer.
Connect a 3.5 mm Stereo miniplug/2RCA Cable between the DVI
2
IN(HDMI2) [R-AUDIO-L] jack on the
TV and the Audio Out jack of the
sound card on your computer.
Each PC has a different back panel
➣
configuration.
When connecting a PC, match the
➣
color of the connection terminal to the
cable.
When using an HDMI/DVI cable
➣
connection, you must use the HDMI
IN 2 terminal.
English-7
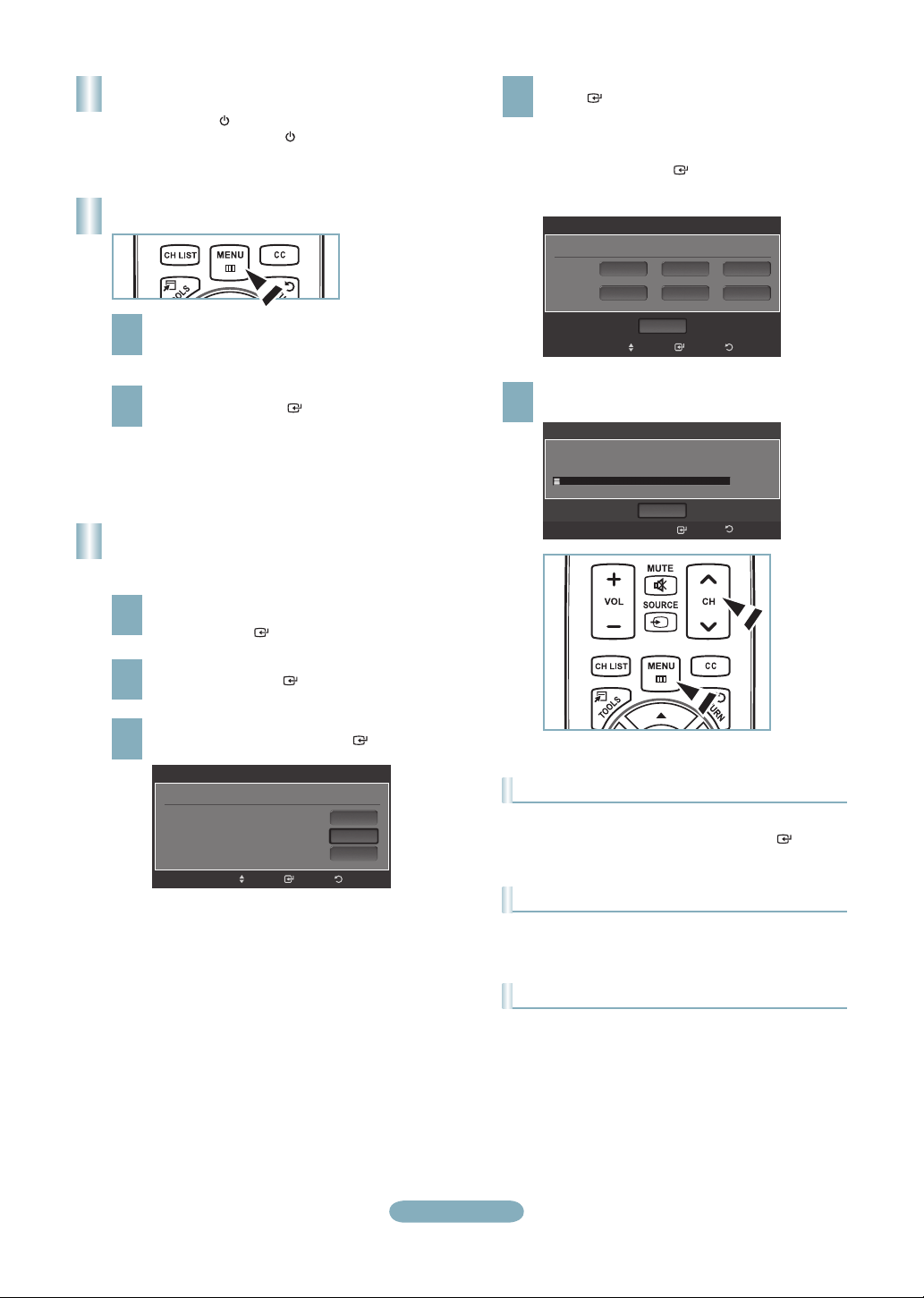
Turning the TV On and Off
Press the POWER button on the remote control.
You can also use the POWER button on the TV.
Viewing the Menus
With the power on, press the MENU button.
The main menu appears on the screen.
1
The menu’s left side has icons: Picture, Sound,
Channel, Setup, Input, Application.
Press the ▲ or ▼ button to select one of the icons.
Then press the ENTER button to access the
2
icon’s sub-menu. Press the EXIT button to exit.
The on-screen menus disappear from the
➣
screen after about one minute.
Storing Channels in Memory
(Automatic Method)
Press the MENU button to display the menu.
Press the ▲ or ▼ button to select “Channel”, then
1
press the ENTER button.
When selecting the Cable TV system: Press the
ENTER button to start the auto program.
4
Press the ▲,▼, ◄ or ► to select the correct analog
signal cable system source among “STD”, “HRC”,
and “IRC”. Press the ▲ or ▼ button to select “Start”,
then press the ENTER button. If you have Digital
cable TV, select the cable system signal source for
both Analog and Digital.
Auto Program
Selects the cable system.
Analog
Digital
The TV begins memorizing all available stations.
Press the EXIT button to exit.
5
Auto Program in Progress.
DTV Cable : -- Cable : --
STD
STD
HRC IRC
HRC IRC
Start
Move
Auto Program
Stop
Enter
ReturnEnter
Cable 11
3%
Return
Press the ▲ or ▼ button to select “Auto Program”,
then press the ENTER button.
2
Press the ▲ or ▼ button to select the antenna
connection, then press the ENTER button.
3
Auto Program
Select the Antenna source to memorize.
Air
Cable
Auto
Move
Start
Start
Start
ReturnEnter
To Stop the Auto Program Function
Press the MENU button while the Auto Program function is
being executed. You can also press the ENTER button
to stop the setup.
Checking to see if Channels were Stored in Memory
Press the CH button. Only the channels stored in memory
will be selected (in order).
Selecting the antennas
• Air: “Air” antenna signal.
• Cable: “Cable” antenna signal.
• Auto: “Air” and “Cable” antenna signals.
English-8
 Loading...
Loading...