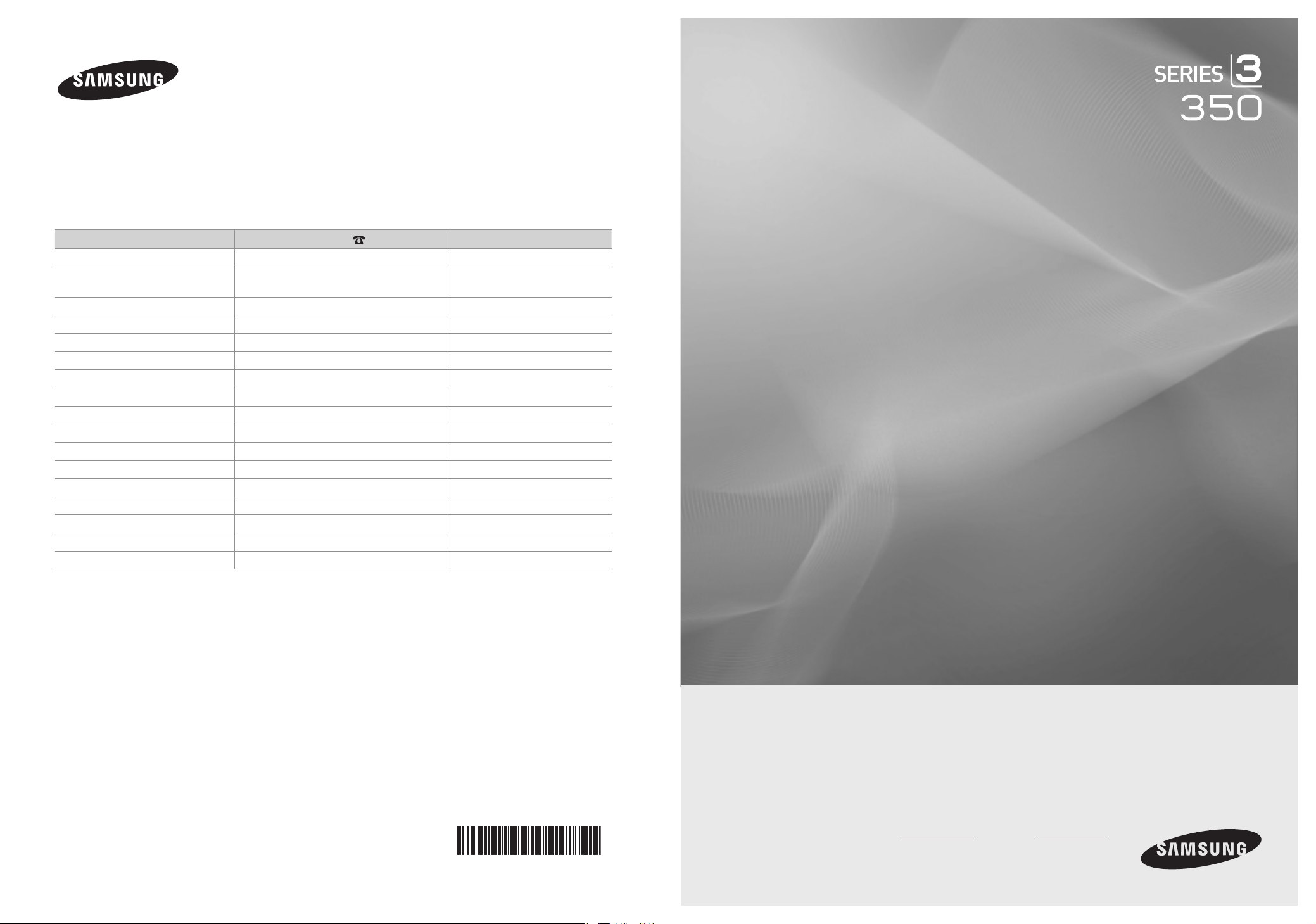
Contact SAMSUNG WORLDWIDE
If you have any questions or comments relating to Samsung products,
please contact the SAMSUNG customer care center.
Comuníquese con SAMSUNG WORLD WIDE
Si desea formular alguna pregunta o comentario en relación con los productos de Samsung,
comuníquese con el centro de atención al cliente de SAMSUNG.
Country
ARGENTINA 0800-333-3733 www.samsung.com/ar
BRAZIL
CHILE 800-SAMSUNG(726-7864) www.samsung.com/cl
COLOMBIA 01-8000112112 www.samsung.com.co
COSTA RICA 0-800-507-7267 www.samsung.com/latin
ECUADOR 1-800-10-7267 www.samsung.com/latin
EL SALVADOR 800-6225 www.samsung.com/latin
GUATEMALA 1-800-299-0013 www.samsung.com/latin
HONDURAS 800-7919267 www.samsung.com/latin
JAMAICA 1-800-234-7267 www.samsung.com/latin
PANAMA 800-7267 www.samsung.com/latin
PUERTO RICO 1-800-682-3180 www.samsung.com/latin
REP. DOMINICA 1-800-751-2676 www.samsung.com/latin
NICARAGUA 00-1800-5077267 www.samsung.com/latin
MEXICO 01-800-SAMSUNG(726-7864) www.samsung.com/mx
TRINIDAD & TOBAGO 1-800-SAMSUNG(726-7864) www.samsung.com/latin
VENEZUELA 0-800-100-5303 www.samsung.com/latin
IMPORTADO POR:
AV. PRESIDENTE MASARIK #111 INT701
COL. CHAPULTEPEC MORALES C.P.11570
DELEGACION MIGUEL HIDALGO MEXICO. DISTRITO FEDERAL
Tel: 01-55-5747-5100 / 01-800-726-7864
Customer Care Center
0800-124-421
4004-0000
Web Site
www.samsung.com.br
LCD TV
user manual
BN68-01975H-00
imagine the possibilities
Thank you for purchasing this Samsung product.
To receive more complete service, please register
your product at
www.samsung.com/register
Model Serial No.
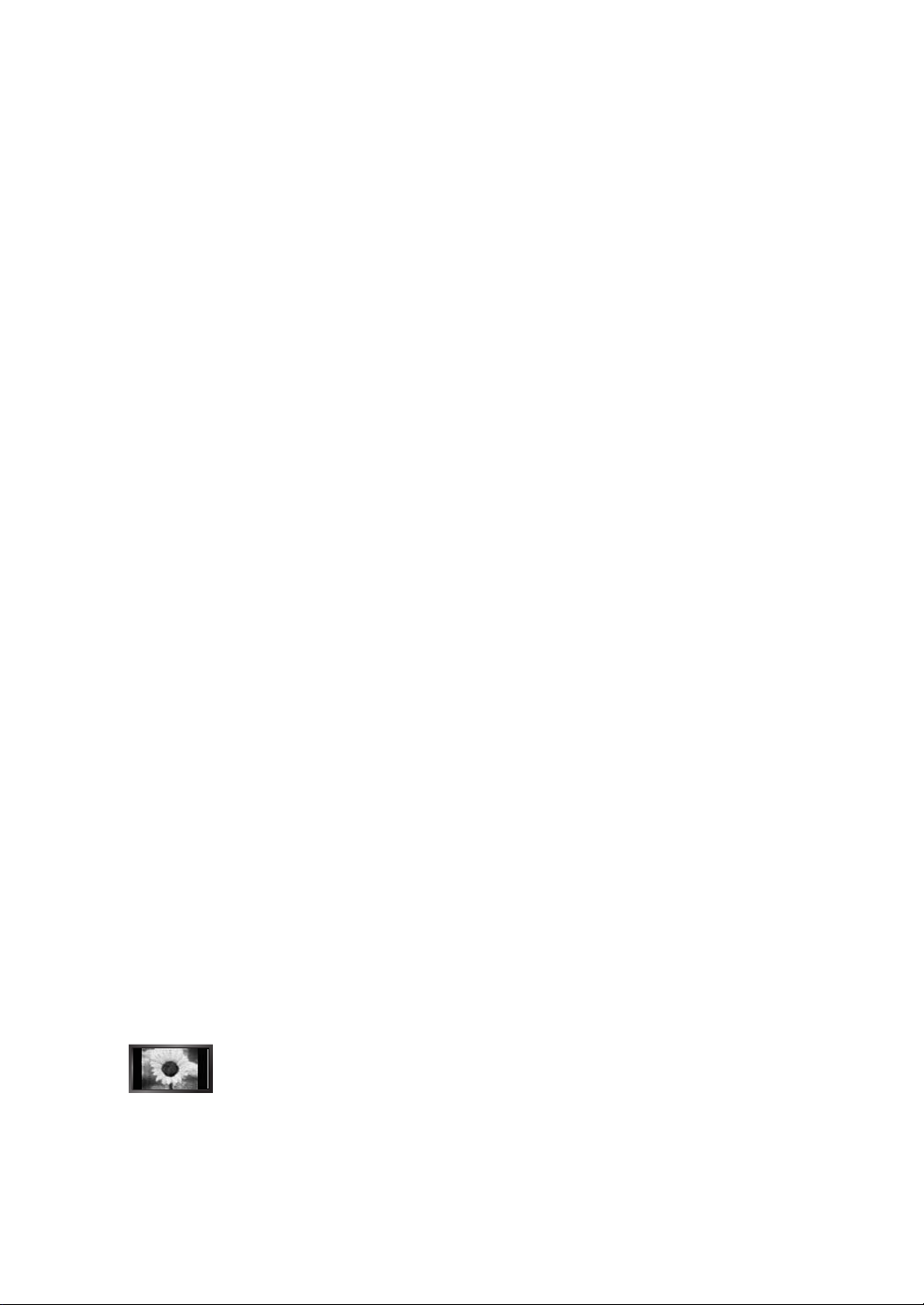
Precautions When Displaying a Still Image
❑
A still image may cause permanent damage to the TV screen
Do not display a still image on the LCD panel for more than 2 hours as it can cause screen image retention. This image
●
retention is also known as “screen burn”. To avoid such image retention, reduce the degree of brightness and contrast of the
screen when displaying a still image.
●
Displaying still images from Video games and PC for longer than a certain period of time may produce partial after-images.
●
To prevent this effect, reduce the ‘brightness’ and ‘contrast’ when displaying still images.
© 2009 Samsung Electronics Co., Ltd. All rights reserved.
Watching the LCD TV in 4:3 format for a long period of time may leave traces of borders displayed on the left,
right and center of the screen caused by the difference of light emission on the screen.
Playing a DVD or a game console may cause a similar effect to the screen.
Damages caused by the above effect are not covered by the Warranty.
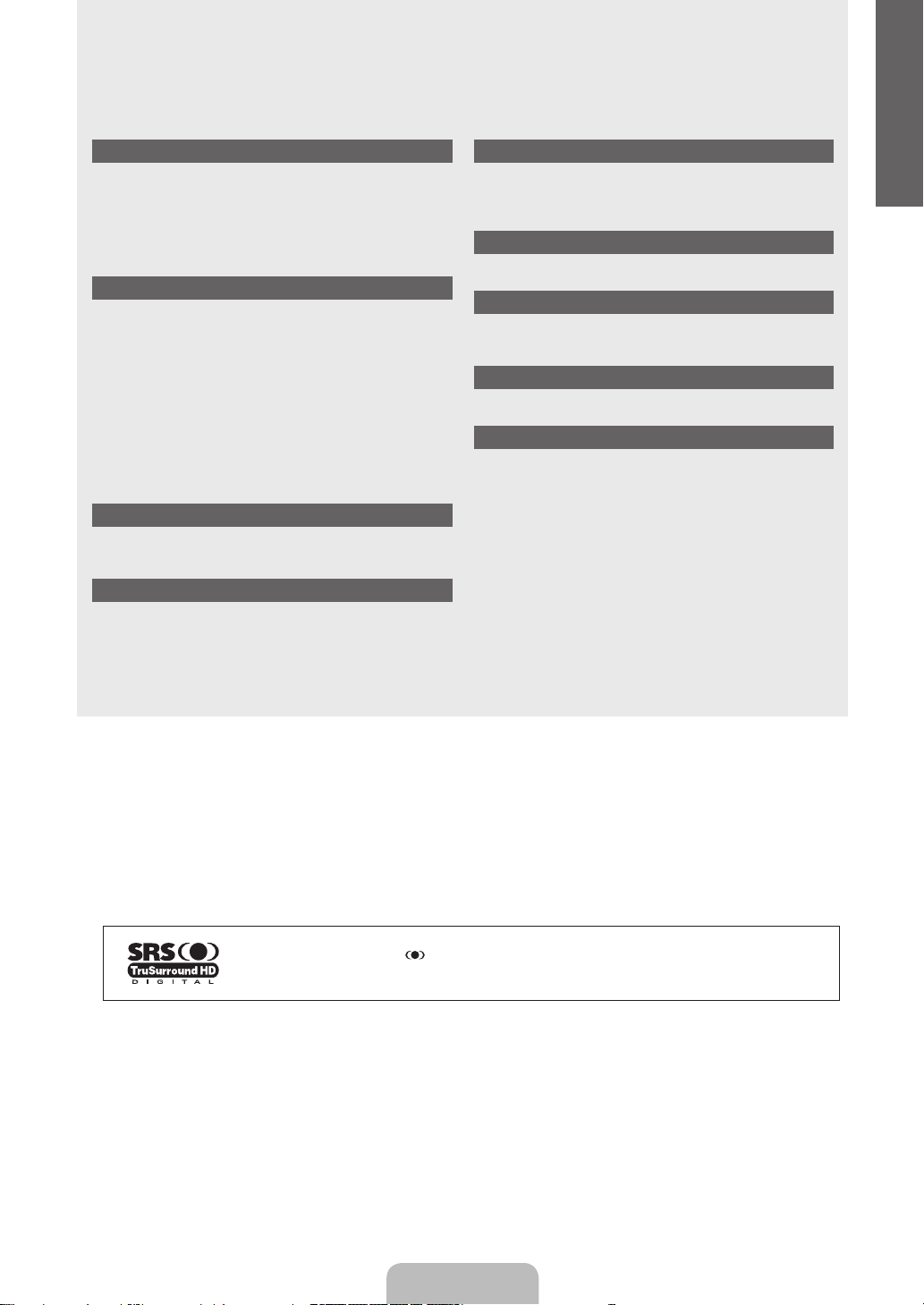
CONTENTS
English
GENERAL INFORMATION
List of Features .....................................................................2
■
Accessories ..........................................................................2
■
Viewing the Control Panel ....................................................3
■
Viewing the Connection Panel ..............................................4
■
Remote Control ....................................................................6
■
Installing Batteries in the Remote Control ............................6
■
CONNECTIONS
Connecting VHF and UHF Antennas ....................................7
■
Connecting Cable TV ...........................................................7
■
Connecting a DVD / Blu-ray player / Cable Box / Satellite
■
receiver (Set-Top Box) via HDMI ..........................................8
Connecting a DVD / Blu-ray player / Cable Box / Satellite
■
receiver (Set-Top Box) via DVI .............................................9
Connecting a DVD / Blu-ray player / Cable Box / Satellite
■
receiver (Set-Top Box) via Component cables .....................9
Connecting a VCR ..............................................................10
■
Connecting an Amplier / DVD Home Theater ...................10
■
Connecting a Camcorder....................................................11
■
Connecting a PC ................................................................12
■
OPERATION
Viewing the menus .............................................................13
■
Plug & Play Feature............................................................14
■
CHANNEL CONTROL
Conguring the Channel Menu ...........................................15
■
Managing Channels............................................................16
■
PICTURE CONTROL
Conguring the Picture Menu .............................................17
■
Using Your TV as a Computer (PC) Display .......................19
■
Setting up the TV with your PC ..........................................20
■
SOUND CONTROL
Conguring the Sound Menu ..............................................21
■
SETUP
Conguring the Setup Menu ...............................................22
■
Viewing Picture-in-Picture ..................................................24
■
INPUT
Conguring the Input Menu ................................................24
■
APPENDIX
Troubleshooting ..................................................................25
■
Installing the Stand .............................................................26
■
Disconnecting the Stand.....................................................26
■
Wall Mount Kit Specications (VESA) ................................27
■
Using the Anti-Theft Kensington Lock ................................27
■
Securing the Installation Space ..........................................28
■
Securing the TV to the Wall ................................................28
■
Specications .....................................................................29
■
License
❑
TruSurround HD, SRS and Symbol are trademarks of SRS Labs, Inc.
TruSurround HD
Symbol
❑
N O T
Note One-Touch Button TOOL Button
technology is incorporated under license from SRS Labs, Inc.
English - 1
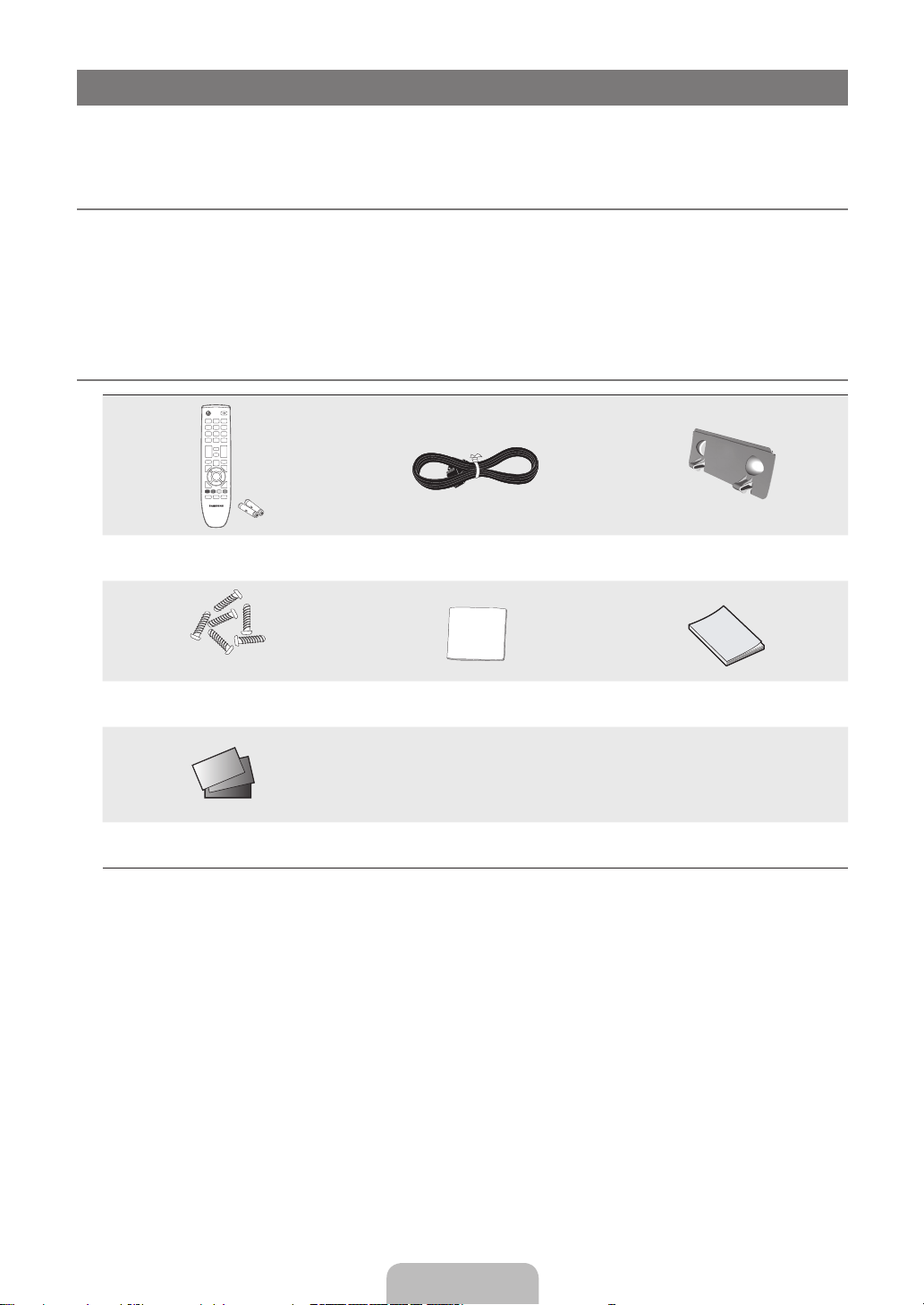
GENERAL INFORMATION
Figures and illustrations in this User Manual are provided for reference only and may differ from actual product appearance.
N
Product design and specications may be changed without notice in order to enhance product performance.
List of Features
¦
Adjustable picture settings that can be stored in the TV’s memory.
●
Automatic timer to turn the TV on and off.
●
A special sleep timer.
●
HDMI/DVI connection of your PC to this TV.
●
Excellent Picture Quality
●
SRS TruSurround HD provides a virtual surround system.
●
Accessories
¦
Remote Control & Batteries (AAA x 2)
(Not available in all locations)
(M4 X L16)
Stand Screw X6 Cleaning Cloth Owner’s Instructions
Warranty Card / Safety Guide
(Not available in all locations)
Please make sure the following items are included with your LCD TV. If any items are missing, contact your dealer.
N
The items color and shape may vary depending on the model.
N
Power Cord Cover-Bottom
English - 2
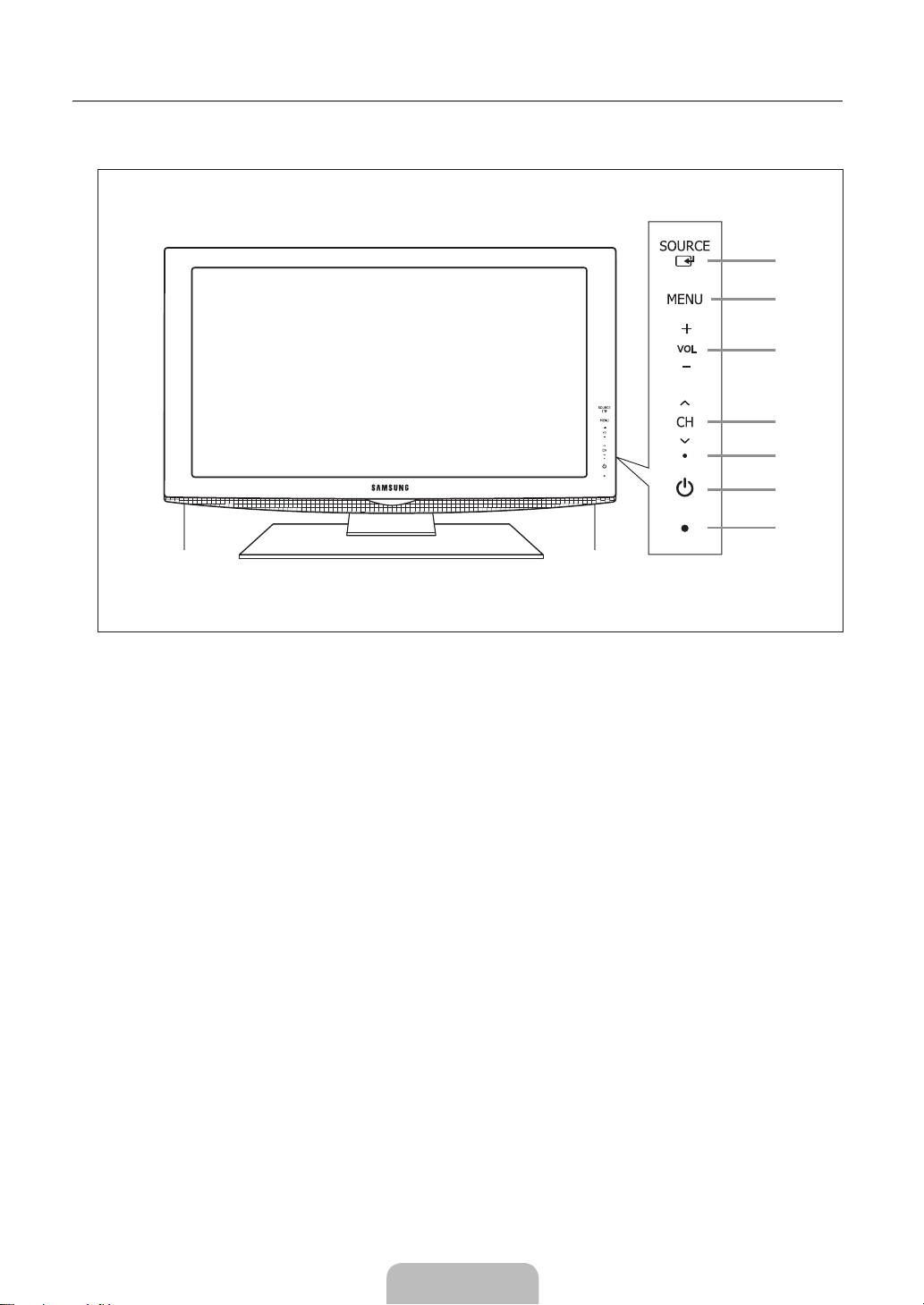
English - 3
Viewing the Control Panel
4
1
2
3
5
6
7
88
POWER
POWER
¦
The product color and shape may vary depending on the model.
N
The front panel buttons can be activated by touching them with your nger.
N
1
SOURCEE: Toggles between all the available input sources. In the on-screen menu, use this button as you use the
ENTERE button on the remote control.
2
MENU: Press to see an on-screen menu of your TV’s features.
3 y
◄ and ► buttons on the remote control.
4 z
buttons on the remote control.
5
POWER INDICATOR: Blinks and turns off when the power is on and lights up in stand-by mode.
6 P
7
REMOTE CONTROL SENSOR: Aim the remote control towards this spot on the TV.
8
SPEAKERS
: Press to increase or decrease the volume. In the on-screen menu, use the
: Press to change channels. In the on-screen menu, use the
POWER: Press to turn the TV on and off.
z
y
buttons as you would use the ▼ and ▲
buttons as you would use the
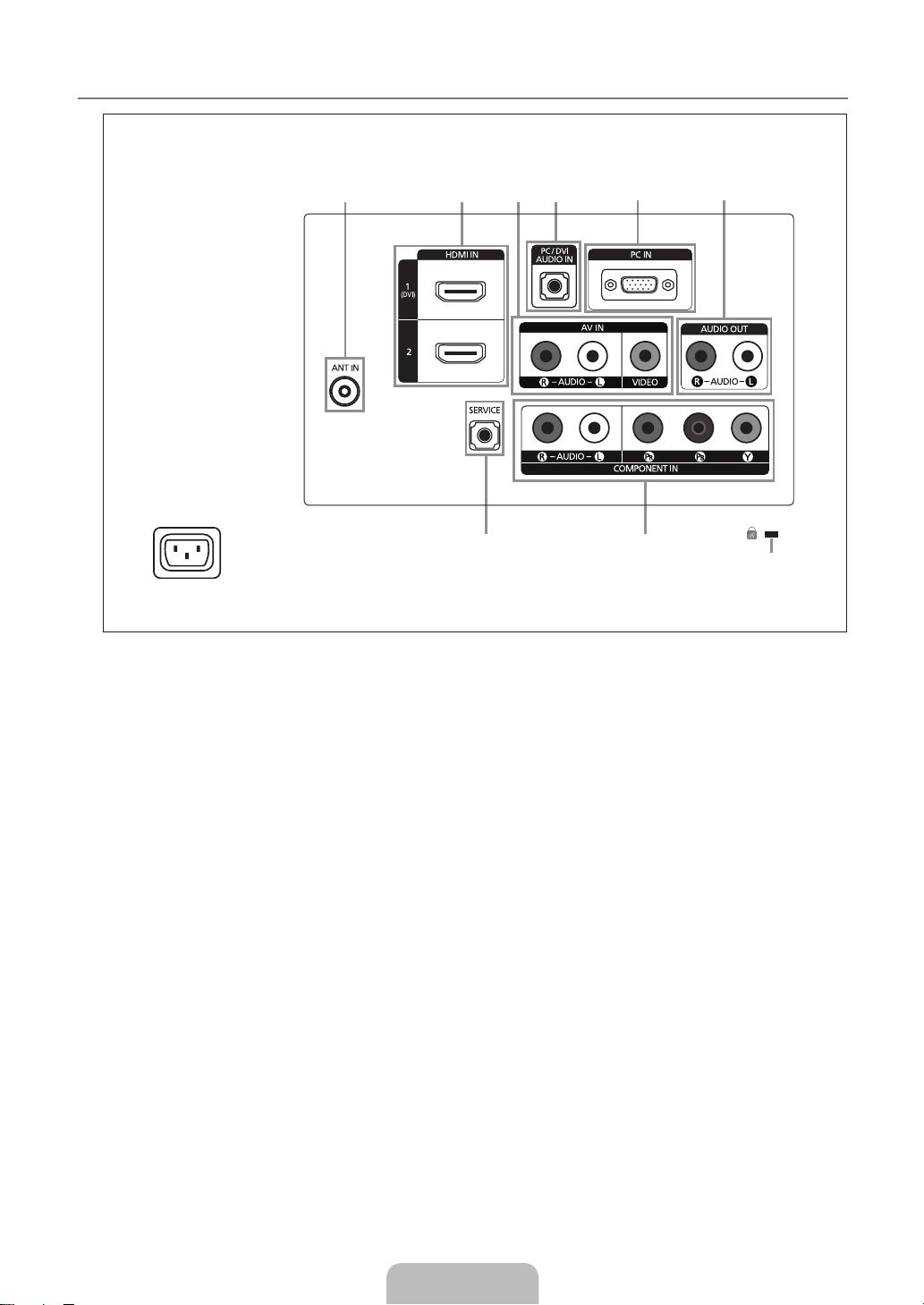
Viewing the Connection Panel
1 2 3 4 5 6
7
89
¦
Power Input
[TV Rear Panel]
The product colour and shape may vary depending on the model.
N
1
ANT IN
Connects to an antenna or cable TV system.
–
2
HDMI IN 1(DVI), 2
Connects to the HDMI jack of a device with an HDMI output.
No additional Audio connection is needed for an HDMI to HDMI connection.
N
What is HDMI?
N
HDMI(High-Denition Multimedia Interface), is an interface that enables the transmission of digital audio and video signals
●
using a single cable.
The difference between HDMI and DVI is that the HDMI device is smaller in size and has the HDCP (High Bandwidth
●
Digital Copy Protection) coding feature installed.
Use the HDMI IN 1(DVI) jack for DVI connection to an external device. Use a DVI to HDMI cable or DVI-HDMI adapter
N
(DVI to HDMI) for video connection and the PC/DVI AUDIO IN jacks for audio. When using an HDMI / DVI cable
connection, you must use the HDMI IN 1(DVI) jack.
3
AV IN [VIDEO] / [R-AUDIO-L]
Connect RCA cable to an appropriate external A/V device such as VCR, DVD or Camcorder.
–
Connect RCA audio cables to [R-AUDIO-L] on your set and the other ends to corresponding audio out connectors on the
–
A/V device.
4
PC/DVI AUDIO IN
Connect to the audio output jack on your PC.
–
DVI audio outputs for external devices.
–
English - 4
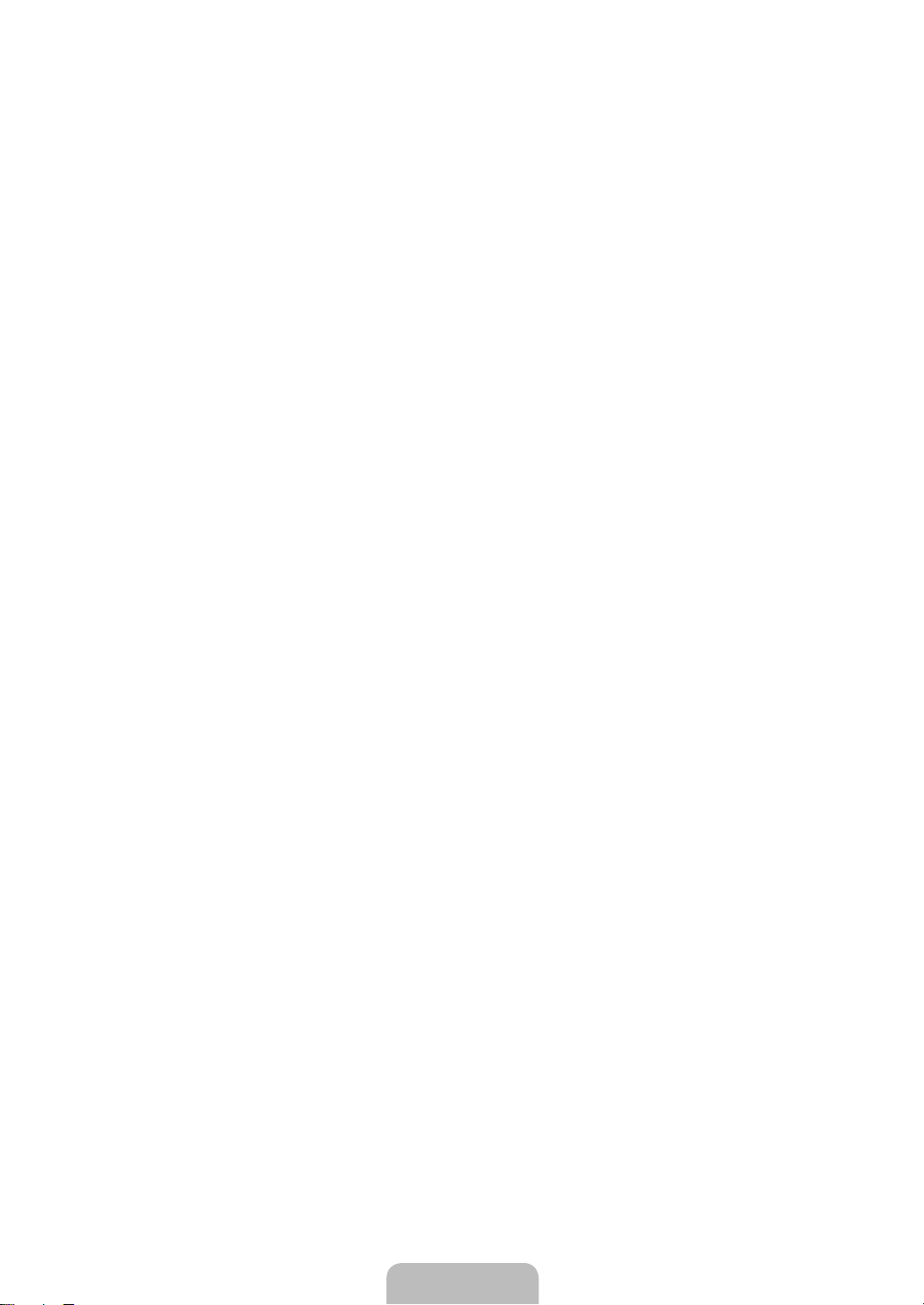
English - 5
5
PC IN
Connect to the video output jack on your PC.
–
If your PC supports an HDMI connection, you can connect this to the HDMI IN 1 (DVI), 2 terminal.
N
If your PC supports a DVI connection, you can connect this to the HDMI IN 1 (DVI) terminal.
N
6
AUDIO OUT [R-AUDIO-L]
Connect RCA audio cables to AUDIO OUT [R-AUDIO-L] on the rear of your set and the other ends to corresponding
–
audio in connectors on the Amplier or DVD Home Theatre.
7
KENSINGTON LOCK (depending on the model)
The Kensington Lock (optional) is a device used to physically x the system when used in a public place. If you want to
–
use a locking device, contact the dealer where you purchased the TV.
The location of the Kensington Lock may be different depending on its model.
N
8
COMPONENT IN
Connects Component video / audio.
–
9
SERVICE
Connector for service only.
–
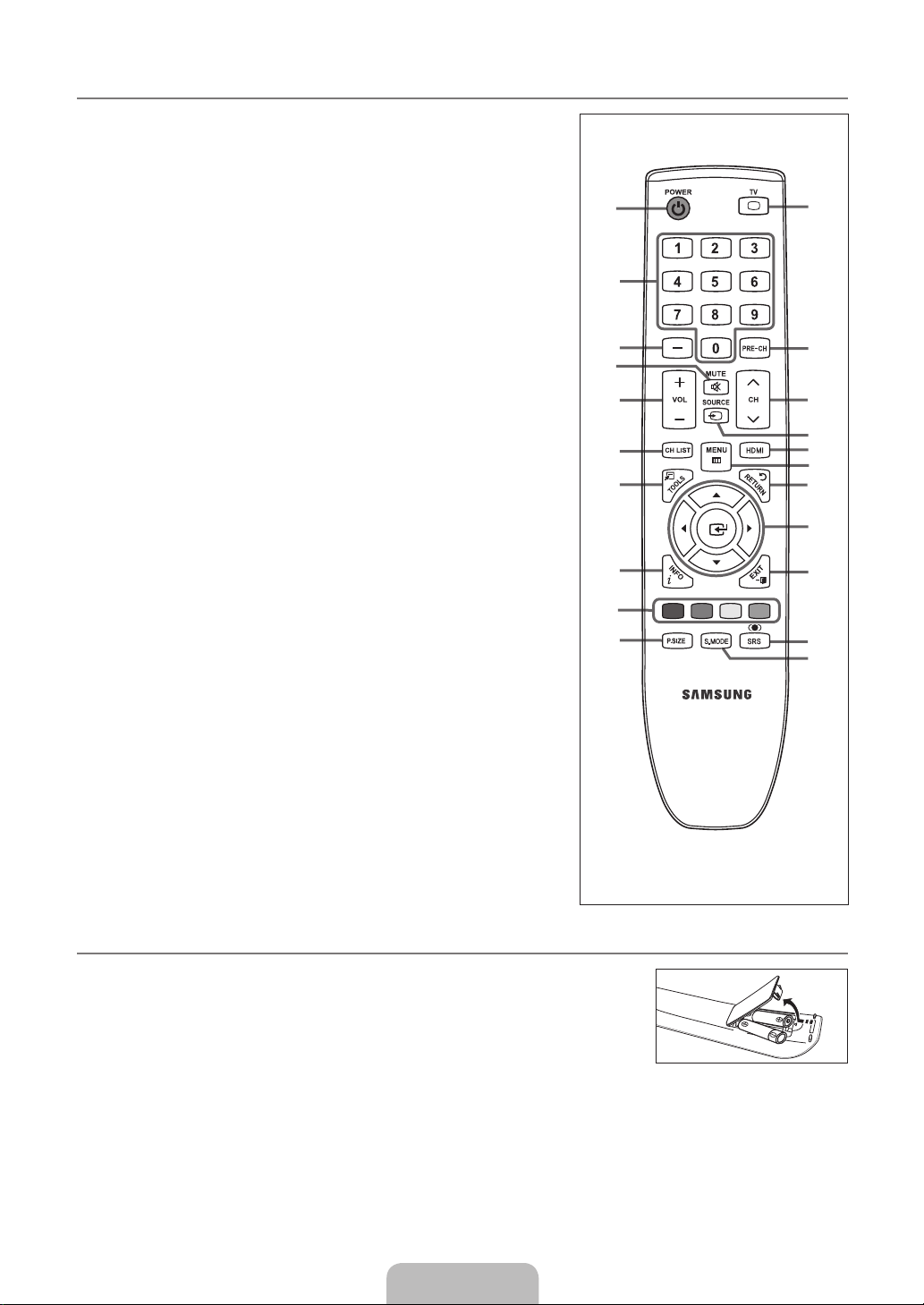
1
@
#
$
%
^
&
*
(
)
a
3
4
5
6
7
8
9
0
!
2
Remote Control
¦
You can use the remote control up to a distance of about 23 feet from the TV.
N
The performance of the remote control may be affected by bright light.
N
The product color and shape may vary depending on the model.
N
1
POWER: Turns the TV on and
off.
2
NUMERIC BUTTONS: Press to
change the channel.
3
_: Use to select a channel over
100. For example, for channel
122, press _, then “2”, then “2”.
4
MUTE M: Press to temporarily
cut off the sound.
5 y
decrease the volume.
6
CH LIST: Used to display
Channel Lists on the screen.
7
TOOLS: Use to quickly select
frequently used functions.
8
INFO: Press to display
information on the TV screen.
9
COLOR BUTTONS: Not
available.
0
P.SIZE: Picture size selection.
!
TV: Selects the TV mode directly.
: Press to increase or
@
PRE-CH: Enables you to return
to the previous channel you were
watching.
# z
channels.
$
SOURCE: Press to display
and select the available video
sources.
%
HDMI: Selects the HDMI mode
directly.
^
MENU: Displays the main on-
screen menu.
&
RETURN: Returns to the
previous menu.
*
UP▲/DOWN▼/LEFT◄/
RIGHT►/ENTERE: Use to
select on-screen menu items and
change menu values.
(
EXIT: Press to exit the menu.
)
SRS: Selects SRS TruSurround
HD mode.
a
S.MODE: Press to select the
sound mode.
: Press to change
Installing Batteries in the Remote Control
¦
1. Lift the cover at the back of the remote control upward as shown in the gure.
2.
Install two AAA size batteries.
Make sure to match the ‘+’ and ‘–’ ends of the batteries with the diagram inside the
N
compartment.
3.
Replace the cover.
Remove the batteries and store them in a cool, dry place if you won’t be using the
N
remote control for a long time. (Assuming typical TV usage, the batteries should last for about one year.)
If the remote control doesn’t work, check the following:
N
Is the TV power on?
●
Are the plus and minus ends of the batteries reversed?
●
Are the batteries drained?
●
Is there a power outage or is the power cord unplugged?
●
Is there a special uorescent light or neon sign nearby?
●
English - 6
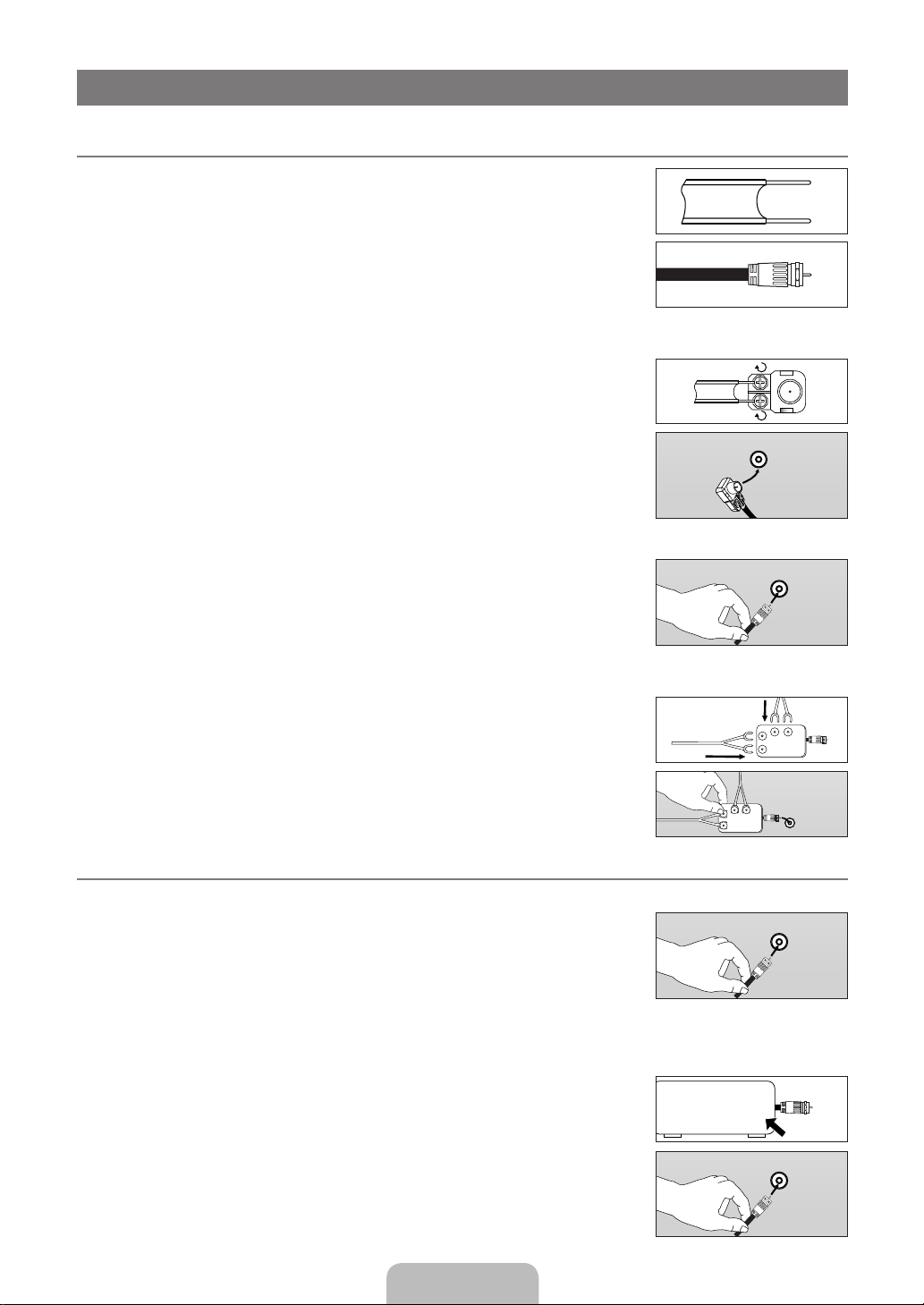
English - 7
CONNECTIONS
Connecting VHF and UHF Antennas
¦
If your antenna has a set of leads that look like the diagram to the right, see ‘Antennas with 300
Ω Flat Twin Leads’ below.
If your antenna has one lead that looks like the diagram to the right, see ‘Antennas with 75 Ω
Round Leads’.
If you have two antennas, see ‘Separate VHF and UHF Antennas’.
Antennaswith300ΩFlatTwinLeads
❑
If you are using an off-air antenna (such as a roof antenna or ‘rabbit ears’) that has 300Ω twin
at leads, follow the directions below.
1.
Place the wires from the twin leads under the screws on a 300-75 Ω adapter (not
supplied). Use a screwdriver to tighten the screws.
Plug the adaptor into the ANT IN terminal on the back of the TV.
2.
Antennaswith75ΩRoundLeads
❑
Plug the antenna lead into the ANT IN terminal on the back of the TV.
Separate VHF and UHF Antennas
❑
If you have two separate antennas for your TV (one VHF and one UHF), you must combine
the two antenna signals before connecting the antennas to the TV. This procedure requires an
optional combiner-adaptor (available at most electronics shops).
1.
Connect both antenna leads to the combiner.
Plug the combiner into the ANT IN terminal on the bottom of the rear panel.
2.
Connecting Cable TV
¦
To connect to a cable TV system, follow the instructions below.
Cable without a Cable Box
❑
Plug the incoming cable into the ANT IN terminal on the back of the TV.
Because this TV is cable-ready, you do not need a cable box to view unscrambled cable
N
channels.
VHF
UHF
ANT IN
ANT IN
UHF
VHF
ANT IN
ANT IN
Connecting to a Cable Box that Descrambles All Channels
❑
1. Find the cable that is connected to the ANT OUT terminal on your cable box.
This terminal might be labeled ‘ANT OUT’, ‘VHF OUT’ or simply, ‘OUT’.
N
Connect the other end of this cable to the ANT IN terminal on the back of the TV.
2.
ANT IN ANT OUT
ANT IN
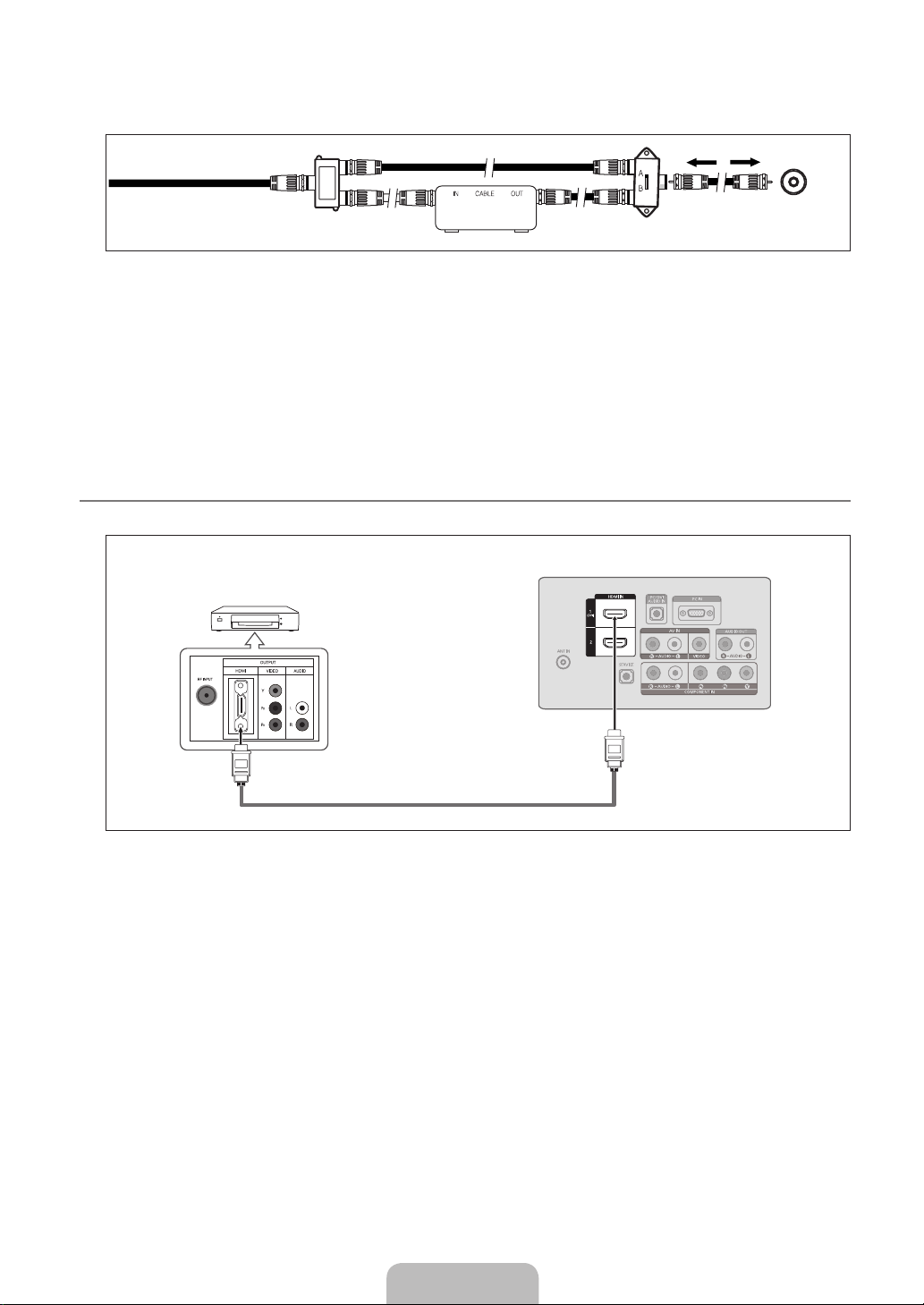
Connecting to a Cable Box that Descrambles Some Channels
❑
If your cable box descrambles only some channels (such as premium channels), follow the instructions below. You will need a twoway splitter, an RF (A/B) switch and four lengths of RF cable. (These items are available at most electronics stores.)
ANT IN
Incoming cable
Splitter
Cable Box
RF (A/B) Switch
1. Find and disconnect the cable that is connected to the ANT IN terminal on your cable box.
This terminal might be labeled ‘ANT IN’, ‘VHF IN’ or simply, ‘IN’.
N
2.
Connect this cable to a two-way splitter.
3.
Connect an RF cable between the OUTPUT terminal on the splitter and the IN terminal on the cable box.
4.
Connect an RF cable between the ANT OUT terminal on the cable box and the B–IN terminal on the RF(A/B) switch.
5.
Connect another cable between the other OUT terminal on the splitter and the A–IN terminal on the RF (A/B) switch.
6.
Connect the last RF cable between the OUT terminal on the RF (A/B) switch and the ANT IN terminal on the rear of the TV.
After you have made this connection, set the A/B switch to the ‘A’ position for normal viewing. Set the A/B switch to the ‘B’
position to view scrambled channels. (When you set the A/B switch to ‘B’, you will need to tune your TV to the cable box’s
output channel, which is usually channel 3 or 4.)
Connecting a DVD / Blu-ray player / Cable Box / Satellite receiver (Set-Top Box) via HDMI
¦
This connection can only be made if there is an HDMI Output connector on the external device.
DVD / Blu-ray player / Cable Box /
TV Rear Panel
Satellite receiver (Set-Top Box)
TV Rear
1
HDMI Cable (Not supplied)
1. Connect an HDMI Cable between the HDMI IN 1 (DVI) or 2 jack on the TV and the HDMI jack on the DVD / Blu-ray Player or
Cable Box / Satellite receiver (Set-Top Box).
What is HDMI?
N
HDMI(High-Denition Multimedia Interface), is an interface that enables the transmission of digital audio and video signals
●
using a single cable.
The difference between HDMI and DVI is that the HDMI device is smaller in size and has the HDCP (High Bandwidth Digital
●
Copy Protection) coding feature installed.
Each DVD / Blu-ray player / Cable Box / Satellite receiver (Set-Top Box) has a different back panel conguration.
N
English - 8
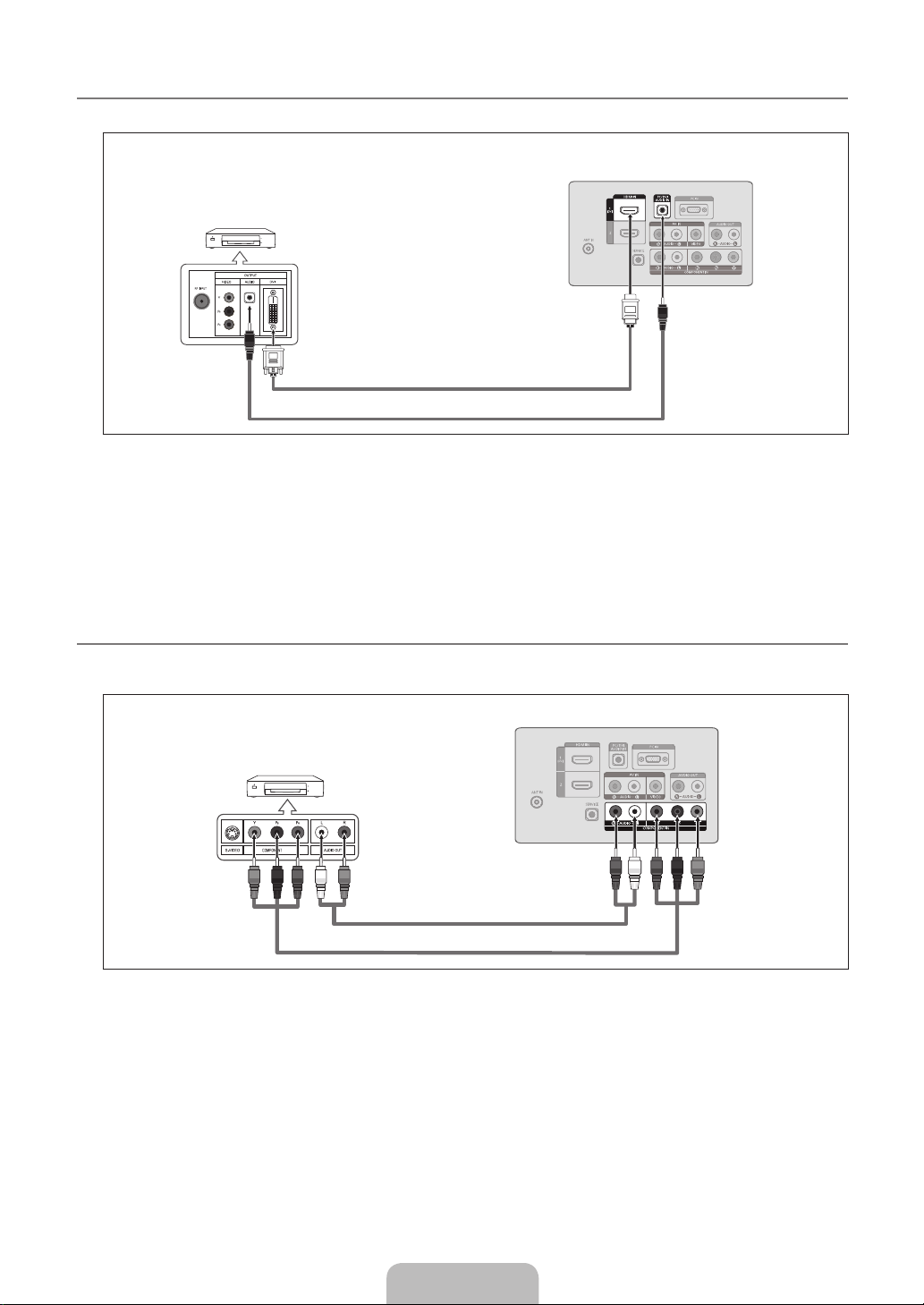
English - 9
Connecting a DVD / Blu-ray player / Cable Box / Satellite receiver (Set-Top Box) via DVI
¦
This connection can only be made if there is a DVI Output connector on the external device.
TV Rear Panel
DVD / Blu-ray player / Cable Box /
Satellite receiver (Set-Top Box)
1
DVI to HDMI Cable (Not supplied)
2
Audio Cable (Not supplied)
1. Connect a DVI to HDMI Cable or DVI-HDMI Adapter between the HDMI IN 1 (DVI) jack on the TV and the DVI jack on the
DVD / Blu-ray player / Cable Box / Satellite receiver (Set-Top Box).
2.
Connect Audio Cables between the PC/DVI AUDIO IN jack on the TV and the DVD / Blu-ray player / Cable Box / Satellite
receiver (Set-Top Box).
Each DVD / Blu-ray player / Cable Box / Satellite receiver (Set-Top Box) has a different back panel conguration.
N
When connecting a DVD / Blu-ray player / Cable Box / Satellite receiver (Set-Top Box), match the color of the connection
N
terminal to the cable.
When using an HDMI / DVI cable connection, you must use the HDMI IN 1 (DVI) jack.
N
Connecting a DVD / Blu-ray player / Cable Box / Satellite receiver (Set-Top Box) via Component cables
¦
The rear panel jacks on your TV make it easy to connect a DVD / Blu-ray player / Cable Box / Satellite receiver (Set-Top Box) to
your TV.
TV Rear Panel
DVD / Blu-ray player / Cable Box /
Satellite receiver (Set-Top Box)
2
Audio Cable (Not supplied)
1
Component Cable (Not supplied)
1. Connect a Component Cable between the COMPONENT IN [Y, PB, PR] jacks on the TV and the COMPONENT [Y, PB, PR]
jacks on the DVD / Blu-ray player / Cable Box / Satellite receiver (Set-Top Box).
2.
Connect Audio Cables between the COMPONENT IN [R-AUDIO-L] jacks on the TV and the AUDIO OUT jacks on the DVD /
Blu-ray player / Cable Box / Satellite receiver (Set-Top Box).
Component video separates the video into Y (Luminance (brightness)), Pb (Blue) and Pr (Red) for enhanced video quality.
N
Be sure to match the component video and audio connections. For example, if connecting a Component video cable to
COMPONENT IN, connect the audio cable to COMPONENT IN also.
Each DVD / Blu-ray player / Cable Box / Satellite receiver (Set-Top Box) has a different back panel conguration.
N
When connecting a DVD / Blu-ray player / Cable Box / Satellite receiver (Set-Top Box), match the color of the connection
N
terminal to the cable.
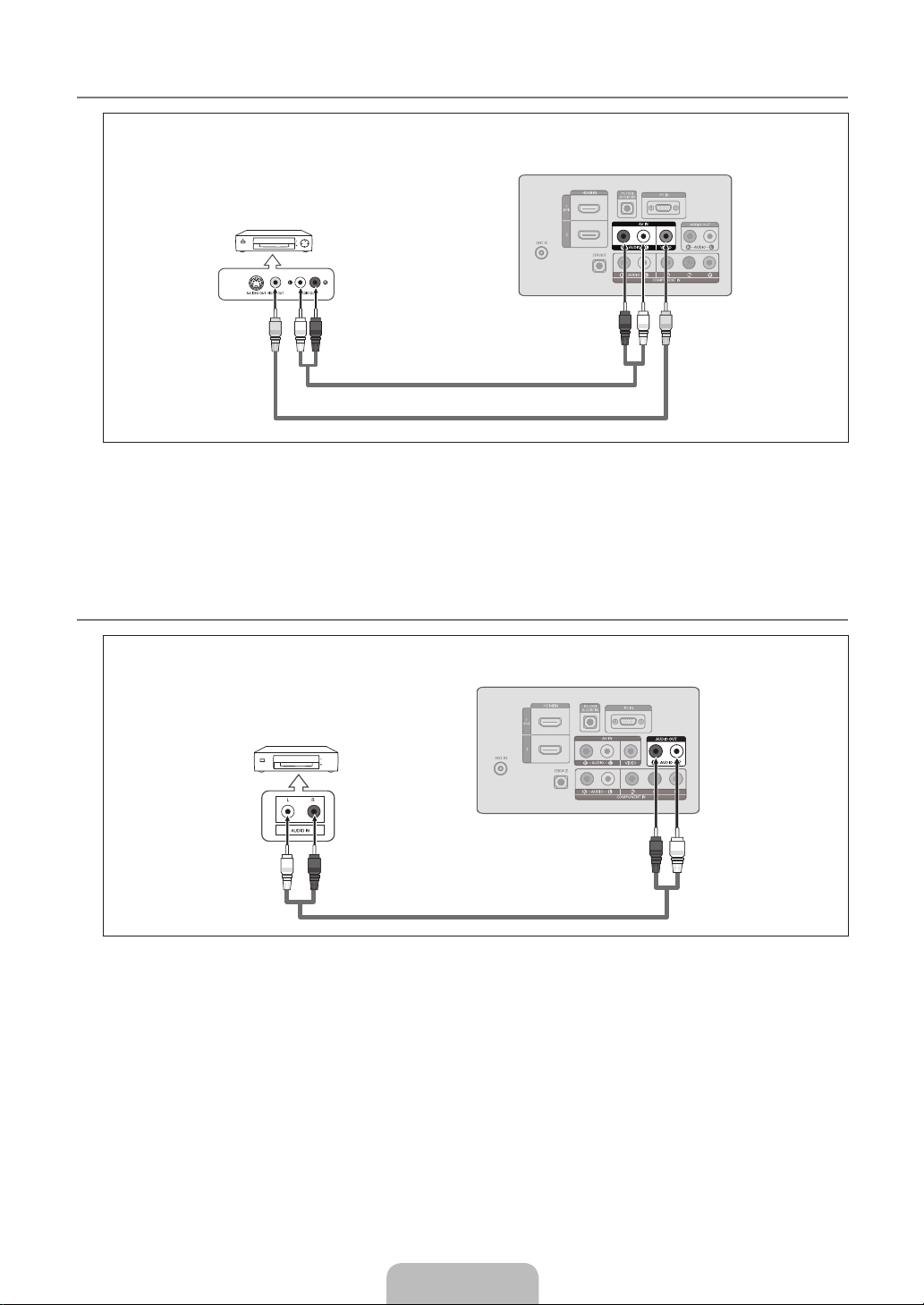
Connecting a VCR
¦
TV Rear Panel
VCR Rear Panel
2
Audio Cable (Not supplied)
1
Video Cable (Not supplied)
1. Connect a Video Cable between the AV IN (VIDEO) jack on the TV and the VIDEO OUT jack on the VCR.
2.
Connect Audio Cables between the AV IN (R-AUDIO-L) jacks on the TV and the AUDIO OUT jacks on the VCR.
If you have a ‘mono’ (non-stereo) VCR, use a Y-connector (not supplied) to connect to the right and left audio input jacks
N
of the TV. Alternatively, connect the cable to the ‘R’ jack. If your VCR is stereo, you must connect two cables.
Each VCR has a different back panel conguration.
N
When connecting a VCR, match the color of the connection terminal to the cable.
N
ConnectinganAmplier/DVDHomeTheater
¦
TV Rear Panel
Amplier/DVDHomeTheater
1
Audio Cable (Not supplied)
1. Connect Audio Cables between the AUDIO OUT [R-AUDIO-L] jacks on the TV and Audio Input jacks on the Amplier / DVD
Home Theater.
When an audio amplier is connected to the AUDIO OUT [R-AUDIO-L] jacks: Decrease the volume of the TV and adjust
N
the volume level with the Amplier’s volume control.
Each Amplier/DVD Home Theater has a different back panel conguration.
N
When connecting an Amplier/DVD Home Theater, match the color of the connection terminal to the cable.
N
English - 10
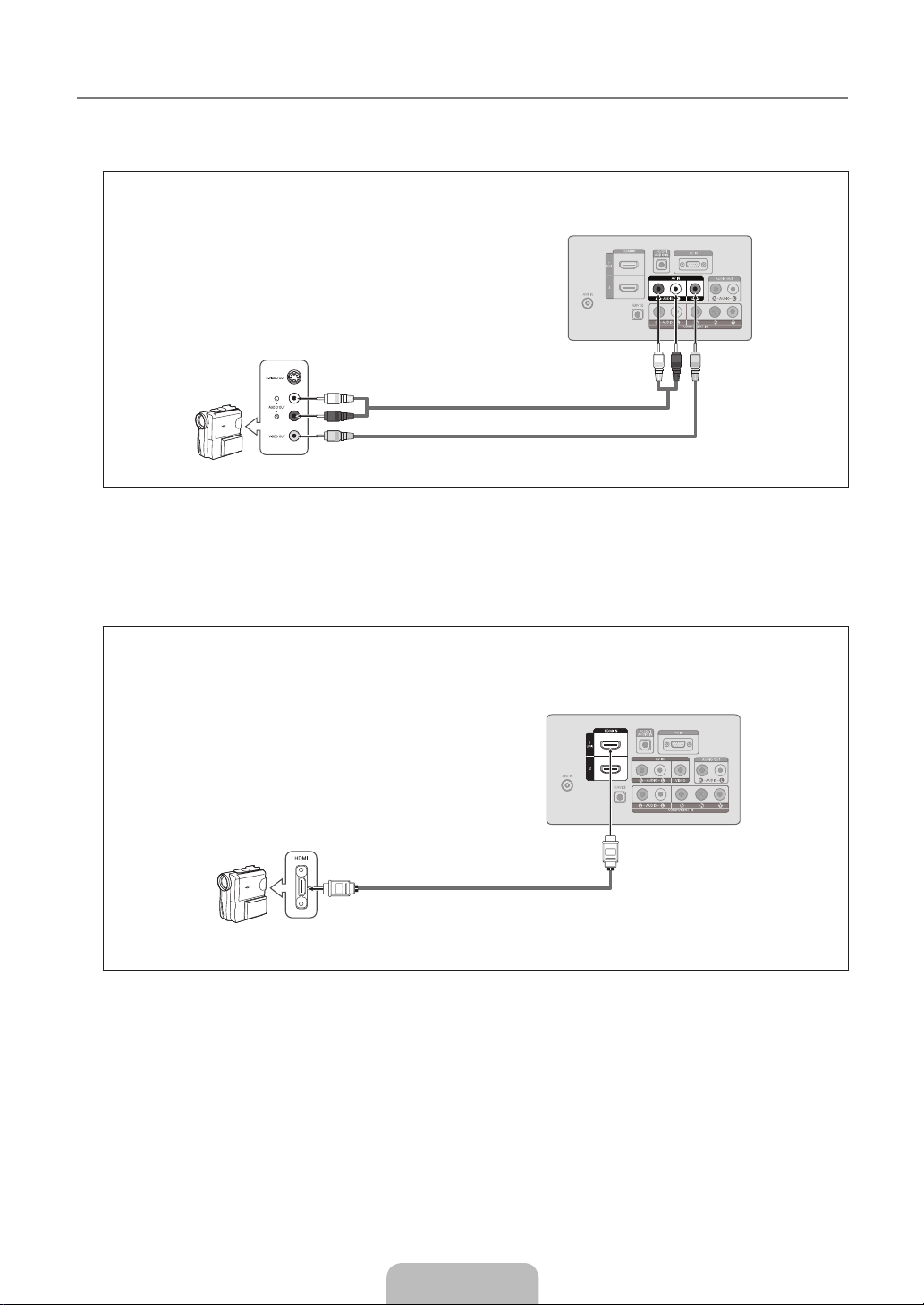
English - 11
Connecting a Camcorder
¦
The side panel jacks on your TV make it easy to connect a camcorder to your TV.
Using a Video Cable
❑
TV Rear Panel
Camcorder
1. Connect a Video Cable between the AV IN [VIDEO] jack on the TV and the VIDEO OUT jack on the camcorder.
2.
Connect Audio Cables between the AV IN [R-AUDIO-L] jacks on the TV and the AUDIO OUT jacks on the camcorder.
Each Camcorder has a different back panel conguration.
N
When connecting a Camcorder, match the color of the connection terminal to the cable.
N
Using an HDMI Cable
❑
HD Camcorder
2
Audio Cable (Not supplied)
1
Video Cable (Not supplied)
1
HDMI Cable (Not supplied)
TV Rear Panel
1. Connect an HDMI Cable between the HDMI IN 1 (DVI) or 2 jack on the TV and the HDMI OUT jack on the camcorder.
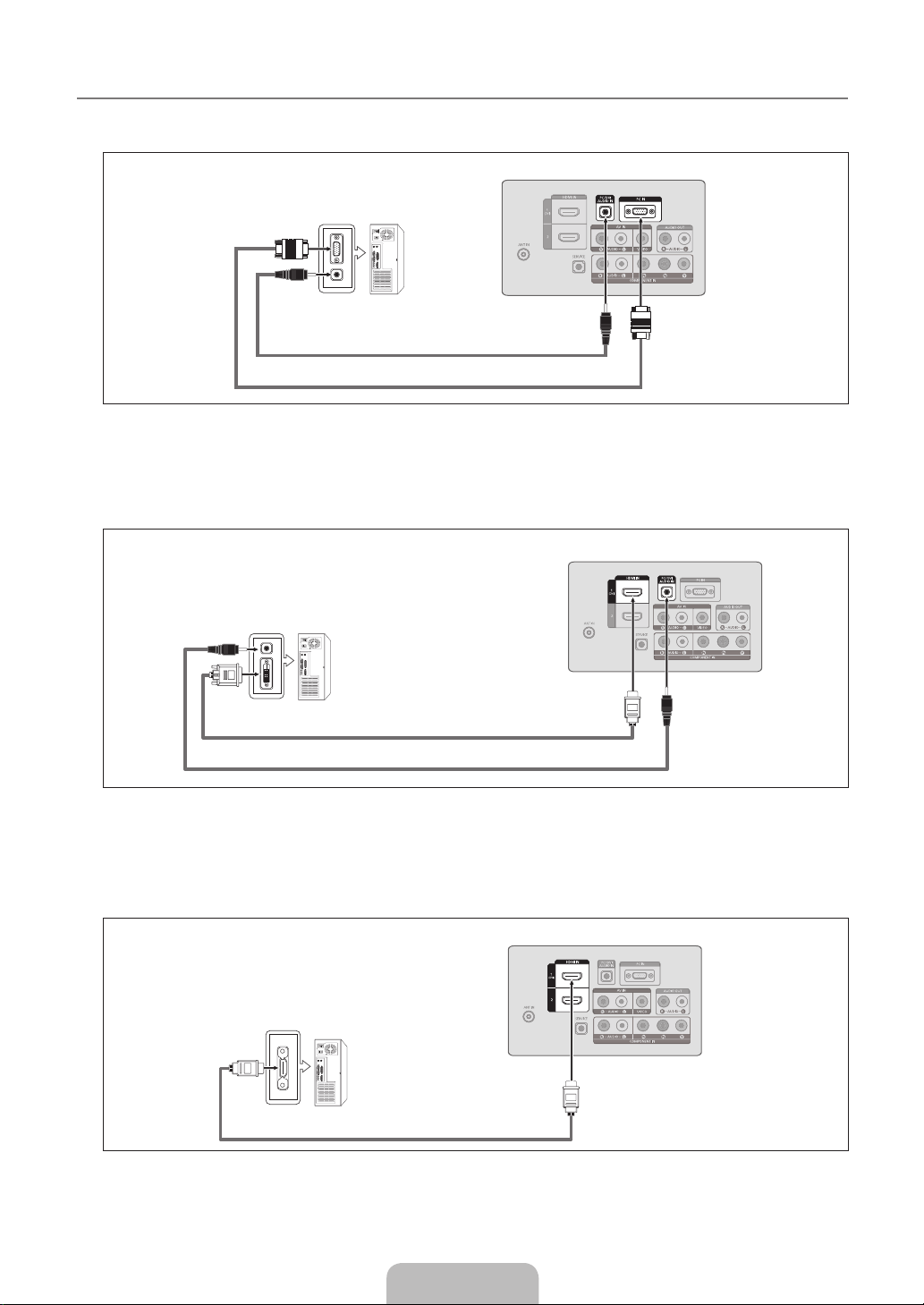
Connecting a PC
¦
Using a D-Sub Cable
❑
TV Rear Panel
PC
2
PC Audio Cable (Not supplied)
1
D-Sub Cable (Not supplied)
1. Connect a D-Sub Cable between PC IN connector on the TV and the PC output connector on your computer.
2.
Connect a PC Audio Cable between the PC/DVI AUDIO IN jack on the TV and the Audio Out jack of the sound card on your
computer.
When connecting a PC, match the color of the connection terminal to the cable.
N
Using an HDMI/DVI Cable
❑
TV Rear Panel
PC
1
HDMI/DVI Cable (Not supplied)
2
3.5 mm Stereo mini-plug/2RCA Cable (Not supplied)
1. Connect an HDMI/DVI cable between the HDMI IN 1 (DVI) jack on the TV and the PC output jack on your computer.
2.
Connect a 3.5 mm Stereo miniplug / 2RCA Cable between the PC/DVI AUDIO IN jack on the TV and the Audio Out jack of the
sound card on your computer.
When using an HDMI/DVI cable connection, you must use the HDMI IN 1 (DVI) terminal.
N
Using an HDMI Cable
❑
TV Rear Panel
PC
1
HDMI Cable (Not supplied)
1. Connect an HDMI cable between the HDMI IN 1 (DVI) or 2 jack on the TV and the PC output jack on your computer.
Each PC has a different back panel conguration.
N
English - 12
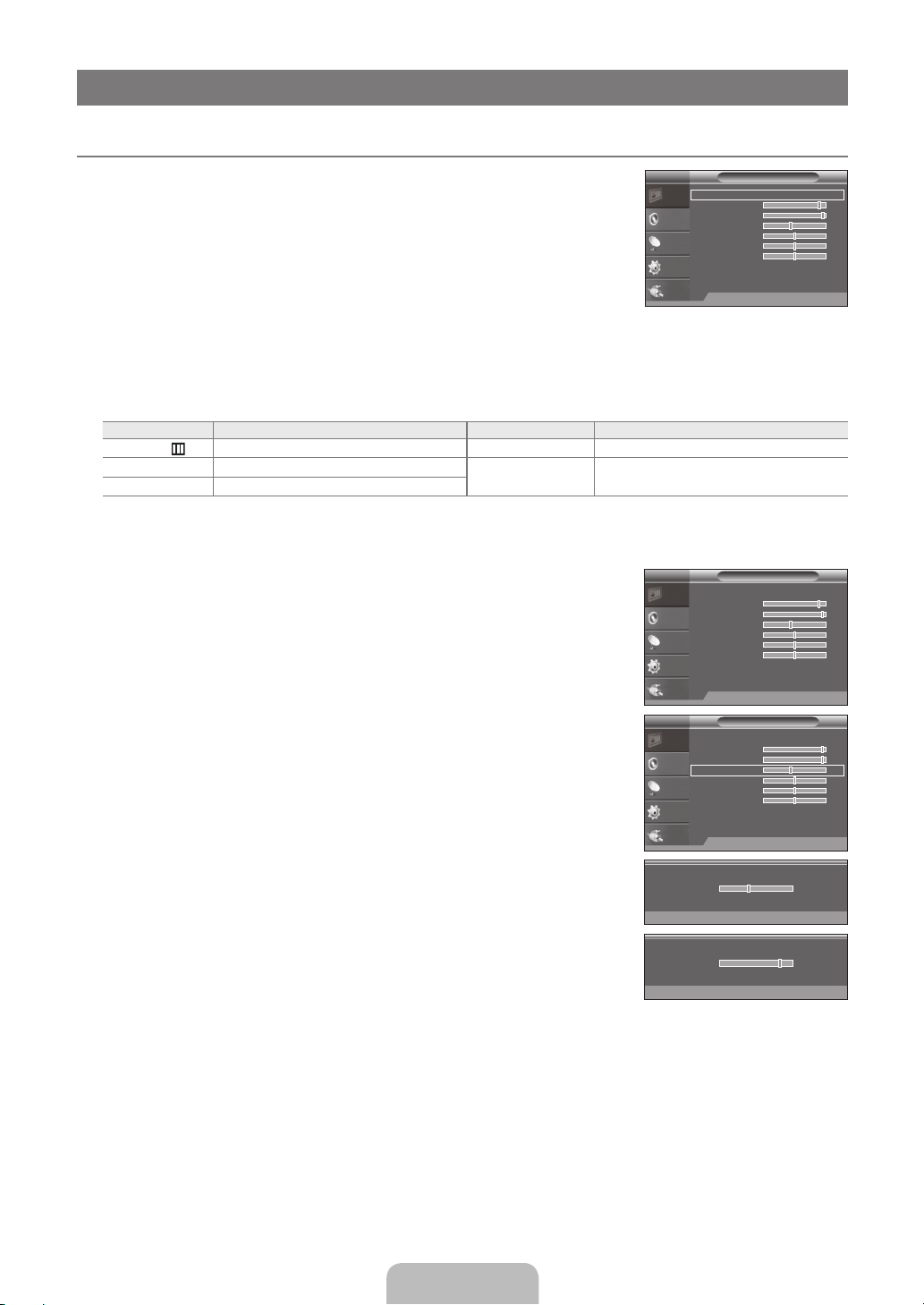
English - 13
OPERATION
Picture
Sound
Channel
Setup
Input
Picture
Sound
Channel
Setup
Input
Picture
Sound
Channel
Setup
Input
Viewing the menus
¦
Before using the TV, follow the steps below to learn how to navigate the menu in order to
select and adjust different functions.
1.
Press the MENU button.
The main menu is displayed on the screen. Its left side has the following icons: Picture,
Sound, Channel , Setup, Input.
2.
Press the ▲ or ▼ button to select one of the icons.
Press the ◄ or ► button to access the icon’s sub-menu.
3.
Press the ▲ or ▼ button to move to items in the menu.
Press the ENTERE button to enter items in the menu.
4.
Press the ▲/▼/◄/► button to change the selected items.
Press the RETURN button to return to the previous menu.
N
5.
Press the EXIT button to exit from the menu.
Using the remote control buttons
Button Operations Button Operations
MENU
RETURN
EXIT
Example: Setting the TV’s Brightness in the Picture Menu
❑
Adjusting the Brightness to 80
Press the MENU button to display the menu.
1.
Press the ENTERE button to select Picture.
2.
Display the main on-screen menu. ▲/▼/◄/► Move the cursor and select an item.
Return to the previous menu.
R
Exit the on-screen menu.
e
ENTER
E
TV
Mode : Standard
Backlight 8
Contrast 95
Brightness 45
Sharpness 50
Color 50
Tint (G/R) G50 R50
Advanced Settings
Picture Options
Reset : OK
Picture
UMove EEnter R
Select the currently selected item.
Conrm the setting.
TV
Mode : Standard
Backlight 8
Contrast 95
Brightness 45
Sharpness 50
Color 50
Tint (G/R) G50 R50
Advanced Settings
Picture Options
Reset : OK
TV
Mode : Standard
Backlight 8
Contrast 95
Brightness 45
Sharpness 50
Color 50
Tint (G/R) G50 R50
Advanced Settings
Picture Options
Reset : OK
Picture
UMove EEnter R
UMove EEnter R
Picture
Return
Return
Return
3.
Press the ▲ or ▼ button to select Brightness.
4. Press the ENTERE button.
Press the ◄ or ► button until the Brightness changes to 80.
5.
6.
Press the ENTERE button.
Press the EXIT button to exit from the menu.
N
u
Brightness 45
d
U Move lr Adjust R
u
Brightness 80
d
U Move lr Adjust R
Return
Return
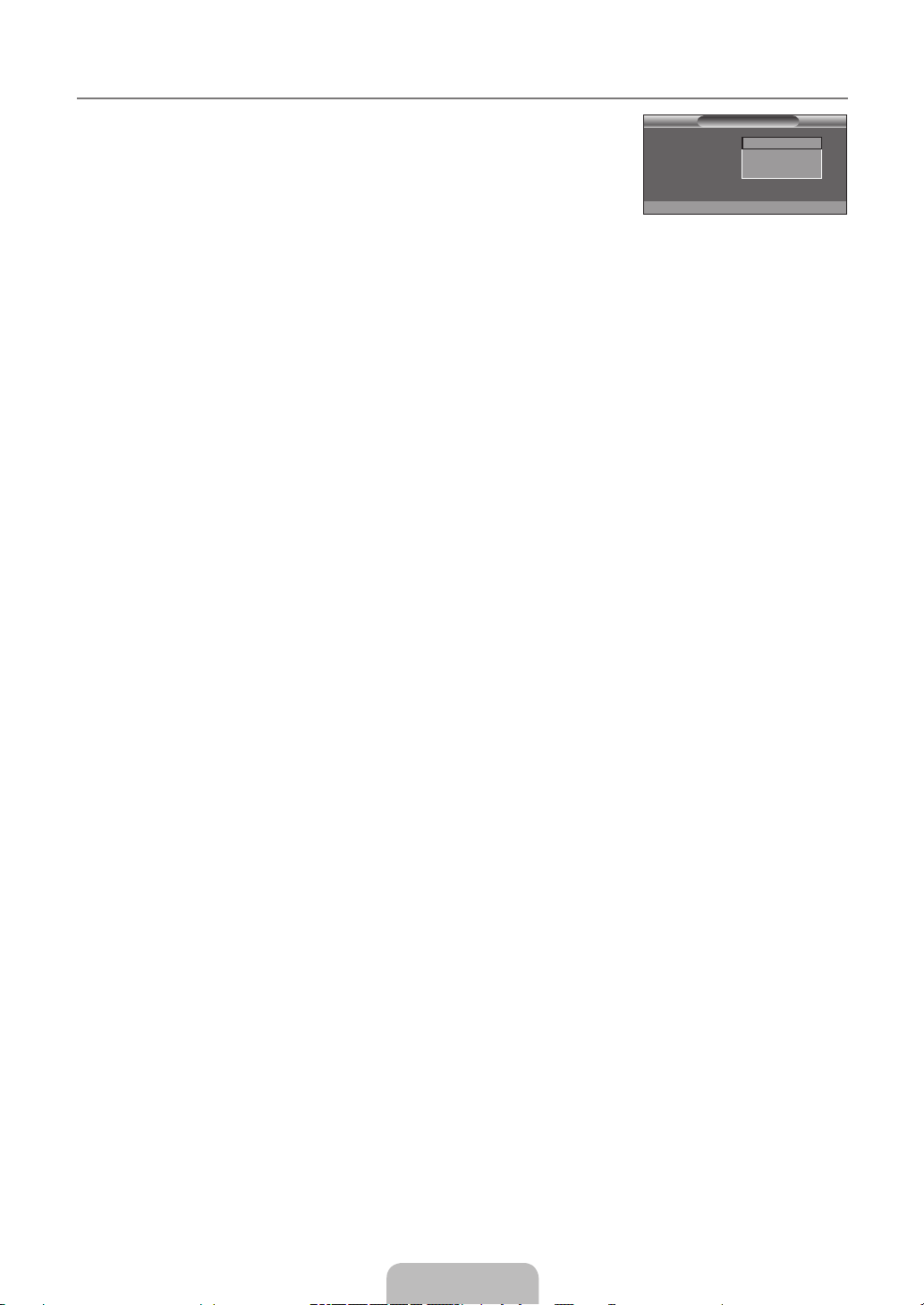
Plug & Play Feature
¦
When the TV is initially powered on, basic settings proceed automatically and subsequently.
1.
Press the POWER P button on the remote control.
You can also use the POWER P button on the TV.
N
The Plug & Play is started. The Language select menu is displayed.
N
2.
Press the ▲ or ▼ button to select the language, then press the ENTERE button. The
message Select Home Use when installing this TV in your home is displayed.
3.
Press the ◄ or ► button to select Store Demo or Home Use, then press the
U Move
Language
Plug & Play
Español
Português
E
Enter
English
ENTERE button.
We recommend setting the TV to Home Use mode for the best picture in your home environment.
N
Store Demo mode is only intended for use in retail environments. If the unit is accidentally set to Store Demo mode and
N
you want to return to Home Use (Standard): Press the volume button on the TV. When the volume OSD is displayed,
press and hold the MENU button on the TV for 5 seconds.
4.
The message Check antenna input. is displayed with OK selected. Press the ENTERE button.
5.
Press the ▲ or ▼ button to select Air, STD, HRC, or IRC, then press the ENTERE button.
6.
Press the ENTERE button to select Start. The TV will begin memorizing all of the available channels.
To stop the search before it has nished, press the ENTERE button with Stop selected.
N
After all the available channels are stored, it starts to remove scrambled channels. The Auto program menu then
N
reappears. Press the ENTERE button when channel memorization is complete.
7. The Clock Set menu is displayed. Press the ◄ or ► button to move to the Month, Day, Year, Hour, Minute or am/pm. Set
the Month, Day, Year, Hour, Minute or am/pm by pressing the ▲ or ▼ button. Press the ENTERE button. (Refer to ‘Time’
on page 22)
You can set the month, day, year, hour, and minute directly by pressing the number buttons on the remote control.
N
8.
The message Enjoy your TV is displayed. When you have nished, press the ENTERE button.
If you want to reset this feature...
1.
Press the MENU button to display the menu. Press the ▲ or ▼ button to select Setup, then press the ENTERE button.
2.
Press the ENTERE button again to select Plug & Play.
The Plug & Play feature is only available in the TV mode.
N
English - 14
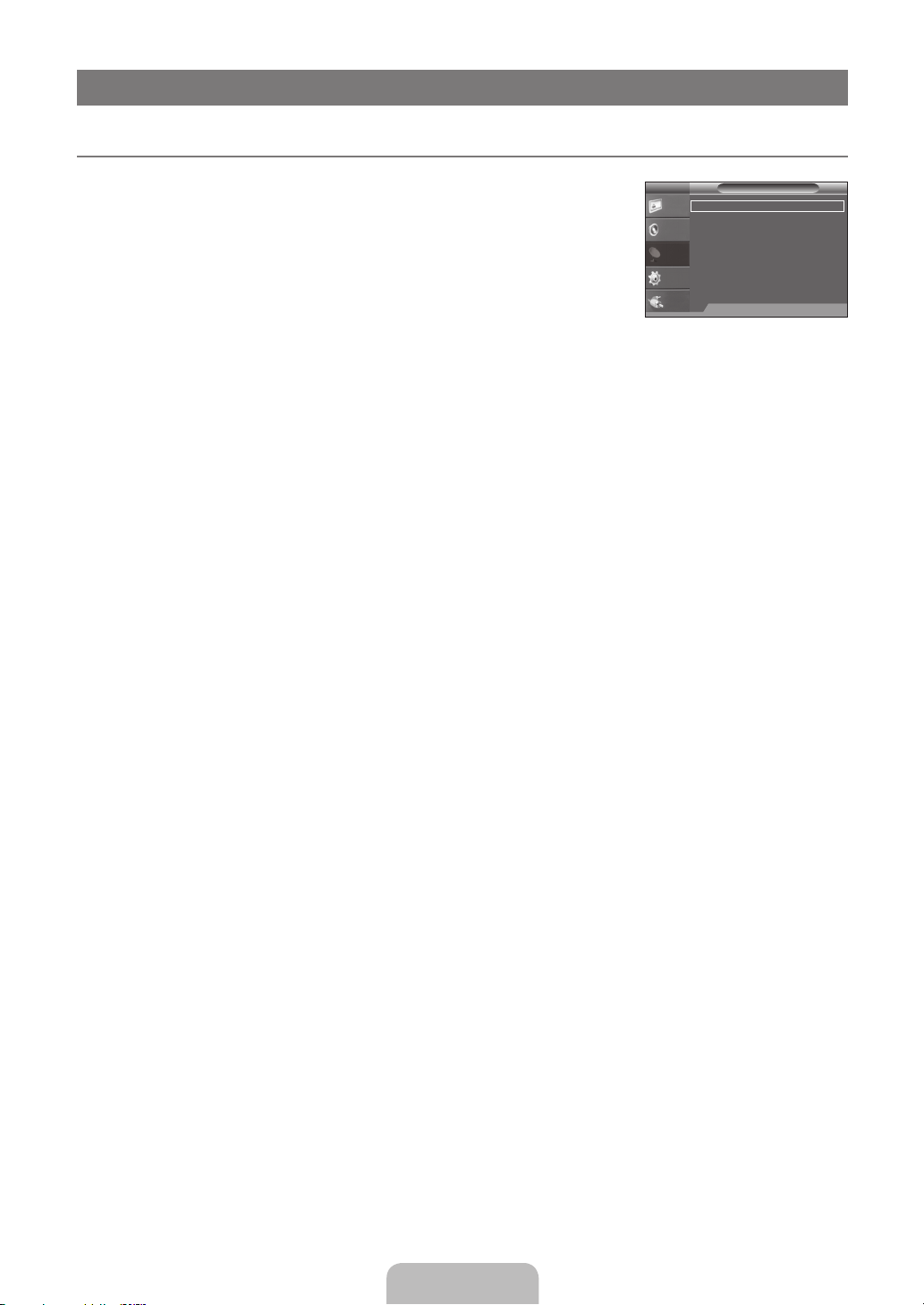
English - 15
CHANNEL CONTROL
Picture
Sound
Channel
Setup
Input
ConguringtheChannelMenu
¦
Antenna→Air/STD/HRC/IRC
❑
Before your television can begin memorizing the available channels, you must specify the
type of signal source that is connected to the TV (i.e. an Air or a Cable system).
STD, HRC and IRC identify various types of cable TV systems. Contact your local cable
N
TV
Antenna :
Auto Program
Channel List
Fine Tune
Color System :
Channel
Air
Auto
company to identify the type of cable system that exists in your particular area. At this
point, the signal source has been selected.
Auto Program
❑
UMove EEnter R
First, select the correct signal source (Air, STD, HRC, or IRC).
The TV automatically cycles through all of the available channels and stores them in memory. This takes about one to two
N
minutes.
Press the ENTERE button at any time to interrupt the memorization process and return to the Channel menu.
N
To stop the search before it has nished, press the ENTERE button with Stop selected.
N
Channel List
❑
For detailed procedures on using the Channel List, refer to the ‘Managing Channels’ instructions.
You can select these options by simply pressing the CH LIST button on the remote control.
O
Fine Tune
❑
Use ne tuning to manually adjust a particular channel for optimal reception.
If you do not store the ne-tuned channel in memory, adjustments are not saved.
N
* will appear next to the name of ne-tuned channels.
N
To reset the ne tuning setting, press the ▼ button to select Reset, then press the ENTERE button.
N
ColorSystem→Auto / PAL-M / PAL-N / NTSC
❑
Normally the TV can receive image and sound with good quality when in the mode auto. This mode detects the signal color system
automatically. In case of some signal reception with color unsatisfactory, select the Color System Mode to PAL-M, PAL-N or NTSC.
Return
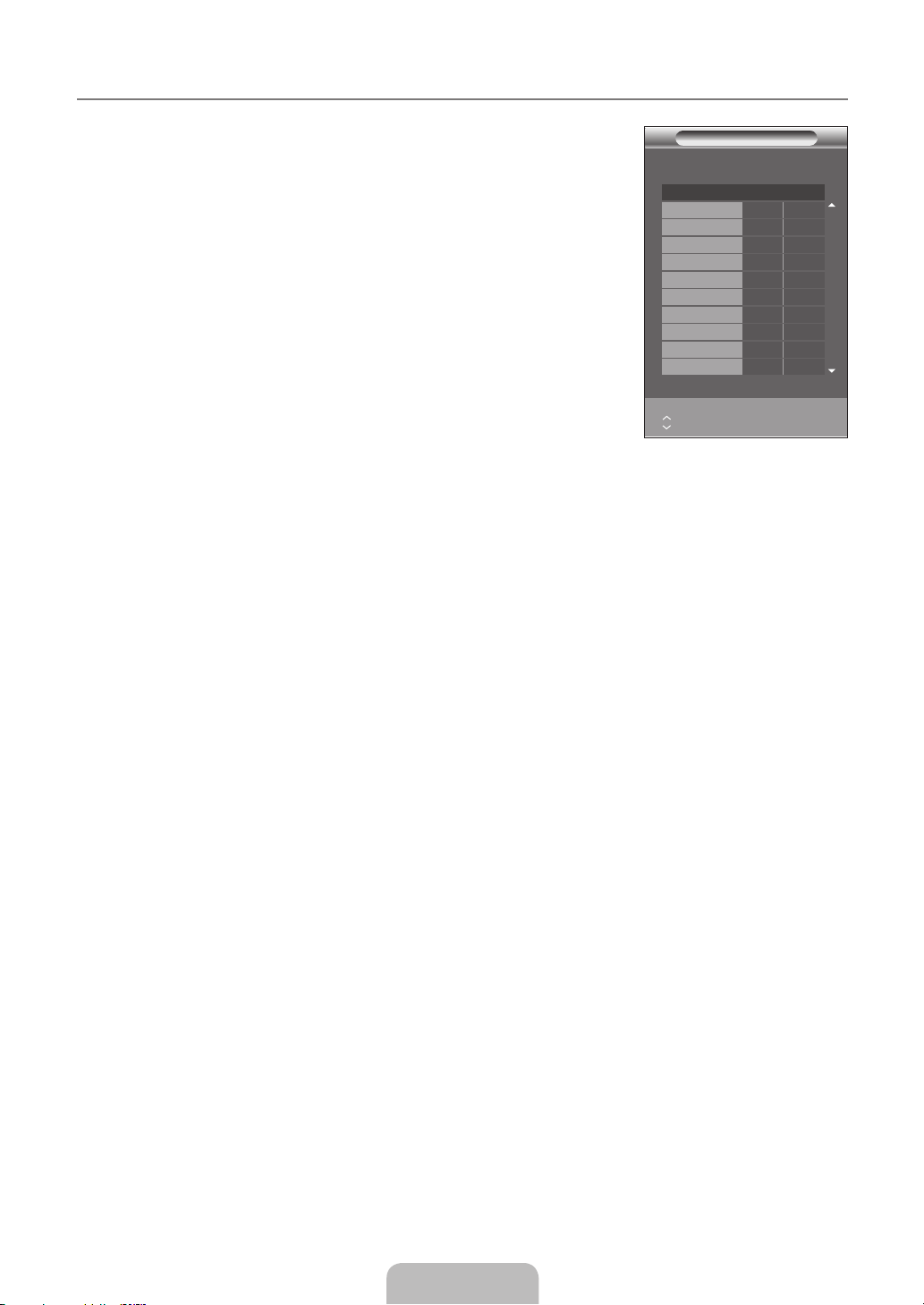
Managing Channels
¦
Using the Channel List, you can conveniently lock/unlock or add/delete channels
Add / Delete
❑
Using the Channel List, you can add channels.
1.
Press the CH LIST button.
2.
Move to the # eld by pressing the ▲, ▼, ◄ or ► button, select a channel to be added,
and press the ENTERE button to add the channel.
If you press the ENTERE button again, the c symbol next to the channel disappears
N
and the channel is not added.
Lock / Unlock
❑
This feature allows you to prevent unauthorized users, such as children, from watching
unsuitable programmes by muting out video and audio.
\ is active when Child Lock is selected to On. (refer to page 22)
N
1.
Press the CH LIST button.
2.
Move to the \ eld by pressing the ▲, ▼, ◄or ►button, select a channel to be locked,
and press the ENTERE button.
The PIN number input screen appears. Enter your 4 digit PIN number.
N
The default PIN number of a new TV set is “0-0-0-0”. You can change the PIN, by
N
Air 6
# Add \
n Move E
CH
Channel List
Ch.
Air 2
Air 3
Air 4
Air 5
Air 6
Air 7
Air 8
Air 9
Air 10
Air 11
Lock
Enter
Page R Return
c
c
c
c
c
c
c
c
c
c
selecting Change PIN from the menu.
If you press the ENTERE button again, the c symbol next to the channel disappears and the channel lock is cancelled.
N
A blue screen is displayed when Child Lock is activated.
N
Select On or Off in Child Lock to easily turn the channels which selected on \ to be active or inactive.
N
1 / 10
# \
English - 16
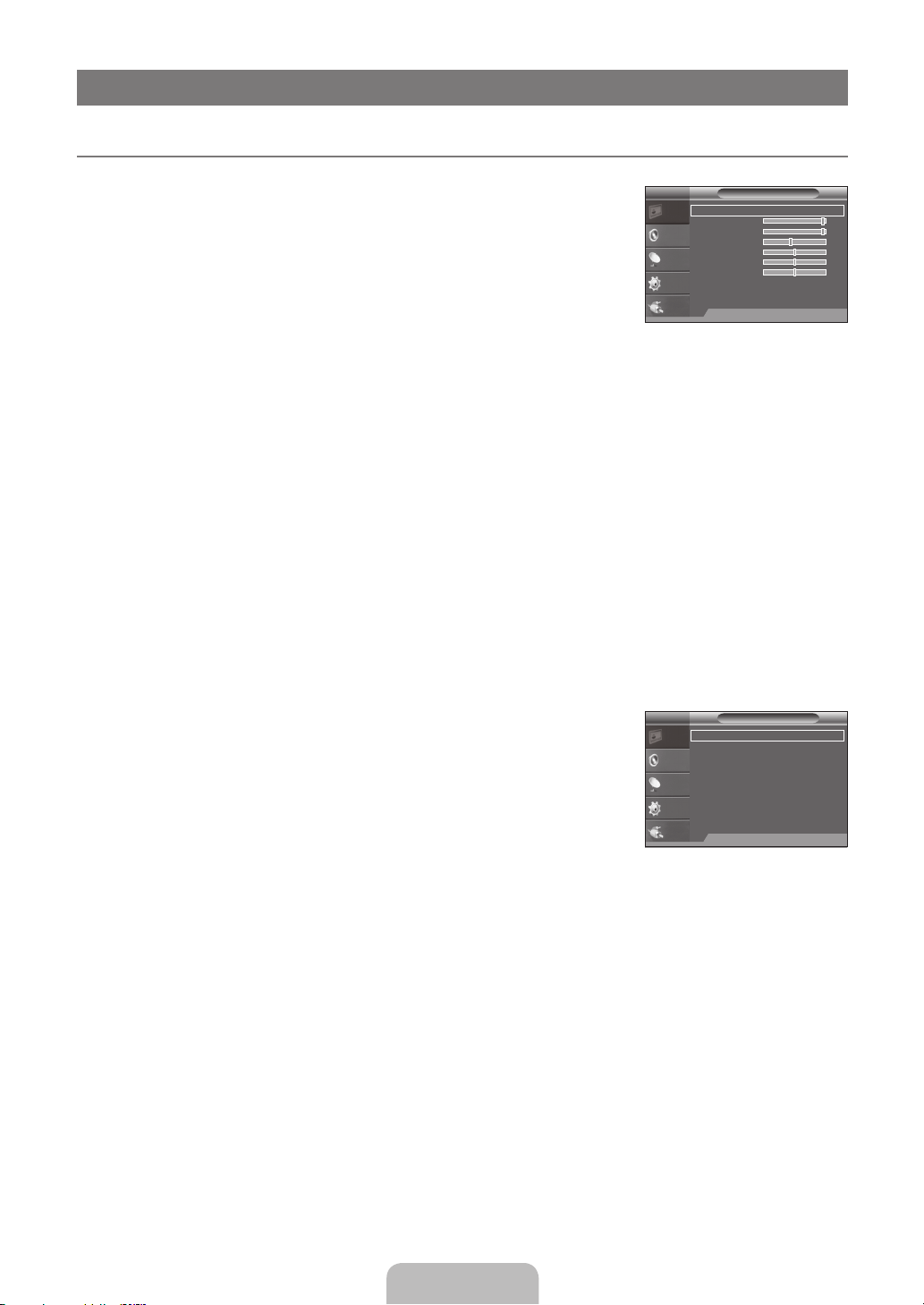
English - 17
PICTURE CONTROL
Picture
Sound
Channel
Setup
Input
Picture
Sound
Channel
Setup
Input
ConguringthePictureMenu
¦
Mode
❑
You can select the type of picture which best corresponds to your viewing requirements.
Press the TOOLS button to display the Tools menu. You can also set the picture mode
T
by selecting Tools→PictureMode.
Dynamic
Selects the picture for increased denition in a bright room.
Standard
TV
Mode : Standard
Backlight 8
Contrast 95
Brightness 45
Sharpness 50
Color 50
Tint (G/R) G50 R50
Advanced Settings
Picture Options
Reset : OK
Picture
UMove EEnter R
Selects the picture for the optimum display in a normal environment.
Movie
Selects the picture for viewing movies in a dark room.
Backlight / Contrast / Brightness / Sharpness / Color / Tint (G/R)
❑
Your television has several setting options that allow you to control the picture quality.
Backlight: Adjusts the brightness of LCD back light.
●
Contrast: Adjusts the contrast level of the picture.
●
Brightness: Adjusts the brightness level of the picture
●
Sharpness: Adjusts the edge denition of the picture.
●
Color: Adjusts color saturation of the picture.
●
Tint (G/R): Adjusts the color tint of the picture.
●
When you make changes to Backlight, Contrast, Brightness, Sharpness, Color or Tint (G/R) the OSD will be adjusted
N
accordingly.
In PC mode, you can only make changes to Backlight, Contrast and Brightness.
N
Settings can be adjusted and stored for each external device you have connected to an input of the TV.
N
The energy consumed during use can be signicantly reduced if the brightness level of the picture is lowered, which will
N
reduce the overall running cost.
Advanced Settings
❑
Samsung’s new TVs allow you to make even more precise picture settings than previous
models.
Advanced Settings is available in Standard or Movie mode.
N
In PC mode, you can only make changes to Gamma and White Balance from among
N
the Advanced Settings items.
BlackTone→Off/Dark/Darker/Darkest
You can select the black level on the screen to adjust the screen depth.
DynamicContrast→Off/Low/Medium/High
TV
Advanced Settings
Black Tone : Off
Dynamic Contrast : Medium
Gamma : 0
Color Space : Native
White balance
Flesh Tone : 0
Edge Enhancement : On
UMove EEnter R
You can adjust the screen contrast so that the optimal contrast is provided.
Gamma
You can adjust the primary color (red, green, blue) Intensity. (-3 ~ +3)
Color Space
Color space is a color matrix composed of red, green and blue colors. Select your favorite color space to experience the most
natural color.
Auto: Auto Color Space automatically adjusts to the most natural color tone based on program sources.
●
Native: Native Color Space offers deep and rich color tone.
●
White Balance
You can adjust the color temperature for more natural picture colors.
R-Offset / G-Offset / B-Offset / R-Gain / G-Gain / B-Gain: You can adjust the Color ‘temperature’ in the light areas by
●
changing the values of R, G, B. Recommended for advanced users only.
Reset: The previously adjusted white balance will be reset to the factory defaults.
●
Changing the adjustment value will refresh the adjusted screen.
N
Return
Return
 Loading...
Loading...