Page 1
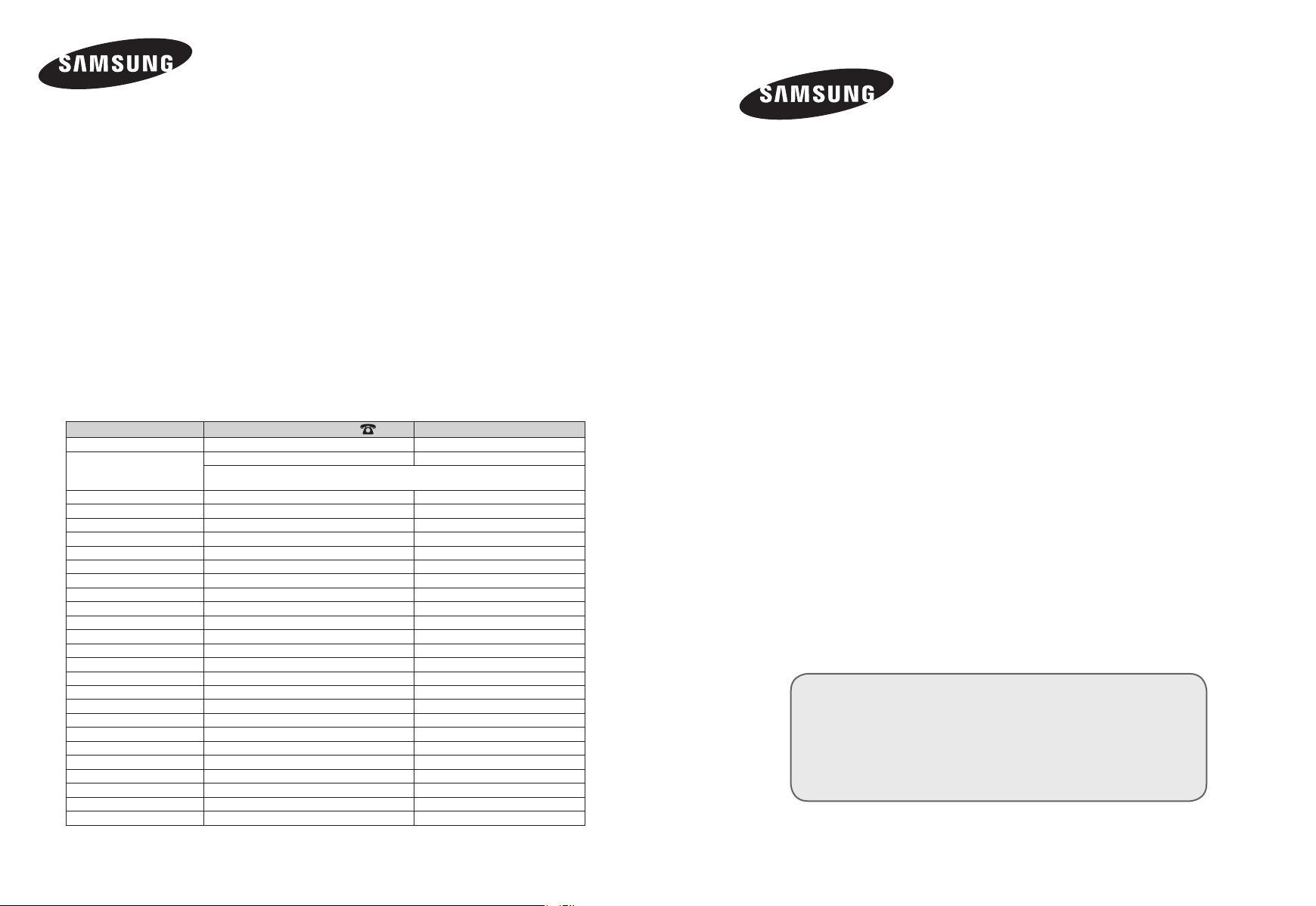
Contact SAMSUNG WORLD-WIDE
If you have any questions or comments relating to Samsung products,
please contact the SAMSUNG customer care centre.
Comment contacter Samsung dans le monde
Si vous avez des suggestions ou des questions concernant les produits Samsung, veuillez contacter le Service Consommateurs Samsung.
Kontakt zu Samsung
Falls Sie Fragen oder Anregungen zu Samsung-Produkten haben, wenden Sie sich bitte an den
Samsung-Kundendienst.
Contact Samsung wereldwijd
Wanneer u suggesties of vragen heeft met betrekking tot Samsung producten, gelieve contact
op te nemen met de consumenten dienst van Samsung.
Contacte con SAMSUNG WORLD-WIDE
Si tiene alguna pregunta o comentario referente a nuestros productos,
por favor contacte con nuestro Servicio de Atención al Cliente
Contacte SAMSUNG GLOBAL
Se tem algumas dúvidas ou comentários sobre os produtos Samsung,
contacte por favor a nossa linha de apoio a clientes Samsung.
Contatta SAMSUNG WORLD-WIDE
Se avete commenti o domande sui prodotti Samsung, contattate il
Servizio Clienti Samsung.
Country
BELGIUM 02 201 2418 www.samsung.com/be
CZECH REPUBLIC 844 000 844 www.samsung.com/cz
DENMARK 70 70 19 70 www.samsung.com/dk
FINLAND 030-6227 515 www.samsung.com/
FRANCE 3260 SAMSUNG(7267864) (€ 0,15/min) www.samsung.com/fr
GERMANY 01805-121213 (€ 0,14/Min) www.samsung.de
HUNGARY 06-80-SAMSUNG (7267864) www.samsung.com/hu
ITALIA 800 SAMSUNG(7267864) www.samsung.com/it
LUXEMBURG 0032 (0)2 201 24 18 www.samsung.lu
NETHERLANDS 0900 20 200 88 (€ 0,10/Min) www.samsung.com/nl
NORWAY 815-56 480 www.samsung.com/no
POLAND 0 801 801 881 www.samsung.com/pl
PORTUGAL 80 8 200 128 www.samsung.com/pt
REPUBLIC OF IRELAND 0818 717 100 www.samsung.com/uk
SLOVAKIA 0800-SAMSUNG (7267864) www.samsung.com/sk
SPAIN 902 10 11 30 www.samsung.com/es
SWEDEN 0771-400 200 www.samsung.com/se
Switzerland 0800-7267864 www.samsung.com/ch
U.K 0870 SAMSUNG (7267864) www.samsung.com/uk
ESTONIA 800-7267 www.samsung.ee
LATVIA 800-7267 www.samsung.com/lv
LITHUANIA 8-800-77777 www.samsung.lt
KAZAKHSTAN 8 800 080 1188 www.samsung.kz
RUSSIA 8-800-200-0400 www.samsung.ru
UKRAINE 8-800-502-0000 www.samsung.com/ur
UZBEKISTAN 140-1234 www.samsung.uz
Customer Care Centre
“Distributor pro Českou republiku:
Samsung Zrt., česka organizační složka Vyskočilova 4, 14000 Praha 4”
Web Site
LCD TV
LE37S6
LE40S6
Owner’s Instructions
Before operating the unit,
please read this manual thoroughly,
and retain it for future reference.
ON-SCREEN MENUS
PC DISPLAY
PICTURE IN PICTURE (PIP)
TELETEXT
Register your product at www.samsung.com/global/register
BN68-01234A-00
Page 2

Precautions When Displaying a Still Image
A still image may cause permanent damage to the TV screen.
• Do not display a still image on the LCD panel for more than 2 hours as it can cause screen image retention.
This image retention is also known as "screen burn".
To avoid such image retention, reduce the degree of brightness and contrast of the screen when displaying a still image.
• Watching the LCD TV in 4:3 format for a long period of time may leave traces of borders displayed on the left, right and center of
• Displaying still images from Video games and PC for longer than a certain period of time may produce partial after-images.
To prevent this effect, reduce the ‘brightness’ and ‘contrast’ when displaying still images.
Précautions à prendre lors de l’affichage d’une image fixe
Une image fixe peut causer des dommages irrémédiables à l’écran du téléviseur.
• N’affichez pas une image fixe sur l’écran LCD plus de 2 heures. Cela pourrait provoquer une rémanence de l’image à l’écran.
Cette rémanence de l’image est également appelée “brûlure de l’écran”.
Pour éviter une telle rémanence de l’image à l’écran, réduisez la luminosité et le contraste de l’écran lorsque vous laissez une image fixe affichée.
•
• L’affichage d’images fixes de jeux vidéo et d’ordinateurs pendant plus longtemps qu’une période spécifique peut provoquer des rémanences.
Pour éviter cela, réduisez la “luminosité” et le “contraste” lors de l’affichage d’images fixes.
Vorsichtsmaßnahmen beim Anzeigen von Standbildern
Ein Standbild kann zu einer dauerhaften Beschädigung des Fernsehbildschirms führen.
• Zeigen Sie kein Standbild länger als 2 Stunden auf dem LCD-Monitor an, da das Bild auf diese Weise einbrennen kann.
Das Einbrennen von Standbildern wird auch als “Bildkonservierung” bezeichnet.
Sie können das Einbrennen vermeiden, indem Sie die Helligkeit und den Kontrast des Monitors beim Anzeigen von Standbildern verringern.
• Bei Wiedergabe im Format 4:3 über einen längeren Zeitraum können bedingt durch die unterschiedliche Lichtemission Nachbilder
• Die kontinuierliche Anzeige von Standbildern von Videospielen oder vom PC über einen gewissen Zeitraum hinaus kann partielle Nachbilder
verursachen. Um diesen Effekt zu verhindern, verringern Sie Helligkeit und Kontrast, wenn Sie Standbilder anzeigen möchten.
Voorzorgsmaatregelen bij weergave van stilstaand beeld
Stilstaande beelden kunnen permanente schade aan uw TV-scherm toebrengen.
• Laat niet langer dan 2 uur een stilstaand beeld op het LCD-scherm staan, dat kan namelijk beeldretentie veroorzaken.
Beeldretentie wordt ook wel inbranden genoemd.
Verlaag bij de weergave van een stilstaand beeld de helderheid en het contrast om beeldretentie te voorkomen.
•
• Het gedurende langere tijd weergeven van stilstaande beelden van dvd’s of computerspellen kan (gedeeltelijke) scherminbranding tot gevolg
hebben. Om dit te voorkomen kunt u tijdens het weergeven van stilstaande beelden de helderheid en het contrast verminderen.
Precauciones al mostrar en la pantalla una imagen fija
La imagen fija puede causar daños permanentes en la pantalla del televisor.
• No deje una imagen fija en la pantalla LCD durante más de dos horas ya que se podría producir una retención de la imagen en la pantalla.
Este fenómeno de retención de imágenes también se denomina “quemadura de pantalla”. Para evitar que se produzca esa persistencia de la
imagen, reduzca el nivel de luminosidad y de contraste de la pantalla cuando muestre imágenes fijas.
• El uso del televisor LCD en formato 4:3 durante un tiempo prolongado puede dejar rastros de bordes en las partes izquierda,
• Ver imágenes fijas de videojuegos y PC durante más tiempo del indicado puede producir imágenes fantasma parciales.
Para evitar este efecto, reduzca el ‘brillo’ y el ‘contraste’ cuando vea imágenes fijas.
Precauções a ter quando se vêem imagens fixas
Uma imagem fixa pode danificar permanentemente o ecrã do televisor.
• Uma imagem fixa não deve permanecer no painel LCD durante mais de 2 horas ecrã porque pode provocar o efeito de retenção de imagem no
ecrã. Esta retenção de imagem também é conhecida como “queimadura de ecrã”.
Para evitar a retenção de imagem, diminua o grau de luminosidade e de contraste do ecrã quando visualizar uma imagem fixa.
• Utilizar o televisor LCD em formato 4:3 durante um longo período de tempo pode deixar vestígios de margens na parte esquerda,
• Visualizar imagens fixas de jogos de vídeo ou de PC durante um longo período de tempo pode produzir imagens parciais depois da visualização.
Para evitar este efeito, reduza a “luminosidade” e o “contraste” quando visualizar imagens fixas.
Precauzioni da adottare quando si visualizza un’immagine fissa
Un’immagine fissa può causare danni permanenti allo schermo TV.
• Non visualizzare un’immagine fissa sul pannello LCD per oltre 2 ore poiché può causare la ritenzione dell’immagine sullo schermo.
Il fenomeno di ritenzione dell’immagine è anche noto come “bruciatura dello schermo”. Per evitare il fenomeno di ritenzione dell’immagine, ridurre il
grado di luminosità e di contrasto dello schermo quando si visualizza un’immagine fissa.
• Su un TV LCD, l’uso del formato 4:3 per un periodo prolungato può lasciare traccia dei bordi sulla parte sinistra, destra e
• La visualizzazione prolungata di immagini fisse da videogiochi e PC può causare la visualizzazione di immagini residue parziali.
Per evitare questo problema, ridurre la ‘luminosità’ e il ‘contrasto’ mentre si visualizzano immagini fisse.
the screen caused by the difference of light emission on the screen. Playing a DVD or a game console may cause a similar effect
to the screen. Damages caused by the above effect are not covered by the Warranty.
Regarder l’écran LCD du téléviseur en format 4:3 pendant une longue période peut laisser des traces de bordures à gauche, à droite
et au centre de l’écran, à cause de la différence d’émission de lumière sur l’écran. La lecture d’un DVD ou l’utilisation d’une console de
jeu peut avoir un effet similaire sur l’écran. Les dommages provoqués par les effets qui précèdent ne sont pas couverts par la garantie.
der Ränder links, rechts und in der Mitte des Bildschirms auftreten. DVD- oder Spielekonsole-Wiedergabe können einen ähnlichen
Effekt verursachen. Schäden, die durch die o. g. Effekte verursacht wurden, unterliegen nicht der Garantie.
Als u gedurende langere tijd naar uw LCD-tv kijkt terwijl het beeld in 4:3-formaat wordt weergegeven, kunnen aan de linker- en rechterkant en in
het midden van het scherm randen achterblijven. Dit wordt veroorzaakt door de verschillen in lichtemissie op het scherm. Het afspelen van een
dvd of een computerspel kan hetzelfde effect hebben. Schade ontstaan door het bovengenoemde effect valt niet onder de garantie.
derecha y central de la pantalla debido a las diferencias en la emisión lumínica de la pantalla. Reproducir un DVD o una
videoconsola puede causar un efecto similar en la pantalla. La garantía no cubre estos daños.
direita e frontal do televisor devido a diferenças de emissão de luz do ecrã. Reproduzir um DVD ou ligar uma consola de jogos
pode causar efeitos semelhantes no ecrã. Os danos causados pelo efeito acima mencionado não estão cobertos pela garantia.
centrale del video a causa delle differenti emissioni luminose dello schermo. La riproduzione di un DVD o l’uso di una console per
videogiochi può causare effetti analoghi sullo schermo. Questo tipo di danni non è coperto dalla Garanzia.
© 2007 Samsung Electronics Co., Ltd. All rights reserved.
Page 3

Contents
CONNECTING AND PREPARING YOUR TV
List of Parts .............................................................. 2
Installing the Stand .................................................. 2
Installing the Wall Mount Kit ................................. 2
Viewing the Control Panel ....................................... 3
Viewing the Connection Panel ................................. 4
Viewing the Remote Control .................................... 6
Installing Batteries in the Remote Control ............... 6
Switching On and Off ............................................... 7
Placing Your Television in Standby Mode ................ 7
Plug & Play .............................................................. 7
SETTING THE CHANNELS
Storing Channels Automatically ............................... 8
Storing Channels Manually ...................................... 8
Setting the Channel Manager .................................. 9
Activating the Child Lock ...................................... 10
Sorting the Stored Channels.................................... 10
Assigning Channels Names ..................................... 11
Fine Tuning Channel Reception .............................. 11
SETTING THE PICTURE
Changing the Picture Standard................................ 12
Adjusting the Custom Picture .................................. 12
Changing the Colour Tone ....................................... 12
Resetting the Picture Settings to the
Factory Defaults ....................................................... 13
Changing the Picture Size ....................................... 13
Freezing the Current Picture.................................... 13
Digital Noise Reduction ........................................... 13
DNIe Demo (Digital Natural Image engine) ............. 14
Viewing the Picture In Picture (PIP) ........................ 14
SETTING THE SOUND
Changing the Sound Standard ............................. 15
Adjusting the Sound Settings ............................... 15
Setting the TruSurround XT (SRS TSXT) ............ 16
Adjusting the Volume Automatically ..................... 16
Selecting the Internal Mute................................... 16
Listening to the Sound of the Sub Picture............ 17
Resetting the Sound Settings to the
Factory Defaults ................................................... 17
Connecting Headphones ...................................... 17
SETTING THE TIME
Setting and Displaying the Current Time.............. 17
Setting the Sleep Timer ........................................ 18
Switching the Television
On and Off Automatically ...................................... 18
SETTING THE OTHERS
Choosing Your Language ..................................... 19
Using Game Mode ............................................... 19
Setting the Blue Screen Mode /
Selecting the Melody ........................................... 19
Using the Energy Saving Feature ........................ 20
Selecting the Source ............................................ 20
Editing the Input Source Names .......................... 20
USING THE TELETEXT FEATURE
Teletext Decoder................................................... 21
Displaying the Teletext Information ...................... 21
Selecting a Specific Teletext Page ....................... 22
Using Fastext to Select a Teletext Page .............. 22
SETTING THE PC
Setting up Your PC Software
(Based on Windows XP) ...................................... 23
Display Modes ...................................................... 23
Setting the PC ...................................................... 24
RECOMMENDATIONS FOR USE
Using the Anti-Theft Kensington Lock .................. 25
Troubleshooting:
Before Contacting Service Personnel .................. 25
Technical and Environmental Specifications ....... 26
English
Symbol Press Important Note One-Touch
Button
English-1
Page 4
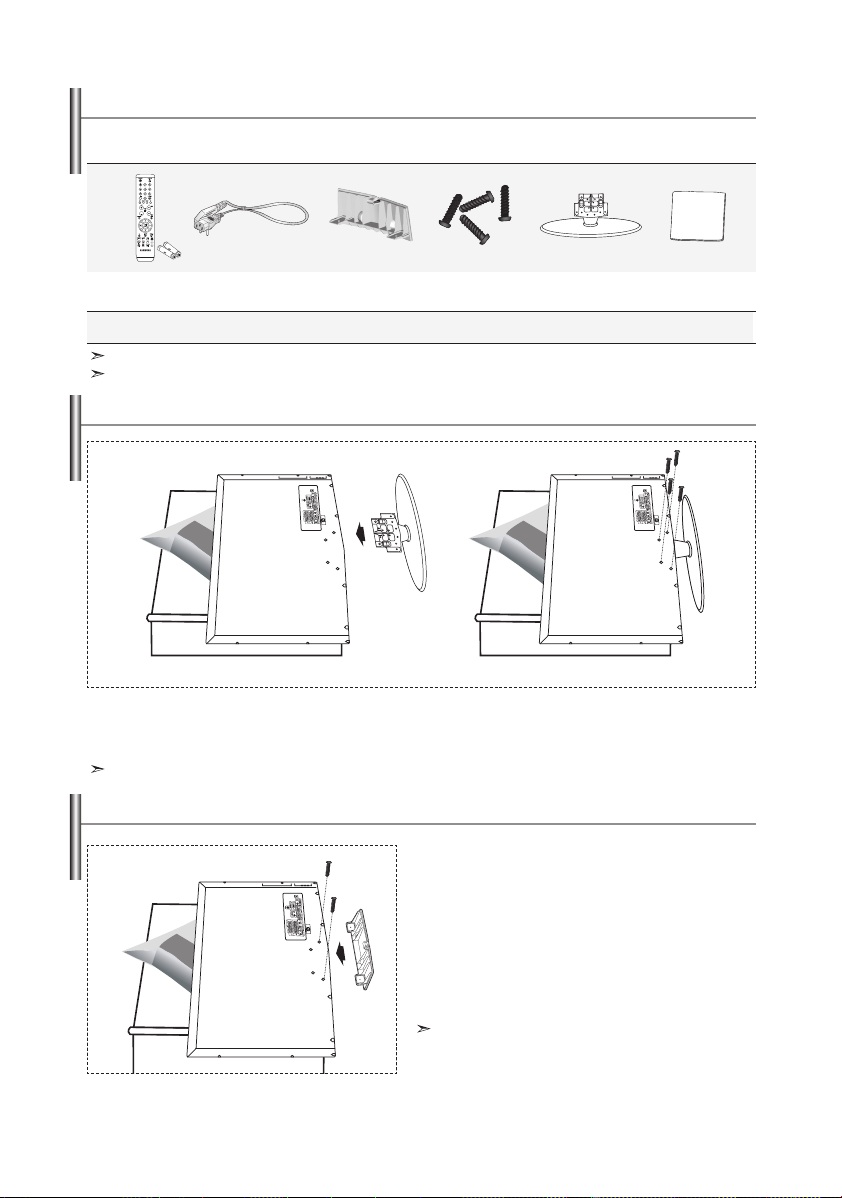
List of Parts
Please make sure the following items are included with your LCD TV.
If any items are missing, contact your dealer.
M4 X L16
Remote Control &
Batteries (AAA x 2)
Owner’s Instructions
Warranty card / Service Network Card / Safety Guide / Registration Cards (Not available in all locations)
The stand and stand screw may not be included depending on the model.
Power Cord Cover-Bottom Stand Screw
Warranty card
Service Network Card
X4
Stand Cleaning Cloth
Safety Guide Registration Cards
Installing the Stand
< 2 > < 3 >
1. Place the TV faced down on a soft cloth or cushion on a table.
2. Put the stand into the hole at the bottom of the TV.
3. Insert screw into the hole indicated and tighten.
The stand is installed for models with the screen size of 40 inch and above.
Installing the Wall Mount Kit
Wall mount items (sold separately) allow you to mount
the TV on the wall.
For detailed information on installing the wall mount,
see the instructions provided with the Wall Mount
items. Contact a technician for assistance when
installing the wall mounted bracket.
Samsung Electronics is not responsible for any
damage to the product or injury to yourself or others
if you elect to install the TV on your own.
Remove the stand and cover the bottom hole with
a cap and fasten with two screws.
English-2
Page 5
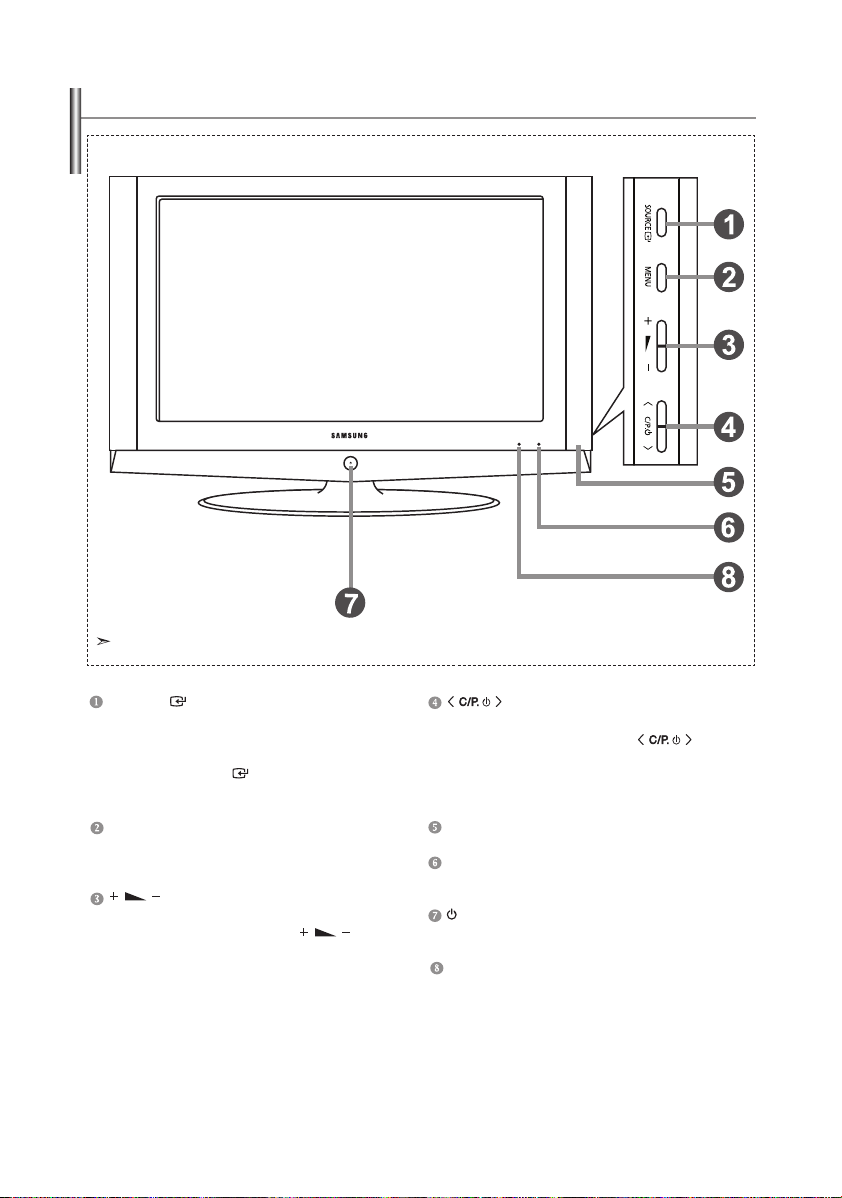
Viewing the Control Panel
The product colour and shape may vary depending on the model.
SOURCE
Toggles between all the available input sources
(TV, Ext.1, Ext.2, AV, S-Video, Component, PC,
HDMI). In the on-screen menu, use this button as
you use the ENTER
control.
MENU
Press to see an on-screen menu of
your TV’s features.
Press to decrease or increase the volume.
In the on-screen menu, use the
as you use the
control.
button on the remote
and buttons on the remote
buttons
(
Power)
and buttons on the remote
Press to change channels.
In the on-screen menu, use the
as you use the
control. (Without the Remote Control, you can turn
on the TV by using the Channel buttons.)
Speakers
Remote Control Sensor
Aim the remote control towards this spot on the TV.
Press to turn the TV on and off.
Power Indicator
Blinks and turns off when the power is on and lights
up in stand-by mode.
English-3
buttons
Page 6
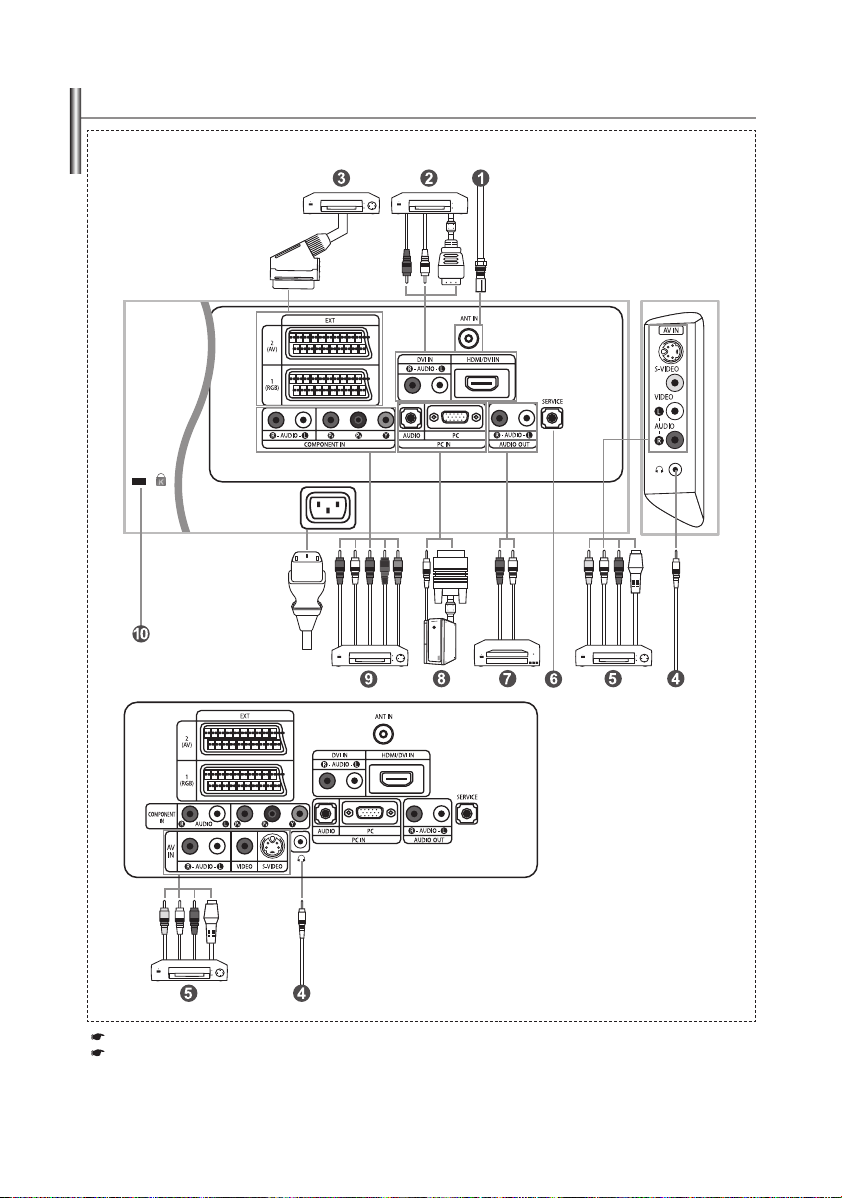
Viewing the Connection Panel
[Rear Panel Jacks]
(32 inch/37 inch/40 inch)
Power Input
[Rear Panel Jacks]
(27 inch)
[Side Panel Jacks]
(27 inch model does not
have the side panel jacks.)
Whenever you connect an external device to your TV, make sure that power on the unit is turned off.
When connecting an external device, match the colour of the connection terminal to the cable.
English-4
Page 7
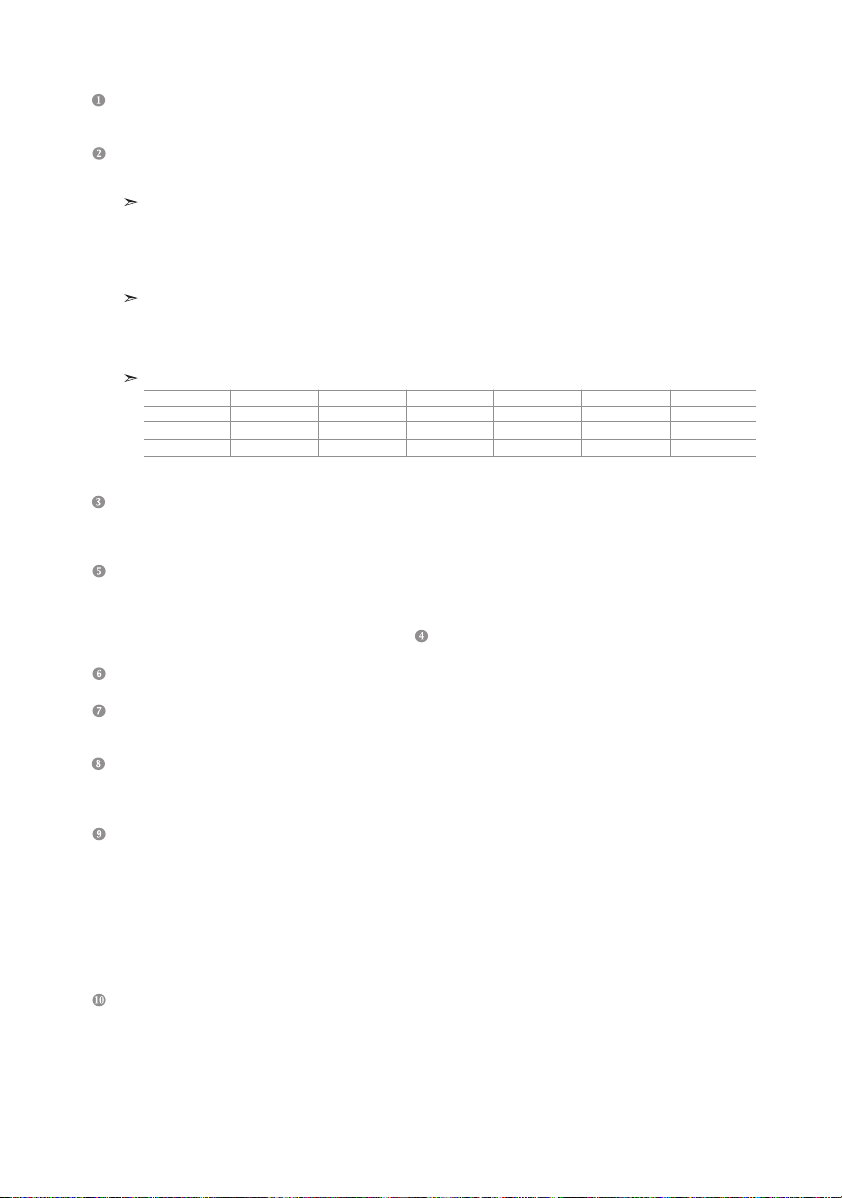
Connecting an Aerial or Cable Television Network
To view television channels correctly, a signal must be received by the set from one of the following sources:
- An outdoor aerial / A cable television network / A satellite network
Connecting HDMI/DVI
-
Supports connections between HDMI-connection-enabled AV devices (Set-Top Boxes, DVD players, AV receivers and digital TVs).
- No additional Audio connection is needed for an HDMI to HDMI connection.
What is HDMI?
- “High Definition Multimedia interface” allows the transmission of high definition digital video data and multiple
channels of digital audio ( 5.1 channels).
- The HDMI/DVI terminal supports DVI connection to an extended device with the appropriate cable (not supplied).
The difference between HDMI and DVI is that the HDMI device is smaller in size, has the HDCP
(High Bandwidth Digital Copy Protection) coding feature installed, and supports multi - channel digital audio.
You should use the DVI-to-HDMI cable or DVI-HDMI Adapter for the connection, and the “R - AUDIO - L” terminal on
DVI for sound output.
- When connecting this product via HDMI or DVI to a Set Top Box, DVD Player or Games Console etc, make sure that
it has been set to a compatible video output mode as shown in the table below.
Failure to observe this may result in picture distortion, image breakup or no picture.
Supported modes for DVI or HDMI
- Do not attempt to connect the HDMI/DVI connector to a PC or Laptop Graphics Card.
(This will result in a blank screen being displayed)
50Hz
60Hz
Component
480i
X
X
O
O
O
O
480p
576i
X
X
O
576p
O
X
O
720p
O
O
O
1080i
O
O
O
Connecting Set-Top Box, VCR or DVD
-
Connect the VCR or DVD SCART cable to the SCART connector of the VCR or DVD.
- If you wish to connect both the Set-Top Box and VCR (or DVD), you should connect the Set-Top Box to the VCR (or DVD)
and connect the VCR (or DVD) to your set.
Connecting External A/V Devices
- Connect RCA or S-VIDEO cable to an appropriate external A/V device such as VCR, DVD or Camcorder.
- Connect RCA audio cables to “R - AUDIO - L” on the rear of your set and the other ends to corresponding audio out
connectors on the A/V device.
- Headphone may be connected to the headphone output (
the sound from the built-in speakers will be disabled.
SERVICE
- Service connection for qualified service engineer.
Connecting AUDIO
- Connect RCA audio cables to “R - AUDIO - L” on the rear of your set and the other ends to corresponding audio in
connectors on the Amplifier or DVD Home Theater.
Connecting Computer
-
Connect the D- Sub cable (optional) to “PC (PC IN)” on the rear of your set and the other end to the Video Card of your computer.
- Connect the stereo audio cable (optional) to “AUDIO (PC IN)” on the rear of your set and the other end to “Audio Out” of the
sound card on your computer.
Connecting Component Devices (DTV/DVD)
- Connect component video cables (optional) to component connector (“PR”, “PB”, “Y”) on the rear of your set and the other
ends to corresponding component video out connectors on the DTV or DVD.
- If you wish to connect both the Set-Top Box and DTV (or DVD), you should connect the Set-Top Box to the DTV (or DVD)
and connect the DTV (or DVD) to component connector (“P
-
The PR, PB and Y connectors on your component devices (DTV or DVD) are sometimes labeled Y, B-Y and R-Y or Y, Cb and Cr.
- Connect RCA audio cables (optional) to “R - AUDIO - L” on the rear of your set and the other ends to corresponding audio
out connectors on the DTV or DVD.
- This LCD TV displays its optimum picture resolution in 720p mode.
- This LCD TV displays its maximum picture resolution in 1080i mode.
Kensington Lock
- The Kensington lock (optional) is a device used to physically fix the system when used in a public place.
- If you want to use a locking device, contact the dealer where you purchased the TV.
-
The place of the Kensington Lock may be different depending on its model.
) on the rear of your set. While the headphone is connected,
R”, “PB”, “Y”) on your set.
English-5
Page 8

Viewing the Remote Control
Television Standby button
Number buttons for direct
channel access
One/Two-digit channel selection
Selects the TV mode directly
It display “Channel Manager”
on the screen.
Volume increase
Volume decrease
Temporary sound switch-off
Menu display and
change confirmation
Sound mode selection
Picture-In-Picture On / Off
Picture effect selection
PIP FUNCTIONS
SOURCE: Input source selection
SWAP: Interchange the main and
sub picture
SIZE: PIP size selection
POSITION: PIP position selection
P
: Next channel
P : Previous channel
Sound effect selection
SRS TSXT selection
Available source selection
Previous channel
The performance of the remote control may be affected by bright light.
This is a special remote control for the visually impaired,
and has Braille points on the Power, Channel and Volume buttons.
Selects the PC mode directly
Automatic Power-off
P : Next channel
P : Previous channel
Exit the OSD
Control the cursor in the menu
Use to see information on the
current broadcast
Picture freeze
Picture size selection
Teletext Functions
Exit from the teletext display
Teletext index
Teletext hold
SOURCE: Teletext size selection
SWAP: Teletext store
Teletext mode selection (LIST/FLOF)
Teletext sub page
P : Teletext next page
P : Teletext previous page
Teletext cancel
Teletext reveal
Alternately select Teletext, Double, or Mix.
Fastext topic selection
Installing Batteries in the Remote Control
1. Lift the cover at the back of the remote control upward as shown in the figure.
Install two AAA size batteries.
2.
Make sure to match the “+” and “–” ends of the batteries with the diagram inside the compartment.
3. Replace the cover.
Remove the batteries and store them in a cool, dry place if you won’t be using the remote control
for a long time. The remote control can be used up to about 23 feet from the TV.
(Assuming typical TV usage, the batteries last for about one year.)
If the remote control doesn’t work, check the following:
1. Is the TV power on?
2. Are the plus and minus ends of the batteries reversed?
3. Are the batteries drained?
4. Is there a power outage, or is the power cord unplugged?
5. Is there a special fluorescent light or neon sign nearby?
English-6
Page 9

Switching On and Off
The mains lead is attached to the rear of your set.
1. Plug the mains lead into an appropriate socket.
The standby indicator lights up on the front of the set.
2. Press the button on the front of the set.
You also can press the POWER button or the
The programme that you were watching last is reselected automatically.
TV
( ) button on the remote control to turn the TV on.
3. Press the numeric button (0~9) or channel up/down ( / ) button on the remote control or
button on the right side of the set.
When you switch the set on for the very first time, you will be asked to choose language in which the menus are to be displayed.
4. To switch your set off, press the POWER button again.
Placing Your Television in Standby Mode
Your set can be placed in standby mode in order to reduce the power consumption. The standby mode
can be useful when you wish to interrupt viewing temporarily (during a meal, for example).
1. Press the POWER button on the remote control.
The screen is turned off and a red standby indicator appears on the front of your set.
2. To switch your set back on, simply press the POWER , numeric buttons (0~9) or channel
up/down ( / ) button again.
Do not leave your set in standby mode for long periods of time (when you are away on holiday, for example).
It is best to unplug the set from the mains and aerial.
Plug & Play
When the TV is initially powered on, several basic settings proceed
automatically and subsequently. The following settings are available.
1. Press the POWER button on the remote control.
The message “Start Plug & Play” is displayed with “OK” selected.
2. Select the appropriate language by pressing the or button.
Press the
3. The message “Check antenna input.” is displayed with “OK” selected.
Press the
Please check that the antenna cable is connected correctly.
4. Select the appropriate country by pressing the or button.
Press the
5.
6. Press the ENTER button.
7. Press the ENTER button to confirm your setting.
Language: Select your language.
Country: Select your country.
Auto Store: Automatically scans for and stores channels available in the local area.
Clock Set: Sets the current time for the TV clock.
ENTER button to confirm your choice.
ENTER button.
ENTER button to confirm your choice.
The “Auto Store” menu is displayed with the “Start” selected.
Press the ENTER button.
The channel search will start and end automatically.
After all the available channels are stored, the “Clock Set” menu appears.
Press the
ENTER
Select the “Hour” or “Minute” by pressing the
Set the “Hour” or “Minute” by pressing the
You can also set the hour and minute by pressing the number buttons on the remote control.
button at any time to interrupt the memorization process.
or
or
English-7
button.
button.
Page 10

If you want to reset this feature...
1. Press the MENU button to display the menu.
Press the or
2. Press the ENTER button again, to select “Plug & Play”.
3. The message to “Start Plug & Play” is displayed.
button
to select “Setup”, then press the
ENTER
button.
- Storing Channels Automatically
- Storing Channels Manually
Storing Channels Automatically
You can scan for the frequency ranges available to you (and availability depends on your country).
Automatically allocated programme numbers may not correspond to actual or desired programme
numbers. However, you can sort numbers manually and clear any channels you do not wish to watch.
1. Press the MENU button to display the menu.
Press the
2. Press the ENTER button to select “Country”.
3. Select the appropriate country by pressing the or button.
Press the
4. Press the or button to select “Auto Store”, then press the ENTER button.
Press the ENTER button.
5.
6. After all the available channels are stored, the “Sort” menu appears.
or button to select “Channel”, then press the ENTER button.
ENTER button to confirm your choice.
The TV will begin memorizing all of the available channels.
Press the
ENTER
button at any time to interrupt the memorization process and return to the “Channel” menu.
Storing Channels Manually
You can store up to 100 channels, including those received via cable networks.
When storing channels manually, you can choose:
Whether or not to store each of the channels found.
The programme number of each stored channel which you wish to identify.
1. Press the MENU button to display the menu.
Press the
2. Press the or button to select “Manual Store”, then press the ENTER button.
3. Press the ENTER button to select “Programme”.
4. To assign a programme number to a channel, find the correct number by pressing the or button
and then press the
or button to select “Channel”, then press the ENTER button.
ENTER button.
You can also set a programme number by pressing number buttons on the remote control.
English-8
Page 11
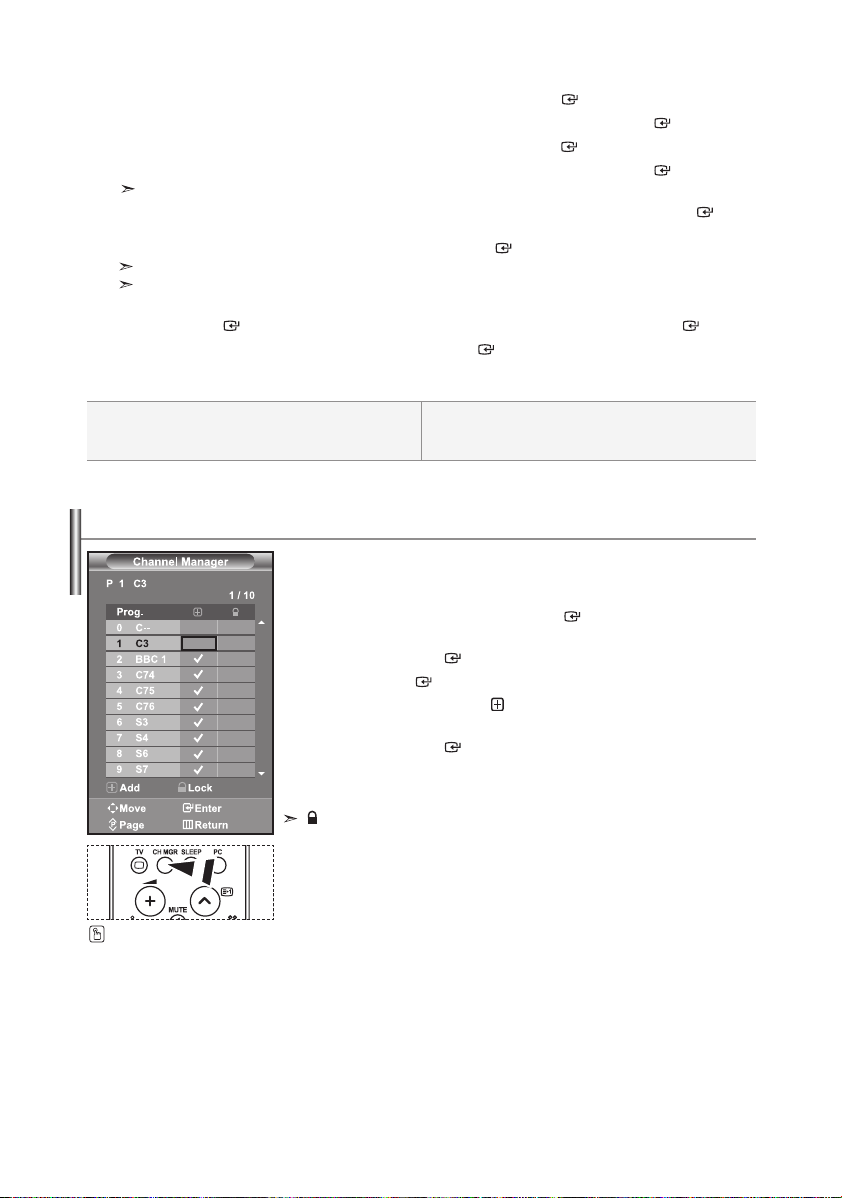
5. Press the or button to select “Colour System”, then press the ENTER button.
6. Select the colour standard required by pressing the or button then, press the ENTER button.
7. Press the or button to select “Sound System”, then press the ENTER button.
8. Select the sound standard required by pressing the or button, then press the ENTER button.
If there is an abnormal sound or no sound, re-select the sound system required.
9.
If you know the number of the channel to be stored, press the or button to select “Channel”. Press the ENTER button.
Select C (Air channel) or S (Cable channel) by pressing the or button. Press the button to select channel. Select the
required number by pressing the or button and then press the ENTER button.
Channel mode: P (Programme mode), C (Air channel mode), S (Cable channel mode)
You can also set a channel number by pressing number buttons on the remote control.
10. If you do not know the channel numbers, press the or button to select “Search”.
Press the
ENTER button. Search by pressing the or button and then press the ENTER button.
11. Press the or button to select “Store”. Press the ENTER button to select “OK”.
12. Repeat steps 3 to 11 for each channel to be stored.
Programme: Selects a program number for the channel.
Colour System: Sets the colour supporting system.
Sound System: Sets the sound supporting system.
Setting the Channel Manager
Set the channels according to your preference.
You can easily delete, add, or lock the channel you want.
1. Press the MENU button to display the menu. Press the or button
to select “Channel”, then press the
2.
Press the or button to select “Channel Manager”,
then press the
3.
Press the ENTER button again, to select “Channel Manager”.
4. Press the button to select “ ” line.
5. Press the or button to select the undesired channel,
then press the
6. Repeat steps 5 for each channel to be selected or canceled
7. Press the EXIT button to exit.
“ ”
is active when “Child Lock” is selected to “On”.
You can select these options by
simply pressing the CH MGR
button on the remote control.
Channel: Selects a channel.
Search: Scans for the frequency value for the channel.
Store: Saves your settings.
ENTER button.
ENTER button.
ENTER button to cancel.
English-9
Page 12

Activating the Child Lock
This feature allows you to prevent unauthorized users, such as children,
from watching unsuitable programmes by muting out video and audio.
Child Lock cannot be released using the buttons on the side.
Only the remote control can release the Child Lock setting, so keep the
remote control away from children.
1. Press the MENU button to display the menu. Press the or button
to select “Channel”, then press the
2.
Press the or button to select “Channel Manager”,
then press the
3.
Press the or button to select “Child Lock”,
then press the
4.
Press the or button to select “On”. Press the
5.
Press the or button to select “Channel Manager”,
then press the
6. Press the button to select “ ” line.
7. Press the or button to select the channels you want to lock,
then press the
8. Repeat steps 7 for each channel to be locked or unlocked.
9. Press the EXIT button to exit.
Select “On” or “Off” in “Child Lock” to easily turn the channels which
selected on
Sorting the Stored Channels
You can exchange the numbers of two channels, in order to:
automatically stored.
1. Press the MENU button to display the menu. Press the or button
to select “Channel”, then press the
2.
Press the or button to select “Sort”, then press the
3.
Select channel number that you wish to change by pressing the
or button repeatedly. Press the ENTER button.
4.
Press the
change and then press the
5.
Repeat steps 3 to 4 for another channel to be sorted.
6. Press the EXIT button to exit.
ENTER button.
ENTER button.
ENTER button.
ENTER
ENTER button.
button.
ENTER button.
“ ”
to be active or inactive.
Modify the numeric order in which the channels have been
Give easily remembered numbers to the channels that you
watch most often.
ENTER button.
ENTER
The selected channel number and name are moved to right side.
or
button to move to the position in which you would like to
The selected channel is exchanged with the one previously stored to the chosen
ENTER
number.
button.
button.
English-10
Page 13

Assigning Channels Names
Channel names will be assigned automatically when channel
information is broadcast.
These names can be changed, allowing you to assign new names.
1. Press the MENU button to display the menu. Press the or button
to select “Channel”, then press the
2.
Press the or button to select “Name”, then press the
3.
If necessary, select the channel to be assigned to a new name by
pressing the
The selection bar is displayed around the name box.
4.
To...
Select a letter, number or symbol
Move on the next letter
Move back the previous letter
Confirm the name
The characters available are :
Letters of the alphabet (A~Z) / Numbers (0~9) / Special characters ( -, space)
5.
Repeat steps 3 to 4 for each channel to be assigned to a new name.
6. Press the EXIT button to exit.
Fine Tuning Channel Reception
Use fine tuning to manually adjust a particular channel for optimal
reception.
1. Use the number buttons to directly select the channel that
you want to fine tune.
2. Press the MENU button to display the menu.
Press the
then press the
3. Press the or button to select “Fine Tune”, then press the
ENTER button.
4. Press the or button to adjust the fine tuning.
Press the
5. Press the EXIT button to exit.
Fine tuned channels that have been saved are marked with an asterisk “ * ” on the
right-hand side of the channel number in the channel banner. And the channel number
turns red.
To reset the fine-tuning, select “Reset” by pressing the or button and then press the
ENTER button.
ENTER button.
or
button. Press the ENTER button.
Then...
Press the
Press the button
Press the button
Press the ENTER button
or button to select “Channel”,
ENTER button.
ENTER
button.
ENTER
or
button.
button
English-11
Page 14

Changing the Picture Standard
You can select the type of picture which best corresponds to your
viewing requirements.
1. Press the MENU button to display the menu. Press the or
button to select “Picture”, then press the
2.
Press the ENTER button again, to select “Mode”.
Press the
3.
Press the
Press the
4.
Press the EXIT button to exit.
Dynamic: Selects the picture for high-definition in a bright room.
You can also press the
P.MODE
button on the remote
control to select one of the
picture settings.
Standard: Selects the picture for optimum display in a normal environment.
Movie: Selects the picture for comfortable display in a dark room.
Custom: Select to view your favorite display settings.
The Picture mode must be adjusted separately for each input source.
You can return to the factory defaults picture settings by selecting the “Reset”.
(Refer to “Resetting the Picture Settings to the Factory Defaults” on page 13)
Adjusting the Custom Picture
Your set has several settings which allow you to control picture quality.
1. To select the desired picture effect, follow the
“Changing the Picture Standard” instructions number 1 to 4.
Press the
2.
Press the
3.
Press the
particular item.
4.
Press the EXIT button to exit.
Contrast: Adjusts the lightness and darkness between objects and the background.
Brightness: Adjusts the brightness of the whole screen.
Sharpness: Adjusts the outline of objects to either sharpen them or make them more dull.
Colour: Adjusts the colours, making them lighter or darker.
Tint (NTSC only): Adjusts the colour of objects, making them more red or green for a more
The adjusted values are stored according to the selected Picture mode.
In PC Mode, Only “Contrast”, “Brightness” and “Colour” can be adjusted
Changing the Colour Tone
You can select the most comfortable colour tone to your eyes.
1. To select the desired picture effect, follow the
“Changing the Picture Standard” instructions number 1 to 4
2.
Press the or button to select “Colour Tone”, then press the ENTER button.
3.
Press the
Press the
4.
Press the EXIT button to exit.
Cool2: Makes the colour temperature
bluer than “Cool1” menu.
Cool1: Makes whites bluish.
Normal: Keeps whites white.
The adjusted values are stored according to the selected Picture mode.
ENTER button.
ENTER button again.
or
button to select the desired picture effect.
ENTER
(Refer to “Adjusting the Custom Picture”)
or button
ENTER
or button
button.
to select a particular item.
button.
to decrease or increase the value of a
Press the ENTER button.
natural look.
or button
ENTER
to select the desired colour tone setting.
button.
Warm1: Makes whites reddish.
Warm2: Makes the colour temperature
redder than “Warm1” menu.
English-12
Page 15
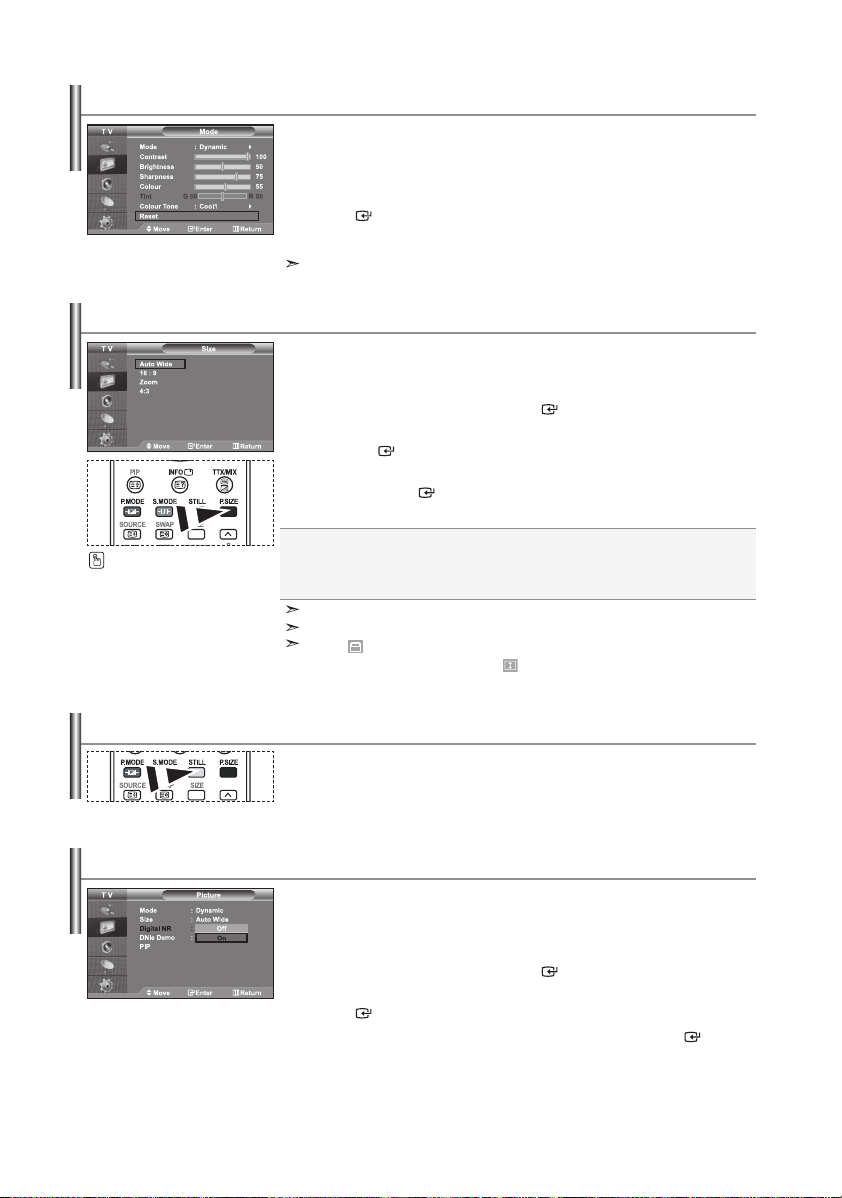
Resetting the Picture Settings to the Factory Defaults
You can return to the factory defaults picture settings.
1. To select the desired picture effect, follow the
“Changing the Picture Standard” instructions number 1 to 4 on page 12.
2. Press the or button to select “Reset”, then press the
ENTER button.
3.
Press the EXIT button to exit.
The “Reset” will be set for each picture mode.
Changing the Picture Size
You can select the picture size which best corresponds to your
viewing requirements.
You can select these options
by simply pressing the P.SIZE
button on the remote control.
1. Press the MENU button to display the menu. Press the or button to
select “Picture”, then press the
2. Press the or button to select “Size”, then press
ENTER button.
the
Select the required option by pressing the or button.
3.
Press the
ENTER
4.
Press the EXIT button to exit.
Auto Wide: Automatically adjusts the picture size to the "16:9" aspect ratio.
16:9: Adjusts the picture size to 16:9 appropriate for DVDs or wide broadcasting.
Zoom: Magnifies the 16:9 wide picture (in the vertical direction) to fit the screen size.
4:3: This is the default setting for a video movie or normal broadcasting.
“Auto Wide” function is available only in "TV", "Ext1", "Ext2", "AV", and "S-Video" mode.
In PC Mode, only “16:9” and “4:3” mode can be adjusted.
Select by pressing the or buttons. Use the or button to move the
picture up and down. After selecting , use the or button to magnify or reduce
the picture size in the vertical direction.
ENTER button.
button.
Freezing the Current Picture
Press the STILL button to freeze a moving picture into a still one.
Press again to cancel.
Digital Noise Reduction
If the broadcast signal received by your TV is weak, you can activate the
Digital Noise Reduction feature to help reduce any static and ghosting
that may appear on the screen.
1. Press the MENU button to display the menu. Press the or button to
select “Picture”, then press the
2. Press the or button to select “Digital NR”, then press the
ENTER button.
Press the or button to select “On” or “Off”. Press the
3.
4. Press the EXIT button to exit.
English-13
ENTER button.
ENTER
button.
Page 16

DNIe Demo (Digital Natural Image engine)
Samsung’s new technology brings you more detailed images with
contrast and white enhancement. A new image compensation algorithm
gives viewers brighter and clearer images. DNIe technology will match
every signal to your eyes. You can see how DNIe improves the picture by
setting DNIe Demo mode to On.
1. Press the MENU button to display the menu. Press the or button to
select “Picture”, then press the
2. Press the or button to select “DNIe Demo”, then press the
ENTER button.
Press the or button to select “On” or “Off”. Press the
3.
4. Press the EXIT button to exit.
These functions don’t work in PC mode.
The DNle Demo is designed to show the difference between the regular and
DNIe pictures.
By default, the product displays the picture with DNle applied.
Viewing the Picture In Picture (PIP)
You can display a sub picture within the main picture of set
programme or video input. In this way, you can watch the picture of set
programme or video input from any connected equipment while watching
the main picture.
1. Press the MENU button to display the menu. Press the or button to
select “Picture”, then press the
2.
Press the or button to select “PIP”, then press the
3. Press the ENTER button again.
Press the PIP
remote control repeatedly to
activate or deactivate the “PIP”.
button on the
Press the
4. Press the or button to select “Source”,
5. Press the or button to select “Swap”.
6. Press the or button to select “Size” of the sub picture and then
press the
pressing the
7. Press the or button to select “Position”, then press the ENTER
button. Select the position of the sub picture by pressing the
button and then press the
or button to select “On”, then press ENTER button.
If the PIP is activated, the size of the main picture turns to “16:9”.
then press ENTER button. Select a source of the sub picture by
pressing the or button and press the ENTER button.
The sub picture can serve different source selections based on what the main picture is set to.
To interchange the main picture and the sub picture, select “Swap” option
and press the ENTER button.
The main picture and the sub picture are interchanged.
I
f main picture is in “PC” mode, “Swap” is not available.
ENTER button. Select a size of the sub picture by
or button and then press the ENTER button.
If main picture is in “PC” mode, “Size” is not available.
ENTER button.
ENTER button.
ENTER button.
ENTER
ENTER
or
button.
button.
English-14
Continued…
Page 17
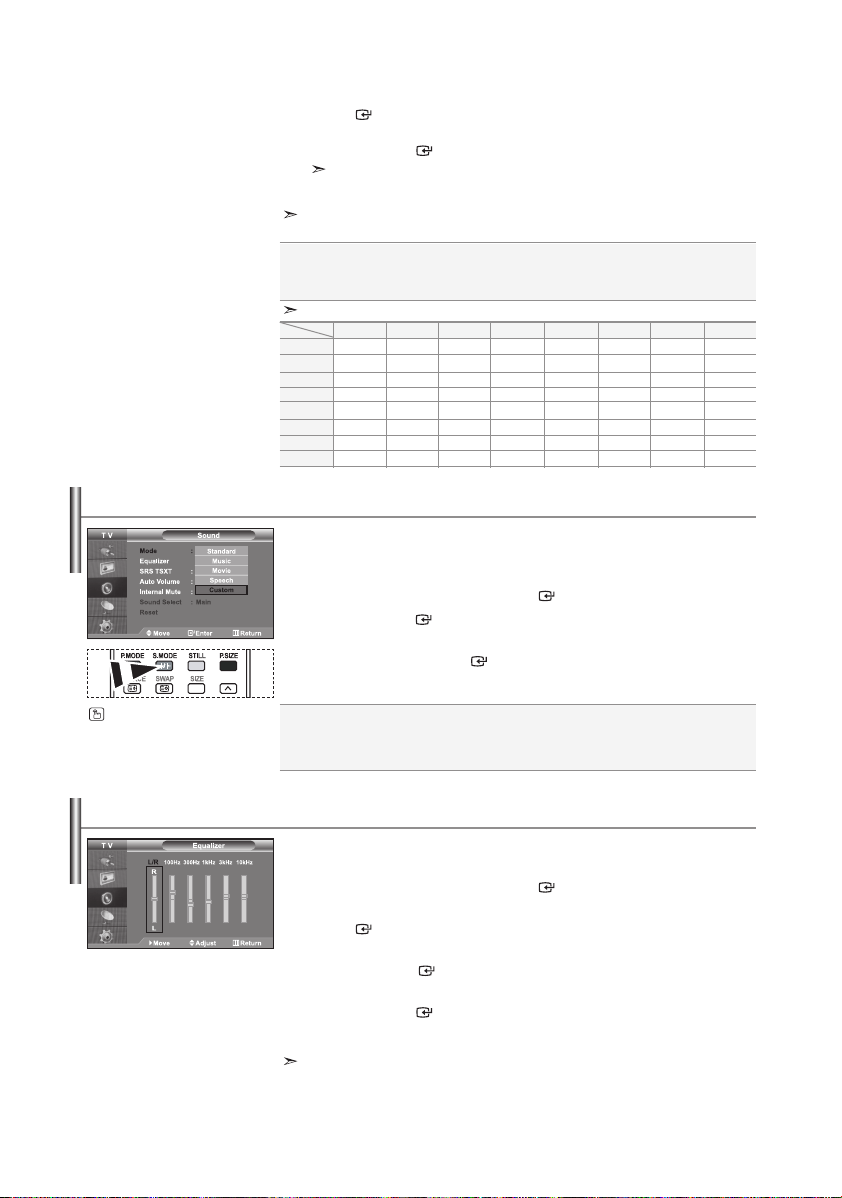
8. Press the or button to select “Programme” and then press the
ENTER button. You can select the channel that you want to view
through sub picture by pressing the or button.
Press the ENTER button.
The “Programme” can be active when the sub picture is set to TV.
9. Press the EXIT button to exit.
You may notice that the picture in the PIP window becomes slightly unnatural when you
use the main screen to view a game or karaoke.
Source: Used to select a source of the sub picture.
Swap: Used to interchange the main picture and
the sub picture.
PIP Settings
Sub
Main
TV
Ext.1
Ext.2
AV
S-Video
Component
PC
HDMI
Changing the Sound Standard
You can select the type of the special sound effect to be used when
watching a given broadcast.
1. Press the MENU button to display the menu. Press the or button to
select “Sound”, then press the
2. Press the ENTER button again, to select “Mode”.
3. Select the required sound effect by pressing the or button repeatedly
and then press the
4. Press the EXIT button to exit.
You can also select these options
by simply pressing the S.MODE
button on the remote control.
Standard: Selects the normal sound mode.
Music: Emphasizes music over voices.
Movie: Provides live and full sound for movies.
Speech: Emphasizes voices over other sounds.
(O: PIP operates, X: PIP doesn’t operate)
TV
Ext.1
X
X
X
X
X
X
O
O
Ext.2
X
X
X
X
X
X
O
O
ENTER button.
Size: Used to select a size of the sub picture.
Position: Used to move the sub picture.
Programme: Used to Change the sub picture.
AV
S-Video
X
X
X
X
X
X
X
X
X
X
X
X
O
O
O
O
Component
X
X
X
X
X
X
X
O
ENTER button.
Custom: Selects your custom sound settings.
(Refer to “Adjusting the Sound Settings”)
PC
X
X
X
X
X
X
X
O
HDMI
X
O
X
O
X
O
X
O
X
O
X
O
X
X
X
X
Adjusting the Sound Settings
The sound settings can be adjusted to suit your personal preferences.
1. Press the MENU button to display the menu. Press the or button to
select “Sound”, then press the
2. Press the or button to select “Equalizer”, then press the
ENTER button.
Press the
3.
Press the
4. Press the or button to reach the required setting.
Press the
5. Press the EXIT button to exit.
If you make any changes to these settings, the Sound Mode is automatically
switched to “Custom”.
or button
ENTER
to select a particular item.
button.
ENTER button.
English-15
ENTER button.
Page 18

Setting the TruSurround XT (SRS TSXT)
TruSurround XT is a patented SRS technology that solves the problem of
playing 5.1 multichannel content over two speakers.
TruSurround delivers a compelling,virtual surround sound experience
through any two-speaker playback system, including internal television
speakers. It is fully compatible with all multichannel formats.
1. Press the MENU button to display the menu. Press the or button to
select “Sound”, then press the
2. Press the or button to select “SRS TSXT”, then press the
ENTER button.
3.
Press the or button to select “On” or “Off”. Press the
You can also set these options
simply by pressing the SRS
button on remote control.
4. Press the EXIT button to exit.
TruSurround XT, SRS and symbol are trademarks of
SRS Labs, Inc. TruSurround XT technology is incorporated under
license from SRS Labs, Inc.
Adjusting the Volume Automatically
Each broadcasting station has its own signal conditions, and so it is not
easy for you to adjust the volume every time the channel is changed.
This feature allows you to automatically adjust the volume of the desired
channel by lowering the sound output when the modulation signal is high
or by raising the sound output when the modulation signal is low.
1. Press the MENU button to display the menu. Press the or button to
select “Sound”, then press the
2. Press the or button to select “Auto Volume”, then press the
ENTER button.
3.
Press the or button to select “On” or “Off”. Press the
4. Press the EXIT button to exit.
ENTER button.
ENTER button.
ENTER
ENTER
button.
button.
Selecting the Internal Mute
If you want to hear the sound through separate speakers, cancel the
internal amplifier.
1. Press the MENU button to display the menu. Press the or button to
select “Sound”, then press the
2. Press the or button to select “Internal Mute”, then press the
ENTER button.
3.
4. Press the EXIT button to exit.
When “Internal Mute” is set to “On’, the Sound menus except for
ENTER button.
Press the or button to select “On” or “Off”. Press the
“Sound Select” (in PIP mode) cannot be adjusted.
English-16
ENTER
button.
Page 19

Listening to the Sound of the Sub Picture
During the PIP features activation, you can listen to the sound of the
sub picture.
1. Press the MENU button to display the menu. Press the or button to
select “Sound”, then press the
2.
Press the or button to select “Sound Select”, then press the ENTER button.
ENTER button.
3. Press the or button to select “Sub”. Press the ENTER button.
4. Press the EXIT button to exit.
Main: Used to listen to the sound of the main picture.
Sub: Used to listen to the sound of the sub picture.
You can select this option when the “PIP” is set to “On”.
Resetting the Sound Settings to the Factory Defaults
If Game Mode is On, the Reset Sound function is activated. Selecting
the Reset function after setting the equalizer resets the equalizer
setting to the factory defaults.
1. Press the MENU button to display the menu. Press the or button to
select “Sound”, then press the
2.
Press the or button to select “Reset”, then press the ENTER button.
ENTER button.
3. Press the EXIT button to exit.
You can select this option when the “Game Mode” is set to “On”.
Connecting Headphones
You can connect a set of headphones to your set if you wish to watch a
TV programme without disturbing the other people in the room.
When you insert the head set jack into the corresponding port,
you can operate only "Internal Mute" and "Sound Select" (in PIP mode) in Sound menu.
Prolonged use of headphones at a high volume may damage your hearing.
You will not receive sound from the speakers when you connect headphones to the system.
Setting and Displaying the Current Time
You can set the TV’s clock so that the current time is displayed when
you press the INFO button. You must also set the time if you wish to
use the automatic On/Off timers.
1. Press the MENU button to display the menu. Press the or button to
select “Setup”, then press the
2.
Press the or button to select “Time”, then press the
3. Press the ENTER button to select “Clock Set”.
4.
To...
Move to “Hour” or “Minute”
Set the “Hour” or “Minute”
Press the ENTER button.
5. Press the EXIT button to exit.
If you disconnect the power cord, you have to set the clock again.
You can also set hour and minute by pressing the number buttons on the remote control.
English-17
ENTER button.
ENTER
Press the...
or button.
or button.
button.
Page 20
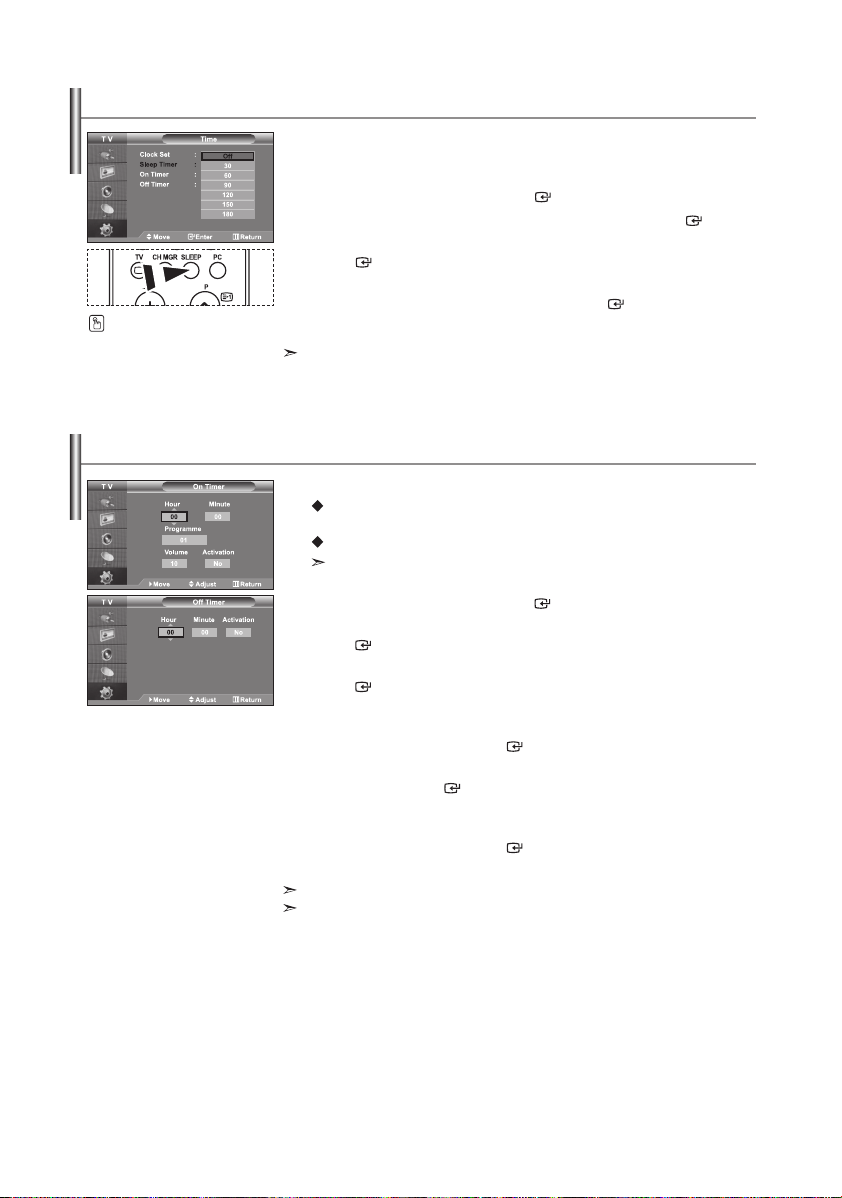
Setting the Sleep Timer
You can select a time period of between 30 and 180 minutes after which
the television automatically switches to standby mode.
1. Press the MENU button to display the menu. Press the or button to
select “Setup”, then press the
2.
Press the or button to select “Time”, then press the
ENTER button.
3. Press the or button to select “Sleep Timer”, then press the
ENTER button.
4. Press the or button repeatedly until the desired time appears
(Off, 30, 60, 90, 120, 150, 180). Press the
Press the SLEEP button on the
remote control repeatedly until
the appropriate time interval
appears.
5. Press the EXIT button to exit.
The TV automatically switches to standby mode when the timer reaches 0.
Switching the Television On and Off Automatically
You can set the On/Off timers so that the set will:
Switch on automatically and tune to the channel of your choice at
the time you select.
Switch off automatically at the time you select.
The first step is to set the television’s clock.
1. Press the MENU button to display the menu. Press the or button to
select “Setup”, then press the
2. Press the or button to select “Time”, then press the
ENTER button.
3. Press the or button to select “On Timer”, then press the
ENTER button.
4. Press the or button to adjust “Hour”, then press the button to
move to the next step. Set other items using the same method as above.
When finished, press the
5. Press the or button to select “Off Timer”,
then press the
6. Press the or button to adjust “Hour”, then press the button to
move to the next step. Set other items using the same method as above.
When finished, press the
7. Press the EXIT button to exit.
You can also set hour and minute by pressing the number buttons on the remote control.
The "Activation" setting must be set to "Yes" in order for the timers to work.
ENTER button.
ENTER button to return.
ENTER button.
ENTER button to return.
ENTER
ENTER button.
button.
English-18
Page 21

Choosing Your Language
When you start using your set for the first time, you must select the
language which will be used for displaying menus and indications.
1. Press the MENU button to display the on-screen menu.
Press the
ENTER button.
2. Press the or button to select “Language”,
then press the
3.
4. Press the EXIT button to exit.
Using Game Mode
When connecting to a game console such as PlayStationTM or XboxTM,
you can enjoy a more realistic gaming experience by selecting game menu.
1. Press the MENU button to display the menu. Press the or button to
select “Setup”, then press the
2. Press the or button to select “Game Mode”, then press the
ENTER button.
3.
4. Press the EXIT button to exit.
mode in the picture menu.
or button to select “Setup”, then press the
ENTER button.
Select a particular language by pressing the or button repeatedly.
Press the ENTER button.
You can choose one of 21 languages.
ENTER button.
Press the or button to select “On” or “Off”. Press the
To disconnect the game console and connect another external device, cancel game
If you display the TV menu in Game mode, the screen shakes slightly.
Game Mode is not available in TV mode.
If Game Mode is On:
• Picture Mode and Sound Mode are automatically changed to Custom and users can
not change the mode.
• Sound Mode in the Sound menu is deactivated. Adjust the sound using the equalizer.
• The Reset Sound function is activated. Selecting the Reset function after setting the
equalizer resets the equalizer setting to the factory defaults.
ENTER
button.
Setting the Blue Screen Mode / Selecting the Melody
Blue Screen:
If no signal is being received or the signal is very weak, a blue screen automatically replaces the noisy picture background. If you wish to continue
viewing the poor picture, you must set the "Blue Screen" mode to "Off".
Melody:
You can hear melody sound when the television is powered on or off.
1. Press the MENU button to display the menu. Press the or button to
select “Setup”, then press the
2. Press the or button to select “Blue Screen” or “Melody”.
Press the
3.
ENTER button.
Press the or button to select “On” or “Off”.
Press the
ENTER
4. Press the EXIT button to exit.
English-19
ENTER button.
button.
Page 22

Using the Energy Saving Feature
This function adjusts the brightness of the TV so as to reduce power
consumption. When you watching TV at night, set the "Energy Saving "
mode option to "High" so as to reduce the dazzling of your eyes as well
as the power consumption.
1. Press the MENU button to display the on-screen menu.
Press the
ENTER button.
2. Press the or button to select “Energy Saving”,
then press the
Select the required option (Off, Low, Medium, High) by pressing
3.
the or button. Press the ENTER button.
4. Press the EXIT button to exit.
Selecting the Source
You can select among external sources connected to
your TV’s input jacks.
1. Press the MENU button to display the menu.
Press the
2. Press the ENTER button again, to select “Source List”.
When no external device is connected to your set, only “TV”, “Ext.1”, “Ext.2”
are activated in the “Source List”. “AV”, “S-Video”, “Component”, “PC”, “HDMI”
are activated only when they are connected to your set.
3. Select the required device by pressing the or button.
Press the
Press the SOURCE button on the remote control to toggel between all the available
TV mode can be selected by pres
source.
and the
P /
SOURCE
button.
You can select PC mode by simply pressing the PC button on the remote control.
or button to select “Setup”, then press the
ENTER button.
ENTER button, to select “Input”.
ENTER button.
button on the remote control. But it cannot be selected using the
sing the TV button,
number buttons(0~9),
Editing the Input Source Names
Name the device connected to the input jacks to make your input
source selection easier.
1. Press the MENU button to display the menu.
Press the
2. Press the or button to select “Edit Name”, then press the
ENTER button.
3. Press the or button to select the device that you wish to edit.
Press the
4. Press the or button to select the required device.
Press the
5. Press the EXIT button to exit.
ENTER button, to select “Input”.
ENTER button.
ENTER button.
English-20
Page 23
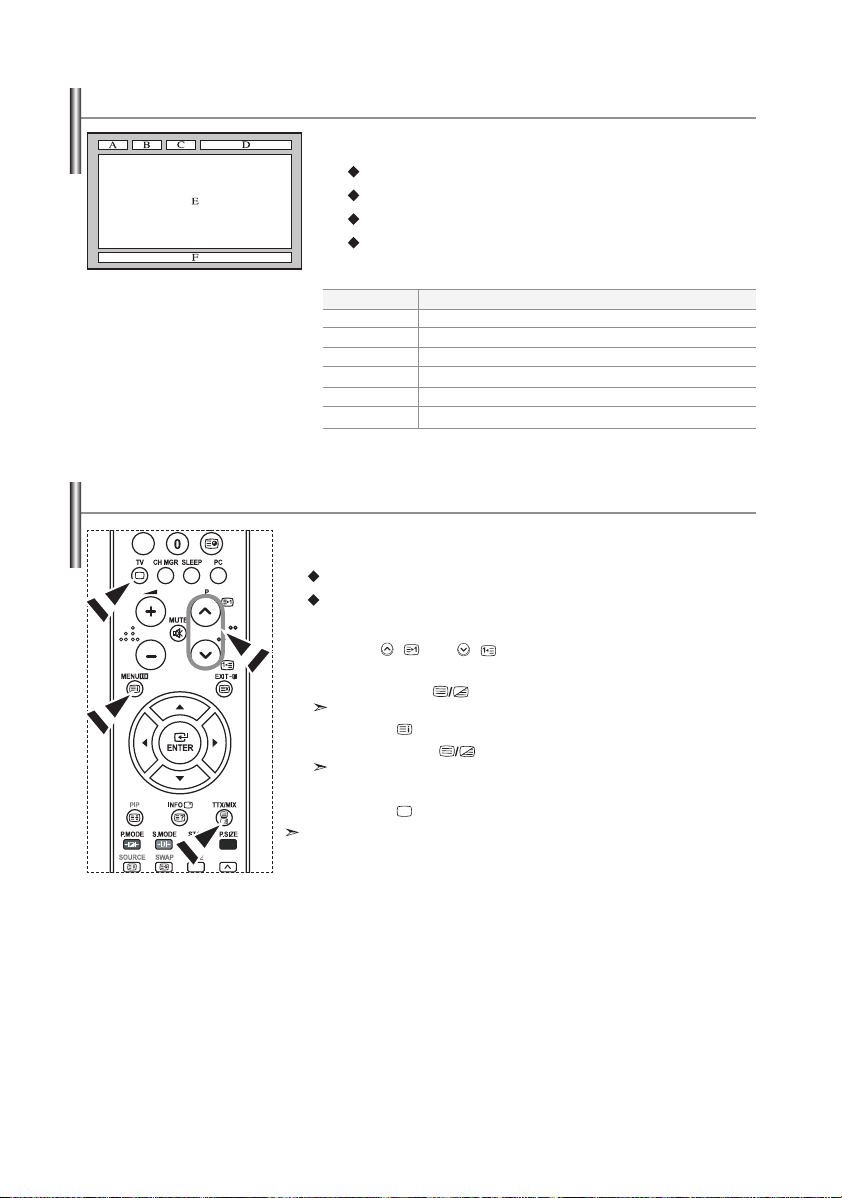
Teletext Decoder
Most set channels carry “ teletext ”, pages of written
information that provide information such as:
Television programme times.
News bulletins and Weather forecasts.
Sports results.
Subtitles for the hard of hearing.
The teletext pages are organized according to six categories:
Part
Displaying the Teletext Information
You can display teletext information at any time, but signal reception
must be good. Otherwise:
Information may be missing.
Some pages may not be displayed.
To activate the teletext mode and display the contents page:
Using the P ( ) or P ( ) button, select the channel providing the
1.
teletext service.
2.
Press the TTX/MIX ( ) button to activate the teletext mode.
The contents page is displayed. It can be redisplayed at any time by pressing
the MENU ( ) button.
3. Press the TTX/MIX ( ) button again.
The actual broadcast will be displayed with “Teletext”, “Double”, and “Mix” in
order on the screen.
4. Press the TV( ) button to exit from the Text display.
If any broken character appears while Text is being viewed, make sure that the
Text language is identical with the language in the “Setup” menu mode. If both languages
are different, select the same language with the Text language on the “Setup” menu.
A
B
C
D
E
F
Contents
Selected page number.
Broadcasting station identity.
Current page number or search status.
Date and time.
Text.
Status information.
English-21
Page 24
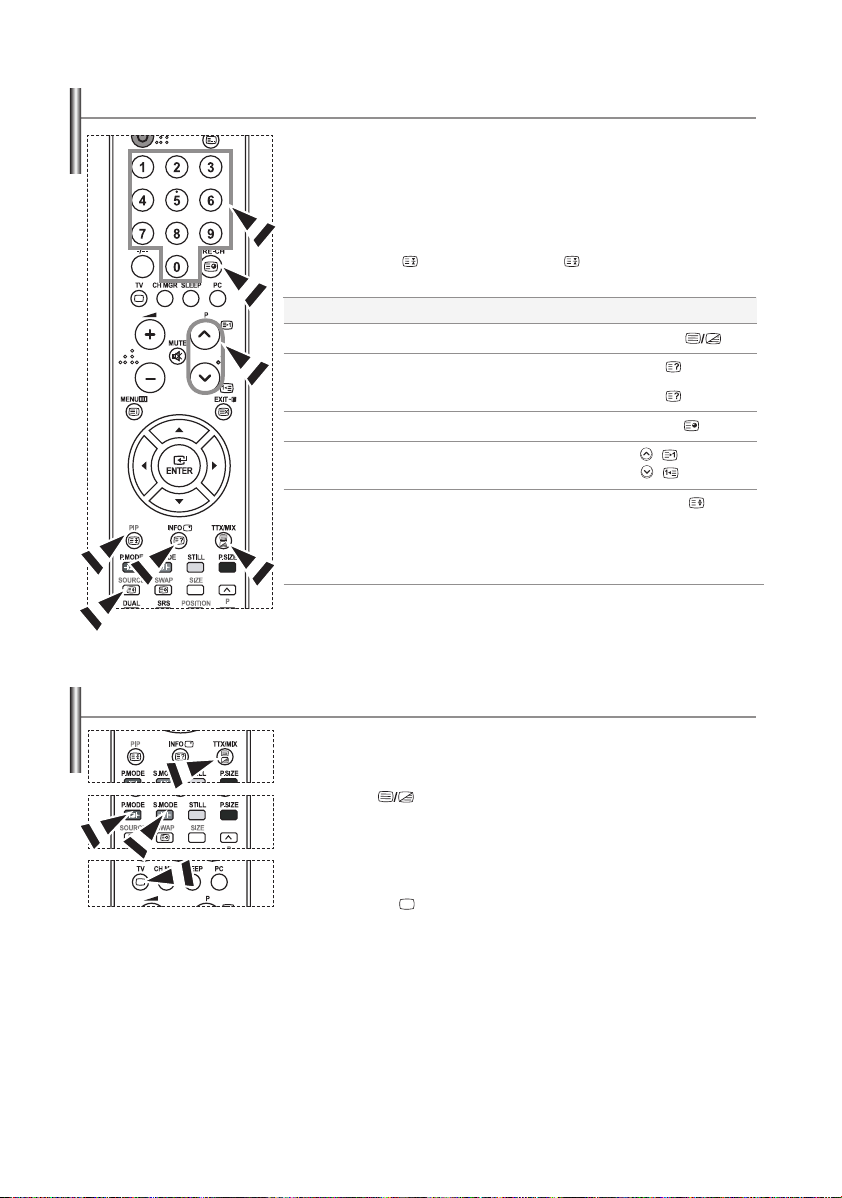
Selecting a Specific Teletext Page
Press the number buttons on the remote control to enter the page
number directly:
1.
Enter the three-digit page number listed in the contents by pressing the
corresponding numeric buttons.
2.
If the selected page is linked with several secondary pages, the secondary
pages are displayed in sequence. To freeze the display on a given page,
press the
3. Using the various display options:
To display...
Both teletext information and the normal broadcast
Hidden text (answers to quiz games, for example)
The normal screen
A secondary page, by entering its 4-digit number
The next page
The previous page
Double-size letters in the:
Upper half of the screen
Lower half of the screen
Normal screen
PIP
( ) button. Press the
PIP
( ) button again to resume.
Press the...
TTX/MIX (
INFO (
INFO (
PRE-CH (
P ( )
P
( )
SOURCE
Once
Twice
Three times
)
)
)
)
( )
Using Fastext to Select a Teletext Page
The various topics included in the teletext pages are colour-coded, and can
be selected by pressing the coloured buttons on the remote control.
1.
Display the teletext contents page by pressing the
TTX/MIX ( )
2. Press the coloured button corresponding to the topic that you wish to
select (The available topics are listed on the status information line).
3. Press the Red button to display the previous page.
Press the Green button to display the next page.
Press the TV( ) button to exit from the Text display.
4.
English-22
button.
Page 25
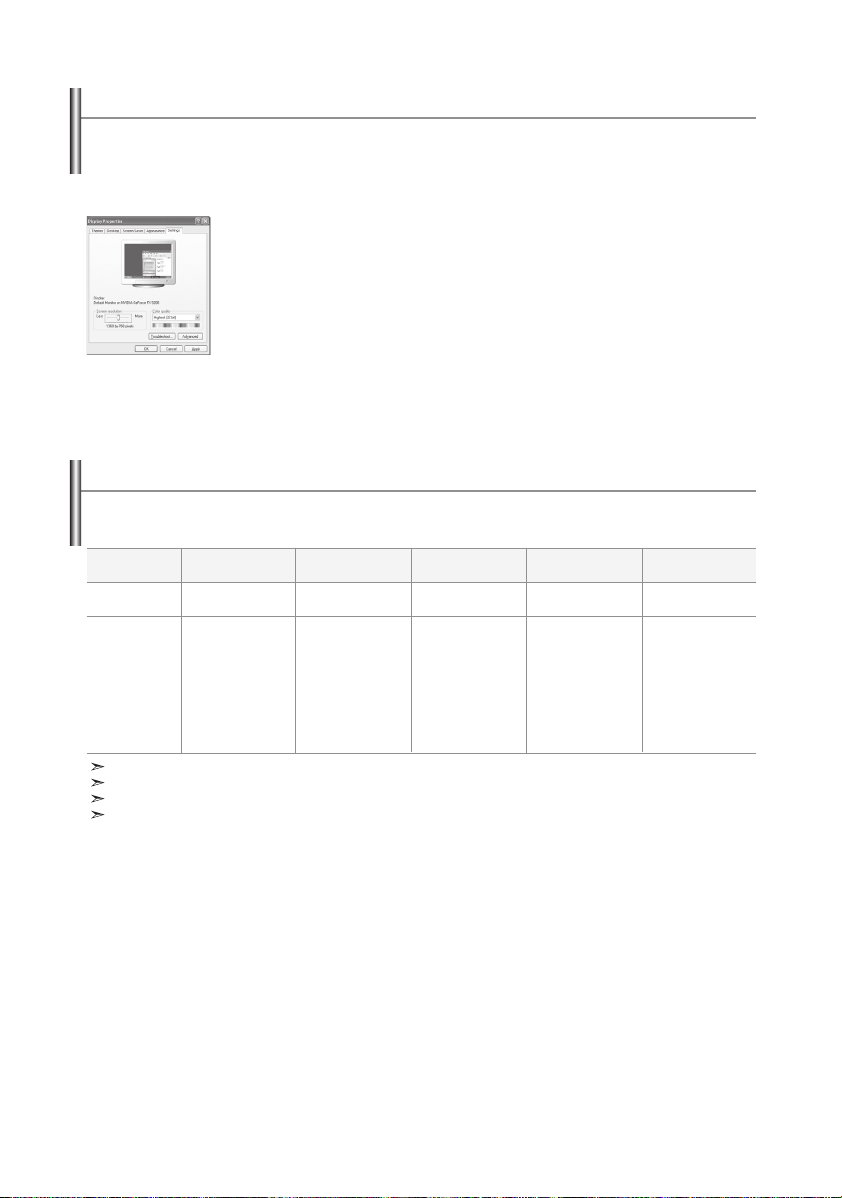
Setting up Your PC Software (Based on Windows XP)
The Windows display-settings for a typical computer are shown below. The actual screens on your PC
may be different depending upon your particular version of Windows and your particular video card.
Even if your actual screens look different, the same, basic set-up information will apply in almost all
cases. (If not, contact your computer manufacturer or Samsung Dealer.)
1. First, click on “Control Panel” on the Windows start menu.
2.
When the control panel window appears, click on “Appearance and Themes” and a
display dialog-box will appear.
3.
When the control panel window appears, click on “Display” and a display
dialog-box will appear.
4.
Navigate to the “Settings” tab on the display dialog-box.
The correct size setting (resolution): Optimum- 1360 X 768
If a vertical-frequency option exists on your display settings dialog box, the correct
value is “60” or “60 Hz”. Otherwise, just click “OK” and exit the dialog box.
Display Modes
Both screen position and size will vary depending on the type of PC monitor and its resolution.
The resolutions in the table are recommended. (All resolutions between the supported limits are supported)
Mode
IBM
VESA
The interface mode is not supported.
The set might operate abnormally if a non-standard video format is selected.
DVI does not support PC function.
Separate and Composite modes are supported. SOG is not supported.
Resolution
640 x 480
720 x 400
640 x 480
640 x 480
800 x 600
800 x 600
800 x 600
1024 x 768
1024 x 768
1024 x 768
1360 x 768
Frequency (kHz)
Horizontal
31.469
31.469
37.861
37.500
37.879
48.077
46.875
48.364
56.476
60.023
47.712
Vertical
Frequency (Hz)
59.940
70.087
72.809
75.000
60.317
72.188
75.000
60.000
70.069
75.029
60.015
Pixel Clock
Frequency (MHz)
25.175
28.322
31.500
31.500
40.000
50.000
49.500
65.000
75.000
78.750
85.800
Sync Polarity
(H/V)
- / -
- / +
- / -
- / + /+
+ /+
+ /+
- / -
- / + /+
+ /+
English-23
Page 26
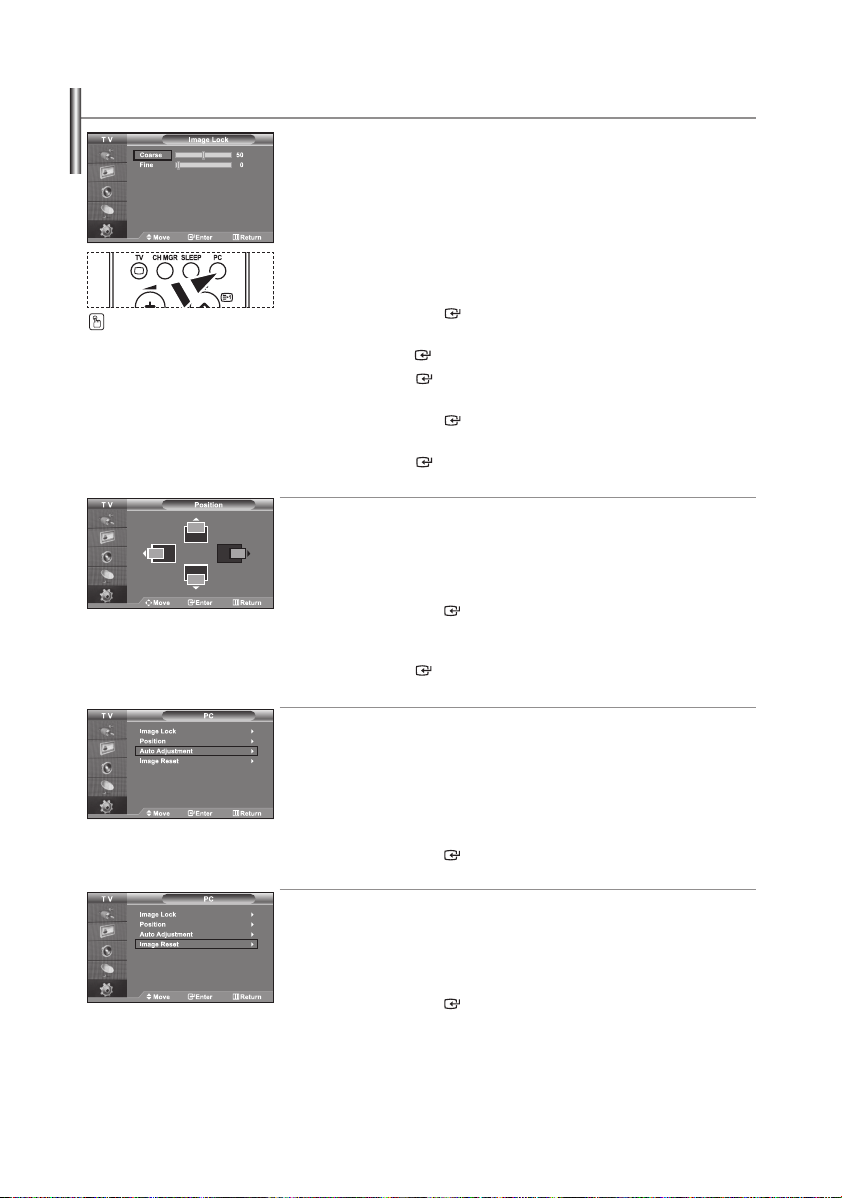
Setting the PC
Press the PC button on the
remote control to select the
PC mode.
Coarse and Fine Tuning of the Image (Image Lock):
The purpose of picture quality adjustment is to remove or reduce picture
noise. If the noise is not removed by Fine-tuning alone, then adjust the
frequency as best as possible (coarse) and Fine-tune again. After the noise
has been reduced, re-adjust the picture so that it is aligned on the center of
screen.
1. Preset: Press the PC button to select PC mode.
2. Press the MENU button to display the menu.
Press the
then press the
or button to select “Setup”,
ENTER button.
3. Press the or button to select “PC”, then
press the
ENTER button.
4. Press the ENTER button to select “Image Lock”.
5. Press the or button to select “Coarse” or “Fine”,
then press the
ENTER button.
6. Press the or button to adjust the screen quality.
Press the
ENTER button.
7. Press the EXIT button to exit.
Changing the Image Position (Position):
Adjust the PC’s screen positioning if it does not fit the TV screen.
1. Follow the “Coarse and Fine Tuning of the Image (Image Lock)”
instructions number 1 to 3.
2. Press the or button to select “Position”,
then press the
ENTER button.
3. Press the or button to adjusting the Vertical-Position.
Press the
Press the
or button to adjust the Horizontal-Position.
ENTER button.
4. Press the EXIT button to exit.
Adjusting the PC Screen Automatically (Auto Adjustment):
Auto adjustment allows the PC screen of set to self-adjust to the
incoming PC video signal. The values of fine, coarse and position are
adjusted automatically.
1. Follow the “Coarse and Fine Tuning of the Image (Image Lock)”
instructions number 1 to 3.
2. Press the or button to select “Auto Adjustment”,
then press the
ENTER button.
3. Press the EXIT button to exit.
Initializing the Image Settings (Image Reset):
You can replace all image settings with the factory default values.
1. Follow the “Coarse and Fine Tuning of the Image (Image Lock)”
instructions number 1 to 3.
2. Press the or button to select “Image Reset”,
then press the
ENTER button.
3. Press the EXIT button to exit.
English-24
Page 27

Using the Anti-Theft Kensington Lock
The Kensington lock is a device used to physically fix the system when using it in a public place.
The locking device has to be purchased separately. The appearance and locking method may differ from the
illustration depending on the manufacturer. Please refer to the manual provided with the Kensington lock for
proper use.
1. Insert the locking device into
the Kensington slot on the
LCD TV (Figure 1), and turn it
Cable
Figure 2
in the locking direction
(Figure 2).
2. Connect the Kensington lock
cable.
Figure 1
3. Fix the Kensington lock to a
desk or a heavy stationary
<Optional>
The place of the Kensington Lock may be different depending on its model.
object.
Troubleshooting: Before Contacting Service Personnel
No sound or picture
Normal picture but no sound
No picture or black and white picture
Sound and picture interference
Blurred or snowy picture,
distorted sound
Remote control malfunctions
“Check signal cable.”
message is displayed.
On PC mode, “Mode Not Supported.”
message is displayed.
The TFT LCD panel uses a panel consisting of sub pixels (3,133,440) which require sophisticated technology to produce.
However, there may be few bright or dark pixels on the screen. These pixels will have no impact on the performance of the product.
Check that the mains lead has been connected to a wall socket.
Check that you have pressed the buttons on the front of the set.
Check the picture contrast and brightness settings.
Check the volume.
Check the volume.
Check whether the MUTE button has been pressed on the remote control.
Check if “Internal Mute” is off
Adjust the colour settings.
Check that the broadcast system selected is correct.
Try to identify the electrical appliance that is affecting the set and move it further away.
Plug your set into a different mains socket.
Check the direction, location and connections of your aerial.
This interference is often due to the use of an indoor aerial.
Replace the remote control batteries.
Clean the upper edge of the remote control (transmission window).
Check the battery terminals.
Check that the signal cable is firmly connected to the PC or video sources.
Check that the PC or video sources are turned on.
Check the maximum resolution and the frequency of the video adaptor.
Compare these values with the data in the Display Modes.
English-25
Page 28

Technical and Environmental Specifications
Model Name
Screen Size (Diagonal)
Power Consumption
PC Resolution
Sound
Output
Dimension (WxDxH)
Body
With stand
Weight
With stand
Environmental Considerations
Operating Temperature
Operating Humidity
Storage Temperature
Storage Humidity
Design and specifications are subject to change without prior notice.
This device is a Class B digital apparatus.
For the power supply, refer to the label attached to the product.
10 °C to 40 °C (50 °F to 104 °F)
10 % to 80 %, non-condensing
-20 °C to 45 °C (-4 °F to 113 °F)
LE37S6
37 inch
170 W
1360 x 768 @ 60 Hz
10 W X 2
1026.5 × 94.1 × 626.1 mm
1026.5 × 330.0 × 698.8 mm
22.5 kg
5 % to 95 %, non-condensing
LE40S6
40 inch
205 W
1360 x 768 @ 60 Hz
10 W X 2
1100.5 x 95.0 x 661.0 mm
1100.5 x 330.0 x 732.5 mm
10 °C to 40 °C (50 °F to 104 °F)
10 % to 80 %, non-condensing
-20 °C to 45 °C (-4 °F to 113 °F)
5 % to 95 %, non-condensing
23.7 kg
English-26
Page 29

Table des matières
CONNEXION ET PREPARATION DE VOTRE TELEVISEUR
Liste de pièces ......................................................... 2
Installation du support .............................................. 2
Installation du kit de montage mural
Présentation du panneau de commande ................. 3
Présentation du panneau de branchement ............. 4
Présentation de la télécommande ........................... 6
Installation des piles dans la télécommande ........... 6
Mise en marche et arrêt ........................................... 7
Mode de mise en veille de votre télévision.............. 7
Plug & Play .............................................................. 7
....................... 2
REGLAGE DES CANAUX
Mémorisation automatique des chaînes .................. 8
Mémorisation manuelle des chaînes ....................... 8
Réglage de Gestionnaire de Chaînes ..................... 9
Activation de la sécurité enfant
Organisation des canaux mémorisés ...................... 10
Attribution de noms aux canaux .............................. 11
Réception nette des chaînes grâce au réglage fin .. 11
............................... 10
REGLAGE DE L’IMAGE
Modification de l’image standard ............................. 12
Réglage de l’image personnalisée........................... 12
Changement de la nuance couleur .......................... 12
Rétablir les paramètres
de réglage de l’image d’usine .................................. 13
Changement de la taille de l’image ......................... 13
Sélection du format de l’image ................................ 13
Réduction du bruit numérique.................................. 13
DNle Démo (Digital Natural Image engine) ............. 14
Affichage de l’Image dans l’image (PIP) .................. 14
REGLAGE DU SON
Changement de la norme Son
Réglage des paramètres du son
Paramétrage de la technologie
TruSurround XT (SRS TSXT)
Réglage automatique du volume
Sélection du mode Silence Int.
Ecoute du son accompagnant l’image secondaire
Rétablir les paramètres de son par défaut.
Connexion du casque.
................................ 15
............................. 15
................................. 16
............................ 16
............................... 16
.. 17
............. 17
........................................... 17
REGLAGE DE L’HEURE
Réglage et affichage de l’heure
Réglage de la minuterie de mise en veille ........... 18
Marche et arrêt automatique du téléviseur........... 18
.............................. 17
REGLAGE DES AUTRES OPTIONS
Choix de la langue
Utilisation de Mode Jeu
Réglage du mode d’écran bleu /
Sélection de mélodie
Utilisation de la fonction d’économie d’énergie .... 20
Sélection de la source .......................................... 20
Modification du nom d’une source d’entrée
UTILISATION DE LA FONCTION TELETEXTE
Décodeur télétexte ............................................... 21
Affichage des informations Télétexte ................... 21
Sélection d’une page télétexte spécifique
Utilisation du système Fastext pour
sélectionner une page télétexte
................................................. 19
.......................................... 19
............................................. 19
.............................. 22
REGLAGE DU PC
Paramétrage du logiciel PC
(Basé sur Windows XP)
Modes d’affichage ................................................ 23
Sélection du PC
......................................... 23
..................................................... 24
RECOMMANDATIONS D’UTILISATION
Utilisation du verrouillage Kensington antivol
Résolution des problèmes avant de contacter
le personnel qualifié pour le dépannage
Spécifications techniques
et environnementales ........................................... 26
Français
............. 20
............... 22
.......... 25
................. 25
Symboles Appuyer Important Remarque
Bouton
d’accès rapide
Français-1
Page 30
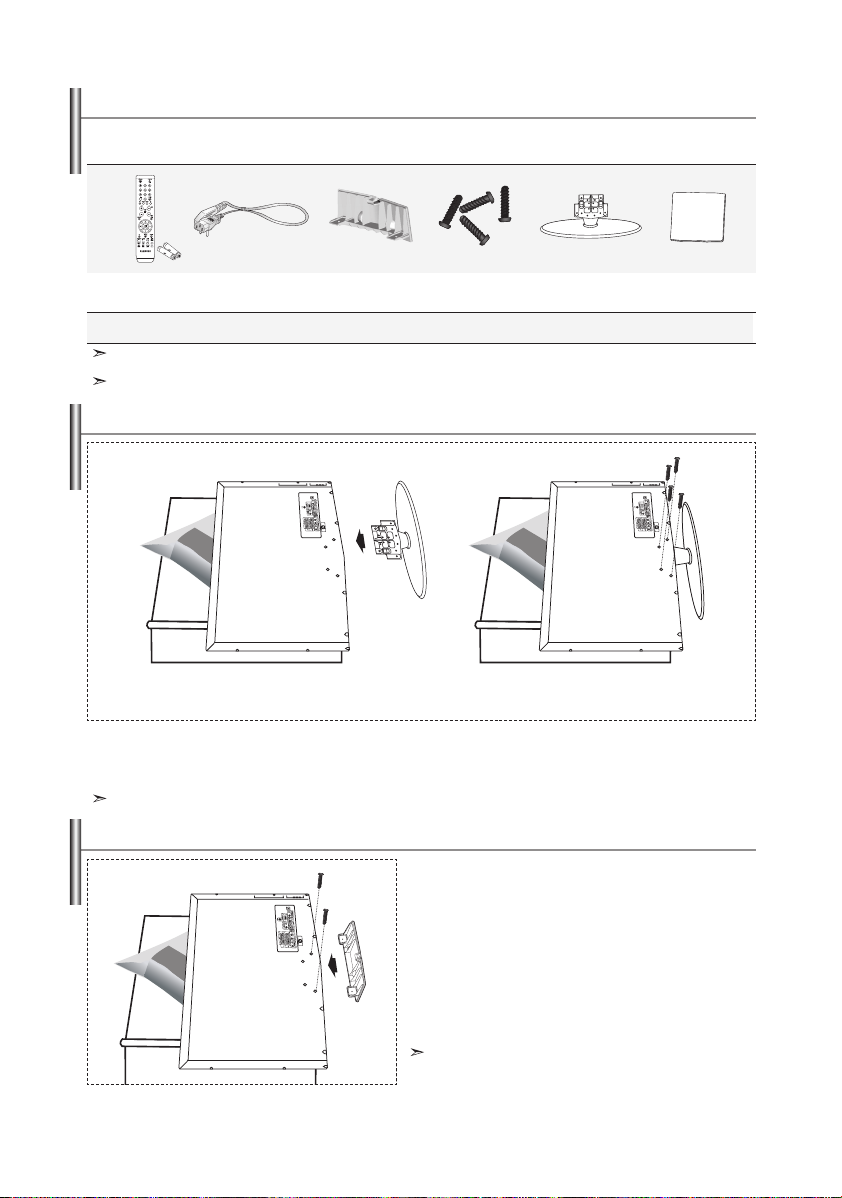
Liste de pièces
Veuillez vous assurer que les composants suivants sont bien inclus avec votre téléviseur LCD.
Le cas échéant, contactez votre revendeur.
M4 X L16
Télécommande et
batteries (AAA x 2)
Instructions d’utilisation Carte de garantie Carte réseau de service Guide de sécurité Cartes d’enregistrement
Carte de garantie / Carte réseau de service / Guide de sécurité / Cartes d’enregistrement (N’est pas disponible dans toutes
les agences).
Selon le modèle, il se peut que le socle et les vis ne soient pas inclus.
Cordon
d’alimentation
Panneau inférieur Vis pour le socle X 4
Socle
Chiffon de
nettoyage
Installation du support
< 2 > < 3 >
1. Placez la télévision face posée sur un chiffon doux ou un coussin sur une table.
2. Insérez le socle dans le trou situé sous le téléviseur.
3. Insérez la vis dans le trou indiqué et serrez-la.
Le socle est installé pour les modèles dont la taille de l’écran est de 40 pouces ou plus.
Installation du kit de montage mural
Les accessoires de montage mural (vendus séparément)
vous permettent de fixer votre téléviseur au mur.
Pour plus d’informations sur l’installation du kit de
montage mural, reportez-vous aux instructions fournies
avec les composants du kit.
Faites appel à un technicien pour obtenir de l’assistance
lors de l’installation du support mural.
Samsung Electronics n’est pas responsable de tout
dommage au produit ou toute blessure sur vous-même
ou une autre personne si vous choisissez d’installer le
téléviseur vous-même.
Enlevez le support, bouchez l’orifice de la base et
fermez à l’aide de deux vis.
Français-2
Page 31

Présentation du panneau de commande
La couleur et la forme du produit peuvent varier en fonction du modèle.
SOURCE
Bascule entre toutes les sources d’entrée
disponibles. (TV, Ext.1, Ext.2, AV, S-Vidéo,
Composant, PC, HDMI). Dans le menu à l’écran,
utilisez ce bouton de la même manière que le
bouton ENTER de la télécommande.
MENU
Appuyez sur ce bouton pour afficher le menu des
fonctions de votre téléviseur.
Appuyez pour diminuer ou augmenter le volume.
Dans le menu à l’écran, utilisez les boutons
de la même manière que les boutons
et de la télécommande.
Français-3
Pour changer de canal.
Dans le menu à l’écran, utilisez les boutons
et de la télécommande.
(Vous pouvez allumer votre téléviseur sans votre
télécommande à l’aide de ces boutons.)
Enceintes
Capteur de la télécommande
Dirigez la télécommande vers ce point du
téléviseur.
Appuyez sur ce bouton pour allumer ou éteindre le
téléviseur.
Voyant d’alimentation
Clignote puis s’arrête lorsque le téléviseur est
allumé. S’allume en mode Veille.
de la même manière que les boutons
(Alimentation)
Page 32

Présentation du panneau de branchement
[Prises du panneau arrière]
(32 pouce / 37pouce / 40 pouce)
Entrée del’alimentation
[Prises du panneau arrière]
(27 pouce)
[Prises du panneau latéral]
(Le modèle 27 pouce n’est pas équipé
de prises de panneau latéral.)
Lorsque vous raccordez un appareil externe au téléviseur, assurez-vous que l’appareil est arrêté.
Lorsque vous connectez un périphérique externe, faites correspondre les couleurs du terminal de connexion et du câble.
Français-4
Page 33

Branchement à un réseau de télévision câblé ou hertzien
Afin d’afficher correctement les canaux de télévision, un signal doit être reçu par le téléviseur/moniteur depuis l’une des
sources suivantes:
- Une antenne extérieure / Un réseau de télévision câblée / Un réseau satellite
Branchement HDMI/DVI
-
Prend en charge les connexions entre des périphériques audio/vidéo compatibles HDMI (boîtiers décodeurs, lecteurs DVD,
récepteurs AV et moniteurs).
- Aucune connexion audio supplémentaire n’est requise pour une connexion HDMI - HDMI.
Qu’est-ce que HDMI ?
- “High Definition Multimedia interface” permet la transmission de données vidéo numériques haute
définition et plusieurs canaux de son numérique (5.1 canaux).
- La borne HDMI/DVI gère les connexions DVI vers un périphérique étendu avec le câble approprié (non fourni).
La différence entre HDMI et DVI est que le périphérique HDMI est plus petit, est équipé de la fonction
de codage HDCP (High Bandwidth Digital Copy Protection), et gère le son numérique multicanal.
Utilisez le câble DVI vers HDMI ou le raccord DVI-HDMI pour cette connexion, et le terminal “R - AUDIO - L” DVI pour
la sortie audio.
- Lorsque vous connectez ce produit à un décodeur, un lecteur DVD, une console de jeu, etc. via HDMI ou DVI, veillez
à le définir dans un mode compatible avec une sortie vidéo, comme illustré dans le tableau ci-dessous.
Dans le cas contraire, vous risquez une distorsion, rupture ou absence d’image.
Modes pris en charge pour DVI ou HDMI
- N’essayez pas de relier le connecteur HDMI/DVI à un PC ou une carte graphique pour ordinateur portable.
(Cela afficherait un écran vide)
Branchement d’un boîtier décodeur, d’un magnétoscope ou d’un lecteur DVD
-
Connectez le câble SCART (en option) du magnétoscope ou du lecteur DVD au connecteur SCART de ces appareils.
- Si vous souhaitez brancher en même temps le boîtier décodeur et le magnétoscope (ou lecteur de DVD), branchez ces appareils
ensemble puis connectez le magnétoscope (ou le lecteur de DVD) à votre poste.
Branchement de périphériques audio/vidéo externes
- Connectez le câble RCA (en option) ou S-VIDEO (en option) à un périphérique A/V externe approprié tel qu’un
magnétoscope,un lecteur DVD ou un caméscope.
- Connectez les câbles audio RCA (en option) au connecteur “R - AUDIO – L” situé à l’arrière de votre poste et aux
connecteurs de sortie audio correspondants sur le périphérique A/V.
Vous pouvez brancher un casque à la prise casque ( ) située à l’arrière du téléviseur/moniteur. Lorsque le casque est branché,
-
les haut parleurs intégrés n’émettent plus de son
MAINTENANCE
- Connexion de maintenance pour ingénieur de maintenance qualifié.
Connexion de périphériques audio
- Branchez les câbles audio RCA au connecteur “R - AUDIO - L” situé à l’arrière de votre poste et aux connecteurs d’entrée
audio correspondants sur le système de cinéma à domicile avec amplificateur ou lecteur DVD.
Branchement Ordinateur
-
Connectez le câble D-Sub (en option) au connecteur “PC (PC IN)” situé à l’arrière de votre poste et à la carte vidéo de votre ordinateur.
- Connectez le câble audio stéréo (en option) au connecteur “AUDIO (PC IN)” situé à l’arrière de votre poste et au connecteur
“Audio Out” de la carte son de votre ordinateur.
Branchement des périphériques composants (moniteur/lecteur DVD)
- Connectez les câbles vidéo composante (en option) au connecteur composante (“PR”, “PB”, “Y”) situé à l’arrière de votre
poste et aux connecteurs de sortie vidéo composante correspondants sur le DTV/lecteur DVD.
- Si vous souhaitez brancher en même temps le boîtier décodeur et le moniteur (ou le lecteur DVD), branchez ces appareils
ensemble puis connectez le moniteur (ou le lecteur DVD) au connecteur composante (“P
- Les connecteurs Y, P
ou Y, Cb et Cr.
- Connectez les câbles audio RCA (en option) au connecteur “R - AUDIO - L” situé à l’arrière de votre poste et aux
connecteurs de sortie audio correspondants sur le moniteur ou le lecteur DVD.
- Ce téléviseur LCD affiche une image optimale en mode 720p.
- Ce téléviseur LCD affiche une résolution d’image optimale en mode 1080i.
Verrou Kensington
- Le verrou Kensington (en option) est un dispositif utilisé pour fixer physiquement le système dans le cas d’une utilisation
dans un endroit public.
- Pour utiliser un dispositif de verrouillage, contactez le revendeur de votre téléviseur.
- L’emplacement du “Verrou Kensington” peut varier en fonction du modèle.
50Hz
60Hz
Composant
480i
X
X
O
480p
O
O
O
.
B et PR des périphériques composants (moniteur ou lecteur DVD) sont parfois appelés Y, B-Y et RY
576i
X
X
O
576p
O
X
O
720p
O
O
O
1080i
O
O
O
R”, “PB”, “Y”) sur votre poste.
Français-5
Page 34

Présentation de la télécommande
Bouton veille du téléviseur
Boutons numériques d’accès direct
aux chaînes Sélection des effets
visuels
Sélection de canaux à 1 ou 2 chiffres
Permet d’accéder directement au mode TV
Il affiche “Gestionnaire de Chaînes” à
l’écran.
Augmenter le volume
Réduire le volume
Arrêt temporaire du son
Affichage des menus et confirmation
des modifications
Sélection du mode audio
Marche/Arrêt Image dans image (PIP)
Sélection des effets visuels
FONCTIONS PIP
SOURCE:
SWAP:
l’image secondaire, et inversement.
SIZE: Sélection format PIP
POSITION: Sélection position PIP
P
P : Chaîne précédente
Sélection de la source d’entrée
Fait passer de l’image principale à
: Chaîne suivante
Sélection des effets sonores
Sélection SRS TSXT
Sélection de la source d’entrée
Canal précédent
Permet d’accéder directement au
mode PC.
Une lumière intense peut affecter le bon fonctionnement de la télécommande.
Ceci est une télécommande spéciale destinée aux malvoyants. Elle dispose de
points Braille sur les boutons Power, Channel et Volume.
Arrêt automatique
P : Chaîne suivante
P : Chaîne précédente
Permet de quitter le menu à l’écran
Déplacement du curseur dans le
menu
Affiche les informations sur la
diffusion en cours
Gel de l’image
Sélection de la taille de l’image
Fonctions télétexte
Sortir du Télétexte
Index Télétexte
Pause Télétexte
SOURCE: Sélection de la taille du
Télétexte
SWAP: Mémorisation Télétexte
Sélection du mode Télétexte
(LISTE/FLOF)
Page secondaire Télétexte
P : Page Télétexte suivante
P : Page Télétexte précédente
Annulation du Télétexte
Affichage du Télétexte
Vous pouvez également sélectionner
Teletext, Double, ou Mix.
Sélection de sujets Fastext
Installation des piles dans la télécommande
1. Soulevez le panneau à l’arrière de la télécommande, comme illustré.
2. Placez deux piles AAA.
Assurez-vous de faire correspon dre les pôles “+” et “-” des piles avec le schéma situé à
l’intérieur du compartiment.
3. Replacez le couvercle.
Retirez les piles et stockez-les dans un endroit frais et sec si vous n’utilisez pas la
télécommande pendant longtemps. La télécommande peut être util isée jusqu’à environ 7 mètres
de la télévision. (Pour une utilisation type de la télévision, les piles durent environ un an.)
Si la télécommande ne fonctionne pas, vérifiez ce qui suit :
1. La télévision est-elle allumée?
2. Les pôles (+ / -) des piles sont-ils inversés?
3. Les piles sont-elles usagées?
4. Y a-t-il une coupure d’alimentation ou le cordon d’alimentation est-il débranché ?
5. Y a-t-il une lampe fluorescente ou un néon à proximité?
Français-6
Page 35

Mise en marche et arrêt
Le câble relié au secteur est fixé à l’arrière du téléviseur/moniteur.
1. Relier le câble principal à la prise appropriée.
L’indicateur de veille situé à l’avant du téléviseur s’allume.
2. Appuyez sur le bouton à l’avant du téléviseur.
Vous pouvez également appuyer sur le bouton POWER ou le bouton TV ( ) de la télécommande pour allumer le téléviseur.
Le dernier programme que vous avez regardé est automatiquement re-sélectionné.
3. Appuyez sur les boutons numériques (0~9) ou sur les boutons canal ( / ) de la télécommande, ou sur
le bouton
Lorsque vous allumez le téléviseur pour la première fois, vous devrez choisir la langue dans laquelle vous souhaitez
que les menus s’affichent.
situé sur la droite du téléviseur.
4. Pour éteindre votre téléviseur, appuyez de nouveau sur le bouton POWER .
Mode de mise en veille de votre télévision
Ce mode permet de réduire la consommation électrique. Le mode veille peut être utile lorsque vous
souhaitez éteindre temporairement (pendant un repas par exemple).
1. Appuyez sur le bouton POWER de la télécommande.
L’écran s’éteint et un indicateur de veille rouge s’allume à l’avant de votre téléviseur.
2. Pour mettre votre téléviseur sous tension, appuyez simplement sur le bouton POWER , les boutons
numériques
(0~9) ou le bouton channel up/down ( / ).
Ne laissez pas le téléviseur/moniteur en mode attente pendant de longues périodes (lorsque vous êtes en vacances par
exemple). Il est conseillé de débrancher le téléviseur du secteur et de l’antenne.
Plug & Play
Lorsque le téléviseur est allumé pour la première fois, plusieurs réglages de
base sont à faire l’un après l’autre. Ils vous sont automatiquement présentés.
Les réglages suivants sont disponibles.
1. Appuyez sur le bouton POWER de la télécommande.
Le message “Start Plug & Play.” s’affiche lorsque “OK” est sélectionné.
2. Sélectionnez la langue appropriée à l’aide de la touche ou .
Appuyez sur le bouton
3. Le message “Vérifier I’entrée de I’antenne.”, la touche “OK” est alors
sélectionnée. Appuyez sur le bouton
Vérifiez que le câble de l’antenne est correctement branché.
4. Sélectionnez la pays appropriée à l’aide de la touche ou .
Appuyez sur le bouton
5. Le menu “Mémorisation Auto” s’affiche. La commande “Démarrer” est
sélectionnée. Appuyez sur le bouton
La recherche des chaînes débute et s’arrête automatiquement. Lorsque toutes les
chaînes disponibles ont été enregistrées, le menu “Réglage Horloge” s’affiche.
Appuyez sur le bouton
de mémorisation.
6. Appuyez sur le bouton ENTER .
Sélectionnez l’heure ou les minutes à l’aide de la touche
Validez l’heure ou les minutes à l’aide de la touche
Vous pouvez également régler les heures et les minutes en appuyant sur les
touches numériques de la télécommande.
7. Appuyez sur le bouton ENTER pour confirmer votre choix.
Langue: Sélectionnez votre langue.
Pays: Sélectionnez votre pays.
Mémorisation Auto: Recherche et mémorise automatiquement les chaînes disponibles dans la zone locale.
Réglage Horloge: Règle l’heure de l’horloge du téléviseur selon l’heure actuelle.
ENTER pour confirmer votre choix.
ENTER .
ENTER pour confirmer votre choix.
ENTER .
ENTER
Français-7
à tout moment pour interrompre le processus
ou
ou
.
.
Page 36

Pour réinitialiser cette fonction…
1. Appuyez sur le bouton MENU pour afficher le menu.
ou
2. Appuyez de nouveau sur le bouton ENTER pour sélectionner
“Plug & Play”.
3. Le message "Démarrer Plug & Play" s’affiche.
pour sélectionner “Configuration”, puis sur la touche ENTER
Appuyez sur
le bouton
.
- Mémorisation automatique des chaînes
- Mémorisation manuelle des chaînes
Mémorisation automatique des chaînes
Vous pouvez chercher les plages de fréquences disponibles par balayage (leur disponibilité dépend de
votre pays). Il est possible que les numéros de programmes alloués automatiquement ne correspondent
pas aux numéros de programmes souhaités ou actuels. Vous pouvez toutefois organiser les numéros
manuellement et effacer les chaînes que vous ne souhaitez pas regarder.
1. Appuyez sur le bouton MENU pour afficher le menu.
Appuyez sur le bouton
2. Appuyez sur le bouton ENTER pour sélectionner “Pays”.
3. Sélectionnez la pays appropriée à l’aide de la touche ou .
Appuyez sur le bouton
4. Appuyez sur le bouton ou pour sélectionner “Mémorisation Auto”, puis sur la touche ENTER .
5. Appuyez sur le bouton ENTER .
Le téléviseur commence la mémorisation de toutes les chaînes disponibles.
Appuyez sur le bouton ENTER à tout moment pour interrompre le processus de mémorisation et retourner au menu “Canal”.
6. Lorsque toutes les chaînes disponibles ont été enregistrées, le menu “Tri des canaux” s’affiche.
ou pour sélectionner “Canal”, puis sur la touche ENTER .
ENTER pour confirmer votre choix.
Mémorisation manuelle des chaînes
Vous pouvez mémoriser jusqu’à 100 chaînes, y compris celles reçus via les réseaux câblés.
Lors de la mémorisation manuelle des chaînes, vous pouvez choisir :
De mémoriser ou non chaque chaîne trouvée.
Le numéro du programme qui vous servira à identifierchaque chaîne mémorisée.
1. Appuyez sur le bouton MENU pour afficher le menu.
Appuyez sur le bouton
2. Appuyez sur le bouton ou pour sélectionner “Mémorisation Manuelle”, puis sur la touche ENTER .
3. Appuyez sur le bouton ENTER pour sélectionner “Programme”.
4. Pour attribuer un numéro de programme à un canal, vous pouvez trouver le chiffre correspondant en
appuyant sur le bouton
Vous pouvez également afficher un programme en appuyant sur les boutons numériques de la télécommande.
5. Appuyez sur le bouton ou pour sélectionner “Système de Couleur”, puis sur la touche ENTER .
6. Sélectionnez les couleurs normalisées voulues en appuyant de façon répétée sur la touche ou , puis
sur la touche
ENTER .
ou pour sélectionner “Canal”, puis sur la touche ENTER .
ou puis appuyez sur le bouton ENTER .
Français-8
Page 37

7. Appuyez sur le bouton ou pour sélectionner “Système Sonore”, puis sur la touche ENTER .
8.
Sélectionnez la norme audio voulue en appuyant de façon répétée sur la touche ou , puis sur la touche ENTER
S’il n’y a aucun son ou si le son est anormal, re-sélectionnez la norme Son requise.
9. Si vous connaissez le numéro de la chaîne à enregistrer, appuyez sur le bouton ou pour sélectionner
“Canal”. Appuyez sur le bouton
Sélectionnez
Appuyez sur la touche
sur le bouton
Mode des chaînes : P (Mode Programme), C (Mode chaîne par voie hertzienne), S (Mode chaîne câblée)
Vous pouvez également choisir une chaîne en appuyant sur la touche correspondante de la télécommande.
C (Chaîne par voie hertzienne) ou S (Chaîne câblée) en appuyant sur le bouton ou .
ou puis appuyez sur le bouton ENTER .
ENTER
pour sélectionner la chaîne. Sélectionnez le numéro de votre choix en appuyant
.
10. Si vous ne connaissez pas les numéros des chaînes, appuyez sur le bouton ou pour sélectionner
“Recherche”. Appuyez sur le bouton
appuyez sur le bouton
11.
Appuyez sur le bouton ou pour sélectionner “Mémoriser”. Appuyez sur le bouton ENTER pour sélectionner “OK”.
ENTER .
ENTER . Effectuez la recherche à l’aide des boutons ou , puis
12. Répétez les étapes 3 à 11 pour chaque canal à mémoriser.
Programme:
Système de Couleur: Définit la norme de couleur.
Système Sonore: Définit la norme audio.
Sélectionne un numéro de programme pour la chaîne.
Canal: Sélectionne une chaîne.
Recherche: Recherche la valeur de fréquence de la chaîne.
Mémoriser: Enregistre vos réglages.
Réglage de Gestionnaire de Chaînes
Réglez les chaînes selon vos préférences.
Vous pouvez aisément supprimer, ajouter ou verrouiller la chaîne de
votre choix.
1. Appuyez sur le bouton MENU pour afficher le menu. Appuyez sur le
bouton
2.
“Gestionnaire de Chaînes”, puis sur la touche
3.
“Gestionnaire de Chaînes”.
4. Appuyez sur le bouton pour sélectionner “ ”.
5. Appuyez sur le bouton ou pour sélectionner la chaîne à supprimer,
puis appuyez sur le bouton
6. Répétez les étapes 5 pour chaque chaîne à sélectionner ou à annuler.
7. Appuyez sur le bouton EXIT pour quitter le menu.
ou pour sélectionner “Canal”, puis sur la touche ENTER .
Appuyez sur le bouton ou pour sélectionner
ENTER .
Appuyez sur le bouton ENTER pour sélectionner
ENTER pour l’annuler.
“ ”
est activé lorsque “Verrouillage Parental” est défini sur “Marche”.
.
Vous pouvez sélectionner ces
options en appuyant sur le
bouton CH MGR de votre
télécommande.
Français-9
Page 38

Activation de la sécurité enfant
Cette fonction vous permet d’empêcher que des utilisateurs non autorisés,
tels que des enfants, regardent des programmes inappropriés en désactivant
la vidéo et l’audio. La sécurité enfant ne peut pas être désactivée à l’aide des
boutons du panneau latéral. La télécommande étant le seul moyen de
désactiver la sécurité enfant, gardez-la hors de portée des enfants.
1. Appuyez sur le bouton MENU pour afficher le menu. Appuyez sur le
bouton
2.
ou pour sélectionner “Canal”, puis sur la touche ENTER .
Appuyez sur le bouton ou pour sélectionner
“Gestionnaire de Chaînes”, puis sur la touche
3.
Appuyez sur le bouton ou pour sélectionner “Verrouillage Parental”,
puis sur la touche
4. Appuyez sur le bouton ou pour sélectionner “Marche” ou ”Arrêt”.
Appuyez sur le bouton ENTER .
5.
Appuyez sur le bouton ou pour sélectionner
“Gestionnaire de Chaînes”, puis sur la touche
6. Appuyez sur le bouton pour sélectionner la ligne “ ”.
7. Appuyez sur le bouton ou pour sélectionner les chaînes à verrouiller,
puis appuyez sur le bouton
8. Répétez les étapes 7 pour chaque chaîne à verrouiller ou à déverrouiller.
9. Appuyez sur le bouton EXIT pour quitter le menu.
Sélectionnez “Marche” ou “Arrêt” dans “Verrouillage enfant” pour activer ou
désactiver les chaînes sélectionnées comme
Organisation des canaux mémorisés
Organisation des canaux mémorisés:
Changer l’ordre numérique dans lequel ces chaînes ont été
automatiquement mémorisées.
Attribuer des numéros facilement mémorisables aux chaînes que
vous regardez le plus souvent.
1. Appuyez sur le bouton MENU pour afficher le menu. Appuyez sur le
bouton
2.
sur la touche
3.
répétée sur la touche
4. Appuyez sur le bouton ou pour déplacer la chaîne à l’emplacement
5.
6. Appuyez sur le bouton EXIT pour quitter le menu.
ou pour sélectionner “Canal”, puis sur la touche ENTER .
Appuyez sur le bouton ou pour sélectionner “Tri des canaux”, puis
Sélectionnez le numéro de la chaîne à modifier en appuyant de façon
Le numéro et le nom de la chaîne sélectionnée sont basculés sur la droite.
souhaité, puis appuyez sur le bouton ENTER .
La chaîne sélectionnée est échangée avec celle mémorisée auparavant avec le
numéro choisi.
Répétez les étapes 3 à 4 pour classer une autre chaîne.
ENTER .
ENTER .
ENTER .
ou .
Appuyez sur le bouton
ENTER .
ENTER .
“ ”
.
ENTER.
Français-10
Page 39

Attribution de noms aux canaux
Les noms de chaînes sont attribués automatiquement lorsque les
informations des chaînes sont émises. Ces noms peuvent être
changés, vous autorisant à attribuer de nouveaux noms.
1. Appuyez sur le bouton MENU pour afficher le menu. Appuyez sur le
bouton
2.
la touche
3.
ou
4.
5.
Repeat steps 3 to 4 for each channel to be assigned to a new name.
ou pour sélectionner “Canal”, puis sur la touche ENTER .
Appuyez sur le bouton ou pour sélectionner “Nom station”, puis sur
ENTER .
Si nécessaire, sélectionnez la chaîne à renommer à l’aide de la touche
. Appuyez sur le bouton ENTER.
La barre de sélection s’affiche autour de la zone de nom.
Pour...
Sélectionner une lettre un nombre ou un symbole
Passer à la lettre suivante
Revenir à la lettre précédente
Confirmer le nom
Les caractères disponibles sont :
Les lettres de l’alphabet (A~Z) / Les nombres (0~9) / Les caractères spéciaux
( -, space)
6. Appuyez sur le bouton EXIT pour quitter le menu.
Réception nette des chaînes grâce au réglage fin
Utilisez la syntonisation précise pour régler manuellement une chaîne
spécifique en vue d’une réception optimale.
1. Utilisez le pavé numérique pour sélectionner directement la chaîne à
régler.
2. Appuyez sur le bouton MENU pour afficher le menu. Appuyez sur le
bouton
3. Appuyez sur le bouton ou pour sélectionner “Réglage fin”, puis sur
la touche
4. Appuyez sur le bouton ou pour effectuer une syntonisation précise.
Appuyez sur le bouton
5. Appuyez sur le bouton EXIT pour quitter le menu.
ou pour sélectionner “Canal”, puis sur la touche ENTER .
ENTER .
ENTER
Les chaînes réglées et mémorisées sont repérées par un astérisque “*” placé à droite de
leur numéro dans la bannière des chaînes. Le numéro de la chaîne devient rouge.
Pour réinitialiser le réglage, sélectionnez “Réinitial”. à l’aide de la touche ou , puis
appuyez sur la touche ENTER .
Alors...
Appuyez sur le bouton
Appuyez sur le bouton
Appuyez sur le bouton
Appuyez sur le bouton ENTER .
.
ou
Français-11
Page 40

Modification de l’image standard
Vous pouvez sélectionner le type d’image qui correspond le mieux à
vos exigences d’affichage.
1. Appuyez sur le bouton MENU pour afficher le menu. Appuyez sur le
bouton
2.
ou pour sélectionner "Image”, puis sur la touche ENTER .
Appuyez de nouveau sur le bouton ENTER pour sélectionner "Mode”.
Appuyez sur le bouton ENTER .
3.
Appuyez sur le bouton ou pour sélectionner l’effet visuel désiré.
Appuyez sur le bouton ENTER .
4.
Appuyez sur le bouton EXIT pour quitter le menu.
Dynamique: Sélectionne l’affichage des images en haute définition, pour une pièce claire.
Vous pouvez également appuyer
sur le bouton P.MODE de la
télécommande pour sélectionner
l’une des configurations d’image.
Standard:
Cinéma:
Personnalisé: Permet de consulter vos paramètres d’affichage favoris.
“Réinitialiser”.
Sélectionne l’affichage des images de manière optimale, pour un environnement normal.
Sélectionne l’affichage des images dans des conditions optimales pour une pièce sombre.
Le mode Image doit être réglé séparément pour chaque source d’entrée.
Vous pouvez rétablir les paramètres d’image par défaut (usine) en appuyant sur
Réglage de l’image personnalisée
Votre téléviseur dispose de plusieurs réglages qui vous permettent de
contrôler la qualité de l’image.
1. Pour sélectionner l’effet visuel souhaité, observez les instructions 1 à 4
dans la section “Modification de l’image standard”.
2. Appuyez sur le bouton ou pour sélectionner un élément particulier.
Appuyez sur le bouton
3. Appuyez sur le bouton ou pour augmenter ou diminuer la valeur d’un
élément particulier. Appuyez sur le bouton
4. Appuyez sur le bouton EXIT pour quitter le menu.
Contraste: Règle le degré de luminosité (clair/sombre) entre les objets et l’arrière-plan.
Luminosité: Règle la luminosité de l’écran entier.
Netteté: Règle le contour des objets afin d’augmenter ou de diminuer leur netteté.
Couleur: Règle les couleurs afin de les éclaircir ou de les assombrir.
Teinte (NTSC uniquement): Ajuste la couleur des objets, les rendant plus rouges ou plus
Les valeurs configurées sont stockées en fonction du mode d’image sélectionné.
En mode PC, seuls “Contraste”, “Luminosité” et “Couleur” peuvent être réglés
Changement de la nuance couleur
Vous pouvez sélectionner la nuance de couleur qui vous convient le mieux.
1. Pour sélectionner l’effet visuel souhaité, observez les instructions 1 à 4
dans la section “Modification de l’image standard”.
2. Appuyez sur le bouton ou pour sélectionner “Nuance Coul.”, puis sur
la touche
Appuyez sur le bouton ou pour sélectionner le paramètre de nuance
3.
de couleur désiré. Appuyez sur le bouton ENTER
4. Appuyez sur le bouton EXIT pour quitter le menu.
Froide2:
Rend la température des couleurs
plus bleue que le menu “Froide1”.
Froide1: Rend le blanc bleuâtre.
Normal: Garde le blanc intact.
Les valeurs configurées sont stockées en fonction du mode d’image sélectio
En mode PC, seuls “Contrast”, “Brightness” et “Colour” peuvent être réglés
(Reportez-vous à “Réglage de l’image personnalisée”)
(Reportez-vous à “Rétablir les paramètres de réglage de l’image d’usine.” page 13)
ENTER
verts, pour les rendre plus naturels.
.
ENTER .
ENTER .
.
Chaude1: Rend le blanc rougeâtre.
Chaude2: Rend la température des
Français-12
couleurs plus rouge que le
menu “Chaude1”.
Page 41

Rétablir les paramètres de réglage de l’image d’usine.
Vous pouvez rétablir les réglages de l’image définis par défaut en usine.
1. Pour sélectionner l’effet visuel souhaité, observez les instructions 1 à 4
dans la section “Modification de l’image standard” à la page 12.
2. Appuyez sur le bouton ou pour sélectionner “Réinitialiser”, puis sur
la touche
ENTER .
3. Appuyez sur le bouton EXIT pour quitter le menu.
La fonction “Réinitialiser” réinitialise chaque mode d’image.
Changement de la taille de l’image
Vous pouvez sélectionner la taille d’image qui correspond le mieux à vos
exigences d’affichage.
Vous pouvez également choisir
ces options en appuyant sur la
touche P.SIZE de la
télécommande.
1. Appuyez sur le bouton MENU pour afficher le menu. Appuyez sur le
bouton
2. Appuyez sur le bouton ou pour sélectionner “Taille”, puis sur la
touche
3.
4. Appuyez sur le bouton EXIT pour quitter le menu.
16/9 auto: Ajuste automatiquement le format d’image selon le rapport d’aspect “16:9”.
16:9:
Zoom: Agrandit l’image au format 16/9 (dans le sens vertical) à la taille de l’écran.
4:3: Il s’agit du réglage par défaut pour un film sur vidéo ou une diffusion normale.
ou pour sélectionner “Image”, puis sur la touche ENTER .
ENTER .
Sélectionnez l’option voulue en appuyant sur le bouton ou .
Appuyez sur le bouton ENTER
Règle le format d’image en mode 16:9, approprié pour un DVD ou une diffusion en format large.
La fonction “16/9 auto” n’est disponible que dans les modes “TV”, “Ext “, “Ext2”, “AV” et “S-Vidéo”.
En mode PC, seul les modes “16:9” et “4:3” peuvent être réglés.
Sélectionnez à l’aide de la touche ou . Utilisez les touches ou pour
monter ou descendre l’image. Après avoir sélectionné , utilisez les touches
ou pour agrandir ou réduire le format de l’image dans le sens vertical.
.
Sélection du format de l’image
Appuyez sur le bouton STILL pour transformer une image mouvante en
une image fixe. Appuyez de bouton nouveau pour annuler.
Réduction du bruit numérique
Si le signal reçu par votre téléviseur est faible, vous pouvez activer cette
fonction pour réduire les parasites et les réverbérations apparaissant à
l’écran.
1. Appuyez sur le bouton MENU pour afficher le menu. Appuyez sur le
bouton
2. Appuyez sur le bouton ou pour sélectionner “NR numérique”, puis
sur la touche
Appuyez sur le bouton ou pour sélectionner “Marche” ou ”Arrêt”.
3.
Appuyez sur le bouton
4. Appuyez sur le bouton EXIT pour quitter le menu.
ou pour sélectionner “Image”, puis sur la touche ENTER .
ENTER .
ENTER
Français-13
.
Page 42

DNle Démo (Digital Natural Image engine)
La nouvelle technologie de Samsung vous apporte des images plus
détaillées avec une amélioration des contrastes et des blancs. Le
nouvel algorithme de compensation d’images vous donne une image plus
lumineuse et plus claire. La technologie DNIe adaptera tous les signaux
à votre vue, quels qu’ils soient. Vous pouvez apprécier l’amélioration de
l’image par la technologie DNIe en activant le mode “DNle Démo”.
1. Appuyez sur le bouton MENU pour afficher le menu. Appuyez sur le
bouton
ou pour sélectionner “Image”, puis sur la touche ENTER .
2. Appuyez sur le bouton ou pour sélectionner “DNle Démo”, puis
sur la touche
3.
Appuyez sur le bouton ou pour sélectionner “Marche” ou ”Arrêt”.
ENTER .
Appuyez sur le bouton
4. Appuyez sur le bouton EXIT pour quitter le menu.
Ces fonctions ne sont pas disponibles en mode PC.
La fonction DNle Démo est destinée à illustrer la différence avant et après application
de la technologie DNle.
Par défaut, le produit affiche les images en mode DNle.
Affichage de l’Image dans l’image (PIP)
Vous pouvez afficher une image secondaire dans l’image principale du
programme télévisé ou de l’entrée vidéo. De cette manière, vous pouvez
regarder le programme télévisé ou l’entrée vidéo depuis n’importe quel
équipement branché tout en regardant l’image principale.
1. Appuyez sur le bouton MENU pour afficher le menu. Appuyez sur le
Appuyez plusieurs fois sur le
bouton PIP de la télécommande
pour activer ou désactiver le
mode “PIP”.
bouton
2.
3. Appuyez sur le bouton ENTER . Appuyez sur le bouton ou pour
sélectionner “Marche”, puis sur la touche
4. Appuyez sur le bouton ou pour sélectionner “Source”, puis sur
5. Appuyez sur le bouton ou pour sélectionner “Intervertir”.
6. Appuyez sur le bouton ou pour sélectionner le paramètre “Taille” de
l’image secondaire puis appuyez sur le bouton
Sélectionnez la taille de l’image secondaire à l’aide du bouton
puis appuyez sur le bouton
7. Appuyez sur le bouton ou pour sélectionner “Position”, puis sur la
touche
appuyant sur le bouton
8.
ou pour sélectionner “Image”, puis sur la touche ENTER .
Appuyez sur le bouton ou pour sélectionner “PIP”, puis sur la touche ENTER .
Si la fonction PIP est activée, la taille de l’image principale est définie sur “16:9”.
la touche ENTER . Sélectionnez la Source de l’image secondaire en
appuyant sur le bouton ou puis appuyez sur le bouton ENTER .
L’image secondaire peut provenir de différentes sources, selon le réglage de
l’image principale.
Pour intervertir l’image principale et l’image secondaire, sélectionnez
l’option “Intervertir”, puis appuyez sur le bouton ENTER .
L’image principale et l’image secondaire permutent.
Si l’image principale est en mode “PC”, l’option “Intervertir” n’est pas accessible.
Si l’image principale est en mode “PC”, l’option “Taille” n’est pas accessible.
ENTER . Sélectionnez la Source de l’image secondaire en
Appuyez sur le bouton ou pour sélectionner “Programme”, puis sur
la touche ENTER . Vous pouvez sélectionner le canal que vous
souhaitez voir en image secondaire en appuyant sur le bouton ou .
Appuyez sur le bouton
Le “Programme” peut être actif lorsque l’image secondaire est définie sur TV.
Français-14
ENTER
.
ENTER .
ENTER.
ou ,
ENTER .
ou puis appuyez sur le bouton ENTER .
ENTER.
Page 43

9. Appuyez sur le bouton EXIT pour quitter le menu.
Il est possible que l’image affichée dans la fenêtre PIP soit légèrement déformée
lorsque vous utilisez la fenêtre principale pour diffuser un jeu vidéo ou du karaoké.
Source: Permet de sélectionner la source de l’image secondaire.
Intervertir: Pour faire alterner l’image principale et l’image secondaire.
Taille: permet de sélectionner la taille de l’image secondaire.
Position: Permet de déplacer l’image secondaire.
Programme: Permet de déplacer l’image secondaire.
Paramètres PIP
Secondaire
Principal
TV
Ext.1
Ext.2
AV
S-Vidéo
Composant
PC
HDMI
Changement de la norme Son
Vous pouvez sélectionner le type d’effet sonore souhaité lorsque vous
regardez un programme donné.
1. Appuyez sur le bouton MENU pour afficher le menu. Appuyez sur le
bouton
2. Appuyez de nouveau sur le bouton ENTER pour sélectionner “Mode”.
3. Sélectionnez l’effet sonore voulu en appuyant de façon répétée sur la
touche
4. Appuyez sur le bouton EXIT pour quitter le menu.
Standard: Sélectionne le mode audio normal.
Musique: Privilégie la musique par rapport à la voix.
Vous pouvez egalement
selectionner ces options en
appuyant simplement sur le
bouton S.MODE de la
telecommande.
Cinéma: Fournit un son riche et vif pour les films.
Parole: Privilégie la voix par rapport aux autres sons.
Personnalisé: Sélectionne vos réglages audio personnalisés.
(O: PIP activé, X: PIP désactivé)
TV
Ext.1
Ext.2
AV
S-Vidéo
X
X
X
X
X
X
X
X
X
X
X
X
X
O
O
O
O
X
X
X
X
X
X
X
X
X
X
X
O
O
O
O
Composant
X
X
X
X
X
X
X
O
PC
X
X
X
X
X
X
X
X
X
X
X
X
X
X
O
X
ou pour sélectionner “Son”, puis sur la touche ENTER .
ou , puis sur la touche ENTER .
(Reportez-vous à “Réglage des paramètres du son”
)
HDMI
O
O
O
O
O
O
X
X
Réglage des paramètres du son
Les paramètres du son peuvent être réglés selon vos préférences personnelles.
1. Appuyez sur le bouton MENU pour afficher le menu. Appuyez sur le
bouton
2. Appuyez sur le bouton ou pour sélectionner “Égaliseur”, puis sur
la touche
3. Appuyez sur le bouton ou pour sélectionner un élément particulier.
Appuyez sur le bouton
4. Appuyez sur le bouton ou pour effectuer le réglage souhaité.
Appuyez sur le bouton
5. Appuyez sur le bouton EXIT pour quitter le menu.
Si vous modifiez ces paramètres, le mode audio bascule automatiquement sur
“Personnalisé”.
ou pour sélectionner “Son”, puis sur la touche ENTER .
ENTER .
ENTER
.
ENTER .
Français-15
Page 44

Paramétrage de la technologie TruSurround XT (SRS TSXT)
La technologie TruSurround XT est une technologie SRS brevetée qui
répond au problème de lecture des contenus multicanaux 5.1 sur deux
haut-parleurs. La technologie TruSurround garantit un son surround
virtuel d’une exceptionnelle qualité sur tout système de lecture à deux
haut-parleurs, dont les haut-parleurs du téléviseur. Cette technologie est
entièrement compatible avec tous les formats multicanaux.
1. Appuyez sur le bouton MENU pour afficher le menu. Appuyez sur le
bouton
ou pour sélectionner “Son”, puis sur la touche ENTER .
2. Appuyez sur le bouton ou pour sélectionner “SRS TSXT”, puis sur
ENTER .
Appuyez sur le bouton ENTER .
TruSurround XT, SRS et le symbole sont des marques de
SRS Labs, Inc. La technologie TruSurround XT est intégrée sous
licence de SRS Labs, Inc.
Vous pouvez également
paramétrer ces options en
appuyant sur la touche SRS
de la télécommande.
la touche
3. Appuyez sur le bouton ou pour sélectionner “Marche” ou ”Arrêt”.
4. Appuyez sur le bouton EXIT pour quitter le menu.
Réglage automatique du volume
Chaque station de radiodiffusion possède ses propres conditions d’émission
de signal. Il vous faut alors régler le volume à chaque fois que vous changez
de chaîne. Cette fonction vous permet de régler automatiquement le volume
de la chaîne désirée en réduisant la puissance sonore lorsque le signal de
modulation est élevé ou en augmentant la puissance sonore lorsque le signal
de modulation est faible.
1. Appuyez sur le bouton MENU pour afficher le menu. Appuyez sur le
bouton
2. Appuyez sur le bouton ou pour sélectionner “Volume auto”, puis sur
la touche
3. Appuyez sur le bouton ou pour sélectionner “Marche” ou ”Arrêt”.
Appuyez sur le bouton
4. Appuyez sur le bouton EXIT pour quitter le menu.
ou pour sélectionner “Son”, puis sur la touche ENTER .
ENTER .
ENTER .
Sélection du mode Silence Int.
Pour écouter le son sur des haut-parleurs différents, supprimez
l’amplificateur interne.
1. Appuyez sur le bouton MENU pour afficher le menu. Appuyez sur le
bouton
2. Appuyez sur le bouton ou pour sélectionner “Silence Int.”, puis sur
la touche
3. Appuyez sur le bouton ou pour sélectionner “Marche” ou ”Arrêt”.
Appuyez sur le bouton
4. Appuyez sur le bouton EXIT pour quitter le menu.
Si le mode “Silence Int.” est sur “Marche”, vous ne pouvez pas régler les menus
Sound (Son), à l’exception de Sound Select “Sélection du son” (en mode PIP).
ou pour sélectionner “Son”, puis sur la touche ENTER .
ENTER .
ENTER .
Français-16
Page 45

Ecoute du son accompagnant l’image secondaire
Lorsque la fonction PIP est activée, vous pouvez écouter le son
accompagnant l’image secondaire.
1. Appuyez sur le bouton MENU pour afficher le menu. Appuyez sur le
bouton ou pour sélectionner “Son”, puis sur la touche ENTER .
2. Appuyez sur le bouton ou pour sélectionner “Sélection du son”, puis
sur la touche ENTER .
3. Appuyez sur le bouton ou pour sélectionner “Secondaire”.
Appuyez sur le bouton
ENTER
4. Appuyez sur le bouton EXIT pour quitter le menu.
Principal
: Permet d’écouter le son accompagnant l’image principale.
Secondaire:
Permet d’écouter le son accompagnant l’image secondaire.
Vous pouvez sélectionner cette option lorsque la fonction “PIP” est activée “Marche”.
Rétablir les paramètres de son par défaut
Si le mode Jeu est activé, la fonction Réinitialiser le son est
disponible. Sélectionner la fonction Réinitialiser après avoir réglé
l’égaliseur rétablit ses paramètres par défaut.
1. Appuyez sur le bouton MENU pour afficher le menu. Appuyez sur le
bouton ou pour sélectionner “Son”, puis sur la touche ENTER .
2. Appuyez sur le bouton ou pour sélectionner “Réinitial.”,
puis sur la touche ENTER .
3. Appuyez sur le bouton EXIT pour quitter le menu.
Vous pouvez sélectionner cette option lorsque la fonction “Mode Jeu” est activée “Marche”.
Connexion du casque
Vous pouvez connecter un casque à votre téléviseur, si vous souhaitez
regarder un programme sur votre téléviseur sans déranger les autres
personnes présentes dans la pièce.
Lorsque vous insérez le jack de casque dans le port correspondant, seules les fonctions,
"Silence Int." et "Sélection du son" (en mode PIP) sont disponibles dans le menu Son.
L’utilisation prolongée du casque à fort volume peut altérer votre audition.
Aucun son n’est émis depuis les enceintes lorsque vous connectez le casque à l’appareil.
.
Réglage et affichage de l’heure
Vous pouvez régler l’horloge du téléviseur de telle sorte que l’heure actuelle
s’affiche lorsque vous appuyez sur le bouton “INFO”. Vous devez également
régler l’heure si vous souhaitez utiliser les minuteries de mise sous/hors tension.
1.
Appuyez sur le bouton MENU pour afficher le menu. Appuyez sur le bouton
ou pour sélectionner “Configuration”, puis sur la touche ENTER .
2. Appuyez sur le bouton ou pour sélectionner “Horloge”, puis
sur la touche
3. Appuyez sur le bouton ENTER pour sélectionner “Réglage Horloge”.
4.
Pour...
Passer aux “Heure” ou aux “Minute”
Réglez les “Heure” ou les “Minute”
Appuyez sur le bouton ENTER .
5. Appuyez sur le bouton EXIT pour quitter le menu.
Si vous débranchez le cordon d’alimentation, vous devrez de nouveau régler l’horloge.
Vous pouvez également régler les heures et les minutes en appuyant sur les touches
numériques de la télécommande.
ENTER .
Appuyez sur le...
bouton ou
bouton ou
Français-17
Page 46

Réglage de la minuterie de mise en veille
Vous pouvez sélectionner une durée comprise entre 30 et 180 minutes à
l’issue de laquelle le téléviseur passera automatiquement en mode veille.
1.
Appuyez sur le bouton MENU pour afficher le menu. Appuyez sur le bouton
ou pour sélectionner “Configuration”, puis sur la touche ENTER .
2. Appuyez sur le bouton ou pour sélectionner “Horloge”, puis
sur la touche
ENTER .
3. Appuyez sur le bouton ou pour sélectionner “Veille”, puis sur la
touche
ENTER .
4. Appuyez plusieurs fois sur le bouton ou jusqu’à ce que l’heure
Appuyez à plusieurs reprises
sur le bouton SLEEP de la
télécommande, jusqu’à ce
quel’intervalle désiré s’affiche.
désirée apparaisse. (Arrêt, 30, 60, 90, 120, 150, 180).
Appuyez sur le bouton
5. Appuyez sur le bouton EXIT pour quitter le menu.
Le téléviseur passe automatiquement en mode veille lorsque la minuterie atteint 0.
Marche et arrêt automatique du téléviseur
Vous pouvez activer ou désactiver la minuterie afin que :
Le téléviseur s’allume automatiquement et se positionne sur la
chaîne de votre choix au moment que vous avez choisi.
Le téléviseur s’éteigne automatiquement au moment que vous
avezchoisi.
La première étape consiste à régler l’horloge du téléviseur.
1.
Appuyez sur le bouton MENU pour afficher le menu. Appuyez sur le bouton
ou pour sélectionner “Configuration”, puis sur la touche ENTER .
2. Appuyez sur le bouton ou pour sélectionner “Horloge”, puis
sur la touche
3. Appuyez sur le bouton ou pour sélectionner “Minuterie ON”, puis sur
la touche
4. Appuyez sur le bouton ou pour “Heure”, puis appuyez sur le bouton
pour passer à l’étape suivante. Effectuez les autres paramétrages à
l’aide de la même méthode que celle ci-dessus. Lorsque vous avez
terminé, appuyez sur le bouton
5. Appuyez sur le bouton ou pour sélectionner “Minuterie OFF”, puis
sur la touche
6. Appuyez sur le bouton ou pour “Heure”, puis appuyez sur le bouton
pour passer à l’étape suivante. Effectuez les autres paramétrages à
l’aide de la même méthode que celle ci-dessus. Lorsque vous avez
terminé, appuyez sur le bouton
7. Appuyez sur le bouton EXIT pour quitter le menu.
Vous pouvez également régler les heures et les minutes en appuyant sur les touches
numériques de la télécommande.
Le paramètre “Activation” doit être réglé sur “Oui” pour que les minuteries fonctionnent.
ENTER .
ENTER .
ENTER .
ENTER .
ENTER .
ENTER .
Français-18
Page 47

Choix de la langue
Utilisation de Mode Jeu
Lorsque vous utilisez le téléviseur pour la première fois, vous devez
sélectionner la langue utilisée pour afficher les menus et les indications.
1. Appuyez sur le bouton MENU pour afficher le menu affiché à l’écran.
Appuyez sur le bouton ou pour sélectionner “Configuration”, puis sur la
touche
ENTER .
2. Appuyez sur le bouton ou pour sélectionner “Langue”, puis
sur la touche
ENTER .
3. Sélectionnez la langue voulue en appuyant de façon répétée sur la touche
ou .
Appuyez sur le bouton
ENTER.
Vous pouvez choisir parmi 21 langues.
4. Appuyez sur le bouton EXIT pour quitter le menu.
Si vous connectez une console de jeu PlayStationTM ou XboxTM, vous pouvez profiter
d’une expérience ludique encore plus réaliste en sélectionnant le menu Jeu.
1.
Appuyez sur le bouton MENU pour afficher le menu.
Appuyez sur le bouton
ou pour sélectionner “Configuration”, puis sur la touche ENTER .
2. Appuyez sur le bouton ou pour sélectionner “Mode Jeu”, puis
sur la touche
ENTER .
3. Appuyez sur le bouton ou pour sélectionner “Marche” ou ”Arrêt”.
Appuyez sur le bouton
ENTER .
4. Appuyez sur le bouton EXIT pour quitter le menu.
Pour déconnecter la console de jeu et connecter un autre périphérique externe,
annulez le Mode Jeu dans le menu Image.
Si vous affichez le menu TV dans le Mode Jeu, l’écran tremble légèrement.
Mode Jeu n’est pas disponible en mode TV.
Si le mode Jeu est activé :
• Les modes Image et Son sont automatiquement définis sur Personnalisé.
Les utilisateurs ne peuvent pas changer de mode.
• Le mode Son du menu Son est désactivé. Réglez le son à l’aide de l’égaliseur.
• La fonction Réinitialiser les paramètres de son est activée. Sélectionner la fonction
Réinitialiser après avoir réglé l’égaliseur rétablit ses paramètres par défaut.
Réglage du mode d’écran bleu / Sélection de mélodie
Ecran Bleu:
Si aucun signal n’est reçu ou si le signal est très faible, un écran bleu remplace
automatiquement l’arrière-plan de l’image parasité. Pour continuer malgré tout à
afficher l’image de mauvaise qualité, vous devez “Arrêt” l’option “Ecran Bleu”.
Mélodie:
Vous pouvez entendre des mélodies lorsque la télévision est allumée ou éteinte.
1. Appuyez sur le bouton MENU pour afficher le menu affiché à l’écran.
Appuyez sur le bouton
la touche
ENTER .
2. Appuyez sur le bouton ou pour sélectionner “Ecran Bleu” ou
“Mélodie”. Appuyez sur le bouton
Appuyez sur le bouton ou pour sélectionner “Marche” ou ”Arrêt”.
3.
Appuyez sur le bouton ENTER .
4. Appuyez sur le bouton EXIT pour quitter le menu.
ou pour sélectionner “Configuration”, puis sur
ENTER .
Français-19
Page 48

Utilisation de la fonction d’économie d’énergie
Cette fonction règle la luminosité du téléviseur afin de réduire la consommation d’énergie. Lorsque vous regardez la télévision le soir, réglez
l’option du mode “Economie d’énergie” sur “Elevée” afin de réduire
l’éblouissement ainsi que la consommation.
1. Appuyez sur le bouton MENU pour afficher le menu affiché à l’écran.
Appuyez sur le bouton
la touche
ENTER .
ou pour sélectionner “Configuration”, puis sur
2. Appuyez sur le bouton ou pour sélectionner “Mode éco.”, puis sur la
touche
3.
ENTER .
Sélectionnez l’option souhaitée à l’aide du bouton ou : Arrêt, Bas,
Moyen, Elevé. Appuyez sur le bouton ENTER .
4. Appuyez sur le bouton EXIT pour quitter le menu.
Sélection de la source
Vous pouvez sélectionner l’une des sources externes connectées aux
prises d’entrée de votre téléviseur.
1.
Appuyez sur le bouton MENU pour afficher le menu.
Appuyez sur le bouton
2.
Appuyez de nouveau sur le bouton ENTER pour sélectionner “Liste source”.
Quand aucun périphérique externe n’est relié à votre poste, seules les options
“TV”, “Ext.1”, “Ext.2” sont activées dans “Liste source”. Les options “AV”, “S-Vidéo”,
“Composant”, “PC” et “HDMI” ne sont activées qu’en cas de connexion à votre poste.
3. Sélectionnez le périphérique requis en appuyant à plusieurs reprises sur le
bouton
ou . Appuyez sur le bouton ENTER .
Appuyez sur le bouton SOURCE pour sélectionner la source d’entrée requise. Le mode TV
peut être sélectionné à l’aide du bouton TV, des boutons numériques (0~9) ou du bouton
P / de la télécommande. Il ne peut pas être sélectionné à l’aide du bouton
Vous pouvez sélectionner le mode PC en appuyant simplement sur le bouton PC de la
télécommande.
ENTER pour sélectionner “Entrée”.
SOURCE.
Modification du nom d’une source d’entrée
Donnez un nom aux appareils connectés aux prises d’entrée, de
manière à faciliter la sélection des sources d’entrée.
1. Appuyez sur le bouton MENU pour afficher le menu.
Appuyez sur le bouton
2. Appuyez sur le bouton ou pour sélectionner “Modif. Nom”, puis
sur la touche
3. Appuyez sur le bouton ou pour sélectionner l’appareil à modifier.
Appuyez sur le bouton
4. Appuyez sur le bouton ou pour sélectionner l’appareil désiré.
Appuyez sur le bouton
5. Appuyez sur le bouton EXIT pour quitter le menu.
ENTER .
Français-20
ou pour sélectionner “Entrée”.
ENTER .
ENTER .
Page 49

Décodeur télétexte
La plupart des chaînes du téléviseur possèdent des pages
“télétexte” fournissant des informations telles que :
Les horaires des programmes télévisés.
Bulletins d’informations et prévisions météo.
Des résultats sportifs.
Des sous-titres pour les malentendants.
Les pages télétextes sont organisées en six catégories
Part
A
B
C
D
E
F
Affichage des informations Télétexte
Vous pouvez afficher des informations télétexte à tout moment, mais
la réception du signal doit être bonne. Dans le cas contraire:
Des informations peuvent manquer.
Des pages peuvent ne pas être affichées.
Pour activer le mode télétexte et afficher les informations télétexte:
A l’aide du bouton P ( ) ou P ( ) sélectionnez la chaîne
1.
fournissant le service télétexte.
2.
Appuyez sur le bouton TTX/MIX ( ) pour activer le mode Télétexte.
La page de sommaire s’affiche. Vous pouvez l’afficher de nouveau à tout
moment en appuyant sur le bouton MENU ( ).
3.
Appuyez de nouveau sur la touche TTX/MIX ( ).
La diffusion en cours affiche tour à tour “Teletext”, “Double” et “Mix” à l’écran.
4.
Appuyez sur le bouton TV( ) pour quitter l’affichage de texte.
Si des caractères bizarres apparaissent lors de l’affichage d’un texte, vérifiez que
la langue du texte est identique à celle définie dans le mode menu “Configuration”.
En cas de différence, sélectionnez la même langue que celle du menu
“Configuration”.
Table des matières
Numéro de la page sélectionnée.
Identité de la chaîne émettrice.
Numéro de page actuelle ou état de recherche.
Date et heure.
Texte.
Informations sur l’état.
Français-21
Page 50

Sélection d’une page télétexte spécifique
Appuyez sur les touches numériques de la télécommande pour entrer
directement le numéro de page:
Entrez le numéro de page à trois chiffres figurant dans la table des
1.
matières en appuyant sur les boutons numériques correspondants.
2.
Si la page sélectionnée est liée à plusieurs pages secondaires, celles-ci
sont affichées par séquence. Pour figer l’affichage sur une page donnée,
appuyez sur le bouton PIP ( ).
Appuyez de nouveau sur le bouton PIP ( ) pour reprendre.
3.
Utilisation des diverses options d’affichage:
Pour afficher...
A la fois les informations télétexte et le programme normal
Le texte caché (réponses de jeux par exemple)
L’écran normal
Une page secondaire, en entrant son En saisissantles 4
La page suivante
La page précédente
Les lettres de taille double dans la :
Moitié supérieure de l’écran
Moitié inférieure de l’écran
Écran normal
Appuyez sur...
TTX/MIX ( )
INFO ( )
INFO ( )
PRE-CH ( )
P ( )
P
( )
SOURCE
( )
Une fois
Deux fois
Trois fois
Utilisation du système Fastext pour sélectionner une page télétexte
Les différents sujets inclus dans les pages du Télétexte disposent d’un
code de couleur et peuvent être sélectionnés à l’aide des boutons colorés
de la télécommande.
1. Affichez les informations du Télétexte en appuyant sur le bouton
TTX/MIX ( ).
Appuyez sur le bouton coloré correspondant au sujet que vous
2.
voulez sélectionner ; (les sujets disponibles sont listés sur la ligne
d’informations d’état).
Appuyez sur le bouton rouge pour afficher la page précédente.
3.
Appuyez sur le bouton vert pour afficher la page suivante.
4.
Appuyez sur le bouton TV( ) pour quitter l’affichage de texte.
Français-22
Page 51

Paramétrage du logiciel PC (Basé sur Windows XP)
Les paramètres d’affichage de Windows pour un ordinateur courant sont affichés ci-dessous. Les
écrans sur votre PC seront probablement différents, selon votre version de Windows et votre carte
vidéo. Même si vos écrans sont différents, des informations de configuration de base identiques
seront applicables dans pratiquement tous les cas. (Si ce n’est pas le cas, contactez le fabricant de
votre ordinateur ou un revendeur Samsung.)
1. Cliquez sur “Control Panel” dans le menu Démarrer de Windows.
Lorsque vous êtes sur l’écran du panneau de configuration, cliquez su “Appearance
2.
and Themes” et une boîte de dialogue Propriétés de l’affichage apparaît.
Lorsque vous êtes sur l’écran du panneau de configuration cliquez sur “Display” et
3.
une boîte de dialogue Propriétés de l’affichageapparaît.
Allez sur l’onglet “Settings” dans la boîte de dialogue. Propriétés de l’affichage.
4.
Réglage correct de la taille (résolution) : Optimale - 1360 X 768
Si votre boîte de dialogue des paramètres d’affichage comporte une option de
fréquence verticale, la valeur correcte est “60” ou “60 Hz”. Sinon cliquez sur “OK” et
quit tez la boîte de dialogue.
Modes d’affichage
La position et la taille de l’écran varient en fonction du type et de la résolution du moniteur du PC. Les
résolutions du tableau sont recommandées (toutes les résolutions comprises dans les limites sont
prises en charge).
Mode
IBM
VESA
Le mode entrelacé n’est pas pris en charge.
Il est possible que le téléviseur fonctionne anormalement si un format vidéo non standard est sélectionné.
Le mode DVI ne prend pas en charge la fonction PC.
Les modes séparé et composite modes sont pris en charge. SOG n’est pas pris en charge.
Résolution
640 x 480
720 x 400
640 x 480
640 x 480
800 x 600
800 x 600
800 x 600
1024 x 768
1024 x 768
1024 x 768
1360 x 768
horizontale (kHz)
Fréquence
31,469
31,469
37,861
37,500
37,879
48,077
46,875
48,364
56,476
60,023
47,712
Fréquence
verticale (Hz)
59,940
70,087
72,809
75,000
60,317
72,188
75,000
60,000
70,069
75,029
60,015
Fréquence
d’horloge (MHz)
25,175
28,322
31,500
31,500
40,000
50,000
49,500
65,000
75,000
78,750
85,800
Polarité
(H/V)
- / -
- / +
- / -
- / + /+
+ /+
+ /+
- / -
- / + /+
+ /+
Français-23
Page 52

Sélection du PC
Appuyez sur le bouton PC
situé sur la télécommande
pour sélectionner le mode PC.
Réglage de base et réglage fin de l’image (Verrouillage Image) :
Le but du réglage de la qualité de l’image est d’éliminer ou de réduire le
bruit parasite de l’image (défauts). Si le bruit parasite n’est pas éliminé
en effectuant uniquement une syntonisation fine, réglez la fréquence du
mieux que vous pouvez (approximative) puis effectuez à nouveau une
syntonisation plus fine. Une fois le bruit parasite réduit, réajustez l’image
pour l’aligner au centre de l’écran.
1. Présélection : Appuyez sur le bouton PC pour sélectionner le mode PC.
2. Appuyez sur le bouton MENU pour afficher le menu affiché à l’écran.
Appuyez sur le bouton ou pour sélectionner “Configuration”, puis sur
la touche
ENTER .
3. Appuyez sur le bouton ou pour sélectionner “PC”, puis sur la touche
ENTER .
4. Appuyez sur le bouton ENTER pour sélectionner “Verrouillage Image”.
5. Appuyez sur le bouton ou pour sélectionner “Regl. Base” ou
“Regl. Prec”, puis sur la touche
ENTER .
6. Appuyez sur le bouton ou pour régler la qualité de l’écran.
Appuyez sur le bouton
ENTER .
7. Appuyez sur le bouton EXIT pour quitter le menu.
Changement de la position de l’image (Position) :
Réglez la position de l’écran du PC si elle n’est pas adaptée à l’écran du
téléviseur.
1. Suivez les instructions 1 à 3 de “Réglage de base et réglage fin de l’image
(Verrouillage Image)”.
2. Appuyez sur le bouton ou pour sélectionner “Position”, puis sur la
touche
ENTER .
3. Appuyez sur le bouton ou pour régler la position horizontale.
Appuyez sur le bouton
Appuyez sur le bouton
ou pour régler la position verticale.
ENTER .
4. Appuyez sur le bouton EXIT pour quitter le menu.
Réglage automatique de l’écran PC (Réglage Automatique) :
Le réglage automatique permet l’autoréglage de l’écran du PC par rapport
au signal vidéo PC entrant. Les valeurs Regl. Prec, Regl. Base et Position
sont réglées automatiquement.
1. Suivez les instructions 1 à 3 de “Réglage de base et réglage fin de l’image
(Verrouillage Image)”.
2. Appuyez sur le bouton ou pour sélectionner “Réglage Automatique”,
puis sur la touche
ENTER .
3. Appuyez sur le bouton EXIT pour quitter le menu.
Initialisation des réglages d’image (Réinitialiser Image) :
Vous pouvez ramener tous les réglages d’image à leur valeur par défaut.
1. Suivez les instructions 1 à 3 de “Réglage de base et réglage fin de l’image
(Verrouillage Image)”.
2. Appuyez sur le bouton ou pour sélectionner “Réinitialiser Image”,
puis sur la touche
ENTER .
3. Appuyez sur le bouton EXIT pour quitter le menu.
Français-24
Page 53

Utilisation du verrouillage Kensington antivol
Le verrou Kensington est un dispositif permettant de fixer le système lorsqu’il est utilisé dans un lieu
public. Le dispositif de verrouillage doit être acheté séparément. Il se peut que l’apparence et la mé
thode de verrouillage soient différents de l’illustration en fonction du fabricant. Veuillez vous reporter
au manuel fourni avec le verrou Kensington pour une utilisation adéquate.
1. Kensington sur le téléviseur à
Câble
Figure 2
Figure 1
écran LCD (Figure 1) et
faites- le tourner dans le sens
du verrouillage (Figure 2).
2. Branchez le câble du verrou
Kensington.
3. Fixez le verrou Kensington sur
un bureau ou un objet solide
et stable.
<en option>
L’emplacement du “verrou Kensington” peut varier en fonction du modèle.
Résolution des problèmes avant de contacter le personnel qualifié pour le dépannage
Aucune image ou aucun son
Image normale mais aucun son
Aucune image ou une image en noir
et blanc
Interference du son et de l’image
Image neigeuse ou floue,
son déformé
Dysfonctionnements de la
télécommande
Le message
“Vérifier le signal du câble.” s’affiche.
En mode PC, le message
“Mode non pris en charge” s’affiche.
Le panneau LCD TFT est doté de sous-pixels (3.133.440)exigeant le déploiement d’une technologie sophistiquée.
Il se peut cependant que quelques pixels clairs ou foncés apparaissent sur l’écran.
Ces pixels n’auront aucune incidence sur les performances du produit.
Vérifiez que la prise est bien branchée à une prise murale.
Assurez-vous que vous avez appuyé sur les boutons à l’avant du téléviseur.
Vérifiez les paramètres de contraste et de luminosité.
Vérifiez le volume.
Vérifiez le volume.
Vérifiez si le bouton MUTE de la télécommande a été touché.
Vérifiez que l’option “Silence Int.” est désactivée.
Réglez les paramètres de couleur.
Vérifiez que le système d’émission sélectionné est correct.
Essayez d’identifier l’appareil électrique qui perturbe le téléviseur et éloignez-le.
Branchez le téléviseur sur une autre prise.
Vérifiez l’orientation, l’emplacement et les connexions de votre antenne.
Cette interférence est souvent due à l’utilisation d’une antenne intérieure.
Remplacez les piles de la télécommande.
Nettoyez la partie supérieure de la télécommande (zone d’émission des signaux).
Vérifiez les connecteurs des piles.
Assurez-vous que le câble de signal est bien branché au PC ou aux sources vidéo.
Assurez-vous que les sources vidéo ou le PC sont allumés.
Vérifiez la résolution maximale et la fréquence de l’adaptateur vidéo.
Comparez ces valeurs aux données des modes d’affichage.
Français-25
Page 54

Spécifications techniques et environnementales
Modèle
Taille de l’écran (diagonale)
Consommation
PC Résolution
Son
Sortie
Dimension (L x P x H)
TV
Avec support
Poids
Avec support
EnvConsidérations environnementales
Température de fonctionnement
Humidité au cours du fonctionnement
Température de stockage
Humidité de stockage
Le design et les spécifications peuvent changer sans préavis.
Ce périphérique est un appareil numérique de classe B.
Pour les caractéristiques d'alimentation, voir l'étiquette fixée au produit.
10 °C ~ 40 °C (50 °F ~ 104 °F)
10 % ~ 80 %, sans condensation
-20 °C ~ 45 °C (-4 °F ~ 113 °F)
5 % ~ 95 %, sans condensation
LE37S6
37 pouce
170 W
1360 x 768 @ 60 Hz
10 W X 2
1026,5 x 94,1 x 626,1 mm
1026,5 x 330,0 x 698,8 mm
22,5 kg
LE40S6
40 pouce
205 W
1360 x 768 @ 60 Hz
10 W X 2
1100,5 x 95,0 x 661,0 mm
1100,5 x 330,0 x 732,5 mm
10 °C ~ 40 °C (50 °F ~ 104 °F)
10 % ~ 80 %, sans condensation
-20 °C ~ 45 °C (-4 °F ~ 113 °F)
5 % ~ 95 %, sans condensation
23,7 kg
Français-26
Page 55

Inhalt
ANSCHLIESSEN UND VORBEREITEN DES
FERNSEHGERÄTS
Lieferumfang ............................................................ 2
Montage des Ständers ............................................. 2
Wandhalterung anbringen .................................... 2
Bedienfeld ................................................................ 3
Anschlussfeld ........................................................... 4
Fernbedienung ......................................................... 6
Batterien in die Fernbedienung montieren .............. 6
Ein-und Ausschalten ................................................ 7
Schalten des Fernsehgeräts in den Standby-Modus
Plug & Play .............................................................. 7
... 7
EINSTELLEN DER KANÄLE
Kanäle automatisch speichern ................................. 8
Kanäle manuell speichern ....................................... 8
Programmverwaltung einstellen............................... 9
Aktivieren der Kindersicherung ............................ 10
Gespeicherte Kanäle sortieren ................................ 10
Kanalnamen zuweisen ............................................. 11
Kanäle mit Feinabstimmung einstellen .................... 11
EINSTELLEN DES BILDES
Bildstandard ändern ................................................. 12
Benutzereinstellung Bild anpassen .......................... 12
Farbwert ändern....................................................... 12
Zurücksetzen der Bildeinstellungen
auf die werkseitig festgelegten Standardwerte ........ 13
Bildgröße wählen ..................................................... 13
Aktuelles Bild einfrieren ........................................... 13
Rauschminderung .................................................... 13
DNIe (Digital Natural Image engine) ........................ 14
Bild-in-Bild-Funktion verwenden (PIP) ..................... 14
EINSTELLEN DES TONS
Tonwiedergabestandard ändern ........................... 15
Toneinstellungen anpassen .................................. 15
Einstellen von TruSurround XT (SRS TSXT) ....... 16
Lautstärke automatisch einstellen ........................ 16
Auswählen der internen Stummschaltung ............ 16
Ton des Nebenbildes wiedergeben ...................... 17
Zurücksetzen der Toneinstellungen auf die
werkseitig festgelegten Standardwerte ................ 17
Anschließen eines Kopfhörers ............................. 17
EINSTELLEN DER ZEIT
Uhrzeit einstellen und anzeigen ........................... 17
Stellen der Einschlafschaltuhr .............................. 18
Fernseher automatisch
ein- und ausschalten ............................................ 18
VORNEHMEN SONSTIGER EINSTELLUNGEN
Sprache der Bedienerführung wählen .................. 19
Spielemodus verwenden ...................................... 19
Anzeigen eines blauen Bildschirms /
Melodie wählen ................................................... 19
Verwenden der Energiesparfunktion .................... 20
Signalquelle auswählen ........................................ 20
Signalquellennamen bearbeiten ........................... 20
VERWENDEN DER VIDEOTEXT-FUNKTION
Videotextdecoder .................................................. 21
Anzeigen von Videotextinformationen .................. 21
Auswählen einer bestimmten Videotextseite ........ 22
Auswählen einer Videotextseite mit Fastext......... 22
KONFIGURIEREN DES PCS
Installation der PC-Software
(Unter Windows XP) ............................................. 23
Anzeigemodi (PC) ................................................ 23
PC auswählen ...................................................... 24
EMPFEHLUNGEN FÜR DEN BETRIEB
Kensington-Schloss als Diebstahlsicherung ........ 25
Fehlerbehebung: Vor der
Kontaktaufnahme mit dem Kundendienst ............ 25
Technische Daten
und Umgebungsbedingungen ............................. 26
Deutsch
Symbole Tastendruck Wichtig Hinweis Zielwahltaste
Deutsch-1
Page 56

Lieferumfang
Überprüfen Sie die Verpackung Ihres LCD-Fernsehgeräts auf Vollständigkeit.
Sollten Teile fehlen, wenden Sie sich bitte an Ihren Händler.
M4 X L16
Fernbedienung und 2
Batterien (Typ AAA)
Bedienungsanleitung
Garantiekarte / Servicenetzliste / Sicherheitshinweise / Registrierungskarte (Nicht in allen Gebieten erhältlich).
Der Fuß und seine Schraube gehören modellabhängig möglicherweise nicht zum Lieferumfang.
Netzkabel Bodenabdeckung
Garantiekarte
4 Schrauben für
Standfuß
Servicenetzliste
Fuß Reinigungstuch
Sicherheitshinweise Registrierungskarte
Montage des Ständers
< 2 > < 3 >
1.
Legen Sie das Fernsehgerät mit dem Bildschirm nach unten auf ein weiches Tuch oder Kissen auf einem Tisch.
2. Setzen Sie den Standfuß in die Aussparung an der Unterseite des Fernsehgeräts ein.
3. Führen Sie die Schraube in die angegebene Bohrung ein, und ziehen Sie sie fest.
Fuß ist bei Modellen mit einer Bildschirmdiagonalen von 40 zoll und mehr bereits installiert.
Wandhalterung anbringen
Mit der separat erhältlichen Wandhalterung können Sie das
Fernsehgerät an einer Wand befestigen.
Detaillierte Informationen zum Montieren der Wandhalterung
finden Sie in den Anweisungen, die im Lieferumfang der
Wandhalterung enthalten sind. Lassen Sie sich beim Anbringen
der Wandmontagehalterung von einem Techniker helfen.
Samsung Electronics haftet nicht für Schäden an Gerät oder
Personen, wenn die Montage vom Kunden selbst durchgeführt wird.
Entfernen Sie den Sockel, und decken Sie die
Aussparung an der Unterseite des Fernsehgeräts
mit einer Abdeckung ab und befestigen Sie diese mit
zwei Schrauben.
Deutsch-2
Page 57

Bedienfeld
Die Produktfarbe und -form kann je nach Modell unterschiedlich sein.
SOURCE
Schaltet zwischen allen verfügbaren Signalquellen
um. (TV, Ext.1, Ext.2, AV, S-Video, Komp., PC,
HDMI). Im Bildschirmmenü können Sie diese Taste
wie die Taste ENTER auf der Fernbedienung
verwenden.
MENU
Drücken Sie diese Taste, um ein Bildschirmmenü
zu den Funktionen des TVGeräts einzublenden.
Drücken Sie diese Tasten, um die Lautstärke zu
erhöhen oder zu verringern. Im Bildschirmmenü
können Sie die Tasten wie die Tasten
und auf der Fernbedienung verwenden.
Kanäle wechseln.
Im Bildschirmmenü können Sie die Tasten
wie die Tasten und auf der Fernbedienung
verwenden. (Ohane Fernbedienung kann der Fernseher
über die Kanalwahltasten eingeschaltet werden.)
Lautsprecher
Stromversorgungsanzeige
Blinkt und schaltet sich aus bei eingeschalteter
Stromversorgung; leuchtet auf im Standbymodus.
(Netztaste)
Drücken Sie diese Taste, um das TV-Gerät ein- und
auszuschalten.
Fernbedienungssensor
Zielen Sie mit der Fernbedienung auf diesen
Sensor am Fernsehgerät.
Deutsch-3
Page 58

Anschlussfeld
[Buchsen an der
Rückseite]
(32 Zoll / 37 Zoll / 40 Zoll)
Netzkabelbuchse
[Buchsen an der Rückseite]
(27 Zoll)
[Buchsen an der
Seitenverkleidung]
(Das Modell
27 Zoll
nicht über Buchsen an der
Seitenverkleidung)
verfügt
Wenn Sie ein externes Gerät an das Fernsehgerät anschließen möchten, muss das Gerät unbedingt ausgeschaltet sein.
Achten Sie beim Anschließen von Kabeln an die Ausgänge des Geräts darauf, das die Kabel den entsprechenden farbcodierten
Anschlüssen zugeordnet werden.
Deutsch-4
Page 59

An der Antenne oder am Kabelfernsehnetz anschließen
Damit die Fernsehkanäle korrekt empfangen werden, muss der Monitor an eine der folgenden Signalquellen angeschlossen sein:
- Terrestrische Antenne / Kabelfernsehanschluss / Satellitenempfänger
Anschließen von HDMI/DVI-Schnittstellen
-
Unterstützt Verbindungen zwischen AVGeräten (Settopboxen, DVD-Playern, AVReceivern und Digital-TV-Geräten), die für
HDMI-Schnittstellen geeignet sind.
- Beim Anschluss von Geräten über eine HDMI-Schnittstelle ist keine zusätzliche Audioverbindung erforderlich.
Was ist HDMI?
- HDMI, die hochauflösende Multimediaschnittstelle ermöglicht die Übertragung von hochauflösenden digitalen
Videodaten und mehreren Kanälen mit Digitalaudio (5.1 Kanäle).
- Mit dem entsprechenden Kabel ermöglicht der HDMI/DVI-Anschluss DVI-Verbindungen zu einem erweiterten Gerät.
Der Unterschied zwischen HDMI und DVI besteht darin, dass ein Gerät mit HDMI kleiner ist, mit dem Kopierschutz
HDCP (High Bandwidth Digital Copy Protection/ digitaler Kopierschutz) ausgestattet ist und digitalen Mehrkanalton
unterstützt.
Verwenden Sie das DVI-zu-HDMI-Kabel oder den DVI-HDMI-Extender für die Verbindung und den Anschluss “R - AUDIO - L”
für die Audioausgabe.
- Wenn Sie dieses Produkt über HDMI oder DVI an eine Set-Top-Box, einen DVD-Player oder eine Spielekonsole usw. anschließen,
müssen Sie sicherstellen, dass es gemäß nachfolgender Tabelle auf den richtigen Videoausgabemodus eingestellt wurde.
Tun Sie dies nicht, so kann es zu einer Verschlechterung der Bildqualität, zu einer Verzerrung der Anzeige oder dazu kommen,
dass gar kein Bild angezeigt wird.
Unterstützte Modi für DVI oder HDMI
50Hz
60Hz
Component
- Versuchen Sie nicht, den HDMI/DVI-Anschluss mit der Grafikkarte eines PCs oder Laptops zu verbinden.
(In diesem Fall würde ein leerer Bildschirm angezeigt)
Anschließen einer Settopbox, eines Videorecorders oder DVD-Geräts
-
Schließen Sie das SCART-Kabel des Videorecorders oder DVD-Geräts an den SCART-Anschluss des Videorecorders oder DVD-Geräts an.
-
Wenn Sie sowohl die Settopbox als auch einen Videorecorder oder ein DVD-Gerät anschließen möchten, verbinden Sie die Settopbox
mit dem Videorecorder oder DVD-Gerät, und verbinden Sie den Videorecorder oder das DVD-Gerät mit dem TV-Gerät.
Externe A/V-Geräte anschließen
-
Schließen Sie ein Cinch- oder ein S-Video-Kabel an ein geeignetes externes A/V-Gerät an (z. B. einen Videorekorder, DVD-Player oder Camcorder).
- Verbinden Sie den Audioausgang “R - AUDIO - L” auf der Rückseite des Fernsehgeräts über Cinch-Audiokabel mit dem
entsprechenden Audioausgang des A/V-Geräts.
- Kopfhörer können an den Kopfhörer-Ausgang (
Wenn Kopfhörer angeschlossen sind, ist die Tonwiedergabe über die eingebauten Lautsprecher abgeschaltet.
SERVICE
- Serviceanschluss für qualifizierte Serviceingenieure.
Anschließen von AUDIO
- Verbinden Sie die einen Enden der RCAAudiokabel mit dem Anschluss “R - AUDIO - L” auf der Rückseite des Geräts und
die anderen Enden mit den entsprechenden Audioeingängen des DVD-Heimkinosystems.
Computer anschließen
- Verbinden Sie die PC-Eingangsbuchse “PC (PC IN)” auf der Rückseite des Fernsehgeräts über ein D-Sub-Kabel (optional)
mit der Grafikkarte des Computers.
- Verbinden Sie den Audioausgang der Soundkarte des Computers über das Stereoaudiokabel (optional) mit dem Eingang
“AUDIO (PC IN)” auf der Rückseite des Fernsehgeräts.
Anschließen von Component-Geräten (DTV/DVD)
- Verbinden Sie die Komponentenanschlüsse (“PR”, “PB”, “Y”) auf der Rückseite des Fernsehgeräts über Komponenten-
Videokabel (optional) mit den entsprechenden Komponenten-Videoausgängen des DTV- oder DVD-Geräts.
-
Wenn Sie sowohl die Settopbox als auch ein DTV- oder DVD-Gerät anschließen möchten, verbinden Sie die Settopbox mit dem
DTV- oder DVD-Gerät, und verbinden Sie das DTV- oder DVD-Gerät mit dem Component-Anschluss (“P
-
Die Y, PB und PR-Anschlüsse des Component-Geräts (DTV oder DVD) sind manchmal mit Y, B-Y und R-Y oder Y, Cb und Cr beschriftet.
- Verbinden Sie den Audioausgang “R - AUDIO - L” auf der Rückseite des Fernsehgeräts über Cinch-Audiokabel (optional)
mit dem entsprechenden Audioausgang des DTV- oder DVD-Geräts.
- Die optimale Bildauflösung für dieses LCD-Fernsehgerät liegt im 720p-Modus vor.
- Die maximal Bildauflösung für dieses LCD-Fernsehgerät liegt im 1080i-Modus vor.
Kensington-Schloss
- Das Kensington-Schloss (optional) dient zur Sicherung des Fernsehgeräts bei Verwendung an einem öffentlichen Ort.
- Wenn Sie ein Schloss verwenden möchten, wenden Sie sich an den Händler, bei dem Sie das Fernsehgerät erworben haben.
480i
480p
X
X
O
- Das Kensington-Schloss kann je nach Modell an unterschie
O
O
O
) auf der Rückseite des Monitors angeschlossen werden.
X
X
O
576i
576p
O
X
O
720p
dlichen Stellen angebracht sein.
1080i
O
O
O
O
O
O
R”, “PB”, “Y”) des TV-Geräts.
Deutsch-5
Page 60

Fernbedienung
Standby-Taste des Fernsehgeräts
Zifferntasten für direkte Kanalwahl
Taste zum Auswählen von ein-/
zweistelligen Programmplätzen
Modus TV direkt aufrufen
Anzeige der “Programmverwaltung”
auf dem Bildschirm
Lautstärkeverminderung
Lautstärkeerhöhung
Ton vorübergehend aussc halten
Menüanzeige und
Änderungsbestätigung
Audiomodusauswahl
Bild-im-Bild Ein/Aus
Bildeffekt wählen
PIP-FUNKTIONEN
SOURCE: Auswahl der Signalquelle
SWAP: Austausch des Haupt- und
PIP-Bildes
SIZE: Auswahl der PIP-Größe
POSITION: Auswahl der PIP-Position
P
: Nächster Sender
P
: Vorheriger Sender
Audioeffektauswahl
Auswahl eines SRS-TSXT-Systems
Wahl verfügbarer Quellen
Voriger Sender
Die Funktion der Fernbedienung kann durch helle Lichteinstrahlung beeinträchtigt werden.
Dies ist eine spezielle Fernbedienung für Personen mit beeinträchtigtem Sehvermögen. Die
Netztaste sowie die Tasten zum Einstellen des Senders und der Lautstärke sind in Braille beschriftet.
Modus PC direkt aufrufen
Sleep-Timer aktivieren/stellen
P : Nächster Sender
P : Voriger Sender
OSD-Menü ausblenden
Den Cursor im Menü
Anzeigen von Informationen zur
aktuellen Sendung
Standbild
Auswahl der Bildgröße
Videotext-Funktionen
Videotextanzeige verlassen
Videotext-Index
Standbild
SOURCE: Textgröße wählen
SWAP: Seite speichern
Navigationsart wechseln (Liste oder FLOF)
Untergeordnete Seite
P : Nächste Seite
P : Vorige Seite
Videotext abbrechen
Seite aufdecken
Wählen Sie alternativ Videotext,
Doppel oder Mix.
Fastext-Thema auswählen
Batterien in die Fernbedienung montieren
1.
Heben Sie die Abdeckung auf der Rückseite der Fernbedienung an, wie in der Abbildung dargestellt.
2. Legen Sie zwei AAA-Batterien ein.
Achten Sie darauf, dass die Pole der Batterien wie im Batteriefach angezeigt ausgerichtet sind.
3. Schieben Sie die Abdeckung wieder auf die Fernbedienung.
Wenn die Fernbedienung für einen längeren Zeitraum nicht verwendet wird, nehmen Sie die Batterien heraus,
und lagern Sie sie an einem kühlen, trockenen Ort. Die Fernbedienung funktioniert bis zu einer Entfernung von
23 m zum Fernseher. (Bei normaler Nutzung des Fernsehers halten die Batterien ungefähr ein Jahr.)
Sollte die Fernbedienung nicht funktionieren, überprüfen Sie Folgendes:
1. Ist das Fernsehgerät eingeschaltet?
2. Wurden der Plus- und Minuspol der Batterien vertauscht?
3. Sind die Batterien leer?
4. Liegt ein Stromausfall vor oder ist das Netzkabel des Fernsehgeräts nicht eingesteckt?
5. Befindet sich eine Leuchtstoffröhre oder ein Neonschild in der Nähe?
Batterien und Akkus gehören nicht in den Hausmüll. Als Verbraucher sind Sie verpflichtet, alte Batterien und Akkus zur
umweltschonenden Entsorgung zurückzugeben. Sie können alte Batterien und Akkus bei den öffentlichen Sammelstellen
in Ihrer Gemeinde oder überall dort abgeben, wo Batterien und Akkus der betreffenden Art verkauft werden.
Deutsch-6
Page 61

Ein-und Ausschalten
Das Netzkabel ist auf der Rückseite des Geräts angeschlossen.
1. Schließen Sie das Netzkabel an eine geeignete Netzsteckdose an.
Die Standby-Anzeige auf der Vorderseite des Geräts leuchtet.
2. Drücken Sie auf der Vorderseite des Geräts die Taste .
Zum Einschalten des Fernsehgeräts können Sie auch die Taste POWER oder die Taste TV ( ) auf der Fernbedienung drücken.
Das Programm, das Sie zuletzt gesehen haben, wird automatisch angezeigt.
3. Drücken Sie auf der Fernbedienung die Zifferntasten (0~9) oder eine der Programmplatz-Wahltasten
( / ), oder drücken Sie auf der rechten Seite des Geräts die Taste .
Wenn Sie das Gerät zum ersten Mal einschalten, können Sie die Sprache auswählen, in der die Menüs angezeigt werden.
4. Um das Gerät auszuschalten, drücken Sie erneut die Taste POWER .
Schalten des Fernsehgeräts in den Standby-Modus
Zur Verringerung des Stromverbrauchs kann das Gerät in den Standby-Modus geschaltet werden. Der
Standby-Modus ist nützlich, wenn Sie das Gerät vorübergehend ausschalten möchten (z. B. während einer Mahlzeit).
1. Drücken Sie auf der Fernbedienung die Taste POWER .
Der Bildschirm wird ausgeschaltet und auf der Vorderseite Ihres Geräts erscheint eine rote Standby-Anzeige.
2. Drücken Sie einfach erneut die Taste POWER , eine Zifferntaste (0~9) oder die Kanalwechseltaste
( / ) um das Gerät wieder einzuschalten.
Lassen Sie das Gerät nicht für längere Zeit im Standby-Modus (z. B. wenn Sie verreist sind).
Ziehen Sie sicherheitshalber den Netzstecker und trennen Sie das Antennenkabel.
Plug & Play
Wenn das Fernsehgerät zum ersten Mal eingeschaltet wird, werden automatisch einige
Grundeinstellungen abgefragt. Die folgenden Einstellungen können vorgenommen werden.
1. Drücken Sie auf der Fernbedienung die Taste POWER .
Die Meldung “Start Plug & Play” wird angezeigt. Die Schaltfläche “OK” ist ausgewählt.
2. Wählen Sie die entsprechende Sprache aus, indem Sie die Taste
oder drücken. Bestätigen Sie Ihre Auswahl mit der Taste ENTER .
3. Die Meldung “Antenneneingang prüfen” wird eingeblendet.
Das Kästchen “OK” ist ausgewählt. Drücken Sie die Taste
Überprüfen Sie, ob das Antennenkabel richtig angeschlossen ist.
4. Wählen Sie die entsprechende Land aus, indem Sie die Taste oder
drücken. Bestätigen Sie Ihre Auswahl mit der Taste
5.
Das Menü “Autom. speichern” wird mit der aktivierten Option “Start”
angezeigt. Drücken Sie die Taste ENTER .
Die Kanalsuche wird automatisch gestartet und beendet.
Wenn Sie alle verfügbaren Sender gespeichert haben, wird das Menü “Zeit einstellen” angezeigt.
Zum Unterbrechen des Speichervorgangs zu einem beliebigen Zeitpunkt drücken
Sie die Taste
ENTER
.
6. Drücken Sie die Taste ENTER .
Wählen Sie die “Stunde” und “Minute” aus, indem Sie die Taste
Stellen Sie die “Stunde” und “Minute” ein, indem Sie die Taste
Sie können die Stunden und Minuten auch einstellen, indem Sie die Zifferntasten
auf der Fernbedienung drücken.
7.
Bestätigen Sie die vorgenommenen Einstellungen mit der Taste
Sprache: Wählen Sie mit dieser Option die gewünschte Sprache aus.
Land: Wählen Sie mit dieser Option das gewünschte Land aus.
Autom. speichern: Wählen Sie diese Option aus, um Sender im Empfangsbereich des
Zeit einstellen: Wählen Sie diese Option aus, um die Uhr des Fernsehgeräts auf die
Geräts automatisch zu suchen und zu speichern.
aktuelle Uhrzeit einzustellen.
Deutsch-7
ENTER .
ENTER .
oder
oder
drücken.
drücken.
ENTER .
Page 62

So setzen Sie diese Funktion zurück:
1. Drücken Sie die Taste MENU, um das Menü anzuzeigen.
Drücken Sie die Taste oder , um “Einstellungen” auszuwählen, und
drücken Sie dann
2. Drücken Sie die Taste ENTER erneut, um “Plug & Play” auszuwählen.
3. Die Meldung zum Starten von Plug & Play wird angezeigt.
die Taste
ENTER
.
- Kanäle automatisch speichern
- Kanäle manuell speichern
Kanäle automatisch speichern
Sie können den verfügbaren Frequenzbereich nach Kanälen absuchen (die Verfügbarkeit ist von Land zu
Land verschieden). Automatisch zugewiesene Programmnummern entsprechen unter Umständen nicht den
gewünschten Programmnummern. Sie können jedoch die Programmnummern manuell sortieren und nicht
gewünschte Kanäle löschen.
1. Drücken Sie die Taste MENU, um das Menü anzuzeigen.
Drücken Sie die Taste
2. Drücken Sie die Taste ENTER , um “Land” auszuwählen.
3. Wählen Sie die entsprechende Land aus, indem Sie die Taste oder drücken.
Bestätigen Sie Ihre Auswahl mit der Taste
4.
Drücken Sie die Taste oder , um “Autom. speichern” auszuwählen, und drücken Sie dann die Taste
Drücken Sie die Taste ENTER .
5.
Das Fernsehgerät beginnt mit dem Speichern aller verfügbaren Sender.
Sie können die Taste ENTER jederzeit drücken, um den Speichervorgang zu unterbrechen und zum Menü “Kanal” zurückzukehren.
6. Wenn Sie alle verfügbaren Sender gespeichert haben, wird das Menü “Sortieren” angezeigt.
oder , um “Kanal” auszuwählen, und drücken Sie dann die Taste ENTER .
ENTER .
ENTER .
Kanäle manuell speichern
Sie können bis zu 100 Kanäle, einschließlich Kabelkanälen, speichern.
Bei der manuellen Kanalspeicherung haben Sie folgende Optionen:
Gefundene Kanäle speichern oder nicht.
Die Programmnummer des jeweiligen gespeicherten Kanals bestimmen.
1. Drücken Sie die Taste MENU, um das Menü anzuzeigen.
Drücken Sie die Taste
2.
Drücken Sie die Taste oder , um “Man. speichern” auszuwählen, und drücken Sie dann die Taste ENTER .
3. Drücken Sie die Taste ENTER
4. Um einem Sender eine Programmnummer zuzuweisen, suchen Sie mit der Taste
Nummer, und drücken Sie dann die Taste
Sie können die Programmnummer auch durch Drücken der Nummerntasten auf der Fernbedienung einstellen.
oder , um “Kanal” auszuwählen, und drücken Sie dann die Taste ENTER .
, um
“Programm” auszuwählen.
ENTER .
Deutsch-8
oder
die richtige
Page 63

5.
Drücken Sie die Taste oder, um “Fernsehnorm” auszuwählen, und drücken Sie dann die Taste ENTER .
6. Wählen Sie den erforderlichen Farbstandard aus, indem Sie wiederholt die Taste
dann die Taste
7.
Drücken Sie die Taste oder um “Tonsystem” auszuwählen, und drücken Sie dann die Taste ENTER .
8.
Wählen Sie den erforderlichen Audiostandard aus, indem Sie wiederholt die Taste oder drücken und dann
die Taste
Falls kein oder nur schlechter Ton zu hören sein sollte, wählen Sie ein anderes Tonsystem aus.
9.
Wenn Ihnen Nummer des zu speichernden Kanals bekannt ist, drücken Sie die Taste oder ,
um “Kanal” auszuwählen. Drücken Sie die Taste
ENTER drücken.
ENTER drücken.
ENTER . Wählen Sie mit der Taste oder die Option
oder
drücken und
C (Antennenkanal) oder S (Kabelkanal) aus. Drücken Sie die Taste , um den Kanal auszuwählen.
Wählen Sie mit den Tasten
Kan nal-modus: P (Programm-Modus), C (Antennenkanalmodus), S (Kabelkanal-Modus)
Sie können den Kanal auch auswählen, indem Sie die Zifferntasten auf der Fernbedienung drücken.
10.
Wenn Sie den Programmplatz des gewünschten Senders nicht kennen, wählen Sie mit den Tasten oder die
Option “Suchlauf” aus. Drücken Sie die Taste
oder die gewünschte Nummer, und drücken Sie dann die Taste ENTER .
ENTER . Zum Starten des Suchlaufs drücken Sie die Taste
oder und anschließend die Taste ENTER .
11.
Drücken Sie die Taste oder , um “Speichern” auszuwählen. Drücken Sie die Taste ENTER , um “OK” auszuwählen.
12. Wiederholen Sie die Schritte 3 bis 11 für jeden weiteren Sender, den Sie speichern möchten.
Programm: Wählen Sie mit dieser Option einen Programmplatz
Fernsehnorm: Stellen Sie mit dieser Option die Fernsehnorm ein.
Tonsystem: Stellen Sie mit dieser Option das Tonsystem ein.
für den Sender aus.
Kanal: Wählen Sie mit dieser Option einen Sender aus.
Suchlauf: Wählen Sie diese Option aus, um die Sendefrequenz
des Senders zu ermitteln.
Speichern: Wählen Sie diese Option aus, um die Einstellungen zu speichern.
Programmverwaltung
Stellen Sie die Kanäle wie gewünscht ein.
Sie können den gewünschten Sender auf einfache Weise löschen,
hinzufügen oder sperren.
1.
Drücken Sie die Taste MENU, um das Menü anzuzeigen. Drücken Sie die Taste
oder , um “Kanal” auszuwählen, und drücken Sie dann die Taste ENTER .
2.
Drücken Sie die Taste oder , um “
und drücken Sie dann die Taste
3.
Drücken Sie die Taste ENTER erneut, um “Programmverwaltung” auszuwählen.
4. Drücken Sie die Taste , um “ ” auszuwählen.
5. Drücken Sie die Taste oder , um den nicht gewünschten Sender
auszuwählen, und drücken Sie dann zum Abbrechen die Taste
6. Wiederholen Sie Schritt 5 für jeden Sender, den Sie auswählen oder
abbrechen möchten.
7. Zum Beenden drücken Sie die Taste EXIT.
“ ”
ist aktiviert, wenn die “Kindersicherung” auf “Ein” eingestellt ist.
Programmverwaltung
ENTER .
” auszuwählen,
ENTER .
Sie können diese Optionen auch
einfach durch Drücken der Taste
CH MGR auf der Fernbedienung
auswählen.
Deutsch-9
Page 64

Aktivieren der Kindersicherung
Mit dieser Funktion können Sie nicht autorisierte Benutzer, z. B. Kinder, daran
hindern, ungeeignete Programme anzuschauen, indem das Bild blockiert und der
Ton stummgeschaltet wird.
Die Kindersicherung kann nicht über die Tasten an der Seite aufgehoben werden.
Sie kann nur über die Fernbedienung deaktiviert werden. Bewahren Sie die
Fernbedienung deshalb für Kinder unzugänglich auf.
1. Drücken Sie die Taste MENU, um das Menü anzuzeigen.
Drücken Sie die Taste
und drücken Sie dann die Taste
2.
Drücken Sie die Taste oder , um “
und drücken Sie dann die Taste
3.
Drücken Sie die Taste oder , um “Kindersicherung” auszuwählen,
und drücken Sie dann die Taste
4.
Drücken Sie die Taste oder um die Option “Ein” oder “Aus” auszuwählen.
Drücken Sie die Taste
5.
Drücken Sie die Taste oder , um “
und drücken Sie dann die Taste
6. Drücken Sie die Taste , um “ ” auszuwählen.
7. Drücken Sie die Taste oder , um die zu sperrenden Kanäle auszuwählen,
und drücken Sie dann die Taste
8.
Wiederholen Sie Schritt 7 für jeden Sender, den Sie sperren oder entsperren möchten.
9. Zum Beenden drücken Sie die Taste EXIT.
Wählen Sie unter „Kindersicherung“ die Option “Ein” oder “Aus” aus, um die für
ausgewählten Sender auf einfache Weise zu aktivieren oder deaktivieren.
Gespeicherte Kanäle sortieren
Sie können die Nummern von zwei Kanälen austauschen, um:
Die numerische Reihenfolge zu ändern, in der die Kanäle
automatisch gespeichert wurden.
Den Kanälen, die Sie am häufigsten sehen, einfach zu merkende
Nummern zuzuweisen.
1. Drücken Sie die Taste MENU, um das Menü anzuzeigen.
Drücken Sie die Taste
und drücken Sie dann die Taste
2.
Drücken Sie die Taste oder , um “Sortieren” auszuwählen,
und drücken Sie dann die Taste
3.
Wählen Sie die Kanalnummer aus, die Sie ändern möchten, indem Sie
wiederholt die Taste
Die Nummer und der Name des ausgewählten Kanals werden auf die rechte Seite
verschoben.
4.
Wechseln Sie mit der Taste
den Sie einstellen möchten. Drücken Sie dann die Taste
Der ausgewählte Kanal wird mit dem zuvor unter der entsprechenden Nummer
gespeicherten Kanal ausgetauscht.
5. Wiederholen Sie die Schritte 3 und 4 für jeden weiteren Kanal,
dem Sie eine neue Nummer zuweisen möchten.
6. Zum Beenden drücken Sie die Taste EXIT.
oder , um “Kanal” auszuwählen,
ENTER .
Programmverwaltung
ENTER .
ENTER .
” auszuwählen,
ENTER .
Programmverwaltung
ENTER .
” auszuwählen,
ENTER .
“ ”
oder , um “Kanal” auszuwählen,
ENTER .
ENTER .
oder drücken. Drücken Sie die Taste ENTER .
oder
zu dem Programmplatz,
ENTER
.
Deutsch-10
Page 65

Kanalnamen zuweisen
Kanalnamen werden automatisch zugewiesen, sofern
Kanalinformormationen ausgestrahlt werden.
Diese Namen können geändert werden, so dass Sie neue Namen
vergeben können.
1.
Drücken Sie die Taste MENU, um das Menü anzuzeigen. Drücken Sie die Taste
oder , um “Kanal” auszuwählen, und drücken Sie dann die Taste ENTER .
2.
Drücken Sie die Taste oder , um “Name” auszuwählen, und drücken Sie
dann die Taste
3.
Wählen Sie ggf. den Kanal aus, der einem neuen Namen zugewiesen werden
ENTER .
soll, indem Sie die Taste
Die Auswahlleiste wird um das Namensfeld herum angezeigt.
4.
Wenn Sie...
Einen Buchstaben, eine Zahl oder ein Symbol
auswählen möchten,
Zum nächsten Buchstaben springen möchten,
Zum vorherigen Buchstaben springen möchten,
Namen bestätigen
Ihnen stehen die folgenden Zeichen zur Verfügung:
Großbuchstaben (A~Z) / Zahlen (0~9) / Sonderzeichen ( -, space)
5.
Wiederholen Sie die Schritte 3 bis 4 für jeden Sender, dem Sie einen
neuen Namen zuweisen möchten.
6. Zum Beenden drücken Sie die Taste EXIT.
Kanäle mit Feinabstimmung einstellen
Verwenden Sie die Feinabstimmung, um für bestimmte Sender die
Empfangseinstellungen manuell zu optimieren.
1. Verwenden Sie die Zifferntasten, um den Sender, den Sie feinabstimmen
möchten, direkt auszuwählen.
2. Drücken Sie die Taste MENU, um das Menü anzuzeigen.
Drücken Sie die Taste
Sie dann die Taste
3. Drücken Sie die Taste oder , um “Feinabstimmung” auszuwählen, und
drücken Sie dann die Taste
4. Drücken Sie die Taste oder , um die Feinabstimmung durchzuführen.
Drücken Sie die Taste ENTER .
5. Zum Beenden drücken Sie die Taste EXIT.
Gespeicherte feinabgestimmte Kanäle werden mit einem Sternchen “*” auf der rechten Seite
der Kanalnummer im Kanal-Banner markiert. Die Kanalnummer wird dann rot angezeigt.
Wählen Sie zum Zurücksetzen der Feinabstimmung die Option Reset aus, indem Sie
wiederholt die Taste oder drücken und dann die Taste ENTER drücken.
oder drücken. Drücken Sie die Taste ENTER .
Drücken Sie...
Drücken Sie die Taste
Drücken Sie die Taste
Drücken Sie die Taste
Drücken Sie die Taste
ENTER
oder , um “Kanal” auszuwählen, und drücken
ENTER .
ENTER .
oder
Deutsch-11
Page 66

Bildstandard ändern
Sie können den Bildstandard auswählen, der für Ihre Sehgewohnheiten am besten geeignet ist.
1.
Drücken Sie die Taste MENU, um das Menü anzuzeigen. Drücken Sie die Taste
oder , um “Bild” auszuwählen, und drücken Sie dann die Taste ENTER .
2.
Drücken Sie die Taste ENTER erneut, um “Modus” auszuwählen.
3.
Drücken Sie die Taste ENTER erneut, um “Modus” auszuwählen.
4. Drücken Sie die Taste oder , um das gewünschten Bildeffekt auszuwählen.
Drücken Sie die Taste ENTER .
5.
Zum Beenden drücken Sie die Taste EXIT.
Sie können auch die Taste
P.MODE auf der Fernbedienung
drücken, um eine der
Bildeinstellungen auszuwählen.
Dynamisch: Wählen Sie diese Option für die Anzeige von hochauflösenden
Standard: Wählen Sie diese Option für die optimale Anzeige von Fernsehbildern bei
Film: Wählen Sie diese Option für die optimale Anzeige von Fernsehbildern bei geringer
Benutzerdef.: Wählen Sie diese Option aus, um Fernsehbilder entsprechend Ihren eigenen Bildeinstellungen
Der Bildmodus muss für jede Signalquelle separat angepasst werden.
“Reset” auswählen. (Weitere Informationen finden Sie unter “Zurücksetzen der Bildeinstellungen
auf die werkseitig festgelegten Standardwerte” auf Seite 13.)
Fernsehbildern bei starker Umgebungsbeleuchtung aus.
normaler Umgebungsbeleuchtung aus.
Umgebungsbeleuchtung aus.
anzuzeigen. (Weitere Informationen finden Sie unter “Benutzereinstellung Bild anpassen”.)
Sie können zu den werkseitig festgelegten Standardbildeinstellungen zurückkehren, indem Sie
Benutzereinstellung Bild anpassen
Das Gerät verfügt über mehrere Einstellmöglichkeiten für die Bildqualität.
1. Um den gewünschten Bildeffekt zu erzielen, befolgen Sie die Anweisungen
1 bis 4 unter “Bildstandard ändern”.
2.
Drücken Sie die Taste oder , um eine bestimmte Option auszuwählen.
Drücken Sie die Taste ENTER .
3. Drücken Sie die Taste
zu erhöhen oder zu verringern. Drücken Sie die Taste
4. Zum Beenden drücken Sie die Taste EXIT.
Kontrast: Wählen Sie diese Option aus, um den Kontrast zwischen Objekten und Hintergrund einzustellen.
Helligkeit: Wählen Sie diese Option aus, um die Helligkeit des gesamten Bildschirms einzustellen.
Schärfe: Wählen Sie diese Option aus, um die Konturen von Objekten zu schärfen oder weichzuzeichnen.
Farbe: Wählen Sie diese Option aus, um die Farbhelligkeit einzustellen.
Farbton(nur für NTSC): Wählen Sie diese Option aus, um natürlichere Farbtöne für Objekte
Die eingestellten Werte werden entsprechend dem jeweils ausgewählten Bildmodus gespeichert.
Im PC-Modus können nur "Kontrast", "Helligkeit" und "Farbe" eingestellt werden.
Farbwert ändern
Sie können den für Ihre Augen angenehmsten Farbton auswählen.
1. Um den gewünschten Bildeffekt zu erzielen, befolgen Sie die Anweisungen
1 bis 4 unter “Bildstandard ändern”.
2.
Drücken Sie die Taste oder , um “Farbtemp.” auszuwählen, un
drücken Sie dann die Taste ENTER .
Drücken Sie die Taste oder , um die gewünschte Farbtoneinstellung
3.
auszuwählen. Drücken Sie die Taste ENTER
4. Zum Beenden drücken Sie die Taste EXIT.
Kalt2:
Sorgt für eine höhere Farbtemperatur
(blauer) als das Menü “Kalt1”.
Kalt1: Verleiht Weißtönen einen bläulichen Stich.
Normal: Behält Weißtöne bei.
Die eingestellten Werte werden entsprechend dem jeweils ausgewählten Bildmodus gespeichert.
oder ,
um den Wert einer bestimmten Option
durch Erhöhen des Rot- oder Grünanteils einzustellen.
.
Warm1: Verleiht Weißtönen einen rötlichen Stich.
Warm2: Sorgt für eine geringere
Farbtemperatur (röter) als
dasMenü “Warm1”.
Deutsch-12
ENTER .
Page 67

Zurücksetzen der Bildeinstellungen auf die werkseitig festgelegten Standardwerte
Sie können die Einstellungen auf die werkseitig festgelegten Standard
bildeinstellungen zurücksetzen.
1. Um den gewünschten Bildeffekt zu erzielen, befolgen Sie die Anweisungen
1 bis 4 unter “Bildstandard ändern” auf Seite 12.
2. Drücken Sie die Taste oder , um “Reset” auszuwählen, und drücken
Sie dann die Taste
ENTER button.
3. Zum Beenden drücken Sie die Taste EXIT.
Die Option “Reset” wird auf jeden Bildmodus angewendet.
Bildgröße wählen
Sie können eine Bildgröße wählen, die Ihren Sehgewohnheiten am besten entspricht.
1.
Drücken Sie die Taste MENU, um das Menü anzuzeigen. Drücken Sie die Taste
oder , um “Bild” auszuwählen, und drücken Sie dann die Taste ENTER .
2. Drücken Sie die Taste oder , um “Format” auszuwählen, und drücken
Sie können diese Optionen
auch einfach durch Drücken
der Taste P.SIZE auf der
Fernbedienung auswählen.
Sie dann die Taste
3.
Drücken Sie die Taste oder , bis die gewünschte Einstellung erreicht ist.
Drücken Sie die Taste ENTER .
4. Zum Beenden drücken Sie die Taste EXIT.
Autom. Breit: Wählen Sie diese Option aus, um als Bildformat automatisch das Breitbild
16:9:
Wählen Sie diese Option aus, um als Bildformat das Seitenverhältnis 16:9 einzustellen
(zum Anzeigen von DVDs und Fernsehsendungen im Breitbildformat).
Zoom:
Wählen Sie diese Option aus, um das 16:9-Breitbild auf die volle Bildschirmbreite zu vergrößern.
4:3:
Dies ist die Standardeinstellung zum Anzeigen von Videos und herkömmlichen Fernsehsendungen.
Die Funktion “Autom. Breit” ist nur in den Modi “TV”, “Ext.”, “Ext.2”, “AV” und “S-Video” verfügbar.
Im PC-Modus können nur der “16:9”- und der “4:3”-Modus eingestellt werden.
Wählen Sie aus, indem Sie die Taste oder drücken. Mit der Taste oder können
Sie das Bild nach oben oder nach unten verschieben. Drücken Sie nach der Auswahl von
die Tasten oder , um das Bild in vertikaler Richtung zu vergrößern oder zu verkleinern.
ENTER .
seitenverhältnis (“Breit”) einzustellen.
Aktuelles Bild einfrieren
Rauschminderung
Drücken Sie die Taste STILL, um ein bewegtes Bild als Standbild einzufrieren.
Drücken Sie erneut die Taste, um den Vorgang zu beenden.
Wenn das vom Fernsehgerät empfangene Übertragungssignal schwach ist,
können Sie diese Rauschminderungsfunktion aktivieren, um ggf.
statische Aufladungen oder Geistereffekte auf dem Bildschirm zu verringern.
1.
Drücken Sie die Taste MENU, um das Menü anzuzeigen. Drücken Sie die Taste
oder um “Bild” auszuwählen, und drücken Sie dann die Taste ENTER .
2.
Drücken Sie die Taste oder um “Digitale RM” auszuwählen, und drücken
Sie dann die Taste
3.
Drücken Sie die Taste oder um die Option “Ein” oder “Aus” auszuwählen.
ENTER .
Drücken Sie die Taste ENTER .
4. Zum Beenden drücken Sie die Taste EXIT.
Deutsch-13
Page 68

DNIe Demo (Digital Natural Image engine)
Die neue Technologie von Samsung garantiert kontrastreiche, detailgetreuere
Bilder mit verbesserter Weißdarstellung. Der neue Bildausgleichsalgorithmus sorgt
für ein helleres, klareres Bild. Wenn Sie den DNIe Demomodus auf „Ein” stellen,
können Sie sich von der Optimierung der Bildwiedergabe durch DNIe überzeugen.
1.
Drücken Sie die Taste MENU, um das Menü anzuzeigen. Drücken Sie die Taste
oder um “Bild” auszuwählen, und drücken Sie dann die Taste ENTER .
2.
Drücken Sie die Taste oder um “DNIe Demo” auszuwählen, und drücken
Sie dann die Taste
3.
Drücken Sie die Taste oder um die Option “Ein” oder “Aus” auszuwählen.
ENTER .
Drücken Sie die Taste ENTER .
4. Zum Beenden drücken Sie die Taste EXIT.
Diese Funktionen sind im PC-Modus nicht verfügbar.
Die Option DNIe Demo wurde entwickelt, um den Unterschied zwischen normalen
Bildern und DNIe- Bildern zu verdeutlichen.
Als Standard wird das Bild mit aktivierter DNIe angezeigt.
Bild-in-Bild-Funktion verwenden (PIP)
Sie können innerhalb des Hauptbildes (Fernsehsendung oder Video) ein
Nebenbild einblenden. Dadurch können Sie gleichzeitig eine Fernsehsendung
oder ein Video von einem beliebigen angeschlossenen Gerät im Auge behalten.
1.
Drücken Sie die Taste MENU, um das Menü anzuzeigen. Drücken Sie die Taste
oder um “Bild” auszuwählen, und drücken Sie dann die Taste ENTER .
2. Drücken Sie die Taste oder um “PIP” auszuwählen, und drücken Sie
Drücken Sie mehrfach die Taste
PIP auf der Fernbedienung,
um “PIP” zu aktivieren bzw. zu
deaktivieren.
dann die Taste
3. Drücken Sie erneut die Taste ENTER .
Drücken Sie die Taste oder , um “Ein” auszuwählen, und drücken Sie
dann die Taste ENTER .
Bei aktivierter PIP-Funktion ändern sich die Größe des Hauptbildes in 16:9.
4.
Drücken Sie die Taste oder , um “Quelle” auszuwählen, und drücken
Sie dann die Taste ENTER . Wählen Sie eine Quelle für das Unterbild aus,
indem Sie die Taste oder drücken, und drücken Sie die Taste ENTER .
Für das PIP-Bild können je nach Einstellung des Hauptbildes verschiedene
Signalquellen ausgewählt werden.
5. Drücken Sie die Taste oder um die Option “Tauschen” auszuwählen.
Um zwischen dem Haupt- und dem Unterbild umzuschalten, wählen Sie
die Option “Tauschen” aus, und drücken Sie die Taste ENTER .
Das Hauptbild und das Nebenbild werden vertauscht.
Wenn sich das Hauptbild im “PC”-Modus befindet, ist “Tauschen” nicht verfügbar.
6. Mit der Taste oder können Sie die Option “Größe” für das Nebenbild
auswählen. Drücken Sie dann die Taste
Tasten
Taste
Wenn sich das Hauptbild im “PC”-Modus befindet, ist “Größe” nicht verfügbar.
7.
Drücken Sie die Taste oder um “Position” auszuwählen, und drücken Sie
dann die Taste
indem Sie die Taste
ENTER .
oder die Größe des PIP-Bilds aus. Drücken Sie dann die
ENTER .
ENTER . Wählen Sie eine Quelle für das Unterbild aus,
oder drücken, und drücken Sie die Taste ENTER .
ENTER . Wählen Sie mit den
Deutsch-14
Page 69

8.
Drücken Sie die Taste oder um “Programm” auszuwählen, und drücken Sie dann
die Taste ENTER . Mit den Tasten oder können Sie nun den Sender auswählen,
der im Nebenbild wiedergegeben werden soll. Drücken Sie die Taste ENTER .
“Programm” kann auch aktiv sein, wenn das PIP-Bild auf “TV” eingestellt ist.
9. Zum Beenden drücken Sie die Taste EXIT.
Möglicherweise wirkt das Bild im PIP-Fenster leicht unnatürlich, wenn Sie den
Hauptbildschirm zum Anzeigen von Spielen oder Karaoke verwenden.
Quelle: Dient der Auswahl einer Quelle des Unterbildes.
Tauschen: Haupt- und Nebenbild vertauschen.
Größe: Wählen Sie mit dieser Option die Größe des
PIP-Bildes aus.
PIP-Einstellungen
PIP-Sender
Hauptsender
TV
Ext.1
Ext.2
AV
S-Video
Komp.
PC
HDMI
Tonwiedergabestandard ändern
Sie können spezielle Toneffekte auswählen, die wiedergegeben
werden, wenn Sie eine bestimmte Sendung sehen.
1.
Drücken Sie die Taste MENU, um das Menü anzuzeigen. Drücken Sie die Taste
oder , um “Ton” auszuwählen, und drücken Sie dann die Taste ENTER .
2. Drücken Sie die Taste ENTER erneut, um “Modus” auszuwählen.
3. Wählen Sie den erforderlichen Audiostandard aus, indem Sie wiederholt
die Taste
4. Zum Beenden drücken Sie die Taste EXIT.
Optionen können Sie
auch durch Drücken der
Taste S.MODE auf der
Fernbedienung wählen.
Standard: Wählt den normalen Audiomodus aus.
Musik: Betont die Musik im Verhältnis zu Stimmen.
Film: Bietet eine lebendige und volle Tonwiedergabe für Filme.
Sprache: Betont Stimmen im Verhältnis zu anderen Geräuschen.
Benutzerdef.: Wählt benutzerdefinierte Toneinstellungen aus.
Position: Wählen Sie mit dieser Option die Größe des
PIP-Bildes aus.
Programm: Verwenden Sie diese Option, um den im
PIP-Bild angezeigten Sender zu wechseln.
(O: PIP ist aktiv, X: PIP ist nicht aktiv)
TV
Ext.1
Ext.2
AV
S-Video
Komp.
X
X
X
X
X
X
X
X
X
X
O
O
X
X
X
X
X
X
X
X
X
O
O
O
O
X
X
X
X
X
X
X
X
X
X
X
O
X
O
O
PC
X
X
X
X
X
X
X
X
X
X
X
X
X
X
O
X
oder drücken und dann die Taste ENTER drücken.
(Weitere Informationen finden Sie unter “Toneinstellungen anpassen”.)
HDMI
O
O
O
O
O
O
X
X
Toneinstellungen anpassen
Sie können den Ton nach Ihrem persönlichen Geschmack einstellen.
1.
oder , um “Ton” auszuwählen, und drücken Sie dann die Taste ENTER .
2.
dann die Taste
3.
4.
oder . Drücken Sie die Taste ENTER .
5. Zum Beenden drücken Sie die Taste EXIT.
Drücken Sie die Taste MENU, um das Menü anzuzeigen. Drücken Sie die Taste
Drücken Sie die Taste oder , um “Equalizer” auszuwählen, und drücken Sie
ENTER .
Drücken Sie die Taste oder , um eine bestimmte Option auszuwählen.
Drücken Sie die Taste ENTER .
Wählen Sie die gewünschte Option durch wiederholtes Drücken der Taste
Wenn Sie diese Einstellungen ändern, wird der Audiomodus automatisch auf “Benutzerdef.” umgestellt.
Deutsch-15
Page 70

Einstellen von TruSurround XT (SRS TSXT)
TruSurround XT ist eine patentierte SRSTechnologie, die das Problem
des Betreibens von 5.1-Mehrkanalinhalten über zwei Lautsprecher löst.
TruSurround bietet ein beeindruckendes Virtual-Surround-Klangerlebnis über
Wiedergabesysteme mit zwei Lautsprechern, z. B. internen Fernsehlautsprechern.
Es ist vollständig kompatibel mit allen Mehrkanalformaten.
1.
Drücken Sie die Taste MENU, um das Menü anzuzeigen. Drücken Sie die Taste
oder , um “Ton” auszuwählen, und drücken Sie dann die Taste ENTER .
2. Drücken Sie die Taste oder , um “SRS TSXT” auszuwählen, und
drücken Sie dann die Taste
3.
Drücken Sie die Taste oder um die Option “Ein” oder “Aus” auszuwählen.
Drücken Sie die Taste ENTER .
Si
e können diese Optionen
auch einfach auswählen, indem
Sie auf der Fernbedienung die
Taste SRS drücken.
4. Zum Beenden drücken Sie die Taste EXIT.
TruSurround XT, SRS und das Symbol sind Marken von SRS
Labs, Inc. TruSurround XT-Technologie wird in Lizenz von SRS
Labs, Inc. betrieben.
Lautstärke automatisch einstellen
Jeder Fernsehsender verfügt über seine eigenen Signalbedingungen, so dass
es für Sie mitunter recht mühsam sein kann, beim Umschalten des Programms
jedes Mal die Lautstärke nachzuregeln. Mit der Funktion für automatische
Lautstärkeeinstellung wird die Lautstärke automatisch bei starkem
Modulationssignal verringert und bei schwachem Modulationssignal erhöht.
1.
Drücken Sie die Taste MENU, um das Menü anzuzeigen. Drücken Sie die Taste
oder , um “Ton” auszuwählen, und drücken Sie dann die Taste ENTER .
2. Drücken Sie die Taste oder , um “Auto. Lautst.” auszuwählen, und
drücken Sie dann die Taste
3.
Drücken Sie die Taste oder um die Option “Ein” oder “Aus” auszuwählen.
Drücken Sie die Taste
4. Zum Beenden drücken Sie die Taste EXIT.
ENTER .
ENTER .
ENTER .
Auswählen der internen Stummschaltung
Wenn Sie den Ton über separate Lautsprecher hören möchten,
deaktivieren Sie den internen Verstärker.
1.
Drücken Sie die Taste MENU, um das Menü anzuzeigen. Drücken Sie die Taste
oder , um “Ton” auszuwählen, und drücken Sie dann die Taste ENTER .
2. Drücken Sie die Taste oder , um “Int. Ton aus” auszuwählen, und
drücken Sie dann die Taste
3.
Drücken Sie die Taste oder um die Option “Ein” oder “Aus” auszuwählen.
Drücken Sie die Taste
4. Zum Beenden drücken Sie die Taste EXIT.
Wenn “Int. Ton aus” auf “Ein” eingestellt ist, können mit Ausnahme von “Tonwahl”
(im PIP-Modus) keine Einstellungen in den Audiomenüs vorgenommen werden.
Deutsch-16
ENTER .
ENTER .
Page 71

Ton des Nebenbildes wiedergeben
Wenn die PIP-Funktion aktiviert ist, können Sie den Ton des PIP-Bildes wiedergeben.
1.
Drücken Sie die Taste MENU, um das Menü anzuzeigen. Drücken Sie die Taste
oder , um “Ton” auszuwählen, und drücken Sie dann die Taste ENTER .
2. Drücken Sie die Taste oder , um “Ton wählen” auszuwählen, und
drücken Sie dann die Taste
3.
Drücken Sie die Taste oder um die Option “PIP-sender” auszuwählen.
Drücken Sie die Taste
ENTER .
ENTER .
4. Zum Beenden drücken Sie die Taste EXIT.
Hauptsender: Verwenden Sie diese Option, um den zum Hauptbild gehörenden Ton wiederzugeben.
PIP-sender: Verwenden Sie diese Option, um den zum PIP-Bild gehörenden Ton wiederzugeben.
Diese Option können Sie auswählen, wenn “PIP” auf “Ein” eingestellt ist.
Zurücksetzen der Toneinstellungen auf die werkseitig festgelegten Standardwerte
Im Spielemodus ist die Funktion zum Zurücksetzen der Audioeinstellungen aktiviert.
Durch Auswählen der Reset-Funktion nach dem Einstellen des Equalizers wird die
Equalizer-Einstellung auf die Werkseinstellungen zurückgesetzt
1.
Drücken Sie die Taste MENU, um das Menü anzuzeigen. Drücken Sie die Taste
.
oder , um “Ton” auszuwählen, und drücken Sie dann die Taste ENTER .
2. Drücken Sie die Taste oder , um “Reset” auszuwählen,
und drücken Sie dann die Taste
ENTER .
3. Zum Beenden drücken Sie die Taste EXIT.
Diese Option können Sie auswählen, wenn “Spielemodus” auf “Ein” eingestellt ist.
Anschließen eines Kopfhörers
Sie können einen Kopfhörer an das Fernsehgerät anschließen, wenn Sie sich ein
Fernsehprogramm ansehen möchten, ohne andere Personen im selben Raum zu stören.
Wenn Sie den Kopfhörerstecker an den entsprechenden Anschluss anschließen, können Sie im
Audiomenü nur, "Int. Ton aus" und "Ton wählen" (im PIP-Modus) auswählen.
Wenn Sie sich über einen längeren Zeitraum einer hohen Kopfhörerlautstärke aussetzen,
können Sie Ihr Hörvermögen schädigen.
Über die Lautsprecher erfolgt keine Wiedergabe, wenn Sie Kopfhörer an das System anschließen.
Uhrzeit einstellen und anzeigen
Sie können die Uhr des Fernsehers einstellen. Dann wird die aktuelle Uhrzeit
angezeigt, wenn Sie die Taste “INFO” drücken. Sie müssen die Uhr stellen,
wenn Sie die automatischen Zeitschaltuhren verwenden möchten.
1.
Drücken Sie die Taste MENU, um das Menü anzuzeigen. Drücken Sie die Taste oder
, um “Einstellungen” auszuwählen, und drücken Sie dann die Taste ENTER .
2. Drücken Sie die Taste oder , um “Zeit” auszuwählen, und drücken Sie
dann die Taste
3. Drücken Sie die Taste ENTER , um “Zeit einstellen” auszuwählen.
4.
Wenn Sie...
Option “Stunde” oder “Minute” markieren
Stellen Sie die “Stunde” und die “Minute”
Drücken Sie die Taste ENTER .
5. Zum Beenden drücken Sie die Taste EXIT.
Wenn Sie das Netzkabel ziehen, müssen Sie die Uhr erneut einstellen.
Sie können die Stunden und Minuten auch einstellen, indem Sie die Zifferntasten auf der
Fernbedienung drücken.
ENTER .
Drücken Sie...
Die Taste oder .
Die Taste oder .
Deutsch-17
Page 72

Stellen der Einschlafschaltuhr
Sie können ein Intervall zwischen 30 und 180 Minuten auswählen, nach dessen
Ablauf der Fernseher automatisch in den Standby-Modus geschaltet wird.
1. Drücken Sie die Taste MENU, um das Menü anzuzeigen. Drücken Sie die
Taste
die Taste
oder , um “Einstellungen” auszuwählen, und drücken Sie dann
ENTER .
2. Drücken Sie die Taste oder , um “Zeit” auszuwählen, und drücken Sie
dann die Taste
ENTER .
3. Drücken Sie die Taste oder , um “Sleep-Timer” auszuwählen, und
drücken Sie dann die Taste
4.
Drücken Sie auf der
Fernbedienung mehrmals die
Taste SLEEP, bis das gewünschte
Zeitintervall angezeigt
wird.
Drücken Sie mehrmals die Taste oder , bis die gewünschte Zeit angezeigt
wird (Aus, 30, 60, 90, 120, 150, 180). Drücken Sie die Taste
5. Zum Beenden drücken Sie die Taste EXIT.
Das Fernsehgerät/der Monitor wechselt automatisch in den Standby-Modus, wenn
die Schaltuhr den Wert 0 erreicht.
Fernseher automatisch ein- und ausschalten
Sie können die Zeitschaltuhren des Fernsehgeräts stellen, so dass
Folgendes geschieht :
Automatisches Einschalten des Fernsehgeräts und Einstellen des
ausgewählten Senders.
Automatisches Ausschalten zum ausgewählten Zeitpunkt.
Zuerst müssen Sie die Uhr des Fernsehgeräts stellen.
1. Drücken Sie die Taste MENU, um das Menü anzuzeigen. Drücken Sie die
Taste
die Taste
2. Drücken Sie die Taste oder , um “Zeit” auszuwählen, und drücken Sie
dann die Taste
3. Drücken Sie die Taste oder , um “Autom. Ein” auszuwählen, und
drücken Sie dann die Taste
4. Drücken Sie die Taste oder , um “Stunde” einzustellen, und drücken
Sie dann die Taste
die anderen Optionen auf die gleiche Weise ein.
Wenn Sie fertig sind, drücken Sie zum Zurückkehren die Taste
5. Drücken Sie die Taste oder , um “Autom. Aus” auszuwählen, und
drücken Sie dann die Taste
6. Drücken Sie die Taste oder , um “Stunde” einzustellen, und drücken
Sie dann die Taste
die anderen Optionen auf die gleiche Weise ein.
Wenn Sie fertig sind, drücken Sie zum Zurückkehren die Taste
7. Zum Beenden drücken Sie die Taste EXIT.
Fernbedienung drücken.
oder , um “Einstellungen” auszuwählen, und drücken Sie dann
ENTER .
ENTER .
, um zum nächsten Schritt zu wechseln. Stellen Sie
, um zum nächsten Schritt zu wechseln. Stellen Sie
Sie können die Stunden und Minuten auch einstellen, indem Sie die Zifferntasten auf der
Die Timer funktionieren nur, wenn “Aktivierung” auf “Ja” eingestellt ist.
ENTER .
ENTER .
ENTER .
ENTER .
ENTER .
ENTER .
Deutsch-18
Page 73

Sprache der Bedienerführung wählen
Wenn Sie das Gerät das erste Mal verwenden, müssen Sie die Sprache
auswählen, die für die Menüs und Hinweise verwendet wird.
1. Drücken Sie die Taste MENU, um das Bildschirmmenü anzuzeigen.
Drücken Sie die Taste oder , um “Einstellungen” auszuwählen, und
drücken Sie dann die Taste ENTER .
2. Drücken Sie die Taste oder , um “Sprache” auszuwählen, und
drücken Sie dann die Taste ENTER .
Wählen Sie eine bestimmte Sprache aus, indem Sie wiederholt die Taste
3.
oder drücken. Drücken Sie die Taste ENTER .
Sie können unter 21 Sprachen wählen.
4. Zum Beenden drücken Sie die Taste EXIT.
Spielemodus verwenden
Wenn Sie eine Spielekonsole wie PlayStationTM oder XboxTM anschließen, können Sie
durch Auswählen des Spielemenüs ein realitätsnaheres Spielerlebnis genießen.
1. Drücken Sie die Taste MENU, um das Menü anzuzeigen. Drücken Sie die
Taste oder , um “Einstellungen” auszuwählen, und drücken Sie dann
die Taste ENTER .
2. Drücken Sie die Taste oder , um “Spielemodus” auszuwählen, und
drücken Sie dann die Taste ENTER .
3.
Drücken Sie die Taste oder um die Option “Ein” oder “Aus” auszuwählen.
Drücken Sie die Taste ENTER .
4. Zum Beenden drücken Sie die Taste EXIT.
Wenn Sie die Spielekonsole wieder vom Gerät trennen und ein anderes externes
Gerät anschließen, beenden Sie den Spielemodus über das Bildmenü.
Wenn Sie im Spielemodus das TV-Menü anzeigen, zittert das Bild leicht.
Der Spielemodus ist im TV-Modus nicht verfügbar.
Bei aktiviertem Spielemodus:
• Bildmodus und Soundmodus werden automatisch auf benutzerdefiniert eingestellt,
und sie können vom Benutzer nicht mehr geändert werden.
• Der Audiomodus im Menü „Ton“ ist deaktiviert. Passen Sie den Ton unter Verwendung
des Equalizers an.
• Die Funktion zum Zurücksetzen der Audioeinstellungen ist aktiviert. Durch Auswählen
der Reset-Funktion nach dem Einstellen des Equalizers wird die Equalizer-Einstellung
auf die Werkseinstellungen zurückgesetzt.
Anzeigen eines blauen Bildschirms / Melodie wählen
Blaues Bild:
Wenn kein Signal empfangen wird oder das Signal sehr schwach ist,
wird der rauschende Bildhintergrund automatisch durch ein blaues Bild
ersetzt. Wenn Sie das schlechte Bild weiterhin anzeigen möchten, legen
Sie den Modus “Blaues Bild” auf “Aus” fest.
Melodie:
Es besteht die Möglichkeit, beim Ein- bzw. Ausschalten des Geräts eine
Melodie ertönen zu lassen.
1. Drücken Sie die Taste MENU, um das Menü anzuzeigen. Drücken Sie die
Taste oder , um “Einstellungen” auszuwählen, und drücken Sie dann
die Taste ENTER .
2. Drücken Sie die Taste oder um die Option “Blaues Bild” oder
“Melodie” auszuwählen. Drücken Sie die Taste ENTER .
Drücken Sie die Taste oder um die Option “Ein” oder “Aus” auszuwählen.
3.
Drücken Sie die Taste ENTER .
4. Zum Beenden drücken Sie die Taste EXIT.
Deutsch-19
Page 74

Verwenden der Energiesparfunktion
Mit dieser Funktion stellen Sie die Helligkeit des Fernsehgeräts ein, um
den Stromverbrauch zu senken. Wenn Sie nachts fernsehen, stellen Sie
“Energiesparmod.” auf “Hoch” ein, um sowohl den Blendeffekt als auch
den Stromverbrauch zu senken.
1. Drücken Sie die Taste MENU, um das Bildschirmmenü anzuzeigen.
Drücken Sie die Taste
drücken Sie dann die Taste
2. Drücken Sie die Taste oder , um “Energiesparmod.” auszuwählen,
und drücken Sie dann die Taste
Wählen Sie die erforderliche Option (Aus, Gering, Mittel, Hoch) aus, indem
3.
Sie die Taste oder drücken. Drücken Sie die Taste ENTER .
4. Zum Beenden drücken Sie die Taste EXIT.
Signalquelle auswählen
Sie können zwischen den an den Eingangsbuchsen des
Fernsehgeräts angeschlossenen externen Quellen auswählen.
1. Drücken Sie die Taste MENU, um das Menü anzuzeigen.
Drücken Sie die Taste ENTER , um “Eingang” auszuwählen.
2. Drücken Sie die Taste ENTER , um “Quellen” auszuwählen.
Wenn keine externen Geräte mit dem TVGerät verbunden sind, werden in der
“Quellen” nur “TV”, “EXT.1”, “EXT.2” aktiviert. “AV”, “S-Video”, “Komp.”, “PC”
und “HDMI” werden nur aktiviert, wenn sie an das Gerät angeschlossen sind.
3. Wählen Sie das gewünschte Gerät durch wiederholtes Drücken der Taste
oder . Drücken Sie die Taste ENTER .
Drücken Sie die Taste SOURCE, bis die gewünschte Signalquelle ausgewählt ist.
Der TV-Modus kann durch Drücken der Taste TV, der Zifferntasten (0–9) und der Taste
P / auf der Fernbedienung ausgewählt werden. Er kann jedoch nicht mit Hilfe der Taste
SOURCE ausgwählt werden.
Den PC-Modus können Sie auch durch Drücken der Taste PC auf der Fernbedienung aufrufen.
oder , um “Einstellungen” auszuwählen, und
ENTER .
ENTER .
Signalquellennamen bearbeiten
Vergeben Sie für die an die Eingangsbuchsen angeschlossenen
Geräte Namen, um die Auswahl der Signalquelle zu vereinfachen.
1. Drücken Sie die Taste MENU, um das Menü anzuzeigen.
Drücken Sie die Taste ENTER , um “Eingang” auszuwählen.
2. Drücken Sie die Taste oder , um “Name bearb.” auszuwählen, und
drücken Sie dann die Taste
3. Drücken Sie die Taste oder , um das Gerät auszuwählen, das Sie
bearbeiten möchten. Drücken Sie die Taste
4.
Drücken Sie die Taste oder , um das erforderliche Gerät auszuwählen.
Drücken Sie die Taste
5. Zum Beenden drücken Sie die Taste EXIT.
ENTER .
ENTER .
ENTER .
Deutsch-20
Page 75

Videotextdecoder
Zusammen mit den meisten Fernsehprogrammen werden
Videotextseiten ausgestrahlt. Diese Seiten enthalten unter
anderem die folgenden Informationen:
Sendezeiten.
Nachrichten und Wetterberichte.
Sportergebnisse.
Untertitel für Hörgeschädigte.
Die Videotextseiten sind in sechs Kategorien unterteilt:
Teil
A
B
C
D
E
F
Anzeigen von Videotextinformationen
Sie können jederzeit Videotextinformationen anzeigen, allerdings
muss der Signalempfang hierzu gut sein. Anderenfalls:
Informationen fehlen.
einige Seiten nicht angezeigt werden können.
So aktivieren Sie den Videotext und zeigen die Inhaltsseite an:
Drücken Sie die Taste P ( ) oder P ( ), um den gewünschten
1.
Sender auszuwählen, der den Videotextdienst bietet.
2.
Drücken Sie die Taste TTX/MIX ( ) um den Videotextmodus zu
aktivieren.
Die Startseite wird angezeigt. Diese Seite kann jederzeit durch Drücken der
Taste MENU ( ) erneut aufgerufen werden.
3. Drücken Sie erneut die Taste TTX/MIX ( ).
Die eigentliche Fernsehsendung wird über die Aufteilungsfunktion zusammen
mit der Videotextseite und der Indexseite in der angegebenen Reihenfolge auf
dem Bildschirm angezeigt.
4. Drücken Sie die Taste TV( ), um die Textanzeige zu beenden.
Wenn beim Anzeigen von Text falsche oder unvollständige Zeichen angezeigt werden,
sollten Sie sicherstellen, dass die Textsprache mit der Sprache im Menümodus
“Einstellungen” identisch ist. Wenn die beiden Sprachen nicht übereinstimmen, wählen Sie
als Textsprache die gleiche Sprache, die im Menü “Einstellungen” angegeben ist.
Inhalt
Gewählte Seitennummer
Aktuelle Seitennummer oder Suchstatus
Senderkürzel
Datum und Uhrzeit
Text
Statusinformation
Deutsch-21
Page 76

Auswählen einer bestimmten Videotextseite
Sie können Seitenzahlen direkt über die Nummerntasten auf der
Fernbedienung ein
1.
Geben Sie die dreistellige Seitennummer der gewünschten Seite mitden
entsprechenden Nummerntasten ein.
2.
Falls die ausgewählte Seite mit weiteren Unterseiten verknüpft ist, werden diese
nacheinander angezeigt. Drücken Sie die Taste PIP( ) um das Blättern zu
unterbrechen. Drücken Sie die Taste PIP( ) erneut, um das Blättern fortzusetzen.
3. Anzeigeoptionen verwenden:
Gewünschte Anzeigeoption...
Sowohl Videotext als auch ein laufendes Programm,
Versteckter Text (Antworten bei Quizsendungen etc.)
Normale Wiedergabe
Eine Unterseite, durch Eingabe ihrer vierstelligen Nummer
Die nächste Seite
Die vorherige Seite
Doppelt so große Buchstaben in:
Der oberen Hälfte des Bildschirms
Der unteren Hälfte des Bildschirms
Normale Wiedergabe
geben.
Taste...
TTX/MIX ( )
INFO ( )
INFO ( )
PRE-CH ( )
P ( )
P
( )
SOURCE
( )
Einmal
Zweimal
Dreimal
Auswählen einer Videotextseite mit Fastext
Die verschiedenen Themen auf den Videotextseiten sind farbig gekennzeichnet
und lassen sich mit den Farbtasten auf der Fernbedienung anwählen.
1.
Drücken Sie die Taste
anzuzeigen.
2.
Drücken Sie die farbige Taste, die dem Thema entspricht, das Sie anzeigen
möchten. (Die verfügbaren Themen werden in der Statuszeile angezeigt.).
3. Drücken Sie die Taste “Rot”, um die vorherige Seite anzuzeigen.
Drücken Sie die Taste “Grün”, um die nächste Seite anzuzeigen.
Drücken Sie die Taste TV( ), um die Textanzeige zu beenden.
4.
TTX/MIX ( )
Deutsch-22
, um die Videotext-Startseite
Page 77

Installation der PC-Software (Unter Windows XP)
Im Folgenden sind die Windows-Anzeigeeinstellungen für die meisten Computer aufgeführt. Die tatsächlich
auf dem Computer angezeigten Fenster variieren je nach Version von Windows und der jeweiligen Videokarte.
Selbst wenn das angezeigte Fenster abweicht, gelten in den meisten Fällen die gleichen Grundinformationen
für die Einstellung. (Wenden Sie sich andernfalls an den Computerhersteller oder Samsung-Händler.)
1. Klicken Sie im Startmenü von Windows auf “Control Pane”.
2.
Wenn das Fenster Systemsteuerung angezeigt wird, doppelklicken Sie auf
“Appearance and Themes”.
3.
Wenn das Fenster Systemsteuerung angezeigt wird, doppelklicken Sie auf “Display”.
4.
Klicken Sie nun auf die Registerkarte “Settings”.
Die korrekte Einstellung für die Bildschirmauflösung ist: Optimal - 1360 X 768
Wenn das Dialogfeld eine Option für die Bildschirmfrequenz enthält, muss als
Einstellung “60” oder “60 Hz” ausgewählt werden. Klicken Sie jetzt auf “OK”, um das
Dialogfeld zu schließen.
Anzeigemodi (PC)
Bildposition und -größe sind vom Typ des PC-Monitors und dessen Auflösung abhängig.
Die in der Tabelle angegebenen Auflösungen sind die empfohlenen Auflösungen.
(Alle Zwischenauflösungen innerhalb der unterstützten Auflösungsbereiche werden unterstützt.)
Modus
IBM
VESA
Das Zeilensprungverfahren wird nicht unterstützt.
Das Fernsehgerät funktioniert möglicherweise nicht ordnungsgemäß, wenn kein Standardmodus ausgewählt wird.
DVI unterstützt keine PC-Funktion.
Separate- und Composite-Modus werden unterstützt. SOG wird nicht unterstützt.
Auflösung
640 x 480
720 x 400
640 x 480
640 x 480
800 x 600
800 x 600
800 x 600
1024 x 768
1024 x 768
1024 x 768
1360 x 768
Horizontalfrequenz
(kHz)
31,469
31,469
37,861
37,500
37,879
48,077
46,875
48,364
56,476
60,023
47,712
Vertikalfrequenz
59,940
70,087
72,809
75,000
60,317
72,188
75,000
60,000
70,069
75,029
60,015
(Hz)
Pixeltakt
(MHz)
25,175
28,322
31,500
31,500
40,000
50,000
49,500
65,000
75,000
78,750
85,800
Synchronisations
polarität (H/V)
- / -
- / +
- / -
- / + /+
+ /+
+ /+
- / -
- / + /+
+ /+
Deutsch-23
Page 78

PC auswählen
Drücken Sie auf der
Fernbedienung die Taste PC, um
den PC-Modus auszuwählen.
Grob-und Feinabstimmung des Bildes vornehmen (Bildjustierung):
Mithilfe der Anpassung der Bildqualität sollen Bildstörungen beseitigt oder
verringert werden. Sollte sich das Bildrauschen durch die Feinabstimmung
allein nicht beheben lassen, stellen Sie zunächst die Frequenz möglichst
genau ein (Grob), und führen Sie dann erneut eine Feinabstimmung durch.
Nachdem die Störungen reduziert worden sind, richten Sie das Bild erneut
aus, so dass es auf dem Bildschirm zentriert ist.
1. Voreinstellung: Drücken Sie die Taste PC, um den PC-Modus einzustellen.
2. Drücken Sie die Taste MENU, um das Menü anzuzeigen.
Drücken Sie die Taste oder , um “Einstellungen” auszuwählen, und
drücken Sie dann die Taste
ENTER .
3. Drücken Sie die Taste oder , um “PC” auszuwählen, und drücken Sie
dann die Taste
ENTER .
4. Drücken Sie die Taste ENTER , um “Bildjustierung” auszuwählen.
5. Drücken Sie die Taste oder , um “Grob” oder “Fein” auszuwählen,
und drücken Sie dann die Taste
ENTER .
6. Drücken Sie die Taste oder , um die Bildqualität anzupassen.
Drücken Sie die Taste
ENTER .
7. Zum Beenden drücken Sie die Taste EXIT.
Bildposition ändern (Position):
Passen Sie die Position des PC-Bildes an, wenn es nicht auf das
Fernsehbild passt.
1. Befolgen Sie die Anweisungen 1 bis 3 unter “Grob-und Feinabstimmung
des Bildes vornehmen (Bildjustierung)”.
2. Drücken Sie die Taste oder , um “Position” auszuwählen, und
drücken Sie dann die Taste
ENTER .
3. Drücken Sie die Taste oder , um die horizontale Position anzupassen.
Drücken Sie die Taste
Drücken Sie die Taste
oder , um die vertikale Position anzupassen.
ENTER .
4. Zum Beenden drücken Sie die Taste EXIT.
PC-Bildschirm automatisch einstellen (Autom. Einstellung):
Die automatische Einstellung ermöglicht eine automatische Anpassung
des PCMonitors an das eingehende PCVideosignal. Die Werte für “fein”,
“grob” und “Position” werden automatisch eingestellt.
1. Befolgen Sie die Anweisungen 1 bis 3 unter “Grob-und Feinabstimmung
des Bildes vornehmen (Bildjustierung)”.
2. Drücken Sie die Taste oder , um “Autom. Einstellung” auszuwählen,
und drücken Sie dann die Taste
ENTER .
3. Zum Beenden drücken Sie die Taste EXIT.
Bildeinstellungen zurücksetzen (Bild zurücksetzen):
Sie können alle Bildeinstellungen auf die werkseitigen Standardwerte
zurücksetzen.
1. Befolgen Sie die Anweisungen 1 bis 3 unter “Grob-und Feinabstimmung
des Bildes vornehmen (Bildjustierung)”.
2. Drücken Sie die Taste oder , um “Bild zurücksetzen” auszuwählen,
und drücken Sie dann die Taste
ENTER .
3. Zum Beenden drücken Sie die Taste EXIT.
Deutsch-24
Page 79

Kensington-Schloss als Diebstahlsicherung
Das Kensington-Schloss dient zur sicheren Befestigung des Geräts an einem öffentlichen Ort. Das Schloss
muss separat erworben werden. Je nach Hersteller können Aussehen und Verriegelungsverfahren von der
Abbildung abweichen. Informationen zur richtigen Anwendung entnehmen Sie bitte der Bedienungsanleitung
des Kensington-Schlosses.
1.
Stecken Sie das Schloss in den
Kensington- Einschub am
LCD- Fernsehgerät (Abbildung 1)
Kabel
Abbildung2
Abbildung1
ein und drehen Sie es in die
Verriegelungsposition
(Abbildung 2).
2. Bringen Sie das
Kensington-Schlosskabel an.
3. Befestigen Sie das
<Optionen>
Das Kensington-Schloss kann je nach Modell an unterschiedlichen Stellen
angebracht sein.
Kensington-Schloss an einem
Schreibtisch oder einem
schweren feststehenden
Gegenstand.
Fehlerbehebung: Vor der Kontaktaufnahme mit dem Kundendienst
Kein Ton oder Bild
Normales Bild, aber kein Ton
Kein Bild oder nur schwarzweißes
Bild
Ton- und Bildstörungen
Verzerrtes oder verschneites Bild,
verzerrter Ton
Fernbedienung funktioniert nicht
richtig
Meldung “Signalkabel überprüfen”
wird angezeigt
Im PC-Modus wird die Meldung
“Nicht unterstützter Modus”angezeigt.
Für den TFT-LCD-Bildschirm wird ein Display aus Subpixeln verwendet (3.133.440), die nur in einem technisch anspruchsvollen
Verfahren hergestellt werden können. Es können zwar einige helle oder dunkle Pixel auf dem Bildschirm erscheinen, sie
beeinträchtigen die Leistung des Produktes jedoch nicht.
Stellen Sie sicher, dass das Netzkabel an eine Steckdose angeschlossen ist.
Vergewissern Sie sich, dass Sie die Taste auf der Vorderseite des Geräts gedrückt haben.
Überprüfen Sie die Einstellungen für Kontrast und Helligkeit.
Überprüfen Sie die Lautstärke.
Überprüfen Sie die Lautstärke.
Überprüfen Sie, ob die Taste MUTE auf der Fernbedienung gedrückt wurde.
Überprüfen Sie, ob “Int. Ton aus” deaktiviert ist.
Ändern Sie die Farbeinstellungen.
Stellen Sie sicher, dass die korrekte Fernsehnorm ausgewählt ist.
Suchen Sie das elektrische Gerät, das den Fernseher stört, und stellen Sie es in einem
größeren Abstand auf.
Schließen Sie den Fernseher an eine andere Steckdose an.
Überprüfen Sie Ausrichtung, Standort und Verbindung der Antenne.
Interferenzen werden oft durch Zimmerantennen verursacht.
Ersetzen Sie die Batterien der Fernbedienung.
Reinigen Sie die Vorderseite der Fernbedienung (dort befindet sich der Infrarotsender)
Überprüfen Sie die Batteriekontakte.
Stellen Sie sicher, dass das Signalkabel fest mit dem Computer oder der Videoquelle verbunden ist.
Vergewissern Sie sich, dass der Computer bzw. die Videoquelle eingeschaltet sind.
Finden Sie die maximale Auflösung und Bildwiederholfrequenz der Videokarte heraus.
Vergleichen Sie diese Werte mit den Angaben unter Anzeigemodi.
Deutsch-25
Page 80

Technische Daten und Umgebungsbedingungen
Modell
Bildgröße (Diagonal)
Leistungsaufnahme
Auflösung (PC)
Ton
Ausgang
Abmessungen (B x T x H)
Gehäuse
Mit Fuß
Gewicht
Mit Fuß
Umgebungsbedingungen
Temperatur (Betrieb)
Luftfeuchtigkeit (Betrieb)
Temperatur (Lagerung)
Luftfeuchtigkeit (Lagerung)
Design und Technische Daten können ohne Ankündigung geändert werden.
Dies ist ein digitales Gerät der Klasse B.
Informationen zur Netzspannung finden Sie auf dem Etikett am Produkt.
10 °C bis 40 °C (50 °F bis 104 °F)
10 % bis 80 %, nicht kondensierend
-20 °C bis 45 °C (-4 °F bis 113 °F)
5 % bis 95 %, nicht kondensierend
LE37S6
37 Zoll
170 W
1360 x 768 @ 60 Hz
10 W X 2
1026,5 x 94,1 x 626,1 mm
1026,5 x 330,0 x 698,8 mm
22,5 kg
LE40S6
40 Zoll
205 W
1360 x 768 @ 60 Hz
10 W X 2
1100,5 x 95,0 x 661,0 mm
1100,5 x 330,0 x 732,5 mm
22,8 kg
10 °C bis 40 °C (50 °F bis 104 °F)
10 % bis 80 %, nicht kondensierend
-20 °C bis 45 °C (-4 °F bis 113 °F)
5 % bis 95 %, nicht kondensierend
Deutsch-26
Page 81

Inhoud
UWTV/MONITOR AANSLUITEN EN GEBRUIKSKLAAR MAKEN
Lijst met onderdelen ................................................ 2
De standaard installeren .......................................... 2
De muurbevestigingsbeugel installeren
Overzicht van het bedieningspaneel........................ 3
Overzicht van het aansluitpaneel............................. 5
Overzicht van de afstandsbediening ...................... 6
Batterijen in de afstandsbediening plaatsen ............ 7
In - en uitschakelen.................................................. 7
Televisie in standby-modus zetten ........................... 7
Plug & Play .............................................................. 7
KANALEN INSTELLEN
Kanalen automatisch opslaan .................................. 8
Kanalen handmatig opslaan .................................... 9
De Kanaalbeheer instellen ....................................... 9
Het kinderslot activeren ........................................ 10
Opgeslagen kanalen sorteren .................................. 10
Kanaalnamen vastleggen ........................................ 11
Kanalen nauwkeurig instellen .................................. 11
BEELD INSTELLEN
De beeldstandaard aanpassen ................................ 12
Aangepast beeld instellen ........................................ 12
De kleurtint wijzigen ................................................. 12
De beeldinstellingen terugstellen
naar de standaard fabrieksinstellingen .................... 13
Het beeldformaat selecteren .................................... 13
Het beeld stilzetten .................................................. 13
Digitale geluidsonderdrukking .................................. 13
DNIe-demo (Digital Natural Image engine) ............. 14
Beeld-in-Beeld (PIP) ................................................ 14
GELUID INSTELLEN
De geluidsstandaard wijzigen
De geluidsinstellingen aanpassen
De TruSurround XT (SRS TSXT) instellen ........... 16
Het volume automatisch aanpassen
De Interne mute selecteren .................................. 16
Het geluid van het subbeeld weergeven
De geluidsinstellingen terugstellen naar
de standaard fabrieksinstellingen ......................... 17
Koptelefoon aansluiten ......................................... 17
................... 2
................................. 15
........................... 15
....................... 16
................. 17
TIJD INSTELLEN
De huidige tijd instellen en weergeven
Standby-klok instellen
De televisie automatisch aan uitschakelen
............................................ 18
VERSCHILLENDE FUNCTIES GEBRUIKEN
Taal kiezen
Melodie selecteren
TELETEKSTFUNCTIE GEBRUIKEN
een teletekstpagina te selecteren
............................................................ 19
De Spelmodus gebruiken
Blauwe schermmodus instellen /
De functie spaarstand gebruiken
De bron selecteren
De namen van de ingangsbron bewerken
Teletekstdecoder
Teletekstinformatie weergeven
Specifieke teletekstpagina selecteren
Fastext gebruiken om
....................................... 19
................................................ 19
............................ 20
................................................. 20
.................................................... 21
............................... 21
........................... 22
PC INSTELLEN
Uw software installeren
(gebaseerd op Windows XP)
Weergavemodus (PC)
De PC selecteren
.................................. 23
............................................ 23
................................................... 24
TIPS VOOR GEBRUIK
De anti-diefstal vergrendeling gebruiken .............. 25
Problemen oplossen: voordat u
contact opneemt met de technische dienst
Technische specificaties en milieu
......................... 26
.................... 17
.............. 18
............... 20
..................... 22
Nederlands
............. 25
Symbolen Druk op Belangrijk Opmerking
Knop Eenmaal
drukken
Nederlands-1
Page 82

Lijst met onderdelen
Controleer of de volgende onderdelen bij uw LCD-TV geleverd zijn.
Neem contact op met uw verkoper als er onderdelen ontbreken.
M4 X L16
Afstandsbediening en
2 batterijen (AAA)
Gebruikershandleiding
Garantiekaart / Service netwerkkaart / Veiligheidsinstructies / Registratiekaarten (Niet overal verkrijgbaar).
De voet met bijbehorende schroeven wordt afhankelijk van het model wellicht niet bijgeleverd.
Netsnoer Bodemkap
Garantiekaart
Service netwerkkaart
4 schroeven voor
de voet
Veiligheidsinstructies
Voet Schoonmaakdoek
De standaard installeren
Registratiekaarten
< 2 > <
3 >
1. Plaats de TV op een tafel met het scherm naar beneden op een zachte doek of kussen.
2. Plaats de voet in het gat onderop de TV.
3. Draai de schroef vast in het aangegeven gat.
De voet is geïnstalleerd bij modellen met een schermformaat van 40 inch en hoger.
De muurbevestigingsbeugel installeren
Met de los verkrijgbare wandsteunen kunt u de tv aan
de muur bevestigen. Raadpleeg de meegeleverde
instructies voor gedetailleerde informatie over het
monteren van de wandsteunen.
Neem contact op met een technicus alvorens de
wandsteunen te bevestigen. Samsung Electronics
is niet verantwoordelijk voor schade aan het product
of voor verwondingen die u zelf of anderen oplopen
wanneer u besluit de TV zelfstandig te installeren.
Verwijder de standaard, bedek het gat aan de onderkant
met een kap en zet deze met twee schroeven vast.
Nederlands-2
Page 83

Overzicht van het bedieningspaneel
De kleur en vormgeving van het product kunnen afhankelijk van het model variëren.
SOURCE
Schakelen tussen alle beschikbare ingangsbronnen.
(TV, Ext.1, Ext.2, AV, S-Video, Component, PC,
HDMI). Gebruik deze knop in het schermmenu
zoals u de knop
ENTER gebruikt op de
afstandsbediening.
MENU
Druk op de toets om op uw scherm het menu met
de functies van uw televisie te bekijken.
Hiermee kunt u het volume verlagen of verhogen.
Gebruik de knoppen
zoals u de knoppene
in het schermmenu
en gebruikt op de
afstandsbediening.
Nederlands-3
Druk op de afstandsbediening om van kanaal te
veranderen. Gebruik de knoppen
schermmenu zoals u de knoppen
op de afstandsbediening.
en gebruikt
(Zonder de afstandsbediening kunt u de TV
inschakelen door de kanaaltoetsen in te drukken.)
Luidsprekers
Sensor voor de afstandsbediening
Richt de afstandsbediening op dit punt op de TV.
(Stroom)
Druk op de toets om de televisie aan en uit te zetten.
Controlelampje stroom
Knippert en gaat uit als de stroom ingeschakeld is
en licht op bij de modus stand-by.
in het
Page 84

Overzicht van het aansluitpaneel
[Aansluitingen op chterpaneel]
(32 inch / 37 inch / 40 inch)
Netvoeding
[Aansluitingen op chterpaneel]
(27 inch)
[Aansluitingen op zijpaneel]
(Het model 27 inch heeft geen
aansluitingen op het zijpaneel.)
Wanneer u een extern apparaat aansluit op de tv moet het toestel zijn uitgeschakeld.
Zorg bij het aansluiten van een externe aansluiting dat de kleuren van de aansluiting en de kabel overeenkomen.
Nederlands-4
Page 85

Aansluiten op antenne of kabeltelevisienetwerk
Voor de juiste weergave van tv-kanalen moet het toestel een signaal ontvangen via een van de volgende bronnen:
- Een buitenantenne / Een kabeltelevisienetwerk / Een satellietnetwerk
Het aansluiten van HDMI/DVI
- Ondersteunt verbindingen met audiovisuele apparatuur die met HDMI verbonden kan worden (set top boxes, DVD-spelers,
audiovisuele ontvangers en digitale tv’s).
- Voor een HDMI - HDMI aansluiting is geen extra audio-aansluiting nodig.
Wat is HDMI?
- Met HDMI (‘High Definition Multimedia Interface’) kunnen hoge-definitie digitale videogegevens en meerdere kanalen
met digitale audio (5.1 kanalen) worden uitgezonden.
- De HDMI/DVI-uitgang ondersteunt een DVI-aansluiting op externe apparatuur met een geschikte kabel (niet meegelev
erd). Het HDMI-apparaat is kleiner dan de DVI. Verder is bij HDMI de coderingsfunctie HDCP (‘High Bandwidth Digital
Copy Protection’; digitale kopieerbeveiliging met grote bandbreedte) geïnstalleerd en wordt digitale audio van meerd
ere kanalen ondersteund.
Voor deze verbinding dient u gebruik te maken van een DVI-naar-HDMI-kabel of van een DVI-HDMI-aanbieder en de
“R - AUDIO - L”-terminal op DVI te zetten voor geluidsweergave.
- Wanneer u dit product via HDMI of DVI aansluit op bijvoorbeeld een Set Top Box, dvd-speler of spelcomputer, zorgt er
dan voor dat de video-uitgang compatibel ingesteld is zoals weergegeven in de onderstaande tabel.
Als u dit niet doet kan het beeld storen, gebroken zijn of zelfs ontbreken.
Ondersteunde modi voor DVI en HDMI
- Probeer niet om de HDMI/DVI-aansluiting aan te sluiten op de grafische kaart van een pc of laptop.
(Dat zal resulteren in de weergave van een leeg scherm)
- Sluit de VCR- of DVD- SCART-kabel (optioneel) aan op de SCART-aansluiting van de videorecorder of dvd-speler.
- Als u zowel de Set-Top Box als de VCR (of DVD) wilt aansluiten, dient u eerst de Set-Top Box met de VCR (of DVD) te
verbinden en vervolgens de VCR (of DVD) op uw toestel aan te sluiten.
- Sluit een RCA- (optioneel) of S-VIDEO-kabel (optioneel) aan op de externe audio- of videoapparatuur, zoals een
videorecorder, DVD-speler of camcorder.
- Sluit de stereo-audiokabel (optioneel) aan op “R - AUDIO – L” aan de achterkant van uw toestel en de andere uiteinden op
de corresponderende uitgangen van het A/V-apparaat.
- Op de hoofdtelefoonuitgang ( ) aan de achterzijde van de tv/monitor kunt u een hoofdtelefoon aansluiten.
Wanneer de hoofdtelefoon is aangesloten worden de ingebouwde luidsprekers uitgeschakeld.
- Sluit de RCA audiokabels aan op “R - AUDIO - L” aan de achterkant van uw toestel en verbind de andere uiteinden met de
corresponderende aansluitpunten voor audio op de versterker of de DVD Home Theater.
- Sluit de ene uitgang van de D-Sub-kabel (optioneel) aan op “PC (PC IN)” aan de achterzijde van uw set en sluit de andere
uitgang van de kabel aan op de videokaart van uw computer.
- Sluit de stereo-audiokabel (optioneel) aan op “AUDIO (PC IN)” aan de achterzijde van uw tv/monitor en het andere uiteinde
op “Audio Out” van de geluidskaart van uw computer.
- Sluit het ene uiteinde van de videokabels (optioneel) aan op de corresponderende uitgangen (“PR”, “PB”, “Y”) aan de
achterzijde van de tv/monitor en het andere uiteinde op de corresponderende video-uitgangen van de DTV of DVD-speler.
- Als u zowel de Set-Top Box als de DTV (of DVD) wilt aansluiten, moet u eerst de Set-Top Box met de DTV (of DVD)
verbinden en vervolgens de DTV (of DVD) met het aansluitpunt (“PR”, “PB”, “Y”) op uw toestel.
- De Y-, PB- en PR-aansluitpunten op uw apparatuur (DTV of DVD) worden soms aangegeven als Y, B-Y en R-Y, of Y, Cb en Cr.
- Sluit het ene uiteinde van RCA audiokabels (optioneel) aan op de uitgangen “R - AUDIO - L” aan de achterzijde van de set
en het andere uiteinde op de corresponderende audio-uitgangen van de DTV of DVD-speler.
- Deze LCD-tv geeft een optimale beeldresolutie weer in de modus 720p.
- Deze LCD-tv geeft de maximale beeldresolutie weer in de modus 1080i.
- Het Kensington-slot (optioneel) is een vergrendeling waarmee u het systeem fysiek kunt vastzetten voor gebruik in het openbaar.
- Als u een slot wilt gebruiken neemt u contact op met de dealer bij wie u de tv hebt aangeschaft.
- De plaats van het ‘Kensington-slot’ kan variëren afhankelijk van het model.
50Hz
60Hz
Component
Het aansluiten van een Set-Top Box, VCR of DVD
Externe Audio/Video-apparatuur aansluiten
ONDERHOUD
- Serviceverbinding voor gekwalificeerde monteur. .
Het aansluiten van audio
Computer aansluiten
Het aansluiten van apparatuur (DTV/DVD)
Kensington-slot
480i
X
X
O
480p
O
O
O
576i
Nederlands-5
X
X
O
576p
O
X
O
720p
O
O
O
1080i
O
O
O
Page 86

Overzicht van de afstandsbediening
Standby-toets voor de televisie
Nummertoetsen voor directe
kanaalkeuze
Kanaal kiezen met één/twee cijfers
Selecteer direct de TV-modus
Hiermee komt “Kanaalbeheer” op het
scherm.
Meer volume
Minder volume
Geluid tijdelijk uitzetten
Weergave van het menu en
bevestiging van wijzigingen
Geluidmodus-keuze
Beeld-in-beeld aan / uit
Beeldstandaard selecteren
BIB-FUNCTIES:
SOURCE: Input bronkeuze
SWAP: Het hoofdbeeld en het
ondergeschikte beeld
verwisselen
SIZE: BIB-formaat kiezen
POSITION: BIB-positie kiezen
P : Volgend kanaal
P : Vorig kanaal
Geluidseffect-keuze
SRS TSXT kiezen
Invoer video selecteren
Vorig kanaal
Fel licht kan de werking van de afstandsbediening beïnvloeden.
Dit is een speciale afstandsbediening voor visueel gehandicapten en
heeft brailletekens bij de AAN/UIT-, kanaal- en volumeknoppen.
Selecteer direct de PC-modus
Automatisch uitschakelen
P : Volgend kanaal
P : Vorig kanaal
Het schermmenu afsluiten
Muisaanwijzer in het menu bedienen
Om informatie te bekijken over de
huidige uitzending
Beeld bevriezen
Beeldformaat kiezen
Teletekstfuncties
Verlaat het teletekstscherm
Teletekst index
Teletekst Vasthouden
SOURCE: Teletekstformaat selecteren
SWAP: Teletekst opslaan
Teletekstmodus selecteren
(overzicht of Flof)
Teletekst sub-pagina
P : Teletekst volgende pagina
P : Teletekst vorige pagina
Teletekst annuleren
Teletekst weergeven
Wisselen tussen Teletekst, Dubbel of
Mix.
Onderwerp Fastext selecteren
Batterijen in de afstandsbediening plaatsen
1. Open het klepje achterop de afstandsbediening met een opwaartse beweging zoals te
zien in de afbeelding.
2. Plaats twee AAA batterijen.
Zorg ervoor dat de “+” en “-” uiteinden van de batterijen overeenkomen met de afbeelding in het vakje.
3. Plaats het klepje weer terug.
Verwijder de batterijen en bewaar ze op een koele, droge plaats, indien u de afstandsbediening
langere tijd niet gebruikt. De maximale werkingsafstand tussen de TV en afstandsbediening bedraagt
circa 7 meter. (Bij een normaal gebruik van de TV gaan de batterijen ongeveer een jaar mee.)
Als de afstandsbediening niet werkt, controleert u het volgende:
1. Is de stroom van de televisie ingeschakeld?
2. Hebt u de plus- en minpolen van de batterijen verwisseld?
3. Zijn de batterijen leeg?
4. Is er een stroomonderbreking of is het netsnoer niet aangesloten?
5. Schijnt er speciaal fluorescerend licht of neonlicht in de buurt?
Nederlands-6
Page 87

In - en uitschakelen
Het netsnoer is bevestigd aan de achterzijde van de TV.
1. Steek de stekker in een geschikt stopcontact.
De stand-by-indicator op het voorpaneel gaat branden.
2. Druk op de AAN/UIT-knop aan de voorzijde van de set.
U kunt ook op de toets
Het programma waar u het laatst naar hebt gekeken, wordt automatisch opnieuw geselecteerd.
POWER of de toets TV ( ) op de afstandsbediening drukken om de tv aan te zetten.
3. Druk op de cijfertoetsen (0~9) of de toets kanaal omhoog/omlaag ( / ) op de afstandsbediening of op
toets
Wanneer u de TV de eerste keer inschakelt, wordt u gevraagd de taal te kiezen waarin de menu’s moeten worden
weergegeven.
aan de rechterzijde van de TV.
4. Druk nogmaals op POWER om het toestel uit te schakelen.
Televisie in standby-modus zetten
U kunt de TV in de stand-by stand zetten ter vermindering van het energieverbruik. De stand-by stand
kan handig zijn als u tijdelijk wilt stoppen met kijken (tijdens het eten bijvoorbeeld).
1. Druk op de POWER toets van de afstandsbediening.
Het beeldscherm gaat uit en een rood standbylampje verschijnt aan de voorkant van uw apparaat.
2. Druk nogmaals op de POWER , op een cijfertoets (0~9) of de programmatoets/P-toets ( / ) om de
tv/monitor weer aan te zetten.
Laat de TV niet gedurende langere tijd in de standby-stand staan (zoals tijdens vakanties en dergelijke).
U kunt het beste de stekker uit het stopcontact halen en de antenne ontkoppelen.
Plug & Play
Wanneer de tv voor het eerst wordt ingeschakeld, worden automatisch enkele
basisinstellingen na elkaar uitgevoerd. De volgende instellingen zijn beschikbaar.
1. Druk op de POWER toets van de afstandsbediening.
De mededeling “Start Plug & Play” wordt weergegeven met “OK” geselecteerd.
2. Kies de juiste taal door op de of toets te drukken.
Druk op
3. Het bericht “Antenne-ingang controleren” wordt weergegeven.
Druk op “OK”. Druk op
Controleer of de antennekabel goed is aangesloten.
4. Kies de juiste land door op de of toets te drukken.
Druk op
5. Het menu “Automatisch opslaan” wordt weergegeven door “Start” te
6. Druk op ENTER .
7. Druk op ENTER om uw instelling te bevestigen.
Taalkeuze: Selecteer uw taal.
Land: Selecteer uw land.
Automatisch opslaan:
Klok instellen: Stelt de TV-klok in op de lokale tijd.
ENTER om uw keuze te bevestigen.
ENTER .
ENTER om uw keuze te bevestigen.
kiezen. Druk op
Het zoeken naar een kanaal start en stopt automatisch. Nadat alle beschikbare
kanalen zijn opgeslagen, wordt het menu “Klok instellen” weergegeven.
Druk op ieder gewenst moment op de toets ENTER om het opslaan te onderbreken.
Selecteer “Uur” of “min” door te drukken op de
Stel “Uur” of “min” in door te drukken op de
U kunt de uren en minuten ook rechtstreeks met de cijfertoetsen op de
afstandsbediening instellen.
ENTER .
of
of
Zoekt automatisch naar beschikbare kanalen in het lokale gebied en slaat deze op.
Nederlands-7
toets.
toets.
Page 88

Als u deze functie wilt herstellen...
1. Druk op de toets MENU voor weergave van het menu. Druk op de
toets om “Instellingen” te selecteren en druk vervolgens op ENTER
2. Druk nogmaals op de toets ENTER om “Plug & Play” te selecteren.
3. Het bericht om Start Plug & Play wordt weergegeven.
- Kanalen automatisch opslaan
- Kanalen handmatig opslaan
Kanalen automatisch opslaan
U kunt zoeken naar de beschikbare frequenties (deze zijn afhankelijk van het land waar u woont).
Automatisch toegewezen programmanummers komen mogelijk niet overeen met de feitelijke of
gewenste programmanummers. U kunt nummers echter handmatig rangschikken en ongewenste
kanalen wissen.
1. Druk op de toets MENU voor weergave van het menu.
Druk op de
2. Druk nogmaals op de toets ENTER om “Land” te selecteren.
3. Kies de juiste land door op de of toets te drukken.
Druk op
4. Druk op de
5. Druk op ENTER .
6. Nadat alle beschikbare kanalen zijn opgeslagen verschijnt het menu “Sorteren”.
of
toets om “Kanaal” te selecteren en druk vervolgens op ENTER
ENTER om uw keuze te bevestigen.
of
toets om “Automatisch opslaan” te selecteren en druk vervolgens op ENTER
Het toestel slaat nu alle beschikbare kanalen op.
U kunt altijd op de toets ENTER drukken om te stoppen met het opslaan van kanalen en terug te keren naar het menu “Kanaal”.
.
of
.
.
Kanalen handmatig opslaan
U kunt maximaal 100 tv-kanalen opslaan, waaronder kanalen die via kabelnetwerken worden ontvangen.
Bij het handmatig opslaan van kanalen kunt u het volgende kiezen:
Of u een gevonden kanaal al dan niet opslaat.
Welke programmanummers u aan de opgeslagen kanalen toewijst.
1. Druk op de toets MENU voor weergave van het menu.
Druk op de
2. Druk op de
3. Druk nogmaals op de toets ENTER om “Programma” te selecteren.
4. Om een programmanummer aan een kanaal te koppelen, zoekt u met de of toets het juiste nummer
en vervolgens drukt u op
5. Druk op de
6. Selecteer de standaardkleur die u wilt door op de of toets te blijven drukken en vervolgens op
ENTER te drukken.
of
toets om “Kanaal” te selecteren en druk vervolgens op ENTER
of
toets om “Handm. opslaan” te selecteren en druk vervolgens op ENTER
U kunt ook het programmanummer instellen door op de cijfertoetsen van de afstandsbediening te drukken.
of
ENTER .
toets om “Kleursysteem” te selecteren en druk vervolgens op ENTER.
Nederlands-8
.
.
Page 89

7. Druk op de
of
toets om “Geluidssysteem” te selecteren en druk vervolgens op ENTER.
8. Selecteer het gewenste standaardgeluid door op de of toets te blijven drukken en vervolgens op
ENTER te drukken.
Als er geen geluid is of als het geluid vervormd is, selecteert u nogmaals de gewenste geluidsstandaard.
9. Als u het nummer weet van het kanaal dat u wilt opslaan, drukt u op de toets of om “Kanaal” te
selecteren. Druk op de toets ENTER . Selecteer C (Antenne) of S (kabel) door te drukken op de toets
of . Druk op de toets om een kanaal te selecteren. Selecteer het gewenste nummer door op of
te drukken en aansluitend op ENTER .
Kanaalmodus: P (Programmamodus), C (Antennemodus), S (Kabelkanaal)
U kunt ook een kanaal instellen met de numerieke toetsen op de afstandsbediening.
10. Als u de kanaalnummers niet weet, drukt u op de toets of om “Zoeken” te selecteren. Druk op de
knop ENTER . Zoek met behulp van de toets of en druk daarna op de knop ENTER .
11. Druk op of om “Opslaan” te selecteren. Druk nogmaals op de toets ENTER om “OK” te selecteren.
12. Herhaal de stappen 3 em 11 voor elk kanaal dat u wilt opslaan.
Programme:
Kleursysteem:
Geluidssysteem:
Hiermee selecteert u een programmanummer voor het kanaal.
Hiermee stelt u het kleurenondersteun ingssysteem in.
Hiermee stelt u het geluidsondersteun ingssysteem in.
Kanaal: Hiermee selecteert u een kanaal.
Zoeken: Hiermee zoekt u naar de frequentie van het kanaal.
Opslaan: Hiermee slaat u de instellingen op.
De Kanaalbeheer instellen
De kanalen instellen naar eigen voorkeur.
U kunt het gewenste kanaal gemakkelijk verwijderen, toevoegen of
vergrendelen.
1. Druk op de toets MENU voor weergave van het menu. Druk op de
of
2.
vervolgens op
3.
toets om “Kanaal” te selecteren en druk vervolgens op ENTER
Druk op de
of
toets om “Kanaalbeheer” te selecteren en druk
ENTER
.
Druk nogmaals op de toets ENTER om “Kanaalbeheer” te
selecteren.
4. Druk op de knop om “ ” te selecteren.
5. Druk op of om het ongewenste kanaal te selecteren en druk
vervolgens op
ENTER om te annuleren.
6. Herhaal stap 5 voor elk te selecteren of te annuleren kanaal.
7. Druk op de toets EXIT om af te sluiten.
“ ”
is geactiveerd wanneer “Kinderslot” op “Aan” staat.
.
U kunt deze opties selecteren
door eenvoudigweg te drukken
op de knop
CH MGR op uw
afstandsbediening
Nederlands-9
Page 90

Het kinderslot activeren
Met deze functie kunt u voorkomen dat bijvoorbeeld kinderen naar
programma’s kijken die niet geschikt zijn voor hen, door het beeld en het
geluid uit te schakelen. Het kinderslot kan niet uitgezet worden door de
toetsen op het zijpaneel te gebruiken. Alleen de afstandsbediening kan de
instelling van het kinderslot ongedaan maken: houd de afstandsbediening
daarom uit de buurt van kinderen.
1. Druk op de toets MENU voor weergave van het menu. Druk op de
toets om “Kanaal” te selecteren en druk vervolgens op ENTER
2.
Druk op de
vervolgens op
3.
Druk op de
op ENTER
4.
Druk op of om “Aan” of “Uit” te selecteren. Druk op
5.
Druk op de
vervolgens op
6. Druk op de knop om de lijn “ ” te selecteren.
7. Druk op of om de kanalen te selecteren die u wilt vergrendelen en
druk vervolgens op
8. Herhaal stap 7 voor elk kanaal dat vergrendeld of ontgrendeld moet worden.
9. Druk op de toets EXIT om af te sluiten.
Selecteer “Aan” of “Uit” in “Kinderslot” om eenvoudig de in
kanalen te activeren of te deactiveren
Opgeslagen kanalen sorteren
U kunt de nummers van twee kanalen uitwisselen om:
1. Druk op de toets MENU voor weergave van het menu. Druk op de
toets om “Kanaal” te selecteren en druk vervolgens op ENTER
2.
Druk op de
vervolgens op
3.
Selecteer het nummer van het kanaal dat u wilt veranderen door op de
of toets te blijven drukken. Druk op ENTER .
verschoven.
4.
Druk op de toets
druk vervolgens op de toets
5.
Herhaal stap 3 en 4 als u nog een kanaal wilt sorteren.
Druk op de toets
6.
of
.
of
toets om “Kanaalbeheer” te selecteren en druk
ENTER
of
.
toets om “Kinderslot” te selecteren en druk vervolgens
.
of
toets om “Kanaalbeheer” te selecteren en druk
ENTER
.
ENTER
.
ENTER .
“ ”
.
De numerieke volgorde waarin de kanalen automatisch werden
geselecteerde
opgeslagen, te wijzigen.
Gemakkelijk te onthouden nummers toe te kennen aan de
kanalen die u het vaakst bekijkt.
of
.
of
toets om “Sorteren” te selecteren en druk
ENTER
Het nummer en de naam van het geselecteerde kanaal zijn naar de rechterkant
Het geselecteerde kanaal is verwisseld met het kanaal dat voorheen onder het
gekozen nummer was opgeslagen.
.
of
om naar de positie te gaan waarin u wilt wijzigen en
ENTER
.
EXIT om af te sluiten.
Nederlands-10
Page 91

Kanaalnamen vastleggen
Kanalen krijgen automatisch een naam toegewezen wanneer
kanaalinformatie wordt uitgezonden.
U kunt deze naam wijzigen en nieuwe Naam toewijzen.
1. Druk op de toets MENU voor weergave van het menu. Druk op de
toets om “Kanaal” te selecteren en druk vervolgens op ENTER
2.
Druk op de
ENTER
3.
Indien van toepassing selecteert u het kanaal waaraan u een nieuwe
naam wilt geven door te drukken op de
Als U...
4.
Een letter, cijfer of symbool wilt selecteren
Naar de volgende letter wilt gaan
Naar de vorige letter wilt gaan
De naam wilt bevestigen
5.
Herhaal de stappen 3 en 4 voor elk kanaal waaraan u een nieuwe naam
wenst te geven.
Druk op de toets
6.
Kanalen nauwkeurig instellen
Met fijnafstellen kunt u handmatig een willekeurig kanaal bijstellen voor
optimale ontvangst.
1. Gebruik de cijfertoetsen om direct het kanaal in te stellen dat u fijn wilt
afstellen.
2. Druk op de toets MENU voor weergave van het menu. Druk op de
toets om “Kanaal” te selecteren en druk vervolgens op ENTER
3. Druk op de
vervolgens op
4. Druk op of om de fijnafstelling aan te passen.
Druk op ENTER .
5. Druk op de toets EXIT om af te sluiten.
Ingestelde en opgeslagen kanalen zijn herkenbaar aan een asterisk “*” rechts naast het
kanaalnummer in het kanalenoverzicht en het kanaalnummer wordt rood.
Om de instelling ongedaan te maken, selecteert u Reset door op de of toets en
vervolgens op ENTER te drukken.
of
toets om “Naam” te selecteren en druk vervolgens op
.
of
De selectiebalk wordt vlakbij het naamvakje weergegeven.
De beschikbare tekens zijn:
Letters van het alfabet (A~Z) / Cijfers (0~9) / Speciale tekens (
toets. Druk op ENTER .
Dan...
Op
of drukken
Op drukken
Op
drukken
Op
ENTER drukken
EXIT om af te sluiten.
of
toets om “Fijnafstemming” te selecteren en druk
ENTER
.
, space)
-
of
.
of
.
Nederlands-11
Page 92

De beeldstandaard aanpassen
U kunt het beeld selecteren dat het best overeenkomt met uw wensen.
1. Druk op de toets MENU voor weergave van het menu. Druk op de
toets om “Beeld” te selecteren en druk vervolgens op ENTER
2.
Druk nogmaals op de toets ENTER om “Modus” te selecteren.
3.
Druk nogmaals op de toets ENTER om “Modus” te selecteren.
4.
Druk op de toets
Druk op
5.
Druk op de toets EXIT om af te sluiten.
Dynamisch: Dynamisch: Stelt het beeld in op hoge-definitie voor in een lichte ruimte.
Standaard: Stelt het beeld in voor optimale weergave in een normale omgeving.
U kunt ook met behulp van de
toets
P.MODE op de
afstandsbediening een
beeldinstelling selecteren.
Film: Stelt het beeld in voor een comfortabele weergave in een donkere ruimte.
Aangepast: Voor weergave van uw favoriete beeldinstellingen.
De beeldmodus moet apart ingesteld worden voor elke ingangsbron.
Selecteer “Reset” om terug te keren naar de beeldinstellingen zoals deze
standaard in de fabriek zijn ingesteld.
(Zie “De beeldinstellingen terugstellen naar de standaard fabrieksinstellingen” op pagina 13)
Aangepast beeld instellen
U kunt het beeldformaat selecteren dat het meest overeenkomt met uw
wensen.
1. Om het gewenste beeldeffect te selecteren, volgt u de instructies 1 t/m 4
van “De beeldstandaard aanpassen”.
2. Druk op de toets
Druk op
3. Druk op de toets of om de waarde van een specifiek item te
verhogen of verlagen. Druk op
4. Druk op de toets EXIT om af te sluiten.
Contrast: Hiermee kunt u de het verschil tussen licht en donker van objecten op de
Helderheid: Hiermee past u de helderheid van het gehele scherm aan.
Scherpte: Hiermee past u de randen van objecten aan, door ze scherper of vager te maken.
Kleur: Hiermee past u de kleuren aan door ze lichter of donkerder te maken.
Tint (alleen NTSC): Hiermee past u de kleuren van objecten aan door ze roder of groener te
De aangepaste waarden worden opgeslagen volgens de geselecteerde beeldmodus.
In de modus PC kunnen alleen "Contrast", "Helderheid" en "Kleur" worden aangepast.
De kleurtint wijzigen
U kunt de kleurtoon selecteren die u het prettigst vindt voor uw ogen.
1. Om het gewenste beeldeffect te selecteren, volgt u de instructies 1 t/m 4
van “De beeldstandaard aanpassen”.
2. Druk op de
op ENTER
3. Druk op de of om de gewenste kleurtoon te selecteren.
Druk op
4. Druk op de toets EXIT om af te sluiten.
Koel2: Maakt de kleurtemperatuur
Koel1: Maakt wit blauwachtig.
Normaal: Houdt wit wit.
De aangepaste waarden worden opgeslagen volgens de geselecteerde beeldmodus.
of
ENTER
(Zie “Aangepast beeld instellen”
om het gewenste beeldeffect te selecteren.
.
of om een specifiek item te selecteren.
ENTER
achtergrond aanpassen.
.
maken voor een natuurlijk effect.
of
toets om “Kleur tint” te selecteren en druk vervolgens
.
ENTER
blauwer dan het menu “Koel1”.
.
Nederlands-12
)
ENTER .
Warm1: Maakt wit roodachtig.
Warm2: Maakt de kleurtemperatuur roder
dan het menu “Warm1”.
of
.
Page 93

De beeldinstellingen terugstellen naar de standaard fabrieksinstellingen
U kunt terugkeren naar de beeldinstellingen zoals deze standaard in de
fabriek zijn ingesteld.
1. Om het gewenste beeldeffect te selecteren, volgt u de instructies 1 t/m 4
op pagina 12 van “De beeldstandaard aanpassen”.
2. Druk op de
op ENTER
of
toets om “Reset” te selecteren en druk vervolgens
.
3. Druk op de toets EXIT om af te sluiten.
“Reset” wordt voor elke beeldmodus ingesteld.
Het beeldformaat selecteren
U kunt het beeldformaat selecteren dat het meest overeenkomt met uw
wensen.
1. Druk op de toets MENU voor weergave van het menu. Druk op de
U kunt deze opties selecteren
door eenvoudigweg te drukken
op de toets
afstandsbediening.
P.SIZE op uw
toets om “Beeld” te selecteren en druk vervolgens op ENTER
2.
Druk op de
op ENTER
of
toets om “Formaat” te selecteren en druk vervolgens
.
3. Selecteer de optie en stel deze in met behulp van de of .
Druk op
ENTER
.
4. Druk op de toets EXIT om af te sluiten.
Auto-breed:
16:9:
Zoom:
4:3: Dit is de standaardinstelling voor een videofilm of bij normale uitzendingen.
Hiermee wordt het beeldformaat automatisch aangepast aan het breedbeeldformaat.
Hiermee wordt het beeldformaat ingesteld op 16:9, geschikt voor dvd’s of breedbeelduitzendingen.
Hiermee wordt het 16:9-breedbeeldformaat uitvergroot (in verticale richting), zodat het in het beeld past.
De functie “Auto-breed” is alleen beschikbaar in de modi “TV”, “Ext “, “Ext2”, “AV”, en “S-Video”.
In PC-modus kunnen alleen de “16:9”-modus en “4:3”-modus worden aangepast.
Selecteer door te drukken op de of toets. Gebruik de of toets om het
beeld naar boven of naar beneden te verschuiven. Als u pheeft geselecteerd, gebruik
dan de of toets om het beeld in verticale richting te vergroten of verkleinen.
.
of
Het beeld stilzetten
Druk op de toets “STILL” om een bewegend beeld stil te zetten.
Druk nogmaals op deze toets om het stilzetten te annuleren.
Digitale geluidsonderdrukking
Als het signaal dat door uw televisie wordt ontvangen zwak is, kunt u de
functie Digitale geluidsonderdrukking activeren om zo de statische en
zwevende elementen die op het beeld kunnen verschijnen te reduceren.
1. Druk op de toets MENU voor weergave van het menu. Druk op de
toets om “Beeld” te selecteren en druk vervolgens op ENTER
2. Druk op de
vervolgens op
3.
Druk op of om “Aan” of “Uit” te selecteren. Druk op
4. Druk op de toets EXIT om af te sluiten.
of
toets om “Dig. ruisfilter” te selecteren en druk
ENTER
Nederlands-13
.
ENTER
of
.
.
Page 94

DNIe-demo (Digital Natural Image engine)
Met de nieuwe technologie biedt Samsung u nog betere beeldkwaliteit met
scherper contrast en versterking van de wittonen. Dit nieuwe systeem voor
beeldsamenstelling biedt de kijkers een helderder en duidelijker beeld. De
DNIe-technologie garandeert een perfecte beeldkwaliteit. Als u de DNIe
demo-modus inschakelt, zult u zien hoe de beeldkwaliteit verbetert.
1. Druk op de toets MENU voor weergave van het menu. Druk op de
toets om “Beeld” te selecteren en druk vervolgens op ENTER
2. Druk op de
vervolgens op
3.
Druk op of om “Aan” of “Uit” te selecteren. Druk op
of
ENTER
4. Druk op de toets EXIT om af te sluiten.
Deze functies werken niet in PC-modus.
De DNIe-demo is ontworpen om het verschil te laten zien tussen gewoon beeld en
DNIe-beeld.
Standaard wordt het product weergegeven als DNle wordt toegepast.
Beeld-in-Beeld (PIP)
U kunt een klein beeld binnen het hoofdbeeld van een ingesteld
programma of video-input weergeven. Op deze manier kunt u het beeld
van een ingesteld programma of video-input van een aangesloten
apparaat bekijken terwijl u het hoofdbeeld bekijkt.
1. Druk op de toets MENU voor weergave van het menu. Druk op de
toets om “Beeld” te selecteren en druk vervolgens op ENTER
2.
Druk op de of toets om “PIP” te selecteren en druk vervolgens op ENTER .
3. Druk nogmaals op ENTER . Druk op de of toets om “Aan” te
selecteren en druk vervolgens op
Als PIP is geactiveerd, wordt de grootte van het hoofdscherm “16:9”.
4. Druk op de of toets om “Bron” te selecteren en druk vervolgens
Druk herhaaldelijk op de knop
PIP op de afstandsbediening
om de “PIP” te activeren of
deactiveren.
op ENTER . Selecteer de bron voor het ondergeschikte beeld door te
drukken op de
Het subbeeld kan verschillende bronselecties dienen, afhankelijk van waarop het
hoofdbeeld is ingesteld.
of toets en vervolgens op ENTER .
5. Druk op of om “Beeld/PIP” te selecteren.
Om het hoofdbeeld en het ondergeschikte beeld om te wisselen,
selecteert u de optie
het hoofdbeeld en het subbeeld worden verwisseld.
Als het hoofdbeeld in de“PC”-modus staat, is de optie “Beeld/PIP” niet beschikbaar.
6. Druk op de knop of om “Formaat” te selecteren voor het subbeeld
en druk vervolgens op de entertoets
subbeeld door op de toets
entertoets
ENTER .
Als het hoofdbeeld in de PC-modus staat, is de optie Formaat niet beschikbaar.
7. Druk op of toets om “Positie” te selecteren en druk vervolgens op
ENTER . Kies de positie van het subbeeld door op of te drukken
en druk daarna op
ENTER button.
toets om “DNIe-demo” te selecteren en druk
.
ENTER
ENTER .
“Beeld/PIP” en druk op ENTER .
ENTER . Kies een formaat van het
of te drukken en druk daarna op de
of
.
.
of
.
Nederlands-14
Page 95

8. Druk op of om “Prog.” te selecteren druk op ENTER .
U kunt het kanaal dat u via het subbeeld wilt bekijken selecteren door op
of te drukken.
9. Druk op de toets EXIT om af te sluiten.
Het beeld in het PIP-scherm kan enigszins onnatuurlijk worden weergegeven als u het
hoofdscherm gebruikt voor spelletjes of karaoke.
Bron: Bestemd om een bron voor het ondergeschikte beeld te selecteren.
Beeld/PIP: Hiermee verwisselt u het hoofd- en subbeeld.
Formaat: Hiermee selecteert u een grootte voor het subbeeld.
Positie: Hiermee verplaatst u het subbeeld.
Prog.: Hiermee verandert u het subbeeld.
PIP-instellingen
Ondergeschikt
Hoofd
TV
Ext.1
Ext.2
AV
S-Video
Component
PC
HDMI
De geluidsstandaard wijzigen
U kunt het geluidseffect selecteren dat het best overeenkomt met de
beelden die u bekijkt.
1. Druk op de toets MENU voor weergave van het menu. Druk op de
toets om “Geluid” te selecteren en druk vervolgens op ENTER
2. Druk nogmaals op de toets ENTER om “Modus” te selecteren.
3. Selecteer het geluidseffect naar uw keuze door op de of toets te
blijven drukken en druk vervolgens op
4. Druk op de toets EXIT om af te sluiten.
Standaard: Selecteert de normale geluidsmodus.
Muziek: Legt meer nadruk op muziek dan op stemmen.
U kunt deze opties ook instellen
door eenvoudig op de
van de afstandsbediening te
drukken.
S.MODE
Film: Geeft een levendig en vol geluid voor films.
Spraak: Legt meer nadruk op stemmen dan op andere geluiden.
Aangepast:
Druk op
ENTER.
De functie “Prog.” kan actief zijn als het subbeeld is ingesteld op tv.
(O: PIP is in werking, X: PIP is niet in werking)
TV
Ext.1
Ext.2
AV
S-Video
X
X
X
X
X
X
X
X
X
X
X
X
X
O
O
O
O
X
X
X
X
X
X
X
X
X
X
X
O
O
O
O
Component
X
X
X
X
X
X
X
X
X
X
X
X
X
X
O
O
ENTER .
Selecteer uw aangepaste geluidsinstellingen.
(Zie “De geluidsinstellingen aanpassen”
)
PC
X
X
X
X
X
X
X
X
HDMI
O
O
O
O
O
O
X
X
of
.
De geluidsinstellingen aanpassen
U kunt de geluidsinstellingen aanpassen aan uw persoonlijke voorkeur.
1. Druk op de toets MENU voor weergave van het menu. Druk op de
toets om “Geluid” te selecteren en druk vervolgens op ENTER
2. Druk op de of toets om “Toonregeling” te selecteren en druk
vervolgens op
3. Druk op de toets of om een specifiek item te selecteren.
4. Druk op of tot u de gewenste instelling bereikt.
Druk op
5. Druk op de toets EXIT om af te sluiten.
ENTER
Druk op
ENTER .
Als u deze instellingen verandert, wordt de geluidsmodus automatisch naar
“Aangepast” geschakeld.
of
.
ENTER .
.
Nederlands-15
Page 96

De TruSurround XT (SRS TSXT) instellen
TruSurround XT is een gepatenteerde SRS-technologie die er voor zorgt
dat het afspelen van 5.1 inhoud van meerdere kanalen via twee speakers
verloopt. TruSurround biedt een fascinerende virtuele surround
geluidservaring via elk twee-speaker playbacksysteem, waaronder ook
ingebouwde televisiespeakers. Het is volledig compatibel met alle
apparatuur voor meerdere kanalen.
1. Druk op de toets MENU voor weergave van het menu. Druk op de
toets om “Geluid” te selecteren en druk vervolgens op ENTER
2. Druk op de of toets om “SRS TSXT” te selecteren en druk
ENTER .
TruSurround XT, SRS en het symbool zijn handelsmerken van
SRS Labs, Inc. TruSurround XT technology wordt toegepast onder
licentie van SRS Labs, Inc.
U kunt deze opties ook
eenvoudig instellen door op de
SRS-toets op uw
afstandsbediening te drukken.
vervolgens op
3.
Druk op of om “Aan” of “Uit” te selecteren. Druk op
4. Druk op de toets EXIT om af te sluiten.
Het volume automatisch aanpassen
Elk zendstation heeft haar eigen signaalcondities waardoor het voor u niet
handig is het volume in te moeten stellen zodra een kanaal is gewijzigd.
Met deze functie wordt het volume van het gewenste kanaal automatisch
ingesteld. Bij een hoog modulatiesignaal wordt de geluidsuitvoer verlaagd en
bij een laag modulatiesignaal wordt de geluidsuitvoer verhoogd.
1. Druk op de toets MENU voor weergave van het menu. Druk op de
toets om “Geluid” te selecteren en druk vervolgens op ENTER
2. Druk op de of toets om “Auto Volume” te selecteren en druk
vervolgens op
3.
Druk op of om “Aan” of “Uit” te selecteren. Druk op
4. Druk op de toets EXIT om af te sluiten.
ENTER .
ENTER
ENTER
of
.
.
of
.
.
De Interne mute selecteren
Als u het geluid door afzonderlijke speakers wilt horen, dient u de interne
versterker uit te schakelen.
1. Druk op de toets MENU voor weergave van het menu. Druk op de
2. Druk op de of toets om “Interne mute” te selecteren en druk
vervolgens op
3.
4. Druk op de toets EXIT om af te sluiten.
Als “Interne mute” is ingesteld op “Aan”, kunnen de geluidsmenu’s niet worden
toets om “Geluid” te selecteren en druk vervolgens op ENTER
ENTER .
Druk op of om “Aan” of “Uit” te selecteren. Druk op
aangepast, met uitzondering van “Geluidskeuze” (in PiP-modus).
Nederlands-16
ENTER
of
.
.
Page 97

Het geluid van het subbeeld weergeven
Zolang de PIP-functie is geactiveerd, kunt u naar het geluid bij het
subbeeld luisteren.
1. Druk op de toets MENU voor weergave van het menu. Druk op de
toets om “Geluid” te selecteren en druk vervolgens op ENTER
2. Druk op de of toets om “Geluidskeuze” te selecteren en druk
vervolgens op
ENTER .
.
3. Druk op de of om “Subtuner” te selecteren. Druk op ENTER .
4. Druk op de toets EXIT om af te sluiten.
Hoofdtuner:
Subtuner:
Hiermee wordt het geluid van het hoofdbeeld weergegeven.
Hiermee wordt het geluid van het subbeeld weergegeven.
U kunt deze optie selecteren als “PIP” op “Aan” staat.
De geluidsinstellingen terugstellen naar de standaard fabrieksinstellingen
Indien de spelmodus aan staat, wordt de functie Reset Sound
(geluid terugstellen) geactiveerd. Met het selecteren van de functie
Reset nadat de equalizers zijn ingesteld leidt ertoe dat de equalizer
teruggezet wordt naar de standaard fabrieksinstellingen.
1. Druk op de toets MENU voor weergave van het menu. Druk op de
toets om “Geluid” te selecteren en druk vervolgens op ENTER
2.
Druk op de of toets om “Reset” te selecteren en druk vervolgens op ENTER .
.
3. Druk op de toets EXIT om af te sluiten.
U kunt deze optie selecteren als “Spelmodus” op “Aan” staat.
Koptelefoon aansluiten
U kunt een koptelefoon op de TV aansluiten als u naar een programma
wilt kijken zonder de andere aanwezigen in de kamer te storen.
Wanneer u de hoofdtelefoon aansluit op de bijbehorende poort, kunt u alleen gebruikmaken
van de functies, "Interne mute" en "Geluidskeuze" (in PiP-modus) in het menu Geluid.
PLangdurig gebruik van een koptelefoon met een hoog volume kan het gehoor beschadigen.
Wanneer een koptelefoon op het systeem is aangesloten, komt er geen geluid uit de luidsprekers.
of
of
De huidige tijd instellen en weergeven
U kunt de klok van de TV zodanig instellen dat de huidige tijd wordt
weergegeven wanneer u op de toets INFO drukt. U moet de tijd eveneens
instellen als u gebruik wilt maken van de automatische aan/uit-timers.
1. Druk op de toets MENU voor weergave van het menu. Druk op de
toets om “Instellingen” te selecteren en druk vervolgens op ENTER
2.
Druk op de of toets om “Tijd” te selecteren en druk vervolgens op ENTER .
3. Druk nogmaals op de toets ENTER om “Klok instellen” te selecteren.
4.
Als u...
Ga naar “Uur” of “min”
Stel “Uur” of “min”
Druk op
ENTER .
5. Druk op de toets EXIT om af te sluiten.
Als u de stroomkabel loskoppelt, dient u de klok opnieuw in te stellen.
U kunt ook het uur of de minuten instellen met de numerieke toetsen op uw afstandsbediening.
Nederlands-17
Drukt u op...
met de
of toets
met de
of toets
of
.
Page 98

Standby-klok instellen
U kunt een tijdsduur tussen 30 en 180 minuten instellen waarna de TV
automatisch uitschakelt.
1. Druk op de toets MENU voor weergave van het menu. Druk op de
toets om “Instellingen” te selecteren en druk vervolgens op ENTER
2.
Druk op de of toets om “Tijd” te selecteren en druk vervolgens op ENTER .
3. Druk op de of toets om “Slaaptimer” te selecteren en druk
vervolgens op
ENTER .
4. Druk herhaaldelijk op de toets of tot de gewenste tijd wordt
Druk herhaaldelijk op de knop
SLEEP op de afstandsbediening
totdat het juiste tijdsinterval
verschijnt.
weergegeven. (Uit, 30, 60, 90, 120, 150, 180). Druk op
5. Druk op de toets EXIT om af te sluiten.
De TV schakelt automatisch over naar de standby-modus wanneer de timer 0
bereikt.
De televisie automatisch aan uitschakelen
U kunt de aan/uit-timers zo instellen dat de TV:
Automatisch wordt ingeschakeld en ingesteld op het door u
gekozen kanaal en tijdstip.
Automatisch wordt uitgeschakeld op het door u gekozen tijdstip.
Eerst stelt u de klok van de tv in.
1. Druk op de toets MENU voor weergave van het menu. Druk op de
toets om “Instellingen” te selecteren en druk vervolgens op ENTER
2.
Druk op de of toets om “Tijd” te selecteren en druk vervolgens op ENTER .
3. Druk op de of toets om “Timer aan” te selecteren en druk
vervolgens op
4. Druk op de toets of om “Uur” in te stellen en druk vervolgens op de
toets
dezelfde manier in.
Druk wanneer u klaar bent op
5. Druk op de of toets om “Timer uit” te selecteren en druk
vervolgens op
6. Druk op de toets of om “Uur” in te stellen en druk vervolgens op de
toets
dezelfde manier in.
Druk wanneer u klaar bent op
7. Druk op de toets EXIT om af te sluiten.
U kunt het uur en de minuten ook instellen met de numerieke toetsen op uw
afstandsbediening.
De timers werken alleen als “Activering” is ingesteld op “Ja”.
ENTER .
om door te gaan naar de volgende stap. Stel de andere items op
ENTER .
om door te gaan naar de volgende stap. Stel de andere items op
of
.
ENTER .
of
.
ENTER om het menu te verlaten.
ENTER om het menu te verlaten.
Nederlands-18
Page 99

Taal kiezen
Wanneer u de TV voor het eerst gebruikt, moet u de taal selecteren voor
het weergeven van menu’s en aanwijzingen.
1. Druk op de toets MENU voor weergave van het menu. Druk op de
2. Druk op de of toets om “Taalkeuze” te selecteren en druk
vervolgens op
3. Selecteer een bepaalde taal door te blijven drukken op de of toets.
4. Druk op de toets EXIT om af te sluiten.
De Spelmodus gebruiken
Bij het aansluiten van een spelcomputer zoals PlayStation™ of Xbox™,
kunt u genieten van een realistischere spelervaring door het spelmenu te
selecteren.
1. Druk op de toets MENU voor weergave van het menu. Druk op de of
toets om “Instellingen” te selecteren en druk vervolgens op ENTER .
2. Druk op de of toets om “Spelmodus” te selecteren en druk
vervolgens op
3.
4. Druk op de toets EXIT om af te sluiten.
ander extern apparaat aan te sluiten.
• Picture Mode (Beeldmodus) en Sound Mode (Geluidsmodus) worden automatisch
ingesteld op Custom (Aangepast) en gebruikers kunnen de modus niet wijzigen.
• Sound Mode (Geluidsmodus) in het menu Sound (Geluid) wordt uitgeschakeld. Pas het
geluid aan met gebruik van de equalizer.
• De functie Reset Sound (Geluid herstellen) wordt geactiveerd. Als u de functie Reset
(Herstelfunctie) selecteert na het instellen van de equalizer, wordt de equalizer terug
gezet naar de fabrieksinstellingen.
toets om “Instellingen” te selecteren en druk vervolgens op ENTER
of
ENTER .
ENTER .
Druk op
U kunt een keus maken uit een van 21 talen.
ENTER .
Druk op of om “Aan” of “Uit” te selecteren. Druk op
Annuleer de Spelmodus in het beeldmenu om de spelcomputer te verwijderen en een
Als u het tv-menu weergeeft in de Spelmodus trilt het scherm licht.
Spelmodus is niet beschikbaar in de modus TV.
Als Spelmodus is ingeschakeld:
ENTER
.
.
Blauwe schermmodus instellen / Melodie selecteren
Blauw scherm:
Als er geen signaal wordt ontvangen of het signaal is heel zwak, vervangt
een blauw scherm automatisch de onrustige achtergrond van het beeld.
Als u het slechtere beeld wilt blijven zien, dient u de modus “Blauw
scherm” op “Uit” te zetten.
Melodie:
U kunt een geluid afspelen wanneer de tv wordt in- of uitgeschakeld.
1. Druk op de toets MENU voor weergave van het menu. Druk op de
toets om “Instellingen” te selecteren en druk vervolgens op ENTER
2.
Druk op of om “Blauw scherm” of “Melodie” te selecteren.
Druk op
3.
ENTER
Druk op of om “Aan” of “Uit” te selecteren. Druk op
4. Druk op de toets EXIT om af te sluiten.
.
Nederlands-19
ENTER
of
.
.
Page 100

De functie spaarstand gebruiken
Met deze functie kunt u de helderheid van de tv aanpassen om het energieverbruik te verminderen. Als u ’s avonds tv kijkt, kunt u de modus
“Spaarstand” in de stand “Hoog” zetten. Zo kunt u de glinstering in uw
ogen tegengaan en tevens besparen op het energieverbruik.
1. Druk op de toets MENU voor weergave van het menu. Druk op de
toets om “Instellingen” te selecteren en druk vervolgens op ENTER
2. Druk op de of toets om “Spaarstand” te selecteren en druk
vervolgens op
3. U selecteert de gewenste optie (Uit, Laag, Middel, Hoog) met de toets
of . Druk op ENTER .
4. Druk op de toets EXIT om af te sluiten.
De bron selecteren
U kunt kiezen tussen de externe bronnen die zijn aangesloten op de
ingangen van de tv.
1. Druk op de toets MENU voor weergave van het menu.
Druk nogmaals op de toets
2. Druk nogmaals op de toets ENTER om “Bronlijst” te selecteren.
Als er geen extern apparaat met uw toestel is verbonden, worden alleen “TV”,
“Ext.1”, “Ext.2” in de “Bronlijst” geactiveerd. “AV”, “S-Video”, “Component”, “PC”
en “HDMI” worden alleen geactiveerd als zij zijn aangesloten op uw toestel.
3. Selecteer de optie en stel deze in met behulp van de of .
Druk op
Druk meermalen op de toets
tv-modus kan worden geselecteerd door op
op de afstandsbediening te drukken. Deze modus kan niet geselecteerd worden
P /
met de toets
U kunt de modus PC selecteren door op de toets PC op de afstandsbediening te
drukken.
ENTER
SOURCE.
of
.
ENTER .
ENTER om “Invoer” te selecteren.
.
SOURCE om de gewenste ingangsbron te selecteren. De
TV, de numerieke toetsen (0~9), en de toets
De namen van de ingangsbron bewerken
Geef het apparaat aangesloten op de ingangen een naam om de
selectie van ingangsbron makkelijker te maken.
1. Druk op de toets MENU voor weergave van het menu.
Druk nogmaals op de toets
2. Druk op de of toets om “Naam wijzigen” te selecteren en druk
vervolgens op
3. Druk op de toets of om het apparaat te selecteren dat u wilt
aanpassen. Druk op
4. Druk op de toets of om het gewenste apparaat te selecteren.
Druk op
5. Druk op de toets EXIT om af te sluiten.
ENTER .
ENTER .
Nederlands-20
ENTER om “Invoer” te selecteren.
ENTER .
 Loading...
Loading...