Page 1
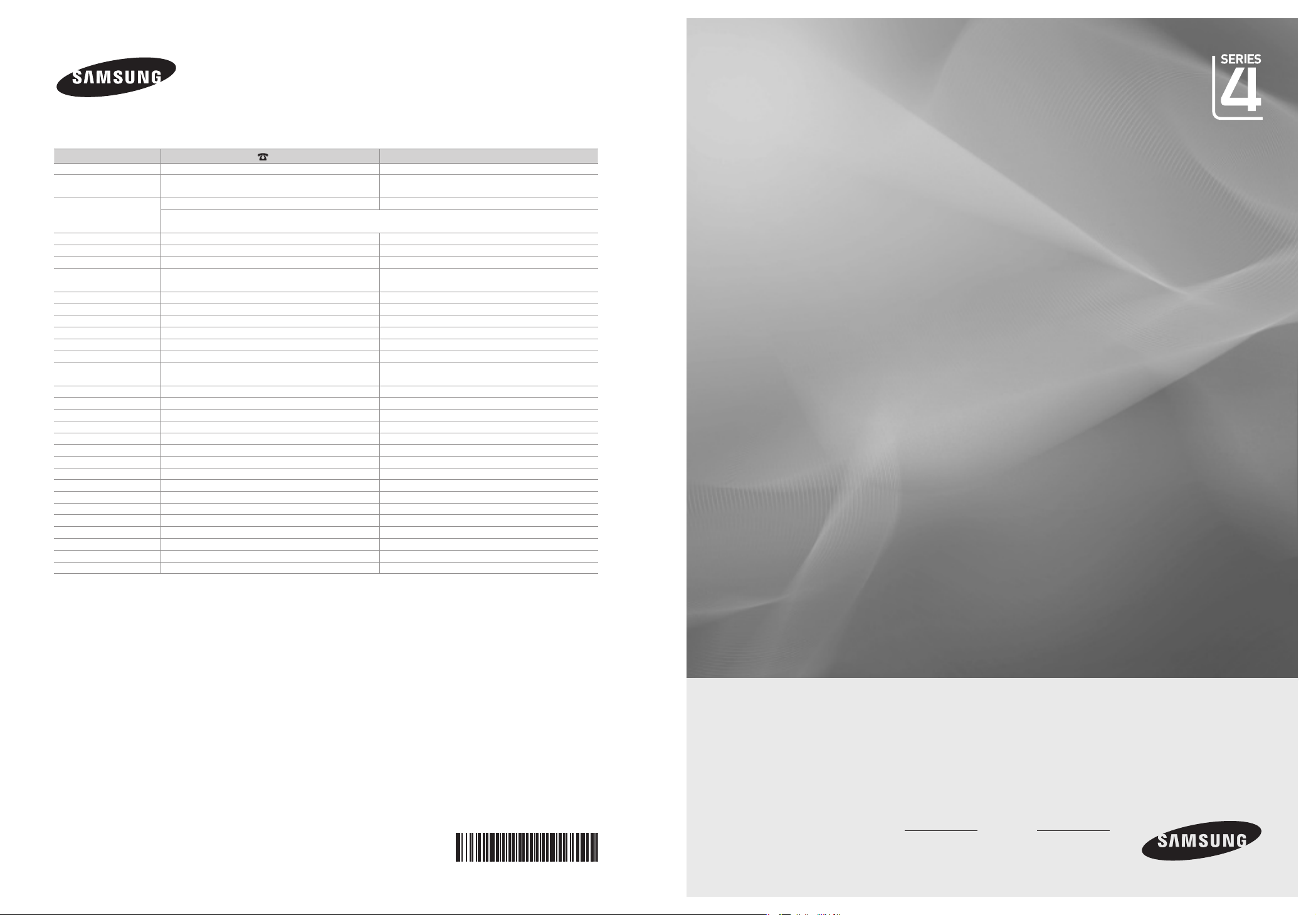
Contact SAMSUNG WORLDWIDE
If you have any questions or comments relating to Samsung products, please contact the SAMSUNG customer care centre.
Country Customer Care Centre Web Site
AUSTRIA 0810 - SAMSUNG (7267864, € 0.07/min) www.samsung.com/at
BELGIUM
CZECH REPUBLIC
DENMARK 8 - SAMSUNG (7267864) www.samsung.com/dk
EIRE 0818 717 100 www.samsung.com/ie
FINLAND 30 - 6227 515 www.samsung.com/
FRANCE
GERMANY 01805 - SAMSUNG (7267864, € 0.14/Min) www.samsung.de
HUNGARY 06 - 80 - SAMSUNG (7267864) www.samsung.com/hu
ITALIA 800 - SAMSUNG (7267864) www.samsung.com/it
LUXEMBURG 02 261 03 710 www.samsung.com/lu
NETHERLANDS 0900-SAMSUNG (0900-7267864) (€ 0,10/Min) www.samsung.com/nl
NORWAY 3 - SAMSUNG (7267864) www.samsung.com/no
POLAND
PORTUGAL 808 20 - SAMSUNG (7267864) www.samsung.com/pt
SLOVAKIA 0800 - SAMSUNG (7267864) www.samsung.com/sk
SPAIN 902 - 1 - SAMSUNG (902 172 678) www.samsung.com/es
SWEDEN 075 - SAMSUNG (726 78 64) www.samsung.com/se
SWITZERLAND 0848 - SAMSUNG (7267864, CHF 0.08/min) www.samsung.com/ch
U.K 0845 SAMSUNG (7267864) www.samsung.com/uk
TURKEY 444 77 11 www.samsung.com/tr
ESTONIA 800-7267 www.samsung.com/ee
LATVIA 8000-7267 www.samsung.com/lv
LITHUANIA 8-800-77777 www.samsung.com/lt
KAZAHSTAN 8-10-800-500-55-500 www.samsung.com/kz_ru
KYRGYZSTAN 00-800-500-55-500 RUSSIA 8-800-555-55-55 www.samsung.ru
TADJIKISTAN 8-10-800-500-55-500 UKRAINE 8-800-502-0000 www.samsung.ua
UZBEKISTAN 8-10-800-500-55-500 www.samsung.com/kz_ru
02 201 2418 www.samsung.com/be
800 - SAMSUNG (800-726786) www.samsung.com/cz
Distributor pro Českou republiku:
Samsung Zrt., česká organizační složka, Oasis Florenc, Sokolovská394/17, 180 00, Praha 8
3260 dites 'SAMSUNG'(€ 0,15/Min)
0825 08 65 65 (€ 0.15/Min)
0 801 1SAMSUNG(172678)
022 - 607 - 93 - 33
www.samsung.com/be_fr
www.samsung.com/fr
www.samsung.com/pl
LCD TV
user manual
BN68-02361B-00
imagine the possibilities
Thank you for purchasing this Samsung product.
To receive more complete service, please register
your product at
www.samsung.com/register
Model Serial No.
Page 2
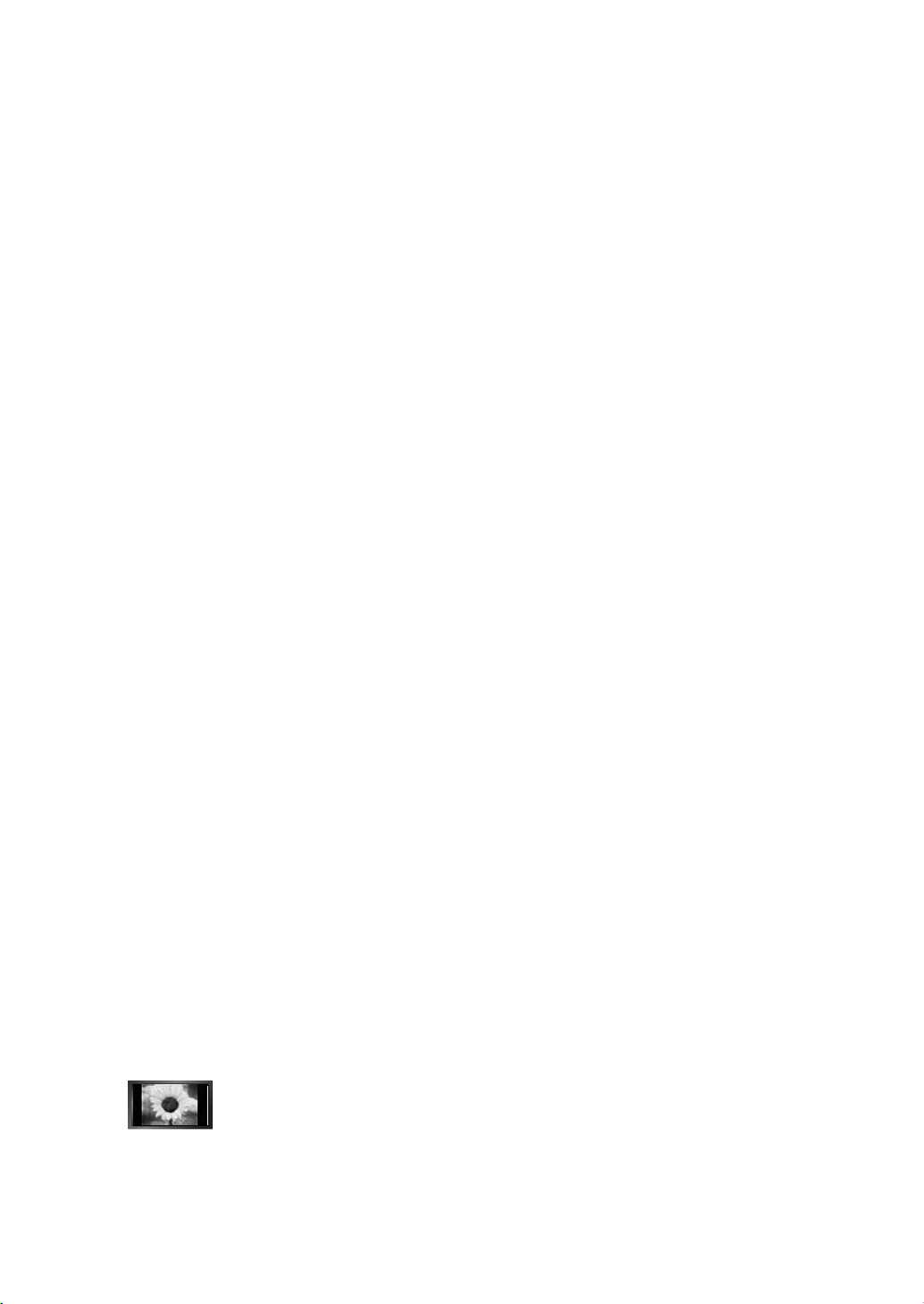
Digital TV Notice
❑
1. Functionalities related to Digital TV(DVB) are only available in countries/areas where DVB-T (MPEG2 and MPEG4 AVC) digital
terrestrial signals are broadcasted or where you are able to access to a compatible DVB-C(MPEG2 and MPEG4 AAC) cableTV service. Please check with your local dealer the possibility to receive DVB-T or DVB-C signal.
2. DVB-T is the DVB European consortium standard for the broadcast transmission of digital terrestrial television and DVB-
C is that for the broadcast transmission of digital TV over cable. However, some differentiated features like EPG (Electric
Programme Guide), VOD (Video on Demand) and so on, are not included in this specification. So, they cannot be workable at
this moment.
3.
Although this TV set meets the latest DVB-T and DVB-C standards, as of [August, 2008], the compatibility with future DVB-T
digital terrestrial and DVB-C digital cable broadcasts cannot be guaranteed.
4.
Depending on the countries/areas where this TV set is used some cable-TV providers may charge an additional fee for such a
service and you may be required to agree to terms and conditions of their business.
5.
Some Digital TV functions might be unavailable in some countries or regions and DVB-C might not work correctly with some
cable service providers.
6.
For more information, please contact your local Samsung customer care centre.
Precautions When Displaying a Still Image
❑
A still image may cause permanent damage to the TV screen
Do not display a still image and partially still on the LCD panel for more than 2 hours as it can cause screen image retention.
●
This image retention is also known as “screen burn”. To avoid such image retention, reduce the degree of brightness and
contrast of the screen when displaying a still image.
●
●
Displaying still images from Video games and PC for longer than a certain period of time may produce partial after-images. To
prevent this effect, reduce the ‘brightness’ and ‘contrast’ when displaying still images.
Watching the LCD TV in 4:3 format for a long period of time may leave traces of borders displayed on the
left, right and centre of the screen caused by the difference of light emission on the screen. Playing a DVD or
a game console may cause a similar effect to the screen. Damages caused by the above effect are not
covered by the Warranty.
© 2009 Samsung Electronics Co., Ltd. All rights reserved.
Page 3
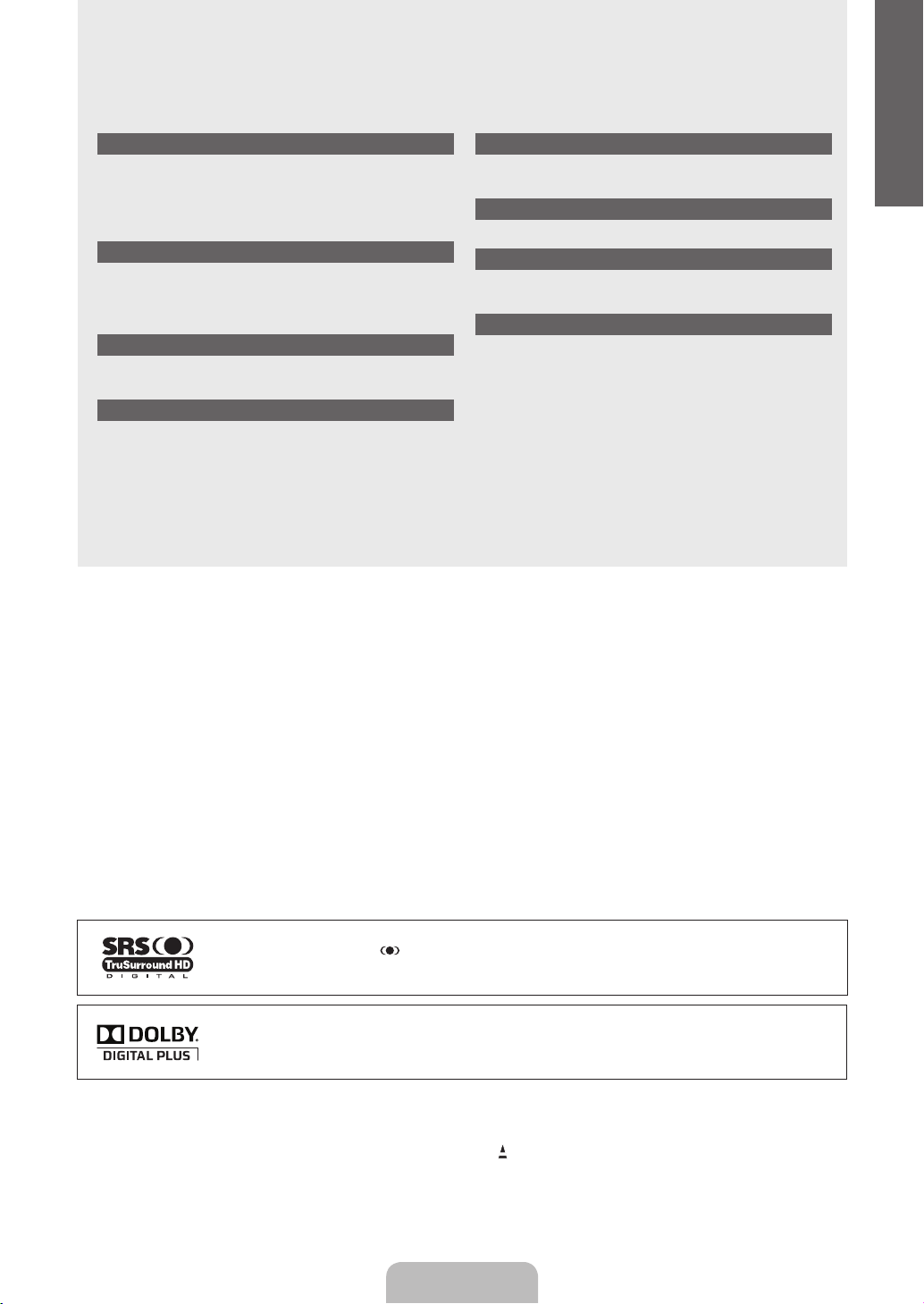
CONTENTS
English
GENERAL INFORMATION
Viewing the Control Panel .................................................................2
■
■
Accessories .......................................................................................3
■
Viewing the Connection Panel ........................................................... 4
■
Remote Control ................................................................................. 6
■
Installing Batteries in the Remote Control .........................................6
OPERATION
■
Viewing the menus ............................................................................7
■
Placing Your Television in Standby Mode .......................................... 8
■
Plug & Play Feature ........................................................................... 8
■
Viewing the Display ...........................................................................9
CHANNEL CONTROL
■
Conguring the Channel Menu .......................................................... 9
■
Managing Channels .........................................................................11
PICTURE CONTROL
■
Conguring the Picture Menu .......................................................... 13
■
Using Your TV as a Computer (PC) Display .................................... 15
■
Setting up the TV with your PC........................................................ 16
SOUND CONTROL
Conguring the Sound Menu ........................................................... 17
■
■
Selecting the Sound Mode .............................................................. 18
SETUP
■
Conguring the Setup Menu ............................................................ 19
INPUT / SUPPORT
■
Conguring the Input Menu .............................................................22
■
Conguring the Support Menu ......................................................... 22
RECOMMENDATIONS FOR USE
■
Teletext Feature ............................................................................... 24
■
Installing the Stand .......................................................................... 25
■
Installing the Wall Mount Kit ............................................................25
■
Using the Anti-Theft Kensington Lock .............................................25
■
Securing the Installation Space ....................................................... 26
■
Securing the TV to the Wall ............................................................. 26
■
Troubleshooting: Before Contacting Service Personnel .................. 27
■
Specications .................................................................................. 27
❑
❑
License
TruSurround HD, SRS and symbol are trademarks of SRS Labs, Inc. TruSurround HD technology is
incorporated under license from SRS Labs, Inc.
Manufactured under license from Dolby Laboratories. Dolby and the double-D symbol are trademarks of
Dolby Laboratories.
Symbol
N O T
Note One-Touch Button TOOLS Button Press
English - 1
Page 4
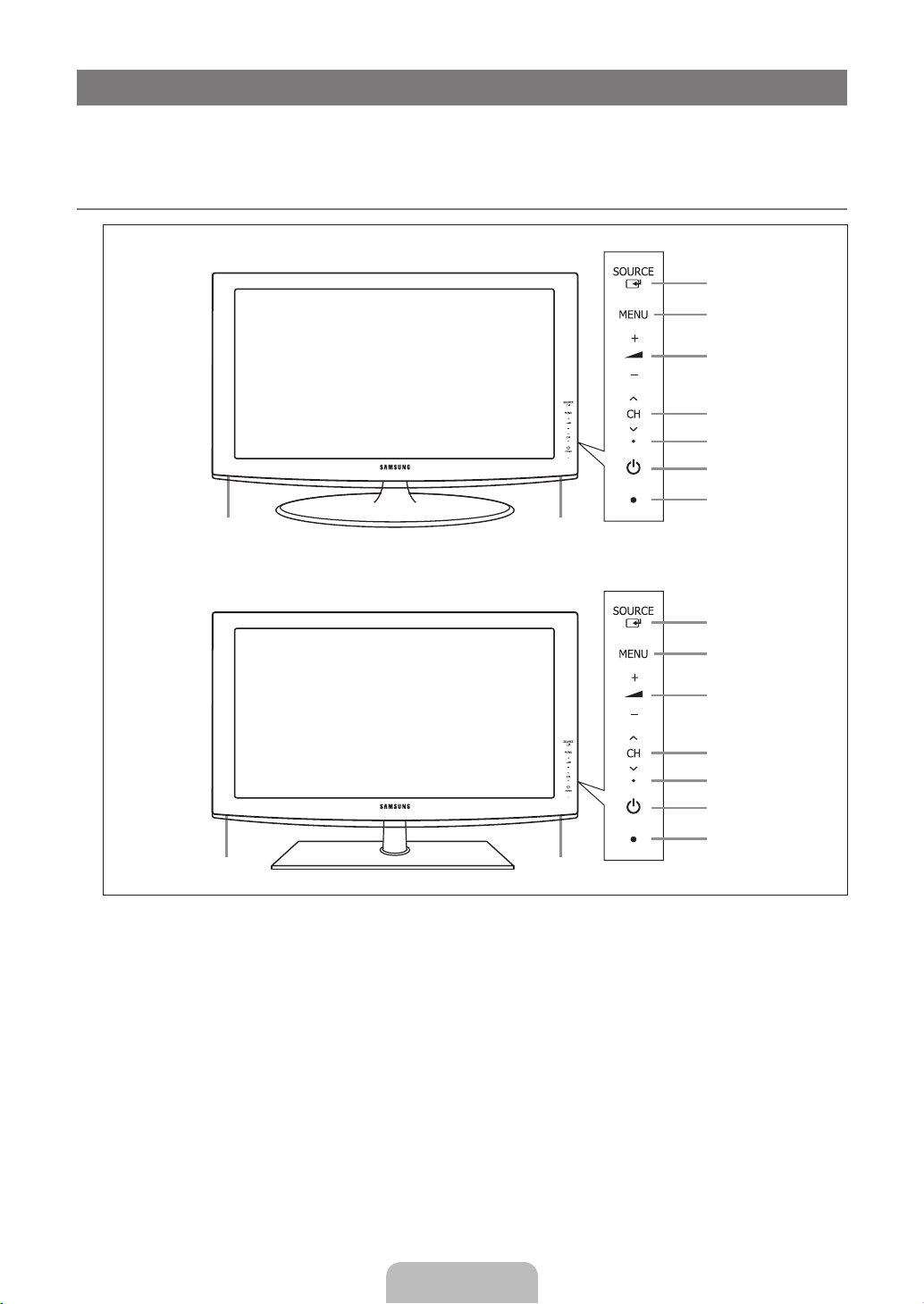
GENERAL INFORMATION
4
1
2
3
5
6
7
88
POWER
4
1
2
3
5
6
7
88
POWER
Figures and illustrations in this User Manual are provided for reference only and may differ from actual product appearance.
N
Product design and specications may be changed without notice in order to enhance product performance.
Viewing the Control Panel
¦
The product colour and shape may vary depending on the model.
N
The front panel buttons can be activated by touching them with your nger.
N
1
SOURCE E: Toggles between all the available input sources. In the on-screen menu, use this button as you would use the
ENTERE button on the remote control.
2
MENU: Press to see an on-screen menu of your TV’s features.
3 Y
4 z
5
REMOTE CONTROL SENSOR: Aim the remote control towards this spot on the TV.
6 P
7
POWER INDICATOR: Blinks and turns off when the power is on and lights up in stand-by mode.
8
SPEAKERS
: Press to increase or decrease the volume.
In the on-screen menu, use the
: Press to change channels. In the on-screen menu, use the
buttons on the remote control.
POWER: Press to turn the TV on and off.
Y
buttons as you would use the ◄ and ► buttons on the remote control.
English - 2
z
buttons as you would use the ▼ and ▲
Page 5
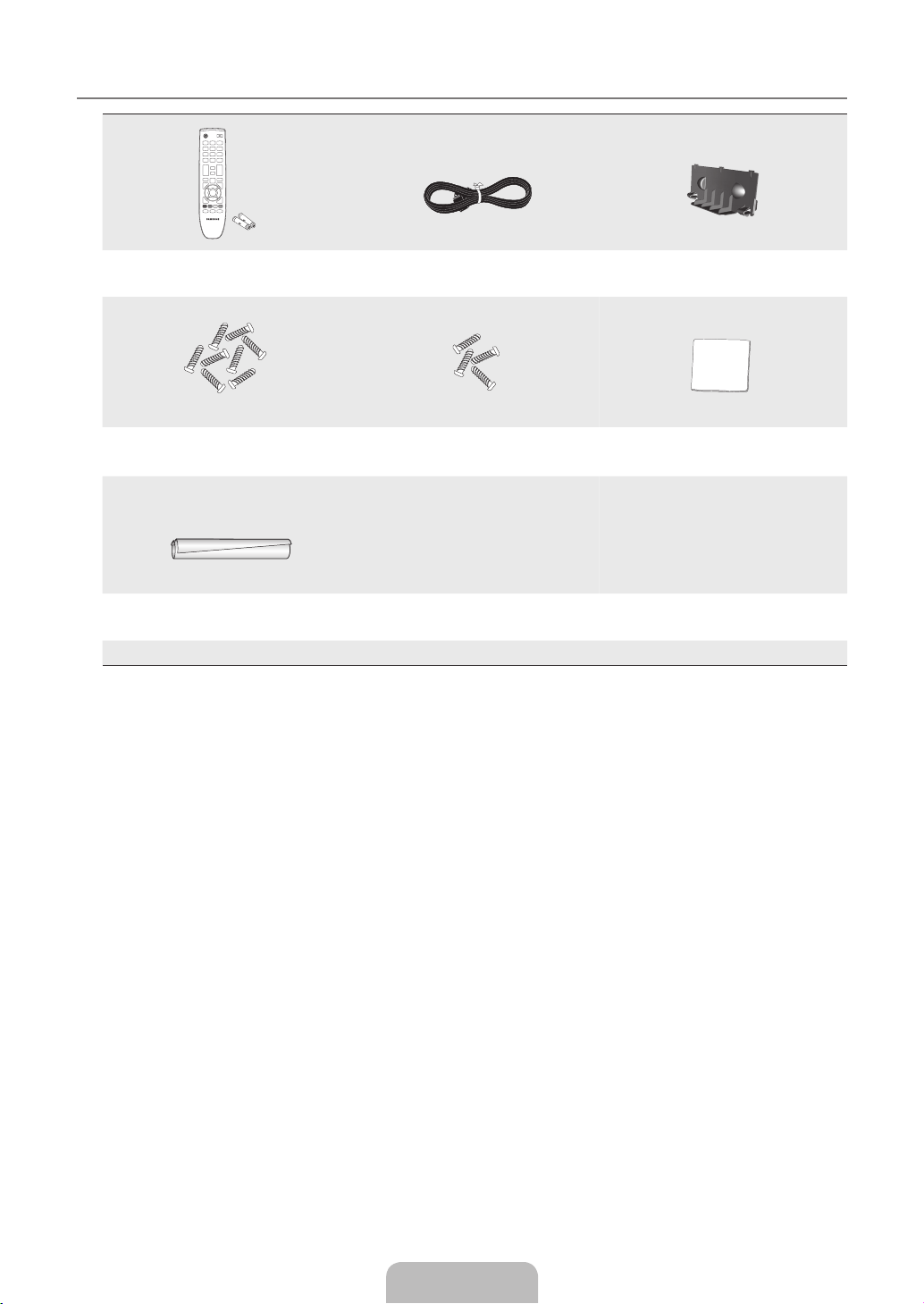
English - 3
Accessories
¦
Remote Control &
Batteries (AAA x 2)
(M4 X L16) (M4 X L16)
Stand Screw X 8
(32inch model only)
Holder-Wire Cable
(32inch model only)
●
Owner’s Instructions
Please make sure the following items are included with your LCD TV. If any items are missing, contact your dealer.
N
Warranty card / Safety Guide (Not available in all locations)
N
The items colour and shape may vary depending on the model.
N
Power Cord Cover-Bottom
Stand Screw X 4
(26inch model only)
Warranty card
●
Cleaning Cloth
Safety Guide
●
Page 6
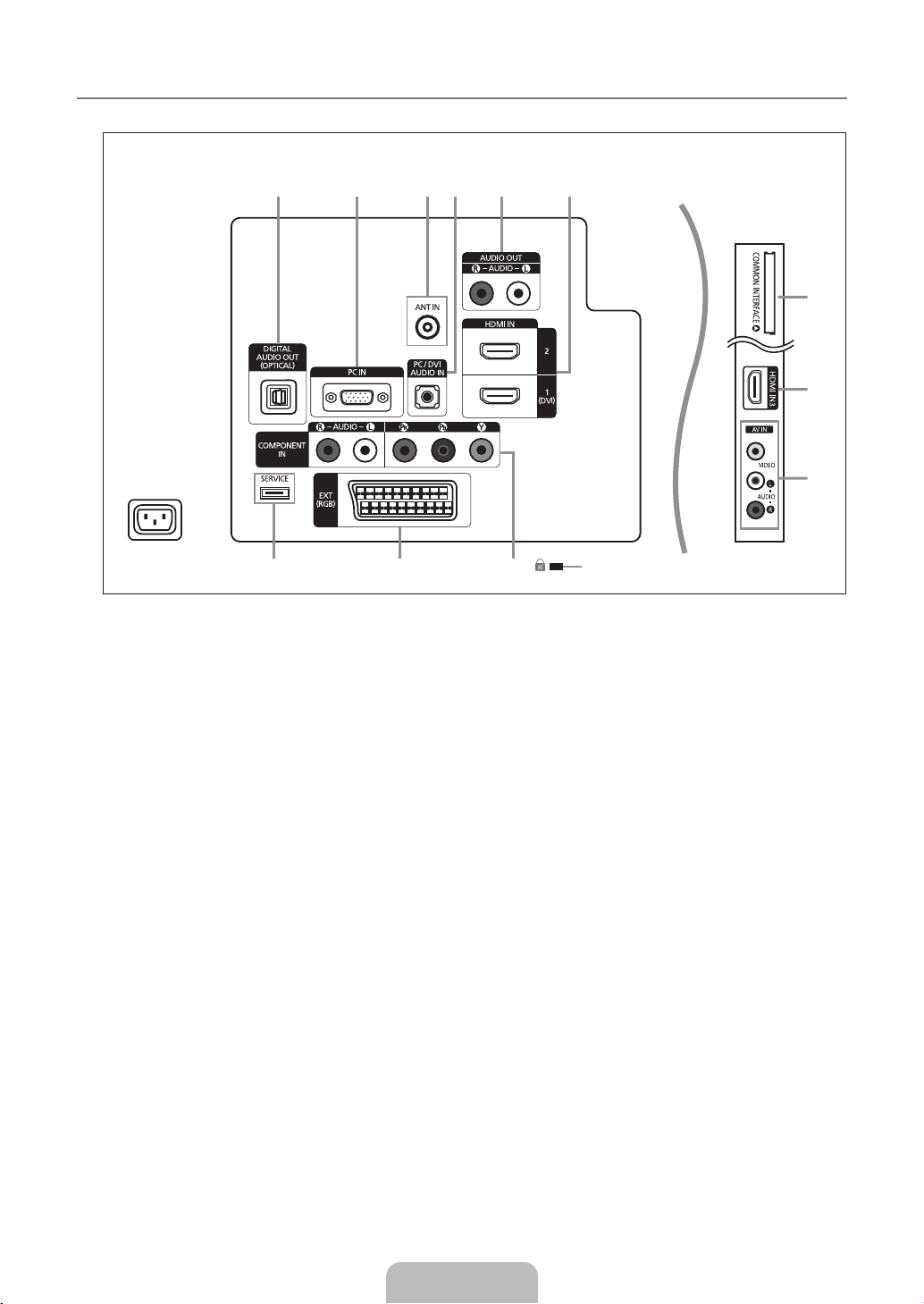
Viewing the Connection Panel
9
7
6
8
1 2 3 4 5 6
0! @
¦
Power Input
[TV Rear Panel]
[TV Side Panel]
The product colour and shape may vary depending on the model.
N
Whenever you connect an external device to your TV, make sure that power on the unit is turned off.
N
When connecting an external device, match the colour of the connection terminal to the cable.
N
1
DIGITAL AUDIO OUT (OPTICAL)
–
Connects to a Digital Audio component such as a Home theatre receiver.
N
When the HDMI IN jacks are connected, the DIGITAL AUDIO OUT (OPTICAL) jack on the TV outputs 2 channel audio
only. If you want to hear 5.1 channel audio, connect the Optical jack on the DVD / Blu-ray player or Cable / Satellite Box
directly to an Amplier or Home Theatre, not the TV.
2
PC IN
–
Connect to the video output jack on your PC.
3
ANT IN
Connects to an antenna or cable TV system.
–
4
PC / DVI AUDIO IN
–
Connect to the audio output jack on your PC.
–
DVI audio outputs for external devices.
5
AUDIO OUT [R-AUDIO-L]
–
Connect RCA audio cables to AUDIO OUT [R-AUDIO-L] on the rear of your set and the other ends to corresponding
audio in connectors on the Amplier or DVD Home Theatre.
6
HDMI IN 1(DVI), 2, 3
–
Supports connections between HDMI-connection-enabled AV devices (Set-Top Boxes, DVD / Blu-ray player)
–
No additional Audio connection is needed for an HDMI to HDMI connection.
–
The HDMI IN 1(DVI) jack can be used to connect a PC.
N
What is HDMI?
‘High Denition Multimedia interface’ allows the transmission of high denition digital video data and multiple channels of
digital audio.
The HDMI / DVI terminal supports DVI connection to an extended device with the appropriate cable (not supplied).
The difference between HDMI and DVI is that the HDMI device is smaller in size, has the HDCP (High Bandwidth Digital
Copy Protection) coding feature installed, and supports multi - channel digital audio.
English - 4
Page 7
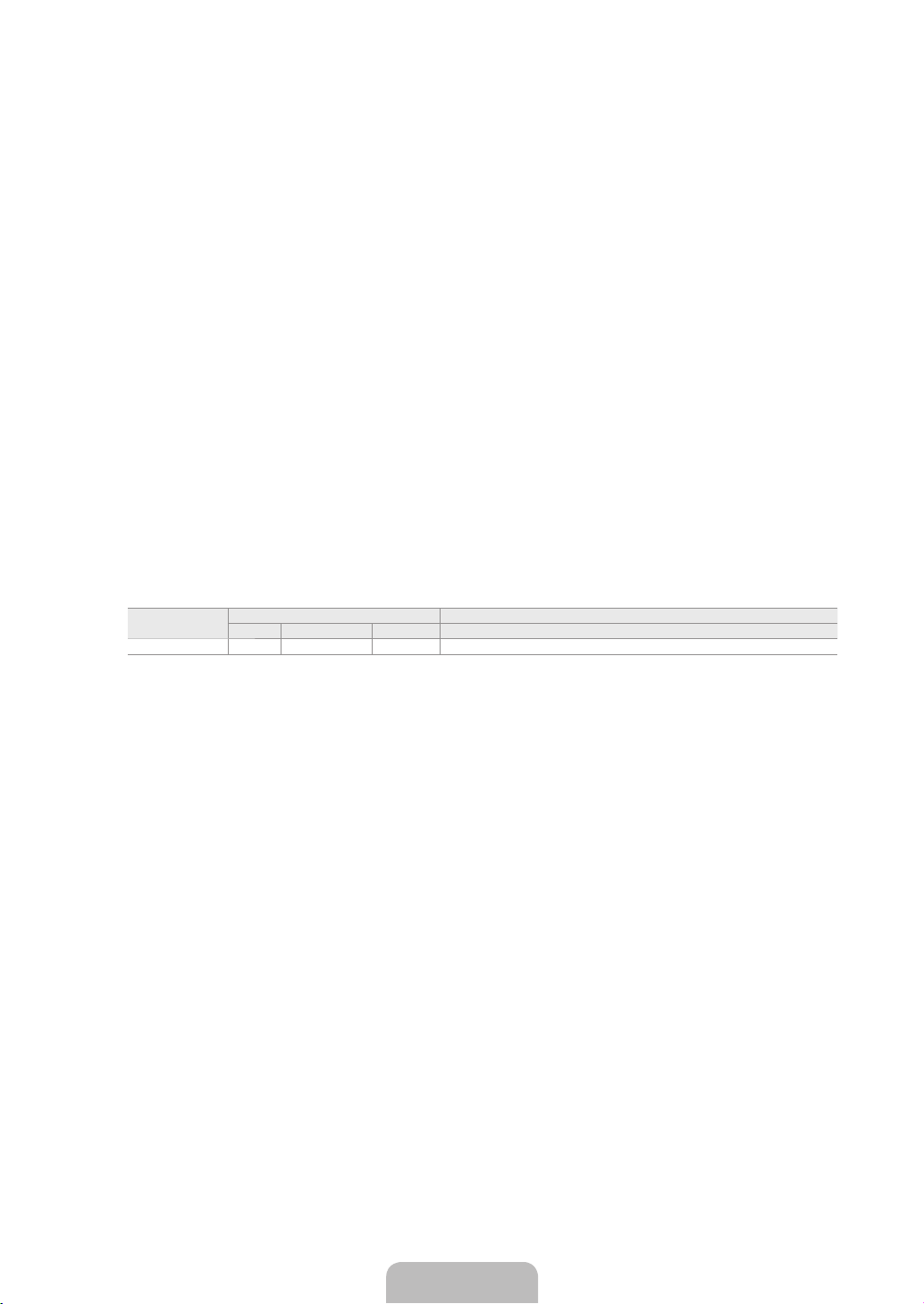
English - 5
7
COMMON INTERFACE Slot
When not inserting ‘CI CARD’ in some channels, ‘Scrambled Signal’ is displayed on the screen.
–
The pairing information containing a telephone number, CI CARD ID, Host ID and other information will be displayed in
–
about 2~3 minutes. If an error message is displayed, please contact your service provider
–
When the channel information conguration has nished, the message ‘Updating Completed’
.
is displayed, indicating that
the channel list is now updated.
N
You must obtain a CI CARD from a local cable service provider. Remove the CI CARD by carefully pulling it out with your
hands since dropping the CI CARD may cause damage to it.
N
Insert the CI-Card in the direction marked on it.
N
The place of the COMMON INTERFACE Slot may be different depending on its model.
N
CAM is not supported in some countries and regions, check with your authorized dealer
8
AV IN [VIDEO] / [R-AUDIO-L]
–
Connect RCA cable to an appropriate external A/V device such as VCR, DVD or Camcorder.
–
Connect RCA audio cables to [R-AUDIO-L] on your set and the other ends to corresponding audio out connectors on the
.
A/V device.
9
KENSINGTON LOCK (depending on the model)
–
The Kensington Lock (optional) is a device used to physically x the system when used in a public place. If you want to
use a locking device, contact the dealer where you purchased the TV
N
The location of the Kensington Lock may be different depending on its model.
0
COMPONENT IN
–
Connect component video cables (optional) to component connector (P
.
R, PB, Y) on the rear of your set and the other ends
to corresponding component video out connectors on the DTV or DVD.
–
If you wish to connect both the Set-Top Box and DTV (or DVD), you should connect the Set-Top Box to the DTV (or DVD)
and connect the DTV (or DVD) to component connector (P
–
The P
R, PB and Y connectors on your component devices (DTV or DVD) are sometimes labelled Y, B-Y and R-Y or Y, Cb
R, PB, Y) on your set.
and Cr.
–
Connect RCA audio cables (optional) to [R-AUDIO-L] on the rear of your set and the other ends to corresponding audio
out connectors on the DTV or DVD.
!
EXT(RGB)
Connector
Video Audio (L / R) RGB Video + Audio (L / R)
Input Output
EXT O O O Only TV or DTV output is available.
–
Inputs or outputs for external devices, such as VCR, DVD, video game device or video disc players.
@
SERVICE
–
Connector for software upgrades.
Page 8
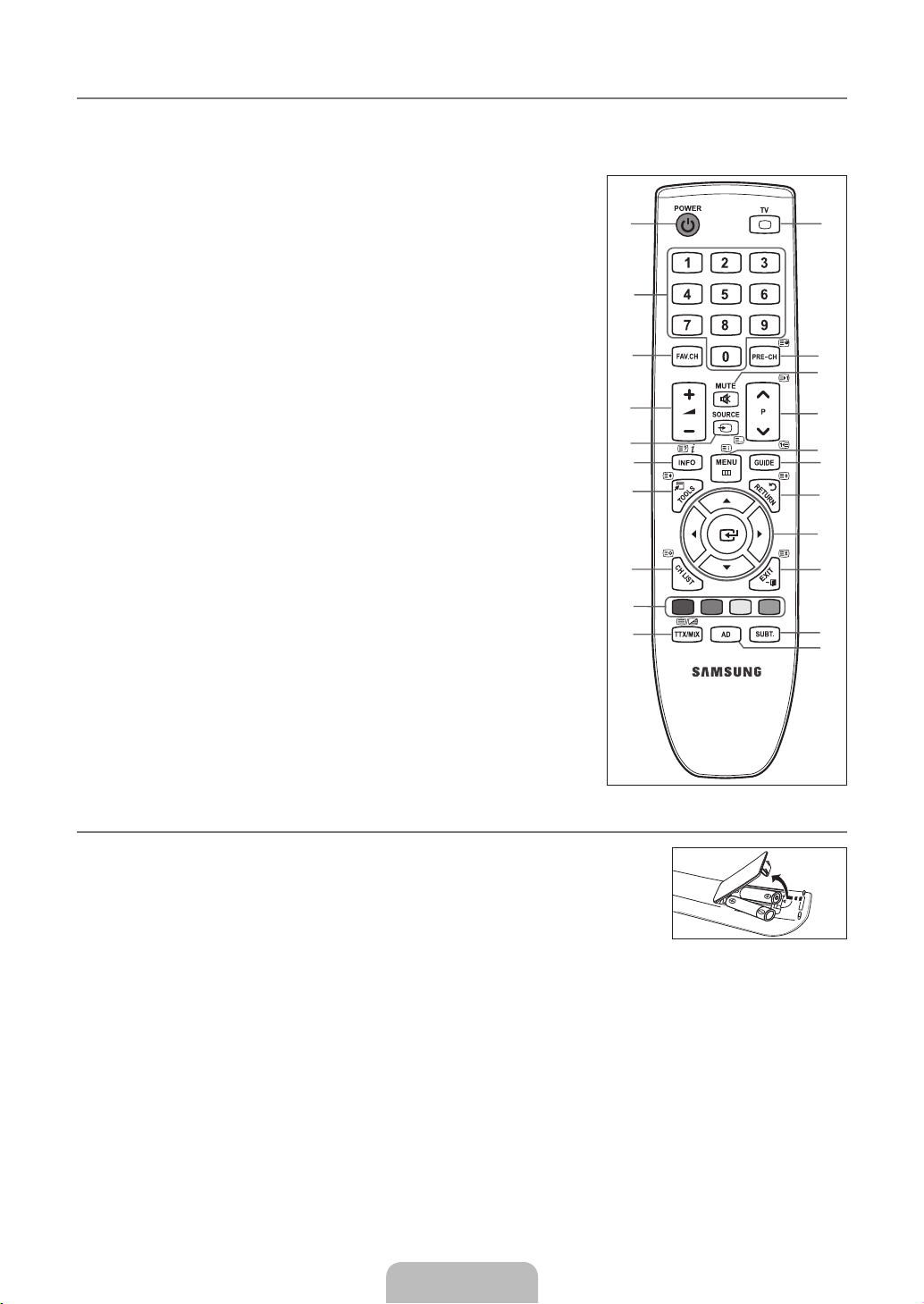
1
2
3
4
5
6
7
8
9
0
!
@
#
$
&
*
(
)
a
%
^
Remote Control
¦
You can use the remote control up to a distance of about 23 feet from the TV.
N
The performance of the remote control may be affected by bright light.
N
The product colour and shape may vary depending on the model.
N
1
POWER : Television Standby
button.
2
NUMERIC BUTTONS : Press to
change the channel.
3
FAV.CH: Used to display
Favourites Channel Lists on the
screen.
4 Y
5
SOURCE: Press to display
6
INFO: Press to display
7
TOOLS: Use to quickly select
8
CH LIST: Displays the Channel
9
COLOURS BUTTONS: Use
!
TV: Selects the TV mode directly.
@
PRE-CH: Enables you to return
#
MUTE M: Press to temporarily
$
P </P >: Press to change
: Press to increase or
decrease the volume.
and select the available video
sources.
information on the TV screen.
frequently used functions.
List on screen
these buttons in the Channel list
menus etc.
to the previous channel you were
watching.
cut off the sound.
channels.
%
MENU: Displays the main on-
screen menu
^
GUIDE: Electronic Programme
Guide (EPG) display
&
RETURN: Returns to the
previous menu
*
UP▲/DOWN▼/LEFT◄/
RIGHT►/ENTERE: Use to
select on-screen menu items and
change menu values.
(
EXIT: Press to exit the menu.
)
SUBT.: Digital subtitle display
a
AD: Audio Description selection.
Teletext Functions
5 0
: Teletext mode selection
(LIST / FLOF)
6 5
: Teletext reveal
7 4
: Teletext size selection
8 8
: Teletext store
9
Fastext topic selection
0 /
! :
@ 1
$ 2
% 6
& 9
( 7
: Alternately select
Teletext, Double, or Mix.
: Exit from the teletext display
: Teletext sub page
: Teletext next page
3
: Teletext previous page
: Teletext index
: Teletext hold
: Teletext cancel
Installing Batteries in the Remote Control
¦
1. Lift the cover at the back of the remote control upward as shown in the gure.
2. Install two AAA size batteries.
Make sure to match the ‘+’ and ‘–’ ends of the batteries with the diagram inside the
N
compartment.
3.
Replace the cover.
Remove the batteries and store them in a cool, dry place if you won’t be using the
N
remote control for a long time.
If the remote control doesn’t work, check the following:
N
Is the TV power on?
–
Are the plus and minus ends of the batteries reversed?
–
Are the batteries drained?
–
Is there a power outage or is the power cord unplugged?
–
Is there a special uorescent light or neon sign nearby?
–
English - 6
Page 9
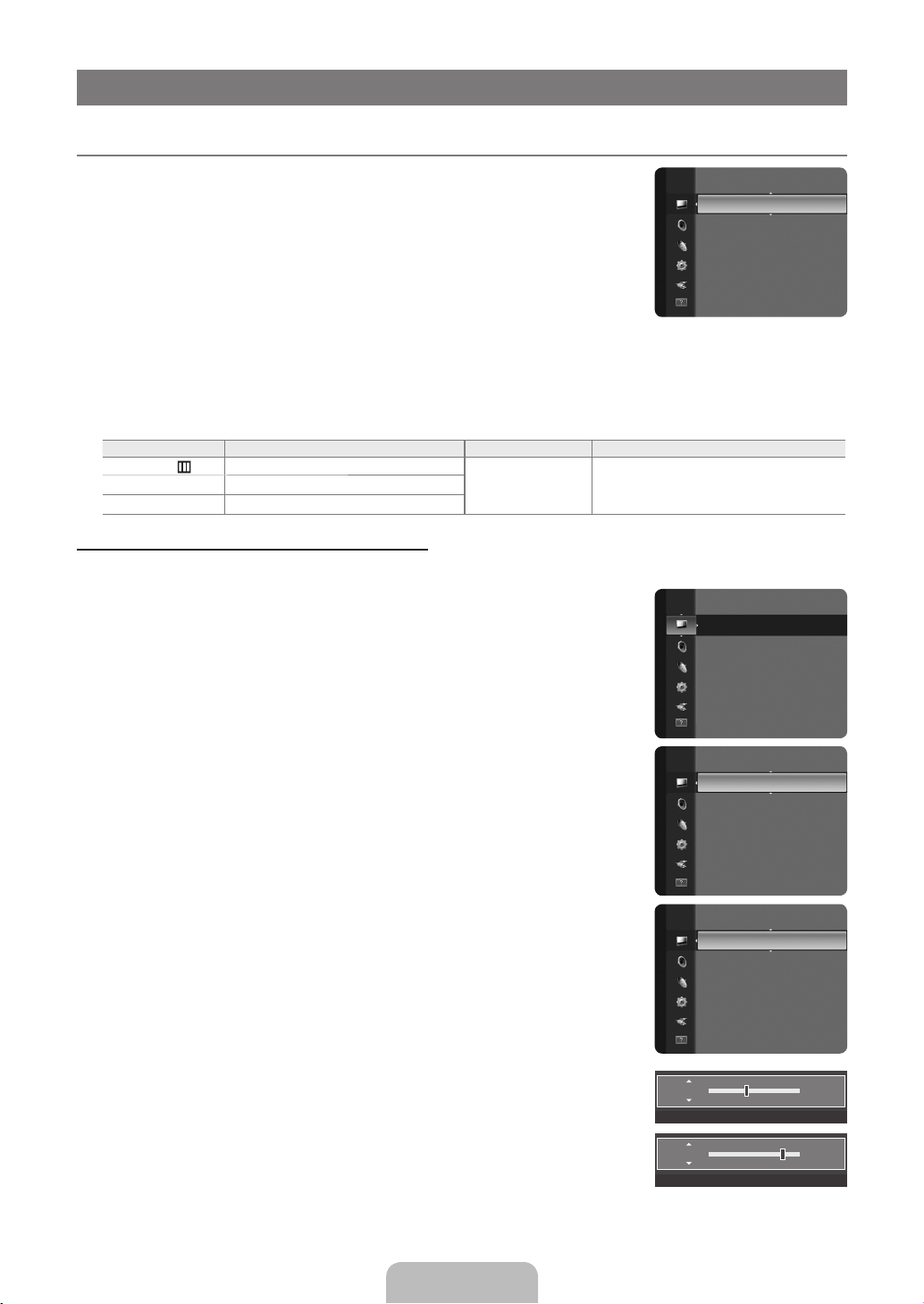
English - 7
OPERATION
Viewing the menus
¦
Before using the TV, follow the steps below to learn how to navigate the menu in order to select
and adjust different functions.
1. Press the MENU button.
The main menu is displayed on the screen. Its left side has icons: Picture, Sound,
Channel , Setup, Input, Support.
2.
Press the ▲ or ▼ button to select one of the icons.
Press the ◄ or ► button to access the icon’s sub-menu.
3.
Press the ▲ or ▼ button to move to items in the menu.
Press the ENTER
E
button to enter items in the menu.
4. Press the ▲/▼/◄/► button to change the selected items.
Press the RETURN button to return to the previous menu.
N
5.
Press the EXIT button to exit from the menu.
Using the remote control buttons
Button Operations Button Operations
MENU
RETURN
EXIT
e
Display the main on-screen menu.
Return to the previous menu.
R
Exit the on-screen menu.
▲/▼/◄/►/
E
ENTER
Example: Setting the TV’s Brightness in the Picture Menu
Adjusting the Brightness to 80
1.
Press the MENU button to display the menu.
Picture
Mode :Standard ►
Backlight : 8
Contrast : 95
Brightness : 45
Sharpness : 50
Colour : 50
Tint (G / R) : G50 / R50
Move the cursor and select an item.
Select the currently selected item.
Conrm the setting.
Picture
Mode : Standard
Backlight : 8
Contrast : 95
Brightness : 45
Sharpness : 50
Color : 50
Tint (G/R) : G50/R50
E
Press the ENTER
2.
button to select Picture.
3. Press the ▲ or ▼ button to select Brightness.
4.
Press the ENTER
E
button.
5. Press the ◄ or ► button until the brightness becomes 80.
Press the ENTER
6.
Press the EXIT button to exit from the menu.
N
E
button.
Picture
Mode :Standard ►
Backlight : 8
Contrast : 95
Brightness : 45
Sharpness : 50
Color : 50
Tint (G/R) : G50/R50
Backlight : 8
Picture
Contrast : 95
Brightness :45 ►
Sharpness : 50
Color : 50
Tint (G/R) : G50/R50
Advanced Settings
Picture Options
Picture Reset
Brightness 45
U
Move L Adjust E Enter R Return
Brightness 80
U
Move L Adjust E Enter R Return
Page 10
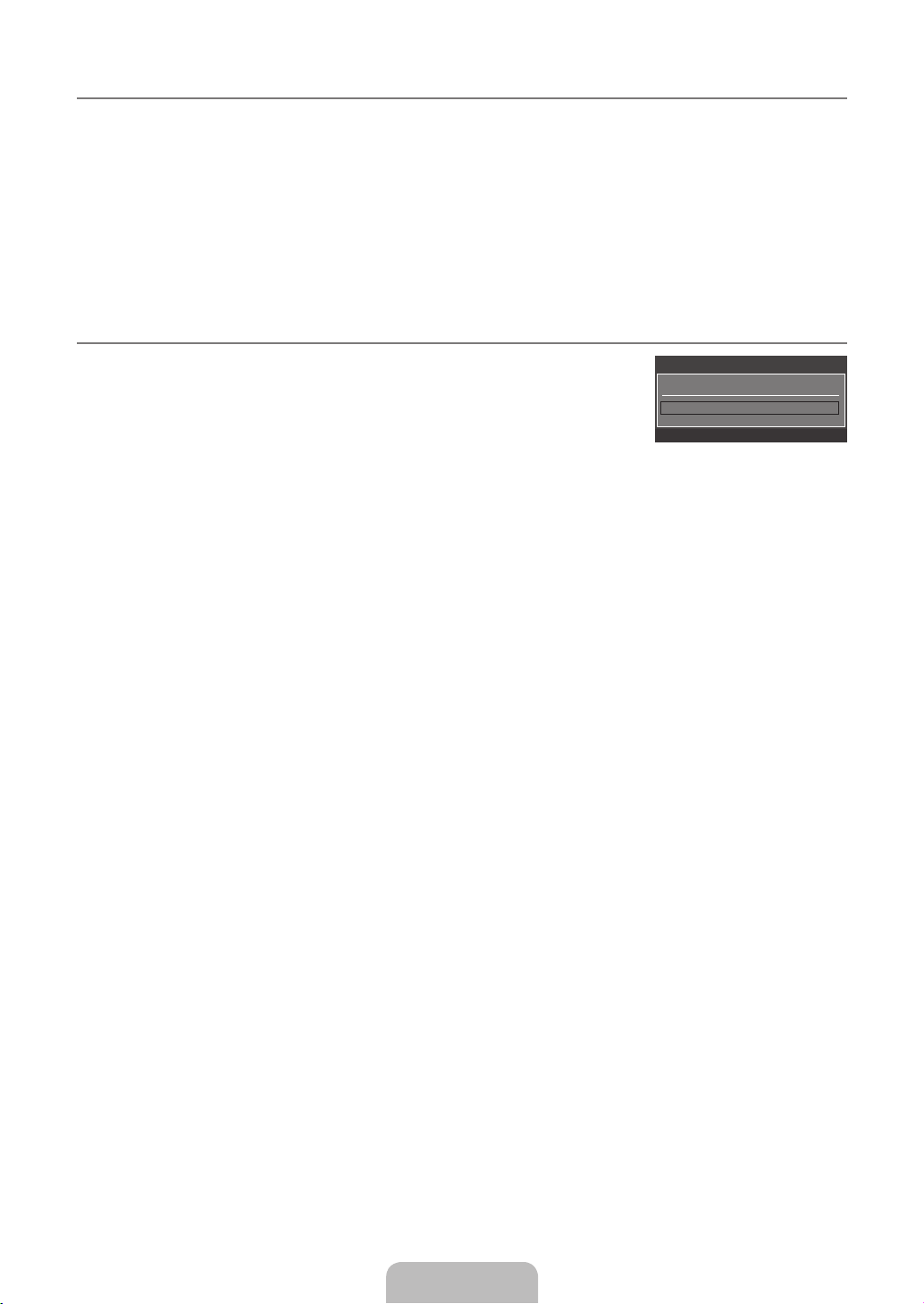
Placing Your Television in Standby Mode
¦
Your set can be placed in standby mode in order to reduce the power consumption. The standby mode can be useful when you
wish to interrupt viewing temporarily (during a meal, for example).
1. Press the POWER
The screen is turned off and a standby indicator appears on your set.
N
2.
To switch your set back on, simply press the POWER
N
Do not leave your set in standby mode for long periods of time (when you are away on holiday
P
button on the remote control.
P
button again.
, for example). It is best to
unplug the set from the mains and aerial.
Plug & Play Feature
¦
When the TV is initially powered on, basic settings proceed automatically and subsequently.
1. Press the POWER button on the remote control. control. The message You can set the
menu language. is displayed.
2.
Select the appropriate language by pressing the ▲ or ▼ button. Press the ENTER
E
You can set the menu language.
Menu Language : English ►
Plug & Play
button to conrm your choice.
3. Press the ◄ or ► button to select Store Demo or Home Use, then the ENTER
We recommend setting the TV to Home Use mode for the best picture in your home environment.
N
Store Demo mode is only intended for use in retail environments.
N
If the unit is accidentally set to Store Demo mode and you want to return to Home Use (Standard): Press the Volume
N
E
button.
button on the TV. When the volume OSD is displayed, press and hold the MENU button on the TV for 5 seconds.
4.
Press the ENTER
E
button. Select the appropriate country by pressing the ▲ or ▼ button. Press the ENTERE button to
conrm your choice.
5. Press the ▲ or ▼ button to select Air or Cable, then press the ENTER
Air: Air antenna signal.
N
E
button.
Cable: Cable antenna signal.
6.
Press the ▲ or ▼ button to select the channel source to memorize. Press the ENTER
Digital & Analogue: Digital and Analogue channels.
N
E
button to select Start.
Digital: Digital channels.
Analogue: Analogue channels.
When setting the antenna source to Cable, a step appears allowing you to set a value for the digital channel search. For
N
more information, refer to Channel → Auto Store.
The channel search will start and end automatically.
N
Press the ENTER
N
N
After all the available channels are stored, the message Set the Clock Mode. is displayed.
7
. Press the ENTER
N
If you select Manual, Set current date and time is displayed.
N
If you have received a digital signal, the time will be set automatically. If not, select
E
button at any time to interrupt the memorization process.
E
button. Press the ▲ or ▼ button to select Auto, then Press the ENTERE button.
Manual to set the clock. (refer to page
19)
8. The connection method to provide the best quality HD is offered. After conrming the method, press the ENTER
9. The message Enjoy Your TV is displayed. When you have nished, press the ENTER
E
button.
E
E
button.
Enter
If you want to reset this feature...
Press the MENU button to display the menu. Press the ▲ or ▼ button to select Setup, then press the ENTER
1.
2. Press the ENTER
E
button again to select Plug & Play.
3. Enter your 4 digit PIN number. The default PIN number of a new TV set is ‘0-0-0-0’.
N
If you want to change PIN number, use the Change PIN function. (refer to page 20)
N
The Plug & Play feature is only available in the TV mode.
English - 8
E
button.
Page 11
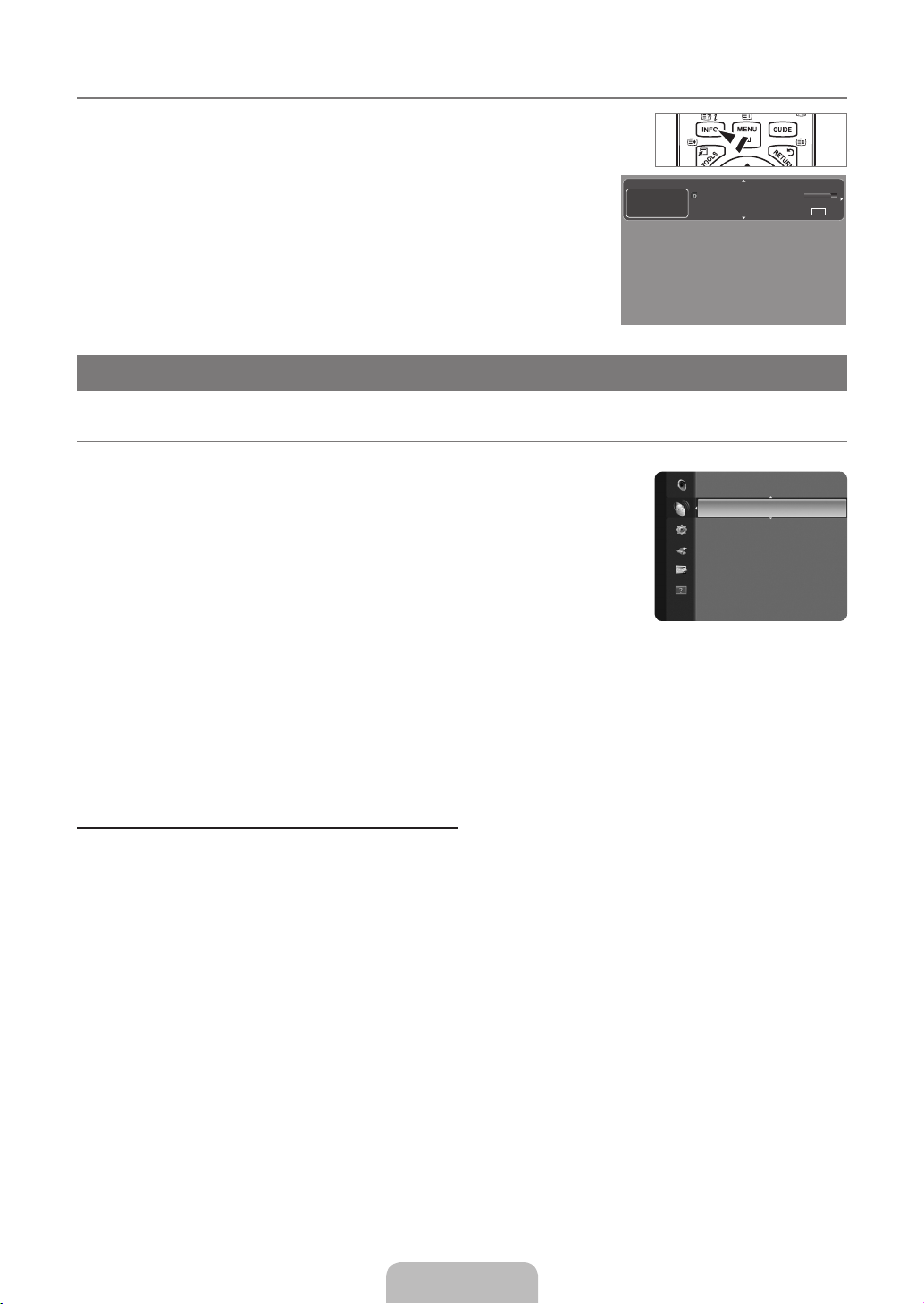
English - 9
Viewing the Display
¦
The display identifies the current channel and the status of certain audio-video settings.
Press the INFO button to viewing the information.
O
Press the INFO button on the remote control. The TV will display the channel, the type of
sound, and the status of certain picture and sound settings.
▲, ▼: You can view other channel’s information. If you want to move to the currently
●
selected channel, press ENTER
●
◄, ►: You can view the desired program’s information at the current channel.
N
Press the INFO button once more or wait approximately 10 seconds and the display
E
button.
abc1
DTV Air
15
18:11 Thu 6 Jan
Life On Venus Ave nue
Unclassif ied
No Detai ld Informa tion
disappears automatically.
CHANNEL CONTROL
ConguringtheChannelMenu
¦
Country
❑
The PIN number input screen appears. Enter your 4 digit PIN number.
N
Analogue Channel
You can change the country for analogue channels.
Digital Channel
You can change the country for digital channels.
Auto Store
❑
You can scan for the frequency ranges available to you (and availability depends on your country). Automatically allocated
programme numbers may not correspond to actual or desired programme numbers.
If a channel is locked using the Child Lock function, the PIN input window appears.
N
Air / Cable
Antenna source to memorize
Digital & Analogue: Digital and Analogue channels.
●
Digital: Digital channels.
●
Analogue: Analogue channels.
●
Channel
Country ►
Auto Store
Manual Store
Now & Next Guide
Full Guide
Default Guide
: Full Guide
Channel List
18:00 ~ 6:00
INFO
'
WhenselectingCable→Digital&AnalogueorCable→Digital
Provide a value to scan for cable channels.
●
SearchMode→Full/Network/Quick
N
Quick
Network ID: Displays the network identication code.
–
Frequency: Displays the frequency for the channel. (Differs in each country)
–
Modulation: Displays available modulation values.
–
Symbol Rate: Displays available symbol rates.
–
N
Scans for all channels with active broadcast stations and stores them in the TV’s memory.
N
If you want to stop Auto Store, press the
Select Yes by pressing the ◄ or ► button, then press the
Manual Store
❑
Scans for a channel manually and stores it in the TV’s memory.
N
If a channel is locked using the Child Lock function, the PIN input window appears.
N
Digital Channel
ENTERE button. The Stop Auto Store? message will be displayed.
ENTERE button.
Manual store for digital channels.
Page 12
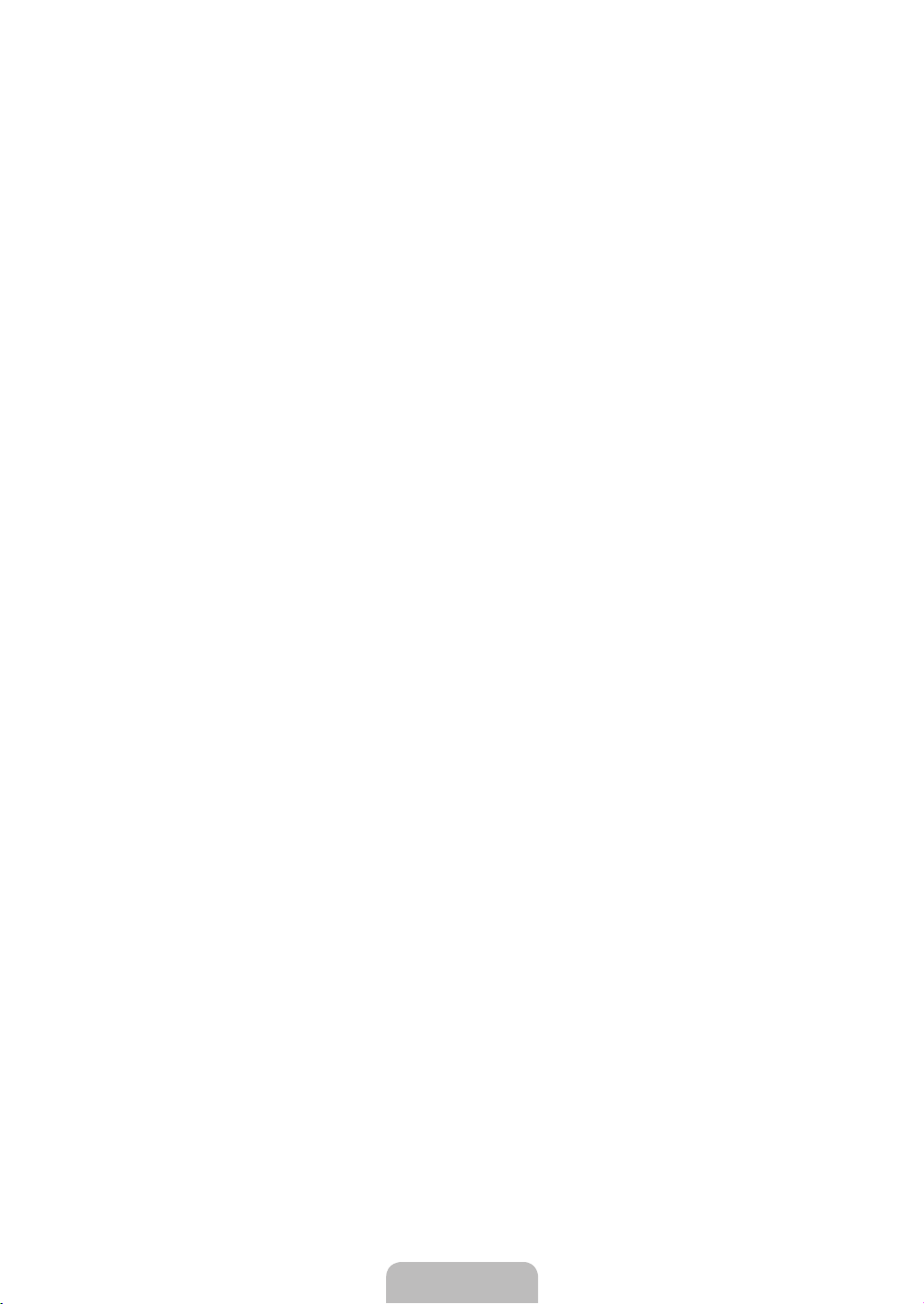
Digital Channel is only available in DTV mode.
N
Channel: Set the Channel number using the ▲, ▼ or number (0~9) buttons.
●
Frequency: Set the frequency using the number buttons.
●
Bandwidth: Set the bandwidth using the ▲, ▼ or number (0~9) buttons.
●
When it has nished, channels are updated in the channel list.
N
Analogue Channel
Manual store for analogue channel.
Programme (Programme number to be assigned to a channel): Sets the programme number using the ▲, ▼ or number (0~9)
●
buttons.
Colour System → Auto / PAL / SECAM / NTSC4.43: Sets the colour system value using the ▲ or ▼ button.
●
Sound System → BG / DK / I / L: Sets the sound system value using the ▲ or ▼ button.
●
Channel (When you know the number of the channel to be stored): Press the ▲ or ▼ button to select C (Air channel) or S
●
(Cable channel). Press the ► button, then press the ▲, ▼ or number (0~9) buttons to select the required number.
You can also select the channel number directly by pressing the number (0~9) buttons.
N
If there is abnormal sound or no sound, reselect the sound standard required.
N
Search (When you do not know the channel numbers): Press the ▲ or ▼ button to start the search. The tuner scans the
●
frequency range until the rst channel or the channel that you selected is received on the screen.
Store (When you store the channel and associated programme number): Set to OK by pressing the
●
N
Channel mode
–
P (Programme mode): When completing tuning, the broadcasting stations in your area have been assigned to position
numbers from P00 to P99. You can select a channel by entering the position number in this mode.
–
C (Air channel mode): You can select a channel by entering the assigned number to each air broadcasting station in this
mode.
–
S (Cable channel mode): You can select a channel by entering the assigned number for each cable channel in this mode.
Now & Next Guide / Full Guide
❑
The EPG (Electronic Programme Guide) information is provided by the broadcasters. Programme entries may appear blank or out
of date as a result of the information broadcast on a given channel. The display will dynamically update as soon as new information
becomes available.
For detailed procedures on using Now & Next Guide and Full Guide, refer to the descriptions on page 11.
N
You can also display the guide menu simply by pressing the GUIDE button. (To congure the Default Guide, refer to the
O
descriptions.)
Now & Next Guide
For the six channels indicated in the left-hand column, displays the Current programme and the Next programme information.
Full Guide
Displays the programme information as time ordered One hour segments. T
may be scrolled forwards or backwards in time.
wo hours of programme information is displayed which
ENTERE button.
DefaultGuide→Now&NextGuide/FullGuide
❑
You can decide whether to display either the Now & Next Guide or the Full Guide when the GUIDE button on the remote control
is pressed.
Channel List
❑
For detailed procedures on using the Channel List,refer to the ‘Managing Channels’ instructions.
You can select these options by simply pressing the CH LIST button on the remote control.
O
English - 10
Page 13
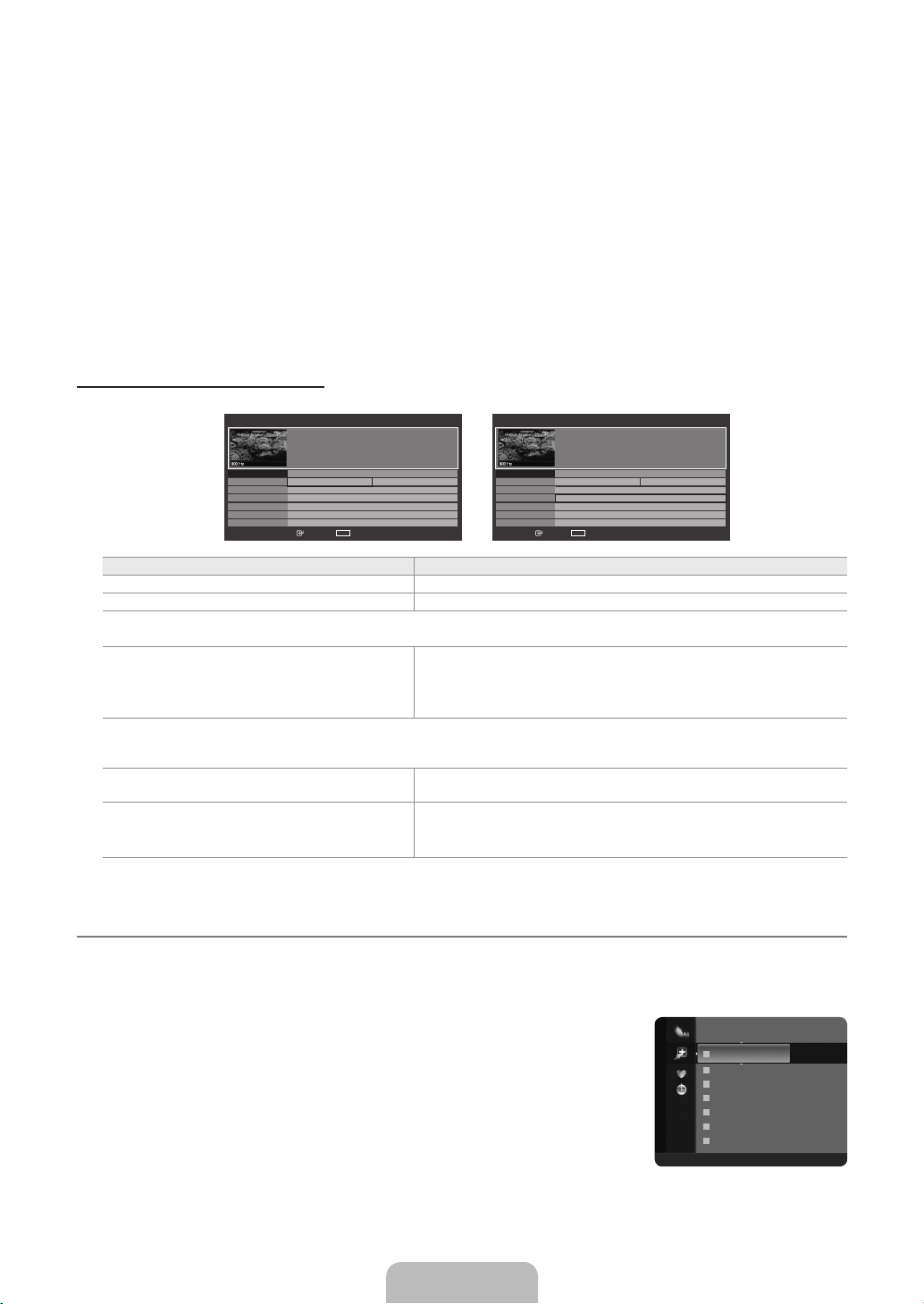
English - 11
Channel Mode
❑
When press the P >/< button, Channels will be switched within the selected channel list.
Added Ch.
Channels will be switched within the memorized channel list.
Favourite Ch.
Channels will be switched within the favourite channel list.
Fine Tune
❑
If the reception is clear, you do not have to ne tune the channel, as this is done automatically during the search and store
operation. If the signal is weak or distorted, you may have to ne tune the channel manually.
Fine tuned channels that have been saved are marked with an asterisk “*” on the right-hand side of the channel number in the
N
channel banner.
To reset the ne-tuning, select Reset by pressing the ▲ or ▼ button and then press the ENTER
N
N
Only Analogue TV channels can be ne tuned.
E
button.
Using the Now & Next Guide / Full Guide
Now & Next Guide
1 f tn
2 ITV Play
3 Kerrang!
4 Kiss
5 oneword
6 Smash Hits!
▼
DTV Cable 900 f tn 2:10 Tue 1 Jun
Freshmen On Campus
2:00 - 2:30
No Detailed Information
Freshmen O..
Mint Extra
Loaded
Fresh 40 with Dynamite MC
The Distillery
Smash Hits! Sunday
Watch
Now Next
Street Hypn..
No Information
No Information
Kisstory
No Information
INFO
Information ■Full Guide■ Exit
Full Guide
1 f tn
2 ITV Play
3 Kerrang!
4 Kiss
5 oneword
6 Smash Hits!
▼
DTV Cable 900 f tn 2:10 Tue 1 Jun
Freshmen On Campus
2:00 - 2:30
No Detailed Information
Today 16:00 - 17:00 17:00 - 18:00
Freshmen O..
Street Hypn..
Mint Extra
Loaded
Fresh 40 with Dynamite MC
The Distillery
Smash Hits! Sunday
INFO
Watch
Information ■Now / Next■ +24 Hours ■ Exit
No Information
No Information
Kisstory
No Information
To... Then...
Watch a programme in the EPG list Select a programme by pressing the ▲, ▼, ◄, ► button.
Exit the guide Press the blue button
E
If the next programme is selected, it is scheduled with the clock icon displayed. If the ENTER
button is pressed again, press
the ◄, ► button to select Cancel Schedules, the scheduling is cancelled with the clock icon gone.
View programme information Select a programme of your choice by pressing the ▲, ▼, ◄, ► button.
Then press the INFO button when the programme of your choice is
highlighted.
The programme title is on the upper part of the screen centre.
Please click on INFO button for detailed information. Channel Number, Running Time, Status Bar, Parental Level, Video Quality
Information (HD / SD), Sound Modes, Subtitle or Teletext, languages of Subtitle or Teletext and brief summary of the highlighted
programme are included on the detailed information. “...” will be appeared if the summary is long.
Toggle between the Now & Next Guide and Full
Press the red button repeatedly.
Guide
In Full Guide
Scrolls backwards quickly (24 hours).
Scrolls forwards quickly (24 hours).
Managing Channels
¦
Press the green button repeatedly.
Press the yellow button repeatedly.
Using this menu, you can Add / Delete or set Favourite channels and use the programme guide for digital broadcasts.
All Channels
Shows all currently available channels.
Added Channels
Shows all added channels.
Favourites
Shows all favourite channels.
O
To select the Favourites channels you have set up, press the FAV.CH button on the remote
control.
824 UKTV Gold
Added Channels
825 UKTV style
A
1 C --
A
2 C --
A
3 ♥ C --
A
4 C --
A
5 C --
A
6 C --
A
7 C --
All ■ Channel Type ■ Zoom ■ Select T Tools
Page 14
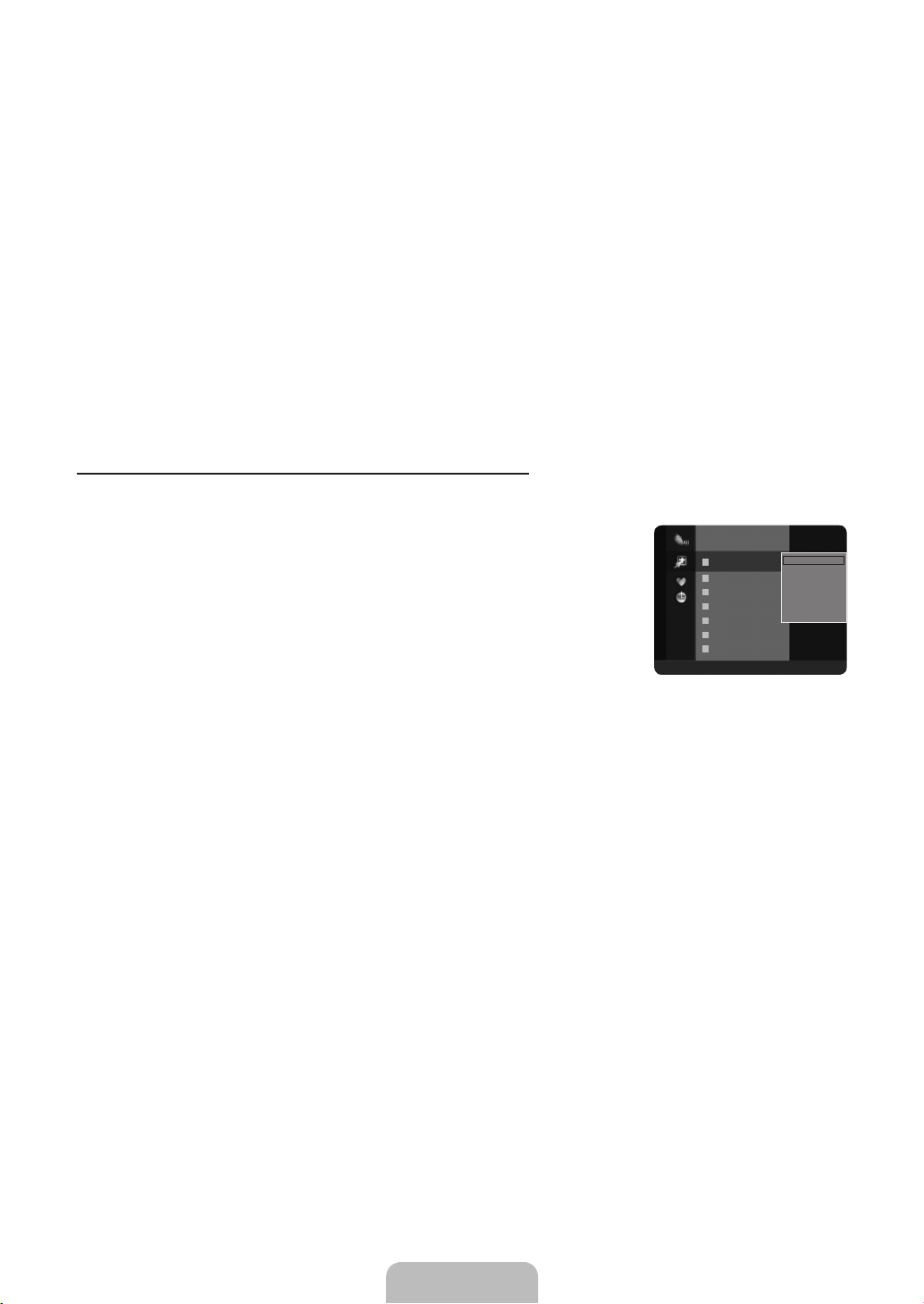
Programmed
Shows all current reserved programmes.
Select a channel in the All Channels, Added Channels or Favourites screen by pressing the ▲ / ▼ buttons, and pressing
N
the ENTER
Using the Colour buttons with the Channel List
N
–
–
–
E
button. Then you can watch the selected channel.
Red (Channel Type): Toggle between your TV, Radio, Data / Other and All.
Green (Zoom): Enlarges or shrinks a channel number.
Yellow (Select): Selects multiple channel lists. You can perform the add / delete, add to Favourites / delete from
Favourites, or lock / unlock function for multiple channels at the same time. Select the required channels and press the
yellow button to set all the selected channels at the same time. The
–
TOOLS (Tools): Displays the Delete (or Add), Add to Favourite (or Delete from Favourite), Lock (or Unlock), Timer
c
mark appears to the left of the selected channels.
Viewing, Edit Channel Name, Sort, Select All (or Deselect All), Auto Store menu. (The Options menus may differ
depending on the situation.)
N
Channel Status Display Icons
●
A
: An analogue channel.
●
c
: A channel selected by pressing the yellow button.
●
*
: A channel set as a Favourite.
●
(
: A programme currently being broadcast.
●
\
: A locked channel.
●
)
: A reserved programme
Channel List Option Menu (in All Channels / Added Channels / Favourites)
N
Press the TOOLS button to use the option menu.
N
Option menu items may differ depending on the channel status.
Add / Delete
You can delete or add a channel to display the channels you want.
All deleted channels will be shown on All Channels menu.
N
A gray-coloured channel indicates the channel has been deleted.
N
The Add menu only appears for deleted channels.
N
You can also delete a channel from the Added Channels or Favourite menu in the same
N
manner.
Add to Favourite / Delete from Favourite
You can set channels you watch frequently as favourites.
Press the TOOLS button to display the Tools menu. You can also set the add to (or delete from) Favourite by selecting Tools
T
→
AddtoFavourite (or Delete from Favourite).
The ‘
N
*
’ symbol will be displayed and the channel will be set as a favourite.
N
All favourite channels will be shown on Favourite menu.
Timer Viewing
If you reserve a programme you want to watch, the channel is automatically switched to the reserved channel in the Channel List;
even when you are watching another channel. To reserve a programme, set the current time rst. (See page 19.)
Only memorized channels can be reserved.
N
You can set the channel, day, month, year, hour and minute directly by pressing the number buttons on the remote control.
N
Reserving a programme will be shown in the Programmed menu.
N
Digital Programme Guide and Viewing Reservation
N
When a digital channel is selected, and you press the ► button, the Programme Guide for the channel appears.
reserve a programme according to the procedures described above.
Edit Channel Name (analog channels only)
Channels can labelled so that their call letters appear whenever the channel is selected.
The names of digital broadcasting channels are automatically assigned and cannot be labelled.
N
Sort (analogue channels only)
This operation allows you to change the programme numbers of the stored channels.
This operation may be necessary after using
the auto store.
Lock / Unlock
You can lock a channel so that the channel cannot be selected and viewed. This function is available only when the Child Lock is
set to On. (see page 20)
The PIN number input screen appears. Enter your 4 digit PIN number.
N
The default PIN number of a new TV set is “0-0-0-0”. You can change the PIN, by selecting Change PIN from the menu.
N
The ‘
N
\
’ symbol will be displayed and the channel will be locked.
824 UKTV Gold
Added Channels
825 UKTV style
A
1 C --
A
2 C --
A
3 ♥ C --
A
4 C --
A
5 C --
A
6 C --
A
7 C --
All ■ Channel Type ■ Zoom ■ Select T Tools
Delete
Add to Favourite
Timer Viewing
Edit Channel Name
Sort
Lock
You can
▼
English - 12
Page 15
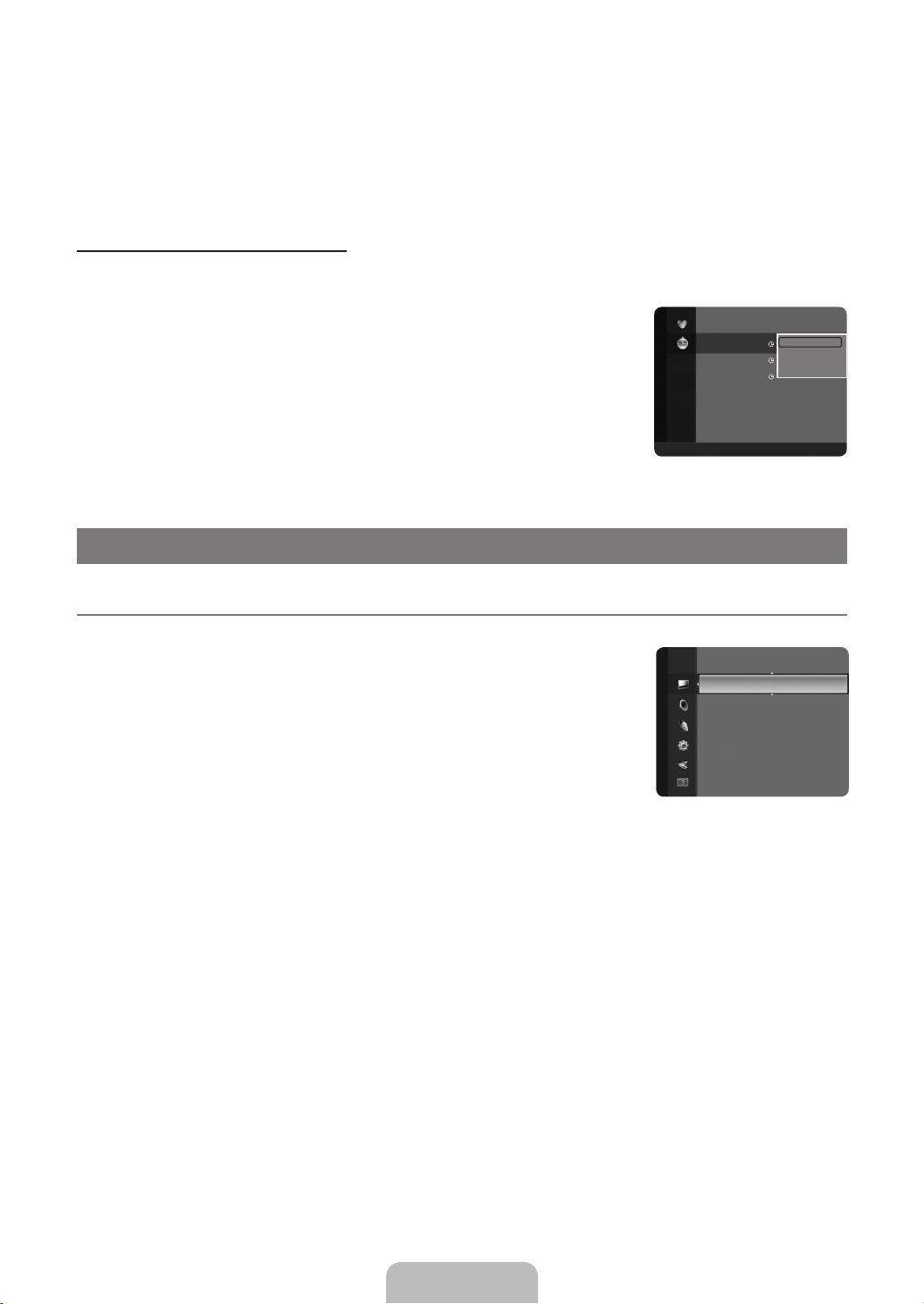
English - 13
Select All / Deselect All
Select All: You can select all the channels in the channel list.
●
Deselect All: You can deselect all the selected channels.
●
You can only select Deselect All when there is a selected channel.
N
Auto Store
For further details on setting up options, refer to page 9.
N
If a channel is locked using the Child Lock function, the PIN input window appears.
N
Channel List Option Menu (in Programmed )
You can view, modify or delete a reservation.
N
Press the TOOLS button to use the option menu.
Change Info
Select to change a viewing reservation.
Cancel Schedules
Select to cancel a viewing reservation.
Information
Select to view a viewing reservation. (You can also change the reservation information.)
Select All
Select all reserved programmes.
PICTURE CONTROL
Programmed
1 / 1 / 2009
13:59 5 TV1
18:59 2 TV3
20:59 2 TV3
All■Zoom■SelectT Tools E Information
Change Info
Quincy, M.E
Cancel Schedules
The Equalizer
Information
Select All
McMillan & Wife
ConguringthePictureMenu
¦
Mode
❑
You can select the type of picture which best corresponds to your viewing requirements.
Press the TOOLS button to display the Tools menu. You can also set the picture mode by
T
selecting Tools→PictureMode.
Dynamic
Selects the picture for high-denition in a bright room.
Standard
Picture
Mode :Standard ►
Backlight : 7
Contrast : 95
Brightness : 45
Sharpness : 50
Colour : 50
Tint (G / R) : G50 / R50
Selects the picture for the optimum display in a normal environment.
Movie
Selects the picture for viewing movies in a dark room.
Backlight / Contrast / Brightness / Sharpness / Colour / Tint(G/R)
❑
Your television has several setting options that allow you to control the picture quality.
Backlight: Adjusts the brightness of LCD back light.
●
Contrast: Adjusts the contrast level of the picture.
●
Brightness: Adjusts the brightness level of the picture
●
Sharpness: Adjusts the edge denition of the picture.
●
Colour: Adjusts colour saturation of the picture.
●
Tint(G/R): Adjusts the colour tint of the picture.
●
Select a picture mode to be adjusted rst. The adjusted values are saved for each picture mode.
N
When you make changes to Backlight, Contrast, Brightness, Sharpness, Colour or Tint(G/R), the OSD will be adjusted
N
accordingly.
In analogue TV, Ext., AV modes of the PAL system, you cannot use the Tint(G/R) Function.
N
In PC mode, you can only make changes to Backlight, Contrast and Brightness.
N
Settings can be adjusted and stored for each external device you have connected to an input of the
N
N
The energy consumed during use can be signicantly reduced if the brightness level of the picture is reduced, which will
TV.
reduce the overall running cost.
Page 16
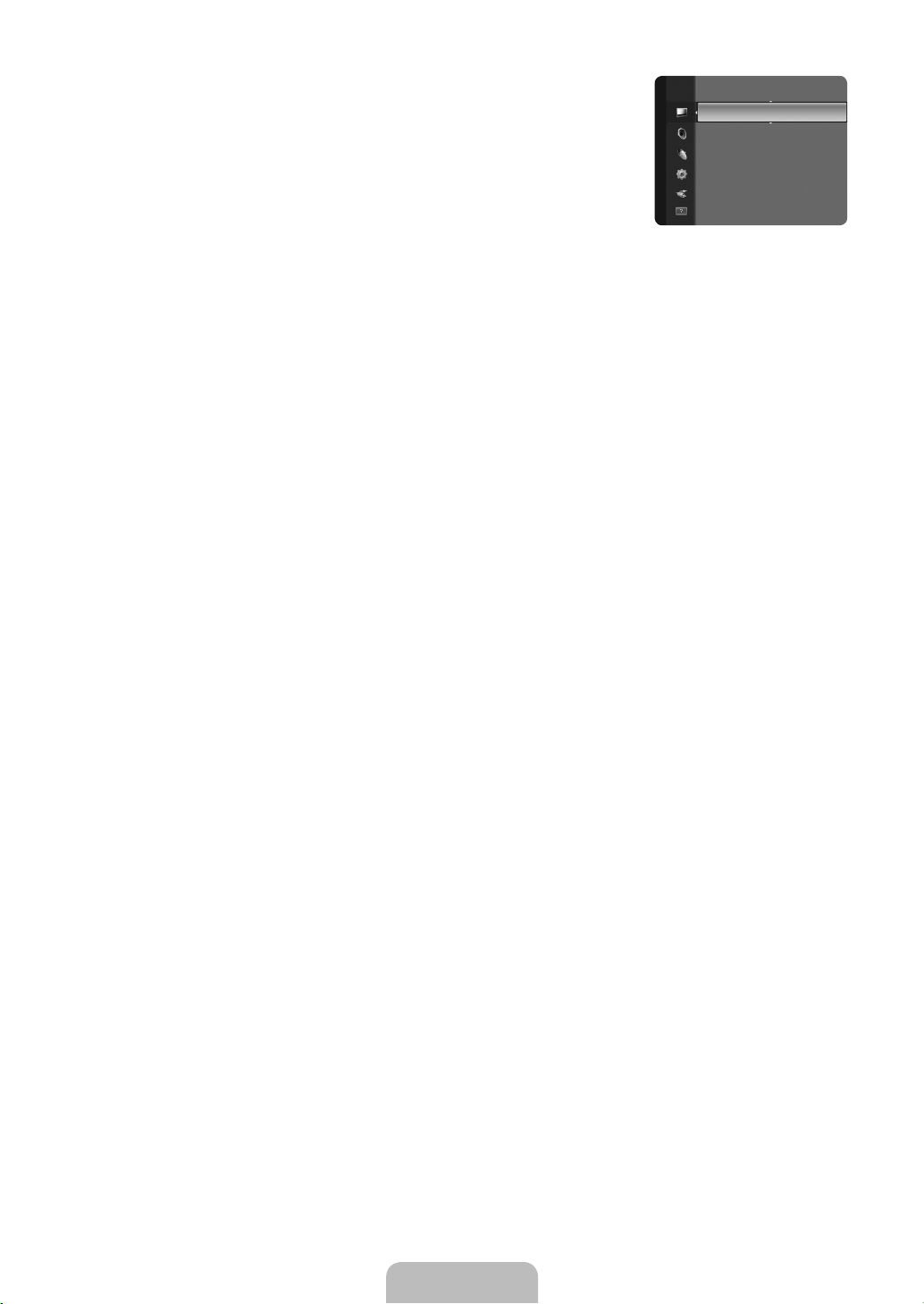
Advanced Settings
❑
Samsung’s new TVs allow you to make even more precise picture settings than previous
models. See below to adjust detailed picture settings.
Advanced Settings is available in Standard or Movie mode.
N
In PC mode, you can only make changes to Gamma and White Balance from among the
N
Colour : 50
Tint (G / R) : G50 / R50
Picture
AdvancedSettings ►
Picture Options
Picture Reset
Advanced Settings items.
BlackTone→Off/Dark/Darker/Darkest
You can select the black level on the screen to adjust the screen depth.
DynamicContrast→Off/Low/Medium/High
You can adjust the screen contrast so that the optimal contrast is provided.
Gamma
You can adjust the Primary Colour (Red, Green, Blue) Intensity.
Colour Space
Colour Space is a colour matrix composed of red, green and blue colours. Select your favourite Colour Space to experience the
most natural colour.
Native: Native Colour Space offers deep and rich colour tone.
●
Auto: Auto Colour Space automatically adjusts to the most natural colour tone based on programme sources.
●
White Balance
You can adjust the colour temperature for more natural picture colours.
R-Offset / G-Offset / B-Offset / R-Gain / G-Gain / B-Gain: You can adjust the Colour ‘temperature’ in the light areas by
●
changing the values of R, G, B. Recommended for advanced users only.
Reset: The previously adjusted white balance will be reset to the factory defaults.
●
Flesh Tone
You can emphasize the pink ‘esh tone’ in the picture.
Changing the adjustment value will refresh the adjusted screen.
N
EdgeEnhancement→Off/On
You can emphasize object boundaries in the picture.
Picture Options
❑
In PC mode, you can only make changes to the Colour Tone and Size from among the items in Picture Options.
N
ColourTone→Cool/Normal/Warm1/Warm2
You can select the most comfortable colour tone to your eyes.
N
Settings can be adjusted and stored for each external device you have connected to an input of the
Warm1 or Warm2 is only activated when the picture mode is Movie.
N
Size
TV.
You can select the picture size which best corresponds to your viewing requirements.
Press the TOOLS button to display the Tools menu. You can also set the size by selecting Tools→PictureSize.
T
Auto Wide: Automatically adjusts the picture size to the 16:9 aspect ratio.
●
16:9: Adjusts the picture size to 16:9 appropriate for DVDs or wide broadcasting.
●
Wide Zoom: Magnify the size of the picture more than 4:3.
●
Zoom: Magnies the 16:9 wide picture (in the vertical direction) to t the screen size.
●
4:3: This is the default setting for a video movie or normal broadcasting.
●
Screen Fit: Use the function to see the full image without any cut-off when HDMI (720p / 1080i) or Component (1080i) signals
●
are input.
Depending on the input source, the picture size options may vary.
N
The items available may differ depending on the selected mode.
N
In PC Mode, only 16:9 and 4:3 mode can be adjusted.
N
Settings can be adjusted and stored for each external device you have connected to an input of the
N
N
Temporary image retention may occur when viewing a static image on the set for more than two hours.
N
Wide Zoom: Press the ► button to Select Position, then press the ENTER
E
button. Press the ▲ or ▼ button to move the
TV.
picture up / down. Then press the ENTERE button.
English - 14
Page 17
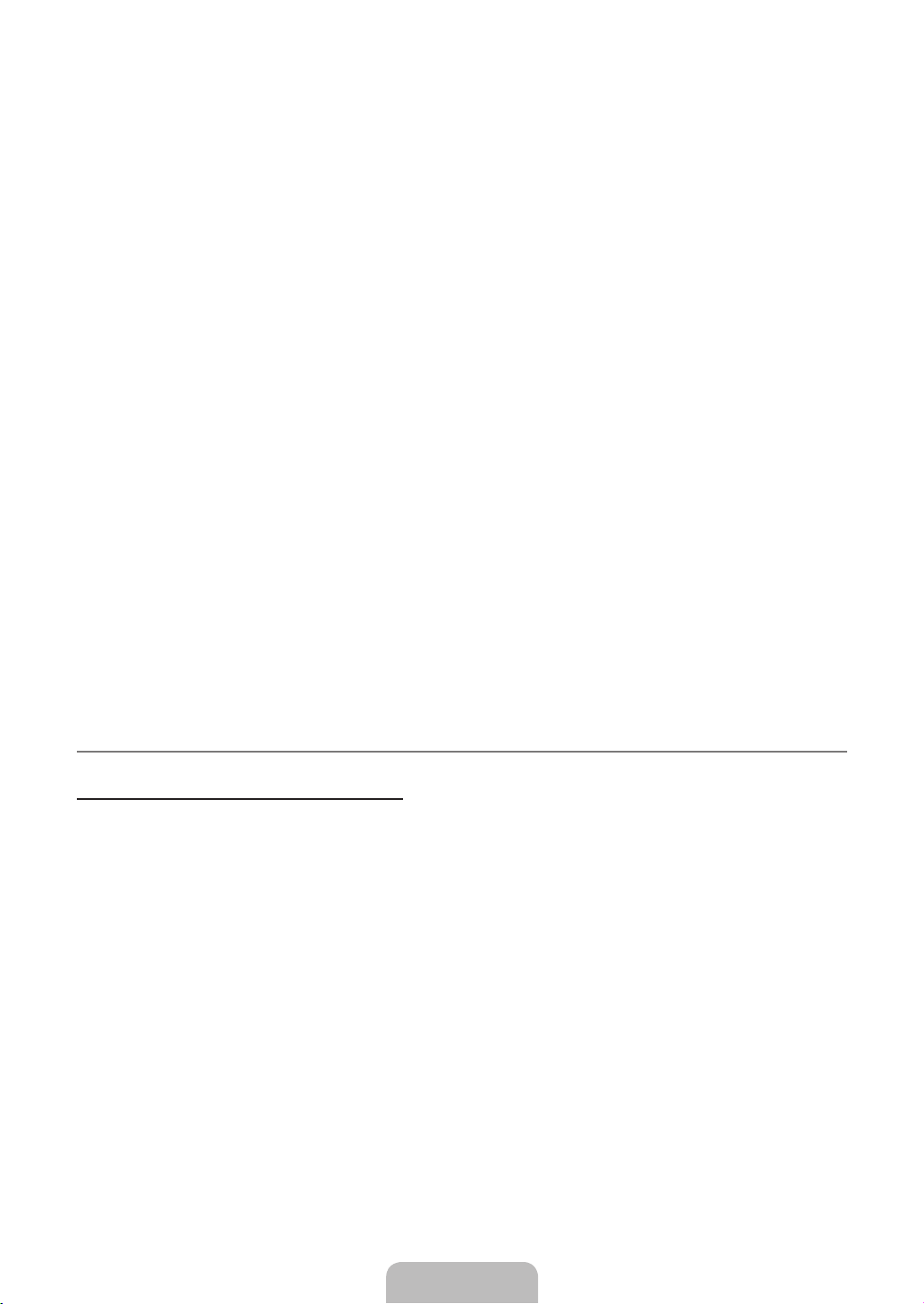
English - 15
Zoom: Press the ► button to Select Position, then press the ENTERE button. Press the ▲ or ▼ button to move the picture
N
up and down. Then press the ENTERE button. Press the ► button to Select Size, then press the ENTERE button. Press
the ▲ or ▼ button to magnify or reduce the picture size in the vertical direction. Then press the ENTERE button.
After selecting Screen Fit in HDMI (1080i) or Component (1080i) mode: Select Position by pressing the ◄ or ►button. Use
N
the ▲, ▼, ◄ or ► button to move the picture.
Reset: Press the ◄ or ► button to select Reset, then press the ENTER
N
If you use the Screen Fit function with HDMI 720p input, 1 line will be cut at the top, bottom, left and right as in the Overscan
function.
ScreenMode→16:9/WideZoom/Zoom/4:3
When setting the picture size to Auto Wide in a 16:9 wide TV, you can determine the picture size you want to see the 4:3 WSS
(Wide Screen Service) image or nothing. Each individual European country requires dif
intended for users to select it.
16:9: Sets the picture to 16:9 wide mode.
●
Wide Zoom: Magnify the size of the picture more than 4:3.
●
Zoom: Magnify the size of the picture vertically on screen.
●
4:3: Sets the picture to 4:3 normal mode.
●
This function is available in Auto Wide mode.
N
This function is not available in PC, Component or HDMI mode.
N
DigitalNR→Off/Low/Medium/High/Auto
If the broadcast signal received by your TV is weak, you can activate the Digital Noise Reduction feature to help reduce any static
and ghosting that may appear on the screen.
When the signal is weak, select one of the other options until the best picture is displayed.
N
HDMIBlackLevel→Normal/Low
You can directly select the black level on the screen to adjust the screen depth.
This function is active only when the external input connects to HDMI (RGB signals).
N
FilmMode→Off/Auto
The TV can be set to automatically sense and process lm signals from all sources and adjust the picture for optimum quality.
Film Mode is supported in TV, AV, COMPONENT (480i / 1080i) and HDMI (480i / 1080i).
N
E
button. You can initialize the setting.
ferent picture size so this function is
PictureReset→ResetPictureMode/Cancel
❑
Resets all picture settings to the default values.
Select a picture mode to be reset. The reset is performed for each picture mode.
N
Reset Picture Mode: Current picture values return to default settings.
●
Using Your TV as a Computer (PC) Display
¦
Setting Up Your PC Software (Based on Windows XP)
The Windows display-settings for a typical computer are shown below. The actual screens on your PC will probably be different,
depending upon your particular version of Windows and your particular video card. However, even if your actual screens look
different, the same basic set-up information will apply in almost all cases. (If not, contact your computer manufacturer or Samsung
Dealer.)
1. First, click on ‘Control Panel’ on the Windows start menu.
2.
When the control panel window appears, click on ‘Appearance and Themes’
3. When the control panel window appears, click on ‘Display’ and a display dialogbox will appear.
4.
Navigate to the ‘Settings’ tab on the display dialog-box.
The correct size setting (resolution): Optimum-1360 X 768 pixels
If a vertical-frequency option exists on your display settings dialog box, the correct value is ‘60’
‘OK’ and exit the dialog box.
and a display dialog-box will appear.
or ‘60 Hz’. Otherwise, just click
Page 18
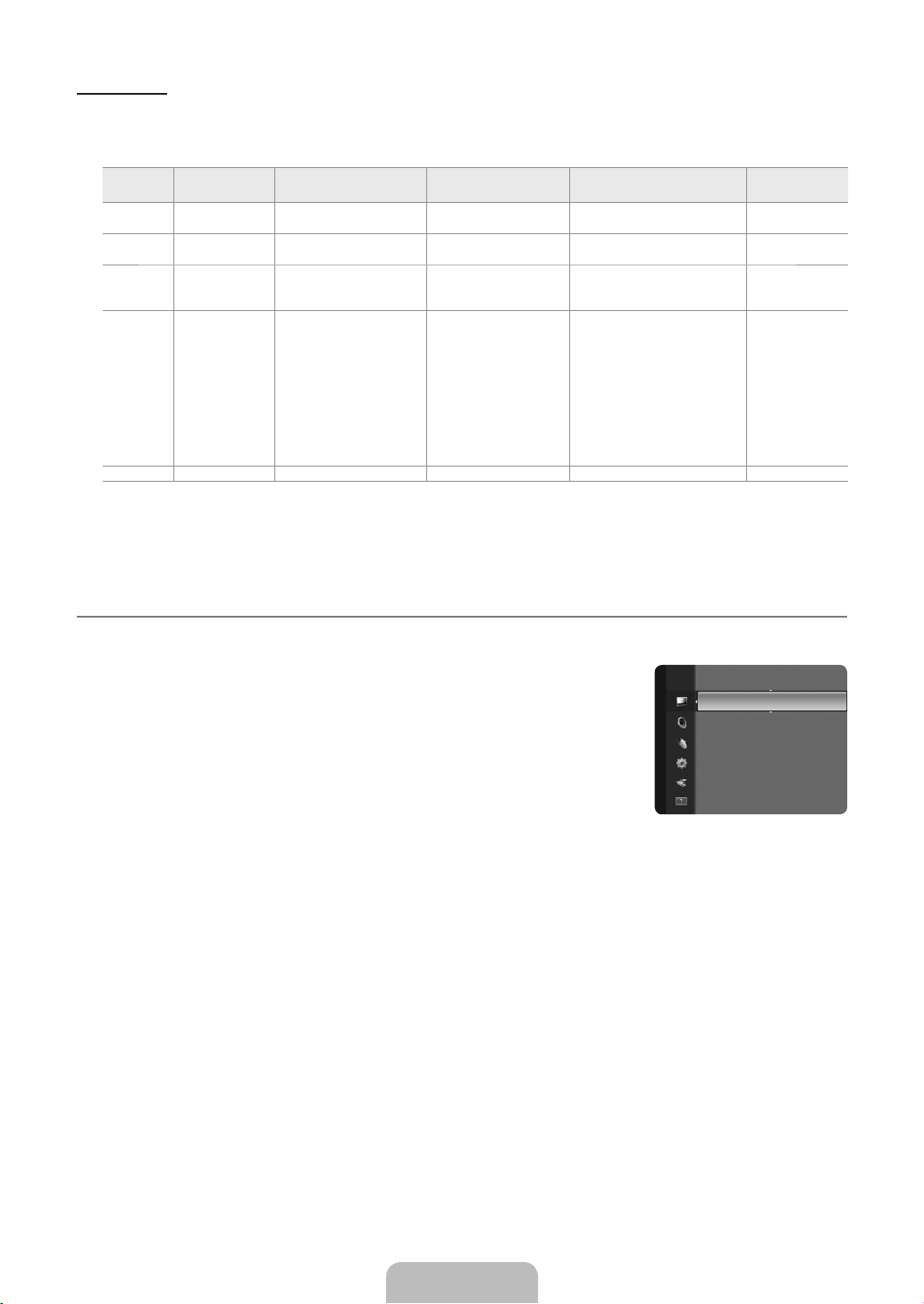
Display Modes
Both screen position and size will vary depending on the type of PC monitor and its resolution. The resolutions in the table are
recommended.
D-Sub and HDMI/DVI Input
Mode Resolution
Horizontal Frequency
(KHz)
Vertical Frequency
(Hz)
IBM 640 x 350 31.469 70.086 25.175 +/-
720 x 400 31.469 70.087 28.322 -/+
MAC 640 x 480 35.000 66.667 30.240 -/-
832 x 624 49.726 74.551 57.284 -/-
VESA CVT 720 x 576 35.910 59.950 32.750 -/+
1280 x 720 44.772 59.855 74.500 -/+
1280 x 720 56.456 74.777 95.750 -/+
VESA DMT 640 x 480 31.469 59.940 25.175 -/-
640 x 480 37.500 75.000 31.500 -/-
640 x 480 37.861 72.809 31.500 -/-
800 x 600 37.879 60.317 40.000 +/+
800 x 600 46.875 75.000 49.500 +/+
800 x 600 48.077 72.188 50.000 +/+
1024 x 768 48.363 60.004 65.000 -/-
1024 x 768 56.476 70.069 75.000 -/-
1024 x 768 60.023 75.029 78.750 +/+
1360 x 768 47.712 60.015 85.500 +/+
VESA GTF 1280 x 720 52.500 70.000 89.040 -/+
When using an HDMI / DVI cable connection, you must use the HDMI IN 1(DVI) jack.
N
The interlace mode is not supported.
N
The set might operate abnormally if a non-standard video format is selected.
N
Separate and Composite modes are supported. SOG is not supported.
N
Pixel Clock Frequency
(MHz)
Sync Polarity
(H / V)
Setting up the TV with your PC
¦
Preset: Press the SOURCE button to select PC mode.
N
Auto Adjustment
❑
Auto Adjustment allows the PC screen of set to self-adjust to the incoming PC video signal.
The values of ne, coarse and position are adjusted automatically.
This function does not work in DVI-HDMI mode.
N
Press the TOOLS button to display the Tools menu. You can also set the Auto Adjustment
T
by selecting Tools→Auto
Screen
❑
Coarse / Fine
Adjustment.
Brightness : 45
Sharpness : 50
Picture
AutoAdjustment ►
Screen
Advanced Settings
Picture Options
Picture Reset
The purpose of picture quality adjustment is to remove or reduce picture noise. If the noise is not removed by Fine-tuning alone,
then adjust the frequency as best as possible (Coarse) and Fine-tune again. After the noise has been reduced, readjust the picture
so that it is aligned on the centre of screen.
PC Position
Adjust the PC’s screen positioning if it does not t the TV screen. Press the ▲ or ▼ button to adjusting the Vertical-Position. Press
the ◄ or ► button to adjust the Horizontal-Position.
Image Reset
You can replace all image settings with the factory default values.
English - 16
Page 19
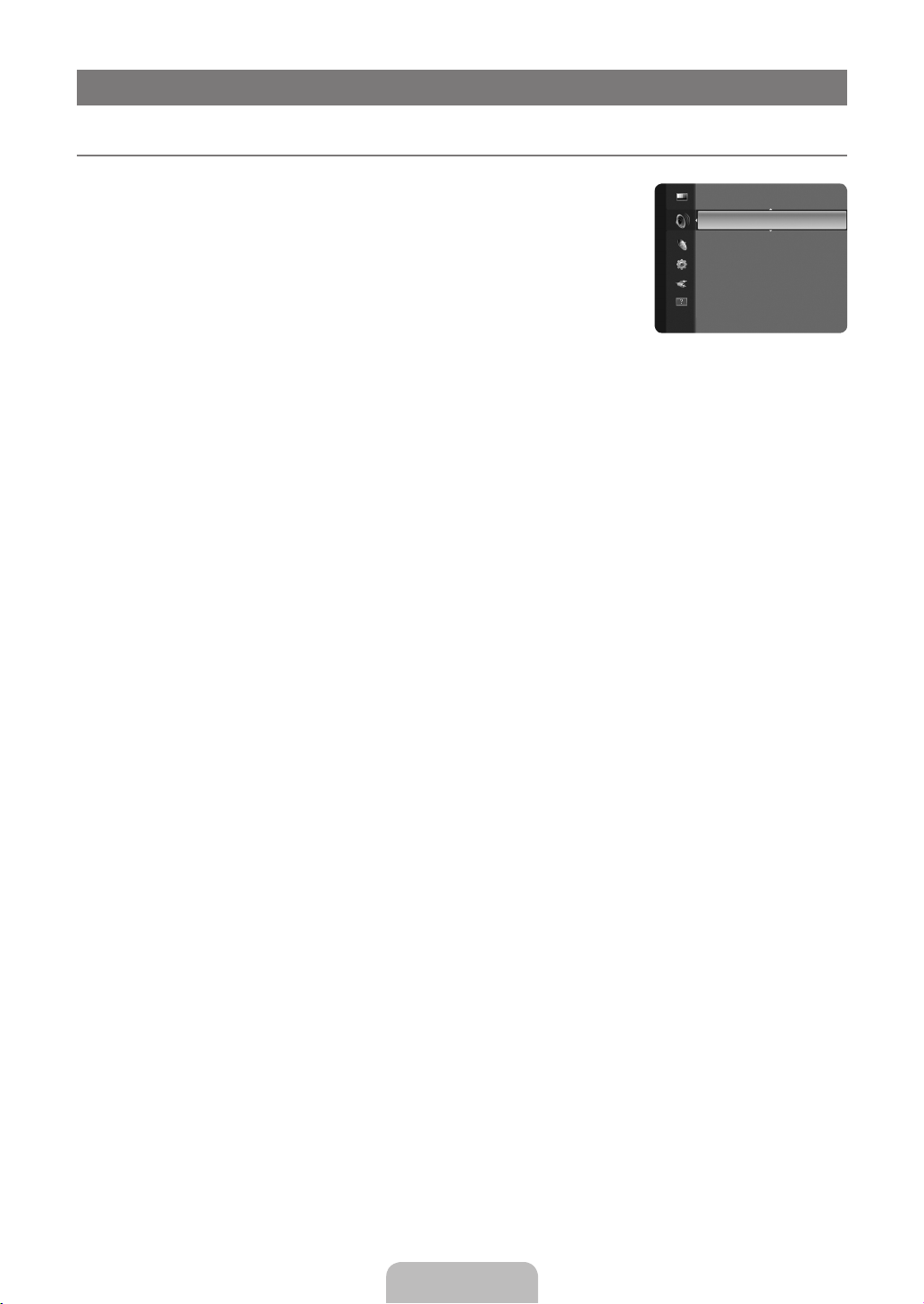
English - 17
SOUND CONTROL
ConguringtheSoundMenu
¦
Mode→Standard/Music/Movie/ClearVoice/Custom
❑
You can select a sound mode to suit your personal preferences.
Press the TOOLS button to display the Tools menu. You can also congure the sound
T
mode by selecting Tools→SoundMode.
Standard
Selects the normal sound mode.
Music
Emphasizes music over voices.
Movie
Provides the best sound for movies.
Clear Voice
Emphasizes voice over other sounds.
Custom
Recalls your customized sound settings.
Equalizer
❑
The sound settings can be adjusted to suit your personal preferences.
Mode
You can select a sound mode to suit your personal preferences.
Balance
Controls the balance between the right and left speakers.
100Hz / 300Hz / 1KHz / 3KHz / 10KHz (Bandwidth Adjustment)
To adjust the level of different bandwidth frequencies
Reset
Resets the equalizer settings to the default values.
Sound
Mode :Custom ►
Equalizer
SRS TruSurround HD : Off
Audio Language : - - -
Audio Format : - - -
Audio Description
olume : Off
Auto V
SRSTruSurroundHD→Off/On
❑
SRS TruSurround HD is a patented SRS technology that solves the problem of playing 5.1 multichannel content over two
speakers. TruSurround delivers a compelling, virtual surround sound experience through any two-speaker playback system,
including internal television speakers. It is fully compatible with all multichannel formats.
Press the TOOLS button to display the Tools menu. You can also set the SRS TruSurround HD by selecting Tools→
T
SRS TS HD.
Audio Language (digital channels only)
❑
You can change the default value for audio languages. Displays the language information for the incoming stream.
You can only select the language among the actual languages being broadcast.
N
AudioFormat→MPEG/DolbyDigital(digital channels only)
❑
When sound is emitted from both the main speaker and the audio receiver, a sound echo may occur due to the decoding speed
difference between the main speaker and the audio receiver. In this case, use the TV Speaker function.
The Audio Format appears according to the broadcasting signal.
N
Page 20
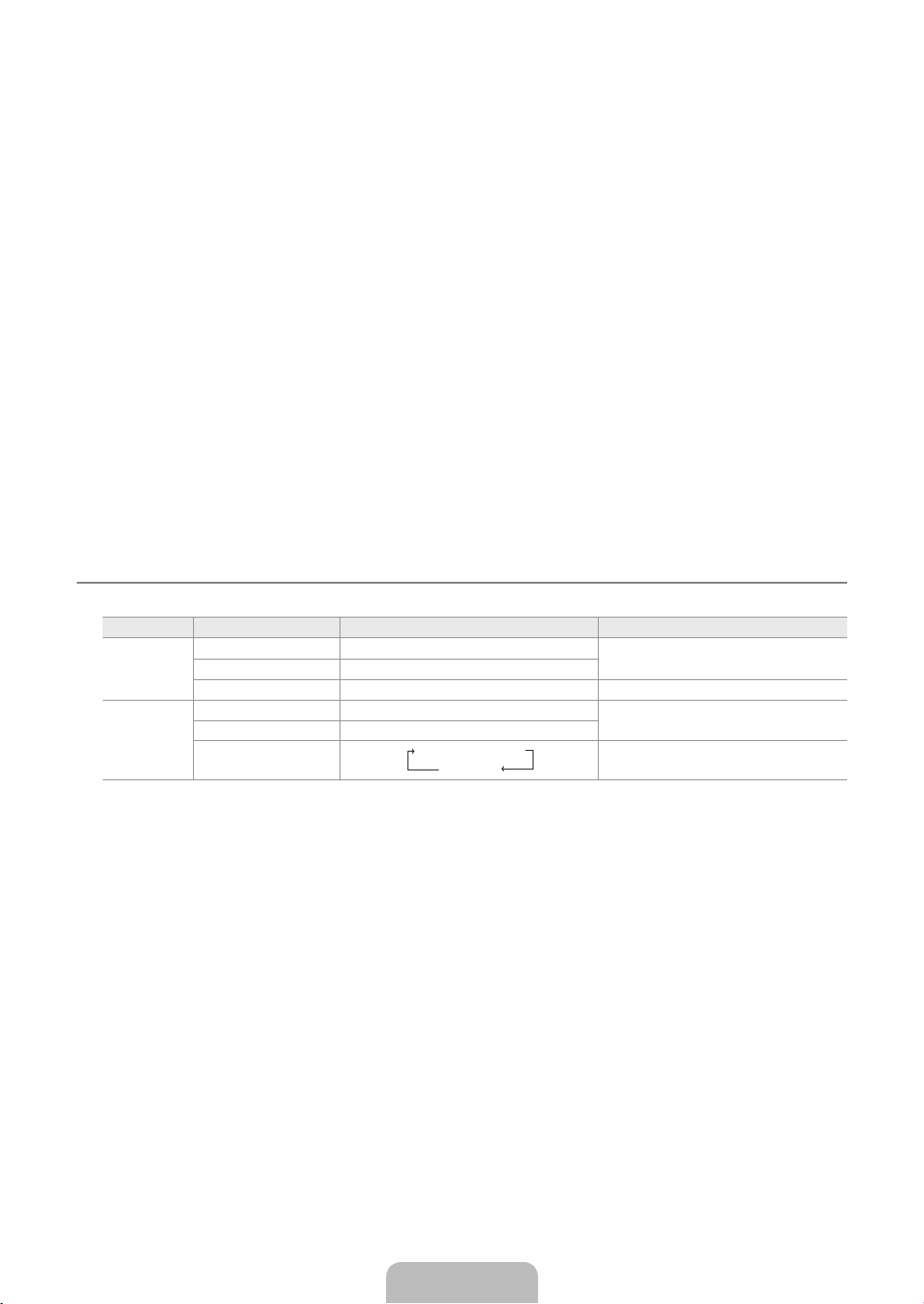
Audio Description (digital channels only)
❑
This is an auxiliary audio function that provides an additional audio track for visually challenged persons. This function handles the
Audio Stream for the AD (Audio Description), when it is sent along with the Main audio from the broadcaster. Users can turn the
Audio Description On or Off and control the volume.
Press the AD button on the remote control to select Off or On.
O
AudioDescription→Off/On
Turn the audio description function on or off.
Volume
You can adjust the audio description volume.
Volume is active when Audio Description is set to On.
N
AutoVolume→Off/On
❑
Each broadcasting station has its own signal conditions, and so it is not easy to adjust the volume every time the channel is
changed. This feature lets you automatically adjust the volume of the desired channel by lowering the sound output when the
modulation signal is high or by raising the sound output when the modulation signal is low.
Auto Volume is not available in Component and HDMI mode.
N
SpeakerSelect→ExternalSpeaker/TVSpeaker
❑
If you want to hear the sound through separate speakers, cancel the internal amplier.
The volume and MUTE buttons do not operate when the Speaker Select is set to External Speaker.
N
If you select External Speaker in the Speaker Select menu, the sound settings will be limited.
N
SoundReset→ResetAll/ResetSoundMode/Cancel
❑
You can restore the Sound settings to the factory defaults.
Selecting the Sound Mode
¦
You can set the sound mode in the Tools menu. When you set to Dual l ll, the current sound mode is displayed on the screen.
Audio Type Dual 1 / 2 Default
A2 Stereo
NICAM
Stereo
Mono MONO
Stereo STEREO↔MONO
Dual DUAL
Mono MONO
Stereo MONO↔STEREO
Dual
1↔DUAL2 DUAL 1
MONO↔DUAL
DUAL 2
1
Automatic change
Automatic change
DUAL 1
If the stereo signal is weak and an automatic switching occurs, then switch to the mono.
N
This function is only activated in stereo sound signal. It is deactivated in mono sound signal.
N
This function is only available in TV mode.
N
English - 18
Page 21
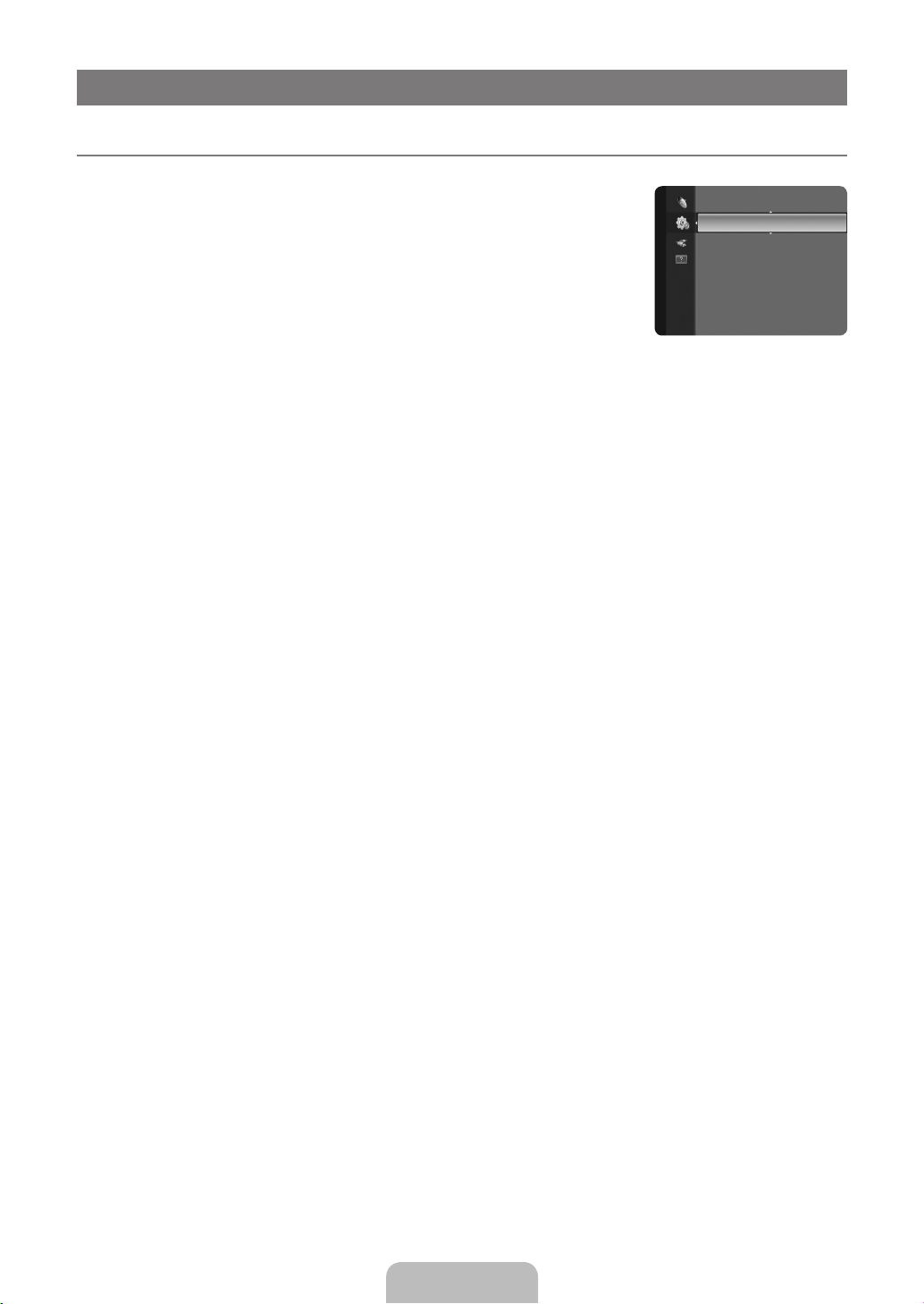
English - 19
SETUP
ConguringtheSetupMenu
¦
Menu Language
❑
You can set the menu language.
Time
❑
Clock
Setting the clock is necessary in order to use the various timer features of the TV
The current time will appear every time you press the INFO button.
N
If you disconnect the power cord, you have to set the clock again.
N
Clock Mode
●
You can set up the current time manually or automatically.
Auto: Set the current time automatically using the time from the digital broadcast.
–
Manual: Set the current time to a manually specied time.
–
Depending on the broadcast station and signal, the auto time may not be set correctly
N
manually.
N
The Antenna or cable must be connected in order to set the time automatically.
●
Clock Set
You can set the current time manually.
N
Set up this item when you have set Clock Mode to Manual.
N
You can set the day, month, year, hour and minute directly by pressing the number buttons on the remote control.
SleepTimer→Off/30min/60min/90min/120min/150min/180min
The sleep timer automatically shuts off the TV after a preset time (30, 60, 90, 120, 150 and 180 minutes).
The TV automatically switches to standby mode when the timer reaches 0.
N
To cancel the Sleep Timer function, select Off.
N
Press the TOOLS button to display the Tools menu. You can also set the sleep timer by selecting Tools→SleepTimer.
T
Timer 1 / Timer 2 / Timer 3
Three different on / off timer settings can be made. You must set the clock rst.
On Time: Set the hour, minute, and activate / inactivate. (To activate the timer with the setting you’ve chosen, set to Activate.)
●
Off Time: Set the hour, minute, and activate / inactivate. (To activate the timer with the setting you’ve chosen, set to Activate.)
●
Volume: Select the desired turn on volume level.
●
Antenna: Select Air or Cable.
●
Channel: Select the desired channel.
●
Repeat: Select Once, Everyday, Mon~Fri, Mon~Sat, Sat~Sun, or Manual.
●
When Manual is selected, press the ► button to select the desired day of the week. Press the ENTER
N
desired day and the c mark will appear.
N
You can set the hour, minute and channel by pressing the number buttons on the remote control.
N
Auto Power Off
When you set the timer On, the television will eventually turn off, if no controls are operated for 3 hours after the
turned on by the timer. This function is only available in timer On mode and prevents overheating, which may occur if a TV is
on for too long time.
.
. If this occurs, set the time
Plug & Play
Setup
MenuLanguage :English ►
Time
Broadcast
Security
General
E
button over the
TV was
Broadcast
❑
Subtitle
■
You can activate and deactivate the subtitles. Use this menu to set the Subtitle Mode. Normal under the menu is the basic subtitle
and Hard of hearing is the subtitle for a hearing-impaired person.
Subtitle→Off/On
●
Switches subtitles on or off.
Mode→Normal/Hardofhearing
●
Sets the subtitle mode.
Subtitle Language
●
Set the subtitle language.
Page 22
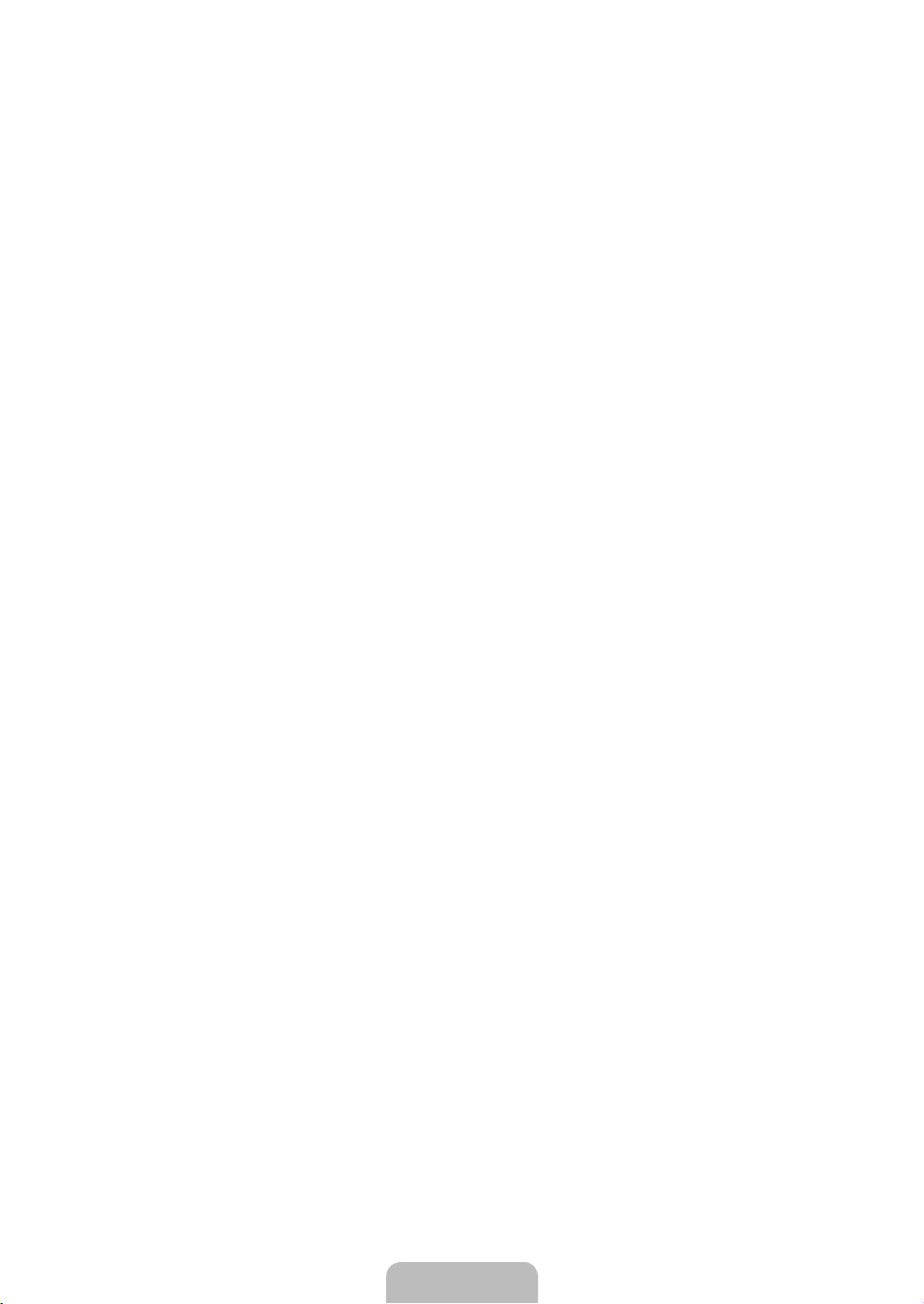
If the programme you are watching does not support the Hard of hearing function, Normal automatically activates even
N
though Hard of hearing mode is selected.
English is the default in cases where the selected language is unavailable in the broadcast.
N
You can select these options simply by pressing the SUBT. button on the remote control.
O
■
DigitalText→Disable/Enable (UK only)
If the programme is broadcast with digital text, this feature is enabled.
MHEG (Multimedia and Hypermedia Information Coding Experts Group)
N
An International standard for data encoding systems used in multimedia and hypermedia. This is at a higher level than the
MPEG system which includes data-linking hypermedia such as still images, character service, animation, graphic and video
files as well as multimedia data. MHEG is user runtime interaction technology and is being applied to various fields including
VOD (Video-On-Demand), ITV (Interactive TV), EC (Electronic Commerce), tele-education, tele-conferencing, digital libraries
and network games.
Teletext Language
■
You can set the Teletext language by selecting the language type.
English is the default in cases where the selected language is unavailable in the broadcast.
N
Preference
■
Primary Audio Language / Secondary Audio Language / Primary Subtitle Language / Secondary Subtitle Language /
●
Primary Teletext Language / Secondary Teletext Language
Using this feature, users can select one of the languages. The language selected here is the default when the user selects a
channel.
If you change the language setting, the Subtitle Language, Audio Language, and the Teletext Language of the Language
menu are automatically changed to the selected language.
The Subtitle Language, Audio Language, and the Teletext Language of the Language menu show a list of languages
supported by the current channel and the selection is highlighted. If you change this language setting, the new selection is
only valid for the current channel. The changed setting does not change the setting of the Primary Subtitle Language, Primary
Audio Language, or the Primary Teletext Language of the Preference menu.
Common Interface
■
CI Menu
●
This enables the user to select from the CAM-provided menu.
Select the CI Menu based on the menu PC Card.
Application Info.
●
This contains information on CAM inserted in the CI slot and displays it.
The Application Info inserting is about the CI CARD. You can install the CAM anytime whether the TV is ON or OFF.
N
1.
Purchase the CI CAM module by visiting your nearest dealer or by phone.
2.
Insert the CI CARD into the CAM in the direction of the arrow until it ts.
3.
Insert the CAM with the CI CARD installed into the common interface slot. (Insert the CAM in the direction of the arrow,
right up to the end so that it is parallel with the slot.)
4.
Check if you can see a picture on a scrambled signal channel.
N
CAM is not supported in some countries and regions, check with your authorized dealer
.
Security
❑
ChildLock→Off/On
■
This feature allows you to prevent unauthorized users, such as children, from watching unsuitable programme by muting out video
and audio.
Before the setup screen appears, the PIN number input screen appears. Enter your 4 digit PIN number
N
The default PIN number of a new TV set is ‘0-0-0-0’. You can change the PIN by selecting Change PIN from the menu.
N
You can lock some channels in Channel List.
N
Child Lock is available only in TV mode.
N
.
English - 20
Page 23
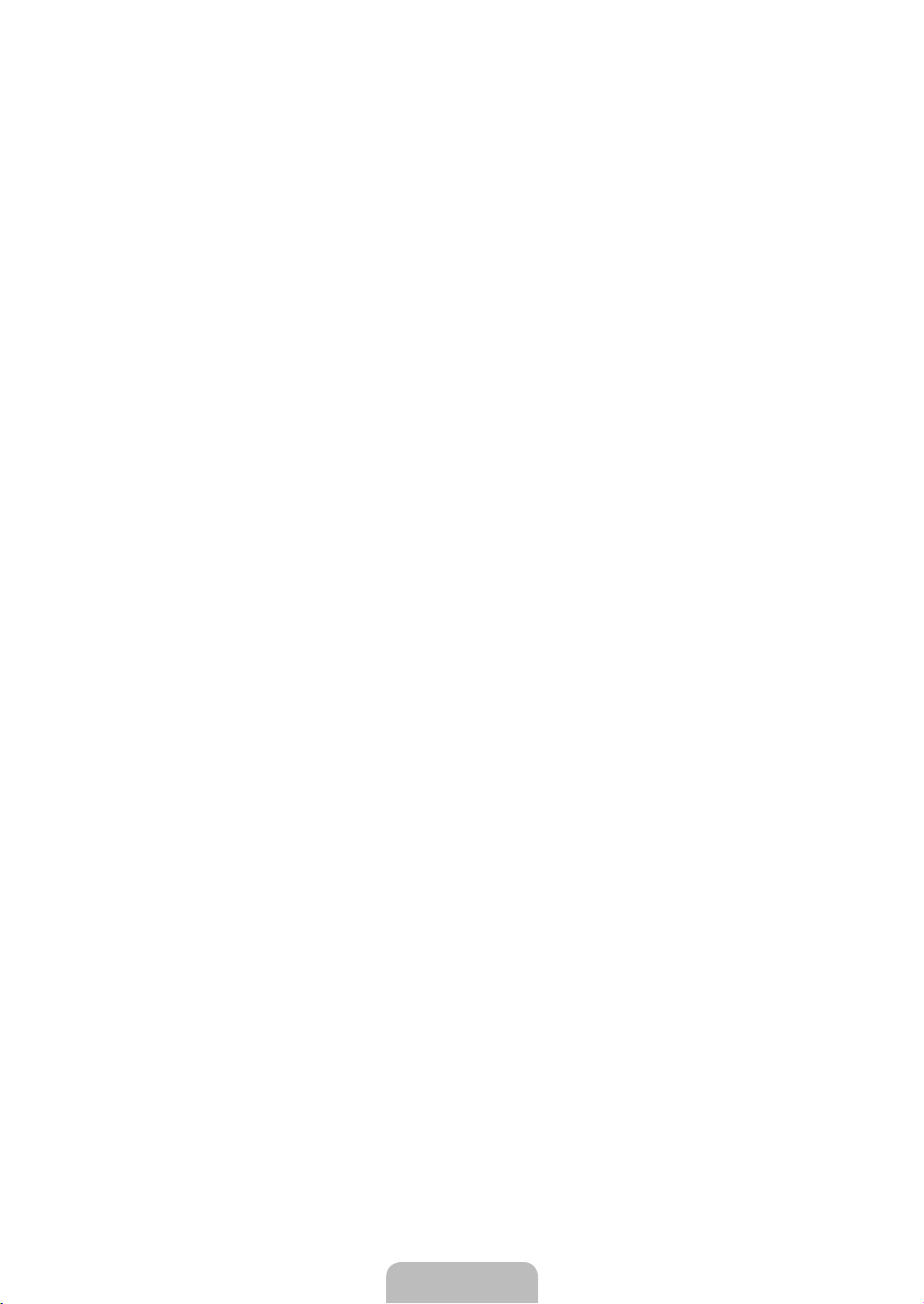
English - 21
ParentalLock→ParentalRating
■
This feature allows you to prevent unauthorized users, such as children, from watching unsuitable programme by a 4-digit PIN
(Personal Identification Number) code that is defined by the user.
The Parental Rating item differs depending on the country.
N
Before the setup screen appears, the PIN number input screen appears. Enter your 4 digit PIN number
N
N
The default PIN number of a new TV set is ‘0-0-0-0’. You can change the PIN by selecting Change PIN from the menu.
N
When the parental ratings are set, the ‘
N
Allow All: Press to unlock all TV ratings.
\
’ symbol is displayed.
.
Block All: Press to lock all TV ratings.
Change PIN
■
You can change your personal ID number that is required to set up the TV.
Before the setup screen appears, the PIN number input screen appears. Enter your 4 digit PIN number
N
The default PIN number of a new TV set is ‘0-0-0-0’.
N
If you forget the PIN code, press the remote control buttons in the following sequence, which resets the PIN to ‘0-0-0-0’:
N
POWER (Off) →
General
❑
GameMode→Off/On
■
MUTE→8→2→4→POWER (On).
.
When connecting to a game console such as PlayStation™ or Xbox™, you can enjoy a more realistic gaming experience by
selecting game menu.
Restrictions on game mode (Caution)
N
To disconnect the game console and connect another external device, set Game Mode to Off in the setup menu.
If you display the TV menu in Game Mode, the screen shakes slightly.
Game Mode is not available in regular TV, PC and Ext mode.
N
If the picture is poor when external device is connected to TV, check if Game Mode is On. Set Game Mode to Off and
N
connect external devices.
If Game Mode is On:
N
Picture mode is automatically changed to Standard and cannot be changed.
Sound mode is automatically changed to Custom and cannot be changed. Adjust the sound using the equalizer.
The Reset Sound function is activated. Selecting the Reset function after setting the equalizer resets the equalizer
settings to the factory defaults.
EnergySaving→Off/Low/Medium/High/PictureOff/Auto
■
This feature adjusts the brightness of the TV in order to reduce power consumption. When watching TV at night, set the
Energy Saving mode option to High to reduce eye fatigue as well as power consumption.
If you select Picture Off, the screen is turned off and you can only hear the sound. Press any button to get out of Picture Off.
In the Tools menu, Picture Off function is not supported.
N
Press the TOOLS button to display the Tools menu. You can also set the Energy Saving option by selecting Tools→
T
Energy Saving.
Melody→Off/Low/Medium/High
■
A melody sound can be set to come on when the TV is powered On or Off.
The Melody does not play
N
When no sound is output from the TV because the MUTE button has been pressed.
When no sound is output from the TV because the volume has been reduced to minimum with the volum (-) button.
When the TV is turned off by Sleep Timer function.
Page 24
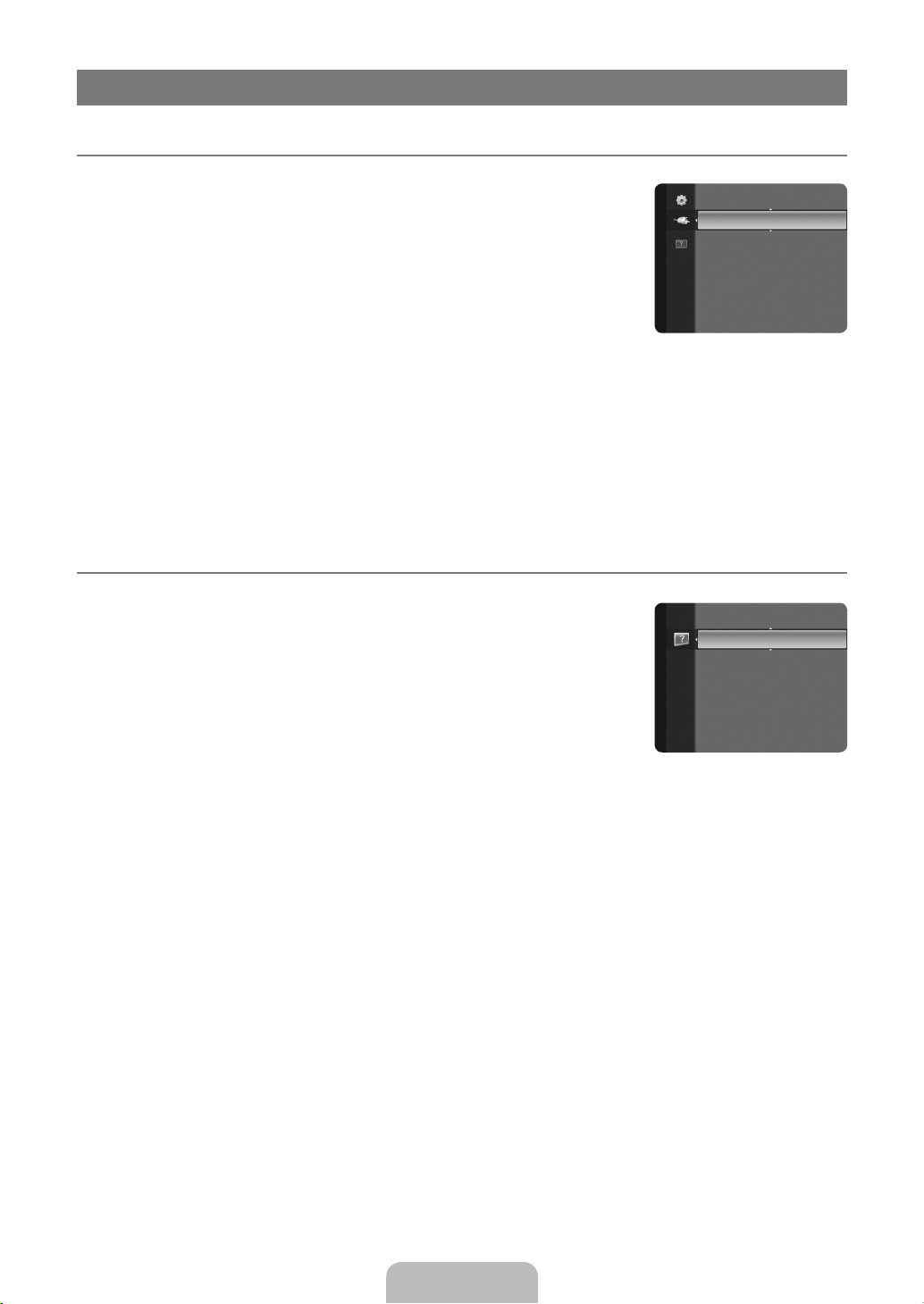
INPUT / SUPPORT
ConguringtheInputMenu
¦
Source List
❑
Use to select TV or other external input sources such as DVD / Blu-ray players / Satellite
receivers (Set-Top Box) connected to the TV. Use to select the input source of your choice.
TV / Ext. / AV / Component / PC / HDMI1/DVI / HDMI 2 / HDMI 3
You can choose only those external devices that are connected to the TV. In the Source
N
List, connected inputs will be highlighted and sorted to the top. Inputs that are not
connected will be sorted to the bottom.
Ext. and PC Always stays activated.
N
TOOLS (Tools): Displays the Edit Name and Information menus.
N
Press the SOURCE button on the remote control to view an external signal source.
O
TV mode can be selected by pressing the TV button.
Edit Name
❑
Name the device connected to the input jacks to make your input source selection easier.
VCR / DVD / Cable STB / Satellite STB / PVR STB / AV Receiver / Game / Camcorder / PC / DVI PC / DVI / TV / IPTV /
Blu- ray / HD DVD / DMA
When connecting an HDMI/DVI cable to the HDMI IN 1(DVI) port, you should set the HDMI1/DVI mode to DVI or DVI PC in
N
the Edit Name of the Input mode. In this case, a separate sound connection is required.
ConguringtheSupportMenu
¦
Self Diagnosis
❑
Picture Test
If you think you have a picture problem, perform the picture test. Check the colour pattern on
the screen to see if the problem still exists.
Yes: If the test pattern does not appear or there is noise in the test pattern, select Yes.
●
There may be a problem with the TV. Contact Samsung’s call centre for assistance.
No: If the test pattern is properly displayed, select No. There may be a problem with your
●
external equipment. Please check your connections. If the problem still persists, refer to
the external device’s user manual.
Sound Test
If you think you have a sound problem, please perform the sound test. Y
through the TV. ‘Does the problem still exist with this sound test?’ appears on the screen.
If you hear no sound from the TV’s speakers, before performing the sound test, make sure Speaker Select is set to TV
N
speaker in the Sound menu.
The melody will be heard during the test even if Speaker Select is set to External Speaker or the sound is muted by pressing
N
the MUTE button.
Yes: If during the sound test you can hear sound only from one speaker or not at all, select Yes. There may be a problem with
●
the TV. Contact Samsung’s call centre for assistance.
No: If you can hear sound from the speakers, select No. There may be a problem with your external equipment. Please check
●
your connections. If the problem still persists, refer to the external device’s user manual.
Signal Information (digital channels only)
Unlike analogue channels, which can vary in reception quality from ‘snowy’ to clear
reception quality or you will not receive them at all. So, unlike analogue channels, you cannot ne tune a digital channel. You can,
however, adjust your antenna to improve the reception of available digital channels.
If the signal strength meter indicates that the signal is weak, physically adjust your antenna to increase the signal strength.
N
Continue to adjust the antenna until you nd the best position with the strongest signal.
ou can check the sound by playing a built-in melody sound
, digital (HDTV) channels have either perfect
Input
Source List
Edit Name
Support
SelfDiagnosis ►
Software Upgrade
HD Connection Guide
Contact Samsung
English - 22
Page 25
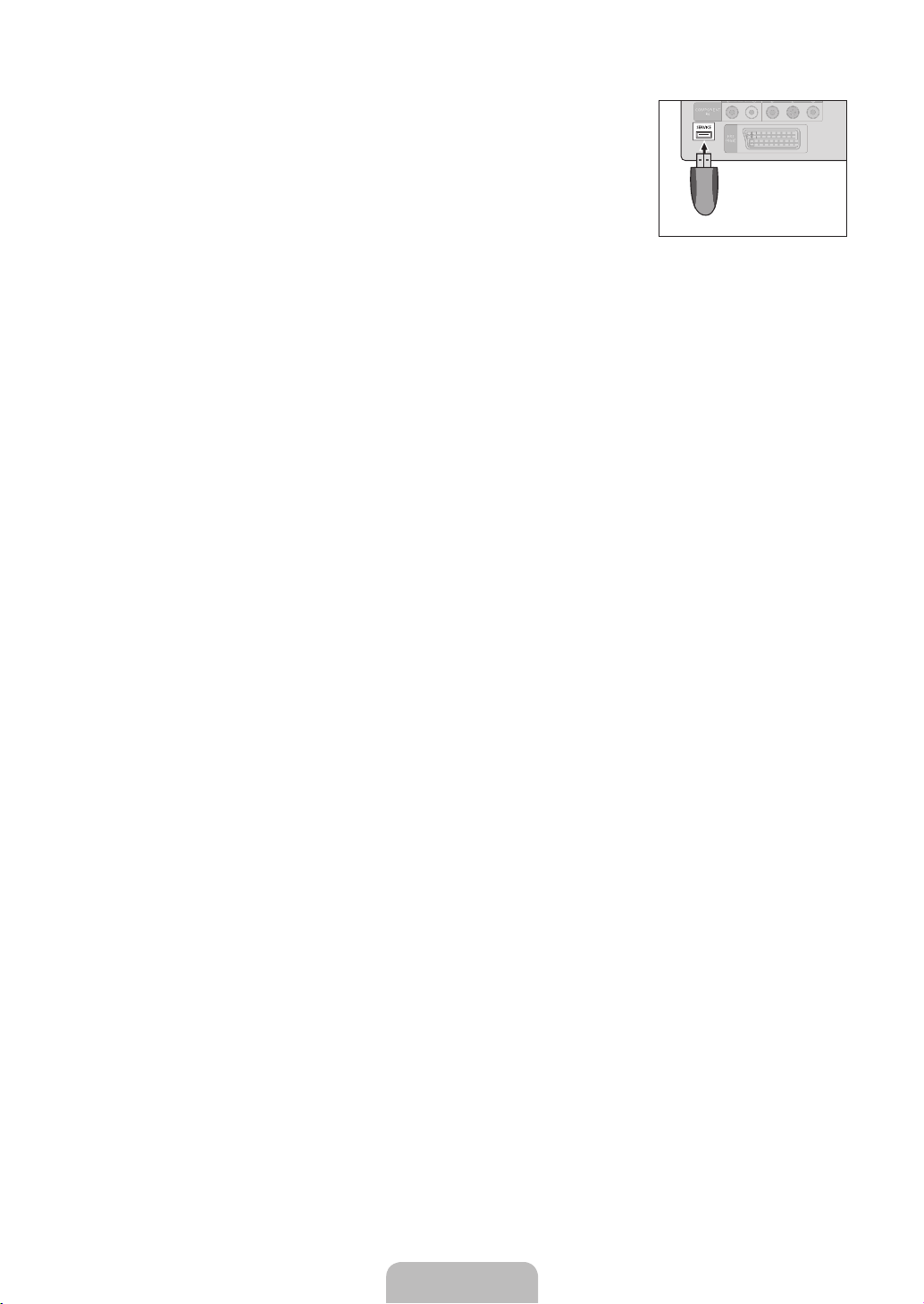
English - 23
Software Upgrade
❑
To keep your product up-to-date with new Digital Television features then software upgrades
are periodically / broadcast as part of the normal Television signal. It will automatically detect
these signals and display the software upgrade banner. You are given the option to install the
upgrade.
BY USB
TV Rear Panel
Insert a USB drive containing the rmware upgrade into TV. Please be careful to not disconnect
the power or remove the USB drive while upgrades are being applied. The
turn on automatically after completing the rmware upgrade. Please check the rmware version
TV will turn off and
USB Drive
after the update is completed. When software is upgraded, video and audio settings you have
made will return to their default (factory) settings.
We recommend you write down your settings so that you can easily reset them after the upgrade.
BY Channel
Upgrades the software using the broadcasting signal.
f the function is selected during the software transmission period, this function searches for available software and downloads
N
the software.
The time required to download the software is determined by the signal status.
N
Standby Mode Upgrade
To continue software upgrade with master power on, Select On by pressing the ▲ or ▼ button. 45 minutes after entering standby
mode, a manual upgrade is automatically conducted. Since the power of the unit is turned on internally
, the screen may be on
slightly for the LCD product. This phenomenon may continue for more than 1 hour until the software upgrade is completed.
Alternative Software
To display the software version information.
HD Connection Guide
❑
This menu presents the connection method that provides the optimal quality for the HD TV.
Refer to this information when connecting external devices to the TV.
❑
Contact Samsung
View this information when your TV does not work properly or when you want to upgrade the software.
You can view the information regarding the call centre, product and software le download method.
Page 26
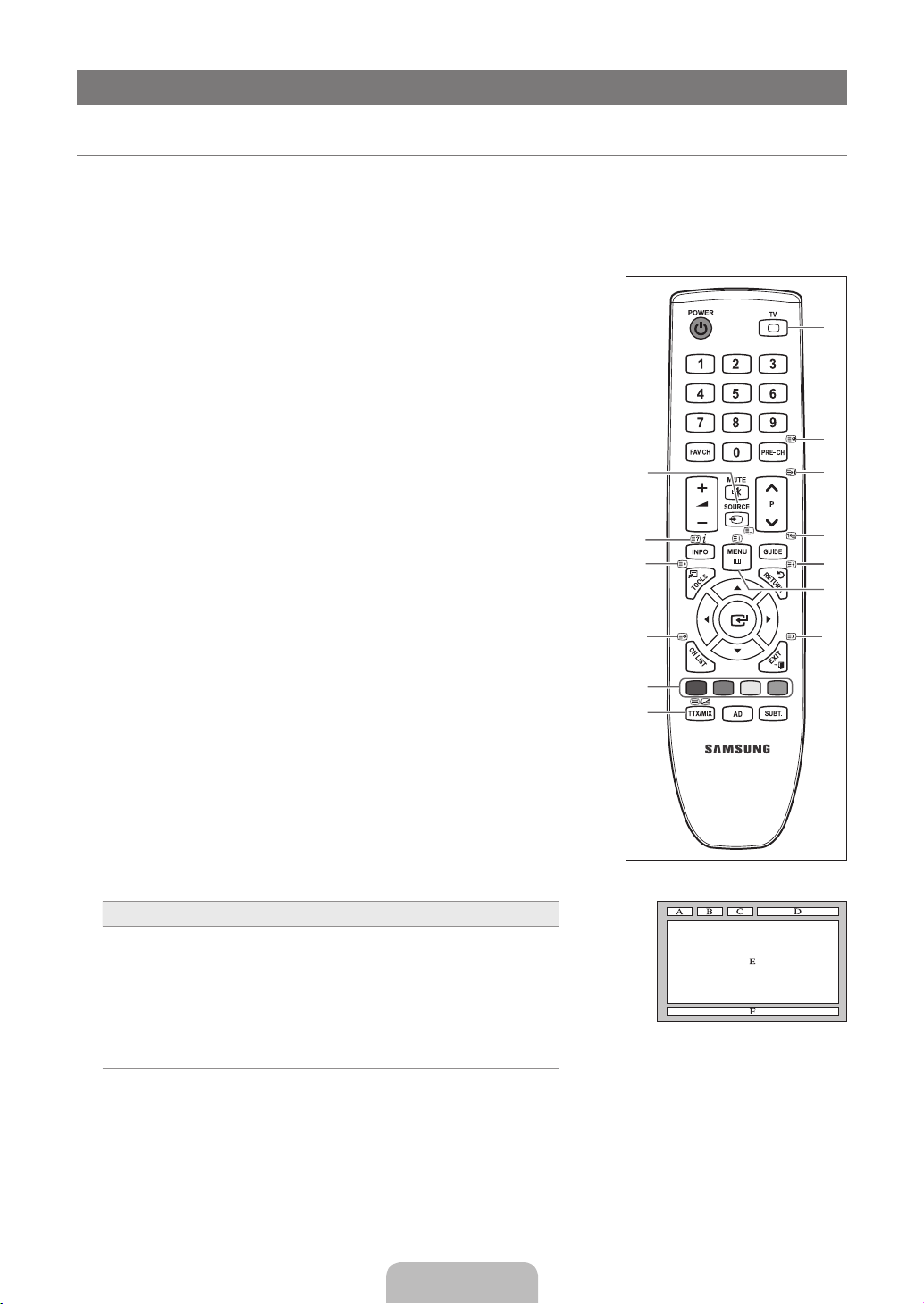
RECOMMENDATIONS FOR USE
1
2
3
4
5
6
7
8
9
0
!
#
@
Teletext Feature
¦
Most television stations provide written information services via Teletext. The index page of the Teletext service gives you
information on how to use the service. In addition, you can select various options to suit your requirements by using the remote
control buttons.
For Teletext information to be displayed correctly, channel reception must be stable. Otherwise, information may be missing or
N
some pages may not be displayed.
You can change Teletext pages by pressing the numeric buttons on the remote control.
N
1 0
(mode)
Press to select the Teletext mode
(LIST/FLOF). If you press it in the
LIST mode, it switches into the List
save mode. In the List save mode,
you can save Teletext page into list
using the
2 5
Used to display the hidden text
(answers to quiz games, for
example). To display normal screen,
press it again.
3 4
Press to display the double-size
letters in the upper half of the screen.
For lower half of the screen, press
it again. To display normal screen,
press it once again.
4 8
Used to store the Teletext pages.
5
Colour buttons (red/green/yellow/
blue)
If the FASTEXT system is used
by a broadcasting company, the
different topics covered on a
Teletext page are colour-coded
and can be selected by pressing
the coloured buttons. Press one of
them corresponding to the required.
The page is displayed with other
coloured information that can be
selected in the same way. To display
the previous or next page, press the
corresponding coloured button.
8
(reveal)
(size)
(store)
(store) button.
6 /
7 :
8 1
9 2
0 3
! 9
@ 6
# 7
(Teletext on/mix)
Press to activate Teletext mode after
selecting the channel providing the
Teletext service. Press it twice to
overlap the Teletext with the current
broadcasting screen.
(exit)
Exit from the Teletext display.
(sub-page)
Used to display the available sub-
page.
(page up)
Used to display the next Teletext page.
(page down)
Used to display the previous Teletext
page.
(hold)
Used to hold the display on a given
page if the selected page is linked with
several secondary pages which follow
on automatically. To resume, press it
again.
(index)
Used to display the index (contents)
page at any time while you are viewing
Teletext.
(cancel)
Used to display the broadcast when
searching for a page.
The Teletext pages are organized according to six categories:
Part Contents
A Selected page number.
B Broadcasting channel identity.
C Current page number or search indications.
D Date and time.
E Text.
F Status information.
FASTEXT information.
English - 24
Page 27
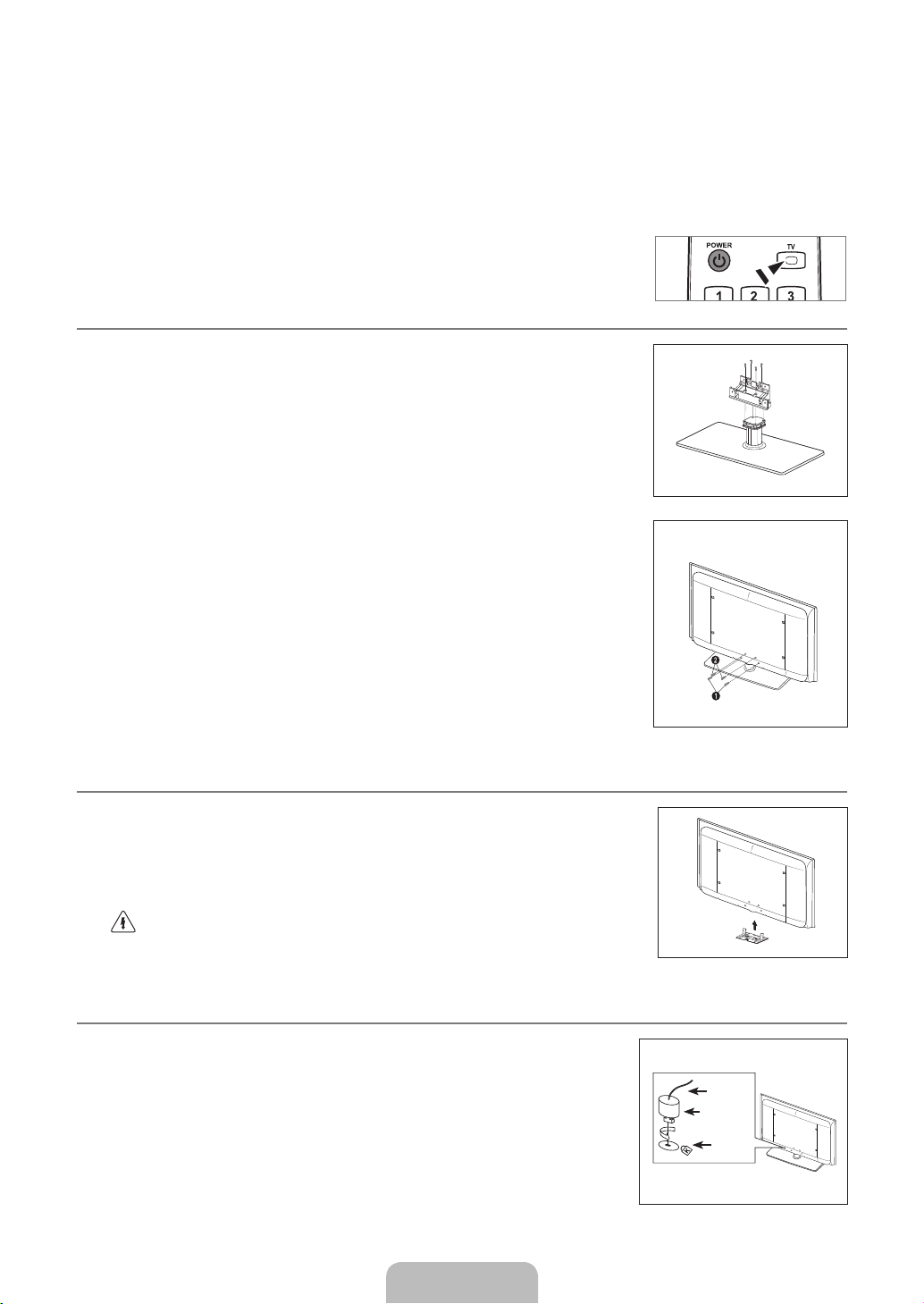
English - 25
Teletext information is often divided between several pages displayed in sequence, which can be accessed by:
N
Entering the page number
–
Selecting a title in a list
–
Selecting a coloured heading (FASTEXT system)
–
Teletext level supported by the TV is version 2.5 which is capable of displaying additional graphics or text.
N
Depending upon the transmission, blank side panels can occur when displaying T
N
N
In these cases, additional graphics or text is not transmitted.
N
Older TV’s which do not support version 2.5 are not capable of displaying any additional graphics or text, regardless of the
Teletext transmission.
O
Press the TV button to exit from the Teletext display.
O
Teletext 16:9, picture is 16:9.
Installing the Stand
¦
Preset: Place the Guide Stand and Cover Neck onto the stand and fasten it using the
N
screws. Applicable to 32 inch model only.
1. Attach your LCD TV to the stand.
Two or more people should carry the TV.
N
Make sure to distinguish between the front and back of the stand when assembling
N
them.
To make sure the TV is installed on the stand at a proper level, do not apply excess
N
downward pressure to the upper left of right sides of the TV.
eletext.
Front
Back
Fasten two screws at position
2.
Stand the product up and fasten the screws. If you fasten the screws with the LCD
N
placed down, it may lean to one side.
The stand is installed for models with the screen size of 37 inch and above.
N
¦
Installing the Wall Mount Kit
Wall mount items (sold separately) allow you to mount the TV on the wall.
For detailed information on installing the wall mount, see the instructions provided with the
Wall Mount items. Contact a technician for assistance when installing the wall mounted
bracket.
Samsung Electronics is not responsible for any damage to the product or injury to yourself or
others if you elect to install the TV on your own.
Do not install your Wall Mount Kit while your TV is turned on. It may result in personal
injury due to electric shock.
¦
Using the Anti-Theft Kensington Lock
The Kensington Lock is a device used to physically x the system when using it in a public
place. The appearance and locking method may differ from the illustration depending on the
manufacturer. Refer to the manual provided with the Kensington Lock for proper use. The
locking device has to be purchased separately. The location of the Kensington Lock may be
different depending on its model.
1.
Insert the locking device into the Kensington slot on the LCD TV (
locking direction (2).
2. Connect the Kensington Lock cable (
3. Fix the Kensington Lock to a desk or a heavy stationary object.
1
and then fasten two screw at position 2.
1
3
).
) and turn it in the
TV
3
2
1
<Optional>
Page 28
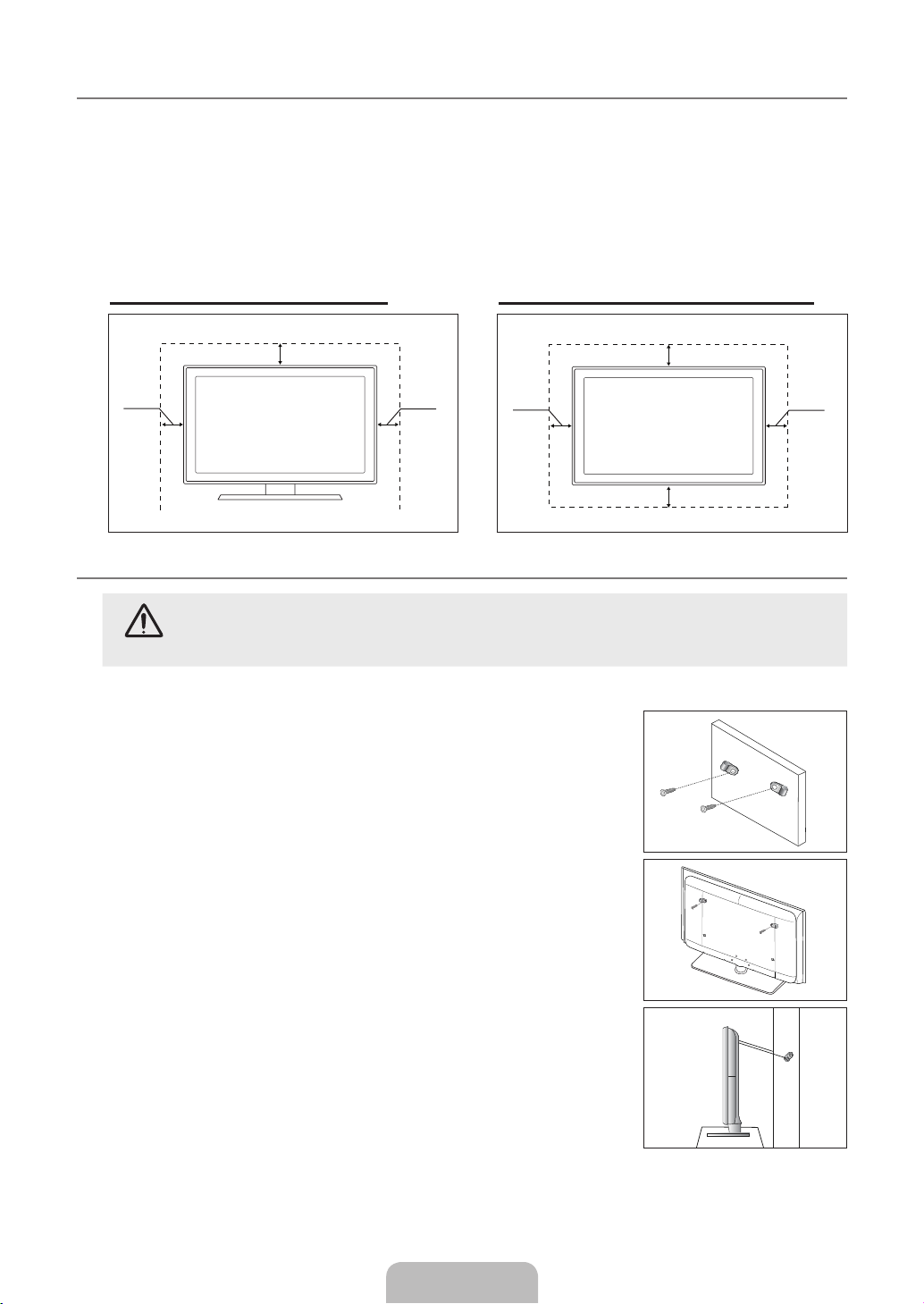
Securing the Installation Space
¦
Keep the required distances between the product and other objects (e.g. walls) to ensure proper ventilation.
Failing to do so may result in re or a problem with the product due to an increase in the internal temperature of the product.
Install the product so the required distances shown in the gure are kept.
When using a stand or wall-mount, use parts provided by Samsung Electronics only
N
If you use parts provided by another manufacturer, it may result in a problem with the product or an injury due to the
–
.
product falling.
If you use parts provided by another manufacturer, it may result in a problem with the product or re due to an increase in
–
the internal temperature of the product due to poor ventilation.
The appearance may differ depending on the product.
N
When installing the product with a stand When installing the product with a wall-mount
10 cm
10 cm
Securing the TV to the Wall
¦
10 cm
10 cm
Caution: Pulling, pushing, or climbing on the TV may cause the TV to fall. In particular, ensure your children do
not hang over or destabilize the TV; doing so may cause the TV to tip over, causing serious injuries or death.
Follow all safety precautions provided on the included Safety Flyer. For added stability, install the anti-fall device
for safety purposes, as follows.
To avoid the TV from falling:
Put the screws into the clamps and rmly fasten them onto the wall. Conrm that the
1.
screws have been rmly installed onto the wall.
You may need additional material such as an anchor depending on the type of wall.
N
Since the necessary clamps, screws, and string are not supplied, please purchase
N
these additionally.
2.
Remove the screws from the centre back of the TV, put the screws into the clamps, and
then fasten the screws onto the TV again.
N
Screws may not be supplied with the product. In this case, please purchase the
screws of the following specications.
N
Screw Specications
–
For a 17 ~ 29 Inch LCD TV: M4 X L15 / For a 32 ~ 40 Inch LCD TV: M6 X L15
10 cm
10 cm
10 cm
Wall
3.
Connect the clamps xed onto the TV and the clamps xed onto the wall with a strong
string and then tie the string tightly.
N
Install the TV near to the wall so that it does not fall backwards.
N
It is safe to connect the string so that the clamps xed on the wall are equal to or
lower than the clamps xed on the TV.
N
Untie the string before moving the TV.
4.
Verify all connections are properly secured. Periodically check connections for any
sign of fatigue for failure. If you have any doubt about the security of your connections,
contact a professional installer.
English - 26
Wall
Page 29
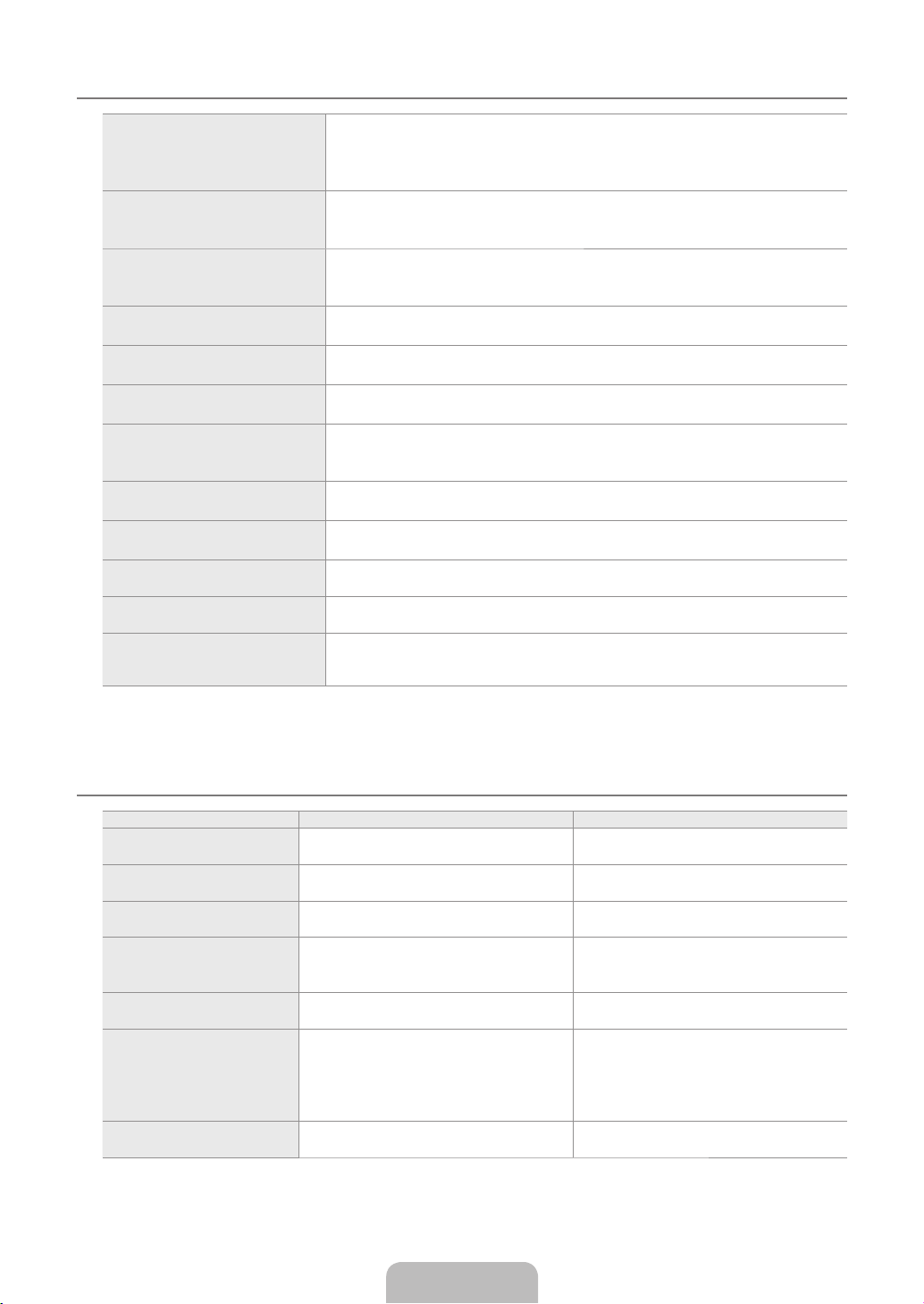
English - 27
Troubleshooting: Before Contacting Service Personnel
¦
No sound or picture Check that the mains lead has been connected to a wall socket.
Normal picture but no sound Check the volume.
Screen is black and power indicator
light blinks steadily
No picture or black and white picture Adjust the colour settings.
Sound and picture interference Try to identify the electrical appliance that is affecting the set and move it further away.
Blurred or snowy picture, distorted
sound
Remote control malfunctions Replace the remote control batteries.
‘Check signal cable.’ message is
displayed
On PC mode, ‘Not Supported Mode.’
message is displayed
The damaged picture appears in the
corner of the screen
The ‘Resets all settings to the default
values.’ message appears.
You may see small particles if you
look closely at the edge of the bezel
surrounding the TV screen.
N
The TFT LCD panel uses a panel consisting of sub pixels (3 133 440) which require sophisticated technology to produce.
However, there may be few bright or dark pixels on the screen. These pixels will have no impact on the performance of the
product.
●
Check that you have pressed the button on your set.
●
Check the picture contrast and brightness settings.
●
Check the volume.
●
●
Check whether the MUTE
●
●
Check the Speaker Select settings.
On your computer check; Power, Signal Cable.
●
The TV is using its power management system.
●
Move the computer’s mouse or press any key on the keyboard.
●
●
Check that the broadcast system selected is correct.
●
●
Plug your set into a different mains socket.
●
Check the direction, location and connections of your aerial.
●
This interference is often due to the use of an indoor aerial.
●
●
Clean the upper edge of the remote control (transmission window).
●
Check the battery terminals.
●
Check that the signal cable is rmly connected to the PC or video sources.
●
Check that the PC or video sources are turned on.
●
Check the maximum resolution and the frequency of the video adaptor.
●
Compare these values with the data in the Display Modes.
●
If Screen Fit is selected in some external devices, the damaged picture may appear in
the corner of the screen. This symptom is caused by external devices, not TV.
This appears when you press and hold the EXIT button for a while. The product settings
are reset to the factory defaults.
This is part of the product’s design and is not a defect.
M
button has been pressed on the remote control.
Specications
¦
Model Name LE26B465 LE32B465
Screen Size
(Diagonal) 26 inches 32 inches
PC Resolution
(Optimum) 1360 x 768 @ 60Hz 1360 x 768 @ 60Hz
Sound
(Output) 5W X 2 5W X 2
Dimensions (WxDxH)
Body
With stand
Weight
With Stand 8 kg 12 kg
Environmental Considerations
Operating Temperature
Operating Humidity
Storage Temperature
Storage Humidity
Stand Swivel
Left / Right 0˚ -10˚ ~ 10˚
Design and specications are subject to change without prior notice.
N
This device is a Class B digital apparatus.
N
For the power supply and Power Consumption, refer to the label attached to the product.
N
668 x 77 x 446 mm
668 x 216 x 493 mm
10°C to 40°C (50°F to 104°F)
10% to 80%, non-condensing
-20°C to 45°C (-4°F to 113°F)
5% to 95%, non-condensing
798 x 77 x 519 mm
798 x 240 x 579 mm
10°C to 40°C (50°F to 104°F)
10% to 80%, non-condensing
-20°C to 45°C (-4°F to 113°F)
5% to 95%, non-condensing
Page 30
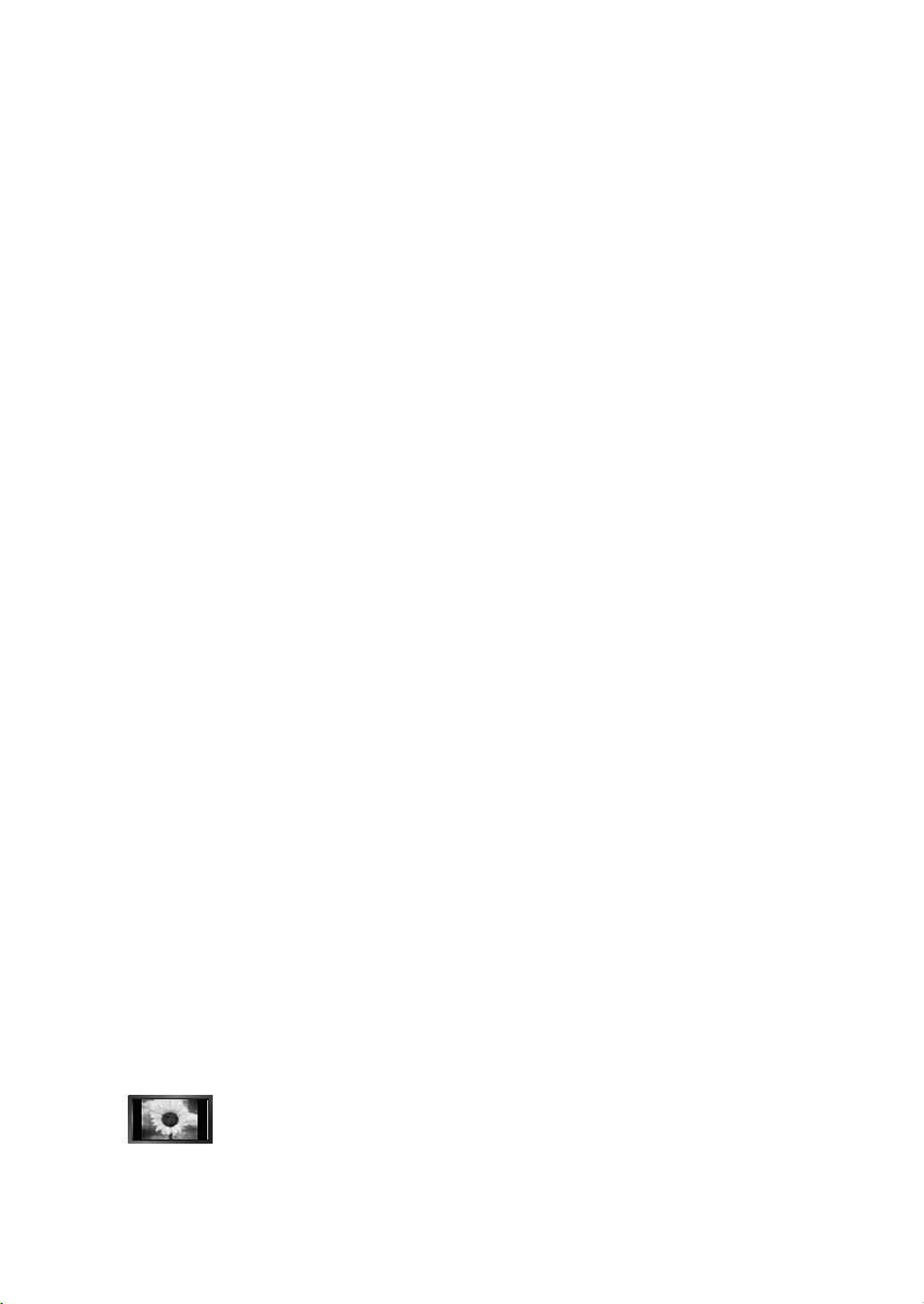
Meddelande för digital-TV
❑
1. Funktionalitet som är relaterat till Digital TV(DVB) är endast tillgängligt i länder/områden där DVB-T (MPEG2 och MPEG4
AVC) digitala signaler sänds eller där du har åtkomst till en kompatibel DVB-C(MPEG2 och MPEG4 AAC) kabel-tv-tjänst.
Kontakta din lokala återförsäljare angående möjligheten att ta emot DVB-T- eller DVB-C-signal.
2. DVB-T är den DVB europeiska konsortiumstandarden för sändnings av digital markbunden TV och DVB-C är den för sändning
av digital-TV via kabel. Vissa differentierade funktioner som EPG (Electric Program Guide), VOD (Video on Demand) etc. är
inte inkluderade i den här specikationen. De fungerar inte just nu.
3.
Även om den här TV:n uppfyller de senaste standarder för DVB-T och DVB-C [augusti, 2008] kan inte framtida kompatibilitet
med DVB-T digital markbunden sändning och DVB-C digitalkabelsändning inte garanteras.
4.
Beroende på vilket land/område som TV:n används i kan vissa kabel-tv-leverantörer ta extra avgifter för en sådan tjänst och
du kanske måste ingå ett avtal med företaget.
5.
Vissa digital-TV-funktioner kan vara otillgängliga i vissa länder eller regioner och DVB-C kanske inte fungerar som det ska
med alla kabel-tv-leverantörer.
6.
För ytterligare information, kontakta ditt lokala kundcenter för Samsung.
Att tänka på vid visning av stillbild
❑
Stillbilden kan orsaka permanenta skador på bildskärmen.
Visa inte en stillbild eller en delvis stillbild på LCD-skärmen i mer än två timmar, eftersom det kan leda till att bilden ligger kvar
●
på skärmen. Att bilden på skärmen behålls kallas även “bildskärmsbränning”. Du kan undvika att bilden ligger kvar genom att
minska på ljusstyrkan och kontrasten på bildskärmen när du visar stillbilder.
●
●
Visning av stillbilder från tv-spel och datorer längre stunder kan skapa delvisa efterbilder. För att förhindra detta ska du minska
på ljusstyrka och kontrast vid visning av stillbilder.
© 2009 Samsung Electronics Co., Ltd. Med ensamrätt.
Användning av LCD TV:n i 4:3-format under en längre tid kan lämna spår av kanterna till vänster, höger och
mitt på skärmen, vilket orsakas av skillnaden i ljusstrålning i skärmen. Uppspelning av en DVD eller tv-spel
kan orsaka samma effekter på skärmen. Skador som orsakas av det som beskrivs ovan täcks inte av
garantin.
Page 31

INNEHÅLL
ALLMÄN INFORMATION
Visa kontrollpanelen ..........................................................................2
■
■
Tillbehör ............................................................................................. 3
■
Visa anslutningspanel ........................................................................ 4
■
Fjärrkontroll ........................................................................................ 6
■
Installering av batterier i fjärrkontrollen .............................................. 6
ANVÄNDNING
■
Visa menyerna ................................................................................... 7
■
Sätta TV:n i vänteläge .......................................................................8
■
Plug & Play-funktion ..........................................................................8
■
Visa displayen.................................................................................... 9
KANALKONTROLL
■
Använda kanalmenyn ........................................................................ 9
■
Hantera kanaler ................................................................................11
BILDKONTROLL
■
Kongurera bildmenyn ..................................................................... 13
■
Använda TV:n som datorskärm (PC) ............................................... 15
■
Installera TV:n med datorn ..............................................................16
LJUDKONTROLL
Kongurera ljudmenyn ..................................................................... 17
■
■
Välja ljudläge ...................................................................................18
INSTÄLLNINGAR
■
Använda inställningsmenyn ............................................................. 19
Ingång/SUPPORT
■
Kongurera Ingång meny ................................................................22
■
Kongurera Support Meny ............................................................... 22
ANVÄNDARREKOMMENDATIONER
■
Text-tv-funktionen ............................................................................24
■
Installera stativet .............................................................................. 25
■
Installera väggfästessatsen ............................................................. 25
■
Använda Kensington-lås för stöldskydd .......................................... 25
■
Säkre installationsutrymmet ............................................................ 26
■
Montera TV:n mot väggen ............................................................... 26
■
Felsökning: Innan du kontaktar servicepersonal .............................27
■
Specikationer ................................................................................. 27
Svenska
❑
❑
Licens
TruSurround HD, SRS och symbolen är varumärken som tillhör SRS Labs, Inc. TruSurround HD-teknik
är införlivad under licensen från SRS Labs, Inc.
Tillverkas på licens av Dolby Laboratories. Dolby och den dubbla D-symbolen är varumärken som tillhör
Dolby Laboratories.
Symbol
N O T
Obs! Entrycksknapp TOOLS-knapp Tryck
Svenska - 1
Page 32

ALLMÄN INFORMATION
4
1
2
3
5
6
7
88
POWER
4
1
2
3
5
6
7
88
POWER
Siffror och bilder i den här bruksanvisningen är endast för referens och kan skilja sig från den verkliga produkten.
N
Produktdesign och -specikationer kan ändras, på grund av produktförbättring, utan att det meddelas.
Visa kontrollpanelen
¦
Produktens färg och form kan variera beroende på modell.
N
Frontpanelens knappar kan aktiveras genom att trycka lätt på dem med ett nger.
N
1
SOURCE E: Växlar mellan alla tillgängliga ingångskällor. På skärmmenyn används den här knappen när du använder
ENTERE på fjärrkontrollen.
2
MENU: Tryck här om du vill se en skärmmeny med TV:ns funktioner.
3 Y
4 z
5
MOTTAGARE FÖR FJÄRRKONTROLLEN: Rikta fjärrkontrollen mot den här punkten på TV:n.
6 P
7
STRÖMINDIKATOR: Blinkar och stängs av när strömmen är på och tänds i viloläge.
8
HÖGTALARE
: Tryck här när du vill sänka eller höja volymen.
Använd
Y
-knapparna i skärmmenyn när du använder ◄ och ► på fjärrkontrollen.
fjärrkontrollen.
: Tryck här när du vill byta kanal. Använd
POWER: Tryck här när du ska slå på och stänga av TV:n.
z
Svenska - 2
-knapparna i skärmmenyn när du använder ▼ och ▲ på
Page 33

Svenska - 3
Tillbehör
¦
Fjärrkontroll och batterier
(AAA x 2)
(M4 X L16) (M4 X L16)
Stativskruv X 8
(endast modell på 32 tum)
Kabelhållare
(endast modell på 32 tum)
●
Ägarens bruksanvisning
Försäkra dig om att följande delar följer med din LCD-TV. Kontakta din återförsäljare om det saknas något.
N
Garantibevis / Säkerhetsmanual (inte tillgänglig på alla platser)
N
Produktens färg och form kan variera beroende på modell.
N
Strömsladd Nedre kåpa
Stativskruv X 4
(endast modell på 26 tum)
Garantikort
●
●
Rengöringstrasa
Säkerhetsguide
Page 34

Visa anslutningspanel
9
7
6
8
1 2 3 4 5 6
0! @
¦
Strömingång
[TV:ns bakre panel]
[TV:ns sidopanel]
Produktens färg och form kan variera beroende på modell.
N
När du vill ansluta en extern enhet till TV:n ska du kontrollera att strömmen på enheten slås av.
N
När du ansluter till en extern enhet skall du matcha färgen på anslutningen med den på kabeln.
N
1
DIGITAL AUDIO OUT (OPTICAL)
–
Ansluter till digitala ljudenheter, t.ex. en mottagare för hemmabio.
N
När uttagen för HDMI IN är anslutna sker endast utgång till uttaget DIGITAL AUDIO OUT (OPTICAL) på TV-ut gångens
2-kanaliga ljud. Om du vill lyssna på kanalljud i formatet 5.1 ska du ansluta det optiska uttaget på DVD-/Blu-ray-spelaren
eller kabel-tv-boxen direkt till förstärkaren eller hemmabion, inte TV
2
PC IN
–
Anslut till videoutgången på datorn.
3
ANT IN
Ansluter till ett antenn- eller kabel-tv-system.
–
4
PC/DVI AUDIO
–
Anslut till ljudutgången på datorn.
–
DVI-utgångar för externa enheter.
5
AUDIO OUT [R-AUDIO-L]
–
Anslut RCA-ljudkablarna till AUDIO OUT [R-AUDIO-L] på apparatens baksida och de andra ändarna till motsvarande
ljudutgångar på förstärkaren eller DVD-hemmabioanläggningen.
6
HDMI IN 1(DVI), 2, 3
–
Stöd för anslutningar mellan HDMI-anslutningsaktiverade AV-enheter (digital-tv-boxar, DVD-/Blu-ray-spelare).
–
Ingen ytterligare ljudanslutning krävs för en HDMI till HDMI-anslutning.
–
HDMI IN 1(DVI)-uttaget kan användas för att ansluta en dator.
N
Vad är HDMI?
‘High Denition Multimedia interface’ gör det möjligt att överföra digital bildinformation av högdenitionstyp och era
kanaler med digitalt ljud.
HDMI/DVI-terminalen stöder DVI-anslutning till en extra enhet med lämplig kabel (medföljer ej).
Skillnaden mellan HDMI och DVI är att HDMI-enheten är mindre till storleken, har HDCP(High Bandwidth Digital Copy
Protection)-kodning och stödjer erkanals digitalt ljud.
:n.
Svenska - 4
Page 35

Svenska - 5
7
COMMON INTERFACE-plats
Om ‘CI-kortet’ inte sitter i visas “kodad signal” på vissa kanaler på tv-skärmen.
–
Information som bland annat omfattar ett telefonnummer, CI-kortets ID, värd-ID och annan information som visas i ungefär
–
2-3 minuter. Om ett felmeddelande visas kontaktar du tjänsteleverantören.
När kongurationen av kanalinformationen slutförts visas meddelandet ‘uppdateringen klar
–
’, vilket innebär att kanallistan
uppdaterats.
N
Du behöver ett CI-kort från en lokal kabeltjänstleverantör. Ta ut CI-kortet genom att försiktigt dra ut det för hand. Om du
tappar CI-kortet kan det skadas.
N
Sätt i CI-kortet i pilens riktning.
N
Placeringen av facket COMMON INTERFACE kan variera beroende på modell.
N
Kamera stöds inte i alla länder och regioner, kontrollera med din auktoriserade återförsäljare.
8
AV IN [VIDEO] / [R-AUDIO-L]
–
Anslut RCA-kabeln till lämplig extern A/V-enhet som t.ex. videobandspelare, DVD-spelare eller videokamera.
–
Anslut RCA-ljudkablarna till [R-AUDIO-L] på apparaten och de andra ändarna till motsvarande ljudutgångar på A/V
enheten.
9
KENSINGTON-lås (beroende på modell)
–
Kensington-låset (tillval) är en enhet som används för att fysiskt låsa systemet när det används på en allmän plats. Om du
vill använda en låsenhet, kontakta återförsäljaren där du köpte TV
N
Placeringen av Kensington-låset kan variera beroende på modell.
0
COMPONENT IN
–
Anslut videokablarna (tillval) till komponentanslutningen (P
:n.
R, PB, Y) på TV:ns baksida och de andra ändarna till
motsvarande videoutgång på DTV:n eller DVD:n.
–
Om du vill ansluta både en digital-TV-box och en DTV-spelare (eller DVD-spelare) ska du ansluta digital-TV-boxen till
DTV-spelaren (eller DVD-spelaren) och sedan ansluta denna till komponentanslutningen (P
–
P
R, PB och Y-anslutningar på komponentenheterna (DTV eller DVD) är ibland märkta Y, B-Y och R-Y eller Y, Cb och Cr.
–
Anslut RCA-ljudkablarna (tillval) till [R-AUDIO-L] på apparatens baksida och de andra ändarna till motsvarande
R, PB, Y) på TV:n.
ljudutgångar på DTV- eller DVD-spelaren.
!
EXT(RGB)
Kontakt
Video Ljud (V/H) RGB Video + ljud (V/H)
Ingång Utgång
EXT O O O Enbart TV- eller DTV-utgången är tillgänglig.
–
Ingångar eller utgångar för externa enheter, t.ex. videobandspelare, DVD, videospelsenheter eller video disc-spelare.
@
SERVICE
–
Anslutning för programvaruuppgraderingar.
-
Page 36

1
2
3
4
5
6
7
8
9
0
!
@
#
$
&
*
(
)
a
%
^
Fjärrkontroll
¦
Du kan använda fjärrkontrollen på ett avstånd på omkring 23 fot från TV:n.
N
Fjärrkontrollens funktion kan påverkas av starkt ljus.
N
Produktens färg och form kan variera beroende på modell.
N
1
POWER : Knappen Television
Standby.
2
NUMERISKA KNAPPAR: Tryck
här när du vill byta kanal.
3
FAV.CH: Används för att visa
favoritkanallistan på skärmen.
4 Y
5
SOURCE : Tryck här för att visa
6
INFO: Tryck här för att visa
7
TOOLS: Använd för att snabbt
8
CH LIST: Visar kanallistan på
9
FÄRGKNAPPAR: Använd de här
!
TV: Väljer TV-läge direkt.
@
PRE-CH: Gör det möjligt för dig
#
MUTE M: Tryck för att stänga av
$
P </P >: Tryck här när du vill
%
MENU: Visar huvudmenyn för
^
GUIDE: Visar EPG (elektronisk
: Tryck här när du vill
sänka eller höja volymen.
och välja tillgängliga videokällor.
information på TV-skärmen.
välja ofta använda funktioner.
skärmen
knapparna i kanallistan etc.
att återgå till tidigare kanal du
tittade på.
ljudet helt.
byta kanal.
skärmmenyn
programguide)
&
RETURN: Går tillbaka till
föregående meny
*
UPP▲/NED▼/VÄNSTER◄/
HÖGER►/ENTERE: Använd
dessa för att välja poster i
skärmmenyn och för att ändra
menyvärdena.
(
EXIT: Tryck här för att stänga
menyn.
)
SUBT.: Visar digitala undertexter
a
AD: Val av ljudbeskrivning.
Text-tv-funktioner
5 0
: Text-tv, val av läge (LIST/
FLOF)
6 5
: Visning av text-tv
7 4
: Val av storlek för text-tv
8 8
: Text-tv-lagring
9
Ämnesval för text-tv
0 /
! :
@ 1
$ 2
% 6
& 9
( 7
: Alternativt val av text-tv,
dubbel eller mix.
: Avsluta text-tv-visning
: Underordnad sida för text-tv
: Nästa sida för text-tv
3
: Föregående sida för text-tv
: Text-tv-index
: Text-tv, håll
: Text-tv, avbryt
Installering av batterier i fjärrkontrollen
¦
1. Lyft luckan på baksidan av fjärrkontrollen uppåt så som visas på bilden.
2. Sätt i två stycken AAA-batterier.
Kontrollera att ‘+’ och ‘–’ på batterierna stämmer med bilden inuti facket.
N
3.
Stäng luckan igen.
Om du inte ska använda fjärrkontrollen under en längre tid kan du ta ur batterierna och
N
förvara dem på en sval och torr plats.
Kontrollera följande om fjärrkontrollen inte fungerar:
N
Är TV:n påslagen?
–
Är plus- och minuspolerna på batteriet felvända?
–
Är batterierna tomma?
–
Är det strömavbrott eller är nätsladden urdragen?
–
Finns det något uorescerande ljus eller en neonskylt i närheten?
–
Svenska - 6
Page 37

Svenska - 7
ANVÄNDNING
Visa menyerna
¦
Innan du använder TV:n ska du följa stegen nedan för att bekanta dig med hur du navigerar i
menyn för att kunna välja och ändra olika funktioner.
1. Tryck på knappen MENU.
Huvudmenyn visas på skärmen. På dess vänstra sida nns ikonerna: Bild, Ljud, Kanal,
Inställning, Ingång, Support.
2.
Tryck på knappen ▲ eller ▼ för att välja någon av ikonerna.
Tryck på knappen ◄ eller ► för att komma till ikonens undermeny.
3.
Tryck på knappen ▲ eller ▼ för att gå till posterna i menyn.
Tryck på knappen ENTER
E
för att öppna poster i menyn.
4. Tryck på knappen ▲/▼/◄/► för att ändra valda poster.
Tryck på knappen RETURN för att återgå till föregående meny.
N
5.
Tryck på knappen EXIT för att stänga menyn.
Använda knapparna på fjärrkontrollen
Knapp Användning Knapp Användning
MENU
RETURN
e
EXIT
Visar huvudmenyn på skärmen.
Gå tillbaka till föregående meny.
R
Stänger skärmmenyn.
▲/▼/◄/►/
E
ENTER
Exempel: Ställa in TV:ns Ljusstyrka i bildmenyn
Ändra Ljusstyrka till 80
1.
Tryck på knappen MENU för att visa menyn.
Bild
Läge :Standard ►
Bakgrundsljus : 8
Kontrast : 95
Ljusstyrka : 45
Skärpa : 50
Färg : 50
Ton (G/R) : G50 / R50
Flytta markören och markera en post.
Välj den post som är markerad.
Bekräfta inställningen.
Bild
Läge : Standard
Bakgrundsljus : 8
Kontrast : 95
Ljusstyrka : 45
Skärpa : 50
Color : 50
Ton (G/R) : G50 / R50
E
Tryck på knappen ENTER
2.
för att välja Bild.
3. Tryck på knappen ▲ eller ▼ för att välja Ljusstyrka.
4.
Tryck på knappen ENTER
E
.
5. Tryck på knappen ◄ eller ► tills ljusstyrkan blir 80.
Tryck på knappen ENTER
6.
Tryck på knappen EXIT för att stänga menyn.
N
E
.
Bild
Läge :Standard ►
Bakgrundsljus : 8
Kontrast : 95
Ljusstyrka : 45
Skärpa : 50
Color : 50
Ton (G/R) : G50 / R50
Bakgrundsljus : 8
Kontrast : 95
Bild
Ljusstyrka :45 ►
Skärpa : 50
Color : 50
Ton (G/R) : G50 / R50
Avancerade inställningar
Bildalternativ
Bildåterställning
Ljusstyrka 45
U
Flytta L Ändra E Ange R Bakåt
Ljusstyrka 80
U
Flytta L Ändra E Ange R Bakåt
Page 38

Sätta TV:n i vänteläge
¦
Du kan sänka effektförbrukningen genom att ställa apparaten i vänteläge. Vänteläget är användbart när du vill stänga av tillfälligt
(t.ex. under en måltid).
1. Tryck på knappen POWER
Bildskärmen släcks och en standby-lampa tänds på apparatens framsida.
N
2.
För att slå på enheten igen trycker du på knappen POWER
N
Låt inte apparaten vara i vänteläget under en längre tid (t.ex. när du är på semester). Det bästa är att dra ur nät- och
P
på fjärrkontrollen.
P
igen.
antennkontakterna.
Plug & Play-funktion
¦
När TV:n slås på för första gången visas era grundinställningar automatiskt.
1. Tryck på knappen POWER button on the remote control. Meddelandet You can set the
menu language. visas.
2.
Välj språk genom att trycka på knappen ▲ eller ▼. Tryck på knappen ENTER
E
för att
You can set the menu language.
Menu Language : English ►
Plug & Play
bekräfta valet.
3. Tryck på knappen ◄ eller ► för att välja Butiksdemo eller Hemmabruk och tryck sedan
på knappen ENTER
Du rekommenderas att ställa in din TV på läget Hemmabruk för att få bästa bild för hemmiljön.
N
Butiksdemo är endast avsett för användning av återförsäljare.
N
Om enheten oavsiktligt försätts i läget Butiksdemo och du vill återgå till Hemmabruk (Standard): Tryck på
N
E
.
volymknappen på TV:n. När skärmmenyn för volym visas trycker du och håller ned knappen MENU på TV:n i 5 sekunder.
4.
Tryck på knappen ENTER
E
. Välj land genom att trycka på knappen ▲ eller ▼. Tryck på knappen ENTERE för att bekräfta
valet.
5. Tryck på knappen ▲ eller ▼ för att välja Air eller Kabel och tryck sedan på knappen ENTER
Ant: Ant-antennsignal.
N
E
.
Kabel: Kabel-antennsignal.
6.
Tryck på knappen ▲ eller ▼ för att välja önskad kanallista att memorera. Tryck på knappen ENTER
Digital & Analog: Digitala och analoga kanaler.
N
E
för att välja Start.
Digital: Digital kanal
Analog: Analog kanal
Om antennkällan ställs in som Kabel visas ett steg där du kan ställa in ett värde för digital kanalsökning. Mer information
N
nns under Kanal → Autolagra.
Kanalsökningen börjar och avslutas automatiskt.
N
Tryck på ENTER
N
Efter att de tillgängliga kanalerna är lagrade visas menyn Ställ in klockläge.
N
7
. Tryck på knappen ENTER
Om du väljer Manuellt visas meddelandet Ställ in aktuellt datum och aktuell tid.
N
Om du har tagit emot en digital signal ställs tiden automatiskt. Om inte väljer du Manuellt för att ställa klockan. (läs mer
N
E
när som helst för att avbryta lagringsprocessen.
E
. Tryck på knappen ▲ eller ▼ för att välja Auto och tryck sedan på knappen ENTERE.
på sidan 19)
8.
Anslutningsmetoden som ger bästa HD-kvaliteten erbjuds. Efter att du har bekräftat metoden trycker du på knappen
ENTER
E
.
9. Meddelandet Njut av TV-tittandet! visas. Tryck på knappen ENTER
E
när du är klar.
E
Enter
Om du vill återställa denna funktion ...
Tryck på knappen MENU för att visa menyn. Tryck på knappen ▲ eller ▼ för att välja Inst. och tryck sedan på knappen
1.
ENTER
E
.
2. Tryck på knappen ENTER
E
för att välja Plug & Play.
3. Ange ditt 4-siffriga PIN-nummer. Standard-PIN number för en ny TV är ‘0-0-0-0’.
Om du vill ändra PIN-numret använder du funktionen Ändra PIN. (läs mer på sidan 20)
N
Funktionen Plug & Play är bara tillgängligt i TV-läget.
N
Svenska - 8
Page 39

Svenska - 9
Visa displayen
¦
Displayen identifierar aktuell kanal och status för vissa inställningar för audio-video.
Tryck på knappen INFO för att visa informationen.
O
Tryck på knappen INFO på fjärrkontrollen. TV:n visar kanalen, ljudtyp och status för vissa
inställningar för bild och ljud.
▲, ▼: Du kan visa information för en annan kanal. Om du vill gå till den kanal som
●
är vald ska du trycka på knappen ENTER
●
◄, ►: Du kan visa information för önskat program på aktuell kanal.
N
Tryck på knappen INFO en gång till och vänta i cirka 10 sekunder, visningen
E
.
abc1
DTV Air
15
18:11 Thu 6 Jan
Life On Venus Ave nue
Unclassif ied
No Detai ld Informa tion
försvinner automatiskt.
KANALKONTROLL
Använda kanalmenyn
¦
Land
❑
Inmatningsskärmen för PIN-nummer visas. Ange ditt 4-siffriga PIN-nummer.
N
Analog kanal
Du kan ändra land för analoga kanaler.
Digital kanal
Du kan ändra land för digitala kanaler.
Autolagra
❑
Du kan avsöka frekvensområdena som nns tillgängliga (tillgången beror på vilket land du bor i). Automatiskt tilldelade
programnummer överensstämmer kanske inte med faktiska eller önskade programnummer.
Om en kanal är låst med funktionen Barnlås visas PIN-inmatningsfönstret.
N
Antenn / Kabel
Antennkälla att memorera
Digital & Analog: Digitala och analoga kanaler.
●
Digital: Digital kanal
●
Analog: Analog kanal
●
Kanal
Land ►
Autolagra
Lagra manuellt
Guide – Nu & Nästa
Hel Guide
Säkerhetsguide
Kanallista
18:00 ~ 6:00
'
: Hel Guide
INFO
NärduväljerKabel→DigitalochAnalogellerKabel→Digital
Ge ett sökvärde för kabelkanaler.
●
Sökläge→Full/Nätverk/Snabb
N
Snabb
Nätverks-ID: Visar nätverkets identieringkod.
–
Frekvens: Visar kanalens frekvens. (Skiljer sig åt för varje land)
–
Modulering: Visar tillgängliga modulationsvärden.
–
Symbolhastighet: Visar tillgängliga symbolhastigheter.
–
N
Söker alla kanaler med aktiva sändningsstationer och lagrar dem i TV:ns minne.
N
Om du vill avbryta autolagring trycker du på knappen
ENTERE. Meddelandet Stoppa Autolagring? visas.
Välj ja genom att trycka på knappen ◄ eller ► och tryck sedan på knappen
Lagra manuellt
❑
Söker en kanal manuellt och lagrar den i TV:ns minne.
N
Om en kanal är låst med funktionen Barnlås visas PIN-inmatningsfönstret.
N
Digital kanal
Manuell lagring av digitala kanaler.
ENTERE.
Page 40

Digital kanal är endast tillgänglig i anlalogt TV-läge.
N
Kanal: Ställ in kanalnummer med ▲, ▼ eller nummerknapparna (0~9).
●
Frekvens: Ange frekvens med nummerknapparna.
●
Bandbredd: Ställ in bandbredd med ▲, ▼ eller nummerknapparna (0~9).
●
När den slutförts uppdateras kanalerna i kanallistan.
N
Analog kanal
Manuell lagring av analoga kanaler.
Program (Programnummer som tilldelas en kanal): Ställ in programnummer med ▲, ▼ eller nummerknapparna (0~9).
●
Färgsystem → Auto / PAL / SECAM / NTSC4.43: Ange färgsystemsvärde med knappen ▲ eller ▼.
●
Ljudsystem → BG / DK / I / L: Ange ljudsystemsvärde med knappen ▲ eller ▼.
●
Kanal (När du vet numret på den kanal som ska lagras): Tryck på knappen ▲ eller ▼ för att välja C (luftburen kanal) eller S
●
(kabelkanal). Tryck på knappen ► och sedan på ▲, ▼ eller nummerknapparna (0~9) för att välja önskat nummer.
Du kan också välja kanalnumret direkt genom att trycka på nummerknapparna (0~9).
N
Om du inte hör något ljud eller om ljudet är onormalt väljer du ett annat ljudsystem.
N
Sök (Om du inte känner till kanalnumren): Starta sökningen genom att trycka på knapparna ▲ eller ▼. Kanalväljaren avsöker
●
frekvensområdet tills den första kanalen eller kanalen du valt tas emot på skärmen.
Lagra (När du vill lagra kanalen och det tilldelade programnumret): Ställ in som OK genom att trycka på knappen
●
N
Kanalläge
–
P (Program): När du är klar med inställningen har sändarna i ditt område tilldelats positionsnummer från P00 till maximalt
P99. Du kan välja en kanal genom att ange positionsnumret i det här läget.
–
C (Markkanalläge): Du kan välja en kanal genom att ange det tilldelade numret för varje
–
S (Kabelkanalläge): Du kan välja en kanal genom att ange det tilldelade numret för varje kabelkanal i detta läge.
Guide – Nu & Nästa / Hel Guide
❑
EPG-information (elektronisk programguide) ställs till förfogande av den som sänder kanalen. Programposter kan visas tomma
eller utan att vara uppdaterade beroende på den information som sänds för en viss kanal. Visningen uppdateras dynamiskt så
snart ny information nns tillgänglig.
Mer detaljerade anvisningar om hur du använder Hel Guide och Guide – Nu & Nästa nns i beskrivningarna på sidan 11.
N
Du kan även visa guidemenyn genom att trycka på knappen GUIDE. (Hur du kongurerar Standardguide nns i
O
beskrivningen.)
Guide – Nu & Nästa
Visar information om aktuellt program och om nästa program på de sex kanaler som anges i kolumnen till vänster.
Hel Guide
Visar programinformation i kronologiska segment i timmar. Två timmars programinformation visas. Du kan bläddra bakåt och
framåt i informationen.
TV-sändare i detta läge.
ENTERE.
Standardguide→Guide–Nu&Nästa/HelGuide
❑
Du kan bestämma dig för att visa antingen Guide – Nu & Nästa eller Hel Guide när knappen GUIDE på fjärrkontrollen är intryckt.
Kanallista
❑
Mer detaljerade anvisningar om hur du använder Kanallista nns i instruktionerna ‘Hantera kanaler’.
Du kan välja de här alternativen genom att trycka på knappen CH LIST på fjärrkontrollen.
O
Svenska - 10
Page 41

Svenska - 11
Kanalläge
❑
När du trycker på knappen P >/<, växlar kanaler inom den valda kanallistan.
Tillagda kanaler
Kanaler växlar inom den lagrade kanallistan.
Favoritkanaler
Kanaler växlar inom favoritkanallistan.
Fininst.
❑
Om mottagningen är tydlig behöver du inte ninställa kanalen. Detta görs automatiskt vid sökning och lagring. Om signalen är svag
eller förvrängd kan du behöva ninställa kanalen manuellt.
Fininställda kanaler som har sparats markeras med en asterisk “*” till höger om kanalnumret i kanallisten.
N
Om du vill återställa ninställningen väljer du Åters. genom att trycka på knappen ▲ eller ▼ och sedan trycka på ENTER
N
N
Bara analoga TV-kanaler kan ninställas.
Använda Guide – Nu & Nästa / Hel Guide
E
.
Guide - Nu & Nästa
1 f tn
2
3 Kerrang!
4 Kiss
5 oneword
6 Smash Hits!
▼
DTV Cable 900 f tn 2:10 Tue 1 Jun
Freshmen On Campus
2:00 - 2:30
No Detailed Information
Freshmen O..
ITV Spela upp
Mint Extra
Loaded
Fresh 40 with Dynamite MC
The Distillery
Smash Hits! Sunday
Titta
Nu Nästa
Street Hypn..
No Information
No Information
Kisstory
No Information
INFO
Information ■Hel Guide ■ Avsluta
Hel Guide
1 f tn
2
3 Kerrang!
4 Kiss
5 oneword
6 Smash Hits!
▼
DTV Cable 900 f tn 2:10 Tue 1 Jun
Freshmen On Campus
2:00 - 2:30
No Detailed Information
Idag 16:00 - 17:00 17:00 - 18:00
Freshmen O..
ITV Spela upp
Titta
Street Hypn..
Mint Extra
Loaded
Fresh 40 with Dynamite MC
The Distillery
Smash Hits! Söndag
INFO
Information ■Nu/Nästa ■ +24 timmar ■ Avsluta
No Information
No Information
Kisstory
No Information
Om du vill ... Så ...
Titta på ett program i EPG-listan. Välj önskat program genom att trycka på knappen ▲, ▼, ◄, ►.
Avsluta guiden Tryck på den blå knappen.
E
Om nästa program valts schemaläggs det med en klockikon. Om knappen ENTER
trycks in igen trycker du på knappen ◄,
► för att välja Avbryt scheman, så avbryts planeringen och klockikonen försvinner.
Visa programinformation Välj önskat program genom att trycka på knappen ▲, ▼, ◄, ►.
Tryck på knappen INFO när programmet är markerat.
Programnamnet visas längst upp mitt på skärmen.
Klicka på INFO för detaljerad information. Bland informationen visas kanalnummer, programlängd
, statusfält,
föräldraklassicering, information om bildkvalitet (HD/SD), ljudlägen, undertext eller text-tv, språk för undertexten eller text-tv
och en kortfattad sammanfattning av det valda programmet. “...” visas om sammanfattningen är lång.
Växla mellan Guide - Nu & Nästa och Hel Guide Tryck era gånger på den röda knappen.
I Hel Guide
Bläddra snabbt bakåt (24 timmar).
Bläddra snabbt framåt (24 timmar).
Hantera kanaler
¦
Tryck era gånger på den gröna knappen.
Tryck era gånger på den gula knappen.
Genom att använda den här menyn kan du lägga till, ta bort eller ange favoritkanaler och använda programguiden för digitala
sändningar.
Alla kanaler
Visar alla tillgängliga kanaler.
Tillagda kanaler
Visar alla tillagda kanaler.
Favorit
Visar alla favoritkanaler.
O
För att välja de favoritkanaler som du ställt in ska du trycka på knappen FAV.CH på
fjärrkontrollen.
824 UKTV Gold
Tillagda kanaler
825 UKTV style
A
1 C --
A
2 C --
A
3 ♥ C --
A
4 C --
A
5 C --
A
6 C --
A
7 C --
Alla ■ Kanaltyp ■ Zoom ■ Välj T Verktyg
Page 42

Programmerad
Visar alla aktuella reserverade program.
Välj en kanal i skärmvisningen Alla kanaler, Tillagda kanaler eller Favorit genom att trycka på knapparna ▲ / ▼ och tryck
N
på knappen ENTER
Använda färgknappar med kanallistan
N
Röd (Kanaltyp): Växla mellan TV, Radio, Data / annat och Alla.
–
Grön (Zoom): Förstorar eller förminskar ett kanalnummer.
–
Gul (Välj): Väljer era kanallistor. Du kan utföra åtgärder som att lägga till/ta bort, lägga till favoriter/ta bort från favoriter,
–
E
. Sedan kan du titta på den valda kanalen.
eller låsa/låsa upp era kanaler samtidigt. Välj kanaler och tryck på den gula knappen för att ange alla valda kanaler
samtidigt. Markeringen
–
TOOLS (Verktyg): Visar menyn Ta bort (eller Lägg till), Lägg till i Favorit (eller Ta bort från Favorit), Lås (eller Lås
c
visas till vänster om de valda kanalerna.
upp), Timervisning, Redigera kanalnamn, Sortera, Markera alla (eller Avmarkera allt), Autolagra. (Alternativmenyn
kan se olika ut beroende på situation.)
N
Ikoner för kanalstatus
●
A
: En analog kanal.
c
: Välj en kanal genom att trycka på den gula knappen.
●
*
: En kanal ställs in som favorit.
●
(
: Ett program som sänds.
●
●
\
: En låst kanal.
●
)
: Ett reserverat program
Alternativmeny för kanallista (i Alla kanaler / Tillagda kanaler / Favorit)
N
Tryck på knappen TOOLS för att använda alternativmenyn.
N
Alternativmenyn kan variera beroende på kanalstatus.
Lägg till / Ta bort
Du kan ta bort eller lägga till en kanal för att visa de kanaler du önskar.
Alla raderade kanaler visas i menyn Alla kanaler.
N
En gråfärgad kanal indikerar att kanalen har raderats.
N
Menyn Lägg till visas bara för borttagna kanaler.
N
Du kan även ta bort en kanal från menyn Tillagda kanaler eller Favorit på samma sätt.
N
Lägg till i Favorit / Ta bort från Favorit
Du kan ange kanaler du tittar mycket på som favoriter.
Tryck på knappen TOOLS för att visa menyn Verktyg. Du kan även lägga till (eller ta bort
T
från) favoriter genom att välja Verktyg→LäggtilliFavorit(eller Ta bort från Favorit).
Symbolen ‘
N
N
Alla favoritkanaler visas i menyn Favorit.
Timervisning
*
’ visas och kanalen ställs in som favorit.
Om du reserverar ett program du vill titta på växlar kanalen automatiskt till den reserverade kanalen i kanallistan; även när du tittar
på en annan kanal. För att reservera ett program ställer du in den aktuella tiden först. (se sidan 19).
Endast lagrade kanaler kan reserveras.
N
Du kan ställa in kanal, dag, månad, år, timme och minut direkt genom att trycka på sifferknapparna på fjärrkontrollen.
N
Om du reserverar ett program visas det i menyn Programmerad.
N
Digital programguide och visningsreservation
N
När en digital kanal markeras och du trycker på knappen ► visas programguiden för kanalen. Du kan reservera ett program
enligt procedurerna som beskrivs ovan.
Redigera kanalnamn (endast analoga kanaler)
Kanaler kan etiketteras så att alla anropsbokstäver visas när kanalen markeras.
Namnen på digitala kanaler tilldelas automatiskt och kan inte etiketteras.
N
Sortera (endast analoga kanaler)
Med den här funktionen kan du ändra programnumren på lagrade kanaler. Det kan vara nödvändigt när du har använt den
automatiska lagringen.
Lås / Lås upp
Du kan låsa en kanal så att kanalen inte kan väljas och visas. Den här funktionen är bara tillgänglig när Barnlås är inställt på På.
(se sidan 20)
Inmatningsskärmen för PIN-nummer visas. Ange ditt 4-siffriga PIN-nummer.
N
Standard-PIN för en ny TV är “0-0-0-0”. Du kan ändra PIN, genom att välja Ändra PIN i menyn.
N
Symbolen ‘
N
\
’ visas och kanalen låses.
824 UKTV Gold
Tillagda kanaler
825 UKTV style
A
1 C --
A
2 C --
A
3 ♥ C --
A
4 C --
A
5 C --
A
6 C --
A
7 C --
Alla ■ Kanaltyp ■ Zoom ■ Välj T Verktyg
Ta bort
Lägg till i Favorit
Timervisning
Redigera kanalnamn
Sortera
Lås
▼
Svenska - 12
Page 43

Svenska - 13
Markera alla / Avmarkera alla
Markera alla: Du kan markera alla kanalerna i kanallistan.
●
Avmarkera alla: Du kan avmarkera alla valda kanaler.
●
Du kan bara välja Avmarkera alla när det nns en vald kanal.
N
Autolagra
Ytterligare information om inställningsalternativen nns på sidan 9.
N
Om en kanal är låst med funktionen Barnlås visas PIN-inmatningsfönstret.
N
Alternativmeny för kanallista (i Programmed)
Du kan visa, modiera eller ta bort en reservation.
N
Tryck på knappen TOOLS för att använda alternativmenyn.
Ändra info
Välj att ändra en visningsreservation.
Avbryt scheman
Välj att avbryta en visningsreservation.
Information
Välj att visa en visningsreservation. (Du kan också ändra reservationsinformation.)
Markera alla
Välj alla reserverade program.
BILDKONTROLL
Programmerad
1 / 1 / 2009
13:59 5 TV1
18:59 2 TV3
20:59 2 TV3
Alla■Kanaltyp■ Zoom
Ändra info
Quincy, M.E
Avbryt scheman
The Equalizer
Information
Markera alla
McMillan & Wife
■
Välj
T Verktyg
Kongurerabildmenyn
¦
Läge
❑
Du kan välja den bildtyp som bäst motsvarar dina krav på TV-tittandet.
Tryck på knappen TOOLS för att visa menyn Verktyg. Du kan även ställa in bildläge
T
genom att välja Verktyg→Bildläge.
Dynamisk
Väljer en mer högupplöst bild för ljus miljö.
Standard
Bild
Läge :Standard ►
Bakgrundsljus : 7
Kontrast : 95
Ljusstyrka : 45
Skärpa : 50
Färg : 50
Ton (G/R) : G50 / R50
Väljer en optimal bildkvalitet för normal miljö.
Film
Väljer en optimal bildkvalitet för mörk miljö.
Bakgrundsljus / Kontrast / Ljusstyrka / Skärpa / Färg / Ton (G/R)
❑
Denna tv-apparat har ett antal inställningsalternativ för att ange bildkvaliteten.
Bakgrundsljus: Justerar ljusstyrkan för LCD-skärmens bakgrund.
●
Kontrast: Justerar bildens kontrastnivå.
●
Ljusstyrka: Justerar bildens ljusstyrka.
●
Skärpa: Justerar bildens kantvisning.
●
Färg: Justerar färgmättnaden i bilden.
●
Ton (G/R): Justerar färgtonen i bilden.
●
Väljer ett bildläge som ska justeras först. Justerade värden sparas för varje bildläge.
N
När du gör ändringar för Bakgrundsljus, Kontrast, Ljusstyrka, Skärpa, Färg eller Ton (G/R) ändras skärmvisningen i
N
enlighet med detta.
I de analoga lägena TV, Ext., AV för PAL-systemet kan du inte använda funktionen Ton (G/R).
N
I PC-läge kan du bara göra ändringar för Bakgrundsljus, Kontrast och Ljusstyrka.
N
Inställningar kan justeras och lagras för varje extern enhet du har anslutit till en ingång för
N
N
Energin som förbrukas under användning kan avsevärt minskas om bildens ljusstyrka minskar och detta minskar de totala
TV:n.
driftskostnaderna.
Page 44

Avancerade inställningar
❑
Samsungs nya TV-apparater gör det möjligt för dig att få ännu exaktare bildinställningar än på
tidigare modeller. Se nedan hur du justerar detaljerade bildinställningar.
Avancerade inställningar är tillgängligt i lägena Standard och Film.
N
I PC-läge kan du bara göra ändringar för Gamma och Vitbalans i posterna för
N
Färg : 50
Ton (G/R) : G50 / R50
Bild
Avanceradeinställningar ►
Bildalternativ
Bildåterställning
Avancerade inställningar.
Svärtningsnivå→A
v/Mörk/Mörkare/Mörkast
Du kan välja svartnivå på skärmen för att justera skärmdjupet.
Dynamiskkontr.→A
v/Låg/Medium/Hög
Du kan justera skärmens kontrast så att du får optimal nivå.
Gamma
Du kan justera intensiteten primär färg (röd, grön, blå).
Färgområde
Färgområde är en färgmatrix som består av röda, gröna och blå färger. Välj ditt favoritfärgområde för att uppleva de mest naturliga
färgerna.
Ursprunglig: Native Colour Space erbjuder djupa och fylliga färgtoner.
●
Auto: Auto Färgområde anpassar automatiskt till naturliga färgtoner baserat på programkällor.
●
Vitbalans
Du kan justera färgtemperaturen för naturliga färger i bilderna.
R-Offset / G-Offset / B-Offset / R-Gain / G-Gain / B-Gain: Du kan ändra färgtemperaturen i de ljusa områden genom att
●
ändra värdena för R, G, B. Rekommenderas endast för avancerade användare.
Åters.: Den tidigare justerade vitbalansen återställs till fabriksstandard.
●
Hudfärg
Du kan förstärka den rosafärgade ‘hudtonen’ i bilden.
Om du ändrar justeringsvärdet uppdateras den modierade skärmen.
N
Kantförbättring→A
v/På
Du kan förstärka motivets gränser i bilden.
Bildalternativ
❑
I PC-läge kan du bara göra ändringar för Färgton och Strl i posterna för Bildalternativ.
N
Färgton→Sval/Normal/Varm1/Varm2
Du kan välja den färgton som känns bekvämast.
N
Inställningar kan justeras och lagras för varje extern enhet du har anslutit till en ingång för
Varm1 eller Varm2 är bara aktiverat när bildläget är Film.
N
Strl
TV:n.
Du kan välja det bildformat som stämmer bäst överens med dina krav.
Tryck på knappen TOOLS för att visa menyn Verktyg. Du kan även ställa in storlek genom att välja Verktyg→Bildstorlek.
T
Auto Wide: Justerar automatiskt bildstorleken till formatet 16:9.
●
16:9: Justerar bildstorleken till 16:9 som är lämpligt för DVD- eller bredbildssändningar
●
●
Bredzoom: Förstora bilden mer än 4:3.
●
Zoom: Förstorar 16:9-bredbilden (i vertikal riktning) för att passa skärmstorleken.
●
4:3: Detta är standardinställningen för en videolm eller normal sändning.
●
Anpassa t. skärm: Använd den här funktionen när du vill se hela bilden utan cut-off när HDMI (720p / 1080i) eller Component
.
(1080i) är signalingången.
N
Alternativen för bildstorleken kan variera beroende på storleken på källan för indata.
N
De tillgängliga alternativen kan variera beroende på valt läge.
N
I PC-läge kan bara lägena 16:9 och 4:3 justeras.
N
Inställningar kan justeras och lagras för varje extern enhet du har anslutit till en ingång för
N
Bilden kan tillfälligt ligga kvar om du visar en statisk bild på enheten i mer än två timmar
N
Bredzoom: Tryck på knappen ► för att välja Position och tryck sedan på knappen ENTER
TV:n.
.
E
. Använd knapparna ▲ eller
▼ för att ytta bilden upp eller ner. Tryck på knappen ENTERE .
Svenska - 14
Page 45

Svenska - 15
Zoom: Tryck på knappen ► för att välja Position och tryck sedan på knappen ENTERE. Använd knapparna ▲ eller ▼ för
N
att ytta bilden upp eller ner. Tryck på knappen ENTERE . Tryck på knappen ► för att välja Strl och tryck sedan på knappen
ENTERE. När du gjort valet använder du knapparna ▲ eller ▼ för att förstora eller förminska bildstorleken vertikalt. Tryck
på knappen ENTERE .
När du har valt Anpassa t. skärm i läget HDMI (1080i) eller Component (1080i): Välj Position genom att trycka på knappen
N
◄ eller ►. Använd knappen ▲, ▼, ◄ eller ► för att ytta bilden.
Åters.: Tryck på knappen ◄ eller ► för att välja Åters. och tryck sedan på knappen ENTER
N
Om du använder Anpassa t. skärm med ingången HDMI 720p kommer en 1 rad att beskäras överst, underst, till vänster och
till höger som i funktionen Overscan.
Skärmläge→16:9/Bredzoom/Zoom/4:3
Vid inställning av bildstorleken till Auto Wide i läget 16:9, kan du avgöra bildstorleken du vill visa för bilden 4:3 WSS (Wide Screen
Service) eller ingenting. Varje separat land i Europa kräver olika bildstorlek så den här funktionen är avsedd för användare som
väljer den.
16:9: Ställer in bilden i bredbildsläget 16:9.
●
Bredzoom: Förstora bilden mer än 4:3.
●
Zoom: Förstorar bilden lodrätt på bildskärmen.
●
4:3: Ställer in bilden i normalläget 4:3.
●
Funktionen är tillgänglig i läget Auto Wide.
N
Funktionen är inte tillgänglig i läget PC, Component eller HDMI.
N
Brusreducer.→A
Om sändningssignalen som din TV tar emot är för svag kan du aktivera digital brusreducering för att bidra till att minska statiska
bilder och spökbilder som kan visas på skärmen.
När signalen är svag väljer du ett av alternativen tills den bästa bilden visas.
N
HDMIsvart→Normal/Låg
Du kan direkt ange justering av svart på skärmen för att justera skärmdjupet.
Den här funktionen är endast aktiv när den externa ingången ansluter till HDMI (RGB-signalerna).
N
Filmläge→A
TV:n kan ställas in för att automatiskt känna av och bearbeta lmsignaler från alla källor och justera till optimal bildkvalitet.
Filmläge stöds i lägena TV, AV, COMPONENT (480i / 1080i) och HDMI (480i / 1080i).
N
v/Låg/Medium/Hög/Auto
v/Auto
E
. Du kan initiera inställningen.
Bildåterställning→Återställbildläge/Avbryt
❑
Återställer alla bildinställningar till standardvärde.
Välj ett bildläge som ska återställas. Återställningsfunktionen nns för varje bildläge.
N
Å
terställ bildläge: Bildvärdena återgår till standardinställningar.
●
Använda TV:n som datorskärm (PC)
¦
Installera programvaran (baserad på Windows XP)
Windows bildskärmsinställningar för en typisk dator visas nedan. Fönstren som visas på din dator skiljer sig troligtvis från dessa,
beroende på vilken Windowsversion och vilket videokort som du använder. Men även om fönstren ser annorlunda ut på din dator
gäller samma grundläggande information om installationen för nästan allt. (Om inte kontaktar du din datortillverkare eller din
Samsung-återförsäljare.)
1. Klicka först på ‘Kontrollpanelen’ på Windows startmeny.
2.
När fönstret för kontrollpanelen visas klickar du på ‘Utseende och teman’. En dialogruta för bildskärmen visas.
3.
När fönstret för kontrollpanelen visas klickar du på ‘Bildskärm’. En dialogruta för bildskärmen visas.
4.
Gå till iken ‘Inställningar’ i bildskärmens dialogruta.
Korrekt storleksinställning (upplösning): Optimal-1360 X 768 pixlar
Om det nns ett alternativ för vertikal frekvens i dialogrutan för bildskärmsinställningar
I annat fall klickar du bara på ‘OK’ och lämnar dialogrutan.
, är det korrekta värdet ‘60’ eller ‘60 Hz’.
Page 46

Bildskärmslägen
Både bildskärmsläge och format varierar beroende på vilken datorbildskärm som används och på dess upplösning. Upplösningen i
tabellen rekommenderas.
D-Sub- och HDMI/DVI-ingång
Läge Upplösning
Horisontell frekvens
(KHz)
Vertikal frekvens
(Hz)
IBM 640 x 350 31,469 70,086 25,175 +/-
720 x 400 31,469 70,087 28,322 -/+
MAC 640 x 480 35,000 66,667 30,240 -/-
832 x 624 49,726 74,551 57,284 -/-
VESA CVT 720 x 576 35,910 59,950 32,750 -/+
1280 x 720 44,772 59,855 74,500 -/+
1280 x 720 56,456 74,777 95,750 -/+
VESA DMT 640 x 480 31,469 59,940 25,175 -/-
640 x 480 37,500 75,000 31,500 -/-
640 x 480 37,861 72,809 31,500 -/-
800 x 600 37,879 60,317 40,000 +/+
800 x 600 46,875 75,000 49,500 +/+
800 x 600 48,077 72,188 50,000 +/+
1024 x 768 48,363 60,004 65,000 -/-
1024 x 768 56,476 70,069 75,000 -/-
1024 x 768 60,023 75,029 78,750 +/+
1360 x 768 47,712 60,015 85,500 +/+
VESA GTF 1280 x 720 52,500 70,000 89,040 -/+
När du använder en anslutning med HDMI/DVI-kabel måste du använda uttaget HDMI IN 1(DVI) .
N
Läget för radsprång kan inte användas.
N
Om ett videoformat som inte är standard väljs, kan det hända att enheten inte fungerar som den ska.
N
Separat läge och Composite-läge stöds. SOG stöds inte.
N
Pixelklockfrekvens
(MHz)
Synkpolaritet
(H/V)
Installera TV:n med datorn
¦
Förinställning: Tryck på knappen SOURCE och välj PC-läget.
N
Autojustering
❑
Med funktionen Auto Adjustment kan PC-skärmen ställa in sig automatiskt efter den ingående
PC-videosignalen. Värdena för nt, grovt och position justeras automatiskt.
Den här funktionen fungerar inte i DVI-HDMI-läge.
N
Tryck på knappen TOOLS för att visa menyn Verktyg. Du kan även ställa in autojustering
T
genom att välja Verktyg→Autojustering.
Skärm
❑
Grov / Fin
Ljusstyrka : 45
Skärpa : 50
Bild
Autojustering ►
Skärm
Avancerade inställningar
Bildalternativ
Bildåterställning
Meningen med inställningen av bildkvaliteten är att avlägsna eller reducera bildbrus. Om inte störningen försvinner vid
ninställningen, justera då frekvensinställningen (Grov) och gör sedan om ninställningen. När störningen har reducerats, ställer
du in bilden igen så att den är placerad mitt på bildskärmen.
PC-position
Justera Pc:ns skärmläge om den inte stämmer överens med TV-skärmen. Tryck på knappen ▲ eller ▼ för att ställa in önskad
vertikal-position. Tryck på knappen ◄ eller ► för att ställa in önskad horisontal-position.
Återställ bild
Alla bildinställningar kan ersättas med fabriksinställningarna.
Svenska - 16
Page 47

Svenska - 17
LJUDKONTROLL
Kongureraljudmenyn
¦
Läge→Standard/Musik/Film/Klarröst/Anpassa
❑
Du kan välja ett ljudläge för att passa dina personliga inställningar.
Tryck på knappen TOOLS för att visa menyn Verktyg. Du kan också ställa in ljudläge
T
genom att välja Verktyg→Ljudläge.
Standard
Väljer normalt ljudläge.
Musik
Förstärker musik och inte röst.
Film
Ger det bästa lmljudet.
Klar röst
Förstärker röst och inte andra ljud.
Anpassa
Hämtar dina anpassade ljudinställningar.
Equalizer
❑
Du kan ställa in ljudet efter dina egna önskemål.
Läge
Du kan välja ett ljudläge för att passa dina personliga inställningar.
Balans
Kontrollerar balansen mellan höger och vänster högtalare.
100Hz / 300Hz / 1KHz / 3KHz / 10KHz (bandbreddsjustering)
Justera nivån för olika bandbreddsfrekvenser
Åters.
Återställer alla equalizerinställningar till standardvärde.
Ljud
Läge :Anpassa ►
Equalizer
SRS TruSurround HD : Av
Språk för ljud : - - -
Ljudformat : - - -
Ljudbeskrivning
: Av
Auto volym
SRSTruSurroundHD→Av/På
❑
SRS TruSurround HD är en patenterad SRS-teknik som gör det möjligt att spela 5.1 erkanalsinnehåll i två högtalare. TruSurround
ger en påtagbar och virtuell ljudupplevelse genom högtalarsystem med två högtalare, inklusive inbyggda TV-högtalare. Det är helt
kompatibelt med samtliga erkanalsformat.
Tryck på knappen TOOLS för att visa menyn Verktyg. Du kan också ställa in SRS TruSurround HD genom att välja Verktyg→
T
SRS TS HD.
Språk för ljud (endast digitala kanaler)
❑
Du kan ändra standardinställning för ljudspråk. Visar språkinformation för den inkommande signalen.
Du kan bara välja språk bland de faktiska språk som sänds.
N
Ljudformat→MPEG/DolbyDigital (endast digitala kanaler)
❑
När ljudet sänds ut från både huvudhögtalaren och ljudmottagaren kan det uppstå ett eko på grund av dekoderhastigheten mellan
huvudhögtalare och ljudmottagare. I så fall ska du använda funktionen TV-högtalare.
Ljudformatet visas beroende på sändningssignal.
N
Page 48

Ljudbeskrivning (endast digitala kanaler)
❑
Det här är en hjälpfunktion för ljud som erbjuder ytterligare ett ljudspår för personer med synproblem. Funktionen hanterar
ljudströmmen för AD (Audio Description), när den skickas med Main audio huvudljud från avsändaren. Användare kan slå av eller
på Ljudbeskrivning och kontrollera volymen.
Tryck på knappen AD på fjärrkontrollen för att välja Av eller På.
O
Ljudbeskrivning→A
Slår av och på funktionen för ljudbeskrivning.
Vol.
Du kan justera volymen för ljudbeskrivningen.
Vol. är tillgängligt när Ljudbeskrivning är inställd på På.
N
Autovolym→Av/På
❑
Varje program har sina egna signalförhållanden, vilket innebär att du måste ändra volymen varje gång du byter kanal. Med
automatisk volyminställning justeras volymen automatiskt för önskad kanal genom att sänka ljudet när modulationssignalen är hög
eller höja ljudet när modulationssignalen är låg.
Auto volym är inte tillgängligt i Component- och HDMI-läge.
N
Högtalarval→Externhögtalare/TV-högtalare
❑
Koppla från den inbyggda förstärkaren om du vill höra ljudet genom separata högtalare.
Volymknapparna och knappen MUTE fungerar inte när Högtalarval är inställd på Extern högtalare.
N
Om du väljer Extern högtalare i menyn Välj högtalare så begränsas ljudinställningarna.
N
Ljudåterställning→Återställalla/Återställljudläge/Avbryt
❑
Du kan återställa ljudinställningarna till fabriksstandard.
Välja ljudläge
¦
Du kan ställa in ljudläget i menyn Verktyg. När du ställer in Dual l ll visas det aktuella ljudläget på skärmen.
A2 Stereo
NICAM
Stereo
v/På
Ljudtyp Dual 1 / 2 Standard
Mono MONO
Stereo STEREO↔MONO
Dual DUAL
Mono MONO
Stereo MONO↔STEREO
Dual
1↔DUAL2 DUAL 1
MONO↔DUAL
DUAL 2
1
Automatisk ändring
Automatisk ändring
DUAL 1
Om stereosignalen är svag och automatisk växling förekommer, byter du till mono.
N
Den här funktionen är bara aktiverad i stereoljudsignal. Den avaktiveras i monoljudsignal.
N
Funktionen är endast tillgänglig i TV-läge.
N
Svenska - 18
Page 49

Svenska - 19
INSTÄLLNINGAR
Använda inställningsmenyn
¦
Menyspråk
❑
Du kan ange menyspråk.
Tid
❑
Klocka
Det är nödvändigt att ställa klockan för att använda olika timerfunktioner på TV
Den aktuella tiden visas varje gång du trycker på knappen INFO.
N
Om du drar ur strömsladden måste du ställa klockan igen.
N
Klockläge
●
Du kan ställa in aktuell tid manuellt eller automatiskt.
Auto: Ställ in aktuell tid automatiskt genom att använda tiden från den digitala sändningen.
–
Manuellt: Ställ in aktuell tid till en manuellt angiven tid.
–
Beroende på sändningsstation och -signal kanske den automatiska tiden inte ställs som den ska. Om detta inträf
N
du ställa tiden manuellt.
N
Antennen eller kabeln måste anslutas för att ställa tiden automatiskt.
●
Ställ klockan
Du kan ställa den aktuella tiden manuellt.
N
Ställ in det här alternativet när du har angett Klockläge till Manuellt.
N
Du kan ställa in dag, månad, år, timme och minut direkt genom att trycka på sifferknapparna på fjärrkontrollen.
Sovtimer→A
v/30min/60min/90min/120min/150min/180min
Timern stänger automatiskt av TV:n efter en förinställd tid (30, 60, 90, 120, 150 och 180 minuter).
TV:n går automatiskt över till viloläget (standby) när timern når 0.
N
Om du vill avbryta funktionen Sovtimer väljer du Av.
N
Tryck på knappen TOOLS för att visa menyn Verktyg. Du kan även ställa in viloläge genom att välja Verktyg→Sovtimer.
T
Timer 1 / Timer 2 / Timer 3
Tre olika timerinställningar kan göras för på/av. Ställ in klockan först!
Påslagningstid: Välj timme, minut och aktivera/inaktivera. (För att aktivera timern med den inställning du har valt ställer du in
●
den på Aktivera.)
Avstängningstid: Välj timme, minut och aktivera/inaktivera. (För att aktivera timern med den inställning du har valt ställer du
●
in den på Aktivera.)
Vol.: Välj önskad nivå på volymen.
●
Antenn: Välj Ant eller Kabel.
●
Kanal: Välj önskad kanal.
●
Upprepa: Välj En gång, Varje dag, Mån~Fre, Mån~Lör, Lör~Sön eller Manuellt.
●
När Manuellt har valts trycker du på knappen ► för att välja önskad veckodag. T
N
dag så visas markeringen c.
N
Du kan ställa in timmar, minuter och kanal direkt genom att trycka på sifferknapparna på fjärrkontrollen.
N
Autoavstängning
När timern är inställd till På kommer TV:n att stängas av om inga kontroller används under 3 timmar efter det att TV:n slagits
på av timern. Den här funktionen är endast tillgänglig i timerläget På och förhindrar överhettning, vilket kan uppstå om
bildskärmen är påslagen för länge.
:n.
ryck på knappen ENTEREöver önskad
Plug & Play
Inställning
Menyspråk :Svenska ►
Tid
Utsändning
Säkerhet
Allmänt
far ska
Utsändning
❑
Undertext
Du kan aktivera och inaktivera undertexter. Använd den här menyn för att ställa in läge för undertexter. Normal i den här menyn är
vanliga undertexter och Hörselskadad är textning för personer med nedsatt hörsel.
Undertext→A
●
v/På
Slår på och av undertexter.
Läge→Normal/Hörselskadad
●
Ställer in läge för undertext.
Textningsspråk
●
Ställer in språk för undertext.
Page 50

Om programmet du tittar på saknar stöd för funktionen Hörselskadad aktiveras Normal automatiskt även om Hörselskadad
N
har valts.
Engelska är standard om det valda språket saknas för sändningen.
N
Du kan välja de här alternativen genom att trycka på knappen SUBT.på fjärrkontrollen.
O
DigitalText→A
vaktivera/Aktivera (endast Storbritannien)
Om programmet sänds med digital text är den här funktionen aktiverad.
MHEG (Multimedia and Hypermedia Information Coding Experts Group)
N
En internationell standard för datakodningssystem som används i multimedia och hypermedia. Det här är på högre nivå än
MPEG-system som inkluderar datalänkade hypermedia, såsom stillbilder, teckentjänster
, animeringar, grak och videogiler
samt multimediadata. MHEG är en användarinteraktionsteknik och används inom olika fält som inkluderar VOD (VideoOn-Demand), ITV (Interactive TV), EC (Electronic Commerce), tele-utbildning, tele-konferenser, digitala bibliotek och
nätverksspel.
Text-TV-språk
Du kan ange text-tv-språk genom att välja språktyp.
N
Engelska är standard om det valda språket saknas för sändningen.
Inställning
●
Huvudspråk för ljud/ Andraspråk för ljud / Huvudspråk för textning / Andraspråk för textning / Huvudspråk för text-tv /
Huvudspråk för text-tv
Genom att använda den här funktionen kan användare välja ett av språken. Det valda språket blir standardspråk när
användaren väljer kanal.
Om du ändrar språkinställning, ändras språk för undertext, språk för ljud och språk för text-tv i språkmenyn.
Språk för undertext, för ljud och text-tv visar en lista över de språk som stöds av aktuell kanal och markerar valen. Om du
ändrar den här språkinställningen gäller den endast aktuell kanal. De ändrade inställningarna ändrar inte inställningarna för
Huvudspråk för textning, Huvudspråk för ljud eller Huvudspråk för text-tv i inställningsmenyn.
Common Interface
CI-meny
●
Här kan användaren välja alternativ på CAM-menyn.
Välj CI-menyn från menyn PC Card (pc-kort).
Applikationsinfo
●
Här nns information om den CAM som sitter i CI-porten.
Applikationsinformationen om insättning rör CI-kortet. Du kan installera en CAM när som helst, oavsett om
N
eller av.
1. Köp CI CAM-modulen genom att besöka närmaste återförsäljare eller beställ den via telefon.
2.
Sätt i CI CARD i CAM i pilens riktning tills det sitter på plats.
3.
Sätt CAM, med installerat CI CARD, i common interface-platsen.
(Sätt in din CAM i pilens riktning, så långt in som möjligt så att den är parallell med porten.)
4.
Kontrollera att du kan se bilden på en kodad kanal.
Kamera stöds inte i alla länder och regioner, kontrollera med din auktoriserade återförsäljare.
N
TV:n är på
Säkerhet
❑
Barnlås→Av/På
Den här funktionen gör att du kan förhindra obehöriga användare, t.ex. barn, från att titta på olämpliga program genom att stänga
av video och ljud.
Innan inställningsskärmen visas ser du en inmatningsskärm för PIN-nummer.
N
Standard-PIN för en ny TV är ‘0-0-0-0’. Du kan ändra PIN, genom att välja Ändra PIN i menyn.
N
Du kan låsa vissa kanaler i kanallistan.
N
Barnlås är bara tillgängligt i TV-läge.
N
Ange ditt 4-siffriga PIN-nummer.
Svenska - 20
Page 51

Svenska - 21
Barnlås→Låsnivå
Den här funktionen gör det möjligt att förhindra att obehöriga användare, t.ex. barn, tittar på olämpliga program med en 4-sif
PIN-nummer, som anges av användaren.
Posterna för barnlås varierar beroende på land.
N
Innan inställningsskärmen visas ser du en inmatningsskärm för PIN-nummer.
N
N
Standard-PIN för en ny TV är ‘0-0-0-0’. Du kan ändra PIN, genom att välja Ändra PIN i menyn.
N
När du har gjort inställningarna visas symbolen ‘
N
Tillåt alla: Tryck här för att låsa upp alla TV-inställningarna gällande begränsningar.
\
’.
Ange ditt 4-siffriga PIN-nummer.
Spärra alla: Tryck här för att låsa alla TV-inställningarna gällande begränsningar.
Ändra PIN
Du kan ändra ditt personliga ID-nummer som krävs för att ställa in TV
Innan inställningsskärmen visas ser du en inmatningsskärm för PIN-nummer.
N
Standard-PIN för en ny TV är ‘0-0-0-0’.
N
Om du har glömt PIN-numret trycker du på fjärrkontrollens knappar i följande ordning, vilket återställer PIN-numret till ‘0-0-0-0’.
N
POWER (av)
Allmänt
❑
Spelläge→Av/På
→MUTE→8→2→4→POWER(på).
:n.
Ange ditt 4-siffriga PIN-nummer.
När du ansluter till en spelkonsol, såsom PlayStation™ eller Xbox™ får du en mer realistisk spelupplevelse genom att välja
spelmenyn.
Begränsningar av spelläget (Obs)
N
Om du vill koppla ur spelkonsolen och ansluta en annan extern enhet ska du ställa in Spelläge som Av i
inställningsmenyn.
Om du visar TV-menyn i Spelläge skakar skärmen lite.
Spelläge är inte tillgängligt i standardläget för TV, PC och Ext.
N
Om bilden är dålig med en extern enhet ansluten till TV:n ska du kontrollera om Spelläge är inställt på På. Ställ in Spelläge
N
på Av och anslut externa enheter.
Om Spelläge är på:
N
Bildläget ändras automatiskt till Standard och användare kan inte ändra läget.
–
Ljudläget ändras automatiskt till Anpassa och användare kan inte ändra läget. Ändra ljudet med equalizern.
–
Funktionen för ljudåterställning aktiveras. Genom att välja återställningsfunktionen efter inställningar av equalizern
–
återställs inställningarna för equalizer till fabriksstandard.
Energispar→A
v/Låg/Medium/Hög/ Bild av / Auto
Den här funktionen används för att justera ljusstyrkan för TV:n för att ge minskad energiförbrukning. När du tittar på TV på kvällen
ställer du in lägesalternativet Energispar till Hög för att minska effekten av trötta ögon samt energiförbrukningen.
Om du väljer Bild av stängs skärmen av och du kan endast höra ljudet. Tryck på valfri knapp för att avaktivera Bild av.
I menyn Tools stöds inte funktionen Bild av.
N
Tryck på knappen TOOLS för att visa menyn Verktyg. Du kan också ställa in energisparläge genom att välja Verktyg→
T
Energispar.
Melodi→Av / Låg / Medium / Hög
En melodi kan ställas in för att slås på när TV:n slås på eller av.
Melodin spelas inte.
N
När inget ljud sänds ut från TV:n, eftersom MUTE-knappen är intryckt.
–
När inget ljud sänds ut från TV:n, eftersom volymen har sänkts till lägsta nivån med volymknappen (–).
–
När TV:n slås av via timerfunktion.
–
frig
Page 52

INGÅNG/SUPPORT
KongureraIngångmeny
¦
Källa
❑
Används för att välja TV eller annan extern ingångskälla såsom DVD-/Blu-ray-spelare/kabel-tvbox/satellitmottagare som är ansluten till TV:n. Används för att välja ingångskälla.
TV / Ext. / AV / Component / PC / HDMI1/DVI / HDMI 2 / HDMI 3
Du kan bara välja de externa enheter som är anslutna till TV:n. I Källa markeras de
N
ingångar som har anslutningar och sorteras överst. Ingångar som inte är anslutna sorteras
nedåt.
Ext. och PC är alltid aktiverade.
N
TOOLS (Verktyg): Visar menyerna Ändra namn och Information.
N
Tryck på knappen SOURCE på fjärrkontrollen för att visa extern signalkälla. Läget TV kan väljas genom att trycka på knappen
O
TV.
Ändra namn
❑
Namnge den enhet som är ansluten insignalingången för att det skall bli lättare för dig att välja ingångskälla.
Video / DVD / Digitalbox / Satellitmottagare / PVR STB / AV-mottagare / Spel / Videokamera / PC / DVI PC / DVI / TV / IPTV /
Blu- ray / HD DVD / DMA
När du ansluter en HDMI/DVI-kabel till HDMI IN 1(DVI)-porten ska du ställa in HDMI1/DVI-läget som DVI eller DVI PC i Ändra
N
nam
n
för läget Ingång. I så fall krävs en separat ljudanslutning.
KongureraSupportMeny
¦
Självdiagnos
❑
Bildtest
Om du tror att du har ett bildproblem ska du utföra ett bildtest. Kontrollera färgmönstret på
skärmen för att se om problemet nns kvar.
Ja: Om testmönstret inte visas eller om det förekommer störningar i det väljer du Ja. Det
●
kan uppstå ett problem med TV:n. Kontakta supporten för Samsung för att få hjälp.
Nej: Om testmönstret visas korrekt väljer du Nej. Det kan uppstå ett problem med den
●
externa utrustningen. Kontrollera dina anslutningar. Om problemet kvarstår ska du se den
externa enhetens bruksanvisning.
Ljudtest
Om du tror att du har ett ljudproblem ska du utföra ett ljudtest. Du kan kontrollera ljudet genom att spela den integrerade melodin
genom TV:n. ‘Does the problem still exist with this sound test?’ visas på skärmen.
Om du inte hör något ljud från TV-högtalarna ska du säkerställa att Välj högtalare är inställt på TV-högtalare i ljudmenyn
N
innan du utför ljudtestet.
Melodin blir svår att höra under testet även om Högtalarval är inställd på Extern högtalare eller om ljudet tystas under tiden
N
du trycker på knappen MUTE.
Ja: Om du under ljudtestet kan höra ljud endast från en högtalare eller inte alls väljer du Ja. Det kan uppstå ett problem med
●
TV:n. Kontakta supporten för Samsung för att få hjälp.
Nej: Om du kan höra ljud från högtalarna väljer du Nej. Det kan uppstå ett problem med den externa utrustningen. Kontrollera
●
dina anslutningar. Om problemet kvarstår ska du se den externa enhetens bruksanvisning.
Signalinformation (endast digitala kanaler)
Till skillnad från analoga kanaler där mottagningskvaliteten kan variera från "snöig" till klar, har digitala kanaler (HDTV) antingen
perfekt mottagning eller så går de inte alls att ta emot. Så till skillnad från för analoga kanaler så kan du inte ninställa en digital
kanal. Du kan dock rikta om antennen för att förbättra mottagningen av tillgängliga digitala kanaler
Om signalstyrkans mätare indikerar att signalen är svag riktar du om antennen för att öka signalstyrkan. Fortsätt att justera
N
antennen tills du hittar den bästa positionen med starkast signal.
Ingång
Källa
Ändra namn
Support
Självdiagnos ►
Programuppgradering
HD Connection Guide
Kontakta Samsung
.
Svenska - 22
Page 53

Svenska - 23
Programuppgradering
❑
Uppgraderingar av programvaran sänds regelbundet ut som en del av den vanliga tvsignalen så att du kan hålla din produkt uppdaterad med nya digital-tv-funktioner. TV:n känner
automatiskt av dessa signaler och visar fältet för uppdatering av programvara. Du kan välja att
installera uppgraderingen.
Via USB
TV-apparatens baksida
Sätt i en USB-enhet som innehåller rmwareuppgradering i TV:n. Var försiktig så att du inte
kopplar ur strömmen eller plockar bort USB-enheten förrän uppgraderingarna har verkställts.
TV:n slås av och på automatiskt efter att rmware-uppgraderingen är klar. Kontrollera rmware-
USB-enhet
versionen efter att uppgraderingen har slutförts. När programvaran har uppgraderats återgår
video- och audioinställningar till fabriksstandard.
Vi rekommenderar att du skriver ned de inställningar du har gjort så att du enkelt kan återställa dem efter uppgraderingen.
Via kanal
Uppgraderar programvaran med sändningssignalen.
N
Om den här funktionen är vald under programöverföring kommer den här funktionen att söka efter tillgängliga program och
ladda ned programmet.
N
Tiden som krävs för nedladdning av program bestäms av signalstatus.
Uppgradering i standbyläge
För att fortsätta programvaruuppgraderingen med huvudström på väljer du På genom att trycka på ▲ eller ▼.
45 minuter efter
att du har gått in i standbyläge genomförs en manuell uppgradering automatiskt. Eftersom enhetens ström slås på internt, kan
skärmen lysa svagt. Det här fenomenet kan fortsätta i mer än 1 timme, tills uppgraderingen är klar.
Alternativt program
Visa versionsinformation för programvaran.
HD-anslutningsguide
❑
Den här menyn visas den anslutningsmetod som ger optimal kvalitet för HDTV.
Läs den här informationen när du ska ansluta externa enheter till TV
:n.
❑
Kontakta Samsung
Visa den här informationen om TV:n inte fungerar som den ska eller om du ska uppgradera programvaran.
Du kan visa information om kundtjänst, produkt och nedladdningssätt för programl.
Page 54

ANVÄNDARREKOMMENDATIONER
1
2
3
4
5
6
7
8
9
0
!
#
@
Text-tv-funktionen
¦
De esta TV-kanaler erbjuder information i textform via text-tv. Indexsidan på text-tv ger dig information om hur du använder
tjänsten. Dessutom kan du välja olika alternativ som passar dina krav genom att använda fjärrkontrollens knappar.
Om text-tv-informationen ska visas korrekt måste kanalmottagningen vara stabil.
N
går det kanske inte att visa alla sidor.
Du kan ändra text-tv-sidor genom att trycka på sifferknapparna på fjärrkontrollen.
N
1
0 (läge)
Används för att välja text-tv-läget
(LIST/FLOF). Om du trycker på den i
läget LIST växlar den till läget Spara
lista. I läget Spara lista kan du välja
text-tv-sida genom att trycka på
knappen
8
(lagra).
2 5
(visa)
Används för att visa dold text (t.ex.
svar på frågelekar). För att återgå
till normal visning trycker du på den
igen.
3 4
(storlek)
Tryck på den för att visa bokstäverna
i dubbel storlek i skärmens övre
del. För att visa på den nedre delen
trycker du på den igen. För att återgå
till normal visning trycker du på den
igen.
4 8
(lagra)
Används för att lagra text-tv-sidorna.
5
Färgade knappar (röd/grön/gul/
blå)
Om tv-sändaren använder
FASTEXT-systemet, kommer de
olika ämnena på en text-tv-sida att
vara färgkodade. Du kan välja dem
genom att trycka på de färgade
knapparna. Tryck på den av dem
som matchar det du vill se. Sidan
visas med ytterligare färgkodad
information som du kan välja
på samma sätt. Om du vill visa
föregående eller nästa sida trycker
du på motsvarande färgade knapp.
6 /
7 :
8 1
9 2
0 3
! 9
@ 6
# 7
(text-tv på/mix)
Tryck på knappen för att aktivera texttv-läget efter att kanalen har valts som
tillhandahåller tjänsten. Tryck på den
igen för att överlappa text-tv:n med den
aktuella TV-bilden.
(avsluta)
Stäng text-tv-skärmen.
(undersida)
Används för att visa den tillgängliga
underordnade sidan.
(sida upp)
Används för att visa nästa text-tv-sida.
(sida ned)
Används för att visa föregående text-
tv-sida.
(håll)
Används för att stoppa bilden på en
viss sida om den markerade sidan
är länkad till era underordnade
sidor som följer automatiskt. Tryck
på knappen igen om du vill fortsätta
bläddra.
(index)
Används för att visa innehållet på sidan
när du visar text-tv.
(avbryt)
Används för att visa sändningen vid
sökning av en sida.
Annars kanske information saknas eller så
Text-tv-sidorna är uppdelade i följande sex kategorier:
Del Innehåll
A Utvalda sidnummer.
B TV-kanalens identitet.
C Aktuellt sidnummer eller sökindikeringar.
D Datum och tid.
E Text.
F Statusinformation.
Text-tv-information.
Svenska - 24
Page 55

Svenska - 25
Text-tv-informationen delas ofta upp på era sidor som visas i följd. Du kommer åt informationen genom att:
N
Ange sidnumret
–
Välja en titel i en lista
–
Välja en färgad rubrik (FASTEXT (SNABBTEXT)-systemet)
–
Text-tv-nivå som stöds av TV:n är version 2.5 som kan visa ytterligare grak eller text.
N
Tomma sidopaneler kan visas när du väljer text-tv, beroende på sändningen.
N
Om så är fallet sänds ingen ytterligare grak eller text.
N
Äldre TV-apparater som inte stöder version 2.5 kan inte visa ytterligare grak eller text, oavsett text-tv-sändning.
N
Tryck på knappen TV för att avsluta text-tv-visningen.
O
Text-tv 16:9, bilden är 16:9.
O
Installera stativet
¦
Förinställning: Placera guidestativet och skyddet på stativet och fäst det med skruvarna.
N
Endast tillämpligt för modell på 32 tum.
1. Montera din LCD-TV på stativet.
Två eller er personer ska bära TV:n.
N
Se till att skilja mellan fram- och baksida vid monteringen.
N
För att se till att TV:n är installerad på stativet i en lämplig nivå ska du inte använda för
N
mycket kraft när du trycker nedåt mot vänster och höger sida på TV
:n.
Baksida
Framsida
Skruva fast två skruvar i position
2.
Ställ produkten upp och fäst de båda skruvarna. Om du drar åt skruvarna med LCD-
N
TV:n liggande kan den luta åt ett håll.
Installera väggfästessatsen
¦
Objekt för väggmontering (säljs separat) gör det möjligt för dig att montera TV:n på väggen.
För detaljerad information om hur du utför en väggmontering, se de medföljande
anvisningarna för väggmontering. Kontakta en tekniker för montering av väggfästet.
Samsung Electronics är inte ansvariga för skador på produkten eller personlig skada på dig
själv eller andra om du väljer att montera TV:n själv.
Installera inte väggmonteringssatsen när TV:n är påslagen. Det kan leda till
personskada på grund av elektriska stötar.
¦
Använda Kensington-lås för stöldskydd
Kensington-låset är en enhet som används för att fysiskt låsa systemet när det används
på en allmän plats. Utseende och låsmetod kan variera beroende på tillverkare. Se
bruksanvisningen som medföljer Kensington-låset för rätt användning. Låsenheten måste
köpas separat. Placeringen av Kensington-låset kan variera beroende på modell.
1. För in låsenheten i Kensington-låset på LCD-TV:n (bild
2
).
2. Anslut Kensington-låskabeln (
3. Säkra Kensington-låset mot en skiva eller något annat tungt och fast föremål.
1
och sedan på position 2.
3
).
1
) och vrid den i låsriktning (bild
3
2
1
<Tillbehör>
Page 56

Säkre installationsutrymmet
¦
Se till att hålla angivet avstånd mellan produkten och andra föremål (t.ex. väggar) för att ventilationen ska vara tillräcklig.
Om detta inte följs kan det orsaka brand eller produktproblem på grund av för hög inre temperatur i produkten.
Installera produkten så att det avstånd som visas på bilden upprätthålls.
När du använder ett stativ eller ett väggstativ ska du endast använda delar som tillhandahålls av Samsung Electronics.
N
Om du använder delar från en annan tillverkare kan det orsaka problem med produkten eller skador på grund av att
–
produkten faller.
Om du använder delar från en annan tillverkare kan det orsaka problem med produkten eller brand på grund av för hög
–
inre temperatur i produkten orsakad av för dålig ventilation.
Utseendet kan skilja sig beroende på produkt.
N
När du installerar produkten med ett stativ När du installerar produkten med ett väggstativ
10 cm
10 cm
Montera TV:n mot väggen
¦
10 cm
10 cm
Varning!: Om du drar i, trycker på eller klättrar på TV:n kan det göra att den faller ned. Se till att barn inte hänger
på eller ruckar på TV:n; om de gör det kan det göra att TV:n välter och detta kan leda till allvarlig skada eller till
och med dödsfall. Följ alla säkerhetsanvisningar som medföljer i säkerhetsyern. För ökad stabilitet, installera
antifallenheten, enligt följande.
Så här gör du för att undvika att TV:n faller ned:
1.
Skruva i skruvarna ordentligt i klämmorna och dra åt dem mot väggen. Se till att
skruvarna har skruvats fast ordentligt i väggen.
N
Det kan krävas ytterligare material, såsom förankringar, beroende på typ av vägg.
N
Eftersom nödvändiga klämmor, skruvar och band inte medföljer måste dessa köpas
separat.
Ta bort skruvarna från TV:ns baksida i mitten, skruva fast dem i klämmorna och dra
2.
sedan åt skruvarna i TV:n igen.
N
Skruvar kanske inte medföljer produkten. I det här fallet ska du köpa skruvar med
följande specikationer.
N
Specikationer för skruvar
–
För en 17 ~ 29 tums LCD-TV: M4 X L15 / För en 32 ~ 40 tums LCD-TV: M6 X L15
10 cm
10 cm
10 cm
Vägg
3.
Anslut klämmorna ordentligt mot TV:n och dra sedan åt med ett starkt band och knyt
bandet ordenligt.
N
Installera TV:n ordentligt mot väggen så att den inte faller ned baklänges.
N
Det är säkert att ansluta bandet så att klämmorna som sitter fast i väggen är i
samma nivå eller lägre än klämmorna som sitter fast i TV:n.
N
Knyt upp bandet innan du yttar på TV:n.
4.
Se till att alla anslutningar sitter fast ordentligt. Kontrollera anslutningarna så att det
inte nns risk att de släpper eller sitter för löst. Om du har några frågor angående
säkerheten för dina anslutningar ska du kontakta en professionell fackman.
Svenska - 26
Vägg
Page 57

Svenska - 27
Felsökning: Innan du kontaktar servicepersonal
¦
Inget ljud eller ingen bild Kontrollera att nätsladden har anslutits till ett vägguttag.
Normal bild men inget ljud Kontrollera volymen.
Skärmen är svart och strömindikatorn
blinkar.
Ingen bild eller svartvit bild Ändra färginställningarna.
Ljud- och bildstörning Försök lokalisera vilken elektrisk apparat det är som påverkar TV:n och ytta den
Suddig eller snöig bild, förvrängt ljud Kontrollera antennens riktning, placering och anslutning.
Fel på fjärrkontrollen Byt ut fjärrkontrollens batterier.
Meddelandet ‘Kontr. sign.kab.’ visas. Kontrollera att signalkabeln är ordentligt ansluten till dator- eller videokällorna.
I PC-läge visas meddelandet
‘Ej tillgängligt läge’ (Kontrollera
signalkabeln) visas.
Den skadade bilden visas i skärmens
ena hörn.
Meddelandet ‘Återställ alla
inställningar till standardvärden’
visas.
Du kan se små partiklar om du tittar
noga i kanten av ramen runt TVskärmen.
N
TFT LCD-panelen har en panel som består av underpixlar (3 133 440) som kräver sostikerad teknik för produktionen. Det
kan dock nnas några få mörka eller ljusa pixlar på skärmen. Dessa pixlar har ingen inverkan på produktens prestanda.
Specikationer
¦
●
Kontrollera att du har tryckt på knappen.
●
Kontrollera bildinställningarna för kontrast och ljusstyrka.
●
Kontrollera volymen.
●
●
Kontrollera om knappen MUTE
●
●
Kontrollera inställningarna för Välj högtalare.
På din dator ska du kontrollera; ström, signalkabel.
●
TV:ns strömhanteringssystem används.
●
Flytta datorns mus eller tryck på en tangent på tangentbordet.
●
●
Kontrollera att det valda TV-sändningssystemet är korrekt.
●
●
längre bort.
Anslut TV:n till ett annat nätuttag.
●
●
Denna störning beror ofta på att en inomhusantenn används.
●
●
Rengör fjärrkontrollens bakre kant (sändningsfönstret).
●
Kontrollera batteriets poler.
●
●
Kontrollera att dator- och videokällorna är påslagna.
●
Kontrollera videoadapterns maximala upplösning och frekvens.
●
Jämför dessa värden med data i tidsdiagrammet Visa lägen.
●
Om Anpassa t. skärm har valts kan den skadade bilden på vissa externa enheter visas i
skärmens hörn. Det här symptomet orsakas av externa enheter, inte TV:n.
Det här visas när du trycker på och håller ned knappen EXIT en stund.
Produktinställningarna återställs till fabriksstandard.
Det är en del av produktens design och inte något fel.
M
på fjärrkontrollen har tryckts in.
Modellnamn LE26B465 LE32B465
Skärmstorlek
(Diagonal) 26 tum 32 tum
PC-upplösning
(Optimal) 1360 x 768 @ 60Hz 1360 x 768 @ 60Hz
Ljud
(Utgång) 5W X 2 5W X 2
Mått (BxDxH)
Stomme
Med stativ
Vikt
Med stativ 8 kg 12 kg
Miljöfaktorer
Temperatur vid drift
Luftfuktighet vid drift
Temperatur vid förvaring
Luftfuktighet vid förvaring
Vridstativ
Vänster och höger 0˚ -10˚ ~ 10˚
Design och specikationer kan ändras utan föregående meddelande.
N
Den här enheten är en digital apparat av klass B.
N
Effektspecikationer och effektförbrukningen nns på etiketten som sitter på produkten.
N
668 x 77 x 446 mm
668 x 216 x 493 mm
10°C till 40°C (50°F till 104°F)
10% till 80%, icke kondenserande
-20 °C till 45 °C (-4 °F till 113 °F)
5 % till 95 %, icke kondenserande
798 x 77 x 519 mm
798 x 240 x 579 mm
10°C till 40°C (50°F till 104°F)
10% till 80%, icke kondenserande
-20 °C till 45 °C (-4 °F till 113 °F)
5 % till 95 %, icke kondenserande
Page 58

Bemærkning vedr. digital TV
❑
1. Funktioner i relation til digital tv (DVB) er kun tilgængelige i lande/områder, hvor der udsendes digitale, terrestriske DVB-T
(MPEG2 og MPEG4 AVC) udsendelser, eller hvor du har adgang til en kompatibel DVB-C (MPEG2 og MPEG4 AAC) kabel-tvtjeneste. Undersøg hos din lokale forhandler muligheden for at modtage DVB-T- eller DVB-C-signaler.
2. DVB-T er den europæiske konsortiumstandard for udsendelse af digitalt terrestrisk tv, og DVB-C er standarden for udsendelse
af digital tv via kabel. Men en række forskellige funktioner, som f.eks. EPG (Elektronisk Program Guide), VOD (Video on
Demand) mv., er ikke inkluderet i denne specikation. Derfor fungerer de ikke i øjeblikket.
3.
Selvom dette tv opfylder de nyeste DVB-T- og DVB-C-standarder pr. [august 2008], kan kompatibilitet med fremtidigt digitalt
terrestrisk tv (DVB-T) og kabel-tv (DVB-C) ikke garanteres.
4.
Afhængigt af de lande/områder, hvor dette tv-apparat anvendes, opkræver visse kabel-tv-operatører et ekstra gebyr for en
sådan tjeneste, og du skal muligvis acceptere deres vilkår og betingelser for deres virksomhed.
5.
Visse digital tv-funktioner er ikke tilgængelige i visse lande eller områder, og DVB-C fungerer måske ikke korrekt med nogle
leverandører.
6.
For ere informationer bedes du kontakte dit lokale Samsung kundeservicecenter.
Forholdsregler for visning af et stillbillede
❑
Et stillbillede kan medføre permanent beskadigelse af tv-skærmen.
Vis ikke et stillbillede eller et delvist fast billede på LCD panelet i mere end to timer, da det kan medføre billedindbrænding.
●
Denne billedindbrænding kaldes også “screen burn”. For at undgå dette skal lysstyrken og kontrasten ved visning af et
stillbillede reduceres.
●
●
Visning af stillbilleder fra videospil og pc i længere end en bestemt tid kan medføre delvise efterbilleder. For at forhindre dette
kan du reducere ‘lysstyrke’ og ‘kontrast’, når du afspiller stillbilleder i længere tid.
© 2009 Samsung Electronics Co., Ltd. Alle rettigheder forbeholdes.
Hvis du ser LCD-tv i 4:3-format i lang tid, kan der opstå kanter, der vises til venstre, højre og på midten af
skærmen. Dette skyldes den forskellige lyspåvirkning af skærmen. Afspilning af dvd eller brug af en
spillekonsol kan medføre en tilsvarende effekt på skærmen. Beskadigelse forårsaget af ovenstående
dækkes ikke af garantien.
Page 59

INDHOLD
GENERELLE INFORMATIONER
Visning af kontrolpanelet ...................................................................2
■
■
Tilbehør .............................................................................................. 3
■
Tilslutningspanelet ............................................................................. 4
■
Fjernbetjening .................................................................................... 6
■
Montering af batterier i fjernbetjeningen ............................................ 6
BETJENING
■
Visning af menuer .............................................................................. 7
■
Sådan sættes fjernsynet i standby .................................................... 8
■
Plug & Play-funktionen ......................................................................8
■
Se visningen ...................................................................................... 9
KANALKONTROL
■
Konguration af menuen Kanal .........................................................9
■
Administration af kanaler .................................................................11
BILLEDKONTROL
■
Konguration af menuen Billede ...................................................... 13
■
Brug af dit tv som computer/pc-skærm ............................................ 15
■
Opsætning af tv’et sammen med din pc .......................................... 16
LYDKONTROL
Konguration af menuen Lyd ........................................................... 17
■
■
Valg af lydtilstand ............................................................................. 18
INDST.
■
Konguration af menuen Indstillinger ..............................................19
INPUT / SUPPORT
■
Konguration af menuen Input ........................................................ 22
■
Konguration af menuen Understøttelse ......................................... 22
ANBEFALINGER TIL BRUGEN
■
Tekst-tv-funktion .............................................................................. 24
■
Installation af soklen ........................................................................ 25
■
Installation af vægbeslag ................................................................. 25
■
Brug af en Kensington-tyverisikring ................................................. 25
■
Sikring af installationspladsen .........................................................26
■
Fastgørelse af tv’et til væggen ........................................................ 26
■
Fejlnding: Før du tilkalder serviceteknikere ...................................27
■
Specikationer ................................................................................. 27
Dansk
Licens
❑
TruSurround HD, SRS og symbolet er varemærker tilhørende SRS Labs, Inc. TruSurround HDteknologi er indbygget under licens fra SRS Labs, Inc.
Fremstillet under licens fra Dolby Laboratories. Dolby og det dobbelte D-symbol er varemærker tilhørende
Dolby Laboratories.
❑
Symbol
N O T
Bemærk One-Touch-knap Knappen TOOLS Tryk
Dansk - 1
Page 60

GENERELLE INFORMATIONER
4
1
2
3
5
6
7
88
POWER
4
1
2
3
5
6
7
88
POWER
Figurer og illustrationer i denne brugervejledning er kun til reference og kan afvige fra produktets virkelige udseende.
N
Produktdesign og specikationer kan ændres uden varsel for at forbedre produktets ydelse.
Visning af kontrolpanelet
¦
Produktets farve og form kan variere fra model til model.
N
Knapperne på frontpanelet kan aktiveres ved at røre ved dem med en nger.
N
1
SOURCE E: Skifter mellem alle tilgængelige indgangskilder. På skærmmenuen kan du bruge denne knap, som du bruger
knappen ENTERE på fjernbetjeningen.
2
MENU: Tryk for at se en skærmmenu med dit tv’s funktioner.
3 Y
4 z
5
FJERNBETJENINGSSENSOR: Ret fjernbetjeningen mod dette sted på dit tv.
6 P
7
STRØMINDIKATOR: Blinker og slukkes, når der er tændt, og lyser i standbytilstand.
8
HØJTTALERE
: Tryk for at formindske eller forøge lydstyrken.
Brug disse knapper
og ▲ på fjernbetjeningen.
POWER: Tryk på knappen for at tænde og slukke dit tv.
Y
på skærmmenuen, som når du trykker på knapperne ◄ og ► på fjernbetjeningen.
: Tryk for at skifte kanaler. Brug disse knapper
z
Dansk - 2
på skærmmenuen, som når du trykker på knapperne ▼
Page 61

Dansk - 3
Tilbehør
¦
Fjernbetjening og batterier (2 x AAA) Strømkabel Bunddæksel
(M4 X L16) (M4 X L16)
Skruer til fod X 8
(32”-modeller.)
Kabelholder
(32”-modeller.)
●
Brugervejledning
Skruer til fod X 4
(26”-modeller.)
Garantikort
●
●
Rengøringsklud
Sikkerhedsvejledning
Kontroller, at følgende dele leveres sammen med dit LCD-tv. Kontakt din forhandler, hvis der mangler nogle dele.
N
Garantikort / sikkerhedsvejledning (ikke tilgængelig alle steder)
N
Farve og form på elementer kan variere fra model til model.
N
Page 62

Tilslutningspanelet
9
7
6
8
1 2 3 4 5 6
0! @
¦
Strømtilslutning
[Tv’et set bagfra]
[Tv'ets sidepanel]
Produktets farve og form kan variere fra model til model.
N
Når som helst du tilslutter en ekstern enhed til dit tv, skal du sørge for, at der er slukket for enheden.
N
Ved tilslutning af en ekstern enhed skal farven på tilslutningsstikket passe med kablet.
N
1
DIGITAL AUDIO OUT (OPTICAL)
–
Tilsluttes til en digital lydkomponent, som f.eks. en hjemmebiograf.
N
Når HDMI IN-stikkene er tilsluttet, udsender DIGITAL AUDIO OUT (OPTICAL)-stikket på tv’et kun 2-kanals lyd. Hvis du
vil høre 5.1-kanals lyd, skal du tilslutte det optiske stik på dvd/Blu-ray-afspilleren eller kabel/satellitboksen direkte til en
forstærker eller hjemmebiograf – ikke til tv’et.
2
PC IN
–
Tilsluttes til videoudgangsstikket på din pc.
3
ANT IN
Tilslutter en antenne eller et kabel-tv-system.
–
4
PC/DVI AUDIO
–
Tilsluttes til lydudgangsstikket på din pc.
–
DVI-lydudgange til eksterne enheder.
5
AUDIO OUT [R-AUDIO-L]
–
Tilslut RCA-lydkabler til AUDIO OUT [R-AUDIO-L] på bagsiden af apparatet og de andre ender til de tilhørende
lydindgangsstik på forstærkeren eller dvd-hjemmebiografen.
6
HDMI IN 1(DVI), 2, 3
–
Understøtter tilslutninger mellem HDMI-kompatible AV-enheder (set-top-bokse, dvd/Blu-ray-afspillere)
–
Der er ikke brug for yderligere lydforbindelse ved en HDMI til HDMI-forbindelse.
–
HDMI IN 1(DVI)-stikket kan anvendes ved tilslutning til en pc.
N
Hvad er HDMI?
‘High Denition Multimedia Interface’ muliggør overførsel af digital video i høj opløsning og ere kanaler med digital lyd.
HDMI/DVI-stikket understøtter DVI-forbindelse til en ekstern enhed med det relevante kabel (medfølger ikke).
Forskellen mellem HDMI og DVI er, at HDMI-enheden er mindre, er forsynet med kodningsfunktionen HDCP (High
Bandwidth Digital Copy Protection) og understøtter erkanals digital lyd.
Dansk - 4
Page 63

Dansk - 5
7
COMMON INTERFACE-slot
Hvis ‘CI CARD’ ikke isættes, vises ‘Kodet signal’ for visse kanaler på skærmen.
–
Clearinginformationerne omfatter et telefonnummer, CI CARD-ID, Host-ID og andre informationer og vises i ca. 2-3
–
minutter. Hvis der vises en fejlmeddelelse, skal du kontakte din serviceleverandør.
Når kanalkongurationen er færdig, vises meddelelsen ‘Opdatering færdig’, som indikerer
–
N
Du skal anskaffe et CI CARD fra en lokal serviceleverandør. Fjern forsigtigt dit CI CARD ved at trække det ud med
, at kanallisten nu er opdateret.
ngrene, da tab af dit CI CARD kan beskadige det.
N
Indsæt CI-kortet i den markerede retning.
N
Placeringen af COMMON INTERFACE-slotten kan variere afhængigt af modellen.
N
CAM understøttes ikke i visse lande og områder. Kontakt din autoriserede forhandler.
8
AV IN [VIDEO] / [R-AUDIO-L]
–
Tilslut RCA-kablet til en relevant ekstern A/V-enhed, som f.eks. videobåndoptager, dvd-afspiller eller videokamera.
–
Tilslut RCA lydkabler til [R-AUDIO-L] på dit apparat og de andre ender til de tilsvarende lydudgangsstik på A/V
9
KENSINGTON-LÅS (afhængigt af modellen)
–
Kensington-låsen (ekstraudstyr) bruges til fysisk at fastlåse systemet, når det anvendes et of
fentligt sted. Hvis du vil
anvende en låseenhed, skal du kontakte den forhandler, hvor du købte dit tv.
N
Kensington-låsens placering kan variere, afhængigt af modellen.
0
COMPONENT IN
–
Tilslut komponentvideokabler (ekstraudstyr) til komponentstikket (P
R, PB, Y) på bagsiden af dit apparat og de andre ender
til de tilhørende videoudgangsstik på DTV’et eller dvd-afspilleren.
–
Hvis du ønsker at tilslutte både set-top-boksen og DTV (eller dvd-afspilleren), skal du slutte set-top-boksen til DTV’et
(eller dvd-afspilleren) og tilslutte DTV’et (eller dvd-afspilleren) til komponentstikket (P
–
P
R, PB og Y-stikkene på dine komponentenheder (DTV eller dvd-afspiller) er nogle gange mærket Y, B-Y og R-Y eller Y,
R, PB, Y) på dit tv.
Cb og Cr.
–
Tilslut RCA-lydkabler (ekstraudstyr) til [R-AUDIO-L] på bagsiden af apparatet og de andre ender til de tilhørende
lydudgangsstik på dit DTV eller din dvd-afspiller.
!
EXT(RGB)
Stik
Video Audio (L / R) RGB Video + Audio (L / R)
Input Udgang
EXT O O O Kun tv- eller DTV-udgange er tilgængelige.
–
Indgange eller udgange til eksterne enheder, som f.eks. video, dvd-afspiller, spillekonsol eller videodiskafspillere.
@
SERVICE
–
Stik til softwareopgraderinger.
-enheden.
Page 64

1
2
3
4
5
6
7
8
9
0
!
@
#
$
&
*
(
)
a
%
^
Fjernbetjening
¦
Du kan bruge fjernbetjeningen på en afstand på op til ca. 7 m fra dit tv.
N
Fjernbetjeningens ydeevne kan blive påvirket af skarpt lys.
N
Produktets farve og form kan variere fra model til model.
N
1
POWER: Tv-standby-knap.
2
TALKNAPPER: Tryk for at skifte
kanal.
3
FAV.CH: Anvendes til at vise
favoritkanallisten på skærmen.
4 Y
5
SOURCE: Tryk for at vise og
6
INFO: Tryk for at vise
7
TOOLS: Brug dette til hurtigt valg
8
CH LIST: Viser kanallisten på
9
FARVEKNAPPER: Brug disse
!
TV: Vælger TV-tilstanden direkte.
@
PRE-CH: Gør det muligt at vende
#
MUTE M: Tryk for midlertidigt at
$
P </P >: Tryk for at skifte
%
MENU: Viser
^
GUIDE: Visning af EPG
: Tryk for at formindske
eller forøge lydstyrken.
vælge tilgængelige videokilder.
informationer på tv-skærmen.
af ofte benyttede funktioner.
skærmen
knapper på listen med kanaler,
menuer mv.
tilbage til den forrige kanal, du
så.
afbryde lyden.
kanaler.
hovedskærmmenuen
(Elektronisk Program Guide)
&
RETURN: Vender tilbage til den
forrige menu
*
OP▲/NED▼/VENSTRE◄
/HØJRE►/ENTERE:
Bruges til at vælge elementer
på skærmmenuen og ændre
menuværdier.
(
EXIT: Tryk for at afslutte menuen.
)
SUBT.: Visning af digitale
undertekster
a
AD: Valg af lydbeskrivelse.
Tekst-tv-funktioner
5 0
: Valg af tekst-tv-tilstand
(LIST/FLOF)
6 5
: Tekst-tv – afslør
7 4
: Valg af tekst-tv-størrelse
8 8
: Tekst-tv – gem
9
Hurtigt valg af tekst-tv-emner
0 /
Tekst-TV, Dobbelt eller Opdelt.
! :
: Afslutter visning af tekst-tv
@ 1
: Tekst-tv – underside
$ 2
: Tekst-tv – næste side
3
: Tekst-tv – forrige side
% 6
: Tekst-tv – indeks
& 9
: Tekst-tv – hold
( 7
: Tekst-tv – annuller
: Alternativt kan du vælge
Montering af batterier i fjernbetjeningen
¦
1. Løft dækslet på bagsiden af fjernbetjeningen op, som vist i illustrationen.
2. Isæt to AAA-batterier.
Sørg for, at batteriernes ‘+’- og ‘–’-ender passer med tegningen inde i rummet.
N
3.
Sæt dækslet på igen.
Fjern batterierne, og gem dem et tørt, køligt sted, hvis du ikke skal bruge
N
fjernbetjeningen i en længere periode.
Kontroller følgende, hvis fjernbetjeningen ikke fungerer:
N
Er der tændt for tv’et?
–
Er batteriernes poler byttet om?
–
Er batterierne brugt op?
–
Er der strømafbrydelse, eller er netstikket ikke tilsluttet?
–
Er der et særligt uorescerende lys eller neonskilt i nærheden?
–
Dansk - 6
Page 65

Dansk - 7
BETJENING
Visning af menuer
¦
Inden du anvender tv'et, skal du følge trinnene herunder for at lære at navigere i menuen for at
vælge og justere forskellige funktioner.
1. Tryk på knappen MENU.
Hovedmenuen vises på skærmen. Der er ikoner i venstre side: Billede, Lyd, Kanal,
Indstillinger, Input, Support.
2.
Tryk på knappen ▲ eller ▼ for at vælge et af ikonerne.
Tryk på knappen ◄ eller ► for at få adgang til ikonets undermenu.
3.
Tryk på knappen ▲ eller ▼ for at ytte til elementer i menuen.
Tryk på knappen ENTER
E
for at åbne elementer i menuen.
4. Tryk på knappen ▲/▼/◄/► for at ændre valgte elementer.
Tryk på knappen RETURN for at vende tilbage til den forrige menu.
N
5.
Tryk på knappen EXIT for at afslutte menuen.
Brug af knapperne på fjernbetjeningen
Knap Funktion Knap Funktion
MENU
RETURN
e
EXIT
Viser hovedskærmmenuen.
Vender tilbage til den forrige menu.
R
Afslutter skærmmenuen.
▲/▼/◄/►/
E
ENTER
Eksempel: Indstiller tv'ets Brightness i menuen Billede
Justerer Lysstyrke til 80
1.
Tryk på knappen MENU for at vise menuen.
Billede
Tilstand :Standard ►
Baggrundslys : 8
Kontrast : 95
Lysstyrke : 45
Skarphed : 50
Farve : 50
Farvetone(G/R) : G50 / R50
Flytter markøren og vælger et element.
Vælger det aktuelt valgte element.
Bekræfter indstillingen.
Billede
Tilstand : Standard
Baggrundslys : 8
Kontrast : 95
Lysstyrke : 45
Skarphed : 50
Farve : 50
Farvetone(G/R) : G50 / R50
E
Tryk på knappen ENTER
2.
for at vælge Billede.
3. Tryk på knappen ▲ eller ▼ for at vælge Lysstyrke.
4.
Tryk på knappen ENTER
E
.
5. Tryk på knappen ◄ eller ►, indtil lysstyrken er 80.
Tryk på knappen ENTER
6.
Tryk på knappen EXIT for at afslutte menuen.
N
E
.
Billede
Tilstand :Standard ►
Baggrundslys : 8
Kontrast : 95
Lysstyrke : 45
Skarphed : 50
Farve : 50
Farvetone(G/R) : G50 / R50
Baggrundslys : 8
Billede
Kontrast : 95
Lysstyrke :45 ►
Skarphed : 50
Farve : 50
Farvetone(G/R) : G50 / R50
Avancerede indstillinger
Billedindstillinger
Billednulstilling
Lysstyrke 45
U
Flyt L Tilpas E Åben R Retur
Lysstyrke 80
U
Flyt L Tilpas E Åben R Retur
Page 66

Sådan sættes fjernsynet i standby
¦
Du kan sætte dit tv i standby for at spare på strømmen. Standby-tilstanden kan være praktisk, hvis du ønsker at holde en lille
pause i tv-kiggeriet (f.eks. under et måltid).
1. Tryk på knappen POWER
Skærmen slukkes, og en standby-indikator vises på fjernsynet.
N
2.
For at tænde for apparatet skal du blot trykke på knappen POWER
N
Tv’et må ikke være i standby-tilstand i længere tid ad gangen (f.eks. mens du er på ferie). Det er bedst at tage netstikket
P
på fjernbetjeningen.
P
igen.
ud af stikkontakten og frakoble antennen.
Plug & Play-funktionen
¦
Når du første gang tænder for dit tv, aktiveres grundlæggende indstillinger automatisk.
1. Tryk på knappen POWER på fjernbetjeningen. Meddelelsen You can set the menu
language. vises.
2.
Vælg det ønskede sprog ved at trykke på knappen ▲ eller ▼. Tryk på knappen
ENTER
E
for at bekræfte dit valg.
You can set the menu language.
Menu Language : English ►
Plug & Play
E
Enter
3. Tryk på knappen ◄ eller ► for at vælge Butikdemo eller Hjemmebrug, og tryk derefter
på knappen ENTER
Vi anbefaler at indstille tv’et til tilstanden Hjemmebrug for de bedste billeder i dine hjemlige omgivelser.
N
Butikdemo er kun beregnet til brug i butiksmiljøer.
N
Hvis enheden ved en fejl er indstillet til tilstanden Butikdemo, og du vil vende tilbage til Hjemmebrug (Standard): Tryk
N
E
.
på lydstyrkeknappen på tv’et. Når lydstyrkens OSD vises, skal du trykke på og holde knappen MENU på tv’et nede i 5
sekunder.
4.
Tryk på knappen ENTER
E
. Vælg det ønskede land ved at trykke på knappen ▲ eller ▼. Tryk på knappen ENTERE for at
bekræfte dit valg.
Tryk på knappen ▲ eller ▼ for at vælge Luft eller Kabel, og tryk derefter på knappen ENTER
5.
Luft: Luft-antennesignal.
N
E
.
Kabel: Kabel-antennesignal.
6.
Tryk på knappen ▲ eller ▼ for at vælge den kanalkilde, der skal gemmes. Tryk på knappen ENTER
Digital & Analog: Digitale og analoge kanaler.
N
E
for at vælge Start.
Digital: Digital kanal
Analog: Analog kanal
Når du indstiller antennekilden til Kabel, vises et trin, hvor du kan indstille en værdi for den digitale kanalsøgning. For
N
ere informationer skal du se Kanal → Auto-lagring.
Kanalsøgningen starter og slutter automatisk.
N
Tryk når som helst på knappen ENTER
N
Når alle de tilgængelige kanaler er gemt, vises menuen Indstiller urtilstanden.
N
7
. Tryk på knappen ENTER
Hvis du vælger Manuel, vises Indstiller den aktuelle tid og dato.
N
Hvis du modtager et digitalt signal, indstilles klokkeslættet automatisk. Hvis ikke skal du vælge Manuel for at indstille uret.
N
E
. Tryk på knappen ▲ eller ▼ for at vælge Auto, og tryk derefter på knappen ENTERE.
E
for at afbryde lagringsprocessen.
(se side 19)
8.
Den tilslutningsmetode, der giver den bedste HD-kvalitet, tilbydes. Når du har bekræftet metoden, skal du trykke på knappen
ENTER
E
.
9. Meddelelsen Nyd dit tv. vises. Tryk på knappen ENTER
E
, når du er færdig.
Hvis du ønsker at nulstille denne funktion...
Tryk på knappen MENU for at vise menuen. Tryk på knappen ▲ eller ▼ for at vælge Indst., og tryk derefter på knappen
1.
ENTER
E
.
2. Tryk på knappen ENTER
E
for at vælge Plug & Play.
3. Indtast din rcifrede PIN-kode. Standard-PIN-koden på et nyt tv er ‘0-0-0-0’.
Hvis du vil ændre PIN-koden, skal du anvende funktionen Skift PIN. (se side 20)
N
Funktionen Plug & Play er kun tilgængelig i TV-tilstand.
N
Dansk - 8
Page 67

Dansk - 9
Se visningen
¦
Displayet viser den aktuelle kanal og statussen for visse audio/visuelle indstillinger.
Tryk på knappen INFO for at vise informationerne.
O
Tryk på knappen INFO på fjernbetjeningen. Tv’et viser kanalen, lydens type, og
statussen for visse billed- og lydindstillinger.
▲, ▼: Du kan vise informationer for en anden kanal. Hvis du vil flytte til den aktuelt
●
valgte kanal, skal du trykke på knappen ENTER
●
◄, ►: Du kan vise de ønskede programinformationer for den aktuelle kanal.
N
Tryk på knappen INFO mere end én gang, eller vent i ca. 10 sekunder, hvorefter
E
.
visningen automatisk forsvinder.
KANALKONTROL
KongurationafmenuenKanal
¦
Land
❑
Skærmbilledet til indtastning af PIN-kode vises. Indtast din rcifrede PIN-kode.
N
Analog kanal
Du kan ændre landet for analoge kanaler.
Digital kanal
Du kan ændre landet for digitale kanaler.
Auto-lagring
❑
Du kan søge efter de frekvensområder, der er tilgængelige (dette afhænger af det land, du bor
i). Automatisk tildelte programnumre stemmer ikke nødvendigvis overens med de faktiske eller
ønskede programnumre.
Hvis kanalen er låst med funktionen Børnesikring, vises vinduet til indtastning af PIN-kode.
N
Luft / Kabel
Antennekilde der skal lagres
Digital & Analog : Digitale og analoge kanaler.
●
Digital: Digital kanal
●
Analog: Analog kanal
●
abc1
DTV Air
15
18:11 Thu 6 Jan
Life On Venus Ave nue
Unclassif ied
No Detai ld Informa tion
Kanal
Land ►
Auto-lagring
Manuel lagring
Nu og næste vejledning
Komplet vejledning
Standardvejledning
Kanalliste
18:00 ~ 6:00
INFO
'
: Komplet vejledning
VedvalgafCable→Digital&AnalogueellerCable→Digital
Angiv en værdi til scanning efter kabelkanaler.
●
Søgetilstand→Fuld/Netværk/Hurtig
N
Hurtig
Network ID: Viser netværkets id-kode.
–
Frekvens: Viser kanalens frekvens. (Varierer for hvert land)
–
Modulation: Viser tilgængelige modulationsværdier.
–
Symbolrate: Viser tilgængelige symbolhastigheder.
–
N
Scanner efter alle kanaler med aktive tv-udsendelser og gemmer dem i tv’ets hukommelse.
N
Hvis du vil stoppe Auto-lagring, skal du trykke på knappen
ENTERE. Meddelelsen Stop Auto lagring? vises.
vedattrykkepåknappen◄eller►,ogtrykderefterpåknappenENTERE.
Manuel lagring
❑
Scanner manuelt efter en kanal og gemmer den i tv’ets hukommelse.
N
Hvis kanalen er låst med funktionen Børnesikring, vises vinduet til indtastning af PIN-kode.
N
Digital kanal
Manuel lagring af digitale kanaler.
Page 68

Digital kanal er kun tilgængelig i DTV-tilstand.
N
Kanal: Indstil kanalnumrene med ▲, ▼ eller talknapperne (0~9).
●
Frekvens: Indstiller frekvensen med talknapperne.
●
Båndbredde: Indstil båndbredden med ▲, ▼ eller talknapperne (0~9).
●
Når den er færdig, opdateres kanalerne i kanallisten.
N
Analog kanal
Manuel lagring af analoge kanaler.
Program (Det programnummer der skal knyttes til en kanal): Indstil programnumrene med ▲, ▼ eller talknapperne (0~9).
●
Farvesystem → Auto / PAL / SECAM / NTSC4.43: Indstil farvesystemet med knappen ▲ eller ▼.
●
Lydsystem → BG / DK / I / L: Indstil lydsystemet med knappen ▲ eller ▼.
●
Kanal (Hvis du kender nummeret på kanalen, der skal lagres): Tryk på knappen ▲ eller ▼ for at vælge C (luftantenne) eller
●
S (kabelkanal). Tryk på knappen ►, og tryk derefter på knappen ▲, ▼ eller talknapperne (0~9) for at vælge det ønskede
nummer.
Du kan også vælge kanalnummeret direkte ved at trykke på talknapperne (0~9).
N
Hvis der ingen lyd er, eller hvis lyden er unormal, skal lydstandarden vælges igen.
N
Søg (Når du ikke kender kanalnumrene): Tryk på tasten ▲ eller ▼ for at starte søgningen. Kanalsøgeren afsøger
●
frekvensområdet, til den første kanal (eller den valgte kanal) vises på skærmen.
Gem (Når du gemmer kanalen og det tilknyttede programnummer): Vælg OK ved at trykke på knappen
●
N
Kanaltilstand
–
P (Programtilstand): Når kanalsøgningen er fuldført, bliver sendestationerne i dit område tildelt programnumre fra P00 til
P99. Du kan vælge en kanal ved at indtaste programnummeret i denne tilstand.
–
C (Luftantennetilstand): Du kan vælge en kanal ved at indtaste det tildelte nummer for hver enkelt sendestation i denne
tilstand.
–
S (Kabelkanaltilstand): Du kan vælge en kanal ved at indtaste det tildelte nummer for hver enkelt kabelkanal i denne
tilstand.
Nu og næste vejledning / Komplet vejledning
❑
EPG-informationerne (Elektronisk Program Guide) leveres af tv-stationerne. Programinformationerne kan være tomme eller
ikke ajourførte, baseret på de oplysninger der udsendes på en given kanal. Visningen opdateres dynamisk, så snart der er nye
informationer til rådighed.
For detaljerede oplysninger om at bruge Komplet vejledning og Nu og næste vejledning skal du se beskrivelsen på side 11.
N
Du kan også vise vejledningsmenuen ved blot at trykke på knappen GUIDE. (For at kongurere Standardvejledning skal du
O
se beskrivelserne.)
Nu og næste vejledning
For de seks kanaler, der vises i venstre spalte, vises informationer om det aktuelle og det næste program.
Komplet vejledning
Viser programinformationer, sorteret i segmenter på en time. Der vises programinformationer for to timer, og der kan rulles fremad
eller tilbage i tiden.
ENTERE.
Standardvejledning→Nuognæstevejledning/Kompletvejledning
❑
Du kan vælge at vise enten Nu og næste vejledning eller Komplet vejledning, når du trykker på knappen GUIDE på
fjernbetjeningen.
Kanalliste
❑
For detaljerede oplysninger om at bruge Kanalliste skal du se instruktionerne om ‘Administration af kanaler’.
Du kan vælge disse indstillinger ved blot at trykke på knappen CH LIST på fjernbetjeningen.
O
Dansk - 10
Page 69

Dansk - 11
Tilstand kanal
❑
Når du trykker på knappen P >/<, skiftes kanaler i den valgte kanalliste.
Tilf kanaler
Der skiftes kanaler i den lagrede kanalliste.
Favorit Kanaler
Der skiftes kanaler i den favoritkanallisten.
Finindstilling
❑
Hvis modtagelsen er god, er det ikke nødvendigt at nindstille kanalen, eftersom dette foretages automatisk under søgningen og
lagringen. Hvis signalet er svagt eller forvrænget, kan det være nødvendigt at nindstille kanalen manuelt.
Finjusterede kanaler, der er gemt, er mærket med en stjerne “*” til højre for kanalnummeret i kanalbanneret.
N
Hvis du vil nulstille nindstillingen, skal du vælge Nulstil ved at trykke på knappen ▲ eller ▼ og derefter trykke på knappen
N
ENTER
E
.
N
Kun analoge tv-kanaler kan njusteres.
Brug af Nu og næste vejledning / Komplet vejledning
Nu og næste vejledning
1 f tn
2 ITV Play
3 Kerrang!
4 Kiss
5 oneword
▼
6
DTV Cable 900 f tn 2:10 Tue 1 Jun
Freshmen On Campus
2:00 - 2:30
No Detailed Information
Nu Næste
Freshmen O..
Street Hypn..
Mint Extra
Loaded
Fresh 40 with Dynamite MC
The Distillery
Smash Hits! Sunday
Smash Hits!
INFO
Se
Information ■Komplet vejledning ■ Afslut
No Information
No Information
Kisstory
No Information
Komplet vejledning
1 f tn
2 ITV Play
3 Kerrang!
4 Kiss
5 oneword
▼
6
DTV Cable 900 f tn 2:10 Tue 1 Jun
Freshmen On Campus
2:00 - 2:30
No Detailed Information
I dag 16:00 - 17:00 17:00 - 18:00
Freshmen O..
Street Hypn..
Mint Extra
Loaded
Fresh 40 with Dynamite MC
The Distillery
Smash Hits! Søndag
Smash Hits!
INFO
Se
Information ■Nu/Næste ■ +24 timer ■ Afslut
No Information
No Information
Kisstory
No Information
For at… Skal du...
Se et program på EPG-listen Vælge et program ved at trykke på knappen ▲, ▼, ◄, ►.
Afslutte vejledningen Trykke på den blå knap
E
Hvis det næste program er valgt, vises planlægningen med visning af ur-ikonet. Hvis du trykker på knappen ENTER
igen,
skal du trykke på knappen ◄, ► igen for at vælge Ann. planlægn.. Planlægningen annulleres, og urikonet forsvinder.
Vise programinformationer Vælge et program efter dit ønske ved at trykke på knappen ▲, ▼, ◄, ►.
Tryk derefter på knappen INFO, når det ønskede program er fremhævet.
Programmets titel er øverst på midten af skærmen.
Klik på knappen INFO for detaljerede informationer. Kanalnummer, løbende tid, statuslinje, børnespærring, informationer om
videokvalitet (HD/SD), lydtilstande, undertekst/tekst-tv, sprog for undertekst/tekst-tv og et kort resume af det markerede program
er inkluderet i de detaljerede informationer. “...” vises, hvis resumeet er langt.
Skifte mellem Nu og næste vejledning eller
Trykke ere gange på den røde knap.
Komplet vejledning
I Fuld vejledning
Rulle hurtigt tilbage (24 timer).
Rulle hurtigt fremad (24 timer).
Administration af kanaler
¦
Trykke ere gange på den grønne knap.
Trykke ere gange på den gule knap.
Med denne menu kan til tilføje/slette eller indstille favoritkanaler og anvende programguiden til digitale udsendelser.
Alle kanaler
Viser alle aktuelt tilgængelige kanaler.
Tilf kanaler
Tilf kanaler
Viser alle tilføjede kanaler.
Favorit
Viser alle favoritkanaler.
O
For at vælge de favoritkanaler du har indstillet, skal du trykke på knappen FAV.CH på
fjernbetjeningen.
Alle ■ Kanaltype ■ Zoom ■ Vælg T Værktøjer
824 UKTV Gold
825 UKTV style
1 C --
A
A
2 C --
A
3 ♥ C --
A
4 C --
A
5 C --
A
6 C --
A
7 C --
Page 70

Programmeret
Viser alle aktuelt reserverede programmer.
Vælg en kanal på skærmbilledet Alle kanaler, Tilf kanaler eller Favorit ved at trykke på knapperne ▲ / ▼, og tryk derefter på
N
knappen ENTER
Brug af farveknapperne med kanallisten
N
Rød (Kanaltype): Skift mellem TV, Radio, Data / andet og Alle.
–
Grøn (Zoom): Forstørrer eller formindsker kanalnummeret.
–
Gul (Vælg): Vælger ere kanallister. Du kan udføre funktionerne til Tilføj / slet, Tilføj til favoritter / Slet fra favoritter eller
–
E
. Herefter kan du se den valgte kanal.
Lås / lås op for ere kanaler på samme tid. Vælg de ønskede kanaler, og tryk på den gule knap for at indstille alle de
valgte kanaler på samme tid. Symbolet
–
TOOLS (Værktøjer): Viser menuen Slet (eller Tilføj), Tilføj til favorit (eller Slet fra favorit), Lås (eller Låse op), Timer
c
vises til venstre for de valgte kanaler.
Oversigt, Redigering af Kanalnavne, Sorter, Vælg alle (eller Fravælg alle:), Auto-lagring. (Funktionsmenuerne kan
variere, afhængigt af situationen).
N
Ikoner i kanalstatusdisplayet
●
A
: En analog kanal.
c
: En kanal der er valgt ved at trykke på den gule knap.
●
*
: En kanal der er indstillet som en favorit.
●
(
:Et program der aktuelt udsendes.
●
\
: En låst kanal.
●
)
: Et reserveret program
●
Menumuligheder for kanallisten (i Alle kanaler / Tilf kanaler / Favorit)
Tryk på knappen TOOLS for at bruge indstillingsmenuen.
N
Emnerne i indstillingsmenuen kan variere efter kanalstatussen.
N
Tilføj / slet
Du kan slette eller tilføje en kanal til visning blandt de kanaler, du ønsker
Alle slettede kanaler vises på menuen Alle kanaler.
N
En gråtonet kanal indikerer, at kanalen er slettet.
N
Menuen Tilføj vises kun for slettede kanaler.
N
Du kan også på samme måde slette en kanal på menuen Tilf kanaler eller Favorit.
N
Tilføj til favorit / Slet fra favorit
.
Du kan indstille kanaler, du ser ofte, som favoritter.
Tryk på knappen TOOLS for at vise menuen Værktøjer. Du kan også tilføje til (eller
T
slette fra) Favoritter ved at vælge Værktøjer→Tilføjtilfavorit(eller Slet fra favorit).
Symbolet ‘
N
N
Alle favoritkanaler vises på menuen Favorit.
Timer Oversigt
*
’ vises, og kanalen indstilles som en favorit.
Hvis du reserverer et program, du vil se, skifter kanalen automatisk til den reserverede kanal i kanallisten, også selvom du ser en
anden kanal. For at reservere et program skal du først indstille aktuel tid. (Se side 19.)
Du kan kun reservere lagrede kanaler.
N
Du kan indstille kanalen, dagen, måneden, timen, minuttet direkte ved at trykke på talknapperne på fjernbetjeningen.
N
Reservation af et program vises på menuen Programmeret.
N
Digital programguide og visningsreservation
N
Når du vælger en digital kanal, og du trykker på knappen ►, vises programguiden for den pågældende kanal. Du kan
reservere et program i overensstemmelse med de fremgangsmåder, der er beskrevet herover.
Redigering af Kanalnavne (kun analoge kanaler)
Kanaler kan gives et navn, så dette vises, når kanalen vælges.
Navnene på digitale tv-kanaler tildeles automatisk og kan ikke ændres.
N
Sorter (kun analoge kanaler)
Sorteringsfunktionen gør det muligt at ændre programnumrene for de lagrede kanaler
. Dette kan være nødvendigt, efter at du har
brugt auto-lagring.
Lås / Låse op
Du kan låse en kanal, så kanalen ikke kan vælges eller vises. Denne funktion er kun tilgængelig, når Børnesikring er indstillet til
Til. (se side 20)
N
Skærmbilledet til indtastning af PIN-kode vises. Indtast din rcifrede PIN-kode.
N
Standard-PIN-koden på et nyt tv er “0-0-0-0”. Du kan ændre PIN-koden ved at vælge Skift PIN på menuen.
N
Symbolet ‘
\
’ vises, og kanalen bliver låst.
824 UKTV Gold
Tilf kanaler
825 UKTV style
1 C --
A
A
2 C --
A
3 ♥ C --
A
4 C --
A
5 C --
A
6 C --
A
7 C --
Alle ■ Kanaltype ■ Zoom ■ Vælg T Værktøjer
Slet
Tilføj til favorit
Timer Oversigt
Redigering af
Kanalnavne
Sorter
Lås
▼
Dansk - 12
Page 71

Dansk - 13
Vælg alle / Fravælg alle
Vælg alle: Du kan vælge alle kanalerne på kanallisten.
●
Fravælg alle: Du kan fravælge alle de valgte kanaler.
●
Du kan kun vælge Fravælg alle, når der er valgt en kanal.
N
Auto-lagring
Se side 9 for at få detaljer om opsætning af indstillinger.
N
Hvis kanalen er låst med funktionen Børnesikring, vises vinduet til indtastning af PIN-kode.
N
Menumuligheder for kanallisten (i Programmerede)
Du kan vise, ændre eller slette en reservation.
N
Tryk på knappen TOOLS for at bruge indstillingsmenuen.
Ændring af Info
Vælg for at ændre en visningsreservation.
Ann. planlægn.
Vælg for at annullere en visningsreservation.
Information
Vælg for at vise en visningsreservation. (Du kan også ændre visningsinformationerne.)
Vælg alle
Vælg alle reserverede programmer.
BILLEDKONTROL
Programmeret
1 / 1 / 2009
13:59 5 TV1
18:59 2 TV3
20:59 2 TV3
Alle■Zoom■VælgT Værktøjer EInformation
Ændring af Info
Quincy, M.E
Ann. planlægn.
The Equalizer
Information
Vælg alle
McMillan & Wife
KongurationafmenuenBillede
¦
Tilstand
❑
Du kan vælge den billedtype, der er bedst egnet til det, du vil se.
Tryk på knappen TOOLS for at vise menuen Værktøjer. Du kan også indstille
T
billedtilstanden ved at vælge Værktøjer→Billede.
Dynamisk
Vælger billedet til højopløsning i et lyst rum.
Standard
Billede
Tilstand :Standard ►
Baggrundslys : 7
Kontrast : 95
Lysstyrke : 45
Skarphed : 50
Farve : 50
Farvetone(G/R) : G50 / R50
Vælger billedet til den bedste visning i normale omgivelser.
Film
Vælger billedet til visning af lm i et mørkt rum.
Baggrundslys / Kontrast / Lysstyrke / Skarphed / Farve / Farvetone(G/R)
❑
Dit tv har ere forskellige indstillinger, som kan bruges til regulering af billedkvaliteten:
Baggrundslys: Justerer LED-baggrundslysets lysstyrke.
●
Kontrast: Justerer billedets kontrastniveau.
●
Lysstyrke: Justerer billedets lysstyrkeniveau.
●
Skarphed: Justerer billedets kantdenitioner.
●
Farve: Justerer billedets farvemætning.
●
Farvetone(G/R): Justerer billedets farvetone.
●
Vælg en billedtilstand, der skal justeres først. De justerede værdier gemmes for hver billedtilstand.
N
Når du ændrer Baggrundslys, Kontrast, Lysstyrke, Skarphed, Farve eller Farvetone(G/R), justeres skærmmenuen
N
tilsvarende.
I de analoge tilstande TV, Ekstern, AV i PAL-systemet kan du ikke anvende funktionen Farvetone(G/R).
N
I PC-tilstand kan du kun foretage ændringer i Baggrundslys, Kontrast og Lysstyrke.
N
Indstillingerne kan justeres og lagres for hver ekstern enhed, du har tilsluttet til tv’ets indgang.
N
Den energi, der forbruges under anvendelsen, kan mærkbart reduceres, hvis billedets lysstyrke nedsættes. Det kan betyde, at
N
de overordnede driftsomkostninger reduceres.
Page 72

Avancerede indstillinger
❑
Med Samsungs nye tv kan du foretage endnu mere nøjagtige indstillinger end på tidligere
modeller. Se herunder om justering af detaljerede billedindstillinger.
Avancerede indstillinger er tilgængelig i tilstanden Standard eller Film.
N
I tilstanden PC kan du kun ændre Gamma og Hvidbalance blandt elementerne i
N
Farve : 50
Farvetone(G/R) : G50 / R50
Billede
Avanceredeindstillinger ►
Billedindstillinger
Billednulstilling
Avancerede indstillinger.
Sorttone→Fra/Mørk/Mørkere/Mørkest
Du kan vælge sortniveauet på skærmen for at justere skærmdybden.
Dynamiskkontrast→Fra/Lav/Medium/Høj
Du kan justere skærmkontrasten, så du får den bedste kontrast.
Gamma
Du kan justere intensiteten på primærfarverne (rød, grøn, blå).
Farverum
Farverum er et farvematrix, der er sammensat af røde, grønne og blå farver. Vælg dit foretrukne farverum for at opleve de mest
naturlige farver.
Indbygget: Farverummet Indbygget giver en dyb og rig farvetone.
●
Auto: Automatisk farverum justerer automatisk til den mest naturlig farvetone baseret på programkilder.
●
Hvidbalance
Du kan justere farvetemperaturen for mere naturlige farver.
Tilpas - rød / Tilpas - grøn / Tilpas - blå / Tilpas + rød / Tilpas + grøn / Tilpas + blå: Du kan justere ‘farvetemperaturen’ i de
●
lyseste områder ved at ændre værdierne for R, G og B. Anbefales kun til rutinerede brugere.
Nulstil: De tidligere indstillinger for hvidbalance nulstilles til fabriksstandarderne.
●
Hudfarve
Du kan fremhæve ‘hudfarven’ i billedet.
Ændring af indstillingsværdien opdaterer det indstillede skærmbillede.
N
Kantforbedring→Fra/Til
Du kan fremhæve objektets kanter i billedet.
Billedindstillinger
❑
I PC-tilstand kan du kun foretage ændringer i Farvetone og Str. blandt elementerne under indstillingerne Billedindstillinger.
N
Farvetone→Farvetone/Normal/Varm1/Varm2
Du kan vælge den farvetone, der er mest behagelig ved dine øjne.
N
Indstillingerne kan justeres og lagres for hver ekstern enhed, du har tilsluttet til tv’ets indgang.
N
Varm1 eller Varm2 aktiveres kun, når billedtilstanden er Film.
Str.
Du kan vælge den billedstørrelse, der er bedst egnet til det, du ser.
Tryk på knappen TOOLS for at vise menuen Værktøjer. Du kan også indstille størrelsen ved at vælge Værktøjer→
T
Billedstørrelse.
Auto - Bred: Justerer automatisk billedstørrelsen til billedformatet 16:9.
●
16:9: Justerer billedstørrelsen til 16:9der passer til dvd eller tv-udsendelser i bredformat.
●
Zoom (bred): Forstørrer billedstørrelsen til mere end 4:3.
●
Zoom: Forstørrer 16:9-billedet (lodret) for at passe til skærmstørrelsen.
●
4:3: Dette er standardindstillingen for videolm eller almindelige tv-udsendelser.
●
Skærmtilpasning: Brug denne funktion til at se det komplette billede uden nogen afskæring når der tilføres HDMI (720p /
●
1080i) eller Komponent (1080i).
Afhængigt af indgangskilden kan indstillingerne for billedstørrelsen variere.
N
De tilgængelige elementer afhænger af den valgte tilstand.
N
I tilstanden PC kan kun tilstandene 16:9 og 4:3 justeres.
N
Indstillingerne kan justeres og lagres for hver ekstern enhed, du har tilsluttet til tv’ets indgang.
N
En midlertidig indbrænding af billedet kan opstå, når du får vist et statisk billede på tv’et i mere end to timer
N
N
Zoom (bred): Tryk på knappen ► for at vælge Position, og tryk derefter på knappen ENTER
E
. Tryk på knappen ▲ eller ▼
til at ytte skærmen op / ned. Tryk derefter på knappen ENTERE.
.
Dansk - 14
Page 73

Dansk - 15
Zoom: Tryk på knappen ► for at vælge Position, og tryk derefter på knappen ENTERE. Tryk på knappen ▲ eller ▼ til
N
at ytte billedet op og ned. Tryk derefter på knappen ENTERE. Tryk på knappen ► for at vælge Str., og tryk derefter på
knappen ENTERE. Tryk på knappen ▲ eller ▼ til at forstørre eller formindske billedstørrelsen i lodret retning. Tryk derefter
på knappen ENTERE.
Når du har valgt Skærmtilpasning i tilstanden HDMI (1080i / 1080p) eller Komponent (1080i / 1080p): Vælg Position ved at
N
trykke på knappen ◄ eller ►. Brug knapperne ▲, ▼, ◄ eller ► til at ytte billedet.
Nulstil: Tryk på knappen ◄ eller ► for at vælge Nulstil, og tryk derefter på knappen ENTER
N
Hvis du bruger funktionen Skærmtilpasning med HDMI 720p input, afskæres én linje øverst, nederst og til højre og venstre
som funktionen Overscan.
Skærmtilstand→16:9/Zoom(bred)/Zoom/4:3
Når du indstiller billedstørrelsen til Auto - Bred på et 16:9-tv, kan du bestemme den billedstørrelse, i hvilken du ønsker at se i 4:3
WSS-billedet, eller intet. Hvert europæisk land anvender forskellige billedstørrelser
kan vælge det.
16:9: Indstiller billedet til bredformatet 16:9.
●
Zoom (bred): Forstørrer billedstørrelsen til mere end 4:3.
●
Zoom: Forstørrer billedformatet lodret på skærmen.
●
4:3: Indstiller billedet til normalformatet 4:3.
●
Denne funktion er tilgængelig i tilstanden Auto - Bred.
N
Denne funktion er ikke tilgængelig i tilstanden PC, Komponent eller HDMI.
N
DigitalNR→Fra/Lav/Medium/Høj/Auto
Hvis sendestationens signal er svagt på dit tv, kan du aktivere den digitale støjreduktion for at reducere evt. statisk støj og
skyggeeffekter på skærmen.
Når signalet er svagt, skal du vælge en af de andre muligheder, indtil det bedste billede vises.
N
HDMI,sortniveau→Normal/Lav
Du kan direkte vælge sortniveauet på skærmen for at justere skærmdybden.
Denne funktion er kun aktiv, når den eksterne udgang er tilsluttet til HDMI (RGB-signaler).
N
Film→Fra/Auto
Tv'et kan indstillet til automatisk at detektere og behandle lmsignaler fra alle kilder og justere billedet for den allerbedste kvalitet.
Film understøttes i TV, AV, Komponent (480i / 1080i) og HDMI (480i / 1080i).
N
, så denne funktion er beregnet til, at brugere
E
. Du kan starte indstillingen.
Billednulstilling→Nulstilbilledtilstand/Annull
❑
Nulstiller alle billedindstillinger til standardværdier.
Vælg en billedtilstand, der skal nulstilles. Nulstillingen udføres for hver billedtilstand.
N
Nulstil billedtilstand: Aktuelle billedværdier vender tilbage til deres standardindstillinger.
●
Brug af dit tv som computer/pc-skærm
¦
Installation af pc’ens software (baseret på Windows XP)
Herunder vises skærmindstillingerne for en typisk computer i Windows. De faktiske skærmbilleder på din pc ser måske
anderledes ud, afhængigt af din version af Windows og dit grakkort. Men selv om skærmbillederne ser anderledes ud, gælder
de grundlæggende installationsprincipper i næsten alle tilfælde. (Hvis dette ikke er tilfældet, skal du kontakte din computer- eller
Samsung-forhandler.)
1. Klik først på ‘Kontrolpanel’ i Windows’ startmenu.
2.
Når kontrolpanelet vises, vælger du ‘Udseende og temaer’, hvorefter en dialogboks vises.
3.
Når kontrolpanelet vises, vælger du ‘Skærm’, hvorefter en dialogboks vises.
4.
Vælg fanen ‘Indstillinger’ i denne dialogboks.
Den korrekte indstilling af størrelse (opløsning) Bedste -1360 X 768 pixels
Hvis der i denne dialogboks er mulighed for indstilling af vertikal frekvens, skal den korrekte værdi være ‘60’
Ellers klikker du bare på ‘OK’ og lukker dialogboksen.
eller ‘60 Hz’.
Page 74

Visningstilstande
Både skærmposition og -størrelse kan variere, afhængigt af pc-skærmen og dens opløsning. Opløsningerne i tabellen anbefales.
D-Sub- og HDMI/DVI-input
Tilstand Opløsning
Vandret Frekvens
(kHz)
Lodret Frekvens
(Hz)
Pixel-clockfrekvens
(MHz)
IBM 640 x 350 31,469 70,086 25,175 +/-
720 x 400 31,469 70,087 28,322 -/+
MAC 640 x 480 35,000 66,667 30,240 -/-
832 x 624 49,726 74,551 57,284 -/-
VESA CVT 720 x 576 35,910 59,950 32,750 -/+
1280 x 720 44,772 59,855 74,500 -/+
1280 x 720 56,456 74,777 95,750 -/+
VESA DMT 640 x 480 31,469 59,940 25,175 -/-
640 x 480 37,500 75,000 31,500 -/-
640 x 480 37,861 72,809 31,500 -/-
800 x 600 37,879 60,317 40,000 +/+
800 x 600 46,875 75,000 49,500 +/+
800 x 600 48,077 72,188 50,000 +/+
1024 x 768 48,363 60,004 65,000 -/-
1024 x 768 56,476 70,069 75,000 -/-
1024 x 768 60,023 75,029 78,750 +/+
1360 x 768 47,712 60,015 85,500 +/+
VESA GTF 1280 x 720 52,500 70,000 89,040 -/+
Ved brug af en HDMI/DVI-kabelforbindelse, skal du bruge HDMI IN 1(DVI)-stikket.
N
Tilstanden Interlace understøttes ikke.
N
Apparatet kan vise et unormalt billede, hvis der vælges andet end et standardvideoformat.
N
Tilstandene Separate og Composite understøttes ikke. SOG understøttes ikke.
N
Opsætning af tv’et sammen med din pc
¦
Synkroniseringspolaritet
(H/V)
Forudindstilling: Tryk på knappen SOURCE for at vælge tilstanden PC.
N
Autojustering
❑
Med Autojustering kan pc-skærmen indstilles til selv at justere det indkommende pcvideosignal. Værdierne for n, grov og position justeres automatisk.
Denne funktion fungerer ikke i tilstanden DVI-HDMI.
N
Tryk på knappen TOOLS for at vise menuen Værktøjer. Du kan også indstille
T
autojustering ved at vælge Værktøjer→Autojustering.
Skærm
❑
Grov / Fin
Lysstyrke : 45
Skarphed : 50
Billede
Autojustering ►
Skærm
Avancerede indstillinger
Billedindstillinger
Billednulstilling
Formålet med justering af billedkvaliteten er at fjerne eller reducere billedstøj. Hvis støjen ikke går væk ved hjælp af nindstilling
alene, justerer du frekvensen så godt som muligt (Grov) og nindstiller igen. Når støjen er reduceret, skal du justere billedet igen,
så det er rettet ind på midten af skærmen.
Pc-placering
Juster pc’ens skærmplacering, hvis den ikke passer til tv-skærmen. T
ryk på knappen ▲ eller ▼ for at justere den lodrette
skærmposition. Tryk på knappen ◄ eller ► for at justere den vandrette skærmposition.
Nulstil billede
Du kan erstatte alle billedindstillingerne med fabriksstandardværdierne.
Dansk - 16
Page 75

Dansk - 17
LYDKONTROL
KongurationafmenuenLyd
¦
Tilstand→Standard/Musik/Film/Tydeligstemme/Tilpasset
❑
Du kan vælge en lydtilstand, der passer til dine personlige ønsker.
Tryk på knappen TOOLS for at vise menuen Værktøjer. Du kan også kongurere
T
lydstilstanden ved at vælge Værktøjer→Lydtilstand.
Standard
Vælger den normale lydtilstand.
Musik
Fremhæver musik i forhold til stemmer.
Film
Giver den bedste lyd til lm.
Tydelig stemme
Fremhæver stemmer i forhold til andre lyde.
Tilpasset
Henter dine tilpassede lydindstillinger.
Equalizer
❑
Lydindstillingerne kan justeres, så de passer til dine personlige ønsker.
Tilstand
Du kan vælge en lydtilstand, der passer til dine personlige ønsker.
Balance
Styrer balancen mellem højre og venstre højttaler.
100Hz / 300Hz / 1KHz / 3KHz / 10KHz (Båndbreddejustering)
Til justering af niveauet mellem forskellige båndbreddefrekvenser
Nulstil
Nulstiller equalizerindstillingerne til standardværdierne.
Lyd
Tilstand :Tilpasset ►
Equalizer
SRS TruSurround HD : Fra
Lydsprog : - - -
Lydformat : - - -
Lydbeskrivelse
: Fra
Auto-lydstyrke
SRSTruSurroundHD→Fra/Til
❑
SRS TruSurround HD er en patenteret SRS-teknologi, der løser problemet med at afspille 5.1 erkanalsindhold over to højttalere.
TruSurround giver en tiltalende, virtuel surroundsoundoplevelse gennem et afspilningssystem med to højttalere, herunder interne
tv-højttalere. Det er fuldt ud kompatibelt med alle erkanalsformater.
Tryk på knappen TOOLS for at vise menuen Værktøjer. Du kan også indstille SRS TruSurround HD ved at vælge Værktøjer
T
→
SRSTSHD.
Lydsprog (kun digitale kanaler)
❑
Du kan ændre standardværdien for lydsprog. Viser sproginformationerne for den indkommende strøm.
Du kan kun vælge ét sprog blandt de sprog, der rent faktisk udsendes.
N
Lydformat→MPEG/DolbyDigital (kun digitale kanaler)
❑
Når lyden udsendes fra såvel hovedhøjttaleren og audioreceiveren, kan der forekomme lydekko pga. forskelle i
dekodningshastigheden i hovedhøjttaleren og audioreceiveren. I dette tilfælde skal du bruge tv-højttalerfunktionen.
Lydformatet vises i overensstemmelse med det udsendte signal.
N
Page 76

Lydbeskrivelse (kun digitale kanaler)
❑
Dette er en hjælpelydfunktion, som giver et ekstra lydspor til personer med nedsat syn. Funktionen håndterer streaming af
lydindholdet til AD (Lydbeskrivelse), når den sendes sammen med hovedlyden fra senderen. Brugere kan tænde eller slukke for
Lydbeskrivelse og styre lydstyrken.
Tryk på knappen AD på fjernbetjeningen for at vælge Fra eller Til.
O
Lydbeskrivelse→Fra/Til
Aktiverer eller deaktiverer funktionen Lydbeskrivelse.
Lydstyrke
Du kan justere lydstyrken på Lydbeskrivelse.
Lydstyrke er aktiv, når Lydbeskrivelse er indstillet til Til.
N
Auto-lydstyrke→Fra/Til
❑
Hver tv-station har sine egne signalforhold, og det er besværligt at skulle justere lydstyrken, hver gang du skifter kanal. Med
denne funktion kan du regulere lydstyrken på en ønsket kanal ved at reducere lydeffekten, når programsignalet er højt, eller øge
lydeffekten, når programsignalet er lavt.
Auto-lydstyrke er ikke tilgængelig i tilstandene Component og HDMI.
N
Vælghøjttaler→Eksternhøjttaler/Tv-højttaler
❑
Hvis du vil høre lyden gennem separate højttalere, skal du deaktivere den interne forstærker.
Knapperne til lydstyrke og knappen til MUTE fungerer ikke, når Vælg højttaler er indstillet til Ekstern højttaler.
N
Hvis du vælger Ekstern højttaler i menuen Vælg højttaler, er lydindstillingerne begrænsede.
N
Lydnulstilling→Nulstilalle/NulstilLydtilstand/Annull
❑
Du kan gendanne lydindstillingerne til fabriksstandarderne.
Valg af lydtilstand
¦
Du kan indstille lydtilstanden i menuen Værktøjer. Når du vælger Dual l ll, vises den aktuelle lydtilstand på skærmen.
Lydtype Dual 1 / 2 Standard
A2 Stereo
NICAM
Stereo
Mono MONO
Stereo STEREO↔MONO
Dual DUAL
Mono MONO
Stereo MONO↔STEREO
Dual
1↔DUAL2 DUAL 1
MONO↔DUAL
DUAL 2
1
Automatisk ændring
Automatisk ændring
DUAL 1
Hvis stereosignalet er svagt, og tv’et skifter tilstand automatisk, skal du vælge mono.
N
Denne funktion er kun aktiv ved stereolydsignaler. Den er deaktiveret med monolydsignaler.
N
Denne funktion er kun tilgængelig i tilstanden TV.
N
Dansk - 18
Page 77

Dansk - 19
INDST.
KongurationafmenuenIndstillinger
¦
Menusprog
❑
Du kan indstille menusproget.
Tid
❑
Ur
Indstilling af uret er nødvendig for at kunne bruge de forskellige timerfunktioner i tv’et.
Det aktuelle klokkeslæt vises, hver gang du trykker på knappen INFO.
N
Hvis du fjerner netledningen, skal du indstille uret igen.
N
Urtilstand
●
Du kan indstille det aktuelle klokkeslæt manuelt eller automatisk.
Auto: Indstil automatisk det aktuelle klokkeslæt vha. klokkeslættet fra den digitale udsendelse.
–
Manuel: Indstil det aktuelle klokkeslæt manuelt til et ønsket klokkeslæt.
–
Afhængigt af tv-stationen og -signalet indstilles klokkeslættet muligvis ikke automatisk korrekt. Hvis dette forekommer
N
skal du indstille klokkeslættet manuelt.
N
Antennen eller kabel-tv-kablet skal være tilslutttet for at indstille klokkeslættet automatisk.
●
Indstil ur
Du kan indstille aktuelt klokkeslæt manuelt.
N
Indstil dette element, når du har indstillet Urtilstand til Manuel.
N
Du kan indstille dagen, måneden, året, timen og minuttet direkte ved at trykke på talknapperne på fjernbetjeningen.
Sleep-timer→Fra/30min/60min/90min/120min/150min/180min
Sleeptimeren slukker automatisk for tv’et efter en forudindstillet tid (30, 60, 90, 120, 150 og 180 minutter).
Dit tv går automatisk i standby, når tælleren når til 0.
N
For at annullere funktionen Sleep-timer skal du vælge Fra.
N
Tryk på knappen TOOLS for at vise menuen Værktøjer. Du kan også indstille sleeptimeren ved at vælge Værktøjer→Sleep
T
Timer.
Timer 1 / Timer 2 / Timer 3
Der kan foretages tre forskellige Til/Fra timerindstillinger. Du skal indstille uret først.
Tændtid: Indstil time, minut og deaktiver/aktiver. (For at aktivere timeren med den valgte indstilling skal du vælge Aktiver.)
●
Sluktid: Indstil time, minut og deaktiver/aktiver. (For at aktivere timeren med den valgte indstilling skal du vælge Aktiver.)
●
Lydstyrke: Vælg den ønskede lydstyrke ved tænding.
●
Antenne: Vælg Luft eller Kabel.
●
Kanal: Vælg den ønskede kanal.
●
Gentag: Vælg Én gang, Hver dag, Man~Fre, Man~Lør, Lør~Søn eller Manuel.
●
Når Manuel er valgt, skal du trykke på knappen ► for at vælge den ønskede ugedag. T
N
den ønskede dag, hvorefter mærket c vises.
N
Du kan indstille time, minut og kanal ved at trykke på talknapperne på fjernbetjeningen.
N
Automatisk slukning
Når du indstiller timeren til Til, slukkes tv’et til sidst, hvis der ikke trykkes på nogen knapper i 3 timer efter, at tv’et blev tændt af
timeren. Denne funktion er kun tilgængelig, når timeren er aktiveret og forhindrer overophedning, der kan forekomme, hvis et
tv er tændt i for lang tid.
Plug & Play
Indst.
Menusprog :Dansk ►
Tid
Udsendelse
Sikkerhed
Generelt
ryk på knappen ENTERE over
,
Udsendelse
❑
Undertekst
Du kan aktivere og deaktivere undertekster. Brug denne menu til at indstille tilstanden Subtitle. Normal på menuen er de
grundlæggende undertekster, og Svært at høre er undertekster for hørehæmmede personer.
Undertekst→Fra/Til
●
Aktiverer eller deaktiverer undertekster.
Tilstand→Normal/Sværtathøre
●
Indstiller tilstanden for undertekster.
Undertekstsprog
●
Indstiller undertekstsproget.
Page 78

Hvis det program, du ser, ikke understøtter funktionen funktionen Svært at høre, aktiveres Normal automatisk, selvom du
N
vælger tilstanden Svært at høre.
Engelsk er standard i tilfælde, hvor det valgte sprog ikke er tilgængeligt i udsendelsen.
N
Du kan vælge disse indstillinger ved blot at trykke på knappen SUBT på fjernbetjeningen.
O
Digitaltekst→Deaktiver/Aktiver (kun England)
Hvis programmet udsendes med digital tekst, er denne funktion aktiveret.
MHEG (Multimedia and Hypermedia Information Coding Experts Group)
N
En international standard for datakodningssystemer der anvendes i multimedier og hypermedier
. Dette er på et højere niveau
end MPEG-systemet, der omfatter datakædning af hypermedier, som f.eks. stillbilleder, tegntjenester, animationer, grak- og
videoler samt multimediedata. MHEG er brugerinteraktionsteknologi på udførelsestidspunktet og anvendes ved forskellige
områder, herunder VOD (Video-On-Demand), ITV (interaktivt tv), EC (elektronisk handel), teleundervisning, telekonferencer,
digital biblioteker og netværksspil.
Sprog på tekst-tv
Du kan indstille tekst-tv-sproget ved at vælge sprogtypen.
Engelsk er standard i tilfælde, hvor det valgte sprog ikke er tilgængeligt i udsendelsen.
N
Foretr.
Primært lydsprog / Sekundært lydsprog / Primært undertekstsprog / Sekundært undertekstsprog / Primært tekst-tv-
●
sprog / Sekundært tekst-tv-sprog
Med denne funktion kan brugere vælge et af sprogene. Det sprog, der vælges her
, er standarden, når brugeren vælger en
kanal.
Hvis du ændrer sprogindstilling, ændres menuen Undertekstsprog, Lydsprog og
Tekst-tv-sprog i menuen Sprog automatisk til
det valgte sprog.
Undertekstsprog, Lydsprog og Tekst-tv-sprog på menuen Sprog viser en liste med sprog, der understøttes på den aktuelle
kanal, og valget er fremhævet. Hvis du ændrer denne sprogindstilling, er det nye valg kun gyldigt for den aktuelle kanal. De
ændrede indstillinger ændrer ikke indstillingen for Primært undertekstsprog, Primært lydsprog eller Primært tekst-tv-sprog i
menuen Præferencer.
Fælles interface
CI-menu
●
Denne gør det muligt for brugeren at vælge fra den menu, CAM’et leverer. Vælg CI -menuen baseret på menuen PC Card.
Programinfo
●
Dette indeholder informationer om CAM’er, der er sat i CI-slotten og viser disse.
Programinfo vedrører CI-kortet. Du kan installere CAM’et når som helst, uanset om tv’et er tændt eller slukket.
N
1.
Køb CI CAM-modulet hos din nærmeste forhandler eller pr. telefon.
2.
Sæt CI-kortet i CAM’et i pilens retning, indtil det passer.
3.
Isæt CAM’et med CI-kortet installeret i CI-slotten.
(Isæt CAM'et i pilens retning helt op til enden, så den er parallel med slotten.)
4.
Kontroller, om du kan se et billede på en kodet kanal.
N
CAM understøttes ikke i visse lande og områder. Kontakt din autoriserede forhandler.
Sikkerhed
❑
Børnesikring→Fra/Til
Denne funktion gør det muligt at forhindre uautoriserede brugere, f.eks. børn, i at se uegnede programmer ved at slukke for video
og lyd.
Inden opsætningsskærmen vises, vises skærmen til indtastning af PIN-kode. Indtast din rcifrede PIN-kode.
N
Standard-PIN-koden på et nyt tv er ‘0-0-0-0’. Du kan ændre PIN-koden ved at vælge Skift PIN på menuen.
N
Du kan låse nogle kanaler i kanallisten.
N
Børnesikring er kun tilgængelig i tilstanden TV.
N
Dansk - 20
Page 79

Dansk - 21
Børnelås→Spærringsniveau
Med denne funktion kan du forhindre, at ikke-autoriserede brugere, som f.eks. børn, ser upassende programmer ved hjælp af en
rcifret PIN-kode (Personal Identication Number), som brugeren denerer.
Elementerne for spærringsniveau afhænger af det enkelte land.
N
Inden opsætningsskærmen vises, vises skærmen til indtastning af PIN-kode. Indtast din rcifrede PIN-kode.
N
Standard-PIN-koden på et nyt tv er ‘0-0-0-0’. Du kan ændre PIN-koden ved at vælge Skift PIN på menuen.
N
Når spærringsniveauerne er indstillet, vises symbolet ‘
N
N
Tillad alle: Tryk for at låse op for alle tv-spærringsniveauer.
\
’.
Spær alle: Tryk for at låse for alle tv-spærringsniveauer.
Skift PIN
Du kan ændre din personlige ID-kode, der kræves for at indstille tv’et.
Inden opsætningsskærmen vises, vises skærmen til indtastning af PIN-kode. Indtast din rcifrede PIN-kode.
N
Standard-PIN-koden på et nyt tv er ‘0-0-0-0’.
N
Hvis du glemmer din PIN-kode, skal du trykke på fjernbetjeningens knapper i følgende rækkefølge, der nulstiller PIN-koden til
N
‘0-0-0-0’: POWER (sluk)
Generelt
❑
Spiltilstand→Fra/Til
→MUTE→8→2→4→POWER (tænd).
Ved tilslutning til en spillekonsol, som f.eks. PlayStation™ eller Xbox™, kan du få en mere realistisk spiloplevelse ved at vælge
menuen Spil.
Begrænsninger i tilstanden Spil (Forsigtig)
N
For at frakoble spillekonsollen og tilslutte en anden ekstern enhed skal du indstille Spiltilstand til Fra i indstillingsmenuen.
Hvis du viser menuen TV i Spiltilstand, ryster skærmen en anelse.
Spiltilstand er ikke tilgængelig i tilstandene TV, PC og Ext.
N
Hvis billedet er ringe, når en ekstern enhed er tilsluttet til tv’et, skal du kontrollere, om Spiltilstand er Til. Indstil Spiltilstand til
N
Fra, og tilslut eksterne enheder.
Hvis Spiltilstand er aktiveret:
N
Billedtilstanden ændres automatisk til Standard, og brugere kan ikke ændre tilstanden.
–
Lydtilstanden ændres automatisk til Tilpasset, og brugere kan ikke ændre tilstanden. Juster lyden med equalizeren.
–
Funktionen Nulstil lyd er aktiveret. Hvis du vælger funktionen Nulstil efter at have indstillet din equalizer
–
, nulstilles
equalizerindstillingen til fabriksværdierne.
Energisparefunktion→Fra/Lav/Medium/Høj/Sluk billede / Auto
Denne funktion justerer tv’ets lysstyrke til nedsættelse af strømforbruget. Når du ser tv om aftenen, kan du indstille muligheden
Energisparefunktion til Høj for at nedsætte øjnenes træthed og for at spare på strømmen.
Hvis du vælger Sluk billede, slukkes skærmen og du kan kun høre lyden. Tryk på en hvilken som helst knap for at komme ud af
Sluk billede.
I menuen Tools, er funktionen Sluk billede ikke understøttet.
N
Tryk på knappen TOOLS for at vise menuen Værktøjer. Du kan også indstille energibesparelsen ved at vælge Værktøjer→
T
Energibesparelse.
Melodi→Fra / Lav / Medium / Høj
Du kan indstille, at der afspilles en melodi, når du tænder eller slukker for tv'et.
Melodien afspilles ikke
N
Hvis der ikke kommer lyd ud fra tv’et, fordi der er trykket på knappen MUTE.
–
Når der ikke høres lyd fra tv’et, fordi lydstyrken er skruet helt ned med lydstyrkeknappen (–).
–
Hvis tv’et er blevet slukket af timer-funktionen.
–
Page 80

INPUT / SUPPORT
KongurationafmenuenInput
¦
Liste over kilder
❑
Bruges til at vælge tv eller andre indgangskilder, som f.eks. dvd/Blu-ray-afspillere /
satellitmodtagere (set-top-bokse), der er tilsluttet til tv’et. Bruges til at vælge din ønskede
indgangskilde.
TV / Ekstern / AV / Komponent / PC / HDMI1/DVI / HDMI 2 / HDMI 3
Du kan kun vælge blandt de eksterne enheder, der er tilsluttet til dit tv. I listen Liste
N
over kilder fremhæves de tilsluttede indgange og sorteres øverst. Indgange, der ikke er
tilsluttet, sorteres i bunden.
Ext. og PC forbliver altid aktiveret.
N
TOOLS (Værktøjer): Viser menuerne Rediger navn og Information.
N
Tryk på knappen SOURCE på fjernbetjeningen for at vise en ekstern signalkilde. Tilstanden TV kan vælges ved at trykke på
O
knappen TV.
Rediger navn
❑
Giv den enhed, der er tilsluttet indgangsstikkene, et navn for at gøre det lettere at vælge en indgangskilde.
Video / DVD / Kabel STB / Satellit STB / PVR STB / AV-modtager / Spil / Camcorder / PC / DVI PC / DVI / TV / IPTV / Blu-ray /
HD DVD / DMA
Når du tilslutter et HDMI/DVI-kabel til HDMI IN 1(DVI)-porten, bør du indstille tilstanden HDMI1/DVI til DVI eller DVI PC i
N
Rediger navn i tilstanden Input. Hvis dette er tilfældet, er det nødvendigt med en separat lydforbindelse.
KongurationafmenuenUnderstøttelse
¦
Input
Liste over kilder
Rediger navn
Selvdiagnose
❑
Billedtest
Hvis du mener, du har et billedproblem, bør du udføre en billedtest. Kontroller farvemønsteret
på skærmen for at se, om problemet stadig er der.
Ja: Hvis testmønsteret ikke vises, eller hvis der er støj på testmønsteret, skal du vælge Ja.
●
Der kan være problem med tv'et. Kontakt Samsungs kundeservice for hjælp.
Nej: Hvis testmønsteret vises korrekt, skal du vælge Nej. Der kan være problem
●
med dit eksterne udstyr. Kontroller tilslutningerne. Hvis problemet består, skal du se i
brugervejledningerne til de eksterne enheder.
Lydtest
Hvis du mener, du har et lydproblem, bør du udføre en lydtest. Du kan kontrollere lyden ved at afspille en indbygget melodi
gennem tv'et. ‘Does the problem still exist with this sound test?’ vises på skærmen
Hvis du ikke hører lyd fra tv'ets højttalere, skal du, inden du udfører lydtesten, kontrollere, at Vælg højttaler er indstillet til
N
Tv-højttaler i menuen Lyd.
Melodien høres under testen, også selvom Vælg højttaler er indstillet til Ekstern højttaler, eller lyden er afbrudt ved at trykke
N
på knappen MUTE.
Ja: Hvis du under testen kun kan høre lyd fra én højttaler eller slet ikke høre noget, skal du vælge Ja. Der kan være problem
●
med tv'et. Kontakt Samsungs kundeservice for hjælp.
Nej: Hvis du kan høre lyd fra højttalerne, skal du vælge Nej. Der kan være problem med dit eksterne udstyr. Kontroller
●
tilslutningerne. Hvis problemet består, skal du se i brugervejledningerne til de eksterne enheder.
Signalinformation (kun digitale kanaler)
I modsætning til analoge kanaler, hvor modtagekvaliteten kan variere fra ‘sne’ til tydelig, har digitale kanaler (HDTV) enten perfekt
modtagekvalitet eller slet ingen modtagelse. I modsætning til en analog kanal kan du derfor ikke njustere en digital kanal. Men du
kan justere din antenne for at forbedre modtagelsen af de mulige digitale kanaler.
Hvis indikatoren for signalstyrke viser, at signalet er svagt, kan du fysisk justere din antenne for at forøge singalstyrken.
N
Fortsæt med at justere antennen, indtil du nder den bedste position med det stærkeste signal.
.
Support
Selvdiagnose ►
Softwareopgradering
HD-tilslutningsvejledning
Kontakt Samsung
Dansk - 22
Page 81

Dansk - 23
Softwareopgradering
❑
For at holde dit produkt ajourført med nye digitale tv-funktioner udsendes softwareopgraderinger
periodisk / udsendes som en del af det almindelige tv-signal. Det detekterer automatisk
disse signaler og viser banneret vedr. softwareopgradering. Du får mulighed for at installere
opgraderingen.
Via USB
Tv’et set bagfra
Indsæt et USB-drev, der indeholder rmwaren til opgradering af tv’et. Pas på ikke at afbryde
for strømmen eller fjerne USB-drevet, mens opgraderinger udføres. Tv’et slukkes og tændes
automatisk efter afslutning af rmwareopgraderingen. Kontroller rmwareversionen, når
USB-drev
opgraderingen er færdig. Når softwaren er opgraderet, vender de video- og lydindstillinger, du
har foretaget, tilbage til deres standardindstillinger (fabrik).
Vi anbefaler, at du noterer dine indstillinger, så du nemt kan gendanne dem efter opgraderingen.
Via kanal
Opgraderer softwaren vha. et udsendelsessignal.
N
Hvis denne funktion vælges i perioden for softwareoverførsel, søger denne funktion efter tilgængelig software og downloader
softwaren.
N
Den tid, der tager at downloade softwaren, bestemmes af signalstatussen.
Ventetilstand Opgradering
For at fortsætte softwareopgraderingen med strømmen tændt, skal du trykke på knappen ▲ eller ▼. 45 minutter efter enheden går
i standby, udføres automatisk en manuel opgradering. Da strømmen til enheden er tændt internt, tændes LCD-skærmen muligvis
en anelse. Dette fænomen kan fortsætte i mere end en time, indtil softwareopgraderingen er udført.
Alternativt software
Til visning af softwareversionsinformationer.
HD-tilslutningsvejledning
❑
Denne menu viser tilslutningsmetoden, der giver den bedste kvalitet på et HD-TV.
Se disse informationer ved tilslutning af eksterne enheder til tv'et.
❑
Kontakt Samsung
Se disse informationer, når dit tv ikke fungerer korrekt, eller hvis du vil opgradere softwaren.
Du kan vise oplysninger om kundecenteret, produktet og metoden til download af softwareler
.
Page 82

ANBEFALINGER TIL BRUGEN
1
2
3
4
5
6
7
8
9
0
!
#
@
Tekst-tv-funktion
¦
De este tv-kanaler tilbyder tekstinformationer via tekst-tv. Indekssiden på tekst-tv-tjenesten indeholder oplysninger om, hvordan
tjenesten bruges. Herudover kan du vælge forskellige indstillinger, der passer til dine ønsker, vha. fjernbetjeningen.
Modtageforholdene skal være stabile, hvis tekst-tv skal kunne vises korrekt. Ellers kan informationer mangle, eller nogle sider
N
vises muligvis ikke.
Du kan ændre tekst-tv-sider ved at trykke på de numeriske knapper på fjernbetjeningen.
N
1 0
(tilstand)
Tryk for at vælge tekst-tv-tilstand
(LIST/FLOF). Hvis du trykker på den
i tilstanden LIST, skifter den til List-
lagringstilstand. I List-lagringstilstand
kan du lagre tekst-tv-siden med
knappen
8
(Gem).
2 5
(afslør)
Anvendes til at vise skjult tekst
(f.eks. svar på quizspørgsmål). Tryk
på den igen for at vise den normale
skærm.
3 4
(størrelse)
Tryk for at vise bogstaver i dobbelt
størrelse af skærmens øverste
halvdel. Tryk på den igen for at vise
skærmens nederste halvdel. Tryk
på den en gang mere for at vise den
normale skærm.
4 8
(gem)
Anvendes til at lagre tekst-tv-sider.
5
Farvede knapper (rød/grøn/gul/
blå)
Hvis en sendestation anvender
FASTEXT-systemet, er de forskellige
emner på siden farvekodede
og kan vælges ved at trykke på
den tilsvarende farveknap på
fjernbetjeningen. Tryk på den
ønskede knap. Siden vises med
anden farvekodet information,
som kan vælges på samme måde.
For at få vist den foregående eller
næste side skal du trykke på den
tilsvarende farveknap.
6 /
7 :
8 1
9 2
0 3
! 9
@ 6
# 7
(Tekst-tv til/bland)
Tryk for at aktivere tekst-tv-tilstand
efter valg af kanal med tekst-tv. Tryk to
gange for at overlappe tekst-tv med det
aktuelle tv-billede.
(afslut)
Afslut visning af tekst-tv.
(underside)
Anvendes til at vise tilgængelige
undersider.
(side op)
Anvendes til visning af næste tekst-
tv-side.
(side ned)
Anvendes til visning af forrige tekst-
tv-side.
(hold)
Anvendes til at ‘holde’ visningen af
en given side, hvis den valgte side er
kædet med ere sekundære sider, der
vises automatisk. Tryk på den igen for
at fortsætte.
(indeks)
Anvendes til at vise indekssiden når
som helst, du ser tekst-tv.
(annuller)
Anvendes til at vise tv-udsendelsen
ved søgning efter en side.
Tekst-tv-siderne er inddelt i seks kategorier:
Område Indhold
A Valgt sidenummer.
B Tv-stationens navn.
C Aktuelt sidenummer eller søgestatus.
D Dato og klokkeslæt.
E Tekst.
F Statusinformationer.
FASTEXT-information.
Dansk - 24
Page 83

Dansk - 25
Tekst-tv-information er ofte vist over ere sider i rækkefølge, som du har adgang til ved at:
N
indtaste sidenummeret
–
vælge et emne på en liste
–
vælge en farvet overskrift (FASTEXT-systemet)
–
Det tekst-tv-niveau, der understøttes af tv'et, er version 2.5, der kan vise yderligere grak eller tekst.
N
Afhængigt af udsendelsen kan der vises sorte sidepaneler ved visning af tekst-tv.
N
I sådanne tilfælde udsendes der ikke yderligere grak eller tekst.
N
Ældre tv, der ikke understøtter version 2.5, kan ikke vise ekstra grak eller tekst, uanset tekst-tv-udsendelsen.
N
Tryk på knappen TV for at forlade tekst-tv-skærmen.
O
Tekst-tv 16:9, billede er 16:9.
O
Installation af soklen
¦
Forudindstilling: Placer styrestangen og dækrøret på soklen, og fastgør det med skruer.
N
Gælder kun for 32" modellen.
1. Montér dit LCD-tv på soklen.
Mindst to personer bør bære tv'et.
N
Sørg for at holde øje med forskellen på soklens for- og bagside, når den bliver samlet.
N
For at sikre at tv'et monteres på soklen i det rette niveau, må du ikke presse
N
overdrevent nedad på tv'ets øverste, højre eller venstre kant.
Bagside
Forside
Fastgør to skruer på position
2.
Rejs produktet op, og fastgør skruerne. Hvis du fastgør skruerne til LCD-tv'et, når det
N
ligger ned, kan det hælde til en af siderne.
Installation af vægbeslag
¦
Med et vægbeslag (sælges separat) kan du montere dit tv på væggen.
For detaljerede informationer om installation af vægbeslaget skal du se de instruktioner
leveres med vægbeslaget. Kontakt en tekniker for hjælp til installation af vægbeslaget.
Samsung Electronics er ikke ansvarlig for nogen skade på produktet eller personskade, hvis
du vælger at installere tv’et selv.
Installér ikke dit vægmonteringssæt, mens dit tv er tændt. Det kan medføre
personskade pga. elektrisk stød.
¦
Brug af en Kensington-tyverisikring
Kensington-låsen bruges til fysisk at fastlåse systemet, når det anvendes et offentligt
sted. Låsens udseende og låsemetoden kan være forskellig fra tegningen afhængig af
producenten. Se vejledningen, der følger med Kensington-låsen, for at få oplysninger om
korrekt brug. Låsen sælges separat. Kensington-låsens placering kan variere, afhængigt af
modellen.
1.
Isæt låseenheden i Kensington-låsen på LCD-tv’et
2. Forbind Kensington-låsekablet (
3. Fastgør Kensington-låsen til et bord eller et tungt møbel.
1
, og fastgør derefter to skruer på position 2.
1
), og drej den i låseretningen (2).
3
).
, der
3
2
1
<Ekstraudstyr>
Page 84

Sikring af installationspladsen
¦
Bevar de krævede afstande mellem produktet og andre genstande (f.eks. vægge) for at sikre korrekt ventilation.
Hvis du ikke gør det, kan det medføre brand eller et problem med produktet pga. forhøjelse af den interne temperatur i produktet.
Installer produktet, så de krævede afstande vist i guren bevares.
Når du anvender en sokkel eller et vægbeslag, bør du kun anvende dele leveret af Samsung Electronics.
N
Hvis du anvender dele leveret af en anden producent, kan det medføre problemer med produktet eller personskade, fordi
–
produktet falder ned eller vælter.
Hvis du anvender dele leveret af en anden producent, kan det medføre problemer med produktet eller brand pga.
–
forhøjelse af den interne temperatur i produktet pga. ringe ventilation.
Udseendet kan være anderledes. Det afhænger af produktet.
N
Ved installation af produktet på en sokkel Ved installation af produktet med et vægbeslag
10 cm
10 cm
Fastgørelse af tv’et til væggen
¦
10 cm
Forsigtig: Hvis du trækker, skubber eller klatrer på tv’et, kan det falde ned. I særdeleshed skal du sørge
for, at dine børn ikke hænger på eller destabliserer tv’et. Hvis de gør det, kan det medføre, at tv’et vælter
og medføre alvorlig personskade eller død. Følg alle de sikkerhedsforskrifter, der ndes i den medfølgende
sikkerhedsbrochure. For forøget stabilitet kan du af sikkerhedsmæssige hensyn installere en enhed, der
forhindrer, at enheden vælter, således.
For at forhindre at tv’et vælter:
Anbring skruerne i klammerne, og fastgør dem forsvarligt til væggen. Kontroller, at
1.
skruerne er monteret forsvarligt i væggen.
Du har måske brug for ekstra materiale, som f.eks. et anker, afhængigt af væggens
N
type.
Da disse nødvendige klammer, skruer og bånd ikke medfølger, skal du købe dem
N
separat.
10 cm
10 cm
10 cm
10 cm
Væg
2.
Fjern skruerne fra midten af bagsiden af tv’et, sæt skruerne i klammerne, og fastgør
herefter skruerne til tv’et igen.
N
Skruer følger muligvis ikke med produktet. I dette tilfælde skal du købe skruer med
følgende specikationer.
N
Skruespecikationer
–
Til et 17 ~ 29 tommers LCD-tv: M4 X L15 / Til et 32 ~ 40 tommers LCD-tv: M6 X
L15
3.
Forbind klammerne, der er fastgjort på tv’et, og klammerne, der er fastgjort på væggen,
med et stærkt bånd, og bind det stramt.
N
Placer tv’et tæt på væggen, så det ikke vælter bagover.
N
Det er sikkert at forbinde båndene, når de klammer, der er monteret på væggen har
samme eller lavere højde end klammerne, der er monteret på tv’et.
N
Fjern båndene, inden du fjerner tv’et.
4.
Kontroller, at alle forbindelser er sikre. Kontroller med regelmæssige mellemrum for
tegn på anstrengelse eller fejl. Hvis du har betænkeligheder med sikkerheden af din
montering, skal du kontakte en professionel installatør.
Dansk - 26
Væg
Page 85

Dansk - 27
Fejlnding:Førdutilkalderserviceteknikere
¦
Ingen lyd eller billede Se efter, at netledningen er sat i stikkontakten.
Normalt billede, men ingen lyd Kontroller lydstyrken.
Skærmen er sort, og
strømindikatoren blinker vedvarende.
Intet billede eller sort/hvidt billede Juster farveindstillingerne.
Interferens i lyd og billede. Forsøg at nde ud af, hvor interferensen stammer fra. Flyt det pågældende apparat
Uklart billede eller sne på billedet,
forvrænget lyd
Fjernbetjeningen virker ikke Udskift fjernbetjeningens batterier.
Meddelelsen ‘Kontroller signalkabel.’
vises.
I PC-tilstand vises meddelelsen
‘Ikke-understøttet tilstand.’.
Det ødelagte billede vises i
skærmens hjørne.
Meddelelsen ‘Nulstiller
alle indstillinger til deres
standardværdier.’ vises.
Du kan se små partikler, hvis du ser
nøjere på kanten af den ramme, der
omgiver tv-skærmen.
N
TFT-LCD-panelet anvender et panel, der består af underpixels (3 133 440), som kræver avanceret teknologi ved
produktionen. Der kan imidlertid været nogle få lyse eller mørke pixels på skærmen. Disse pixels har ingen indydelse på
produktets ydeevne.
Specikationer
¦
●
Kontrollér, at du har trykket på knappen på dit tv.
●
Kontroller indstillingerne af kontrast og lysstyrke.
●
Kontroller lydstyrken.
●
●
Kontrollér, om der er trykket på knappen MUTE
●
●
Kontroller indstillingerne for Vælg højttaler.
Kontrollér følgende på din computer: strøm, signalkabel.
●
Tv’et anvender dets strømstyringssystem.
●
Flyt computerens mus, eller tryk på en tast på tastaturet.
●
●
Kontroller, at det valgte sendesystem er det rigtige.
●
●
længere væk.
Tilslut tv’et til en anden stikkontakt.
●
Kontroller antennens retning, placering og forbindelser.
●
Denne type interferens skyldes ofte, at man bruger en indendørs antenne.
●
●
Rengør den øverste kant af fjernbetjeningen (sendervinduet).
●
Kontroller, at batterierne er sat rigtigt i.
●
Kontroller, at signalkablet er korrekt forbundet til computeren eller videokilderne.
●
Kontroller, at der er tændt for computeren eller videokilderne.
●
Kontroller den maksimale opløsning og frekvensen for videoadapteren.
●
Sammenlign disse værdier med oplysningerne i Visningstilstande.
●
Hvis Skærmtilpasning er valgt ved visse eksterne enheder, vises det ødelagt billede i
skærmens hjørne. Symptomet skyldes den eksterne enhed, ikke tv’et.
Denne meddelelse vil blive vist, hvis du trykker på knappen EXIT og holder den nede et
stykke tid. Produktindstillingerne vil blive genindstillet til fabriksstandarder.
Dette er en del af produktets design, og det er ikke en fejl.
M
på fjernbetjeningen.
Modelnavn LE26B465 LE32B465
Skærmstørrelse
(Diagonal) 26 tommer 32 tommer
Pc-opløsning
(optimal) 1360 x 768 @ 60Hz 1360 x 768 @ 60Hz
Lyd
(Udgang) 5W X 2 5W X 2
Dimensioner (BxDxH)
Hovedenhed
Med sokkel
Vægt
Med sokkel 8 kg 12 kg
Miljømæssige betragtninger
Driftstemperatur
Driftsfugtighed
Opbevaringstemperatur
Opbevaringsfugtighed
Drejesokkel
Venstre / Højre 0˚ -10˚ ~ 10˚
Design og specikationer kan ændres uden forudgående varsel.
N
Denne enhed er et digitalt apparat i klasse B.
N
For strømforsyningen og energiforbrug henvises der til mærkaten, der er påklæbet produktet.
N
668 x 77 x 446 mm
668 x 216 x 493 mm
10°C til 40°C (50°F til 104°F)
10% til 80%, ikke-kondenserende
-20°C til 45°C (-4°F til 113°F)
5% til 95%, ikke-kondenserende
798 x 77 x 519 mm
798 x 240 x 579 mm
10°C til 40°C (50°F til 104°F)
10% til 80%, ikke-kondenserende
-20°C til 45°C (-4°F til 113°F)
5% til 95%, ikke-kondenserende
Page 86

Digital-TV Merknad
❑
1. Functionalities related to Digital TV(DVB) are only available in countries/areas where DVB-T (MPEG2 and MPEG4 AVC) digital
terrestrial signals are broadcasted or where you are able to access to a compatible DVB-C(MPEG2 and MPEG4 AAC) cableTV service. Kontakt din lokale forhandler og forhør deg om muligheten til å motta DVB-T- eller DVB-C-signal.
2. DVB-T er den felles europeiske DVB-betegnelsen for den sendte overføringen av digital bakke-TV og DVB-C er betegnelsen for
den sendte overføringen av digital-TV over kabel. Men noen forskjellige funksjoner som EPG (elektronisk programguide), VOD
(Video on Demand) og så videre, er ikke inkludert i denne spesikasjonen. Så for øyeblikket fungerer de ikke.
3. Selv om dette TV-apparatet følger de nyeste DVB-T- og DVB-C-standardene [august 2008], kan ikke kompatibiliteten med
fremtidige sendte overføringer med DVB-T digital bakke-TV og DVB-C digital kabel-TV garanteres.
4. Avhengig av landene eller områdene hvor dette TV-apparatet brukes kan noen kabel-TV-leverandørerer kreve en ekstra avgift
for en slik tjeneste, og du kan måtte samtykke i rmaets betingelser og vilkår.
5. Noen digital-TV-funksjoner kan være utilgjengelige i noen land eller regioner og DVB-C fungerer kanskje ikke riktig med noen
kabel-TV-leverandører.
6. Du får mer informasjon ved å kontakte ditt lokale Samsung-kundesenter.
Forholdsregler ved visning av et stillbilde
❑
Et stillbilde kan forårsake permanent skade på TV-skjermen.
La ikke et stillbilde eller delvis stillbilde vises på LCD-panelet i mer enn 2 timer, da det kan forårsake et ekkobilde. Denne
●
effekten er også kjent som “screen burn”, det vil si at skjermbildet brenner seg fast. Du kan unngå dette ved å redusere
lysstyrken og kontrastnivået på skjermen når du viser stillbilder.
●
garantien.
●
Hvis spill og annet settes på pause i en lengre periode enn det som er anbefalt, kan dette gi en etterbildeef
virkningen kan forebygges ved at ‘lysstyrke’ og ‘kontrast’ reduseres ved visning av stillbilder.
© 2009 Samsung Electronics Co., Ltd. All rights reserved.
Hvis LCD-skjermen brukes til visning i 4:3-format over lengre tid, kan det føre til at det oppstår linjer til høyre,
venstre og i midten av skjermen på grunn av forskjellig lysutslipp på skjermen. Hvis skjermen brukes til
videospill og visning av DVD-er kan dette gi liknende resultater. Dette på grunn av forskjeller mellom
lysstrålingen på de forskjellige stedene på skjermen. Skader forårsaket av effekten ovenfor, dekkes ikke av
fekt. Denne
Page 87

INNHOLD
GENERELL INFORMASJON
Oversikt over kontrollpanelet ............................................................. 2
■
■
Tilbehør .............................................................................................. 3
■
Oversikt over tilkoblingspanelet ......................................................... 4
■
Fjernkontroll ....................................................................................... 6
■
Sette batterier i fjernkontrollen ........................................................... 6
BRUK
■
Vise menyene .................................................................................... 7
■
Sette TV-apparatet i standby-modus ................................................. 8
■
Plug & Play-funksjonen ..................................................................... 8
■
Vise skjermen .................................................................................... 9
KANALKONTROLL
■
Kongurere kanalmenyen .................................................................. 9
■
Administrere kanaler ........................................................................11
BILDEKONTROLL
■
Kongurere bildemenyen ................................................................. 13
■
Bruke TV-en som PC-skjerm ........................................................... 15
■
Slik kobler du opp TV-en med PC-en .............................................. 16
LYDKONTROLL
Kongurere lydmenyen .................................................................... 17
■
■
Velge lydmodus ............................................................................... 18
OPPSETT
■
Kongurere Oppsett-menyen .......................................................... 19
INNDATA / KUNDESUPPORT
■
Kongurere inngangsmenyen .......................................................... 22
■
Kongurere støttemenyen ...............................................................22
ANBEFALINGER FOR BRUK
■
Tekst-TV-funksjon ............................................................................ 24
■
Installere stativet .............................................................................. 25
■
Montering av veggfestesettet .......................................................... 25
■
Bruke antityverilås fra Kensington ................................................... 25
■
Sikre installasjonsområdet ............................................................... 26
■
Feste TV-en til veggen ..................................................................... 26
■
Feilsøking: Før du kontakter servicepersonell ................................. 27
■
Spesikasjoner ................................................................................27
Lisens
❑
TruSurround HD, SRS og -symbolet er varemerker tilhørende SRS Labs, Inc. TruSurround HDteknologien brukes under lisens fra SRS Labs, Inc.
Produsert på lisens fra Dolby Laboratories. Dolby og symbolet med den doble D-en er varemerker tilhørende
Dolby Laboratories.
❑
Symbol
N O T
Merk Ettrykksknapp TOOLS-knapp Trykk
Norsk
Norsk - 1
Page 88

GENERELL INFORMASJON
4
1
2
3
5
6
7
88
POWER
4
1
2
3
5
6
7
88
POWER
Figurer og illustrasjoner i denne brukerhåndboken er bare til referanse og kan være forskjellig fra faktisk produktutseende.
N
Produktdesign og spesikasjoner kan endres uten forvarsel for å øke produktytelsen.
Oversikt over kontrollpanelet
¦
Produktets farge og utforming kan variere, avhengig av modell.
N
Knappene på frontpanelet kan aktiveres ved å trykke på dem med ngeren.
N
1
SOURCE E: Veksler mellom alle de tilgjengelige inndatakildene. På skjermmenyen bruker du denne knappen slik du bruker
ENTERE-knappen på fjernkontrollen.
2
MENU: Trykk på denne knappen for å se en skjermmeny med TV-apparatets funksjoner.
3 Y
4 z
5
SENSOR FOR FJERNKONTROLL: Rett fjernkontrollen mot dette punktet på TV-apparatet.
6 P
7
STRØMINDIKATOR: Blinker og slukker når strømmen er på, og lyser i standbymodus.
8
HØYTTALERE
: Trykk for å senke eller heve volumet.
På skjermmenyen bruker du
: Trykk for å bytte kanal. På skjermmenyen bruker du
fjernkontrollen.
POWER: Trykk for å slå TV-en på og av.
Y
-knappene slik du bruker ◄ og ► på fjernkontrollen.
Norsk - 2
z
-knappene slik du bruker ▼ og ▲ på
Page 89

Norsk - 3
Tilbehør
¦
Fjernkontroll og batterier (AAA x 2) Strømledning Bunndeksel
(M4 X L16) (M4 X L16)
stativskrue X 8
(Kun 32-tommersmodell)
Holderledningskabel
(Kun 32-tommersmodell)
●
Brukerhåndbok
stativskrue X 4
(Kun 26-tommersmodell)
Garantikort
●
Rengjøringsklut
Sikkerhetsveiledning
●
Vennligst kontroller at følgende deler følger med LCD-TV-en. Kontakt forhandleren hvis det mangler noen deler.
N
Garantikort / Sikkerhetsveiledning (ikke tilgjengelig alle steder)
N
Elementenes farge og utforming kan variere, avhengig av modell.
N
Page 90

Oversikt over tilkoblingspanelet
9
7
6
8
1 2 3 4 5 6
0! @
¦
Strøminngang
[TV-bakpanel]
[TV-sidepanel]
Produktets farge og utforming kan variere, avhengig av modell.
N
Når du kobler en ekstern enhet til TV-apparatet, må du sørge for at strømmen på enheten er slått av.
N
Når en ekstern enhet kobles til, må fargen på tilkoblingsterminalen samsvare med fargen på kabelen.
N
1
DIGITAL AUDIO OUT (OPTICAL)
–
Kobler til en digital lydkomponent som en hjemmekinomottaker.
N
Når HDMI IN-kontaktene er tilkoblet, går det kun ut 2-kanalslyd fra kontakten DIGITAL AUDIO OUT (OPTICAL) på TV-en.
Hvis du vil høre 5.1-kanalslyd, må du koble den optiske kontakten på DVD-/Blu-ray-spilleren eller kabel-/satellittboksen
direkte til en forsterker eller hjemmekino og ikke til TV-en.
2
PC IN
–
Koble til videoutgangen på PC-en.
3
ANT IN
Kobler til en antenne eller et kabel-TV-system.
–
4
PC/DVI AUDIO
–
Koble til lydutgangen på PC-en.
–
DVI-lydutganger for eksterne enheter.
5
AUDIO OUT [R-AUDIO-L]
–
Koble RCA-lydkablene til AUDIO OUT [R-AUDIO-L] bak på TV-apparatet, og de andre endene til tilsvarende
lydutgangskontakter på forsterkeren eller DVD-en på hjemmeanlegget.
6
HDMI IN 1(DVI), 2, 3
–
Støtter tilkobling mellom AV-utstyr (digitalbokser, DVD-/Blu-ray-spillere) som er aktivert for HDMI-tilkobling.
–
Ingen ekstra lydtilkobling kreves for tilkobling fra HDMI til HDMI.
–
HDMI IN 1(DVI)-kontakten kan brukes til å koble til en PC.
N
Hva er HDMI?
‘High Denition Multimedia Interface’ gjør det mulig å overføre digitale videodata med høy denisjon og ere kanaler med
digital lyd.
HDMI/DVI-terminalen støtter DVI-tilkobling til tilleggsutstyr med riktig kabel (ikke inkludert).
Forskjellen mellom HDMI og DVI er at HDMI-enheten er mindre, har kodefunksjonen HDCP
Protection) installert og støtter digital lyd for ere kanaler.
(High Bandwidth Digital Copy
Norsk - 4
Page 91

Norsk - 5
7
COMMON INTERFACE-åpning
Hvis du ikke setter inn ‘CI CARD’, vises ‘Forvrengt signal’ på skjermen i noen kanaler.
–
Paringsinformasjonen som inneholder et telefonnummer, CI CARD-ID, verts-ID og annen informasjon, vises i omtrent 2~3
–
minutter. Hvis det vises en feilmelding, kontakter du tjenesteleverandøren.
Når kongurasjonen av kanalinformasjon er ferdig, vises meldingen ‘Oppdatering fullført’
–
og angir at kanallisten er
oppdatert.
N
Du må kjøpe et CI CARD hos en lokal tjenesteleverandør. Fjern CI CARD ved å dra det forsiktig ut med hendene. Hvis du
mister CI CARD, kan det forårsake skader på det.
N
Sett inn CI-kortet i retningen som er avmerket på det.
N
Plasseringen av åpningen til COMMON INTERFACE kan variere, avhengig av modellen.
N
CAM støttes ikke i alle land og regioner. Forhør deg med din autoriserte forhandler.
8
AV IN [VIDEO] / [R-AUDIO-L]
–
Koble RCA--kabelen til det aktuelle eksterne A/V-utstyret, for eksempel videospiller, DVD-spiller eller videokamera.
–
Koble RCA-lydkablene til [R-AUDIO-L] på TV-apparatet og de andre endene til tilsvarende lyduttak på A/V-enheten.
9
KENSINGTON-LÅS (avhengig av modell)
–
Kensington-låsen (tilleggsutstyr) er en innretning som brukes til å feste systemet når det er plassert på et of
Hvis du vil bruke en låseinnretning, kontakter du forhandleren hvor du kjøpte TV-en.
N
Plasseringen av Kensington-låsen kan variere, avhengig av modellen.
0
COMPONENT IN
–
Koble komponentvideokablene (tilleggsutstyr) til komponentkontakten (P
R, PB, Y) bak på TV-apparatet, og de andre
endene til den aktuelle komponentvideoutgangen på digital-TV eller DVD.
–
Hvis du vil koble til både digitalboks og digital-TV (eller DVD), må du koble digitalboksen til digital-TV
-en (eller DVD-en) og
koble digital-TV-en (eller DVD-en) til komponentkontakten (PR, PB, Y) på TV-apparatet.
–
Kontaktene P
R, PB og Y på komponentenhetene (DTV eller DVD) er noen ganger merket med Y, B-Y og R-Y eller Y, Cb og
Cr.
–
Koble RCA-lydkablene (tilleggsutstyr) til [R-AUDIO-L] bak på TV-apparatet, og de andre endene til tilsvarende
lydutgangskontakter på digital-TV-en eller DVD-en.
!
EXT(RGB)
Kontakt
Video Audio (L / R) RGB Video + Audio (L / R)
Inndata Utsignal
EXT O O O Bare TV-eller DTV-signal er tilgjengelig.
–
Inn- eller utganger for eksterne enheter, for eksempel videospillere, DVD-spillere, videospillmaskiner eller
videoplatespillere.
@
SERVICE
–
Kontakt for programvareoppgraderinger.
fentlig sted.
Page 92

1
2
3
4
5
6
7
8
9
0
!
@
#
$
&
*
(
)
a
%
^
Fjernkontroll
¦
Du kan bruke fjernkontrollen opptil en avstand på omtrent 23 fot fra TV-en.
N
Funksjonen til fjernkontrollen kan bli påvirket av sterkt lys.
N
Produktets farge og utforming kan variere, avhengig av modell.
N
1
POWER : Standby-knapp.
2
NUMMERTASTER: Trykk for å
bytte kanal.
3
FAV.CH: TBrukes til å vise listen
over favorittkanaler på skjermen.
4 Y
5
SOURCE : Trykk for å vise
6
INFO: Trykk for å vise
7
TOOLS: Brukes til hurtigvalg av
8
CH LIST: Viser kanallisten på
9
FARGEKNAPPER: Bruk disse
!
TV: Velge TV-modus direkte.
@
PRE-CH: Gjør at du kan gå
#
MUTE M: Trykk for å dempe
$
P </P >: Trykk for å bytte
%
MENU: Viser hovedmenyen på
^
GUIDE: Visning av Elektronisk
: Trykk for å senke eller
heve volumet.
og velge de tilgjengelige
videokildene.
informasjon på TV-skjermen.
ofte brukte funksjoner.
skjermen
knappene i kanallistemenyer,
osv.
tilbake til forrige kanal du så på.
lyden midlertidig.
kanal.
skjermen
programguide (EPG)
&
RETURN: Går tilbake til forrige
meny
*
OPP▲/NED▼/VENSTRE◄
/HØYRE►/ENTERE:
Brukes for å velge elementer
på skjermmenyen og endre
menyverdier.
(
EXIT: Trykk for å gå ut av
menyen.
)
SUBT.: Digital undertekstvisning
a
AD: Valg av lydbeskrivelse.
Tekst-TV-funksjoner
5 0
: Valg av tekst-TV-modus
(Liste eller FLOF)
8 8
: Lagre tekst-TV
7 4
: Størrelsesvalg for tekst-TV
6 5
: Vise tekst-TV
9
Fastext-emnevalg
0 /
! :
@ 1
$ 2
% 6
& 9
( 7
: Du kan også velge tekst-
TV, dobbel eller blandet.
: Gå ut av tekst-TV-visning
: Tekst-TV-underside
: Neste tekst-TV-side
3
: Forrige tekst-TV-side
: Tekst-TV-indeks
: Holde tekst-TV-side
: Avbryte tekst-TV
Sette batterier i fjernkontrollen
¦
1. Løft opp dekselet på baksiden av fjernkontrollen, som vist på illustrasjonen.
2. Sett inn to AAA-batterier.
Pass på at polene ‘+’ og ‘-’ på batteriene står den veien som diagrammet viser.
N
3.
Sett på plass dekselet igjen.
Fjern batteriene og oppbevar dem på et kjølig og tørt sted hvis du ikke skal bruke
N
fjernkontrollen på en lang stund.
Hvis fjernkontrollen ikke fungerer, kontrollerer du følgende:
N
Er TV-apparatet slått på?
–
Står batteriene riktig vei?
–
Er batteriene tomme?
–
Er det strømbrudd, eller er strømledningen trukket ut?
–
Finnes det et uoriserende lys eller et neonlys i nærheten?
–
Norsk - 6
Page 93

Norsk - 7
BRUK
Vise menyene
¦
Før du bruker TV-apparatet følger du trinnene nedenfor for å lære hvordan du navigerer i
menyen for å velge og justere forskjellige funksjoner.
1. Trykk på MENU-knappen.
Hovedmenyen vises på skjermen. På venstre side er ikonene: Bilde, Lyd, Kanal,
Oppsett, Inndata, Kundesupport.
2.
Trykk på ▲ eller ▼ for å velge et av ikonene.
Trykk på ◄ eller ► for å få tilgang til ikonets undermeny.
3.
Trykk på ▲ eller ▼ for å gå til elementer i menyen.
Trykk på ENTER
E
-knappen for å gå inn i elementer i menyen.
4. Trykk på ▲/▼/◄/► for å endre de valgte elementene.
Trykk på RETURN-knappen for å returnere til forrige meny.
N
5.
Trykk på EXIT-knappen for å gå ut av menyen.
Bruke knappene på fjernkontrollen
Knapp Funksjoner Knapp Funksjoner
MENU
RETURN
EXIT
e
Vis hovedmenyen på skjermen.
Gå tilbake til forrige meny.
R
Gå ut av skjermmenyen.
▲/▼/◄/►/
E
ENTER
Eksempel: Stille inn TV-ens lysstyrke i bildemenyen
Justere lysstyrken til 80
1.
Trykk på MENU-knappen for å vise menyen.
Bilde
Modus :Standard ►
Bakg.belysn. : 8
Kontrast : 95
Lysstyrke : 45
Skarphet : 50
Farge : 50
Nyanse (G/R) : G50 / R50
Beveg markøren og velg et element.
Gå inn i elementet som er valgt.
Bekreft innstillingen.
Bilde
Modus : Standard
Bakg.belysn. : 8
Kontrast : 95
Lysstyrke : 45
Skarphet : 50
Farge : 50
Nyanse (G/R) : G50 / R50
E
Trykk på ENTER
2.
-knappen for å velge Bilde.
3. Trykk på ▲ eller ▼ for å velge Lysstyrke.
4.
Trykk på ENTER
E
-knappen.
5. Trykk på ◄ eller ► til lysstyrken blir 80.
Trykk på ENTER
6.
Trykk på EXIT-knappen for å gå ut av menyen.
N
E
-knappen.
Bilde
Modus :Standard ►
Bakg.belysn. : 8
Kontrast : 95
Lysstyrke : 45
Skarphet : 50
Farge : 50
Nyanse (G/R) : G50 / R50
Bakg.belysn. : 8
Bilde
Kontrast : 95
Lysstyrke :45 ►
Skarphet : 50
Farge : 50
Nyanse (G/R) : G50 / R50
Avanserte innstillinger
Bildealternativer
Tilbakestill bilde
Lysstyrke 45
U
Flytt L Juster E Angi R Retur
Lysstyrke 80
U
Flytt L Juster E Angi R Retur
Page 94

Sette TV-apparatet i standby-modus
¦
Du kan sette TV-apparatet i standby-modus for å redusere strømforbruket. Standby-modus kan være nyttig hvis du vil ta en pause
i TV-tittingen (for eksempel under et måltid).
1. Trykk på POWER
Skjermen slås av, og en rød standby-indikator vises på apparatet.
N
2.
For å slå TV-apparatet på igjen, trykker du bare på POWER
N
Ikke la TV-apparatet stå i standby-modus i lang tid (for eksempel når du er på ferie). Det beste er å koble apparatet fra
P
-knappen på fjernkontrollen.
P
-knappen på nytt.
strømnettet og antennen.
Plug & Play-funksjonen
¦
Første gang TV-apparatet slås på, settes grunnleggende innstillinger i gang automatisk, i en
bestemt rekkefølge.
1. Trykk på POWER-knappen på fjernkontrollen. Meldingen You can set the menu
language. vises.
2.
Velg ønsket språk ved å trykke på ▲ eller ▼. Trykk på ENTER
E
-knappen for å bekrefte
You can set the menu language.
Menu Language : English ►
valget.
3. Trykk på ◄ eller ► for å velge Butikkdemo eller Hjemmebruk, og deretter ENTER
Vi anbefaler at du setter TV-en til modusen Hjemmebruk for å oppnå best mulig bilde i ditt hjemmemiljø.
N
Butikkdemo-modusen er kun beregnet på bruk i butikker o.l.
N
Hvis enheten er vilkårlig satt til Butikkdemo-modus og du vil gå tilbake til Hjemmebruk (Standard): Trykk på
N
E
-knappen.
Volumknappen på TV-en. Når volumskjermmenyen vises, trykk og hold MENU-knappen på TV-en nede i 5 sekunder.
4.
Trykk på ENTER
E
-knappen. Velg ønsket land ved å trykke på ▲ eller ▼. Trykk på ENTERE-knappen for å bekrefte
valget.
5. Trykk på ▲ eller ▼ for å velge Antenne eller Kabel, og trykk deretter på ENTER
Antenne: Antenne-antennesignal.
N
E
-knappen.
Kabel: Kabel-antennesignal.
6.
Trykk på ▲ eller ▼ for å velge kanalkilden som skal memoreres. Trykk på ENTER
Digital og Analog: Digitale og analoge kanaler.
N
E
-knappen for å velge Start.
Digital: Digitale kanaler.
Analog: Analog kanal.
Når du angir antennekilden til Kabel, vises et trinn som lar deg angi en verdi for det digitale kanalsøket. Du nner mer
N
informasjon under Kanal → Autolagring.
Kanalsøket vil starte og avslutte automatisk.
N
Trykk på ENTER
N
Når alle tilgjengelige kanaler er lagret, vises meldingen Still inn klokkemodus.
N
7
. Trykk på ENTER
Hvis du velger Manuell,vises Angi gjeldende dato og klokkeslett.
N
Hvis du har mottatt et digitalt signal, angis tiden automatisk. Hvis ikke, velg Manuell for å stille klokken. (se side 19)
N
8.
Forbindelsesmetoden som gir best HD-kvalitet, tilbys. Når du har bekreftet metoden, trykker du på ENTER
9. Meldingen God fornøyelse med TV-en! vises. Når du er ferdig, trykker du på ENTER
E
-knappen dersom du vil avbryte lagringsprosessen.
E
-knappen. Trykk på ▲ eller ▼ for å velge Auto, og trykk deretter på ENTERE-knappen.
E
-knappen.
Plug & Play
E
-knappen.
E
Enter
Slik tilbakestiller du denne funksjonen...
Trykk på MENU-knappen for å vise menyen. Trykk på ▲ eller ▼ for å velge Oppsett, og trykk deretter på ENTER
1.
knappen.
2. Trykk på ENTER
E
-knappen for å velge Plug & Play.
3. Angi din 4-sifrede PIN-kode. Standard PIN-kode for et nytt TV-apparat er ‘0-0-0-0’.
Hvis du vil endre PIN-nummeret, bruker du funksjonen Endre PIN-kode. (se side 20)
N
Funksjonen Plug & Play er bare tilgjengelig i TV-modus.
N
Norsk - 8
E
-
Page 95

Norsk - 9
Vise skjermen
¦
Skjermen identifiserer gjeldende kanal og statusen for enkelte innstillinger for lyd og
video.
Trykk på INFO-knappen for å vise informasjonen.
O
Trykk på INFO-knappen på fjernkontrollen. TVen viser kanalen, typen lyd og statusen for
enkelte bilde- og lydinnstillinger.
▲, ▼: Du kan se informasjon for andre kanaler. Hvis du vil gå til kanalen som er
●
abc1
DTV Air
15
18:11 Thu 6 Jan
Life On Venus Ave nue
Unclassif ied
No Detai ld Informa tion
18:00 ~ 6:00
valgt, trykker du på ENTERE-knappen.
◄, ►: Du kan se informasjon om ønsket program på gjeldende kanal.
●
Trykk på INFO-knappen en eller flere ganger eller vent omtrent 10 sekunder så
N
forsvinner skjermen automatisk.
KANALKONTROLL
Kongurerekanalmenyen
¦
Land
❑
Inndataskjermen for PIN-koden vises. Angi din 4-sifrede PIN-kode.
N
Analog kanal
Du kan endre land for Analoge kanaler.
Digital kanal
Du kan endre land for Digitale kanaler.
Autolagring
❑
Du kan søke etter de frekvensområdene du har tilgang til (tilgjengeligheten avhenger av hvilket land du bor i). Automatisk tildelte
programnumre stemmer ikke nødvendigvis overens med faktiske eller ønskede programnumre.
Hvis en kanal er låst med funksjonen Barnesikring, vises inndatavinduet for PIN-kode.
N
Antenne / kabel
Antennekilde som skal memoreres
Digital og Analog: Digitale og analoge kanaler.
●
Digital: Digital kanal.
●
Analog: Analog kanal.
●
Kanal
Land ►
Autolagring
Manuell lagring
Nå og neste-oversikt
Full veiledn.
Sikkerhetsveiledning
Kanalliste
: Full veiledn.
INFO
'
NårduvelgerCable→Digital&AnalogueellerCable→Digital
Gi en verdi å skanne for kabelkanaler.
●
Søkemodus→Full/Nettverk/Rask
N
Rask
Network ID: Viser nettverkets identikasjonskode.
–
Frekvens: Viser kanalens frekvens. (Varierer for hvert land)
–
Modulasjon: Viser tilgjengelige modulasjonsverdier.
–
Symboltakt: Viser tilgjengelige symbolhastigheter.
–
N
Søker etter alle kanaler med aktive sendestasjoner og lagrer dem i TV-ens minne.
N
Hvis du vil stanse Autolagring, trykker du på
Velg Ja ved å trykke på ◄ eller ►, og trykk deretter på
Manuell lagring
❑
Søker manuelt etter en kanal og lagrer den i TV-minnet.
N
Hvis en kanal er låst med funksjonen Barnesikring, vises inndatavinduet for PIN-kode.
N
Digital kanal
ENTERE-knappen. Meldingen Stanse autoprogram? vises.
ENTERE-knappen.
Manuell lagring av digitale kanaler.
Page 96

Digital kanal er bare tilgjengelig i DTV-modus.
N
Kanal: Angir kanalnummeret med ▲, ▼ eller nummertastene (0~9).
●
Frekvens: Angi frekvensen ved hjelp av talltastene.
●
Båndbredde: Angir båndbredden med ▲, ▼ eller nummertastene (0~9).
●
Når den er ferdig, oppdateres kanalene i kanallisten.
N
Analog kanal
Manuell lagring av analoge kanaler.
Program (Programnummer som skal tilordnes en kanal): Angir programnummeret med ▲, ▼ eller nummertastene (0~9).
●
Fargesystem → Auto / PAL / SECAM / NTSC4.43: Angir fargesystemverdi med ▲ eller ▼.
●
Lydsystem → BG / DK / I / L: Angir lydsystemverdi med ▲ eller ▼.
●
Kanal (Hvis du kjenner nummeret til kanalen som skal lagres): Trykk på ▲ eller ▼ for å velge C (luftkanal) eller S
●
(kabelkanal). Trykk på ►, og trykk deretter på ▲, ▼ eller nummertastene (0~9) for å velge ønsket nummer.
Du kan også velge kanalnummer direkte ved å trykke på nummertastene (0~9).
N
Hvis det ikke er lyd eller lyden ikke er korrekt, velger du den aktuelle lydstandarden på nytt.
N
Søk (Hvis du ikke kjenner kanalnumrene): Trykk på ▲ eller ▼ for å starte søkingen. Kanalsøkeren søker gjennom
●
frekvensområdet helt til den første kanalen eller den valgte kanalen vises på skjermen.
Lagre (Når du lagrer kanalen og det tilhørende programnummeret): Sett til OK ved å trykke på
●
N
Kanalmodus
–
P (Programmodus): Når du er ferdig med innstillingen, er kringkastingsstasjonene i ditt område tildelt plassnummer fra
P00 til P99. I denne modusen kan du velge en kanal ved å angi posisjonsnummeret til kanalen.
–
C (Luftkanalmodus): I denne modusen kan du velge en kanal ved å angi tilhørende nummer til hver kringkastingsstasjon
som kringkaster over eteren.
–
S (Kabelkanalmodus): I denne modusen kan du velge en kanal ved å legge inn det tilhørende nummeret for hver
kabelkanal.
Nå og neste-oversikt / Full veiledn.
❑
EPG-informasjonen tilbys av kringkasterne. Programinformasjonen kan være tom eller gammel som et resultat av
informasjonssendingen til en bestemt kanal. Visningen oppdateres dynamisk så snart ny informasjon blir tilgjengelig.
For detaljerte prosedyrer om bruk av Full veiledn. og Nå og neste-oversikt, se beskrivelsene på side 11.
N
Du kan også vise veiledningsmenyen ved kun å trykke på GUIDE-knappen. (For å kongurere Standardveiledn., se
O
beskrivelsene.)
Nå og neste-oversikt
For de seks kanalene som er angitt i venstre kolonne, vises informasjon om gjeldende program og neste program.
Full veiledn.
Viser programinformasjonen som timeinndelte segmenter. To timer med programinformasjon vises, og du kan bla frem og tilbake i
tid.
ENTERE-knappen.
Standardveiledn.→Nåogneste-oversikt/Fullveiledn.
❑
Du kan bestemme om du vil vise enten Nå og neste-oversikt eller Full veiledn. når GUIDE-knappen er trykket ned.
Kanalliste
❑
Hvis du vil ha detaljerte fremgangsmåter for bruk av Kanalliste, se instruksjonene under ‘Administrere kanaler’.
Du kan enkelt velge disse alternativene ved å trykke på CH LIST på fjernkontrollen.
O
Norsk - 10
Page 97

Norsk - 11
Kanalmodus
❑
Når du trykker på P >/<-knappen, endres kanalene innenfor den valgte kanallisten.
Tilføyde kanaler
Kanaler byttes innenfor den memorerte kanallisten.
Favorittkanaler
Kanaler byttes innenfor favorittkanallisten.
Finjuster
❑
Hvis mottaket er godt, trenger du ikke å ninnstille kanalen, fordi det blir gjort automatisk under søking og lagring. Hvis signalet er
svakt eller forvrengt, må du kanskje ninnstille kanalen manuelt.
Finjusterte kanaler som har blitt lagret, er merket med en stjerne “*” på høyre side av kanalnummeret i kanalbanneret.
N
Hvis du vil tilbakestille ninnstillingen, velger du Tilbakestill ved å trykke på ▲ eller ▼ og trykk deretter på ENTER
N
E
-
knappen.
N
Bare analoge TV-kanaler kan ninnstilles.
Bruke Nå og neste-oversikt / Full veiledn.
Nå og neste-oversikt
1 f tn
2 ITV Spill
3 Kerrang!
4 Kiss
5 oneword
6 Smash Hits!
▼
DTV Kabel 900 f tn 2:10 Tir 1 Jun
Freshmen On Campus
2:00 - 2:30
No Detailed Information
Freshmen O..
Mint Extra
Loaded
Fresh 40 with Dynamite MC
The Distillery
Smash Hits! Sunday
INFO
Se
Nå Neste
Street Hypn..
No Information
No Information
Kisstory
No Information
Informasjon ■Full veiledn. ■ Avslutt
Full veiledn.
1 f tn
2 ITV Spill
3 Kerrang!
4 Kiss
5 oneword
6 Smash Hits!
▼
DTV Kabel 900 f tn 2:10 Tir 1 Jun
Freshmen On Campus
2:00 - 2:30
No Detailed Information
I dag 16:00 - 17:00 17:00 - 18:00
Freshmen O..
Street Hypn..
Mint Extra
Loaded
Fresh 40 with Dynamite MC
The Distillery
Smash Hits! Søndag
INFO
Se
Informasjon ■Nå/neste ■ +24 timer ■ Avslutt
No Information
No Information
Kisstory
No Information
Hvis du vil... Gjør deretter slik…
Se på et program i EPG-listen Velg en posisjon ved å trykke på ▲, ▼, ◄, ►.
Gå ut av veiledningen Trykk den blå knappen
E
Hvis neste program blir valgt, planlegges det og klokkeikonet vises. Hvis ENTER
-knappen trykkes inn på nytt, trykker du på
◄, ► for å velge Avbryt timeplan, og planen avbrytes når klokkeikonet blir borte.
Vise programinformasjon Velg et ønsket program ved å trykke på ▲, ▼, ◄, ►.
Trykk deretter på INFO-knappen når ønsket program er uthevet.
Programtittelen er i den øverste delen midt på skjermen.
Klikk på INFO-knappen for å få detaljert informasjon. Kanalnummer, kjøretid, statuslinje, voksennivå, videokvalitetsinformasjon
(HS/SD), lydmoduser, undertekst eller tekst-TV, språk for undertekst eller tekst-TV, og en kort oppsummering av det uthevede
programmet er inkludert i den detaljerte informasjonen. “...” vises hvis oppsummeringen er lang.
Veksle mellom Nå og neste-oversikt eller Full
Trykk på den røde knappen gjentatte ganger.
veiledn.
I full veiledning
Bla tilbake raskt (24 timer).
Bla forover raskt (24 timer).
Administrere kanaler
¦
Trykk på den grønne knappen gjentatte ganger.
Trykk på den gule knappen gjentatte ganger.
Med denne menyen kan du legge til / slette eller angi favorittkanaler og bruke programguiden for digitale sendinger.
Alle kanaler
Viser alle tilgjengelige kanaler.
Tilføyde kanaler
Tilføyde kanaler
Viser alle kanaler som er lagt til.
Favoritt
Viser alle favorittkanaler.
O
For å velge favorittkanalene du har angitt, trykker du på FAV.CH-knappen på
fjernkontrollen.
Alle ■ Kanaltype ■ Zoom ■ Velg T Verktøy
824 UKTV Gold
825 UKTV style
1 C --
A
A
2 C --
A
3 ♥ C --
A
4 C --
A
5 C --
A
6 C --
A
7 C --
Page 98

Programmert
Viser alle reserverte programmer.
Velg en kanal på skjermbildet Alle kanaler, Tilføyde kanaler eller Favoritt ved å trykke på ▲ / ▼ og deretter ENTER
N
E
knappen. Deretter kan du se på den valgte kanalen.
Bruke fargeknappene med kanallisten
N
Rød (Kanaltype): Veksle mellom TV, Radio, Data / annet og Alle.
–
Grønn (Zoom): Forstørrer eller forminsker et kanalnummer.
–
Gul (Velg): Velger ere kanallister. Du kan legge til / slette, legge til favoritter / slette fra favoritter eller låse / låse opp for
–
ere kanaler samtidig. Velg ønskede kanaler og trykk på den gule knappen for å angi de valgte kanalene samtidig. Merket
c
vises til venstre for de valgte kanalene.
–
TOOLS (Verktøy): Viser menyen Slett (eller Tilføy), Tilføy til Favoritt (eller Slett fra Favoritt), Lås (eller Lås opp),
Timer-visning, Rediger kanalnavn, Sorter, Velg alle (eller Avmerk alt), Autolagring. (Alternativmenyene kan være
forskjellige avhengig av situasjonen.)
N
Visningsikoner for kanalstatus
●
A
: En analog kanal.
●
c
: En kanal som er valgt ved å trykke på den gule knappen.
●
*
: En kanal som er angitt som en favoritt.
(
: Et program som sendes nå.
●
\
: En låst kanal.
●
)
: Et reservert program
●
Alternativmeny for kanalliste (i Alle kanaler / Tilføyde kanaler / Favoritt)
N
Trykk på TOOLS-knappen for å bruke alternativmenyen.
N
Elementer på alternativmenyen kan variere avhengig av kanalstatus.
Tilføy / Slett
Du kan slette eller legge til en kanal for å vise kanalene du ønsker.
Alle slettede kanaler vises på menyen Alle kanaler.
N
En gråfarget kanal angir at kanalen har blitt slettet.
N
Menyen Tilføy vises bare for slettede kanaler.
N
Du kan også slette en kanal på menyen Tilføyde kanaler eller Favoritt på samme måte.
N
Tilføy til Favoritt / Slett fra Favoritt
Du kan angi kanaler du ønsker å se på jevnlig, som favoritter.
Trykk på TOOLS-knappen for å vise menyen Verktøy. Du kan også angi legge til (eller
T
slette fra) favoritter ved å velge Verktøy→TilføytilFavoritt(eller Slett fra Favoritt).
’
N
*
’-symbolet vises og kanalen angis som en favoritt.
N
Alle favorittkanaler vises på menyen Favoritt.
Timer-visning
Hvis du reserverer et program du vil se på, endres kanalen automatisk til den reserverte kanalen i kanallisten, selv om du ser på
en annen kanal. For å reservere et program angir du gjeldende tid først. (se side 19)
Bare lagrede kanaler kan reserveres.
N
Du kan angi kanal, dag, måned, år, time og minutt direkte ved å trykke nummertastene på fjernkontrollen.
N
Reservering av et program vises på menyen Programmert.
N
Digital programguide og visningsreservasjon
N
Når en digital kanal velges og du trykker på ►, vises programguiden for kanalen. Du kan reservere et program i henhold til
prosedyrene som beskrives over.
Rediger kanalnavn (bare analoge kanaler)
Kanaler kan merkes slik at deres bokstaver vises når kanalen er valgt.
Navnene på digitalt sendte kanaler tilordnes automatisk og kan ikke merkes.
N
Sorter (bare analoge kanaler)
Med sorteringsfunksjonen kan du endre programnumrene på de lagrede kanalene. Denne operasjonen kan bli nødvendig etter at
du har brukt automatisk lagring.
Lås / Lås opp
Du kan låse en kanal slik at kanalen ikke kan velges eller ses på. Denne funksjonen er bare tilgjengelig når Barnesikring er angitt
til På. (se side 20)
Inndataskjermen for PIN-koden vises. Angi din 4-sifrede PIN-kode.
N
Standard PIN-kode for et nytt TV-apparat er “0-0-0-0”. Du kan endre PIN-koden ved å velge Endre PIN-kode fra menyen.
N
Symbolet ’
N
\
’ vises og kanalen låses.
824 UKTV Gold
Tilføyde kanaler
825 UKTV style
1 C --
A
A
2 C --
A
3 ♥ C --
A
4 C --
A
5 C --
A
6 C --
A
7 C --
Alle ■ Kanaltype ■ Zoom ■ Velg T Verktøy
Slett
Tilføy til Favoritt
Timer-visning
Rediger kanalnavn
Sorter
Lås
-
▼
Norsk - 12
Page 99

Norsk - 13
Velg alle / Avmerk alle
Velg alle: Du kan velge alle kanalene i kanallisten.
●
Avmerk alle: Du kan velge bort alle de valgte kanalene.
●
Du kan bare velge Avmerk alle når en kanal er valgt.
N
Autolagring
Du nner ere detaljer om hvordan du stiller inn TV-en på side 9.
N
Hvis en kanal er låst med funksjonen Barnesikring, vises inndatavinduet for PIN-kode.
N
Alternativmeny for kanalliste (i Programmert)
Du kan vise, endre eller slette en reservasjon.
N
Trykk på TOOLS-knappen for å bruke alternativmenyen.
Endre info
Velg for å endre en visningsreservasjon.
Avbryt timeplan
Velg for å avbryte en visningsreservasjon.
Informasjon
Velg for å vise en visningsreservasjon. (Du kan også endre reservasjonsinformasjonen.)
Velg alle
Velg alle reserverte programmer.
BILDEKONTROLL
Kongurerebildemenyen
¦
Programmert
1 / 1 / 2009
13:59 5 TV1
18:59 2 TV3
20:59 2 TV3
Alle■Zoom■VelgT Verktøy E Informasjon
Endre info
Quincy, M.E
Avbryt timeplan
The Equalizer
Informasjon
Velg alle
McMillan & Wife
Modus
❑
Du kan velge den bildetypen som passer deg best.
Trykk på TOOLS-knappen for å vise menyen Verktøy. Du kan også angi bildemodus ved å
T
velge Verktøy→Bildemodus.
Dynamisk
Velger bildet for høydenisjon i et lyst rom.
Standard
Bilde
Modus :Standard ►
Bakg.belysn. : 7
Kontrast : 95
Lysstyrke : 45
Skarphet : 50
Farge : 50
Nyanse (G/R) : G50 / R50
Velger bildet for optimal visning i vanlige omgivelser.
Film
Velger bildet for lmvisning i et mørkt rom.
Bakg.belysn. / Kontrast / Lysstyrke / Skarphet / Farge / Nyanse (G/R)
❑
Fjernsynsapparatet har ere innstillinger som du kan bruke til å kontrollere bildekvaliteten med.
Bakg.belysn.: Justerer lysstyrken til LCD-bakgrunnsbelysningen.
●
Kontrast: Justerer kontrastnivået til bildet.
●
Lysstyrke: Justerer bildets lysstyrkenivå.
●
Skarphet: Justerer kantdenisjonen til bildet.
●
Farge: Justerer metningen i bildet.
●
Nyanse (G/R): Justerer fargenyansen i bildet.
●
Velg en bildemodus som skal justeres først. De justerte verdiene lagres for hver bildemodus.
N
Når du gjør endringer i Bakg.belysn., Kontrast, Lysstyrke, Skarphet, Farge eller Nyanse (G/R), justeres skjermmenyen
N
tilsvarende.
I analoge TV, Ekst., AV-moduser i PAL-systemet kan du ikke bruke funksjonen Nyanse (G/R).
N
I PC-modus kan du bare gjøre endringer på Bakg.belysn., Kontrast og Lysstyrke.
N
Innstillingene kan justeres og lagres for hver ekstern enhet som du har tilkoblet til en inngang på
N
N
Energien som går med ved bruk kan reduseres betraktelig hvis nivået på bildets lysstyrke reduseres, og det vil redusere de
TV-en.
totale kostnadene.
Page 100

Avanserte innstillinger
❑
Samsungs nye TV lar deg foreta enda mer presise bildeinnstillinger enn tidligere modeller. Se
nedenfor for å justere detaljerte bildeinnstillinger.
Avanserte innstillinger er tilgjengelig i modusene Standard eller Film.
N
I PC-modus kan du bare foreta endringer av Gamma og Hvitbalanse blant elementene i
N
Farge : 50
Nyanse (G/R) : G50 / R50
Bilde
Avanserteinnstillinger ►
Bildealternativer
Tilbakestill bilde
Avanserte innstillinger.
Svarttone→A
v/Mørk/Mørkere/Mørkest
Du kan velge svartnivå på skjermen for å justere skjermdybden.
Dynamiskkontrast→A
v/Lav/Medium/Høy
Du kan justere skjermkontrasten slik at du får optimal kontrast.
Gamma
Du kan justere intensitet på primærfargen (rød, grønn, blå).
Fargerom
Colour Space er en fargematrise som består av røde, grønne og blå farger. V
elg ditt favorittfargerom for å oppleve den mest
naturlige fargen.
Naturlig: Native Colour Space gir dype og rike fargetoner.
●
Auto: Med Auto Colour Space justeres bildet automatisk til den mest naturlige fargetonen basert på programkilder.
●
Hvitbalanse
Du kan justere fargetemperaturen for mer naturlige bildefarger.
R-Kontrast / G-Kontrast / B-Kontrast / R-Økning / G-Økning / B-Økning: Du kan justere ‘fargetemperaturen’ i lysområdene
●
ved å endre verdiene for R, G, B. Anbefales bare for erfarne brukere.
Tilbakestill: Den tidligere justerte hvitbalansen blir tilbakestilt til fabrikkinnstillingene.
●
Hudfarge
Du kan fremheve rosa i hudfargen på bildet.
Når du endrer de justerte verdiene, oppdateres skjermen med de justerte verdiene.
N
Kantforbedring→A
v/På
Du kan fremheve grenser på gjenstandene på bildet.
Bildealternativer
❑
I PC-modus kan du bare foreta endringer i Fargetone og Str. blant elementene i Bildealternativer.
N
Fargetone→Kjølig/Normal/Varm1/Varm2
Du kan velge den fargetonen som er mest behagelig for øynene dine.
N
Innstillingene kan justeres og lagres for hver ekstern enhet som du har tilkoblet til en inngang på
Varm1 eller Varm2 er bare aktivert når bildemodusen er Film.
N
Str.
TV-en.
Du kan velge den bildestørrelsen som passer best til dine behov.
Trykk på TOOLS-knappen for å vise menyen Verktøy. Du kan også angi størrelse ved å velge Verktøy→Bildestørrelse.
T
Autobredde: Justerer automatisk bildestørrelsen til forholdet 16:9.
●
16:9: Justerer bildestørrelsen til 16:9 hensiktsmessig for DVD-er eller bredskjermkringkasting.
●
Bred zoom: Forstørrer bildestørrelsen mer enn 4:3.
●
Zoom: Forstørrer 16:9-bredskjermbildet (i loddrett retning) for at det skal passe til skjermstørrelsen.
●
4:3: Dette er standardinnstillingen for videolm eller normal kringkasting.
●
Skjermtilpasning: Bruk funksjonen til å se hele bildet uten avskjæringer ved HDMI- (720p / 1080i) eller Komponent-
●
innsignaler (1080i).
Avhengig av innsignalets kilde kan alternativene for P.SIZE (Bildestørrelse) variere.
N
Elementene kan variere, avhengig av hvilken modus som er valgt.
N
I PC-modus kan bare modusene 16:9 og 4:3 justeres.
N
Innstillingene kan justeres og lagres for hver ekstern enhet som du har tilkoblet til en inngang på
N
N
Midlertidig bildelagring kan oppstå når du viser et statisk bilde på apparatet i mer enn to timer
N
Bred zoom: Trykk på ► for å velge Posisj., og trykk deretter på ENTER
E
-knappen. Trykk på ▲ eller ▼ for å ytte
TV-en.
.
skjermbildet opp- eller nedover. Trykk deretter på ENTERE -knappen.
Norsk - 14
 Loading...
Loading...