Page 1
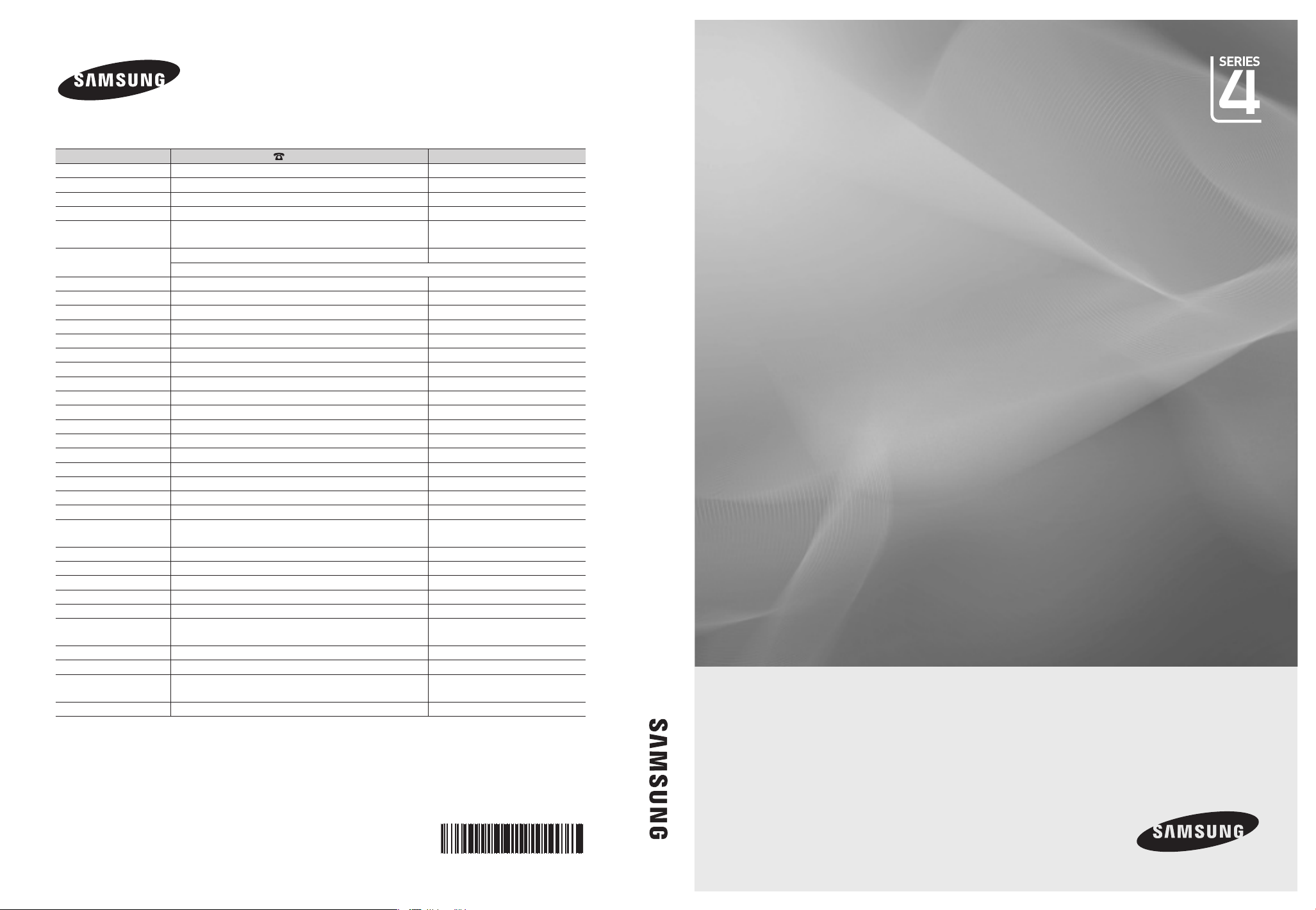
Contact SAMSUNG WORLDWIDE
If you have any questions or comments relating to Samsung products, please contact the SAMSUNG customer care centre.
Country
ARMENIA 0-800-05-555 AUSTRIA 0810 - SAMSUNG (7267864, € 0.07/min) www.samsung.com/at
AZERBAIJAN 088-55-55-555 BELARUS 810-800-500-55-500 -
BELGIUM 02-201-24-18
CZECH
DENMARK
800-7267 www.samsung.com
FINLAND
FRANCE www.samsung.com/fr
GERMANY 01805 - SAMSUNG(726-7864 € 0,14/Min) www.samsung.com/de
8-800-555-555 HUNGARY 06-80-SAMSUNG(726-7864) www.samsung.com/hu
EIRE 0818 717100 www.samsung.com/ie
ITALIA 800-SAMSUNG(726-7864) www.samsung.com/it
KAZAKHSTAN 8-10-800-500-55-500 KYRGYZSTAN 00-800-500-55-500 www.samsung.com
LATVIA 8000-7267 www.samsung.com
LITHUANIA 8-800-77777 www.samsung.com
LUXEMBURG www.samsung.com/lu
00-800-500-55-500 NETHERLANDS www.samsung.com/nl
815-56 480 www.samsung.com/no
80820-SAMSUNG(726-7864) www.samsung.com/pt
RUSSIA 8-800-555-55-55 www.samsung.com
0800-SAMSUNG(726-7864)
www.samsung.com/es
0771 726 7864 (SAMSUNG) www.samsung.com/se
0848 - SAMSUNG(7267864, CHF 0.08/min)
TADJIKISTAN 8-10-800-500-55-500 www.samsung.com
U.K 0845 SAMSUNG (7267864)
UKRAINE 0-800-502-000
UZBEKISTAN 8-10-800-500-55-500 www.samsung.com
Customer Care Centre
800 - SAMSUNG (800-726786) www.samsung.com/cz
0 801 1SAMSUNG(172678)
Web Site
www.samsung.com/be (Dutch)
www.samsung.com/be_fr (French)
www.samsung.com/pl
www.samsung.com/ch
www.samsung.com/ch_fr/(French)
www.samsung.ua
www.samsung.com/ua_ru
LCD TV user manual
LCD TV
user manual
imagine the possibilities
© 2010 Samsung Electronics Co., Ltd. All rights reserved.
Thank you for purchasing this Samsung product.
To receive more complete service, please register
your product at
www.samsung.com/register
Model _____________ Serial No. _____________
Page 2
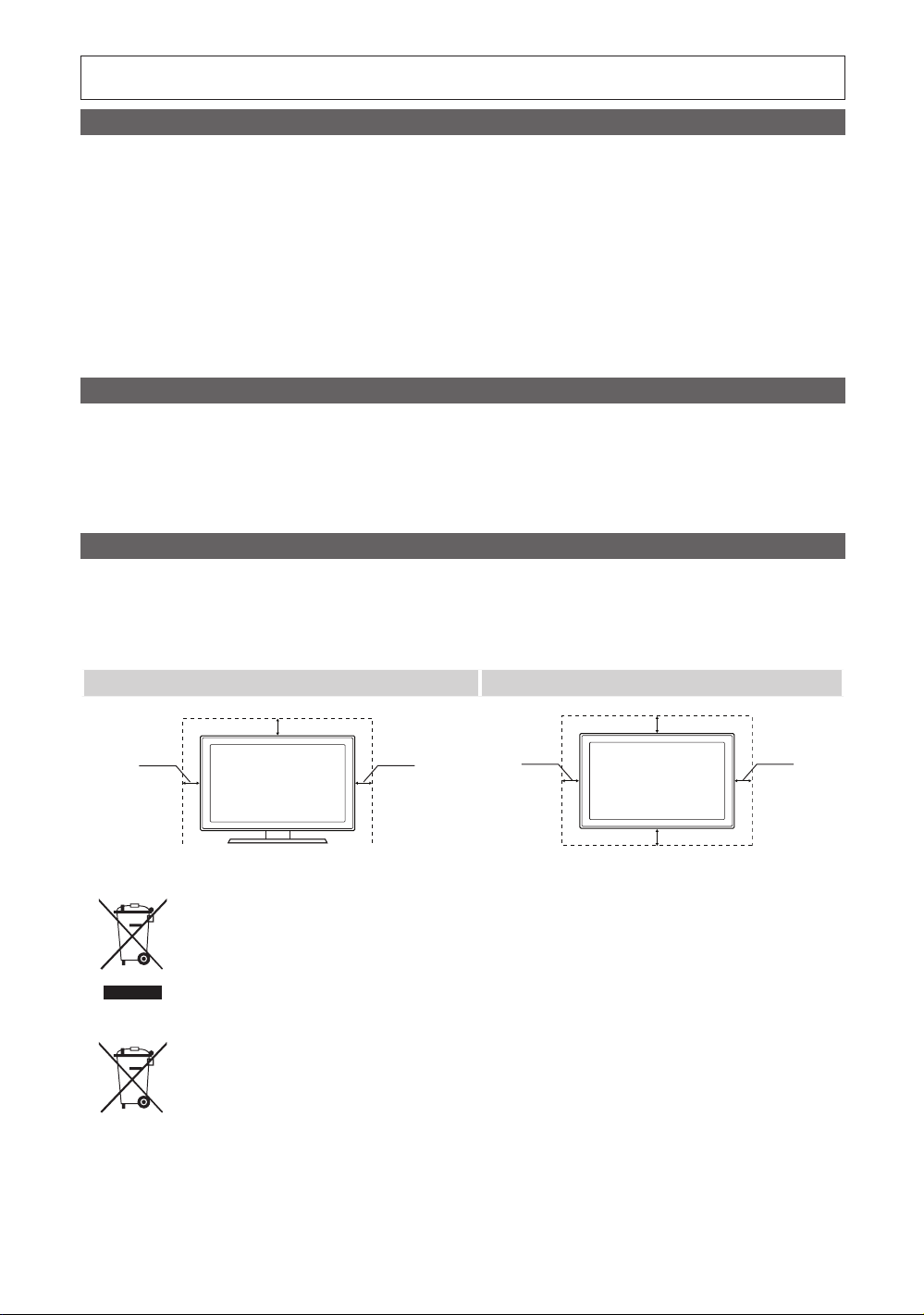
Figures and illustrations in this User Manual are provided for reference only and may differ from actual product appearance.
Product design and specifications may be changed without notice.
Digital TV notice
1. Functionalities related to Digital TV (DVB) are only available in countries/areas where DVB-T (MPEG2 and MPEG4 AVC) digital terrestrial signals are
broadcasted or where you are able to access to a compatible DVB-C (MPEG2 and MPEG4 AAC) cable-TV service. Please check with your local
dealer the possibility to receive DVB-T or DVB-C signal.
2. DVB-T is the DVB European consortium standard for the broadcast transmission of digital terrestrial television and DVB-C is that for the broadcast
transmission of digital TV over cable. However, some differentiated features like EPG (Electric Programme Guide), VOD (Video On Demand) and so
on, are not included in this specification. So, they cannot be workable at this moment.
3. Although this TV set meets the latest DVB-T and DVB-C standards, as of [August, 2008], the compatibility with future DVB-T digital terrestrial and
DVB-C digital cable broadcasts cannot be guaranteed.
4. Depending on the countries/areas where this TV set is used some cable-TV providers may charge an additional fee for such a service and you may
be required to agree to terms and conditions of their business.
5. Some Digital TV functions might be unavailable in some countries or regions and DVB-C might not work correctly with some cable service providers.
6. For more information, please contact your local Samsung customer care centre.
The reception quality of TV may be affected due to differences in broadcasting method between the countries. Please check the TV performance in
✎
the local SAMSUNG Authorized Dealer, or the Samsung Call Centre whether it can be improved by reconfiguring TV setting or not.
Still image warning
Avoid displaying still images (like jpeg picture files) or still image element (like TV programme logo, panorama or 4:3 image format, stock or news bar at
screen bottom etc.) on the screen. Constant displaying of still picture can cause ghosting of LCD screen, which will affect image quality.
To reduce risk of this effect, please follow below recommendations:
Avoid displaying the same TV channel for long periods.•
Always try do display any image on full screen, use TV set picture format menu for best possible match.•
Reduce brightness and contrast values to minimum required to achieve desired picture quality, exceeded values may speed up the burnout process.•
Frequently use all TV features designed to reduce image retention and screen burnout, refer to proper user manual section for details.•
Securing the Installation Space
Keep the required distances between the product and other objects (e.g. walls) to ensure proper ventilation.
Failing to do so may result in fire or a problem with the product due to an increase in the internal temperature of the product.
When using a stand or wall-mount, use parts provided by Samsung Electronics only.
✎
If you use parts provided by another manufacturer, it may result in a problem with the product or an injury due to the product falling.
x
The appearance may differ depending on the product.
✎
Installation with a stand. Installation with a wall-mount.
2
10 cm
English
10 cm
10 cm
Correct Disposal of This Product (Waste Electrical & Electronic Equipment)
(Applicable in the European Union and other European countries with separate collection systems)
This marking on the product, accessories or literature indicates that the product and its electronic accessories (e.g. charger,
headset, USB cable) should not be disposed of with other household waste at the end of their working life. To prevent possible
harm to the environment or human health from uncontrolled waste disposal, please separate these items from other types of waste
and recycle them responsibly to promote the sustainable reuse of material resources. Household users should contact either the
retailer where they purchased this product, or their local government office, for details of where and how they can take these items
for environmentally safe recycling. Business users should contact their supplier and check the terms and conditions of the purchase
contract. This product and its electronic accessories should not be mixed with other commercial wastes for disposal.
Correct disposal of batteries in this product
(Applicable in the European Union and other European countries with separate battery return systems)
This marking on the battery, manual or packaging indicates that the batteries in this product should not be disposed of with other
household waste at the end of their working life. Where marked, the chemical symbols Hg, Cd or Pb indicate that the battery
contains mercury, cadmium or lead above the reference levels in EC Directive 2006/66. If batteries are not properly disposed of,
these substances can cause harm to human health or the environment. To protect natural resources and to promote material
reuse, please separate batteries from other types of waste and recycle them through your local, free battery return system.
10 cm
10 cm
10 cm
10 cm
Page 3
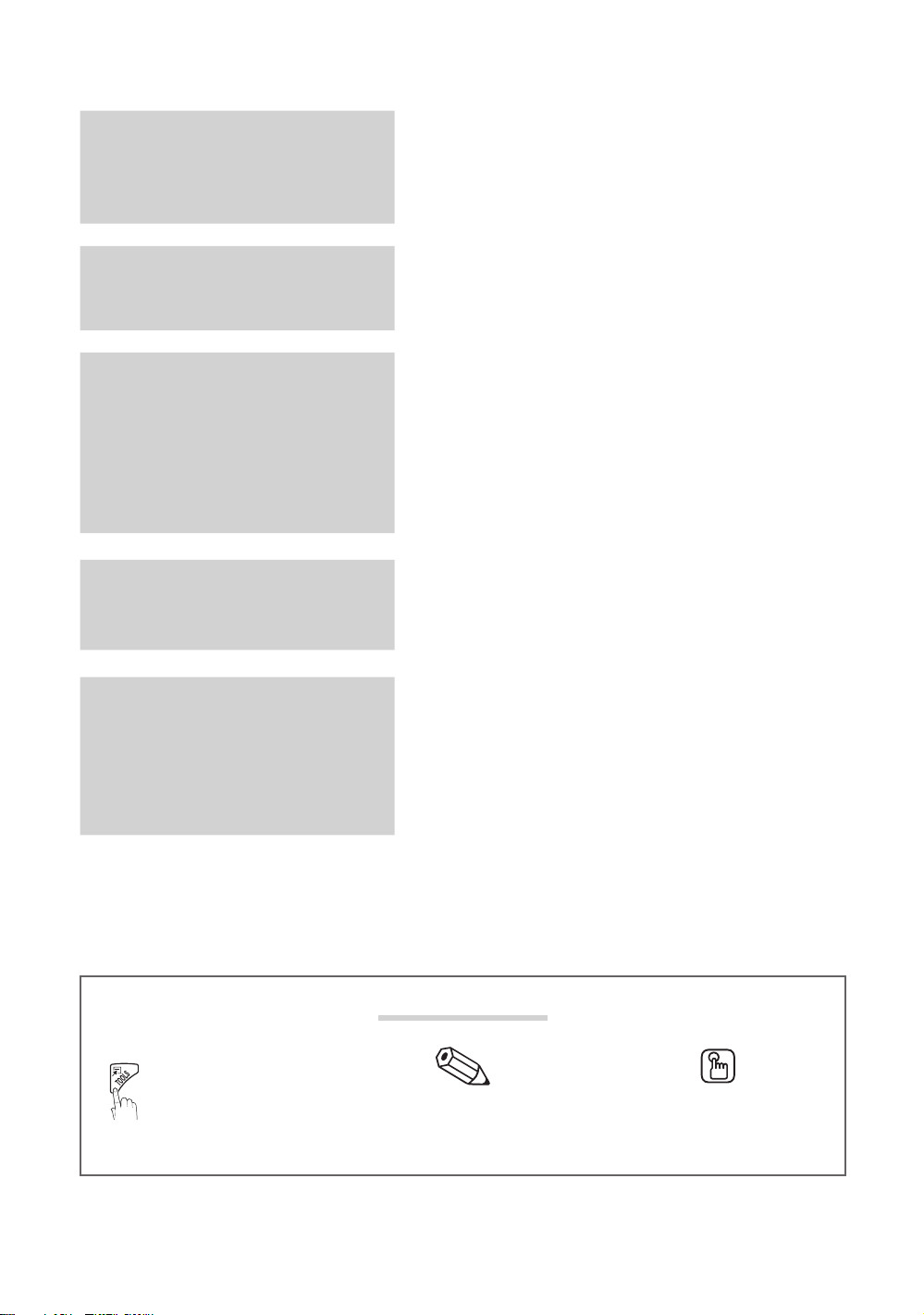
3
English
Contents
P . MODES.MODEP . SIZE
Getting Started
4
Connections
7
Basic Features
Advanced Features
22
4 Accessories
4 Viewing the Control Panel
5 Viewing the Remote Control
6 Connecting to an Antenna
6 Plug & Play (Initial Setup)
7 Connecting to an AV Device
8 Connecting to an Audio Device
9 Changing the Input Source
9 How to Navigate Menus
10 Using the INFO button (Now & Next guide)
10 Planning Your Viewing
12 Channel Menu
13 Picture Menu
16 Sound Menu
18 Setup Menu
20 Support Menu
22 Connecting to a PC
23 Media Play
29 Anynet
+
Other Information
2
32 Analogue Channel Teletext Feature
33 Installing the Wall Mount
34 Anti-Theft Kensington Lock
34 Securing the TV to the Wall
35 Troubleshooting
38 Specifications
39 Index
Check the Symbol!
t
This function can be used by
pressing the TOOLS button on the
remote control.
Note One-Touch Button
Page 4
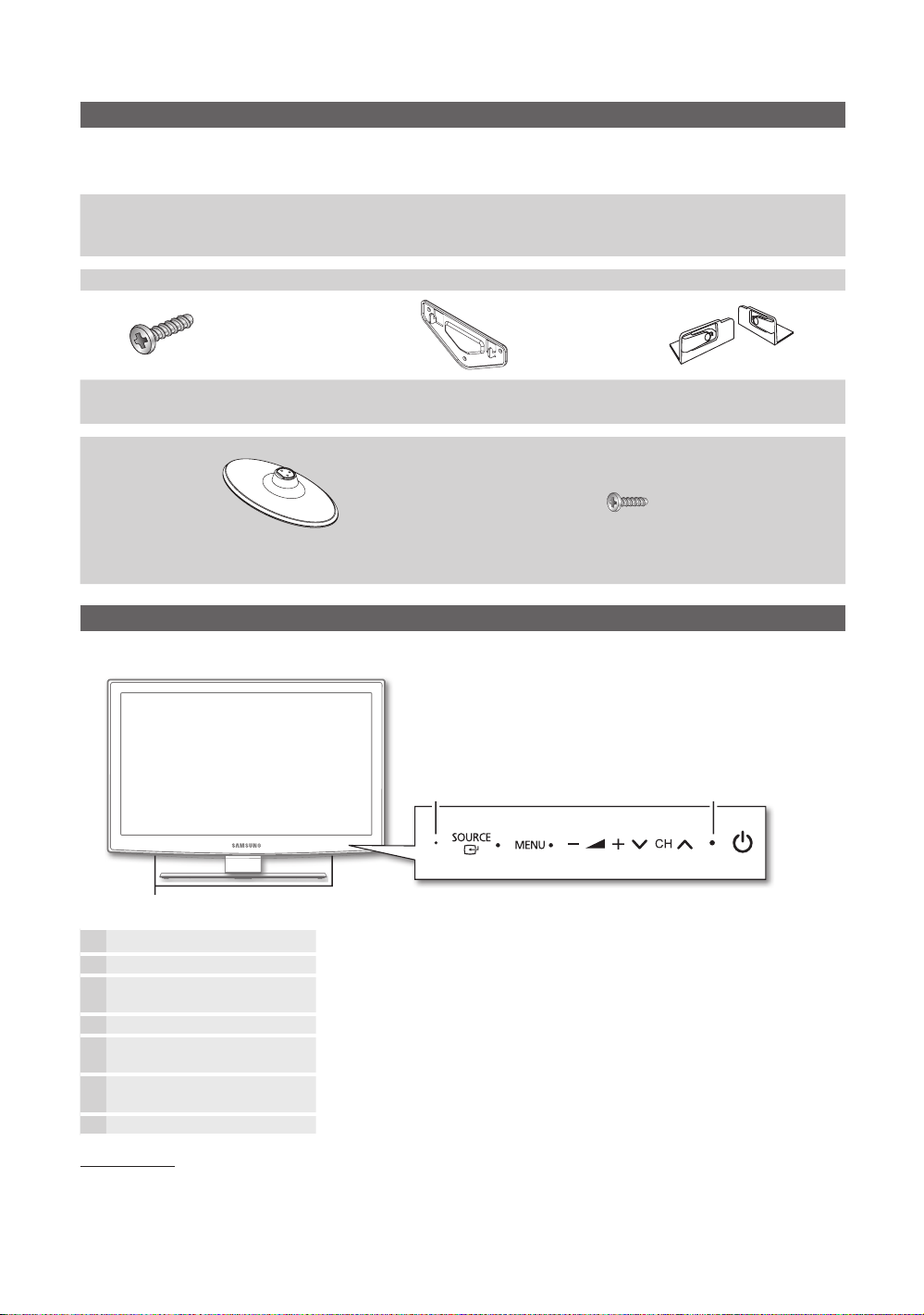
Getting Started
Accessories
Please make sure the following items are included with your LCD TV. If any items are missing, contact your dealer.
✎
The items’ colours and shapes may vary depending on the models.
✎
Remote Control & Batteries (AAA x 2) y
Owner’s Instructions y
Warranty Card / Safety Guide (Not available in some locations) y
See separate guide for installing the stand.
(M4 X L16: 3EA)
Cleaning Cloth y
Power Cord y
Stand Screws y
(LE22C450)
Stand (1EA) y
(LE22C450)
Wall Mount kit y
Viewing the Control Panel
The product colour and shape may vary depending on the model.
✎
Speakers
Decoration Cover y
(LE19C450)
(M4 X L16)
Screws (3EA) y
(LE22C450)
Power IndicatorRemote control sensor
P
(Power)
Power Indicator Blinks and turns off when the power is on and lights up in standby mode.
SOURCE
MENU Displays an on-screen menu, the OSD (on screen display), of your TV’s features.
Y
z
Remote control sensor Aim the remote control towards this spot on the TV.
Standby mode
Do not leave your TV in standby mode for long periods of time (when you are away on a holiday, for example). A small amount
of electric power is still consumed even when the power button is turned off. It is best to unplug the power cord.
4
E
English
Turns the TV on or off.
Toggles between all the available input sources. In the on-screen menu, use this
button as you would use the ENTERE button on the remote control.
Adjusts the volume. In the OSD, use the Y buttons as you would use the
and buttons on the remote control.
Changes the channels. In the OSD, use the z buttons as you would use the
and buttons on the remote control.
Page 5
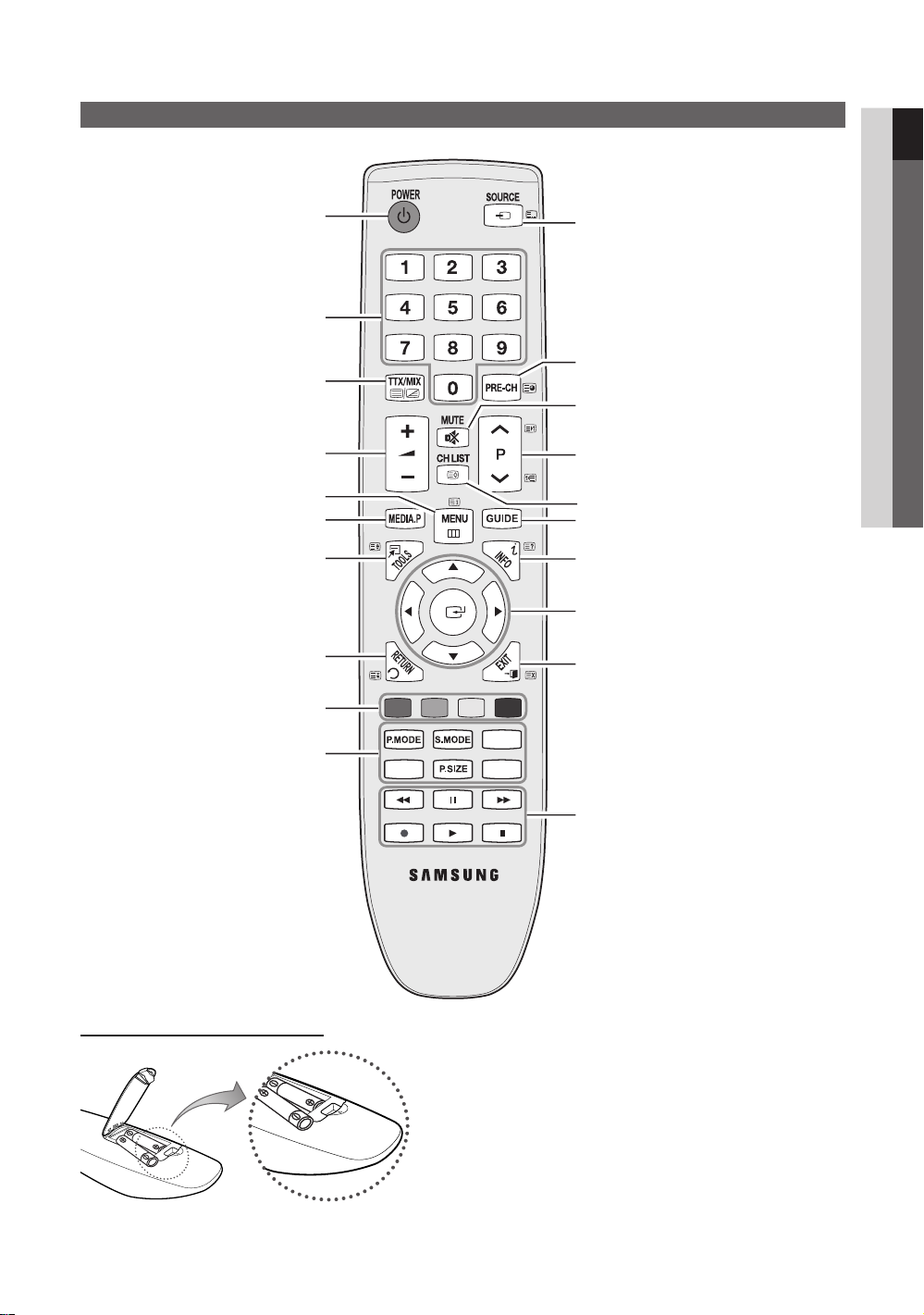
5
01 Getting Started
English
Viewing the Remote Control
A B C D
AD
DUAL
I-II
SUBT.
Turns the TV on and off. (P. 6)
Press to directly access to channels.
Alternately selects Teletext, Double or MiX.
Adjusts the volume.
Display the main on-screen menu. (P. 9)
Views the Media play. (P. 23)
Quickly selects frequently used functions.
Returns to the previous menu.
Buttons in the Channel Manager,
Media Play menu, etc.
P.MODE: Selects picture mode. (P. 13)
S.MODE: Selects the sound mode. (P. 16)
DUAL: Selects sound mode. (P. 17)
AD: Audio Description selection.
(Not available in some locations) (P. 17)
P.SIZE: Choose the picture size. (P. 15)
SUBT.: Digital subtitle display. (P. 19)
Displays and selects the available video
sources. (P. 9)
Returns to the previous channel.
Cuts off the sound temporarily.
Changes channels.
Displays channel list on the screen. (P. 13)
Display the EPG (Electronic Programme
Guide). (P. 10)
Displays information on the TV screen. (P. 10)
Selects on-screen menu items and change
menu values.
Exit the menu.
Use these buttons in the Media Play
and Anynet
( μ: Controls recording on Samsung
recorders with the Anynet+ feature)
+
modes. (P. 23, 29)
Installing batteries (Battery size: AAA)
NOTE
✎
Use the remote control within 23 feet from the TV.
x
Bright light may affect the performance of the remote
x
control. Avoid using nearby special fluorescent light or
neon signs.
The colour and shape may vary depending on the model.
x
Page 6
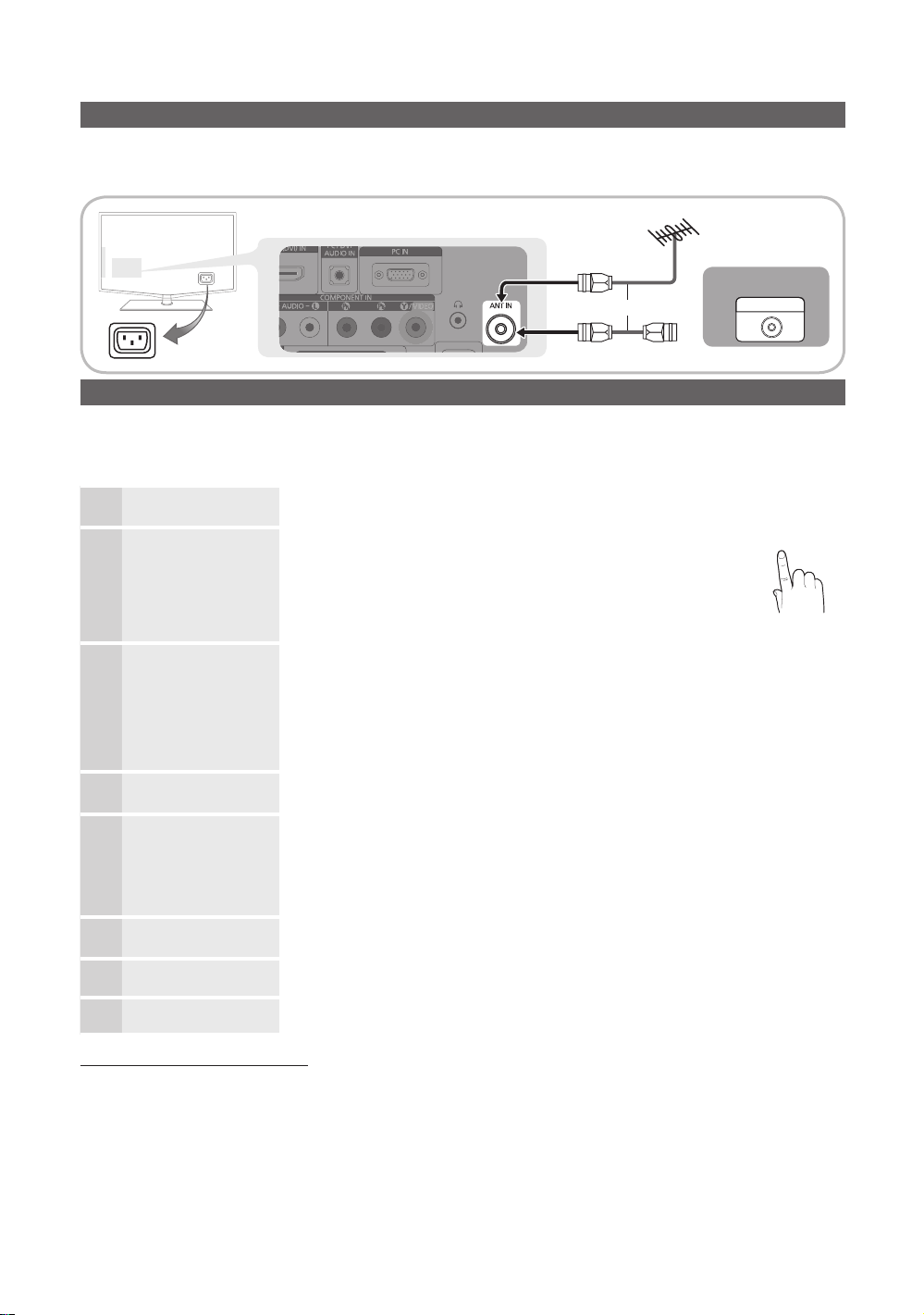
Getting Started
P
POWER
Connecting to an Antenna
When the TV is initially powered on, basic settings proceed automatically.
✎
Preset: Connecting the mains and antenna.
VHF/UHF Antenna
Cable
or
Power Input
Plug & Play (Initial Setup)
When the TV is initially powered on, a sequence of on-screen prompts will assist in configuring basic settings. Press the
POWERP button. Plug & Play is available only when the Input source is set to TV.
✎
return to the previous step, press the red button.
To
Selecting a language
1
Selecting Store Demo
2
or Home Use
Selecting a country
3
Selecting an antenna
4
Selecting a channel
5
Setting the Clock
6
Mode
Viewing the HD
7
Connection Guide.
Enjoy your TV.
Press the or button, then press the ENTER
Select the desired OSD (On Screen Display) language.
Press the or button, then press the ENTERE button.
Select the y Home Use mode. Store Demo Mode is for retail
environments.
Return the unit’s settings from y Store Demo to Home Use
(standard): Press the volume button on the TV. When the OSD
volume is displayed, press and hold MENU for 5 sec.
Press the or button, then press the ENTER
Select the appropriate country. If the desired country does not exist on the menu, select
Others.
✎
After selecting the country in the
additional option to setup the pin number.
✎
When you input the PIN number,
Press the or button, then press the ENTER
Select Air or Cable.
Press the or button, then press the ENTERE button.
Select the channel source to memorise. When setting the antenna source to Cable, a step
appears allowing you to assign numerical values (channel frequencies) to the channels.
For more information, refer to Channel Auto Store (P. 12).
✎
Press the
Set the Clock Mode automatically or manually.
Press the or button to select Auto, then press the ENTER
The connection method for the best HD screen quality is displayed.
Press the ENTER
ENTERE button at any time to interrupt the memorisation process.
E
button.
Country menu, some models may proceed with an
0-0-0-0 is not available.
E
E
E
button.
button.
button.
E
button.
ANT OUT
8
If You Want to Reset This Feature...
Select Setup - Plug & Play (Initial Setup). Enter your 4 digit PIN number. The default PIN number is “0-0-0-0.” If you want to
change the PIN number, use the Change PIN function.
6
English
Page 7
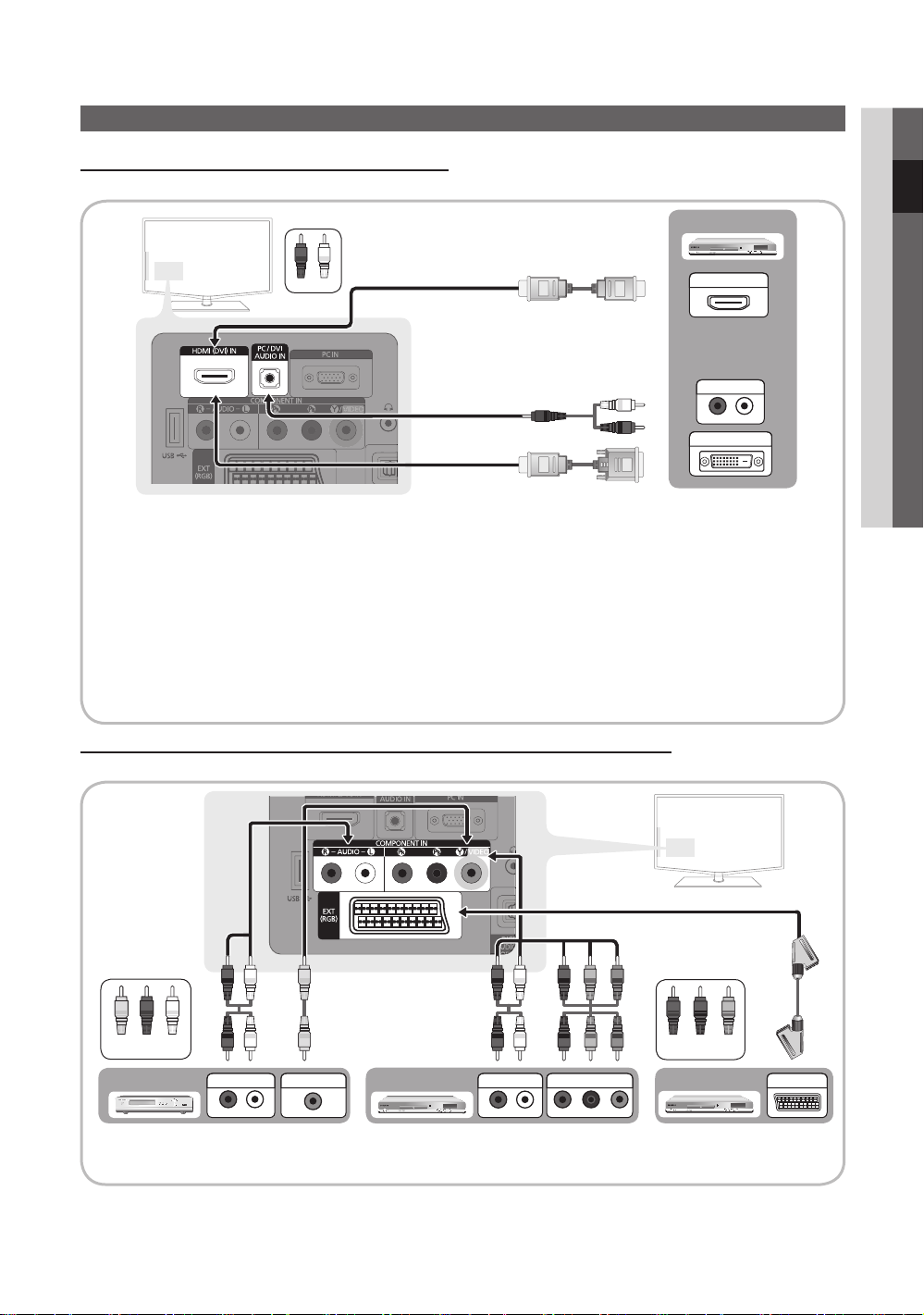
7
English
Connections
W R
R-AUDIO-L
P
R PB Y
P
R PB Y
R-AUDIO-L
P
R PB Y
R-AUDIO-L
P
R PB Y
W W
BGRRWY
R
G
B W R
W
R
G
R
B
Y
Y
W R
WR
W W
BGRR
BGRR
Connecting to an AV Device
Using an HDMI / DVI Cable: HD connection (up to 1080p)
Available devices: DVD, Blu-ray player, HD cable box, HD STB (Set-Top-Box) satellite receiver, cable box, satellite receiver (STB)
DVD
02 Connections
Red White
HDMI (DVI) IN / PC/DVI AUDIO IN
✎
When using an HDMI/DVI cable connection, you must use the xHDMI (DVI) IN jack. For the DVI cable
connection, use a DVI to HDMI cable or DVI-HDMI (DVI to HDMI) adapter for video connection and the PC /
DVI AUDIO IN jacks for audio.
If an external device such as a DVD / Blu-ray player / cable box /
x
versions older than 1.3 is connected, the TV may operate abnormally (e.g. no screen display / no sound /
STB satellite receiver supporting a HDMI
annoying flicker / abnormal colour).
If there is no sound after connecting an HDMI cable, check the HDMI version of the external device. If you
x
suspect the version is older than 1.3, contact the provider of the device to confirm the HDMI version and
request an upgrade.
It is recommended you purchase an HDMI-certified cable. Otherwise, the screen may appear blank or a
x
connection error may occur.
Using a Component (up to 1080p) or Audio/Video (480i only) Cable and Using a Scart Cable
Available devices: VCR, DVD, Blu-ray player, cable box, STB satellite receiver
HDMI OUT
AUDIO OUT
DVI OUT
Yellow Red White
AUDIO OUT
In
✎
Ext. mode, DTV Out supports MPEG SD Video and Audio only.
✎
To obtain the best picture quality, the Component connection is recommended over the A/V connection.
VIDEO OUT
Blu-ray player DVDVCR
AUDIO OUT
COMPONENT OUT
Red Blue Green
EXT
Page 8
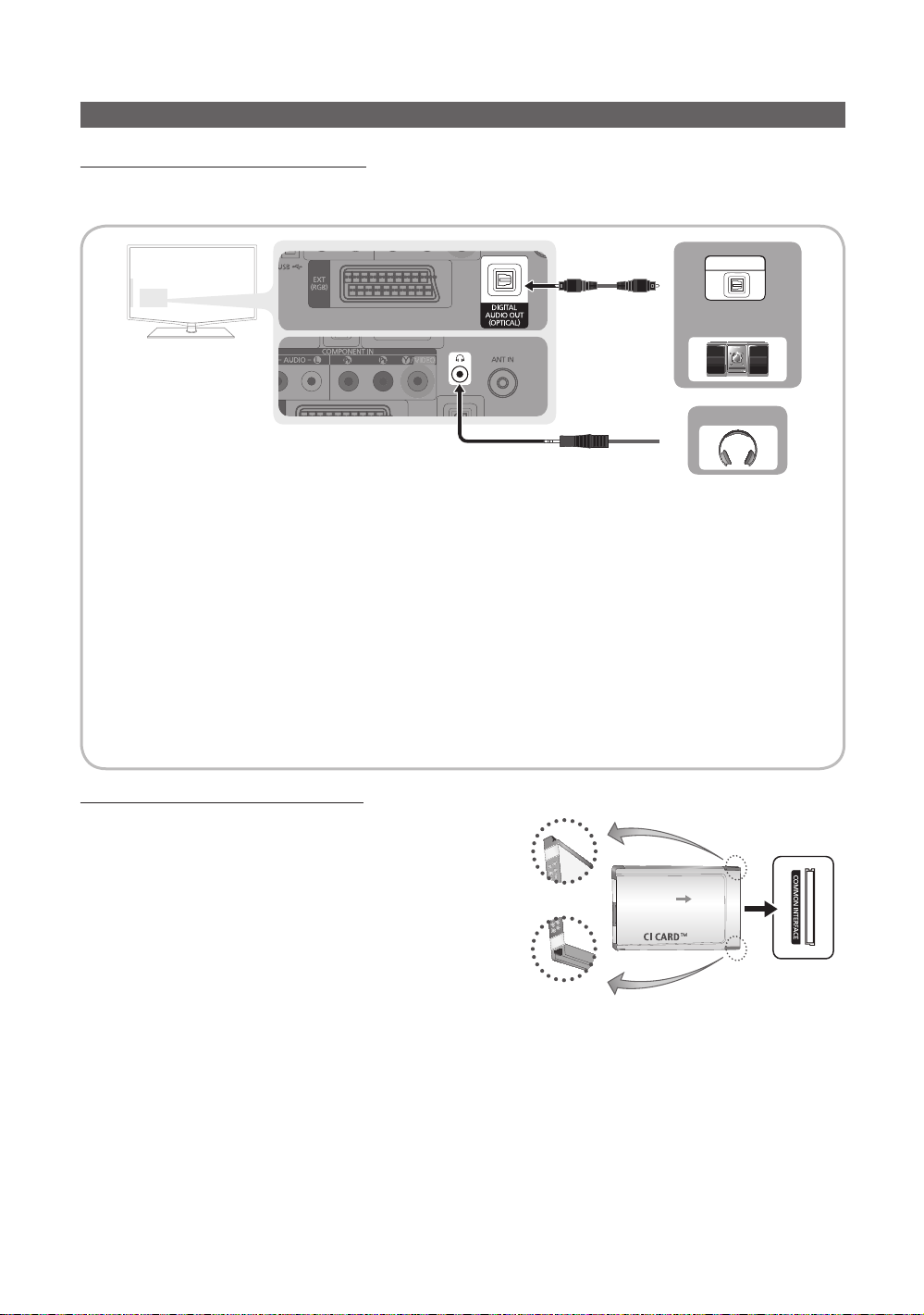
Connections
Connecting to an Audio Device
Using an Optical or Audio Cable Connection
Available devices: digital audio system, amplifier, DVD home theatre
✎
The product colour and shape may vary depending on the model.
DIGITAL AUDIO OUT (OPTICAL)
✎
When a digital audio system is connected to the xDIGITAL AUDIO OUT (OPTICAL) jack, decrease the volume
of both the TV and the system.
5.1 CH (channel) audio is available when the TV is connected to an external device supporting 5.1 CH.
x
When the receiver (home theatre) is set to on, you can hear sound output from the TV’s xoptical jack. When the
TV is receiving a DTV signal, the TV will send 5.1 CH sound to the home theatre receiver. When the source is
a digital component such as a DVD / Blu-ray player / cable box / STB (Set-Top-Box) satellite receiver and is
connected to the TV via HDMI, only 2 CH audio will be heard from the home theatre receiver. If you want to
hear 5.1 CH audio, connect the digital audio out jack from your DVD / Blu-ray player / cable box / STB satellite
receiver directly to an amplifier or home theatre.
✎ H
Headphones
While the headphones are connected, the sound from the built-in speakers will be disabled.
Sound function may be restricted when connecting headphones to the TV.
x
Headphone volume and TV volume are adjusted separately.
x
: You can connect your headphones to the headphones output on your set.
OPTICAL
Digital Audio
System
Headphone
CONNECTIONS COMMON INTERFACE Slot
To watch paid channels, the “CI or CI+ CARD” must be inserted.
If you do not insert the “CI or CI+ CARD,” some channels will y
display the message “Scrambled Signal”.
The pairing information containing a telephone number, the “CI or y
CI+ CARD” ID the Host ID and other information will be displayed
in about 2~3 minutes. If an error message is displayed, please
contact your service provider.
When the configuration of channel information has finished, the y
message “Updating Completed” is displayed, indicating the
channel list is updated.
NOTE
✎
You must obtain a “CI or CI+ CARD” from a local cable service provider.
x
When removing the “CI or CI+ CARD”, carefully pull it out with your hands since dropping the “CI or CI+ CARD” may
x
cause damage to it.
Insert the “CI or CI+ CARD” in the direction marked on the card.
x
The location of the xCOMMON INTERFACE slot may be different depending on the model.
“CI or CI+ CARD” is not supported in some countries and regions; check with your authorized dealer.
x
If you have any problems, please contact a service provider.
x
English
8
Page 9
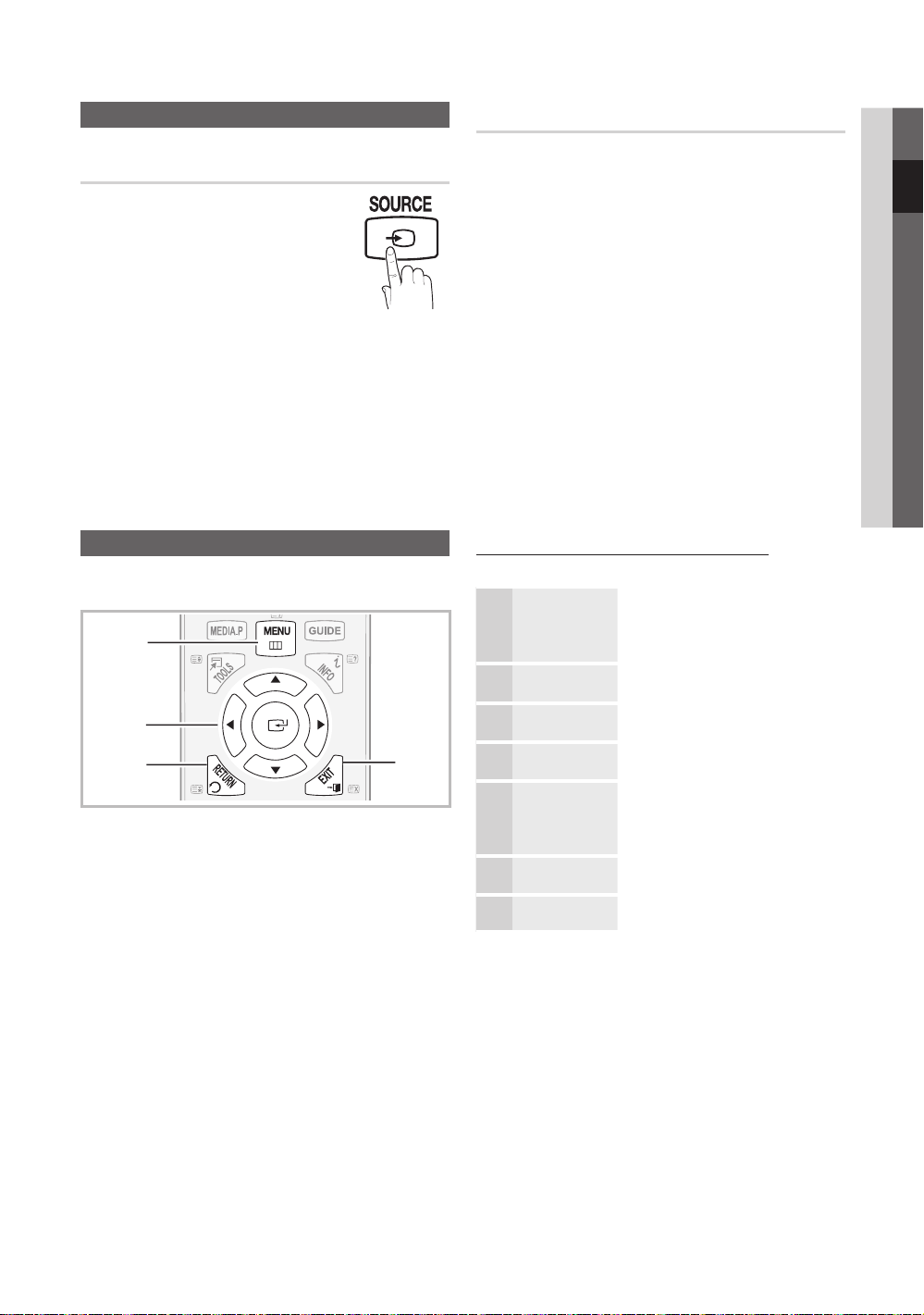
9
English
02 Connections
Changing the Input Source
P . MODES.MODEP . SIZE
Source List
Use to select TV or other external input
sources such as DVD / Blu-ray players /
cable box / STB satellite receiver connected
to the TV.
TV / Ext. / AV / Component / PC / ■
HDMI/DVI /USB
In the
✎
Source List, connected
inputs will be highlighted.
Basic Features
Edit Name
VCR / DVD / Cable STB / Satellite STB / PVR STB / ■
AV Receiver / Game / Camcorder / PC / DVI PC / DVI
Devices / TV / IPTV / Blu-ray / HD DVD / DMA: Name
the device connected to the input jacks to make your
input source selection easier.
When connecting an HDMI/DVI cable to the
✎
HDMI IN(DVI) port, you should set to DVI PC
or DVI Devices mode under Edit Name.
How to Navigate Menus
Before using the TV, follow the steps below to learn how to
navigate the menu and select and adjust different functions.
1
2
3
1 MENU button: Displays the main on-screen menu.
2 ENTER
3 RETURN button: Returns to the previous menu.
4 EXIT button: Exits the on-screen menu.
E
select an item. Confirm the setting.
/ Direction button: Move the cursor and
4
How to Operate the OSD (On Screen Display)
The access step may differ depending on the selected menu.
The main menu options appears on
1
2
3
4
5
6
7
MENU
/
ENTER
/
/
ENTER
EXIT
the screen:
m
Picture, Sound, Channel, Setup,
Input, Application, Support.
Select an icon with the or
button.
Press ENTERE to access the sub-
E
menu.
Select the desired submenu with
the or button.
Adjust the value of an item with the
or button. The adjustment in
the OSD may differ depending on
the selected menu.
Press ENTERE to complete the
E
configuration.
Press EXIT.
e
Page 10
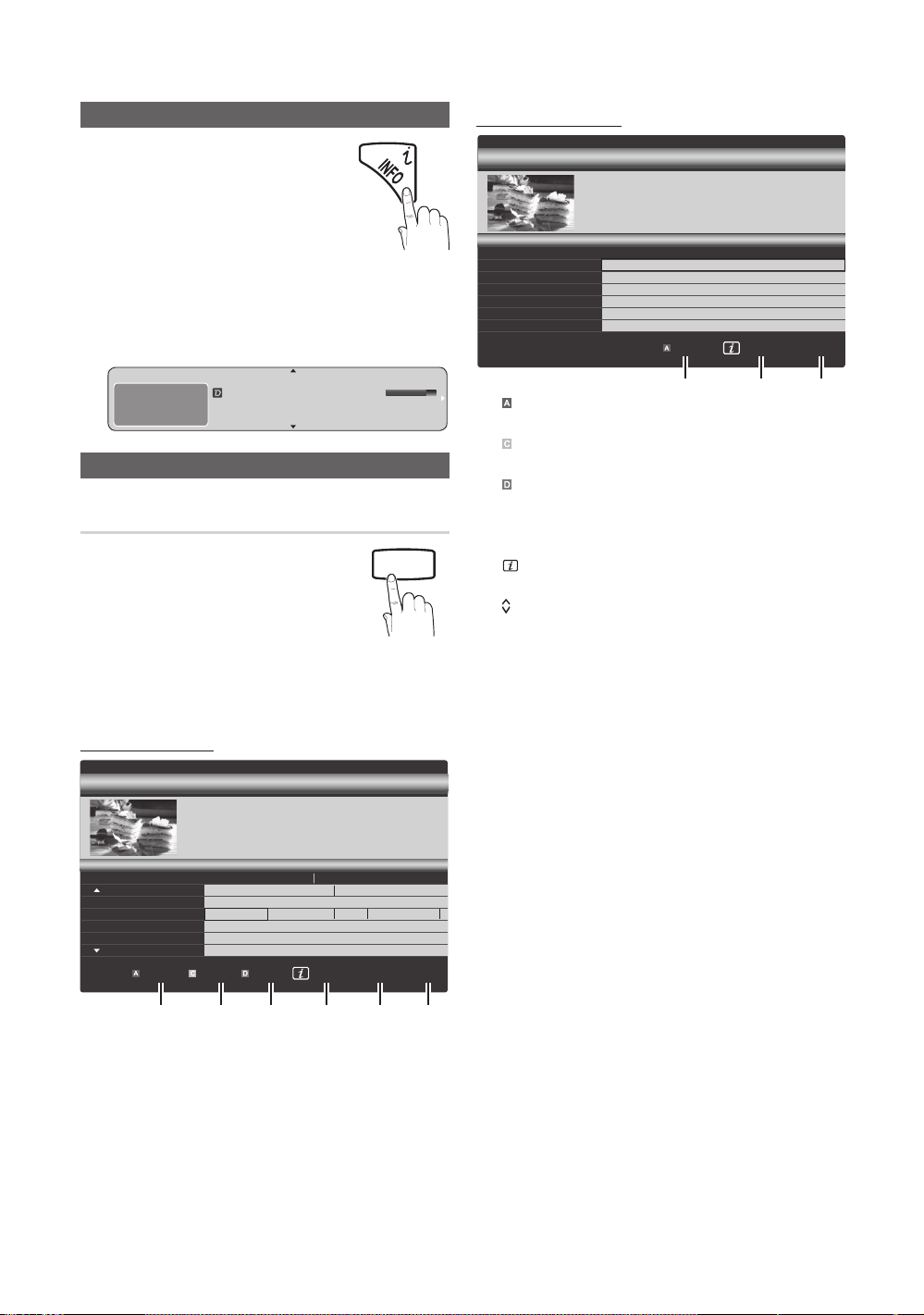
Basic Features
ADGUIDE
MEDIA.P
P . MODES.MODEP . SIZE
DTV Air 800 five
Family Affairs
18:00 - 18:30
Drama
Tanya confesses all to a stunned Babs. Conrad is anxious to hear...
18:30
19:15
Today
Today
)
Family Affairs
)
Dark Angel
800
800
five
five
800 five
DTV Air 800 five
Home and Away
18:00 - 18:30
Drama
Dani is devastated when scott makes clear his views on marriage...
27
28
800
24
16
6
Discovery
DiscoveryH&L
five
price-drop.tv
QVC
R4DTT
American Chopper
Programmes resume at 06:00
Home and...
No Information
QVC Selection
No Information
Tine Team
Fiv...
Today 18:00 - 19:00 19:00 - 20:00
)
Family Affairs
)
Dark Angel
800 five
Using the INFO button (Now & Next guide)
The display identifies the current channel
and the status of certain audio-video
settings.
The Now & Next guide shows daily TV
programme information for each channel
according to the broadcasting time.
Scroll y , to view information for a
desired programme while watching the
current channel.
Scroll y , to view information for other channels. If you
want to move to the currently selected channel, press
the ENTER
abc1
DTV Air
15
E
button.
Unclassified
No Detaild In formation
18:00 ~ 6:00
18:11 Thu 6 Jan
E
' Information
Planning Your Viewing
Guide
The EPG (Electronic Programme Guide)
information is provided by broadcasters.
Using programme schedules provided by
broadcasters, you can specify programmes
you want to watch in advance so that
the channel automatically changes to
the selected programme channel at the
specified time. Programme entries may
appear blank or out of date depending on a
channel status.
Using Channel View
Guide
2:10 Tue 1 Jun
Using Scheduled View
Guide
Scheduled View
View Mode
Information
1 4 6
1
Red (View Mode): View the list of programmes that
are playing now or coming up.
2
Yellow (+24 hours): Viewing the list of programmes to
be broadcasted after 24 hours.
3
Blue (Ch.Mode): Select the type of channels you want
to display on the Channel View window.
The – Ch. Mode differs according to the antenna
source.
Information: Displays details of the selected
4
programme.
5
(Page): Moves to the previous / next page.
6 ENTER
E
button
When selecting the current programme, you can –
watch the selected programme.
When selecting the future programme, you can –
reserve to watch the selected programme. To cancel
E
the schedule, press the ENTER
button again and
select Cancel Schedules.
2:10 Tue 1 Jun
E
Cancel
Channel View - TV
View Mode
+24 Hours Ch. Mode
1 2 3 4 5 6
10
English
Information k
E
Page 11
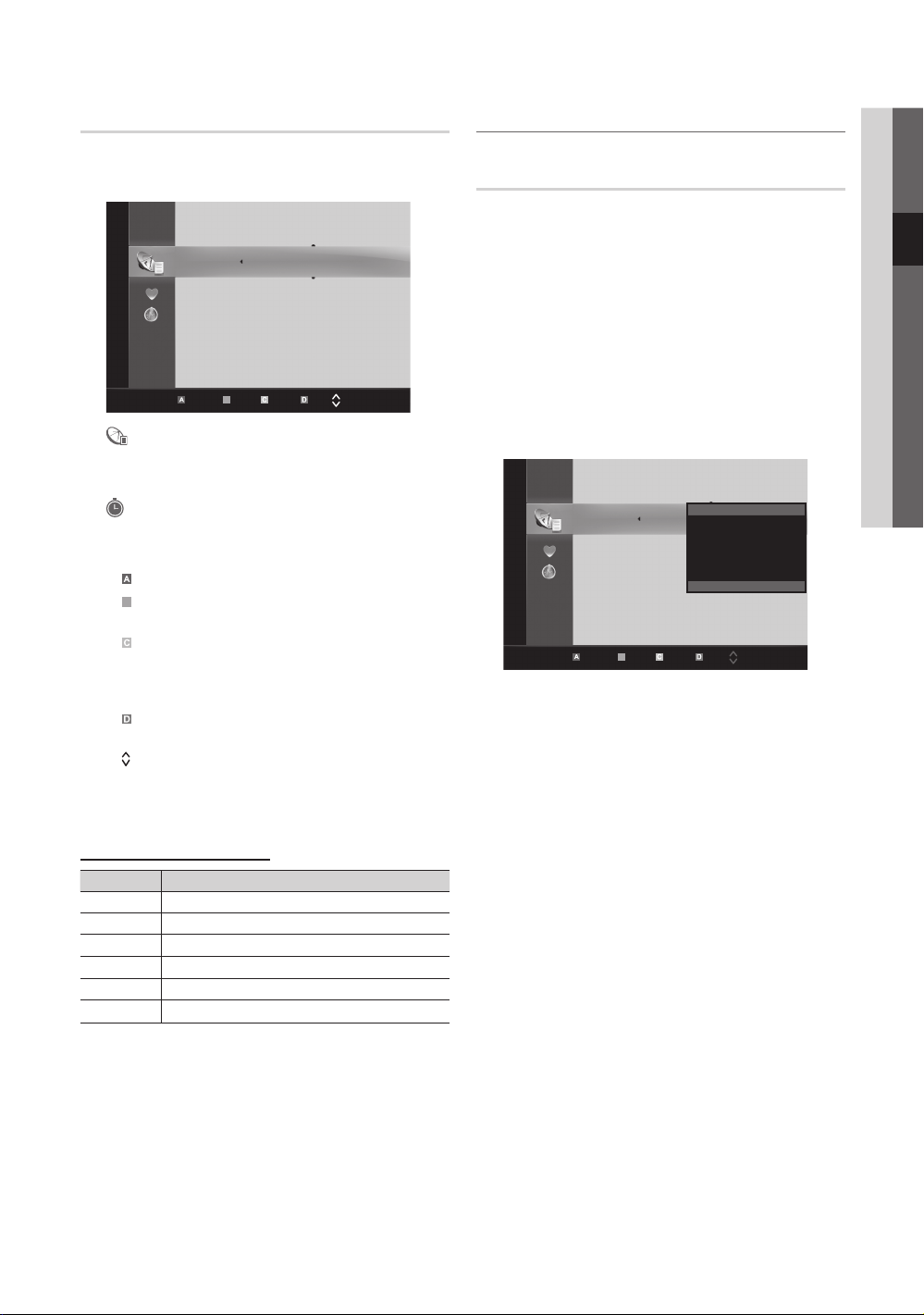
11
English
03 Basic Features
Channel Manager
B
c 1 1futech
c 2 * 24ore.tv
15 abc1
3 BBC World
23 bid-up.tv
33 Boonerang
32 Cartoon Nwk
5 Class News
4 \ Coming Soon
27 Discovery
All
TV
Radio
Data/Other
Analogue
r
c 1 1futech
c 2 * 24ore.tv
15 abc1
3 BBC World
23 bid-up.tv
33 Boonerang
32 Cartoon Nwk
5 Class News
4 \ Coming Soon
27 Discovery
All
TV
Radio
Data/Other
Analogue
r
Delete or set favourites channels and use the programme
guide for digital broadcasts. Select a channel in the
Channels, My Channels or Scheduled screen.
Channels
Air Antena B Zoom Select Sort T Tools
■ Channels: Shows the channel list according to
channel type.
*
■
My Channels: Shows the group of the channel.
■ Scheduled: Shows all the currently reserved
✎
Using the colour buttons with the
Red (Antenna): Toggle among Air or Cable.
x
Green (Zoom): Enlarges or shrinks a channel
x
number.
Yellow (Select): Select desired channels and press
x
the Yellow button to set all the selected channels at
the same time. The c mark appears to the left of
the selected channels.
Blue (Sort): Change the list ordered by channel
x
name or channel number.
(Page): Move to next or previous page.
x
T x (Tools): Displays the Channel Manager option
menu. (The Options menus may differ depending on
the situation.)
Channel Status Display Icons
programmes.
Channel Manager
Using Favourite Channels ¦
*
My Channels
(in Channel Manager)
Shows all favourite channels.
Edit My Channels ■
channels to desired my channels group.
✎ *
” symbol will be displayed and the channel will
The “
be set as a my channel.
1. Select a channel and press the TOOLS button.
2. Add or delete a channel in the my channel groups
you want among 1, 2, 3 and 4.
One or more groups can be selected.
x
3. After you have changed the settings, the channel list
for each group can be viewed in My Channels.
Channels
Air Antena B Zoom Select Sort T Tools
t
: You can set the selected
Edit My Channels
Delete
Deselect All
Select All
d
Icons Operations
An Analogue channel.
A
A channel selected.
c
A channel set as a Favourite.
*
A programme currently being broadcast.
(
A locked channel.
\
A reserved programme.
)
Page 12
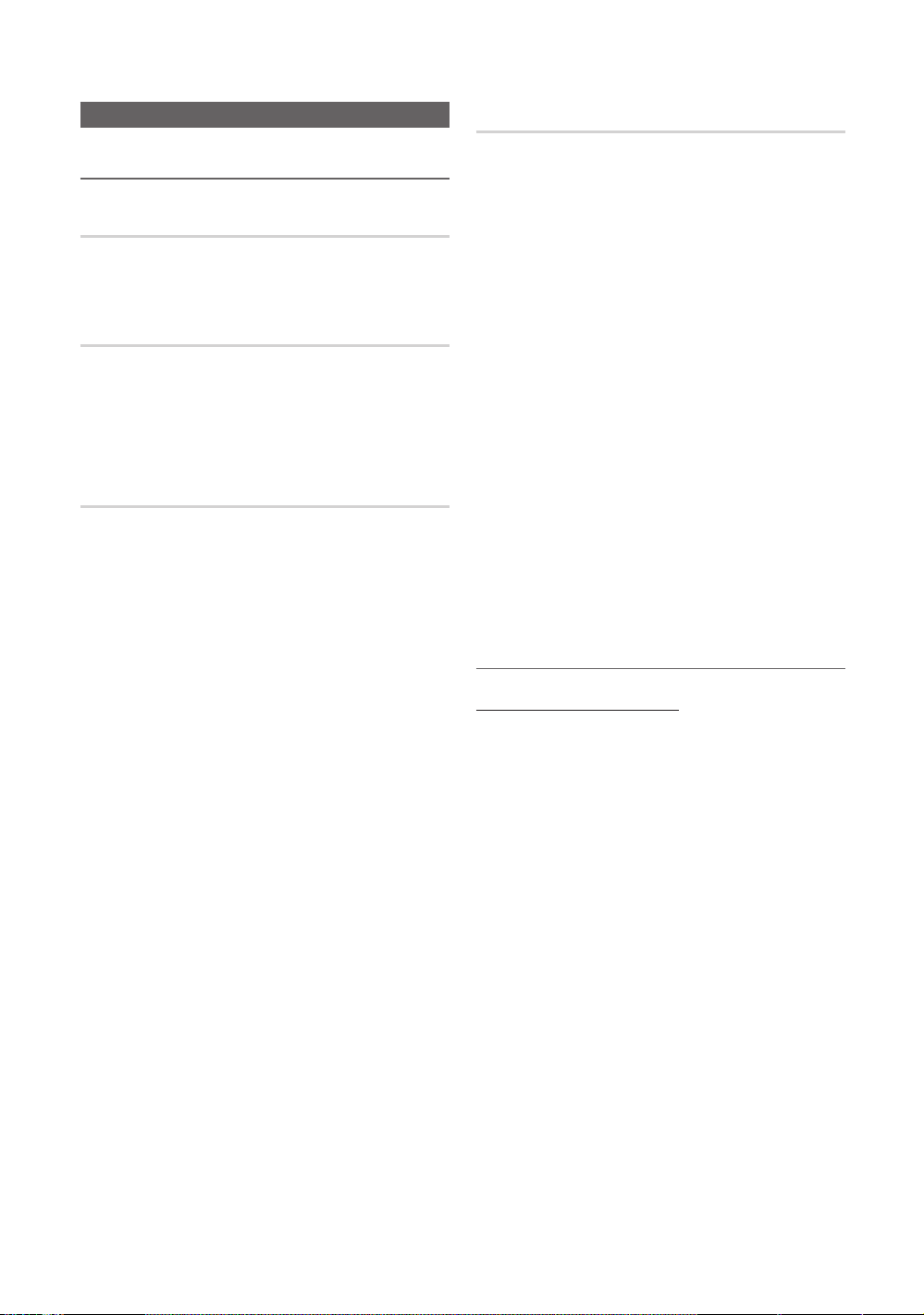
Basic Features
Channel Menu
Retuning channels ¦
Antenna (Air / Cable)
Before your television can begin memorizing the available
channels, you must specify the type of signal source that is
connected to the TV (i.e. an Air or a Cable system).
Country
The PIN input screen appears. Enter your 4 digit PIN number.
Digital Channel ■ : Change the country for digital
channels.
Analogue Channel ■ : Change the country for analogue
channels.
Auto Store
Scans for a channel automatically and stores in the TV.
✎
Automatically allocated programme numbers may not
correspond to actual or desired programme numbers. If
a channel is locked using the Child Lock function, the
PIN input window appears.
Antenna Source (Air / Cable) ■ : Select the antenna
source to memorise.
Channel Source (Digital & Analogue / Digital / ■
Analogue): Select the channel source to memorise.
When selecting Cable Digital & Analogue or Digital:
Provide a value to scan for cable channels.
Search Mode (Full / Network / Quick): Scans for all
channels with active broadcast stations and stores them
in the TV.
If you set
✎
Network ID, Frequency, Modulation, Symbol
Rate manually by press the button on the remote
control.
Network (Auto / Manual): Selects the Network ID
setting mode among Auto or Manual.
Network ID: When Network is Manual, you can set up
Network ID using the numeric buttons.
Frequency: Displays the frequency for the channel.
(differs in each country)
Modulation: Displays available modulation values.
Symbol Rate: Displays available symbol rates.
Quick, you can set up Network,
Manual Store
Scans for a channel manually and stores in the TV.
If a channel is locked using the
✎
the PIN input window appears.
Digital Channel ■ : (available in DTV mode) When
scanning has finished, channels are updated in the
channel list.
When selecting ✎Antenna Air: Channel, Frequency,
Bandwidth
✎
When selecting
Modulation, Symbol Rate
Analogue Channel (Programme, Colour System, ■
Sound System, Channel, Search): If there is abnormal
sound or no sound, reselect the sound standard
required.
Channel mode
✎
P x (programme mode): When tuning is complete,
the broadcasting stations in your area have been
assigned to position numbers from P0 to P99. You
can select a channel by entering the position number
in this mode.
C
(aerial channel mode) / S (cable channel mode):
x
These two modes allow you to select a channel
by entering the assigned number for each aerial
broadcasting station or cable channel.
Editing channels ¦
Channel Manager Option Menu
(in Channel Manager)
1. Select a channel and press the TOOLS button.
2. Edit the channel name or number using the Edit
Channel Name menu.
Edit Channel Name ■ (analogue channels only): Assign
your own channel name.
Antenna Cable: Frequency,
Child Lock function,
12
English
Page 13
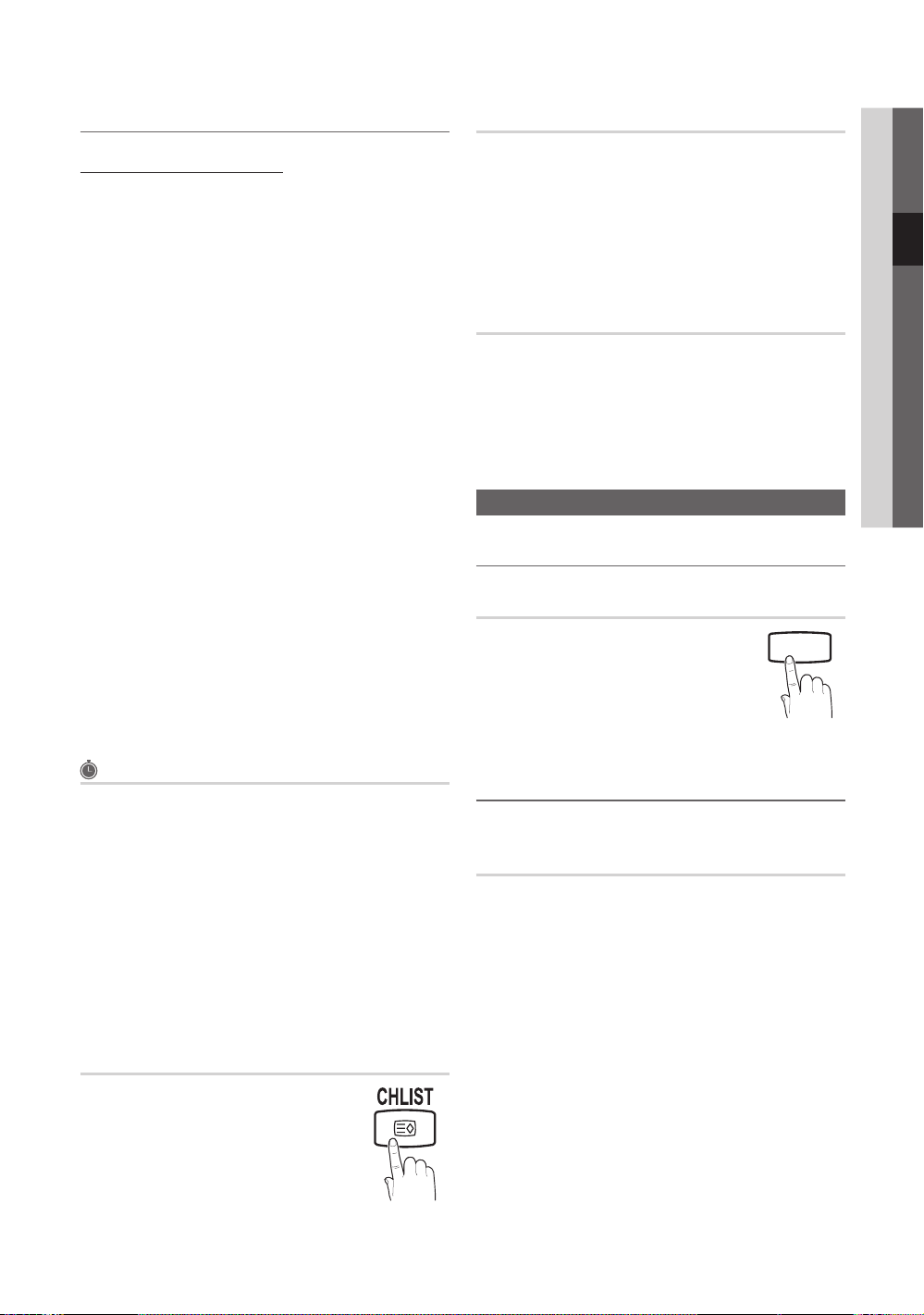
13
English
03 Basic Features
Other Features ¦
P . MODES.MODEP . SIZE
Channel Manager Option Menu
(in Channel Manager)
Set each channel using the Channel Manager menu options
(Lock / Unlock, Timer Viewing, Sort, Delete, Select All /
Deselect All). Option menu items may differ depending on
the channel status.
1. Select a channel and press the TOOLS button.
2. Select a function and change its settings.
Lock / Unlock ■ : Lock a channel so that the channel
cannot be selected and viewed.
NOTE
✎
This function is available only when the xChild Lock
is set to On.
The PIN input screen appears. Enter your 4-digit PIN,
x
the default of which is “0-0-0-0”. Change the PIN
using the Change PIN option.
Timer Viewing ■ : You can set a desired channel to be
displayed automatically at the intended time. Set the
current time first to use this function.
When a digital channel is selected, press the
✎
button to view the digital Programme.
Sort ■ (analogue channels only): This operation allows
you to change the programme numbers of the stored
channels. This operation may be necessary after using
the auto store.
Delete ■ : You can delete a channel to display the channels
you want.
Select All / Deselect All ■ : Select all the channels
or deselect all the selected channels in the channel
manager.
Scheduled
(in Channel Manager)
You can view, modify or delete a show you have reserved to
watch.
Change Info ■ : Change a show you have reserved to
watch.
Cancel Schedules ■ : Cancel a show you have reserved
to watch.
Information ■ : Display a show you have reserved
to watch. (You can also change the reservation
information.)
Select All / Deselect All ■ : Select or deselect all reserved
programmes.
Channel List
You can see all the channels searched.
Channel List Transfer
Imports or exports the channel map. You should connect a
USB storage to use this function.
The PIN number input screen appears. Enter your 4
✎
digit PIN number.
The default PIN number of a new TV set is ‘0-0-0-0’.
✎
Import from USB ■ : Import channel list from USB.
Export to USB ■ : Export channel list to USB.
Fine Tune
(analogue channels only)
If the signal is weak or distorted, fine tune the channel
manually.
✎
Fine tuned channels are marked with an asterisk “*”.
To reset the fine-tuning, select ✎Reset.
Picture Menu
Changing the Preset Picture Mode ¦
Mode
Select your preferred picture type.
Dynamic ■ : Suitable for a bright room.
Standard ■ : Suitable for a normal
environment.
Movie ■ : Suitable for watching movies in
a dark room.
Adjusting picture settings ¦
Backlight / Contrast / Brightness /
Sharpness / Colour / Tint (G/R)
Your television has several setting options for picture quality
control.
✎
NOTE
In analogue xTV, Ext., AV modes of the PAL system,
the Tint (G/R) function is not available.
In PC mode, you can only make changes to
x
Backlight, Contrast and Brightness.
Settings can be adjusted and stored for each
x
external device connected to the TV.
Lowering picture brightness reduces power
x
consumption.
Page 14
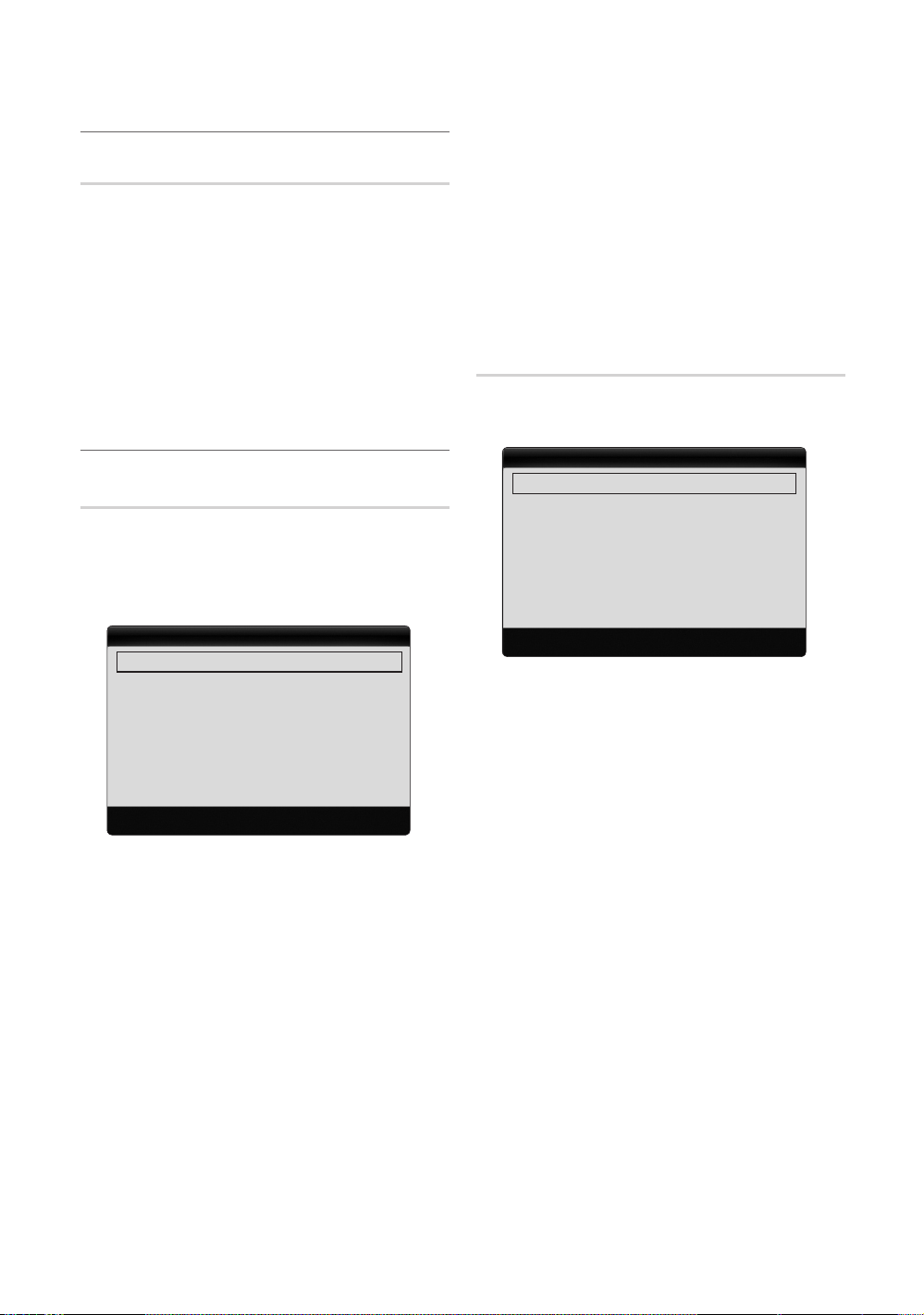
Basic Features
Economical Solutions ¦
ECO Solution
Energy Saving (Off / Low / Medium / High / Picture ■
Off / Auto)
in order to reduce power consumption. If you select
Picture Off, the screen is turned off, but the sound
remains on. Press any button except volume button to
turn on the screen.
No Signal Power Off (Off / 15 min / 30 min / 60 min) ■ :
Activates the Stand-by mode, in the case of “No Signal”
or “Check Signal Cable” status for a certain period of
time defined by the user.
Changing the Picture Options ¦
t
✎
Disabled when the PC is in power saving mode.
: Adjust the brightness of the TV
Advanced Settings
(available in Standard / Movie mode)
You can adjust the detailed setting for the screen including
colour and contrast.
In PC mode, you can only make changes to
✎
Contrast, Gamma and White Balance.
Advanced Settings
Dynamic Contrast : Medium
Shadow Detail : 0
Gamma : 0
Colour Space : Native
U Move E Enter R Return
Dynamic
White Balance ■ : Adjust the colour temperature for a
more natural picture.
R-Offset / G-Offset / B-Offset: Adjust each colour’s
(red, green, blue) darkness.
R-Gain/G-Gain/B-Gain: Adjust each colour’s
(red, green, blue) brightness.
Reset: Resets the White Balance to it’s default settings.
Flesh Tone ■ : Emphasize pink “Flesh Tone.”
Edge Enhancement (Off / On) ■ : Emphasize object
boundaries.
Picture Options
In PC mode, you can only make changes to the ✎Colour
Ton e, Size, Digital Noise Filter and Auto Protection
Time.
Picture Options
Digital Noise Filter : Auto
Colour Tone (Cool / Normal / Warm1 / Warm2) ■
Warm1
✎
picture mode is Dynamic.
Settings can be adjusted and stored for each
✎
external device connected to an input on the TV.
U Move E Enter R Return
or Warm2 will be deactivated when the
Black Tone (Off / Dark / Darker / Darkest) ■ : Select the
black level to adjust the screen depth.
Dynamic Contrast (Off / Low / Medium / High) ■ : Adjust
the screen contrast.
Shadow Detail (-2~+2) ■ : Increase the brightness of dark
images.
Disabled under PC mode.
✎
Gamma ■ : Adjust the primary colour intensity.
RGB Only Mode (Off / Red / Green / Blue) ■ : You can
adjust Colour or Tint of Red, Green or Blue for the
picture from an external device (DVD player, home
theatre, etc.).
Colour Space (Auto / Native) ■ : Adjust the range of
colors available to create the image.
English
14
Page 15
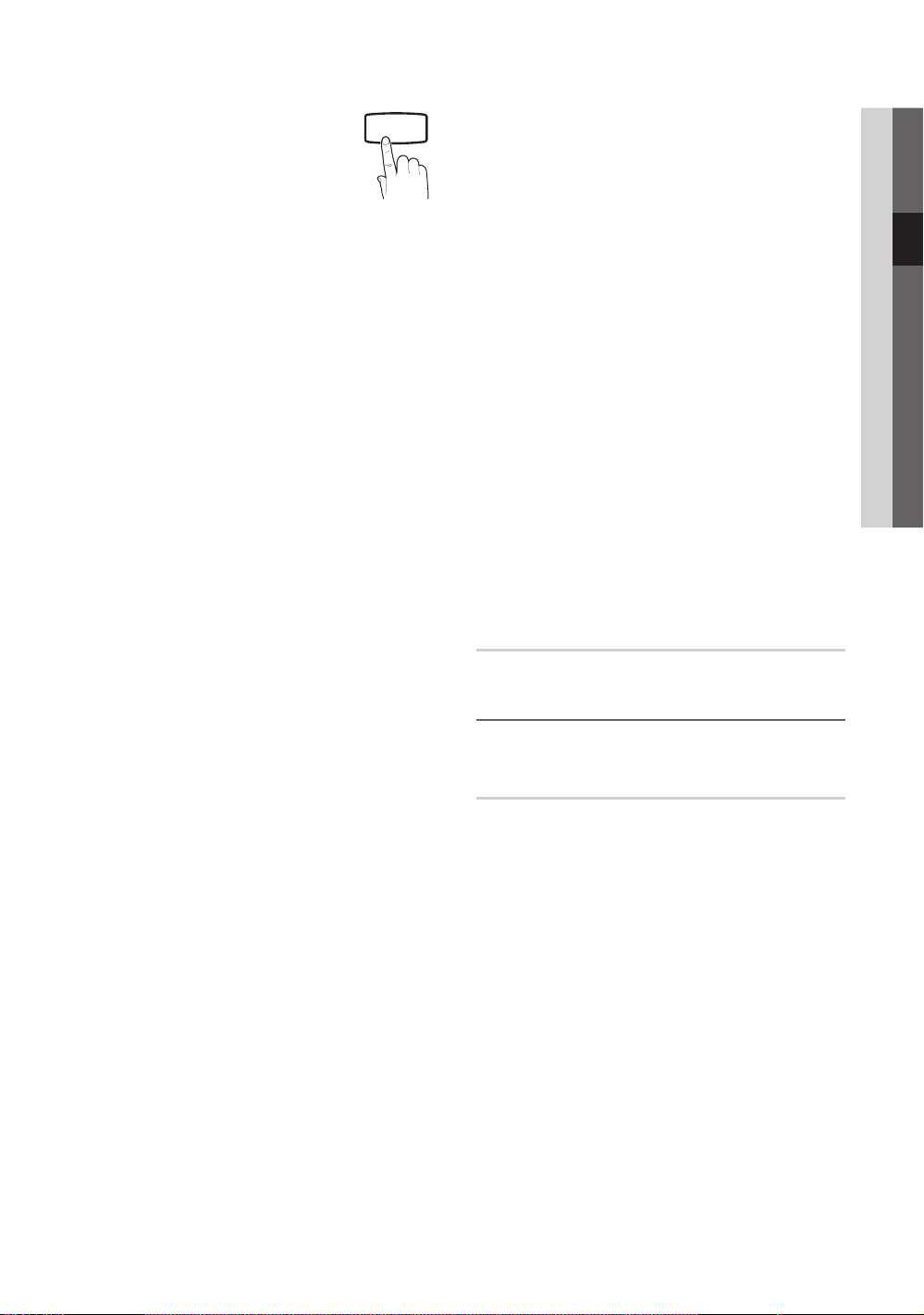
15
English
03 Basic Features
P
POWER
P . MODES.MODEP . SIZE
Size ■ : Your cable box/satellite receiver
may have its own set of screen
sizes as well. However, we highly
recommend you use 16:9 mode most
of the time.
Auto Wide: Automatically adjusts the
picture size to the 16:9 aspect ratio.
16:9 : Adjusts the picture size to 16:9 for DVDs or wide
broadcasting.
Wide Zoom: Magnifies the picture size more than 4:3.
Adjusts the Position by using
✎
Zoom: Magnifies the 16:9 wide pictures vertically to fit
the screen size.
Adjusts the Position or Size by using
✎
4:3 : The default setting for a movie or normal
broadcasting.
Do not watch in 4:3 format for a long time. Traces
✎
of borders displayed on the left, right and centre
of the screen may cause image retention(screen
burn) which are not covered by the warranty.
Screen Fit: Displays the full image without any cut-off
when HDMI (720p / 1080i / 1080p) or Component
(1080i / 1080p) signals are inputted.
✎
NOTE
After selecting xScreen Fit in HDMI (720p / 1080i / 1080p)
or Component (1080i / 1080p) mode, you may need to
center the picture:
1. Press the or button to select Position.
2. Press the ENTER
3. Press the or button to move the
picture.
Depending on the input source, the picture size
x
options may vary.
The available items may differ depending on the
x
selected mode.
In PC mode, only
x
adjusted.
Settings can be adjusted and stored for each
x
external device connected to an input of the TV.
If you use the
x
input, 1 line will be cut at the top, bottom, left and
right as in the overscan function.
Screen Mode (16:9 / Wide Zoom / Zoom / 4:3) ■ :
Available only when picture size is set to Auto Wide.
You can determine the desired picture size at the 4:3
WSS (Wide Screen Service) size or the original size.
Each European country requires different picture size.
Not available in PC, Component or HDMI mode.
✎
E
16:9 and 4:3 modes can be
Screen Fit function with HDMI 720p
, buttons.
, button.
button.
Digital Noise Filter (Off / Low / Medium / High / Auto ■
/ Auto Visualisation): When the broadcast signal is
weak, some static and ghosting may appear. Select one
of the options until the best picture is displayed.
Auto Visualisation: When changing analogue channels,
displays signal strength.
✎
Only available for analogue channels.
When ✎ bar is green, you are receiving the best
possible signal.
MPEG Noise Filter (Off / Low / Medium / High / ■
Auto): Reduces MPEG noise to provide an improved
picture quality.
✎
Disabled under PC mode.
HDMI Black Level (Normal / Low) ■ : Selects the black
level on the screen to adjust the screen depth.
Available only in HDMI mode (RGB signals).
✎
Film Mode (Off / Auto1 / Auto2) ■ : Sets the TV to
automatically sense and process film signals from all
sources and adjust the picture for optimum quality.
Available in TV, AV, COMPONENT (480i / 1080i)
✎
and HDMI (480i / 1080i).
Auto Protection Time (2 hours / 4 hours / 8 hours ■
/ 10 hours / Off) : If the same image remains on the
screen, Auto Screen Burn Protector will work.
Picture Reset (OK / Cancel)
Resets your current picture mode to its default settings.
Setting up the TV with Your PC ¦
Set the input source to PC.
Auto Adjustment
Adjust frequency values/positions and fine tune the settings
automatically.
✎
Not available when connecting through HDMI/DVI
cable.
t
Page 16
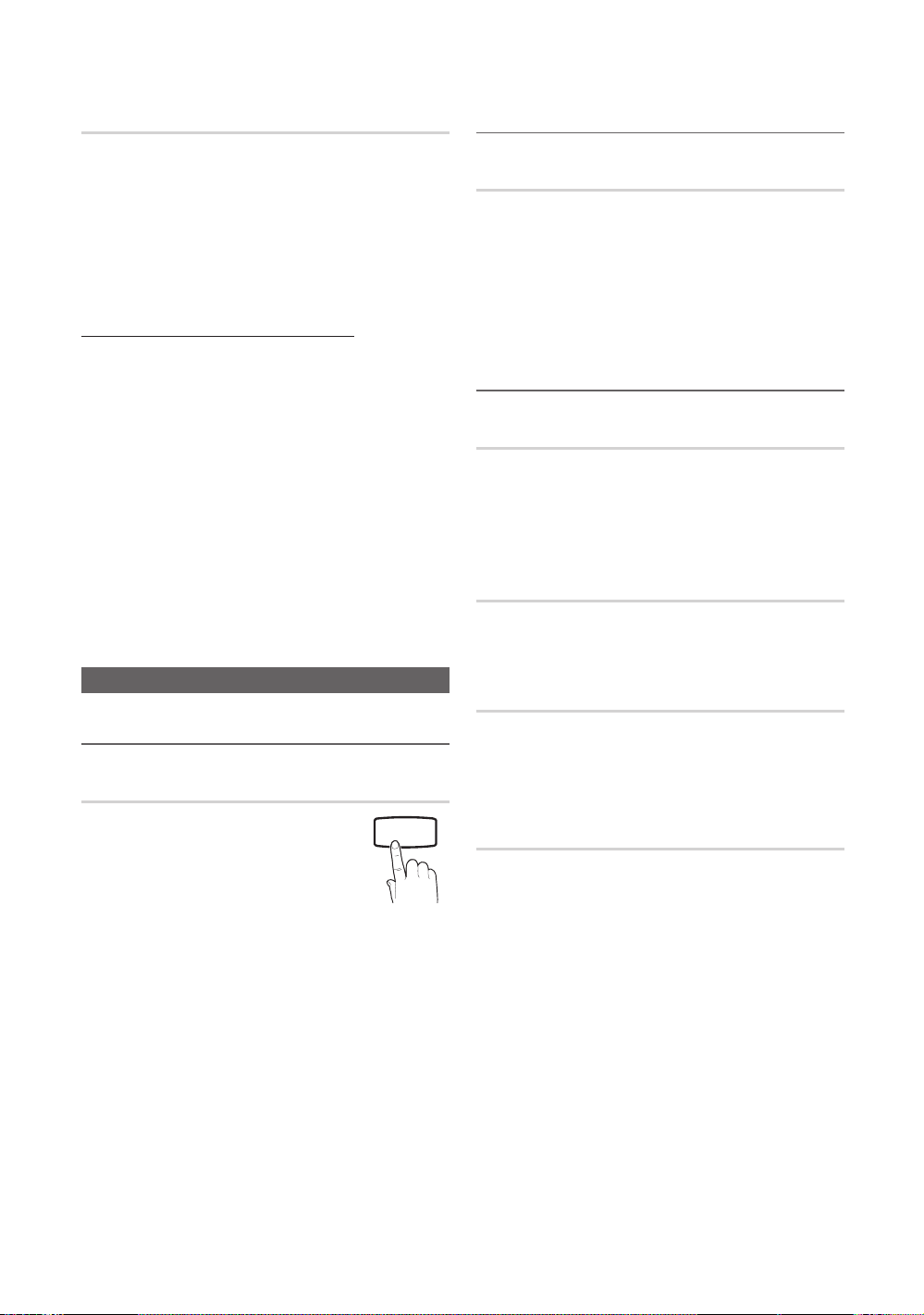
Basic Features
P . MODES.MODEP . SIZE
Screen
Coarse / Fine ■ : Removes or reduces picture noise. If the
noise is not removed by Fine-tuning alone, then adjust
the frequency as best as possible (Coarse) and Finetune again. After the noise has been reduced, readjust
the picture so that it is aligned to the centre of screen.
Position ■ : Adjust the PC screen position with direction
button ( / / / ).
Image Reset ■ : Resets the image to default settings.
Using Your TV as a Computer (PC) Display
Setting Up Your PC Software (Based on Windows XP)
Depending on the version of Windows and the video card,
the actual screens on your PC may differ in which case the
same basic set-up information will almost always be applied.
(If not, contact your computer manufacturer or Samsung
Dealer.)
1. Click on “Control Panel” on the Windows start menu.
2. Click on “Appearance and Themes” in the “Control
Panel” window and a display dialog-box will appear.
3. Click on “Display” and a display dialog box will appear.
4. Navigate to the “Settings” tab on the display dialog-box.
The correct size setting (resolution) [Optimum: 1360 X y
768 pixels]
If a vertical-frequency option exists on your display y
settings dialog box, the correct value is “60” or “60 Hz”.
Otherwise, just click “OK” and exit the dialog box.
Sound Menu
Changing the Preset Sound Mode ¦
Mode
t
Standard ■ : Selects the normal sound
mode.
Music ■ : Emphasizes music over voices.
Movie ■ : Provides the best sound for
movies.
Clear Voice ■ : Emphasizes voices over other sounds.
Amplify ■ : Increase the intensity of high-frequency sound
to allow a better listening experience for the hearing
impaired.
Adjusting sound settings ¦
Equalizer
Adjusts the sound mode.
Balance L/R ■ : Adjusts the balance between the right and
left speaker.
100Hz / 300Hz / 1kHz / 3kHz / 10kHz ■ (Bandwidth
Adjustment): Adjusts the level of specific bandwidth
frequencies.
Reset ■ : Resets the equalizer to its default settings.
Sound Systems, Etc. ¦
Virtual Surround (Off / On)
This function provides a virtual 5.1 channel surround sound
experience through a pair of speakers or headphones using
HRTF (Head Related Transfer Function) technology.
If
✎
Speaker Select is set to External Speaker, Virtual
Surround is disabled.
Dialog Clarity (Off / On)
This function allows you to increase the intensity of a voice
over background music or sound effects so that dialog can
be heard more clearly when viewing a show.
Audio Language
(digital channels only)
Change the default value for audio languages.
The available language may differ depending on the
✎
broadcast.
Audio Format (MPEG / Dolby Digital 5.1)
(digital channels only)
When sound is emitted from both the main speaker and the
audio receiver, a sound echo may occur due to the decoding
speed difference between the main speaker and the audio
receiver. In this case, use the TV Speaker function.
Audio Format
✎
broadcast. 5.1ch Dolby digital sound is only available
when connecting an external speaker through an
optical cable.
option may differ depending on the
16
English
Page 17
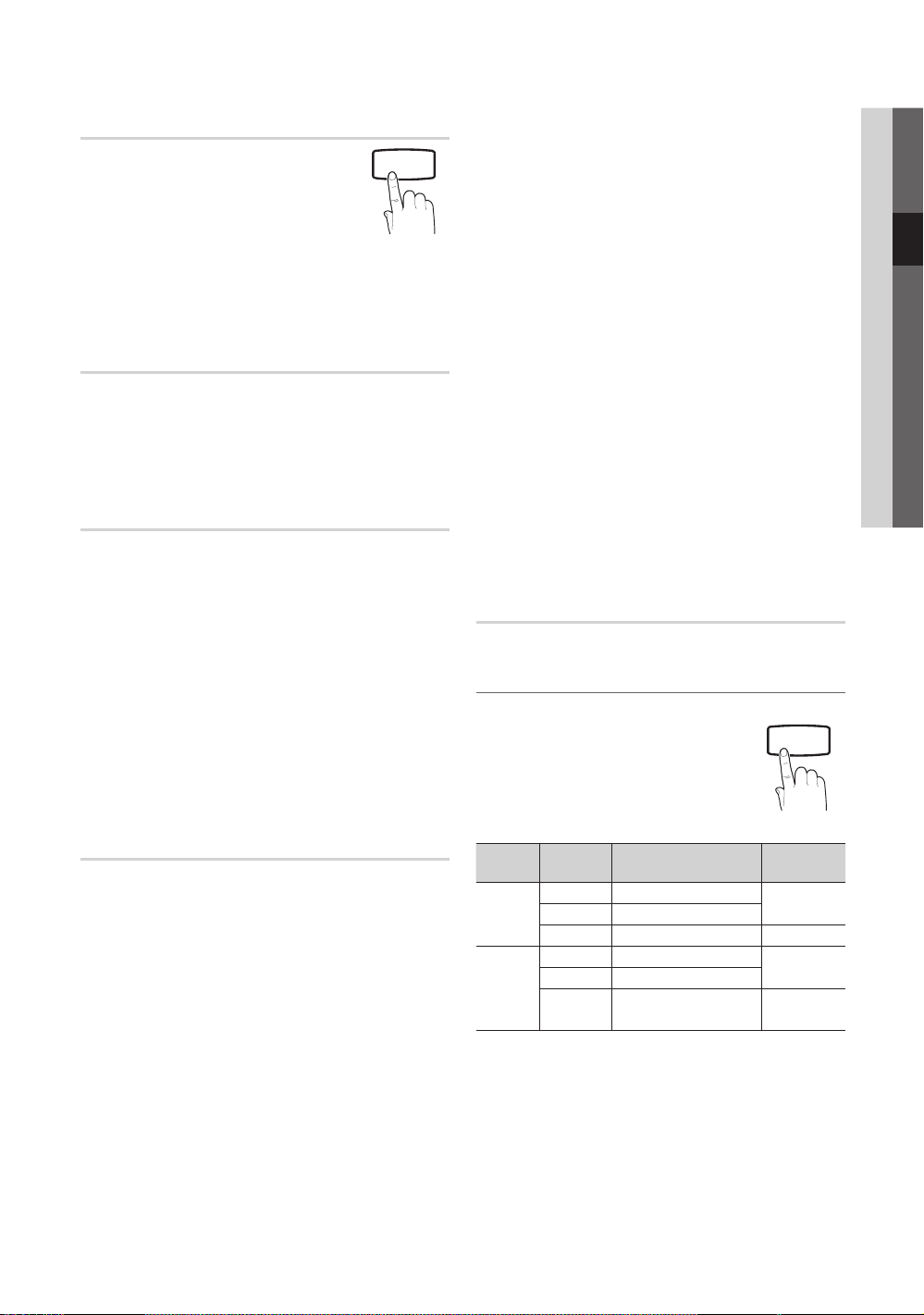
17
English
03 Basic Features
ADGUIDE
MEDIA.P
P . MODES.MODEP . SIZE
P
POWER
MEDIA.P
DUAL
I-II
P . MODES.MODEP . SIZE
Audio Description
(not available in all locations)
(digital channels only)
This function handles the Audio Stream
for the AD (Audio Description) which is
sent along with the Main audio from the
broadcaster.
Audio Description (Off / On) ■ : Turn the audio description
function on or off.
Volume ■ : Adjust the audio description volume.
Auto Volume (Off / Normal / Night)
To equalize the volume level on each channel, set to Normal.
Night ■ : This mode provides an improved sound
experience compared to Normal mode, making almost
no noise. It is useful at night.
Speaker Select (External speaker /
TV speaker)
A sound echo may occur due to a difference in decoding
speed between the main speaker and the audio receiver. In
this case, set the TV to External Speaker.
✎
Speaker Select is set to External Speaker, the
When
volume and MUTE buttons will not operate and the
sound settings will be limited.
✎
Speaker Select is set to External Speaker, you
When
should use these settings.
TV speaker: Off , External speaker: On
x
When ✎Speaker Select is set to TV Speaker, you
should use these settings.
TV speaker: On , External speaker: On
x
If there is no video signal, both speakers will be mute.
✎
SPDIF Output ■ : SPDIF (Sony Philips Digital InterFace)
is used to provide digital sound, reducing interference
going to speakers and various digital devices such as a
DVD player.
Audio Format: During the reception of a digital TV
broadcast, you can select the Digital Audio output
(SPDIF) format from the options PCM or Dolby Digital.
✎
By connecting to 5.1ch speakers in a Dolby
Digital setup, maximize your interactive 3D sound
experience.
Audio Delay: Correct audio-video mismatch, when
watching TV or video, and listening to digital audio
output using an external device such as an AV receiver.
Dolby Digital Comp (Line / RF) ■ : This function minimizes
signal disparity between a dolby digital signal and a
voice signal (i.e. MPEG Audio, HE-AAC, ATV Sound).
✎
Line to obtain dynamic sound, and RF
Select
to reduce the difference between loud and soft
sounds at night time.
Line: Set the output level for signals greater or less than
-31dB (reference) to either -20dB or -31dB.
RF: Set the output level for signals greater or less than
-20dB (reference) to either -10dB or -20dB.
Sound Reset (OK / Cancel)
Reset all sound settings to the factory defaults.
Selecting ¦ the Sound Mode
When you set to Dual l-ll, the current
sound mode is displayed on the screen.
Additional Setting
(digital channels only)
DTV Audio Level (MPEG / HE-AAC) ■ : This function
allows you to reduce the disparity of a voice signal
(which is one of the signals received during a digital TV
broadcast) to a desired level.
According to the type of broadcast signal,
✎
/ HE-AAC can be adjusted between -10dB and
0dB.
To increase or decrease the volume, adjust
✎
between the range 0 and -10 respectively.
MPEG
Audio
Type
A2
Stereo
NICAM
Stereo
If the stereo signal is weak and an automatic switching,
✎
occurs, then switch to the mono.
Only activated in stereo sound signal.
✎
Only available when the ✎Input source is set to TV.
Mono Mono
Stereo
Dual
Mono Mono
Stereo
Dual
Dual I-II Default
Stereo Mono
Dual I Dual II
Mono Stereo
Mono Dual I
Dual II
Automatic
change
Dual I
Automatic
change
Dual I
Page 18
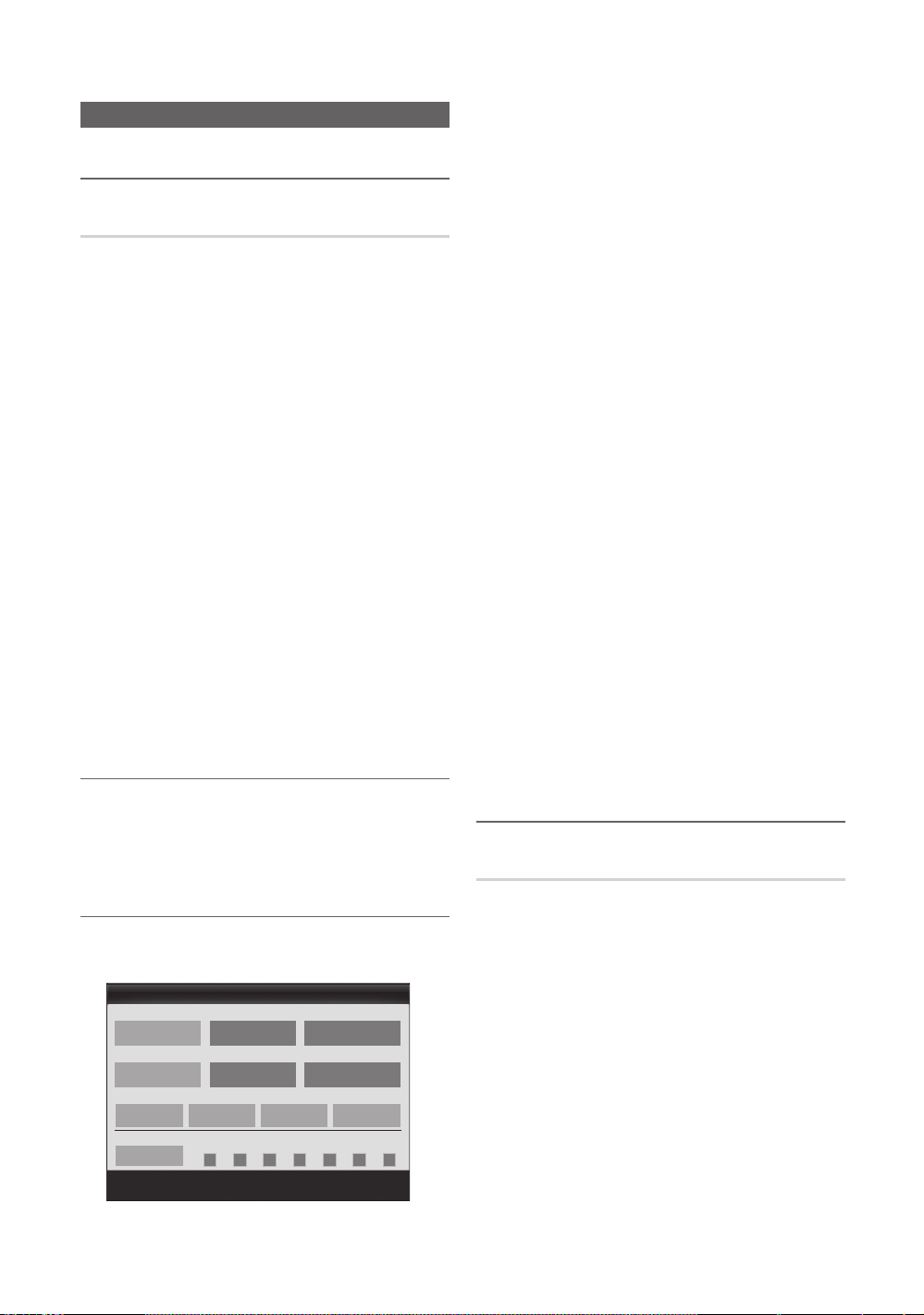
Basic Features
10 TV ATV0
00 00
▲
▼
00 00
▲
▼
Setup Menu
Setting the Time ¦
Time
Clock ■ : Setting the clock is for using various timer
features of the TV.
O
The current time will appear every time you press
the INFO button.
✎
If you disconnect the power cord, you have to set
the clock again.
Clock Mode (Auto / Manual)
✎
Depending on the broadcast station and signal,
the auto time set up may not be correct. In this
case, set the time manually.
The antenna must be connected in order to set
✎
the time automatically.
Clock Set: Set the Day, Month, Year, Hour and Minute
manually.
Available only when
✎
Manual.
Time Zone: You can select your time zone.
✎
This feature is only available in Australia.
This function is only available when ✎Clock Mode
is set to Auto.
Depending on the broadcast station and signal,
✎
the auto time may not be set correctly. If this
occurs, set the time manually.
Using the Sleep Timer ¦
Clock Mode is set to
On Time / Off Time: Set the hour, minute, and activate
/ inactivate. (To activate timer with the setting you have
chosen, set to Activate.)
Volume: Set the desired volume level.
Source: Select TV or USB content to be played when
the TV is turned on automatically. (USB can be selected
only when a USB device is connected to the TV)
Antenna (when the Source is set to TV): Select ATV or
DTV.
Channel (when the Source is set to TV): Select the
desired channel.
Contents (when the Source is set to USB): Select a
folder in the USB device containing music or photo files
to be played when the TV is turned on automatically.
✎
If there is no music file on the USB device or the
folder containing a music file is not selected, the
Timer function does not operate correctly.
When there is only one photo file in the USB
✎
device, the Slide Show will not play.
If a folder name is too long, the folder cannot be
✎
selected.
Each USB you use is assigned its own folder.
✎
When using more than one of the same type of
USB, make sure the folders assigned to each USB
have different names.
Repeat: Select Once, Everyday, Mon~Fri, Mon~Sat,
Sat~Sun or Manual to set at you convenience. If you
select Manual, you can set up the day you want to
activate the timer.
✎ c
mark indicates the day is selected.
The
✎
Auto Power Off (available only when the TV is turned on
by Timer): The TV will be automatically turned off after 3
hours of being left idle to prevent overheating.
To cancel
t
: Automatically shuts off the TV
Sleep Timer, select Off.
Sleep Timer ■
after a preset period of time. (30, 60, 90, 120, 150 and
180 minutes).
✎
Setting the On / Off Timer ¦
Timer 1 / Timer 2 / Timer 3 ■ : Three different on / off
timer settings can be made. You must set the clock first.
Inactivate
Inactivate
Volume
18
Repeat
English
Timer 1
Source Antenna Channel
Sun Mon Tue Thu Fri Sat
L
Move
U Adjust E
Enter R Return
Locking Programs ¦
Security
The PIN input screen appears before the setup screen.
✎
Enter your 4-digit PIN, the default of which is “0-0-0-0”.
✎
Change the PIN using the Change PIN option.
Child Lock (Off / On) ■ : Lock channels in Channel
Manager, to prevent unauthorized users, such as
children, from watching unsuitable programme.
Available only when the
✎
Parental Lock (Parental Rating) ■ : Prevent unauthorized
users, such as children, from watching unsuitable
programme with a user-defined 4-digit PIN code. If
the selected channel is locked, the “
displayed.
Allow All: Unlock all TV ratings.
✎
The items of
the country.
Parental Lock differs depending on
Input source is set to TV.
\
” symbol will be
Page 19
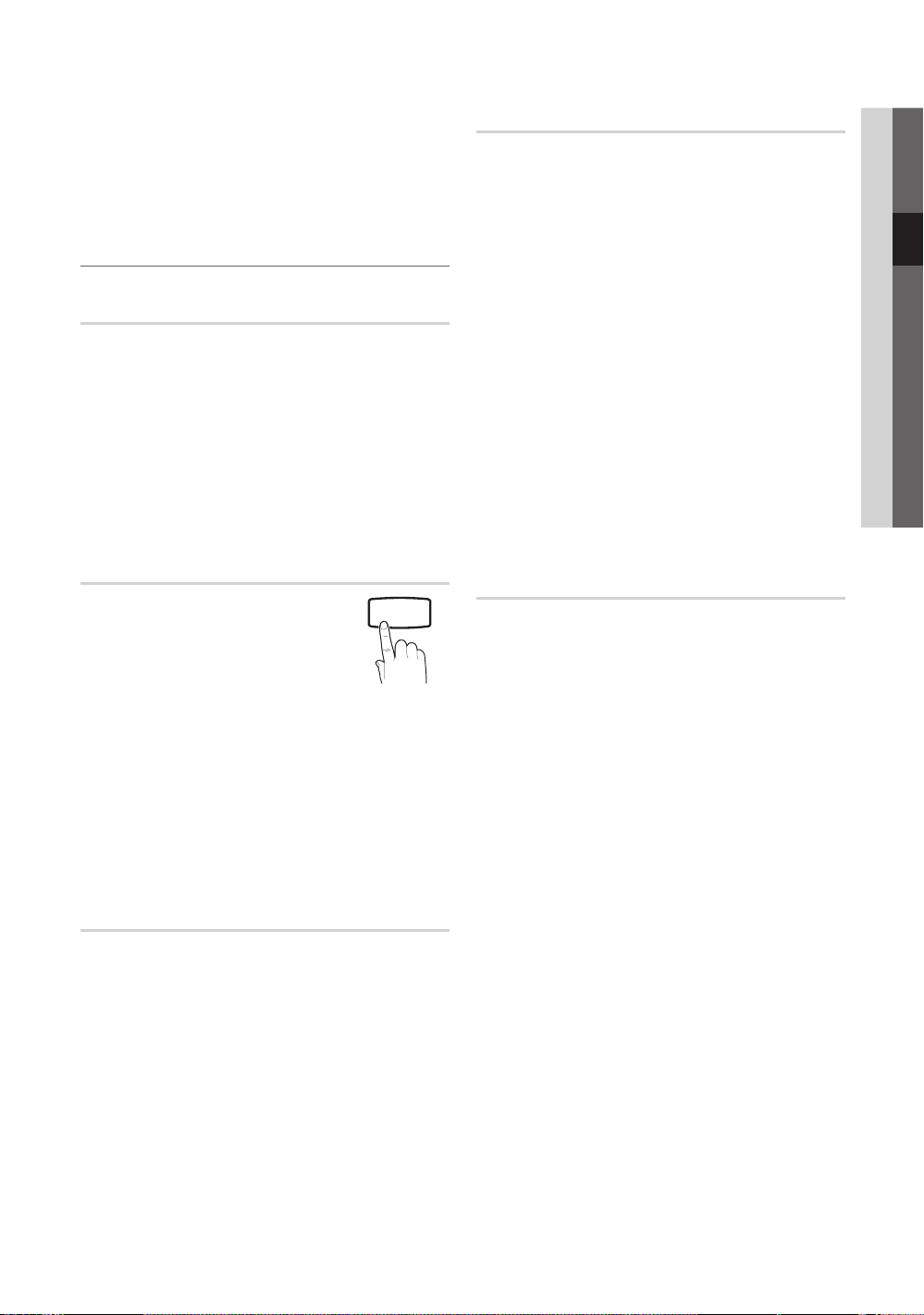
19
English
03 Basic Features
P
POWER
ADGUIDE
MEDIA.P
SUBT.
DUAL
I-II
P . MODES.MODEP . SIZE
Change PIN ■ : Change your personal ID number required
to set up the TV.
If you forget the PIN code, press the remote
✎
control buttons in the following sequence, which
resets the PIN to “0-0-0-0”: POWER (off)
MUTE 8 2 4 POWER (on).
Other Features ¦
Language
Menu Language ■ : Set the menu language.
Teletext Language ■ : Set a desired language for teletext.
English is the default in cases where the selected
✎
language is unavailable in the broadcast.
Preference (Primary Audio Language / Secondary ■
Audio Language / Primary Subtitle Language /
Secondary Subtitle Language / Primary Teletext
Language / Secondary Teletext Language): Select
a language, which will be the default language when a
channel is selected.
General
Game Mode (Off / On) ■ : When connecting to a game
console such as PlayStation™ or Xbox™, you can enjoy
a more realistic gaming experience by selecting game
mode.
✎
NOTE
Precautions and limitations for x game mode
To disconnect the game console and connect –
another external device, set Game Mode to Off in
the setup menu.
If you display the TV menu in – Game Mode, the
screen shakes slightly.
Game Mode
x
After connecting
x
to On to prevent poor picture quality.
If
Game Mode is On: Picture mode is set to
x
Standard and Sound mode is set to Custom.
Menu Transparency (Bright / Dark) ■ : Set the
Transparency of the menu.
Melody (Off / Low / Medium / High) ■ : Set so that a
melody plays when the TV is turned on or off.
is not available in TV and PC mode.
the game console, set Game Mode
Subtitle
Use this menu to set the Subtitle mode.
The subtitle feature does not work in
✎
Component or HDMI modes.
Subtitle (Off / On) ■ : Switches subtitles
on or off.
Mode (Normal / Hearing Impaired) ■ : Sets the subtitle
mode.
Subtitle Language ■ : Sets the subtitle language.
If the programme you are watching does not
✎
support the Hearing Impaired function, Normal
automatically activates even if the Hearing
Impaired mode is selected.
English is the default in cases where the selected
✎
language is unavailable in the broadcast.
Digital Text (Disable / Enable) (UK only)
If the programme broadcasts with digital text, this feature is
enabled.
Common Interface
CI Menu ■ : This enables the user to select from the CAM-
provided menu. Select the CI Menu based on the menu
PC Card.
Application Info. ■ : View information on the CAM inserted
into the CI slot and on the “CI or CI+ CARD” which is
inserted into the CAM. You can install the CAM anytime
whether the TV is on or off.
1. Purchase a CI CAM module at your nearest dealer or by
phone.
2. Firmly insert the “CI or CI+ CARD” into the CAM in the
direction of the arrow.
3. Insert the CAM with the “CI or CI+ CARD” into the
common interface slot, in the direction of the arrow so
that it aligns parallel with the slot.
4. Check if you can see a picture on a scrambled signal
channel.
Page 20
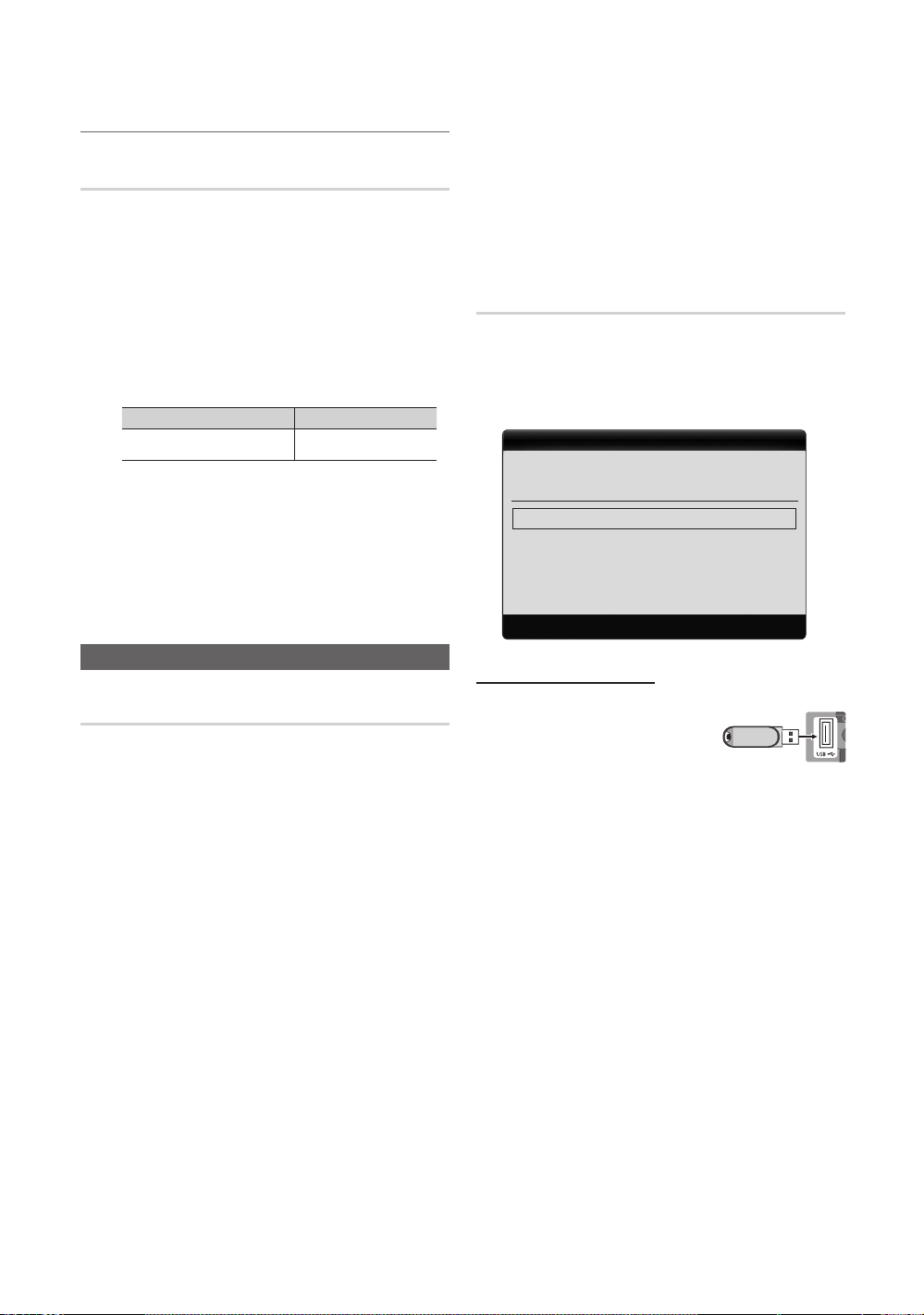
Basic Features
Picture In Picture (PIP) ¦
t
PIP
Watches simultaneously the TV tuner and one external video
source. PIP (Picture-in-Picture) does not function in the same
mode.
✎
NOTE
If you turn the TV off while watching in xPIP mode, the
PIP window will disappear.
You may notice that the picture in the PIP window
x
becomes slightly unnatural when you use the main
screen to view a game or karaoke.
PIP settings
x
Main picture Sub picture
Component, HDMI/DVI TV
PIP (Off / On) ■ : Activate or deactivate the PIP function.
Size ( ■
Õ
/ Ã): Select a size for the sub-picture.
Ã
Position ( ■
sub-picture.
Channel ■ : Select the channel for the sub-screen.
Sound Select (Main / Sub) ■ : You can choose the
desired sound (Main / Sub) in PIP mode.
/ – / — / œ): Select a position for the
Signal Information ■ : (digital channels only) HDTV
channel’s reception quality is either perfect or the
channels are unavailable. Adjust your antenna to
increase signal strength.
Troubleshooting ■ : If the TV seems to have a problem,
refer to this description.
If none of these troubleshooting tips apply, contact
✎
the Samsung customer service centre.
Software Upgrade
Software Upgrade can be performed via a broadcasting
signal or by downloading the latest firmware from
samsung.com to a USB memory device.
Current Version the software already installed in the TV.
✎
Software is represented as “Year/Month/Day_Version”.
Software Upgrade
Current Version 2010/01/18_000001
By Channel
Alternative Software ----/--/--/--_------
U Move E Enter R Return
Support Menu
Self Diagnosis
Self Diagnostic might take few seconds, this is part of the
normal operation of the TV.
Picture Test (Yes / No) ■ : Use to check for picture
problems and if the problem continues to occur check
the colour pattern.
Sound Test (Yes / No) ■ : Use the built-in melody sound to
check for sound problems.
If you hear no sound from the TV’s speakers,
✎
before performing the sound test, make sure
Speaker Select is set to TV speaker in the
Sound menu.
The melody will be heard during the test even if
✎
Speaker Select is set to External Speaker or the
sound is muted by pressing the MUTE button.
Installing the Latest Version
By USB ■ : Insert a USB drive
containing the firmware upgrade
file, downloaded from
www.samsung.com, into the TV.
Please be careful not to disconnect
the power or remove the USB
drive until upgrades are complete. The TV will be turned
off and on automatically after completing the firmware
upgrade. When software is upgraded, video and audio
settings you have made will return to their default
settings. We advise you to write down your settings so
that you can easily reset them after the upgrade.
TV Rear Panel
USB Drive
20
English
Page 21
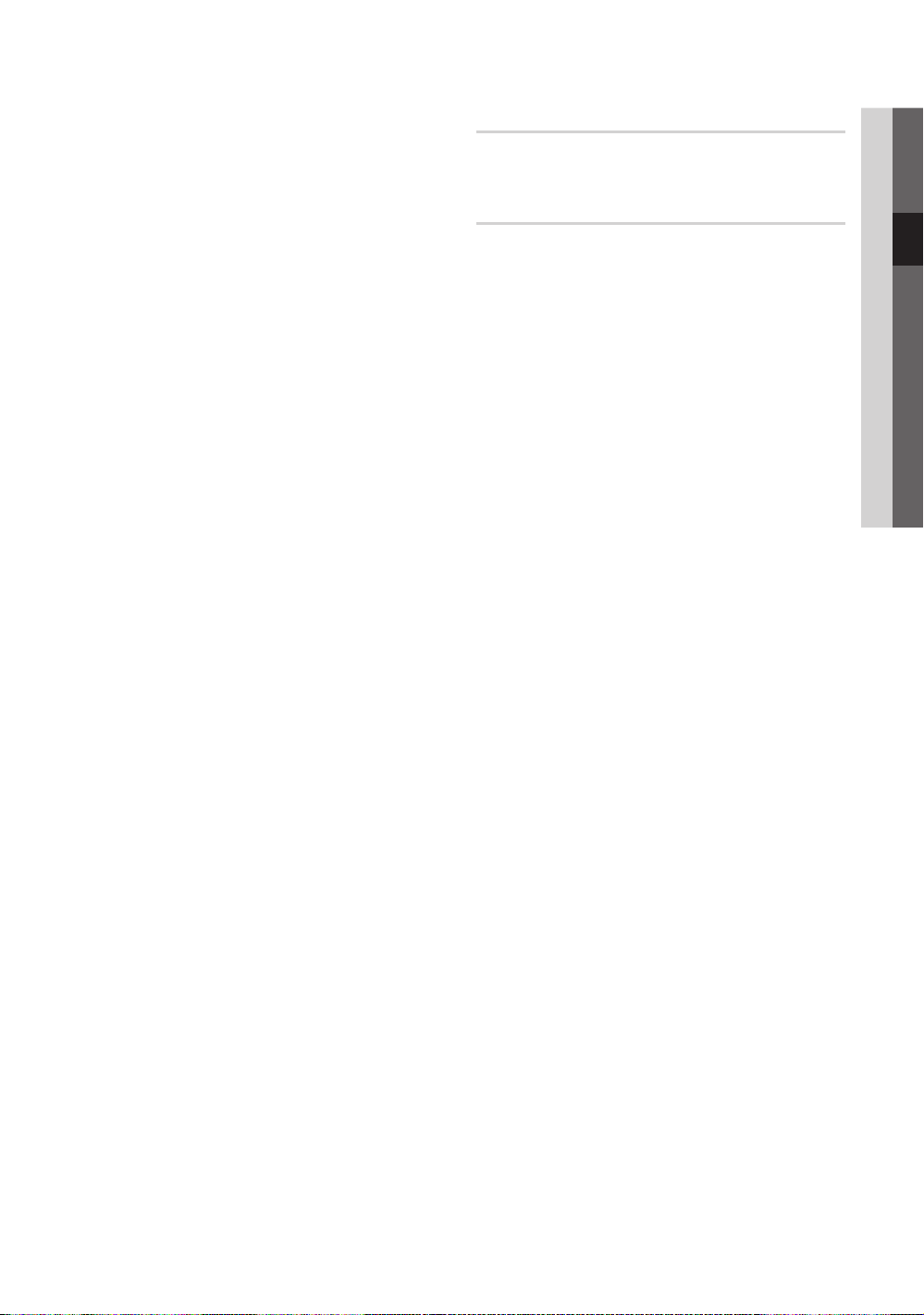
21
English
03 Basic Features
By Channel ■ : Upgrade the software using the
broadcasting signal.
If the function is selected during the software
✎
transmission period, software will be automatically
searched and downloaded.
The time required to download the software is
✎
determined by the signal status.
Standby Mode Upgrade ■ : A manual upgrade will be
automatically performed at selected time. Since the
power of the unit is turned on internally, the screen
may be turned on slightly for the LCD product. This
phenomenon may continue for more than 1 hour until
the software upgrade is complete.
Alternative ■ Software (backup): If there is an issue with
the new firmware and it is affecting operation, you can
change the software to the previous version.
If
✎
the software was changed, existing software is
displayed.
HD Connection Guide
Refer to this information when connecting external devices
to the TV.
Contact Samsung
View this information when your TV does not work properly
or when you want to upgrade the software. You can find
information regarding our call centres, and how to download
products and software.
Page 22
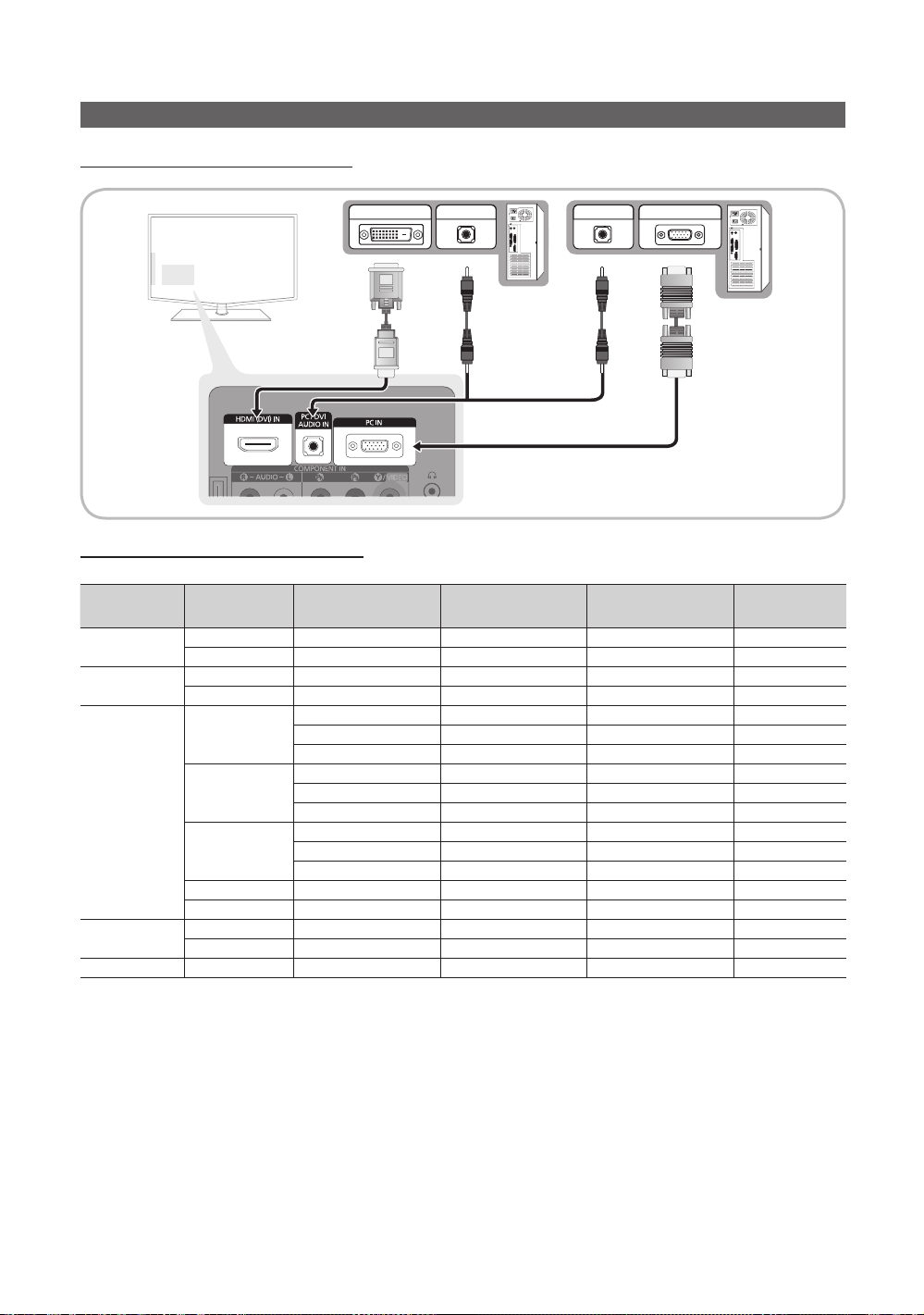
Advanced Features
Advanced Features
Using an HDMI/DVI Cable / a D-sub Cable
Connecting to a PC
DVI OUT
Display Modes (D-Sub and HDMI/DVI Input)
Optimal resolution is 1360 X 768 @ 60 Hz.
Mode Resolution
IBM
MAC
VESA DMT
VESA CVT
VESA GTF 1280 x 720 52.500 70.000 89.040 - / +
640 x 350 31.469 70.086 25.175 + / 720 x 400 31.469 70.087 28.322 - / +
640 x 480 35.000 66.667 30.240 - / 832 x 624 49.726 74.551 57.284 - / -
640 x 480
800 x 600
1024 x 768
1280 x 720 45.000 60.000 74.250 + / +
1360 x 768 47.712 60.015 85.500 + / +
720 x 576 35.910 59.950 32.750 - / +
1280 x 720 56.456 74.777 95.750 - / +
Horizontal Frequency
(KHz)
31.469 59.940 25.175 - / -
37.861 72.809 31.500 - / -
37.500 75.000 31.500 - / -
37.879 60.317 40.000 + / +
48.077 72.188 50.000 + / +
46.875 75.000 49.500 + / +
48.363 60.004 65.000 - / -
56.476 70.069 75.000 - / -
60.023 75.029 78.750 + / +
AUDIO OUT
Vertical Frequency
(Hz)
AUDIO OUT
Pixel Clock Frequency
PC OUT
(MHz)
Sync Polarity
(H/V)
NOTE
✎
For HDMI/DVI cable connection, you must use the xHDMI (DVI) IN jack.
The interlace mode is not supported.
x
The set might operate abnormally if a non-standard video format is selected.
x
Separate and Composite modes are supported. SOG(Sync On Green) is not supported.
x
English
22
Page 23
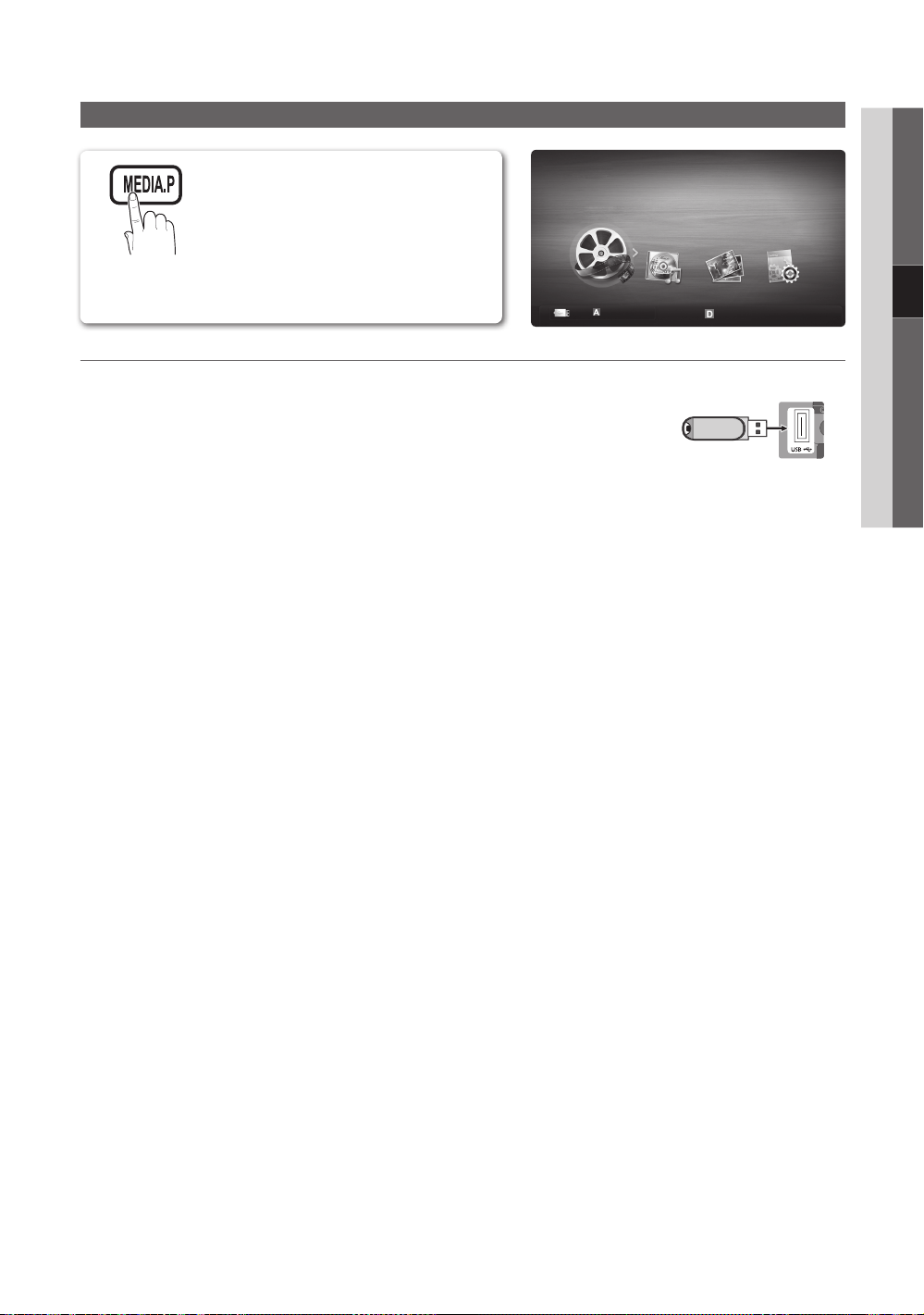
23
English
04 Advanced Features
Media Play
SUM
Enjoy photos, music and/or movie files saved
on a USB Mass Storage Class (MSC) device.
Videos
Change Device
View Devices E Enter R Return
Connecting a USB Device ¦
1. Turn on your TV.
2. Connect a USB device containing photo, music and/or movie files to the USB
jack on the side of the TV.
3. When USB is connected to the TV, popup window appears. Then you can
select Media Play.
It might not work properly with unlicensed multimedia files.
✎
Need-to-Know List before using ✎Media Play
MTP (Media Transfer Protocol) is not supported.
x
The file system supports FAT16, FAT32 and NTFS.
x
Certain types of USB Digital camera and audio devices may not be comp atible with this TV.
x
Media Play only supports USB Mass Storage Class (MSC) devices. MSC is a Mass Storage Class Bulk-Only
x
Transport device. Examples of MSC are Thumb drives, Flash Card Readers (USB HUB are not supported). Devices
should be connected directly to the TV’s USB port.
Before connecting your device to the TV, please back up your files to prevent them from damage or loss of data.
x
SAMSUNG is not responsible for any data file damage or data loss.
Do not disconnect the USB device while it is loading.
x
The higher the resolution of the image, the longer it takes to display on the screen.
x
The maximum supported JPEG resolution is 15360X8640 pixels.
x
For unsupported or corrupted files, the “Not Supported File Format” message is displayed.
x
If the files are sorted by Basic View, up to 1000 files can be displayed in each folder.
x
MP3 files with DRM that have been downloaded from a non-free site cannot be played. Digital Rights Management
x
(DRM) is a technology that supports the creation of content, the distribution and management of the content in an
integrated and comprehensive way, including the protection of the rights and interests of the content providers, the
prevention of the illegal copying of contents, as well as managing billings and settlements.
If more than 2 PTP devices are connected, you can only use one at a time.
x
If more than two MSC devices are connected, some of them may not be recognized. A USB device that requires high
x
power (more than 500mA or 5V) may not be supported.
If an over-power warning message is displayed while you are connecting or using a USB device, the device may not
x
be recognized or may malfunction.
If the TV has been no input during time set in Auto Protection Time, the Screensaver will run.
x
If a USB extension cable is used, the USB device may not be recognized or the files on the device may not be read.
x
If a USB device connected to the TV is not recognized, the list of files on the device is corrupted or a file in the list is
x
not played, connect the USB device to the PC, format the device and check the connection.
If a file deleted from the PC is still found when Media Play is run, use the “Empty the Recycle Bin” function on the PC
x
to permanently delete the file.
USB Drive
TV Rear Panel
Page 24
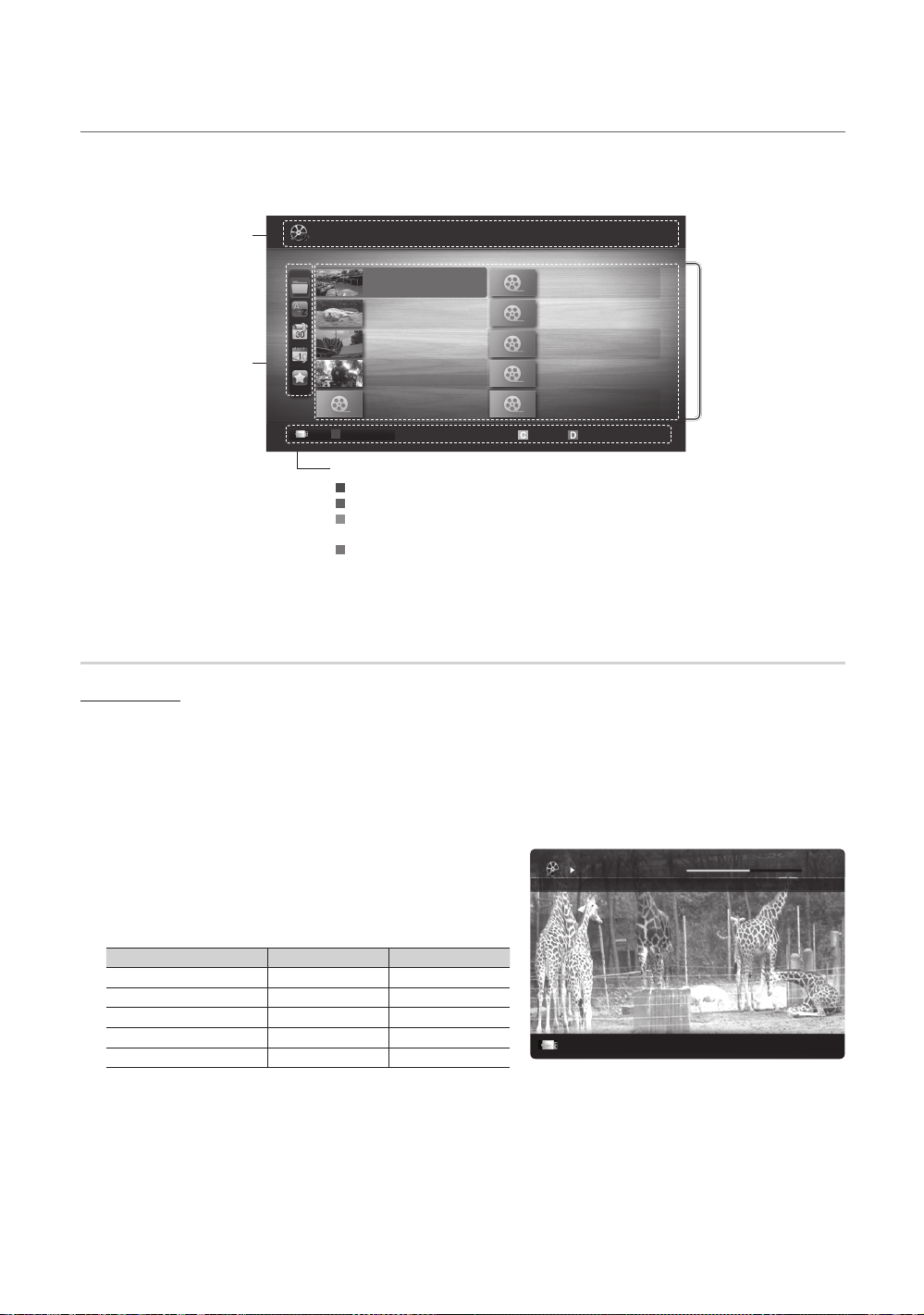
Advanced Features
Movie 01.avi
00:04:03 / 00:07:38 1/1
SUM
Jan.10.2010
Jan.10.2010
Jan.10.2010
Jan.10.2010
Jan.10.2010
Jan.10.2010
Jan.10.2010
Jan.10.2010
Jan.10.2010
Jan.10.2010
/Movie 01.avi 1/1
Movie 01.avi
SUM
Movie 03.avi
Movie 05.avi
Movie 07.avi
Movie 09.avi
Movie 02.avi
Movie 04.avi
Movie 06.avi
Movie 08.avi
Movie 10.avi
Screen Display ¦
Move to the desired file using the up/down/right/left buttons and then press the ENTERE or (Play) button. The file is
played.
✎
Supports the
You can ascertain the selected file
name and the number of files and
Displays sorting standard.
Sorting standard is different
✎
depending on the contents.
Device Mode and Contents Mode in Media Play homepage.
Information :
page.
Sort List Section :
Videos
A
Change Device
Operation Button
A
Red (Change Device) : Selects a connected device.
B
Green (Preference) : Sets the file preference. (not supported in Basic view)
C
Yellow (Select) : Selects multiple files from file list. Selected files are marked with a
D
Blue (Sorting) : Select the sort list
T
Tools button : Displays the option menu.
Using the
✎
symbol
or μ button, file list can move to next or previous page.
Select Sorting T Tools
File List Section :
You can confirm the files
and groups that is sorted by
each category.
Videos
Playing a Video
1. Press the or button to select Videos, then press the ENTER
2. Press the button to select the desired video in the file list.
3. Press the ENTER
✎
24
The selected file is displayed on the top with its playing time. –
If video time information is unknown, play time and progress bar are not displayed. –
During video playback, you can search using – and button.
In this mode, you can enjoy movie clips contained on a Game,
but you cannot play the Game itself.
Supported Subtitle Formats y
MPEG-4 time-based text .ttxt XML
English
E
button or (Play) button.
Name File extension Format
SAMI .smi HTML
SubRip .srt string-based
SubViewer .sub string-based
Micro DVD .sub or .txt string-based
E
button in the Media Play menu.
EL Jump T Tools R Return
Page 25
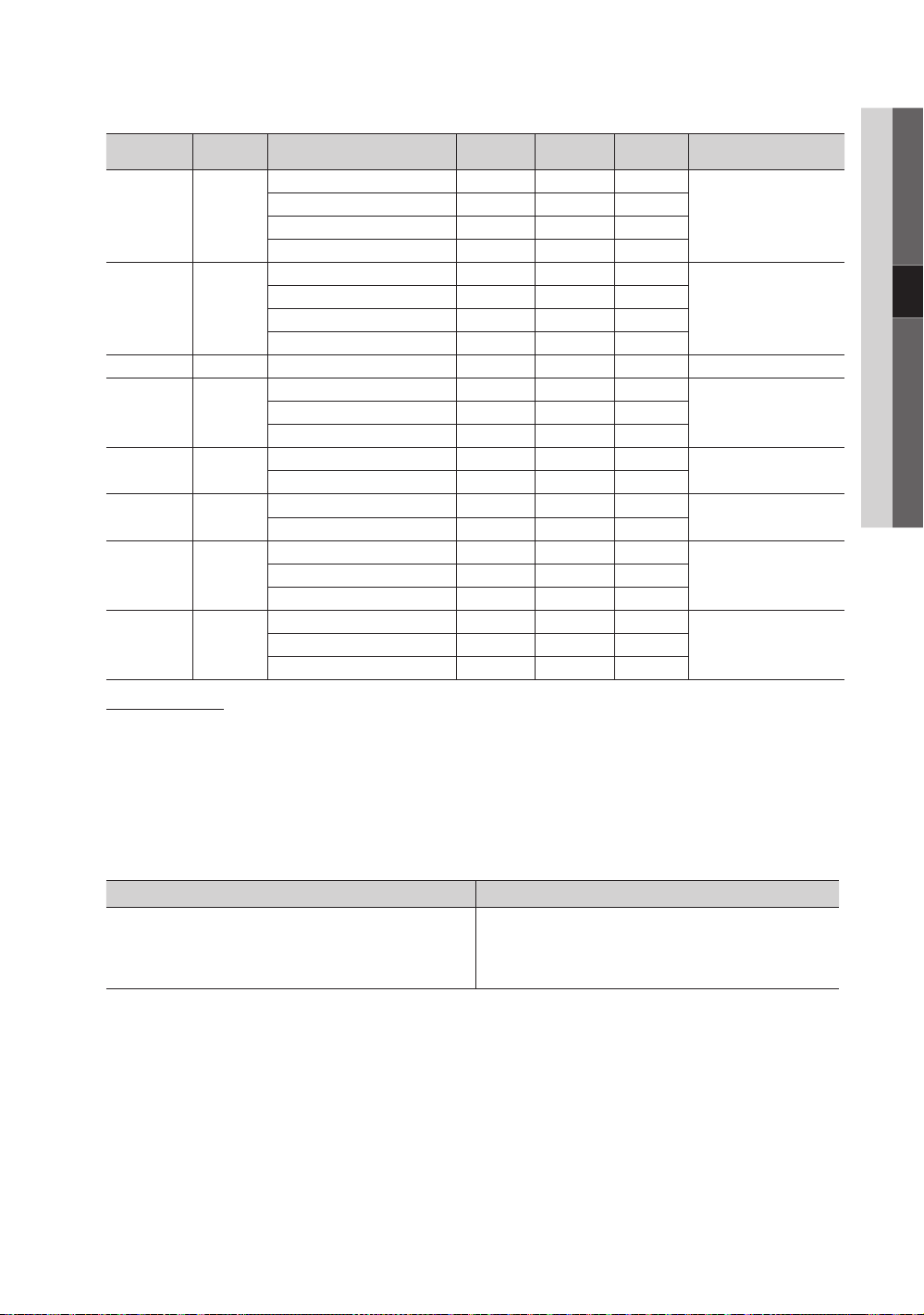
25
English
04 Advanced Features
Supported Video Formats y
File Extention Container Video Codec Resolution
Divx 3.11 / 4.x / 5.1 / 6.0 1920x1080 6 ~ 30 8
*.avi
*.mkv
*.asf ASF
*.wmv ASF Window Media Video v9 1920x1080 6 ~ 30 25 WMA
*.mp4 MP4
*.3gp 3GPP
*.vro
*.mpg
*.mpeg
*.ts
*.tp
*.trp
AVI
MKV
VRO
VOB
PS
TS
XviD 1920x1080 6 ~ 30 8
H.264 BP / MP / HP 1920x1080 6 ~ 30 25
MPEG4 SP / ASP 1920x1080 6 ~ 30 8
Divx 3.11 / 4.x / 5.1 / 6.0 1920x1080 6 ~ 30 8
XviD 1920x1080 6 ~ 30 8
H.264 BP / MP / HP 1920x1080 6 ~ 30 25
MPEG4 SP / ASP 1920x1080 6 ~ 30 8
H.264 BP / MP / HP 1920x1080 6 ~ 30 25
XVID 1920x1080 6 ~ 30 8
H.264 BP / MP / HP 1920x1080 6 ~ 30 25
MPEG4 SP / ASP 1920x1080 6 ~ 30 8
MPEG1 1920x1080 24 / 25 / 30 30
MPEG2 1920x1080 24 / 25 / 30 30
MPEG1 1920x1080 24 / 25 / 30 30
H.264 1920x1080 6 ~ 30 25
MPEG2 1920x1080 24 / 25 / 30 30
H.264 1920x1080 6 ~ 30 25
VC1 1920x1080 6 ~ 30 25
Frame rate
(fps)
Bit rate
(Mbsp)
MP3 / AC3 / LPCM /
MP3 / ADPCM / AACMPEG4 SP / ASP 1920x1080 6 ~ 30 8
ADPCM / AAC / HE-AAC
AC3 / MPEG / LPCM
AC3 / MPEG / LPCM / AACMPEG2 1920x1080 24 / 25 / 30 30
AC3 / AAC / MP3 / DD+ /
Other Restrictions
Audio Codec
MP3 / AC3 / LPCM /
ADPCM / DTS HD
ADPCM / WMA
HE-AAC
NOTE
✎
If there are problems with the contents of a codec, the codec will not be supported.
x
If the information for a Container is incorrect and the file is in error, the Container will not be able to play
x
correctly.
Sound or video may not work if the contents have a standard bitrate/frame rate above the compatible Fram/sec
x
listed in the table above.
If the Index Table is in error, the Seek (Jump) function is not supported.
x
Video Decoder Audio Decoder
Supports up to H.264, Level 4.1•
H.264 FMO / ASO / RS, VC1 SP / MP / AP L4 and AVCHD are not •
supported.
H.263 is not supported. •
GMC 2 over is not support. •
Supports up to WMA 7, 8, 9, STD•
WMA 9 PRO does not support 2 channel excess multi channel or •
lossless audio.
WMA sampling rate 22050Hz mono is not supported.•
Page 26
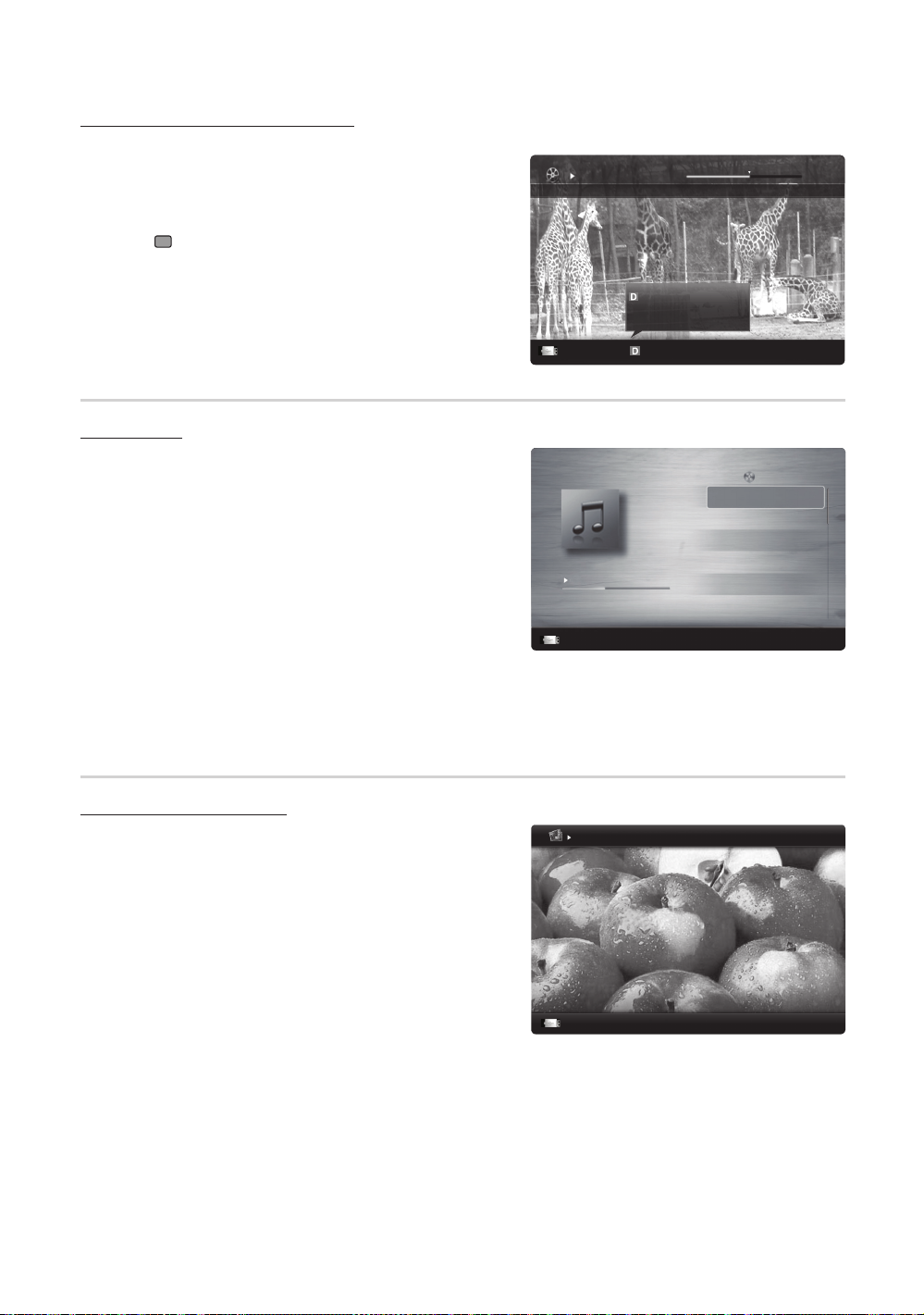
Advanced Features
D
3/15
I Love you
Jhon
Music 1
No Singer
Music 2
No Singer
Music 3
No Singer
Music 4
No Singer
Music 5
No Singer
I Love You
Jhon
1st Album
Pop
2010
4.2MB
01:10 / 04:02
SUM
Image1024.jpg 1024x768 2010/2/1 3/15
SUM
Movie 01.avi
00:04:03 / 00:07:38 1/1
SUM
Playing movie continuously (Resume Play)
If you exit the playing movie function, the movie can be played later from the point where it was stopped.
1. Select the movie file you want to play continuously by pressing the
or button to select it from the file list section.
2. Press the
3. Select Play Continuously (Resume Play) by pressing the Blue
button (
stopped.
Music
Playing a Music
1. Press the or button to select Music, then press the
ENTER
2. Press the button to select the desired Music in the file
list.
3. Press the ENTER
Only displays files with the MP3 file extension. Other file
✎
extensions are not displayed, even if they are saved on the same
USB device.
✎
If the sound is strange when playing MP3 files, adjust the
Equalizer in the Sound menu. (An over-modulated MP3 file may
cause a sound problem.)
(Play) / ENTERE button.
). The Movie will begin to play from where it was
The blue button is available when resuming play.
✎
If the ✎Cont. movie play help function is set to On in the
Settings menu, a pop-up message will appear when you
resume play a movie file.
E
button in the Media Play menu.
E
button or (Play) button.
During music playback, you can search using – and button.
– (REW) and μ (FF) buttons do not function during play.
Resumes playing from the last viewed
scene.
Play continuously E L Jump T Tools R Return
E
L Jump T Tools R Return
Photos
Viewing a Photo (or Slide Show)
1. Press the or button to select Photos, then press the
ENTER
E
button in the Media Play menu.
2. Press the button to select the desired photo in the file
list.
3. Press the ENTER
✎
✎
26
While a photo list is displayed, press the (Play) / – ENTER
button on the remote control to start slide show.
All files in the file list section will be displayed in the slide show. –
During the slide show, files are displayed in order from currently –
being shown.
Music files can be automatically played during the Slide Show if
the Background Music is set to On.
BGM Mode cannot be changed until the BGM has finished
The
loading.
English
E
button or (Play) button.
E
Normal
E
LT Tools R Return
Page 27
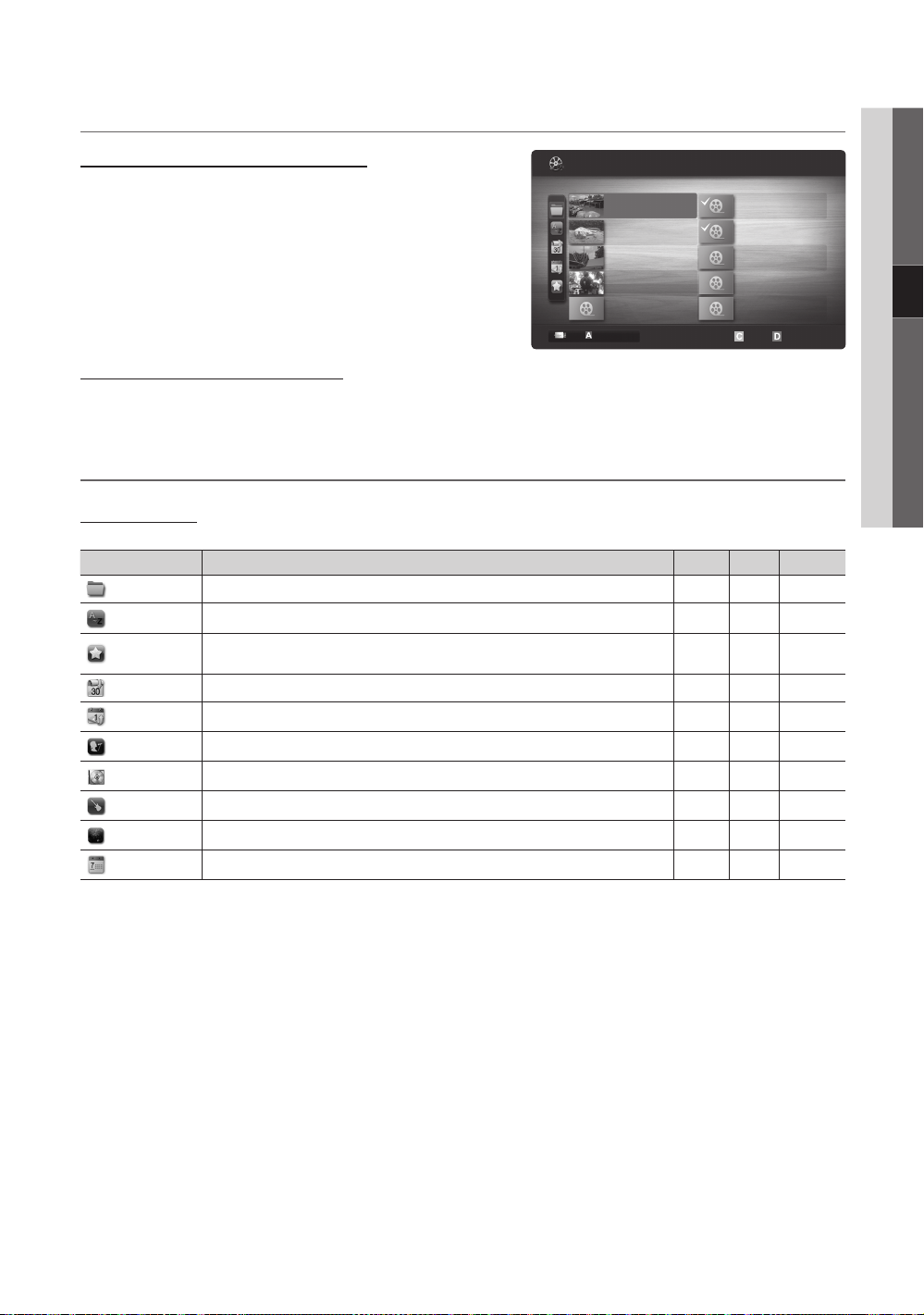
27
English
04 Advanced Features
Playing the multiple files ¦
1/1
/Movie 01.avi
SUM
Movie 01.avi
Jan.10.2010
Jan.10.2010
Jan.10.2010
Jan.10.2010
Jan.10.2010
Jan.10.2010
Jan.10.2010
Jan.10.2010
Jan.10.2010
Jan.10.2010
Movie 03.avi
Movie 05.avi
Movie 07.avi
Movie 09.avi
Movie 02.avi
Movie 04.avi
Movie 06.avi
Movie 08.avi
Movie 10.avi
Playing the selected video/music/photo files
1. Press the Yellow button in the file list to select the desired file.
Videos
2. Repeat the above operation to select multiple files.
NOTE
✎
The ( xc
) mark appears to the left of the selected files.
To cancel a selection, press the yellow button again.
x
To deselect all selected files, press the xTOOLS button and
select Deselect All.
3. Press the
(Play) / ENTERE button.
Change Device
Select Sorting T Tools
Playing the video/music/photo file group
1. While a file list is displayed, move to the any file in desired group.
2. Press the TOOLS button and select Play Current Group.
Media Play Additional Function ¦
Sorting the file list
Press the blue button in the file list to sort the files.
Category Operations Videos Music Photos
Basic View
Title
Preference
Latest Date
Earliest Date
Artist
Album
Genre
Mood
Monthly
Displays the whole folder. You can view the photo by selecting the folder.
Sorts and displays the file title in Symbol/Number/Alphabet/Special order.
Sorts and displays the file by preference. You can change the file preference in the file list
section using the Green button.
Sorts and shows files by the latest date.
Sorts and shows files by the earliest date.
Sorts the music file by artist in alphabetical order.
Sorts the music file by album in alphabetical order.
Sorts music files by the genre.
Sorts music files by the mood. You can change the music mood information.
Sorts and shows photo files by month.
✓ ✓ ✓
✓ ✓ ✓
✓ ✓ ✓
✓ ✓
✓ ✓
✓
✓
✓
✓
✓
Page 28
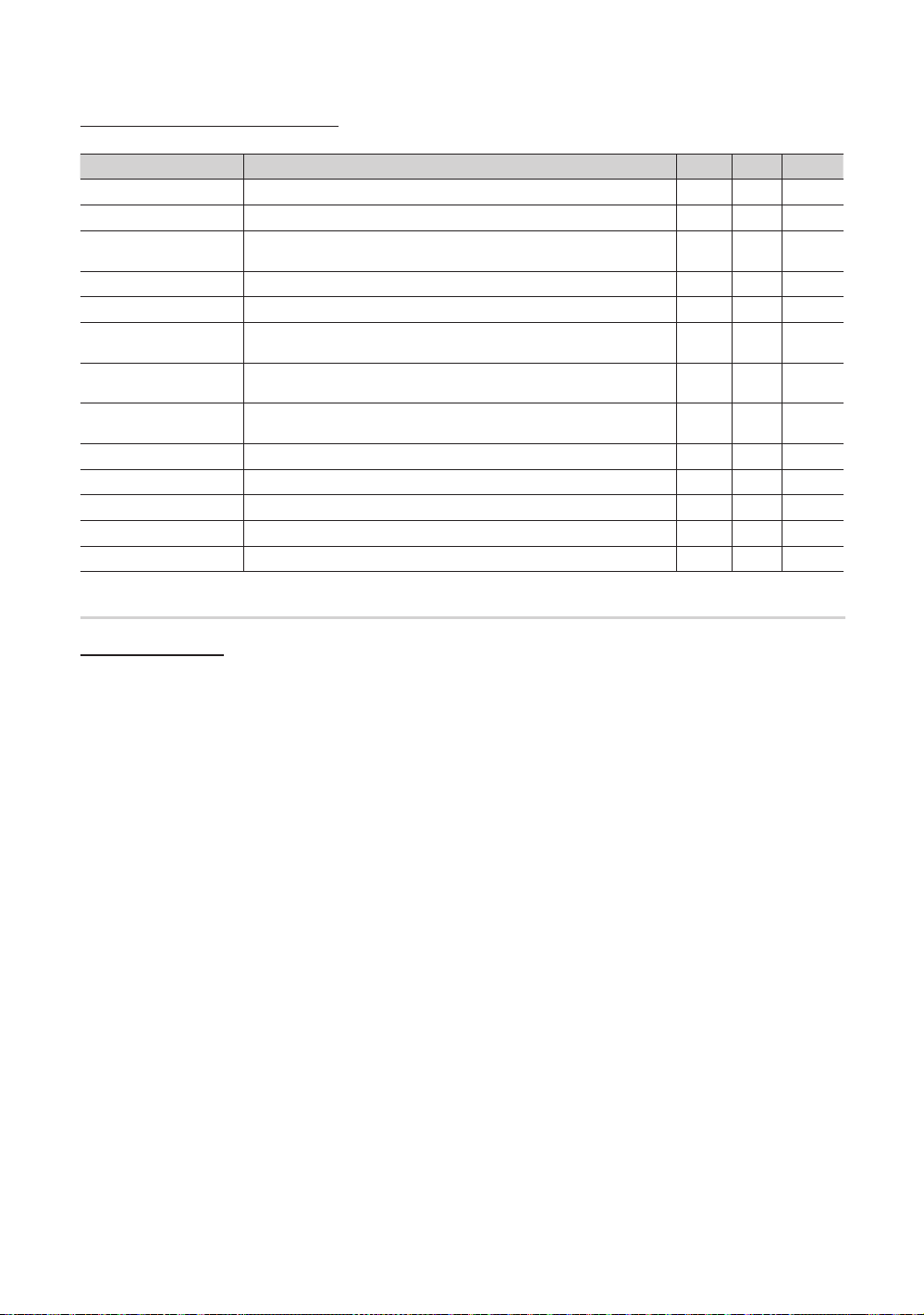
Advanced Features
Videos/Music/Photos Play Option menu
During playing a file, press the TOOLS button.
Category Operation Videos Music Photos
Title You can move the other file directly.
Repeat Mode You can play movie and music files repeatedly.
Picture Size
(Mode1 / Mode2 / Original)
Picture Setting You can adjust the picture setting. (p. 13, 14, 15, 16)
Sound Setting You can adjust the sound setting. (p. 16, 17)
Subtitle Setting You can play the video with Subtitles. This function only works if the subtitles are the
Audio You can enjoy video in one of supported languages as required. The function is only
Stop Slide Show /
Start Slide Show
Slide Show Speed You can select the slide show speed during the slide show.
Background Music You can set and select background music when watching a Slide Show.
Zoom You can zoom into images in full screen mode.
Rotate You can rotate images in full screen mode.
Information You can see detailed information about the played file.
You can adjust the picture size to your preference.
same file name as the video.
enabled when stream-type files which support multiple audio formats are played.
You can start or stop a Slide Show.
Settings
✓
✓ ✓
✓
✓ ✓
✓ ✓ ✓
✓
✓
✓
✓
✓
✓
✓
✓ ✓ ✓
Using the Setup Menu
Cont. movie play help (resume play) (On / Off) ■ : Select to display the help pop-up message for continuous movie
playback.
Get the DivX ■
®
VOD registration code: Shows the registration code authorized for the TV. If you connect to the DivX web
site and register the registration code with a personal account, you can download VOD registration file. If you play the VOD
registration using Media Play, the registration is completed.
For more information on DivX
✎
Get the DivX ■
®
VOD deactivation code: When DivX® VOD is not registered, the registration deactivation code is
displayed. If you execute this function when DivX
®
VOD, visit www.DivX.com.
®
VOD is registered, the current DivX® VOD registration is deactivated.
Information ■ : Select to view information about the connected device.
28
English
Page 29
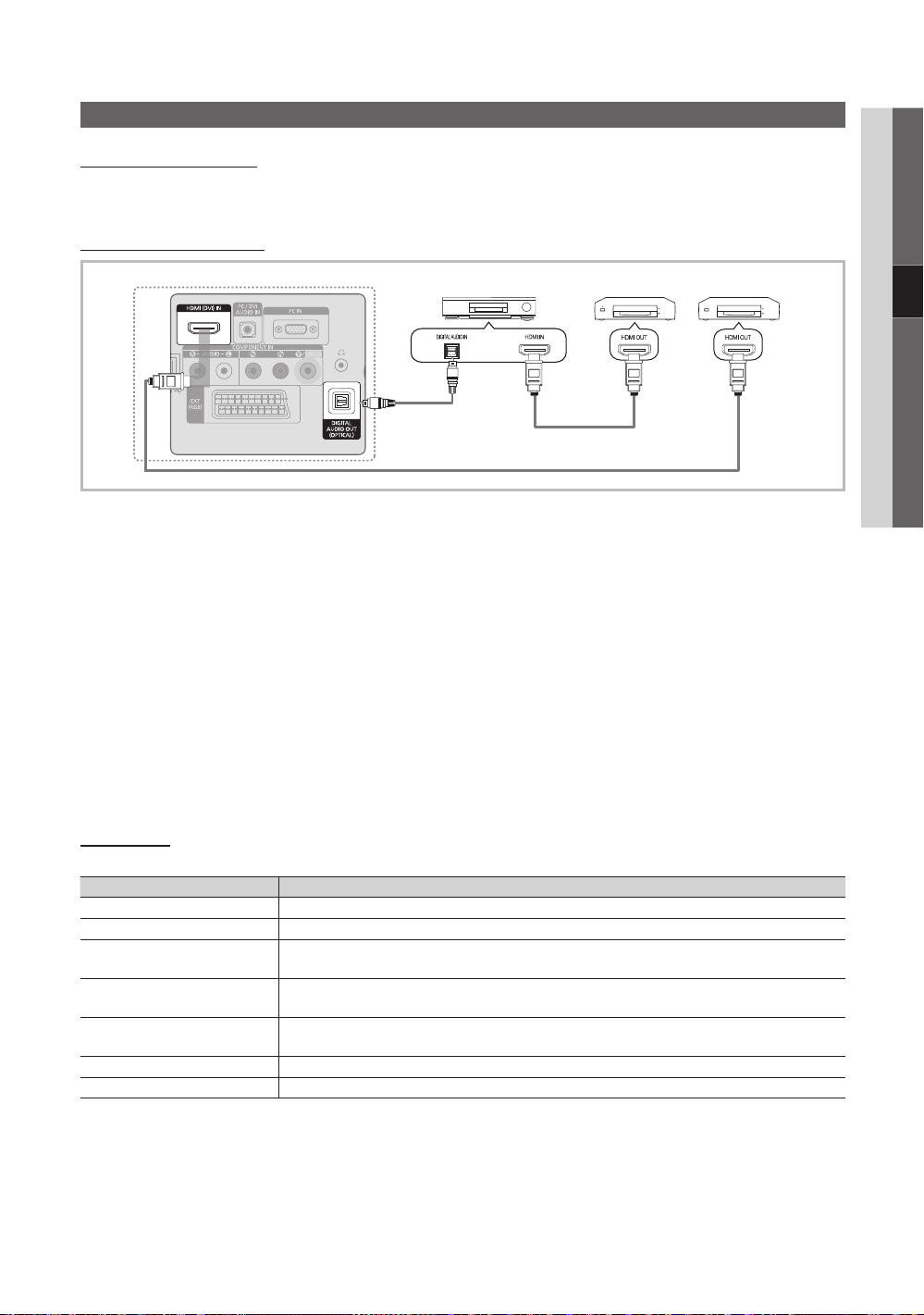
29
English
04 Advanced Features
Anynet+
What is Anynet+?
Anynet+ is a function that enables you to control all connected Samsung devices that support Anynet+ with your Samsung TV’s
remote. The Anynet
device has this feature, check if there is an Anynet
t
+
system can be used only with Samsung devices that have the Anynet+ feature. To be sure your Samsung
+
logo on it.
To connect to Home Theatre
TV
Optical Cable
Home Theatre
Anynet+ Device 1
HDMI Cable
HDMI Cable
Anynet+ Device 2, 3
1. Connect the HDMI (DVI) IN jack on the TV and the HDMI OUT jack of the corresponding Anynet+ device using an HDMI
cable.
2. Connect the HDMI IN jack of the home theatre and the HDMI OUT jack of the corresponding Anynet
+
device using an
HDMI cable.
✎
NOTE
Connect the Optical cable between the
x
DIGITAL AUDIO OUT (OPTICAL) jack on your TV and the Digital Audio Input
on the Home Theatre.
When following the connection above, the Optical jack only outputs 2 channel audio. You will only hear sound from
x
the Home Theatre’s Front Left and Right speakers and the subwoofer. If you want to hear 5.1 channel audio, connect
the DIGITAL AUDIO OUT (OPTICAL) jack on the DVD / satellite box (i.e. Anynet
+
Device 1 or 2) directly to the
Amplifier or Home Theatre, not the TV.
Connect only one Home Theatre.
x
You can connect an Anynet
x
+
works when the AV device supporting Anynet+ is in the standby or on status.
Anynet
x
+
supports up to 12 AV devices in total. Note that you can connect up to 3 devices of the same type.
Anynet
x
+
Menu
Anynet
The Anynet
+
menu changes depending on the type and status of the Anynet+ devices connected to the TV.
+
device using the HDMI cable. Some HDMI cables may not support Anynet+ functions.
Anynet+ Menu Description
+
View TV Changes Anynet
Device List Shows the Anynet
mode to TV broadcast mode.
+
device list.
Recording: (*recorder) Starts recording immediately using the recorder. (This is only available for devices that
support the recording function.)
(device_name) MENU Shows the connected device menus. E.g. If a DVD recorder is connected, the disc menu of
the DVD recorder will appear.
(device_name) INFO Shows the play menu of the connected device. E.g. If a DVD recorder is connected, the
play menu of the DVD recorder will appear.
Stop Recording: (*recorder) Stops recording.
Receiver Sound is played through the receiver.
If more than one recording device is connected, they are displayed as (*recorder) and if only one recording device is
connected, it will be represented as (*device_name).
Page 30
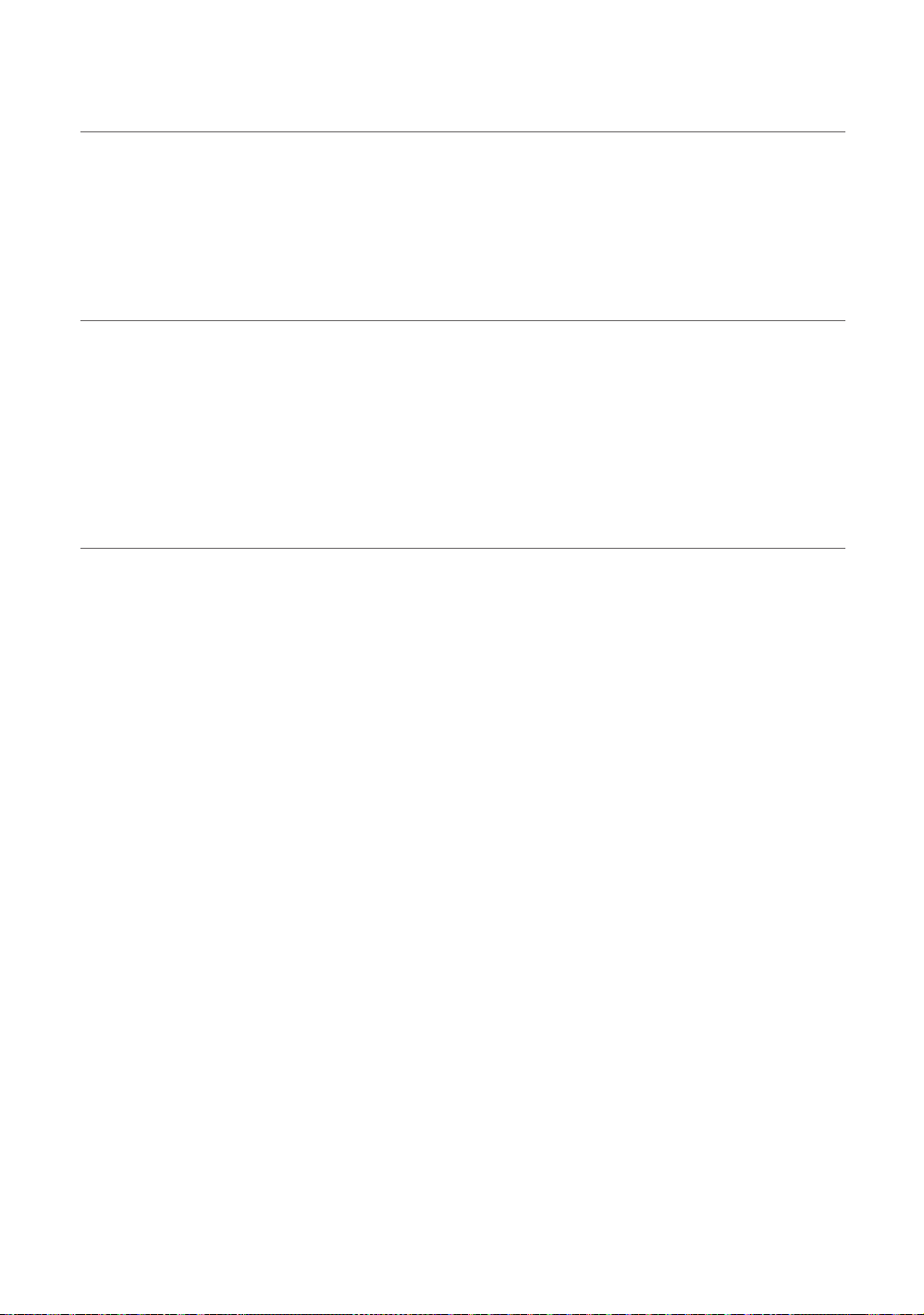
Advanced Features
Setting Up Anynet ¦
Setup ■
+
Anynet
(HDMI-CEC) (Off / On): To use the Anynet+ Function, Anynet+ (HDMI-CEC) must be set to On.
When the
✎
Auto Turn Off (No / Yes): Setting an Anynet
The active source on the TV must be set to TV to use the Anynet
✎
Even if an external device is still recording, it may turn off.
✎
+
Anynet+ (HDMI-CEC) function is disabled, all the Anynet+ related operations are deactivated.
+
Device to turn off automatically when the TV is turned off.
+
function.
Switching between Anynet ¦
1. Anynet+ devices connected to the TV are listed.
If you cannot find a device you want, press the red button to refresh the list.
✎
2. Select a device and press the ENTERE button. You can switch to the selected device.
Only when you set
✎
Switching to the selected device may take up to 2 minutes. You cannot cancel the operation during the switching
x
operation.
If you have selected external input mode by pressing the
x
Make sure to switch to an Anynet+ device by using the Device List.
Anynet+ (HDMI-CEC) to On in the Application menu, the Device List menu appears.
+
Devices
SOURCE button, you cannot use the Anynet+ function.
Recording ¦
You can make a recording of a TV programme using a Samsung recorder.
1. Select Recording.
When there are more than two recording devices
✎
When multiple recording devices are connected, the recording devices are listed. Select one recording device in
x
the Device List.
When the recording device is not displayed, select
✎
2. Press the EXIT button to exit.
You can record the source streams by selecting
✎
Pressing the
✎
another device, the video from the device is recorded.
Before recording, check whether the antenna jack is properly connected to the recording device. To properly
✎
connect an antenna to a recording device, refer to the recording device’s users manual.
(REC) button will record whatever you are currently watching. If you are watching video from
Device List and press the Red button to search devices.
Recording: (device_name).
30
English
Page 31

31
English
Listening through a Receiver ¦
You can listen to sound through a receiver (i.e Home Theatre) instead of the TV speaker.
1. Select Receiver and set to On.
2. Press the EXIT button to exit.
If your receiver supports audio only, it may not appear in the device list.
✎
The receiver will work when you have properly connected the optical in jack of the receiver to the ✎DIGITAL AUDIO
OUT (OPTICAL) jack of the TV.
When the receiver (i.e Home Theatre) is set to On, you can hear sound output from the TV’s Optical jack. When the
✎
TV is displaying a DTV (aerial) signal, the TV will send out 5.1 channel sound to the receiver. When the source is a
digital component such as a DVD and is connected to the TV via HDMI, only 2 channel sound will be heard from
the receiver.
✎
NOTE
You can only control Anynet
x
The TV remote control may not work under certain conditions. If this occurs, reselect the Anynet
x
The Anynet
x
+
functions do not operate with other manufacturers’ products.
+
devices using the TV remote control, not the buttons on the TV.
+
device.
05 Other Information
Troubleshooting for Anynet ¦
Problem Possible Solution
+
Anynet
does not work. Check if the device is an Anynet•
+
I want to start Anynet
I want to exit Anynet
The message “Connecting to
+
device...” appears on the
Anynet
screen.
The Anynet
The connected device is not
displayed.
The TV programme cannot be
recorded.
The TV sound is not output
through the receiver.
. Check if the Anynet•
+
. Select • View TV in the Anynet+ menu.
+
device does not play. You cannot use the play function when • Plug & Play (Initial setup) is in progress.
+
Connect only one receiver (home theatre).•
Check if the Anynet•
Check the Anynet•
Check whether Anynet•
Check whether the TV remote control is in TV mode.•
Check whether it is Anynet•
+
Anynet•
does not work in certain situations. (Searching channels, operating Media Play or Plug & Play (Initial
setup), etc.)
When connecting or removing the HDMI cable, please make sure to search devices again or turn your TV off •
and on again.
Check if the Anynet•
in the Anynet+ Setup menu.
Press the • TOOLS button to display the Anynet+ menu and select a menu you want.
Press the • SOURCE button on the TV remote control and select a device other than Anynet+ devices.
Press • P >/<, PRE-CH, and FAV.CH to change the TV mode. (Note that the channel button operates only
when a tuner-embedded Anynet+ device is not connected.)
You cannot use the remote control when you are configuring Anynet•
Use the remote control when the Anynet•
Check whether or not the device supports Anynet•
Check whether or not the HDMI Cable is properly connected.•
Check whether • Anynet+ (HDMI-CEC) is set to On in the Anynet+ setup menu.
Search Anynet•
You can connect an Anynet•
functions.
If it is terminated by an abnormal situation such as disconnecting the HDMI cable or power cord or a power •
failure, please repeat the device scan.
Check whether the antenna jack on the recording device is properly connected.•
Connect the optical cable between TV and the receiver.•
+
device. The Anynet+ system supports Anynet+ devices only.
+
device power cord is properly connected.
+
device’s Video/Audio/HDMI Cable connections.
+
(HDMI-CEC) is set to On in the Anynet+ setup menu.
+
exclusive remote control.
+
Function of Anynet+ device is set on.
+
device is properly connected to the TV and check if the Anynet+ (HDMI-CEC) is set to On
+
or switching to a view mode.
+
devices again.
+
setting or switching to view mode is complete.
+
functions.
+
device using the HDMI Cable only. Some HDMI cables may not support Anynet
+
Page 32

Other Information
AD
DUAL
SUBT.
ABCD
I-II
Other Information
Analogue Channel Teletext Feature
The index page of the Teletext service gives you information on how to use the service. For Teletext information to be displayed
correctly, channel reception must be stable. Otherwise, information may be missing or some pages may not be displayed.
You can change Teletext pages by pressing the numeric buttons on the remote control.
✎
1
/ (Teletext on/mix):
Activate the Teletext mode after
selecting the channel providing the
Teletext service. Press it twice to
overlap the Teletext mode with the
current broadcasting screen.
2
8 (store): Store the Teletext
pages.
3
4 (size): Display the double-
size letters on the upper half of the
screen. For the lower half of the
screen, press it again. To display
the normal screen, press it once
again.
4
9 (hold): Hold the display
on a given page if the selected
page is linked with several
secondary pages which follow on
automatically. To resume, press it
again
5
0 (mode): Select the Teletext
mode (LIST/ FLOF).
If you press this button in the LIST
mode, the mode is switched into
the List save mode. In the List save
mode, you can save a Teletext
page into list using the 8(store)
button.
6
1 (sub-page): Display the
available sub-page.
1
2
3
4
2 (page up): Display the next
5
Teletext page.
3 (page down): Display the
previous Teletext page.
6 (index): Display the index
(contents) page at any time while
you are viewing Teletext.
5 (reveal): Display the hidden
6
text (answers to quiz games, for
7
example). To display the normal
screen, press it again.
7 (cancel): Display the current
broadcast when searching for a
8
9
0
!
@
Colour buttons (red/green/
yellow/blue): If the FASTEXT
system is used by a broadcasting
company, the different topics
covered on a Teletext page are
colour-coded and can be selected
by pressing the coloured buttons.
Press one of them corresponding
to the required. The page is
displayed with other coloured
information that can be selected
in the same way. To display the
previous or next page, press the
corresponding coloured button.
7
8
9
0
!
page.
@
The Teletext pages are organized according to six categories:
32
Part Contents Part Contents
A Selected page number. D Date and time.
B Broadcasting channel identity. E Text.
Current page number or
C
search indications.
English
Status information. FASTEXT
F
information.
Page 33

33
English
05 Other Information
Installing the Wall Mount
Using the Decoration Covers (19inch model only) ¦
1
1.
When installing the TV on the wall without using the stand, insert decoration covers into the holes as described in the picture 1.
2.
After inserting the decoration covers, fasten them with 4 screws as described in the picture
2
2.
Installing the Wall Mount Kit ¦
Wall mount items (sold separately) allow you to mount the TV on the wall.
For detailed information on installing the wall mount, see the instructions provided with the Wall Mount items. Contact a
technician for assistance when installing the wall mount bracket.
Samsung Electronics is not responsible for any damage to the product or injury to yourself or others if you elect to install the
TV on your own.
Wall Mount Kit Specifications (VESA) ¦
Wall mount kit is not supplied but sold separately.
✎
Install your wall mount on a solid wall perpendicular to the floor. When attaching to other building materials, please contact
your nearest dealer. If installed on a ceiling or slanted wall, it may fall and result in severe personal injury.
NOTE
✎
Samsung is not liable for product damage or personal injury when a non-VESA or non-specified wall mount is used or
x
the consumer fails to follow the product installation instructions.
Standard dimensions for wall mount kits are shown in the table below.
x
When purchasing our wall mount kit, a detailed installation manual and all parts necessary for assembly are provided.
x
Do not use screws longer than the standard dimension, as they may cause damage to the inside of the TV set.
x
For wall mounts that do not comply with the VESA standard screw specifications, the length of the screws may differ
x
depending on their specifications.
Do not use screws that do not comply with the VESA standard screw specifications.
x
Do not fasten the screws too strongly, this may damage the product or cause the product to fall, leading to personal
x
injury. Samsung is not liable for these kinds of accidents.
Samsung is not liable for product damage or personal injury when a non-VESA or non-specified wall mount is used or
x
the consumer fails to follow the product installation instructions.
Our 57” and 63” models do not comply with VESA Specifications. Therefore, you should use our dedicated wall mount
x
kit for this model.
Do not exceed 15 degrees tilt when mounting this TV.
x
Product
Family
LCD-TV
inches VESA Spec. (A * B) Standard Screw Quantity
19~22
23~29 200 X 100
30~40 200 X 200 M6
46~55 400 X 400
57~65 600 X 400
70~80 800 X 400
80~ 1400 X 800
75 X 75
100 X 100
M4
4
M8
Do not install your Wall Mount Kit while your TV is turned on. It may result in personal injury due to electric
shock.
Page 34

Other Information
1
2
3
Anti-Theft Kensington Lock
The Kensington Lock is a device used to physically fix the system
when using it in a public place. The appearance and locking method
may differ from the illustration depending on the manufacturer. Refer to
the manual provided with the Kensington Lock for proper use.
✎
Please find a “
A kensington slot is beside the “K” icon.
1. Insert the locking device into the Kensington slot on the LCD TV
1 and turn it in the locking direction 2.
2. Connect the Kensington Lock cable 3.
3. Fix the Kensington Lock to a desk or a heavy stationary object.
The locking device has to be purchased separately.
✎
The location of the Kensington Lock may be different depending
✎
on its model.
To avoid the TV from falling ¦
Since the necessary clamps, screws, and string are not supplied,
✎
please purchase these additionally.
1. Drive the screws into the clamps and firmly fasten them onto the
wall. Make sure the screws are firmly fixed into the wall.
✎
2. Remove the screws from the centre back of the TV, put the
screws into the clamps, and then fasten the screws onto the TV
again.
3. Connect the clamps fixed onto the TV and the clamps fixed onto
the wall with a strong string and then tie the string tightly.
✎
Verify all connections are properly secured. Periodically check
connections for any sign of fatigue for failure. If you have
any doubt about the security of your connections, contact a
professional installer.
✎
Install the TV near to the wall so that it does not fall backwards.
It is safe to connect the string so that the clamps fixed on the wall are equal to or lower than the clamps fixed on the TV.
✎
Untie the string before moving the TV.
✎
K” icon on the rear of the TV.
<Optional>
Securing the TV to the Wall
Caution: Pulling, pushing, or climbing onto the TV may cause the TV to fall. In particular, ensure that your
children do not hang over or destabilize the TV; doing so may cause the TV to tip over, resulting in serious
injuries or death. Follow all safety precautions provided on the included Safety Flyer. For added stability, install
the anti-fall device for safety purposes, as follows.
Screw Specifications
For a 17 ~ 29 Inch LCD TV: M4
x
For a 32 ~ 40 Inch LCD TV: M6
x
Wall
34
English
Page 35

35
English
05 Other Information
Troubleshooting
If you have any questions about the TV, first refer to this list. If none of these troubleshooting tips apply, please visit
“www.samsung.com,” then click on Support, or contact the call centre listed on the back-cover of this manual.
Issues Solutions and Explanations
Picture Quality First of all, please perform the Picture Test and confirm that your TV is properly displaying test image.
The TV image does not look as good as it
did in the store.
The picture is distorted: macroblock error,
small block, dots, pixelization
Colour is wrong or missing. If you are using a component connection, make sure the component cables are connected to the •
There is poor colour or brightness. Adjust the • Picture options in the TV menu. (go to Picture mode / Colour / Brightness / Sharpness)
There is a dotted line on the edge of the
screen.
The picture is black and white. If you are using an AV composite input, connect the video cable (yellow) to the Green jack of •
When changing channels, the picture
freezes or is distorted or delayed.
Sound Quality First of all, please perform the Sound Test to confirm that your TV audio is properly operating.
There is no sound or the sound is too low
at maximum volume.
The picture is good but there is no sound. Set the • Speaker Select option to TV speaker in the sound menu. (P. 17)
The speakers are making an inappropriate
noise.
(go to MENU - Support - Self Diagnosis - Picture Test) (P. 20)
If the test image is properly displayed, the poor picture may caused by the source or signal.
If you have an analogue cable/set top box, upgrade to a digital set top box. Use HDMI or Component •
cables to deliver HD (high definition) picture quality.
Cable/Satellite subscribers: Try HD stations from the channel line up.•
Antenna connection: Try HD stations after performing Auto programme.•
Many HD channels are upscaled from SD(Standard Definition) contents.
✎
Adjust the Cable/Set top box video output resolution to 1080i or 720p.•
Make sure you are watching the TV at the minimum recommended distance based on the size and •
definition of the signal.
Compression of video contents may cause picture distortion especially in fast moving pictures such •
as sports and action movies.
Low signal level or bad quality can cause picture distortion. This is not a TV issue.•
correct jacks. Incorrect or loose connections may cause colour problems or a blank screen.
Adjust • Energy Saving option in the TV menu. (go to MENU - Picture - ECO solution - Energy
Saving) (P. 14)
Try resetting the picture to view the default picture settings. (go to • MENU - Picture - Picture Reset)
If the picture size is set to • Screen Fit, change it to 16:9. (P. 15)
Change cable/set top box resolution.•
component input 1 on the TV.
If connected with a cable box, please try to reset the cable box. Reconnect the AC cord and wait until •
the cable box reboots. It may take up to 20 minutes.
Set the output resolution of the cable box to 1080i or 720p.•
(go to MENU - Support - Self Diagnosis - Sound Test) (P. 20)
If the audio is OK, the sound problem may caused by the source or signal.
Please check the volume the of external device connected to your TV.•
If you are using an external device, make sure the audio cables are connected to the correct audio •
input jacks on the TV.
If you are using an external device, check the device’s audio output option (ex. you may need to •
change your cable box’s audio option to HDMI when you have a HDMI connected to your TV).
If you are using a DVI to HDMI cable, a separate audio cable is required.•
If your TV has a headphone jack, make sure there is nothing plugged into it.•
Check the cable connections. Make sure a video cable is not connected to an audio input.•
For antenna or cable connections, check the signal strength. Low signal level may cause sound •
distortion.
Page 36

Other Information
Issues Solutions and Explanations
No Picture, No Video
The TV will not turn on. Make sure the AC power cord is securely plugged in to the wall outlet and the TV.•
The TV turns off automatically. Ensure the • Sleep Timer is set to Off in the Setup menu. (P. 18)
There is picture/Video. Check cable connections (remove and reconnect all cables connected to the TV and external •
RF(Cable/Antenna) Connection
The TV is not receiving all channels. Make sure the Antenna cable is connected securely.•
The picture is distorted: macroblock error
small block, dots, pixelization
PC Connection
A “Not Supported Mode” message
appears.
“PC” is always shown on the source list,
even if a PC is not connected.
The video is OK but there is no audio. If you are using a HDMI connection, check the audio output setting on your PC.•
Make sure the wall outlet is working.•
Try pressing the • POWER button on the TV to make sure the problem is not the remote. If the TV turns
on, refer to “The remote control does not work” below.
If your PC is connected to the TV, check your PC power settings.•
Make sure the AC power cord is plugged in securely to the wall outlet and the TV.•
When watching TV from an antenna or cable connection, the TV will turn off after 10 ~ 15 minutes if •
there is no signal.
devices).
Set your external devices’ (Cable/Set top Box, DVD, Blu-ray etc) video outputs to match the •
connections to the TV input. For example, if an external device’s output is HDMI, it should be connect
to an HDMI input on the TV.
Make sure your connected devices are powered on.•
Be sure to select the TV’s correct source by pressing the • SOURCE button on the TV remote.
Please try • Plug & Play (Initial setup) to add available channels to the channel list. Go to MENU -
Setup - Plug & Play (Initial setup) and wait for all available channels to be stored.
Verify the Antenna is positioned correctly.•
Compression of video contents may cause picture distortion, especially with fast moving pictures •
such as sports and action movies.
A low signal can cause picture distortion. This is not a TV issue.•
Set your PC’s output resolution and frequency so they match the resolutions supported by the TV. (P. •
22)
This is normal; “PC” is always shown on the source list, regardless of whether a PC is connected.•
Others
The picture will not display in full screen. HD channels will have black bars on either side of the screen when displaying upscaled SD (4:3) •
The remote control does not work. Replace the remote control batteries with the poles (+/–) in the right direction.•
The cable/set top box remote control
does not turn the TV on or off, or adjust
the volume.
A “Not Supported Mode” message
appears.
There is a plastic smell from the TV. This smell is normal and will dissipate over time.•
The TV Signal Information is unavailable
in the Self Diagnostic Test menu.
The TV is tilted to the side. Remove the base stand from the TV and reassemble it.•
There are difficulties assembling the stand
base.
The channel menu is greyed out.
(unavailable)
contents.
Black bars on the top and bottom will appear during movies that have aspect ratios different from •
your TV.
Adjust the picture size options on your external device or TV to full screen.•
Clean the sensor’s transmission window on the remote.•
Try pointing the remote directly at the TV from 5~6 feet away.•
Programme the Cable/Set top box remote control to operate the TV. Refer to the Cable/Set user •
manual for the SAMSUNG TV code.
Check the supported resolution of the TV, and adjust the external device’s output resolution •
accordingly. Refer to the resolution settings on page 22 of this manual.
This function is only available with digital channels from an Antenna / RF/Coax connection. (P. 20)•
Make sure the TV is placed on a flat surface. If you can not remove the screws from the TV, please •
use a magnetized screw driver.
The • Channel menu is only available when the TV source is selected.
36
English
Page 37

37
English
05 Other Information
Issues Solutions and Explanations
Your settings are lost after 30 minutes or
every time the TV is turned off.
You have intermittent loss of audio or
video.
You see small particles when you look
closely at the edge of the frame of the TV.
The PIP menu is not available. PIP• functionality is only available when you are using a HDMI, PC or components source.
The message “Scramble signal” or “Weak
Signal/No Signal” appears.
You turned the TV off 45 minutes ago, and
it turned on again.
There are recurrent picture/sound issues. Check and change the signal/source.•
A reaction may occur between the rubber
cushion pads on the base stand and the
top finish of some furniture.
This TFT LCD panel uses a panel consisting of sub pixels which require sophisticated technology to produce. However,
✎
If the TV is in the • Store Demo mode, it will reset audio and picture settings every 30 minutes. Change
the settings from Store Demo mode to Home Use mode in the Plug & Play (Initial setup) procedure.
Press the SOURCE button to select TV mode, and go to MENU Setup Plug & Play (Initial
setup) ENTERE.
Check the cable connections and reconnect them. •
Loss of audio or video can be caused by using overly rigid or thick cables. Make sure the cables are •
flexible enough for long term use. If mounting the TV to the wall, we recommend using cables with 90
degree connectors.
This is part of the product’s design and is not a defect.•
If you are using a CAM CARD (CI/CI+), check that it is installed into the common interface slot.•
If there is still a problem, pull the CAM CARD out of the TV and insert it into the slot again.•
It is normal. The TV operates the OTA (Over The Aerial) function itself to upgrade firmware •
downloaded whilst your watching TV.
To prevent this, use felt pads on any surface of the TV that comes in direct contact with furniture.•
there may be a few bright or dark pixels on the screen. These pixels will have no impact on the performance of the
product.
Licence ¦
Manufactured under licence from Dolby Laboratories. Dolby and the double-D symbol are
trademarks of Dolby Laboratories.
Manufactured under license under U.S. Patent #’s: 5,451,942; 5,956,674; 5,974,380; 5,978,762;
6,487,535 & other U.S. and worldwide patents issued & pending. DTS and the Symbol are
registered trademarks. & DTS 2.0+ Digital Out and the DTS logos are trademarks of DTS, Inc.
Product Includes software. © DTS, Inc. All Rights Reserved.
DivX Certified to play DivX video up to HD 1080p, including premium content.
ABOUT DIVX VIDEO: DivX
®
is a digital video format created by DivX,Inc. This is an official DivX Certified device that
plays DivX video. Visit www.divx.com for more information and software tools to convert your files into DivX video.
ABOUT DIVX VIDEO-ON-DEMAND: This DivX Certified® device must be registered in order to play DivX Video-onDemand (VOD) content. To generate the registration code, locate the DivX VOD section in the device setup menu.
Go to vod.divx.com with this code to complete the registration process and learn more about DivX VOD.
Pat. 7,295,673;7,460,688; 7,519,274
Page 38

Other Information
Specifications
Panel native 1360 X 768 @ 60 Hz
Environmental Considerations
Operating Temperature
Operating Humidity
Storage Temperature
Storage Humidity
TV System Analogue : Depending on your country selection
Colour/video system Analogue : PAL, SECAM, NTSC-4.43, NTSC-3.58, PAL60
Sound System BG. OK NICAM. MPEGl
HDMI IN 1 ~ 3 Video : 1080/24p, 1080p, 1080i, 720p, 576p, 576i, 480p, 480i
Stand Swivel
(Left / Right) -20˚ ~ 20˚
Model Name LE19C455/LE19C456 LE22C455/LE22C456
Screen Size
(Diagonal) 19 inch 22 inch
Sound
Output 3W X 2
Dimensions (WxDxH)
Body
With stand
Weight
Body
With Stand
Digital : MPEG-2 MP@ML, MPEG-4, H.264/AVC MP@L3, MP@L4.0, HP@L4.0
Audio : Two Channel Linear PCM 32/44.1/48 kHz, 16/20/24bits
461.3 x 59.2 x 309.1 (mm)
461.3 x 180.2 x 348.0 (mm)
3.9 kg
4.45 kg
10°C to 40°C (50°F to 104°F)
10% to 80%, non-condensing
-20°C to 45°C (-4°F to 113°F)
5% to 95%, non-condensing
Digital : DVB-T/DVB-C
Analogue audio input (HDMI IN1 only)
PC Input
533.2 x 60.8 x 354.4 (mm)
533.2 x 171.9 x 402.5 (mm)
4.75 kg
5.13 kg
Design and specifications are subject to change without prior notice.
✎
For the power supply and power consumption, refer to the label attached to the product.
✎
38
English
Page 39

39
English
05 Other Information
Index
A
Amplify 16
Antenna 12
+
Anynet
29
Audio Out 8, 29
Auto Adjustment 15
Auto Volume 17
B
Background Music 27
Balance L/R 16
Basic View 27
Batteries 5
Black Tone 14
Blanking Bracket 33
Brightness 13
C
Change PIN 6, 19
Channel Manager 11
Clock 18
Colour Tone 14
Component 7
Connecting to a PC 22
Connecting to an Audio Device 8
D
Digital Audio Out 8, 29
®
DivX
VOD 28
D-sub 22
Dynamic 13
Dynamic Contrast 14
E
Edit Name 9
Editing Channels 12
Energy Saving 14
Equalizer 16
External Speaker 17
EPG 10
F
Favourites Channel 11
Film Mode 15
Fine Tune 13
Flesh Tone 14
Frequency 12
H
HDMI 7, 29
Headphones 8
Home Theatre 8, 29
I
Installation Space 2
L
Language 19
Licence 37
Lock 13
M
Media Play 23
Melody 19
Menu Transparency 19
Music 26
N
Navigate 9
Now & Next guide 10
O
ON/OFF button 5
Optimal resolution 22
P
Photos 26
Picture Size 15, 27
PIP (Picture in Picture) 20
Plug & Play 6
Power Indicator 4
R
Receiver 31
Recording 30
Remote Control 5
Repeat Mode 27
RGB Only Mode 14
Rotate 28
S
Select All 13
Self Diagnosis 20
Sharpness 13
Signal Information 20
Sleep Timer 18
Slide Show 26
Software Upgrade 20
Source List 9
Speaker Select 17
Specifications 38
Standby mode 4
Subtitle 19
Symbol 3
T
Timer 18
Title 27
Tools 3
Troubleshooting 35
TV Speaker 17
U
USB 20, 23
Using Channel View 10
Using Scheduled View 10
Using the Favourite Channels 11
V
VCR 9
Video Formats 25
Videos 24
Volume 4, 5, 17
W
Wall Mount 33
Warm 14
White Balance 14
Page 40

Siffror och bilder i den här bruksanvisningen är endast för referens och kan skilja sig från den verkliga produkten.
Produktdesign och -specifikationer kan ändras utan föregående meddelande.
Digital-TV-meddelande
1. Funktionalitet som är relaterat till Digital TV(DVB) är endast tillgängligt i länder/områden där DVB-T (MPEG2 och MPEG4 AVC) digitala signaler sänds
eller där du har åtkomst till en kompatibel DVB-C(MPEG2 och MPEG4 AAC) kabel-TV-tjänst. Kontakta din lokala återförsäljare angående möjligheten
att ta emot DVB-T- och DVB-C-signal.
2. DVB-T är DVB EU-konsortiumstandard för sändningen av digital, satellit-tv och DVB-C är sändning av TV via kabel. Vissa differentierade funktioner
som EPG (Electric Programme Guide), VOD (Video On Demand) etc. är inte inkluderade i den här specifikationen. De fungerar inte just nu.
3. Även om den här TV:n uppfyller de senaste standarder för DVB-T och DVB-C [augusti, 2008] kan inte framtida kompatibilitet med DVB-T digital
markbunden sändning och DVB-C digitalkabelsändning inte garanteras.
4. Beroende på vilket land/område som TV:n används i kan vissa kabel-tv-leverantörer ta extra avgifter för en sådan tjänst och du kanske måste ingå ett
avtal med företaget.
5. Vissa digital-TV-funktioner kanske inte är tillgängliga i vissa länder eller regioner och DVB-C kanske inte fungerar som det ska med alla kabel-tv-
leverantörer.
6. För ytterligare information, kontakta ditt lokala kundcenter för Samsung.
TV:ns mottagningskvalitet kan variera beroende på olika sändningssätt i olika länder. Kontrollera TV:ns prestanda hos din lokala SAMSUNG-
✎
auktoriserade återförsäljare eller hos Samsungs kundcenter för att se om den kan förbättras genom att omkonfigurera TV-inställningarna.
Stillbildsvarning
Undvik att visa stillbilder (t.ex. jpeg-filer) eller andra objekt som ligger stilla på skärmen (t.ex. programlogotyper, bilformat med panorama eller 4:3, eller
aktieinformation längst ner på skärmen). Om stillbilder visas för länge kan skärmens fosfor slitas ojämnt och det kan påverka bildkvaliteten.
För att minska risken för detta ska du följa rekommendationerna nedan:
Titta inte på samma TV-kanal under längre perioder.•
Försök alltid att visa en bild i helskärm, används TV:ns inställning för bildformat för bästa möjliga matchning.•
Minska värdena för ljusstyrka och kontrast till minimikravet för att få önskad bildkvalitet, överdrivet höga värden kan skynda på brännprocessen.•
Använd de TV-funktioner som utformade speciellt för att minska bild- och skärmbränning, mer information finns i bruksanvisningen.•
Säkra installationsutrymmet
Se till att hålla angivet avstånd mellan produkten och andra föremål (t.ex. väggar) för att ventilationen ska vara tillräcklig.
Om detta inte följs kan det orsaka brand eller produktproblem på grund av för hög inre temperatur i produkten.
När du använder ett stativ eller ett väggstativ ska du endast använda delar som tillhandahålls av Samsung Electronics.
✎
Om du använder delar från en annan tillverkare kan det orsaka problem med produkten eller skador på grund av att produkten faller.
x
Utseendet kan skilja sig beroende på produkt.
✎
Installation med stativ. Installation med väggfäste.
2
10 cm
Svenska
10 cm
10 cm
Korrekt avfallshantering av produkten (Elektriskt och elektroniskt avfall)
(Gäller i Europeiska unionen och andra länder i Europa med separata insamlingssystem)
Märkningen på produkten, tillbehören eller dokumentationen anger att produkten och dess elektroniska tillbehör (t.ex. laddare,
headset, USB-kabel) inte får slängas i hushållssoporna vid livsslut. För att förhindra skada på miljön eller den mänskliga hälsan
är det viktigt att sortera utrustningen från andra typer av avfall. Hemmaanvändare skall antingen kontakta sin återförsäljare, eller
den lokala renhållningsmyndigheten för att få information om hur och var de kan göra sig av med produkten på ett säkert sätt.
Företagsanvändare skall kontakta sina leverantörer och kontrollera vilka regler som anges på köpekontraktet. Den här produkten
och dess elektroniska tillbehör får inte blandas med andra kommersiella avfallstyper.
Korrekt avfallshantering av batterierna i produkten
(Gäller i Europeiska unionen och andra länder i Europa med separata batteriinsamlingssystem)
Märkningen på batteriet, bruksanvisningen eller förpackningen anger att batteriet i den här produkten inte får slängas bland
hushållssoporna vid livsslut. Om märkning med de kemiska symbolerna Hg, Cd eller Pb finns anger det att batteriet innehåller
kvicksilver, kadmium eller bly som överskrider referensnivåerna enligt EU-direktivet 2006/66. Om batterierna inte avfallshanteras på
rätt sätt kan de orsaka skador på miljön och på den mänskliga hälsan. För att skydda våra naturresurser och främja återvinning ska
batterierna lämnas till det lokala batteriinsamlingssystemet.
10 cm
10 cm
10 cm
10 cm
Page 41

3
Svenska
Innehåll
P . MODES.MODEP . SIZE
Komma igång
4
Anslutningar
7
Grundfunktioner
9
Avancerade funktioner
22
4 Tillbehör
4 Visa kontrollpanelen
5 Översikt av fjärrkontrollen
6 Ansluta till en antenn
6 Plug & Play (initial inställning)
7 Ansluta till en AV-enhet
8 Ansluta till en ljudenhet
9 Ändra ingångskällan
9 Navigera i menyerna
10 Använda INFO-knappen (Nu och nästa guide)
10 Planera tittandet
12 Kanalmeny
13 Bildmeny
16 Ljudmeny
18 Inställningsmeny
20 Stödmeny
22 Ansluta till en dator
23 Media Play
29 Anynet
+
Övrig information
32
Kontrollera symbolen!
32 Text-tv-funktion för analog kanal
33 Installera väggfästessatsen
34 Antistöld Kensington-lås
34 Montera TV:n på väggen
35 Felsökning
38 Specifikationer
39 Index
t
Den här funktionen kan användas
genom att trycka på TOOLS-
knappen på fjärrkontrollen.
Obs! Steg-för-steg-guide
Page 42

Komma igång
Tillbehör
Försäkra dig om att följande delar följer med din LCD-TV. Kontakta din återförsäljare om det saknas något.
✎
Produktens färg och form kan variera beroende på modell.
✎
Fjärrkontroll och batterier (AAA x 2) y
Ägarens bruksanvisning y
Garantibevis / Säkerhetsmanual (inte tillgänglig på alla platser) y
Se separat guide för installation av stativet.
(M4 X L16: 3EA)
Rengöringstrasa y
Strömsladd y
Stativskruvar y
(LE22C450)
Stativ (1EA) y
(LE22C450)
Väggmonteringssats y
Visa kontrollpanelen
Produktens färg och form kan variera beroende på modell.
✎
Högtalare
Dekorationskåpa y
(LE19C450)
(M4 X L16)
Skruvar (3EA) y
(LE22C450)
StrömindikatorMottagare för fjärrkontrollen
P
(Power)
Strömindikator Blinkar och stängs av när strömmen är på och tänds i standbyläge.
SOURCE
MENU Visar skämmeny, OSD (on screen display) med TV:ns funktioner.
Y
z
Mottagare för fjärrkontrollen Rikta fjärrkontrollen mot den här punkten på TV:n.
Standbyläge
Låt inte TV:n vara i standbyläget under en längre tid (t.ex. när du är på semester). Apparaten drar ström även när powerknappen är avstängd. Det bästa är att dra ur strömsladden.
4
E
Svenska
Slår på och stänger av TV:n.
Växlar mellan alla tillgängliga ingångskällor. På skärmmenyn används den här knappen
när du använder ENTERE på fjärrkontrollen.
Justera volymen. I OSD använder du knapparna Y som du använder
knapparna ◄ och ► på fjärrkontrollen.
Byt kanal. I OSD använder du knapparna z som du använder knapparna
▼ och ▲ på fjärrkontrollen.
Page 43

5
01 Komma igång
Svenska
Översikt av fjärrkontrollen
A B C D
AD
DUAL
I-II
SUBT.
Slå på och stänger av TV:n. (sid 6)
Tryck för direkt åtkomst till kanalerna.
Alternativt väljer du text-tv, dubbel eller mix.
Justera volymen.
Visar huvudmenyn på skärmen. (sid 9)
Visa Media play. (sid 23)
Välj enkelt funktioner som används ofta.
Gå tillbaka till föregående meny.
Knappar i menyn Kanalhantering, Media Play
etc.
P.MODE : Välj bildläge. (sid 13)
S.MODE : Välj ljudläge. (sid 16)
DUAL I-II: Välj dubbelt ljudläge. (sid 17)
AD: Val av ljudbeskrivning. (Inte tillgänglig på alla
platser) (sid 17)
P.SIZE: Välj bildstorlek. (sid 15)
SUBT.: Digital textning (sid 19)
Visa och välja tillgängliga videokällor. (sid 9)
Gå tillbaka till föregående kanal.
Stänger av ljudet tillfälligt.
Byta kanal.
Visar kanallistan på skärmen. (sid 13)
Visa EPG-information (Elektronisk programguide).
(sid 10)
Visa information på TV-skärmen. (sid 10)
Välj poster i skärmmenyn och ändra menyvärdena.
Stäng menyn.
Använd dessa knappar i lägena Media Play
och Anynet
( μ: styr inspelningen på
inspelningsenheter från Samsung med
funktionen Anynet+)
+
. (sid 23‚ 29 )
Sätta i batterier (batteristorlek: AAA)
OBS!
✎
Använd fjärrkontrollen inom x 23 feet från TV.
Starkt ljus kan påverka fjärrkontrollens prestanda. Undvik
x
att använda den nära speciellt fluorescerande ljus och
neonskyltar.
Produktens färg och form kan variera beroende på modell.
x
Page 44

Komma igång
Ansluta till en antenn
När TV:n slås på för första gången visas grundinställningar automatiskt.
✎
Förinställning: Ansluta ström och antenn.
VHF/UHF-antenn
Kabel
E
ANT OUT
.
.
.
E
.
eller
Strömanslutning
Utrustning som är kopplad till skyddsjord via jordat vägguttag och/eller via annan utrustning och samtidigt är kopplad
✎
till kabel-TV nät kan i vissa fall medfőra risk főr brand.
Plug & Play (initial inställning)
När TV:n slås på första gången visas en sekvens med uppmaningar på skärmen som hjälper dig att konfigurera grundinställningarna.
Tryck på knappen POWERP. Plug & Play är endast tillgänglig när källan Input (Ingångar) är inställd på TV:n.
Tryck den röda knappen för att återgå till föregående steg.
✎
Välja språk
1
Välja Butiksdemo eller
2
Hemmabruk
Välja land
3
Välj antenn
4
Välja kanal
5
Ställa in Klockläge Ställ in Klockläge automatiskt eller manuellt.
6
Visa HD
7
anslutningsguide.
Njut av TV-tittandet!
Använd knapparna ▲ och ▼ och tryck sedan på knappen ENTER
Välj önskat skärmspråk (OSD-språk).
Använd knapparna ◄ och ► och tryck sedan på knappen ENTERE.
Välj läget y Hemmabruk. Läget Butiksdemo är avsett för
återförsäljarmiljöer.
Återställ enhetens inställningar från y Butiksdemo till Hemmabruk
(standard): Tryck på volymknappen på TV:n. När skärmmenyn för
volym visas trycker du och håller ned knappen MENU i 5 sekunder.
Använd knapparna ▲ och ▼ och tryck sedan på knappen ENTER
Välj land. Om önskat land inte finns med i menyn väljer du Övrigt.
Efter att du har valt land på menyn
✎
alternativ för att ställa in pinkod.
✎
När du matar in pinkoden är
Använd knapparna ▲ och ▼ och tryck sedan på knappen ENTERE.
Välj Antenn eller Kabel.
Använd knapparna ▲ och ▼ och tryck sedan på knappen ENTER
Välj kanalkälla för memorering. Om du ställer in antennkällan som Kabel visas ett steg där
du kan tilldela kanalerna numeriska värden (kanalfrekvenser).
Mer information finns under Kanal → Autolagring (sid. 12).
✎
Tryck på
Tryck på knappen ▲ eller ▼ för att välja Auto och tryck sedan på knappen ENTER
Anslutningssättet för bästa HD-skärmkvalitet visas.
Tryck på knappen ENTERE.
ENTERE när som helst för att avbryta lagringsprocessen.
Land kan vissa modeller fortsätta med ett extra
0-0-0-0 inte tillgängligt.
E
E
8
Om du vill återställa denna funktion ...
Välj Inställning - Plug & Play (initial inställning). Ange din 4-siffriga PIN-kod. Standard-PIN-koden är ”0-0-0-0”. Om du vill
ändra PIN-koden använder du funktionen Ändra PIN.
6
Svenska
Page 45

7
Svenska
Anslutningar
W W
BGRR
W R
R-AUDIO-L
P
R PB Y
P
R PB Y
R-AUDIO-L
P
R PB Y
R-AUDIO-L
P
R PB Y
W W
BGRRWY
BGRR
R
G
B W R
W
R
G
R
B
Y
Y
W R
WR
Ansluta till en AV-enhet
Använda en HDMI/DVI-kabel: HD-anslutning (upp till 1080p)
Tillgängliga enheter: DVD, Blu-ray-spelare, HD-kabelbox, HD STB (digital-TV-box) satellitmottagare, kabelbox, satellitmottagare (STB)
DVD
02 Anslutningar
Red White
HDMI OUT
AUDIO OUT
DVI OUT
HDMI (DVI) IN / PC/DVI ✎AUDIO IN
När du använder en anslutning med HDMI/DVI-kabel måste du använda uttaget
x
HDMI (DVI) IN. För
DVI-kabelanslutningen ska du använda en DVI till HDMI-kabel eller DVI-HDMI-adapter (DVI till HDMI) för
videoanslutning och PC / DVI AUDIO IN-uttagen för ljud.
Om en extern enhet, t.ex. DVD / Blu-ray-spelare / kabelbox / STB satellitmottagare som stöder HDMI-versioner äldre
x
än 1.3, ansluts kan TV:n uppföra sig onormalt (t.ex. ingen skärmbild / inget ljud / störningar / felaktiga färger).
Om det inte är något ljud när du ansluter med HDMI-kabel ska du kontrollera den externa enhetens HDMI-
x
version. Om du misstänker att versionen är äldre än 1.3 ska du kontakta leverantören av enheten för att
bekräfta HDMI-versionen och begära en uppdatering.
Vi rekommenderar att du köper en HDMI-certifierad kabel. Annars kan skärmen bli tom eller så kan det uppstå
x
ett anslutningsfel.
Använda en komponentkabel (upp till 1080p) eller A/V-kabel (endast 480i) och använda en scartkabel
Tillgängliga enheter: VCR, DVD, Blu-ray-spelare, kabelbox, STB satellitmottagare
Yellow Red White
Videobandspelare
I
✎
Ext.-läge stöder DTV Out endast MPEG SD Video och Audio.
✎
För bästa bildkvalitet rekommenderas komponentanslutningen framför A/V-anslutningen.
AUDIO OUT
VIDEO OUT
Blu-ray-spelare DVD
AUDIO OUT
COMPONENT OUT
Red Blue Green
EXT
Page 46

Anslutningar
Ansluta till en ljudenhet
Använda en optisk eller ljudkabelanslutning
Tillgängliga enheter: digitalt ljudsystem, förstärkare, DVD-hemmabio
Produktens färg och form kan variera beroende på modell.
✎
DIGITAL AUDIO OUT (OPTICAL)
När ett digitalt ljudsystem ansluts till uttaget
x
och systemet.
5.1 CH (kanals) ljud är tillgängligt när TV:n är ansluten till en extern enheter som stöder 5.1 CH.
x
När mottagaren (hemmabion) är påslagen kommer ljud från TV:ns xoptiska uttag. När TV:n tar emot en DTVsignal skickar TV:n ut 5.1-kanalsljud till hemmabions mottagare. När källan är en digital komponent, såsom en
DVD/Blu-Ray-spelare/kabel-TV-box/STB (digital-TV-box) satellitmottagare och är ansluten till TV:n via HDMI
kommer endast 2-kanalsljud att höras från hemmabiomottagaren. Om du vill ha 5.1-kanalsljud ska du ansluta
den digitala ljudutgången från DVD/Blu-ray-spelare / kabelbox / STB satellitmottagare direkt till en förstärkare
eller hemmabio.
✎
H: Du kan ansluta hörlurarna till hörlursuttaget på setet. När hörlurar är anslutna kopplas ljudet från de
Hörlurar
inbyggda högtalarna bort.
Ljudfunktionen kan vara begränsad vid anslutning av hörlurar till TV:n.
x
Volymen i hörlurarna och TV-volymen justeras på olika sätt.
x
DIGITAL AUDIO OUT (OPTICAL) sänks volymen på både TV:n
OPTICAL
Digitalt ljudsystem
Hörlurar
ANSLUTNINGAR COMMON INTERFACE-plats
För att kunna titta på betalkanaler måste ”CI eller CI+ CARD” matas in.
Om du inte matar in ”CI or CI+ CARD” kommer vissa kanaler att y
visa meddelandet ”Förvrängd signal”.
Information som bland annat omfattar ett telefonnummer, y
”CI eller CI+ CARD” ID, värd-ID och annan information som visas
i ungefär 2-3 minuter. Om ett felmeddelande visas kontaktar du
tjänsteleverantören.
När konfigurationen av kanalinformationen slutförts visas y
meddelandet ”Uppdateringen klar”, vilket innebär att kanallistan
uppdaterats.
OBS!
✎
Du behöver ett ”CI eller CI+ CARD” från en lokal kabeltjänstleverantör.
x
Ta ut ”CI eller CI+ CARD” genom att försiktigt dra ut det för hand. Om du tappar ”CI eller CI+ CARD” kan det skadas.
x
Sätt i ”CI or CI+ CARD” i pilens riktning på kortet.
x
Placeringen av platsen xCOMMON INTERFACE kan variera beroende på modell.
”CI eller CI+ CARD” stöds inte i alla länder och regioner, kontrollera med din auktoriserade återförsäljare.
x
Om du har några problem ska du kontakta ett serviceställe.
x
Svenska
8
Page 47

9
Svenska
02 Anslutningar
Ändra ingångskällan
P . MODES.MODEP . SIZE
Källa
Används för att välja TV eller annan extern
ingångskälla såsom DVD/Blu-ray-spelare/
kabelbox/STB satellitmottagare som är
ansluten till TV:n.
TV / Ext. / AV / Component / PC / ■
HDMI/DVI / USB
I
✎
Källa markeras ansluta
ingångar.
Grundfunktioner
Ändra namn
VCR / DVD / Kabel-STB / Satellit-STB / PVR STB ■
/ AV-mottagare / Spel / Kamera / PC / DVI PC /
DVI-enheter / TV / IPTV / Blu-ray / HD DVD / DMA:
Namnge den enhet som är ansluten insignalingången för
att det skall bli lättare för dig att välja ingångskälla.
När du ansluter en HDMI-/DVI-kabel till porten
✎
HDMI (DVI) IN ska du ställa in DVI PC eller
DVI-enheter under Ändra namn.
Navigera i menyerna
Innan du använder TV:n ska du följa stegen nedan för att
bekanta dig med hur du navigerar i menyn och välja och
ändra olika funktioner.
1
2
3
1 MENU-knapp: Visar huvudmenyn på skärmen.
2 ENTER
3 RETURN-knapp: Återgår till föregående meny.
4 EXIT-knapp: Stänger skärmmenyn.
E
post. Bekräfta inställningen.
/ Pilknapp: Flytta markören och markera en
4
Hur OSD (On Screen Display) används
Det tillgängliga steget kan variera beroende på vald meny.
Huvudmenyns alternativ visas på
1
2
3
4
5
6
7
MENU
▲ / ▼
ENTER
▲ / ▼
◄ / ►
ENTER
EXIT
skärmen:
m
Bild, Ljud, Kanal, Inställning,
Ingångar, Applikation, Support.
Välj en ikon med knappen ▲ eller ▼.
Tryck på ENTERE för att gå till
E
undermenyn.
Välj önskad undermeny men
knapparna ▲ och ▼.
Ändra värdet på en post med
knappen ◄ eller ►. Hur OSD
ändras kan variera beroende på
vald meny.
Tryck på ENTERE för att slutföra
E
konfigureringen.
Tryck på EXIT.
e
Page 48

Grundfunktioner
ADGUIDE
MEDIA.P
P . MODES.MODEP . SIZE
DTV Air 800 five
Family Affairs
18:00 - 18:30
Drama
Tanya confesses all to a stunned Babs. Conrad is anxious to hear...
18:30
19:15
Today
Today
)
Family Affairs
)
Dark Angel
800
800
five
five
800 five
DTV Air 800 five
Home and Away
18:00 - 18:30
Drama
Dani is devastated when scott makes clear his views on marriage...
27
28
800
24
16
6
Discovery
DiscoveryH&L
five
price-drop.tv
QVC
R4DTT
American Chopper
Programmes resume at 06:00
Home and...
No Information
QVC Selection
No Information
Tine Team
Fiv...
Today 18:00 - 19:00 19:00 - 20:00
)
Family Affairs
)
Dark Angel
800 five
Använda INFO-knappen (Nu och nästa guide)
Skärmen identifierar aktuell kanal och status
för vissa inställningar av ljud och bild.
Nu och nästa guiden visar daglig
information om TV-program för varje kanal
ordnat efter sändningstid.
Bläddra med y ◄, ► för att visa
information om ett önskat program
medan du tittar på aktuell kanal.
Bläddra med y ▲, ▼ för att visa information om andra
kanaler. Om du vill gå till den kanal som är vald ska du
trycka på knappen ENTER
abc1
DTV Air
15
Unclassified
No Detaild In formation
E
.
Life On Venus Avenue
18:00 ~ 6:00
18:11 Thu 6 Jan
E Watch
' Information
Planera tittandet
Guide
EPG-information (elektronisk programguide)
ställs till förfogande av den som sänder
kanalen. Med hjälp av programscheman
från den som sänder kanalen kan du i
förväg ställa in vilka program du vill titta
på så ändras kanalen automatiskt till
vald programkanal vid angiven tidpunkt.
Programposter kan vara tomma eller
inaktuella beroende på en kanalstatus.
Använda kanalvy
Guide
2:10 Tis 1 Juni
Använda schemavy
Guide
Scheduled View
Visn.läge
2:10 Tis 1 Juni
Information
E
Avbryt
1 4 6
Röd (visningsläge): Visar en lista över program som
1
körs nu eller är kommande.
2
Gul (+24 timmar): Visar en lista med program som
kommer att sändas efter 24 timmar.
3
Blå (Kanalläge): Välj den typ av kanaler du vill visa i
fönstret Kanalvy.
Kanalläge varierar beroende på antennkälla. –
4 Information: Visar detaljerad information om valt
program.
5
(sidan): Går till föregående/nästa sida.
6 ENTER
E
-knapp
När du väljer aktuellt program kan du titta på valt –
program.
När du väljer ett program som ska sändas senare –
kan du reservera det valda programmet. För att
avbryta schemat trycker du en gång till på knappen
E
ENTER
och väljer Avbryt scheman.
Channel View - TV
Visn.läge
+24 timmar Kanalläge
1 2 3 4 5 6
10
Svenska
Information
k
Sida
E
Titta
Page 49

11
Svenska
03 Grundfunktioner
Kanalhanteraren
B
c 1 1futech
c 2 * 24ore.tv
15 abc1
3 BBC World
23 bid-up.tv
33 Boonerang
32 Cartoon Nwk
5 Class News
4 \ Coming Soon
27 Discovery
All
TV
Radio
Data/Other
Analogue
r
c 1 1futech
c 2 * 24ore.tv
15 abc1
3 BBC World
23 bid-up.tv
33 Boonerang
32 Cartoon Nwk
5 Class News
4 \ Coming Soon
27 Discovery
All
TV
Radio
Data/Other
Analogue
r
Ta bort eller ställ in favoritkanaler och använd programguiden
för digitala sändningar. Välj en kanal i skärmvisningen
Kanaler, Mina kanaler eller Schemalagd.
Kanaler
Antenn Antenn B Zoom Välj Sortera k Sida T Verktyg
■ Kanaler: Visar kanallistan enligt kanaltyp.
*
■
Mina kanaler: Visar kanalgruppen.
■ Schemalagd: Visar alla aktuella reserverade
✎
Använda färgknapparna med
Röd (Antenn): Växla mellan Antenn och Kabel.
x
Grön (Zoom): Förstorar eller förminskar ett
x
kanalnummer.
Gul (välj): Välj önskade kanaler och tryck på
x
den gula knappen för att ange alla valda kanaler
samtidigt. Markeringen c visas till vänster om de
valda kanalerna.
Blå (Sortera): Ändra listans sortering, efter
x
kanalnamn eller kanalnummer.
(Sidan): Gå till nästa eller föregående sida.
x
T x (Verktyg): Visar menyn Kanalhantering.
(Alternativmenyn kan se olika ut beroende på
situation.)
Ikoner för kanalstatus
program.
Kanalhantering
Använda favoritkanaler ¦
*
Mina kanaler
(i Kanalhantering)
Visar alla favoritkanaler.
Redigera mina kanaler ■
valda kanaler till önskad kanalgrupp.
✎ *
Symbolen ”
” visas och kanalen anges som favorit.
1. Välj en kanal och tryck på TOOLS-knappen.
2. Lägg till eller ta bort önskad kanal i mina
kanalgrupper 1, 2, 3 och 4.
Du kan välja en eller flera grupper.
x
3. Efter att du ändrat inställningarna kan kanallistan för
varje grupp visas i Mina kanaler.
Kanaler
Antenn Antenn B Zoom Välj Sortera k Sida T Verktyg
t
Ändra favoritkanaler
Lås
Ta bort
Avmarkera alla
Markera alla
: Du kan ställa in
d
Ikoner Användning
En analog kanal.
A
En vald kanal.
c
En kanal som är inställd som favorit.
*
Ett program som sänds.
(
En låst kanal.
\
Ett reserverat program.
)
Page 50

Grundfunktioner
Kanalmeny
Söka om kanaler ¦
Antenn (Antenn / Kabel)
Innan din TV kan börja memorera tillgängliga kanaler måste
du ange typ av signalkälla som är ansluten till TV:n (dvs.
antenn eller kabelsystem).
Land
PIN-inmatningsfönstret visas. Ange din 4-siffriga PIN-kod.
Digital kanal ■ : Byt land för digitala kanaler.
Analog kanal ■ : Byt land för analoga kanaler.
Autolagring
Söker efter kanaler och lagrar dem automatiskt i TV:n
✎
Automatiskt tilldelade programnummer
överensstämmer kanske inte med faktiska eller
önskade programnummer. Om en kanal är låst med
funktionen Barnlås visas PIN-inmatningsfönstret.
Antennkälla (Antenn / Kabel) ■ : Välj antennkälla för
memorering.
Kanalkälla (Digital och Analog / Digital / Analog) ■ : Välj
kanalkälla för memorering.
När du väljer Kabel → Digital och Analog eller Digital:
Ge ett sökvärde för kabelkanaler.
Sökläge (Full / Nätverk / Snabb): Söker alla kanaler
med aktiva sändningsstationer och lagrar dem i TV:n.
Om du ställer in
✎
Nätverk, Nätverks-ID, Frekvens, Modulering,
Symbolhastighet manuellt genom att trycka på
knappen på fjärrkontrollen.
Nätverk (Auto / Manuellt): Väljer inställningsläge för
Nätverks-ID, antingen Auto eller Manuellt.
Nätverks-ID: Om Nätverk är inställt på Manuellt kan du
ställa in Nätverks-ID med hjälp av sifferknapparna.
Frekvens: Visar kanalens frekvens. (Varierar beroende
på land)
Modulering: Visar tillgängliga moduleringsvärden.
Symbolhastighet: Visar tillgängliga symbolhastigheter.
Snabb kan du ställa in
Manuell lagring
Söker manuellt efter kanaler och lagrar dem i TV:n
Om en kanal är låst med funktionen
✎
PIN-inmatningsfönstret.
Digital kanal ■ : (tillgänglig i DTV-läge) När sökningen är
klar uppdateras kanalerna i kanallistan.
När du väljer ✎Antenn → Antenn: Kanal, Frekvens,
Bandbredd.
✎
När du väljer
Symbolhastighet.
Analog kanal (program, färgsystem, ljudsystem, ■
kanal, sök): Om du inte hör något ljud eller om ljudet är
onormalt väljer du ett annat ljudsystem.
Kanalläge
✎
P x (programläge): När inställningen är klar har
sändarna i ditt område tilldelats positionsnummer
från P0 till maximalt P99. Du kan välja en kanal
genom att ange positionsnumret i det här läget.
C
x
två lägen kan du välja en kanal genom att ange
det tilldelade numret för antennsändaren eller
kabelkanalen.
Redigera kanaler ¦
Alternativmenyn för kanalhantering
(i Kanalhantering)
1. Välj en kanal och tryck på TOOLS-knappen.
2. Redigera kanalnamnet eller numret med hjälp av menyn
Redigera kanalnamn.
Redigera kanalnamn ■ (endast analoga kanaler): Tilldela
kanalen ett eget namn.
Antenn → Kabel: Frekvens, Modulering,
(antennkanalläge) / S (kabelkanalläge): I dessa
Barnlås visas
12
Svenska
Page 51

13
Svenska
03 Grundfunktioner
Övriga funktioner ¦
P . MODES.MODEP . SIZE
Alternativmenyn för kanalhantering
(i Kanalhantering)
Ställ in var och en av kanalerna med hjälp av menyalternativen
för Kanalhantering (Lås / Lås upp, Timervisning, Sortera,
Ta bort, Markera alla / Avmarkera alla). Alternativmenyn kan
variera beroende på kanalstatus.
1. Välj en kanal och tryck på TOOLS-knappen.
2. Välj en funktion och ändra inställningen för den.
Lås / Lås upp ■ : Låser en kanal så att kanalen inte kan
markeras och visas.
OBS!
✎
Den här funktionen är bara tillgänglig när xBarnlås är
inställt som På.
PIN-inmatningsfönstret visas. Ange den 4-siffriga
x
PIN-koden, standardkoden är ”0-0-0-0”. Ändra
PIN-koden med alternativet Ändra PIN.
Timervisning ■ : Du kan ställa in en valfri kanal som visas
automatiskt vid den angivna tiden. Ställ först in tiden
med den här funktionen.
När en digital kanal är vald trycker du på knappen
✎
► för att visa det digitala programmet.
Sortera ■ (endast analoga kanaler): Med den här
funktionen kan du ändra programnumren på lagrade
kanaler. Det kan vara nödvändigt när du har använt den
automatiska lagringen.
Ta bort ■ : Du kan ta bort en kanal för att visa de kanaler
du önskar.
Markera alla / Avmarkera alla ■ : Markera alla
kanaler eller avmarkera alla markerade kanaler i
kanalhanteringen.
Överföring av kanallista
Importerar eller exporterar kanalkartan. Anslut en USBlagringsenhet för att använda den här funktionen.
Inmatningsskärmen för PIN-kod visas. Ange din
✎
4-siffriga PIN-kod.
Standard-PIN-koden för en ny TV är ‘0-0-0-0’.
✎
Importera från USB ■ : Importera kanallista från USB.
Exportera till USB ■ : Exportera kanallista till USB.
Fininst.
(endast analoga kanaler)
Om signalen är svag eller det är störningar kan du finjustera
en kanal manuellt.
Fininställda kanaler markeras med en asterisk ”*”.
✎
Om du vill återställa fininställningen väljer du ✎Återställ.
Bildmeny
Ändra det förinställda bildläget ¦
Läge
Välj önskad bildtyp.
Dynamisk ■ : Passar ett ljust rum.
Standard ■ : Passar i normala
ljusförhållanden.
Film ■ : Passar när du ska titta på film i ett
mörkt rum.
Schemalagd
(i Kanalhantering)
Du kan visa, ändra eller ta bort ett program som du har
reserverat för att se.
Ändra info ■ : Ändra ett program som du har reserverat
för att se.
Avbryt scheman ■ : Avbryt ett program som du har
reserverat för att se.
Information ■ : Visa ett program som du har reserverat för
att se. (Du kan också ändra reservationsinformation.)
Markera alla / Avmarkera alla ■ : Markera eller avmarkera
alla reserverade program.
Kanallista
Du kan se alla kanaler som har sökts.
Ändra bildinställningar ¦
Bakgrundsljus / Kontrast / Ljusstyrka /
Skärpa / Färg / Ton (G/R)
TV:n har flera inställningsalternativ för bildkvalitetskontroll.
OBS!
✎
I analoga lägen, xTV, Ext., AV, i PAL-systemet är inte
funktionen Ton (G/R) tillgänglig.
I PC-läget kan de bara göra ändringar för
x
Bakgrundsljus, Kontrast och Ljusstyrka.
Inställningarna kan ändras och lagras för varje extern
x
enhet som är ansluten till TV:n
Om du sänker bildens ljusstyrka minskar
x
energiförbrukningen.
Page 52

Grundfunktioner
Ekonomiska lösningar ¦
Ekolösningar
Energispar (Av / Låg / Medium / Hög / Bild av / ■
t
Auto)
minskad energiförbrukning. Om du väljer Bild av stängs
skärmen av medan ljudet är på. Tryck på valfri knapp
förutom volymknappen för att slå på skärmen.
Standby, ej sign. (Av / 15 min / 30 min / 60 min) ■ :
Aktiverar standbyläget i status ”Ingen signal” eller
”Kontrollera signalkabel” under en viss tidsperiod som
angivits av användaren.
Avaktiverad när datorn är i energisparläge.
✎
: Justera ljusstyrkan för TV:n för att ge
Ändra bildalternativen ¦
Avancerade inställningar
(tillgänglig i läget Standard / Film)
Du kan justera detaljerade inställningar för skärmen inklusive
färg och kontrast.
✎
I PC-läget kan du bara ändra
Gamma och Vitbalans.
Avancerade inställningar
Svärta :Av ►
Dynamisk kontrast : Medium
Skuggdetalj : 0
Gamma : 0
Läget Endast RGB : Av
Färgområde : Ursprunglig
White Balance
Dynamisk kontrast,
▼
U Flytta E Enter R Tillbaka
Vitbalans ■ : Ändra färgtemperaturen för mer naturlig bild.
R-Offset / G-Offset / B-Offset: Ändra respektive färgs
(röd, grön, blå) djup.
R-Gain / G-Gain / B-Gain: Ändra respektive färgs (röd,
grön, blå) ljusstyrka.
Återställ: Återställer Vitbalans till standardvärdena.
Hudfärg ■ : Förstärker rosa ”Hudfärg”.
Kantförbättring (av / på) ■ : Förstärker objektets kanter.
Bildalternativ
I PC-läget kan du bara ändra ✎Färgton, Storlek, Filter
för dig. brus och Autoskyddstid.
Bildalternativ
Färgton :Normal ►
Storlek : 16:9
Skärmläge : 16:9
Filter för dig. brus : Auto
MPEG-bruslter :Auto
HDMI svärta : Normal
Filmläge : Av
Färgton (Sval / Normal / Varm1 / Varm2) ■
Varm1
✎
Dynamisk.
Inställningarna kan ändras och lagras för varje
✎
extern enhet som är ansluten till en ingång på TV:n.
▼
U Flytta E Enter R Tillbaka
och Varm2 avaktiveras när bildläget är
Svärta (Av / Mörk / Mörkare / Mörkast) ■ : Välj
svärtningsnivå för att ändra skärmdjupet.
Dynamisk kontrast (Av / Låg / Medium / Hög) ■ : Justera
skärmens kontrast.
Skuggdetalj (-2~+2) ■ : Ökar ljusstyrkan på mörka bilder.
Avaktiverad i PC-läget.
✎
Gamma ■ : Ändrar primärfärgernas intensitet.
Läget Endast RGB (Av / Röd / Grön / Blå) ■ : Du kan
ändra Färg eller To n för Röd, Grön eller Blå för bilden
från en extern enhet (DVD-spelare, hemmabio, etc.).
Färgområde (Auto / Ursprunglig) ■ : Ändra den färgrymd
som finns för att skapa bilden.
Svenska
14
Page 53

15
Svenska
03 Grundfunktioner
P
POWER
P . MODES.MODEP . SIZE
Storlek ■ : Kabel-TV-boxen/
satellitmottagaren kan ha en egen
uppsättning skärmstorlekar. Dock
rekommenderar vi att du använder
läget 16:9 för det mesta.
Auto Wide: Justerar automatiskt
bildstorleken till förhållandet 16:9.
16:9 : Justerar bildstorleken till 16:9 för DVD eller
bredbildssändningar.
Wide Zoom: Förstorar bildstorleken mer än 4:3.
Ändrar positionen genom att använda knapparna
✎
▲, ▼.
Zoom: Förstorar bredbild i storleken 16:9 vertikalt för att
anpassas till skärmstorleken.
✎
Ändrar positionen eller storleken genom att
använda knapparna ▲, ▼.
4:3 : Standardinställningen för en film eller normal
sändning.
Titta inte för läge i formatet 4:3. Spår av kanter
✎
som visas till vänster, höger och i mitten på
skärmen kan brännas in i skärmen och det täcks
inte av garantin.
Anpassa till skärm: Visar hela bilden utan att beskära
när insignalen HDMI (720p / 1080i / 1080p) eller
Komponent (1080i / 1080p) används.
✎
OBS!
Efter att du valt att anpassa till skärm i läget HDMI
x
(720p / 1080i / 1080p) eller Komponent (1080i /
1080p) kan du behöva centrera bilden:
1. Tryck på ◄ eller ► för att välja Position.
2. Tryck på knappen ENTER
3. Tryck på knappen ▲, ▼, ◄ eller ► för att flytta
bilden.
Alternativen för bildstorleken kan variera beroende
x
på storleken på källan för indata.
De tillgängliga alternativen kan variera beroende på
x
valt läge.
I PC-läget kan endast läget
x
Inställningarna kan ändras och lagras för varje extern
x
enhet som är ansluten till en ingång på TV:n
Om du använder funktionen
x
med HDMI 720p-ingång kommer 1 rad att bli
beskuren överst, nederst, till vänster och till höger
som i överskanningsfunktionen.
Skärmläge (16:9 / Wide Zoom / Zoom / 4:3) ■ : Endast
tillgängligt när bildstorleken är inställd på Auto Wide. Du
kan bestämma önskad bildstorlek som 4:3 WSS (Wide
Screen Service) eller originalstorlek. Olika europeiska
länder kräver olika bildstorlekar.
Ej tillgängligt i läget PC, Component eller HDMI.
✎
E
.
16:9 och 4:3 ändras.
Anpassa till skärm
Filter för dig. brus ■ (Av / Låg / Medium / Hög / Auto /
Autovisualisering): Om sändningssignalen är svag kan
det uppstå störningar eller spökbilder på skärmen. Välj
vart och ett av alternativen tills du får bästa bildkvaliteten.
Autovisualisering: När du ändrar analoga kanaler visas
signalljusstyrkan.
✎
Endast tillgänglig för analoga kanaler.
När fältet är grönt tar du emot bästa möjliga signal.
✎
MPEG-brusfilter (Av / Låg / Medium / Hög / Auto) ■ :
Minskar MPEG-bruset för att få bättre bildkvalitet.
Avaktiverad i PC-läget.
✎
HDMI svärta (Normal / Låg) ■ : Väljer svärtningsnivå på
skärmen för att justera skärmdjupet.
Endast tillgängligt i HDMI-läget (RGB-signaler).
✎
Filmläge (Av / Auto1 / Auto2) ■ : Ställer in TV:n för att
automatiskt känna av och bearbeta filmsignaler från alla
källor och justera till optimal bildkvalitet.
Tillgängligt i lägena TV, AV, COMPONENT (480i /
✎
1080i) och HDMI (480i / 1080i).
Autoskyddstid (2 timmar / 4 timmar / 8 timmar ■
/ 10 timmar / Av): Om samma bild ligger kvar på
skärmen fungerar det automatiska skyddet mot
bildskärmsbränning.
Bildåterställning (OK / Avbryt)
Återställer aktuellt bildläge till dess standardinställningar.
Installera TV: n med datorn ¦
Ställ in ingångskällan på datorn.
Autojustering
Ändrar frekvensvärden / positioner och fininställer
inställningar automatiskt.
✎
Ej tillgängligt vid anslutning via HDMI/DVI-kabel.
t
Page 54

Grundfunktioner
P . MODES.MODEP . SIZE
Skärm
Grov / Fin ■ : Tar bort eller minskar bildstörningar. Om
inte störningen försvinner vid fininställningen, justera
då frekvensinställningen (Grov) och gör sedan om
fininställningen. När störningen har reducerats, ställer du
in bilden igen så att den är placerad mitt på bildskärmen.
Position ■ : Ändra PC-skärmens position med
pilknapparna (▲ / ▼ / ◄ / ►).
Återställ bild ■ : Återställer bilden till standardinställningar.
Använda TV:n som datorskärm (PC)
Installera programvaran (baserad på Windows XP)
Hur det faktiskt ser ut på datorns skärm beror på vilken
Windows-version och vilket videokort datorn har, men
samma grundinställningar gäller nästan alltid. (Om inte
kontaktar du din datortillverkare eller din Samsungåterförsäljare.)
1. Klicka på ”Kontrollpanelen” i Windows startmeny.
2. Klicka på ”Utseende och teman” i fönstret
”Kontrollpanelen” för att öppna en dialogruta.
3. Klicka på ”Bildskärm” för att öppna en dialogruta.
4. Gå till fliken ”Inställningar” i den dialogruta som öppnats.
Rätt storleksinställning (upplösning) [Optimalt: 1360 x y
768 pixlar]
Om det finns ett alternativ för vertikal frekvens i y
dialogrutan för bildskärmsinställningar är det korrekta
värdet ”60” eller ”60 Hz”. I annat fall klickar du bara på
”OK” och lämnar dialogrutan.
Ändra ljudinställningar ¦
Equalizer
Ändrar ljudläget.
Balans V/H ■ : Ändrar balansen mellan höger och vänster
högtalare.
100Hz / 300Hz / 1kHz / 3kHz / 10kHz ■
(bandbreddsjustering): Ändrar nivån på specifika
bandbreddsfrekvenser.
Återställ ■ : Återställer equalizern till standardinställningar.
Ljudsystem, etc. ¦
Virtual Surround (Av / På)
Den här funktionen ger en virtuell 5.1-kanals
surroundljudsupplevelse via ett par högtalare eller hörlurar
tack vare HRTF-teknik (Head Related Transfer Function).
Om
✎
Högtalarval är inställt på Extern högtalare är
Virtual Surround avaktiverat.
Dialogskärpa (Av / På)
Med den här funktionen kan du öka intensiteten på en röst
i förhållande till bakgrundsmusik eller ljudeffekter så att
dialogen kan höras bättre under ett program.
Ljudmeny
Ändra förinställt ljudläge ¦
t
Läge
Standard ■ : Väljer normalt ljudläge.
Musik ■ : Förstärker musik och inte röst.
Film ■ : Ger det bästa filmljudet.
Klar röst ■ : Förstärker röster i
förhållande till andra ljud.
Förstärk ■ : Ökar intensiteten på högfrekvensljud så att
personer med nedsatt hörsel kan höra bättre.
Svenska
16
Ljudspråk
(endast digitala kanaler)
Ändra standardinställning för ljudspråk.
Det tillgängliga språket kan skilja sig beroende på
✎
sändning.
Ljudformat (MPEG / Dolby Digital 5.1)
(endast digitala kanaler)
När ljudet sänds ut från både huvudhögtalaren och
ljudmottagaren kan det uppstå ett eko på grund av
dekoderhastigheten mellan huvudhögtalare och
ljudmottagare. I så fall ska du använda funktionen
TV-högtalare.
Alternativet Ljudformat
✎
på sändning. 5.1-kanals Dolby digitalljud är endast
tillgängligt vid anslutning till en extern högtalare med
enoptisk kabel.
kan skilja sig beroende
Page 55

17
Svenska
03 Grundfunktioner
ADGUIDE
MEDIA.P
P . MODES.MODEP . SIZE
P
POWER
MEDIA.P
DUAL
I-II
P . MODES.MODEP . SIZE
Ljudbeskrivning
(ej tillgängligt på alla platser) (endast digitala
kanaler)
Funktionen hanterar ljudströmmen för
ljudbeskrivningen (AD) när den skickas med
huvudljudet från avsändaren.
Ljudbeskrivning (Av / På) ■ : Slår av och
på funktionen för ljudbeskrivning.
Volym ■ : Ändra volymen för ljudbeskrivning.
Autovolym (Av / Normal / Natt)
För equalize av volymnivå på respektive kanal, ställ in som
Normal.
Natt ■ : Det här läget ger en förbättrad ljudupplevelse
jämfört med läget Normal och ger nästan inget oljud.
Det är användbart på natten.
Högtalarval
(Extern Högtalare / TVHögtalare)
Ett eko kan uppstå på grund av annan avkodningshastighet
mellan huvudhögtalaren och ljudmottagaren. I så fall ska du
ställa in TV:n till Extern högtalare.
✎
Högtalarval är inställt på Extern högtalare är inte
Om
volymknapparna och MUTE-knappen aktiverad, och
ljudinställningarna är begränsade.
✎
Högtalarval är inställt på Extern högtalare ska du
När
använda dessa inställningar.
TV-högtalare: Av, Extern högtalare: På
x
När ✎Högtalarval är inställt på TV-högtalare ska du
använda dessa inställningar.
TV-högtalare: På, Extern högtalare: På
x
Om det inte finns någon videosignal kommer båda
✎
högtalarna att vara tysta.
Extra inställning
(endast digitala kanaler)
DTV-ljudnivå (MPEG / HE-AAC) ■ : Med den här
funktionen kan du minska skillnaderna för en röstsignal
(där en av signalerna tas emot under en digital TVsändning) till önskad nivå.
Beroende på typ av sändningssignal kan
✎
HE-AAC justeras mellan -10dB och 0dB.
Ändra i intervallet 0 och -10 för att öka eller minska
✎
volymen.
MPEG /
SPDIF-utmatning ■ : SPDIF (Sony Philips Digital InterFace)
används för att ge digitalt ljud, minska störningar till
högtalare och olika digitala enheter som exempelvis en
DVD-spelare.
Ljudformat: Under mottagning av en digital TV-sändning
kan du välja digitalt ljudformat (SPDIF) bland alternativen
PCM och Dolby Digital.
✎
Genom att ansluta 5.1-kanals högtalare i en Dolby
Digital-inställning kan du maximera den interaktiva
3D-ljudupplevelsen.
Ljudfördröjning: Justera skillnader mellan ljud och bild
när du tittar på TV eller video och lyssnar på digitalt ljud
via en extern enhet som exempelvis en AV-mottagare.
Dolby Digital-komp (Line / RF) ■ : Den här funktionen
minimerar signalskillnader mellan en dolby digital-signal
och en röstsignal (t.ex. MPEG-ljud, HE-AAC, ATV-ljud).
✎
Line för att få ett dynamiskt ljud och RF för
Välj
att minska skillnaden mellan högt och lågt ljud
nattetid.
Line: Ställ in utnivå för signaler som är högre eller mindre
än -31dB (referens) antingen till -20dB eller -31dB.
RF: Ställ in utnivå för signaler som är högre eller mindre
än -20dB (referens) antingen till -10dB eller -20dB.
Ljudåterställning (OK / Avbryt)
Återställ alla ljudinställningar till fabriksstandard.
Välja ljudläge ¦
När du ställer in Dual l-ll visas det aktuella
ljudläget på skärmen.
Ljudtyp Dual l-ll Standard
A2
Stereo
NICAM
Stereo
Om stereosignalen är svag och automatisk växling
✎
förekommer, byter du till mono.
✎
Endast aktiverad i stereoljudsignal.
Endast tillgänglig när källan för ✎ingångar är inställt på TV.
Mono Mono
Stereo
Dual
Mono Mono
Stereo
Dual
Stereo ↔ Mono
Dual I ↔ Dual II
Mono ↔ Stereo
Mono → Dual I
Dual II
Automatisk
ändring
Dual I
Automatisk
ändring
Dual I
Page 56

Grundfunktioner
10 TV ATV0
00 00
▲
▼
00 00
▲
▼
Inställningsmeny
Ställa klockan ¦
Tid
Klocka ■ : Att ställa klockan är nödvändigt för att kunna
använda olika timerfunktioner på TV:n.
O
Den aktuella tiden visas varje gång du trycker på
knappen INFO.
✎
Om du drar ur strömsladden måste du ställa
klockan igen.
Klockläge (Auto / Manuellt)
✎
Beroende på sändningsstation och -signal kanske
den automatiska tiden inte ställs som den ska. I så
fall ska du ställa tiden manuellt.
Antennen måste anslutas för att ställa tiden
✎
automatiskt.
Ställ klockan: Ställ in Dag, Månad, År, Timme och
Minut manuellt.
Endast tillgängligt när
✎
Manuellt.
Tidszon: Du kan välja din tidszon.
✎
Den här funktionen är bara tillgänglig i Australien.
Den här funktionen är endast tillgänglig när
✎
Klockläge är inställt på Auto.
Beroende på sändningsstation och -signal kanske
✎
den automatiska tiden inte ställs som den ska.
Om detta inträffar ska du ställa tiden manuellt.
Klockläge är inställt på
Påslagningstid / Avstängningstid: Välj timme, minut
och aktivera/inaktivera. (För att aktivera timern med
valda inställningar väljer du Aktivera.)
Volym: Välj önskad ljudnivå.
Källa: Välj TV- eller USB-innehåll som ska spelas när
TV:n slås på automatiskt. (USB kan bara väljas när en
USB-enhet är ansluten till TV:n)
Antenn (när Källa är inställt på TV): Välj ATV eller DTV.
Kanal (när Käll är inställt på TV): Välj önskad kanal.
Innehåll (när Källa är inställt på USB): Välj en mapp i
USB-enheten som innehåller musik- eller fotofiler som
ska spelas upp när TV:n slås på automatiskt.
✎
Om det inte finns några musikfiler på USB-enheten
eller om mappen som innehåller musikfiler inte har
valt kommer inte timerfunktionen att fungera som
den ska.
Om det bara finns en fotofil på USB-
✎
inget bildspel visas.
Om mappnamnet är för långt kan mappen inte
✎
väljas.
Varje USB du använder tilldelas en egen mapp.
✎
Om du använder mer än en USB av samma typ
ska du se till att mapparna som tilldelas USBenheterna har olika namn.
Upprepa: Välj En gång, Varje dag, Mån~Fre, Mån~Lör,
Lör~Sön eller Manuellt. Om du väljer Manuellt, kan du
ange den dag du vill aktivera timern.
Märket
✎ c
✎
Automatisk avstängning (endast tillgänglig när TV:n
slås på av timern): TV:n kommer att slås av automatiskt
efter 3 timmar, om den lämnas i viloläge, för att undvika
överhettning.
anger att dagen är vald.
enheten kan
Använda sovtimern ¦
Sovtimer ■
en förinställd tidsperiod. (30, 60, 90, 120, 150 eller 180
minuter).
t
För att avbryta
✎
: Stänger automatiskt av TV:n efter
Sovtimer väljer du Av.
Ställa in timern som På / Av ¦
Timer 1 / Timer 2 / Timer 3 ■ : Tre olika timerinställningar
kan göras för på/av. Ställ in klockan först!
Påslagningstid
Inaktivera
Avstängningstid
Inaktivera
Volym
Upprepa
Once
Timer 1
Källa Antenn Kanal
Sön Mån Tis Ons To r Fre Lör
L
Flytta
U Justera E
Enter R Tillbaka
Låsprogram ¦
Säkerhet
Inmatning av PIN-kod visas innan inställningsskärmen.
✎
Ange den 4-siffriga PIN-koden, standardkoden är
✎
”0-0-0-0”. Ändra PIN-koden med alternativet Ändra
PIN.
Barnlås (Av / På) ■ : Lås kanaler i Kanalhantering för att
förhindra obehöriga användare, t.ex. barn, att titta på
olämpliga program.
Endast tillgänglig när källan för
✎
på TV.
Barnlås (Klassificering) ■ : Förhindrar med hjälp av
en användarinställd 4-siffrig PIN-kod att obehöriga
användare, t.ex. barn, tittar på olämpliga program. Om
den valda kanalen är låst visas symbolen “
Tillåt alla: Lås upp alla TV-klassificeringar.
Posterna för
✎
Barnlås varierar beroende på land.
ingångar är inställt
\
”.
18
Svenska
Page 57

19
Svenska
03 Grundfunktioner
P
POWER
ADGUIDE
MEDIA.P
SUBT.
DUAL
I-II
P . MODES.MODEP . SIZE
Ändra PIN ■ : Ända det personliga ID-numret som krävs
för TV-inställningar.
Om du har glömt PIN-numret trycker du på
✎
fjärrkontrollens knappar i följande ordning, vilket
återställer PIN-numret till ”0-0-0-0”: POWER (av)
→ MUTE → 8 → 2 → 4 → POWER (på).
Övriga funktioner ¦
Språk
Menyspråk ■ : Ställ in menyspråket.
Text-TV-språk ■ : Ställ in önskat språk för text-tv.
Engelska är standard om det valda språket saknas
✎
för sändningen.
Inställning (Huvudspråk för ljud / Andraspråk för ljud ■
/ Huvudspråk för textning / Andraspråk för textning /
Huvudspråk för text-tv / Andraspråk för text-tv): Välj
ett språk som kommer att vara standardspråket när en
kanal väljs.
Undertext
Använd den här menyn för att ställa in läge
för Undertext.
✎
Undertextfunktionen fungerar inte i
läget Komponent eller HDMI.
Undertext (Av / På) ■ : Slår på och av
undertexter.
Läge (Normal / Nedsatt hörsel) ■ : Ställer in läge för
undertext.
Textningsspråk ■ : Ställer in språk för undertext.
Om programmet du tittar på saknar stöd för
✎
funktionen Nedsatt hörsel aktiveras Normal
automatiskt även om Nedsatt hörsel har valts.
Engelska är standard om det valda språket saknas
✎
för sändningen.
Allmänt
Spelläge (Av / På) ■ : När du ansluter till en spelenhet,
t.ex. PlayStation™ eller Xbox™, kan du njuta av en mer
verklig upplevelse genom att välja spelläget.
✎
OBS!
Säkerhetsföreskrifter och begränsningar i x spelläget
Om du vill koppla ur spelkonsolen och ansluta en –
annan extern enhet ska du ställa in Spelläge som
Av i inställningsmenyn.
Om du visar TV-menyn i – Spelläge kan skärmen
skaka något.
Spelläge
x
Efter att du anslutit
x
Spelläge som På för att förhindra dålig bildkvalitet.
Om
x
Standard och läget Ljud är inställt på Anpassa.
Menytransparens (Ljus / Mörk) ■ : Ställ in menyns
genomskinlighet.
Melodi (Av / Låg / Medium / Hög) ■ : Ställer in så att en
melodi spelas när TV:n slås på eller av.
är inte tillgängligt i TV-läge och PC-läge.
spelkonsolen ska du ställa in
Spelläge är På: Läget Bild är inställt på
Common Interface
CI-meny ■ : Här kan användaren välja alternativ på CAM-
menyn. Välj CI-menyn från menyn PC Card (pc-kort).
Applikationsinfo ■ : Visa information på det CAM som är
isatt på CI-platsen och på ”CI or CI+ CARD” som är isatt
i CAM. Du kan installera en CAM när som helst, oavsett
om TV:n är på eller av.
1. Köp en CI CAM-modul hos närmaste handlare eller
beställ den via telefon.
2. Sätt in ”CI or CI+ CARD” i CAM i pilens riktning.
3. För in CAM med ”CI or CI+ CARD” på Common
Interface-platsen i pilens riktning så att den passas in
parallellt med platsen.
4. Kontrollera om du kan se bilder på en kodad kanal.
Page 58

Grundfunktioner
Visa bild i bild ¦ (PIP)
t
PIP
Titta simultant på TV:n och en extern videokälla. PIP (Bild i
bild) fungerar inte i samma läge.
✎
OBS!
Om du slår av TV:n medan du är i läget xPIP
försvinner BIB-fönstret.
Du kan märka en viss onaturlighet i
x
underbildsfönstret när du använder huvudskärmen
för att visa ett spel eller karaoke.
Inställningar för BIB
x
Huvudbild Underbild
Component, HDMI/DVI TV
PIP (Av / På) ■ : Aktivera eller avaktivera BIB-funktionen.
Õ
Storlek ( ■
Position ( ■
underbilden.
Kanal ■ : Välj kanal för underskärmen.
Ljudval (Huvudbild / Underbild) ■ : Du kan välja önskat
ljud (Huvudbild / Underbild) i läget PIP.
/ Ã): Välj en storlek för underbilden.
Ã
/ – / — / œ): Välj en position för
Tillgängligt när
✎
PIP är inställt som På.
Stödmeny
Självdiagnos
Bildtest Ja / Nej ■ : Använd för att kontrollera bildproblem
och om problemet kvarstår ska du kontrollera
färgmönstret.
Ljudtest Ja / Nej ■ : Använd den inbyggda melodin för att
kontrollera ljudproblem.
✎
Om du inte hör något ljud från TV-högtalarna ska
du säkerställa att Högtalarval är inställt på TV-
högtalare i menyn Ljud.
Melodin blir svår att höra under testet även om
✎
Högtalarval är inställt på Extern högtalare
eller om ljudet tystas under tiden du trycker på
knappen MUTE.
Signalinformation ■ : (endast digitala kanaler) HDTV-
kanalsmottagningens kvalitet är antingen perfekt eller så
är kanalerna ej tillgängliga. Justera antennen för att öka
signalstyrkan.
Felsökning ■ : Om det är några problem med TV:n ska du
gå till den här beskrivningen.
Om inget av dessa felsökningstips är användbara
✎
ska du kontakta Samsungs kundcenter.
Programuppgradering
Programuppgradering kan utföras via en sändningssignal
eller genom att ladda ner senaste firmware från samsung.
com till ett USB-minne.
Aktuell version programmet är redan installerat på TV:n.
✎
Program visas som ”År / Månad / Dag_Version”.
Programuppgradering
Aktuell version 2010/01/18_000001
ViaUSB ►
Via kanal
Uppgradering i standbyläge Off
Alternativt program ----/--/--/--_------
U Flytta E Enter R Tillbaka
Installera den senaste versionen
Via USB ■ : Sätt i en USB-enhet
som innehåller firmwareuppgraderingsfilen som laddats
ner från www.samsung.com, till
TV:n. Var försiktig så du inte
kopplar ur strömmen eller
plockar bort USB-enheten tills
uppgraderingen är klar. TV:n slås av och på automatiskt
efter att firmware-uppgraderingen är klar. När
programvaran har uppgraderats återgår video- och
audioinställningar till fabriksstandard. Vi rekommenderar
att du skriver ner de inställningar du har gjort så att du
enkelt kan återställa dem efter uppgraderingen.
TV-sidopanel
USB-enhet
20
Svenska
Page 59

21
Svenska
03 Grundfunktioner
Via kanal ■ : Uppgradera programvaran med
sändningssignalen.
Om funktionen väljs under programöverföringen
✎
kommer programvaran att sökas automatiskt och
laddar ner.
Tiden som krävs för nedladdning av program
✎
bestäms av signalstatus.
Uppgradering i standbyläge ■ : En manuell uppgradering
utförs automatiskt vid vald tidpunkt. Eftersom enhetens
ström slås på internt, kan skärmen lysa svagt. Det
här fenomenet kan fortsätta i mer än 1 timme, tills
uppgraderingen är klar.
Alternativt program ■ (backup): Om det uppstår problem
med det nya firmware och det påverkar funktionerna kan
du ändra programvaran till föregående version.
✎
programvaran har ändrats visas aktuell
Om
programvara.
HD-anslutningsguide
Läs den här informationen när du ska ansluta externa
enheter till TV:n.
Kontakta Samsung
Visa den här informationen om TV:n inte fungerar som
den ska eller om du ska uppgradera programvaran. Du
hittar information om vår kundcenter och hur du laddar ner
produkter och program.
Page 60

Avancerade funktioner
Ansluta till en dator
Använda en HDMI/DVI-kabel/en D-sub-kabel
DVI OUT
AUDIO OUT
AUDIO OUT
PC OUT
Visningslägen (D-Sub- och HDMI/DVI-ingång)
Optimal upplösning är 1920 X 1080 @ 60 Hz.
Läge Upplösning Horisontal frekvens (kHz) Vertikal frekvens (Hz)
IBM
MAC
VESA DMT
VESA CVT
VESA GTF 1280 x 720 52.500 70.000 89.040 - / +
640 x 350 31.469 70.086 25.175 + / 720 x 400 31.469 70.087 28.322 - / +
640 x 480 35.000 66.667 30.240 - / 832 x 624 49.726 74.551 57.284 - / -
31.469 59.940 25.175 - / -
640 x 480
800 x 600
1024 x 768
1280 x 720 45.000 60.000 74.250 + / +
1360 x 768 47.712 60.015 85.500 + / +
720 x 576 35.910 59.950 32.750 - / +
1280 x 720 56.456 74.777 95.750 - / +
37.861 72.809 31.500 - / -
37.500 75.000 31.500 - / -
37.879 60.317 40.000 + / +
48.077 72.188 50.000 + / +
46.875 75.000 49.500 + / +
48.363 60.004 65.000 - / -
56.476 70.069 75.000 - / -
60.023 75.029 78.750 + / +
Pixlar, klockhastighet
(MHz)
Synkpolaritet (H/V)
OBS!
✎
Vid en HDMI/DVI-kabelanslutning måste du använda xHDMI (DVI) IN-uttaget.
Läget för radsprång kan inte användas.
x
Om ett videoformat som inte är standard väljs, kan det hända att enheten inte fungerar som den ska.
x
Separat läge och kompositläge stöds. SOG(Sync On Green) stöds inte.
x
Svenska
22
Page 61

23
Svenska
Media Play
SUM
MEDIA.P
P . MODES.MODEP . SIZE
04 Avancerade funktioner
Titta på bilder, musik och / eller filmfiler som finns
sparat på en USB-lagringsenhet (MSC).
MediaPlay
Videos
Ändra enhet
Visa enheter E Enter R Tillbaka
Ansluta en USB-enhet ¦
1. Slå på tv:n.
2.
Anslut en USB-enhet som innehåller foton, musik och/eller filmfiler till uttaget USB
(HDD) på TV:ns sida.
3. När USB är ansluten till TV:n visas popupfönstret. Sedan kan du välja Media Play.
✎
Det kanske inte fungerar med olicensierade multimediefiler.
Vad du behöver veta före användning av ✎Media Play
MTP (Media Transfer Protocol) stöds inte.
x
Filsystem som stöds är FAT16, FAT32 och NTFS.
x
Vissa typer av USB-digitalkameror och ljudenheter är kanske inte kompatibla med
x
den här TV:n.
Media Play stöder endast USB-lagringsenheter (MSC). MSC står för Mass Storage Class Bulk-Only Transport device.
x
Exempel på MSC är Thumb-enheter, flashkortläsare och USB-hårddisk (USB-hubb stöds inte). Enheter ska anslutas
direkt till TV:ns USB-port.
Innan du ansluter enheten till TV:n ska du säkerhetskopiera dina filer för att förhindra dataförlust eller att de skadas.
x
SAMSUNG ansvarar inte för skada på datafiler eller dataförluster.
Koppla inte ur USB-enheten när den laddas.
x
Ju högre bildupplösning desto längre tid tar det att visa bilden på skärmen.
x
Maximal JPEG-upplösning som stöds är 15360X8640 pixlar.
x
För filer som inte stöds eller är korrupta visas meddelandet “Filformatet stöds ej.”.
x
Om filerna sorteras enligt Basic View (grundvy) kan upp till 1000 filer visas i varje mapp.
x
MP3-filer med DRM som har laddats ned från en icke-gratis plats kan inte spelas. DRM (Digital Rights Management)
x
är en teknik som stöder skapande av innehåll, distribution och hantering av innehållet på ett integrerat och mångsidigt
sätt, inklusive skydd av olika rättigheter, skydd mot illegal kopiering liksom betalnings- och villkorshantering.
Om fler än 2 PTP-enheter ansluts kan du bara använda en åt gången.
x
Om fler än två MSC-enheter ansluts kanske vissa av dem inte känns igen. Om en USB-enhet kräver högspänning
x
(mer än 500mA eller 5V) kanske den inte stöds.
Om ett varningsmeddelande om överspänning visas när du ansluter eller använder en USB-enhet kanske enheten
x
inte känns igen eller inte fungerar som den ska.
Om TV:n inte har haft någon ingång under tidsinställning i
x
Om en USB-förlängningskabel används kanske USB-enheten inte identifieras eller så kanske filerna på enheten inte
x
läses.
Om en USB-enhet som är ansluten till TV:n inte identifieras, fillistan på enheten är korrupt eller en fil i listan inte spelas
x
ansluter du USB-enheten till datorn, formaterar enheten och kontrollerar anslutningen.
Om en fil som raderas från datorn hittas när Media Play körs använder du funktionen “Töm papperskorgen” på datorn
x
för att permanent radera filen.
Tid för autoskydd, så slås skärmsläckaren på.
USB-enhet
TV Sidopanel
Page 62

Avancerade funktioner
Jan.10.2010
Jan.10.2010
Jan.10.2010
Jan.10.2010
Jan.10.2010
Jan.10.2010
Jan.10.2010
Jan.10.2010
Jan.10.2010
Jan.10.2010
/Movie 01.avi 1/1
Movie 01.avi
SUM
Movie 03.avi
Movie 05.avi
Movie 07.avi
Movie 09.avi
Movie 02.avi
Movie 04.avi
Movie 06.avi
Movie 08.avi
Movie 10.avi
Movie 01.avi
00:04:03 / 00:07:38 1/1
SUM
Bildskärm ¦
Gå till filen du vill ha med pilknapparna upp/ned/höger/vänster och tryck sedan på knappen ENTERE eller (spela). Filen
spelas upp.
✎
Enhetsläge och Innehållsläge på hemsidan för Media Play.
Stöder
Du kan säkerställa det valda
Information:
filnamnet och antalet filer samt
sidan.
Avsnittet för att sortera lista:
Visar sorteringsstandard.
Sorteringsstandard varierar
✎
beroende på innehåll.
Videos
Ändra enhet
Knappanvändning
A
Röd (Ändra enhet): Väljer en ansluten enhet.
B
Grön (Inställning): Ställer in filinställning. (stöds ej i grundvyn)
C
Gul (Välj): Markerar flera filer från fillistan. Valda filer markeras med en symbol
D
Blå (Sorterar): Markera sorteringslistan
T
Tools-knappen: Visar alternativmenyn.
När du använder knappen
✎
Välj Sorterar T Verktyg
eller μ kan fillistan flytta till nästa eller föregående sida.
Sida
Fillistavsnitt:
Du kan bekräfta filer och
grupper som sorteras enligt
kategori.
Videor
Spela upp en video
1. Tryck på knappen ◄ eller ► för att välja Videor och tryck sedan på knappen ENTER
2. Tryck på knappen ◄/►/▲/▼ för att välja önskad video i fillistan.
3. Tryck på knappen ENTER
Den valda filen visas överst, med sin speltid. –
Om videotidsinformationen är okänd visas inte förloppsindikatorn för uppspelningstid. –
Under videouppspelning kan du söka med knappen – ◄ och ►.
I det här läget kan du titta på filmklipp som finns med i ett spel, men
✎
du kan inte spela själva spelet.
Textningsformat som stöds y
MPEG-4 tidsbaserad text .ttxt XML
24
Svenska
Namn Filtillägg Formatera
SAMI .smi HTML
SubRip .srt strängbaserad
SubViewer .sub strängbaserad
Micro DVD .sub eller .txt strängbaserad
E
eller knappen (spela).
E
i menyn Media Play.
E
Paus
L
Hoppa T Verktyg R Tillbaka
Page 63

25
Svenska
04 Avancerade funktioner
Videoformat som stöds y
Filtillägg Innehåll Video Codec Upplösning
Divx 3.11 / 4.x / 5.1 / 6.0 1920x1080 6 ~ 30 8
*.avi
*.mkv
*.asf ASF
*.wmv ASF Window Media Video v9 1920x1080 6 ~ 30 25 WMA
*.mp4 MP4
*.3gp 3GPP
*.vro
*.mpg
*.mpeg
*.ts
*.tp
*.trp
AVI
MKV
VRO
VOB
PS
TS
XviD 1920x1080 6 ~ 30 8
H.264 BP / MP / HP 1920x1080 6 ~ 30 25
MPEG4 SP / ASP 1920x1080 6 ~ 30 8
Divx 3.11 / 4.x / 5.1 / 6.0 1920x1080 6 ~ 30 8
XviD 1920x1080 6 ~ 30 8
H.264 BP / MP / HP 1920x1080 6 ~ 30 25
MPEG4 SP / ASP 1920x1080 6 ~ 30 8
H.264 BP / MP / HP 1920x1080 6 ~ 30 25
XVID 1920x1080 6 ~ 30 8
H.264 BP / MP / HP 1920x1080 6 ~ 30 25
MPEG4 SP / ASP 1920x1080 6 ~ 30 8
MPEG1 1920x1080 24 / 25 / 30 30
MPEG2 1920x1080 24 / 25 / 30 30
MPEG1 1920x1080 24 / 25 / 30 30
H.264 1920x1080 6 ~ 30 25
MPEG2 1920x1080 24 / 25 / 30 30
H.264 1920x1080 6 ~ 30 25
VC1 1920x1080 6 ~ 30 25
Ramhastighet
(fps)
Bithastighet
(Mbsp)
MP3 / AC3 / LPCM /
MP3 / AC3 / LPCM /
MP3 / ADPCM / AACMPEG4 SP / ASP 1920x1080 6 ~ 30 8
ADPCM / AAC / HE-AAC
AC3 / MPEG / LPCM
AC3 / MPEG / LPCM / AACMPEG2 1920x1080 24 / 25 / 30 30
AC3 / AAC / MP3 / DD+ /
Audio Codec
ADPCM / DTS HD
ADPCM / WMA
HE-AAC
Andra restriktioner
✎
OBS!
Om det uppstår problem med innehåll för codec så stöds inte codec.
x
Om informationen för en behållare är felaktig och filen har ett fel så kan inte behållaren spelas upp korrekt.
x
Ljud eller video kanske inte fungerar om innehållet har en standardbithastighet/-ruthastighet som ligger över den
x
kompatibla ruthastigheten/sek som är listad i tabellen ovan.
Om det finns fel i indextabellen så stöds inte funktionen för sökning (hopp).
x
Videodekoder Audioavkodare
Stöder upp till H.264, nivå 4.1•
H.264 FMO / ASO / RS, VC1 SP / MP / AP L4 och AVCHD stöds inte.•
H.263 stöds inte.•
Över GMC 2 stöds inte.•
Stöder upp till WMA 7, 8, 9, STD•
WMA 9 PRO stöder inte 2-kanalig multikanal eller förlustlöst ljud.•
WMA-samplingsfrekvens på 22050Hz mono stöds inte.•
Page 64

Avancerade funktioner
D
3/15
I Love you
Jhon
Music 1
No Singer
Music 2
No Singer
Music 3
No Singer
Music 4
No Singer
Music 5
No Singer
I Love You
Jhon
1st Album
Pop
2010
4.2MB
01:10 / 04:02
SUM
Movie 01.avi
00:04:03 / 00:07:38 1/1
SUM
Image1024.jpg 1024x768 2010/2/1 3/15
SUM
Spela filmen kontinuerligt (återuppta uppspelning)
Om du avslutar uppspelning av video kan den spelas upp senare från den punkt där den stoppades.
1. Välj den filmfil som du vill spela kontinuerligt genom att trycka på
knappen ◄ eller ► och välja den från fillistan.
2. Tryck på knappen
3.
Välj Spela kontinuerligt (återuppta uppspelning) genom att trycka
på den blå knappen (
Den blå knappen är tillgänglig när du återupptar uppspelning.
✎
Om funktionen ✎Hjälp för oavbr. filmsp. är inställd på På i
menyn Inställningar visas ett meddelande när du återupptar
uppspelningnen av en filmfil.
Musik
Spela upp musik
1. Tryck på knappen ◄ eller ► för att välja Musik och tryck sedan på
knappen ENTER
2. Tryck på knappen ◄/►/▲/▼ för att välja önskad Musik i fillistan.
3. Tryck på knappen ENTER
Under musikuppspelning kan du söka med knappen – ◄ och ►.
– (REW) och μ (FF) fungerar inte under uppspelning.
Visar bara filer med MP3-filtillägg. Filer med andra filtillägg visas
✎
inte, även om de är lagrade på samma USB-enhet.
Om ljudet låter konstigt under uppspelning av MP3-filer ska du
✎
justera Equalizer på menyn Ljud (En övermodulerad MP3-fil kan
orsaka ljudproblem.)
(spela) / ENTERE.
). Filmen börjar spelas upp där den stoppades.
E
på menyn Media Play.
E
eller knappen (spela).
Spela kontinuerligt
Återuppta fr senaste scen.
Spela kontinuerligt E Paus
L
Hoppa T Verktyg R Tillbaka
Playlist
E
Paus L Hoppa T Verktyg R Tillbaka
Foton
Visa en bild (eller ett bildspel)
1. Tryck på knappen ◄ eller ► för att välja Foto och tryck sedan på
knappen ENTER
2. Tryck på knappen ◄/►/▲/▼ för att välja önskat foto i fillistan.
3. Tryck på knappen ENTER
När en fotolista visas trycker du på knappen (Spela) / – ENTER
på fjärrkontrollen för att starta bildspelet.
Alla filer i fillistan visas i bildspelet. –
Under bildspelet visas filerna i ordning efter den fil som visas. –
Musikfiler kan spelas upp automatiskt under bildspelet om
✎
“Bakgrundsmusik” är inställd på “På”.
BGM-läge
✎
Svenska
26
E
på menyn Media Play.
E
eller knappen (spela).
kan inte ändras förrän BGM har slutat läsas in.
E
Normal
E
Paus L Föregående/Nästa T Verktyg R Tillbaka
Page 65

27
Svenska
04 Avancerade funktioner
Spela upp flera filer ¦
1/1
/Movie 01.avi
SUM
Movie 01.avi
Jan.10.2010
Jan.10.2010
Jan.10.2010
Jan.10.2010
Jan.10.2010
Jan.10.2010
Jan.10.2010
Jan.10.2010
Jan.10.2010
Jan.10.2010
Movie 03.avi
Movie 05.avi
Movie 07.avi
Movie 09.avi
Movie 02.avi
Movie 04.avi
Movie 06.avi
Movie 08.avi
Movie 10.avi
Spela upp valda video- / musik- / fotofiler
1. Tryck på den gula knappen i fillistan för att välja önskad fil.
2. Upprepa arbetsgången ovan om du vill välja fler filer.
OBS!
✎
Markeringen ( xc
För att avbryta ett val trycker du på gul knapp igen.
x
För att avmarkera alla valda filer trycker du på knappen
x
) visas till vänster om de valda filerna.
Videos
TOOLS och väljer Avmarkera alla.
3. Tryck på knappen
Spela upp video- / musik- / fotofilsgrupp
(spela) / ENTERE.
Ändra enhet
Välj Sorterar T Verktyg
1. När en fillista visas ska du gå till valfri fil i den önskade gruppen.
2. Tryck på knappen TOOLS och välj Spela aktuell grupp.
Media Play-funktion som tillbehör ¦
Sortera fillistan
Tryck på den blå knappen i fillistan för att sortera filerna.
Kategori Användning Videor Musik Foton
Grundvy Visar hela mappen. Du kan visa bilden genom att välja mappen.
Titel
Inställning
Senaste
datum
Tidigaste
datum
Sorterar och visar filmtitlar i ordningen symbol / nummer / alfabetiskt / special.
Sorterar och visar filer enligt inställningar. Du kan ändra filinställningarna i
avsnittet för fillistan genom att använda den gröna knappen.
Sorterar och visar filer enligt senaste datum.
Sorterar och visar filer enligt tidigaste datum.
Artist Sorterar musikfilen enligt artist i bokstavsordning.
Album Sorterar musikfilen enligt album i bokstavsordning.
Genre Sorterar musikfiler enligt genre.
Stämning
Månadsvis
Sorterar musikfiler enligt stämning. Du kan ändra stämningsinformationen
för musik.
Sorterar och visar bilder enligt månad. Sorterar endast enligt månad (från
januari till december) oavsett år.
✓ ✓ ✓
✓ ✓ ✓
✓ ✓ ✓
✓ ✓
✓ ✓
✓
✓
✓
✓
Filerna 2 valda Sida
✓
Page 66

Avancerade funktioner
Spelalternativmenyn Videor / Musik / Foton
Tryck på knappen TOOLS under uppspelning av en fil.
Alternativmeny Användning Videor Musik Foton
Titel Du kan gå direkt till den andra filen.
Upprepningsläget Du kan spela upp filmfiler upprepat.
Bildstorlek (läge 1 /
läge 2 / Original)
Bildinställning Du kan justera inställningen. (S. 13, 14, 15, 16)
Ljudinställning Du kan justera ljudinställningen. (S. 16, 17)
Undertextinställning
Ljud
Stoppa bildspel /
Starta bildspel
Bildspelshastighet Du kan endast välja bildspelshastighet under bildspelet.
Bakgrundsmusik Du kan ställa in och välja bakgrundsmusik när du tittar på ett bildspel.
Zoom Du kan zooma i bilder i helskärmsläget.
Rotera Du kan rotera bilder i helskärmsläget.
Information Du kan se detaljerad information om den fil som spelas upp.
Du kan ändra bildstorleken för inställning.
Du kan spela videofiler med undertext. Den här funktionen fungerar
bara om undertexten har samma filnamn som videofilen.
Du kan vid behov njuta av video på ett av de språk som stöds.
Funktionen är bara aktiverad när filer av strömningstyp, vilket stöder
flera ljudformat som spelas upp.
Du kan starta eller stoppa ett bildspel.
Inställningar
✓
✓ ✓
✓
✓ ✓
✓ ✓ ✓
✓
✓
✓ ✓ ✓
✓
✓
✓
✓
✓
Använda inställningsmenyn
Hjälp för oavbr. filmsp. (återuppta uppspelning) (På / Av) ■ : Väljs för att visa hjälpmeddelande för kontinuerlig
filmuppspelning.
Hämta registreringskoden för DivX ■
och registrerar registreringskoden med ett personligt konto kan du hämta VOD-registreringsfil. Om du spelar upp VODregistreringen med Media Play slutförs registreringen.
Mer information om DivX
✎
Hämta avaktiveringskoden för DivX ■
Om du utför den här funktionen när DivX® VOD är registrerad avaktiveras aktuell DivX® VOD-registrering.
Information ■ : Välj detta för att visa information för ansluten enhet.
®
VOD: Visar registreringskoden för TV:n. Om du ansluter till DivX-webbplatsen
®
VOD finns på www.DivX.com.
®
VOD: Om DivX® VOD inte är registrerad visas avaktiveringskoden för registrering.
28
Svenska
Page 67

29
Svenska
04 Avancerade funktioner
Anynet+
Vad är Anynet+?
Anynet+ är en funktion som gör det möjligt för dig att styra alla anslutna enheter från Samsung som stöder Anynet+ med din
TV-fjärrkontroll från Samsung. Anynet
t
+
-systemet kan bara användas med enheter från Samsung som är försedda med
funktionen Anynet+ . För att vara säker på att din enhet från Samsung har den här funktionen ska du kontrollera om det finns
en logotyp för Anynet+ på den.
Så här ansluter du till hemmabio
TV
Optisk kabel
Hemmabio
Anynet+ enhet 1
HDMI 1.3- kabel
HDMI 1.3- kabel
Anynet+ enhet 2, 3
1. Anslut uttaget HDMI (DVI) IN på TV:n till HDMI OUT-uttaget på motsvarande Anynet+ -enhet med en HDMI-kabel.
2. Anslut HDMI IN-uttaget på hemmabion och HDMI OUT-uttaget på överensstämmande Anynet
✎
OBS!
+
-enhet med HDMI-kabeln.
Anslut den optiska kabeln mellan uttaget xDIGITAL AUDIO OUT (OPTICAL) på TV:n och den digitala ljudingången på
hemmabion.
När du följer anslutningen ovan sker endast tvåkanalig ljudutgång från det optiska uttaget. Du hör bara ljud från
x
hemmabions vänstra och högra högtalare och subwoofern. Om du vill lyssna på 5.1-kanals ljud ska du ansluta
uttaget DIGITAL AUDIO OUT (OPTICAL) på DVD / satellitboxen (Anynet-enhet 1 eller 2) direkt till förstärkaren eller
hemmabion, inte TV:n.
Anslut bara en hemmabio.
x
Du kan ansluta en Anynet
x
+
Anynet
fungerar när AV-enheten stöder Anynet+ är i Standby-läge eller har status på.
x
+
Anynet
stöder upp till 12 AV-enheter totalt. Observera att du kan ansluta upp till 3 enheter av samma typ.
x
+
Meny
Anynet
+
Anynet
-menyn ändras beroende på typ och status för Anynet+-enheter som är anslutna till TV:n.
+
-enhet med HDMI-kabeln. Vissa HDMI-kablar stöder inte Anynet+-funktionerna.
Anynet+ Meny Beskrivning
Visa TV Ändrar Anynet
+
-läget ändras till TV-sändningsläge.
Enhetslista Visar Anynet+-enhetslistan.
Inspelning (*recorder) Startar inspelning omedelbart med inspelningsenheten. (Det här är endast tillgängligt för
enheter som stöder inspelningsfunktionen.)
(device_name) MENU Visar anslutna enhetsmenyer. Om exempelvis en DVD-spelare är ansluten visas skivmenyn
för DVD-spelaren.
(device_name) INFO Visar anslutna spelningsmenyer. Om exempelvis en DVD-spelare är ansluten visas
spelningsmenyn för DVD-spelaren.
Stoppa inspelning: (*recorder) Stoppar inspelningen.
Mottagare Ljud spelas genom mottagaren.
Om mer än en inspelningsenhet är ansluten visas de som (*recorder) och om bara en inspelningsenhet är ansluten visas den
som (*device_name).
Page 68

Avancerade funktioner
Installera Anynet ¦
Inställning ■
+
Anynet
(HDMI-CEC) (Av / På): Om du vill använda funktionen Anynet+ måste Anynet+ (HDMI-CEC) vara inställt på På.
När “
✎
Anynet+ (HDMI-CEC)“ är avaktiverad, avaktiveras även alla Anynet+-relaterade uppgifter.
Autoavstängning (Nej / Ja): Stänger av en Anynet
Den aktiva källan på TV:ns fjärrkontroll måste vara inställd på TV för att använda funktionen Anyne
✎
Även om en extern enhet spelar in kan den slås av.
✎
+
+
-enhet automatiskt när TV:n slås av.
t+
.
Växla mellan Anynet ¦
1. Anynet+-enheterna som är anslutna till TV:n listas.
Om du inte kan hitta en enhet du vill ha trycker du på den röda knappen för att uppdatera listan.
✎
2. Välj en enhet och tryck på knappen ENTERE. Du kan växla till den valda enheten.
Endast när du ställer in
✎
Växling till vald enhet kan ta upp till 2 minuter. Du kan inte avbryta åtgärden under växlingen.
x
Om du har valt en extern ingångskälla genom att trycka på xSOURCE kan du inte använda Anynet+-funktionen.
Kontrollera att du växlar till en Anynet+-enhet genom att använda Enhetslista.
+
-enheter
Anynet+ (HDMI-CEC) till På i menyn Applikation så visas Enhetslista.
Inspelning ¦
Du kan göra en inspelning av ett TV-program genom att använda en Samsungspelare.
1. Välj Inspelning.
När det finns mer än två inspelningsenheter.
✎
När flera inspelningsenheter är anslutna, visas inspelningslistorna. Välj en inspelningsenhet i xEnhetslista.
Om inspelningsenheten inte visas ska du välja
✎
enheter.
2. Tryck på EXIT-knappen när du vill avsluta.
✎
Du kan spela in källströmmar genom att välja
Om du trycker på knappen
✎
spelas filmen från enheten in.
Kontrollera före inspelning om antennen är korrekt ansluten till inspelningsenheten. För att korrekt ansluta en
✎
antenn till en inspelningsenhet, se bruksanvisningen för inspelningsenheten.
(REC) spelas det in som du tittar på. Om du tittar på film från en annan enhet
Enhetslista och trycka på den röda knappen för att söka efter
Inspelning: (device_name).
30
Svenska
Page 69

31
Svenska
Lyssna via mottagaren ¦
Du kan lyssna på ljud via en mottagare (hemmabio) istället för en TV-högtalare.
1. Välj Mottagare och ställ in till På.
2. Tryck på EXIT-knappen när du vill avsluta.
IOm mottagaren endast stöder ljud kanske den inte visas i enhetslistan.
✎
Mottagaren fungerar när du har anslutit det optiska in-uttaget på mottagaren till ✎DIGITAL AUDIO OUT (OPTICAL)uttaget på TV:n.
När mottagaren (hemmabion) är inställd till På kan du höra ljud från TV:ns optiska uttag. När TV:n visar en DTV-
✎
luftburen skickar TV:n ut 5.1 kanalljud till hemmabions mottagare. När källan är en digital komponent, såsom en
DVD-spelare och är ansluten till TV:n via HDMI, hörs bara 2-kanaligt ljud från hemmabions mottagare.
✎
OBS!
Du kan bara kontrollera Anynet
x
TV:ns fjärrkontroll kanske inte alltid fungerar. I så fall ska du åter välja Anynet
x
+
Anynet
-funktionerna fungerar inte med produkter från andra tillverkare.
x
+
-enheter med TV-fjärrkontrollen, inte knapparna på TV:n.
+
-enheten.
05 Övrig information
Felsökning för Anynet ¦
Problem Möjlig lösning
+
Anynet
fungerar inte. Kontrollera om enheten är en Anynet•
+
Jag vill starta Anynet
Jag vill stänga Anynet
Meddelandet ‘Ansluter till Anynet
enhet...’ visas på skärmen.
+
-enheten spelar inte upp
Anynet
något.
Den anslutna enheten visas inte. Kontrollera om enheten stöder Anynet•
Det går inte att spela in
TV-program.
TV-ljudet kommer inte ut ur
mottagaren.
. Kontrollera om Anynet•
+
. Välj • Visa TV i menyn Anynet+.
+
Anslut endast en mottagare (hemmabio).•
Kontrollera om strömkabeln till Anynet•
Kontrollera Anynet•
Kontrollera om Anynet•
Kontrollera om TV:ns fjärrkontroll är i TV-läge.•
Kontrollera om Anynet•
Anynet+ fungerar inte under vissa förhållanden. (Söka kanaler, använda • Media Play eller Plug & Play (Initial
inställning), etc.)
När du ansluter eller avlägsnar HDMI-kabeln, se till att du söker enheter igen eller starta om TV:n.•
Kontrollera om Anynet•
på På i inställningsmenyn för Anynet+.
Tryck sedan på • TOOLS-knappen för att visa Anynet+-menyn och välja en meny du vill ha.
Tryck på • SOURCE på TV:ns fjärrkontroll och välj en annan enhet än Anynet+.
Tryck på • P >/<, PRE-CH och FAV.CH för att ändra TV-läge. (Observera att kanalknappen endast fungerar
när en tunerinbäddad Anynet+-enhet inte är ansluten.)
+
-
Du kan inte använda fjärrkontrollen när du konfigurerar Anynet+ eller växlar till ett visningsläge.•
Använd fjärrkontrollen när Anynet•
Du kan inte använda uppspelningsfunktionen när • Plug & Play (Initial inställning) pågår.
Kontrollera om HDMI-kabeln är rätt ansluten eller inte.•
Kontrollera om • Anynet+ (HDMI-CEC) är inställt till På i inställningsmenyn för Anynet+.
Sök Anynet•
Du kan bara ansluta en Anynet•
funktionerna.
Om den avslutas på grund av en onormal händelse, såsom att HDMI-kabeln eller strömsladden kopplas ur •
eller vid ett strömavbrott, ska du upprepa enhetssökningen.
Kontrollera om antennuttaget på inspelningsenheten är korrekt anslutet.•
Anslut den optiska kabeln mellan TV och mottagare.•
+
-enhet. Anynet+-systemet stöder Anynet+-enheter.
+
+
-enheternas Video-/Audio-/HDMI-anslutningar.
+
(HDMI-CEC) är inställt på På i Anynet+-inställningsmenyn.
+
-unika fjärrkontrollen används.
+
-funktionen för Anynet+-enheten är på.
+
-enheten är korrekt ansluten till TV:n och kontrollera om Anynet+ (HDMI-CEC) är inställt
+
-enheter igen.
-enheten är ansluten som den skall.
+
-inställningen eller växlingen till visningsläget är klar.
+
-funktioner eller inte.
+
-enhet med HDMI-kabeln. Vissa HDMI-kablar stöder inte Anynet+-
Page 70

Övrig information
AD
DUAL
SUBT.
ABCD
I-II
Text-tv-funktion för analog kanal
Indexsidan på text-tv ger dig information om hur du använder tjänsten. Om text-tv-informationen ska visas korrekt måste
kanalmottagningen vara stabil. Annars kanske information saknas eller så går det kanske inte att visa alla sidor.
✎
Du kan ändra text-tv-sidor genom att trycka på sifferknapparna på fjärrkontrollen.
1
/ (text-tv på / mix): Tryck
på knappen för att aktivera texttv-läget efter att kanalen har valts
som tillhandahåller tjänsten. Tryck
på den två gånger för att överlappa
text-tv:n med den aktuella
TV-bilden.
2
8 (lagra): Lagra text-tv-sidor.
3
4 (storlek): Tryck på den här
knappen för att visa bokstäverna
i dubbel storlek i skärmens övre
del. För att visa på den nedre delen
trycker du på den igen. För att
återgå till normal visning trycker du
på den igen.
4
9 (håll): Används för att stoppa
bilden på en viss sida om den
markerade sidan är länkad till flera
underordnade sidor som följer
automatiskt. Tryck på knappen
igen om du vill fortsätta
5
0 (läge): Används för att välja
text-tv-läget (LIST / FLOF).
Om du trycker på den här knappen
i läget LIST växlar den till läget
för att spara lista. I läget för att
spara lista kan du välja text-tv-sida
genom att trycka på knappen 8
(lagra).
1
2
3
4
2 (page up): Visar den nya
text-tv-sidan.
5
3 (page down): Visar den
föregående text-tv-sidan.
6 (index): Används för att visa
innehållet på sidan när du visar
5 (reveal): Används för att visa
6
dold text (t.ex. svar på frågelekar).
7
För att återgå till normal visning
trycker du på den igen.
7 (cancel): Visar den aktuella
sändningen medan du letar efter
8
9
Färgade knappar (röd / grön /gul
0
/ blå): Om tv-sändaren använder
FASTEXT-systemet, kommer de
olika ämnena på en text-tv-sida att
vara färgkodade. Du kan välja dem
genom att trycka på de färgade
knapparna. Tryck på den av dem
som matchar det du vill se. Sidan
!
@
visas med ytterligare färgkodad
information som du kan välja
på samma sätt. Om du vill visa
föregående eller nästa sida trycker
du på motsvarande färgade knapp.
7
8
9
text-tv.
0
!
en sida.
@
6
Text-tv-sidorna är uppdelade i följande sex kategorier:
32
1 (sub-page): Visar den
tillgängliga undersidan.
Del Innehåll Del Innehåll
A Utvalda sidnummer. D Datum och tid.
B TV-kanalens identitet. E Text.
Aktuellt sidnummer eller
C
sökindikeringar.
Svenska
Statusinformation. Text-tv-
F
information.
Page 71

33
Svenska
05 Övrig information
Montera konsolen ¦ (LE19C455)
Installera väggfästessatsen
1
1.
När du installerar TV:n på väggen utan att använda stativet infogar du dekorationskåporna i hålen så som beskrivs på bild
2. Efter att du har fört in dekorationskåporna spänner du fast dem med 4 skruvar så som visas på bild 2.
2
1.
Installera väggfästessatsen ¦
Objekt för väggmontering (säljs separat) gör det möjligt för dig att montera TV:n på väggen.
För detaljerad information om hur du utför en väggmontering, se de medföljande anvisningarna för väggmontering. Kontakta
en tekniker för montering av väggfästet.
Samsung Electronics är inte ansvariga för skador på produkten eller personlig skada på dig själv eller andra om du väljer att
montera TV:n själv.
Specifikationer för väggmonteringssats (VESA) ¦
Väggmonteringssatsen medföljer inte utan säljs separat.
✎
Installera väggfästet på en fast vägg som är helt lodrät mot golvet. Vid montering i andra byggmaterial, kontakta närmaste
återförsäljare. Om den har installerats i ett tak eller en vägg som lutar kan det resultera i allvarlig personskada.
✎
OBS!
Samsung Electronics är inte ansvariga för skador på produkten eller personlig skada på dig själv eller andra om du
x
väljer att montera TV:n själv.
Standardmåtten för väggfästessatser visas i tabellen nedan.
x
Vid köp av vår väggmonteringssats, medföljer en detaljerad installationsmanual och alla nödvändiga delar för montering.
x
Använd inte skruvar som är längre än standardmåtten, eftersom de kan orsaka skada inne i TV:n.
x
För väggmonteringar som inte efterlever VESA-standard för skruvspecifikationer kan skruvarnas längd variera
x
beroende på specifikationerna.
Använd inte skruvar som inte efterlever VESA-standard för skruvspecifikationer.
x
Fäst inte skruvarna för hårt, då det kan skada produkten eller göra att den ramlar ned och leda till personskada.
x
Samsung ansvarar inte för den här typen av olyckor.
Samsung ansvarar inte för produkt- eller personskada som uppstår till följd av att en väggmontering används som
x
inte är VESA-certifierad eller om kunden underlåter att följa produktinstallationsbeskrivningarna.
Våra modeller på 57” och 63” uppfyller inte VESA-specifikationerna. Därför skall du använda vår väggmonteringssats
x
som är speciellt avpassad för den här modellen.
Överskrid inte 15 graders lutning vid montering av den här TV:n.
x
Produktfamilj tum VESA-spec. (A * B) Standardskruv Kvantitet
19~22
23~29 200 X 100
LCD-TV
30~40 200 X 200 M6
46~55 400 X 400
57~65 600 X 400
70~80 800 X 400
80~ 1400 X 800
Installera inte väggmonteringssatsen när TV:n är påslagen. Det kan leda till personskada på grund av
elektriska stötar.
75 X 75
100 X 100
M4
4
M8
Page 72

Övrig information
1
2
3
Antistöld Kensington-lås
Kensington-låset är en enhet som används för att fysiskt låsa systemet
när det används på en allmän plats. Utseende och låsmetod kan
variera beroende på tillverkare. Se bruksanvisningen som medföljer
Kensington-låset för rätt användning.
✎
Titta efter symbolen “
Intill symbolen “K” finns en Kensingtonskåra.
1. För in låsenheten i Kensington-låset på LCD-TV:n 1 och vrid den i
låsriktning 2.
2. Anslut Kensington-låskabeln 3.
3. Säkra Kensington-låset mot en skiva eller något annat tungt och
fast föremål.
Låsenheten måste köpas separat.
✎
Placeringen av Kensington-låset kan variera beroende på modell.
✎
Varning!: Om du drar i, trycker på eller klättrar på TV:n kan det göra att den faller ned. Se till att barn inte hänger
på eller ruckar på TV:n; om de gör det kan det göra att TV:n välter och detta kan leda till allvarlig skada eller till
och med dödsfall. Följ alla säkerhetsanvisningar som medföljer i säkerhetsflyern. För ökad stabilitet, installera
antifallenheten, enligt följande.
Så här gör du för att undvika att TV:n faller ned: ¦
K” på TV:ns baksida.
Montera TV:n mot väggen
<Tillbehör>
Eftersom nödvändiga klämmor, skruvar och band inte medföljer
✎
måste dessa köpas separat.
1. Skruva i skruvarna ordentligt i klämmorna och dra åt dem mot
väggen. Se till att skruvarna är ordentligt fastskruvade i väggen.
Specifikationer för skruvar
✎
För en 17 ~ 29 tums LCD-TV: M4
x
För en 32 ~ 40 tums LCD-TV: M6
x
2. Ta bort skruvarna från TV:ns baksida i mitten, skruva fast dem i
klämmorna och dra sedan åt skruvarna i TV:n igen.
3. Anslut klämmorna ordentligt mot TV:n och dra sedan åt med ett
starkt band och knyt bandet ordenligt.
Se till att alla anslutningar sitter fast ordentligt. Kontrollera
✎
anslutningarna så att det inte finns risk att de släpper eller sitter
för löst. Om du har några frågor angående säkerheten för dina
anslutningar ska du kontakta en professionell fackman.
Installera TV:n ordentligt mot väggen så att den inte faller ned
✎
baklänges.
✎
Det är säkert att ansluta bandet så att klämmorna som sitter fast i väggen är i samma nivå eller lägre än klämmorna
som sitter fast i TV:n.
Knyt upp bandet innan du flyttar på TV:n.
✎
Vägg
34
Svenska
Page 73

35
Svenska
05 Övrig information
Felsökning
Läs listan först om du har några frågor om TV:n. Om ingen av de här felsökningstipsen stämmer, besök webbsidan
”www.samsung.com”, klicka på Support eller kontakta kundsupport på listan på sista sidan.
Problem Lösningar och förklaringar
Bildkvalitet Prova först av allt att utföra ett bildtest för att bekräfta att TV:n visar testbilden korrekt.
TV-bilden ser inte så bra ut som den gjorde
i butiken.
Bilden blir förvriden: makroblock, små
block, prickar, pixligt
Färgen blir felaktig eller det visas ingen
färg.
Det är dålig ljusstyrka på färgerna. Ändra alternativen för • Bild i TV-menyn. (gå till läget Bild / Färg / Ljusstyrka / Skärpa)
Det finns en liten prickad linje i skärmens
kant.
Bilden är svartvit. Om du använder en AV-kompositingång ska du ansluta videokabeln (gul) till det gröna uttaget på •
När du byter kanaler fryser bilden eller
förvrids och fördröjs.
Ljudkvalitet Först av allt, utför Ljudtest för att se att TV:ns ljud fungerar.
Inget ljud eller för lågt ljud på maximal
volym.
Bilden är bra, men det hörs inget ljud. Ställ in alternativet • Högtalarval till TV-högtalare på ljudmenyn.
Högtalarna avger fel ljud. Kontrollera kabelanslutningarna. Se till att videokabeln inte är ansluten till en ljudingång.•
(gå till MENU - Support - Självdiagnos - Bildtest) (s. 20)
Om testbilden visas korrekt kanske den dåliga bilden orsakats av källan eller signalen.
Om du har en analog kabelbox kan du uppgradera den till en digital box. Använd HDMI- eller •
komponentkablar för att få HD-kvalitet på bilden.
Kabel-/satellitabonnent: Prova HD-stationer från kanalutbudet.•
Antennanslutning: Försök med HD-stationer efter att ha utfört autoprogram.•
Många HD-kanaler skalas upp från SD-innehåll (Standard Definition).
✎
Ändra kabel-tv-boxens videoupplösning till 1080i eller 720p.•
Bekräfta att du tittar på TV på minsta rekommenderade avstånd baserat på storleken och definitionen •
av den signal du visar.
Komprimering av videoinnehåll kan orsaka att bilden förvrids, speciellt på snabbt rörliga bilder, såsom •
idrott och actionfilmer.
Låg signalnivå eller dålig kvalitet kan orsaka bildstörningar. Det här är inte ett problem med TV:n.•
Om du använder en komponentanslutning ska du se till att komponentkablarna är anslutna till rätt •
uttag. Felaktiga eller lösa anslutningar kan orsaka färgfel eller en tom skärm.
Ändra alternativen för • Energibesparing i TV-menyn. (gå till MENU - Bild - Ekolösning - Energispar)
(P.14)
Prova bildåterställning för att visa standardbildinställningen. (gå till • MENU - Bild - Bildåterställning)
Om bildstorleken är inställd på • Anpassa till skärm ändrar du till 16:9. (S. 15)
Ändra upplösningen för kabel-tv-box.•
komponentingång 1 på TV:n.
Om den är ansluten med kabelbox kan du prova att återställa kabelboxen. Anslut strömsladden igen •
och vänta tills kabelboxen startar om. Det kan ta upp till 20 minuter.
Ställ in upplösningen för kabelboxen som 1080i eller 720p.•
(gå till MENU - Support - Självdiagnos - SLjudtest) (s. 20)
Om ljudet är OK kan ljudproblemet har orsakats av källan eller signalen.
Kontrollera volymen på den externa enhet som är ansluten till din TV.•
(S. 17)
Om du använder en extern enhet ska du se till att ljudkablarna är anslutna till rätt ljudingångar på TV:n.•
Om du använder en extern enhet ska du kontrollera enhetens ljudutgångsalternativ (du kanske •
exempelvis behöver ändra kabelboxens ljudalternativ till HDMI när du har en HDMI ansluten till din TV).
Om du använder en DVI till HDMI-kabel krävs en separat ljudkabel.•
Om TV:n har ett hörlursuttag ska du se till att inget finns inkopplat i det.•
För antenn-/kabelanslutning, kontrollera signalstyrkan. Låg signal kan orsaka förvridet ljud.•
Page 74

Övrig information
Problem Lösningar och förklaringar
Ingen bild, ingen video
Det går inte att slå på TV:n. Se till att strömsladden sitter i ordentligt i vägguttaget och TV:n.•
TV:n slås av automatiskt. Kontrollera om • Sovtimer är inställd på Av i menyn Inställning. (S. 18)
Det finns ingen bild / video. Kontrollera kabelanslutningarna (ta ur och koppla in alla kablar på TV:n och de externa enheterna)•
RF-anslutning (kabel / antenn)
TV:n tar inte emot alla kanaler. Se till att antennkabeln är korrekt ansluten.•
Bilden blir förvriden: makroblock, små
block, prickar, pixligt
PC-anslutning
Meddelandet “Läget stöds inte” visas. Ställ in datorn utgående upplösning och frekvens så att det matchar upplösningen som stöds av TV:n. •
“PC” visas alltid i källistan, även om en
dator inte är ansluten.
Videon är bra, men det hörs inget ljud. Om du använder en HDMI-anslutning ska du kontrollera ljudutgångsinställningen på din dator.•
Kontrollera att det finns ström i vägguttaget.•
Prova att trycka på • POWER-knappen på TV:n för att se till problemet inte ligger i fjärrkontrollen. Om
TV:n slås på ska du se avsnittet "Fjärrkontrollen fungerar inte" nedan.
Om det finns en anslutning mellan TV och dator ska du kontrollera datorns ströminställningar.•
Se till att strömsladden sitter i ordentligt i vägguttaget och TV:n.•
När du tittar på TV via en antenn- eller kabelanslutning slås TV:n av efter 10 ~ 15 minuter om det •
saknas signal.
Ställ in din externa enhets (kabel-/digital-tv-box, DVD, Blu-ray etc) videoutgång för att matcha •
anslutningarna till TV-ingången. Om exempelvis en utgång för en extern enhet är HDMI, ska den
anslutas till en HDMI-ingång på TV:n.
Se till att de anslutna enheterna är påslagna.•
Se till att välja TV:ns rätta källa genom att trycka på knappen • SOURCE på TV:ns fjärrkontroll.
Försök med • Plug & Play (initial installation) för att lägga till tillgängliga kanaler i kanallistan. Gå till
MENU - Inställning - Plug & Play (initial inställning) och vänta på att alla tillgängliga kanaler ska
lagras.
Verifiera att antennen sitter rätt placerad.•
Komprimering av videoinnehåll kan orsaka att bilden förvrids, speciellt på snabbt rörliga bilder, såsom •
idrott och actionfilmer.
Låg signal kan orsaka förvriden bild. Det här är inte ett problem med TV:n.•
(S. 22)
Detta är normalt; "PC" visas alltid i källistan, även om en dator inte är ansluten.•
Övrigt
Bilden går inte att visa på helskärm. HD-kanaler har svarta streck på båda sidor om skärmen vid visning av uppskalat SD-innehåll (4:3).•
Fjärrkontrollen fungerar inte. Byt fjärrkontrollens batterier och sätt polerna (+/–) åt rätt håll.•
Kabelboxens fjärrkontroll slås inte TV:n på
eller av, eller så justeras inte volymen.
Meddelandet “Läget stöds inte” visas. Kontrollera vilken upplösning som stöds för TV:n och justera den externa enhetens utgående •
Det utsöndras en plastodör från TV:n. Den här lukten är helt normal och försvinner med tiden.•
TV:ns Signalinformation är inte tillgänglig i
den självdiagnostiska testmenyn.
TV:n lutar åt sidan. Ta bort stativbasen från TV:n och montera på nytt.•
Det är svårt att montera stativbasen. Kontrollera att TV:n är placerad på ett plant underlag. Om du inte kan avlägsna skruvarna från TV:n •
Kanalmenyn är gråmarkerad. (ej tillgänglig) Menyn • Kanal är endast tillgänglig när TV-källa är vald.
Svarta streck uppe och nere visas på filmer som har bildförhållande som skiljer sig från din TV.•
Justera alternativet för bildstorlek på din externa enhet eller TV till helskärm.•
Rengör sensorns sändningsfönster på fjärrkontrollen.•
Prova att rikta fjärrkontrollen direkt mot TV på 5~6 fots avstånd.•
Programmera kabel-tv-boxens fjärrkontroll så att den även fungerar till TV:n. Mer information om •
SAMSUNG TV-kod finns i bruksanvisningen till kabel-tv-boxen.
upplösning i enlighet med det. Se inställningarna för upplösning på sidan 22 i den här
bruksanvisningen.
Den här funktionen är endast tillgänglig med digitala kanaler med en antennanslutning / RF / Coax. •
(S. 20)
kan du använda en magnetisk skruvmejsel.
36
Svenska
Page 75

37
Svenska
05 Övrig information
Problem Lösningar och förklaringar
Dina inställningar försvinner efter 30
minuter eller varje gång TV:n slås av.
Oavbruten ljud- eller videoförlust. Kontrollera kabelanslutningar och anslut igen. •
Du ser små partiklar när du tittar nära i
TV:ns kanter.
Menyn PIP är inte tillgänglig. PIP• -funktionaliteten är endast tillgänglig när du tittar på en HDMI-, PC- eller komponentkälla.
Meddelandet “Förvrängd signal” eller “Svag
signal / ingen signal” visas.
Du slog av TV:n för 45 minuter sedan och
sedan slogs den på igen.
Det finns återkommande bild-/ljudproblem. Kontrollera och ändra signal/källa.•
En reaktion kan inträffa mellan
gummidynorna på basstativet och det
översta lagret på vissa möbler.
TFT LCD-panelen har en panel som består av underpixlar som kräver sofistikerad teknik för produktionen. Det kan dock
✎
Om TV:n är i läget • Butiksdemo kommer ljud- och bildinställningar att återställas var 30:e minut. Ändra
inställningarna från Butiksdemo till Hemmabruk i uppgiften för Plug & Play (initial installation). Tryck
på SOURCE-knappen för att välja TV och gå sedan till MENU → Inställning → Plug & Play (initial
inställning) → ENTERE.
Avbrott på ljud eller video kan orsakas av att man använder alltför starka eller tjocka kablar. Kontrollera •
att kablarna är tillräckligt flexibla för att att användas en längre tid. Vid väggmontering rekommenderar
vi att du använder kablar med 90 graders anslutare.
Det är en del av produktens design och inte något fel.•
Om du använder ett CAM CARD (CI/CI+), ska du kontrollera att det är installerat i den gemensamma •
gränssnittsplatsen.
Om det fortfarande förekommer problem drar du ur CAM CARD från TV:n och för in det i kortplatsen •
igen.
Det är normalt. TV:n har OTA-funktion (Over The Aerial) och driver sig själv för att uppgradera firmware •
som hämtas under tiden du tittar på TV.
För att förhindra detta ska du använda dynor på den yta på TV:n som kommer i direkt kontakt med •
möbler.
finnas några få mörka eller ljusa pixlar på skärmen. Dessa pixlar har ingen inverkan på produktens prestanda.
Licens ¦
Manufactured under licence from Dolby Laboratories. Dolby and the double-D symbol are
trademarks of Dolby Laboratories.
Manufactured under license under U.S. Patent #’s: 5,451,942; 5,956,674; 5,974,380; 5,978,762;
6,487,535 & other U.S. and worldwide patents issued & pending. DTS and the Symbol are
registered trademarks. & DTS 2.0+ Digital Out and the DTS logos are trademarks of DTS, Inc.
Product Includes software. © DTS, Inc. All Rights Reserved.
DivX Certified to play DivX video up to HD 1080p, including premium content.
®
ABOUT DIVX VIDEO: DivX
is a digital video format created by DivX,Inc. This is an official DivX Certified device that
plays DivX video. Visit www.divx.com for more information and software tools to convert your files into DivX video.
ABOUT DIVX VIDEO-ON-DEMAND: This DivX Certified® device must be registered in order to play DivX Video-onDemand (VOD) content. To generate the registration code, locate the DivX VOD section in the device setup menu.
Go to vod.divx.com with this code to complete the registration process and learn more about DivX VOD.Pat.
7,295,673; 7,460,688; 7,519,274
Page 76

Övrig information
Specifikationer
Panel 1360 X 768 @ 60 Hz
Miljöfaktorer
Temperatur vid drift
Luftfuktighet vid drift
Temperatur vid förvaring
Luftfuktighet vid förvaring
TV-system Analogt: Beroende på ditt landsval
Färg-/videosystem Analogt : PAL, SECAM, NTSC-4.43, NTSC-3.58, PAL60
Ljudsystem BG. OK NICAM. MPEGl
HDMI IN 1 ~ 4 Video : 1080/24p, 1080p, 1080i, 720p, 576p, 576i, 480p, 480i
Vridstativ
(Vänster och höger) -20˚ ~ 20˚
Modellnamn LE19C455/LE19C456 LE22C455/LE22C456
Skärmstorlek
(Diagonal) 19
Ljud
Utgång 3W X 2
Mått (BxDxH)
Stomme
Med stativ
Vikt
Stomme
Med stativ
Digital : MPEG-2 MP@ML, MPEG-4, H.264/AVC MP@L3, MP@L4.0, HP@L4.0
Ljud: Tvåkanaligt, linjärt PCM 32/44.1/48 kHz, 16/20/24bits
tum
461.3 x 59.2 x 309.1 (mm)
461.3 x 180.2 x 348.0 (mm)
3.9 kg
4.45 kg
10°C till 40°C (50°F till 104°F)
10% till 80%, icke kondenserande
-20°C till 45°C (-4°F till 113°F)
5% till 95%, icke kondenserande
Digital: DVB-T/DVB-C
Analog ljudingång (endast HDMI IN1)
Datoringång
533.2 x 60.8 x 354.4 (mm)
533.2 x 171.9 x 402.5 (mm)
22
tum
4.75 kg
5.13 kg
Design och specifikationer kan ändras utan föregående meddelande.
✎
Effektspecifikationer och effektförbrukningen finns på etiketten som sitter på produkten.
✎
38
Svenska
Page 77

39
Svenska
05 Övrig information
Index
A
Ändra namn 9
Ändra PIN 6, 19
Ansluta till en dator 22
Ansluta till en ljudenhet 8
Antenn 12
Använda favoritkanaler 11
Använda kanalvy 10
Använda schemavy 10
+
Anynet
29
Audio Out 8, 29
Autojustering 15
Autovolym 17
B
Bakgrundsmusik 27
Balans 16
Batterier 5
Bildinställning 15, 27
Bildspel 26
D
Digital ljudutgång 8, 29
®
DivX
VOD 28
D-sub 22
Dynamisk 13
Dynamisk kontrast 14
E
Energispar 14
EPG 10
Equalizer 16
Extern Högtalare 17
F
Färgton 14
Favoritkanal 11
Felsökning 35
Filmläge 15
Fininst. 13
Fjärrkontroll 5
Förstärk 16
Foton 26
Frekvens 12
G
Grundvy 27
H
HDMI 7, 29
Hemmabio 8, 29
Högtalarval 17
Hörlurar 8
Hudfärg 14
I
Inspelning 30
Installationsutrymmet 2
K
Källa 9
Kanalhanteraren 11
Klocka 18
Komponent 7
Konsol 33
L
Lås 13
License 37
Ljusstyrka 13
M
Markera alla 13
Media Play 23
Melodi 19
Menytransparens 19
Mottagare 31
Musik 26
N
Navigera 9
Now & Next guide 10
O
ON-/OFF-knapp 5
Optimal upplösning 22
P
PIP 20
Plug & Play 6
Programuppgradering 20
R
Redigera kanaler 12
RGB 14
Rotera 28
S
Signalinformation 20
Självdiagnos 20
Skärpa 13
Sovtimer 18
Specifikationer 38
Språk 19
Standbyläge 4
Strömindikator 4
Svärta 14
Symbolen 3
T
Timer 18
Titel 27
TV-högtalare 17
U
Undertext 19
Upprepningsläge 27
USB 20, 23
V
Väggmontering 33
Varm 14
VCR 9
Verktyg 3
Video-uppspelning 25
Videor 24
Vitbalans 14
Volym 4, 5, 17
Page 78

Den här sidan är tom.
Page 79

Figurer og illustrationer i denne brugervejledning er kun til reference og kan afvige fra produktets virkelige udseende.
Produktdesign og -specifikationer kan ændres uden forudgående varsel.
Bemærkning om digitalt tv
1. Funktioner i forbindelse med digitalt tv (DVB) er kun tilgængelige i lande/områder, hvor der udsendes digitale, terrestriske DVB-T (MPEG2 og MPEG4
AVC) udsendelser, eller hvor du har adgang til en kompatibel DVB-C (MPEG2 og MPEG4 AAC) kabel-tv-tjeneste. Spørg din lokale forhandler om
muligheden for at modtage DVB-T- eller DVB-C-signaler.
2. DVB-T er den europæiske konsortiumstandard for udsendelse af digitalt terrestrisk tv, og DVB-C er standarden for udsendelse af digitalt tv via
kabel. Men en række forskellige funktioner, som f.eks. EPG (Elektronisk Program Guide), VOD (Video On Demand) mv., er ikke inkluderet i denne
specifikation. Derfor fungerer de ikke i øjeblikket.
3. Selvom dette tv opfylder de nyeste DVB-T- og DVB-C-standarder pr. [august 2008], kan kompatibilitet med fremtidigt digitalt terrestrisk tv (DVB-T) og
kabel-tv (DVB-C) ikke garanteres.
4. Afhængigt af de lande/områder, hvor dette tv-apparat anvendes, opkræver visse kabel-tv-operatører et ekstra gebyr for en sådan tjeneste, og du skal
muligvis acceptere deres vilkår og betingelser for deres virksomhed.
5. Visse digital tv-funktioner er ikke tilgængelige i visse lande eller områder, og DVB-C fungerer måske ikke korrekt med nogle leverandører.
6. For flere informationer bedes du kontakte dit lokale Samsung kundeservicecenter.
Tv’ets modtagelseskvalitet er muligvis påvirket på grund af de forskellige landes udsendelsesmetoder. Kontakt SAMSUNG-forhandleren eller
✎
Samsungs Kundeservice for at undersøge, om tv’ets ydelse kan forbedres ved at omkonfigurere tv’ets opsætning.
Advarsel om stillbilleder
Undgå at vise stillbilleder (f.eks. jpeg-billedfiler) eller stillbilledelementer (f.eks. tv-programmets logo, panorama- eller 4:3-billedformater, børs- eller
nyhedsbjælke nederst på skærmen osv.) på skærmen. En konstant visning af stillbilleder kan medføre et ujævnt slid af skærmen phosphor, som påvirker
billedkvaliteten. For at nedsætte risikoen for denne påvirkning skal du følge nedenstående anbefalinger:
Undgå at vise samme tv-kanal i længere tid ad gangen.•
Prøv altid at vise et billede på fuld skærm, brug menuen for tv’ets indstillede billedformat for at få den bedste overensstemmelse.•
Reducer lysstyrke- og kontrastværdierne til et minimum for at opnå den ønskede billedkvalitet, da værdier herover kan øge udbrændingsprocessen.•
Brug alle de tv-funktioner, der er udviklet til at reducere billedindbrænding og skærmudbrænding, hyppigt. Der henvises til det relevante afsnit i •
brugervejledningen for flere informationer.
Sikring af installationspladsen
Bevar de krævede afstande mellem produktet og andre genstande (f.eks. vægge) for at sikre korrekt ventilation.
I modsat fald kan det medføre brand eller et problem med produktet pga. en øget indre temperatur i produktet.
Når du anvender et stativ eller vægbeslag, bør du kun anvende dele leveret af Samsung Electronics.
✎
Hvis du anvender dele leveret af en anden producent, kan det medføre problemer med produktet eller personskade, fordi produktet falder ned
x
eller vælter.
Udseendet kan være anderledes. Det afhænger af produktet.
✎
Montering med stativ. Montering med vægbeslag.
2
10 cm
Dansk
10 cm
10 cm
Korrekt bortskaffelse af dette produkt (Waste Electrical & Electronic Equipment)
(Gælder i EU og andre europæiske lande med separate indsamlingssystemer)
Mærkning af produktet, tilbehør eller litteratur angiver, at produktet og dets elektroniske tilbehør (dvs. oplader,
hovedtelefon, USB-kabel) ikke må bortskaffes sammen med andet husholdningsaffald efter endt brugstid. For at
forhindre mulig skade på miljø eller menneskers sundhed pga. ukontrolleret affaldsbortskaffelse bedes du adskille disse
elementer fra andre typer affald og genbruge dem ansvarligt for at fremme vedvarende genbrug af materielle ressourcer.
Husholdninger bør kontakte enten den forhandler, hvor produktet blev købt, eller de lokale myndigheder for detaljede
oplysninger om, hvordan og hvor de kan aflevere disse elementer for miljørigtig genbrug, Virksomheder bør kontakte
deres leverandør og undersøge betingelser og vilkår i indkøbsaftalen. Dette produkt og dets elektroniske tilbehør bør ikke
blandes med andet kommercielt affald.
Korrekt bortskaffelse af batterierne i dette produkt
(Gælder i EU og andre europæiske lande med separate batteriindsamlingssystemer)
Mærkningen af batteriet, vejledningen eller emballagen angiver, at batterierne indeholdt i dette produkt ikke må
bortskaffes sammen med andet husholdningsaffald efter endt brugstid. Hvis mærkningen omfatter de kemiske
symboler Hg, Cd eller Pb skal dette forstås som en angivelse at, at batteriet indeholder kviksølv, kadmium eller bly over
referenceniveauerne i direktiv 2006/66/EF. Hvis batterierne ikke bortskaffes korrekt, kan disse stoffer skade menneskers
sundhed elller miljøet. For at beskytte naturressourcer og fremme genanvendelse af materialer skal du adskille batterierne
fra andre typer affald og aflevere dem til genbrug igennem det lokale, gratis retursystem.
10 cm
10 cm
10 cm
10 cm
Page 80

3
Dansk
Indhold
P . MODES.MODEP . SIZE
Sådan kommer du igang
4
Tilslutninger
7
Grundlæggende funktioner
9
Avancerede funktioner
22
4 Tilbehør
4 Kontrolpaneletl
5 Fjernbetjeningen
6 Tilslutning til en antenne
6 Plug & Play-funktionen (første opsætning)
7 Tilslutning til en AV-enhed
8 Tilslutning til en lydenhed
9 Ændring af indgangskilde
9 Sådan navigerer du i menuerne
10 Brug af knappen INFO (Now & Next Guide)
10 Planlægning af det, du vil se
12 Menuen Kanal
13 Menuen Billede
16 Menuen Lyd
18 Menuen Indstillinger
20 Menuen Support
22 Tilslutning til en pc
23 Media Play
29 Anynet
+
Andre informationer
32
t
Denne funktion kan anvendes, hvis
du trykker på knappen TOOLS på
fjernbetjeningen.
32 Tv-tekstfunktion for analog kanal
33 Installation af vægbeslag
34 Kensington-tyverisikring
34 Fastgørelse af tv’et til væggen
35 Fejlfinding
38 Specifikationer
39 Indeks
Kontroller symbolet!
O
Pastaba Vejledning trin-for-trin
Page 81

Sådan kommer du i gang
Tilbehør
Kontroller, at følgende dele er blevet leveret sammen med dit LCD-tv. Kontakt forhandleren, hvis der mangler nogle dele.
✎
Farve og form på elementer kan variere fra model til model.
✎
Fjernbetjening og batterier (2 x AAA) y
Brugervejledning y
Garantikort/sikkerhedsvejledning (ikke tilgængelig alle steder) y
Se den separate vejledning for montering af stativet.
(M4 X L16: 3EA)
Rengøringsklud y
Netledning y
Sokkelskruer y
(LE22C450)
Stativ (1 stk.) y
(LE22C450)
Vægbeslag y
Skruer (3 stk.) y
(LE22C450)
Dekorationsplader y
(LE19C450)
(M4 X L16)
Kontrolpaneletl
Produktets farve og form kan variere fra model til model.
✎
StrømindikatorFjernbetjeningssensor
Højttalere
P
(Strøm)
Strømindikator Blinker og slukkes, når der er tændt, og lyser i standbytilstand.
SOURCE
MENU Viser en skærmmenu (OSD = On Screen Disply) med tv’ets funktioner.
Y
z
Fjernbetjeningssensor Ret fjernbetjeningen mod dette sted på dit tv.
Standby-tilstand
Fjernsynet må ikke være i standby i længere tid ad gangen (for eksempel mens du er på ferie). Der bruges stadig en lille smule
strøm, når strømknappen er slukket. Det er bedst at tage ledningen ud.
E
Tænder eller slukker for tv’et.
Skifter mellem alle tilgængelige indgangskilder. På skærmmenuen kan du bruge
denne knap, ligesom du bruger knappen ENTERE på fjernbetjeningen.
Justerer lydstyrken. På skærmmenuen skal du bruge Y knapperne, ligesom du
ville bruge knapperne ◄ og ► på fjernbetjeningen.
Skifter kanal. På skærmmenuen skal du bruge z knapperne, ligesom du ville
bruge knapperne ▼ og ▲ på fjernbetjeningen.
4
Dansk
Page 82

5
01 Sådan kommer du i gang
Dansk
Fjernbetjeningen
A B C D
AD
DUAL
I-II
SUBT.
Tænd og sluk for tv-apparatet. (P. 6)
Tryk for direkte adgang til kanalerne.
Alternativt kan du vælge Teletext,
Double eller MiX.
Juster lydstyrken.
Vis hovedskærmmenuen. (P. 9)
Viser funktionen Media Play. (P. 23)
Lynvalg af de mest anvendte funktioner.
Gå tilbage til den forrige menu.
Knapperne på menuen Kanalliste,
Media Play osv.
P.MODE: Vælger billedtilstand. (P. 13)
S.MODE: Vælger lydtilstand. (P. 16)
DUAL: Vælger dobbeltlydtilstand. (P. 17)
AD: Valg af lydbeskrivelse.
(Ikke tilgængelig visse steder) (P. 17)
P.SIZE: Vælger billedstørrelse. (P. 15)
SUB.T: Viser digitale undertekster. (P. 19)
Vis og vælg de tilgængelige videokilder. (P. 9)
Gå tilbage til den forrige kanal.
Afbryder lyden midlertidigt.
Skift kanaler.
Viser kanallisten på skærmen. (P. 13)
Vis EPG (Elektronisk Program Guide). (P. 10)
Vis information på tv-skærmen. (P. 10)
Vælg elementer på skærmmenuen, og skift
menuværdier.
Afslut menuen.
Brug disse knapper i tilstandene
Media Play og Anynet
( μ: Styrer optagelsen på Samsung-optagere
med funktionen Anynet+)
+
. (P. 23, 29)
Montering af batterier (Batteristørrelse: AAA)
BEMÆRK
✎
Brug fjernbetjeningen inden for en afstand på ca. 7 m fra
x
tv-apparatet.
Stærkt lys kan påvirke fjernbetjeningens ydelse. Undgå at
x
bruge fjernbetjeningen i nærheden af fluorescerende lys eller
neonskilte.
Farve og form kan variere fra model til model.
x
Page 83

Sådan kommer du i gang
Tilslutning til en antenne
Når du første gang tænder for dit tv, aktiveres de grundlæggende indstillinger automatisk.
✎
Forudindstilling: Tilslutning til stikkontakten og antennen.
VHF/UHF-antenne
Kabel
eller
Strømindgang
Plug & Play-funktionen (første opsætning)
Når du tænder for tv’et første gang, viser en række instruktioner på skærmen, som hjælper dig med at konfigurere de
grundlæggende indstillinger. Tryk på knappen POWERP. Plug & Play-funktionen er kun tilgængelig, når indgangskilden er
indstillet på TV.
✎
Tryk på den røde knap for at gå tilbage til forrige trin.
Valg af et sprog
1
Valg af tilstanden
2
Butiksdemo eller
Hjemmebrug
Valg af et land
3
Valg af en antenne
4
Valg af en kanal.
5
Indstilling af Urtilstand Indstiller Urtilstand automatisk eller manuelt.
6
Visning af HD-
7
tilslutningsvejledning.
Få glæde af dit tv.
Tryk på knappen ▲ eller ▼, og tryk derefter på knappen ENTER
Vælg det ønskede sprog til skærmmenuen OSD (On Screen Display).
Tryk på knappen ◄ eller ►, og tryk derefter på knappen ENTER
Vælg tilstanden y Hjemmebrug. Butiksdemo er til brug i butikker.
Sæt enhedens indstillinger tilbage fra y Butiksdemo til Hjemmebrug
(standard): Tryk på lydstyrkeknappen på tv’et. Når skærmmenuens
lydstyrke vises, skal du trykke på og holde knappen MENU inde i
5 sek.
Tryk på knappen ▲ eller ▼, og tryk derefter på knappen ENTER
Vælg det relevante land. Hvis det ønskede land ikke findes på menuen, vælg Andre.
Når du har valgt landet i menuen
✎
yderligere mulighed for at indstille PIN-koden.
✎
Du kan ikke indtaste
Tryk på knappen ▲ eller ▼, og tryk derefter på knappen ENTERE.
Vælg Luft eller Kabel.
Tryk på knappen ▲ eller ▼, og tryk derefter på knappen ENTER
Vælg den kanalkilde, der skal gemmes. Når du indstiller antennekilden til Kabel, vises et trin,
hvor du kan tildele talværdier (kanalfrekvenser) til kanalerne. For flere informationer skal du
se Kanal → Autolagring. (P. 12)
✎
Tryk når som helst på knappen
Tryk på knappen ▲ eller ▼ for at vælge Auto, og tryk derefter på knappen ENTER
Tilslutningsmetoden for den bedste HD-skærmkvalitet vises.
Tryk på knappen ENTER
0-0-0-0 som din PIN-kode.
E
Land, forsætter visse modeller muligvis med en
ENTERE for at afbryde lagringsprocessen.
.
E
E
E
E
ANT OUT
.
.
.
.
E
.
8
Hvis du ønsker at nulstille denne funktion...
Vælg Opsætning - Plug & Play (første opsætning). Indtast din fircifrede PIN-kode. Standard PIN-nummeret er “0-0-0-0”.
Hvis du vil ændre PIN-koden, skal du anvende funktionen Skift PIN.
6
Dansk
Page 84

7
Dansk
Tilslutninger
R
G
B W R
W
R
G
R
B
Y
Y
W R
WR
P
R PB Y
R-AUDIO-L
P
R PB Y
R-AUDIO-L
P
R PB Y
BGRR
W W
BGRRWY
W R
W W
BGRR
R-AUDIO-L
P
R PB Y
Tilslutning til en AV-enhed
Brug af et HDMI/DVI-kabel: HD-tilslutning (op til 1080p)
Tilgængelige enheder: DVD, Blu-ray-afspiller, HD-kabelboks, HD STB-satellitmodtager (Set-Top-Box), kabelboks,
STB-satellitmodtager
DVD
02 Tilslutninger
Red White
HDMI (DVI) IN / PC/DVI AUDIO IN
✎
Ved brug af en HDMI/DVI-kabelforbindelse, skal du anvende xHDMI (DVI) IN-stikket. Til DVI-kabelforbindelsen
bruges et DVI-til-HDMI-kabel eller en DVI-HDMI-adapter (DVI til HDMI) til videotilslutningen og PC / DVI AUDIO
IN-stikket til lyd.
Hvis en ekstern enhed, såsom en DVD / Blu-ray-afspiller / kabelboks / STB-satellitmodtager, som understøtter
x
ældre HDMI-versioner end 1.3, tilsluttes, virker tv’et muligvis ikke korrekt (f.eks. intet skærmvisning / ingen lyd /
flimren / forkert farve).
Hvis der ikke er lyd efter tilslutning af et HDMI-kabel, kontroller da HDMI-versionen af den eksterne enhed.
x
Hvis du har mistanke om, at versionen er ældre end 1.3, kontakt da enhedens udbyder for at få bekræftet
HDMI-versionen og anmode om en opgradering.
Det anbefales, at du køber et HDMI-certificeret kabel. Ellers kan skærmen være tom, eller der kan opstå en
x
tilslutningsfejl.
Brug af et komponent- (op til 1080p) eller lyd-/videokabel (kun 480i) og brug af et Scart-kabel
Tilgængelige enheder: VCR, DVD, Blu-ray-afspiller, kabelboks, STB-satellitmodtager
HDMI OUT
AUDIO OUT
DVI OUT
Yellow Red White
Videobåndoptager
I tilstanden
✎
✎
For at opnå den bedste billedkvalitet anbefales komponenttilslutning via A/V-forbindelsen.
AUDIO OUT
VIDEO OUT
Ext. understøtter DTV-ud kun MPEG video og lyd i standardopløsning (SD).
Blu-ray-afspiller DVD
AUDIO OUT
COMPONENT OUT
Red Blue Green
EXT
Page 85

Tilslutninger
Tilslutning til en lydenhed
Brug af en optisk eller lydkabelforbindelse
Tilgængelige enheder: digitalt lydsystem, forstærker, DVD-hjemmebiograf
✎
Produktets farve og form kan variere fra model til model.
DIGITAL AUDIO OUT (OPTICAL)
✎
Når du tilslutter et digitalt lydsystem til xDIGITAL AUDIO OUT (OPTICAL)-stikket, skal du sænke lydstyrken på
både tv’et og systemet.
5.1 CH (kanal) lyd er tilgængelig, når tv’et tilsluttes en ekstern enhed, som understøtter 5.1 CH.
x
Når modtageren (hjemmebiograf) er indstillet til Til, kan du høre lyd via tv’ets optisk stik. Hvis tv’et modtager et
x
DTV-signal, udsender tv’et 5.1 CH-lyd til hjemmebiografmodtageren. Hvis kilden er en digital komponent, som
f.eks. en DVD/Blu-ray-afspiller/kabelboks/STB-satellitmodtager (Set-Top-Box), og er tilsluttet til tv’et via HDMI,
udsendes der kun 2 CH-lyd fra hjemmebiografmodtageren. Hvis du vil høre 5.1-kanallyd, skal du tilslutte det
digitale lydudgangsstik fra din DVD/Blu-ray-afspiller/kabelboks/STB-satellitmodtager direkte til en forstærker
eller hjemmebiograf.
✎ H
Hovedtelefoner
Mens hovedtelefonen er tilsluttet, deaktiveres lyden fra de indbyggede højttalere.
Lydfunktionen kan være begrænset, hvis du tilslutter hovedtelefonerne til tv’et.
x
Lydstyrken på hovedtelefonen og tv’et justeres separat.
x
: Du kan tilslutte hovedtelefonerne til udgangsstikket for hovedtelefoner på fjernsynet.
OPTICAL
Digitalt lydsystem
Hovedtelefoner
CONNECTIONS COMMON INTERFACE-slot
Hvis du vil se betalte kanaler, skal “CI eller CI+ CARD” være isat. y
Hvis du ikke isætter “CI eller CI+ CARD”, viser nogle kanaler y
meddelelsen “Forvrænget signal”.
Clearinginformationerne omfatter et telefonnummer, “CI eller CI+ y
CARD” ID Host-ID og andre informationer og vises i ca.
2-3 minutter. Hvis der vises en fejlmeddelelse, skal du kontakte
din serviceleverandør.
Når konfigurationen af kanalinformationen er færdig, vises y
meddelelsen “Opdatering færdig”, som indikerer, at kanallisten nu
er opdateret.
BEMÆRK
✎
Du skal anskaffe et “CI eller CI+ CARD” fra en lokal serviceleverandør.
x
Fjern dit “CI eller CI+ CARD” forsigtigt ved at trække det ud med fingrene, for hvis du taber dit “CI eller CI+ CARD”,
x
kan det blive beskadiget.
Indsæt dit “CI eller CI+ CARD” i den retning, der er markeret på kortet.
x
Placeringen af xCOMMON INTERFACE-slotten kan variere afhængigt af modellen.
“CI eller CI+ CARD” understøttes ikke i visse lande og områder. Kontakt din autoriserede forhandler.
x
Hvis du oplever problemer, skal du kontakte din serviceleverandør.
x
Dansk
8
Page 86

9
Dansk
02 Tilslutninger
Ændring af indgangskilde
P . MODES.MODEP . SIZE
Rediger navn
Liste over kilder
Bruges til at vælge TV eller andre
indgangskilder, som f.eks. DVD /
Blu-ray-afspillere / kabelboks / STBsatellitmodtager, der er tilsluttet tv’et.
TV / Ext. / AV / Component / PC / ■
HDMI/DVI / USB
Tilsluttede indgange er
✎
fremhævet på Liste over kilder.
Grundlæggende funktioner
VCR / DVD / Cable STB / Satellite STB / PVR STB / ■
AV Receiver / Game / Camcorder / PC / DVI PC / DVI
Devices / TV / IPTV / Blu-ray / HD DVD / DMA: Giv
den enhed, der er tilsluttet indgangsstikkene, et navn for
at gøre det lettere at vælge en indgangskilde.
Når du slutter et HDMI/DVI-kabel til
✎
-stikket, skal du indstille til tilstanden DVI PC eller
DVI-enheder under Rediger navn.
HDMI (DVI) IN
Sådan navigerer du i menuerne
Inden du anvender tv’et, skal du følge trinnene herunder for
at lære at navigere i menuen og vælge og justere forskellige
funktioner.
1
2
3
1 MENU Knappen: Viser hovedskærmmenuen.
2 ENTER
3 RETURN Knappen: Vender tilbage til den forrige menu.
4 EXIT Knappen: Afslutter skærmmenuen.
E
element. Bekræfter indstillingen.
/ Retningspil: Flytter markøren og vælger et
4
Sådan bruger du skærmmenuen OSD - On Screen Display
Trinnene til adgang afhænger af den valgte menu.
Hovedmenuens elementer vises på
1
2
3
4
5
6
7
MENU
▲ / ▼
ENTER
▲ / ▼
◄ / ►
ENTER
EXIT
skærmen:
m
Billede, Lyd, Kanal, Indstillinger,
Input, Program, Support.
Vælg et ikon ved hjælp af knappen
▲ eller ▼.
Tryk på ENTERE for at få adgang
E
til undermenuen.
Vælg den ønskede undermenu ved
hjælp af knappen ▲ eller ▼.
Juster værdien for et element
ved hjælp af knappen ◄ eller ►.
Justeringen af skærmmenuen kan
afhænge af den valgte menu.
Tryk på ENTERE for at fuldføre
E
konfigurationen.
Tryk på EXIT.
e
Page 87

Grundlæggende funktioner
DTV Air 800 five
Home and Away
18:00 - 18:30
Drama
Dani is devastated when scott makes clear his views on marriage...
27
28
800
24
16
6
Discovery
DiscoveryH&L
five
price-drop.tv
QVC
R4DTT
American Chopper
Programmes resume at 06:00
Home and...
No Information
QVC Selection
No Information
Tine Team
Fiv...
Today 18:00 - 19:00 19:00 - 20:00
)
Family Affairs
)
Dark Angel
800 five
DTV Air 800 five
Family Affairs
18:00 - 18:30
Drama
Tanya confesses all to a stunned Babs. Conrad is anxious to hear...
18:30
19:15
Today
Today
)
Family Affairs
)
Dark Angel
800
800
five
five
800 five
ADGUIDE
MEDIA.P
P . MODES.MODEP . SIZE
Brug af knappen INFO (Now & Next Guide)
Displayet viser den aktuelle kanal
og statussen for visse audio/visuelle
indstillinger.
Now & Next-vejledningen viser tvprograminformationer dagligt for hver kanal
i henhold til udsendelsestidspunktet.
Rul med y ◄, ► for at få vist information
om et ønsket program, mens du ser
den aktuelle kanal.
Rul med y ▲, ▼ for at få vist information om andre
kanaler. Hvis du vil flytte til den aktuelt valgte kanal,
skal du trykke på knappen ENTER
abc1
DTV Air
15
Life On Venus Avenue
Unclassified
No Detaild In formation
E
.
18:00 ~ 6:00
Planlægning af det, du vil se
Vejledning
EPG-informationerne (Elektronisk Program
Guide) leveres af tv-stationerne. Ved hjælp
af tv-stationernes programplanlægning kan
du på forhånd angive, hvilke programmer
du vil se, således at kanalen automatisk
skifter til den valgte programkanal på det
angivne tidspunkt. Programinformationerne
kan være tomme eller ikke ajourførte,
afhængigt af en kanals status.
Brug af Kanalvisning
Vejledning
18:11 Thu 6 Jan
EWatch
' Information
2:10 Tirs 1 Jun
Brug af Planlagt visning
Vejledning
Planlagt visning
Vis tilst
Information
1 4 6
Rød (Vis tilstand): Viser listen over de programmer,
1
der aktuelt spiller eller kommer snart.
2
Gul (+24 timer): Viser listen over de programmer,
der skal udsendes efter 24 timer.
3
Blå (Kanaltilst.): Vælg den type kanaler, du vil have vist
i vinduet Kanalvisning.
Kanaltilst. er forskellig, afhængig af antennekilden. –
(Information): Viser detaljerne om det valgte
4
program.
5
(Side): Flytter til den forrige/næste side.
6 Knappen ENTER
Når du vælger det aktuelle program, kan du se det –
valgte program.
Når du vælger det fremtidige program, kan du –
reservere det valgte program, du vil se. For at
annullere planlægningen skal du trykke på knappen
ENTER
E
E
igen og vælge Annuller planlægning.
2:10 Tirs 1 Jun
E
Annuller
Kanalvisning - TV
Vis tilst
+24 timer Kanaltilst.
1 2 3 4 5 6
10
Dansk
Information k Side
E
Annuller
Page 88

11
Dansk
03 Grundlæggende funktioner
Kanaladministration
c 1 1futech
c 2 * 24ore.tv
15 abc1
3 BBC World
23 bid-up.tv
33 Boonerang
32 Cartoon Nwk
5 Class News
4 \ Coming Soon
27 Discovery
All
TV
Radio
Data/Other
Analogue
r
B
c 1 1futech
c 2 * 24ore.tv
15 abc1
3 BBC World
23 bid-up.tv
33 Boonerang
32 Cartoon Nwk
5 Class News
4 \ Coming Soon
27 Discovery
All
TV
Radio
Data/Other
Analogue
r
Sletter eller indstiller favoritkanalerne og bruger
programguiden til digitale udsendelser. Vælg en kanal på
skærmen Kanaler, Mine kanaler eller Planlagt.
Kanaler
Luft Antenne B Zoom Vælg Sorter Side T Værktøjer
■ Kanaler: Viser kanallisten i henhold til kanaltype.
*
■
Mine kanaler: Viser kanalens gruppe.
■ Planlagt: Viser alle de programmer, der er reserveret
✎
Brug af farveknapperne med
Rød (Antenne): Skifter mellem Luft eller Kabel.
x
Grøn (Zoom): Forstørrer eller formindsker
x
kanalnummeret.
Gul (Vælg): Vælg de ønskede kanaler, og tryk på
x
den gule knap for at indstille alle de valgte kanaler
på samme tid. Symbolet c vises til venstre for de
valgte kanaler.
Blå (Sorter): Skifter listerækkefølgen efter
x
kanalnavn eller kanalnummer.
(Side): Flytter til næste eller forrige side.
x
T x (Værktøjer): Viser funktionsmenuen
Kanaladministration. (Funktionsmenuerne kan
variere alt efter situationen)
Ikoner i kanalstatusdisplayet
pt.
Kanaladministrat.
Brug af favoritkanaler ¦
*
Mine kanaler
(Kanaladministration)
Viser alle favoritkanaler.
Rediger Mine kanaler ■
valgte kanaler til den ønskede Mine kanaler-gruppe.
✎ *
Symbolet “
” vises, og kanalen indstilles som min
kanal.
1. Vælg en kanal, og tryk på knappen TOOLS.
2. Tilføj eller slet en kanal i mine kanalgrupper, som du
vil have blandt 1, 2, 3 og 4.
Du kan vælge en eller flere grupper.
x
3. Efter at du har ændret denne indstilling, kan du få
vist kanallisten for hver gruppe i Mine kanaler.
Kanaler
Luft Antenne B Zoom Vælg Sorter Side T Værktøjer
t
Rediger mine kanaler
Lås
Slet
Fravælg alle
Vælg alle
: Du kan indstille de
d
Ikoner Handlinger
En analog kanal.
A
En kanal er valgt.
c
En kanal der er indstillet som en favorit.
*
Et program der aktuelt udsendes.
(
En låst kanal.
\
Et reserveret program.
)
Page 89

Grundlæggende funktioner
Menuen Kanal
Ny indstilling af kanaler ¦
Antenne (Luft / Kabel)
Inden dit tv kan gemme de tilgængelige kanaler, skal du
angive den type signalkilde, der er sluttet til tv’et (f.eks. et
luft- eller et kabelsystem).
Land
Skærmbilledet til indtastning af PIN-kode vises. Indtast din
fircifrede PIN-kode.
Digital kanal ■ : Skift land for digitale kanaler.
Analog kanal ■ : Skift land for analoge kanaler.
Autolagring
Skanner automatisk efter en kanal og lagrer den i tv’et.
Automatisk tildelte programnumre stemmer ikke
✎
nødvendigvis overens med de faktiske eller ønskede
programnumre. Hvis en kanal er låst med funktionen
Børnesikring, vises vinduet for indtastning af PINkoden.
Antennekilde (Luft / Kabel) ■ : Vælg den antennekilde,
der skal gemmes.
Kanalkilde (Digital og Analog / Digital / Analog) ■ :
Vælg den kanalkilde, der skal gemmes.
Ved valg af Kabel → Digital og Analog eller Digital:
Angiv en værdi til scanning efter kabelkanaler.
Search Mode (Full / Network / Quick): Scanner efter
alle kanaler med aktive tv-stationer og gemmer dem i
tv´et.
Hvis du vælger
✎
Netværks-id, Frekvens, Modulation,
Symbolfrekvens manuelt ved at trykke på
knappen på fjernbetjeningen.
Netværk (Auto / Manuelt): Vælger indstillingstilstanden
Netværks-id mellem Auto eller Manuelt.
Netværks-id: Hvis Netværk er Manuelt, kan du installere
Netværks-id ved hjælp af talknapperne.
Frekvens: Viser kanalens frekvens. (varierer for hvert
land)
Modulation: Viser tilgængelige modulationsværdier.
Symbolfrekvens: Viser tilgængelige symbolhastigheder.
Quick, kan du indstille Netværk,
Manuel lagring
Skanner manuelt efter en kanal og lagrer den i tv’et.
Hvis en kanal er låst med funktionen
✎
vises vinduet til indtastning af PIN-kode.
Digital kanal ■ : (tilgængelig i DTV-tilstand) Når skanningen
er afsluttet, opdateres kanalerne på kanallisten.
Når du vælger ✎Antenne → Luft: Kanal, Frekvens,
Båndbredde.
✎
Når du vælger
Modulation, Symbolfrekvens.
Analog kanal (Program, Farvesystem, Lydsystem, ■
Kanal, Søg): Hvis der ingen lyd er, eller hvis lyden er
unormal, skal lydstandarden vælges igen.
Kanaltilstand
✎
P x (programtilstand): Når indstillingen er fuldført, bliver
sendestationerne i dit område tildelt programnumre
fra P0 til P99. Du kan vælge en kanal ved at indtaste
programnummeret i denne tilstand.
C
(antennekanaltilstand)/S (kabelkanaltilstand): Med
x
disse to tilstande kan du vælge en kanal ved at
indtaste det tildelte nummer for hver tv-station eller
kabelkanal.
Redigering af kanaler ¦
Funktionmenuen Kanaladministration
(n Kanaladministration)
1. Vælg en kanal, og tryk på knappen TOOLS.
2. Rediger kanalnavnet eller -nummeret ved hjælp af
menuen Rediger kanalnavn.
Rediger kanalnavn ■ (kun analoge kanaler): Tildel dit eget
kanalnavn.
Antenne → Kabel: Frekvens,
Børnesikring,
12
Dansk
Page 90

13
Dansk
03 Grundlæggende funktioner
Andre funktioner ¦
P . MODES.MODEP . SIZE
Funtionsmenuen Kanaladministration
(n Kanaladministration)
Indstil hver kanal ved hjælp af menupunkterne
Kanaladministration (Lås / Lås op, Timervisning, Sorter,
Slet, Vælg alle / Fravælg alle). Emnerne i indstillingsmenuen
kan variere alt efter kanalstatus.
1. Vælg en kanal, og tryk på knappen TOOLS.
2. Vælg en funktion, og ændr dens indstillinger.
Lås / Lås op ■ : Lås en kanal, så kanalen ikke kan vælges
og vises.
BEMÆRK
✎
Denne funktion er kun tilgængelig, når xBørnesikring
er indstillet til Til.
Skærmbilledet til indtastning af PIN-kode vises.
x
Indtast din fircifrede PIN-kode. Standard er
“0-0-0-0”. Ændr PIN-koden ved hjælp af indstillingen
Skift PIN.
Timervisning ■ : Du kan indstille en ønsket kanal, som skal
vises automatisk på det ønskede tidspunkt. Indstil det
aktuelle klokkeslæt, som først skal anvendes til denne
funktion.
Når du vælger en digital kanal, skal du trykke på
✎
knappen ► for at få vist det digitale program.
Sorter ■ (kun analoge kanaler): Sorteringsfunktionen gør
det muligt at ændre programnumrene for de lagrede
kanaler. Dette kan være nødvendigt, efter at du har brugt
auto-lagringsfunktionen.
Slet ■ : Du kan slette en kanal for at få vist de kanaler,
du ønsker.
Vælg alle / Fravælg alle ■ : Vælg alle kanaler, eller fravælg
alle de valgte kanaler i kanaladministrationen.
Overførsel af kanalliste
Importerer eller eksporterer kanalkortet. Du kan tilslutte en
USB-lagerenhed for at anvende denne funktion.
Skærmbilledet til indtastning af PIN-kode vises. Indtast
✎
din fircifrede PIN-kode.
Standard-PIN-koden på et nyt tv er ‘0-0-0-0’.
✎
Importer fra USB ■ : Importer kanalliste fra USB.
Exporter til USB ■ : Eksporter kanalliste til USB.
Finindstilling
(kun analoge kanaler)
Hvis signalet er svagt eller forvrænget, kan du finindstille
kanalen manuelt.
Finindstillede kanaler er markeret med en stjerne “*”.
✎
For at nulstille finindstillingen skal du vælge ✎Nulstil.
Menuen Billede
Ændring af den forudindstillede
billedtilstand
Tilstand
Vælg din foretrukne billedtype.
Dynamisk ■ : Egnet til et meget lyst lokale.
Standard ■ : Egnet til et normalt miljø.
Film ■ : Egnet til at se film i et mørkt lokale.
Justering af billedindstillinger ¦
Planlagt
(i Kanaladministration)
Du kan få vist, redigere eller slette en forestilling,
du har reserveret.
Ændring af Info ■ : Ændr en forestilling, du har reserveret.
Annuller planlægning ■ : Ændr en forestilling, du har
annulleret .
Information ■ : Vis en forestilling, du har reserveret.
(Du kan også ændre visningsinformationerne.)
Vælg alle / Fravælg alle) ■ : Vælg eller fravælg alle
reserverede programmer.
Kanalliste
Du kan se alle de kanaler, der er søgt efter.
Baggrundslys / Kontrast / Lysstyrke /
Skarphed / Farve / Tone (G/R)
Dit tv-apparat har forskellige indstillinger til regulering af
billedkvaliteten.
✎
BEMÆRK
I analoge xTV, Ext., AV tilstande af PAL-systemet er
funktionen Tone (G/R) ikke tilgængelig.
I pc-tilstand kan du kun foretage ændringer i
x
Baggrundslys, Kontrast og Lysstyrke.
Indstillinger kan justeres og lagres for hver ekstern
x
enhed, der er tilsluttet tv’et.
En reduktion af billedets lysstyrke reducerer ligeledes
x
strømforbruget.
Page 91

Grundlæggende funktioner
Økonomiske løsninger ¦
ECO Økoløsning
Energibesparelse (Fra / Lav / Medium / Høj / Sluk ■
billede / Auto)
til nedsættelse af strømforbruget. Hvis du vælger
Sluk billede, slukkes skærmen, men lyden forbliver
tændt. Tryk på en vilkårlig knap med undtagelse af
lydstyrkeknappen for at tænde for skærmen.
Intet standbysig (Off / 15 min / 30 min / 60 min) ■ :
Aktiverer standby-tilstanden ved statussen “Intet signal”
eller “Kontroller signalkabel” for en bestemt tidsperiode
som defineret af brugeren.
✎
Deaktiveres, når pc’en er i energisparetilstand.
Ændring af billedindstillingerne ¦
t
:Justerer tv’ets lysstyrke
Avancerede indstillinger
(tilgængelig i Standard-/Film-tilstand)
Du kan justere de detaljerede indstillinger for din skærm,
inkl. farve og kontrast.
I pc-tilstand kan du kun foretage ændringer i
✎
kontrast, Gamma og Hvidbalance.
Avancerede indstillinger
Sort tone : Fra ►
Dynamisk kontrast : Medium
Skyggedetalje : 0
Gamma : 0
Kun RGB-tilstand : Fra
Farverum : Indbygget
Hvidbalance
▼
U Flyt E Enter R Retur
Dynamisk
Hvidbalance ■ : Justerer farvetemperaturen for at få et
mere naturligt billede.
Tilpas - rød / Tilpas - grøn / Tilpas - blå: Justerer
mørkheden af hver farve (rød, grøn, blå).
Tilpas + rød / Tilpas + grøn / Tilpas + blå: Justerer
lysstyrken af hver farve (rød, grøn, blå).
Nulstil: Nulstiller hvidbalancen til
standardindstillingerne.
Hudfarve ■ : Fremhæver den lyserøde farve i “Hudfarve”.
Kantforbedring (Fra / Til) ■ : Fremhævet motivets
afgrænsninger.
Billedindstillinger
I pc-tilstand kan du kun foretage ændringer i
✎
Farvetone, Størrelse, Digitalt støjfilter og
Autobeskyttelsestid.
Billedindstillinger
Farvetone : Normal ►
Størrelse : 16:9
Skærmtilstand : 16:9
Digitalt støjlter : Auto
MPEG-støjlter : Auto
HDMI, sort niveau : Normal
Film : Fra
Farvetone (Kold / Normal / Varm1 / Varm2) ■
Varm1
✎
er Dynamisk.
Indstillinger kan justeres og lagres for hver ekstern
✎
enhed, der er tilsluttet en indgang til tv’et.
▼
U Flyt E Enter R Retur
eller Varm2deaktiveres, når billedtilstanden
Sort tone (Fra / Mørk / Mørkere / Mørkest) ■ :
Vælg det mørkeste niveau for at justere skærmdybden.
Dynamisk kontrast (Fra / Lav / Medium / Høj) ■ :
Justerer skærmens kontrast.
Skyggedetalje (-2~+2) ■ : Øger klarheden på mørke
billeder.
Deaktiveret i pc-tilstand.
✎
Gamma ■ : Justerer farveintensiteten af den primære farve.
Kun RGB-tilstand (Fra / Rød / Grøn / Blå) ■ : Du kan
justere Farve eller Tone af rød, grøn eller blå for billedet
fra en ekstern enhed (DVD-afspiller, hjemmebiograf osv)
Farverum (Auto / Indbygget) ■ : Justerer det tilgængelige
farveområde for at oprette billedet.
Dansk
14
Page 92

15
Dansk
03 Grundlæggende funktioner
P
POWER
P . MODES.MODEP . SIZE
Størrelse ■ : Du kan måske også
indstille skærmstørrelsen i din kabel/
satellitboksmodtager. Men vi anbefaler
kraftigt, at du bruger 16:9-formatet
det meste af tiden.
Auto - Bred: Justerer automatisk
billedstørrelsen til billedformatet 16:9.
16:9 : Justerer billedstørrelsen til 16:9 for DVD’er eller
tv-udsendelser i bredformat.
Zoom (bred): Forstørrer billedstørrelsen mere end 4:3.
Justerer positionen ved hjælp af knapperne
✎
Zoom: Forstørrer 16:9-billeder lodret, så de passer til
skærmstørrelsen.
Justerer positionen eller størrelsen ved hjælp af
✎
knapperne ▲, ▼.
4:3 : Standardindstillingen for en film eller normal tvudsendelse.
Du må ikke se fjernsyn i 4:3-format for længe
✎
ad gangen. Kanter, der vises til venstre, højre
og på midten af skærmen kan forårsage
billedindbrændning (screen burn), som ikke
dækkes af garantien.
Skærmtilpasning: Viser det komplette billede uden
nogen afskæring, når der tilføres HDMI-signaler (720p /
1080i / 1080p) eller Komponentsignaler (1080i / 1080p).
BEMÆRK
✎
Når du har valgt Skærmtilpasning i tilstanden HDMI
x
(720p / 1080i / 1080p) eller Component (1080i /
1080p), skal du muligvis centrere billedet:
1. Tryk på knappen ◄ eller ► for at vælge
Placering.
2. Tryk på knappen ENTER
3. Tryk på knappen ▲, ▼, ◄ eller ► for at flytte
billedet.
Afhængigt af indgangskilden kan indstillingerne for
x
billedstørrelsen variere.
De tilgængelige elementer afhænger af den valgte
x
tilstand.
I pc-tilstanden kan kun tilstandene
x
justeres.
Indstillinger kan justeres og lagres for hver ekstern
x
enhed, der er tilsluttet en indgang til tv’et.
Hvis du bruger funktionen
x
HDMI 720p input, afskæres én linje øverst, nederst
og til højre og venstre som ved Overscan-funktionen.
Skærmtilstand (16:9/ Zoom (bred) / Zoom / 4:3) ■ :
Kun tilgængelig, når billedstørrelsen er indstillet på
Auto - Bred. Du kan bestemme det ønskede
billedstørrelse i henhold til 4:3 WSS (Wide Screen
Service) eller som den oprindelige størrelse. Alle lande i
Europa kræver forskellige billedstørrelser.
Ikke tilgængelig i tilstandene Pc, Komponent
✎
eller HDMI.
E
.
16:9 og 4:3
Skærmtilpasning med
▲, ▼.
Digitalt støjfilter (Fra / Lav / Medium / Høj / Auto / ■
Autovisualisering): Hvis tv-stationens signal er svagt,
kan der fremkomme statisk støj og skyggeeffekter på
skærmen. Vælg en af indstillingerne, indtil den bedste
billedkvalitet vises.
Autovisualisering: Ved ændring af analoge kanaler vises
signalstyrken.
Kun tilgængelig for analoge kanaler.
✎
Når linjen er grøn, modtager du det bedst mulige
✎
signal.
MPEG-støjfilter (Fra / Lav/ Medium / Høj / Auto) ■ :
Reducerer MPEG-støjen for at give en forbedret
billedkvalitet.
Deaktiveret i pc-tilstand.
✎
HDMI, sort niveau (Normal / Lav) ■ : Vælger sortniveauet
på skærmen for at justere skærmdybden.
Kun tilgængelig i HDMI-tilstand (RGB-signaler).
✎
Film ( Fra / Auto1 / Auto2) ■ : Indstiller tv’et til automatisk
at detektere og behandle filmsignaler fra alle kilder og
justere billedet for den allerbedste kvalitet.
Kun tilgængelig i TV, AV, COMPONENT
✎
(480i / 1080i) og HDMI(480i / 1080i).
Autobeskyttelsestid (2 timer / 4 timer / 8 timer ■
/ 10 timer / Fra): Hvis samme billede forbliver på
skærmen i 10 minutter, aktiveres den automatiske
skærmbeskyttelse.
Billednulstilling (OK / Annuller)
Nulstiller den aktuelle billedtilstand til standardindstillingerne.
Opsætning af tv’et sammen med din pc ¦
Sæt indgangskilden til PC.
Autojustering
Justerer frekvensværdier/-positioner og finindstiller
automatisk indstillingerne.
Ikke tilgængelig ved tilslutning via HDMI/DVI-kabel.
✎
t
Page 93

Grundlæggende funktioner
P . MODES.MODEP . SIZE
Skærm
Grov / Fin ■ : Fjerner eller reducerer billedstøj. Hvis støjen
ikke går væk ved hjælp af finindstilling alene, justerer
du frekvensen så godt som muligt (Grov) og finindstiller
igen. Når støjen er reduceret, skal du justere billedet
igen, så det er rettet ind på midten af skærmen.
Position ■ : Justerer pc’ens skærmposition med
retningsknapperne (▲ / ▼ / ◄ / ►).
Nulstil billede ■ : Nulstiller billedet til
standardindstillingerne.
Brug af dit tv som computer / pc-skærm
Installation af pc’ens software (baseret på Windows XP)
Afhængigt af Windows-versionen og versionen af
videokortet, kan de aktuelle skærmbilleder på pc’en være
forskellige, og i så fald vil den samme grundlæggende
opsætningsinformation næsten altid gælde. (Hvis dette ikke
er tilfældet, skal du kontakte din computer- eller Samsungforhandler).
1. Klik på “Kontrolpanel” i startmenuen i Microsoft
Windows.
2. Klik på “Udseende og temaer” i vinduet “Kontrolpanel”.
Du får vist en dialogboks.
3. Klik på “Vis”. Du får vist en dialogboks.
4. Naviger til fanen “Indstillinger” i den viste dialogboks.
Den korrekte indstilling af størrelse (opløsning) - bedste: y
1360 x 768 pixels]
Hvis der i denne dialogboks er mulighed for indstilling y
af vertikal frekvens, skal den korrekte værdi være “60”
eller “60 Hz”. Ellers klikker du bare på ”OK” og gå ud af
dialogboksen.
Menuen Lyd
Ændring af den forudindstillede lydtilstand ¦
Justering af lydindstillinger ¦
Equalizer
Justerer lydtilstanden.
■ Balance V/H: Justerer balancen mellem højre og
venstre højttaler.
100Hz / 300Hz / 1kHz / 3kHz / 10kHz ■
(Båndbreddejustering): Justerer niveauet af specifikke
båndbreddefrekvenser.
Nulstil ■ : Nulstiller equalizeren til standardindstillingerne.
Lydsystemer osv. ¦
Virtual Surround (Fra / Til)
Med denne funktion får du en ægte virtuel 5.1 kanals
Surround Sound-lyd gennem et par højttalere eller et sæt
hovedtelefoner ved hjælp af HRTF-teknologi (Head Related
Transfer Function).
✎
Vælg højttaler er indstillet på Ekstern højttaler,
Hvis
er Virtual Surround deaktiveret.
Tydelig dialog (Fra / Til)
Med denne funktion kan du øge en stemmes intensitet hen
over baggrundsmusik eller lydeffekter, så dialogen tyderligere
kan høres, når du ser en udsendelse.
Lydsprog
(kun digitale kanaler)
Skift standardværdien for lydsprog.
Det tilgængelige sprog kan variere, afhængigt af
✎
udsendelsen.
Tilstand
16
t
Standard ■ : Vælger den normale
lydtilstand.
Musik ■ : Fremhæver musik i forhold til
stemmer.
Film ■ : Giver den bedste lyd til film.
Tydelig stemme ■ : Fremhæver stemmer over andre lyde.
Forstærket ■ : Øger intensiteten af højfrekvens lyd, så
personer, som har nedsat hørelse, bedre kan høre lyden.
Dansk
Lydformat (MPEG / Dolby Digital 5.1)
(kun digitale kanaler)
Når lyden udsendes fra såvel hovedhøjttaleren og
audioreceiveren, kan der forekomme lydekko pga.
forskelle i dekodningshastigheden i hovedhøjttaleren
og audioreceiveren. I dette tilfælde skal du bruge tvhøjttalerfunktionen.
Indstillingen Lydformat
✎
af udsendelsen. 5.1 kanals Dolby digitallyd er kun
tilgængelig, hvis du tilslutter til en ekstern højttaler
gennem et optisk kabel.
kan variere, afhængigt
Page 94

17
Dansk
03 Grundlæggende funktioner
ADGUIDE
MEDIA.P
P . MODES.MODEP . SIZE
P
POWER
MEDIA.P
DUAL
I-II
P . MODES.MODEP . SIZE
Lydbeskrivelse
(ikke tilgængelige alle steder)
(kun digitale kanaler)
Funktionen håndterer streaming af
lydindholdet til Lydbeskrivelse, som sendes
sammen med hovedlyden fra senderen.
Lydbeskrivelse (Fra / Til) ■ : Aktiverer
eller deaktiverer funktionen Lydbeskrivelse.
Lydstyrke ■ : Justerer lydstyrken for lydbeskrivelse.
Auto-lydstyrke (Fra / Normal / Nat)
For at udglatte lydstyrkeniveauet for hver kanal skal du
indstille på Normal.
Nat ■ : Denne funktion giver en forbedret lydoplevelse
sammenlignet med Normal-tilstand og frembringer
næsten ingen støj. Dette er nyttigt om natten.
Vælg højttaler (Ekstern højttaler /
Tv-højttaler)
Der kan forekomme lydekko pga. forskelle i
dekodningshastigheden i hovedhøjttaleren og
audioreceiveren. I dette tilfælde skal du indstille tv’et til
Ekstern højttaler.
Når
✎
Vælg højttaler er indstillet på Ekstern højttaler,
virker lydstyrken og MUTE-knapperne ikke, og
lydindstillingerne er begrænset.
✎
Vælg højttaler er indstillet på Ekstern højttaler,
Hvis
skal du bruge disse indstillinger.
Tv-højttaler: Fra, Ekstern højttaler: Til
x
Hvis ✎ Vælg højttaler er indstillet på Tv-højttaler,
bør du bruge disse indstillinger.
Tv-højttaler: Til, Ekstern højttaler: Til
x
Hvis der slet ikke er et videosignal, slås begge
✎
højttalere fra.
SPDIF-output ■ : SPDIF (Sony Philips Digital InterFace)
anvendes til at give digital lyd og reducerer dermed
interferensen til højttalerne og forskellige digitale
enheden, såsom en DVD-afspiller.
Lydformat: Under modtagelsen af en digital tvudsendelse kan du vælge det digitale outputformat
(SPDIF) blandt indstillingerne PCM eller Dolby Digital.
✎
Ved at tilslutte 5.1 kanals højttalere i en Dolby
Digital-opsætning maksimeres din interaktive
3D-lydoplevelse.
Lydforsinkelse: Korriger audio-video
uoverensstemmelsen, når du ser tv eller video og lytter til
digitalt output ved hjælp af en ekstern enhed, såsom en
AV-modtager.
Dolby Digital-komp (Line / RF) ■ : Med denne funktion
minimeres signaldispariteten mellem et Dolby Digitalsignal og et stemmesignal (dvs. MPEG Audio, HE-AAC,
ATV Sound).
✎
Line for at få en dynamisk lyd og RF for at
Vælg
nedsætte forskellen mellem høje og bløde lyde om
natten.
Line: Indstiller outputniveauet for signaler, der er større
eller mindre end -31dB (reference) til enten -20dB eller
-31dB.
RF: Indstiller outputniveauet for signaler, der er større
eller mindre end -20dB (reference) til enten -10dB eller
-20dB.
Lydnulstilling (OK / Annuller)
Nulstiller alle lydindstillinger til fabriksstandard.
Valg af lydtilstand ¦
Når du vælger Dual I-II, vises den aktuelle
lydtilstand på skærmen.
Yderligere indstilling
(kun digitale kanaler)
DTV-lydniveau (MPEG / HE-AAC) ■ : Med denne funktion
kan du reducere et stemmesignals ulighed (som er
et af de signaler, der modtages under en digital
tv-udsendelse) til det ønskede niveau.
I henhold til sendesignalets type kan
✎
HE-AAC justeres mellem -10dB og 0dB.
For at øge eller sænke lydstyrken skal du justere
✎
mellem området på henholdsvis 0 og -10.
MPEG/
Lydtype Dual I-II Default
A2
Stereo
NICAM
Stereo
Hvis stereosignalet er svagt, og tv’et skifter tilstand
✎
automatisk, skal du vælge mono.
✎
Kun aktiveret i stereolydsignal.
Kun tilgængelig, hvis ✎Input-kilden er indstillet på TV.
Mono Mono
Stereo
Dual
Mono Mono
Stereo
Dual
Stereo ↔ Mono
Dual I ↔ Dual II
Mono ↔ Stereo
Mono → Dual I
Dual II
Automatisk
Automatisk
ændring
Dual I
ændring
Dual I
Page 95

Grundlæggende funktioner
10 TV ATV0
00 00
▲
▼
00 00
▲
▼
Menuen Indstillinger
Indstilling af tid ¦
Time
Ur ■ : Indstilling af uret anvendes til forskellige timer-
funktioner på tv’et.
O
Det aktuelle klokkeslæt vises, hver gang du trykker
på knappen INFO.
Hvis du fjerner netledningen, skal du indstille uret
✎
igen.
Urtilstand (Auto / Manual)
Afhængigt af tv-stationen og -signalet indstilles
✎
klokkeslættet muligvis ikke automatisk korrekt.
Hvis dette forekommer, skal du indstille
klokkeslættet manuelt.
Antennen skal være tilslutttet for at indstille
✎
klokkeslættet automatisk.
Indstil ur: Indstil Dag, Måned, År, Time og Minut
manuelt.
Kun tilgængelig, hvis
✎
Manuelt.
Tidszone: Du kan vælge tidszonen.
Denne funktion er kun tilgængelig i Australien.
✎
Denne funktion er kun tilgængelig, når ✎Urtilstand
er indstillet til Auto.
Afhængigt af tv-stationen og -signalet indstilles
✎
klokkeslættet muligvis ikke automatisk korrekt.
Hvis dette forekommer, skal du indstille
klokkeslættet manuelt.
Indstilling af Sleep-timeren ¦
Sleep-timer ■
efter en forudindstillet tidsperiode. (30, 60, 90, 120, 150
og 180 minutter).
✎
t
For at annullere funktionen
vælge Fra.
Urtilstand er indstillet på
: Slukker automatisk for tv’et
Sleep-timer skal du
Tændtid / Sluktid: Indstil time, minut og deaktiver/
aktiver. (For at aktivere timeren med den valgte indstilling
skal du vælge Aktiver).
Lydstyrke: Indstiller den ønskede lydstyrke.
Kilde: Vælg det TV eller USB indhold, der skal afspilles,
når tv’et automatisk tændes. (USB kan kun vælges,
hvis en USB-enhed tilsluttes tv’et)
Antenne (når kilden er indstillet til TV): Vælg ATV eller
DTV.
Kanal (når kilden er indstillet til TV): Vælg den ønskede
kanal.
Indhold (nårkilden er indstillet på USB): Vælg en mappe
i USB-enheden, som indeholder musik- eller fotofiler,
der skal afspilles, når tv’et tændes automatisk.
Hvis der slet ikke er musikfiler på USB-enheden,
✎
eller mappen, som indeholder en musikfil, ikke er
valgt, virker Timer-funktionen ikke korrekt.
Når der kun er én fotofil på din USB
✎
afspilles diasshowet ikke.
Hvis mappenavnet er for langt, kan mappen ikke
✎
vælges.
✎
Alle de USB-enheder, du anvender, har deres
egen mappe. Hvis du anvender flere USB-enheder
af samme type, skal du sørge for, at mapperne,
der er tildelt samme USB-enhed, har forskellige
navne.
Gentag: Vælg Én gang, Hver dag, Man~Fre, Man~Lør,
Lør~Søn eller Manuel efter behov. Hvis du vælger
Manuel, kan du indstille den dag, hvor du ønsker at
aktivere timeren.
c ✎
-mærket angiver den dag, der er valgt.
Auto Power Off (kun tilgængelig, hvis tv’et tændes
✎
af timeren): Tv’et slukkes automatisk, hvis den ikke
har været brugt i 3 timer for at forhindre, at det
overopheder.
-enhed,
Låsning af programmer ¦
Indstilling af Til / Fra Timer ¦
Timer 1 / Timer 2 / Timer 3 ■ : Der kan foretages tre
forskellige Til/Fra timerindstillinger. Du skal indstille uret
først.
Tændtid
Deaktiver
Sluktid
Deaktiver
Lydstyrke
18
Gentag
Én gang
Dansk
Timer 1
Kilde Antenne Kanal
Søn Man Tirs Ons Tors Fre Lør
L
Flyt
U Juster E
Enter R Retur
Sikkerhed
Skærmbilledet til indtastning af PIN-kode vises før
✎
indstillingsskærmen.
Indtast din fircifrede PIN-kode. Standard er “0-0-0-0”.
✎
Ændr PIN-koden ved hjælp af indstillingen Skift PIN.
Børnesikring (Fra / Til) ■ : Låser kanalerne i
Kanaladministration for at forhindre, at uautoriserede
brugere, f.eks. børn, ser uegnede programmer.
Kun tilgængelig, hvis ✎Input-kilden er indstillet på TV.
Page 96

19
Dansk
03 Grundlæggende funktioner
P
POWER
ADGUIDE
MEDIA.P
SUBT.
DUAL
I-II
P . MODES.MODEP . SIZE
Børnelås (Spærringsniveau) ■ : Forhindrer, at
uautoriserede brugere, f.eks. børn, ser uegnede
programmer, ved hjælp af en brugerdefineret 4-cifret PINkode. Hvis den valgte kanal er låst, vises symbolet “\”.
Tillad alle: Låser alle tv-programmer op.
Elementerne under
✎
afhænger af det enkelte land.
Skift PIN ■ : Skift dit personlige id-nummer, som er
påkrævet til indstilling af tv’et.
✎
Hvis du glemmer din PIN-kode, skal du trykke på
fjernbetjeningens knapper i følgende rækkefølge,
der nulstiller PIN-koden til “0-0-0-0”: POWER
(slukket) → MUTE → 8 → 2 → 4 → POWER
(tændt).
Børnelås-funktionen
Andre funktioner ¦
Sprog
Menusprog ■ : Indstiller menusproget.
Sprog på tekst-tv ■ : Indstiller et ønsket sprog for tekst-tv.
✎
Engelsk er standard i tilfælde, hvor det valgte
sprog ikke er tilgængeligt i udsendelsen.
Præference (Primært lydsprog / Sekundært ■
lydsprog / Primært undertekstsprog / Sekundært
undertekstsprog / Primært tekst-tv-sprog /
Sekundært tekst-tv-sprog): Vælg et sprog, som skal
være standardsprog, når der vælges en kanal.
Undertekst
Brug denne menu for at indstille tilstanden
Undertekst.
✎
Undertekstfunktionen fungerer ikke i
tilstandene Komponent eller HDMI.
Undertekst (Fra / Til) ■ : Aktiverer eller
deaktiverer undertekster.
Tilstand (Normal / Hørehæmmet) ■ : Indstiller tilstanden
for undertekster.
Undertekstsprog ■ : Indstiller undertekstsproget.
Hvis det program, du ser, ikke understøtter
✎
funktionen Hørehæmmet, aktiveres Normal
automatisk, selv om tilstanden Hørehæmmet er
valgt.
Engelsk er standard i tilfælde, hvor det valgte
✎
sprog ikke er tilgængeligt i udsendelsen.
Generelt
Spiltilstand (Fra / Til) ■ : Ved tilslutning til en spillekonsol,
som f.eks. PlayStation™ eller Xbox™, kan du få en mere
realistisk spiloplevelse ved at vælge spiltilstanden.
✎
BEMÆRK
Forholdsregler og begrænsninger for x spiltilstand
For at frakoble spillekonsollen og tilslutte en anden –
ekstern enhed skal du indstille Spiltilstand på Fra i
indstillingsmenuen.
Hvis du viser menuen TV i – Spiltilstand, ryster
skærmen en anelse.
Spiltilstand
x
Når du har tilsluttet
x
indstille Spiltilstand til Til for at forhindre en dårlig
billedkvalitet.
Hvis
x
Picture (Billede) er indstillet på Standard, og
tilstanden Lyd er indstillet til Brugerdefineret.
Menugennemsigtig (Lys / Mørk) ■ : Indstiller
menugennemsigtigheden.
Melodi (Fra / Lav / Medium / Høj) ■ : Denne indstilling
vælges, således at en melodi afspilles, når tv’et tændes
eller slukkes.
er ikke tilgængelig i tilstanden TV og PC.
spillekonsollen, skal du
Spiltilstand er indstillet til Til: Tilstanden
Fælles interface
CI-menu ■ : Med denne funktion kan brugeren vælge fra
den menu, CAM’et leverer. Vælg CI -menuen baseret på
menuen PC Card (Pc-kort).
Programinfo ■ : Viser oplysninger om det CAM, der er
indsat i CI-slotten og på “CI eller CI+ CARD”, som er
indsat i CAM’et. Du kan installere CAM’et når som helst,
uanset om tv’et er tændt eller slukket.
1. Køb CI CAM-modulet hos din nærmeste forhandler eller
pr. telefon.
2. Sæt “CI eller CI+ CARD” i CAM’et i pilens retning.
3. Indsæt CAM’et sammen med “CI eller CI+ CARD” i
CI-slotten i pilens retning, så det justeres parallelt med
slotten.
4. Kontroller, om du kan se et billede på en kodet kanal.
Page 97

Grundlæggende funktioner
Billede i billede (PIP) ¦
t
PIP
Ser tv-tuneren og en ekstern videokilde samtidigt.
PIP (Billede-i-billede) virker ikke i samme tilstand.
✎
BEMÆRK
Hvis du slukker tv’et, mens du ser tv i xPIP-tilstand,
forsvinder PIP-vinduet.
Du bemærker muligvis, at billedet i PIP-vinduet bliver
x
en anelse unaturligt, når du bruger hovedvinduet til
spil eller karaoke.
PIP-indstillinger
x
Hovedbillede Underbillede
Komponent, HDMI/DVI TV
PIP (Fra / Til) ■ : Aktiverer eller deaktiverer PIP-funktionen.
Õ
Størrelse ( ■
underbilledet.
Position ( ■
underbilledet.
Kanal ■ : Vælger kanalen til underskærmen.
Lydvalg (Hovedskærm / Under) ■ : Du kan vælge den
ønskede lyd (Hovedskærm / Under) i
PIP-tilstand.
/ Ã): Vælger en størrelse til
Ã
/ – / — / œ): Vælger en position til
Menuen Support
Selvdiagnose
Billedtest (Ja / Nej) ■ : Anvendes til at kontrollere, om der
er problemer med billedet, og hvis problemet opstår
igen, skal farvemønsteret kontrolleres.
Lydtest (Ja/ Nej) ■ : Brug den indbyggede melodi for at
kontrollere lydproblemer.
Hvis du ikke hører lyd fra tv’ets højttalere, skal du,
✎
inden du udfører lydtesten, kontrollere, at Vælg
højttaler er indstillet til Tv-højttaler i menuen Lyd.
Melodien høres under testen, også selvom
✎
højttaler er indstillet til Ekstern højttaler, eller
lyden dæmpes ved et tryk på knappen MUTE.
Vælg
Signalinformation ■ : (kun digitale kanaler) HDTV-kanalens
modtagekvalitet er enten perfekt, eller kanalerne er ikke
tilgængelige. Juster din antenne for at øge signalstyrken.
Fejlfinding ■ : Se denne beskrivelse, hvis der synes at
være et problem med dit tv.
✎
Hvis ingen af fejlfindingstippene gælder for dit tv,
skal du kontakte Samsungs kundeservicecenter.
Softwareopgradering
Softwareopgradering kan udføres ved hjælp af et
sendesignal eller ved at downloade den seneste firmware fra
samsung.com til en USB-hukommelsesenhed.
Aktuel version er den software, der allerede findes i tv’et.
✎
Software repræsenteres som ”År/måned/dag_version”.
Softwareopgradering
Aktuel version 2010/01/18_000001
Via USB ►
Via kanal
Ventetilstand Opgradering
Alternativt software ----/--/--/--_------
Installation af den seneste version
Via USB ■ : Indsæt et
USB-drev, der indeholder
firmwareopgraderingsfilen fra
www.samsung.com, i tv’et. Pas
på ikke at afbryde for strømmen
eller fjerne USB-drevet, mens
opgraderinger fuldføres. Tv’et slukkes og tændes
automatisk efter afslutning af firmwareopgraderingen.
Når softwaren er opgraderet, vender de video- og
lydindstillinger, du har foretaget, tilbage til deres
standardindstillinger. Vi anbefaler, at du noterer dine
indstillinger, så du nemt kan gendanne dem efter
opgraderingen.
Fra
L
Flyt
E
Enter R Retur
USB-drev
Tv’et set bagfra
20
Dansk
Page 98

21
Dansk
03 Grundlæggende funktioner
Via kanal ■ : Opgrader softwaren vha. sendesignalet.
Hvis denne funktion vælges i perioden for
✎
softwareoverførsel, søger funktionen efter
tilgængelig software og downloader softwaren.
Den tid, der tager at downloade softwaren,
✎
bestemmes af signalstatussen.
Ventetilstand Opgradering ■ : En manuel opgradering
udføres automatisk på det valgte tidspunkt.
Da strømmen til enheden er tændt internt,
tændes LCD-skærmen muligvis en anelse. Dette
fænomen kan fortsætte i mere end en time, indtil
softwareopgraderingen er udført.
Alternativt software ■ (Backup): Hvis der er et problem
med den nye firmware, og det påvirker funktionen, kan
du ændre softwaren til den forrige version.
Hvis
✎
softwaren er blevet ændret, vises den
eksisterende version.
HD-tilslutningsvejledning
Se disse informationer ved tilslutning af eksterne enheder til
tv’et.
Kontakt Samsung
Se disse informationer, når dit tv ikke fungerer korrekt, eller
hvis du vil opgradere softwaren. Du kan finde information
vedrørende vorescallcentre, og hvordan du downloader
produkter og software.
Page 99

Avancerede funktioner
Tilslutning til en pc
Brug af et HDMI/DVI-kabel/D-sub-kabel
DVI OUT
AUDIO OUT
AUDIO OUT
PC OUT
Visningstilstande (D-Sub- og HDMI/DVI-input)
Den optimale opløsning er 1360 x 768 @ 60 Hz
Tilstand Opløsning Horisontal frekvens (kHz) Vertikal frekvens (Hz) Pixel clockfrekvens (MHz)
IBM
MAC
VESA DMT
VESA CVT
VESA GTF 1280 x 720 52.500 70.000 89.040 - / +
640 x 350 31.469 70.086 25.175 + / 720 x 400 31.469 70.087 28.322 - / +
640 x 480 35.000 66.667 30.240 - / 832 x 624 49.726 74.551 57.284 - / -
31.469 59.940 25.175 - / -
640 x 480
800 x 600
1024 x 768
1280 x 720 45.000 60.000 74.250 + / +
1360 x 768 47.712 60.015 85.500 + / +
720 x 576 35.910 59.950 32.750 - / +
1280 x 720 56.456 74.777 95.750 - / +
37.861 72.809 31.500 - / -
37.500 75.000 31.500 - / -
37.879 60.317 40.000 + / +
48.077 72.188 50.000 + / +
46.875 75.000 49.500 + / +
48.363 60.004 65.000 - / -
56.476 70.069 75.000 - / -
60.023 75.029 78.750 + / +
Synkroniseringspolaritet
(H/V)
BEMÆRK
✎
For en HDMI/DVI-kabelforbindelse skal du bruge xHDMI (DVI) IN-stikket.
Tilstanden Interlace understøttes ikke.
x
Apparatet kan vise et unormalt billede, hvis der vælges andet end et standardvideoformat.
x
Tilstandene Separate og Composite understøttes ikke. SOG (Sync On Green) understøttes ikke.
x
Dansk
22
Page 100

23
Dansk
Media Play
MEDIA.P
P . MODES.MODEP . SIZE
SUM
04 Avancerede funktioner
Få glæde af fotos, musik- og/eller filmfiler på en
USB Mass Storage Class-enhed (MSC).
MediaPlay
Videos
Skift enhed
Vis enheder E Enter R Retur
Tilslutning til en USB-enhed ¦
1. Tænd for tv’et.
2. Tilslut en USB-enhed med foto-, musik- og/eller filmfiler i USB-stikket på siden
af tv’et.
3. Når USB-enheden er blevet tilsluttet tv’et, vises et pop-up-vindue. Så kan du
vælge Media Play.
Fungerer muligvis ikke korrekt med multimediefiler uden licens.
✎
Liste med ting, du skal vide, før du bruger ✎Media Play
MTP (Media Transfer Protocol) er ikke understøttet.
x
Filsystemet understøtter FAT16, FAT32 og NTFS.
x
Visse typer af USB-enheder (digitale kameraer og lydenheder) er muligvis ikke kompatible
x
med dette tv.
Media Play understøtter kun USB Mass Storage Class-enheder (MSC). MSC er en Mass Storage Class Bulk-Only
x
Transport-enhed. Eksempler på MSC er Thumb-drev og flash-kortlæsere (USB-HUB’er understøttes ikke). Enheder
må kun tilsluttes direkte til tv’ets USB-port.
Inden du tilslutter din enhed til tv’et, bør du sikkerhedskopiere dine filer for at forhindre beskadigelse eller datatab.
x
SAMSUNG er ikke ansvarlig for datafiler, der beskadiges eller mistes.
Afbryd ikke USB-enheden, mens den indlæser.
x
Jo højere billedopløsning, jo længere tid tager det at vise det på skærmen.
x
Der maksimale understøttede JPEG-opløsning er 15.360 X 8.640 pixels.
x
Ved ikke-understøttede eller ødelagte filer vises meddelelsen “Ikke understøttet filformat”.
x
Hvis filerne sorteres efter Basic View (Basis visning), kan der vises op til 1.000 filer i hver mappe.
x
MP3-filer med DRM, der er blevet downloadet fra et ikke-gratis sted, kan ikke afspilles. Digital Rights Management
x
(DRM) er en teknologi, der understøtter oprettelse af indhold, distribution og administration af indholdet på en
integreret og omfattende måde, herunder med beskyttelse af indholdsleverandørens rettigheder og interesser,
forhindring af ulovlig kopiering af indhold, samt administration af fakturering og afregning.
Hvis der er tilsluttet mere end 2 PTP-enheder, kan du kun anvende én ad gangen.
x
Hvis der er tilsluttet mere end to MSC-enheder, vil nogle af dem muligvis ikke blive genkendt. Hvis en USB-enhed
x
kræver megen strøm (mere end 500 mA eller 5 V), understøttes den muligvis ikke.
Hvis der vises en advarselsmeddelelse om for stort strømforbrug, når du tilslutter eller bruger en USB-enhed,
x
genkendes enheden muligvis ikke, eller den fungerer ikke korrekt.
Hvis tv’et ikke har haft noget input i den tid, der er indstillet i
x
Hvis der anvendes et USB-forlængerkabel, genkendes USB-enheden muligvis ikke, eller filerne på enheden kan ikke
x
læses.
Hvis en USB-enhed sluttet til tv’et ikke genkendes, hvis listen med filer på enheden er ødelagt, eller en fil på listen ikke
x
kan afspilles, skal du slutte USB-enheden til pc’en, formatere enheden og kontrollere tilslutningen.
Hvis en fil slettet fra pc’en stadig findes, mens Media Play kører, skal du anvende pc’ens funktion “Tøm papirkurv” til
x
at slette filen permanent.
Autobeskyttelsestid, kører pauseskærmen.
Tv’et set bagfra
USB-drev
 Loading...
Loading...