Page 1
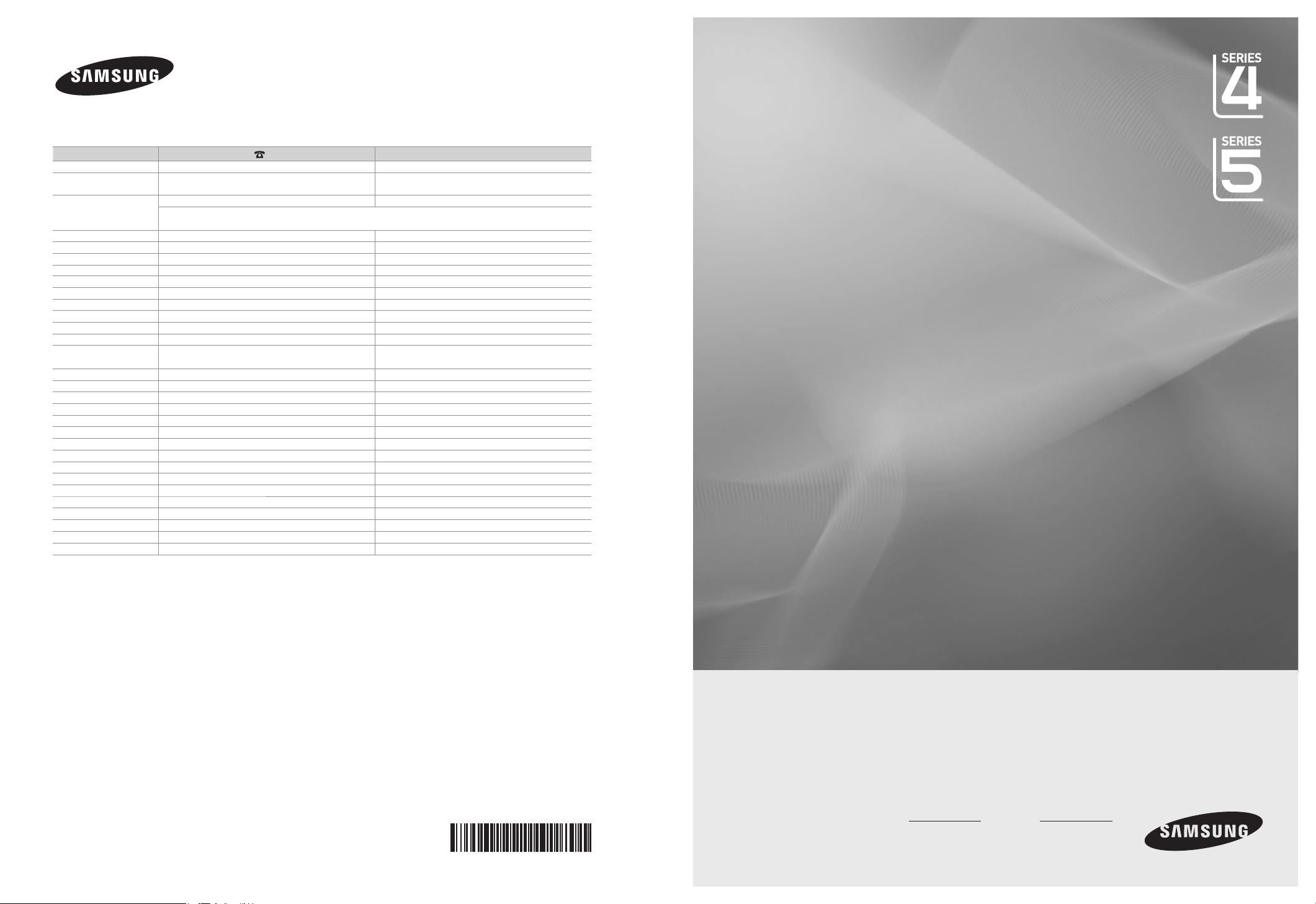
Contact SAMSUNG WORLDWIDE
If you have any questions or comments relating to Samsung products, please contact the SAMSUNG customer care centre.
Country Customer Care Centre Web Site
AUSTRIA 0810 - SAMSUNG (7267864, € 0.07/min) www.samsung.com/at
BELGIUM
CZECH REPUBLIC
DENMARK 8 - SAMSUNG (7267864) www.samsung.com/dk
EIRE 0818 717 100 www.samsung.com/ie
FINLAND 30 - 6227 515 www.samsung.com/
FRANCE 01 4863 0000 www.samsung.com/fr
GERMANY 01805 - SAMSUNG (7267864, € 0.14/Min) www.samsung.de
HUNGARY 06 - 80 - SAMSUNG (7267864) www.samsung.com/hu
ITALIA 800 - SAMSUNG (7267864) www.samsung.com/it
LUXEMBURG 02 261 03 710 www.samsung.com/lu
NETHERLANDS 0900-SAMSUNG (0900-7267864) (€ 0,10/Min) www.samsung.com/nl
NORWAY 3 - SAMSUNG (7267864) www.samsung.com/no
POLAND
PORTUGAL 808 20 - SAMSUNG (7267864) www.samsung.com/pt
SLOVAKIA 0800 - SAMSUNG (7267864) www.samsung.com/sk
SPAIN 902 - 1 - SAMSUNG (902 172 678) www.samsung.com/es
SWEDEN 075 - SAMSUNG (726 78 64) www.samsung.com/se
SWITZERLAND 0848 - SAMSUNG (7267864, CHF 0.08/min) www.samsung.com/ch
U.K 0845 SAMSUNG (7267864) www.samsung.com/uk
TURKEY 444 77 11 www.samsung.com/tr
ESTONIA 800-7267 www.samsung.com/ee
LATVIA 8000-7267 www.samsung.com/lv
LITHUANIA 8-800-77777 www.samsung.com/lt
KAZAHSTAN 8-10-800-500-55-500 www.samsung.com/kz_ru
KYRGYZSTAN 00-800-500-55-500 RUSSIA 8-800-555-55-55 www.samsung.ru
TADJIKISTAN 8-10-800-500-55-500 UKRAINE 8-800-502-0000 www.samsung.ua
UZBEKISTAN 8-10-800-500-55-500 www.samsung.com/kz_ru
02 201 2418 www.samsung.com/be
800 - SAMSUNG (800-726786) www.samsung.com/cz
Distributor pro Českou republiku:
Samsung Zrt., česká organizační složka, Oasis Florenc, Sokolovská394/17, 180 00, Praha 8
0 801 1SAMSUNG(172678)
022 - 607 - 93 - 33
www.samsung.com/be_fr
www.samsung.com/pl
LCD TV
user manual
BN68-02359A-02
imagine the possibilities
Thank you for purchasing this Samsung product.
To receive more complete service, please register
your product at
www.samsung.com/register
Model Serial No.
Page 2
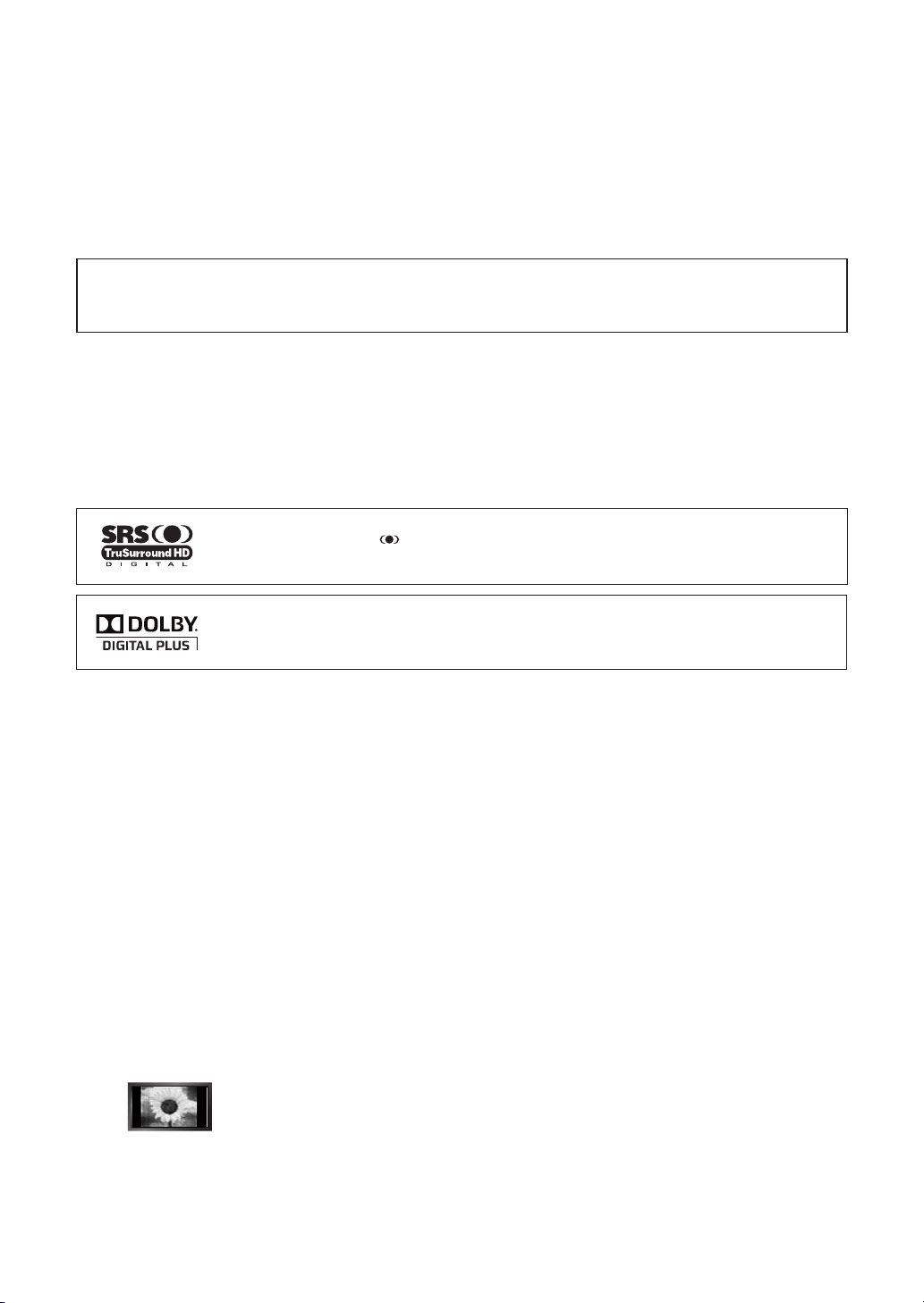
Figures and illustrations in this User Manual are provided for reference only and may differ from actual product appearance.
Product design and specifications may be changed without notice.
License
❑
TruSurround HD, SRS and symbol are trademarks of SRS Labs, Inc. TruSurround HD technology is
incorporated under license from SRS Labs, Inc.
Manufactured under license from Dolby Laboratories. Dolby and the double-D symbol are trademarks of
Dolby Laboratories.
Digital TV Notice
❑
1. Functionalities related to Digital TV(DVB) are only available in countries/areas where DVB-T (MPEG2 and MPEG4 AVC) digital
terrestrial signals are broadcasted or where you are able to access to a compatible DVB-C(MPEG2 and MPEG4 AAC) cableTV service. Please check with your local dealer the possibility to receive DVB-T or DVB-C signal.
2. DVB-T is the DVB European consortium standard for the broadcast transmission of digital terrestrial television and DVB-
C is that for the broadcast transmission of digital TV over cable. However, some differentiated features like EPG (Electric
Programme Guide), VOD (Video on Demand) and so on, are not included in this specification. So, they cannot be workable at
this moment.
3.
Although this TV set meets the latest DVB-T and DVB-C standards, as of [August, 2008], the compatibility with future DVB-T
digital terrestrial and DVB-C digital cable broadcasts cannot be guaranteed.
4.
Depending on the countries/areas where this TV set is used some cable-TV providers may charge an additional fee for such a
service and you may be required to agree to terms and conditions of their business.
5.
Some Digital TV functions might be unavailable in some countries or regions and DVB-C might not work correctly with some
cable service providers.
6.
For more information, please contact your local Samsung customer care centre.
❑
Precautions When Displaying a Still Image
A still image may cause permanent damage to the TV screen
Do not display a still image and partially still on the LCD panel for more than 2 hours as it can cause screen image retention.
●
This image retention is also known as “screen burn”. To avoid such image retention, reduce the degree of brightness and
contrast of the screen when displaying a still image.
●
●
Displaying still images from Video games and PC for longer than a certain period of time may produce partial after-images. To
prevent this effect, reduce the ‘brightness’ and ‘contrast’ when displaying still images.
© 2009 Samsung Electronics Co., Ltd. All rights reserved.
Watching the LCD TV in 4:3 format for a long period of time may leave traces of borders displayed on the
left, right and centre of the screen caused by the difference of light emission on the screen. Playing a DVD or
a game console may cause a similar effect to the screen. Damages caused by the above effect are not
covered by the Warranty.
Page 3
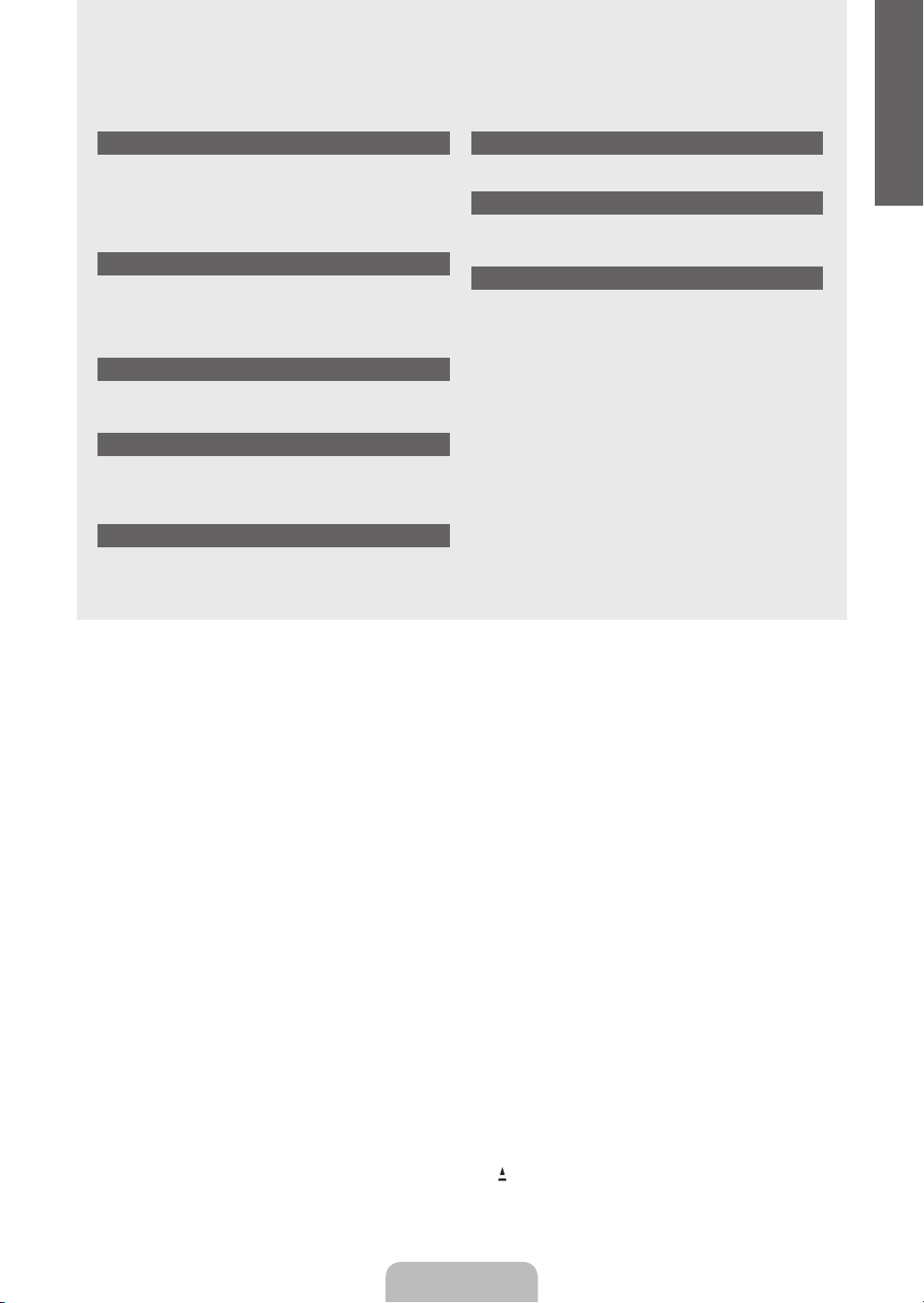
CONTENTS
English
GENERAL INFORMATION
Viewing the Control Panel ....................................................2
■
Accessories .........................................................................3
■
Viewing the Connection Panel ..............................................4
■
Remote Control ....................................................................6
■
Installing Batteries in the Remote Control ............................6
■
OPERATION
■
Viewing the menus ...............................................................7
■
Placing Your Television in Standby Mode .............................8
■
Plug & Play Feature..............................................................8
Viewing the Display ..............................................................9
■
CHANNEL CONTROL
■
Conguring the Channel Menu .............................................9
■
Managing Channels ...........................................................12
PICTURE CONTROL
■
Conguring the Picture Menu .............................................14
■
Using Your TV as a Computer (PC) Display .......................16
■
Setting up the TV with your PC ..........................................17
SOUND CONTROL
■
Conguring the Sound Menu ..............................................18
■
Selecting the Sound Mode .................................................19
SETUP
Conguring the Setup Menu ...............................................20
■
INPUT / SUPPORT
Conguring the Input Menu ................................................23
■
Conguring the Support Menu............................................23
■
RECOMMENDATIONS FOR USE
Teletext Feature ..................................................................25
■
How to Adjust the Stand (19inch model only) .....................26
■
How to Adjust the Angle of the TV (19inch model only) ......26
■
Installing VESA Compliant Mounting Devices
■
(19inch model only) ............................................................27
Using the Decoration Covers (19inch model only) .............27
■
Installing the Stand .............................................................28
■
Installing the Wall Mount Kit ...............................................28
■
Using the Anti-Theft Kensington Lock ................................28
■
Securing the Installation Space ..........................................29
■
Securing the TV to the Wall ................................................29
■
Troubleshooting ..................................................................30
■
Specications .....................................................................33
■
❑
Symbol
N O T
Note One-Touch Button TOOLS Button Press
English - 1
Page 4
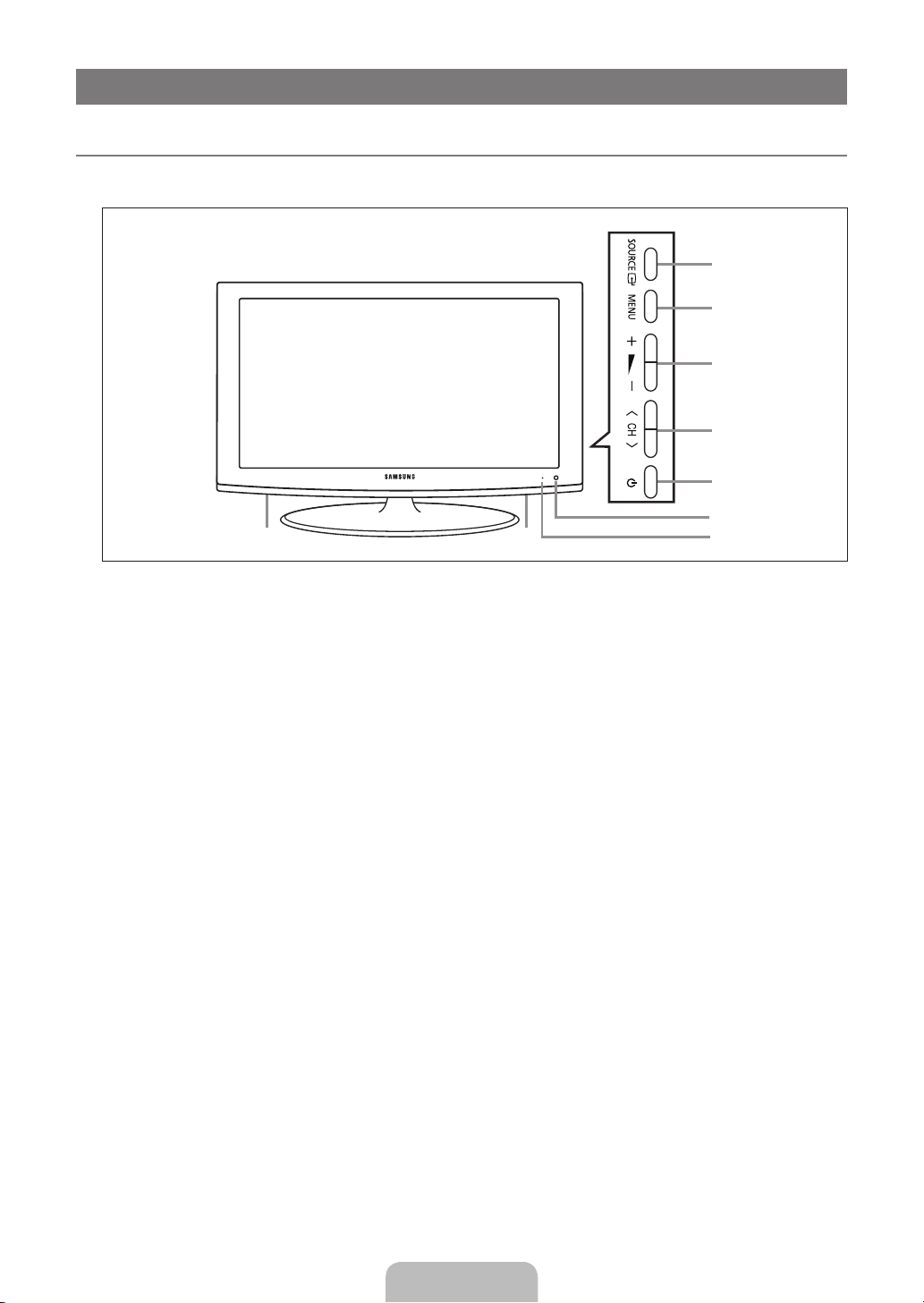
GENERAL INFORMATION
4
1
2
3
5
6
88
7
Viewing the Control Panel
¦
The product colour and shape may vary depending on the model.
N
You can use a button by pressing the side panel buttons.
N
1
SOURCE E: Toggles between all the available input sources. In the on-screen menu, use this button as you would use the
ENTERE button on the remote control.
2
MENU: Press to see an on-screen menu of your TV’s features.
3 Y
4 Z
5 P
6
REMOTE CONTROL SENSOR: Aim the remote control towards this spot on the TV.
7
POWER INDICATOR: Blinks and turns off when the power is on and lights up in stand-by mode.
8
SPEAKERS
: Press to increase or decrease the volume.
In the on-screen menu, use the
: Press to change channels. In the on-screen menu, use the
on the remote control.
(POWER): Press to turn the TV on and off.
Y
buttons as you would use the ◄ and ► buttons on the remote control.
Z
buttons as you would use the ▼ and ▲ buttons
English - 2
Page 5
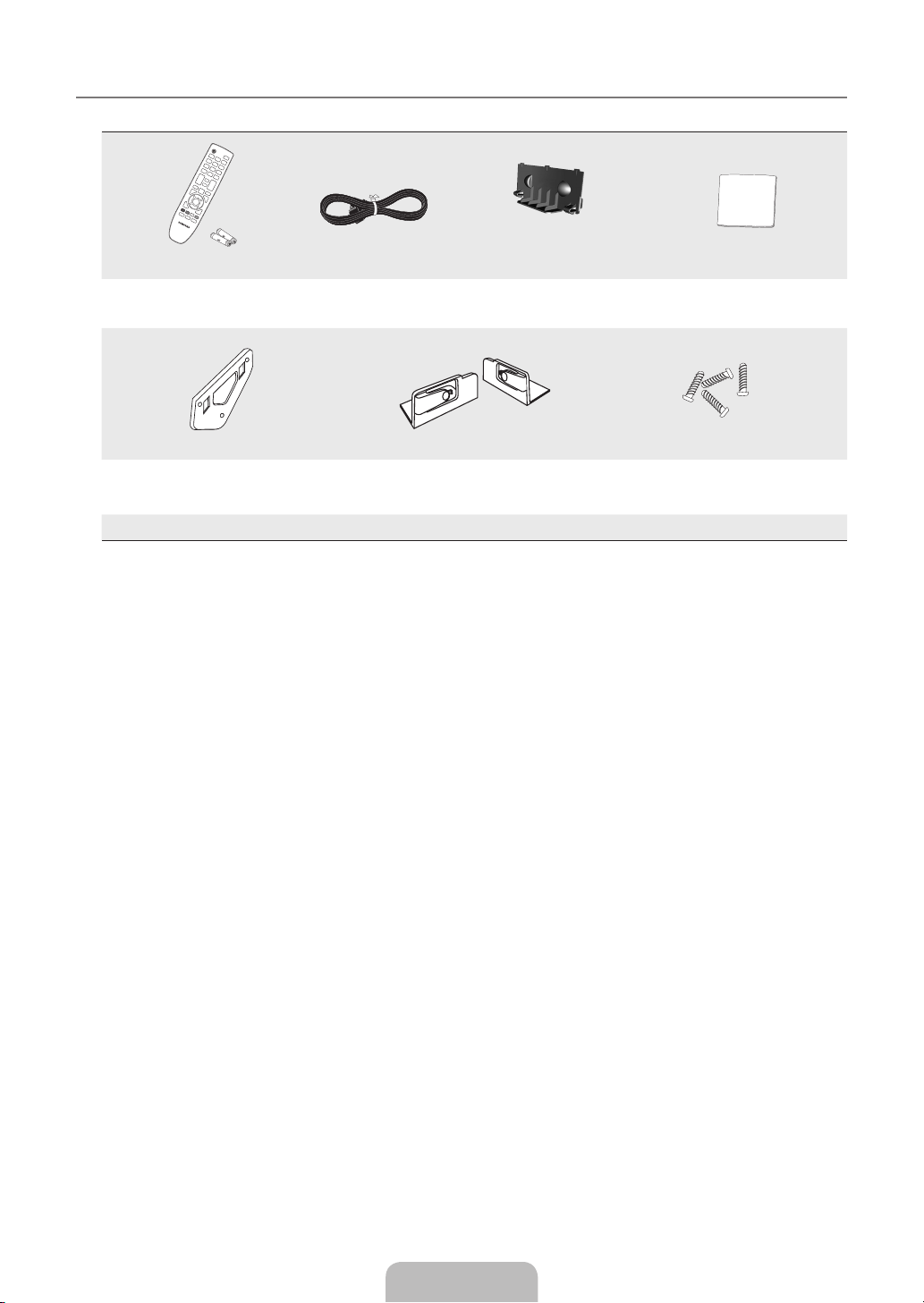
English - 3
Accessories
¦
Remote Control &
Batteries (AAA x 2)
Wall Mount kit
(19 inch model only)
● Owner’s Instructions ● Warranty card ● Safety Guide
N
Please make sure the following items are included with your LCD TV
Warranty card / Safety Guide (Not available in all locations)
N
The items colour and shape may vary depending on the model.
N
Power Cord
Decoration Cover
(19 inch model only)
Cover-Bottom
(22 inch model only)
. If any items are missing, contact your dealer.
Cleaning Cloth
(M4 X L16)
Stand Screw X 4
(22 inch model only)
Page 6
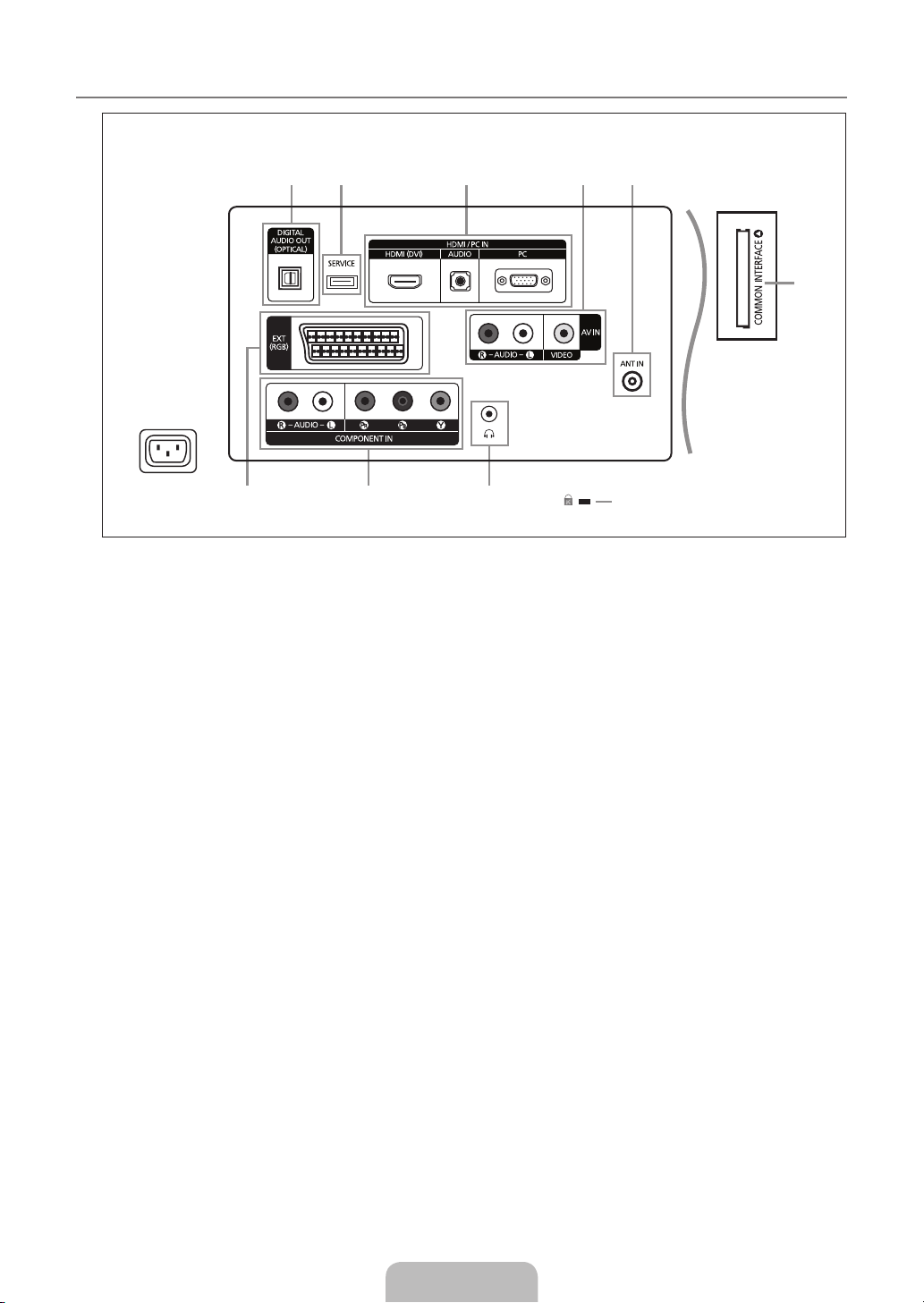
Viewing the Connection Panel
6
7
1 2 3 4
890
5
¦
[TV Rear Panel]
Power Input
The product colour and shape may vary depending on the model.
N
Whenever you connect an external device to your TV, make sure that power on the unit is turned off.
N
When connecting an external device, match the colour of the connection terminal to the cable.
N
1
DIGITAL AUDIO OUT (OPTICAL)
–
Connects to a Digital Audio component such as a Home theatre receiver.
N
When the HDMI IN jacks are connected, the DIGITAL AUDIO OUT (OPTICAL) jack on the TV outputs 2 channel audio
only. If you want to hear 5.1 channel audio, connect the Optical jack on the DVD / Blu-ray player or Cable / Satellite Box
directly to an Amplier or Home Theatre, not the TV.
2
SERVICE
–
Connector for software upgrades.
3
HDMI / PC IN [HDMI (DVI), AUDIO, PC]
–
Connects to the HDMI jack of a device with an HDMI output.
N
No additional Audio connection is needed for an HDMI to HDMI connection.
N
What is HDMI?
HDMI(High-Denition Multimedia Interface), is an interface that enables the transmission of digital audio and video signals
using a single cable.
The difference between HDMI and DVI is that the HDMI device is smaller in size, has the HDCP (High Bandwidth Digital
Copy Protection) coding feature installed, and supports multi - channel digital audio.
N
Use the HDMI / PC IN [HDMI (DVI)] jack for DVI connection to an external device. Use a DVI to HDMI cable or DVI-HDMI
adapter (DVI to HDMI) for video connection and the HDMI / PC IN [AUDIO] jacks for audio. When using an HDMI / DVI
cable connection, you must use the HDMI / PC IN [HDMI (DVI)] jack.
HDMI / PC IN [AUDIO]
–
Connect to the audio output jack on your PC.
–
DVI audio outputs for external devices.
HDMI / PC IN [PC]
–
Connect to the video output jack on your PC.
N
If your PC supports an HDMI connection, you can connect this to the HDMI / PC IN [HDMI (DVI)] terminal.
N
If your PC supports a DVI connection, you can connect this to the HDMI / PC IN [HDMI (DVI)] / [AUDIO] terminal.
4
AV IN [VIDEO] / [R-AUDIO-L]
–
Connect RCA cable to an appropriate external A/V device such as VCR, DVD or Camcorder.
–
Connect RCA audio cables to [R-AUDIO-L] on your set and the other ends to corresponding audio out connectors on the
A/V device.
English - 4
Page 7
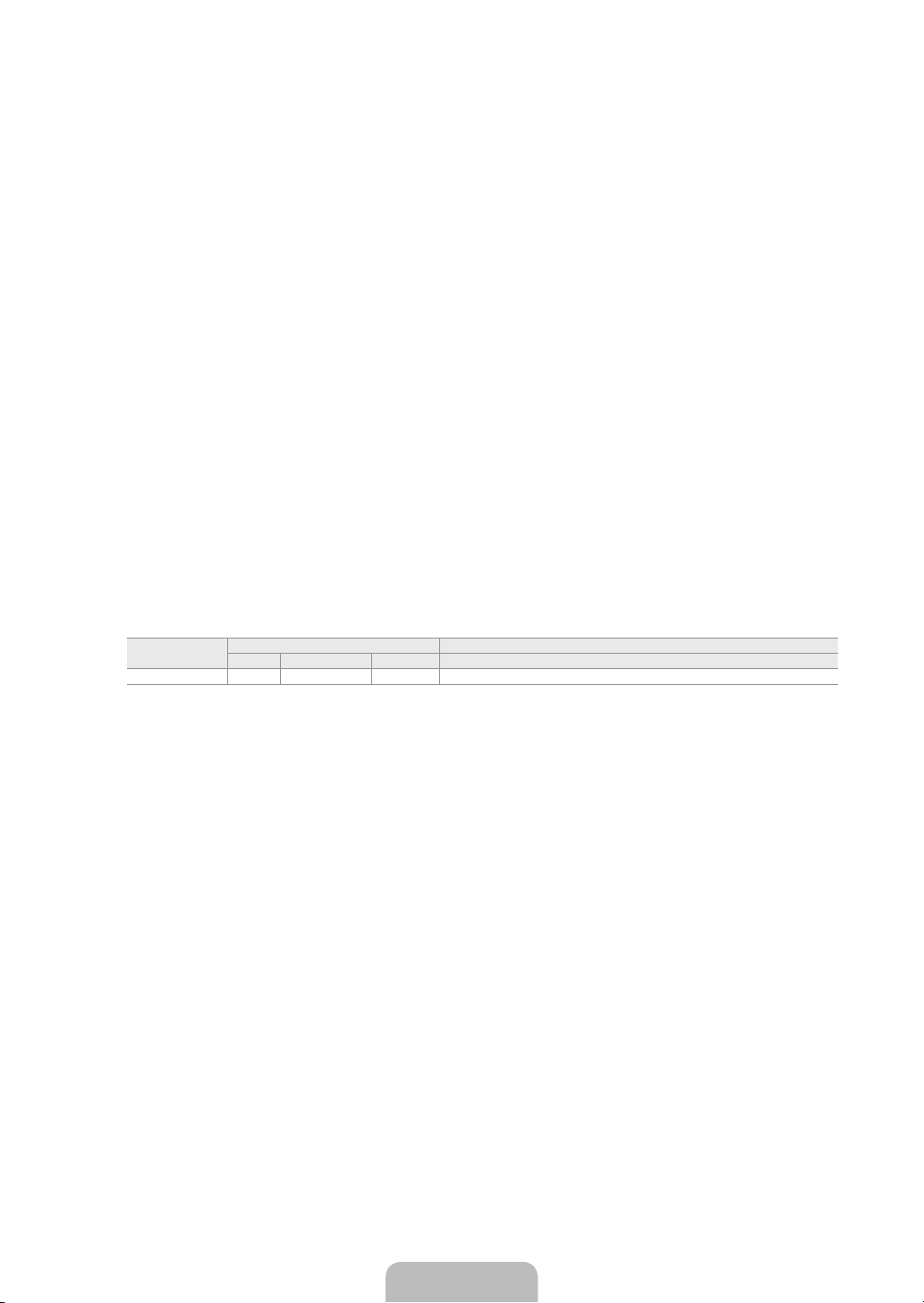
English - 5
5
ANT IN
Connects to an antenna or cable TV system.
–
6
COMMON INTERFACE Slot
When not inserting ‘CI CARD’ in some channels, ‘Scrambled Signal’ is displayed on the screen.
The pairing information containing a telephone number, CI CARD ID, Host ID and other information will be displayed in
about 2~3 minutes. If an error message is displayed, please contact your service provider
When the channel information configuration has finished, the message ‘Updating Completed’
.
is displayed, indicating that
the channel list is now updated.
You must obtain a CI CARD from a local cable service provider. Remove the CI CARD by carefully pulling it out with your
N
hands since dropping the CI CARD may cause damage to it.
Insert the CI-Card in the direction marked on it.
N
The place of the COMMON INTERFACE Slot may be different depending on its model.
N
CAM is not supported in some countries and regions, check with your authorized dealer
N
7
KENSINGTON LOCK (depending on the model)
The Kensington Lock (optional) is a device used to physically x the system when used in a public place. If you want to
–
use a locking device, contact the dealer where you purchased the TV
The location of the Kensington Lock may be different depending on its model.
N
8
Headphones jack
Headphone may be connected to the headphone output on your set. While the head phone is connected, the sound from
–
.
.
the built-in speakers will be disabled.
9
COMPONENT IN
Connect component video cables (optional) to component connector (P
–
R, PB, Y) on the rear of your set and the other ends
to corresponding component video out connectors on the DTV or DVD.
–
If you wish to connect both the Set-Top Box and DTV (or DVD), you should connect the Set-Top Box to the DTV (or DVD)
and connect the DTV (or DVD) to component connector (P
–
The P
R, PB and Y connectors on your component devices (DTV or DVD) are sometimes labelled Y, B-Y and R-Y or Y, Cb
R, PB, Y) on your set.
and Cr.
–
Connect RCA audio cables (optional) to [R-AUDIO-L] on the rear of your set and the other ends to corresponding audio
out connectors on the DTV or DVD.
0
EXT (RGB)
Connector
Video Audio (L / R) RGB Video + Audio (L / R)
Input Output
EXT O O O Only TV or DTV output is available.
Inputs or outputs for external devices, such as VCR, DVD, video game device or video disc players.
–
Page 8
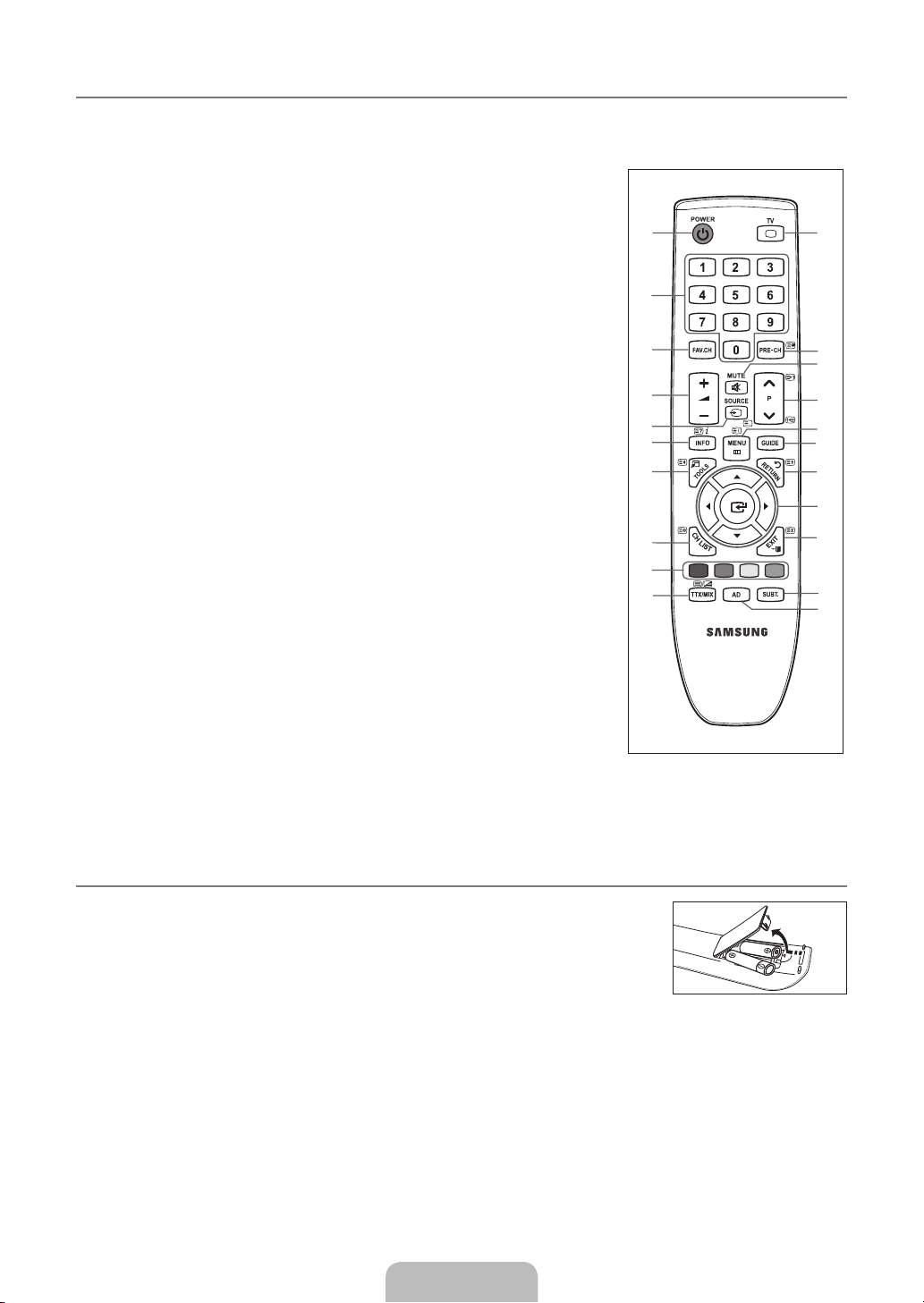
Remote Control
1
2
4
3
5
6
7
8
9
0
!
@
#
$
&
*
(
)
a
%
^
¦
You can use the remote control up to a distance of about 23 feet from the TV.
N
The performance of the remote control may be affected by bright light.
N
The product colour and shape may vary depending on the model.
N
1
POWER : Television Standby
button.
2
NUMERIC BUTTONS : Press to
change the channel.
3
FAV.CH : Used to display
Favourites Channel Lists on the
screen.
4 Y
5
SOURCE : Press to display and
6
INFO : Press to display information
7
TOOLS : Use to quickly select
8
CH LIST : Displays the Channel List
9
COLOURS BUTTONS : Use these
!
TV : Selects the TV mode directly.
@
PRE-CH : Enables you to return
#
MUTEM: Press to temporarily cut
$
P </P > : Press to change
%
MENU : Displays the main on-
: Press to increase or
decrease the volume.
select the available video sources.
on the TV screen.
frequently used functions.
on screen.
buttons in the Channel list menus
etc.
to the previous channel you were
watching.
off the sound.
channels.
screen menu
^
GUIDE : Electronic Programme Guide
(EPG) display
&
RETURN : Returns to the previous menu
*
UP▲/DOWN▼/LEFT◄/RIGHT►/
ENTERE : Use to select on-screen
menu items and change menu values.
(
EXIT : Press to exit the menu.
)
SUBT. : Digital subtitle display
a
AD : Audio Description selection.
Teletext Functions
5 0
: Teletext mode selection (LIST /
FLOF)
6 5
: Teletext reveal
7 4
: Teletext size selection
8 8
: Teletext store
9
Fastext topic selection
0 /
! :
@ 1
$ 2
% 6
& 9
( 7
: Alternately select Teletext,
Double, or Mix.
: Exit from the Teletext display
: Teletext sub page
: Teletext next page
3
: Teletext previous page
: Teletext index
: Teletext hold
: Teletext cancel
Installing Batteries in the Remote Control
¦
1. Lift the cover at the back of the remote control upward as shown in the gure.
2. Install two AAA size batteries.
N
3.
Replace the cover.
N
If the remote control doesn’t work, check the following:
N
●
●
●
●
●
Make sure to match the ‘+’ and ‘–’ ends of the batteries with the diagram inside the
compartment.
Remove the batteries and store them in a cool, dry place if you won’t be using the
remote control for a long time.
Is the TV power on?
Are the plus and minus ends of the batteries reversed?
Are the batteries drained?
Is there a power outage or is the power cord unplugged?
Is there a special uorescent light or neon sign nearby?
English - 6
Page 9
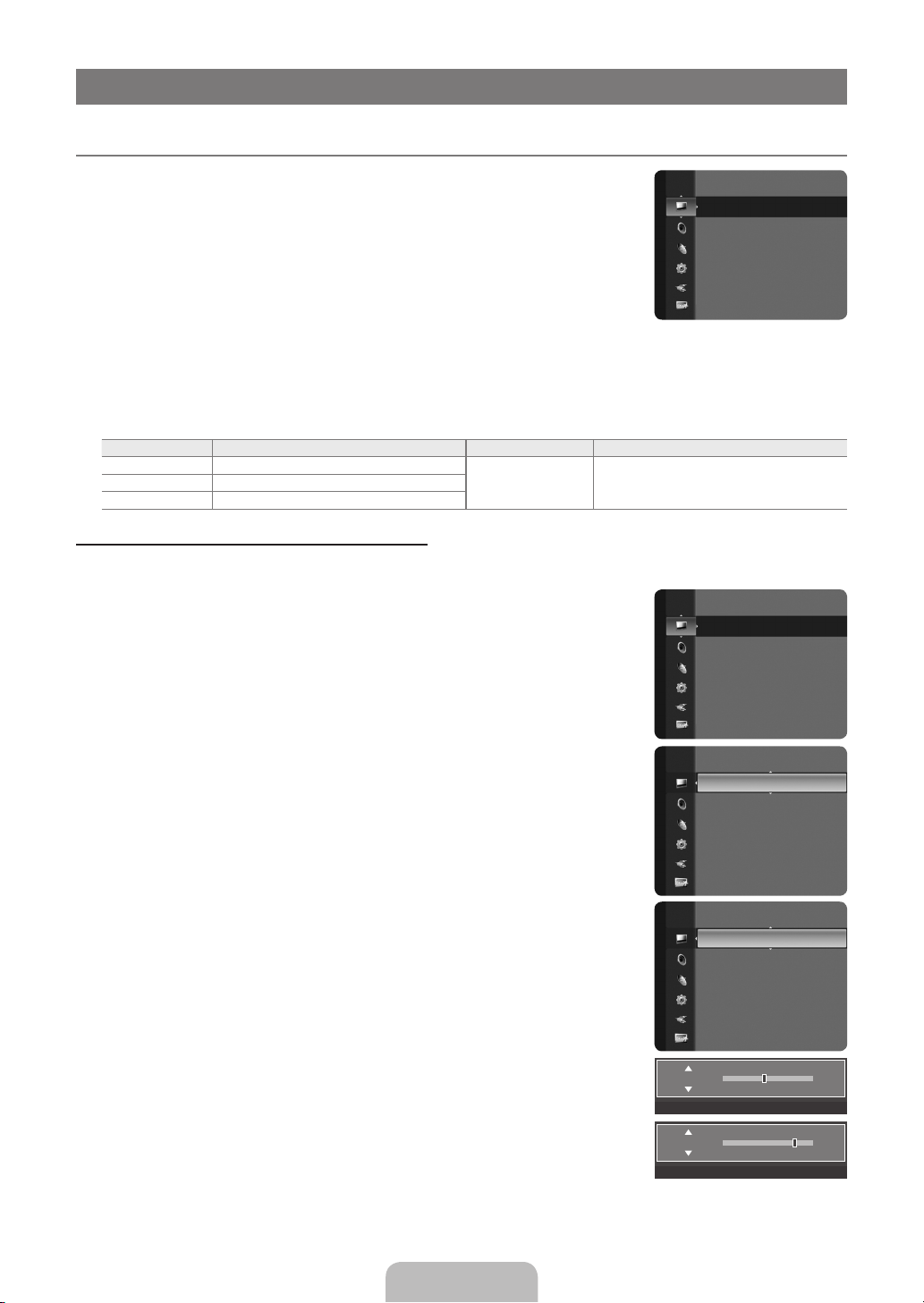
English - 7
OPERATION
Viewing the menus
¦
Before using the TV, follow the steps below to learn how to navigate the menu in order to select
and adjust different functions.
1. Press the MENU button.
The main menu is displayed on the screen. Its left side has icons: Picture, Sound,
Channel , Setup, Input, Application, Support.
2.
Press the ▲ or ▼ button to select one of the icons.
Press the ◄ or ► button to access the icon’s sub-menu.
3.
Press the ▲ or ▼ button to move to items in the menu.
Press the ENTER
4. Press the ▲/▼/◄/► button to change the selected items.
Press the RETURN button to return to the previous menu.
N
5.
Press the EXIT button to exit from the menu.
Using the remote control buttons
Button Operations Button Operations
MENU
m
RUTURN
EXIT
e
Example: Setting the TV’s Brightness in the Picture Menu
Adjusting the Brightness to 80
1. Press the MENU button to display the menu.
2.
Press the ENTER
E
button to enter items in the menu.
Display the main on-screen menu.
Return to the previous menu.
R
Exit the on-screen menu.
E
button to select Picture.
▲/▼/◄/►/
ENTER
E
Picture
Mode :Standard ►
Backlight : 7
Contrast : 95
Brightness : 45
Sharpness : 50
Colour : 50
Tint (G / R) : G50 / R50
Move the cursor and select an item.
Select the currently selected item.
Conrm the setting.
Picture
Mode :Standard ►
Backlight : 7
Contrast : 95
Brightness : 45
Sharpness : 50
Colour : 50
Tint (G / R) : G50 / R50
3. Press the ▲ or ▼ button to select Brightness.
E
4.
Press the ENTER
button.
5. Press the ◄ or ► button until the brightness becomes 80.
Press the ENTER
6.
Press the EXIT button to exit from the menu.
N
E
button.
Picture
Mode :Standard ►
Backlight : 7
Contrast : 95
Brightness : 45
Sharpness : 50
Colour : 50
Tint (G / R) : G50 / R50
Backlight : 7
Contrast : 95
Picture
Brightness :45 ►
Sharpness : 50
Colour : 50
Tint (G / R) : G50 / R50
Advanced Settings
Picture Options
Picture Reset
Brightness
U
Move
L
Adjust
Brightness
U
Move
L
Adjust
E
E
Enter
Enter
R
R
45
Return
80
Return
Page 10
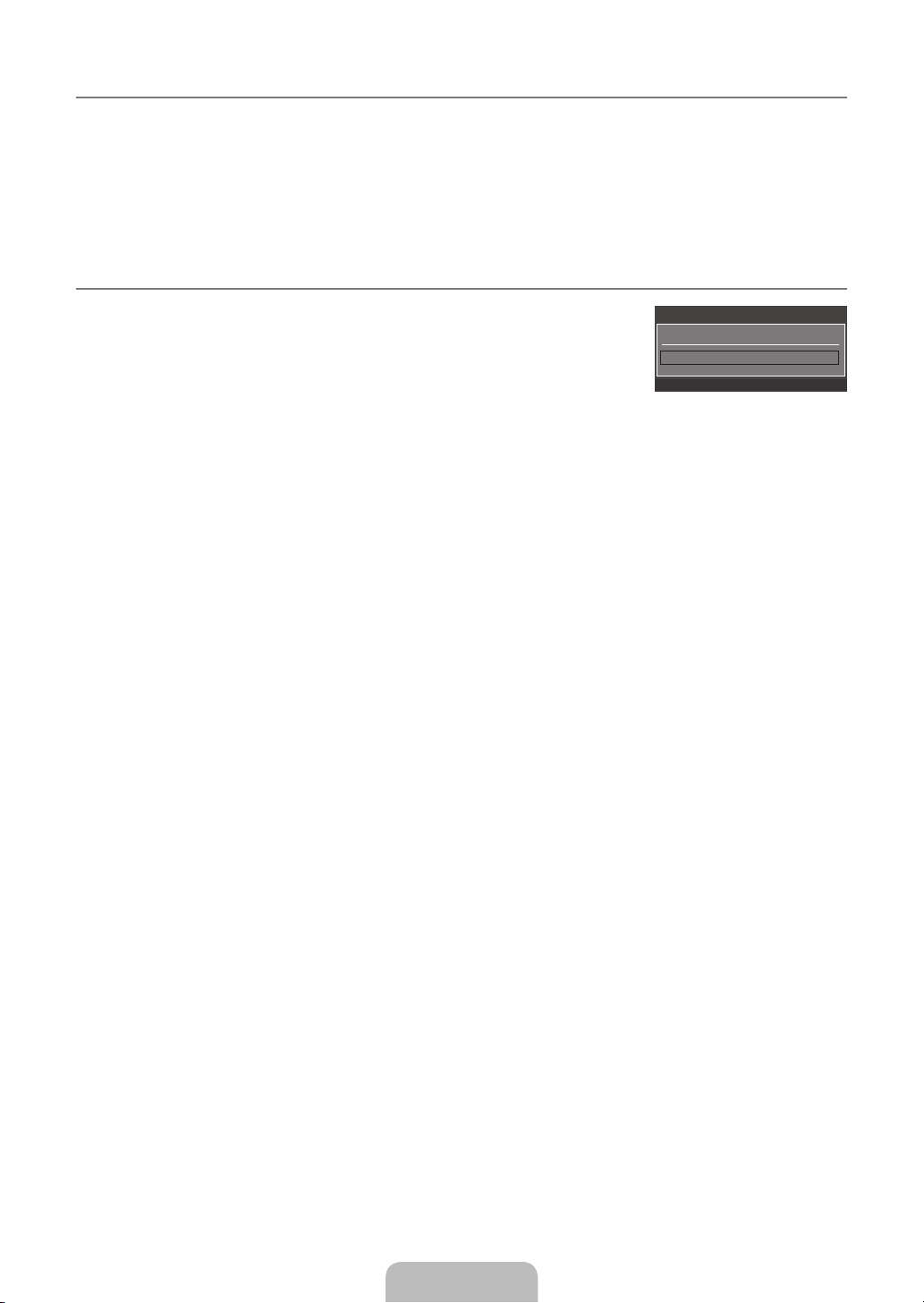
Placing Your Television in Standby Mode
¦
Your set can be placed in standby mode in order to reduce the power consumption. The standby mode can be useful when you
wish to interrupt viewing temporarily (during a meal, for example).
1. Press the POWER
The screen is turned off and a standby indicator appears on your set.
N
2.
To switch your set back on, simply press the POWER
N
Do not leave your set in standby mode for long periods of time (when you are away on holiday
P
button on the remote control.
P
button again.
, for example). It is best to
unplug the set from the mains and aerial.
Plug & Play Feature
¦
When the TV is initially powered on, basic settings proceed automatically and subsequently.
1. Press the POWER button on the remote control. The message You can set the menu
language. is displayed.
2.
Select the appropriate language by pressing the ▲ or ▼ button. Press the ENTER
E
You can set the menu language.
Menu Language : English ►
Plug & Play
button to conrm your choice.
3. Press the ◄ or ► button to select Store Demo or Home Use, then the ENTER
We recommend setting the TV to Home Use mode for the best picture in your home environment.
N
Store Demo mode is only intended for use in retail environments.
N
If the unit is accidentally set to Store Demo mode and you want to return to Home Use (Standard): Press the Volume
N
E
button.
button on the TV. When the volume OSD is displayed, press and hold the MENU button on the TV for 5 seconds.
4.
Press the ENTER
E
button. Select the appropriate country by pressing the ▲ or ▼ button. Press the ENTERE button to
conrm your choice.
5. Press the ▲ or ▼ button to select Air or Cable, then press the ENTER
Air: Air antenna signal.
N
E
button.
Cable: Cable antenna signal.
6.
Press the ▲ or ▼ button to select the channel source to memorize. Press the ENTER
Digital & Analogue: Digital and Analogue channels.
N
E
button to select Start.
Digital: Digital channels.
Analogue: Analogue channels.
When setting the antenna source to Cable, a step appears allowing you to set a value for the digital channel search. For
N
more information, refer to Channel→Auto
The channel search will start and end automatically.
N
Press the ENTER
N
After all the available channels are stored, the message Set the Clock Mode. is displayed.
N
7
. Press the ENTER
N
If you select Manual, Set current date and time is displayed.
N
If you have received a digital signal, the time will be set automatically. If not, select
E
button at any time to interrupt the memorization process.
E
button. Press the ▲ or ▼ button to select Auto, then Press the ENTERE button.
Store.
Manual to set the clock. (refer to page
20)
8. The connection method to provide the best quality HD is offered. After conrming the method, press the ENTER
9. The message Enjoy your TV! is displayed. When you have nished, press the ENTER
E
button.
E
E
button.
Enter
If you want to reset this feature...
1.
Press the MENU button to display the menu. Press the ▲ or ▼ button to select Setup, then press the ENTER
2. Press the ENTER
E
button again to select Plug & Play.
3. Enter your 4 digit PIN number. The default PIN number of a new TV set is 0-0-0-0.
N
If you want to change PIN number, use the Change PIN function. (refer to page 22)
N
The Plug & Play feature is only available in the TV mode.
English - 8
E
button.
Page 11
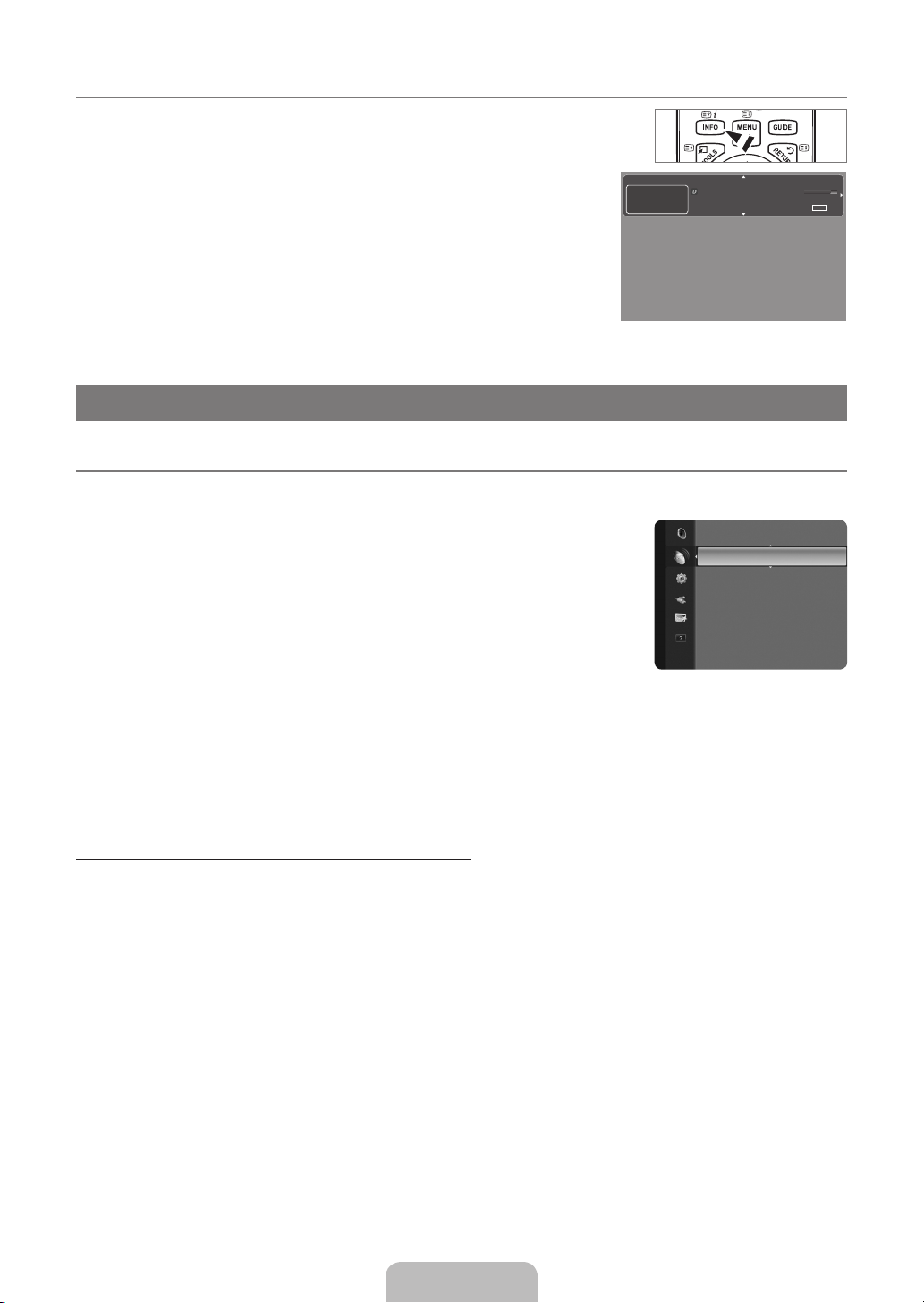
English - 9
Viewing the Display
¦
The display identifies the current channel and the status of certain audio-video settings.
Press the INFO button to viewing the information.
O
Press the INFO button on the remote control. The TV will display the channel, the type of
sound, and the status of certain picture and sound settings.
▲, ▼: You can view other channel’s information. If you want to move to the currently
●
selected channel, press ENTER
●
◄, ►: You can view the desired program’s information at the current channel.
N
Press the INFO button once more or wait approximately 10 seconds and the display
E
button.
abc1
DTV Air
15
18:11 Thu 6 Jan
Life On Venus Ave nue
Unclassif ied
No Detai ld Informa tion
disappears automatically.
CHANNEL CONTROL
ConguringtheChannelMenu
¦
Country
❑
The PIN number input screen appears. Enter your 4 digit PIN number.
N
Analogue Channel
You can change the country for analogue channels.
Digital Channel
You can change the country for digital channels.
Auto Store
❑
You can scan for the fre quency ranges available to you (and availability depends on your
country). Automatically allocated programme numbers may not correspond to actual or desired programme numbers.
If a channel is locked using the Child Lock function, the PIN input window appears.
N
Air / Cable
Antenna source to memorize
Digital & Analogue: Digital and Analogue channels.
●
Digital: Digital channels.
●
Analogue: Analogue channels.
●
Channel
Country ►
Auto Store
Manual Store
Cable Search Option
Now & Next Guide
Full Guide
Default Guide
18:00 ~ 6:00
'
: Full Guide
INFO
When selecting ‘Cable→Digital&Analogue’or ‘Cable→Digital’
Provide a value to scan for cable channels.
●
SearchMode→Full/Network/Quick
N
Quick
Network ID: Displays the network identication code.
–
Frequency: Displays the frequency for the channel. (Differs in each country)
–
Modulation: Displays available modulation values.
–
Symbol Rate: Displays available symbol rates.
–
N
Scans for all channels with active broadcast stations and stores them in the TV’s memory.
N
If you want to stop Auto Store, press the
ENTERE button.
The Stop Auto Store? message will be displayed.
Select Yes by pressing the ◄ or ► button, then press the
ENTERE button.
Page 12
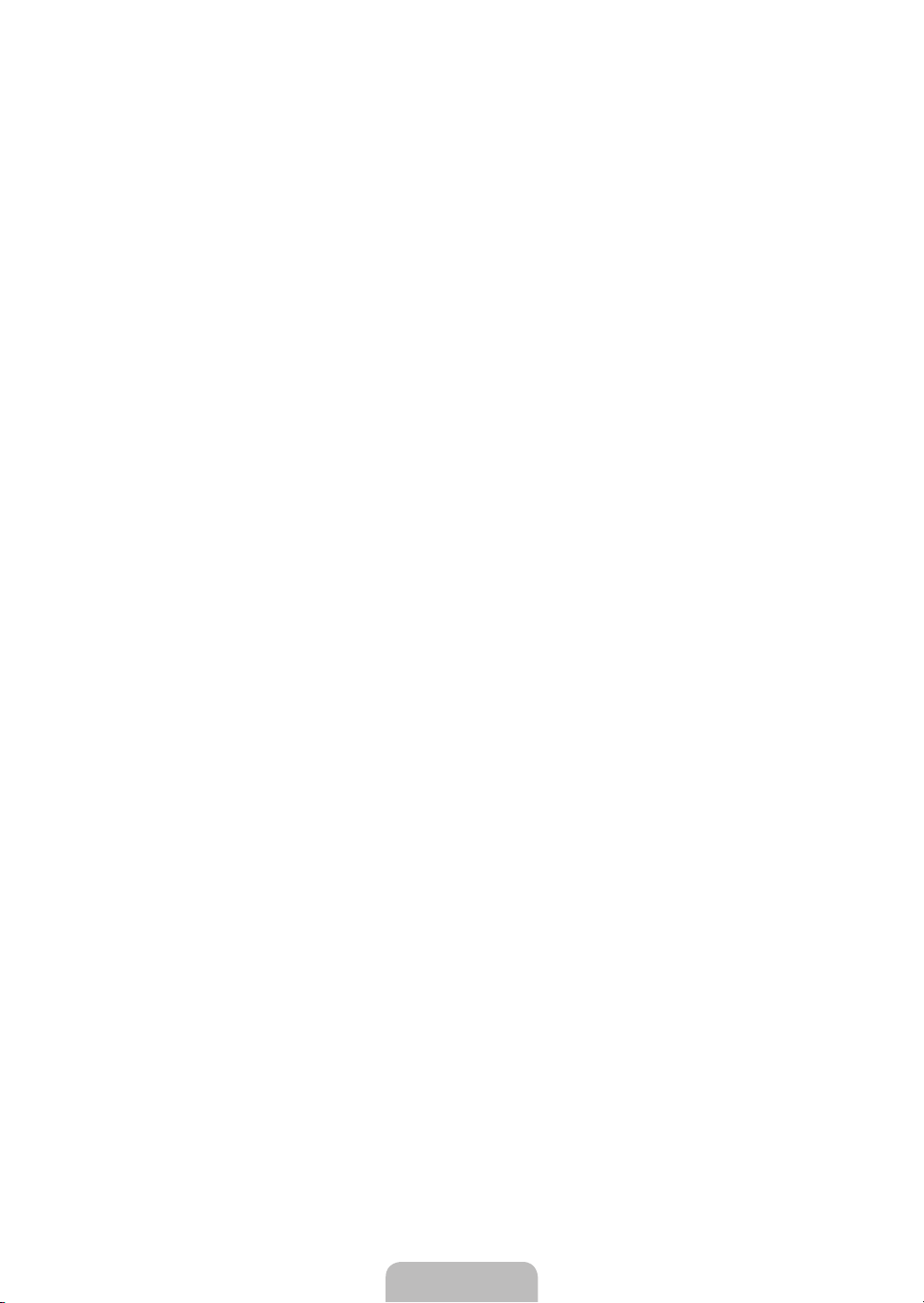
❑
Manual Store
Scans for a channel manually and stores it in the TV’s memory.
N
If a channel is locked using the Child Lock function, the PIN input window appears.
N
Digital Channel
Manual store for digital channels.
Digital Channel is only available in DTV mode.
N
Channel: Set the Channel number using the ▲, ▼ or number (0~9) buttons.
●
Frequency: Set the frequency using the number buttons.
●
Bandwidth: Set the bandwidth using the ▲, ▼ or number (0~9) buttons.
●
When it has nished, channels are updated in the channel list.
N
Analogue Channel
Manual store for analogue channel.
Programme (Programme number to be assigned to a channel): Sets the programme number using the ▲, ▼ or number (0~9)
●
buttons.
ColourSystem→Auto
●
●
SoundSystem→BG/DK/I/L: Sets the sound system value using the ▲ or ▼ button.
●
Channel (When you know the number of the channel to be stored): Press the ▲ or ▼ button to select C (Air channel) or
S (Cable channel). Press the ► button, then press the ▲, ▼ or number (0~9) buttons to select the required number.
N
You can also select the channel number directly by pressing the number (0~9) buttons.
N
If there is abnormal sound or no sound, reselect the sound standard required.
●
Search (When you do not know the channel numbers): Press the ▲ or ▼ button to start the search. The tuner scans the
frequency range until the rst channel or the channel that you selected is received on the screen.
●
Store (When you store the channel and associated programme number): Set to OK by pressing the
N
Channel mode
–
P (Programme mode): When completing tuning, the broadcasting stations in your area have been assigned to position
numbers from P00 to P99. You can select a channel by entering the position number in this mode.
–
C (Air channel mode): You can select a channel by entering the assigned number to each air broadcasting station in this
mode.
–
S (Cable channel mode): You can select a channel by entering the assigned number for each cable channel in this mode.
/PAL/SECAM/NTSC4.43: Sets the colour system value using the ▲ or ▼ button.
ENTERE button.
Cable Search Option (depending on the country)
❑
Sets additional search options such as the frequency and symbol rate for cable network searches.
Frequency (Start ~ Stop): Displays the frequency for the channel.
●
Modulation: Displays available modulation values.
●
Symbol Rate: Displays available symbol rates.
●
Now & Next Guide / Full Guide
❑
The EPG (Electronic Programme Guide) information is provided by the broadcasters. Programme entries may appear blank or out
of date as a result of the information broadcast on a given channel. The display will dynamically update as soon as new information
becomes available.
For detailed procedures on using Now & Next Guide and Full Guide, refer to the descriptions on page 11.
N
You can also display the guide menu simply by pressing the GUIDE button. (To configure the Default Guide, refer to the
O
descriptions.)
Now & Next Guide
For the six channels indicated in the left-hand column, displays the Current programme and the Next programme information.
Full Guide
Displays the programme information as time ordered One hour segments. T
may be scrolled forwards or backwards in time.
wo hours of programme information is displayed which
English - 10
Page 13
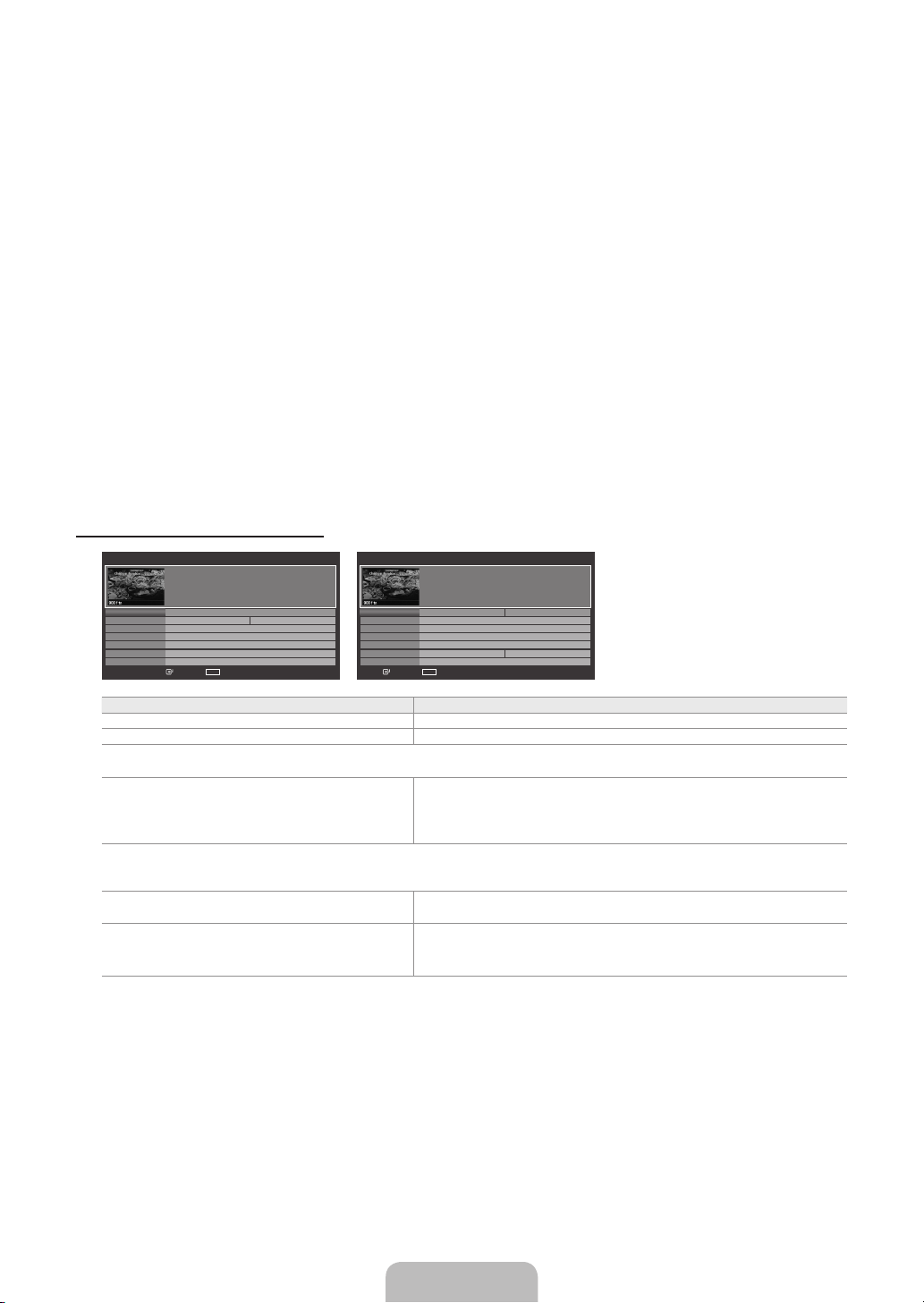
English - 11
DefaultGuide→Now&NextGuide/FullGuide
❑
You can decide whether to display either the Now & Next Guide or the Full Guide when the GUIDE button on the remote control
is pressed.
Channel List
❑
For detailed procedures on using the Channel List, refer to the ‘Managing Channels’ instructions.
You can select these options by simply pressing the CH LIST button on the remote control.
O
Channel Mode
❑
When press the P >/< button, Channels will be switched within the selected channel list.
Added Ch.
Channels will be switched within the memorized channel list.
Favourite Ch.
Channels will be switched within the favourite channel list.
Fine Tune
❑
If the reception is clear, you do not have to ne tune the channel, as this is done automatically during the search and store
operation. If the signal is weak or distorted, you may have to ne tune the channel manually.
Fine tuned channels that have been saved are marked with an asterisk ‘*’ on the right-hand side of the channel number in the
N
channel banner.
To reset the ne-tuning, select Reset by pressing the ▲ or ▼ button and then press the ENTER
N
N
Only Analogue TV channels can be ne tuned.
E
button.
Using the Now & Next Guide / Full Guide
Now & Next Guide
1 f tn
2 ITV Play
3 Kerrang!
4 Kiss
5 oneword
6 Smash Hits!
▼
DTV Cable 900 f tn 2:10 Tue 1 Jun
Freshmen On Campus
2:00 - 2:30
No Detailed Information
Street Hypn..
Mint Extra
Loaded
Fresh 40 with Dynamite MC
The Distillery
Smash Hits! Sunday
Watch
Now Next
No Information
No Information
Kisstory
No Information
INFO
Information ■Full Guide ■ Exit
Full Guide
1 f tn
2 ITV Play
3 Kerrang!
4 Kiss
5 oneword
6 Smash Hits!
▼
DTV Cable 900 f tn 2:10 Tue 1 Jun
Freshmen On Campus
2:00 - 2:30
No Detailed Information
Today 2:00 - 3:00 3:00 - 4:00
Freshmen O..
Mint Extra
Loaded
Fresh 40 with Dynamite MC
The Distillery
Smash Hits! Sunday
INFO
Watch
Information ■Now/Next ■ +24 Hours ■ Exit
No Information
To... Then...
Watch a programme in the EPG list Select a programme by pressing the ▲, ▼, ◄, ► button.
Exit the guide Press the blue button
If the next programme is selected, it is scheduled with the clock icon displayed. If the ENTER
E
button is pressed again, press
the ◄, ► button to select Cancel Schedules, the scheduling is cancelled with the clock icon gone.
View programme information Select a programme of your choice by pressing the ▲, ▼, ◄, ► button.
Then press the INFO button when the programme of your choice is
highlighted. The programme title is on the upper part of the screen
centre.
Please click on INFO button for detailed information. Channel Number, Running Time, Status Bar, Parental Level, Video Quality
Information (HD / SD), Sound Modes, Subtitle or Teletext, languages of Subtitle or Teletext and brief summary of the highlighted
programme are included on the detailed information. ‘...’ will be appeared if the summary is long.
Toggle between the Now & Next Guide and
Press the red button repeatedly.
Full Guide
In Full Guide
Scrolls backwards quickly (24 hours).
Scrolls forwards quickly (24 hours).
Press the green button repeatedly.
Press the yellow button repeatedly.
Page 14
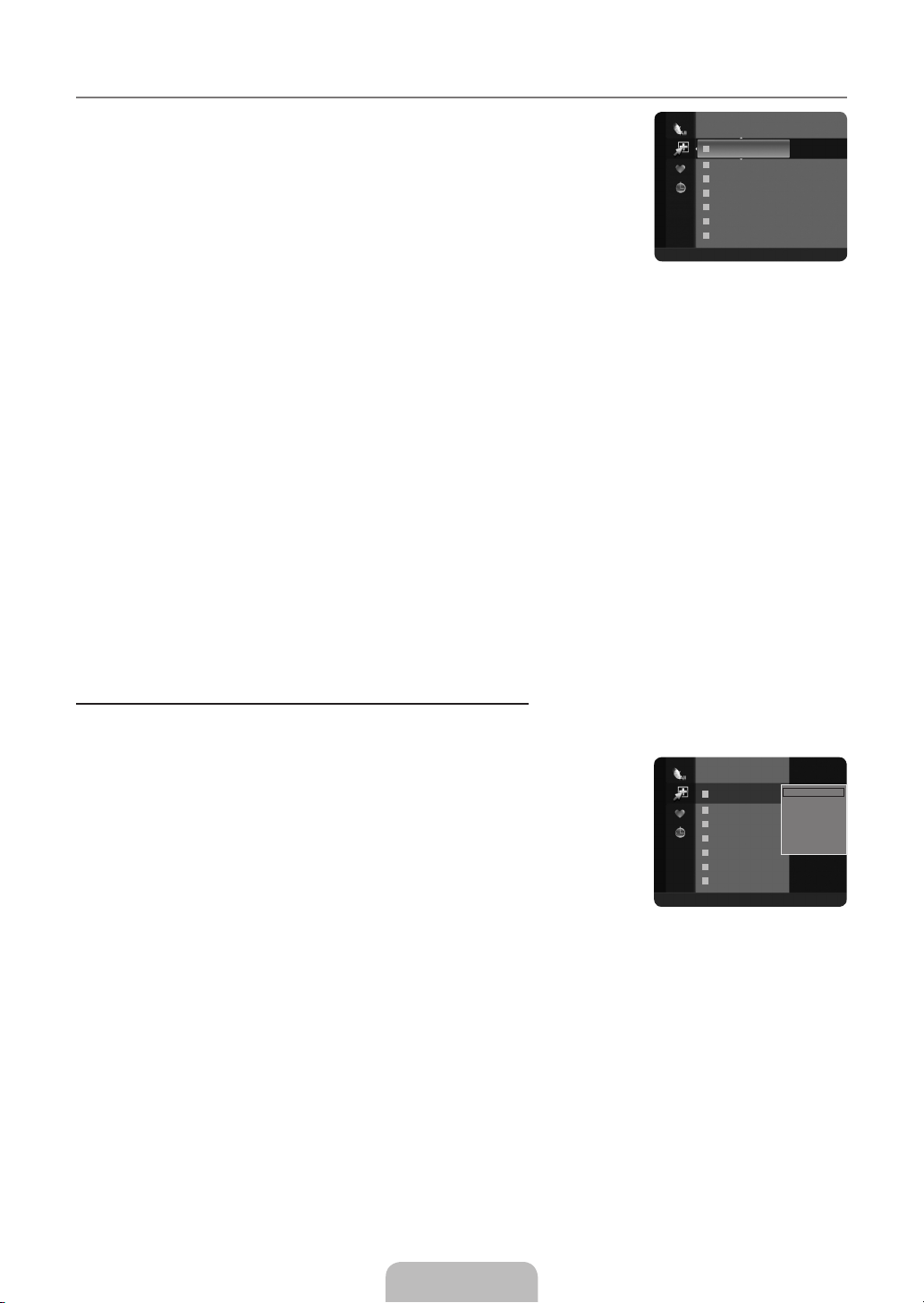
Managing Channels
¦
Using this menu, you can Add / Delete or set Favourite channels and use the programme guide
for digital broadcasts.
All Channels
Shows all currently available channels.
Added Channels
Shows all added channels.
Favourites
824 UKTV Gold
Added Channels
825 UKTV style
A
1 C --
A
2 C --
A
3 ♥ C --
A
4 C --
A
5 C --
A
6 C --
A
7 C --
All ■ Channel Type ■ Zoom ■ Select T Tools
Shows all favourite channels.
O
To select the Favourites channels you have set up, press the FAV.CH button on the remote control.
Programmed
Shows all current reserved programmes.
Select a channel in the All Channels, Added Channels or Favourites screen by pressing the ▲ / ▼ buttons, and pressing
N
the ENTER
Using the Colour buttons with the Channel List
N
–
–
–
E
button. Then you can watch the selected channel.
Red (Channel Type): Toggle between your TV, Radio, Data / Other and All.
Green (Zoom): Enlarges or shrinks a channel number.
Yellow (Select): Selects multiple channel lists. You can perform the add / delete, add to Favourites / delete from
Favourites, or lock / unlock function for multiple channels at the same time. Select the required channels and press the
yellow button to set all the selected channels at the same time. The
–
TOOLS (Tools): Displays the Delete (or Add), Add to Favourite (or Delete from Favourite), Lock (or Unlock),
c
mark appears to the left of the selected channels.
Timer Viewing, Edit Channel Name, Sort, Edit Channel Number, Select All (or Deselect All), Auto Store menu. (The
Options menus may differ depending on the situation.)
N
Channel Status Display Icons
●
A
: An analogue channel.
●
c
: A channel selected by pressing the yellow button.
●
*
: A channel set as a Favourite.
●
(
: A programme currently being broadcast.
●
\
: A locked channel.
●
)
: A reserved programme
Channel List Option Menu (in All Channels / Added Channels / Favourites)
N
Press the TOOLS button to use the option menu.
N
Option menu items may differ depending on the channel status.
Add / Delete
You can delete or add a channel to display the channels you want.
All deleted channels will be shown on All Channels menu.
N
A gray-coloured channel indicates the channel has been deleted.
N
The Add menu only appears for deleted channels.
N
You can also delete a channel from the Added Channels or Favourites menu in the
N
same manner.
Add to Favourite / Delete from Favourite
You can set channels you watch frequently as favourites.
Press the TOOLS button to display the Tools menu. You can also set the add to (or delete from) Favourite by selecting Tools
T
→
AddtoFavourite(or Delete from Favourite).
The ‘
N
N
*
’ symbol will be displayed and the channel will be set as a favourite.
All favourite channels will be shown on Favourites menu.
824 UKTV Gold
Added Channels
825 UKTV style
A
1 C --
A
2 C --
A
3 ♥ C --
A
4 C --
A
5 C --
A
6 C --
A
7 C --
All ■ Channel Type ■ Zoom ■ Select T Tools
Delete
Add to Favourite
Lock
Timer Viewing
Edit Channel Name
Sort
▼
English - 12
Page 15
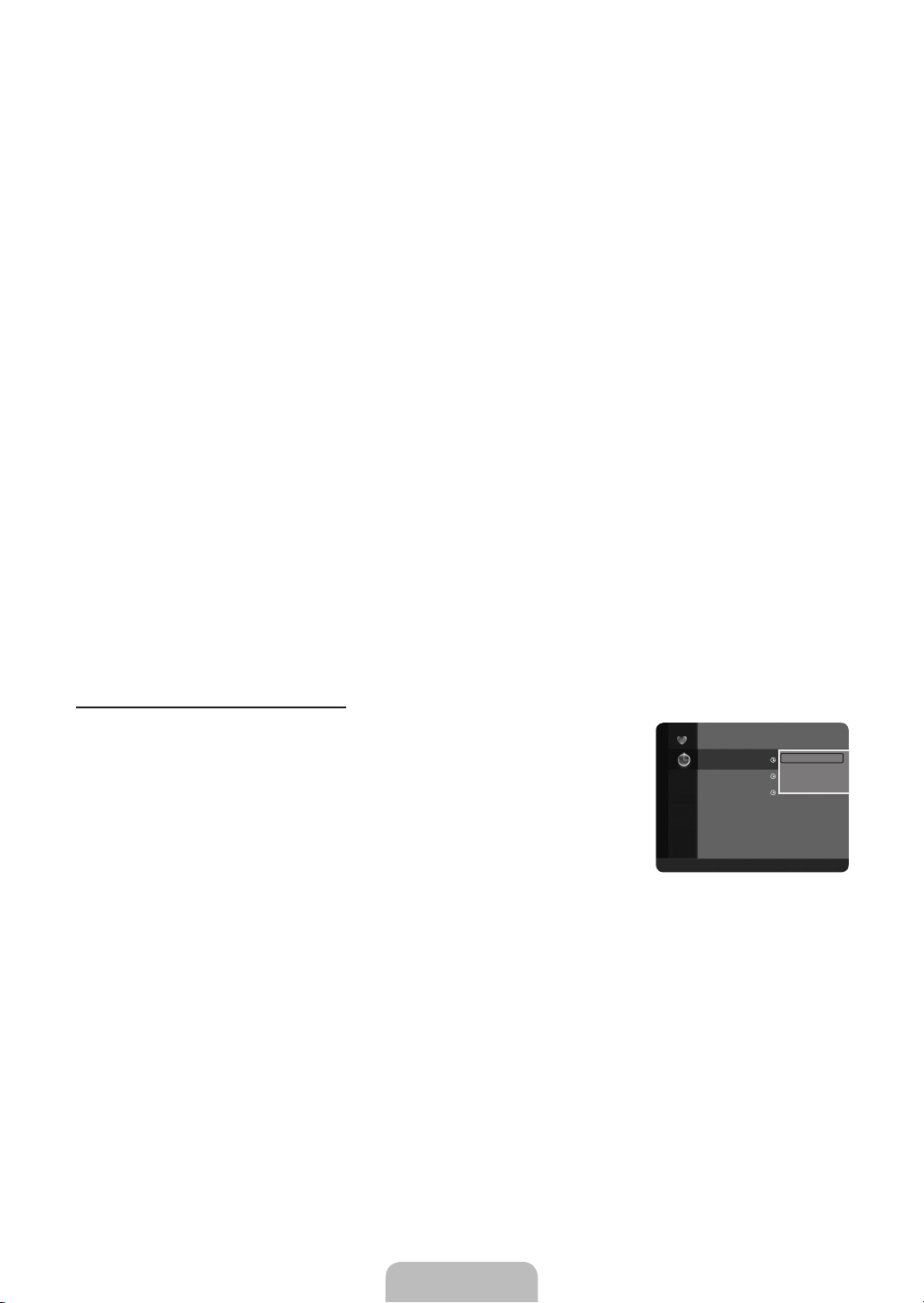
English - 13
Lock / Unlock
You can lock a channel so that the channel cannot be selected and viewed. This function is available only when the Child Lock is
set to On. (see page 22)
The PIN number input screen appears. Enter your 4 digit PIN number.
N
The default PIN number of a new TV set is 0-0-0-0. You can change the PIN, by selecting Change PIN from the menu.
N
The ‘
N
Timer Viewing
\
’ symbol will be displayed and the channel will be locked.
If you reserve a programme you want to watch, the channel is automatically switched to the reserved channel in the Channel List;
even when you are watching another channel. To reserve a programme, set the current time rst. (See page 20)
Only memorized channels can be reserved.
N
You can set the channel, day, month, year, hour and minute directly by pressing the number buttons on the remote control.
N
Reserving a programme will be shown in the Programmed menu.
N
Digital Programme Guide and Viewing Reservation
N
When a digital channel is selected, and you press the ► button, the Programme Guide for the channel appears.
You can
reserve a programme according to the procedures described above.
Edit Channel Name (analogue channels only)
Channels can labelled so that their call letters appear whenever the channel is selected.
The names of digital broadcasting channels are automatically assigned and cannot be labelled.
N
Edit Channel Number (digital channels only)
You can also edit the channel number by pressing the number buttons on the remote control.
Sort (analogue channels only)
This operation allows you to change the programme numbers of the stored channels.
This operation may be necessary after using
the auto store.
Select All / Deselect All
Select All: You can select all the channels in the channel list.
●
Deselect All: You can deselect all the selected channels.
●
You can only select Deselect All when there is a selected channel.
N
Auto Store
For further details on setting up options, refer to page 9.
N
If a channel is locked using the Child Lock function, the PIN input window appears.
N
Channel List Option Menu (in Programmed )
You can view, modify or delete a reservation.
N
Press the TOOLS button to use the option menu.
Change Info
Select to change a viewing reservation.
Cancel Schedules
Select to cancel a viewing reservation.
Information
Select to view a viewing reservation. (You can also change the reservation information.)
Select All
Select all reserved programmes.
Programmed
1 / 1 / 2009
13:59 5 TV1
18:59 2 TV3
20:59 2 TV3
All ■ Zoom ■ Select T Tools E Information
Change Info
Quincy, M.E
Cancel Schedules
The Equalizer
Information
Select All
McMillan & Wife
Page 16
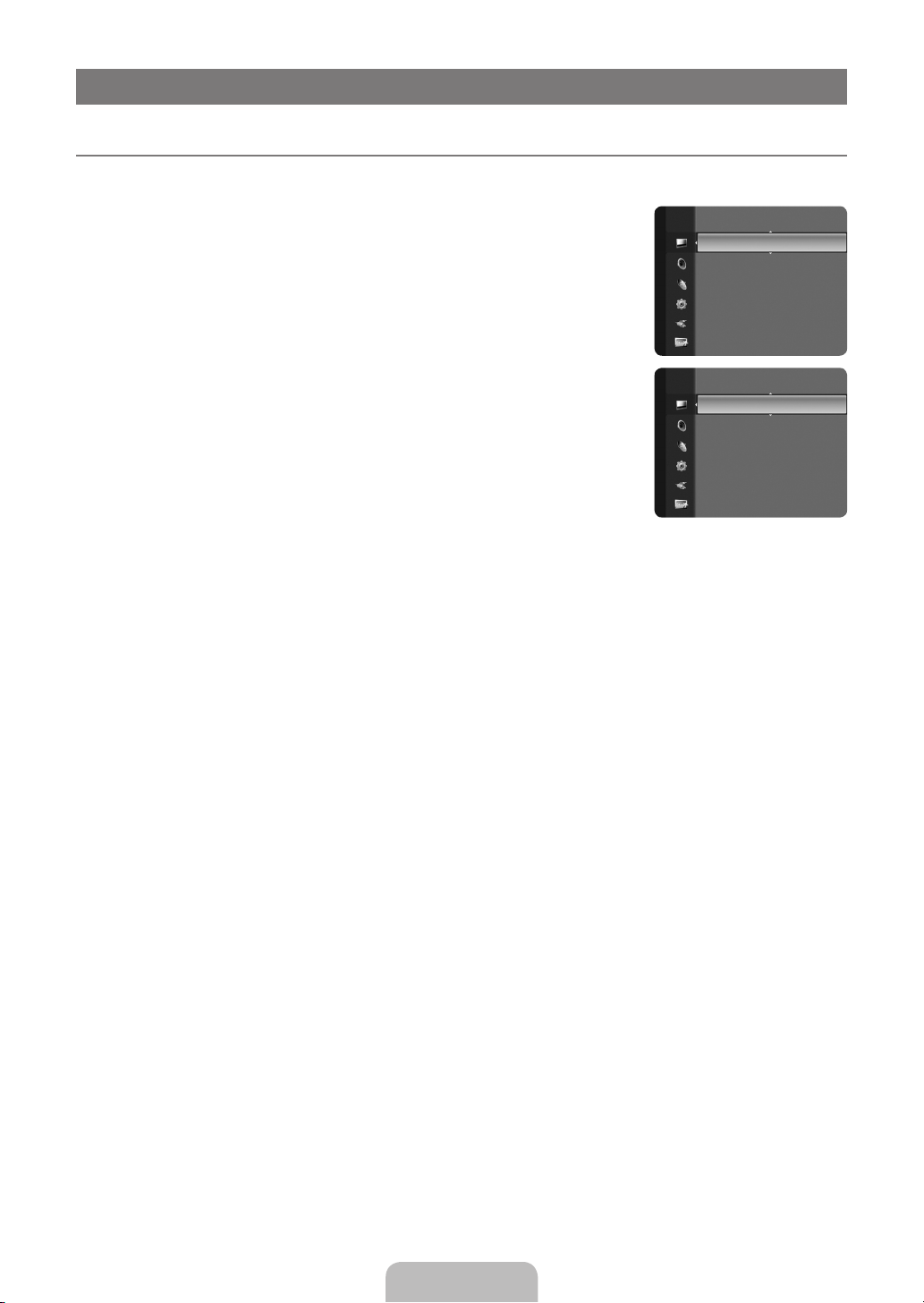
PICTURE CONTROL
ConguringthePictureMenu
¦
Mode
❑
You can select the type of picture which best corresponds to your viewing requirements.
Press the TOOLS button to display the Tools menu. You can also set the picture mode by
T
selecting Tools→PictureMode.
Dynamic
Selects the picture for high-denition in a bright room.
Standard
Selects the picture for the optimum display in a normal environment.
Movie
Selects the picture for viewing movies in a dark room.
Backlight / Contrast / Brightness / Sharpness / Colour / Tint (G/R)
❑
Your television has several setting options that allow you to control the picture quality.
Backlight: Adjusts the brightness of LCD back light.
●
Contrast: Adjusts the contrast level of the picture.
●
Brightness: Adjusts the brightness level of the picture
●
Sharpness: Adjusts the edge denition of the picture.
●
Colour: Adjusts colour saturation of the picture.
●
Tint (G/R): Adjusts the colour tint of the picture.
●
Select a picture mode to be adjusted rst. The adjusted values are saved for each picture mode.
N
When you make changes to Backlight, Contrast, Brightness, Sharpness, Colour or Tint (G/R), the OSD will be adjusted
N
accordingly.
In analogue TV, Ext., AV modes of the PAL system, you cannot use the Tint (G/R) Function.
N
In PC mode, you can only make changes to Backlight, Contrast and Brightness.
N
Settings can be adjusted and stored for each external device you have connected to an input of the
N
N
The energy consumed during use can be signicantly reduced if the brightness level of the picture is reduced, which will
reduce the overall running cost.
Picture
Mode :Standard ►
Backlight : 7
Contrast : 95
Brightness : 45
Sharpness : 50
Colour : 50
Tint (G / R) : G50 / R50
Colour : 50
Tint (G / R) : G50 / R50
Picture
AdvancedSettings ►
Picture Options
Picture Reset
TV.
Advanced Settings
❑
Samsung’s new TVs allow you to make even more precise picture settings than previous models. See below to adjust detailed
picture settings.
Advanced Settings is available in Standard or Movie mode.
N
In PC mode, you can only make changes to Gamma and White Balance from among the Advanced Settings items.
N
BlackTone→Off/Dark/Darker/Darkest
You can select the black level on the screen to adjust the screen depth.
DynamicContrast→Off/Low/Medium/High
You can adjust the screen contrast so that the optimal contrast is provided.
Gamma
You can adjust the Primary Colour (Red, Green, Blue) Intensity.
Colour Space
Colour Space is a colour matrix composed of red, green and blue colours. Select your favourite Colour Space to experience the
most natural colour.
Native: Native Colour Space offers deep and rich colour tone.
●
Auto: Auto Colour Space automatically adjusts to the most natural colour tone based on programme sources.
●
English - 14
Page 17
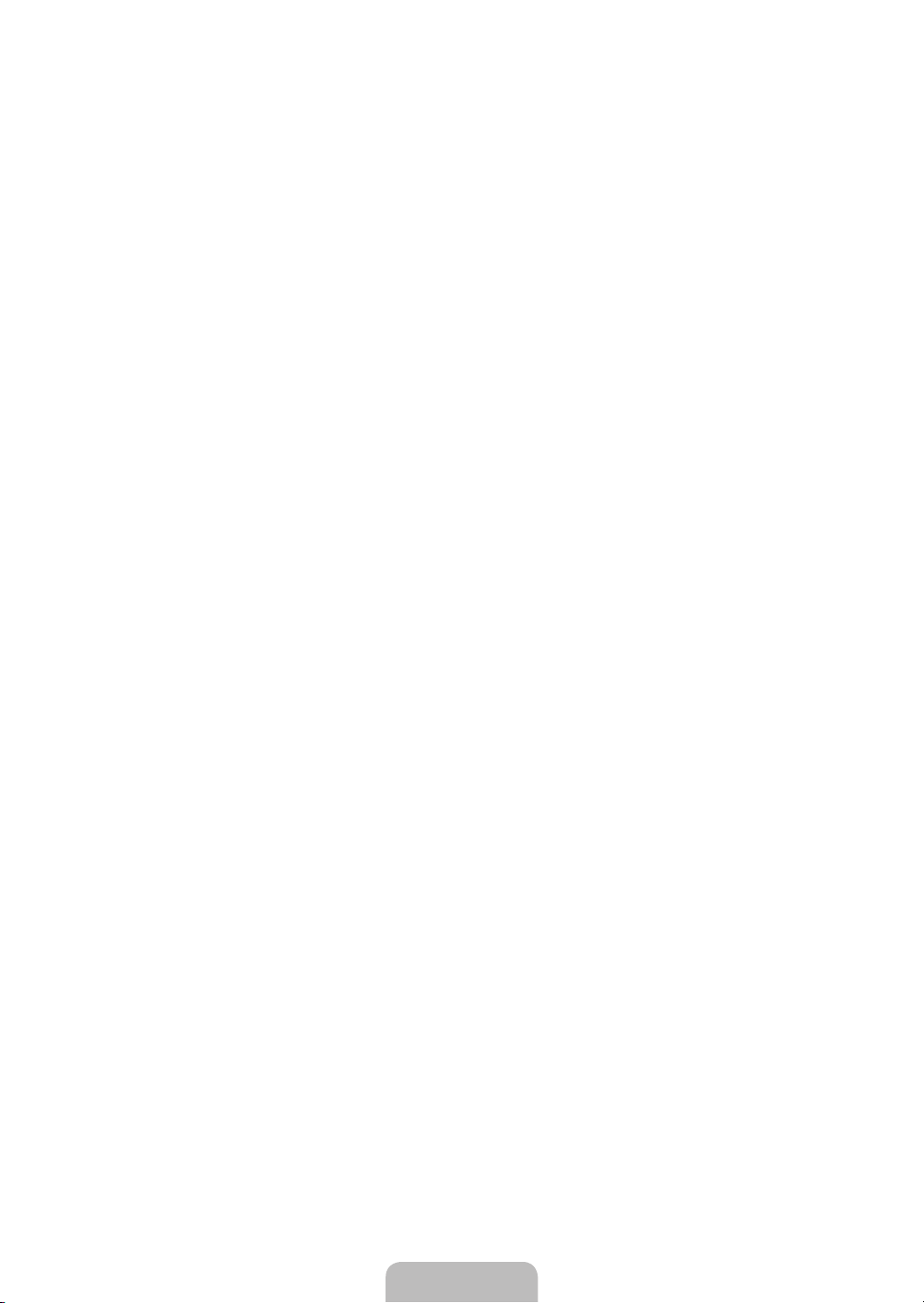
English - 15
White Balance
You can adjust the colour temperature for more natural picture colours.
R-Offset / G-Offset / B-Offset / R-Gain / G-Gain / B-Gain: You can adjust the Colour ‘temperature’ in the light areas by
●
changing the values of R, G, B. Recommended for advanced users only.
Reset: The previously adjusted white balance will be reset to the factory defaults.
●
Flesh Tone
You can emphasize the pink ‘esh tone’ in the picture.
Changing the adjustment value will refresh the adjusted screen.
N
EdgeEnhancement→Off/On
You can emphasize object boundaries in the picture.
Picture Options
❑
In PC mode, you can only make changes to the Colour Tone and Size from among the items in Picture Options.
N
ColourTone→Cool/Normal/Warm1/Warm2
You can select the most comfortable colour tone to your eyes.
Settings can be adjusted and stored for each external device you have connected to an input of the
N
Warm1 or Warm2 is only activated when the picture mode is Movie.
N
Size
TV.
You can select the picture size which best corresponds to your viewing requirements.
Press the TOOLS button to display the Tools menu. You can also set the size by selecting Tools→PictureSize.
T
Auto Wide: Automatically adjusts the picture size to the 16:9 aspect ratio.
●
16:9: Adjusts the picture size to 16:9 appropriate for DVDs or wide broadcasting.
●
Wide Zoom: Magnify the size of the picture more than 4:3.
●
Zoom: Magnies the 16:9 wide picture (in the vertical direction) to t the screen size.
●
4:3: This is the default setting for a video movie or normal broadcasting.
●
Screen Fit: Use the function to see the full image without any cut-off when HDMI (720p / 1080i) or Component (1080i) signals
●
are input.
Depending on the input source, the picture size options may vary.
N
The items available may differ depending on the selected mode.
N
In PC Mode, only 16:9 and 4:3 mode can be adjusted.
N
Settings can be adjusted and stored for each external device you have connected to an input of the
N
N
Temporary image retention may occur when viewing a static image on the set for more than two hours.
N
Wide Zoom: Press the ► button to Select Position, then press the ENTER
E
button. Press the ▲ or ▼ button to move the
TV.
picture up / down. Then press the ENTERE button.
N
Zoom: Press the ► button to Select Position, then press the ENTER
E
button. Press the ▲ or ▼ button to move the picture
up and down. Then press the ENTERE button. Press the ► button to Select Size, then press the ENTERE button. Press
the ▲ or ▼ button to magnify or reduce the picture size in the vertical direction. Then press the ENTERE button.
N
After selecting Screen Fit in HDMI (1080i) or Component (1080i) mode: Select Position by pressing the ◄ or ► button. Use the
▲, ▼, ◄ or ► button to move the picture.
Reset: Press the ◄ or ► button to select Reset, then press the ENTERE button. You can initialize the setting.
N
If you use the Screen Fit function with HDMI 720p input, 1 line will be cut at the top, bottom, left and right as in the Overscan
function.
ScreenMode→16:9/WideZoom/Zoom/4:3
When setting the picture size to Auto Wide in a 16:9 wide TV, you can determine the picture size you want to see the 4:3 WSS
(Wide Screen Service) image or nothing. Each individual European country requires dif
ferent picture size so this function is
intended for users to select it.
16:9: Sets the picture to 16:9 wide mode.
●
Wide Zoom: Magnify the size of the picture more than 4:3.
●
Zoom: Magnify the size of the picture vertically on screen.
●
4:3: Sets the picture to 4:3 normal mode.
●
This function is available in Auto Wide mode.
N
This function is not available in PC, Component or HDMI mode.
N
Page 18
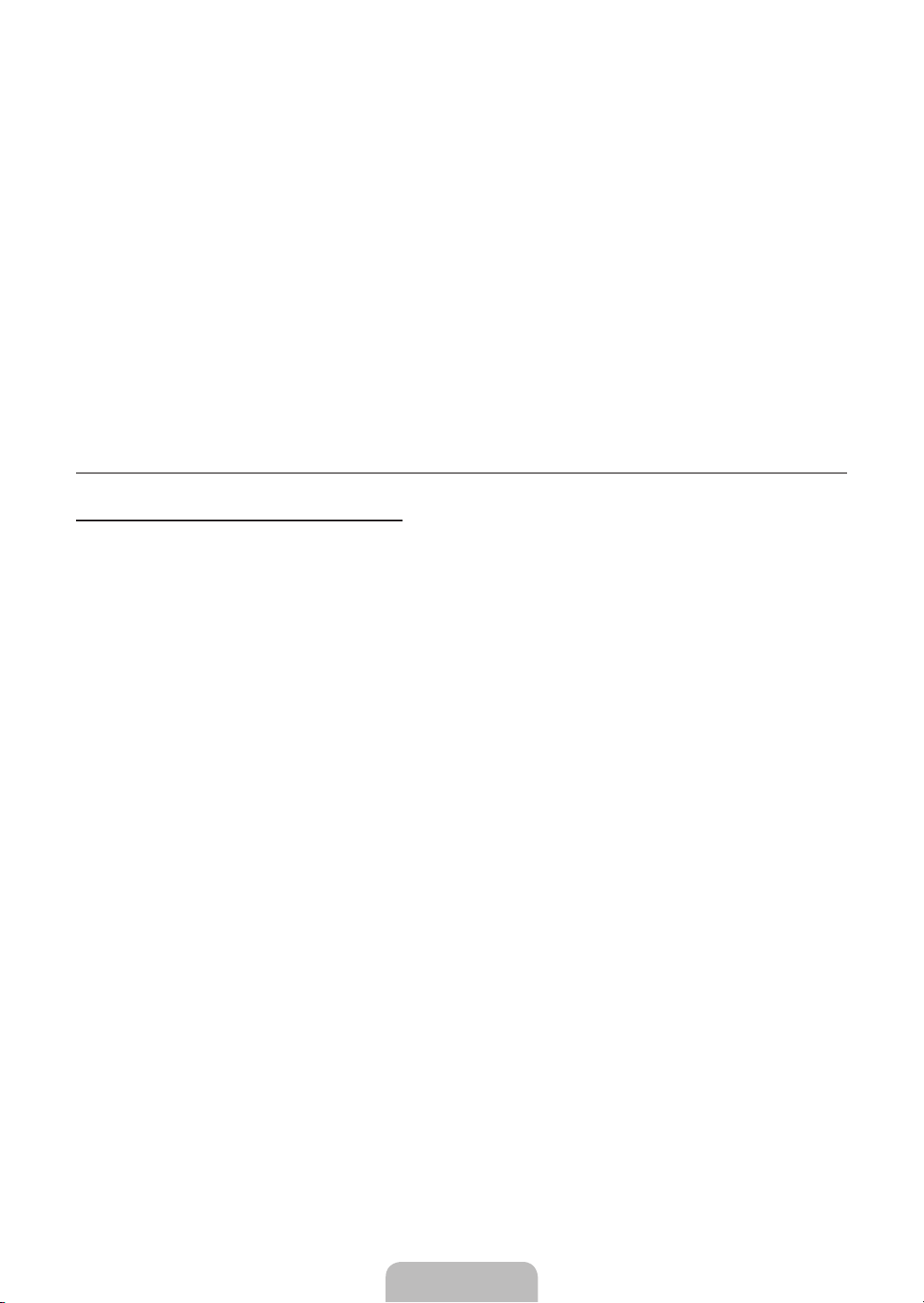
DigitalNR→Off/Low/Medium/High/Auto
If the broadcast signal received by your TV is weak, you can activate the Digital Noise Reduction feature to help reduce any static
and ghosting that may appear on the screen.
When the signal is weak, select one of the other options until the best picture is displayed.
N
HDMIBlackLevel→Normal/Low
You can directly select the black level on the screen to adjust the screen depth.
This function is active only when the external input connects to HDMI (RGB signals).
N
FilmMode→Off/Auto
The TV can be set to automatically sense and process lm signals from all sources and adjust the picture for optimum quality.
Film Mode is supported in TV, AV, COMPONENT(480i / 1080i) and HDMI(480i / 1080i).
N
PictureReset→ResetPictureMode/Cancel
❑
Resets all picture settings to the default values.
Select a picture mode to be reset. The reset is performed for each picture mode.
N
Reset Picture Mode: Current picture values return to default settings.
●
Using Your TV as a Computer (PC) Display
¦
Setting Up Your PC Software (Based on Windows XP)
The Windows display-settings for a typical computer are shown below. The actual screens on your PC will probably be different,
depending upon your particular version of Windows and your particular video card. However, even if your actual screens look
different, the same basic set-up information will apply in almost all cases. (If not, contact your computer manufacturer or Samsung
Dealer.)
1. First, click on ‘Control Panel’ on the Windows start menu.
2.
When the control panel window appears, click on ‘Appearance and Themes’
3. When the control panel window appears, click on ‘Display’ and a display dialogbox will appear.
4.
Navigate to the ‘Settings’ tab on the display dialog-box.
The correct size setting (resolution): Optimum-1360 x 768 pixels
If a vertical-frequency option exists on your display settings dialog box, the correct value is ‘60’
‘OK’ and exit the dialog box.
and a display dialog-box will appear.
or ‘60 Hz’. Otherwise, just click
English - 16
Page 19
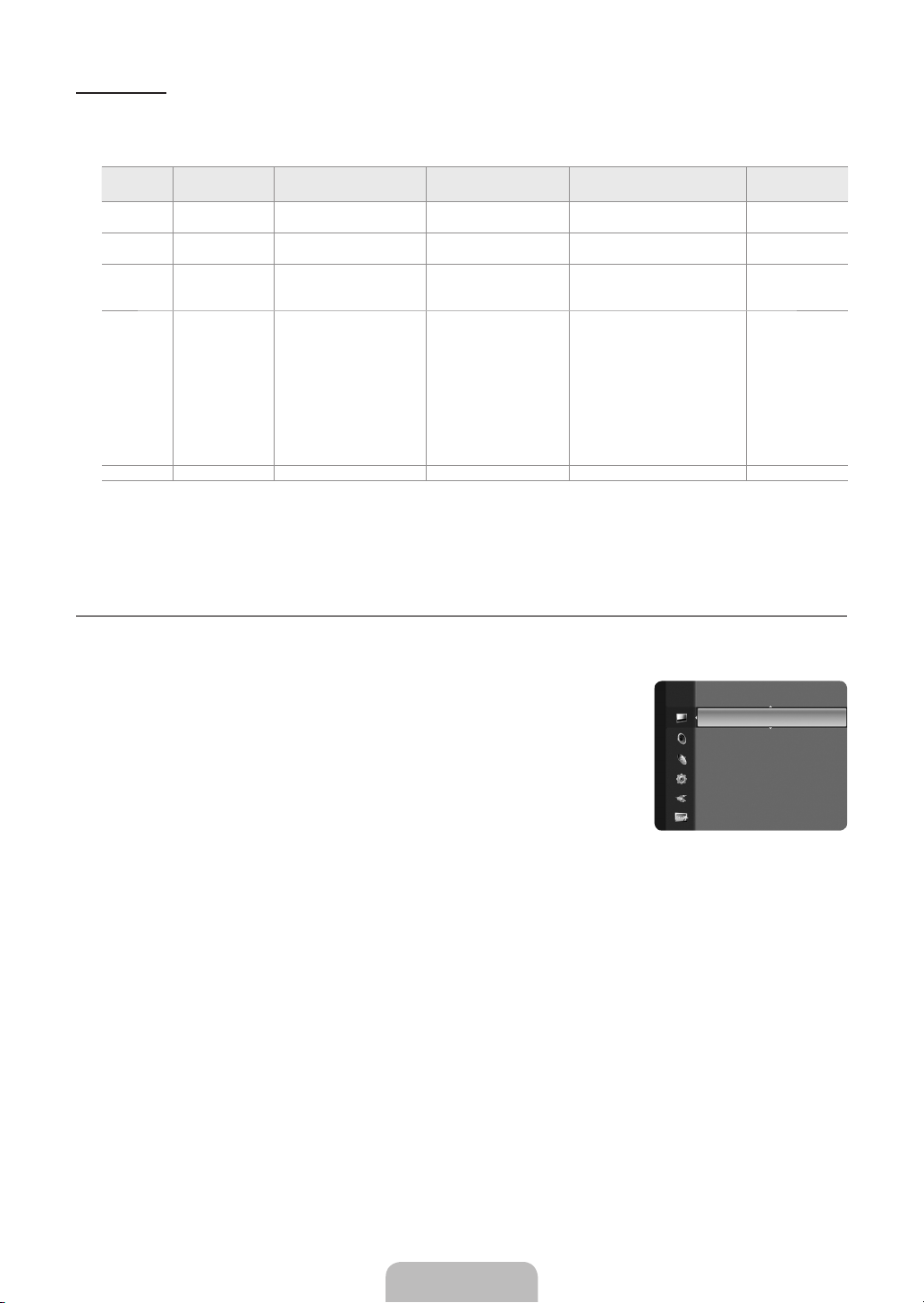
English - 17
Display Modes
Both screen position and size will vary depending on the type of PC monitor and its resolution. The resolutions in the table are
recommended.
D-Sub and HDMI/DVI Input
Mode Resolution
Horizontal Frequency
(KHz)
Vertical Frequency
(Hz)
IBM 640 x 350 31.469 70.086 25.175 +/-
720 x 400 31.469 70.087 28.322 -/+
MAC 640 x 480 35.000 66.667 30.240 -/-
832 x 624 49.726 74.551 57.284 -/-
VESA CVT 720 x 576 35.910 59.950 32.750 -/+
1280 x 720 44.772 59.855 74.500 -/+
1280 x 720 56.456 74.777 95.750 -/+
VESA DMT 640 x 480 31.469 59.940 25.175 -/-
640 x 480 37.500 75.000 31.500 -/-
640 x 480 37.861 72.809 31.500 -/-
800 x 600 37.879 60.317 40.000 +/+
800 x 600 46.875 75.000 49.500 +/+
800 x 600 48.077 72.188 50.000 +/+
1024 x 768 48.363 60.004 65.000 -/-
1024 x 768 56.476 70.069 75.000 -/-
1024 x 768 60.023 75.029 78.750 +/+
1360 x 768 47.712 60.015 85.500 +/+
VESA GTF 1280 x 720 52.500 70.000 89.040 -/+
When using an HDMI/DVI cable connection, you must use the HDMI (DVI) jack.
N
The interlace mode is not supported.
N
The set might operate abnormally if a non-standard video format is selected.
N
Separate and Composite modes are supported. SOG is not supported.
N
Pixel Clock Frequency
(MHz)
Sync Polarity
(H / V)
Setting up the TV with your PC
¦
Preset: Press the SOURCE button to select PC mode.
N
Auto Adjustment
❑
Auto Adjustment allows the PC screen of set to self-adjust to the incoming PC video signal.
The values of ne, coarse and position are adjusted automatically.
This function does not work in DVI-HDMI mode.
N
Press the TOOLS button to display the Tools menu. You can also set the Auto Adjustment
T
by selecting Tools→Auto
Screen
❑
Coarse / Fine
Adjustment.
Brightness : : 45
Sharpness : 50
Picture
AutoAdjustment ►
Screen
Advanced Settings
Picture Options
Picture Reset
The purpose of picture quality adjustment is to remove or reduce picture noise. If the noise is
not removed by Fine-tuning alone, then adjust the frequency as best as possible (Coarse) and Fine-tune again. After the noise has
been reduced, readjust the picture so that it is aligned on the centre of screen.
PC Position
Adjust the PC’s screen positioning if it does not t the TV screen. Press the ▲ or ▼ button to adjusting the Vertical-Position. Press
the ◄ or ► button to adjust the Horizontal-Position.
Image Reset
You can replace all image settings with the factory default values.
Page 20
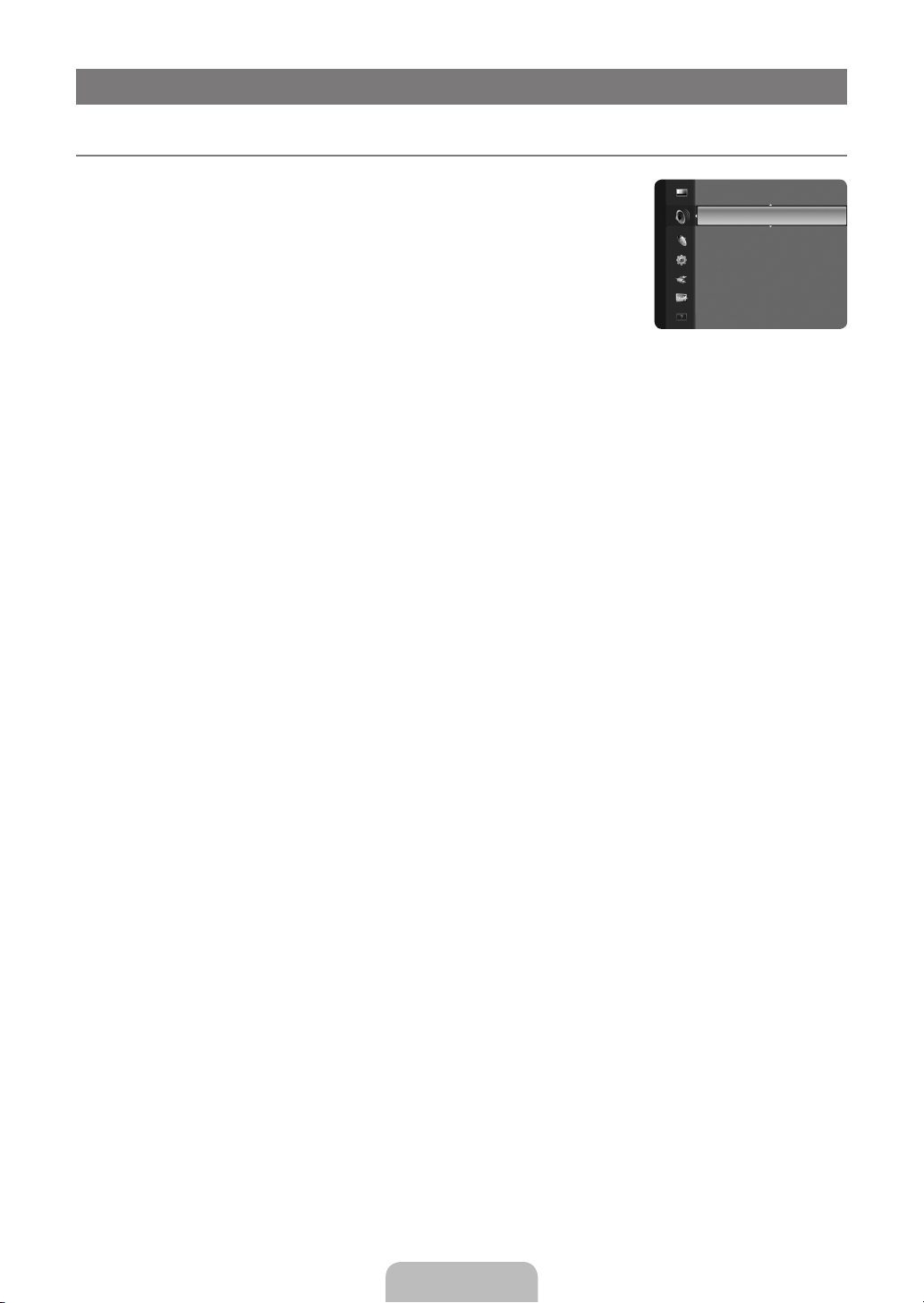
SOUND CONTROL
ConguringtheSoundMenu
¦
Mode→Standard/Music/Movie/ClearVoice/Custom
❑
You can select a sound mode to suit your personal preferences.
Press the TOOLS button to display the Tools menu. You can also congure the sound
T
mode by selecting Tools → Sound Mode.
Standard
Selects the normal sound mode.
Music
Emphasizes music over voices.
Movie
Provides the best sound for movies.
Clear Voice
Emphasizes voice over other sounds.
Custom
Recalls your customized sound settings.
Equalizer
❑
The sound settings can be adjusted to suit your personal preferences.
Mode
You can select a sound mode to suit your personal preferences.
Balance
Controls the balance between the right and left speakers.
100Hz / 300Hz / 1KHz / 3KHz / 10KHz (Bandwidth Adjustment)
To adjust the level of different bandwidth frequencies
Reset
Resets the equalizer settings to the default values.
Sound
Mode :Custom ►
Equalizer
SRS TruSurround HD : Off
Audio Language : - - -
Audio Format : - - -
Audio Description
olume : Off
Auto V
SRSTruSurroundHD→Off/On
❑
SRS TruSurround HD is a patented SRS technology that solves the problem of playing 5.1 multichannel content over two
speakers. TruSurround delivers a compelling, virtual surround sound experience through any two-speaker playback system,
including internal television speakers. It is fully compatible with all multichannel formats.
Audio Language (digital channels only)
❑
You can change the default value for audio languages. Displays the language information for the incoming stream.
You can only select the language among the actual languages being broadcast.
N
While viewing a digital channel, this function can be selected.
N
AudioFormat→MPEG/DolbyDigital (digital channels only)
❑
When sound is emitted from both the main speaker and the audio receiver, a sound echo may occur due to the decoding speed
difference between the main speaker and the audio receiver. In this case, use the TV Speaker function.
The Audio Format appears according to the broadcasting signal.
N
While viewing a digital channel, this function can be selected.
N
English - 18
Page 21
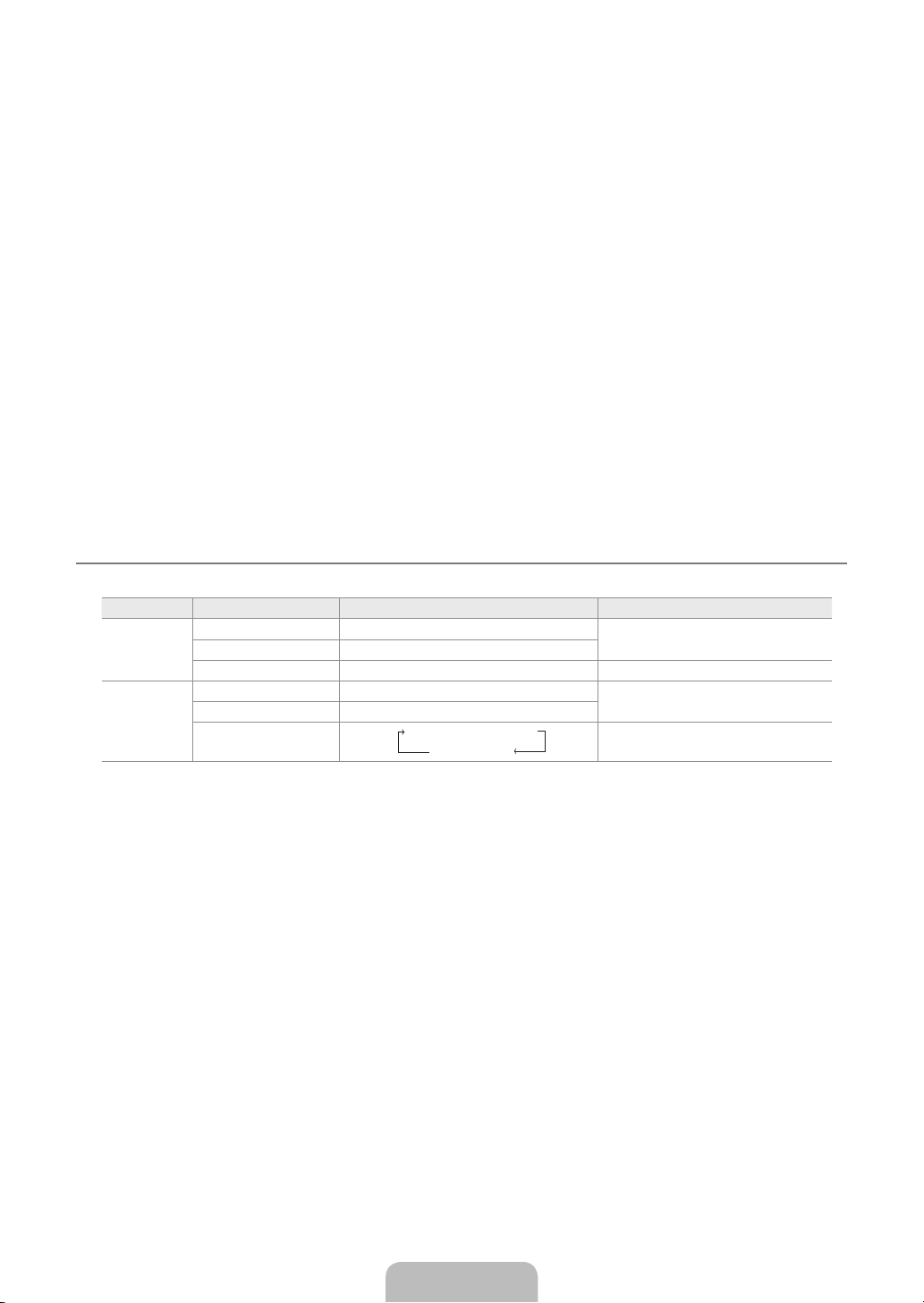
English - 19
Audio Description (digital channels only)
❑
This is an auxiliary audio function that provides an additional audio track for visually challenged persons. This function handles the
Audio Stream for the AD (Audio Description), when it is sent along with the Main audio from the broadcaster. Users can turn the
Audio Description On or Off and control the volume.
Press the AD button on the remote control to select Off or On.
O
AudioDescription→Off/On
Turn the audio description function on or off.
Volume
You can adjust the audio description volume.
Volume is active when Audio Description is set to On.
N
AutoVolume→Off/On
❑
Each broadcasting station has its own signal conditions, and so it is not easy to adjust the volume every time the channel is
changed. This feature lets you automatically adjust the volume of the desired channel by lowering the sound output when the
modulation signal is high or by raising the sound output when the modulation signal is low.
SpeakerSelect→ExternalSpeaker/TVSpeaker
❑
If you want to hear the sound through separate speakers, cancel the internal amplier.
The volume and MUTE buttons do not operate when the Speaker Select is set to External Speaker.
N
If you select External Speaker in the Speaker Select menu, the sound settings will be limited.
N
SoundReset→ResetAll/ResetSoundMode/Cancel
❑
You can restore the Sound settings to the factory defaults.
Selecting the Sound Mode
¦
You can set the sound mode in the Tools menu. When you set to Dual l ll, the current sound mode is displayed on the screen.
Audio Type Dual 1 / 2 Default
A2 Stereo
NICAM
Stereo
Mono MONO
Stereo STEREO↔MONO
Dual DUAL
Mono MONO
Stereo MONO↔STEREO
Dual
1↔DUAL2 DUAL 1
MONO↔DUAL
DUAL 2
1
Automatic change
Automatic change
DUAL 1
If the stereo signal is weak and an automatic switching occurs, then switch to the mono.
N
This function is only activated in stereo sound signal. It is deactivated in mono sound signal.
N
This function is only available in TV mode.
N
Page 22
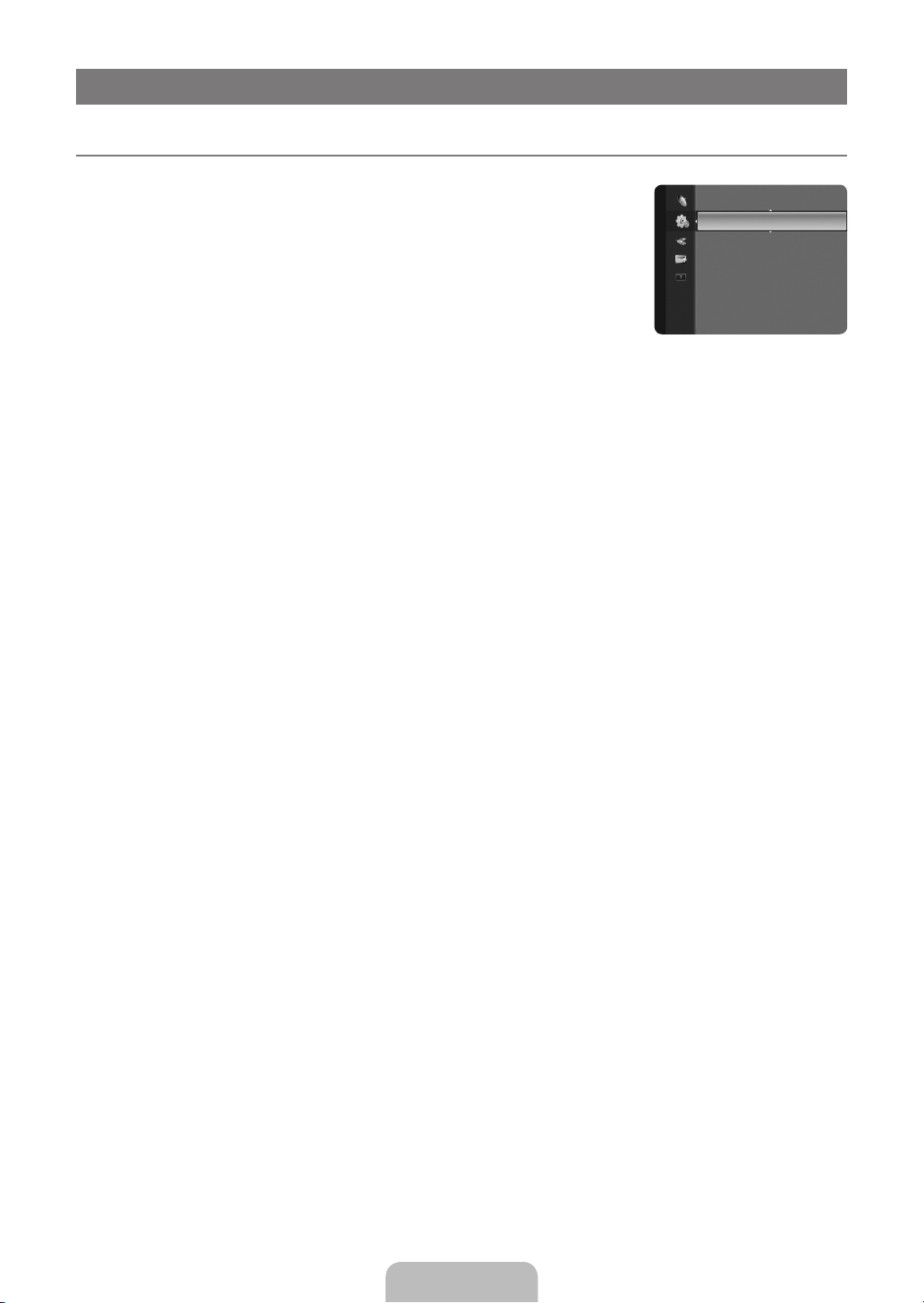
SETUP
ConguringtheSetupMenu
¦
Menu Language
❑
You can set the menu language.
Time
❑
Clock
Setting the clock is necessary in order to use the various timer features of the TV
The current time will appear every time you press the INFO button.
N
If you disconnect the power cord, you have to set the clock again.
N
Clock Mode
●
You can set up the current time manually or automatically.
Auto: Set the current time automatically using the time from the digital broadcast.
–
Manual: Set the current time to a manually specied time.
–
Depending on the broadcast station and signal, the auto time may not be set correctly
N
manually.
N
The Antenna or cable must be connected in order to set the time automatically.
●
Clock Set
You can set the current time manually.
N
Set up this item when you have set Clock Mode to Manual.
N
You can set the day, month, year, hour and minute directly by pressing the number buttons on the remote control.
SleepTimer→Off/30min/60min/90min/120min/150min/180min
The sleep timer automatically shuts off the TV after a preset time (30, 60, 90, 120, 150 and 180 minutes).
The TV automatically switches to standby mode when the timer reaches 0.
N
To cancel the Sleep Timer function, select Off.
N
Press the TOOLS button to display the Tools menu. You can also set the sleep timer by selecting Tools→SleepTimer.
T
Timer 1 / Timer 2 / Timer 3
Three different on / off timer settings can be made. You must set the clock rst.
On Time: Set the hour, minute, and activate / inactivate. (To activate the timer with the setting you’ve chosen, set to Activate.)
●
Off Time: Set the hour, minute, and activate / inactivate. (To activate the timer with the setting you’ve chosen, set to Activate.)
●
Volume: Select the desired turn on volume level.
●
Antenna: Select Air or Cable.
●
Channel: Select the desired channel.
●
Repeat: Select Once, Everyday, Mon~Fri, Mon~Sat, Sat~Sun or Manual.
●
When Manual is selected, press the ► button to select the desired day of the week. Press the ENTER
N
desired day and the c mark will appear.
N
You can set the hour, minute and channel by pressing the number buttons on the remote control.
N
Auto Power Off
When you set the timer On, the television will eventually turn off, if no controls are operated for 3 hours after the
turned on by the timer. This function is only available in timer On mode and prevents overheating, which may occur if a TV is
on for too long time.
.
. If this occurs, set the time
Plug & Play
Setup
MenuLanguage :English ►
Time
Broadcast
Security
General
E
button over the
TV was
English - 20
Page 23
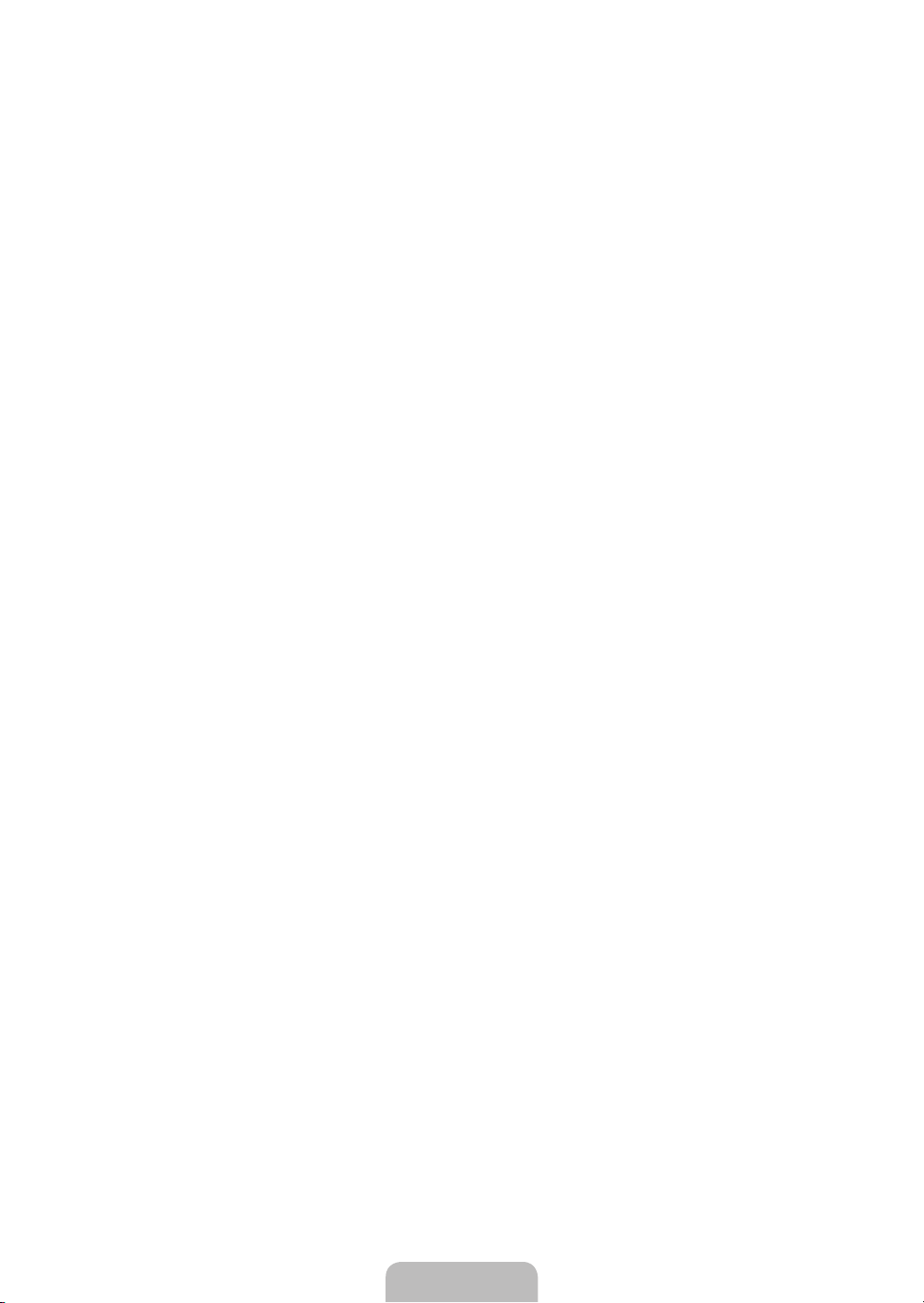
English - 21
Broadcast
❑
Subtitle
You can activate and deactivate the subtitles. Use this menu to set the Subtitle Mode. Normal under the menu is the basic subtitle
and Hard of hearing is the subtitle for a hearing-impaired person.
Subtitle→Off/On : Switches subtitles on or off.
●
Mode→Normal/Hardofhearing: Sets the subtitle mode.
●
Subtitle Language: Set the subtitle language.
●
If the programme you are watching does not support the Hard of hearing function, Normal automatically activates even
N
though Hard of hearing mode is selected.
English is the default in cases where the selected language is unavailable in the broadcast.
N
You can select these options simply by pressing the SUBT. button on the remote control.
O
DigitalText→Disable/Enable (UK only)
If the programme is broadcast with digital text, this feature is enabled.
MHEG (Multimedia and Hypermedia Information Coding Experts Group)
N
An International standard for data encoding systems used in multimedia and hypermedia. This is at a higher level than the
MPEG system which includes data-linking hypermedia such as still images, character service, animation, graphic and video
les as well as multimedia data. MHEG is user runtime interaction technology and is being applied to various elds including
VOD (Video-On-Demand), ITV (Interactive TV), EC (Electronic Commerce), tele-education, tele-conferencing, digital libraries
and network games.
Teletext Language
You can set the Teletext language by selecting the language type.
English is the default in cases where the selected language is unavailable in the broadcast.
N
Preference
Primary Audio Language / Secondary Audio Language / Primary Subtitle Language / Secondary Subtitle Language /
●
Primary Teletext Language / Secondary Teletext Language
Using this feature, users can select one of the languages. The language selected here is the default when the user selects a
channel.
If you change the language setting, the Subtitle Language, Audio Language, and the Teletext Language of the Language
menu are automatically changed to the selected language.
The Subtitle Language, Audio Language, and the Teletext Language of the Language menu show a list of languages
supported by the current channel and the selection is highlighted. If you change this language setting, the new selection is
only valid for the current channel. The changed setting does not change the setting of the Primary Subtitle Language, Primary
Audio Language, or the Primary Teletext Language of the Preference menu.
Common Interface
CI Menu
●
This enables the user to select from the CAM-provided menu. Select the CI Menu based on the menu PC Card.
Application Info.
●
This contains information on CAM inserted in the CI slot and displays it.
The Application Info inserting is about the ‘CI CARD’. You can install the CAM anytime whether the TV is ON or OFF.
N
1. Purchase the CI CAM module by visiting your nearest dealer or by phone.
2. Insert the ‘CI CARD’ into the CAM in the direction of the arrow until it ts.
3. Insert the CAM with the ‘CI CARD’ installed into the common interface slot.
(Insert the CAM in the direction of the arrow, right up to the end so that it is parallel with the slot.)
4. Check if you can see a picture on a scrambled signal channel.
CAM is not supported in some countries and regions, check with your authorized dealer
N
.
Page 24
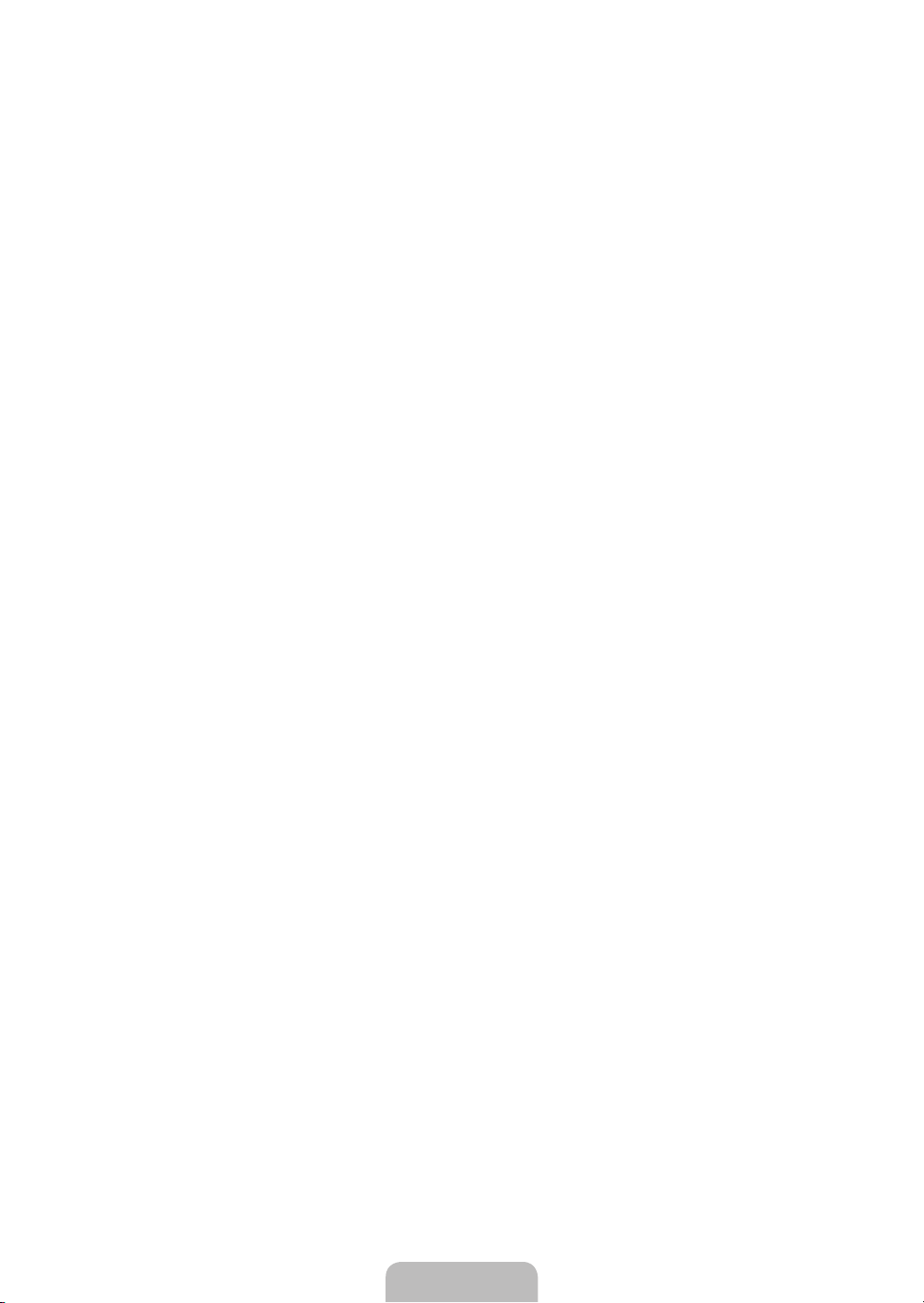
Security
❑
Before the setup screen appears, the PIN number input screen appears. Enter your 4 digit PIN number.
The default PIN number of a new TV set is 0-0-0-0. You can change the PIN by selecting Change PIN from the menu.
ChildLock→Off/On
This feature allows you to prevent unauthorized users, such as children, from watching unsuitable programme by muting out video
and audio.
You can lock some channels in Channel List. (refer to page 13)
N
Child Lock is available only in TV mode.
N
Parental Lock
This feature allows you to prevent unauthorized users, such as children, from watching unsuitable programme by a 4-digit PIN
(Personal Identication Number) code that is dened by the user.
The Parental Lock item differs depending on the country.
N
When the Parental Lock is set, the ‘
N
N
Allow All: Press to unlock all TV ratings.
Block All: Press to lock all TV ratings.
Change PIN
You can change your personal ID number that is required to set up the TV.
If you forget the PIN code, press the remote control buttons in the following sequence, which resets the PIN to 0-0-0-0:
N
POWER(Off) → MUTE
General
❑
GameMode→Off/On
When connecting to a game console such as PlayStation™ or Xbox™, you can enjoy a more realistic gaming experience by
selecting the game menu.
To disconnect the game console and connect another external device, cancel game mode in the setup menu.
N
If you display the TV menu in Game Mode, the screen shakes slightly.
N
Game Mode is not available in regular TV and PC mode.
N
If Game Mode is On:
N
Picture mode is automatically changed to Standard and users cannot change the mode.
–
Sound mode is automatically changed to Custom and users cannot change the mode. Adjust the sound using the
–
equalizer.
The Reset Sound function is activated. Selecting the Reset function after setting the equalizer resets the equalizer settings to
N
the factory defaults.
EnergySaving→Off/Low/Medium/High/PictureOff/Auto
This feature adjusts the brightness of the TV in order to reduce power consumption. When watching TV at night, set the
Energy Saving mode option to High to reduce eye fatigue as well as power consumption.
If you select Picture Off, the screen is turned off and you can only hear the sound. Press any button to get out of Picture Off.
In the Tools menu, Picture Off function is not supported.
N
Press the TOOLS button to display the Tools menu. You can also set the Energy Saving option by selecting Tools →
T
Energy Saving.
Melody→Off/Low/Medium/High
A melody sound can be set to come on when the TV is powered On or Off.
The Melody does not play
N
When no sound is output from the TV because the MUTE button has been pressed.
–
When no sound is output from the TV because the (–) Volume button has been pressed.
–
When the TV is turned off by Sleep Timer function.
–
→8→2→4→POWER(On).
\
’ symbol is displayed.
English - 22
Page 25
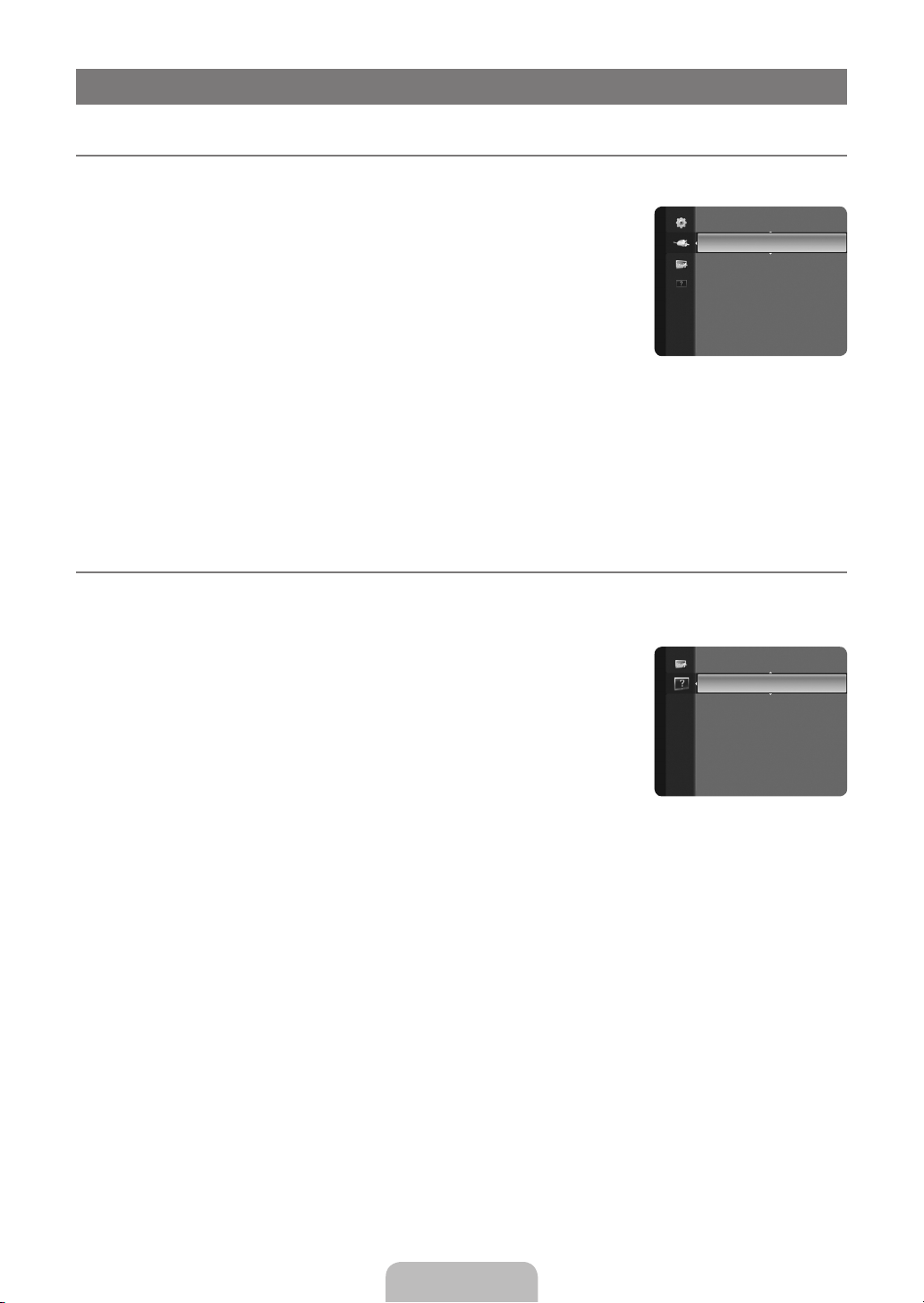
English - 23
INPUT / SUPPORT
ConguringtheInputMenu
¦
Source List
❑
Use to select TV or other external input sources such as DVD / Blu-ray players / Satellite
receivers (Set-Top Box) connected to the TV. Use to select the input source of your choice.
Press the SOURCE button on the remote control to vi7ew an external signal source. TV
O
mode can be selected by pressing the TV button.
TV / Ext. / AV / Component / PC / HDMI/DVI
You can choose only those external devices that are connected to the TV. In the
N
Source List, connected inputs will be highlighted and sorted to the top. Inputs that are not
connected will be sorted to the bottom.
Ext. and PC always stay activated.
N
TOOLS (Tools): Displays the Edit Name and Information menus.
N
Edit Name
❑
Name the device connected to the input jacks to make your input source selection easier.
VCR / DVD / Cable STB / Satellite STB / PVR STB / AV Receiver / Game / Camcorder / PC / DVI / DVI PC / TV / IPTV / Blu-ray
/ HD DVD / DMA
When connecting an HDMI/DVI cable to the HDMI (DVI) port, you should set the HDMI/DVI mode to DVI or DVI PC in the
N
Edit Name of the Input mode. In this case, a separate sound connection is required.
ConguringtheSupportMenu
¦
Self Diagnosis
❑
Picture Test
If you think you have a picture problem, perform the picture test. Check the colour pattern on
the screen to see if the problem still exists.
Yes: If the test pattern does not appear or there is noise in the test pattern, select Yes.
●
There may be a problem with the TV. Contact Samsung’s call centre for assistance.
No: If the test pattern is properly displayed, select No. There may be a problem with your
●
external equipment. Please check your connections. If the problem still persists, refer to
the external device’s user manual.
Sound Test
If you think you have a sound problem, please perform the sound test. Y
sound by playing a built-in melody sound through the TV. ‘Does the problem still exist with this sound test?’ appears on the screen.
If you hear no sound from the TV’s speakers, before performing the sound test, make sure Speaker Select is set to TV speaker
N
in the Sound menu.
N
The melody will be heard during the test even if Speaker Select is set to External Speaker or the sound is muted by pressing
the MUTE button.
●
Yes: If during the sound test you can hear sound only from one speaker or not at all, select Yes. There may be a problem with
the TV. Contact Samsung’s call centre for assistance.
●
No: If you can hear sound from the speakers, select No. There may be a problem with your external equipment. Please check
your connections. If the problem still persists, refer to the external device’s user manual.
Signal Information (digital channels only)
Unlike analogue channels, which can vary in reception quality from ‘snowy’ to clear
reception quality or you will not receive them at all. So, unlike analogue channels, you cannot ne tune a digital channel. You can,
however, adjust your antenna to improve the reception of available digital channels.
If the signal strength meter indicates that the signal is weak, physically adjust your antenna to increase the signal strength.
N
Continue to adjust the antenna until you nd the best position with the strongest signal.
ou can check the
, digital (HDTV) channels have either perfect
Input
Source List
Edit Name
Support
SelfDiagnosis ►
Software Upgrade
HD Connection Guide
Contact Samsung
Page 26
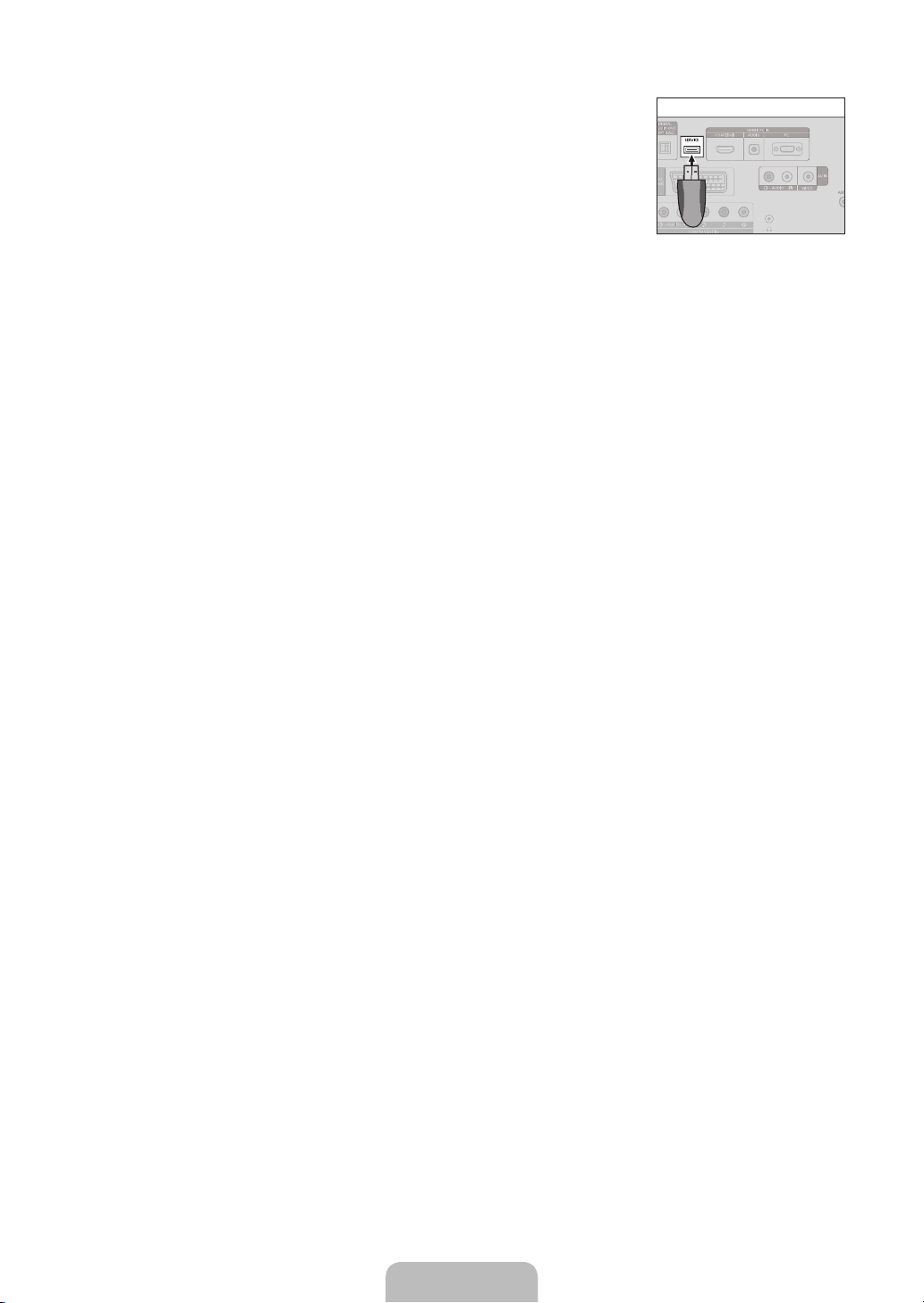
❑
Software Upgrade
To keep your product up-to-date with new Digital Television features then software upgrades
are periodically broadcast as part of the normal Television signal. It will automatically detect
these signals and display the software upgrade banner. You are given the option to install the
upgrade.
BY USB
Insert a USB drive containing the rmware upgrade into TV. Please be careful to not
disconnect the power or remove the USB drive while upgrades are being applied.
turn off and turn on automatically after completing the rmware upgrade. Please check the
rmware version after the update is completed. When software is upgraded, video and audio settings you have made will return to
their default (factory) settings.
We recommend you write down your settings so that you can easily reset them after the upgrade.
BY Channel
Upgrades the software using the broadcasting signal.
If the function is selected during the software transmission period, this function searches for available software and downloads
N
the software.
The time required to download the software is determined by the signal status.
N
Standby Mode Upgrade
To continue software upgrade with master power on, Select On by pressing the ▲ or ▼ button. 45 minutes after entering standby
mode, a manual upgrade is automatically conducted. Since the power of the unit is turned on internally
slightly for the LCD product. This phenomenon may continue for more than 1 hour until the software upgrade is completed.
Alternative Software
To display the software version information.
❑
HD Connection Guide
This menu presents the connection method that provides the optimal quality for the HD TV.
Refer to this information when connecting external devices to the TV.
The TV will
TV Rear Panel
USB Drive
, the screen may be on
❑
Contact Samsung
View this information when your TV does not work properly or when you want to upgrade the software.
You can view the information regarding the call centre, product and software le download method.
English - 24
Page 27
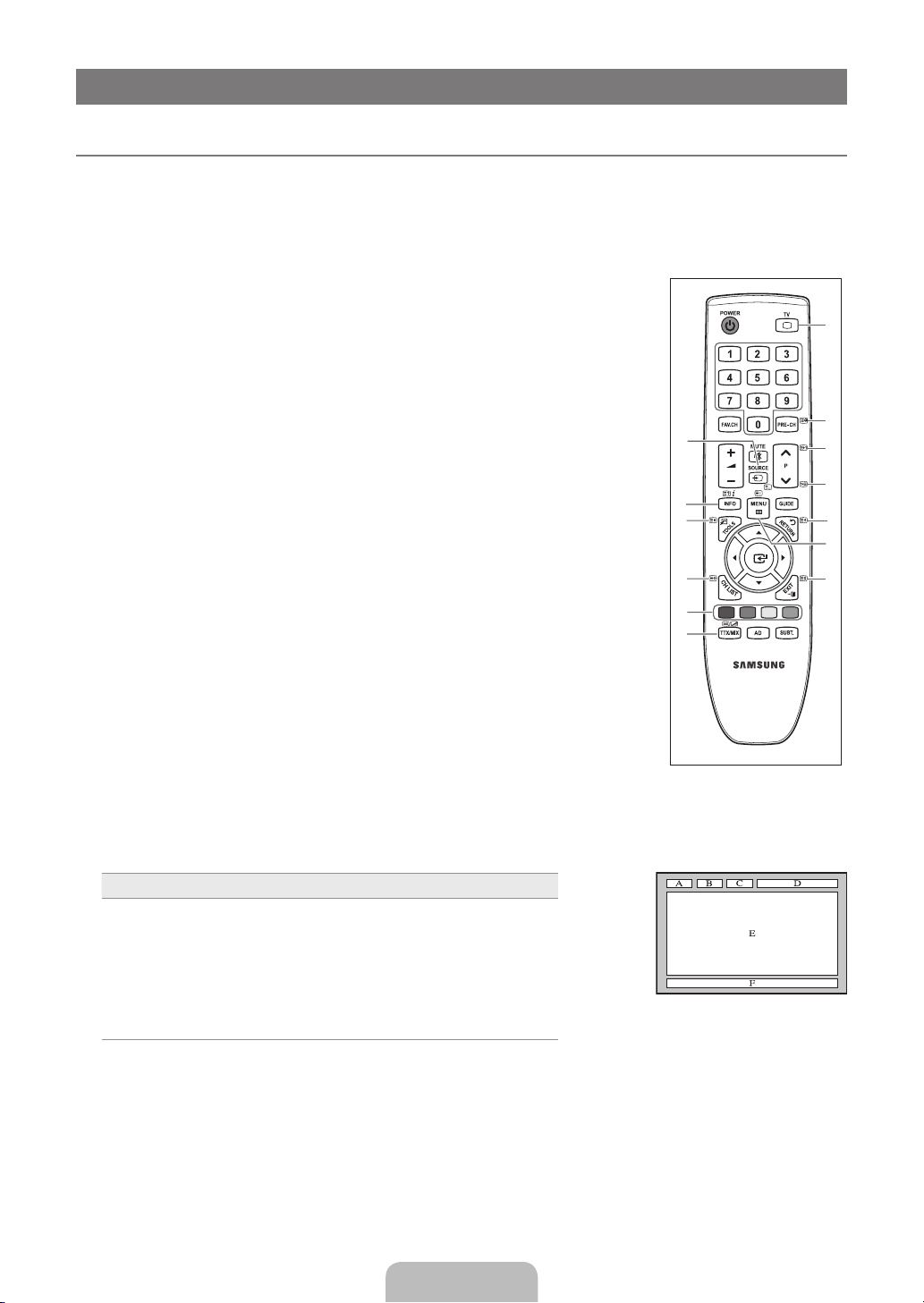
English - 25
RECOMMENDATIONS FOR USE
1
2
3
4
5
6
8
9
0
!
#
@
7
Teletext Feature
¦
Most television stations provide written information services via Teletext. The index page of the Teletext service gives you
information on how to use the service. In addition, you can select various options to suit your requirements by using the remote
control buttons.
For Teletext information to be displayed correctly, channel reception must be stable. Otherwise, information may be missing or
N
some pages may not be displayed.
You can change Teletext pages by pressing the numeric buttons on the remote control.
N
1 0
(mode)
Press to select the Teletext mode
(LIST/FLOF). If you press it in the LIST
mode, it switches into the List save
mode. In the List save mode, you can
save Teletext page into list using the
8
(store) button.
2 5
(reveal)
Used to display the hidden text (answers
to quiz games, for example). To display
normal screen, press it again.
3 4
(size)
Press to display the double-size letters
in the upper half of the screen. For
lower half of the screen, press it again.
To display normal screen, press it once
again.
4 8
(store)
Used to store the Teletext pages.
5
Colour buttons (red/green/yellow/
blue)
If the FASTEXT system is used by a
broadcasting company, the different
topics covered on a Teletext page are
colour-coded and can be selected by
pressing the coloured buttons. Press
one of them corresponding to the
required. The page is displayed with
other coloured information that can be
selected in the same way. To display
the previous or next page, press the
corresponding coloured button.
6 /
(Teletext on/mix)
Press to activate Teletext mode after
selecting the channel providing the
Teletext service. Press it twice to overlap
the Teletext with the current broadcasting
screen.
7 :
(exit)
Exit from the Teletext display.
8 1
(sub-page)
Used to display the available sub-page.
9 2
(page up)
Used to display the next Teletext page.
0 3
(page down)
Used to display the previous Teletext
page.
! 9
(hold)
Used to hold the display on a given
page if the selected page is linked with
several secondary pages which follow on
automatically. To resume, press it again.
@ 6
(index)
Used to display the index (contents)
page at any time while you are viewing
Teletext.
# 7
(cancel)
Used to display the broadcast when
searching for a page.
The Teletext pages are organized according to six categories:
Part Contents
A Selected page number.
B Broadcasting channel identity.
C Current page number or search indications.
D Date and time.
E Text.
F Status information.
FASTEXT information.
Page 28
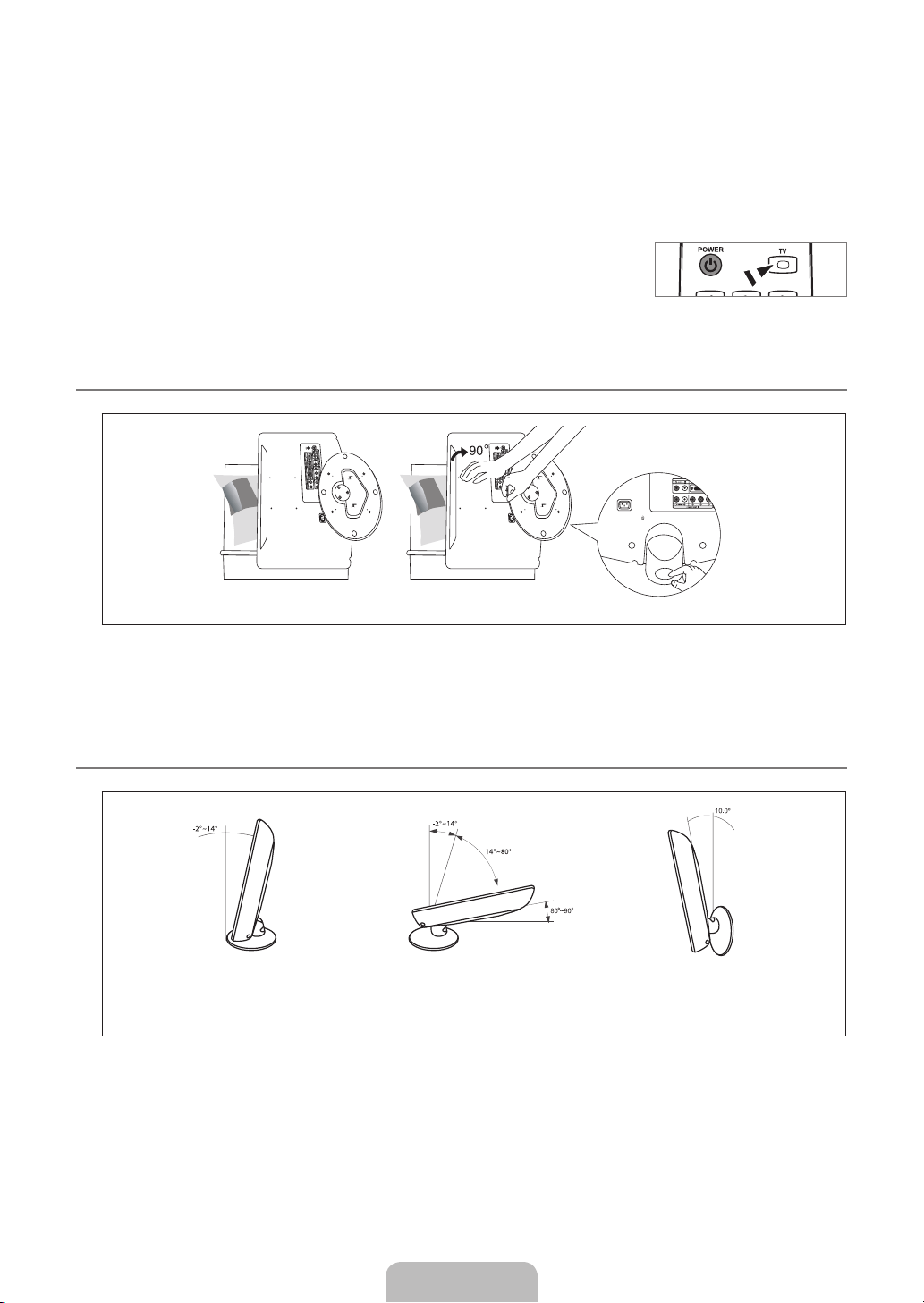
Teletext information is often divided between several pages displayed in sequence, which can be accessed by:
N
Entering the page number
–
Selecting a title in a list
–
Selecting a coloured heading (FASTEXT system)
–
Teletext level supported by the TV is version 2.5 which is capable of displaying additional graphics or text.
N
Depending upon the transmission, blank side panels can occur when displaying T
N
N
In these cases, additional graphics or text is not transmitted.
N
Older TV’s which do not support version 2.5 are not capable of displaying any additional graphics or text, regardless of the
Teletext transmission.
O
Press the TV button to exit from the Teletext display.
N
Teletext 16:9, picture is 16:9
How to Adjust the Stand (19inch model only)
¦
1 2
eletext.
1. Place the front of the TV onto a soft cloth or cushion on a table as in Figure 1.
Align the TV bottom along the table edge.
–
2.
Press on the center of the TV back. Adjust the stand as in Figure
3. Place the TV on the table so that the TV sits safely on the table.
How to Adjust the Angle of the TV (19inch model only)
¦
1
Angle adjustment when using
the TV on its stand.
When you adjust the stand, press the button on the back of the stand.
N
1. Figure
2.
3. Figure
1
shows the adjustment angle (-2°~14°) when you use the LCD on its stand.
Excessive tilting can turn the LCD TV over which may cause damage.
N
Figure
2
shows the adjustment angle (14°~80°) when you convert the LCD from stand-based use to wall-mount.
3
shows the adjustment angle (0°~10°) when you mount the LCD TV to a wall.
You will hear a “Click” sound when changing the angle from 1 to 2 or 3 to 2.
N
2
Angle adjustment when
converting from Stand to Wall
mount(1→3,3→1)
2
while pressing the button on the back of the stand.
3
Angle adjustment when LCD
TV is wall-mounted
English - 26
Page 29
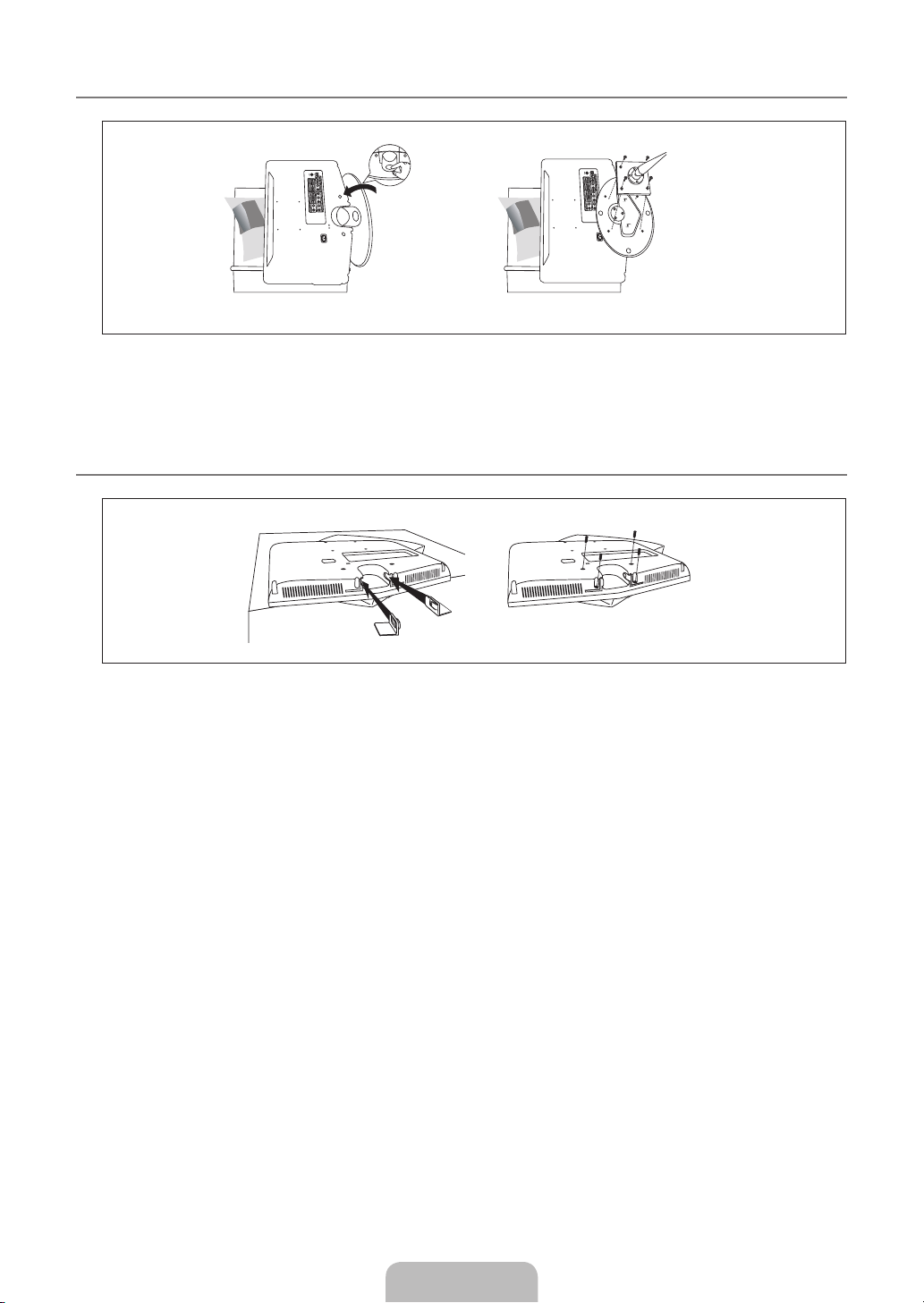
English - 27
Installing VESA Compliant Mounting Devices (19inch model only)
¦
Button
Mounting pad
(Sold separately)
1
1. Place the TV face down on a soft cloth or cushion on a table.
2. Adjust the stand, pressing the button on the back of the stand.
3.
Align the mounting interface pad (not supplied) with the holes in the stand bottom and secure it with the four screws that come
with the arm-type base, wall mount hanger or other bases (not supplied).
¦
Using the Decoration Covers (19inch model only)
1 2
1. When installing the TV on the wall without using the stand, insert decoration covers into the holes as described in the picture
1
.
2. After inserting the decoration covers, fasten them with 4 screws as described in the picture
2
2
.
Page 30
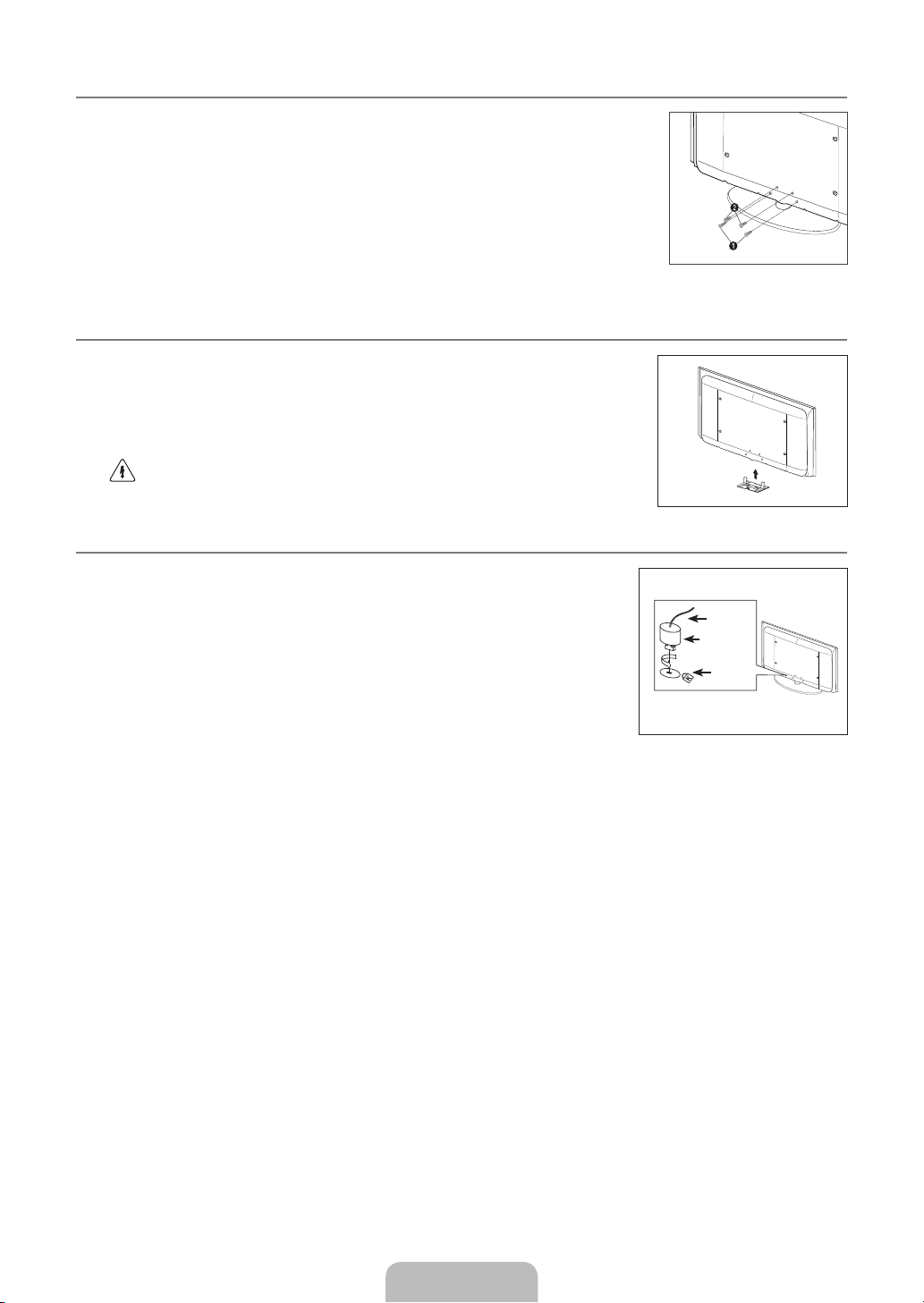
Installing the Stand
¦
1. Attach your LCD TV to the stand.
Two or more people should carry the TV.
N
Make sure to distinguish between the front and back of the stand when assembling
N
them.
To make sure the TV is installed on the stand at a proper level, do not apply excess
N
downward pressure to the upper left of right sides of the TV.
2.
Fasten two screws at position
N
Stand the product up and fasten the screws. If you fasten the screws with the LCD
placed down, it may lean to one side.
Installing the Wall Mount Kit
¦
Wall mount items (sold separately) allow you to mount the TV on the wall.
For detailed information on installing the wall mount, see the instructions provided with the
Wall Mount items. Contact a technician for assistance when installing the wall mounted
bracket.
Samsung Electronics is not responsible for any damage to the product or injury to yourself or
others if you elect to install the TV on your own.
Do not install your Wall Mount Kit while your TV is turned on. It may result in personal
injury due to electric shock.
Using the Anti-Theft Kensington Lock
¦
The Kensington Lock is a device used to physically x the system when using it in a public
place. The appearance and locking method may differ from the illustration depending on the
manufacturer. Refer to the manual provided with the Kensington Lock for proper use. The
locking device has to be purchased separately. The location of the Kensington Lock may be
different depending on its model.
1.
Insert the locking device into the Kensington slot on the LCD TV (
locking direction (2).
2. Connect the Kensington Lock cable (
3. Fix the Kensington Lock to a desk or a heavy stationary object.
1
and then fasten two screw at position 2.
1
3
).
) and turn it in the
TV
3
2
1
<Optional>
English - 28
Page 31

English - 29
Securing the Installation Space
¦
Keep the required distances between the product and other objects (e.g. walls) to ensure proper ventilation.
Failing to do so may result in fire or a problem with the product due to an increase in the internal temperature of the product.
Install the product so the required distances shown in the figure are kept.
When using a stand or wall-mount, use parts provided by Samsung Electronics only
N
If you use parts provided by another manufacturer, it may result in a problem with the product or an injury due to the
.
product falling.
If you use parts provided by another manufacturer, it may result in a problem with the product or fire due to an increase in
the internal temperature of the product due to poor ventilation.
The appearance may differ depending on the product.
N
When installing the product with a stand When installing the product with a wall-mount
10 cm
10 cm
Securing the TV to the Wall
¦
10 cm
10 cm
Caution: Pulling, pushing, or climbing on the TV may cause the TV to fall. In particular, ensure your children do
not hang over or destabilize the TV; doing so may cause the TV to tip over, causing serious injuries or death.
Follow all safety precautions provided on the included Safety Flyer. For added stability, install the anti-fall device
for safety purposes, as follows.
To avoid the TV from falling:
Put the screws into the clamps and rmly fasten them onto the wall. Conrm that the
1.
screws have been rmly installed onto the wall.
You may need additional material such as an anchor depending on the type of wall.
N
Since the necessary clamps, screws, and string are not supplied, please purchase
N
these additionally.
2.
Remove the screws from the centre back of the TV, put the screws into the clamps, and
then fasten the screws onto the TV again.
N
Screws may not be supplied with the product. In this case, please purchase the
screws of the following specications.
N
Screw Specications
–
For a 17 ~ 29 Inch LCD TV: M4 X L15
–
For a 32 ~ 40 Inch LCD TV: M6 X L15
10 cm
10 cm
10 cm
Wall
3.
Connect the clamps xed onto the TV and the clamps xed onto the wall with a strong
string and then tie the string tightly.
N
Install the TV near to the wall so that it does not fall backwards.
N
It is safe to connect the string so that the clamps xed on the wall are equal to or
lower than the clamps xed on the TV.
N
Untie the string before moving the TV.
4.
Verify all connections are properly secured. Periodically check connections for any
sign of fatigue for failure. If you have any doubt about the security of your connections,
contact a professional installer.
Wall
Page 32

Troubleshooting
¦
If you have any questions of TV, rst refer to this list. If none of these troubleshooting tips apply, please visit ‘www.samsung.com’
site, then click on Support or contact Call Centre on list of last page.
Issue Solution
First of all, please perform the Picture Test to conrm that your TV is properly displaying
Picture Quality
TV image does not look as good
as it did in the store.
Picture is distorted : macroblock,
small block, dots, pixelization
Wrong or missing colour with
Component connection.
Poor colour or brightness. Adjust Picture options in the TV menu. (Picture mode, Colour, Brightness,
Dotted line on the edge of screen. If picture size is set to Screen Fit, change to 16:9.
Picture is black and white with AV
(Composite) input only.
Picture freezes or is distorted
when changing channels or
picture is delayed.
Sound Quality
No sound or sound is too low at
maximum volume.
Picture is good but no sound. Set the Speaker Select option to TV speaker in the sound menu.
Noise from speaker. Check cable connections. Make sure a video cable is not connected to an audio input.
test image.
●
Go to MENU - Support - Self Diagnosis - Picture Test
If the test image is properly displayed, the poor picture may caused by the source or signal.
If you have an analogue Cable/Set top box, upgrade to an Box. Use HDMI or
●
Component cables to deliver HD picture quality.
Cable/Satellite subscriber : Try HD(High Definition) stations from channel line up.
●
Antenna connection: Try HD stations after performing Auto programme.
●
Many HD channels are upscaled from SD(Standard Definition) contents.
N
Adjust Cable/Set top box video output resolution to 1080i or 720p.
●
Confirm that you are watching the TV at the minimum distance recomended based on
●
the size and definition of the signal you are displaying.
Compression of video contents may cause picture distortion especially on fast moving
●
pictures such as sports and action movies.
Low signal level or bad quality can cause picture distortion. This is not a TV issue.
●
Make sure the Component cables are connected to the correct jacks. Incorrect or loose
●
connections may cause colour problems or the screen will be blank.
●
Sharpness)
Adjust Energy Saving option in Setup menu.
●
Try picture reset to view the default picture setting. (Go to MENU - Picture - Picture
●
Reset)
●
Change cable/set top box resolution.
●
Connect video cable(Yellow) to Green jack of component input 1 of the TV.
●
If connected with cable box, please try to reset cable box. (reconnect AC cord and wait
●
until cable box reboots. It may take up to 20 minutes.)
Set output resolution of cable box to 1080i or 720p.
●
First of all, please perform the Sound Test to conrm that your TV audio is properly
operating.
●
Go to MENU - Support - Self Diagnosis - Sound Test
If the audio is OK, the sound problem may caused by the source or signal.
Please check the volume of external device connected to your TV then, adjust the TV
●
volume accordingly.
●
Make sure audio cables from an external device are connected to correct audio input
●
jacks on the TV.
Check connected device’s audio output option. (ex: You may need to change your
●
cable box’ audio option to HDMI when you have HDMI connected to your TV.)
If you are using a DVI to HDMI cable, a separate audio cable is required.
●
Deactivate SRS function if you are setting the volume over 30 value.
●
Remove plug from headphone jack. (if available on your TV)
●
●
For Antenna/Cable connection, check signal strength. Low signal level may cause
●
sound distortion.
English - 30
Page 33

English - 31
Issue Solution
No Picture, No Video
TV won’t turn on. Make sure the AC power cord is plugged in securely to the wall outlet and the TV.
TV turns off automatically. Check if the Sleep Timer is set to On in the Setup menu.
No picture/Video. Check cable connections.(remove and reconnect all cables of TV and external devices)
RF(Cable/Antenna) Connection
Cannot receive all channels. Make sure Antenna cable is connected securely.
Picture is distorted: macroblock,
small block, dots, pixelization
PC Connection
‘Not Supported Mode’ message. Set your PC’s output resolution and frequency so it matches the resolutions supported
PC is always shown on source list
even if not connected.
●
●
Make sure the wall outlet is working.
●
Try pressing the POWER button on the TV to make sure the remote is working
properly. If the TV turns on, it may be caused by Remote Control. To fix the Remote
problem, refer to ‘Remote control does not work’ below.
●
If connected the TV to your PC, check your PC power settings.
●
Make sure the AC power cord is plugged in securely to the wall outlet and the TV.
●
If there is no signal for about 10 ~ 15 minutes with Antenna/Cable connection, the TV
●
will turn off.
●
Set your external device’s (Cable/Set top Box, DVD, Blu-ray etc) video output to match
●
the connections to the TV input. For example, external device’s output: HDMI, TV’s
input: HDMI.
Make sure your connected device is powered on.
●
Make sure to select the TV’s correct source by pressing the SOURCE button on the TV
●
remote.
●
Please try Plug & Play to add available channels to the channel list. Go to MENU -
●
Setup - Plug & Play and wait for all avaiable channels are stored.
Verify Antenna is positioned correctly.
●
Compression of video contents may cause picture distortion especially on fast moving
●
pictures such as sports and action movies.
Low signal level can cause picture distortion. This is not a TV issue.
●
●
by the TV.
This is normal; PC is always shown on the source list even though a PC is not
●
connected.
Video is OK but there is no audio
with HDMI connection.
Check the audio output setting on your PC.
●
Page 34

Issue Solution
Others
Picture is not shown in full screen. Black bars on each side will be shown on HD channels when displaying upscaled SD
Remote control does not work. Replace the remote control batteries with correct polarity (+ -).
Can not control TV power or
volume with Cable/Set top box
remote control.
‘Not Supported Mode’ message. Check the supported resolution of the TV and adjust the external device’s output
Plastic smell from TV. This smell is normal and will dissipate over time.
TV Signal Information is
unavailable in the Self Diagnostic
Test menu.
TV is tilted to right or left side. Remove the stand base from TV and reassemble.
Can not assemble stand base. Make sure TV is placed on flat surface. If can not remove screws from TV, please use
Channel menu is grey out.
(unavailable)
Your settings are lost after 30
minutes or every time TV is
turned off.
Intermittent loss of audio or video. Check cable connections and reconnect.
You may see small particles if you
look closely at the edge of the
bezel surrounding the TV screen.
‘Scramble signal’ or ‘Weak Signal/
No Signal’ with CAM CARD(CI).
When turned off and 45 minutes
later, TV is turned on itself.
Recurrent picture/sound issue. Check and change signal/source.
This TFT LCD panel uses a panel consisting of sub pixels which require sophisticated technology to produce. However, there
N
may be few bright or dark pixels on the screen. These pixels will have no impact on the performance of the product.
●
(4:3) contents.
●
Black bars on Top & Bottom will be shown on movies that have aspect ratios different
from your TV.
●
Adjust picture size option on your external device or TV to full screen.
●
Clean the transmission window located on the top of the remote.
●
Try pointing the remote directly at the TV from 5~6 feet away.
●
Programme the Cable/Set top box remote control to operate the TV. Refer to Cable/Sat
●
user manual for SAMSUNG TV code.
●
resolution accordingly. Refer to resolution settings in this manual.
●
This function is only available with digital channels with an Antenna (RF/Coax)
●
connection.
●
●
magnetized screw driver.
Channel menu is only available when TV source is selected.
●
If TV is in the Store Demo mode, it will reset audio and picture settings every 30
●
minutes. Please change from Store Demo mode to Home Use mode in the Plug &
Play procedure. Press the SOURCE button to select TV mode, go to MENU → Setup
→ Plug & Play → ENTERE.
●
Can be caused by using overly rigid or thick cables. Make sure the cables are flexible
●
enough for long term use. If wall mounting, we recommend using cables with 90
degree connectors.
This is part of the product’s design and is not a defect.
●
Check that CAM has CI Card installed into the common interface slot.
●
Pull out CAM from the TV and insert into the slot again.
●
It is normal, the TV operate OTA (Over The Air) function itself to upgrade firmware
●
downloaded during watching.
●
English - 32
Page 35

English - 33
Specications
¦
Model Name LE19B450, LE19B451, LE19B541 LE22B450, LE22B451, LE22B541
Screen Size
(Diagonal) 19 inch 22 inch
PC Resolution
(Optimum) 1360 x 768 @ 60Hz 1360 x 768 @ 60Hz
Sound
(Output) 3W x 2 3W x 2
Dimensions (WxDxH)
Body
With stand
Weight
With Stand 5 kg 7 kg
Environmental Considerations
Operating Temperature
Operating Humidity
Storage Temperature
Storage Humidity
Stand Swivel
Left / Right 0˚
Design and specications are subject to change without prior notice.
N
This device is a Class B digital apparatus.
N
For the power supply and Power Cons
N
477 x 65 x 327 mm
477 x 180 x 362 mm
10°C to 40°C (50°F to 104°F)
10% to 80%, non-condensing
-20°C to 45°C (-4°F to 113°F)
5% to 95%, non-condensing
558 x 75 x 384 mm
558 x 216 x 426 mm
Page 36

Les figures et illustrations contenues dans ce mode d’emploi sont fournies pour référence uniquement. Elles peuvent différer de
l’aspect réel du produit. La conception et les spécifications du produit sont susceptibles d’être modifiées sans préavis.
Licence
❑
TruSurround HD, SRS et le symbole sont des marques de SRS Labs, Inc. La technologie
TruSurround HD est incorporée sous licence de SRS Labs, Inc.
Fabriqué sous licence de Dolby Laboratories. Dolby et le symbole du double D sont des marques déposées
de Dolby Laboratories.
Notifications pour le téléviseur numérique
❑
1. Les fonctions relatives au téléviseur numérique (DVB) ne sont disponibles que dans les pays ou régions où des signaux
terrestres numériques de type DVB-T (MPEG2 et MPEG4 AVC) sont diffusés ou dans lesquels vous avez accès à un service
de télévision par câble compatible DVB-C (MPEG2 et MPEG4 AAC). Consultez votre distributeur local pour connaître les
possibilités de réception des signaux DVB-T ou DVB-C.
2. DVB-T est la norme du consortium européen pour la diffusion de signaux terrestres de télévision numérique. La norme DVB-
C est quant à elle prévue pour la diffusion des signaux de télévision numérique par câble. Certaines fonctions particulières,
telles que le guide électronique des programmes (Electric Program Guide - EPG), la vidéo à la demande (V
- VOD), etc., ne sont toutefois pas incluses dans cette spécification. Elles ne seront par conséquent pas traitées pour l'instant.
3. Bien que ce téléviseur soit conforme aux dernières normes DVB-T et DVB-C (août 2008), il n'est pas garanti qu'il soit
compatible avec les futures diffusions de signaux numériques terrestres DVB-T et par câble DVB-C.
4.
En fonction du pays ou de la région où vous vous trouvez, certains opérateurs de télévision par câble peuvent facturer des
frais supplémentaires pour un tel service. Vous devrez aussi peut-être accepter les termes et conditions de ces sociétés.
5.
Il se peut que certaines fonctions de TV numérique ne soient pas disponibles dans certains pays ou certaines régions et que
la réception des signaux DVB-C ne soit pas correcte avec tous les opérateurs.
6.
Pour plus d'informations, contactez votre service client Samsung.
ideo on Demand
Précautionsàprendrelorsdel'afchaged'uneimagexe
❑
Une image xe peut occasionner des dommages irrémédiables à l'écran du téléviseur.
N'afchez pas d'image xe ou partiellement xe sur l'écran LCD pendant plus de 2 heures car cela pourrait provoquer
●
une rémanence de l'image à l'écran. Cette rémanence de l'image est également appelée "brûlure de l'écran". Pour l'éviter
réduisez la luminosité et le contraste de l'écran lorsque vous afchez une image xe.
●
●
L'afchage d'images xes de jeux vidéo et d'ordinateurs pendant une période excessive peut produire des rémanences. Pour
éviter cela, réduisez la "luminosité" et le "contraste" lors de l'afchage d'images xes.
© 2009 Samsung Electronics Co., Ltd. Tous droits réservés.
L'afchage sur l'écran LCD du téléviseur d'images au format 4:3 pendant une période prolongée peut laisser
des traces de bordures à gauche, à droite et au centre de l'écran, dues à la différence d'émission de lumière
sur celui-ci. La lecture d'un DVD ou l'utilisation d'une console de jeu peut avoir un effet similaire sur l'écran.
Les dommages occasionnés par l'effet précité ne sont pas couverts par la garantie.
,
Page 37

CONTENU
INFORMATIONS GÉNÉRALES
Présentation du panneau de commande..............................2
■
Accessoires ..........................................................................3
■
Présentation du panneau de branchement ..........................4
■
Télécommande .....................................................................6
■
Insertion des piles dans la télécommande ...........................6
■
FONCTIONNEMENT
■
Afchage des menus ............................................................7
■
Mise en mode veille de votre téléviseur ...............................8
■
Fonction Plug & Play ............................................................8
Visualisation de l’afchage ...................................................9
■
CONTRÔLE DES CHAÎNES
■
Conguration du menu des chaînes .....................................9
■
Gestion des chaînes ..........................................................12
CONTRÔLE D'IMAGE
■
Conguration du menu Image ............................................14
■
Utilisation de votre téléviseur comme écran
d'ordinateur (PC) ................................................................16
■
Conguration du téléviseur avec le PC ..............................17
CONTRÔLE DU SON
■
Conguration du menu Sound ............................................18
■
Sélection du mode son .......................................................19
CONFIGURATION
Conguration du menu Conguration .................................20
■
ENTRÉE / ASSISTANCE
Conguration du menu Input ..............................................23
■
Conguration du menu Support..........................................23
■
RECOMMANDATION D'UTILISATION
Fonction Télétexte ..............................................................25
■
Comment ajuster le socle
■
(modèle 19 pouces uniquement) ........................................26
Comment ajuster le socle du téléviseur
■
(modèle 19 pouces uniquement) ........................................26
Installer des systèmes de montage conformes VESA
■
(modèles 19 pouces uniquement). .....................................27
Utiliser le couvercle de décoration
■
(modèle 19 pouces uniquement) ........................................27
Montage du socle ...............................................................28
■
Installation du kit de montage mural ...................................28
■
Utilisation du verrou antivol Kensington .............................28
■
Sécurisation de l'emplacement d'installation ......................29
■
Fixation du téléviseur au mur .............................................29
■
Dépannage .........................................................................30
■
Caractéristiques..................................................................33
■
Français
Symboles
❑
N O T
Remarque Bouton tactile Bouton TOOLS Appuyez sur
Français - 1
Page 38

INFORMATIONS GÉNÉRALES
4
1
2
3
5
6
88
7
Présentation du panneau de commande
¦
La couleur et la forme du produit peuvent varier en fonction du modèle.
N
Vous pouvez utiliser un bouton en appuyant sur les boutons du panneau latéral.
N
1
SOURCE E : Bascule entre toutes les sources d'entrée disponibles. Dans le menu à l'écran, utilisez ce bouton de la même
façon que le bouton ENTERE de la télécommande.
2
MENU : Permet d'afcher un menu à l'écran des fonctions du téléviseur.
3 Y
4 Z
5 P
6
CAPTEUR DE LA TÉLÉCOMMANDE : Dirigez la télécommande vers ce point du téléviseur.
7
TÉMOIN D'ALIMENTATION : Clignote et s'éteint lorsqu'il est sous tension et s'allume en mode veille.
8
HAUT-PARLEURS
: Permet d'augmenter ou de baisser le volume.
Dans le menu à l'écran, utilisez les boutons
: Permet de changer de chaîne. Dans le menu à l'écran, utilisez les boutons
boutons ▼ et ▲ de la télécommande.
(ALIMENTATION) : Permet d'allumer et d'éteindre le téléviseur.
Y
de la même façon que les boutons ◄ et ► de la télécommande.
Z
de la même façon que les
Français - 2
Page 39

Français - 3
Accessoires
¦
Télécommande et piles
(2 x AAA)
Kit de montage mural
(modèle 19 pouces uniquement)
● Instructions d’utilisation ● Carte de garantie ● Manuel de sécurité
N
Vériez que les éléments suivants sont fournis avec votre téléviseur LCD. S'il manque des éléments, contactez votre
revendeur.
N
Carte de garantie / Manuel de sécurité (non disponible pour tous les pays)
N
La couleur et la forme des éléments peuvent varier en fonction du modèle.
Cordon d’alimentation Couvercle-Fond Chiffon de nettoyage
(M4 X L16)
Couvercle décoratif
(modèle 19 pouces uniquement)
Vis de pied X 4
(modèle 22 pouces uniquement)
Page 40

Présentation du panneau de branchement
6
7
1 2 3 4
890
5
¦
[Panneau arrière du téléviseur]
Entrée de
l'alimentation
La couleur et la forme du produit peuvent varier en fonction du modèle.
N
Lorsque vous branchez un périphérique externe sur votre téléviseur, assurez-vous que celui-ci est éteint.
N
Lorsque vous branchez un périphérique externe, faites correspondre les couleurs de la borne de connexion et du câble.
N
1
DIGITAL AUDIO OUT (OPTICAL)
Pour raccorder un composant audio numérique tel qu'un récepteur home cinéma.
–
Lorsque les prises HDMI IN sont connectées, la prise DIGITAL AUDIO OUT (OPTICAL) du téléviseur produit uniquement
N
un signal audio 2 voies. Pour écouter du son canal 5,1, branchez la prise optique du lecteur DVD / Blu-ray ou du
décodeur câble/Décodeur satellite directement sur un amplicateur ou sur un système home cinéma, et non sur le
téléviseur.
2
SERVICE
–
Connecteur pour mises à niveau logicielles.
3
HDMI / PC IN [HDMI (DVI), AUDIO, PC]
–
Pour raccorder la che HDMI d'un périphérique équipé d'une sortie HDMI.
N
Aucune connexion audio supplémentaire n’est requise pour une connexion HDMI - HDMI.
N
Qu’est-ce que HDMI ?
HDMI (High-Denition Multimedia Interface) est une interface qui permet la transmission des signaux audio et vidéo
numériques à l’aide d’un seul câble.
La différence entre HDMI et DVI est que le périphérique HDMI est plus petit, dispose de la fonction de codage HDCP
(High Bandwidth Digital Copy Protection) et prend en charge le son numérique multicanal.
N
Utilisez un câble ou un adaptateur DVI-HDMI pour la connexion vidéo et les prises PC IN [HDMI (DVI)] pour le son.
Lorsque vous utilisez une connexion avec câble HDMI/DVI, vous devez utiliser la prise HDMI IN 1 (DVI)
HDMI / PC IN [AUDIO]
–
Pour raccorder la che de sortie audio de votre PC.
–
Sorties audio DVI pour périphériques externes.
HDMI / PC IN [PC]
–
Pour raccorder la che de sortie vidéo de votre PC.
N
Si votre PC dispose d’une prise DVI, vous pouvez la relier à la borne HDMI / PC IN [HDMI (DVI)].
N
Si votre PC dispose d’une prise DVI, vous pouvez la relier à la borne HDMI / PC IN [HDMI (DVI)] / [AUDIO].
4
AV IN [VIDEO] / [R-AUDIO-L]
–
Branchez un câble RCA à un périphérique externe audio/vidéo approprié tel qu'un magnétoscope, un lecteur DVD ou un
caméscope.
–
Branchez les câbles audio RCA sur la prise [R-AUDIO-L] du téléviseur et leur autre extrémité sur les prises de sortie
audio correspondantes du périphérique audio/vidéo.
Français - 4
Français - 4
Page 41

Français - 5
5
ANT IN
Pour raccorder une antenne ou un système de câblodiffusion.
–
6
Emplacement COMMON INTERFACE
Si vous n'insérez pas la carte d'interface commune (CI CARD) dans certains canaux, le message "Scrambled Signal"
–
s'afche.
Les informations de pairage contenant un numéro de téléphone, l'ID de la CI CARD, l'ID de l'hôte et d'autres informations
–
s'afcheront dans 2 ou 3 minutes. Si un message d'erreur s'afche, contactez votre fournisseur de service.
Lorsque la conguration des informations sur les chaînes est terminée, le message "Updating Completed" s'afche,
–
indiquant que la liste des chaînes est à jour.
Vous devez vous procurer une CI CARD auprès d'un fournisseur local de câblodiffusion. Extrayez la CI CARD en la tirant
N
délicatement. Une chute pourrait l'endommager.
Insérez la CI-Card dans le sens indiqué sur celle-ci.
N
L'emplacement de la fente COMMON INTERFACE peut varier en fonction du modèle.
N
Il se peut que le module CAM ne soit pas pris en charge dans certains pays ou régions. Vériez auprès de votre
N
revendeur agréé.
7
Verrou KENSINGTON (en fonction du modèle)
Le verrou Kensington (en option) est un dispositif permettant de xer physiquement le système en cas d'utilisation dans
–
un lieu public. Si vous désirez utiliser un dispositif de verrouillage, contactez le revendeur auquel vous avez acheté le
téléviseur.
L'emplacement du verrou Kensington peut varier en fonction du modèle.
N
8
Prise du casque
Le casque peut être branché à la sortie casque sur votre téléviseur. Lorsque le casque est branché, le son des haut-
–
parleurs intégrés est désactivé.
9
COMPONENT IN
Branchez les câbles vidéo de composant (en option) aux connecteurs de composant (P
–
R, PB, Y) à l'arrière du téléviseur
et les autres extrémités aux connecteurs de sortie vidéo de composant correspondants sur le récepteur DTV ou le lecteur
DVD.
–
Si vous souhaitez brancher à la fois le boîtier décodeur et le récepteur DTV (ou lecteur DVD), vous devez brancher
le boîtier décodeur au récepteur DTV (ou au lecteur DVD), puis le récepteur DTV (ou lecteur DVD) au connecteur de
composant (P
–
Les connecteurs P
R, PB, Y) du téléviseur.
R, PB et Y de vos composants (récepteur DTV ou lecteur DVD) sont parfois désignés par les lettres Y,
B-Y et R-Y ou Y, Cb et Cr.
–
Branchez les câbles audio RCA (en option) sur la prise [R-AUDIO-L] à l'arrière du téléviseur et leur autre extrémité sur
les prises de sortie audio correspondantes du récepteur DTV ou du lecteur DVD.
0
EXT (RGB)
Connecteur
Vidéo Audio (G / D) RVB Vidéo + Audio (G / D)
Entrée Sortie
EXT O O O Seule la sortie TV ou DTV est disponible.
Entrées ou sorties pour périphériques externes tels que des magnétoscopes, des lecteurs DVD, des consoles de jeux
–
vidéo ou des lecteurs de vidéodisques.
Français - 5
Page 42

1
2
4
3
5
6
7
8
9
0
!
@
#
$
&
*
(
)
a
%
^
Télécommande
¦
Vous pouvez utiliser la télécommande jusqu'à une distance maximale d'environ 7 m du téléviseur.
N
Une lumière intense peut affecter le bon fonctionnement de la télécommande.
N
La couleur et la forme du produit peuvent varier en fonction du modèle.
N
1
POWER : Bouton de mise en veille
du téléviseur.
2
TOUCHESNUMÉRIQUES :
Permettent de changer de chaîne.
3
FAV.CH : Permet d’afcher la liste
des chaînes favorites sur l’écran du
téléviseur.
4 Y
5
SOURCE : Permet d'afcher et
6
INFO : Permet d'afcher des
7
TOOLS : Permet de sélectionner
8
CH LIST : Afche la liste des
9
BOUTONS DE COULEUR : Utilisez
!
TV : Sélectionne directement le
@
PRE-CH : Vous permet de revenir
#
MUTEM : Vous permet de couper
$
P </P > : Permet de changer de
%
MENU : Afche le menu principal à
: Permet d'augmenter ou
de baisser le volume.
de sélectionner les sources vidéo
disponibles.
informations sur l'écran du
téléviseur.
rapidement les fonctions
fréquemment utilisées.
chaînes.
ces boutons dans les menus de
Liste des chaînes, etc.
mode TV.
à la chaîne que vous regardiez
précédemment.
le son temporairement.
chaîne.
l'écran.
^
GUIDE : Afchage du guide électronique
des programmes (EPG).
&
RETURN : Revient au menu précédent
*
HAUT▲/BAS▼/GAUCHE◄/
DROITE►/ENTERE : Permettent
de sélectionner des options de menu
à l'écran et de modier des valeurs de
menu.
(
EXIT : Permet de quitter le menu.
)
SUBT. : Afchage numérique des sous-
titres.
a
AD : Sélection de la description audio.
Fonctions télétexte.
5 0
: Sélection du mode Télétexte (LIST/
FLOF).
6 5
: Activation du télétexte.
7 4
: Sélection de la taille du télétexte.
8 8
: Mémorisation du télétexte.
9
Sélection des rubriques Fastext
0 /
! :
@ 1
$ 2
% 6
& 9
( 7
: Sélection alternative de
Teletext, Double ou Mix.
: fermer l'afchage du télétexte.
: Page secondaire du télétexte.
: Page de télétexte suivante
3
: Page de télétexte précédente.
: Index du télétexte
: Pause du télétexte.
: Annulation du télétexte.
Insertion des piles dans la télécommande
¦
1. Soulevez le couvercle au dos de la télécommande comme illustré dans la gure.
2. Placez-y deux piles AAA.
N
3.
Replacez le couvercle.
N
Si la télécommande ne fonctionne pas, vériez les points suivants
N
●
●
●
●
●
Assurez-vous que les pôles "+" et "–" des piles correspondent au schéma situé à
l'intérieur du compartiment.
Retirez les piles et stockez-les dans un endroit frais et sec si vous n'utilisez pas la
télécommande pendant longtemps.
Le téléviseur est-il sous tension ?
Les bornes + et - des piles ne sont-elles pas inversées ?
Les piles sont-elles déchargées ?
Le cordon d'alimentation est-il débranché ou y a-t-il une panne de courant ?
Une lampe uorescente ou néon est-elle allumée à proximité ?
Français - 6
Français - 6
:
Page 43

Français - 7
FONCTIONNEMENT
Afchagedesmenus
¦
Avant d'utiliser le téléviseur, procédez comme suit pour apprendre à naviguer dans le menu
an de sélectionner et de régler les différentes fonctions.
1. Appuyez sur le bouton MENU.
Le menu principal s'afche à l'écran. Son côté gauche contient des icônes
Canal, Conf., Entrée, Application, Assistance.
2.
Appuyez sur le bouton ▲ ou ▼ pour sélectionner l'une des icônes.
Appuyez sur le bouton ◄ ou ► pour accéder au sous-menu de l'icône.
3.
Appuyez sur le bouton ▲ ou ▼ pour déplacer des options dans le menu.
Appuyez sur le bouton ENTER
E
pour entrer des options dans le menu.
4. Appuyez sur le bouton ▲/▼/◄/► pour modier les options sélectionnées.
Appuyez sur le bouton RETURN pour revenir au menu précédent.
N
5.
Appuyez sur le bouton EXIT pour quitter le menu.
Utilisation des boutons de télécommande
Bouton Opération Bouton Opération
MENU
RUTURN
e
EXIT
Afcher le menu principal à l'écran.
m
Revenir au menu précédent.
R
Fermer le menu afché à l'écran.
Exemple:congurationdelaluminositédutéléviseurdanslemenuImage
Réglage de la luminosité sur 80
1. Appuyez sur le bouton MENU pour afcher le menu.
2.
Appuyez sur le bouton ENTER
3. Appuyez sur le bouton ▲ ou ▼ pour régler la Luminosité.
4.
Appuyez sur le bouton ENTER
5. Appuyez sur le bouton ◄ ou ► jusqu'à ce que la luminosité soit réglée sur 80.
Appuyez sur le bouton ENTER
6.
Appuyez sur le bouton EXIT pour quitter le menu.
N
E
pour sélectionner Image.
E
.
E
.
: Image, Son,
▲/▼/◄/►/
E
ENTER
Image
Mode :Standard ►
Rétroéclairage : 7
Contraste : 95
Luminosité : 45
Netteté : 50
Couleur : 50
Teinte (V / R) : V50 / R50
Déplacer le curseur pour sélectionner un
élément.
Choisir l'élément sélectionné.
Conrmer un paramétrage.
Image
Mode :Standard ►
Rétroéclairage : 7
Contraste : 95
Luminosité : 45
Netteté : 50
Couleur : 50
Teinte (V / R) : V50 / R50
Image
Mode :Standard ►
Rétroéclairage : 7
Contraste : 95
Luminosité : 45
Netteté : 50
Couleur : 50
Teinte (V / R) : V50 / R50
Rétroéclairage : 7
Contraste : 95
Image
Luminosité :45 ►
Netteté : 50
Couleur : 50
Teinte (V / R) : V50 / R50
Paramètres avancés
Options d'image
Réinitialisation de l'image
Luminosité
U
Déplacer
Luminosité
U
Déplacer
L
L
Régler
Régler
E
E
Entrer
Entrer
R
R
45
Retour
80
Retour
Français - 7
Page 44

Mise en mode veille de votre téléviseur
¦
Vous pouvez mettre votre téléviseur en mode Veille afin de réduire la consommation électrique. Le mode veille peut être utile si
vous souhaitez éteindre votre téléviseur temporairement (pendant un repas par exemple).
1. Appuyez sur le bouton POWER
L'écran s'éteint et un voyant de veille apparaît sur votre téléviseur.
N
2.
Pour rallumer le téléviseur, appuyez de nouveau sur le bouton POWER
N
Ne laissez pas le téléviseur en mode Veille pendant de longues périodes (lorsque vous êtes en vacances par exemple). Il
P
de la télécommande.
P
.
est conseillé de débrancher le téléviseur du secteur et de l'antenne.
Fonction Plug & Play
¦
Lorsque vous allumez le téléviseur pour la première fois, des réglages de base s'effectuent l'un
après l'autre de manière automatique.
1. Appuyez sur le bouton POWER de la télécommande. Le message You can set the menu
language. s’afche.
2.
Sélectionnez la langue appropriée en appuyant sur le bouton ▲ ou ▼. Appuyez sur le
bouton ENTER
E
pour conrmer votre choix.
You can set the menu language.
Menu Language : English ►
Plug & Play
3. Appuyez sur le bouton ◄ ou ► pour sélectionner Enr. démo ou Util. domicile, puis appuyez sur le bouton ENTER
Nous recommandons de régler le téléviseur sur le mode Util. domicile pour une meilleure qualité d'image dans votre
N
environnement personnel.
Enr. démo n'est prévu que pour un usage en magasin.
N
Si l'unité est accidentellement réglée sur le mode Enr. démo et que vous souhaitez revenir au mode Util. domicile
N
(Standard) : Appuyez sur le bouton Volume du téléviseur. Lorsque l'afchage écran du volume apparaît, appuyez
pendant 5 secondes sur le bouton MENU du téléviseur.
4.
Appuyez sur le bouton ENTER
E
. Sélectionnez le pays approprié en appuyant sur le bouton ▲ ou ▼. Appuyez sur le bouton
ENTERE pour conrmer votre choix.
5. Appuyez sur le bouton ▲ ou ▼ pour sélectionner Hertzien ou Câble, puis appuyez sur le bouton ENTER
Hertzien: Hertzien signal d'antenne.
N
E
.
Câble: Câble signal d'antenne.
6.
Appuyez sur le bouton ▲ ou ▼ pour sélectionner la source de chaîne à mémoriser
. Appuyez sur le bouton ENTERE pour
sélectionner Démarrer.
Numérique et Analogique : Chaînes numériques et analogiques.
N
Numérique : Chaînes numériques.
Analogique : Chaînes analogiques.
Lors du réglage de la source d'antenne sur Câble, une fenêtre s'afche, qui vous permet de dénir une valeur pour la
N
recherche de chaîne numérique. Pour plus d'informations, reportez-vous à Canal→MémorisationAuto.
La recherche de chaînes démarre et se termine automatiquement.
N
Appuyez sur le bouton ENTER
N
Une fois toutes les chaînes disponibles mémorisées, le message DénitlemodeHorloge s'afche.
N
7
. Appuyez sur le bouton ENTER
E
à tout moment pour interrompre la mémorisation.
E
. Appuyez sur le bouton ▲ ou ▼ pour sélectionner Auto., puis appuyez sur le bouton
ENTERE.
N
Si vous sélectionnez Manuel,Dénitladateetl'heure s'afche.
N
Si vous recevez un signal numérique, l'heure se règle automatiquement. Sinon, sélectionnez Manuel pour régler l'horloge
(voir page 20).
8.
La méthode de connexion pour l'obtention de la meilleure qualité HD est proposée.
Après avoir conrmé la méthode, appuyez
sur le bouton ENTERE.
9. Le message Profitez de votre téléviseur. s'affiche. Lorsque vous avez terminé, appuyez sur le bouton ENTER
E
E
.
E
Enter
.
Si vous souhaitez réinitialiser cette fonction...
1.
Appuyez sur le bouton MENU pour afcher le menu. Appuyez sur le bouton ▲ ou ▼ pour sélectionner Conf., puis sur le
bouton ENTER
2. Appuyez de nouveau sur le bouton ENTER
E
.
E
pour sélectionner Plug & Play.
3. Entrez votre code PIN à quatre chiffres. Le code PIN par défaut d'un nouveau téléviseur est 0-0-0-0.
N
Si vous voulez modier le code PIN, utilisez la fonction ModierPIN. (voir page 22).
N
La fonction Plug & Play est uniquement disponible en mode TV.
Français - 8
Français - 8
Page 45

Français - 9
Visualisationdel’afchage
¦
L’affichage identifie la chaîne en cours et l’état de certains paramètres audio et vidéo.
Appuyez sur le bouton INFO pour afficher les informations.
O
Appuyez sur le bouton INFO de la télécommande. La télévision affiche la chaîne, le type
de son et l’état de certains paramètres de son et d’image.
▲, ▼: Vous pouvez afficher des informations relatives à une autre chaîne. Pour
●
accéder à la chaîne actuellement sélectionnée, appuyez sur le bouton ENTER
●
◄, ►: Vous pouvez afficher les informations relatives au programme souhaité de la
E
abc1
DTV Air
15
18:11 Thu 6 Jan
Life On Venus Ave nue
Unclassif ied
No Detai ld Informa tion
18:00 ~ 6:00
' INFO
.
chaîne actuelle.
N
Appuyez de nouveau sur le bouton INFO ou attendez environ 10 secondes pour que
l’affichage disparaisse automatiquement.
CONTRÔLE DES CHAÎNES
Congurationdumenudeschaînes
¦
Pays
❑
L'écran de saisie du code PIN s'afche. Entrez votre code PIN à quatre chiffres.
N
Canal analogique
Permet de changer de pays pour les chaînes analogiques.
Canal numérique
Permet de changer de pays pour les chaînes numériques.
Mémorisation Auto
❑
Vous pouvez chercher les plages de fréquence disponibles par balayage (leur disponibilité dépend de votre pays). Il est possible
que les numéros de programme attribués automatiquement ne correspondent pas aux numéros de programme souhaités ou réels.
Si une chaîne est verrouillée par la fonction Verrouillage Canal, la fenêtre de saisie du code PIN s'afche.
N
Hertzien / Câble
Source d'antenne à mémoriser
Numérique et Analogique : Chaînes numériques et analogiques.
●
Numérique : Chaînes numériques.
●
Analogique : Chaînes analogiques.
●
Canal
Pays ►
Mémorisation Auto
Mémorisation Manuelle
Option de recherche du câble
Guide Now & Next
Guide Complet
Par défaut
: Guide Complet
Lors de la sélection de ‘Câble→NumériqueetAnalogique’oude‘Câble→Numérique’
Fournissez une valeur à rechercher pour les chaînes câblées.
●
ModeRech.→Complet/Réseau/Rapide
N
Rapide
Network ID : afche le code d'identication du réseau.
–
Fréquence : afche la fréquence correspondant au canal (varie d'un pays à l'autre).
–
Modulation : afche les valeurs de modulation disponibles.
–
Taux de symbole : afche les débits de symboles disponibles.
–
N
Cherche toutes les chaînes avec des stations de diffusion actives et les enregistre dans la mémoire du téléviseur.
N
Pour arrêter la mémorisation automatique, appuyez sur le bouton
Le message Arrêter le programme automatique ? s'afche.
Sélectionnez Oui en appuyant sur le bouton ◄ ou ►, puis appuyez sur le bouton
Français - 9
ENTERE.
ENTERE.
Page 46

Mémorisation Manuelle
❑
Permet de chercher manuellement une chaîne et de l'enregistrer dans la mémoire du téléviseur.
N
Si une chaîne est verrouillée par la fonction Verrouillage Canal, la fenêtre de saisie du code PIN s'afche.
N
Canal numérique
Enregistrement manuel de chaînes numériques.
Canal numérique est uniquement disponible en mode DTV.
N
Canal : Sélectionnez le numéro de chaîne à l'aide des boutons ▲, ▼ ou des chiffres (0~9).
●
Fréquence : Sélectionnez la fréquence à l'aide des chiffres.
●
Bande passante : Sélectionnez la bande passante à l'aide des boutons ▲, ▼ ou des chiffres (0~9).
●
Au terme de la recherche, les chaînes de la liste sont mises à jour.
N
Canal analogique
Enregistrement manuel de chaînes analogiques.
Programme (numéro de programme à attribuer à une chaîne) : Sélectionnez le numéro de chaîne à l'aide des boutons ▲, ▼
●
ou des touches numériques (0~9).
SystèmedeCouleur→Auto.
●
●
SystèmeSonore→BG/DK/I/L: Sélectionnez le système audio à l'aide du bouton ▲ ou ▼.
●
Canal (si vous connaissez le numéro de la chaîne à mémoriser) : Appuyez sur le bouton ▲ ou ▼ pour sélectionner
C (chaîne hertzienne) ou S (chaîne câblée). Appuyez sur le bouton ►, puis sur le bouton ▲ ou ▼ ou un chiffre (0~9) pour
sélectionner le numéro de votre choix.
N
Vous pouvez également sélectionner le numéro de chaîne directement en appuyant sur les touches numériques (0~9).
N
Si aucun son ne sort ou si le son produit est anormal, sélectionnez de nouveau la norme son requise.
●
Recherche (lorsque vous ne connaissez pas les numéros de chaîne) : Appuyez sur le bouton ▲ ou ▼ pour lancer la
recherche. Le syntoniseur balaie la plage de fréquences jusqu'à ce que vous receviez la première chaîne ou la chaîne que
vous avez sélectionnée à l'écran.
●
Enr. (permet de mémoriser la chaîne et le numéro de programme correspondant) : Sélectionnez OK en appuyant sur le
bouton
ENTERE.
N
Mode des chaînes
–
P (Mode Programme) : à la n du réglage, des numéros de position compris entre P00 et P99 sont attribués aux stations
de radiodiffusion de votre région. Dans ce mode, vous pouvez sélectionner un chaîne en saisissant son numéro de
position.
–
C (Mode chaîne hertzienne) : dans ce mode, vous pouvez sélectionner une chaîne en saisissant le numéro attribué à
chacune des stations de télédiffusion.
–
S (Mode chaîne câblée) : dans ce mode, vous pouvez sélectionner une chaîne en saisissant le numéro attribué à
chacune des chaînes câblées.
/PAL/SECAM/NTSC4.43 : Sélectionnez le système de couleurs à l'aide du bouton ▲ ou ▼.
Option de recherche du câble (en fonction du pays)
❑
Définit des options supplémentaires telles que la fréquence et le débit de symboles pour les recherches sur réseau câblé.
Fréquence (Début ~ Fin) : afche la fréquence correspondant au canal.
●
Modulation : afche les valeurs de modulation disponibles.
●
Taux de symbole : afche les débits de symboles disponibles.
●
Guide Now & Next / Guide Complet
❑
Les informations relatives au guide électronique des programmes (EPG) sont fournies par les diffuseurs. Des entrées de
programmes peuvent être vides ou ne pas être à jour en raison des informations diffusées sur un canal donné. L'afchage est
automatiquement actualisé dès que de nouvelles informations sont disponibles.
Pour obtenir plus de détails sur les procédures d'utilisation du Guide Now & Next et Guide Complet, reportez-vous aux
N
descriptions de la page 11.
Vous pouvez aussi afcher le guide en appuyant simplement sur le bouton GUIDE (pour congurer Par défaut, reportez-vous
O
aux descriptions).
Guide Now & Next
Pour les six canaux indiqués dans la colonne de gauche, les informations relatives au programme actuel et au programme suivant
sont afchées.
Guide Complet
Afche le programme heure par heure. Deux heures de programme sont afchées et vous pouvez faire déler le programme en
avançant ou en remontant dans le temps.
Français - 10
Français - 10
Page 47

Français - 11
Pardéfaut→GuideNow&Next/GuideComplet
❑
Vous pouvez choisir d'afcher le Guide Now & Next ou le Guide Complet lorsque vous appuyez sur le bouton GUIDE de la
télécommande.
Liste des chaînes
❑
Pour obtenir plus de détails sur les procédures d'utilisation de la Liste des chaînes, reportez-vous aux instructions de Managing
Channels.
Vous pouvez sélectionner ces options en appuyant sur le bouton CH LIST de la télécommande.
O
Mode Canal
❑
Appuyez sur le bouton P >/<. L’ordre des chaînes afchées change.
Chaînes ajoutées
L’ordre des chaînes change dans la liste des chaînes mémorisées.
Favoris
L’ordre des chaînes change dans la liste des chaînes favorites.
Réglagen
❑
Si la réception est claire, vous n'avez pas besoin d'effectuer une syntonisation ne du canal, car cette opération s'effectue
automatiquement pendant la recherche et la mémorisation. Si le signal est faible ou distordu, vous pouvez être amené à effectuer
manuellement une syntonisation ne du canal.
Les canaux nement syntonisés qui ont été mémorisés sont repérés par un astérisque "*" placé à droite de leur numéro dans
N
la bannière des canaux.
Pour rétablir la syntonisation ne, sélectionnez Réin. à l'aide du bouton ▲ ou ▼, puis appuyez sur le bouton ENTER
N
N
La syntonisation ne n'est possible que pour des chaînes analogiques.
E
Utilisation du Guide Now & Next / Guide Complet
.
Guide Now & Next
1 f tn
2 ITV Play
3 Kerrang!
4 Kiss
5 oneword
6 Smash Hits!
▼
DTV Cable 900 f tn 2:10 Mar 1 Jui
Freshmen On Campus
2:00 - 2:30
No Detailed Information
Street Hypn..
Mint Extra
Loaded
Fresh 40 with Dynamite MC
The Distillery
Smash Hits! Sunday
Regarder
Maintenant Suivant
.
No Information.
No Information
Kisstory
INFO
Information ■Guide Complet■ Quitter
No Information
Guide Complet
Aujourd’hui 2:00 - 3:00 3:00 - 4:00
1 f tn
2 ITV Play
3 Kerrang!
4 Kiss
5 oneword
6 Smash Hits!
▼
Regarder
DTV Cable 900 f tn 2:10 Mar 1 Jui
Freshmen On Campus
2:00 - 2:30
No Detailed Information
Freshmen O..
Mint Extra
Loaded
Fresh 40 with Dynamite MC
The Distillery
Smash Hits! Sunday
INFO
Information ■Main/Aprés■ +24 Heure■ Quitter
No Information
Pour… Alors…
Regarder un programme de la liste du guide
Sélectionnez un programme à l'aide des boutons ▲, ▼, ◄, ►.
électronique des programmes
Quitter le guide Appuyez sur le bouton bleu.
Si le programme suivant est sélectionné, il est planié avec l'icône de l'horloge afchée. Si vous appuyez de nouveau sur le bouton
ENTER
E
puis sur ◄, ► pour sélectionner Annuler progr., la programmation est annulée et l'icône de l'horloge disparaît.
Voir les informations relatives aux programmes Sélectionnez un programme à l'aide des boutons ▲, ▼, ◄, ►.
Appuyez ensuite sur le bouton INFO lorsque le programme de votre choix
apparaît en surbrillance.
Le titre du programme se trouve dans la partie supérieure du centre de
l'écran.
Cliquez sur le bouton INFO pour obtenir des informations détaillées. Numéro de canal, temps de fonctionnement du programme,
barre d'état, niveau de contrôle parental, informations sur la qualité vidéo (HD/SD), modes son, sous-titres ou télétexte, langue des
sous-titres ou du télétexte et bref résumé du programme en surbrillance font partie des informations détaillées. “...” s'afche si le
résumé est long.
Choisissez entre Guide Now & Next et
Appuyez à plusieurs reprises sur le bouton rouge.
Guide complet
Dans le guide complet
Reculer rapidement (24 heures).
Avancer rapidement (24 heures).
Appuyez à plusieurs reprises sur le bouton vert.
Appuyez à plusieurs reprises sur le bouton jaune.
Page 48

Gestion des chaînes
¦
Ce menu permet d'ajouter/supprimer ou dénir des chaînes favorites et d'utiliser le guide des
programmes pour les émissions numériques.
Tous les canaux
Afche toutes les chaînes actuellement disponibles.
Chaînes ajoutées
Afche toutes les chaînes ajoutées.
Favoris
824 UKTV Gold
Chaînes ajoutées
825 UKTV style
1 C --
A
A
2 C --
A
3 ♥ C --
A
4 C --
A
5 C --
A
6 C --
A
7 C --
Tous ■ Type de Canal ■ Zoom ■ Sélectionnez T utils
Afche toutes les chaînes favorites.
O
Pour sélectionner les chaînes favorites que vous avez congurées, appuyez sur le bouton FAV.CH de la télécommande.
Programmé
Afche tous les programmes actuellement réservés.
Sélectionnez une chaîne dans l'écran Tous les canaux, Chaînes ajoutées ou Favoris en appuyant sur les boutons ▲ / ▼,
N
puis sur le bouton ENTER
Utilisation des boutons de couleur dans la liste des chaînes
N
Rouge (Type de canal) : permet de basculer entre TV, Radio, Donn/autre et Tous.
–
Vert (Zoom) : Agrandit ou réduit un numéro de chaîne.
–
Jaune (Sélect.) : Sélectionne plusieurs listes de chaînes. Vous pouvez appliquer les fonctions d'ajout/suppression,
–
E
. Vous pouvez alors regarder la chaîne sélectionnée.
d'ajout / suppression de favoris ou de verrouillage / déverrouillage à plusieurs chaînes à la fois. Sélectionnez les chaînes
voulues, puis appuyez sur le bouton jaune pour traiter toutes les chaînes sélectionnées à la fois. La marque
à gauche des chaînes sélectionnées.
–
TOOLS (Outils) : afche le menu Supprimer (ou Ajouter), Ajouter aux favoris (ou Supprimer des favoris), Verrouil.
(ou Déverr.), Rappel de prog., Modif. Nom Canal, Tri des canaux, Modif. numéro chaîne, Sélectionner tout, (ou
Désélec. Tout), Mémorisation Auto. (Les menus Options peuvent varier en fonction de la situation.)
N
Icônes d'état des chaînes
●
A
: Chaîne analogique.
●
c
: Chaîne sélectionnée en appuyant sur le bouton jaune.
●
*
: Chaîne dénie comme favorite.
●
(
: Programme en cours de diffusion.
●
\
: Chaîne verrouillée.
●
)
: Programme réservé.
c
s'afche
Menu d'options de la liste des chaînes (dans Tous les canaux / Chaînes ajoutées / Favoris)
N
Appuyez sur le bouton TOOLS pour utiliser le menu d'options.
N
Les éléments du menu Options peuvent varier selon l'état de la chaîne.
Ajouter / Supprimer
Vous pouvez supprimer ou ajouter une chaîne an d'afcher les chaînes de votre choix.
Toutes les chaînes supprimées apparaîtront dans le menu Tous les canaux.
N
Une chaîne grisée est une chaîne qui a été supprimée.
N
Le menu Ajouter s'afche uniquement pour les chaînes supprimées.
N
Vous pouvez également ajouter une chaîne du menu Chaînes ajoutées ou Favoris de la
N
même manière.
Ajouter aux favoris / Supprimer des favoris
Vous pouvez dénir comme favorites les chaînes que vous regardez souvent.
Appuyez sur le bouton TOOLS pour afcher le menu Outils. Vous pouvez également dénir l'ajout aux (ou la suppression
T
des) favoris en sélectionnant Outils→Ajouter
Le symbole "
N
N
Toutes les chaînes favorites apparaîtront dans le menu Favoris.
*
" s’afche et la chaîne est dénie comme favorite.
auxfavoris(ou Supprimer des favoris).
824 UKTV Gold
Chaînes ajoutées
825 UKTV style
1 C --
A
A
2 C --
A
3 ♥ C --
A
4 C --
A
5 C --
A
6 C --
A
7 C --
Tous ■ Type de Canal ■ Zoom ■ Sélection T Outils
Supp.
Ajouter aux favoris
Verrouil.
Rappel de prog.
nomdechaîne
Modi.
Tri des canaux
▼
Français - 12
Page 49

Verrouil. / Déverr.
Vous pouvez verrouiller une chaîne an qu'elle ne puisse pas être sélectionnée ni visualisée. Cette fonction n'est disponible que si
l'option Verr Parental est dénie sur Marche (Voir page 22).
L'écran de saisie du code PIN s'afche. Entrez votre code PIN à quatre chiffres.
N
Le code PIN par défaut d'un nouveau téléviseur est 0-0-0-0. Vous pouvez modier le code PIN en sélectionnant ModierPIN
N
dans le menu.
Le symbole "
N
Rappel de prog.
\
" s'afche et la chaîne est verrouillée.
Si vous réservez un programme que vous souhaitez regarder, la chaîne bascule automatiquement vers la chaîne réservée dans
la liste de chaînes, même si vous êtes en train de regarder une autre chaîne. Pour réserver un programme, réglez d'abord l'heure
actuelle (Voir page 20).
Il n'est possible de réserver que des chaînes mémorisées.
N
Vous pouvez régler directement la chaîne, le jour, le mois, l'heure et les minutes à l'aide des touches numériques de la
N
télécommande.
Les programmes réservés apparaissent dans le menu Programme.
N
Guide
N
desprogrammesnumériqueetafchagedesréservations
Quand une chaîne numérique est sélectionnée et que vous appuyez sur le bouton ►, le Guide des programmes de la chaîne
s'afche. Vous pouvez réserver un programme en suivant les procédures décrites ci-dessus.
Modi.nomdechaîne (chaînes analogiques uniquement)
Vous pouvez attribuer aux chaînes un libellé qui s'afche chaque fois que vous les sélectionnez.
Les noms des chaînes numériques leur sont automatiquement attribués
N
Modif. numéro chaîne (chaînes numériques uniquement)
; vous ne pouvez pas les modier.
Vous pouvez également modier le numéro de chaîne à l'aide du pavé numérique de la télécommande.
Tri des canaux (chaînes analogiques uniquement)
Cette opération permet de changer les numéros de programme des chaînes mémorisées. Cette opération peut s'avérer
nécessaire après l'utilisation de la mémorisation automatique.
Sélectionner tout / Désélectionner tout
Sélectionner Tout: Vous pouvez sélectionner toutes les chaînes de la liste des chaînes.
●
Désélec. Tout: Vous pouvez désélectionner toutes les chaînes sélectionnées.
●
La fonction Désélec. Tout n'est disponible que si au moins une chaîne est sélectionnée.
N
Mémorisation Auto
Pour plus d'informations sur le réglage des options, reportez-vous à la page 9.
N
Si une chaîne est verrouillée par la fonction Verr Parental, la fenêtre de saisie du code PIN s'afche.
N
Menu d'options de la liste des chaînes (dans Programmé)
Vous pouvez voir, modier ou supprimer une réservation.
N
Appuyez sur le bouton TOOLS pour utiliser le menu d'options.
Infos modif.
Permet de modier une réservation.
Annuler progr.
Permet d'annuler une réservation.
Information
Permet de visualiser une réservation (et d'en modier les informations).
Sélectionner tout
Permet de sélectionner tous les programmes réservés.
Programmé
1 / 1 / 2009
13:59 5 TV1
18:59 2 TV3
20:59 2 TV3
Tous ■ Zoom ■ Sélection T Outils E Information
Infos modif.
Quincy, M.E
Annuler progr.
The Equalizer
Information
Sélectionner tout
McMillan & Wife
Français - 13
Page 50

CONTRÔLE D'IMAGE
CongurationdumenuImage
¦
Mode
❑
Vous pouvez sélectionner le type d'image correspondant le mieux à vos besoins d'afchage.
Appuyez sur le bouton TOOLS pour afcher le menu Outils. Vous pouvez également
T
dénir le mode d'image en sélectionnant Outils→Mded'image.
Dynamique
Sélectionne l'image pour un afchage haute dénition dans une pièce lumineuse.
Standard
Sélectionne l'image pour un afchage optimal dans un environnement normal.
Cinéma
Sélectionne l'image pour le visionnage de lms dans une pièce sombre.
Rétroéclairage / Contraste / Luminosité / Netteté / Couleur / Teinte (V/R)
❑
Votre téléviseur offre de plusieurs options de paramétrage qui permettent de contrôler la
qualité d'image.
Rétroéclairage : Règle la luminosité du rétroéclairage de l'écran LCD.
●
Contraste : Règle le niveau de contraste de l'image.
●
Luminosité : Règle le niveau de luminosité de l'image.
●
Netteté : Règle la dénition des bords de l'image.
●
Couleur : Règle la saturation de couleur de l'image.
●
Teinte (V/R) : Ajuste la teinte de couleur de l'image.
●
Sélectionnez un mode d'image à ajuster. Les valeurs ajustées sont enregistrées pour tous les modes d'image.
N
Lorsque vous modiez les paramètres Rétroéclairage, Contraste, Luminosité, Netteté, Couleur ou Teinte (V/R), l'afchage
N
à l'écran change en conséquence.
Dans les modes analogiques TV, Ext., AV du système PAL, vous ne pouvez pas utiliser la fonction Teinte (V/R).
N
En mode PC, vous ne pouvez modier que les options Rétroéclairage, Contraste et Luminosité.
N
Vous pouvez régler et Mémoriser des paramètres pour chaque périphérique externe connecté à une entrée du téléviseur.
N
Vous pouvez réduire sensiblement l'énergie consommée en cours d'utilisation en baissant le niveau de luminosité de l'image,
N
de façon à diminuer le coût de fonctionnement général.
Image
Mode :Standard ►
Rétroéclairage : 7
Contraste : 95
Luminosité : 45
Netteté : 50
Couleur : 50
Teinte (V / R) : V50 / R50
Couleur : 50
Teinte (V / R) : V50 / R50
Image
Paramètresavancés ►
Options d'image
Réinitialisation de l'image
Paramètres avancés
❑
Les nouveaux téléviseurs Samsung permettent d'effectuer des réglages d'image encore plus précis que les modèles précédents.
Le réglage des paramètres détaillés de l'image est expliqué ci-dessous.
Paramètres avancés est disponible dans les modes Standard et Cinéma.
N
En mode PC, vous ne pouvez modier que les paramètres Gamma et Balance blancs parmi les options de menu
N
Paramètres avancés.
Nuancedenoir→Arrêt
/Sombre/Plussombre/Leplussombre
Vous pouvez choisir le niveau de noir pour régler la profondeur de l'écran.
ContrasteDynam.→Arrêt
/Bas/Moyen/Elevé
Vous pouvez régler le contraste de l'écran pour obtenir un résultat optimal.
Gamma
Vous pouvez régler l'intensité des couleurs primaires (rouge, vert, bleu).
Espace couleur
Espace couleur de Couleur est une matrice de couleurs composée de rouge, de vert et de bleu. Sélectionnez votre espace de
couleur préféré et appréciez la couleur la plus naturelle.
Natif : offre une nuance de couleur profonde et riche.
●
Auto. : règle automatiquement la nuance de couleur la plus naturelle sur la base des sources de programme.
●
Français - 14
Page 51

Balance blancs
Vous pouvez régler la température des Couleur pour que celles-ci soient plus naturelles.
Aj. Rouge / Aj. Vert / Aj. Bleu / Regl. Rouge / Regl. vert / Regl. bleu : vous pouvez régler la température de couleur des
●
zones claires en modiant les valeurs R, G et B. Recommandé pour les utilisateurs avancés uniquement.
Réinit. : les valeurs par défaut de l'équilibrage du blanc réglé précédemment sont rétablies.
●
Carnation
Vous pouvez accentuer le "ton chair" de l'image.
La modication des valeurs de réglage actualise l'afchage à l'écran.
N
Nettetédescontours→Arrêt
/Marche
Vous pouvez faire ressortir les contours des objets dans l'image.
Options d'image
❑
En mode PC, vous ne pouvez modier que les paramètres Nuance Coul. et Taille parmi les options du menu
N
Options d'image.
NuanceCoul.→Froide/Normal/Chaude1/Chaude2
Vous pouvez sélectionner la nuance de couleur la plus agréable à l'œil.
Vous pouvez régler et enregistrer des paramètres pour chaque périphérique externe connecté à une entrée du téléviseur.
N
Chaude1 ou Chaude2 ne sont activées que si le mode d'image est Cinéma.
N
Taille
Vous pouvez sélectionner la taille d'image qui correspond le mieux à vos besoins d'afchage.
Appuyez sur le bouton TOOLS pour afcher le menu Outils. Vous pouvez également dénir la taille en sélectionnant Outils
T
→
Formatdel’image.
16/9 auto : règle automatiquement la taille de l'image sur le format 16:9.
●
16:9 : règle la taille de l'image sur 16:9 de façon appropriée pour les DVD ou la diffusion au format cinémascope.
●
Zoom large : agrandit l'image à une taille supérieure à 4:3.
●
Zoom : agrandit l'image en 16:9 (dans le sens vertical) pour l'adapter à la taille de l'écran.
●
4:3 : paramètre par défaut pour un lm vidéo ou une diffusion normale.
●
Adapter écran : Permet de voir l'intégralité de l'image sans coupure lors de l'entrée de signaux HDMI (720p / 1080i) ou
●
Composant (1080i).
Les options de taille de l'image peuvent varier en fonction de la source d'entrée.
N
Les options disponibles peuvent varier en fonction du mode sélectionné.
N
En mode PC, seuls les modes 16:9 et 4:3 peuvent être réglés.
N
Vous pouvez régler et enregistrer des paramètres pour chaque périphérique externe connecté à une entrée du téléviseur.
N
Une rémanence temporaire peut se produire si vous afchez une image statique pendant plus de deux heures sur l'écran du
N
téléviseur.
Zoom large : Appuyez sur le bouton ► pour sélectionner Position, puis appuyez sur le bouton ENTER
N
E
. Appuyez sur le
bouton ▲ ou ▼ pour déplacer l'image vers le haut ou vers le bas. Appuyez ensuite sur le bouton ENTERE.
N
Zoom : Appuyez sur le bouton ► pour sélectionner Position, puis appuyez sur le bouton ENTER
E
. Appuyez sur le bouton
▲ ou ▼ pour déplacer l'image vers le haut et vers le bas. Appuyez ensuite sur le bouton ENTERE. Appuyez sur le bouton
► pour sélectionner Taille, puis appuyez sur le bouton ENTERE. Appuyez sur le bouton ▲ ou ▼ pour augmenter ou
réduire la hauteur de l'image. Appuyez ensuite sur le bouton ENTERE.
N
Après avoir sélectionné l'option Adapter écran en mode HDMI (1080i) ou Component (1080i), sélectionnez Position à l'aide
du bouton ◄ ou ►. Utilisez le bouton ▲, ▼, ◄ ou ► pour déplacer l'image.
Réinit. : Appuyez sur le bouton ◄ ou ► pour sélectionner Réinit., puis appuyez sur le bouton ENTER
E
. Vous pouvez
initialiser le réglage.
N
Si vous utilisez la fonction Adapter écran avec l'entrée HDMI 720p, une ligne sera coupée en haut, en bas, à gauche et à
droite, comme avec la fonction Overscan.
Modeécran→16:9/Zoomlarge/Zoom/4:3
Lorsque vous réglez la taille de l'image sur 16/9 auto sur un téléviseur 16:9, vous pouvez déterminer la taille d'afchage d'une
image 4:3 WSS (Wide Screen Service/service d'écran large) ou choisir de ne rien afcher pour ce format. Chaque pays européen
impose une taille d'image différente ; cette fonction permet aux utilisateurs de sélectionner la leur.
16:9 : règle l'image en mode large, c'est-à-dire en 16:9.
●
Zoom large : agrandit l'image à une taille supérieure à 4:3.
●
Zoom : agrandit la taille de l'image sur l'écran dans le sens vertical.
●
4:3 : règle l'image en mode normal, c'est-à-dire en 4:3.
●
Cette fonction n'est disponible qu'en mode 16/9 auto.
N
Cette fonction n'est pas disponible en mode PC, Composant ou HDMI.
N
Français - 15
Page 52

NRnumérique→Arrêt/Bas/Moyen/Elevé/Auto.
Si le signal de radiodiffusion reçu est faible, vous pouvez activer la fonction Digital Noise Reduction pour faciliter la réduction
d'images fantômes ou statiques qui peuvent apparaître à l'écran.
Lorsque le signal est faible, sélectionnez une autre option jusqu'à obtention de la meilleure image possible.
N
Niv.noirHDMI→Normal/Bas
Vous pouvez choisir le niveau de noir pour régler la profondeur de l'écran.
Cette fonction n'est active que si l'entrée externe se connecte à HDMI (signaux RVB).
N
ModeFilm→Arrêt
Vous pouvez régler le téléviseur de sorte qu'il détecte et traite automatiquement les signaux de cinéma de toutes les sources et
adapte l'image pour obtenir une qualité optimale.
Mode Film n'est prise en charge que dans TV, AV, COMPONENT(480i / 1080i) et HDMI(480i / 1080i).
N
Réinitialisationdel'image→Réinitial.modeimage/Annuler
❑
Rétablit tous les paramètres des images aux valeurs par défaut.
Sélectionnez un mode d'image à rétablir. La réinitialisation est effectuée pour chaque mode d'image.
N
Réinitial. mode image : rétablit les paramètres par défaut pour les valeurs de l'image actuelle.
●
Utilisation de votre téléviseur comme écran d'ordinateur (PC)
¦
/Auto.
CongurationdevotrelogicielPC(instructionsbaséessurWindowsXP)
Les paramètres d'afchage Windows indiqués ci-dessous sont valables pour ordinateur standard. Les afchages écran sur
votre PC seront probablement différents, en fonction de votre version de Windows et votre carte vidéo. Cependant, même si les
afchages réels diffèrent, les mêmes informations de conguration de base s'appliquent dans la plupart des cas. Dans le cas
contraire, contactez le fabricant de votre ordinateur ou votre revendeur Samsung.
1. Dans le menu Démarrer de Windows, cliquez sur "Panneau de conguration".
2.
Dans le Panneau de conguration, cliquez sur "Apparence et thèmes". Une boîte de dialogue s'afche.
3.
Cliquez sur "Afchage". Une nouvelle boîte de dialogue s'afche.
4.
Cliquez sur l'onglet "Paramètres".
Réglage correct de la taille (résolution)
S’il existe une option de fréquence verticale sur votre boîte de dialogue des paramètres d’afchage, la valeur correcte est "60"
ou "60 Hz". Sinon, cliquez simplement sur "OK" pour quitter la boîte de dialogue.
- Optimal : 1360 x 768 pixels.
Français - 16
Page 53

Modesd'afchage
La taille et la position de l'écran varient en fonction du type de moniteur du PC et de sa résolution. Les résolutions indiquées dans le
tableau sont recommandées.
Entrée D-Secondaire et HDMI/DVI
Mode Résolution
Fréquence horizontale
(kHz)
Fréquence verticale
(Hz)
Fréquence d'horloge pixels
(MHz)
IBM 640 x 350 31,469 70,086 25,175 +/-
720 x 400 31,469 70,087 28,322 -/+
MAC 640 x 480 35,000 66,667 30,240 -/-
832 x 624 49,726 74,551 57,284 -/-
VESA CVT 720 x 576 35,910 59,950 32,750 -/+
1280 x 720 44,772 59,855 74,500 -/+
1280 x 720 56,456 74,777 95,750 -/+
VESA DMT 640 x 480 31,469 59,940 25,175 -/-
640 x 480 37,500 75,000 31,500 -/-
640 x 480 37,861 72,809 31,500 -/-
800 x 600 37,879 60,317 40,000 +/+
800 x 600 46,875 75,000 49,500 +/+
800 x 600 48,077 72,188 50,000 +/+
1024 x 768 48,363 60,004 65,000 -/-
1024 x 768 56,476 70,069 75,000 -/-
1024 x 768 60,023 75,029 78,750 +/+
1360 x 768 47,712 60,015 85,500 +/+
VESA GTF 1280 x 720 52,500 70,000 89,040 -/+
Lorsque vous utilisez une connexion avec câble HDMI/DVI, vous devez utiliser la prise HDMI (DVI).
N
Le mode entrelacé n'est pas pris en charge.
N
Le téléviseur peut fonctionner de façon anormale si le format vidéo sélectionné n'est pas standard.
N
Les modes Séparé et Composite sont pris en charge. Le format SOG (SVSV) n'est pas pris en charge.
N
Polarité
synchronisée
(H/V)
CongurationdutéléviseuraveclePC
¦
Préréglage: Appuyez sur le bouton SOURCE pour sélectionner le mode PC.
N
Réglage Automatique
❑
Le réglage automatique permet l'ajustement automatique de l'écran du PC afché sur le
téléviseur en fonction du signal vidéo entrant du PC. Les valeurs des options de réglage n, de
réglage de base et de position sont ajustées automatiquement.
Cette fonction ne s'applique pas en mode DVI-HDMI.
N
Appuyez sur le bouton TOOLS pour afcher le menu Outils. Vous pouvez également
T
dénir le réglage automatique en sélectionnant Outils→RéglageAutomatique.
Ecran
❑
Regl. Base / Regl. Prec
Luminosité : 45
Netteté : 50
Image
RéglageAutomatique ►
Ecran
Paramètres avancés
Options d'image
Réinitialisation de l'image
Lorsque vous réglez la qualité de l'image, l'objectif est d'éliminer ou de réduire les parasites visuels. Si vous ne pouvez pas
éliminer ces parasites par une syntonisation ne, réglez la fréquence (Regl. Base) au mieux, puis effectuez de nouveau une
syntonisation ne. Une fois les parasites réduits, effectuez un nouveau réglage de l'image pour l'aligner au centre de l'écran.
Position du PC
Réglez la position d'afchage du PC si elle ne convient pas pour l'écran du téléviseur
. Appuyez sur le bouton ▲ ou ▼ pour régler
la position verticale. Appuyez sur le bouton ◄ ou ► pour régler la position horizontale.
Réinitialiser Image
Vous pouvez rétablir les valeurs par défaut de tous les paramètres d'image.
Français - 17
Page 54

CONTRÔLE DU SON
CongurationdumenuSound
¦
Mode→Standard/Musique/Cinéma/Voixclaire/Personnel
❑
Vous pouvez sélectionner un mode son conforme à vos préférences.
Appuyez sur le bouton TOOLS pour afcher le menu Outils. Vous pouvez également
T
congurer le mode son en sélectionnant Outils → Mode Son.
Standard
Sélectionne le mode son normal.
Musique
Accentue la musique par rapport aux voix.
Cinéma
Offre le meilleur son pour les lms.
Voix claire
Accentue les voix par rapport aux autres sons.
Personnel
Rétablit vos paramètres de son personnalisés.
Egaliseur
❑
Vous pouvez régler les paramètres du son en fonction de vos préférences.
Mode
Vous pouvez sélectionner un mode son conforme à vos préférences.
Balance
Dénit la balance entre les haut-parleurs droit et gauche.
100Hz / 300Hz / 1KHz / 3KHz / 10KHz (réglage de la bande passante)
Permet de régler le niveau de fréquences de la bande passante.
Réinit.
Rétablit les valeurs par défaut de l'égaliseur.
Son
Mode :Personnel ►
Egaliseur
SRS TruSurround HD : Arrêt
Langue audio : - - -
Format Audio : - - -
Description audio
olume auto : Arrêt
V
SRSTruSurroundHD→Arrêt/Marche
❑
Le SRS TruSurround HD est une technologie SRS brevetée qui remédie au problème de la lecture de contenu multicanal 5.1 sur
deux haut-parleurs. Le TruSurround produit un son surround virtuel excellent au moyen de n'importe quel système de lecture à
deux haut-parleurs, dont les haut-parleurs internes du téléviseur. Il est totalement compatible avec tous les formats multicanal.
Langue audio (Chaînes numériques.)
❑
Vous pouvez modier la langue par défaut des sous-titres et de l'audio. Afche les informations relatives à la langue pour le ux
entrant.
Vous pouvez sélectionner la langue uniquement parmi les langues en cours de diffusion.
N
Cette fonction peut être sélectionnée pendant que vous regardez une chaîne numérique.
N
FormatAudio→MPEG/DolbyDigital (Chaînes numériques.)
❑
Lorsque le son est émis à la fois par le haut-parleur principal et le récepteur audio, un effet d'écho peut se produire en raison
de la différence de vitesse de décodage entre le haut-parleur principal et le récepteur audio. Dans ce cas, utilisez la fonction TV
Speaker (haut-parleur du téléviseur).
Le format audio s'afche en fonction du signal diffusé.
N
Cette fonction peut être sélectionnée pendant que vous regardez une chaîne numérique.
N
Français - 18
Page 55

❑
Description audio (Chaînes numériques.)
Il s'agit d'une fonction audio auxiliaire qui fournit une piste audio supplémentaire à l'intention des personnes malvoyantes. Cette
fonction traite le ux audio relatif à la description audio (AD) lorsqu'il est envoyé avec le son principal par le radiodiffuseur. Les
utilisateurs peuvent activer ou désactiver la description audio et régler le volume.
Appuyez sur le bouton AD de la télécommande pour sélectionner Arrêt ou Marche.
O
Descriptionaudio→Arrêt
Active ou désactive la fonction de description audio.
Volume
Permet d'ajuster le volume de la description audio.
Volume est actif lorsque Description audio est déni sur Marche .
N
❑
Volumeauto→Arrêt/Marche
Chaque station de télédiffusion possède ses propres conditions de signal. Il n'est donc pas facile de régler le volume chaque fois
que vous changez de chaîne. Cette fonction permet de régler automatiquement le volume du canal désiré en réduisant la sortie
son lorsque le signal de modulation est puissant ou en l'augmentant lorsque le signal est faible.
SélectionHaut-parleur→Ht-parlext/Haut-parleurTV
❑
Pour entendre le son par l'intermédiaire d'enceintes séparées, désactivez l'amplicateur interne.
Les boutons de volume et MUTE ne fonctionnent pas lorsque la fonction Sélection Haut-parleur est réglée sur Ht-parl ext.
N
Si vous sélectionnez Ht-parl ext dans le menu Sélection Haut-parleur, les paramètres de son sont limités.
N
❑
Réinitialisationduson→Réinitial.tout/Réinitial.modeson/Annuler
Vous pouvez rétablir les valeurs par défaut des paramètres audio.
Sélection du mode son
¦
Vous pouvez congurer le mode son dans le menu Outils. Lorsque vous dénissez Dual l ll, le mode son actuel est afché à
l'écran.
Stéréo A2
NICAM
Stéréo
/Marche
Type d'audio Dual 1 / 2 Par défaut
Mono MONO
Stéréo STEREO↔MONO
Double DUAL
Mono MONO
Stéréo MONO↔STEREO
Double
1↔DUAL2 DUAL 1
MONO↔DUAL
DUAL 2
1
Changement automatique
Changement automatique
DUAL 1
Si le signal stéréo est faible et qu'une commutation automatique se produit, passez alors en Mono.
N
Cette fonction n'est activée qu'en son stéréo. Elle est désactivée en mode mono.
N
Cette fonction n'est disponible qu'en mode TV.
N
Français - 19
Page 56

CONFIGURATION
CongurationdumenuConguration
¦
Langue des menus
❑
Permet de dénir la langue des menus.
Horloge
❑
Horloge
Conguration
Plug & Play
Langue des menus
Horloge
Diffuser
Sécurité
Général
Le réglage de l'horloge est nécessaire pour utiliser les différentes fonctions de minuterie de la
télévision.
L'heure actuelle s'afche chaque fois que vous appuyez sur le bouton INFO.
N
Si vous débranchez le cordon d'alimentation, vous devez régler de nouveau l'horloge.
N
Mode Horloge
●
L'heure en cours peut être réglée manuellement ou automatiquement.
Auto. : Dénit l'heure en cours automatiquement en utilisant l'heure de la transmission numérique.
–
Manuel : Dénit l'heure en cours d'après l'heure entrée manuellement.
–
En fonction de la station de diffusion et du signal diffusé, il se peut que l'heure ne soit pas réglée correctement. Si cela se
N
produit, réglez l'heure manuellement.
Pour que l'heure soit réglée automatiquement, l'antenne ou le câble doit être connecté.
N
Réglage Horloge
●
Vous pouvez dénir l'heure en cours manuellement.
Activez cette option lorsque Mode Horloge est déni sur Manuel.
N
Vous pouvez régler directement le jour, le mois, l'année, l'heure et la minute en appuyant sur les touches numériques de
N
la télécommande.
Veille→Arrêt
/30min/60min/90min/120min/150min/180min
La minuterie de mise en veille éteint automatiquement la télévision après une durée préréglée (30, 60, 90, 120, 150 ou 180
minutes).
Le téléviseur passe automatiquement en mode veille lorsque la minuterie atteint 0.
N
Pour annuler la fonction Veille, sélectionnez Arrêt.
N
Appuyez sur le bouton TOOLS pour afcher le menu Outils. Vous pouvez également régler la minuterie de mise en veille en
T
sélectionnant Outils→Veille.
Minuteur 1 / Minuteur 2 / Minuteur 3
Vous pouvez effectuer trois paramétrages différent de la minuterie de marche/arrêt. Vous devez d'abord régler l'horloge.
Période d'activation : Sélectionnez l'heure, la minute et l'action activer/désactiver (Pour activer le minuteur selon les réglages
●
dénis, choisissez Activer.)
Période de désactivation : Sélectionnez l'heure, la minute et l'action activer/désactiver (Pour activer le minuteur selon les
●
réglages dénis, choisissez Activer.)
Volume : Sélectionnez le niveau de volume à la mise sous tension.
●
Antenne : Sélectionnez Hertzien ou Câble.
●
Canal : Sélectionnez la chaîne désirée.
●
Répétition : Sélectionnez Une fois, Ts jours, Lun~Ven, Lun~Sam, Sam~Dim ou Manuel.
●
Lorsque Manuel est sélectionné, appuyez sur le bouton ► pour sélectionner le jour de la semaine.
N
Appuyez sur le bouton
ENTERE sur le jour de votre choix. Le symbole c s'afche alors.
N
Vous pouvez régler l'heure, la minute et la chaîne directement à l'aide des touches numériques de la télécommande.
N
Mise hors tension automatique
Lorsque vous réglez la minuterie sur Marche, le téléviseur s'éteint si aucune commande n'est utilisée dans les 3 heures qui
suivent la mise sous tension par le minuteur. Cette fonction est disponible uniquement lorsque la minuterie est réglée sur
Marche ; elle permet d'éviter toute surchauffe occasionnée par une utilisation prolongée du téléviseur.
:Français ►
Français - 20
Page 57

Diffuser
❑
Sous-titres
Vous pouvez activer ou désactiver les sous-titres. Utilisez ce menu pour dénir le mode des sous-titres. Normal sélectionne les
sous-titres de base ; Malentendants sélectionne les sous-titres pour personnes malentendantes.
Sous-titres→Arrêt
●
Mode→Normal/Malentendants: Sélectionne le mode de la fonction Sous-titres.
●
Langue des sous-titres: définit la Langue des sous-titres
●
Si le programme visionné n'offre pas de fonction Malentendants, le mode Normal est automatiquement activé, même si le
N
/Marche:Active/désactive les sous-titres.
mode Malentendants est sélectionné.
L'anglais est la langue par défaut si la langue sélectionnée n'est pas diffusée.
N
Vous pouvez sélectionner ces options en appuyant sur le bouton SUBT. de la télécommande.
O
Textenumérique→Désactiver/Activer
■
(Royaume-Uniuniquement)
Si le programme est diffusé avec du texte numérique, cette fonction est activée.
MHEG (Multimedia and Hypermedia Information Coding Experts Group)
N
Norme internationale pour les systèmes de codage des données utilisés avec le multimédia et l'hypermédia. Niveau supérieur
à celui du système MPEG, qui inclut de l'hypermédia à liaison de données tel que des images xes, le service de caractères,
l'animation, les chiers graphiques et vidéo et les données multimédia. MHEG est une technologie d'interaction de l'utilisateur
en cours d'utilisation appliquée à divers domaines, dont la vidéo à la demande (VOD), la télévision interactive (ITV), le
commerce électronique, la téléformation, la téléconférence, les bibliothèques numériques et les jeux en réseau.
Langue du télétexte
■
Vous pouvez Sélectionne la langue du télétexte par type de langue.
L'anglais est la langue par défaut si la langue sélectionnée n'est pas diffusée.
N
Préférence
■
Première Langue Audio / Deuxième Langue Audio / Langue princ. sous-titres / Langue sec. sous-titres /
●
Première Langue Télétexte / Deuxième Langue Télétexte
Cette fonction permet de sélectionner une des langues disponibles. La langue sélectionnée ici est la langue par défaut de la
chaîne sélectionnée.
Si vous changez la langue, les options Subtitle Language, Audio Language et Teletext Language du menu Language sont
automatiquement modifiées en conséquence.
Les options Subtitle Language, Audio Language et Teletext Language du menu Language présentent une liste des langues
prises en charge par la chaîne actuelle et la langue sélectionnée est affichée en surbrillance. Si vous modifiez le paramètre de
la langue, la nouvelle sélection n'est valable que pour la chaîne actuelle. Le nouveau paramétrage n'af
fecte pas le réglage des
options Primary Subtitle Language, Primary Audio Language ou Primary Teletext Language du menu Preference.
■
Interface commune
●
CI Menu
Permet à l'utilisateur d'opérer une sélection dans le menu du module CAM.
Sélectionnez le menu CI Menu le menu PC Card.
●
Infos sur l’application
Contient des informations sur le module CAM inséré dans la fente CI et les affiche.
N
Les informations sur l'application concernent la CI CARD. Vous pouvez installer le module CAM que le téléviseur soit
allumé ou Arrêt
1.
Achetez le module CI CAM chez le revendeur le plus proche ou par téléphone.
2.
Insérez la CI CARD dans le module CAM, dans le sens indiqué par la flèche, jusqu'à ce qu'elle se loge en place.
3.
Insérez le module CAM avec la CI CARD installée dans la fente de l'interface commune.
(Insérez le module CAM dans le sens indiqué par la flèche, à fond, de façon à ce qu'il soit parallèle à la fente.)
4.
Vérifiez si une image est visible sur une chaîne à signal brouillé.
N
Il se peut que le module CAM ne soit pas pris en charge dans certains pays ou régions. Vériez auprès de votre
revendeur agréé.
Français - 21
Page 58

Sécurité
❑
L'écran de saisie du code PIN s'afche avant l'écran de conguration. Entrez votre code PIN à quatre chiffres.
Le code PIN par défaut d’un nouveau téléviseur est 0-0-0-0. Vous pouvez modier le code PIN en sélectionnant ModierPIN
dans le menu.
■
VerrouillageCanal→Arrêt
/Marche
Cette fonction permet d'empêcher que des utilisateurs non autorisés, tels que des enfants, regardent des programmes
inappropriés, en désactivant la vidéo et l'audio.
Vous pouvez verrouiller certaines chaînes dans la liste des chaînes. (voir page 13).
N
Verrouillage Canal est uniquement disponible en mode TV.
N
Verrouillage parental
■
Cette fonction permet d'empêcher certains utilisateurs, par exemple des enfants, de regarder des émissions inappropriées, en les
protégeant à l'aide d’un code de 4 chiffres déni par l'utilisateur.
L’option Verrouillage parental diffère en fonction du les pays.
N
Lorsque le Verrouillage parental est activé, le symbole ‘
N
N
Autor.tout : appuyez sur ce bouton pour déverrouiller toutes les évaluations TV
\
’ s’afche.
.
Bloq. tout : appuyez sur ce bouton pour verrouiller tous les classements TV.
■
Modifier PIN
Vous pouvez modier le code personnel demandé pour pouvoir congurer le téléviseur.
Si vous avez oublié le code, appuyez sur les boutons de la télécommande dans l'ordre suivant, ce qui remet le code à
N
0-0-0-0
: POWER (Arrêt) → MUTE → 8 → 2 → 4 → POWER (Marche).
Général
❑
ModeJeu→Arrêt/Marche
■
En reliant le téléviseur à une console de jeu telle que PlayStation™ ou Xbox™, vous pouvez proter d'une expérience de jeu plus
réaliste en sélectionnant le menu de jeu.
P
our déconnecter la console de jeu et connecter un autre périphérique externe, annulez le mode Jeu dans le menu de conguration.
N
N
Si vous afchez le menu du téléviseur en mode "Mode Jeu", l'écran vacille légèrement.
N
Mode Jeu n'est pas disponible en mode TV et PC normal.
N
Si le Mode Jeu est activé :
–
Le mode Picture bascule automatiquement sur Standard et les utilisateurs ne peuvent pas changer de mode.
–
Le mode Sound bascule automatiquement sur Personnel et les utilisateurs ne peuvent pas changer de mode. Réglez le
son à l'aide de l'égaliseur.
N
La fonction Régler du menu Son est activée. Sélectionner la fonction Reset après avoir réglé l’égaliseur rétablit ses
paramètres par défaut.
Modeéco.→Arrêt
■
/Bas/Moyen/Elevé/Image désactivée / Auto.
Cette fonction règle la luminosité du téléviseur an de réduire la consommation d'énergie. Lorsque vous regardez la télévision le
soir, réglez l'option du mode Mode éco. sur Elevé pour reposer vos yeux et réduire la consommation d'énergie.
Si vous sélectionnez Image désactivée, l’écran s’éteint. Seul le son est émis. Appuyez à nouveau sur ce bouton pour désactiver
la fonction Image désactivée.
La function Image désactivée n’est pas prise en charge dans le menu Tools.
N
Appuyez sur le bouton TOOLS pour afcher le menu Outils. Vous pouvez également dénir l'option d'économie d'énergie en
T
sélectionnant Outils → Mode éco..
Mélodie→Arrêt
■
/Bas/Moyen/Elevé
Il est possible de programmer la lecture d'une mélodie lors de la mise sous tension ou hors tension du téléviseur
Aucune mélodie n'est lue dans les cas suivants :
N
Aucun son n'est émis par le téléviseur parce que le bouton MUTE a été actionné.
–
Aucun son n'est émis par le téléviseur parce que le bouton (–) Volume a été actionné.
–
Lorsque le téléviseur est mis hors tension par la fonction de veille.
–
Français - 22
.
Page 59

Français - 23
ENTRÉE / ASSISTANCE
CongurationdumenuInput
¦
Liste Source
❑
Permet de sélectionner le téléviseur ou d'autres sources d'entrée externes telles que des
lecteurs DVD/Blu-ray ou des récepteurs satellite (boîtiers décodeurs) connectées au téléviseur.
Permet de sélectionner la source d'entrée de votre choix.
Appuyez sur le bouton SOURCE de la télécommande pour afficher une source de signal
O
externe. Une pression sur le bouton TV sélectionne le mode TV.
TV / Ext. / AV / Composant / PC / HDMI/DVI
Vous ne pouvez sélectionner que des périphériques externes connectés au téléviseur.
N
Dans Liste Source, les entrées connectées s'afchent en surbrillance en début de liste.
Les entrées non connectées s'afchent en bas de liste.
Les options Ext. et PC sont toujours activées.
N
TOOLS (Outils) : Afche les menus Modif. Nom et Information.
N
Modif. Nom
❑
Nommez le périphérique connecté aux prises d'entrée pour faciliter la sélection de source d'entrée.
Magnétoscope / DVD / Décodeur Câble / Décodeur satellite / Décodeur PVR / Récepteur AV / Jeu / Caméscope / PC / DVI /
DVI PC / TV / IPTV/ Blu-ray / HD DVD / DMA
Si vous connectez un câble HDMI/DVI au port HDMI (DVI), vous devez régler le mode HDMI/DVI sur DVI ou DVI PC dans le
N
champ Modif. Nom du mode Entrée. Dans ce cas, une connexion audio séparée est indispensable.
CongurationdumenuSupport
¦
Entrée
Liste Source
Modif. Nom
Diagnostic automatique
❑
Test de l’image
Si vous pensez que l'image n'est pas optimale, exécutez le test d'image. Vériez la mire de
couleur à l'écran pour voir si le problème persiste.
Oui : si la mire de couleur n'apparaît pas où si elle est parasitée, sélectionnez Oui. Il se
●
peut que le téléviseur soit défaillant. Demandez de l'aide au centre d'appel de Samsung.
Non: si la mire de couleur s'afche correctement, sélectionnez Non. Il se peut que
●
l'équipement externe soit défaillant. Vériez les connexions. Si le problème persiste,
reportez-vous au mode d'emploi du périphérique externe.
Test du son
Si vous pensez que le son n'est pas optimal, exécutez le test du son. Vous pouvez
son en diffusant une mélodie préenregistrée sur le téléviseur. Le message "Le problème persiste-t-il pour ce test du son?" s'afche
à l'écran.
Si les haut-parleurs du téléviseur restent muets, avant d'effectuer le test du son, vériez que l'option Sélection Haut-parleur
N
est réglée sur Haut-parleur TV dans le menu Sound.
La mélodie est diffusée pendant le test, même si l'option Sélection Haut-parleurt est réglée sur Ht-parl ext ou si le son a été
N
désactivé en appuyant sur le bouton MUTE.
Oui : si, pendant le test du son, vous n'entendez du son que d'un haut-parleur ou pas de son du tout, sélectionnez Oui. Il se
●
peut que le téléviseur soit défaillant. Demandez de l'aide au centre d'appel de Samsung.
Non : Si vous entendez du son des haut-parleurs, sélectionnez Non. Il se peut que l'équipement externe soit défaillant.
●
Vériez les connexions. Si le problème persiste, reportez-vous au mode d'emploi du périphérique externe.
Informations de signal (chaînes numériques uniquement)
À l'inverse des chaînes analogiques, dont la qualité de réception peut varier de "neigeuse" à claire, les chaînes numériques
(HDTV) présentent une qualité de réception parfaite ou bien vous ne les recevez pas. Contrairement aux chaînes analogiques,
vous ne pouvez donc pas syntoniser une chaîne numérique. Vous avez toutefois la possibilité de régler votre antenne pour
améliorer la réception des chaînes numériques disponibles.
Si l'indicateur d'intensité du signal indique que celui-ci est faible, réglez physiquement votre antenne an d'en augmenter
N
l'intensité. Continuez à régler l'antenne jusqu'à ce que trouver la position offrant le signal le plus puissant.
contrôler le
Assistance
Diagnosticautomatique ►
Mise à niveau du logiciel
Guide de connexion HD
Contacter Samsung
Page 60

Mise à niveau du logiciel
❑
Pour garder le produit à jour avec les nouvelles fonctions de télévision numérique, des mises
à jour logicielles sont régulièrement diffusées via le signal de télévision normal. Le téléviseur
détecte automatiquement ces signaux et afche la bannière de mise à jour logicielle. Vous
avez le choix d'installer ou non la mise à jour.
USB
Insérez dans le téléviseur un lecteur USB contenant la mise à niveau du microprogramme.
Veillez à ne pas couper l'alimentation ni retirer le lecteur USB pendant l'application des
mises à niveau. Une fois la mise à niveau du micrologiciel terminée, le téléviseur se met
automatiquement hors puis sous tension. Vériez la version du micrologiciel une fois les mises
à jour terminées. Lorsque le logiciel est mis à niveau, les paramètres vidéo et audio dénis reprennent leur valeur par défaut
(usine).
Il est recommandé de noter les paramétrages an de pouvoir les rétablir facilement après la mise à niveau.
Canal
Mise à niveau du logiciel à l'aide du signal de diffusion.
N
Si elle est sélectionnée pendant la période de transmission du logiciel, cette fonction recherche le logiciel disponible et le
télécharge.
N
Le temps nécessaire au téléchargement du logiciel dépend de l'état du signal.
Mise à niveau en mode veille
Pour poursuivre la mise à jour du logiciel en gardant le téléviseur sous tension, sélectionnez ON en appuyant sur le bouton
▲ ou ▼. Une mise à jour manuelle a lieu automatiquement 45 minutes après que l'entrée en mode veille. Étant donné que la mise
sous tension s'effectue de façon interne, il se peut que l'écran LCD s'allume légèrement. Ce phénomène peut se produire pendant
plus d'une heure, jusqu'à ce que la mise à jour logiciel soit terminée.
Autre logiciel
Afche des informations sur la version du logiciel.
Guide de connexion HD
❑
Ce menu indique la méthode de connexion offrant la qualité optimale pour le téléviseur haute dénition.
Consultez ces informations lors de la connexion de périphériques externes au téléviseur.
Panneau arrière du téléviseur
Lecteur USB
❑
Contacter Samsung
Consultez ces informations si le téléviseur ne fonctionne pas correctement ou si vous voulez mettre à niveau le logiciel.
Vous pouvez consulter les informations concernant le centre d'appel, le produit et la méthode de téléchargement du logiciel.
Français - 24
Français - 24
Page 61

Français - 25
RECOMMANDATION D'UTILISATION
1
2
3
4
5
6
8
9
0
!
#
@
7
Fonction Télétexte
¦
La plupart des chaînes de télévision offrent des services d'informations écrites via le télétexte. La page d'index du télétexte
contient des instructions sur l'utilisation du service. Vous pouvez, en outre, sélectionner différentes options à l'aide des touches de
la télécommande.
Pour que les informations du télétexte s'afchent correctement, la réception des chaînes doit être stable.
N
informations pourraient manquer ou certaines pages ne pas s'afcher.
Vous pouvez changer de page de télétexte en appuyant sur les touches numériques de la télécommande.
N
1 0
(mode)
Permet de sélectionner le mode
Télétexte (LIST/FLOF). Si vous appuyez
sur cette touche en mode LISTE, vous
basculez en mode d'enregistrement
de liste. Dans ce mode, vous pouvez
enregistrer une page de télétexte dans
une liste à l'aide du bouton
8
(mémoriser).
2 5
(révéler)
Permet d'afcher le texte masqué
(par exemple, les réponses à un
questionnaire). Pour rétablir le mode
d'afchage normal, appuyez de
nouveaux dessus.
3 4
(taille)
Permet d'afcher la moitié supérieure
de l'écran en caractères deux fois plus
grands. Pour afcher la moitié inférieure
de l'écran, appuyez de nouveau sur
cette touche. Pour rétablir le mode
d'afchage normal, appuyez dessus une
fois de plus.
4 8
(mémoriser)
Permet d'enregistrer les pages de
télétexte.
5
Boutons de couleur (rouge/vert/jaune/
bleu)
Si une société de télédiffusion utilise
le système FASTEXT, les différentes
rubriques d'une page de télétexte
6 /
(télétexte actif/mixte)
Permet d'activer le mode Télétexte après
avoir choisi la chaîne diffusant le service
télétexte. Appuyez deux fois sur cette
touche pour superposer le télétexte à
l'émission en cours de diffusion.
7 :
(quitter)
Quitte l'afchage du télétexte.
8 1
(page secondaire)
Permet d'afcher une page secondaire.
9 2
(page suivante)
Permet d'afcher la page de télétexte
suivante.
0 3
(page précédente)
Permet d'afcher la page de télétexte
précédente.
! 9
(verrouiller)
Permet de bloquer l'afchage sur une
page précise, si celle-ci est reliée à
plusieurs pages secondaires qui délent
automatiquement. Pour reprendre
l'afchage de celles-ci, appuyez de
nouveau sur cette touche.
@ 6
(index)
Permet d'afcher la page d'index du
télétexte (sommaire) à tout moment.
# 7
(annuler)
Permet d'afcher le programme lors de la
recherche d'une page.
sont associées à un code couleur
qui permet de les sélectionner à
l'aide des touches de couleur de
la télécommande. Appuyez sur la
touche dont la couleur correspond
à celle de la rubrique souhaitée. La
page afche d'autres informations en
couleur que vous pouvez sélectionner
de la même manière. Pour afcher la
page précédente ou la page suivante,
appuyez sur la touche de couleur
correspondante.
Les pages de télétexte sont organisées en six catégories
Catégorie Contenu
A Numéro de la page sélectionnée.
B Identité de la chaîne émettrice.
C Numéro de la page actuelle ou indications de recherche.
:
D Date et heure.
E Texte.
F Informations sur l'état.
Informations FASTEXT.
Autrement, des
Français - 25
Page 62

Les informations du télétexte sont souvent réparties sur plusieurs pages qui s'afchent successivement. Ces pages sont
N
accessibles en :
entrant le numéro de page ;
–
sélectionnant un titre dans une liste ;
–
sélectionnant un titre de couleur (système FASTEXT).
–
Le téléviseur prend en charge le niveau de télétexte 2.5 qui peut afcher des graphiques ou textes supplémentaires.
N
En fonction de la transmission, des panneaux latéraux vides peuvent apparaître lors de l'afchage du télétexte.
N
Dans ce cas, les graphiques ou textes supplémentaires ne sont pas transmis.
N
Les téléviseurs plus anciens qui ne prennent pas en charge la version 2.5 ne peuvent pas afcher les graphiques et textes
N
supplémentaires, indépendamment de la transmission télétexte.
Appuyez sur le bouton TV pour quitter l'afchage du télétexte.
O
Télétexte 16:9 - Format d'image 16:9
N
Comment ajuster le socle (modèle 19 pouces uniquement)
¦
1 2
1. Placez l'avant du téléviseur sur un tissu doux ou un coussin sur une table comme indiqué à la gure1.
Alignez le bas du téléviseur sur le bord de la table.
–
2.
Appuyez au milieu de l'arrière du téléviseur. Réglez le socle comme indiqué à la gure
l'arrière du socle.
3. Placez le téléviseur en tout sécurité sur la table.
Comment ajuster le socle du téléviseur (modèle 19 pouces uniquement)
¦
1
Réglage de l'angle en utilisant
le téléviseur sur son socle.
Quand vous ajustez le socle, appuyez sur le bouton qui se trouve à l'arrière.
N
1. La gure
2. La gure
3. La gure
1
indique l'angle de réglage (-2°~14°) quand vous utilisez l'écran LCD sur son socle.
Une inclinaison excessive peut faire se retourner votre téléviseur LCD, ce qui peut l'endommager
N
2
murale.
N
indique l'angle de réglage (14°~80°) quand vous convertissez l'écran LCD d'une utilisation sur socle à une
3
indique l'angle de réglage (-0°~10°) quand vous accrochez l'écran LCD à un mur.
Vous entendrez un "clic" en changeant l'angle de 1 à 2 ou de 3 à 2.
2
Réglage de l'angle en passant
d'une utilisation sur socle à un
montagemural(1→3,3→1)
2
tout en appuyant sur le bouton à
3
Réglage de l'angle quand le
téléviseur LCD est monté au mur
.
Français - 26
Français - 26
Page 63

Français - 27
Installer des systèmes de montage conformes VESA (modèles 19 pouces uniquement).
¦
Bouton
Tampon de
montage
(vendu séparément)
1
1. Placez l'avant du téléviseur vers le bas sur un tissu doux ou un coussin sur une table.
2. Ajustez le socle en appuyant sur le bouton qui se trouve à l'arrière.
3.
Alignez le tampon d'interface de montage (non fourni) avec les trous au pied du socle et xez-le avec les 4 vis livrées avec la
base de type bras, le crochet du support mural ou d'autres bases (non fournies).
¦
Utiliser le couvercle de décoration (modèle 19 pouces uniquement)
1 2
1. Quand vous installez le téléviseur sur le mur en utilisant le socle, insérez les couvercles de décoration dans les trous comme
indiqué à l'image 1.
2. Après avoir inséré les couvercles de décoration, xez-les avec 4 vis comme indiqué à l'image
2
2
.
Page 64

Montage du socle
¦
1. Fixez le téléviseur LCD sur le socle.
Le téléviseur doit être porté par au moins deux personnes.
N
Veillez à bien faire la distinction entre l'avant et l'arrière du socle lors de l'assemblage.
N
Pour être certain d'installer le téléviseur sur son socle au niveau approprié, n'exercez
N
pas de pression vers le bas excessive sur ses côtés supérieurs gauche et droit.
2.
Insérez deux vis dans l'emplacement
Redressez le produit et serrez les vis. Si vous serrez les vis tandis que le téléviseur
N
LCD est couché, il se peut qu'il penche d'un côté.
¦
Installation du kit de montage mural
Des éléments de montage mural (vendus séparément) permettent de xer le téléviseur au
mur.
Pour plus d'informations sur l'installation du support mural, reportez-vous aux instructions
fournies avec les éléments de montage mural. Faites appel à un technicien pour vous aider à
installer le support mural.
Samsung Electronics ne saurait être tenu pour responsable d'un endommagement du produit
ou d'une blessure si vous choisissez d'effectuer vous-même l'installation murale.
N'installez pas le kit de montage mural lorsque le téléviseur est sous tension. Cela
pourrait entraîner une blessure par choc électrique.
Utilisation du verrou antivol Kensington
¦
Le verrou Kensington est un dispositif utilisé pour xer physiquement le système en cas
d'utilisation dans un lieu public. L'aspect du verrou et la méthode de verrouillage peuvent
différer de l'illustration en fonction du fabricant. Consultez le manuel fourni avec le verrou
Kensington pour savoir comment l'utiliser correctement. Le dispositif de verrouillage est
vendu séparément. L'emplacement du verrou Kensington peut varier en fonction du modèle.
1. Insérez le dispositif de verrouillage dans le logement Kensington du téléviseur LCD (
puis tournez-le dans le sens de verrouillage (2).
2. Branchez le câble du verrou Kensington (
3. Fixez le câble du verrou Kensington sur un bureau ou tout autre objet lourd inamovible.
1
, puis deux autres dans l'emplacement 2.
3
).
1
),
3
2
1
<Optionnel>
Français - 28
Page 65

Français - 29
Sécurisation de l'emplacement d'installation
¦
Respectez les distances requises entre le produit et d'autres objets (p. ex. murs) pour assurer une ventilation adéquate.
Le non-respect de cette consigne pourrait provoquer un incendie ou un problème avec le produit en raison de l'augmentation de la
température interne de ce dernier.
Installez le produit de manière à respecter les distances requises indiquées sur la figure.
En cas d'utilisation d'un support ou de montage mural, n'utilisez que des pièces Samsung Electronics.
N
L'emploi de pièces d'un autre fabricant risque d'entraîner des problèmes avec le produit ou d'occasionner des blessures
dues à la chute du produit.
L'emploi de pièces d'un autre fabricant risque d'entraîner un problème avec le produit ou de provoquer un incendie en
raison de l'augmentation de la température interne du produit due à une ventilation insuf
L'aspect peut varier en fonction du produit.
N
fisante.
Installation du produit sur un support Montage mural du produit
10 cm
10 cm
Fixation du téléviseur au mur
¦
Attention : Si vous tirez ou poussez le téléviseur ou si vous grimpez dessus, il risque de tomber. Veillez en
particulier, à ce que vos enfants ne se suspendent pas au téléviseur, ni ne le déséquilibrent, car cela pourrait le
faire basculer et occasionner des blessures graves pouvant entraîner la mort. Respectez toutes les précautions
de sécurité indiquées dans la brochure relative à la sécurité. Pour une stabilité accrue, installez le dispositif
antichute comme indiqué ci-après.
Pour éviter toute chute du téléviseur :
1.
Glissez les vis dans les colliers, puis xez-les solidement au mur.
vis sont solidement xées au mur.
En fonction du type de mur, il est possible que vous ayez besoin de matériel
N
supplémentaire, tel que des chevilles.
Les colliers, vis et chaînettes n'étant pas fournis, vous devez les acheter
N
séparément.
10 cm
10 cm
Assurez-vous que les
10 cm
10 cm
10 cm
Mur
2.
Retirez les vis situées sur la partie centrale arrière du téléviseur, glissez-les dans les
colliers, puis xez-les de nouveau sur le téléviseur.
N
Il est possible que les vis ne soient pas fournies avec le produit. Dans ce cas,
achetez des vis présentant les caractéristiques suivantes.
N
Caractéristiques des vis
–
Pour un téléviseur LCD 17 à 29 pouces : M4 X L15
–
Pour un téléviseur LCD 32 à 40 pouces : M6 X L15
3.
Reliez les bagues xées au téléviseur et celles xées sur le mur à l'aide de chaînettes,
puis attachez-les fermement.
N
Placez le téléviseur à proximité du mur an qu'il ne bascule pas vers l'arrière.
N
Il est recommandé de placer la chaînette de façon à ce que les colliers xés au mur
soient placés à même hauteur ou plus bas que ceux xés au téléviseur.
N
Détachez la chaînette avant de déplacer le téléviseur.
4.
Vériez que toutes les connexions sont xées correctement. Vériez régulièrement que
les connexions ne présentent aucun signe d'usure. Si vous avez un doute quant à la
sécurité des connexions, contactez un installateur professionnel.
Français - 29
Mur
Page 66

Dépannage
¦
Si vous avez des questions relatives au téléviseur, commencez par consulter la liste ci-dessous. Si aucune de ces astuces de
dépannage ne s'applique à votre problème, rendez-vous sur le site ‘www.samsung.com’, puis cliquez sur Support ou contactez le
centre d'appel dont les coordonnées gurent sur la dernière page.
Problème Solution
Exécutez tout d'abord le Test de l'image pour vérier que votre téléviseur afche correctement
Qualité de l'image
La qualité de l'image sur le
téléviseur n'est pas aussi
bonne que dans le magasin.
L'image est déformée :
macrobloc, petit bloc, points,
pixelisation
Couleur incorrecte ou
manquante avec la
connexion Composant.
Luminosité ou couleur
médiocre.
Ligne pointillée sur le bord
de l'écran.
L'image est en noir et
blanc avec l'entrée AV
(Composite) uniquement.
L'image se ge ou est
déformée lorsque vous
changez de chaînes ou l'image
s'afche avec un décalage.
Qualité sonore
Aucun son ou son trop faible
lorsque le niveau du volume
est au maximum.
Image correcte mais
absence de son.
Bruit émis par le
haut-parleur.
l'image de test.
●
Accédez à MENU - Assistance - Diagnostic automatique - Test de l'image
Si l'image de test s'afche correctement, sa qualité médiocre peut être due à la source ou au signal.
Si vous êtes équipé d'un décodeur câble/boîtier décodeur analogique, procédez à une mise à
●
niveau. Utilisez les câbles HDMI ou Composant pour fournir une qualité d'image HD.
●
Abonné câble/satellite : essayez les chaînes HD (High Definition) à partir de l'alignement des canaux.
●
Connexion de l'antenne: essayez les chaînes HD après avoir exécuté une mémorisation
automatique.
N
De nombreuses chaînes HD sont mises à niveaux par rapport à du contenu
SD (Standard Definition).
●
Réglez la résolution de sortie vidéo du décodeur câble/boîtier décodeur sur 1080i ou 720p.
●
Veillez à respecter la distance minimale recommandée entre vous et le téléviseur (distance
basée sur la taille et la définition du signal affiché).
La compression de contenus vidéo peut engendrer une déformation de l'image, en
●
particulier pour les mouvements rapides comme le sport et les films d'action.
Un niveau de signal faible ou une mauvaise qualité peut déformer l'image. Il ne s'agit pas
●
d'un problème lié au téléviseur.
Vérifiez que les câbles Composant sont raccordés aux prises appropriées. Des
●
raccordements desserrés ou incorrects peuvent engendrer des problèmes au niveau de la
couleur ou de l'écran (vide).
Réglez les options Image dans le menu du téléviseur (mode Image, Couleur, Luminosité,
●
Netteté).
Réglez l'option Mode éco. dans le menu Configuration.
●
Essayez de réinitialiser l'image pour afficher son paramètre par défaut
●
(accédez à MENU - Image - Réinitialisation de l'image).
Si la taille de l'image est réglée sur Adapter à l'écran, remplacez la valeur par 16:9.
●
Changez la résolution du décodeur câble/boîtier décodeur.
●
Raccordez le câble vidéo (jaune) à la prise verte de l'entrée Composant 1 du téléviseur.
●
En cas de raccordement avec le décodeur câble, essayez de réinitialiser ce dernier
●
(rebranchez le cordon d'alimentation secteur et patientez jusqu'au démarrage du décodeur
câble. Cette opération peut durer jusqu'à 20 minutes).
Réglez la résolution de sortie du décodeur câble sur 1080i ou 720p.
●
Exécutez tout d'abord le Test du son pour vérier que le système audio de votre téléviseur
fonctionne correctement.
●
Accédez à MENU - Assistance - Diagnostic automatique - Test du son
Si le système audio fonctionne correctement, le problème lié au son peut provenir de la source ou du signal.
Vérifiez le volume du périphérique externe connecté à votre téléviseur, puis réglez le volume
●
du téléviseur en conséquence.
Réglez l'option Sélection Haut-parleur sur Haut-parleur TV dans le menu Sound.
●
Vérifiez que les câbles audio d'un périphérique externe sont raccordés aux prises d'entrée
●
audio appropriées du téléviseur.
●
Vérifiez l'option de sortie audio du périphérique connecté (par exemple : il se peut que vous deviez
remplacer l'option audio de votre décodeur câble par HDMI si vous utilisez la connexion HDMI).
●
Si vous utilisez un câble DVI-HDMI, un câble audio distinct est requis.
●
Désactivez la fonction SRS si le réglage du volume est supérieur à 30.
●
Retirez la fiche de la prise pour casque (si disponible sur votre téléviseur).
Vérifiez le raccordement des câbles. Vérifiez qu'aucun câble vidéo n'est raccordé à une entrée audio.
●
●
Pour la connexion de l'antenne/du câble, vérifiez l'intensité du signal. Un niveau de signal
faible peut provoquer une distorsion sonore.
Français - 30
Page 67

Français - 31
Problème Solution
Aucune image, aucune
vidéo
Le téléviseur ne s'allume
pas.
Le téléviseur s'éteint
automatiquement.
Aucune image/vidéo. Vérifiez le raccordement des câbles (retirez tous les câbles du téléviseur et des
Connexion RF
(câble/antenne)
Impossible de recevoir
toutes les chaînes.
L'image est déformée :
macrobloc, petit bloc, points,
pixelisation
Connexion PC
Message ‘Mode non pris en
charge’.
Le PC apparaît toujours
dans la liste source même
s'il n'est pas connecté.
La vidéo fonctionne
correctement mais le
système audio n'existe pas
avec une connexion HDMI.
●
Vérifiez que le cordon d'alimentation secteur est branché correctement dans la prise murale
et sur le téléviseur.
●
Vérifiez que la prise murale est opérationnelle.
●
Essayez d'appuyer sur le bouton POWER du téléviseur pour vérifier que la télécommande
fonctionne correctement. Si le téléviseur s'allume, la télécommande peut être à l'origine de
cette mise sous tension. Pour résoudre le problème lié à la télécommande, reportez-vous au
problème ‘La télécommande ne fonctionne pas’ ci-après.
Vérifiez que la fonction Veille est réglée sur Marche dans le menu Configuration.
●
Si vous connectez le téléviseur à votre PC, vérifiez les paramètres d'alimentation de votre
●
PC.
Vérifiez que le cordon d'alimentation secteur est branché correctement dans la prise murale
●
et sur le téléviseur.
En l'absence de signal pendant environ 10 à 15 minutes avec la connexion Antenne/câble,
●
le téléviseur s'éteint.
●
périphériques externes et rebranchez-les).
Réglez la sortie vidéo de votre périphérique externe (décodeur câble/boîtier décodeur
●
Blu-ray, etc.) pour faire correspondre les connexions à l'entrée du téléviseur. Par exemple,
sortie du périphérique externe : HDMI, entrée du téléviseur : HDMI.
●
Vérifiez que votre périphérique connecté est sous tension.
●
Veillez à sélectionner la source appropriée du téléviseur en appuyant sur le bouton
SOURCE de la télécommande.
●
Vérifiez que le câble de l'antenne est raccordé correctement.
●
Essayez la fonction Plug & Play pour ajouter des chaînes disponibles à la liste
correspondante. Accédez à MENU - Configuration - Plug & Play et attendez que toutes les
chaînes disponibles soient mémorisées.
●
Vérifiez que l'antenne est positionnée correctement.
La compression de contenus vidéo peut engendrer une déformation de l'image, en
●
particulier pour les mouvements rapides comme le sport et les films d'action.
Un niveau de signal faible peut déformer l'image. Il ne s'agit pas d'un problème lié au
●
téléviseur.
●
Réglez la fréquence et la résolution de sortie de votre PC de sorte à ce qu'il corresponde
aux résolutions prises en charge par le téléviseur.
C'est normal ; le PC apparaît toujours dans la liste source même s'il n'est pas connecté.
●
Vérifiez le paramètre de sortie audio de votre PC.
●
, DVD,
Page 68

Problème Solution
Autres
L'image ne s'afche pas en
plein écran.
La télécommande ne
fonctionne pas.
Impossible de contrôler
l'alimentation ou le volume
du téléviseur avec la
télécommande du décodeur
câble/boîtier décodeur.
Message ‘Mode non pris en
charge’.
Odeur de plastique émise
par le téléviseur.
Intensité du signal
du téléviseur n'est pas
disponible dans le menu
de test du diagnostic
automatique.
Le téléviseur penche vers la
droite ou la gauche.
Impossible d'assembler la
base du support.
Le menu des chaînes est
grisé (non disponible).
Vos paramètres sont perdus
après 30 minutes ou à
chaque mise hors tension
du téléviseur.
Perte intermittente du signal
audio ou vidéo.
Il se peut que vous voyiez
de petites particules si vous
regardez de près le bord du
cadre de l'écran du téléviseur.
‘Signal brouillé’ ou ‘Aucun
signal/signal faible’ avec la
carte d’interface (CI) CARD
du CAM.
45 minutes après sa mise
hors tension, le téléviseur
s'allume.
Problème récurrent lié à
l'image/au son.
Ce téléviseur LCD TFT est équipé d'un écran constitué de sous-pixels dont la fabrication nécessite une technologie
N
sophistiquée. Il se peut toutefois que des points clairs ou sombres apparaissent à l'écran. Ceux-ci n'ont aucune incidence sur
les performances du produit.
●
Des barres noires s'affichent de chaque côté des chaînes HD lors de l'affichage du contenu
SD étendu (4:3).
●
Des barres noires s'affichent en haut et en bas des films dont le format est différent de celui
de votre téléviseur.
●
Réglez l'option de la taille de l'image sur votre périphérique externe ou le téléviseur en plein
écran.
Replacez les piles de la télécommande en respectant la polarité (+ -).
●
Nettoyez la lentille de la télécommande située en haut de la télécommande.
●
Essayez de diriger directement la télécommande vers le téléviseur dans un rayon de 1,5 à
●
1,8 m.
Programmez la télécommande du décodeur câble/boîtier décodeur pour faire fonctionner le
●
téléviseur. Consultez le manuel de l'utilisateur relatif au câble/satellite pour obtenir le code
du téléviseur SAMSUNG.
Vérifiez la résolution prise en charge du téléviseur et réglez la résolution de sortie du
●
périphérique externe en conséquence. Reportez-vous aux paramètres de résolution
indiqués dans ce manuel.
Cette odeur est normale et s'atténuera au fur et à mesure.
●
Cette fonction n'est disponible qu'avec des chaînes numériques avec connexion d'antenne
●
(RF/coaxial).
Retirez la base du support du téléviseur et réassemblez-la.
●
Veillez à placer le téléviseur sur une surface plane. Si vous ne parvenez pas à retirer les vis
●
du téléviseur, utilisez un tournevis aimanté.
Le menu Canal n’est disponible que si la source du téléviseur est sélectionnée.
●
Si le téléviseur est en mode Enr. démo, les paramètres de l'image et audio sont rétablis
●
toutes les 30 minutes. Remplacez le mode Enr. démo par le mode Util. domicile dans la
procédure Plug & Play. Appuyez sur le bouton SOURCE pour sélectionner le mode TV,
accédez à MENU → Configuration → Plug & Play → ENTERE.
Vérifiez le raccordement des câbles ; raccordez-les au besoin.
●
Cette perte peut être provoquée par l'utilisation de câbles trop rigides ou épais. Veillez à
●
ce que les câbles soient suffisamment souples pour une utilisation à long terme. En cas
d'installation murale, nous vous recommandons d'utiliser des câbles avec des connecteurs
de 90 degrés.
Elles font partie de la conception du produit et ne constituent pas un défaut.
●
Vérifiez que la carte d'interface commune CICARD est installée dans le CAM dans la fente
●
de l'interface commune.
Tirez le CAM du téléviseur et insérez-le de nouveau dans la fente.
●
Cela est normal car le téléviseur utilise la fonction de liaison radio (OTA) pour mettre à
●
niveau le microprogramme téléchargé pendant son utilisation.
Vérifiez et changez le signal/la source.
●
Français - 32
Page 69

Caractéristiques
¦
Nom du modèle LE19B450, LE19B451, LE19B541 LE22B450, LE22B451, LE22B541
Taille de l'écran
(diagonale) 19 pouces 22 pouces
Résolution du PC
(optimale) 1360 x 768 à 60 Hz 1360 x 768 à 60 Hz
Son
(Sortie) 3 W X 2 3 W X 2
Dimensions (LxPxH)
Corps
Avec socle
Poids
Avec socle 5 kg 7 kg
Considérations environnementales
Température de fonctionnement
Humidité en cours de fonctionnement
Température de stockage
Humidité sur le lieu de stockage
Socle orientable
Gauche / droite 0˚
La conception et les spécications peuvent être modiées sans préavis.
N
Ce périphérique est un appareil numérique de classe B.
N
Concernant l'alimentation et la consommation électrique, reportez-vous à l'étiquette apposée sur le produit.
N
477 x 65 x 327 mm
477 x 180 x 362 mm
10°C à 40°C (50°F à 104°F)
10
% à 80 %, sans condensation
-20°C à 45°C (-4°F à 113°F)
5 % à 95 %, sans condensation
558 x 75 x 384 mm
558 x 216 x 426 mm
Français - 33
Page 70

Die Abbildungen und Illustrationen in diesem Handbuch dienen nur zur Information und können vom tatsächlichen Aussehen des
Geräts abweichen. Änderungen an Ausführung und technischen Daten vorbehalten.
Lizenz
❑
TruSurround HD, SRS und das Symbol sind eingetragene Marken von SRS Labs, Inc.Die
TruSurround HD-Technologie wird unter Lizenz von SRS Labs, Inc. in das System integriert.
Hergestellt unter Lizenz der Dolby Laboratories: Dolby sowie das Doppel-D-Symbol sind Warenzeichen der
Dolby Laboratories.
Hinweis zu Digitalfernsehen
❑
1. Die Funktionalitäten für Digital TV (DVB) stehen nur in Ländern/Regionen zur Verfügung, in denen digitale terrestrische DVB-
T-Signale (MPEG2 und MPEG4 AVC) gesendet werden oder in denen Sie Zugang zu einem kompatiblen Kabelfernsehdienst
mit DVB-C (MPEG2 und MPEG4 AAC) haben können. Fragen Sie Ihren örtlichen Händler, wenn Sie Informationen über die
Verfügbarkeit von DVB-T oder DVB-C in Ihrer Gegend benötigen.
2. DVB-T ist der Standard des europäischen DVB-Konsortiums für die terrestrische Versorgung mit digitalem Fernsehen,
und DVB-C ist der Standard des Konsortiums für die Versorgung mit digitalem Kabelfernsehen. Allerdings werden manche
Unterscheidungsmerkmale wie EPG (elektrische Programmzeitschrift), VOD (Video on Demand) usw
nicht berücksichtigt. Deshalb können sie zum jetzigen Zeitpunkt noch nicht eingesetzt werden.
3. Zwar hält dieses Fernsehgerät die aktuellen Standards der DVB-T- und DVB-C-Spezifikationen [Version August 2008] ein,
aber es kann nicht garantiert werden, dass die Kompatibilität mit zukünftigen digitalen terrestrischen DVB-T
Signalen gewahrt bleibt.
4. In Abhängigkeit von den Ländern/Regionen, in denen dieses Fernsehgerät eingesetzt wird, verlangen manche
Kabelfernsehanbieter zusätzliche Gebühren für solch einen Dienst, und möglicherweise wird verlangt, dass Sie den
Vertragsbedingungen des Unternehmens zustimmen.
5.
Manche Digitalfernsehfunktionen sind in einigen Ländern oder Regionen möglicherweise nicht verfügbar
das Gerät möglicherweise bei manchen Kabelfernsehanbietern nicht störungsfrei zusammenarbeiten.
6. Für weitere Informationen setzen Sie sich bitte mit dem SAMSUNG-Kundendienstzentrum in V
. in dieser Spezifikation
und DBV-C-
, und bei DVB-C kann
erbindung.
Vorsichtsmaßnahmen beim Anzeigen von Standbildern
❑
Ein Standbild kann zu einer dauerhaften Beschädigung des Bildschirms führen.
Zeigen Sie Standbilder und teilweise unbewegte Bilder nicht länger als 2 Stunden auf dem LCD-Bildschirm an, da das Bild auf
●
diese Weise einbrennen kann. Das Einbrennen von Standbildern wird auch als „Bildkonservierung“ bezeichnet. Sie können
das Einbrennen vermeiden, indem Sie die Helligkeit und den Kontrast des Bildschirms beim
verringern.
●
●
Durch das Anzeigen der Standbilder von Videospielen oder vom PC über einen gewissen Zeitraum hinaus können partielle
Nachbilder entstehen. Um diesen Effekt zu verhindern, verringern Sie Helligkeit und Kontrast, wenn Sie Standbilder anzeigen
möchten.
© 2009 Samsung Electronics Co., Ltd. Alle Rechte vorbehalten.
Der Betrieb des LCD-Monitors im Format 4:3 für einen längeren Zeitraum kann links, rechts und in der Mitte
des Monitors Spuren der Bildränder hinterlassen, die durch die unterschiedliche Lichtemission auf dem
Monitor verursacht werden. DVD- oder Spielekonsole-Wiedergabe können einen ähnlichen Effekt
verursachen. Schäden, die durch die o. g. Effekte verursacht wurden, fallen nicht unter die Garantie.
Anzeigen von Standbildern
Page 71

INHALT
ALLGEMEINE INFORMATIONEN
Bedienfeld.............................................................................2
■
Zubehör ................................................................................3
■
Anschlussfeld .......................................................................4
■
Fernbedienung .....................................................................6
■
Batterien in die Fernbedienung einsetzen ............................6
■
BEDIENUNG
■
Anzeigen von Menüs ............................................................7
■
Fernsehgerät in den Standby-Modus schalten .....................8
■
Plug & Play-Funktion ............................................................8
Anzeigen des Bildschirmmenüs ...........................................9
■
SENDERSTEUERUNG
■
Kongurieren des Kanalmenüs ............................................9
■
Verwalten von Kanälen ......................................................12
BILDSTEUERUNG
■
Kongurieren des Bildmenüs..............................................14
■
Verwenden Ihres Computers als Computerbildschirm (PC) 16
■
Fernsehgerät mithilfe des PCs einstellen ...........................17
AUDIOSTEUERUNG
■
Kongurieren des Tonmenüs ..............................................18
■
Tonmodus wählen...............................................................19
EINSTELLUNGEN
Kongurieren der Menüeinstellungen .................................20
■
EINGANG / UNTERSTÜTZUNG
Kongurieren des Signalquellenmenüs ..............................23
■
Kongurieren des Supportmenü .........................................23
■
EMPFEHLUNGEN FÜR DEN BETRIEB
Videotextfunktion ................................................................25
■
Standfuß einstellen (nur 19-Zoll Modell).............................26
■
Neigungswinkel des Fernsehgeräts einstellen
■
(nur 19-Zoll Modell) ............................................................26
Installation eines VESA-konformen Befestigungssystems
■
(nur 19-Zoll Modell) ............................................................27
Verwenden der Zierverschlüsse (nur 19-Zoll Modell) .........27
■
Anbringen des Standfußes .................................................28
■
Anbringen der Wandhalterung ............................................28
■
Kensington-Schloss als Diebstahlsicherung.......................28
■
Absichern des Einbaubereichs ...........................................29
■
Befestigen des Fernsehgeräts an der Wand ......................29
■
Fehlerbehebung .................................................................30
■
Technische Daten ...............................................................33
■
Deutsch
Symbol
❑
N O T
Hinweis Zielwahltaste TOOLS-Taste Drücken
Deutsch - 1
Page 72

ALLGEMEINE INFORMATIONEN
4
1
2
3
5
6
88
7
Bedienfeld
¦
Form und Farbe des Geräts können sich je nach Modell unterscheiden.
N
Sie können auch jederzeit die Tasten auf der Seitenverkleidung verwenden.
N
1
SOURCE E: Schaltet zwischen allen verfügbaren Signalquellen um. Im Bildschirmmenü können Sie diese Taste wie die
Eingabetaste ENTERE auf der Fernbedienung verwenden.
2
MENU: Drücken Sie diese Taste, um ein Bildschirmmenü zu den Funktionen Ihres Fernsehgeräts einzublenden.
3 Y
4 Z
5 P
6
FERNBEDIENUNGSSENSOR: Richten Sie die Fernbedienung auf diesen Sensor am Fernsehgerät.
7
BETRIEBSANZEIGE: Beim Einschalten des Fernsehgeräts blinkt die Netzleuchte kurz und erlischt anschließend. Im
8
LAUTSPRECHER
: Hiermit erhöhen oder verringern Sie die Lautstärke.
Im Bildschirmmenü können Sie die
: Hiermit wechseln Sie den Kanal. Im Bildschirmmenü können Sie die
▼ und ▲ auf der Fernbedienung verwenden.
(Netztaste): Drücken Sie diese Taste, um das Fernsehgerät ein- und auszuschalten.
Standbymodus leuchtet die Anzeige permanent.
Y
-Schaltächen wie die Tasten ◄ und ► auf der Fernbedienung verwenden.
Z
-Schaltächen wie die Tasten
Deutsch - 2
Page 73

Deutsch - 3
Zubehör
¦
Fernbedienung und 2 Batterien
N
N
N
(Typ AAA)
Wandhalterung
(Nur 19-Zoll-Modell)
● Bedienungsanleitung ● Garantiekarte ● Sicherheitshinweise
Überprüfen Sie die Verpackung Ihres LCD-Fernsehgeräts auf Vollständigkeit. Falls Komponenten fehlen sollten, setzen Sie
sich bitte mit Ihrem Händler in Verbindung.
Garantiekarte / Sicherheitshinweise (nicht überall verfügbar)
Die Farbe und die Form der Teile kann je nach Modell unterschiedlich sein.
Netzkabel
Zierverschluss
(Nur 19-Zoll-Modell)
Untere Abdeckung
(Nur 22-Zoll-Modell)
Reinigungstuch
(M4 X L16)
4 Schrauben für Standfuß
(Nur 22-Zoll-Modell)
Page 74

6
7
1 2 3 4
890
5
Anschlussfeld
¦
Netzanschluss
[Rückseite des Fernsehgeräts]
Form und Farbe des Geräts können sich je nach Modell unterscheiden.
N
Wenn Sie ein externes Gerät an das Fernsehgerät anschließen möchten, muss das Gerät unbedingt ausgeschaltet sein.
N
Achten Sie beim Anschließen eines externen Geräts auf die Farbcodierung: Stecker und Buchse müssen die gleiche Farbe
N
aufweisen.
1
DIGITAL AUDIO OUT (OPTICAL)
Anschluss für ein Digitalaudio-Gerät wie z. B. ein Heimkinosystem.
–
Wenn die HDMI IN-Anschlüsse verbunden sind, wird über den Anschluss DIGITAL AUDIO OUT (OPTICAL) am
N
Fernseher nur 2-Kanalton ausgegeben. Wenn Sie 5.1-Kanalton wünschen, müssen Sie den optischen Ausgang am DVDPlayer oder an der Kabel-/Sat-Box direkt an einen Verstärker oder ein Heimkinosystem anschließen und nicht an das
Fernsehgerät.
2
SERVICE
Anschluss für Softwareaktualisierungen.
–
3
HDMI / PC IN [HDMI (DVI), AUDIO, PC]
Anschließen an die HDMI-Buchse von Geräten mit HDMI-Ausgang.
–
Beim Anschluss von Geräten über eine HDMI-Schnittstelle ist keine zusätzliche Audioverbindung erforderlich.
N
Was ist HDMI?
N
HDMI (High-Denition Multimedia Interface) ist eine digitale Schnittstelle, die die Übertragung von digitalen Bild- und
Tonsignalen über ein einziges Kabel ermöglicht.
Der Unterschied zwischen HDMI und DVI besteht darin, dass ein Gerät mit HDMI kleiner ist, mit dem Kopierschutz HDCP
(High Bandwidth Digital Copy Protection/ digitaler Kopierschutz) ausgestattet ist und digitalen Mehrkanalton unterstützt.
Verwenden Sie den HDMI / PC IN [HDMI (DVI)]-Anschluss für DVI-Verbindungen mit einem externen Gerät. Verwenden
N
Sie ein DVI-HDMI-Kabel oder einen DVI-HDMI-Adapter (DVI auf HDMI) für den Videoanschluss und die HDMI / PC IN
[AUDIO]-Anschlüsse für die Audioverbindung. Eine Verbindung über HDMI/DVI-Kabel kann nur über den HDMI / PC IN
[HDMI (DVI)]-Anschluss erfolgen.
HDMI / PC IN [AUDIO]
Stellen Sie die Verbindung zum Audioausgang Ihres PCs her.
–
DVI-Audioausgänge für externe Geräte.
–
HDMI / PC IN [PC]
Anschließen an den Videoausgang Ihres PCs.
–
Wenn Ihr PC die Möglichkeit für HDMI-Verbindungen bietet, können Sie diesen Anschluss mit den
N
HDMI / PC IN [HDMI (DVI)]-Buchsen verbinden.
Wenn Ihr PC die Möglichkeit für DVI-Verbindungen bietet, können Sie diesen Anschluss mit der
N
HDMI / PC IN [HDMI (DVI)] / [AUDIO]-Buchse verbinden.
Deutsch - 4
Page 75

Deutsch - 5
4
AV IN [VIDEO] / [R-AUDIO-L]
Schließen Sie ein Cinch-Kabel an ein geeignetes A/V-Gerät (z. B. Videorecorder, DVD-Player oder Camcorder) an.
–
Verbinden Sie das eine Ende des Cinch-Audiokabels mit dem Anschluss [R-AUDIO-L] Ihres Geräts und das andere Ende
–
mit den entsprechenden Audioausgängen des A/V-Geräts.
5
ANT IN
Anschluss an eine Antenne oder eine Kabelfernsehanlage.
–
6
COMMON INTERFACE-Steckplatz
Ohne eingelegte "CI-Karte" zeigt das Fernsehgerät auf einigen Kanälen ein "gestörtes Signal" an.
–
Die Verbindungsinformationen mit Telefonnummer, Kennung der CI-Karte, Hostkennung und anderen Angaben wird
–
nach ungefähr 2 bis 3 Minuten angezeigt. Wenn eine Fehlermeldung angezeigt wird, wenden Sie sich bitte an Ihren
Dienstanbieter.
Wenn die Konguration der Kanalinformationen abgeschlossen ist, wird die Meldung "Udating Completed" angezeigt.
–
Dies bedeutet, dass die Kanalliste aktualisiert wurde.
Sie müssen die CI-Karte bei einem der örtlichen Kabelnetzbetreiber beschaffen. Ziehen Sie die CI-Karte vorsichtig mit
N
den Händen heraus. Sie könnte beim Herunterfallen beschädigt werden.
Die Richtung, in der Sie die Karte einlegen müssen, ist darauf mit einem Pfeil markiert.
N
Die Position des COMMON INTERFACE-Steckplatzes ist modellabhängig.
N
Zugangsmodule werden in einigen Ländern und Regionen nicht unterstützt. Fragen Sie diesbezüglich Ihren ofziellen
N
Samsung-Händler.
7
KENSINGTON-SCHLOSS (modellabhängig)
Das (optionale) Kensington-Schloss dient zur Sicherung des Fernsehgeräts bei Verwendung an einem öf
–
fentlichen Ort.
Wenn Sie ein Schloss verwenden möchten, wenden Sie sich an den Händler, bei dem Sie das Fernsehgerät erworben
haben.
Die Position des Kensington-Schlosses ist modellabhängig.
N
8
Kopfhörerbuchse
Kopfhörer können an den Kopfhörerausgang des Geräts angeschlossen werden. W
–
enn Kopfhörer angeschlossen sind, ist
die Tonwiedergabe über die eingebauten Lautsprecher abgeschaltet.
9
COMPONENT IN
Verbinden Sie den Komponentenanschluss (P
–
R, PB, Y) auf der Rückseite des Fernsehgeräts mit Hilfe des (optionalen)
Komponenten-Videokabels mit den entsprechenden Komponenten-Videoausgängen des DTV- oder DVD-Geräts.
Wenn Sie sowohl die Set-Top-Box als auch ein DTV- (oder DVD)-Gerät anschließen möchten, verbinden Sie die Set-Top-
–
Box mit dem DTV- (oder DVD)-Gerät, und verbinden Sie das DTV- oder DVD-Gerät mit dem Komponentenanschluss (P
PB, Y) des Fernsehgeräts.
Die P
–
R, PB und Y-Anschlüsse von Komponentengeräten (DTV oder DVD) sind manchmal mit Y, B-Y und R-Y bzw. Y, Cb
und Cr beschriftet.
–
Verbinden Sie den Audioausgang [R-AUDIO-L] auf der Rückseite des Fernsehgeräts über Cinch-Audiokabel (optional)
mit dem entsprechenden Audioausgang des DTV- oder DVD-Geräts.
0
EXT (RGB)
Anschluss
Video Audio (L / R) RGB Video + Audio (L / R)
Eingang Ausgang
EXT O O O Nur TV- oder DTV-Ausgang verfügbar.
Ein- und
–
Ausgänge für externe Geräte wie z. B. Videorecorder, DVD-Player, Spielekonsolen oder Video-Disc-Player.
R,
Page 76

1
2
4
3
5
6
7
8
9
0
!
@
#
$
&
*
(
)
a
%
^
Fernbedienung
¦
Die Reichweite der Fernbedienung beträgt ca. 7 m.
N
Die Leistungsfähigkeit der Fernbedienung kann durch starke Lichteinstrahlung beeinträchtigt werden.
N
Form und Farbe des Geräts können sich je nach Modell unterscheiden.
N
1
POWER: Standby-Taste des
Fernsehgeräts.
2
ZIFFERNTASTEN: Hiermit
wechseln Sie den Kanal.
3
FAV.CH: Verwendet zum Anzeigen
von Favoritenlisten auf dem
Bildschirm.
4 Y
5
SOURCE: Hiermit können Sie alle
6
INFO : Hiermit können Sie
7
TOOLS: Hiermit können Sie häug
8
CH LIST: Hiermit zeigen Sie die
9
FARBTASTEN: Verwenden Sie
!
TV: Hiermit können Sie den TV-
@
PRE-CH: Hiermit können Sie
#
MUTEM: Drücken Sie diese
$
P </P > : Hiermit wechseln Sie
%
MENU: Hiermit zeigen Sie das
: Hiermit erhöhen oder
verringern Sie die Lautstärke.
verfügbaren Videosignalquellen
anzeigen und auswählen.
Informationen auf dem
Fernsehschirm anzeigen.
verwendete Funktionen schnell
auswählen.
Kanalliste auf dem Bildschirm an.
diese Tasten bei der Arbeit mit der
Senderliste usw.
Modus direkt aufrufen.
zum zuletzt angezeigten Kanal
wechseln.
Taste, um den Ton vorübergehend
auszuschalten.
den Kanal.
Bildschirmmenü an.
^
GUIDE:
Hiermit zeigen Sie den
elektronischen Programmführer (EPG)
an.
&
RETURN: Hiermit wechseln Sie zurück
zum vorherigen Menü
*
AUF▲/AB▼/LINKS◄/RECHTS►
/ ENTERE: Auswählen von Optionen
im Bildschirmmenü und Ändern von
Menüwerten.
(
EXIT: Drücken Sie diese Taste, um das
Menü zu verlassen.
)
SUBT. : Mit dieser Taste können Sie
Untertitel anzeigen
a
AD: Auswahl der Audio-Beschreibung.
Videotextfunktionen
5 0
: Videotext-Modus auswählen
(LIST / FLOF)
6 5
: Verborgenen Inhalt einblenden
7 4
: Videotextgröße auswählen.
8 8
: Videotextseite speichern
9
Fastext-Thema auswählen
0 /
! :
@ 1
$ 2
% 6
& 9
( 7
: Nacheinander Videotext,
Double oder Mix auswählen.
: Videotext beenden
: Untergeordnete Videotextseite
: Nächste Videotextseite
3
: Vorige Videotextseite
: Teletext-Index
: Nicht umblättern
: Teletext abbrechen
Batterien in die Fernbedienung einsetzen
¦
1. Heben Sie die Abdeckung auf der Rückseite der Fernbedienung an, wie in der Abbildung
dargestellt.
2. Legen Sie zwei AAA-Batterien ein.
N
3.
Schieben Sie die Abdeckung wieder auf die Fernbedienung.
N
Sollte die Fernbedienung nicht funktionieren, überprüfen Sie Folgendes:
N
●
●
●
●
●
Achten Sie darauf, dass die Pole der Batterien wie im Batteriefach angezeigt
ausgerichtet sind.
Wenn die Fernbedienung für einen längeren Zeitraum nicht verwendet wird, nehmen Sie
die Batterien heraus, und lagern Sie sie an einem kühlen, trockenen Ort.
Ist das Fernsehgerät eingeschaltet?
Wurden Plus- und Minuspol der Batterien vertauscht?
Sind die Batterien leer?
Liegt ein Stromausfall vor oder ist das Netzkabel des Fernsehgeräts nicht eingesteckt?
Bendet sich eine Leuchtstoffröhre oder ein Neonschild in der Nähe?
Deutsch - 6
Page 77

Deutsch - 7
BEDIENUNG
Anzeigen von Menüs
¦
Vor dem ersten Einsatz des Fernsehgeräts führen Sie die folgenden Schritte aus, um zu
erfahren, wie Sie im Menü navigieren, um die verschiedenen Funktionen auszuwählen und
einzustellen.
1. Drücken Sie die Taste MENU.
Das Hauptmenü wird auf dem Bildschirm angezeigt. Auf der linken Seite sehen Sie
Symbole: Bild, Ton, Sender, Einstellungen, Eingang, Anwendung, Unterstützung.
2.
Wählen Sie mit den Tasten ▲ oder ▼ eines der Symbole aus.
Drücken Sie die Tasten ◄ oder ►, um in das Untermenü des Symbols zu wechseln.
3.
Drücken Sie die Taste ▲ oder ▼, um im Menü zu navigieren.
Drücken Sie die Taste ENTER
4. Ändern Sie mit den Tasten ▲/▼/◄/► die jeweils gewählte Option.
Durch Drücken der Taste RETURN gelangen Sie zurück ins vorherige Menü.
N
5.
Drücken Sie zum Schließen des Menüs die Taste EXIT.
Die Tasten der Fernbedienung
Taste Vorgang Taste Vorgang
MENU
RUTURN
e
EXIT
Bildschirmmenü anzeigen.
m
Zurück zum vorherigen Menü.
R
Bildschirmmenü schließen.
Beispiel: Einstellen der Helligkeit des Fernsehgeräts im Bildmenü
Einstellen der Helligkeit auf 80
1. Drücken Sie die Taste MENU, um das Menü anzuzeigen.
2.
Drücken Sie die Taste ENTER
3. Wählen Sie mit den Tasten ▲ oder ▼ die Option Helligkeit.
4.
Drücken Sie die Taste ENTER
5. Drücken Sie die Tasten ◄ oder ►, bis die Helligkeit auf 80 eingestellt ist.
Drücken Sie die Taste ENTER
6.
Drücken Sie die Taste EXIT, um das Menü zu verlassen.
N
E
, um im Menü Eingaben vorzunehmen.
▲/▼/◄/►/
ENTER
E
, um Picture auszuwählen.
E
.
E
.
E
Bild
Modus :Standard ►
Hinter.Licht : 7
Kontrast : 95
Helligkeit : 45
Schärfe : 50
Farbe : 50
Farbton (G/R) : G50 / R50
Cursor bewegen und Elemente
auswählen.
Markiertes Element auswählen.
Einstellung bestätigen.
Bild
Modus :Standard ►
Hinter.Licht : 7
Kontrast : 95
Helligkeit : 45
Schärfe : 50
Farbe : 50
Farbton (G/R) : G50 / R50
Bild
Modus :Standard ►
Hinter.Licht : 7
Kontrast : 95
Helligkeit : 45
Schärfe : 50
Farbe : 50
Farbton (G/R) : G50 / R50
Hinter.Licht : 7
Kontrast : 95
Bild
Helligkeit :45 ►
Schärfe : 50
Farbe : 50
Farbton (G/R) : G50 / R50
Erweiterte Einstellungen
Bildoptionen
Bild zurücksetzen
Helligkeit
U
Navig.
L
Einst.
E
Eingabe
Helligkeit
U
Navig.
L
Einst.
E
Eingabe
R
R
45
Zurück
80
Zurück
Page 78

Fernsehgerät in den Standby-Modus schalten
¦
Um den Stromverbrauchs zu senken, kann das Gerät in den Standby-Modus geschaltet werden. Der Standby-Modus ist nützlich,
wenn Sie das Gerät vorübergehend ausschalten möchten (z. B. während einer Mahlzeit).
1. Drücken Sie die Taste POWER
Der Bildschirm wird ausgeschaltet, und auf der Vorderseite des Fernsehgeräts leuchtet die Standby-Anzeige auf.
N
2.
Drücken Sie einfach erneut die Taste POWER
Der Standby-Modus ist nicht für längere Phasen der Abwesenheit gedacht (z. B. wenn Sie verreist sind). Ziehen Sie dann
N
P
auf der Fernbedienung drücken.
P
, um das Gerät wieder einzuschalten.
sicherheitshalber den Netzstecker und das Antennenkabel.
Plug & Play-Funktion
¦
Wenn das Fernsehgerät zum ersten Mal eingeschaltet wird, werden automatisch die
Grundeinstellungen vorgenommen.
1. Drücken Sie die Taste POWER auf der Fernbedienung. Die Meldung You can set the
menu language. wird angezeigt.
2.
Wählen Sie die gewünschte Sprache mit den Tasten ▲ oder ▼ aus. Drücken Sie die Taste
ENTER
E
, um Ihre Auswahl zu bestätigen.
You can set the menu language.
Menu Language : English ►
Plug & Play
E
3. Wählen Sie durch Drücken der Tasten ◄ oder ► die Option Shop Demo oder Privatgebrauch, und drücken Sie dann auf
ENTER
E
.
Wir empfehlen Ihnen, das Fernsehgerät im Modus Privatgebrauch zu verwenden, um das optimale Bild für den
N
Privatgebrauch zu erzielen.
Shop Demo ist nur geeignet, wenn das Gerät in einem Verkaufsbereich verwendet wird.
N
Wenn das Gerät versehentlich auf den Modus Shop Demo eingestellt wird, und Sie möchten wieder zurück zu
N
Privatgebrauch (Standard) wechseln, gehen Sie so vor: Drücken Sie die Lautstärketaste am Fernsehgerät. W
enn das
Menü "Volume" angezeigt wird, halten Sie die Taste MENU am Fernsehgerät 5 Sekunden lang gedrückt.
4. Drücken Sie die Taste ENTER
E
. Wählen Sie das gewünschte Land mit der Taste ▲ oder ▼ aus. Drücken Sie die Taste
ENTERE, um Ihre Auswahl zu bestätigen.
5. Wählen Sie durch Drücken der Tasten ▲ oder ▼ die Option Terrestrisch oder Kabel, und drücken Sie dann die Taste
ENTER
E
.
Terrestrisch: Terrestrisches Antennensignal.
N
Kabel: Kabelgebundenes Antennensignal.
6.
Wählen Sie durch Drücken der Tasten ▲ oder ▼ die Signalquelle aus, die gespeichert werden soll. Drücken Sie die Taste
ENTER
E
, um Start auszuwählen.
Digital und Analog: Digitale und analoge Kanäle.
N
Digital: Digitale Kanäle.
Analog: Analoge Kanäle.
Wenn Sie das Antennensignal auf Kabel einstellen, können Sie im nächsten Schritt einen Wert für die Suche nach
N
Digitalkanälen eingeben. Weitere Informationen hierzu nden Sie unter Sender→Autom.
N
Die Kanalsuche wird automatisch gestartet und beendet.
N
Zum Unterbrechen des Speichervorgangs zu einem beliebigen Zeitpunkt drücken Sie die
N
Wenn Sie alle verfügbaren Kanäle gespeichert haben, wird die Meldung Uhrmodus einstellen angezeigt.
7
. Drücken Sie die Taste ENTER
E
. Wählen Sie durch Drücken der Tasten ▲ oder ▼ die Option Auto, und drücken Sie dann
speichern.
Taste ENTERE.
die Taste ENTERE.
N
Wenn Sie Manual wählen, wird Datum und Uhrzeit einstellen angezeigt.
N
Wenn Sie ein digitales Signal empfangen, wird die Zeit automatisch eingestellt. Anderenfalls wählen Sie Manuell, um die
Uhr zu stellen. (Informationen hierzu nden Sie auf Seite 20.)
8.
Die Verbindungsmethode für optimale HD-Qualität wird vorgeschlagen. Nachdem Sie die Methode bestätigt haben, drücken
Sie die Taste ENTER
9. Die Meldung Gute Fernsehunterhaltung! wird angezeigt. Drücken Sie abschließend die Taste ENTER
E
.
E
.
Enter
So setzen Sie diese Funktion zurück:
1.
Drücken Sie die Taste MENU, um das Menü anzuzeigen. Wählen Sie durch Drücken der Tasten ▲ oder ▼ die Option
Einstellungen, und drücken Sie dann die Taste ENTER
2. Drücken Sie die Taste ENTER
E
erneut, um Plug & Play auszuwählen.
E
.
3. Geben Sie nun Ihre vierstellige PIN ein. Der Standard-PIN-Code eines neuen Fernsehgeräts lautet 0-0-0-0.
N
Wenn Sie die PIN ändern möchten, verwenden Sie die Funktion PIN ändern. (Informationen hierzu nden Sie auf Seite
22.)
N
Die Plug & Play-Funktion gibt es nur im TV-Modus.
Deutsch - 8
Page 79

Deutsch - 9
Anzeigen des Bildschirmmenüs
¦
Auf dem Bildschirm werden der aktuelle Kanal und bestimmte Audio/Video-Einstellungen
angezeigt.
Drücken Sie die Taste INFO, um Informationen anzuzeigen.
O
Drücken Sie die Taste INFO auf der Fernbedienung. Auf dem Bildschirm werden der
Kanal, der Tonmodus sowie die Werte bestimmter Bild- und Toneinstellungen angezeigt.
▲, ▼: Sie können Informationen anderer Kanäle anzeigen. Wenn Sie zum
●
ausgewählten Sender wechseln möchten, drücken Sie auf die ENTER
●
◄, ►: Sie können die Informationen zum aktuellen Programm dieses Senders
E
-Taste.
anzeigen.
N
Drücken Sie noch einmal auf die INFO-Taste und warten Sie ca. 10 Sekunden lang,
bis die Informationen automatisch angezeigt werden.
SENDERSTEUERUNG
KongurierendesKanalmenüs
¦
Land
❑
Der Eingabebildschirm für die PIN wird geöffnet. Geben Sie nun Ihre vierstellige PIN ein.
N
Analog Sender
Sie können das Land für Analogkanäle ändern.
Digitaler Sender
Sie können das Land für Digitalkanäle ändern.
Autom. speichern
❑
Sie können den verfügbaren Frequenzbereich nach Sendern durchsuchen (verfügbare Sender
und Frequenzbereiche sind vom jeweiligen Land abhängig). Die automatisch zugewiesenen
Programmplätze entsprechen unter Umständen nicht den gewünschten Programmplätzen.
Wenn ein Kanal mit der Funktion Kindersicherung gesperrt wurde, wird das
N
Eingabefenster für die PIN geöffnet.
Terrestrisch / Kabel
Antennensignal zum Speichern auswählen
Digital und Analog: Digitale und analoge Kanäle.
●
Digital: Digitale Kanäle.
●
Analog: Analoge Kanäle.
●
abc1
DTV Air
15
18:11 Thu 6 Jan
Life On Venus Ave nue
Unclassif ied
No Detai ld Informa tion
Sender
Land ►
Autom. speichern
Manuell speichern
Suchoptionen für Kabel
Heute & Morgen
Ausführlich
Standard
: Ausführlich
18:00 ~ 6:00
' INFO
Bei Auswahl von ‘Kabel→DigitalundAnalog’oder‘Kabel→Digital’
Wert für die Suche nach Kabelkanälen eingeben.
●
Suchlaufmodus→Voll/Netzwerk/Schnell
N
Schnell
Network ID: Anzeigen der Netzwerkkennung.
–
Frequenz: Hiermit zeigen Sie die Frequenz des Kanals an. (Je nach Land unterschiedlich)
–
Modulation: Hiermit zeigen Sie die verfügbaren Modulationswerte an.
–
Symbolrate: Hiermit zeigen Sie die verfügbaren Symbolraten an.
–
N
Das Fernsehgerät durchsucht automatisch alle Kanäle mit aktiven Sendern und speichert sie im Speicher des Fernsehgeräts.
N
Wenn Sie die automatische Speicherung anhalten möchten, drücken Sie auf
ENTERE.
Die Meldung Automatische Senderspeicherung beenden? wird angezeigt.
Drücken Sie die Taste ◄ oder ►, um Ja auszuwählen, und drücken Sie dann die Taste
ENTERE.
Page 80

Manuell speichern
❑
Hiermit wird manuell ein Kanal gesucht und dieser im Fernsehspeicher abgelegt.
N
Wenn ein Kanal mit der Funktion Kindersicherung gesperrt wurde, wird das Eingabefenster für die PIN geöffnet.
N
Digitaler Sender
Manuelles Speichern von digitalen Kanälen.
Digitaler Sender ist nur im DTV-Modus verfügbar.
N
Sender: Stellen Sie die Kanalnummer mit den Tasten ▲, ▼ oder einer Zifferntaste (0~9) ein.
●
Frequenz: Einstellen der Frequenz mithilfe der Zifferntasten.
●
Bandbreite: Einstellen der Bandbreite mit den Tasten ▲, ▼ oder einer Zifferntaste (0~9).
●
Nach Abschluss des Suchlaufs werden die Kanäle in der Kanalliste aktualisiert.
N
Analog Sender
Manuelles Speichern von analogen Kanälen.
Programm (der Programmplatz, der dem Sender zugewiesen werden soll) Stellen Sie den Programmplatz mit den
●
▲, ▼ oder einer Zifferntaste (0~9) ein.
Fernsehnorm→Auto
●
●
Tonsystem→BG/DK/I/L: Einstellen des Tonsystems mithilfe der Taste ▲ oder ▼.
●
Sender (Wenn Ihnen die Nummer des zu speichernden Senders bekannt ist) Wählen Sie durch Drücken der Tasten
▲ oder ▼ die Option C (terrestrischer Kanal) oder S (Kabelkanal). Drücken Sie die Taste ►, und drücken Sie dann die Tasten
▲, ▼ oder eine Zifferntaste (0~9) , um die gewünschte Nummer auszuwählen.
N
Die Kanalnummer können Sie auch direkt durch Drücken der Zifferntasten (0~9) auswählen.
N
Falls kein oder nur schlechter Ton zu hören sein sollte, wählen Sie einen anderen Audiostandard aus.
●
Suchlauf (Wenn Ihnen die Kanalnummern nicht bekannt sind): Drücken Sie zum Starten des Suchlaufs die Taste ▲ oder ▼.
Der Tuner durchsucht den Frequenzbereich, bis der erste Sender bzw. der ausgewählte Sender empfangen wird.
●
Speichern (Zum Speichern des Kanals und des zugehörigen Programmplatzes): Drücken Sie die
zu wählen.
N
Kanalmodus
–
P (Programm-Modus): Nach Abschluss der Einstellungen sind den Sendern Ihrer Region Plätze mit den Nummern von
P00 bis P99 zugewiesen worden. In diesem Modus können Sie Sender durch Eingabe des Programmplatzes auswählen.
–
C (Antennenempfangsmodus): In diesem Modus können Sie Kanäle durch Eingabe der Nummer anwählen, die jedem
Antennensender zugeordnet ist.
–
S (Kabelkanal-Modus): In diesem Modus können Sie Sender durch Eingabe der Nummer anwählen, die jedem
Kabelsender zugeordnet ist.
/PAL/SECAM/NTSC4.43: Einstellen der Fernsehnorm mithilfe der Taste ▲ oder ▼.
Taste
ENTERE, um OK
Tasten
Suchoptionen für Kabel (je nach Land)
❑
Einstellen weiterer Suchoptionen für die Kanalsuche im Kabelnetz (z. B. Frequenz oder Symbolrate).
Frequenz (Start ~ Stopp): Hiermit zeigen Sie die Frequenz des Kanals an.
●
Modulation: Hiermit zeigen Sie die verfügbaren Modulationswerte an.
●
Symbolrate: Hiermit zeigen Sie die verfügbaren Symbolraten an.
●
Heute & Morgen / Ausführlich
❑
Die Informationen des elektronischen Programmführers werden von den Sendern zur Verfügung gestellt. Es kann sein, dass
Programmeinträge leer oder veraltet sind. Dies ist auf die für einen bestimmten Kanal übertragenen Informationen zurückzuführen.
Die Anzeige wird dynamisch aktualisiert, sobald neue Informationen verfügbar sind.
Detaillierte Verfahrensbeschreibungen zur Verwendung von Heute & Morgen und Ausführlich entnehmen Sie den Hinweisen
N
auf Seite 11.
Sie können das Programmführermenü auch durch Drücken der Taste GUIDE aufrufen. (Weitere Informationen zum
O
Kongurieren des Standard nden Sie bei den entsprechenden Beschreibungen.)
Heute & Morgen
Für die sechs in der linken Spalte angezeigten Kanäle werden die aktuelle und die nächste Sendung angezeigt.
Ausführlich
Hier werden die Programminformationen in einem Zeitplan mit einer Unterteilung von jeweils 1 Stunde angezeigt. Es wird ein
Zeitfenster von 2 Stunden mit Programminformationen angezeigt. Dieses Fenster kann jedoch in der Zeit nach vorne oder nach
hinten verschoben werden.
Deutsch - 10
Page 81

Deutsch - 11
Standard→Heute&Morgen/Ausführlich
❑
Mit der Taste GUIDE auf der Fernbedienung können Sie einstellen, ob der Heute & Morgen oder der Ausführlich angezeigt
werden soll.
Senderliste
❑
Detaillierte Verfahrensbeschreibungen zur Verwendung der Senderliste entnehmen Sie den Beschreibungen unter 'Verwalten von
Kanälen'.
Diese Optionen können Sie auch durch Drücken der Taste CH LIST (Kanalliste) auf der Fernbedienung aufrufen.
O
Kanalmodus
❑
Durch Drücken der Tasten P >/< wechseln Sie innerhalb der gewählten Kanalliste
zwischen den Kanälen.
Hinzugef. Sender
Es wird nur zwischen Kanälen der gespeicherten Kanalliste gewechselt.
Favoriten
Es wird nur zwischen Kanälen der Favoritenliste gewechselt.
Feinabstimmung
❑
Bei klarem Empfang ist keine Feinabstimmung nötig, da diese automatisch während der Sendersuche erfolgt. Falls das Signal
jedoch schwach oder das Bild verzerrt ist, müssen Sie unter Umständen eine manuelle Feinabstimmung durchführen.
Gespeicherte feinabgestimmte Kanäle werden mit einem Sternchen "*" auf der rechten Seite der Kanalnummer im Kanal-
N
Banner markiert.
Wählen Sie zum Zurücksetzen der Feinabstimmung die Option Reset aus, indem Sie zuerst die Taste ▲ oder ▼ und dann die
N
Taste ENTER
N
Eine Feinabstimmung ist nur für Analogfernsehgeräte möglich.
E
drücken.
Verwenden des Heute & Morgen / Ausführlich
Heute & Morgen
1 f tn
2 ITV Play
3 Kerrang!
4 Kiss
5 oneword
6 Smash Hits!
▼
DTV Cable 900 f tn 2:10 Di 1 Jun
Freshmen On Campus
2:00 - 2:30
No Detailed Information
Street Hypn..
Mint Extra
Loaded
Fresh 40 with Dynamite MC
The Distillery
Smash Hits! Sunday
Ansehen
Aktuell Aktuell
INFO
Information ■Ausführlich■ Beenden
No Information
No Information
Kisstory
No Information
Ausführlich
1 f tn
2 ITV Play
3 Kerrang!
4 Kiss
5 oneword
6 Smash Hits!
▼
DTV Cable 900 f tn 2:10 Di 1 Jun
Freshmen On Campus
2:00 - 2:30
No Detailed Information
Heute 2:00 - 3:00 3:00 - 4:00
Freshmen O..
Mint Extra
Loaded
Fresh 40 with Dynamite MC
The Distillery
Smash Hits! Sunday
INFO
Ansehen
Information ■Akt./Näch ■ +24 Std. ■ Beenden
No Information
Sie möchten... Dann...
Programm aus der Liste des Programmführers
Wählen Sie mit den Tasten ▲, ▼, ◄, ► das Programm aus.
anzeigen
Programmführer beenden Drücken Sie die blaue Taste.
Sobald Sie ein Programm gewählt haben, wird es zusammen mit einem Uhr-Symbol angezeigt. Nachdem Sie erneut auf ENTER
E
gedrückt haben, drücken Sie auf ◄ oder ►, um die Option Annuler progr., zu wählen. Danach wird die Programmwahl aufgehoben
und das Uhr-Symbol wird entfernt
Programminformationen anzeigen Wählen Sie mit den Tasten ▲, ▼, ◄, ► das gewünschte Programm aus.
Drücken Sie die Taste INFO, wenn das Programm Ihrer Wahl markiert ist.
Der Programmtitel wird oben in der Mitte des Bildschirms angezeigt.
Klicken Sie auf die Taste INFO, wenn Sie genauere Informationen benötigen. Zu diesen Informationen gehören: Kanalnummer
,
Programmdauer, Statusleiste, Kindersicherungsstufe, Bildqualität (HD/SD), Tonmodus, Untertitel oder Teletext, Sprache für Untertitel
oder Teletext sowie Kurzzusammenfassung des markierten Programms. “...” wird ... angezeigt.
Zwischen dem Programmführer Heute & Morgen
Drücken Sie wiederholt die rote Taste.
oder Ausführlich umzuschalten
Im ausführlichen Programmführer
Schnell zurückblättern (24 Stunden).
Schnell weiterblättern (24 Stunden).
Drücken Sie mehrmals die grüne Taste.
Drücken Sie mehrmals die gelbe Taste.
Page 82

Verwalten von Kanälen
¦
Mit diesem Menü können Sie Favoriten hinzufügen, löschen oder einstellen und den digitalen
Programmführer für Digitalsendungen verwenden.
Alle Sender
Hiermit zeigen Sie alle verfügbaren Kanäle an.
Hinzugefügte Sender
Hiermit zeigen Sie alle hinzugefügten Kanäle an.
Favorit
824 UKTV Gold
Hinzugefügte Sender
825 UKTV style
1 C --
A
A
2 C --
A
3 ♥ C --
A
4 C --
A
5 C --
A
6 C --
A
7 C --
Alle ■ Sendertyp ■ Zoom ■ Wählen T Extras
Hiermit zeigen Sie alle Favoritenkanäle an.
O
Durch Drücken der Taste FAV.CH auf der Fernbedienung aufrufen können Sie die eingerichteten Favoritenkanäle auswählen.
Programmiert
Hiermit zeigen Sie alle vorgemerkten Programme an.
Wählen Sie im Fenster Alle Sender, Hinzugefügte Sender oder Favorit einen Kanal. Drücken Sie hierzu die Tasten ▲ / ▼
N
und die Taste ENTER
Verwenden der Farbtasten in Verbindung mit der Kanalliste.
N
Rot (Sendertyp): Schalten Sie zwischen TV, Radio, Daten / And. und Alle. um.
–
Grün (Zoom): Hiermit vergrößern oder verkleinern Sie die Kanalnummer.
–
Gelb (Wählen): Hiermit wählen Sie mehrere Kanallisten aus. Sie können die Funktionen zum Hinzufügen / Löschen /
–
E
. Nun können Sie den gewählten Kanal ansehen.
Hinzufügen zu Favoriten / Löschen aus Favoriten oder Sperren / Freigeben gleichzeitig verwenden. Markieren Sie die
gewünschten Kanäle und drücken Sie die gelbe Taste, um alle markierten Kanäle zugleich einzustellen. Links neben dem
Namen des gewählten Kanals wird das Symbol
–
TOOLS (Extras): Hiermit zeigen Sie die Menüs Löschen (oder Hinzufügen), Zu Favoriten hinzufügen (oder
c
angezeigt.
Aus Favoriten löschen), Sperren (oder Freigabe), Timer-Wiedergabe, Sendernamen bearbeiten, Sortieren,
Programmplatz bearbeiten, Alle wählen (oder Alle abwählen), Autom. speichern an.(Der Inhalt des Menüs Optionen
hängt von der jeweiligen Situation ab.)
N
Symbole zur Anzeige des Kanalstatus
●
A
: Ein analoger Kanal.
●
c
: Ein Kanal, der durch Drücken der gelben Taste gewählt wurde.
●
*
: Ein Kanal, der als Favorit eingestellt ist.
●
(
: Ein Programm, das gerade gesendet wird.
●
\
: Ein gesperrter Kanal.
●
)
: Ein vorgemerktes Programm
Optionsmenü für Kanallisten (in Alle Sender / Hinzugefügte Sender / Favorit)
N
Drücken Sie die Taste TOOLS, um das Optionsmenü zu öffnen.
N
Der Inhalt des Optionsmenüs hängt vom jeweiligen Kanalstatus ab.
Hinzufügen / Löschen
Sie können Kanäle löschen oder hinzufügen, damit nur die gewünschten Kanäle angezeigt
werden.
Alle gelöschten Kanäle werden im Menü Alle Sender angezeigt.
N
Wenn der Kanal in grauer Farbe dargestellt wird, wurde er gelöscht.
N
Das Menü Hinzufügen wird nur für gelöschte Kanäle angezeigt.
N
Sie können einen Kanal aus dem Menü Hinzugefügte Sender oder Favorit in gleicher
N
Weise löschen.
Zu Favoriten hinzufügen / Aus Favoriten löschen
Sie können Kanäle, die Sie häug sehen, als Favorit festlegen.
Drücken Sie die Taste TOOLS, um das Menü Extras anzuzeigen. Sie können das Hinzufügen zu (oder Löschen aus) den
T
Favoriten auch durch Auswählen von Extras→ZuFavoritenhinzufügen (oder Aus Favoriten löschen) einstellen.
Das Symbol ‘
N
N
Alle Favoritenkanäle werden im Menü Favorit angezeigt.
*
’ wird angezeigt, und der Kanal wird als Favorit festgelegt.
824 UKTV Gold
Hinzugefügte Sender
825 UKTV style
1 C --
A
A
2 C --
A
3 ♥ C --
A
4 C --
A
5 C --
A
6 C --
A
7 C --
Alle ■ Sendertyp ■ Zoom ■ Wählen T Extras
Löschen
Zu Favoriten hinzufügen
Sperren
Timer-Wiedergabe
Sendernamen bearbeiten
Sortieren
▼
Deutsch - 12
Page 83

Deutsch - 13
Sperren / Freigabe
Sie können einen Kanal sperren, sodass er nicht ausgewählt und angezeigt werden kann. Diese Funktion ist nur verfügbar
, wenn
die Kindersicherung aktiviert ist (Ein). (siehe Seite 22)
Der Eingabebildschirm für die PIN wird geöffnet. Geben Sie nun Ihre vierstellige PIN ein.
N
Der Standard-PIN-Code eines neuen Fernsehgeräts lautet 0-0-0-0. Sie können die PIN ändern, indem Sie im Menü den
N
Befehl PIN ändern wählen.
Das Symbol ‘
N
Timer-Wiedergabe
\
’ wird angezeigt, und der Kanal wird gesperrt.
Wenn Sie ein Programm zum Anschauen vorgemerkt haben, wechselt das Fernsehgerät automatisch zum vorgemerkten Kanal in
der Kanalliste, auch wenn Sie gerade einen anderen Kanal anschauen. Um ein Programm vorzumerken, müssen Sie zuerst die
Uhrzeit einstellen. (Siehe Seite
Sie können nur gespeicherte Kanäle vormerken.
N
Sie können Kanal, Tag, Monat, Jahr, Stunde und Minute auch direkt über die Zifferntasten auf der Fernbedienung einstellen.
N
Das Vormerken eines Programms wird im Menü Programmiert angezeigt.
N
Digitaler Programmführer und Vormerken von Sendungen
N
20)
Wenn Sie einen digitalen Kanal gewählt haben und die Taste ► drücken, wird der Programmführer für diesen Kanal
angezeigt. Gehen Sie in der oben beschriebenen Weise vor, wenn Sie ein Programm vormerken möchten.
Sendernamen bearbeiten (nur Analogkanäle)
Sie können Kanäle mit Beschriftungen versehen, sodass die ersten Buchstaben des Namens immer dann angezeigt werden, wenn
Sie den Kanal wählen.
Die Namen der digitalen Sender werden automatisch zugewiesen und können nicht geändert werden.
N
Programmplatz bearbeiten (nur Digitalkanäle)
Sie können die Kanalnummer auch mit den Zifferntasten der Fernbedienung einstellen.
Sortieren (nur Analogkanäle)
Mit diesem Vorgang können Sie die Programmnummern gespeicherter Sender ändern. Das ist möglicherweise nach dem
automatischen Speichern von Sendern erforderlich.
Alle wählen / Alle abwählen
Alle wählen: Sie können alle Kanäle in der Kanalliste auswählen.
●
Alle abwählen: Nun können Sie die Auswahl aller Kanäle aufheben.
●
Alle abwählen können Sie nur wählen, wenn mindestens ein Kanal gewählt ist.
N
Autom. speichern
Weitere Informationen zum Einstellen der Optionen nden Sie auf Seite 9.
N
Wenn ein Kanal mit der Funktion Kindersicherung gesperrt wurde, wird das Eingabefenster für die PIN geöffnet.
N
Optionsmenü für Kanallisten (Vorgemerkte)
Mit dieser Menüoption können Sie eine Vormerkung anzeigen, ändern oder löschen.
N
Drücken Sie die Taste TOOLS, um das Optionsmenü zu öffnen.
Info ändern
Wählen Sie diese Option, um eine Vormerkung zu ändern.
Programmierung abbrechen
Wählen Sie diese Option, um eine Vormerkung zu stornieren.
Information
Wählen Sie diese Option, um eine Vormerkung anzuzeigen. (Sie können auch die
Vormerkinformationen auswählen).
Alle wählen
Wählen Sie alle vorgemerkten Programme.
Programmiert
1 / 1 / 2009
13:59 5 TV1
18:59 2 TV3
20:59 2 TV3
Alle ■ Zoom ■ Wählen T Extras E Information
Info ändern
Quincy, M.E
Prog. Löschen
The Equalizer
Information
Alle wählen
McMillan & Wife
Page 84

BILDSTEUERUNG
KongurierendesBildmenüs
¦
Modus
❑
Sie können den Bildstandard auswählen, der für Ihre Sehgewohnheiten am besten geeignet
ist.
Drücken Sie die Taste TOOLS, um das Menü Extras anzuzeigen. Sie können den
T
Bildmodus durch Auswahl von Extras→Bildmodus einstellen.
Dynamisch
Wählen Sie diese Option für die Anzeige von hochauösenden Fernsehbildern bei starker
Umgebungsbeleuchtung aus.
Standard
Wählen Sie diese Option für die optimale Anzeige von Fernsehbildern bei normaler
Umgebungsbeleuchtung aus.
Film
Wählen Sie diese Option für die optimale Anzeige von Filmen in einem abgedunkelten Zimmer.
Hinter.Licht / Kontrast / Helligkeit / Schärfe / Farbe / Farbton (G/R)
❑
Das Gerät verfügt über mehrere Einstellmöglichkeiten für die Bildqualität:
Hinter.Licht: Hiermit stellen Sie die Helligkeit der LCD-Hintergrundbeleuchtung ein.
●
Kontrast: Hiermit stellen Sie den Kontrast des Bilds ein.
●
Helligkeit: Hiermit stellen Sie die Helligkeit des Bilds ein.
●
Schärfe: Hiermit stellen Sie die Kantenauösung des Bilds ein.
●
Farbe: Hiermit stellen Sie die Farbsättigung des Bilds ein.
●
Farbton (G/R): Hiermit stellen Sie die Farbtemperatur ein.
●
Wählen Sie zuerst einen Bildmodus zum Anpassen. Die eingestellten Werte werden auf jeden Bildmodus angewendet.
N
Wenn Sie Änderungen an Hinter.Licht, Kontrast, Helligkeit, Schärfe, Farbe oder Farbton (G/R) vornehmen, wird das
N
Bildschirmmenü entsprechend eingestellt.
Sie können die Funktion Farbton (G/R) im Analogmodus von TV, Ext., AV des PAL-Systems nicht verwenden.
N
Im PC-Modus können Sie nur Hinter.Licht, Kontrast und Helligkeit einstellen.
N
Sie können die Einstellungen für jedes externe Gerät festlegen und speichern, das Sie an einen Eingang des Fernsehgeräts
N
angeschlossen haben.
Die im Betrieb verbrauchte Energiemenge geht deutlich zurück, wenn Sie die Helligkeit des Bildes reduzieren. Damit senken
N
Sie die Betriebskosten.
Bild
Modus :Standard ►
Hinter.Licht : 7
Kontrast : 95
Helligkeit : 45
Schärfe : 50
Farbe : 50
Farbton (G/R) : G50 / R50
Farbe : 50
Farbton (G/R) : G50 / R50
Bild
ErweiterteEinstellungen ►
Bildoptionen
Bild zurücksetzen
Erweiterte Einstellungen
❑
Bei den neuen Fernsehgeräten von Samsung können Sie die Bildeinstellungen noch genauer anpassen als mit den früheren
Modellen. Informationen Bildeinstellungen im Einzelnen nden Sie nachfolgend.
Erweiterte Einstellungen stehen in den Modi Standard oder Film zur Verfügung.
N
Im PC-Modus können von den Erweiterte Einstellungen nur Gamma und Weißabgleich eingestellt werden.
N
Schwarzton→Aus
/Dunkel/Dunkler/Dunkelst
Sie können den Schwarzwert direkt auf dem Bildschirm auswählen, um die Bildschirmtiefe anzupassen.
Optimalkontrast→Aus
/Gering/Mittel/Hoch
Sie können den Bildschirmkontrast so anpassen, dass ein optimaler Kontrast gewährleistet ist.
Gamma
Sie können die Intensität der Primärfarbe (Rot, Grün und Blau) einstellen.
Farbraum
Der Farbraum ist eine Farbmatrix bestehend aus den Farben Rot, Grün und Blau. Wählen Sie Ihren bevorzugten Farbraum, um
die Welt in den natürlichsten Farben zu erfahren.
Nativ: Der native Farbraum ermöglicht tiefe und lebhafte Farbtöne.
●
Auto: Mit dem Farbraum "Auto" wird, je nach Programmquelle, der natürlichste Farbton eingestellt.
●
Deutsch - 14
Page 85

Deutsch - 15
Weißabgleich
Um natürlichere Bildfarben zu erhalten, können Sie die Farbtemperatur anpassen.
R-Offset / G-Offset / B-Offset / R-Gain / G-Gain / B-Gain: Sie können die Farbtemperatur in den hellen Bereichen durch
●
Verändern der Werte für R, G, B. einstellen. Empfohlen nur für erfahrene Benutzer.
Reset: Der zuvor angepasste Weißabgleich wird auf die Werkseinstellungen zurückgesetzt.
●
Hautton
Sie können im Bild den Farbton Rosa (Fleischfarbe) betonen.
Wenn Sie den Anpassungswert ändern, wird der angepasste Bildschirm aktualisiert.
N
Kantenglättung→Aus
/Ein
Sie können die Objektbegrenzungen im Bild betonen.
Bildoptionen
❑
Im PC-Modus können von den Bildoptionen nur Farbtemp. und Größe eingestellt werden.
N
Farbtemp.→Kalt/Normal/Warm1/Warm2
Sie können den für Ihre Augen angenehmsten Farbton auswählen.
Sie können die Einstellungen für jedes externe Gerät festlegen und speichern, das Sie an einen Eingang des Fernsehgeräts
N
angeschlossen haben.
Warm1 oder Warm2 werden nur aktiviert, wenn der Bildmodus auf Film eingestellt ist.
N
Größe
Sie können ein Bildformat auswählen, das Ihren Sehgewohnheiten am besten entspricht.
Drücken Sie die Taste TOOLS, um das Menü Extras anzuzeigen. Sie können die Größe durch Auswahl von
T
Extras→Bildformat einstellen.
Auto Breit: Mit dieser Option stellen Sie das Bildformat automatisch auf das Seitenverhältnis 16:9 ein.
●
16:9: Wählen Sie diese Option aus, um als Bildformat das Seitenverhältnis 16:9 für DVDs oder Breitbildsendungen
●
einzustellen.
BreitZoom: Diese Option vergrößert das Bild auf mehr als 4:3.
●
Zoom: Wählen Sie diese Option aus, um das 16:9-Breitbild auf die volle Bildschirmbreite zu vergrößern.
●
4:3: Dies ist die Standardeinstellung zum Anzeigen von Videos und herkömmlichen Fernsehsendungen.
●
Bildschirmanpassung: Mit dieser Funktion wird das ganze Bild auch bei Versorgung mit HDMI- (720p / 1080i) oder
●
Component-Signalen (1080i) vollständig und ohne Beschneidung angezeigt.
Je nach Signalquelle können die Bildgrößenoptionen variieren.
N
Die verfügbaren Elemente können in Abhängigkeit vom ausgewählten Modus variieren.
N
Im PC-Modus können nur die Modi 16:9 und 4:3 eingestellt werden.
N
Sie können die Einstellungen für jedes externe Gerät festlegen und speichern, das Sie an einen Eingang des Fernsehgeräts
N
angeschlossen haben.
Es kann zu vorübergehender Bildkonservierung kommen, wenn Sie auf dem Gerät mehr als zwei Stunden lang ein
N
unbewegten Bild angezeigt haben.
BreitZoom: Wählen Sie durch Drücken der Taste ► die Option Position, und drücken Sie dann die Taste ENTER
N
E
. Mit den
Tasten ▲ oder ▼ können Sie das Bild nach oben oder nach unten verschieben. Drücken Sie dann die Taste ENTERE.
N
Zoom: Wählen Sie durch Drücken der Taste ► die Option Position, und drücken Sie dann die Taste ENTER
E
. Mit der
Taste ▲ oder ▼ können Sie das Bild nach oben oder nach unten verschieben. Drücken Sie dann die Taste ENTERE.
Wählen Sie durch Drücken der Taste ► die Option Größe, und drücken Sie dann die Taste ENTERE. Drücken Sie die
Tasten ▲ oder ▼, um das Bild in vertikaler Richtung zu vergrößern oder zu verkleinern. Drücken Sie dann die Taste
ENTERE.
N
Nach Auswahl von Bildschirmanpassung im Modus HDMI (1080i) oder Component (1080i): Wählen Sie durch Drücken der
Tasten ◄ oder ► die Option Position. Mit den Tasten ▲, ▼, ◄ oder ► können Sie das Bild verschieben.
Reset: Wählen Sie durch Drücken der Tasten ◄ oder ► die Option Reset, und drücken Sie dann die Taste ENTER
E
Sie können die Einstellung initialisieren.
N
Wenn Sie die Funktion Bildschirmanpassung zusammen mit einem 720p HDMI-Signal verwenden, wird wie bei Overscan
oben, unten, links und rechts eine Zeile abgeschnitten.
Bildschirmmodus→16:9/BreitZoom/Zoom/4:3
Wenn Sie die Bildgröße bei einem Fernsehgerät im 16:9-Format auf Auto Breit einstellen, können Sie bestimmen, dass das Bild
als 4:3 WSS (Breitbilddienst) oder gar nicht angezeigt werden soll. Da jedes europäische Land eine andere Bildgröße verwendet,
können die Benutzer sie damit einstellen.
16:9: Mit dieser Option stellen Sie das Breitbildformat 16:9 ein.
●
BreitZoom: Diese Option vergrößert das Bild auf mehr als 4:3.
●
Zoom: Hiermit vergrößern Sie das Bild vertikal.
●
4:3: Hiermit stellen Sie das Bildformat auf den Normal-Modus 4:3 ein.
●
Diese Funktion ist im Modus Auto Breit verfügbar.
N
Diese Funktion ist im Modus PC, Component oder HDMI nicht verfügbar.
N
.
Page 86

DigitaleRM→Aus/Gering/Mittel/Hoch/Auto
Wenn das vom Fernsehgerät empfangene Sendesignal schwach ist, können Sie die digitale Rauschunterdrückung aktivieren, um
ggf. statische Bilder oder Doppelbilder auf dem Bildschirm zu verringern.
Bei schwachem Signal wählen Sie diejenige der anderen Optionen, bei der das beste Bild angezeigt wird.
N
HDMI-Schwarzp.→Normal/Gering
Sie können direkt auf dem Bildschirm den Schwarzwert auswählen, um die Bildschirmtiefe anzupassen.
Diese Funktion ist nur bei einer Verbindung des externen Eingangs mit HDMI (RGB-Signal) aktiv.
N
Filmmodus→Aus
Sie können das Fernsehgerät so einstellen, dass eine Filmsignal aus allen Quellen automatisch empfangen und verarbeitet und
das Bild auf die optimale Qualität eingestellt werden kann.
Filmmodus wird bei TV, AV, COMPONENT(480i / 1080i) und HDMI(480i / 1080i). unterstützt.
N
Bildzurücksetzen→Bildmoduszurücksetzen/Storno
❑
Setzt alle Bildeinstellungen auf die Standardwerte zurück.
Wählen Sie zuerst einen Bildmodus zum Zurücksetzen. Die Reset-Funktion wird für jeden Bildmodus durchgeführt.
N
Bildmodus zurücksetzen: Alle aktuellen Bildwerte werden auf die Standardwerte zurückgesetzt.
●
Verwenden Ihres Computers als Computerbildschirm (PC)
¦
/Auto
KongurierenIhrerPC-Software(unterWindowsXP)
Im Folgenden sind die typischen Anzeigeeinstellungen für einen Windows-Computer aufgeführt. Die von Ihrem PC angezeigten
Fenster entsprechen je nach installierter Windows-Version und verwendeter Grakkarte möglicherweise nicht genau der
Abbildung. Dennoch sind die hier nachfolgenden grundlegenden Kongurationsinformationen in fast allen Fällen anwendbar.
(Wenden Sie sich andernfalls an den Computerhersteller oder Samsung-Händler.)
1. Klicken Sie im Startmenü von Windows auf die Systemsteuerung.
2.
Wenn das Fenster der Systemsteuerung angezeigt wird, klicken Sie auf „Darstellung und Designs”. Ein Dialogfeld wird
geöffnet.
3.
Wenn das Fenster der Systemsteuerung angezeigt wird, klicken Sie auf „Anzeige“. Anschließend wird ein Dialogfeld
angezeigt.
4.
Klicken Sie nun im Dialogfeld „Anzeige“ auf die Registerkarte „Einstellungen”.
Stellen Sie die Bildschirmauösung auf folgenden W
Wenn das Dialogfeld eine Option für die Bildschirmfrequenz enthält, muss als Einstellung 60 oder 60 Hz ausgewählt werden.
Andernfalls klicken Sie einfach auf OK, um das Dialogfeld zu schließen.
ert: Optimal – 1360 x 768 Pixel
Deutsch - 16
Page 87

Deutsch - 17
Anzeigemodi
Bildschirmposition und -größe hängen vom Typ des PC-Monitors und seiner Auösung ab. Bei den in der Tabelle angegebenen
Auösungen handelt es sich um die empfohlenen Auösungen.
D-Sub- und HDMI/DVI-Eingang
Modus Auösung
Horizontalfrequenz
(KHz)
Vertikalfrequenz (Hz) Pixeltakt (MHz)
IBM 640 x 350 31,469 70,086 25,175 +/-
720 x 400 31,469 70,087 28,322 -/+
MAC 640 x 480 35,000 66,667 30,240 -/-
832 x 624 49,726 74,551 57,284 -/-
VESA CVT 720 x 576 35,910 59,950 32,750 -/+
1280 x 720 44,772 59,855 74,500 -/+
1280 x 720 56,456 74,777 95,750 -/+
VESA DMT 640 x 480 31,469 59,940 25,175 -/-
640 x 480 37,500 75,000 31,500 -/-
640 x 480 37,861 72,809 31,500 -/-
800 x 600 37,879 60,317 40,000 +/+
800 x 600 46,875 75,000 49,500 +/+
800 x 600 48,077 72,188 50,000 +/+
1024 x 768 48,363 60,004 65,000 -/-
1024 x 768 56,476 70,069 75,000 -/-
1024 x 768 60,023 75,029 78,750 +/+
1360 x 768 47,712 60,015 85,500 +/+
VESA GTF 1280 x 720 52,500 70,000 89,040 -/+
Eine Verbindung über HDMI/DVI-Kabel kann nur über HDMI (DVI) erfolgen.
N
Das Zeilensprungverfahren wird nicht unterstützt.
N
Das Fernsehgerät funktioniert möglicherweise nicht ordnungsgemäß, wenn kein Standardmodus ausgewählt wird.
N
Separate- und Composite-Modus werden unterstützt. SOG wird nicht unterstützt.
N
Synchronisa
tionspolarität
(H/V)
Fernsehgerät mithilfe des PCs einstellen
¦
Voreinstellung: Drücken Sie die Taste SOURCE (Quelle), um den Modus „PC“einzustellen.
N
Autom. Einstellung
❑
Die automatische Einstellung ermöglicht eine automatische Anpassung des PC-Monitors
an das eingehende PC-Videosignal. Die Werte für „ne“, „coarse“ und „position“ werden
automatisch eingestellt.
Diese Funktion ist im DVI-HDMI-Modus nicht verfügbar.
N
Drücken Sie die Taste TOOLS, um das Menü Extras anzuzeigen. Sie können die
T
automatische Einstellung durch Auswahl von Extras→Autom.
PC-Bildschirm
❑
Grob / Fein
Einstellung durchführen.
Helligkeit : 45
Schärfe : 50
Bild
Autom.Einstellung ►
PC-Bildschirm
Erweiterte Einstellungen
Bildoptionen
Bild zurücksetzen
Durch das Einstellen der Bildqualität können Bildstörungen und Rauschen beseitigt oder verringert werden. Falls sich Bildrauschen
durch die Feinabstimmung allein nicht beheben lässt, stellen Sie zunächst die Frequenz möglichst genau ein (Grob). Führen
Sie dann erneut eine Feinabstimmung durch. Nachdem Sie das Bildrauschen durch die Grob- und Feinabstimmung des Bildes
verringert haben, stellen Sie die Position des Bildes so ein, dass es auf dem Bildschirm zentriert ist.
PC-Position
Passen Sie die Position des PC-Bilds an, wenn es nicht auf das Fernsehbild passt. Stellen Sie mit den
Tasten ▲ oder ▼ die
vertikale Position ein. Stellen Sie mit den Tasten ◄ oder ► die horizontale Position ein.
Bild zurücksetzen
Sie können alle Bildeinstellungen auf die werkseitig eingestellten Ausgangswerte
zurücksetzen.
Page 88

AUDIOSTEUERUNG
KongurierendesTonmenüs
¦
Modus→Standard/Musik/Film/KlareStimme/Benutzerd.
❑
Sie können einen Audiomodus gemäß Ihrem persönlichen Geschmack einstellen.
Drücken Sie die Taste TOOLS, um das Menü Extras anzuzeigen. Sie können den
T
Tonmodus durch Auswahl von Extras → Tonmodus kongurieren.
Standard
Auswählen des normalen Tonmodus aus.
Musik
Betont die Musik im Verhältnis zu Stimmen.
Film
Ermöglicht optimale Tonwiedergabe für Filme.
Klare Stimme
Betont Stimmen im Verhältnis zu anderen Tönen.
Benutzerd.
Abrufen ihrer benutzerdenierten Toneinstellungen.
Equalizer
❑
Sie können den Ton Ihrem persönlichen Geschmack anpassen.
Modus
Sie können einen Audiomodus gemäß Ihrem persönlichen Geschmack einstellen.
Balance
Steuert die Balance zwischen dem linken und dem rechten Lautsprecher.
100Hz / 300Hz / 1KHz / 3KHz / 10KHz (Bandbreite anpassen)
Zum Einstellen der unterschiedlichen Bandbreitenfrequenzen.
Reset
Setzt die Equalizereinstellungen auf die Standardwerte zurück.
Ton
Modus :Benutzerd. ►
Equalizer
SRS TruSurround HD : Aus
Wiedergabesprache : - - -
Audioformat : - - -
Audio für Sehgeschädigte
: Aus
Auto. Lautst.
SRSTruSurroundHD→Aus/Ein
❑
SRS TEXT (SRS-Text) ist eine patentierte SRS-Technologie, die das Problem mit der Ausgabe von 5.1-Mehrkanalinhalten
über zwei Lautsprecher löst. Mit TruSurround kommen Sie mit jedem Stereo-System mit zwei Lautsprechern, auch den
internen Gerätelautsprechern, in den Genuss überzeugender Virtual Surround-Effekte. Es ist vollständig kompatibel mit allen
Mehrkanalformaten.
Wiedergabesprache (nur digitale Kanäle)
❑
Sie können die Standardsprache für Audio ändern. Zeigt die Sprachinformationen für den eingehenden Audiostream an.
Sie können nur Sprachen auswählen, die auch tatsächlich übertragen werden.
N
Während Sie ein digitales Programm anschauen, können Sie diese Funktion auswählen.
N
Audioformat→MPEG/DolbyDigital (nur digitale Kanäle)
❑
Wenn Sie für die Tonausgabe sowohl den Hauptlautsprecher als auch den Audioreceiver verwenden, kann es aufgrund der
Geschwindigkeitsunterschiede beim Dekodieren durch die beiden Systeme zu einem Echoeffekt kommen. Verwenden Sie in
diesen Fall die TV-Lautsprecher.
Entsprechend dem Sendesignal wird Audioformat angezeigt.
N
Während Sie ein digitales Programm anschauen, können Sie diese Funktion auswählen.
N
Deutsch - 18
Page 89

Deutsch - 19
❑
Audio für Sehgeschädigte (nur Digitalkanäle)
Dies ist eine zusätzliche Audiofunktion, mit der für sehbehinderte Personen eine zusätzliche Tonspur wiedergegeben wird.
Diese Funktion verarbeitet den Audiostream für die AB (Audio-Beschreibung), sofern diese vom Sender zusammen mit dem
Vordergrundton übertragen wird. Der Benutzer kann die Audio-Beschreibung aktivieren oder deaktivieren und die Lautstärke
einstellen.
Drücken Sie die Taste AD auf der Fernbedienung, um Aus oder Ein zu wählen.
O
AudiofürSehgeschädigte→Aus
Hiermit schalten Sie die Funktion für Audiobeschreibungen ein und aus.
Lautstärke
Hiermit stellen Sie die Lautstärke der Audiobeschreibungen ein.
Lautstärke ist aktiv, wenn Audio für Sehgeschädigte aktiviert Ein ist.
N
❑
Auto.Lautst.→Aus/Ein
Aufgrund unterschiedlicher Signalbedingungen unterscheiden sich Fernsehsender in der Lautstärke, so dass es erforderlich
sein kann, die Lautstärke beim Umschalten zwischen Sendern jedes Mal nachzuregeln. Mit der Funktion für automatische
Lautstärkeeinstellung wird die Lautstärke automatisch bei starkem Modulationssignal verringert und bei schwachem
Modulationssignal erhöht.
Lautsprecherauswählen→Ext.Lautsprecher/TV-Lautsprecher
❑
Wenn Sie den Ton über separate Lautsprecher hören möchten, deaktivieren Sie den internen Verstärker.
Die Lautstärketasten und MUTE sind deaktiviert, wenn Lautsprecher auswählen auf Ext. Lautsprecher geschaltet ist.
N
Wenn Sie im Menü Lautsprecher auswählen die Option Ext. Lautsprecher wählen, werden die Audioeinstellungen
N
eingeschränkt.
❑
Tonzurücksetzen→Allezurücksetzen/Ton-Modusreset/Abbrechen
Sie können alle Audioeinstellungen wieder auf die Werkseinstellungen zurücksetzen.
Tonmodus wählen
¦
/Ein
Sie können den Tonwiedergabemodus im Menü Extras wählen. Wenn Sie Dual l ll einstellen, wird der aktuelle
Tonwiedergabemodus auf dem Bildschirm abgebildet.
Audiosystem Dual 1/2 Standard
Mono MONO
A2-Stereo
NICAM-
Stereo
Falls das Stereosignal schwach ist und automatisch umgeschaltet wird, sollten Sie zu mono wechseln.
N
Diese Funktion ist nur bei einem Stereosignal aktiviert. Bei Monosignalen ist es deaktiviert.
N
Diese Funktion ist nur im TV-Modus verfügbar.
N
Stereo STEREO↔MONO
Dual DUAL
Mono MONO
Stereo MONO↔STEREO
Dual
1↔DUAL2 DUAL 1
MONO↔DUAL
DUAL 2
1
Automatischer Wechsel
Automatischer Wechsel
DUAL 1
Page 90

EINSTELLUNGEN
KongurierenderMenüeinstellungen
¦
Menüsprache
❑
Sie können die Menüsprache festlegen.
Zeit
❑
Uhr
Plug & Play
Einstellungen
Menüsprache :Deutsch ►
Zeit
Sendungsoptionen
Sicherheit
Allgemein
Die Uhr muss eingestellt werden, damit Sie die verschiedenen Timerfunktionen des
Fernsehgeräts verwenden können.
Jedes Mal, wenn Sie die Taste INFO drücken, wird die aktuelle Zeit angezeigt.
N
Wenn Sie das Netzkabel ziehen, müssen Sie die Uhr erneut einstellen.
N
Uhr-Modus
●
Sie können die aktuelle Zeit manuell oder automatisch einstellen.
Auto: Hiermit stellen Sie die Uhrzeit automatisch anhand der Zeit aus der digitalen Übertragung ein.
–
Manuell: Hiermit stellen Sie die aktuelle Zeit auf einen manuell eingestellten Wert ein.
–
Je nach Sendestation und Signal erfolgt die automatische Zeiteinstellung möglicherweise nicht korrekt. In diesem Fall
N
müssen Sie die Zeit manuell einstellen.
Der Antennen- oder Kabelanschluss muss vorhanden sein, um die Zeit automatisch einzustellen.
N
Zeit einstellen
●
Sie können die aktuelle Zeit manuell einstellen.
Kongurieren Sie diese Option, nachdem Sie Uhr-Modus auf Manuell eingestellt haben.
N
Sie können Tag, Monat, Jahr, Stunde und Minute auch direkt über die Zifferntasten auf der Fernbedienung einstellen.
N
Sleep-Timer→Aus
/30min/60min/90min/120min/150min/180min
Der Sleep-Timer schaltet das Fernsehgerät automatisch nach einer eingestellten Zeit (30, 60, 90, 120, 150, 180 Minuten) aus.
Wenn die eingestellte Zeit abgelaufen ist, schaltet das Fernsehgerät automatisch in den Standby-Modus.
N
Um die Sleep-Timer-Funktion abzubrechen, wählen Sie Aus.
N
Drücken Sie die Taste TOOLS, um das Menü Extras anzuzeigen. Sie können den Sleep-Timer durch Auswahl von Extras→
T
Sleep-Timer einstellen.
Timer 1 / Timer 2 / Timer 3
Sie können drei verschiedene Einstellungen für den Ein-/Ausschalttimer vornehmen. V
oraussetzung dafür ist, dass Sie die Uhr
gestellt haben.
Anschaltzeit: Stellen Sie Stunde, Minute ein und aktivieren bzw. deaktivieren Sie die Funktion. (Nachdem Sie die
●
gewünschten Einstellungen vorgenommen haben, aktivieren Sie den T
Ausschaltzeit: Stellen Sie Stunde, Minute ein und aktivieren bzw. deaktivieren Sie die Funktion. (Nachdem Sie die
●
gewünschten Einstellungen vorgenommen haben, aktivieren Sie den T
●
Lautstärke: Stellen Sie die gewünschte Einschaltlautstärke ein.
●
TV-Empfang: Wählen Sie Terrestrisch oder Kabel.
●
Sender: Wählen Sie den gewünschten Kanal.
●
Wiederholmodus: Wählen Sie Einmal, Täglich, Mo~Fr, Mo~Sa, Sa~So oder Manuell.
N
Wenn Manuell gewählt ist, drücken Sie die Taste ►, um den gewünschten Wochentag einzustellen. Drücken Sie die
Taste ENTER
N
Sie können die Stunden, Minuten und den Kanal auch über die Zifferntasten auf der Fernbedienung einstellen.
N
Automatisch Ausschalten
E
, wenn der gewünschte Tag markiert ist, und das Symbol c wird angezeigt.
imer, mit Aktivieren)
imer, mit Aktivieren)
Wenn Sie den Timer aktivieren, schaltet sich das Fernsehgerät drei Stunden nach dem Einschalten durch den Timer ab,
wenn in dieser Zeit keine Funktionen verwendet wurden Diese Funktion ist nur verfügbar
, wenn der Timer aktiviert ist, und sie
verhindert Schäden durch Überhitzung, wenn das Fernsehgerät zu lange eingeschaltet ist.
Deutsch - 20
Page 91

Deutsch - 21
Sendungsoptionen
❑
Untertitel
■
Sie können Untertitel aktivieren und deaktivieren. Mit diesem Menü legen Sie den Untertitelmodus fest. Die Menüoption Normal ist
die Grundeinstellung für Untertitel, und die Option Schwerhörig ist für hörgeschädigte Personen bestimmt.
Untertitel→Aus
●
Modus→Normal/Schwerhörig: Hiermit können Sie den Untertitelmodus festlegen.
●
Untertitelsprache: Hiermit können Sie die Untertitelsprache festlegen.
●
Wenn das Programm, das Sie gerade sehen, die Funktion Schwerhörig nicht unterstützt, wird selbst im Modus Schwerhörig
N
/Ein: Hiermit können Sie Untertitel aktivieren oder deaktivieren.
automatisch Normal aktiviert.
Englisch ist der Standardwert in Fällen, wo die ausgewählte Sprache für die Sendung nicht verfügbar ist.
N
Sie können diese Optionen auswählen, indem Sie einfach die Taste SUBT. auf der Fernbedienung drücken.
O
Digitaltext→Deaktivieren/Aktivieren
■
(nurGroßbritannien)
Wenn das Programm mit Digitaltext gesendet wird, ist diese Funktion aktiviert.
MHEG (Multimedia and Hypermedia Information Coding Experts Group)
N
Ein internationaler Standard für Datenkompressionssysteme für Multimedia- und Hypermedia-Anwendungen. Dies ist ein
höheres Niveau als das MPEG-System, das solche datenverknüpfenden Hypertextmedien wie Standbilder
, Zeichendienst,
Animations-, Grak- und Videodateien sowie Multimediadateien umfasst. MHEG ist eine Technologie für Laufzeitinteraktion
mit dem Benutzer, und sie wird auf verschiedenen Gebieten verwendet, z. B. VOD (Video-On-Demand), ITV (Interactive TV),
EC (Electronic Commerce), Teleweiterbildung, Telekonferenzen, digitale Bibliotheken und Netzwerkspiele.
Teletextsprache
Sie können die Videotextsprache durch Auswählen des Sprachtyps einstellen.
Englisch ist der Standardwert in Fällen, wo die ausgewählte Sprache für die Sendung nicht verfügbar ist.
N
Voreinstellung
Primäre Audiosprache / Sekundäre Audiosprache / Primäre Untertitelsprache / Sekundäre Untertitelsprache /
●
Primäre Videotextsprache / Sekundäre Videotextsprache
Mit dieser Funktion können Sie eine der verfügbaren Sprachen wählen. Die hier gewählte Sprache ist die Standardsprache,
wenn der Benutzer einen Kanal auswählt.
Wenn Sie die Spracheinstellung ändern, werden die Untertitelsprache, die Audiosprache und die Videotextsprache im Menü
‘Sprache’ automatisch in die gewünschte Sprache geändert.
Mit den Untermenüs für die Untertitelsprache, Audiosprache und Videotextsprache im Menü ‘Sprache’ zeigen Sie eine
Liste der vom aktuellen Kanal unterstützten Sprachen an, und die aktuelle Auswah
l wird hervorgehoben. Wenn Sie die
Spracheinstellung ändern, gilt die neue Auswahl nur für den aktuellen Kanal. Die geänderte Einstellung hat keinen Einfluss auf
die Einstellung der Untertitelsprache, Audiosprache und Teletext-Sprache im Menü ‘Voreinstellung’.
Common Interface
●
CI-Menü
Hiermit kann der Benutzer seine Auswahl in dem vom CAM-Modul bereitgestellten Menü treffen. Wählen Sie das CI-Menü
ausgehend vom Menü ‘PC Card’.
●
Anwendungsinformationen
Die folgenden Erklärungen gelten für den Fall, dass ein CAM-Modul in den CI-Schlitz gesteckt ist und angezeigt wird.
N
In den Anwendungsinformationen wird die CI-Karte beschrieben. Sie können das CAM-Modul unabhängig davon
anschließen, ob das Fernsehgerät angeschaltet ist oder nicht.
1.
Sie können das CI-CAM-Modul bei Ihrem nächsten Händler oder durch telefonische Bestellung erwerben.
2.
Schieben Sie die CI-Karte in Richtung des Pfeils in das CAM-Modul ein, bis sie fest sitzt.
3.
Schieben Sie das CAM-Modul mit installierter CI-Karte in den CI-Steckplatz (Common Interface) hinein.
(Schieben Sie das CAM-Modul in Pfeilrichtung bis zum
4.
Kontrollieren Sie, ob Sie ein Bild sehen oder ein gestörtes Signal.
N
Zugangsmodule werden in einigen Ländern und Regionen nicht unterstützt. Fragen Sie diesbezüglich Ihren ofziellen
Anschlag, sodass es parallel mit dem Steckplatz ist.)
Samsung-Händler.
Page 92

Sicherheit
❑
Ehe das Einstellungsfenster angezeigt wird, wird das Fenster zur Eingabe der PIN geöffnet. Geben Sie nun Ihre vierstellige PIN ein.
Der Standard-PIN-Code eines neuen Fernsehgeräts lautet 0-0-0-0. Sie können die PIN ändern, indem Sie im Menü den Befehl
PIN ändern wählen.
Kindersicherung→Aus
Mit dieser Funktion können Sie nicht autorisierte Benutzer, z. B. Kinder, daran hindern ungeeignete Programme anzuschauen,
indem das Bild blockiert und der Ton stummgeschaltet wird.
Sie können einige der Kanäle in der Kanalliste sperren. (Informationen hierzu nden Sie auf Seite 13.)
N
Kindersicherung ist nur im TV-Modus verfügbar.
N
Sicherungsstufe
■
Mit dieser Funktion können Sie nicht autorisierte Benutzer, z. B. Kinder, daran hindern, ungeeignete Programme anzuschauen.
Hierzu verwenden Sie eine benutzerdenierte vierstellige PIN.
Die für Sicherungsstufe verfügbaren Elemente können in Abhängigkeit vom jeweiligen Land variieren.
N
Nachdem Sicherungsstufe eingestellt wurde, wird das Symbol ‘
N
N
Alle zul.: Drücken Sie diese Taste, um alle Altersbeschränkungen aufzuheben.
Keine zul.: Drücken Sie diese Taste, um alle Altersbeschränkungen zu aktivieren.
PIN ändern
Sie können Ihre zum Einrichten des Fernsehgeräts benötigte persönliche Kennnummer ändern.
Wenn Sie den PIN-Code vergessen haben, drücken Sie die Fernbedienungstasten in der angegebenen Reihenfolge, um die
N
PIN auf 0-0-0-0 zurückzusetzen: POWER (Aus)
Allgemein
❑
Spielemodus→Aus/Ein
■
Wenn Sie eine Spielekonsole wie PlayStation™ oder Xbox™ anschließen, können Sie durch Auswählen des Spielemenüs ein
realistischeres Spielerlebnis.
Wenn Sie die Spielekonsole wieder vom Gerät trennen und ein anderes externes Gerät anschließen, beenden Sie den
N
Spielemodus über das Einstellungsmenü.
Wenn Sie im Spielemodus das TV-Menü anzeigen, zittert das Bild leicht.
N
Spielemodus ist im normalen TV- und PC-Modus nicht verfügbar.
N
Wenn der Spielemodus aktiviert ist:
N
Der Bildmodus wird automatisch auf Standard eingestellt und kann vom Benutzer nicht geändert werden.
–
Der Bildmodus wird automatisch auf Benutzerd. eingestellt und kann vom Benutzer nicht geändert werden. Passen Sie
–
den Ton unter Verwendung des Equalizers an.
Die Funktion zum Zurücksetzen der Audioeinstellungen ist aktiviert. Durch Auswählen der Reset-Funktion nach dem Einstellen
N
des Equalizers wird die Equalizer-Einstellung auf die Werkseinstellungen zurückgesetzt.
Energiesparmod.→Aus
■
Mit dieser Funktion stellen Sie die Helligkeit des Fernsehgeräts ein, um den Stromverbrauch zu senken. W
fernsehen, stellen Sie Energiesparmod. auf Hoch ein, um sowohl die Augenermüdung als auch den Stromverbrauch zu senken.
Wenn Sie Bild aus wählen, wird der Bildschirm abgeschaltet und Sie können nur noch den T
Taste, um Bild aus zu beenden.
Im Menü Tools wird die Funktion Bild aus nicht unterstützt.
N
Drücken Sie die Taste TOOLS, um das Menü Extras anzuzeigen. Sie können zudem die Energiesparoption durch Auswahl
T
von Extras→ Energiesparmod. anpassen.
/Ein
→ MUTE → 8 → 2 → 4 → POWER (Ei).
/Gering/Mittel/Hoch / Bild aus / Auto
\
’ angezeigt.
enn Sie nachts
on hören. Drücken Sie eine beliebige
Melodie→Aus
■
Es kann eine Melodie abgespielt werden, wenn der Bildschirm an- oder ausgeschaltet wird.
Die Melodie wird nicht abgespielt.
N
–
–
–
/Gering/Mittel/Hoch
Das Fernsehgerät gibt keinen Ton aus, weil die MUTE-Taste gedrückt wurde.
Das Fernsehgerät gibt keinen Ton aus, weil die Lautstärketaste (–) gedrückt wurde.
Das Fernsehgerät wurde mit dem Sleep-Timer ausgeschaltet.
Deutsch - 22
Page 93

Deutsch - 23
EINGANG / UNTERSTÜTZUNG
KongurierendesSignalquellenmenüs
¦
Quellen
❑
Hiermit wählen Sie, ob das Fernsehgerät mit einem Fernsehsignal versorgt wird oder
an andere externe Signaleingänge wie z. B. DVD- bzw. Blu-ray-Player oder an einen
Satellitenreceiver (Set-Top Box) angeschlossen ist. Stellen Sie die gewünschte Signalquelle
ein.
Drücken Sie die Taste SOURCE auf der Fernbedienung, um eine externe Signalquelle
O
anzuzeigen. Stellen Sie mit der TV-Taste den TV-Modus ein.
TV / Ext. / AV / Komp./ PC / HDMI/DVI
N
Sie können nur solche externen Geräte wählen, die an das Fernsehgerät angeschlossen
sind. Bei Quellen werden die angeschlossenen Signalquellen hervorgehoben und am
Anfang dargestellt. Nicht angeschlossene Signalquellen werden am Ende der Liste dargestellt.
N
Ext. und PC bleiben immer aktiviert.
N
TOOLS (Extras): Anzeigen der Menüs Name bearb. und Information.
Name bearb.
❑
Vergeben Sie Namen für die an die Eingangsbuchsen angeschlossenen Geräte, um die Auswahl der Signalquelle zu vereinfachen.
VCR / DVD / Kabel-STB / Sat-STB / PVR-STB / AV-Receiver / Spiel / Camcorder / PC / DVI / DVI PC / TV / IPTV / Blu- ray /
HD DVD / DMA
N
Wenn Sie ein HDMI/DVI-Kabel mit dem HDMI (DVI)-Anschluss verbinden, stellen Sie den HDMI/DVI-Modus im Bereich
Name bearb. des Modus Eingang auf DVI oder DVI PC. In diesem Fall ist ein gesonderter Audioanschluss erforderlich.
KongurierendesSupportmenü
¦
Eingang
Quellen
Name bearb.
❑
Eigendiagnose
Bildtest
Bei schlechter Bildqualität führen Sie einen Bildtest durch. Prüfen Sie das bunte T
dem Bildschirm um festzustellen, ob das Problem weiterhin besteht.
Ja: Wenn das Testbild nicht angezeigt wird oder wenn es verrauscht ist, wählen Sie Ja.
●
Möglicherweise liegt ein Problem mit dem Fernsehgerät vor. Hilfe erhalten Sie beim
Callcenter von Samsung.
Nein: Wenn das Testbild fehlerlos angezeigt wird, wählen Sie Nein. Möglicherweise liegt
●
ein Problem mit Ihrer Haustechnik vor. Bitte überprüfen Sie sämtliche Anschlüsse noch
einmal. Wenn das Problem weiterhin besteht, schlagen Sie im Benutzerhandbuch für das
externe Gerät nach.
Audiotest
Bei schlechter Tonqualität führen Sie einen Audiotest durch. Sie können die Tonqualität kontrollieren, indem Sie über den
Fernseher ein im Gerät gespeicherte Melodie abspielen. Die Meldung "Besteht das Problem für diesen
angezeigt.
Wenn die Fernsehlautsprecher keinen Ton ausgeben, müssen Sie vor dem Audiotest sicherstellen, dass Lautsprecher
N
auswählen im Audiomenü auf TV-Lautsprecher eingestellt ist.
Die Melodie ist im Test auch dann zu hören, wenn Lautsprecher auswählen auf Ext. Lautsprecher eingestellt ist, oder wenn
N
der Ton mit der Taste MUTE stumm geschaltet wurde.
Ja: Wenn Sie den Ton beim Test nur durch einen Lautsprecher oder gar nicht hören, wählen Sie Ja. Möglicherweise liegt ein
●
Problem mit dem Fernsehgerät vor. Hilfe erhalten Sie beim Callcenter von Samsung.
Nein: Wenn Sie den Ton über die Lautsprecher hören können, wählen Sie Nein. Möglicherweise liegt ein Problem mit Ihrer
●
Haustechnik vor. Bitte überprüfen Sie sämtliche Anschlüsse noch einmal. Wenn das Problem weiterhin besteht, schlagen Sie
im Benutzerhandbuch für das externe Gerät nach.
Signalinformation (nur Digitalkanäle)
Im Gegensatz zu analogen Kanälen, deren Empfangsqualität von "verregnet" bis ungestört variieren kann, zeichnen sich digitale
Kanäle (HDTV) dadurch aus, dass sie entweder perfekte Empfangsqualität bieten oder gar keinen Empfang ermöglichen. Deshalb
können Sie anders als bei Analogkanälen keine Feinabstimmung vornehmen. Sie können aber Ihre Antenne so einstellen, dass
der Empfang der verfügbaren Digitalkanäle besser wird.
Wenn die Signalstärkeanzeige ein schwaches Signal anzeigt, verändern Sie die Position Ihre Antenne so, dass die
N
Signalstärke zunimmt. Machen Sie dies solange, bis Sie die optionale Ausrichtung
estbild auf
mit dem stärksten Signal gefunden haben.
Unterstützung
Eigendiagnose ►
Software-Update
HD-Anschlussplan
Samsung kontaktieren
Audiotest weiterhin?" wird
Page 94

Software-Update
❑
Damit Ihr Produkt stets mit den neuesten Funktionen des Digitalfernsehens ausgerüstet
ist, werden zusammen mit dem normalen TV-Signal regelmäßig Softwareaktualisierungen
Rückseite des Fernsehgeräts
übertragen. Das Gerät erkennt diese Signale automatisch und zeigt einen Hinweis auf die
Softwareaktualisierung an. Sie haben die Wahl, ob die Aktualisierung installiert werden soll.
PER USB
Legen Sie ein USB-Laufwerk mit dem gespeicherten Firmwareupgrade in das Fernsehgerät
ein. Achten Sie beim Einspielen des Upgrades darauf, die Stromversorgung nicht zu
USB-Laufwerk
unterbrechen und das USB-Laufwerk nicht zu entfernen. Das Fernsehgerät wird automatisch
ab- und wieder angeschaltet, sobald das Firmwareupgrade abgeschlossen ist. Kontrollieren
Sie die Firmwareversion, wenn das Update abgeschlossen ist. Nachdem die Software aktualisiert wurde, sind die V
ideo- und
Audioeinstellungen wieder auf die werkseitigen Standardwerte zurückgesetzt.
Wir empfehlen, diese Werte aufzuschreiben, damit Sie sie nach dem Upgrade einfach wieder einstellen können.
PER Channel
Aktualisierung der Software über das Sendesignal.
Wenn Sie diese Funktion während des Übertragungszeitraums für Software wählen, sucht die Funktion nach verfügbarer
N
Software und lädt sie herunter.
Die zum Herunterladen der Software erforderliche Zeit hängt vom Signalstatus ab.
N
Update im Standby
Um die Softwareaktualisierung mit eingeschaltetem Hauptnetz fortzusetzen, wählen Sie mit den
Tasten ▲ oder ▼ „Ein“ aus. 45
Minuten nach Beginn des Standbymodus wird die manuelle Aktualisierung automatisch ausgeführt. Da intern die Stromversorgung
für das Gerät eingeschaltet ist, kann der LCD-Bildschirm leicht beleuchtet sein. Dieser Zustand kann etwas mehr als eine Stunde
andauern, bis die Softwareaktualisierung abgeschlossen ist.
Alternative Software
So zeigen Sie die Informationen zur Softwareversion an.
HD-Anschlussplan
❑
In diesem Menü wird die Verbindungsmethode für optimale HDTV-Qualität vorgeschlagen.
Beachten Sie diese Informationen, wenn Sie externe Geräte an den Fernseher anschließen.
Samsung kontaktieren
❑
Zeigen Sie diese Informationen an, wenn Ihr Fernseher nicht ordnungsgemäß arbeitet oder wenn Sie die Software aktualisieren
möchten.
Sie nden hier Informationen zum Callcenter, zum Gerät und zum Herunterladen der Softwaredateien.
Deutsch - 24
Page 95

Deutsch - 25
EMPFEHLUNGEN FÜR DEN BETRIEB
1
2
3
4
5
6
8
9
0
!
#
@
7
Videotextfunktion
¦
Die meisten Fernsehsender bieten über Videotext Informationen an. Auf der Videotext-Indexseite nden Sie Verwendungshinweise
zum Videotext. Darüber hinaus können Sie über die Tasten der Fernbedienung nach Bedarf verschiedene Optionen einstellen.
Für die korrekte Anzeige von Videotextinformationen muss der Senderempfang einwandfrei sein. Andernfalls können
N
Informationen unvollständig sein oder einige Seiten nicht angezeigt werden.
Sie können die Videotextseiten durch Drücken der Zifferntasten auf der Fernbedienung wechseln.
N
1 0
(Modus)
Drücken Sie diese Taste, um den
Videotextmodus auszuwählen
(LISTE/FLOF) Wenn Sie diese Taste im
Modus LIST (Liste) drücken, wird in den
Listenspeichermodus umgeschaltet. Im
Listenspeichermodus können Sie mit der
Taste
8
(speichern) Videotextseiten in
einer Liste speichern.
2 5
(Anzeigen)
Drücken Sie diese Taste, um
verborgenen
Text anzuzeigen (z. B.
Antworten bei Quizsendungen). Drücken
Sie die Taste erneut, um den Videotext
auszublenden.
3 4
(Größe)
Drücken Sie diese Taste, um Videotext
in doppelt so großen Buchstaben in
der oberen Hälfte des Bildschirms
anzuzeigen. Drücken Sie die Taste
erneut, um den Text in der unteren
Hälfte des Bildschirms anzuzeigen. Zum
Ausblenden des Videotextes drücken
Sie die Taste erneut.
4 8
(Speichern)
Drücken Sie diese Taste, um
Videotextseiten zu speichern.
5
Farbtasten (rot/grün/gelb/blau)
Wenn der Sender das FASTEXT-System
verwendet, sind die verschiedenen
Themen auf den Videotextseiten farbig
gekennzeichnet und können mit den
Farbtasten auf der Fernbedienung
angewählt werden. Drücken Sie die
Farbtaste, die dem Thema entspricht,
das Sie anzeigen möchten. Die Seite
wird mit anderen farbig markierten
6 /
(Videotext an/mix)
Drücken Sie diese Taste, um den
Videotextmodus zu aktivieren, nachdem
Sie einen Sender ausgewählt haben, der
Videotext anbietet. Drücken Sie die Taste
zweimal, um die Videotextinformationen
gleichzeitig mit der aktuellen Sendung auf
dem Bildschirm einzublenden.
7 :
(Ende)
Videotext beenden
8 1
(Unterseite)
Drücken Sie diese Taste, um eine
verfügbare untergeordnete Seite
anzuzeigen.
9 2
(Weiterblättern)
Drücken Sie diese Taste, um die nächste
Videotextseite anzuzeigen.
0 3
(Zurückblättern)
Drücken Sie diese Taste, um die
vorherige Videotextseite anzuzeigen.
!
9 (Nicht blättern)
Drücken Sie diese Taste, um bei einer
angezeigten Seite, die mit weiteren,
untergeordnete Seiten verknüpft ist, das
automatische Umblättern zu verhindern.
Drücken Sie zum Fortfahren die Taste
erneut.
@ 6
(Inhalt)
Drücken Sie diese Taste, um die
Videotext-Indexseite (Inhaltsverzeichnis)
anzuzeigen.
# 7
(Abbrechen)
Drücken Sie diese Taste, um beim
Suchen nach einer Seite die Sendung
anzuzeigen.
Informationen angezeigt, die auf
dieselbe Art ausgewählt werden
können. Drücken Sie die entsprechende
Farbtaste, um die vorherige oder
nächste Seite anzuzeigen.
Die Videotextseiten sind in sechs Kategorien unterteilt:
Sportergebnisse Inhalt
A Gewählte Seitennummer
B Senderkennung
C Aktuelle Seitenzahl oder Suchhinweise
D Datum und Uhrzeit
E Text
F Statusinformation
FASTEXT-Informationen
Page 96

Videotextinformationen sind oft auf mehrere, aufeinander folgende Seiten verteilt, die wie folgt aufgerufen werden können:
N
Eingabe der Seitennummer
–
Auswahl eines Titels in einer Liste
–
Auswahl einer farbigen Überschrift (FASTEXT-System)
–
Das Fernsehgerät unterstützt Videotext Version 2.5. Damit können zusätzlich Graphik oder Text angezeigt werden.
N
Je nach Übertragungsmodus können bei der Anzeige von Videotext am linken und rechten Rand Leerbereiche vorkommen.
N
In diesem Fall wird keine zusätzliche Graphik oder Text übertragen.
N
Ältere Fernsehgeräte, die Version 2.5 nicht unterstützen, können zusätzliche Graphiken oder Texte unabhängig vom Modus
N
der Videotextübertragung nicht anzeigen.
Drücken Sie die Taste TV, um Videotext zu beenden.
O
Teletext 16:9, Bild im Format 16:9
N
Standfuß einstellen (nur 19-Zoll Modell)
¦
1 2
1. Legen Sie die Vorderseite des Fernsehgeräts auf ein weiches Tuch oder eine Unterlage auf einem Tisch, wie in Abbildung 1
dargestellt.
Richten Sie die Unterseite des Fernsehgeräts an der Tischkante aus.
–
2.
Drücken Sie mittig auf die Rückseite des Fernsehgeräts. Stellen Sie den Fuß wie in Abbildung
Sie dabei den Knopf auf der Rückseite des Fußes.
3. Stellen Sie das Fernsehgerät sicher auf dem Tisch.
2
dargestellt ein, und drücken
Neigungswinkel des Fernsehgeräts einstellen (nur 19-Zoll Modell)
¦
1
Schwenkwinkel des
Fernsehers bei Verwendung des
Drücken Sie beim Einstellen des Fußes den Knopf auf der Rückseite des Standfußes.
N
1. In Abbildung
Bei zu starker Neigung kann das LCD-Fernsehgerät kippen, was zu Schäden am Gerät führen kann.
N
2.
In Abbildung
Wandhalterung dargestellt.
3. In Abbildung
Beim Ändern des Winkels von Position 1 zu Position 2 bzw. Position 3 zu Position 2 ist ein deutliches Klicken zu
N
vernehmen.
Standfußes.
1
wird der Einstellwinkel (-2 bis 14 Grad) bei Verwendung des LCD-Monitors mit Standfuß dargestellt.
2
wird der Einstellwinkel (14 bis 80 Grad) beim Umstellung des LCD-Fernsehgeräts von Standfuß auf
3
wird der Einstellwinkel (0 bis 10 Grad) bei Wandmontage des LCD-Fernsehgeräts dargestellt.
2
Schwenkwinkel bei Wechsel
von Standfuß zu Wandhalterung
(1→3,3→1)
3
Schwenkwinkel des LCD-
Fernsehers bei Verwendung der
Wandhalterung
Deutsch - 26
Page 97

Deutsch - 27
Installation eines VESA-konformen Befestigungssystems (nur 19-Zoll Modell)
¦
Taste
Montagevorrichtung
(Separat erhältlich)
1
1. Legen Sie das Fernsehgerät mit dem Bildschirm nach unten auf ein weiches Tuch auf einem Tisch.
2. Stellen Sie den Fuß ein, indem Sie den Knopf auf der Rückseite des Fußes drücken.
3.
Richten Sie die Halterungsplatte des Befestigungssystems (nicht mitgeliefert) an den Bohrungen auf der Unterseite des
Fußes aus und befestigen Sie die Platte mit Hilfe der vier Schrauben, die zusammen mit dem Standfuß (egal ob Hebelsystem,
Wandaufhängung oder anderes System (nichtim Lieferumfang)) zur Verfügung gestellt werden.
¦
Verwenden der Zierverschlüsse (nur 19-Zoll Modell)
1 2
1. Wenn Sie das Fernsehgerät an der Wand anbringen und keinen Fuß verwenden, können Sie die Bohrungen wie in Abbildung
1
gezeigt mit Zierverschlüssen verdecken.
2. Befestigen Sie die Zierverschlüsse nach dem Einsatzen wie in Abbildung
2
2
dargestellt mit 4 Schrauben.
Page 98

Anbringen des Standfußes
¦
1. Verbinden Sie Ihren LCD-Fernseher mit dem Standfuß.
Der Plasmafernseher sollte von mindestens zwei Personen getragen werden.
N
Verwechseln Sie beim Zusammenbauen nicht die Vorder- und Rückseite des
N
Standfußes.
Damit sichergestellt ist, dass das Fernsehgerät auf richtiger Höhe mit dem Standfuß
N
verbunden wird, dürfen Sie oben links und rechts nicht zu stark auf den Fernseher
drücken.
2.
Ziehen Sie zuerst die beiden Schrauben an Position
an Position 2.
Stellen Sie das Gerät aufrecht hin und ziehen Sie die Schrauben fest. Wenn Sie d
N
Schrauben festziehen, während der LCD-Fernseher liegt, kann es passieren, dass er
seitlich geneigt ist.
¦
Anbringen der Wandhalterung
Mit der separat erhältlichen Wandhalterung können Sie das Fernsehgerät an einer Wand
befestigen.
Detaillierte Informationen zum Montieren der Wandhalterung nden Sie in den Anweisungen,
die im Lieferumfang der Wandhalterung enthalten sind. Lassen Sie sich beim Anbringen der
Wandmontagehalterung von einem Techniker helfen.
Samsung Electronics haftet nicht für Schäden an Gerät oder Personen, wenn die Montage
vom Kunden selbst durchgeführt wird.
Installieren Sie die Wandhalterung nicht bei angeschaltetem Fernsehgerät. Sie könnten
dabei einen Stromschlag erhalten und sich verletzen.
Kensington-Schloss als Diebstahlsicherung
¦
1
und dann die beiden Schrauben
ie
Ein Kensington-Schloss dient zur physischen Sicherung des Systems bei Verwendung in
öffentlichen Bereichen. Je nach Hersteller können Aussehen und Verriegelungsverfahren
von der Abbildung abweichen. Informationen zur richtigen Anwendung entnehmen Sie bitte
der Bedienungsanleitung des Kensington-Schlosses. Das Schloss muss separat erworben
werden. Die Position des Kensington-Schlosses ist modellabhängig.
1. "Führen Sie das Schloss in den Kensington-Einschub am LCD-Fernseher ein (
drehen Sie es in die Verriegelungsposition (2).
2. Schließen Sie das Kabel für das Kensington-Schloss an (
3. Befestigen Sie das Kensington-Schloss an einem Tisch oder einem schweren
feststehenden Objekt.
3
).
1
), und
3
2
1
<Optional>
Deutsch - 28
Page 99

Deutsch - 29
Absichern des Einbaubereichs
¦
Halten Sie die erforderlichen Abstände zwischen dem Gerät und anderen Objekten (z.B. Wänden) ein, um ausreichende Lüftung
sicherzustellen.
Wenn Sie dies nicht tun, besteht die Gefahr, dass aufgrund eines Anstiegs der Temperatur im Innern des Geräts ein Brand
ausbricht oder andere Probleme mit dem Gerät auftreten.
Stellen Sie das Gerät so auf, dass die in der Abbildung gezeigten Mindestabstände eingehalten werden.
Verwenden Sie nur Teile von Samsung Electronics, wenn Sie einen Standfuß oder eine Wandhalterung einsetzen.
N
Wenn Sie Teile eines anderen Herstellers verwenden, kann es zu Problemen mit dem Gerät oder zu Verletzungen
kommen, weil das Gerät herunterfällt.
Wenn Sie Teile eines anderen Herstellers verwenden, kann es zu Problemen mit dem Gerät oder zu einem Brand
kommen, weil die Innentemperatur aufgrund schlechter Belüftung des Geräts ansteigt.
Das Aussehen kann sich je nach Gerät unterscheiden.
N
Aufstellen des Geräts mit dem Standfuß Installieren des Geräts mit einer Wandhalterung
10 cm
10 cm
Befestigen des Fernsehgeräts an der Wand
¦
10 cm
10 cm
Achtung: Das Fernsehgerät kann hinfallen, wenn Sie daran ziehen, es schieben oder darauf klettern. Stellen
Sie insbesondere sicher, dass sich keine Kinder an das Gerät hängen oder es aus dem Gleichgewicht bringen.
Anderenfalls könnte das Gerät umkippen und schwere Verletzungen oder den Tod verursachen. Beachten
Sie alle Anweisungen der beigefügten Sicherheitshinweise. Noch mehr Stabilität erreichen Sie, wenn Sie den
Kippschutz installieren. Gehen Sie hierzu folgendermaßen vor.
So verhindern Sie, dass das Fernsehgerät umkippt:
1.
Stecken Sie die Schrauben durch die Halterungen und befestigen Sie sie fest an der
Wand. Vergewissern Sie sich, dass die Schrauben gut halten.
N
Je nach Ausführung der Wand benötigen Sie zum Befestigen weiteres Material, wie
B. einen Dübel.
z.
Da die benötigten Halterungen, Schrauben und das Band nicht zum Lieferumfang
N
gehören, müssen Sie diese Teile gesondert erwerben.
2.
Entfernen Sie die Schrauben in der Mitte auf der Rückseite des Fernsehgeräts. Setzen
Sie diese Schrauben in die Halterungen ein und befestigen Sie die Schrauben dann
wieder am Fernsehgerät.
N
Die Schrauben werden möglicherweise nicht zusammen mit dem Gerät geliefert.
Kaufen Sie in diesem Fall Schrauben entsprechend den folgenden Angaben.
N
Daten der Schrauben
–
Für LCD-Fernsehgeräte von 17 – 29 Zoll: M4 X L15
–
Für LCD-Fernsehgeräte von 32 – 40 Zoll: M6 X L15
10 cm
10 cm
10 cm
Wand
3.
Verbinden Sie die Halterungen an der Wand und die Halterung am Fernsehgerät mit
einem festen Band miteinander und ziehen Sie das Band dann fest.
Stellen Sie das Fernsehgerät in der Nähe der Wand auf, damit es nicht nach hinten
N
kippen kann.
Es ist noch sicherer, wenn die Halterungen an der Wand niedriger als die
N
Halterungen am Fernsehgerät sind.
Lösen Sie das Band, ehe Sie den Fernsehapparat bewegen.
N
4.
Kontrollieren Sie, ob alle Anschlüsse weiterhin fest verbunden sind. Prüfen Sie
regelmäßig die Verbindungen auf Zeichen von Ermüdung oder Versagen. Bei Zweifeln
hinsichtlich der Sicherheit Ihrer Halterung wenden Sie sich an einen professionellen
Installationsbetrieb.
Wand
Page 100

Fehlerbehebung
¦
Bei Fragen zum Fernsehen schauen Sie zuerst in dieser Liste nach. Wenn keiner dieser Tipps zur Fehlerbehebung weiterhilft,
öffnen Sie die Website 'www.samsung.com' und klicken Sie dort auf Unterstützung oder wenden Sie sich an das in der Liste auf
der letzten Seite angegebene Callcenter.
Problem Lösung
Führen Sie zu allererst den Bildtest durch, um zu bestätigen, dass Ihr Fernsehgerät das
Testbild korrekt anzeigt.
Wechseln Sie zu MENU - Unterstützung - Eigendiagnose - Bildtest
Bildqualität
Das Fernsehbild sieht nicht so
gut wie im Geschäft aus.
Das Bild ist verzerrt: Große
und kleine Blöcke, Punkte,
Pixelfehler
Falsche oder fehlende Farbe
bei Komponentenanschluss.
Schlechte Farbwiedergabe
oder Helligkeit.
Gepunktete Linie am
Bildschirmrand.
Das Bild ist nur beim AV-Eingang
(Composite) schwarzweiß.
Beim Kanalwechsel friert
das Bild ein bzw. ist verzerrt,
oder die Bildanzeige erfolgt
verzögert.
Tonqualität
Kein Ton oder Ton zu leise bei
maximaler Lautstärke.
Bild ist gut, aber kein Ton. Stellen Sie die Option Lautsprecher auswählen im Tonmenü auf TV-Lautsprecher ein.
Rauschen vom Lautsprecher. Überprüfen Sie die Kabelverbindungen. Vergewissern Sie sich, dass kein Videokabel an
●
Wenn das Testbild richtig angezeigt wird, kann das schlechte Bild möglicherweise durch die
Signalquelle oder das Signal verursacht sein.
Wenn Sie einen analogen Kabel-/Satellitenreceiver verwenden, rüsten Sie diesen auf.
●
Verwenden Sie HDMI- oder Komponentenkabel, um HD Bildqualität zu ermöglichen.
●
Kabel-/Satellitenanschluss: Probieren Sie HD-Sender (HD, mit hoher Auflösung) aus der Kanalliste.
●
Antennenanschluss: Probieren Sie HD-Sender, nachdem Sie die Autoprogrammierung
durchgeführt haben.
N
Viele HD-Kanäle senden aufbereitete SD-Inhalte (Standardauflösung).
●
Stellen Sie den Kabel-/Satellitenreceiver auf eine Bildauflösung von 1080i oder 720p ein.
●
Überprüfen Sie, ob Sie beim Fernsehen den Mindestabstand entsprechend der Größe
des Fernsehers und der Auflösung des angezeigten Signals einhalten.
Durch die Kompression der Videoinhalte kann es zu Bildverzerrungen kommen,
●
insbesondere bei schnellen Bildern wie bei Sportsendungen und Actionfilmen.
Ein niedriger Signalpegel oder schlechte Qualität kann Bildverzerrungen verursachen.
●
Das ist kein Problem des Fernsehgeräts.
Vergewissern Sie sich, ob die Komponentenkabel mit den richtigen Anschlüssen
●
verbunden sind. Falsche oder lose Kontakte können Farbprobleme verursachen oder
dazu führen, dass auf dem Bildschirm gar kein Bild angezeigt wird.
Stellen Sie die Bild-Optionen im Fernsehmenü ein. (Bild-Modus, Farbe, Helligkeit, Schärfe)
●
●
Stellen Sie die Energiesparmod.-Option im Einstellungen -Menü ein.
●
Versuchen Sie, die Grundstellung für das Bild wieder herzustellen, damit die
Standardbildeinstellungen verwendet werden. (Wechseln Sie zu MENU - Bild -
Bild zurücksetzen)
Wenn die Bildgröße auf Bildschirmanpassung eingestellt ist, ändern Sie dies in 16:9.
●
Ändern Sie die Kabel-/Satellitenauflösung.
●
Schließen Sie das Videokabel (Gelb) an die grüne Buchse von Komponenteneingang 1
●
des Fernsehgeräts an.
Bei Anschluss an einen Kabelreceiver versuchen Sie, den Kabelreceiver zurückzusetzen.
●
(Schließen Sie das Netzkabel wieder an und warten Sie, bis der Kabelreceiver neu
startet. Dies kann bis zu 20 Minuten dauern)
Stellen Sie die Bildauflösung des Kabelreceivers auf 1080i oder 720p ein.
●
Führen Sie zu allererst den Audiotest durch, um zu bestätigen, dass Ihr Fernsehgerät den
Ton korrekt ausgibt.
Wechseln Sie zu MENU - Unterstützung - Eigendiagnose - Audiotest
●
Wenn der Ton richtig ausgegeben wird, kann das Tonproblem möglicherweise durch die
Signalquelle oder das Signal verursacht sein.
Überprüfen Sie die Lautstärke des externen Geräts, das an Ihren Fernseher
●
angeschlossen ist, und stellen Sie dann die Lautstärke des Fernsehers entsprechend ein.
●
Vergewissern Sie sich, dass die Audiokabel vom externen Gerät an die richtigen
●
Audioeingänge am Fernsehgerät angeschlossen sind.
Überprüfen Sie, welcher Tonausgang am angeschlossenen Gerät eingestellt ist. (Beispiel:
●
Sie müssen die Audioeinstellung Ihres Kabelreceivers möglicherweise in HDMI ändern,
wenn HDMI an Ihr Fernsehgerät angeschlossen ist).
Wenn Sie ein DVI/HDMI-Kabel verwenden, ist ein separates Audiokabel erforderlich.
●
Deaktivieren Sie die SRS-Funktion, wenn Sie die Lautstärke auf mehr als 30 einstellen.
●
●
Ziehen Sie den Stecker aus der Kopfhörerbuchse. (sofern an Ihrem Fernseher vorhanden)
●
einen Audioeingang angeschlossen ist.
Überprüfen Sie die Signalstärke des Antennen-/Kabelanschlusses. Ein schwaches Signal
●
kann Verzerrungen verursachen.
Deutsch - 30
 Loading...
Loading...