Samsung BN68-02541C-03, LC650-ZC User Manual
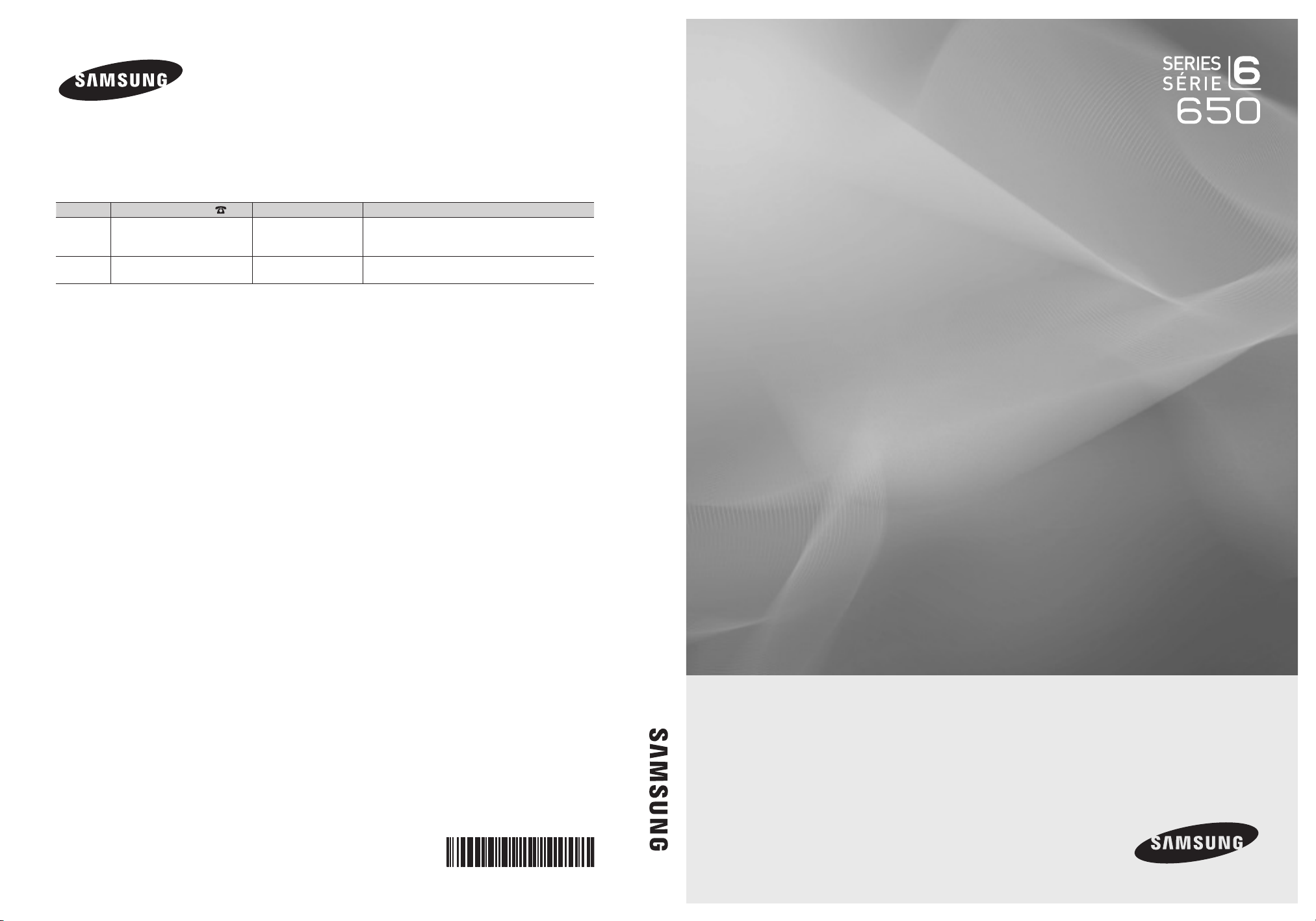
Contact SAMSUNG WORLDWIDE
If you have any questions or comments relating to Samsung products, please contact the SAMSUNG customer care center.
Comment contacter Samsung dans le monde
Si vous avez des suggestions ou des questions concernant les produits Samsung, veuillez contacter le Service Consommateurs
Samsung.
Country
CANADA 1-800-SAMSUNG (726-7864) www.samsung.com Samsung Electronics Canada Inc., Customer Service
U.S.A 1-800-SAMSUNG (726-7864) www.samsung.com Samsung Electronics America, Inc. 85 Challenger
Customer Care Center
Web Site Address
55 Standish Court Mississauga, Ontario L5R 4B2
Canada
Road Ridgeeld Park, NJ 07660-2112
LCD TV user manual
LCD TV
user manual
© 2010 Samsung Electronics Co., Ltd. All rights reserved.
imagine the possibilities
Thank you for purchasing this Samsung product.
To receive more complete service, please register
your product at
www.samsung.com/register
Model _____________ Serial No. _____________
BN68-02541C-03
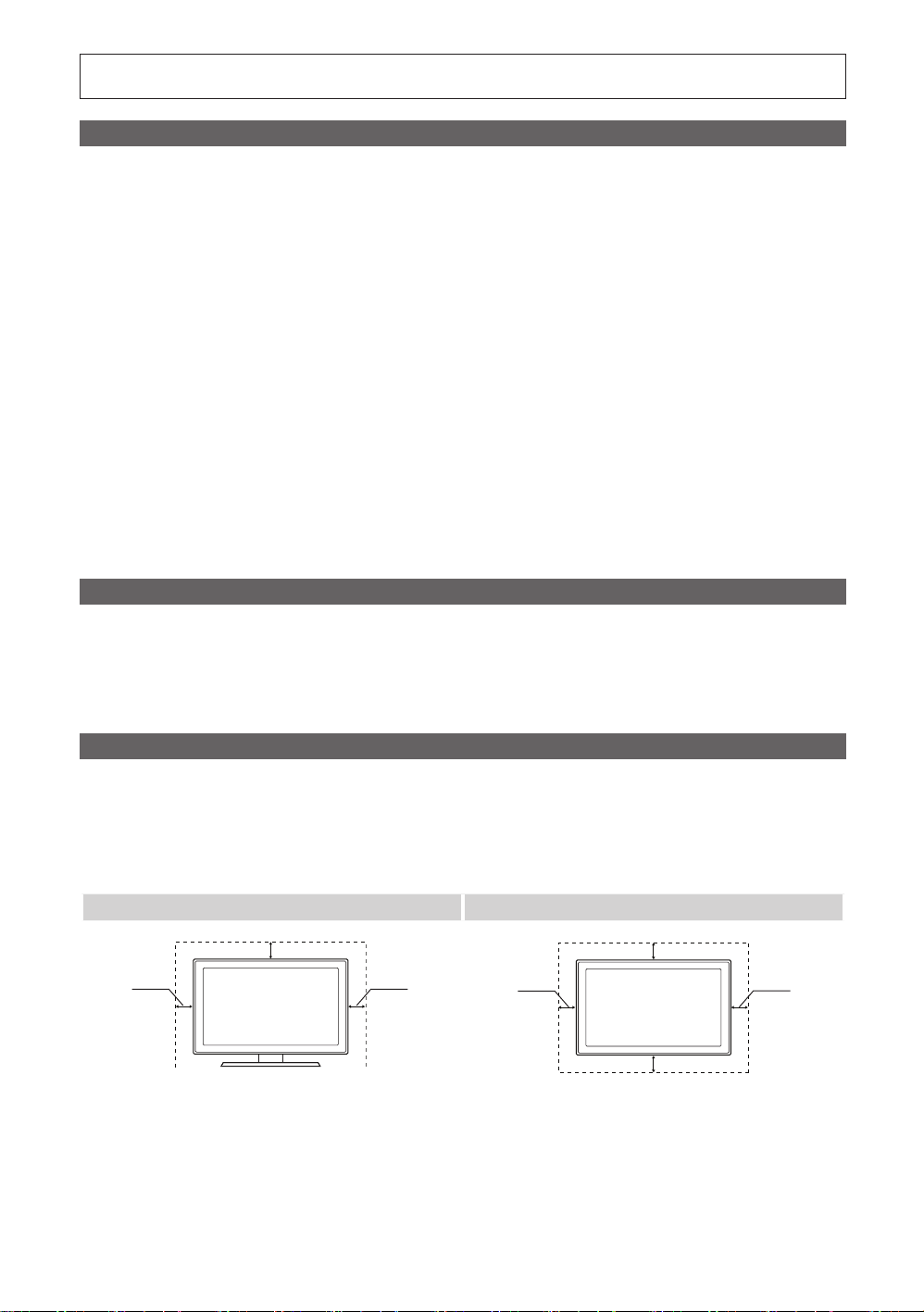
Figures and illustrations in this User Manual are provided for reference only and may differ from actual product appearance.
Product design and specifications may be changed without notice.
Important Warranty Information Regarding Television Format Viewing
See the warranty card for more information on warranty terms.
✎
Wide screen format LCD Displays (16:9, the aspect ratio of the screen width to height) are primarily designed to view wide screen format full-motion video.
The images displayed on them should primarily be in the wide screen 16:9 ratio format, or expanded to fill the screen if your model offers this feature and
the images are constantly moving. Displaying stationary graphics and images on screen, such as the dark sidebars on no expanded standard format
television video and programming, should be limited to no more than 5% of the total television viewing per week.
Additionally, viewing other stationary images and text such as stock market reports, video game displays, station logos, web sites or computer graphics
and patterns, should be limited as described above for all televisions. Displaying stationary images that exceed the above guidelines can cause uneven
aging of LCD Displays that leave subtle, but permanent burned-in ghost images in the LCD picture. To avoid this, vary the programming and images, and
primarily display full screen moving images, not stationary patterns or dark bars. On LCD models that offer picture sizing features, use these controls to
view different formats as a full screen picture.
Be careful in the selection and duration of television formats used for viewing. Uneven LCD aging as a result of format selection and use, as well as burned
in images, are not covered by your Samsung limited warranty.
• SAMSUNG ELECTRONICS NORTH AMERICAN LIMITED WARRANTY STATEMENT
Subject to the requirements, conditions, exclusions and limitations of the original Limited Warranty supplied with Samsung Electronics (SAMSUNG)
products, and the requirements, conditions, exclusions and limitations contained herein, SAMSUNG will additionally provide Warranty Repair Service
in the United States on SAMSUNG products purchased in Canada, and in Canada on SAMSUNG products purchased in the United States, for the
warranty period originally specified, and to the Original Purchaser only.
The above described warranty repairs must be performed by a SAMSUNG Authorized Service Center. Along with this Statement, the Original Limited
Warranty Statement and a dated Bill of Sale as Proof of Purchase must be presented to the Service Center. Transportation to and from the Service
Center is the responsibility of the purchaser. Conditions covered are limited only to manufacturing defects in material or workmanship, and only those
encountered in normal use of the product.
Excluded, but not limited to, are any originally specified provisions for, in-home or on-site services, minimum or maximum repair times, exchanges or
replacements, accessories, options, upgrades, or consumables.
For the location of a SAMSUNG Authorized Service Center, please call toll-free:
– In the United States : 1-800-SAMSUNG (1-800-726-7864)
– In Canada : 1-800-SAMSUNG
Still image warning
Avoid displaying still images (such as jpeg picture files) or still image elements (such as TV channel logos, panorama or 4:3 image format, stock or news
bars at screen bottom etc.) on the screen. Constant displaying of still picture can cause ghosting of LCD screen, which will affect image quality. To reduce
risk of this effect, please follow below recommendations:
• Avoid displaying the same TV channel for long periods.
• Always try to display a full screen image.
• Reducing brightness and contrast will help to avoid the appearance of after-images.
• Use all TV features designed to reduce image retention and screen burn, refer to proper user manual section for details.
Securing the Installation Space
Keep the required distances between the product and other objects (e.g. walls) to ensure proper ventilation.
Failing to do so may result in fire or a problem with the product due to an increase in the internal temperature of the product.
When using a stand or wall-mount, use parts provided by Samsung Electronics only.
✎
If you use parts provided by another manufacturer, it may result in a problem with the product or an injury due to the product falling.
x
The appearance may differ depending on the product.
✎
Be careful when you contact the TV because some parts can be somewhat hot.
✎
Installation with a stand. Installation with a wall-mount.
2
4 inches
English
4 inches
4 inches
4 inches
4 inches
4 inches
4 inches
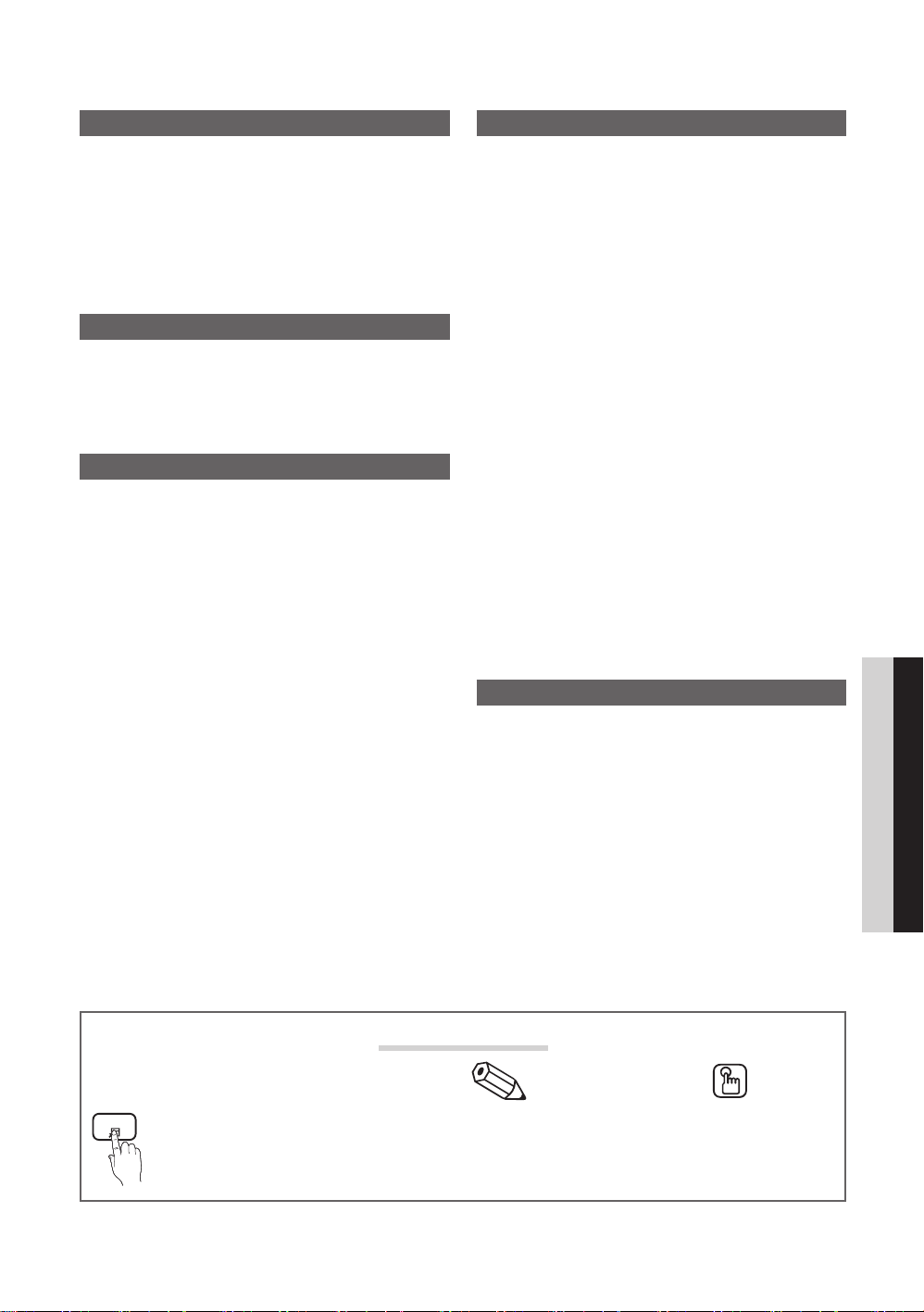
Contents
Getting Started
y List of Features ......................................................... 4
y Accessories .............................................................. 4
y Install the Stand ........................................................ 5
y Viewing the Control Panel ......................................... 6
y Viewing the Remote Control ...................................... 7
y Connecting to an Antenna ........................................8
y Plug & Play (Initial Setup) ........................................... 8
Connections
y Connecting to an AV Device ......................................9
y Connecting to an Audio Device ...............................11
y Connecting to a PC ................................................12
y Changing the Input Source .....................................13
Basic Features
y How to Navigate Menus .......................................... 13
y Channel Menu ........................................................ 14
Seeing Channels 14
Using Favorite Channels 14
Memorizing Channels 14
Editing Channels 15
Other Features 15
y Picture Menu ..........................................................16
Changing the Preset Picture Mode 16
Adjusting Picture Settings 16
Economical Solutions 16
Changing the Picture Options 17
Setting up the TV with your PC 19
y Sound Menu ...........................................................19
Changing the Preset Sound Mode 19
Adjusting sound settings 19
Sound Settings 20
y Setup Menu ............................................................20
Setting the Time 20
Using the Sleep Timer 21
Setting the On/Off Timer 21
Locking Programs 21
Other Features 23
Picture In Picture (PIP) 24
y Support Menu ......................................................... 24
Advanced Features
y Network Connection ............................................... 26
Connecting to a Wired Network 26
Connecting to a Wireless Network 28
y Media Play ..............................................................33
Connecting a USB Device 33
Connecting to your PC through a network 33
Screen Display 35
Playing Multiple Files 38
Media Play - Additional Functions 38
y Anynet+ .................................................................. 40
Setting Up Anynet+ 41
Switching between Anynet+ Devices 41
Recording 41
Listening through a Receiver 42
Troubleshooting for Anynet+ 42
y Internet@TV ............................................................ 43
Getting Started with Internet@TV 43
Setting up Internet@TV 44
Using the Internet@TV service 46
PROFILE Widget 48
Widget Gallery 48
Troubleshooting for Internet@TV 49
y AllShare .................................................................. 50
About AllShare 50
Setting Up AllShare 50
ENGLISH
Other Information
y Installing the Wall Mount .........................................52
y Assembling the Cables ...........................................53
y Anti-theft Kensington Lock ...................................... 53
y Securing the TV to the Wall ..................................... 54
y Troubleshooting ......................................................55
Storage and Maintenance 57
y License ................................................................... 58
y Specifications ......................................................... 59
y Dimensions .............................................................60
y Index ...................................................................... 61
TOOLS
t
This function can be used by pressing the
TOOLS button on the remote control.
Check the Symbol!
Note Step by Step Guide
Indicates additional information. Check here for instructions on how to open
the relevant submenu within the OSD (on
screen display).
English
3
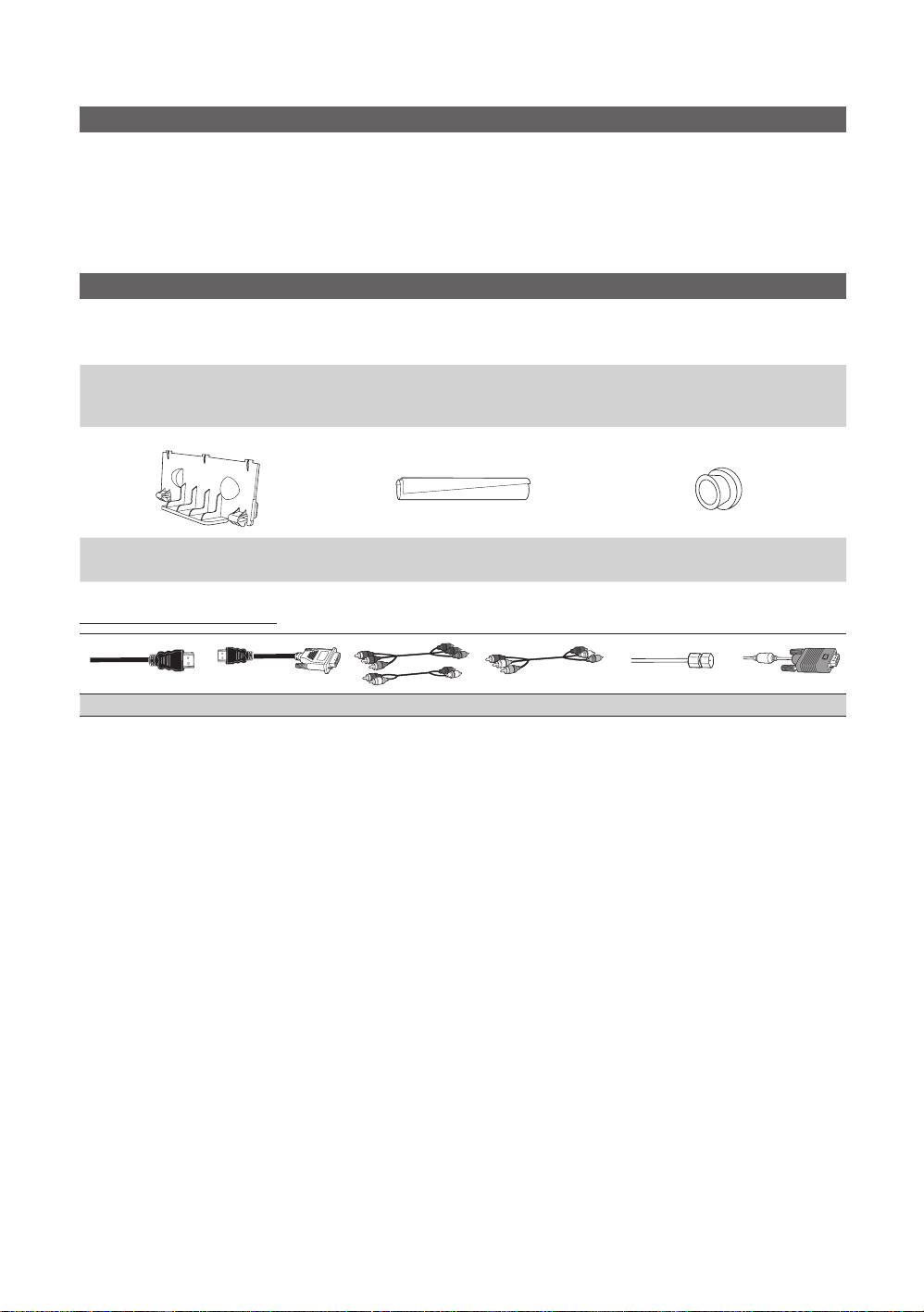
Getting Started
List of Features
y Excellent Digital Interface & Networking: With a built-in HD digital tuner, nonsubscription HD broadcasts can be viewed
without a cable box / STB (Set-Top-Box) satellite receiver.
y Media Play: Allows you to play music files, pictures, and movies saved on a USB device (p. 33).
y Internet@TV: You can use various internet services and view useful information and entertaining content (p. 43).
y AllShare: AllShare connects your TV and compatible Samsung mobile phones/devices through a network (p. 50).
y Self Diagnosis: You can check to make sure picture and sound operate normally (p. 25).
Accessories
✎
Please make sure the following items are included with your LCD TV. If any items are missing, contact your dealer.
✎
The items' colors and shapes may vary depending on the models.
y Remote Control (BN59-01042A) & Batteries (AAA x 2)
y Owner’s Instructions
y Warranty Card / Safety Guide / Quick Setup Guide
Blanking Bracket Cable Tie Holder-Ring (4EA) (46 ~ 55 inch TVs)
(BN63-06339A) (BN61-05596A) BN61-04529A
Input Cables (Sold Separately)
y Cleaning Cloth (BN63-01798B)
y Power Cord
HDMI HDMI-DVI Component Composite (AV) Coaxial (RF) VGA
English
4

See separate guide for installing the stand.
Install the Stand
01 Getting Started
or
Stand (1EA) Guide Stand (1EA) Screws (9EA)
Follow the steps below to connect the TV to the stand.
Screws (M4 X L12)
Guide Stand
Stand
Screws (M4 X L12)
Rear
1. Connect the Guide Stand to the Stand using five screws (M4 X L12) as shown.
(M4 X L12)
Top view
Front
Rear
2
1
2. With your TV upright, connect the TV to the Stand.
✎
NOTE
Make sure to distinguish between the front and back of the Stand and Guide Stand when assembling them.
x
Make sure that at least two persons lift and move the LCD TV.
x
Stand the product up and fasten the screws. If you fasten the screws with the LCD TV placed down, it may lean to
x
one side.
3. Fasten two screws (M4 X L12) at position 1, and then
fasten two screws (M4 X L12) at position 2.
English
5

Getting Started
Viewing the Control Panel
✎
The product color and shape may vary depending on the model.
Power Indicator
Speakers
Remote control sensor Aim the remote control towards this spot on the TV.
SOURCE
MENU Displays an on-screen menu, the OSD (on screen display) of your TV’s features.
y
z
P
Power Indicator Blinks and turns off when the power is on and lights up in standby mode.
Standby mode
Do not leave your TV in standby mode for long periods of time (when you are away on a holiday, for example). A small amount
of electric power is still consumed even when the power button is turned off. It is best to unplug the power cord.
E
(Power)
Toggles between all the available input sources. In the on-screen menu, use this
button as you would use the ENTERE button on the remote control.
Adjusts the volume. In the OSD, use the
◄ and ► buttons on the remote control.
Changes the channels. In the OSD, use the
▼ and ▲ buttons on the remote control.
Turns the TV on or off.
Remote control sensor
y
z
buttons as you would use the
buttons as you would use the
6
English
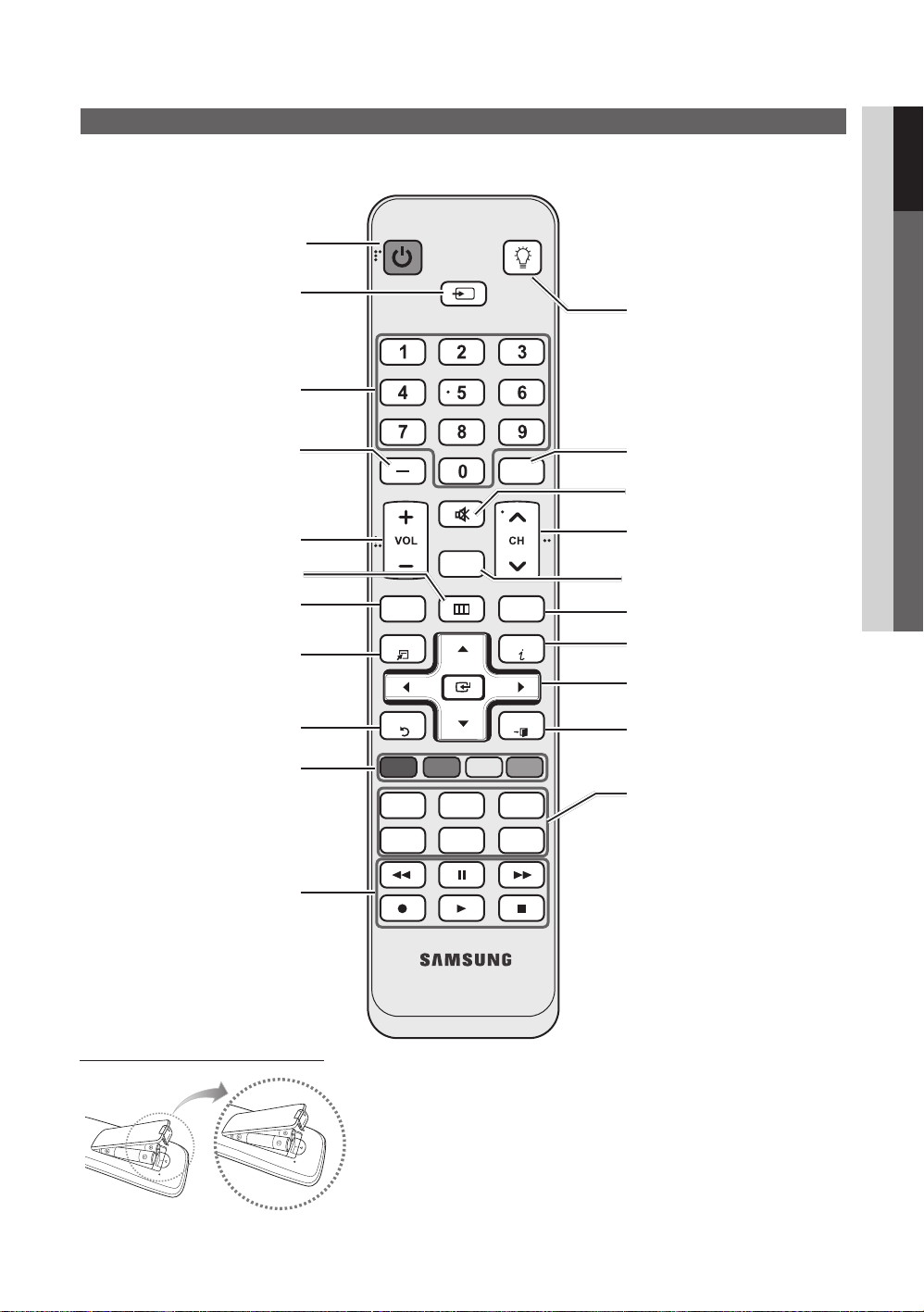
Viewing the Remote Control
✎
This is a special remote control for the visually impaired and has Braille points on the Power, Channel and Volume
buttons.
01 Getting Started
Turns the TV on and off.
Displays and selects the available video
sources (p. 13).
Press to directly access channels.
Press to select additional channels
(digital) being broadcasted by the same
station. For example, to select channel
“54-3”, press “54”, then press “–” and
“3”.
Adjusts the volume.
Brings up the OSD.
Displays the Content View, which
includes Channel List, Internet@TV,
Media Play, and AllShare.
Quickly select frequently used functions.
Returns to the previous menu.
POWER
CONTENT
TOOLS
RETURN
SOURCE
MUTE
CH LIST
MENU
ON/OFF
PRE-CH
@TV
INTERNET
INFO
EXIT
Turns the remote control light on or
off. When on, the buttons become
illuminated for a moment when pressed.
(Using the remote control with this button
set to ON will reduce the battery usage
time.)
Returns to the previous channel.
Cuts off the sound temporarily.
Changes channels.
Displays the channel list on the screen
(p. 14).
Link to various internet services (p. 43).
Displays information on the TV screen.
Selects the on-screen menu items and
changes the values seen on the menu.
Exits the menu.
Buttons used in the Channel List,
Internet@TV, Media Play menu, etc.
Use these buttons in Media Play and
Anynet+ modes (p. 33, 40).
(: Controls recording for Samsung
recorders that have the Anynet+ feature)
Installing batteries (Battery size: AAA)
A B C D
MEDIA.P YAHOO!
FAV.CH P.SIZE
✎
NOTE
Use the remote control within 23 feet from the TV.
x
Bright light may affect the performance of the remote
x
control. Avoid use when nearby fluorescent lights or neon
signs.
The color and shape may vary depending on the model.
x
MTS
CC
MEDIA.P: Displays Media Play (p. 33).
YAHOO!: Runs the Yahoo widget.
(p. 47).
MTS: Press to choose stereo, mono
or Separate Audio Program (SAP
broadcast) (p. 20).
FAV.CH: Displays Favorite Channel Lists
on the screen (p. 14).
P.SIZE: Selects the picture size (p. 18).
CC: Controls the caption decoder (p.
23).
English
7

Getting Started
POWER
INFO GUIDE
Connecting to an Antenna
When the TV is initially powered on, basic settings proceed automatically.
✎
Connecting the power cord and antenna.
VHF/UHF Antenna
Antenna Cable (Not Supplied)
or
Power Input
Plug & Play (Initial Setup)
When the TV is initially powered on, a sequence of on-screen prompts will assist in configuring basic settings. Press the
POWERP button. Plug & Play is available only when the Input source is set to TV.
✎
To return to the previous step, press the Red button.
Selecting a language
1
Selecting Store Demo
2
or Home Use
Selecting an antenna
Press the ▲ or ▼ button, then press the ENTERE button.
Select the desired OSD (On Screen Display) language.
Press the ◄ or ► button, then press the ENTER
y Select the Home Use mode. Store Demo Mode is for retail
environments.
y To return the unit’s settings from Store Demo to Home Use
(standard): Press the volume button on the TV. When you
see the volume OSD, press and hold MENU for 5 sec.
Press the ▲ or ▼ button, then press the ENTER
E
button.
E
button. Select Air, Cable or Auto.
Cable
ANT OUT
P
3
Selecting a channel
4
Setting the Clock
5
Mode
View the HDTV
6
Connection Guide
Enjoy the TV.
Press the ▲ or ▼ button, then press the ENTER
to memorize. When setting the antenna source to Cable, a step appears allowing you to
assign numerical values (channel frequencies) to the channels. For more information, refer to
Channel → Auto Program (p. 14).
✎
Press the ENTERE button at any time to interrupt the memorization process.
Set the Clock Mode automatically or manually.
y Auto: Allows you to select DST (Daylight Saving Time) mode and time zone.
y Manual: Allows you to manually set the current date and time (p. 21).
The connection method for the best HD screen quality is displayed.
Press the ENTER
E
button.
E
button. Select the channel source
7
If You Want to Reset This Feature...
O
MENUm → Setup → Plug & Play → ENTER
English
8
E

Connections
R-AUDIO-L
Connecting to an AV Device
Using an HDMI or HDMI/DVI Cable: HD connection (up to 1080p)
We recommend using the HDMI connection for the best quality HD picture.
Available devices: DVD, Blu-ray player, HD cable box, HD STB (Set-Top-Box) satellite receiver
02 Connections
WR
Red White
✎
HDMI IN 1(DVI), 2, 3, 4, PC/DVI AUDIO IN
When using an HDMI/DVI cable connection, you must use the HDMI IN 1(DVI) jack for video. A DVD, Blu-ray
x
player, HD cable box, or HD STB satellite receiver may require a DVI-HDMI (DVI to HDMI) cable or DVI-HDMI
(DVI to HDMI) adapter. The PC/DVI AUDIO IN jack is required for audio.
The picture may not display normally (if at all) or the audio may not work if an external device that uses an older
x
version of HDMI mode is connected to the TV. If such a problem occurs, ask the manufacturer of the external
device about the HDMI version and, if out of date, request an upgrade.
Be sure to purchase a certified HDMI cable. Otherwise, the picture may not display or a connection error may
x
occur.
HDMI Cable (Not Supplied)
Audio Cable (Not Supplied)
Device
HDMI OUT
HDMI to DVI Cable (Not Supplied)
Device
DVI OUT
AUDIO OUT
English
9
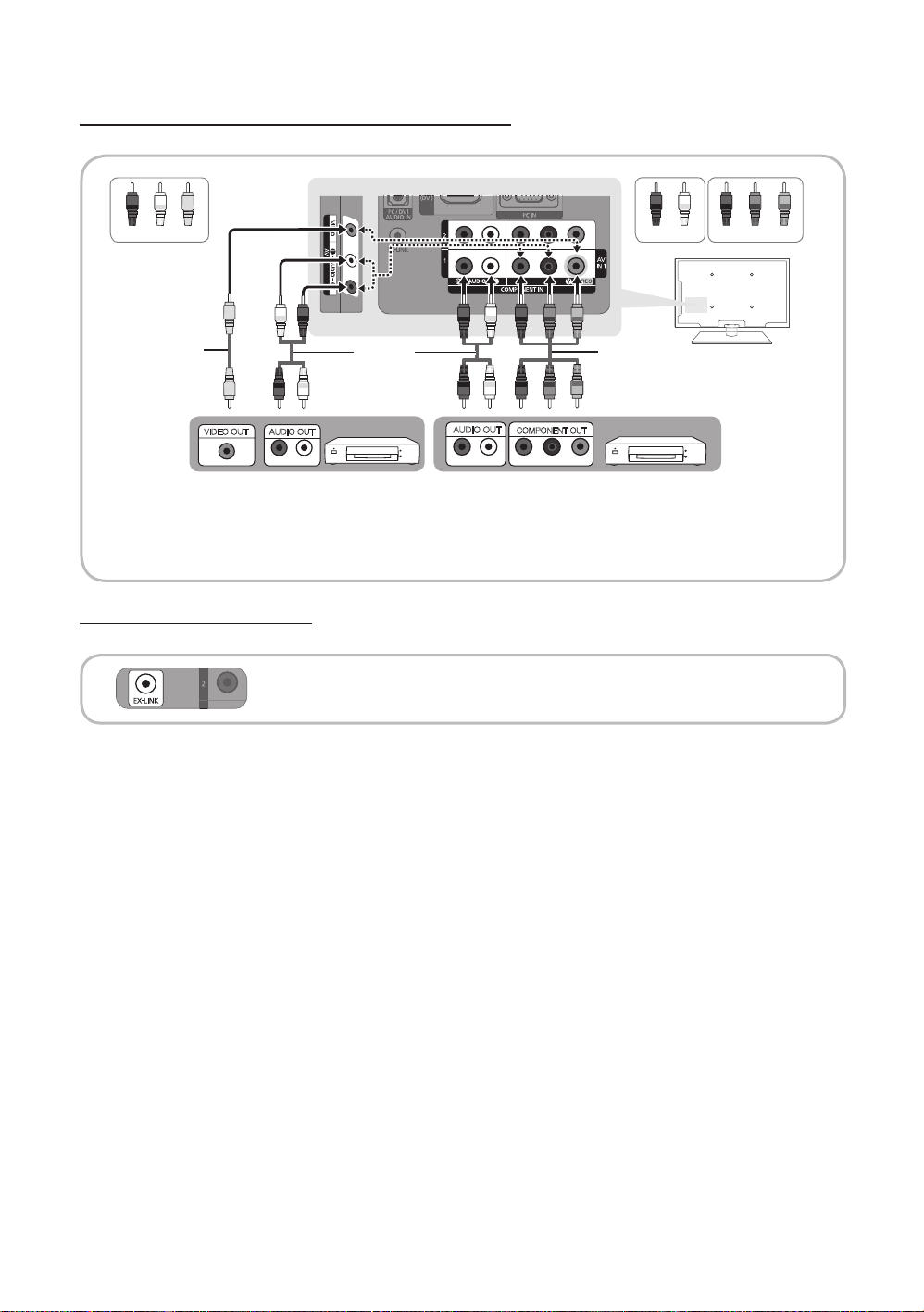
Connections
Using a Component (up to 1080p) or Audio/Video (480i only) Cable
Available devices: DVD, Blu-ray player, cable box, STB satellite receiver, VCR
R W
Red
White
Y
Yellow
W
R
R GB
RedRed
BlueWhite
Green
Y
W
R
Video Cable
(Not Supplied)
Y
VIDEO OUT
✎
When connecting to AV IN 1, the color of the AV IN 1 [Y/VIDEO] jack (green) will not match the video cable
R
AUDIO OUT
R-AUDIO-L
W
Audio Cable
(Not Supplied)
Device
R
R
AUDIO OUT
R-AUDIO-L
W
W
R GB
R
B G
COMPONENT OUT
PR PB Y
Component Cable
(Not Supplied)
Device
(yellow).
✎
For better picture quality, the Component connection is recommended over the A/V connection.
Using an EX-Link Cable Connection
Available devices: External devices that support EX-Link.
EX-LINK: Connector for service only.
10
English
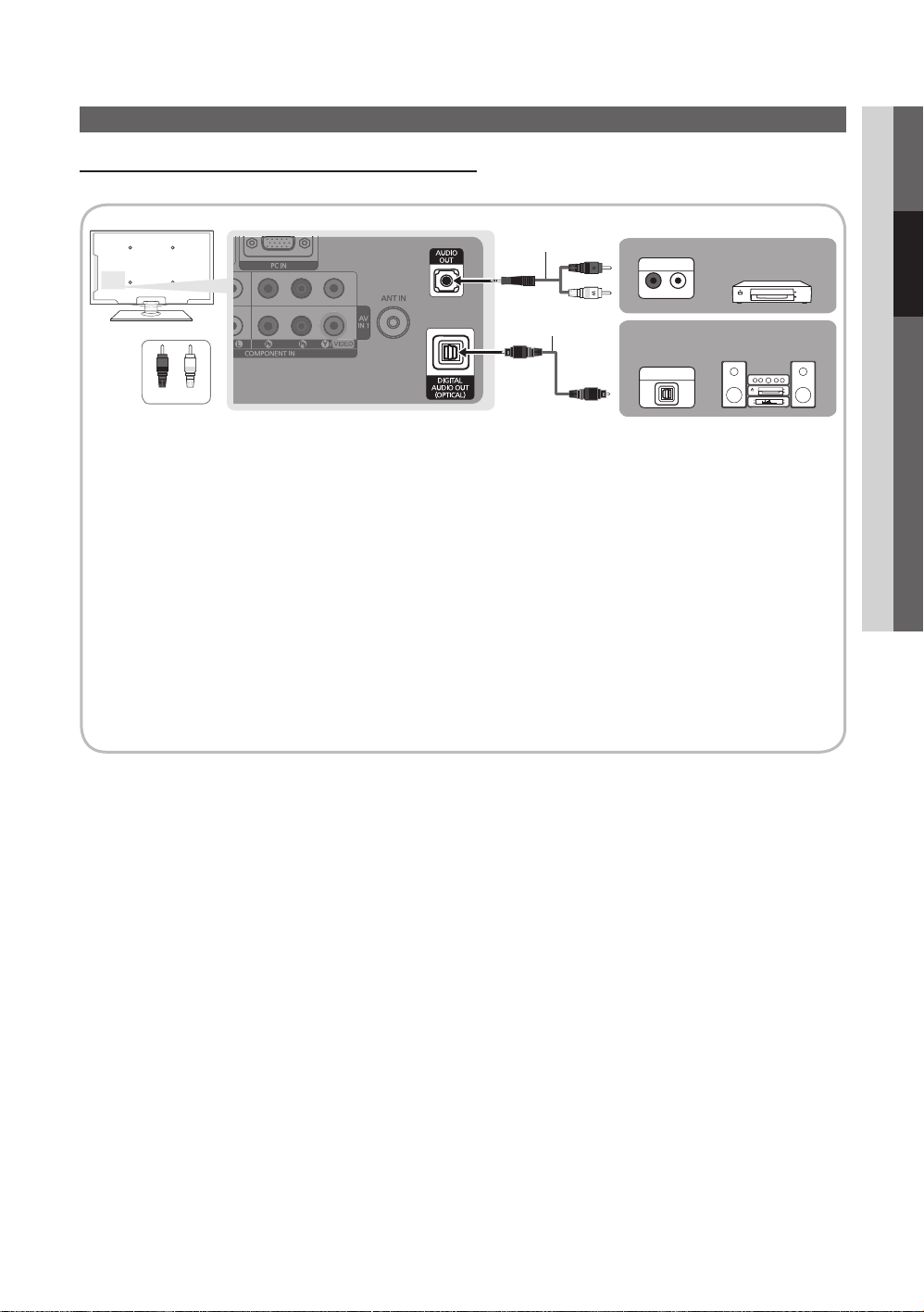
Connecting to an Audio Device
R-AUDIO-L
Using an Optical (Digital) or Audio (Analog) Cable Connection
Available devices: Digital Audio System, Amplifier, DVD home theater
02 Connections
Audio Cable (Not Supplied)
AUDIO IN
Optical Cable (Not Supplied)
W
R
Red White
✎
DIGITAL AUDIO OUT (OPTICAL)
When a digital audio system is connected to the DIGITAL AUDIO OUT (OPTICAL) jack, decrease the volume
x
of both the TV and the system.
5.1 CH (channel) audio is available when the TV is connected to an external device supporting 5.1 CH.
x
When the receiver (amplifier or DVD home theater) is set to on, you can hear sound output from the TV’s
x
optical jack. When the TV is receiving a DTV signal, the TV will send 5.1 CH sound to the amplifier or DVD
home theater. When the source is a digital component such as a DVD / Blu-ray player / cable box / STB
(Set-Top-Box) satellite receiver and is connected to the TV via HDMI, only 2 CH audio will be heard from the
amplifier or DVD home theater. If you want to hear 5.1 CH audio, connect the digital audio out jack from your
DVD / Blu-ray player / cable box / STB satellite receiver directly to an amplifier or home theater.
✎
AUDIO OUT: Connects to the audio input jacks on your amplifier/DVD home theater.
When connecting, use the appropriate connector (sold separately).
x
When an audio amplifier is connected to the AUDIO OUT jacks: Decrease the volume of the TV and adjust the
x
volume level with the amplifier’s volume control.
OPTICAL
Amplifier / DVD
home theater
Digital Audio System
English
11

Connections
Using an HDMI/DVI Cable or a D-sub Cable
Connecting to a PC
Display Modes (D-Sub and HDMI/DVI Input)
Optimal resolution is 1920 X 1080 @ 60 Hz.
Mode Resolution
IBM
MAC
VESA CVT
VESA DMT
VESA GTF
VESA DMT / DTV CEA
640 x 350
720 x 400
640 x 480
832 x 624
1152 x 870
720 x 576
1152 x 864
1280 x 720
1280 x 960
640 x 480
640 x 480
640 x 480
800 x 600
800 x 600
800 x 600
1024 x 768
1024 x 768
1024 x 768
1152 x 864
1280 x 1024
1280 x 1024
1280 x 720
1280 x 800
1280 x 800
1280 x 960
1360 x 768
1440 x 900
1440 x 900
1680 x 1050
1280 x 720
1280 x 1024
1920 x 1080p 67.500 60.000 148.500 +/+
Horizontal Frequency
(KHz)
31.469
31.469
35.000
49.726
68.681
35.910
53.783
56.456
75.231
31.469
37.861
37.500
37.879
48.077
46.875
48.363
56.476
60.023
67.500
63.981
79.976
45.000
49.702
62.795
60.000
47.712
55.935
70.635
65.290
52.500
74.620
Audio Cable (Not Supplied)
HDMI to DVI Cable (Not Supplied)
D-Sub Cable (Not Supplied)
Audio Cable (Not Supplied)
Vertical Frequency
(Hz)
70.086
70.087
66.667
74.551
75.062
59.950
59.959
74.777
74.857
59.940
72.809
75.000
60.317
72.188
75.000
60.004
70.069
75.029
75.000
60.020
75.025
60.000
59.810
74.934
60.000
60.015
59.887
74.984
59.954
70.000
70.000
AUDIO OUT
DVI OUT
PC OUT
AUDIO OUT
Pixel Clock Frequency
(MHz)
25.175
28.322
30.240
57.284
100.000
32.750
81.750
95.750
130.000
25.175
31.500
31.500
40.000
50.000
49.500
65.000
75.000
78.750
108.000
108.000
135.000
74.250
83.500
106.500
108.000
85.500
106.500
136.750
146.250
89.040
128.943
Sync Polarity
(H / V)
+/-
-/+
-/-
-/-
-/-
-/+
-/+
-/+
-/+
-/-
-/-
-/+/+
+/+
+/+
-/-
-/+/+
+/+
+/+
+/+
+/+
-/+
-/+
+/+
+/+
-/+
-/+
-/+
-/+
-/-
✎
NOTE
For HDMI/DVI cable connection, you must use the HDMI IN 1(DVI) jack.
x
The interlace mode is not supported.
x
The set may operate abnormally if a non-standard video format is selected.
x
Separate and Composite modes are supported. SOG(Sync On Green) is not supported.
x
English
12

C
H LI
ST
MUTE
POWER
SOURCE
O
N/OFF
P
RE-CH
@TV
T
S
I
MENU
Changing the Input Source
SOURCE
Source List
Use to select TV or an external input sources
such as a DVD / Blu-ray player / cable box /
STB satellite receiver.
O
MENUm → Input → Source List →
ENTER
E
■ TV / PC / AV1 / AV2 / Component1 / Component2 /
HDMI1/DVI / HDMI2 / HDMI3 / HDMI4 / USB
✎
You can only choose external devices that
are connected to the TV. In the Source List,
connected inputs will be highlighted.
✎
In the Source List, PC is always activated.
Basic Features
Edit Name
O
MENUm → Input → Edit Name → ENTER
■ VCR / DVD / Cable STB / Satellite STB / PVR STB /
AV Receiver / Game / Camcorder / PC / DVI PC / DVI
Devices / TV / IPTV / Blu-ray / HD DVD / DMA: Name
the device connected to the input jacks to make your
input source selection easier.
✎
When a PC with a resolution of 1920 x 1080 @ 60Hz is
connected to the HDMI IN 1(DVI) port, you should set
the TV DVI PC mode under Edit Name.
✎
When connecting an HDMI/DVI cable to the HDMI IN
1(DVI) port, you should set the TV to DVI PC to DVI
Devices mode under Edit Name.
E
02 Connections
How to Navigate Menus
Before using the TV, follow the steps below to learn how to
navigate the menu and select and adjust different functions.
1
2
3
1 MENU button: Displays the main on-screen menu.
2 ENTER
select an item. Confirm the setting.
3 RETURN button: Returns to the previous menu.
4 EXIT button: Exits the on-screen menu.
CONTEN
TOOL
RETURN
E
/ Direction button: Move the cursor and
INTERNE
NFO
EXIT
4
How to Operate the OSD (On Screen Display)
The access step may differ depending on the selected menu.
MENU
m
1
▼ / ▲ Select an icon with the ▲ or ▼
2
ENTER
E
3
▲ / ▼
4
◄ / ►
5
ENTER
E
6
EXIT
e
The main menu options appear on
the screen:
Picture, Sound, Channel, Setup,
Input, Application, Support.
button.
Press ENTERE to access the
sub-menu.
Select the desired submenu with
the ▲ or ▼ button.
Adjust the value of an item with the
◄ or ► button. The adjustment in
the OSD may differ depending on
the selected menu.
Press ENTERE to confirm the
selection.
Press EXIT.
7
English
13
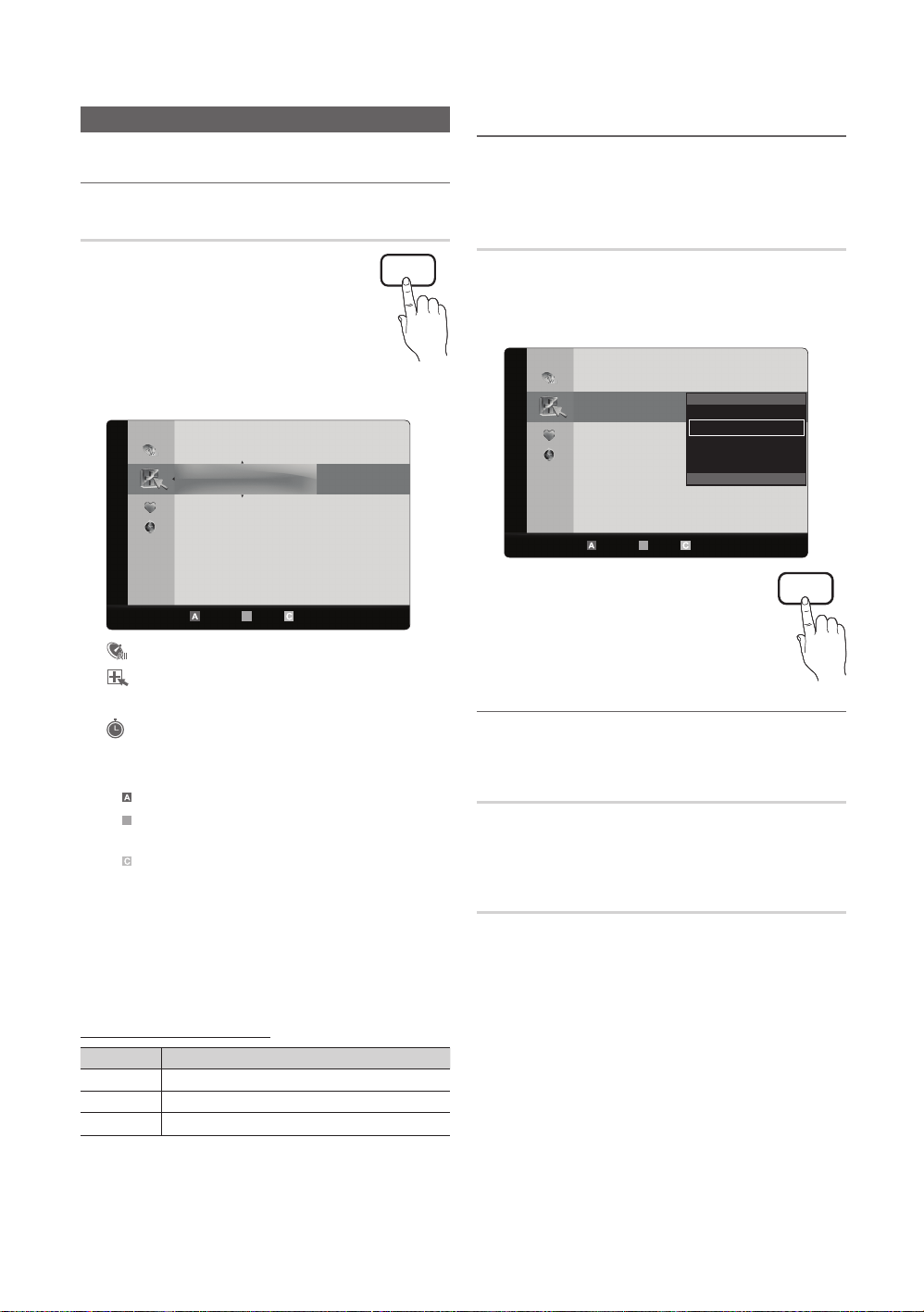
Basic Features
B
Channel Menu
¦ Seeing Channels
Channel List
Add, delete or set Favorite channels and use
the program guide for digital broadcasts.
O
MENUm → Channel → Channel List
→ ENTER
Select a channel in the All Channels,
Added Channels, Favorite or Programmed
screen by pressing the ▲ / ▼ and ENTER
buttons. Then you can watch the selected channel.
Added Channels
E
6 Air
6-1 * TV #6
7 Air
8 Air
9 Air
9-1 * TV #9
10 Air
10-1 * TV #10
11-1 * TV #11
Air Antenna B Zoom Select k Page
All Channels: Shows all currently available channels.
■
■
Added Channels: Shows all added channels.
*
■
Favorite: Shows all favorite channels.
■
Programmed: Shows all currently reserved
programs.
✎
Using the color buttons with the Channel List
Red (Antenna): Switches to Air or Cable.
x
Green (Zoom): Enlarges or shrinks a channel
x
number.
Yellow (Select): Selects multiple channel lists.
x
Select desired channels and press the Yellow button
to set all the selected channels at the same time. The
c
mark appears to the left of the selected channels.
k
(Page): Move to next or previous page.
x
T
(Tools): Displays the Channel List option menu.
x
(The options menus may differ depending on the
situation.)
Channel Status Display Icons
E
T
CH LIST
Tools
¦ Using Favorite Channels
O
MENUm → Channel → Channel List → ENTER
E
Add to Favorite / Delete from Favorite
t
Set channels you watch frequently as Favorites.
1. Select a channel and press the TOOLS button.
2. Add or delete a the channel using the Add to Favorite
or Delete from Favorite menu respectively.
Added Channels
To show all Favorite channels, click on the
button shown on the right.
6 Air
6-1 * TV #6
7 Air
8 Air
9 Air
9-1 * TV #9
10 Air
10-1 * TV #10
11-1 * TV #11
Air Antenna B Zoom Select k Page
Delete
Add to Favorite
Timer Viewing
Channel Name Edit
Select All
T
Tools
FAV.CH
¦ Memorizing Channels
O
MENUm → Channel → ENTER
Antenna (Air / Cable)
Before your television can begin memorizing the available
channels, you must specify the type of signal source that is
connected to the TV (i.e. an Air or a Cable system).
E
t
Auto Program
■ Air: Air antenna signal.
■ Cable: Cable antenna signal.
■ Auto: Air and Cable antenna.
Icons Operations
A channel selected.
c
A channel set as a Favorite.
*
A reserved Program.
)
English
14
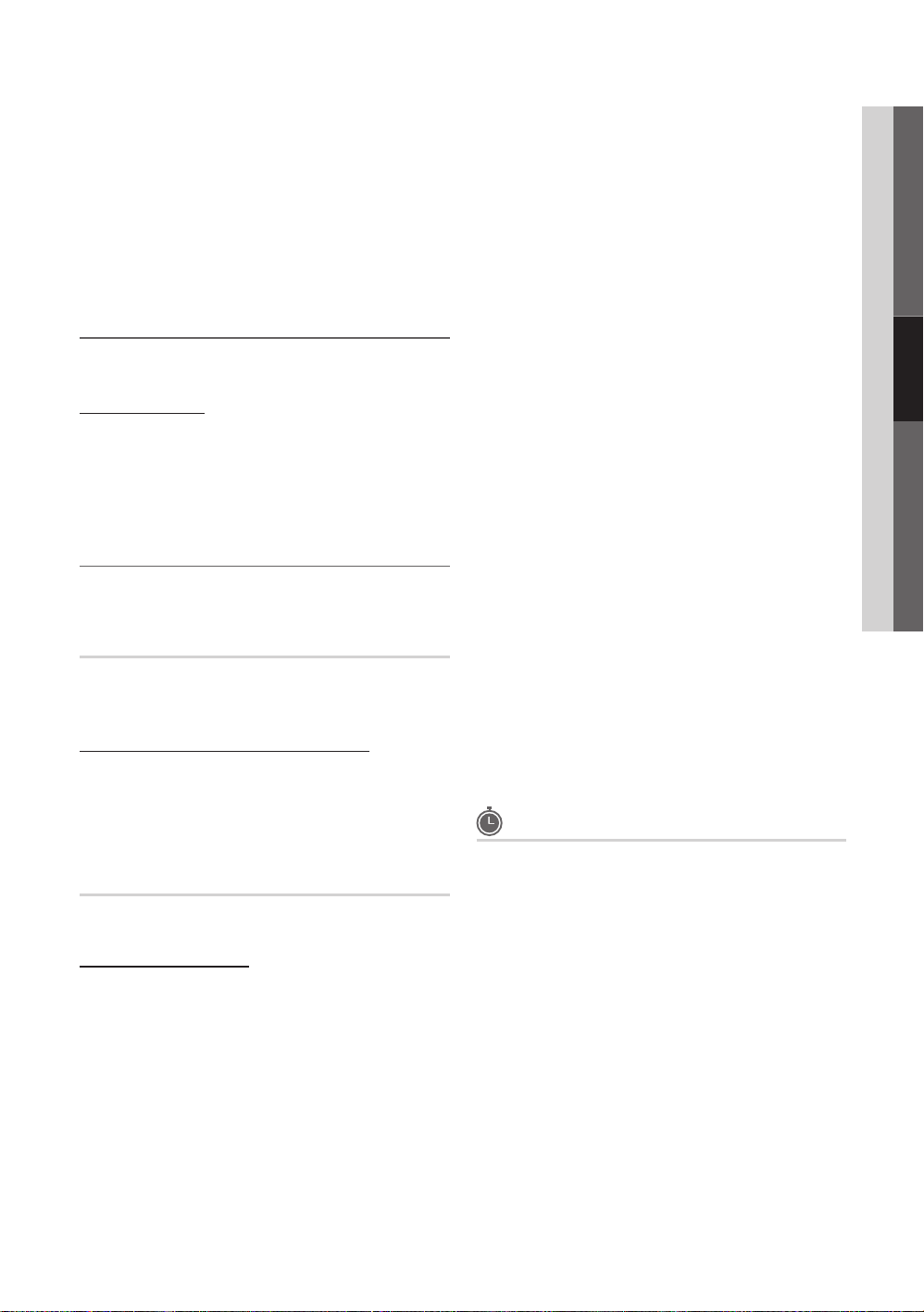
✎
NOTE
When selecting the Cable TV system: STD, HRC
x
and IRC identify various types of cable TV systems.
Contact your local cable company to identify the
type of cable system that exists in your particular
area. At this point, the signal source has been
selected.
After all the available channels are stored, it starts
x
to remove scrambled channels. The Auto program
menu then reappears.
¦ Editing Channels
O
MENUm → Channel → Channel List → ENTER
Channel Name Edit
1. Select a channel and press the TOOLS button.
2. Edit the channel name using the Channel Name Edit
menu.
■ Channel Name Edit (analog channels only): Assign your
own channel name.
E
¦ Other Features
O
MENUm → Channel → ENTER
E
Clear Scrambled Channel
This function is used to filter out scrambled channels after
Auto Program is completed. This process may take up to
20~30 minutes.
How to Stop Searching Scrambled Channels
1. Press the ENTER
2. Press the ◄ button to select Yes.
3. Press the ENTER
✎
This function is only available in Cable mode.
E
button to select Stop.
E
button.
Channel List
O
MENUm → Channel → Channel List → ENTER
Channel List Option Menu
Set each channel using the Channel List menu options (Add
/ Delete, Timer Viewing, Select All / Deselect All). Option
menu items may differ depending on the channel status.
1. Select a channel and press the TOOLS button.
2. Select a function and change its settings.
■ Add / Delete: Delete or add a channel to display the
channels you want.
E
✎
NOTE
All deleted channels will be shown on the
x
All Channels menu.
A gray-colored channel indicates the channel
x
has been deleted.
The Add menu only appears for deleted
x
channels.
Delete a channel from the Added Channels or
x
Favorite menu in the same manner.
■ Timer Viewing: You can set a desired channel to be
displayed automatically at the reserved time. Set the
current time first to use this function.
1. Press the ◄ / ► / ▲ / ▼ buttons to select the
desired channel in Channel List.
2. Press the TOOLS button, then select
Timer Viewing.
3. Scroll up or down to adjust the settings in the box,
or use the numeric buttons on your remote to enter
the date and time.
✎
If you selected Once, Every Week or EveryDay
in Repeat, you can enter the date you want.
4. Select OK, then press the ENTER
done.
✎
NOTE
Only memorized channels can be reserved.
x
Reserved programs will be displayed in the
x
Programmed menu.
When a digital channel is selected, press the ►
x
button to view the digital program.
■ Select All: Select all the channels in the channel list.
■ Deselect All: Deselect all the selected channels.
✎
You can only select Deselect All when one or
more channels are selected.
E
button when
Programmed
(in Channel List)
You can view, modify or delete a show you have reserved
to watch. Programmed timer viewing is displayed here.
Highlight a program and press the TOOLS button to display
Options.
■ Change Info: Change a show you have reserved to
watch. Begin with step 3 of “Timer Viewing” above.
■ Cancel Schedules: Cancel a show you have reserved
to watch.
✎
This deletes the highlighted or selected
program(s).
03 Basic Features
English
15
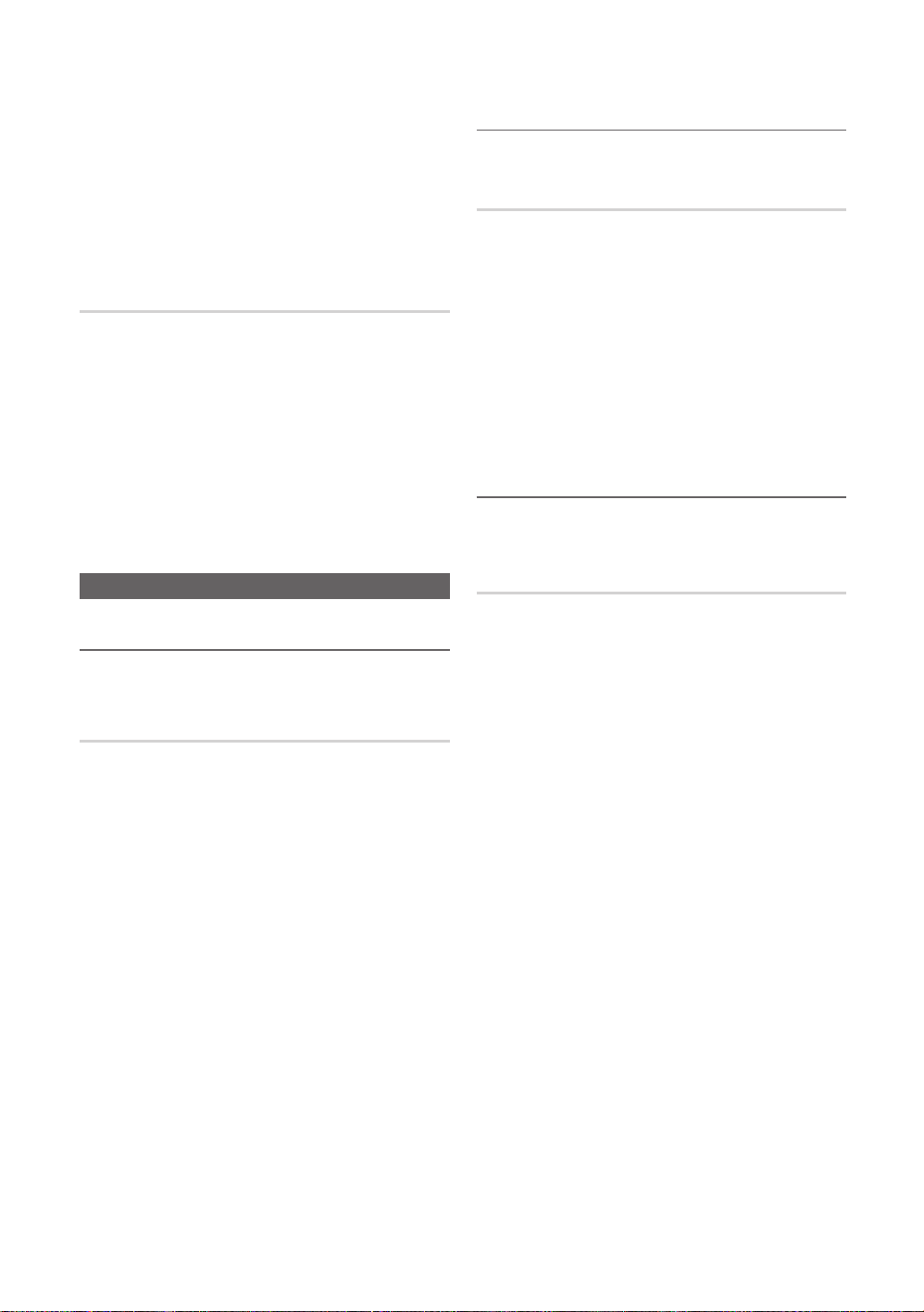
Basic Features
■ Information: Display a show you have reserved
to watch. (You can also change the reservation
Information.)
✎
Alternatively, you can view Information by
highlighting a program and pressing the
ENTERE button.
■ Select All / Deselect All: Select or deselect all reserved
programs.
Fine Tune
(analog channels only)
If the reception is clear, you do not have to fine tune the
channel, as this is done automatically during the search and
store operation. If the signal is weak or distorted, fine tune
the channel manually. Scroll to the left or right until the image
is clear.
✎
Settings are applied to the channel you're currently
watching.
✎
Fine tuned channels that have been saved are marked
with an asterisk “*” on the right-hand side of the
channel number in the channel banner.
✎
To reset the fine-tuning, select Reset.
Picture Menu
¦ Changing the Preset Picture Mode
O
MENUm → Picture → Mode → ENTER
Mode
Select your preferred picture type.
t
■ Dynamic: Suitable for a bright room.
■ Standard: Suitable for a normal environment.
■ Natural: Suitable for reducing eye strain.
✎
Natural is not available in PC mode.
■ Movie: Suitable for watching movies in a dark room.
E
¦ Adjusting Picture Settings
Backlight / Contrast / Brightness /
Sharpness / Color / Tint (G/R)
O
MENUm → Picture → ENTER
Your television has several setting options for picture quality
control.
✎
NOTE
When you make changes to Backlight, Contrast,
x
Brightness, Sharpness, Color or Tint (G/R), the
OSD will be adjusted accordingly.
In PC mode, you can only make changes to
x
Backlight, Contrast and Brightness.
Settings can be adjusted and stored for each
x
external device connected to the TV.
E
¦ Economical Solutions
The Eco Function can be used to enhance your power
savings.
Eco Solution
O
MENUm → Picture → Eco Solution → ENTER
■ Energy Saving (Off / Low / Medium / High /
Picture Off / Auto): This adjusts the brightness of the
TV in order to reduce power consumption. If you select
Picture Off, the screen is turned off, but the sound
remains on. Press any button except volume button to
turn on the screen.
■ Eco Sensor (Off / On): To enhance your power savings;
the picture settings will automatically adapt to the light
in the room.
✎
If you adjust the Backlight, the Eco Sensor will
be set to Off.
Min Backlight: When Eco sensor is On, the minimum
screen brightness can be adjusted manually.
✎
If Eco Sensor is On, the display brightness may
change (become slightly darker in most cases)
depending on the surrounding light intensity.
■ No Signal Power Off (Off / 15 min. / 30 min. /
60 min.): To avoid unnecessary energy consumption,
set how long you want the TV to remain on if it's not
receiving a signal.
✎
Disabled when the PC is in power saving mode.
E
16
English

¦ Changing the Picture Options
Advanced Settings
O
MENUm → Picture → Advanced Settings →
ENTER
E
(Advanced Settings are available in Standard / Movie
mode)
Compared to previous models, new Samsung TVs have a
more precise picture.
✎
In PC mode, you can only make changes to
Dynamic Contrast, Gamma and White Balance.
Advanced Settings
Black Tone : Off ►
Dynamic Contrast : Medium
Shadow Detail : -2
Gamma : 0
Expert Pattern : Off
RGB Only Mode : Off
Color Space : Native
■ Black Tone (Off / Dark / Darker / Darkest): Select the
black level to adjust the screen depth.
■ Dynamic Contrast (Off / Low / Medium / High): Adjust
the screen contrast.
■ Shadow Detail (-2~+2): Increase the brightness of dark
images.
■ Gamma: Adjust the primary color intensity.
■ Expert Pattern (Off / Pattern1 / Pattern2)
Running the Expert Pattern function, the picture can
be calibrated. If the OSD menu disappears or a menu
other than the Picture menu is opened, the calibration is
saved and the Expert Pattern window disappears.
Off: Turns the Expert Pattern function off.
Pattern1: This is a test screen designed to demonstrate
the affects of display settings on shades.
Pattern2: This is a test screen designed to demonstrate
the affects of display settings on colors.
✎
After selecting Pattern1 or Pattern2, you can
adjust any of the advanced settings to the desired
effect.
✎
While the Expert Pattern is running, sound is not
output.
✎
Only enabled in DTV, Component and HDMI
modes.
▼
U
Move
E
Enter
R
Return
■ RGB Only Mode (Off / Red / Green / Blue): Displays
the Red, Green and Blue color for making fine
adjustments to the hue and saturation.
■ Color Space (Auto / Native / Custom): Adjust the
range of colors available to create the image. To adjust
Color, Red, Green, Blue and Reset, set Color Space
to Custom.
■ White Balance: Adjust the color temperature for a more
natural picture.
R-Offset / G-Offset / B-Offset: Adjust each color's
(red, green, blue) darkness.
R-Gain / G-Gain / B-Gain: Adjust each color's (red,
green, blue) brightness.
Reset: Resets the White Balance to it's default
settings.
■ 10p White Balance (Off / On): Controls the white
balance in 10 point intervals by adjusting the red, green,
and blue brightness.
✎
Available when the picture mode is set to Movie
and when the external input is set to HDMI or
Component.
✎
Some external devices may not support this
function.
Interval: Select interval to adjust.
Red: Adjust the red level.
Green: Adjust the green level.
Blue: Adjust the blue level.
Reset: Resets the 10p White Balance to its default
settings.
■ Flesh Tone: Emphasize pink “Flesh Tone.”
■ Edge Enhancement (Off / On): Emphasize object
boundaries.
■ xvYCC (Off / On): Setting the xvYCC mode on
increases detail and color space when watching movies
from an external device (e.g. BD/DVD player) connected
to the HDMI or Component IN jacks.
✎
Available when the picture mode is set to Movie
and when the external input is set to HDMI or
Component.
✎
Some external devices may not support this
function.
03 Basic Features
English
17

Basic Features
Picture Options
O
MENUm → Picture → Picture Options →
ENTER
E
✎
In PC mode, you can only make changes to the
Color Tone, Size, and Auto Protection Time.
Picture Options
Color Tone : Normal ►
Size : 16:9
Digital Noise Filter : Auto
MPEG Noise Filter : Auto
HDMI Black Level : Normal
Film Mode : Off
Auto Motion Plus : Standard
■ Color Tone (Cool / Normal / Warm1 / Warm2)
✎
Warm1 or Warm2 will be deactivated when the picture
mode is Dynamic.
✎
Settings can be adjusted and stored for each external
device connected to an input on the TV.
■ Size: Your cable box/satellite receiver may
have its own set of screen sizes as well.
However, we highly recommend you use
16:9 mode most of the time.
16:9 : Sets the picture to 16:9 wide mode.
Zoom1: Use for moderate magnification.
Zoom2: Use for a stronger magnification.
Wide Fit: Enlarges the aspect ratio of the picture to fit
the entire screen.
✎
Available with HD 1080i / 720p signals in 16:9
mode.
4:3 : Sets the picture to basic (4:3) mode.
✎
Do not watch in 4:3 format for a long time. Traces
of borders displayed on the left, right and center
of the screen may cause image retention(screen
burn) which are not covered by the warranty.
Screen Fit: Displays the full image without any cut-off
when HDMI (720p / 1080i / 1080p) or Component
(1080i / 1080p) signals are inputted.
✎
NOTE
After selecting Zoom1, Zoom2 or Wide Fit:
x
1. Press the ► button to select Position.
2. Press the ENTER
3. Press the ▲ or ▼ button to move the picture up
or down.
4. Press the ENTER
5. Press the ► button to select Reset.
6. Press the ENTER
to its default position.
▼
U
Move
E
Enter
R
Return
E
button.
E
button.
E
button to reset the picture
P.SIZE
After selecting Screen Fit in HDMI (1080i/1080p) or
x
Component (1080i/1080p) mode, you may need to
center the picture:
1. Press the ◄ or ► button to select Position.
2. Press the ENTER
3. Press the ▲, ▼, ◄ or ► button to move the
picture.
4. Press the ENTER
5. Press the ◄ or ► button to select Reset.
6. Press the ENTER
HD (High Definition): 16:9 - 1080i/1080p (1920x1080),
x
720p (1280x720)
Settings can be adjusted and stored for each
x
external device you have connected to an input on
the TV.
Input Source Picture Size
ATV, AV,
Component (480i, 480p)
DTV(1080i),
Component (1080i, 1080p),
HDMI (720p, 1080i, 1080p)
PC 16:9, 4:3
■ Digital Noise Filter (Off / Low / Medium / High / Auto
/ Auto Visualization): If the broadcast signal received
by your TV is weak, you can activate the Digital Noise
Filter feature to reduce any static and ghosting that may
appear on the screen.
✎
When the signal is weak, try other options until the
best picture is displayed.
Auto Visualization: When changing analog channels,
displays signal strength.
✎
Only available for analog channels.
✎
When bar is green, you are receiving the best
possible signal.
■ MPEG Noise Filter (Off / Low / Medium / High /
Auto): Reduces MPEG noise to provide improved
picture quality.
■ HDMI Black Level (Normal / Low): Selects the black
level on the screen to adjust the screen depth.
✎
Available only in HDMI mode.
■ Film Mode (Off / Auto1 / Auto2): Sets the TV to
automatically sense and process film signals from all
sources and adjusts the picture for optimum quality.
✎
Available in TV, AV, COMPONENT (480i / 1080i)
and HDMI (480i / 1080i).
E
E
E
button.
button.
button.
16:9, Zoom1,
Zoom2, 4:3
16:9, 4:3, Wide Fit,
Screen Fit
18
English
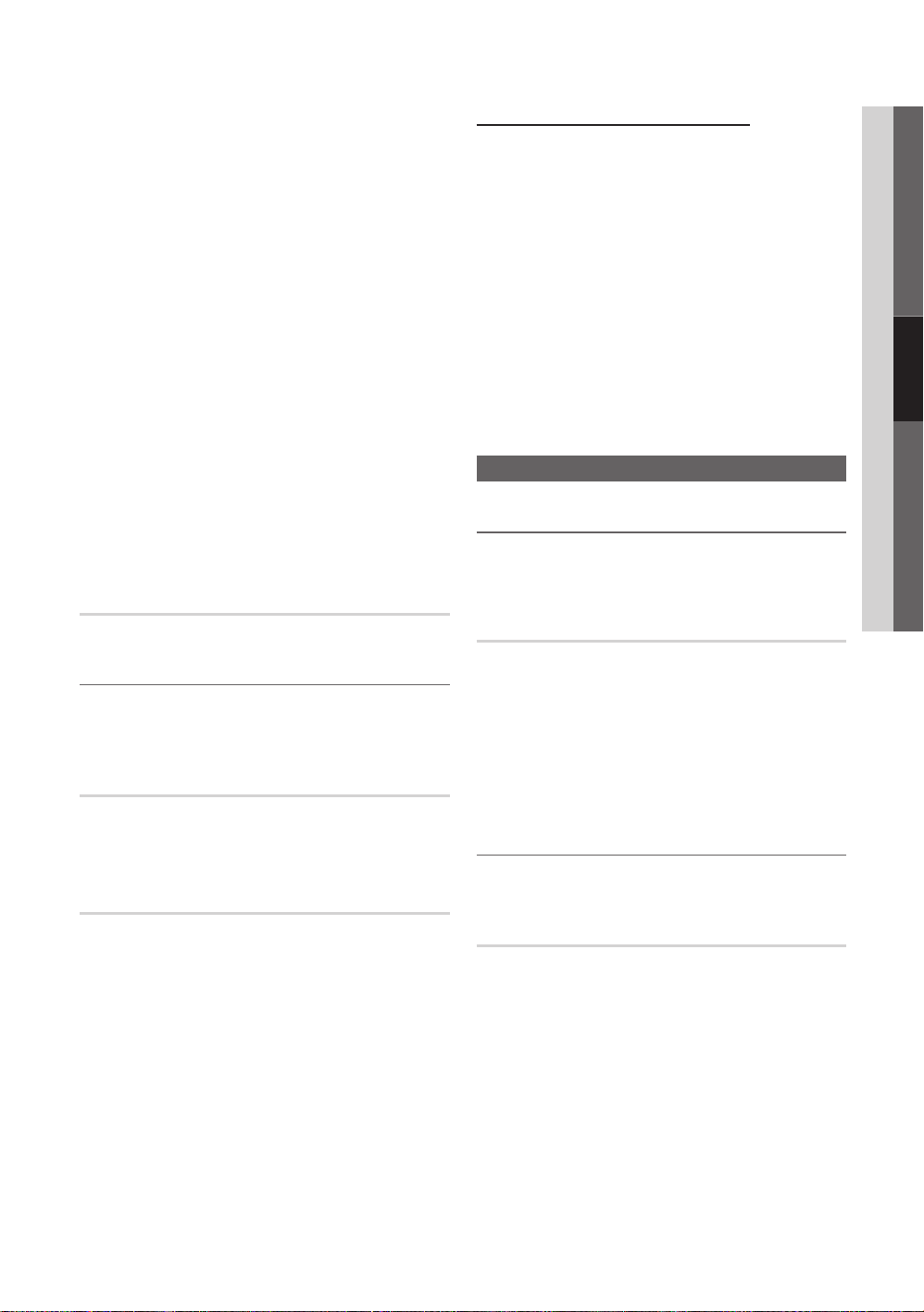
■ Auto Motion Plus (Off / Clear / Standard / Smooth /
Custom / Demo): Removes drag from fast scenes with
a lot of movement to provide a clearer picture.
✎
The info screen on your TV displays the resolution
and frequency of the incoming video signal (60
Hz). This displayed frequency is not what the
TV is displaying by using the Auto Motion Plus
function.
✎
If noise occurs on the screen, please set the
Auto Motion Plus to Off. If Auto Motion Plus
is Custom, you can set up the Blur Reduction,
Judder Reduction or Reset manually.
✎
If Auto Motion Plus is Demo, you can compare
the difference between on and off modes.
Blur Reduction: Adjusts the blur reduction level from
video sources.
Judder Reduction: Adjusts the judder reduction level
from video sources when playing films.
Reset: Reset the custom settings.
■ Auto Protection Time (2 hours / 4 hours / 8 hours
/ 10 hours / Off): Set the time the screen remains idle
with a still image until the screen saver is activated. The
screen saver prevents the formation of ghost images on
the screen.
Picture Reset (OK / Cancel)
Resets your current picture mode to its default settings.
¦ Setting up the TV with your PC
Set the input source to PC.
O
MENUm → Picture → ENTER
Auto Adjustment
Adjust frequency values/positions and fine tune the settings
automatically.
✎
Not available when connecting with an HDMI/DVI cable.
t
E
Screen
■ Coarse / Fine: Removes or reduces picture noise. If the
noise is not removed by Fine-tuning alone, then adjust
the frequency as best as possible (Coarse) and Finetune again. After the noise has been reduced, readjust
the picture so that it is aligned to the center of screen.
■ Position: Adjust the PC’s screen positioning if it does
not fit the TV screen. Press the ▲ or ▼ button to adjust
the Vertical-Position. Press the ◄ or ► button to adjust
the Horizontal-Position.
■ Image Reset: Resets the image to default settings.
Using Your TV as a Computer (PC) Display
Setting Up Your PC Software (Based on Windows XP)
Depending on the version of Windows and the video card,
the actual screens on your PC will probably look different, but
the same basic set-up information will apply in most cases.
(If not, contact your computer manufacturer or Samsung
Dealer.)
1. Click on “Control Panel” on the Windows start menu.
2. Click on “Appearance and Themes” in the “Control
Panel” window and a display dialog-box will appear.
3. Click on “Display” and a display dialog box will appear.
4. Navigate to the “Settings” tab on the display dialog-box.
y The correct size setting (resolution) [Optimum: 1920 X
1080 pixels]
y If a vertical-frequency option exists on your display
settings dialog box, the correct value is “60” or “60 Hz’.
Otherwise, just click “OK” and exit the dialog box.
Sound Menu
¦ Changing the Preset Sound Mode
O
MENUm → Sound → SRS TheaterSound →
ENTER
E
SRS TheaterSound
■ Standard: Selects the normal sound mode.
■ Music: Emphasizes music over voices.
■ Movie: Provides the best sound for movies.
■ Clear Voice: Emphasizes voices over other sounds.
■ Amplify: Increase the intensity of high-frequency sound
to allow a better listening experience for the hearing
impaired.
t
¦ Adjusting sound settings
O
MENUm → Sound → Equalizer → ENTER
E
Equalizer
Adjusts the sound mode (standard sound mode only).
■ Balance L/R: Adjusts the balance between the right and
left speaker.
■ 100Hz / 300Hz / 1kHz / 3kHz / 10kHz (Bandwidth
Adjustment): Adjusts the level of specific bandwidth
frequencies.
■ Reset: Resets the equalizer to its default settings.
03 Basic Features
English
19
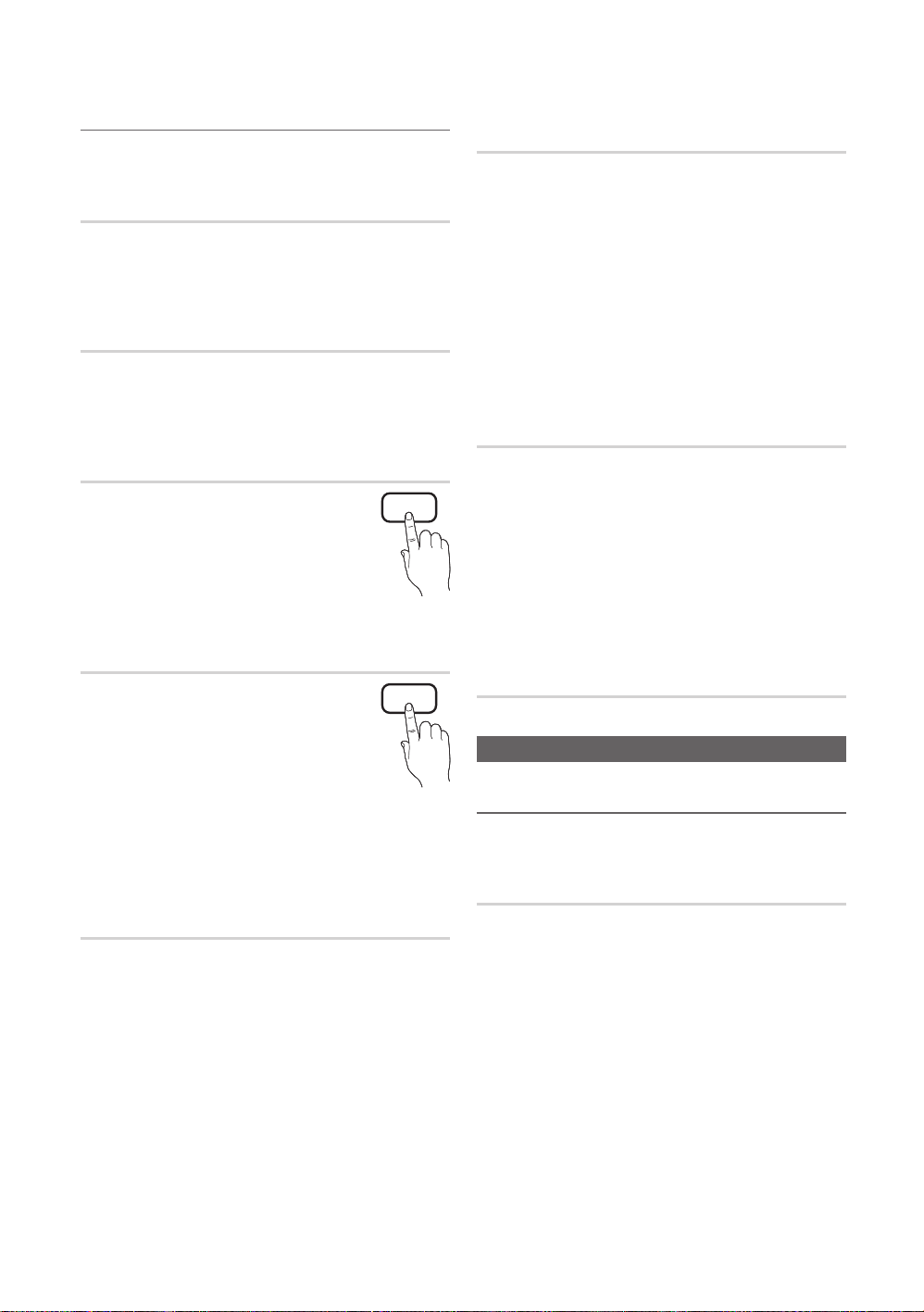
Basic Features
¦ Sound Settings
O
MENUm → Sound → ENTER
SRS TruSurround HD (Off / On)
(standard sound mode only)
This function provides a virtual 5.1 channel surround sound
experience through a pair of speakers using HRTF (Head
Related Transfer Function) technology.
E
t
SRS TruDialog (Off / On)
(standard sound mode only)
This function allows you to increase the intensity of a voice
over background music or sound effects so that dialog can
be heard more clearly.
Preferred Language
(digital channels only)
Digital-TV broadcasts are capable of
simultaneous transmission of many audio tracks
(for example, simultaneous translations of the
program into foreign languages).
✎
You can only select a language among the
ones being broadcasted.
MTS
Multi-Track Sound (MTS)
(analog channels only)
■ Mono: Choose for channels that are
broadcasting in mono or if you are having
difficulty receiving a stereo signal.
■ Stereo: Choose for channels that are
broadcasting in stereo.
■ SAP: Choose to listen to the Separate Audio Program,
which is usually a foreign-language translation.
✎
Depending on the particular program being broadcast,
you can listen to Mono, Stereo or SAP.
MTS
Auto Volume (Off / Normal / Night)
To equalize the volume level on each channel, set to Normal.
■ Night: This mode provides an improved sound
experience compared to Normal mode, making almost
no noise. It is useful at night.
Speaker Select (External Speaker /
TV Speaker)
A sound echo may occur due to a difference in decoding
speed between the main speaker and the audio receiver. In
this case, set the TV to External Speaker.
✎
When Speaker Select is set to External Speaker, the
volume and MUTE buttons will not operate and the
sound settings will be limited.
✎
When Speaker Select is set to External Speaker.
TV Speaker: Off, External Speaker: On
x
✎
When Speaker Select is set to TV Speaker.
TV Speaker: On, External Speaker: On
x
✎
If there is no video signal, both speakers will be mute.
SPDIF Output
SPDIF (Sony Philips Digital Interface) is used to provide digital
sound, reducing interference going to speakers and various
digital devices such as an A/V Receiver/Home theater.
■ Audio Format: During the reception of a digital TV
broadcast, you can select the Digital Audio output
(SPDIF) format from the options PCM or Dolby Digital.
■ Audio Delay: Correct audio-video sync problems, when
watching TV or video, and when listening to digital audio
output using an external device such as an AV receiver
(0ms ~ 250ms).
Sound Reset (OK / Cancel)
Reset all sound settings to the factory defaults.
Setup Menu
¦ Setting the Time
O
MENUm → Setup → Time → ENTER
E
Time
■ Clock: Setting the clock is for using various timer
features of the TV.
O
The current time will appear every time you press
the INFO button.
✎
If you disconnect the power cord, you have to set
the clock again.
20
English

Clock Mode (Auto / Manual)
– Auto: Set the current time automatically using the
time from a digital channel.
✎
The antenna must be connected in order to set
the time automatically.
– Manual: Set the current time manually.
✎
Depending on the broadcast station and signal,
the auto time set up may not be correct. In this
case, set the time manually.
Clock Set: Set the Month, Day, Year, Hour, Minute and
am/pm manually.
✎
Available only when Clock Mode is set to
Manual.
✎
You can set the Month, Day, Year, Hour and
Minute directly by pressing the number buttons
on the remote control.
Time Zone: Select your time zone.
✎
This function is only available when the
Clock Mode is set to Auto.
DST (Daylight Saving Time) (Off / On): Switches the
Daylight Saving Time function on or off.
✎
This function is only available when the
Clock Mode is set to Auto.
¦ Using the Sleep Timer
O
MENUm → Setup → Time → Sleep Timer →
ENTER
E
■ Sleep Timer
after a preset period of time. (30, 60, 90, 120, 150 and
180 minutes).
✎
t
To cancel the Sleep Timer, select Off.
: Automatically shuts off the TV
¦ Setting the On/Off Timer
O
MENUm → Setup → Time → Timer 1 →
ENTER
E
You can set the TV to turn on automatically at a preset time.
■ Timer 1 / Timer 2 / Timer 3: Three different on / off
timer settings can be made. You must set the clock first.
Timer 1
On Time
▲
Inactivate
▼
Off Time
Inactivate
Volume
20 TV Air 3
Repeat
Once
12 00 am
12 00 am
Source Antenna Channel
Sun Mon Tue Wed Thu Fri Sat
L
Move
U
Adjust
E
Enter
R
Return
On Time / Off Time: Set the hour, minute, and activate
/ inactivate. (To activate the timer with the setting you’ve
chosen, set to Activate.)
Volume: Set the desired volume level.
Source: Select TV or USB content to be played when
the TV is turned on automatically. (USB can be selected
only when a USB device is connected to the TV)
Antenna (when the Source is set to TV): Select Air or
Cable.
Channel (when the Source is set to TV): Select the
desired channel.
Contents (when the Source is set to USB): Select a
folder in the USB device containing music or photo files
to be played when the TV is turned on automatically.
✎
NOTE
If there is no music file on the USB device or the
x
folder containing a music file is not selected, the
Timer function does not operate correctly.
When there is only one photo file in the USB,
x
the Slide Show will not play.
If a folder name is too long, the folder cannot be
x
selected.
Each USB you use is assigned its own folder.
x
When using more than one of the same type of
USB, make sure the folders assigned to each
USB have different names.
Repeat: Select Once, Everyday, Mon~Fri, Mon~Sat,
Sat~Sun or Manual to set at you convenience. If you
select Manual, you can set up the day you want to
activate the timer.
✎
The c mark indicates the day is selected.
✎
Auto Power Off (available only when the TV is turned
on by the Timer): The TV will be automatically turned off
after 3 hours of being left idle to prevent overheating.
¦ Locking Programs
O
MENUm → Setup → Security → ENTER
E
Security
The PIN input screen appears, Enter your 4 digit PIN number.
■ V-Chip: The V-Chip feature automatically locks out
programs that are deemed inappropriate for children.
The user must enter a PIN (personal identification
number) before any of the V-Chip restrictions are set up
or changed.
✎
NOTE
V-Chip is not available in HDMI, Component
x
or PC mode.
The default PIN number of a new TV set is
x
“0-0-0-0”.
Allow All: Press to unlock all TV ratings.
x
Block All: Press to lock all TV ratings.
x
03 Basic Features
English
21

Basic Features
V-Chip Lock (Off / On): You can block rated TV
Programs.
TV Parental Guidelines: You can block TV programs
depending on their rating. This function allows you to
control what your children are watching.
– TV-Y: Young children / TV-Y7: Children 7 and over /
TV-G: General audience / TV-PG: Parental guidance
/ TV-14: Viewers 14 and over / TV-MA: Mature
audience
– ALL: Lock all TV ratings. / FV: Fantasy violence /
V: Violence / S: Sexual situation / L: Adult Language /
D: Sexually Suggestive Dialog
✎
The V-Chip will automatically block certain
categories dealing with more sensitive material.
For example, if you block the TV-Y category,
then TV-Y7 will automatically be blocked.
Similarly, if you block the TV-G category, then
all the categories in the young adult group will
be blocked (TV-G, TV-PG, TV-14 and TV-MA).
The sub-ratings (D, L, S, V) work similarly. So,
if you block the L sub-rating in TV-PG, then
the L sub-ratings in TV-14 and TV-MA will
automatically be blocked.
MPAA Rating: You can block movies depending on
their MPAA rating. The Motion Picture Association of
America(MPAA) has implemented a rating system that
provides parents or guardians with advanced information
on which films are appropriate for children.
– G: General audience (no restrictions). / PG: Parental
guidance suggested. / PG-13: Parents strongly
cautioned. / R: Restricted. Children under 17 should
be accompanied by an adult. / NC-17: No children
under age 17. / X: Adults only. / NR: Not rated.
✎
The V-Chip will automatically block any
category that deals with more sensitive material.
For example, if you block the PG-13 category,
then R, NC-17 and X will automatically be
blocked.
Canadian English: You can block TV programs
depending on their Anglophone Canadian ratings.
– C: Programming intended for children under age 8. /
C8+: Programming generally considered acceptable
for children 8 years and over to watch on their own.
/ G: General programming, suitable for all audiences.
/ PG: Parental Guidance. / 14+: Programming
contains themes or content which may not be
suitable for viewers under the age of 14. / 18+: Adult
programming.
✎
The V-Chip will automatically block any
category that deals with more sensitive material.
For example, if you block the G category, then
PG, 14+ and 18+ will automatically be blocked.
Canadian French: You can block TV programs
depending on their French Canadian rating.
– G: General / 8 ans+: Programming generally
considered acceptable for children 8 years and over
to watch on their own. / 13 ans+: Programming may
not be suitable for children under the age of 13. /
16 ans+: Programming is not suitable for children
under the age of 16. / 18 ans+: Programming
restricted to adults.
✎
The V-Chip will automatically block any
category that deals with more sensitive material.
For example, if you block the 8 ans+ category,
then 13 ans+, 16 ans+ and 18 ans+ will
automatically be blocked also.
Downloadable U.S. Rating: Parental restriction
information can be used while watching DTV channels.
✎
NOTE
If information is not downloaded from the
x
broadcasting station, the Downloadable U.S.
Rating menu is deactivated.
Parental restriction information is automatically
x
downloaded while watching DTV channels. It
may take several seconds.
The Downloadable U.S. Rating menu
x
is available for use after information is
downloaded from the broadcasting station.
However, depending on the information from
the broadcasting station, it may not be available
for use.
Parental restriction levels differ depending on
x
the broadcasting station. The default menu
name and Downloadable US Rating change
depending on the downloaded information.
Even if you set the on-screen display to another
x
language, the Downloadable U.S. Rating
menu will appear in English only.
The rating will automatically block certain
x
categories that deal with more sensitive
material.
The rating titles (For example: Humor Level..etc)
x
and TV ratings (For example: DH, MH, H..etc)
may differ depending on the broadcasting
station.
■ Change PIN: The Change PIN screen will appear.
Choose any 4 digits for your PIN and enter them. As
soon as the 4 digits are entered, the Confirm New
PIN screen appears. Re-enter the same 4 digits. When
the Confirm screen disappears, your PIN has been
memorized.
22
English
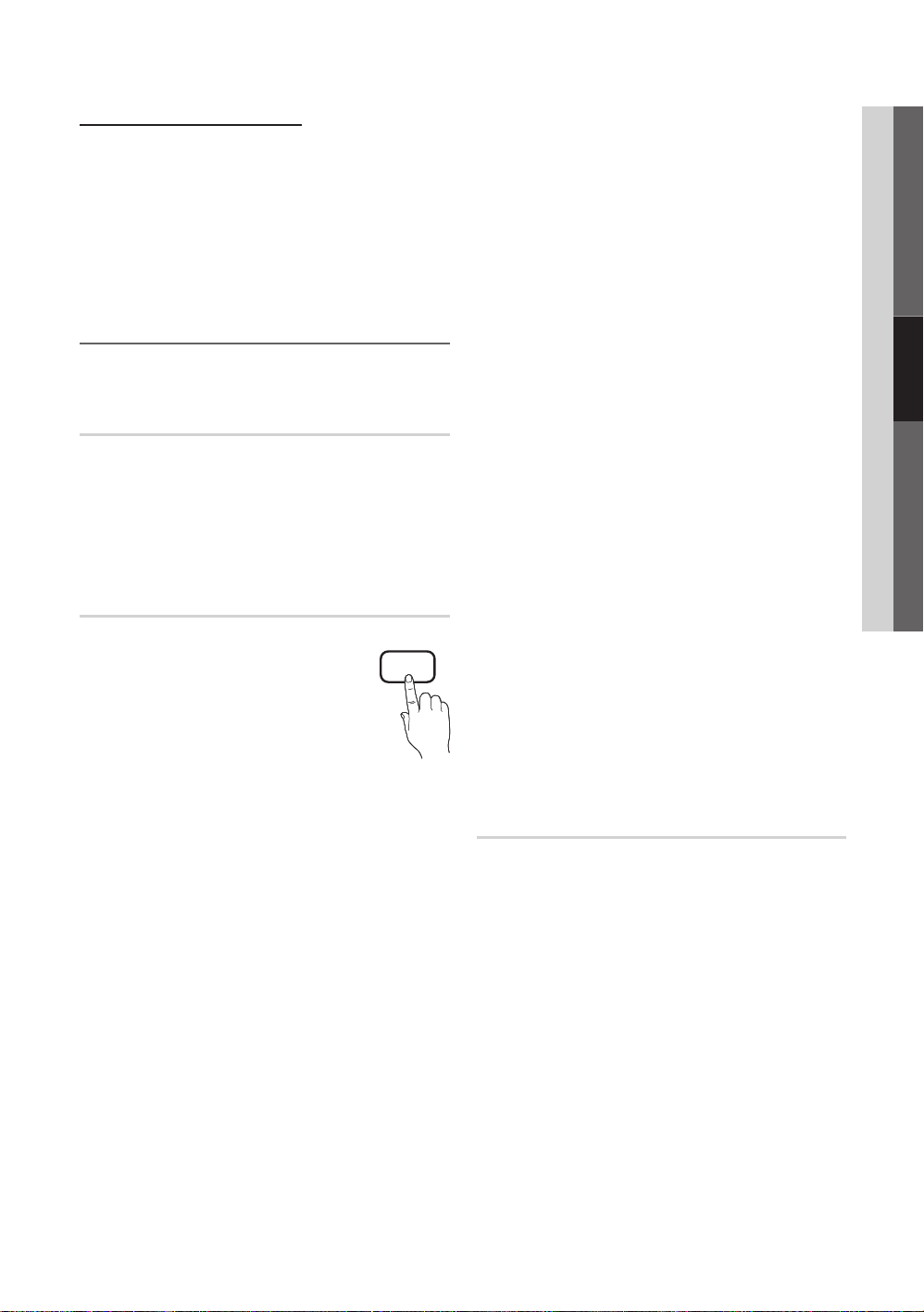
How to watch a restricted channel
If the TV is tuned to a restricted channel, the V-Chip will
block it. The screen will go blank and the following message
will appear:
This channel is blocked by V-Chip. Please enter the PIN to
unblock.
✎
If you forget the PIN, press the remote-control buttons
in the following sequence, which resets the pin to
“0-0-0-0:” POWER (off) → MUTE → 8 → 2 → 4 →
POWER(on).
¦ Other Features
O
MENUm → Setup → ENTER
E
Menu Language
Set the menu language.
1. Select Menu Language and press the ENTER
button.
2. Choose desired language and press the ENTER
button.
✎
Choose between English, Español and Français.
E
E
Caption
(On-Screen Text Messages)
■ Caption (Off / On): You can switch the
caption function on or off. If captions are
not available, they will not be displayed on
the screen.
✎
The Caption feature doesn’t work in
Component, HDMI or PC modes.
■ Caption Mode: You can select the desired
caption mode.
✎
The availability of captions depends on the
program being broadcast.
Default / CC1~CC4 / Text1~Text4: (analog channels
only) The Analog Caption function operates in either
analog TV channel mode or when a signal is supplied
from an external device to the TV. (Depending on the
broadcasting signal, the Analog Caption function may or
may not work with digital channels.)
Default / Service1~Service6 / CC1~CC4 /
Text1~Text4: (digital channels only) The Digital Captions
function works with digital channels.
✎
Service1~6 may not be available in digital caption
mode depending on the broadcast.
CC
■ Digital Caption Options: (digital channels only)
Size: Options include Default, Small, Standard and
Large. The default is Standard.
Font Style: Options include Default and Styles 0 to 7.
The default is Style 0.
Foreground Color: Options include Default, White,
Black, Red, Green, Blue, Yellow, Magenta and Cyan. You
can change the color of the letter. The default is White.
Background Color: Options include Default, White,
Black, Red, Green, Blue, Yellow, Magenta and Cyan.
You can change the background color of the caption.
The default is Black.
Foreground Opacity: This adjusts the opacity of text.
Options include Default, Transparent, Translucent, Solid
and Flashing.
Background Opacity: This adjusts the opacity of
the caption background. Options include Default,
Transparent, Translucent, Solid and Flashing.
Return to Default: This option sets each Size, Font
Style, Foreground Color, Background Color, Foreground
Opacity and Background Opacity to its default.
✎
NOTE
Digital Caption Options are available only
x
when Default and Service1 ~ Service6 can be
selected in Caption Mode.
The availability of captions depends on the
x
program being broadcasted.
The Default setting follows the standards set by
x
the broadcaster.
The Foreground and Background cannot be set
x
to have the same color.
You cannot set both the Foreground Opacity
x
and the Background Opacity to Transparent.
Network (Network Type / Network Setup
/ Network Test / SWL(Samsung Wireless
Link) / SWL connect)
For details on set up options, refer to the “Network
Connection” instructions (p. 26).
03 Basic Features
English
23
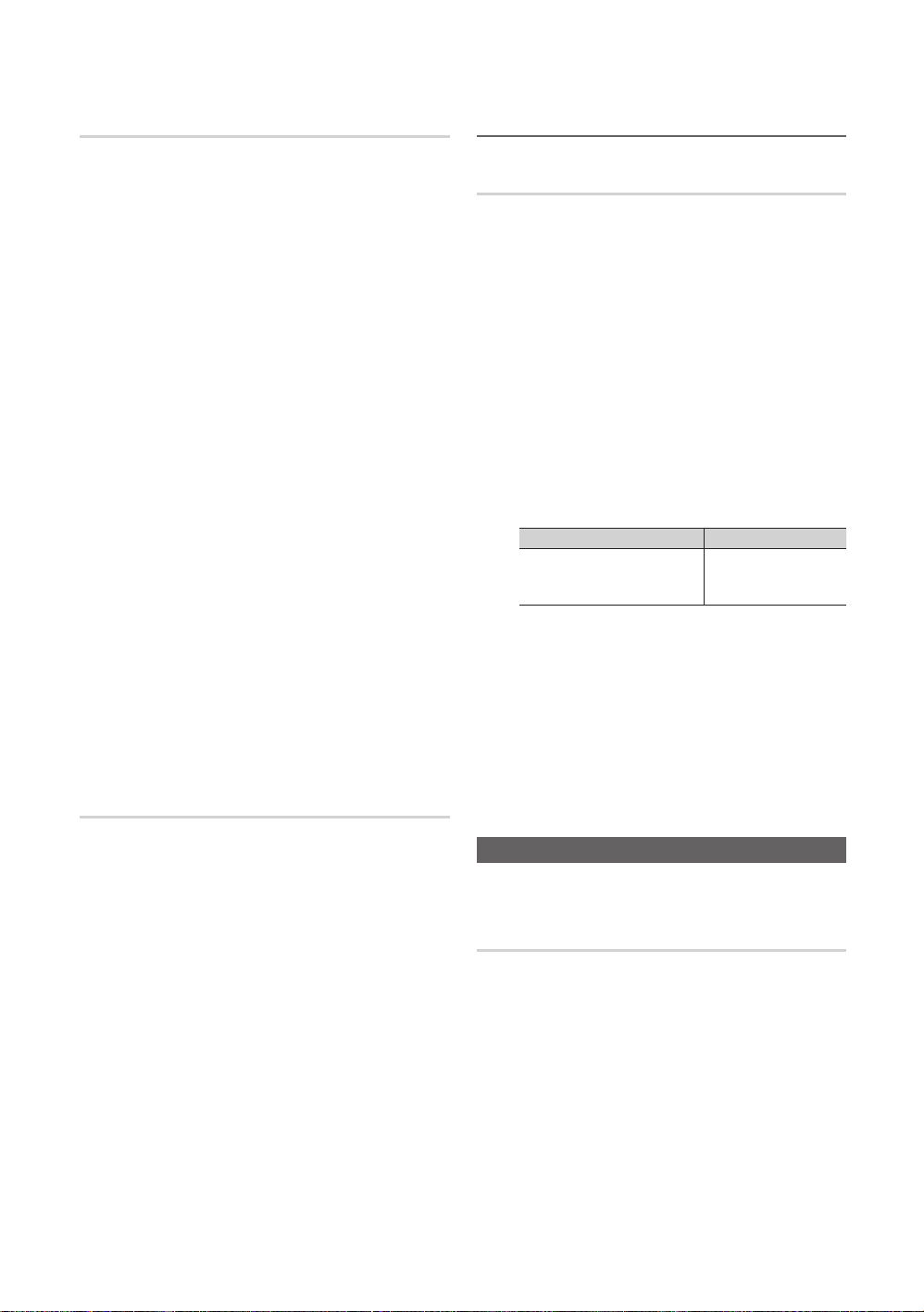
Basic Features
General
■ Game Mode (Off / On): When connecting to a game
console such as PlayStation™ or Xbox™, you can enjoy
a more realistic gaming experience by selecting the
game mode.
✎
NOTE
Precautions and limitations for game mode.
x
– To disconnect the game console and connect
another external device, set Game Mode to Off in
the setup menu.
– If you display the TV menu in Game Mode, the
screen shakes slightly.
Game Mode is not available when the input source
x
is set to TV or PC.
After connecting the game console, set Game Mode
x
to On. Unfortunately, you may notice reduced picture
quality.
If Game Mode is On:
x
– Picture mode is set to Standard and Sound mode
is set to Movie.
– Equalizer is not available.
■ BD Wise (Off / On): Provides the optimal picture
quality for SAMSUNG DVD, Blu-ray and Home Theater
products which support BD Wise. When the BD Wise is
set to On, the picture mode is automatically changed to
the optimal resolution.
✎
Available when connecting SAMSUNG products
that support BD Wise through a HDMI cable.
■ Menu Transparency (Bright / Dark): Set the
Transparency of the menu.
■ Melody (Off / Low / Medium / High): Set so that a
melody plays when the TV is turned on or off.
Wireless Remote Control (Off / On)
Turn on/off or give permission to Samsung mobile phones/
devices.
You must have a Samsung Mobile phone/device which
supports Wireless Remote Control. For more details, refer
to each device's manual.
¦ Picture In Picture (PIP)
t
PIP
You can watch the TV tuner and one external video source
simultaneously. PIP (Picture-in-Picture) does not function in
the same mode.
O
MENUm → Setup → PIP → ENTER
✎
NOTE
For PIP sound, refer to the Sound Select
x
instructions.
If you turn the TV off while watching in PIP mode, the
x
PIP window will disappear.
You may notice that the picture in the PIP window
x
becomes slightly unnatural when you use the main
screen to view a game or karaoke.
While V-Chip or Internet@TV is in operation, the PIP
x
function cannot be used.
PIP Settings
x
Main picture Sub picture
Component, HDMI1/DVI,
HDMI2, HDMI3, HDMI4, PCTV
■ PIP (Off / On): Activate or deactivate the PIP function.
■ Air/Cable (Air / Cable): Select either Air or Cable as the
input source for the sub-screen.
■ Channel: Select the channel for the sub-screen.
Õ
■ Size (
■ Position (
sub-picture.
■ Sound Select (Main / Sub): You can choose the
desired sound (Main / Sub) in PIP mode.
/ Ã): Select a size for the sub-picture.
Ã
/ – / — / œ): Select a position for the
E
Support Menu
O
MENUm → Support → ENTER
E
Legal Notice
24
English
✎
The Legal Notice may differ depending on the country.
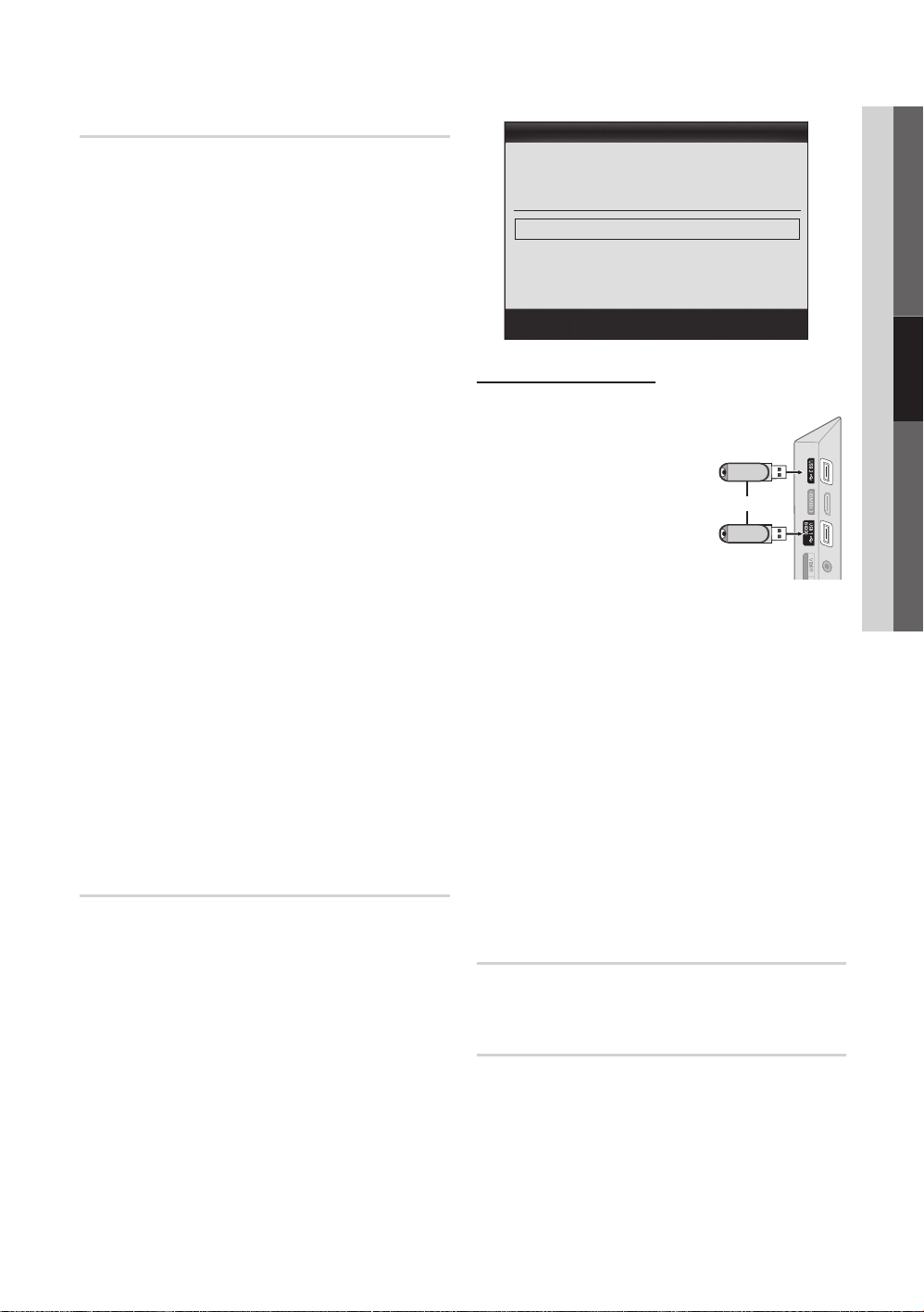
Self Diagnosis
✎
Self Diagnostic might take few seconds, this is part of
the normal operation of the TV.
■ Picture Test: Use to check for picture problems.
Yes: If the test pattern does not appear or there is
noise in the test pattern, select Yes. There may be a
problem with the TV. Contact Samsung’s Call Center for
assistance (1-800-SAMSUNG).
No: If the test pattern is properly displayed, select No.
There may be a problem with your external equipment.
Please check your connections. If the problem persists,
refer to the external device’s user manual.
■ Sound Test: Use the built-in melody sound to check for
sound problems.
✎
If you hear no sound from the TV’s speakers,
before performing the sound test, make sure
Speaker Select is set to TV Speaker in the
Sound menu.
✎
The melody will be heard during the test even if
Speaker Select is set to External Speaker or the
sound is muted by pressing the MUTE button.
Yes: If you can hear sound only from one speaker or not
at all during the sound test, select Yes. There may be a
problem with the TV. Contact Samsung’s Call Center for
assistance (1-800-SAMSUNG).
No: If you can hear sound from the speakers, select No.
There may be a problem with your external equipment.
Please check your connections. If the problem persists,
refer to the external device’s user manual.
■ Signal Information: (Digital channels only) An HD
channel’s reception quality is either perfect or the
channels are unavailable. Adjust your antenna to
increase signal strength.
■ Troubleshooting: If the TV seems to have a problem,
refer to this description.
✎
If none of these troubleshooting tips apply, contact
the Samsung customer service center.
Software Upgrade
Software Upgrade can be performed by network
connection or downloading the latest firmware from “www.
samsung.com,” to a USB memory device.
Current Version - the software already installed in the TV.
✎
Software is represented as “Year/Month/Day_Version.”
Software Upgrade
Current Version 2010/01/18_000001
By USB ►
By Online
Alternative Software ----/--/--_------
U
Move
E
Enter
R
Return
Installing the Latest Version
■ By USB: Insert a USB drive
containing the firmware
upgrade file, downloaded
from “www.samsung.com.”
into the TV. Please be careful
not to disconnect the power
or remove the USB drive until
upgrades are complete. The
TV will be turned off and on
automatically after completing
the firmware upgrade. When
software is upgraded, video
and audio settings you have made will return to their
default settings. We advise you to to write down your
settings so that you can easily reset them after the
upgrade.
■ By Online: Upgrade the software using the Internet.
✎
First, configure your network. For detailed
procedures on using the Network Setup, refer to
the “Network Connection” instructions.
✎
If the internet connection doesn’t operate properly,
the connection may be broken. Please retry
downloading. If the problem persists, download by
USB and upgrade.
■ Alternative Software (backup): Displays the software
version downloaded through By Online. During the
software upgrading, When the Upgrade will discontinue
from last step, this function be activated.
TV Side Panel
or
USB Drive
HD Connection Guide
Refer to this information when connecting external devices
to the TV.
03 Basic Features
Contact Samsung
View this information when your TV does not work properly
or when you want to upgrade the software. You can find
information regarding our call centers and how to download
products and software.
English
25

Advanced FeaturesAdvanced Features
Network Connection
You can set up your TV so that it can access the Internet through your local area network (LAN) using a wired or wireless
connection.
¦ Connecting to a Wired Network
You can attach your TV to your LAN using cable in three ways:
y You can attach your TV to your LAN by connecting the LAN port on the back of your TV to an external modem using a Cat
5 cable. See the diagram below.
The Modem Port on the Wall
Modem Cable (Not Supplied)
y You can attach your TV to your LAN by connecting the LAN port on the back of your TV to a IP Sharer which is connected
to an external modem. Use a Cat 5 cable for the connection. See the diagram below.
The Modem Port on the Wall
Modem Cable (Not Supplied)
y Depending on how your network is configured, you may be able to attach your TV to your LAN by connecting the LAN
port on the back of your TV directly to a network wall outlet using a Cat 5 cable. See the diagram below. Note that the wall
outlet is attached to a modem or router elsewhere in your house.
The LAN Port on the Wall
External Modem
(ADSL / VDSL / Cable TV)
External Modem
(ADSL / VDSL / Cable TV)
LAN Cable (Not Supplied)
IP Sharer
(having DHCP server)
LAN Cable (Not Supplied)LAN Cable (Not Supplied)
TV Rear Panel
TV Rear Panel
TV Rear Panel
LAN Cable (Not Supplied)
If you have a Dynamic Network, you should use an ADSL modem or router that supports Dynamic Host Configuration
Protocol (DHCP). Modems and routers that support DHCP automatically provide the IP address, subnet mask, gateway,
and DNS values your TV needs to access the Internet so you don’t have to enter them manually. Most home networks are
Dynamic Networks.
Some networks require a Static IP address. If your network requires a Static IP address, you must enter the IP address,
subnet mask, gateway, and DNS values manually on your TV’s Cable Setup Screen when you set up the network
connection. To get the IP address, subnet mask, gateway, and DNS values, contact your Internet Service Provider (ISP). If
you have a Windows computer, you can also get these values through your computer.
✎
You can use ADSL modems that support DHCP if your network requires a Static IP address. ADSL modems that
support DHCP also let you use Static IP addresses.
English
26

Network Setup (Auto)
Use the Automatic Network Setup when connecting your
TV to a network that supports DHCP. To set up your TV’s
wired LAN connection automatically, follow these steps:
How to set up automatically
1. Connect your TV to your LAN as described in the
previous section.
2. Turn on your TV, press the MENU button on your
remote, use the ▲ or ▼ button to select Setup, and
then press the ENTER
3. Use the ▲ or ▼ button to select Network in the Setup
menu, and then press the ENTER
Network screen appears.
Network Type : Wired ►
Network Setup
Network Test
SWL(Samsung Wireless Link) : Off
SWL connect
4. On the Network screen, select Network Type.
5. Set Network Type to Wired.
6. Select Network Setup. The Network Setup screen
appears.
Internet Protocol Setup : Auto ►
IP Address :
Subnet Mask :
Gateway :
DNS : Auto
DNS Server :
E
button.
Network
U
Move
E
Network Setup
E
button. The
Enter
R
Return
Network Setup (Manual)
Use the Manual Network Setup when connecting your TV to
a network that requires a Static IP address.
Getting the Network Connection Values
To get the Network connection values on most Windows
computers, follow these steps:
1. Right click the Network icon on the bottom right of the
screen.
2. In the pop-up menu that appears, click Status.
3. On the dialog that appears, click the Support tab.
4. On the Support Tab, click the Details button. The
Network connection values are displayed.
How to set up manually
To set up your TV’s cable network connection manually,
follow these steps:
1. Follow Steps 1 through 6 in the “How to set up
automatically” procedure.
2. Set Internet Protocol Setup to Manual.
3. Press the ▼ button on your remote to go to the first
entry field.
4. Enter the IP Address, Subnet Mask, Gateway, and
DNS Server values. Use the number buttons on your
remote to enter numbers and the arrow buttons to move
from one entry field to another.
5. When done, press the RETURN button on your remote.
6. Select Network Test to check the Internet connectivity.
04 Advanced Features
U
Move
E
Enter
R
Return
7. Set Internet Protocol Setup to Auto.
8. Auto acquires and enters the needed Internet values
automatically.
9. Wait two minutes, and then press the RETURN button
on your remote. Acquiring an IP address can take up to
2 minutes depending on network conditions.
10. Follow the directions for Manual if the TV does not
automatically acquire a network connection.
English
27

Advanced Features
¦ Connecting to a Wireless Network
To connect your TV to your network wirelessly, you need a wireless router or modem and a Samsung Wireless LAN Adapter
(WIS09ABGN, WIS09ABGN2, WIS10ABGN), which you connect to your TV’s back or side panel USB jack. See the illustration
below.
To use the SWL (Samsung Wireless Link) function, connect to the USB 1 (HDD) port.
✎
TV Side Panel
The LAN Port on
the Wall
Samsung’s Wireless LAN adapter is sold separately and is offered by select retailers, Ecommerce sites and Samsungparts.
com. Samsung’s Wireless LAN adapter supports the IEEE 802.11A/B/G and N communication protocols. Samsung
recommends using IEEE 802.11N. When you play video over a IEEE 802.11B/G connection, the video may not play smoothly.
✎
NOTE
You must use the “Samsung Wireless LAN Adapter” (WIS09ABGN, WIS09ABGN2, WIS10ABGN) to use a wireless
x
network.
Samsung’s Wireless LAN Adapter is sold separately. The SAMSUNG Wireless LAN Adapter is offered by select
x
retailers, Ecommerce sites and Samsungparts.com.
To use a wireless network, your TV must connect wirelessly to a wireless IP sharer (either a router or a modem). If the
x
wireless IP sharer supports DHCP, your TV can use a DHCP or static IP address to connect to the wireless network.
Select a channel for the wireless IP sharer that is not currently being used. If the channel set for the wireless IP sharer
x
is currently being used by another device nearby, this will result in interference and communication failure.
If you apply a security system other than the systems listed below, it will not work with the TV.
x
If you select the Pure High-throughput (Greenfield) 802.11N mode and set your AP's Security Encryption type to WEP,
x
TKIP or TKIPAES (WPS2Mixed), your Samsung TV will not support the connection in compliance with new Wi-Fi
certification specifications.
If your AP supports WPS (Wi-Fi Protected Setup), you can connect to the network via PBC (Push Button
x
Configuration) or PIN (Personal Identification Number). WPS will automatically configure the SSID and WPA key in
either mode.
If your router, modem, or device isn’t certified, it may not connect to the TV via the “Samsung Wireless LAN Adapter.”
x
Connection Methods: You can setup the wireless network connection six ways.
x
– Samsung Auto Configuration - For non-Samsung devices.
– PBC (WPS)
– Auto Setup (Using the Auto Network Search function)
– Manual Setup
– SWL (Samsung Wireless Link) - For Samsung devices only.
– Ad-Hoc
The Samsung Wireless LAN Adapter may not be recognized or work properly when connecting via a USB hub or via
x
a USB extension cable other than the one available from Samsung.
Wireless IP sharer
(AP having DHCP server)
LAN Cable (Not Supplied)
Samsung Wireless
LAN Adapter
or
28
English
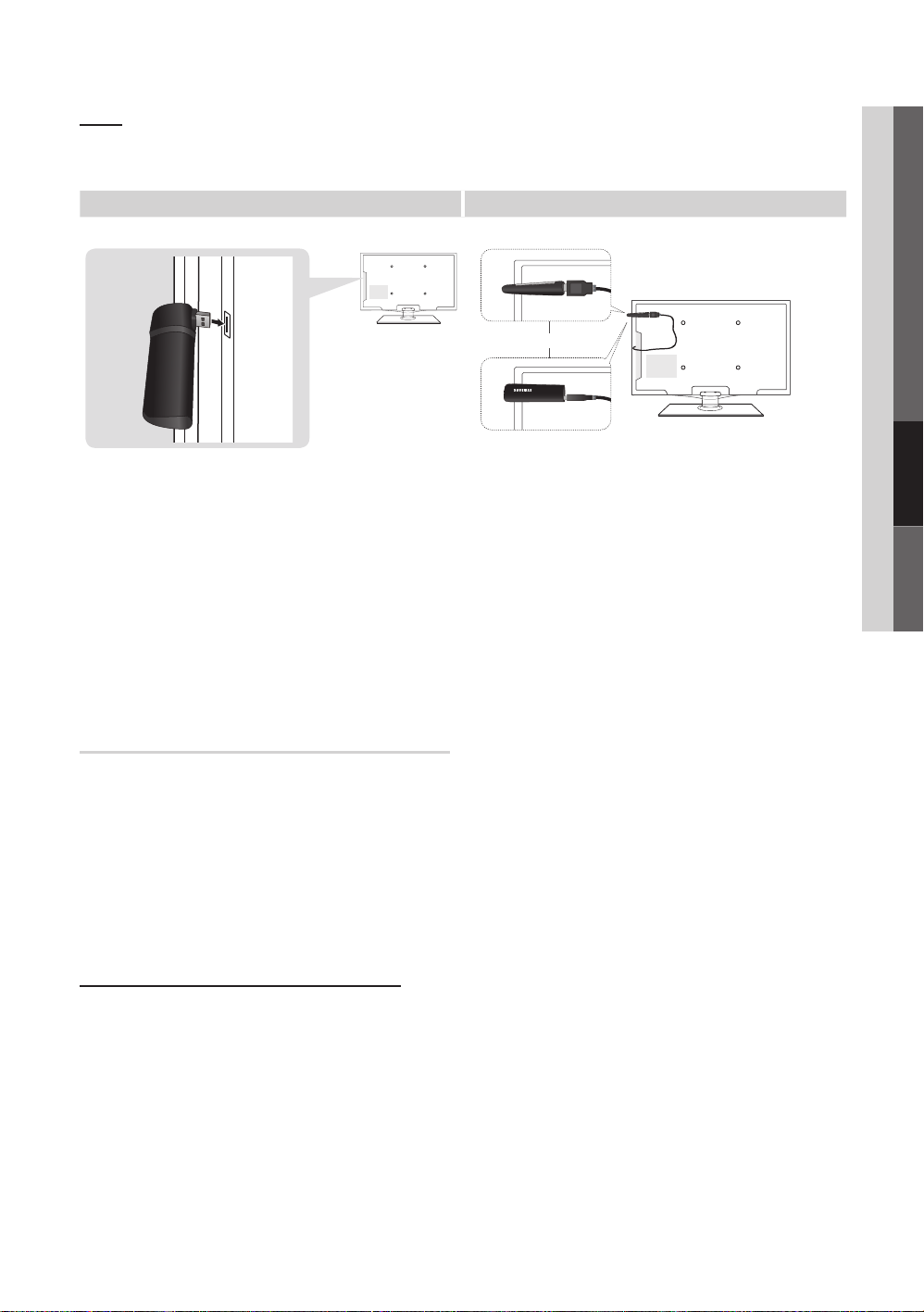
Notice
The picture may appear corrupted or have static for some channels when the TV is connected to the Samsung Wireless LAN
Adapter. In such a case, establish a connection using one of the following methods or connect the Samsung Wireless LAN
Adapter using a USB cable in a place that is not affected by radio interference.
Method 1 Method 2
Connect using the USB right angle adapter Connect via an extension cable
or
04 Advanced Features
To connect the Samsung Wireless LAN Adapter using the
USB right angle adapter, follow these steps:
1. Connect the USB right angle adapter to the Samsung
Wireless LAN Adapter.
2. Connect the other end of the right angle adapter to the
USB 1 (HDD) port.
Network Setup (Samsung Auto
Configuration)
The Samsung Auto Configuration function lets you connect
your Samsung TV automatically to non-Samsung wireless
APs. If your non-Samsung AP does not support Samsung
Auto Configuraton, you must connect using one of the
other methods: PBC (WPS), auto configuration, or manual
configuration.
✎
To use this function, you must set SWL (Samsung
Wireless Link) to Off in the TV’s on-screen menu.
✎
You can check for equipment that supports Samsung
Auto Configuration on www.samsung.com.
How to set up using Samsung Auto Configuration
1. Place the AP and TV next to each other and turn them
on.
✎
Because AP booting times vary, you may have
to wait approximately two minutes for your AP to
boot up.
✎
Ensure the LAN cable is connected to the
WAN port of the AP during Samsung Auto
Configuration. If it is not connected, Samsung
Auto Configuration only confirms that the TV is
connected to the AP, but does not confirm it is
connected to the Internet.
To reconnect the Samsung Wireless LAN Adapter using the
extension cable, follow these steps:
✎
The Samsung Wireless LAN Adapter should be installed
in an interference-free area in order to avoid interference
between the adapter and tuner.
1. Connect the extension cable to the USB 1 (HDD) port.
2. Connect the extension cable and Samsung Wireless LAN
Adapter.
3. Attach the Samsung Wireless LAN Adapter to the back
of the TV near the top, using double-sided adhesive
tape.
2. After 2 minutes, connect the Samsung Wireless LAN
Adapter to the TV. When the Samsung Wireless LAN
Adapter establishes a connection with your TV, a pop-up
window appears.
3. As soon as a connection is established, place the AP
parallel to the Samsung Wireless LAN Adapter and not
farther than 9 and 7/8s inches (25cm) from it.
4. Wait until the connection is automatically established.
✎
If Samsung Auto Configuration does not connect
your TV to your AP, a pop-up window appears on
the screen notifying you of the failure. If you want
to try using Samsung Auto Configuration again,
reset the AP, disconnect the Samsung Wireless
LAN Adapter and then try again from Step 1. You
can also choose one of the other connection
setup methods: PBC (WPS), auto, or manual.
5. Place the AP in a desired location.
✎
If the AP settings change or you install a new
AP, you must perform the Samsung Auto
Configuration procedure again, beginning from
Step 1.
English
29
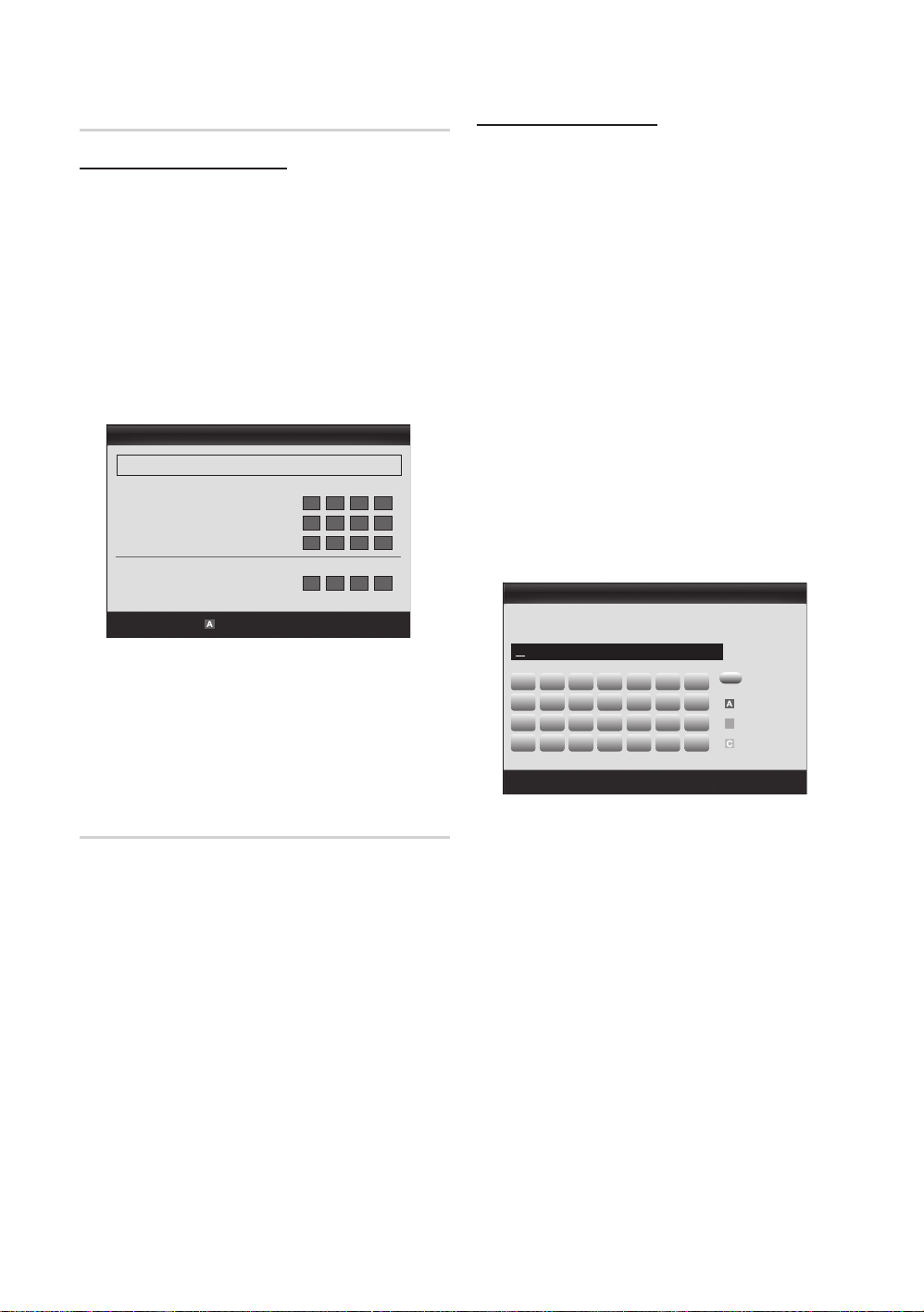
Advanced Features
B
Network Setup (PBC (WPS))
How to set up using PBC (WPS)
If your router has a PBC (WPS) button, follow these steps:
1. Connect your TV to Samsung Wireless LAN Adapter as
described in the previous section.
2. Turn on your TV, press the MENU button on your
remote, use the ▲ or ▼ button to select Setup, and
then press the ENTER
3. Use the ▲ or ▼ button to select Network in the Setup
menu, and then press the ENTER
4. On the Network screen, select Network Type.
5. Set Network Type to Wireless.
6. Select Network Setup. The Network Setup screen
appears.
Select a Network : Not Selected ►
Internet Protocol Setup : Auto
IP Address :
Subnet Mask :
Gateway :
DNS : Auto
DNS Server :
7. Press the Red button on your remote.
8. Press the PBC (WPS) button on your router within 2
minutes. Your TV player automatically acquires all the
network setting values it needs and connects to your
network.
9. After the network connection is set up, press the
RETURN button to exit the Network Setup screen.
E
button.
Network Setup
PBC(WPS)
U
Move
E
button.
E
Enter
R
Return
How to set up automatically
To set up the wireless connection automatically, follow these
steps:
1. Follow Steps 1 through 6 in the “How to set up using
PBC (WPS)” procedure.
2. Press the ▼ button to select Internet Protocol Setup,
and then press the ENTER
E
button. Press the ▲ or
▼ button to select Auto, and then press the ENTERE
button.
3. Press the ▲ button to go to Select a Network, and
then press the ENTER
E
button. The Network function
searches for available wireless networks. When done, it
displays a list of the available networks.
4. In the list of networks, press the ▲ or ▼ button to select
a network, and then press the ENTER
✎
If the AP is set to Hidden (Invisible), you have
E
button.
to select Add Network and enter the correct
Network Name (SSID) and Security Key to
establish the connection.
5. If the Security/PIN pop-up appears, go to Step 6. If the
Network Connecting Screen appears, go to Step 10.
6. Press the ▲ or ▼ button to select Security or PIN. For
most home networks, you would select Security (for
Security Key). The Security Screen appears.
Network Setup
Security Key
0 entered
0~9
Lower case
Delete
Space
E
Enter
Number
R
Return
A B C D E F G
H I J K L M N
O P Q R S T U
V W X Y Z
n
Move
Network Setup (Auto)
Most wireless networks have an optional security system
that requires devices that access the network to transmit
an encrypted security code called an Access or Security
Key. The Security Key is based on a Pass Phrase, typically
a word or a series of letters and numbers of a specified
length you were asked to enter when you set up security for
your wireless network. If you use this method of setting up
the network connection, and have a Security Key for your
wireless network, you will have to enter the Pass Phrase
during the setup process.
7. On the Security screen, enter your network’s Pass
Phrase.
✎
You should be able to find the Pass Phrase on
one of the set up screens you used to set up your
router or modem.
8. To enter the Pass Phrase, follow these general
directions:
– Press the number buttons on your remote to enter
numbers.
– Use the direction buttons on your remote to move
from button to button on the Security Key screen.
– Press the Red button to change case or display
symbols/characters.
– To a enter letter or symbol, move to the letter or
symbol, and then press the ENTER
E
button.
– To delete the last letter or number you entered, press
the Green button on your remote.
English
30
 Loading...
Loading...