Samsung LC24B750XS-ZA User Manual
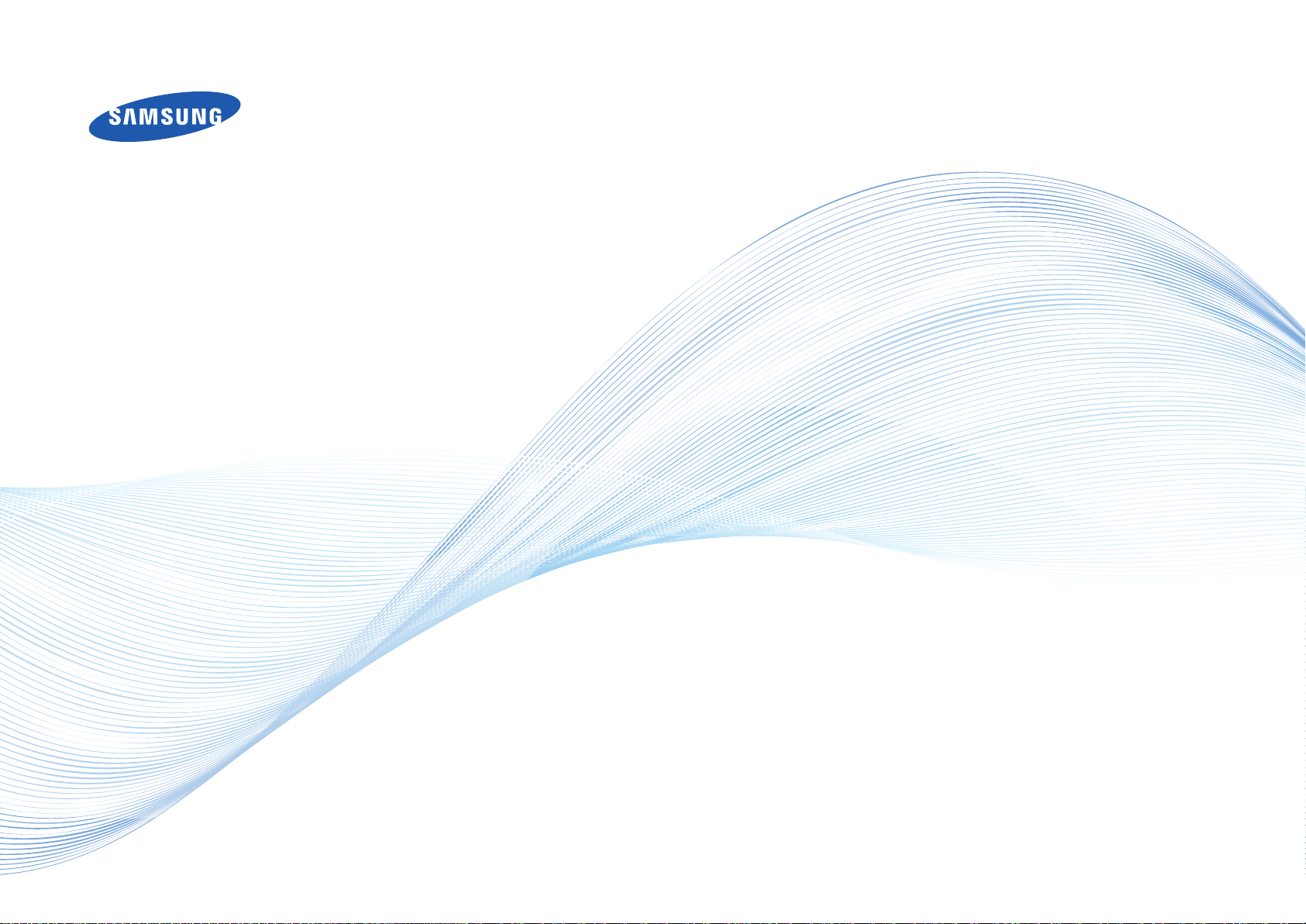
C24B550U / C24B750X / C27B750X
User Manual
The color and the appearance may differ depending on the product, and the specications are subject to change
without prior notice to improve the performance.
BN46-00219A-09
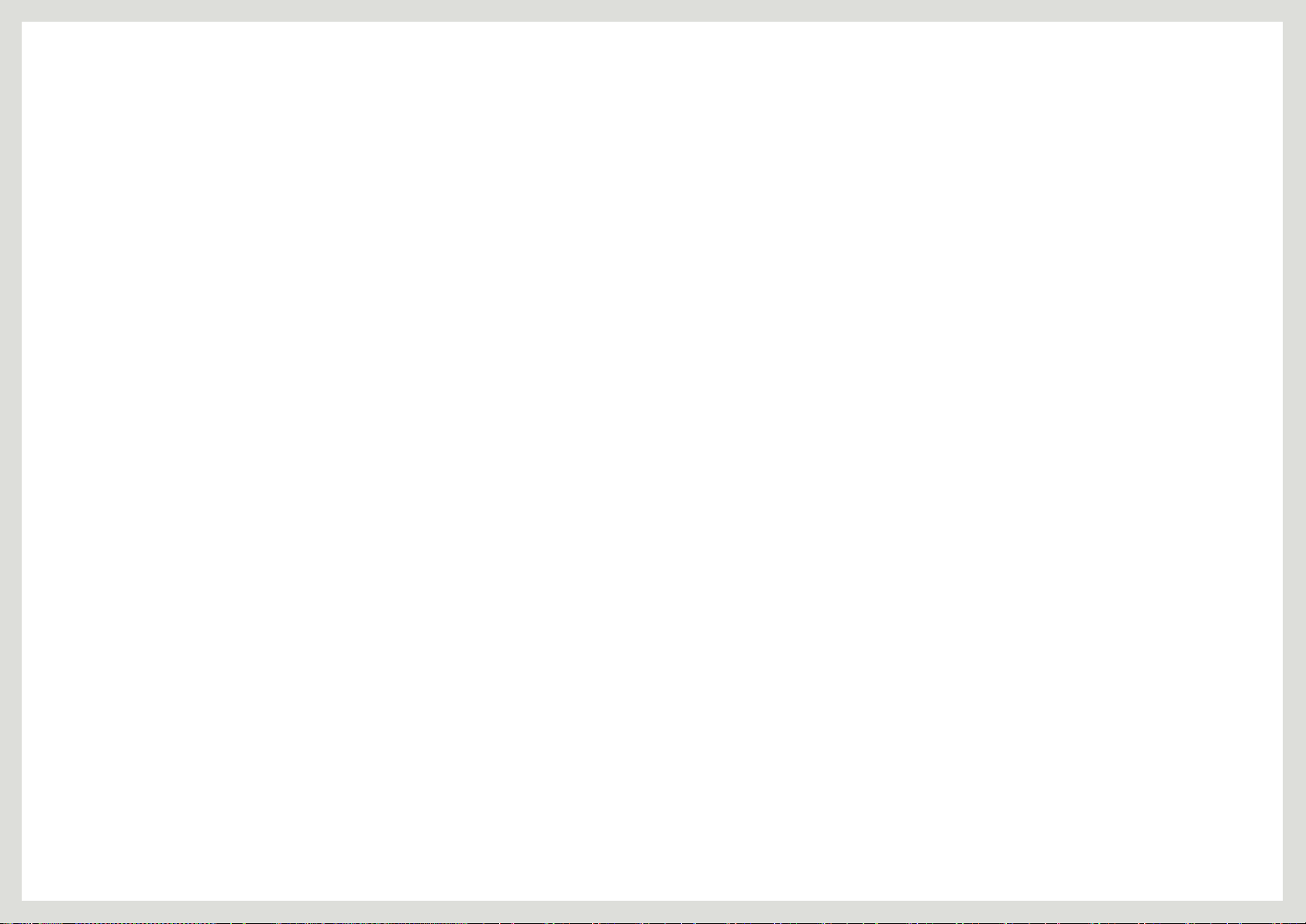
Table of
Chapter. 1
BEFORE USING THE
Chapter. 3
USING SMART STATION
Contents
PRODUCT
5 Copyright
6 Securing the Installation Space
6 Safety Precautions
6 Symbols
7 Cleaning
7 Electricity and Safety
8 Installation and Safety
9 Operation and Safety
12 Correct posture to use the product
Chapter. 2
PREPARATION
13 Unpacking the Smart Station
13 Removing the Packaging
14 Checking the Components
15 Parts
15 Front Buttons
17 Rear View
17 Side
18 Adjusting the Product Tilt
19 What is Smart Station?
20 Read the Following before Using
the Wireless Connection / USB Hub
Functions
21 Software Installation for Using
Smart Station
21 Automatic installation when using a
notebook PC
23 Automatic installation when using a
desktop PC
25 Reinstall and Update
25 Connecting a PC to the Smart
Station Monitor (Product)
26 Connecting to a PC Using the Wireless-
connection Dongle - for Series 7 Only
30 Connecting to a PC Using a USB Cable
32 Monitor IP Setup
32 Dynamic IP
33 Static IP
35 What is Mobile Control?
35 Using Mobile Control (Sharing Your
Keyboard/Mouse)
Chapter. 4
USING MHL
42 MHL(MobileHigh-DenitionLink)
43 Using MHL
44 Disabling MHL
2
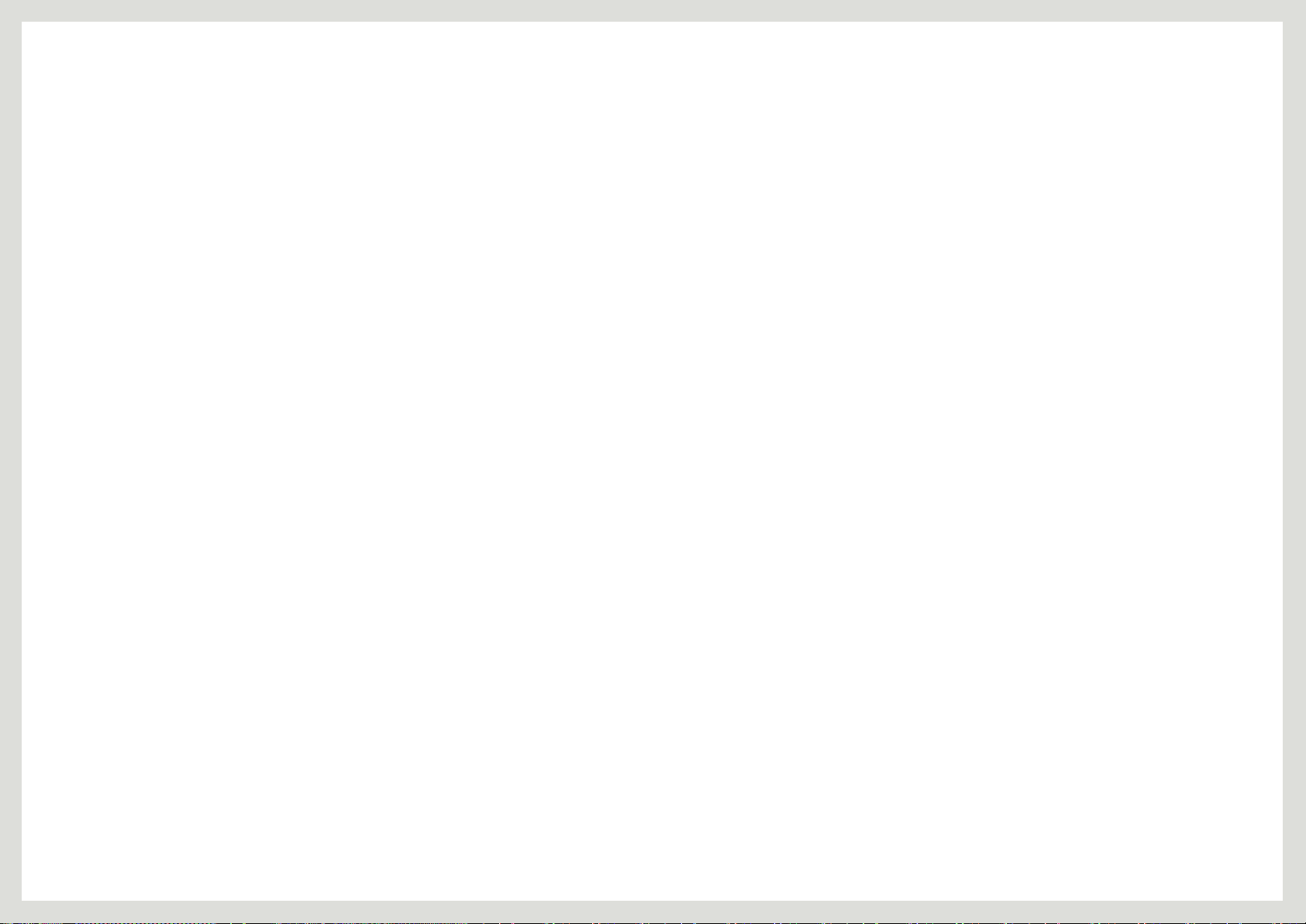
Chapter. 5
Chapter. 7
Chapter. 9
CONNECTING AND USING A
SOURCE DEVICE
45 Checklist before Connecting to
Source Devices
45 Pre-connection Checkpoints
45 Connecting the Power
46 Connecting and Using a PC
46 Connecting to a PC
47 Driver Installation
48 Setting Optimum Resolution
48 Changing the Resolution Using a PC
50 Connecting to a Video Device
50 Connecting to an Audio Output
Device
Chapter. 6
SCREEN SETUP
51 MAGIC
51 SAMSUNG MAGIC Bright
52 SAMSUNG MAGIC Color
53 Brightness
53 Conguring Brightness
53 Contrast
53 Conguring Contrast
54 Sharpness
54 Conguring Sharpness
54 Response Time
54 Conguring Response Time
55 HDMI Black Level
55 Conguring HDMI Black Level
CONFIGURING THE TINT
SETTINGS
56 Red
56 Conguring Red
57 Green
57 Conguring Green
57 Blue
57 Conguring Blue
58 Color Tone
58 Conguring Color Tone
58 Gamma
58 Conguring Gamma
Chapter. 8
RESIZING OR RELOCATING
THE SCREEN
59 Image Size
59 Conguring Image Size
60 H-Position
60 Conguring H-Position
60 V-Position
60 Conguring V-Position
61 Menu H-Position
61 Conguring Menu H-Position
61 Menu V-Position
61 Conguring Menu V-Position
SETUP AND RESET
62 HUB
62 Auto Wireless Detection - for Series 7
only
63 USB Super Charging
63 Select Source
64 Wireless ID - for Series 7 only
64 Eco Saving
64 Conguring Eco Saving
65 Menu Transparency
65 Conguring Menu Transparency
65 Language
65 Conguring Language
66 PC/AV Mode
66 Conguring PC/AV Mode
66 Auto Source
66 Conguring Auto Source
67 Display Time
67 Conguring Display Time
67 Key Repeat Time
67 Conguring Key Repeat Time
68 Off Timer On/Off
68 Conguring Off Timer On/Off
68 Off Timer Setting
68 Conguring Off Timer Setting
69 Reset
69 Restoring the default settings (Reset)
3

Chapter. 10
Chapter. 12
INFORMATION MENU AND
OTHERS
70 INFORMATION
70 Viewing information (INFORMATION)
70 ConguringBrightnessandContrast
in the Initial Screen
71 ConguringVolumeintheInitial
Screen
71 ConguringHUBintheInitial
Screen
Chapter. 11
TROUBLESHOOTING GUIDE
72 Requirements Before Contacting
Samsung Customer Service Center
72 Testing the Product
72 Checking the Resolution and Frequency
72 Check the following.
74 Troubleshooting Guide
74 The Wireless Connection screen - for
Series 7 only
74 USB screen
74 Mobile Control and MHL
75 Q & A
SPECIFICATIONS
77 General
78 Wireless transmitter/receiver - for Series
7 only
78 PowerSaver
79 Preset Timing Modes
79 Specicationsofthedonglethat
connects to a PC - for Series 7 only
Chapter. 13
APPENDIX
80 Contact SAMSUNG WORLD WIDE
84 Responsibility for the Pay Service
(Cost to Customers)
85 Correct Disposal
86 Terminology
86 OSD(On Screen Display)
86 HUB
86 Wireless-connection dongle - for Series 7
only
86 Gamma
86 Grey scale
86 Scanning rate
86 Horizontal Frequency
86 Vertical Frequency
87 Resolution
87 Plug & Play
87 MHL (Mobile High-Denition Link)
4
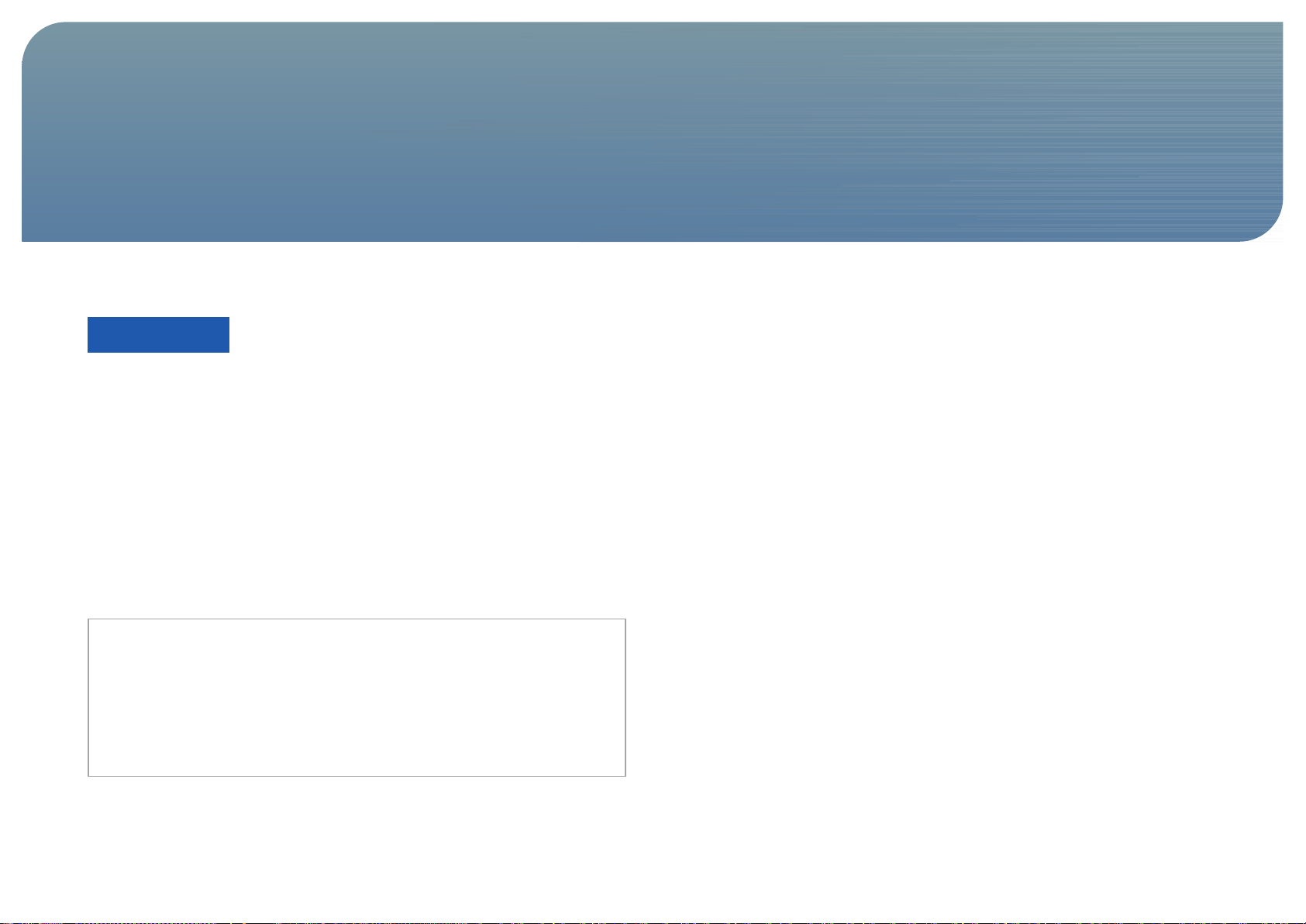
Chapter. 1
Before Using the Product
Copyright
The contents of this manual are subject to change without notice to improve quality.
© 2012 Samsung Electronics
Samsung Electronics owns the copyright for this manual.
Use or reproduction of this manual in parts or entirety without the authorization of Samsung Electronics is prohibited.
The SAMSUNG and SyncMaster logos are registered trademarks of Samsung Electronics.
®
Microsoft
VESA, DPM and DDC are registered trademarks of the Video Electronics Standards Association.
and Windows are registered trademarks of Microsoft Corporation.
Ownership of all other trademarks is attributed to their due owner.
• An administration fee may be charged if either.
◦ (a) an engineer is called out at your request and there is no defect in the product
(i.e. where you have failed to read this user manual).
◦ (b) you bring the unit to a repair center and there is no defect in the product
(i.e. where you have failed to read this user manual).
• The amount of such administration charge will be advised to you before any work or
home visit is carried out.
5
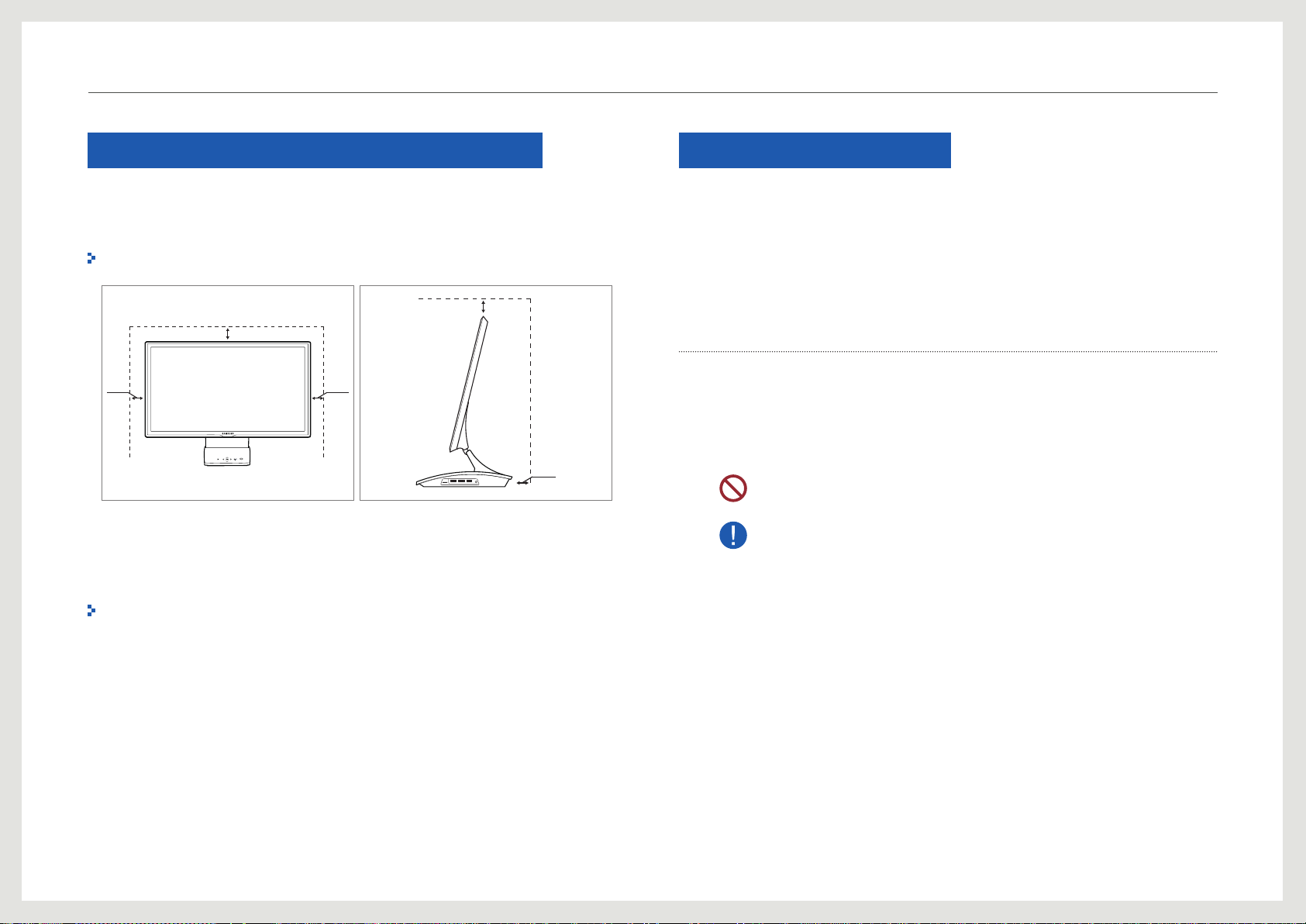
Before Using the Product
Securing the Installation Space
Ensure some space around the product for ventilation. An internal temperature rise may cause
re and damage the product. Be sure to allow the amount of space as shown below or greater
when installing the product.
The exterior may differ depending on the product.
10 cm
10 cm
10 cm 10 cm
10 cm
Precautions for storage
High-glossy models can develop white stains on the surface if an ultrasonic wave humidier is
used nearby.
Contact your nearest Samsung Customer Service Center if you want to clean the inside of
the product (Service fee will be charged.)
Safety Precautions
Caution
Do not open the cover. You may suffer an electric shock.
The components inside this product must not be repaired by home users.
Contact a technician for repair.
Symbols
Warning
Caution
A serious or fatal injury may result if instructions are not followed.
Personal injury or damage to properties may result if instructions are
not followed.
Activities marked by this symbol are prohibited.
Instructions marked by this symbol must be followed.
6

Before Using the Product
!
!
!
Cleaning
The following images are for reference only. Real-life situations may differ from what is
shown in the images.
Exercise care when cleaning as the panel and exterior of advanced LCDs are easily scratched.
Take the following steps when cleaning.
1. Power off the product.
2. Remove the power cable from the product.
NOTE
Hold the power cable by the plug and do not touch the cable with wet hands.
Otherwise, an electric shock may result.
3. Wipe the product screen using a clean, soft and dry cloth.
-
Do not use detergents that contain alcohol, solvent or surface-active
agents.
-
Do not spray water or detergent directly on the product.
4. To clean the exterior of the product, use a moist soft cloth and wring
thoroughly before wiping the exterior.
Electricity and Safety
The following images are for reference only. Real-life situations may differ from what is
shown in the images.
Warning
Do not use a damaged power cable or plug, or a loose power socket.
-
An electric shock or re may result.
Do not use multiple products with a single power socket.
-
Otherwise, the socket may cause a re.
Do not touch the power cable with wet hands.
Otherwise, an electric shock may result.
Insert the power cable all the way in so it is not loose.
-
An unsecure connection may cause a re.
5. After cleaning the product, connect the power cable to the product.
6. Power on the product to use it.
Be sure to plug the power cable into a grounded power socket. (type 1
insulated devices only).
-
An electric shock or injury may result.
7
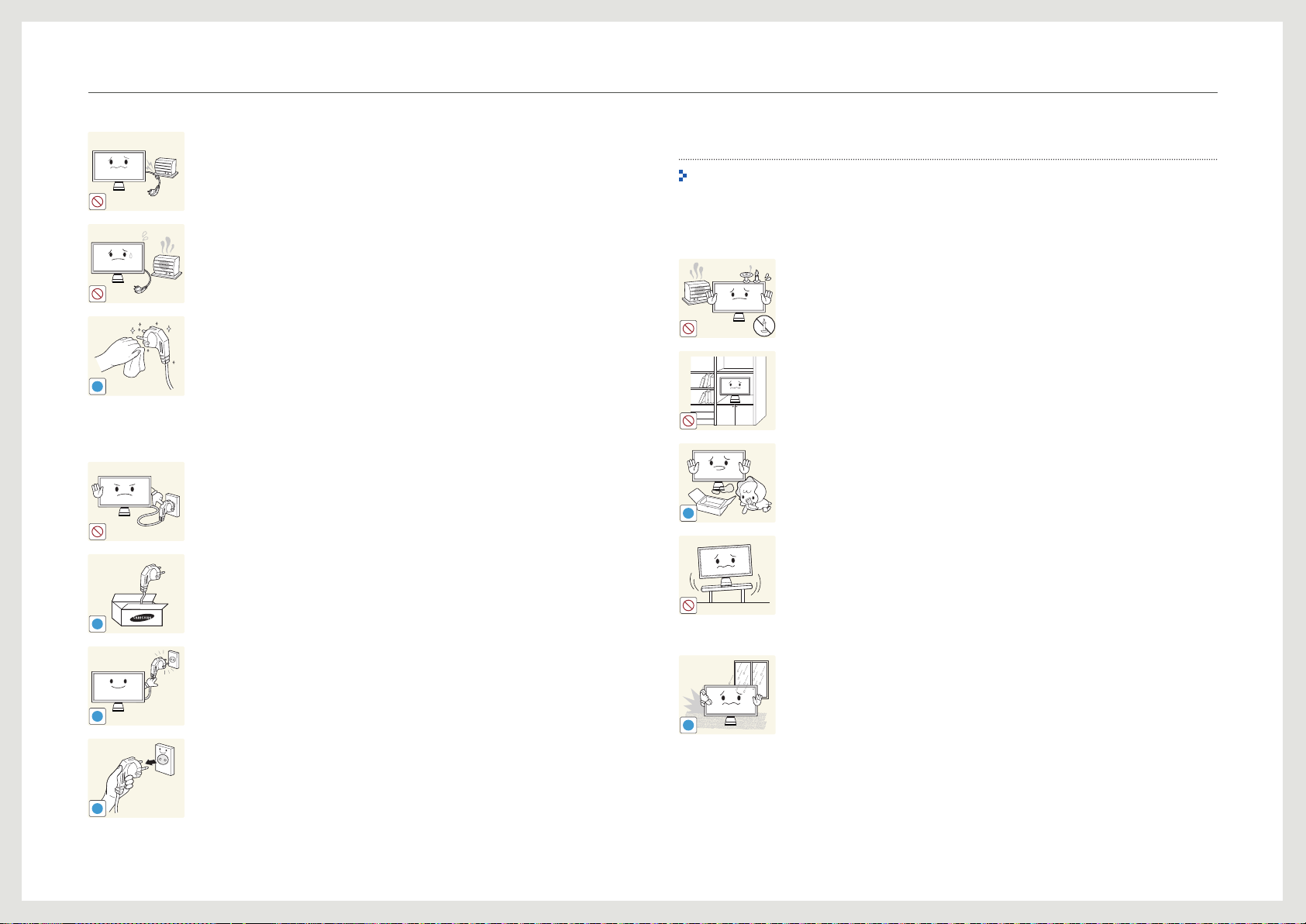
Before Using the Product
!
!
!
!
!
!
Caution
Do not bend or pull the power cable with force. Also, do not place a heavy
object on the power cable.
-
Damage to the cord may result in a re or electric shock.
Do not place the power cable or product near heat sources.
-
A re or electric shock may result.
Clean any dust around the pins of the power cable or the power outlet
using a dry cloth.
-
A re may result.
Do not disconnect the power cable while the product is being used.
-
The product may become damaged by an electric shock.
Only use the power cable provided with your product by Samsung. Do not
use the power cord with other products.
-
A re or electric shock may result.
Keep the power socket where the power cable is connected unobstructed.
-
In the event of a problem with the product, you must disconnect the
power cable to cut the power supply to the product.
Installation and Safety
The following images are for reference only. Real-life situations may differ from what is
shown in the images.
Warning
DO NOT PLACE CANDLELS, INSECT REPELLANTS OR CIGARETTES ON TOP
OF THE PRODUCT. DO NOT INSTALL THE PRODUCT NEAR HEAT SOURCES.
-
A re may resullt.
Do not install the product in poorly ventilated spaces such as a bookcase or
closet.
-
An increased internal temperature may cause a re.
Keep the plastic packaging out of the reach of children.
-
Children may suffocate.
Do not install the product on an unstable or vibrating surface (insecure
shelf, sloped surface, etc.)
-
The product may fall and become damaged and/or cause an injury.
-
Using the product in an area with excess vibration may damage the
product or cause a re.
Do not install the product in a vehicle or a place exposed to dust, moisture
(water drips, etc.), oil, or smoke.
-
A re or electric shock may result.
Hold the plug when disconnecting the power cable from the power socket.
-
A re or electric shock may result.
8
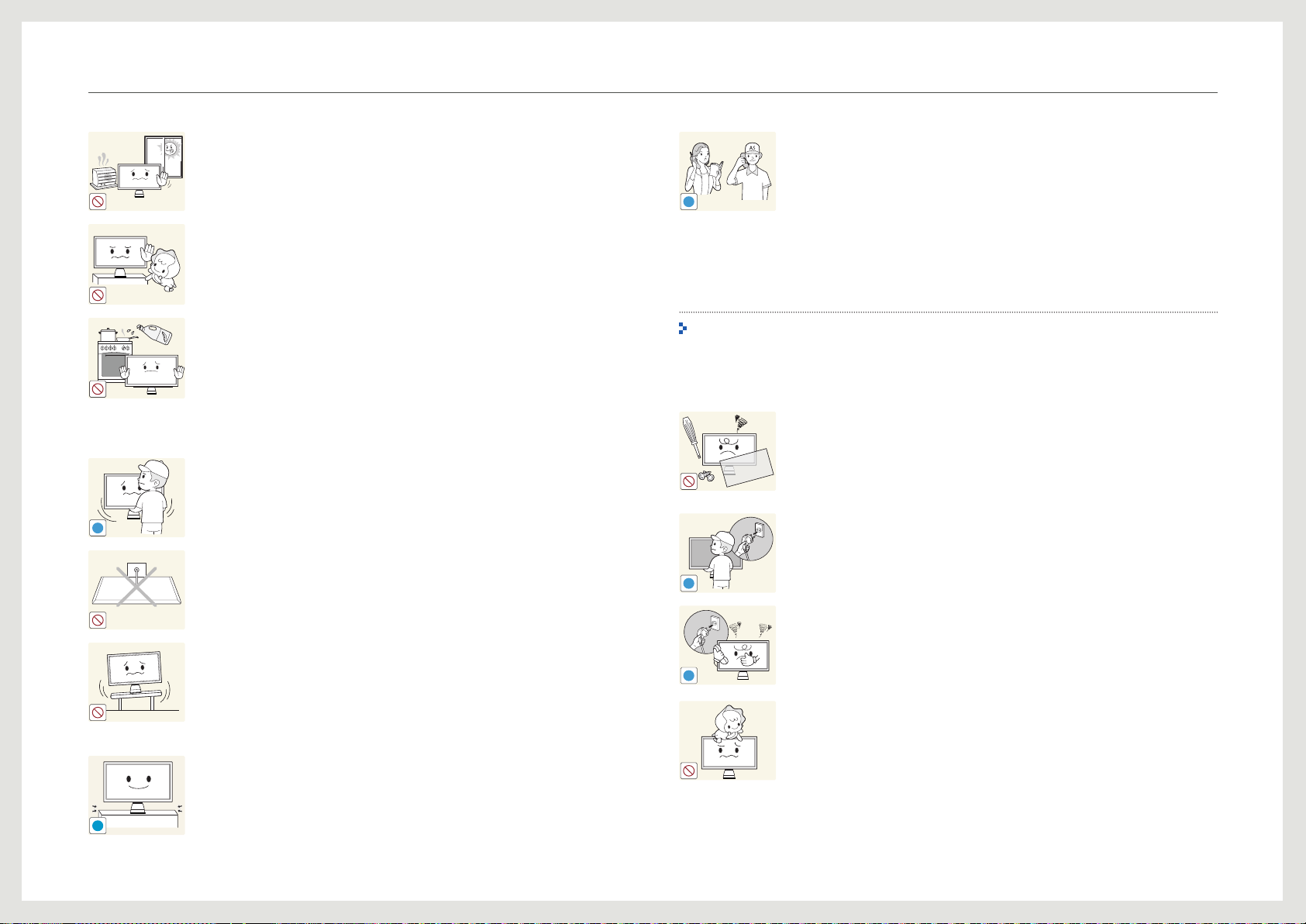
Before Using the Product
!
!
SAMSUNG
!
!
!
Caution
Do not expose the product to direct sunlight, heat, or a hot object such as
a stove.
The product lifespan may be reduced or a re may result.
Do not install the product within the reach of young children.
The product may fall and injure children.
Edible oil, such as soybean oil, can damage or deform the product. Do not
install the product in a kitchen or near a kitchen counter.
Do not drop the product while moving.
-
Product failure or personal injury may result.
Do not set down the product on its front.
-
The screen may become damaged.
Installing the product in an unusual place (a place exposed to a lot of ne
particles, chemical substances or extreme temperatures, or an airport
or train station where the product should operate continuously for an
extended period of time) may seriously affect its performance.
-
Be sure to consult Samsung Customer Service Center if you want to
install the product at such a place.
Operation and Safety
The following images are for reference only. Real-life situations may differ from what is
shown in the images.
Warning
There is a high voltage inside the product. Never disassemble, repair or
modify the product yourself.
-
A re or electric shock may result.
-
Contact Samsung Customer Service Center for repairs.
Before moving the product, turn off the power switch and disconnect the
power cable and all other connected cables.
-
Damage to the cord may result in a re or electric shock.
If the product generates abnormal sounds, a burning smell or smoke,
disconnect the power cable immediately and contact Samsung Customer
When installing the product on a cabinet or shelf, make sure that the
bottom edge of the front of the product is not protruding.
-
The product may fall and break or cause a personal injury.
-
Install the product only on cabinets or shelves of the right size.
Set down the product gently
-
Product failure or personal injury may result.
Service Center.
-
An electric shock or re may result.
Do not let children hang from the product or climb on top of it.
-
Children may become injured or seriously harmed.
9
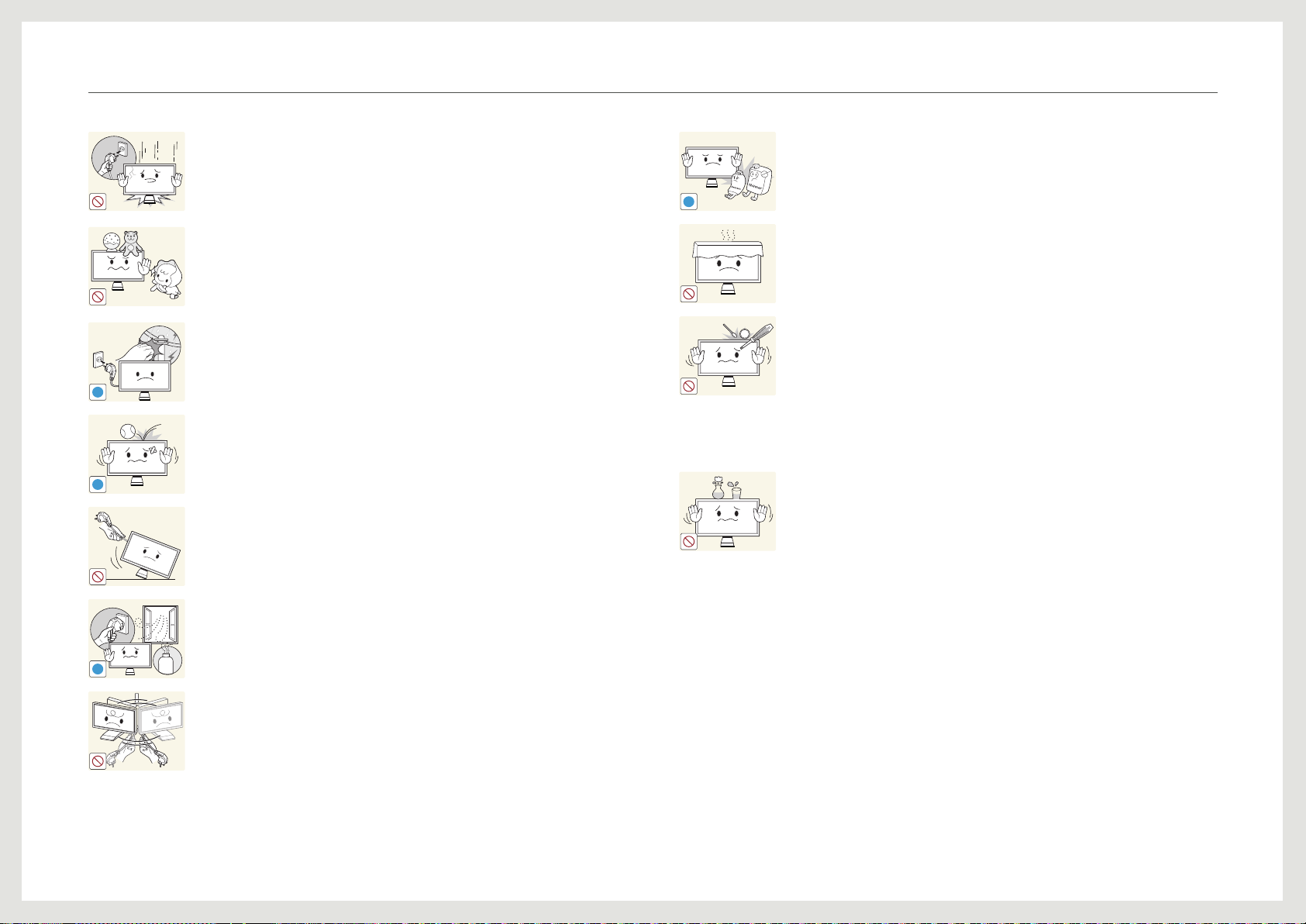
Before Using the Product
!
!
!
GAS
!
100
If the product is dropped or the outer case is damaged, turn off the power
switch and disconnect the power cable. Then contact Samsung Customer
Service Center.
-
Continued use can result in a re or electric shock.
Do not leave heavy objects or items that children like (toys, sweets, etc.)
on top of the product.
-
The product or heavy objects may fall as children try to reach for the
toys or sweets resulting in a serious injury.
If there is a thunderstorm or lightning strike, turn off the power and
disconnect the power cable.
-
A re or electric shock may result.
Do not drop objects on the product or apply impact.
-
A re or electric shock may result.
Do not pull on the product holding only the power cable or any other cable.
-
Product failure, an electric shock or re may result from a damaged
cable.
If a gas leakage is found, do not touch the product or power cable. Also,
ventilate the area immediately.
-
Sparks can cause an explosion or re.
Do not use or keep combustible spray or an inammable substance near
the product.
-
An explosion or re may result.
Ensure the vents are not blocked by tablecloths or curtains.
-
An increased internal temperature may cause a re.
Do not insert metallic objects (chopsticks, coins, hairpins, etc) or objects
that burn easily (paper, matches, etc) into the product (via the vent or
input/output ports, etc).
-
Be sure to power off the product and disconnect the power cable when
water or other foreign substances have entered the product. Then
contact Samsung Customer Service Center.
-
Product failure, an electric shock or re may result.
Do not place objects containing liquid (vases, pots, bottles, etc) or metallic
objects on top of the product.
-
Be sure to power off the product and disconnect the power cable when
water or other foreign substances have entered the product. Then
contact Samsung Customer Service Center.
-
Product failure, an electric shock or re may result.
Do not lift or move the product by pulling the power cable or any cable.
-
Product failure, an electric shock or re may result from a damaged
cable.
10

Before Using the Product
!
-_-
!
!
!
!
!
Caution
Leaving the screen xed on a stationary image for an extended period of
time may cause afterimage burn-in or defective pixels.
-
If you are not going to use the product for an extended period of time,
activate power-saving mode or a moving-picture screen saver.
Disconnect the power cable from the power socket when not using the
product for an extended period of time (vacation, etc.).
-
Dust accumulation combined with heat can cause a re, electric shock
or electric leakage.
Use the product at the recommended resolution and frequency.
-
Your eyesight may deteriorate.
Do not put DC power adapters together.
-
Otherwise, a re may result.
Remove the plastic bag from the DC power adapter before you use it.
-
Otherwise, a re may result.
Do not leave the DC power adapter near a heat source.
-
Otherwise, a re may result.
Keep the DC power adapter in a location with good ventilation.
Looking at the screen too close for an extended period of time can
deteriorate your eyesight.
Do not hold the product upside-down or move it by holding the stand.
-
The product may fall and break or cause a personal injury.
Do not use humidiers or stoves around the product.
-
A re or electric shock may result.
Rest your eyes for more than 5 minutes for every 1 hour of product use.
-
Eye fatigue will be relieved.
Do not let water enter the DC power adapter or get the adapter wet.
-
An electric shock or re may result.
-
Avoid using the product outdoors where it can be exposed to rain or
snow.
-
Take extra care to ensure the DC power adapter does not get wet when
cleaning the oor with water.
Do not touch the screen when the product has been turned on for an
extended period of time as it will become hot.
11
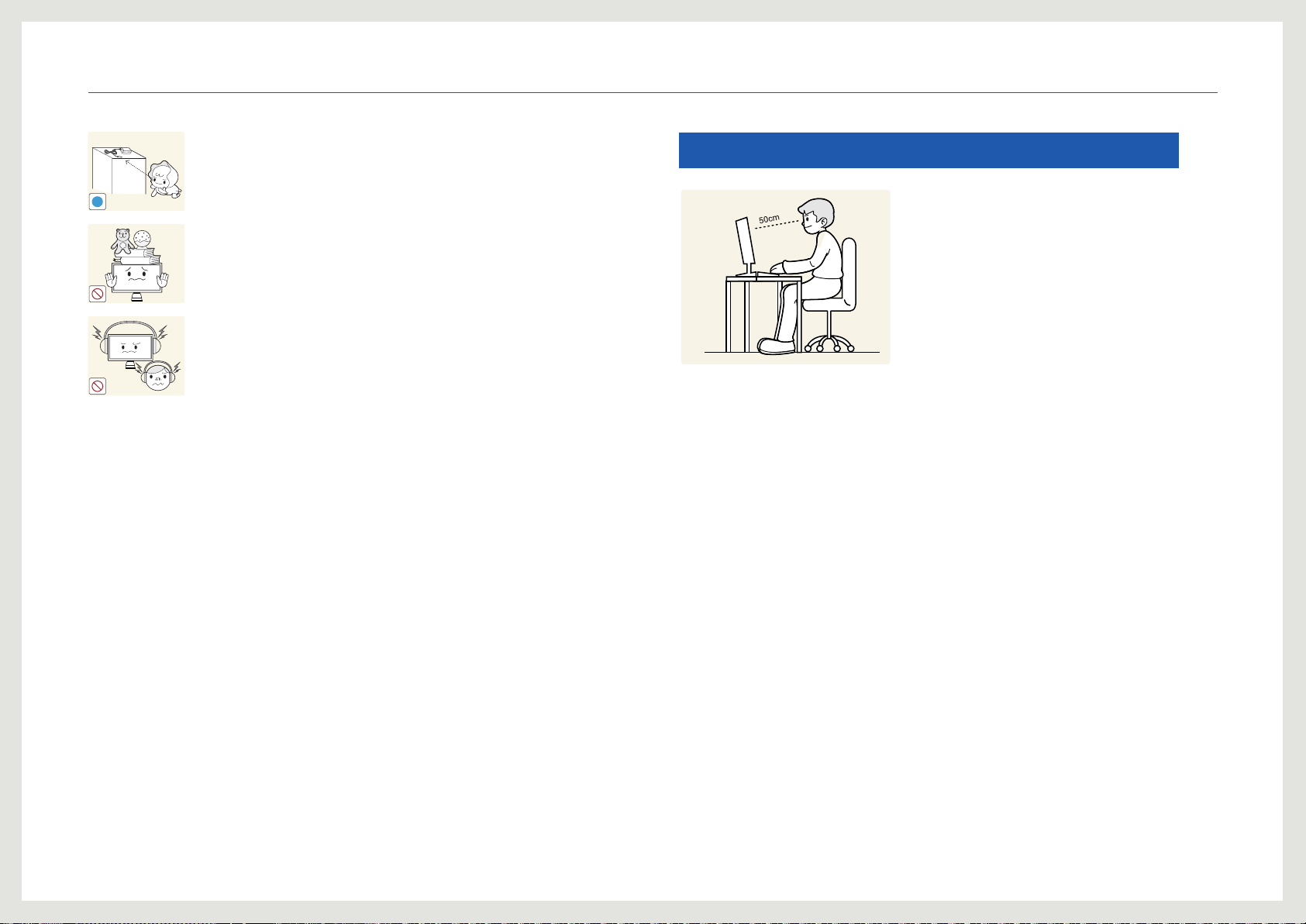
Before Using the Product
!
Store small accessories out of the reach of children.
Do not place heavy objects on the product.
-
Product failure or personal injury may result.
Do not increase the volume too high when using headphones (earphones).
-
Sound particularly at a higher volume could potentially affect long-term
hearing.
Correct posture to use the product
Use the product in the correct posture as follows:
• Straighten your back.
• Allow a distance of 45 to 50cm between your eye and the
screen, and look slightly downward at the screen. Keep
your eyes directly in front of the screen.
• Adjust the angle so light does not reect on the screen.
• Keep your forearms perpendicular to your upper arms and
level with the back of your hands.
• Keep your elbows at about a right angle.
• Adjust the height of the product so you can keep your
knees bent at 90 degrees or more, your heels attached to
the oor, and your arms lower than your heart.
12

Chapter. 2
Preparation
Unpacking the Smart Station
Removing the Packaging
The appearance of the actual product may differ from the images shown.
1. Open the packaging box. Be careful not to damage the product when you open the
packaging with a sharp instrument.
2. Remove the styrofoam from the product.
3. Check the product and remove the styrofoam and plastic bag.
NOTE
• The appearance of the actual product may differ from the image shown.
• This image is for reference only.
4. Store the box in a dry area so that it can be used when moving the product in the future.
13
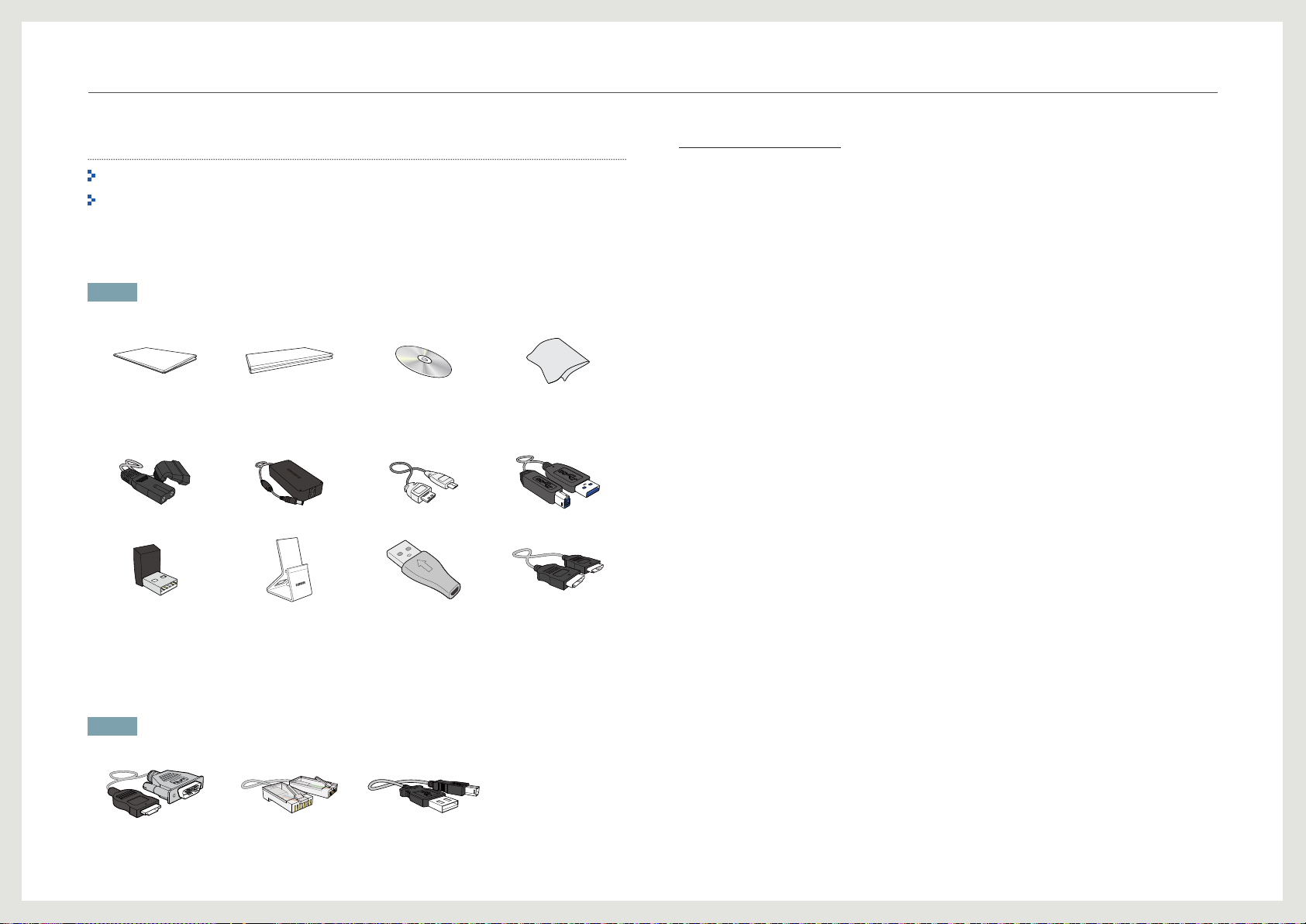
Preparation
Checking the Components
Contact the vendor where you purchased the product if any components are missing.
The appearance of the components and items sold separately may differ from the image
shown.
Components
NOTE
Components may vary depending on the country.
Quick setup guide Warranty card
(Not available in some
locations)
Power cable DC power adapter Mobile cable USB 3.0 cable
User manual Cleaning cloth
Using the components
• Mobile cable
Use this cable to connect a mobile device or secondary PC to the product to enable the
mobile control and MHL functions.
• USB 3.0 cable
Use this cable to connect the product to a PC.
The cable supports the USB Display, USB HUB, mobile control, and MHL functions as well
as sound.
• Wireless-connection dongle (for Series 7 only)
Connect this dongle to a PC to use the mobile display function.
The cable supports the USB Display, USB HUB, mobile control, and MHL functions as well
as sound.
• USB Connection Kit (Micro USB to Normal USB)
The USB connection kit can be used to connect a mobile device or secondary PC to the
product.
Connect the kit to a mobile device. Next, connect the mobile device to the secondary PC.
• HDMI cable
Use this cable to connect a secondary PC to the product.
The cable supports sound but is not compatible with the mobile control, MHL, and USB
HUB functions.
Wireless-connection
dongle
(for Series 7 only)
Mobile holder USB Connection Kit
(Micro USB to Normal
Items sold separately
NOTE
The following items can be purchased at your nearest retailer.
HDMI-DVI cable LAN cable USB 2.0 cable
HDMI cable
USB)
14

Preparation
Key features
• USB Display feature
This feature displays output to the screen through a USB cable (page 30).
• USB HUB
This feature can be used after connecting a mobile device, USB memory, keyboard, or
mouse to the product through the wireless-connection dongle (for series 7) or a USB cable
(pages 28 and 31).
• Mobile Control
This feature allows you to control a mobile device (connected to the product) using a
keyboard and a mouse connected to a PC. You can control desktop and notebook PCs
using a single keyboard and mouse. You can also transfer les between desktop and
notebook PCs (page 20).
• MHL
The feature MHL, also known as the Mobile High-Denition Link, displays the screen of a
mobile device on the product through the mobile cable. This function is available even if
the PC is turned off (page 42).
Parts
Front Buttons
The color and shape of parts may differ from what is shown. Specications are subject to
change without notice to improve quality.
This is a touch-type button. Tap the button lightly with a nger.
This product contains a power circuit unit causing the stand to generate heat. The heat
does not mean the product is defective.
Speaker (for Series 7 only)
15

Preparation
ICONS DESCRIPTION
Open or close the onscreen display (OSD) menu, or return to
the parent menu.
Open the HUB settings screen.
Conveniently establish a wireless connection Wireless
Connection and change the input source Select Source using
the HUB menu.
NOTE
To hide the HUB window, press the [ ] or [
Turn the power on or off.
The power indicator will be lit when the product is operating
normally.
NOTE
• For details on the power-saving function, refer to “Power-saving
Function” in the product specications.
• To reduce power consumption, it is best to remove the power cable
when not using the product for an extended period of time.
Conrm a menu selection.
If you press the [
displayed, the input source will be changed.
Series 5: HDMI / USB / MHL
Series 7: HDMI / USB / Wireless Connection / MHL
] button when a menu screen is not
] button.
ICONS DESCRIPTION
Move to the upper or lower menu or adjust the value for an
option on the OSD menu.
Adjust the Brightness, Contrast using the [
the initial screen (that displays no menu screen) is displayed.
Move to the left or right menu or adjust the value for an
option on the OSD menu.
Adjust the Volume using the [
] buttons when the initial
screen (that displays no menu screen) is displayed.
] buttons when
NOTE
A message that shows the current input source will appear at the top
left corner of the screen each time you turn on the power or press the
] button to change the input source.
[
16
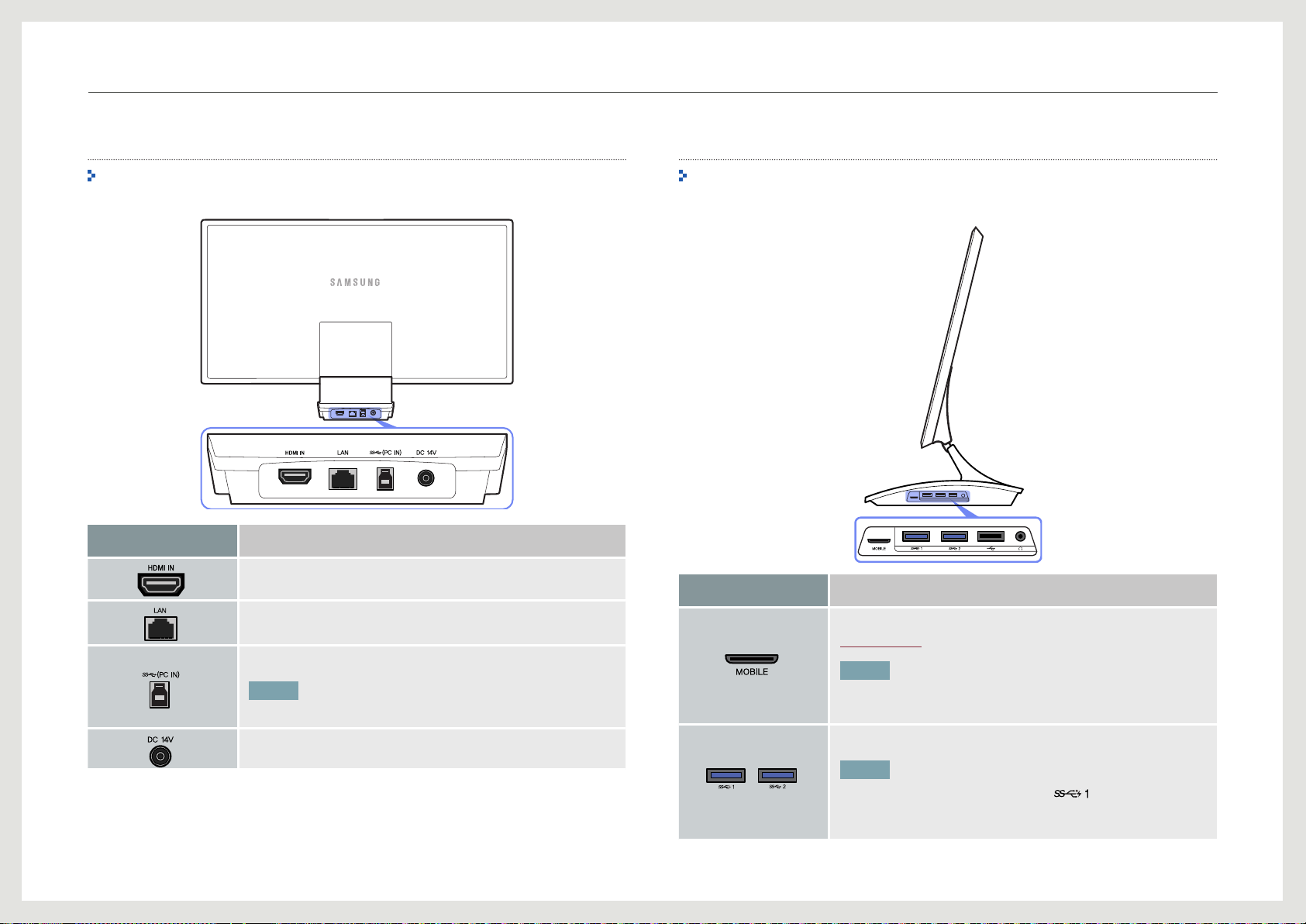
Preparation
Rear View
The color and shape of parts may differ from what is shown. Specications are subject to
change without notice to improve quality.
PORTS ABOUT PORTS
Connect to a source device using an HDMI cable.
Side
The color and shape of parts may differ from what is shown. Specications are subject to
change without notice to improve quality.
PORTS ABOUT PORTS
Connect to a network using a LAN cable.
Connect to a PC using a USB cable.
NOTE
This port can connect to a PC only.
Connect to a DC power adapter.
Connect to a mobile device when you want to use the MHL or
Mobile Control function with the mobile cable.
NOTE
A connection kit is required to connect to some mobile devices.
(Connection kit is sold separately.)
Connect to a source device using a USB 3.0 cable.
NOTE
High-speed charging is possible using the [ ] port only. This port
allows you to charge a mobile device twice as fast compared to when
charging using a standard USB port.
17

Preparation
PORTS ABOUT PORTS
Connect to a source device using a USB 2.0 cable.
NOTE
High-speed charging is not possible using this port. For high-speed
charging, connect your mobile device to the USB 3.0 [ ] port.
Connect to an audio output device such as headphones.
Adjusting the Product Tilt
The color and shape of parts may differ from what is shown. Specications are subject to
change without notice to improve quality.
21°
90°
87mm
The angle indicates the range the product can be tilted when in use.
The angle indicates the range the product can be tilted when packaged.
• You can adjust the product tilt.
• To avoid damage to the product when adjusting the tilt, push or pull the top area of the
product at the center while holding the top of the stand.
87mm
18

Chapter. 3
Using Smart Station
What is Smart Station?
Smart Station refers to an advanced-concept monitor that offers enhanced usability by
providing useful new functions such as Wireless Connection, USB Hub, and Mobile Control.
The system is optimized especially for notebook PC users.
NOTE
Automatic driver install is required to use Smart Station.
Refer to "Software Installation for Using Smart Station" (page 21) for details.
Wireless Connection
Smart Station provides a clean cable-free working environment through the Wireless
Connection feature.
• Insert a small wireless-connection dongle to your PC. The PC will automatically connect to
your Smart Station monitor without the need of a cable.
• The Smart Station monitor automatically detects and connects to a notebook PC
(where the wireless-connection dongle is inserted) that is within range. The screen will
automatically turn off when the notebook PC is moved out of range.
USB Display / USB Hub
Using older monitors can be inconvenient when using the USB Hub function because you need
to connect a USB cable in addition to a display-output cable (D-sub, DVI, etc.).
The USB Display feature of the Smart Station monitor enables the USB Hub and display output
to function at the same time using a single USB cable.
• The USB Hub provides three USB ports and one mobile port.
• Unlike notebook PCs and older monitors (that have a limited number of ports) being
unable to connect to multiple source devices, the Smart Station monitor allows you to use
multiple source devices at the same time using the HUB feature.
• If a wireless connection is established, you can use the wireless USB Hub function without
the need to connect a USB cable.
19
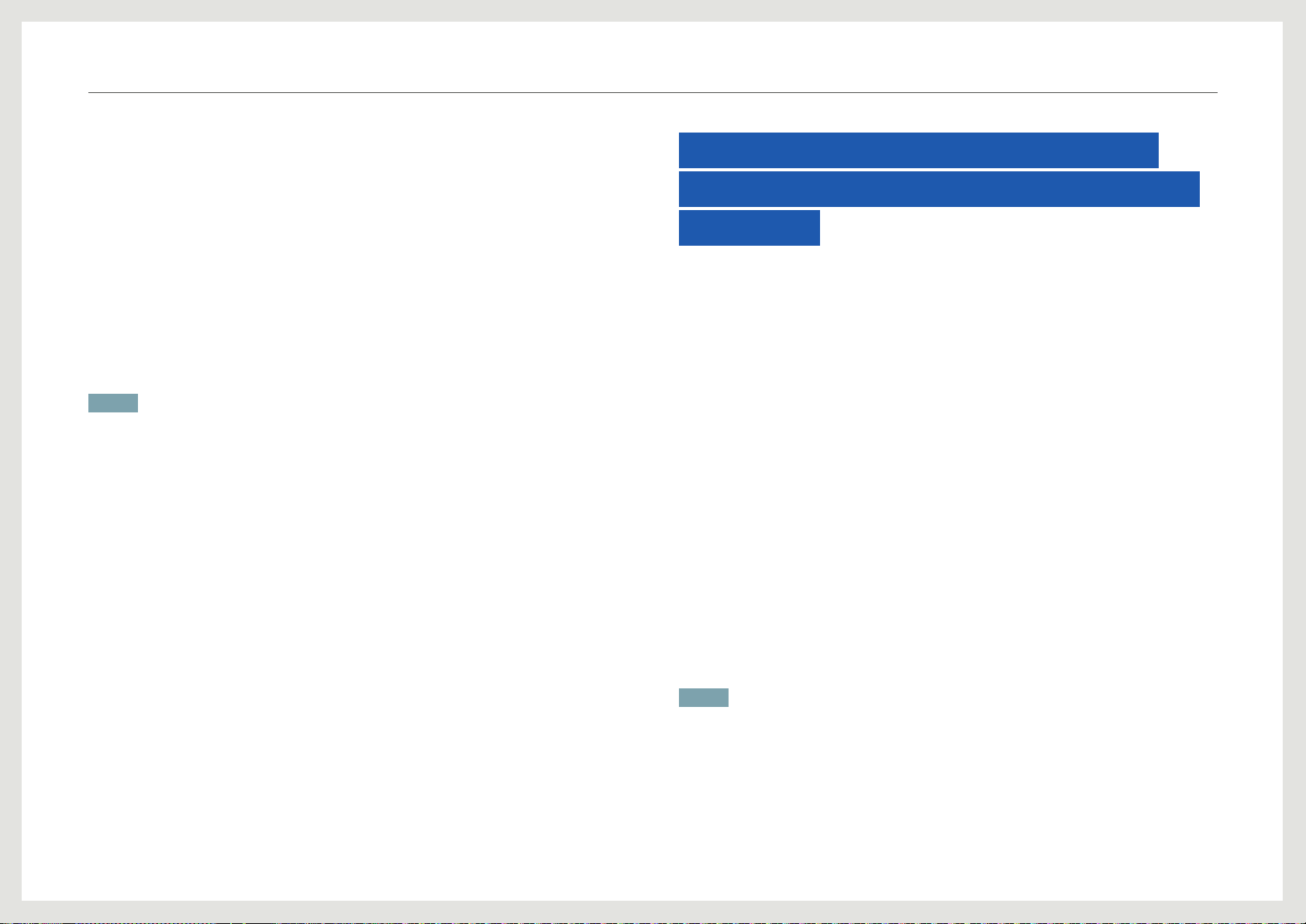
Using Smart Station
Mobile Control
Connect the Smart Station monitor to your PC and mobile device such as a smartphone.
You can control the mobile device using the keyboard and mouse connected to the PC. This
feature will allow you to use various services such as SNS more conveniently.
• Sharing a keyboard and mouse: You can control both your mobile device and PC using a
single keyboard and mouse.
• Inputting some languages using an external keyboard may not be possible depending on
the mobile device.
-
To input a language (including Korean) that does not use the Latin alphabet, download
and install an application that supports multiple languages from Google Play Store.
-
Applications that support multiple languages can be found on the Samsung Electronics
website (http://www.samsung.com).
NOTE
• You can use three monitors by conguring the display settings.
• Wireless Connection is supported on Series 7 only.
• Mobile Control supports only mobile devices that have the USB Host function. Support for this feature
depends on the specications of your mobile device.
• Galaxy S2 is supported. Galaxy products made by Sprint (United States) and AT&T (United States)
are not supported because they do not have the USB Host function.
• To nd if your mobile device supports USB Host, contact the device manufacturer.
Read the Following before Using
the Wireless Connection / USB Hub
Functions
1. To use the Wireless Connection / USB Hub functions, connect your PC to the Smart Station
monitor using the wireless-connection dongle or USB cable.
2. The USB Display function enables both the display output and USB Hub to function with a
single USB cable.
3. Using the USB Hub function is not possible if only an HDMI or HDMI-DVI cable is
connected (without a USB cable connected).
4. Playing games usually requires a high resolution and fast response rate. It is recommended
to play games in HDMI mode connecting directly to a graphics card rather than using
Wireless Connection or USB mode. Playing games or videos is not supported while in
Wireless Connection or USB mode on Windows XP or Vista.
5. When the Wireless Connection or USB mode is used for the rst time or the power-saving
mode is deactivated on the PC, it may take a while for the Wireless Connection or USB
mode to be detected.
6. To use the USB Hub function when the Smart Station monitor is in USB mode (where a
USB 3.0 cable is connected to your PC) or in Wireless Connection mode, it is recommended
to connect the USB cable to the black USB 2.0 port on the monitor.
7. If the PC enters power-saving mode while the Smart Station monitor is in Wireless
Connection mode, the Wireless Connection will be disconnected and the USB Hub function
will be disabled.
NOTE
Wireless Connection is supported on Series 7 only.
20
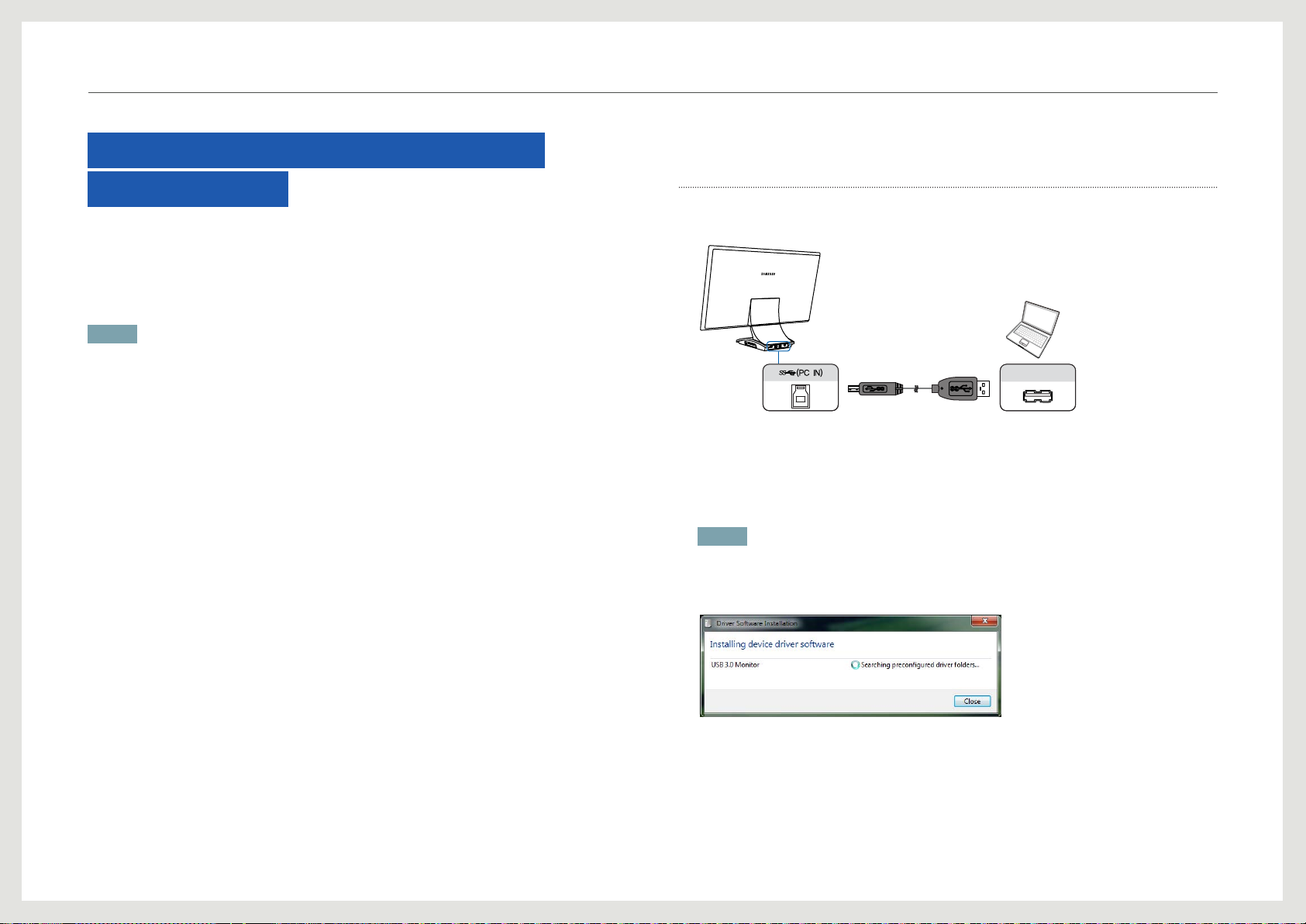
Using Smart Station
Software Installation for Using
Smart Station
To use the product, install on your PC the software provided with the product.
When installing the software for the rst time, follow the "Automatic Installation" instructions.
To maximize the performance of the Smart Station monitor, visit www.samsung.com and
upgrade the driver periodically.
NOTE
Wireless Connection Manager is for Series 7 only.
Automatic installation when using a
notebook PC
1. After opening the package, connect the Smart Station monitor to your notebook PC using
the USB cable provided in the package.
USB
2. After the connection is established between the Smart Station monitor and PC using the
USB cable, the following software programs required to use the Wireless Connection, USB
Hub, and Mobile Control functions will automatically install.
(Wireless Connection Manager (for Series 7 only), USB Display Driver, Ethernet
Driver, Mobile Control)
NOTE
• Do not remove the cable or turn off the product until install is complete.
• Even if the USB cable is connected, the PC screen will not be displayed on the monitor until the
install is complete.
21
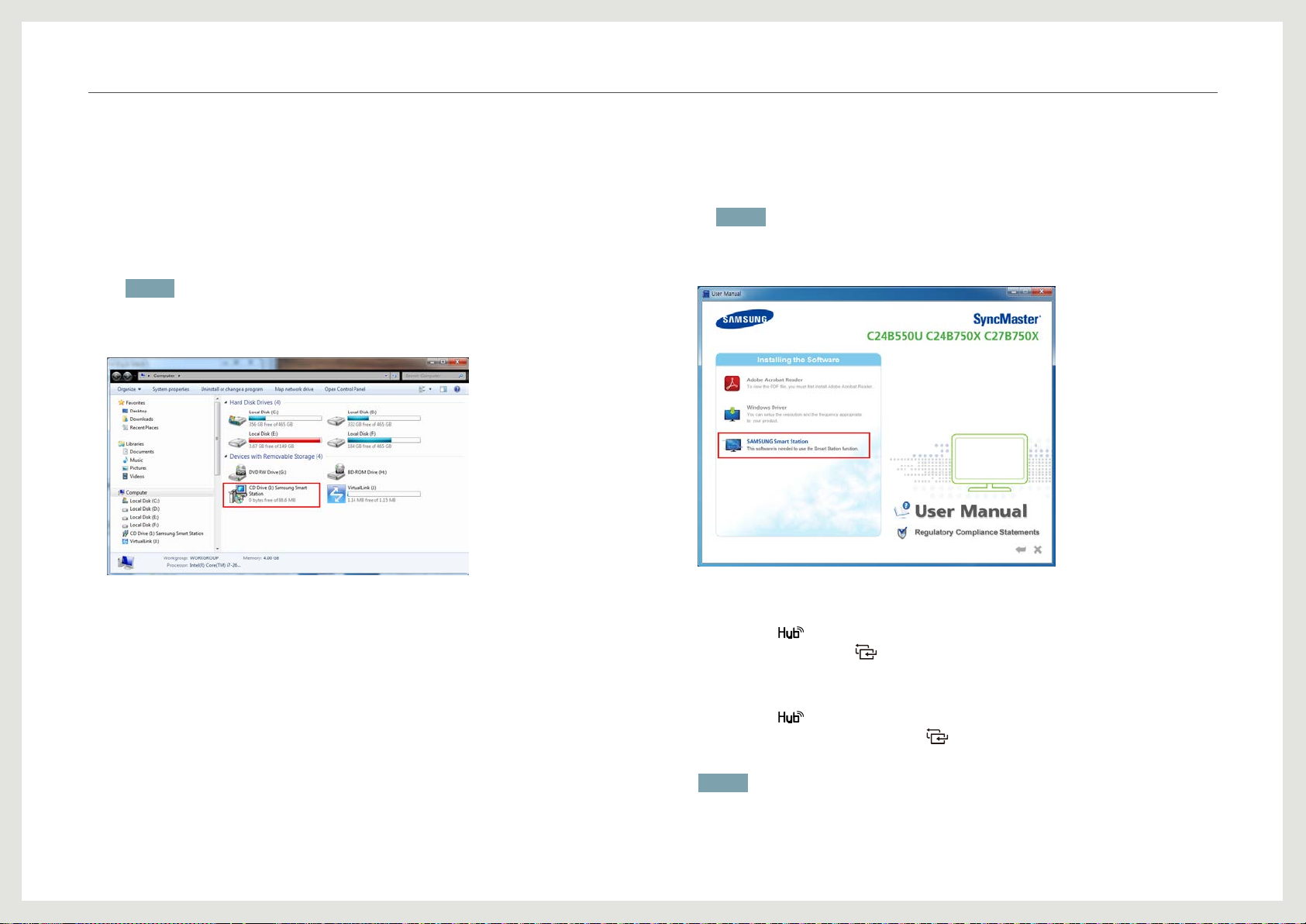
Using Smart Station
3. Automatic installation may not be supported depending on your PC system settings.
If automatic installation does not work, run Windows Explorer. Open My Computer –
Removable media device drive and check the software. Finally, double-click the software to
proceed with installation. Alternatively, install using the software program on the provided
CD.
• Install using Explorer
A virtual installation driver will appear. Double-click the icon to install the program.
NOTE
• It may take a while for the virtual driver to appear.
• Do not remove the cable or turn off the product until install is complete.
• Install using the CD
Run the provided CD, then select the desired language.
Click SAMSUNG Smart Station to install the program manually.
NOTE
• Loading the install le may take a while.
• Do not remove the cable or turn off the product until install is complete.
4. After installation, make the required connections and use the product as instructed below.
-
For Series 5 users
Press the [
Alternatively, press the [
-
For Series 7 users: Disconnect the USB cable. Next, connect the wireless-connection
dongle to a USB port on the PC.
Press the [
Connection. Alternatively, press the [
Connection.
] button on the front of the product to change Select Source to USB.
] button to change the input source to USB.
] button on the front of the product to change Select Source to Wireless
] button to change the input source to Wireless
NOTE
Wireless Connection is supported on Series 7 only.
22
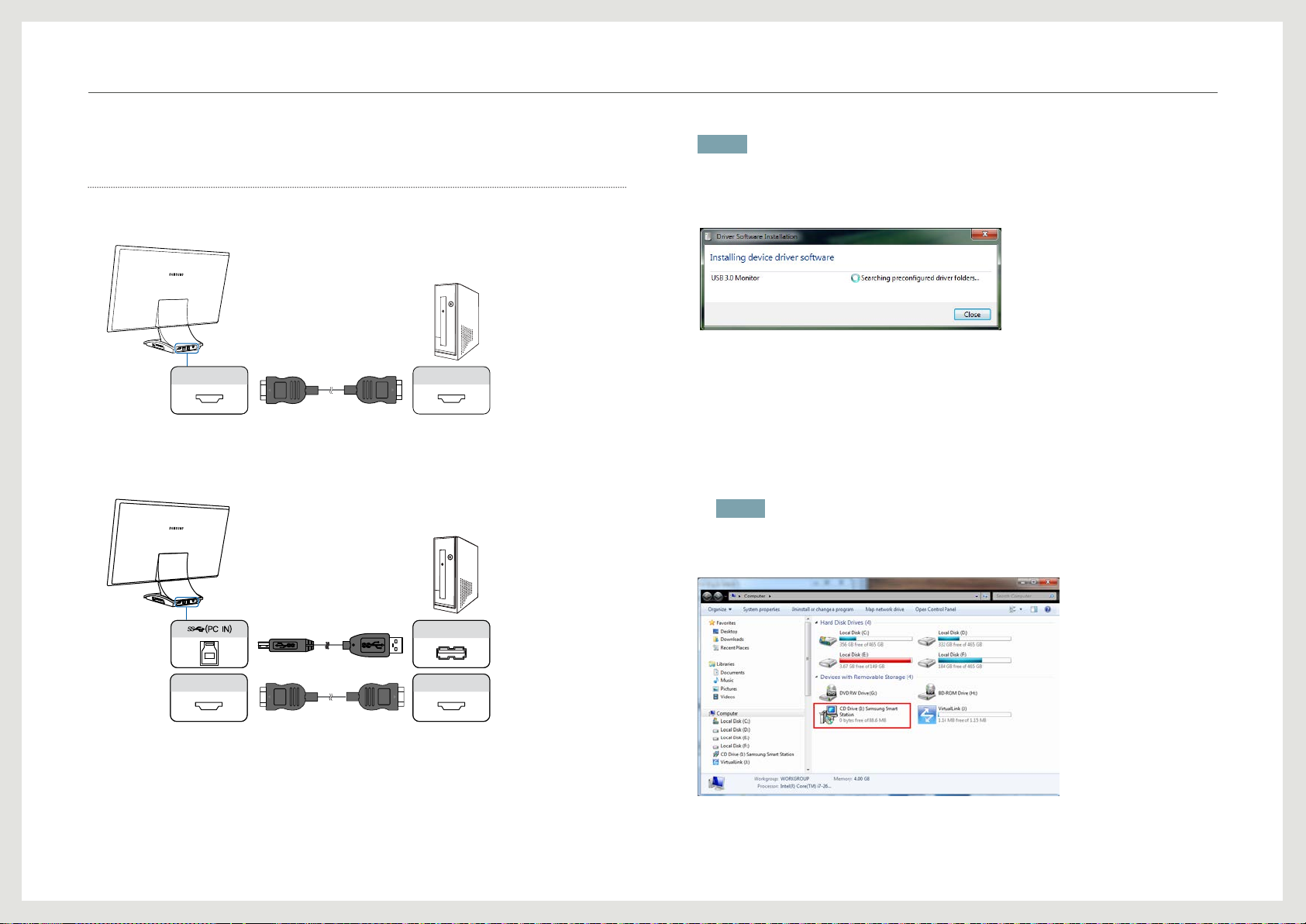
Using Smart Station
Automatic installation when using a desktop
PC
1. After opening the package, connect the Smart Station monitor to your desktop PC using
the HDMI cable provided in the package.
HDMI OUTHDMI IN
2. Check that the output from the desktop PC is displayed on the monitor.
3. Connect the USB cable provided in the package to a USB port when the HDMI cable is
connected.
NOTE
• Do not remove the cable or turn off the product until install is complete.
• Even if the USB cable is connected, the PC screen will not be displayed on the monitor until the
install is complete.
5. Automatic installation may not be supported depending on your PC system settings.
If automatic installation does not work, run Windows Explorer. Open My Computer –
Removable media device drive and check the software. Finally, double-click the software to
proceed with installation. Alternatively, install using the software program on the provided
CD.
• Install using Explorer
A virtual installation driver will appear. Double-click the icon to install the program.
NOTE
• It may take a while for the virtual driver to appear.
• Do not remove the cable or turn off the product until install is complete.
USB
HDMI IN
4. After the connection is established between the Smart Station monitor and PC using the
USB cable, the following software programs required to use the Wireless Connection, USB
Hub, and Mobile Control functions will automatically install.
(Wireless Connection Manager (for Series 7 only), USB Display Driver, Ethernet
Driver, Mobile Control)
HDMI OUT
23

Using Smart Station
• Install using the CD
Run the provided CD, then select the desired language.
Click SAMSUNG Smart Station to install the program manually.
NOTE
• Loading the install le may take a while.
• Do not remove the cable or turn off the product until install is complete.
6. After installation, make the required connections and use the product as instructed below.
-
For Series 5 users: Disconnect the HDMI cable. Next, connect the monitor to the PC
using only the USB cable.
-
For Series 7 users: Disconnect the HDMI and USB cables. Next, connect the monitor to
the PC using the wireless-connection dongle.
7. Press the [ ] button on the front of the product to move to Select Source. Next, change
the input source.
-
For Series 5 users: USB
-
For Series 7 users: Wireless Connection
If there is no sound output after adjusting the volume, do the following:
• Check that the USB 3.0 or HDMI cable is properly connected.
• Only Series 7 has an internal speaker.
• Adjust the sound output port settings according to the conditions where the product is
used.
Control Panel
1
3
• Click the volume icon [ ] on the Windows
taskbar to adjust the volume [ ].
Sound
Speakers
CongureSpeakers
2
4
B
NOTE
Wireless Connection is supported on Series 7 only.
A
24

Using Smart Station
→
→
Reinstall and Update
1. Reinstall
If the provided USB cable is connected again after a software program is removed, the
removed program will be detected and a message will appear asking whether you want to
reinstall the software.
To reinstall, select “Yes” to proceed with installation.
2. Software installation using the provided CD
If automatic installation is not supported or you want to reinstall the software manually,
insert the provided CD into your PC and install.
In this case, install the required software programs one after another.
3. Update
If the provided CD is missing or the latest version driver is needed, download the latest
driver from www.samsung.com.
It is best to update your Smart Station monitor periodically to improve the performance.
Connecting a PC to the Smart Station
Monitor (Product)
To use the product, you should connect it to a PC using the wireless-connection dongle or USB
cable.
You can listen to the sound by connecting an audio output device (headphones, etc.) to the
[
] port. (Audio is not supported when an HDMI-DVI cable is used to connect the product to
the PC.)
Series 5: HDMI mode
Series 7: HDMI mode
When the product connects to a PC for the rst time, the optimum resolution (1920 x 1080)
will be selected automatically and the display will be set to extended mode. From the next
time the product connects to the PC, a customized resolution will be applied.
NOTE
• When multiple display output ports on the PC are connected to the product at the same time, each
display signal output depends on the system specications of the PC.
• Wireless Connection is supported on Series 7 only.
USB mode
USB mode
MHL mode
Wireless Connection mode → MHL mode
25
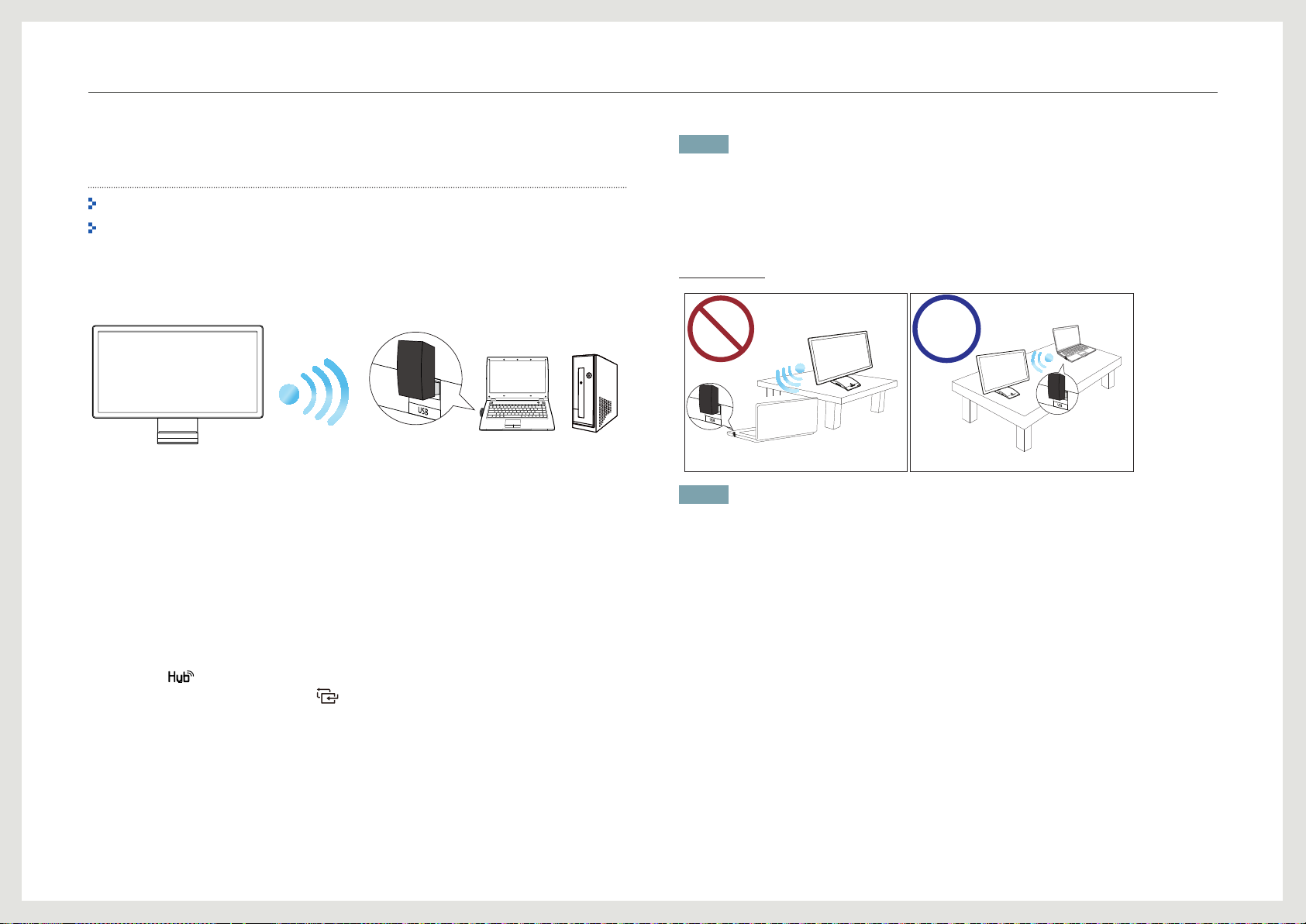
Using Smart Station
Connecting to a PC Using the Wirelessconnection Dongle - for Series 7 Only
Wireless Connection is supported on Series 7 only.
For details on how to connect using a USB cable, refer to "Connecting to a PC Using a
USB Cable" (page 30).
* To connect a PC to the Smart Station wirelessly for Series 7 (C24B750X and C27B750X)
users, refer to the following.
To use the Wireless Connection function, you must connect the wireless-connection dongle
(provided as a component) to a USB port on the PC. The wireless-connection dongle allows
a wireless connection between the product and a PC. The dongle connected to the PC should
point at the product to maximize signal reception.
1. Install the wireless-connection software (automatically by connecting the provided USB
cable) before connecting the dongle (refer to page 20). Using a wireless connection is
possible only when the wireless-connection software (Wireless Connection Manager) is
installed.
2. When automatic installation is complete, disconnect the USB cable. Next, connect the
wireless-connection dongle provided in the package to a USB port on the PC.
3. Press the [ ] button on the front of the product to change Select Source to Wireless
Connection. Alternatively, press the [
Connection.
4. Check if a wireless connection is established.
] button to change the input source to Wireless
NOTE
• If a wireless connection cannot be established, double-click Wireless Connection Manager installed
on the PC to connect to a detected monitor.
• The Smart Station monitor automatically connects to the PC where the wireless-connection dongle is
connected when the PC is moved closer. It automatically disconnects when the PC is moved away.
(To use this function, set Auto Wireless Detection to On in the Hub menu.)
Precautions
del
f15
Up
f14
f13
Down
f12
¿
end
+
f11
?
`
f10
0
Shift
f9
´¨{
P
9
Ñ
f8
-_
O
8
Cmd
L
f7
I
Alt
.:…
7
f6
K
U
;,„
6
win
f5
J
Y
M
Ctrl
f4
5
H
T
N
f3
4
G
R
f2
B
3
F
f1
E
V
2
D
W
esc
1
C
S
Q
X
ººª
A
Z
Cmd
Alt
Bloq/uppercase
win
Shift
Ctrl
NOTE
• Wireless communication can be affected by the surrounding environmental conditions. Do not place any
object or obstruction between the product and PC. Objects/obstructions can affect the sensitivity of the
signal transmission/reception.
• The wireless-connection dongle on the PC must point at the product. Ensure the product and PC are at
the same level.
• If the product and PC are not placed at the same level as shown in the image, the table can be an
obstacle and degrade wireless performance even though the dongle on the PC is pointing at the product.
• The sensitivity of the signal reception/transmission can affect the performance of video or game
playback (choppy or slowed-down video).
• To maximize the signal transmission/reception, insert the wireless-connection dongle into the nearest
USB port (on the PC) to the product.
• Wireless communication performance is optimal within a range of 1.5m from the product.
• Ensure the product and PC are placed at the same level (on the same table, etc.). Otherwise, the
sensitivity of the signal transmission/reception can be degraded.
• Using the product on a steel table can degrade performance.
• Do not place any object that can obstruct the signal transmission in front of the product. Such objects
may decrease signal reception.
• The product cannot connect to multiple PCs wirelessly at the same time.
26

Using Smart Station
Using Wireless Connection (Wireless Connection
Manager)
Wireless Connection Manager is for Series 7 only.
The Wireless Connection Manager program allows you to connect your PC to the Smart
Station monitor wirelessly.
To use a Wireless Connection, you must install the Wireless Connection Manager program.
Have the program install automatically by connecting the provided USB cable during the initial
setup (refer to page 21).
You can use the USB Hub feature as well as display the PC screen over a wireless connection
without the need of a cable.
1. Connect your PC to the product using the USB cable provided in the package. Wireless
Connection Manager will automatically install.
2. After the program is installed, remove the USB cable. Next, connect the provided wireless-
connection dongle to a USB port on the PC.
3. Press the [ ] icon at the far right side of the taskbar to install Wireless Connection
Manager.
4. Run Wireless Connection Manager. A list of monitors you can connect to will appear.
Double-click or right-click the desired monitor. Next, select Connect.
You can set the desired monitor as the primary monitor Set as default.
Double-click or right-click the desired monitor. Next, select Set as default.
You can change the name of a monitor.
Double-click or right-click the desired monitor. Next, select Rename.
Auto Wireless Detection
If Auto Wireless Detection mode is enabled, the product will automatically connect or
disconnect from the notebook PC when the notebook PC is moved closer or further away.
Make your wireless connection experience even more convenient through Auto Wireless
Detection.
1. Run Wireless Connection Manager.
2. Right-click on the monitor you want to connect to. Next, select Set as default.
3. Press the [ ] button on the product. Next, set Auto Wireless Detection to On.
27
 Loading...
Loading...